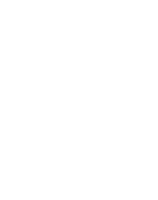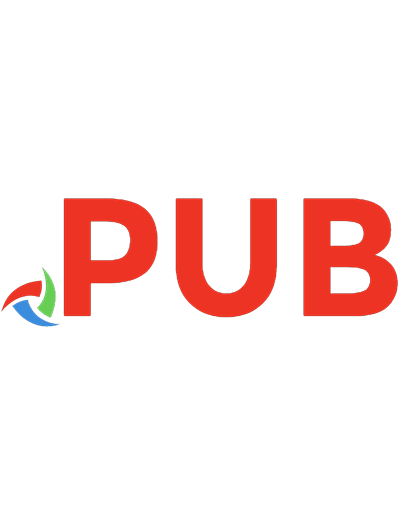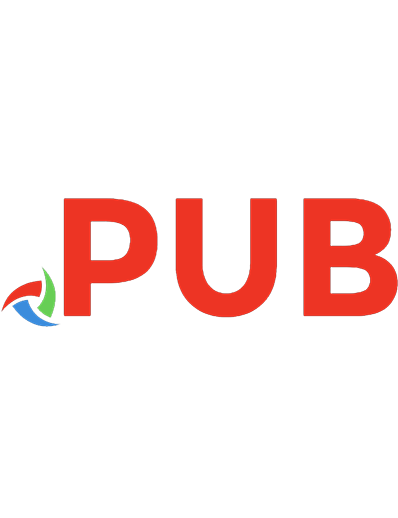Up and running with AutoCAD 2010 9780123757197, 0123757193
Gindis introduces AutoCAD with step-by-step instructions, stripping away complexities to begin working in AutoCAD immedi
472 66 19MB
English Pages xviii, 500 pages : illustrations ; 28 cm Year 2009;2010
Polecaj historie
Table of contents :
Up and Running with AutoCAD® 2010......Page 2
Copyright Page......Page 3
Contents......Page 4
About the Author......Page 14
Teaching Methods......Page 16
Text Organization......Page 17
What Your Goal Should Be......Page 18
Level 1: Chapters 1-10......Page 20
Introduction to Level 1......Page 21
Chapter 1:AutoCAD Fundamentals Part I......Page 22
Chapter 1 Learning Objectives ......Page 23
Sec 1.1 - Introduction and Basic Commands......Page 24
Sec 1.2 - The AutoCAD Environment......Page 26
Sec 1.3 - Interacting with AutoCAD......Page 29
Sec 1.4 - Practicing the Create Objects Commands......Page 33
Line......Page 34
Circle......Page 35
Arc......Page 37
Rectangle......Page 39
Regen......Page 40
Erase......Page 42
Move......Page 43
Copy......Page 44
Rotate......Page 45
Scale......Page 46
Trim......Page 47
Extend......Page 48
Offset......Page 49
Mirror......Page 50
Fillet......Page 51
Ortho (F8)......Page 52
CENter......Page 53
PERPendicular......Page 54
Sec 1.10 - OSNAP Drafting Settings......Page 55
Chapter 1 Summary......Page 56
Chapter 1 Review Questions......Page 58
Chapter 1 Exercises......Page 59
Chapter 2: AutoCAD Fundamentals Part II......Page 62
Chapter 2 Learning Objectives......Page 63
Sec 2.2 - Units and Scale......Page 64
Sec 2.3 - Snap and Grid......Page 65
Sec 2.4 - Cartesian coordinate system......Page 66
Sec 2.5 - Distance Entry Techniques......Page 67
Area......Page 71
Distance......Page 72
List......Page 73
ID......Page 74
Polygon......Page 75
Ellipse......Page 78
Chamfer......Page 79
Limits......Page 80
Save......Page 81
Help Files......Page 82
Chapter 2 Summary......Page 83
Chapter 2 Review Questions......Page 84
Chapter 2 Exercises......Page 85
Chapter 3: Layers, Colors, Linetypes and Properties......Page 88
Chapter 3 Learning Objectives......Page 89
Why use them?......Page 90
Creating and deleting layers......Page 91
Assigning layer colors......Page 92
True color......Page 93
Layer Lock/Unlock......Page 94
Sec 3.2 -Introduction to Linetypes......Page 95
Properties Palette......Page 97
Layers toolbar......Page 98
In Class Drawing Project - Floor Plan Layout......Page 100
Chapter 3 Summary......Page 106
Chapter 3 Review Questions......Page 107
Chapter 3 Exercises......Page 108
Chapter 4: Text, Mtext, Editing and Style......Page 112
Chapter 4 Learning Objectives......Page 113
Sec 4.2 - Text......Page 114
Editing Text......Page 115
Sec 4.3 - Mtext......Page 116
Formatting Mtext......Page 117
Sec 4.4 - Style......Page 121
Sec 4.5 - Spell Check......Page 123
In Class Drawing Project – Adding Text and Furniture to Floor Plan Layout......Page 125
Chapter 4 Summary......Page 128
Chapter 4 Review Questions......Page 129
Chapter 4 Exercises......Page 130
Chapter 5: Hatch Patterns......Page 132
Chapter 5 Learning Objectives......Page 133
Sec 5.2 - Hatch Procedures......Page 134
Advanced Hatch Topics......Page 140
Sec 5.4 - Gradient and Solid Fill......Page 142
In Class Drawing Project – Adding Hatch to Floor Plan Layout......Page 144
Chapter 5 Summary......Page 146
Chapter 5 Review Questions......Page 147
Chapter 5 Exercises......Page 148
Chapter 6: Dimensions......Page 150
Chapter 6 Learning Objectives......Page 151
Sec 6.2 - Types of Dimensions......Page 152
Linear Dimensions......Page 153
Aligned Dimension......Page 154
Diameter Dimension......Page 155
Radius Dimension......Page 156
Angular Dimension......Page 157
Continuous Dimensions......Page 158
Baseline Dimensions......Page 159
Leader and Multileader......Page 161
Sec 6.3 - Editing Dimensions......Page 166
Sec 6.4 - Customizing dimensions......Page 167
Ddim......Page 168
In Class Drawing Project – Adding Dimensions to Floor Plan Layout......Page 172
Chapter 6 Summary......Page 173
Chapter 6 Review Questions......Page 174
Chapter 6 Exercises......Page 175
Chapter 7: Blocks, Wblocks, Dynamic Blocks and Purge......Page 176
Chapter 7 Learning Objectives......Page 177
Creating a Block......Page 178
Sec 7.2 - Insert......Page 181
Sec 7.3 - Purge......Page 182
Inserting Wblocks......Page 184
Sec 7.5 - Dynamic Blocks......Page 185
Chapter 7 Summary......Page 189
Chapter 7 Review Questions......Page 190
Chapter 7 Exercises......Page 191
Chapter 8: Polar and Rectangular Arrays......Page 192
Chapter 8 Learning Objectives......Page 193
Steps in creating a Polar Array......Page 194
Steps in creating a Rectangular Array......Page 196
In-Class Drawing Project – Mechanical Device......Page 197
Chapter 8 Review Questions......Page 203
Chapter 8 Exercises......Page 204
Chapter 9: Isometric Drawing......Page 206
Chapter 9 Learning Objectives......Page 207
Sec 9.2 - Basic Technique......Page 208
Sec 9.4 - Text and Dimensions in Isometric......Page 212
Chapter 9 Review Questions......Page 214
Chapter 9 Exercises......Page 215
Chapter10: Basic Printing and Output......Page 218
Chapter 10 Learning Objectives......Page 219
Sec 10.2 - The Essentials......Page 220
What Area to Plot......Page 221
What Pen Settings to Use......Page 222
Sec 10.3 -The Plot Dialog Box......Page 223
Preview......Page 226
Sec 10.4 - Page Setup Manager......Page 227
Chapter 10 Summary......Page 230
Chapter 10 Exercises......Page 231
Spotlight On: Architecture......Page 232
Level 2: Chapters 11-20......Page 236
Introduction to Level 2......Page 237
Chapter11: Advanced Linework......Page 238
Chapter 11 Learning Objectives......Page 239
Sec 11.2 - Pline (Polyline)......Page 240
Pedit......Page 241
Additional pline options......Page 243
Sec 11.3 - Xline (Construction Line)......Page 244
Sec 11.5 - Spline......Page 246
Grips and spline......Page 248
Modifying the mline......Page 249
MLStyle (Multiline Style)......Page 250
MLEdit (Multiline Edit)......Page 254
Sec 11.7 - Sketch......Page 256
Applications of sketch......Page 257
Level 2 Drawing Project (1 of 10) – Architectural Floor Plan......Page 258
Chapter 11 Summary......Page 260
Chapter 11 Review Questions......Page 261
Chapter 11 Exercises......Page 262
Chapter12: Advanced Layers......Page 264
Chapter 12 Learning Objectives......Page 265
Sec 12.2 - Script Files......Page 266
Sec 12.3 - Layer State Manager (LSM)......Page 267
Sec 12.4 - Layer Filtering......Page 271
Level 2 Drawing Project (2 of 10) – Architectural Floor Plan......Page 273
Chapter 12 Summary......Page 275
Chapter 12 Exercises......Page 276
Chapter13: Advanced Dimensions......Page 278
Chapter 13 Learning Objectives......Page 279
Sec 13.2 -Dimension Style Manager......Page 280
Lines Tab......Page 281
Symbols and Arrows Tab......Page 282
Text Tab......Page 283
Fit Tab......Page 284
Primary Units Tab......Page 285
Alternate Units Tab......Page 286
Tolerances Tab......Page 287
Sec 13.4 - Geometric Constraints......Page 289
Adding Geometric Constraints......Page 290
Hiding, Showing and Deleting Geometric Constraints......Page 292
Working with Dimensional Constraints......Page 294
Sec 13.6 - Dimension Driven Design......Page 296
Level 2 Drawing Project (3 of 10) – Architectural Floor Plan......Page 297
Chapter 13Summary......Page 299
Chapter 13 Review Questions......Page 300
Chapter 13 Exercises......Page 301
Chapter14: Options, Shortcuts, CUI, Design Center and Express Tools......Page 302
Chapter 14 Learning Objectives......Page 303
Sec 14.1 - Options......Page 304
Files Tab......Page 305
Display Tab......Page 306
Open and Save Tab......Page 308
Plot and Publish Tab......Page 310
System Tab......Page 312
User Preferences Tab......Page 313
Drafting Tab......Page 316
Selection Tab......Page 317
Profiles Tab......Page 318
PGP File......Page 319
Sec 14.3 - Customize User Interface (CUI)......Page 321
Sec 14.4 - Design Center......Page 324
Sec 14.5 - Express Tools......Page 326
Blocks......Page 327
Text......Page 328
Draw......Page 329
Layer Express tools......Page 330
Level 2 Drawing Project (4 of 10) – Architectural Floor Plan......Page 332
Chapter 14 Summary......Page 334
Chapter 14 Review Questions......Page 335
Chapter 14 Exercises......Page 336
Chapter15: Miscellaneous Topics......Page 338
Chapter 15 Learning Objectives......Page 339
Align Command......Page 340
Audit/Recover Commands......Page 341
Break/Join Commands......Page 343
CAD Standards......Page 345
Calculator Command......Page 346
Divide/Point Style Commands......Page 348
Draw Order......Page 349
eTransmit Command......Page 350
Filters......Page 352
Hyperlinks......Page 354
Lengthen Command......Page 355
Object Snap Tracking......Page 356
Overkill Command......Page 357
Publish Command......Page 358
Raster......Page 359
Revcloud Command......Page 360
Sheet Sets......Page 361
Selection Methods......Page 364
Stretch Command......Page 365
System Variables......Page 366
Tables......Page 367
Tool Palette......Page 369
UCS/Crosshair Rotation......Page 370
Window Tiling......Page 371
Wipeout Command......Page 372
Level 2 Drawing Project (5 of 10) – Architectural Floor Plan......Page 377
Chapter 15 Summary......Page 378
Chapter 15 Review Questions......Page 379
Chapter 15 Exercises......Page 380
Chapter16: Importing and Exporting Data......Page 382
Chapter 16 Learning Objectives......Page 383
Word into AutoCAD......Page 384
AutoCAD into Word......Page 385
Excel into AutoCAD......Page 386
Sec 16.4 - JPGs......Page 387
Sec 16.5 - PDFs......Page 388
Sec 16.6 - Other CAD Software......Page 390
Sec 16.7 - Exporting and the Save As Feature......Page 392
Sec 16.8 - Inserting and OLE......Page 393
Level 2 Drawing Project (6 of 10) – Architectural Floor Plan......Page 395
Chapter 16 Summary......Page 397
Chapter 16 Exercises......Page 398
Chapter17: External References (XREFs)......Page 400
Chapter 17 Learning Objectives......Page 401
Sec 17.1 - Introduction to Xref......Page 402
Sec 17.2 - Using Xrefs......Page 403
Sec 17.3 - Layers in Xrefs......Page 406
Sec 17.4 - Editing and Reloading Xrefs......Page 407
Sec 17.5 - Multiple Xrefs......Page 409
Level 2 Drawing Project (7 of 10) – Architectural Floor Plan......Page 410
Chapter 17 Review Questions......Page 412
Chapter 17 Exercises......Page 413
Chapter18: Paper Space......Page 414
Chapter 18 Learning Objectives......Page 415
What is Paper Space?......Page 416
Layouts......Page 417
Viewports......Page 423
Scaling......Page 427
Layers......Page 430
Text and Dims......Page 434
Annotation......Page 437
Summary......Page 439
Level 2 Drawing Project (8 of 10) – Architectural Floor Plan......Page 440
Chapter 18 Review Questions......Page 441
Chapter 18 Exercises......Page 442
Chapter 19:Attributes......Page 444
Chapter 19 Learning Objectives......Page 445
Sec 19.2 - Creating the Design......Page 446
Sec 19.3 - Creating the Attribute Definitions......Page 447
Sec 19.4 - Creating the Attribute Block......Page 449
Sec 19.5 - Attribute Properties and Editing......Page 450
Sec 19.6 - Attribute Extraction......Page 452
Sec 19.7 - Invisible Attributes......Page 457
Level 2 Drawing Project (9 of 10) – Architectural Floor Plan......Page 458
Chapter 19 Review Questions......Page 459
Chapter 19 Exercises......Page 460
Chapter 20:Advanced Output and Pen Settings......Page 462
Chapter 20 Learning Objectives......Page 463
Sec 20.2 - Setting Standards......Page 464
Sec 20.3 - The CTB File......Page 465
Sec 20.4 - Additional CTB File Features......Page 469
Sec 20.5 - The LWT Option......Page 470
Level 2 Drawing Project (10 of 10) – Architectural Floor Plan......Page 471
Chapter 20 Review Questions......Page 472
Chapter 20 Exercises......Page 473
Spotlight On: Engineering......Page 474
What is AutoCAD LT?......Page 480
Are there significant differences between AutoCAD releases?......Page 481
A brief history of Autodesk® and AutoCAD......Page 482
AutoCAD releases......Page 483
Major Autodesk® products......Page 484
AutoCAD related websites......Page 485
Other CAD software and Design/Analysis tools and concepts......Page 487
AutoCAD Primary Extensions......Page 491
Misc. Software Extensions......Page 492
Custom Linetypes and Hatch Patterns......Page 493
Part 1 - Know the 7 Golden Rules of AutoCAD......Page 497
Part 2 -Know the Capabilities and Limitations of AutoCAD......Page 498
Part 3 -Maintain an Office CAD Standard......Page 500
Part 4 -Be an Effective Teacher and Hiring Manager......Page 501
Part 5 -Stay Current and Competent......Page 502
AutoLISP Basics and Advanced Customization Tools......Page 504
PC Hardware, Printers/Plotters and Networks......Page 510
AutoCAD Certification Exams......Page 513
AutoCAD Humor, Oddities, Quirks and Easter Eggs......Page 515
Index......Page 518
Citation preview
Up and Running with
AutoCAD 2010 R
Elliot Gindis
AMSTERDAM • BOSTON • HEIDELBERG • LONDON NEW YORK • OXFORD • PARIS • SAN DIEGO SAN FRANCISCO • SINGAPORE • SYDNEY • TOKYO Academic Press is an imprint of Elsevier
Academic Press is an imprint of Elsevier 30 Corporate Drive, Suite 400, Burlington, MA 01803, USA 525 B Street, Suite 1900, San Diego, California 92101-4495, USA 84 Theobald's Road, London WC1X 8RR, UK
© 2010 ELSEVIER Inc. All rights reserved. No part of this publication may be reproduced or transmitted in any form or by any means, electronic or mechanical, including photocopying, recording, or any information storage and retrieval system, without permission in writing from the publisher. Details on how to seek permission, further information about the Publisher’s permissions policies and our arrangements with organizations such as the Copyright Clearance Center and the Copyright Licensing Agency, can be found at our website: www.elsevier.com/permissions. This book and the individual contributions contained in it are protected under copyright by the Publisher (other than as may be noted herein). Autodesk, AutoCAD are registered trademarks or trademarks of Autodesk, Inc., and/or its subsidiaries and/or affiliates in the USA and/or other countries. All other brand names, product names, or trademarks belong to their respective holders. Autodesk reserves the right to alter product offerings and specifications at any time without notice, and is not responsible fo r typographical or graphical errors that may appear in this document. © 2009 Autodesk, Inc. All rights reserved. Notices Knowledge and best practice in this field are constantly changing. As new research and experience broaden our understanding, changes in research methods, professional practices, or medical treatment may become necessary. Practitioners and researchers must always rely on their own experience and knowledge in evaluating and using any information, methods, compounds, or experiments described herein. In using such information or methods they should be mindful of their own safety and the safety of others, including parties for whom they have a professional responsibility. To the fullest extent of the law, neither the Publisher nor the authors, contributors, or editors, assume any liability for any injury and/or damage to persons or property as a matter of products liability, negligence or otherwise, or from any use or operation of any methods, products, instructions, or ideas contained in the material herein. Library of Congress Cataloging-in-Publication Data Application submitted British Library Cataloguing-in-Publication Data A catalogue record for this book is available from the British Library. ISBN: 978-0-12-375719-7 For information on all Academic Press publications Visit our Web site at www.elsevierdirect.com Printed in the United States of America 09 10 11 9 8 7 6 5 4
3 2 1
Up and Running with AutoCAD 2010 R
CONTENTS Acknowledgements ............................................................................................................................................... xiii About the Author.................................................................................................................................................. xiii Preface ..................................................................................................................................................................... xv What Is AutoCAD? ..............................................................................................................................................xv About This Book ..................................................................................................................................................xv Teaching Methodology ........................................................................................................................................xv Text Organization .............................................................................................................................................. xvi What Your Goal Should Be .............................................................................................................................. xvii Introduction to Level 1 ............................................................................................................................................. 2 Chapter 1 - AutoCAD Fundamentals Part 1.......................................................................................................... 3 Chapter 1 Learning Objectives...............................................................................................................................4 Sec 1.1 - Introduction and Basic Commands .........................................................................................................5 Sec 1.2 - The AutoCAD Environment ...................................................................................................................7 Sec 1.3 - Interacting with AutoCAD ....................................................................................................................10 Sec 1.4 - Practicing the Create Objects Commands .............................................................................................14 Line ..................................................................................................................................................................15 Circle................................................................................................................................................................16 Arc ...................................................................................................................................................................18 Rectangle .........................................................................................................................................................20 Sec 1.5 - View Objects .........................................................................................................................................21 Zoom ................................................................................................................................................................21 Pan ...................................................................................................................................................................21 Regen ...............................................................................................................................................................21 Sec 1.6 – Practicing the Edit/Modify Objects Commands ...................................................................................23 Erase ................................................................................................................................................................23 Move ................................................................................................................................................................24 Copy.................................................................................................................................................................25 Rotate ...............................................................................................................................................................26 Scale.................................................................................................................................................................27 Trim .................................................................................................................................................................28 Extend ..............................................................................................................................................................29 Offset ...............................................................................................................................................................30 Mirror...............................................................................................................................................................31 Fillet .................................................................................................................................................................32 Sec 1.7 - Selection Methods .................................................................................................................................33 Crossing ...........................................................................................................................................................33 Window............................................................................................................................................................33 Sec 1.8 - Drawing Accuracy - Part 1....................................................................................................................33 Ortho (F8) ........................................................................................................................................................33 Sec 1.9 - Drawing Accuracy - Part 2....................................................................................................................34 OSNAPs ...........................................................................................................................................................34
iii | P a g e
Contents ENDpoint.....................................................................................................................................................34 MIDpoint .....................................................................................................................................................34 CENter .........................................................................................................................................................34 QUADrant ...................................................................................................................................................35 INTersection ................................................................................................................................................35 PERPendicular.............................................................................................................................................35 Sec 1.10 - OSNAP Drafting Settings ...................................................................................................................36 Chapter 1 Summary..............................................................................................................................................37 Chapter 1 Review Questions ................................................................................................................................39 Chapter 1 Exercises ..............................................................................................................................................40 Chapter 2 - AutoCAD Fundamentals Part II ...................................................................................................... 43 Chapter 2 Learning Objectives.............................................................................................................................44 Sec 2.1 - Grips ......................................................................................................................................................45 Sec 2.2 - Units and Scale......................................................................................................................................45 Sec 2.3 - Snap and Grid........................................................................................................................................46 Sec 2.4 - Cartesian coordinate system..................................................................................................................47 Sec 2.5 - Distance Entry Techniques ...................................................................................................................48 Sec 2.6 - Inquiry Commands ................................................................................................................................52 Area..................................................................................................................................................................52 Distance ...........................................................................................................................................................53 List ...................................................................................................................................................................54 ID .....................................................................................................................................................................55 Sec 2.7 – Miscellaneous Topics ...........................................................................................................................56 Explode ............................................................................................................................................................56 Polygon ............................................................................................................................................................56 Ellipse ..............................................................................................................................................................59 Chamfer ...........................................................................................................................................................60 Templates .........................................................................................................................................................61 Limits ...............................................................................................................................................................61 Save..................................................................................................................................................................62 Help Files .........................................................................................................................................................63 Chapter 2 Summary..............................................................................................................................................64 Chapter 2 Review Questions ................................................................................................................................65 Chapter 2 Exercises ..............................................................................................................................................66 Chapter 3 – Layers, Colors, Linetypes and Properties ....................................................................................... 69 Chapter 3 Learning Objectives.............................................................................................................................70 Sec 3.1 – Introduction to Layers ..........................................................................................................................71 What are layers? ..............................................................................................................................................71 Why use them? ................................................................................................................................................71 Creating and deleting layers ............................................................................................................................72 Making a layer current .....................................................................................................................................73 Assigning layer color .......................................................................................................................................73 Index color...................................................................................................................................................74 True color ....................................................................................................................................................74 Color books .................................................................................................................................................75 Layer Freeze/Thaw and On/Off .......................................................................................................................75 Layer Lock/Unlock ..........................................................................................................................................75 Sec 3.2 – Introduction to Linetypes .....................................................................................................................76 Sec 3.3 – Introduction to Properties .....................................................................................................................78
iv | P a g e
Contents Properties Palette .............................................................................................................................................78 Match Properties ..............................................................................................................................................79 Layers toolbar ..................................................................................................................................................79 In-Class Drawing Project - Floor Plan Layout .....................................................................................................81 Chapter 3 Summary..............................................................................................................................................87 Chapter 3 Review Questions ................................................................................................................................88 Chapter 3 Exercises ..............................................................................................................................................89 Chapter 4 – Text, Mtext, Editing and Style. .........................................................................................................93 Chapter 4 Learning Objectives.............................................................................................................................94 Sec 4.1 - Introduction to Text and Mtext .............................................................................................................95 Sec 4.2 - Text .......................................................................................................................................................95 Editing Text .....................................................................................................................................................96 Sec 4.3 - Mtext .....................................................................................................................................................97 Formatting Mtext .............................................................................................................................................98 Sec 4.4 - Style ....................................................................................................................................................102 Sec 4.5 – Spell Check.........................................................................................................................................104 In-Class Drawing Project – Adding Text and Furniture to Floor Plan Layout ..................................................106 Chapter 4 Summary............................................................................................................................................109 Chapter 4 Review Questions ..............................................................................................................................110 Chapter 4 Exercises ............................................................................................................................................111 Chapter 5 – Hatch Patterns ................................................................................................................................. 113 Chapter 5 Learning Objectives...........................................................................................................................114 Sec 5.1 - Introduction to Hatch ..........................................................................................................................115 Sec 5.2 - Hatch Procedures ................................................................................................................................115 Sec 5.3 – Working with Hatch Patterns .............................................................................................................121 Exploding Hatch Patterns ..............................................................................................................................121 Hatch Pattern Layers and Colors ...................................................................................................................121 Advanced Hatch Topics .................................................................................................................................121 Sec 5.4 – Gradient and Solid Fill .......................................................................................................................123 In-Class Drawing Project – Adding Hatch to Floor Plan Layout.......................................................................125 Chapter 5 Summary............................................................................................................................................127 Chapter 5 Review Questions ..............................................................................................................................128 Chapter 5 Exercises ............................................................................................................................................129 Chapter 6 – Dimensions ....................................................................................................................................... 131 Chapter 6 Learning Objectives...........................................................................................................................132 Sec 6.1 - Introduction to Dimensions .................................................................................................................133 Sec 6.2 - Types of Dimensions ..........................................................................................................................133 Linear Dimensions .........................................................................................................................................134 Aligned Dimensions ......................................................................................................................................135 Diameter Dimensions ....................................................................................................................................136 Radius Dimensions ........................................................................................................................................137 Angular Dimensions ......................................................................................................................................138 Continuous Dimensions .................................................................................................................................139 Baseline Dimensions .....................................................................................................................................140 Leader and Multileader ..................................................................................................................................142 Sec 6.3 - Editing Dimensions .............................................................................................................................147 Sec 6.4 - Customizing dimensions .....................................................................................................................148 Ddim ..............................................................................................................................................................149
v|Page
Contents In-Class Drawing Project – Adding Dimensions to Floor Plan Layout .............................................................153 Chapter 6 Summary............................................................................................................................................154 Chapter 6 Review Questions ..............................................................................................................................155 Chapter 6 Exercises ............................................................................................................................................156 Chapter 7 – Blocks, Wblocks, Dynamic Blocks and Purge............................................................................... 157 Chapter 7 Learning Objectives...........................................................................................................................158 Sec 7.1 - Introduction to Blocks .........................................................................................................................159 Difference between Blocks and Wblocks ......................................................................................................159 Creating a Block ............................................................................................................................................159 Sec 7.2 - Insert ...................................................................................................................................................162 Sec 7.3 - Purge ...................................................................................................................................................163 Sec 7.4 - Wblocks ..............................................................................................................................................165 Inserting Wblocks ..........................................................................................................................................165 Sec 7.5 - Dynamic Blocks ..................................................................................................................................166 Chapter 7 Summary............................................................................................................................................170 Chapter 7 Review Questions ..............................................................................................................................171 Chapter 7 Exercises ............................................................................................................................................172 Chapter 8 – Polar and Rectangular Arrays ....................................................................................................... 173 Chapter 8 Learning Objectives...........................................................................................................................174 Sec 8.1 - Polar Array ..........................................................................................................................................175 Steps in creating a Polar Array ......................................................................................................................175 Sec 8.2 - Rectangular Array ...............................................................................................................................177 Steps in creating a Rectangular Array ...........................................................................................................177 In-Class Drawing Project – Mechanical Device ................................................................................................178 Chapter 8 Summary............................................................................................................................................184 Chapter 8 Review Questions ..............................................................................................................................184 Chapter 8 Exercises ............................................................................................................................................185 Chapter 9 – Isometric Drawing ........................................................................................................................... 187 Chapter 9 Learning Objectives...........................................................................................................................188 Sec 9.1 – Introduction to Isometric Perspective .................................................................................................189 Why use isometric instead of 3D? .................................................................................................................189 When NOT to use isometric ..........................................................................................................................189 Sec 9.2 - Basic Technique ..................................................................................................................................189 Sec 9.3 - Ellipses in Isometric ............................................................................................................................193 Sec 9.4 - Text and Dimensions in Isometric ......................................................................................................193 Chapter 9 Summary............................................................................................................................................195 Chapter 9 Review Questions ..............................................................................................................................195 Chapter 9 Exercises ............................................................................................................................................196 Chapter 10 – Basic Printing and Output ............................................................................................................ 199 Chapter 10 Learning Objectives.........................................................................................................................200 Sec 10.1 – Introduction to Printing and Plotting ................................................................................................201 Sec 10.2 - The Essentials ...................................................................................................................................201 What Printer or Plotter to Use........................................................................................................................202 What Paper Size to Use .................................................................................................................................202 What Area to Plot ..........................................................................................................................................202 What Scale to Plot .........................................................................................................................................203 What Pen Settings to Use...............................................................................................................................203
vi | P a g e
Contents What Orientation to Use ................................................................................................................................204 What Offset to Use ........................................................................................................................................204 Miscellaneous ................................................................................................................................................204 Sec 10.3 - The Plot Dialog Box .........................................................................................................................204 Preview ..........................................................................................................................................................207 Sec 10.4 - Page Setup Manager..........................................................................................................................208 Chapter 10 Summary..........................................................................................................................................211 Chapter 10 Review Questions ............................................................................................................................212 Chapter 10 Exercises ..........................................................................................................................................212 Spotlight On: Architecture .................................................................................................................................. 213 Introduction to Level 2 ......................................................................................................................................... 218 Chapter 11 – Advanced Linework ...................................................................................................................... 219 Chapter 11 Learning Objectives.........................................................................................................................220 Sec 11.1 - Introduction to Advanced Linework .................................................................................................221 Sec 11.2 - Pline (Polyline) .................................................................................................................................221 Pedit ...............................................................................................................................................................222 Exploding a pline ...........................................................................................................................................224 Additional pline options ................................................................................................................................224 Sec 11.3 - Xline (Construction Line) .................................................................................................................225 Sec 11.4 - Ray ....................................................................................................................................................227 Sec 11.5 - Spline ................................................................................................................................................227 Offsetting the spline .......................................................................................................................................229 Grips and spline .............................................................................................................................................229 Sec 11.6 - Mline (Multiline)...............................................................................................................................230 Modifying the mline ......................................................................................................................................230 MLStyle (Multiline Style) .............................................................................................................................231 MLEdit (Multiline Edit).................................................................................................................................235 Other mline properties ...................................................................................................................................237 Sec 11.7 - Sketch ................................................................................................................................................237 Applications of sketch ...................................................................................................................................238 Level 2 Drawing Project (1 of 10) – Architectural Floor Plan ...........................................................................239 Chapter 11 Summary..........................................................................................................................................241 Chapter 11 Review Questions ............................................................................................................................242 Chapter 11 Exercises ..........................................................................................................................................243 Chapter 12 – Advanced Layers ........................................................................................................................... 245 Chapter 12 Learning Objectives.........................................................................................................................246 Sec 12.1 - Introduction to Advanced Layers ......................................................................................................247 Sec 12.2 - Script Files ........................................................................................................................................247 Sec 12.3 - Layer State Manager (LSM) .............................................................................................................248 Sec 12.4 - Layer Filtering...................................................................................................................................252 Level 2 Drawing Project (2 of 10) – Architectural Floor Plan ...........................................................................254 Chapter 12 Summary..........................................................................................................................................256 Chapter 12 Review Questions ............................................................................................................................257 Chapter 12 Exercises ..........................................................................................................................................257 Chapter 13 – Advanced Dimensions ................................................................................................................... 259 Chapter 13 Learning Objectives.........................................................................................................................260
vii | P a g e
Contents Sec 13.1 - Introduction to Advanced Dimensions..............................................................................................261 Sec 13.2 – Dimension Style Manager ................................................................................................................261 Lines Tab .......................................................................................................................................................262 Symbols and Arrows Tab ..............................................................................................................................263 Text Tab .........................................................................................................................................................264 Fit Tab............................................................................................................................................................265 Primary Units Tab..........................................................................................................................................266 Alternate Units Tab........................................................................................................................................267 Tolerances Tab...............................................................................................................................................268 Sec 13.3 – Introduction to Constraints ...............................................................................................................270 Sec 13.4 - Geometric Constraints.......................................................................................................................270 Types of Geometric Constraints ....................................................................................................................271 Adding Geometric Constraints ......................................................................................................................271 Hiding, Showing and Deleting Geometric Constraints..................................................................................273 Sec 13.5 - Dimensional Constraints ...................................................................................................................275 Working with Dimensional Constraints ........................................................................................................275 Sec 13.6 - Dimension Driven Design .................................................................................................................277 Level 2 Drawing Project (3 of 10) – Architectural Floor Plan ...........................................................................278 Chapter 13 Summary..........................................................................................................................................280 Chapter 13 Review Questions ............................................................................................................................281 Chapter 13 Exercises ..........................................................................................................................................282 Chapter 14 – Options, Shortcuts, CUI, Design Center and Express Tools ..................................................... 283 Chapter 14 Learning Objectives.........................................................................................................................284 Sec 14.1 - Options ..............................................................................................................................................285 Files Tab ........................................................................................................................................................286 Display Tab ....................................................................................................................................................287 Open and Save Tab ........................................................................................................................................289 Plot and Publish Tab ......................................................................................................................................291 System Tab ....................................................................................................................................................293 User Preferences Tab .....................................................................................................................................294 Drafting Tab...................................................................................................................................................297 3D Modeling Tab ...........................................................................................................................................298 Selection Tab .................................................................................................................................................298 Profiles Tab ....................................................................................................................................................299 Sec 14.2 - Shortcuts ...........................................................................................................................................300 PGP File .........................................................................................................................................................300 Altering the PGP File.....................................................................................................................................302 Sec 14.3 - Customize User Interface (CUI) .......................................................................................................302 Sec 14.4 - Design Center ....................................................................................................................................305 Sec 14.5 - Express Tools ....................................................................................................................................307 Blocks ............................................................................................................................................................308 Text ................................................................................................................................................................309 Layout tools ...................................................................................................................................................310 Dimension ......................................................................................................................................................310 Selection tools ................................................................................................................................................310 Modify ...........................................................................................................................................................310 Draw ..............................................................................................................................................................310 File tools ........................................................................................................................................................311 Web tools .......................................................................................................................................................311 Tools ..............................................................................................................................................................311
viii | P a g e
Contents Layer Express tools........................................................................................................................................311 Level 2 Drawing Project (4 of 10) – Architectural Floor Plan ...........................................................................313 Chapter 14 Summary..........................................................................................................................................315 Chapter 14 Review Questions ............................................................................................................................316 Chapter 14 Exercises ..........................................................................................................................................317 Chapter 15 – Miscellaneous Topics ..................................................................................................................... 319 Chapter 15 Learning Objectives.........................................................................................................................320 Sec 15.1 - Introduction to Miscellaneous Topics ...............................................................................................321 Align Command.............................................................................................................................................321 Audit/Recover Commands .............................................................................................................................322 Break/Join Commands ...................................................................................................................................324 CAD Standards ..............................................................................................................................................326 Calculator Command .....................................................................................................................................327 Defpoints Concept .........................................................................................................................................329 Divide/Point Style Commands.......................................................................................................................329 Donut Command ............................................................................................................................................330 Draw Order ....................................................................................................................................................330 eTransmit Command .....................................................................................................................................331 Filters .............................................................................................................................................................333 Hyperlinks......................................................................................................................................................335 Lengthen Command.......................................................................................................................................336 Object Snap Tracking ....................................................................................................................................337 Overkill ..........................................................................................................................................................338 Point Command .............................................................................................................................................339 Publish Command ..........................................................................................................................................339 Raster .............................................................................................................................................................340 Revcloud Command ......................................................................................................................................341 Sheet Sets .......................................................................................................................................................342 Selection Methods .........................................................................................................................................345 Stretch Command ..........................................................................................................................................346 System Variables ...........................................................................................................................................347 Tables.............................................................................................................................................................348 Tool Palette ....................................................................................................................................................350 UCS/Crosshair Rotation ................................................................................................................................351 Window Tiling ...............................................................................................................................................352 Wipeout Command ........................................................................................................................................353 Level 2 Drawing Project (5 of 10) – Architectural Floor Plan ...........................................................................358 Chapter 15 Summary..........................................................................................................................................359 Chapter 15 Review Questions ............................................................................................................................360 Chapter 15 Exercises ..........................................................................................................................................361 Chapter 16 – Importing and Exporting Data .................................................................................................... 363 Chapter 16 Learning Objectives.........................................................................................................................364 Sec 16.1 - Introduction to Importing and Exporting Data..................................................................................365 Sec 16.2 - Importing/Exporting to and from the MS Office Applications .........................................................365 Word into AutoCAD......................................................................................................................................365 AutoCAD into Word......................................................................................................................................366 Excel into AutoCAD......................................................................................................................................367 AutoCAD into Excel......................................................................................................................................368 PowerPoint into AutoCAD ............................................................................................................................368
ix | P a g e
Contents AutoCAD into PowerPoint ............................................................................................................................368 Sec 16.3 - Screen Shots ......................................................................................................................................368 Sec 16.4 - JPGs ..................................................................................................................................................368 Sec 16.5 - PDFs ..................................................................................................................................................369 Sec 16.6 - Other CAD Software .........................................................................................................................371 Sec 16.7 - Exporting and the Save As Feature ...................................................................................................373 Sec 16.8 - Inserting and OLE .............................................................................................................................374 Level 2 Drawing Project (6 of 10) – Architectural Floor Plan ...........................................................................376 Chapter 16 Summary..........................................................................................................................................378 Chapter 16 Review Questions ............................................................................................................................379 Chapter 16 Exercises ..........................................................................................................................................379 Chapter 17 – External References (XREFs) ...................................................................................................... 381 Chapter 17 Learning Objectives.........................................................................................................................382 Sec 17.1 - Introduction to Xref ..........................................................................................................................383 Sec 17.2 - Using Xrefs .......................................................................................................................................384 Sec 17.3 - Layers in Xrefs ..................................................................................................................................387 Sec 17.4 - Editing and Reloading Xrefs .............................................................................................................388 Sec 17.5 - Multiple Xrefs ...................................................................................................................................390 Sec 17.6 – Ribbon and Xrefs..............................................................................................................................391 Level 2 Drawing Project (7 of 10) – Architectural Floor Plan ...........................................................................391 Chapter 17 Summary..........................................................................................................................................393 Chapter 17 Review Questions ............................................................................................................................393 Chapter 17 Exercises ..........................................................................................................................................394 Chapter 18 – Paper Space .................................................................................................................................... 395 Chapter 18 Learning Objectives.........................................................................................................................396 Sec 18.1 - Introduction to Paper Space ..............................................................................................................397 What is Paper Space?.....................................................................................................................................397 Sec 18.2 - Paper Space Concepts .......................................................................................................................398 Layouts ..........................................................................................................................................................398 Viewports .......................................................................................................................................................404 Scaling ...........................................................................................................................................................408 Layers ............................................................................................................................................................411 Text and Dims................................................................................................................................................415 Annotation .....................................................................................................................................................418 Summary ........................................................................................................................................................420 Level 2 Drawing Project (8 of 10) – Architectural Floor Plan ...........................................................................421 Chapter 18 Summary..........................................................................................................................................422 Chapter 18 Review Questions ............................................................................................................................422 Chapter 18 Exercises ..........................................................................................................................................423 Chapter 19 – Attributes ....................................................................................................................................... 425 Chapter 19 Learning Objectives.........................................................................................................................426 Sec 19.1 - Introduction to Attributes ..................................................................................................................427 Sec 19.2 - Creating the Design ...........................................................................................................................427 Sec 19.3 - Creating the Attribute Definitions .....................................................................................................428 Sec 19.4 - Creating the Attribute Block .............................................................................................................430 Sec 19.5 - Attribute Properties and Editing........................................................................................................431 Sec 19.6 - Attribute Extraction...........................................................................................................................433 Sec 19.7 - Invisible Attributes ............................................................................................................................438
x|Page
Contents Level 2 Drawing Project (9 of 10) – Architectural Floor Plan ...........................................................................439 Chapter 19 Summary..........................................................................................................................................440 Chapter 19 Review Questions ............................................................................................................................440 Chapter 19 Exercises ..........................................................................................................................................441 Chapter 20 – Advanced Output and Pen Settings ............................................................................................. 443 Chapter 20 Learning Objectives.........................................................................................................................444 Sec 20.1 - Introduction to Advanced Output and Pen Settings ..........................................................................445 Sec 20.2 - Setting Standards...............................................................................................................................445 Sec 20.3 - The CTB File ....................................................................................................................................446 Sec 20.4 - Additional CTB File Features ...........................................................................................................450 Sec 20.5 - The LWT Option ...............................................................................................................................451 Level 2 Drawing Project (10 of 10) – Architectural Floor Plan .........................................................................452 Chapter 20 Summary..........................................................................................................................................453 Chapter 20 Review Questions ............................................................................................................................453 Chapter 20 Exercises ..........................................................................................................................................454 Spotlight On: Engineering ................................................................................................................................... 455 Appendix A ........................................................................................................................................................... 461 Additional information on AutoCAD ................................................................................................................461 Who makes AutoCAD? .................................................................................................................................461 What is AutoCAD LT? ..................................................................................................................................461 How is AutoCAD purchased and how much does it cost? ............................................................................462 Is there significant differences between AutoCAD releases? ........................................................................462 A brief history of Autodesk® and AutoCAD ................................................................................................463 AutoCAD releases .........................................................................................................................................464 Major Autodesk® products............................................................................................................................465 AutoCAD related websites ............................................................................................................................466 Appendix B ............................................................................................................................................................ 468 Other CAD software and Design/Analysis concepts .........................................................................................468 Appendix C ........................................................................................................................................................... 472 File Extensions ...................................................................................................................................................472 AutoCAD Primary Extensions.......................................................................................................................472 AutoCAD Secondary Extensions...................................................................................................................473 Misc. Software Extensions ............................................................................................................................473 Appendix D ........................................................................................................................................................... 474 Custom Linetypes and Hatch Patterns ...............................................................................................................474 Appendix E ............................................................................................................................................................ 478 Principles of CAD Management ........................................................................................................................478 Part 1 – Know the 7 Golden Rules of AutoCAD ...........................................................................................478 Part 2 – Know the Capabilities and Limitations of AutoCAD ......................................................................479 Part 3 – Maintain an Office CAD Standard ...................................................................................................481 Part 4 – Be an Effective Teacher and Hiring Manager ..................................................................................482 Part 5 – Stay Current and Competent ............................................................................................................483
xi | P a g e
Contents Appendix F ............................................................................................................................................................ 485 AutoLISP Basics and Advanced Customization Tools ......................................................................................485 Appendix G ........................................................................................................................................................... 491 PC Hardware, Printers/Plotters and Networks ...................................................................................................491 Appendix H ........................................................................................................................................................... 494 AutoCAD Certification Exams ..........................................................................................................................494 Appendix I ............................................................................................................................................................. 496 AutoCAD Humor, Oddities, Quirks and Easter Eggs ........................................................................................496 Index ...................................................................................................................................................................... 499
xii | P a g e
Acknowledgements A textbook of this magnitude is rarely a product of only one person’s effort. The author wishes to thank early reviewers of this text, including efforts of Jeremy Lucas and Nick Guarriello to improve the original editions, and Chris Ramirez for extensive research and ideas when most needed, as well as using the text in his classroom. Additional thanks to Pratt Institute of Design, New York Institute of Technology, Russell and Titu Sarder of Netcom Information Systems, RoboTECH CAD solutions, RM Architect, and other companies and schools for ongoing support. Extensive gratitude also to Joseph P. Hayton, Anne McGee, Becky Pease and the rest of the team at Elsevier for believing in the project and for their invaluable support in getting the book out to market. Finally I would like to thank my friends and family, especially my parents and Colleen Sullivan for the patience and encouragement as well as standing by me as months of work turned into years. We’re not out of the woods yet, but we’re halfway there! This book is dedicated to the hundreds of students that have passed through my classrooms and made teaching the enjoyable adventure it has become.
About the Author Elliot Gindis started out using AutoCAD in a New York City area civil engineering company in September of 1996, moving on to consulting work shortly afterwards. He has since drafted in a wide variety of fields ranging from all aspects of architecture and building design to electrical, mechanical, civil, structural, and rail design. These assignments, including lengthy stays with IBM and Siemens Transportation Systems, totaled over 50+ companies to date. In 1999 Elliot began teaching part-time at Pratt Institute of Design, followed by positions at Netcom Information Systems, RoboTECH CAD solutions and more recently at New York Institute of Technology. In 2003 Elliot formed Vertical Technologies Consulting and Design (www.VTCDesign.com), an AutoCAD training firm that has trained corporate clients in using and optimizing AutoCAD. Elliot holds a bachelor’s degree in aerospace engineering from Embry Riddle Aeronautical University. He currently resides in the Atlanta area and continues to be involved with AutoCAD education and CAD consulting. “Up and Running with AutoCAD 2010,” which carefully incorporates lessons learned from 14 years of teaching and industry work, is his first textbook on the subject. He can be reached at: [email protected].
xiii | P a g e
This page intentionally left blank
Preface ¾ What Is AutoCAD? AutoCAD is a PC-based drafting and design software package developed and marketed by Autodesk®, Inc. As of 2010, it has been around for approximately 28 years – several lifetimes in the software industry. It has grown from modest beginnings to an industry standard, often imitated, sometimes exceeded, but never equaled. The basic premise is simple and is one of the reasons for AutoCAD’s success. Anything you can think of, you can draw quickly and easily. For many years it helped if this “anything” was 2D in nature as AutoCAD is essentially a superb electronic 2D drafting board. In recent releases, however, its 3D capabilities finally matured, and AutoCAD is now also considered an excellent 3D visualization tool. The software has a rather steep learning curve to become an expert, but a surprisingly easy one to just get started. Most importantly, it’s well worth learning. This is truly global software that has been adopted by millions of architects, designers and engineers worldwide. Over the years Autodesk has expanded that reach by introducing add-on packages that customize AutoCAD for industry-specific tasks such as electrical, civil, mechanical and many others. However, underneath all of these add-ons is still plain AutoCAD. This software remains hugely popular. Learn it well as it is still one of the best things you can add to your resume and skill set! ¾ About This Book This book is not like most on the market. While many authors certainly fancy their particular text as being unique and novel in its approach, I have rarely reviewed one that was clear to a beginner student and distilled AutoCAD concepts down to basic, easy to understand, explanations. The problem may be that many of the available books are written by either industry technical experts or teachers, but rarely by someone who is actively both. One really needs to interact with the industry and the students, in equal measure, to bridge the gap between reality and the classroom. After years of AutoCAD design work in the daytime and teaching nights and weekends, I set out to create a set of classroom notes that outlined, in an easy to understand manner, exactly how AutoCAD was used and applied, not theoretical musings or clinical descriptions of the commands. These notes eventually were expanded into the book that you’re holding now. The rationale was simple: I need this person to be up and running as soon as possible to do a job. How do we make this happen? ¾ Teaching Methods This book has its roots in a certain philosophy developed while attending engineering school many years ago. While there I had sometimes been frustrated with the complex presentation of what in retrospect amounted to rather simple topics. My favorite quote was: “Most ideas in engineering are not that hard to understand, but often become so upon explanation.” The moral of that quote was that concepts can usually be distilled to their essence, and explained in an easy and straightforward manner. That is the job of a teacher: not to blow away their students with technical expertise, but to use their experience and top-level knowledge to sort out what is important and what is secondary, and explain the essentials in plain language. Such was the approach to this AutoCAD book. I wanted everything here to be highly practical and easy to understand. There will be few descriptions of procedures or commands that are rarely used in practice. If we talk about it, you will likely need it. The first thing you must learn is how to draw a line. You will see this command on the first few pages of Chapter 1. It is essential to present the “core” of AutoCAD, or essential knowledge common to just about any drafting situation, all of it meant to get you up and running quickly. This stripped down approach proved effective in the classroom and was carefully incorporated into this text.
xv | P a g e
Preface ¾ Text Organization This book comes in two parts: Level 1 – Beginner to Intermediate and Level 2 – Intermediate to Advanced. Level 1 (Chapters 1 - 10) is meant to give you a wide breadth of knowledge on many topics; a sort of “mile wide” approach. These ten chapters comprise, in my experience, the complete essential knowledge set of an intermediate user. You will then be able to work on, if not necessarily set up and manage, moderate to complex drawings. If your CAD requirements are modest, or if you will not be required to draft full-time, then this is where you stop. Level 2 (Chapters 11 - 20) is meant for advanced users who are CAD managers, full-time AutoCAD draftspersons, architects, or self-employed and must do everything themselves. The goal here is depth, as many features not deemed critically important in Level 1 will be revisited to explore additional advanced options. Also introduced will be advanced topics necessary to set up and manage complex drawings. Throughout the book, the following methods are used to present material: • • • •
Explain what the new concept or command is and why it is important. Cover the command step-by-step (if needed), with your input and AutoCAD responses shown so you can follow and learn them. Give you a chance to apply just-learned knowledge to a real-life exercise, drawing or model. Test yourself with end-of-chapter quizzes and drawing exercises that ask questions about the essential knowledge.
You will not see an extensive array of distracting “learning aides” in this text. You will, however, see some common features throughout such as:
Commands – These will be presented in almost all cases in the form of a command matrix such as the one shown here for a line. You can choose any of the methods for entering the command.
Keyboard: Type in line and press Enter Cascading menus: DrawÆLine Toolbar icon: Ribbon: Home tabÆLine
Tips and Tricks – These will mostly be seen in the first few chapters and one is shown here. They are very specific and deliberate suggestions to smooth out the learning experience. Do take note!
xvi | P a g e
TIP #1: The Esc (escape) key in the upper left hand corner of your keyboard is your new best friend while learning AutoCAD. It will get you out of just about any trouble you get yourself into. If something doesn’t look right, just press the Esc key and repeat the command. Mine was worn out learning AutoCAD, so expect to use it often.
Preface
Step 1 Begin the line command via any of the above methods • AutoCAD will say: Specify first point: Step 2 Using the mouse, left-click anywhere on the screen • AutoCAD will say: Specify next point
Step by Step Instructions – These will be featured whenever practical and show you exactly how to execute the command, such as the example with line here. What AutoCAD says will be in the default font: Courier New. The rest of the steps will be in the or [Undo]: standard print Times New Roman font. Step 3 Move the mouse elsewhere on the screen and left-click again. You can keep repeating Step 2 as many times as you wish. If you’re done, click Enter or Esc. In this chapter we will introduce AutoCAD and discuss the following: Learning Objectives and Time for Completion – Each chapter will begin with this, which builds a “roadmap” • Introduction and the basic commands for you to follow while progressing through the • The Create Objects commands chapter, as well as sets expectations of what you will • The Edit/Modify Objects commands learn if you put in the time to go through the chapter. • The View Objects commands Time for completion is based on classroom teaching • Etc… experience, but is only an estimate. If you’re learning AutoCAD in school, your instructor may choose to By the end of the chapter you will have….. cover part of a chapter or more than one at a time. Estimated time for completion of chapter: 3 hours
Summary, Review Questions, Exercises – Each chapter will conclude with these. Be sure to not skip these pages and review everything you learned.
Summary Review Questions Exercises
¾ What Your Goal Should Be Just learning commands is not enough; you need to see the big picture and truly understand AutoCAD and how it functions for it to become effortless and transparent. The focus after all is on your design. AutoCAD is just one of the tools to realize it. A good analogy is ice hockey. A professional player doesn’t think about skating – to him its second nature. He’s focused on strategy, scoring a goal and getting by the defenders. This mentality should be yours as well. You must become proficient through study and practice, to the point where you are working with AutoCAD, not struggling against it. It will then become “transparent” and you will focus only on the design to truly perform the best architecture or engineering work you are capable of.
xvii | P a g e
Preface If you are in an instructor-led class, take good notes. If you are self-studying from this text, pay very close attention to every topic; there is nothing that is unimportant. Don’t skip or cut corners, and complete every drawing assignment. And most importantly, you have to practice, daily if possible, as there is no substitute for sitting down and using the software! Not everyone these days has the opportunity to learn while working and getting paid; companies want ready-made experts and don’t want to wait. If that’s the case you have to practice on your own in the evening or weekends. Just taking a class or reading this book alone is not enough! It may seem like a big mountain to climb right now, but it is completely doable. Once on top you will find that AutoCAD is not the frustrating program it may have seemed like in the early days, but an intuitive software package that, with proficiency of use, will become a natural extension of your mind when working on a new design. That in the end is the mark of successful software; it helps you do your job easier and faster. Good luck! Elliot Gindis - Fall 2009
Contact the author at: [email protected]
xviii | P a g e
Level 1
Chapters 1 - 10
Introduction to Level 1 Level 1 will be the very beginning of your studies. No prior knowledge of AutoCAD is assumed, only basic familiarity with computers and some technical aptitude. You are also at an advantage if you have hand-drafted before, as many AutoCAD techniques flow from the old paper and pencil days, a fact that will be alluded to later in the chapters. We will begin Chapter 1 by outlining the basic commands under “Create objects” and “Modify objects” followed by an introduction to the AutoCAD environment. We will then introduce basic accuracy tools of Ortho and OSNAP. Chapter 2 will continue the basics by adding units and various data entry tools. These first two chapters are the most important, as success here will ensure you will understand the rest, and will be able to function in the AutoCAD environment. Chapter 3 continues on to layers, and then each succeeding chapter continues to deal with one or more major topics per chapter: text in Chapter 4, hatching in Chapter 5 and dimensioning in Chapter 6. During these six chapters you will be asked to not only practice what you learned, but also apply the knowledge to a basic architectural floor plan. Chapter 7 will introduce blocks, and Chapter 8 arrays. At this point you will be asked to draw another major project, this time a mechanical device. Level 1 concludes with isometric in Chapter 9 (with another, smaller project to do), and finally printing and output in Chapter 10. Be sure to dedicate as much time as possible to practicing, and good luck in your studies of AutoCAD!
2|Page
LEVEL 1
CHAPTER 1 AutoCAD Fundamentals Part I
©2010 Elsevier Inc. All rights reserved.
Chapter 1
AutoCAD Fundamentals – Part I
Chapter 1
Learning Objectives In this chapter we will introduce AutoCAD and discuss the following: • • • • • • • • • • •
Introduction and the basic commands The Create Objects commands The Edit/Modify Objects commands The View Objects commands The AutoCAD environment Interacting with AutoCAD Practicing the Create Object commands Practicing the Edit/Modify commands Selection Methods – Window and Crossing Accuracy in drafting – Ortho Accuracy in drafting – OSNAPs
By the end of the chapter you will have learned the essential basics of creating, modifying and viewing objects, the AutoCAD environment and accuracy in the form of straight lines and precise alignment of geometric objects via OSNAP points. Estimated time for completion of chapter: 3 hours
4|Page
Chapter 1
AutoCAD Fundamentals – Part I
Sec 1.1 - Introduction and Basic Commands AutoCAD 2010 is a very complex program. If you are taking a class or reading this textbook this is something you probably already know. The commands available to you, along with their submenus and various options, number in the thousands. So how do you get a handle on them, and begin using the software? Well, you have to realize two important facts. First, you must understand that on a typical workday, 90% of your AutoCAD drafting time is spent using only 10% of the available commands, over and over again. So getting started is easy; you only need to learn a handful of key commands and as you progress and build confidence, you can add depth to your knowledge by learning new ones. Second, you must understand that even the most complex drawing is essentially made up of only a few basic fundamental objects that appear over and over again in various combinations on the screen. Once you learn how to create them and edit them, you’ll be able to draw surprisingly quickly. Understanding the above is the key to learning the software. We are going to strip away the perceived complexities of AutoCAD and reduce it to its essential core. Let’s go ahead now and develop the list of the basic commands. For a moment, view AutoCAD as a fancy electronic hand-drafting board. In the old days of pencil, eraser and Tsquare, what was the simplest thing that you could draft on a blank sheet of paper? That of course would be a line. In your notes write the following header: CREATE OBJECTS, and below it add line. So what other geometric object can we draw? Think of basic building blocks – those that cannot be broken down any further. A circle will qualify and so will an arc. Because it’s so common and useful, let’s throw in a rectangle as well (even though you should note that it’s a compound object, made up of four lines). So here’s the final list of fundamental objects the way you should have them written down in your notes: CREATE OBJECTS: • • • •
Line Arc Circle Rectangle
As surprising as it may sound, these four objects, in large quantities, make up the vast majority of a typical design, so already you have the basic tools. We will create these on the AutoCAD screen in a bit. For now, let’s keep going and get the rest of the list down on paper. So now that you have the objects, what can you do with them? You can erase them, which is probably the most obvious. You can also move them around your screen, and in a similar manner copy them. The objects can rotate, and you can also scale them up or down in size. With lines, if they are too long, you can trim them, and if they are too short, extend them. Offset is a sort of precise copy, and is one of the most useful commands in AutoCAD. Then there is mirror, used as the name implies to make a mirror-image copy of an object. Finally there is fillet, used to put a radius on two intersecting lines, among other things. There are a few more useful commands which we will learn a bit later. But for now, under the header EDIT/MODIFY OBJECTS, list the commands just mentioned.
5|Page
Chapter 1
AutoCAD Fundamentals – Part I
EDIT/MODIFY OBJECTS: • • • • • • • • • •
Erase Move Copy Rotate Scale Trim Extend Offset Mirror Fillet
Once again, as surprising as it may sound, this short list represents almost the entire set of basic edit/modify commands that you will need once you begin to draft. Start memorizing them! To finish up, let’s add several VIEW OBJECTS commands. With AutoCAD, unlike paper hand drafting, you don’t always see your whole design in front of you. You may need to zoom in for a close-up or out to see the big picture. You may also need to pan around to view other parts of the drawing. With a wheeled mouse, so common on computers these days, it’s very easy to do both as we will soon see. To this list we will add the regen command. It stands for regenerate, and it simply refreshes your screen, something you may find useful later. So here’s the list for VIEW OBJECTS. VIEW OBJECTS: • • •
Zoom Pan Regen
So this is it for now, just 17 commands making up the basic set. Here’s what you need to do: 1) As mentioned before, memorize them so you know what you have available. 2) Understand the basic idea, if not the details behind each command. This should be easy to do because (except for maybe offset and fillet) the commands are intuitive and not cryptic in any way; “erase” means erase, whether it’s AutoCAD, a marker on a whiteboard or a pencil line! We’re ready now to start up AutoCAD, discuss how to interact with the program and try them all out.
6|Page
Chapter 1
AutoCAD Fundamentals – Part I
Sec 1.2 - The AutoCAD Environment It is assumed that your computer, whether at home, school or training class, is loaded with AutoCAD 2010. It is also assumed that AutoCAD starts up just fine (via the AutoCAD icon or start menu) and everything is configured right. If not, ask your instructor, as there are just too many things that can go wrong on a particular PC or laptop, and it’s beyond the scope of this book to cover these situations. If all is well, fire up AutoCAD and you should see the screen depicted in Figure 1.1 (your particular screen may vary slightly, which we will discuss soon).
Figure 1.1 – AutoCAD 2010 This is your basic “out of the box” AutoCAD screen for the Initial Setup Workspace. From both learning and teaching points of view, the new screen layout is a big improvement over the previous versions of AutoCAD and Autodesk has done an admirable job in keeping things clean and simple. AutoCAD has also gone through a major facelift that began last year with Release 2009. If you have caught a glimpse of earlier versions, you may have noticed toolbars present. They are still around, but what we now have, dominating the upper part of the screen, is called the “Ribbon”. It’s a new way of interacting with AutoCAD, and we will discuss it in detail soon. There are other screen layouts or “Workspaces” available to you, including one with toolbars and they can be accessed through this menu at the bottom right (Figure 1.2).
Figure 1.2 – Workspace Switching
7|Page
Chapter 1
AutoCAD Fundamentals – Part I
If you click on that menu, you will see the following Workspace Switching Menu (Figure 1.3).
Figure 1.3 – Workspace Switching Menu Here you can switch to “AutoCAD Classic,” which will remove the Ribbon and load the screen with toolbars and a palette, as seen in Figure 1.4.
Figure 1.4 – AutoCAD 2010 (Classic) So which workspace to use? Well, for now switch back to “Initial Setup Workspace” with the Ribbon. We will shortly discuss how to interact with AutoCAD, and give you some choices. Just before we do that though, let’s go over the other features of the screen as seen in Figure 1.5.
8|Page
Chapter 1
AutoCAD Fundamentals – Part I
Ribbon
Drawing area
UCS icon
Toolbar (one of many)
Crosshairs
Drawing aids PS/MS tabs Command line
Figure 1.5 – AutoCAD 2010 screen elements Here is a brief description of what is labeled above. •
• • • • • • •
Drawing area - Takes up most of the screen and is usually colored black (white in this text). It’s where you will work and your design will appear. If you wish to change it to black to ease eye strain, you will need to right-click into “Options…”, then choose “Display” and “Colors”. We will cover this in advanced chapters, so you should ask your instructor for assistance in the meantime, if necessary. Command line - Right below the drawing area, usually colored white. It’s where the commands may be entered and also where AutoCAD tells you what it needs to continue. You need to always keep an eye on what appears here as this is how AutoCAD communicates with you. UCS icon - A basic X-Y-Z (Z isn’t visible) grid symbol. Not important for now, but will be later in advanced studies and 3D. It can be turned off as will be shown later. MS/PS tabs - Model Space/Paper Space tabs. Not important for now, but will be in advanced studies. Toolbar - Toolbars contain icons that can be pressed to activate commands. They are an alternative to typing and the Ribbon, and most commands can be accessed this way. AutoCAD has dozens of them. Crosshairs - The mouse cursor. It can be full-size and span the entire screen, or a small (flyspeck) size. You can change the size of the crosshairs if you wish, but full-screen is recommended. Drawing aids – These various settings will assist you in drafting and modeling. We will introduce them as necessary. An additional set of advanced drawing aids are just to the right of these basic ones. Ribbon – A new way of interacting with AutoCAD’s commands, to be discussed soon.
9|Page
Chapter 1
AutoCAD Fundamentals – Part I
Sec 1.3 - Interacting with AutoCAD OK, so you have the basic commands in hand and hopefully also a good idea of what you are looking at on the AutoCAD screen. We are ready to try out the basic commands and eventually draft something. So how do we interact with AutoCAD and tell it what you want drawn? There are six overall and four primary ways. The four primary ways are listed below, roughly in the order they appeared over the years. Below them are the two outdated methods that will only be mentioned in passing as a historical side note. • • • •
Method 1: Type in the commands on the command line (AutoCAD v1.0 – current) Method 2: Select the commands from the drop-down cascading menus (AutoCAD v1.0 - current) Method 3: Use toolbar icons to activate the commands (AutoCAD 12/13 - current) Method 4: Use the Ribbon tabs, icons and menus (AutoCAD 2009 – current)
• •
Method 5: Use the screen side-menu (outdated) Method 6: Use a tablet (outdated)
Details of each method including the pros and cons are listed below. Most commands will be presented in all four primary ways and it will be up to you to experiment with each method to determine what you prefer. Eventually you will settle on one particular way of interacting with AutoCAD, or a hybrid of several. •
Method 1: Type in the commands on the command line.
This was the original method of interacting with AutoCAD, and to this day remains the most foolproof way to enter a command, good old fashioned typing! AutoCAD is unique among leading CAD software in that it has retained this method while almost everyone else moved to graphic icons, toolbars and Ribbons. If you hate typing, this will probably not be your preferred choice. However, don’t discount keyboard entry entirely; AutoCAD has kept it for a reason! When the commands are abbreviated to one or two letters (Line = “L”, Arc = “A”, etc.) input can be incredibly fast. Just watch a professional typist for proof of the speed with which one can enter data via a keyboard. Other advantages to typing are that you no longer have toolbars or a Ribbon cluttering up precious screen space (there is never enough of it), and that you no longer have to take your eyes off the design to find an icon, instead, the command is literally at your fingertips. Finally, this method is the only way to enter a few of the commands (mostly in 3D). The disadvantage is of course that you have to type! To use this method, simply type in the desired command (spelling counts) at the command line, as seen in Figure 1.6 and press Enter. The sequence will initiate and you can proceed. There are a number of shortcuts built into AutoCAD (try using just the first letter or two of a command), and we will learn how to make our own shortcuts in advanced chapters. This method is still preferred by many “legacy” users (a kind way to say they’ve been using AutoCAD forever).
Figure 1.6 – AutoCAD 2010 command line (“circle” typed in)
10 | P a g e
Chapter 1 •
AutoCAD Fundamentals – Part I
Method 2: Select the commands from the drop-down cascading menus
This method has also been around since the beginning. It presents a way to access virtually every AutoCAD command, and indeed many students start out by checking out every one of them as a quick crash course on what’s available (a fun but not very effective way of learning AutoCAD). Go into the AutoCAD Classic workspace and examine the cascading menus at the top of the screen (so named because they drop out like a waterfall). These are similar in basic arrangement to other software and you should be able to navigate through them easily. We will refer to them on occasion in the following format: MenuÆCommand. So for the sequence shown in Figure 1.7, you would read DrawÆCircleÆ3 Points. If for any reason you cannot see the cascading menu bar, you can bring it up via the down arrow at the very top left of the screen (next to the printer symbol). Select “Show Menu Bar” and the menu will appear.
Figure 1.7 – AutoCAD 2010 cascading drop-down menus •
Method 3: Use toolbar icons to activate the commands
This method has been around since AutoCAD switched from DOS to Windows in the mid 1990s and is a favorite of a whole generation of users, and toolbars are a familiar sight with virtually any software these days. Toolbars contain sets of icons and are organized by categories (ex: “Draw” toolbar, “Modify” toolbar, etc.). You press the icon you want and a command is initiated. One disadvantage to toolbars, and the reason the Ribbon was developed, is that they take up a lot of space and, arguably, are not the most effective way of organizing commands on the screen. You can access toolbars by activating the AutoCAD Classic workspace or to have the Ribbon and toolbars, do the following while in Initial Setup Workspace: 1) Type in –toolbar and press Enter. o AutoCAD will say: Enter toolbar name or [ALL]: 2) Type in draw and press Enter. o AutoCAD will say: Enter an option [Show/Hide/Left/Right/Top/Bottom/Float] : 3) Type in s for “Show” and press Enter. The Draw toolbar will appear as seen in Figure 1.8.
Figure 1.8 – Draw toolbar
11 | P a g e
Chapter 1
AutoCAD Fundamentals – Part I
To get more toolbars up, you don’t need to go through that procedure again. Simply right click on the new toolbar and a menu will appear as seen in Figure 1.9. Then just select the additional toolbars you want to see. Bring up Modify and Standard; those are the other two we will need in the beginning. Dock them all off to the side or next to the Ribbon on top.
Figure 1.9 – Toolbar menu •
Method 4: Use the Ribbon tabs, icons and menus
This is the latest and most recently introduced method of interacting with AutoCAD, and follows a new trend in software user interface design started by Microsoft and their new Office 2007 (seen below with Word®).
Figure 1.10 – MS Word® Ribbon example Notice how toolbars have been displaced by “tabbed” categories, where information is grouped together by a common theme.
12 | P a g e
Chapter 1
AutoCAD Fundamentals – Part I
So it goes with the new AutoCAD. The Ribbon was introduced with the previous release and seems to be here to stay. It is shown again in Figure 1.11.
Figure 1.11 – AutoCAD 2010 Ribbon Notice what we have here. A collection of tabs, indicating a subject category, is found at the top (Home, Insert, Annotate, etc…) and each tab reveals an extensive set of tools (Draw, Modify, Annotation, etc…). At the bottom of the Ribbon, additional options can be found by using the drop arrows. In this manner the toolbars have been rearranged in what is, in principle, a more logical and space saving manner. Additionally tooltips appear if you place your mouse over any particular tool for more than a second. Another second will yield an even more detailed tooltip. In Figure 1.12 you will see the Home tab selected, followed by additional options via the drop arrow, and finally the mouse placed over the Polygon command. A few moments of waiting revealed the full tooltip for that command; pressing the icon would have activated the command.
Figure 1.12 – Polygon command and tooltip Familiarize yourself with the Ribbon by exploring it. It does present some layout advantages and specialized Ribbons can be displayed via other Workspaces. The disadvantage of this new method is that it is a relatively advanced tool that presents many advanced features right away and some confusion is liable to come up for a brand-new user. It is also not ideal for long time users who type, and some veterans in my update classes turn the feature off. The Ribbon is the single biggest change to AutoCAD’s user interface and does represent a jump forward in designer/software interaction, but the ultimate decision to use it is up to you. • •
Method 5: Use the screen side-menu (outdated) Method 6: Use a tablet (outdated)
These last two methods are rather archaic. Practically no one uses tablets or the screen side-menu, and some younger users wouldn’t even know what they are any more, since both have fallen out of favor in the 90s. If you are curious, ask your instructor what a screen side-menu is (accessed through “Options”, “Display” tab). A tablet was a piece of digital input hardware with an overlaid command template. It also disappeared a long time ago.
13 | P a g e
Chapter 1
AutoCAD Fundamentals – Part I
Before we try out our basic commands, let’s begin a list of tips. These are a mix of good ideas, essential habits, and time saving tricks that will be passed along to you every once in a while (mostly in the first few chapters). Make a note of them as they are important. Here is the first and most urgently needed one. TIP #1: The Esc (escape) key in the upper left-hand corner of your keyboard is your new best friend while learning AutoCAD. It will get you out of just about any trouble you get yourself into. If something doesn’t look right, just press the Esc key and repeat the command. Mine was worn out learning AutoCAD, so expect to use it often. Finally in the interest of trying out the Ribbon, cascading menus, toolbars and typing all at once, go into the AutoCAD Classic workspace and remove all toolbars except the three mentioned (Draw, Modify and Standard). Then using the cascading menus, bring up the Ribbon via ToolsÆPalettesÆRibbon. You should then see the following screen (Figure 1.13), with toolbars docked and even scroll bars removed (ask your instructor how – we will use far more effective pan and zoom methods soon). Review everything learned thus far and proceed to the first commands!
Figure 1.13 – Modified AutoCAD 2010 screen Sec 1.4 – Practicing the Create Objects Commands Let’s try the commands now one by one. Though it may not be all that exciting, it is extremely important that you memorize the sequence of prompts for each command, as these are really the ABC’s of AutoCAD. Remember: if a command isn’t working right, or you see little blue squares (they are called GRIPS, and we’ll cover them very soon), just press Esc to get back to the Command: status line, at which point you can try it over again. All four methods of command entry will be presented: Typing, Cascading menus, Toolbar icons, and the Ribbon. Alternate each method until you decide which one you prefer. It is perfectly OK to use a hybrid of methods.
14 | P a g e
Chapter 1
AutoCAD Fundamentals – Part I
¾ Line Keyboard: Type in line and press Enter Cascading menus: DrawÆLine Toolbar icon: Draw toolbar Ribbon: Home tabÆLine Step 1 Begin the line command via any of the above methods • AutoCAD will say: Specify first point: Step 2 Using the mouse, left-click anywhere on the screen • AutoCAD will say: Specify next point or [Undo]: Step 3 Move the mouse elsewhere on the screen and left-click again. You can keep repeating Step 2 as many times as you wish. If you’re done, click Enter or Esc. You should have a bunch of lines on your screen, either separate or connected together as shown in Figure 1.14.
Figure 1.14 – Lines drawn You don’t need to worry about several things at this point. The first is accuracy; we will introduce a tremendous amount of accuracy later in the learning process. The second is the options available in the brackets such as [Undo] above; we will cover those as necessary. What is important is that you understand how you got those lines and how to do it again. In a similar manner let’s move on to the other commands.
15 | P a g e
Chapter 1
AutoCAD Fundamentals – Part I
¾ Circle Keyboard: Type in circle and press Enter Cascading menus: DrawÆCircleÆCenter, Radius Toolbar icon: Draw toolbar Ribbon: Home tabÆCircle Step 1 Begin the circle command via any of the above methods • AutoCAD will say: Specify center point for circle or [3P/2P/Ttr (tan tan radius)]:
Step 2 Using the mouse, left-click anywhere on the screen and move the mouse out away from that point • AutoCAD will say: Specify radius of circle or [Diameter] : Step 3 You will notice a circle will form, and will vary in size with the movement of your mouse. The value in brackets in the previous step may also be different; left-click again to finish the circle command. Repeat Steps 1 thru 3 several times, and you should see the following on your screen (Figure 1.15).
Figure 1.15 – Circles drawn
16 | P a g e
Chapter 1
AutoCAD Fundamentals – Part I
The method just used to create the circle was called Center, Radius, and you could have specified an exact radius size if you wished, by just typing in a value after the first click (try it). As you may imagine, there are other ways to create circles – six ways to be precise, as seen with the Ribbon and cascading menus (Figure 1.16 and 1.17).
Figure 1.16 – Additional circle options (Ribbon)
Figure 1.17 – Additional circle options (cascading menus) Special attention should be paid to the Center, Diameter option! Often students are asked to create a circle of a certain diameter and they inadvertently use radius. This is less of a problem if using the Ribbon or the cascading menus, but you need to watch out if typing or using toolbars, as you will need to press d for [Diameter] before entering a value, otherwise guess what it will be. We will focus much more on these “bracketed” options as the course progresses. You will get a chance to practice the other circle options as part of the end of chapter exercises.
17 | P a g e
Chapter 1
AutoCAD Fundamentals – Part I
¾ Arc Keyboard: Type in arc and press Enter Cascading menus: DrawÆArcÆ3 Points Toolbar icon: Draw toolbar Ribbon: Home tabÆArc Step 1 Begin the arc command via any of the above methods. Step 2 • AutoCAD will say: Specify start point of arc or [Center]: Take the mouse and left-click anywhere on the screen. This is the first of three points necessary for the arc. Step 3 • AutoCAD will say: Specify second point of arc or [Center/End]: Click again somewhere else on the screen to place the second point. Step 4 • Finally AutoCAD will say: Specify end point of arc: Left-click a third and final time somewhere else on the screen to finish the arc. Practice this sequence several more times to fully understand the way AutoCAD places the arc. Your screen should look something like Figure 1.18.
Figure 1.18 – Arcs drawn
18 | P a g e
Chapter 1
AutoCAD Fundamentals – Part I
The method just used to create the arcs was called 3 Point, and without invoking other options, would be a rather arbitrary (eyeball) method of creating them, which is sometimes just fine for an application. Just as with circles, there are of course other ways to create arcs – 11 ways to be precise, as seen with the Ribbon and cascading menus (Figure 1.19 and 1.20).
Figure 1.19 – Additional arc options (Ribbon)
Figure 1.20 – Additional arc options (cascading menus) Not all of these options are used, and some you will probably never need, but it is worth going over them to know what’s available. You will get a chance to practice the other arc options as part of the end of chapter exercises.
19 | P a g e
Chapter 1
AutoCAD Fundamentals – Part I
¾ Rectangle Keyboard: Type in rectangle and press Enter Cascading menus: DrawÆRectangle Toolbar icon: Draw toolbar Ribbon: Home tabÆRectangle Step 1 Begin the rectangle command via any of the above methods • AutoCAD will say: Specify first corner point or [Chamfer/Elevation/Fillet /Thickness/Width]:
Step 2 Left-click, and move the mouse diagonally somewhere else on the screen. Step 3 • AutoCAD will say: Specify other corner point or [Area/Dimensions/Rotation]: Left-click one more time to finish the command. You screen should look more or less like Figure 1.21:
Figure 1.21 – Rectangles added There are of course more precise ways to draw a rectangle. In Step 3, you can press d for Dimensions and follow the prompts to assign length, width and a corner point (where you want it) to your rectangle. Try it out, but as with all basic shapes drawn so far, do not worry too much about sizing and accuracy, just be sure to understand and memorize the sequences for the basic command – that is what’s important for now!
20 | P a g e
Chapter 1
AutoCAD Fundamentals – Part I
So now you’ve created the four basic shapes used in AutoCAD drawings (and ended up with a lot of junk). Let’s erase all of them, and get back to a blank screen. In order to do this we need to introduce Tip #2, which is quite easy to just type. Notice the use of the “e” abbreviation; we will see more of this as we progress. TIP #2: To quickly erase everything on the screen, type in “e” for “erase”, press Enter, then type in “all”. Then press Enter twice. After the first Enter all the objects will be dashed, indicated they were selected successfully. The second Enter finishes the command by deleting everything. Needless to say, the above command sequence is useful only in the early stages of learning AutoCAD, when you do not intend to save what you are drawing. You may want to conveniently forget this particular tip when you begin to work on a company project! For now it’s very useful, but we will learn far more selective erase methods later. So let’s put all of this to good use. Create the drawing shown below. Use the rectangle, line, circle and arc commands. Don’t get caught up trying to make everything line up perfectly, just do a quick sketch. Then you can tell everyone that you learned how to draw a house in AutoCAD within the first half-hour. Well, sort of.
Figure 1.22 – Simple house sketch At this point it’s necessary to mention the Zoom and Pan commands. These are very easy if you have a mouse with a center wheel (as most PCs do these days). Sec 1.5 - View Objects Zoom – Put your finger on the mouse wheel and turn it back and forth without pressing down. The house you just created will get smaller (roll back) or larger (roll forward) on the screen. Remember though, the object remains the same; you are just zooming in and out. Pan – Put your finger on the mouse wheel, but this time also press and hold. A hand symbol will appear. Now move the mouse around while keeping the wheel depressed. You will be able to Pan around your drawing. Remember again, the drawing is not moving, you are moving around it. Regen – This is the easiest command you will learn. Just type in regen and press Enter. The screen will refresh. One use for this is if you are panning over and AutoCAD won’t let you go further as if you hit a wall. Simply regen and proceed.
21 | P a g e
Chapter 1
AutoCAD Fundamentals – Part I
While the mouse method is easiest, there are other ways to zoom and pan. One alternative is using toolbars, and part of the Standard toolbar (which you should have on your screen) has some zoom (magnifying glass) and pan (hand) icons for this purpose as seen in Figure 1.23.
Figure 1.23 – Zoom and Pan icons Explore the icon options on your own, but there is one particular zoom option which is critically important, called Zoom, Extents. If you managed to pan your little house right off the screen and can’t find it, this will come in handy, and a full tip on Zoom, Extents is presented next. TIP #3: Type in “z” for “zoom”, press Enter, then type in the letter “e”, then press Enter again. This is called Zoom to Extents and makes AutoCAD display everything you sketched, filling up the available screen space. If you have a middle-button wheel on your mouse then double click it for the same effect. This technique is very important to fit everything on your screen. What if you did something that you didn’t want to, and wished you could go back a step or two? Well, like most programs, AutoCAD has an undo command, which brings us to the fourth tip. TIP #4: To perform the Undo command in AutoCAD just type in “u”, and press Enter. Don’t type the entire command – if you do that, more options pop up which we don’t really need at this point, so a simple “u” will suffice. You can do this as many times as you want to (even to the beginning of the drawing session). You can also use the standard Undo and Redo arrows shown in Figure 1.24. Yup, AutoCAD has a “Redo”; it was once called the Oops command. Oops still exists, but its complexity has grown and we won’t explore it at the moment. Now that you have drawn your house, leave it on your screen and let’s move on. We now have to go through all the edit/modify commands one by one. Each of them is critical to creating even the most basic drawings, so go through each carefully, paying close attention to the steps involved. Along the way the occasional tip will be added as the need arises. Just to remind you again: The Esc key will get you out of any mistakes you make, and return you to the basic command line. Be sure to perform each sequence several times to really memorize them. As you learn the first command erase, you will also be introduced to ‘picking objects’ selection method, which will be similar throughout the rest of the commands. Also, keep a close eye on the command line, as it is where you and AutoCAD communicate, and it is a two-way conversation! Finally before you get started, here is another useful tip that students usually appreciate early on to save some time and effort. TIP #5: Hate to keep having to type, pull a menu or click an icon each time you practice the same command? Well, no problem. Simply press the space bar or Enter, and this will repeat the last command you used. There, saved you a few minutes per day for that coffee break!
22 | P a g e
Chapter 1
AutoCAD Fundamentals – Part I
Sec 1.6 - Practicing the Edit/Modify Objects Commands ¾ Erase Keyboard: Type in erase and press Enter Cascading menus: ModifyÆErase Toolbar icon: Modify toolbar Ribbon: Home tabÆErase Step 1 Begin the erase command via any of the above methods. • AutoCAD will say: Select objects: Step 2 Select any object from the house in the previous drawing assignment (Figure 1.22) by taking the mouse, positioning it over that object (not in the empty space), and left-clicking once. Step 3 • AutoCAD will say: Select objects: 1 found The object will become dashed. You’ve seen this before when we erased everything in Tip #2. It means the objects were selected. Step 4 •
AutoCAD will ask you again: Select objects:
Watch out for this step! AutoCAD always asks this in case you want to select more objects, so get used to it. You’re done, however, so press Enter and the object will disappear. Practice this several times, using the undo “u” command to bring the object back. Make sure it’s still there to practice the next few commands on. You can of course select more than one object, as this is the whole point of being asked to select again. As you click each one it will become dashed as seen in Figure 1.24. You can do this until you run out of objects to select; there is no limit. To deselect any objects, hold down the Shift key and click on them.
Figure 1.24 – Multiple object selection
23 | P a g e
Chapter 1
AutoCAD Fundamentals – Part I
¾ Move Keyboard: Type in move and press Enter Cascading menus: ModifyÆMove Toolbar icon: Modify toolbar Ribbon: Home tabÆMove Step 1 Begin the move command via any of the above methods. • AutoCAD will say: Select objects: Step 2 Select an object by positioning the mouse over that object and left-clicking once. • AutoCAD will say: Select objects: 1 found The object will become dashed. • AutoCAD will then ask you again: Select objects: Unless you have more than one object to move, you’re done, so press Enter. Step 3 • AutoCAD will say: Specify base point or [Displacement] : That means left-click anywhere on or near the object to “pick it up”; this is where you will be moving it FROM. Step 4 • AutoCAD will say: Specify second point or : Move the mouse somewhere else on the screen and left-click to place the object in the new location. This is where you will be moving it TO. Notice that a dashed copy of the object remains in its original location until you complete the command. Undo what you just did and practice it again. Figure 1.25 shows the move command in progress. The dashed circle will remain there as a “shadow” until you place your circle in its new location.
Figure 1.25 – Move command in progress
24 | P a g e
Chapter 1
AutoCAD Fundamentals – Part I
¾ Copy Keyboard: Type in copy and press Enter Cascading menus: ModifyÆCopy Toolbar icon: Modify toolbar Ribbon: Home tabÆCopy Step 1 Begin the copy command via any of the above methods. • AutoCAD will say: Select objects: Step 2 Select an object by positioning the mouse over that object and left-clicking once. • AutoCAD will say: Select objects: 1 found The object will become dashed. • AutoCAD will then ask you again: Select objects: Unless you have more than one object to copy, you’re done, so press Enter. Step 3 • AutoCAD will say: Specify base point or [Displacement/mOde] :
That means left-click anywhere on or near the object to “pick it up”; this is where you will be copying it FROM. Step 4 • AutoCAD will say: Specify second point or : Move the mouse somewhere else on the screen and left-click to copy the object to the new location. This is where you will be copying it TO. Notice that a dashed copy of the object remains in its original location until you complete the command. You can copy as many times as you want. Undo what you just did and practice it again. Figure 1.26 shows the copy command in progress. The dashed circle will remain there as a “shadow” until you copy your new circles into their new locations.
Figure 1.26 – Copy command in progress
25 | P a g e
Chapter 1
AutoCAD Fundamentals – Part I
¾ Rotate Keyboard: Type in rotate and press Enter Cascading menus: ModifyÆRotate Toolbar icon: Modify toolbar Ribbon: Home tabÆRotate Step 1 Begin the rotate command via any of the above methods. ¾ AutoCAD will say: Current positive angle in UCS: ANGDIR= counterclockwise ANGBASE=0, and on the next line: Select objects: Step 2 Select any object as before, remembering to press Enter again after selection. So far it is quite similar to erase, move and copy. • AutoCAD will say: Specify base point: Here this means select the pivot point of the object’s rotation (the point about which it will rotate). If you selected a circle for your object, try to stay away from the center point, as your rotation efforts may be less than spectacular! Otherwise, click anywhere on or near the object. Step 4 • AutoCAD will say: Specify rotation angle or [Copy/Reference] : Move the mouse around in a wide circle and the object will also rotate. Notice how the motion gets smoother as you move the mouse farther away. You can click anywhere for a random rotation angle or you can type in a specific numerical degree value.
Figure 1.27 – Rotate command in progress
26 | P a g e
Chapter 1
AutoCAD Fundamentals – Part I
¾ Scale Keyboard: Type in scale and press Enter Cascading menus: ModifyÆScale Toolbar icon: Modify toolbar Ribbon: Home tabÆScale Step 1 Begin the scale command via any of the above methods. • AutoCAD will say: Select objects: Step 2 Select any object as before, remembering to press Enter again after the first selection. Step 3 • AutoCAD will say: Specify base point: This means select the point from which the scaling of the object (up or down) will occur. For now click somewhere on or near the object, or directly in the middle of it. Step 4 • AutoCAD will say: Specify scale factor or [Copy/Reference] : Move the mouse around the screen. The object will get bigger or smaller. You can randomly scale it, or enter a numerical value. For example if you want it twice as big, enter “2”; half size will be “.5”.
Figure 1.28 – Scale command in progress
27 | P a g e
Chapter 1
AutoCAD Fundamentals – Part I
¾ Trim Keyboard: Type in trim and press Enter Cascading menus: ModifyÆTrim Toolbar icon: Modify toolbar Ribbon: Home tabÆTrim In order to practice this command you will first need to draw two intersecting lines, one horizontal and one vertical, similar to a plus sign. Once this is done, go ahead and perform the sequence below. Step 1 Begin the trim command via any of the above methods. • AutoCAD will say: Current settings: Projection=UCS, Edge=None Select cutting edges... Select objects or :
Step 2 Using the mouse, left-click one of the lines. You can choose the vertical or horizontal, it doesn’t matter. This is your “cutting edge.” The other line, the one you did not pick, will be trimmed at the intersection point of the two lines. The cutting edge line will become dashed. • AutoCAD will say: Select objects or : 1 found Press Enter. Step 3 • AutoCAD will say: Select object to trim or shift-select to extend or[Fence/Crossing/Project/Edge/eRase/Undo]:
Go ahead and pick anywhere on the line that you did NOT yet select and it will be trimmed. You can repeat Step 3 as many times as you want, but we’re done, so press Enter. Practice this several times by pressing u then Enter and repeating Step 1 thru 3. Two things to remember to avoid mistakes: pick the “cutting edge” first, and then don’t forget to press Enter before picking the line to be chopped! You can also do a trim between two or more lines, something we will need in the first major project. Practice both types of trims, as shown in Figure 1.29. In both cases the lines selected as “cutting edges” are now dashed, and the lines about to be trimmed have the cursor (small box) over them.
Figure 1.29 – Trim commands in progress
28 | P a g e
Chapter 1
AutoCAD Fundamentals – Part I
¾ Extend Keyboard: Type in extend and press Enter Cascading menus: ModifyÆExtend Toolbar icon: Modify toolbar Ribbon: Home tabÆExtend In order to practice this command we will first need to draw two intersecting lines, just as you did for trim, but then use the move command to relocate the vertical line directly to the right of the horizontal line, a short distance away, so we can extend the horizontal line into the vertical. Once this is done, go ahead and perform extend. Step 1 Begin the extend command via any of the above methods. • AutoCAD will say: Current settings: Projection=UCS, Edge=None Select boundary edges... Select objects or :
Step 2 At this point, left-click the vertical line. This is the TARGET into which you will extend the horizontal line. It will become dashed. • AutoCAD will say: Select objects: 1 found Press Enter. Step 3 • AutoCAD will say: Select object to extend or shift-select to trim or [Fence/Crossing/Project/Edge/Undo]:
Go ahead and pick the end of the horizontal line that is closest to the vertical line. It is the ARROW that will extend into the vertical line target. Step 4 You can repeat Step 3 as many times as you want, but we’re done, so press Enter. Practice this several times by pressing u then Enter and repeating Step 1 thru 3. In Figure 1.30 below, the dashed vertical line is the “target” and the solid horizontal line is the “arrow”. The cursor (box) is positioned to extend the arrow into the target by clicking once.
Figure 1.30 – Extend command in progress
29 | P a g e
Chapter 1
AutoCAD Fundamentals – Part I
¾ Offset Keyboard: Type in offset and press Enter Cascading menus: ModifyÆOffset Toolbar icon: Modify toolbar Ribbon: Home tabÆOffset This command is one of the more important ones that you will learn. Its power lies in its simplicity. This command creates new lines by the directional parallel offset concept, where if you have a line on your screen, you can create a new one that’s a certain distance away but parallel to the original. To illustrate it, first draw a random vertical or horizontal line anywhere on your screen. Step 1 Begin the offset command via any of the above methods • AutoCAD will say: Specify offset distance or [Through/Erase/Layer] : Step 2 Enter an offset value (use a small number for now, 2 or 3). Then press Enter. Step 3 • AutoCAD will say: Select object to offset or [Exit/Undo] : Pick the line by left-clicking it; the line will become dashed. • AutoCAD will say: Specify point on side to offset or [Exit/Multiple/Undo] : Step 4 Pick a DIRECTION for the line to go, which will be one of the two sides of the original line. You can keep doing this over and over by selecting the new line and then the direction. If you want to change the offset distance, you must repeat Step 1 thru 3. The significance of offset may not be readily apparent. Many students, especially ones that may have done some hand drafting, come into learning AutoCAD with the preconceived notion that it will just be a computerized version of pencil and paper. While this is true in many cases, in others AutoCAD represents a radical departure. When you begin a new drawing on paper, you literally draw line after line. With AutoCAD, surprisingly little line drawing occurs. A few are drawn, and then the offset command is employed throughout. Learn this command well, you will need it.
Figure 1.31 – Offset command in progress
30 | P a g e
Chapter 1
AutoCAD Fundamentals – Part I
¾ Mirror Keyboard: Type in mirror and press Enter Cascading menus: ModifyÆMirror Toolbar icon: Modify toolbar Ribbon: Home tabÆMirror This command, much as the name implies, creates a mirror copy of an object over some plane. It is surprisingly useful because often just copying and rotating is not sufficient or takes too many steps. To learn this command you have to think of a real-life mirror, with you standing in front of it. The original object is you, the plane is the door with the mirror attached (that can swing on a hinge), and the new object is your mirrored reflection. To practice this command, draw a triangle by joining 3 lines together as seen in Figure 1.32. Step 1 Begin the mirror command via any of the above methods. • AutoCAD will say: Select objects: Step 2 Select all three lines of the triangle and press Enter. • AutoCAD will say: Specify first point of mirror line: Step 3 Click anywhere near the triangle and move the mouse around. You will notice the new object appears to be anchored by one point. This is the swinging mirror reflection. • AutoCAD will say: Specify second point of mirror line: Step 4 Click again near the object (make the second click follow an imaginary straight line). You will notice the new object disappear. Don’t panic; rather check what the command line says. • AutoCAD will say: Delete source objects? [Yes/No] : Step 5 The above just asked you if you want to keep the original object. If you do (the most common response) then just press Enter and you’re done. Figure 1.32 illustrates Step 3.
Figure 1.32 – Mirror command in-progress
31 | P a g e
Chapter 1
AutoCAD Fundamentals – Part I
¾ Fillet Keyboard: Type in fillet and press Enter Cascading menus: ModifyÆFillet Toolbar icon: Modify toolbar Ribbon: Home tabÆMirror Fillets are all around us. This is not just an AutoCAD concept, but rather an engineering description for a rounded edge on a corner of an object or at an intersection of two objects. These edges are added to avoid sharp corners for safety or other technical reasons (such as a weld). By definition, a fillet needs to have a radius greater than zero but in AutoCAD a fillet CAN have a radius of zero, allowing for some useful editing as we will see soon. To illustrate this command, first draw two perpendicular lines that intersect. Step 1 Begin the fillet command via any of the above methods. • AutoCAD will say: Current settings: Mode = TRIM, Radius = 0.0000 Select first object or [Undo/Polyline/Radius/Trim/Multiple]:
Step 2 Let’s put a radius on the fillet. Type in r for Radius and press Enter. • AutoCAD will say: Specify fillet radius : Enter a small value, perhaps .5 or 1. Press Enter. Step 3 • AutoCAD will say: Select first object or [Undo/Polyline/Radius/Trim/Multiple]: Select the first (horizontal) line, somewhere near the intersection. It will become dashed. Step 4 • AutoCAD will say: Select second object or shift-select to apply corner: Select the second (vertical) line, somewhere near the intersection. The lines will have a fillet added to them of the radius you specified. These are the steps involved in adding a fillet with a radius. You can also do a fillet with a radius of zero, so repeat steps 1 thru 4, entering 0 for the radius value. This is very useful to speed up trim and extend. Intersecting lines can be filleted to terminate at one point, and if they are some distance apart, they can be filleted to meet together. All this is possible with a radius of zero. Try it. Figure 1.33 summarizes everything described so far. The “1” and “2” indicate a suggested order of clicking the lines for the desired effect.
Figure 1.33 – Fillet summary
32 | P a g e
Chapter 1
AutoCAD Fundamentals – Part I
Well, this is it for now. We have covered the basic commands. These commands form the basis of what we call basic CAD theory. All 2D Computer-Aided Design programs need to be able to perform these functions in order to work, though other software may refer to them differently; i.e.: “Displace” instead of “Move”, or “Join” instead of “Extend”. Be sure to memorize the above and practice the commands until they become second nature. They are truly the ABC’s of basic computer drafting, their importance cannot be overstated, and you need to master them to move on. Sec 1.7 - Selection Methods Before we talk about the accuracy tools available to you, we need to briefly cover a more advanced type of selection method called Window/Crossing. You may have already seen this by accident: When you click randomly on the screen without selecting any objects, and drag your mouse to the right or left, a rectangular shape forms. It’s either dashed or solid (depending on settings, these shapes may have a green or blue fill) and goes away once you click the mouse button again or press Esc. This happens to be a powerful selection tool. • •
Crossing: A crossing appears when you click and drag to the left of an imaginary vertical line (up or down), and is a dashed rectangle. Any object it touches will be selected. Window: A window appears when you click and drag to the right of an imaginary vertical line (up or down), and is a solid rectangle. Any object falling completely inside it will be selected.
Below is drawn a picture of what both the Crossing and the Window look like. Practice selecting objects in conjunction with the erase command. Draw several random objects, start up the erase command and instead of picking each one individually (or doing “erase, all”), select them with either the crossing or window and make a note of how each functions. This is a very important and useful selection method.
Figure 1.34 – Crossing/Window Sec 1.8 - Drawing Accuracy – Part 1 Ortho (F8) So far, when you created lines, they were not perfectly straight. Rather, you may have lined them up by eye. This of course isn’t accurate enough for most designs, so we need a better method. Ortho (which stands for “Orthographic”) is a new concept that we will now introduce that allows you to draw perfectly straight vertical or horizontal lines. It is not a command, but rather a condition you impose upon your lines prior to starting to draw them. To turn on the Ortho feature just press the F8 key at the top of your keyboard, or click to depress the ORTHO button at the bottom of the screen. Then begin drawing lines. You will see your mouse cursor constrained to only vertical and horizontal motion. Ortho is usually not something you just set and forget about, as your design may call for a varied mix of straight and angled lines, so don’t be shy about turning the feature on and off as often as necessary, and sometimes right in the middle of drawing a line.
33 | P a g e
Chapter 1
AutoCAD Fundamentals – Part I
Sec 1.9 - Drawing Accuracy – Part 2 OSNAPs While drawing straight lines, we would generally like those lines to connect to each other in a very precise way. So far we have been eyeballing their position relative to each other, but that isn’t accurate, and is more reminiscent of sketching, not serious drafting. Lines (or for that matter all fundamental objects in AutoCAD) connect to each other in very distinct and specific locations (two lines are joined end-to-end, for example). Let’s develop these points for a collection of objects. ENDpoint These are the two locations at the ends of any line. Another object can be precisely attached to an endpoint. The symbol for it is a square as illustrated next.
MIDpoint This is the middle of any line. Another object can be precisely attached to a midpoint. The symbol for it is a triangle as illustrated next.
CENter This is the center of any circle. Another object can be precisely attached to a center point. The symbol for it is a circle as illustrated next.
34 | P a g e
Chapter 1
AutoCAD Fundamentals – Part I
QUADrant These are the 4 points at the North (90°), West (180°), South (270°), and East (0°, 360°) quadrants of any circle. Another object can be precisely attached to a quadrant point. The symbol for it is a diamond as illustrated next.
INTersection This is a point that is located at the intersection of any two objects. You may begin a line or attach any object to that point. The symbol for it is an “X” as illustrated next.
PERPendicular This is an OSNAP point that allows you to begin or end a line perpendicular to another line. The symbol for it is the standard mathematical symbol for a perpendicular (90°) angle as illustrated next.
These are the six fundamental OSNAP points we will mention for now. There are others of course such as Node, Extension, Insertion, Tangent, Nearest, Apparent Intersection, and Parallel, but those are used far less often, and with the exception of Near and Node, they will not be discussed in detail.
35 | P a g e
Chapter 1
AutoCAD Fundamentals – Part I
So how do you use the OSNAPs that we developed so far? There are two methods. The first is to type in the OSNAP point as you need it. For example, draw a line. Then begin drawing another line, but before clicking to place it, type in: “end” and press Enter. AutoCAD will add the word “of”, at which point move the cursor to roughly the end of the first line. The snap marker for endpoint (a square) will appear along with a tool tip stating what it is. Click to place the line, and now your new line is precisely attached to the first line. In the same manner try out all the other snap points we mentioned (draw a few circles to practice Quad and Center). In all cases begin by typing “line” then one of the snap points followed by Enter. Then bring the mouse cursor to the approximate location of that point and click. Sec 1.10 - OSNAP Drafting Settings As you may imagine, there is a faster way to use OSNAP. The idea is to have these settings always running in the background so you don’t need to type them in anymore. To set them up you need to type in osnap or select ToolsÆDrafting Settings… from the cascading overhead menu. The OSNAP dialog box will appear. First, make sure the Object Snap tab is selected from the four available, then select the “Clear All” button, and finally check off the six settings that we mentioned previously, and press OK. So now you have set the appropriate settings, but you still need to turn them on. For that we need to mention another F-key. If you press F3 or press the OSNAP toggle button at the bottom of the screen, the OSNAP settings will become active. Go ahead and do this, then begin the same line drawing exercise, and see how much easier it is now as the snap settings appear on their own. This is the preferred way to draw, with them running in the background. Feel free to press F3 anytime you don’t need them anymore; OSNAP is also not something that you may want all the time. Figure 1.35 is the Drafting Settings dialog box, with the discussed OSNAP points checked.
Figure 1.35 – OSNAP dialog box
36 | P a g e
Chapter 1
AutoCAD Fundamentals – Part I
Chapter 1
Summary You should understand and know how to use the following concepts and/or commands before moving on to Chapter 2: •
Create Objects o Line o Arc o Circle o Rectangle
•
Edit/Modify Objects o Erase o Move o Copy o Rotate o Scale o Trim o Extend o Offset o Mirror o Fillet
•
View Objects o Zoom o Pan o Regen
•
AutoCAD Drawing Environment o Drawing Area, Command Line, Cascading Menus, Toolbars, Ribbon
•
Selection Methods o Direct object selection o Select: all o Crossing o Window
•
Drawing Accuracy o Ortho (F8) o Osnap (F3) • ENDpoint • MIDpoint • CENter • QUADrant • INTersection • PERPendicular
37 | P a g e
Chapter 1
AutoCAD Fundamentals – Part I
Additionally, you should understand and know how to use the following tips introduced in this chapter before moving on to Chapter 2: TIP #1: The Esc (escape) key in the upper left-hand corner of your keyboard is your new best friend while learning AutoCAD. It will get you out of just about any trouble you get yourself into. Mine was worn out learning AutoCAD, so expect to use it often TIP #2: To quickly erase everything on the screen, type in “e” for “erase”, press Enter, then type in “all”. Then press Enter twice. After the first Enter all the objects will be dashed, indicated they were selected successfully. The second Enter finishes the command by deleting everything. TIP #3: Type in “z” for “zoom”, press Enter, then type in the letter “e”, then press Enter again. This is called Zoom to Extents and makes AutoCAD display everything you sketched, filling up the available screen space. If you have a middle-button wheel on your mouse then double click it for the same effect. This technique is very important to fit everything on your screen. TIP #4: To perform the Undo command in AutoCAD just type in “u”, and press Enter. Don’t type the entire command – if you do that, more options pop up which we don’t really need at this point, so a simple “u” will suffice. You can do this as many times as you want to (even to the beginning of the drawing session). You can also use the standard Undo and Redo arrows shown in Figure 1.24. TIP #5: Hate to keep having to type, pull a menu or click an icon each time you practice the same command? Well, no problem. Simply press the space bar or Enter, and this will repeat the last command you used.
38 | P a g e
Chapter 1
AutoCAD Fundamentals – Part I
Chapter 1
Review Questions Answer the following based on what you learned in Chapter 1. 1) List the four Create Objects commands covered. 2) List the ten Edit/Modify Objects commands covered. 3) List the three View Objects commands covered. 4) What are the four main methods to issue a command in AutoCAD? 5) What is the difference between a selection window and crossing? 6) What is the name of the command that forces lines to be drawn perfectly straight horizontally and vertically? What is the F-key that activates it? 7) What are the six main osnap points covered? Draw the snap point’s symbol next to your answer. 8) What command brings up the osnap dialog box? 9) What is the F-key that turns the osnap feature On/Off?
39 | P a g e
Chapter 1
AutoCAD Fundamentals – Part I
Chapter 1
Exercises Exercise #1 – Draw the following sets of lines (in bold on left) and practice the 2-Point, 3-Point, and the Tan, Tan, Tan circle options. You may use the Ribbon, cascading menus or typing. In all cases use OSNAPs to connect the circle precisely to the drawn lines. The result you should get is shown in dashes on the right. (Difficulty level: Easy, Time to completion: 5-10 minutes)
Exercise #2 – Draw an arc using the Start, Center, End option (a commonly used one) as seen below. First draw the three lines shown in bold on the left, then the arc. Be sure to use OSNAPs. The result you should get is shown in dashes on the right. (Difficulty level: Easy, Time to completion: and you will be taken to the next page of this dialog box (Figure 20.2) where we you will select the first “Start from scratch” option. This will begin a new line setting procedure from the default base values.
Figure 20.2 – Add Plot Style Table - Begin
446 | P a g e
Chapter 20
Advanced Output and Pen Settings
Press Next> and you will be taken to the next page of this dialog box (Figure 20.3) and select the Color Dependent Plot Style Table choice. This is the only choice we will be looking at; the named plot styles will not be covered and are rarely used.
Figure 20.3 – Add Plot Style Table – Pick Plot Style Table Press Next > and you will be taken to the next page of this dialog box (Figure 20.4). Give the new ctb file a descriptive name like StandardCTB, ColorCTB, or anything else that will be recognized.
Figure 20.4 – Add Plot Style Table – File name Press Next> for the final step (Figure 20.5). Here we are interested in the “Plot Style Table Editor…” to actually set the lineweights. Press that button and you will be taken to our final destination, the actual editor shown in Figure 20.6.
447 | P a g e
Chapter 20
Advanced Output and Pen Settings
Figure 20.5 – Add Plot Style Table – Finish
Figure 20.6 – Plot Style Table Editor for the Sample CTB file It is here that we will set the colors, weights and a few other tricks. Stay in the default Form View (referring to the tabs on top) as we will not need the information in any other format. Familiarize yourself with the editor. On the left is the palette of the available 255 colors and on the right is a variety of effects and settings you can impart on whatever color or colors you select from the palette. All the tools are there; you just need to proceed carefully.
448 | P a g e
Chapter 20
Advanced Output and Pen Settings
Step 1 The first thing you need to do is to set all the colors in the color palette to black. As the default settings are now, each color will be interpreted literally, which means that if you are sending your design to a color plotter, all the linework will come out in color, exactly as seen on the screen! This is a very desirable outcome in certain situations but not in most (we will talk about this more later on). For now we need to monochrome everything so we can work on line thicknesses. •
Select all the colors (1-255) in the palette by clicking your mouse in the empty white area just to the right of the colors, holding down the button and sweeping top to bottom. Holding down the shift key and clicking the first and last entry will also accomplish the same thing.
•
Then as all the colors are highlighted blue, select the very first drop-down choice in Properties called “Color:” and select Black (Figure 20.7). All colors will be assigned black ink.
•
Clear the palette choices by clicking randomly anywhere in the white empty area of the left side of the palette, and test out your changes by clicking random colors. They should all be black.
Figure 20.7 – Selecting black for all colors Step 2 Next we need to set the actual thicknesses. This will be done in the “Lineweight:” drop-down menu, about half way down the list on the right. Currently it says “Use object lineweight” which simply means nothing is set specifically and all lineweights are the same (the default value is .2000 mm). Here we need to discuss a major point you must understand in working with this feature. The actual line sizes are of secondary importance to the relative differences between the sizes. This means that you don’t have to worry too much about how big .2mm or .15mm is – though that is the range of sizes that happen to look just right on paper. What is more important is that there is a large enough difference between the choices (.2mm vs. .15mm as opposed to .2mm vs. .18mm) so the eye can notice this difference. You can just as easily use .25mm and .3mm, but as you get up in the higher numbers all lines will end up being overly thick so it’s best to stick to the range of .25mm on the upper end and .05mm on the lower.
449 | P a g e
Chapter 20
Advanced Output and Pen Settings
So let’s put this all to use and set some values: • • • • • •
Click on and select color #3 (Green) – set Lineweight to .2500 mm Click on and select color #1 (Red) – set Lineweight to .2000 mm Click on and select color #2 (Yellow) – set Lineweight to .2000 mm Click on and select color #4 (Cyan) – set Lineweight to .1500 mm Click on and select color #6 (Magenta) – set Lineweight to .1500 mm Click on and select color #9 (Grey) – set Lineweight to .1000 mm
Now to put it all together, recall the Level 1 apartment drawing. The A-Walls layer was colored Green and will appear darkest (.2500mm) as required. The A-Doors and A-Windows layers were Yellow and Red respectively and will be slightly lighter (.2000mm), followed by the A-Text and the A-Appliances (or A-Furniture) layers, colored Cyan and Magenta respectively, lighter still (.1500mm). Last were the Grey colored hatch patterns coming in at (.1000mm). So will these particular lineweight choices look good? The drawing will certainly look more professional and features will stand apart from each other. The exact values and colors will all be determined by the architect, engineer or designer as they inspect the results and tweak lineweights as needed. This is an extensive trial and error procedure and not all individuals will select the same settings; however, in any professional office, these techniques must be used regardless of exactly what specific settings are set. Nothing screams amateur more than a monochrome drawing with equal lineweights. Step 3 To complete the procedure, press Save & Close and Finish in the “Add Plot Style Table – Finish” dialog box. Then open a drawing such as the Level 1 floor plan if available. Type in Plot and set the drawing up for plotting/printing as outlined in Chapter 10, being sure this time to select Sample.ctb instead of monochrome .ctb in the appropriate field. Sec 20.4 - Additional CTB File Features We will briefly cover two other useful features you should know of. The first one was already alluded to earlier. When you selected all the colors and turned them to black, you could have left a few out. These colors would have then plotted in color. So this action is certainly not an “all color” or “all black” deal. You can mix and match, and what is typically done in a piping or electrical plan (for example), the entire floor or site plan is monochrome, but the pipes or cables/wiring are left in vivid red, blue or green (yellow and cyan do not show up well on white paper). The intent of the design is much clearer. It’s a great effect, though it can obviously be derailed by not having a color capable printer or plotter. The second feature has to do with the screening effect. What this does is lighten any color of your choosing so less ink gets on the paper during printing. It is literally “faded out” and is a very useful trick as we will see with an example. The color most often chosen to be screened is color #9 (Grey) as it is a natural for this effect and already looks like it’s been faded, although any color can be used. To screen a color, select it in the editor as outlined just previously, and go to the Screening field (as seen in Figure 20.8). Then use the arrows or type in a value. Typically the screening effect is most useful around 30% - 40%. Then proceed as before with saving and plotting.
450 | P a g e
Chapter 20
Advanced Output and Pen Settings
Figure 20.8 – 35% Screening of Color #9 So what is the effect like? Here are two solid fills – same grey color, one with no screening (a) meaning it’s 100% and one with the 35% screening (b) as viewed through the plot preview window.
Figure 20.9(a) and (b) – Plot preview without and with 30% screening It’s a great trick to use. Here are some ideas where you can do this: • • • •
In a key plan, where the area of work is grayed out and screened, yet the underlying architecture is still visible. In an area of work on a demolition plan, where the area to be demolished for a redesign is grayed out, with all the features still visible. As a rendering tool, to create contrasting shading. As a rendering tool to give a sense of depth or solidness to exterior elevations
…and many more applications… Sec 20.5 - The LWT Option There is an additional Lineweight (LWT) option available to you, and it is one that is often noticed first because of its visibility (found all the way on the right among your bottom push-in menu choices) as shown in Figure 20.10.
Figure 20.10 – LWT (Lineweight Option) This is NOT the same thing as what we covered in this chapter so far. The ctb file and setting the line weights in that manner will get you only plotted results. This means that on-screen the lines will all remain the same size, regardless of settings, the results will be viewed on paper. In contrast the LWT option allows you to set line thickness that will actually be visible on-screen. It’s a rather interesting effect. Once set, the lines will remain at that thickness regardless of how much you zoom in or out. Opinions on this effect vary between AutoCAD users. Some think it’s very useful and accurately reflects what will be printed, while others (author included) see it as a distraction and are perfectly fine remembering what colors are set to what line thickness via the ctb method.
451 | P a g e
Chapter 20
Advanced Output and Pen Settings
It’s up to you to experiment and see where you stand. To set the line thickness using this option you need to go to the layer dialog box, create a new layer (usually with a color) and set the value under the Lineweight header as seen in Figure 20.11 (with .50mm used for clarity).
Figure 20.11 – Lineweight set to .50mm
Then, after setting this layer as current, draw something. You will notice the line thin as if nothing happened. Now press in the LWT button and the line will suddenly turn thicker as seen in Figure 20.12. This is exactly how it will print. Note however that ctb settings will supersede the LWT settings, and you would leave the ctb settings as default if you were inclined to use this LWT feature instead.
Figure 20.12 – Line drawn with the .50mm LWT setting Level 2 Drawing Project (10 of 10) – Architectural Floor Plan The final step of the Level 2 project will be the easiest. Your task is to do what you learned in this chapter and set up the lineweights for the floor plan. Assume the standard we have been following, and make green the darkest line, followed by yellow and red, and then all others. Print out and compare the drawing versus just using monochrome.ctb.
452 | P a g e
Chapter 20
Advanced Output and Pen Settings
Chapter 20
Summary You should understand and know how to use the following concepts and/or commands before completing this textbook. •
CTB File
•
Editing Lineweights
•
Screening
•
LWT
Chapter 20
Review Questions Answer the following based on what you learned in Chapter 20. 1) What is the CTB file? 2) Describe the process of setting up a CTB file. 3) What is screening? 4) What is LWT?
453 | P a g e
Chapter 20
Advanced Output and Pen Settings
Chapter 20
Exercises Exercise #1 a) Create a brand new “ctb” file. Call it Ch_20_Sample_File. b) Monochrome all colors. c) Assign the following thickness to the listed colors: Color 1 – Red - .2500 Color 2 – Yellow - .2000 Color 3 – Green - .1500 Color 4 – Cyan - .3000 Color 5 – Blue – Use object lineweight Color 6 – Magenta - .0900 Color 7 – White - .1000 Color 9 – Grey – Use object lineweight d) Screen color 9 to 30% (Difficulty level: Easy, Time to completion: 10 minutes)
454 | P a g e
Spotlight On:
Engineering Much as in architecture, AutoCAD finds widespread use in the various engineering professions. Though engineers have a variety of additional design and analysis software tools at their disposal (see Appendix B), there is still a need for extensive 2D drafting and some basic 3D modeling that AutoCAD is well suited for. For this “Spotlight On:” we will take a look at the various engineering specialties and how they use AutoCAD. Engineering is defined as “the application of science and mathematics by which the properties of matter and the sources of energy in nature are made useful to people.” There are dozens of engineering specialties, but the main four are generally recognized as: •
Civil engineering – Perhaps the oldest of the engineering specialties, civil engineers specialize in design and construction of bridges, roads, buildings, dams, canals and other infrastructure. Some principles of civil engineering were already well established during the building of the pyramids in ancient Egypt and aqueducts in Rome. Civil engineering has a number of subspecialties including: o o o o o o o
•
Mechanical engineering – Also one of the oldest, and today one of the broadest, engineering specialties. Mechanical engineers focus on design of mechanical systems and devices, large and small. From lawn mowers to locomotives, this discipline has designed nearly every device or vehicle you see around you. Mechanical engineering has numerous subspecialties, some of which have become major branches of engineering in their own right including: o o o o o
•
Environmental engineering Geotechnical engineering Structural engineering Transportation engineering Municipal or Urban engineering Construction Water resources…and many others
Aerospace engineering Naval/submarine engineering Propulsion engineering Robotics Rail design…and many others
Electrical engineering – A relatively new engineering field, it appeared in the 19th century when the secrets of the electron were being discovered. Today electrical engineers design everything from iPods and computers to massive power stations. Some of the subspecialties of electrical engineering include: o Electronics and microelectronics o Power generation and transmission o Controls and signals…and many others
455 | P a g e
Spotlight On: Engineering •
Chemical engineering – Another relatively new field that broadly deals with the process of converting raw materials or chemicals into more useful or valuable forms. Chemical engineers design, construct and operate chemical plants that use processes to create the materials we see around us. They are also involved in development of new materials and compounds used in engineering design such as composites, fibers, adhesives and much more. Chemical engineering has many subspecialties such as: o o o o o
Biochemical and biomedical Minerals and Metallurgy Petroleum engineering Plastics engineering Textile engineering…and many others
In the Unites States, engineers typically have to attend a 4-year ABET accredited engineering school for their entry level degree, a Bachelor of Science. While there, all engineers go through a somewhat similar program in their first two years, regardless of future specialization. Classes taken include extensive math, physics and some chemistry courses, followed by statics, dynamics, mechanics, thermodynamics, fluid dynamics and material science. In their final two years, engineers specialize by taking courses relevant to their chosen field. For aerospace engineering this would include aerodynamics, structures, controls, propulsion and orbital mechanics. For mechanical engineering that would be machine design, vibrations and heat transfer. For electrical engineering it would be circuit analysis, signals, controls, electronics, and much more. For civil engineering, classes would include advanced structures, concrete, soil, advanced materials and hydro. Finally, for chemical engineering you would take an extensive array of chemistry and processes classes. Upon graduation, engineers can immediately enter the workforce or go on to graduate school. Though not required, some engineers, especially in civil and mechanical engineering, choose to pursue a Professional Engineer (P.E.) license. This first involves passing a Fundamentals of Engineering (F.E.) exam, followed by several years of work experience, and finally the PE exam. Average starting pay for most engineers runs in the $45,000 - $65,000 range, with the highest belonging to petroleum/chemical engineers and some electrical/computer science specialties as well as those with master’s degrees. So how do engineers use AutoCAD and what can you expect? AutoCAD finds the most widespread use among electrical and, to a lesser extent, mechanical engineers. The reasons become evident when you look at what electrical engineers deal with: mostly 2D schematics, AutoCAD’s forte. Mechanical engineers have mostly moved to 3D solid modeling software such as CATIA, NX, Pro/Engineer, SolidWorks, Inventor and others, but there is still some work done on AutoCAD. Civil engineers also have some use for AutoCAD, especially in site plan work and building design. That profession however has many dedicated 3D packages specially geared to classic civil engineering projects (bridges, road, etc.) such as MicroStation, GEOPAK and InRoads from Bentley. If AutoCAD is used, it is often paired with additional software like Civil 3D, Land Desktop or various GIS add-ons. Aerospace, naval and chemical engineering probably has the least use for AutoCAD as it takes more high-end design software to model and test aircraft, and naval vessels. Chemical engineering projects, which are often plants, also require more sophisticated packages to track processes and complex layouts. On the next few pages we will take a look at some examples of AutoCAD use in the engineering profession.
456 | P a g e
Spotlight On: Engineering AutoCAD layering is far simpler in mechanical and electrical engineering than in architecture. There is no AIA standard to follow, only an internal company standard, so there is room to improvise. As always the layer names should be clear as to what they contain. In electrical engineering, you will not likely need advanced concepts such as Paper Space and Xref, but often you will need to build attributes that will hold information on connectors and wires. You will also need to have a library of standard electrical symbols handy so nothing needs to be drawn from scratch every time. The key in electrical engineering drafting is accuracy (lines straight and connected) as the actual CAD work is quite simple. A related field, network engineering, is similar. Here you may make use of plines or splines that will indicate cables going into routers and switches. Shown below is an example of an electrical schematic. Notice the extensive use of symbols for capacitors, diodes, transformers and switches.
Shown below is an example of some racked equipment in a network/electrical engineering drawing. There is nothing complex in this image - just careful drafting. You’ve seen this earlier when “wipeout” was discussed.
457 | P a g e
Spotlight On: Engineering In mechanical engineering, AutoCAD is often used in situations where actual manufacture is not needed, and the company only assembles a product. Then, using AutoCAD, which has no CNC or true solid modeling ability, makes sense as the high-end products are a bit of overkill to simply show a visualization of a design. Often companies use AutoCAD when they really need to upgrade to solid modeling, and it is just a matter of time, effort and money allocated. Shown below are some basic AutoCAD mechanical parts that can be done in 2D. Nothing here is complex either, only accuracy is needed. You’ve seen some of these parts as exercises in previous chapters.
Here is a rare aerospace application of AutoCAD for a set of wings of a small Unmanned Aerial Vehicle (UAV).
Image courtesy of DynaWerks LLC. www.DynaWerks.com
458 | P a g e
Appendix A Additional information on AutoCAD
Appendix B Other CAD software and Design/Analysis tools and concepts
Appendix C File Extensions
Appendix D Custom Linetypes and Hatch Patterns
Appendix E Principles of CAD Management
Appendix F AutoLISP Basics and Advanced Customization Tools
Appendix G PC Hardware, Printers/Plotters and Networks
Appendix H AutoCAD Certification Exams
Appendix I AutoCAD Humor, Oddities, Quirks and Easter Eggs
©2010 Elsevier Inc. All rights reserved.
This page intentionally left blank
Appendix A Additional information on AutoCAD ¾ Who makes AutoCAD? As you may already know, AutoCAD is designed and marketed by Autodesk®, Inc. (NASDAQ: ADSK) a software giant headquartered in San Rafael, CA. Its website (a good resource center) is www.autodesk.com. The company was founded in 1982 by programmer John Walker and his associates, and went public in 1985 (see history). Walker was one of AutoCAD’s early developers, building on original source code purchased from another programmer, Michael Riddle. Autodesk today is headed by President and CEO Carl Bass, has over 7,300 employees (down after some layoffs in early 2009) and posted revenue of $2.315 billion in FY 2009. Although the company now has more than 90 software applications, AutoCAD remains its flagship product and biggest source of revenue. The installed base of AutoCAD (the number of software copies purchased) worldwide (as of 2007) is 3.9 million of AutoCAD and 3 million of AutoCAD LT. Due to piracy, the actual installed base is probably significantly higher. Also, the number of seats can vary depending on how you count educational versions and vertical software purchases. Either way though, these numbers indicate that AutoCAD is indisputably the world’s #1 drafting software with a market share often estimated to be around 80%. ¾ What is AutoCAD LT? Contrary to popular belief, LT does not stand for “lite” (or as we joke in class, “AutoCAD with less calories”). Instead it means “Lap Top” and was originally meant for slower and weaker early laptop computers - a sort of portable AutoCAD if you will. Today laptops are just as powerful as desktops and LT exists to compete in the lower-end CAD market with similarly priced software. It is essentially stripped-down AutoCAD. What is missing is detailed exhaustively on the Autodesk website, but it essentially boils down to no 3D ability, no advanced customization and no network licensing. In addition to what is listed above, some other minor missing features are scattered throughout the software, but the differences are NOT that great and aside from lack of 3D, it takes a trained eye to spot LT. It really looks and acts like AutoCAD, and with good reason. It was created by taking regular AutoCAD and “commenting out” (and thereby deactivating) portions of the C++ code that Autodesk wanted to reserve for its pricier main product. Having said this, however, AutoCAD LT is an excellent product, and is recommended for companies that do not have ambitious CAD requirements. The simple truth (and something Autodesk doesn’t promote) is that some users will never need the full power of AutoCAD and will do just fine with LT, while paying a fraction of the cost of full AutoCAD. Electrical engineers especially need nothing more than LT for basic linework and diagrams, as do architects and mechanical engineers who deal with schematics. The size of the files you anticipate working on, by the way, is of no consequence. LT lacks certain features, not the ability to work with multi-story skyscraper layouts if needed. It truly is a hidden secret in CAD. Autodesk must have been taken by surprise with the strong LT sales since 2002, and tried to dramatically raise prices on the software from $700 to $1,200 in 2008 and 2009, but as of the 2010 release had a change of heart (or a dose of economic reality), and prices are back down to $699.
461 | P a g e
Appendix A ¾ How is AutoCAD purchased and how much does it cost? A number of years ago, you could not have purchased AutoCAD at a retail store or from Autodesk itself. You had to contact an authorized dealer (or reseller) and the sale was then usually arranged by phone, paid for with a credit card, and AutoCAD was shipped via registered mail. You can still do this, and some customers continue to, however since Release 2000 Autodesk’s website was configured for direct purchase. Look under “Products”, then “AutoCAD” and then “How to Buy” in the main section of the site. AutoCAD is still not available at retail outlets, although AutoCAD LT always has been, and continues to be, sold in some retail computer stores. How much AutoCAD costs is a trickier question. If purchasing from a dealer, prices may vary widely but are generally the lower “street prices.” If purchasing from the Autodesk site, however, the prices are fixed. Currently AutoCAD 2010, the latest release, is shipping (or downloading if you prefer) for $3,995. An upgrade from 2009 is $476, and higher from older versions (an incentive, and not a well-liked one, to force customers to upgrade now for fear of paying more later on). AutoCAD LT, as mentioned before, is now $699 retail. In general, use the above prices only as guidelines, they may be lower with dealers, and of course this is all subject to change. There are also variations in cost if you are buying only AutoCAD versus one with vertical add-ons, as well as how many copies (for large volume purchases). With a dealer the purchase may come bundled with telephone or (sometimes) with an on-site support contract for any anticipated problems or training needs. Sometimes these are sold separately. Autodesk in general, like other software firms, has moved toward a subscription model where you pay a yearly fee to own AutoCAD, but upgrades are free. The subscription price for AutoCAD 2010 is $4,445, shipped or downloaded. This makes more sense to larger firms that anticipate upgrading often. If you are tasked with purchasing AutoCAD for your company, explore all your options and shop around. You also don’t need to upgrade as often as Autodesk suggests! ¾ Are there significant differences between AutoCAD releases? This is a common question at the start of training sessions. Many schools are Authorized Training Centers, and as such have the latest version of AutoCAD installed. That may or may not be the case with the students, and their respective companies. No issue seems to cause as much confusion and anxiety as this one. To put your fears to rest, if you are learning AutoCAD 2010 (this book) and have 2009, 2008, 2007 or earlier versions at home or at work, do not worry. The differences, while real, are for the most part relatively minor, and cosmetic (such as the introduction of the Ribbon in 2009). While AutoCAD has certainly been modernized, it has NOT fundamentally changed since it moved to Windows and away from DOS over 16 years ago and finally stabilized with R14 in 1997. If you were to open up that release, you would feel right at home with 90% of the features. Purists and AutoCAD fanatics may scoff, but although there have been many great enhancements, the fact remains that the vast majority of what is truly important has already been added to AutoCAD and new features are incremental improvements. Most of what you learn in one version will be applicable to several versions backwards and forwards, especially at a beginner’s level.
462 | P a g e
Appendix A ¾ A brief history of Autodesk® and AutoCAD The father of Autodesk and AutoCAD is John Walker. A programmer by training, he formed Marinchip Systems in 1977, and by 1982, seeing an opportunity with the emergence of the personal computer, decided to create a new “software only” company with business partner Dan Drake. The plan was to market a variety of software including a simple drafting application they acquired earlier. Based on code written in 1981 by Mike Riddle and called MicroCAD (later on changed briefly to Interact), the software would sell for under $1000 and would run on an IBM PC. It was just what they were looking for to add to their other products. Curiously, the still unnamed company did not see anything special in the future of only MicroCAD, and focused its energy on developing and improving other products as well. Among them were Optical (a spreadsheet), Window (a screen editor) and another application called Autodesk or “Automated Desktop,” which was an office automation and filing system meant to compete with a popular, at the time, application called Visidex. This Automated Desktop was seen as the most promising product and when it came time to finally incorporate and select a name, Walker and company (after rejecting such gems as “Coders of the Lost Spark”) settled on Autodesk Inc. as the official and legal name. Written originally in SPL, MicroCAD was ported by Walker onto an IBM machine and recoded in C. As it was practically a new product now, it was renamed AutoCAD which stood for Automated Computer Aided Design. AutoCAD-80 made its formal debut on November 1982 at the Las Vegas COMDEX show. As it was new and had little competition at the time, the new application drew much attention. The development team knew a potential hit was on their hands and a major corner was turned in AutoCAD’s future. AutoCAD began to be shipped to customers, slowly at first, then increasing dramatically. A wish list of features given to the development team by customers was actively incorporated into each succeeding version – they were not yet called releases. In June 1985 Autodesk went public and was valued at $70 million, in 1989 it was $500 million and in 1991 $1.4 billion. With each release, milestones large and small, such as introduction of 3D in Version 2.1 and porting to Windows with Release 12 and 13, were achieved. In a story not unlike Microsoft, Autodesk, through persistence, innovation, firm belief in the future of personal computers and a little bit of luck, came to dominate the CAD industry. Shown below is perhaps the most famous AutoCAD drawing of all – a nozzle drawn in 1984 by customer Don Strimbu on a very early AutoCAD version. This was the most complex drawing on AutoCAD up to that point and was used by the development team as a timing test for machines and was featured on the covers of many publications including Scientific American in September 1984.
463 | P a g e
Appendix A ¾ AutoCAD releases Autodesk first released AutoCAD in December of 1982, with Version 1.0 (Release 1) on DOS, and has continued a trend of releasing a new version sporadically every 1 to 3 years until R2004, when they switched to a more regular once per year schedule. A major change occurred with R12 and R13 when AutoCAD was ported to Windows and support for UNIX, DOS and Macintoshes was dropped. R12 and R13 were actually transitional versions (R13 is better left forgotten!), with both DOS and Windows platforms supported. It wasn’t until R14 that AutoCAD regained its footing as sales dramatically increased. Shown below is AutoCAD’s timeline followed by a release history.
Version 1.0 (Release 1) - December 1982 Version 1.2 (Release 2) - April 1983 Version 1.3 (Release 3) - August 1983 Version 1.4 (Release 4) - October 1983 Version 2.0 (Release 5) - October 1984 Version 2.1 (Release 6) - May 1985 Version 2.5 (Release 7) - June 1986 Version 2.6 (Release 8) - April 1987 Release 9 - September 1987 Release 10 - October 1988 Release 11 - October 1990 Release 12 - June 1992 (last release for Apple Macintosh) Release 13 - November 1994 (last release for Unix, MS-DOS and Windows 3.11) Release 14 - February 1997 AutoCAD 2000 (R15.0) - March 1999 AutoCAD 2000i (R15.1) - July 2000 AutoCAD 2002 (R15.6) - June 2001 AutoCAD 2004 (R16.0) - March 2003 AutoCAD 2005 (R16.1) - March 2004 AutoCAD 2006 (R16.2) - March 2005 AutoCAD 2007 (R17.0) - March 2006 AutoCAD 2008 (R17.1) - March 2007 AutoCAD 2009 (R17.2) - March 2008 AutoCAD 2010 (R17.3) – March 2009 AutoCAD 2011 – Anticipated March 2010
464 | P a g e
Appendix A ¾ Major Autodesk® products Autodesk markets 90+ software products, some major and some obscure. Only one application sold today is the company’s original product – that is AutoCAD. The rest have been developed in-house from scratch over the years, purchased outright from the original developers, or as is often the case, acquired in takeovers and mergers. Many products are designed to “hitch a ride” on the back of AutoCAD, and extend its power to serve a niche market with additional functionality and menus not found in the base product. Those are often home-grown applications and are referred to as “verticals.” In other cases Autodesk markets radically different software such as one used for high-end animations and cartoons. Those have been acquired to extend the company’s reach into new markets. The following lists Autodesk’s flagship products that you should know about, as you may come across them in the industry. Also listed are the popular add-on products that are purchased with AutoCAD. Flagship products: • • • • • • •
AutoCAD – Autodesk’s best selling and biggest product for Computer Aided Design. AutoCAD LT – A limited functionality version of AutoCAD for an entry-level market. 3ds Max – A powerful high end rendering and animation software product. Autodesk AliasStudio – High end surface modeling, sketching and illustration product. Inventor – A mid-range parametric solid modeling and design package for engineering. Revit – High end parametric software for architectural and building design. Maya – Very high end animation, effects and rendering software.
Add-ons to AutoCAD (Verticals): • • • • • •
AutoCAD Architecture – Additional functionality for architecture design applications. AutoCAD Civil – Additional functionality for civil engineering applications. AutoCAD Electrical – Additional functionality for electrical engineering applications. AutoCAD Land Desktop – Additional functionality for land/civil/environmental design. AutoCAD Mechanical – Additional functionality for mechanical engineering. AutoCAD P&ID – Additional functionality for creating Piping & Instrumentation Diagrams.
These are just some of the major software applications in Autodesk’s inventory. A significant number of products, including all the less known or obscure ones, have been omitted. A full and comprehensive list of all of them can be found on the Autodesk website. You’re encouraged to look them over to stay ahead of the curve and know what other design professionals may be using.
465 | P a g e
Appendix A ¾ AutoCAD related websites Below is a listing of important and valuable websites for AutoCAD and general CAD-related information. Online content has grown from occasionally useful to indispensable, and an experienced AutoCAD user needs to have at least the following at their fingertips when the need arises. Note that link fidelity is not guaranteed, and except for the few major ones at the start of the list, the sites may and do change! Autodesk Inc. www.autodesk.com Mentioned previously, it is home-base for the makers of AutoCAD. Here you will find locations of AutoCAD dealers and training center as well as endless information on AutoCAD and other software products and services. Well worth visiting occasionally. Autodesk User Group International www.augi.com The Holy Grail for all things related to AutoCAD. This site is the officially sanctioned user community for Autodesk and its products. AUGI puts out numerous publications and runs conferences and training seminars all over the United States and worldwide. Its website is packed full of tips, tricks, articles and forums where you can ask the community your hardest AutoCAD questions. Claiming over 100,000 members, AUGI has the distinction of being the only organization that can officially submit “Wish Lists” directly to Autodesk, meaning that if you are a member and have an idea for a new feature or how to improve AutoCAD, they just may listen to you. Cadalyst Magazine www.cadalyst.com A great magazine dedicated to all things CAD including solid modeling and rendering, but with a large amount of coverage dedicated specifically to AutoCAD. A must read for AutoCAD managers, the magazine features informative articles on all aspects of the job, including programming, industry trends and advanced topics. Subscription is free and can be applied for on-line; highly recommended. In 2009 the magazine went “all digital” pending further notice, so check the website for the latest. CAD Block Exchange Network http://cben.net Many sites post helpful articles; this site posts actual AutoCAD files. Blocks, blocks and more blocks! If you need it and really don’t want to draw it, check here first. Great resource for people, trees and vehicle blocks for civil and landscape engineering, in plan, elevation and 3D, though just about everything else can be found there too. AutoCAD blocks resource site www.autocadblock.com With lots of free, and for purchase, blocks in every category, this is a useful and growing site, if a bit too commercial. However, if you’re looking to spend some money on entire libraries of blocks, this is the place to go. Lynn Allen’s blog http://lynn.blogs.com You may have never heard of Lynn Allen if you’re just starting out with AutoCAD, but hang around long enough, you probably will. She is what the AutoCAD community refers to as an Autodesk Technical Evangelist, or an expert on all things AutoCAD. Though there are certainly many experts around, what sets Lynn apart is the fact that she actually works for Autodesk and gets to learn AutoCAD directly from the developers and her blog is the place to go to when a new release is about to hit the market. She will likely have already analyzed it and written a book by then. Lynn is also a prolific speaker appearing at just about every AutoCAD conference and has been a columnist for Cadalyst for many years as well. She writes and speaks well and employs humor in her approach to thorny technical issues.
466 | P a g e
Appendix A AutoCAD Lessons on the Web www.cadtutor.net A well organized and extensive site for learning AutoCAD which also includes some tutorials on 3d max, VIZ, Photoshop and web design. The Business of CAD – Part I www.upfrontezine.com The website describes itself thus: “Launched in 1995, the upFront.eZine e-newsletter is your prime independent source of weekly business news and opinion for the computer-aided design (CAD) industry”. The site is a nononsense, cut through the hype source for CAD (mostly AutoCAD but others too) information, latest releases and analysis of Autodesk business decisions; a great resource for a CAD manager. The Business of CAD – Part II http://worldcadaccess.typepad.com A spin-off blog from the above site, it also addresses news in the media about all things CAD and how it will affect you; recommended for the serious CAD manager or user. John Walker’s site www.fourmilab.ch This site, while not essential AutoCAD reading, is still interesting, fun and often quite informative. As co-creator of AutoCAD, former programmer John Walker has put together THE definitive early history of how it all began. Fascinating reading from a fascinating man who is now “retired” in Switzerland and pursuing Artificial Intelligence research. His site is chock full of readings on numerous subjects as you would expect from a restless and inquisitive mind; truly someone who changed computing history in a significant way. As with many topics in this brief appendix, what is listed here only scratches the surface. Remember that you are not the only one out there using AutoCAD so feel free to reach out and see what else is out there if you have questions or would just like to learn more. At a minimum it is recommended to join AUGI and get a subscription to Cadalyst.
467 | P a g e
Appendix B Other CAD software and Design/Analysis tools and concepts While it is true AutoCAD is the market leader for drafting software, it certainly doesn’t operate in a vacuum and is not the only game in town. The list below summarizes other major players in the drafting field. The reason you should know about them is because you may run into them in use, and may have to exchange files if collaborating. Saying “I’ve never heard of that” is usually not a good way to start a technical conversation in your area of expertise, so take note of the following products. MicroStation www.Bentley.com A major (and really the only serious) competitor to AutoCAD, it is produced and marketed by Bentley Systems. For historical reasons the software is widely used in government agencies and in the civil engineering community. It comes in full and PowerDraft variations (akin to AutoCAD and LT). The current version is MicroStation V8 XM. Its file extension is DGN. AutoCAD does not open these files directly, though that may soon change. MicroStation, on the other hand, does open AutoCAD’s DWG files. There are of course many techniques and even third party software to quickly and easily convert one file format to another. MicroStation is more icon-driven, but otherwise similar to AutoCAD in many ways. Its 3D capabilities are considered excellent, but its interface can be a bit cumbersome to use for a novice. Its main disadvantage is that it is not an industry standard; it is otherwise excellent software, and its ability to handle Xrefs (multiple external file attachments) is unparalleled. Its users are a sometimes fanatical bunch, promoting its virtues against AutoCAD at every opportunity. An objective view of both applications yields an opinion that both have their pros and cons, and anyone that disparages one over the other usually doesn’t know what they are talking about. ArchiCAD www.graphisoft.com A popular application among architects, geared toward the Macintosh, but also available for Windows. Developed by a Hungarian firm called Graphisoft at around the same time as AutoCAD, ArchiCAD took a different approach, allowing for a parametric relationship between objects, as well as easier transitions to 3D, as all objects are created inherently with depth. The software has a loyal installed user base of about 100,000 architects worldwide and can interoperate fully with AutoCAD files. The current release is ArchiCAD 11. TurboCAD www.turbocad.com A mid-range 2D/3D drafting software, first developed and marketed in South Africa in 1985, and brought to the U.S. the following year. It was marketed as an entry level basic drafting tool (once sold for as low as $49), but with constant upgrading and development TurboCAD has grown over the years to a $1200 - $1500 software product for the architectural and mechanical engineering community. It operates on both Windows and Macintosh. The current release is TurboCAD 15. Some other notable CAD applications include RealCAD, VectorWorks (formerly MiniCad), IntelliCAD, Form Z and Rhino, though the last two are often used only for modeling and visualization. This list is not exhaustive by any means, as there are literally hundreds of other CAD programs available.
468 | P a g e
Appendix B Many of my students are interested in other aspects of design, and questions often come up as to how AutoCAD fits into the “big picture” of a much larger engineering/design world. To address some of these questions, the following information, culled from a chapter written in 2007 as part of an undergraduate Machine Design Theory workbook, is included. AutoCAD students, especially engineers, may find this informative. The subject matter is extensive and this brief overview only scratches the surface. Hopefully, if the reader was not aware of these concepts and the engineering design/analysis software described, this will serve as a good introduction and a jumping off point to further inquiry. ¾ CAD stands for Computer Aided Design. It is a broad generic term for using a computer to design something. It can also be used in reference to a family of software that allows you to design, engineer and test a product on the computer prior to manufacturing it. CAD software can be used for primarily 2D drafting (such as with AutoCAD), or full 3D parametric solid modeling. The latter is the software that aerospace, mechanical, automotive and naval engineers commonly use. Examples include CATIA, NX, Pro-Engineer, IronCAD and SolidWorks among others. Included under the broad category of CAD is testing and analysis software. ¾ FEA stands for Finite Element Analysis and is used for structural and stress analysis, testing thermal properties and much more as related to frames, beams, columns and other structural components. Examples of FEA software include NASTRAN, ALGOR, ANSYS and a few others. ¾ CFD stands for Computational Fluid Dynamics and is software used to model fluid flow around and through objects to predict aerodynamic and hydrodynamic performance. Examples of CFD software include Fluent, Flow 3-D and others. ¾ CAM stands for Computer Aided Manufacturing. The basic idea is: OK we designed and optimized our product, now what? How do we get it from the computer to the machine shop to build a prototype? The solution is to use a CAM software package that takes your design (or parts that make up your design) and converts all geometry to information useable by the manufacturing machines so the drills, lathes and routing tools can get to work and create the part out of a chunk of metal. Examples of dedicated CAM software include Mastercam, FastCAM and many others. ¾ CAE stands for Computer Aided Engineering. Strictly defined, CAE is the “use of information technology for supporting engineers in tasks such as analysis, simulation, design, manufacture, planning, diagnosis and repair.” We will use this term to define an ability to do this all from one platform, as explained below. As you read the CAD/CAM paragraphs you may be wondering why CAD companies have not provided a complete solution to design, test and manufacture a product using one software package. They have, to varying degrees of success. For a number of years an engineering team designing an aircraft, for example, had to typically create the design (and subsystems) in a 3D program like CATIA, then import the airframe for FEA testing into NASTRAN, followed by airflow testing in CFD software (and a wind tunnel), and finally send each component through CAM software like Mastercam to manufacture it (a greatly simplified version of events of course). Obviously data could be lost or corrupted in the export/import process, and a lot of effort was expended in making sure the design transitioned smoothly from one software application to another. While the final end-product was technically a result of CAE, software companies had something better in mind: “one stop shopping.” As a result, CAE today means one source for most of your design/manufacturing needs. CATIA for example has “workbenches” for FEA analysis and CAM. Code generated by CATIA will be imported into the CNC machines that will (typically after corrections and editing), produce virtually anything you can design (with some limitations of course).
469 | P a g e
Appendix B As you may imagine, not everything is rosy with this picture. As the specialized companies got better and better at their respective specialties (CAM, FEA or CFD), it became harder and harder for the CAD companies to catch up and offer equally good solutions embedded in their respective products. Mastercam is still the undisputed leader in CAM worldwide, and NASTRAN is still the king of FEA. CATIA’s version of these has gotten better, but still a notch behind. The situation is the same with Pro/E, NX and other CAD software. These high-end 3D packages are also referred to as Product Lifecycle Management (PLM) software, a term you will hear a lot of in the engineering community. As described above, these software tools aim to follow a product from design and conception all the way through testing and manufacturing all in one integrated package. ¾ CNC/G-Code stands for Computer Numerical Code. This is the language (referred to as G-Code) that is created by the CAM software and read by the CNC machines. G-Code existed for decades. It was originally written by skilled machinists based on the geometry of the component to be manufactured (and sound manufacturing practices). This code can still be written by hand. It is not hard to understand. Most lines start with “G”, hence its name, and they all describe some function that the CNC machine does as related to the process. After some practice the lines will start to make sense and you will be able to roughly visualize what is being manufactured, just by reading them. Here are some more specific details on the CAD software mentioned in the preceding section. You may run into many of these throughout your engineering career. It’s well worth being familiar with these products. The information is up to date as of press time. CATIA www.3ds.com Computer-Aided Three dimensional Interactive Application (CATIA) is the world’s leading CAD/CAM/CAE software. Originally developed in France by Dassault for their Mirage fighter jet project (though originally based on Lockheed’s CADAM software), it is now a well-known staple at Boeing and many automotive, aerospace and naval design companies. It has even been famously adopted by Architect Frank Geary for certain projects. CATIA has grown into a full PLM solution, and is considered the industry standard, though complex and with a not always user friendly reputation. The current version is CATIA V6 R2010. NX www.ugs.com Another major CAD/CAM/CAE PLM software solution from a company formerly called UGS. This package is a blend of the company’s Unigraphics software and SDRC’s popular I-DEAS software that UGS purchased and took over. Siemens AG now owns UGS and the NX software. Used by GM, Rolls Royce, Pratt & Whitney, and many others. The current version is NX 6. Pro/Engineer www.ptc.com The third major high-end CAD/CAM/CAE PLM software package, Pro/E is historically significant. It originally caused a major change in the CAD industry when first released (in 1988) by introducing the concept of parametric modeling. Rather than models being constructed like a mound of clay with pieces being added or removed to make changes, the user constructs the model as a list of features, which are stored by the program and can be used to change the model by modifying, reordering, or removing them. CATIA and NX also now work this way. The current version is Pro/E Wildfire 5.0.
470 | P a g e
Appendix B SolidWorks www.solidworks.com A mid-range CAD/CAM/CAE product from Dassault, the makers of CATIA. Marketed as a lower-cost competitor to major CAD packages, the software still has extensive capabilities and has caught on quickly in smaller design companies. The current version is SolidWorks 2008. Inventor www.autodesk.com Another mid-range product, from the makers of AutoCAD, for solid modeling and design. Considered a low-tomid-range product when first introduced, Inventor has matured to become a major competitor to SolidWorks and even Pro/Engineer. Current version is Inventor 2010. IronCAD www.ironcad.com Another vendor in the mid-range market. The software has gained ground in recent years due to a user friendly reputation and a more intuitive approach to 3D design. The current version is IronCAD 10. Solid Edge www.solidedge.com Also a mid-range product from UGS (now owned by Siemens AG), the same company that makes the high-end NX package, it is comparable to SolidWorks in cost and functionality. Current release is Solid Edge V20. Listed next are some of the major software products in FEA and CFD, as mentioned earlier. NASTRAN www.NEiNastran.com Originally developed for NASA as open source code for the aerospace community to perform structural analysis, NASa sTRuctural Analysis or NASTRAN was acquired by several corporations and marketed in numerous versions. NEiNastran is just one (commonly used) flavor of it. NASTRAN in its pure form is a solver for finite element analysis (FEA), and cannot create its own models or meshes. Developers, however, have added pre- and post-processors to allow for this. The current release for NEiNastran is V9, though other companies have different designations for their products. ANSYS www.ansys.com A major FEA product for structural, thermal, CFD, acoustic and electromagnetic simulations. ALGOR www.algor.com Another major FEA product for structural, thermal, CFD, acoustic and electromagnetic simulations. Fluent www.Fluent.com The industry standard for CFD software, holding about 40% of the market. It imports geometry, creates meshes (using GAMBIT software) and boundary conditions, and solves for a variety of fluid flows, using the NavierStokes equations as theoretical underpinnings. The company was recently acquired by ANSYS. The current release is Fluent 6.3.
471 | P a g e
Appendix C File Extensions File extensions are the bane of the computer user’s existence. They number in the many hundreds (AutoCAD alone claims nearly 200) and even if you pare the list down to a useful few, it’s still quite a collection. Here we will focus on those extensions that are important to an AutoCAD user, as chances are you will encounter most, if not all of them while learning the software top to bottom. They will be listed alphabetically (with explanations and/or descriptions), but grouped in categories so as to bring some order to the chaos and prioritize what you really need to know and what you can just glance over. After AutoCAD’s list there is a further listing of extensions from other popular and often-used software, which you may find useful if you are not already familiar with most of them. AutoCAD Primary Extensions • .BAK (BAcKup file) BAK is an AutoCAD backup file that is created and updated every time you save a drawing, provided that setting is turned on in the Options dialog box. The BAK file is the same name as the main DWG file, generally sits right next to it, and can be easily renamed to a valid DWG if the original DWG is lost. • .DWF (Design Web Format file) DWG is a format for viewing drawings on-line or with a DWF viewer. The idea here is to share files with others that don’t have AutoCAD in a way that enables them to look but not modify. If this sounds like Adobe PDF, you are correct; DWF is a competing format. • .DWG (DraWinG file format) DWG is AutoCAD’s famous file extension for all drawing files. This format can be read by many of Autodesk’s other software products as well as by some competitors. The format itself changes somewhat from release to release, but these are internal programming changes and invisible to most users. • .DWT (DraWing Template) DWT is AutoCAD’s template format, and is essentially a DWG file. The idea is to not repeat setup steps from project to project and use this template. It is equivalent to just saving a completed project as a new job and erasing the contents. • .DXF (Drawing eXchange Format) DXF is a universal file format developed to allow for smooth data exchange between competing CAD packages. If an AutoCAD drawing is saved to a DXF it can then be read by most other design software (in theory anyway). This of course isn’t always the case, and some CAD packages open DWG files anyway without this step, but the DXF remains an important tool for collaboration. DXF is similar in principle and intent to IGES and STEP for those readers who may have worked with solid modeling software and understand what those acronyms mean.
472 | P a g e
Appendix C AutoCAD Secondary Extensions • • • • • • • • • • •
.ac$ - A temporary file generated if AutoCAD crashes. Can be deleted if AutoCAD isn’t running. .ctb – A color table file created when pen settings and thickness are set (Chapter 20 topic). .cui – Customizable User Interface file for changes to menus and toolbars (Chapter 14 topic). .err – An error file that is generated upon an AutoCAD crash. You can delete it. .las – Layer States file that can be imported/exported (Chapter 12 topic). .lin – A linetype definition file that can be modified and expanded (see Appendix D). .lsp – A LISP file. This is a relatively simple language used to modify, customize and automate AutoCAD to effectively expand its abilities (see Appendix F). .pat – A hatch definition file that can be modified and expanded (see Appendix D). .pgp – A program parameters file that contains the customizable command shortcuts (Chapter 14 topic). .scr – A script file used for automation (mentioned in Chapter 12). .sv$ - Another temporary file for the auto save feature. Will appear if auto save is on, and will remain in the event of a crash. It can be then renamed to DWG or deleted.
Misc. Software Extensions These extensions are for software and formats likely to be encountered daily or at least occasionally by AutoCAD users and are always good to know. Some extensions can be found in AutoCAD as Export/Import choices. • • • • • • • • • • •
.ai – Adobe Illustrator files. .bmp – Bitmap, a type of image file format that, like JPG, uses pixels. .doc – MS Word files (also WordPerfect and WordStar). .dgn – MicroStation file extension. This competitor to AutoCAD can open native DWG files. Appendix C of Level 1 discusses this software. .eps – Encapsulated PostScript file. .jpg – JPEG (Joint Photographic Experts Group) is a commonly used method (algorithm) of compression for photographic images. It is also a file format. JPGs are discussed in Chapter 16. .pdf – The famous Adobe Acrobat file extension. You can print any AutoCAD drawing to a PDF assuming Acrobat is installed. .ppt – MS PowerPoint file extension .psd – The famous Photoshop file extension. .vsd – MS Visio drawing file extension. Visio is a simple and popular “drag and drop style” CAD package for electrical engineering schematics and flowcharts among other applications. It accepts AutoCAD files. .xls – MS Excell file extension
This list is by no means complete, but covers many of the applications discussed in Chapter 16.
473 | P a g e
Appendix D Custom Linetypes and Hatch Patterns This appendix will outline the basic procedures for creating custom linetypes and hatch patterns if you need something that isn’t found in AutoCAD itself or with any third party vendor. All linetypes and hatch patterns were originally “coded” by hand and there is nothing inherently special or magical about making them; they just take some time and patience to create. Though it’s admittedly rare for a designer to need something that isn’t already available, creating these entities is a good skill to acquire. We will just present the basics here and you can certainly do additional research and come up with some fancy designs and patterns. Linetype Definitions (Basic) All linetypes in AutoCAD (about 38 standard ones to be precise) reside in the acad.lin or the acadiso.lin file. These are Linetype Definition Files that AutoCAD accesses when you tell it to load linetypes into a drawing. In AutoCAD 2008 these files can be found in the Program Files\AutoCAD 2008\backup folder. Anything you do to these files including adding to them immediately shows up next time you use linetypes. Our goal here will be to open up the acad.lin file, analyze how linetypes are defined and then make our own. Locate and open (usually with Notepad) the acad.lin file and take a look at it closely. Here is a reproduction of the first 6 linetype definitions Border (Standard, 2 and X2) and Center (Standard, 2 and X2). *BORDER,Border __ __ . __ __ . __ __ . __ __ . __ __ . A,.5,-.25,.5,-.25,0,-.25 *BORDER2,Border (.5x) __.__.__.__.__.__.__.__.__.__.__. A,.25,-.125,.25,-.125,0,-.125 *BORDERX2,Border (2x) ____ ____ . ____ ____ . ___ A,1.0,-.5,1.0,-.5,0,-.5 *CENTER,Center ____ _ ____ _ ____ _ ____ _ ____ _ ____ A,1.25,-.25,.25,-.25 *CENTER2,Center (.5x) ___ _ ___ _ ___ _ ___ _ ___ _ ___ A,.75,-.125,.125,-.125 *CENTERX2,Center (2x) ________ __ ________ __ _____ A,2.5,-.5,.5,-.5 Let’s take just one linetype and look at it closer. Here’s the standard size center line: *CENTER,Center ____ _ ____ _ ____ _ ____ _ ____ _ ____ A,1.25,-.25,.25,-.25 The two lines that you are seeing are the header line and the pattern line; both are needed to properly define a linetype. The header line consists of an asterisk, followed by the name of the linetype (CENTER), then a comma and finally the description of the linetype (Center). In this case they are one and the same.
474 | P a g e
Appendix D The pattern line is where the linetype is actually described and the cryptic looking “numerical code” (A,1.25,.25,.25,-.25) is the method used to describe it, and needs to be discussed for it to make sense. The “A” is the alignment field specification and is of little concern (AutoCAD only accepts this type so you will always see an A). Next are the linetype specification numbers, and they actually describe the linetype using dashes, dots and spaces. Let’s go over them as really this is the key concept. The basic elements are: • • •
Dash – (Pen down, positive length specified. Ex: .5) Dot – (Pen down, length of 0) Space – (Pen up, negative length specified. Ex: -.25)
Now you just have to mix and match and arrange these in the order you want them to be in to define a linetype that you envisioned. What would this look like? (A,.75,-.25,0, -.25, .75) Well you know that dashes are positive, so everywhere you see a .75 will be a dash of that length. Spaces are negative, so everywhere you see a -.25 will be a space of that length, and finally a 0 is a dot. This is the result: ___ . ___ This is the essentials of creating basic linetypes. AutoCAD, however, also allows for two other types to be created and they are part of the Complex Linetype family: String Complex and Shape Complex. Linetypes (String Complex and Shape Complex) The problem with the previously mentioned linetypes is obvious; you only have dashes, dots and spaces to work with. While this is actually enough for many applications, you may occasionally (especially in civil engineering and architecture) need to draw boundary or utility lines that features text (Fence line, Gas line, etc.) or you may want to put small symbols between the dashes. It’s here that strings and shapes come in. String Complex linetypes is how you insert text into the line. Here’s a gas line example: *GAS_LINE,Gas line ----GAS----GAS----GAS----GAS----GAS----GAS-A,.5,-.2,["GAS",STANDARD,S=.1,R=0.0,X=-0.1,Y=-.05],-.25 The header line is as discussed before, and the pattern line still starts with an A. After the A we see a dash of length .5 followed by a space of length .2; so far it’s familiar. Next is information inside a set of brackets, defined as follows: [“String”, Text Style, Text Height (S), Rotation (R), X-Offset (X), Y-Offset (Y)]. Finally there is a .25 space and the string repeats again.
475 | P a g e
Appendix D The meaning of the information inside the brackets is as follows: • • • • • •
String – This is the actual text, in quotation marks (GAS in our example). Text Style – The predefined text style (STANDARD in our example). Text Height – The actual text height (.1 in our example). Rotation – The rotation of the text relative to the line (0.0 in our example). X-Offset – The distance between the end of the dash and the beginning of the text, as well as the end of the text and the beginning of the dash (a space of .1 in our example). Y-Offset – The distance between the bottom of the text and the line itself. This function centers the text on the line.
With these tools you can create any text string linetype. Shape Complex linetypes are basically similar, aside for one difference; instead of a text string we have a shape definition inserted. Shape definitions are a separate topic in their own right and are not covered in detail in this textbook. Briefly however, shape files are descriptions of geometric shapes (such as rectangles or circles but can be more complex) and are written using a text editor and compiled using the compile command. They are saved under the *.SHP extension. AutoCAD will access these when it reads the linetype definitions. If you are familiar with shapes, then you can proceed in defining Shape Complex linetypes as with String Complex ones. Hatch Pattern Definitions (Basic) Knowing the basics of linetype definitions will leave you on familiar ground when learning hatch pattern definitions. Though they are more complex, the basics and styles of description are similar. Hatch pattern definitions are found in the acad.pat and acadiso.pat files, and they reside in the exact same folder as the “lin” files. Open up the acad.pat file and take a look at a few definitions. Some of them can get long and involved due to the complexity of the pattern (Gravel for example), but here is simpler one to use as a first example; Honeycomb:
The pattern definition file that describes it looks like this: *HONEY, Honeycomb pattern 0, 0,0, .1875,.108253175, .125,-.25 120, 0,0, .1875,.108253175, .125,-.25 60, 0,0, .1875,.108253175, -.25,.125
476 | P a g e
Appendix D The first line (header line) is as discussed previously with linetypes. The next three lines are the Hatch Descriptors, and they have somewhat different definitions as shown below: Angle, X-Origin, Y-Origin, D1, D2, Dash Length where (in this particular example), • • • • • •
Angle – Angle of the pattern’s first hatch line from the x-axis (0° in our example). X-Origin – X coordinate of hatch line (0,0 in our example). Y-Origin – Y coordinate of hatch line (.1875 in our example). D1 – The displacement of second line (.1083 in our example). D2 – The distance between adjoining lines (.125 in our example). Length – Length of dashes and/or spaces
The pattern is repeated two more times to form the overall shape and repeated many more times in the overall hatch pattern.
477 | P a g e
Appendix E Principles of CAD Management So you’ve been hired on as a CAD manager, or promoted to this role, or more likely forced into it due to your substantial AutoCAD skills (or was it because no one else wanted the job?). Either way, you are now the top dog, head honcho...no, wait! You are just an architect or engineer and someone had to take the bull by the horns (many bulls actually, that run around and draft whatever way they please just to get the job out). Then again, maybe you’re none of the above and instead simply a student finishing off Level 2. The bottom line is that you could use some ideas and a short discussion on this elusive science called CAD management. Well, you’ve come to the right appendix. All jokes aside, this is an important topic. You must take everything you learned in Levels 1 and 2 and apply it, while keeping others in line. You must be the keeper and the enforcer of standards and the technical expert that can resolve any issue. A true CAD manager that does nothing else isn’t all that common. You may have to multitask and do your own work while doing the management, especially in smaller companies. Here are a few rules, ideas and thoughts gathered together from the author’s 12+ years experience as a CAD consultant, educator and CAD manager. They outline just some of the challenges and issues (and provide some possible answers) to those in charge of the software that is used to design a lot of what is around us. Part 1 - Know the 7 Golden Rules of AutoCAD 1) 2) 3) 4) 5) 6) 7)
Always draw one-to-one (1:1). Never draw the same exact item twice. Avoid drawing standard items. Use layers correctly. Do not explode anything. Use accuracy: Ortho and OSNAPs. Save often.
Notice that most of those rules were discussed in some way, shape or form in the first few chapters of Level 1. It’s the basics people screw up, not some fancy new feature. Let’s briefly go over these one by one; they bear repeating. 1) Always draw one-to-one (1:1) – This is the most important one. Always draw items to real life sizes. Endless problems arise if users decide to scale items as they draw them. Leave scales and scaling to the pencil-and-paper folks. A drawing must pass a simple test. Measure anything that is known to be a certain value (a door opening, for example, that is 3 ft. wide) by using the list command. AutoCAD should tell you its value as 36 inches or 3 ft, and nothing else. You must enforce this as a CAD manager. 2) Never draw the same exact item twice – In hand drafting just about everything needed to be drawn one item at a time. Some inexperienced CAD users do the same in AutoCAD. That is not correct! AutoCAD and computer drafting in general requires a different mindset, philosophy and approach. If you have already drawn something once, then copy it, don’t create it again. While this one may be obvious, another overlooked tool is the block or wblock command. If you anticipate using the new item again (even if there is a small chance), then make a block out of it! As a CAD manager you need to sometimes remind users of this. Remember: “Time=$$”.
478 | P a g e
Appendix E 3) Avoid drawing standard items – This, like the rule before, aims to prevent duplicate effort. Before starting a project, as a CAD manager, you need to see to it that any standard parts (meaning ones that are not unique but are constantly reused in the industry) are available for use and are NOT drawn and redrawn. Chances are good that you either already have these parts, or can get the “cads”, as they say, from the part supplier. Another resource is the web. Sites such as www.cben.net and many others have predrawn blocks available for use. Buy them, borrow them or download them, but do not redraw items that someone already has done before. Again: “Time=$$”. 4) Use layers correctly – Layers are there to make life easier and they are your friend! While overdoing it is always a danger (500+ layers is pushing reason), you need to use layers and place items on the appropriate ones. As a CAD manager you need to develop a layering standard (more on that later) and enforce it. Users in a hurry don’t always appreciate what having all items organized in layers does (“it all comes out the same on paper!” they may say), so you must stand firm and enforce the standard. And do not use layer zero! It cannot be renamed with a descriptive name, so why use it? 5) Do not explode anything – How do you destroy an AutoCAD drawing and render weeks of work and thousands of dollars in man-hours useless? Why, explode everything, of course. Short of deleting the files, this is the best way to ruin them. While this is generally a far-fetched scenario, remind users to not ruin a drawing in small ways, like once in a while exploding an mtext, dimension or hatch pattern. They are liable to do so if these items don’t behave as they are supposed to and users explode them to manually force them into submission. Not a good idea; lack of skill is not an excuse. Remind them to ask you for help if a dimension just won’t look right. There is always a way to fix something. Leave the exploding for the occasional block or polygon. 6) Use accuracy: Ortho and OSNAPs – Drawing without accuracy isn’t drafting, it’s doodling. Granted most users learn the basics, such as how to draw straight lines and connect them, you may still see the occasional project manager (who only gets to draft on average once a month) fix a designer’s linework and forget to turn on OSNAPs. When zoomed out, the lines look OK, and will print just fine (reason enough to throw accuracy out the window for the occasional user), but a closer inspection reveals they are not joined together, causing a world of problems for a variety of functions (hatch, area, distance and other commands). Besides it is just plain sloppy. How accurate is AutoCAD? Enough to zoom from a scale model of the earth to a grapefruit (more on that later), so be sure to use all the available accuracy! 7) Save often – Let’s state the obvious. There is no crash-proof software. AutoCAD does and will eventually lock up, get the equivalent of a stroke and crash. Remind users to save often, and do daily and weekly file backups. But you already knew this, right? Part 2 – Know the Capabilities and Limitations of AutoCAD As a CAD manager you have to know what you have to work with. All Computer Aided Design software including AutoCAD has an operating range for which the software is designed and optimized. Some tasks it excels at, and you will need to leverage that advantage, and some tasks are outside the bounds of expectation. AutoCAD can’t be all things to all people (though you would be hard pressed to tell based on marketing). What follows is a short discussion on the capabilities and limitations and how you need to best take advantage of what you have.
479 | P a g e
Appendix E Capabilities: Often as a CAD manager you will be asked to provide an estimate on how long to complete the drafting portion of a job or just recreate something in CAD. Sometimes these requests come from individuals (senior management) that have had extensive experience in hand drafting, and they will be expecting an answer in the form of a significantly smaller time frame. AutoCAD has an aura of magic about it, as if a few buttons just need to be pushed and out pops the design. Where IS that “finish project” icon?? The surprising truth is that a professional hand drafter can give an average AutoCAD designer a run for the money if the request is a simple (small) floor plan. After all, he’s not burdened with setting up layers, styles, dims and other CAD prep work. But this is not where AutoCAD’s power lies. Once you begin to repeat patterns and objects, AutoCAD takes a commanding lead. A layout that took one hour to draft by hand or via computer can be copied in seconds on the computer but will add another hour to the hand drafter’s task. Don’t be surprised by the seeming obviousness of this. The author has met many users and students that don’t always see where exactly CAD excels; they think it’s always faster on a computer. It may not be, and may lead to erroneous job estimates. But in all cases with patterns, copying and use of stored libraries, CAD is much quicker. So when estimating a job, look for: • • • • •
Instances where the offset command can be used. Instances where there are identical objects. Minimal cases of unique, uneven and non-repetitive lines work. Minimal cases of abstract curves. Abundance of standard items.
Knowing what to look for will enable you to make more accurate estimates. Remember, the more repetition, the greater the CAD advantage. This of course is just one example. Other advantages include accuracy (discussed next) and ease of collaboration. Another interesting advantage noticed by the author is that non artistic people or ones that would never have been able to draft with pencil, paper and T-square often excel at CAD, and skills such as neatness and a steady hand become less critical. In support of Golden Rule #6, a brief discussion on accuracy follows. This is one often brought up in class. Search the web for a drawing called SOLAR.DWG. Download and open the file. It is a drawing of the solar system created in the early days of AutoCAD by founder John Walker and has become quite legendary over the years. You see, the drawing is to scale. This means that the orbits of all the planets are drawn to full size as well as correct relative to each other. Zoom in to find the Earth. Then zoom in to see the moon around the earth. Zoom in further and find the lunar landing module on the moon. Zoom in again and find a small plaque on one of the legs of the landing module. On it is a statement from mankind to anyone else that may read it. What does it say? And what is the date?
480 | P a g e
Appendix E
Think about what you just witnessed. You have zoomed in from the orbit of Pluto to look at a 5" × 4" plaque. That is quite an amazing magnification. To put things into perspective, this is the equivalent of looking at the earth and then at a grapefruit. Or looking at a grapefruit, and then an atom! Can you design microchips in AutoCAD? Safe to say, yes. Can you connect walls together in a floor plan? Absolutely. Limitations: One of the chief limitations of AutoCAD is its 3D capabilities. Not that they are shabby, but sometimes they are pushed to do what they were not created for. The essence is that AutoCAD is not modeling and analysis software, rather, it is visualization software when it comes to 3D. It was not designed to compete with CATIA, NX, Pro/Engineer and SolidWorks. Parametric design, dimension driven design, FEA and CFD analysis is not what AutoCAD is about. These packages are dedicated engineering tools. AutoCAD was intended to be powerful 2D software with tools for presenting a design in 3D when necessary. As such, it is good at pretty pictures, to sell or present an idea. Another limitation of the software, an obvious one that a CAD manager needs to be aware of is that AutoCAD will not do the thinking for you. It contains little to no error checking, interference checking or design fidelity tools. Garbage in will definitely be garbage out. Be aware as a CAD manager that AutoCAD will let users do almost anything, and the word “anything” can swing in either a positive or a terribly negative direction. And finally understand the learning curve of this software. It WILL take a few months for a novice user to get up to speed. Keep an eye on them until then! Part 3 – Maintain an Office CAD Standard A standard is a necessity for a smooth running office, especially for one with more than a few AutoCAD users. A standard ensures uniformity and a professional look to the companies output, minimizes CAD errors and makes it easy for new users to get up to speed. A manual needs to be created, published and given to all users that may come in contact with AutoCAD. This manual should have at a minimum: • • • •
The exact location of all key files and the overall office computer file structure, indicating the naming convention for all jobs and the locations of libraries, templates and standard symbol folders. A listing of the office layering convention. This may follow the AIA standard in an Architecture office or just an accepted internal company standard. A listing of acceptable fonts, dimension styles and bhatch patterns. A listing of print/plot procedures, including *.ctb files.
481 | P a g e
Appendix E • • •
A listing of proper X-Ref naming procedures. A description of how Paper Space is implemented. List title blocks, logos and necessary title block information. A policy on purging files, deleting backup files and auto save.
Keep the manual as short as possible while including all the necessary information. Don’t attempt to cover every scenario that could possibly be encountered as the longer the manual the less likely it will be looked at cover to cover. Part 4 – Be an Effective Teacher and Hiring Manager Part of being a CAD manager is sometimes explaining the finer points of AutoCAD to new hires or updating the occasional user as well as promotion of better techniques and habits. If you have studied the Level 1 and 2 books cover to cover, you may have noticed a concerted effort to simplify as much as possible. You should do the same with any potential students. While this is not meant to be a teaching guide (the author may publish a full essay on this topic in future editions of this text), some basic points apply. If you are tasked with training new hires, then try to observe the following: • • • • • •
Cover basic theory first; creating, editing and viewing objects. Cover accuracy next, such as ortho and osnap. Move on to the fundamental topics in the order of layers, text, hatch, blocks, arrays, dimensions, and print/plot, similar to Level 1. If advanced training is needed, cover advanced linework, followed by Xref, attributes and Paper Space in that order. The rest of Level 2 can wait, as some of it is geared mainly to CAD managers anyway. Stress to users the secrets to speed: the “pgp” file, right-click customization and intense practice of the basics; remember the 90/10 rule from Level 1. Accurately assess the skill level of users and do not assign advanced tasks to those not yet ready, unless the drawings are not critical for a particular project. The author has personally seen the subtle damage to a drawing that can be caused by an inexperienced drafter.
Also, be ready to test potential hires with an AutoCAD test. This test does not have to be long; 45 minutes to an hour should be the absolute max, although truthfully, an experienced user will be able to tell if another person knows AutoCAD within 3 minutes of watching him/her draft. The trick is to maximize every minute and squeeze the most amount of demonstrated skill out of a potential recruit, which means do not have them engage in lengthy drawing of basic geometry, but rather give them broad tasks. For example the floor plan of Level 1 is a good test for an architectural drafting recruit (the drawing can be simplified further if necessary by eliminating one of the closets or even a room). It should take an experienced user about 15 minutes total to set up a brand-new drawing (fonts, layers, etc.), and draft the basic floor layout (most students can do it in an hour after graduating Level 1 – not too bad). Then another 15 minutes to add text, dims and maybe some furniture, followed by another 5 to 10 minutes of hatch and touchups, followed by a printing. So it’s roughly a 45 minute test, and runs the recruit through just about every needed drafting skill. When looking over the drawing, note the layers chosen, accuracy demonstrated, and how much was completed in what time frame.
482 | P a g e
Appendix E Note the following. It is NOT critical if a new hire doesn’t know Xrefs or Paper Space. These can be explained in a few minutes and learned to perfection “on the job.” However, nothing but “hard time” spent drafting will teach someone how to draft quickly and efficiently with minimal errors. This IS a requirement, and don’t hire anyone that doesn’t have that, as it will take time climbing that learning curve. Exceptions granted of course to individuals hired for other skills, with AutoCAD secondary. The bottom line (in the author’s hiring experience) is that a fast, accurate drafter is far more desirable than a more knowledgeable one with a sloppy and slow manner of drafting. Be very careful of recent AutoCAD drafting class graduates. Extensive knowledge is no substitute for lack of experience, and while many drafters are fine workers and can come in and be productive on an entry level, be sure you understand what you’re getting. The author has for a long time encouraged constant practice in class, even at the cost of occasionally not covering an advanced topic or two, knowing full well what these students will face in a saturated market full of experienced AutoCAD professionals. As a final word, be sure the AutoCAD test is fair but challenging. Leave units in decimal form as the student needs to demonstrate a grasp of nuances and situational awareness and be able to change units to architectural if the foot/inch input doesn’t work. Include in the test: • • • • • • • •
Basic linework to be drawn A handful of layers to set (colors, linetypes, etc.) Some text to write (set fonts, sizes, etc.) Some hatches to create Some arrays to create Some blocks to create Some dimensions to put in Plot of output
Part 5 – Stay Current and Competent While we are on the subject of technical competency, YOU, as a recent advanced class graduate or CAD manager are not off the hook for continuing to add to your skill set. It is much too easy to settle into a comfortable routine of drafting and/or designing and not learn anything outside the comfort zone (and not just with AutoCAD either). Some thoughts on this topic follow. First of all, realize that it is virtually impossible for one individual to know everything about AutoCAD (many claim to come close). It is a truly an outrageous piece of software, developed and updated constantly by hundreds of software programmers and designers. This statement should hopefully make you realize that there is always more to learn (not throw your hands up in despair, however!), and you won’t run out of new, easier and creative ways to do a task. The main trait shared by all successful AutoCAD experts is that they are genuinely interested in the software and in the concept of Computer Aided Design in general. To maintain your skills or advance further, look through the following list and determine what applies to you and take the steps needed to acquire that knowledge. Some of this you will learn as part of studying all three books in the series, others you will have to initiate on your own. •
Learn the 3D features. Many users don’t know 3D well, and it’s a good way to stand out from the crowd. It’s fun to learn and is an important side of AutoCAD.
•
Learn basic AutoLISP. This relatively simple programming language will allow you to customize AutoCAD and write automation routines among other uses.
483 | P a g e
Appendix E •
Explore AutoCAD’s advanced features that are sometimes overlooked such as Sheet Sets, Dynamic Blocks, eTransmit, Security, Dashboard, CUI and much more. Keep notes of key features and effects (a “cookbook” in software lingo).
•
Read up on the latest and greatest from AutoCAD, new tips and tricks, and what the industry is talking about. Cadalyst.com and Augi.com are two good sites for this. You should also get a Cadalyst subscription (it’s free).
•
Don’t work in isolation; talk to others in your field and see how they do things. Also be sure to take an AutoCAD update class if upgrading to a new release.
•
Be curious about other design software including AutoCAD add-on programs (verticals) such as AutoCAD Mechanical, Electrical, Civil, MEP and others. Be knowledgeable about as much software as possible. In the world of CAD, Revit and SolidWorks are two software packages to keep an eye on in the future.
•
Enjoy what you are doing, if not seek other work duties in your profession. AutoCAD is very miserable to deal with if you hate it. Occasionally you may think it is just one big software virus out to get you; just don’t let it be a daily thought.
484 | P a g e
Appendix F AutoLISP Basics and Advanced Customization Tools You may have heard of AutoLISP, VisualLISP, VBA, .NET Framework, Active X and ObjectARX. What exactly are they? These are all various programming languages, environments and tools used to, among other things, customize and automate AutoCAD beyond what can be done by simpler methods like shortcuts, macros and the CUI, all explored earlier in this book. To properly discuss all of these methods would take up quite a few volumes of text, and indeed much has been written concerning all of them. Our goal here will be to introduce the very basics of AutoLISP and only gloss over the rest so you at least have an idea of what they are. If advanced customization or software development work interests you, you can pursue it much further with other widely available publications. ¾ Overview I - AutoLISP This is really the very beginning of the discussion. AutoLISP is a built-in programming language that comes with AutoCAD, and is itself a dialect of a family of historic programming languages collectively referred to as LISP (List Processing Language). LISP was invented by an MIT student in 1958 and found wide acceptance in Artificial Intelligence among other research circles. The language and its developer, J. McCarthy have pioneered many expression and concepts now found in modern programming. AutoLISP is a somewhat scaled back version of LISP and is uniquely geared toward AutoCAD. It allows for interaction between the user and the software, and indeed one of the primary uses of AutoLISP is to automate routines or complex processes. Once the code is written it is saved and recalled as needed. The code is then executed as a script (no compiling needed) and performs its operation. One of the advantages of AutoLISP over other methods (discussed shortly) is that it requires no special training except some familiarity with syntax, and is thus quite suited for non-programmers. While it is not a compiled, object oriented language like C++ or Java, (therefore not suitable for writing actual software applications), it also doesn’t need to be for its intended use. ¾ Overview II – Visual LISP AutoLISP has over the years morphed into a significantly more enhanced version called Visual LISP. More specifically, Visual LISP was purchased by Autodesk from another developer and became part of AutoCAD since release 2000. It is a major improvement and features a graphical interface and a debugger. Visual LISP also has Active X functionality (more on that later). However, Visual LISP still reads and uses regular AutoLISP, and that is still where a beginner needs to start before moving up. We will briefly touch upon Visual LISP and its interface (the vlide command) later on. The subject is an entire book all in itself. ¾ Overview III – VBA, .NET, Active X and ObjectARX There is evidence to suggest Autodesk is moving away from using Visual LISP toward other, more advanced tools for customization and programming.
485 | P a g e
Appendix F VBA or Visual Basic for Applications is a language based on Visual BASIC, a proprietary Microsoft product. VBA allows you to write routines that can run in a host application (AutoCAD), but not as standalone programs. It has some additional power and functionality over Visual LISP. .NET Framework is another Microsoft software technology that was intended as a replacement for VBA. It features precoded solutions to common programming problems and a virtual machine to execute the programs. Active X, also developed by Microsoft, is used to create software components that perform particular functions, many of which are found in Windows application. Active X controls are small program building blocks and are often used on the Internet such as for animations and unfortunately also for some viruses and spyware applications. ObjectARX is the highest level of customization and programming you can do with AutoCAD, short of working on developing AutoCAD itself. Unlike scripting type languages and methods discussed so far, ObjectARX (ARX stands for AutoCAD Runtime Extension), is an API or an Application Programming Interface. Using C++ programmers can create Windows DLLs (Data Link Libraries) that interact directly with AutoCAD itself. Everything needed to do this is part of the ObjectARX Software Development Kit and is freely distributed by Autodesk. This is not easy to master, as you would expect from professional-level software coding tools. Typical users are third party developers who need a way to write complex software that interacts seamlessly with AutoCAD. ObjectARX is specific to each release of AutoCAD, and even requires the use of the same compiler Autodesk uses for AutoCAD itself. Hopefully this discussion gave you some insight into what is out there for AutoCAD customization. This is of course only a cursory overview, and you can pursue these topics much further. Any journey to learn advanced AutoCAD customization, however, begins with AutoLISP, and this is where we will go next to introduce some basics of this programming language. ¾ AutoLISP Fundamentals As mentioned before, despite the proliferation of new tools, AutoLISP is still very much in use and there are thousands of chunks of code still being written and easily found on-line for just about any desired function. The main reason for AutoLISP’s popularity remains the fact that AutoCAD designers are not programmers and AutoLISP is accessible enough for almost anyone to jump in and learn. The value it will add to your skill set is substantial. Let’s cover some basics and get you writing some code. AutoLISP code can be implemented in two distinct ways: • •
You can type and execute a few lines of code right on the command line of AutoCAD. This is good for a simple routine that is only useful in that drawing. You can load saved AutoLISP code and execute it; usually the case with more complex and often used routines.
We will generally be using the second method of writing and saving our routines. At this stage it would be helpful to know how (and where) to save AutoLISP code, and by extension how to load what’s written. All AutoLISP code is saved under the *.lsp extension. Once the code is written, it can theoretically be stored just about anywhere (AutoCAD 2008’s Express folder contains a sizable amount of built-in routines). To load the code, go to ToolsÆLoad Application… or ToolsÆAutoLISPÆLoad Application... (or just type in appload) and the following dialog box will appear as shown next.
486 | P a g e
Appendix F
Then you just browse around, find the AutoLISP code you’re interested in and press Load. Once loaded, you can close the dialog box and the code is ready to execute with a command input. There is a way to automatically load all existing code upon starting up AutoCAD by adding it to the Startup Suite (lower right corner, the briefcase icon). Now that you know how to save new code and where to find it, we should try writing a simple example that illustrates some AutoLISP basics. Here are two critical points that need to be understood before you begin: • •
AutoLISP is closely tied to AutoCAD commands, so in order to write something useful, you need to know the commands well. If you don’t know how to do it in AutoCAD manually, AutoLISP is of no use! Approach AutoLISP as an answer to a specific problem. State what it is you want to solve or automate, then write out the steps to do it manually. Only then, using proper syntax, write and test the AutoLISP code.
Following this philosophy, let’s state a problem we would like to solve. We would like to modify the Zoom to Extents command by having it zoom to only 90% of the screen, not 100%. That way we can see everything and nothing gets lost at the edges of the screen. How would we do this by hand first of all? You would of course type in zoom, press Enter and select e for Extents and press Enter again. The drawing will be zoomed all the way. To bring it back a bit you would repeat the zoom command, but type in .90x instead of “e”. The drawing will then zoom out a bit to fill only 90% of the screen. Let’s now automate these steps so all you have to do is type in “zz” (a random choice for a command name, you could have picked anything), instead of the two step process described earlier.
487 | P a g e
Appendix F We need to: 1. Open up the Notepad editor (we’ll use the built-in Visual LISP editor later). 2. Save the blank file as ZoomSample.lsp in any folder you wish. 3. Define the function zz by typing in exactly the following: (defun C:zz ()
4. List the relevant commands in order by typing in exactly the following: (command “zoom” “e” “zoom” “.90x”)
…and finally add (princ) and close the expression with another ) So here is the final result: (defun C:zz () (command “zoom” “e” “zoom” “.90x”) (princ))
Save the file again and let’s run it. Open up any drawing, load the AutoLISP routine using appload or the drop down menu and run it by typing in zz and pressing Enter. The drawing should zoom out to 90% as expected. This simple routine has some essential ingredients of all AutoLISP code: • • • • • •
It starts out with a parenthesis, indicating that a function will follow. The ”defun” or “define function” (an AutoLISP expression) is next followed by C indicating its an AutoCAD command and finally the actual command, zz. The set of open/close parenthesis can hold arguments or variables. The next line features “command” an AutoLISP expression meaning AutoCAD commands (in quotations, meaning it’s a string) will follow. The (princ) function is added so the routine doesn’t constantly return a “nil” value. Finally another matching parenthesis closes out the program.
Here are two simple routines that the author uses often to rotate the UCS crosshairs to align them to some geometry (this general task was covered in Chapter 15). The first routine does the rotation and is called “perp”: (defun C:perp () (command "snap" "ro" "" "per" pause "snap" "off") (princ))
The second one brings the crosshairs back to normal and is called “flat”: (defun C:flat () (command "snap" "ro" "" "0" pause "snap" "off") (princ))
The “perp” and “flat” AutoLISP routines feature two new concepts. The first one is the pause function, which allows for user input. In this case it is for the user to select the line for the crosshairs to be aligned to. Then the function resumes and turns off snap. The other concept is the two quotation marks back to back with nothing between them. They simply force an Enter.
488 | P a g e
Appendix F Study these three examples closely. While they are simple, many AutoLISP routines are, as that is all that is needed to get the job done. Here’s what we learned so far: • • •
String: Anything that appears in quotes (often an AutoCAD command). Expression: AutoLISP built-in commands such as “defun” Functions: Can be user defined (perp, flat) or built-in (pause, princ, command). Functions are sometimes followed by arguments in ().
Variables and Comments Let’s now move on to other concepts. To take a step up in sophistication from what we did so far we need to introduce program variables. Variables can be numbers, letters or just about anything else that can change. The reason they are needed is because they allow for user interaction. Because user input is not known when the code is first written, a variable is used. When that information is acquired, the program proceeds accordingly. Variables are a fundamental concept in all programming. Variables in AutoLISP can be global (defined once for the entire routine), or local (defined as needed for one time use). Local is usually how variables get defined in AutoLISP. The function that creates variables is setq. To set a variable equal to whatever the user inputs (such as radius of a circle) you would write: setq RadCircle. The next logical step with variables is to pick up on whatever the user inputs. For this we need the getstring function that returns anything the user types in. Here is how the above concepts would look in practice, with the \n simply meaning that a new line will be started. (setq RadCircle (getstring "\nCircle Radius: ")) Besides getstring there are many other “get” functions such as getfiled (asks user to select a file using a dialog box), getangle, getdist and others. As in any programming language, you are allowed to comment your work, so you or someone else can understand your intent when examining the code at a later time. In AutoLISP comments are preceded by a semi colon “;” You can of course add more than one semi colon to indicate sections or headers. ;This is a comment ;;So is this Advanced Features and the VLIDE command We have only scratched the surface of AutoLISP, and if you enjoyed writing and running these simple routines then consider taking a full class on this subject or reading specialized books. There is much more to learn. For example: •
The IFÆTHEN statements. This is a common feature in all of programming. If certain conditions are met then the program does something; if not it does something else.
•
The WHILE function. Another important concept in programming. This function will continue to do something until a condition is met.
and much more…
489 | P a g e
Appendix F Finally we come to the vlide command. This brings up the Visual LISP editor as shown next:
Everything you typed earlier into Notepad can be typed into the Visual LISP editor, which has many additional useful features such as debugging, error tracing and checks for closed quotations and parenthesis (formatting tools). Everything you type is also color coded for easy identification. In-depth coverage of Visual LISP is beyond the scope of the book, but the student is encouraged to pick up a specialized textbook and try to progress with this invaluable skill.
490 | P a g e
Appendix G PC Hardware, Printers/Plotters and Networks This is another collection of topics that can easily span volumes, and indeed much has been written about all of the above. We will try to focus on hardware from an AutoCAD user’s point of view exclusively, which may be a less covered topic (if only slightly). Hardware, in the author’s opinion, goes hand in hand with the software. And while computers, like cars, have become so reliable that a “hands off” approach works fine, remember that CAD in general and AutoCAD specifically, isn’t ordinary software. It’s a high-end, powerful application that places heavy demands on the associated hardware, and will not run at its peak on a clunky PC. Much like the owner of a Porsche is more likely to be interested in (and look under the hood of) their car versus the owner of a Toyota, so should an AutoCAD designer express interest in what’s “under the hood” of their computer. After all, they are manipulating and creating multi-megabyte sophisticated drawings or 3D models, not merely typing up a memo on Word, and it’s in their best interest to use a PC that meets or exceeds AutoCAD’s demands. ¾ PC Hardware By its nature, AutoCAD is not as fussy as some other CAD software out there (3D solid modeling applications come to mind), but it does need a high-end PC to operate optimally. Here’s a rundown of a recommended set-up with comments. Processor – The “brain” of the computer, also referred to as a chip, its where all the calculations and operations are performed. Intel and AMD are the major players in the PC market. Which is better is a moot point; while Intel was once the only game in town, these days they constantly one-up each other with performance benchmarks. At this point both manufacturers produce quality products, and the Intel versus AMD comparison is essentially meaningless to the average user. The latest Intel chipset (as of this writing) is the Intel Core 2 Extreme with a 3.33 GHz clock speed. AMD has a similar Opteron series chip. Autodesk recommends a much tamer 2.2 GHz Pentium 4 as a minimum, so you have plenty of room to shop on price between these two extremes. RAM – Random Access Memory is the next consideration, and the more the merrier. RAM has a direct effect on performance as it is there that software resides while in operation. More available RAM will allow for more functions to execute faster. Autodesk recommends 1 GB, but 2 GB would be better. Hard Drive – Also known as storage disk, main drive, etc, it needs to be at least 750 MB to install AutoCAD. Fortunately this is rarely a problem as most machines have disks on the order of 50-100 GB. Video Graphics Card – Perhaps the most overlooked part of the PC, the video or graphics card is similar to a processor, but is specially designed to control the screen images, or graphics. It needs to be beefed up to deliver the kind of graphics AutoCAD is capable of producing (essential in 3D rendering). Autodesk makes no recommendations, but get the best possible under the allowed budget. Quality graphic cards aren’t cheap; a highend card will top out over $2,000. One in the $600-$900 range should be just fine. OS – Operating Systems that AutoCAD can run on number in the single digits (actually precisely one Windows). AutoCAD won’t run on Unix, Linux or a Mac. Windows XP (with Service Pack 2) is recommended until Vista becomes more stable. Though AutoCAD is officially certified for Vista, students have reported sporadic operational problems. Maybe as of this writing things improved.
491 | P a g e
Appendix G Other PC components – These include the motherboard (must be picked according to processor requirements), the sound card/speakers (if needed), the CD/DVD and the power, cooling and wiring systems. These systems are all as per requirement of other hardware pieces, and the DVD capability is needed as AutoCAD now comes on DVD when you buy it. Monitor – Get the best and largest flat screen monitor that you can afford; your eyes will thank you many times over. Mouse/Keyboard – Get a laser precision mouse (forget roller ball) and the best soft-touch keyboard you can find. Don’t try to cut corners here as you will be in physical contact and using these devices constantly while working on the PC, so get the good stuff. Whether building your own, or ordering an assembled one, take the PC purchase seriously and try to set realistic budget expectations. CAD workstations are in the same family as gaming stations (in fact the author hand-built what amounts to a gaming machine, even though no games are on it) and you will need to budget $2000 to $3000 (or more) for a serious machine, not including the monitor. Some well known vendors include Dell, but if you are inclined to assemble your own, check out on-line stores such as TigerDirect.com, OutledPC.com and many more. A typical CAD station may consist of the following pieces (as built by the author in 2006): • • • • • • •
AMD Athlon 6400 processor 2 GB RAM Asus Motherboard ATI FireGL series Video Card Creative Labs X-FI Sound Card 160 GB Disk Drive CD-R/DVD
¾ Printers/Plotters There are essentially two ways to output something from AutoCAD, a printer or a plotter. Printers are generally Inkjet or LaserJet, black and white or color capable. Prices can range from a $49 desktop Inkjet to a “sky’s the limit” corporate high-speed color LaserJet. Which to get depends entirely on budget and desired level of quality for output, as AutoCAD doesn’t care. Once AutoCAD is installed it will automatically sense any printer that is attached to the PC (assuming they work and have drivers in the first place). Be aware that most small desktop printers can’t handle 11" × 17" paper, but larger LaserJet’s can. The 11" × 17" format is very important in AutoCAD, as many jobs are handed in on this sized paper, so be sure your printer can handle it. Plotters are a familiar sight at architecture or engineering offices. Anything sized above an 11" × 17" sheet of paper needs to be routed to a plotter, all the way up to a 48" × 36" or larger in some cases. Plotters as a rule are more expensive than printers, and buying one should be a carefully researched decision. Many plotters are color capable and accept almost any type of paper, although bond or vellum is the norm. Hewlett-Packard (HP) is the premier manufacturer of plotters (some models on sale are well over $20,000 – though their 500, 800 and 1055 series plotters are much more affordable), with other companies such OCE, Canon and Encad rounding out the field. The typical average cost of a plotter as encountered by the author hovers around $6,000. Do your research carefully when selecting one, and be aware of recurring costs such as ink and paper.
492 | P a g e
Appendix G
A Typical Plotter ¾ Networks This topic of course is an entire profession all to itself. A computer network is defined as a group of interconnected computers. Networks can range from local area network (LAN) to city, country or world-wide (WAN or wide area network). Networks allow for collaboration and sharing of information from computer to computer and have their own set of hardware familiar to any network engineer, such as routers, hubs, switches, repeaters and other gear. Networks are operated via a protocol or set of instructions, such as the IEEE 802.3 protocol running on Ethernet technology for a typical LAN. The medium of data transfer between computers is usually a standards cat5e cable, but can also be wireless or fiber optic for larger networks. As an AutoCAD designer, you will likely encounter a Local Area Network consisting of a server (host) with some other computers (clients) connected to it at your company. All the data is stored on the server and once you log on to the network your computer will be able to access what it needs. In regard to networks, AutoCAD can be installed on a per seat or network license method. Per seat is cost effective to a certain limit (usually 10 seats). If your company requires more, a site license is purchased which is cheaper, and allows more computers to run the software, which now resides on the server only.
493 | P a g e
Appendix H AutoCAD Certification Exams It seems like there is an exam or certification for just about every profession or occupation. Although AutoCAD and drafting in general is not really part of the greater Information Technology (IT) world, where certification exams are the benchmarks of competence and are almost as valuable as college degrees, there still exists a series of exams for AutoCAD designers to take if they wish to “formalize” their knowledge and hang up a piece of paper in their office. These exams have changed somewhat over the years, and have varied in the number of questions, difficulty level and the amount of time given to complete them. The typical method of delivery was on-line, with users logging in and taking the exam in a timed fashion (although in years past there had been exams with no time limit). You were able to use the help files and any manuals/texts you were able to find. Are these exams important? This question does not have an easy answer. The overriding belief among established AutoCAD professionals is that the exams are not well organized and test for trivial knowledge while not accurately assessing an individual’s true mastery of the software, which can only really be tested by having the person draw a complex design. It was partially Autodesk’s fault for not developing these exams into the powerhouse institutions that Microsoft, Cisco, Novell and others have done with theirs. Then again, however, there was little demand for the exams in the past. As AutoCAD was exploding in popularity anyone that was reasonably good was hired and allowed to mature on the job. In recent years, as supply of knowledgeable AutoCAD designers finally caught up with demand, employers wanted ready-made experts and needed a way to separate the “wheat from the chaff.” This would explain the resurgence in popularity of testing for AutoCAD competence, and the renewed interest from students as to how to study for and pass these exams. So, yes, these exams may be important to get a foot in the door with certain companies, but having passed the exam does not necessarily guarantee a knowledgeable AutoCAD expert, and the author has never used them as the sole reason to hire someone. Let’s go over the exams as they exist now for AutoCAD 2010. There are two exams: 1. AutoCAD Certified Associate Exam 2. AutoCAD Certified Professional Exam The Certified Associate Exam (CAE), which is taken first, consists of 30 questions with the following breakdown by topic: • • • • • • • • • • • •
Introduction to AutoCAD – 1 question Creating Drawings – 4 questions Manipulating Objects – 6 questions Drawing Organization and Inquiry Commands – 3 questions Altering Objects – 2 questions Working with Layouts – 1 question Annotating the Drawing – 3 questions Dimensioning – 2 questions Hatching Objects – 2 questions Working with Reusable Content – 3 questions Creating Additional Drawing Objects – 2 questions Plotting – 1 question
494 | P a g e
Appendix H The passing score is 70% and you have a 60 minute time limit. The Certified Professional Exam (CPE), which is taken second, consists of 20 questions with the following breakdown by topic: • • • • • • • • • •
Manipulating Objects – 5 questions Drawing Organization and Inquiry Commands – 1 question Altering Objects – 2 questions Working with Layouts – 1 question Annotating the Drawing – 3 questions Dimensioning – 3 questions Hatching Objects – 1 question Working with Reusable Content – 1 question Creating Additional Drawing Objects – 2 questions Plotting – 1 question
The passing score is 80% and you have a 90 minute time limit. The CAE focuses more on multiple choice and matching questions and basic knowledge, while the CPE is more performance based and focuses on drawing (you will need to download, open and work on actual AutoCAD files while taking the exam). You will then be asked to draw something and answer a question based on this drawing. The intent here is to have an individual take the CAE shortly after completing a training course, and then the CPE a few months later after some practical drawing skills are gained. There are practice sample tests available, and it is highly recommended to go over these to at least see what type of questions to expect. The cost for taking these exams is $50 per exam, but that is of course subject to change, so check the latest information on the Autodesk website.
495 | P a g e
Appendix I AutoCAD Humor, Oddities, Quirks and Easter Eggs Real AutoCAD Users… • • • • • • • • • • • • • • • • • • • • • • •
• • • • • • • • • •
Have been doing AutoCAD for six or more years. Never bother to keep .BAKs. Don't do drawings on a dot/matrix printer. Have a graphics card that can support two monitors Have two SVGA monitors Have games on their system. Get REAL pissed when someone else uses their machine just to “Look Around.” Know AutoLISP. Know how to edit an AutoLISP file. Wonder why Autodesk gives you so much worthless stuff with a software upgrade. Wonder why Autodesk charges so much for an upgrade, and then AutoCAD gets pirated. Maintain at least three older versions of AutoCAD on their system. Never ask for the newest copy of AutoCAD - they already have it. Have a free subscription to CADALYST. Don't really bother to read CADALYST. Could write an article that could go in CADALYST. Don't run AutoCAD on a MAC. Don't have friends that run AutoCAD on a MAC. Despise MACs. Are not concerned with losing a drawing. Use the PURGE command about 60 times in a drawing Use the spacebar, not return. Have either drawn a picture of: o Their car, o Their house, o Their dream house, o Or their dream house with their dream car parked in the drive. Like to waste time, such as like typing ZOOM E twice in a large drawing. Can talk on the phone and draw at the same time. Drink lots of liquid while drawing. Go to the bathroom a lot. Get some exercise while at work. Are not afraid to eat while drawing. Can leave the room while plotting. Don't care that the work system is on 24 hrs a day; it's not their machine. Don't really like the system they run AutoCAD on; they are sure there is a better one. Would be damn lucky if they got the system they have at work, for their home.
496 | P a g e
Appendix I • • • • • •
Will always complain that AutoCAD on their system is too slow. Work in the dark with AutoCAD screen color - black. Get pissed when someone turns on the light. Get REAL pissed when people say – “How can you work in the dark like this?” Listen to free downloaded mp3s while working. Are reading this while they should be working...
The AutoCAD Monkey joke that never goes away… A tourist walked into a pet shop and was looking at the animals on display. While he was there, another customer walked in and said to the shopkeeper, “I'll have an AutoCAD monkey please.” The shopkeeper nodded, went over to a cage at the side of the shop and took out a monkey. He fitted a collar and leash, handed it to the customer, saying, “That'll be $5000.” The customer paid and walked out with his monkey. Startled, the tourist went over to the shopkeeper and said, “That was a very expensive monkey. Most of them are only a few hundred dollars. Why did that one cost so much?” The shopkeeper answered, “Ah, that monkey can draw in AutoCAD - very fast, clear layouts, no mistakes, well worth the money.” The tourist looked at a monkey in another cage. “That one's even more expensive! $10,000! What does it do?” “Oh, that one's a design monkey; it can design systems, layout projects, mark-up drawings, write specifications, some even calculate. All the really useful stuff,” said the shopkeeper. The tourist looked around for a little longer and saw a third monkey in its own cage. The price tag around its neck read $50,000. He gasped to the shopkeeper, “That one costs more than all the others put together! What on earth does it do?” The shopkeeper replied, “Well, I haven't actually seen it do anything, but it says it's an engineer." Oddities and Quirks… • • •
AutoCAD has an oops command…try it to see what it does. AutoCAD had an end command. It used to shut down your drawing, even if you meant that as an osnap command and just forgot to type in line and press Enter first. End has been permanently discontinued for obvious reasons. AutoCAD has a battman command. It has nothing to do with the caped crusader and everything to do with the Block ATTribute MANager (similar to the Enhanced Attribute Manager, of Chapter 19).
497 | P a g e
Appendix I Easter Eggs… Easter eggs are surprises that one can find in software, hence the analogy to the Easter Egg hunt. These surprises can be anything from a silly message to an entire video game buried in the code. To find and activate Easter Eggs you really just have to be told how, as the complex combination of keys that need to be pressed in correct sequence is just too much for a random guess. Why are they in there? Just for fun is the simple answer. Also because programmers can get away with it; even a medium sized application has millions of lines of code in which to hide the much smaller Easter Eggs. AutoCAD has its own share of them that are well documented. Here’s a known AutoCAD 2008 Easter Egg which reveals a credit roll of the design team’s names: 1) On the AutoCAD Command line start the Sun Properties by typing in sunproperties. 2) Click the magnifying glass in Sky Properties. 3) Change the date to 3/23/2007 (the date AutoCAD 2008 was released) via the pop-up calendar. Press Enter to set it. 4) Click on the time. 5) Press the Home key on your keyboard (this will set you to midnight). 6) With the CTRL key down, press the down arrow twice on your keyboard. 7) Now you should see the credits roll with music. There are other Easter Eggs in virtually all releases of AutoCAD. The more you look, the more you’ll find.
498 | P a g e
Index A Align, 321 Annotation, 418 Arc, 5,18 Area, 52 Array: polar, 175 rectangular, 177 Attdef, 428 Attribute, 427 Audit, 322
B Bedit, 166 Block, 159 Break, 324
C CAD standards, 326 Calculator, 327 Chamfer, 60 Circle, 16 Color, 73 Constraints, 270 Copy, 25 CUI, 302
D Defpoints, 329 Design Center, 305 Dimensions: aligned, 135 angle, 138 baseline, 141 continuous, 140 diameter, 136 leader, 142 linear, 134 radius, 137 Distance, 53 Divide, 329 Donut, 330 Draw Order, 330 Dynamic Blocks, 166
E Ellipse, 59 Erase, 23 eTransmit, 331 Explode, 56 Extend, 29
F Fillet, 32 Filters, 333
G Gradient, 123 GRID, 47 Grips, 45
H Hatch, 115 Help Files, 63 Hyperlink, 335
I ID, 55 Insert, 162 Isometric, 189
J Join, 324
L Layers, 71 Leader, 142 Lengthen, 336 Limits, 61 Line, 15 List, 54 LTSCALE, 77
M Matchprop, 79 Mirror, 31
Mledit, 235 Mline, 230 Mlstyle, 231 Move, 24 Mtext, 97 Multileader, 142 Mview, 404
O Offset, 30 Ortho, 33 OSNAPs: center, 34 endpoint, 34 intersection, 35 midpoint, 34 perpendicular, 35 quadrant, 35 Otrack, 337 Overkill, 338 P Paper Space, 397 Pedit, 222 PGP file, 300 Pline, 221 Point, 339 Point Style, 329 Polygon, 56 Properties, 78 Publish, 339 Purge, 163 R Raster, 340 Recover, 322 Rectangle, 20 Regen, 6 Revcloud, 341 Ribbon, 12 Rotate, 26 Ray, 227
499 | P a g e
Index
S Save, 62 Scale, 27 Sheet Sets, 342 SNAP, 47 Spell, 104 Spline, 227 Stretch, 346 Style, 102 System Variables, 347
500 | P a g e
T Table, 348 Text, 95 Toolbars, 11 Trim, 28 U UCSICON, 107 Undo, 22 Units, 45
W Wblock, 165 Window Tiling, 352 X Xline, 225 Xref, 383 Z Zoom, 6

![Up and Running with AutoCAD 2019: 2D Drafting and Design [1 ed.]
9780128164402](https://dokumen.pub/img/200x200/up-and-running-with-autocad-2019-2d-drafting-and-design-1nbsped-9780128164402.jpg)