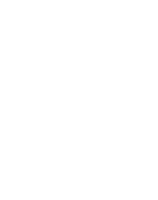AutoCAD 2010. Официальный учебный курс 9785940746133
750 30 23MB
Pages [732]
Polecaj historie
Table of contents :
Глава 1. Основные сведения о работе в AutoCAD
Урок 1.1. Основные элементы пользовательского интерфейса
1.1.1. Настройка рабочего пространства
1.1.1.1. Запуск AutoCAD
1.1.1.2. Понятие рабочего пространства
1.1.1.2.1. Практическое задание. Настройка рабочего пространства «2D рисование и аннотации»
1.1.1.2.2. Практическое задание. Настройка рабочего пространства в AutoCAD LT
1.1.2. Ввод с клавиатуры
1.1.2.1. Специальные клавиши
1.1.2.2. Функциональные клавиши
1.1.3. Основные элементы пользовательского интерфейса
1.1.3.1. Проектирование в режиме Heads-up
1.1.3.2. Основные сведения о работе с лентой
1.1.3.3. Элементы управления лентой
1.1.3.4. Добавление и удаление вкладок
1.1.3.5. Меню приложения
1.1.3.6. Панели
1.1.3.7. Управление видимостью панелей
1.1.3.8. Управление видимостью инструментов панелей
1.1.3.9. Строка состояния
1.1.4. Контекстные меню
1.1.4.1. Определение контекстного меню
1.1.4.2. Главные принципы использования
1.1.5. Другие средства пользовательского интерфейса специфичные для AutoCAD
1.1.5.1. Листы (листы подшивок)
1.1.5.2. Список слоев
1.1.5.3. Инструментальные палитры
1.1.5.4. Панель Инфоцентра
1.1.5.5. Панель «Коммуникационный центр»
1.1.5.5.1. Доступ
1.1.5.5.2. Возможности коммуникационного центра
1.1.5.6. Окно команд
1.1.5.7. Порядок ввода команд
1.1.5.8. Меню «Справка»
Урок 1.2. Работа с файлами
1.2.1. Работа с файлами
1.2.1.1. Открытие чертежа
1.2.1.2. Диалоговое окно «Выбор файла»
1.2.1.3. Создание нового чертежа
1.2.1.4. Диалоговое окно «Выбор шаблона»
1.2.1.5. Сохранение созданных чертежей
1.2.1.6. Диалоговое окно «Сохранение чертежа»
Урок 1.3. Просмотр объектов
1.3.1. Инструменты просмотра
1.3.2. Панорамирование
1.3.2.1. Команды контекстного меню
1.3.2.1.1. Практическое задание. Интерактивное панорамирование
1.3.2.2. Особенности панорамирования
1.3.3. Зумирование
1.3.3.1. Практическое задание. Зумирование в реальном времени
1.3.4. Варианты команды «Зумирование»
1.3.5. Особенности использования манипулятора с колесиком прокрутки
1.3.5.1. Как использовать мышь с колесиком прокрутки
1.3.5.2. Режимы использования мыши с колесиком прокрутки
1.3.6. Команда «Регенерировать»
1.3.6.1. Указания при регенерации больших чертежей
Упражнение 1.1. Зумирование и панорамирование чертежа
Упражнение 1.2. Закрепление навыков работы с чертежами
Резюме
Глава 2. Создание простых чертежей
Урок 2.1. Ввод данных
2.1.1. О командной строке
2.1.1.1. Определение командной строки
2.1.1.2. Параметры командной строки
2.1.1.3. Пример использования командной строки
2.1.2. О системе координат
2.1.2.1. Декартовы координаты
2.1.2.2. Полярные координаты
2.1.2.3. Отсчет углов
2.1.2.4. Абсолютные и относительные координаты
2.1.2.5. Ввод координат
2.1.2.6. Примеры абсолютных и относительных координат
2.1.2.7. Пример ввода декартовых координат
2.1.3. О динамическом вводе
2.1.3.1. Особенности интерфейса динамического ввода
2.1.3.2. Интерфейс динамического ввода: режим ввода размеров
2.1.3.3. Интерфейс динамического ввода: режим ввода с помощью мыши
2.1.3.4. Параметры динамического ввода
2.1.3.5. Особенности использования динамического ввода
2.1.4. Использование интерфейса динамического ввода
2.1.4.1. Практическое задание. Черчение с динамическим вводом
2.1.4.2. Практическое задание. Редактирование с использованием динамического ввода
2.1.4.3. Использование интерфейса динамического ввода для получения информации об объектах
2.1.4.4. Советы по использованию динамического ввода
2.1.5. Использование непосредственного ввода расстояния
2.1.5.1. Советы по использованию непосредственного ввода расстояний
2.1.5.2. Практическое задание. Использование непосредственного ввода расстояний
Упражнение 2.1. Ввод данных
Урок 2.2. Создание базовых объектов
2.2.1. Команда «Отрезок»
2.2.1.1. Параметры команды
2.2.1.2. Особенности использования команды «Отрезок»
2.2.1.3. Практическое задание. Команда «Отрезок»
2.2.2. Команда «Круг»
2.2.2.1. Режимы и параметры команды
2.2.2.3. Практическое задание. Команда «Круг»
2.2.3. Команда «Дуга»
2.2.3.1. Режимы и параметры команды
2.2.3.2. Практическое задание. Команда «Дуга»
2.2.4. Команда «Стереть»
2.2.4.1. Практическое задание. Команда «Стереть»
2.2.5. Команды «Отменить» и «Повторить»
2.2.5.1. Параметры команды «Отменить»
2.2.5.2. Практическое задание. Использование команд «Отменить» и «Повторить»
2.2.5.3. Особенности использования команд «Отменить» и «Повторить»
2.2.5.4. Практическое задание. Команды «Отменить» и «Повторить»
2.2.6. Команда «Прямоугольник»
2.2.6.1. Параметры команды
2.2.6.2. Особенности использования команды «Прямоугольник»
2.2.6.3. Практическое задание. Команда «Прямоугольник»
2.2.7. Команда «Многоугольник»
2.2.7.1. Параметры команды
2.2.7.2. Особенности использования команды «Многоугольник»
2.2.7.3. Практическое задание. Команда «Многоугольник»
Упражнение 2.2. Создание базовых объектов
Этап 1. Команда «Отрезок»
Этап 2. Команды «Дуга» «Круг» «Прямоугольник» и «Многоугольник»
Урок 2.3. Использование объектной привязки
2.3.1. Об объектной привязке
2.3.1.1. Определение объектной привязки
2.3.1.2. Результат применения объектной привязки
2.3.1.3. Результат позиционирования объектов без объектной привязки
2.3.1.4. Основные свойства объектной привязки
2.3.2. Режимы объектной привязки
2.3.2.1. Настройка объектной привязки
2.3.2.2. Временная объектная привязка
2.3.2.3. Особенности временной объектной привязки
2.3.2.4. Примеры режимов объектной привязки
2.3.3. Использование объектной привязки
2.3.3.1. Практическое задание. Использование постоянно действующей объектной привязки
2.3.3.2. Практическое задание. Использование временной объектной привязки
2.3.3.3. Прицел автопривязки
2.3.3.4. Диалоговое окно «Настройка». Вкладка «Построения»
2.3.3.5. Практическое задание. Постоянно действующая и временная объектная привязка
Упражнение 2.3. Использование объектной привязки
Урок 2.4. Использование полярного отслеживания и полярной привязки
2.4.1. Использование полярного отслеживания и полярной привязки
2.4.1.1. Диалоговое окно «Режимы рисования». Вкладка «Отслеживание»
2.4.1.2. Диалоговое окно «Режимы рисования». Вкладка «Шаг и сетка»
2.4.1.3. Практическое задание. Использование полярного отслеживания и полярной привязки
2.4.1.4. Особенности использования полярного отслежи-вания и полярной привязки
2.4.2. Сетка и шаг
2.4.3. Режим «Орто»
Упражнение 2.4. Использование полярного отслежи-вания и полярной привязки
Урок 2.5. Использование объектного отслеживания
2.5.1. Об объектном отслеживании
2.5.1.1. Определение объектного отслеживания
2.5.1.2. Особенности использования объектного отслежи-вания
2.5.2. Использование объектного отслеживания
2.5.2.1. Диалоговое окно «Режимы рисования». Вкладки «Объектная привязка» и «Отслеживание»
2.5.2.2. Практическое задание. Использование объектного отслеживания
2.5.2.3. Особенности захвата точек с помощью объектного отслеживания
2.5.2.4. Настройка объектного отслеживания
2.5.2.5. Практическое задание. Ортогональное объектное отслеживание
Упражнение 2.5. Использование объектного отслежи-вания
Урок 2.6. Работа с единицами измерения
2.6.1. О единицах измерения
2.6.1.1. Особенности использования единиц измерения
2.6.1.2. Пример использования единиц измерения
2.6.2. Настройка единиц измерения
2.6.2.1. Диалоговое окно «Единицы чертежа»
2.6.2.2. Практическое задание. Настройка единиц измерения
2.6.2.3. Особенности использования единиц измерения
2.6.2.4. Практическое задание. Использование единиц измерения
Упражнение 2.6. Использование архитектурных единиц измерения
Упражнение 2.7. Использование топографических единиц измерения
Упражнение 2.8 (повышенной сложности). Архитек-турный проект
Метрические единицы измерения
Британские единицы измерения
Упражнение 2.9 (повышенной сложности). Машино-строительный проект
Резюме
Глава 3. Манипуляции с объектами
Урок 3.1. Выбор объектов на чертеже
3.1.1. Использование рамки для выбора объектов
3.1.1.1. Неявный выбор рамкой
3.1.1.2. Выбор рамкой вручную
3.1.1.3. Неявный выбор секущей рамкой
3.1.1.4. Выбор секущей рамкой вручную
3.1.1.5. Особенности выбора рамкой
3.1.2. Выбор объектов с помощью ручек
3.1.2.1. Определение ручек
3.1.2.2. Использование распознанных ручек
3.1.2.3. Использование выбранных ручек
3.1.2.4. Режимы редактирования с помощью ручек
3.1.2.5. Особенности редактирования с помощью ручек
3.1.3. Режимы выбора объектов
3.1.3.1. Выбор рамкой-многоугольником
3.1.3.2. Практическое задание. Выбор рамкой-многоуголь-ником
3.1.3.3. Выбор секущим многоугольником
3.1.3.4. Практическое задание. Выбор секущим многоуголь-ником
3.1.3.5. Выбор с помощью линии выбора
3.1.3.6. Практическое задание. Выбор с помощью линии выбора
3.1.3.7. Выбор в режиме «Все»
3.1.3.8. Выбор в режиме «Последний»
3.1.3.9. Выбор в режиме «Текущий»
3.1.3.10. Практическое задание. Другие режимы выбора объектов
Упражнение 3.1. Выбор объектов
Урок 3.2. Изменение расположения объекта
3.2.1. Перемещение объектов
3.2.1.1. Практическое задание. Перемещение объектов с помощью команды «Перенести»
3.2.1.2. Практическое задание. Перемещение объектов с помощью ручек
3.2.1.3. Особенности использования команды «Перенести»
3.2.1.4. Практическое задание. Перемещение объектов
Упражнение 3.2. Перемещение объектов
Метрические единицы измерения
Британские единицы измерения
Урок 3.3. Создание новых объектов из имеющихся
3.3.1. Копирование объектов
3.3.1.1. Практическое задание. Копирование объектов с помощью команды «Копировать»
3.3.1.2. Практическое задание. Копирование объектов с помощью ручек
3.3.1.3. Особенности копирования
3.3.1.4. Практическое задание. Копирование объектов
Упражнение 3.3. Копирование объектов
Урок 3.4. Изменение угла поворота объекта
3.4.1. Поворот объектов
3.4.1.1. Практическое задание. Поворот объектов с помощью команды «Повернуть»
3.4.1.2. Практическое задание. Поворот объектов с помощью ручек
3.4.1.3. Особенности поворота
3.4.1.4. Практическое задание. Поворот объектов
Упражнение 3.4. Поворот объектов
Урок 3.5. Создание зеркального отображения имеющихся объектов
3.5.1. Зеркальное отображение объекта
3.5.1.1. Практическое задание. Зеркальное отображение объектов с помощью команды «Зеркало»
3.5.1.2. Практическое задание. Зеркальное отображение текста с помощью команды «Зеркало»
3.5.1.3. Практическое задание. Зеркальное отображение текста с помощью ручек
3.5.1.4. Особенности зеркального отображения
3.5.1.5. Практическое задание. Зеркальное отображение объектов
Упражнение 3.5. Зеркальное отображение объектов
Урок 3.6. Создание упорядоченных наборов объектов
3.6.1. Создание массива объектов
3.6.1.1. Диалоговое окно «Массив»: прямоугольный массив
3.6.1.2. Диалоговое окно «Массив»: круговой массив
3.6.1.3. Практическое задание. Создание прямоугольного массива объектов
3.6.1.4. Практическое задание. Создание кругового массива объектов
3.6.1.5. Особенности создания прямоугольных и круговых массивов
3.6.1.6. Практическое задание. Создание массивов объектов
Упражнение 3.6. Упорядоченное расположение объектов в чертеже
Метрические единицы измерения
Британские единицы измерения
Урок 3.7. Изменение размеров объекта
3.7.1. Масштабирование объектов
3.7.1.1. Параметры команды
3.7.1.2. Практическое задание. Масштабирование объектов с помощью команды «Масштаб»
3.7.1.3. Практическое задание. Масштабирование объектов с помощью ручек
3.7.1.4. Особенности применения масштабирования объектов
3.7.1.5. Практическое задание. Масштабирование объектов
Упражнение 3.7. Масштабирование копий объектов
Упражнение 3.8 (повышенной сложности). Ручки
Упражнение 3.9 (повышенной сложности). Архитек-турный проект
Метрические единицы измерения
Британские единицы измерения
Упражнение 3.10 (повышенной сложности). Машино-строительный проект
Резюме
Глава 4. Организация чертежа и команды получения сведений
Урок 4.1. Использование слоев
4.1.1. Организация объектов с помощью слоев
4.1.1.1. О слоях
4.1.1.2. Типичная конфигурация слоев
4.1.1.3. Типичная конфигурация слоев архитектурного проекта
4.1.1.4. Основные сведения о слоях
4.1.2. Слой по умолчанию
4.1.2.1. Определение слоя по умолчанию
4.1.2.2. Особенности использования слоя 0
4.1.3. Инструменты управления слоями
4.1.3.1. Список слоев
4.1.3.2. Палитра «Диспетчер свойств слоев»
4.1.3.3. Элементы управления
4.1.3.4. Состояние слоя
4.1.3.5. Использование списка слоев
4.1.3.6. Главные принципы использования инструментов управления слоями
4.1.3.7. Практическое задание. Инструменты управления слоями
Упражнение 4.1. Работа со слоями
Урок 4.2. Изменение свойств объектов
4.2.1. О свойствах объектов
4.2.1.1. Палитра «Свойства»
4.2.1.2. Определение свойств объекта
4.2.1.3. Пример использования свойств объектов
4.2.2. Свойство «ПоСлою»
4.2.2.1. Определение значения свойства «ПоСлою»
4.2.2.2. Пример изменения используемого по умолчанию свойства «ПоСлою»
4.2.3. Изменение свойств объекта
4.2.3.1. Панель «Слои». Список слоев
4.2.3.2. Панель «Свойства». Выбор типа линий
4.2.3.3. Отображение и сокрытие весов линий
4.2.3.4. Практическое задание. Изменение свойства «Слой» объекта
4.2.3.5. Практическое задание. Изменение свойства «Цвет» объекта
4.2.3.6. Практическое задание. Изменение свойства «Тип линий» объекта
4.2.3.7. Практическое задание. Изменение свойства «Вес линий» объекта
4.2.3.8. Главные принципы изменения свойств
4.2.3.9. Практическое задание. Изменение свойств объектов
Упражнение 4.2. Изменение свойств объектов
Урок 4.3. Быстрые свойства
4.3.1. О быстрых свойствах
4.3.1.1. Палитра «Быстрые свойства»
4.3.1.2. Настройка режима отображения быстрых свойств
4.3.1.3. Режимы местоположения
4.3.2. Использование быстрых свойств
4.3.2.1. Практическое задание. Использование быстрых свойств
Упражнение 4.3. Использование палитры «Быстрые свойства»
Урок 4.4. Копирование свойств
4.4.1. Копирование свойств объекта
4.4.1.1. Диалоговое окно «Настройки свойств»
4.4.1.2. Практическое задание. Применение копирования свойств
4.4.1.3. Особенности использования копирования свойств
4.4.1.4. Практическое задание. Копирование свойств объекта
Упражнение 4.4. Копирование свойств
Урок 4.5. Палитра «Свойства»
4.5.1. Использование палитры «Свойства»
4.5.1.1. Свойства объектов
4.5.1.2. Выбор объектов с помощью списка типов объектов
4.5.1.3. Практическое задание. Использование палитры «Свойства» для изменения свойств объекта
4.5.1.4. Основные принципы использования палитры «Свойства»
Упражнение 4.5. Управление свойствами объектов
Урок 4.6. Использование типов линий
4.6.1. О типах линий
4.6.1.1. Определение типов линий
4.6.1.2. Примеры использования типов линий
4.6.1.3. Основные принципы использования типов линий
4.6.2. Добавление типов линий к чертежу
4.6.2.1. Диалоговое окно «Диспетчер типов линий»
4.6.2.2. Загрузка типов линий
4.6.2.3. Управление масштабом типа линий
4.6.2.4. Практическое задание. Добавление типа линий к чертежу
4.6.2.5. Основные принципы управления типами линий
4.6.2.6. Практическое задание. Загрузка типов линий в чертеж
Упражнение 4.6. Использование типов линий
Урок 4.7. Использование команд получения сведений
4.7.1. Об измерениях
4.7.1.1. Определение измерений
4.7.1.2. Пример измерения площади
4.7.2. Использование инструментов измерения
4.7.2.1. Параметры команды «ИзмеритьГеом»
4.7.2.2. Измерение расстояний
4.7.2.3. Практическое задание. Измерение расстояния
4.7.2.4. Практическое задание. Измерение радиуса
4.7.2.5. Практическое задание. Измерение угла
4.7.2.6. Практическое задание. Измерение площади
4.7.2.7. Команда «Координаты»
4.7.2.8. Практическое задание. Идентификация точных координат
4.7.2.9. Главные принципы использования измерений
4.7.2.10. Практическое задание. Определение расстояний и координат
4.7.3. Получение информации об объектах
4.7.3.1. Команда «Список»
4.7.3.2. Практическое задание. Получение информации об объектах чертежа
4.7.3.3. Практическое задание. Получение информации о разнотипных объектах
Упражнение 4.7. Получение геометрической инфор-мации
Ответы на вопросы упражнения 4.7
Упражнение 4.8. Измерение объектов
Упражнение 4.9 (повышенной сложности). Архитек-турный проект
Метрические единицы измерения
Британские единицы измерения
Упражнение 4.10 (повышенной сложности). Машино-строительный проект
Резюме
Глава 5. Изменение объектов
Урок 5.1. Обрезка объектов по границе и удлинение объектов до границы
5.1.1. Использование команд «Обрезать» и «Удлинить»
5.1.1.1. Практическое задание. Обрезка объектов
5.1.1.2. Практическое задание. Удлинение объектов
5.1.1.3. Особенности использования команд «Обрезать» и «Удлинить»
5.1.1.4. Применение режимов команд «Обрезать» и «Удлинить»
5.1.1.5. Практическое задание. Обрезка и удлинение
Упражнение 5.1. Обрезка и удлинение объектов
Урок 5.2. Создание параллельной и равноудаленной геометрии
5.2.1. Смещение объектов
5.2.1.1. Параметры команды
5.2.1.2. Практическое задание. Смещение геометрии на заданное расстояние
5.2.1.3. Практическое задание. Смещение геометрии через заданную точку
5.2.1.4. Практическое задание. Многократное смещение
5.2.1.5. Особенности использования команды «Смещение»
5.2.1.6. Практическое задание. Смещение объектов
Упражнение 5.2. Создание параллельной и равноуда-ленной геометрии
Урок 5.3. Соединение объектов
5.3.1. Соединение объектов с помощью команды «Соединить»
5.3.1.1. Параметры команды
5.3.1.2. Примеры использования команды «Соединить»
5.3.1.3. Практическое задание. Соединение отрезков с помощью команды «Соединить»
5.3.1.4. Практическое задание. Преобразование дуги в окружность с помощью команды «Соединить»
5.3.1.5. Особенности использования
5.3.1.6. Практическое задание. Соединение объектов
Упражнение 5.3. Соединение объектов
Урок 5.4. Разрыв объекта на два объекта
5.4.1. Разрыв объектов
5.4.1.1. Параметры команды
5.4.1.2. Разрыв объектов с помощью команды «Разорвать»
5.4.1.3. Разрыв объектов с помощью команды «Разорвать в точке»
5.4.1.4. Особенности использования команды «Разорвать»
5.4.1.5. Практическое задание. Разрыв объектов
Упражнение 5.4. Разрыв объектов
Урок 5.5. Применение сопряжений двух объектов
5.5.1. Создание сопряжений
5.5.1.1. Параметры команды
5.5.1.2. Практическое задание. Применение радиуса скругления с помощью команды «Сопряжение»
5.5.1.3. Особенности использования команды «Сопряжение»
5.5.1.4. Основные свойства операции сопряжения
5.5.1.5. Практическое задание. Создание сопряжений
Упражнение 5.5. Создание скругленных углов
Урок 5.6. Создание скошенных углов на пересечении двух объектов
5.6.1. Создание фасок
5.6.1.1. Параметры команды
5.6.1.2. Использование параметров команды
5.6.1.3. Практическое задание. Создание фасок
5.6.1.4. Особенности использования команды «Фаска»
5.6.1.5. Создание фасок
Упражнение 5.6. Создание скошенных углов
Урок 5.7. Частичное изменение формы объекта
5.7.1. Растягивание объектов
5.7.1.1. Практическое задание. Растяжение объекта с помощью ручек
5.7.1.2. Практическое задание. Растяжение объекта с помощью команды «Растянуть»
5.7.1.3. Особенности использования команды «Растянуть»
5.7.1.4. Практическое задание. Растяжение объектов
Упражнение 5.7. Растяжение объектов
Упражнение 5.8 (повышенной сложности). Архитек-турный проект
Британские единицы измерения
Упражнение 5.9 (повышенной сложности). Машино-строительный проект
Резюме
Глава 6. Работа с листами
Урок 6.1. Использование листов
6.1.1. О листах
6.1.1.1. Определение листа
6.1.1.2. Пример настройки листа
6.1.2. Создание нового листа
6.1.2.1. Практическое задание. Создание нового листа с помощью команды «Новый лист»
6.1.2.2. Практическое задание. Создание нового листа с помощью мастера
6.1.2.3. Практическое задание. Создание нового листа
Упражнение 6.1. Создание листов
Урок 6.2. Использование видовых экранов
6.2.1. Создание прямоугольного видового экрана
6.2.1.1. Практическое задание. Создание прямоугольных видовых экранов
6.2.1.2. Основные принципы создания видовых экранов
6.2.2. Настройка масштаба видового экрана
6.2.2.1. Практическое задание. Настройка и блокирование масштаба видового экрана
6.2.2.2. Основные принципы назначения масштаба видовым экранам
6.2.2.3. Практическое задание. Настройка коэффициента масштабирования видового экрана
6.2.3. Управление видовыми экранами
6.2.3.1. Удаление видовых экранов
6.2.3.2. Перемещение копирование и изменение размеров видовых экранов
6.2.3.3. Изменение свойств слоев на видовом экране
6.2.3.4. Практическое задание. Перемещение видового экрана и изменение его размеров
6.2.3.5. Основные принципы управления видовыми экранами
6.2.3.6. Практическое задание. Управление видовыми экранами
6.2.4. Поворот видовых экранов
6.2.4.1. Системная переменная VPROTATEASSOC
6.2.4.2. Практическое задание. Поворот видового экрана вместе с содержимым
Упражнение 6.2. Создание видовых экранов и управ-ление ими
Упражнение 6.3 (повышенной сложности). Архитек-турный проект
Метрические единицы измерения
Британские единицы измерения
Упражнение 6.4 (повышенной сложности). Машино-строительный проект
Резюме
Глава 7. Аннотирование чертежа
Урок 7.1. Создание многострочного текста
7.1.1. О многострочном тексте
7.1.1.1. Определение многострочного текста
7.1.1.2. Пример редактирования многострочного текста
7.1.1.3. Пример редактирования однострочного текста
7.1.2. Создание многострочного текста
7.1.2.1. Вкладка «Текстовый редактор»
7.1.2.2. Практическое задание. Создание многострочного текста
7.1.2.3. Основные принципы создания многострочного текста
7.1.3. Столбцы и ручки многострочного текста
7.1.3.1. Настройка количества столбцов
7.1.3.2. Редактирование столбцов с помощью ручек
Упражнение 7.1. Создание многострочного текста
Создание многострочного текста
Редактирование многострочного текста с созданием нескольких столбцов
Урок 7.2. Создание однострочного текста
7.2.1. Об однострочном тексте
7.2.1.1. Определение однострочного текста
7.2.2. Создание однострочного текста
7.2.2.1. Параметры команды
7.2.2.2. Практическое задание. Создание однострочного текста
7.2.2.3. Основные принципы создания однострочного текста
Упражнение 7.2. Создание однострочного текста
Урок 7.3. Редактирование текста
7.3.1. Редактирование текста
7.3.1.1. Практическое задание. Редактирование многостроч-ного текста
7.3.1.2. Редактирование многострочного текста с помощью палитры «Быстрые свойства»
7.3.1.3. Практическое задание. Редактирование одностроч-ного текстового объекта
7.3.1.4. Редактирование однострочного текста с помощью палитры «Быстрые свойства»
Упражнение 7.3. Редактирование текста
Урок 7.4. Использование текстовых стилей
7.4.1. Текстовые стили
7.4.1.1. Определение текстового стиля
7.4.1.2. Основные принципы использования текстовых стилей
7.4.2. Создание и использование текстовых стилей
7.4.2.1. Создание текстовых стилей
7.4.2.2. Диалоговое окно «Текстовые стили»
7.4.2.3. Свойство «Аннотативный»
7.4.2.4. Пример ориентации текста по листу
7.4.2.5. Практическое задание. Создание и использование текстовых стилей
7.4.2.6. Основные принципы использования текстовых стилей
Упражнение 7.4. Использование текстовых стилей
Упражнение 7.5 (повышенной сложности). Архитек-турный проект
Метрические единицы измерения
Британские единицы измерения
Упражнение 7.6 (повышенной сложности). Машино-строительный проект
Резюме
Глава 8. Нанесение размеров
Урок 8.1. Создание размеров
8.1.1. Создание размеров линейных объектов
8.1.1.1. Практическое задание. Создание линейного размера
8.1.1.2. Практическое задание. Линейные размеры
8.1.1.3. Практическое задание. Создание параллельного размера
8.1.1.4. Практическое задание. Параллельные размеры
8.1.1.5. Практическое задание. Создание углового размера
8.1.1.6. Практическое задание. Угловые размеры
8.1.1.7. Практическое задание. Создание размера от общей базы
8.1.1.8. Практическое задание. Размеры от общей базы
8.1.1.9. Практическое задание. Создание размерной цепи
8.1.1.10. Практическое задание. Размерные цепи
8.1.1.11. Принципы создания размеров линейных объектов
8.1.2. Создание размеров криволинейных объектов
8.1.2.1. Практическое задание. Создание длины дуги
8.1.2.2. Практическое задание. Длины дуг
8.1.2.3. Практическое задание. Создание радиуса
8.1.2.4. Практическое задание. Радиусы
8.1.2.5. Практическое задание. Создание радиуса с изломом
8.1.2.6. Практическое задание. Радиусы с изломом
8.1.2.7. Практическое задание. Создание диаметра
8.1.2.8. Практическое задание. Диаметры
8.1.2.9. Практическое задание. Создание маркера центра
8.1.2.10. Практическое задание. Маркеры центра
8.1.3. Особые случаи размеров
8.1.3.1. Практическое задание. Быстрое создание набора размеров
8.1.3.2. Практическое задание.
Ординатные размеры
8.1.3.3. Практическое задание. Разрыв размерных линий
8.1.3.4. Практическое задание. Линейные размеры с изломом
8.1.3.5. Практическое задание. Корректировка расстояния между размерными линиями
8.1.3.6. Практическое задание. Нанесение допусков
8.1.3.7. Практическое задание. Контрольные размеры
Упражнение 8.1. Создание размеров
Урок 8.2. Использование размерных стилей
8.2.1. О размерных стилях
8.2.1.1. Определение размерного стиля
8.2.1.2. Свойство «Аннотативный»
8.2.1.3. Основные сведения о размерных стилях
8.2.1.4. Пример настройки параметров размерного стиля
8.2.2. Создание и модификация размерных стилей
8.2.2.1. Диалоговое окно «Диспетчер размерных стилей»
8.2.2.2. Диалоговое окно «Создание нового размерного стиля»
8.2.2.3. Диалоговое окно «Новый размерный стиль». Вкладка «Линии»
8.2.2.4. Диалоговое окно «Новый размерный стиль». Вкладка «Символы и стрелки»
8.2.2.5. Диалоговое окно «Новый размерный стиль». Вкладка «Текст»
8.2.2.6. Диалоговое окно «Новый размерный стиль». Вкладка «Размещение»
8.2.2.7. Глобальное масштабирование размеров
8.2.2.8. Диалоговое окно «Новый размерный стиль». Вкладка «Основные единицы»
8.2.2.9. Диалоговое окно «Новый размерный стиль». Вкладка «Альт. единицы»
8.2.2.10. Диалоговое окно «Новый размерный стиль». Вкладка «Допуски»
8.2.2.11. Практическое задание. Создание и модификация размерных стилей
8.2.2.12. Принципы создания и использования размерных стилей
Упражнение 8.2. Изменение размерного стиля
Урок 8.3. Использование мультивыносок
8.3.1. О мультивыносках
8.3.1.1. Определение мультивыноски
8.3.1.2. Пример использования мультивыносок
8.3.2. О стилях мультивыносок
8.3.2.1. Диалоговое окно «Диспетчер стилей мультивыносок»
8.3.2.2. Диалоговое окно «Изменение стиля мультивыносок»
8.3.2.3. Типы содержимого мультивыносок
8.3.3. Использование мультивыносок
8.3.3.1. Панель «Выноски» ленты
8.3.3.2. Практическое задание. Использование мультивыносок
8.3.3.3. Основные принципы использования мультивыносок
Упражнение 8.3. Использование мультивыносок
Урок 8.4. Редактирование размеров
8.4.1. Редактирование размеров
8.4.1.1. Добавление текста к размеру с помощью команды ДИАЛРЕД
8.4.1.2. Выравнивание размерного текста с помощью команды РЗМРЕДТЕКСТ
8.4.1.3. Создание наклонных выносных линий с помощью команды РЗМРЕД
Упражнение 8.4. Редактирование размеров
Упражнение 8.5 (повышенной сложности). Архитек-турный проект
Метрические единицы измерения
Британские единицы измерения
Упражнение 8.6 (повышенной сложности). Машино-строительный проект
Резюме
Глава 9. Штриховка объектов
Урок 9.1. Штриховка объектов
9.1.1. Введение в использование узоров штриховок и градиентных заливок
9.1.1.1. Определение контуров штриховок и градиентных заливок
9.1.1.2. Контуры штриховки
9.1.1.3. Примеры узоров штриховки и градиентной заливки
9.1.1.4. Основные принципы использования штриховок и градиентов
9.1.2. Ассоциативные узоры штриховки
9.1.2.1. Удаление ассоциативности
9.1.2.2. Неассоциативные узоры штриховки
9.1.2.3. Пример ассоциативного узора штриховки
9.1.2.4. Основные принципы использования ассоциативных штриховок
9.1.3. Создание объектов штриховки
9.1.3.1. Диалоговое окно «Штриховка и градиент». Вкладка «Штриховка»
9.1.3.2. Группа параметров «Тип и массив»
9.1.3.3. Диалоговое окно «Палитра образцов штриховки»
9.1.3.4. Группа параметров «Угол и масштаб»
9.1.3.5. Группа параметров «Исходная точка штриховки»
9.1.3.6. Диалоговое окно «Штриховка и градиент». Вкладка «Градиент»
9.1.3.7. Диалоговое окно «Штриховка и градиент». Контуры и дополнительные параметры
9.1.3.8. Группа параметров «Контуры»
9.1.3.9. Группа параметров «Настройка»
9.1.3.10. Кнопка «Копирование свойств»
9.1.3.11. Группа параметров «Островки»
9.1.3.12. Группа параметров «Сохранение контуров»
9.1.3.13. Группа параметров «Набор контуров»
9.1.3.14. Группа параметров «Допуск замкнутости»
9.1.3.15. Группа параметров «Заимствовать параметры»
9.1.3.16. Практическое задание. Создание узора штриховки
9.1.3.17. Основные принципы создания штриховок
9.1.3.18. Практическое задание. Штриховка объектов
Упражнение 9.1. Создание узоров штриховки
Упражнение 9.2. Создание сплошных и градиентных заливок
Урок 9.2. Редактирование объектов штриховки
9.2.1. Обеспечение ассоциативности при редактировании штриховок
9.2.1.1. Основные принципы обеспечения ассоциативности штриховок
9.2.1.2. Разрывы контура штриховки
9.2.2. Редактирование штриховок
9.2.2.1. Диалоговое окно «Редактирование штриховки»
9.2.2.2. Ручки контура штриховки
9.2.2.3. Практическое задание. Редактирование узоров штриховок и заливок
9.2.2.4. Особенности редактирования штриховок и заливок
Упражнение 9.3. Редактирование узоров штриховки и заливок
Упражнение 9.4. (повышенной сложности). Архитек-турный проект
Метрические единицы измерения
Британские единицы измерения
Упражнение 9.5 (повышенной сложности). Машино-строительный проект
Резюме
Глава 10. Работа с повторно используемым содержимым
Урок 10.1. Использование блоков
10.1.1. О блоках
10.1.1.1. Определение блока
10.1.1.2. Аналогия с контурными линейками
10.1.1.3. Пример блоков используемых для архитектурного черчения
10.1.2. Поведение блоков
10.1.2.1. Определение поведения блока
10.1.2.2. Пример поведения блока
10.1.3. Создание блоков
10.1.3.1. Диалоговое окно «Определение блока»
10.1.3.2. Практическое задание. Создание блока
10.1.3.3. Основные принципы создания блоков
10.1.3.4. Практическое задание. Создание блоков
10.1.4. Вставка блоков
10.1.4.1. Диалоговое окно «Вставка блока»
10.1.4.2. Практическое задание. Вставка блока
10.1.4.3. Основные принципы вставки блоков
10.1.4.4. Практическое задание. Вставка блоков
Упражнение 10.1. Создание и вставка блоков
Урок 10.2. Работа с палитрой «DesignCenter»
10.2.1. Использование палитры «DesignCenter»
10.2.1.1. Практическое задание. Повторное использование содержимого с помощью палитры «DesignCenter»
Упражнение 10.2. Использование палитры «DesignCenter»
Урок 10.3. Использование палитры «Палитры инстру-ментов»
10.3.1. Использование инструментов палитр инструментов
10.3.1.1. Практическое задание. Добавление геометрии к чертежу с помощью палитры инструментов
Упражнение 10.3. Добавление содержимого из палитры «Палитры инструментов»
Упражнение 10.4 (повышенной сложности). Архитек-турный проект
Метрические единицы измерения
Британские единицы измерения
Упражнение 10.5 (повышенной сложности). Машино-строительный проект
Резюме
Глава 11. Создание дополнительных объектов
Урок 11.1. Работа с полилиниями
11.1.1. О полилиниях
11.1.1.1. Определение полилиний
11.1.1.2. Пример использования полилиний в чертеже
11.1.2. Создание полилиний
11.1.2.1. Параметры команды
11.1.2.2. Практическое задание. Создание стрелки
11.1.3. Редактирование полилиний
11.1.3.1. Команда «Редактировать полилинию»
11.1.3.2. Параметры команды
11.1.3.3. Расчленение полилиний
11.1.3.4. Практическое задание. Добавление отрезков и дуг к полилинии
11.1.3.5. Практическое задание. Расчленение полилинии
Упражнение 11.1. Создание и модификация полилиний
Урок 11.2. Создание сплайнов
11.2.1. О сплайнах
11.2.1.1. Определение сплайна
11.2.1.2. Примеры сплайнов
11.2.2. Создание сплайнов
11.2.2.1. Основные термины сплайнов
11.2.2.2. Практическое задание. Создание сплайна
11.2.2.3. Практическое задание. Редактирование сплайна
11.2.2.4. Практическое задание. Преобразование сплайна в полилинию
Упражнение 11.2. Создание сплайна
Урок 11.3. Создание эллипсов
11.3.1. Об эллипсах
11.3.1.1. Определение эллипса
11.3.1.2. Создание эллиптической дуги
11.3.1.3. Пример использования эллипсов
11.3.2. Создание эллипсов
11.3.2.1. Параметры команды
11.3.2.2. Практическое задание. Создание эллипса
11.3.2.3. Практическое задание. Создание эллиптической дуги
Упражнение 11.3. Создание эллипсов
Урок 11.4. Использование таблиц
11.4.1. О таблицах
11.4.1.1. Определение таблицы
11.4.1.2. Пример использования таблиц
11.4.2. Создание стилей таблиц
11.4.2.1. Диалоговое окно «Стили таблиц»
11.4.2.2. Диалоговое окно «Новый стиль таблиц»
11.4.2.3. Практическое задание. Создание стилей таблиц
11.4.2.4. Основные свойства стилей таблиц
11.4.3. Создание таблиц и ввод табличных данных
11.4.3.1. Диалоговое окно «Вставка таблицы»
11.4.3.2. Практическое задание. Вставка таблицы
11.4.3.3. Практическое задание. Навигация и ввод табличных данных
11.4.3.4. Основные принципы создания таблиц
Упражнение 11.4. Создание таблицы типоразмеров
Упражнение 11.5 (повышенной сложности). Архитек-турный проект
Метрические единицы измерения
Британские единицы измерения
Упражнение 11.6 (повышенной сложности). Машино-строительный проект
Резюме
Глава 12. Печать чертежей
Урок 12.1. Использование наборов параметров листов
12.1.1. Применение наборов параметров листов к листам
12.1.1.1. Диалоговое окно «Диспетчер наборов параметров листов»
12.1.1.2. Варианты запуска команды «Диспетчер параметров листов»
12.1.1.3. Практическое задание. Применение сохраненного набора параметров листов к выбранному листу
12.1.1.4. Практическое задание. Применение наборов пара-метров листов к листам
12.1.2. Создание наборов параметров листов
12.1.2.1. Диалоговое окно «Создание набора параметров листа»
12.1.2.2. Диалоговое окно «Параметры листа»
12.1.2.3. Практическое задание. Создание и сохранение набора параметров листа
Упражнение 12.1. Создание и активизация наборов параметров листов
Урок 12.2. Вывод чертежей на печать
12.2.1. О выборе пространства для печати чертежа
12.2.1.1. Печать из пространства листа или пространства модели
12.2.1.2. Печать или пакетная печать
12.2.1.3. Основные термины
12.2.1.4. Пример применения печати чертежа
12.2.2. Печать из пространства модели
12.2.2.1. Печать аннотаций
12.2.2.2. Практическое задание. Печать из пространства модели
12.2.2.3. Основные принципы печати из пространства модели
12.2.3. Печать из пространства листа
12.2.3.1. Практическое задание. Печать листа
12.2.3.2. Основные принципы печати из пространства листа
12.2.4. Команда «Печать»
12.2.4.1. Диалоговое окно «Печать»
12.2.4.2. Конфигурация плоттера
12.2.4.3. Основные принципы использования команды «Печать»
12.2.5. Команда «Предварительный просмотр»
12.2.5.1. Основные принципы использования команды «Предварительный просмотр»
Упражнение 12.2. Печать чертежа
Резюме
Глава 13. Создание шаблонов чертежей
Урок 13.1. Создание шаблонов чертежей
13.1.1. О шаблонах чертежей
13.1.1.1. Определение шаблона чертежа
13.1.1.2. Шаблоны чертежей и стандарты САПР
13.1.1.3. Пример шаблонов чертежей
13.1.2. Параметры шаблона чертежа
13.1.2.1. Свойства и параметры шаблона
13.1.2.2. Расположение файлов шаблонов
13.1.2.3. Диалоговое окно «Параметры шаблона»
13.1.3. Создание шаблонов чертежей
13.1.3. 1. Практическое задание. Создание шаблонов чертеж
Упражнение 13.1. Создание шаблона чертежа
Сценарий
Настройка единиц чертежа стилей свойств слоев и параметров листов
Создание шаблона
Создание чертежа на основе нового файла шаблона
Резюме
Приложение А. Дополнительные ресурсы
А.1. Официальные учебные материалы Autodesk
А.2. Авторизованные учебные центры Autodesk
А.3. Подписка Autodesk
А.4. Сообщества пользователей Autodesk
А.5. Обратная связь
А.6. Полезные ссылки
Citation preview
AutoCAD 2010 Официальный учебный курс + CD
Москва, 2010
УДК ББК
А93
32.973.26-018.2 004.438 А93
AutoCAD 2010. Официальный учебный курс– М.: ДМК Пресс, 2010. 694 с., ил. ISBN 978-5-94074-613-3
Официальные учебные материалы AutoCAD 2010 представляют собой учебный курс для использования в Авторизованных учебных центрах, для корпоративного обучения и других видов коллективных занятий. Хотя эти учебные материалы предназначены для занятий с преподавателем, их можно также использовать и для самостоятельного обучения. Самостоятельно научиться работать с программой можно, если использовать эти учебные материалы, а также справочную систему AutoCAD 2010. Данный курс предназначен для новых пользователей AutoCAD, желающих ознакомиться с основными инструментами и принципами двухмерного и трехмерного проектирования, создания рабочих чертежей деталей и сборок, а также новыми возможностями параметрического моделирования. К книге прилагается компакт-диск с примерами и иллюстрациями.
УДК 32.973.26-018.2 ББК 004.438
Все права защищены. Любая часть этой книги не может быть воспроизведена в какой бы то ни было форме и какими бы то ни было средствами без письменного разрешения владельцев авторских прав. Материал, изложенный в данной книге, многократно проверен. Но, поскольку вероятность технических ошибок все равно существует, издательство не может гарантировать абсолютную точность и правильность приводимых сведений. В связи с этим издательство не несет ответственности за возможные ошибки, связанные с использованием книги.
ISBN 978-5-94074-613-3
2010 © Autodesk, Inc. All right reserved © Оформление, издание, ДМК Пресс, 2010
Содержание
Введение. ...................................................................... xxxi Цели курса........................................................................ xxxi Требования...................................................................... xxxii Об этом руководстве....................................................... xxxiii Установка по умолчанию................................................. xxxiii Содержимое CD-диска.................................................... xxxiii Выполнение упражнений................................................. xxxiii Настройки для выполнения упражнений.......................... xxxiv Установка файлов примеров для упражнений . с CD-диска....................................................................... xxxv Британская и метрическая система единиц..................... xxxvi Примечания, советы и предупреждения..........................xxxvii Обратная связь...............................................................xxxvii
Глава 1. Основные сведения о работе в AutoCAD.......................................................................... 1 Урок 1.1. Основные элементы пользовательского . интерфейса.......................................................................... 1 1.1.1. Настройка рабочего пространства................................... 3 1.1.1.1. Запуск AutoCAD.................................................................. 3 1.1.1.2. Понятие рабочего пространства......................................... 3 1.1.1.2.1. Практическое задание. Настройка рабочего . пространства «2D рисование и аннотации»................................ 4 1.1.1.2.2. Практическое задание. Настройка рабочего . пространства в AutoCAD LT........................................................ 5
1.1.2. Ввод с клавиатуры........................................................... 6 iii
1.1.2.1. Специальные клавиши....................................................... 6 1.1.2.2. Функциональные клавиши.................................................. 7
1.1.3. Основные элементы пользовательского интерфейса...... 8 1.1.3.1. Проектирование в режиме Heads-up.................................. 8 1.1.3.2. Основные сведения о работе с лентой............................... 8 1.1.3.3. Элементы управления лентой............................................. 9 1.1.3.4. Добавление и удаление вкладок....................................... 10 1.1.3.5. Меню приложения............................................................ 10 1.1.3.6. Панели............................................................................. 10 1.1.3.7. Управление видимостью панелей..................................... 11 1.1.3.8. Управление видимостью инструментов панелей.............. 11 1.1.3.9. Строка состояния............................................................. 11
1.1.4. Контекстные меню..........................................................12 1.1.4.1. Определение контекстного меню..................................... 12 1.1.4.2. Главные принципы использования.................................... 13
1.1.5. Другие средства пользовательского интерфейса, . специфичные для AutoCAD.......................................................14 1.1.5.1. Листы (листы подшивок).................................................. 14 1.1.5.2. Список слоев.................................................................... 14 1.1.5.3. Инструментальные палитры............................................. 14 1.1.5.4. Панель Инфоцентра......................................................... 15 1.1.5.5. Панель «Коммуникационный центр»................................. 15 1.1.5.5.1. Доступ...................................................................... 16 1.1.5.5.2. Возможности коммуникационного центра................ 16 1.1.5.6. Окно команд..................................................................... 17 1.1.5.7. Порядок ввода команд..................................................... 18 1.1.5.8. Меню «Справка»............................................................... 18
Урок 1.2. Работа с файлами.................................................19 1.2.1. Работа с файлами...........................................................19 1.2.1.1. Открытие чертежа............................................................ 19 1.2.1.2. Диалоговое окно «Выбор файла»...................................... 19 1.2.1.3. Создание нового чертежа................................................. 20 1.2.1.4. Диалоговое окно «Выбор шаблона».................................. 20 1.2.1.5. Сохранение созданных чертежей..................................... 20 1.2.1.6. Диалоговое окно «Сохранение чертежа».......................... 22
Урок 1.3. Просмотр объектов...............................................22 1.3.1. Инструменты просмотра................................................23 1.3.2. Панорамирование..........................................................24 iv Содержание
1.3.2.1. Команды контекстного меню............................................ 25 1.3.2.1.1. Практическое задание. Интерактивное . панорамирование.................................................................... 25 1.3.2.2. Особенности панорамирования....................................... 26
1.3.3. Зумирование..................................................................26 1.3.3.1. Практическое задание. Зумирование в реальном . времени....................................................................................... 27
1.3.4. Варианты команды «Зумирование».................................28 1.3.5. Особенности использования манипулятора . с колесиком прокрутки.............................................................29 1.3.5.1. Как использовать мышь с колесиком прокрутки............... 29 1.3.5.2. Режимы использования мыши с колесиком прокрутки..... 30
1.3.6. Команда «Регенерировать»............................................30 1.3.6.1. Указания при регенерации больших чертежей.................. 30
Упражнение 1.1. Зумирование и панорамирование . чертежа...............................................................................31 Упражнение 1.2. Закрепление навыков работы . с чертежами........................................................................33 Резюме...............................................................................36
Глава 2. Создание простых чертежей. ...........37 Урок 2.1. Ввод данных.........................................................38 2.1.1. О командной строке.......................................................39 2.1.1.1. Определение командной строки....................................... 39 2.1.1.2. Параметры командной строки.......................................... 39 2.1.1.3. Пример использования командной строки....................... 40
2.1.2. О системе координат......................................................40 2.1.2.1. Декартовы координаты.................................................... 40 2.1.2.2. Полярные координаты...................................................... 41 2.1.2.3. Отсчет углов..................................................................... 41 2.1.2.4. Абсолютные и относительные координаты....................... 41 2.1.2.5. Ввод координат................................................................ 42 2.1.2.6. Примеры абсолютных и относительных координат........... 42 2.1.2.7. Пример ввода декартовых координат............................... 42
2.1.3. О динамическом вводе...................................................43 2.1.3.1. Особенности интерфейса динамического ввода.............. 43 Содержание v
2.1.3.2. Интерфейс динамического ввода: режим ввода . размеров...................................................................................... 43 2.1.3.3. Интерфейс динамического ввода: режим ввода . с помощью мыши......................................................................... 44 2.1.3.4. Параметры динамического ввода..................................... 45 2.1.3.5. Особенности использования динамического ввода.......... 45
2.1.4. Использование интерфейса динамического ввода.........46 2.1.4.1. Практическое задание. Черчение с динамическим . вводом......................................................................................... 46 2.1.4.2. Практическое задание. Редактирование . с использованием динамического ввода...................................... 48 2.1.4.3. Использование интерфейса динамического ввода . для получения информации об объектах....................................... 49 2.1.4.4. Советы по использованию динамического ввода............. 50
2.1.5. Использование непосредственного ввода расстояния.....51 2.1.5.1. Советы по использованию непосредственного ввода . расстояний................................................................................... 51 2.1.5.2. Практическое задание. Использование . непосредственного ввода расстояний.......................................... 52
Упражнение 2.1. Ввод данных..............................................52 Урок 2.2. Создание базовых объектов..................................56 2.2.1. Команда «Отрезок».........................................................57 2.2.1.1. Параметры команды......................................................... 58 2.2.1.2. Особенности использования команды «Отрезок»............. 58 2.2.1.3. Практическое задание. Команда «Отрезок»...................... 58
2.2.2. Команда «Круг»...............................................................60 2.2.2.1. Режимы и параметры команды......................................... 60 2.2.2.3. Практическое задание. Команда «Круг»............................ 61
2.2.3. Команда «Дуга»..............................................................63 2.2.3.1. Режимы и параметры команды......................................... 63 2.2.3.2. Практическое задание. Команда «Дуга»........................... 64
2.2.4. Команда «Стереть».........................................................65 2.2.4.1. Практическое задание. Команда «Стереть»...................... 66
2.2.5. Команды «Отменить» и «Повторить»...............................68 2.2.5.1. Параметры команды «Отменить»...................................... 69 2.2.5.2. Практическое задание. Использование команд . «Отменить» и «Повторить»............................................................ 69 2.2.5.3. Особенности использования команд «Отменить» . и «Повторить»............................................................................... 70 vi Содержание
2.2.5.4. Практическое задание. Команды «Отменить» . и «Повторить»............................................................................... 70
2.2.6. Команда «Прямоугольник»..............................................72 2.2.6.1. Параметры команды......................................................... 73 2.2.6.2. Особенности использования команды «Прямоугольник».... 73 2.2.6.3. Практическое задание. Команда «Прямоугольник»........... 74
2.2.7. Команда «Многоугольник»..............................................75 2.2.7.1. Параметры команды......................................................... 76 2.2.7.2. Особенности использования команды «Многоугольник».... 76 2.2.7.3. Практическое задание. Команда «Многоугольник»........... 76
Упражнение 2.2. Создание базовых объектов......................79 Этап 1. Команда «Отрезок» . ....................................................79 Этап 2. Команды «Дуга», «Круг», «Прямоугольник» . и «Многоугольник» ..................................................................82
Урок 2.3. Использование объектной привязки.....................85 2.3.1. Об объектной привязке...................................................86 2.3.1.1. Определение объектной привязки.................................... 87 2.3.1.2. Результат применения объектной привязки...................... 87 2.3.1.3. Результат позиционирования объектов без объектной . привязки....................................................................................... 88 2.3.1.4. Основные свойства объектной привязки.......................... 88
2.3.2. Режимы объектной привязки..........................................88 2.3.2.1. Настройка объектной привязки........................................ 89 2.3.2.2. Временная объектная привязка........................................ 90 2.3.2.3. Особенности временной объектной привязки.................. 91 2.3.2.4. Примеры режимов объектной привязки........................... 91
2.3.3. Использование объектной привязки...............................96 2.3.3.1. Практическое задание. Использование постоянно . действующей объектной привязки................................................ 96 2.3.3.2. Практическое задание. Использование временной . объектной привязки...................................................................... 98 2.3.3.3. Прицел автопривязки....................................................... 98 2.3.3.4. Диалоговое окно «Настройка». Вкладка «Построения»..... 99 2.3.3.5. Практическое задание. Постоянно действующая . и временная объектная привязка.................................................. 99
Упражнение 2.3. Использование объектной привязки........102 Урок 2.4. Использование полярного отслеживания . и полярной привязки.........................................................105 Содержание vii
2.4.1. Использование полярного отслеживания и полярной . привязки................................................................................105 2.4.1.1. Диалоговое окно «Режимы рисования». Вкладка . «Отслеживание»......................................................................... 106 2.4.1.2. Диалоговое окно «Режимы рисования». Вкладка . «Шаг и сетка».............................................................................. 107 2.4.1.3. Практическое задание. Использование полярного . отслеживания и полярной привязки............................................ 108 2.4.1.4. Особенности использования полярного отслежи-. вания и полярной привязки......................................................... 109
2.4.2. Сетка и шаг...................................................................110 2.4.3. Режим «Орто»...............................................................110
Упражнение 2.4. Использование полярного отслежи-. вания и полярной привязки...............................................111 Урок 2.5. Использование объектного отслеживания..........114 2.5.1. Об объектном отслеживании........................................114 2.5.1.1. Определение объектного отслеживания......................... 114 2.5.1.2. Особенности использования объектного отслежи-. вания.......................................................................................... 115
2.5.2. Использование объектного отслеживания....................116 2.5.2.1. Диалоговое окно «Режимы рисования». Вкладки . «Объектная привязка» и «Отслеживание»................................... 116 2.5.2.2. Практическое задание. Использование объектного . отслеживания............................................................................. 117 2.5.2.3. Особенности захвата точек с помощью объектного . отслеживания............................................................................. 119 2.5.2.4. Настройка объектного отслеживания............................. 119 2.5.2.5. Практическое задание. Ортогональное объектное . отслеживание............................................................................. 119
Упражнение 2.5. Использование объектного отслежи-. вания.................................................................................120 Урок 2.6. Работа с единицами измерения..........................123 2.6.1. О единицах измерения.................................................123 2.6.1.1. Особенности использования единиц измерения............ 124 2.6.1.2. Пример использования единиц измерения.................... 125
2.6.2. Настройка единиц измерения.......................................125 2.6.2.1. Диалоговое окно «Единицы чертежа»............................. 126 2.6.2.2. Практическое задание. Настройка единиц измерения.... 126 2.6.2.3. Особенности использования единиц измерения............ 127 viii Содержание
2.6.2.4. Практическое задание. Использование единиц . измерения.................................................................................. 127
Упражнение 2.6. Использование архитектурных единиц . измерения.........................................................................128 Упражнение 2.7. Использование топографических . единиц измерения.............................................................130 Упражнение 2.8 (повышенной сложности). Архитек-. турный проект...................................................................131 Метрические единицы измерения.........................................132 Британские единицы измерения............................................133
Упражнение 2.9 (повышенной сложности). Машино-. строительный проект.........................................................133 Резюме.............................................................................135
Глава 3. Манипуляции с объектами...............137 Урок 3.1. Выбор объектов на чертеже................................138 3.1.1. Использование рамки для выбора объектов.................138 3.1.1.1. Неявный выбор рамкой .................................................. 139 3.1.1.2. Выбор рамкой вручную................................................... 140 3.1.1.3. Неявный выбор секущей рамкой.................................... 140 3.1.1.4. Выбор секущей рамкой вручную..................................... 141 3.1.1.5. Особенности выбора рамкой.......................................... 141
3.1.2. Выбор объектов с помощью ручек................................141 3.1.2.1. Определение ручек........................................................ 141 3.1.2.2. Использование распознанных ручек............................... 142 3.1.2.3. Использование выбранных ручек................................... 143 3.1.2.4. Режимы редактирования с помощью ручек.................... 143 3.1.2.5. Особенности редактирования с помощью ручек............. 143
3.1.3. Режимы выбора объектов.............................................144 3.1.3.1. Выбор рамкой-многоугольником.................................... 144 3.1.3.2. Практическое задание. Выбор рамкой-многоуголь-. ником......................................................................................... 145 3.1.3.3. Выбор секущим многоугольником.................................. 146 3.1.3.4. Практическое задание. Выбор секущим многоуголь-. ником......................................................................................... 147 3.1.3.5. Выбор с помощью линии выбора.................................... 148 Содержание ix
3.1.3.6. Практическое задание. Выбор с помощью линии . выбора....................................................................................... 149 3.1.3.7. Выбор в режиме «Все».................................................... 149 3.1.3.8. Выбор в режиме «Последний»........................................ 150 3.1.3.9. Выбор в режиме «Текущий»............................................ 150 3.1.3.10. Практическое задание. Другие режимы выбора . объектов..................................................................................... 151
Упражнение 3.1. Выбор объектов......................................152 Урок 3.2. Изменение расположения объекта.....................155 3.2.1. Перемещение объектов................................................156 3.2.1.1. Практическое задание. Перемещение объектов . с помощью команды «Перенести»............................................... 157 3.2.1.2. Практическое задание. Перемещение объектов . с помощью ручек........................................................................ 158 3.2.1.3. Особенности использования команды «Перенести»....... 159 3.2.1.4. Практическое задание. Перемещение объектов ............ 159
Упражнение 3.2. Перемещение объектов..........................161 Метрические единицы измерения.........................................161 Британские единицы измерения............................................164
Урок 3.3. Создание новых объектов из имеющихся............168 3.3.1. Копирование объектов.................................................168 3.3.1.1. Практическое задание. Копирование объектов . с помощью команды «Копировать»............................................. 169 3.3.1.2. Практическое задание. Копирование объектов . с помощью ручек........................................................................ 170 3.3.1.3. Особенности копирования............................................. 170 3.3.1.4. Практическое задание. Копирование объектов.............. 171
Упражнение 3.3. Копирование объектов............................172 Урок 3.4. Изменение угла поворота объекта......................175 3.4.1. Поворот объектов.........................................................176 3.4.1.1. Практическое задание. Поворот объектов с помощью . команды «Повернуть»................................................................. 176 3.4.1.2. Практическое задание. Поворот объектов с помощью . ручек.......................................................................................... 177 3.4.1.3. Особенности поворота................................................... 177 3.4.1.4. Практическое задание. Поворот объектов...................... 178 x Содержание
Упражнение 3.4. Поворот объектов...................................180 Урок 3.5. Создание зеркального отображения . имеющихся объектов........................................................183 3.5.1. Зеркальное отображение объекта................................184 3.5.1.1. Практическое задание. Зеркальное отображение . объектов с помощью команды «Зеркало»................................... 185 3.5.1.2. Практическое задание. Зеркальное отображение . текста с помощью команды «Зеркало»........................................ 186 3.5.1.3. Практическое задание. Зеркальное отображение . текста с помощью ручек............................................................. 187 3.5.1.4. Особенности зеркального отображения......................... 187 3.5.1.5. Практическое задание. Зеркальное отображение . объектов..................................................................................... 187
Упражнение 3.5. Зеркальное отображение объектов.........189 Урок 3.6. Создание упорядоченных наборов объектов.......191 3.6.1. Создание массива объектов.........................................192 3.6.1.1. Диалоговое окно «Массив»: прямоугольный массив....... 193 3.6.1.2. Диалоговое окно «Массив»: круговой массив................. 193 3.6.1.3. Практическое задание. Создание прямоугольного . массива объектов....................................................................... 194 3.6.1.4. Практическое задание. Создание кругового массива . объектов..................................................................................... 195 3.6.1.5. Особенности создания прямоугольных и круговых . массивов.................................................................................... 195 3.6.1.6. Практическое задание. Создание массивов объектов.... 196
Упражнение 3.6. Упорядоченное расположение . объектов в чертеже...........................................................198 Метрические единицы измерения.........................................199 Британские единицы измерения............................................202
Урок 3.7. Изменение размеров объекта.............................205 3.7.1. Масштабирование объектов.........................................205 3.7.1.1. Параметры команды....................................................... 206 3.7.1.2. Практическое задание. Масштабирование объектов . с помощью команды «Масштаб»................................................. 206 3.7.1.3. Практическое задание. Масштабирование объектов . с помощью ручек........................................................................ 207 3.7.1.4. Особенности применения масштабирования объектов.... 208 3.7.1.5. Практическое задание. Масштабирование объектов...... 208 Содержание xi
Упражнение 3.7. Масштабирование копий объектов..........210 Упражнение 3.8 (повышенной сложности). Ручки...............211 Упражнение 3.9 (повышенной сложности). Архитек-. турный проект...................................................................217 Метрические единицы измерения.........................................217 Британские единицы измерения............................................218
Упражнение 3.10 (повышенной сложности). Машино-. строительный проект.........................................................220 Резюме.............................................................................221
Глава 4. Организация чертежа и команды получения сведений...............................................223 Урок 4.1. Использование слоев..........................................224 4.1.1. Организация объектов с помощью слоев......................225 4.1.1.1. О слоях........................................................................... 226 4.1.1.2. Типичная конфигурация слоев........................................ 226 4.1.1.3. Типичная конфигурация слоев архитектурного проекта.... 227 4.1.1.4. Основные сведения о слоях............................................ 227
4.1.2. Слой по умолчанию......................................................228 4.1.2.1. Определение слоя по умолчанию................................... 228 4.1.2.2. Особенности использования слоя 0............................... 228
4.1.3. Инструменты управления слоями.................................229 4.1.3.1. Список слоев.................................................................. 229 4.1.3.2. Палитра «Диспетчер свойств слоев»............................... 230 4.1.3.3. Элементы управления.................................................... 230 4.1.3.4. Состояние слоя.............................................................. 232 4.1.3.5. Использование списка слоев.......................................... 233 4.1.3.6. Главные принципы использования инструментов . управления слоями..................................................................... 233 4.1.3.7. Практическое задание. Инструменты управления . слоями....................................................................................... 235
Упражнение 4.1. Работа со слоями....................................236 Урок 4.2. Изменение свойств объектов..............................241 4.2.1. О свойствах объектов...................................................242 4.2.1.1. Палитра «Свойства» ....................................................... 243 xii Содержание
4.2.1.2. Определение свойств объекта....................................... 243 4.2.1.3. Пример использования свойств объектов...................... 243
4.2.2. Свойство «ПоСлою»......................................................244 4.2.2.1. Определение значения свойства «ПоСлою»................... 245 4.2.2.2. Пример изменения используемого по умолчанию . свойства «ПоСлою».................................................................... 245
4.2.3. Изменение свойств объекта.........................................246 4.2.3.1. Панель «Слои». Список слоев......................................... 246 4.2.3.2. Панель «Свойства». Выбор типа линий........................... 246 4.2.3.3. Отображение и сокрытие весов линий............................ 247 4.2.3.4. Практическое задание. Изменение свойства «Слой» . объекта...................................................................................... 247 4.2.3.5. Практическое задание. Изменение свойства «Цвет» . объекта...................................................................................... 248 4.2.3.6. Практическое задание. Изменение свойства «Тип . линий» объекта........................................................................... 248 4.2.3.7. Практическое задание. Изменение свойства «Вес . линий» объекта........................................................................... 249 4.2.3.8. Главные принципы изменения свойств........................... 249 4.2.3.9. Практическое задание. Изменение свойств объектов.... 250
Упражнение 4.2. Изменение свойств объектов..................253 Урок 4.3. Быстрые свойства...............................................255 4.3.1. О быстрых свойствах....................................................256 4.3.1.1. Палитра «Быстрые свойства»......................................... 256 4.3.1.2. Настройка режима отображения быстрых свойств......... 257 4.3.1.3. Режимы местоположения............................................... 258
4.3.2. Использование быстрых свойств..................................258 4.3.2.1. Практическое задание. Использование быстрых . свойств....................................................................................... 258
Упражнение 4.3. Использование палитры «Быстрые . свойства»..........................................................................258 Урок 4.4. Копирование свойств..........................................260 4.4.1. Копирование свойств объекта......................................261 4.4.1.1. Диалоговое окно «Настройки свойств»........................... 261 4.4.1.2. Практическое задание. Применение копирования . свойств....................................................................................... 262 4.4.1.3. Особенности использования копирования свойств........ 263 4.4.1.4. Практическое задание. Копирование свойств объекта..... 263 Содержание xiii
Упражнение 4.4. Копирование свойств..............................264 Урок 4.5. Палитра «Свойства»............................................269 4.5.1. Использование палитры «Свойства».............................269 4.5.1.1. Свойства объектов......................................................... 269 4.5.1.2. Выбор объектов с помощью списка типов объектов....... 270 4.5.1.3. Практическое задание. Использование палитры . «Свойства» для изменения свойств объекта............................... 271 4.5.1.4. Основные принципы использования палитры . «Свойства»................................................................................. 271
Упражнение 4.5. Управление свойствами объектов...........271 Урок 4.6. Использование типов линий................................275 4.6.1. О типах линий...............................................................276 4.6.1.1. Определение типов линий.............................................. 276 4.6.1.2. Примеры использования типов линий............................ 276 4.6.1.3. Основные принципы использования типов линий........... 277
4.6.2. Добавление типов линий к чертежу...............................277 4.6.2.1. Диалоговое окно «Диспетчер типов линий».................... 277 4.6.2.2. Загрузка типов линий..................................................... 278 4.6.2.3. Управление масштабом типа линий................................ 278 4.6.2.4. Практическое задание. Добавление типа линий . к чертежу.................................................................................... 279 4.6.2.5. Основные принципы управления типами линий.............. 280 4.6.2.6. Практическое задание. Загрузка типов линий в чертеж.... 281
Упражнение 4.6. Использование типов линий....................283 Урок 4.7. Использование команд получения сведений.......291 4.7.1. Об измерениях.............................................................291 4.7.1.1. Определение измерений................................................ 292 4.7.1.2. Пример измерения площади.......................................... 292
4.7.2. Использование инструментов измерения.....................292 4.7.2.1. Параметры команды «ИзмеритьГеом»............................ 292 4.7.2.2. Измерение расстояний.................................................. 293 4.7.2.3. Практическое задание. Измерение расстояния.............. 294 4.7.2.4. Практическое задание. Измерение радиуса................... 295 4.7.2.5. Практическое задание. Измерение угла......................... 295 4.7.2.6. Практическое задание. Измерение площади.................. 296 4.7.2.7. Команда «Координаты».................................................. 297 4.7.2.8. Практическое задание. Идентификация точных . координат................................................................................... 297 xiv Содержание
4.7.2.9. Главные принципы использования измерений................ 298 4.7.2.10. Практическое задание. Определение расстояний . и координат................................................................................ 298
4.7.3. Получение информации об объектах............................299 4.7.3.1. Команда «Список».......................................................... 299 4.7.3.2. Практическое задание. Получение информации об . объектах чертежа....................................................................... 300 4.7.3.3. Практическое задание. Получение информации . о разнотипных объектах............................................................. 300
Упражнение 4.7. Получение геометрической инфор-. мации................................................................................301 Ответы на вопросы упражнения 4.7........................................304
Упражнение 4.8. Измерение объектов...............................304 Упражнение 4.9 (повышенной сложности). Архитек-. турный проект...................................................................308 Метрические единицы измерения.........................................308 Британские единицы измерения............................................309
Упражнение 4.10 (повышенной сложности). Машино-. строительный проект.........................................................309 Резюме.............................................................................311
Глава 5. Изменение объектов............................313 Урок 5.1. Обрезка объектов по границе и удлинение . объектов до границы.........................................................313 5.1.1. Использование команд «Обрезать» и «Удлинить»..........314 5.1.1.1. Практическое задание. Обрезка объектов...................... 316 5.1.1.2. Практическое задание. Удлинение объектов.................. 316 5.1.1.3. Особенности использования команд «Обрезать» . и «Удлинить»............................................................................... 317 5.1.1.4. Применение режимов команд «Обрезать» и «Удлинить».... 318 5.1.1.5. Практическое задание. Обрезка и удлинение................. 318
Упражнение 5.1. Обрезка и удлинение объектов................322 Урок 5.2. Создание параллельной и равноудаленной . геометрии.........................................................................325 5.2.1. Смещение объектов.....................................................325 5.2.1.1. Параметры команды....................................................... 326 Содержание xv
5.2.1.2. Практическое задание. Смещение геометрии на . заданное расстояние.................................................................. 326 5.2.1.3. Практическое задание. Смещение геометрии через . заданную точку........................................................................... 327 5.2.1.4. Практическое задание. Многократное смещение........... 328 5.2.1.5. Особенности использования команды «Смещение»....... 329 5.2.1.6. Практическое задание. Смещение объектов.................. 329
Упражнение 5.2. Создание параллельной и равноуда-. ленной геометрии.............................................................331 Урок 5.3. Соединение объектов.........................................335 5.3.1. Соединение объектов с помощью команды . «Соединить»..........................................................................336 5.3.1.1. Параметры команды....................................................... 336 5.3.1.2. Примеры использования команды «Соединить»............. 337 5.3.1.3. Практическое задание. Соединение отрезков . с помощью команды «Соединить»............................................... 337 5.3.1.4. Практическое задание. Преобразование дуги . в окружность с помощью команды «Соединить»......................... 337 5.3.1.5. Особенности использования ......................................... 338 5.3.1.6. Практическое задание. Соединение объектов................ 339
Упражнение 5.3. Соединение объектов.............................341 Урок 5.4. Разрыв объекта на два объекта...........................342 5.4.1. Разрыв объектов..........................................................343 5.4.1.1. Параметры команды....................................................... 344 5.4.1.2. Разрыв объектов с помощью команды «Разорвать»........ 344 5.4.1.3. Разрыв объектов с помощью команды «Разорвать . в точке»...................................................................................... 345 5.4.1.4. Особенности использования команды «Разорвать»........ 346 5.4.1.5. Практическое задание. Разрыв объектов....................... 346
Упражнение 5.4. Разрыв объектов.....................................348 Урок 5.5. Применение сопряжений двух объектов.............350 5.5.1. Создание сопряжений..................................................351 5.5.1.1. Параметры команды....................................................... 351 5.5.1.2. Практическое задание. Применение радиуса . скругления с помощью команды «Сопряжение».......................... 352 5.5.1.3. Особенности использования команды «Сопряжение».... 352 5.5.1.4. Основные свойства операции сопряжения..................... 353 xvi Содержание
5.5.1.5. Практическое задание. Создание сопряжений............... 353
Упражнение 5.5. Создание скругленных углов...................354 Урок 5.6. Создание скошенных углов на пересечении . двух объектов....................................................................357 5.6.1. Создание фасок...........................................................358 5.6.1.1. Параметры команды....................................................... 358 5.6.1.2. Использование параметров команды............................. 359 5.6.1.3. Практическое задание. Создание фасок........................ 360 5.6.1.4. Особенности использования команды «Фаска».............. 360 5.6.1.5. Создание фасок............................................................. 361
Упражнение 5.6. Создание скошенных углов.....................362 Урок 5.7. Частичное изменение формы объекта................365 5.7.1. Растягивание объектов.................................................366 5.7.1.1. Практическое задание. Растяжение объекта . с помощью ручек........................................................................ 366 5.7.1.2. Практическое задание. Растяжение объекта . с помощью команды «Растянуть»................................................ 367 5.7.1.3. Особенности использования команды «Растянуть»........ 367 5.7.1.4. Практическое задание. Растяжение объектов................ 368
Упражнение 5.7. Растяжение объектов..............................371 Упражнение 5.8 (повышенной сложности). Архитек-. турный проект...................................................................374 Британские единицы измерения............................................376
Упражнение 5.9 (повышенной сложности). Машино-. строительный проект.........................................................378 Резюме.............................................................................382
Глава 6. Работа с листами...................................383 Урок 6.1. Использование листов........................................384 6.1.1. О листах.......................................................................384 6.1.1.1. Определение листа........................................................ 384 6.1.1.2. Пример настройки листа................................................ 385
6.1.2. Создание нового листа.................................................386 6.1.2.1. Практическое задание. Создание нового листа . с помощью команды «Новый лист»............................................. 387 Содержание xvii
6.1.2.2. Практическое задание. Создание нового листа . с помощью мастера.................................................................... 387 6.1.2.3. Практическое задание. Создание нового листа.............. 387
Упражнение 6.1. Создание листов.....................................388 Урок 6.2. Использование видовых экранов........................392 6.2.1. Создание прямоугольного видового экрана.................392 6.2.1.1. Практическое задание. Создание прямоугольных . видовых экранов......................................................................... 393 6.2.1.2. Основные принципы создания видовых экранов............ 395
6.2.2. Настройка масштаба видового экрана..........................395 6.2.2.1. Практическое задание. Настройка и блокирование . масштаба видового экрана......................................................... 396 6.2.2.2. Основные принципы назначения масштаба видовым . экранам...................................................................................... 397 6.2.2.3. Практическое задание. Настройка коэффициента . масштабирования видового экрана............................................ 398
6.2.3. Управление видовыми экранами..................................400 6.2.3.1. Удаление видовых экранов............................................. 401 6.2.3.2. Перемещение, копирование и изменение размеров . видовых экранов......................................................................... 402 6.2.3.3. Изменение свойств слоев на видовом экране................ 402 6.2.3.4. Практическое задание. Перемещение видового . экрана и изменение его размеров.............................................. 402 6.2.3.5. Основные принципы управления видовыми экранами.... 404 6.2.3.6. Практическое задание. Управление видовыми . экранами.................................................................................... 405
6.2.4. Поворот видовых экранов.............................................408 6.2.4.1. Системная переменная VPROTATEASSOC....................... 408 6.2.4.2. Практическое задание. Поворот видового экрана . вместе с содержимым................................................................ 408
Упражнение 6.2. Создание видовых экранов и управ-. ление ими..........................................................................409 Упражнение 6.3 (повышенной сложности). Архитек-. турный проект...................................................................413 Метрические единицы измерения.........................................414 Британские единицы измерения............................................414
Упражнение 6.4 (повышенной сложности). Машино-. строительный проект.........................................................415 Резюме.............................................................................416 xviii Содержание
Глава 7. Аннотирование чертежа....................417 Урок 7.1. Создание многострочного текста........................417 7.1.1. О многострочном тексте...............................................418 7.1.1.1. Определение многострочного текста............................. 418 7.1.1.2. Пример редактирования многострочного текста............ 420 7.1.1.3. Пример редактирования однострочного текста.............. 420
7.1.2. Создание многострочного текста.................................420 7.1.2.1. Вкладка «Текстовый редактор»....................................... 421 7.1.2.2. Практическое задание. Создание многострочного . текста......................................................................................... 422 7.1.2.3. Основные принципы создания многострочного текста..... 423
7.1.3. Столбцы и ручки многострочного текста.......................424 7.1.3.1. Настройка количества столбцов..................................... 424 7.1.3.2. Редактирование столбцов с помощью ручек................... 425
Упражнение 7.1. Создание многострочного текста............426 Создание многострочного текста...........................................427 Редактирование многострочного текста с созданием . нескольких столбцов..............................................................428
Урок 7.2. Создание однострочного текста.........................430 7.2.1. Об однострочном тексте...............................................431 7.2.1.1. Определение однострочного текста............................... 431
7.2.2. Создание однострочного текста...................................432 7.2.2.1. Параметры команды....................................................... 433 7.2.2.2. Практическое задание. Создание однострочного . текста......................................................................................... 435 7.2.2.3. Основные принципы создания однострочного текста..... 435
Упражнение 7.2. Создание однострочного текста..............436 Урок 7.3. Редактирование текста.......................................440 7.3.1. Редактирование текста.................................................440 7.3.1.1. Практическое задание. Редактирование многостроч-. ного текста................................................................................. 442 7.3.1.2. Редактирование многострочного текста с помощью . палитры «Быстрые свойства»..................................................... 443 7.3.1.3. Практическое задание. Редактирование одностроч-. ного текстового объекта ............................................................ 443 7.3.1.4. Редактирование однострочного текста с помощью . палитры «Быстрые свойства»..................................................... 443 Содержание xix
Упражнение 7.3. Редактирование текста...........................443 Урок 7.4. Использование текстовых стилей.......................446 7.4.1. Текстовые стили...........................................................446 7.4.1.1. Определение текстового стиля...................................... 447 7.4.1.2. Основные принципы использования текстовых стилей.... 447
7.4.2. Создание и использование текстовых стилей...............448 7.4.2.1. Создание текстовых стилей............................................ 448 7.4.2.2. Диалоговое окно «Текстовые стили»............................... 448 7.4.2.3. Свойство «Аннотативный».............................................. 449 7.4.2.4. Пример ориентации текста по листу............................... 450 7.4.2.5. Практическое задание. Создание и использование . текстовых стилей........................................................................ 451 7.4.2.6. Основные принципы использования текстовых стилей.... 452
Упражнение 7.4. Использование текстовых стилей............453 Упражнение 7.5 (повышенной сложности). Архитек-. турный проект...................................................................455 Метрические единицы измерения.........................................456 Британские единицы измерения............................................457
Упражнение 7.6 (повышенной сложности). Машино-. строительный проект.........................................................457 Резюме.............................................................................460
Глава 8. Нанесение размеров...........................461 Урок 8.1. Создание размеров.................................................461 8.1.1. Создание размеров линейных объектов.......................462 8.1.1.1. Практическое задание. Создание линейного размера.... 462 8.1.1.2. Практическое задание. Линейные размеры.................... 463 8.1.1.3. Практическое задание. Создание параллельного . размера...................................................................................... 465 8.1.1.4. Практическое задание. Параллельные размеры............. 466 8.1.1.5. Практическое задание. Создание углового размера....... 467 8.1.1.6. Практическое задание. Угловые размеры....................... 468 8.1.1.7. Практическое задание. Создание размера от общей . базы........................................................................................... 469 8.1.1.8. Практическое задание. Размеры от общей базы............ 470 8.1.1.9. Практическое задание. Создание размерной цепи......... 471 xx Содержание
8.1.1.10. Практическое задание. Размерные цепи...................... 472 8.1.1.11. Принципы создания размеров линейных объектов....... 473
8.1.2. Создание размеров криволинейных объектов..............473 8.1.2.1. Практическое задание. Создание длины дуги................. 474 8.1.2.2. Практическое задание. Длины дуг.................................. 475 8.1.2.3. Практическое задание. Создание радиуса..................... 476 8.1.2.4. Практическое задание. Радиусы..................................... 476 8.1.2.5. Практическое задание. Создание радиуса с изломом.... 478 8.1.2.6. Практическое задание. Радиусы с изломом................... 478 8.1.2.7. Практическое задание. Создание диаметра................... 479 8.1.2.8. Практическое задание. Диаметры.................................. 479 8.1.2.9. Практическое задание. Создание маркера центра......... 480 8.1.2.10. Практическое задание. Маркеры центра...................... 481
8.1.3. Особые случаи размеров..............................................482 8.1.3.1. Практическое задание. Быстрое создание набора . размеров.................................................................................... 482 8.1.3.2. Практическое задание. .................................................. 483 Ординатные размеры................................................................. 483 8.1.3.3. Практическое задание. Разрыв размерных линий.......... 485 8.1.3.4. Практическое задание. Линейные размеры с изломом.... 485 8.1.3.5. Практическое задание. Корректировка расстояния . между размерными линиями...................................................... 486 8.1.3.6. Практическое задание. Нанесение допусков.................. 487 8.1.3.7. Практическое задание. Контрольные размеры............... 488
Упражнение 8.1. Создание размеров.................................488 Урок 8.2. Использование размерных стилей......................493 8.2.1. О размерных стилях......................................................494 8.2.1.1. Определение размерного стиля..................................... 494 8.2.1.2. Свойство «Аннотативный».............................................. 494 8.2.1.3. Основные сведения о размерных стилях........................ 495 8.2.1.4. Пример настройки параметров размерного стиля.......... 495
8.2.2. Создание и модификация размерных стилей...............495 8.2.2.1. Диалоговое окно «Диспетчер размерных стилей»........... 496 8.2.2.2. Диалоговое окно «Создание нового размерного стиля».... 496 8.2.2.3. Диалоговое окно «Новый размерный стиль». Вкладка . «Линии»...................................................................................... 497 8.2.2.4. Диалоговое окно «Новый размерный стиль». Вкладка . «Символы и стрелки».................................................................. 497 Содержание xxi
8.2.2.5. Диалоговое окно «Новый размерный стиль». Вкладка «Текст»........................................................................................ 498 8.2.2.6. Диалоговое окно «Новый размерный стиль». Вкладка . «Размещение»............................................................................ 499 8.2.2.7. Глобальное масштабирование размеров........................ 499 8.2.2.8. Диалоговое окно «Новый размерный стиль». Вкладка «Основные единицы».................................................................. 500 8.2.2.9. Диалоговое окно «Новый размерный стиль». Вкладка . «Альт. единицы».......................................................................... 501 8.2.2.10. Диалоговое окно «Новый размерный стиль». . Вкладка «Допуски»..................................................................... 502 8.2.2.11. Практическое задание. Создание и модификация . размерных стилей...................................................................... 502 8.2.2.12. Принципы создания и использования размерных . стилей........................................................................................ 503
Упражнение 8.2. Изменение размерного стиля.................504 Урок 8.3. Использование мультивыносок...........................507 8.3.1. О мультивыносках.........................................................507 8.3.1.1. Определение мультивыноски......................................... 508 8.3.1.2. Пример использования мультивыносок.......................... 509
8.3.2. О стилях мультивыносок...............................................510 8.3.2.1. Диалоговое окно «Диспетчер стилей мультивыносок».... 511 8.3.2.2. Диалоговое окно «Изменение стиля мультивыносок»..... 512 8.3.2.3. Типы содержимого мультивыносок................................. 512
8.3.3. Использование мультивыносок.....................................513 8.3.3.1. Панель «Выноски» ленты................................................ 514 8.3.3.2. Практическое задание. Использование мультивыносок... 514 8.3.3.3. Основные принципы использования мультивыносок...... 515
Упражнение 8.3. Использование мультивыносок...............516 Урок 8.4. Редактирование размеров..................................520 8.4.1. Редактирование размеров............................................521 8.4.1.1. Добавление текста к размеру с помощью команды . ДИАЛРЕД................................................................................... 522 8.4.1.2. Выравнивание размерного текста с помощью . команды РЗМРЕДТЕКСТ............................................................. 523 8.4.1.3. Создание наклонных выносных линий с помощью . команды РЗМРЕД....................................................................... 523
Упражнение 8.4. Редактирование размеров......................524 xxii Содержание
Упражнение 8.5 (повышенной сложности). Архитек-. турный проект...................................................................527 Метрические единицы измерения.........................................528 Британские единицы измерения............................................529
Упражнение 8.6 (повышенной сложности). Машино-. строительный проект.........................................................529 Резюме.............................................................................532
Глава 9. Штриховка объектов............................533 Урок 9.1. Штриховка объектов...........................................533 9.1.1. Введение в использование узоров штриховок . и градиентных заливок...........................................................534 9.1.1.1. Определение контуров штриховок и градиентных . заливок...................................................................................... 535 9.1.1.2. Контуры штриховки........................................................ 535 9.1.1.3. Примеры узоров штриховки и градиентной заливки....... 535 9.1.1.4. Основные принципы использования штриховок . и градиентов.............................................................................. 536
9.1.2. Ассоциативные узоры штриховки.................................537 9.1.2.1. Удаление ассоциативности............................................ 537 9.1.2.2. Неассоциативные узоры штриховки............................... 537 9.1.2.3. Пример ассоциативного узора штриховки...................... 537 9.1.2.4. Основные принципы использования ассоциативных . штриховок.................................................................................. 538
9.1.3. Создание объектов штриховки.....................................538 9.1.3.1. Диалоговое окно «Штриховка и градиент». Вкладка . «Штриховка»............................................................................... 539 9.1.3.2. Группа параметров «Тип и массив»................................. 540 9.1.3.3. Диалоговое окно «Палитра образцов штриховки»........... 540 9.1.3.4. Группа параметров «Угол и масштаб»............................. 540 9.1.3.5. Группа параметров «Исходная точка штриховки»............ 540 9.1.3.6. Диалоговое окно «Штриховка и градиент». Вкладка . «Градиент».................................................................................. 541 9.1.3.7. Диалоговое окно «Штриховка и градиент». Контуры . и дополнительные параметры.................................................... 541 9.1.3.8. Группа параметров «Контуры»........................................ 541 9.1.3.9. Группа параметров «Настройка»..................................... 542 Содержание xxiii
9.1.3.10. Кнопка «Копирование свойств».................................... 542 9.1.3.11. Группа параметров «Островки».................................... 543 9.1.3.12. Группа параметров «Сохранение контуров».................. 543 9.1.3.13. Группа параметров «Набор контуров»........................... 543 9.1.3.14. Группа параметров «Допуск замкнутости».................... 543 9.1.3.15. Группа параметров «Заимствовать параметры»........... 544 9.1.3.16. Практическое задание. Создание узора штриховки...... 544 9.1.3.17. Основные принципы создания штриховок.................... 545 9.1.3.18. Практическое задание. Штриховка объектов................ 546
Упражнение 9.1. Создание узоров штриховки....................549 Упражнение 9.2. Создание сплошных и градиентных . заливок.............................................................................552 Урок 9.2. Редактирование объектов штриховки.................556 9.2.1. Обеспечение ассоциативности при редактировании штриховок..............................................................................557 9.2.1.1. Основные принципы обеспечения ассоциативности . штриховок.................................................................................. 557 9.2.1.2. Разрывы контура штриховки........................................... 557
9.2.2. Редактирование штриховок..........................................558 9.2.2.1. Диалоговое окно «Редактирование штриховки».............. 559 9.2.2.2. Ручки контура штриховки................................................ 559 9.2.2.3. Практическое задание. Редактирование узоров . штриховок и заливок.................................................................. 561 9.2.2.4. Особенности редактирования штриховок и заливок....... 561
Упражнение 9.3. Редактирование узоров штриховки . и заливок...........................................................................561 Упражнение 9.4. (повышенной сложности). Архитек-. турный проект...................................................................565 Метрические единицы измерения.........................................566 Британские единицы измерения............................................566
Упражнение 9.5 (повышенной сложности). Машино-. строительный проект.........................................................567 Резюме.............................................................................569
Глава 10. Работа с повторно используемым содержимым...............................................................571 Урок 10.1. Использование блоков......................................572 xxiv Содержание
10.1.1. О блоках.....................................................................573 10.1.1.1. Определение блока...................................................... 573 10.1.1.2. Аналогия с контурными линейками............................... 574 10.1.1.3. Пример блоков, используемых для архитектурного . черчения.................................................................................... 575
10.1.2. Поведение блоков......................................................575 10.1.2.1. Определение поведения блока..................................... 575 10.1.2.2. Пример поведения блока.............................................. 576
10.1.3. Создание блоков........................................................577 10.1.3.1. Диалоговое окно «Определение блока»........................ 577 10.1.3.2. Практическое задание. Создание блока....................... 579 10.1.3.3. Основные принципы создания блоков.......................... 580 10.1.3.4. Практическое задание. Создание блоков..................... 580
10.1.4. Вставка блоков...........................................................582 10.1.4.1. Диалоговое окно «Вставка блока»................................. 582 10.1.4.2. Практическое задание. Вставка блока.......................... 583 10.1.4.3. Основные принципы вставки блоков............................. 584 10.1.4.4. Практическое задание. Вставка блоков........................ 585
Упражнение 10.1. Создание и вставка блоков....................586 Урок 10.2. Работа с палитрой «DesignCenter».....................590 10.2.1. Использование палитры «DesignCenter».....................591 10.2.1.1. Практическое задание. Повторное использование . содержимого с помощью палитры «DesignCenter»...................... 592
Упражнение 10.2. Использование палитры «Design. Center»..............................................................................593 Урок 10.3. Использование палитры «Палитры инстру-. ментов».............................................................................595 10.3.1. Использование инструментов палитр инструментов....595 10.3.1.1. Практическое задание. Добавление геометрии . к чертежу с помощью палитры инструментов.............................. 597
Упражнение 10.3. Добавление содержимого из палитры . «Палитры инструментов»...................................................597 Упражнение 10.4 (повышенной сложности). Архитек-. турный проект...................................................................599 Метрические единицы измерения.........................................599 Британские единицы измерения............................................600 Содержание xxv
Упражнение 10.5 (повышенной сложности). Машино-. строительный проект.........................................................601 Резюме.............................................................................603
Глава 11. Создание дополнительных объектов.........................................................................605 Урок 11.1. Работа с полилиниями......................................605 11.1.1. О полилиниях..............................................................606 11.1.1.1. Определение полилиний.............................................. 606 11.1.1.2. Пример использования полилиний в чертеже............... 607
11.1.2. Создание полилиний..................................................607 11.1.2.1. Параметры команды..................................................... 608 11.1.2.2. Практическое задание. Создание стрелки.................... 609
11.1.3. Редактирование полилиний........................................609 11.1.3.1. Команда «Редактировать полилинию».......................... 610 11.1.3.2. Параметры команды..................................................... 610 11.1.3.3. Расчленение полилиний............................................... 611 11.1.3.4. Практическое задание. Добавление отрезков и дуг . к полилинии................................................................................ 611 11.1.3.5. Практическое задание. Расчленение полилинии.......... 612
Упражнение 11.1. Создание и модификация полилиний....613 Урок 11.2. Создание сплайнов...........................................616 11.2.1. О сплайнах..................................................................616 11.2.1.1. Определение сплайна.................................................. 616 11.2.1.2. Примеры сплайнов....................................................... 617
11.2.2. Создание сплайнов.....................................................618 11.2.2.1. Основные термины сплайнов....................................... 619 11.2.2.2. Практическое задание. Создание сплайна................... 620 11.2.2.3. Практическое задание. Редактирование сплайна......... 621 11.2.2.4. Практическое задание. Преобразование сплайна . в полилинию............................................................................... 621
Упражнение 11.2. Создание сплайна.................................622 Урок 11.3. Создание эллипсов...........................................623 11.3.1. Об эллипсах................................................................624 11.3.1.1. Определение эллипса.................................................. 624 11.3.1.2. Создание эллиптической дуги...................................... 624 xxvi Содержание
11.3.1.3. Пример использования эллипсов................................. 624
11.3.2. Создание эллипсов.....................................................625 11.3.2.1. Параметры команды..................................................... 626 11.3.2.2. Практическое задание. Создание эллипса................... 626 11.3.2.3. Практическое задание. Создание эллиптической дуги.... 627
Упражнение 11.3. Создание эллипсов...............................628 Урок 11.4. Использование таблиц......................................630 11.4.1. О таблицах..................................................................631 11.4.1.1. Определение таблицы.................................................. 631 11.4.1.2. Пример использования таблиц..................................... 631
11.4.2. Создание стилей таблиц.............................................632 11.4.2.1. Диалоговое окно «Стили таблиц».................................. 633 11.4.2.2. Диалоговое окно «Новый стиль таблиц»........................ 633 11.4.2.3. Практическое задание. Создание стилей таблиц.......... 634 11.4.2.4. Основные свойства стилей таблиц............................... 635
11.4.3. Создание таблиц и ввод табличных данных.................635 11.4.3.1. Диалоговое окно «Вставка таблицы»............................ 635 11.4.3.2. Практическое задание. Вставка таблицы...................... 637 11.4.3.3. Практическое задание. Навигация и ввод табличных . данных........................................................................................ 638 11.4.3.4. Основные принципы создания таблиц.......................... 639
Упражнение 11.4. Создание таблицы типоразмеров..........639 Упражнение 11.5 (повышенной сложности). Архитек-. турный проект...................................................................643 Метрические единицы измерения.........................................644 Британские единицы измерения............................................645
Упражнение 11.6 (повышенной сложности). Машино-. строительный проект.........................................................647 Резюме.............................................................................649
Глава 12. Печать чертежей..................................651 Урок 12.1. Использование наборов параметров листов.....651 12.1.1. Применение наборов параметров листов к листам.....652 12.1.1.1. Диалоговое окно «Диспетчер наборов параметров . листов»....................................................................................... 653 Содержание xxvii
12.1.1.2. Варианты запуска команды «Диспетчер параметров . листов»....................................................................................... 653 12.1.1.3. Практическое задание. Применение сохраненного . набора параметров листов к выбранному листу.......................... 654 12.1.1.4. Практическое задание. Применение наборов пара-. метров листов к листам.............................................................. 655
12.1.2. Создание наборов параметров листов........................656 12.1.2.1. Диалоговое окно «Создание набора параметров . листа»......................................................................................... 656 12.1.2.2. Диалоговое окно «Параметры листа»........................... 657 12.1.2.3. Практическое задание. Создание и сохранение . набора параметров листа........................................................... 658
Упражнение 12.1. Создание и активизация наборов . параметров листов............................................................658 Урок 12.2. Вывод чертежей на печать................................661 12.2.1. О выборе пространства для печати чертежа...............662 12.2.1.1. Печать из пространства листа или пространства . модели....................................................................................... 662 12.2.1.2. Печать или пакетная печать.......................................... 663 12.2.1.3. Основные термины....................................................... 663 12.2.1.4. Пример применения печати чертежа............................ 664
12.2.2. Печать из пространства модели..................................664 12.2.2.1. Печать аннотаций......................................................... 665 12.2.2.2. Практическое задание. Печать из пространства . модели....................................................................................... 665 12.2.2.3. Основные принципы печати из пространства модели.... 666
12.2.3. Печать из пространства листа.....................................667 12.2.3.1. Практическое задание. Печать листа............................ 668 12.2.3.2. Основные принципы печати из пространства листа...... 668
12.2.4. Команда «Печать».......................................................669 12.2.4.1. Диалоговое окно «Печать»............................................ 669 12.2.4.2. Конфигурация плоттера............................................... 671 12.2.4.3. Основные принципы использования команды . «Печать»..................................................................................... 673
12.2.5. Команда «Предварительный просмотр»......................674 12.2.5.1. Основные принципы использования команды . «Предварительный просмотр».................................................... 675
Упражнение 12.2. Печать чертежа.....................................675 Резюме.............................................................................677 xxviii Содержание
Глава 13. Создание шаблонов чертежей....679 Урок 13.1. Создание шаблонов чертежей...........................679 13.1.1. О шаблонах чертежей.................................................680 13.1.1.1. Определение шаблона чертежа.................................... 680 13.1.1.2. Шаблоны чертежей и стандарты САПР......................... 680 13.1.1.3. Пример шаблонов чертежей......................................... 681
13.1.2. Параметры шаблона чертежа.....................................681 13.1.2.1. Свойства и параметры шаблона................................... 681 13.1.2.2. Расположение файлов шаблонов................................. 682 13.1.2.3. Диалоговое окно «Параметры шаблона»....................... 682
13.1.3. Создание шаблонов чертежей....................................683 13.1.3.1. Практическое задание. Создание шаблонов чертеж..... 683
Упражнение 13.1. Создание шаблона чертежа...................684 Сценарий...............................................................................684 Настройка единиц чертежа, стилей, свойств слоев и параметров листов..............................................................685 Создание шаблона.................................................................687 Создание чертежа на основе нового файла шаблона.............688
Резюме.............................................................................689
Приложение А. Дополнительные ресурсы..........................................................................691 А.1. Официальные учебные материалы Autodesk...................691 А.2. Авторизованные учебные центры Autodesk.....................692 А.3. Подписка Autodesk..........................................................692 А.4. Сообщества пользователей Autodesk..............................693 А.5. Обратная связь...............................................................693 А.6. Полезные ссылки............................................................694
Содержание
xxix
Введение Добро пожаловать, читатель книги «AutoCAD 2010/AutoCAD 2010 LT. Базовый курс. Autodesk Official Training Courseware (AOTC)»! Эта книга представляет собой практическое руководство, предназначенное для использования в авторизованных учебных центрах Autodesk, корпоративных учебных центрах, а также в других центрах обучения, где используются аудиторные занятия под руководством преподавателя. Тем не менее, данное руководство можно использовать и для самостоятельного обучения. С целью упрощения процесса обучения в последнем случае читатель может интенсивно использовать справочную систему AutoCAD® или AutoCAD LT®. Во введении рассмотрены следующие темы. Цели курса. Требования. Об этом руководстве. Установка по умолчанию. Содержимое CD-диска. Выполнение упражнений. Настройки для выполнения упражнений. Установка файлов примеров для упражнений с CD-диска. Британская и метрическая система единиц. Примечания, советы и предупреждения. Обратная связь. Данное руководство следует рассматривать лишь как дополнение к справочной системе, поэтому во всех случаях, когда вам требуется получить детальное описание того или иного средства или той или иной функциональности, вам надлежит обратиться к справочной системе.
Цели курса Пройдя этот курс, вы сможете. Применять элементы интерфейса для управления AutoCAD, открывать и закрывать файлы, а также использовать команды Зумировать для настройки отображения объектов на экране. Описывать единицы измерения, функциональные клавиши и системы координат, а также создавать базовые объекты, используя различные методы xxxi
ввода данных, объектную привязку, отслеживание объектов, отслеживание углов, а также угловую привязку. Выбирать и модифицировать, объекты, а также настраивать их свойства, используя ручки и команды Перенести, Копировать, Повернуть, Зеркало, Массив. Создавать слои и типы линий и управлять ими, а также получать информацию о геометрии объектов чертежа. Модифицировать объекты, изменяя их размер, форму, расположение или геометрию с помощью команд Обрезать, Удлинить, Смещение, Соединить и других команд. Создавать листы и видовые экраны на листах, а также управлять видовыми экранами листов. Создавать и редактировать аннотативные объекты, используя многострочный и однострочный текст. Создавать размеры и размерные стили, редактировать их и управлять ими. Повышать наглядность чертежей с помощью нанесения штриховок и градиентных заливок. Создавать блоки и использовать их в чертежах с помощью команды Вставить, палитры Центр управления и инструментальных палитр, а также применять палитру Центр управления и инструментальные палитры для вставки и создания другого содержимого чертежа. Создавать объекты, представляющие собой как многосегментные полилинии, так гладкие кривые типа сплайнов и эллипсов, а также вставлять таблицы в чертежи. Создавать и использовать наборы параметров листов, а также распечатывать чертежи как из пространства листа, так и из пространства модели. Использовать шаблоны с целью упрощения процесса создания новых чертежей, содержащие все требуемые размерные стили, текстовые стили и слои, которые в противном случае пришлось бы создавать вручную при каждом создании нового чертежа.
Требования Данное руководство предназначено для начинающих пользователей, желающих изучить основные команды, которые необходимо знать для профессионального 2D-черчения и проектирования с помощью AutoCAD и AutoCAD LT. Для работы с ним не требуется предварительный опыт использования каких-либо систем автоматизированного проектирования (САПР). Рекомендуется наличие опыта: работы в Microsoft® Windows® XP или Microsoft® Vista®; черчения и проектирования (желательно). xxxii Введение
Об этом руководстве Материал руководства разбит на отдельные, не зависящие один от другого, уроки. Тем не менее, рекомендуется осваивать материал уроков последовательно, в том порядке, в котором они приведены в руководстве. С другой стороны, если концепции или функциональность, рассматриваемая в рамках того или иного урока, вам знакомы, вы можете этот урок опустить без ущерба для освоения всего курса в целом. Каждая глава содержит. Уроки: обычно два или больше уроков на главу. Упражнения: практические примеры на основе реальных чертежей, выполнение которых позволить вам освоить только что изученную функциональность. Каждое упражнение содержит пошаговые инструкции, а также иллюстрации, которые помогут вам успешно справиться с выполнением задания.
Установка по умолчанию Информация, приведенная в данном руководстве, излагается, исходя из предположения, что приложение AutoCAD или AutoCAD LT установлено с параметрами, назначенными по умолчанию. В ходе изучения материала данного курса вам придется использовать в качестве активного рабочего пространства пространство 2D рисование и аннотации. О том, как настроить рабочее пространство, рассказывается в главе 1.
Содержимое CD-диска На прилагаемом к книге CD-диске находятся все данные и чертежи, которые вам могут понадобиться при выполнении упражнений, включенных в это руководство.
Выполнение упражнений Упражнения можно выполнять одним из двух следующих методов: с использованием данного руководства или с помощью его электронной версии. Использование книги: выполняйте пошаговые инструкции, приведенные в данном руководстве. Электронная версия: щелкните на значке Learning AutoCAD 2010, который после установки с CD-диска находится на рабочем столе, и следуйте пошаговым инструкциям, отображаемым на экране. Содержимое упражнений, приведенных в электронной версии, полностью аналогично содержимому этих же упражнений, приведенных в книге, за тем лишь исключением, что в электронной версии материал упражнений приведен на английском языке. Введение xxxiii
Использование электронной версии имеет то преимущество, что позволяет сконцентрироваться на выполнении упражнения, не отрывая взгляд от экрана. После запуска электронной версии руководства вам, возможно, понадобится изменить размер окна приложения, чтобы разместить на экране оба окна одновременно (рис. 0.1).
Настройки для выполнения упражнений При выполнении упражнении подразумевается, что активен набор объектных привязок, показанный на рис. 0.2. Перед началом выполнения упражнения вам, возможно, будет необходимо убедиться в том, что настройка объектной привязки соответствует принятым в этом руководстве соглашениям. Кроме того, при выполнении упражнений подразумевается, что в строке состояния во включенном состоянии находятся лишь переключатели, показанные на рис. 0.3. Приступая к выполнению очередного упражнения, не забудьте внести соответствующие изменения в состояние этих переключателей, если в этом есть необходимость.
Рис. 0.1. Окно приложения AutoCAD, расположенное рядом с окном электронной версии руководства xxxiv Введение
Рис. 0.2. Настройка объектной привязки
Установка файлов примеров для упражнений с CD-диска Для установки файлов данных для упражнений выполните следующие операции. 1. Поместите CD-диск в дисковод. 2. Щелкните дважды на самораспаковывающемся архиве setup.exe. По умолчанию архив будет распакован в папку C:\Autodesk Learning\ AutoCAD 2010\Learning AutoCAD 2010\. После завершения установки в указанной выше папке будут находиться все файлы, которые используются при выполнении упражнений в данном руководстве. Данные и упражнения можно использовать и при обучении приемам работы в AutoCAD LT. В рамках данного руководства как при использовании AutoCAD, так и при использовании AutoCAD LT применяются одни и те же файлы чертежей и файлы данных. Несмотря на то, что в названии ярлыка электронной версии руководства фигурирует AutoCAD 2010, его можно также применять и для изучения AutoCAD LT.
Введение xxxv
Рис. 0.3. Переключатели строки состояния
Британская и метрическая система единиц В некоторых упражнениях, в которых необходимо задавать единицы измерений, данные представляются в двух разных системах. О том, какие единицы измерений используются, можно узнать из комментария. Ниже приведен пример принятых в данном руководстве соглашений об обозначении единиц измерений. Откройте i_stair_settings.dwg (британская система) или m_stair_ settings.dwg (метрическая система). В пошаговых инструкциях значения приводятся как в британской, так и в метрической системе, как показано в следующем примере. В ответ на запрос длины введите 13'2". В ответ на запрос длины введите 4038 мм. В упражнениях, в которых единицы измерения не имеют значения, имена файлов указываются так, как показано ниже: Откройте c_stair_settings.dwg (без привязки к единицам измерения). xxxvi
Введение
В пошаговых инструкциях значения без указания конкретных единиц измерения приводятся так, как показано в следующем примере. В ответ на запрос длины введите 400.
Примечания, советы и предупреждения В тексте настоящего руководства встречаются примечания, советы и предупреждения, которые предназначены для того, чтобы привлечь ваше внимание к соответствующим вопросам. Примечания содержат указания, сведения об определенных ограничениях, а также другую дополнительную информацию.
Советы содержат информацию, которая может повысить эффективность вашей работы.
Предупреждения содержат сведения об операциях, которые могут привести к потере данных, отказам системы или другим серьезным последствиям.
Обратная связь Мы всегда рады услышать отзывы об официальных руководствах Autodesk (Autodesk Official Training Guide). Если по завершению данного курса у вас появятся предложения по его усовершенствованию или если вы захотите сообщить об обнаруженной в книге или на CD-диске ошибке, вы можете прислать свои комментарии по адресу [email protected].
Введение xxxvii
Глава
1
Основные сведения о работе в AutoCAD Прежде чем приступить к использованию САПР AutoCAD, необходимо ознакомиться с элементами ее интерфейса, а также базовой функциональностью и возможностями этой САПР.
Цели главы Изучив данную главу, вы сможете: Идентифицировать основные элементы интерфейса и определять их назначение. Открывать, создавать и сохранять чертежи. Использовать команды Зумирование и Панорамирование для просмотра различных частей чертежа. Настройка параметров стандартной объектной привязки и строки состояния Прежде чем выполнять описанные в этой главе упражнения, ознакомьтесь с разделом «Настройки для выполнения упражнений» введения.
Урок 1.1. Основные элементы пользовательского интерфейса Материал этого урока посвящен описанию основных элементов пользовательского интерфейса САПР AutoCAD, знание которых является обязательным условием для создания чертежей в AutoCAD. Прежде чем приступать к собственно черчению, необходимо развить устойчивые навыки применения элементов пользовательского интерфейса для работы с чертежами. Пройдя материал данного урока, вы научитесь запускать приложение AutoCAD, активизировать необходимую рабочую среду, а также идентифицировать основные средства пользовательского интерфейса (рис. 1.1). 1
Рис. 1.1. Основные средства пользовательского интерфейса AutoCAD Меню приложения
Область рисования
Панель быстрого доступа
Перекрестье
Панель Инфоцентра
Окно команд
Заголовок окна
Строка состояния
Лента
Цели урока После завершения этого урока вы научитесь: Определять и выбирать рабочее пространство. Идентифицировать и использовать клавиатурные функции. Идентифицировать ключевые средства пользовательского интерфейса. Использовать контекстное меню для доступа к командам и параметрам. Пояснять назначение средств пользовательского интерфейса AutoCAD, отсутствующих в других приложениях Windows. 2 Глава 1: Основные сведения о работе в AutoCAD
1.1.1. Настройка рабочего пространства 1.1.1.1. Запуск AutoCAD Запустить приложение AutoCAD можно любым из способов, применимых для запуска приложений Windows. В частности, можно применить один из двух следующих методов. Щелкнуть дважды на значке приложения AutoCAD 2010, расположенном на рабочем столе. Выбрать из меню Пуск команду Все программы (пользователи Windows Vista — команду Программы), а затем из открывшегося перечня программ выбрать команду Autodesk > AutoCAD 2010 – Русский > AutoCAD 2010. Внимание! При использовании САПР AutoCAD в варианте AutoCAD LT следует из открывшегося перечня программ меню Пуск выбрать команду с соответствующим названием.
1.1.1.2. Понятие рабочего пространства После запуска приложения AutoCAD в окне приложения отображаются только те элементы интерфейса, которые относятся к активному рабочему пространству. Рабочее пространство — это набор средств, предназначенных для решения задач определенного вида. Применение рабочих пространств дает возможность пользователю сосредоточить внимание только на тех инструментах и элементах интерфейса, которые необходимы для решения стоящей перед ним задачи. По умолчанию в AutoCAD имеется четыре рабочих пространства. 2D рисование и аннотации. 3D моделирование. Классический AutoCAD. Рабочее пространство начальной настройки. Внимание! В САПР AutoCAD в варианте AutoCAD LT имеются только рабочие пространства 2D рисование и аннотации и Классический AutoCAD.
На рис. 1.2 показан пользовательский интерфейс AutoCAD при активном рабочем пространстве 2D рисование и аннотации. На рис. 1.3 показан пользовательский интерфейс AutoCAD при активном рабочем пространстве 3D моделирование. На рис. 1.4 показан пользовательский интерфейс AutoCAD при активном рабочем пространстве Классический AutoCAD. Урок 1.1. Основные элементы пользовательского интерфейса 3
Рис. 1.2. Рабочее пространство 2D рисование и аннотации После запуска приложения можно в любой момент переключиться как на одно из предустановленных рабочих пространств, так и на рабочее пространство, определенное самим пользователем. При следующем запуске AutoCAD по умолчанию будет открываться то рабочее пространство, которое использовалось последним в предыдущем сеансе работы. Для переключения на нужное рабочее пространство можно использовать список рабочих пространств, кнопка раскрытия которого находится в строке состояния AutoCAD в правом нижнем углу окна (рис. 1.5).
1.1.1.2.1. Практическое задание. Настройка рабочего пространства «2D рисование и аннотации» Выполните описанные ниже операции для активизации рабочего пространства 2D рисование и аннотации. 1. Запустите AutoCAD. 2. Используйте открывшийся чертеж или создайте новый, щелкнув на кнопке Создать панели быстрого доступа (рис. 1.6). 3. Выберите в качестве шаблона файл acad.dwt (британская система единиц) или acadiso.dwt (метрическая система единиц), как показано на рис. 1.7. 4. Щелкните на кнопке открытия рабочих пространств, которая находится в строке состояния AutoCAD в правом нижнем углу окна (см. рис. 1.5). Вы4 Глава 1: Основные сведения о работе в AutoCAD
Рис. 1.3. Рабочее пространство 3D моделирование берите из открывшегося списка рабочее пространство 2D рисование и аннотации (рис. 1.8).
1.1.1.2.2. Практическое задание. Настройка рабочего пространства в AutoCAD LT Выполните описанные ниже операции для активизации рабочего пространства 2D рисование и аннотации в AutoCAD LT. 1. Запустите AutoCAD LT. 2. Раскройте список панели инструментов Рабочие пространства и выберите из него элемент 2D рисование и аннотации. 3. Создайте новый чертеж и выберите в качестве шаблона файл acadlt.dwt (британская система единиц) или acadltiso.dwt (метрическая система единиц). Настройка рабочего пространства Практические задания и упражнения, приведенные в настоящем издании, основываются на использовании рабочего пространства 2D рисование и аннотации, поэтому активизируйте это рабочее пространство, если вы этого не сделали раньше.
Урок 1.1. Основные элементы пользовательского интерфейса 5
Рис. 1.4. Рабочее пространство Классический AutoCAD
Рис. 1.5. Кнопка открытия списка рабочих пространств
Рис. 1.6. Кнопка Создать панели быстрого доступа
1.1.2. Ввод с клавиатуры Приемы использования клавиатуры при работе в AutoCAD в общем не отличаются от аналогичных приемов, используемых при работе в других приложениях Windows. Клавиатура при создании чертежей в AutoCAD применяется так же часто, как и мышь. Однако некоторые клавиши используются чаще всего, поэтому имеет смысл выделить их особо.
1.1.2.1. Специальные клавиши Следующие клавиши, которые в AutoCAD имеют специальное назначение, применяются при создании чертежей чаще всего. 6 Глава 1: Основные сведения о работе в AutoCAD
Рис. 1.7. Выбор шаблона для создания нового чертежа
Рис. 1.8. Выбор рабочего пространства
Клавиша применяется для отмены любой текущей операции и возврата в окно команд. Ввод с клавиатуры завершается нажатием клавиши . Кроме того, для запуска многих команд необходимо нажать . Нажатие клавиши пробела эквивалентно нажатию клавиши . Во многих случаях нажать клавишу пробела проще, чем нажать . При нажатии клавиши пробела или в окне командной строки повторно запускается команда, использовавшаяся последней. Нажатие клавиш и приводит к циклическому перебору в командной строке ранее использовавшихся команд. При работе с диалоговыми окнами удобно использовать клавишу . При каждом очередном нажатии фокус ввода перемещается к следующему полю диалогового окна. Будьте внимательны — нажатие при работе с диалоговым окном, как правило, приводит к его закрытию!
1.1.2.2. Функциональные клавиши Все функциональные клавиши, за исключением , дублируют операции и команды, которые можно запустить другими методами. Поэтому вы должны помнить, что если вам удобнее применять команды меню приложения, кнопки ленты или панели быстрого доступа, чем функциональные клавиши, вы вполне можете отказаться от использования последних, чтобы не отрывать лишний раз взгляд от экрана. Клавиша
Описание выполняемых операций
Отображение справки
Отображение или сокрытие текстового окна AutoCAD
Изменение значения системной переменной OSNAP
Изменение значения системной переменной TABMODE
Изменение значения системной переменной ISOPLANE
Урок 1.1. Основные элементы пользовательского интерфейса 7
Клавиша
Описание выполняемых операций
Изменение значения системной переменной USCDETECT (в AutoCAD LT не поддерживается)
Изменение значения системной переменной GRIDMODE
Изменение значения системной переменной ORTHOMODE Изменение значения системной переменной SNAPMODE Включение или отключение полярного отслеживания
Включение или отключение объектного отслеживания
Включение или отключение динамического ввода
1.1.3. Основные элементы пользовательского интерфейса В пользовательском интерфейсе AutoCAD представлены многие элементы, применяемые в современных приложениях для Windows, такие, как лента, панели инструментов и система меню. Если у вас уже имеется опыт работы с такими приложениями, освоение приемов работы с подобными элементами пользовательского интерфейса AutoCAD не вызовет у вас особых затруднений. Однако в AutoCAD имеется ряд интерфейсных элементов, таких, как инструменты строки состояния и окно команд, которые являются уникальными для AutoCAD.
1.1.3.1. Проектирование в режиме Heads-up Проектирование в режиме Heads-up — это методология, положенная в основу пользовательского интерфейса AutoCAD, основное назначение которой состоит в максимальном повышении эффективности работы пользователя. При традиционной работе с приложениями САПР пользователю нередко приходится отвлекать внимание от проектируемого изделия для того, чтобы глазами найти тот или иной инструмент. Понятно, что это замедляет работу пользователя и делает ее менее эффективной. При работе в САПР AutoCAD можно применять самые эффективные методы доступа к инструментам, такие как динамический ввод, контекстные меню, а также панели ленты, практически не отрываясь от основной работы.
1.1.3.2. Основные сведения о работе с лентой Лента — это специальная палитра инструментов, связанная с соответствующим рабочим пространством, которая содержит только те инструменты и элементы управления, которые относятся к выбранному рабочему пространству. Например, для рабочего пространства 2D рисование и аннотации лента содержит только инструменты, имеющие отношение к двухмерному черчению, нанесению размеров и аннотаций, а инструменты для создания трехмерной геометрии на ней отсутствуют. Лента поддерживает проектирование в режиме Heads-up, поскольку позволяет эффективно использовать пространство экрана и освобождает его от нагромождения палитр и панелей инструментов. В AutoCAD можно работать, имея на экране 8 Глава 1: Основные сведения о работе в AutoCAD
открытой одну лишь ленту. Это позволяет освободить максимальное пространство в области рисования и при этом одновременно иметь быстрый доступ ко всем необходимым инструментам и элементам управления.
1.1.3.3. Элементы управления лентой При активизации рабочего пространства 2D рисование и аннотации или 3D моделирование лента автоматически отображается на экране. Лента состоит из нескольких вкладок, каждая из которых имеет собственный набор панелей. Содержащиеся на этих панелях инструменты и элементы управления соответствуют инструментам, представленным в рабочем пространстве Классический AutoCAD инструментами панелей инструментов и элементами управления диалоговых окон. Для включения отображения либо сокрытия вкладок или отдельных панелей следует щелкнуть правой кнопкой на области ленты, а затем выбрать нужный элемент из подменю Вкладки или Панели открывшегося контекстного меню. Кроме того, можно включить или выключить режим отображения названия панелей, выбрав соответствующий пункт из контекстного меню вкладки панели, которое открывается щелчком правой кнопки мыши на любой из вкладок. Кроме того, можно один раз настроив конфигурацию ленты, сохранить ее для дальнейшего повторного использования. Каждая вкладка ленты содержит свой набор панелей. Последние, в свою очередь, содержат группы инструментов соответствующей категории — например, инструменты двухмерного черчения, инструменты для работы с текстом или инструменты для нанесения размеров. Некоторые панели можно разворачивать для получения доступа к дополнительным инструментам. Точно так же некоторые инструменты, например, инструмент Круг, содержат раскрывающиеся списки. Такие инструменты обозначаются треугольником в правом нижнем углу значка инструмента, как показано на рис. 1.9. Рис. 1.9. Элементы управления лентой Вкладки Панели
Значок разворачиваемой панели
Идентифицируют назначение и имя набора панелей Содержат группы близких по назначению инструментов, часть из которых обладают собственными раскрывающимися списками инструментов, родственных выбранному инструменту Если в заголовке панели имеется изображение направленного вершиной вниз треугольника, можно щелкнуть на этом изображении, чтобы развернуть панель и получить доступ к дополнительным инструментам и элементам управления такой панели
Урок 1.1. Основные элементы пользовательского интерфейса 9
1.1.3.4. Добавление и удаление вкладок Для того чтобы включить или отключить отображение вкладок, следует щелкнуть правой кнопкой на ленте и выбрать из контекстного меню ленты в подменю Вкладки те вкладки, которые нужно отобразить или скрыть на ленте. Вкладки, которые отображаются на ленте, помечены в подменю Вкладки символом «галочки» (рис. 1.10).
1.1.3.5. Меню приложения Для получения доступа к таким командам, как Создать, Открыть, Сохранить, Печать и Закрыть, можно использовать меню приложения. Большинство команд этого меню представляет собой подменю (рис. 1.11), в котором представлены различные режимы выполнения соответствующей команды.
1.1.3.6. Панели Панели ленты используются в AutoCAD в качестве единого средства для доступа как к командам, так и к параметрам настройки. На каждой панели сгруппированы команды, близкие по назначению. Для запуска команды достаточно щелкнуть на кнопке или значке, отображающем назначение инструмента. Как правило, панели имеют несколько наборов инструментов, выполняющих взаимосвязанные или близкие операции. При использовании рабочего пространства 2D рисование и аннотации над областью рисования AutoCAD отображается горизонтальная лента, на которой представлены панели с соответствующими командами, размещенные на стандартном наборе вкладок. Как легко заметить, при переходе на очередную вкладку на ленте отображаются соответствующий этой вкладке набор панелей. По умолчанию все панели размещаются на ленте, которая располагается над областью рисования. Однако пользователь мо-
Рис. 1.10. Подменю Вкладки контекстного меню ленты
Рис. 1.11. Меню приложения
10 Глава 1: Основные сведения о работе в AutoCAD
жет вытянуть панель с вкладки ленты, сделав ее таким образом плавающей. Плавающие панели можно перетащить обратно на ленту, после чего они размещаются там, где находились по умолчанию.
1.1.3.7. Управление видимостью панелей Для того чтобы включить или отключить отображение панелей, следует щелкнуть правой кнопкой на ленте и выбрать из контекстного меню ленты в подменю Панели те панели, которые нужно отобразить или скрыть. Панели, которые в настоящий момент отображаются на экране, помечены в подменю Панели символом «галочки» (рис. 1.12). Панели отображаются в том месте (на ленте или на области черчения для плавающих панелей), где они находились в момент отключения их отображения. При щелчке на значке панели ленты в момент перемещения указателя мыши команда не будет выполняться до того момента, пока не будет отпущена кнопка мыши. Если вы случайно щелкнули не на том значке, переместите указатель в другое место ленты, а затем отпустите кнопку мыши.
1.1.3.8. Управление видимостью инструментов панелей Некоторые панели можно разворачивать для отображения дополнительных инструментов и элементов управления. Для этого следует щелкнуть на значке направленного вершиной вниз треугольника, который находится справа от заголовка панели. Если вы хотите зафиксировать такую панель в развернутом состоянии, щелкните на значке канцелярской кнопки, который находится в левом нижнем углу развернутой панели (рис. 1.13).
1.1.3.9. Строка состояния Строка состояния по умолчанию отображается в нижней части окна приложения AutoCAD.
Рис. 1.12. Подменю Панели контекстного меню ленты
Рис. 1.13. Фиксация панели в развернутом состоянии
Урок 1.1. Основные элементы пользовательского интерфейса 11
Левая область строки состояния предназначена для отображения координат указателя-перекрестия на чертеже (рис. 1.14). При щелчке на этой области отображение координат включается или отключается. Во включенном состоянии индикатор координат отображает абсолютные координаты X, Y и Z текущего положения указателя-перекрестия либо расстояние и полярный угол указателяперекрестия относительно начала координат.
Рис. 1.14. Индикатор координат строки состояния
Рис. 1.15. Кнопки режи мов рисования
Рис. 1.16. Кнопки выбора про странства модели или листа
Рис. 1.17. Кнопки Панорами рование и Зумирование
Рис. 1.18. Кнопки управления ото бражением аннотативных объектов
Справёа от индикатора строки состояния находятся кнопки, которые управляют различными режимами построения чертежа (рис. 1.15). Эти режимы в AutoCAD называются режимами рисования. В средней части строки состояния находятся кнопки, предназначения для отображения модели чертежа или листов, содержащих различные виды чертежа, подготовленные к выводу на печать (рис. 1.16). Справа от кнопок выбора пространства модели или листа находятся кнопки команд Панорамирование и Зумирование (рис. 1.17). В правой части строки состояния находятся кнопки управления режимами отображения аннотативных объектов, таких, как текст и размеры (рис. 1.18). При создании аннотативных объектов в строке состояния на индикаторе Масштаб аннотаций отображается текущий масштаб, в котором создаются такие объекты.
1.1.4. Контекстные меню Контекстные меню — это меню со списком команд, которые появляются при щелчке правой кнопкой мыши на элементе графического окна AutoCAD. Контекстными эти меню называются потому, что их содержание зависит от контекста, то есть от выполняемых в данный момент операций и (или) от элемента интерфейса, на котором щелкнул пользователь. Например, содержимое контекстного меню окна командной строки существенно отличается от содержимого контекстного меню, которое появляется при выполнении команды Плиния.
1.1.4.1. Определение контекстного меню Команды, представленные в контекстном меню, разделяются на несколько групп. Команды, которые зависят от контекста выполняемой в данной момент операции, изменяются при открытии контекстного меню. Однако некоторые команды при12 Глава 1: Основные сведения о работе в AutoCAD
сутствуют в большинстве контекстных меню. На рис. 1.19 представлено контекстное меню, которое открывается при создании полилинии. Как видно из рис. 1.19, в верхней части контекстного меню представлена группа команд, в которую входят команды Ввод, Отмена и Последний ввод. В средней части контекстного меню находятся команды, зависящие от контекста выполняющейся в данный момент команды AutoCAD. Обратите внимание на то, что команды, входящие в этой группу контекстного меню, соответствуют параметрам выполняющейся команды AutoCAD, которые отображаются в окне командной строки. Иными словами, для запуска параметра из командной строки можно воспользоваться контекстным меню и выбрать из него соответствующую команду. Такой запуск параметра аналогичен тому, как если бы пользователь ввел в окне командной строки краткое название параметра, выделенное прописными буквами. В нижней части контекстного меню находятся команды Панорамирование и Зумирование, обеспечивающие доступ к функциям панорамирования и зумирования, соответственно, а также команда БыстрКальк.
1.1.4.2. Главные принципы использования При работе с контекстным меню можно выделить следующие главные принципы его использования: Контекстное меню зависит от текущего контекста работы AutoCAD, поэтому его содержимое зависит от выполняемой в конкретный момент операции, например, от того, выполняет ли пользователь построения или же редактирует чертеж. Контекстное меню можно использовать в качестве альтернативного метода запуска параметров команд, вводимых в окне командной строки. Такой метод позволяет ускорить процесс проектирования и потому является оптимальным методом работы с параметрами активной команды.
Рис. 1.19. Пример контекстного меню
Рис. 1.20. Окно команд AutoCAD
Урок 1.1. Основные элементы пользовательского интерфейса 13
1.1.5. Другие средства пользовательского интерфейса, специфичные для AutoCAD Хотя многие средства и элементы пользовательского интерфейса AutoCAD соответствуют стандартам, принятым для приложений Windows, некоторые из них специфичны только для AutoCAD. Например, на рис. 1.20 показано окно команд, которое не встречается у других приложений с графическим интерфейсом. Окно команд является для пользователя дополнительным средством взаимодействия с приложением AutoCAD.
1.1.5.1. Листы (листы подшивок) Пространство модели (лист Модель) — это область, в которой создается чертеж. Листы (листы подшивок) предназначены для нанесения надписей, рамок, основной надписи, а также для вывода чертежа на печать. При проектировании чертеж всегда создается в натуральную величину. Пространство модели предоставляет пользователю неограниченное пространство для создания чертежей. Листы же представляют собой области, эквивалентные по размерам листам бумаги соответствующего формата. Для переключения между пространством модели и листами следует щелкнуть на кнопе Пространство (модели или листа), которая находится в строке состояния в нижней части окна AutoCAD (рис. 1.21).
1.1.5.2. Список слоев В списке слоев отображаются все слои текущего чертежа (рис. 1.22). Используя этот список, можно назначить текущим нужный слой, поместить выбранные объекты на какой-либо слой. Кроме того, с помощью списка слоев пользователь может включать и отключать слои, замораживать их и размораживать, а также блокировать и разблокировать.
1.1.5.3. Инструментальные палитры Инструментальные палитры (рис. 1.23) упрощают процесс добавления предопределенного содержимого в чертежи.
Рис. 1.21. Переключение из пространства модели в пространство листа
Рис. 1.22. Список слоев
14 Глава 1: Основные сведения о работе в AutoCAD
Рис. 1.23. Инструментальные палитры Инструментальные палитры представляют собой набор перекрывающихся панелей, собранных в одном плавающем окне. Для простоты идентификации инструменты разного назначения группируются по вкладкам. Палитры представляют собой эффективный метод организации, повторного использования и размещения на чертеже штриховок и заливок, а также часто используемых условных обозначений. Пользователь может настраивать отдельные инструменты палитр, задавая специфичные для объекта свойства, например, масштаб, угол поворота или предопределенный цвет. Палитры также могут содержать дополнительные инструменты, созданные независимыми разработчиками.
1.1.5.4. Панель Инфоцентра Панель Инфоцентра, расположенная справа в строке заголовка AutoCAD, содержит строку поиска Инфоцентра, а также инструменты панели Комуникационый центр (рис. 1.24). Для осуществления поиска с помощью Инфоцентра достаточно ввести ключевые слова или интересующий вас вопрос в строке поиска. Инфоцентр может работать с самыми разными областями поиска, однако по умолчанию в качестве примера Инфоцентр настроен на работу со следующими областями: Руководство пользователя Справочник команд Руководство по адаптации Рис. 1.24. Панель Инфоцентра Семинар по новым возможностям Веб-ресурсы
1.1.5.5. Панель «Коммуникационный центр» Панель Коммуникационный центр, являющаяся элементом панели Инфоцентра, предоставляет пользователю службы извещения в реальном времени, уведомления и автоматической доставки новостей (рис. 1.25). Для того чтобы в полной мере использовать возможности соответствующих средств, необходимо иметь активное подключение к Интернету. Ниже перечислены некоторые из источников, к информации которых можно получить доступ с помощью панели Коммуникационный центр. Канал обновления по сети (новые обновления программного обеспечения) Канал информации службы технической поддержки Канал CAD Manager RSS-каналы Сообщения с полезными советами Урок 1.1. Основные элементы пользовательского интерфейса 15
1.1.5.5.1. Доступ
Рис. 1.25. Элементы панели Инфоцентра Для поиска информации или получения справки в настроенных областях поиска введите ключевые слова или введите вопрос в строке поиска. Щелкните на значке Поиск для отображения результатов поиска после ввода ключевых слов. Результаты отображаются на всплывающей панели Поиск. Щелкните на кнопке открытия раскрывающегося списка для настройки параметров Инфоцентра. Щелкните на команде Параметры поиска для настройки областей поиска Инфоцентра и получения доступа к параметрам панели Коммуникационный центр. Щелкните на значке Центр подписки для открытия всплывающей панели Центр подписки. Щелкните на значке Коммуникационный центр для открытия всплывающей панели Коммуникационный центр. Щелкните на значке Избранное для открытия всплывающей панели Избранное. Щелкните на значке Щелкните для вызова справки для открытия окна Справка по AutoCAD 2010.
1.1.5.5.2. Возможности коммуникационного центра Для того чтобы просмотреть перечень всех настроенных каналов Autodesk, следует открыть всплывающую панель Коммуникационный центр (рис. 1.26). Для просмотра текущего перечня настроенных RSS-каналов щелкните на заголовке раздела RSS-каналы панели Коммуникационный центр (рис. 1.27). По умолчанию при установке AutoCAD ряд каналов настраивается автоматически. Для того чтобы получить доступ к настроенным элементам подписки, таким как отправка запроса о поддержке, просмотр каталога e-Learning, а также уроков (доступны только для подписчиков), следует щелкнуть на значке Центр подписки (рис. 1.28).
Рис. 1.26. Открытие панели Коммуникационный центр 16 Глава 1: Основные сведения о работе в AutoCAD
Рис. 1.27. Просмотр перечня предустановленных RSS-каналов
Рис. 1.28. Открытие панели Центр подписки
1.1.5.6. Окно команд По умолчанию окно команд располагается в нижней части окна приложения в закрепленном состоянии между строкой состояния и областью рисования. При каждом вводе команды вручную в командной строке (рис. 1.29), равно как и при щелчке на кнопке инструмента, соответствующая команда попадает в командную строку и анализируется окном команд. Очень важно выработать навык постоянного отслеживания сообщений, появляющихся в окне команд. Во время выполнения команд приложение AutoCAD либо отображает в окне команд различные параме- Рис. 1.29. Ввод команды в окне команд тры и варианты выполнения команды, из которых вы должны выбрать нужные вам, либо ожидает от вас ввода значений, необходимых для продолжения работы команды. По умолчанию высота окна команд равна трем строкам текста. В первых двух строках отображаются сообщения текущей команды либо последние сообщения ранее выполнявшихся команд, а также выводится перечень параметров текущей команды. Нижняя строка представляет собой командную строку. При выполнении подавляющего большинства команд вам нужно будет обращать внимание на эту часть командного окна. Команды вводятся в той части командной строки, в которой находится курсор, т.е. после текста Команда:, который означает, что AutoCAD находится в режиме ожидания ввода команды. Ввод команд и значений Выражение «ввести команду» или «ввести значение» означает, что вы должны набрать текст команды или числовое значение в командной строке, а затем нажать . Без нажатия набранные команды и значения вводиться не будут.
Урок 1.1. Основные элементы пользовательского интерфейса 17
Несмотря на то, что по умолчанию окно команд располагается в нижней части окна приложения в закрепленном состоянии, пользователь может переместить его в какую-либо другую часть окна приложения. При этом окно можно как закрепить у любой из границ окна приложения, так и оставить в плавающем состоянии (рис. 1.30).
Рис. 1.30. Окно команд в виде плавающей палитры Плавающее окно команд Хотя плавающее окно команд частично закрывает объекты чертежа, однако в таком режиме его использования есть и свое преимущество, которое состоит в том, что так вы невольно будете постоянно обращать на него внимание.
1.1.5.7. Порядок ввода команд Последовательность ввода команд довольно проста, но это не означает, что ей не следует уделить внимание. Для эффективной работы с AutoCAD нужно попрактиковаться в работе с различными командами, как показано ниже на примере вычерчивания окружности. Команда: КРУГ Центр круга или [3Т/2Т/ККР (кас кас радиус)]: Выберите точку на чертеже или введите ее координаты Радиус круга или [Диаметр] : д (Использование параметра команды) Диаметр круга : 75 (Ввод запрашиваемого значения) Если вы потратите определенное время, работая с AutoCAD и наблюдая при этом за окном команд и другими элементами интерфейса, вы вскоре научитесь понимать, какая информация от вас требуется, не обращая особого внимания на окно команд.
1.1.5.8. Меню «Справка» Прежде чем двигаться дальше, следует ознакомиться с обширной справочной информацией, поставляемой в составе приложения AutoCAD. Для получения доступа к справочной системе предназначено меню Справка (рис. 1.31). Кроме того, с помощью подменю Дополнительные ресурсы этого же меню можно получить доступ к таким дополнительным Интернет-ресурсам, как база знаний службы поддержки, ресурсы для интерактивного обучения и группам пользователей Autodesk. Наконец, в меню Справка имеется команда Программа вовлечения пользователя, которая, возможно, побудит вас принять участие в программе вовлечения пользователей. 18 Глава 1: Основные сведения о работе в AutoCAD
Рис. 1.31. Окно команд в виде плавающей палитры
Урок 1.2. Работа с файлами В этом уроке описаны команды, которые применяются для открытия, создания и сохранения чертежей.
Цели урока После завершения этого урока вы научитесь: Открывать чертежи. Создавать чертежи. Сохранять чертежи.
1.2.1. Работа с файлами Чертежи, которые создаются в AutoCAD, хранятся в файлах формата DWG. Для получения доступа к объектам чертежа необходимо знать, как создать новый чертеж, сохранить его в файле, а затем открыть его или любой другой чертеж. Для создания, открытия и сохранения новых чертежей проще всего использовать панель быстрого доступа (рис. 1.32).
1.2.1.1. Открытие чертежа Для открытия чертежа используйте команду Открыть и выберите файл, который вы хотите открыть (рис. 1.33). Доступ к команде Открыть
Рис. 1.32. Инструменты панели быстрого доступа, предназначенные для работы с файлами
Командная строка: ОТКРЫТЬ Меню приложения: Открыть > Чертеж Панель инструментов: панель быстрого доступа
1.2.1.2. Диалоговое окно «Выбор файла» Выбор нескольких файлов Для выбора и открытия нескольких файлов сразу используйте стандартные методы выбора списка файлов, основанные на использовании нажатия и с последующим щелчком мышью.
Урок 1.2. Работа с файлами 19
Рис. 1.33. Диалоговое окно Выбор файла
1.2.1.3. Создание нового чертежа Для создания нового чертежа на основе шаблона по умолчанию используйте команду Создать. Для создания шаблона на основе какого-либо другого шаблона следует применить команду Новый. В последнем случае вы можете выбрать шаблон (файл формата DWT) из числа установленных по умолчанию (рис. 1.34) или созданных пользователем. Шаблоны — это чертежи, сохраненные в формате DWT, в которых хранится такая информация, как основная надпись, слои, текстовые стили, размерные стили, а также другие подобные настройки, в соответствии с требованиями пользователя. Доступ к команде Создать
Командная строка: БСОЗДАТЬ Панель инструментов: панель быстрого доступа Новый Командная строка: НОВЫЙ Меню приложения: Создать > Чертеж
1.2.1.4. Диалоговое окно «Выбор шаблона» На рис. 1.34 показано диалогое окно Выбор шаблона.
1.2.1.5. Сохранение созданных чертежей Для сохранения чертежа следует применить команду Сохранить. При первом сохранении чертежа открывается диалоговое окно Сохранение чертежа (рис. 1.35). Найдите папку, в которой вы хотите сохранить чертеж, введите нуж20 Глава 1: Основные сведения о работе в AutoCAD
Рис. 1.34. Диалоговое окно Выбор шаблона
Рис. 1.35. Диалоговое окно Сохранение чертежа ное имя файла и щелкните на кнопке Сохранить. Впоследствии для сохранения ранее сохраненного чертежа с новым именем файла следует воспользоваться командой Сохранить как. Доступ к команде Сохранить
Командная строка: БСОХРАНИТЬ Меню приложения: Сохранить Панель инструментов: панель быстрого доступа
Урок 1.2. Работа с файлами 21
Сохранить как Командная строка: СОХРАНИТЬКАК Меню приложения: Сохранить как > Чертеж AutoCAD
1.2.1.6. Диалоговое окно «Сохранение чертежа» Сохранить сразу и сохранять почаще Начинающим пользователям рекомендуется выработать привычку сохранять чертеж в файле по возможности сразу же после его создания, а также сохранять чертеж как можно чаще в процессе работы над ним. Выработать такую привычку несложно, а польза от нее может оказаться очень значительной в случае непредвиденных отказов системы. Для быстрого сохранения чертежа в файле можно воспользоваться нажатием .
Урок 1.3. Просмотр объектов При работе с приложением AutoCAD объекты вычерчиваются в натуральную величину. Конечно же, в процессе работы подчас возникают ситуации, когда нужно увидеть весь чертеж в целом, равно как и ситуации, когда требуется увеличить изображение какого-то отдельного его фрагмента. Для того чтобы помочь пользователю в работе с различными областями чертежа, в приложении реализованы несколько инструментов зумирования и панорамирования. С их помощью можно легко увеличить небольшой фрагмент чертежа, чтобы рассмотреть его во всех деталях, либо переместится к другому фрагменту либо выбрать другой масштаб просмотра, позволяющий увидеть весь чертеж в целом или его значительную часть. Кроме того, настроив определенный вид и присвоив ему имя, можно сохранить его для последующего использования. В данном уроке вы ознакомитесь с различными методами использования указанных выше инструментов и выработаете навыки работы с соответствующими элементами интерфейса. Многие инструменты зумирования и панорамирования поддерживают работу в прозрачном режиме. Это означает, что их можно запускать, не прерывая работы текущей команды. Пройдя материал данного урока, вы сможете использовать команды зумирования и панорамирования для управления режимом отображения чертежа, научитесь применять колесико прокрутки мыши для зумирования и панорамирования чертежа, а также освоите методы регенерации экрана. Как легко убедиться из рис. 1.36, на котором представлен типичный чертеж, создать такой чертеж, используя лист бумаги размером с экран дисплея, практически невозможно. Однако, применяя инструменты просмотра, вы легко сможете увеличить изображение любой части чертежа так, чтобы она занимала все свободное пространство экрана дисплея. 22 Глава 1: Основные сведения о работе в AutoCAD
Рис. 1.36. Пример реального чертежа
Цели урока После завершения этого урока вы научитесь: Идентифицировать инструменты, которые управляют режимами отображения чертежа на экране. Использовать команду Панорамирование для интерактивного панорамирования чертежа. Использовать команду Зумирование для интерактивного зумирования чертежа. Использовать различные команды зумирования для настройки степени увеличения изображения чертежа на экране. Использовать колесико прокрутки мыши для зумирования и панорамирования чертежа. Использовать команду Регенерировать для регенерации изображения чертежа на экране.
1.3.1. Инструменты просмотра В большинстве случаев для зумирования изображения чертежа проще всего использовать колесико прокрутки мыши. Кроме того, на панели Навигация вкладки Вид ленты имеются дополнительные инструменты зумирования. Команда ПОКАЗАТЬ У команды ПОКАЗАТЬ имеется ряд дополнительных параметров, однако их рассмотрение выходит за рамки данного курса. Дополнительную информацию об этих параметрах можно найти в справочной системе.
Урок 1.3. Просмотр объектов 23
Доступ к команде Инструменты просмотра
Командная строка: ПОКАЗАТЬ, ПО или ПАН Строка состояния: Панорамирование или Зумирование Лента: Вид > Навигация > Панорамирование
1.3.2. Панорамирование Для перемещения точки зрения по текущему чертежу следует использовать команду Панорамирование. Как и при панорамировании во время видеосъемки, панорамирование чертежа приводит лишь к перемещению точки зрения пользователя на чертеж, а не к смещению или увеличению объектов чертежа. Доступ к команде Панорамирование
Командная строка: ПАН Строка состояния: Панорамирование или Зумирование Лента: Вид > Навигация > Панорамирование
Контекстное меню:
24 Глава 1: Основные сведения о работе в AutoCAD
Во время работы команды Панорамирование указатель мыши меняется на приведенное выше изображение руки. Для панорамирования чертежа необходимо щелкнуть мышью и, не отпуская левой кнопки, перетащить чертеж в нужную сторону.
1.3.2.1. Команды контекстного меню При выполнении панорамирования можно получить доступ к другим режимам панорамирования и зумирования (табл. 1.1), щелкнув правой кнопкой мыши для открытия контекстного меню. Таблица 1.1. Команды контекстного меню в режиме панорамирования Команды
Описание Выход: выберите для выхода из команды Панорамирование или Зумирование Зумирование: выберите для переключение в режим интерактивного зумирования 3D орбита: выберите для выполнения трехмерного вращения изображения модели Показать рамкой: выберите для переключения в режим зумирования рамкой с последующим возвратом к интерактивному панорамированию или зумированию Исходный вид: выберите для возврата к предыдущему виду, который имел чертеж до запуска интерактивного панорамирования или зумирования Показать до границ: выберите для зумирования по границам чертежа с последующим возвратом к интерактивному панорамированию или зумированию
Команда 3D орбита В контекстном меню AutoCAD LT команда 3D орбита отсутствует.
1.3.2.1.1. Практическое задание. Интерактивное панорамирование Ниже приведено описание операций, которые необходимо выполнить для интерактивного динамического панорамирования чертежа. 1. Откройте на ленте вкладку Вид и щелкните на кнопке Панорамирование панели Навигация. 2. Щелкните мышью и, не отпуская кнопки, переместите указатель в том направлении, в котором вы хотите панорамировать чертеж (рис. 1.37). Добившись нужного расположения чертежа, отпустите кнопку мыши. 3. Если нужное положение не достигнуто, а указатель мыши приблизился к границе окна AutoCAD, повторите п. 2, пока не достигнете желаемого результата (рис. 1.38). Урок 1.3. Просмотр объектов 25
Рис. 1.37. Перемещение чертежа при панорамировании
Рис. 1.38. Расположение чертежа изменено
4. Нажмите или для выхода из режима интерактивного панорамирования.
1.3.2.2. Особенности панорамирования Применение панорамирования равнозначно применению вертикальных или горизонтальных полос прокрутки. При выполнении панорамирования геометрия чертежа не смещается — изменяется лишь позиция наблюдателя относительно видимой части чертежа.
1.3.3. Зумирование Команда Зумирование позволяет увеличить или уменьшить степень приближения, с которой объекты чертежа представляются на экране в области рисования. При уменьшении (отъезде) можно просматривать чертеж в целом. При увеличении (наезде) можно детальнее рассмотреть отдельные части чертежа. Доступ к команде Зумирование
Командная строка: ПОКАЗАТЬ, ПО Нажмите для отображения параметров интерактивного зумирования Строка состояния: Зумирование Лента: Вид > Навигация > Зумирование > В реальном времени
Примечание: если команда В реальном времени не отображается на панели Навигация, следует открыть раскрывающийся список команд и выбрать ее из этого списка, как показано ниже
26 Глава 1: Основные сведения о работе в AutoCAD
Контекстное меню: Зумирование
При зумировании в реальном времени указатель мыши меняется на приведенное выше изображение. Для увеличения степени приближения следует щелкнуть мышью и, не отпуская левой кнопки, перетащить указатель вверх. Для уменьшения степени приближения следует щелкнуть мышью и, не отпуская левой кнопки, перетащить указатель вниз.
1.3.3.1. Практическое задание. Зумирование в реальном времени Выполните описанные ниже операции для зумирования в реальном времени. 1. Выберите на ленте команду Вид > Навигация > Зумирование > В реальном времени. Нажмите . 2. Щелкните мышью и, не отпуская кнопки, переместите указатель вверх, чтобы увеличить изображение чертежа (рис. 1.39). Добившись нужной степени увеличения, отпустите кнопку мыши. 3. Щелкните мышью и, не отпуская кнопки, переместите указатель вниз, чтобы уменьшить изображение чертежа (рис. 1.40). Добившись нужной степени уменьшения, отпустите кнопку мыши. 4. Если нужное положение не достигнуто, повторяйте пп. 2 и 3, пока не достигнете желаемого результата (рис. 1.41). 5. Нажмите или для выхода из зумирования в реальном времени.
Рис. 1.39. Увеличение изображения чертежа
Рис. 1.40. Уменьшение изображения чертежа Урок 1.3. Просмотр объектов 27
Рис. 1.41. Получена нужная степень увеличения
1.3.4. Варианты команды «Зумирование» Команда Зумирование имеет несколько вариантов, которые предназначены для выполнения зумирования в разных режимах. Доступ к команде
Ниже перечислены наиболее часто используемые варианты команды Зумирование, предназначенные для просмотра различных областей чертежа. Примечание: перечень рассмотренных вариантов команды Зумирование не является исчерпывающим. Варианты команды Зумирование Командная строка: ПОКАЗАТЬ, ПО (Обратите внимание на командную строку, в которой отображаются перечисленные ниже команды) Лента: Вид > Навигация > раскрывающаяся панель Зумирование
Показать рамкой
ПОКАЗАТЬ, ПО; Выберите 2 точки, чтобы охватить рамкой ту область чертежа, которую вы хотите просмотреть в уве личенном виде Для применения команды Зумирование в варианте Рамка используйте любой из указанных выше методов запуска команды. Затем щелкните на чертеже, чтобы определить первый угол рамки (1), а потом щелкните еще раз, чтобы определить второй угол рамки (2). После второго щелчка изображение чертежа будет увеличено по границам определенной вами рамки.
28 Глава 1: Основные сведения о работе в AutoCAD
Показать до границ
Показать предыдущий
ПОКАЗАТЬ, ПО; > Г С помощью команды Зумирование в варианте Границы можно зумировать чертеж по его границам, то есть по размеру области, которую занимают объекты чертежа. При зумировании по границам чертежа степень увеличения его изображения выбирается такой, чтобы на экране отображалась вся геометрия текущего пространства (пространства модели или пространства листа). ПОКАЗАТЬ, ПО; > П Используйте команду Зумирование в варианте Предыдущий вид для быстрого восстановления предыдущего вида чертежа.
1.3.5. Особенности использования манипулятора с колесиком прокрутки Мышь, оборудованная колесиком прокрутки, представляет собой разновидность стандартного манипулятора, между левой и правой кнопками которого установлено колесико, которое можно и вращать, и нажимать, как третью кнопку мыши. Колесико вращается не плавно, а небольшими шагами. При использовании колесика прокрутки можно зумировать и панорамировать чертеж, не прибегая к каким-либо командам. При увеличении изображения (наезде) центром зумирования является точка, в которой в этот момент находится указатель мыши. Это позволяет не терять из виду центр зумирования. Шаг прокрутки определяется системной переменной ZOOMFACTOR. Эта системная переменная определяет единое значение шага как для прокрутки вперед, так и для прокрутки назад. Чем выше значение этой системной переменной, тем больше степень зумирования.
1.3.5.1. Как использовать мышь с колесиком прокрутки Операция Вращение колесика вперед Вращение колесика назад Двойной щелчок колесиком Нажатие на колесико с перетаскиванием указателя Нажатие с одновременным нажатием на колесико и перетаскиванием указателя Нажатие с одновременным нажатием на колесико и перетаскиванием указателя
Результат Увеличение Уменьшение Зумирование по границам Панорамирование Ограниченная орбита Панорамирование в режиме эмуляции джойстика
Урок 1.3. Просмотр объектов 29
Преодоление ограничений В некоторых случаях при использовании колесика прокрутки для панорамирования или зумирования вращение колесика не оказывает никакого влияния на чертеж. Например, при уменьшении изображения чертежа степень увеличения на определенном этапе перестает изменяться. В таких случаях для преодоления подобных ограничений достаточно воспользоваться описанной далее в этой главе командой Регенировать.
1.3.5.2. Режимы использования мыши с колесиком прокрутки Колесико прокрутки может работать в одном из двух режимов. Значение системной переменной MBUTTONPAN определяет, поддерживается ли режим панорамирования при нажатии на колесико прокрутки с перетаскиванием указателя. Если переменная MBUTTONPAN имеет значение 1, запускается команда ПАН. Если переменная MBUTTONPAN имеет значение 0, отображается меню объектной привязки.
1.3.6. Команда «Регенерировать» Команда Регенерировать применяется для повторной генерации всей геометрии чертежа. В тех случаях, когда на чертеже имеется несколько видовых экранов, для регенерации всей геометрии на всех видовых экранах следует использовать команду Регенерировать все. При регенерации чертежа пересчитываются экранные координаты всех объектов чертежа, а также выполняется переиндексация базы данных чертежа для оптимизации производительности дисплея. Доступ к команде Регенерировать Командная строка: РЕГЕН, РГ; ВСЕРЕГЕН, ВРГ
Автоматическая регенерация чертежа По умолчанию при создании нового чертежа системная переменная RE GENMODE устанавливается равной 1. Этим обеспечивается автоматическая регенерация чертежа по завершении любой операции, которая может потребовать такой регенерации.
1.3.6.1. Указания при регенерации больших чертежей Поскольку при регенерации происходит перерасчет экранных координат для всех объектов чертежа, регенерация сложных чертежей с большим количеством объектов обычно выполняется дольше, чем регенерация простых чертежей. 30 Глава 1: Основные сведения о работе в AutoCAD
При заметном снижении производительности во время работы со сложным чертежом попробуйте присвоить системной переменной REGENMODE значение 0, чтобы отключить автоматическую регенерацию. В случае необходимости вы всегда сможете выполнить регенерацию вручную, воспользовавшись приведенными выше командами.
Упражнение 1.1. Зумирование и панорамирование чертежа В этом упражнении вы откроете имеющийся чертеж (рис. 1.42) и примените инструменты зумирования и панорамирования для просмотра различных областей чертежа. Выполнение упражнения Для выполнения данного уп ражнения следуйте приведенным в данном руководстве и его электронной версии пошаговым инструкциям. В последнем случае щелкните в перечне глав и упражнений на элементе Chapter 1: Taking the AutoCAD Tour, а затем щелкните на элементе
Exercise: Zoom and Pan in the Drawing.
1. Откройте файл чертежа C_Dis playing-Objects.dwg. 2. Перейдите на ленте на вкладку Вид и щелкните на кнопке Панорамирование панели Навигация. 3. Альтернативные методы. Щелкните правой кнопкой мыши на незанятой объектами области чертежа и выберите из контекстного меню команду Панорамирование. Щелкните левой кнопкой мы ши и, не отпуская ее, перета-
щите указатель в нужном направлении. 4. Выполните панорамирование, нажав и удерживая . Примечание: это временно ограничит перемещения чертежа при панорамировании ортогональными направлениями. 5. Щелкните правой кнопкой мыши на незанятой объектами области чертежа и выберите из контекстного меню команду Выход. Примечание: для завершения команды можно также нажать . 6. Щелкните на кнопке Зумирование строки состояния. Введите Г в командной строке, чтобы запустить команду Зумирование в варианте Границы. Обратите внимание на то, как изменился вид чертежа. Примечание: если в вашем распоряжении имеется трехкнопочная мышь, оборудованная колесиком прокрутки, для запуска команды Показать до границ можно выполнить двойной щелчок колесиком.
Упражнение 1.1. Зумирование и панорамирование чертежа 31
Рис. 1.42. Результат выполнения упражнения вверх изображение чертежа увеличивается, а при перемещении его вниз — уменьшается.
7. Для зумирования в реальном времени выполните следующие операции: Щелкните на кнопке Зуми рование строки состояния. Нажмите для переключения в режим зумирования в реальном времени. Щелкните левой кнопкой мы ши и, не отпуская ее, переместите указатель мыши вверх. По-прежнему удерживая левую кнопку нажатой, переместите указатель мыши вниз. Обратите внимание на то, что при перемещении указателя
Примечание: активизировать зумирование в реальном времени можно также, прокручивая колесико мыши (при условии, конечно, что имеющаяся в вашем рас поряжении мышь оборудована таким колесиком). При вращении колесика от себя изображение чертежа увеличивается, а при вращении его на себя — уменьшается. 8. Для зумирования рамкой выполните следующие операции: Перейдите на ленте на вкладку Вид и щелкните на кнопке Панорамирование панели Навигация. Выберите две точки на черте же, чтобы охватить рамкой цен тральный блок боксов, как показано на приведенной ниже иллюстрации.
32 Глава 1: Основные сведения о работе в AutoCAD
9. Панорамируйте изображение чер тежа до его левого нижнего угла. 10. На вкладке Вид ленты откройте на панели Навигация раскрывающийся список кнопки Зумирование и выберите из него коман-
ду Предыдущий вид. При этом изображение чертежа вернется к состоянию, которое имелось по завершению предыдущей команды панорамирования или зумирования. Примечание: сохраняются только 10 предыдущих состояний. 11. Закройте все файлы, ничего не сохраняя.
Упражнение 1.2. Закрепление навыков работы с чертежами В этом упражнении вы будете работать с имеющимся чертежом (рис. 1.43), применяя инструменты просмотра чертежей и задействуя различные элементы пользовательского интерфейса. Выполнение упражнения Для выполнения данного уп ражнения следуйте приведенным в данном руководстве и его электронной версии пошаговым инструкциям. В последнем случае щелкните в перечне глав и упражнений на элементе Chapter 1: Taking the AutoCAD Tour, а затем щелкните на элементе Exercise: Hands-On Tour.
1. Откройте файл чертежа C_ Hummer-Elevation.dwg. Поскольку при сохранении чертежа был открыт лист Co lor, именно этот лист вы и увидите на экране после открытия чертежа.
2. Щелкните в строке состояния на кнопке Зумирование. Введите в командной строке Г для того, чтобы запустить команду Зумирование в варианте Границы. Изображение чертежа увеличится, заполнив собой свободную часть области рисования. Если в вашем распоряжении имеется мышь, оборудованная колесиком прокрутки, для зумирования по границам можно применить двойной щелчок колесиком.
3. Если в вашем распоряжении имеется мышь с колесиком прокрутки, переместите указатель мыши в левый верхний угол чертежа, а затем повращайте колесико от себя и к себе. В том случае, если такого манипулятора у вас нет, щелк ните правой кнопкой мыши в лю бой незанятой объектами области
Упражнение 1.2. Закрепление навыков работы с чертежами 33
Рис. 1.43. Результат выполнения упражнения чертежа и выберите из контекстного меню команду Зумирование. Нажмите левую кнопку мыши и, не отпуская ее, поперемещайте указатель вверх и вниз, наблюдая, как изменяется степень увеличения изображения чертежа.
5. Теперь перейдите в пространство модели, в котором определена вся геометрия чертежа. Для этого сле дует щелкнуть на ярлычке листа Модель или (если режим отображения ярлычков листов отключен) на кнопке Модель в строке состояния. 4. На вкладке Вид ленты откройте на панели Навигация раскрывающийся список кнопки Зумирование и выберите из него команду Границы для того, чтобы вернуться к просмотру всего листа.
6. На вкладке Вид ленты откройте на панели Навигация раскрывающийся список кнопки Зуми рование и выберите из него команду Рамка. Щелкните в точ-
34 Глава 1: Основные сведения о работе в AutoCAD
ках, показанных на приведенной ниже иллюстрации, чтобы увеличить изображение соответствующей области чертежа.
7. На вкладке Вид ленты откройте на панели Навигация раскрывающийся список кнопки Зуми рование и выберите из него ко манду Предыдущий вид. В результате будет восстановлен ис ходный вид листа модели.
10. На правой панели меню приложения находится список документов, открывавшихся последними. Щелкнув на элементе этого списка, можно быстро открыть ранее открывавшийся чертеж.
8. Щелкните на кнопке Сохранить панели быстрого доступа.
9. Откройте меню приложения и выберите из него команду Закрыть > Текущий чертеж.
11. Выберите в этом списке файл чер тежа C_Hummer-Elevation.dwg. Обратите внимание на то, что теперь он открылся на листе модели, т.е. на том листе, который был активен в момент последнего сохранения чертежа.
Упражнение 1.2. Закрепление навыков работы с чертежами 35
12. Щелкните на ярлычке листа Co lor или, если ярлычки листов не отображаются, на кнопке листа в строке состояния, которая для данного чертежа называется Co lor, поскольку последним листом, с которым вы работали в пространстве листа, был именно лист Color. Затем закройте чертеж.
13. Теперь создайте новый чертеж, для чего щелкните на кнопке Соз дать панели быстрого доступа.
14. В открывшемся диалоговом окне Выбор шаблона раскройте список кнопки Открыть и выберите из него элемент Открыть без шаблона – Британские. Будет создан новый чертеж с минимальными настройками, которые вы можете изменить по своему усмотрению, например, задать формат единиц измерений. Примечание: пользователям AutoCAD LT следует выбрать в диалоговом окне шаблон acadlt.dwt и щелкнуть на кнопке Открыть. 15. Переместите указатель-перекре стье в правый верхний угол области рисования и убедитесь в том, что на индикаторе координат отображаются значения, соответствующие размерам 12 × 9 единиц. 16. Закройте все файлы чертежей, ничего не сохраняя.
Резюме В этой главе вы ознакомились с некоторыми базовыми возможностями приложения и теперь готовы к изучению методов создания геометрии чертежа. Изучив данную главу, вы научились: Идентифицировать основные элементы интерфейса и определять их назначение. Открывать, создавать и сохранять чертежи. Использовать команды Зумирование и Панорамирование для просмотра различных частей чертежа.
36 Глава 1: Основные сведения о работе в AutoCAD
Глава
2
Создание простых чертежей Любой чертеж начинается с создания базовой геометрии, состоящей из таких простейших объектов, как линии, окружности, дуги и прямоугольники. Поскольку подобные объекты служат своего рода строительными блоками для чертежей любой сложности, вы должны овладеть навыками использования соответствующих команд для их создания. Однако для того, чтобы уверенно применять упомянутые команды недостаточно знать, где находятся элементы интерфейса для их запуска и как эти команды работают. Необходимо также хорошо разбираться в принципах использования систем координат, а также таких режимов работы, как объектная привязка, отслеживание объектной привязки и другие подобные средства, предназначенные для облегчения задачи создания базовых объектов. Обычно в САПР AutoCAD® одну и ту же задачу можно решить разными методами. После того, как вы изучите имеющиеся команды и возможности приложения, вы сможете выбрать те из них, которые вам покажутся наиболее удобными. В этой главе, равно как и во всех последующих главах книги, считается, что вы используете рабочее пространство 2D рисование и аннотации с включенным отображением ленты в верхней части окна AutoCAD®. Если вы используете САПР AutoCAD в варианте AutoCAD LT®, элементы интерфейса приложения могут отличаться от иллюстраций, приведенных в данном руководстве. Однако в подавляющем большинстве случаев это не станет вам помехой для изучения материала, приведенного в настоящем руководстве.
Цели главы Изучив данную главу, вы сможете: Идентифицировать используемую по умолчанию систему координат, а также применять динамический ввод, непосредственный ввод расстояния и контекстные меню. 37
Использовать команды Отрезок, Круг, Дуга, Стереть, Прямоугольник и Многоугольник для создания и удаления геометрии чертежа. Использовать объектную привязку для точного размещения на чертеже создаваемых объектов. Активизировать и использовать полярное отслеживание и полярную привязку при размещении объектов на чертеже. Пояснять назначение, включать и использовать объектное отслеживание для размещения геометрии на чертеже. Использовать команду Единицы для настройки параметров черчения. Использовать концепции и инструменты, изученные в главе 2, для создания небольшого архитектурного чертежа, представляющего собой поэтажный план. Использовать концепции и инструменты, изученные в главе 2, для создания базовой геометрии чертежа простого механического узла. Настройка параметров стандартной объектной привязки и строки состояния Прежде чем выполнять описанные в этой главе упражнения, ознакомьтесь с разделом «Настройки для выполнения упражнений» введения.
Урок 2.1. Ввод данных При создании любого чертежа необходимо применять ввод данных. Какую бы геометрию вы не создавали, ввод данных присутствует всегда в той или иной форме. В этом уроке вы узнаете, как вводить данные, используя командную строку, динамический ввод, непосредственный ввод расстояний, контекстные меню, а также декартову систему координат. Концепции, изложенные в материале данного урока, вы будете применять во всех примерах, содержащихся в настоящем руководстве. После завершения этого урока вы научитесь использовать командную строку, разберетесь в различных типах координат, сможете активизировать и использовать интерфейс динамического ввода, применять непосредственный ввод расстояний, а также использовать контекстные меню для получения доступа к командам и их параметрам. На рис. 2.1 приведен пример использования динамического ввода для вычерчивания линии длиной 10 единиц под углом 30°.
Цели урока После завершения этого урока вы научитесь: Использовать командную строку для ввода команд и их параметров. Понимать, в чем состоит различие между декартовыми и полярными координатами, а также между абсолютными и относительными координатами. 38 Глава 2: Создание простых чертежей
Рис. 2.1. Пример использования динамического ввода Активизировать интерфейс дина мического ввода и перечислять основные принципы его использования. Создавать и редактировать геометрию с использованием интерфейса динамического ввода. Использовать непосредственный ввод расстояний для ввода значений.
2.1.1. О командной строке Пользовательский интерфейс AutoCAD содержит элементы пользовательского интерфейса, такие, как лента, меню и ряд другие, которые имеются у всех современных приложений для системы Microsoft Windows. Однако окно команд с интерфейсом командной строки является уникальным элементом AutoCAD. Большинство команд имеют параметры, с помощью которых можно управлять различными аспектами применения этих команд. Поэтому во время работы следует постоянно обращать внимание на окно команд.
2.1.1.1. Определение командной строки Командная строка — это основное место для обмена информацией с приложением AutoCAD. В командной строке приложение отображает приглашения для ввода информации.
2.1.1.2. Параметры командной строки Параметры команд отображаются в командной строке. Если в названии параметра присутствует одна или несколько прописных букв, это означает, что для запуска параметра достаточно ввести лишь указанные буквы. При этом вводить параметры можно не только прописными, но и строчными буквами. Перечень параметров команды отображается в окне команд в прямоугольных скобках ([…]). Если какой-то из параметров действует по умолчанию, он отображается в угловых скобках (). Для запуска действующего по умолчанию параметра достаточно нажать . Для отображения отдельного текстового окна, в котором можно увидеть все вводившиеся в течение текущего сеанса работы команды и их параметры нужно нажать . Повторное нажатие приводит к закрытию текстового окна. На рис. 2.2 приведен пример параметров командной строки и используемого по умолчанию значения. В данном примере пользователь запустил команду ПряУрок 2.1. Ввод данных 39
Рис. 2.2. Ввод параметров в командной строке моугольник, после чего задал на чертеже первую точку прямоугольника и ввел в командной строке р для запуска параметра Размеры. После нажатия в окне команд отображается приглашение задать длину с использованием по умолчанию значения 7.0000. Если в ответ на это приглашение пользователь не станет ничего вводить, а просто нажмет , длина прямоугольника будет принята равной 7.0000.
2.1.1.3. Пример использования командной строки На рис. 2.3 представлен пример типичной команды и ее параметров, отображаемых в окне команд. Нижняя строка применяется для вывода информации о текущем Рис. 2.3. Пример информации, отобра жаемой командой в командной строке состоянии команды. Все строки, расположенные выше, представляют собой протокол выполнявшихся команд и выводимых ими сообщений.
2.1.2. О системе координат Каждый вычерчиваемый объект помещается на чертеж с использованием либо мировой системы координат (МСК), либо пользовательской системы координат (ПСК). При создании двухмерной геометрии вводимые данные передаются приложению либо в декартовой системе координат (x, y), либо в полярной системе координат (расстояние, угол). Пользователь может либо ввести соответствующие значения вручную или же задать их неявно, выбрав точку на чертеже.
2.1.2.1. Декартовы координаты В системе декартовых координат положение каждой точки описывается расстоянием от этой точки до взаимно перпендикулярных осей, точка пересечения которых является точкой начала координат. В мировой системе координат ось X представляет направление по горизонтали, а ось Y — направление по вертикали. Точка начала координат имеет координаты 0,0. Положительные значения координаты X отсчитываются вправо, положительные значения координаты Y — вверх. Положительные значения координаты Z отсчитываются в сторону наблюдателя. Обратите внимание на то, что в рамках данного курса мы будем рассматривать лишь координаты X и Y, поскольку все выполняемые операции происходят в двухмерном пространстве. Координата Z всегда будет иметь значение 0 и поэтому ее не нужно явно указывать. На рис. 2.4 показан пример отрезка, вычерченного от точки начала координат 0,0 до конечной точки с координатами 4,6. 40 Глава 2: Создание простых чертежей
Рис. 2.4. Отрезок в декартовых координатах Для того чтобы задать декартовы координаты, необходимо набрать значения X и Y с разделительной запятой, а затем нажать . Например, запись 4,5 означает, что следует ввести значение координаты X, отсчитываемое вдоль оси X, равное 4 от начала координат, и значение координаты Y, отсчитываемое вдоль оси Y, равное 5.
2.1.2.2. Полярные координаты В системе полярных координат положение каждой точки описывается расстоянием от этой точки от начала координат и углом. На рис. 2.5 показан пример отрезка длиной 7 единиц, вычерченного от точки начала координат 0,0 под углом 45°. Для того чтобы задать полярные координаты, следует ввести их ввести в следующем формате: расстояние < угол (например, 5 Прямоугольник. Щелкните в произвольной точке области рисования, чтобы задать первый угол прямоугольника. В ответ на приглашение задать второй угол введите @4,5. Обратите внимание на то, что прямоугольник начерчен правее и выше первой выбранной точки. Если этого не случится, это означает, что вы забыли ввести символ @ перед вводом координат. В таком случае отмените результаты выполнения команды и повторите ее снова. 4. Продолжите создание прямоугольников, используя ввод относительных декартовых координат:
Запустите команду Прямо угольник, выбрав на ленте Главная > Рисование > Пря моугольник. Щелкните в про извольной точке области рисования, чтобы задать первый угол прямоугольника. Введите следующие пары относительных координат для создания прямоугольников со ответствующих размеров, каж дый раз после завершения команды Прямоугольник на жимая для ее повторного запуска: 6 × 7 (введите @6,7) 7 × 6 (введите @7,6) 9 × 9 (введите @9,9) 5. Включите режим динамического ввода, щелкнув на кнопке Динамический ввод в строке состояния.
6. Начертите прямоугольник размером 7 × 10: Запустите команду Прямо угольник, выбрав на ленте Главная > Рисование > Пря моугольник. Щелкните в произвольной точке области рисования, чтобы задать первый угол прямоугольника. Наберите 7,10 (символ @ набирать не нужно) и нажмите . Правее и выше первой точки должен появиться прямо угольник. Если это не так, убедитесь, в том, что в строке состояния включен динамиче-
74 Глава 2: Создание простых чертежей
ский ввод, и повторите команду создания прямоугольника еще раз. Нажмите . Убедитесь в том, что символ @ был автоматически добавлен к координатам, что преобразовало их в относительные координаты. Нажмите для закрытия текстового окна. Создайте этим же методом сле дующие прямоугольники: 2 × 2 (введите 2,2) 4 × 6 (введите 4,6) 7. Воспользуйтесь параметром Пло щадь команды Прямоугольник: Запустите команду Прямо угольник, выбрав на ленте
Главная > Рисование > Пря моугольник. Щелкните в про извольной точке области рисования, чтобы задать первый угол прямоугольника. Введите П для запуска параметра Площадь. Введите 35 в качестве значения площади. Для того чтобы задать длину, нажмите , поскольку параметр Длина должен отображаться в командной строке в угловых скобках, т.е. должен использоваться по умолчанию. Если это не так, введите Д. Введите 7 в качестве значения длины.
2.2.7. Команда «Многоугольник» Команда Многоугольник предназначена для создания правильных многоугольников по центральной точке и радиусу воображаемой окружности либо по центральной точке и длине одной стороны. Независимо от выбранного режима вычерчивания, команда Многоугольник всегда создает лишь равносторонние многоугольники. По умолчанию используется режим создания многоугольника по центральной точке и радиусу окружности. При этом следует указать, нужно ли рассматривать многоугольник как вписанный в воображаемую окружность или как описанный вокруг нее. В зависимости от последнего параметра определяется размер многоугольника, как показано на рис. 2.46.
Рис. 2.46. Различные режимы создания многоугольников Урок 2.2. Создание базовых объектов 75
Доступ к команде
Многоугольник
Командная строка: МН-УГОЛ, МН Строка меню: Рисование > Многоугольник Лента: Главная > дополнительный раздел панели Рисо-
вание > Многоугольник
2.2.7.1. Параметры команды В командной строке или с помощью контекстного меню можно получить доступ к следующим параметрам команды Многоугольник. (При запуске из командной строки достаточно вводить лишь те буквы, которые в названии параметра указаны прописными.) Параметр Число сторон Укажите центр многоугольника
Вписанный Описанный Сторона
Описание Многоугольник может иметь от 3 до 1024 сторон. (по умолчанию) Обратите внимание, что хотя вы можете выбрать любую точку в качестве центра многоугольника, после завершения его создания к этой точке нельзя привязываться, как к центру окружности. Вычерчивание многоугольника внутри окружности заданного радиуса. Вычерчивание многоугольника вокруг окружности заданного радиуса. Вычерчивание многоугольника на основании информации о количестве сторон и заданной длины стороны.
2.2.7.2. Особенности использования команды «Многоугольник» Многоугольники могут иметь от 3 до 1024 сторон. Независимо от количества сторон, создаваемые с помощью команды Многоугольник объекты всегда представляют собой правильные многоугольники. Многоугольники являются замкнутыми полилиниями. Команда Многоугольник может использоваться для создания областей комментариев и других символов аннотаций.
2.2.7.3. Практическое задание. Команда «Многоугольник» В ходе этого практического задания вы создадите три шестиугольника: один описанный вокруг окружности, другой вписанный в нее и еще один со сторо-
ной, равной 1 единице (рис. 2.47). Сначала для этого потребуется начертить две окружности радиусом 1.5 единицы, а потом начертить многоугольники.
76 Глава 2: Создание простых чертежей
Рис. 2.47. Результат выполнения задания Примечание. В ходе этого упражнения вы будете создавать вписанный в окружность и описанный вокруг окружности многоугольники только для того, чтобы наглядно увидеть разницу между двумя соответствующими режимами команды Многоугольник. Во время штатного использования команды Многоугольник предварительное создание окружности не требуется. 1. Создайте новый чертеж на основе шаблона acad.dwt. 2. Убедитесь, что в строке состояния включены следующие переключатели: Полярное отслеживание Объектная привязка Объектное отслеживание Щелкните правой кнопкой мыши на кнопке Объектная привязка и, если нужно, щелкните в открывшемся меню объектной привязки на элементе Центр для включения соответствующего режима объектной привязки.
3. Выполните следующие операции для вычерчивания вписанного в окружность многоугольника, который обозначен (1) на рис. 2.47: На ленте откройте дополни тельный раздел панели Ри сование вкладки Главная и щелкните на кнопке Мно гоугольник. В ответ на запрос о количестве сторон многоугольника введите 6. Переместите указатель-пере крестие в центр предварительно вычерченной окружности. Если вы включили объектную привязку Центр, на экране появится соответствующая всплы вающая подсказка. Щелкните мышью для захвата центральной точки окружности в качестве центра многоугольника.
Урок 2.2. Создание базовых объектов 77
Введите В для создания вписанного в окружность многоугольника. В ответ на предложение задать радиус многоугольника введите 1.5.
4. Выполните следующие операции для вычерчивания описанного вокруг окружности многоугольника, который обозначен (2) на рис. 2.47: На ленте откройте дополни тельный раздел панели Ри сование вкладки Главная и щелкните на кнопке Много угольник. В ответ на запрос о количестве сторон многоугольника введите 6. Переместите указатель-пере крестие в центр второй предварительно вычерченной окруж ности. Как только появится всплывающая подсказка объектной привязки Центр, щелкните мышью для захвата центральной точки окружности в качестве центра многоугольника. Введите О для создания описанного вокруг окружности многоугольника. В ответ на предложение задать радиус многоугольника введите 1.5.
5. Выполните следующие операции для вычерчивания многоугольника с параметром Сторона, который обозначен (3) на рис. 2.47: На ленте откройте дополни тельный раздел панели Ри сование вкладки Главная и щелкните на кнопке Много угольник. В ответ на запрос о количестве сторон многоугольника введите 6. Введите С для включения режима задания длины стороны. Щелкните в произвольном месте окна рисования для определения начальной точки стороны. Задайте направление расположения стороны перемещением указателя-перекрестия, а затем введите 1.
78 Глава 2: Создание простых чертежей
Упражнение 2.2. Создание базовых объектов В этом упражнении вы создадите чертеж простого кронштейна (рис. 2.48), используя такие базовые команды черчения, как Отрезок, Круг, Дуга, Прямоугольник и Многоугольник.
Рис. 2.48. Результат выполнения упражнения Выполнение упражнения Для выполнения данного уп ражнения следуйте приведен ным в данном руководстве и его электронной версии пошаговым инструкциям. В последнем случае щелкните в перечне глав и упражнений на элементе Chapter 2: Creating Basic Drawings, а затем щелкните на элементе Exercise: Create Basic Objects.
Этап 1. Команда «Отрезок» На этом этапе выполнения упражнения вы приступите к созданию чертежа главного вида кронштейна (см. рис. 2.48), начав от точки (1) и закончив точкой
(2). Затем вы продолжите черчение от точки (1) к точке (3). 1. Откройте чертеж M_CreateBasic-Objects.dwg. 2. Убедитесь в том, что в строке состояния включены следующие режимы: Полярное отслеживание. Объектная привязка. Объектное отслеживание. Динамический ввод. 3. Выполните следующие операции для вычерчивания отрезка от точки (1): На вкладке Главная ленты щелкните на кнопке Отрезок панели Рисование.
Упражнение 2.2. Создание базовых объектов 79
Введите 100,50. Введите 100 и нажмите . Введите 0. Примечание. Вводимые вами зна чения должны отображаться на интерфейсе динамического ввода, как показано ниже. Щелкните для создания отрезка.
4. Начертите второй отрезок, перпендикулярный первому: Переместите указатель-пере крестие вверх и введите 100. Нажмите . Убедитесь в том, что в поле угла отображается значение 90°, а затем щелкните, чтобы начертить отрезок.
обеспечивает вам максимальную гибкость при создании чертежей.
6. Начертите следующий отрезок: Переместите указатель-пере крестие вниз и убедитесь, что в поле угла отображается значение 90°. Введите 50. Нажмите для завершения команды Отрезок в точке (2).
7. Для отмены всех только что выполненных операций проделайте следующее: Щелкните на кнопке Отме нить панели быстрого доступа.
5. Начертите следующий отрезок: Переместите указатель-пере крестие влево так, чтобы в поле угла отображалось значение 180°. Введите 25.
Примечание. Комбинация метода непосредственного ввода расстояний с использованием интерфейса динамического ввода
Обратите внимание на то, что были отменены все только что полученные вам результаты. 8. Для повтора всех только что отмененных операций проделайте следующее: Щелкните на кнопке Пов торить панели быстрого доступа.
80 Глава 2: Создание простых чертежей
Обратите внимание на то, что все только что отмененные ре зультаты снова восстановлены. 9. Выполните следующие операции для вычерчивания отрезка с использованием объектной привязки: Примечание. Объектная привяз ка — это автоматическое распоз навание определенных точек чер тежа, которая позволяет точно позиционировать объекты на чер теже. Подробнее об объектной привязке рассказывается в материале следующего урока. На вкладке Главная ленты щелкните на кнопке Отрезок панели Рисование. Подведите указатель-перекрес тие к точке (1). Как только вы достаточно близко к ней приблизите указатель-пере крестие, в этой точке появ ится всплывающая подсказка объектной привязки Конточка. Щелкните для захвата этой точки в качестве первой точки отрезка.
10. Выполните следующие операции для вычерчивания отрезка, перпендикулярного предыдущему:
Переместите указатель-пере крестие вверх таким образом, чтобы в поле угла отображалось значение 90°. Введите 100.
11. Выполните следующие операции для вычерчивания отрезка с исправлением ошибки с помощью параметра оТменить: Переместите указатель-пере крестие вправо таким образом, чтобы в поле угла отображалось значение 0°. Введите 35.
Щелкните правой кнопкой мыши поблизости от последней точки и выберите в открывшемся контекстном меню команду оТменить. Поскольку вы только что воспользовались параметром оТме нить команды Отрезок, будет удален только последний вычерченный сегмент, а не результаты выполнения всей команды.
Упражнение 2.2. Создание базовых объектов 81
Снова переместите указательперекрестие вправо таким образом, чтобы в поле угла отображалось значение 0°. Введите 25. 12. Выполните следующие операции для вычерчивания отрезка, перпендикулярного предыдущему: Переместите указатель-пере крестие вниз таким образом, чтобы в поле угла отображалось значение 90°.
Введите 50.
13. Нажмите для завершения команды Отрезок и перейдите к следующему этапу этого упражнения.
Этап 2. Команды «Дуга», «Круг», «Прямоугольник» и «Многоугольник» На этом этапе выполнения упражнения вы начертите дугу (4) на главном виде кронштейна (см. рис. 2.48) и добавите вид сбоку (5). Затем вы разместите окружности и многоугольники (6) в четырех углах главного вида. 1. Выполните следующие операции 2. Выберите оконечную точку на для начала вычерчивания дуги: противоположной части проема. На вкладке Главная ленты щелкните на кнопке Дуга панели Рисование. Выберите конечную точку отрезка, начерченного последним, в качестве начальной точки дуги, используя объектную привязку Конточка. Нажмите и выберите элемент Конец из открывшегося меню параметров интерфейса динамического ввода. 3. Выполните следующие операции для завершения вычерчивания дуги: Переместите указатель-пере крестие влево таким образом, чтобы в поле угла отображалось значение 180°. Введите 25. Чертеж должен приобрести вид, показанный ниже. 82 Глава 2: Создание простых чертежей
4. Откройте меню приложения и щелкните на кнопке Сохранить. Совет. Выработайте привычку сохранять работу как можно чаще. 5. Выполните следующие операции для начала вычерчивания прямоугольника: На вкладке Главная ленты щелкните на кнопке Пря моугольник панели Рисо вание. Подведите указатель-перекрес тие к точке, обозначенной на следующем рисунке (1), но НЕ ЩЕЛКАЙТЕ мышью. Переместите указатель-пере крестие вправо. Сработает ре жим объектной привязки Про должение, о чем вы узнаете по появлению штриховой ли нии и соответствующей всплы вающей подсказки. Щелкните примерно в точке (2).
6. Выполните следующие операции для позиционирования прямоугольника: Щелкните правой кнопкой мыши поблизости от только что выбранной первой точки прямоугольника и выберите из появившегося контекстного меню команду Размеры. Примечание. Эта команда контекстного меню соответствует параметру Размеры команды Прямоугольник. В ответ на запрос длины введите 25. В ответ на запрос ширины введите 100. Щелкните в правом верхнем углу чертежа для размещения прямоугольника на чертеже.
Чертеж должен приобрести вид, показанный ниже.
Упражнение 2.2. Создание базовых объектов 83
7. Выполните следующие операции для вычерчивания окружности: На вкладке Главная ленты щелкните на кнопке Круг панели Рисование. Введите 112.50,65. В поле радиуса интерфейса ди намического ввода введите 7.5.
8. Выполните следующие операции для вычерчивания вспомогательного прямоугольника: На вкладке Главная ленты щелкните на кнопке Пря моугольник панели Рисо вание. Выберите центр только что нарисованной окружности (1), используя режим объектной привязки Центр. Примечание. Для того чтобы появились всплывающая подсказка и маркер объектной привязки, переместите указатель-перекрестие примерно в центр окружности. Переместите указатель-пере крестие вправо-вверх (2) и введите 75,70. Чертеж должен приобрести вид, показанный ниже.
9. Выполните следующие операции для вычерчивания остальных трех окружностей: На вкладке Главная ленты щелкните на кнопке Круг панели Рисование. Создайте три окружности, каж дая радиусом 7.5 единицы, используя углы прямоуголь ника в качестве центров окруж ностей. Совет. Приложение сохраняет последнее введенное значение радиуса. Если в сообщении командной строки содержится значение , это означает, что данное значение используется по умолчанию и для того, чтобы его принять, вам достаточно нажать .
10. На вкладке Главная ленты щелкните на кнопке Стереть панели Редактирование. В ответ на
84 Глава 2: Создание простых чертежей
предложение выбрать объекты щелкните на вспомогательном прямоугольнике, а затем нажмите . 11. Выполните следующие операции для вычерчивания многоугольника, описанного вокруг верхней левой окружности:
На вкладке Главная ленты откройте дополнительный раз дел панели Рисование и щелкните на кнопке Многоу гольник. В ответ на приглашение задать количество сторон многоугольника введите 6. Выберите центр верхней левой окружности.
Из меню параметров интерфейса динамического ввода выберите элемент Описанный вокруг окружности. В ответ на приглашение задать радиус введите 8. 12. Выполните следующие операции для вычерчивания многоугольников, описанных вокруг остальных окружностей: Нажмите для повторного запуска команды Мно гоугольник. Создайте еще три шестиугольника, используя центры оставшихся окружностей, как показано ниже.
13. Закройте все файлы, ничего не сохраняя.
Урок 2.3. Использование объектной привязки Материал данного урока посвящен объектной привязке. В нем рассказывается о том, что такое объектная привязка, почему она важна и как ее лучше всего использовать при черчении для достижения максимальной эффективности. Изучив этот материал, вы должны разобраться в том, что такое объектная привязка, включая такие вопросы, как отличие постоянно действующей объектной привязки от временной. Кроме того, вы должны выработать навык использования различных режимов объектной привязки для выбора характерных точек на чертеже. В дальнейшем вы практически всегда будете использовать объектную привязку во время черчения и очень часто — при редактировании чертежей. Это объясняется не только и не столько более удобным режимом работы, который обеспечиваУрок 2.3. Использование объектной привязки 85
ется использованием объектной привязки, сколько высокой точностью черчения, недостижимой без ее применения. На рис. 2.49 показано, как использование объектной привязки облегчает точное позиционирование чертежа дверного блока: слева показан дверной блок, помещенный в чертеж дверного проема с использованием объектной привязки, а справа — без использования.
Рис. 2.49. Преимущество использования объектной привязки
Цели урока После завершения этого урока вы научитесь: Пояснять, что такое объектная привязка и для чего она предназначена. Понимать, в чем состоит различие между постоянно действующей и временной объектной привязкой, а также идентифицировать различные режимы объектной привязки. Использовать постоянно действующую и временную объектную привязку для выбора характерных точек чертежа.
2.3.1. Об объектной привязке У любого объекта чертежа имеются различные характерные точки, которые можно использовать в качестве опорных точек для позиционирования других объектов чертежа. Каждый раз, создавая новый объект чертежа, вам приходится задавать точки или место его расположения. Поскольку чертежи должны быть точными, очень важно, чтобы при выборе таких точек обеспечивалась необходимая точность. Это и достигается использованием объектной привязки. 86 Глава 2: Создание простых чертежей
2.3.1.1. Определение объектной привязки На рис. 2.50 показаны три базовых типа объектов, которые встречаются практически на любом чертеже: отрезок, окружность и дуга. Как видно из рисунка, отрезок имеет характерные точки двух разных типов, с помощью которых обеспечивается привязка в трех точках, окружность — также точки двух типов, с помощью которых обеспечивается привязка в пяти точках, а дуга — точки трех типов, с помощью которых обеспечивается привязка в четырех точках. Конточка Середина Центр Квадрант
Рис. 2.50. Преимущество использования объектной привязки Для каждого из типов точек, показанных на рис. 2.50, а также для некоторых других типов, существуют соответствующие режимы объектной привязки. Используя эти режимы, можно выбирать характерные точки чертежа, тем самым обеспечивая высочайшую точность черчения. Для того чтобы создать на чертеже объекты с подобной точностью потребовалось бы потратить гораздо больше времени и при этом без какой-либо гарантии отсутствия ошибок.
2.3.1.2. Результат применения объектной привязки На рис. 2.51 показан пример фрагмента чертежа, на котором нужно разместить окружность меньшего диаметра точно по центру большой окружности. Используя объектную привязку Центр, выполнить такого размещение, точно позиционировав центр малой окружности над центром большой, не составит труда. Проверив затем координаты каждой окружности, вы убедитесь в том, что координаты их центров полностью совпадают. Урок 2.3. Использование объектной привязки 87
Рис. 2.51. Точное позиционирование окружностей с помощью объектной привязки
2.3.1.3. Результат позиционирования объектов без объектной привязки На рис. 2.52 показано, какой результат может получиться, когда пользователь пытается позиционировать объекты, не применяя объектной привязки. На первый взгляд, нижняя точка вертикального отрезка на чертеже совпадает с правой точкой горизонтального отрезка. Однако при увеличении изображения чертежа с помощью зумирования становится понятно, что на самом деле эти два отрезка не совпадают.
Рис. 2.52. Неточное позиционирование отрезков без использования объектной привязки
2.3.1.4. Основные свойства объектной привязки Использование объектной привязки позволяет размещать объекты, основываясь на характерных точках других объектов, что крайне важно для обеспечения точности черчения. У каждого создаваемого пользователем объекта имеется как минимум одна характерная точка, которую можно применять для объектной привязки.
2.3.2. Режимы объектной привязки Объектную привязку можно использовать разными методами. Обычно пользователь формирует набор режимов объектной привязки, который затем он может включать или отключать, включая или отключая постоянно действующую объектную привязку. Например, если вам нужно создать несколько отрезков, которые должны располагаться по центру ряда окружностей, вы можете включить в набор постоянно действующей объектной привязки режим Центр. Такое применение объектной привязки позволяет повысить точность черчения и скорость создания объектов чертежа. 88 Глава 2: Создание простых чертежей
Доступ к команде Постоянно действующая объектная привязка
Командная строка: ПРИВЯЗКА Строка меню: Сервис > Режимы рисования > вкладка Объектная привязка Клавиша: Панель инструментов: Объектная привязка Строка состояния: Объектная привязка
2.3.2.1. Настройка объектной привязки Самый быстрый способ включения или отключения постоянно действующей объектной привязки заключается в щелчке левой кнопкой мыши на кнопке Объектная привязка (рис. 2.53) в строке состояния. Щелкнув правой кнопкой мыши на кнопке Объектная привязка (1), вы откроете контекстное меню. Если из этого меню выбрать команду Настройка (2), это приведет к открытию диалогового окна Режимы рисования (рис. 2.54). Кроме того, с помощью контекстного меню можно включать и отключать отдельные режимы объектной привязки, входящие в набор постоянно действующей объектной привязки. Активные режимы объектной привязки, как например режим Конточка на рис. 2.53, выделены в этом контекстном меню рамкой (3).
Рис. 2.53. Контекстное меню кнопки Объектная привязка
Рис. 2.54. Вкладка Объектная привязка диалогового окна Режимы рисования
Урок 2.3. Использование объектной привязки 89
Как легко заметить, информация о режимах объектной привязки, приведенная на вкладке Объектная привязка диалогового окна Режимы рисования (рис. 2.54), соответствует информации, содержащейся в контекстном меню кнопки Объектная привязка (см. рис. 2.53). Рядом с названием каждого из режимов объектной привязки находится изображение значка, который называется маркером автопривязки (рис. 2.55). Когда режим автопривязки включен, маркер автопривязки появляется всякий раз, когда указательперекрестие находится поблизости одной из характерных точек чертежа (при условии, что в этот момент включен режим объектной привязки, соответствующий типу данной точки). Рис. 2.55. Маркер автопривязки Для того чтобы перейти от одной точки к другой в режиме автопривязки, достаточно нажать для режима объектной . Тем не менее, включать сразу все репривязки Середина жимы объектной привязки, не рекомендуется, поскольку они будут срабатывать в режиме автопривязки при любом перемещении по чертежу, что значительно усложнит вашу задачу. Гораздо лучше применить ограниченный набор режимов постоянно действующей привязки (например, Конточка, Середина и Пересечение), а остальные режимы включать по мере необходимости. Включение автопривязки Автопривязка включается во всех случаях, когда требуется задать точку на чертеже.
2.3.2.2. Временная объектная привязка Временная объектная привязка, или подавление объектной привязки, включается лишь на время выбора очередной точки. Режим временной объектной привязки включается, когда вы щелкаете на названии нужного вам режима объектной привязки в специальном контекстном меню (рис. 2.56) или на кнопке панели Объектная привязка (рис. 2.57) непосредственно в процессе работы команды, требующей выбора точки на чертеже. Доступ к команде Временная объектная привязка Командная строка: в ответ на приглашения задать точку на чертеже введите полное название режима объектной привязки или его 3-буквенное сокращение (например, КОН, СЕР, ТВС или БЛИ). Строка меню: Сервис > Панели инструментов > �������������� AutoCAD������� > Объ-
ектная привязка
Панель инструментов: Объектная привязка Специальное контекстное меню: +щелчок правой кнопкой мыши
90 Глава 2: Создание простых чертежей
Рис. 2.56. Специальное контекстное меню
Рис. 2.57. Панель инструментов Объектная привязка
2.3.2.3. Особенности временной объектной привязки Временная привязка отключается в следующих ситуациях: Если вы щелкнули в точке, которая не была обозначена маркером временной объектной привязки. Если вы перед выбором точки два раза щелкнули на кнопке временной объектной привязки.
2.3.2.4. Примеры режимов объектной привязки В приведенных ниже примерах: Точка 1 обозначает начальную точку, которая используется для выбора объекта. Точка 2 обозначает характерную точку объекта, к которой осуществляется объектная привязка, либо вторую точку, если текущая команда требует задания второй точки. Точка 3 обозначает характерную точку объекта, к которой осуществляется объектная привязка, если текущая команда требует предварительного задания трех точек. Конточка. Привязка к ближайшей оконечной точке дуги, эллиптической дуги, отрезка, мультилинии, сегмента полилинии, сплайна, области или луча либо ближайшая угловая точка полосы, грани твердотельного объекта или 3D-грани.
Середина. Привязка к средней точке дуги, эллиптической дуги, отрезка, мультилинии, сегмента полилинии, ребра области или грани твердотельного объекта, сплайна или прямой. Урок 2.3. Использование объектной привязки 91
Центр. Привязка к средней точке окружности, дуги или эллипса.
Узел. Привязка к точечному объекту, точке определения размера или начальной точке размерного текста.
Квадрант. Привязка к точке квадранта окружности, дуги или эллипса.
92 Глава 2: Создание простых чертежей
Пересечение. Привязка к точке пересечения любых двух объектов следующих типов: дуг, окружностей, эллипсов, эллиптических дуг, отрезков, мультилиний, полилиний, лучей, областей, сплайнов или прямых.
Расширенное пересечение. Привязка к воображаемой точке пересечения двух объектов, которая возникла бы, если бы оба объекта были продолжены. Примечание. Этот режим нельзя включить в качестве одного из режимов постоянно действующей привязки. Для его включения требуется воспользоваться включением временного режима Пересечение.
Продолжение. В этом режиме при перемещении указателя-перекрестия к оконечной точке отображается временная линия продолжения отрезка, что позволяет использовать ее для вычерчивания объектов. Кроме того, режим Продолжение можно применять для определения точки пересечения двух объектов, которая возникла бы, если бы оба объекта или один из них были продолжены до пересечения.
Урок 2.3. Использование объектной привязки 93
ТВставки. Привязка к точке вставки атрибута, блока, фигуры или текста.
Нормаль. Привязка к точке падения перпендикуляра на дугу, окружность, эллипс, эллиптическую дугу, отрезок, мультилинию, полилинию, луч, ребро области или твердотельного объекта, сплайн или прямую.
Касательная. Привязка к точке касания выбранного объекта к окружности или дуге. Касательные можно создавать к дугам, окружностям, эллипсам, эллиптическим дугам, криволинейным сегментам полилиний или сплайнам.
Ближайшая. Привязка к ближайшей точке дуги, окружности, эллипса, эллиптической дуги, отрезка, мультилинии, полилинии, луча, сплайна или прямой либо к ближайшему точечному объекту. 94 Глава 2: Создание простых чертежей
Кажущееся. Привязка к точке кажущегося пересечения двух объектов (дуг, окружностей, эллипсов, эллиптических дуг, отрезков, мультилиний, полилиний, лучей, сплайнов или прямых), которые, не пересекаясь в действительности в трехмерном пространстве, кажутся пересекающими в текущей проекции.
Параллельно. Вычерчивание объекта, параллельного другому объекту, во всех случаях, когда требуется начертить линейный объект.
Ничего. Временное отключение текущего набора режимов постоянно действующей привязки до выбора следующей точки. Этот режим привязки может быть только временным. Его имеет смысл применять в тех случаях, когда требуется на время выбора одной точки отключить постоянно действующую привязку. Урок 2.3. Использование объектной привязки 95
2.3.3. Использование объектной привязки Когда включен набор постоянно действующих режимов объектной привязки, приложение AutoCAD автоматически выбирает те из них, которые наилучшим образом подходят для выбранных объектов. Когда в область выбора попадает две характерных точки объекта, приложение активизирует ту из точек привязки, которая находится ближе к центру указателя-перекрестия. Добавить режим объектной привязки в набор постоянно действующих режимов, равно как и удалить режим из этого набора можно, не прерывая текущей команды. Для этого следует щелкнуть правой кнопкой мыши на кнопке Объектная привязка в строке состояния и выбрать из контекстного меню (см. рис. 2.53) него команду Настройка. Затем на вкладке Объектная привязка открывшегося диалогового окна Режимы рисования (см. рис. 2.54) следует щелкнуть на тех режимах привязки, которые нужно добавить в набор или исключить из него. После щелчка на кнопке ОК вы вернетесь к приостановленной команде и продолжите работу над чертежом. На рис. 2.58 слева показан режим привязки Середина, срабатывающий, когда указатель-перекрестие находится ближе к середине отрезка, и справа — режим привязки Конточка, срабатывающий, когда указатель-перекрестие находится у оконечной точки того же отрезка.
Рис. 2.58. Панель инструментов Объектная привязка Выбор конкретной точки привязки Если интерфейс динамического ввода отключен, нажатие приводит к циклическому перебору всех возможных точек объектной привязки объекта, над которым находится указатель-перекрестие.
2.3.3.1. Практическое задание. Использование постоянно действующей объектной привязки Выполните описанные ниже операции для ознакомления с принципами использования постоянно действующей объектной привязки. 1. Щелкните правой кнопкой мыши на кнопке Объектная привязка в строке состояния и выберите из
контекстного меню команду Настройка. 2. Убедитесь, что на вкладке Объектная привязка открывшегося диалогового окна Режимы рисования включены какие-то режим объектной привязки, а также
96 Глава 2: Создание простых чертежей
что установлен флажок Объектная привязка Вкл (F3). Щелкните на кнопке OK. 3. На вкладке Главная ленты щелкните на кнопке Отрезок панели Рисование. Подведите указатель-перекрестие к какому-либо объекту чертежа. Как только указатель-перекрестие окажется поблизости характерной точки, на экране появится маркер автопривязки.
4. Щелкните на точке для ее захвата и переместите указатель-перекрестие в другую точку экрана. Как только он окажется поблизости другой характерной точки, на экране снова появится маркер автопривязки соответствующего типа. Щелкните для захвата этой точки в качестве второй точки отрезка.
Системная переменная MBUTTONPAN Если в вашем распоряжении имеется трехкнопочная мышь или мышь, оборудованная колесиком прокрутки, вы можете настроить приложение AutoCAD таким образом, чтобы при щелчке средней кнопкой или колесиком открывалось специальное контекстное меню объектной привязки (см. рис. 2.56). Для этого следует системной переменной MBUTTONPAN присвоить значение 0. • Введите в командной строке MBUTTONPAN. • Введите 0.
• Нажмитк .
Урок 2.3. Использование объектной привязки 97
2.3.3.2. Практическое задание. Использование временной объектной привязки Выполните описанные ниже операции для ознакомления с принципами использования временной объектной привязки. 1. Отключите постоянно действую4. Снова откройте специальное ме щую объектную привязку, нажав ню, нажав и щелкнув или щелкнув на кнопке правой кнопкой мыши. Выберите Объектная привязка в строке из него другой режим временной состояния. объектной привязки. 2. Начните создавать или редактировать геометрию чертежа. 3. В ответ на предложение задать точку откройте специальное меню объектной привязки (см. рис. 2.56) и выберите из него нужный вам режим. Затем поместите указательперекрестие поблизости характерной точки чертежа, имеющей соответствующий тип. На экране должен появиться маркер автопривязки, показывающий, что при ложение AutoCAD распознало эту точку. Щелкните для захвата координат этой точки.
5. Переместите указатель-перекрес тие к следующему объекту. Как только AutoCAD распознает характерную точку, тип которой соответствует типу выбранного вами режима временной привязки, на экране появится маркер автопривязки.
2.3.3.3. Прицел автопривязки Для того чтобы знать, когда активны объектные привязки, можно использовать прицел автопривязки. По умолчанию режим отображения прицела отключен. На рис. 2.59 показано, как выглядит указатель-перекрестие, когда отображение прицела включено. Когда в прицел попадает та часть объекта, которая содержит характерные точки объектной привязки, появляется маркер автопривязки, извещающий пользователя о том, что эти точки можно захватить для объектной привязки к ним. 98 Глава 2: Создание простых чертежей
Рис. 2.59. Прицел автопривязки
2.3.3.4. Диалоговое окно «Настройка». Вкладка «Построения» Для настройки прицела автопривязки следует открыть диалоговое окно Настройка на вкладке Построения (рис. 2.60). Для включения отображения прицела установите флажок Прицел автопривязки в группе Параметры автопривязки. В группе Размер прицела настройте размер прицела, перемещая бегунок влево или вправо. Слева от бегунка имеется область предварительного просмотра, в которой будет отображаться вид изменившегося прицела. Совет. Установленная по умолчанию настройка в большинстве случаев будет вас устраивать, поэтому перемещать бегунок в ту или иную сторону от центра следует лишь тогда, когда в этом есть необходимость.
2.3.3.5. Практическое задание. Постоянно действующая и временная объектная привязка Выполните описанные ниже операции для выработки навыка использования постоянно действующей и временной объектной привязки. В ходе задания вы создадите чертеж, показанный на рис. 2.61, два раза. В первый раз вы будете создавать его с использованием набора режимов постоянно действующей объектной при
Рис. 2.60. Параметры настройки прицела автопривязки Урок 2.3. Использование объектной привязки 99
Рис. 2.61. Результат выполнения задания вязки. Затем вы отключите постоянно действующую объектную привязку и бу дете использовать режимы временной объектной привязки непосредственно в ходе создания чертежа по мере необходимости перед выбором очередной точки. 1. Создайте новый чертеж. 2. Убедитесь в том, что объектная привязка включена.
Щелкните правой кнопкой мыши на кнопке Объектная привязка в строке состояния и включите в контекстном меню кнопки режимы привязки Конточка, Середина и Пересечение.
3. Выполните следующие операции для вычерчивания прямоугольника произвольного размера:
На вкладке Главная ленты щелкните на кнопке Пря моугольник панели Рисо вание. Щелкните в области рисования, чтобы задать первый угол прямоугольника. Переместите указатель-пере крестие и щелкните, чтобы задать второй угол. 4. Выполните следующие операции для вычерчивания четырех одинаковых окружностей в углах прямоугольника: На вкладке Главная ленты щелкните на кнопке Круг панели Рисование. В ответ на приглашение задать центральную точку окружности щелкните в угловой точке прямоугольника, используя объектную привязку Конточка или Пересечение. Начертите первую окружность произвольным радиусом, руководствуясь рис. 2.61. Нажмите для повторного запуска команды Круг.
100 Глава 2: Создание простых чертежей
Щелкните в следующей угловой точке прямоугольника, что бы задать центр второй окруж ности. Нажмите , чтобы принять предложенное по умолчанию значение (заключено в угловые скобки), сохранившееся после завершения предыдущей команды Круг. Повторите эту же последовательность операций для вычерчивания двух оставшихся окружностей. 5. Выполните следующие операции для вычерчивания четырех отрезков, соединяющих середины сто рон прямоугольника: На вкладке Главная ленты щелкните на кнопке Отрезок панели Рисование. Переместите указатель-пере крестие к середине одной из сторон прямоугольника. Как только появится маркер ав топривязки Середина, щелк ните левой кнопкой мыши для захвата координат этой точки. Переместите указатель-пере крестие к середине стороны, которая прилегает к первой стороне, и как только появится маркер автопривязки Сере дина, щелкните левой кноп кой мыши для захвата координат этой точки. Повторите эту же последовательность операций для вычерчивания трех оставшихся отрезков. 6. Удалите все объекты, поскольку сейчас вы снова создадите этот же чертеж. В этот раз, прежде чем
приступить к черчению, отключите постоянно действующую объектную привязку, щелкнув на кнопке Объектная привязка в строке состояния.
7. Сначала начертите прямоугольник произвольного размера, как в п. 3. Затем выполните следующие операции для вычерчивания четырех окружностей с использованием временных режимов объектной привязки: На вкладке Главная ленты щелкните на кнопке Круг панели Рисование. Прежде чем задавать центральную точку окружности, нажмите и удерживайте , а затем щелкните правой кнопкой мыши для открытия специального контекстного меню (см. рис. 2.56). Выберите в этом меню режим Конточка. Щелкните на оконечной точке стороны прямоугольника для захвата ее координат в качестве центральной точки окружности. Создайте окружность произ вольного радиуса, а затем пов торите эту же последовательность операций для вычерчивания оставшихся трех окружностей. 8. Выполните следующие операции для вычерчивания четырех отрез ков, соединяющих середины сторон прямоугольника: На вкладке Главная ленты щелкните на кнопке Отрезок панели Рисование.
Урок 2.3. Использование объектной привязки 101
Нажмите , щелкните правой кнопкой мыши и вы берите из появившегося спе циального меню режим Сере дина. Переместите указатель-пере крестие к середине одной из сторон прямоугольника. Как только появится маркер автопривязки Середина, щелкните левой кнопкой мыши для захвата координат этой точки. Продолжайте работу с командой Отрезок. Нажмите , щелкните правой кнопкой мы ши и выберите из появившегося специального меню режим Середина. Переместите ука затель-перекрестие к середине стороны, которая прилегает к первой стороне, и как только появится маркер автопривязки Середина, щелкните левой кнопкой мыши для захвата координат этой точки.
Повторите эту же последовательность операций для вычерчивания трех оставшихся отрезков. Как нетрудно заметить, в боль шинстве случаев при вычерчивании объектов удобнее использовать постоянно действующую объектную привязку. Однако в некоторых случаях имеет смысл воспользоваться временной привязкой. Кроме того, следует заметить, что хотя в этом упражнении вы отключали постоянно дей ствующую привязку, для вклю чения временной привязки это не обязательно — воспользоваться каким-либо режимом временной привязки, не входящим в набор режимов постоянно действующей привязки, можно, не отключая последнюю. 9. Закройте все файлы, ничего не сохраняя.
Упражнение 2.3. Использование объектной привязки В этом упражнении вы будете создавать геометрию чертежа, используя постоян- Выполнение упражнения но действующую и временную привязку Для выполнения данного уп ражнения следуйте приведен (рис. 2.62). По завершении этого упражным в данном руководстве и нения вы должны научиться применять его электронной версии пообъектную привязку для создания и решаговым инструкциям. В подактирования геометрии чертежа. следнем случае щелкните в Примечание. Хотя в материале перечне глав и упражнений на упражнения рассмотрено большинство элементе Chapter 2: Creating режимов объектной привязки, некотоBasic Drawings, а затем щелрые режимы вам придется осваивать кните на элементе Exercise: самостоятельно. Use Object Snaps. 102 Глава 2: Создание простых чертежей
Рис. 2.62. Результат выпол нения упражнения
Сбросьте все остальные флажки режимов объектной привязки, если они установлены. Щелкните на кнопке OK.
1. Откройте чертеж M _ ObjectSnaps.dwg. 2. Убедитесь, что в строке состояния включены следующие режимы: Объектная привязка Динамический ввод 3. Выполните следующие операции для настройки набора режимов постоянно действующей объектной привязки: Щелкните правой кнопкой мы ши на кнопке Объектная при вязка в строке состояния и выберите из появившегося кон текстного меню команду На стройка. На вкладке Объектная привязка открывшегося диалогового окна Режимы рисования установите флажки Конточка, Центр, Пересечение и Про должение для включения соответствующих режимов постоянно действующей привязки.
4. Выполните следующие операции для вычерчивания отрезка: На вкладке Главная ленты щелкните на кнопке Отрезок панели Рисование. Воспользовавшись режимом привязки Конточка, выберите характерные точки чертежа, как показано ниже, чтобы начертить первый отрезок. Нажмите для завершения команды Отрезок.
Совет. Для захвата координат нужных точек вам, возможно, по надобиться воспользоваться зуми рованием и панорамированием.
Упражнение 2.3. Использование объектной привязки 103
Введите 6. На чертеже должна появиться окружность, как показано ниже.
5. Нажмите для повторного запуска команды Отрезок. Используйте объектную привязку Конточка для вычерчивания еще одного отрезка слева от предыдущего. 6. Выполните следующие операции для вычерчивания окружности: На вкладке Главная ленты щелкните на кнопке Круг панели Рисование. Подведите указатель-перекрес тие к окружности в верхней части чертежа детали. В центре окружности при этом должен появиться маркер автопривязки Центр. Как только это произойдет, щелкните для захвата координат этой точки в качестве центра вычерчиваемой окружности.
7. Повторите команду Круг для вычерчивания остальных трех отверстий по углам детали. Совет. Приложение AutoCAD сохраняет значение радиуса окружности, введенное последним. По этому в ответ на предложение задать радиус окружности вам достаточно будет нажать . В оставшейся части упражнения при создании геометрии детали вы будете использовать временную объектную привязку. 8. Выполните следующие операции для вычерчивания отрезка: На вкладке Главная ленты щелкните на кнопке Отрезок панели Рисование. Нажмите , щелкните правой кнопкой мыши и выберите из появившегося специального меню (см. рис. 2.56) режим привязки Квадрант. Выберите на чертеже детали нижний квадрант левой нижней окружности.
104 Глава 2: Создание простых чертежей
ва от первой точки. Нажмите для завершения команды Отрезок.
Нажмите , щелкните правой кнопкой мыши и выберите из появившегося специального меню режим привязки Нормаль. Выберите вертикальную линию, которая проходит спра-
9. Повторите операции, описанные в п. 8, для вычерчивания отрезка с другой стороны детали. 10. Закройте все файлы, ничего не сохраняя.
Урок 2.4. Использование полярного отслеживания и полярной привязки В ходе данного урока вы узнаете, как создавать геометрию чертежа на строго определенном расстоянии и под строго определенным углом от имеющейся геометрии, используя полярное отслеживание и полярную привязку (рис. 2.63). Даже если вы не будете применять эти средства AutoCAD в повседневной работе, знание того, как они работают, а также в каких случаях их имеет смысл применять, может повысить производительность вашего труда.
Цели урока После завершения этого урока вы научитесь: Эффективно использовать там, где это уместно, полярное отслеживание и полярную привязку.
2.4.1. Использование полярного отслеживания и полярной привязки Поскольку черчение в приложении AutoCAD должно выполняться с определенной точностью, Рис. 2.63. Черчение с использованием полярного отслеживания и полярной привязки Урок 2.4. Использование полярного отслеживания и полярной ... 105
очень важно овладеть различными приемами, обеспечивающими как достижение точности, так и высокую эффективность работы. В ходе урока 2.1 вы узнали, как вводить координаты в форме абсолютных и относительных координат. Хотя ввод координат, конечно же, можно признать методом, обеспечивающим требуемую точность, однако его нельзя назвать самым эффективным методом. При использовании полярного отслеживания и полярной привязки вы получаете возможность создавать геометрию чертежа с той же точностью, что и при вводе координат, но при этом гораздо эффективнее. Для применения соответствующих средств достаточно лишь настроить их параметры и включить, используя кнопки строки состояния. На рис. 2.64 показано вычерчивание одного и того же объекта с помощью полярного отслеживания и полярной привязки. Линии отслеживания отображаются на экране в виде пунктирных линий, уходящих в бесконечность от точки, которая все время находится в центре указателя-перекрестия. На всплывающих подсказках отображается текущая позиция указателя-перекрестия относительно последней выбранной точки. На рис. 2.64, слева, показано использование полярного отслеживания, когда углы измеряются в абсолютных величинах, а справа — когда отчет полярных углов ведется от последнего сегмента.
Рис. 2.64. Абсолютные и относительные углы при полярном отслеживании Таким образом, использование полярного отслеживания и полярной привязки позволяет вам точно вычерчивать объекты, не прибегая к сложным расчетам координат. Доступ к команде Полярное отслеживание Строка меню: Сервис > Режимы рисования > вкладка Отслеживание Клавиша: Строка состояния: Объектная привязка; щелчок правой кнопкой мыши > Настройка
2.4.1.1. Диалоговое окно «Режимы рисования». Вкладка «Отслеживание» На рис. 2.65 представлены параметры, с помощью которых можно управлять различными аспектами механизма полярного отслеживания. 106 Глава 2: Создание простых чертежей
Рис. 2.65. Вкладка Отслеживание ди алогового окна Режимы рисования
Установите флажок для включения полярного отсле живания. Кроме того, для включения или отключения полярного отслеживания можно использовать нажатие . Выберите значение шага, с которым будет изменяться угол наклона линии отслеживания при перемещении указателя-перекрестия. Установите флажок, чтобы добавить в список допустимых значений шага Шаг углов отсутствующие в нем значения. Щелкните для добавления дополнительного значения шага в список Дополнительные углы. Щелкните для удаления дополнительного значения шага из списка Дополнительные углы. Выберите этот переключатель, чтобы углы наклона линии отслеживания измерялись в абсолютных величинах в текущей системе координат. Выберите этот переключатель, чтобы углы наклона линии отслеживания измерялись относительно предыдущего сегмента.
2.4.1.2. Диалоговое окно «Режимы рисования». Вкладка «Шаг и сетка» Вкладка Шаг и сетка (рис. 2.66) позволяет настроить значение линейного шага, которое можно использовать в режиме полярного отслеживания. Используя соответствующие элементы управления, можно обеспечить, чтобы указатель-перекрестие перемещался вдоль линии отслеживания со строго заданным шагом.
Рис. 2.66. Вкладка Шаг и сетка диало гового окна Режимы рисования Урок 2.4. Использование полярного отслеживания и полярной ... 107
Выберите этот переключатель, чтобы указатель перемещался вдоль линии отслеживания с определенным шагом. Введите значение шага, с которым указатель будет перемещаться вдоль линии отслеживания. Эта строка ввода доступна лишь тогда, когда выбран переключатель Полярная привязка.
2.4.1.3. Практическое задание. Использование полярного отслеживания и полярной привязки Выполните описанные ниже операции для ознакомления с принципами использования полярного отслеживания и полярной привязки. 1. Щелкните правой кнопкой мыши на кнопке Полярное отслеживание в строке состояния и выберите из появившегося контекстного меню команду Настройка. В открывшемся диалоговом окне Режимы рисования перейдите на вкладку Отслеживание включите полярное отслеживание и установите шаг полярных углов. 2. Можно также настроить шаг полярной привязки, выполнив перечисленные ниже операции (кроме того, можно вводить шаг, используя метод непосредственного ввода значений): Перейдите на вкладку Шаг и сетка диалогового окна Режимы рисования и установите флажок Шаг Вкл (F9). В группе Тип привязки выберите переключатель Полярная привязка. В группе Полярная привязка введите значение шага в поле Шаг. Щелкните на кнопке OK. 3. Начните создавать геометрию чертежа, например, вычерчивать отрезок или полилинию. Щелкните в области рисования и переместите указатель-перекрестие в сторону следующей точки. Рядом с указателем появится всплывающая подсказка полярного отслеживания, в которой будет отображаться информация о полярном расстоянии и угле.
108 Глава 2: Создание простых чертежей
4. Продолжайте выбирать точки, используя информацию всплывающей подсказки полярного отслеживания для точного задания расстояния и угла, как показано ниже.
2.4.1.4. Особенности использования полярного отслеживания и полярной привязки С помощью полярного отслеживания можно во время черчения или редактирования геометрии чертежа быстро выбирать нужный угол, перемещая указатель-перекрестие с заранее выбранным угловым шагом. Полярное отслеживание является более гибким режимом, чем традиционный режим Орто, ограничивающий перемещения указателя-перекрестия горизонтальным или вертикальным направлением. Полярное отслеживание также позволяет перемещать указатель-перекрестие только по вертикали или только по горизонтали, а также, вдобавок к этому, еще и вычерчивать объекты под заданным углом. Урок 2.4. Использование полярного отслеживания и полярной ... 109
Применяя полярную привязку, можно с легкостью вычерчивать объекты вдоль траектории отслеживания, просто задав шаг полярной привязки. Без использования полярной привязки для точно вычерчивания объектов, расположенных под углом, требуется провести соответствующие расчеты и ввести полученные значения координат. В отличие от привязки к сетке, при котором указатель-перекрестие перемещается с заданным шагом во всех направлениях, полярная привязка срабатывает лишь тогда, когда текущий угол наклона траектории отслеживания соответствует заранее выбранному угловому шагу. Во всех остальных случаях перемещения указателя-перекрестия не ограничиваются.
2.4.2. Сетка и шаг Сетка представляет собой набор точек, образующих собой фон области рисования. Область, которую покрывают эти точки, называют лимитами чертежа. Для того чтобы сетка отображалась на экране, ее нужно включить. На рис. 2.67 показан прямоугольник, вычерченный при включенных режимах Отображение сетки и Шаговая привязка. Обратите внимание на то, что прямоугольник выровнен по точкам сетки. Для включения или отключения сетки и (или) шаговой привязки используйте соответствующие кнопки в строке состояния, как показано на рис. 2.68. Примечание. Включать и выключать эти режимы можно независимо один от другого.
Рис. 2.67. Прямоугольник, вычерченный по сетке
Рис. 2.68. Кнопки Шаговая привязка и Отображение сетки в строке состояния
2.4.3. Режим «Орто» Режим Орто представляет собой альтернативный метод отслеживания полярных углов. При включенном режиме Орто указатель-перекрестие может двигаться лишь параллельно оси X или оси Y. Это позволяет быстро вычерчивать прямолинейные отрезки или перемещать объекты строго вдоль оси X или Y. На рис. 2.69 приведен пример вычерчивания отрезков в режиме Орто. Стрелка на рис. 2.69 показывает, что режим Орто включен временно, о чем можно судить по значку, отмеченному стрелкой, рядом с указателемперекрестием, поскольку этот режим, как и режим объектной привязки, может быть как постоянным, так и временным.
Рис. 2.69. Вычерчивание отрезка в режиме Орто 110 Глава 2: Создание простых чертежей
Для включения или отключения постоянного режима Орто следует щелкнуть на кнопке Режим «Орто» в строке состояния, как показано на рис. 2.70, или нажать . Примечание. Для включения временного режима Орто следует во время вычерчивания или редактирования геометрии чертежа нажать и удерживать . До Рис. 2.70. Кнопка тех пор, пока остается в нажатом состоянии, будет Режим «Орто» в работать временный режим Орто. строке состояния
Упражнение 2.4. Использование полярного отслеживания и полярной привязки В этом упражнении вы создадите чертеж, представляющий собой набор отрезков определенной длины, расположенных под разными углами (рис. 2.71), применяя полярное отслеживание и полярную привязку. По завершению этого упражнения вы освоите методы использования полярного отслеживания и полярной привязки для создания сложной геометрии с заданной точностью.
Выполнение упражнения Для выполнения данного уп ражнения следуйте приведен ным в данном руководстве и его электронной версии пошаговым инструкциям. В последнем случае щелкните в перечне глав и упражнений на элементе Chapter 2: Creating Basic Drawings, а затем щелкните на элементе Exercise:
Use Polar Tracking and Polar Snap.
1. Откройте файл чертежа M_Rol ler.dwg. 2. Убедитесь, что в строке состояния включены следующие режимы: Шаговая привязка Полярное отслеживание Объектная привязка Пространство модели
Рис. 2.71. Результат выпол нения упражнения
Щелкните правой кнопкой мыши на кнопке Полярное отслеживание и выберите из контекстного меню команду Настройка. 3. Перейдите в открывшемся диалоговом окне Режимы рисования на вкладку Отслеживание и выполните следующие операции: Выберите из списка Шаг углов значение 15. В группе Отсчет полярных углов выберите переключатель Абсолютно.
Упражнение 2.4. Использование полярного отслеживания и ... 111
4. Перейдите на вкладку Шаг и сет ка и выполните следующие опе рации: Выберите в группе Тип при вязки переключатель Поляр ная привязка. В поле Шаг группы Полярная привязка введите 1.
Щелкните на кнопке ОК. 6. Выполните следующие операции для вычерчивания отрезка с использованием полярного отслеживания: Запустите команду Отрезок. Задайте первую точку отрезка на точечном объекте, используя режим привязки Узел. Переместите указатель-пере крестие вправо таким образом, чтобы в подсказке отобразилось значение 25.0000 < 0°. Щелкните для захвата этой точки.
7. Переместите указатель-перекрес тие таким образом, чтобы в подсказке отобразилось значение 15.0000 < 45°. Щелкните для захвата этой точки.
5. Перейдите на вкладку Объектная привязка и выполните следующие операции: Убедитесь в том, что включены режимы привязки Конточка и Узел.
8. Переместите указатель-перекрес тие таким образом, чтобы в подсказке отобразилось значение 25.0000 < 0°. Щелкните для захвата этой точки.
112 Глава 2: Создание простых чертежей
9. Переместите указатель-перекрес тие таким образом, чтобы в подсказке отобразилось значение 15.0000 < 135°. Щелкните для захвата этой точки.
10. Переместите указатель-перекрес тие таким образом, чтобы в подсказке отобразилось значение 25.0000 < 0°. Щелкните для захвата этой точки.
13. Нажмите для повторного запуска команды Отрезок. Начертите первую вертикальную линию, как показано ниже, и завершите выполнение команды Отрезок, нажав .
11. Переместите указатель-перекрес тие вверх, чтобы в подсказке отобразилось значение 70.0000 < 90°. Щелкните для захвата этой точки.
14. Повторите п. 13 для вычерчивания остальных вертикальных линий. Закройте все файлы, ничего не сохраняя.
12. Продолжайте выполнять подоб ные операции, вычерчивая верхнюю часть объекта, которая является зеркальным отображением нижней. Последняя точка объекта должна совпасть с первой точкой. Упражнение 2.4. Использование полярного отслеживания и ... 113
Урок 2.5. Использование объектного отслеживания Материал данного урока посвящен описанию объектного отслеживания, а также принципов его использования при создании геометрии чертежа. Пройдя этот урок, вы сможете объяснить назначение объектного отслеживания и методов его применения для точного позиционирования объектов на чертеже. Объектное отслеживание представляет собой наиболее эффективный механизм задания точек, используя характерные точки уже имеющихся объектов в качестве опорных точек (рис. 2.72).
Цели урока
Рис. 2.72. Определение центра прямоугольника с помощью объектного отслеживания
После завершения этого урока вы научитесь: Объяснять назначение объектного отслеживания. Использовать объектное отслеживание для позиционирования объектов на чертеже.
2.5.1. Об объектном отслеживании Часто во время работы над чертежом возникает необходимость в размещении каких-то объектов относительно уже имеющихся на чертеже объектов. Хотя подобную проблему можно решить, создав вспомогательные объекты, гораздо эффективнее для достижения нужного результата воспользоваться объектным отслеживанием (рис. 2.73).
2.5.1.1. Определение объектного отслеживания Объектное отслеживание — это механизм, который работает совместно с механизмом объектной привязки, позволяя пользователю временно захватывать до семи характерных точек чертежа одновременно, отслеживая при этом направление на каждую из этих точек от текущего положения указателя-перекрестия. После захвата очередной характерной точки, для которой включен режим объектной привязки, на экране отображается Рис. 2.73. Объектное отслеживание позволяет выравнивать один объект чертежа относительно другого 114 Глава 2: Создание простых чертежей
горизонтальная, вертикальная или полярная траектория отслеживания, связывающая текущее положение указателя-перекрестия и захваченную точку. На рис. 2.74 показано, как объект, представляющий собой чертеж стола, перемещается в центр чертежа комнаты с использованием объектного отслеживания. Для того чтобы выровнять стол ровно по центру комнаты, используется центральная точка отрезка, представляющего собой вертикальный фрагмент стены (1), и центральная точка отрезка, представляющего собой горизонтальный фрагмент стены (2). О том, что соответствующие характерные точки чертежа были захвачены, свидетельствуют треугольные значки объектной привязки Середина. Когда чертеж стола будет перемещен к точке воображаемого пересечения двух перпендикуляров, проведенных к этим отрезкам в захваченных точках, на экране появятся пересекающиеся линии отслеживания (3). При этом во всплывающей подсказке отобразиться информация о том, что данная точка пересечения расположена под направлением 0° на левую среднюю точку и 90° на нижнюю среднюю точку. Представленный на рис. 2.74 метод, заключающийся в использовании объектного отслеживания, можно применять всегда в тех случаях, когда нужно узнать центральную точку прямоугольных или многоугольных объектов.
2.5.1.2. Особенности использования объектного отслеживания Применение объектного отслеживания позволяет снизить использование вспомогательной геометрии. С помощью объектного отслеживания можно определить центральную точку объектов, отличных от окружностей и дуг. При использовании объектного отслеживания совместно с динамическим вводом интерфейс последнего отображает информацию о временно захваченных точках.
Рис. 2.74. Перемещение объекта с использованием объектного отслеживания Урок 2.5. Использование объектного отслеживания 115
2.5.2. Использование объектного отслеживания Для того чтобы воспользоваться объектным отслеживанием, необходимо, чтобы была включена постоянно действующая объектная привязка. Если в ответ на запрос AutoCAD выбрать точку на чертеже подвести указатель-перекрестие к характерной точке чертежа, тип которой соответствует типам режимов действующей объектной привязки, не щелкая на точке, эта точка будет распознана и захвачена, о чем можно узнать по появлению на этой точке изображения символа «+». Это означает, что данная точка будет использована для объектного отслеживания. На рис. 2.75 показано, как захвачена средняя точка левой стороны прямоугольника. Обратите внимание на то, что эта точка отмечена символом «+». Средняя точка, которая находится посредине нижней стороны прямоугольника, распознана и будет захвачена, как только от нее будет отведен указатель-перекрестие. Касание для захвата точки Для того чтобы приложение AutoCAD распознало и захватило характерную точку чертежа, нужно лишь коснуться ее указателем-перекрестием, НЕ ЩЕЛКАЯ левой кнопкой мыши. При этом на экране отобразится маркер автопривязки, соответствующий типу распознанной точки, внутри которого будет находиться индикатор захвата в виде символа «+». Доступ к команде Объектное отслеживание
Строка меню: Сервис > Режимы рисования> вкладка Объектная привязка Клавиша: Строка состояния: Объектное отслеживание; щелчок правой кнопкой мыши > Настройка
2.5.2.1. Диалоговое окно «Режимы рисования». Вкладки «Объектная привязка» и «Отслеживание» Для включения объектного отслеживания следует установить флажок Объектное отслеживание Вкл (F11) на вкладке Объектная привязка диалогового окна Режимы рисования (рис. 2.76) или нажать либо щелкнуть на кнопке Объектное отслеживание в строке состояния. При этом следует помнить, что для работы объектного отслеживания требуется, чтобы был включен режим объектной привязки.
Рис. 2.75. Обозначение захваченной точки 116 Глава 2: Создание простых чертежей
Рис. 2.76. Включение объектного отсле живания на вкладке Объектная привязка
На вкладке Отслеживание диалогового окна Режимы рисования (рис. 2.77) можно выбрать один из двух режимов объектного отслеживания: только ортогонально (простейший режим) или по всем полярным углам. Линии отслеживания появляются только для горизонтального и вертикального отслеживания. Линии отслеживания появляются для всех заданных полярных углов.
Рис. 2.77. Включение объектного отслеживания на вкладке Объектная привязка
Временное включение объектного отслеживания Для того чтобы временно включить или отключить объектное отслеживание, достаточно нажать .
2.5.2.2. Практическое задание. Использование объектного отслеживания Выполните описанные ниже операции для изучения принципов захвата и отслеживания характерных точек чертежа с помощью режима объектного отслеживания. 1. Убедитесь, что в строке состояния включены режимы объектной привязки и объектного отслеживания. 2. Запустите любую команду, которая предложит вам выбрать точку на чертеже.
Урок 2.5. Использование объектного отслеживания 117
3. Для того чтобы захватить характерную точку чертежа, коснитесь ее указателем-перекрестием. Как только в этой точке появится символ «+», это будет означать, что точка захвачена.
4. Коснитесь еще одной точки для ее захвата.
5. Если для продолжения работы команды нужно захватить более двух точек, коснитесь других объектов для захвата соответствующих характерных точек. 6. Переместите указатель-перекрестие в ту точку, в которой должны пересечься линии отслеживания захваченных точек (в зависимости от того, какой режим выбран — ортогонального или полярного отслеживания). Как только указатель-перекрестие окажется в окрестности предполагаемой точки пересечения, на экране появятся линии отслеживания.
118 Глава 2: Создание простых чертежей
7. Щелкните для захвата точки пересечения в качестве требуемой командой точки.
2.5.2.3. Особенности захвата точек с помощью объектного отслеживания Для захвата характерной точки чертежа необходимо коснуться ее указателемперекрестием. Для снятия захвата с ранее захваченной точки необходимо коснуться ее указателем-перекрестием еще раз. При использовании объектного отслеживания одновременно можно захватывать до семи точек. Если вы попытаетесь захватить более семи точек, ранее захваченные точки автоматически освобождаются от захвата по принципу «первой захвачена — первой освобождена».
2.5.2.4. Настройка объектного отслеживания Для объектного отслеживания необходимо, чтобы была включена постоянно действующая объектная привязка. Для срабатывания захвата точек при касании необходимо, чтобы в набор режимов постоянно действующей объектной привязки был включен хотя бы один режим. При касании характерной точки чертежа не следует щелкать левой кнопкой мыши.
2.5.2.5. Практическое задание. Ортогональное объектное отслеживание Выполните описанные ниже операции для изучения методов использования ортогонального объектного отслеживания. 1. Создайте новый чертеж. 2. Убедитесь в том, что в строке состояния включены режим объ-
ектной привязки и ортогонального отслеживания.
Урок 2.5. Использование объектного отслеживания 119
Щелкните правой кнопкой мыши на кнопке Объектная привязка и убедитесь в том, что включен режим объектной привязки Середина. 3. Выполните следующие операции для вычерчивания прямоугольника произвольного размера: На вкладке Главная ленты щелкните на кнопке Прямо угольник панели Рисова ние. Щелкните в области рисования для задания сначала одного, а затем второго угла. 4. Выполните следующие операции для вычерчивания окружности произвольного радиуса в центре прямоугольника: На вкладке Главная ленты щелкните на кнопке Круг панели Рисование. Подведите указатель-перекрес тие к середине одной из сторон прямоугольника для захвата средней точки, о чем можно будет судить по появлению маркера автопривязки Середина и символа «+» в этой точке.
Затем подведите указатель-пе рекрестие к середине одной из прилегающих сторон прямоугольника для захвата средней точки этой стороны. Переместите указатель-пере крестие в центр прямоугольника. Щелкните в точке пересечения вертикальной и горизонтальной линий отслеживания. Задайте радиус окружности, выбрав точку на чертеже или введя значение в командной строке.
5. Закройте все файлы, ничего не сохраняя.
Упражнение 2.5. Использование объектного отслеживания В этом упражнении вы создадите вид детали справа (рис. 2.78), используя объектное отслеживание. По завершению этого упражнения вы сможете применять объектное отслеживание при работе с другими чертежами. Выполнение упражнения Для выполнения данного упражнения следуйте приведенным в данном руководстве и его электронной версии пошаговым инструкциям. В по следнем случае щелкните в перечне глав и упражнений на элементе Chapter 2: Creating Basic Drawings, а затем щелкните на элементе Exercise: Use Object Snap Tracking.
120 Глава 2: Создание простых чертежей
Рис. 2.78. Результат выполнения упражнения 1. Откройте файл чертежа M_ Object-Tracking.dwg. 2. Убедитесь, что в строке состояния включены следующие режимы: Полярное отслеживание Объектная привязка Объектное отслеживание Динамический ввод 3. Щелкните правой кнопкой мыши на кнопке Объектное отслеживание и выберите из открывшегося меню команду Настройка. 4. В появившемся диалоговом окне Режимы рисования перейдите на вкладку Объектная привязка и установите флажки, показанные ниже, а затем щелкните на кнопке OK.
5. Выполните следующие операции для вычерчивания прямоугольника: На вкладке Главная ленты щелкните на кнопке Прямо
угольник панели Рисова ние. Коснитесь указателем-перекрес тием правой нижней точки имеющейся проекции детали и переместите указатель-пере крестие вправо вдоль линии отслеживания. Введите в поле ввода длины интерфейса динамического ввода 40.
Переместите указатель-перекрес тие вправо и вверх. Введите 31.75,69.85.
6. Выполните следующие операции для вычерчивания второго прямоугольника: Щелкните правой кнопкой мы ши и выберите из контекстного меню команду Повторить ПРЯМОУГ.
Упражнение 2.5. Использование объектного отслеживания 121
В качестве первой точки прямоугольника задайте правую нижнюю точку предыдущего прямоугольника. Введите 17.53,25.4.
угольника. Затем переместите указатель-перекрестие вниз под углом 90° и щелкните для захвата точки пересечения линии отслеживания с вычерчиваемым отрезком.
7. Выполните следующие операции для вычерчивания отрезка: На вкладке Главная ленты щел кните на кнопке Отрезок па нели Рисование. Щелкните в правом верхнем углу первого прямоугольника.
9. Переместите указатель-перекрес тие влево и введите 46.1.
Переместите указатель-перекрес тие вправо под углом 0°. Вве дите 90.55.
8. Коснитесь указателем-перекрес тием точки, находящейся в правом нижнем углу второго прямо
10. Коснитесь указателем-перекрес тием точки пересечения дуги с наклонным отрезком (1). Переместите указатель-перекрестие вправо до точки пересечения линии отслеживания с вычерчиваемым отрезком (2). Щелкните в этой точке для ее захвата.
122 Глава 2: Создание простых чертежей
11. Захватите для объектного отслеживания среднюю точку верхней стороны второго прямоугольника. Переместите указатель-пере крестие вверх и щелкните для захвата точки пересечения линии отслеживания с вычерчиваемым отрезком.
12. Щелкните в средней точке верхней стороны второго прямоугольника. Нажмите для завершения команды Отрезок.
13. Закройте все файлы, ничего не сохраняя.
Урок 2.6. Работа с единицами измерения В данном уроке рассмотрены вопросы настройки единиц измерения чертежа. Одной из первых операций, которую нужно выполнить сразу же после создания чертежа, является настройка текущих единиц измерения. Выбор единиц измерения влияет и на формат, в котором вы будете вводить значения, и на формат их отображения в сообщениях AutoCAD (рис. 2.79).
Цели урока После завершения этого урока вы научитесь: Давать определение единиц измерения и пояснять их влияние на чертеж. Использовать команду Единицы.
2.6.1. О единицах измерения Вся создаваемая вами геометрия чертежа измеряется в тех или иных единицах. Какие именно единицы измерения использовать, должен решить пользователь. При создании нового чертежа по умолчанию используются десятичные единицы измерения. Поскольку в этих единицах приложение AutoCAD не может отличить дюймы от миллиметров, считается, что
Рис. 2.79. Представление текущих единиц измерения с помощью интерфейса дина мического ввода Урок 2.6. Работа с единицами измерения 123
значение 1 эквивалентно одному дюйму или одному миллиметру. Можно выбрать и другие единицы измерения, в формате которых приложение AutoCAD будет представлять все значения в командной строке, строке состояния, в подсказках полярного отслеживания и на интерфейсе динамического ввода. Не являясь истинно привязанным к единицам измерения приложением, поскольку в нем при использовании десятичных единиц не различаются 1 дюйм и 1 мм, AutoCAD все же позволяет применять некоторые допущения, которые воздействуют на другие настройки, например, выбирать архитектурные единицы (значения вида 1'-6", как показано на рис. 2.80), а также изменять отображение на экране размеров.
2.6.1.1. Особенности использования единиц измерения Ниже перечислены некоторые особенности использования единиц измерения в AutoCAD: По умолчанию приложение настроено на использование десятичных единиц измерения. Одна десятичная единица может означать 1 дюйм или 1 мм. В тех случаях, когда расстояния нужно вводить в британских архитектурных единицах, следует выбрать формат единиц измерения Архитектурные. Если оставить формат единиц Десятичные, приложение AutoCAD не поймет вводимых значений вида 1'-6". При использовании архитектурных единиц измерения требуется вводить символ фута, а символ дюймов — нет, поскольку при вводе футов и дюймов AutoCAD автоматически распознает дюймы. Например, значение вида 16'-2" можно ввести как 16'2. При использовании архитектурных единиц измерения можно ввести как значение в футах и дюймах, например 16'-2", так и их эквиваленты в дюймах (в данном примере — 194). Если вы работаете, в основном, в метрической системе, используйте назначаемый по умолчанию формат единиц измерения Десятичные. Точность представления числовых значений в AutoCAD составляет 14 знаков после десятичной точки (1.00000000000000). Поэтому отображаемые на экране значения округляются до ближайшего десятичного знака с точностью, которая задается в диалоговом окне Единицы чертежа. Простой выбор точки на чертеже не гарантирует того, что вы задали расстояние или угол с необходимой точностью, если вы не используете вспомогательных средств и режимов, определяемых на вкладках диалогового окна Режимы рисования. Рис. 2.80. Использование архитектурных единиц измерений 124 Глава 2: Создание простых чертежей
2.6.1.2. Пример использования единиц измерения Соглашения, используемые в AutoCAD применительно к единицам измерения, можно проиллюстрировать примером, представленным на рис. 2.81. Как видно из рисунка, на чертеже нанесен отрезок, длина которого составляет 18 единиц. Но, в зависимости от того, какие единицы измерения действуют в чертеже (метрические или британские), реальная длина отрезка будет интерпретироваться по-разному. Это объясняется тем, что действующие по умолчанию размерные стили для каждой из двух форматов единиц измерения имеют предустановленные коэффициенты преобразования, которые и применяются при отображении альтернативных единиц измерения. Хотя пользователь волен настроить упомянутые коэффициенты на произвольные значения, чтобы на чертеже альтернативные единицы были какими угодно, по умолчанию действуют коэффициенты, пересчитывающие миллиметры в дюймы или дюймы в миллиметры.
Рис. 2.81. Реальная длина отрезка зависит от выбранных единиц измерения
2.6.2. Настройка единиц измерения Для настройки единиц измерения предназначена команда Единицы. Изменить действующие единицы измерения можно в любой момент, но все же рекомендуется делать это сразу же после создания чертежа. При выборе шаблона или мастера создания нового чертежа соответствующим образом настраиваются и единицы измерения (рис. 2.82). Доступ к команде
Единицы
Командная строка: ЕДИНИЦЫ,
ЕД
Меню приложения: Утилиты >
Единицы
Рис. 2.82. Единицы измерения настроены на использование топографических единиц для измерения углов Урок 2.6. Работа с единицами измерения 125
2.6.2.1. Диалоговое окно «Единицы чертежа» После запуска команды Единицы на экране отображается диалоговое окно Единицы чертежа (рис. 2.83). С помощью этого диалогового окна можно настроить единицы чертежа, выбрав формат для отображения линейных и угловых величин. Также в этом окне можно задать коэффициент пересчета альтернативных единиц в основные при вставке в чертеж других чертежей или блоков. Кроме того, в диалоговом окне Единицы чертежа настраивается точность представления линейных и угловых величин, равно как и направление базового угла. При задании точности в диалоговом окне отображаются примеры представления величин с соответствующей точностью в выбранных единицах измерения. Для настройки единиц измерения выберите нужные вам значения в списках Формат групп Линейные и Угловые, а затем установите необходимую точность представления линейных и угловых величин в списках Точность. Настройка текущих единиц измерения Настройка текущих единиц измерения влияет на представление измеряемых величин на чертеже, а также на формат, в котором вы можете вводить расстояния и углы. При этом, независимо от выбранных единиц измерения, вы всегда можете ввести единицы в десятичном формате. Особенности AutoCAD LT Группа Освещение, имеющаяся также в диалоговом окне Единицы измерения (см. рис. 2.83), отсутствует в варианте AutoCAD LT.
2.6.2.2. Практическое задание. Настройка единиц измерения Выполните описанные ниже операции для ознакомления с принципами настройки единиц измерения. 1. Введите в командной строке команду ЕДИНИЦЫ или просто ЕД. 2. В открывшемся диалоговом окне Единицы чертежа установите нужный формат для линейных и угловых единиц измерения. Также, если в этом есть необходимость, в этом диалоговом окне можно настроить точность представления выбранных единиц.
Рис. 2.83. Диалоговое окно Единицы чертежа 126 Глава 2: Создание простых чертежей
3. Щелкните на кнопке OK. 4. Теперь вы можете вводить как линейные, так и угловые единицы в выбранных форматах. Кроме того, приложение AutoCAD также везде будет отображать измеряемые значения в соответствующих фор матах.
2.6.2.3. Особенности использования единиц измерения Хотя единицы измерения можно изменять в любой момент при работе с чертежом, рекомендуется выбирать и настраивать их сразу же после создания чертежа. Вне зависимости от действующих единиц измерения вы всегда можете вводить значения в десятичном формате. Для ввода значений в формате, отличном от десятичного, необходимо установить соответствующий тип единиц измерения.
2.6.2.4. Практическое задание. Использование единиц измерения Выполните описанные ниже операции для ознакомления с принципами использования единиц измерения для вычерчивания прямоугольника размерами 54'6.4" × 34'2". 1. Создайте новый чертеж. В диалоговом окне Выбор шаблона выберите шаблон acad.dwt. 2. Выполните следующие операции для настройки архитектурных еди ниц измерения: В командной строке введите ЕД. В открывшемся диалоговом окне в группе Линейные выберите в списке Формат элемент Архитектурные. Щелкните на кнопке ОК.
3. Выполните следующие операции для вычерчивания прямоугольника 54'6" × 34'2": На вкладке Главная ленты щелкните на кнопке Пря моугольник панели Рисо вание. Задайте первую угловую точку прямоугольника. Для задания противоположного угла введите @54'6,34'2. Примечание: символ дюйма (“"”) вводить необязательно. 4. Выполните следующие операции для зумирования чертежа: Введите ПО; Введите В.
Урок 2.6. Работа с единицами измерения 127
Упражнение 2.6. Использование архитектурных единиц измерения В этом упражнении вы настроите архитектурные единицы измерения, а затем, используя интерфейс динамического ввода, начертите контур поэтажного плана (рис. 2.84). нейные выберите элемент Ар хитектурные. В списке Точность этой же группы выберите элемент 0'-0 1/8". В списке Точность группы Уг ловые выберите элемент 0.0. Щелкните на кнопке ОК.
Рис. 2.84. Результат выпол нения упражнения Выполнение упражнения Для выполнения данного уп ражнения следуйте приве денным в данном руководс тве и его электронной версии пошаговым инструкциям. В последнем случае щелкните в перечне глав и упражнений на элементе Chapter 2: Creating Basic Drawings, а затем щелкните на элементе Exercise: Use Architectural Units.
1. Откройте файл чертежа I_Archi tectural-Units.dwg. 2. Выполните следующие операции для настройки единиц измерения: Выберите из меню приложе ния команду Утилиты > Еди ницы. В открывшемся диалоговом окне Единицы чертежа в списке Формат группы Ли
3. Выполните следующие операции для вычерчивания отрезка: На вкладке Главная ленты щелкните на кнопке Отрезок панели Рисование. Введите 10',10'. Переместите указатель-пере крестие вправо. Наберите 6'-8 и нажмите . Введите 0 и нажмите . Щелкните в любом месте чертежа.
4. Выполните следующие операции для задания очередной точки: Переместите указатель-пере крестие вправо и вниз.
128 Глава 2: Создание простых чертежей
Наберите 2'4.25, нажмите , наберите 45 и снова нажмите . Щелкните в любом месте чертежа.
5. Выполните следующие операции для задания очередной точки: Наберите 4'. Нажмите . Наберите 0. Нажмите . Переместите указатель-пере крестие вправо. Щелкните в любом месте чертежа.
6. Выполните следующие операции для задания очередной точки: Переместите указатель-пере крестие вправо и вверх. Наберите 2'4-1/4. Нажмите . Наберите 45. Нажмите . Щелкните в любом месте чертежа.
7. Выполните следующие операции для задания очередной точки: Переместите указатель-пере крестие вправо. Наберите 45'-8". Нажмите .
Наберите 0. Нажмите . Щелкните в любом месте чертежа.
8. Выполните следующие операции для задания очередной точки: Переместите указатель-пере крестие вверх. Наберите 42'-8". Нажмите . Наберите 90. Нажмите . Щелкните в любом месте чертежа. 9. Выполните следующие операции для задания очередной точки: Переместите указатель-пере крестие влево. Наберите 15'-3". Нажмите . Наберите 180. Нажмите . Щелкните в любом месте чертежа. 10. Выполните следующие операции для задания очередной точки: Переместите указатель-пере крестие вниз. Наберите 6'-2". Нажмите . Наберите 90. Нажмите . Щелкните в любом месте чертежа. 11. Выполните следующие операции для задания очередной точки: Переместите указатель-пере крестие влево. Наберите 44'-5". Нажмите .
Упражнение 2.6. Использование архитектурных единиц ... 129
Наберите 180. Нажмите . Щелкните в любом месте чер тежа.
команду Замкнуть или выберите в качестве последней точки точку, с которой вы начинали вычерчи вание плана.
12. Щелкните правой кнопкой мыши и выберите из контекстного меню
13. Закройте все файлы, ничего не со храняя.
Упражнение 2.7. Использование топогра фических единиц измерения В этом упражнении вы настроите топографические единицы измерения угловых величин, а затем, используя интерфейс динамического ввода, начертите контур земельного участка (рис. 2.85). ии пошаговым инструкциям. с В последнем случае щелк ните в перечне глав и упраж нений на элементе Chapter 2: Creating Basic Drawings, а за тем щелкните на элементе Exercise: Use Surveyor’s Units.
Рис. 2.85. Результат выпол нения упражнения Выполнение упражнения Для выполнения данного уп ражнения следуйте приве денным в данном руковод стве и его электронной вер-
130
1. Откройте файл чертежа M_Sur vey-Units.dwg. 2. Выполните следующие операции для настройки топографических единиц измерения: Выберите из меню приложе ния команду Утилиты > Еди ницы. В группе Угловые выберите из списка Формат элемент Топографические единицы. Выберите из списка Точность той же группы элемент N 0d00'00" E. Щелкните на кнопке ОК.
Глава 2: Создание простых чертежей
3. Выполните следующие операции для вычерчивания отрезка: На вкладке Главная ленты щелкните на кнопке Отрезок панели Рисование. Введите 4000,4000. Наберите 17497. Нажмите . Наберите N85d14'E. Нажми те . Щелкните в любой точке чертежа.
4. Выполните следующие операции для задания очередной точки: Переместите указатель-пере крестие вверх и вправо от пре дыдущей точки. Наберите 25498. Нажмите .
Наберите N2d57'E. Нажмите . Щелкните в любой точке чертежа. 5. Выполните следующие операции для задания очередной точки и завершения контура участка: Переместите указатель-пере крестие вверх и влево от предыдущей точки. Наберите 19000. Нажмите . Наберите N80d40'W. Нажми те . Щелкните в любой точке чертежа. Щелкните правой кнопкой мы ши и выберите из контекстного меню команду Замкнуть. Контур участка должен приобрести вид, показанный ниже.
6. Закройте все файлы, ничего не сохраняя.
Упражнение 2.8 (повышенной сложности). Архитектурный проект В этом упражнении будете использовать все умения и навыки, которые вы приобрели в ходе изучения главы 2. Для выполнения упражнения вам нужно начертить простой поэтажный план (рис. 2.86). Упражнение 2.8. Архитектурный проект 131
Рис. 2.86. Результат выполнения упражнения
Выбор единиц измерения Для выполнения этого упражнения вы можете выбрать как метрические, так и британские единицы измерения. В первом случае выберите в качестве образца чертеж, приведенный на рис. 2.87, а во втором — на рис. 2.88. Выполнение упражнения Для выполнения данного упражнения следуйте приведенным в данном руководстве и его электронной версии пошаговым инструкциям. В последнем случае щелкните в перечне глав и упражнений на элементе Chapter 2: Creating Basic Drawings, а затем щелкните на элементе Challenge Exercise: Architectural.
Метрические единицы измерения 1. Откройте файл чертежа M_ARCH-Challenge-CHP02.dwg. 2. Начертите поэтажный план, разместив правый нижний угол чертежа в точке, обозначенной на рис. 2.87 объектом-точкой. 3. Начертите дверной блок толщиной 51 мм.
Рис. 2.87. Чертеж поэтажного плана в метрической системе единиц измерения
Рис. 2.88. Чертеж поэтажного плана в британской системе единиц измерения
132 Глава 2: Создание простых чертежей
4. Сохраните и закройте все файлы.
Британские единицы измерения 1. Откройте файл чертежа I_ARCH-ChallengeCHP02.dwg. 2. Начертите поэтажный план, разместив правый нижний угол чертежа в точке, обозначенной на рис. 2.88 объектом-точкой. 3. Начертите дверной блок толщиной 2 дюйма. 4. Сохраните и закройте все файлы.
Упражнение 2.9 (повышен ной сложности). Машино строительный проект В этом упражнении будете использовать все умения и навыки, которые вы приобрели в ходе изучения главы 2. Для выполнения упражнения вам нужно начертить базовую геометрию простого чертежа деталей механического узла (рис. 2.89). Вид чертежа На рис. 2.89 чертежи деталей представлены вместе, но в действительности они будут расположены по-другому. Выполнение упражнения Для выполнения данного упражнения следуйте приведенным в данном руководстве и его электронной версии пошаговым инструкциям. В последнем случае щелкните в перечне глав и упражнений на элементе Chapter 2: Creating Basic Drawings, а затем щелкните на элементе Challenge Exercise: Mechanical.
1. Откройте файл чертежа M_MECH-Challenge-CHP02.dwg. 2. Найдите на чертеже объект-точку, обозначенный надписью Start Point1 (рис. 2.90). Используйте базовые команды для вычерчивания деталей, поУпражнение 2.9. Машиностроительный проект 133
Рис. 2.89. Результат выпол нения упражнения
Рис. 2.90. Первая группа чертежей деталей
казанных на рис. 2.90. Расставлять размеры или наносить осевые линии не нужно. Примечание. Для некоторых окружностей на рис. 2.90 показана величина диаметра, а для некоторых — величина радиуса. Кроме того, для каждой детали на чертеже имеется свой объект-точка, который и нужно использовать для вычерчивания соответствующей детали. 3. Найдите на чертеже объект-точку, обозначенный надписью Start Point2 (рис. 2.91). Используйте базовые команды для вычерчивания деталей, показанных на рис. 2.91. Расставлять размеры или наносить осевые линии не нужно. 4. Удалите надписи Start Point 1 и Start Point 2, а также соответствующие линии-выноски. 5. Сохраните и закройте все файлы. 134 Глава 2: Создание простых чертежей
Рис. 2.91. Вторая группа чертежей деталей
Резюме Концепции и приемы работы, описанные в этой главе, имеют фундаментальное значение, поскольку применяются при создании практически любого чертежа. Чем быстрее вы освоите эти концепции, тем быстрее сможете перейти к созданию и редактированию сложных чертежей. Изучив данную главу, вы научились: Идентифицировать используемую по умолчанию систему координат, а также применять динамический ввод, непосредственный ввод расстояния и контекстные меню. Использовать команды Отрезок, Круг, Дуга, Стереть, Прямоугольник и Многоугольник для создания и удаления геометрии чертежа. Использовать объектную привязку для точного размещения на чертеже создаваемых объектов. Активизировать и использовать полярное отслеживание и полярную привязку при размещении объектов на чертеже под разными углами. Включать и использовать объектное отслеживание для размещения геометрии на чертеже. Использовать команду Единицы для настройки параметров черчения. Использовать концепции и инструменты, изученные в главе 2, для создания небольшого архитектурного чертежа, представляющего собой поэтажный план. Использовать концепции и инструменты, изученные в главе 2, для создания базовой геометрии чертежа простого механического узла.
Резюме 135
Глава
3
Манипуляции с объектами При проектировании обойтись без редактирования чертежа практически невозможно. Причиной тому может быть как внесение изменений в конструкцию проектируемых изделий или объектов, так и уточнение имеющихся чертежей с созданием более высокой степени их детализации. Как бы там ни было, но редактировать уже имеющиеся чертежи вам придется никак не реже, чем чертить новые.
Цели главы Изучив данную главу, вы сможете: Использовать различные методы выбора для выделения нужных вам объектов на чертеже. Переносить объекты на чертеже, используя объектную привязку, объектное отслеживание и непосредственный ввод координат для точного позиционирования объектов. Использовать команду Копировать или ручки для создания новых объектов чертежа из имеющихся. Изменять угол поворота объектов на чертеже, используя команду Повернуть или ручки. Создавать зеркальные копии объектов чертежа, используя команду Зеркало или ручки. Использовать команду Массив для создания на чертеже прямоугольных или радиальных наборов объектов. Изменять размеры объектов чертежа. Использовать ручки для редактирования объектов и отображения информации об их геометрии. Использовать концепции и инструменты, изученные в главе 3, для редактирования архитектурного чертежа, представляющего собой поэтажный план. 137
Использовать концепции и инструменты, изученные в главе 3, для редактирования чертежа механического узла. Настройка параметров стандартной объектной привязки и строки состояния Прежде чем выполнять описанные в этой главе упражнения, ознакомьтесь с разделом «Настройки для выполнения упражнений» введения.
Урок 3.1. Выбор объектов на чертеже Материал данного урока посвящен описанию методов и различных режимов выбора объектов на чертеже. Прежде чем редактировать объекты чертежа и выполнять с ними различные манипуляции, их нужно выбрать. По мере того, как ваши чертежи будут усложняться (рис. 3.1), вам понадобится освоить различные методы выбора, чтобы обеспечить эффективную работу с приложением.
Цели урока После завершения этого урока вы научитесь: Использовать обычную и секущую рамки для выбора объектов. Выбирать объекты для их редактирования с помощью ручек и идентифицировать текущий режим редактирования. Применять несколько других методов для выделения объектов.
3.1.1. Использование рамки для выбора объектов Выбранный объект или группа таких объектов образуют так называемый набор выбранных объектов. В приложении AutoCAD поддерживается множество раз
Рис. 3.1. Пример сложного чертежа 138 Глава 3: Манипуляции с объектами
личных методов создания такого набора, а также добавления в него объектов и удаления из него объектов. Наборы выбранных объектов удобно использовать, когда нужно модифицировать сразу несколько объектов. Такой набор можно создать как непосредственно перед активизацией нужной команды, так и в процессе ее работы. Для выбора отдельного объекта достаточно лишь щелкнуть на нем. Если необходимо, можно выбрать и другие объекты, щелкнув на таких объектах. Каждый новый выбираемый объект при этом будет добавляться в набор выбранных объектов. Контуры объектов, входящих в этот набор, отображаются штриховыми линиями. Во всех ситуациях, когда в окне команд отображается приглашение выбрать объекты, вы можете воспользоваться различными методами выбора нескольких объектов сразу.
3.1.1.1. Неявный выбор рамкой Неявный выбор рамкой — это метод выбора, основанный на использовании прямоугольной рамки, которой пользователь охватывает нужные ему объекты. Для того чтобы выбрать объекты с помощью рамки, необходимо щелкнуть в области рисования, не занятой никакими объектами чертежа, а затем переместить манипулятор слева направо, после чего щелкнуть еще раз, чтобы задать второй угол рамки (рис. 3.2). Полностью охваченные рамкой объекты будут выделены. В набор выбранных объектов добавляются только те объекты, которые были охвачены рамкой полностью. Если хоть какая-то часть объекта находится за пределами рамки, он выбран не будет. После первого щелчка можно перемещать манипулятор не только вправо, но также вверх и вниз, а также вправо-вверх и вправо-вниз. На рис. 3.2 показана рамка, которая была создана движением вправо-вверх.
Рис. 3.2. Выбор объектов с помощью рамки Урок 3.1. Выбор объектов на чертеже 139
Область выделения рамки имеет сплошную границу и цветовую заливку, цвет которой отличается от цвета секущей рамки. Точки, обозначенные на рис. 3.2 стрелками, используются для задания углов прямоугольной рамки.
3.1.1.2. Выбор рамкой вручную Выбор с помощью рамки можно также включить, используя режим Рамка. Если в ответ на приглашение выбрать объекты на чертеже ввести в командной строке Р, в окне команд отобразится приглашение задать сначала первый, а затем второй угол рамки. При этом вы не будете ограничены в направлении перемещений манипулятора, как при неявном выборе рамкой. Иными словами, при использовании режима Рамка можно задавать рамку как слева направо, так и справа налево — в любом случае объекты будут выделены обычной рамкой. Как и при неявном выборе рамкой, в набор будут добавлены только те объекты, которые будут полностью охвачены рамкой.
3.1.1.3. Неявный выбор секущей рамкой При неявном выборе секущей рамкой, как и при неявном выборе обычной рамкой, не нужно запускать какой-либо режим выбора. Для этого достаточно лишь задать два противоположных угла, определяющих прямоугольную область (рис. 3.3). Как видно из рис. 3.3, первая точка должна находиться в области черчения, не занятой другими объектами, а вторая — слева от первой, т.е. в направлении, противоположном тому, которое используется при неявном выборе рамкой. В набор выбранных объектов добавляются все те объекты, которые были охвачены секущей рамкой полностью или частично. После первого щелчка можно перемещать манипулятор не только влево, но также вверх и вниз, а также влево-вверх и влево-вниз. Область выделения рамки имеет штрихованную границу и цветовую заливку, цвет которой отличается от цвета обычной рамки.
Рис. 3.3. Выбор объектов с помощью секущей рамки 140 Глава 3: Манипуляции с объектами
Точки, обозначенные на рис. 3.3 стрелками, используются для задания углов прямоугольной рамки.
3.1.1.4. Выбор секущей рамкой вручную Выбор с помощью рамки можно также включить, используя режим Секрамка. Если в ответ на приглашение выбрать объекты на чертеже ввести в командной строке С, в окне команд отобразится приглашение задать сначала первый, а затем второй угол рамки. При этом вы не будете ограничены в направлении перемещений манипулятора, как при неявном выборе секущей рамкой. Иными словами, при использовании режима Секрамка можно задавать секущую рамку как справа налево, так и слева направо — в любом случае объекты будут выделены секущей рамкой. Как и при неявном выборе секущей рамкой, в набор будут добавлены только все объекты, которые будут пересекаться или охвачены секущей рамкой.
3.1.1.5. Особенности выбора рамкой Неявный выбор рамкой позволяет автоматически создавать обычную или секущую рамку, просто задав две точки в области рисования, не занятые объектами чертежа. Неявный выбор рамкой можно выполнить, когда командная строка пуста (т.е. когда не выполняется никаких команд), а также во время выполнения команды, ожидающей выбора объектов. По умолчанию приложением AutoCAD используется режим предварительного выбора. Это означает, что перед активизацией команды редактирования объектов требуется выбрать на чертеже соответствующие объекты.
3.1.2. Выбор объектов с помощью ручек Ручки — это характерные точки объектов чертежа (рис. 3.4), щелчок на которых приводит к включению режима редактирования объекта. Ручки появляются при щелчке на объекте только в том случае, когда не выполняется никакая команда.
3.1.2.1. Определение ручек Ручки на выбранных объектах отображаются в виде цветных прямоугольников (рис. 3.5) или треугольников. При щелчке на ручке ее цвет меняется, показывая,
Рис. 3.4. Выбор объектов с помощью секущей рамки Урок 3.1. Выбор объектов на чертеже 141
Рис. 3.5. Разновидности ручек Невыбранная ручка по умолчанию имеет синий цвет Выбранная ручка по умолчанию имеет красный цвет Распознанная ручка по умолчанию имеет розовый цвет что такая ручка стала выбранной. Если указатель-перекрестие помещен на невыбранную или выбранную ручку, ее цвет также меняется, сигнализируя о том, что ручка распознана приложением. Воздействуя на выбранную ручку, можно выполнять различные манипуляции по редактированию объекта, такие, как перемещение, зеркальное отображение, поворот, масштабирование или растягивание. Когда ручка является распознанной, на экране отображается соответствующая информация о геометрии объекта.
3.1.2.2. Использование распознанных ручек Как было сказано выше, когда указатель-перекрестие помещен на ручку, она становится распознанной. Распознанные ручки применяются совместно с динамическим вводом для просмотра такой информации о геометрии объектов чертежа, как текущая длина, угол или диаметр. На рис. 3.6, слева, показано использование распознанной ручки для получения информации о линейных размерах прямоугольника, а на рис. 3.6, справа, — для получения информации о радиусе окружности.
Рис. 3.6. Использование распознанных ручек 142 Глава 3: Манипуляции с объектами
3.1.2.3. Использование выбранных ручек При включенном режиме динамического ввода можно, выбрав ручку, ввести в появившихся полях интерфейса динамического ввода новые значения, например, длины или радиуса. На рис. 3.7, слева, показано, как с помощью выбора ручки можно изменить длину верхней стороны прямоугольника. На рис. 3.7, справа показан результат изменения длины.
Рис. 3.7. Использование выбранных ручек
3.1.2.4. Режимы редактирования с помощью ручек Выбрав ручку, щелкните правой кнопкой мыши для открытия контекстного меню режимов редактирования (рис. 3.8). По умолчанию включается режим Растягивание. Используя это меню, можно выполнять любые манипуляции над объектом, не прибегая к запуску соответствующих команд. Отмена выбора ручки Для отмены выбора ручки следует нажать . Повторное нажатие приводит к отмене отображения всех ручек в текущем наборе выбранных объектов. Для удаления одного объекта из набора выбранных объектов следует нажать и, удерживая ее нажатой, щелкнуть на подлежащем удалению из набора объекте.
3.1.2.5. Особенности редактирования с помощью ручек Ручки появляются на выбранных объектах только в том случае, когда командная строка пуста. Можно сначала выбрать объекты, с тем чтобы они были выделены с помощью ручек, а затем применить к полученному набору команду или режим редактирования.
Рис. 3.8. Контекстное меню режимов редактирования с помощью ручек Урок 3.1. Выбор объектов на чертеже 143
При совместном использовании с динамическим вводом с помощью ручек можно изменять геометрию объектов, вводя новые значения длин, углов, радиусов и координат в полях интерфейса динамического ввода. Выбрав режим редактирования с помощью ручек, можно во время редактирования объекта добавить к нему режим Копировать. Для этого следует после выбора режима редактирования открыть еще раз контекстное меню (см. рис. 3.8) и выбрать из него команду Копировать. При этом исходные объекты останутся неизменными, а все операции будут выполняться над их копиями. Копирование будет продолжаться до тех пор, пока вы не выйдите из режима редактирования с помощью ручек. При использовании режима Копировать совместно с одним из основных режимов редактирования с помощью ручек можно создавать копии через одинаковые интервалы от оригинала. Величина интервала определяется расстоянием от оригинала до первой копии. При создании последующих копий следует нажать и удерживать . Для выбранных объектов можно применять операции редактирования с использованием буфера обмена. Для этого следует открыть контекстное меню и выбрать команду Вырезать, Копировать, Копировать с базовой точкой или Вставить. В случае необходимости можно изменить базовую точку объекта, редактируемого с помощью ручек. Откройте контекстное меню (см. рис. 3.8) и выберите из него команду Базовая точка для определения новой базовой точки для набора выбранных объектов. Режим Ссылка (в командной строке — ОПорный) становится доступным в контекстном меню при работе в режиме редактирования с помощью ручек Повернуть или Масштаб (см. рис. 3.8). Для этого следует, запустив один из этих основных режимов редактирования, снова открыть контекстное меню и выбрать из него команду Ссылка.
3.1.3. Режимы выбора объектов При появлении в командной строке приглашения выбрать объекты вы можете воспользоваться несколькими режимами выбора. К таким режимам, в частности, относятся выбор рамкой-многоугольником, выбор секущим многоугольником, выбор ломаной линией, выбор всех объектов чертежа, выбор последнего объекта и выбор предыдущего набора. Для запуска одного из этих режимов (рис. 3.9) следует в ответ на приглашение выбрать объекты ввести в командной строке буквы, которые в названии режима представлены прописными буквами.
3.1.3.1. Выбор рамкой-многоугольником Для выбора объектов непрямоугольной рамкой выполните следующие операции: Введите в ответ на приглашение выбрать объекты сокращенное название режима РМ (см. рис. 3.9). 144 Глава 3: Манипуляции с объектами
Рис. 3.9. Режимы выбора объектов в окне команд Задайте точки, определяющие контур области, полностью охватывающей те объекты, которые вы планируете добавить в набор выбранных объектов (рис. 3.10). Нажмите , чтобы замкнуть контур рамки и завершить выбор.
3.1.3.2. Практическое задание. Выбор рамкоймногоугольником Сначала начертите внешний контур, показанный на рис. 3.11, и наполните его произвольно расположенными прямоугольниками. Затем выполните описанные ниже операции для ознакомления с принципами использования рамкимногоугольника для удаления объектов из чертежа.
Рис. 3.10. Выбор рамкоймногоугольником контур произвольного размера, подобный показанному на рис. 3.11, выполнив для этого следующие операции: Запустите команду Отрезок. Начните вычерчивание контура от левого нижнего угла (1), а затем обойдите последовательно все показанные ниже точки.
Рис. 3.11. Исходный чертеж для выполнения задания 1. Включите режим полярного отслеживания. Начертите внешний Урок 3.1. Выбор объектов на чертеже 145
Дойдя до точки (6), можете ввести З, чтобы замкнуть контур, или же воспользуйтесь режимом объектной привязки Конточка к точке (1). 2. Выполните следующие операции для вычерчивания прямоугольников внутри контура: Убедитесь в том, что объектная привязка отключена. Запустите команду Прямоу гольник. Задайте сначала первый, а затем второй угол прямоугольника. Продолжайте повторять перечисленные выше операции, пока не заполните контур прямоугольниками, как на рис. 3.11. 3. Выполните следующие операции для удаления прямоугольников с использованием выбора рамкоймногоугольником: Убедитесь в том, что объектная привязка отключена. Запустите команду Стереть. В ответ на приглашение выбрать объекты, подлежащие удалению, введите РМ.
Начните задавать контур рам ки-многоугольника от точки (1) и продолжайте его, пока не дойдете снова до точки (1). Нажмите для завершения рамки-многоугольника, а затем еще раз нажмите для удаления объектов. Обратите внимание на то, что охват объектов рамкой-многоу гольником напоминает растягивание вокруг них резиновой ленты.
4. Отмените операцию Стереть. Если хотите, можете сохранить чертеж для выполнения практического задания 3.1.3.4, посвященного выбору объектов с помощью секущей рамки.
3.1.3.3. Выбор секущим многоугольником Для выбора объектов, охватываемых или пересекаемых секущей непрямоугольной рамкой, выполните следующие операции: Введите в ответ на приглашение выбрать объекты сокращенное название режима СМ (см. рис. 3.9). Задайте точки, определяющие контур области, которая охватывает или пересекает те объекты, которые вы планируете добавить в набор выбранных объектов (рис. 3.12). Нажмите , чтобы замкнуть контур рамки и завершить выбор. В некоторых случаях вам не удастся захватить секущей многоугольной рамкой те объекты, которые нужно добавить в набор выбранных объектов. В подобных ситуациях лучше прибегнуть к выбору объектов с помощью ломаной линии. 146 Глава 3: Манипуляции с объектами
Рис. 3.12. Выбор секущим многоуголь ником
3.1.3.4. Практическое за дание. Выбор секущим многоугольником Если вы сохранили чертеж, созданный при выполнении практического задания 3.1.3.2, можете сразу перейти к п. 3. В противном случае начертите внешний контур, показанный на рис. 3.13, и наполните его произвольно расположенными прямоугольниками. Затем выполните описанные ниже операции для ознакомления с принципами использования секущего многоугольника для удаления объектов из чертежа.
ний контур произвольного размера, подобный показанному на рис. 3.13, выполнив для этого следующие операции: Запустите команду Отрезок. Начните вычерчивание контура от левого нижнего угла (1), а затем обойдите последовательно все показанные ниже точки. Дойдя до точки (6), можете ввести З, чтобы замкнуть контур, или же воспользуйтесь режимом объектной привязки Конточка к точке (1).
Рис. 3.13. Исходный чертеж для выполнения задания 1. Включите режим полярного отслеживания. Начертите внеш Урок 3.1. Выбор объектов на чертеже 147
2. Выполните следующие операции для вычерчивания прямоугольников внутри контура: Убедитесь в том, что объектная привязка отключена. Запустите команду Прямоу гольник. Задайте сначала первый, а затем второй угол прямоугольника. Продолжайте повторять перечисленные выше операции, по ка не заполните контур прямоугольниками, как на рис. 3.13. 3. Выполните следующие операции для удаления прямоугольников с использованием выбора секущим многоугольником: Убедитесь в том, что объектная привязка отключена. Запустите команду Стереть. В ответ на приглашение выбрать объекты, подлежащие удалению, введите СМ. Начните задавать контур секущего многоугольника от точки (1) и продолжайте его, пока не дойдете снова до точки (1).
Нажмите для завершения секущего многоугольника, а затем еще раз нажмите для удаления объектов. Обратите внимание на то, что выбранными оказались все сегменты прямоугольников, поскольку эти объекты представляют собой полилинии (т.е. наборы взаимосвязанных прямолинейных сегментов, действующих, как единый объект).
4. Отмените операцию Стереть. Если хотите, можете сохранить чертеж.
3.1.3.5. Выбор с помощью линии выбора Можно выбирать объекты, вычерчивая по ним ломаную линию выбора. Для этого нужно выполнить следующие операции: Введите в ответ на приглашение выбрать объекты сокращенное название режима Л (см. рис. 3.9). Задайте точки, определяющие прямолинейные сегменты, которые пересекают те объекты, которые вы планируете добавить в набор выбранных объектов (рис. 3.14). Нажмите , чтобы завершить выбор линией. Рис. 3.14. Выбор линией выбора 148 Глава 3: Манипуляции с объектами
3.1.3.6. Практическое задание. Выбор с помощью линии выбора Сначала начертите отрезки и окружности, показанные на рис. 3.15. Затем выполните описанные ниже операции для ознакомления с принципами использования линии выбора на примере удаления из чертежа одних лишь отрезков.
Рис. 3.15. Исходный чертеж для выполнения задания 1. Выполните следующие операции для вычерчивания отрезков и ок ружностей произвольного размера: Запустите команду Отрезок и начертите прямолинейные отрезки, как показано на рис. 3.15. Начертите окружности на пере сечении вертикальных отрезков с горизонтальным отрезком. 2. Удалите отрезки, воспользовавшись для этого линией выбора:
Запустите команду Стереть. В ответ на приглашение выбрать объекты введите Л. Для начала линии выбора щелк ните в точке (1). Щелкните в точке (2). Щелкните в точке (3) и нажмите . Нажмите для завершения команды Стереть.
3.1.3.7. Выбор в режиме «Все» Пользователь может выбрать все объекты, имеющиеся на чертеже, введя в ответ на предложение выбрать объекты (см. рис. 3.9) букву В. Следует заметить, что режим Все нужно применять с осторожностью, поскольку его действие распространяется также на объекты, которые находятся на отключенных или замороженных Урок 3.1. Выбор объектов на чертеже 149
незаблокированных слоях. Для того чтобы выбрать все объекты чертежа, выполните следующие операции: Введите в ответ на приглашение выбрать объекты сокращенное название режима В (см. рис. 3.9). Будут выбраны все видимые объекты чертежа, равно как и все объекты, находящиеся на замороженных или отключенных слоях. Нажмите для завершения выбора. Быстрый выбор всех объектов Для выбора всех объектов чертежа можно также воспользоваться нажатием . Однако особенность этого метода выбора состоит в том, что его следует применять до запуска команды. Если нажать . после того, как запущенная команда предложит выбрать объекты, они будут выбраны, однако выполнение команды при этом будет отменено.
3.1.3.8. Выбор в режиме «Последний» В некоторых случаях возникает необходимость выбрать объект, который был создан последним. Для этого выполните следующие операции: Введите в ответ на приглашение выбрать объекты сокращенное название режима П (см. рис. 3.9). Будет выбран объект, который был создан последним. Нажмите для завершения выбора.
3.1.3.9. Выбор в режиме «Текущий» Приложение AutoCAD сохраняет информацию об использовавшихся наборах выбранных объектов, что позволяет повторно выбрать набор, который использовался последним. Для этого выполните следующие операции: Введите в ответ на приглашение выбрать объекты сокращенное название режима Т (см. рис. 3.9). Будут выбраны объекты, которые входили в набор, выбиравшийся последним. Нажмите для завершения выбора. Удаление объектов из набора Для того чтобы удалить объект из текущего набора выбранных объектов, следует нажать и поочередно щелкнуть на соответствующих объектах. Кроме того, нажав и воспользовавшись неявным выбором обычной или секущей рамкой, можно выбрать сразу несколько объектов, которые необходимо удалить из текущего набора.
150 Глава 3: Манипуляции с объектами
3.1.3.10. Практическое задание. Другие режимы выбора объектов Выполните следующие операции, чтобы освоить такие режимы выбора объектов, как Последний, Текущий, Все и Исключить (см. рис. 3.9), предварительно начертив несколько отрезков и окружностей. 1. Начертите несколько отрезков и окружностей.
2. Выполните следующие операции с целью изучения режима По след ний: Запустите команду Стереть. В ответ на приглашение выбрать объекты введите П. Обратите внимание на то, что выбранным оказался объект, который был начерчен послед ним. Нажмите для завершения команды Стереть.
Помните, что в вашем случае объ ект, который был начерчен по следним, может отличаться от того, который показан выше.
3. Скопируйте один или несколько объектов на чертеже, разместив их произвольным образом, как по казано ниже.
4. Выполните следующие операции с целью изучения режима Теку щий: Запустите команду Копиро вать. В ответ на приглашение выбрать объекты введите Т. Обратите внимание на то, что выбранными оказались те объекты, которые входили в последний использовавшийся набор выбранных объектов. Нажмите для выхода из команды Копировать.
Урок 3.1. Выбор объектов на чертеже 151
Обратите внимание на то, что этот объект был удален из набора выбранных объектов. Нажмите для завершения команды Стереть.
5. Выполните следующие операции с целью изучения режима Все, а затем удалите один объект из набора выбранных объектов: Запустите команду Стереть. В ответ на приглашение выбрать объекты введите В. Обратите внимание на то, что выбранными оказались все объекты чертежа. Нажмите и щелкните на одном из выбранных объектов.
Обратите внимание на то, что для удаления объекта можно также ввести сокращенное название режима И, а для его добавления — сокращенное название режима Д (см. рис. 3.9).
Упражнение 3.1. Выбор объектов В этом упражнении вы будете применять различные методы выбора для удаления объектов из чертежа (рис. 3.16). После его выполнения вы сможете применять эти методы для создания наборов выбранных объектов в других чертежах. Выполнение упражнения Для выполнения данного уп ражнения следуйте приведенным в данном руководстве и его электронной версии пошаговым инструкциям. В последнем случае щелкните в перечне глав и упражнений на элементе Chapter 3: Manipulating Objects, а затем щелкните на элементе Exercise: Select Objects.
1. Откройте файл чертежа M_ Selecting-Objects.dwg. 2. Зумируйте чертеж так, чтобы ви деть область чертежа, показанную ниже.
152 Глава 3: Манипуляции с объектами
Рис. 3.16. Исходный чертеж 3. Удалите ряд объектов из чертежа с помощью неявного выбора рамкой, предварительно исключив некоторые объекты из набора выбранных объектов. Выполните для выбора объектов следующие операции: Запустите команду Стереть. Щелкните в районе точки (1), затем — в районе точки (2), как показано ниже.
Выбранные объекты будут выделены. В набор выбранных объектов при этом должны попасть только те объекты, которые были полностью охвачены рамкой. 4. Выполните следующие операции для исключения объектов из набора выбранных объектов:
Нажмите и поочередно щелкните на трех показанных ниже отрезках, чтобы удалить их из набора выбранных объектов. Нажмите для завершения команды Стереть.
5. Выполните следующие операции для удаления объектов из чертежа с помощью неявного выбора секущей рамкой: Запустите команду Стереть. Щелкните в районе точки (1), затем — в районе точки (2), как показано ниже. Обратите внимание, что щелчки выполняются справа налево. В результате будут выбраны все объекты, которые оказались охваченными или пересеченными секущей рамкой.
Упражнение 3.1. Выбор объектов 153
Нажмите для завершения команды Стереть.
мощью выбора рамкой-многоу гольником: Запустите команду Стереть. В ответ на приглашение выбрать объекты введите РМ. Щелкните в точках, показан ных ниже, для создания рамкимногоугольника.
6. Выполните следующие операции для удаления объектов из другой части чертежа с помощью выбора секущим многоугольником (если нужно, примените панорамирование и зумирование чертежа): Запустите команду Стереть. В ответ на приглашение выбрать объекты введите СМ. Щелкните в точках, показанных ниже, для создания секущего многоугольника. Начав с точки (1) и дойдя до точки (7), нажмите . Все объекты, попавшие под секущий многоугольник, окажутся выбранными. Нажмите для завершения команды Стереть.
7. Выполните следующие опера ции для удаления объектов с по
Начав с точки (1) и дойдя до точки (8), нажмите . Будут выбраны только те объекты, которые были полностью охвачены рамкой-много угольником. Нажмите для завершения команды Стереть.
8. Зумируйте чертеж, если в этом есть необходимость, а затем выполните следующие операции для удаления объектов с помощью выбора линией: Запустите команду Стереть. В ответ на приглашение выбрать объекты введите Л. Начните задавать точки на чертеже, как показано ниже, начиная от точки (1). Дойдя до точки (7), нажмите , чтобы завершить
154 Глава 3: Манипуляции с объектами
создание набора выбранных объектов. Нажмите для завершения команды Стереть.
9. Выполните следующие операции для удаления из чертежа объекта, который был начерчен последним: Зумируйте чертеж так, чтобы видеть ту часть чертежа, которая показана ниже. Запустите команду Стереть. В ответ на приглашение выбрать объекты введите П. Обратите внимание на то, что выбранной стала горизонтальная стрелка в левой части чертежа, поскольку именно она была начерченной последней при создании чертежа. Нажмите для завершения команды Стереть.
10. Зумируйте чертеж по границам, а затем выполните следующие операции для удаления всех объектов чертежа: Введите в командной строке ПО. Введите Г. Запустите команду Стереть. В ответ на приглашение выбрать объекты введите В. Будут выделены все объекты чертежа. Нажмите для завершения команды Стереть. Введите в командной строке О для отмены удаления объектов. 11. Закройте все файлы, ничего не сохраняя.
Урок 3.2. Изменение расположения объекта В данном уроке описываются методы использования команды Перенести для перемещения объектов на чертежа, а также методы перемещения объектов с помощью ручек. Перемещение объектов (рис. 3.17) — это процедура, к которой приходится очень часто прибегать с целью изменения расположения объектов на чертеже. Подобные перемещения реализуются с помощью команды Перенести, которая позволяет выполнять подобные операции различными методами. Урок 3.2. Изменение расположения объекта 155
Рис. 3.17. Перемещение объекта с помощью команды Перенести
Цели урока После завершения этого урока вы научитесь: Использовать ручки или команду Перенести для перемещения объектов с использованием объектной привязки, непосредственного ввода координат и отслеживания объектной привязки.
3.2.1. Перемещение объектов Команда Перенести позволяет изменить расположение объекта на чертеже, выбрав базовую точку, от которой объект выполняется перенос объекта. Затем нужно выбрать точку, в которую будет помещен объект. Помимо режима перемещения, основанного на задании двух точек, можно также воспользоваться режимом Перемещение команды Перенести. В последнем случае необходимо задать координаты, определяющие относительное расстояние и направление перемещения от базовой точки. Кроме того, переместить объект можно, воспользовавшись ручками. Для этого следует выбрать объект, после чего выбрать щелчком мыши ручку, которая будет использоваться в качестве базовой точки, а затем воспользоваться режимом Переместить редактирования с помощью ручек. После этого остается лишь выбрать новое расположение объекта, как показано на рис. 3.18.
Рис. 3.18. Перемещение объекта с помощью режима Перемещение редактирования с помощью ручек 156 Глава 3: Манипуляции с объектами
Доступ к команде Перенести
Командная строка: ПЕРЕНЕСТИ, П Лента: Главная > Редактирование > Перенести Строка меню: Редактировать > Перенести Контекстное меню: щелкните в любом месте чертежа, не занятом объектами, правой кнопкой мыши и выберите команду Переместить
3.2.1.1. Практическое задание. Перемещение объектов с помощью команды «Перенести» Выполните описанные ниже операции для ознакомления с методами перемещения объектов по чертежу с помощью команды Перенести. 1. Выберите на ленте команду Главная > Редактирование > Перенести. 2. Выберите объект, который необходимо переместить в другую точку, и нажмите для завершения выбора.
3. Задайте базовую точку (точку, от которой будет осуществляться перенос).
4. Задайте вторую точку (точку, в которую нужно поместить объект). Урок 3.2. Изменение расположения объекта 157
Объект будет перемещен в заданную точку.
3.2.1.2. Практическое задание. Перемещение объектов с помощью ручек Выполните описанные ниже операции для ознакомления с методами перемещения объектов по чертежу с помощью ручек. 1. Выберите подлежащий перемещению объект. 2. Щелкните на ручке для активизации режима редактирования с помощью ручек. По умолчанию выбранная ручка будет использоваться в качестве базовой точки. 3. Щелкните в любом месте чертежа правой кнопкой мыши и выберите из контекстного меню команду Переместить. 4. Щелкните в той точке чертежа, в которую нужно переместить объект.
158 Глава 3: Манипуляции с объектами
3.2.1.3. Особенности использования команды «Перенести» При использовании команды Перенести учитывайте следующие ее особенности. Задавая базовую точку для перемещения объекта, лучше выбирать ее непосредственно на объекте либо поблизости от него, за исключением тех ситуаций, когда для определения вектора перемещения вы используете какой-то другой объект. По умолчанию в приложении AutoCAD используется режим предварительного выбора. Это позволяет вам сначала выбрать объект, а лишь затем запускать команду Перенести.
3.2.1.4. Практическое задание. Перемещение объектов Выполните описанные ниже операции для ознакомления с двумя методами перемещения объектов по чертежу, начертив два прямоугольника произвольных размеров (рис. 3.19), а затем переместив один из них так, чтобы он оказался на одну единицу правее середины ребра второго прямоугольника.
3. Начертите два прямоугольника произвольного размера, например, как на рис. 3.19. 4. Выполните следующие операции для перемещения прямоугольника с помощью команды Перенести: Выберите на ленте команду Главная > Редактирование > Перенести. Щелкните на правом прямоугольнике и нажмите .
Рис. 3.19. Исходные объекты
В ответ на предложение задать базовую точку выберите точку, показанную ниже.
1. Создайте новый чертеж на основе шаблона acad.dwt. 2. Выполните следующие операции для настройки режимов рисования: Убедитесь в том, что включены режимы полярного отслеживания и объектной привязки. Убедитесь в том, что включен режим объектной привязки Середина. Урок 3.2. Изменение расположения объекта 159
5. Переместите прямоугольник к средней точке второго прямоугольника, как показано ниже.
Еще раз щелкните правой кноп кой и выберите из контекстного меню команду Переместить. 6. Выполните следующие операции для перемещения прямоугольника с помощью режима Переместить редактирования с помощью ручек. Убедившись в том, что командная строка пуста, щелкните на меньшем прямоугольнике. Выберите одну из ручек, а затем щелкните правой кнопкой мыши. Выберите из контекстного ме ню команду Базовая точка.
Переместите прямоугольник вправо в направлении полярного угла 0°. Введите 1.
Выберите среднюю точку лево го вертикального ребра выде ленного прямоугольника, как показано ниже. 160 Глава 3: Манипуляции с объектами
Упражнение 3.2. Перемещение объектов В этом упражнении вы будете применять команду Перенести для перемещения объектов на чертеже (рис. 3.20). После его выполнения вы сможете применять эти методы для создания наборов выбранных объектов в других чертежах. Выбор единиц измерения Для выполнения этого упражнения вы можете выбрать как метрические, так и британские единицы измерения, поэтому выберите один из двух приведенных ниже разделов.
Рис. 3.20. Результат выполнения упражнения Выполнение упражнения Для выполнения данного уп ражнения следуйте приведенным в данном руководстве и его электронной версии пошаговым инструкциям. В последнем случае щелкните в перечне глав и упражнений на элементе Chapter 3: Manipulating Objects, а затем щелкните на элементе Exercise: Move Objects.
Метрические единицы измерения В этом упражнении вам нужно разместить чертежи мебели на чертеже плана
этажа, используя как команду Перенести, так и редактирование с помощью ручек. Для выполнения упражнения необходимо, чтобы были включены режимы Полярное отслеживание, Объектная привязка и Объектное отслеживание.
1. Откройте файл чертежа M_Mo ving-Objects.dwg. 2. Зумируйте чертеж так, чтобы видеть его левый нижний угол, как показано ниже.
Упражнение 3.2. Перемещение объектов 161
3. Выполните следующие операции для перемещения чертежа мойки на чертеж плана этажа: Убедившись в том, что командная строка пуста, щелкните на чертеже мойки. Обратите внимание на то, что этот чертеж представляет собой еди ный объект с одной ручкой, нахо дящейся посредине. Подробнее о таких объектах, называемых блоками, вы узнаете из последующих глав этой книги. Щелкните на ручке чертежа мойки и переместите этот чертеж к середине линии, представляющей на чертеже стену кухни. Щелкните для размещения мой ки в этой точке.
5. Выполните следующие операции для перемещения чертежа дивана на чертеж плана этажа: Убедившись в том, что командная строка пуста, щелкните на чертеже дивана. Выберите единственную ручку этого чертежа и переместите его на чертеж плана этажа, как показано ниже. Поместите чертеж дивана над серединой отрезка, представляющего на чертеже плана этажа линию стены, а затем, когда приложение захватит эту точку, переместите чертеж дивана вправо вдоль линии отслеживания и щелкните, чтобы разместить его в указанном месте. Примечание. Расстояние от стены в данном случае не имеет особого значения.
4. Восстановите предыдущий масштаб изображения чертежа, а за тем зумируйте его так, чтобы ви деть левую верхнюю часть черте жа, как показано ниже. 162 Глава 3: Манипуляции с объектами
6. Выполните следующие операции для перемещения чертежа кушетки на чертеж плана этажа: Запустите команду Перенес ти. Выберите чертеж кушетки и нажмите для заверше ния выбора. В качестве базовой точки выберите среднюю точку нижнего отрезка на чертеже кушетки. Для перемещения чертежа кушетки выберите среднюю точку стены, как показано ниже.
7. Выполните следующие операции для выбора чертежей кресла и стола: Повторно запустите команду Перенести. Щелкните один раз для включения режима неявного выбора рамкой, а затем охватите рамкой чертежи кресла и стола, как показано ниже. Нажмите для завершения выбора.
8. Выполните следующие операции для перемещения на чертеж плана этажа чертежей кресла и стола: Выберите среднюю точку на правом вертикальном отрезке чертежа стола, как показано ниже. Нажмите для временного отключения всех режимов объектной привязки, чтобы перемещаемые чертежи не были размещены в одной из угловых точек чертежа плана этажа. Переместите чертежи кресла и стола в положение, показанное ниже.
9. Зумируйте чертеж так, чтобы видеть правую верхнюю его часть, как показано ниже.
Упражнение 3.2. Перемещение объектов 163
11. Выполните следующие операции для перемещения чертежа сантехнического прибора вдоль стены: Убедившись в том, что командная строка пуста, щелкните на чертеже прибора. Выберите ручку и переместите чертеж прибора вверх. Введите 650. 10. Выполните следующие операции для перемещения чертежа обеденного стола на чертеж плана этажа: Убедившись в том, что командная строка пуста, щелкните на чертеже обеденного стола. Выберите центральную ручку чертежа обеденного стола. Начните перемещение чертежа обеденного стола на чертеж плана этажа. Поднесите чертеж обеденного стола к середине вертикальной, а затем — горизонтальной стен, как показано ниже. Поднесите чертеж обеденного стола в точку пересечения двух линий отслеживания, а затем щелкните, чтобы оставить этот чертеж в указанной точке.
12. Зумируйте чертеж по его границам. 13. Закройте все файлы, ничего не со храняя.
Британские единицы измерения В этом упражнении вам нужно разместить чертежи мебели на чертеже плана этажа, используя как команду Перенести, так и редактирование с помощью ручек. Для выполнения упражнения необходимо, чтобы были включены режимы Полярное отслеживание, Объектная привязка и Объектное отслеживание.
1. Откройте файл чертежа I_ Moving-Objects.dwg. 2. Зумируйте чертеж так, чтобы видеть его левый нижний угол, как показано ниже. 164 Глава 3: Манипуляции с объектами
4. Восстановите предыдущий масштаб изображе ния чертежа, а затем зумируйте его так, чтобы видеть левую верхнюю часть чертежа, как показано ниже.
3. Выполните следующие операции для перемещения чертежа мойки на чертеж плана этажа: Убедившись в том, что командная строка пуста, щелкните на чертеже мойки. Обратите внимание на то, что этот чертеж представляет собой единый объект с одной ручкой, находящейся посредине. Подробнее о таких объектах, называемых блоками, вы узнаете из последующих глав этой книги. Щелкните на ручке чертежа мойки и переместите этот чертеж к середине линии, представляющей на чертеже стену кухни. Щелкните для размещения мойки в этой точке.
5. Выполните следующие операции для перемещения чертежа дивана на чертеж плана этажа: Убедившись в том, что командная строка пуста, щелкните на чертеже дивана. Выберите единственную ручку этого чертежа и переместите его на чертеж плана этажа, как показано ниже. Поместите чертеж дивана над серединой отрезка, представляющего на чертеже плана этажа линию стены, а затем, когда приложение захватит эту точку, переместите чертеж дивана вправо вдоль линии отслеживания и щелкните, чтобы разместить его в указанном месте. Примечание. Расстояние от стены в данном случае не имеет особого значения.
Упражнение 3.2. Перемещение объектов 165
7. Выполните следующие операции для выбора чертежей кресла и стола: Повторно запустите команду Перенести. Щелкните один раз для включения режима неявного выбора рамкой, а затем охватите рамкой чертежи кресла и стола, как показано ниже. Нажмите для завершения выбора.
6. Выполните следующие операции для перемещения чертежа кушетки на чертеж плана этажа: Запустите команду Перенес ти. Выберите чертеж кушетки и нажмите для завершения выбора. В качестве базовой точки выберите среднюю точку нижнего отрезка на чертеже кушетки. Для перемещения чертежа кушетки выберите среднюю точку стены, как показано ниже.
8. Выполните следующие операции для перемещения на чертеж плана этажа чертежей кресла и стола: Выберите среднюю точку на правом вертикальном отрезке чертежа стола, как показано ниже. Нажмите для временного отключения всех режимов объектной привязки, чтобы перемещаемые чертежи не были размещены в одной из угловых точек чертежа плана этажа. Переместите чертежи кресла и стола в положение, показанное ниже.
166 Глава 3: Манипуляции с объектами
Поднесите чертеж обеденного стола в точку пересечения двух линий отслеживания, а затем щелкните, чтобы оставить этот чертеж в указанной точке.
9. Зумируйте чертеж так, чтобы видеть правую верхнюю его часть, как показано ниже.
11. Выполните следующие операции для перемещения чертежа сантехнического прибора вдоль стены: Убедившись в том, что командная строка пуста, щелкните на чертеже прибора. Выберите ручку и переместите чертеж прибора вверх. Введите 2'3. 10. Выполните следующие операции для перемещения чертежа обеден ного стола на чертеж плана этажа: Убедившись в том, что командная строка пуста, щелкните на чертеже обеденного стола. Выберите центральную ручку чертежа обеденного стола. Начните перемещение чертежа обеденного стола на чертеж плана этажа. Поднесите чертеж обеденного стола к середине вертикальной, а затем — горизонтальной стен, как показано ниже.
12. Зумируйте чертеж по его границам. 13. Закройте все файлы, ничего не сох раняя.
Упражнение 3.2. Перемещение объектов 167
Урок 3.3. Создание новых объектов из имеющихся В этом уроке рассказывается о том, как создавать дополнительные экземпляры имеющихся объектов чертежа с помощью команды Копировать. С самого начала возникновения САПР одним из самых существенных преимуществ этих систем над традиционным черчением была возможность простого копирования геометрии и ее последующего использования (рис. 3.21), что раз и навсегда избавило конструкторов от необходимости многократно вручную вычерчивать одинаковые объекты.
Рис. 3.21. Создание одинаковых объектов с помощью копирования
Цели урока После завершения этого урока вы научитесь: Использовать ручки или команду Копировать для создания копий объектов чертежа.
3.3.1. Копирование объектов В традиционном черчении копирование объектов представляет собой один из самых трудоемких процессов. В приложении AutoCAD копии объектов создаются в считанные секунды с помощью команды Копировать. Фактически, все, что нужно для создания копии, — это задать расстояние от оригинала. После запуска команды Копировать и выбора объекта или объектов, подлежащих копированию, требуется задать базовую точку (точку, от которой начинается копирование), а затем — вторую точку (рис. 3.22) или перемещение (к месту расположения копии). Для создания нескольких копий нужно просто продолжать задавать точки или значения перемещений.
Рис. 3.22. Процесс копирования 168 Глава 3: Манипуляции с объектами
Доступ к команде Копировать
Командная строка: КОПИРОВАТЬ, КП Лента: Главная > Редактирование > Копировать Строка меню: Редактирование > Копировать Контекстное меню: щелкните в любом месте чертежа, не занятом объектами, правой кнопкой мыши и выберите команду Копировать выбранные Команды «Копировать выбранные» и «Копировать» В контекстном меню выбранного объекта, кроме команды Копировать выбранные, имеется также команда Копировать, предназначенная для копирования объекта в буфер обмена. Эта команда, равно как и команда Копировать с базовой точкой, соответствуют подобным командам, имеющимся в других приложениях ���������������������������������� Windows��������������������������� . Для вставки в чертеж геометрии, скопированной с помощью указанных команд, необходимо воспользоваться командой Вставить.
3.3.1.1. Практическое задание. Копирование объектов с помощью команды «Копировать» Выполните следующие операции для ознакомления с методами копирования объектов чертежа. 1. На ленте выберите команду Главная > Редактирование > Копировать. 2. Выберите объект или объекты, подлежащие копированию, и нажмите . 3. Задайте базовую точку копирования.
4. Задайте вторую точку или перемещение.
5. Продолжайте задавать точки для создания дополнительных копий. Урок 3.3. Создание новых объектов из имеющихся 169
3.3.1.2. Практическое задание. Копирование объектов с помощью ручек Выполните следующие операции для ознакомления с методами копирования объектов чертежа с помощью ручек. 1. Щелкните на объекте, чтобы отобразить его ручки. 2. Щелкните на ручке, чтобы сделать ее выбранной. По умолчанию выбранная ручка используется также в качестве базовой точки. 3. Щелкните в любом месте чертежа правой кнопкой мыши и выберите из контекстного меню команду Переместить. 4. Еще раз щелкните в любом месте чертежа правой кнопкой мыши и выберите из контекстного меню команду Копировать.
5. Щелкните в нужной точке чертежа, чтобы создать копию копируемых объектов.
3.3.1.3. Особенности копирования При выполнении копирования учитывайте следующие особенности: Задавая базовую точку для копирования объекта, лучше выбирать ее непосредственно на объекте либо поблизости от него, за исключением тех ситуаций, когда для определения вектора перемещения копии вы используете какой-то другой объект. По умолчанию в приложении AutoCAD используется режим предварительного выбора. Это позволяет вам сначала выбрать объект, а лишь затем запускать команду Копировать. 170 Глава 3: Манипуляции с объектами
3.3.1.4. Практическое задание. Копирование объектов Выполните описанные ниже операции для ознакомления с двумя методами копирования объектов, начертив ок ружность и отрезок, как показано на рис. 3.23, слева, а затем создав их копии (рис. 3.23, справа).
Нажмите для завершения команды Копировать. 3. Выполните следующие операции для копирования окружности с по мощью ручек: Щелкните на правой окружности. Щелкните на одной из ручек, находящейся в квадранте ок ружности, для ее выбора. Щелкните правой кнопкой мы ши и выберите из контекстно го меню команду Копиро вать.
Рис. 3.23. Исходные объекты и результаты копирования 1. Выполните следующие операции для создания исходного чертежа: Начертите окружность произвольного диаметра. Начертите под окружностью отрезок произвольной длины. 2. Выполните следующие операции для создания справа от исходных отрезка и окружности их копий: На ленте выберите команду Главная > Редактирование > Копировать. Выберите окружность и отрезок, а затем нажмите . В ответ на приглашение задайте базовую точку поблизости от выбранных объектов или непосредственно на самих объектах. Переместите мышь вправо и щелкните для создания копий.
Переместите мышь, чтобы создать окружность большего диаметра, а затем щелкните для создания копии. Создайте еще несколько копий (см. рис. 3.23, справа), перемещая мышь и щелкая. Нажмите для выхода из режима редактирования с помощью ручек. Нажмите для отмены выбора исходной окружности. 4. Выполните следующие операции для копирования отрезка с помощью ручек: Убедившись, что командная строка пуста, щелкните на отрезке.
Урок 3.3. Создание новых объектов из имеющихся 171
Обратите внимание на следующее: Для копирования в режиме ре дактирования с помощью ручек выбирайте команду Копиро вать после выбора режима редактирования (Переместить, Зеркало, Повернуть, Масш таб или Растянуть). По умолчанию при переходе в режим редактирования с помощью ручек включается режим Растянуть. Поведение объекта в режиме редактирования с помощью ручек часто зависит от того, какая именно ручка выбрана. Например, если в п. 4 выбрать среднюю точку отрезка, а не оконечную, можно будет выполнить копирование без выбора из контекстного меню режима Переместить (т.е. в действующем по умолчанию режиме Растянуть), лишь выбрав из контекстного меню команду Копировать.
Выберите ручку на одной из око нечных точек отрезка. Щелкните правой кнопкой мы ши и выберите из контекстного меню команду Пере местить. Снова щелкните правой кнопкой мыши и выберите из кон текстного меню команду Ко пировать. Щелкните несколько раз на чер теже, чтобы создать несколько копий отрезка. Нажмите для выхода из режима редактирования с помощью ручек. Нажмите для отмены выбора исходного отрезка.
Упражнение 3.3. Копирование объектов В этом упражнении вы будете копировать объекты чертежа (рис. 3.24) с помощью команды Копировать. После его выполнения вы сможете использовать команду Копировать для создания копий объектов в других чертежах.
Рис. 3.24. Результат выполнения упраж нения 172 Глава 3: Манипуляции с объектами
Выполнение упражнения Для выполнения данного уп ражнения следуйте приведенным в данном руководстве и его электронной версии пошаговым инструкциям. В последнем случае щелкните в перечне глав и упражнений на элементе Chapter 3: Manipulating Objects, а затем щелкните на элементе Exercise: Copy Objects.
1. Откройте файл чертежа M_CopyObjects.dwg. 2. Выполните следующие операции для подготовки чертежа к работе: Зумируйте чертеж так, чтобы хорошо видеть его левую верхнюю часть. Щелкните правой кнопкой мыши на кнопке Объектная привязка и убедитесь в том, что включены режимы Центр и Пересечение.
Коснитесь указателем окружности, чтобы отобразилась объектная привязка Центр, а затем щелкните для захвата этой точки в качестве базовой точки копирования.
4. Выберите в качестве второй точки центральную точку окружности.
3. Выполните следующие операции для многократного копирования чертежа головки винта: Выберите на ленте команду Главная > Редактирование > Копировать. Выберите чертеж головки винта, как показано ниже, и нажмите . Упражнение 3.3. Копирование объектов 173
5. Продолжайте выбирать центральные точки остальных окружностей на виде сверху, как показано ниже. Нажмите для завершения копирования.
6. Выполните следующие операции копирования чертежа головки винта на виде спереди: Нажмите для повторного запуска команды Копи ровать. Выберите чертеж головки винта на виде спереди, как показано ниже. Нажмите . Используя режим объектной привязки Центр, выберите в качестве базовой точки центр эллиптической дуги, образующей контур головки винта.
7. Выполните следующие операции для создания дополнительных копий: Используя режим объектной привязки Пересечение, выберите точки пересечения, как
показано ниже, чтобы разместить копии чертежа головки винта. Нажмите для завершения работы команды Копи ровать.
8. Панорамируйте или зумируйте чертеж так, чтобы видеть вид сбоку. 9. Выполните следующие операции для создания копии геометрии вида сбоку: Введите в командной строке КП. Щелкните в двух точках, что бы охватить геометрию вида сбоку рамкой выбора. Наж мите .
10. Выполните следующие операции для позиционирования копии геометрии.
174 Глава 3: Манипуляции с объектами
Выберите в качестве базовой точки центр одной из концентрических окружностей на ви де сбоку. Убедитесь в том, что включен режим Орто или Полярное отслеживание. Переместите указатель-пере крестие вправо и введите 50. Нажмите для завершения команды Копировать.
11. Закройте все файлы, ничего не сохраняя.
Урок 3.4. Изменение угла поворота объекта В этом уроке рассказывается о том, как поворачивать объекты на чертеже с помощью команды Повернуть. Из материала урока вы узнаете, о том, как использовать эту команду в режиме, который включается по умолчанию, а также как применять режимы Копия и Опорный угол. Кроме того, в ней рассказывается о том, как повернуть объект в режиме редактирования с помощью ручек. Объекты чертежа нередко приходиться поворачивать на произвольные углы (рис. 3.25). Подобные операции выполняются с помощью команды Повернуть или в режиме редактирования с помощью ручек.
Цели урока После завершения этого урока вы научитесь: Использовать ручки или команду Повернуть для поворота объектов чертежа.
Рис. 3.25. Фрагмент чертежа с объектами, к которым было применено изменение угла поворота Урок 3.4. Изменение угла поворота объекта 175
3.4.1. Поворот объектов Для изменения угла поворота объектов чертежа используется команда Повернуть. Параметры команды позволяют вам повернуть объекты, просто введя угол поворота или задав опорный угол, а затем введя новое значение угла для опорного угла. Если при нужно создать копию поворачиваемого объекта, можно воспользоваться режимом Копия. В последнем случае поворачивается не сам объект, а его копия, а выбранный объект остается неизменным (рис. 3.26). Кроме того, повернуть объект можно и в режиме редактирования с помощью ручек. Доступ к команде Повернуть
Командная строка: ПОВЕРНУТЬ, ПОВ Лента: Главная > Редактирование > Повернуть
Рис. 3.26. Поворот копий чертежей двух кресел с помощью режима Копия команды Повернуть
Строка меню: Редактирование > Повернуть Контекстное меню: щелкните в любом месте чертежа, не занятом объектами, правой кнопкой мыши и выберите команду Повернуть
Режимы команды «Повернуть» В средней части контекстного меню, которое открывается во время выполнения команды Повернуть, имеются команды, соответствующие режимам команды Повернуть. Для открытия этого меню следует запустить команду, а затем щелкнуть правой кнопкой мыши.
3.4.1.1. Практическое задание. Поворот объектов с помощью команды «Повернуть» Выполните следующие операции для ознакомления с методом поворота объектов с помощью команды Повернуть. 1. Выберите на ленте команду Главная > Редактирование > Повернуть. 2. Выберите объекты, подлежащие повороту, и нажмите . 3. Задайте базовую точку для поворота, помня, что объект будет повернут вокруг этой точки. 176 Глава 3: Манипуляции с объектами
4. Задайте угол поворота перемещением указателя-перекрестия или путем ввода значения.
3.4.1.2. Практическое зада ние. Поворот объектов с по мощью ручек Выполните следующие операции для ознакомления с методом поворота объектов в режиме редактирования с помощью ручек. 1. Выберите объект, щелкнув на нем, для отображения ручек. 2. Выберите ручку для активизации режима редактирования с помощью ручек, помня, что объект будет повернут вокруг этой точки. 3. Щелкните правой кнопкой мыши на чертеже и выберите из контекстного меню команду Повернуть. 4. Задайте угол поворота.
3.4.1.3. Особенности поворота При выполнении поворота объектов учитывайте следующие особенности: Вы можете как повернуть сам объект, так и его копию, используя режим Копировать при редактировании с помощью ручек. Задавая базовую точку для копирования объекта, лучше выбирать ее непосредственно на объекте либо поблизости от него. Правильный выбор баУрок 3.4. Изменение угла поворота объекта 177
зовой точки при повороте очень важен, поскольку объект будет вращаться именно вокруг нее. Там, где это уместно, используйте полярное отслеживание для повышения точности и облечения процесса определения угла поворота. Используйте режим Опорный угол (при редактировании с помощью ручек он называется в контекстном меню Ссылка, а командной строке — ОПорный) для того, чтобы использовать уже определенный угол в качестве эталона. Значение опорного угла можно ввести вручную или задать его, выбрав две точки, определяющие вектор угла. Затем подобным образом нужно ввести или задать новый угол поворота.
3.4.1.4. Практическое задание. Поворот объектов Выполните следующие операции для оз накомления с методами поворота пред варительно начерченного прямоугольника (рис. 3.27) с помощью ручек и команды Повернуть, в том числе с использованием режима Опорный угол. Переместите указатель-пере крестие так, чтобы объект повернулся вокруг выбранной ручки.
Рис. 3.27. Исходный объект 1. Начертите прямоугольник произвольного размера. 2. Выполните следующие операции для поворота объекта с помощью ручек: Убедившись в том, что командная строка пуста, выберите объект. Выберите одну из ручек. Щелкните правой кнопкой мы ши на выбранной ручке и выберите из контекстного меню команду Повернуть.
Щелкните в произвольном мес те чертежа для поворота объек та на соответствующий произ вольный угол. Нажмите для отмены выбора объекта. 3. Выполните следующие операции для поворота объекта с помощью команды Повернуть:
178 Глава 3: Манипуляции с объектами
Выберите на ленте команду Главная > Редактирова ние > Повернуть. В ответ на приглашение выбрать объекты щелкните на прямоугольнике и нажмите . В ответ на приглашение задать базовую точку выберите нижний левый угол прямоугольника. Введите в качестве значения угла поворота 10. Обратите внимание на то, что объект повернулся на 10° против часовой стрелки относительно предыдущего угла поворота.
4. Выполните следующие операции для поворота объекта с использованием режима Опорный угол: Выберите на ленте команду Главная > Редактирование > Повернуть. Выберите прямоугольник и нажмите . Выберите левый нижний угол в качестве базовой точки. Щелкните правой кнопкой мыши и выберите из контекстного меню команду Опорный угол.
5. Задайте опорный угол, выбрав сле дующие точки: Щелкните в левой нижней точ ке (1). Щелкните в точке (2) для задания второй точки (можно выбрать также любую другую точку, расположенную вдоль соответствующей стороны пря моугольника). Для того чтобы задать новый угол, на который должен быть развернут выбранный в качестве опорного элемент прямоугольника, введите 0.
6. Прямоугольник повернется, выровнявшись по координатным осям.
Урок 3.4. Изменение угла поворота объекта 179
Обратите внимание на следующее: При использовании режима Опорный угол наибольшую точность обеспечивает выбор отрезка с использованием режима объектной привязки. Порядок, в котором вы выбираете точки для задания опорного угла, определяет значение, ко-
торое нужно затем вводить в качестве значения нового угла. Например, если в рассмотренном выше задании выбрать сначала точку (2), а затем — точку (1), новый угол должен будет получить значение 180°.
Упражнение 3.4. Поворот объектов В этом упражнении вы будете использовать команду Повернуть для поворота объектов чертежа (рис. 3.28). При выполнении упражнения вы попрактикуетесь в использовании принятого по умолчанию метода задания угла поворота, а также в использовании режимов Опорный угол и Копия команды Повернуть. После его выполнения вы сможете использовать команду Повернуть для поворота объектов в других чертежах.
Рис. 3.28. Результат выполнения упражнения Выполнение упражнения Для выполнения данного уп ражненияследуйтеприведен ным в данном руководстве и его электронной версии пошаговым инструкциям. В последнем случае щелкните в перечне глав и упражне-
ний на элементе Chapter 3: Manipulating Objects, а затем щелкните на элементе Exercise: Rotate Objects.
1. Откройте файл чертежа C_Rota te-Objects.dwg.
180 Глава 3: Манипуляции с объектами
2. Выполните следующие операции для подготовки к повороту чертежа компьютера с помощью команды Повернуть: Выберите на ленте команду Главная > Редактирование > Повернуть. Выберите объект, представляющий собой чертеж компьютера, который находится в левом нижнем углу плана этажа, и нажмите . Нажмите и щелкните правой кнопкой мыши в свободном месте чертежа для открытия специального контекстного меню, а затем выберите из этого меню режим Твставки. Коснитесь указателем-пере крестием чертежа компьютера для появления всплывающей подсказки Твставки, а затем щелкните для захвата этой точки в качестве базовой точки для поворота. Примечание. Вы только что использовали режим временной объектной привязки для выбора базовой точки.
3. Выполните следующие операции для поворота чертежа компьютера: Убедитесь в том, что включен режим полярного отслеживания. Переместите указатель-пере крестие так, чтобы чертеж ком пьютера повернулся по часовой стрелке на угол, равный 315°. Щелкните для завершения опе рации поворота.
4. Выполните следующие операции для подготовки к повороту чертежа кресла с помощью команды Повернуть: Выберите на ленте команду Главная > Редактирование > Повернуть. Щелкните на чертеже кресла, который находится над чертежом стола, а затем нажмите . Нажмите и щелкните правой кнопкой мыши, а затем выберите из специального контекстного меню режим Твставки.
Упражнение 3.4. Поворот объектов 181
Коснитесь указателем-пере крестием чертежа кресла для появления всплывающей подсказки Твставки, а затем щелкните для захвата этой точки в качестве базовой точки для поворота.
5. Выполните следующие операции для поворота чертежа кресла: Наберите -90. Нажмите для поворота чертежа кресла на 90° против часовой стрелки (в сторону стола).
7. Выполните следующие операции для поворота чертежа кресла: Щелкните правой кнопкой мыши и выберите из открывшегося контекстного меню команду Опорный угол. Задайте опорный угол, который вы намереваетесь изменить, щелкнув в центре окружности, представляющей собой чертеж стола, и в средней точке спинки кресла. Введите 90 в качестве нового значения опорного угла. Чертеж кресла должен повернуться так, чтобы занять место над чертежом стола.
6. Выполните следующие операции для подготовки к повороту чертежа кресла с помощью команды Повернуть и режима Опорный угол: Нажмите для повторного запуска команды Повер нуть. Щелкните на чертеже кресла, который находится рядом с чертежом круглого стола для совещаний. Выберите центральную точку чертежа стола для совещаний в качестве базовой точки.
8. Выполните следующие операции для поворота чертежа кресла с помощью команды Повернуть и режима Копия. Введите в командной строке ПОВ. Щелкните на чертеже кресла и нажмите .
182 Глава 3: Манипуляции с объектами
Щелкните в центральной точке чертежа стола, чтобы выбрать ее в качестве базовой. Щелкните правой кнопкой мыши и выберите из контекстного меню команду Копия. Переместите указатель-пере крестие так, чтобы полярный угол составил 90°. Щелкните для поворота копии чертежа кресла на этот угол. Копия чертежа кресла будет развернута под углом 90°.
9. Выполните следующие операции для поворота чертежей кресел с помощью команды Повернуть и режима Копия: Нажмите для повтор ного запуска команды Повер нуть.
Выберите оба кресла и нажмите . Щелкните в центральной точке чертежа стола, чтобы выбрать ее в качестве базовой. Щелкните правой кнопкой мыши и выберите из контекстного меню команду Копия. Переместите указатель-пере крестие так, чтобы полярный угол составил 180°. Щелкните для поворота копий чертежей кресел на этот угол.
10. Закройте все файлы, ничего не сохраняя.
Урок 3.5. Создание зеркального отображения имеющихся объектов В этом уроке описываются методы создания зеркальных копий имеющихся объектов чертежа. На практике при проектировании промышленных изделий или архитектурных объектов применение команд зеркального отображения позволяет сэкономить значительные усилия и время. Часто в подобных случаях многие объекты на чертеже представляют собой зеркальные копии одних и тех же объектов (рис. 3.29). Урок 3.5. Создание зеркального отображения объектов 183
Рис. 3.29. Большинство объектов пред ставляют собой зеркальные копии
Цели урока После завершения этого урока вы на учитесь: Использовать ручки или коман ду Зеркало для поворота объектов чертежа.
3.5.1. Зеркальное отображение объекта С помощью команды Зеркало можно создавать копии исходных объектов, симметричные к последним относительно заданной оси. После активизации команды Зеркало пользователю предлагается выбрать объекты, подлежащие зеркальному отображению, а затем — задать ось, относительно которой будет выполняться такое отображение (рис. 3.30). Ось зеркального отображения определяет вектор, который используется для создания зеркальной копии исходных объектов копии. После определения оси зеркального отображения, пользователь может либо удалить исходные объекты, либо создать их копию. Кроме того, зеркальное отображение можно также выполнить, применяя соответствующий режим редактирования с помощью ручек.
Рис. 3.30. Создание зеркальной копии объекта 184 Глава 3: Манипуляции с объектами
Доступ к команде Зеркало
Командная строка: ЗЕРКАЛО, З Лента: Главная > Редактирование > Зеркало Строка меню: Редактирование > Зеркало Контекстное меню: щелкните в любом месте чертежа, не занятом объектами, правой кнопкой мыши и выберите команду Зеркало Зеркальное отображение текста Режимом зеркального отображения текста управляет системная переменная MIRRTEXT. По умолчанию эта системная переменная имеет значение 0, что означает, что текстовые объекты при применении к ним зеркального отображения не изменяют направление на обратное. Если вам нужно, чтобы текстовые объекты также отображались в зеркальном режиме, присвойте системной переменной MIRRTEXT значение 1.
3.5.1.1. Практическое задание. Зеркальное отображение объектов с помощью команды «Зеркало» Выполните следующие операции для ознакомления с методом зеркального отображения объектов с помощью команды Зеркало. 1. Выберите на ленте команду Глав ная > Редактирование > Зеркало. 2. Выберите объекты, подлежащие зеркальному отображению, а затем нажмите .
3. Задайте две точки, определяющие ось зеркального отображения.
4. Введите Д для того, чтобы удалить исходные объекты, или Н для того, чтобы их сохранить. Обратите внимание на то, что текстовый объект зеркальной копии сохранил прежнее направление.
Урок 3.5. Создание зеркального отображения объектов 185
3.5.1.2. Практическое задание. Зеркальное отображение текста с помощью команды «Зеркало» Выполните следующие операции для ознакомления с методом зеркального отображения текста с помощью команды Зеркало. 1. Выполните следующие операции для включения режима зеркального отображения текста: Введите в командной строке название системной переменной MIRRTEXT. Введите 1. 2. Выберите на ленте команду Глав ная > Редактирование > Зеркало. 3. Выберите объекты, подлежащие зеркальному отображению, а затем нажмите .
5. Введите Д для того, чтобы удалить исходные объекты, или Н для того, чтобы их сохранить.
4. Задайте две точки, определяющие ось зеркального отображения. 186 Глава 3: Манипуляции с объектами
3.5.1.3. Практическое задание. Зеркальное отображение текста с помощью ручек Выполните следующие операции для ознакомления с методом зеркального отображения объектов в режиме редактирования с помощью ручек. 1. Выберите объект, щелкнув на нем, для включения отображения ручек. 2. Выберите ручку для включения режима редактирования с помощью ручек. По умолчанию соответствующая точка будет использоваться в качестве первой точки оси зеркального отображения. 3. Щелкните правой кнопкой мыши и выберите из открывшегося контекстного меню команду Зеркало. 4. Переместите указатель-перекрестие так, чтобы задать ось зеркального отображения, а затем щелкните для выбора точки.
3.5.1.4. Особенности зеркального отображения Команду Зеркало можно применять к любой геометрии. По умолчанию для всех новых чертежей системной переменной MIRRTEXT присваивается значение 0, поэтому при зеркальном отображении текст не изменяет свою ориентацию. Когда системная переменная MIRRTEXT имеет значение 0, текст не подвергается зеркальному отображению. Однако при этом режим выравнивания текста у новой копии меняется на противоположный (например, с выравнивания по левой границе на выравнивание по правой границе). У чертежей, которые были созданы в ранних версиях приложения AutoCAD, системная переменная MIRRTEXT может иметь значение 1. При попытке применить зеркальное отображение к текстовым объектам таких чертежей текст указанных объектов будет изменять направление. В таком случае следует присвоить системной переменной MIRRTEXT значение 0.
3.5.1.5. Практическое задание. Зеркальное отображение объектов Выполните следующие операции для ознакомления с методами зеркального отображения предварительно начерченного объекта (рис. 3.31) с помощью команды Зеркало и ручек. Урок 3.5. Создание зеркального отображения объектов 187
Рис. 3.31. Исходный объект
1. Используя команду Отрезок, начертите объект, подобный приведенному на рис. 3.31. Лучше всего создать асимметричный объект, чтобы результаты зеркального отображения были нагляднее. 2. Выполните следующие операции для зеркального отображения исходного объекта по вертикали с помощью команды Зеркало. Выберите на ленте команду Глав ная > Редактирование > Зер кало. Выберите объекты и нажмите . Задайте первую точку оси зеркального отображения. Задайте вторую точку оси. Обратите внимание на то, что с помощью режима полярного отслеживания можно применить зеркальное отображение не строго по вертикали или горизонтали, а и под заданным углом.
Нажмите , чтобы подтвердить предложенный по умолчанию режим сохранения исходных объектов. 3. Зумируйте чертеж, уменьшив изо бражение двух полученных объектов, с тем, чтобы применить к ним зеркальное отображение по горизонтали с помощью ручек: Убедившись в том, что командная строка пуста, выберите исходный объект и его копию. Щелкните правой кнопкой мы ши на одной из ручек (1). Вы берите из контекстного меню команду Зеркало (2). Щелкните правой кнопкой мы ши еще раз и выберите из кон текстного меню команду Ко пировать (3).
188 Глава 3: Манипуляции с объектами
4. Измените базовую точку выбранных для зеркального отображения объектов: Щелкните правой кнопкой мыши на выбранной ручке. Выберите из контекстного ме ню команду Базовая точка.
6. Нажмите для завершения команды, а затем — для отмены отображения ручек. 5. Задайте первую и вторую точки оси зеркального отображения, как показано ниже. Обратите внимание, что в рассматриваем примере включен режим полярного отслеживания.
Упражнение 3.5. Зеркаль ное отображение объектов В этом упражнении вы будете использовать команду Зеркало для создания зеркальной копии объектов чертежа (рис. 3.32). После его выполнения вы сможете использовать команду Зеркало для зеркального отображения объектов в других чертежах. Выполнение упражнения Для выполнения данного уп ражнения следуйте приведенным в данном руководстве и его электронной версии пошаговым инструкциям. В последнем случае щелкните в перечне глав и упражне-
ний на элементе Chapter 3: Manipulating Objects, а затем щелкните на элементе
Exercise: Mirror Objects in the Drawing. 1. Откройте файл чертежа M_Mir ror-Objects.dwg.
Упражнение 3.5. Зеркальное отображение объектов 189
Рис. 3.32. Результат выполнения упражнения 2. Выполните следующие операции для выбора объектов, подлежащих зеркальному отображению: Выберите на ленте команду Глав ная > Редактирование > Зер кало. Введите РМ. Охватите рамкой-многоуголь ником подлежащие зеркальному отображению объекты чертежа, как показано ниже, выбирая точки от (1) до (4).
Охватив объекты рамкой-мно гоугольником, нажмите . Нажмите еще раз для завершения выбора объектов. 3. Выберите оконечную точку вертикальной линии центра большой окружности в качестве первой точки оси зеркального отображения.
Подсказка. Для того чтобы объектная привязка не мешала задавать точки, зумируйте чертеж, увеличив изображение.
4. Выполните следующие операции для создания зеркальной копии объектов: Убедитесь в том, что включен режим полярного отслеживания. 190 Глава 3: Манипуляции с объектами
Переместите указатель-пере крестие вверх в направлении 90°. Щелкните в любом месте для задания второй точки. Щелкните правой кнопкой мыши и выберите из контекстного меню команду Нет для сохранения исходных объектов.
5. Закройте все файлы, ничего не сохраняя.
Урок 3.6. Создание упорядоченных наборов объектов В данном уроке приведено определение массива объектов, а также рассказывается, как использовать массивы для дублирования объектов, например, как в случае с круговым массивом чертежей кресел, расположенных вокруг чертежа стола, или с прямоугольным массивом рабочих мест на рис. 3.33. В большинстве случаев упорядоченные наборы объектов содержат в себе геометрию, которую можно представить в виде прямоугольного или кругового массивов. Для создания подобных наборов, состоящих из одинаковых элементов, можно использовать команду Массив.
Рис. 3.33. Пример использования круговых и прямоугольных массивов в архитектурном проекте Урок 3.6. Создание упорядоченных наборов объектов 191
Цели урока После завершения этого урока вы научитесь: Использовать команду Массив для создания на чертеже упорядоченных наборов объектов.
3.6.1. Создание массива объектов С помощью команды Массив можно дублировать имеющиеся на чертеже объекты, располагая их в виде прямоугольного (рис. 3.34, слева) или кругового (рис. 3.34, справа) массивов. Тип создаваемого массива задается в диалоговом окне Массив. Для того чтобы настроить центр массива, расстояние между его элементами и другие параметры (набор параметров зависит от выбранного типа), следует в этом диалоговом окне выбрать переключатель Прямоугольный массив (рис. 3.35) или Круговой массив (рис. 3.36). Доступ к команде Массив
Командная строка: МАССИВ, МС Лента: Главная > Редактирование > Массив
Строка меню: Редактирование > Массив
Рис. 3.34. Пример кругового и прямоугольного массива в машиностроительном проекте 192 Глава 3: Манипуляции с объектами
3.6.1.1. Диалоговое окно «Массив»: прямоугольный массив Щелкните для выбора объектов, из которых будет состоять массив Введите количество рядов (го ризонтальных наборов) массива Введите количество столбцов (вертикальных наборов) массива Введите расстояние между ря дами. Направление, в котором будут располагаться элементы массива, можно контролировать с помощью области предварительного просмотра
Рис. 3.35. Диалоговое окно Массив с параметрами прямоугольного массива
Введите расстояние между столбцами Введите угол поворота всего набора Щелкните на кнопке Просмотр (недоступна, пока не выбран хотя бы один объект) для предварительного просмотра массива в чертеже
3.6.1.2. Диалоговое окно «Массив»: круговой массив Щелкните для выбора объектов, из которых будет состоять массив Введите координаты центральной точки массива в полях X и Y или щелкните на расположенной рядом кнопке Указать центр массива и выберите точку на чертеже Выберите один из трех способов построения массива: Число элементов и угол запо лнения
Рис. 3.36. Диалоговое окно Массив с параметрами кругового массива
Урок 3.6. Создание упорядоченных наборов объектов 193
Число элементов и угол между элементами Угол заполнения и угол между элементами Введите общее количество элементов массива, включая исходный объект Введите угол, который должен охватываться массивом. Если ввести отрицательное число, отсчет угла будет вестись по часовой стрелке Установите этот флажок, если при помещении в массив каждый элемент должен быть повернут относительно центра Зумирование при создании массива При отображении диалогового окна Массив или во время предварительного просмотра массива нельзя использовать команды зумирования и панорамирования. Однако это ограничение можно обойти. Для этого следует щелкнуть на кнопке Выбор объектов или на любой другой кнопке, предназначенной для выбора элементов чертежа, чтобы диалоговое окно временно скрылось. В результате вы сможете панорамировать или зумировать чертеж, после чего для возврата в диалоговое окно Массив вам останется лишь нажать , не выбирая никаких точек на чертеже.
3.6.1.3. Практическое задание. Создание прямоугольного массива объектов Выполните следующие операции для ознакомления с особенностями создания прямоугольного массива. 1. Выберите на ленте команду Глав ная > Редактирование > Массив. 2. В открывшемся диалоговом окне Массив выберите переключатель Прямоугольный массив. Щелкните на кнопке Выбор объектов и выберите на чертеже те объекты, которые нужно включить в массив.
3. Введите количество рядов и столб цов или щелкните на кнопке Указать оба расстояния для
определения расстояний непосредственно на чертеже.
4. Если в этом есть необходимость, задайте угол поворота всего массива. 5. Щелкните на кнопке Просмотр для предварительного просмотра массива. 6. Щелкните правой кнопкой для то го, чтобы принять имеющиеся значения параметров и создать массив, или нажмите для возврата к диалоговому окну Массив.
194 Глава 3: Манипуляции с объектами
3.6.1.4. Практическое задание. Создание кругового массива объектов Выполните следующие операции для ознакомления с особенностями создания кругового массива. 1. Выберите на ленте команду Главная > Редактирование > Массив. 2. В открывшемся диалоговом окне Массив выберите переключатель Круговой массив. Щелкните на кнопке Выбор объектов и выберите на чертеже те объекты, которые нужно включить в массив.
3. В полях X и Y группы Центр введите координаты центральной точки массива или щелкните на кнопке Указать центр массива для выбора этой точки непосредственно на чертеже.
4. В списке Способ построения выберите нужный тип способа построения массива. 5. Введите значения в полях, расположенных под списком Способ построения.
6. Щелкните на кнопке Просмотр для предварительного просмотра массива. 7. Щелкните правой кнопкой для того, чтобы принять имеющиеся значения параметров и создать массив, или нажмите для возврата к диалоговому окну Массив.
3.6.1.5. Особенности создания прямоугольных и круговых массивов При использовании команды Массив учитывайте следующие рекомендации. В тех случаях, когда нужно создать много одинаковых объектов, отстоящих один от другого через равные промежутки, команда Массив, как правило, эффективнее, чем команда Копировать. При создании прямоугольных массивов необходимо указывать количество рядов и столбцов, а также расстояние между ними (рис. 3.37). Урок 3.6. Создание упорядоченных наборов объектов 195
Рис. 3.37. Схема отсчета расстояния между рядами и столбцами При создании круговых массивов необходимо указывать количество копий исходных объектов, градусную меру заполняемого угла (рис. 3.38), а также следует ли поворачивать каждую копию относительно центра массива. Для создания кругового массива следует обязательно задать центральную точку. Круговой массив может создаваться как против часовой стрелки, так и по часовой стрелке, в зависимости от того, задано ли положительное или отрицательное значение градусной меры заполняемого угла.
Рис. 3.38. Круговой массив с градусной мерой 360°
3.6.1.6. Практическое задание. Создание массивов объектов Выполните следующие операции для закрепления навыков создания круговых и прямоугольных массивов, используя предварительно начерченный прямоугольник размером 1 × 1 (рис. 3.39). 1. Выполните следующие операции для вычерчивания прямоугольника: Запустите команду Прямоу гольник. 196 Глава 3: Манипуляции с объектами
Задайте в области рисования первый угол прямоугольника. Для вычерчивания прямоугольника по размерам введите Р. Введите 1 в качестве значений длины и ширины. Щелкните в области рисования, чтобы задать расположение прямоугольника.
середины нижней стороны пря моугольника, а затем щелкните для захвата этой точки в качестве центра массива.
Рис. 3.39. Исходный объект 2. Выполните следующие операции для создания кругового массива: Выберите на ленте команду Главная > Редактирование > Массив. Введите в поле Число элементов (4) значение 6. Введите в поле Угол заполнения (5) значение 360. Щелкните на кнопке ОК (6). Зумируйте изображение так, чтобы видеть весь полученный массив, который должен вы глядеть подобно приведенному ниже чертежу.
В диалоговом окне Массив выберите переключатель Кру говой массив (1). Щелкните на кнопке Выбор объектов (2) и выберите пря моугольник. Нажмите для возврата в диалоговое окно. Щелкните на кнопке Указать центр массива (3) и, используя отслеживание объектной привязки, опустите указательперекрестие вниз на расстояние двух единиц измерения от
3. Выполните следующие операции для создания прямоугольного мас сива:
Урок 3.6. Создание упорядоченных наборов объектов 197
Создайте еще один прямоугольник размером 1 × 1. Выберите на ленте команду Главная > Редактирование > Массив.
Введите значение 12 в полях Рядов (3) и Столбцов (4). Введите значение 2 в полях Между рядами (5) и Между столбцами (6). Щелкните на кнопке ОК (7). Зумируйте изображение так, чтобы видеть весь полученный массив, который должен выглядеть подобно приведенному ниже чертежу.
В диалоговом окне Массив выберите переключатель Пря моугольный массив. Щелкните на кнопке Выбор объектов (2) и выберите пря моугольник. Нажмите для возврата в диалоговое окно.
Упражнение 3.6. Упорядоченное располо жение объектов в чертеже В этом упражнении вы будете исполь- Выполнение упражнения зовать команду Массив для создания Для выполнения данного уп круговых и прямоугольных массивов ражнения следуйте привеиз чертежей различного офисного ободенным в данном руководстве и его электронной веррудования на поэтажном плане офиса сии пошаговым инструкциям. (рис. 3.40). После его выполнения вы В последнем случае щелкнисможете использовать команду Масте в перечне глав и упражнесив для создания массивов объектов в ний на элементе Chapter 3: других чертежах. Manipulating Objects, а затем щелкните на элементе Exercise: Array Objects in the Drawing. 198 Глава 3: Манипуляции с объектами
Рис. 3.40. Результат выполнения упражнения
Метрические единицы измерения 1. Откройте файл чертежа M_Cre ating-Arrays.dwg. 2. Зумируйте изображение чертежа так, как показано ниже, с целью подготовки чертежа к созданию кругового массива.
3. Выполните следующие операции для создания кругового массива из чертежей кресел вокруг чертежа стола:
Выберите на ленте команду Главная > Редактирование > Массив. В диалоговом окне Массив выберите переключатель Кру говой массив (1).
Щелкните на кнопке Выбор объектов (2) и выберите чертеж кресла. Нажмите для возврата в диалоговое окно Мас сив.
Упражнение 3.6. Упорядоченное расположение объектов 199
Щелкните на кнопке Указать центр массива (3). Выберите центр окружности, используя соответствующий режим объектной привязки. Введите значение 6 в поле Число элементов (4). Введите значение 360 в поле Угол заполнения (5). Щелкните на кнопке Про смотр (6). Не нажимайте . Наж мите для возврата в ди алоговое окно Массив. 4. Выполните следующие операции для коррекции количества эле ментов массива и завершения соз дания кругового массива: В диалоговом окне Массив введите значение 8 в поле Число элементов (4). Щелкните на кнопке OK для создания на чертеже кругового массива. Убедитесь в том, что вокруг чертежа стола теперь располагаются 8 чертежей кресел, как показано ниже.
5. Зумируйте изображение чертежа, как показано ниже, с целью подготовки чертежа к созданию прямоугольного массива. Убедитесь в том, что полностью видны все перегородки, которые должны отображаться в области рисования после зумирования, как показано ниже.
6. Выполните следующие операции для создания прямоугольного массива из чертежей двух имеющихся рабочих мест: Выберите на ленте команду Главная > Редактирование > Массив. В диалоговом окне Массив выберите переключатель Пря моугольный массив. Щелкните на кнопке Выбор объектов.
200 Глава 3: Манипуляции с объектами
Выберите на чертеже исход ные объекты, как показано ни же, и нажмите . Примечание. Проще всего два ра за применить метод выбора с помощью секущей рамки.
7. Выполните следующие операции для настройки количества рядов и столбцов: Введите в диалоговом окне Мас сив значение 4 в поле Рядов. Введите значение 2 в поле Столбцов. Для задания расстояний между рядами и столбцами щелкните на кнопке Указать оба расстояния, как показано ниже.
8. Выполните следующие операции для задания размера ячейки массива: Выберите левую оконечную точку отрезка, представляюще го на чертеже наружный контур нижней горизонтальной стены.
Выберите правую оконечную точку отрезка, представляюще го на чертеже наружный контур верхней горизонтальной стены.
Щелкните на кнопке Про смотр. Чертеж должен выглядеть так, как показано ниже. Не нажимайте . Убедитесь в том, что вы видите весь массив, используя, если нужно, зумирование для настройки изображения чертежа (например, путем вращения колесика мыши).
Если нужно, нажмите для возврата в диалоговое окно Массив и повторите описан-
Упражнение 3.6. Упорядоченное расположение объектов 201
ные выше операции для задания размера ячейки массива. Когда настройка параметров массива будет завершена, нажмите для завершения команды Массив. 9. Закройте все файлы, ничего не со храняя.
Британские единицы измерения 1. Откройте файл чертежа I_ Creating-Arrays.dwg. 2. Зумируйте изображение чертежа так, как показано ниже, с целью подготовки чертежа к созданию кругового массива.
3. Выполните следующие операции для создания кругового массива из чертежей кресел вокруг чертежа стола: Выберите на ленте команду Главная > Редактирование > Массив. В диалоговом окне Массив выберите переключатель Кру говой массив (1). 202 Глава 3: Манипуляции с объектами
Щелкните на кнопке Выбор объектов (2) и выберите чертеж кресла. Нажмите для возврата в диалоговое окно Мас сив.
Щелкните на кнопке Указать центр массива (3). Выберите центр окружности, используя соответствующий режим объектной привязки. Введите значение 6 в поле Число элементов (4). Введите значение 360 в поле Угол заполнения (5). Щелкните на кнопке Про смотр (6).
Не нажимайте . Наж мите для возврата в диалоговое окно Массив. 4. Выполните следующие операции для коррекции количества элементов массива и завершения создания кругового массива: В диалоговом окне Массив введите значение 8 в поле Число элементов (4). Щелкните на кнопке OK для создания на чертеже кругового массива. Убедитесь в том, что вокруг чертежа стола теперь располагаются 8 чертежей кресел, как показано ниже.
5. Зумируйте изображение чертежа, как показано ниже, с целью подготовки чертежа к созданию прямоугольного массива. Убедитесь в том, что полностью видны все перегородки, которые должны отображаться в области рисования после зумирования, как показано ниже.
6. Выполните следующие операции для создания прямоугольного массива из чертежей двух имеющихся рабочих мест: Выберите на ленте команду Главная > Редактирование > Массив. В диалоговом окне Массив выберите переключатель Пря моугольный массив. Щелкните на кнопке Выбор объектов. Выберите на чертеже исход ные объекты, как показано ни же, и нажмите . Примечание. Проще всего два ра за применить метод выбора с помощью секущей рамки.
7. Выполните следующие операции для настройки количества рядов и столбцов: Введите в диалоговом окне Массив значение 4 в поле Рядов.
Упражнение 3.6. Упорядоченное расположение объектов 203
Введите значение 2 в поле Столбцов. Для задания расстояний между рядами и столбцами щелкните на кнопке Указать оба расстояния, как показано ниже.
Щелкните на кнопке Про смотр. Чертеж должен выглядеть так, как показано ниже. Не нажимайте . Убедитесь в том, что вы видите весь массив, используя, если нужно, зумирование для настройки изображения чертежа (например, путем вращения колесика мыши).
8. Выполните следующие операции для задания размера ячейки массива: Выберите левую оконечную точку отрезка, представляюще го на чертеже наружный кон тур нижней горизонтальной стены. Выберите правую оконечную точку отрезка, представляюще го на чертеже наружный контур верхней горизонтальной стены.
Если нужно, нажмите для возврата в диалоговое окно Массив и повторите описанные выше операции для задания размера ячейки массива. Когда настройка параметров массива будет завершена, нажмите для завершения команды Массив. 9. Закройте все файлы, ничего не сохраняя. 204 Глава 3: Манипуляции с объектами
Урок 3.7. Изменение размеров объекта В этом уроке описываются методы увеличения и уменьшения размеров объекта с помощью команды Масштаб. В практике черчения нередко возникают ситуации, когда гораздо проще модифицировать уже имеющуюся геометрию чертежа, чем создавать новые объекты с самого начала. Команда Масштаб позволяет в подобных ситуациях выполнить изменения размеров объекта для подгонки его под требуемый размер (рис. 3.41).
Цели урока После завершения этого урока вы научитесь: Использовать команду Масштаб или ручки для масштабирования объектов чертежа.
3.7.1. Масштабирование объектов В тех случаях, когда нужно изменить размеры имеющейся геометрии чертежа, следует применять команду Масштаб. С помощью этой команды можно масштабировать как весь чертеж в целом, так и лишь выделенные объекты. После выбора геометрии, подлежащей масштабированию можно воспользоваться режимом масштабирования не самой этой геометрии, а ее копии. В режиме Копия оригинальная геометрия остается неизменной, а ее копия масштабируется с заданным коэффициентом (рис. 3.42). Кроме того, выполнять масштабирование можно также в режиме редактирования с помощью ручек.
Рис. 3.41. Правый объект был получен путем изменения масштаба левого объекта с коэффициентом 0.5
Рис. 3.42. Применение масштабирования для создания увеличенной копии объекта Урок 3.7. Изменение размеров объекта 205
Доступ к команде Масштаб
Командная строка: МАСШТАБ, МШ Лента: Главная > Редактирование > Масштаб Примечание: не следует путать команду Масштаб с ее 3D-аналогом 3D Масштаб. Строка меню: Редактирование > Масштаб Контекстное меню: щелкните в любом месте чертежа, не занятом объектами, правой кнопкой мыши и выберите команду Масштаб
3.7.1.1. Параметры команды В командной строке или с помощью контекстного меню можно получить доступ к следующим параметрам команды Масштаб. Параметр Базовая точка
Копия Опорный
Описание Используйте этот параметр для определения точки, относительно которой будет масштабироваться выбранная геометрия. При этом учитывайте, что если базовая точка не принадлежит выбранной геометрии, расстояние между ней и геометрией также масштабируется. Используйте этот параметр для масштабирования копии выбранной геометрии. Оригинальная геометрия при этом не подвергается масштабированию. Используйте этот параметр для задания опорного расстояния путем ввода значения или выбора двух точек. После задания такого расстояния нужно ввести новое расстояние, на основании которого и рассчитывается коэффициент масштабирования, исходя из того, что длина опорного отрезка должна после масштабирования равняться новому расстоянию.
3.7.1.2. Практическое задание. Масштабирование объектов с помощью команды «Масштаб» Выполните следующие операции для ознакомления с методами масштабирования объектов с помощью команды Масштаб. 1. Выберите на ленте команду Главная > Редактирование > Масштаб. 2. Выберите объекты, подлежащие масштабированию. Нажмите для завершения выбора. 206 Глава 3: Манипуляции с объектами
3. Задайте базовую точку.
4. Введите масштабный коэффициент. Нажмите .
3.7.1.3. Практическое задание. Масштабирование объектов с помощью ручек Выполните следующие операции для ознакомления с методами масштабирования объектов с помощью режима Масштаб в режиме редактирования с помощью ручек. 1. Выберите объект для активизации его ручек. 2. Выберите ручку для активизации режима редактирования с помощью ручек. По умолчанию соответствующая точка будет также использоваться для масштабирования объектов. 3. Щелкните правой кнопкой мыши и выберите из открывшегося контекстного меню команду Масштаб. Урок 3.7. Изменение размеров объекта 207
4. Задайте коэффициент масштабирования. Нажмите .
3.7.1.4. Особенности применения масштабирования объектов Применение коэффициента масштабирования, меньшего 1, приводит к умень шению размера геометрии. Если значение коэффициента масштабирования больше 1, размер геометрии увеличивается. Например, при вводе масштабного коэффициента, равного 0.5, выбранные объекты уменьшаться в два раза. Значение масштабного коэффициента, использовавшегося последним, сохраняется приложением AutoCAD на протяжении текущего сеанса редактирования чертежа. Для масштабирования объекта с использованием режима Опорный отрезок используйте объектную привязку для выбора двух точек на объекте, задающих опорную длину. Этот метод масштабирования часто оказывается не только более быстрым, но и более точным, чем подсчет расстояний и вычисление коэффициента масштабирования. При использовании режима Опорный отрезок две точки, определяющие опорную длину, никак не связаны с базовой точкой масштабирования.
3.7.1.5. Практическое задание. Масштабирование объектов Выполните описанные ниже операции для масштабирования предварительно начерченного объекта с помощью команду Масштаб и режима Опорный отрезок, а также с помощью ручек и режима Копия. При выполнении задания вы начертите объект произвольного размера, а затем масштабируете его до заданного размера. Затем вы масштабируете его копию, используя режим редактирования с помощью ручек.
1. Выполните следующие операции для вычерчивания прямоугольника произвольного размера: Запустите команду Прямоу гольник. Задайте первый угол. Задайте второй угол. 2. Выполните следующие операции для масштабирования прямоугольника с помощью команды
208 Глава 3: Манипуляции с объектами
Масштаб и режима Опорный отрезок: Выберите на ленте команду Главная > Редактирование > Масштаб. Выберите прямоугольник и наж мите . Задайте произвольную базовую точку на прямоугольнике или поблизости от него. Щелкните правой кнопкой мы ши и выберите из открывше гося контекстного меню команду Опорный отрезок.
Для того чтобы задать две точки опорной длины, выберите с использованием режима объектной привязки Конточка две точки, показанные ниже. Обратите внимание, что приложение автоматически вычисляет точное опорное расстояние между заданными точками.
Для того чтобы задать новое расстояние для опорного отрезка, введите 2.
3. Выполните следующие операции для масштабирования копии прямоугольника с помощью ручек: Убедившись в том, что команд ная строка пуста, выберите пря моугольник. Щелкните правой кнопкой мы ши на любой ручке и выберите из открывшегося контекстного меню режима редактирования с помощью ручек команду Масштаб.
Выберите центральную точку прямоугольника, используя от слеживание объектной привязки.
Щелкните правой кнопкой мы ши на любой ручке и выберите из открывшегося контекстного меню режима редактирования с помощью ручек команду Копия. 4. Введите следующие значения для уменьшения копии прямоуголь-
Урок 3.7. Изменение размеров объекта 209
ника сначала в два раза, а затем — в четыре раза: Введите .5. Введите .25. Нажмите для выхода из режима редактирования с помощью ручек. Нажмите для отмены выбора объекта. Ваш чертеж должен приобрести вид, представленный ниже.
Упражнение 3.7. Масштабирование копий объектов В этом упражнении вы будете использо- Выполнение упражнения вать режим Копия команды Масштаб Для выполнения данного уп для масштабирования копии геометрии ражненияследуйтеприведен шатуна без внесения изменений в исным в данном руководстве и его электронной версии ходную геометрию с последующим попошаговым инструкциям. В воротом копии и связанных с ней разпоследнем случае щелкните меров (рис. 3.43). После его выполнев перечне глав и упражнения вы сможете использовать команду ний на элементе Chapter 3: Масштаб для масштабирования объManipulating Objects, а затем ектов в других чертежах. щелкните на элементе Exercise: Array Objects in the Drawing. 1. Откройте файл чертежа M_ScaleCopy.dwg. 2. Выберите на ленте команду Глав ная > Редактирование > Мас штаб, а затем выберите рамкой всю геометрию и все размеры чертежа.
Рис. 3.43. Результат выполнения упражнения 210 Глава 3: Манипуляции с объектами
3. Нажмите для завершения выбора. 4. Выберите центр большей окружности в качестве базовой точки.
5. Щелкните правой кнопкой мыши и выберите из открывшегося контекстного меню команду Копировать. 6. Введите значение масштабного ко эффициента 1.25. 7. Выполните следующие операции для вращения исходных объектов: Запустите команду Повернуть. Введите Т для выбора текущего (т.е. выбиравшегося последним) набора объектов.
10. Введите 90.
11. Закройте все файлы, ничего не со храняя.
Упражнение 3.8 (по вышенной сложно сти). Ручки
В этом упражнении вы будете использовать ручки для редактирования объектов чертежа (рис. 3.44) и манипуляций с ними. После его выполнения вы смо8. Нажмите для заверше- жете использовать ручки для эффекния выбора. тивного манипулирования геометрией 9. Выберите центральную точку без использования стандартных команд большей окружности. редактирования. Упражнение 3.8. Ручки 211
Рис. 3.44. Результат выполнения упражнения представляющего на чертеже контур стены. Чертеж двери по-прежнему останется выбранным.
Выполнение упражнения Для выполнения данного уп ражненияследуйтеприведен ным в данном руководстве и его электронной версии пошаговым инструкциям. В последнем случае щелкните в перечне глав и упражнений на элементе Chapter 3: Manipulating Objects, а затем щелкните на элементе
Challenge Exercise: Grip Edit Objects. 1. Откройте файл чертежа M_GripsExercise.dwg. 2. Выполните следующие операции для позиционирования чертежа дверного блока с помощью ручек: Выберите чертеж двери. Щелкните на ручке, чтобы сде лать ее выбранной. Щелкните правой кнопкой мы ши и выберите из контекстно го меню команду Перемес тить. Переместите чертеж двери на свое место, а затем щелкните на оконечной точке отрезка,
3. Выполните следующие операции для копирования чертежа дверного блока с помощью ручек: Щелкните на ручке еще раз, чтобы сделать ее выбранной. Щелкните правой кнопкой мы ши и выберите из контекстно го меню команду Перемес тить.
212 Глава 3: Манипуляции с объектами
Снова щелкните правой кнопкой мыши и выберите команду Копировать. Примечание. Когда выбран один объект, соблюдать строгую после довательность выбора команд из контекстного меню (сначала — Пе реместить, затем — Копировать) необязательно. Но если вы брано несколько объектов, нужно сначала выбирать команду Пе реместить, а затем — Копировать. Переместите чертеж дверного блока вправо к дверному проему соседней комнаты. Щелкните на оконечной точке отрезка, представляющего на чертеже контур этой стены. Нажмите для завершения копирования. Нажмите для отмены режима редактирования с помощью ручек.
4. Выполните следующие операции для перемещения чертежа растения с помощью ручек: Щелкните на чертеже растения. Щелкните на ручке, чтобы выбрать ее. Щелкните правой кнопкой мы ши и выберите из контекстно го меню команду Перемес тить.
Переместите чертеж растения в левый верхний угол комнаты, как показано ниже.
5. Выполните следующие операции для копирования чертежа растения с помощью ручек: Щелкните на ручке чертежа растения еще раз, чтобы выбрать ее. Щелкните правой кнопкой мыши и выберите команду Переместить.
Щелкните правой кнопкой мы ши и выберите команду Копи ровать. Переместите копию чертежа растения в правый нижний угол комнаты, как показано ниже. Нажмите для завершения копирования. Упражнение 3.8. Ручки 213
Нажмите для отмены режима редактирования с помощью ручек.
Выберите чертеж файлового архива. Щелкните на ручке для ее выбора. Щелкните правой кнопкой мыши и выберите команду Переместить. Переместите объект в левый нижний угол комнаты, как показано ниже. Позиционируйте объект на 4 единицы выше горизонтальной линии внутреннего контура стены.
6. Выполните следующие операции самостоятельно: Перейдите в режим редактирования с помощью ручек, а затем в режиме Переместить переместите чертеж книжного шкафа, как показано ниже. Перейдите в режим редактирования с помощью ручек, а затем в режиме Переместить переместите чертеж стола для совещаний, как показано ниже.
7. Выполните следующие операции для копирования чертежа файлового архива с помощью ручек:
8. Выполните следующие операции для вращения чертежа файлового архива с помощью ручек: Снова щелкните на ручке для ее выбора. Щелкните правой кнопкой мыши и выберите из контекстного меню команду Повернуть. Введите 90. Нажмите для отмены выбора объекта.
214 Глава 3: Манипуляции с объектами
9. Выполните самостоятельно операции, необходимые для перемещения и поворота чертежей компьютера и телефона, как показано ниже. При этом учитывайте следующие параметры: Чертеж компьютера повернут на 45°. Чертеж телефонного аппарата повернут на 90°.
10. Выполните самостоятельно операции, необходимые для перемещения, поворота и копирования чертежей кресел, как показано ниже. При этом учитывайте следующие параметры: Чертеж кресла, который находится возле чертежа компьютера, повернут на –45°. Чертеж кресла, который находится возле чертежа стола для совещаний, повернут на 45°. Два остальных чертежа кресел повернуты на 90°.
11. Выполните следующие операции для копирования сразу нескольких объектов для создания копии чертежей офисного оборудова-
ния и офисной мебели на плане соседней комнаты: Выберите все объекты, как показано ниже. Упражнение 3.8. Ручки 215
Щелкните на любой ручке, чтобы сделать ее выбранной. Щелкните правой кнопкой мыши и выберите команду Переместить. Щелкните правой кнопкой мыши и выберите команду Копировать. Щелкните правой кнопкой мыши и выберите команду Базовая точка. Выберите левый верхний угол внутреннего контура стены комнаты (1) в качестве базовой точки. Выберите левый верхний угол внутреннего контура стены соседней комнаты (2) для задания перемещения. Нажмите для завершения копирования. Нажмите для отмены режима редактирования с помощью ручек.
12. Выполните следующие операции для создания зеркальной копии чертежей офисного оборудования и офисной мебели на плане соседней комнаты: Выберите все объекты, как показано ниже. Щелкните на любой ручке, чтобы сделать ее выбранной. Щелкните правой кнопкой мыши и выберите команду Зеркало. Щелкните правой кнопкой мыши и выберите команду Копировать. Щелкните правой кнопкой мыши и выберите команду Базовая точка. Выберите среднюю точку простенка (1) в качестве базовой точки. Переместите указатель-пере крестие вверх под углом 90° и выберите точку (2).
216 Глава 3: Манипуляции с объектами
Нажмите для завершения копирования. Нажмите для отмены режима редактирования с помощью ручек.
Рис. 3.45. Результат выполнения 13. Продолжите, используя редакупражнения тирования с помощью ручек, копировать чертежи офисного оборудования и офисной мебели на Выполнение упражнения чертежи остальных комнат Для выполнения данного уп 14. Закройте все файлы, ничего не ражнения следуйте привесохраняя.
Упражнение 3.9 (повы шенной сложности). Архитектурный проект В этом упражнении вы будете использовать все умения и навыки модификации чертежа, которые вы приобрели в ходе изучения главы 3, для редактирования поэтажного плана (рис. 3.45). Выбор единиц измерения Для выполнения этого упражнения вы можете выбрать как метрические, так и британские единицы измерения.
денным в данном руководстве и его электронной версии пошаговым инструкциям. В последнем случае щелкните в перечне глав и упражнений на элементе Chapter 3: Manipulating Objects, а затем щелкните на элементе Challenge Exercise: Architectural.
Метрические единицы измерения 1. Откройте файл чертежа, который вы сохранили после выполнения упражнения 2.8, или откройте файл M_ARCH-ChallengeCHP03.dwg.
Упражнение 3.9. Архитектурный проект 217
2. Выполните следующие операции для создания чертежа лестничного марша за пределами чертежа поэтажного плана: Начните с вычерчивания одно го отрезка (1). Примените команду Массив для создания ступеней левой лестницы. Начертите вертикальные отрезки слева и справа от полученных ступеней. Примените команду Зеркало для создания ступеней правой лестницы. Начертите оставшиеся отрезки, используя отслеживание объектной привязки и непосредственный ввод расстояний. Не вычерчивайте осевую линию — она здесь приведена лишь для нанесения размеров.
4. Примените зеркальное отображение нижнего лестничного марша для создания его копии в верхней части поэтажного плана.
5. Сохраните и закройте чертеж.
Британские единицы измерения
3. Переместите чертеж лестничного марша на поэтажный план и поверните его так, чтобы он был расположен, как показано ниже.
1. Откройте файл чертежа, который вы сохранили после выполнения упражнения 2.8, или откройте файл I_ARCH-Challenge-CHP03. dwg. 2. Выполните следующие операции для создания чертежа лестнично-
218 Глава 3: Манипуляции с объектами
го марша за пределами чертежа поэтажного плана: Начните с вычерчивания од ного отрезка (1). Примените команду Массив для создания ступеней левой лестницы. Начертите вертикальные отрезки слева и справа от полученных ступеней. Примените команду Зеркало для создания ступеней правой лестницы. Начертите оставшиеся отрезки, используя отслеживание объектной привязки и непосредственный ввод расстояний. Не вычерчивайте осевую линию — она здесь приведена лишь для нанесения размеров.
4. Примените зеркальное отображение нижнего лестничного марша для создания его копии в верхней части поэтажного плана.
5. Сохраните и закройте чертеж.
3. Переместите чертеж лестничного марша на поэтажный план и поверните его так, чтобы он был расположен, как показано ниже. Упражнение 3.9. Архитектурный проект 219
Упражнение 3.10 (повышенной сложности). Машиностроительный проект Примечание. Чертежи деталей будут расположены не так близко, как показано ниже.
В этом упражнении вы будете использовать все умения и навыки модификации чертежа, которые вы приобрели в ходе изучения главы 3 для редактирования чертежа деталей механического узла (рис. 3.46).
Рис. 3.46. Результат выполнения упражнения Выполнение упражнения Для выполнения данного уп ражнения следуйте приведенным в данном руководстве и его электронной версии пошаговым инструкциям. В последнем случае щелкните в перечне глав и упражнений на элементе Chapter 3: Manipulating Objects, а затем щелкните на элементе Challenge Exercise: Mechanical.
1. Откройте файл чертежа, который вы сохранили после выполнения упражнения 2.9, или откройте файл M_MECH-Challenge-CHP03. dwg. 2. Поверните вид справа на 90°, как показано ниже.
3. Переместите вид сверху таким образом, чтобы его центральная точка находилась строго вертикально над центром окружности основного вида. Переместите вид сбоку так, чтобы он располагался корректно относительно основного вида. Результат должен быть таким, как показано ниже. Примечание. Чертежи деталей будут расположены не так близко, как показано ниже.
4. Создайте копию или зеркальную копию двух окружностей на виде сверху.
220 Глава 3: Манипуляции с объектами
5. Панорамируйте чертеж к другой группе объектов. 6. Поверните вид справа и переместите вид справа и вид сверху таким образом, чтобы они соответствовали основному виду.
Примечание. Чертежи деталей будут расположены не так близко, как показано ниже. 7. Примените зеркальное отображение к виду сверху и основному виду для завершения их чертежей, как показано ниже.
8. Сохраните и закройте все файлы.
Резюме Каждый чертеж начинается с создания простой геометрии, но настоящим чертежом набор базовых объектов становится после того, как к ним будут применены процедуры редактирования. Изучив данную главу, вы научились: Использовать различные методы выбора для выделения нужных вам объектов на чертеже. Переносить объекты на чертеже, используя объектную привязку, объектное отслеживание и непосредственный ввод координат для точного позиционирования объектов. Использовать команду Копировать или ручки для создания новых объектов чертежа из имеющихся. Изменять угол поворота объектов на чертеже, используя команду Повернуть или ручки. Создавать зеркальные копии объектов чертежа, используя команду Зеркало или ручки. Использовать команду Массив для создания на чертеже прямоугольных или радиальных наборов объектов. Резюме 221
Изменять размеры объектов чертежа. Использовать ручки для редактирования объектов и отображения информации об их геометрии. Использовать концепции и инструменты, изученные в главе 3, для редактирования архитектурного чертежа, представляющего собой поэтажный план. Использовать концепции и инструменты, изученные в главе 3, для редактирования чертежа механического узла.
222 Глава 3: Манипуляции с объектами
Глава
4
Организация чертежа и команды получения сведений Возможности электронных чертежей в том, что касается манипуляций с объектами, организации чертежа и получения сведений об объектах чертежа, многократно превосходят все то, что можно предпринять для достижения аналогичных результатов при традиционном черчении. Все, что для этого нужно, — лишь освоить несколько команд и овладеть несколькими приемами проектирования. После этого вы воочию сможете убедиться, насколько применение САПР превосходит все то, чего можно достичь с помощью карандаша и ватмана. В этой главе вы узнаете, как организовать объекты на чертеже и как использовать слои и типы линий для расширения своих возможностей по проектированию. Вы также узнаете, как воспользоваться другими преимуществами, предоставляемыми САПР AutoCAD®, а также как использовать инструменты, обеспечивающие получение информации о геометрии объектов чертежа.
Цели главы Изучив данную главу, вы сможете: Использовать слои для организации объектов на чертеже. Идентифицировать и изменять свойства объектов. Настраивать свойства объектов различных типов. Вы ознакомитесь с палитрой Быстрые свойства, узнаете, как получить к ней доступ, и как управлять ее видимостью и поведением. Также вы будете использовать палитру Быстрые свойства для быстрого изменения свойств объектов. Использовать команду Копирование свойств для переноса свойств от одного объекта к другому. Использовать палитру Свойства для изменения свойств объектов. Использовать типы линий для различения объектов на чертеже. 223
Использовать команды запроса сведений (Расстояние, Радиус, Угол, Площадь, Список и Координаты) для получения геометрической информации чертежа. Использовать концепции и инструменты, изученные в главе 4, для организации архитектурного чертежа, представляющего собой поэтажный план, путем создания на нем слоев, распределения объектов по слоям, а также создания дополнительной геометрии на соответствующих слоях. Использовать концепции и инструменты, изученные в главе 4, для организации чертежа механического узла путем добавления слоев и линий невидимого контура к видам чертежа. Настройка параметров стандартной объектной привязки и строки состояния Прежде чем выполнять описанные в этой главе упражнения, ознакомьтесь с разделом «Настройки для выполнения упражнений» введения.
Урок 4.1. Использование слоев В этом уроке описывается, что такое слои и как они могут использоваться для организации объектов на чертеже. Например, как показано на рис. 4.1, объекты могут размещаться на разных слоях: размеры — на одном слое, невидимые линии — на другом слое, а осевые линии — на третьем. Каждый слой характеризуется собственным набором свойств, задающим цвет, тип и вес линий объектов, размещенных на этом слое. В типичном чертеже объекты размещаются таким образом, чтобы представлять ту или иную часть проектируемого изделия. К таким объектам можно отнести геометрию изделия, текстовые надписи, размеры и рамки. Для организации
Рис. 4.1. Пример использования слоев в чертеже 224 Глава 4: Организация чертежа и команды получения сведений
чертежа нужно каким-то образом логически сгруппировать объекты, основываясь на функциональности, их внешнем виде или других общих характеристиках. Существует много различных промышленных стандартов, определяющих подходы к разнесению объектов по слоям, поэтому большинство конструкторов, как правило, основывают собственные стандарты на одном из таких стандартов. Однако в большинстве случаев не так важен выбор того или иного стандарта, как неуклонное соблюдение выбранного стандарта. Отработав материал данного урока, вы сможете использовать слои для организации объектов на своих чертежах.
Цели урока После завершения этого урока вы научитесь: Описывать методы использования слоев для организации объектов на чертеже. Описывать назначение слоя 0. Получать доступ к палитре Диспетчер свойств слоев и использовать другие команды управления слоями.
4.1.1. Организация объектов с помощью слоев По мере усложнения чертежа организация находящихся на нем объектов приобретает решающее значение для эффективного управления конструкторскими данными. Для логического группирования объектов чертежа можно использовать слои. Так, для чертежа, показанного на рис. 4.2, с помощью слоем можно разделить на логические группы слои, перегородки, мебель, текстовые объекты и оборудование.
Рис. 4.2. Без использования слоев на сложном чертеже управлять объектами становится сложно Урок 4.1. Использование слоев 225
4.1.1.1. О слоях Слои используются для логической организации объектов на чертеже, а также для обеспечения соблюдения стандартов относительно типов, цветов и весов линий. Группируя объекты по слоям, вы можете управлять видом этих объектов с помощью изменения параметров настройки отдельного слоя. Например, поместив все размеры на отдельный слой, вы можете скрыть все размеры на чертеже, просто заморозив этот слой. На рис. 4.3 показано, как слои используются для организации объектов. Слева на рис. 4.3 представлено логическое группирование подобных объектов, а справа — то, как при этом выглядит чертеж в окне рисования приложения AutoCAD®. Использование слоев подобно использованию кальки при традиционном черчении, когда группы взаимосвязанных элементов проектируемого изделия вычерчивались на прозрачной кальке с последующим наложением слоев такой кальки на основной чертеж. Это позволяло конструктору одновременно видеть все необходимые ему объекты и при этом, в случае необходимости, легко их менять или скрывать ставшие ненужными группы, просто меняя или удаляя кальки.
4.1.1.2. Типичная конфигурация слоев Типичный чертеж может использовать слои для организации объектов так, как показано в табл. 4.1. Таблица 4.1. Типичная конфигурация слоев Имя слоя Walls Electrical Hidden Landscape
Объекты Вся геометрия, представляющая стены Вся геометрия, представляющая электрооборудование Геометрия, которая представляет линии невидимого контура Геометрия, представляющая ландшафтные объекты
Рис. 4.3. Концептуальное представление слоев 226 Глава 4: Организация чертежа и команды получения сведений
Окончание табл. 4.1 Имя слоя Construction Dimensions Annotation Hatch Titleblock
Объекты Временная геометрия, используемая для вспомогательных целей Размеры объектов чертежа Текстовые объекты и комментарии Штриховки, заливки и градиенты Рамки, основная надпись и информация основной надписи
Конечно, слои, представленные в табл. 4.1, представляют лишь одну из возможных конфигураций слоев. Большинство компаний имеют собственные стандарты в этой области, наилучшим образом соответствующие решаемым задачам. В приведенном далее примере показана стандартная конфигурация слоев для архитектурных проектов.
4.1.1.3. Типичная конфигурация слоев архитектурного проекта Для создания слоев и управления ими используется палитра Диспетчер свойств слоев (рис. 4.4).
4.1.1.4. Основные сведения о слоях Слои используются для организации объектов на чертежах. Каждый слой характеризуется набором свойств, которые определяют цвет, тип и вес линии всех объектов, расположенных на этом слое. Для создания слоев и управления ими используется палитра Диспетчер свойств слоев. В каждом чертеже содержится как минимум один слой с именем 0. При организации объектов чертежа следует группировать их по слоям, исходя из функциональности объектов, их внешнего вида и другим общим признакам.
Рис. 4.4. Палитра Диспетчер свойств слоев с перечнем слоев типичного архитектурного проекта Урок 4.1. Использование слоев 227
Существует много промышленных стандартов относительно группирования объектов по слоям, на основе которых вы можете вырабатывать собственные стандарты. Когда объекты разнесены по слоям, можно легко управлять целыми группами объектов.
4.1.2. Слой по умолчанию Каждый новый чертеж содержит один слой, создаваемый по умолчанию, который называется слой 0, или нулевой слой. Таким образом, в каждом чертеже всегда гарантировано присутствует как минимум один слой.
4.1.2.1. Определение слоя по умолчанию При создании нового чертежа в нем может присутствовать много слоев, что определяется тем шаблоном, на основании которого вы создаете этот чертеж. Слой 0, тем не менее, присутствует во всех чертежа, вне зависимости от используемого шаблона. Иными словами, в каждом чертеже по умолчанию имеется слой с именем 0. Слой 0 нельзя переименовать или удалить. Приложение AutoCAD® этот слой используется с целью обеспечения предсказуемого поведения таких объектов, как блоки, независимо от того, как называются другие слои. На рис. 4.5 показана палитра Диспетчер свойств слоев с перечнем слоев чертежа, созданного на основе шаблона acad.dwt.
4.1.2.2. Особенности использования слоя 0 Ниже перечислены некоторые особенности, связанные с использованием слоя 0. Если в шаблоне, который принято использовать в вашей организации для создания новых чертежей, отсутствуют нужные вам слои, вы всегда их можете создать в дополнение к слою 0, воспользовавшись палитрой Диспетчер свойств слоев. Любой слой можно назначить текущим, после чего вся создаваемая геометрия будет автоматически размещаться на текущем слое, а не на слое 0.
Рис. 4.5. В новом чертеже имеется лишь нулевой слой 228 Глава 4: Организация чертежа и команды получения сведений
Рассматривайте слой 0 в качестве рабочего слоя, который имеет смысл использовать в тех случаях, когда вы еще не определились с тем, на какой слой поместить создаваемую геометрию. Определившись, вы всегда можете перенести объекты с нулевого слоя на нужный слой. Исключение представляет лишь создание блоков, поскольку базовая геометрия блока должна всегда размещаться на слое 0. Тем самым обеспечивается перенос свойств слоя, на который помешается блок, на элементы блока. Например, если создать чертеж кресла в виде блока на слое 0, а затем вставить этот блок на слой Furniture, чертеж кресла автоматически отобразится с теми свойствами (цвет, тип линий и вес линий), которые назначены слою Furniture. Блоки, содержащие элементы, которые были вычерчены на разных слоях, нужно вставлять на слой 0, чтобы слои и цвета, присвоенные этим элементам при создании блока, оставались неизменными при вставке блока в чертеж. Объекты, созданные на слое 0, всегда можно переместить на любой другой слой чертежа.
4.1.3. Инструменты управления слоями При создании и управлении слоями используются палитра Диспетчер свойств слоев, а также список слоев ленты (рис. 4.6). Эти два средства обеспечивают функциональность, которая необходима для эффективного создания слоев, управления ими, а также для назначения объектов разным слоям.
4.1.3.1. Список слоев Доступ к команде Для создания слоев и управления цветом, типом линий, весом линий и другими свойствами слоя следует использовать палитру Диспетчер свойств слоев (рис. 4.7). Диспетчер свойств слоев
Рис. 4.6. Список слоев находится на панели Слои вкладки Главная
Командная строка: СЛОЙ, СЛ Лента: Главная > Слои > Свойства слоя Строка меню: Формат > Слой Для того чтобы быстро назначить слой объекта текущим, используйте команду Сделать слой объекта текущим. Сделать слой объекта текущим
Командная строка: СЛОЙУСТЕК Лента: Главная > Слои > Сделать слой объекта текущим Строка меню: Формат > Инструменты слоя > Сделать слой объекта текущим
Урок 4.1. Использование слоев 229
Рис. 4.7. Палитра Диспетчер свойств слоев Для возврата к предыдущему состоянию настройки слоев используйте команду Предыдущее состояние слоев. Предыдущее состояние слоев
Командная строка: СЛОЙП Лента: Главная > Слои > Предыдущий Строка меню: Формат > Инструменты слоя > Предыдущее состояние слоев Команда восстановления предыдущего состояния слоев в AutoCAD LT В варианте AutoCAD LT® команда Предыдущее состояние слоев отсутствует.
4.1.3.2. Палитра «Диспетчер свойств слоев» Основным средством управления слоями является палитра Диспетчер свойств слоев, показанная на рис. 4.7. С помощью этой палитры можно как создавать слои, так и управлять ими.
4.1.3.3. Элементы управления Для выполнения операций создания и настройки свойств слоя в палитре Диспетчер свойств слоев используются элементы управления, представленные в табл. 4.2. Свойства нового слоя При создании нового слоя на него переносятся текущие значения свойств того слоя, который был выбранным в момент создания нового слоя. Если создаваемый слой должен обладать теми же свойствами, которые уже имеются у другого слоя, выберите соответствующий слой перед тем, как щелкнуть на кнопке Создать слой.
230 Глава 4: Организация чертежа и команды получения сведений
Таблица 4.2. Элементы управления палитры «Диспетчер свойств слоев» Элемент
Описание Щелкните для создания нового слоя. В появившемся поле введите имя нового слоя. Для переименования слоя щелкните на имени слоя дважды. Слои можно отсортировать как в восходящем, так и в нисходящем порядке, щелкнув по заголовку столбца Имя один или два раза Щелкните для удаления выбранного слоя. Удалить текущий слой или слой, содержащий объекты, нельзя. Для отмены операции удаления следует щелкнуть на кнопке Отменить панели быстрого доступа Щелкните для назначения выбранного слоя текущим. Кроме того, для назначения слоя текущим можно выбрать его в списке двойным щелчком Щелкните на нужной строке, а затем — в соответствующей ячейке для назначения или изменения свойств этого слоя. Можно изменить такие свойства, как Цвет (см. ниже), Тип линий (см. ниже), Вес линий (см. ниже), а также будет ли выводиться слой на печать или нет Цвет. Выберите цвет из индекса цветов AutoCAD. Обратите внимание на то, что цвет, называемый Белый, отображается при печати черным. Когда фоновый цвет белый, этот цвет отображается на экране черным, а когда фоновый цвет черный — белым
Тип линий. Новый чертеж по умолчанию содержит тип линий Continuous. Для загрузки дополнительных типов линий щелкните на кнопке Загрузить
Урок 4.1. Использование слоев 231
Окончание табл. 4.2 Вес линий. Если объектам чертежа назначены разные веса линий, эти объекты все равно будут отображаться линиями одинаковой ширины до тех пор, пока в строке состояния не будет включен режим Отображение линий в соответствии с весами. Обратите внимание на то, что по умолчанию используются линии с весом 0.01 дюйма или 0.25 мм
4.1.3.4. Состояние слоя Видимость и доступность объектов на каждом конкретном слое определяется состоянием этого слоя. В табл. 4.3 описаны все возможные состояния слоев. Приведенные в табл. 4.3 значки отображаются как в палитре Диспетчер свойств слоев, так и в списке слоев ленты. Для изменения состояния слоя на противоположное следует щелкнуть на значке. Таблица 4.3. Возможные состояния слоев Значок активности
Значок неактивности
Состояние Вкл Активность: объекты слоя видимы. Неактивность: объекты слоя невидимы, но учитываются при перегенерации чертежа. Заморозить Активность: объекты слоя видимы. Неактивность: объекты слоя невидимы и не учитываются при перегенерации чертежа. Замороженный на новых ВЭ Активность: слои на новых видовых экранах разморожены. Неактивность: слои на новых видовых экранах разморожены. Замороженный на ВЭ (только в пространстве листа) Активность: объекты слоя на выбранном или текущем видовом экране отображаются и печатаются. Неактивность: объекты слоя на выбранном или текущем видовом экране не отображаются и не печатаются.
232 Глава 4: Организация чертежа и команды получения сведений
Окончание табл. 4.3 Блокировать Активность: объекты слоя нельзя выбирать и редактировать. Неактивность: объекты слоя можно выбирать и редактировать.
4.1.3.5. Использование списка слоев Список слоев расположен на панели Слои (рис. 4.8) вкладки Главная ленты. Для раскрытия списка слоев, определенных на чертеже, щелкните на значке треугольника, расположенном в его правой части, как показано на рис. 4.9. Список свойств слоев можно использовать в двух различных целях. 1. В свернутом состоянии в поле списка отображается текущий слой. Однако если при пустой командной строке выбрать объект, в поле списка отобразиться слой, на котором находится этот объект. Так, на рис. 4.10 показано, что когда на чертеже выбран дверной блок, в поле списка слоев отображается слой A-DOOR, хотя текущим является слой A-WALL. 2. Эту особенность поля списка слоев удобно использовать для того, чтобы быстро узнать, на каком слое находится тот или иной объект чертежа. Однако список слоев можно также использовать и для быстрого перемещения выбранных объектов с одного слоя на другой. Для этого нужно, выбрав объекты, раскрыть список и выбрать в нем тот слой, на который следует переместить эти объекты. 3. После создания набора слоев чертежа список слоев можно применять для быстрого назначения слоя текущим, для размораживания или замораживания слоя, его блокирования или разблокирования, отключения или включения, а также для изменения его цвета. Для этого достаточно открыть список слоев (рис. 4.11) и щелкнуть на соответствующем значке нужного слоя.
4.1.3.6. Главные принципы использования инструментов управления слоями Для создания и управления слоями необходимо использовать несколько ключевых команд. Основными инструментами, обеспечивающими исполь зование слоев, являются палитра Дис петчер свойств слоев и список слоев панели Слои вкладки Глав ная ленты.
Рис. 4.8. Список свойств слоев в свернутом состоянии
Рис. 4.9. Список свойств слоев в развернутом состоянии Урок 4.1. Использование слоев 233
Рис. 4.10. При текущем слое A-WALL (слева) в поле списка отображается слой A-DOOR (справа), поскольку выбранный объект находится на этом слое
Рис. 4.11. Список слоев можно использовать для быстрого изменения состояния слоя
Для создания слоев, а также для получения доступа к средствам настройки всех их свойств, следует применять палитру Диспетчер свойств слоев. С помощью палитры Диспетчер свойств слоев нельзя удалить текущий слой, а также слой, содержащий хотя бы один объект. Слой 0 нельзя ни удалить, ни переименовать. К свойствам слоя относятся его цвет, тип линий, вес линий, а также свойство видимости слоя при печати. Слой может иметь разные состояния: быть включенным или отключенным, замороженным или размороженным, заблокированным или разблокированным. Отключенные слои не отображаются на чертеже, но учитываются при регенерации. Замороженные слои не отображаются на чертеже и не учитываются при регенерации. Если командная строка пуста, выбор объекта приводит к отображению в поле списка слоев панели Слои ленты имени и состояния того слоя, на котором находится данный объект. Выбрав объект, можно легко переместить его на другой слой, просто выбрав нужный слой из списка слоев. С помощью списка слоев можно изменить состояние слоя, раскрыв этот список и щелкнув на соответствующем значке. Команда Предыдущее состояние слоев возвращает предыдущее состояние, предыдущие настройки и предыдущий набор всех слоев чертежа. Повышение производительности Для достижения более высокой производительности при работе с боль шими чертежами рекомендуется замораживать слои, а не отключать их.
234 Глава 4: Организация чертежа и команды получения сведений
Поскольку объекты, находящиеся на отключенных слоях, учитываются при регенерации чертежа, отключение слоев не приводит к повышению производительности. С другой стороны, поскольку объекты, находящиеся на замороженных слоях, не учитываются при регенерации, замораживание слоев сложного чертежа может обеспечить существенное повышение производительности.
4.1.3.7. Практическое задание. Инструменты управления слоями Выполните описанные ниже операции по созданию слоев с помощью палитры Диспетчер свойств слоев и назначения слоя текущим с помощью списка слоев для вычерчивания на нем объектов чертежа. 1. Выполните следующие операции для создания слоев: Выберите на ленте команду Главная > Слои > Свойства слоя. В открывшейся палитре Дис петчер свойств слоев щелкните на кнопке Создать слой. Создайте следующие слои: Имя слоя: Circle; цвет: крас ный. Имя слоя: Line; цвет: синий. Имя слоя: Rectangle; цвет: зеленый. Примечание. Завершив набор имени слоя запятой, вы тут же перейдете к созданию следующего слоя. Имена слоев автоматически сортируются по алфавиту. 2. Закройте палитру Диспетчер свойств слоев.
3. Выберите в списке слоев слой Cir cle, чтобы назначить его текущим, а затем начертите на этом слое окружность.
4. Повторите п. 3 для вычерчивания других объектов чертежа: Выберите в списке слоев слой Rectangle для назначения его текущим и начертите на нем несколько прямоугольников. Выберите в списке слоев слой Line для назначения его текущим и начертите на нем несколько отрезков.
Урок 4.1. Использование слоев 235
Упражнение 4.1. Работа со слоями В этом упражнении вы будете замораживать и размораживать слои, а также блокировать и разблокировать их (рис. 4.12). Кроме того, вы освоите методы создания новых слоев, назначения слоя текущим и создания новой геометрии на текущем слое.
Рис. 4.12. Результат выполнения упражнения Выполнение упражнения Для выполнения данного уп ражнения следуйте приве денным в данном руковод стве и его электронной вер сии пошаговым инструкциям. В последнем случае щелкни те в перечне глав и упражне ний на элементе Chapter 4:
Drawing Organization and In quiry Commands, а затем щел кните на элементе Exercise: Work with Layers. 1. Откройте файл чертежа M_Cre ate-Layers.dwg. 2. Изучите чертеж, обратив особое внимание на цвет и тип линий объектов. Выполните следующие операции для отключения слоя Dimensions с целью упрощения восприятия чертежа и последующего внесения изменений в его геометрию: 236
Откройте на панели Слои вкладки Главная ленты список слоев. Щелкните на значке Замора живание или разморажи вание на ВСЕХ видовых экранах слоя Dimensions. Изображение на значке изменится (вместо изображения солнца появится изображение снежинки), извещая вас о том, что слой Dimensions теперь заморожен.
Глава 4: Организация чертежа и команды получения сведений
3. Выполните следующие операции для назначения текущим слоя Hidden: Откройте на панели Слои вкладки Главная ленты список слоев. Выберите в списке слой Hid den, чтобы назначить его текущим.
5. Выполните следующие операции для вычерчивания горизонтальной осевой линии на слое Center: Зумируйте изображение так, чтобы видеть весь чертеж, а затем зумируйте изображение рамкой, как показано ниже. Откройте на панели Слои вкладки Главная ленты список слоев. Выберите в списке слой Center. Запустите команду Отрезок.
4. Зумируйте чертеж, как показано ниже, и начертите несколько отрезков на слое Hidden: Используя команду Отрезок, начертите отрезок от точки (1) к точке (2), а затем — еще один от точки (3) к точке (4), как показано ниже. При вычерчивании следите за тем, чтобы объектная привязка выполнялась к оконечным точкам или к точкам пересечения имеющихся объектов.
Коснитесь точки левого квадранта большой окружности указателем-перекрестием, а затем переместите указательперекрестие влево вдоль линии отслеживания угла 180°. Введите в поле динамического ввода значение 5.
Переместите указатель-пере крестие вдоль линии отслеживания угла вправо. Введите в поле динамического ввода значение 85. Нажмите для завершения команды Отрезок. Упражнение 4.1. Работа со слоями 237
6. Выполните следующие операции для вычерчивания вертикальной осевой линии на слое Center: Нажмите для повтор ного запуска команды Отре зок. Коснитесь точки нижнего квадранта большой окружности указателем-перекрестием, а затем переместите указательперекрестие вниз вдоль линии отслеживания угла 270°. Введите в поле динамического ввода значение 5.
Переместите указатель-пере крестие вдоль линии отслеживания угла вверх. Введите в поле динамического ввода значение 85. Нажмите для завершения команды Отрезок.
7. Поверните с помощью команды Повернуть вычерченные в пп. 5 и 6 осевые линии на 30°, используя центр большой окружности в качестве базовой точки.
8. Выполните следующие операции для размораживания слоя Dimensions: Откройте на панели Слои вкладки Главная ленты список слоев. Щелкните на значке Замораживание или размораживание на ВСЕХ видовых экранах слоя Dimen sions. Изображение на значке изменится (вместо изображения снежинки появится изображение солнца), извещая вас о том, что слой Dimensions теперь разморожен.
238 Глава 4: Организация чертежа и команды получения сведений
Зумируйте изображение по границам чертежа. 9. Выполните следующие операции для изучения средств отображения свойств слоев: Убедившись в том, что командная строка пуста, щелкните на любом размере. Обратите внимание на то, что в поле списка слоев отобразился слой Dimensions.
Выберите любой объект, находящийся на слое Visible, и обратите внимание, что имя этого слоя отображается в поле списка слоев. Выберите объект какого-либо другого слоя, например, размер, и убедитесь в том, что теперь поле списка слоев стало пустым. Поскольку в поле списка слоев могут отображаться свойства только одного слоя, это означает, что выбранные объекты принадлежат разным слоям. Нажмите для отмены выбора всех объектов.
Нажмите , чтобы очистить командную строку. Переместите указатель-пере крестие на любой объект, находящийся на слое Visible, как показано ниже. Обратите внимание на то, что рядом с указателем-перекрестием отображается значок закрытого замка. Это означает, что объекты, находящиеся на слое Visible, заблокированы и их нельзя модифицировать. Тем не менее, на заблокированный слой можно добавить новую геометрию.
10. Выполните следующие операции для перемещения нескольких объектов, включая ряд объектов, которые находятся на заблокированных слоях: Запустите команду Перенес ти. Выберите все объекты дополнительного вида и нажмите . Щелкните в любой точке чертежа, наберите 25 и нажмите . Наберите в поле угла значение 30 и нажмите . Щелкните в любой точке чертежа для завершения команды. Обратите внимание на то, что некоторые объекты не пере местились. Отмените результаты применения команды Перенести.
Упражнение 4.1. Работа со слоями 239
11. Повторите операции, описанные в п. 10, предварительно разблокировав ранее заблокированные слои: Откройте на панели Слои вклад ки Главная ленты список сло ев. Щелкните на значке Бло кирование или разбло кирование слоя в строке свойств слоя Visible. Изобра жение на значке изменится (вместо изображения закрытого замка появится изображение открытого замка), извещая вас о том, что слой Visible теперь разблокирован. Повторите операции, описанные в п. 10. Обратите внимание на то, что теперь все вы-
бранные объекты переместились на новое место. Снова заблокируйте слой Visible. 12. Выполните следующие операции для создания нового слоя: Выберите на ленте команду Главная > Слои > Свойства слоя. В столбце Имя открывшейся палитры Диспетчер свойств слоев щелкните на имени слоя Visible. Поскольку этот слой теперь выбран, текущие значения его свойств будут использованы по умолчанию для нового слоя. Щелкните на кнопке Создать слой (1). В появившемся поле введите Title Block (2). Щелкните на свойстве Цвет нового слоя (3) и выберите с помощью диалогового окна Выбор цвета цвет белый, а затем щелкните на кнопке OK для закрытия диалогового окна Выбор цвета.
13. Выполните следующие операции для создания еще одного слоя: Еще раз щелкните на кнопке Создать слой. В поле ввода имени введите Viewport. Щелкните на свойстве Цвет нового слоя и выберите с по-
мощью диалогового окна Вы бор цвета цвет голубой, а затем щелкните на кнопке OK для закрытия диалогового окна Выбор цвета. Щелкните на свойстве Печать слоя Viewport. Значок в столб це Печать изменится, изве-
240 Глава 4: Организация чертежа и команды получения сведений
щая вас о том, что теперь этот слой не будет выводиться на печать. Щелкните правой кнопкой мы ши и выберите из появившегося контекстного меню команду Установить. Щелкните на значке Закрыть в заголовке палитры Диспет чер свойств слоев.
14. Зумируйте чертеж по его границам. 15. Выполните следующие операции для создания прямоугольной рамки: Запустите команду Прямоу гольник. Введите 0,0. Щелкните правой кнопкой мы ши и выберите из контекстного меню команду Размеры.
Введите в качестве значения длины 400. Введите в качестве значения ширины 277. Щелкните поблизости от вспо могательного вида для завершения работы команды.
16. Закройте все файлы, ничего не сохраняя.
Урок 4.2. Изменение свойств объектов В этом уроке описывается, что такое свойства объектов чертежа, и как их изменить. Каждый объект, который вы создаете на чертеже, имеет присущие ему свойства. Например, отрезок имеет такие свойства, как цвет, слой, тип линий и длину, как показано на рис. 4.13. Изменение свойств объектов при работе с чертежом — это операция, которая выполняется очень часто. Один из методов получения доступа к свойствам объекта и их последующего изменения состоит в выборе объекта и использовании Урок 4.2. Изменение свойств объектов 241
Рис. 4.13. Панель Быстрые свойства с основными свойствами отрезка панелей Слои и Свойства ленты для изменения слоя, на котором находится объект, или переопределения его цвета, типа линий или веса линий. Альтернативный метод заключается в изменении свойств объекта с помощью палитры Свойства. Эта палитра (рис. 4.14) содержит исчерпывающий перечень свойств, состав которого зависит от типа выбранных объектов чертежа. Проработав материал данного урока, вы сможете описать различные свойства объектов, идентифицировать текущие значения свойств, а также назначать и изменять свойства имеющихся объектов чертежа.
Цели урока После завершения этого урока вы научитесь: Описывать назначение свойств объектов и методы их использования. Описывать методы использование и назначение свойства ПоСлою. Изменять свойства объектов.
4.2.1. О свойствах объектов К основным свойствам объектов относятся такие свойства, как Слой, Цвет, Тип линий и Вес линий. В большинстве случаев цвет объекта, его тип линий и вес линий определяется слоем, на котором он вычерчен. Это позволяет при создании нового объекта, убедившись в том, что объект находится на соответствующем слое, сосредоточиться лишь на его геометрии, тогда как все основные свойства настраиваются автоматически. Хотя при этом пользователь может в любой момент переопределить, или изменить, некоторые из свойств объектов, используя панели Слои и Свойства ленты, набор этих свойств ограничивается лишь упомянутыми выше свойствами (рис. 4.15). С помощью палитры Свойства (рис. 4.16) можно получить доступ к исчерпывающему перечню свойств объекта, доступных как для просмотра, так и для изменения. Состав этого перечня определяется типом выбранного объекта или набора таких объектов.
Рис. 4.14. Панель Свойства с перечнем свойств выбранной окружности 242 Глава 4: Организация чертежа и команды получения сведений
Рис. 4.15. С помощью панелей Слои и Свойства ленты можно изменить лишь такие свойства, как Слой,
Рис. 4.16. Пример перечня свойств объекта, отображаемого в палитре Свойства, для объекта типа Отрезок
Цвет, Тип линий и Вес линий
4.2.1.1. Палитра «Свойства» Группа свойств «3D визуализация» Группа свойств 3D визуализация, показанная на рис. 4.16, в палитре Свойства AutoCAD LT® отсутствует.
4.2.1.2. Определение свойств объекта Свойства объекта определяют его вид как на экране, так и при печати. На рис. 4.17 показан пример объектов с различными значениями таких свойств, как Тип линий, Вес линий и Цвет.
4.2.1.3. Пример использования свойств объектов В двухмерном черчении принято изображать скрытые от наблюдателя контуры объекта или ребра поверхностей штриховыми линиями. Штриховая линия, нанесенная на чертеж, означает, что соответствующий контур или переход одной поверхности в другую находится за видимой в текущей проекции поверхноcстью.
Рис. 4.17. Объекты чертежа могут иметь различные свойства Урок 4.2. Изменение свойств объектов 243
Кроме того, часто для упрощения восприятия сложных чертежей объектам различных типов назначают различные цвета. На рис. 4.18 показан чертеж, основные линии которого выполнены с использованием типа линий Continuous и синего цвета. Линия разреза показана с помощью типа линий Phantom и черного цвета. Осевые линии отверстий имеют тип линий Centerline и фиолетовый цвет. Линии невидимого контура нанесены на чертеж с помощью типа линий Hidden голубого цвета. Скорее всего, объекты данного чертежа распределены по слоям, каждый из которых имеет соответствующие свойства, определяющие цвет и тип линий находящихся на нем объектов. Однако все же лишь по виду чертежа, без исследования свойств объектов, утверждать это однозначно нельзя.
Рис. 4.18. Пример использования свойств для улучшения наглядности чертежа Основные линии чертежа имеют тип линий Continuous Осевые линии отверстий имеют тип линий Centerline Линии невидимого контура имеют тип линий Hidden Линия разреза имеет тип линий Phantom
4.2.2. Свойство «ПоСлою» На панели Свойства вкладки Главная ленты отображаются некоторые текущие свойства создаваемого объекта. Как видно из рис. 4.19, эти свойства имеют значения ПоСлою, что означает, что свойства объекта определяются слоем, на котором он начерчен. По умолчанию у всех объектов свойства Цвет, Тип линий и Вес линий имеют значения ПоСлою. 244 Глава 4: Организация чертежа и команды получения сведений
Рис. 4.19. Панель Свойства вкладки Главная ленты
4.2.2.1. Определение значения свойства «ПоСлою» Значение свойства ПоСлою назначается объекту для определения его цвета, типа линий, веса линий и стиля печати. Используется это специальное значение свойства точно так же, как и любое обычное значение, например цвет Красный или тип линий Hidden. Когда свойство имеет значение ПоСлою, это означает, что конкретное значение свойства объекта определяется значением соответствующего свойства слоя, на котором этот объект находится. В этом случае при изменении значения такого свойства для слоя все объекты этого слоя, у которых данное свойство имеет значение ПоСлою, автоматически приобретают вид, соответствующий внесенным изменениям. Таким образом, использование значения ПоСлою позволяет обеспечить не только единообразие всех объектов, находящихся на одном и том же слое, но также автоматическое их обновление при изменении цвета, типа линий или веса линий слоя. Изменение свойства «ПоСлою» Назначать свойствам значения, отличные от значения ПоСлою, присваивая им конкретные значения цвета, типа линий или веса линий, следует лишь в тех случаях, когда это действительно оправдано. Это объясняется тем, что при взгляде на чертеж объекты, начерченные линиями одинакового цвета и типа линий, вполне естественно воспринимаются, как объекты одного и того же слоя.
4.2.2.2. Пример изменения используемого по умолчанию свойства «ПоСлою» При черчении определенные типы линий обычно используются на определенных слоях. Например, чаще всего на один слой помещаются все осевые линии, на другой — основные линии, на третий — невидимые линии и т.д. Придерживаясь такого подхода, вы с легкостью сможете управлять как отображением объектов чертежа на экране, так и при выводе их на печать. На рис. 4.20 показан чертеж, у которого все основные линии, осевые линии и невидимые линии имеют свойства, установленные значением ПоСлою. Рис. 4.20. Исходный объект Урок 4.2. Изменение свойств объектов 245
Если вы измените вес линий для слоя, на котором находятся объекты, вычерченные основными линиями, вид всех объектов этого чертежа тут же изменится, отражая внесенные вами изменения, как показано на рис. 4.21.
4.2.3. Изменение свойств объекта Один из методов изменения свойств объектов чертежа состоит в использовании элементов управления, которые находятся на панелях Слои и Свойства вкладки Главная ленты. Выбрав объект или группу объектов, можно просмотреть текущие значения их свойств (рис. 4.22), а также изменить эти значения, просто выбрав нужное значение из раскрывающегося списка. Для включения отображения панелей Слои или Свойства следует щелкнуть правой кнопкой мыши на вкладке Главная и выбрать из появившегося контекстного меню команду Панели. Затем из подменю нужно выбрать элемент Слои или Свойства (рис. 4.23).
4.2.3.1. Панель «Слои». Список слоев На рис. 4.24 показана панель Слои с раскрытым списком слоев. Выбрав объект, можно увидеть слой, на котором он находится, в поле списка слоев, а раскрыв этот список и выбрав из него другой слой — перенести выбранный объект на этот слой.
Рис. 4.21. Измененный объект
Рис. 4.22. Просмотр основных свойств отрезка
4.2.3.2. Панель «Свойства». Выбор типа линий На рис. 4.25 показана панель Свойства с раскрытым списком типов линий. Используя эту панель, можно про-
Рис. 4.23. Включение отображения панелей Слои и Свойства на ленте 246 Глава 4: Организация чертежа и команды получения сведений
Рис. 4.24. Раскрытый список слоев панели Слои
Рис. 4.25. Раскрытый список типов линий панели Свойства смотреть и модифицировать цвет, тип линий и вес линий отдельного выбранного объекта или набора выбранных объектов.
4.2.3.3. Отображение и сокрытие весов линий В строке состояния имеется кнопка Отображение линий в соответствии с весами (рис. 4.26), которая предназначена для управления видимостью весов линий чертежа. Для включения режима отображения линий в соответствии с их весами следует щелкнуть на этой кнопке, а для Рис. 4.26. Кнопка Отображение его отключения — щелкнуть на ней еще линий в соответствии с весами раз. Щелкнув на кнопке Отображение во включенном состоянии линий в соответствии с весами правой кнопкой мыши и выбрав из появившегося контекстного меню команду Настройка, можно настроить параметры весов линий с помощью диалогового окна Параметры весов линий, показанного на рис. 4.27.
4.2.3.4. Практическое зада ние. Изменение свойства «Слой» объекта
Рис. 4.27. Диалоговое окно Пара метры весов линий
Выполните описанные ниже операции для ознакомления с методами изменения свойства Слой объекта с помощью списка слоев панели Слои. 1. Выберите на чертеже один или несколько объектов, которые надлежит перенести на другой слой. Урок 4.2. Изменение свойств объектов 247
2. На вкладке Главная ленты раскройте список слоев, который находится на панели Слои, и выберите в нем слой, на который вы хотите переместить объекты.
3. Нажмите для отмены выбора объектов. 3. Нажмите для отмены выбора.
4.2.3.6. Практическое зада ние. Изменение свойства «Тип линий» объекта
Выполните описанные ниже опера ции для ознакомления с методами изме нения свойства Тип линий объекта с помощью списка Тип линий панели Свойства. Выполните описанные ниже операции 1. Выберите на чертеже один или не для ознакомления с методами изменения сколько объектов, тип линий кото свойства Цвет объекта с помощью спирых надлежит изменить. ска Цвет объекта панели Свойства. 1. Выберите на чертеже один или несколько объектов, цвет которых надлежит изменить.
4.2.3.5. Практическое зада ние. Изменение свойства «Цвет» объекта
2. На вкладке Главная ленты раскройте список Цвет объекта, который находится на панели Свойства, и выберите в нем цвет, который вы хотите присвоить выбранным объектам.
2. На вкладке Главная ленты раскройте список Тип линий, который находится на панели Свойства, и выберите в нем тип линий, который вы хотите присвоить выбранным объектам. Если нужный тип линий отсутствует в списке, выберите в нем элемент Другое и добавьте дополнительный тип линий с помощью появившегося
248 Глава 4: Организация чертежа и команды получения сведений
диалогового окна Диспетчер типов линий, а затем щелкните на кнопке OK.
3. Нажмите для отмены выбора объектов.
4.2.3.7. Практическое зада ние. Изменение свойства «Вес линий» объекта Выполните описанные ниже операции для ознакомления с методами изменения свойства Вес линий объекта с помощью списка Вес линий панели Свойства. 1. Выберите на чертеже один или несколько объектов, вес линий которых надлежит изменить.
2. На вкладке Главная ленты раскройте список Вес линий, который находится на панели Свойства, и выберите в нем вес линий, который вы хотите присвоить выбранным объектам.
3. Нажмите для отмены выбора объектов.
4.2.3.8. Главные принципы изменения свойств Убедитесь в том, что на ленте отображаются панели Слои и Свойства. Если это не так, щелкните правой кнопкой мыши на вкладке Главная для включения отображения этих панелей. Для просмотра и (или) изменения свойств сразу нескольких объектов убедитесь в том, что командная строка пуста, а затем с помощью обычной или секущей рамки выберите один или несколько объектов. Если вы выбрали объект по ошибке, просто нажмите и щелкните на этом объекте еще раз для исключения его из набора выбранных объектов. Если какое-либо из свойств у выбранных объектов имеет различные значения, соответствующее поле на панели Свойства или в палитре Свойства остается пустым. Это объясняется тем, что в поле свойства может отображаться только одно значение.
Урок 4.2. Изменение свойств объектов 249
Выбрав несколько объектов и присвоив определенному свойству какое-то значение, вы тем самым измените это свойство сразу у всех выбранных объектов. Свойства объектов следует стараться задавать всегда, когда это возможно, по слою, на котором они находятся, присваивая им значения ПоСлою. Типы линий, не отображающиеся в списке Тип линий, можно дополнительно загрузить в чертеж. Для того чтобы увидеть веса линий, следует убедиться в том, что в строке состояния включен режим Отображение линий в соответствии с весами. Кроме того, с помощью команды Настройка контекстного меню этой кнопки можно настроить параметры весов линий. Выбор объектов Не забывайте завершать каждое изменение свойств нажатием прежде чем выбирать дополнительные объекты. Выработав такую привычку, вы научитесь избегать случайного изменения свойств ранее выбранных объектов.
4.2.3.9. Практическое задание. Изменение свойств объектов Выполните описанные ниже операции по изменению свойств объектов. Для выполнения упражнения вам понадобиться начертить несколько простых объектов на слое 0 (рис. 4.28). Затем вы создадите дополнительные слои с определенными свойствами, после чего выберите объекты и измените свойства, используя списки панелей Слои и Свойства. 1. Создайте новый чертеж на основе шаблона acad.dwt и начертите несколько отрезков, окружностей и прямоугольников, как показано
на рис. 4.28, на используемом по умолчанию слое 0. 2. Щелкните на кнопке ленты Главная > Слои > Свойства слоя. В открывшейся палитре Диспетчер свойств слоев создайте три слоя, назначив им следующие имена и цвета: Circles — красный; Lines — синий; Rectangles — голубой. 3. Выполните следующие операции для назначения типа линий Невидимая слою Lines: Не закрывая палитры Диспет чер свойств слоев, щелкните на значении Continuous свойства Тип линий для слоя Lines.
Рис. 4.28. Исходные объекты 250 Глава 4: Организация чертежа и команды получения сведений
В открывшемся диалоговом ок не Выбор типа линий щелкните на кнопке Загрузить.
4. Выполните следующие операции для назначения веса линий 0.35 слою Rectangles: В палитре Диспетчер свойств слоев щелкните на значении По умолчанию свойства Вес линий для слоя Rectangles. В открывшемся диалоговом ок не Вес линий щелкните на элементе 0.35 мм.
В открывшемся диалоговом ок не Загрузка/Перезагрузка типов линий найдите в списке Доступные типы линий тип Невидимая и щелкните на нем для его выбора.
Щелкните на кнопке OK для закрытия диалогового окна За грузка/Перезагрузка типов линий. Щелкните на типе линий Не видимая в диалоговом окне Выбор типа линий для его назначения свойству Тип линий слоя Lines, а затем щелкните на кнопке OK.
Щелкните на кнопке OK для закрытия диалогового окна Вес линий. Закройте палитру Диспетчер свойств слоев. 5. Выполните следующие операции для изменения свойств объектов: Убедившись в том, что командная строка пуста, выберите все окружности, а затем выберите из списка слоев панели Слои ленты слой Circle. Нажмите для отмены выбора объ ектов. Повторите описанные выше операции для отрезков и прямоугольников, назначив их
Урок 4.2. Изменение свойств объектов 251
свойствам Слой соответствующие значения. Нажмите для отмены выбора всех объектов. Ваш чертеж должен выглядеть примерно так, как показано ни же.
6. Убедитесь в том, что в строке состояния включен режим Отображение линий в соответствии с весами.
7. Выполните следующие операции для еще одного изменения свойств объектов: Убедившись в том, что командная строка пуста, выберите все объекты чертежа. Выберите в списке Тип линий (1) панели Свойства ленты тип Невидимая. Выберите в списке Вес линий (2) элемент 0.40 мм. Выберите в списке Цвет объекта (3) элемент Белый.
одинаковые цвет, тип и вес линий, как показано ниже.
Естественно, так гораздо труднее понять, к какому слою принадлежит каждый объект. 8. Выполните следующие операции для восстановления значений свойств объектов к исходным зна чениям ПоСлою: Убедившись в том, что командная строка пуста, выберите все объекты чертежа. Выберите значение ПоСлою в списках Цвет объекта (1), Тип линий (2) и Вес линий (3) панели Свойства.
Нажмите для отмены выбора всех объектов. Все объекты вашего чертежа должны приобрести цвет, тип и вес линий, как это было после выполнения п. 5.
Теперь все объекты вашего чертежа должны приобрести 252 Глава 4: Организация чертежа и команды получения сведений
Упражнение 4.2. Изменение свойств объектов В этом упражнении вы будете использовать списки панелей Слои и Свойства для изменения значений свойств Слой, Тип линий и Вес линий выбранных объ ектов чертежа (рис. 4.29).
Рис. 4.29. Результат выполнения упражнения Выполнение упражнения Для выполнения данного уп ражнения следуйте приве денным в данном руководстве и его электронной версии по шаговым инструкциям. В по следнем случае щелкните в перечне глав и упражнений на элементе Chapter 4: Drawing
Откройте список Тип линий на панели Свойства ленты. Выберите из списка элемент ПоСлою. Нажмите для отмены выбора.
Organization and Inquiry Com mands, а затем щелкните на элементе Exercise: Change Object Properties.
1. Откройте файл чертежа I_Chan ge-Properties.dwg. 2. Выполните следующие операции для изменения типа линий для чертежей раздвижных дверей на ПоСлою: Выберите чертежи раздвижных дверей, обозначенные стрел ками.
3. Выполните следующие операции для перемещения номеров машин на другой слой: Убедившись в том, что коман дная строка пуста, выберите текстовые объекты, представ
Упражнение 4.2. Изменение свойств объектов
253
ляющие номера машин, начиная с номера 47 до номера 54. Откройте список слоев на панели Слои ленты. Выберите в списке элемент Ma chine labels для перемещения номеров машин на этот слой. Нажмите для отмены вы бора.
5. Выполните следующие операции для изменения весов линий некоторых объектов: Щелкните в строке состояния на кнопке Отображение линий в соответствии с весами для включения режима отображения весов линий.
Зумируйте чертеж по границам области лестничного марша. Выберите объекты, представляющие на чертеже лестничного марша внутренние стены, ступени и дверной блок. Откройте список Вес линий на панели Свойства ленты. Щелкните на элементе ПоСлою. Нажмите для отмены выбора всех объектов. 4. Выполните следующие операции для перемещения нескольких чер тежей столов на другой слой: Выберите чертежи трех круглых столов, как показано ниже. Откройте список слоев на панели Слои ленты. Выберите в списке элемент Fu rniture для перемещения чертежей столов на этот слой. Нажмите для отмены выбора.
6. Выполните следующие операции для изменения цвета некоторых объектов: Зумируйте чертеж по границам области верхнего правого угла чертежа. Выберите объекты, представляющие на чертеже стойки, как показано ниже. Откройте список Цвет объекта на панели Свойства ленты. Щелкните на элементе ПоСлою для изменения цвета всех вы-
254 Глава 4: Организация чертежа и команды получения сведений
бранных объектов на тот цвет, который был назначен соответствующим слоям. Нажмите для отмены выбора объектов.
8. Закройте все файлы, ничего не сохраняя.
Урок 4.3. Быстрые свойства
7. Выполните следующие операции для перемещения чертежей некоторых объектов на другой слой: Выберите чертежи машин, помеченные номерами от 5 до 10, не выбирая самих текстовых объектов, представляющих но мера машин. Откройте список слоев на панели Слои ленты. Выберите в списке элемент Machine для перемещения чертежей машин на этот слой. Нажмите для отмены выбора.
Данный урок посвящен настройке свойств объектов различных типов. Сначала вы ознакомитесь с палитрой Быстрые свойства, узнаете, как получать к ней доступ, а также как управлять ее видимостью и поведением. Затем вы научитесь использовать палитру Быстрые свойства для быстрой настройки свойств объектов. Настройка свойств объектов — это одна из часто выполняемых при редактировании чертежа операций. Палитра Быстрые свойства (рис. 4.30) позволяет упростить и ускорить этот процесс, поскольку на ней отображаются только самые важные свойства объекта. Тем самым внесение изменений в свойства объектов осуществляются гораздо быстрее. Урок 4.3. Быстрые свойства 255
Рис. 4.30. Палитра Быстрые свойства с набо ром основных свойств текстового объекта
Цели урока После завершения этого урока вы научитесь: Описывать палитру Быстрые свойства и средства ее настройки. Просматривать свойства объектов с помощью палитры Быстрые свойства.
4.3.1. О быстрых свойствах Палитра Быстрые свойства — это удобное средство просмотра и модификации свойств объектов, не требующее от пользователя жертвовать большой площадью экрана, как это имеет место в случае использования гораздо большей палитры Свойства. Палитра Быстрые свойства может автоматически отображаться при выборе объекта и так же автоматически скрываться, когда выбор объекта отменяется. Пользователь может просматривать и изменять значения свойств, отображаемых на палитре Быстрые свойства. Наконец, можно также изменить перечень свойств, отображаемых палитрой Быстрые свойства, для любого типа объектов с помощью диалогового окна Адаптация интерфейса пользователя, хотя рассмотрение подобных вопросов выходит за рамки данного курса.
4.3.1.1. Палитра «Быстрые свойства» На рис. 4.31 показаны параметры палитры Быстрые свойства.
Рис. 4.31. Элементы палитры Быстрые свойства Тип объекта: отображается тип выбранного объекта Свойства объекта: перечень основных свойств объекта Адаптация: открывается диалоговое окно Адаптация интерфейса пользователя, в котором можно определять типы объектов и наборы соответствующих им свойств, которые должны отображаться на палитре Быстрые свойства 256 Глава 4: Организация чертежа и команды получения сведений
Параметры: открывается меню параметров, с помощью которого можно закрыть, настроить и изменить настройки палитры Быстрые свойства. Кроме того, в этом меню можно выбрать режим местоположения (Курсор или Неподвижный), а также включить или отключить режим автоматического сворачивания палитры Быстрые свойства разнотипных объектов Когда выбрано несколько разнотипных объектов, на палитре Быстрые свойства отображаются только те свойства, которые имеются у всех без исключения выбранных объектов. Для просмотра всех свойств объектов конкретного типа следует выбрать нужный тип из раскрывающегося списка, который находится в верхней части палитры Быстрые свойства.
4.3.1.2. Настройка режима отображения быстрых свойств Режим отображения палитры Быстрые свойства и ее поведение задается на вкладке Быстрые свойства диалогового окна Режимы рисования (рис. 4.32).
Включить палитру «Быстрые свойства»: включение режима отображения свойств объекта выбранного типа. Когда выбрано несколько объектов, выбрать конкретный тип можно с помощью раскрывающегося списка Отображение палитры: выбор режима отображения на палитре Быстрые Рис. 4.32. Элементы вкладкиБыстрые свойства всех объектов или свойства диалогового окна только тех, для которых явно Режимы рисования определены наборы быстрых свойств в диалоговом окне Адаптация интерфейса пользователя Местоположение палитры: выбор режима местоположения палитры (Курсор или Неподвижный) Поведение палитры: настройка палитры Быстрые свойства для отображения только того количества свойств, которое задано в поле Минимальное количество строк. Для просмотра остальных свойств необходимо либо прокручивать палитру, либо разворачивать ее Урок 4.3. Быстрые свойства 257
4.3.1.3. Режимы местоположения Палитра Быстрые свойства может отображаться в одном из двух следующих режимов местоположения: Связанная с курсором — при выборе объекта палитра отображается рядом с указателем-перекрестием. Неподвижная — при выборе объекта палитра всегда отображается на одном и том же месте до тех пор, пока вы вручную не переместите ее в новое местоположение.
4.3.2. Использование быстрых свойств Когда режим отображения быстрых свойств включен, при выборе одного или нескольких объектов на экране появляется палитра Быстрые свойства. Если выбор объектов отменить, палитра Быстрые свойства так же автоматически скрывается. В тех случаях, когда в использовании палитры Быстрые свойства нет необходимости, можно отключить режим отображения быстрых свойств, щелкнув на соответствующей кнопке строки состояния или сбросив флажок на вкладке вкладки Быстрые свойства диалогового окна Режимы рисования (см. рис. 4.32). Доступ к команде Быстрые свойства Комбинация клавиш: Контекстное меню объекта: Быстрые свойства Строка состояния: Быстрые свойства
4.3.2.1. Практическое задание. Использование быстрых свойств Выполните следующие операции для ознакомления с методами использования быстрых свойств. 1. Убедитесь в том, что в строке состояния включен режим Быстрые свойства. 2. Выберите объект. 3. Выясните значение нужного свойства объекта или измените это значение с помощью палитры Быстрые свойства. 4. Нажмите для отмены отображения палитры Быстрые свойства.
Упражнение 4.3. Использование палитры «Быстрые свойства» В этом упражнении вы будете использовать палитру Быстрые свойства для просмотра различных свойств объектов. Кроме того, вы настроите внешний вид палитры Быстрые свойства (рис. 4.33) и набор отображаемых ею свойств. 258 Глава 4: Организация чертежа и команды получения сведений
Рис. 4.33. Результат выполнения упражнения
Выполнение упражнения Для выполнения данного уп ражнения следуйте приведенным в данном руководстве и его электронной версии пошаговым инструкциям. В последнем случае щелкните в перечне глав и упражнений на элементе Chapter��������� 4: ����� Draw-
ing Organization and Inquiry Commands, а затем щелкните на элементе Exercise: Use Quick Properties.
1. Откройте файл чертежа C_Quick Properties.dwg. 2. Щелкните правой кнопкой мыши на кнопке Быстрые свойства в строке состояния и выберите из появившегося контекстного ме ню команду Настройка.
3. Выполните следующие операции по настройке режима отображения быстрых свойств на вкладке Быстрые свойства диалогового окна Режимы рисования: Установите флажок Включить палитру «Быстрые свойства». В группе Отображение палитры выберите переключатель Все объекты.
4. Выполните следующие операции по настройке параметров группы Местоположение палитры: Выберите переключатель Свя занная с курсором. В списке Квадрант выберите элемент Вверху справа. В поле Расстояние в пикселах введите 20.
5. Выполните следующие операции по настройке параметров группы Поведение палитры: Убедитесь в том, что установлен флажок Сворачивать па литру автоматически. В поле Минимальное количество строк введите 2.
6. Щелкните на кнопке OK. 7. Выберите на чертеже отрезок. На экране ниже указателя-пере крестия должна автоматически поя виться палитра Быстрые свойства.
Упражнение 4.3. Использование палитры «Быстрые свойства» 259
в строке состояния и выберите из появившегося контекстного меню команду Настройка.
8. Поместите указатель мыши на палитру Быстрые свойства, чтобы последняя автоматически развернулась.
9. Нажмите , чтобы отменить выбор отрезка. 10. Выберите на чертеже размер. На экране автоматически появится палитра Быстрые свойства с двумя значениями свойств.
11. Щелкните правой кнопкой мыши на кнопке Быстрые свойства
12. На вкладке Быстрые свойства диалогового окна Режимы рисования сбросьте в группе Поведение палитры флажок Сворачивать палитру автоматически. Щелкните на кнопке OK.
13. Выберите на чертеже размер. На экране автоматически появится палитра Быстрые свойства.
14. Нажмите для отмены выбора размера. 15. Закройте все файлы, ничего не сохраняя.
Урок 4.4. Копирование свойств В этом уроке описываются методы изменения свойств объектов чертежа, основанные на копировании свойств одного объекта на другие объекты, в том числе и на объекты другого чертежа. Типичный чертеж (рис. 4.34) содержит объекты, обладающие как уникальными свойствами, так и свойствами, которые присущи всем объектам соответствующего типа. Изучив материал данного урока, вы сможете использовать команду Копирование свойств для переноса свойств исходного объекта на целевые объекты. 260 Глава 4: Организация чертежа и команды получения сведений
Рис. 4.34. Многие объекты типичного чер тежа обладают одинаковыми свойствами
Цели урока После завершения этого урока вы научитесь: Использовать команду Копиро вание свойств для переноса свойств от исходного объекта к целевым объектам.
4.4.1. Копирование свойств объекта С помощью команды Копирование свойств можно переносить свойства одного объекта на другой объект, выбрав сначала исходный объект, а затем — целевой объект. На рис. 4.35 показано, как свойства исходного объекта штриховки (1) копируются на другой объект штриховки (2).
Рис. 4.35. Копирование свойств объекта штриховки Доступ к команде Копирование свойств
Командная строка: КОПИРОВАТЬСВ, КПС Лента: Главная > Буфер обмена > Копирование свойств Строка меню: Редактировать > Копирование свойств
4.4.1.1. Диалоговое окно «Настройки свойств» Типы свойств, которые копируются от исходного объекта к целевому объекту, задаются в диалоговом окне Настройки свойств (рис. 4.36). Для открытия этого диалогового окна следует, запустив команду Копирование свойств и выбрав исходный объект, щелкнуть правой кнопкой на чертеже и выбрать из контекстного меню команду Настройки. Урок 4.4. Копирование свойств 261
Рис. 4.36. Диалоговое окно Настройки свойств
Как видно из рис. 4.36, элементы управления диалогового окна Настройки свойств разделены на две группы — Основные свойства и Специальные свойства. В группу Основные свойства входят свойства, которые имеются у большинства объектов В группу Специальные свойства входят свойства, имеющиеся у объектов определенного типа. Например, если установлен флажок Текст, текстовый стиль исходного объекта будет назначен целевому текстовому объекту. В некоторых ситуациях копирование текстового стиля на целевой объект может оказаться нежелательным. В подобных случаях следует сбросить флажок Текст. В таком случае на целевой текстовый объект будут скопированы лишь основные свойства Копирование свойств в другие чертежи Открыв одновременно несколько чертежей, можно применить команду Копирование свойств для копирования свойств объектов одного чертежа на объекты другого чертежа.
4.4.1.2. Практическое задание. Применение копирования свойств Выполните описанные ниже операции для ознакомления с методами применения команды Копирование свойств для переноса свойств исходного объекта на целевой объект. 1. Выберите на ленте команду Главная > Буфер обмена > Копирование свойств. 2. Выберите исходный объект.
3. Для проверки набора копируемых свойств щелкните правой кноп кой мыши в любом месте чертежа и выберите из появившегося контекстного меню команду Настройки. Установите, если нужно, параметры копирования свойств в открывшемся диалоговом окне Настройки свойств. 4. Выберите целевые объекты.
262 Глава 4: Организация чертежа и команды получения сведений
4.4.1.3. Особенности использования копирования свойств При работе с командой Копирование свойств в качестве исходного объекта можно использовать только один объект. Выбрать исходный объект можно лишь с помощью щелчка. Методы выбора, основанные на использовании рамок, использовать нельзя. Копировать свойства исходного объекта можно на неограниченное количество целевых объектов. При выборе последних можно применять любые методы выбора. Можно копировать свойства объектов одного чертежа на объекты другого открытого чертежа. Для настройки перечня копируемых свойств следует, запустив команду Копирование свойств и выбрав исходный объект, щелкнуть правой кнопкой мыши для открытия контекстного меню и выбрать из него команду Настройки для открытия диалогового окна Настройки свойств.
4.4.1.4. Практическое задание. Копирование свойств объекта Выполните описанные ниже операции по копированию свойств объекта на целевые объекты. Сначала вы начертите несколько прямоугольников на слое 0, затем создадите новый слой с определенными свойствами и начертите на этом слое еще несколько прямоугольни ков. Затем с помощью команды Копирование свойств вы перенесете свойства исходного прямоугольника на несколько выбранных прямоугольников. 1. Создайте новый чертеж. 2. Начертите несколько прямоугольников на слое 0.
3. Выполните следующие операции для создания нового слоя: Откройте палитру Диспетчер свойств слоев и создайте в ней новый слой со следующими свойствами: Имя: Test. Цвет: синий. Тип линий: Невидимая (для этого нужно будет загрузить этот тип линий в чертеж). Вес линий: 0.35 (включите режим Отображение
Урок 4.4. Копирование свойств 263
линий в соответствии с весами в строке состояния). Назначьте этот слой текущим. Закройте палитру Диспетчер свойств слоев. 4. Начертите еще несколько прямоугольников. Вторая серия прямоугольников должна иметь свойства, присущие слою Test, а первая серия — свойства, присущие нулевому слою.
Примечание. Включите режим Отображение линий в соответствии с весами в строке состояния.
Выберите (1) любой из объектов, которые вы начертили на слое Test. Охватите секущей рамкой пря моугольники, которые находятся на слое 0, как показано ниже. Нажмите для завершения команды Копирование свойств.
6. Свойства всех объектов должны прийти в соответствие свойствам исходного объекта.
5. Выполните следующие операции для копирования свойств: Выберите на ленте команду Главная > Буфер обмена > Копирование свойств.
Упражнение 4.4. Копирование свойств В этом упражнении вы примените команду Копирование свойств для переноса свойств одних объектов чертежа на другие объекты (рис. 4.37). Выполнив это упражнение, вы сможете использовать команду Копирование свойств в качестве вспомогательного средства, повышающего эффективность при создании чертежей. 264 Глава 4: Организация чертежа и команды получения сведений
В качестве целевых объектов вы берите чертежи оконных бло ков (2), (3) и (4). Нажмите для завер шения работы команды.
Рис. 4.37. Результат выполне ния упражнения Выполнение упражнения Для выполнения данного уп ражнения следуйте приве денным в данном руководстве и его электронной версии по шаговым инструкциям. В по следнем случае щелкните в перечне глав и упражнений на элементе Chapter 4: Drawing
Organization and Inquiry Com mands, а затем щелкните на элементе Exercise: Match Object Properties.
1. Откройте файл чертежа C_MatchProperties1.dwg. 2. Выполните следующие операции для копирования свойств чертежа одного оконного блока на осталь ные чертежи оконных блоков: Выберите на ленте команду Главная > Буфер обмена > Копирование свойств. Выберите чертеж оконного бло ка (1) в качестве исходного объекта.
3. Выполните следующие операции для копирования свойств черте жа одинарной двери на чертеж двойной двери: Выберите на ленте команду Главная > Буфер обмена > Копирование свойств. Выберите дугу (1) на чертеже одинарной двери.
Щелкните правой кнопкой мы ши и выберите из контекстно го меню команду Настройки. В открывшемся диалоговом ок не Настройки свойств убе дитесь в том, что в группе Ос новные свойства сброшен флажок Цвет (2).
Упражнение 4.4. Копирование свойств
265
Щелкните на кнопке OK для закрытия диалогового окна Настройки свойств.
Охватите секущей рамкой от (3) к (4) чертеж двойной двери, как показано ниже.
Нажмите для завершения работы команды. Примечание. Поскольку свойство Цвет чертежа двойной двери не приобрело значения ПоСлою, цвет этого объекта не изменился. Однако если вы щелкните на любом элементе чертежа двойной двери, вы убедитесь в том, что в поле списка слоев панели Слои для каждого такого элемента отображается имя слоя Doors. 4. Выполните следующие операции для копирования объекта штриховки одной стены на объекты штриховок других стен:
Выберите на ленте команду Главная > Буфер обмена > Копирование свойств. Выберите объект штриховки (1) той стены, которая находится между чертежами дверных блоков.
Щелкните правой кнопкой мы ши в области рисования и выберите из контекстного меню команду Настройки. В открывшемся диалоговом ок не Настройки свойств убе дитесь в том, что флажок Цвет установлен, а флажок Штри ховка — сброшен.
Щелкните на кнопке OK для закрытия диалогового окна и возврата в область рисования. Выберите объект штриховки (2), который находится непосредственно над исходным объектом штриховки.
266 Глава 4: Организация чертежа и команды получения сведений
Будут изменены только основные свойства штриховки. Поскольку стиль штриховки не входит в перечень основных свойств, образец штриховки останется тем же. 5. Выполните следующие операции для копирования стилей штриховки: Запустите команду Копиро вание свойств, выберите тот же исходный объект, что и в п. 4, затем щелкните правой кнопкой и выберите в контекстном меню команду Настройки для открытия диалогового окна Настройки свойств. Установите флажок Штрихов ка и щелкните на кнопке OK. Вернувшись в область рисования, выберите в качестве целевого объекта ту же самую штриховку, что и в п. 4. На этот раз вместе с основными свойствами будет скопирован и стиль штриховки. Продолжите копирование, выби рая остальные объекты штри ховки. Нажмите для заверше ния команды.
6. Выполните следующие операции для копирования свойств размеров:
Выберите на ленте команду Главная > Буфер обмена > Копирование свойств. Выберите в качестве исходного объекта размер, который показывает общую ширину (находится в нижней части чертежа).
Выберите в качестве целевых объектов все размеры, которые находятся в верхней части чертежа. Нажмите для завер шения работы команды Копи рование свойств.
7. Выполните следующие операции для подготовки к копированию свойств объекта одного чертежа на объекты другого чертежа: Откройте файл чертежа C_ Match-Properties2.dwg. Выберите на ленте команду Вид > Окна > Слева направо, чтобы оба чертежа располагались рядом. Выберите один из чертежей и выполните зумирование изображения по границам чертежа. Выберите второй чертеж и примените к нему зумирова-
Упражнение 4.4. Копирование свойств 267
ние изображения по границам чертежа. В только что открытом чертеже зумируйте изображение нижнего правого угла (там, где находится надпись CONFERENCE ROOM).
8. Выполните следующие операции для копирования свойств объекта одного чертежа на объекты другого чертежа: Выберите на ленте команду Главная > Буфер обмена > Копирование свойств. Выберите текст LG. CONFE RENCE на чертеже, как показано выше. Перейдите в окно чертежа C_ Match-Properties1.dwg. Выберите текстовый объект чертежа.
Продолжите копирование свойств, выбирая остальные текстовые объекты чертежа. Нажмите для завершения команды. 9. Учтите, что при копировании свойств объектов одного чертежа на объекты другого чертежа в последний копируются также все соответствующие вспомогательные объекты (слои, текстовые стили, типы линий и т.п.).
10. Закройте все файлы, ничего не сохраняя.
268 Глава 4: Организация чертежа и команды получения сведений
Урок 4.5. Палитра «Свойства» В этом уроке описывается палитра Свойства, а также методы ее использования для модификации свойств объектов. Каждый объект чертежа обладает собственным набором свойств, определяющих его вид на чертеже. Фактически, процедура создания объекта сводится к назначению свойствам определенных значений в ходе создания геометрии объекта. Впоследствии с помощью палитры Свойства можно просматривать и изменять эти свойства. После изучения этого урока вы сможете использовать палитру Свойства для настройки свойств объектов. На рис. 4.38 показан типичный чертеж, содержащий объекты разных типов. С помощью палитры Свойства можно одновременно модифицировать одинаковые свойства разнотипных объектов.
Цели урока После завершения этого урока вы научитесь: Использовать палитру Свойства для настройки свойств объектов.
4.5.1. Использование палитры «Свойства» С помощью палитры Свойства (рис. 4.39) можно изменять такие характеристики объекта, как цвет, тип линий, вес линий, слой и т.д. Конкретный перечень свойств, доступных для просмотра и (или) модификации в палитре Свойства, зависит от контекста. Иными словами, в ней отображаются только те свойства, которые имеют непосредственное отношение к выбранным объектам.
4.5.1.1. Свойства объектов Как видно из рис. 4.39, перечень свойств объекта в палитре Свойства, разделен на несколько групп (Общие, Геометрия, Разное и др.). Для разворачивания или
Рис. 4.38. Типичный чертеж с объектами разных типов Урок 4.5. Палитра «Свойства» 269
Рис. 4.39. Палитра Свойства с перечнем свойств поли линии
сворачивания группы свойств следует щелкнуть на изображении треугольника, которое находится в правой части ее заголовка. Свойства, доступные только для чтения, обозначаются в палитре серым фоном. Такие свойства нельзя редактировать, поэтому щелчок на их значении ни к чему не приведет. С другой стороны, если щелкнуть на значении свойства, которое имеет белый фон, это значение станет доступным для редактирования. Конкретный метод редактирования (ввод с клавиатуры, выбор из списка, щелчок на появившемся в поле значения значке и т.п.) зависит от типа свойства. Доступ к команде Свойства
Командная строка: ОКНОСВ, ИЗ Лента: Главная > Свойства > угловая кнопка панели Строка меню: Редактировать > Свойства; Сервис > Палитры > Свой ства; контекстное меню объекта > Свойства Комбинация клавиш: Двойной щелчок для просмотра свойств Двойной щелчок на объектах некоторых типов также приводит к открытию палитры Свойства, при условии, что системная переменная DBLCLKEDIT имеет значение «ВКЛ», а системная переменная PICKFIRST — значение 1.
4.5.1.2. Выбор объектов с помощью списка типов объектов Когда выбраны разнотипные объекты, в списке Тип объекта, который находится в верхней части палитры Свойства, отображается элемент Все с указанием количества выбранных объектов (рис. 4.40). Это означает, что в палитре Свойства содержится перечень свойств, общих для всех выбранных объектов. Если в списке Тип объекта выбрать какой-то конкретный тип, в палитре Свойства будет содержаться перечень свойств, общих для выбранного типа. Названия всех типов с указанием количества выбранных объектов каждого типа, как видно из рис. 4.40, также приведено в списке Тип объекта. Это позволяет, выбрав конкретный тип объекта, настроить свойства сразу для всех объектов данного типа, не отменяя выбора других объектов. 270
Глава 4: Организация чертежа и команды получения сведений
Рис. 4.40. Список Тип объекта палитры Свойства для набора выбранных объектов, состоящего из полилинии и однострочного текста
4.5.1.3. Практическое задание. Ис пользование палитры «Свойства» для изменения свойств объекта Выполните описанные ниже операции с целью ознакомления с методами использования палитры Свойства для изменения свойств объектов. 1. Выберите на ленте команду Главная > Свойства > угловая кнопка па нели или нажмите . 2. Выберите на чертеже объекты, свойства которых нужно настроить. 3. Изменяйте значения свойств, доступные для редактирования, и наблюдайте, как при этом изменяются выбранные объекты. 4. Нажмите для отмены выбора объектов. Палитра Свойства останется открытой.
4.5.1.4. Основные принципы использования палитры «Свойства» Палитра Свойства, в отличие от традиционных диалоговых окон, может оставаться открытой во время работы других команд. Хотя свойства объектов можно изменять и с помощью других средств, палитра Свойства представляет собой наиболее универсальный интерфейс для изменения свойств разнотипных объектов, а также для одновременного изменения свойств нескольких объектов. Для включения режима автоматического сворачивания палитры Свой ства, когда указатель мыши находится вне нее, следует щелкнуть на значке Автоматически убирать с экрана (рис. 4.41).
Упражнение 4.5. Управление свойствами объектов В этом упражнении вы изучите принципы функционирования палитры Свойства, просматривая и изменяя свойства объектов сложного чертежа (рис. 4.42). Выполнив это упражнение, вы сможете использовать палитру Свойства для эффективного управления объектами и их свойствами. Рис. 4.41. Включение режима автоматического свора чивания палитры Свойства Упражнение 4.5. Управление свойствами объектов
271
Рис. 4.42. Результат выполнения упражнения Выполнение упражнения Для выполнения данного уп ражнения следуйте приведен ным в данном руководстве и его электронной версии по шаговым инструкциям. В по следнем случае щелкните в перечне глав и упражнений на элементе Chapter 4: Drawing
Organization and Inquiry Com mands, а затем щелкните на элементе Exercise: Manipulate Object Properties.
тическому развертыванию (если был включен режим Автоматически убирать с экрана), либо к ее активизации (если она была открыта и развернута ранее). Однако если двойной щелчок был выполнен на полилинии, это приведет к автоматическому запуску команды редактирования полилинии ПОЛРЕД.
1. Откройте файл чертежа C_Pro perties-Palettes.dwg. 2. Для открытия палитры Свойства нажмите . Примечание. Если палитра Свойства уже открыта, нажатие приведет к ее закрытию. Кроме того, для открытия палитры Свойства можно воспользоваться двойным щелчком на объектах чертежа. Это приведет либо к открытию палитры Свойства (если она не была открыта ранее), либо к ее автома272
Глава 4: Организация чертежа и команды получения сведений
3. Щелкните на значке Автоматически убирать с экрана, который находится в верхней части заголовка палитры, как показано ниже.
Теперь палитра Свойства будет автоматически разворачиваться, когда вы поместите на нее указатель мыши, и автоматически сворачиваться до заголовка, когда указатель мыши будет перемещен за ее пределы. Кроме того, можно закрепить палитру Свойства у одной из границ окна приложения, перетащив ее за заголовок, если вы считаете такой режим ее использования удобным. 4. Выполните следующие операции для изменения свойств объектов с помощью палитры Свойства: Выберите все объекты чертежа. Измените в палитре Свойства для всех выбранных объектов значения свойств Цвет и Тип линий на ПоСлою. Нажмите для отмены выбора и убедитесь в том, что цвет объектов изменился. 5. Зумируйте чертеж рамкой по границам показанной ниже области.
6. Выполните следующие операции для изменения цвета выбранных полилиний: Выберите всю отображаемую в окне геометрию. На палитре Свойства выберите в списке Тип объекта тип Полилиния. Измените значение свойства Цвет на Синий. Нажмите и убедитесь в том, что цвет всех попавших в набор выбранных объектов полилиний изменился на синий.
7. Выполните следующие операции для изменения просматриваемой области чертежа:
Упражнение 4.5. Управление свойствами объектов 273
Зумируйте чертеж по его границам. Зумируйте чертеж рамкой по границам показанной ниже об ласти.
9. Выполните следующие операции для изменения диаметра окружности с помощью палитры Свойства: Наберите в поле свойства Диа метр палитры Свойства значение 64. Нажмите . Убедитесь в том, что диаметр изменился.
10. Выберите с помощью секущей рамки все близлежащие объекты, как показано ниже. 8. Выполните следующие операции для выбора объектов, свойства которых подлежат модификации: Откройте список слоев на пане ли Слои и отключите слой 1. Выберите большую окружность.
11. Выполните следующие операции для изменения свойств объектов с использованием фильтрации: Выберите в списке Тип объекта, который находится в верхней части палитры Свойства, тип Круг, чтобы отфильтровать в наборе выбранных объектов только окружности. 274 Глава 4: Организация чертежа и команды получения сведений
В палитре Свойства отобразится перечень свойств всех выбранных окружностей. Наберите в поле Диаметр значение 32. Нажмите . Диаметр всех выбранных окружностей станет равным 32.
12. Закройте все файлы, ничего не сохраняя.
Урок 4.6. Использование типов линий В этом уроке речь пойдет об использовании в чертежах различных типов линий. Изучив материал данного урока, вы сможете пояснить назначение типов линий и принципы их использования в чертежах, а также овладеете методами применения диспетчера типов линий для добавления к чертежу новых типов линий. Типы линий используются для различения элементов чертежа по назначению. Например, одни типы линий могут применяться для представления на чертеже детали линий невидимого контура, другие — для обозначения осевых и центровых линий, третьи — для других целей, повышая наглядность чертежа и облегчая его восприятие. На рис. 4.43 приведен пример чертежа, в котором сплошная линия используется в качестве основной линии, обозначающей видимый контур детали, штрихпунктирная — в качестве осевой линии, а штриховая — в качестве линии невидимого контура.
Цели урока После завершения этого урока вы научитесь: Описывать типы линий и принципы их использования в чертежах. Рис. 4.43. Пример использования на чер теже различных типов линий Урок 4.6. Использование типов линий
275
Использовать диалоговое окно Диспетчер типов линий для загрузки в чертеж нужных типов линий.
4.6.1. О типах линий В типичном чертеже обычно применяются линии нескольких типов. И хотя в различных отраслях интерпретация конкретного типа линий может быть различной, сама концепция использования типов линий остается неизменной: разные типы линий применяются для облегчения восприятия и понимания чертежа (рис. 4.44).
4.6.1.1. Определение типов линий Типы линий — это свойство объекта, определяющее его вид на чертеже. Типы линий используются для различения объектов на чертеже по назначению. Например, в машиностроительных чертежах могут использоваться сплошные и штриховые типы линий, а в архитектурных — типы линий Газопровод или Горячая вода (рис. 4.45).
4.6.1.2. Примеры использования типов линий На рис. 4.46 приведен чертеж двух стальных полос, перекрывающих одна другую. По такому чертежу невозможно понять, какая из полос находится над другой.
Рис. 4.44. Фрагмент машиностро ительного чертежа, содержащий сплошной, штрихпунктирный и штриховой тип линий
Рис. 4.45. Примеры различ ных типов линий
Рис. 4.46. Чертеж без использова ния zразличных типов линий полу чается неоднозначным 276 Глава 4: Организация чертежа и команды получения сведений
Рис. 4.47. Использование штрихо вых линий позволяет устранить неоднозначность интерпретации чертежа На рис. 4.47 показан чертеж тех же деталей, но с использованием штриховых линий, обозначающих невидимый контур. По такому чертежу легко понять, что вертикальная полоса находится под горизонтальной.
4.6.1.3. Основные принципы использования типов линий Типы линий используются для различения одних объектов чертежа от других. Применение типов линий позволяет повысить наглядность чертежа.
4.6.2. Добавление типов линий к чертежу Как правило, добавление типов линий к чертежу осуществляется путем создания соответствующих слоев с последующим вычерчиванием объектов на этих слоях. Как вы уже знаете, свойство Тип линий объекта по умолчанию устанавливается равным значению ПоСлою, т.е. равным значению свойства Тип линий слоя, на котором он вычерчен. По умолчанию в чертеже имеется только один тип линий — Continuous. Для добавления дополнительных типов линий их нужно загрузить в чертеж. Основной метод такого добавления заключается в использовании диалогового окна Диспетчер типов линий. Доступ к команде
Диспетчер типов линий Командная строка: ТИПЛИН, ТЛ Лента: Главная > Свойства > Тип линий > Другое
Строка меню: Формат > Тип линий
4.6.2.1. Диалоговое окно «Диспетчер типов линий» В диалоговом окне Диспетчер типов линий (рис. 4.48) отображается перечень всех типов линий, уже загруженных в чертеж. Для загрузки дополнительных тиУрок 4.6. Использование типов линий 277
пов линий следует щелкнуть на кнопке Загрузить. Для удаления типа линий, необходимость в использовании которого отпала, следует щелкнуть на этом типе линий, а затем — на кнопке Удалить. Однако при этом нужно учитывать, что удалить тип линий, который используется хотя бы одним объектом чертежа, не удастся.
4.6.2.2. Загрузка типов линий После щелчка на кнопке Загрузить диалогового окна Диспетчер типов линий на экране появляется диалоговое окно Загрузка/перезагрузка типов линий (рис. 4.49) с перечнем дополнительных типов линий, которые можно загрузить в чертеж. Для поиска типа линий следует пролистать список и щелкнуть на нужном типе, а затем — на кнопке OK. Загрузка типов линий из палитры «Диспетчер свойств слоев» Загрузить дополнительные типы линий в чертеж можно также из палитры Диспетчер свойств слоев. Для этого следует щелкнуть на значении свойства Тип линий для того слоя, которому нужно назначить новый тип линий. Затем в открывшемся диалоговом окне Диспетчер типов линий можно щелкнуть на кнопке Загрузить и выбрать нужный тип линий в диалоговом окне Загрузка/перезагрузка типов линий.
4.6.2.3. Управление масштабом типа линий Довольно часто возникает необходимость настройки масштаба типа линий, вызванная тем, что текущий масштаб не соответствует пропорциям объекта. Например, если осевая линия имеет длину 12 единиц, длина промежутков между штрихами линии, имеющей тип Осевая, будет корректной. Однако если осевая линия должна иметь длину 240 единиц, для ее корректного отображения понадобится присвоить свойству Масштаб типа линий значение 10. Обе осевые линии, показанные на рис. 4.50, имеют одинаковый тип. Однако выглядят они по-разному, поскольку нижняя линия имеет меньшее значение свойства Масштаб типа линий. Для управления масштабом ти па линий в чертеже можно использовать один из двух следующих методов.
Рис. 4.48. Диалоговое окно Диспетчер типов линий
278 Глава 4: Организация чертежа и команды получения сведений
Рис. 4.49. Диалоговое окно Загруз ка/перезагрузка типов линий
Рис. 4.50. Зависимость вида линии от масштаба типа линий
Системная переменная LTSCALE. Эта системная переменная представляет собой глобальный масштабный коэффициент, который воздействует на все типы линий чертежа. Для изменения этого коэффициента следует ввести в командной строке LTSCALE, а затем положительное число. По умолчанию глобальный масштабный коэффициент типа линий равен 1. Свойство Масштаб типа линий. Масштабный коэффициент можно также настраивать по отдельности для каждого объекта. Для этого следует двойным щелчком на объекте открыть палитру Свойства (можно также щелкнуть правой кнопкой мыши на объекте и выбрать команду Свойства из контекстного меню). Затем введите новое значение в поле Масштаб типа линий (рис. 4.51). При этом следует учитывать, что значение этого свойства воздействует на вид объекта не само по себе, а в качестве одного из сомножителей, где вторым сомножителем является глобальный масштабный коэффициент, описанные выше. Например, если глобальный коэффициент имеет значение 2, а свойство Масштаб типа линий — значение 0.5, в результате объект будет выглядеть так, как если бы оба коэффициента имели значение 1, поскольку 2 × 0.5 = 1.
4.6.2.4. Практическое задание. Добавление типа линий к чертежу Выполните следующие операции для ознакомления с процедурой добавления типа линий к чертежу. 1. Выберите на ленте Главная > Свойства > Тип линий > Другое.
Рис. 4.51. Изменение свойства Масштаб типа линий в палитре Свойства Урок 4.6. Использование типов линий
279
2. В открывшемся диалоговом окне Диспетчер типов линий щелкните на кнопке Загрузить.
3. В открывшемся диалоговом окне Загрузка/перезагрузка типов линий выберите нужные типы линий. Щелкните на кнопке OK.
Для выбора нескольких типов линий нажмите перед щелчком или . 4. Выбранные типы линий появились в диалоговом окне Диспетчер типов линий.
5. Добавленные в чертеж типы линий теперь можно назначить в качестве значения свойства Тип линий слоя или отдельного объекта.
4.6.2.5. Основные принципы управления типами линий По умолчанию новый чертеж содержит только один тип линий Continuous. Добавляйте в чертеж только те типы линий, которые вам действительно нужны. Неиспользуемые типы линий рекомендуется удалять с помощью диалогового окна Диспетчер типов линий либо с помощью команды Очистить. 280 Глава 4: Организация чертежа и команды получения сведений
Тип линий, который используется каким-либо объектом чертежа, удалить нельзя. Для использования дополнительных типов линий их нужно сначала загрузить в чертеж, а только затем назначить слою или объекту. Рекомендуется настраивать масштаб типов линий с помощью глобального коэффициента, хранящегося в системной переменной LTSCALE. Например, если переменная LTSCALE имеет значение 24, это означает, что параметры (длина штриха, длина промежутка между штрихами и т.п.) всех типов линий чертежа будут увеличены в 24 раза. Настраивать значения свойства Масштаб типа линий в палитре Свойства для отдельных объектов рекомендуется лишь в тех случаях, когда это действительно необходимо. При этом следует помнить, что эффективный масштабный коэффициент типа линий вычисляется как произведение значения свойства Масштаб типа линий на значение системной переменной LTSCALE. Некоторые типы линий представляют собой увеличенные или уменьшенные варианты основного типа линий. К таким типам линий относятся, например, типы НевидимаяX2 (увеличена в два раза по сравнению с типом линий Невидимая) и Невидимая2 (уменьшена в два раза по сравнению с типом линий Невидимая). По умолчанию тип линий всех вычерчиваемых объектов устанавливается равным значению ПоСлою, поэтому объекты будут отображаться с тем типом линий, который назначен текущему слою. Для изменения значения свойства Тип линий конкретного объекта можно, выбрав его, задать нужный тип линии, используя список Тип линий панели Свойства, как показано на рис. 4.52.
4.6.2.6. Практическое задание. Загрузка типов линий в чертеж Выполните описанные ниже операции для назначения типа линий Невидимая простому объекту с последующим изменением его вида путем установки нового значения системной переменной LTSCALE. Рис. 4.52. Выбор типа линий из списка Тип линий 1. Создайте новый чертеж и начерпалитры Свойства тите прямоугольник. 2. Выполните следующие операции для открытия диалогового окна Диспетчер типов линий: Выберите на ленте Главная > Свойства > Тип линий > Другое. Урок 4.6. Использование типов линий 281
3. Выполните следующие операции для загрузки нужного типа линий: В диалоговом окне Диспетчер типов линий щелкните на кнопке Загрузить. В открывшемся диалоговом ок не Загрузка/перезагрузка типов линий найдите в спис ке дополнительных типов ли ний тип Невидимая.
Убедившись в том, что командная строка пуста, щелкните на прямоугольнике. Выберите на ленте Главная > Свойства > Тип линий. Выберите в раскрывшемся списке тип линий Невидимая.
Нажмите для отмены выбора прямоугольника и убедитесь в том, что его тип линий изменился.
Щелкните на типе линий Не видимая. Щелкните на кнопке OK диалогового окна Загрузка/пе резагрузка типов линий, а затем — на кнопке OK диалогового окна Диспетчер типов линий. 4. Выполните следующие операции для назначения нового типа линий объекту:
5. Выполните следующие операции для изменения масштабного коэффициента типа линий: Введите в командной строке LTSCALE. Введите новое значение коэффициента 2. Введите в командной строке РГ или ВРГ для регенерации чертежа. Убедитесь в том, что вид типа линий изменился.
282 Глава 4: Организация чертежа и команды получения сведений
Упражнение 4.6. Использование типов линий В этом упражнении вы выполните за грузку типов линий в чертеж и назначи те их слоям. Затем вы создадите новую геометрию (рис. 4.53), которая будет ис пользовать эти типы линий.
Рис. 4.53. Результат выполнения упражнения Выполнение упражнения Для выполнения данного уп ражнения следуйте приве денным в данном руковод стве и его электронной вер сии пошаговым инструкциям. В последнем случае щелкни те в перечне глав и упражне ний на элементе Chapter 4:
Drawing Organization and In quiry Commands, а затем щел кните на элементе Exercise: Use Linetypes.
1. Откройте файл чертежа M_ Using-Linetypes.dwg. 2. Выполните следующие операции для загрузки дополнительных ти пов линий: Выберите на ленте Главная > Свойства > Тип линий > Другое для открытия диало гового окна Диспетчер ти пов линий.
В открывшемся диалоговом окне Диспетчер типов ли ний щелкните на кнопке За грузить. В открывшемся диалоговом окне Загрузка/перезагруз ка типов линий найдите в списке Доступные типы ли ний тип Невидимая и щел кните на нем. Найдите в этом же списке тип Осевая и, нажав , щелк ните на нем. Тем самым вы вы берите сразу оба типа, не вы бирая те элементы списка, ко торые находятся между ними.
Упражнение 4.6. Использование типов линий
283
Убедитесь в том, что тип линий Осевая назначен слою CENTER. Щелкните на кнопке OK для загрузки выбранных типов линий в чертеж, а затем еще раз щелкните на кнопке OK для закрытия диалогового окна Диспетчер типов линий. 3. Выполните следующие операции для назначения загруженных типов линий выбранным слоям: Выберите на ленте Главная > Слои > Свойства слоя.
В открывшейся панели Ди спетчер свойств слоев най дите слой CENTER и щелкните на значении свойства Тип линий этого слоя (текущее значение — Continuous). В появившемся диалоговом окне Выбор типа линий щелкните на типе линий Осевая и щелкните на кнопке OK. Примечание. Щелкнув на кнопке Загрузить диалогового окна Выбор типа линий, можно загрузить в чертеж дополнительные типы линий.
Повторите описанные выше операции для назначения ти па линий Невидимая слою HIDDEN. Закройте панель Диспетчер свойств слоев.
4. Обратите внимание на то, что на чертеже появились осевые линии. Выполните следующие операции для настройки масштаба типа линий: Введите в командной строке LTSCALE. Введите значение масштабного коэффициента .75. Обратите внимание на то, как новое значение масштабного коэффициента отразилось на виде осевых линий.
284 Глава 4: Организация чертежа и команды получения сведений
5. Выполните следующие операции для создания еще одной осевой ли нии: Выберите на ленте Главная > Слои > Сделать слой объекта текущим.
Выберите любую осевую линию чертежа. Теперь текущим слоем стал слой CENTER.
Запустите команду Отрезок. Используя отслеживание объектной привязки, начертите вертикальный отрезок, который начинается под центром отверстия, как показано ниже, а заканчивается над ним.
6. Выполните следующие операции для вычерчивания линий невидимого контура: Выберите на ленте Главная > Слои > список слоев и выберите в списке слоев слой HID
DEN, чтобы назначить его текущим.
Убедитесь, что в строке состояния включены режимы полярного отслеживания, объектной привязки и объектного отслеживания. Щелкните в строке состояния правой кнопкой мыши на кнопке Объектная привязка и выберите из появившегося контекстного меню команду Настройка.
Включите режимы объектной привязки Конточка, Квад рант, Пересечение и Нор маль.
Используйте команду Отре зок для вычерчивания двух ли
Упражнение 4.6. Использование типов линий 285
нейных сегментов на основном виде, используя отслеживание объектной привязки к левому и правому квадранту малого отверстия на виде сверху. Вычерчивайте отрезки таким образом, чтобы они пересекли наклонный отрезок и были при этом перпендикулярны нижнему горизонтальному отрезку, как показано ниже.
7. Выполните следующие операции для вычерчивания линий невидимого контура на виде сбоку: Запустив команду Отрезок, коснитесь указателем-перекрес тием угла на основном виде, как показано ниже (не щелкая при этом мышью!). Переместите указатель-пере крестие вправо на вид сбоку и, как только линия отслеживания пересечет левый вертикальный отрезок, щелкните для захвата этой точки в качестве первой точки отрезка. Переместите указатель-пере крестие вправо для вычерчива-
ния отрезка, перпендикуляр ного правой вертикальной линии, и щелкните мышью для захвата точки падения перпендикуляра к этой линии. Нажмите для завершения команды Отрезок. Повторите описанные выше опе рации для вычерчивания еще одной горизонтальной линии, используя отслеживание соседней угловой точки на ос новном виде.
8. Выполните следующие операции для улучшения изображения скры того отверстия на основном виде: Зумируйте изображение чертежа по размерам области, в которой находятся отрезки, обозначающие невидимое отверстие. Запустите команду Отрезок. Коснитесь указателем-перекрес тием внутреннего угла (не щел кая при этом мышью!). Переместите указатель-пере крестие вправо до точки пересечения линии отслеживания с вертикальной невидимой ли нией, а затем щелкните для захвата этой точки пересечения. Переместите указатель-пере крестие вправо до точки падения перпендикуляра к вер-
286 Глава 4: Организация чертежа и команды получения сведений
тикальной невидимой линии, а затем щелкните для захвата этой точки.
Измените масштаб изображения так, чтобы хорошо видеть все сегменты, вычерченные типом линий Невидимая. Убедившись в том, что командная строка пуста, щелкните на вертикальных линиях. Перетащите верхние оконечные точки вниз к оконечным точкам или к точкам падения перпендикуляров к горизонтальной линии.
Нажмите для завершения выбора. Щелкните в точке пересечения осевой линии и нижнего отрезка на основном виде в качестве базовой точки.
Переместите копируемый объект вправо. Щелкните в точке пересечения осевой линии и нижнего отрезка этого вида.
9. Выполните следующие операции для улучшения изображения скрытого отверстия на виде сбоку: Запустите команду Копиро вать. Охватите рамкой отрезки, образующие чертеж отверстия на виде сбоку.
Нажмите для завершения команды Копировать. 10. Выполните следующие операции для изменения типов линий
Упражнение 4.6. Использование типов линий 287
и модификации скопированных отрезков: Убедившись в том, что командная строка пуста, выберите отрезки, которые вы только что скопировали. Щелкните на нижней ручке ле вого вертикального отрезка. Пе реместите его вверх к точке падения перпендикуляра на го ризонтальный отрезок, как по казано ниже.
Не отменяя выбора объектов, выберите в списке слоев на панели Слои ленты слой HID DEN.
Нажмите для отмены вы бора. Все ранее выбранные отрезки долж ны переместиться на слой HID DEN. Убедившись в том, что команд ная строка пуста, выберите от резок, представляющий на чер теже верхнюю горизонтальную линию невидимого контура.
Выберите правую ручку и перетащите ее влево к верхней оконечной точке вертикального отрезка. Повторите эту же операцию для левой ручки, как показано ниже.
11. Выполните следующие операции для изменения масштаба типа линий для выбранных отрезков: Убедившись в том, что командная строка пуста, выберите два коротких вертикальных отрезка, как показано ниже. Щелкните правой кнопкой мы ши и выберите из контекстного меню команду Свойства.
В поле Масштаб типа линий наберите 0.5. Нажмите для того, чтобы это значение было применено к выбранным отрезкам. Закройте палитру Свойства. Нажмите для отмены выбора отрезков.
288 Глава 4: Организация чертежа и команды получения сведений
Убедитесь в том, что масштаб ранее выбранных отрезков изменился.
12. Выполните следующие операции для преобразования типа линий остальных отрезков в Невидимая: Убедившись в том, что командная строка пуста, выберите отрезки, как показано ниже.
13. Выполните следующие операции для окончательного преобразования разреза в вид сбоку: Убедившись в том, что команд ная строка пуста, выберите вер тикальный отрезок, как показано ниже. Щелкните на нижней ручке и, используя объектное отслеживание, переместите ее вниз к точке пересечения линии отслеживания оконечной точки и продолжения самого отрезка. Щелкните в этой точке. Нажмите для отмены выбора.
14. Выполните следующие операции для настройки горизонтальных отрезков: Убедившись в том, что команд ная строка пуста, выберите горизонтальный отрезок, как показано ниже. Щелкните на левой ручке и пе реместите ее к новой оконеч ной точке вертикального отрезка.
В списке слоев ленты выберите слой HIDDEN. Нажмите для отмены выбора и убедитесь в том, что изменения были внесены правильно. Упражнение 4.6. Использование типов линий 289
Нажмите для отмены выбора отрезка, а затем щелкните на другом горизонтальном отрезке, как показано ниже. Щелкните на правой ручке и переместите ее вправо к точке падения перпендикуляра на вертикальный отрезок.
15. Выполните следующие операции для удаления нижележащих отрезков: Убедившись в том, что команд ная строка пуста, воспользуйтесь рамкой для выбора коротких отрезков, как показано ниже.
Примечание. Нужно всегда обращать внимание на лишние линии, которые наложены на другие линии, и удалять их, если в их использовании нет необходимости. 16. Выполните следующие операции для удаления объектов штриховки: Разморозьте в списке слоев ленты слой HIDDEN. Убедившись в том, что командная строка пуста, щелкните на объекте штриховки. Увидев, что объект штриховки выбран, введите в командной строке С. Зумируйте чертеж по его границам.
17. Закройте все файлы, ничего не сохраняя.
Запустите команду Стереть или нажмите .
290 Глава 4: Организация чертежа и команды получения сведений
Урок 4.7. Использование команд получения сведений В этом уроке содержится описание команды ИзмеритьГеом и других команд получения сведений, позволяющих получать информацию о геометрии объектов чертежа. При создании объектов их характерные точки и объектные типы сохраняются в базе данных чертежа. С помощью команд панели Утилиты можно получать подобную информацию, вычисляя расстояния, углы, площади и другую важную информацию об объектах чертежа (рис. 4.54).
Цели урока После завершения этого урока вы научитесь: Описывать методы измерения и пояснять, чем полезны получаемые с их помощью сведения. Описывать приемы практического применения инструментов получения сведений, включая инструменты измерения расстояния, радиуса, угла, площади и объема. Получать такую информацию об объектах, как тип, расположение, размеры и свойства.
4.7.1. Об измерениях Инструменты измерения позволяют вычислять расстояния, радиусы, углы, площади и объемы выбранных объектов или последовательности заданных точек. Особенно полезны инструменты измерения при получении данных для строительства или производства. Так, на рис. 4.55 показано вычисление радиуса кирпичной арочной перемычки. Подобная информация имеет очень важное значение для точного проектирования.
Рис. 4.54. Получение сведений об объектах чертежа
Рис. 4.55. Вычисление радиуса архитектурной конструкции
Урок 4.7. Использование команд получения сведений 291
4.7.1.1. Определение измерений Измерения используются для выяснения габаритов, размеров и объемов конкретных объектов чертежа. Измерения позволяют получать информацию о геометрии чертежа из таких объектов, как арки, поэтажные планы, полилинии и трехмерные твердотельные объекты.
4.7.1.2. Пример измерения площади На рис. 4.56 показан результат применения инструмента Площадь для получения общей площади здания в квадратных футах по его поэтажному плану. Примечание: инструмент Площадь выводит также информацию о периметре.
4.7.2. Использование инструментов измерения Каждый из инструментов измерения предназначен для получения определенных данных об измеряемых объектах. С их помощью можно быстро и эффективно вычислять различную информацию, например общее количество бетона, необходимого для закладки фундамента, или точный объем грунта, подлежащего выемке. Подобная информация часто требуется для согласования проекта с другими организациями или для обеспечения соответствия проекта внешним требованиям. Процесс получения подобной информации в приложении AutoCAD® сводится к запуску конкретного режима одной и той же команды. На рис. 4.57 показано, как с помощью режима Объем извлекаются данные об объеме трехмерного объекта. Доступ к команде
ИзмеритьГеом
Командная строка: ИЗМЕРИТЬГЕОМ, ИЗМ Лента: Главная > Утилиты > Разметить >
Расстояние/Радиус/Угол/Площадь/Объем Строка меню: Сервис > Сведения > Расстояние/Радиус/Угол/ Площадь/Объем
4.7.2.1. Параметры команды «ИзмеритьГеом» На рис. 4.58 показаны различные инструменты измерения, представляющие собой режимы команды ИзмеритьГеом, а в табл. 4.4 приведено описание их назначения. Таблица 4.4. Назначение инструментов измерения Инструмент Расстояние Радиус Угол
Описание Измерение расстояния между двумя заданными точками или общее расстояние между несколькими точками Измерение радиуса и диаметра заданной дуги или окружности Измерение угла заданной дуги, окружности, отрезка или вершины
292 Глава 4: Организация чертежа и команды получения сведений
Рис. 4.57. Вычисление объема здания
Рис. 4.56. Вычисление площади здания
Рис. 4.58. Инструменты измерения Окончание табл. 4.4 Инструмент Площадь
Объем
Описание Измерение площади и периметра объекта или заданной области. Кроме того, поддерживается режим накопления общей площади по нескольким измеряемым областям или вычитания площади отдельных областей из общей площади Измерение объема объекта или заданной области. Кроме того, поддерживается режим накопления общего объема по нескольким измеряемым областям или вычитания объема отдельных областей из общего объема
Важность точного выбора По тем же причинам, по которым следует при создании геометрии применять объектную привязку, очень важно использовать эту привязку и при работе с командами получения сведений. Если точки выбираются «на глаз», измеряемые величины не могут быть точными.
4.7.2.2. Измерение расстояний Команда Расстояние, представляющая собой режим Расстояние команды ИзмеритьГеом, предлагает задать две точки на чертеже (рис. 4.59), а затем возвращает информацию о расстоянии между ними, угол поворота соответствующего отрезка в плоскости XY и относительно плоскости XY, а также длины проекций отрезка на оси X, Y и Z. Эта информация выводится к окне команд в приведенном ниже формате. Для просмотра этой информации в текстовом окне можно нажать . Урок 4.7. Использование команд получения сведений 293
Расстояние = 157.1924, Угол в плоскости XY = 34, Угол от плоскости XY = 0 Дельта X = 130.3184, Дельта Y = 87.9009, Дельта Z = 0.0000
Рис. 4.59. Параметры, измеряемые командой Расстояние
4.7.2.3. Практическое задание. Измерение расстояния Выполните следующие операции для оз накомления с методом измерения рас стояний между точками с помощью ре жима Расстояние команды ИзмеритьГеом. 1. Выберите на ленте команду Главная > Утилиты > Разметить > Расстояние. 2. Выберите первую точку.
3. Введите Н для выбора нескольких точек и выберите вторую точку.
4. Продолжайте выбирать точки, пока не дойдете до первой точки. 5. Щелкните правой кнопкой мыши и выберите из контекстного меню команду Ввод для завершения команды. 6. Обратите внимание на то, что в окне команд и во всплывающей подсказке отобразится сумма расстояний между всеми заданными точками.
294 Глава 4: Организация чертежа и команды получения сведений
4.7.2.4. Практическое задание. Измерение радиуса Выполните следующие операции для ознакомления с методом измерения радиусов с помощью режима Радиус команды ИзмеритьГеом. 1. Выберите на ленте команду Главная > Утилиты > Разметить > Расстояние. 2. Выберите дугу.
3. Обратите внимание на то, что в окне команд и во всплывающей подсказке отобразится радиус и диаметр дуги.
4.7.2.5. Практическое задание. Измерение угла Выполните следующие операции для ознакомления с методом измерения радиусов с помощью режима Угол команды ИзмеритьГеом. 1. Выберите на ленте команду Главная > Утилиты > Разметить > Угол. 2. Выберите первый отрезок.
3. Выберите второй отрезок.
4. Обратите внимание на то, что в окне команд и во всплывающей подсказке отобразится угол между отрезками. Урок 4.7. Использование команд получения сведений 295
4.7.2.6. Практическое задание. Измерение площади Выполните следующие операции для ознакомления с методом измерения площадей с помощью режима Площадь команды ИзмеритьГеом. 4. Введите В для включения режима 1. Выберите на ленте команду Главвычитания площадей, а затем заная > Утилиты > Разметить > дайте первую точку. Площадь. 2. Введите Д для включения режима добавления площадей, а затем задайте первую точку.
3. Продолжайте выбирать точки, охватывая периметр области. Затем нажмите . 5. Продолжайте выбирать точки, ох ватывая периметр области. Затем нажмите . Обратите внимание на то, что в окне команд и во всплывающей подсказке отобразится значение площади, полученное путем вычитания площади области, заданной в п. 4, из площади области, заданной в п. 3. 296 Глава 4: Организация чертежа и команды получения сведений
4.7.2.7. Команда «Координаты» Команда Координаты позволяет получить точные координаты любой точки чертежа. После запуска этой команды пользователь получает приглашение задать точку на чертеже. Это может быть как точка на чертеже, не занятая объектами, так и точка, принадлежащая какому-то объекту. Команда Координаты возвращает координаты выбранной точки в следующем формате. Точка:
X = 624.3266
Y = 208.1684
Z = 0.0000
Как и все остальные команды получения сведений, команда Координаты возвращает значения, выраженные в текущих единицах чертежа. Доступ к команде Координаты
Командная строка: КООРД Лента: Главная > Утилиты > Координаты Строка меню: Сервис > Сведения > Координаты Важность точного выбора По тем же причинам, по которым следует при создании геометрии применять объектную привязку, очень важно использовать эту привязку и при работе с командами получения сведений. Если точки выбираются «на глаз», измеряемые величины не могут быть точными.
4.7.2.8. Практическое задание. Идентификация точных координат Выполните следующие операции для ознакомления с методом получения точных координат заданной точки чертежа. 1. Запустите команду Координаты. Урок 4.7. Использование команд получения сведений 297
2. Используя объектную привязку, задайте интересующую вас точку чертежа. Ее координаты тут же отобразятся в окне команд. Примечание. Для открытия текстового окна AutoCAD нажмите .
4.7.2.9. Главные принципы использования измерений При использовании инструментов измерения учитывайте следующие рекомендации. При измерении объекта последовательность задания точек оказывает влияние на получаемые результаты. При задании нескольких точек суммарное расстояние вычисляется как сумма всех сегментов и расстояния от текущего положения указателяперекрестия до последней заданной точки. Команда ИзмеритьГеом не может вычислять площади самопересекающихся фигур. При работе с инструментом Площадь можно включить режим Добавить или Вычесть, чтобы сложить площади задаваемых областей, или вычесть площадь заданной области из общей площади. При работе с инструментом Объем можно включить режим Добавить или Вычесть, чтобы сложить объемы задаваемых объектов, или вычесть объем заданного объекта из общего объема. При работе с инструментом Объем можно выбирать как 3D-, так и 2Dобъекты. Однако в случае выбора 2D-объекта нужно задать высоту такого объекта. При работе с инструментами Расстояние, Площадь и Объем можно выбирать полилинии.
4.7.2.10. Практическое задание. Определение расстояний и координат Выполните следующие операции для оз накомления с процедурами определения расстояний между двумя точками и получения информации о координатах точки на примере просто чертежа (рис. 4.60).
Рис. 4.60. Простой чертеж, состо ящий из двух окружностей
1. Начертите две окружности произвольного диаметра. 2. Выполните следующие операции для определения расстояния между двумя точками: Запустите команду Расстоя ние. Используя режим объектной привязки Центр, задайте в ка честве первой точки центр од ной из окружностей.
298 Глава 4: Организация чертежа и команды получения сведений
Задайте центральную точку второй окружности. Обратите внимание на окно команд, в котором отобра зится информация о расстоя нии, или нажмите для открытия текстового окна AutoCAD. 3. Выполните следующие операции для получения координат X и Y заданной точки:
Запустите команду Коорди наты. Используя режим объектной привязки Центр, выберите цен тральную точку одной из ок ружностей. Обратите внимание на окно команд, в котором отобразит ся информация о координатах выбранной точки, или нажми те для открытия тексто вого окна AutoCAD. Обратите внимание на то, что тип единиц измерений, а также точ ность выводимых значений опре деляются настройками, заданными в диалоговом окне Единицы чер тежа.
4.7.3. Получение информации об объектах 4.7.3.1. Команда «Список» Команда Список выводит информацию о выбранных объектах чертежа. Эта ин формация выводится в автоматически открываемом текстовом окне AutoCAD. Содержимое выводимой информации зависит от типа выбранного объекта. Вы брав один или несколько объектов на чертеже, с помощью команды Список мож но получить следующую информацию: Тип объекта. Пространство (модели или листа). Слой.
Метка (уникальный идентифика тор объекта в базе данных чертежа). Геометрические данные (располо жение, размер и т.п.).
На рис. 4.61 приведен пример объекта, созданного с помощью команды Много угольник, и информации, которую выводит команда Список по этому объекту. Доступ к команде
Список
Командная строка: СПИСОК, СП Лента: Главная > Свойства > Список Строка меню: Сервис > Сведения > Список
Урок 4.7. Использование команд получения сведений
299
Рис. 4.61. Пример информации, выводимой командой Список Просмотр информации по нескольким объектам Если выбрано несколько объектов, информация будет выведена последовательно по каждому из них, независимо от их количества.
4.7.3.2. Практическое задание. Получение информации об объектах чертежа Выполните следующие операции для ознакомления с методами применения команды Список для получения информации об объектах чертежа. 1. Запустите команду Список. 2. Выберите один или несколько объектов и нажмите . В текстовом окне AutoCAD будет выведена информация обо всех выбранных объектах.
4.7.3.3. Практическое задание. Получение информации о разнотипных объектах Выполните следующие операции для изучения приемов использования команды Список для получения информации о разнотипных объектах чертежа: окружности, дуги, отрезка и прямоугольника. 1. Начертите по одному объекту произвольного размера следующих типов: Окружность. Отрезок. Дуга. Прямоугольник. 2. Выполните следующие операции для просмотра информации по отдельному объекту с помощью команды Список: Запустите команду Список. Выберите окружность и нажмите . 300
Глава 4: Организация чертежа и команды получения сведений
Изучите выведенную в текстовом окне AutoCAD информацию. Нажмите для закрытия текстового окна. 3. Повторите п. 2 для объектов других типов.
Упражнение 4.7. Получение геометричес кой информации В этом упражнении вы будете использовать команды получения сведений для получения геометрической информации об объектах и отдельных точках чертежа, обозначенных на рис. 4.62 цифрами.
Рис. 4.62. Чертеж для выполнения измерений Выполнение упражнения Для выполнения данного уп ражнения следуйте приведен ным в данном руководстве и его электронной версии пошаговым инструкциям. В по следнем случае щелкните в перечне глав и упражнений на элементе Chapter 4: Drawing
Organization and Inquiry Com mands, а затем щелкните на элементе Exercise: Obtain Geo metric Information. 1. Откройте файл чертежа M_Inqu iry.dwg. 2. Найдите на ленте панель Главная > Утилиты. Если панель Ути литы не отображается на ленте, щелкните правой кнопкой мыши
и выберите в появившемся контекстном меню команду Панели > Утилиты.
3. На панели Утилиты щелкните на кнопке Разметить и выберите на появившейся выдвижной панели команду Расстояние. Воспользуйтесь объектной привязкой и выберите точки (7) и (8). Какова величина расстояния? Какова величина угла?
Упражнение 4.7. Получение геометрической информации 301
8. Повторите команду Расстояние и выберите центральные точки окружностей (2) и (4). 4. Выберите на ленте команду Главная > Утилиты > Разметить > Радиус. Выберите окружность (2) и нажмите . Повторите эту же процедуру для окружностей (3) и (4). Каков радиус окружности (2)? Каков радиус окружности (3)? Каков радиус окружности (4)? Примечание. Радиус окружности можно узнать также с помощью команды Список. 5. Введите в командной строке СПИ СОК и выберите прямоугольник, который находится между точ ками (10) и (11). Нажмите . Каков тип объекта? На каком слое находится объект? Какова площадь объекта Каков периметр объекта? 6. Закройте текстовое окно AutoCAD. 7. Выберите на ленте команду Глав ная > Утилиты > Разметить > Расстояние. Выберите центральные точки окружностей (2) и (3).
9. Нажмите для открытия текс тового окна AutoCAD. Какое расстояние между ок ружностями (2) и (3)? Какое расстояние между ок ружностями (2) и (4)? 10. Закройте текстовое окно. 11. Повторите команду Список и выберите отрезок (5). Нажмите . Какая величина угла поворота отрезка? Какова длина проекции на ось X? Какова длина проекции на ось Y? 12. Закройте текстовое окно. 13. Выберите на ленте команду Главная > Утилиты > Координаты
302 Глава 4: Организация чертежа и команды получения сведений
и выберите точку (1), используя режим объектной привязки Конточка. Каковы значения координат? X: Y: Z: 14. Выберите на ленте команду Главная > Утилиты > Разметить > Площадь. Щелкните правой кнопкой мы ши на чертеже и выберите из появившегося контекстного ме ню команду Добавить пло щадь. Начиная от точки (1), обойдите контур детали, используя объектную привязку. Выбрав все точки, нажмите .
Щелкните правой кнопкой мы ши на чертеже и выберите из появившегося контекстного ме ню команду Вычесть площадь. Щелкните правой кнопкой мы ши на чертеже и выберите из появившегося контекстного ме ню команду Объект. Выберите все три окружности. Выберите прямоугольник. Нажмите . Каково значение площади объекта после вычитания отверстий? 15. Завершите работу команды Площадь. 16. Закройте все файлы, ничего не сохраняя.
Упражнение 4.7. Получение геометрической информации 303
Ответы на вопросы упражнения 4.7 Пункт 3 4 5
9 11 13
14
Ответ Расстояние = 55 мм Угол = 212° Радиус окружности 2 = 17.25 мм Радиус окружности 4 = 10.00 мм Тип объекта = LWPOLYLINE Площадь = 1764.00 кв. мм Периметр = 318.00 мм Расстояние между окружностями 2 и 3 = 103.9447 мм Расстояние между окружностями 2 и 4 = 105.6296 мм Угол = 131° Дельта Y = 44.9275 мм X = 242.6831 Y = 253.1353 Z = 0.0000 Площадь = 24255.3940 кв. мм
Упражнение 4.8. Измерение объектов В этом упражнении вы будете использовать команды Расстояние, Радиус, Угол, Площадь и Объем для получения сведений об объектах поэтажного плана (рис. 4.63).
Рис. 4.63. Чертеж для выполнения измерений 304 Глава 4: Организация чертежа и команды получения сведений
Выполнение упражнения Для выполнения данного уп ражнения следуйте приведен ным в данном руководстве и его электронной версии пошаговым инструкциям. В последнем случае щелкните в перечне глав и упражнений на элементе Chapter 4: Drawing
4. Выполните следующие операции для получения информации о периметре туалетной комнаты: Задайте первую точку на контуре стены туалетной комнаты. Введите в командной строке Н для включения режима Нес колько точек.
Organization and Inquiry Com mands, а затем щелкните на элементе Exercise: Measure Objects. 1. Откройте файл чертежа I_Mea sure.dwg. 2. Зумируйте чертеж по границам туалетной комнаты, находящейся в правой части чертежа.
Продолжайте щелкать на угловых точках внутреннего контура стены, пока не дойдете до первой выбранной точки. Обратите внимание на то, что во всплывающей подсказке ото бражается значение периметра.
3. Выберите на ленте команду Глав ная > Утилиты > Разметить > Расстояние.
5. Выполните следующие операции для получения информации о радиусе стены винтовой лестницы: Упражнение 4.8. Измерение объектов 305
Выберите на ленте команду Главная > Утилиты > Раз метить > Радиус. Щелкните на внутреннем контуре стены винтовой лестницы, которая находится слева от чертежа туалетной комнаты.
Выберите вертикальную линию внутреннего контура стены, которая находится правее чертежа умывальника.
Обратите внимание на то, что во всплывающей подсказке отображается значение радиуса.
Убедитесь в том, что угол между линиями составляет 90°.
6. Выполните следующие операции для проверки перпендикулярности стен туалетной комнаты: Выберите на ленте команду Главная > Утилиты > Раз метить > Угол. Выберите горизонтальную ли нию внутреннего контура ниж ней стены. 306 Глава 4: Организация чертежа и команды получения сведений
7. Выполните следующие операции для получения информации о пло щади туалетной комнаты: Выберите на ленте команду Главная > Утилиты > Раз метить > Площадь. Последовательно обойдите все внутренние углы комнаты, щел кая в каждом из них.
Завершите обход углов в той же точке, в которой вы его начали. Нажмите для просмотра информации о площади комнаты.
Выберите на ленте команду Главная > Утилиты > Раз метить > Объем. Последовательно обойдите все внутренние углы комнаты, щелкая в каждом из них. Нажмите . Вам будет предложено ввести высоту. Введите 108, что соответствует высоте потолков в 9 футов. Обратите внимание на то, что во всплывающей подсказке отображается значение объема.
9. Закройте все файлы, ничего не со храняя.
8. Выполните следующие операции для получения информации об объеме туалетной комнаты: Упражнение 4.8. Измерение объектов 307
Упражнение 4.9 (повышенной сложности). Архитектурный проект В этом упражнении вы будете использовать все умения и навыки организации чертежа и получения сведений об его объектах, которые вы приобрели в ходе изучения главы 4, для создания слоев, управления объектами и их слоями, а также создания дополнительной геометрии на поэтажном плане (рис. 4.64). Выбор единиц измерения Для выполнения этого упражнения вы можете выбрать как метрические, так и британские единицы измерения.
Рис. 4.64. Результат выполнения упражнения
Выполнение упражнения Для выполнения данного уп ражнения следуйте приведен ным в данном руководстве и его электронной версии пошаговым инструкциям. В по следнем случае щелкните в перечне глав и упражнений на элементе Chapter 4: Drawing
Organization and Inquiry Com mands, а затем щелкните на элементе Challenge Exercise: Architectural.
Метрические единицы измерения 1. Откройте файл чертежа, который вы сохранили при выполнении упражнения 3.9, или откройте файл чертежа M_ARCH-Challen ge-CHP04.dwg. 2. Создайте девять слоев со следующими именами и значениями свойств Цвет: Annotation = белый. Dimension = красный.
308 Глава 4: Организация чертежа и команды получения сведений
Doors = 30. Plumbing Fixtures = фиолетовый. Stairs = белый. Titleblock = красный. Wall - Interior = голубой. Windows = синий. Viewports = 9. 3. Поместите геометрию лестничных маршей на слой Stairs, а геометрию дверных блоков — на слой Doors. 4. Разморозьте слой Existing Building – Apparatus Bay. 5. Сохраните и закройте чертеж.
Британские единицы измерения 1. Откройте файл чертеж, который вы сохранили при выполнении упражнения 3.9, или от-
2.
3.
4. 5.
кройте файл чертежа I_ARCHChallenge-CHP04.dwg. Создайте девять слоев со следующими именами и значениями свойств Цвет: Annotation = белый. Dimension = красный. Doors = 30. Plumbing Fixtures = фиолетовый. Stairs = белый. Titleblock = красный. Wall - Interior = голубой. Windows = синий. Viewports = 9. Поместите геометрию лестничных маршей на слой Stairs, а геометрию дверных блоков — на слой Doors. Разморозьте слой Existing Building – Apparatus Bay. Сохраните и закройте чертеж.
Упражнение 4.10 (повышенной сложности). Машиностроительный проект В этом упражнении вы будете использовать все умения и навыки организации чертежа и получения сведений об его объектах, которые вы приобрели в ходе изучения главы 4, для создания слоев и линий невидимого контура к видам детали (рис. 4.65).
Рис. 4.65. Результат выполнения упражнения Упражнение 4.10. Машиностроительный проект
309
Выполнение упражнения Для выполнения данного уп ражнения следуйте приведен ным в данном руководстве и его электронной версии пошаговым инструкциям. В по следнем случае щелкните в перечне глав и упражнений на элементе Chapter 4: Drawing
значать на чертеже линии невидимого контура. Затем создайте объекты осевых линий и поместите их на слой Centerline. Примечание. Чертежи деталей будут расположены не так близко, как показано ниже.
Organization and Inquiry Com mands, а затем щелкните на элементе Challenge Exercise: Mechanical. 1. Откройте файл чертежа, который вы сохранили при выполнении упражнения 3.10, или файл чертежа M_MECH-Challenge-CHP04. dwg. 2. Откройте палитру Диспетчер свойств слоев и выполните следующие операции: Создайте новый слой Hidden, назначив его текущим, со следующими свойствами: Цвет = 151. Тип линий = HIDDEN. Создайте новый слой Center line со следующими свойствами: Цвет = Фиолетовый. Тип линий = CENTER. Создайте новый слой Anno tation со следующими свойствами: Цвет = Фиолетовый. Тип линий = Continuous. Заморозьте и заблокируйте слой Start Points. 3. Присвойте системной переменной LTSCALE значение 0.75. 4. Создайте на текущем слое Hidden геометрию, которая должна обо-
5. Сохраните и закройте все файлы.
310 Глава 4: Организация чертежа и команды получения сведений
Резюме Чертеж — это не просто набор отрезков, окружностей и дуг. В процессе создания чертежа нужно уметь задействовать слои и применять общепринятые соглашения и стандарты по использованию типов линий. Кроме того, для эффективного создания чертежей необходимо обладать навыками получения информации об объектах чертежа. Изучив данную главу, вы научились: Использовать слои для организации объектов на чертеже. Идентифицировать и изменять свойства объектов. Использовать палитру Быстрые свойства для быстрого изменения свойств объектов. Использовать команду Копирование свойств для переноса свойств от одного объекта к другому. Использовать палитру Свойства для изменения свойств объектов. Использовать типы линий для различения объектов на чертеже. Использовать команды запроса сведений (Расстояние, Радиус, Угол, Площадь, Список и Координаты) для получения геометрической информации чертежа. Использовать концепции и инструменты, изученные в главе 4, для организации архитектурного чертежа, представляющего собой поэтажный план, путем создания на нем слоев, распределения объектов по слоям, а также создания дополнительной геометрии на соответствующих слоях. Использовать концепции и инструменты, изученные в главе 4, для организации чертежа механического узла путем добавления слоев и линий невидимого контура к видам чертежа.
Резюме 311
Глава
5
Изменение объектов Из всех видов работ, которые приходится выполнять проектировщику, самым типичным является редактирование объектов. В подавляющем большинстве случаев, открывая чертеж, вы будете прибегать к его редактированию в том или ином виде — либо для внесения изменений в конструкцию, либо для детализации чертежа, как это обычно бывает при черчении.
Цели главы Изучив данную главу, вы сможете: Изменять длину объектов с помощью команд Обрезать и Удлинить. Создавать параллельную и равноудаленную геометрию, используя команду Смещение. Использовать команду Соединить для соединения нескольких объектов в единый объект. Разделять объект на два и более независимых объекта с помощью команды Разорвать. Создавать сопряженные углы с помощью команды Сопряжение. Создавать скошенные углы с помощью команды Фаска. Применять команду Растянуть для изменения формы объектов чертежа. Настройка параметров стандартной объектной привязки и строки состояния Прежде чем выполнять описанные в этой главе упражнения, озна комьтесь с разделом «Настройки для выполнения упражнений» введения.
Урок 5.1. Обрезка объектов по границе и удлинение объектов до границы Данный урок посвящен описанию команд и методов обрезки объектов и их удлинения. 313
При создании типичного чертежа конструктору часто приходиться сталкиваться с ситуацией, когда необходимо произвести обрезку или удлинение того или иного конструктивного элемента или другой геометрии чертежа (рис. 5.1.). Проработав материал этого урока, вы сможете пояснить методы использования команд Обрезать и Удлинить для модификации объектов, обрезки ребер и удлинения границ объектов на чертеже.
Цели урока После завершения этого урока вы научитесь: Использовать команды Обрезать и Удлинить для модификации геометрии чертежа.
5.1.1. Использование команд «Обрезать» и «Удлинить» С помощью команды Обрезать можно укоротить, а с помощью команды Удлинить — продлить имеющуюся геометрию чертежа, с тем, чтобы получить точное расположение соответствующих объектов относительно ребер других объектов. Это означает, что при вычерчивании объекта, например, отрезка, можно сначала начертить линию произвольной длины, а затем обрезать ее по другим объектам (рис. 5.2). При использовании команды Обрезать следует задать объекты, которые будут восприниматься, как режущие кромки, а затем обрезать подлежащий изменению объект или объекты по этим кромкам. Нужно заметить, что при обрезке требуется щелкать на тех частях, которые подлежат удалению (обозначены стрелками на рис. 5.2), а не на тех, которые должны остаться на чертеже. При использовании команды Удлинить сначала выбираются объекты, которые будут восприниматься как граничные кромки, после чего выполняется удлинение подлежащего изменению объекта или объектов до этих кромок. Как показано в примере, представленном слева на рис. 5.3, выбор отрезков, обозначенных цифрой (2), приведет к их удлинению до граничной кромки (1), в результате чего будет получена геометрия, представленная на рис. 5.3, справа.
Рис. 5.1. Пример вспомогательных линий, которые необходимо обрезать 314
Глава 5: Изменение объектов
Рис. 5.2. Создание геометрии чертежа путем обрезки вспомогательных линий произвольной длины
Рис. 5.3. Создание геометрии чертежа путем удлинения отрезков до граничной кромки Доступ к команде
Обрезать
Командная строка: ОБРЕЗАТЬ, ОБР Лента: Главная > Редактирование > Обрезать Строка меню: Редактировать > Обрезать Доступ к команде
Удлинить
Командная строка: УДЛИНИТЬ, У Лента: Главная > Редактирование > Удлинить Строка меню: Редактировать > Удлинить
5.1. Использование команд «Обрезать» и «Удлинить» 315
5.1.1.1. Практическое задание. Обрезка объектов Выполните описанные ниже операции с целью ознакомления с методами использования команды Обрезать для обрезки объектов по режущим кромкам. 1. Выберите на ленте команду Главная > Редактирование > Обрезать. 2. Выберите объекты, которые дол жны использоваться в качестве режущих кромок (1) и нажмите либо просто нажмите , не выбирая никаких объектов. В последнем случае по умолчанию будут выбраны все объекты чертежа, которые могут рассматриваться, как режущие кромки.
4. Нажмите для завершения команды и убедитесь в том, что получен нужный результат.
3. Выберите объекты, подлежащие обрезке (2).
5.1.1.2. Практическое задание. Удлинение объектов Выполните описанные ниже операции с целью ознакомления с методами использования команды Удлинить для удлинения объектов до граничных кромок. 1. Выберите на ленте команду Глав те , не выбирая никаких ная > Редактирование > Удобъектов. В последнем случае по линить. умолчанию будут выбраны все 2. Выберите объекты, которые дол объекты чертежа, которые могут жны использоваться в качестве рассматриваться, как граничные граничных кромок (1) и нажмикромки. те либо просто нажми316 Глава 5: Изменение объектов
3. Выберите объекты, подлежащие удлинению (2).
4. Нажмите для завершения команды и убедитесь в том, что получен нужный результат.
5.1.1.3. Особенности использования команд «Обрезать» и «Удлинить» При использовании команд Обрезать и Удлинить учитывайте следующие рекомендации. В качестве режущих или граничных кромок могут выступать отрезки, дуги, окружности, полилинии, эллипсы, сплайны, прямые, области, блоки, текстовые объекты и лучи. Если, не задавая режущих или граничных кромок, в ответ на приглашение выбрать соответствующие объекты просто нажать , все объекты чертежа будут рассматриваться как возможные режущие или граничные кромки. Такой режим называют неявным выбором. Нажимая при выборе объекта, можно переключаться в режим удлинения из режима обрезки и наоборот. Например, если при работе с командой Обрезать нажать , а затем, не отпуская этой клавиши, выбрать объекты, они будут не обрезаны, а удлинены до ближайшей режущей кромки, которая в таком случае рассматривается, как граничная кромка. Точно так же, если применить данный прием при работе с командой Удлинить, выбранный при нажатой объект будет не удлинен а обрезан по пересекающей его граничной кромке, которая в таком случае рассматривается, как режущая кромка. 5.1. Использование команд «Обрезать» и «Удлинить»
317
Режущие и граничные кромки не обязательно должны пересекать обрезаемый или удлиняемый объект, если при удлинении используется режим Кромка. В этом режиме можно обрезать или удлинить объект, используя режущие или граничные кромки так, словно они продолжаются до точки пересечения объекта с этими кромками. Например, на рис. 5.4 показано, что нижнюю линию (1) можно удлинить до точки (3) мнимого пересечения этой линии с верхней линией (2), которая, не имея общей точки с линией (1), все же может использоваться в качестве граничной кромки.
5.1.1.4. Применение режимов команд «Обрезать» и «Удлинить» По умолчанию при запуске команд Обрезать или Удлинить включается режим Без продолжения. Как правило, в большинстве случаев вы сможете работать с данными командами в этом режиме, не испытывая каких-либо затруднений. Режим Проекция команд Обрезать и Удлинить предназначен для работы в трехмерном пространстве. Режим уДалить команд Обрезать и Удлинить позволяет удалять сегменты, не прерывая работы текущей команды. Режим Отменить команд Обрезать и Удлинить позволяет отменить последние внесенные с помощью текущей команды изменения, не прерывая работы самой команды. Примечание. Для включения любого из указанных режимов можно воспользоваться контекстным меню или просто ввести в командной строке букву, выделенную в названии режима как прописную.
5.1.1.5. Практическое задание. Обрезка и удлинение Выполните следующие операции для освоения методов использования команд Обрезать и Удлинить. Для этого вы сначала начертите два прямоугольника. Затем один из них вы перечеркнете несколькими отрезками, а внутри второго начертите отрезки, не доходящие до его сторон (рис. 5.5). Кроме того, при выполнении задания вы ознакомитесь с методами использования режима Линия команд Обрезать и Удлинить.
Рис. 5.4. Удлинение объекта, не имеющего общей точки с граничной кромкой 318
Глава 5: Изменение объектов
Рис. 5.5. Исходные объекты 1. Выполните следующие операции для создания исходных объектов: Начертите два прямоугольника произвольного размера. Начертите несколько отрезков, пересекающих один из прямоугольников. Внутри второго прямоугольника начертите отрезок, не пересекающий ни одну из его сторон, а затем создайте внутри прямоугольника несколько ко пий этого отрезка (см. рис. 5.5). 2. Выполните следующие операции для выделения режущих кромок команды Обрезать: Выберите на ленте команду Главная > Редактирование > Обрезать. В качестве режущей кромки выберите прямоугольник. Нажмите .
3. Выполните следующие операции для обрезки отрезков: Щелкните на той части прямолинейного сегмента, которую вы хотите удалить. Продолжите обрезку всех отрезков, выступающих слева за контур прямоугольника, как показано ниже.
4. Выполните следующие операции для включения режима Линия: Щелкните правой кнопкой мыши и выберите из появившегося контекстного меню команду Линия. 5.1. Использование команд «Обрезать» и «Удлинить» 319
Щелкните над прямолинейными сегментами, выступающими справа за контур прямоугольника, для задания начальной точки линии (1). Щелкните под прямолинейными сегментами, выступающими справа за контур прямоугольника, для задания конечной точки линии (2).
5. Выполните следующие операции для завершения команды Обрезать: Нажмите для завершения выбора объектов с помощью режима Линия. Нажмите для выхода из команды Обрезать. 320 Глава 5: Изменение объектов
6. Выполните следующие операции для выделения граничных кромок команды Удлинить: Выберите на ленте команду Главная > Редактирование > Удлинить. В качестве граничной кромки выберите прямоугольник. Нажмите .
7. Выполните следующие операции для удлинения объектов: Щелкните в левой части каждого отрезка для продления их к левой стороне прямоугольника.
Щелкните правой кнопкой мы ши и выберите из появившегося контекстного меню режим Линия.
8. Выполните следующие операции для завершения команды Удлинить: Нажмите для завершения выбора объектов с помощью режима Линия. Нажмите для выхода из команды Удлинить. Удостоверьтесь в том, что полученные результаты соответствуют приведенным ниже.
Щелкните над прямолинейны ми сегментами для задания начальной точки линии (1). Щелкните под прямолинейными сегментами для задания конечной точки линии (2). 5.1. Использование команд «Обрезать» и «Удлинить» 321
Упражнение 5.1. Обрезка и удлинение объектов В этом упражнении вы будете использовать команды Обрезать и Удлинить для обрезки и удлинения объектов чертежа, показанного на рис. 5.6. Выполнив это упражнение, вы сможете выполнять обрезку и удлинение объектов на чертежах, используя стандартные методы. Кроме того, вы научитесь применять режим Кромка для обрезки объектов по воображаемой режущей кромке или для удлинения их до воображаемой граничной кромки. Также вы освоите метод переключения из основного режима обрезки во временный режим удлинения, равно как из основного режима удлинения во временный режим обрезки, с помощью нажатия с одновременным выбором объекта. 2. Зумируйте изображение чертежа так, чтобы в области рисования отображался вид сверху, как показано ниже.
Рис. 5.6. Результат выполнения упражнения Выполнение упражнения Для выполнения данного упраж нения следуйте приведенным в данном руководстве и его элек тронной версии пошаговым инструкциям. В последнем случае щелкните в перечне глав и упражнений на элементе Chapter 5: Altering Objects, а затем щелкните на элементе Exercise: Trim and Extend Objects.
1. Откройте файл чертежа M_TrimExtend.dwg. 322 Глава 5: Изменение объектов
3. Выполните следующие операции для завершения чертежа паза бобышки с помощью команды Обрезать: Выберите на ленте команду Главная > Редактирование > Обрезать. Щелкните на линиях, как показано ниже, для их выбора в качестве режущих кромок. Нажмите .
5. Зумируйте чертеж по его границам. 6. Выполните следующие операции для запуска команды Удлинить: Выберите на ленте команду Главная > Редактирование > Удлинить. Выберите на чертеже геометрию, как показано ниже, которая должна использоваться в качестве граничных кромок. Нажмите . 4. Щелкните на отрезках, подлежащих удалению, в тех местах, которые обозначены стрелками на следующем чертеже, после чего нажмите .
Чертеж должен приобрести вид, соответствующий показанному ниже образцу.
7. Выполните следующие операции для завершения вида слева: Щелкните правой кнопкой мыши и выберите из контекстного меню команду Кромка. Щелкните правой кнопкой мыши и выберите из контекстного меню команду С продолжением. Выберите геометрию, как показано ниже, в качестве объектов, подлежащих удлинению. Примечание. Две горизонтальные линии придется выбирать дважды, поскольку после первого щелчка они будут продлены лишь до первой граничной кромки. После второго щелчка линии будут продлены до следующей граничной кромки.
Упражнение 5.1. Обрезка и удлинение объектов 323
11. Завершенный чертеж иметь следующий вид.
должен
Чертеж должен приобрести вид, соответствующий показанному ниже образцу.
12. Закройте все файлы, ничего не сохраняя. 8. Нажмите и щелкните на только что удлиненных линиях в местах, обозначенных стрелками на приведенном выше чертеже, для их обрезки. 9. Нажмите для завершения команды Удлинить. 10. Выполните следующие операции для удаления вспомогательных линий: Запустите команду Удалить. Щелкните на линиях, как пока зано ниже. Нажмите . 324 Глава 5: Изменение объектов
Урок 5.2. Создание параллельной и равноудаленной геометрии Данный урок посвящен описанию методов использования команды Смещение для создания геометрии, равноудаленной или параллельной имеющейся геометрии чертежа. Любой типичный чертеж содержит объекты, параллельные один другому, или равноотстоящие один от другого (рис. 5.7). Для создания подобных объектов можно использовать команду Смещение, что позволяет повысить эффективность черчения путем применения уже имеющихся объектов чертежа.
Рис. 5.7. Параллельные линии и концентрические окружности можно создавать с помощью команды Смещение
Цели урока После завершения этого урока вы научитесь: Использовать команду Смещение для создания параллельной и равноудаленной геометрии чертежа.
5.2.1. Смещение объектов Команда Смещение создает объект, форма которого в точности повторяет форму исходного объекта, и все элементы которого находятся на равном удалении от аналогичных элементов последнего (рис. 5.8). Рис. 5.8. Результат двукратного применения команды Смещение в режиме Несколько Урок 5.2. Создание параллельной и равноудаленной геометрии 325
Доступ к команде
Смещение
Командная строка: ПОДОБИЕ, ПОД Лента: Главная > Редактирование > Смещение Строка меню: Редактировать > Подобие
5.2.1.1. Параметры команды Команда Смещение имеет ряд перечисленных ниже параметров. Для ввода параметров можно ввести в командной строке буквы, которые в названии параметров указаны прописными. Кроме того, запустить соответствующий режим можно, воспользовавшись контекстным меню и выбрав параметр из этого меню. Параметр
Через
Удалить Слой Несколь ко
Описание Смещает выбранный объект на расстояние, которое задается путем выбора точки на чертеже. Удаляет исходный объект после смещения. Смещает объект на исходный слой или на текущий слой. Позволяет создать несколько объектов, равноудаленных от исходного, через равные промежутки, определяемые величиной смещения.
5.2.1.2. Практическое задание. Смещение геометрии на заданное расстояние Выполните описанные ниже операции с целью ознакомления с методами использования команды Смещение для эквидистантного смещения геометрии на заданное расстояние. 1. Выберите на ленте команду Глав3. Выберите объект, подлежащий ная > Редактирование > Смесмещению. щение. 2. Задайте расстояние смещения, выбрав две точки на чертеже. Примечание. Вместо выбора точек можно просто ввести значение смещения.
4. Выберите произвольную точку на чертеже с той стороны объекта, в направлении которой нужно выполнить смещение. 326 Глава 5: Изменение объектов
5. Выберите следующий объект или завершите работу команды.
5.2.1.3. Практическое задание. Смещение геометрии через заданную точку Выполните описанные ниже операции с целью ознакомления с методами использования команды Смещение для эквидистантного смещения геометрии таким образом, чтобы смещенный объект прошел через заданную точку. 1. Выберите на ленте команду Главризонтального отрезка. Если эту ная > Редактирование > Смекопию продлить, она прошла бы щение. через точку, захваченную в ре2. Щелкните в произвольной точке жиме объектной привязки Квачертежа правой кнопкой мыши и дрант. выберите из контекстного меню команду Через. Можно также для включения соответствующего режима ввести в командной строке Ч. 3. Выберите объект, подлежащий смещению.
5. Выберите следующий объект или завершите работу команды.
4. Задайте точку, через которую должна пройти копия исходного объекта после смещения. Примечание. В приведенном ни же примере верхний горизонтальный отрезок представляет собой смещенную копию исходного гоУрок 5.2. Создание параллельной и равноудаленной геометрии 327
5.2.1.4. Практическое задание. Многократное смещение Выполните описанные ниже операции с целью ознакомления с методами использования команды Смещение для многократного эквидистантного смещения геометрии на заданное расстояние. 1. Выберите на ленте команду Главная > Редактирование > Смещение. 2. Задайте расстояние смещения, выбрав на чертеже две точки или введя значение.
6. Выберите следующую точку, в направлении которой нужно выполнить смещение на то же расстояние только что полученного объекта.
3. Выберите объект, подлежащий смещению.
7. Продолжите выбирать точки для смещения очередного объекта на то же расстояние, что и в п. 5 и 6.
4. Щелкните на чертеже правой кнопкой мыши и выберите из появившегося контекстного меню команду Несколько. 5. Выберите произвольную точку на чертеже с той стороны объекта, в направлении которой нужно выполнить смещение исходного объекта. 328 Глава 5: Изменение объектов
5.2.1.5. Особенности использования команды «Смещение» Задание расстояния смещения — это используемый по умолчанию и самый распространенный метод применения эквидистантного смещения. Для этого достаточно ввести расстояние в командной строке. Кроме того, расстояние смещения можно задать, выбрав две точки на чертеже. В этом случае лучше всего воспользоваться соответствующими режимами объектной привязки к характерным точкам подходящего опорного объекта, чтобы обеспечить точность задания расстояния смещения. После запуска команды Смещение в окне команд отображается расстояние смещения, которое использовалось последним. Для того чтобы принять это значение, достаточно нажать . Если предложенное по умолчанию значение вас не устраивает, задайте новое значение и нажмите . Выбрав исходный объект, можно воспользоваться режимом Несколько команды ПОДОБИЕ, который позволяет создать несколько равноудаленных копий этого объекта, просто щелкая мышью в нужном направлении смещения. Смещаемый объект автоматически приобретает цвет, слой и тип линий исходного объекта за исключением тех случаев, когда, воспользовавшись режимом Слой команды ПОДОБИЕ, вы выберите режим Текущий. Однако чаще всего смещение выполняется в режиме Источник, при котором соответствующие свойства новых объектов смещения получают те же значения, что и свойства исходного объекта. При смещении окружностей, дуг или полилиний в некоторых случаях возможны ситуации, когда выполнить смещение внутрь или наружу не представляется возможным из-за ограничений геометрии. Например, если расстояние смещения больше радиуса окружности, невозможно выполнить смещение внутрь этой окружности. Команда Смещение (при запуске из командной строк — команда ПОДО БИЕ) остается активной до тех пор, пока вы не нажмете . Это справедливо для всех режимов работы команды, за исключением режима Через, поскольку в последнем случае создается только один объект смещения, после чего команда автоматически завершает работу.
5.2.1.6. Практическое задание. Смещение объектов Выполните описанные ниже операции с целью применения команды Смещение тремя различными методами. Сначала вы начертите окружность, отрезок и прямоугольник (рис. 5.9), а затем сместите прямоугольник на заданное расстояние. После этого вы примените такое смещение для окружности, чтобы смещенная копия прошла через заданную точку, а в завершение создадите несколько параллельных копий отрезка. 1. Выполните следующие операции для смещения прямоугольника на заданное расстояние: Урок 5.2. Создание параллельной и равноудаленной геометрии 329
Рис. 5.9. Результат двукратного примене ния команды Смещение в режиме Нес колько
Выберите на ленте команду Главная > Редактирование > Смещение. Введите расстояние смещения 0.05. Выберите прямоугольник (1). Щелкните внутри прямоуголь ника. Выберите новый прямоугольник (2). Щелкните внутри прямоуголь ников.
Выберите очередной прямоугольник (3) и щелкните внутри прямоугольников. Нажмите для завершения команды Смещение. 2. Выполните следующие операции для смещения окружности так, чтобы объект смещения прошел через заданную точку: Выберите на ленте команду Главная > Редактирование > Смещение. Щелкните правой кнопкой и выберите из открывшегося кон 330 Глава 5: Изменение объектов
текстного меню команду Че рез. Выберите окружность в качестве исходного объекта для смещения.
Задайте точку, через которую должен пройти объект смещения (выберите любую точку на ближайшем прямоугольнике).
Нажмите для выхода из команды Смещение.
3. Выполните следующие операции для многократного смещения отрезка:
Выберите на ленте команду Главная > Редактирование > Смещение. Введите в качестве расстояния смещения 0.1. Выберите исходный отрезок (1). Щелкните правой кнопкой мыши и выберите из появившегося контекстного меню команду Несколько. Задайте точку, определяющей направление смещения. Продолжайте задавать точки для получения дополнитель-
ных параллельных отрезков (2). Нажмите для завершения команды Смещение.
Упражнение 5.2. Создание параллельной и равноудаленной геометрии В этом упражнении вы будете использовать команду Смещение для создания новой геометрии, которая является равноудаленной по отношению к уже имеющейся геометрии чертежа (рис. 5.10). Кроме того, в ходе упражнения вы будете применять команду Обрезать для корректировки геометрии, получаемой путем эквидистантного смещения. Выполнив это упражнение, вы сможете выполнять эквидистантное смещение объектов на других чертежах. Выполнение упражнения Для выполнения данного уп ражнения следуйте приведен ным в данном руководстве и его электронной версии по шаговым инструкциям. В по следнем случае щелкните в перечне глав и упражнений на элементе Chapter 5: Altering Objects, а затем щелкните на элементе Exercise: Create Pa rallel and Offset Geometry.
Рис. 5.10. Результат выполне ния упражнения
1. Откройте файл чертежа M_Off set-Objects.dwg. 2. Зумируйте чертеж таким образом, чтобы хорошо видеть левый верхний угол чертежа, как показано ниже.
Упражнение 5.2. Создание параллельной и равноудаленной...
331
Введите 7.5. Выберите малую окружность, а затем щелкните в произвольной точке вне этой окружности.
3. Выполните следующие операции для эквидистантного смещения окружности: Выберите на ленте команду Главная > Редактирование > Смещение. Убедитесь, что в окне команд отображаются следующие настройки эквидистантного смещения: Текущие настройки: Уда лить исходные=Нет; Слой=Источник; OFFSETGAPTYPE=0. Если настройки отличаются от приведенных выше, выполните следующие операции (в противном случае можете их пропустить): Щелкните правой кнопкой мыши и выберите в появившемся контекстном меню команду Удалить, а затем выберите в меню динамического ввода либо в контекстном меню команду Нет. Щелкните правой кнопкой мыши и выберите в появившемся контекстном меню команду Слой, а затем выберите в меню динамического ввода либо в контекстном меню команду Источник. 332 Глава 5: Изменение объектов
4. Выберите верхний контур на виде сверху чертежа кронштейна, а затем задайте произвольную точку ниже этого контура.
5. Выполните следующие операции для аналогичного смещения нижнего контура: Выберите нижний контур на виде сверху чертежа кронштейна, а затем задайте произвольную точку выше этого контура, как показано ниже. Нажмите для завершения команды Смещение.
6. Выполните следующие операции для обрезки линий, созданных на предыдущих этапах: Выберите на ленте команду Главная > Редактирование > Обрезать. Задайте большую окружность и вертикальную линию в качестве режущих кромок. Щелкните на объектах, созданных с помощью команды Смещение, поблизости от мест, обозначенных ниже стрелками.
7. Выполните следующие операции для смещения вертикальной линии и перемещения ее на текущий слой: Выберите на ленте команду Главная > Редактирование > Смещение. Щелкните правой кнопкой чертежа и выберите из контекстного меню команду Слой, а затем выберите в меню динамического ввода или в контекстном меню команду Текущий. Введите 5.25. Выберите вертикальную линию, как показано ниже, а затем щелкните в произвольной точке слева от этой линии.
Нажмите для завершения команды Смещение.
8. Зумируйте чертеж по его границам. 9. Выполните следующие операции, используя для задания расстояния смещения имеющиеся объекты чертежа: Выберите на ленте команду Главная > Редактирование > Смещение. Щелкните в двух точках, как по казано ниже, для задания рас стояния смещения.
10. Выполните следующие операции для завершения смещения: Выберите осевую линию на виде сверху, а затем щелкните в произвольной точке над этой линией. Снова выберите эту же осевую линию и щелкните в произвольной точке под ней.
Упражнение 5.2. Создание параллельной и равноудаленной... 333
Нажмите для завершения команды Смещение. 11. Выполните следующие операции для обрезки линий невидимого контура с помощью команды Обрезать, как показано ниже.
12. Выполните следующие операции для вычерчивания линий невидимого контура на виде спереди: Выберите на ленте команду Главная > Редактирование > Смещение. Щелкните правой кнопкой мыши и выберите из контекстного меню команду Через. В ответ на приглашение задать исходный объект для смещения, выберите осевую линию на виде слева (1). В ответ на приглашение задать точку, через которую должен пройти объект смещения, выберите точку верхнего квадранта (2). 334 Глава 5: Изменение объектов
13. Выполните следующие операции для смещения второй линии: В ответ на приглашение задать исходный объект для смещения, снова выберите осевую линию на виде слева (1). В ответ на приглашение задать точку, через которую должен пройти объект смещения, выберите точку нижнего квадранта (2).
14. Выполните следующие операции для завершения создания линий невидимого контура на виде спереди: В ответ на приглашение задать исходный объект для смещения, выберите вертикальную линию на виде слева (1). В ответ на приглашение задать точку, через которую дол-
жен пройти объект смещения, выберите оконечную точку на виде сверху (2). Нажмите для завершения команды Смещение.
15. Примените команду Смещение в режиме Через для смещения
осевых линий таким образом, что бы они прошли через точки квадрантов малой окружности, а затем обрежьте полученные линии, как показано ниже.
16. Закройте все файлы, ничего не со храняя.
Урок 5.3. Соединение объектов При редактировании чертежей могут создаваться различные второстепенные объекты, что отрицательно сказывается на общем размере файла чертежа, а также подчас приводит к усложнению процесса черчения. В некоторых ситуациях такие объекты появляются на чертеже не намеренно, а случайно — к таким объектам можно отнести оставшиеся после удаления фрагменты линейных сегментов, дуг или открытых полилиний. Кроме того, при импортировании геометрии из других САПР либо геометрии, которая изначально создавалась в виде трехмерной модели, на чертеже могут появляться объекты, выглядящие, как обычная геометрия (рис. 5.11), созданная по всем правилам черче-
Рис. 5.11. Двухмерный чертеж, полученный из трехмерной модели, может содержать множество элементарных объектов Урок 5.3. Соединение объектов 335
ния. Однако при ближайшем рассмотрении часто оказывается, что вся подобная геометрия состоит из не связанных между собой элементов (отдельных штрихов, фрагментированных на отдельные сегменты окружностей и т.п.). Для исправления подобных объектов и соединения их в единые элементы чертежа используется команда Соединить.
Цели урока После завершения этого урока вы научитесь: Использовать команду Соединить для соединения подобных элементов чертежа в единый объект.
5.3.1. Соединение объектов с помощью команды «Соединить» Команда Соединить предназначена для соединения независимых сегментов однотипных объектов в единый объект с целью уменьшения размера файла чертежа и улучшения структуры чертежа. Эту команду можно использовать для соединения полилиний, отрезков, дуг, эллиптических дуг и сплайнов. Доступ к команде
Смещение
Командная строка: СОЕДИНИТЬ, СО Лента: Главная > Редактирование > Соединить Строка меню: Редактировать > Соединить
5.3.1.1. Параметры команды С помощью команды Соединить можно соединять подобные объекты в единый объект (рис. 5.12). Параметр
Выберите исходный объект Выберите объекты для объ единения с источником Выберите дуги, которые не обходимо объединить с ис точником, или [Замкнуть] Выберите эллиптически дуги, которые необходимо объединить с источником, или [Замкнуть]
Описание Используйте этот режим для выбора объекта, с которым нужно соединить другие объекты. Используйте этот режим для выбора объектов, которые нужно соединить с исходным объектом. Этот режим включается, когда исходным объектом является дуга. При выборе параметра Замкнуть дуга замыкается и преобразуется в окружность. Этот режим включается, когда исходным объектом является эллиптическая дуга. При выборе параметра Замкнуть эллиптическая дуга замыкается и преобразуется в эллипс.
336 Глава 5: Изменение объектов
5.3.1.2. Примеры использования команды «Соединить»
Рис. 5.12. Примеры соединения подобных объектов в единый объект Два независимых отрезка соединены в единый отрезок Две концентрические дуги с одинаковым радиусом соединены в единую дугу Две концентрические эллиптические дуги с одинаковыми значениями осей эллипса соединены в единую эллиптическую дугу Отрезок соединен с открытой полилинией
5.3.1.3. Практическое задание. Соединение отрезков с помощью команды «Соединить» Выполните следующие операции с целью освоения методов применения команды Соединить для соединения отрезков. 1. Выберите на ленте команду Главная > Редактирование > Соединить. 2. Выберите исходный отрезок. 3. Выберите остальные отрезки, которые нужно соединить с исходным, а затем нажмите . 4. Все выбранные отрезки будут соединены в один отрезок.
5.3.1.4. Практическое задание. Преобразование дуги в окружность с помощью команды «Соединить» Выполните следующие операции с целью освоения методов применения команды Соединить для преобразования дуги в окружность. Урок 5.3. Соединение объектов
337
1. Выберите на ленте команду Главная > Редактирование > Соединить. 2. Выберите дугу.
3. Щелкните правой кнопкой мыши и выберите из контекстного меню команду Замкнуть. Дуга будет преобразована в окружность.
5.3.1.5. Особенности использования При использовании команды Соединить для соединения объектов применяются следующие правила: Отрезки: отрезки должны быть коллинеарными. Между отрезками могут быть зазоры либо отрезки могут накладываться один на другой. Полилинии и сплайны: если исходный объект является полилинией, он может соединяться с отрезками, полилиниями или дугами. Между объектами не должно быть зазоров и они должны лежать в одной плоскости, параллельной плоскости XY ПСК. Если исходный объект является сплайном, он может соединяться только с другим сплайном или спиралью. Между исходным объектом и другим объектом не должно быть зазоров. Дуги: дуги должны лежать на одной воображаемой окружности. Если они накладываются одна на другую, предлагается преобразовать их в окружность. Если между дугами имеется зазор, в результате объединения образуется дуга. Эллиптические дуги: должны лежать на одном воображаемом эллипсе. Если они накладываются одна на другую, выполняется автоматическое преобразование объединенных дуг в эллипс. Если между дугами имеется зазор, в результате объединения образуется эллиптическая дуга. Соединение дуг и эллиптических дуг При объединении дуг и эллиптических дуг исходный объект всегда продлевается к другим объектам в направлении против часовой стрелки. Как показано на рис. 5.13, исходная дуга выбрана в точке (1), а вторая — в точке (2). Тем не менее, исходная дуга продляется не в ближайшую сторону, а против часовой стрелки.
Рис. 5.13. Особенности соединения дуг и эллиптических дуг 338
Глава 5: Изменение объектов
5.3.1.6. Практическое задание. Соединение объектов При черчении нередко возникают ситуации, когда нужно соединить разные объекты или независимые сегменты, которые раньше представляли собой один объект. Выполните следующие операции с целью освоения методов практического использования команды Соединить. Сначала начертите окружность и отрезок, а также прямоугольник, который перекрывает оба эти объекта (рис. 5.14). Затем вы примените обрезку и удалите прямоугольник, после чего с помощью команды Соединить выполните соединение дуг и линейных сегментов.
Рис. 5.14. Исходные объекты
1. Начертите окружность, отрезок и прямоугольник, как показано на рис. 5.14. 2. Выполните следующие операции для обрезки окружности и отрезка с помощью команды Обрезать: Запустите команду Обрезать. Выберите в качестве режущей кромки прямоугольник, а затем нажмите . Щелкните на фрагментах окружности и отрезка, которые находятся внутри прямоугольника.
3. Удалите прямоугольник. 4. Выполните следующие операции для соединения линейных сегментов: Запустите команду Соеди нить. Выберите исходный объект (1). Выберите объект, с которым нужно соединить исходный объект (2). Нажмите для завершения команды.
Урок 5.3. Соединение объектов 339
5. Выполните следующие операции для соединения дуг с последую щим замыканием полученной дуги в окружность: Запустите команду Соеди нить. Выберите дугу (1), а затем — вторую дугу (2). Нажмите для соеди нения двух дуг.
Обратите внимание, что дуга за мыкается в направлении против часовой стрелки. Кроме того, на характер замыкания оказывает влияние порядок, в котором выби раются дуги. Например, если сна чала выбрать дугу (2), а затем — дугу (1), сегменты будут соедине ны в месте верхнего разрыва. Запустите еще раз команду Со единить. Выберите дугу. Щелкните правой кнопкой мы ши и выберите из появивше гося контекстного меню ко манду Замкнуть.
340
Глава 5: Изменение объектов
Примечание. Для включения это го режима из командной строки нужно ввести в командной стро ке З. Дуга замкнулась, преобразо вавшись в окружность.
6. Выполните следующие операции для соединения дуг с одновремен ным их замыканием (второй ме тод): Запустите команду Соеди нить. Выберите один из дуговых сег ментов. Щелкните правой кнопкой мы ши на выбранном объекте и вы берите из появившегося кон текстного меню команду Зам кнуть.
Выбранная дуга замкнулась в ок ружность, но теперь нужно уда лить оставшийся сегмент. Запустите команду Стереть. Нажав и удерживая , подведите указатель к окруж ности и нажимайте клавишу пробела до тех пор, пока не бу дет выделен оставшийся сег мент. Как только это произой дет, щелкните на нем.
Нажмите для удале ния дуги.
Упражнение 5.3. Соединение объектов В этом упражнении вы будете использовать команду Соединение для соедине ния отрезков и дуг на чертеже поэтажного плана офиса (рис. 5.15). Выполнив это упражнение, вы сможете выполнять соединение объектов на других чертежах. средней точки используйте ре жим объектной привязки Сере дина между двумя точками, который можно включить с по мощью специального контекст ного меню. Исходные объекты не сохраняйте.
Рис. 5.15. Результат выполне ния упражнения Выполнение упражнения Для выполнения данного уп ражнения следуйте приведен ным в данном руководстве и его электронной версии по шаговым инструкциям. В по следнем случае щелкните в перечне глав и упражне ний на элементе Chapter 5: Altering Objects, а затем щел кните на элементе Exercise: Join Objects.
1. Откройте файл чертежа M_JoinObjects.dwg. 2. Выполните зеркальное отображе ние чертежа двери, чтобы перене сти его с правой стороны чертежа комнаты в левую. Для получения
3. Выполните следующие операции для соединения линейных сег ментов внутреннего контура сте ны в месте дверного проема: Выберите на ленте команду Главная > Редактирование > Соединить. В ответ на приглашение вы брать исходный объект щел кните на линии внутреннего контура стены (1). В ответ на приглашение вы брать отрезки, которые необ ходимо объединить с источ ником, щелкните на коротком сегменте (2). Нажмите .
Упражнение 5.3. Соединение объектов
341
4. Соедините отрезки, образующие наружный контур стены. Результат должен быть таким, как показано ниже.
5. Воспользуйтесь командой Обрезать для образования на чертеже стены дверного проема в месте нового расположения двери. Результат должен быть таким, как показано ниже.
6. Выполните следующие операции для модификации чертежа офисного стола: Зумируйте изображение так, чтобы хорошо видеть чертеж стола. Удалите три отрезка, как показано ниже.
7. Выполните следующие операции для замыкания полученной дуги с помощью команды Соединить: Запустите команду Соеди нить. В ответ на приглашение выбрать исходный объект щелкните на разомкнутой окружности. Щелкните правой кнопкой мы ши и выберите из появившегося контекстного меню команду Замкнуть. 8. Закройте все файлы, ничего не сохраняя.
Урок 5.4. Разрыв объекта на два объекта В этом уроке рассказывается о том, как с помощью команды Разорвать разорвать объект на два независимых объекта. Оба полученных объекта будут обладать теми же свойствами, что и исходный объект, однако модифицировать их придется по отдельности. В практике черчения иногда возникают ситуации, когда требуется разорвать объект на два или больше независимых объекта. Подобную операцию можно осуществить с помощью команды Обрезать, однако преимущество команды Разо342 Глава 5: Изменение объектов
рвать заключается в том, что она не оставляет зазоров между новыми объектами, поскольку в точке разрыва объекты, созданные с помощью команды Разорвать, имеют совпадающую точку. Выполнив данный урок, вы сможете пояснить назначение параметров команды Разорвать, а также применять ее для разрыва объектов. На рис. 5.16 представлен пример использования команды Разорвать для разрыва существующего отрезка (1), в результате чего свойства нового объекта (2) можно изменять без оказания влияния на исходный объект.
Рис. 5.16. Пример использования команды Разорвать
Цели урока После завершения этого урока вы научитесь: Использовать команду Разорвать для разрыва объектов.
5.4.1. Разрыв объектов Используя команду Разорвать, можно разделить единый объект на два независимых объекта. Для этого нужно сначала выбрать разделяемый объект, а затем задать точки разрыва. На панели Редактирование представлены два варианта команды, действие которых основано на использовании одной и той же команды РАЗОРВАТЬ. Первый из них, который называется Разорвать, удаляет ту часть объекта, которая находится между точками разрыва (рис. 5.17), тогда как второй, Разорвать в точке, создает точку разрыва между двумя новообразованными объектами. В последнем случае эти два объекта соприкасаются один с другим в точке разрыва. В данном уроке рассмотрены оба упомянутых метода применения команды Разорвать. Доступ к команде
Разорвать
Командная строка: РАЗОРВАТЬ, РА Лента: Главная > Редактирование > Разорвать Строка меню: Редактировать > Разорвать
Урок 5.4. Разрыв объекта на два объекта 343
Рис. 5.17. Средняя стрелка обозначает разрываемый объект, а верхняя и нижняя стрелки — точки разрыва
Доступ к команде
Разорвать в точке
Лента: Главная > Редактирование >
Разорвать в точке
5.4.1.1. Параметры команды Команда РАЗОРВАТЬ имеет следующие параметры. Для запуска команды в варианте Разорвать в точке нужно щелкнуть на одноименной кнопке панели Редактирование ленты или панели инструментов Редактирование. Параметр
Первая точка Вторая точка разрыва
Описание Задает первую точку разрыва. Если этот параметр не задан, первой точкой считается точка, в которой вы щелкнули при выборе объекта. Задает вторую точку разрыва. Выберите любую точку на чертеже или введите @ для использования в качестве второй точки той точки, которая была выбрана первой (в результате объект будет разделен на две части без промежутка).
5.4.1.2. Разрыв объектов с помощью команды «Разорвать» Выполните следующие операции для ознакомления с методами разрыва объектов с помощью команды Разорвать. 1. Выберите на ленте Главная > Редактирование > Разорвать. 2. Выберите объект, подлежащий разрыву. При выборе объекта помните, что пока пользователь не задаст явно первую точку разрыва, точка, в которой он щелкает для выбора объекта, будет считаться первой точкой. 344 Глава 5: Изменение объектов
3. Щелкните правой кнопкой мыши и выберите из контекстного меню команду Первая точка.
4. Задайте первую точку разрыва.
Выбранный объект будет разорван на два независимых сегмента с промежутком на участке между двумя заданными точками.
5. Задайте вторую точку разрыва.
5.4.1.3. Разрыв объектов с помощью команды «Разорвать в точке» Выполните следующие операции для ознакомления с методами разрыва объектов с помощью команды Разорвать в точке. 1. Выберите на ленте Главная > зависимых сегмента, а выполнеРедактирование > Разорвать ние команды завершится. в точке. Обратите внимание на то, что руч 2. Выберите объект, подлежащий ки отображаются только у сегменразрыву. та дуги, свидетельствуя о том, что дуга разорвана на два сегмента
3. Задайте первую точку разрыва.
4. Первая точка разрыва автоматически будет принята и в качестве второй точки, в результате чего объект будет разорван на два неУрок 5.4. Разрыв объекта на два объекта 345
5.4.1.4. Особенности использования команды «Разорвать» Команду Разорвать можно применять для разрыва отрезков, окружностей, дуг, полилиний и сплайнов. Пока пользователь не задаст явно первую точку разрыва, точка, в которой он щелкает для выбора объекта, считается первой точкой. При разрыве объекта в точке пересечения с другим объектом следует удостовериться в том, какой объект выбирается для разрыва. Окружности разрываются в направлении против часовой стрелки. Часть, которая удаляется при разрыве, зависит от порядка выбора точек разрыва. Для задания второй точки, совпадающей с первой точкой, следует ввести @. В результате объект будет разорван без промежутка между новообразованными объектами, которые будут совпадать в точке разрыва. Когда следует применять команду «Разорвать» Команду Разорвать рекомендуется применять только в тех случаях, когда нет возможности использовать какой-то объект в качестве режущей кромки для команды Обрезать или когда нужно разорвать объект в определенной точке без промежутка.
5.4.1.5. Практическое задание. Разрыв объектов Выполните следующие операции для освоения методов использования команд Разорвать и Разорвать в точке. Первая команда будет применяться для разрыва нескольких отрезков, пересекаемых вертикальным отрезком, а вторая — для разрыва одного отрезка в точке его пересечения с вертикальным отрезком (рис. 5.18). Отключите объектную привязку, чтобы исключить срабатывание режима привязки Пересечение.
Рис. 5.18. Исходные объекты 1. Начертите исходные отрезки, как показано на рис. 5.18. 2. Выполните следующие операции для разрыва нескольких отрезков с промежутком: 346 Глава 5: Изменение объектов
Запустите команду Разор вать. Щелкните на отрезке в точке (1). Щелкните во второй точке разрыва (2).
П овторите запуск команды Разорвать. Продолжите выбирать отрезки и точки разрыва по разные стороны от вертикального отрезка, как показано ниже.
Выберите точку пересечения двух отрезков.
Убедитесь в том, что горизонтальный отрезок разорван в точке его пересечения с вертикальным отрезком. 3. Выполните следующие операции для разрыва объекта в заданной точке: Включите объектную привязку.
Запустите команду Разор вать в точке.
Выберите горизонтальный отрезок, как показано ниже. Урок 5.4. Разрыв объекта на два объекта 347
Упражнение 5.4. Разрыв объектов В этом упражнении вы будете использовать команды Разорвать и Разорвать в точке, а также изменять слой объекта, чтобы показать линии невидимого кон тура объекта (рис. 5.19) двумя различными методами. Выполнив это упражнение, вы будете знать, в чем состоит различие между разрывом объектов в двух точках и разрывом в одной точке.
Рис. 5.19. Результат выполнения упражнения Выполнение упражнения Для выполнения данного уп ражнения следуйте приведен ным в данном руководстве и его электронной версии по шаговым инструкциям. В по следнем случае щелкните в перечне глав и упражне ний на элементе Chapter 5: Altering Objects, а затем щел кните на элементе Exercise: Break Objects.
1. Откройте файл чертежа C_Bre ak-Objects.dwg. 2. Зумируйте рамкой изображение по границам области, показанной ниже.
348
Глава 5: Изменение объектов
3. Выполните следующие операции для удаления части вертикальной стороны прямоугольника: Запустите команду Разор вать. Выберите прямоугольник, как показано ниже. Щелкните правой кнопкой мы ши и выберите из появившего ся контекстного меню команду Первая точка. Примечание. Преимущество ис пользования этого режима за ключается в том, что вы можете сначала выбрать объект, щелкнув в произвольной точке, а затем за дать две точки разрыва, исполь зуя объектную привязку и другие средства, обеспечивающие точ ность модификации чертежа.
4. Введите П и выберите первую точку (1), затем задайте вторую точку разрыва (2).
5. Зумируйте чертеж по его границам, а затем зумируйте рамкой изображение чертежа по границам области, показанной ниже.
6. Выполните следующие операции для разрыва вертикальной стороны прямоугольника в одной точке без промежутка: Запустите команду Разорвать в точке. Выберите контур прямоугольника, как показано ниже.
7. Щелкните в точке (1), чтобы задать точку разрыва.
8. Еще раз примените команду Разрыв в точке, чтобы разорвать оставшуюся часть вертикального сегмента прямоугольника в другой точке: Запустите команду Разрыв в точке. Снова выберите контур прямоугольника (1).
Используя режим объектной привязки Пересечение, выберите точку (2) для задания точки разрыва. 9. Щелкните на вертикальном отрезке между двумя точками для его выделения.
Упражнение 5.4. Разрыв объектов 349
10. Выполните следующие операции для перемещения этого объекта на слой Hidden2: Откройте список слоев на панели Слои. Щелкните на слое Hidden2 для перемещения выбранного объекта на этот слой.
11. Нажмите . Чертеж должен выглядеть так, как показано ниже.
12. Закройте все файлы, ничего не сохраняя.
Урок 5.5. Применение сопряжений двух объектов В этом уроке описывается, как создать плавный переход между двумя объектами с помощью команды Сопряжение. Сопряжения и скругления применяются, в основном, в машиностроительных чертежах (рис. 5.20), однако ничего не препятствует применять команду Сопряжение при создании любых чертежей в тех случаях, когда требуется обеспечить плавный переход от контура одного объекта к контуру другого. Выполнив данный урок, вы сможете пояснить назначение параметров команды Сопряжение, а также применять эту команду для создания плавных переходов между объектами.
Цели урока После завершения этого урока вы научитесь: Использовать команду Сопряжение для создания плавных переходов между объектами.
Рис. 5.20. Пример чертежа с использова нием сопряжений 350 Глава 5: Изменение объектов
5.5.1. Создание сопряжений С помощью команды Сопряжение можно быстро соединить два объекта с помощью дуги заданного радиуса, обеспечивающей плавный переход контура одного объекта в другой. Обычно эту команду применяют для создания на чертеже округленных углов деталей и конструкций (скруглений, галтелей и т.п.). С помощью этой команды можно сопрягать отрезки, дуги, окружности, эллипсы, полилинии, прямые, сплайны и лучи. Кроме того, если радиус сопряжения равен 0, команда Сопряжение создает обычный угол без сопряжения (рис. 5.21).
Рис. 5.21. Исходные объекты (слева); ненулевой радиус сопряжения (по центру); нулевой радиус сопряжения (справа) Доступ к команде
Сопряжение
Командная строка: СОПРЯЖЕНИЕ, СОП Лента: Главная > Редактирование > Сопряжение Строка меню: Редактировать > Сопряжение
5.5.1.1. Параметры команды Команда Сопряжение имеет следующие параметры. Параметр
оТменить полИлиния раДиус оБрезка
Несколько
Описание Отмена последней операции сопряжения без завершения команды Сопряжение. Скругление всех вершин полилинии дугами, имеющими текущий радиус. Установка текущего значения радиуса скругления. При переходе в режим оБрезка пользователю предлагается выбрать режим С обрезкой, при котором сопрягаемые отрезки обрезаются в точке касания (установлен по умолчанию), или Без обрезки, при котором сопрягаемые отрезки сохраняют после сопряжения исходную длину. В режиме Несколько можно создать множество сопряжений, не прибегая к повторному запуску команды Сопряжение.
Урок 5.5. Применение сопряжений двух объектов 351
5.5.1.2. Практическое задание. Применение радиуса скругления с помощью команды «Сопряжение» Выполните следующие операции с целью ознакомления с методами использования команды Сопряжение. 1. Запустите команду Сопряжение. 2. Убедитесь в том, что в окне команд отображаются следующие параметры команды: Текущие настройки: Режим = С ОБРЕЗКОЙ, Радиус сопряжения = 1.0000 Выберите первый объект или [оТменить/полИлиния/раДиус/ оБрезка/Несколько]: Если какие-то параметры отличаются, выполните соответствующую настройку. 3. Щелкните на первом сопрягаемом отрезке. 4. Щелкните на втором сопрягаемом отрезке. В результате должно произойти сопряжение выбранных отрезков радиусом 1 единица. Примечание. При работе в режиме полИлиния п. 4 не нужен, поскольку все вершины полилинии скругляются сразу же после ее выбора. Установка нулевого радиуса сопряжения с помощью нажатия Если при щелчке на объекте нажать и удерживать , то независимо от текущего значения радиуса сопряжения при сопряжении выбранных таким образом объектов будет применено нулевое значение радиуса.
5.5.1.3. Особенности использования команды «Сопряжение» Сопряжение двух объектов может осуществляться несколькими способами, что определяется тем, где вы щелкаете при выборе объектов (рис. 5.22). Общее правило заключается в том, что нужно щелкать на той части объекта, которая должна остаться после сопряжения.
Рис. 5.22. Исходные объекты (слева) и возможные результаты сопряжения (справа) 352 Глава 5: Изменение объектов
Сопрягать можно также параллельные отрезки, прямые и лучи. В этом случае текущее значение радиуса сопряжения не учитывается, а радиус создаваемой сопрягающей дуги выбирается равным половине расстояния между параллельными объектами. С помощью команды Сопряжение можно также выполнить скругление углов многоугольника или полилинии, равно как и удалить ранее примененное к полилинии скругление. Если радиус сопряжения отличен от нуля, при скруглении полилинии этот радиус автоматически применяется на каждой вершине полилинии, при условии, что соответствующий сегмент имеет длину, большую или равную двум радиусам.
5.5.1.4. Основные свойства операции сопряжения Радиус сопряжения — это радиус дуги, с помощью которой создается плавный переход между двумя объектами. Если оба выбранных объекта находятся на одном и том же слое, сопрягающая дуга создается на этом же слое. В противном случае сопрягающая дуга создается на текущем слое. Если радиус сопряжения равен 0, угол, образуемый сопрягаемыми объектами, не имеет скругления. Если при выборе объектов, подлежащих сопряжению, нажать и удерживать , вместо текущего радиуса сопряжения будет применен радиус 0. Объект, сопряженный с полилинией, становится сегментом этой полилинии. Применить сопряжение полилинии с дугой нельзя. В подобных ситуациях следует с помощью команды Расчленить преобразовать полилинию в набор отрезков и дуг, выполнить сопряжение, а затем снова преобразовать отрезки и дуги в полилинию с помощью команды Редактировать полилинию.
5.5.1.5. Практическое задание. Создание сопряжений Выполните следующие операции для освоения методов использования команды Сопряжение на примере просто прямоугольника (рис. 5.23).
Рис. 5.23. Исходный прямоугольник Урок 5.5. Применение сопряжений двух объектов 353
1. Начертите прямоугольник произвольного размера. 2. Выполните следующие операции для сопряжения одного угла: Запустите команду Сопря жение. Введите Д. Введите значение радиуса сопряжения, равное 0.25. Щелкните на двух смежных сторонах прямоугольника поблизости одного из углов, как показано ниже.
3. Выполните следующие операции для сопряжения сразу всех углов с помощью режима полИлиния: Запустите команду Сопря жение. Введите Д. Введите значение радиуса сопряжения, равное 0.5. Введите И. Щелкните на прямоугольнике.
Примечание. Если бы прямоуголь ник состоял из четырех отдельных отрезков, а не представлял бы собой полилинию, скругление угла, выполненное в п. 2, сохранило бы предыдущее значение радиуса, а режим полИлиния был бы недоступен. 4. Выполните следующие операции для сопряжения углов прямоугольника нулевым радиусом: Запустите команду Сопря жение. Введите Д. Введите значение радиуса сопряжения, равное 0. Введите И. Щелкните на прямоугольнике.
Упражнение 5.5. Создание скругленных углов В этом упражнении вы будете создавать скругления на машиностроительном чертеже (рис. 5.24), применяя для получения нужного результата разные режимы ко354 Глава 5: Изменение объектов
манды Сопряжение. Выполнив это упражнение, вы сможете применять команду Сопряжение на других чертежах. Щелкните правой кнопкой мы ши и выберите из контекстно го меню команду Несколько. Выберите первую пару отрез ков, как показано ниже.
Рис. 5.24. Результат выполне ния упражнения Выполнение упражнения Для выполнения данного уп ражнения следуйте приведен ным в данном руководстве и его электронной версии по шаговым инструкциям. В по следнем случае щелкните в перечне глав и упражнений на элементе Chapter 5: Altering Objects, а затем щелкните на элементе Exercise: Create a Fil leted Corner.
4. Выполните следующие операции для завершения сопряжения па раллельных отрезков: Выберите вторую пару отрез ков, которая находится симме трично относительно первой пары. Нажмите для заверше ния команды Сопряжение.
1. Откройте файл чертежа M_Cre ate-Fillets.dwg. 2. Зумируйте чертеж по границам основного вида, который находит ся в левом нижнем углу чертежа.
3. Выполните следующие операции для сопряжения параллельных отрезков: Запустите команду Сопряже ние.
5. Зумируйте или панорамируй те чертеж так, чтобы видеть ле вый верхний угол чертежа (вид сверху). 6. Выполните следующие операции для создания приливов на бо бышках винтов крышки:
Упражнение 5.5. Создание скругленных углов
355
Запустите команду Сопряже ние. Щелкните правой кнопкой мы ши и выберите из появившегося контекстного меню команду Несколько. Щелкните правой кнопкой мы ши и выберите из появившегося контекстного меню команду оБрезка. Выберите в появившемся меню динамического ввода или контекстном меню команду Без обрезки. Щелкните правой кнопкой мы ши и выберите из появившегося контекстного меню команду раДиус. Введите 2. Выберите горизонтальный отре зок, а затем щелкните на большей окружности.
7. Повторите эти же операции для создания симметричного прилива, как показано ниже.
356 Глава 5: Изменение объектов
8. Выполните следующие операции для завершения создания приливов: Повторите операции, описанные в п. 7. и 8, применительно к остальным чертежам бобышек, как показано ниже. Нажмите для завер шения работы команды Со пряжение.
9. Зумируйте чертеж по его границам. 10. Выполните следующие операции для соединения отрезков с нулевым радиусом сопряжения: Запустите команду Сопряже ние. Убедитесь в командном окне, что по умолчанию используется значение радиуса 2.0. Выберите горизонтальный отрезок. Нажав и удерживая , щелкните на вертикальном отрезке для создания соединения отрезков с нулевым радиусом сопряжения.
11. Выполните следующие операции для завершения вида справа: Нажмите для повтор ного запуска команды Сопря жение. На виде справа выберите верхний горизонтальный отрезок. Нажав и удерживая , щелкните на правом вертикальном отрезке для создания соединения отрезков с нулевым радиусом сопряжения.
12. Закройте все файлы, ничего не сохраняя.
Урок 5.6. Создание скошенных углов на пересечении двух объектов В этом уроке рассказывается о том, как с помощью команды Фаска создавать фаски на пересечении линейных объектов чертежа. Скошенные углы, которые в машиностроении принято называть фасками, часто требуется создавать не только на чертежах механических узлов и деталей (рис. 5.25), но и во многих других случаях. Поэтому, когда у вас возникает необходимость создать на пересечении двух объектов скошенный угол, прежде всего следует использовать инструмент Фаска. Выполнив данный урок, вы сможете пояснить назначение параметров команды Фаска, а также применять эту команду для создания скошенных углов на пересечении двух объектов.
Цели урока После завершения этого урока вы научитесь: Использовать команду Фаска для создания фасок.
Рис. 5.25. Пример чертежа с исполь зованием фасок Урок 5.6. Создание скошенных углов на пересечении двух... 357
5.6.1. Создание фасок С помощью команды Фаска можно быстро соединить две непараллельные линии третьей линией, которую обычно используют для представления на чертежах фасок (рис. 5.26). С помощью этой команды можно создавать фаски на отрезках, полилиниях, прямых и лучах.
Рис. 5.26. На пересечении отмеченных стрелками объектов созданы фаски Доступ к команде
Фаска
Командная строка: ФАСКА, ФАС Лента: Главная > Редактирование > Фаска Строка меню: Редактирование > Фаска
5.6.1.1. Параметры команды Команда Фаска имеет следующие параметры. Параметр оТменить
полИлиния Длина Угол
оБрезка
Описание Отмена последней операции создания фаски без завершения команды Фаска. Создание фаски на всех углах двухмерной полилинии. Все создаваемые фаски имеют одинаковое значение длины или угла. Используйте этот параметр для задания значений длины фаски. Используйте этот параметр для создания фаски по одному значению длины и значению угла фаски. При переходе в режим оБрезка пользователю предлагается выбрать режим С обрезкой, при котором соединяемые отрезки обрезаются в точке начала фаски (установлен по умолчанию), или Без обрезки, при котором соединяемые отрезки сохраняют после создания фаски исходную длину.
358 Глава 5: Изменение объектов
Параметр
Метод
Несколько
Описание При переходе в режим Метод пользователю предлагается выбрать метод построения Длина, при котором фаска создается на основании двух значений длины, или Угол, при котором фаска создается на основании значения длины и угла. В режиме Несколько можно создать множество фасок, не прибегая к повторному запуску команды Фаска.
5.6.1.2. Использование параметров команды При использовании метода построения Длина необходимо задать длину, на которую каждый из линейных объектов следует обрезать или продлить (рис. 5.27).
Рис. 5.27. Исходные объекты (слева); фаска ненулевой длины (по центру); фаска нулевой длины (справа) При использовании метода построения Угол необходимо задать длину фаски и угол, который она должна образовывать с первым линейным объектом (рис. 5.28). Используя режим С обрезкой, можно обрезать или удлинять соединяемые фаской объекты до точки их пересечения с фаской (включен по умолчанию). В режиме Без обрезки после создания фаски исходные объекты остаются неизменными (рис. 5.29). В режиме полИлиния можно создать фаски одновременно на всех углах полилинии. Режим Несколько позволяет создавать фаски на нескольких парах объектов, не прибегая к повторному запуску команды (рис. 5.30).
Рис. 5.28. Параметры фаски при исполь зовании метода построения Угол
Рис. 5.29. Результат создания фаски в режиме Без обрезки
Урок 5.6. Создание скошенных углов на пересечении двух... 359
Рис. 5.30. Октаэдр, полученный из квадрата, с помощью команды Фаска в режиме Несколько
5.6.1.3. Практическое задание. Создание фасок Выполните следующие операции с целью ознакомления с методами использования команды Фаска. 1. Запустите команду Фаска. 2. Убедитесь в том, что в окне команд отображаются следующие параметры команды: (Режим БЕЗ ОБРЕЗКИ) Параметры фаски: Длина1 = 0.0000, Длина2 = 0.0000 Выберите первый отрезок или [оТменить/полИлиния/Длина/Угол/оБрезка/Метод/Несколько]: Если какие-то параметры отличаются, выполните соответствующую настройку. 3. Выберите первый объект для создания фаски или соединения. 4. Выберите второй объект. В месте пересечения объектов будет создана фаска или образован угол. Примечание. Если вы выберите режим полИлиния, п. 4 не понадобится, поскольку фаска будет создана сразу на всех вершинах полилинии.
5.6.1.4. Особенности использования команды «Фаска» Если оба выбранных объекта находятся на одном и том же слое, фаска создается на этом же слое. В противном случае фаска создается на текущем слое. Если длина фаски равна 0, объекты просто соединяются под углом без фаски. Если обе длины фаски имеют равное ненулевое значение, это эквивалентно значению угла фаски 45°. При назначении длин помните, что первая длина всегда применяется к тому объекту, который выбирается первым. Фаски на замкнутой полилинии применяются в направлении против часовой стрелки. Если при выборе объектов, подлежащих соединению фаской, нажать и удерживать , вместо текущих значений длины фаски будет применено значение 0. 360 Глава 5: Изменение объектов
5.6.1.5. Создание фасок Выполните следующие операции для освоения методов использования команды Фаска на примере просто прямоугольника (рис. 5.31). Выберите две смежные стороны прямоугольника, как показано ниже.
Рис. 5.31. Исходный прямоугольник 1. Выполните следующие операции для вычерчивания прямоугольника: Запустите команду Прямоу гольник. Щелкните в области черчения для задания первого угла. Для того чтобы задать второй угол, введите @8,6. 2. Выполните следующие операции для создания на одном из углов прямоугольника фаски с углом 45°: Запустите команду Фаска. Щелкните правой кнопкой мыши и выберите из появившегося контекстного меню команду Угол.
Введите 1, чтобы задать длину фаски на первом выбранном объекте. Введите 45, чтобы задать угол фаски относительно первого выбранного объекта.
Повторите указанные выше операции с остальными парами сторон, чтобы на всех четырех углах прямоугольника были созданы фаски. Нажмите для выхода из команды Фаска. Примечание. Для получения аналогичного результата можно было бы воспользоваться режимом Длина и задать два одинаковых значения длины, равные 1. 3. Выполните следующие операции для создания фаски на всех углах прямоугольника в режиме полИ линия: Начертите еще один прямо угольник размером 8 × 6 (см. п. 1). Запустите команду Фаска. Удостоверьтесь в том, что текущее значение длины равно 1, а значение угла — 45. Щелкните правой кнопкой мыши и выберите из появившегося контекстного меню команду полИлиния.
Урок 5.6. Создание скошенных углов на пересечении двух... 361
Выберите прямоугольник. На всех углах появится фаска. 4. Выполните следующие операции для создания фаски с использованием режима Длина для задания неравных значений длины фаски: Начертите еще один прямоугольник размером 8 × 6. Запустите команду Фаска. Щелкните правой кнопкой мы ши и выберите из появившегося контекстного меню команду Длина. Введите 1 в качестве значения первой длины. Введите 0.5 в качестве значения второй длины. Выберите первую линию (1), а затем — вторую линию (2). С н о в а з а п ус т и т е к о м а н д у Фаска. Выберите линию (3), а затем — линию (4).
Помните, что первое значение дли ны всегда применяется к объекту, который вы выбираете первым, а второе — к объекту, который вы выбираете вторым. Повторите команду Фаска для создания фасок на остальных углах, как показано ниже. 5. Выполните следующие операции для создания фаски с неравными значениями длины на всех углах прямоугольника в режиме пол Илиния: Начертите прямоугольник раз мером 8 × 6. Запустите команду Фаска. Удостоверьтесь в том, что текущее значение первой длины равно 1, а второй длины — 0.5. Щелкните правой кнопкой мы ши и выберите из появившегося контекстного меню команду полИлиния. Выберите прямоугольник. Фаски создаются в направлении против часовой стрелки. Поэтому если заданные неравные значения длины фаски, вы получите пока занный выше результат.
Упражнение 5.6. Создание скошенных углов В этом упражнении вы будете создавать скошенные углы на машиностроительном чертеже (рис. 5.32), применяя для получения нужного результата такие режимы команды Фаска, как Несколько, Длина и Угол. Выполнив это упражнение, вы сможете применять команду Фаска на других чертежах. Выполнение упражнения Для выполнения данного упражнения следуйте приведенным в данном руко водстве и его электронной версии пошаговым инструкциям. В последнем случае щелкните в перечне глав и упражнений на элементе Chapter 5: Altering Objects, а затем щелкните на элементе Exercise: Create a Chamfered Corner.
362 Глава 5: Изменение объектов
Рис. 5.32. Результат выполнения упражнения 1. Откройте файл чертежа M_Cre ate-Chamfers.dwg. 2. Зумируйте чертеж по границам основного вида, который находится в левом нижнем углу чертежа.
3. Выполните следующие операции для создания фаски длиной 1 единицу: Запустите команду Фаска. Щелкните правой кнопкой мы ши и выберите из появившегося контекстного меню команду Длина. В ответ на приглашение задать первую длину фаски введите 1. В ответ на приглашение задать вторую длину фаски просто нажмите , чтобы по умолчанию использовалось значение первой длины. Щелкните правой кнопкой мы ши. Выберите из появившегося контекстного меню команду Несколько.
Это позволит вам создать несколь ко фасок, не прибегая к перезапуску команды Фаска. 4. Выполните следующие операции для завершения создания фаски: Выберите объекты, отмеченные стрелками на показанном ниже чертеже, поблизости от точки их пересечения. Примечание. Ниже показаны уже созданные фаски. Для получения такого чертежа вам нужно будет включить режим С обрезкой, если он отключен. НЕ завершайте работу команды Фаска, а продолжайте выполнение упражнения.
5. Выберите линии, отмеченные стрелками на приведенном ниже чертеже, вблизи их пересечения. Нажмите для завершения команды Фаска.
Упражнение 5.6. Создание скошенных углов 363
6. Зумируйте или панорамируйте чертеж так, чтобы видеть левый верхний угол чертежа (вид сверху).
7. Выполните следующие операции для создания дополнительных фа сок длиной 1 единицу на виде сверху: Запустите команду Фаска. Щелкните правой кнопкой мыши и выберите из открывшегося контекстного меню команду Несколько. Выберите линии, отмеченные стрелками на приведенном ни же чертеже. Примечание. Ниже показаны уже созданные фаски.
8. Повторите операции, указанные в п. 7, для создания фасок в пра364 Глава 5: Изменение объектов
вой части вида сверху. Нажмите для завершения команды Фаска. 9. Выполните следующие операции для создания дополнительных фасок с использованием режимов Угол и Несколько: Нажмите для повторного запуска команды Фаска. Щелкните правой кнопкой мыши. Выберите из появившегося меню команду Угол. В ответ на приглашение задать первую длину фаски введите 1. В ответ на приглашение задать угол фаски с первым отрезком введите 60. Щелкните правой кнопкой мыши. Выберите из появившегося меню команду Несколько. Выберите объекты чертежа в том порядке, который показан ниже. Примечание. Ниже показаны уже созданные фаски.
10. Выберите аналогичные объекты для создания фасок в левой части вида сверху.
11. Зумируйте или панорамируйте чертеж так, чтобы видеть левый нижний угол чертежа (основной вид) и выполните следующие опе рации: Примените фаски на чертеже основного вида в левой и правой его частях. Нажмите для завершения команды Фаска.
12. Начертите с помощью команды Отрезок вертикальные отрезки в тех местах, где были созданы фаски.
13. Зумируйте чертеж по его границам. 14. Закройте все файлы, ничего не сох раняя.
Урок 5.7. Частичное изменение формы объекта В этом уроке описывается применение команды Растянуть для частичного изменения формы объекта. Ключевыми преимуществами, которые предоставляет пользователю команда Растянуть, являются возможность повторного использования объектов и простота их редактирования. Внесение изменений в конструкцию проектируемого изделия — это одна из составляющих процесса конструирования (рис. 5.33). Кроме того, проектировщики нередко прибегают к копированию тех или иных деталей, узлов и конструктивных элементов из одного чертежа в другой. В подобных случаях нередко возникает необходимость в корректировке формы скопированного фрагмента. В таких ситуациях может оказаться полезной команда Растянуть, поскольку она предназначена именно для изменения формы объектов чертежа.
Цели урока После завершения этого урока вы научитесь: Использовать команду Растянуть для изменения формы объектов. Урок 5.7. Частичное изменение формы объекта 365
Рис. 5.33. Поэтажный план с удлиненной левой частью
5.7.1. Растягивание объектов Для изменения формы объектов чертежа можно использовать команду Растянуть. После запуска этой команды следует задать с помощью секущей рамки или секущего многоугольника область, которую необходимо подвергнуть растяжению. Определив такую область, нужно задать базовую точку и вторую точку. Основной операцией при использовании команды является корректное задание секущей рамки или секущего многоугольника, поскольку именно они определяют, какие объекты чертежа будут подвергаться растяжению (рис. 5.34). Доступ к команде Растянуть
Командная строка: РАСТЯНУТЬ, РАС Лента: Главная > Редактирование > Растянуть Строка меню: Редактирование > Растянуть
5.7.1.1. Практическое задание. Растяжение объекта с помощью ручек Выполните следующие операции для ознакомления с методом растяжения объектов с помощью ручек. 1. Щелкните на объекте для его выбора и отображения ручек. Рис. 5.34. При использовании команды Растянуть изменение формы применяется только к выбранным объектам 366 Глава 5: Изменение объектов
2. Щелкните на любой из ручек или, нажав и удерживая , щелкните на произвольном количестве ручек для их выбора. 3. Щелкните на выбранных ручках и перетащите их в новое место (рис. 5.35).
Рис. 5.35. Растяжение объекта с помощью ручек
5.7.1.2. Практическое задание. Растяжение объекта с помощью команды «Растянуть» Выполните следующие операции для ознакомления с методом растяжения объектов с помощью команды Растянуть. 1. Запустите команду Растянуть. 3. Задайте базовую точку для растя 2. Задайте объекты, подлежащие жения. растяжению, охватив их секущей 4. Задайте вторую точку или введирамкой или секущим многоугольте значение расстояния растяжеником. ния.
5.7.1.3. Особенности использования команды «Растянуть» Перед растяжением объекта нужно задать область растяжения, используя метод секущей рамки или секущего многоугольника, для чего следует ввести в командной строке С или СМ. При использовании неявного выбора рамкой следует охватывать объекты рамкой справа налево. Объекты, которые окажутся пересеченными секущей рамкой, будут растягиваться, а объекты, которые будут полностью охвачены этой рамкой — перемещаться. Урок 5.7. Частичное изменение формы объекта 367
Для растяжения объекта строго по прямой убедитесь в том, что включен режим Полярное отслеживание или Орто. Выбрав объекты, подлежащие растяжению, выберите базовую точку гденибудь поблизости от них, но в стороне от других объектов, чтобы избежать случайной объектной привязки.
5.7.1.4. Практическое задание. Растяжение объектов Выполните следующие операции с целью ознакомления с методами использования как команды Растянуть, так и ручек для растяжения простых объектов (рис. 5.36). Выполняя упражнение, постарайтесь запомнить, что оконечные точки, которые охвачены секущей рамкой, перемещаются в новое местоположение или участвуют в растяжении, а те точки объекта, которые не были выбраны секущей рамкой, остаются неподвижными. Нажмите для завершения выбора. Щелкните поблизости объекта в точке (1) для задания базовой точки. НЕ ЗАДАВАЯ второй точки с помощью мы ши, просто переместите ука затель-перекрестие влево в Рис. 5.36. Исходные объекты направлении точки (2), как показано ниже, и введите в ко1. Выполните следующие операции мандной строке 2. для растяжения большого прямоугольника: Начертите два прямоугольника, как показано на рис. 5.36. Запустите команду Растянуть. Начните охват части чертежа, используя неявный выбор рамкой, для чего щелкните сначала в точке (1), а затем — в точке (2), как показано ниже. Убедитесь в том, что включен режим Полярное отслеживание или Орто, чтобы объекты при растяжении перемещались по пря мой линии, а не в произвольном направлении. 2. Выполните следующие операции для растяжения обоих прямоугольников: 368 Глава 5: Изменение объектов
Запустите команду Растянуть. Снова применяя неявный выбор рамкой, задайте область для растяжения, сначала щелкнув в точке (1), а затем — в точке (2).
или Орто, чтобы объекты при растяжении перемещались по пря мой линии, а не в произвольном направлении. 3. Выполните следующие операции для растяжения большого прямоугольника с одновременным перемещением малого прямоуголь ника: Отмените результаты предыдущей команды. Запустите команду Растянуть.
Нажмите для завершения выбора. Щелкните поблизости объекта, как показано ниже, для задания базовой точки, а затем переместите указательперекрестие влево.
Применяя неявный выбор рам кой, задайте область для растяжения, сначала щелкнув в точке (1), а затем — в точке (2). Убедитесь в том, что малый прямоугольник полностью ох вачен рамкой.
Введите 2. Нажмите для завершения выбора. Задайте базовую точку поблизости от объекта, как показано ниже. Убедитесь в том, что включен режим Полярное отслеживание
Переместите указатель-пере крестие влево.
Урок 5.7. Частичное изменение формы объекта 369
Введите 2.
Обратите внимание на то, что поскольку малый прямоугольник был полностью охвачен рамкой, все его оконечные точки или вершины при растяжении просто пе ремещаются. 4. Выполните следующие операции для растяжения объектов с помощью ручек: Убедившись в том, что командная строка пуста, щелкните на большом прямоугольнике. Нажав и удерживая , поочередно щелкните на двух ручках, как показано ниже.
Отпустите , а затем щелкните на одной из ручек еще раз. 370 Глава 5: Изменение объектов
Переместите указатель-пере крестие влево и щелкните в средней точке соответствующего отрезка.
5. Выполните следующие операции для растяжения объекта в одной вершине или оконечной точке: Убедившись в том, что командная строка пуста, щелкните на большом прямоугольнике. Щелкните на угловой ручке. Переместите ее вправо и щелкните мышью. Нажмите для отмены выбора объекта.
Обратите внимание на то, что вершина или оконечная точка переместилась, а остальные остались неподвижными. В результате соединяющие их отрезки растянулись.
Упражнение 5.7. Растяжение объектов В этом упражнении вы будете использовать команду Растянуть для увеличения площади комнат на поэтажном плане (рис. 5.37). Выполнив это упражнение, вы сможете применять команду Растянуть для растяжения геометрии на других чертежах.
Рис. 5.37. Результат выполнения упражнения Выполнение упражнения Для выполнения данного упражнения следуйте приведенным в данном руководстве и его электронной версии пошаговым инструкциям. В последнем случае щелкните в перечне глав и упражнений на элементе Chapter 5: Altering Objects, а затем щелкните на элементе Exercise: Stretch Objects.
1. Откройте файл чертежа M_Stret ched-Objects.dwg. 2. Отключите режим Объектная привязка в строке состояния. 3. Для увеличения длины левого крыла здания на 2000 единиц выполните следующие операции: Выберите на ленте команду Главная > Редактирование > Растянуть. Щелкните в точке (1), а затем — в точке (2) для задания секущей рамки. Нажмите .
4. Выполните следующие операции для завершения растяжения: Щелкните поблизости нижнего левого угла стены и переме-
Упражнение 5.7. Растяжение объектов 371
стите указатель-перекрестие влево под углом 180°. Введите 2000. Обратите внимание на то, что размеры также обновились, отображая внесенные в чертеж изменения.
5. Выполните следующие операции для растяжения правого крыла здания с использованием неявного метода выбора секущей рамкой: Нажмите для повтор ного запуска команды Растя нуть. Введите СМ для включения режима выбора секущим многоугольником. Задайте контур секущего многоугольника, выбрав точки так, как показано ниже. 372 Глава 5: Изменение объектов
6. Выполните следующие операции для увеличения правого крыла здания на 2000 единиц: Нажмите для завершения выбора секущим многоугольником. Нажмите для завершения выбора объектов. Щелкните поблизости нижнего правого угла стены. Переместите указатель-пере крестие вправо под углом 0° и введите 2000.
7. Выполните следующие операции для растяжения внутренней пе регородки с использованием неявного метода выбора секущей рамкой: Щелкните правой кнопкой мы ши на чертеже. Выберите из появившегося контекстного меню команду Повторить РАСТЯНУТЬ. Введите С для включение режима выбора объектов с помощью секущей рамки. Щелкните в точке (1), а затем — в точке (2) для задания секущей рамки, после чего нажмите .
8. Выполните следующие операции для смещения внутренней перегородки вправо на 1500 единиц: Щелкните в произвольной точ ке под поэтажным планом, а затем переместите указатель-пере крестие вправо под углом 0°. Введите 1500. Обратите внимание на то, что при выполнении операции смещения переместился и объект, представ ляющий на чертеже оконный блок. Это объясняется тем, что любая геометрия, которая была полностью охвачена рамкой, при растяжении не растягивается, а перемещается.
9. Выполните следующие операции для выбора чертежа окна, который следует переместить вдоль стены: Запустите команду Растянуть. Щелкните поблизости точки (1), а затем — точки (2) для задания секущей рамки. Нажмите .
10. Выполните следующие операции для завершения перемещения: Щелкните в произвольной точ ке справа от чертежа окна и переместите указатель-перекрестие вправо под углом 0°. Введите 1000. Обратите внимание на то, что после перемещения чертежа окна значение размера также обновилось, отражая внесенные в чертеж изменения.
Упражнение 5.7. Растяжение объектов 373
11. Выполните следующие операции для выбора чертежа двери, который следует переместить вдоль стены: Запустите команду Растянуть. Щелкните в точке (1), а затем — в точке (2) для задания секущей рамки. Нажмите .
Щелкните в произвольной точке справа от двери, а затем переместите указатель-перекрестие вправо под углом 0°. Нажмите . Обратите внимание на то, что чертеж двери переместился в новое место, а отрезки, образующие стены, соответствующим образом растянулись.
12. Выполните следующие операции для завершения перемещения:
13. Закройте все файлы, ничего не сохраняя.
Упражнение 5.8 (повышенной сложности). Архитектурный проект В этом упражнении вы будете использовать все умения и навыки по изменению объектов, которые вы приобрели в ходе изучения главы 5, для модификации поэтажного плана (рис. 5.38).
Рис. 5.38. Результат выполне ния упражнения 374 Глава 5: Изменение объектов
Выбор единиц измерения Для выполнения этого упражнения вы можете выбрать как метрические, так и британские единицы измерения. Выполнение упражнения Для выполнения данного упражнения следуйте приведенным в данном руководстве и его электронной версии пошаговым инструкциям. В последнем случае щелкните в перечне глав и упражнений на элементе Chapter 5: Altering Objects, а затем щелкните на элементе Challenge���� Ex��� ercise: Architectural.
Метрические единицы измерения
1. Откройте файл чертежа, который вы сохранили при выполнении упражнения 4.9, или откройте файл чертежа M_ARCH-Challenge-CHP05.dwg. 2. Создайте геометрию, которая будет представлять на чертеже стену толщиной 189 мм, исходя из того, что имеющиеся линии, которые были созданы при выполнении предыдущих упражнений, представляют внешние контуры стены. Ниже показан фрагмент чертежа, на котором представлен нижний колодец лестничного марша. Обратите внимание на то, что размеры, по которым вы создавали контуры стен при выполнении упражнения 2.8, указаны от внешнего контура стены здания до внутреннего контура собственно стены колодца. Создайте также дверной проем на нижнем колодце лестничного марша, симметричный аналогичному проему на верхнем колодце.
3. Добавьте дверной проем шириной 915 мм к правой стене, как показано ниже.
4. Добавьте 15 оконных проемов шириной 914 мм, разместив их так, как показано ниже. В боковых стенах левого выступа разместите оконные проемы по центру внутреннего контура стены.
Упражнение 5.8. Архитектурный проект 375
6. Создайте внутренние стены шири ной 124 мм на слое Wall-Interior, а также три стены толщиной 336 мм. Все внутренние дверные проемы имеют ширину 915 мм. Разместите стены так, как показано ниже. Если какие-то размеры не указаны, определите их, пользуясь приведенным ниже чертежом.
5. Добавьте шесть оконных проемов шириной 610 мм, разместив их так, как показано ниже.
7. Сохраните и закройте чертеж.
Британские единицы измерения 1. Откройте файл чертежа, который вы сохранили при выполнении упражнения 4.9, или откройте файл чертежа I_ARCH-Challenge-CHP05.dwg. 2. Создайте геометрию, которая будет представлять на чертеже стену толщиной 7", исходя из того, что имеющиеся линии, которые были созданы при выпол376 Глава 5: Изменение объектов
нении предыдущих упражнений, представляют внешние контуры стены. Ниже показан фрагмент чертежа, на котором представлен нижний колодец лестничного мар ша. Обратите внимание на то, что размеры, по которым вы создавали контуры стен при выполнении упражнения 2.8, указаны от внешнего контура стены здания до внутреннего контура собственно стены колодца. Создайте также дверной проем на нижнем колодце лестничного марша, симметричный аналогичному проему на верхнем колодце.
4. Добавьте 15 оконных проемов шириной 36", разместив их так, как показано ниже. В боковых стенах левого выступа разместите оконные проемы по центру внутреннего контура стены.
5. Добавьте шесть оконных проемов шириной 24", разместив их так, как показано ниже.
3. Добавьте дверной проем шириной 3'-0" к правой стене, как показано ниже.
Упражнение 5.8. Архитектурный проект 377
6. Создайте внутренние стены шириной 5" на слое Wall-Interior, а также три стены толщиной 13.5". Все внутренние дверные проемы имеют ширину 3’-0". Разместите стены так, как показано ниже. Если какие-то размеры не указаны, определите их, пользуясь приведенным ниже чертежом. 7. Сохраните и закройте чертеж.
Упражнение 5.9 (повышенной сложности). Машиностроительный проект В этом упражнении вы будете использовать все умения и навыки по изменению объектов, которые вы приобрели в ходе изучения главы 5, для модификации чертежей деталей (рис. 5.39). Примечание. Чертежи деталей будут расположены не так близко, как показано на рис. 5.39. Выполнение упражнения Для выполнения данного упражнения следуйте приведенным в данном руководстве и его электронной версии пошаговым инструкциям. В последнем случае щелкните в перечне глав и упражнений на элементе Chapter 5: Altering Objects, а затем щелкните на элементе Challenge���� Ex��� ercise: Mechanical.
1. Откройте файл чертежа, который вы сохранили при выполнении упражнения 4.10, или откройте файл чертежа M_MECH-Challen ge-CHP05.dwg. 2. Создайте и модифицируйте геометрию крышки башмака-ползуна так, чтобы получить вид, показанный ниже. 378 Глава 5: Изменение объектов
Рис. 5.39. Результат выполнения упражнения Примечание. Чертежи деталей бу дут расположены не так близко, как показано ниже.
Примечание. Чертежи деталей будут расположены не так близко, как показано ниже.
3. Создайте и модифицируйте геометрию основного вида чертежа опоры башмака-ползуна так, чтобы получить вид, показанный ниже. Для соединения коллинеарных отрезков, созданных при выполнении упражнения 4.10 с помощью команды Зеркало, используйте команду Соединить.
4. Создайте и модифицируйте геометрию вида сбоку чертежа опоры башмака-ползуна так, чтобы получить вид, показанный ниже. Обратите внимание на радиальные сопряжения с радиусом 3 мм.
Упражнение 5.9. Машиностроительный проект 379
линии невидимого контура и осевые линии: Разморозьте слой Start Points. Используйте точку Assembly Start Point для привязки к ней основного вида узла в сборе.
5. Скопируйте геометрию из указан ной ниже области и разместите копию справа вверху от исходного вида, а затем выполните следу ющие операции для создания дополнительного вида:
Удалите всю геометрию, которая скрыта другими элементами собранного узла.
Масштабируйте полученную геометрию, увеличив ее в два раза относительно исходного размера. Начертите окружность вокруг полученной геометрии, затем обрежьте ее по контуру окружности. 6. Выполните следующие операции для создания копии геометрии из имеющихся видов, чтобы полу чить виды узла в сборе, из которых затем нужно будет удалить
7. Удалите выноску и текст Assembly Start Point. 8. Убедитесь в том, что на дополнительном виде имеются осевые линии. Если это не так, нанесите их. 380 Глава 5: Изменение объектов
9. Назначив текущим слой Hidden, создайте линии невидимого контура на исходных созданных видах, используя соответствующие точки на других видах в качестве опорных. Затем создайте осевые линии и поместите их на слой Centerline. Примечание. Чертежи деталей будут расположены не так близко, как показано ниже.
Упражнение 5.9. Машиностроительный проект 381
10. Создайте еще одну копию вида сбоку для преобразования ее в разрез (соответствующие модификации вы внесете в чертеж на последующих уроках). Переместите линии невидимого контура на слой Visible, а затем удалите и обрежьте лишние сегменты. Удалите также геометрию, представляющую на чертеже отверстие.
Скопируйте контур разреза вправо, привязав его к точечно му объекту, который находится справа от чертежа узла в сборе. Скопируйте вид сбоку чертежа крышки башмака-ползуна и поместите его над контуром разреза, а затем переместите линии невидимого контура на слой Visible и удалите ненужную геометрию.
12. Сохраните и закройте все файлы. 11. Выполните следующие операции для завершения подготовки контура разреза:
Резюме Любой чертеж начинается с создания простой геометрии, но только после приме нения тех или иных средств редактирования он превращается в полноценный чертеж. Изучив данную главу, вы научились: Изменять длину объектов с помощью команд Обрезать и Удлинить. Создавать параллельную и равноудаленную геометрию, используя команду Смещение. Использовать команду Соединить для соединения нескольких объектов в единый объект. Разделять объект на два и более независимых объекта с помощью команды Разорвать. Создавать сопряженные углы с помощью команды Сопряжение. Создавать скошенные углы с помощью команды Фаска. Применять команду Растянуть для изменения формы объектов чертежа. 382 Глава 5: Изменение объектов
Глава
6
Работа с листами Качество чертежа, в конечном итоге, определяется тем, насколько он понятен другим специалистам. Однако на практике чертеж сложного изделия может содержать множество самой разной информации, которая во многих случаях лишь затрудняет работу с чертежом работникам с узкой специализацией. Поэтому конструктору необходим механизм управления различными аспектами представления информации на чертеже. Таким механизмом являются листы, которые вместе с видовыми экранами, позволяют улучшить структурирование чертежа, а также создать наилучшие представления объектов чертежа и вспомогательной информации для различных специалистов. При этом, используя листы и видовые экраны, конструктор может не только выводить подготовленные таким образом чертежи на печать, но и создавать соответствующие электронные чертежи. Особенно важно разобраться в механизмах, которые реализуются в виде листов и видовых экранов, для правильного применения на чертежах аннотаций, таких как размерные и текстовые объекты.
Цели главы Изучив данную главу, вы сможете: Определять носитель, на котором вы будете выводить данные на печать, и для которого будете создавать листы. Создавать видовые экраны и управлять ими. Применять изученные навыки для создания и настройки листов с необходимым количеством видовых экранов. Настройка параметров стандартной объектной привязки и строки состояния Прежде чем выполнять описанные в этой главе упражнения, ознакомьтесь с разделом «Настройки для выполнения упражнений» введения.
383
Урок 6.1. Использование листов На этом уроке вы узнаете, как создавать так называемые листы, которые представляют собой образ носителя, на который вы будете выводить распечатываемый чертеж (рис. 6.1). Кроме того, в ней рассказывается, как переключаться между листами и видовыми экранами на листе. Вывод чертежа на печать — это важнейший этап подготовки чертежа к использованию на производстве. Именно поэтому понимание концепции листов крайне важно для успешного освоения процедуры распечатки чертежа.
Рис. 6.1. Слева — вид геометрии чертежа в пространстве модели, справа — тот же чертеж на листе в режиме предварительного просмотра печати
Цели урока После завершения этого урока вы научитесь: Пояснять назначение и основные свойства листов Создавать новые листы
6.1.1. О листах Лист — это прообраз носителя, который будет использоваться для вывода данных чертежа на печать (рис. 6.2). К таким данным относятся как собственно геометрия пространства модели, так и вспомогательная геометрия, созданная непосредственно на листе.
6.1.1.1. Определение листа При создании листа задается размер бумажного листа, на который будет выводиться чертеж при печати. После этого в пространстве листа отображается образ соответствующего бумажного листа в необходимом масштабе (см. рис. 6.2) с на384 Глава 6: Работа с листами
Рис. 6.2. Новый лист, представляющий образ бумажного листа задан ного размера. Штриховой линией обозначены границы печатаемой области, а сплошной линией — границы видового экрана несением штриховой линии, обозначающей границы печатаемой области. Кроме того, при создании листа можно выбрать его ориентацию. Поскольку образ бумажного листа отображается в пространстве листа в натуральную величину, это позволяет вычерчивать на листе рамку, основную надпись, равно как и текстовые надписи также в натуральную величину. Для отображения в пространстве листа геометрии, которая находится в пространстве модели, используются видовые экраны. Конструктор может определить на листе произвольное количество видовых экранов и настроить масштаб и расположение для каждого из них независимо от остальных видовых экранов. При настройке листа задается целый ряд параметров, которые можно сохранить в виде именованного набора, в частности: Принтер/графопостроитель. Размер бумаги. Размер области печати. Смещение при печати. Таблица стилей печати. Ориентация бумаги. Масштаб.
6.1.1.2. Пример настройки листа Одно из преимуществ использования листов состоит в том, что с их помощью можно выводить на печать различные фрагменты одного и того же чертежа с разными масштабами. Например, на рис. 6.3 показан лист, содержащий как общий Урок 6.1. Использование листов 385
Рис. 6.3. Масштабы чертежей лестничного марша отличаются от масштаба чертежа поэтажного плана вид поэтажного плана, так и два находящихся справа от него фрагмента, для каждого из которых задан собственный масштаб.
6.1.2. Создание нового листа Создать новый лист чертежа можно, воспользовавшись, как шаблоном, уже имеющимся листом, скопировав имеющийся лист в чертеж или создав новый лист с самого начала. В последнем случае следует применять команду Новый лист или мастер Создание листа. Доступ к команде
Новый лист
Командная строка: РЛИСТ НОВЫЙ Строка состояния: щелкните для переключения
в режим просмотра листа; щелкните правой кнопкой для получения доступа к команде Показывать вкладки «Лист» и «Модель»
Контекстное меню вкладок Лист или Модель:
щелкните правой кнопкой для открытия Примечание: меню доступно только в том случае, когда включен режим отображения вкладок Лист и Модель Строка меню: Вставка > Лист > Новый лист 386 Глава 6: Работа с листами
6.1.2.1. Практическое задание. Создание нового листа с помощью команды «Новый лист» Выполните описанные ниже операции с целью ознакомления с методом создания нового листа с помощью команды Новый лист. 1. Щелкните правой кнопкой мыши на вкладке Лист или Модель. 2. Выберите из появившегося контекстного меню команду Новый лист. 3. Щелкните на вкладке листа, добавленного в набор листов, для переключения в пространство листа.
6.1.2.2. Практическое задание. Создание нового листа с помощью мастера Выполните описанные ниже операции с целью ознакомления с целью ознакомления с методом создания нового листа с помощью мастера. 1. Введите в командном окне команду МАСТЕРЛИСТ. 2. Отвечая на вопросы мастера, задайте с помощью появляющихся диалоговых окон следующие параметры листа: Имя создаваемого листа. Устройство печати. Формат бумаги и единицы измерения. Ориентацию бумаги. Стандартную основную надпись, если таковая используется. Количество видовых экранов и их масштабы. Расположение видовых экранов на листе. 3. Щелкните на кнопке Готово.
6.1.2.3. Практическое задание. Создание нового листа Выполните следующие операции для освоения методов создания нового листа с помощью команды Новый лист и мастера Создание листа. 1. Выполните следующие операции для создания нового листа с помощью команды Новый лист контекстного меню вкладок Лист1 или Модель: Щелкните правой кнопкой мыши на вкладке Лист1 или Модель. Выберите команду Новый лист. Примечание. Если вкладки не отображаются, щелкните правой кнопкой мыши на кнопке Лист в строке состояния, а затем щелкните на команде Показывать вкладки «Лист» и «Модель». Щелкните на вкладке нового листа, которая появится в наборе вкладок листов чертежа. Откроется новый лист, параметры которого будут основаны на параметрах предыдущего листа. 2. Выполните следующие операции для создания нового листа с помощью мастера Создание листа: Введите в командной строке команду МАСТЕРЛИСТ. Урок 6.1. Использование листов 387
В ответ на предложение мастера в окне Создание листа – Начало задать имя для нового листа введите Floor Plan и щелкните на кнопке Далее. В окне мастера Создание листа – Принтер выберите плоттер DWG to PDF.pc3 и щелкните на кнопке Далее. В окне Создание листа – Формат выберите формат ARCH D (36.00 x 24.00 дюймов). Убедитесь в том, что в группе Единицы чертежа выбран переключатель Дюймы и щелкните на кнопке Далее. В окне Создание листа – Ориентация выберите переключатель Альбомная и щелкните на кнопке Далее. В окне Создание листа – Основная надпись выберите элемент Architectural Title Block.dwg и щелкните на кнопке Далее. В окне Создание листа – Видовые экраны выберите в группе Способ расположения переключатель Один экран, а в списке Масштаб видовых экранов — элемент 1/8" = 1'–0", а затем щелкните на кнопке Далее. В окне Создание листа – Положение щелкните на кнопке Поло жение Лист > Мастер компоновки листа. Если строка меню не отображается, включите ее отображение, присвоив в командной строке системной перемен390 Глава 6: Работа с листами
ной MENUBAR значение 1. Можно также ввести в командной строке команду МАСТЕРЛИСТ. 7. Выполните следующие операции для присвоения имени новому листу: Введите в поле имени Wizard Layout. Щелкните на кнопке Далее.
8. Выполните следующие операции для назначения принтера новому листу: Выберите в перечне доступных принтеров и плоттеров устройство DWF6 ePlot.pc3. Щелкните на кнопке Далее.
9. Выполните следующие операции для задания формата бумаги: Выберите в списке поддер живаемых печатающим ус тройством форматов бумаги формат ISO A1 (841.00 x 594.00 MM). Щелкните на кнопке Далее.
10. Щелкните на кнопке Далее, ос тавив выбранный по умолчанию переключатель Альбомная. 11. Выполните следующие операции, чтобы отказаться от использования на листе основной надписи: Выберите в перечне установленных по умолчанию основных надписей элемент Нет. Щелкните на кнопке Далее.
12. Выполните следующие операции для установки масштаба видового экрана: Убедитесь в том, что в группе Способ расположения вы бран переключатель Один эк ран. Выберите в списке Масштаб видовых экранов элемент 1:50. Щелкните на кнопке Далее.
13. Выполните следующие операции для задания расположения видового экрана: Щелкните на кнопке Поло жение Видовые экраны > Создать > диалоговое окно Видовые экраны > Один диалоговое окно Видовые экраны
Строка меню: Вид > Видовые экраны > 1 ВЭкран
6.2.1.1. Практическое задание. Создание прямоугольных видовых экранов Выполните описанные ниже операции с целью ознакомления с методами создания прямоугольных видовых экранов. В процедуре создания прямоугольного виУрок 6.2. Использование видовых экранов 393
дового экрана нет ничего сложного, но, тем не менее, следует хорошо понимать общий подход к настройке видового экрана. 1. Если вкладки листов не отображаются, щелкните правой кнопкой мыши на кнопке Лист в строке состояния и выберите команду Показывать вкладки «Лист» и «Модель».
Если формат неправильный, щелкните на кнопке Редак тировать (2).
2. Щелкните на нужной вкладке листа.
3. Выполните следующие операции для настройки размера бумаги: Щелкните правой кнопкой мыши на вкладке и выберите из появившегося контекстного меню команду Диспетчер параметров листов.
Проверьте, выбран ли нужный вам формат листа (1). 394 Глава 6: Работа с листами
4. Добавьте на лист основную надпись, если таковая на нем отсутствует. 5. Выполните следующие операции для запуска команды Один ВЭкран: Выберите на ленте команду Вид > Видовые экраны > Создать. В открывшемся диалоговом окне Видовые экраны перейдите на вкладку Новые ВЭкраны и выберите в списке Стандартные конфигурации элемент Один.
6. Задайте размеры видового экрана: Задайте первый угол (1). Задайте противоположный угол (2).
на слое, который не будет выводиться на печать: Убедившись в том, что командная строка пуста, щелкните на контуре видового экрана. Выберите в списке слоев слой, который не должен выводиться на печать. Нажмите для отмены выбора видового экрана.
7. Выполните следующие операции для размещения видового экрана
6.2.1.2. Основные принципы создания видовых экранов Видовые экраны всегда следует размещать на отдельном слое. Свойства слоя видовых экранов нужно настроить так, чтобы он не выводился на печать. На листе можно размещать сколь угодно много видовых экранов, без какихлибо ограничений на их количество. Масштаб изображения можно настроить по отдельности для каждого видового экрана.
6.2.2. Настройка масштаба видового экрана Создав видовой экран, вы можете настроить масштаб отображаемой на нем геометрии относительно единиц, выбранных для листа. Тем самым обеспечивается, чтобы при выводе листа на печать в масштабе 1:1, т.е. в натуральную величину, та геометрия, которая находится на видовом экране, печаталась в нужном масштабе. На рис. 6.7 показано, как для геометрии пространства модели назначается масштаб 1:30. Это означает, что при распечатке листа в натуральную величину размеры такой геометрии, начерченной в пространстве модели также в натуральную величину, будут в 30 раз меньше, чем на самом деле. Иными словами, если 1 единица в пространстве листа соответствует 1 мм, а размеры в пространстве модели также Урок 6.2. Использование видовых экранов 395
заданы в миллиметрах, тогда отрезок, длина которого в пространстве модели составляет 30 мм, на распечатанном чертеже будет иметь длину 1 мм. Точно также, если 1 единица пространства листа соответствует 1 дюйму, а размеры в пространстве модели заданы в футах, тогда отрезок, длина которого в пространстве модели составляет 30 футов, на распечатанном чертеже будет иметь длину 1 дюйм. Доступ к команде Масштаб видового экрана
Строка состояния: Масштаб
видового экрана
На рис. 6.8 показано, как получить доступ к элементу управления строки состояния Масштаб видового экрана Необходимо выбрать вкладку нужного листа Кнопка МОДЕЛЬ/ЛИСТ может быть в одном из двух состояний:
МОДЕЛЬ: видовой эк ран активен (его контур выделен широкой линией). ЛИСТ: видовой экран выбран. Список Масштаб видового экрана становится доступным
Рис. 6.7. Назначение масштаба
6.2.2.1. Практическое задание. Настройка и блокирование масштаба видового экрана Выполните описанные ниже операции с целью ознакомления с методами настройки масштаба видового экрана и его последующего блокирования с целью воспрепятствования случайному изменению.
Рис. 6.8. Включение режима отображения списка Масштаб видового экрана 396 Глава 6: Работа с листами
1. Переключитесь на вкладку нужного листа и выберите видовой экран, щелкнув на его контуре.
2. Откройте список Масштаб видового экрана в строке состояния и выберите подходящий масштаб.
3. Выполните двойной щелчок внутри видового экрана, чтобы перейти в нем в пространство модели и примените панорамирование для настройки расположения объектов относительно видового экрана.
4. Выполните двойной щелчок вне контура видового экрана для возврата в пространство листа. Снова щелкните на контуре видового экрана. Щелкните в строке состояния на кнопке Блокирование/ разблокирование ВЭ. Теперь масштаб видового экрана заблокирован.
5. Убедитесь в том, что когда видовой экран выбран, в строке состояния отображается информация о его заблокированном состоянии и о назначенном ему масштабе.
6.2.2.2. Основные принципы назначения масштаба видовым экранам Для того чтобы назначить видовому экрану масштаб, следует сначала выбрать его, щелкнув на контуре этого видового экрана. Затем в строке состояния нужно открыть список Масштаб видового экрана и выбрать из него нужный масштаб. Урок 6.2. Использование видовых экранов 397
Весьма полезно выработать привычку блокировать видовой экран после назначения ему масштаба. Для этого следует выбрать видовой экран, щелкнув на его контуре, а затем щелкнуть в строке состояния на кнопке Блокирование/разблокирование ВЭ. Для зумирования ранее заблокированного видового экрана последний сначала придется разблокировать. Однако при этом изображение заблокированного видового экрана можно по-прежнему панорамировать. Для того чтобы список Масштаб видового экрана и кнопка Блокирование/разблокирование ВЭ стали доступными, нужно либо выбрать соответствующий видовой экран в режиме ЛИСТ, либо активизировать для него режим МОДЕЛЬ.
6.2.2.3. Практическое задание. Настройка коэффициента масштабирования видового экрана Выполните описанные ниже операции с целью освоения методов настройки масштаба видовых экранов. Сначала вы начертите несколько объектов в пространстве модели, а затем создадите прямоугольный видовой экран на выбранной вкладке листа. После этого на этом листе освоите методы зумирования видового экрана как в пространстве модели, так и в пространстве листа. В завершение задания вы назначите видовому экрану определенный масштаб. 1. Выполните следующие операции для вычерчивания объектов в пространстве модели: Создайте новый чертеж на основе шаблона acad.dwt. Создайте на чертеже несколько объектов, не прибегая к зумированию чертежа. 3. Выполните следующие операции для удаления созданного по умол чанию видового экрана: Убедившись в том, что командная строка пуста, щелкните на видовом экране. Выберите на ленте команду Главная > Редактирование > Стереть. 2. Переключитесь на лист Лист1. Обратите внимание на то, что на новом листе по умолчанию уже имеется один видовой экран. Сей час вы удалите этот видовой экран и сами создадите на листе новый видовой экран. 398 Глава 6: Работа с листами
4. Выполните следующие операции для создания одного видового эк рана: Введите в командной строке команду –ВЭКРАН. Задайте первый угол видового экрана (1). Задайте противоположный угол (2).
5. Выполните следующие операции для зумирования геометрии внутри видового экрана:
отображается утолщенной линией. Это означает, что данный видовой экран является активным.
Примените зумирование и мас штабирование для просмотра объектов пространства модели. 6. Выполните следующие операции для зумирования всего листа: Выполните двойной щелчок вне контура видового экрана. Обратите внимание на то, что контур видового экрана снова отображается тонкой линией. Примените зумирование и масштабирование для просмотра всего листа в целом.
Выполните двойной щелчок внутри контура видового экрана. Обратите внимание на то, что контур видового экрана теперь Урок 6.2. Использование видовых экранов 399
Зумируйте лист по его границам. 7. Выполните следующие операции для настройки масштаба видового экрана: Выберите видовой экран. Щелкните на появившейся в строке состояния кнопке Мас штаб видового экрана.
Выберите из открывшегося списка масштаб 1:2.
Нажмите для отмены выбора видового экрана. 8. Выполните следующие операции для изменения масштаба видового экрана и его блокирования: Выберите видовой экран. Щелкните в строке состояния на кнопке Масштаб видового экрана. Выберите из открывшегося списка масштаб 1:4. Щелкните в строке состояния на кнопке Блокирование/ разблокирование ВЭ. Значок кнопки должен измениться — на значке должно по явиться изображение закры того замка.
Нажмите для отмены выбора видового экрана и посмотрите на полученный результат.
6.2.3. Управление видовыми экранами Управлять расположением и формой видовых экранов можно с помощью разных методов. Прежде всего, если необходимость в использовании видового экрана и (или) данных, которые на нем отображаются, отпала, такой видовой экран можно удалить с помощью команды Стереть. Поскольку представленная на видовом 400 Глава 6: Работа с листами
экране в пространстве листа геометрия на самом деле находится в пространстве модели, удаление видового экрана не повлечет за собой удаление собственно геометрии. Кроме того, видовые экраны можно перемещать по листу с помощью команды Перенести, а также создавать дубликаты видовых экранов и их содержимого с помощью команды Копировать. Для изменения размеров видового экрана можно воспользоваться редактированием с помощью ручек. Помимо этого, видовые экраны позволяют замораживать содержимое отображаемых на них слоев пространства модели. Это позволяет, по-разному настраивая наборы замороженных слоев на разных видовых экранах, получать различные представления одной и той же модели. Как показано на рис. 6.9, для того, чтобы заморозить или разморозить слой на текущем видовом экране (1), последний должен быть активным. Для этого следует выбрать видовой экран двойным щелчком внутри его контура. О том, что видовой экран стал активным, можно понять по утолщению линии его контура (2), а также по тому, что указатель мыши при помещении его на активный видовой экран принимает форму указателя-перекрестия. Пользователь может по-разному настраивать свойства слоев для каждого видового экрана по отдельности, что позволяет получить вид отображаемого на видовом экране фрагменте чертежа отличный от того, который этот же фрагмент имеет на листе Модель. Например, можно назначить всем контурам стен, отображаемым на листе, цвет, отличный от того, который используется на листе Модель. Для изменения значений свойств слоев следует перейти на нужный лист, а затем открыть палитру Диспетчер свойств слоев (рис. 6.10).
6.2.3.1. Удаление видовых экранов Если необходимость в использовании видового экрана и (или) данных, которые на нем отображаются, отпала, такой видовой экран в любой можно удалить, воспользовавшись командой Стереть. Поскольку представленная на видовом экране в пространстве листа геометрия на самом деле находится в пространстве модели, удаление видового экрана не повлечет за собой удаление самой геометрии чертежа. Более того — видовые экраны можно не только удалять, но и перемещать или копировать, а также настраивать по-разному свойства отображаемых на них слоев.
Рис. 6.9. Управление состоянием слоев на активном видовом экране
Рис. 6.10. Палитра Диспетчер свойств слоев может применяться для изменения свойств слоев на листе
Урок 6.2. Использование видовых экранов 401
Все это никак не повлияет на вид и свойства исходного чертежа, находящегося на листе Модель.
6.2.3.2. Перемещение, копирование и изменение размеров видовых экранов Для изменения положения видового экрана на листе можно использовать команду Перенести. Кроме того, с помощью команды Копировать можно создавать в других местах листа копии исходного видового экрана вместе со всем его содержимым. Для изменения размера видового экрана проще всего воспользоваться редактированием с помощью ручек.
6.2.3.3. Изменение свойств слоев на видовом экране Выбрав видовой экран, на нем можно заморозить любой слой. Это позволяет, по отдельности настраивая свойства отображаемых на разных видовых экранах слоев, получать разные представления одной и той же геометрии пространства модели. Для управления видимостью слоев следует использовать значок Замораживание или размораживание на текущем видовом экране списка свойств слоев ленты или свойство Замороженный на ВЭ для выбранного слоя на палитре Диспетчер свойств слоев. Единственное условие состоит в том, чтобы настраиваемый таким образом видовой экран был активным. Для перевода видового экрана в активное состояние следует выбрать его двойным щелчком внутри контура. О том, что видовой экран стал активным, можно узнать по утолщению линии его контура, а также по тому, что указатель мыши при помещении его на активный видовой экран принимает форму указателя-перекрестия (рис. 6.11). Вы можете по-разному настраивать свойства слоев для каждого видового экрана по отдельности, что позволяет получить вид отображаемого на видовом экране фрагменте чертежа отличный от того, который этот же фрагмент имеет на листе Модель. Например, можно назначить всем контурам стен, отображаемым на листе, цвет, отличный от того, который используется на листе Модель. Для из менения значений свойств слоев следует перейти на нужный лист, а затем открыть палитру Диспетчер свойств слоев. Подобным образом можно изменять следующие четыре свойства: Цвет ВЭ. Вес линий ВЭ. Тип линий ВЭ. Стиль печати ВЭ.
6.2.3.4. Практическое задание. Перемещение видового экрана и изменение его размеров Выполните описанные ниже операции с целью ознакомления с методами перемещения и настройки размеров видовых экранов. Рис. 6.11. Видовой экран перешел в активное состояние 402 Глава 6: Работа с листами
1. Запустите команду Перенести и щелкните на контуре видового экрана. Нажмите для завершения процедуры выбора.
2. Задайте базовую точку, переместите видовой экран в новое место и задайте вторую точку.
3. Щелкните на контуре видового экрана для его выбора, после чего щелкните на угловой ручке для назначения ее активной и переместите ее для изменения размера видового экрана. Урок 6.2. Использование видовых экранов 403
6.2.3.5. Основные принципы управления видовыми экранами Для изменения размера видового экрана на листе проще всего использовать режим редактирования с помощью ручек. Для создания подобного видового экрана следует сначала создать копию видового экрана, а затем настроить параметры отображения слоев. Для активизации видового экрана следует выполнить двойной щелчок внутри его контура. Двойной щелчок вне контура активного видового экрана приводит к возврату в пространство листа. С помощью команды Массив можно создать несколько копий исходного видового экрана. Видовые экраны могут иметь как прямоугольную, так и многоугольную форму. Видовые экраны можно обрезать с помощью многоугольного контура. На листе можно создать окружность или замкнутую полилинию, а затем преобразовать полученный объект в видовой экран. В AutoCAD LT® можно создавать только прямоугольные видовые экраны. Видовые экраны можно создавать также на листе Модель, например, для размещения на них дополнительных видов проектируемого изделия в одном и том же рабочем пространстве. При этом каждый видовой экран может представлять какой-то из видов изделия. Для назначения видового экрана листа Модель активным достаточно щелкнуть на нем. 404 Глава 6: Работа с листами
6.2.3.6. Практическое задание. Управление видовыми экранами Выполните описанные ниже операции с целью освоения методов замораживания слоев на выбранном видовом экране в пространстве листа. Для этого в начале упражнения вы создадите на листе Модель простой чертеж с несколькими слоями (рис. 6.12).
Рис. 6.12. Исходные объекты
1. Выполните следующие операции для вычерчивания исходных объектов на листе Модель: Создайте новый чертеж. Откройте палитру Диспетчер свойств слоев и добавьте в чертеж слои со следующими именами и свойствами: Имя слоя: Center; цвет: красный; тип линий: осевая. Имя слоя: Hidden; цвет: синий; тип линий: невидимая. Имя слоя: Viewports; цвет: голубой; тип линий: continuous.
3. Выполните следующие операции для настройки размера видового экрана: Убедившись в том, что коман дная строка пуста, выберите видовой экран. Используйте ручки для настройки размера видового экрана, как показано ниже.
Создайте чертеж, подобный приведенному на рис. 6.12, начертив осевую линию на слое Center, а линии невидимого контура — на слое Hidden. 2. Перейдите на лист Лист1. Урок 6.2. Использование видовых экранов 405
4. Выполните следующие операции для настройки изображения видового экрана: Активизируйте видовой экран с помощью двойного щечка внутри его контура. Откройте список кнопки Масштаб видового экрана и выберите из него масштаб 1:2 (в вашем случае масштаб может быть иным, чтобы чертеж полностью поместился в видовой экран с размером, заданным в п. 3).
5. Выполните следующие операции для перемещения видового экрана: Деактивизируйте видовой эк ран, применив двойной щелчок вне его контура. Запустите команду Перенес ти. Щелкните на контуре видового экрана и нажмите . Задайте базовую точку, а за тем — вторую точку для перемещения видового экрана в левую часть листа с выравниванием по середине его вертикальной стороны, как показано ниже. 406 Глава 6: Работа с листами
6. Выполните следующие операции для копирования видового экрана: Запустите команду Копиро вать. Выберите видовой экран и нажмите . Создайте одну копию видового экрана справа от исходного видового экрана, как показано ниже. Нажмите для завершения операции копирования.
7. Выполните следующие операции для замораживания слоев на выбранном видовом экране:
Активизируйте только что соз данную копию видового экрана двойным щелчком внутри его контура. Раскройте список свойств слоев и заморозьте слои Center и Hidden на текущем видовом экране. Деактивизируйте текущий ви довой экран двойным щелчком вне его контура.
8. Выполните следующие операции для перемещения видовых экранов на слой Viewports: Убедившись в том, что коман дная строка пуста, выберите оба видовых экрана. Раскройте список свойств сло ев и выберите из него слой Vi ewports. Нажмите для отмены выбора видовых экранов.
9. Выполните следующие операции для отключения вывода видовых операций на печать (метод 1): Откройте список свойств сло ев и заморозьте слой View ports. Поскольку видовые экраны не отображаются на чертеже, они не будут выводиться и на печать.
Вы по-прежнему можете применить активизацию видового экрана двойным щелчком внутри его контура. Однако для того, чтобы настроить размер видового экрана вам придется разморозить слой Viewports. 10. Выполните следующие операции для отключения вывода видовых операций на печать (метод 2): Откройте палитру Диспет чер свойств слоев и выберите слой Viewports. Щелкните на значке свойства Печать, чтобы сделал слой непечатаемым.
Урок 6.2. Использование видовых экранов 407
Закройте палитру Диспетчер свойств слоев. Теперь слой Viewports будет отображаться на листе, но не будет выводиться на печать.
6.2.4. Поворот видовых экранов Для поворота видовых экранов (рис. 6.13) можно использовать как команду Повернуть, так и редактирование с помощью ручек. При повороте видового экрана можно также управлять режимом соответствующего поворота его содержимого, что обеспечивается путем установки значения системной переменной VPROTATEASSOC. Доступ к команде
VPROTATEASSOC Командная строка: VPROTATEASSOC
6.2.4.1. Системная переменная VPROTATEASSOC Системная переменная VPROTATEASSOC управляет режимом поворота содержимого видового экрана при повороте самого видового экрана. Эта системная переменная может принимать одно из двух следующих значений. Параметр 0 1
Описание При повороте видового экрана его содержимое не изменяет своего расположения При повороте видового экрана его содержимое поворачивается в точном соответствии с новым положением видового экрана
6.2.4.2. Практическое задание. Поворот видового экрана вместе с содержимым Выполните следующие операции для ознакомления с методом поворота видового экрана вместе с его содержимым.
Рис. 6.13. Видовой экран до поворота (слева) и после поворота (справа) 408 Глава 6: Работа с листами
1. 2. 3. 4. 5.
Введите в командной строке VPROTATEASSOC. Введите 1 в качестве значения этой системной переменной. Выберите на листе видовой экран, который нужно повернуть. Поверните выбранный видовой экран на требуемый угол. Убедитесь в том, что содержимое видового экрана повернулось вместе с ним.
Упражнение 6.2. Создание видовых экранов и управление ими В этом упражнении вы измените коэффициент масштабирования изображения на видовом экране, выполните перемещение видового экрана, заморозите слой на активном видовом экране и создадите новый видовой экран (рис. 6.14). Выполнение упражнения Для выполнения данного упражнения следуйте приведенным в данном руководстве и его электронной версии пошаговым инструкциям. В последнем случае щелкните в перечне глав и упражнений на элементе Chapter 6: Working with Layouts, а затем щелкните на элементе Exercise: Create and Manipulate Viewports..
1. Откройте файл чертежа M_Create-and-Manipulate-Viewports.dwg. 2. Перейдите на вкладку Layout1 и щелкните на зеленом прямоугольнике, который является контуром видового экрана, для выбора последнего. 3. Выполните следующие операции для настройки масштаба видового экрана: Раскройте список кнопки Масштаб видового экрана в строке состояния и выберите из него значение 1:30.
Рис. 6.14. Результат выполнения упражнения Упражнение 6.2. Создание видовых экранов и управление ими 409
4. Изображение поэтажного плана должно уменьшиться, в результате чего на листе станут видны размеры объекта.
5. Перейдите на вкладку Layout2.
7. Выполните следующие операции для активизации на листе пространства модели: Поместитеуказатель-перекрес тие внутрь зеленого прямоугольного контура большого ви дового экрана, находящегося в левой части листа. Активизируйте пространство модели на этом видовом экране с помощью двойного щелчка. Обратите внимание на то, что когда видовой экран активен, на нем отображаются указатель-перекрес тие и значок ПСК, как показано ниже.
6. Выполните следующие операции для перемещения видового экрана: Запустите команду Перенес ти. Выберите зеленый контур пря моугольного видового экрана, на котором изображен чертеж лестничного марша, и нажмите . Переместите выбранный видо вой экран в правый верхний угол листа, как показано ниже. 410 Глава 6: Работа с листами
8. Выполните следующие операции для замораживания слоя на текущем видовом экране: Откройте палитру Диспетчер свойств слоев. Щелкните на значке в столбце Замороженный на ВЭ для слоя Internal Wall для того, чтобы заморозить этот слой на текущем видовом экране.
Закройте палитру Диспетчер свойств слоев. Обратите внимание на то, что теперь чертеж лестничного марша уже не ото бражается на левом видовом экране, но по-прежнему присутствует на пра вом.
9. Выполните следующие операции для изменения цвета слоя на текущем видовом экране: Откройте палитру Диспетчер свойств слоев. Щелкните на значке в столбце Цвет ВЭ для слоя Furniture. Назначьте в диалоговом окне Выбор цвета цвет фиолетовый и щелкните на кнопке OK. Закройте палитру Диспетчер свойств слоев.
10. Выполните следующие операции, чтобы убедиться в том, что цвет слоя Furniture изменился только на листе Layout2: Щелкните на вкладке Модель. Убедитесь в том, на исходном чертеже цвет контуров мебели остался коричневым. Щелкните на вкладке Layout1. Обратите внимание на то, что и на листе Layout1 цвет контуров мебели также остался коричневым. Щелкните на вкладке Layout1. Обратите внимание на то, что и на листе Layout1 цвет контуров мебели также остался коричневым. 11. Выполните следующие операции для деактивации видового экрана: Переместите указатель-перекрестие на серый фон за пределами листа. Выполните двойной щелчок для деактивации видового экрана и переключения в пространство листа. 12. Выполните следующие операции для создания нового видового экрана: Введите –VPORTS в командной строке. Щелкните на листе и начертите прямоугольный видовой экран в правой нижней части листа, свободной от объектов, как показано ниже. Упражнение 6.2. Создание видовых экранов и управление ими 411
с помощью ручек, как показано ниже.
13. Выполните следующие операции для настройки масштаба видового экрана: Активизируйте только что созданный видовой экран двойным щелчком. Откройте список Масштаб видового экрана в строке состояния и выберите из него масштаб 1:30. 14. Панорамируйте изображение видового экрана так, чтобы видеть стены эркера и чертеж дивана, как показано ниже.
15. Деактивизируйте видовой экран двойным щелчком вне его контура. 16. Уменьшите размер видового экрана, перетащив правую верхнюю ручку в режиме редактирования 412 Глава 6: Работа с листами
17. Зеленые границы видовых экранов находятся на слое Viewports. Выполните следующие операции для того, чтобы эти слои не выводились на печать: Откройте палитру Диспетчер свойств слоев. Щелкните на значке в столбце Печать для слоя Viewports. Теперь границы видовых экранов не будут печататься при выводе чертежа на печать.
18. Введите в командной строке название системной переменной VPROTATEASSOC, а затем введите в качестве ее значения 1. 19. Выберите созданный вами в п. 12 видовой экран, запустите команду Повернуть, введя в командной строке ПОВ, а затем выполните следующие операции: Задайте угловую точку видового экрана в качестве базовой для поворота. В ответ на приглашение задать угол поворота введите 90.
Обратите внимание на то, что после завершения поворота содержимое видового экрана повернулось вместе с ним. Если бы в п. 18 системной переменной VPROTATEASSOC назначили бы значение 0, команда Повернуть была бы применена лишь к самому видовому экрану, но не к его содержимому. 20. Переместите только что повернутый видовой экран так, чтобы он не накладывался на другие видовые экраны, а затем заморозьте слой Viewports. 21. Закройте все файлы, ничего не сохраняя.
Упражнение 6.3 (повышенной сложности). Архитектурный проект В этом упражнении вы будете использовать все умения и навыки по созданию листов и видовых экранов, которые вы приобрели в ходе изучения главы 6, для чертежа поэтажного плана (рис. 6.15). Выбор единиц измерения Для выполнения этого упражнения вы можете выбрать как метрические, так и британские единицы измерения.
Выполнение упражнения Для выполнения данного упражнения следуйте приведенным в данном руководстве и его электронной версии пошаговым инструкциям. В последнем случае щелкните в перечне глав и упражнений на элементе Chapter 6: Working with Layouts, а затем щелкните на элементе Challenge Exercise: Architectural.
Рис. 6.15. Результат выполнения упражнения Упражнение 6.3. Архитектурный проект 413
Метрические единицы измерения 1. Откройте файл чертежа, который вы сохранили при выполнении упражнения 5.8, или откройте файл чертежа M_ARCHChallenge-CHP06.dwg. 2. Настройте параметры листа Layout1 следующим образом: Ориентация: Альбомная. Масштаб: 1:1. Принтер / плоттер: DWF6 ePlot. pc3. Формат листа: ISO A1 (841 x 594 мм). 3. Переименуйте лист Layout1 в Plan View. 4. Создайте на листе Plan View ос новной видовой экран и выполни
те следующие операции для его настройки: Назначьте основному виду по этажного плана масштаб 1:60. Заблокируйте видовой экран.
5. Сохраните и закройте чертеж.
Британские единицы измерения 1. Откройте файл чертежа, который вы сохранили при выполнении упражнения 5.8, или откройте файл чертежа I_ARCHChallenge-CHP06.dwg. 2. Настройте параметры листа Layout1 следующим образом: Ориентация: Альбомная. Масштаб: 1:1. Принтер / плоттер: DWF6 ePlot.pc3. Формат листа: ARCH расш. D (36.00 x 24.00 дюймов). 3. Переименуйте лист Layout1 в Plan View. 4. Создайте на листе Plan View основной видовой экран и выпол414 Глава 6: Работа с листами
ните следующие операции для его настройки: Назначьте основному виду поэ тажного плана масштаб 3/16" = 1' - 0". Заблокируйте видовой экран.
5. Сохраните и закройте чертеж.
Упражнение 6.4 (повышенной сложности). Машиностроительный проект В этом упражнении вы будете использовать все умения и навыки по работе с листами, которые вы приобрели в ходе изучения главы 6, для создания листа с тремя видовыми экранами (рис. 6.16).
Рис. 6.16. Результат выполнения упражнения Выполнение упражнения Для выполнения данного упражнения следуйте приведенным в данном руководстве и его электронной версии пошаговым инструкциям. В последнем случае щелкните в перечне глав и упражнений на элементе Chapter 6: Working with Layouts, а затем щелкните на элементе Challenge Exercise: Mechanical.
1. Откройте файл чертежа, который вы сохранили при выполнении упражнения 5.9, или откройте файл чертежа M_MECH-Challenge-CHP06.dwg. 2. Настройте параметры листа Layout1 следующим образом: Принтер/плоттер: DWF6 ePlot.pc3. Формат листа: ISO A3 (420 x 297 мм). Разместите на листе три видовых экрана, которые не должны выводиться на печать. Для верхнего видового экрана назначьте масштаб 1:1. Для нижнего левого видового экрана — масштаб 1:2. Для правого нижнего видового экрана — масштаб 1:4. Упражнение 6.4. Машиностроительный проект 415
3. Выполните следующие операции для завершения оформления листа: Переименуйте лист Layout1, присвоив ему имя Parts. Удалите лист Layout2. Вернитесь на лист Модель. 4. Сохраните и закройте чертеж.
Резюме Данные чертежа можно подготовить для вывода на печать или для преобразования в формат электронного чертежа разными методами. Однако один из основных методов заключается в использовании листов. Лист — это прообраз носителя, который будет использоваться для вывода данных чертежа на печать. Поскольку образ бумажного листа отображается в пространстве листа в натуральную величину, это позволяет вычерчивать на листе рамку, основную надпись, равно как и текстовые надписи также в натуральную величину. Для отображения в пространстве листа геометрии, которая находится в пространстве модели, используются видовые экраны. Конструктор может определить на листе произвольное количество видовых экранов и настроить масштаб и расположение для каждого из них независимо от остальных видовых экранов. Изучив данную главу, вы научились: Определять носитель, на котором вы будете выводить данные на печать, и для которого будете создавать листы. Создавать видовые экраны и управлять ими. Применять изученные навыки для создания и настройки листов с необходимым количеством видовых экранов.
416 Глава 6: Работа с листами
Глава
7
Аннотирование чертежа Ни один чертеж нельзя назвать законченным, пока на нем не будут нанесены те или иные надписи, поясняющие конструктивные и технологические особенности проектируемого изделия или объекта. В этой главе рассказывается о том, как создать текстовые объекты чертежа, а также как их модифицировать. Кроме того, в ней рассказывается о методах редактирования и масштабирования собственно текста, позволяющих обеспечить простоту переноса чертежа из пространства модели в пространство листа.
Цели главы Изучив данную главу, вы сможете: Использовать команду Многострочный текст для создания многострочных текстовых надписей. Создавать однострочные текстовые объекты. Использовать различные методы редактирования текста. Создавать текстовые стили для гибкой настройки текстовых объектов. Настройка параметров стандартной объектной привязки и строки состояния Прежде чем выполнять описанные в этой главе упражнения, ознакомьтесь с разделом «Настройки для выполнения упражнений» введения.
Урок 7.1. Создание многострочного текста На этом уроке вы узнаете, как создавать многострочные текстовые объекты. В соответствии с современными подходами к разработке чертежей текстовые надписи большого объема создаются чаще в виде текстовых абзацев с соответствующим форматированием, чем в виде набора однострочных текстовых объектов. 417
Как правило, подобные многострочные объекты применяются не для нанесения на чертеже надписей, относящихся к отдельным элементам чертежа, а для создания технических требований (рис. 7.1), технических характеристик и других подобных объектов.
Цели урока После завершения этого урока вы научитесь: Пояснять назначение многострочного текста. Использовать команду Многострочный текст для создания и форматирования текстовых абзацев. Описывать нововведения AutoCAD®, направленные на повышение производительности при использовании многострочного текста.
7.1.1. О многострочном тексте С помощью команды Многострочный текст на чертеже можно создать текстовый объект, представляющий собой совокупность абзацев форматированного текста. Такие объекты называются многострочным текстом и могут использоваться для нанесения как на самом чертеже, так и на листах технических требований, технических характеристик и другой подобной информации (рис. 7.2). При этом, как видно из рис. 7.3, весь многострочный текст воспринимается программой, как единый объект, размеры и расположение которого можно настраивать с помощью ручек.
7.1.1.1. Определение многострочного текста Многострочный текст — это совокупность слов, символов и другой текстовой информации, которую можно создавать, форматировать и редактировать с помощью встроенного редактора программы AutoCAD®. При этом можно отформатировать
Рис. 7.1. Оформление технических требований целесообразно выполнять в виде многострочного текста 418 Глава 7: Аннотирование чертежа
Рис. 7.2. Пример технических требований типового чертежа детали
Рис. 7.3. Многострочный текст может модифи цироваться с помощью ручек, как и любой другой объект чертежа
эту текстовую информацию таким образом, что бы все абзацы рассматривались, как единый объект с одинаковым выравниванием, отступами и шрифтами. С другой стороны, пользователь волен назначать отдельным символам и фрагментам многострочного текста произвольное форматирование, например, выделять символы курсивом, подчеркиванием, полужирным шрифтом и т.п., а также вставлять в многострочный текст специальные символы. На рис. 7.4 показано контекстного меню редактора многострочного текста, которое открывается при щелчке правой кнопкой мыши в режиме редактирования многострочного текста. Эти же команды представлены соответствующими инструментами панелей контекстной вкладки Текстовый редактор ленты. Как легко заметить из рис. 7.5, инструменты вкладки Текстовый редактор, подобны аналогичным инструментам популярных текстовых редакторов.
Рис. 7.4. Контекстное меню редактора многострочного текста
Рис. 7.5. Контекстное меню редактора многострочного текста Урок 7.1. Создание многострочного текста 419
7.1.1.2. Пример редактирования многострочного текста На рис. 7.6 показан пример редактирования многострочного текста. В режиме редактирования вокруг текстового объекта, представляющего собой многострочный текст, появляется рамка, над которой отображается линейка. Перемещая правый маркер линейки (1), можно изменить ширину текстового объекта, а перемещая нижний маркер (2), находящийся под рамкой, — высоту этого объекта.
7.1.1.3. Пример редактирования однострочного текста В отличие от многострочного текста, однострочный текст (рис. 7.7), о котором рассказывается в материале следующего урока, в режиме редактирования позволяет изменить только текст без возможности какого-либо форматирования его отдельных элементов.
7.1.2. Создание многострочного текста Для создания многострочных текстовых объектов, представляющих собой совокупности форматированных текстовых абзацев, применяется команда Многострочный текст. После запуска этой команды программа переключается в режим редактора многострочного текста (рис. 7.8), приемы работы с которым очень похожи на аналогичные приемы работы с популярными текстовыми редакторами. В частности, в режиме редактирования многострочного текста можно выполнять следующие операции: Создавать текст, основанный на применении форматируемых абзацев. Создавать нумерованные и маркированные списки. Вставлять условные обозначения и специальные символы. Изменять режим выравнивания текста. Создавать многоколонный текст. Применять в тексте поля, такие, как поле даты и времени или поле имени разработчика чертежа.
Рис. 7.6. Многострочный текстовый объект в режиме редактирования Рис. 7.7. Однострочный текстовый объект в режиме редактирования 420 Глава 7: Аннотирование чертежа
Рис. 7.8. В режиме редактирования многострочного текста на ленте появляется контекстная вкладка Текстовый редактор
Доступ к команде
Многострочный текст
Командная строка: МТЕКСТ, МТ Лента: Аннотации > Текст > Мно-
гострочный текст
Лента: Главная > Аннотации > Многострочный
текст
Строка меню: Рисование > Текст > Многострочный
7.1.2.1. Вкладка «Текстовый редактор» Как уже было сказано выше, при запуске команды Многострочный текст на ленте появляется контекстная вкладка Текстовый редактор (рис. 7.9).
Рис. 7.9. Панели контекстной вкладки Текстовый редактор Урок 7.1. Создание многострочного текста 421
Стиль — управляет текстовыми стилями и высотой текста Форматирование — управляет форматирование символов (полужирный, курсив, подчеркнутый или надчеркнутый). Кроме того, с помощью этой панели можно изменить шрифт текущего текстового стиля и его цвет Абзац — управляет выравниванием, междустрочным интервалом, нумерацией и маркированием выделенного текста Вставка — позволяет вставлять символы, столбцы и поля (например, поле имени разработчика чертежа или поле даты) Орфография — позволяет проверять правописание Сервис — содержит команды поиска и замены, импортирования текста, а также изменения регистра символов Парам. — управляет режимом отображения линейки над границей текстового объекта в режиме редактирования многострочного текста, а также позволяет изменить используемый набор символов и некоторые параметры режима редактирования Закрыть — позволяет закрыть вкладку Текстовый редактор и тем самым выйти из режима редактирования Включение режима редактирования многострочного текста Для того чтобы перейти в режим редактирования имеющегося многострочного текста, достаточно лишь выбрать этот текст двойным щел чком. Это приведет, как и в случае создания многострочного текстового объекта, к автоматическому открытию контекстной вкладки Текстовый редактор ленты.
7.1.2.2. Практическое задание. Создание многострочного текста Выполните описанные ниже операции с целью ознакомления с методом создания многострочного текста. 1. Запустите команду Много строчный текст, выбрав на лен те команду Главная > Аннота ции > Многострочный текст или Аннотации > Текст > Многострочный текст. 2. Задайте на чертеже две точки (1) 3. Выберите нужный стиль текста и (2), определяющие границы соз (1) и его высоту (2) на панели даваемого текстового объекта. 422 Глава 7: Аннотирование чертежа
Стиль открывшейся контекстной вкладки Текстовый редактор.
4. Начните набор текста, по мере необходимости используя команды создания нумерованных или маркированных списков, представленных инструментом Маркеры и нумерация панели Абзац, а также команды вставки специальных символов, представленных инструментом Обозначение панели Вставка.
5. Для настройки ширины и высоты текстового объекта используйте боковой и нижний маркеры линейки.
6. Завершив набор текста, закройте вкладку Текстовый редактор и тем самым выйдите из режима редактирования многострочного текстового объекта, применив двойной щелчок вне границы редактируемого объекта.
7.1.2.3. Основные принципы создания многострочного текста При создании многострочного текста задавайте границы текстового объекта с учетом размеров области чертежа, в которой он должен отображаться. Для корректировки размеров многострочного текстового объекта после его создания можно использовать ручки. В случае необходимости, можно изменить шрифт, определенный выбранным текстовым стилем, задав другой шрифт в списке Шрифт панели Форматирование контекстной вкладки Текстовый редактор. Для того чтобы при изменении размеров многострочного текстового объекта срабатывал автоматический перенос длинных строк, необходимо при наборе текста нажимать только для начала нового абзаца. Урок 7.1. Создание многострочного текста 423
Для применения форматирования к отдельному фрагменту редактируемого многострочного текста следует сначала выделить этот фрагмент, а затем выбрать нужное форматирование на панели Форматирование. При этом следует учитывать, что одинарный щелчок на редактируемом тексте приводит к перемещению в соответствующую позицию текстового курсора, двойной щелчок — к выделению слова в данной позиции, а тройной щелчок — к выделению всего абзаца. В режиме редактирования многострочного текста можно применять копирование и вставку текста из других текстовых редакторов или программ. Однако при этом следует учитывать, что вместе с текстом часто копируется и присущее ему форматирование, что далеко не всегда желательно. В подобных ситуациях рекомендуется сначала скопировать текст из буфера обмена Windows в окно стандартной программы Блокнот, а только затем скопировать его из окна программы Блокнот в область редактирования многострочного текстового объекта. В таком случае к вставленному из буфера обмена Windows тексту автоматически будет применен текущий текстовый стиль AutoCAD. Для получения доступа к большинству команд редактирования многострочного текста можно также воспользоваться контекстным меню, которое открывается при щелчке правой кнопкой мыши в режиме редактирования текста. Если к многострочному текстовому объекту применить команду Расчленить, он будет преобразован в набор однострочных текстовых объектов. Для запуска команды Многострочный текст можно ввести в командной строке МТЕКСТ или просто МТ. Рекомендуется всегда помещать текстовые объекты на отдельный слой чертежа.
7.1.3. Столбцы и ручки многострочного текста При создании многострочных текстовых объектов можно, в случае необходимости, применять к ним форматирование, которое обеспечивает расположение текста в несколько столбцов (рис. 7.10). Кроме того, ширину и высоту столбца можно настраивать подобно тому, как это происходит при настройке ширины столбцов в таблицах.
7.1.3.1. Настройка количества столбцов По умолчанию создаваемый многострочный текст располагается в один столбец. Однако, в случае необходимости, можно разместить такой текст в несколько столбцов, исРис. 7.10. Инструменты создания и настройки столбцов па нели Вставка контекстной вкладки Текстовый редактор 424 Глава 7: Аннотирование чертежа
пользуя как команды панели Вставка (см. рис. 7.10), так и элементы управления диалогового окна Параметры столбцов (рис. 7.11). В табл. 7.1 приведено описание возможных типов столбцов. Таблица 7.1. Типы столбцов многострочного текста Тип
Динамические столбцы
Статические столбцы
В один столбец
Описание Применение к многострочному текстовому объекту режима динамических столбцов. Динамические столбцы называются так потому, что их ширина изменяется динамически, в зависимости от текста. Это означает, что при изменении ширины текстового объекта текст автоматически располагается в несколько столбцов, подстраиваясь под текущую ширину. На количество динамических столбцов влияет также объем введенного текста. При использовании режима динамических столбцов их высоту можно определять либо автоматически, либо вручную. Применение к многострочному текстовому объекту режима динамических столбцов. В этом случае задается ширина и высота многострочного текста, а также количество столбцов. Все статические столбцы имеют одинаковую высоту и выравниваются по обеим сторонам. Текст многострочного текстового объекта располагается в один столбец.
Принудительное создание столбцов В режимах динамических и статических столбцов можно применять принудительную разбивку на столбцы, используя команду Текстовый редактор > Вставка > Столбцы > Вставить конец столбца ленты. В режиме расположения многострочного текста в один столбец эта команда недоступна.
7.1.3.2. Редактирование столбцов с помощью ручек На рис. 7.12 представлены ручки, с помощью которых, в частности, можно управлять расположением столбцов многострочного текста. Ручка расположения всего многострочного текстового объекта Ручка настройки ширины столбца Ручка настройки ширины всего многострочного текстового объекта Рис. 7.11. Диалоговое окно Параметры столбцов Урок 7.1. Создание многострочного текста 425
Рис. 7.12. Ручки настройки многострочного текста Ручка одновременной настройки ширины и высоты всего многострочного текстового объекта Ручка настройки высоты всего многострочного текстового объекта
Упражнение 7.1. Создание многострочного текста В этом упражнении вы научитесь применять команду Многострочный текст для создания многострочных текстовых объектов на чертеже (рис. 7.13). Кроме того, вы преобразуете создаваемый по умолчанию текст в текст, расположенный в несколько столбцов. Выполнение упражнения Для выполнения данного упражнения следуйте приведенным в данном руководстве и его электронной версии пошаговым инструкциям. В последнем случае щелкните в перечне глав и упражнений на элементе Chapter 7: Annotating the Drawing, а затем щелкните на элементе Exercise: Create Multiline Text.
Рис. 7.13. Результат выполнения упражнения 426 Глава 7: Аннотирование чертежа
Создание многострочного текста 1. Откройте файл чертежа C_Cre ate-Mtext.dwg. 2. Зумируйте изображение так, чтобы видеть правый верхний угол основной надписи. 3. Отключите объектную привязку, щелкнув на соответствующей кнопке в строке состояния. 4. Выполните следующие операции для добавления в основную надпись адреса: Запустите команду Много строчный текст. Задайте две точки, определяющие границы многострочного текстового объекта, как показано ниже.
6. Выполните следующие операции для изменения высоты текста и добавления номеров телефона и факса: Введите в поле Высота текста панели Стиль значение 3. Примечание. Значения можно как вводить в поле, так и выбирать из раскрывающегося списка. Наберите номера телефона и факса, как показано ниже. Щелкните на кнопке Закрыть текстовый редактор панели Закрыть или щелкните дважды вне границ текстового объектов.
5. Выполните следующие операции для настройки высоты текста и его ввода: Введите в поле Высота текста панели Стиль значение 6. Наберите текст адреса, как показано ниже. Нажмите , закончив набирать последнюю строку. Упражнение 7.1. Создание многострочного текста 427
7. Зумируйте чертеж по его границам. 8. Зумируйте изображение рамкой, охватив последней надпись, обозначающую вид. 9. Запустите повторно команду Мно гострочный текст. Задайте две точки, определяющие границы создаваемого текста, как показано ниже.
10. Откройте на панели Стиль список Стиль текста и выберите из него стиль ViewLabel.
11. Введите текст, как показано ниже.
12. Закройте вкладку Текстовый ре дактор с помощью двойного щел чка вне границ создаваемого текстового объекта. 13. Зумируйте чертеж по его границам. 14. Закройте все файлы, ничего не со храняя.
Редактирование многострочного текста с созданием нескольких столбцов 1. Откройте файл чертежа I_Mtext-Columns and Grips.dwg. 2. Перейдите на лист Title Block. 428 Глава 7: Аннотирование чертежа
3. Выберите многострочный текстовый объект.
4. Откройте палитру Свойства, нажав или введя в командной строке ИЗ. Найдите в разделе Текст свойство Столбцы и щелкните в поле его значения на кнопке с изображением трех точек.
В группе Типы столбцов вы берите переключатель Дина мические столбцы, а затем — переключатель Автома тическое задание высоты. В поле Высота введите значение 6". В поле Столбец группы Ши рина введите значение 6”. В поле Промежуток группы Ширина введите значение 7/16". Щелкните на кнопке OK.
Многострочный текстовый объект расположится в четыре столбца.
6. Щелкните на ручке настройки вы соты многострочного текстового объекта.
5. Выполните следующие операции по настройке свойств столбцов с помощью открывшегося диалогового окна Параметры столбцов: Упражнение 7.1. Создание многострочного текста 429
7. Переместите ручку вверх и выберите точку, которая находится над линей контура видового экрана, как показано ниже.
8. Переместите эту же ручку вниз и убедитесь в том, что при достаточном увеличении высоты объ-
екта пятый столбец автоматически скрылся.
9. Нажмите для отмены выбора. 10. Закройте все файлы, ничего не сохраняя.
Урок 7.2. Создание однострочного текста В этом уроке описывается использование команды Однострочный текст, предназначенной для создания на чертеже однострочных текстовых объектов (рис. 7.14). Однострочные текстовые объекты, получаемые с помощью этой команды, представляют собой текстовые однострочные надписи, которые приходится редактировать независимо одну от другой, даже если визуально они расположены на чертеже в виде абзаца. Это самое существенное отличие однострочного текста от многострочного, поскольку объекты, создаваемые с помощью команды Многострочный текст, могут содержать произвольное количество строк. Однако, несмотря на неоспоримые преимущества многострочного текста в том, что касается удобства создания и гибкости форматирования, однострочный текст также имеет право на существование в тех случаях, когда речь идет о быстром создании небольших по объему надписей и обозначений. Например, типичными случаями применения однострочных текстовых объектов являются буквенные обозначения видов, номеров позиций в экспликациях и т.п.
Цели урока После завершения этого урока вы научитесь: Описывать однострочные текстовые объекты. Использовать команду Однострочный текст для создания однострочных текстовых объектов, а также связывать такие объекты с другими объектами чертежа с помощью полей. Рис. 7.14. Пример использования различных однострочных объектов в основной надписи 430 Глава 7: Аннотирование чертежа
7.2.1. Об однострочном тексте Однострочный текст имеет смысл применять в тех случаях, когда требуется нанести на чертеже буквенное или цифровое обозначение либо надпись с обозначением элемента и в других подобных случаях (рис. 7.15). Несмотря на визуальное сходство многострочных и однострочных текстовых объектов, параметры настройки последних отличаются от параметров многострочного текста. Кроме того, возможности форматирования однострочного текста гораздо беднее, чем у многострочного. Рис. 7.15. Типичный При расчленении многострочного текстового объпример использования екта последний преобразуется в набор однострочных текстовых объектов. Если во время набора текста при однострочного текста создании однострочного текстового объекта нажать , создание текущего объекта завершится (хотя визуально этого и не будет видно), а точно под ним будет создан второй однострочный текстовый объект (рис. 7.16). Два нажатия подряд приводит к завершению работы команды Однострочный текст. Для того чтобы узнать, какого типа текстовый объект представлен на чертеже, достаточно просто щелкнуть на нем. Если это однострочный текст, рядом с объектом появится лишь одна ручка (рис. 7.17). Если же выбранный объект является многострочным текстовым объектов, вокруг него отобразится несколько ручек, количество которых зависит от параметров настройки столбцов (рис. 7.18).
7.2.1.1. Определение однострочного текста Однострочным текстом называется текстовый объект, создаваемый с помощью команды Однострочный текст. После запуска команды программа предлагает задать только одну точку (рис. 7.19), а не две, как при создании многострочного
Рис. 7.17. При выборе однострочного текс та отображается только одна ручка Рис. 7.16. Нажатие в конце строки приводит к созданию нового однострочного текстового объекта
Рис. 7.18. При выборе многострочного текста отображается несколько ручек Урок 7.2. Создание однострочного текста 431
Рис. 7.19. Задание точки вставки однострочного текста текста. Эта точка представляет собой точку вставки однострочного текстового объекта. После выбора точки вставки программа предлагает задать высоту и угол поворота текста. Кроме того, перед заданием точки вставки можно с помощью контекстного меню определить режим выравнивания или используемый текстовый стиль (рис. 7.20). Для открытия контекстного меню нужно нажать (должен быть включен режим динамического ввода) или просто щелкнуть правой кнопкой мыши. На рис. 7.21 показано несколько примеров объектов, созданных с помощью команды Однострочный текст.
7.2.2. Создание однострочного текста Однострочные текстовые объекты создаются с помощью команды Однострочный текст. При запуске этой команды в командном окне выводится информаРис. 7.20. Контекстное ция о текущем текстовом стиле и высоте текста. Затем меню команды программа предлагает задать точку вставки текста, поОднострочный текст сле чего следует приглашение изменить или подтвердить высоту текста и угол поворота. Хотя команда для создания однострочных текстовых объектов называется Однострочный текст, это вовсе не означает, что с помощью этой команды нельзя создать несколько строк подряд. Если после набора текста первого объекта нажать , команда будет запущена снова и автоматически перейдет в режим ввода текста следующего однострочного текстового объекта, который будет расположен непосредственно под предыдущим объектом. Для того чтобы прекратить автоматическое создание нескольких однострочных текстовых объектов, достаточно вместо ввода текста очередной строки еще раз
Рис. 7.21. Примеры различных ре жимов выравнивания одностроч ного текста относительно точки вставки 432 Глава 7: Аннотирование чертежа
нажать . Это приведет к окончательному завершению работы команды Однострочный текст. Следует подчеркнуть, что все строки текста, созданные в автоматическом режиме командой Однострочный текст, будут представлять собой независимые однострочные текстовые объекты (рис. 7.22). Например, если с помощью этой команды, нажимая в конце каждой строки, вы создали надпись, содержащую четыре строки, в результате вы получите четыре однострочных текстовых объекта, каждый из которых можно редактировать независимо от остальных. В текст однострочных текстовых объектов можно использовать поля, что позволяет связывать их с другими объектами чертежа. Например, в основной надписи можно создать однострочный текстовый объект, содержащий поле Автор категории Документ. Это позволит любому конструктору, просто изменив значение свойства Автор чертежа, автоматически изменить значение этого поля в основной надписи. Доступ к команде Однострочный текст
Командная строка: ТЕКСТ, . ДТЕКСТ, ДТ Лента: Аннотации > Текст >
Однострочный текст Строка меню: Рисование > Текст > Однострочный
7.2.2.1. Параметры команды После запуска команды Однострочный текст перед заданием точки вставки можно с помощью контекстного меню определить режим выравнивания или используемый текстовый стиль. Для открытия контекстного меню нужно нажать (должен быть включен режим динамического ввода, как показано на рис. 7.23) или просто щелкнуть правой кнопкой мыши. Выравнивание. Этот параметр используется для выбора одного из режимов выравнивания текста относительно точки вставки. После выбора этого параметра из контекстного меню на экране отображается меню доступных режимов выравнивания (рис. 7.24). Рис. 7.22. Несколько строк надпи си, созданной с помощью команды Однострочный текст, представ ляют собой отдельные однострочные объекты (для наглядности выбраны 2, 4 и 6-я строки) Урок 7.2. Создание однострочного текста 433
Рис. 7.24. Меню режимов выравнивания однострочного текста
Рис. 7.23. Контекстное меню динамического ввода
Стиль. Данный параметр предназначен для выбора текстового стиля, отличного от текущего стиля.
Примечание. Гораздо проще выбрать текстовый стиль на панели Текст перед запуском команды Однострочный текст, поскольку использование параметра Стиль предусматривает ввод имени стиля в командной строке, что не очень удобно. На рис. 7.25 приведено наглядное представление режимов выравнивания команды Однострочный текст. Настройка высоты текста Если в определении текущего текстового стиля задана высота текста 0, при создании однострочного текста на основании такого стиля потребуется явно задать высоту текста. Если же в определении текущего текстового стиля высота текста имеет ненулевое значение, высоту текста при создании однострочного текста вводить не требуется.
Рис. 7.25. Воздействие режима выравнивания однострочного текста на расположение точки вставки 434 Глава 7: Аннотирование чертежа
7.2.2.2. Практическое задание. Создание однострочного текста Выполните описанные ниже операции с целью ознакомления с методом создания однострочного текста. 1. Запустите команду Однострочный текст, выбрав на ленте команду Главная > Аннотации > Многострочный текст > Однострочный текст или Аннотации > Текст > Многострочный текст > Однострочный текст. 2. Щелкните правой кнопкой мыши для открытия контекстного меню. Выберите из меню команду Выравнивание и введите в командной строке название режима выравнивания (см. рис. 7.25). Можно также еще раз щелкнуть правой кнопкой мыши и выбрать соответствующую команду из контекстного меню. 3. Задайте точку вставки однострочного текста. 4. Задайте высоту и угол поворота создаваемой надписи. 5. Начните набирать собственно текст надписи. 6. Завершите набор первой строки нажатием . При каждом нажатии программа будет автоматически переходить к созданию следующей строки, тем самым создавая очередной однострочный текстовый объект. Для завершения работы команды Однострочный текст следует нажать два раза подряд.
7.2.2.3. Основные принципы создания однострочного текста При создании многострочных надписей с помощью команды Однострочный текст каждая строка полученной надписи представляет собой отдельный однострочный текстовый объект. При нажатии в конце очередной строки программа автоматически переходит на новую строку, которая располагается непосредственно под предыдущей строкой. Выбирая точку на чертеже для размещения однострочной надписи, вы тем самым задаете точку вставки однострочного текстового объекта. При двойном нажатии в конце очередной строки работа команды Однострочный текст завершается. Однострочный текст создается на основе текущего текстового стиля за исключением тех случаев, когда иной стиль был явно задан после запуска команды Однострочный текст. Гораздо проще выбрать текстовый стиль на панели Текст перед запуском команды Однострочный текст. При создании однострочного текстового объекта следуйте приглашениям, выводимым в окне команд. Высоту и угол поворота создаваемого однострочного объекта можно задать, выбирая подходящие точки на чертеже. Урок 7.2. Создание однострочного текста 435
Для перехода в режим редактирования имеющегося однострочного текста достаточно выбрать его двойным щелчком. Для изменения режима выравнивания, стиля или высоты текста уже имеющегося на чертеже однострочного текстового объекта выберите этот объект, а затем щелкните правой кнопкой мыши и выберите из контекстного меню команду Свойства или Быстрые свойства. При создании однострочного текста в область ввода текста можно вставлять из буфера обмена Windows любой текст, скопированный в буфер обмена из других источников, включая окно команд и текстовое окно AutoCAD. Многострочный текстовый объект, к которому была применена команда Расчленить, преобразуется в совокупность независимых однострочных текстовых объектов. Если ввести в командной строке ТЕКСТ, произойдет запуск команды Однострочный текст. Для запуска команды Многострочный текст следует ввести в командной строке МТЕКСТ или просто МТ. Псевдонимом для команды Однострочный текст — не Т, как можно было бы предположить, а ДТ. Рекомендуется всегда помещать текстовые объекты на отдельный слой чертежа.
Упражнение 7.2. Создание однострочного текста В этом упражнении вы научитесь применять команду Однострочный текст для создания однострочных надписей на листе и в пространстве модели чертежа (рис. 7.26). При этом вы будете настраивать высоту текста надлежащим образом, в зависимости от того, какое пространство является текущим. Выполнение упражнения Для выполнения данного упражнения следуйте приведенным в данном руководстве и его электронной версии пошаговым инструкциям. В последнем случае щелкните в перечне глав и упражнений на элементе Chapter 7: Annotating the Drawing, а затем щелкните на элементе Exercise: Create Single Line Text.
1. Откройте файл чертежа C_Create-SingleLine-Text.dwg. 2. Зумируйте чертеж так, чтобы видеть правый нижний угол основной надписи.
Рис. 7.26. Результат выполнения упражнения 436 Глава 7: Аннотирование чертежа
чтобы использовать текущее значение. Наберите свое имя и нажмите два раза подряд. 4. Выполните следующие операции
3. Выполните следующие операции для добавления своего имени в графу Checked by основной над писи: Запустите команду Одно строчный текст. Щелкните правой кнопкой мы ши и выберите из появившегося контекстного меню команду Выравнивание. Щелкните еще раз правой кнопкой мыши и выберите из появившегося контекстного меню команду впРаво. Щелкните в точке, обозначен ной ниже стрелкой, для задания точки вставки однострочного текстового объекта с режимом выравнивания текста вправо. Примечание. Для того чтобы избежать захвата близлежащих опор ных точек действующими режимами объектной привязки, можно применить зумирование чертежа. В ответ на предложение подтвердить или задать значение высоты текста нажмите , чтобы использовать текущее значение. В ответ на предложение подтвердить или задать значение угла поворота, нажмите ,
для проверки текущего масштаба видового экрана: Зумируйте чертеж по его границам. Убедившись в том, что командная строка пуста, выберите видовой экран (1). Обратите внимание, что в стро ке состояния отображается текущий масштаб видового экрана (2), равный 1:100.
Нажмите для отмены выбора видового экрана. 5. Перейдите на лист Модель для переключения в пространство мо дели.
Упражнение 7.2. Создание однострочного текста 437
6. Запустите команду Зумирование в режиме Рамка. Задайте две точки, расположенные примерно так, как показано ниже.
привязка и убедитесь в том, что в набор режимов постоянно действующей объектной привязки включен режим Середина.
9. Откройте список Стиль текста на панели Текст вкладки Аннотации и выберите из него стиль Standard.
7. Щелкните на кнопке Сделать слой объекта текущим (1) панели Слой, а затем выберите на чертеже надпись Corridor (2).
8. Выполните следующие операции для настройки режимов черчения в строке состояния: Убедитесь в том, что включены режимы Полярное отслеживание, Объектная привязка, Объектное отслеживание и Динамический ввод. Щелкните правой кнопкой мыши на кнопке Объектная
10. Выполните следующие операции для центрирования однострочного текстового объекта относительно прямоугольника: Зумируйте изображение так, чтобы хорошо видеть прямоугольник, находящийся левее и ниже надписи Corridor. Запустите команду Одно строчный текст. Щелкните правой кнопкой и выберите из появившегося контекстного меню команду Выравнивание. Выберите режим выравнивания Центр. Переместите указатель-пере крестие к середине верхней линии контура прямоугольника. Как только программа распознает среднюю точку
438 Глава 7: Аннотирование чертежа
линии, немного переместите, как показано ниже, указательперекрестие вверх, а затем задайте точку вставки создаваемой надписи.
Задайте высоту текста, равную 300. Примечание: поскольку масштаб для листа, как вы выяснили в п. 4, равен 1:100, задание высоты текста в пространстве модели, равным 300 единиц, приведет к тому, что в пространстве листа этот текст будет иметь высоту, равную 3 единицы. Задайте угол поворота, равный 0. Наберите KITCHEN и дважды нажмите .
11. Выполните следующие операции для изменения режима выравнивания текста и создания второй однострочной надписи: Запустите команду Одно строчный текст. Щелкните правой кнопкой мыши и выберите из контек стного меню команду Вы равнивание.
Выберите режим сЕредина. Применив объектное отслеживание, выберите точку, которая находится посередине пересечения линий отслеживания двух середин, как показано ниже.
В ответ на предложение задать высоту и угол поворота дважды нажмите , чтобы принять действующие по умолчанию значения 300 и 0 соответственно. Наберите текст 210 и нажмите дважды.
12. Повторите пп. 10 и 11 для создания надписей, обозначающих остальные помещения, как показано ниже.
Упражнение 7.2. Создание однострочного текста 439
13. Выполните следующие операции для просмотра полученного результата: Зумируйте чертеж в пространстве модели по его границам. Перейдите на лист Layout1, чтобы увидеть, как надписи выглядят в пространстве листа. 14. Закройте все файлы, ничего не сохраняя.
Урок 7.3. Редактирование текста В этом уроке рассказывается о том, как редактировать многострочные и однострочные текстовые объекты. Практически нет ни одного чертежа, на котором бы не использовалось хотя бы несколько текстовых объектов. Поэтому конструкторам и проектировщикам очень часто приходится сталкиваться с необходимостью редактирования текстовой части чертежа (рис.7.27), в связи с чем им нужны инструменты, обеспечивающие быстрое и эффективное выполнение операций, связанных с редактированием текстов. Прежде всего, это вызвано тем, что очень часто текстовая часть копируется из одного чертежа на другой, после чего в нее вносятся изменения. Понятно, что такой метод создания текстовой части удобнее, чем создание ее на каждом чертеже заново.
Цели урока После завершения этого урока вы научитесь: Редактировать текстовую часть чертежа, используя различных методов и команд.
7.3.1. Редактирование текста Редактировать текстовую часть чертежа можно с помощью пяти следующих средств AutoCAD:
Рис. 7.27. Пример модификации текстовой части чертежа 440 Глава 7: Аннотирование чертежа
Контекстная вкладка Текстовый редактор ленты для редактирования многострочного текста. Редактирование однострочного и многострочного текста на месте. Палитра Свойства. Палитра Быстрые свойства. Редактирование с помощью ручек. Самый быстрый метод переключения в режим редактирования текста заключается в двойном щелчке на текстовом объекте. При этом двойной щелчок на многострочном текстовом объекте приводит к появлению на экране рамки встроенного редактора, внутри которой помещается весь редактируемый текстовый объект (рис. 7.28), а также к отображению на ленте контекстной вкладки Текстовый редактор. Если двойной щелчок был произведен на однострочном текстовом объекте, на экране отображается лишь рамка встроенного редактора, внутри которой помещается только редактируемая однострочная надпись. Кроме того, для изменения как свойств, так и содержимого текстовых объектов можно использовать палитры Свойства и Быстрые свойства. Для изменения расположения, ширины и высоты текстовых объектов можно применить редактирование с помощью ручек. Чтобы включить режим редактирования с помощью ручек, достаточно один раз щелкнуть на текстовом объекте, после чего можно выполнять редактирование этого объекта, как и любого другого объекта чертежа. Доступ к команде Редактировать текст
Двойной щелчок на многострочном тексте Командная строка: МТРЕД, ДИАЛРЕД, РЕД
Лента: двойной щелчок на многострочном тексте > Текстовый редактор > панели вкладки Текстовый редактор
Строка меню: Редактировать > Объект > Текст > Редакт
Рис. 7.28. Встроенный редактор многострочного текста, помимо прочих операций, может выполнять и проверку орфографии Урок 7.3. Редактирование текста 441
Доступ к команде Редактировать однострочный текст
Двойной щелчок на однострочном тексте Командная строка: ДИАЛРЕД, РЕД Строка меню: Редактировать > Объект > Текст > Редакт Проверка орфографии всего чертежа Для того чтобы проверить орфографию всех текстовых объектов чертежа, следует ввести в командном окне команду ОРФО, а затем выполнить настройку параметров проверки с помощью появившегося диалогового окна Проверка орфографии.
7.3.1.1. Практическое задание. Редактирование многострочного текста Выполните описанные ниже операции с целью ознакомления с методами редактирования многострочного текста. 1. Выполните двойной щелчок на многострочном тексте. 2. Отредактируйте текст с помощью встроенного редактора или выделите нужный фрагмент для его форматирования с помощью инструментов контекстной вкладки Текстовый редактор ленты.
3. С помощью инструментов контекстной вкладки Текстовый редактор ленты отформатируйте текст, применяя вставку специальных символов, создание нумерованных и маркированных списков, изменения межстрочного интервала и режима выравнивания абзацев выделенного текста.
4. Выйдите из режима редактирования многострочного текста двойным щелчком за границами области встроенного редактора. 442 Глава 7: Аннотирование чертежа
7.3.1.2. Редактирование многострочного текста с помощью палитры «Быстрые свойства» Еще один метод редактирования многострочных текстовых объектов заключается в использовании палитры Быстрые свойства. С помощью этой палитры можно легко модифицировать большинство основных свойств выбранного объекта, включая и собственно текст (рис. 7.29).
7.3.1.3. Практическое задание. Редактирование однострочного текстового объекта
Рис. 7.29. Изменение режима выравнивания многострочного текста с помощью палитры Быстрые свойства
Выполните описанные ниже операции с целью озна комления с методами редактирования однострочного текста. 1. Выполните двойной щелчок на однострочном тексте. 2. Отредактируйте строку текста с помощью встроенного редактора. Для проверки и исправления слов с ошибками можно щелкнуть правой кнопкой мыши и выбрать из контекстного меню правильный вариант написания.
3. Выйдите из режима редактирования однострочного текста, щелкнув за границами области встроенного редактора.
7.3.1.4. Редактирование однострочного текста с помощью палитры «Быстрые свойства» С помощью палитры Быстрые свойства можно редактировать также и однострочные текстовые объекты. С помощью этой палитры можно легко модифицировать большинство основных свойств выбранного объекта, включая и собственно текст (рис. 7.30).
Упражнение 7.3. Редактирование текста В этом упражнении вы будете редактировать однострочный и многострочный текст путем изменения свойств соответствующих объектов, а также создадите нумерованный список (рис. 7.31). Упражнение 7.3. Редактирование текста 443
3. Щелкните на надписи Arbor Press, чтобы отобразилась ручка соответствующего однострочного текстового объекта. Обратите внимание на расположение ручки относительно текста — к объекту применено выравнивание влево. Рис. 7.30. Разворот однострочного текста с помощью палитры Быстрые свойства
Рис. 7.31. Результат выполнения упражнения Выполнение упражнения Для выполнения данного уп ражнения следуйте приведенным в данном руководстве и его электронной версии пошаговым инструкциям. В последнем случае щелкните в перечне глав и упражнений на элементе Chapter 7: Annotating the Drawing, а затем щелкните на элементе Exercise: Edit Text.
1. Откройте файл чертежа M_EditText.dwg. 2. Зумируйте чертеж так, чтобы хорошо видеть основную надпись чертежа.
4. Если палитра Быстрые свойства не открылась, щелкните на кнопке Быстрые свойства в строке состояния или щелкните правой кнопкой мыши и выберите команду Быстрые свойства из контекстного меню. Затем выполните следующие операции по редактированию однострочного текстового объекта: В поле Содержимое введите %%uArbor Press. Примечание. %%U — это ASCIIкод, включающий режим подчеркивания. При редактировании многострочных текстовых объектов можно использовать и другие коды (некоторые из них представленные соответствующими кнопками на вкладке Текстовый редактор ленты.) В списке Выравнивание выберите значение Середина. В поле высота введите 10.
444 Глава 7: Аннотирование чертежа
5. Нажмите для отмены выбора. Обратите внимание на то, что отредактированная надпись теперь выглядит по-другому.
8. Выделите весь текст, расположенный под строкой Notes. Затем откройте на панели Абзац вкладки Текстовый редактор список Маркеры и нумерация и выберите из него пункт Нумерованный.
Текст теперь должен выглядеть так, как показано ниже.
6. Зумируйте текст по границам технических требований, расположенных над основной надписью. 7. Перейдите в режим редактирования многострочного текста, выбрав двойным щелчком соответствующий объект. На ленте появится контекстная вкладка Текстовый редактор, а сам текст будет открыт во встроенном редакторе. Щелкните в начале каждой строки и нажмите для удаления номеров, проставленных непосредственно в тексте.
9. Поместите указатель в начало строки 3 и нажмите .
Нумерация этой строки и всех последующих строк автоматически изменится в соответствии с изменившимся порядком вложенности. Упражнение 7.3. Редактирование текста 445
10. Щелкните на кнопке Закрыть текстовый редактор панели Закрыть. 11. Зумируйте чертеж по его границам. 12. Закройте все файлы, ничего не сохраняя.
Урок 7.4. Использование текстовых стилей В этом уроке описывается, как использовать текстовые стили для гибкого управления видом текстовой части чертежа. На реальном производстве над чертежами объекта (рис. 7.32) или изделия, как правило, работает несколько конструкторов. Если каждый конструктор будет использовать шрифты для текстовой части чертежа по своему выбору, комплект чертежей потеряет необходимое в таких случаях единообразие. Решением подобных проблем является применение текстовых стилей, которые позволяют обеспечить единообразие в оформлении чертежей в соответствии с принятыми соглашениями или стандартами.
Цели урока После завершения этого урока вы научитесь: Пояснять назначение текстовых стилей. Создавать и использовать текстовые стили.
7.4.1. Текстовые стили Использование текстовых стилей обеспечивает простоту управления видом текстовой части чертежа. Каждому текстовому объекту присущи такие свойства, как шрифт, высота, коэффициент уплотнения и угол наклона. Заранее определенные совокупности этих и других свойств и называются текстовыми стилями. Их при-
Рис. 7.32. Пример сложного чертежа, в котором используются различные текстовые стили 446 Глава 7: Аннотирование чертежа
менение позволяет легко добиться одинакового оформления всех текстовых объектов, основанных на одном и том же стиле. Еще одним преимуществом, которое обеспечивается с помощью использования стилей, является простота внесения изменений в оформление текстовой части, которые сводятся к изменению одного лишь стиля (рис. 7.33).
Рис. 7.33. Слева — исходные объекты, справа — они же после внесения изменений в текстовый стиль (уменьшение высоты шрифта)
7.4.1.1. Определение текстового стиля Текстовый стиль — это именованная совокупность свойств текста, на которой основывается один или несколько текстовых объектов чертежа. Обычно на чертеже используется несколько текстовых стилей (рис. 7.34). Например, один стиль может применяться для оформления размеров, другой — для оформления надписей, а третий — для основной надписи и технических требований.
7.4.1.2. Основные принципы использования текстовых стилей Текстовый стиль — это набор заранее заданных свойств текста, таких, как шрифт, высота, ширина и угол наклона. Текстовые стили используются с целью обеспечения единообразия в оформлении текстовой части чертежа. Изменив текстовый стиль, вы тем самым изменяете вид всех основанных на нем текстовых объектов. Обычно в чертеже используется несколько разных текстовых стилей: размеров, надписей, основной надписи или технических требований.
Рис. 7.34. Примеры разных текстовых стилей Урок 7.4. Использование текстовых стилей 447
7.4.2. Создание и использование текстовых стилей Для создания текстовых стилей и управления ими используется команда Текстовые стили. По умолчанию любой новый чертеж содержит два текстовых стиля, которые называются Standard и Аннотативный. Текущим стилем нового чертежа является стиль Standard за исключением тех случаев, когда вы явно задали в используемом по умолчанию шаблоне для новых чертежей стиль, отличный от стиля Standard.
7.4.2.1. Создание текстовых стилей Текстовые стили подобны слоям в том смысле, что они используются для организации объектов на чертеже. После того, как текстовый стиль создан и назначен текущим, все текстовые объекты создаются на основе этого стиля. Конечно, это не мешает пользователю изменить, в случае необходимости, стиль выбранных текстовых объектов, назначив им другой стиль. Для создания текстовых стилей используется диалоговое окно Текстовые стили. Для переключения на другой текстовый стиль требуется выбрать нужный стиль из списка Текстовые стили панели Текст (рис. 7.35) точно так же, как и при назначении слоя текущим при использовании списка слоев панели Слои. Кроме того, как и в случае с назначением слоев объектам чертежа, выбранному текстовому объекту можно назначить другой текстовый стиль, просто выбрав последний из списка Текстовые стили. Доступ к команде Текстовые стили
Командная строка: СТИЛЬ, СТ Лента: Аннотации > Текст >
Текстовые стили Строка меню: Формат > Стиль текста
7.4.2.2. Диалоговое окно «Текстовые стили» Для создания текстовых стилей и управления ими используется диалоговое окно Текстовые стили (рис. 7.36).
Рис. 7.35. Назначение текстового стиля текущим 448 Глава 7: Аннотирование чертежа
Рис. 7.36. Диалоговое окно Текстовые стили Область отображения перечня текстовых стилей, определенных в чертеже. Выбрав стиль, можно его отредактировать или переименовать Список имеющихся шрифтов. Выбрав в списке Имя шрифта шрифт, можно также выбрать в списке Начертание одно из доступных для этого шрифта начертаний В группе Размер можно задать высоту шрифта. Если установлен флажок Аннотативный, поле Высота заменяется полем Высота текста на листе. В том случае, чтобы в пространстве листа текст имел определенную высоту, независимо от назначенного видовому экрану масштаба, нужно ввести в поле Высота текста на листе соответствующее значение В группе Эффекты можно назначить стилю применение таких эффектов, как разрежение или уплотнение либо наклон. Если в поле Степень растяжения указано значение, большее 1, текст разрежается, а если меньшее 1 — уплотняется Явное задание высоты шрифта в текстовом стиле Если в определении текстового стиля высота шрифта задана явно, все создаваемые на основе этого стиля объекты будут иметь указанную высоту шрифта. Если же для высоты шрифта в определении текстового стиля указано значение 0, при создании однострочных текстовых объектов программа будет предлагать задать требуемую высоту. При создании многострочных текстовых объектов высоту можно ввести или выбрать из списка на панели Стиль контекстной вкладки Текстовый редактор.
7.4.2.3. Свойство «Аннотативный» Как показано на рис. 7.37, в диалоговом окне Текстовые стили можно также выбрать стиль Аннотативный (1) или установить флажок Аннотативный (2) Урок 7.4. Использование текстовых стилей 449
в определении обычного стиля, в результате чего последний также становится аннотативным. Это следует делать в тех случаях, когда вам нужно, чтобы высота шрифта для текста, созданного на основании такого стиля, не изменялась на листе независимо от того, какой масштаб установлен для видового экрана. Если в параметрах аннотативного стиля установлен флажок Ориентация текста по листу, текстовые объекты, созданные на основе такого стиля, всегда остаются горизонтальными, даже если изображенные на видовом экране объекты поворачиваются в изометрических проекциях. Когда флажок Аннотативный установлен, вместо поля Высота в группе Размер появляется поле Высота текста на листе (4). Для того чтобы все объекты, созданные на основе определяемого стили, имели заданный размер, в этом поле следует ввести соответствующее значение. В результате все текстовые объекты на видовых экранах пространства листа будут автоматически масштабироваться таким образом, чтобы их высота в единицах измерения пространства листа равнялась указанному значению.
7.4.2.4. Пример ориентации текста по листу На рис. 7.38 представлены два вида одного и того же объекта в пространстве листа. Слева текст имеет такую же ориентацию, что и в момент его создания, т.е. он расположен под изображением объекта, как это бывает в большинстве случаев при оформлении чертежей. Однако справа, где объект изображен в изометрической проекции, текст не развернулся вместе с ним, оставаясь горизонтальным. Это обеспечивается путем установки упомянутого выше флажка Ориентация текста по листу (см. рис. 7.37). Если бы этот флажок не был установлен, текстовый объект развернулся бы вместе с другими объектами в соответствии с выбранным ракурсом проекции. Используемая по умолчанию высота шрифта Когда в параметрах текстового стиля в поле Высота (Высота текста на листе для аннотативного стиля) указано ненулевое значение, последнее используется в качестве значения по умолчанию для всех текстовых объектов, создаваемых на основе этого стиля. В этом случае при создании однострочных текстовых объектов с помощью команды ТЕКСТ или ДТЕКСТ программа не будет предлагать задать высоту шрифта. Поэтому если вам нужно, чтобы при создании однострочных надписей с помощью команд ТЕКСТ или ДТЕКСТ программа всегда выдавала запрос на ввод высоты шрифта, оставьте в соответствующем поле параметров текстового стиля значение 0.
Рис. 7.37. Параметры аннотативного текстового стиля 450 Глава 7: Аннотирование чертежа
Рис. 7.38. Ориентация текста по листу
7.4.2.5. Практическое задание. Создание и использование текстовых стилей Выполните следующие операции с целью ознакомления с методами создания и использования текстовых стилей. 1. Запустите команду Текстовые стили. 2. Щелкните на кнопке Новый (1) и введите в диалоговом окне Новый текстовый стиль (2) имя создаваемого стиля. Щелкните на кнопке OK.
3. Выберите в списке текстовый стилей чертежа только что созданный стиль (1), назначьте ему шрифт с помощью списка Имя шрифта (2), задайте высоту шрифта в поле Высота (3), после чего щелкните на кнопках Применить (4) и Сделать текущим (5). Затем щелкните на кнопке Закрыть. Урок 7.4. Использование текстовых стилей 451
4. Запустите команду создания текста. 5. Для изменения текущего текстового стиля воспользуйтесь списком Текстовые стили панели Текст вкладки Аннотации. 6. Выполните следующие операции для назначения имеющимся объектам другого текстового стиля: Убедившись в том, что командная строка пуста, выберите текстовые объекты. Выберите новый текстовый стиль из списка Текстовые стили панели Текст. Нажмите для отмены выбора текстовых объектов. Переопределение аннотативных стилей При изменении свойства аннотативности текстового стиля, т.е. при установке или сбросе флажка Аннотативный в диалоговом окне Текстовые стили (см. рис. 7.37), объекты, основанные на таком стиле, автоматически не обновляются. Для обновления таких объектов следует применять команду АННООБНОВИТЬ или изменить стиль с помощью палитры Свойства.
7.4.2.6. Основные принципы использования текстовых стилей По умолчанию во всех новых чертежах используется текстовый стиль Standard за исключением тех случаев, когда новый чертеж основан на шаблоне с иным используемым по умолчанию текстовым стилем. Всем текстовым объектам назначен какой-либо текстовый стиль. Если вы не определяли текстовых стилей в чертеже, это означает, что все текстовые объекты используют стиль Standard. По умолчанию в текстовом стиле Standard используется шрифт Arial. Удалить или переименовать текстовый стиль Standard нельзя. При вставке в чертеж блоков или при копировании из другого чертежа через буфер обмена Windows текстовых объектов, которым назначен текстовый стиль с таким же именем, что и уже имеющийся в чертеже стиль, но с другими свойствами, приоритет имеют значения свойств, установленные для соответствующего стиля в чертеже назначения. Изменения, внесенные в определение текстового стиля, распространяются на все текстовые объекты, использующие этот стиль. В текстовых стилях могут использоваться шрифт двух типов: штриховые шрифты (имеют расширение SHX) и шрифты True Type (имеют расширение TTF). 452 Глава 7: Аннотирование чертежа
Не следует злоупотреблять текстовыми стилями: всегда старайтесь обходиться минимально необходимым количеством, достаточным для обеспечения единообразия в оформлении текстовой части чертежа. Удаляйте текстовые стили, необходимость в использовании которых отпала.
Упражнение 7.4. Использование текстовых стилей В этом упражнении вы модифицируете текстовый стиль Standard для автоматического обновления всех текстовых объектов чертежа. Затем вы создадите несколько новых текстовых стилей и назначите текстовым объектам эти новые стили (рис. 7.39).
Рис. 7.39. Результаты выполнения упражнения Выполнение упражнения Для выполнения данного уп ражнения следуйте приведен ным в данном руководстве и его электронной версии по шаговым инструкциям. В по следнем случае щелкните в перечне глав и упражнений на элементе Chapter 7: Annotating the Drawing, а затем щелкните на элементе Exercise: Use Text Style.
1. Откройте файл чертежа C_TextStyles.dwg. 2. Зумируйте чертеж так, чтобы хорошо рассмотреть текстовые
объекты, расположенные в разных местах чертежа. Обратите на их вид и используемый в них шрифт.
3. Выполните следующие операции для того, чтобы изменить шрифт, используемый стилем Standard:
Упражнение 7.4. Использование текстовых стилей 453
Щелкните на кнопке Тексто вые стили, которая находится в правой части заголовка панели Текст. В открывшемся диалоговом окне Текстовые стили выберите в списке Имя шрифта шрифт Arial. Совет. Введите А для автоматической прокрутки списка шрифтов к той группе шрифтов, названия которых начинаются с буквы А. В поле Высота введите 0. Щелкните на кнопке Приме нить. Щелкните на кнопке Закрыть.
4. Снова просмотрите текстовые объекты чертежа. Убедитесь в том, что внесенные изменения немедленно отобразились на всех текстовых объектах, использующих только что модифицированный текстовый стиль.
5. Зумируйте чертеж по его границам.
6. Выполните следующие операции для создания нескольких новых текстовых стилей для последующего их использования: Запустите команду Тексто вые стили. В открывшемся диалоговом ок не Текстовые стили щелкните на кнопке Новый. В открывшемся диалоговом ок не Новый текстовый стиль введите MT-5-Title. Щелкните на кнопке OK. В списке Имя шрифта выберите шрифт Technic. В поле Высота введите 8. Щелкните на кнопке Приме нить. Щелкните на кнопке Новый. В открывшемся диалоговом ок не Новый текстовый стиль введите ViewLabel. Щелкните на кнопке OK. В поле Высота введите 5. Щелкните на кнопке Приме нить. Щелкните на кнопке Закрыть. Примечание. При создании очередного стиля он назначается текущим. 7. Выберите надпись Main Floor и номер, расположенный в нижней части вида.
8. Раскройте на панели Текст список Текстовые стили и выберите из него текстовый стиль ViewLabel.
454 Глава 7: Аннотирование чертежа
9. Нажмите для отмены выбора объектов и убедитесь в том, что надписям назначен новый текстовый стиль. 10. Зумируйте чертеж так, чтобы хорошо видеть текст в основной надписи, а затем выберите соответствующие текстовые объекты, как показано ниже.
11. Выполните следующие операции для того, чтобы изменить стиль текста: Выберите из списка Тексто вые стили панели Текст стиль MT-5-Title. Нажмите для отмены выбора текстовых объектов. Убедитесь в том, что объектам был применен новый текстовый стиль.
12. Закройте все файлы, ничего не сохраняя.
Упражнение 7.5 (повышенной сложности). Архитектурный проект В этом упражнении вы будете использовать все умения и навыки по работе с текстовой частью чертежа, которые вы приобрели в ходе изучения главы 7, для создания текстовых стилей и текстовой части чертежа поэтажного плана (рис. 7.40). Выбор единиц измерения Для выполнения этого упражнения вы можете выбрать как метрические, так и британские единицы измерения. Выполнение упражнения Для выполнения данного упражнения следуйте приведенным в данном руководстве и его электронной версии пошаговым инструкциям. В последнем случае щелкните в перечне глав и упражнений на элементе Chapter 7: Annotating the Drawing, а затем щелкните на элементе Challenge Exercise: Architectural.
Упражнение 7.5. Архитектурный проект 455
Рис. 7.40. Результат выполнения упражнения
Метрические единицы измерения 1. Откройте файл чертежа, который вы сохранили при выполнении упражнения 6.3, или откройте файл чертежа M_ARCH-Challenge-CHP07.dwg. 2. Выполните следующие операции для подготовки чертежа к работе: Вернитесь в пространство модели. Назначьте текущим слой Annotation. 3. Создайте новый текстовый стиль со следующими параметрами: Имя стиля: Labels Имя шрифта: Arial Высота: 0 Степень растяжения: 0.9000 4. Добавьте на чертеж следующие надписи, обозначающие названия и номера помещений, с высотой шрифта 300 мм, как показано ниже: От 221 до 224 включительно — SLEEPING QUARTERS 201 — READY ROOM 202 и 204 — LOCKER ROOM 203 — EXERCISE ROOM 205 — DINING ROOM 456 Глава 7: Аннотирование чертежа
206 — KITCHEN 207 — MEN’S TOILET ROOM 208 — WOMEN’S TOILET ROOM 5. Сохраните и закройте чертеж.
Британские единицы измерения 1. Откройте файл чертежа, который вы сохранили при выполнении упражнения 6.3, или откройте файл чертежа I_ARCH-Challenge-CHP07.dwg. 2. Выполните следующие операции для подготовки чертежа к работе: Вернитесь в пространство модели. Назначьте текущим слой Annotation. 3. Создайте новый текстовый стиль со следующими параметрами: Имя стиля: Labels Имя шрифта: Arial Высота: 0 Степень растяжения: 0.9000 4. Добавьте на чертеж следующие надписи, обозначающие названия и номера помещений, с высотой шрифта 1', как показано ниже: От 221 до 224 включительно — SLEEPING QUARTERS 201 — READY ROOM 202 и 204 — LOCKER ROOM 203 — EXERCISE ROOM 205 — DINING ROOM 206 — KITCHEN 207 — MEN’S TOILET ROOM 208 — WOMEN’S TOILET ROOM 5. Сохраните и закройте чертеж.
Упражнение 7.6 (повышенной сложности). Машиностроительный проект В этом упражнении вы будете использовать все умения и навыки по работе с текстовой частью чертежа, которые вы приобрели в ходе изучения главы 7, для нанесения надписей на чертежах деталей (рис. 7.41). Примечание. На рис. 7.41 показаны лишь некоторые из видов, которые необходимо обозначить надписями в ходе выполнения данного упражнения. Упражнение 7.6. Машиностроительный проект 457
Рис. 7.41. Результат выполнения упражнения
Выполнение упражнения Для выполнения данного упражнения следуйте приведенным в данном руководстве и его электронной версии пошаговым инструкциям. В последнем случае щелкните в перечне глав и упражнений на элементе Chapter 7: Annotating the Drawing, а затем щелкните на элементе Challenge Exercise: Mechanical.
1. Откройте файл чертежа, который вы сохранили при выполнении упражнения 6.4, или откройте файл чертежа M_MECHChallenge-CHP07.dwg. 2. Выполните следующие операции для подготовки чертежа к работе: Назначьте текущим слой An notation. Разморозьте слой Section Line. 3. Создайте новый текстовый стиль со следующими параметрами: Имя стиля: Labels Имя шрифта: Arial Высота: 0 Степень растяжения: 0.9000 4. Нанесите на чертеже надписи высотой 8 мм, как показано ниже. Обратите внимание на то, что надпись с текстом Outfeed Side должна иметь высоту 4 мм. 458 Глава 7: Аннотирование чертежа
5. Создайте надписи под другими видами, как показано ниже.
6. Сохраните и закройте файл.
Резюме Используя команды аннотирования, вы можете создавать и редактировать все типы объектов, образующих текстовую часть чертежа. Кроме того, создав текстовые стили с установленным флажком Аннотативный, можно на их основе созУпражнение 7.6. Машиностроительный проект 459
давать в пространстве листа текстовые объекты, высота шрифта которых не будет зависеть от масштаба видовых экранов, содержащих эти объекты. Изучив данную главу, вы научились: Использовать команду Многострочный текст для создания многострочных текстовых надписей. Создавать однострочные текстовые объекты. Использовать различные методы редактирования текста. Создавать текстовые стили для гибкой настройки текстовых объектов.
460 Глава 7: Аннотирование чертежа
Глава
8
Нанесение размеров Размеры предназначены для определения величины изображаемого на чертеже изделия и его элементов. В большинстве случаев чертеж без нанесенных на нем размеров не имеет практической пользы. При нанесении размеров необходимо учитывать масштаб, в котором будет распечатываться чертеж, взаимное расположение размеров, а также вид, который должен иметь распечатанный чертеж.
Цели главы Изучив данную главу, вы сможете: Наносить размеры элементов чертежа. Использовать размерные стили для управления размерами. Создавать и редактировать стили мультивыносок и сами мультивыноски. Использовать различные команды и методы для редактирования размеров. Настройка параметров стандартной объектной привязки и строки состояния Прежде чем выполнять описанные в этой главе упражнения, озна комьтесь с разделом «Настройки для выполнения упражнений» введения.
Урок 8.1. Создание размеров В этом уроке рассказывается, как использовать команды нанесения различных размеров, с помощью которых можно создать на чертеже практически все типы размеров, определенные стандартами. Из всех аннотированных объектов именно размеры занимают ключевое место, поскольку только они являются основанием для определения величины как элементов вычерчиваемого изделия (рис. 8.1), так и всего изделия в целом.
Цели урока После завершения этого урока вы научитесь: Создавать размеры различных типов для линейных объектов. 461
Рис. 8.1. Пример использования размеров от общей базы Создавать размеры различных типов для криволинейных объектов. Улучшать внешний вид размеров с целью повышения наглядности и облегчения восприятия чертежа.
8.1.1. Создание размеров линейных объектов Нанести размеры на объекты чертежа достаточно просто. Если вы точно выполнили построения объектов (что подразумевает использование объектной привязки), в размерных числах автоматически будут отображены истинные размеры этих объектов. Команды для создания размеров представлены на панели Размеры вкладки Аннотации ленты (рис. 8.2). Работая с этими командами, следует также обращать на окно команд, в котором пользователю выводятся разные сообщения и запросы. На рис. 8.3 показаны различные виды размеров линейных объектов
8.1.1.1. Практическое задание. Создание линейного размера Доступ к команде Линейный
Командная строка: РЗМЛИНЕЙНЫЙ, РЛИ Лента: Аннотации > Размеры > Размер > Линейный Лента: Главная > Аннотации > Линейный Строка меню: Размеры > Линейный
>
Выполните следующие операции с целью ознакомления с методами создания линейных размеров. 462 Глава 8: Нанесение размеров
Рис. 8.2. Команды создания размеров
Рис. 8.3. Пример линейных размеров 1. Запустите команду Линейный. 2. Нажмите для выбора объекта или, воспользовавшись объектной привязкой, выберите точку (1) для привязки к ней начальной точки первой выносной линии и точку (2) для привязки к ней начальной точки второй выносной линии. 3. Щелкните для задания расположения размерной линии (3).
8.1.1.2. Практическое задание. Линейные размеры Выполните следующие операции для вычерчивания объекта, представленного на рис. 8.4, с последующим нанесением на чертеже горизонтальных и вертикальных размеров элементов этого объекта. 1. Выполните следующие операции для вычерчивания исходного объекта: Создайте новый чертеж. Начертите прямоугольник произвольного размера. Урок 8.1. Создание размеров 463
Щелкните в точке (2) для задания начальной точки второй выносной линии. Щелкните в точке (3) для задания расположения размерной линии, как показано ниже.
Рис. 8.4. Результат выполнения упражнения Воспользуйтесь редактирова нием с помощью ручек для перемещения одной из угловых ручек в режиме РАСТЯГИВАНИЕ. Нажмите для отмены выбора.
3. Выполните следующие операции для создания линейного размера с помощью выбора объекта: Выберите на ленте команду Линейный. 2. Выполните следующие операции для создания линейного размера с помощью выбора двух точек на чертеже:
Нажмите для переключения в режим выбора объекта. Щелкните на вертикальном отрезке (1).
Выберите на ленте команду Линейный.
Переместите влево размерную линию (2).
Используя объектную привяз ку, щелкните в точке (1) для задания начальной точки первой выносной линии.
Еще раз запустите команду Ли нейный.
464 Глава 8: Нанесение размеров
Создайте размеры (3) и (4).
Примечание. При создании линейного размера (4) для расположенного под углом отрезка можно создать как горизонтальный, так и вертикальный линейный размер, в зависимости от того, в каком направлении вы будете перемещать размерную линию в момент создания размера.
8.1.1.3. Практическое задание. Создание параллельного размера Доступ к команде Параллельный \ Командная строка: РЗМПАРАЛ, РПА Лента: Аннотации Размеры > Размер > Параллельный Лента: Главная Аннотации > Параллельный Строка меню: Размеры > Параллельный
Выполните следующие операции с целью ознакомления с методами создания параллельных размеров. 1. Запустите команду Параллельный. 2. Нажмите для выбора объекта или, воспользовавшись объектной привязкой, выберите точку (1) для привязки к ней начальной точки первой выносной линии и точку (2) для привязки к ней начальной точки второй выносной линии. 3. Щелкните для задания расположения размерной линии (3). Урок 8.1. Создание размеров 465
8.1.1.4. Практическое задание. Параллельные размеры Выполните следующие операции для вычерчивания объекта, представленного на рис. 8.5, с последующим нанесением на чертеже параллельных размеров элементов этого объекта. 2. Выполните следующие операции для создания параллельного размера с помощью выбора двух точек на объекте: Выберите на ленте команду Параллельный. Используя объектную привязку, щелкните в точке (1) для задания начальной точки первой выносной линии. Щелкните в точке (2) для задания начальной точки второй выносной линии. Щелкните в точке (3) для задаРис. 8.5. Результат выполнения ния расположения размерной упражнения линии, как показано ниже. 1. Выполните следующие операции для вычерчивания исходного объекта: Создайте новый чертеж. Начертите прямоугольник про извольного размера. Воспользуйтесь редактированием с помощью ручек для перемещения двух угловых ручек в режиме РАСТЯГИВАНИЕ. Нажмите для отмены выбора.
3. Выполните следующие операции для создания параллельного размера с помощью выбора самого объекта: Выберите на ленте команду Параллельный. 466 Глава 8: Нанесение размеров
Нажмите для переключения в режим выбора объекта. Щелкните на отрезке (1). Переместите вправо размерную линию (2).
Еще раз запустите команду Параллельный и создайте размер (3).
8.1.1.5. Практическое задание. Создание углового размера Доступ к команде Угловой
Командная строка: РЗМУГЛОВОЙ, РУГ Лента: Аннотации > Размеры > Размер > Угловой Лента: Главная > Аннотации > Угловой Строка меню: Размеры > Угловой
Выполните следующие операции с целью ознакомления с методами создания угловых размеров. 1. Запустите команду Угловой. 2. Выберите первый линейный сегмент (1). 3. Выберите второй линейный сегмент (2). 4. Щелкните для задания расположения размерной линии (3).
Урок 8.1. Создание размеров 467
8.1.1.6. Практическое задание. Угловые размеры Выполните следующие операции для вычерчивания объекта, представленного на рис. 8.6, с последующим нанесением на чертеже угловых размеров этого объекта.
1. Выполните следующие операции для вычерчивания исходного объекта: Создайте новый чертеж. Начертите прямоугольник про извольного размера. Воспользуйтесь редактированием с помощью ручек для перемещения двух угловых ручек в режиме РАСТЯГИВАНИЕ. Нажмите для отмены выбора.
468 Глава 8: Нанесение размеров
2. Выполните следующие операции для создания углового размера с помощью выбора двух отрезков: Выберите на ленте команду Угловой. Выберите первый отрезок (1). Выберите второй отрезок (2). Щелкните в точке (3) для задания расположения размерной линии, как показано ниже.
Примечание. Размерная линия углового размера может находиться как внутри угла, образуемого отрезками, так и вне его. 3. Повторите операции, описанные в п. 2, для создания остальных угловых размеров.
8.1.1.7. Практическое задание. Создание размера от общей базы Доступ к команде
Базовый
Командная строка: РЗМБАЗОВЫЙ, РБА Лента: Аннотации > Размеры >
Базовый
Строка меню: Размеры > Базовый
Выполните следующие операции с целью ознакомления с методами создания размеров от общей базы. 1. Для того чтобы создать размер от общей базы, сначала создайте какой-либо исходный размер. Примечание. При создания размеров от общей базы по умолчанию используется линейный, параллельный или угловой размер, который создавался последним. Если таких размеров не создавалось, вам будет предложено выбрать исходный размер. 2. Запустив команду Линейный, выберите точку (1) для задания начальной точки первой выносной линии, а затем — точку (2) для задания начальной точки второй выносной линии. Примечание. В качестве общей базы используется первая выносная линия исходного размера. 3. Щелкните в точке (3) для задания расположения размерной линии исходного размера. 4. Выберите на ленте команду Базовый. Задайте расположение следующей выносной линии (4). 5. Продолжите выбирать точки (5) и (6) для создания следующих размеров с общей базой.
6. Нажмите для завершения работы команды Базовый. Урок 8.1. Создание размеров 469
8.1.1.8. Практическое зада ние. Размеры от общей базы Выполните следующие операции для вычерчивания объекта, представленного на рис. 8.7, с последующим нанесением на чертеже размеров от общей базы. 2. Выполните следующие операции для создания размеров от общей базы: Выберите на ленте команду Ба зовый. Задайте расположение вторых выносных линий размеров от общей базы в точках (1), (2) и (3). Нажмите дважды для завершения работы команды. Рис. 8.7. Результат выполне ния упражнения
1. Выполните следующие операции для вычерчивания исходного объекта и создания исходного линейного размера: Создайте новый чертеж. Начертите объект, представленный на рис. 8.7. Запустите команду Линей ный. Задайте начальную точку (1) первой выносной линии. Задайте начальную точку (2) второй выносной линии. Задайте расположение размер ной линии. Примечание. В качестве общей базы используется первая выносная линия исходного размера. 470 Глава 8: Нанесение размеров
Примечание. Если вы в качестве исходного размера выбираете размер, уже имеющийся на чертеже, обратите внимание на то, чтобы щелкнуть на этом размере ближе к выносной линии, которая должна использоваться в качестве общей базы. В приведенном выше примере это левая выносная линия исходного линейного размера.
8.1.1.9. Практическое задание. Создание размерной цепи Доступ к команде
Цепь
Командная строка: РЗМЦЕПЬ, РЦП Лента: Аннотации > Размеры > Цепь Строка меню: Размеры > Цепь
Выполните следующие операции с целью ознакомления с методами создания размерной цепи. 1. Для того чтобы создать размер от общей базы, сначала создайте какой-либо исходный размер. Примечание. При создания размеров от общей базы по умолчанию используется линейный, параллельный или угловой размер, который создавался последним. Если таких размеров не создавалось, вам будет предложено выбрать исходный размер. 2. Запустив команду Линейный, выберите точку (1) для задания начальной точки первой выносной линии, а затем — точку (2) для задания начальной точки второй выносной линии. Примечание. Размерная цепь выстраивается от второй выносной линии исходного размера. 3. Щелкните в точке (3) для задания расположения размерной линии исходного размера. 4. Выберите на ленте команду Цепь. Задайте расположение следующей выносной линии (4). 5. Используя объектную привязку, продолжите выбирать точки (5) и (6) или объекты для создания следующих размеров цепи.
6. Нажмите для завершения работы команды Цепь. Урок 8.1. Создание размеров 471
8.1.1.10. Практическое задание. Размерные цепи Выполните следующие операции для вычерчивания объекта, представленного на рис. 8.8, с последующим нанесением на чертеже размерной цепи. Примечание. Размерная цепь выстраивается от второй выносной линии исходного размера. Примечание. При задании указанных выше начальных точек будет виден промежуток между выносными линиями и линиями контура объекта. 2. Выполните следующие операции для создания размерной цепи: Выберите на ленте команду Рис. 8.8. Результат выполнения Цепь. упражнения Задайте расположение вторых выносных линий размерной цепи в точках (1) и (2). 1. Выполните следующие операции Нажмите дважды для для вычерчивания исходного объек завершения работы команды. та и создания исходного линейного размера: Создайте новый чертеж. Начертите объект, представленный на рис. 8.8. Запустите команду Линей ный. Задайте начальную точку (1) первой выносной линии. Задайте начальную точку (2) второй выносной линии. Задайте расположение размер ной линии. Примечание. Если вы в качестве исходного размера выбираете размер, уже имеющийся на чертеже, обратите внимание на то, чтобы щелкнуть на этом размере ближе к той выносной линии, от которой должна выстраиваться размерная цепь. В приведенном выше примере это правая выносная линия исходного линейного размера. 472 Глава 8: Нанесение размеров
8.1.1.11. Принципы создания размеров линейных объектов При выборе начальных точек выносных линий всегда используйте объектную привязку. Во многих случаях, в зависимости от того, для какой геометрии вы создаете размеры, удобнее не задавать на объекте начальные точки выносных линий, а сразу выбрать сам объект. Линейный размер может быть как горизонтальным, так и вертикальным, в зависимости от того, в каком направлении перемещается размерная линия при создании размера. Угловой размер может размещаться как внутри обозначаемого угла, так и вне его, в зависимости от того, куда была перемещена дугообразная размерная линия. Для того чтобы размерные цепи и размеры от общей базы создавались корректно, при задании начальных точек выносных линий линейных, параллельных и угловых размеров обращайте внимание на порядок, в котором задаются первая и вторая точки. Размеры от общей базы выстраиваются от первой выносной линии. Размерные цепи выстраиваются от второй выносной линии. При выборе исходного размера для создания размерной цепи или размеров от общей базы, выбирайте этот размер ближе к той выносной линии, которая должна использоваться в качестве общей базы или в качестве первой линии размерной цепи. При необходимости расположение размерной линии можно изменить, используя редактирование с помощью ручек. Если вы неправильно задали начальную точку выносной линии, зумируйте чертеж так, чтобы хорошо видеть эту точку, а затем переместите ее в нужное положение, применив редактирование с помощью ручек. Выбор исходного объекта После запуска команд Линейный и Параллельный программа предлагает задать две точки или выбрать объект. В последнем случае достаточно нажать и щелкнуть на нужном объекте, что гораздо проще, чем задавать две оконечные точки.
8.1.2. Создание размеров криволинейных объектов Нанести размеры на такие объекты чертежа, как дуги и окружности, так же просто, как и создать размеры для линейных объектов. Команды для создания таких размеров представлены на панели Размеры вкладки Аннотации ленты (рис. 8.9). Урок 8.1. Создание размеров 473
Рис. 8.9. Команды создания размеров криволинейных объектов
Работая с этими командами, следует также обращать на окно команд, в котором пользователю выводятся разные сообщения и запросы. На рис. 8.10 показаны различные виды размеров криволинейных объектов
Рис. 8.10. Пример криволинейных размеров
8.1.2.1. Практическое задание. Создание длины дуги Доступ к команде Длина дуги
Командная строка: РЗМДУГИ, РЗ Лента: Аннотации > Размеры > Размер >
Длина дуги
Строка меню: Размеры > Цепь
Выполните следующие операции с целью ознакомления с методами создания длины дуги. 474 Глава 8: Нанесение размеров
1. Запустите команду Длина дуги. 2. Выберите дугу (1). 3. Щелкните для задания расположения размерной линии (2).
Выберите дугу (1). Щелкните в точке (2) для задания расположения размерной линии, как показано ниже.
8.1.2.2. Практическое зада ние. Длины дуг Выполните следующие операции для вычерчивания дуг, представленных на рис. 8.11, с последующим нанесением на чертеже их размеров с помощью команды Длина дуги.
Рис. 8.11. Исходные объекты упражнения 1. Выполните следующие операции для вычерчивания исходных объектов и создания длины дуги: Создайте новый чертеж. Начертите дуги произвольного размера. Выберите на ленте команду Длина дуги.
2. Повторите команду Длина дуги для создания остальных размеров дуг.
Примечание. Символ длины дуги в размерном числе может указывать перед ним, над ним или вообще не отображаться. Для управления режимом отображения этого символа можно использовать описанную далее в этой главе команду Размерные стили. После открытия с помощью этой команды диалогового окна Диспетчер размерных стилей щелкните на кнопке Редактировать,
Урок 8.1. Создание размеров 475
перейдите на вкладку Символы и стрелки и выберите режим отображения символа длины дуги в группе Символ длины дуги.
8.1.2.3. Практическое задание. Создание радиуса
Доступ к команде Радиус
Командная строка: РЗМРАДИУС, РРА Лента: Аннотации > Размеры > Размер >
Радиус Лента: Главная > Аннотации > Радиус Строка меню: Размеры > Радиус
Выполните следующие операции с целью ознакомления с методами создания радиусов. 1. Запустите команду Радиус. 2. Выберите окружность или дугу (1). 3. Щелкните (2) для задания расположения размерного текста .
8.1.2.4. Практическое задание. Радиусы Выполните следующие операции для вычерчивания объектов, представленных на рис. 8.12, с последующим нанесением на чертеже размеров радиусов с помощью команды Радиус. Примечание. С целью обеспечения соразмерности чертежа и получения приемлемых результатов в ходе выполнения упражнения при создании чертежа рекомендуется использовать шаблон acad.dwt. 1. Выполните следующие операции для вычерчивания исходных объектов: Создайте новый чертеж. Начертите прямоугольник произвольного размера, руководствуясь рис. 8.12. Выберите на ленте команду Сопряжение и задайте радиус сопряжения в пределах от 0.25 до 0.5. 476 Глава 8: Нанесение размеров
Используйте режим полИлиния команды Сопряжение для одновременного сопряжения всех четырех углов прямоугольника. Примечание. Прямоугольник является полилинией, что означает, что все образующие его отрезки связаны между собой и воспринимаются как единый объект. Выберите на ленте команду Смещение. Задайте расстояние смещения, равное Рис. 8.12. Исходные объекты упражнения 0.15. Выполните эквидистантное смещение пря моугольника. 2. Выполните следующие операции для обозначения радиуса сопряжения внешнего прямоугольника: Выберите на ленте команду Радиус. Выберите дугу (1). Задайте расположение размерного текста (2).
3. Повторите п. 2 для обозначения радиуса сопряжения внутреннего прямоугольника (3).
Урок 8.1. Создание размеров 477
8.1.2.5. Практическое задание. Создание радиуса с изломом В тех случаях, когда центр радиуса необходимо сместить от его реального расположения, на чертеже создается размер радиуса с изломом. Для его нанесения используется команда С изломом. Доступ к команде С изломом
Командная строка: РЗМИЗЛОМ, ИЗЛОМ Лента: Аннотации > Размеры > Размер >
С изломом Лента: Главная > Аннотации > С изломом Строка меню: Размеры > С изломом Выполните следующие операции с целью ознакомления с методами создания радиусов с изломом. 1. Запустите команду С изломом. 2. Выберите окружность или дугу (1). 3. Задайте новое расположение центральной точки (2). 4. Задайте расположение размерной линии (3). 5. Задайте расположение излома (4).
8.1.2.6. Практическое задание. Радиусы с изломом Выполните следующие операции для вычерчивания дуги (рис. 8.13) с последующим нанесением на чертеже ее радиуса с изломом с помощью команды С изломом. 1. Начертите дугу. 2. Выполните следующие операции для создания радиуса с изломом: Введите в командном окне ИЗЛОМ. Выберите дугу (1). Задайте новое расположение центра (2). Задайте расположение размерной линии (3). Задайте расположение излома.
Рис. 8.13. Исходный объект упражнения 478 Глава 8: Нанесение размеров
8.1.2.7. Практическое задание. Создание диаметра Доступ к команде
Диаметр
Командная строка: РЗМДИАМЕТР, РДИ Лента: Аннотации > Размеры > Размер >
Диаметр Лента: Главная > Аннотации > Диаметр Строка меню: Размеры > Диаметр
Выполните следующие операции с целью ознакомления с методами создания диаметров. 1. Запустите команду Диаметр. 2. Выберите окружность или дугу (1).
3. Щелкните (2) для задания расположения размерного текста .
8.1.2.8. Практическое задание. Диаметры Выполните следующие операции для вычерчивания нескольких окружностей (рис. 8.14), с последующим нанесением на чертеже размеров диаметров с помощью команды Диаметр. 1. Выполните следующие операции для создания исходных объектов и нанесения диаметра окружности: Создайте новый чертеж. Начертите несколько окружностей произвольного диаметра. Выберите на ленте команду Диаметр. Выберите окружность (1). Задайте расположение размерной линии (2). Урок 8.1. Создание размеров 479
Рис. 8.14. Исходные объекты упражнения
2. Повторите п. 1 для обозначения диаметров остальных окружностей.
8.1.2.9. Практическое задание. Создание маркера центра Доступ к команде Маркер центра
Командная строка: РЗМЦЕНТР, РЦЕ Лента: Аннотации > Размеры > Маркер центра
Строка меню: Размеры > Маркер центра
480 Глава 8: Нанесение размеров
Примечание. Для изменения размера маркера центра можно воспользоваться системной переменной DIMCEN. Выполните следующие операции с целью ознакомления с методами создания маркеров центра. 1. Запустите команду Маркер центра. 2. Выберите окружность или дугу (1). Примечание. Размер и вид маркера центра можно изменить с помощью диалогового окна Диспетчер размерных стилей, тогда как с помощью системной переменной DIMCEN можно изменить только размер маркера центра.
8.1.2.10. Практическое задание. Маркеры центра Выполните следующие операции для вычерчивания объектов, представленных на рис. 8.15, с последующим нанесением на чертеже маркеров их центров с помощью команды Маркер центра.
Рис. 8.15. Исходные объекты упражнения 1. Начертите несколько окружностей и дуг. 2. Выполните следующие операции для обозначения их центров: Выберите на ленте команду Маркер центра. Выберите дугу или окружность. Продолжайте выбирать дуги и окружности, обозначая тем самым их центры.
Примечание. Для управления видом маркера центра можно использовать описанную далее в этой главе команду Размерные стили. После открытия с помощью этой команды диалогового окна Диспетчер размерных стилей щелкните на кнопке Редактировать, перейдите на вкладку Символы и стрелки и настройте режим отображения маркеров центра в группе Маркеры центра.
Урок 8.1. Создание размеров 481
8.1.3. Особые случаи размеров Хотя создание размеров является простой операцией, в некоторых случаях возникает необходимость в использовании дополнительных инструментов с целью обеспечения соответствия вида чертежа требованиям стандартов (рис. 8.16). Работая с соответствующими командами, следует также обращать на окно команд, в котором пользователю выводятся разные сообщения и запросы.
Рис. 8.16. Улучшение вида размеров в соответствии с требованиями стандартов
8.1.3.1. Практическое задание. Быстрое создание набора размеров Доступ к команде Быстрый размер
Командная строка: БРАЗМЕР Лента: Аннотации > Размеры > Быстрый размер
Строка меню: Размеры > Быстрый размер
Выполните следующие операции с целью ознакомления с методами быстрого создания набора размеров выбранных объектов в пространстве модели (в пространстве листа команда Быстрый размер не действует). 1. Запустите команду Быстрый размер. 2. С помощью стандартных методов выбора выберите геометрию, для которой необходимо создать набор размеров. 482 Глава 8: Нанесение размеров
3. В области черчения отобразиться размерная цепь. Щелкните правой кнопкой мыши и выберите из появившегося контекстного меню нужный тип быстрых размеров либо команду, предназначенную для их изменения и настройки. Для этого следует использовать одну из следующих команд контекстного меню: Цепь, Ступенчатый, Базовый, Ординатный, Радиус, Диаметр, Точка, рЕдактировать, Параметры. 4. Щелкните для позиционирования размерных линий на чертеже. На чертеже появятся размеры выбранных объектов заданного типа.
Быстрые размеры в AutoCAD LT® В варианте AutoCAD LT® команда Быстрые размеры отсутствует.
8.1.3.2. Практическое задание. Ординатные размеры Доступ к команде Ординатный
Командная строка: РЗМОРДИНАТА, РОР Лента: Аннотации > Размеры > Размер >
Ординатный Лента: Главная > Аннотации > Ординатный Строка меню: Размеры > Ординатный Урок 8.1. Создание размеров 483
Выполните следующие операции с целью ознакомления с методами быстрого создания ординатных размеров. Перед началом использования команды Ординатный необходимо изменить расположение точки начала координат. Завершив нанесение ординатных 1. Введите ПСК. Задайте расположеразмеров, не забудьте привести ние точки начала координат (1), ПСК в соответствие с МСК. от которой будут откладываться ординатные размеры. Выбрав точку, нажмите для завершения команды.
2. Выберите на ленте команду Ординатный. 3. Используя объектную привязку, задайте расположение измеряемой точки (2), а затем задайте расположение конечной точки выносной линии (3).
4. Повторно запустите команду Ординатный и продолжите выбирать измеряемые точки и задавать расположение выносных линий. 484 Глава 8: Нанесение размеров
Примечание. Ординатные размеры можно создать с помощью команды Быстрый размер, используя ее режим Ординатный.
8.1.3.3. Практическое задание. Разрыв размерных линий Доступ к команде Разорвать размер
Командная строка: РЗМРАЗОРВАТЬ Лента: Аннотации > Размеры > Разорвать Строка меню: Размеры > Разрыв размера
Выполните следующие операции с целью ознакомления с методами создания разрыва размера. 1. Запустите команду Разрыв размера. 2. Выберите размер, который нужно разорвать (1).
Примечание. Для разрыва нескольких размеров используйте режим Несколько.
Примечание. Если просто нажать , ничего не выбирая, программа сама автоматически разорвет все взаимопересекающиеся размеры.
3. Выберите объекты (2), которые должны разрывать заданные в п. 2 размеры, а затем нажмите .
8.1.3.4. Практическое задание. Линейные размеры с изломом Доступ к команде Линейный размер с изломом
Командная строка: РЗМИЗЛИНИЯ, РЗМ Лента: Аннотации > Размеры >
Размер, Линия с изломо Строка меню: Размеры > Линейный с изломом Урок 8.1. Создание размеров 485
Выполните следующие операции с целью ознакомления с методами создания линейного размера с изломом. 1. Создайте линейный размер между двумя точками и отредактируйте размерное число, заменив динамически изменяемое значение его статическим эквивалентом.
3. Задайте точку на размерной линии, в которой необходимо разместить излом.
2. Запустите команду Линейный размер с изломом и выберите созданный в п. 1 линейный размер. Удаление излома с размерной линии Для того чтобы удалить символ излома с размерной линии линейного размера следует воспользоваться режимом Удалить команды РЗМИЗЛИНИЯ.
8.1.3.5. Практическое задание. Корректировка расстояния между размерными линиями Доступ к команде Корректировка расстояния
Командная строка: РЗМСМЕЩ Лента: Аннотации > Размеры >
Корректировка расстояния Строка меню: Размеры > Смещение размеров Выполните следующие операции с целью ознакомления с методами корректировки расстояния между размерными линиями имеющихся на чертеже размеров. 1. Запустите команду Корректировка расстояния и выберите исходный размер (1), от которого будут смещаться размерные линии остальных размеров. 486 Глава 8: Нанесение размеров
2. Выберите размеры, которые необходимо разместить равномерно, начиная от исходного размера (2).
3. Введите значения расстояния между размерными линиями или нажмите для применения режима автоматической корректировки.
Прикрепленность размеров При создании размеров они прикрепляются к соответ ствующей геометрии или выбранным точкам. Это оз начает, что если геометрия изменяется, сами размеры и размерные числа автома тически обновляются в соот ветствии с внесенными из менениями..
8.1.3.6. Практическое задание. Нанесение допусков Доступ к команде Допуск
Командная строка: ДОПУСК, ДОП Лента: Аннотации > Размеры > Допуск Строка меню: Размеры > Смещение размеров
Выполните следующие операции с целью ознакомления с методами нанесения на чертеже обозначений допусков. 1. Запустите команду Допуск. 2. В диалоговом окне Допуски формы и расположения выберите нужные графические символы допусков, а также задайте их значения и базы, после чего щелкните на кнопке OK.
Урок 8.1. Создание размеров 487
3. Щелкните на чертеже, чтобы задать расположение обозначения допуска.
8.1.3.7. Практическое задание. Контрольные размеры Доступ к команде Контрольный
Командная строка: РЗМИНСПЕКТ Лента: Аннотации > Размеры >
Контрольный Строка меню: Размеры > Контроль Выполните следующие операции с целью ознакомления с методами нанесения на чертеже контрольного размера. 1. Запустите команду Контрольный. 2. В диалоговом окне Контроль размера настройте форму, а метку и (или) процент контроля. 3. Выберите размер или размеры, щелкнув на кнопке Выбор размеров, после чего щелкните на кнопке OK.
Упражнение 8.1. Создание размеров В этом упражнении вы будете создавать различные типы размеров детали (рис. 8.17), используя соответствующие команды. Выполнение упражнения Для выполнения данного упражнения следуйте приведенным в данном руководстве и его электронной версии пошаговым инструкциям. В последнем случае щелкните в перечне глав и упражнений на элементе Chapter 8: Dimensioning, а затем щелкните на элементе Exercise: Create Dimensions.
488 Глава 8: Нанесение размеров
Рис. 8.17. Результат выполнения упражнения 1. Откройте файл чертежа C_Cre ate-Dimensions.dwg. 2. Выполните следующие операции для создания линейного размера: Выберите на ленте команду Линейный. Выберите две точки, обозначенные ниже стрелками, а затем разместите размерную линию, как показано ниже.
3. Повторите команду Линейный и нанесите еще несколько линейных размеров, как показано ниже. Примечание. Расстояние между размерными линиями вы откорректируете на следующем этапе.
4. Выполните следующие операции для корректировки расстояний между размерными линиями: Выберите на ленте команду Корректировка расстояния. Выберите в качестве исходного внутренний размер. Выберите три оставшихся размера в порядке снизу вверх. Нажмите . Снова нажмите , чтобы применить предлагаемый по умолчанию режим автоматической корректировки.
Теперь расстояния между размерными линиями равны.
Упражнение 8.1. Создание размеров 489
5. Выполните следующие операции для создания параллельного размера: Выберите на ленте команду Па раллельный. Задайте точку (1), как показано ниже. Задайте точку (2). Разместите размерную линию, как показано ниже.
7. Выполните следующие операции для создания размера радиуса с изломом: Выберите на ленте команду С изломом. Выберите дугу в точке (1). Задайте новое расположение центра (2). Задайте расположение размер ной линии в точке (3). Задайте расположение излома в точке (4).
6. Выполните следующие операции для создания размера радиуса: Выберите на ленте команду Радиус. Выберите дугу и разместите размерную линию, как показано ниже.
8. Выполните следующие операции для создания размера диаметра: Выберите на ленте команду Диаметр. Выберите окружность (1) и разместите размерную линию в точке (2).
490 Глава 8: Нанесение размеров
9. Выполните следующие операции для создания углового размера: Выберите на ленте команду Угловой. Выберите первый отрезок в точке (1). Выберите второй отрезок в точке (2). Разместите размерную линию, как показано ниже.
11. Выполните следующие операции для создания размерной цепи в левой части чертежа: Выберите на ленте команду Цепь. Созданный в п. 10 линейный размер автоматически будет выбран в качестве исходного. Последовательно выберите точ ку (1), точку (2) и точку (3). Нажмите для завершения создания размерной цепи. Нажмите для выхода из команды.
10. Выполните следующие операции для создания линейного размера: Выберите на ленте команду Линейный. Задайте точку (1). Задайте точку (2). Разместите размерную линию, как показано ниже. Упражнение 8.1. Создание размеров 491
12. Выполните следующие операции для создания линейного размера: Выберите на ленте команду Линейный. Задайте точку (1). Задайте точку (2). Разместите размерную линию, как показано ниже.
14. Выполните следующие операции для разрыва пересекающихся выносных линий: Выберите на ленте команду Разорвать размер. 13. Выполните следующие операции для создания размеров от общей базы: Выберите на ленте команду Базовый. Созданный в п. 12 линейный размер автоматически будет выбран в качестве исходного. Последовательно выберите точ ку (1), точку (2), точку (3) и точку (4). Нажмите для завершения создания размеров от общей базы. Нажмите для выхода из команды. 492 Глава 8: Нанесение размеров
Щелкните правой кнопкой мыши и выберите из появившегося контекстного меню команду Несколько. Выберите левые выносные ли нии (1) и (2), как показано ни же. Щелкните правой кнопкой мыши и выберите из появившегося контекстного меню команду Авто. Выбранные выносные линии будут разорваны во всех местах, где они пересекаются с другими выносными линиями.
15. Зумируйте чертеж по его границам. 16. Закройте все файлы, ничего не сохраняя.
Урок 8.2. Использование размерных стилей В этом уроке рассматриваются размерные стили, методы их создания и настройки, а также приемы использования размерных стилей для управления размерами на чертеже. Размерные стили предназначены для управления видом размеров по тому же принципу, который используется для управления видом текстовой части чертежа с помощью текстовых стилей. Как и в случае с текстовыми стилями, применение размерных стилей позволяет обеспечить единообразие в оформлении чертежа и соответствие этого оформления требованиям стандартов. Каждый из размеров на чертеже базируется на том или ином размерном стиле (рис. 8.18).
Рис. 8.18. Пример двух размеров, основанных на разных размерных стилях
Цели урока После завершения этого урока вы научитесь: Пояснять назначение размерных стилей и методы их использования. Создавать и модифицировать размерные стили с целью управления видом размеров чертежа. Урок 8.2. Использование размерных стилей 493
8.2.1. О размерных стилях Размерные стили определяют вид размеров на чертеже. Каждый размерный объект можно представить в виде совокупности таких элементов, как выносные линии, стрелки или символы, размерный текст, а также допуски и ряд других элементов (рис. 8.19). Размерный стиль определяет, где и каким образом отображаются эти элементы и отображаются ли они вообще. Например, в параметрах размерного стиля можно задать тип стрелки размерной линии, цвет размерной линии или размерного текста и т.п.
Рис. 8.19. Элементы размерного объекта, вид которых настраивается с помощью размерного стиля
8.2.1.1. Определение размерного стиля Размерный стиль — это именованная совокупность параметров размерного объекта или значений соответствующих системных переменных, которые определяют вид размеров, созданных на основе этого размерного стиля, на чертеже. Суть создания и применения размерного стиля сводится к созданию такой именованной совокупности параметров с последующим назначением этой совокупности конкретным размерам. Такой подход позволяет значительно упростить процесс настройки вида размеров на чертеже. В любом чертеже можно использовать произвольное количество разных размерных стилей.
8.2.1.2. Свойство «Аннотативный» В тех случаях, когда необходимо, чтобы размеры, нанесенные на разных видовых экранах, имели при печати заданные параметры, не зависящие от текущего масштаба видового экрана, следует при настройке параметров соответствующего размерного стиля установить флажок Аннотативный (рис. 8.20). Рис. 8.20. Флажок Аннотативный вкладки Размещение диалоговых окон Новый размерный стиль и Изменение размерного стиля 494 Глава 8: Нанесение размеров
8.2.1.3. Основные сведения о размерных стилях В любом чертеже имеется как минимум один размерный стиль, но пользователь может создать произвольное количество дополнительных размерных стилей. Любой вновь созданный чертеж, использующий британскую систему единиц измерения, имеет размерный стиль Standard и дополнительный размерный стиль Аннотативный. По умолчанию используется размерный стиль Standard. Любой вновь созданный чертеж, использующий метрическую систему единиц измерения, имеет размерный стиль Standard и два дополнительных размерных стиля Аннотативный и ISO-25. По умолчанию используется размерный стиль ISO-25.
8.2.1.4. Пример настройки параметров размерного стиля Параметры размерного стиля определяют тип и размер стрелок размерных линий, размещение и высоту размерного текста, расстояние от измеряемого элемента до начала выносной линии, а также целый ряд других параметров, как показано на рис. 8.21.
Рис. 8.21. Вид размеров на чертеже определяется параметрами размерного стиля
8.2.2. Создание и модификация размерных стилей Для создания размерных стилей и управления ими предназначена команда Размерные стили. В чертеже может использоваться произвольное количество размерных стилей, однако текущим может быть лишь какой-то один из них. При создании размеров на чертеже им назначаются параметры текущего размерного стиля. Для быстрого изменения текущего размерного стиля можно использовать раскрывающийся список Размерный стиль (рис. 8.22). Урок 8.2. Использование размерных стилей 495
Рис. 8.22. Список Размерный стиль панели Размеры вкладки Аннотации ленты
Доступ к команде Размерные стили
Командная строка: РЗМСТИЛЬ, РСТ Лента: Аннотации > Размеры >
Размерные стили Строка меню: Формат > Размерные стили
8.2.2.1. Диалоговое окно «Диспетчер размерных стилей» После запуска команды Размерные стили на экране появляется диалоговое окно Диспетчер размерных стилей (рис. 8.23), в котором отображается перечень всех размерных стилей, определенных на чертеже. С помощью элементов управления этого диалогового окна можно создать новый размерный стиль (кнопка Новый), изменить имеющийся размерный стиль (кнопка Редактировать), создать переопределение нескольких параметров размерного стиля без изменения самого стиля (кнопка Переопределить), сравнить разные размерные стили (кнопка Сравнить) и назначить стиль текущим (кнопка Установить).
Рис. 8.23. Диалоговое окно Диспетчер размерных стилей
8.2.2.2. Диалоговое окно «Создание нового размерного стиля» Как показано на рис. 8.24, после щелчка в диалоговом окне Диспетчер размерных стилей на кнопке Новый (1) открывается диалоговое окно Создание нового размерного стиля. В этом окне можно ввести имя нового стиля (2), кото496 Глава 8: Нанесение размеров
рое по умолчанию создается на основе имеющегося стиля, выбираемого из списка (3). Обычно новый размерный стиль распространяется на все типы размеров (4), однако пользователь может создать также подстиль для какого-то определенного типа (5). Для того чтобы размеры элементов создаваемого стиля не зависели от текущего масштаба видового экрана, установите флажок Аннотативный (6). Для продолжения создания размерного стиля с помощью диалогового окна Новый размерный стиль следует щелкнуть на кнопке Далее. Примечание. При щелчке в диалоговом окне Диспетчер размерных стилей на кнопке Редактировать открывается диалоговое окно Изменение размерного стиля, содержимое которого ничем не отличается от рассмотренного далее диалогового окна Новый размерный стиль.
Рис. 8.24. Диалоговое окно Создание нового размерного стиля
8.2.2.3. Диалоговое окно «Новый размерный стиль». Вкладка «Линии» Вкладка Линии диалогового окна Новый размерный стиль (рис. 8.25) предназначена для настройки параметров размерных и выносных линий. Все вносимые изменения отображаются в области предварительного просмотра. В большинстве случаев параметры, установленные по умолчанию, соответствуют требованиям стандартов, и менять их приходится достаточно редко.
8.2.2.4. Диалоговое окно «Новый размерный стиль». Вкладка «Символы и стрелки» Вкладка Символы и стрелки диалогового окна Новый размерный стиль (рис. 8.26) предназначена для настройки вида стрелок, обозначений центра окружностей, параметров разрыва размерных линий, расположения символа длины дуги, угла излома размерной линии радиуса, а также размера излома для линейных размеров. Как правило, с помощью этой вкладки чаще всего настраивается вид стрелок для первой и второй выносной линий (сплошная стрелка, контурная стрелка, засечка и т.п.). Урок 8.2. Использование размерных стилей 497
Рис. 8.25. Вкладка Линии диалогового окна Новый размерный стиль
Рис. 8.26. Вкладка Символы и стрелки диалогового окна Новый размерный стиль
8.2.2.5. Диалоговое окно «Новый размерный стиль». Вкладка «Текст» Вкладка Текст диалогового окна Новый размерный стиль (рис. 8.27) предназначена для настройки вида размерного текста, его расположения относительно размерной линии, а также режима выравнивания. Обычно на этой вкладке настра498 Глава 8: Нанесение размеров
Рис. 8.27. Вкладка Текст диалогового окна Новый размерный стиль ивается используемый текстовый стиль, режим выравнивания размерного текста относительно размерной линии, а также режим расположения размерного текста для вертикальных и горизонтальных размеров.
8.2.2.6. Диалоговое окно «Новый размерный стиль». Вкладка «Размещение» Вкладка Размещение диалогового окна Новый размерный стиль (рис. 8.28) предназначена, прежде всего, для настройки глобального масштаба, в котором будут отображаться элементы размеров. Если на этой вкладке установлен флажок Аннотативный, переключатели, управляющие глобальным коэффициентом масштабирования, становятся недоступными, поскольку масштаб аннотативных размеров устанавливается независимым от масштаба видового экрана. Среди других параметров размерного стиля, настраиваемых на этой вкладке, имеются режимы взаимного расположения линий и стрелок, представленные в группе Опции размещения. В группе Размещение текста можно настроить режим оформления размерного текста при его перемещении, а в группе Подгонка элементов — два дополнительных режима, обеспечивающих тонкую настройку расположения элементов размера.
8.2.2.7. Глобальное масштабирование размеров В тех случаях, когда при определении параметров размерного стиля флажок Аннотативный на вкладке Размещение диалогового окна Новый размерный стиль (см. рис. 8.28) остается сброшенным, можно задать глобальный коэффициент масштабирования размеров, выбрав переключатель Глобальный масштаб и введя точное значение коэффициента в находящемся рядом поле. Это значение сохраняется в системной переменной DIMSCALE. Для непосредственного изменеУрок 8.2. Использование размерных стилей 499
Рис. 8.28. Вкладка Размещение диалогового окна Новый размерный стиль ния значения этой системной переменной можно ввести в командной строке DIM SCALE и задать новое значение глобального коэффициента масштабирования. Рекомендуется настраивать глобальный коэффициент масштабирования размеров таким образом, чтобы он был эквивалентным коэффициенту масштабирования, с которым будет распечатываться чертеж. Так, если чертеж настроен таким образом, чтобы он полностью помещался на листе заданного формата, глобальный коэффициент масштабирования размеров также должен соответствовать коэффициенту масштабирования чертежа. Если вы обеспечиваете равенство значения системной переменной DIMSCALE и значения масштаба печати, все элементы размеров будут выглядеть на распечатанном чертеже корректно и соответствовать общему масштабу чертежа. Например, если при использовании метрической системы единиц задан масштаб печати 1:40, необходимо присвоить системной переменной DIMSCALE значение 40. Для британской системы единиц, когда масштаб печати равен 1/4" = 1', необходимо присвоить системной переменной DIMSCALE значение 48 (12 / 0.25 = 48). При отображении размеров их элементы перед выводом на печать масштабируются путем умножения текущих размеров этих элементов на значение системной переменной DIMSCALE, в то время как собственно измеряемые значения элементов чертежа и размерные числа остаются неизменными.
8.2.2.8. Диалоговое окно «Новый размерный стиль». Вкладка «Основные единицы» Вкладка Основные единицы диалогового окна Новый размерный стиль (рис. 8.29) предназначена для настройки параметров размерных чисел, которые отображаются в размерных объектах в основных единицах измерения. С помощью этой вкладки можно настроить формат отображения линейных и угловых размеров, вы500 Глава 8: Нанесение размеров
брать необходимую точность представления размеров на чертеже, включить или выключить режим подавления нулей ведущих и хвостовых нулей, а также задать коэффициент масштабирования размерных чисел для тех размеров, которые нанесены на объекты, вычерченные не в натуральную величину. Размерные числа в основных единицах чертежа всегда отображается в размерных объектах.
8.2.2.9. Диалоговое окно «Новый размерный стиль». Вкладка «Альт. единицы» Вкладка Альт. единицы диалогового окна Новый размерный стиль (рис. 8.30) может использоваться для настройки размерных стилей, которые предназначены для отображения размеров и в метрической, и в британской системе единиц измерения. С помощью элементов управления этой вкладки можно включить режим отображения размерных числе в альтернативных единицах измерения, а также настроить параметры таких размерных чисел. Для включения режима отображения размеров в альтернативных единицах следует установить флажок Разрешить альтернативные единицы, после чего станут доступными остальные элементы управления вкладки Альт. единицы. С помощью этих элементов управления можно настроить формат отображения размеров в альтернативных единицах, точность их представления на чертеже, включить или выключить режим подавления нулей, а также режим размещения соответствующих размерных чисел. В поле Коэффициент пересчета по умолчанию задано значение, которое позволяет пересчитывать миллиметры в дюймы для чертежей с метрическими единицами измерений или дюймы в миллиметры для чертежей с британскими единицами измерений.
Рис. 8.29. Вкладка Основные единицы диалогового окна Новый размерный стиль Урок 8.2. Использование размерных стилей 501
По умолчанию режим использования альтернативных единиц измерений и у стиля Standard, и у стиля ISO-25 отключен.
8.2.2.10. Диалоговое окно «Новый размерный стиль». Вкладка «Допуски» Вкладка Допуски диалогового окна Новый размерный стиль (рис. 8.31) позволяет настроить режим отображения в размерных числах допусков. Допуски, указываемые в размерных числах непосредственно после номинальных размеров, показывают, в каких границах может изменяться соответствующий размер элемента изделия, не нарушая его функциональности. С помощью вкладки Допуски можно задать способ отображения допусков в размерном тексте, минимальное и максимальное значения, режим выравнивания, а также настроить режим подавления нулей. Если в размерном числе отображается также размер в альтернативных единицах измерений, для таких размеров точность представления допусков и режим подавления нулей настраивается независимо от аналогичных параметров для основных единиц измерения.
8.2.2.11. Практическое задание. Создание и модификация размерных стилей Выполните следующие операции с целью ознакомления с методами создания и модификации размерных стилей. 1. Запустите команду Размерные стили. 2. В открывшемся диалоговом окне Диспетчер размерных стилей щелкните на кнопке Новый или Редактировать.
Рис. 8.30. Вкладка Альт. единицы диалогового окна Новый размерный стиль 502 Глава 8: Нанесение размеров
Рис. 8.31. Вкладка Допуски диалогового окна Новый размерный стиль 3. Для вновь создаваемого размерного стиля введите его имя в диалоговом окне Создание нового размерного стиля и щелкните на кнопке Далее. В том случае, если вы решили редактировать имеющийся размерный стиль, этот этап будет пропущен. 4. Перейдите на нужную вкладку диалогового окна Новый размерный стиль или Изменение размерного стиля, в зависимости от того, какие именно параметры размерного стиля вы намерены изменить. Выполнив нужные настройки, щелкните на кнопке OK. 5. Вернувшись в окно Диспетчер размерных стилей, щелкните на кнопке Закрыть.
8.2.2.12. Принципы создания и использования размерных стилей Вид размерных объектов определяется размерными стилями, на основе которых создаются такие объекты. Параметры размерных стилей задаются в соответствии с общепринятыми стандартами. Только один из определенных в чертеже размерных стилей может быть текущим. При модификации размерного стиля все созданные на его основе размерные объекты автоматически обновляются. Для того чтобы назначить размерный стиль текущим, переименовать или удалить его, выберите этот стиль в списке диалогового окна Диспетчер размерных стилей, а затем щелкните правой кнопкой мыши для открытия контекстного меню с соответствующими командами. Урок 8.2. Использование размерных стилей 503
Нельзя удалить текущий размерный стиль или размерный стиль, на основании которого на чертеже созданы размерные объекты. Новый чертеж, основанный на шаблоне acad.dot, содержит размерные стили Standard и Аннотативный. Новый чертеж, основанный на шаблоне acadiso.dot, содержит размерные стили Standard, ISO-25 и Аннотативный. Размерные объекты, созданные на основе аннотативного размерного стиля, будут сохранять неизменный масштаб в пространстве листа независимо от масштаба видового экрана. Для размерных стилей, не являющихся аннотативными, следует выбирать масштаб размерных объектов, исходя из масштаба печати.
Упражнение 8.2. Изменение размерного стиля В этом упражнении вы отредактируете имеющийся размерный стиль с целью обеспечения корректного отображения размеров на листе (рис. 8.32). Кроме того, вы измените в параметрах стиля стрелки на засечки, а также добавите в размеры альтернативные единицы измерения. Выполнение упражнения Для выполнения данного упражнения следуйте приведенным в данном руководстве и его электронной версии пошаговым инструкциям. В последнем случае щелкните в перечне глав и упражнений на элементе Chapter 8: Dimensioning, а затем щелкните на элементе Exercise: Modify a Dimension Style.
1. Откройте файл чертежа M_Di men sion-Styles.dwg. Примечание. Красные линии на поэтажном плане — это не объекты чертежа, а размерные объекты, которые отображаются некорректно из-за того, что соответствующий размерный стиль не является аннотативным.
504 Глава 8: Нанесение размеров
2. Щелкните на кнопке Лист в строке состояния, чтобы переключиться в пространство модели.
3. Выполните следующие операции для изменения оконечных символов размерной линии для текущего размерного стиля: Откройте вкладку Аннотации ленты и щелкните на кнопке Раз мерные стили, которая нахо дится в правой части заголовка панели Размеры.
Рис. 8.32. Результат выполнения упражнения В открывшемся диалоговом окне Диспетчер размерных стилей текущим стилем должен быть ISO-25. Щелкните на кнопке Редактировать диалогового окна Диспетчер размерных стилей. В открывшемся диалоговом окне Изменение размерного стиля перейдите на вкладку Символы и стрелки и в группе Стрелки выберите из списка Первая элемент Наклон. Примечание. Символ, указанный в списке Вторая, автоматически устанавливается равным символу, указанному в списке Первая.
4. Выполните следующие операции для модификации параметров размерного текста: Перейдите на вкладку Текст. В списке Текстовый стиль выберите стиль TECH. Примечание. Высота размерного текста должна быть установлена равной 2.5.
5. Выполните следующие операции для модификации свойства аннотативности размерного стиля: Перейдите на вкладку Разме щение. Установите в группе Масштаб размерных элементов флажок Аннотативный. Щелкните на кнопке OK.
Упражнение 8.2. Изменение размерного стиля 505
6. В диалоговом окне Диспетчер размерных стилей щелкните на кнопке Закрыть. Обратите внимание на то, что на чертеже не произошло никаких изменений. 7. Выполните следующую операцию для настройки масштаба аннотаций пространства модели: В строке состояния выберите из списка Масштаб видового экрана элемент 1:50. 8. Выполните следующие операции для обновления размеров в соответствии с новым масштабом аннотаций: Щелкните на кнопке Обновить панели Размеры. Введите ВСЕ. Нажмите для завершения выбора. Нажмите . Обратите внимание на то, как изменение масштаба аннотаций отразилось на размерах чертежа. 9. Выполните следующие операции по изменению размерного стиля с целью отображения альтернативных единиц измерения: Щелкните на кнопке Размерные стили заголовка панели Размеры. В открывшемся диалоговом окне Диспетчер размерных стилей щелкните на кнопке Редактировать. В открывшемся диалоговом окне Изменение размерного стиля перейдите на вкладку Альт. единицы и установите флажок Разрешить альтернативные единицы. В списке Формат единиц выберите элемент Архитектурные (--).
10. В группе Размещение выберите переключатель Под основным значением. Щелкните на кнопке OK.
11. Вернувшись в диалоговое окно Диспетчер размерных сти506 Глава 8: Нанесение размеров
лей, щелкните на кнопке Закрыть для завершения настройки размерного стиля. 12. Выполните следующие операции для обновления масштаба аннотаций листа: Щелкните дважды вне видового экрана, чтобы вернуться в пространство листа. Щелкните на контуре видового экрана для его выбора.
Выберите из списка Масштаб видового экрана элемент 1:50. Примечание. Возможно, вам придется сначала выбрать другой масштаб вместо 1:50, чтобы масштаб видового экрана обновился. Щелкните на кнопке Блоки рование/разблокирование ВЭ для блокирования масш таба видового экрана.
Теперь размерные объекты имеют корректные пропорции относительно листа и видового экрана.
Примечание. Для обновления раз мерных объектов может потребоваться несколько секунд.
13. Зумируйте чертеж по его границам. 14. Закройте все файлы, ничего не сохраняя.
Урок 8.3. Использование мультивыносок В материале данного урока описываются мультивыноски, стили мультивыносок, а также режимы расположения мультивыносок на чертеже. Объекты мультивыносок чаще всего применяются для создания спецификаций (рис. 8.33). При этом конструктивные элементы изделия с помощью линиивыноски соединяются с примечаниями, номерами спецификации или другими объектами. Использование мультивыносок для решения подобных задач обеспечивает более высокую гибкость и возможность настройки, чем в случае применения традиционных линий-выносок.
Цели урока После завершения этого урока вы научитесь: Пояснять назначение мультивыносок. Пояснять назначение стилей мультивыносок. Создавать и редактировать мультивыноски.
8.3.1. О мультивыносках Используя мультивыноски, можно создавать объекты аннотаций, связанные линиями-выносками с соответствующими объектами чертежа (рис. 8.34), причем такие объекты аннотаций будут вести себя, как единый объект. Подобно связанным размерам, каждая мультивыноска рассматривается программой в качестве отдельного объекта, обладающего присущими ему свойствами. Урок 8.3. Использование мультивыносок 507
Рис. 8.33. Спецификация чертежа, созданная с использованием мультивыносок Помимо свойства связанности, мультивыноски обладают по сравнению с обычными линиями-выносками дополнительными возможностями по управлению их расположением, редактированию и управлению объектами аннотаций.
8.3.1.1. Определение мультивыноски Мультивыноска — это объект, предназначенный для аннотирования чертежа, который состоит из стрелки, выносной линии, полки и текста либо другого объекта. Мультивыноски представляют собой основанные на специальных стилях объекты-выноски, которые объединяют несколько разных простых объектов, таких, как линии и текст, в единый взаимосвязанный объект. При выборе мультивыноски в нескольких характерных точках соответствующего объекта отображаются ручки. Перемещая эти ручки в разных направлениях, можно редактировать тем или иным способом вид мультивыноски. При двойном щелчке на мультивыноске отображается палитра Свойства с перечнем свойств, присущих выбранному объекту мультивыноски (рис. 8.35). По умолчанию свойства объекта настраиваются на основании параметров текущего стиля мультивыноски, но впоследствии они могут быть изменены пользователем так же, как и свойства любого другого объекта. Выбранные объекты мультивыносок Ручки мультивыносок Тип Мультивыноска, идентифицированный палитрой Свойства Свойства, характерные для объектов мультивыносок Свойства, характерные для объектов мультивыносок 508 Глава 8: Нанесение размеров
Рис. 8.34. Использование мультивыносок на чертеже
8.3.1.2. Пример использования мультивыносок На рис. 8.36 показаны два объекта мультивыносок, которые используются для обозначения шести различных областей чертежа. Поскольку объекты основаны на стилях и являются связанными, в них очень легко внести любые изменения. Если бы в ситуации, показанной на рис. 8.36, использовались обычные выноски, то при внесении изменений в чертеж (например, при изменении масштаба печати), пользователю пришлось бы перечертить все выноски и изменить высоту текста для каждого комментария.
Рис. 8.35. Свойства объектов мультивыносок Урок 8.3. Использование мультивыносок 509
Рис. 8.36. Использование мультивыносок на чертеже
8.3.2. О стилях мультивыносок Объекты мультивыносок базируются на стилях. Это означает, что свойства отдельных элементов мультивыносок настраиваются в соответствии с параметрами текущего стиля мультивыносок. На рис. 8.37 показан типичный объект мультивыноски. Хотя каждый объект мультивыноски характеризуется множеством различных свойств, все эти свойства можно разделить на три основные категории. Свойства категории Формат выноски позволяют настраивать тип и размер стрелки, а также тип линии собственно выноски (прямая или сплайн) Свойства категории Структура выноски позволяют накладывать такие ограничения на выноску, как угол сегмента, параметры полки, общий масштаб выноски или ее аннотативность Свойства категории Содержимое позволяют настраивать тип содержимого, которое должно быть связано с выноской 510 Глава 8: Нанесение размеров
Рис. 8.37. Свойства объекта мультивыноски Доступ к команде Стили мультивыносок
Командная строка: МВЫНОСКАСТИЛЬ Лента: Аннотации > Выноски >
Диспетчер стилей мультивыносок Строка меню: Формат > Стиль мультивыноски
8.3.2.1. Диалоговое окно «Диспетчер стилей мультивыносок» Для управления стилями мультивыносок и редактирования этих стилей предназначено диалоговое окно Диспетчер стилей мультивыносок (рис. 8.38). Элементы управления этого диалогового окна практически идентичны аналогичным элементам управления диалогового окна Диспетчер размерных стилей (см. рис. 8.24). С помощью диалогового окна Диспетчер стилей мультивыносок можно создавать стили мультивыносок, редактировать и удалять их, а также назначать текущим один из определенных в чертеже стилей.
Рис. 8.38. Диалоговое окно Диспетчер стилей мультивыносок Урок 8.3. Использование мультивыносок 511
8.3.2.2. Диалоговое окно «Изменение стиля мультивыносок» Диалоговое окно Изменение стиля мультивыносок (рис. 8.39) предназначено для редактирования свойств, присущих стилю мультивыноски, который был предварительно выбран в диалоговом окне Диспетчер стилей мультивыносок. Свойства мультивыносок разделены на три категории (см. рис. 8.37), каждая из которых представлена в диалоговом окне Изменение стиля мультивыносок отдельной вкладкой. После закрытия диалогового окна Диспетчер стилей мультивыносок все изменения в определение стиля, внесенные в процессе редактирования в диалоговом окне Изменение стиля мультивыносок, автоматически отображаются на всех объектах мультивыносок, использующих модифицированный стиль.
8.3.2.3. Типы содержимого мультивыносок Как было сказано выше, в определении стиля мультивыноски можно задать различные типы содержимого, которое отображается рядом с полкой мультивыноски. На вкладке Содержимое диалогового окна Изменение стиля мультивыносок в списке Тип мультивыноски можно выбрать один из трех типов, представленных на рис. 8.40: Блок. При выборе этого типа на вкладке Содержимое появляется группа Параметры блока, из которой можно выбрать такие предустановленные блоки, как круг, сегмент, треугольник и т.п. Кроме того, можно задать пользовательский блок, выбрав в списке Блок-источник элемент Пользовательский блок. Все из представленных в списке Блок-источник блоков содержат атрибуты, значения которых нужно будет задавать при создании мультивыносок на основе стиля, содержащего такие блоки.
Рис. 8.39. Диалоговое окно Изменение стиля мультивыносок 512 Глава 8: Нанесение размеров
МТекст. Тип содержимого, используемый по умолчанию, представляющий собой многострочный текстовый объект. Нет. Объекты мультивыносок, созданные на основе стиля с таким содержимым, представляют собой обычную выноску.
8.3.3. Использование мультивыносок Использование мультивыносок представляет собой многоступенчатую процедуру. Во-первых, необходимо определить и настроить стили мультивыносок. Вовторых, при создании собственно мультивыносок на основе этих стилей нужно размещать их на чертеже, добавлять выноски, а также выравнивать и объединять мультивыноски (рис. 8.41). Все указанные выше операции, за исключением определения стилей мультивыносок, которое должно выполняться до создания мультивыносок, можно выполнять в произвольном порядке — как в процессе создания и редактирования отдельных мультивыносок, так и в процессе применения специализированных инструментов для работы с мультивыносками.
Рис. 8.40. Типы содержимого мультивыносок: слева — Блок, по центру — МТекст, справа — Нет
Рис. 8.41. Мультивыноски выровнены по горизонтали Урок 8.3. Использование мультивыносок 513
8.3.3.1. Панель «Выноски» ленты Для получения доступа к специализированным инструментам, предназначенным для создания и редактирования мультивыносок, следует использовать панель Выноски ленты (рис. 8.42). На этой панели находятся кнопки, связанные с соответствующими командами, а также список стилей мультивыносок, с помощью которого можно быстро назначить текущим тот или иной стиль. Кроме того, с помощью списка Стиль мультивыносок можно изменить стиль выбранных мультивыносок. В табл. 8.1 представлены команды, которые можно Рис. 8.42. Инструмен ты панели Выноски запустить с помощью инструментов панели Выноски. Таблица 8.1. Команды для работы с мультивыносками Кнопка
Команда
Описание
Мультивыноска
Создает один объект мультивыноски
Добавить выноску
Добавляет дополнительную выноску к имеющемуся объекту мультивыноски
Удалить выноску
Удаляет выноски из имеющегося объекта мультивыноски
Выровнять выноски
Выравнивает мультивыноски по горизонтали или вертикали
Группировать выноски
Объединяет различные мультивыноски в единый объект мультивыноски с несколькими элементами содержимого
8.3.3.2. Практическое задание. Использование мультивыносок Выполните следующие операции с целью освоения методов создания и использования мультивыносок. 1. Определите стиль мультивыноски. В зависимости от стоящих перед вами задач, вы можете как создать новый стиль, так и отредактировать уже имеющийся. По умолчанию программа предоставляет два стиля мультивыносок. Эти стили можно использовать без изменений либо модифицировать их, либо создать новые стили.
2. Используйте команду Мультивыноска для создания мультивыносок. 514 Глава 8: Нанесение размеров
4. Используйте команды Выровнять выноски и Группировать выноски для дальнейшей модификации мультивыносок на чертеже.
3. Используйте команды Добавить выноску и Удалить выноску для модификации имеющихся мультивыносок.
8.3.3.3. Основные принципы использования мультивыносок При определении стиля мультивыноски устанавливайте флажок Аннотативный группы Масштаб, которая находится на вкладке Структура выноски диалогового окна Изменение стиля мультивыноски, либо создавайте стили мультивыносок на основе стиля Аннотативный. Это позволит обеспечить неизменность выносок от текущего масштаба видового экрана. Для внесения небольших изменений в свойства мультивыносок или корректировки отдельных мультивыносок не обязательно создавать отдельные стили. В подобных случаях можно воспользоваться палитрой Свойства и настроить с ее помощью требуемые свойства выбранных объектов мультивыносок. После создания мультивыноски можно настроить ее расположение с помощью ручек. Разрыв выносок При пересечении выносок с объектами чертежа или размерными линиями можно применять команду РЗМРАЗОРВАТЬ для создания разрывов на соответствующих элементах чертежа.
Урок 8.3. Использование мультивыносок 515
Упражнение 8.3. Использование мультивыносок В этом упражнении вы создадите стиль мультивыносок, на основе которого будут созданы позиции спецификации чертежа (рис. 8.43). В процессе создания мультивыносок вы будете применять различные методы их создания и настройки.
Рис. 8.43. Результат выполнения упражнения Выполнение упражнения Для выполнения данного упражнения следуйте приведенным в данном руководстве и его электронной версии пошаговым инструкциям. В последнем случае щелкните в перечне глав и упражнений на элементе Chapter 8: Dimensioning, а затем щелкните на элементе Exercise: Use Multileaders.
1. Откройте файл чертежа C_FrontPump-Assembly.dwg.
2. Выполните следующие операции для создания нового стиля мультивыноски: 516 Глава 8: Нанесение размеров
Щелкните на кнопке Диспет чер стилей мультивыносок, которая находится в пра вой части заголовка панели Выноски. В открывшемся диалоговом ок не Диспетчер стилей муль тивыносок щелкните на кнопке Новый. В открывшемся диалоговом окне Создание нового стиля мультивыносок введите в поле Имя нового стиля имя Balloon_Callout. Щелкните на кнопке Продолжить.
3. Выполните следующие операции для назначения типа содержимого: Перейдите на вкладку Содер жимое. Выберите из списка Тип мультивыноски элемент Блок. Выберите из списка Блок-ис точник элемент Круг. Щел кните на кнопке ОК.
4. Убедитесь в диалоговом окне Ди спетчер стилей мультивыносок в том, что текущим стилем является стиль Balloon_Callout. Щелкните на кнопке Закрыть.
Используя объектную привязку, выберите среднюю точку ребра верхней грани шпонки (1). Переместите указатель-пере крестие над шкивом и щелкните для задания точки (2). Обратите внимание на командную строку — этому блоку назначен атрибут. Введите 1 (3).
7. Повторите операции, описанные в п.6, для создания мультивыносок к шкиву и сальнику. Введите 2 для шкива и 3 для сальника.
5. Убедитесь в том, что включены ре жимы объектной привязки Кон точка, Середина и Пересечение. 6. Выполните следующие операции для создания мультивыноски: Выберите на ленте команду Аннотации > Выноски > Мультивыноска. Упражнение 8.3. Использование мультивыносок 517
8. Выполните следующие операции для выравнивания мультивыносок: Выберите на ленте команду Ан нотации > Выноски > Вы ровнять. Используйте секущую рамку для выбора всех трех мультивыносок. Нажмите . Щелкните правой кнопкой мыши для открытия контекстного меню и выберите из него команду Параметры, а затем — команду Распределить. Выберите точку на мультивыноске, которая расположена выше остальных (1). Переместите указатель-пере крестие по горизонтали, используя полярное отслеживание, чтобы задать направление выравнивания (2). При этом старайтесь, чтобы не сработал режим объектной привязки, поскольку это может помешать захвату горизонтального направления распределения.
Щелкните для выравнивания мультивыносок в заданном направлении. 518 Глава 8: Нанесение размеров
9. Добавьте мультивыноску к подшипнику, как показано ниже. Введите 5.
10. Выполните следующие операции для добавления мультивыноски к уже имеющейся мультивыноске: Выберите на ленте команду Аннотации > Выноски > Добавить выноску. Выберите мультивыноску с но мером 5. Для привязки второй выноски выберите подшипник на дальнем конце вала. Нажмите .
11. Добавьте мультивыноски 4, 8 и 9 к крышке фронтального насоса.
12. Выполните следующие операции для группирования мультивыносок: Выберите на ленте команду Аннотации > Выноски > Группировать. Выберите по отдельности муль тивыноски с номерами 4, 8 и 9 в порядке возрастания номеров. Нажмите . Убедитесь в окне команд, что текущим режимом является режим Горизонтальная. Если это не так, щелкните правой кнопкой мыши и выберите этот режим из контекстного меню. Щелкните на чертеже для задания расположения сгруппированной мультивыноски.
13. Выполните следующие операции для добавления мультивыноски с предварительным определением расположения содержимого: Выберите на ленте команду Аннотации > Выноски > Мультивыноска. Щелкните правой кнопкой мыши и выберите из появившегося контекстного меню команду Параметры. Выберите параметр параметры выХода. Выберите параметр Вначала содержимое. Щелкните на чертеже ниже мультивыноски с номером 5. Введите 6. Задайте расположение стрелки таким образом, чтобы выноска указывала на вал.
Упражнение 8.3. Использование мультивыносок 519
14. Выполните следующие операции для добавления мультивыноски с предварительным определением расположения полки: Выберите на ленте команду Аннотации > Выноски > Мультивыноска. Введите О. Примечание. Можно щелкнуть правой кнопкой мыши в окне команд или ввести букву, отображаемую в названии команды прописной. Щелкните левее заднего кронштейна для задания расположения полки выноски. Щелкните на чертеже заднего кронштейна для задания расположения стрелки выноски. Введите 7.
15. Используя любой из методов, добавьте последнюю мультивыноску. Введите 3.
16. Закройте все файлы, ничего не сохраняя.
Урок 8.4. Редактирование размеров В этом уроке рассказывается, как редактировать размеры вообще и размерные числа в частности. Можно применять разные подходы к решению задачи редактирования размеров, исходя из того, какого рода модификацию следует внести в имеющиеся размеры. Например, для перемещения элементов размера можно использовать редактирование с помощью ручек (рис. 8.44). Можно также изменить параметры элементов размера, перекрыв таким образом используемые по умолчанию параметры размерного стиля, или же полностью изменить для какого-то конкретного размера один стиль на другой. Наконец, еще одной типичной задачей редактирования размеров является изменение размерных чисел. Проблема редактирования имеющихся размеров, перемещением ли их в новое место или внесением дополнительной информации в размерный текст, возникает практически неизбежно при создании любого чертежа достаточного уровня сложности. 520 Глава 8: Нанесение размеров
Рис. 8.44. Перемещение размерной цепи в новое местоположение с помощью ручек
Цели урока После завершения этого урока вы научитесь: Редактировать размеры с помощью ручек, а также с помощью команд РЗМРЕД и РЗМРЕДТЕКСТ.
8.4.1. Редактирование размеров Для редактирования размерного числа или его изменения следует использовать команду РЗМРЕД. С помощью команды РЗМРЕДТЕКСТ можно изменить лишь расположение размерного числа. Кроме того, можно щелкнуть правой кнопкой мыши на выбранном размере, а затем открыть палитру Быстрые свойства или Свойства (рис. 8.45) для редактирования любых параметров размерного стиля применительно к выбранному размерному объекту. Глобальные изменения, вносимые в параметры определения размерного стиля, не отражаются на изменениях, которые были внесены в свойства отдельных размеров, за исключением тех ситуаций, когда выбранным размерам назначается новый стиль вместо прежнего. Помимо редактирования параметров различных элементов размерного объекта, с помощью палитры Свойства можно также редактировать размерные числа (рис. 8.46). Примечание. Пара символов угловых скобок () в поле Текстовая строка означают, что в размерном тексте вместо них будет подставлено исходное размерное число. Рис. 8.45. Открытие палитры Свойства для редактирования выбранного размера Урок 8.4. Редактирование размеров 521
Рис. 8.46. Добавление обозначения единиц из мерения к размерному числу с помощью палитры Свойства
Доступ к команде
Редактирование размерного числа Командная строка: ДИАЛРЕД, РЕД Манипулятор: двойной щелчок на размерном . числе
Выравнивание размерного текста Командная строка: РЗМРЕДТЕКСТ Лента: Аннотации > Размеры > Угол текста (1), По левому краю (2), По центру (3), По правому краю (4) Наклон размера Командная строка: РЗМРЕД, РРЕ Лента: Аннотации > Размеры > Наклон Примечание. При запуске из командной . строки доступны также режимы Вернуть, Новый и Повернуть.
.
Быстрое редактирование размерного текста Самый быстрый метод редактирования размерного текста заключается в использовании команды ДИАЛРЕД. После выбора размера программа перейдет в режим редактирования размерного числа на месте. Если в процессе редактирования вы наберете какое-либо значение, оно заменит исходное значение размерного числа. Однако если перед новым размерным текстом или после него набрать символы парных угловых скобок (), в размерном числе будет отображаться и новый размерный текст, и исходное значение размера..
8.4.1.1. Добавление текста к размеру с помощью команды ДИАЛРЕД Выполните следующие операции с целью ознакомления с методами добавления текста в размерное число с помощью команды ДИАЛРЕД. 1. Введите в командной строке ДИАЛРЕД. 2. Выберите размерный текст, который нужно отредактировать. 3. Программа перейдет в режим редактирования текста на месте. При этом выделенное значение в поле ввода будет представлять истинное значение размера, связанного с измеряемым объектом. Щелкните после этого значения (1) и введите дополнительную информацию (2). 522 Глава 8: Нанесение размеров
4. Щелкните за пределами поля редактирования для выхода из режима редактирования.
8.4.1.2. Выравнивание размерного текста с помощью команды РЗМРЕДТЕКСТ Выполните следующие операции с целью ознакомления с методами изменения режима выравнивания размерного текста с помощью команды РЗМРЕДТЕКСТ. 1. Откройте на вкладке Аннотации дополнительный раздел панели Размеры и щелкните на кнопке По левому краю (1).
2. Выберите размер (2).
3. Режим выравнивания размерного текста изменится на заданный (3).
8.4.1.3. Создание наклонных выносных линий с помощью команды РЗМРЕД Выполните следующие операции с целью ознакомления с методами создания наклонных выносных линий с помощью команды РЗМРЕД. 1. Откройте на вкладке Аннотации дополнительный раздел панели Размеры и щелкните на кнопке Наклон (1).
2. Выберите размер (2). Нажмите . Урок 8.4. Редактирование размеров 523
3. Введите угол наклона (например, 80).
Упражнение 8.4. Редактирование размеров В этом упражнении вы отредактируете размеры, откорректировав их расположение на чертеже (рис. 8.47), добавив дополнительный текст к размерному числу, также создадите новый размерный подстиль для размеров диаметров. Выполнение упражнения Для выполнения данного упражнения следуйте приведенным в данном руководстве и его электронной версии пошаговым инструкциям. В последнем случае щелкните в перечне глав и упражнений на элементе Chapter 8: Dimensioning, а затем щелкните на элементе Exercise: Edit Dimensions.
1. Откройте файл чертежа M_EditDimensions.dwg. 2. Выполните следующие операции для перемещения размерной цепи с помощью ручек: Выберите размерную цепь, расположенную по вертикали в левой части чертежа. Нажмите и, удерживая эту клавишу нажатой, пооче редно щелкните на пяти ручках, обозначенных ниже (1), (2), (3), (4) и (5). Все выбранные ручки должны отображаться красным цветом. Щелкните на одной из выбран ных ручек (6) и переместите размерную цепь влево. Нажмите для отмены выбора. 524 Глава 8: Нанесение размеров
Повторите описанные выше операции для линейного размера с размерным числом 35. В результате размеры должны выглядеть так, как показано ниже.
Рис. 8.47. Результат выполнения упражнения 3. Выполните следующие операции для перемещения размерного текста на новое место в режиме выравнивания по правому краю: Введите в командной строке команду РЗМРЕДТЕКСТ. Выберите линейный размер с размерным числом 29 (1). Щелкните правой кнопкой мы ши на чертеже и выберите режим выравнивания вПраво.
4. Выполните следующие операции для перемещения размерного текста с помощью ручек: Выберите радиальный размер с изломом. Выберите ручку (1) и переместите ее в новое положение (2), как показано ниже. Нажмите для отмены выбора.
5. Выполните следующие операции для изменения направления размерной стрелки: Упражнение 8.4. Редактирование размеров 525
Выберите радиальный размер, который находится в верхнем левом углу чертежа. Щелкните правой кнопкой мы ши на чертеже и выберите из открывшегося контекстного меню команду Перевернуть стрелку.
Стрелка должна оказаться внутри радиуса. 6. Найдите на чертеже размер диаметра, который находится в нижней его части, и зумируйте изображение так, чтобы хорошо видеть этот фрагмент чертежа.
7. Выполните следующие операции для создания подстиля размера диаметра: На вкладке Аннотации лен ты щелкните на кнопке Раз мерные стили, которая находится в правой части заголовка панели Размеры. 526 Глава 8: Нанесение размеров
В открывшемся диалоговом окне Диспетчер размерных стилей щелкните на кнопке Новый. В открывшемся диалоговом окне Создание нового размерного стиля выберите в списке Размеры элемент Диаметры.
Щелкните на кнопке Далее. В результате будет создан подстиль размерного стиля ISO-25, в котором все внесенные модификации будут применимы лишь к размерам диаметров. 8. Выполните следующие операции для настройки режима выравнивания размерного текста для нового подстиля: В диалоговом окне Новый размерный стиль перейдите на вкладку Текст и в группе Ориентация текста выберите переключатель Согласно ISO.
Щелкните на кнопке OK. Новый подстиль появится в списке стилей диалогового окна Диспетчер размерных стилей в виде ветви корневого стиля ISO-25. 9. Щелкните на кнопке Закрыть для завершения работы с диалоговым окном Диспетчер размерных стилей. Размер диаметра теперь будет расположен на горизонтальной полке, что является результатом применения нового подстиля размерного стиля.
10. Закройте все файлы, ничего не сохраняя.
Упражнение 8.5 (повышенной сложности). Архитектурный проект В этом упражнении вы будете использовать все умения и навыки по работе с размерами, которые вы приобрели в ходе изучения главы 8, для создания размерного стиля и нанесения размеров на поэтажный план (рис. 8.48). Выбор единиц измерения Для выполнения этого упражнения вы можете выбрать как метрические, так и британские единицы измерения.
Рис. 8.48. Результат выполнения упражнения Упражнение 8.5. Архитектурный проект 527
Выполнение упражнения Для выполнения данного упражнения следуйте приведенным в данном руководстве и его электронной версии пошаговым инструкциям. В последнем случае щелкните в перечне глав и упражнений на элементе Chapter 8: Dimensioning, а затем щелкните на элементе Challenge Exer cise: Architectural.
Метрические единицы измерения 1. Откройте файл чертежа, который вы сохранили при выполнении упражнения 7.5, или откройте файл чертежа M_ARCH-Challenge-CHP08.dwg. 2. Назначьте текущим слой Dimension. 3. Создайте новый размерный стиль Architecture со следующими параметрами: Стрелки = Наклон Размер стрелки = 3 Текстовый стиль = Labels Высота текста = 3 Ориентация текста = Горизонтально Глобальный масштаб = 60 Точность основных единиц = 0 4. Нанесите размеры на поэтажный план, расположив их на соответствующем слое. Размеры должны обозначать длину стен и их взаимное расположение, как показано ниже. Если хотите, можете добавить дополнительные размеры. 5. Сохраните и закройте чертеж.
528 Глава 8: Нанесение размеров
Британские единицы измерения 1. Откройте файл чертежа, который вы сохранили при выполнении упражнения 7.5, или откройте файл чертежа I_ARCH-Challenge-CHP08.dwg. 2. Назначьте текущим слой Dimension. 3. Создайте новый размерный стиль Architecture со следующими параметрами: Стрелки = Наклон Текстовый стиль = Labels Высота текста = 1/8 (.125) Ориентация текста = Горизонтально Глобальный масштаб = 38.4 Формат единиц = Архитектурные Точность основных единиц = 0'-0» 4. Нанесите размеры на поэтажный план, расположив их на соответствующем слое. Размеры должны обозначать длину стен и их взаимное расположение, как показано ниже. Если хотите, можете добавить дополнительные размеры.
5. Сохраните и закройте чертеж.
Упражнение 8.6 (повышенной сложности). Машиностроительный проект В этом упражнении вы будете использовать все умения и навыки по работе с размерами, которые вы приобрели в ходе изучения главы 8, для нанесения размеров на чертежах деталей (рис. 8.49). Упражнение 8.6. Машиностроительный проект 529
Рис. 8.49. Результат выполнения упражнения
1. Откройте файл чертежа, который вы сохранили при выполнении упражнения 7.6, или откройте файл чертежа M_MECHChallenge-CHP08.dwg. 2. Назначьте текущим слой Dimension. 3. Создайте новый размерный стиль Mech-2 со следующими параметрами: Размер стрелки = 2 Маркеры центра = Нет Текстовый стиль = Labels Высота текста = 3 Глобальный масштаб = 2 Точность основных единиц = 0.0 4. Создайте два подстиля для размеров радиусов и диаметров, назначив этим подстилям режим Согласно ISO в группе Ориентация текста.
Выполнение упражнения Для выполнения данного уп ражненияследуйтеприведен ным в данном руководстве и его электронной версии пошаговым инструкциям. В последнем случае щелкни те в перечне глав и упражне ний на элементе Chapter 8: Dimensioning, а затем щел кните на элементе Challenge Exercise: Mechanical.
530
Глава 8: Нанесение размеров
5. Нанесите на чертеже размеры, как показано ниже.
6. Нанесите размеры на другие виды, как показано ниже.
7. Сохраните и закройте все файлы.
Упражнение 8.6. Машиностроительный проект 531
Резюме Размеры представляют собой ключевую разновидность аннотаций практически для любого чертежа. Без использования размеров гораздо сложнее как получить информацию об истинных величинах конструктивных элементов изделий, так и создать спецификации сложного чертежа. Программа позволяет создавать самые разные типы размеров. При создании размеров пользователю остается лишь задать их расположение, поскольку вид размерных объектов определяется автоматически на основе текущего размерного стиля. Размерные объекты можно редактировать с помощью ручек, перемещая сами размеры или размерный текст в новое место, а также с помощью двойного щелчка или изменения свойств размерных объектов с помощью палитры Свойства. Кроме того, отдельные элементы размеров и размерный текст можно редактировать с помощью команд РЗМРЕД, РЗМРЕДТЕКСТ и ДИАЛРЕД. Изучив данную главу, вы научились: Наносить размеры элементов чертежа. Использовать размерные стили для управления размерами. Создавать и редактировать стили мультивыносок и сами мультивыноски. Использовать различные команды и методы для редактирования размеров.
532 Глава 8: Нанесение размеров
Глава
9
Штриховка объектов Для обозначения материалов проектируемых изделий и объектов, а также для выделения определенных областей на чертеже применяются штриховки и градиентные заливки. После создания штриховок и заливок их можно редактировать точно так же, как и любой другой объект чертежа.
Цели главы Изучив данную главу, вы сможете: Создавать штриховки и градиентные заливки и применять их к объектам чертежа. Редактировать ранее созданные объекты штриховок и заливок.
Урок 9.1. Штриховка объектов В этом уроке рассказывается, как на чертеже применять штриховки и заливки с помощью команд Штриховка и Градиент. Например, на чертеже, представленном на рис. 9.1, к чертежу крыши применена штриховка, имитирующая узор черепицы, а к чертежам стен — штриховка, имитирующая узор кирпичной кладки. Фон чертежа состоит из двух градиентных заливок. Штриховка широко применяется во всех отраслях проектирования для улучшения наглядности чертежей, детализации проектируемых изделий, а также для обозначения подвергшихся модификации областей. В качестве примеров таких случаев можно привести нанесение узора черепицы на крыше или плиточного покрытия на полу либо нанесение узора, обозначающего различные материалы, на разрезах машиностроительного чертежа. Штриховка также применяется в строительстве, металлообработке или автодорожном проектировании. Градиентные заливки в AutoCAD LT® В варианте AutoCAD LT® градиентные заливки отсутствуют.
533
Рис. 9.1. Пример использования штриховок и градиентных заливок на архитектурном чертеже
Цели урока После завершения этого урока вы научитесь: Пояснять назначение и параметры узоров штриховки и заливок. Пояснять назначение связанных узоров штриховки. Создавать штриховки и заливки.
9.1.1. Введение в использование узоров штриховок и градиентных заливок Штриховки и заливки наносятся на объекты чертежа с целью представления материалов изделия, выделения определенных областей или создания текстур, позволяющих лучше представить идеи разработчика. С помощью штриховок можно быстро улучшить вид чертежа и облегчить восприятие проектируемого изделия или объекта (рис. 9.2). При этом можно применять как уже имеющиеся узоры штриховки, сплошные и градиентные заливки, а также разрабатывать собственные узоры и заливки.
Рис. 9.2. С помощью узора штриховки гораздо проще понять назначение элементов чертежа 534 Глава 9: Штриховка объектов
9.1.1.1. Определение контуров штриховок и градиентных заливок Узоры штриховки — это графические элементы, которые часто используются на чертежах для обозначения материалов, особых областей или текстур. Помимо узоров штриховок, которые можно применять для заполнения областей чертежа, можно также использовать градиентные или сплошные заливки. Как показано на рис. 9.3, с помощью команды Штриховка были созданы несколько узоров штриховки и заливки, а затем применены к различным областям фасада здания. Выделенный штриховой линией контур обозначает границу области, к которой применяется соответствующий узор штриховки. В качестве контура штриховки или заливки может использоваться произвольная комбинация выбранных объектов чертежа (отрезков, полилиний, окружностей, дуг и т.п.), образующих замкнутый контур.
9.1.1.2. Контуры штриховки При щелчке внутри определенной области чертежа с целью применения к этой области штриховки программа автоматически проверяет контур, ограничивающий эту область, на предмет возможности применения штриховки с параметрами, которые были определены в диалоговом окне Штриховка и градиент. В некоторых случаях программа не сможет обнаружить контур области штриховки, поскольку выбранная точка находится внутри объектов, не образующих замкнутого контура. В подобных ситуациях в точках разрыва контура штриховки отображаются красные окружности (рис. 9.4). Эти окружности будут отображаться на чертеже даже после завершения команды Штриховка, отключаясь лишь после выбора другой точки для применения штриховки или после применения таких команд, как Освежить, Регенерировать или Регенерировать все.
9.1.1.3. Примеры узоров штриховки и градиентной заливки Применение узоров штриховки и градиентных заливок сродни закрашиванию области рисунка, но требует применения нескольких дополнительных операций. Например, для закрашивания на рисунке области, представляющей океан, можно выбрать на палитре голубой цвет. Этого уже будет вполне достаточно, чтобы представить на рисунке водную поверхность. Однако, используя узоры штриховки и градиентные заливки, можно добавить не
Рис. 9.3. Пример контура штриховки Урок 9.1. Штриховка объектов 535
Рис. 9.4. Обнаружен разрыв контура штри ховки
только цвет, но и различные узоры и текстуры, такие, например, как волны или буруны. На рис. 9.5 показано, как к чертежу стены фасада применена заливка сплошным цветом, соответствующим цвету обожженного кирпича. Кроме того, к этому же чертежу применен также узор штриховки, обозначающего кирпичную кладку. В результате получено более реалистичное изображение, чем если бы использовалась одна лишь заливка сплошным цветом.
9.1.1.4. Основные принципы использования штриховок и градиентов При использовании штриховок и градиентных заливок учитывайте следующие обстоятельства: Штриховки — это графические элементы, которые часто используются для представления на чертежах материалов, особых областей или текстур. Можно использовать как предустановленные сплошные и градиентные заливки, равно как и узоры штриховки, так и определять собственные. Область, к которой можно применить штриховку или заливку, определяет ее контур. Контур штриховки или заливки представляет собой произвольную комбинацию таких объектов, как отрезки, полилинии, окружности и дуги, образующую замкнутую область.
Рис. 9.5. Обеспечение реалистичности изображения с помощью применения штриховки и заливки 536 Глава 9: Штриховка объектов
9.1.2. Ассоциативные узоры штриховки По умолчанию узоры штриховки являются ассоциированными, т.е. связанными с теми областями, которые они заполняют. Это означает, что при редактировании заштрихованного объекта узор штриховки автоматически изменяется таким образом, чтобы заполнить новый контур измененного объекта (рис. 9.6). Тем самым проектировщик избавляется от необходимости изменять вручную штриховку при редактировании объекта штриховки или области, которую он заполняет.
Рис. 9.6. Изменение объекта со штриховкой: слева — исходный объект; по центру — с ассоциативной штриховкой; справа — с неассоциативной штриховкой
9.1.2.1. Удаление ассоциативности В случае необходимости, ассоциативность штриховки с соответствующим объектом чертежа можно отключить. Для этого следует сбросить флажок Ассоциативная группы Параметры в диалоговом окне Штриховка и градиент (рис. 9.7).
9.1.2.2. Неассоциативные узоры штриховки Узоры штриховки, созданные с использованием ненулевого допуска замкнутости, являются изначально неассоциативными. Это означает, что после внесения изменения в контур, ограничивающий такой узор штриховки, вам придется повторно применить к нему процедуру штриховки. Кроме того, после создания штриховки с использованием ненулевого допуска замкнутости все последующие штриховки также будут неассоциативными. Поэтому для восстановления ассоциативности штриховок следует установить в группе Параметры диалогового окна Штриховки и градиент флажок Ассоциативная (см. рис. 9.7).
9.1.2.3. Пример ассоциативного узора штриховки Предположим, вам нужно изменить конфигурацию проема топливника на чертеже камина, выложенного из кирпича (см. рис. 9.6, слева). Если вы применили к чертежу топливника ассоциативную штриховку, узор, имитирующий кирпичную кладку, автоматически изменится (см. рис. 9.6, по центру). В противном случае (см. рис. 9.6, справа), после модификации чертежа вам придется удалить объект штриховки и снова вручную заштриховать соответствующую область чертежа. Урок 9.1. Штриховка объектов 537
Рис. 9.7. Управление ассоциативностью штриховки
9.1.2.4. Основные принципы использования ассоциативных штриховок При использовании штриховок учитывайте следующие обстоятельства: По умолчанию узоры штриховки являются ассоциативными с теми областями, к которым они применяются. Это означает, что при редактировании границы штриховки узор штриховки автоматически подстраивается под новый контур границ. Узоры штриховки, примененные к чертежу с использованием ненулевого допуска замкнутости, являются неассоциативными. Это означает, что после внесения изменений в расположение границы соответствующей незамкнутой области требуется вручную удалить прежнюю штриховку и повторно применить новую. После того, как на чертеже была создана штриховка с ненулевым допуском замкнутости, все последующие создаваемые штриховки становятся также неассоциативными. Для того чтобы сделать штриховки снова ассоциативными, требуется установить в группе Параметры диалогового окна Штриховки и градиент флажок Ассоциативная (см. рис. 9.7)
9.1.3. Создание объектов штриховки Создать на чертеже узор штриховки, а также сплошную либо градиентную заливку можно с помощью команды Штриховка. При заполнении областей чертежа следует либо указать точки на чертеже, образующие границу штриховки, либо выбрать объекты чертежа, набор которых образует замкнутую область. После запуска команды Штриховка открывается диалоговое окно Штриховка и градиент. С помощью этого диалогового окна можно выбрать тип и узор штриховки, настроить угол поворота, масштаб и исходную точку, а затем определить контуры, внутри которых должна располагаться штриховка. После определения свойств штриховки и контура, образующие ее границы на чертеже, можно воспользоваться кнопкой Образец для предварительного просмотра создаваемого объекта штриховки на чертеже без закрытия диалогового окна Штриховка и градиент. Примечание. Поскольку в варианте AutoCAD LT градиентные заливки не поддерживаются, в AutoCAD LT соответствующее диалоговое окно называется просто Штриховка. На рис. 9.8 представлен пример чертежа с разрезом, при создании которого использовались штриховки и градиентные заливки. С помощью штриховок на разрезе показаны различные материалы и детали, тогда как с помощью градиентных заливок визуализирован внешний вид узла. 538 Глава 9: Штриховка объектов
Рис. 9.8. Использование штриховки и заливки на чертеже
Доступ к команде Штриховка
Командная строка: КШТРИХ, КШ, ШТРИХ Лента: Главная > Рисование > Штриховка Строка меню: Рисование > Штриховка
9.1.3.1. Диалоговое окно «Штриховка и градиент». Вкладка «Штриховка» Для получения доступа к дополнительному разделу диалогового окна Штриховка и градиент щелкните на кнопке Развернуть окно, как показано на рис. 9.9.
Рис. 9.9. Открытие дополнительного раздела диалогового окна Штриховка и градиент Урок 9.1. Штриховка объектов 539
9.1.3.2. Группа параметров «Тип и массив» Для выбора узора штриховки следует использовать элементы управления вкладки Штриховка, которые представлены в группе Тип и массив (рис. 9.10). Нужный узор штриховки можно либо выбрать по названию из списка Образец, либо с помощью диалогового окна Палитра образцов штриховки (рис. 9.11). Последнее открывается щелчком на области предварительного просмотра Структура либо щелчком на кнопке, которая находится справа от списка Образец.
Рис. 9.10. Элементы управления группы Тип и массив
9.1.3.3. Диалоговое окно «Палитра образцов штриховки» 9.1.3.4. Группа параметров «Угол и масштаб» Элементы управления, представленные на вкладке Штриховка в группе Угол и масштаб (рис. 9.12), предназначены для настройки угла поворота и масштаба узора штриховки. При задании угла поворота учитывайте, что он отсчитывается от угла, который используется выбранным узором по умолчанию. Например, поскольку в определении узора штриховки ANSI31 по умолчанию задан угол 45°, то при вводе в поле Угол значения 45 линии узора штриховки будут расположены под углом 90°, т.е. вертикально.
9.1.3.5. Группа параметров «Исходная точка штриховки»
Рис. 9.11. Диалоговое окно Палитра образцов штриховки
В некоторых случаях при нанесении штриховки возникает необходимость настраивать расположение исходной точки штриховки с целью обеспечения корректного вида заштриховываемой области. В таких случаях для повышения реалистичности изображения можно использовать элементы управления, представленные в группе Исходная точка штриховки (рис. 9.13).
Рис. 9.12. Элементы управления группы Угол и масштаб 540 Глава 9: Штриховка объектов
Рис. 9.13. Элементы управления группы Исходная точка штриховки
Доступ к команде
Градиент
Командная строка: ГРАДИЕНТ, ГР Лента: Главная > Рисование > Градиент Строка меню: Рисование > Градиент
9.1.3.6. Диалоговое окно «Штриховка и градиент». Вкладка «Градиент» Для создания на чертеже областей с градиентной заливкой следует щелкнуть на вкладке Градиент диалогового окна Штриховка и градиент. На этой вкладке можно создать сплошную заливку одним цветом или выбрать заливку с градиентным переходом от одного цвета к другому (рис. 9.14). Кроме того, можно выбрать один из девяти вариантов направления градиентной заливки, щелкнув на соответствующем образце. В группе Ориентация можно включить режим расположения градиентной заливки строго по центру ограничивающего контура, а также задать угол направления заливки.
9.1.3.7. Диалоговое окно «Штриховка и градиент». Контуры и дополнительные параметры Как вкладка Штриховка, так и вкладка Градиент диалогового окна Штриховка и градиент содержат ряд общих элементов управления, описанных в следующих подразделах.
9.1.3.8. Группа параметров «Контуры» Любой узор штриховки, равно как и любая градиентная заливка, применяются к определенному контуру, заданному пользователем на чертеже. Для создания та
Рис. 9.14. Создание одноцвет ных и двухцветных градиент ных заливок на вкладке Гра диент Урок 9.1. Штриховка объектов 541
кого контура следует применять элементы управления, представленные в группе параметров Контуры (рис. 9.15). При этом можно либо выбирать точки, находящиеся внутри замкнутого контура, либо выбирать объекты, образующие такой контур.
9.1.3.9. Группа параметров «Настройка» Как уже отмечалось выше, при установленном флажке Ассоциативная (рис. 9.16) программа создает ассоциативную штриховку или заливку, связывая соответствующий объект с границами выбранного контура. В тех случаях, когда требуется создать штриховку или градиентную заливку одновременно в нескольких контурах, можно установить флажок Создавать отдельные штриховки, в результате чего полученные объекты штриховки или заливки будут независимы один от другого. Это позволит настраиваться свойства каждого такого объекта по отдельности, без каких-либо изменений для других объектов. С помощью списка Порядок прорисовки настраивается порядок прорисовки объектов штриховки и заливки на чертеже. С помощью этого списка можно управлять размещением объектов штриховки и заливки относительно других объектов чертежа, включая и объекты, образующие контур штриховки или заливки. Например, настроив разный порядок прорисовки для объектов штриховки и градиентной заливки, примененных к одному и тому же контуру, можно получить сложный эффект, при котором узор штриховки нанесен поверх сплошной или градиентной заливки.
9.1.3.10. Кнопка «Копирование свойств» При редактировании чертежей, на которых уже имеются объекты штриховки или заливки, можно воспользоваться кнопкой Копирование свойств (рис. 9.17) для автоматической настройки создаваемой штриховки или заливки в соответствии со свойствами имеющегося аналогичного объекта на чертеже. Для этого достаточно лишь щелкнуть на этой кнопке и выбрать объект штриховки или заливки, который должен использоваться в качестве образца.
Рис. 9.15. Элементы управления группы Контуры
Рис. 9.16. Элементы управления группы Настройка
Рис. 9.17. Кнопка Копирование свойств 542 Глава 9: Штриховка объектов
9.1.3.11. Группа параметров «Островки» Для того чтобы программа автоматически определяла вложенные контуры, которые находятся внутри выбранного контура штриховки и заливки, следует в группе параметров Островки установить флажок Определение островков (рис. 9.18). При включенном автоматическом распознавании островков можно выбрать между режимами Обычное, Внешнее и Без островков. Последний режим особенно полезен, когда внутри заштриховываемого контура находятся текстовые объекты. Поскольку такие объекты воспринимаются программой, как независимые контуры, включение режима Без островков позволяет полностью заштриховать или залить градиентом выбранный контур так, словно текстовых объектов в нем не существует.
9.1.3.12. Группа параметров «Сохранение контуров» В том случае, если установлен флажок Сохранение контуров (рис. 9.19), можно создать из имеющегося объекта штриховки или заливки контур, тип которого определяется с помощью списка Тип объекта этой же группы параметров.
9.1.3.13. Группа параметров «Набор контуров» С помощью списка группы Набор контуров (рис. 9.20) можно выбрать режим анализа контуров. При работе с большими чертежами это позволяет повысить скорость такого анализа путем ограничения количества проверяемых объектов.
9.1.3.14. Группа параметров «Допуск замкнутости» Если контур не является замкнутым, можно настроить предельное значение допуска замкнутости, что позволит программе рассматривать контуры, подлежащие штриховке или заливке, с учетом такого допуска. В этом случае при обнаружении в ходе анализа контура разрывов, меньших или эквивалентных установленному допуску, такие разрывы будут игнорироваться. Примечание. Если в контуре имеется разрыв, объект штриховки создается как неассоциативный.
Рис. 9.18. Группа параметров Островки
Рис. 9.20. Группа параметров Набор контуров
Рис. 9.19. Группа параметров Сохранение контуров
Рис. 9.21. Группа параметров Допуск замкнутости Урок 9.1. Штриховка объектов 543
9.1.3.15. Группа параметров «Заимствовать параметры» При копировании свойств имеющихся объектов штриховки или заливки с помощью кнопки Копирование свойств (см. рис. 9.17), можно выбрать в группе параметров Заимствовать параметры (рис. 9.22) один из двух режимов расположения исходной точки штриховки.
Рис. 9.22. Группа параметров Заимствовать параметры
9.1.3.16. Практическое задание. Создание узора штриховки Выполните следующие операции с целью ознакомления с методами создания штриховок или заливок на чертеже. 1. Выберите на ленте команду Главная > Рисование > Штриховка. 2. Выберите тип узора штриховки и определите его свойства.
3. Щелкните на кнопке Добавить: выбор объектов и выберите точки, которые находятся внутри заштриховываемого контура, либо объекты, образующие контур. 4. Вернувшись в диалоговое окно Штриховка и градиент, настройте другие свойства штриховки. 5. Щелкните на кнопке Образец для предварительного просмотра штриховки на чертеже. 6. Находясь в режиме предварительного просмотра щелкните левой кнопкой мыши в произвольной точке чертежа для возврата в диалоговое окно Штриховка и градиент или правой кнопкой мыши для завершения создания штриховки. 544 Глава 9: Штриховка объектов
Слои для штриховок и заливок Рекомендуется все штриховки располагать на одном слое, а все заливки — на другом.
9.1.3.17. Основные принципы создания штриховок При создании объектов штриховки учитывайте следующие обстоятельства: Все штриховки и градиентные должны заполнять определенный контур. Контур — это замкнутая область, которая может образовываться отрезками, полилиниями, окружностями или дугами в любых комбинациях. Самый простой метод задания контура состоит в зумировании чертежа по границам заштриховываемой области с последующим выбором произвольной точки, которая находится внутри этой области. Для этого следует в диалоговом окне Штриховка и градиент щелкнуть на кнопке Добавить: точки выбора. Контур можно удалить, не удаляя собственно штриховку или заливку. Для создания эффекта сплошной заливки не следует применять слишком плотный узор штриховки. В подобных ситуациях следует воспользоваться узором SOLID, который находится в верхней части списка Образец. Для получения доступа к дополнительному разделу диалогового окна Штриховка и градиент следует щелкнуть на кнопке Развернуть окно, которая находится в правом нижнем углу окна. В подавляющем большинстве случаев при создании штриховок и заливок следует флажок Ассоциативная группы Настройка оставлять установленным. При применении штриховки или градиентной заливки одновременно к нескольким контурам создаваемый объект всегда рассматривается как единый. Для того чтобы одновременно создать независимые объекты штриховки или заливки в нескольких независимых контурах, следует установить в группе Настройка флажок Создавать отдельные штриховки. Масштабирование штриховок выполняется так же, как и масштабирование текстовых или размерных объектов. Масштаб узора должен выбираться пропорционально размерам заштриховываемого объекта. Например, если объект будет выводиться на печать в масштабе 4'=1", масштаб штриховки должен быть равным 48 (4 × 12). В тех случаях, когда на листе должно быть несколько видов объекта, имеющих разный масштаб, при создании штриховки рекомендуется установить в группе Настройка флажок Аннотативная. Это позволит обеспечить неизменный вид штриховки на всех видовых экранах. При указании угла поворота узора штриховки это значение складывается с тем значением, которое для данного узора установлено по умолчанию. Для точной настройки расположения узора штриховки на объекте используйте элементы управления группы Исходная точка штриховки. Урок 9.1. Штриховка объектов 545
При создании сложных штриховок, содержащих как узоры штриховки, так и градиентные заливки, следует для получения должного эффекта настраивать порядок прорисовки соответствующих объектов. Помещайте все объекты штриховки на отдельный слой. При расчленении объекта штриховки последний распадается на тысячи отдельных объектов, что неизбежно сказывается как на сложности чертежа, так и на размере его файла. Для установки значения масштаба узоров штриховок, который будет отображаться в диалоговом окне Штриховка и заливка по умолчанию, следует ввести в командной строке HPSCALE, а затем ввести нужное значение.
9.1.3.18. Практическое задание. Штриховка объектов Выполните следующие операции для создания штриховок и заливок на чертеже, представленном на рис. 9.23. 1. Создайте новый чертеж и начертите объекты, представленные на рис. 9.23. Расположите прямоугольники так, чтобы они перекрывались, а в одном из них начертите окружность. 2. Выполните следующие операции для применения узора штриховки к выбранному объекту: Выберите на ленте команду Главная > Рисование > Штриховка. В открывшемся диалоговом окне Штриховка и градиент выберите в списке Образец элемент ANSI31. Выберите из списка Угол значение 0. Выберите из списка Масштаб значение 1.000. В группе Контуры щелкните на кнопке Добавить: выбрать объекты. Щелкните на одном из прямоугольников, как показано ниже.
Щелкните правой кнопкой мы ши и выберите из появившегося контекстного меню команду Просмотр. Щелкните правой кнопкой мы ши для создания штриховки. 546 Глава 9: Штриховка объектов
3. Выполните следующие операции для создания градиентной двухцветной заливки: Выберите на ленте команду Главная > Рисование > Штриховка.
Рис. 9.23. Исходные объекты
В открывшемся диалоговом окне Штриховка и градиент перейдите на вкладку Градиент. В группе Цвет выберите переключатель Два цвета. Выберите любой из образцов, определяющих тип и направление градиентной заливки. В группе Контуры щелкните на кнопке Добавить: точки выбора. Щелкните внутри второго из перекрывающихся прямоугольников, как показано ниже. Контур будет обнаружен и заполнен градиентной заливкой.
Щелкните правой кнопкой мыши на выбранном объекте и выберите из появившегося
контекстного меню команду Просмотр. Щелкните в произвольной точ ке чертежа для возврата в диалоговое окно. Выберите другой образец градиентной заливки. Щелкните на кнопке Образец. Щелкните правой кнопкой мыши для окончательного создания градиентной заливки.
4. Выполните следующие операции для создания сплошной заливки: Выберите на ленте команду Главная > Рисование > Штриховка. В открывшемся диалоговом окне Штриховка и градиент выберите из списка Образец на вкладке Штриховка элемент SOLID.
Урок 9.1. Штриховка объектов 547
Выберите из списка Струк тура элемент Выбор цвета. В открывшемся диалоговом окне Выбор цвета перейдите на вкладку Альбомы цветов. Выберите цвет из одного представленного на этой вкладке каталога цветов. Щелкните на кнопке OK для возврата в диалоговое окно Штриховка и градиент.
5. Выполните следующие операции для модификации объекта с ассоциативной штриховкой и заливкой: Убедившись в том, что командная строка пуста, выберите заштрихованные объекты.
Измените форму и размеры объектов с помощью ручек. В группе Контуры щелкните на кнопке Добавить: точки выбора. Щелкните внутри окружности. Обратите внимание на то, что она стала выбранной. Щелкните правой кнопкой мыши и выберите из появившегося контекстного меню команду Просмотр. Нажмите для завершения создания сплошной заливки.
548 Глава 9: Штриховка объектов
Нажмите для отмены выбора объектов.
Заливки и штриховка будут автоматически обновляться при изменении содержащих их объектов, поскольку при их создании в диалоговом окне Штриховка и градиент был установлен флажок Ассоциативная.
Упражнение 9.1. Создание узоров штриховки В этом упражнении вы будете использовать команду Штриховка с целью создания узоров штриховки для чертежа фасада здания (рис. 9.24). В ходе выполнения упражнения вы воспользуетесь режимом Создавать отдельные штриховки для того, чтобы изучить его влияние на штриховки с отдельными контурами.
Рис. 9.24. Результат выполнения упражнения Выполнение упражнения Для выполнения данного упражнения следуйте приведенным в данном руководстве и его электронной версии пошаговым инструкциям. В последнем случае щелкните в перечне глав и упражнений на элементе Chapter 9: Hatching Objects, а затем щелкните на элементе Exercise������ : ���� Create Hatches.
1. Откройте файл чертежа M_Hatch-Objects.dwg. 2. Зумируйте изображение так, чтобы хорошо видеть область левой части чертежа, как показано ниже.
3. Выполните следующие операции для помещения отдельных объектов штриховки на чертеж фасада здания с помощью команды Штриховка: Выберите на ленте команду Главная > Рисование > Штриховка. Упражнение 9.1. Создание узоров штриховки 549
В открывшемся диалоговом окне Штриховка и градиент выберите в списке Образец элемент AR-B816C. В поле Масштаб введите 1. Установите флажок Создавать отдельные штриховки. Щелкните на кнопке Добавить: точки выбора. Щелкните в точках (1) и (2) для определения контуров объектов штриховки, как показано ниже.
4. Выполните следующие операции для завершения создания штриховки: Нажмите . В диалоговом окне Штрихов ка и градиент щелкните на кнопке Образец для предварительного просмотра штриховки на чертеже. Если штриховка применена корректно, нажмите для ее применения к чертежу. 5. Панорамируйте изображение так, чтобы хорошо видеть область пра вой части чертежа, как показано ниже.
6. Выполните следующие операции для помещения единого объекта штриховки в три независимые области в правой части чертежа фасада здания: 550 Глава 9: Штриховка объектов
Выберите на ленте команду Главная > Рисование > Штриховка. В открывшемся диалоговом окне Штриховка и градиент сбросьте флажок Создавать отдельные штриховки. Щелкните на кнопке Доба вить: точки выбора. Щелкните в точках (1), (2) и (3) для определения границ, как показано ниже.
7. Выполните следующие операции для завершения создания штриховки: Нажмите для возврата в диалоговое окно Штри ховка и градиент. Выберите переключатель Ука занная исходная точка. Щелкните на кнопке Щелк ните, чтобы задать новую исходную точку. Выберите оконечную точку, как показано ниже. В диалоговом окне Штрихов ка и градиент щелкните на кнопке OK.
8. Выберите только что созданный объект штриховки. Обратите внимание, что все контуры рассматриваются как единый объект.
11. Введите в командной строке РЕГЕН. 12. Выполните следующие операции для открытия дополнительного раздела окна Штриховка и градиент: Выберите на ленте команду Главная > Рисование > Штриховка. Щелкните на кнопке Развер нуть окно диалогового окна Штриховка и градиент.
13. В группе Островки выберите переключатель Внешнее. 9. Зумируйте чертеж по его границам. 10. Выберите на ленте команду Вид > Навигация > Зумировать > Рамка. Зумируйте чертеж рамкой так, чтобы хорошо видеть область, показанную ниже. Чертеж должен быть зумирован так, чтобы была видна только часть крыши.
14. Выполните следующие операции для применения узора штриховки ко всей области крыши, несмотря на то, что часть этой области не отображается: В списке Образец выберите элемент AR-B88. Щелкните на кнопке Доба вить: точки выбора. Выберите произвольную точку на чертеже крыши. Нажмите . Упражнение 9.1. Создание узоров штриховки 551
Щелкните на кнопке Образец для предварительного просмотра объекта штриховки на чертеже. Нажмите для окончательного создания штриховки.
15. Зумируйте чертеж по его границам.
16. Закройте все файлы, ничего не сохраняя.
Упражнение 9.2. Создание сплошных и градиентных заливок В этом упражнении вы создадите сплошные и градиентные заливки и примените их к чертежу фасада здания (рис. 9.25). В ходе выполнения упражнения вы будете управлять порядком прорисовки объектов чертежа с целью помещения заливок под имеющимися узорами штриховки. Кроме того, вы воспользуетесь режимом Копирование свойств для копирования свойств имеющихся заливок. Выполнение упражнения в AutoCAD LT В варианте ������������������������������������������������������ AutoCAD����������������������������������������������� ���������������������������������������������� LT�������������������������������������������� градиентные заливки не поддерживаются. Поэтому если вы захотите выполнить данное упражнение в AutoCAD LT, вам придется использовать сплошные заливки вместо градиентных. Кроме того, учитывайте, что в AutoCAD LT диалоговое окно Штриховка и градиент называется просто Штриховка. Выполнение упражнения Для выполнения данного упражнения следуйте приведенным в данном руководстве и его электронной версии пошаговым инструкциям. В последнем случае щелкните в перечне глав и упражнений на элементе Chapter 9: Hatching Objects, а затем щелкните на элементе Exercise������ : ���� Create Fills and Gradients.
552 Глава 9: Штриховка объектов
Рис. 9.25. Результат выполнения упражнения
1. Откройте файл чертежа M_Create-Fills-Gradients.dwg. 2. Выполните следующие операции для добавления градиентной заливки к чертежу крыши: Выберите на ленте команду Главная > Рисование > Градиент. Щелкните на кнопке Копирование свойств. Выберите на чертеже верхний образец градиентной заливки.
3. Выберите точку на чертеже крыши, как показано ниже.
4. Щелкните правой кнопкой мыши в произвольной точке чертежа и выберите из появившегося кон-
текстного меню команду Просмотр. Обратите внимание, что градиентная заливка скрыла под собой узор штриховки. 5. Выполните следующие операции, чтобы переместить градиентную заливку под штриховку крыши: Нажмите для возврата в диалоговое окно Штриховка и градиент. В группе Настройка выберите в списке Порядок прорисовки элемент На задний план. В группе Островки убедитесь в том, что выбран переключатель Внешнее. Щелкните на кнопке Обра зец. Градиентная заливка крыши должна отобразиться под соответствующим узором штриховки. Щелкните правой кнопкой мыши на чертеже, чтобы завершить создание заливки.
Упражнение 9.2. Создание сплошных и градиентных заливок 553
6. Выполните следующие операции для применения градиентной заливки к областям карниза, колонн и слуховых окон: Выберите на ленте команду Главная > Рисование > Градиент. Щелкните на кнопке Копиро вание свойств. Выберите второй образец заливки.
7. Нажмите для возврата в диалоговое окно Штриховка и градиент. Заливка будет распознана, как сплошная (элемент SOLID списка Образец на вкладке Штриховка).
554 Глава 9: Штриховка объектов
8. В группе Настройка выберите в списке Порядок прорисовки элемент На задний план, а затем выполните следующие операции: Щелкните на кнопке Доба вить: точки выбора. Выберите точки внутри областей карниза, колонн и рам слуховых окон. Примечание. В приведенном ни же примере выбраны только те объекты, которые находятся в правой части чертежа. Вам нужно выбрать, кроме этих объектов, еще и аналогичные объекты, находящиеся в левой части чертежа. Нажмите . Щелкните на кнопке Обра зец.
9. Если заливка выглядит корректно, щелкните правой кнопкой мыши в любой части чертежа для применения ее к чертежу. 10. Повторите команду Градиент. Сно ва воспользуйтесь кнопкой Копи рование свойств для создания
заливки чертежа стен по нижнему образцу (кирпичная кладка).
После применения заливки чертеж должен выглядеть так, как показано ниже.
11. Выполните следующие операции для применения сплошной заливки к области фундамента на чертеже фасада здания: Выберите на ленте команду Главная > Рисование > Штриховка. Убедитесь в том, что в списке Образец выбран элемент SOLID.
В списке Структура выберите элемент Выбор цвета. В открывшемся диалоговом окне Выбор цвета в поле Цвет вкладки Номер цвета введите 254. Щелкните на кнопке OK. 12. Щелкните на кнопке Добавить: точки выбора. Выберите на чертеже область фундамента и выполните следующие операции: Выполните предварительный просмотр заливки. Щелкните правой кнопкой мыши на чертеже для создания заливки. Примечание. Убедитесь в том, что вы выбрали область фундамента по обеим сторонам от дверного проема.
13. Воспользовавшись списком слоев на панели Слои, заморозьте слой Hatch_Swatch. 14. С помощью того же списка слоев разморозьте слой BackgroundFrame. 15. Зумируйте чертеж по его границам. Примечание. Вы увидите, что для экономии времени на чертеже уже нанесены линии, образующие контуры для фоновой заливки заднего и переднего плана. 16. Выполните следующие операции для добавления градиентной заливки к верхней области заднего плана, представляющей небо:
Упражнение 9.2. Создание сплошных и градиентных заливок 555
Выберите на ленте команду Главная > Рисование > Гра диент. В группе Цвет выберите переключатель Один цвет. Щелкните на кнопке задания цвета градиентной заливки. В открывшемся диалоговом ок не Выбор цвета на вкладке Номер цвета выберите цвет синий. Щелкните на кнопке OK. Переместите бегунок ТемнееСветлее так, как показано ниже. Выберите правый средний образец режима заливки.
17. Щелкните на кнопке Добавить: точки выбора. Выберите верхнюю область, находящуюся над чертежом фасада, а затем выполните следующие операции: Щелкните правой кнопкой на чертеже и выберите из появившегося контекстного меню команду Просмотр. Щелкните правой кнопкой на чертеже для окончательного применения заливки. 18. Повторите команду Градиент, применив для заливки нижней части переднего плана зеленый цвет. Совет. Используйте вкладку Вся палитра диалогового окна Выбор цвета и введите в поле Цвет значение 109,184,71. 19. Закройте все файлы, ничего не сохраняя.
Урок 9.2. Редактирование объектов штриховки В этом уроке описываются методы редактирования штриховок и градиентных с помощью команды Редактировать штриховку. Поскольку в большинство проектов на стадии их разработки постоянно вносятся изменения, простота редактирования имеющихся объектов штриховки и заливки очень важна для обеспечения высокой производительности труда проектировщика. При этом должно обеспечиваться как внесение несложных изменений, например, изменение масштабного коэффициента узора штриховки, так и комплексное редактирование, например, изменение контура или добавление либо удаление островков (рис. 9.26). Диалоговое окно «Штриховка» в AutoCAD LT В варианте AutoCAD LT диалоговое окно Штриховка и градиент называется просто Штриховка.
556 Глава 9: Штриховка объектов
Рис. 9.26. Пример редактирования чертежа с узором штриховки и заливкой
Цели урока После завершения этого урока вы научитесь: Пояснять методы редактирования, которые сохраняют ассоциативность штриховок и заливок, а также методы, которые удаляют свойство ассоциативности. Использовать команду Редактировать штриховку для редактирования штриховок и заливок.
9.2.1. Обеспечение ассоциативности при редактировании штриховок При редактировании объектов штриховок и заливок для обеспечения высокой эффективности и производительности работы очень важно понимать, когда штриховка или заливка может потерять свойство ассоциативности и, как следствие, перестанет заполнять изменившийся контур. В противном случае вам придется по несколько раз переделывать штриховки и заливки.
9.2.1.1. Основные принципы обеспечения ассоциативности штриховок Учитывайте следующие обстоятельства при работе с ассоциативными и неассоциативными штриховками и заливками: Если свойство ассоциативности будет потеряно, его уже не удастся восстановить. Вам придется удалить объект штриховки или заливки и создать его снова. Если вы не замкнули контур штриховки, свойство ассоциативности создаваемой штриховки изменяется на неассоциативное.
9.2.1.2. Разрывы контура штриховки Когда при редактировании объекта или области, содержащих штриховку, в контуре последней возникает разрыв (рис. 9.27), объект штриховки теряет свойство ассоциативности. В подобных случаях в окне команд появляется сообщение, извещающее пользователя о том, что свойство ассоциативности с контуром было утрачено и что теперь узор штриховки не заполняет всего контура объекта. Урок 9.2. Редактирование объектов штриховки 557
Рис. 9.27. Потеря ассоциативности узора штриховки
9.2.2. Редактирование штриховок Элементы управления и функциональность диалогового окна Редактирование штриховки идентичны элементам управления и функциональности диалогового окна Штриховка и градиент. Поэтому процесс редактирования штриховки или заливки практически ничем не отличается от процесса настройки параметров соответствующего объекта при его создании. После запуска команды Редактировать штриховку программа предлагает выбрать на чертеже объект штриховки или заливки, подлежащий редактированию (рис. 9.28). Как только пользователь выберет такой объект, открывается диалоговое окно Редактирование штриховки, в котором отображаются текущие значения параметров выбранного объекта. Затем с помощью этого окна можно внести необходимые изменения в эти значения и тут же применить их к редактируемому объекту. Кроме того, можно редактировать объекты неассоциативных штриховок и заливок, используя ручки. Доступ к команде Редактировать штриховку
Командная строка: РЕДШТРИХ, РШ Лента: Главная > Редактирование >
Редактировать штриховку Строка меню: Редактировать > Объект > Штриховка Примечание. Для открытия диалогового окна Редактирование штриховки можно также применить двойной щелчок на имеющемся объекте штриховки или заливки
558 Глава 9: Штриховка объектов
Рис. 9.28. Выбор объекта заливки для редакти рования
9.2.2.1. Диалоговое окно «Редактирование штриховки» Сравнивая рис. 9.29 и рис. 9.9, легко заметить, что диалоговые окна Редактирование штриховки и Штриховка и градиент практически идентичны, за исключением некоторых различий в названиях параметров (Отдельные штриховки вместо Создавать отдельные штриховки).
9.2.2.2. Ручки контура штриховки При редактировании неассоциативных штриховок можно воспользоваться ручками следующих типов (рис. 9.30).
Рис. 9.29. Диалоговое окно Редактирование штриховки Урок 9.2. Редактирование объектов штриховки 559
Рис. 9.30. Ручки неассоциативной штриховки
Выберите вершину. Перемещение или удаление выбранной точки Выберите кромку. Добавление новой вершины к линейному сегменту или преобразование линейного сегмента в криволинейный Выберите кромку. Добавление новой вершины к криволинейному сегменту, растягивание дуги или преобразование ее в линейный сегмент Ручка расположения. Перемещение всего объекта штриховки или заливки в новое место с использованием выбранной ручки в качестве базовой Ручка расположения островка. Перемещение в новое место островка Растягивание островка. Растягивание выбранного ребра При помещении указателя-перекрестия на ручку на экране отображается всплывающая подсказка (рис. 9.31), в тексте которой перечислены режимы редактирования объекта с помощью данной ручки. Для циклического перебора доступных режимов необходимо выбрать ручку, а затем нажимать до тех пор, пока не включиться нужный режим. Следует учитывать, что такие ручки отображаются только на неассоциативных объектах штриховки и заливки.
Рис. 9.31. Всплывающая подсказка ручки неассоциативной штриховки 560 Глава 9: Штриховка объектов
9.2.2.3. Практическое задание. Редактирование узоров штриховок и заливок Выполните следующие операции с целью ознакомления с методами редактирования штриховок и заливок. 1. Выполните двойной щелчок на объекте штриховки или заливки. 2. Настройте параметры редактируемого объекта в диалоговом окне Редактирование штриховки, а затем щелкните на кнопке Образец. 3. Для принятия внесенных изменений щелкните в произвольной точке чертежа правой кнопкой мыши или щелкните левой кнопкой мыши для возврата в диалоговое окно и продолжения редактирования.
9.2.2.4. Особенности редактирования штриховок и заливок При редактировании штриховок и заливок учитывайте следующие обстоятельства: Диалоговые окно Редактирование штриховки практически идентично диалоговому окну Штриховка и градиент. При редактировании штриховок и заливок можно применять те же настройки, что и при их создании. Для запуска команды Редактировать штриховку достаточно выполнить двойной щелчок на нужном объекте штриховки или градиентной заливки. Этим вы избавитесь от необходимости сначала запускать команду, а затем выбирать редактируемый объект.
Упражнение 9.3. Редактирование узоров штриховки и заливок В этом упражнении вы будете редактировать штриховки и заливки на чертеже фасада здания (рис. 9.32). В ходе выполнения упражнения вы удалите геометрию чертежа, чтобы увидеть, как в подобных ситуациях обновляются объекты штриховок и заливок. Кроме того, вы удалите ставшие ненужными контуры и создадите новые контуры. Выполнение упражнения в AutoCAD LT В варианте AutoCAD LT градиентные заливки не поддерживаются. Выполнение упражнения Для выполнения данного упражнения следуйте приведенным в данном руководстве и его электронной версии пошаговым инструкциям. В последнем случае щелкните в перечне глав и упражнений на элементе Chapter 9: Hatching Objects, а затем щелкните на элементе Exercise: Edit Hatch Patterns and Fills.
Упражнение 9.3. Редактирование узоров штриховки и заливок 561
Рис. 9.32. Результат выполнения упражнения 1. Откройте файл чертежа M_Edit-Hatches-Fills.dwg. 2. Зумируйте чертеж так, чтобы хорошо видеть центральную часть фасада здания. 3. Выполните следующие операции для удаления чертежей слуховых окон, находящихся на чертеже крыши: Запустите команду Стереть. Введите Р для включения режима выбора объектов обычной рамкой. Охватите рамкой чертежи двух центральных слуховых окон, как показано ниже. Нажмите .
4. Убедитесь в том, что узор штриховки и градиентная заливка чертежа крыши автоматически обновились. 562 Глава 9: Штриховка объектов
5. Выполните двойной щелчок на чертеже карниза для запуска команды Редактировать штриховку.
6. Выполните следующие операции для удаления контуров, связанных с удаленными в п. 3 чертежами слуховых окон: В диалоговом окне Редакти рование штриховки щелкните на кнопке Исключение островков группы Контуры. Выберите выделенные ниже контуры для их удаления. Как только вы щелкните на контуре, он тут же будет удален. Продолжайте удалять контуры, пока не удалите все их элементы полностью.
7. Нажмите для возврата в диалоговое окно Редактирование штриховки. Щелкните на кнопке OK. 8. Выполните следующие операции для изменения узора и масштаба штриховки крыши: Выполните двойной щелчок на штриховке крыши для запуска команды Редактировать штриховку. В группе Тип и массив откройте список Образец. Выберите в списке элемент AR-RSHKE. В группе Угол и масштаб введите в поле Масштаб значение 1.5. Щелкните на кнопке OK. 9. Зумируйте чертеж фасада так, чтобы хорошо видеть его левую часть. 10. Выполните следующие операции для перемещения чертежа окна: Запустите команду Перенес ти. Введите в командной строке Р для включения режима выбора рамкой. Щелкните в двух точках для задания размеров рамки, как показано ниже. Нажмите .
Упражнение 9.3. Редактирование узоров штриховки и заливок 563
11. Убедитесь в том, что включен режим полярного или ортогонального отслеживания, а затем выполните следующие операции: Щелкните в произвольной точке чертежа для задания базовой точки. Переместите указатель-пере крестие влево под углом 180°. Щелкните для задания перемещения чертежа окна влево на произвольное расстояние, как показано ниже.
Выберите контур, как показано ниже.
13. Выполните следующие операции для добавления нового контура: Щелкните правой кнопкой мыши в произвольной точке чертежа. Выберите из контекстного ме ню команду Добавить кон туры. Выберите точку, как показано ниже. Нажмите . 12. Поскольку в результате перемещения чертежа окна возник разрыв в контуре штриховки, она лишилась свойства ассоциативности. Для исправления ситуации следует удалить старый контур и создать два новых (один — для объекта штриховки, а второй — для объекта заливки). Выполните следующие операции: Выполните двойной щелчок на заливке для запуска команды Редактировать штриховку. В открывшемся диалоговом окнеРедактированиештри ховки щелкните на кнопке Исключение островков. 564 Глава 9: Штриховка объектов
14. Щелкните в диалоговом окне Редактирование штриховки на кнопке OK. 15. Выполните двойной щелчок на объекте штриховки и повторите операции удаления и добавления
контура, описанные в пп. 12–14, применительно к этому объекту. После завершения операции редактируемый объект должен выглядеть так, как показано ниже. Примечание. Следует отметить, что описанные выше операции не предназначены для восстановления утраченного свойства ассоциативности штриховки. После того как объект штриховки или заливки лишается этого свойства, необходимо повторно создать этот объект, чтобы он стал ассоциативным с заполняемым им контуром. Выполняющиеся в данном упражнении операции продиктованы тем, что оно посвящено изучению методов редактирования штриховок. На практике же в подобных ситуациях гораздо
проще удалить штриховку, а затем повторно ее создать для изменившегося контура.
16. Зумируйте чертеж по его границам. 17. Закройте все файлы, ничего не сохраняя.
Упражнение 9.4. (повышенной сложности). Архитектурный проект В этом упражнении вы будете использовать все умения и навыки по созданию штриховок и заливок, которые вы приобрели в ходе изучения главы 9, для добавления штриховок и заливок на поэтажный план (рис. 9.33). Выбор единиц измерения Для выполнения этого упражнения вы можете выбрать как метрические, так и британские единицы измерения.
Выполнение упражнения в AutoCAD LT При выполнении упражнения в AutoCAD LT в п. 2 используйте сплошную заливку серым цветом (номер цвета 9). Выполнение упражнения Для выполнения данного упражнения следуйте приведенным в данном руководстве и его электронной версии пошаговым инструкциям. В последнем случае щелкните в перечне глав и упражнений на элементе Chapter 9: Hatching Objects, а затем щелкните на элементе Challenge Exercise: Architectural.
Упражнение 9.4. Архитектурный проект 565
Рис. 9.33. Результат выполнения упражнения
Метрические единицы измерения 1. Откройте файл чертежа, который вы сохранили при выполнении упражнения 8.5, или откройте файл чертежа M_ARCH-Challenge-CHP09.dwg. 2. Выполните следующие операции для настройки слоев и добавления градиентной заливки: Разморозьте слой Site – Concrete и назначьте его текущим. Заморозьте слой Dimension. Добавьте градиентную заливку к имеющейся геометрии, как показано ниже. 3. Добавьте к чертежу дополнительные штриховки по своему усмотрению. Например, нанесите штриховку на контуры стен или обозначьте с помощью штриховки помещения разного назначения. 4. Сохраните и закройте файл.
Британские единицы измерения 1. Откройте файл чертежа, который вы сохранили при выполнении упражнения 8.5, или откройте файл чертежа I_ARCH-Challenge-CHP09.dwg. 2. Выполните следующие операции для настройки слоев и добавления градиентной заливки: Разморозьте слой Site – Concrete и назначьте его текущим. Заморозьте слой Dimension и добавьте градиентную заливку к имеющейся геометрии, как показано ниже. 566 Глава 9: Штриховка объектов
3. Добавьте к чертежу дополнительные штриховки по своему усмотрению. Например, нанесите штриховку на контуры стен или обозначьте с помощью штриховки помещения разного назначения. 4. Сохраните и закройте файл.
Упражнение 9.5 (повышенной сложности). Машиностроительный проект В этом упражнении вы будете использовать все умения и навыки по созданию штриховок и заливок, которые вы приобрели в ходе изучения главы 9, для добавления штриховок и заливок к чертежам деталей (рис. 9.34).
Рис. 9.34. Результат выполнения упражнения Выполнение упражнения Для выполнения данного упражнения следуйте приведенным в данном руководстве и его электронной версии пошаговым инструкциям. В последнем случае щелкните в перечне глав и упражнений на элементе Chapter 9: Hatching Objects, а затем щелкните на элементе Challenge Exercise: Mechanical.
1. Откройте файл чертежа, который вы сохранили при выполнении упражнения 8.6, или откройте файл чертежа M_MECH-Challenge-CHP09.dwg. Упражнение 9.5. Машиностроительный проект 567
2. Назначьте текущим слой Hatch. 3. Примените узор штриховки ANSI32 к разрезу, выполнив настройку масштаба и угла наклона для получения показанного ниже результата.
4. Примените этот же узор штриховки к разрезу собранного узла, как показано ниже.
6. Сохраните и закройте все файлы. 568 Глава 9: Штриховка объектов
5. Примените градиентную и сплошную заливку к видам собранного узла, как показано ниже. Цвет выберите по своему усмотрению. Совет. Для того чтобы заливки не скрывали под собой контуры детали, настройте должным образом порядок прорисовки объектов на чертеже.
Резюме Штриховки используются для создания на чертеже сечений, разрезов, а также в других случаях, когда нужно обозначить материалы, функциональное назначение и т.п. особенности проектируемого изделия или объекта. Как вы убедились, изучив материал данной главы, использование штриховок и градиентных заливок может значительно облегчить восприятие чертежа. Изучив данную главу, вы научились: Создавать штриховки и градиентные заливки и применять их к объектам чертежа. Редактировать ранее созданные объекты штриховок и заливок.
Резюме 569
Глава
10
Работа с повторно используемым содержимым При создании файла чертежа в действительности пользователь создает файл специализированной базы данных, взаимодействуя с ним посредством графического интерфейса. В некоторых случаях отдельные объекты этой базы данных бывает удобно объединить в новый единый объект, что значительно упрощает работу с подобными логически связанными между собой базовыми объектами. Такие единые объекты, состоящие из набора базовых объектов, называются блоками. Объединив объекты чертежа в блок, можно затем использовать соответствующие данные как в других местах этого же чертежа, так и в других чертежах, ссылаясь на совокупность этих данных просто по имени блока. Последнее обстоятельство, позволяющее повторно использовать однажды определенные данные, значительно повышает эффективность работы и обеспечивает единообразие в оформлении чертежей. Кроме блоков, существует и другая информация, которую также можно особым образом реформатировать для последующего повторного использования в чертежах. Необходимое содержимое одного чертежа, равно как и целый чертеж, можно вставить в другой чертеж, используя такое средство, как палитра DesignCenter. Наконец, для организации и последующего использования таких данных, как блоки, штриховки и даже команды, в программе предусмотрены специальные палитры инструментов. В данной главе рассмотрены основы работы с вышеупомянутыми средствами, изучив которые, вы сможете улучшить навыки использования имеющейся информации чертежа.
Цели главы Изучив данную главу, вы сможете: 571
Создавать определение блока и вставлять определение блока или файл чертежа в другой чертеж в виде вхождения блока. Использовать палитру DesignCenter с целью обеспечения повторного использования данных в чертежах. Получать доступ к палитрам инструментов и использовать представленные на них инструменты. Настройка параметров стандартной объектной привязки и строки состояния Прежде чем выполнять описанные в этой главе упражнения, ознакомьтесь с разделом «Настройки для выполнения упражнений» введения.
Урок 10.1. Использование блоков В этом уроке рассказывается, как создать определение блока и вставить его или файл чертежа в другой чертеж. Например, как показано на рис. 10.1, изображенный слева единый объект представляет собой блок, в состав которого входит совокупность объектов, представленная справа. Как видно из рисунка, вся геометрия блока является неделимой, тогда как такой же чертеж, не представленный в виде блока, состоит из набора отдельных отрезков, дуг и полилиний, что требует от проектировщика при манипуляциях с подобными чертежами учитывать каждый базовый объект. Для вставки же блока в чертеж достаточно вставить одно определение блока, как это происходит с обычными объектами, в результате чего в чертеже появятся все входящие в блок объекты. Как нетрудно понять, использование групп объектов с целью получения определений блоков, обрабатываемых как единые объекты, может существенно помочь в повышении эффективности труда проектировщика. Кроме того, создание библиотеки из определений блоков увеличивает коэффициент повторного использования уже имеющейся геометрии, которую можно применять как в чертежах разработчика, так и в чертежах других пользователей, имеющих доступ к этой библиотеке. Таким образом, создание и использование блоков значительно повышает производительность труда и помогает в обеспечении единообразия оформления чертежей.
Цели урока После завершения этого урока вы научитесь: Пояснять назначение блоков и методы их применения для получения групп объектов. Пояснять назначение свойств, влияющих на поведение блока в чертеже. Использовать команду Блок для создания определения блока. Использовать команду Вставить для вставки в чертеж вхождения блока. 572 Глава 10: Работа с повторно используемым содержимым
Рис. 10.1. Определение блока (слева) и входящие в него базовые объекты (справа)
10.1.1. О блоках Блоки представляют собой эффективный механизм группирования в единое целое наборов объектов с целью их последующего использования во всех чертежах и проектах. Пользователь может как создавать собственные блоки, так и использовать тысячи различных блоков, созданных и опубликованных в Интернете другими пользователями. На рис. 10.2 приведены примеры типичных блоков, которые можно использовать при создании чертежа планировки административного или жилого помещения. На рис. 10.3 представлены примеры типичных блоков, которые можно использовать при создании чертежей механических узлов, а также электротехнических или электронных схем.
10.1.1.1. Определение блока Блоки часто называют условными обозначениями или символами. Подобные условные обозначения обычно состоят из набора объектов, которые и группируются в единое определение блока. Определение блока может состоять из произ-
Рис. 10.2. Архитектурные блоки Урок 10.1. Использование блоков 573
Рис. 10.3. Машиностроительные и приборостроительные блоки вольного количества базовых объектов чертежа — как из одного, так и из нескольких. Определение блока нужно создать только один раз, после чего во всех случаях, когда в чертеже требуется применить соответствующее условное обозначение или символ, достаточно найти его в текущем чертеже или в другом файле на диске и вставить в чертеж. На рис. 10.4 показан пример рамки и основной надписи, которые также можно выполнить в виде определения блока.
10.1.1.2. Аналогия с контурными линейками Во времена ручного черчения проектировщики для вычерчивания типовых элементов чертежей пользовались пластмассовыми контурными линейками, представлявшими собой пластинки с высеченными в них контурами. В простейших контурных линейках высечка применялась для получения окружностей и эллипсов. Сложные линейки, например, использовавшиеся в машиностроительном
Рис. 10.4. Определение блока может включать в себя произвольный набор объектов, в том числе рамку и основную надпись 574 Глава 10: Работа с повторно используемым содержимым
черчении, содержали высечку контуров стрелок, болтов и гидроцилиндров. Архитектурные контурные линейки позволяли быстро вычерчивать сантехнические приборы и т.п. Используя подобные контурные линейки, чертежники могли с высокой скоростью создавать типовые элементы, не заботясь о необходимости обеспечения единообразия формы и размеров, поскольку благодаря высеченным в линейках шаблонам такое единообразие обеспечивалось автоматически.
10.1.1.3. Пример блоков, используемых для архитектурного черчения В архитектурном черчении блоки используются для представления на чертеже типовых объектов, таких, как дверные и оконные блоки, встроенные шкафы, осветительные приборы и мебель. На рис. 10.5 показан пример архитектурного проекта, содержащего различные блоки.
10.1.2. Поведение блоков Поведение блока полностью определяется пользователем, с учетом того, конечно, что создатель блока придерживался при его разработке определенных правил. При вставке блока цвет, тип линий и вес линий объектов, входящих в блок, сохраняют свои исходные значения вне зависимости от текущих значений соответствующих свойств, установленных в чертеже. Однако при этом можно создать такое определение блока, которое при вставке будет наследовать цвет, тип и вес линий. На рис. 10.6 показаны два блока, вставленные в чертеж при текущем слое Visual. Как видно из рисунка, блоки отличаются цветом и типом линий. Это объясняется тем, что блоки при создании имели разные свойства. Геометрия блока, представленного на рис. 10.6 слева, была создана на слое 0. Для блока, представленного справа, геометрия блока создавалась на слое, отличном от нулевого, вследствие чего она при вставке сохраняет оригинальные значения свойств типа линий и цвета.
10.1.2.1. Определение поведения блока При вставке блока в чертеж возможны три типа поведения в смысле сохранения основных св ойств (Цвет, Слой, Тип линий и Вес линий): сохранение исходных значений свойств; наследование свойств из свойств текущего слоя, в который блок вставляется; наследование свойств из текущей настройки свойств с помощью палитры Свойства. 1. Сохранение исходных свойств. Объекты, образующие блок, не наследуют при вставке цвет, тип линий и вес линий текущего
Рис. 10.5. Использование блоков в архитектурном проекте Урок 10.1. Использование блоков 575
Рис. 10.6. Влияние свойств исходных блоков на их поведение при вставке слоя. Свойства объектов в блоке не изменяются, независимо от текущих настроек свойств. Для получения такого типа поведения рекомендуется устанавливать цвет, тип линий и вес линий по отдельности для каждого объекта перед созданием определения блока. Для таких объектов не следует использования значения свойств ПоБлоку и ПоСлою. 2. Наследование свойств из текущего слоя. Входящие в блок объекты наследуют значения цвета, типа линий и веса линий, присвоенных текущему слою. Для получения такого типа поведения требуется перед тем, как включить объекты в определение блока, назначить текущим нулевой слой, а свойствам цвета, типа линий и веса линий геометрии блока присвоить значения ПоСлою. 3. Наследование свойств из текущих значений палитры свойств. Объекты, образующие блок, наследуют значения цвета, типа линий и веса линий, присвоенных вставленному в чертеж блоку. Это подобно перекрытию значений путем игнорирования значений текущего слоя. Для получения такого типа поведения требуется перед тем, как включать объекты в определение блока, присвоить их свойствам цвета, типа линий и веса линий значения ПоБлоку. Подытоживая все вышесказанное, можно отметить, что блок при вставке принимает свойства текущего слоя в том случае, если он был создан на слое 0 или если свойства его объектов были настроены на значение ПоСлою. Блок сохраняет свои исходные свойства в тех случаях, когда свойства образующих его объектов перед включением в определение блока имели значения ПоБлоку.
10.1.2.2. Пример поведения блока Предположим, что вы хотите создать блок, представляющий собой условное обозначение кухонной мойки, который при вставке в чертеж принимал бы значения свойств, установленные для текущего слоя. В таком случае вы должны назначить текущим слоем слой 0, а свойствам Цвет, Тип линий и Вес линий слоя при576 Глава 10: Работа с повторно используемым содержимым
своить значения ПоСлою. Затем вам остается лишь создать геометрию блока и объединить ее в собственно блок. Когда вы вставите полученное условное обозначение в чертеж, экземпляр этого блока приобретет те значения свойств цвета, типа и веса линий, которые установлены для текущего слоя.
10.1.3. Создание блоков Несколько исходных объектов преобразуются в группу, которая отображается на чертеже и взаимодействует с программой, как единый объект, с помощью команды Блок. Определение такой группы сохраняется в базе данных чертежа и называется определением блока. Вставленный в чертеж экземпляр определения блока называется вхождением блока. Определение блока в чертеже не обязательно должно иметь вхождения блока — вполне возможна и допустима ситуация, когда какие-то определения блока, имеющиеся в базе данных чертежа, не представлены в самом чертеже вхождениями. Свойства блока определяются в диалоговом окне Определение блока. С помощью этого диалогового окна задаются такие свойства, как имя блока, набор образующих его объектов, координаты базовой точки блока, единицы измерения, в которых начерчена геометрия блока, режим аннотативности, режим масштабирования блока, режим доступности его расчленения, а также короткое текстовое описание блока. Базовая точка, которая должна быть задана при создании определения блока, определяет расположение элементов блока относительно точки его вставки в чертеж. Эта же точка после вставки становится точкой, в которой отображается ручка блока. На рис. 10.7 показано, как важно правильно выбирать базовую точку блока. При создании условного обозначения складывающейся двери лучше всего задать базовую точку в точке подвески (1) такой двери к дверной коробке. В этом случае при вставке блока в чертеж вам будет легче всего позиционировать его, просто задав соответствующую точку подвески на чертеже дверного проема (2). Доступ к команде
Блок
Командная строка: БЛОК, Б, СБЛОК Лента: Вставка > Блок > Создать Лента: Главная > Блок > Создать Строка меню: Рисование > Блок > Создать
10.1.3.1. Диалоговое окно «Определение блока» В диалоговом окне Определение блока (рис. 10.8) нужно задать, как минимум, имя создаваемого блока, точку его вставки, а также включаемые в блок объекты. Кроме того, с помощью этого диалогового окна можно настроить и другие свойства блока, если в этом есть необходимость. Урок 10.1. Использование блоков 577
Рис. 10.7. Выбор базовой точки блока
Рис. 10.8. Диалоговое окно Определение блока Задайте имя блока. Определите базовую точку. Щелкните на кнопке Указать для задания точки на чертеже, после чего вы вернетесь в диалоговое окно, а в полях X, Y и Z будут автоматически подставлены координаты выбранной точки. Кроме того, в эти поля можно ввести абсолютные координаты базовой точки, не задавая ее на чертеже. Щелкните на кнопке Выбрать объекты и выберите геометрию, которая должна войти в создаваемый блок. В группе Объекты, кроме того, можно выбрать режим преобразования выбранных объектов в блок, который будет применен к ним после щелчка на кнопке OK диалогового окна. Объекты могут либо остаться на чертеже в виде исходных независимых объектов, либо преобразованы во вхождение блока, либо удалены. Установите в группе Поведение флажок Аннотативный, если в этом есть необходимость, а также флажок Одинаковый масштаб, если блок должен при масштабировании изменяться одновременно в двух направлениях. Кроме того, в большинстве случаев следует оставить установленным флажок Разрешить расчленение, чтобы иметь возможность обратного преобразования единого вхождения блока в набор независимых базовых объектов. 578 Глава 10: Работа с повторно используемым содержимым
Выберите единицы измерения, в которых изображен блок. Введите, если это нужно, краткое описание блока, чтобы в дальнейшем облегчить поиск нужного блока. Установите этот флажок, если после щелчка на кнопке OK нужно перейти в режим редактирования блока.
10.1.3.2. Практическое задание. Создание блока Выполните следующие операции с целью ознакомления с методами создания блока с помощью команды Блок. 1. Выберите на ленте команду Встав 4. Вернувшись в диалоговое окно ка > Блок > Создать (1). Определение блока, щелкните на кнопке Выбрать объекты.
2. В диалоговом окне Определение блока введите имя блока (2) и щелкните на кнопке Указать (3).
3. Используя объектную привязку, выберите точку на объекте, которая должна стать базовой точкой.
5. Выберите геометрию, которая должна быть сгруппирована в блок, и нажмите .
6. После возврата в диалоговое окно Определение блока выберите режим, который определит, операцию, которая выполнит программа с исходными объектами блока после закрытия диалогового окна (5). Затем щелкните на кнопке OK.
Урок 10.1. Использование блоков 579
Примечание. Помимо указанных выше свойств, при создании блока можно также определить его аннотативность, настроить единицы измерения блока, а также создать небольшое текстовое описание этого блока.
10.1.3.3. Основные принципы создания блоков Присваивая блокам имена, придерживайтесь определенного логического порядка, например, Door32, Door36, Window28 для британской системы единиц или Door800, Door900, Window700 для метрической системы и т.п. Для очистки базы данных чертежа от определений блоков, на которые в чертеже нет блочных ссылок и которые в дальнейшем уже не будут использоваться в данном чертеже, применяйте команду Очистить. Для записи блоков, созданных в чертеже, в виде отдельного файла на диске применяйте команду ПБЛОК или просто ПБ. После ввода этой команды в командной строке на экране появляется диалоговое окно Запись блока на диск. В этом окне можно выбрать уже имеющееся определение блока и задать папку, в которой соответствующий блок должен быть сохранен в виде отдельного файла чертежа. Рекомендуется все блоки, которые в дальнейшем вы планируете использовать в качестве условных обозначений или символов, сохранять в одной и той же папке. Блоки могут быть вложенными, т.е. любой блок может входить в состав другого блока наравне с обычными объектами. Ограничений на количество вложенных блоков нет. Если в базе данных чертежа присутствует определение блока, которое ссылается на какой-то отличный от нулевого слой, вы не сможете удалить этот слой (даже если он будет пустым), пока не очистите базу данных чертежа от такого определения блока. Очистить базу данных чертежа от определения блока нельзя, если в чертеже имеется хотя бы один экземпляр вхождения блока на это определение. Для внесения изменений в блок следует применить к нему команду Расчленить, а затем повторить операцию по созданию определения блока с таким же именем. При создании определения блока с таким же именем, которое уже используется вхождениями блока в чертеже, последние автоматически обновляются, отражая содержимое нового определения блока. Если при создании определения блока не была задана базовая точка, по умолчанию используется точка с координатами 0,0,0. Для переименования блока используйте команду НОВОЕИМЯ или просто ИМЯ. После запуска этой команды на экране появляется диалоговое окно Переименование, в котором, в частности, можно выбрать нужное определение блока и присвоить ему новое имя.
10.1.3.4. Практическое задание. Создание блоков Выполните следующие операции для создания определения блока из простого объекта, представленного на рис. 10.9. 580 Глава 10: Работа с повторно используемым содержимым
Рис. 10.9. Исходные объекты 1. Создайте новый чертеж и начертите объекты, представленные на рис. 10.9. 2. Выполните следующие операции для создания определения блока: Выберите на ленте команду Вставка > Блок > Вставить. В открывшемся диалоговом окне Определение блока в поле Имя (1) введите widget. Для задания базовой точки блока щелкните на кнопке Указать (2). Используя объектную привязку, выберите точку на объекте (3). Вернувшись в диалоговое окно Определение блока, щелкните на кнопке Выбрать объекты и выберите созданную в п. 1 геометрию. Нажмите для возврата в диалоговое окно. Выберите переключатель Преобразовать в блок (5). Щелкните на кнопке OK для закрытия диалогового окна.
3. Выполните следующие операции, чтобы убедиться в том, что полученный объект представляет собой единый блок: Убедившись в том, что командная строка пуста, щелкните на объекте для его выбора. Если все было сделано правильно, объект будет выделен штриховой линией с отображением на объекте единственной ручки, расположенной в базовой точке, которая была задана в п. 2.
4. Сохраните чертеж для последующего применения во время практического задания по использованию команды Вставить.
Урок 10.1. Использование блоков 581
10.1.4. Вставка блоков Для вставки в чертеж вхождения уже имеющегося в чертеже определения блока или отдельного файла, который при этом в момент вставки преобразовывается в определение блока, предназначена команда Вставить. С помощью этой команды, задав в открывшемся диалоговом окне Вставка блока (рис. 10.10) определение блока или имя файла, можно задать точку вставки, коэффициент масштабирования и угол поворота, а затем вставить новое вхождение блока в чертеж. Можно также, установив в диалоговом окне флажки Указать на экране, задать соответствующие параметры в интерактивном режиме после закрытия диалогового окна Вставка блока. Когда при использовании команды Вставить вы выбираете в диалоговом окне Вставка блока файл какого-либо чертежа, в базу данных текущего чертежа добавляется определение блока, которое создается автоматически из вставляемого файла. Доступ к команде
Вставить
Командная строка: ВСТАВИТЬ, В Лента: Вставка > Блок > Вставить Лента: Главная > Блок > Вставить Строка меню: Вставка > Блок
10.1.4.1. Диалоговое окно «Вставка блока» В диалоговом окне Вставка блока (рис. 10.11) нужно выбрать имя определения вставляемого в чертеж блока, задать точку вставки, коэффициент масштабирования и угол поворота. Задайте имя вставляемого блока или имя файла, который нужно вставить в чертеж в виде блока. Открытие файлового диалогового окна, позволяющего выбрать файл чертежа для вставки в текущий чертеж в виде блока.
Рис. 10.10. Вставка блока с помощью диалогового окна Вставка блока
Рис. 10.11. Диалоговое окно Вставка блока
582 Глава 10: Работа с повторно используемым содержимым
Область предварительного просмотра блоков, для которых при создании было сгенерировано изображение предварительного просмотра. Задание координат точки вставки блока в чертеж. При этом можно как задать данные координаты в диалоговом окне, так и непосредственно на чертеже при вставке блока. В последнем случае необходимо установить флажок Указать на экране. Если удобнее задать точку вставки в диалоговом окне, следует сбросить этот флажок, и ввести значения X, Y и Z. В большинстве случаев вы будете задавать координаты этой точки на экране, непосредственно в момент вставки. Задание коэффициента масштабирования блока. При этом можно как задать данный коэффициент в диалоговом окне, так и непосредственно на чертеже при вставке блока. В последнем случае необходимо установить флажок Указать на экране. Если удобнее задать масштабный коэффициент в диалоговом окне, следует сбросить этот флажок, и ввести значения коэффициента масштабирования по осям X, Y и Z. Задание угла поворота блока. При этом можно как задать данный угол в диалоговом окне, так и непосредственно на чертеже при вставке блока. В последнем случае необходимо установить флажок Указать на экране. Если удобнее задать масштабный коэффициент в диалоговом окне, следует сбросить этот флажок, и ввести значение угла поворота. Введенное в диалоговом окне значение можно откорректировать в момент вставки блока.
10.1.4.2. Практическое задание. Вставка блока Выполните следующие операции с целью ознакомления с методами вставки блока в чертеж. 1. Выберите на ленте команду Встав ки, введите значения коэффицика > Блок > Вставить. ентов масштабирования по соот2. В диалоговом окне Вставка ветствующим осям в группе Масблока выберите имя вставляештаб (2) и задайте значение угла мого блока из списка Имя или (3) в группе Угол поворота. щелкните на кнопке Обзор и выберите файл чертежа на диске.
3. Установите флажок Указать на экране (1) в группе Точка вставУрок 10.1. Использование блоков 583
4. Щелкните на кнопке OK. 5. Переместите блок в нужное место чертежа и щелкните левой кнопкой мыши, чтобы зафиксировать его в выбранной точке вставки. С целью обеспечения точности позиционирования рекомендуется использовать объектную привязку.
6. Экземпляр блока с заданными па раметрами будет вставлен в чертеж.
10.1.4.3. Основные принципы вставки блоков При создании блока, представляющего собой основную надпись, точка вставки обычно имеет координаты 0,0. Альтернативный метод заключается в задании точки вставки непосредственно на чертеже. Сбросив флажки Указать на экране групп Масштаб и Угол поворота, вы сможете задать коэффициенты масштабирования блока по осям X и Y, а также угол поворота блока в командной строке непосредственно в момент вставки блока в чертеж. Коэффициенты масштабирования по осям X и Y могут быть разными, в результате чего блок будет масштабироваться пропорционально заданным значениям. Для вставки чертежа, включая предварительно сохраненного в отдельном файле чертежа блока, следует в диалоговом окне Вставка блока щелкнуть на кнопке Обзор и найти на диске нужный файл. После вставки файла чертежа в текущий чертеж, в последний копируется вся информация, связанная со вставленной геометрией, как то: блоки, слои, типы линий, текстовые и размерные стили и т.п. Для очистки базы данных чертежа от информации, на которую в чертеже нет ссылок и которая в дальнейшем уже не будет использоваться в данном чертеже, применяйте команду Очистить. Это позволит уменьшить размер файла чертежа. После вставки блока в чертеж его можно перемещать, копировать, поворачивать, масштабировать или модифицировать другими методами, как и любой другой объект чертежа. 584 Глава 10: Работа с повторно используемым содержимым
После применения к блоку команды Расчленить вся образующая его геометрия возвращается в исходное состояние. Если к блоку, содержащему внутри вложенный блок, была применена команда Расчленить, вложенный блок остается по-прежнему блоком. Для его расчленения необходимо применить к такому блоку команду Расчленить еще раз.
10.1.4.4. Практическое задание. Вставка блоков Выполните следующие операции для создания определения блока из простого объекта, представленного на рис. 10.12, и вставки его в чертеж. кните на кнопке Выбрать объекты и выберите созданную в п. 1 геометрию. Нажмите для возврата в диалоговое окно. Выберите переключатель Пре образовать в блок (5). Щелкните на кнопке OK для закрытия диалогового окна.
Рис. 10.12. Исходные объекты 1. Создайте новый чертеж и начертите объекты, представленные на рис. 10.12. 2. Выполните следующие операции для создания определения блока: Выберите на ленте команду Вставка > Блок > Вставить. В открывшемся диалоговом окне Определение блока в поле Имя (1) введите widget. Для задания базовой точки блока щелкните на кнопке Указать (2). Используя объектную привязку, выберите точку на объекте (3). Вернувшись в диалоговое окно Определение блока, щел-
3. Выполните следующие операции, чтобы убедиться в том, что полученный объект представляет собой единый блок: Убедившись в том, что командная строка пуста, щелкните на объекте для его выбора. Если все было сделано правильно, объект будет выделен штриховой линией с отображением на объекте единственной ручки, расположенной в базовой точке, которая была задана в п. 2.
Урок 10.1. Использование блоков 585
5. Задайте точку вставки на экране.
4. Выполните следующие операции для вставки блока в чертеж: Выберите на ленте команду Вставка > Блок > Вставить. Выберите имя вставляемого блока из списка Имя (1). Установите флажок Указать на экране в группе Точка вставки (2). Сбросьте флажок Указать на экране в группе Масштаб (3) и убедитесь в том, что коэффициент масштабирования по осям X, Y и Z равен 1.000. Сбросьте флажок Указать на экране в группе Поворот (4) и убедитесь в том, что в поле Угол задан нулевой угол поворота. Щелкните на кнопке OK.
6. Выберите на ленте команду Встав ка > Блок > Вставить. Вставьте в чертеж еще один экземпляр блока widget, изменив его масштаб и угол поворота.
Упражнение 10.1. Создание и вставка блоков В этом упражнении вы создадите блок из набора отрезков, представляющего собой чертеж телефона, а затем вставите в чертеж еще один экземпляр этого блока 586 Глава 10: Работа с повторно используемым содержимым
(рис. 10.13). В завершение вы сохраните блок в виде отдельного файла чертежа и вставите его в новый чертеж. Шаблон для AutoCAD LT® При выполнении данного упражнения в AutoCAD LT® в п. 9 используйте файл шаблона acadltiso.dwt.
Выберите нижний горизонтальный отрезок, обозначающий контур телефона. Нажмите . Обратите внимание на то, что выбранный объект идентифицируется как объект типа ОТРЕЗОК. Нажмите для закрытия окна Текстовое окно Auto CAD. Рис. 10.13. Результат выполнения упражнения Выполнение упражнения Для выполнения данного уп ражненияследуйтеприведен ным в данном руководстве и его электронной версии пошаговым инструкциям. В последнем случае щелкните в перечне глав и упражнений на элементе Chapter 10: Working with Reusable Content, а затем щелкните на элементе Exercise: Create and Insert Blocks.
1. Откройте файл чертежа C_Work station.dwg. 2. Выполните следующие операции для просмотра информации об объекте: Введите в командной строке СП для запуска команды Список.
3. Выберите на ленте команду Встав ка > Блок > Вставить. 4. Выполните следующие операции для создания блока с помощью открывшегося диалогового окна Определение блока: В строке Имя введите Phone (1). Для задания базовой точки щелкните на кнопке Указать (2). Выберите с использованием объектной привязки правый нижний угол контура телефона (3). Вернувшись в диалоговое ок но Определение блока,
Упражнение 10.1. Создание и вставка блоков 587
щелкните в группе Объекты на кнопке Выбрать объекты (4).
Обратите внимание на то, что выбранный объект идентифицируется как объект типа ВХОЖДЕНИЕ БЛОКА.
Выберите геометрию телефона с помощью рамки.
Нажмите для закрытия окна Текстовое окно AutoCAD. 6. Выполните следующие операции для вставки блока в чертеж: Выберите на ленте команду Вставка > Блок > Вставить. В открывшемся диалоговом окне Вставка блока выберите в списке Имя блок Phone (1). Установите в группе Точка вставки флажок Указать на экране (2). Убедитесь в том, что масштаб по всем осям составляет 1.0, а угол поворота — 0. Щелкните на кнопке OK.
Нажмите для возврата в диалоговое окно Опреде ление блока. В группе Объекты выбери те переключатель Преобра зовать в блок. Убедившись в том, что все настройки в диалоговом окне Определение блока выпол нены правильно, щелкните на кнопке OK. 5. Выполните следующие операции для просмотра информации об объекте: Введите в командном окне СП для запуска команды Список. Щелкните на том же отрезке, который вы выбирали в п. 2. Нажмите .
7. Задайте щелчком расположение нового чертежа телефона, поместив его непосредственно под исходным блоком.
588 Глава 10: Работа с повторно используемым содержимым
логовом окне Вставка блока сбросили в группе Точка вставки флажок Указать на экране, блок будет вставлен в точке 0,0). 8. Сохраните файл. Обратите внимание на заголовок окна программы, в котором отображается путь к папке, в которой сохранен файл C_Workstation.dwg. 9. Выполните следующие операции для создания нового файла чертежа: Откройте меню приложения и выберите в нем элемент Создать. Выберите в открывшемся диалоговом окне Выбор шаблона шаблон acadiso.dwt. Щелкните на кнопке Открыть. 10. Выберите на ленте команду Вставка > Блок > Вставить. 11. Выполните следующие операции для вставки файла в текущий чертеж: Щелкните в открывшемся диалоговом окне Вставка блока на кнопке Обзор. В открывшемся диалоговом окне Выбор файла чертежа найдите в папке, о которой шла речь в п. 8, файл C_ Workstation.dwg. Щелкните на кнопке Открыть. Убедившись в том, что в строке Имя теперь отображается название блока C_Workstation, щелкните на кнопке OK для вставки этого блока в чертеж. Вставьте блок в произвольную точку чертежа (если вы в диа-
12. Выполните следующие операции для просмотра блока в чертеже: Зумируйте чертеж по его границам для того чтобы видеть весь блок. Выберите на ленте команду Вставка > Блок > Вставить. Откройте список Имя и убедитесь в том, что чертеж C_ Workstation теперь вставлен в текущий чертеж в виде блока вместе со всеми его вложенными блоками. Это означает, что каждый из этих вложенных блоков теперь помещен в базу данных текущего чертежа. Щелкните на кнопке Отмена для закрытия диалогового окна Вставка блока.
Упражнение 10.1. Создание и вставка блоков 589
13. Выполните следующие операции для просмотра остальных свойств в чертеже: Откройте на панели Слои вкладки Главная ленты список свойств слоев. Убедитесь в том, что в базу данных текущего чертежа добавлен также слой A-EQPMIDEN. Этот слой был экспортирован в текущий чертеж вместе с блоком C_Workstation.
14. Закройте все файлы, ничего не сохраняя.
Урок 10.2. Работа с палитрой «DesignCenter» В этом уроке описываются методы использования палитры DesignCenter (рис. 10.14), предназначенной для организации повторного использования в текущем чертеже данных из других чертежей. Повторное использование данных позволяет не только сэкономить время на проектирование, но и обеспечить единообразие оформления чертежей.
Цели урока После завершения этого урока вы научитесь: Использовать палитру DesignCenter для добавления в чертеж данных.
Рис. 10.14. Палитра DesignCenter 590 Глава 10: Работа с повторно используемым содержимым
10.2.1. Использование палитры «DesignCenter» Палитра DesignCenter предназначена для просмотра имеющегося содержимого других чертежей с целью последующего перетаскивания нужного содержимого в текущий чертеж. При этом в текущий чертеж можно перетаскивать как целые файлы чертежей, так и любые из содержащихся в них данные следующих типов: блоки, размерные стили, слои, листы, типы линий, стили таблиц, текстовые стили или внешние ссылки. Кроме того, из палитры DesignCenter можно перетаскивать блоки и файлы чертежей на палитры инструментов. Как видно из рис. 10.14, интерфейс палитры DesignCenter разделен на две части: в левой части находится область структуры, а в правой — область содержимого. Четыре вкладки (Папки, Открытые чертежи, Журнал и Интернет) определяют, что отображается в области структуры. При выборе в области структуры того или иного элемента его содержимое отображается в области содержимого, что позволяет находить и перетаскивать нужное содержимое на текущий чертеж. На рис. 10.15 показана палитра DesignCenter с областью структуры (1) для вкладки Открытые чертежи (2). В области структуры выбрана категория Блоки (3). Содержимое этой категории отображается на правой верхней панели области содержимого. Помимо этого, можно включить режимы отображения Образцы (4) и Описание (5), чтобы на средней и нижней панелях области содержимого видеть дополнительную информацию о выбранном содержимом, которое в случае, показанном на рис. 10.15, представляет собой блок. Поскольку центр управления содержимым выполнен в виде палитры DesignCenter, вы можете настроить ее вид по своему усмотрению. Например, можно изменить размер палитры, пристыковать ее или закрепить в определенном месте экрана, включить режим автоматического сворачивания этой палитры до заголовка и т.п.
Рис. 10.15. Элементы палитры DesignCenter Урок 10.2. Работа с палитрой «DesignCenter» 591
В табл. 10.1 представлены различные источники содержимого палитры DesignCenter по ее вкладкам. Таблица 10.1. Назначение вкладок палитры DesignCenter Вкладка
Папки Открытые чертежи Журнал Интернет
Описание Отображение стандартного дерева папок Windows, что облегчает поиск содержимого по файлам Отображение только тех файлов чертежей, которые в данный момент открыты в программе Отображение чертежей, открывавшихся в ходе текущего сеанса работы с программой Отображение библиотеки компонентов сторонних разработчиков
Вкладка “Интернет” Вкладка Интернет палитры DesignCenter по умолчанию не отображается. Для ее включения необходимо установить утилиту Autodesk CAD Manager������������������������������������������������������������ ����������������������������������������������������������� Tools������������������������������������������������������ , которая находится на установочном диске ������������ AutoCAD����� . Информация о том, как использовать эту утилиту, становится доступной после ее установки с помощью Мастера установки (раздел Установить инструменты и утилиты) Для получения справочной информации нужно запустить установленную утилиту и обратиться к ее справочной системе. Доступ к команде
Центр управления
Командная строка: ЦУВКЛ, ЦУ Лента: Вид > Палитры > Центр
управления
Строка меню: Сервис > Палитры > Центр управления
10.2.1.1. Практическое задание. Повторное использование содержимого с помощью палитры «DesignCenter» Выполните следующие операции с целью ознакомления с методами вставки содержимого из другого чертежа в текущий чертеж с помощью палитры DesignCenter. 1. Выберите на ленте команду Вид > Палитры > Центр управления. 2. Щелкните на вкладке Папки, Открытые чертежи или Журнал для просмотра в области структуры соответствующего источника данных. 3. Найдите в области структуры нужную папку или нужный файл и выберите в нем интересующую вас категорию. 592 Глава 10: Работа с повторно используемым содержимым
4. Щелкните на файле или категории для отображения соответствующих данных в области содержимого. 5. Выполните вставку содержимого, применив один из трех методов: Перетащите содержимое из области содержимого на текущий чертеж. Выберите содержимое в облас ти содержимого двойным щелчком. Щелкните правой кнопкой мы ши на нужном содержимом и выберите соответствующую команду из появившегося контекстного меню.
Упражнение 10.2. Использование палитры «DesignCenter» В этом упражнении вы будете использовать палитру DesignCenter для вставки в текущий чертеж двух блоков (рис. 10.16) из другого чертежа. Кроме того, вы вставите из другого файла чертежа в текущий чертеж текстовый стиль.
Рис. 10.16. Результат выполне ния упражнения Выполнение упражнения Для выполнения данного уп ражненияследуйтеприведен ным в данном руководстве и его электронной версии пошаговым инструкциям. В последнем случае щелкните в перечне глав и упражнений на элементе Chapter 10: Working with Reusable Content, а затем щелкните на элементе Exercise: Use DesignCenter.
1. Откройте файлы чертежей C_Con tent-To-Reuse.dwg и C_Ele va tion-Presentation.dwg. 2. Выберите на ленте команду Вид > Палитры > Центр управления. 3. Выполните следующие операции в открывшейся палитре DesignCenter: Щелкните на вкладке Откры тые чертежи. В области структуры раскрой те ветви, соответствующие файлам C_Content-To-Re use.dwg и C_ElevationPre sentation.dwg, чтобы видеть представленные в них категории содержимого. 4. В области структуры откройте ветвь, соответствующую файлу C_ Content-To-Reuse.dwg, и вы берите в ней категорию Блоки.
Упражнение 10.2. Использование палитры «DesignCenter» 593
8. Щелкните слева от чертежа фасада, чтобы задать расположение чертежа дерева, как показано ниже.
5. Перетащите блок elev-conifer из области содержимого на текущий чертеж и поместите его правее чертежа фасада здания, как показано ниже.
6. Выберите двойным щелчком блок elev-deciduous в области содержимого палитры DesignCenter. 7. Выполните следующие операции в открывшемся диалоговом окне Вставка блока: В группе Масштаб введите в поле X значение 2. В группе Масштаб введите в поле Y значение 4. В группе Точка вставки установите флажок Указать на экране. Щелкните на кнопке OK.
9. В области структуры откройте ветвь, соответствующую файлу C_Elevation-Presentation. dwg, и выберите в ней категорию Текстовые стили. В области со держимого для этой категории должны отображаться два стиля — Standard и Annotative. 10. Откройте категорию Текстовые стили ветви, соответствующей файлу C_Content-To-Reuse. dwg. 11. Перетащите текстовый стиль Pre sent-Text из области содержимого палитры DesignCenter на область рисования текущего чертежа.
594 Глава 10: Работа с повторно используемым содержимым
12. В области структуры снова откройте ветвь, соответствующую файлу C_ Elevation-Presentation.dwg, и выберите в ней категорию Текстовые стили. Теперь в области содержимого для этой категории должны отображаться три стиля: Standard, Annotative и Present-Text. Это означает, что последний можно использовать в текущем чертеже для создания текстовых объектов. 13. Закройте все файлы, ничего не сохраняя.
Урок 10.3. Использование палитры «Палитры инструментов» В этом уроке описывается, как получить доступ к палитрам инструментов и использовать представленные на них инструменты при работе со своими чертежами. Палитры инструментов (рис. 10.17) являются удобным средством организации часто используемых инструментов программы и получения к ним быстрого доступа, что позволяет значительно повысить эффективность работы.
Цели урока После завершения этого урока вы научитесь: Использовать настраиваемые палитры инструменты для добавления геометрии к своим чертежам.
10.3.1. Использование инструментов палитр инструментов Палитры инструментов представлены вкладками специальной палитры, которая так и называется — Палитры инструментов (рис. 10.18). Эти палитры предназначены для организации часто используемых команд и объектов (например, блоков или штриховок), а также для упрощения к ним доступа из любого чертежа, что позволяет упростить их использование и повысить его эффективность. С помощью контекстного меню палитры Палитры инструментов можно добавлять на нее новые палитры, а также удалять и переименовывать имеющиеся палитры. Кроме того, щелкнув правой кнопкой мыши на инструменте, можно изменить его свойства, чтобы сделать соответствующий инструмент более эффективным. Например, можно настроить блок таким образом, чтобы он автоматически расчленялся после вставки
Рис. 10.17. Палитры инструментов Архитек турные и Коммуникации Урок 10.3. Использование палитры «Палитры инструментов» 595
Рис. 10.18. Палитра инструментов Оборудование представ ляет собой вкладку палитры Палитры инструментов
в чертеж, можно настроить создание текста на основе определенного текстового стиля либо настроить создание геометрии на определенном слое и т.п. Для добавления инструментов на палитру можно использовать один из двух следующих методов: Перетащить блок или файл чертежа из палитры DesignCenter на палитру инструментов. Выбрать отдельный элемент геометрии правой кнопкой мыши и перетащить его из окна рисования на палитру инструментов. При перетаскивании на палитру блоков на ней создаются объекты, которые при вставке в чертеж будут представлять собой экземпляры соответствующих блоков. При перетаскивании на палитру стандартной геометрии на ней создаются объекты, представляющие собой соответствующие команды. В случае же перетаскивания на палитру штриховок на ней создается экземпляр команды Штриховка с настроенными параметрами той или иной штриховки. Палитру Палитры инструментов можно настроить точно так же, как и любую другую палитру. В частности, можно изменить ее размер, прикрепить ее к границе экрана или включить режим автоматического сворачивания палитры до заголовка. Доступ к команде
Инструментальные палитры
Командная строка: ИНСТРПАЛВКЛ, ИП Лента: Вид > Палитры > Инструментальные палитры
Строка меню: Сервис > Палитры > Инструментальные палитры Вставка блоков Если в определении блока, помещенного на палитру инструментов, были заданы конкретные единицы измерения, он масштабируется при вставке в масштабе, соответствующем текущим единицам измерения целевого чертежа.
596 Глава 10: Работа с повторно используемым содержимым
10.3.1.1. Практическое задание. Добавление геометрии к чертежу с помощью палитры инструментов Выполните следующие операции с целью ознакомления с методами использования инструментов палитры Палитры инструментов для добавления геометрии к чертежу. 1. Выберите на ленте команду Вид > Палитры > Инструментальные палитры. 2. Щелкните на вкладке той палитры, которая содержит нужный вам инструмент. 3. Открыв палитру, щелкните на значке нужного вам инструмента. 4. Щелкните в окне рисования для помещения в чертеж соответствующего элемента.
Упражнение 10.3. Добавление содержимого из палитры «Палитры инструментов» В этом упражнении вы будете использовать палитру Палитры инструментов для вставки в текущий чертеж блока, штриховки и текста (рис. 10.19). Выполнение упражнения Для выполнения данного упражнения следуйте приведенным в данном руководстве и его электронной версии пошаговым инструкциям. В последнем случае щелкните в перечне глав и упражнений на элементе Chapter 10: Working with Reusable Content, а затем щелкните на элементе Exercise: Add Content from Tool Palettes.
1. Откройте файл чертежа M_Tool-Palettes.dwg. 2. Выберите на ленте команду Вид > Палитры > Инструментальные палитры. 3. В открывшейся палитре Палитры инструментов щелкните на вкладке Оборудование. 4. Выполните следующие операции для добавления чертежа болта на текущий чертеж: Щелкните на значке Болт под шестигранный торцовый ключ (сбоку) – метрические. Рис. 10.19. Результат выполнения упраж нения Упражнение 10.3. Добавление содержимого из палитры... 597
Щелкните в точке пересечения верхней осевой линии с крайней левой вертикальной линией. Чертеж должен выглядеть так, как показано ниже.
8. Добавьте эту же штриховку в области, находящиеся под чертежом болта, как показано ниже.
5. В палитре Палитры инструментов щелкните на вкладке Штриховка и заливка. 6. Назначьте текущим слой 3. 7. Выполните следующие операции для добавления к чертежу штриховки, обозначающей сталь: Щелкните на значке Сталь, который находится в группе Штриховки ISO.
Поместите указатель-перекрес тие в незаштрихованную пря моугольную область, находящуюся над только что созданным чертежом болта, как показано ниже.
9. В палитре Палитры инструментов щелкните на вкладке Чертить. 10. Выполните следующие операции для добавления к чертежу текста: Назначьте текущим слой text. Щелкните на значке МТекст. Создайте рамку текстовой области правее болта и штриховки, как показано ниже. Введите 12 в качестве значения высоты текста на панели Стиль дополнительной вкладки Текстовый редактор ленты. Наберите текст COUPLER. Щелкните на кнопке Закрыть текстовый редактор.
Щелкните для создания штриховки. 598 Глава 10: Работа с повторно используемым содержимым
11. Закройте все файлы, ничего не сохраняя.
Упражнение 10.4 (повышенной сложности). Архитектурный проект В этом упражнении вы будете использовать все, что узнали о повторном использовании содержимого в ходе изучения главы 10, для создания определения блока и повторного использования имеющегося содержимого на поэтажный план (рис. 10.20).
Рис. 10.20. Результат выполнения упражнения Выбор единиц измерения Для выполнения этого упражнения вы можете выбрать как метрические, так и британские единицы измерения. Выполнение упражнения Для выполнения данного упражнения следуйте приведенным в данном руководстве и его электронной версии пошаговым инструкциям. В последнем случае щелкните в перечне глав и упражнений на элементе Chapter 10: Working with Reusable Content, а затем щелкните на элементе Challenge Exercise: Architectural.
Метрические единицы измерения 1. Откройте файл чертежа, который вы сохранили при выполнении упражнения 9.4, или откройте файл чертежа M_ARCH-Challenge-CHP10.dwg. 2. Определите блок из геометрии чертежа двери, который вы создали при выполнении упражнения 2.8. Назовите этот блок Door-Typical. Упражнение 10.4. Архитектурный проект 599
3. Не забывайте назначать соответ ствующий слой, прежде чем встав лять в чертеж упомянутые далее экземпляры блоков. 4. Вставьте экземпляры блока Do or_Glass-915 во все точки, помеченные ниже символом (1). В остальные дверные проемы вставьте экземпляры блока DoorTypical.
5. Вставьте блок Elevation-Exterior из файла M_ARCH-ChallengeSupporting-Details.dwg.
6. Вставьте в оконные проемы чертежи оконных блоков двух разных типов. 7. Вставьте чертежи сантехнического оборудования. 8. Сохраните и закройте все файлы.
Британские единицы измерения 1. Откройте файл чертежа, который вы сохранили при выполнении упражнения 9.4, или откройте файл чертежа I_ARCHChallenge-CHP10.dwg. 2. Определите блок из геометрии чертежа двери, который вы создали при выполнении упражнения 2.8. Назовите этот блок DoorTypical.
3. Не забывайте назначать соответствующий слой, прежде чем вставлять в чертеж упомянутые далее экземпляры блоков. 4. Вставьте экземпляры блока Door_Glass-3-0 во все точки,
600 Глава 10: Работа с повторно используемым содержимым
помеченные ниже символом (1). В остальные дверные проемы вставьте экземпляры блока DoorTypical.
5. Вставьте блок Elevation-Exterior из файла I_ARCH-ChallengeSupporting-Details.dwg.
6. Вставьте в оконные проемы чертежи оконных блоков двух разных типов. 7. Вставьте чертежи сантехнического оборудования. 8. Сохраните и закройте все файлы.
Упражнение 10.5 (повышенной сложности). Машиностроительный проект В этом упражнении вы будете использовать все, что узнали о повторном использовании содержимого в ходе изучения главы 10, для создания определения блока и повторного использования имеющегося содержимого к чертежам деталей (рис. 10.21). Выполнение упражнения в AutoCAD LT При выполнении упражнения в AutoCAD LT в п. 2 используйте блок, путь к файлу чертежа которого имеет вид …\Program Files\AutoCAD LT 2010\Sample\DesignCenter\Fasteners – Metric.dwg. Выполнение упражнения Для выполнения данного упражнения следуйте приведенным в данном руководстве и его электронной версии пошаговым инструкциям. В последнем случае щелкните в перечне глав и упражнений на элементе Chapter 10: Working with Reusable Content, а затем щелкните на элементе Challenge Exercise: Mechanical.
Упражнение 10.5. Машиностроительный проект 601
Рис. 10.21. Результат выполнения уп ражнения
1. Откройте файл чертежа, который вы сохранили при выполнении упражнения 9.5, или откройте файл чертежа M_MECHChallenge-CHP10.dwg. 2. В пространстве модели начертите приведенные ниже рамку и основную надпись (размеры наносить не нужно). Создайте из этих элементов определение блока с именем Titleblock. В качестве базовой точки задайте левый нижний угол рамки.
3. Вставьте в чертеж блок Болт М10 с шестигранной головкой – вид сверху из файла …\Program Files\AutoCAD 2010\Sample\ DesignCenter\Fasteners – Metric.dwg. Масштабируйте его в 1,6 раза и разместите на виде сверху узла в сборе, как показано ниже.
Примечание. Этот блок вы будете использовать при выполнении упражнений в последующих главах.
4. Вставьте в чертеж блок Hex Bolt Head (10mm) – side view, определение которого находится в текущем чертеже. Масштабируйте при вставке блок в 1,6 от исходного размера. 602 Глава 10: Работа с повторно используемым содержимым
5. Сохраните и закройте чертеж.
Резюме Повторное использование данных в файлах чертежей помогает повысить эффективность работы и обеспечить единообразие в оформлении проектируемых изделий и объектов. Преобразование геометрии в блок, который воспринимается программой как единый объект, еще больше способствует повторному использованию данных. С помощью палитр DesignCenter и Палитры инструментов очень легко организовать и находить часто используемые данные. Изучив данную главу, вы научились: Создавать определение блока и вставлять определение блока или файл чертежа в другой чертеж в виде вхождения блока. Использовать палитру DesignCenter с целью обеспечения повторного использования данных в чертежах. Получать доступ к палитрам инструментов и использовать представленные на них инструменты.
Резюме 603
Глава
11
Создание дополнительных объектов Часто при черчении возникает необходимость объединить прямолинейные отрезки и дуги в единый объект или же выполнить сглаживание контуров проектируемого изделия с помощью гладкой кривой или эллиптических сегментов. Кроме того, нередко при создании текстовой части чертежей бывает удобно применить таблицы. Для решения подобных задач в программе предусмотрены соответствующие команды, о которых рассказывается в данной главе.
Цели главы Изучив данную главу, вы сможете: Создавать и редактировать полилинии с помощью команды Полилиния. Создавать гладкие кривые с помощью команды Сплайн. Создавать эллипсы и эллиптические дуги с помощью команды ЭЛЛИПС. Создавать и редактировать простые таблицы, а также использовать табличные стили для настройки их внешнего вида. Настройка параметров стандартной объектной привязки и строки состояния Прежде чем выполнять описанные в этой главе упражнения, озна комьтесь с разделом «Настройки для выполнения упражнений» введения.
Урок 11.1. Работа с полилиниями В этом уроке рассказывается, как создавать и редактировать полилинии. На рис. 11.1 представлен пример контура, образованного несколькими сегментами полилиний, а также стрелку сложной формы, также представляющую собой полилинию. 605
С помощью полилиний можно создавать геометрию и получать информацию о ней гораздо эффективнее, чем с использованием других типов объектов. Например, при использовании полилинии гораздо проще вычислить периметр или площадь фигуры произвольной формы. Также при выполнении эквидистантного смещения полилиний нет необходимости в последующем применении обрезки и удлинения полученных сегментов, поскольку у полилиний эти операции выполняются автоматически.
Цели урока После завершения этого урока вы научитесь: Пояснять назначение полилиний и их отличия от обычных объектов. Использовать команду Полилиния для создания полилиний. Использовать команду Редактировать полилинию для редактирования полилиний.
11.1.1. О полилиниях Полилинии позволяют проектировщику создавать геометрию повышенной сложности (рис. 11.2) и при этом нередко позволяют упростить процесс черчения. Кроме того, при использовании полилиний упрощается последующий выбор объектов, поскольку все сегменты полилинии являются элементами единого объекта.
11.1.1.1. Определение полилиний Полилинии — это объекты специального типа, представляющие собой единый объект, который образуется линейными и дугообразными сегментами. Кроме того, полилинии обладают рядом свойств, отсутствующих у объектов других типов. В частности, к таким свойствам относятся: Глобальная ширина Начальная ширина сегмента Конечная ширина сегмента
Рис. 11.1. Примеры использования полилиний 606 Глава 11: Создание дополнительных объектов
Рис. 11.2. Каждый из этих объектов представляет собой единую полилинию Помимо этих свойств, полилиии также предоставляют значительно больше возможностей контроля их формы во время их создания. Кроме того, для них предусмотрены специальные инструменты и режимы редактирования, которые позволяют гибко настраивать и видоизменять уже имеющиеся полилинии чертежа. На рис. 11.3 показана полилиния, состоящая из шести сегментов. Сегменты (1) и (6) характеризуются изменяющейся начальной и конечной шириной. Ширина сегментов (2) и (5) постоянно по всей длине сегмента. Сегменты (3) и (4) представляют собой дуги с изменяющейся шириной.
11.1.1.2. Пример использования полилиний в чертеже На рис. 11.4 показан фрагмент чертежа, на котором контуры здания и прилегающего участка представляют собой полилинии. Применение в подобных случаях полилиний вместо обычных отрезков и дуг позволяет проектировщику быстро получить такие сведения о проектируемом объекте, как площадь или периметр. Кроме того, задав ширину полилинии, можно выделить какой-то важный объект на чертеже.
11.1.2. Создание полилиний Для создания линейных и дугообразных сегментов, автоматически объединяемых в единый объект, следует применять команду Полилиния. Начальная точка каждого очередного сегмента полилинии совпадает с конечной точкой предыдуще
Рис. 11.3. Полилиния с переменной шириной сегментов Урок 11.1. Работа с полилиниями 607
Рис. 11.4. Пример использования полили ний в архитектурном проекте
го сегмента. В процессе вычерчивания полилинии можно свободно переключаться из режима вычерчивания прямолинейных отрезков в режим вычерчивания дуг. Кроме того, можно задать как единую ширину для всех сегментов, так и создавать сегменты переменной ширины. На рис. 11.5 приведены примеры полилиний. Когда граница участка представлена на чертеже единым объектом, его площадь очень легко определить, воспользовавшись командой Площадь и выбрав в ответ на приглашение команды этот объект. Кроме того, на чертеже можно выделить какой-то важный объект, просто задав определенную ширину полилинии, образующей его контур. Наконец, как видно из рис. 11.5, с помощью полилиниий можно создавать прямые и изогнутые стрелки, представляющие собой двухсегментные полилинии с сегментом постоянной и переменной ширины. Доступ к команде
Полилиния
Командная строка: ПЛИНИЯ, ПЛ Лента: Главная > Рисование > Полилиния Строка меню: Рисование > Полилиния
11.1.2.1. Параметры команды В командной строке или с помощью контекстного меню можно получить доступ к следующим параметрам команды Полилиния. Параметр
Дуга
Замкнуть Отменить
Описание Используйте этот параметр для перехода в режим вычерчивания дугообразных сегментов полилинии. Используйте этот параметр для автоматического вычерчивания дугообразного или линейного сегмента от последней заданной точки к начальной точке полилинии. Используйте этот параметр для удаления последнего вычерченного сегмента в тех случаях, когда он был создан по ошибке или когда его вид нуждается в корректировке.
608 Глава 11: Создание дополнительных объектов
Рис. 11.5. Примеры использования полилиний постоянной и переменной ширины Параметр
Ширина
Линейный
Описание Используйте этот параметр для установки ширины полилинии в используемых по умолчанию единицах чертежа на всей длине от первой до второй вершины. Используйте этот параметр для возврата в режим вычерчивания линейных сегментов полилинии из режима вычерчивания дугообразных сегментов.
11.1.2.2. Практическое задание. Создание стрелки Выполните следующие операции по созданию стрелки с помощью команды Полилиния с целью ознакомления с методами вычерчивания полилиний. 1. Выберите на ленте команду Главная > Рисование > Полилиния. 2. Задайте на чертеже начальную точку. 3. Переместите указатель-перекрестие вправо под углом 0°. Введите значение длины основания стрелки. 4. Щелкните правой кнопкой мыши и выберите из появившегося контекстного меню команду Ширина. 5. Задайте значение начальной ширины, учитывая, что оно должно быть больше значения конечной ширины. 6. Задайте значение конечной ширины, которое у стрелок обычно равно 0. 7. Переместите указатель-перекрестие вправо под углом 0°. Введите значение длины собственно стрелки или просто щелкните в нужной точке чертежа. 8. Нажмите .
11.1.3. Редактирование полилиний Для редактирования полилиний можно применять те же команды, что и для редактирования таких объектов, как отрезки или окружности. В частности, для маУрок 11.1. Работа с полилиниями 609
нипуляций над объектами чертежа, представляющими собой полилинии, можно применять такие команды, как Копировать, Стереть, Перенести, Смещение и Массив. При использовании команд Сопряжение и Фаска после того, как выбран хотя бы один сегмент полилинии, можно применить эти команды сразу ко всем остальным сегментам с созданием новых сегментов этой же полилинии соответствующей формы. Однако при этом следует учитывать, что если полилиния незамкнута, автоматическое сопряжение или фаска в точке соединения первого и последнего сегментов (даже если эти точки совпадают) созданы не будут. В подобных случаях нужно либо замкнуть полилинию, либо сначала применить команду Расчленить для расчленения ее на отдельные отрезки и дуги.
11.1.3.1. Команда «Редактировать полилинию» Для изменения характеристик полилинии, а также для преобразования отрезка или дуги в полилинию следует применять команду Редактировать полилинию. Доступ к команде
Редактировать полилинию
Командная строка: ПОЛРЕД, ПРД Контекстное меню выбранной полилинии: .
Редактирование полилинии Лента: Главная > Редактирование > Редактировать полилинию Строка меню: Редактировать > Объект > Полилиния
11.1.3.2. Параметры команды В командной строке или с помощью контекстного меню можно получить доступ к следующим параметрам команды Редактировать полилинию. Параметр
Разомкнуть
Замкнуть
Описание Этот параметр применяется для редактирования замкнутых полилиний. При размыкании происходит либо логическое размыкание полилиний, которые не только визуально замкнуты, но были также замкнуты при создании с помощью соответствующего режима команды Полилиния, либо удаление последнего сегмента, который был создан автоматически при замыкании полилинии при ее создании в режиме Замкнуть. Этот параметр применяется для редактирования разомкнутых полилиний (полилиния может быть логически разомкнутой, даже если она визуально замкнута). При это создается логическая связь последнего сегмента с первым либо путем объединения первой и последней вершин полилинии, либо путем автоматического добавления замыкающего сегмента между первой и последней вершинами.
610 Глава 11: Создание дополнительных объектов
Параметр
Добавить
оБратить Ширина
Описание Этот параметр используется для добавления к редактируемой полилинии других полилиний, отрезков или дуг. Для объединения необходимо, чтобы конечные точки полилинии и добавляемого объекта совпадали точно. Кроме того, в одной вершине можно объединить только два сегмента. Этот параметр предназначен для обратной перенумерации вершин выбранной полилинии. Этот параметр устанавливает одинаковое значение ширины для всех сегментов полилинии.
11.1.3.3. Расчленение полилиний Как отмечалось выше, с помощью команды Расчленить можно преобразовать единую полилинию в набор независимых базовых объектов — отрезков и дуг. При расчленении полилинии все атрибуты ее сегментов, такие как ширина, теряются, а каждый сегмент преобразуется в отдельный объект соответствующего типа. Доступ к команде
Расчленить
Командная строка: РАСЧЛЕНИТЬ, РАСЧ Лента: Главная > Редактирование >
Расчленить
Строка меню: Редактирование > Расчленить
11.1.3.4. Практическое задание. Добавление отрезков и дуг к полилинии Выполните следующие операции с целью ознакомления с методами объединения смежных линий и дуг в единую полилинию путем применения режима Добавить команды Редактировать полилинию. 1. Выберите на ленте команду Главная > Редактирование > Редактировать полилинию. 2. Выберите любой объект из набора смежных отрезков и дуг, который необходимо преобразовать в единую полилинию. 3. Если выбранный объект уже является полилинией, данный этап будет пропущен. В противном случае нажмите в ответ на предложение преобразовать его в полилинию. 4. Щелкните правой кнопкой мыши и выберите из появившегося контекстного меню команду Ширина. 5. Выберите все объекты, которые необходимо добавить в виде сегментов к только что созданной полилинии. Для завершения выбора нажмите . Урок 11.1. Работа с полилиниями 611
Примечание. Проще всего для выбора использовать рамку или секущую рамку. Если в рамку попадут лишние объекты, они будут проигнорированы. 6. Нажмите для завершения редактирования полилинии. Теперь при помещении указателя-перекрестия на любой из сегментов полилинии, она будет выделяться, как единый объект, как показано ниже.
11.1.3.5. Практическое задание. Расчленение полилинии Выполните следующие операции с целью ознакомления с командой Расчленить для расчленения единой полилинии на отдельные отрезки и дуги. 1. Выберите на ленте команду Главная > Редактирование > Расчленить. 2. Выберите на чертеже одну полилинию или несколько полилиний.
3. Нажмите для завершения операции расчленения. Подведите указатель-перекрестие к любому из сегментов только что выбиравшихся полилиний, чтобы убедиться в том, что этот сегмент теперь представляет собой независимый объект, как показано ниже.
612 Глава 11: Создание дополнительных объектов
Упражнение 11.1. Создание и модификация полилиний В этом упражнении вы создадите полилинию, состоящую из отрезков и дуг разной ширины. Кроме того, вы измените ширину всех сегментов полилинии (рис. 11.6), выполните их сопряжение, а также просмотрите ее свойства.
Рис. 11.6. Результат выполнения упраж нения Выполнение упражнения Для выполнения данного уп ражнения следуйте приведенным в данном руководстве и его электронной версии пошаговым инструкциям. В последнем случае щелкните в перечне глав и упражнений на элементе Chapter 11:
Creating Additional Drawing Objects, а затем щелкните на элементе Exercise: Create and Modify Polylines.
1. Откройте файл чертежа M_Poly lines.dwg. 2. Выполните следующие операции для начала создания нестандартной стрелки: Выберите на ленте команду Главная > Редактирование > Полилиния. Для задания начальной позиции щелкните в любом месте правее от имеющейся геометрии. Переместите указатель-пере крестие вертикально вверх. Введите 6000.
3. Выполните следующие операции для создания дугообразных сегментов полилинии: Щелкните правой кнопкой мыши и выберите из появившегося контекстного меню команду Дуга. Переместите указатель-пере крестие строго вправо. Введите 3000. Переместите указатель-пере крестие еще правее. Введите 3000.
Упражнение 11.1. Создание и модификация полилиний 613
Нажмите для завершения вычерчивания объекта.
4. Выполните следующие операции для возврата в режим вычерчивания линейных сегментов: Щелкните правой кнопкой мыши и выберите из появившегося контекстного меню команду Линейный. Переместите указатель-пере крестие строго вверх. Введите 9000.
5. Выполните следующие операции для изменения ширины полилинии с целью создания наконечника стрелки: Щелкните правой кнопкой мыши и выберите из появившегося контекстного меню команду Ширина. В качестве значения начальной ширины введите 2000. В качестве значения конечной ширины введите 0. 6. Выполните следующие операции для завершения вычерчивания стрелки: Переместите указатель-пере крестие строго вверх. Введите 3500.
7. Выполните следующие операции для редактирования полилинии: Щелкните на контуре здания (линия синего цвета), а затем щелкните правой кнопкой мы ши. Выберите из появившегося контекстного меню команду Свойства. На палитре Свойства найдите свойство Глобальная ширина и введите в качестве его значения 200.
Нажмите . 8. Щелкните на дуге, которая является частью контура участка. На контуре участка появятся ручки, обозначая, что соответствующие сегменты являются частью по-
614 Глава 11: Создание дополнительных объектов
лилинии. Обратите внимание на то, что крайний левый отрезок не выделен, поскольку не является сегментом данной полилинии.
9. Нажмите . 10. Выполните следующие операции для добавления отрезка к полилинии с помощью команды Сопряжение: Выберите на ленте команду Главная > Редактирование > Сопряжение. Выберите нижнюю полилинию (1), как показано ниже. Нажмите и щелкните на левом крайнем отрезке (2), как показано ниже.
11. Щелкните на крайнем левом отрезке. Обратите внимание на то, что он теперь является частью исходной полилинии.
12. Отредактируйте полилинию с помощью ручек так, чтобы в левом верхнем углу образовался визуально замкнутый контур, как показано ниже.
13. Выполните следующие операции для определения площади и периметра новой полилинии: Введите в командной строке СП для запуска команды Список. Выберите верхнюю зеленую линию. Нажмите . 14. Выясните площадь и периметр данной замкнутой полилинии в текстовом окне AutoCAD®. 15. Закройте все файлы, ничего не сохраняя.
Упражнение 11.1. Создание и модификация полилиний
615
Урок 11.2. Создание сплайнов В этом уроке рассказывается, как с помощью команды Сплайн создавать сплайны. При создании машиностроительных чертежей нередко возникает необходимость в создании плавных кривых, которые невозможно получить с помощью прямолинейных отрезков или дуг, как, например, показано на рис. 11.7. В подобных случаях следует применять сплайны, которые можно создавать так же просто, как и любые другие объекты чертежа.
Цели урока После завершения этого урока вы научитесь: Пояснять назначение сплайнов. Пояснять процедуру создания сплайнов.
11.2.1. О сплайнах Рис. 11.7. Пример использования сплайна
Сплайны — это гладкие кривые, которые проходят через заданные точки. Кривые, образующие сплайн, не являются ни дугами, ни полилиниями, в связи с чем работать со сплайнами следует не так, как с дугами или с дугообразными сегментами полилиний. Простейший метод редактирования сплайна заключается в использовании редактирования с помощью ручек (рис. 11.8).
11.2.1.1. Определение сплайна
Рис. 11.8. Ручки сплайна
Рис. 11.9. Определяющие и управ ляющие точки сплайна
Сплайнами называются неоднородные рациональные B-сплайновые кривые (NURBS — NonUniform Rational B-Spline), которые проходят через так называемые определяющие точки или рядом с ними (рис. 11.9). Точность прохождения сплайна через определяющие точки задается специальными управляющими точками, которые становятся доступными при редактировании сплайна, и выражается значением допуска сплайна. Сплайны можно редактировать как с помощью ручек, так и с помощью параметров команды Редактировать сплайн. Полилинии, сглаженные в сплайн с помощью соответствующего режима
616 Глава 11: Создание дополнительных объектов
команды Редактировать полилинию, могут выглядеть подобно сплайнам, однако они при этом по-прежнему остаются полилиниями до тех пор, пока не будут преобразованы в сплайн с помощью команды Редактировать сплайн. Следует также отметить, что не только сглаженную полилинию можно преобразовать в сплайн, но и сплайн можно преобразовать в полилинию, хотя в общем случае полученная полилиния может иметь гораздо больше сегментов, чем имела исходная полилиния до ее преобразования в сплайн. Создание сплайна происходит подобно тому, как создается полилиния: необходимо задать одну за одной определяющие точки, или вершины сплайна, взаимное расположение которых и определяет форму объекта. На рис. 11.10 приведен пример выбранной полилинии, в вершинах которой отображаются ручки. При создании сплайна определяющие точки соединяются не линейными сегментами, а гладкой кривой, вследствие чего необходимо задавать касательные в каждой такой точке. На рис. 11.11 представлен сплайн, проходящий через те же вершины, что и полилиния на рис. 11.10.
11.2.1.2. Примеры сплайнов Создать разомкнутый или замкнутый сплайн можно с помощью команды Сплайн, а замкнуть или размокнуть уже имеющийся сплайн — с помощью команды Редактировать сплайн. На рис. 11.12 показан пример замкнутого сплайна. Можно также создать полилинию, а затем воспользоваться командой Редактировать полилинию и сгладить ее сплайном. После этого такую полилинию можно преобразовать в сплайн с помощью команды Редактировать сплайн. Как показано на рис. 11.13, полилиния, сглаженная сплайном, и сплайн, полученный путем преобразования такой полилинии, будут выглядеть одинаково. Однако их поведение при этом будет отличаться, поскольку это объекты разных типов. В частности, гладкость кривых, образующих сплайн, задается с помощью управляющих точек и значением допуска сплайна. У сглаженной сплайном полилинии такие свойства отсутствуют.
Рис. 11.10. Ручки в вершинах полили нии
Рис. 11.11. Ручки в определяющих точ ках сплайна
Рис. 11.12. Замкнутый сплайн Урок 11.2. Создание сплайнов 617
Рис. 11.13. Полилиния, сглаженная сплайном (вверху), визуально ничем не отличается от сплайна (внизу)
На рис. 11.14 показана та же полилиния, что и на рис. 11.13. После преобразования в сплайн с помощью команды Редактировать сплайн объект был замкнут, в результате образовался замкнутый сплайн. На рис. 11.15 показана та же поли линия, что и на рис. 11.14, но с тем отли чием, что она не была преобразована в сплайн, а просто замкнута с помощью Рис. 11.14. Замкнутый сплайн, команды Редактировать сплайн. В полученный из полилинии результате образовалась замкнутая полилиния, сглаженная сплайном. Оба объекта, показанные на рис. 11.14 и 11.15, были созданы на основании одних и тех же определяющих точках. Однако в первом случае получился сплайн, а во втором случае — полилиния.
11.2.2. Создание сплайнов С помощью команды Сплайн можно создать плавную кривую, которая проходит через заданные точки или поблизости от них. Поскольку по умолчанию допуск сплайна равен 0, создаваемые с помощью команды Сплайн кривые проходят точно через определяющие точки. Всякий сплайн представляет собой единый объект чертежа. Информация об определяющих и управляющих точках сплайна, его допуске и касательных в каждой точке сохраняется в базе данных чертежа как часть информации о сплайне. Создаваемые программой сплайны представляют собой NURBS-кривые, т.е. неоднородные рациональные B-сплайновые кривые. На рис. 11.16 представлены примеры разомкнутого и замкнутого сплайнов. Доступ к команде
Сплайн
Командная строка: СПЛАЙН, СПЛ Лента: Главная > Рисование > Сплайн Строка меню: Рисование > Сплайн
618 Глава 11: Создание дополнительных объектов
Рис. 11.15. Замкнутая полилиния, сглаженная сплайном
Рис. 11.16. Сплайны и их определяющие точки Доступ к команде
Редактировать сплайн
Командная строка: РЕДСПЛАЙН, РСП Лента: Главная > Редактирование >
Редактировать сплайн Строка меню: Редактировать > Объект > Сплайн Примечание. Проще всего редактировать сплайны с помощью ручек
11.2.2.1. Основные термины сплайнов Разомкнутый сплайн. Сплайн, у которого начальная и конечная точки не соединяются, даже если визуально они совпадают. Замкнутый сплайн. Сплайн, у которого начальная точка соединена с конечной с помощью режима Замкнуть команды Сплайн или Редактировать сплайн. Определяющие точки. Точки, выбираемые на чертеже при создании сплайна. Управляющие точки. Точки, с помощью которых изменяется наклон касательных в определяющих точках. Примечание. После уточнения сплайна с помощью управляющих точек информация об исходных определяющих точках теряется. Допуск сплайна. Максимальное значение, выраженное в текущих единицах чертежа, определяющее, насколько близко сплайн должен проходить рядом с определяющими точками. По умолчанию используется нулевое значение, что означает, что создаваемые сплайны должны проходить точно через определяющие точки. Касательные в начальной и конечной точках. При создании разомкнутых сплайнов для начальной и конечной точек можно задать вектор касательной к сплайну в соответствующей точке. При создании разомкнутых сплайнов Урок 11.2. Создание сплайнов 619
наклон касательной определяет гладкость перехода между первой и последней точками сплайна.
11.2.2.2. Практическое задание. Создание сплайна Выполните следующие операции с целью ознакомления с методами создания сплайнов. 1. Выберите на ленте команду Редактировать > Объект > Сплайн. 2. Последовательно задайте точки на чертеже, через которые должен пройти сплайн. 3. Щелкните правой кнопкой мыши и выберите из появившегося меню команду Ввод. 4. Выполните одну из следующих операций: Щелкните правой кнопкой мыши для того, чтобы принять предложенный по умолчанию угол наклона касательной в начальной точке. Переместите указатель-перекрестие так, чтобы задать другое расположение касательной, а затем щелкните для фиксации этого расположения. Штриховая малиновая линия показывает, как будет проходить сплайн, если вы примете предложенный по умолчанию угол наклона касательной. 5. Выполните одну из следующих операций:
Щелкните правой кнопкой мыши для того, чтобы принять предложенный по умолчанию угол наклона касательной в конечной точке. Переместите указатель-перекрестие так, чтобы задать другое расположение касательной, а затем щелкните для фиксации этого расположения. Штриховая малиновая линия показывает, как будет проходить сплайн, если вы примете предложенный по умолчанию угол наклона касательной.
620 Глава 11: Создание дополнительных объектов
11.2.2.3. Практическое задание. Редактирование сплайна Выполните следующие операции с целью ознакомления с методами редактирования сплайна с помощью ручек. 1. Убедившись в том, что командная строка пуста, выберите сплайн.
3. Завершив редактирование сплайна с помощью ручек, нажмите .
2. Выберите определяющую точку, представленную ручкой (1), и переместите ее в новое место (2).
11.2.2.4. Практическое задание. Преобразование сплайна в полилинию Выполните следующие операции с целью ознакомления с методами преобразования сплайна в полилинию. 1. Убедившись в том, что командная строка пуста, выберите сплайн.
2. Щелкните правой кнопкой мыши на чертеже и выберите из открывшегося контекстного меню команду Сплайн.
3. Если отключен режим динамического ввода, щелкните правой кнопкой мыши на чертеже и выберите из открывшегося контекстного меню команду преобразовать в ПОлилию. Если режим динамического ввода включен, меню появится автоматически.
Урок 11.2. Создание сплайнов 621
ное по умолчанию. Сплайн будет преобразован в полилинию. 5. Выберите полилинию для просмотра ее свойств или редактирования.
4. Введите в командной строке значение точности преобразования или просто нажмите , чтобы принять значение, предложен-
Упражнение 11.2. Создание сплайна В этом упражнении вы создадите сплайн, проходящий через заданные точки (рис. 11.17). 1. Откройте файл чертежа C_ Spline.dwg. 2. Настройте объектную привязку таким образом, чтобы единственным постоянно действующим режимом привязки был режим Узел. 3. Зумируйте чертеж по границам области, показанной ниже. Рис. 11.17. Результат выполнения упражнения Выполнение упражнения Для выполнения данного уп ражнения следуйте приведенным в данном руководстве и его электронной версии пошаговым инструкциям. В последнем случае щелкните в перечне глав и упражнений на элементе Chapter 11: Creating Additional Drawing Objects, а затем щелкните на элементе Exercise: Create a Spline.
4. Выберите на ленте команду Главная > Рисование > Сплайн.
622 Глава 11: Создание дополнительных объектов
5. Выполните следующие операции для создания сплайна: Щелкните на нижнем фиолетовом узле, чтобы начать вычерчивание сплайна. Последовательно выберите остальные узлы, продвигаясь снизу вверх. Завершив выбор узлов, щелкните правой кнопкой мыши. Нажмите .
угол наклона касательной в начальной точке. 7. Выполните следующие операции для задания угла наклона касательной в конечной точке: Переместите указатель-пере крестие вверх и вправо, чтобы касательная прошла так, как показано ниже. Щелкните в области черчения для завершения вычерчивания сплайна. 8. Закройте все файлы, ничего не сохраняя.
6. Щелкните правой кнопкой мыши в ответ на приглашение задать
Урок 11.3. Создание эллипсов В этом уроке описываются методы создания эллипсов и эллиптических дуг (рис. 11.18), основанные на использовании команды ЭЛЛИПС. В тех случаях, когда на чертеже требуется создать эллипс или эллиптическую дугу, можно воспользоваться описанными в данном уроке командами, с помощью которых подобные операции выполняются так же легко, как и создание отрезков или окружностей. Рис. 11.18. Пример использования на чертеже эллипсов и эллипти ческих дуг Урок 11.3. Создание эллипсов 623
Цели урока После завершения этого урока вы научитесь: Пояснять назначение эллипсов. Создавать эллипсы.
11.3.1. Об эллипсах В распоряжении проектировщика имеется две команды, основанные на команде ЭЛЛИПС. Первая из них, команда Эллипс, создает замкнутый эллипс в одном из двух режимов. Вторая команда, Эллиптическая дуга, создает сегмент эллипса с заданной угловой мерой. И эллипсы, и эллиптические дуги (рис. 11.19) можно модифицировать точно так же, как и любой другой объект чертежа.
11.3.1.1. Определение эллипса Эллипс — это замкнутая кривая, которая создается по четырем точкам, расположение которых определяет большую и малую оси эллипса, пересекающиеся под прямым углом в центральной точке (рис. 11.20). При использовании объектной привязки оконечные точки осей эллипса распознаются в режиме Квадрант (рис. 11.21). Следует заметить, что квадранты эллипса всегда привязаны к оконечным точкам его осей, независимо от угла поворота эллипса.
11.3.1.2. Создание эллиптической дуги Создание эллиптической дуги (рис. 11.22) происходит так же, как и создание эллипса, за тем лишь исключением, что при создании эллиптической дуги используется еще один параметр, определяющий видимую часть дуги. Кроме того, создать эллиптическую дугу можно, создав обычный эллипс, а затем вырезав его часть. Для создания эллиптической дуги можно использовать как команду Эллиптическая дуга ленты, так и команду ЭЛЛИПС с параметром ДУГА командной строки. Эллиптические дуги имеют тип Эллипс, как и полные эллипсы.
11.3.1.3. Пример использования эллипсов Поскольку эллипс можно представить как окружность, которая начерчена на плоскости, наклоненной по отношению к наблюдателю, эллипсы и эллиптиче-
Рис. 11.19. Эллипс и эллиптическая дуга
Рис. 11.20. Точки, определяющие оси эллипса
624 Глава 11: Создание дополнительных объектов
Рис. 11.21. Квадранты эллипса
Рис. 11.22. Эллиптическая дуга ские дуги особенно полезны при создании изометрических проекций объектов (рис. 11.23).
11.3.2. Создание эллипсов Создание эллиптических объектов на чертеже выполняется с помощью команды ЭЛЛИПС. Эллипс — это гладкая кривая, определяемая большой и малой осями, которые пересекаются в центральных точках и перпендикулярны одна другой. Пользователь может создать как полный эллипс, так и эллиптическую дугу. Для создания эллипса нужно либо задать начальную точку и конечную точку одной оси, а затем конечную точку второй оси (команда Ось, конец ленты), либо сначала задать центр эллипса, а затем — расположение оконечных точек осей относительно центральной точки (команда Центр ленты). На рис. 11.24 показан эллипс с обозначением его большой и малой осей. Большой осью считается более длинная ось эллипса. Также на рис. 11.24 изображена эллиптическая дуга с обозначением большой и малой полуосей соответствующего эллипса. Рис. 11.23. В изометрической проекции цилиндра использу ются эллипс и эллиптическая дуга
Рис. 11.24. Оси эллипса и эллиптической дуги Урок 11.3. Создание эллипсов 625
На ленте представлены три команды, предназначенные для создания эллипсов и эллиптических дуг. Выбор той или иной команды зависит от того, какой объект вы хотите создать, а также от имеющихся в вашем распоряжении исходных данных. Доступ к команде Эллипс/Эллиптическая дуга
Командная строка: ЭЛЛИПС, Э Лента: Главная > Рисование > Центр/Ось,
конец/Эллиптическая дуга Строка меню: Рисование > Эллипс > По центру/Ось, конец/ Дуга
11.3.2.1. Параметры команды В командной строке или с помощью контекстного меню можно получить доступ к следующим параметрам команды ЭЛЛИПС. Параметр
Центр Дуга
Ось, конец
Описание Используйте этот параметр для создания эллипса путем определения центральной точки эллипса и одной из оконечных точек каждой оси. Используйте этот параметр для перехода в режим создания эллиптической дуги или полного эллипса. Используйте этот параметр для создания эллипса или эллиптической дуги. Первые две точки определяют расположение и длину первой оси эллипса. Третья точка определяет длину его второй полуоси.
11.3.2.2. Практическое задание. Создание эллипса Выполните следующие операции с целью ознакомления с методами создания эллипса путем определения оконечных точек его осей. 1. Выберите на ленте команду Глав ная > Рисование > Ось, конец 2. Щелкните на чертеже для задания первой оконечной точки оси (1), а затем еще раз для задания второй оконечной точки (2).
3. Щелкните для задания длины второй полуоси (3).
626 Глава 11: Создание дополнительных объектов
Программа завершит вычерчивание эллипса.
Примечание. Для переключения в другие режимы команды ЭЛЛИПС следует после ее запуска ввести соответствующие параметры в командной строке. Альтернативный метод заключается в использовании контекстного меню, для открытия которого следует щелкнуть на чертеже правой кнопкой мыши.
11.3.2.3. Практическое задание. Создание эллиптической дуги Выполните следующие операции с целью ознакомления с методами создания эллиптической дуги. Обратите внимание на то, что на первых этапах эта операция выполняется так же, как и операция создания эллипса. 1. Выберите на ленте команду Главная > Рисование > Эллиптическая дуга. 2. Щелкните на чертеже для задания первой оконечной точки оси (1), а затем еще раз для задания второй оконечной точки (2). 5. Переместите указатель-перекрес тие так, чтобы задать конечный угол, охватываемый дугой (5). Обратите внимание на то, что в данном примере полярный угол составляет 45°. 3. Щелкните для задания длины второй полуоси (3).
Примечание. Порядок, в котором выбираются начальный и конечный 4. Переместите указатель-перекрес угол, определяет часть эллипса, которая тие так, чтобы задать начальный будет удалена для образования эллипугол, охватываемый дугой (4). тической дуги. Урок 11.3. Создание эллипсов 627
Упражнение 11.3. Создание эллипсов В этом упражнении вы будете использовать команду ЭЛЛИПС для создания двух эллипсов с помощью двух разных методов. Затем вы обрежете один из эллипсов, превратив его тем самым в эллиптическую дугу. В завершение вы создадите эллиптическую дугу с помощью команды Эллиптическая дуга (рис. 11.25). 2. Зумируйте чертеж так, чтобы хорошо видеть незавершенную часть на виде сверху. 3. Выполните следующие операции для создания эллипса на чертеже вида сверху, представляющего отверстие на наклонной части детали: Выберите на ленте команду Главная > Рисование > Ось, конец. Рис. 11.25. Результат Щелкните для задания первыполнения упражнения вой точки в точке пересечения вспомогательных линий, обозначенной ниже нижней Выполнение упражнения стрелкой. Для выполнения данного уп Щелкните для задания вторажнения следуйте приверой точки в точке пересечеденным в данном руководстве и его электронной версии пония вспомогательных линий, шаговым инструкциям. В пообозначенной ниже верхней следнем случае щелкните в стрелкой. перечне глав и упражнений на Щелкните для задания треэлементе Chapter 11: Creating тьей точки в точке пересечеAdditional Drawing Objects, а ния вспомогательных линий, затем щелкните на элементе обозначенной ниже правой Exercise: Create Ellipses. стрелкой. 1. Откройте файл чертежа C_ Ellipse.dwg.
4. Выполните следующие операции, чтобы начать создание эллипса на 628 Глава 11: Создание дополнительных объектов
чертеже вида сверху, который будет представлять частично скрытый контур отверстия на наклонной части детали: Выберите на ленте команду Главная > Рисование > Центр. Щелкните в точке пересечения вертикальной вспомогательной линии и левого квадранта только что начерченного эллипса, как показано ниже.
5. Переместите указатель-перекрес тие строго вверх и щелкните в точке пересечения вспомогательных линий.
режущей кромки. Нажмите
Щелкните на левой части второго эллипса, находящейся вне контура первого эллипса, для задания ее в качестве обрезаемого объекта. Левый эллипс будет обрезан и превратится в эллиптическую дугу, как показано ниже.
8. Выполните следующие операции для создания эллипса на виде сверху, который будет представлять контур наружного края наклонной части детали: Выберите на ленте команду Главная > Рисование > Эллиптическая дуга.
6. Щелкните в центральной точке первого эллипса.
Щелкните правой кнопкой мыши и выберите из появившегося контекстного меню команду Центр. 9. Щелкните в центре первого эллипса.
7. Выполните следующие операции для обрезки второго эллипса: Запустите команду Обрезать. Щелкните на первом эллипсе для задания его в качестве
10. Для задания оконечной точки первой оси выполните привязку к конечной точке горизонтальной линии, как показано ниже.
Упражнение 11.3. Создание эллипсов 629
линии с вспомогательной, как показано ниже.
11. Для задания оконечной точки второй оси выполните привязку к точке пересечения, как показано ниже.
12. Для задания начального угла выполните привязку к точке пересечения нижней горизонтальной
13. Для задания конечного угла выполните привязку к точке пересечения верхней горизонтальной линии с вспомогательной, как показано ниже.
14. Заморозьте слой construction. Зумируйте чертеж по его границам. 15. Закройте все файлы, ничего не сохраняя.
Урок 11.4. Использование таблиц В этом уроке описывается, как создавать и модифицировать стили таблиц с помощью команды Стили таблиц, а также как с помощью команды Таблица создавать на основе этих стилей таблицы. Таблицы довольно часто используются при оформлении текстовой части чертежа. Например, в виде таблицы можно оформить сведения о внесении исправлений в чертеж или же сведения о типоразмерах изделий (рис. 11.26).
Рис. 11.26. Таблица типо размеров изделий 630 Глава 11: Создание дополнительных объектов
Цели урока После завершения этого урока вы научитесь: Пояснять назначение таблиц. Использовать команду Стили таблиц для создания стилей таблиц. Создавать таблицы и вводить значения в ячейки таблиц.
11.4.1. О таблицах Таблицы предназначены для организации данных в виде набора строк и столбцов. Данные можно вводить в таблицы вручную или извлекать их автоматически из блоков, содержащих специальные атрибуты. Заполнив таблицу данными, можно применить к ее строкам и столбцам нужное форматирование, а также использовать вычисления по формулам (рис. 11.27).
11.4.1.1. Определение таблицы Таблицы содержат строки и столбцы, которые образуют массив отдельных ячеек, адресуемых по номеру строки и буквенному обозначению столбца, на пересечении которых находится ячейка (рис. 11.28). С точки зрения программы таблица — это встроенная база данных AutoCAD.
11.4.1.2. Пример использования таблиц Для вставки таблиц в чертеж предназначена команда Таблица. После запуска этой команды на экране появляется диалоговое окно Вставка таблицы (рис. 11.29). В этом диалоговом окне задается количество строк и столбцов, стиль заголовка таблицы и ряд других параметров. Пользователь может с помощью команды Стили таблиц создать неограниченное количество стилей таблиц для оформления вставляемых в чертежи таблиц. Команды Таблица и Стили таблиц вставляют в чертеж и создают в нем базу данных в уникальном формате программы. Не следует путать вставку таблиц AutoCAD со вставкой внешних табличных данных из других программ (рис. 11.30) с помощью механизма связывания и внедрения объектов (OLE — Object Linking and Embedding), который в рамках данного курса не рассматривается.
Рис. 11.27. Вычисление в таб лице суммы по формуле
Рис. 11.28. В таблице выделена ячейка A2 Урок 11.4. Использование таблиц 631
Рис. 11.29. Диалоговое окно Вставка таблицы
Рис. 11.30. Вставка табличных дан ных из другой программы в виде OLE-объектаz
11.4.2. Создание стилей таблиц Стили таблиц подобны размерным стилям в том смысле, что они также определяют формат создаваемых на их основе объектов. Для создания стилей таблиц и управления ими используется команда Стили таблиц. В чертеже можно определить несколько стилей таблиц, однако во всяком вновь создаваемом чертеже имеется только один такой стиль с названием Standard. Если вы создали дополнительные стили таблиц, вы можете выбрать любой из них на панели Аннотации ленты из списка Стиль таблиц и назначить его текущим. Подобно размерным стилям, при внесении изменении в стиль таблицы все таблицы чертежа, использующие данный стиль, автоматически обновляются в соответствии с внесенными изменениями (рис. 11.31).
Рис. 11.31. Для изменения вида таб лицы достаточно изменить ее стиль 632 Глава 11: Создание дополнительных объектов
Доступ к команде
Стили таблиц
Командная строка: ТАБЛСТИЛЬ, ТС Лента: Главная > Аннотации > Стили таблиц
Лента: Аннотации > Таблицы > Стили таблиц Строка меню: Формат > Стили таблиц
11.4.2.1. Диалоговое окно «Стили таблиц» Для создания стилей таблиц, их модификации и управления ими предназначено диалоговое окно Стили таблиц (рис. 11.32).
Рис. 11.32. Диалоговое окно Стили таблиц Выберите стиль таблиц, который следует назначить текущим, на основе которого нужно создать новый стиль или который нужно модифицировать. Щелкните для назначения выбранного стиля текущим. Щелкните для создания нового стиля на основе выбранного стиля. Щелкните для редактирования выбранного стиля.
11.4.2.2. Диалоговое окно «Новый стиль таблиц» Используйте диалоговое окно Новый стиль таблиц (рис. 11.33) для настройки свойств нового стиля таблиц. Урок 11.4. Использование таблиц 633
Рис. 11.33. Диалоговое окно Но вый стиль таблиц
Используйте для нового стиля установленный по умолчанию стиль таблиц или один из стилей, уже созданных вами. Выберите направление построения таблицы: вниз или вверх. Все вносимые изменения отображаются в области предварительного просмотра. Создайте и сохраните стили для ячеек данных, заголовка и названия. Настройте свойства стилей для ячеек данных, заголовка и названия. Настройте поля для выбранного стиля ячеек. Для ячеек данных, заголовка и названия можно настроить разные поля.
11.4.2.3. Практическое задание. Создание стилей таблиц Выполните следующие операции с целью ознакомления с методами создания стилей таблиц. 1. Запустите команду Стили таблиц. 2. В открывшемся диалоговом окне Стили таблиц щелкните на кнопке Создать (см. рис. 11.32). 3. Введите имя нового стиля таблиц в поле Имя нового стиля открывшегося диалогового окна Создание нового стиля таблиц. Выберите стиль, на котором должен базироваться новый стиль, из списка На основе. Щелкните на кнопке Далее. 4. В открывшемся диалоговом окне Новый стиль таблиц (см. рис. 11.33) настройте общие свойства, а также свойства текста и границ в группе Стиль ячеек для стилей данных, заголовка и названия. Щелкните на кнопке OK. 5. В диалоговом окне Стили таблиц выберите только что созданный стиль двойным щелчком, чтобы назначить его текущим. 634 Глава 11: Создание дополнительных объектов
11.4.2.4. Основные свойства стилей таблиц Стили таблиц определяют вид всех таблиц чертежа. В чертеже может быть определено неограниченное количество стилей таблиц, но только один из них может быть текущим. В любом вновь созданном чертеже имеется один стиль таблиц Standard. При внесении в стиль таблиц все созданные на его основе таблицы чертежа автоматически обновляются в соответствии с внесенными изменениями.
11.4.3. Создание таблиц и ввод табличных данных Вставка таблицы в чертеж выполняется в три этапа. На первом этапе нужно выбрать подходящий стиль таблиц. На втором этапа выполнить собственно вставку таблицы в чертеж. Третий этап заключается во вводе табличных данных в соответствующие ячейки. При этом следует учитывать, что количество и размер столбцов и строк данных определяется одновременно при выборе стиля в диалоговом окне Вставка таблицы. Для ввода данных с помощью встроенного редактора достаточно выбрать нужную ячейку двойным щелчком на ней, точно так же, как это происходит при выборе многострочного текста для редактирования (рис. 11.34). Для перемещения по ячейкам можно применять стандартные методы навигации, основанные на использовании клавиш управления курсором. При выборе ячейки одинарным щелчком становятся доступными команды ее форматирования (рис. 11.35). Доступ к команде
Таблица
Командная строка: ТАБЛИЦА, ТБ Лента: Главная > Аннотации > Таблица Лента: Аннотации > Таблицы > Таблица Строка меню: Рисование > Таблица
11.4.3.1. Диалоговое окно «Вставка таблицы» После запуска команды Таблица открывается диалоговое окно Вставка таблицы (рис. 11.36). Для того чтобы с помощью этого диалогового окна вставить в чертеж таблицу сначала необходимо выбрать нужный стиль таблиц, а затем один из двух режимов вставки: вставка в заданной точке или вставка в заданной области. После этого в группе Параметры строк и столбцов нужно задать количество столбцов, ширину столбца, количество строк данных и высоту строки. Урок 11.4. Использование таблиц 635
Рис. 11.34. Ввод табличных данных в таб лицу
Рис. 11.35. Ячейка выделена для форматирования
Рис. 11.36. Диалоговое окно Вставка таблицы 636 Глава 11: Создание дополнительных объектов
Выберите нужный стиль таблиц или щелкните на кнопке Вызов диалогового окна стилей таблиц для создания нового стиля. Выберите режим вставки: Вставка пустой таблицы. Вставка на основе связи с данными. Используйте этот режим в том случае, если вам нужно подключить к чертежу имеющийся лист программы электронных таблиц. Вставка на основе данных объектов чертежа. Используйте этот режим в том случае, когда данные должны извлекаться из объектов чертежа. Выберите режим вставки в заданной точке или в заданной области. Задайте количество столбцов и строк, ширину столбца и высоту строк, выраженную в строках текста. Выберите стиль ячейки для ячеек первой строки (по умолчанию — Название), для ячеек второй строки (по умолчанию — Заголовок) и для ячеек остальных строк (по умолчанию — Данные). Все вносимые изменения отображаются в области предварительного просмотра.
Динамическая настройка количества ячеек При выборе режима вставки Запрос занимаемой области количество ячеек в таблице может настраиваться динамически на основе задаваемой рамки при вставке таблицы. При выборе в группе Способ вставки соответствующего переключателя в группе Параметры столбцов и строк элементы управления Ширина столбца и Строк данных переключаются в режим Авто. В результате вам остается задать лишь количество столбцов и высоту строки. Ограничение режимов вставки в AutoCAD LT® В варианте AutoCAD LT® в группе Параметры вставки переключатель
На основе данных объекта на чертеже (извлечение данных) отсутствует.
11.4.3.2. Практическое задание. Вставка таблицы Выполните следующие операции с целью ознакомления с методами вставки таблицы в чертеж. 1. Запустите команду Таблица. 2. В открывшемся диалоговом окне Вставка таблицы (см. рис. 11.36) выберите стиль таблиц. Настройте параметры групп Способ вставки и Параметры столбцов и строк. Щелкните на кнопке OK. Урок 11.4. Использование таблиц 637
3. Задайте точку вставки таблицы (рис. 11.37). Если вы выбрали режим Запрос занимаемой области, выберите на чертеже две точки, определяющие размер вставляемой таблицы. Первая ячейка в таблице будет автоматически выбрана для редактирования.
Рис. 11.37. Вставка таблицы в ре жиме задания точки вставки
11.4.3.3. Практическое задание. Навигация и ввод табличных данных Выполните следующие операции с целью ознакомления с методами перемещения по таблице и ввода табличных данных. 1. Выберите двойным щелчком ячей 4. Для копирования формулы или значения из одной ячейки в одну ку таблицы для переключения в реили несколько других ячеек можжим редактирования на месте. Ввено использовать ручку автозадите в ячейку нужное значение. полнения. Щелкните на ячейке, 2. Для перехода к другой ячейке можсодержимое которой нужно сконо использовать нажатие пировать, а затем щелкните на (перемещение вправо), (перемещение влево) или ки (1). Переместите указательклавиши управления курсором перекрестие вверх или вниз для для перемещения в соответствуюкопирования содержимого ячейщем направлении. ки, завершив копирование в со3. Для ссылок на другие ячейки таответствующей ячейке (2) с поблицы в ячейках можно испольмощью щелчка мышью. зовать формулы, как это принято в общепринятых программах электронных таблиц.
5. Для завершения редактирования таблицы нажмите . 638 Глава 11: Создание дополнительных объектов
11.4.3.4. Основные принципы создания таблиц В ячейки таблиц можно вводить формулы. Формулы могут быть как простыми арифметическими действиями, так и ссылками на другие ячейки, в том числе и на ячейки других таблиц чертежа. Для извлечения данных из объектов чертежа следует в ячейках таблиц использовать поля. Например, таким образом можно отобразить в ячейке таблицы площадь замкнутого многоугольника. Для копирования формул или значений из одной ячейки в другие ячейки следует использовать ручку автозаполнения. Для ускорения заполнения таблицы можно использовать стандартные процедуры Windows копирования и вставки.
Упражнение 11.4. Создание таблицы типоразмеров В этом упражнении вы создадите новый стиль таблиц с помощью команды Стили таблиц. Затем вы создадите новую таблицу, содержащую данные типоразмеров деталей (рис. 11.38). В этой таблице вы будете использовать как статические данные, так и формулы, которые для ускорения заполнения таблицы вы будете копировать из одной ячейки в другие.
Рис. 11.38. Результат выполнения упражнения Упражнение 11.4. Создание таблицы типоразмеров 639
Выполнение упражнения Для выполнения данного уп ражненияследуйтеприведен ным в данном руководстве и его электронной версии пошаговым инструкциям. В последнем случае щелкните в перечне глав и упражнений на элементе Chapter 11:
В группе Стили ячеек выберите стиль Данные. Перейдите на вкладку Текст. Введите в поле Высота текста значение 2.5.
Creating Additional Drawing Objects, а затем щелкните на элементе Exercise: Create a Dimension Table.
1. Откройте файл чертежа M_Cre ate-Table.dwg. 2. Выполните следующие операции для начала создания нового стиля таблиц и назначения его текущим: Выберите на ленте команду Главная > Аннотации > Сти ли таблиц или Аннотации > Таблицы > Стили таблиц. В открывшемся диалоговом окне Стили таблиц щелкните на кнопке Создать. В открывшемся диалоговом окне Создание нового стиля таблиц в поле Имя нового стиля введите NT-2.5. Щелкните на кнопке Далее.
4. Выполните следующие операции для задания высоты текста для ячеек заголовка: В группе Стили ячеек выберите стиль Заголовок. Перейдите на вкладку Текст. Введите в поле Высота текста значение 3.5. Щелкните на кнопке OK.
5. Выполните следующие операции для назначения нового стиля таблиц текущим: В диалоговом окне Стили таб лиц выберите только что созданный стиль двойным щелчком на его имени. Щелкните на кнопке Закрыть.
3. Выполните следующие операции для задания высоты текста для ячеек данных: 640 Глава 11: Создание дополнительных объектов
6. Выполните следующие операции для вставки таблицы в чертеж: Запустите команду Таблица. В открывшемся диалоговом ок не Вставка таблицы выберите в группе Способ вставки переключатель Запрос точки вставки. Настройте элементы управления группы Параметры строк и столбцов, как показано ниже. Настройте элементы управления группы Задание стилей ячеек, как показано ниже. Щелкните на кнопке OK.
7. Задайте на чертеже точку вставки таблицы, как показано ниже.
8. Программа автоматически перейдет в режим редактирования первой ячейки на месте. Выполните следующие операции:
Наберите PART NAME и нажми те . Совет. Нажмите для перехода внутри ячейки на новую строку. Наберите A и нажмите . Наберите B и нажмите . Наберите C и нажмите . Таблица должна принять вид, подобный приведенному ниже.
Примечание. Если нужно перенести таблицу, выберите ее щелчком на ее границе, а затем переместите, как обычный объект, используя верхнюю угловую ручку. 9. Зумируйте изображение по границам таблицы. 10. Выполните следующие операции для добавления дополнительных данных к ячейкам таблицы: Выберите двойным щелчком пустую ячейку, находящуюся под ячейкой с заголовком PART NAME. Наберите B762 и нажмите . Продолжите ввод данных, как показано ниже, каждый раз на
Упражнение 11.4. Создание таблицы типоразмеров 641
жимая для перехода на одну строку вниз.
11. Выполните следующие операции для продолжения ввода значений в таблицу: Завершив ввод данных в последней строке столбца, нажмите для перехода к следующему столбцу. Нажмите для перемещения к верхней строке столбца. Введите значения в столбец A, как показано ниже. Совет. Обратите внимание на то, что числа соответствуют индексам в столбце PART NAME без префикса B.
12. Выполните следующие операции для ввода в ячейку формулы:
Нажмите для перемещения к последней строке в следующем столбце. Наберите =B6-76. Это означает, что из значения ячейки B6 следует вычесть число 76. Примечание. Не следует путать названия столбцов таблицы с буквенно-цифровым обозначением ячеек. Функции должны ссылаться на адреса ячеек, а не на внесенные в них данные. Выберите на ленте команду Текстовый редактор > Закрыть > Закрыть текстовый редактор.
13. Выполните следующие операции для копирования содержимого одной ячейки в другие ячейки: Щелкните на ячейке, содержащей формулу для ее выделения. Щелкните на ручке автозаполнения (1). Переместите указатель-пере крестие вверх (2). Щелкните в любой точке верхней ячейки (3). Копируемые формулы вставляются в другие ячейки, автоматически изменяя при этом ссылки на соответствующие ячейки. Нажмите для отмены выбора.
642 Глава 11: Создание дополнительных объектов
15. Сравните значения в вашей таблице с приведенными ниже значениями.
14. Выполните следующие операции для добавления оставшихся данных в столбец C: Выберите первую ячейку последнего столбца двойным щелчком. Введите значения, как показано ниже.
16. Зумируйте чертеж по его границам. 17. Закройте все файлы, ничего не сохраняя.
Упражнение 11.5 (повышенной сложности). Архитектурный проект В этом упражнении вы будете использовать все, что узнали о создании дополнительных объектов чертежа в ходе изучения главы 11, для создания таблицы и замкнутой полилинии для вычисления площади, а также сплайнов, представляющих на чертеже топографические линии уровня (рис. 11.39). Выбор единиц измерения Для выполнения этого упражнения вы можете выбрать как метрические, так и британские единицы измерения.
Упражнение 11.5. Архитектурный проект 643
Рис. 11.39. Результат выполнения упражнения Выполнение упражнения Для выполнения данного упражнения следуйте приведенным в данном руководстве и его электронной версии пошаговым инструкциям. В последнем случае щелкните в перечне глав и упражнений на элементе Chapter 11: Creating Additional Drawing Objects, а затем щелкните на элементе Challenge Exercise: Architectural.
Метрические единицы измерения 1. Откройте файл чертежа, который вы сохранили при выполнении упражнения 10.4, или откройте файл чертежа M_ARCH-Challen ge-CHP11.dwg. 2. Выполните следующие операции для настройки слоев и создания линий уровня: Разморозьте слой Topo и назначьте его текущим. Заморозьте слой Site-Con crete. Начертите гладкие линии уровня, используя привязку к узловым точкам, для получе-
ния показанного ниже результата.
3. Вычислите площадь участка, на котором располагается пожарная часть. Границы участка на приведенном ниже изображении выделены ручками.
644 Глава 11: Создание дополнительных объектов
4. Выполните следующие операции для добавления на лист основной надписи: Перейдите на лист Plan View. Вставьте на лист блок Title block, центрировав его на листе. Добавьте в основную надпись текст, как показано ниже.
5. Выполните следующие операции для добавления и настройки двух видовых экранов:
Установите масштаб для дополнительного вида 1:100. Установите масштаб Вписать для вида, расположенного в верхней части основной надписи. Для каждого из видовых экранов выполните такую настройку, чтобы получить результат, подобный приведенному ниже. 6. Создайте таблицу ROOM SCHE DULE, в которой отображаются следующие данные: NUMBER - NAME - AREA 221 - SLEEPING QUARTERS 21 m2 201 - READY ROOM - 36 m2 202 - LOCKER ROOM - 14 m2 203 - EXERCISE ROOM - 23 m2 205 - DINING ROOM - 24 m2 206 - KITCHEN - 6 m2 207 - MEN'S TOILET ROOM 11 m2 208 - WOMEN'S TOILET ROOM 14 m2
7. Сохраните и закройте файл.
Британские единицы измерения 1. Откройте файл чертежа, который вы сохранили при выполнении упражнения 10.4, или откройте файл чертежа I_ARCH-Challenge-CHP11.dwg. 2. Выполните следующие операции для настройки слоев и создания линий уровня: Упражнение 11.5. Архитектурный проект 645
Разморозьте слой Topo и назначьте его текущим. Заморозьте слой Site-Con crete. Начертите гладкие линии уров ня, используя привязку к узловым точкам, для получения показанного ниже результата.
3. Вычислите площадь участка, на котором располагается пожарная часть. Границы участка на приведенном ниже изображении выделены ручками.
5. Выполните следующие операции для добавления и настройки двух видовых экранов: Установите масштаб для дополнительного вида 1/8" = 1'-0". Установите масштаб Вписать для вида, расположенного в верхней части основной надписи. Для каждого из видовых экранов выполните такую настройку, чтобы получить результат, подобный приведенному ниже.
4. Выполните следующие операции для добавления на лист основной надписи: Перейдите на лист Plan View. Вставьте на лист блок Title block, центрировав его на листе. Добавьте в основную надпись текст, как показано ниже.
6. СоздайтетаблицуROOMSCHEDULE, в которой отображаются сле дующие данные:
646 Глава 11: Создание дополнительных объектов
NUMBER - NAME - AREA 221 - SLEEPING QUARTERS – 236 SQ/FT 201 - READY ROOM - 386 SQ/FT 202 - LOCKER ROOM - 150 SQ/FT 203 - EXERCISE ROOM 383 SQ/FT 205 - DINING ROOM - 134 SQ/FT 206 - KITCHEN - 200 SQ/FT 207 - MEN'S TOILET ROOM 114 SQ/FT
208 - WOMEN'S TOILET ROOM 149 SQ/FT
7. Сохраните и закройте файл.
Упражнение 11.6 (повышенной сложности). Машиностроительный проект В этом упражнении вы будете использовать все, что узнали о создании дополнительных объектов чертежа в ходе изучения главы 11, для создания эллиптической кромки на чертеже детали, создания границы вокруг вида, а также для создания замкнутого контура для вычисления площади. Кроме того, вы обновите лист Parts, добавив к нему основную надпись (рис. 11.40). Выполнение упражнения Для выполнения данного упражнения следуйте приведенным в данном руководстве и его электронной версии пошаговым инструкциям. В последнем случае щелкните в перечне глав и упражнений на элементе Chapter 11: Creating Additional Drawing Objects, а затем щелкните на элементе Challenge Exercise: Mechanical.
Рис. 11.40. Результат выполне ния упражнения Упражнение 11.6. Машиностроительный проект 647
1. Откройте файл чертежа, который вы сохранили при выполнении упражнения 10.5, или откройте файл чертежа M_MECH-Challen ge-CHP11.dwg. 2. На чертежах вида сбоку детали и узла в сборе дуга, представляющая кромку отверстия, слишком высока. Создайте корректное представление этой кромки с помощью эллиптической дуги.
(Для справки. Площадь верхней поверхности — 10676.1831, нижней — 17185.9487) 5. Выполните следующие операции для обновления листа Parts: Перейдите на лист Parts. Вставьте на лист блок Title block. 6. Сохраните и закройте чертеж.
3. Замените границу в виде окружности вокруг дополнительного вида сплайном.
4. Вычислите в квадратных миллиметрах площадь двух поверхностей на виде спереди узла в сборе. 648 Глава 11: Создание дополнительных объектов
Резюме Часто при черчении возникает необходимость объединить прямолинейные отрезки и дуги в единый объект или же выполнить сглаживание контуров проектируемого изделия с помощью гладкой кривой или эллиптических сегментов. Кроме того, нередко при создании текстовой части чертежей бывает удобно применить таблицы. Изучив данную главу, вы научились: Создавать и редактировать полилинии с помощью команды Полилиния. Создавать гладкие кривые с помощью команды Сплайн. Создавать эллипсы и эллиптические дуги с помощью команды ЭЛЛИПС. Создавать и редактировать простые таблицы, а также использовать табличные стили для настройки их внешнего вида.
Резюме 649
Глава
12
Печать чертежей Завершающей стадией любого процесса проектирования является предоставление чертежа другим людям как на бумажном, так и на электронном носителе.
Цели главы Изучив данную главу, вы сможете: Создавать и активизировать наборы параметров листов. Выводить геометрию чертежа на печать как из пространства модели, так из пространства листа. Настройка параметров стандартной объектной привязки и строки состояния Прежде чем выполнять описанные в этой главе упражнения, ознакомьтесь с разделом «Настройки для выполнения упражнений» введения.
Урок 12.1. Использование наборов параметров листов В этом уроке рассказывается, как активизировать и сохранять наборы параметров листов (рис. 12.1) при работе в пространстве листа. Поскольку один и тот же чертеж нередко приходиться выводить не только на различных устройствах печати, поддерживающих разные форматы бумаги, но и на носителях разных типов, использование наборов параметров листов для быстрой настройки параметров печати листа позволяет сэкономить немало времени. Кроме того, их применение также позволяет сократить время на подготовку к печати при распечатке файлов чертежей, содержаРис. 12.1. Использование наборов листов 651
щих множество листов, с помощью команды Пакетная печать (последняя в данной книге не рассматривается).
Цели урока После завершения этого урока вы научитесь: Применять наборы параметров листов для подготовки к печати имеющихся листов. Создавать и модифицировать наборы параметров листов.
12.1.1. Применение наборов параметров листов к листам Именованные наборы параметров листов полезны для упрощения вывода на печать одного и того же листа на разных форматах носителя, а также для быстрой подготовки листа к печати. При каждом создании нового листа или запуске команды Печать можно настроить различные параметры печати и сохранить набор этих значений в виде именованного набора параметров листов. Впоследствии с помощью диспетчера параметров листов можно активизировать нужный набор параметров и назначить его листу либо модифицировать этот набор. При этом следует учитывать, что при создании набора параметров листов в пространстве листа можно назначать эти наборы лишь листам компоновки, но не листу Модель. Тем не менее, в пространстве модели также можно создавать наборы параметров, применяемых к листу Модель.
Доступ к команде
Диспетчер параметров листов
Командная строка: ПАРАМЛИСТ Меню приложения: Печать > Параметры листа Контекстное меню: щелкнуть правой кнопкой мыши на вкладке листа Модель или листа компоновки и выбрать из контекстного меню команду Диспетчер параметров листов
Лента: Вывод > Печать >
Диспетчер параметров листов Строка меню: Файл > Диспетчер параметров листов 652 Глава 12: Печать чертежей
12.1.1.1. Диалоговое окно «Диспетчер наборов параметров листов» В диалоговом окне Диспетчер наборов параметров листов (рис. 12.2), которое открывается после запуска команды Диспетчер параметров листов, можно назначить один из существующих наборов текущим, модифицировать имеющийся набор параметров, создать новые наборы параметров, а также импортировать такие наборы из другого файла чертежа. Именно текущий набор параметров определяет свойства листа при выводе его на печать с помощью команды Печать.
12.1.1.2. Варианты запуска команды «Диспетчер параметров листов»
Рис. 12.2. Диалоговое окно Диспетчер наборов параметров листов
При запуске команды Диспетчер параметров листов с помощью ленты на экране открывается диалоговое окно Диспетчер наборов параметров листов (см. рис. 12.2), в котором можно создать или изменить набор параметров для текущего пространства (листа или модели). Для получения доступа к диалоговому окну Диспетчер наборов параметров листов из выбранного листа компоновки или листа Модель можно воспользоваться одним из двух следующих методов. Метод № 1. Использование вкладок листов (рис. 12.3): Щелкните правой кнопкой мыши Выберите нужную вкладку листа в области рисования или в окне компоновки или листа Модели. команд и выберите из появивше Щелкните правой кнопкой на вы гося контекстного меню команду бранной вкладке для открытия Настройка. контекстного меню и запуска команды Диспетчер параметров листов (см. рис. 12.3).
В открывшемся диалоговом окне Настройка перейдите на вкладку Экран. Установите флажок Вкладки «Мо дель» и «Лист» группы Лист. Щелкните на кнопке Применить, а затем — на кнопке OK диалогового окна.
Рис. 12.3. Запуск команды Диспет чер параметров листов из кон текстного меню вкладки листа
Урок 12.1. Использование наборов параметров листов 653
Метод № 2. Использование кнопок строки состояния Быстрый просмотр листов или Быстрый просмотр чертежей (рис. 12.4): Щелкните в строке состояния на кнопке Быстрый просмотр листов (1) или Быстрый просмотр чертежей. Выберите нужный лист (2) и щелкните на нем правой кнопкой мыши. Выберите из появившегося контекстного меню команду Диспетчер параметров листов (3).
Рис. 12.4. Запуск команды Диспетчер параметров листов из контекстного меню вкладки листа
12.1.1.3. Практическое задание. Применение сохраненного набора параметров листов к выбранному листу Выполните следующие операции с целью ознакомления с методами назначения ранее сохраненного набора параметров листов к выбранному листу. 1. Выберите лист компоновки. 2. Щелкните на вкладке листа правой кнопкой мыши и выберите из появившегося контекстного меню команду Диспетчер наборов листов. 3. Если в открывшемся диалоговом окне Диспетчер наборов параметров листов имеется перечень ранее сохраненных именованных наборов параметров листов, выберите нужный набор двойным щелчком на его имени. 654 Глава 12: Печать чертежей
4. Щелкните на кнопке Закрыть.
12.1.1.4. Практическое задание. Применение наборов параметров листов к листам В этом практическом задании вы с помощью диалогового окна Диспетчер наборов параметров листов создадите простой набор параметров листа, основанный на простейших настройках, а затем примените его к своему чертежу. В следующем разделе вопросы создания и модификации наборов параметров листов с помощью диалогового окна Диспетчер наборов параметров листов рассмотрены более подробно. и выберите из появившегося кон1. Создайте новый чертеж на основе текстного меню команду Настрой шаблона acad.dwt. ка. Перейдите в открывшемся диа2. Создайте на чертеже какую-либо логовом окне Настройка на вкладку простую геометрию. Экран и установите в группе Лист флажок Вкладки «Модель» и «Лист», после чего закройте диалоговое окно щелчком на кнопке OK. 4. Выполните следующие операции для создания нового именованного набора параметров листов: В открывшемся диалоговом окне Диспетчер наборов параметров листов щелкните на кнопке Создать (1). В открывшемся диалоговом 3. Выполните следующие операции окне Создание набора падля запуска команды Диспетраметров листа введите чер параметров листов для TEST_PRINT (2). вкладки Модель: Щелкните на кнопке OK. Выберите вкладку Модель и щелкните на ней правой кнопкой мыши (1). Выберите в открывшемся кон текстном меню команду Дис петчер параметров листов (2).
Примечание. Если вкладка Модель не отображается, щелкните правой кнопкой мыши в области окна команд Урок 12.1. Использование наборов параметров листов 655
5. Выполните следующие операции для простой настройки параметров с помощью диалогового окна Параметры листа: В группе Принтер/плоттер выберите из списка Имя одно из установленных в системе устройств печати. В группе Формат листа выберите стандартное значение формата листа, поддерживаемое выбранным устройством печати. В группе Область печати выберите из списка Что печатать элемент Границы. В группе Смещение от начала (начало области печати) установите флажок Центрировать. В группе Масштаб печати установите флажок Вписать. В группе Ориентация чертежа выберите переключатель Альбомная. Щелкните на кнопке Просмотр. Убедитесь в том, что чертеж отображается в режиме предварительного просмотра так, как вы ожидали, после чего щелкните на кнопке Закрыть окно просмотра. Щелкните на кнопке OK для закрытия диалогового окна Параметры листа. 6. Выполните следующие операции для назначения только что созданного нового набора параметров текущим: Вернувшись в диалоговое окно Диспетчер наборов параметров листов, выберите набор TEST_PRINT. Щелкните на кнопке Установить. Закройте диалоговое окно щелчком на кнопке Закрыть. Теперь при печати из вкладки Модель чертеж будет выводиться на печать в соответствии с текущим набором параметров листа.
12.1.2. Создание наборов параметров листов После создания листов компоновки необходимо каждому из них назначить свой набор параметров. При этом можно импортировать наборы параметров листов из файлов шаблонов или других чертежей, а также, в случае необходимости, модифицировать имеющиеся наборы или создать новые. При создании нового набора параметров листа необходимо задать устройство печати, формат бумаги, масштаб печати и целый ряд других свойств печати.
12.1.2.1. Диалоговое окно «Создание набора параметров листа» После щелчка в диалоговом окне Диспетчер наборов параметров листов на кнопке Создать на экране появляется диалоговое окно Создание набора параметров листа (рис. 12.5). В этом диалоговом окне можно выбрать в качестве базового любой из ранее созданных наборов параметров либо создать новый набор, выбрав в качестве базового набор . 656 Глава 12: Печать чертежей
Рис. 12.5. Диалоговое окно Создание набора пара метров листа
12.1.2.2. Диалоговое окно «Параметры листа» Диалоговое окно Параметры листа (рис. 12.6) отображается как при создании нового набора параметров листа, так и при модификации имеющегося с помощью кнопки Редактировать диалогового окна Диспетчер наборов параметров листов.
Рис. 12.6. Диалоговое окно Параметры листа Диалоговое окно Параметры листа почти идентично рассмотренному далее диалоговому окну Печать. С помощью диалогового окна Параметры листа можно выбрать и настроить следующие параметры. Выберите печатающее устройство Windows или конфигурационный файл плоттера. Задайте формат бумаги, на которой будет осуществляться печать. Выберите область чертежа, которую следует вывести на печать. Можно выбрать печать текущего содержимого области рисования (Экран), печать по границам чертежа (Границы) или печать по границам заданной области (Рамка). При печати листа Модель вместо печати по границам чертежа можно выбрать печать по лимитам пространства модели Урок 12.1. Использование наборов параметров листов 657
(Лимиты). При печати листа компоновки можно также отпечатать весь лист (Лист). Задайте расположение геометрии на листе относительно начала области печати. Задайте масштаб, в котором должна распечатываться геометрия. Задайте имя таблицы стилей печати, с помощью которой обеспечивается управление представлением геометрии на бумаге или в выходном файле. Задайте режим тонирования содержимого видовых экранов и качество этого тонирования. Настройте дополнительные параметры печати — нужно ли учитывать стили печати, нужно ли учитывать порядок прорисовки объектов на листе и т.п. Задайте ориентацию геометрии на листе.
12.1.2.3. Практическое задание. Создание и сохранение набора параметров листа Выполните следующие операции с целью ознакомления с методами создания и сохранения набора параметров листа. 1. Выберите пространство листа набора параметров и щелкните на или пространство модели. кнопке OK. 2. Выберите из меню приложения команду Печать > Параметры листа. 3. В открывшемся диалоговом окне Диспетчер наборов параметров листов щелкните на кноп5. Настройте необходимые парамеке Создать. тры в диалоговом окне Параме4. В открывшемся диалоговом окне тры листа и щелкните на кнопСоздание набора парамеке OK. Теперь полученный набор тров листа введите имя нового можно назначить любому листу.
Упражнение 12.1. Создание и активизация наборов параметров листов В этом упражнении вы активизируете ранее сохраненный набор параметров листа для уже имеющегося листа компоновки (рис. 12.7), а затем создадите еще один набор для дальнейшего использования с произвольным листом компоновки. 658 Глава 12: Печать чертежей
Рис. 12.7. Результат выполнения упражнения Выполнение упражнения Для выполнения данного упражнения сле дуйте приведенным в данном руководстве и его электронной версии пошаговым инструкциям. В последнем случае щелкните в перечне глав и упражнений на элементе Chapter 12: Plotting Your Drawings, а затем щелкните на элементе Exercise: Create and Activate Page Setups.
1. Откройте файл чертежа M_PageSetup.dwg. 2. Выполните следующие операции для открытия диалогового окна Диспетчер наборов параметров листов: Щелкните правой кнопкой мыши на вкладке листа Layout2. Выберите из появившегося кон текстного меню команду Дис петчер параметров листов. Обратите внимание на то, что в группе Сведения о выделенном наборе параметров открывшегося диалогового окна Диспетчер наборов параметров листов текущим значением параметра Плоттер является значение Нет, а текущим значением параметра Формат печати — значение 420.00 × 594.00 мм (Альбомная). 3. Выполните следующие операции для назначения набора параметров печати текущим: Выберите двойным щелчком набор For Book of Examples. Тем самым данный набор параметров, определяющий использование конфигурационного фай-
ла плоттера DWF6 ePlot.pc3 с форматом 297.00 × 210.00 мм (Альбомная), назначен текущим набором для листа Layout2. Щелкните на кнопке Закрыть.
4. Щелкните на вкладке Layout1, чтобы сделать лист Layout1 текущим. 5. Выберите на ленте команду Вывод > Печать > Диспетчер параметров листов. 6. Выполните следующие операции для создания нового листа: В диалоговом окне Диспетчер наборов параметров листов щелкните на кнопке Создать. В открывшемся диалоговом окне Создание набора параметров листа введите A4
Упражнение 12.1. Создание и активизация наборов параметров... 659
(Portrait) – Check Plot в поле Имя набора параметров листа. Щелкните на кнопке OK. 7. Выполните следующие операции для настройки формата бумаги: Выберите в списке Формат листа формат ISO A4 (210.00 × 297.00 мм). Щелкните на кнопке OK.
8. Выполните следующие операции для назначения набора параметров текущим: В списке Параметры листа выберите двойным щелчком набор A4 (Portrait) – Check Plot. Щелкните на кнопке Закрыть.
9. Зумируйте чертеж по его границам, чтобы видеть всю геометрию чертежа. Поскольку данный лист изначально был настроен для печати в масштабе 1:1 на формате А1, он не поместится в таком же масштабе 1:1 на формате А4. Таким образом, для данного набора параметров необходимо откорректировать масштаб печати. 660 Глава 12: Печать чертежей
10. Выполните следующие операции для открытия диалогового окна Диспетчер наборов параметров листов: Щелкните правой кнопкой мы ши на вкладке листа Layout1. Выберите из появившегося контекстного меню команду Диспетчер параметров листов. 11. Выполните следующие операции для модификации имеющегося набора параметров: Выберите в списке Параметры листа набор A4 (Portrait) – Check Plot. Щелкните на кнопке Редак тировать. 12. Выполните следующие операции для настройки параметров печати: В группе Область печати выберите из списка Что печатать элемент Границы. В группе Масштаб печати установите флажок Вписать. Щелкните на кнопке OK.
В ответ на предложение обновить листы, которые ссылаются на только что измененный набор параметров листа, щелкните на кнопке Да.
13. Щелкните на кнопке Закрыть.
14. Закройте все файлы, ничего не сохраняя.
Урок 12.2. Вывод чертежей на печать В этом уроке вы изучите последовательность операций, которые необходимо выполнить, чтобы распечатать чертеж из пространства модели или пространства листа на печатающем устройстве или в файл электронного чертежа. Вывод чертежа на печать (рис. 12.8) — это финальная стадия, завершающая работу над чертежом и позволяющая донести идеи разработчика другим людям.
Цели урока После завершения этого урока вы научитесь: Выбирать пространство, из которого необходимо вывести данные чертежа на печать. Пояснять причины и особенности вывода чертежа на печать из пространства модели. Пояснять особенности вывода чертежа на печать из пространства листа. Выводить чертежи на печать как из пространства модели, так и из пространства листа. Использовать команду Предварительный просмотр для просмотра образа распечатываемого чертежа на экране до собственно вывода его на печать. Рис. 12.8. Чертеж в пространстве листа готов к вы воду на печать Урок 12.2. Вывод чертежей на печать 661
12.2.1. О выборе пространства для печати чертежа Чертежи создаются, во-первых, для сохранения конструкторских идей, а вовторых — для донесения этих идей остальным людям. Вторая задача решается путем представления данных чертежа, распечатанных на бумаге или выведенных в файл электронного чертежа. Для описания процесса вывода на бумажный или электронный носитель информации, которая хранится в файле чертежа, применяется термин печать. В качестве файлов электронных чертежей обычно используются файлы формата DWF (Design Web Format), который представляет собой наиболее распространенный и гибкий формат электронных чертежей, предназначенный для вывода и передачи чертежей, созданных в различных САПР. Существует два основных метода печати чертежа. Первый из них заключается в печати чертежа из пространства модели, а второй — в печати чертежа из пространства листа. Каждый из них требует своих подходов для получения необходимого результата. Здесь уместно напомнить, что вне зависимости от используемого метода печати данные чертежа всегда создаются в пространстве модели в натуральную величину.
12.2.1.1. Печать из пространства листа или пространства модели На рис. 12.9 показан пример типового листа компоновки. Для его открытия необходимо щелкнуть на вкладке листа (1). Это приведет к отображению на экране образа выбранного формата бумаги (2), на котором штриховой линией будет пред-
Рис. 12.9. Элементы листа компоновки в пространстве листа 662 Глава 12: Печать чертежей
ставлена граница области печати (3). Также на листе могут отображать созданные на нем видовые экраны (4) и их содержимое в соответствующем масштабе. В левом нижнем углу отображается знак ПСК пространства листа (5). На рис. 12.10 показан пример того же чертежа, что и на рис. 12.9, но в пространстве модели. Для перехода в пространство модели следует выбрать вкладку Модель (1). Пространство модели предназначено, в первую очередь, для создания собственно геометрии чертежа. В левом нижнем углу отображается знак ПСК пространства модели (2).
12.2.1.2. Печать или пакетная печать
Рис. 12.10. Элементы модели При выводе на печать одного листа файв пространстве модели ла чертежа обычно используется команда Печать. Однако в тех случаях, когда нужно напечатать несколько листов одного или нескольких чертежей, имеет смысл применить команду Пакетная печать. При пакетной печати можно создать перечень чертежей, подлежащих выводу на печать, выбрать отдельные листы, находящиеся в различных файлах, а также сохранить данные о подобной настройке в файле DSD (Drawing Set Descriptions). Впоследствии, применяя ранее сохраненные файлы DSD, можно быстро отправить на печать большой пакет чертежей без необходимости выполнения повторной настройки.
12.2.1.3. Основные термины В табл. 12.1 представлены основные термины, используемые при описании процесса печати чертежей. Таблица 12.1. Терминология процесса печати Термин Печать Пространство модели Лист компоновки
DWF
Описание Процесс вывода текущего файла чертежа на плоттер, принтер или в файл. Область файла чертежа, в которой выполняется черчение модели в натуральную величину после выбора соответствующих единиц измерения (миллиметры, сантиметры, дюймы, футы и т.п.). Среда, которая используется для подготовки данных чертежа к выводу на печать. Листу компоновки можно назначить определенный формат бумаги, добавить к листу основную надпись, разместить на нем несколько видов модели в разных масштабах, а также добавить текстовую часть, содержание которой определяется назначением данного листа. Файл с высокой степенью сжатия, содержащий выведенные на печать данные чертежа и предназначенный для просмотра чертежа в электронном виде.
Урок 12.2. Вывод чертежей на печать 663
12.2.1.4. Пример применения печати чертежа Несмотря на то, что индустрия автоматизированного проектирования в целом движется к безбумажным технологиям, у проектировщиков, конструкторов и инженеров по-прежнему сохраняется потребность в использовании как бумажных чертежей, так и их электронных аналогов. Для вывода чертежей на бумажные и электронные носители предназначена команда Печать. При этом может возникнуть ситуация, когда вам нужно оценить, как в целом выглядит чертеж, чтобы обсудить его с коллегами или передать по факсимильной связи. В таком случае чертеж удобнее распечатывать не на специальном профессиональном плоттере, а на ближайшем офисном лазерном принтере. Кроме того, можно вывести эти же данные в электронный файл для дальнейшей публикации на Web-сайте. В таком случае печать направляется в файл формата DWF, который предназначен, прежде всего, для Web-публикаций.
12.2.2. Печать из пространства модели Как правило, печать из пространства модели применяется в тех случаях, когда нужно получить распечатку на бумаге какой-то определенной области чертежа для ее дополнительной проработки. На рис. 12.11 приведен пример геометрии пространства модели, которую можно вывести на печать. При печати из пространства модели можно распечатать всю геометрию, которая находится в этом пространстве. В тех случаях, когда нужно вывести на печать какой-то отдельный фрагмент чертежа, нужно перед печатью с помощью рамки определить соответствующую область на чертеже. Для того чтобы распечатываемый чертеж или его фрагмент выводился в необходимом масштабе, следует перед печатью задать этот масштаб. Если вы хотите, чтобы распечатываемый из пространства модели чертеж имел рамку и основную надпись, вам придется создать на чертеже соответствующие объекты, учитывая при этом выбранный масштаб печати. Например, при масштабе печати 1:20 необходимо, чтобы рамка и основная надпись выполнялись не в натуральную величину, а увеличенными в 20 раз. В таком случае, когда вы выведите чертеж на печать чертеж в масштабе 1:20, сам чертежа, равно как и рамка с основной надписью будут соответствовать выбранному формату бумаги. Для того чтобы при выводе на печать из пространства модели текстовые и размерные объекты всегда имели один и тот же размер, следует в свойствах всех используемых на чертеже стилей таких объектов установить флажок Аннотативный (рис. 12.12).
Рис. 12.11. Геометрия пространства модели 664 Глава 12: Печать чертежей
На рис. 12.13 показано расположение кнопки открытия меню Масштаб аннотаций в строке состояния.
12.2.2.1. Печать аннотаций
Рис. 12.12. Расположение флажка Аннота тивный в диалоговых окнах Текстовые стили и Изменение размерного стиля (вкладка Размещение)
При печати из пространства модели все объекты сохраняют относительные пропорции в соответствии с тем, как они отображаются на экране, синхронно увеличиваясь или уменьшаясь в зависимости от выбранного масштаба печати. Однако объекты, в свойствах Рис. 12.13. Кнопка которых установлен флажок Аннотативный, отображают- Масштаб анно ся и выводятся на печать не на основе масштаба печати, а таций в строке на основе текущего масштаба аннотаций, установленного состояния с помощью соответствующего меню, которое представлено кнопкой строки состояния (см. рис. 12.13). Поэтому, если на чертеже имеются аннотации, необходимо перед выводом чертежа на печать назначить им такой масштаб аннотаций, который обеспечивал бы их корректное отображение на чертеже при печати. В тех случаях, когда в определениях размерных и текстовых стилей флажок Аннотативный не был установлен, необходимо при создании размерных и текстовых объектов назначать им такую высоту, которая была бы пропорциональна планируемому масштабу печати.
12.2.2.2. Практическое задание. Печать из пространства модели Выполните следующие операции с целью ознакомления с процедурой печати из пространства модели выбранной области чертежа. 1. Запустите команду Печать. В открывшемся диалоговом окне Печать в группе Область печати выберите из списка Что печатать элемент Рамка.
2. В ответ на приглашение задать углы рамки охватите рамкой область, которую необходимо вывести на печать, как показано ниже.
3. Вернувшись в диалоговое окно Печать, настройте формат бумаги, масштаб печати и другие параметры. 4. Щелкните на кнопке Просмотр для просмотра и собственно печати выбранного фрагмента чертежа.
Урок 12.2. Вывод чертежей на печать 665
12.2.2.3. Основные принципы печати из пространства модели Установите флажок Аннотативный в определениях текстовых и размерных стилей, а затем перед выводом чертежа на печать задайте масштаб аннотаций. Аннотации будут автоматически масштабированы в соответствии с заданным вами значением. При определении текстового стиля с установленным флажком Аннотативный можно задать высоту текста на листе. В этом случае значение высоты умножается на коэффициент масштабирования, определенный масштабом аннотаций. Можно создать для аннотаций различные текстовые стили с различной высотой текста и разными шрифтами. Например, можно создать один стиль для надписей и размеров, а другой — для заголовков. Чаще всего при печати из пространства модели вы будете использовать режимы Лимиты и Рамка. С целью обеспечения равномерного поля вокруг чертежа установите флажок Центрировать. Размеры области печати зависят от выбранного принтера или плоттера. При быстрой распечатке чертежа из пространства модели проще всего установить флажок Вписать в группе Масштаб печати. Если основная надпись или рамка в пространстве модели вычерчены в натуральную величину, но масштаб печати отличается от 1:1, необходимо перед печатью масштабировать эти объекты в соответствии с предполагаемым масштабом печати. Например, если выбран масштаб аннотаций 1:10, масштабный коэффициент равен 10. Если же выбран масштаб аннотаций ¼"1'0", масштабный коэффициент равен 48 (4 × 12"). 666 Глава 12: Печать чертежей
Настройки, выполненные в диалоговом окне Печать, можно сохранить в виде именованного набора параметров листа. Для этого следует щелкнуть правой кнопкой мыши на вкладке Модель и выбрать из открывшегося контекстного меню команду Диспетчер параметров листа.
12.2.3. Печать из пространства листа Для подготовки к печати информации чертежа в виде, соответствующем распечатанному чертежу, используются уже известные вам листы компоновки, или просто листы (рис. 12.14). При создании листа необходимо задать формат бумаги и назначить масштаб печати 1:1. В пространстве листа единицы измерения соответствуют линейным размерам распечатанного листа и задаются в миллиметрах или дюймах. Поскольку геометрия, определенная непосредственно на листе, во время печати из пространства листа не масштабируется, это позволяет добавить к листу рамку, основную надпись и элементы текстовой части в натуральную величину. Например, если текст на распечатанном чертеже должен иметь высоту 1/8", проще всего создать его в пространстве листа, где он будет также иметь высоту 1/8". Еще одним преимуществом печати из пространства листа является возможность создания на листе нескольких видов геометрии модели, причем любой из этих видов может иметь произвольный масштаб. Кроме того, ничего не мешает разместить каждый из видов на отдельном, специально для него созданном листе нужного
Рис. 12.14. Вид чертежа в пространстве листа Урок 12.2. Вывод чертежей на печать 667
формата. Наконец, объекты аннотаций, такие как текст или размеры, на разных видах, имеющих разные масштабы, всегда имеют при печати заданный размер.
12.2.3.1. Практическое задание. Печать листа Выполните следующие операции с целью ознакомления с методами печати из пространства листа. 1. Запустите команду Печать те на кнопке Просмотр, чтобы и убедитесь в том, что в группе увидеть, как будет выглядеть расОбласть печати в списке Что печатанный лист. Если в режиме печатать выбран элемент Лист. предварительного просмотра вы Кроме того, убедитесь в том, что не видите никаких недостатков, текущий масштаб печати равен щелкните правой кнопкой мыши 1:1. Поскольку формат бумаги и выберите из появившегося конзадается при создании листа, его текстного меню команду Печать. настраивать не нужно. В противном случае выберите из контекстного меню команду Выход для возврата в диалоговое окно Печать и настройки параметров печати.
2. Выбранному листу уже должен быть назначен набор параметров листа с помощью диалогового окна Диспетчер наборов параметров листов. Убедитесь в том, что данный набор соответствует заданию печати. Щелкни-
12.2.3.2. Основные принципы печати из пространства листа Создавайте геометрию чертежа в натуральную величину в пространстве модели. При создании листа выберите для него нужный формат и задайте с помощью диалогового окна Диспетчер наборов параметров листов масштаб печати 1:1. Масштаб геометрии модели, отображаемой на листе, определяется по отдельности для каждого размещенного на этом листе видового экрана. Используйте для текстовых и размерных объектов, создаваемых в пространстве модели, аннотативные стили. В этом случае объекты автоматически масштабируются в соответствии с масштабом видовых экранов. Аннотации сохраняют размер текста, заданный при настройке аннотативных стилей. 668 Глава 12: Печать чертежей
В случае необходимости, на листе можно создать несколько видовых экранов, например, для отображения различных разрезов геометрии модели или для отображения отдельных элементов модели в разных масштабах. При использовании на листе нескольких видовых экранов можно замораживать слои на каждом видовом экране независимо от остальных экранов. Для создания рамки и основной надписи удобнее использовать пространство листа, где они имеют натуральную величину. При печати из пространства листа убедитесь в том, что текущим режимом отображения активного видового экрана является режим ЛИСТ, а не МО ДЕЛЬ.
12.2.4. Команда «Печать» Команда Печать предназначена для вывода на печать данных активного чертежа на графопостроитель (плоттер), принтер или в файл с использованием параметров, заданных в диалоговом окне Печать. Доступ к команде
Печать
Командная строка: ПЕЧАТЬ, Ч Меню приложения: Печать или .
Печать > Печать
Панель быстрого доступа: Печать Лента: Вывод > Печать > Печать
Строка меню: Файл > Печать
12.2.4.1. Диалоговое окно «Печать» Для получения доступа к дополнительным параметрам щелкните на кнопке Развернуть окно, находящейся в правом нижнем углу диалогового окна Печать (рис. 12.15). Используйте этот элемент управления для выбора ранее сохраненных наборов параметров листов с параметрами печати для быстрой настройки текущей конфигурации печати. Выберите печатающее устройство Windows или конфигурационный файл плоттера (PC3 — plotter configuration file), на котором нужно распечатать чертеж. Урок 12.2. Вывод чертежей на печать 669
Рис. 12.15. Диалоговое окно Печать
Задайте формат бумаги, на которой будет осуществляться печать, из перечня поддерживаемых выбранным устройством форматов. Выберите область чертежа, которую следует вывести на печать. При печати из пространства листа можно выбирать режимы Границы, Лист, Рамка и Экран. При печати из пространства модели можно выбрать режимы Лимиты, Рамка и Экран. Задайте масштаб, в котором должна распечатываться геометрия, выраженный, как соотношение единиц печати к единицам чертежа. При печати в определенном масштабе можно использовать измеренные на распечатанном чертеже расстояния для вычисления их реальных значений. Если вам не нужно точное соблюдение определенного масштаба, можете установить флажок Вписать. Задайте имя таблицы стилей печати, с помощью которой обеспечивается управление представлением геометрии на бумаге или в выходном файле. В зависимости от выбранной таблицы вид распечатанного чертежа может отличаться от того, который приведен на экране. Например, геометрия может быть распечатана другими цветами или более широкими линиями, чем на экране, или же с использованием других типов линий и т.п. Задайте режим тонирования содержимого видовых экранов и качество этого тонирования, включая такие параметры, как качество выходного изображения и количество точек на дюйм. 670 Глава 12: Печать чертежей
Настройте дополнительные параметры печати — нужно ли учитывать веса линий и стили печати, нужно ли учитывать порядок прорисовки объектов на листе, печать штемпель листа и т.п. Задайте ориентацию геометрии на листе. Диалоговое окно «Печать» в AutoCAD LT® В варианте AutoCAD LT® группа Параметры печати в диалоговом окне Печать отсутствует.
12.2.4.2. Конфигурация плоттера Все параметры, настраиваемые с помощью диалогового окна Печать, можно сохранить для последующего использования в других чертежах, в том числе даже на других компьютерах. Файл сохраненной конфигурации плоттера имеет расширение PC3 (файлы конфигурации плоттера более ранних версий AutoCAD® имели расширение PCP или PC2). Как показано на рис. 12.16, для сохранения такого файла необходимо щелкнуть на кнопке Свойства (1) диалогового окна Печать. После этого на экране появится диалоговое окно Редактор параметров плоттера, снабженное кнопками Сохранить как (2) и Импорт (3). Кроме того, добавить или отредактировать конфигурацию плоттера можно с помощью диспетчера плоттеров (рис. 12.17).
Рис. 12.16. Диалоговое окно Редактор параметров плоттера Урок 12.2. Вывод чертежей на печать
671
Рис. 12.17. Окно диспетчера плоттеров Доступ к команде
Диспетчер плоттеров
Командная строка: ДИСППЕЧ Меню приложения: Печать >
Управление плоттерами Лента: Вывод > Печать > Диспетчер плоттеров Строка меню: Файл > Диспетчер плоттеров
Для управления стилями печати предназначена команда Диспетчер стилей печати, с помощью которой открывается папка, в которой хранятся файлы всех имеющихся стилей печати (рис. 12.18). Здесь можно добавить новый стиль печати или отредактировать имеющийся.
Рис. 12.18. Окно диспетчера стилей печати 672 Глава 12: Печать чертежей
Доступ к команде
Диспетчер стилей печати
Командная строка: ДИСПСТИЛЬ Меню приложения: Печать > Управление стилями печати Строка меню: Файл > Диспетчер стилей печати
12.2.4.3. Основные принципы использования команды «Печать» Настройки печати, выполненные как для печати листа Модель, так и для печати любого листа компоновки, можно сохранить, воспользовавшись диалоговым окном Диспетчер наборов параметров листов. Текущие значения набора параметров, назначенные листу с помощью диалогового окна Диспетчер наборов параметров листов, можно перекрыть перед выводом листа на печать в диалоговом окне Печать. Для сохранения параметров настройки печати, выполненных в диалоговом окне Печать, в виде именованного набора параметров листа необходимо щелкнуть в этом окне на кнопке Добавить. Если после щелчка на кнопке Добавить ввести в открывшемся диалоговом окне Добавление набора параметров листов имя уже существующего набора, значения параметров последнего будут заменены текущими значениями, установленными в диалоговом окне Печать. Для того чтобы стала доступна кнопка Просмотр диалогового окна Печать, необходимо сначала в этом диалоговом окне выбрать в группе Принтер/плоттер драйвер принтера или конфигурацию плоттера. Текущие настройки печатающего устройства можно сохранить в виде файла конфигурации плоттера для последующего импорта этого файла в другие чертежи. Файлу сохраненной конфигурации плоттера присваивается расширение PC3. Файлы конфигурации плоттеров, сохраненные в ранних версиях AutoCAD, имели расширение PC2 или PCP. Для получения доступа к кнопкам Сохранить как и Импорт диалогового окна Редактор параметров плоттера необходимо щелкнуть на кнопке Свойства в диалоговом окне Печать. Рекомендуется сохранять в папке чертежа как используемую конфигурацию плоттера, так и таблицу стилей печати (кнопка Сохранить как диалогового окна Редактор таблиц стилей печати, для открытия которого необходимо щелкнуть на кнопке Редактировать в группе Таблица стилей печати диалогового окна Печать) с целью упрощения процесса настройки печати при последующей печати чертежа или при выводе чертежа на другом компьютере. Урок 12.2. Вывод чертежей на печать 673
Если таблица стилей печати не задана, чертеж распечатывается в соответствии с параметрами, установленными для печатающего устройства по умолчанию.
12.2.5. Команда «Предварительный просмотр» С помощью предварительного просмотра можно получить изображение чертежа точно в том же виде, в котором он будет впоследствии напечатан или выведен в файл электронного чертежа при текущих параметрах листа и выбранного печатающего устройства. Для предварительного просмотра окно программы переключается в соответствующий режим (рис. 12.19), в котором можно использовать панорамирование и зумирование с целью детального изучения изображения. Если результаты предварительного просмотра пользователя удовлетворяют, он может щелкнуть на кнопке Печать для начала процесса собственно печати. В противном случае можно щелкнуть на кнопке Закрыть окно просмотра. Если предварительный просмотр был инициирован из диалогового окна Печать, то закрытие окна просмотра приведет к возврату в это диалоговое окно, где пользователь может продолжить настройку параметров печати. Доступ к команде
Предварительный просмотр
Командная строка: ПРЕДВАР, ПРВ Меню приложения: Печать > Предварительный просмотр Диалоговое окно Печать: кнопка Про-
смотр
Лента: Вывод > Печать > Предвари-
тельный просмотр
Строка меню: Файл > Диспетчер сти-
лей печати
Рис. 12.19. Окно программы в режиме предвари тельного просмотра 674 Глава 12: Печать чертежей
12.2.5.1. Основные принципы использования команды «Предварительный просмотр» Режим предварительного просмотра позволяет увидеть изображение чертежа до начала собственно процесса печати, что во многих случаях помогает сэкономить время и расходные материалы. Инициировать режим предварительного просмотра можно как из диалогового окна Печать, так и щелкнув на кнопке Предварительный просмотр панели Печать. Выполнить печать можно непосредственно из режима предварительного просмотра, не возвращаясь в диалоговое окно Печать. Закрытие окна предварительного просмотра не приводит к закрытию чертежа. Если чертежу не назначено печатающее устройство, инициализацию режима предварительного просмотра не удастся.
Упражнение 12.2. Печать чертежа В этом упражнении вы выполните предварительный просмотр чертежа перед печатью (рис. 12.20), а затем выполните его печать в файл DWF и на используемый по умолчанию системный принтер Windows. Выполнение упражнения Для выполнения данного упражнения следуйте приведенным в данном руководстве и его электронной версии пошаговым инструкциям. В последнем случае щелкните в перечне глав и упражнений на элементе Chapter 12: Plotting Your Drawings, а затем щелкните на элементе Exercise: Plot a Drawing.
1. Откройте файл чертежа M_Plotting.dwg. 2. Выберите на ленте команду Вывод > Печать > Предварительный просмотр. Обратите внимание на то, что зеленый контур большого видового экрана в режиме предварительного просмотра не отображается. Это объясняется тем, что слой, на котором находится этот видовой экран, в диспетчере свойств слоев настроен как не подлежащий выводу на печать.
Рис. 12.20. Результат выполнения упражнения Упражнение 12.2. Печать чертежа 675
7. Для переключения в режим предварительного просмотра щелкните на кнопке Просмотр диалогового окна Печать. Обратите внимание на то, что в этот раз выходное изображение геометрии приведено в оттенках серого и имеет меньший формат. 3. Щелкните на кнопке Закрыть окно просмотра или нажмите для выхода из режима предварительного просмотра. 4. Выберите на ленте команду Вывод > Печать > Печать. 5. Выполните следующие операции для вывода чертежа в файл DWF: Щелкните на кнопке OK в диалоговом окне Печать. В открывшемся диалоговом окне Поиск файла печати щелкните на кнопке Сохра нить. Имя файла и его расположение будут заданы по умолчанию, после чего лист будет выведен в файл с расширением DWF. 6. Выполните следующие операции для настройки параметров листа при печати: Выберите на ленте команду Вывод > Печать > Печать. В открывшемся диалоговом окне Печать в группе Набор параметров листа выберите из списка Имя элемент Check Plot – Monochrome. 676 Глава 12: Печать чертежей
8. Выполните следующие операции для печати чертежа: Щелкните на кнопке Печать окна предварительного просмотра. При появлении диалогового окна Поиск файла печати добавьте к имени файла –B, чтобы создать выходной файл M_ Plotting-Layout1-B.dwf. Щелкните на кнопке Сохра нить.
9. Перейдите на лист Модель. 10. Выберите на ленте команду Вывод > Печать > Печать. 11. Для задания печатающего устройства выберите из списка Имя файл DWF6 ePlot.pc3. 12. Выполните следующие операции для печати фрагмента чертежа: Выберите из списка Что печатать элемент Рамка. Охватите рамкой показанный ниже фрагмент чертежа в области кухни.
13. Щелкните на кнопке OK. 14. Щелкните на кнопке Сохранить для создания файла M_PlottingModel.dwf. Обратите внимание на папку, в которой будет сохранен файл. 15. Закройте все файлы, ничего не сохраняя. Примечание. Для просмотра всех созданных файлов с помощью программы DFW Viewer необходимо перейди в ту папку, в которой они были сохранены, а затем открыть нужный файл с помощью двойного щелчка на его имени.
Резюме При практическом использовании программы вы будете создавать различные типы распечаток чертежей. Из этой главы вы узнали, как вывести на печать данные из пространства модели и из пространства листа. Сохранение параметров настройки листа облегчает последующую настройку печати и повышает эффективность процесса такой настройки. Кроме того, с помощью сохраненных наборов параметров настройки можно быстро получить необходимую конфигурацию листа для печати как на бумажном носителе, так и электронном. Изучив данную главу, вы научились: Создавать и активизировать наборы параметров листов. Выводить геометрию чертежа на печать как из пространства модели, так из пространства листа. Резюме 677
Глава
13
Создание шаблонов чертежей Подавляющее большинство проектных организаций придерживаются определенных стандартов или соглашений, позволяющих обеспечить как единообразие оформления чертежей, так и однозначность их толкования. Для сохранения таких стандартов можно создавать шаблоны чертежей, обеспечивающие автоматическую настройку необходимых свойств и других параметров в момент создания чертежа на основе подобных шаблонов. Иными словами, использование заранее настроенных шаблонов позволяет обеспечить соблюдение принятых в организации стандартов и соглашений.
Цели главы Изучив данную главу, вы сможете: Создавать шаблоны чертежей.
Урок 13.1. Создание шаблонов чертежей В этом уроке рассказывается, как создавать шаблоны чертежей. Применение шаблонов чертежей позволяет сберечь время, которое в противном случае необходимо потратить при создании каждого нового чертежа. Это обеспечивается за счет автоматического переноса всех настроек из шаблона в созданный на его основе чертеж. При сохранении чертежа в виде шаблона автоматически открывается диалоговое окно Параметры шаблона (рис. 13.1). С помощью этого диалогового
Рис. 13.1. Настройка параметров шаблона 679
окна можно настроить используемые в шаблоне единицы измерения, создать описание шаблона, а также выбрать режим уведомления о новых слоях.
Цели урока После завершения этого урока вы научитесь: Пояснять назначение шаблонов чертежей. Идентифицировать различные параметры шаблонов чертежей. Создавать шаблоны чертежей.
13.1.1. О шаблонах чертежей Шаблоны чертежей особенно полезны в тех ситуациях, когда требуется быстро и (или) часто создавать чертежи, соответствующие требованиям определенных стандартов и соглашений, например о наименованиях слоев и используемых текстовых стилях. Использование шаблонов чертежей позволяет сохранить время, которое в противном случае приходится тратить на настройку их параметров в соответствии с требованиями стандартов при каждом создании нового чертежа. Во многих организациях имеются должности менеджеров по САПР, в задачи которых входит разработка шаблонов чертежей и распространение их среди коллег. Программа предоставляет пользователю несколько предустановленных шаблонов чертежей, на основе которых можно создавать новые чертежи. Большинство из этих предустановленных шаблонов вполне подходит для создания простых чертежей. Однако ничего не мешает вам создать на основе предустановленных шаблонов чертежей собственные шаблоны, учитывающие конкретные требования вашей организации.
13.1.1.1. Определение шаблона чертежа Шаблон чертежа — это набор предусмотренных стандартами требований, таких как единицы измерений, основная надпись, слои, текстовые и размерные стили, предназначенный для создания на его основе множества чертежей. Шаблоны чертежей имеют расширение DWT (от drawing template).
13.1.1.2. Шаблоны чертежей и стандарты САПР При работе над большим проектом, в котором участвует много соисполнителей, всегда имеется некая вероятность того, что часть проектировщиков не уследить за строгим соблюдением всех стандартов и соглашений. Поэтому имеет смысл обеспечить автоматическое соблюдение таких стандартов САПР путем совместного использования всеми проектировщиками одних и тех же предварительно настроенных шаблонов чертежей. Для создания файла DWT необходимо настроить параметры специально созданного для этих целей чертежа, а затем сохранить его в виде файла шаблона. Кроме того, можно сохранить файл DWT в виде файла стандартов с расширением DWS (от drawing standard). Затем, используя файл DWS в качестве образца, можно проверить любой чертеж на предмет отклонения его от принятых в организации стандартов и соглашений. 680 Глава 13: Создание шаблонов чертежей
Изменение чертежа и исходный шаблон При внесении изменений в чертеж, созданный на основе файла DWT, эти изменения никак не отражаются на параметрах исходного файла DWT.
13.1.1.3. Пример шаблонов чертежей На рис. 13.2 и 13.3 приведены примеры содержимого, которое может сохраняться в виде шаблона чертежа.
13.1.2. Параметры шаблона чертежа При создании нового шаблона чертежа можно сохранить в нем как все свойства чертежа, так и часть из них, в зависимости от типа чертежей, которые будут создаваться на основе этого шаблона. В случае необходимости, впоследствии можно модифицировать набор этих свойств и их конкретные значения.
13.1.2.1. Свойства и параметры шаблона Поскольку шаблон чертежа представляет собой некую отправную точку для всех создаваемых на его основе чертежей, в большинстве случаев имеет смысл сохранить в этом шаблоне определенные свойства и параметры, которые будут одинаковыми у всех таких чертежей. Сохраняя общие настройки всех чертежей в виде шаблона, вы тем самым избавляете себя от необходимости их корректировки при каждом создании нового чертежа. Ниже перечислен ряд свойств и параметров, которые обычно имеет смысл сохранять в виде шаблона чертежа. Единицы чертежа. Слои. Параметры привязки, сетки и режима ОРТО. Лимиты. Размерные стили. Текстовые стили.
Рис. 13.2. Рамка с основной надписью для архитектурного проекта
Рис. 13.3. Рамка с основной надписью для машиностроительного проекта
Урок 13.1. Создание шаблонов чертежей 681
Типы линий. Стили таблиц. Листы. Наборы параметров листов для всех листов компоновки и листа Модель. Основные надписи и рамки. Часто используемые блоки (например, символы условных обозначений и т.п.).
13.1.2.2. Расположение файлов шаблонов Прежде чем создавать шаблоны чертежей, необходимо задать папку, в которой они будут располагаться. Для задания расположения файлов шаблонов используется вкладка Файлы диалогового окна Настройка (рис. 13.4). По умолчанию соответствующее значение представляет собой путь к папке документов текущего пользователя. Если проектировщик работает над чертежом в одиночку, это значение можно оставить без изменения. Однако в тех случаях, когда он является участником рабочей группы крупного проекта, значение этого параметра необходимо изменить, настроив его на путь к сетевой папке, в которой сохраняются все файлы шаблонов рабочей группы. Выбранный путь будет использоваться по умолчанию при выборе формата Шаблоны чертежа AutoCAD (*.dwt) из списка Тип файла в таких диалоговых окнах, как Сохранение чертежа, Выбор шаблона и Выбор файла.
13.1.2.3. Диалоговое окно «Параметры шаблона» С помощью диалогового окна Параметры шаблона (рис. 13.5) можно выбрать единицы измерения чертежа (метрические или британские), создать краткое текстовое описание шаблона, а также выбрать режим уведомления о новых слоях. Для открытия диалогового окна Параметры шаблона необходимо выбрать из списка Тип файла диалогового окна Сохранение чертежа элемент Шаблоны чертежа AutoCAD (*.dwt). После щелчка на кнопке Сохранить на экране появится диалоговое окно Параметры шаблона. Доступ к команде
Сохранить как
Командная строка: СОХРАНИТЬКАК Меню приложения: Сохранить как > Шаблон чертежа AutoCAD Строка меню: Файл > Сохранить как
Рис. 13.4. Вкладка Файлы диалогового окна Настройка 682 Глава 13: Создание шаблонов чертежей
Рис. 13.5. Диалоговое окно Параметры чер тежа
Содержит описание файла ����������������������������������������� DWT�������������������������������������� . Это описание отображается в диалоговом окне Создание нового чертежа в разделе Описание шаблона при создании нового чертежа по шаблону (для появления этого диалогового окна системная переменная STARTUP должна иметь значение 1, а не 0, как это установлено по умолчанию). Определяет, будут ли чертежи, создаваемые на основании данного шаблона, использовать британскую или метрическую систему единиц. Выбор режима сохранения новых слоев. По умолчанию все слои сохраняются как несогласованные. Если файл шаблона создан с несогласованными слоями, базовая линия слоев в создаваемых на его основе чертежах, не создается, вследствие чего при добавлении в него новых слоев сообщение пользователю не отображается. Если же файл шаблона создан с согласованными слоями, базовая линия слоев создается. В этом случае при каждом добавлении в чертеж нового слоя программа извещает об этом пользователя.
13.1.3. Создание шаблонов чертежей Потратив некоторое время на создание шаблона чертежа, можно впоследствии сэкономить массу времени за счет устранения необходимости ручной настройки параметров при каждом создании очередного чертежа. Используя предварительно настроенный шаблон, можно при создании на его основе нового чертежа автоматически получить чертеж с уже имеющимися слоями, типами линий и размерными стилями. Кроме того, для создания нового шаблона можно импортировать в текущий чертеж соответствующие настройки из других шаблонов.
13.1.3.1. Практическое задание. Создание шаблонов чертеж Выполните следующие операции с целью ознакомления с методами создания шаблона чертежа. 1. Создайте новый чертеж, используя имеющийся шаблон. 2. Модифицируйте чертеж, создав в нем все необходимые слои, стили, наборы параметров листов и основные надписи. Урок 13.1. Создание шаблонов чертежей 683
3. Измените значение параметра Папка для шаблона чертежа в диалоговом окне Настройка, если в этом есть необходимость.
4. Сохраните чертеж, выбрав в списке Тип файла диалогового окна
Сохранение чертежа элемент Шаблоны чертежа AutoCAD (*.dwt). 5. В появившемся диалоговом окне Параметры чертежа наберите описание, задайте единицы чертежа и выберите режим уведомления о новых слоях. 6. Создайте чертеж на основе только что созданного шаблона и убедитесь в том, что его содержимое, параметры и свойства соответствуют ожидаемым.
Размещение файлов шаблонов Рекомендуется всегда сохранять все файлы шаблонов именно в той папке, которая задана в качестве значения в разделе Параметры шаблонов диалогового окна Настройка. В этом случае доступ к шаблонам при создании новых чертежей осуществляется автоматически и требует от пользователя минимальных усилий.
Упражнение 13.1. Создание шаблона чертежа В этом упражнении вы создадите шаблон чертежа (рис. 13.6), содержащий текстовые стили, размерные стили, единицы чертежа, слои, листы и основную надпись.
Сценарий В ходе выполнения упражнения вы Настроите единицы чертежа, свойства слоев и наборы параметров листов. Создадите шаблон чертежа. Создадите чертеж на основе нового шаблона. Выполнение упражнения
Рис. 13.6. Результат вы полнения упражнения
Для выполнения данного упражнения следуйте приведенным в данном руководстве и его электронной версии пошаговым инструкциям. В последнем случае щелкните в перечне глав и упражнений на элементе Chapter 13: Template Drawing Creation, а затем щелкните на элементе Exercise: Create a Drawing Template.
684 Глава 13: Создание шаблонов чертежей
Настройка единиц чертежа, стилей, свойств слоев и параметров листов 1. Откройте файл чертежа C_Cre ate_Drawing_Template.dwg. 2. Выберите на ленте команду Аннотации > Текст > Текстовые стили. Поскольку вы создаете шаблон для архитектурных проектов, вам необходимо настроить свойства слоев в соответствии с требованиями стандартов Американского института архитекторов (AIA — American Institute of Architects). Будем считать, что вы решили сохранить все требуемые слои в шаблоне, который затем станете использовать для создания типовых архитектурных чертежей.
5. Выполните следующие операции в диалоговом окне Текстовые стили: Выберите в списке Имя шриф та шрифт Tahoma. Введите в поле Высота значение 3.5. Щелкните на кнопке Приме нить для сохранения изменений. Щелкните на кнопке Закрыть. 6. Выберите из списка Стиль текста на панели Текст вкладки Аннотации ленты стиль Standard. 7. Выберите на ленте команду Аннотации > Размеры > Размерные стили.
3. Выполните следующие операции в диалоговом окне Текстовые стили: Выберите в списке Имя шриф та шрифт Arial. Щелкните на кнопке Применить для сохранения изменений. 4. Щелкните на кнопке Новый диалогового окна Текстовые стили, а затем выполните следующие операции: Введите 3.5 Gen Notes в по ле Имя стиля появившегося диалогового окна Новый текстовый стиль. Щелкните на кнопке OK.
8. В диалоговом окне Диспетчер размерных стилей щелкните на кнопке Редактировать. 9. Выполните следующие операции в диалоговом окне Изменение размерного стиля: На вкладке Основные единицы выберите из списка Десятичный разделитель элемент '.' (точка). На вкладке Текст в группе Ориентация текста выберите переключатель Согласно ISO. Щелкните на кнопке OK. 10. Щелкните на кнопке Закрыть для закрытия диалогового окна Диспетчер размерных стилей.
Упражнение 13.1. Создание шаблона чертежа 685
11. Выберите на ленте команду Главная > Слои > Свойства слоя для открытия палитры Диспетчер свойств слоев.
12. Выполните следующие операции на палитре Диспетчер свойств слоев: Создайте новые слои и назначьте им свойства, как показано ниже. Назначьте текущим слой Objects. Закройте палитру Диспетчер свойств слоев. Примечание. Назначение цветов слоям в данном случае не является принципиальным, поэтому вы можете использовать и другие цвета по своему выбору.
13. Щелкните в строке состояния на кнопке Layout1 для активизации листа Layout1 (или перейдите на лист Layout1, выбрав щелчком вкладку Layout1, если они отображаются под областью рисования), а затем выполните следующие операции: Выберите предустановленный видовой экран. Щелкните в произвольной точке чертежа правой кнопкой мыши и выберите из появив-
шегося контекстного меню команду Видимость объектов на ВЭкранах > Нет. Выберите из меню приложе ния команду Печать > Пара метры листа. 14. В диалоговом окне Диспетчер наборов параметров листов щелкните на кнопке Создать, а затем выполните следующие операции: Введите A2-ePlot в поле Имя набора параметров листа открывшегося диалогового окна Создание набора параметров листа. Щелкните на кнопке OK. 15. Выполните следующие операции в диалоговом окне Параметры листа – Layout1: Выберите файл конфигурации плоттера DWF6 ePlot. pc3 из списка Имя группы Принтер/плоттер. Выберите формат ISO A2 (594.00 × 420.00 мм) из списка группы Формат листа. Убедитесь в том, что в группе Масштаб печати задан масштаб 1:1. Щелкните на кнопке OK. 16. Вернувшись в диалоговое окно Диспетчер наборов параметров листов, выберите двойным щелчком набор A2-ePlot для назначения его листу Layout1, а затем щелкните на кнопке Закрыть.
686 Глава 13: Создание шаблонов чертежей
17. Перейдите к следующему этапу или закройте все файлы, ничего не сохраняя.
Создание шаблона 1. Выберите из списка слоев на панели Слои вкладки Главная ленты слой TitleBlock. 2. Выберите на ленте команду Встав ка > Блок > Вставить, а затем выполните следующие операции: Щелкните в открывшемся диалоговом окне Вставка блока на кнопке Обзор. Найдите с помощью открывшегося диалогового окна Вы бор файла чертежа файл A2-Title.dwg. Щелкните на кнопке Открыть. Убедитесь в том, что флажки Указать на экране не установлены, введите в качестве координат точки вставки значение 0,0,0 и щелкните на кнопке OK. Завершите процедуру вставки блока. 3. Выполните следующие операции для удаления лишних листов: Щелкните на кнопке Быстрый просмотр листов в строке состояния.
Щелкните правой кнопкой мыши на изображении предварительного просмотра листа Layout2 и выберите из появившегося контекстного меню команду Удалить.
Щелкните в появившемся диа логовом окне сообщения Auto CAD на кнопке OK. 4. Щелкните на вкладке Модель для активизации пространства модели. 5. Выберите из списка слоев на панели Слои вкладки Главная ленты слой Objects. 6. Щелкните правой кнопкой мыши в произвольной точке чертежа и выберите из появившегося контекстного меню команду Настройка, а затем выполните следующие операции: Перейдите в открывшемся диалоговом окне Настройка на вкладку Файлы и раскройте параметр Параметры шаблонов > Папка для шаблона чертежа. Выберите имеющийся путь двойным щелчком. В открывшемся диалоговом окне Обзор папок выберите папку, в которой хранятся файлы чертежей для данного упражнения, а затем щелкните на кнопке OK. Щелкните на кнопке OK для закрытия диалогового окна Настройка. Примечание. На реальном производстве эти файлы DWT, вероятно, сохранялись бы в сети, откуда к ним могли бы получить доступ все пользователи.
Упражнение 13.1. Создание шаблона чертежа 687
7. Выберите из меню приложения команду Сохранить как > Шаблон чертежа AutoCAD, а затем выполните следующие операции: В открывшемся диалоговом окне Сохранение чертежа убедитесь в том, что в списке Тип файла выбран элемент Шаблон чертежа AutoCAD (*.dwt). Убедитесь в том, что в качестве папки, выбранной в списке Папка, автоматически была
назначена папка, которую вы задали в п. 6. В качестве имени файла шаблона введите A2-Template в поле Имя файла. Щелкните на кнопке Сохра нить. 8. В открывшемся диалоговом окне Параметры шаблона введите описание, как показано ниже, и щелкните на кнопке OK.
9. Закройте все чертежи, ничего не сохраняя.
Создание чертежа на основе нового файла шаблона 1. Выполните следующие операции для создания чертежа на основе нового шаблона: Выберите из меню приложения команду Создать > Чертеж. В открывшемся диалоговом окне Выбор шаблона выберите шаблон и щелкните на кнопке Открыть.
2. Удостоверьтесь в том, что у нового чертежа уже настроены единицы
688 Глава 13: Создание шаблонов чертежей
чертежа, слои, текстовые и размерные стили, а также имеются корректные настройки параметров листа Layout1 и блок основной надписи. 3. Щелкните в произвольной точке чертежа и выберите из появившегося контекстного меню команду Настройка. 4. Верните параметры настройки в их исходное состояние, выполнив на вкладке Файлы диалогового окна Настройка следующие операции: Раскройте параметр Параметры шаблонов > Папка для шаблона чертежа. Выберите имеющийся путь двойным щелчком. Выберите с помощью открывшегося диалогового окна Обзор папок папку C:\Users\\AppData\Local\Autodesk\AutoCAD 2010\ R18.0\rus\Template (в системе Windows Vista или Windows 7) или папку C:\Documents and Settings\\Local Settings\ Application Data\Autodesk\AutoCAD 2010\R18.0\rus\ Template (в системе Windows XP). Примечание. Пользователям AutoCAD LT® необходимо перейти в папку C:\ Users\\AppData\Local\Autodesk\AutoCAD LT 2010\R18.0\ rus\Template или в папку C:\Documents and Settings\\ Local Settings\Application Data\Autodesk\AutoCAD LT 2010\ R18.0\rus\Template Щелкните на кнопке OK диалогового окна Обзор папок. Щелкните на кнопке OK диалогового окна Настройка. 5. Закройте все файлы, ничего не сохраняя.
Резюме Поскольку шаблоны чертежей используются в качестве основы во всех вновь создаваемых чертежах, имеет смысл потратить время на создание таких шаблонов, которые позволили бы вам уменьшить до минимума процедуру настройки нового чертежа. Это особенно важно для тех пользователей, которые работают в коллективах над сложными проектами. В этом случае экономия времени за счет использования предварительно настроенных шаблонов увеличивается за счет других пользователей, применяющих такие шаблоны. Изучив данную главу, вы научились: Создавать шаблоны чертежей.
Резюме 689
Приложение
А
Дополнительные ресурсы Для получения максимальной отдачи от программ компании Autodesk® существует множество различных ресурсов. Независимо от того, предпочитаете ли вы учиться под руководством преподавателя в классе, самостоятельно или же через Интернет, компания Autodesk в любом случае сможет оказать вам помощь в обучении. Дополнительная информация приведена на диске, который прилагается к данной книге. Официальные учебные материалы Autodesk. Авторизованные учебные центры Autodesk (ATC® — Authorized Training Center). Подписка Autodesk. Сообщества пользователей Autodesk.
А.1. Официальные учебные материалы Autodesk Используйте весь потенциал программ компании Autodesk. Независимо от того, новичок ли вы или опытный пользователь, компания Autodesk предлагает вам обширный набор официальных учебных материалов, которые помогут вам продвинуться дальше и углубить свои познания. Получите практический опыт с помощью упражнений, которые основываются на взятых из реальной жизни примерах, в виде официальных учебных материалов Autodesk в виде печатных и электронных книг, а также обучающих видеокурсов. Все учебные материалы созданы экспертами компании Autodesk. Получайте именно те знания и навыки, которые вам необходимы, используя официальные учебные материалы, написанные в широком спектре как 691
по навыкам читателей, так и по тематике — от основ работы с программами компании до узкоспециализированных материалов по самым новым продуктам Autodesk. Получайте доступ к исчерпывающему перечню официальных учебных пособий компании Autodesk от авторизованного партнера вашей компании, через Интернет или в книжных магазинах.
А.2. Авторизованные учебные центры Autodesk Повысьте свою производительность и узнайте, как реализовать свои идеи быстрее с помощью программ Autodesk. Пройдите обучение в авторизованном учебном центре Autodesk в учебном классе под руководством инструктора, который поможет вам получить максимум от используемых вами продуктов Autodesk. Компания Autodesk имеет широко развитую всемирную сеть авторизованных учебных центров, которые тщательно отбираются и контролируются с целью гарантированного предоставления вам высококачественного и ориентированного на результат обучения. Авторизованные учебные центры представляют собой лучший метод обучения как для начинающих пользователей, так и для экспертов. Тренинги помогут вам получить наилучшую и наискорейшую отдачу от ваших инвестиций путем предоставления вам знаний именно в той области, которая вам нужнее всего. И хотя тренинги по нашим программам проводят многие организации, но только образовательные учреждения и частные учебные центры, получившие статус авторизованных учебных центров Autodesk, соответствуют жестким стандартам высочайшего качества компании Autodesk.
А.3. Подписка Autodesk Подписка Autodesk — это программа обслуживания и поддержки, которая позволит вам минимизировать издержки, повысить производительность и получить максимум из инветиций, вложенных в программное обеспечение Autodesk. За весьма умеренную ежегодную плату вы получаете все выпуски программного обеспечения, выходящие во время действия подписки, а также максимально быстрый доступ к улучшенным возможностям продуктов Autodesk. Кроме того, Подписка предоставляет вам возможность гибкого лицензирования, поэтому вы можете работать одновременно и в текущей, и в предыдущей версии (при соблюдении определенных условий), а также использовать программное обеспечение как дома, так и в офисе. Наконец, Подписка позволяет вам получить доступ к широкому набору инструментальных средств и источников информации, что дает возможность сохранить время и повысить производительность, — прямая техническая поддержка компании Autodesk через Web, самостоятельное обучение, управление лицензиями через Интернет. Подписка Autodesk представляет собой средство, позволяющее сделать предсказуемыми расходы, связанные с приобретением программного обеспечения. Независимо от того, выбирает ли пользователь Подписку на один 692
Приложение А: Дополнительные ресурсы
год или же многолетний контракт, стоимость Подписки остается неизменной на протяжении действия всего контракта. Обширная библиотека интерактивных учебных материалов Autodesk и высококачественных уроков, темп изучения которых определяется самим пользователем, помогают обучаемому повысить производительность и освоить новые навыки. Эти короткие уроки доступны по требованию и дополняют более сложные учебные курсы, преподаваемые в авторизованных учебных центрах Autodesk. Подписка Autodesk облегчает задачу управления лицензиями на программное обеспечение. Клиенты компании, пользующиеся Подпиской, имеют возможность выбирать режим использования программного обеспечения Autodesk для своих сотрудников, в зависимости от того, предпочитают ли они работать дома или в офисе. Более того, при соблюдении определенных условий проектировщики получают право использовать предыдущие версии программного обеспечения одновременно с новейшими версиями. Получите все, что вам нужно, для максимальной производительности. С помощью Интернета специалисты службы технической поддержки Autodesk ответят на ваши вопросы по установке, конфигурации и решению различных проблем. Вы сможете пользоваться поддержкой через Web-сервисы и электронную почту непосредственно на рабочем месте.
А.4. Сообщества пользователей Autodesk Клиенты компании Autodesk могут воспользоваться преимуществами доступа к бесплатному программному обеспечению, учебным материалам для самостоятельного обучения, международным дискуссионным группам и форумам, предложениям от работодателей и многому другому. Присоединитесь к сообществу пользователей Autodesk прямо сегодня! Использование бесплатных продуктов Особенности использования бесплатных продуктов определяются условиями пользовательского лицензионного соглашения, которое предоставляется при загрузке программного обеспечения.
А.5. Обратная связь Компания Autodesk относится с пониманием к тому, насколько важно предоставлять вам наилучшие возможности для обучения. Если у вас имеются комментарии, предложения или общие вопросы по обучению работе с продуктами Autodesk, свяжитесь, пожалуйста, с нами по адресу [email protected]. Мы рассчитываем на то, что полученные от вас сведения помогут нам улучшить и дополнить те усилия, которые мы прилагаем с целью создания самых лучших средств обучения для наших клиентов. А.4. Сообщества пользователей Autodesk
693
А.6. Полезные ссылки Учебные материалы www.autodesk.com/learningtools Поиск авторизованных учебных центров Autodesk www.autodesk.ru/atc Поиск курсов для авторизованных учебных центров Autodesk www.autodesk.ru/atcevents www.autodesk.ru/books Сообщество пользователей, блоги, дискуссионные группы community.autodesk.ru Студенческое сообщество www.students.autodesk.ru
Книги издательства «ДМК Пресс» можно заказать в торгово-издательском холдинге «АЛЬЯНС-КНИГА» наложенным платежом, выслав открытку или письмо по почтовому адресу: 123242, Москва, а/я 20 или по электронному адресу: [email protected]. При оформлении заказа следует указать адрес (полностью), по которому должны быть высланы книги; фамилию, имя и отчество получателя. Желательно также указать свой телефон и электронный адрес. Эти книги вы можете заказать и в Internet-магазине: www.alians-kniga.ru. Оптовые закупки: тел. (495) 258-91-94, 258-91-95; электронный адрес [email protected].
AutoCAD 2010. Официальный учебный курс + CD
Главный редактор Мовчан Д. А. [email protected] Перевод с английского Ковтанюк Ю. С. Корректор Синяева Г. И. Верстка, графика Старцевой Е. М. Дизайн обложки Овчаренко А. А.
Подписано в печать 05.06.2010. Формат 70×1001/16 . Гарнитура «Петербург». Печать офсетная. Усл. печ. л. 12. Тираж 1000 экз. №