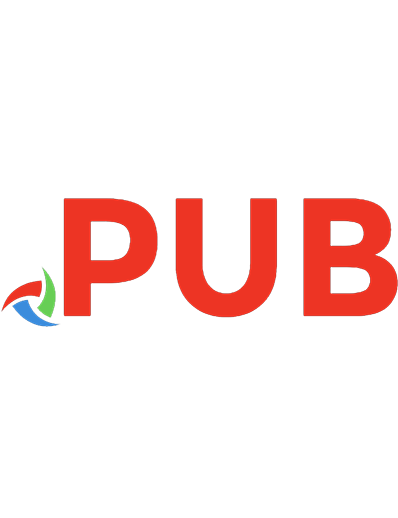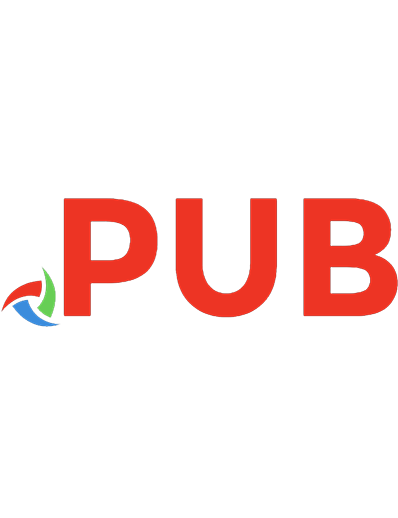CompTIA Network+ Certification All-In-One Exam Guide, Seventh Edition (Exam N10-007) [7th ed] 9781260122398, 1260122395, 9781260122381, 1260122387
Thoroughly revised for the new CompTIA Network+ exam, the Seventh Edition of this bestsellingAll-in-One Exam Guidedelive
6,402 1,725 95MB
English Pages 1156 p [1458] Year 2018
Polecaj historie
Table of contents :
Cover --
Title Page --
Copyright Page --
Dedication --
About the Author --
Contents at a Glance --
Contents --
Acknowledgments --
Introduction --
Chapter 1 Network Models --
Historical/Conceptual --
Working with Models --
Biography of a Model --
Network Models --
The OSI Seven-Layer Model in Action --
Welcome to MHTechEd! --
Test Specific --
Let's Get Physical-Network Hardware and Layers 1-2 --
Beyond the Single Wire-Network Software and Layers 3-7 --
The TCP/IP Model --
The Link Layer --
The Internet Layer --
The Transport Layer --
The Application Layer Frames, Packets, and Segments/Datagrams, Oh My! --
The Tech's Troubleshooting Tools --
Chapter Review --
Questions --
Answers --
Chapter 2 Cabling and Topology --
Test Specific --
Network Topologies --
Bus and Ring --
Star --
Hybrid --
Mesh --
Parameters of a Topology --
Cabling and Connectors --
Copper Cabling and Connectors --
Fiber-Optic Cabling and Connectors --
Other Cables --
Fire Ratings --
Networking Industry Standards-IEEE --
Chapter Review --
Questions --
Answers --
Chapter 3 Ethernet Basics --
Historical/Conceptual --
Ethernet --
802.3 Standards --
Test Specific --
Ethernet Frames Early Ethernet Standards --
Bus Ethernet --
10BaseT --
10BaseFL --
CSMA/CD --
Enhancing and Extending Ethernet Networks --
The Trouble with Hubs --
Switches to the Rescue --
Connecting Ethernet Segments --
Troubleshooting Switches --
Chapter Review --
Questions --
Answers --
Chapter 4 Modern Ethernet --
Test Specific --
100-Megabit Ethernet --
100BaseT --
100BaseFX --
Gigabit Ethernet --
1000BaseSX --
1000BaseLX --
SFF Fiber Connectors --
Mechanical Connection Variations --
Implementing Multiple Types of Gigabit Ethernet --
Ethernet Evolutions --
10 Gigabit Ethernet --
Beyond Network+ IEEE 802.3ba --
Chapter Review --
Questions --
Answers --
Chapter 5 Installing a Physical Network --
Historical/Conceptual --
Understanding Structured Cabling --
Cable Basics-A Star Is Born --
Test Specific --
Structured Cable-Network Components --
Structured Cable-Beyond the Star --
Installing Structured Cabling --
Getting a Floor Plan --
Mapping the Runs --
Determining the Location of the Telecommunications Room --
Pulling Cable --
Making Connections --
Testing the Cable Runs --
NICs --
Buying NICs --
Link Lights --
Diagnostics and Repair of Physical Cabling --
Diagnosing Physical Problems Check Your Lights --
Check the NIC --
Cable Testing --
Problems in the Telecommunications Room --
Toners --
Chapter Review --
Questions --
Answers --
Chapter 6 TCP/IP Basics --
Historical/Conceptual --
Test Specific --
The TCP/IP Protocol Suite --
Internet Layer Protocols --
Transport Layer Protocols --
Application Layer Protocols --
IP and Ethernet --
IP Addresses --
IP Addresses in Action --
Class IDs --
CIDR and Subnetting --
Subnetting --
CIDR: Subnetting in the Real World --
IP Address Assignment --
Static IP Addressing --
Dynamic IP Addressing --
Special IP Addresses --
Chapter Review
Citation preview
Copyright © 2018 by McGraw-Hill Education. All rights reserved. Except as permitted under the Copyright Act of 1976, no part of this publication may be reproduced or distributed in any form or by any means, or stored in a database or retrieval system, without the prior written permission of publisher, with the exception that the program listings may be entered, stored, and executed in a computer system, but they may not be reproduced for publication. ISBN: 978-1-26-012239-8 MHID: 1-26-012239-5 The material in this eBook also appears in the print version of this title: ISBN: 978-1-26-012238-1, MHID: 1-26-012238-7. eBook conversion by codeMantra Version 1.0 All trademarks are trademarks of their respective owners. Rather than put a trademark symbol after every occurrence of a trademarked name, we use names in an editorial fashion only, and to the benefit of the trademark owner, with no intention of infringement of the trademark. Where such designations appear in this book, they have been printed with initial caps. McGraw-Hill Education ebooks are available at special quantity discounts to use as premiums and sales promotions or for use in corporate training programs. To contact a representative, please visit the Contact Us page at www.mhprofessional.com. Information has been obtained by McGraw-Hill Education from sources believed to be reliable. However, because of the possibility of human or mechanical error by our sources, McGraw-Hill Education, or others, McGraw-Hill Education does not guarantee the accuracy, adequacy, or completeness of any information and is not responsible for any errors or omissions or the results obtained from the use of such information. TERMS OF USE
This is a copyrighted work and McGraw-Hill Education and its licensors reserve all rights in and to the work. Use of this work is subject to these terms. Except as permitted under the Copyright Act of 1976 and the right to store and retrieve one copy of the work, you may not decompile, disassemble, reverse engineer, reproduce, modify, create derivative works based upon, transmit, distribute, disseminate, sell, publish or sublicense the work or any part of it without McGraw-Hill Education’s prior consent. You may use the work for your own noncommercial and personal use; any other use of the work is strictly prohibited. Your right to use the work may be terminated if you fail to comply with these terms. THE WORK IS PROVIDED “AS IS.” McGRAW-HILL EDUCATION AND ITS LICENSORS MAKE NO GUARANTEES OR WARRANTIES AS TO THE ACCURACY, ADEQUACY OR COMPLETENESS OF OR RESULTS TO BE OBTAINED FROM USING THE WORK, INCLUDING ANY INFORMATION THAT CAN BE ACCESSED THROUGH THE WORK VIA HYPERLINK OR OTHERWISE, AND EXPRESSLY DISCLAIM ANY WARRANTY, EXPRESS OR IMPLIED, INCLUDING BUT NOT LIMITED TO IMPLIED WARRANTIES OF MERCHANTABILITY OR FITNESS FOR A PARTICULAR PURPOSE. McGraw-Hill Education and its licensors do not warrant or guarantee that the functions contained in the work will meet your requirements or that its operation will be uninterrupted or error free. Neither McGraw-Hill Education nor its licensors shall be liable to you or anyone else for any inaccuracy, error or omission, regardless of cause, in the work or for any damages resulting therefrom. McGraw-Hill Education has no responsibility for the content of any information accessed through the work. Under no circumstances shall McGraw-Hill Education and/or its licensors be liable for any indirect, incidental, special, punitive, consequential or similar damages that result from the use of or inability to use the work, even if any of them has been advised of the possibility of such damages. This limitation of liability shall apply to any claim or cause whatsoever whether such claim or cause arises in contract, tort or otherwise.
To Dr. Anthony Brown: Thank you for keeping me alive and healthy, despite my best efforts to the contrary!
ABOUT THE AUTHOR Michael Meyers is the industry’s leading authority on CompTIA Network+ certification. He is the president and founder of Total Seminars, LLC, a member of CompTIA, and a major provider of IT fundamentals, PC and network repair, and computer security training and training materials for thousands of organizations throughout the world. Mike has written numerous popular textbooks, including the best-selling CompTIA A+® Certification All-in-One Exam Guide, Mike Meyers’ CompTIA Network+® Guide to Managing and Troubleshooting Networks, and Mike Meyers’ CompTIA Security+® Certification Guide. Mike has attained numerous industry certifications, including CompTIA A+, CompTIA Network+, CompTIA Security+, CompTIA Cybersecurity Analyst (CySA+), and Microsoft Certified Professional.
About the Contributor Scott Jernigan wields a mighty red pen as Editor in Chief for Total Seminars. With a Master of Arts degree in Medieval History, Scott feels as much at home in the musty archives of London as he does in the crisp IPS glow of Total Seminars’ Houston HQ. After fleeing a purely academic life, he dove headfirst into IT, working as an instructor, editor, and writer. Scott has written, edited, and contributed to dozens of books on computer literacy, hardware, operating systems, networking, security, and certification, including Computer Literacy—Your Ticket to IC3 Certification, and coauthoring with Mike Meyers the CompTIA IT Fundamentals® All-in-One Exam Guide and Mike Meyers’ CompTIA Security+® Certification Guide. Scott has taught computer classes all over the United States, including stints at the United Nations in New York and the FBI Academy in Quantico. Practicing what he preaches, Scott is a CompTIA A+, CompTIA Network+, and CompTIA Security+ certified technician, a Microsoft Certified Professional, a Microsoft Office User Specialist, and Certiport Internet and
Computing Core Certified.
About the Technical Editor Jonathan S. Weissman is an associate professor and IT program coordinator (Department of Computing Sciences) at Finger Lakes Community College. He is also a senior lecturer (Department of Computing Security) at Rochester Institute of Technology and teaches part-time at Syracuse University (Department of Electrical Engineering and Computer Science) and Nazareth College (School of Management). Jonathan is the co-author of Mike Meyers’ CompTIA Network+® Certification Passport, Sixth Edition and Mike Meyers’ CompTIA Network+® Guide to Managing and Troubleshooting Networks Lab Manual, Fifth Edition, and also serves as technical editor for many industry textbooks. Jonathan also developed three courses for the edX RITx Cybersecurity MicroMasters program, which he has taught to more than 50,000 students worldwide. In addition to teaching, Jonathan is a networking and cybersecurity consultant for local businesses and individuals. Jonathan has a master’s degree in Computer Science from Brooklyn College and holds 34 industry certifications, including CCNP® Routing and Switching, CCNA® Security, CompTIA Security+, CompTIA Network+, CompTIA A+, Certified Ethical Hacker, Computer Hacking Forensic Investigator, and IPv6 Certified Network Engineer (Gold), among others. LinkedIn: https://www.linkedin.com/in/jonathan-s-weissman-058b649b Twitter: https://twitter.com/cscprof
Becoming a CompTIA Certified IT Professional Is Easy It’s also the best way to reach greater professional opportunities and rewards.
Why Get CompTIA Certified? Growing Demand Labor estimates predict some technology fields will experience growth of more than 20% by the year 2020. (Source: CompTIA 9th Annual Information Security Trends study: 500 U.S. IT and Business Executives Responsible for Security.) CompTIA certification qualifies the skills required to join this workforce.
Higher Salaries IT professionals with certifications on their resume command better jobs, earn higher salaries, and have more doors open to new multi-industry opportunities.
Verified Strengths Ninety-one percent of hiring managers indicate CompTIA certifications are valuable in validating IT expertise, making certification the best way to demonstrate your competency and knowledge to employers. (Source: CompTIA Employer Perceptions of IT Training and Certification.)
Universal Skills CompTIA certifications are vendor neutral—which means that certified professionals can proficiently work with an extensive variety of hardware and software found in most organizations.
Learn More: Certification.CompTIA.org CompTIA Disclaimer © 2018 CompTIA Properties, LLC, used under license by CompTIA Certifications, LLC. All rights reserved. All certification programs and education related to such programs are operated exclusively by CompTIA Certifications, LLC. CompTIA is a registered trademark of CompTIA
Properties, LLC in the U.S. and internationally. Other brands and company names mentioned herein may be trademarks or service marks of CompTIA Properties, LLC or of their respective owners. Reproduction or dissemination of this courseware sheet is prohibited without written consent of CompTIA Properties, LLC. Printed in the U.S. 04711-Jan2018.
CONTENTS AT A GLANCE Chapter 1
Network Models
Chapter 2
Cabling and Topology
Chapter 3
Ethernet Basics
Chapter 4
Modern Ethernet
Chapter 5
Installing a Physical Network
Chapter 6
TCP/IP Basics
Chapter 7
Routing
Chapter 8
TCP/IP Applications
Chapter 9
Network Naming
Chapter 10
Securing TCP/IP
Chapter 11
Advanced Networking Devices
Chapter 12
IPv6
Chapter 13
Remote Connectivity
Chapter 14
Wireless Networking
Chapter 15
Virtualization and Cloud Computing
Chapter 16
Mobile Networking
Chapter 17
Building a Real-World Network
Chapter 18
Managing Risk
Chapter 19
Protecting Your Network
Chapter 20
Network Monitoring
Chapter 21
Network Troubleshooting
Appendix A Objective Map: CompTIA Network+ Appendix B Create Your Study Plan Appendix C About the Online Content Glossary Index
CONTENTS Acknowledgments Introduction Chapter 1
Network Models
Historical/Conceptual Working with Models Biography of a Model Network Models The OSI Seven-Layer Model in Action Welcome to MHTechEd! Test Specific Let’s Get Physical—Network Hardware and Layers 1–2 Beyond the Single Wire—Network Software and Layers 3–7 The TCP/IP Model The Link Layer The Internet Layer The Transport Layer The Application Layer Frames, Packets, and Segments/Datagrams, Oh My! The Tech’s Troubleshooting Tools Chapter Review Questions Answers Chapter 2
Cabling and Topology
Test Specific
Network Topologies Bus and Ring Star Hybrid Mesh Parameters of a Topology Cabling and Connectors Copper Cabling and Connectors Fiber-Optic Cabling and Connectors Other Cables Fire Ratings Networking Industry Standards—IEEE Chapter Review Questions Answers Chapter 3
Ethernet Basics
Historical/Conceptual Ethernet 802.3 Standards Test Specific Ethernet Frames Early Ethernet Standards Bus Ethernet 10BaseT 10BaseFL CSMA/CD Enhancing and Extending Ethernet Networks The Trouble with Hubs Switches to the Rescue Connecting Ethernet Segments Troubleshooting Switches
Chapter Review Questions Answers Chapter 4
Modern Ethernet
Test Specific 100-Megabit Ethernet 100BaseT 100BaseFX Gigabit Ethernet 1000BaseSX 1000BaseLX SFF Fiber Connectors Mechanical Connection Variations Implementing Multiple Types of Gigabit Ethernet Ethernet Evolutions 10 Gigabit Ethernet Beyond Network+ IEEE 802.3ba Chapter Review Questions Answers Chapter 5
Installing a Physical Network
Historical/Conceptual Understanding Structured Cabling Cable Basics—A Star Is Born Test Specific Structured Cable—Network Components Structured Cable—Beyond the Star Installing Structured Cabling Getting a Floor Plan Mapping the Runs
Determining the Location of the Telecommunications Room Pulling Cable Making Connections Testing the Cable Runs NICs Buying NICs Link Lights Diagnostics and Repair of Physical Cabling Diagnosing Physical Problems Check Your Lights Check the NIC Cable Testing Problems in the Telecommunications Room Toners Chapter Review Questions Answers Chapter 6
TCP/IP Basics
Historical/Conceptual Test Specific The TCP/IP Protocol Suite Internet Layer Protocols Transport Layer Protocols Application Layer Protocols IP and Ethernet IP Addresses IP Addresses in Action Class IDs CIDR and Subnetting Subnetting
CIDR: Subnetting in the Real World IP Address Assignment Static IP Addressing Dynamic IP Addressing Special IP Addresses Chapter Review Questions Answers Chapter 7
Routing
Historical/Conceptual How Routers Work Test Specific Routing Tables Freedom from Layer 2 Network Address Translation Dynamic Routing Routing Metrics Distance Vector and Path Vector Link State EIGRP Dynamic Routing Makes the Internet Route Redistribution Working with Routers Connecting to Routers Basic Router Configuration Router Problems Chapter Review Questions Answers Chapter 8
TCP/IP Applications
Historical/Conceptual
Transport Layer and Network Layer Protocols How People Communicate Test Specific TCP UDP ICMP IGMP The Power of Port Numbers Registered Ports Connection Status Rules for Determining Good vs. Bad Communications Common TCP/IP Applications The World Wide Web Telnet and SSH E-mail FTP Internet Applications Chapter Review Questions Answers Chapter 9
Network Naming
Test Specific Before DNS NetBIOS hosts DNS How DNS Works DNS Servers Troubleshooting DNS Diagnosing TCP/IP Networks Chapter Review
Questions Answers Chapter 10
Securing TCP/IP
Test Specific Making TCP/IP Secure Encryption Integrity Nonrepudiation Authentication Authorization TCP/IP Security Standards User Authentication Standards Encryption Standards Combining Authentication and Encryption Secure TCP/IP Applications HTTPS SCP SFTP SNMP LDAP NTP Chapter Review Questions Answers Chapter 11
Advanced Networking Devices
Test Specific Virtual Private Networks PPTP VPNs L2TP VPNs SSL VPNs DTLS VPNs
DMVPN Alternative VPNs Switch Management Virtual LANs Trunking Configuring a VLAN-Capable Switch Tagging VLAN Trunking Protocol InterVLAN Routing DHCP and VLANs Troubleshooting VLANs Multilayer Switches Load Balancing QoS and Traffic Shaping Port Bonding Network Protection Chapter Review Questions Answers Chapter 12
IPv6
Test Specific IPv6 Basics IPv6 Address Notation Link-Local Address IPv6 Prefix Lengths The End of Broadcast Global Unicast Address Aggregation Using IPv6 It Just Works DHCPv6
DNS in IPv6 Moving to IPv6 IPv4 and IPv6 Transition Mechanisms Chapter Review Questions Answers Chapter 13
Remote Connectivity
Historical/Conceptual Telephony and Beyond The Dawn of Long Distance Test Specific Digital Telephony Copper Carriers: T1 and T3 Fiber Carriers: SONET/SDH and OC Packet Switching Real-World WAN Alternative to Telephony WAN The Last Mile Dial-Up DSL Broadband Cable Satellite Fiber Which Connection? Using Remote Access Dial-Up to the Internet Private Dial-Up Dedicated Connection Remote Terminal WAN Troubleshooting Scenarios
Loss of Internet Connectivity Interface Errors DNS Issues Interference Chapter Review Questions Answers Chapter 14
Wireless Networking
Historical/Conceptual Test Specific Wi-Fi Standards 802.11 802.11b 802.11a 802.11g 802.11n 802.11ac WPS Wi-Fi Security Enterprise Wireless Implementing Wi-Fi Performing a Site Survey Installing the Client Setting Up an Ad Hoc Network Setting Up an Infrastructure Network Extending the Network Verifying the Installation Troubleshooting Wi-Fi No Connection Slow Connection Weird Connection
Chapter Review Questions Answers Chapter 15
Virtualization and Cloud Computing
Historical/Conceptual Concepts of Virtualization Meet the Hypervisor Emulation vs. Virtualization Desktop Virtualization Test Specific Virtualization Benefits Power Saving Hardware Consolidation System Recovery System Duplication Research Virtualization in Modern Networks Hypervisors Scaling Virtualization To the Cloud The Service-Layer Cake Cloud Delivery Models Chapter Review Questions Answers Chapter 16
Mobile Networking
Mobile Network Technologies Test Specific Cellular WAN 802.11 Bluetooth
Less Common Mobile Network Technologies Deployment Models BYOD COBO COPE CYOD On-Boarding and Off-Boarding Scenarios Geofencing Locating and Disabling Lost Mobile Devices Hardening IoT Devices Chapter Review Questions Answers Chapter 17
Building a Real-World Network
Test Specific Designing a Basic Network Define the Network Needs Documentation Network Design Compatibility Issues Internal Connections External Connections Unified Communication It Started with VoIP Unified Communication Features VTC and Medianets ICS DCS PLC SCADA
Chapter Review Questions Answers Chapter 18
Managing Risk
Test Specific Risk Management Security Policies Change Management Patching and Updates Training Points of Failure Standard Business Documents Security Preparedness Contingency Planning Incident Response Disaster Recovery Business Continuity Forensics Safety Electrical Safety Physical/Installation Safety Rack Installation and Maintenance Emergency Procedures Chapter Review Questions Answers Chapter 19
Protecting Your Network
Test Specific Network Threats Spoofing Packet/Protocol Abuse
Zero-Day Attacks ARP Cache Poisoning Denial of Service Man-in-the-Middle Session Hijacking Brute Force Physical/Local Access Malware Social Engineering Common Vulnerabilities Unnecessary Running Services Unpatched/Legacy Systems Unencrypted Channels Cleartext Credentials RF Emanation Hardening Your Network Physical Security Network Security Device Hardening Host Security Firewalls Types of Firewalls Implementing and Configuring Firewalls Troubleshooting Firewalls Chapter Review Questions Answers Chapter 20
Network Monitoring
Test Specific SNMP Monitoring Tools
Packet Sniffers Protocol Analyzers Interface Monitors Performance Monitors Putting It All Together Scenario: Monitoring and Managing SIEM Chapter Review Questions Answers Chapter 21
Network Troubleshooting
Test Specific Troubleshooting Tools Hardware Tools Software Tools The Troubleshooting Process Identify the Problem Establish a Theory of Probable Cause Test the Theory to Determine Cause Establish a Plan of Action and Identify Potential Effects Implement the Solution or Escalate as Necessary Verify Full System Functionality and Implement Preventative Measures Document Findings, Actions, and Outcomes Resolving Common Network Service Issues “We Can’t Access Our Web Server in Istanbul!” Hands-On Problems LAN Problems WAN Problems Beyond Local—Escalate End-to-End Connectivity
Troubleshooting Is Fun! Chapter Review Questions Answers Appendix A Objective Map: CompTIA Network+ Appendix B Create Your Study Plan Review Your Overall Score Review Your Score by CompTIA Network+ Exam Domain Appendix C About the Online Content System Requirements Your Total Seminars Training Hub Account Single User License Terms and Conditions TotalTester Online Assessment Test TotalSims for Network+ Mike’s Video Training Playing the Mike Meyers Introduction Video Mike’s Cool Tools Technical Support Glossary Index
ACKNOWLEDGMENTS I’d like to acknowledge the many people who contributed their talents to make this book possible: To Tim Green, my sponsoring editor at McGraw-Hill: I love what you bring to the table with every book—the encouragement, the joy, the witty banter, and the grammar hammer. Always a pleasure to work with you! To my in-house Editor-in-Chief, Scott Jernigan: I couldn’t have done it without you, amigo. Truthfully, has there ever been a better combo than a wizard and a paladin? To Jonathan S. Weissman, technical editor: Wait, how many more certifications did you get since the last edition? No wonder you keep me honest (and accurate)! Still, tossing in smiley faces after telling me, in perfect New Yorker, “you’re totally wrong here!” doesn’t actually stop the sting much. Ha! To Bill McManus, copy editor: So wonderful to work with you again. You are the best! To Michael Smyer, Total Seminars’ resident tech guru and photographer: Your contributions continue to shine, from superb photographs to excellent illustrations and, in this edition, some nicely styled writing. Well done! To Dave Rush, crack technologist and ridiculously talented person: How can I list the many contributions you’ve made to make this book—and all the crazy products that go with it—so awesome? Researching, writing, arguing, filming, arguing, researching some more … and the final product. All fun! To Travis Everett, Internet guru and writer: You bring the “A” game every time and your contributions to this book in writing and as a technologist were both lasting and timely. Thank you! To Dudley Lehmer, my partner at Total Seminars: As always, thanks for keeping the ship afloat while I got to play on this book!
To Claire Yee, acquisitions coordinator at McGraw-Hill: Another stellar effort from you keeping us on task, on yet another book that is better by far because of your participation. Thank you! To LeeAnn Pickrell, project editor: So fun working with you again. Not a rollercoaster this time, but just smooth sailing! To Claire Splan, proofreader: You did a super job, thank you! To Cenveo Publishing Services, compositors: The layout was excellent, thanks!
INTRODUCTION By picking up this book, you’ve shown an interest in learning about networking. But be forewarned. The term networking describes a vast field of study, far too large for any single certification, book, or training course to cover. Do you want to configure routers and switches for a living? Do you want to administer a large Windows network at a company? Do you want to install wide area network connections? Do you want to set up Web servers? Do you want to secure networks against attacks? If you’re considering a CompTIA Network+ certification, you probably don’t yet know exactly what aspect of networking you want to pursue, and that’s okay! You’re going to love preparing for the CompTIA Network+ certification. Attaining CompTIA Network+ certification provides you with four fantastic benefits. First, you get a superb overview of networking that helps you decide what part of the industry you’d like to pursue. Second, it acts as a prerequisite toward other, more advanced certifications. Third, the amount of eye-opening information you’ll gain just makes getting CompTIA Network+ certified plain old fun. Finally, you’ll significantly enhance your opportunity to get a job. Everything seems to be networked today, putting network techs in demand. Nothing comes close to providing a better overview of networking than CompTIA Network+. The certification covers local area networks (LANs), wide area networks (WANs), the Internet (the world’s largest WAN), security, cabling, and applications in a wide-but-not-too-deep fashion that showcases the many different parts of a network and hopefully tempts you to investigate the aspects that intrigue you by looking into follow-up certifications. The process of attaining CompTIA Network+ certification will give you a solid foundation in the whole field of networking. Mastering the competencies will help fill in gaps in your knowledge and provide an ongoing series of “a-ha!” moments of grasping the big picture that make
being a tech so much fun. Ready to learn a lot, grab a great certification, and have fun doing it? Then welcome to CompTIA Network+ certification!
Who Needs CompTIA Network+? I Just Want to Learn about Networks! Whoa up there, amigo! Are you one of those folks who either has never heard of the CompTIA Network+ exam or just doesn’t have any real interest in certification? Is your goal only to get a solid handle on networks and a jump start on the basics? Are you looking for that “magic bullet” book that you can read from beginning to end and then start installing and troubleshooting a network? Do you want to know what’s involved with running network cabling in your walls or getting your new wireless network working? Are you tired of not knowing enough about TCP/IP and how it works? If these types of questions are running through your mind, then rest easy—you have the right book. Like every book with my name, you’ll get solid concepts without pedantic details or broad, meaningless overviews. You’ll look at real-world networking as performed by real techs. This is a book that understands your needs and goes well beyond the scope of a single certification. If the CompTIA Network+ exam isn’t for you, you can skip the rest of this Introduction, shift your brain into learn mode, and dive into Chapter 1. But then, if you’re going to have the knowledge, why not get the certification?
What Is CompTIA Network+ Certification? CompTIA Network+ certification is an industry-wide, vendor-neutral certification program developed and sponsored by the Computing Technology Industry Association (CompTIA). The CompTIA Network+ certification shows that you have a basic competency in the physical support of networking systems and knowledge of the conceptual aspects of networking. To date, many hundreds of thousands of technicians have become CompTIA Network+ certified. CompTIA Network+ certification enjoys wide recognition throughout the IT industry. At first, it rode in on the coattails of the successful CompTIA A+ certification program, but it now stands on its own in the networking industry
and is considered the obvious next step after CompTIA A+ certification. (CompTIA A+ is the certification for PC technicians.)
What Is CompTIA? CompTIA is a nonprofit, industry trade association based in Oakbrook Terrace, Illinois, on the outskirts of Chicago. Tens of thousands of computer resellers, value-added resellers, distributors, manufacturers, and training companies from all over the world are members of CompTIA. CompTIA was founded in 1982. The following year, CompTIA began offering the CompTIA A+ certification exam. CompTIA A+ certification is now widely recognized as the de facto requirement for entrance into the PC industry. Because the CompTIA A+ exam initially covered networking only lightly, CompTIA decided to establish a vendor-neutral test covering basic networking skills. So, in April 1999, CompTIA unveiled the CompTIA Network+ certification exam. CompTIA provides certifications for a variety of areas in the computer industry, offers opportunities for its members to interact, and represents its members’ interests to government bodies. CompTIA certifications include CompTIA A+, CompTIA Network+, and CompTIA Security+, to name a few. Check out the CompTIA Web site at www.comptia.org for details on other certifications. CompTIA is huge. Virtually every company of consequence in the IT industry is a member of CompTIA: Microsoft, Dell, Cisco … Name an IT company and it’s probably a member of CompTIA.
The Current CompTIA Network+ Certification Exam Release CompTIA constantly works to provide exams that cover the latest technologies and, as part of that effort, periodically updates its certification objectives, domains, and exam questions. This book covers all you need to know to pass the N10-007 CompTIA Network+ exam released in 2018.
How Do I Become CompTIA Network+ Certified? To become CompTIA Network+ certified, you simply pass one computer-
based exam. There are no prerequisites for taking the CompTIA Network+ exam, and no networking experience is needed. You’re not required to take a training course or buy any training materials. The only requirements are that you pay a testing fee to an authorized testing facility and then sit for the exam. Upon completion of the exam, you will immediately know whether you passed or failed. Once you pass, you become CompTIA Network+ certified for three years. After three years, you’ll need to renew your certification by taking the current exam or completing approved Continuing Education activities. By completing these activities, you earn credits that (along with an annual fee) allow you to keep your CompTIA Network+ certification. For a full list of approved activities, check out CompTIA’s Web site (www.comptia.org) and search for CompTIA Continuing Education Program.
NOTE The American National Standards Institute (ANSI) has accredited the CompTIA Network+ certification as compliant with the ISO 17024 Standard. That makes it special. Now for the details: CompTIA recommends that you have at least nine to twelve months of networking experience and CompTIA A+ knowledge, but this is not a requirement. Note the word “recommends.” You may not need experience or CompTIA A+ knowledge, but each helps! The CompTIA A+ certification competencies have a degree of overlap with the CompTIA Network+ competencies, such as types of connectors and how networks work. As for experience, keep in mind that CompTIA Network+ is mostly a practical exam. Those who have been out there supporting real networks will find many of the questions reminiscent of the types of problems they have seen on LANs. The bottom line is that you’ll probably have a much easier time on the CompTIA Network+ exam if you have some CompTIA A+ experience under your belt.
What Is the Exam Like? The CompTIA Network+ exam contains 100 questions, and you have 90 minutes to complete the exam. To pass, you must score at least 720 on a scale of 100–900. CompTIA uses two types of questions: multiple-choice and performancebased. Multiple-choice questions offer four or five answer options; you select the correct answer and proceed to the next question. The majority of the questions follow this format. Performance-based questions require you to do something. You might need to arrange a wireless access point in an office for maximum coverage, for example, or properly align the colored wires on a network connector. You need to have appropriate command-line skills to respond at a command prompt. These are all things that good network techs should be able to do without blinking. I’ll cover all the topics in the book, and you’ll get practical experience as well in the various extra design elements and labs. The exam questions are divided into five areas that CompTIA calls domains. This table lists the CompTIA Network+ domains and the percentage of the exam that each represents.
The CompTIA Network+ exam is extremely practical. Questions often present real-life scenarios and ask you to determine the best solution. The CompTIA Network+ exam loves troubleshooting. Let me repeat: many of the test objectives deal with direct, real-world troubleshooting. Be prepared to troubleshoot both hardware and software failures and to answer both “What do you do next?” and “What is most likely the problem?” types of questions.
A qualified CompTIA Network+ certification candidate can install and configure a PC to connect to a network. This includes installing and testing a network card, configuring drivers, and loading all network software. The exam will test you on the different topologies, standards, and cabling. Expect conceptual questions about the Open Systems Interconnection (OSI) seven-layer model. You need to know the functions and protocols for each layer to pass the CompTIA Network+ exam. You can also expect questions on most of the protocol suites, with heavy emphasis on the TCP/IP suite. If you’ve never heard of the OSI seven-layer model, don’t worry! This book will teach you all you need to know.
NOTE CompTIA occasionally makes changes to the content of the exam, as well as the score necessary to pass it. Always check the Web site of my company, Total Seminars (www.totalsem.com), before scheduling your exam.
How Do I Take the Test? To take the test, you must go to an authorized testing center. You cannot take the test over the Internet. Pearson VUE administers the actual CompTIA Network+ exam. You’ll find thousands of Pearson VUE testing centers scattered across the United States and Canada, as well as in over 75 other countries around the world. You may take the exam at any testing center. To locate a testing center and schedule an exam, call Pearson VUE at 877-5517587. You can also visit their Web site at https://home.pearsonvue.com/.
NOTE Although you can’t take the exam over the Internet, Pearson VUE provides easy online registration. Go to
https://home.pearsonvue.com/ to register online.
How Much Does the Test Cost? CompTIA fixes the price, no matter what testing center you use. The cost of the exam depends on whether you work for a CompTIA member. At press time, the cost for non-CompTIA members is $302 (U.S.). If your employer is a CompTIA member, you can save money by obtaining an exam voucher. In fact, even if you don’t work for a CompTIA member, you can purchase a voucher from member companies (like mine) and take advantage of significant member savings. You simply buy the voucher and then use the voucher to pay for the exam. Vouchers are delivered to you on paper and electronically via e-mail. The voucher number is the important thing. That number is your exam payment, so protect it from fellow students until you’re ready to schedule your exam. If you’re in the United States or Canada, you can visit www.totalsem.com or call 800-446-6004 to purchase vouchers. As I always say, “You don’t have to buy your voucher from us, but for goodness’ sake, get one from somebody!” Why pay full price when you have a discount alternative? You must pay for the exam when you schedule, whether online or by phone. If you’re scheduling by phone, be prepared to hold for a while. Have your Social Security number (or the international equivalent) ready and either a credit card or a voucher number when you call or begin the online scheduling process. If you require any special accommodations, Pearson VUE will be able to assist you, although your selection of testing locations may be a bit more limited. International prices vary; see the CompTIA Web site for international pricing. Of course, prices are subject to change without notice, so always check the CompTIA Web site for current pricing!
How to Pass the CompTIA Network+ Exam The single most important thing to remember about the CompTIA Network+ certification exam is that CompTIA designed it to test the knowledge of a technician with as little as nine months of experience—so keep it simple! Think in terms of practical knowledge. Read this book, answer the questions at the end of each chapter, take the practice exams on the media
accompanying this book, review any topics you missed, and you’ll pass with flying colors. Is it safe to assume that it’s probably been a while since you’ve taken an exam? Consequently, has it been a while since you’ve had to study for an exam? If you’re nodding your head yes, you’ll probably want to read the next sections. They lay out a proven strategy to help you study for the CompTIA Network+ exam and pass it. Try it. It works.
Obligate Yourself The first step you should take is to schedule the exam. Ever heard the old adage that heat and pressure make diamonds? Well, if you don’t give yourself a little “heat,” you might procrastinate and unnecessarily delay taking the exam. Even worse, you may end up not taking the exam at all. Do yourself a favor. Determine how much time you need to study (see the next section), and then call Pearson VUE and schedule the exam, giving yourself the time you need to study—and adding a few extra days for safety. Afterward, sit back and let your anxieties wash over you. Suddenly, turning off the television and cracking open the book will become a lot easier!
Set Aside the Right Amount of Study Time After helping thousands of techs get their CompTIA Network+ certification, we at Total Seminars have developed a pretty good feel for the amount of study time needed to pass the CompTIA Network+ exam. Table 1 will help you plan how much study time you must devote to the exam. Keep in mind that these are averages. If you’re not a great student or if you’re a little on the nervous side, add another 10 percent. Equally, if you’re the type who can learn an entire semester of geometry in one night, reduce the numbers by 10 percent. To use this table, just circle the values that are most accurate for you and add them up to get the number of study hours.
Table 1 Determining How Much Study Time You Need A complete neophyte may need 120 hours or more of study time. An experienced network technician already CompTIA A+ certified should only need about 24 hours. Study habits also come into play here. A person with solid study habits (you know who you are) can reduce the number by 15 percent. People with
poor study habits should increase that number by 20 percent. The total hours of study time you need is __________________.
Study for the Test Now that you have a feel for how long it’s going to take to study for the exam, you need a strategy for studying. The following has proven to be an excellent game plan for cramming the knowledge from the study materials into your head. This strategy has two alternate paths. The first path is designed for highly experienced technicians who have a strong knowledge of PCs and networking and want to concentrate on just what’s on the exam. Let’s call this group the Fast Track group. The second path, and the one I’d strongly recommend, is geared toward people like me: the ones who want to know why things work, those who want to wrap their arms completely around a concept, as opposed to regurgitating answers just to pass the CompTIA Network+ exam. Let’s call this group the Brainiacs. To provide for both types of learners, I have broken down most of the chapters into two parts: • Historical/Conceptual Although not on the CompTIA Network+ exam, this knowledge will help you understand more clearly what is on the CompTIA Network+ exam. • Test Specific These topics clearly fit under the CompTIA Network+ certification domains. The beginning of each of these areas is clearly marked with a large banner that looks like the following.
Historical/Conceptual If you consider yourself a Fast Tracker, skip everything but the Test Specific section in each chapter. After reading the Test Specific sections, jump immediately to the Chapter Review questions, which concentrate on information in the Test Specific sections. If you run into problems, review the Historical/Conceptual sections in that chapter. After going through every
chapter as described, take the free online practice exams on the media that accompanies the book. First, take them in practice mode, and then switch to final mode. Once you start scoring in the 80–85 percent range, go take the test! Brainiacs should first read the book—the whole book. Read it as though you’re reading a novel, starting on page 1 and going all the way through. Don’t skip around on the first read-through, even if you are a highly experienced tech. Because there are terms and concepts that build on each other, skipping around might confuse you, and you’ll just end up closing the book and firing up your favorite PC game. Your goal on this first read is to understand concepts—to understand the whys, not just the hows. Having a network available while you read through the book helps a lot. This gives you a chance to see various concepts, hardware, and configuration screens in action as you read about them in the book. Plus, you’ll need some gear to do all the hands-on exercises sprinkled throughout the book. Nothing beats doing it yourself to reinforce a concept or piece of knowledge! You will notice a lot of historical information—the Historical/Conceptual sections—that you may be tempted to skip. Don’t! Understanding how some of the older stuff worked or how something works conceptually will help you appreciate the reason behind current networking features and equipment, as well as how they function. After you have completed the first read-through, cozy up for a second. This time, try to knock out one chapter per sitting. Concentrate on the Test Specific sections. Get a highlighter and mark the phrases and sentences that make major points. Look at the pictures and tables, noting how they illustrate the concepts. Then, answer the end of chapter questions. Repeat this process until you not only get all the questions right, but also understand why they are correct! Once you have read and studied the material in the book, check your knowledge by taking the online practice exams included on the media accompanying the book. The exams can be taken in practice mode or final mode. In practice mode, you are allowed to check references in the book (if you want) before you answer each question, and each question is graded immediately. In final mode, you must answer all the questions before you are given a test score. In each case, you can review a results summary that tells you which questions you missed, what the right answer is to each, and where to study further.
Use the results of the exams to see where you need to bone up, and then study some more and try them again. Continue retaking the exams and reviewing the topics you missed until you are consistently scoring in the 80– 85 percent range. When you’ve reached that point, you are ready to pass the CompTIA Network+ exam! If you have any problems or questions, or if you just want to argue about something, feel free to send an e-mail to me at [email protected] or to my editor, Scott Jernigan, at [email protected]. For additional information about the CompTIA Network+ exam, contact CompTIA directly at its Web site: www.comptia.org. Good luck! —Mike Meyers
CHAPTER
1
Network Models The CompTIA Network+ certification exam expects you to know how to • 1.2 Explain devices, applications, protocols and services at their appropriate OSI layers • 1.3 Explain the concepts and characteristics of routing and switching To achieve these goals, you must be able to • Describe how models such as the OSI seven-layer model and the TCP/IP model help technicians understand and troubleshoot networks • Explain the major functions of networks with the OSI seven-layer model • Describe the major functions of networks with the TCP/IP model
The CompTIA Network+ certification challenges you to understand virtually every aspect of networking—not a small task. Networking professionals use one of two methods to conceptualize the many parts of a network: the Open Systems Interconnection (OSI) seven-layer model and the Transmission Control Protocol/Internet Protocol (TCP/IP) model. These models provide two tools that make them essential for networking techs. First, the OSI and TCP/IP models provide powerful mental tools for diagnosing problems. Understanding the models enables a tech to determine quickly at what layer a problem can occur and helps him or her zero in on a solution without wasting a lot of time on false leads. Second, these models provide a common language techs use to describe specific network functions. Figure 1-1 shows product information for a Cisco-branded advanced networking device. Note the use of the terms “L3” and “layer 7.” These terms directly reference the OSI seven-layer model. Techs who understand the OSI model understand what those numbers mean, giving them a quick
understanding of what the device provides to a network.
Figure 1-1 Using OSI terminology in device documentation
This chapter looks first at models in general and how models help conceptualize and troubleshoot networks. The chapter then explores both the OSI seven-layer model and the TCP/IP model to see how they help clarify network architecture for techs.
Cisco and Certifications Cisco Systems, Inc. is famous for making many of the “boxes” that interconnect networks all over the world. It’s not too far of a stretch to say that Cisco helps power a huge portion of the Internet. These boxes are complicated to configure, requiring a high degree of technical knowledge. To address this need, Cisco offers a series of certifications. The entry-level certification, for example, is the Cisco Certified Entry Networking Technician (CCENT). The next step is the Cisco Certified Network Associate (CCNA) Routing and Switching. Go to Cisco’s certification Web site and compare the objectives for the two certifications with what you learned about CompTIA Network+ in the “Introduction” of this book. Ask yourself this question: could you study for CCENT or CCNA R&S and CompTIA Network+ simultaneously?
Historical/Conceptual Working with Models Networking is hard. It takes a lot of pieces, both hardware and software, all working incredibly quickly and in perfect harmony, to get anything done. Just making Google appear in your Web browser requires millions of hours in research, development, and manufacturing to create the many pieces to successfully connect your system to a server somewhere in Googleland and to enable them to communicate. Whenever we encounter highly complex technologies, we need to simplify the overall process by breaking it into discrete, simple, individual processes. We do this using a network model.
Biography of a Model What does the word “model” mean to you? Does the word make you think of a beautiful woman walking down a catwalk at a fashion show or some hunky guy showing off the latest style of blue jeans on a huge billboard? Maybe it makes you think of a plastic model airplane? What about those computer models that try to predict weather? We use the term “model” in a number of ways, but each use shares certain common themes. All models are a simplified representation of the real thing. The human model ignores the many different types of body shapes, using only a single “optimal” figure. The model airplane lacks functional engines or the internal framework, and the computerized weather model might disregard subtle differences in wind temperatures or geology (Figure 1-2).
Figure 1-2 Types of models (images from left to right courtesy of NOAA, Mike Schinkel, and Michael Smyer)
Additionally, a model must have at least all the major functions of the real item, but what constitutes a major rather than a minor function is open to opinion. Figure 1-3 shows a different level of detail for a model. Does it contain all the major components of an airplane? There’s room for argument that perhaps the model should have landing gear to go along with the propeller, wings, and tail.
Figure 1-3 Simple model airplane
Network Models Network models face similar challenges. What functions define all networks? What details can you omit without rendering the model inaccurate? Does the model retain its usefulness when describing a network that does not employ all the layers? In the early days of networking, different manufacturers made unique types of networks that functioned well. Part of the reason they worked was that every network manufacturer made everything. Back then, a single manufacturer provided everything for a customer when the customer purchased a network solution: all the hardware and all the software in one complete and expensive package. Although these networks worked fine as
stand-alone networks, the proprietary nature of the hardware and software made it difficult—to put it mildly—to connect networks of multiple manufacturers. To interconnect networks and therefore improve the networking industry, someone needed to create a guide, a model, that described the functions of a network. Using this model, the people who made hardware and software could work together to make networks that worked together well. Two models tend to stand out: the OSI model and the TCP/IP model. The OSI model is covered on the CompTIA Network+ exam. The TCP/IP model is not on the exam but it is common and important and you should know it. Let’s look at both.
NOTE The International Organization for Standardization (ISO) created the OSI seven-layer model. ISO may look like a misspelled acronym, but it’s actually a word, derived from the Greek word isos, which means “equal.” The International Organization for Standardization sets standards that promote equality among network designers and manufacturers, thus ISO. The best way to learn the OSI and TCP/IP models is to see them in action. For this reason, I’ll introduce you to a small network that needs to copy a file from one computer to another. This example goes through each of the OSI and TCP/IP layers needed to copy that file, and I explain each step and why it is necessary. By the end of the chapter, you should have a definite handle on using either of these models as a tool to conceptualize networks. You’ll continue to build on this knowledge throughout the book and turn your OSI and TCP/IP model knowledge into a powerful troubleshooting tool.
The OSI Seven-Layer Model in Action Each layer in the OSI seven-layer model defines an important function in computer networking, and the protocols that operate at that layer offer
solutions to those functions. Protocols are sets of clearly defined rules, regulations, standards, and procedures that enable hardware and software developers to make devices and applications that function properly at a particular layer. The OSI seven-layer model encourages modular design in networking, meaning that each layer has as little to do with the operation of other layers as possible. Think of it as an automobile assembly line. The guy painting the car doesn’t care about the gal putting doors on the car—he expects the assembly line process to make sure the cars he paints have doors. Each layer on the model trusts that the other layers on the model do their jobs. The OSI seven layers are • Layer 7 Application • Layer 6 Presentation • Layer 5 Session • Layer 4 Transport • Layer 3 Network • Layer 2 Data Link • Layer 1 Physical The OSI seven layers are not laws of physics—anybody who wants to design a network can do it any way he or she wants. Although many protocols fit neatly into one of the seven layers, others do not.
EXAM TIP Be sure to memorize both the name and the number of each OSI layer. Network techs use OSI terms such as “Layer 4” and “Transport layer” synonymously. Students have long used mnemonics for memorizing such lists. One of my favorites for the OSI seven-layer model is “Please Do Not Throw Sausage Pizza Away.” Yum! Another great mnemonic that helps students to memorize the layers from the top down is “All People Seem To
Need Data Processing.” Go with what works for you. Now that you know the names of the layers, let’s see what each layer does. The best way to understand the OSI layers is to see them in action. Let’s see them at work at the fictional company of MHTechEd, Inc.
NOTE This section is a conceptual overview of the hardware and software functions of a network. Your network may have different hardware or software, but it will share the same functions.
Welcome to MHTechEd! Mike’s High-Tech Educational Supply Store and Post Office, or MHTechEd for short, has a small network of PCs running Windows, a situation typical of many small businesses today. Windows runs just fine on a PC unconnected to a network, but it also comes with all the network software it needs to connect to a network. All the computers in the MHTechEd network are connected by special network cabling. As in most offices, virtually everyone at MHTechEd has his or her own PC. Figure 1-4 shows two workers, Janelle and Dana, who handle all the administrative functions at MHTechEd. Because of the kinds of work they do, these two often need to exchange data between their two PCs. At the moment, Janelle has just completed a new employee handbook in Microsoft Word, and she wants Dana to check it for accuracy. Janelle could transfer a copy of the file to Dana’s computer by the tried-and-true Sneakernet method —saving the file on a flash drive and walking it over to her—but thanks to the wonders of computer networking, she doesn’t even have to turn around in her chair. Let’s watch in detail each piece of the process that gives Dana direct access to Janelle’s computer, so she can copy the Word document from Janelle’s system to her own.
Figure 1-4 Janelle and Dana, hard at work
Long before Janelle ever saved the Word document on her system—when the systems were first installed—someone who knew what they were doing set up and configured all the systems at MHTechEd to be part of a common network. All this setup activity resulted in multiple layers of hardware and software that can work together behind the scenes to get that Word document from Janelle’s system to Dana’s. Let’s examine the different pieces of the network, and then return to the process of Dana grabbing that Word document.
Test Specific Let’s Get Physical—Network Hardware and Layers 1–2 Clearly the network needs a physical channel through which it can move bits of data between systems. Most networks use a cable like the one shown in Figure 1-5. This cable, known in the networking industry as unshielded twisted pair (UTP), usually contains four pairs of wires that can transmit and
receive data.
Figure 1-5 UTP cabling
Another key piece of hardware the network uses is a special box-like device that handles the flow of data from each computer to every other computer (Figure 1-6). This box is often tucked away in a closet or an equipment room. (The technology of the central box has changed over time. For now, let’s just call it the “central box.” I’ll get to variations in a bit.) Each system on the network has its own cable that runs to the central box. Think of the box as being like one of those old-time telephone switchboards, where operators created connections between persons who called in wanting to reach other telephone users.
Figure 1-6 Typical central box
Layer 1 of the OSI model defines the method of moving data between computers, so the cabling and central box are part of the Physical layer (Layer 1). Anything that moves data from one system to another, such as copper cabling, fiber optics, even radio waves, is part of the OSI Physical layer. Layer 1 doesn’t care what data goes through; it just moves the data from one system to another system. Figure 1-7 shows the MHTechEd network in the OSI seven-layer model thus far. Note that each system has the full range of layers, so data from Janelle’s computer can flow to Dana’s computer. (I’ll cover what a “hub” is shortly.)
Figure 1-7 The network so far, with the Physical layer hardware installed
The real magic of a network starts with the network interface card, or NIC (pronounced “nick”), which serves as the interface between the PC and the network. While NICs come in a wide array of shapes and sizes, the ones at MHTechEd look like Figure 1-8.
Figure 1-8 Typical NIC
On older systems, a NIC truly was a separate card that snapped into a handy expansion slot, which is why they were called network interface cards. Even though they’re now built into the motherboard, they are still called NICs. When installed in a PC, the NIC looks like Figure 1-9. Note the cable running from the back of the NIC into the wall; inside that wall is another cable running all the way back to the central box.
Figure 1-9 NIC with cable connecting the PC to the wall jack
Cabling and central boxes define the Physical layer of the network, and NICs provide the interface to the PC. Figure 1-10 shows a diagram of the network cabling system. I’ll build on this diagram as I delve deeper into the network process.
Figure 1-10 The MHTechEd network
You might be tempted to categorize the NIC as part of the Physical layer at this point, and you’d have a valid argument. The NIC clearly is necessary for the physical connection to take place. Many authors put the NIC in OSI Layer 2, the Data Link layer, though, so clearly something else is happening inside the NIC. Let’s take a closer look.
The NIC To understand networks, you must understand how NICs work. The network must provide a mechanism that gives each system a unique identifier—like a telephone number—so data is delivered to the right system. That’s one of the NIC’s most important jobs. Inside every NIC, burned onto some type of ROM chip, is special firmware containing a unique identifier with a 48-bit value called the media access control address, or MAC address. No two NICs ever share the same MAC address—ever. Any company that makes NICs must contact the Institute of Electrical and Electronics Engineers (IEEE) and request a block of MAC addresses, which the company then burns into the ROMs on its NICs. Many NIC makers also print the MAC address on the surface of each NIC, as shown in Figure 1-11. Note that the NIC shown here displays the MAC address in hexadecimal notation. Count
the number of hex characters—because each hex character represents 4 bits, it takes 12 hex characters to represent 48 bits. MAC addresses are always written in hex.
Figure 1-11 MAC address
Hexadecimal Aside A hexadecimal numbering system uses base 16 for representing numbers— that would be 0–15 (in base 10 values). Contrast this with the more common decimal numbering system, numbered 0–9. Just as with decimal, people who work with hexadecimal need a single character to represent each number for the 16 values. Using 0–9 makes sense, but then hex is represented in letter form for the values 10–15 (A, B, C, D, E, F). Hexadecimal works great with binary. Four bits provide the values of 0– 15. 0001, for example, is the value 1; 1000 in binary is 8; 1111 is 15. When we work with MAC addresses, it’s far easier to break each 4-bit section of the 48-bit address and translate that into hex. Humans work better that way!
Back to MAC Addresses The MAC address in Figure 1-11 is 004005-607D49, although in print, we represent the MAC address as 00–40–05–60–7D–49. The first six digits, in
this example 00–40–05, represent the number of the NIC manufacturer. Once the IEEE issues those six hex digits to a manufacturer—referred to as the Organizationally Unique Identifier (OUI)—no other manufacturer may use them. The last six digits, in this example 60–7D–49, are the manufacturer’s unique serial number for that NIC; this portion of the MAC is often referred to as the device ID. Would you like to see the MAC address for your NIC? If you have a Windows system, type ipconfig /all from a command prompt to display the MAC address (Figure 1-12). Note that ipconfig calls the MAC address the physical address, which is an important distinction, as you’ll see a bit later in the chapter. (For macOS, type ifconfig from a terminal; for Linux, type ip a from a terminal to get similar results.)
Figure 1-12 Output from ipconfig /all
MAC-48 and EUI-48 The IEEE forms MAC addresses from a numbering name space originally called MAC-48, which simply means that the MAC address will be 48 bits, with the first 24 bits defining the OUI, just as described here. The current term for this numbering name space is EUI-48. EUI stands for Extended Unique Identifier. (IEEE apparently went with the new term because they could trademark it.) Most techs just call them MAC addresses, as you should, but you might see MAC-48 or EUI-48 on the CompTIA Network+ exam. Okay, so every NIC in the world has a unique MAC address, but how is it used? Ah, that’s where the fun begins! Recall that computer data is binary, which means it’s made up of streams of ones and zeroes. NICs send and receive this binary data as pulses of electricity, light, or radio waves. The NICs that use electricity to send and receive data were the originals, so let’s consider that type of NIC. The specific process by which a NIC uses electricity to send and receive data is exceedingly complicated but, luckily for you, not necessary to understand. Instead, just think of a charge on the wire as a one and no charge as a zero. A chunk of data moving in pulses across a wire might look something like Figure 1-13.
Figure 1-13 Data moving along a wire
Try This! What’s Your MAC Address? You can readily determine your MAC address on a desktop computer. 1. On macOS systems, open a terminal, type ifconfig, and press the ENTER key.
2. On Linux systems, open a terminal, type ip a, and press the ENTER key. 3. In Windows, type cmd at the Start screen and press ENTER when the Command Prompt option appears on the right. At the command prompt, type the command ipconfig /all and press the ENTER key.
If you put an oscilloscope on the wire to measure voltage, you’d see something like Figure 1-14. An oscilloscope is a powerful tool that enables you to see electrical pulses.
Figure 1-14 Oscilloscope of data
Now, remembering that the pulses represent binary data, visualize instead a string of ones and zeroes moving across the wire (Figure 1-15).
Figure 1-15 Data as ones and zeroes
Once you understand how data moves along the wire, the next question is, how does the network get the right data to the right system? All networks transmit data by breaking whatever is moving across the Physical layer (files, print jobs, Web pages, and so forth) into discrete chunks called frames. A frame is basically a container for a chunk of data moving across a network. A frame encapsulates—puts a wrapper around—information and data for easier transmission. (More on this later in the chapter.) The NIC creates and sends, as well as receives and reads, these frames.
NOTE The unit of data specified by a protocol at each layer of the OSI seven-layer model is called a protocol data unit (PDU). A frame is the PDU for Layer 2. I like to visualize an imaginary table inside every NIC that acts as a frame creation and reading station. I see frames as those pneumatic canisters you see when you go to a drive-in teller at a bank. A little guy inside the network card—named Nick, of course—builds these pneumatic canisters (the frames) on the table and then shoots them out on the wire to the central box (Figure 116).
Figure 1-16 Inside the NIC
NOTE Different frame types are used in different networks. All NICs on the same network must use the same frame type, or they will not be able to communicate with other NICs. Here’s where the MAC address becomes important. Figure 1-17 shows a representation of a generic frame, a simplified version of the most common wired network technology, called Ethernet. (Chapter 3 covers Ethernet in great detail. For now just go with the frame described here as a generic wired thing.)
Figure 1-17 Generic frame
Even though a frame is a string of ones and zeroes, we often draw frames as a series of rectangles, each rectangle representing a part of the string of ones and zeroes. You will see this type of frame representation used quite often, so you should become comfortable with it (even though I still prefer to see frames as pneumatic canisters). Note that the frame begins with the MAC address of the NIC to which the data is to be sent, followed by the MAC address of the sending NIC. Next comes the Type field, which indicates what’s encapsulated in the frame. Then comes the Data field that contains what’s encapsulated, followed by a special bit of checking information called the frame check sequence (FCS). The FCS uses a type of binary math called a cyclic redundancy check (CRC) that the receiving NIC uses to verify that the data arrived intact. You can think of a frame in a different way as having three sections. The header (MAC addresses and Type) starts, followed by the payload (whatever is encapsulated in the frame); this is followed by the trailer (the FCS). So, what’s inside the data part of the frame? You neither know nor care. The data may be a part of a file, a piece of a print job, or part of a Web page.
NICs aren’t concerned with content! The NIC simply takes whatever data is passed to it via its device driver and addresses it for the correct system. Special software will take care of what data gets sent and what happens to that data when it arrives. This is the beauty of imagining frames as little pneumatic canisters (Figure 1-18). A canister can carry anything from dirt to diamonds—the NIC doesn’t care one bit (pardon the pun).
Figure 1-18 Frame as a canister
Like a canister, a frame can hold only a certain amount of data. Different types of networks use different sizes of frames, but the frames used in most wired networks hold at most 1500 bytes of data. This raises a new question: what happens when the data to be sent is larger than the frame size? Well, the sending system’s software must chop the data up into nice, frame-sized chunks, which it then hands to the NIC for sending. As the receiving system begins to accept the incoming frames, the receiving system’s software recombines the data chunks as they come in from the network. I’ll show how this disassembling and reassembling is done in a moment—first, let’s see how the frames get to the right system!
Into the Central Box When a system sends a frame out on the network, the frame goes into the central box. What happens next depends on the technology of the central box. In the early days of networking, the central box was called a hub. A hub was a dumb device, essentially just a repeater. When it received a frame, the hub made an exact copy of that frame, sending a copy of the original frame out of all connected ports except the port on which the message originated. The interesting part of this process was when the copy of the frame came into all the other systems. I like to visualize a frame sliding onto the receiving
NIC’s “frame assembly table,” where the electronics of the NIC inspected it. (This doesn’t exist; use your imagination!) Here’s where the magic took place: only the NIC to which the frame was addressed would process that frame—the other NICs simply dropped it when they saw that it was not addressed to their MAC address. This is important to appreciate: with a hub, every frame sent on a network was received by every NIC, but only the NIC with the matching MAC address would process that frame (Figure 1-19).
Figure 1-19 Incoming frame!
Later networks replaced the hub with a smarter device called a switch. Switches, as you’ll see in much more detail as we go deeper into networking, filter traffic by MAC address. Rather than sending all incoming frames to all
network devices connected to it, a switch sends the frame only to the interface associated with the destination MAC address.
FCS in Depth All FCSs are only 4 bytes long, yet the wired frame carries at most 1500 bytes of data. How can 4 bytes tell you if all 1500 bytes in the data are correct? That’s the magic of the math of the CRC. Without going into the grinding details, think of the CRC as just the remainder of a division problem. (Remember learning remainders from division back in elementary school?) The NIC sending the frame does a little math to make the CRC. Using binary arithmetic, it works a division problem on the data using a divisor called a key. The result of this division is the CRC. When the frame gets to the receiving NIC, it divides the data by the same key. If the receiving NIC’s answer is the same as the CRC, it knows the data is good; if it’s not good, the frame is dropped.
Getting the Data on the Line The process of getting data onto the wire and then picking that data off the wire is amazingly complicated. For instance, what would happen to keep two NICs from speaking at the same time? Because all the data sent by one NIC is read by every other NIC on the network, only one system could speak at a time in early wired networks. Networks use frames to restrict the amount of data a NIC can send at once, giving all NICs a chance to send data over the network in a reasonable span of time. Dealing with this and many other issues requires sophisticated electronics, but the NICs handle these issues completely on their own without our help. Thankfully, the folks who design NICs worry about all these details, so we don’t have to!
Getting to Know You Using the MAC address is a great way to move data around, but this process raises an important question. How does a sending NIC know the MAC address of the NIC to which it’s sending the data? In most cases, the sending system already knows the destination MAC address because the NICs had probably communicated earlier, and each system stores that data. If it doesn’t already know the MAC address, a NIC may send a broadcast onto the
network to ask for it. The MAC address of FF-FF-FF-FF-FF-FF is the Layer 2 broadcast address—if a NIC sends a frame using the broadcast address, every single NIC on the network will process that frame. That broadcast frame’s data will contain a request for a system’s MAC address. Without knowing the MAC address to begin with, the requesting computer will use an IP address to pick the target computer out of the crowd. The system with the MAC address your system is seeking will read the request in the broadcast frame and respond with its MAC address. (See “IP—Playing on Layer 3, the Network Layer” later in this chapter for more on IP addresses and packets.)
The Complete Frame Movement Now that you’ve seen all the pieces used to send and receive frames, let’s put these pieces together and see how a frame gets from one system to another. The basic send/receive process is as follows. First, the sending system’s operating system hands some data to its NIC. The NIC builds a frame to transport that data to the receiving NIC (Figure 120).
Figure 1-20 Building the frame
After the NIC creates the frame, it adds the FCS, and then dumps it and the data into the frame (Figure 1-21).
Figure 1-21 Adding the data and FCS to the frame
Next, the NIC puts both the destination MAC address and its own MAC address onto the frame. It then sends the frame through the cable to the network (Figure 1-22).
Figure 1-22 Sending the frame
NOTE Any frame addressed specifically to another device’s MAC address is called a unicast frame. The one-to-one addressing scheme is called unicast addressing; you’ll see it in other layers as well as Layer 2. The frame propagates down the wire into the central box. The switch sends unicast frames to the destination address and sends broadcast frames to every system on the network. The NIC receives the frame (Figure 1-23). The NIC strips off all the framing information and sends the data to the software—the operating system—for processing. The receiving NIC doesn’t care what the software does with the data; its job stops the moment it passes on the data to the software.
Figure 1-23 Reading an incoming frame
Any device that deals with a MAC address is part of the OSI Data Link layer, or Layer 2 of the OSI model. Let’s update the OSI model to include details about the Data Link layer (Figure 1-24).
Figure 1-24 Layer 1 and Layer 2 are now properly applied to the network.
Note that the cabling and hubs are in the Physical layer. Switches handle traffic using MAC addresses, so they operate at Layer 2. That’s the way modern wired networks work. The NIC is in the Data Link layer and the Physical layer.
The Two Aspects of NICs Consider how data moves in and out of a NIC. On one end, frames move into and out of the NIC’s network cable connection. On the other end, data moves back and forth between the NIC and the network operating system software. The many steps a NIC performs to keep this data moving—sending and receiving frames over the wire, creating outgoing frames, reading incoming frames, and attaching MAC addresses—are classically broken down into two distinct jobs. The first job is called the Logical Link Control (LLC). The LLC is the aspect of the NIC that talks to the system’s operating system (usually via device drivers). The LLC handles multiple network protocols and provides flow control.
EXAM TIP The CompTIA Network+ exam tests you on the details of the OSI seven-layer model, so remember that the Data Link layer is the only layer that has sublayers. The second job is called the Media Access Control (MAC), which creates and addresses the frame. It adds the NIC’s own MAC address and attaches MAC addresses to the frames. Recall that each frame the NIC creates must include both the sender’s and recipient’s MAC addresses. The MAC sublayer adds or checks the FCS. The MAC also ensures that the frames, now complete with their MAC addresses, are then sent along the network cabling. Figure 1-25 shows the Data Link layer in detail.
Figure 1-25 LLC and MAC, the two parts of the Data Link layer
NIC and Layers Most networking materials that describe the OSI seven-layer model put NICs squarely into the Data Link layer of the model. It’s at the MAC sublayer, after all, that data gets encapsulated into a frame, destination and source MAC addresses get added to that frame, and error checking occurs. What bothers most students with placing NICs solely in the Data Link layer is the obvious other duty of the NIC—putting the ones and zeroes on the network cable for wired networks and in the air for wireless networks. How much more physical can you get? Many teachers will finesse this issue by defining the Physical layer in its logical sense—that it defines the rules for the ones and zeroes—and then ignore the fact that the data sent on the cable has to come from something. The first question when you hear a statement like that—at least to me—is, “What component does the sending?” It’s the NIC, of course, the only device capable of sending and receiving the physical signal. Network cards, therefore, operate at both Layer 2 and Layer 1 of the OSI seven-layer model. If cornered to answer one or the other, however, go with the more common answer, Layer 2.
Beyond the Single Wire—Network Software and Layers 3–7 Getting data from one system to another in a simple network (defined as one in which all the computers connect to one switch) takes relatively little effort on the part of the NICs. But one problem with simple networks is that computers need to broadcast to get MAC addresses. It works for small networks, but what happens when the network gets big, like the size of the entire Internet? Can you imagine millions of computers all broadcasting? No data could get through. Equally important, data flows over the Internet using many technologies, not just Ethernet. These technologies don’t know what to do with Ethernet MAC addresses. When networks get large, you can’t use the MAC addresses anymore. Large networks need a logical addressing method, like a postal code or telephone numbering scheme, that ignores the hardware and enables you to break up the entire large network into smaller networks called subnets. Figure
1-26 shows two ways to set up a network. On the left, all the computers connect to a single switch. On the right, however, the LAN is separated into two five-computer subnets.
Figure 1-26 LLC and MAC, the two parts of the Data Link layer
To move past the physical MAC addresses and start using logical addressing requires some special software called a network protocol. Network protocols exist in every operating system. A network protocol not only has to create unique identifiers for each system, but also must create a set of communication rules for issues like how to handle data chopped up into multiple packets and how to ensure those packets get from one subnet to another. Let’s take a moment to learn a bit about the most famous network protocol—TCP/IP—and its unique universal addressing system.
EXAM TIP MAC addresses are also known as physical addresses. To be accurate, TCP/IP is really several network protocols designed to work together—better known as a protocol suite—but two protocols, TCP and IP, do so much work that the folks who invented all these protocols named the whole thing TCP/IP. TCP stands for Transmission Control Protocol, and IP stands for Internet Protocol. IP is the network protocol I need to discuss first; rest assured, however, I’ll cover TCP in plenty of detail later.
IP—Playing on Layer 3, the Network Layer At the Network layer, Layer 3, containers called packets get created and addressed so they can go from one network to another. The Internet Protocol is the primary logical addressing protocol for TCP/IP. IP makes sure that a piece of data gets to where it needs to go on the network. It does this by giving each device on the network a unique numeric identifier called an IP address. An IP address is known as a logical address to distinguish it from the physical address, the MAC address of the NIC.
NOTE A packet is the PDU for Layer 3. IP uses a rather unique dotted decimal notation (sometimes referred to as a dotted-octet numbering system) based on four 8-bit numbers. Each 8-bit number ranges from 0 to 255, and the four numbers are separated by periods. (If you don’t see how 8-bit numbers can range from 0 to 255, don’t worry— by the end of this book, you’ll understand these numbering conventions in more detail than you ever believed possible!) A typical IP address might look like this: 192.168.4.232
NOTE TCP/IP dominates networking today, and although it might be fun to imagine that it had humble beginnings in someone’s garage lab, that’s not the case. In the early 1970s, two researchers at the U.S. Defense Advanced Research Projects Agency (DARPA), Bob Kahn and Vint Cerf, worked out the basic parameters of what would become TCP/IP. TCP/IP offered amazing robustness in its design and eventual implementation. Government research at its most profound and world shaping! No two systems on the same network share the same IP address; if two machines accidentally receive the same address, unintended side effects may occur. These IP addresses don’t just magically appear—they must be configured by the network administrator. What makes logical addressing powerful is another magic box—called a router—that connects each of the subnets, as in Figure 1-26, earlier. Routers use the IP address, not the MAC address, to forward data. This enables networks to connect across data lines that don’t use Ethernet, like the telephone network. Each network type (such as Ethernet, SONET, and others that we’ll discuss later in the book) uses a unique frame. Figure 1-27 shows a typical router.
Figure 1-27 Typical small router
In a TCP/IP network, each system has two unique identifiers: the MAC address and the IP address. The MAC address (the physical address) is literally burned into the chips on the NIC, whereas the IP address (the logical address) is simply stored in the system’s software. MAC addresses come with the NIC, so you don’t configure MAC addresses, whereas you must configure IP addresses using software. Figure 1-28 shows the MHTechEd network diagram again, this time with the MAC and IP addresses displayed for each system.
Figure 1-28 MHTechEd addressing
NOTE Try to avoid using redundant expressions. Even though many techs will say “IP protocol,” for example, you know that “IP” stands for “Internet Protocol.” It wouldn’t be right to say “Internet Protocol protocol” in English, so it doesn’t work in network speak either. (Also, don’t say “NIC card” for the same reason!)
Packets Within Frames
For a TCP/IP network to send data successfully, the data must be wrapped up in two distinct containers. A frame of some type enables the data to move from one device to another. Inside that frame are both an IP-specific container that enables routers to determine where to send data—regardless of the physical connection type—and the data itself. In TCP/IP, that inner container is the packet. Figure 1-29 shows a typical IP packet; notice the similarity to the frames you saw earlier.
Figure 1-29 IP packet
NOTE This is a highly simplified IP packet. I am not including lots of little parts of the IP packet in this diagram because they are not important to what you need to understand right now—but don’t worry, you’ll see them later in the book! But IP packets don’t leave their PC home without any clothes on! Each IP packet is handed to the NIC, which then encloses the IP packet in a regular frame, creating, in essence, a packet within a frame. I like to visualize the packet as an envelope, with the envelope in the pneumatic canister frame, as depicted in Figure 1-30. A more conventional drawing would look like Figure 1-31.
Figure 1-30 IP packet in a frame (as a canister)
Figure 1-31 IP packet in a frame
When you send data from one computer to another on a TCP/IP network such as the Internet, that data can go through many routers before it reaches its destination. Each router strips off the incoming frame, determines where to send the data according to the IP address in the packet, creates a new frame, and then sends the packet within a frame on its merry way. The new frame type will be the appropriate technology for whatever connection technology connects to the next router. That could be a cable or DSL network connection, for example (Figure 1-32). The IP packet, on the other hand, remains unchanged.
Figure 1-32 Router removing network frame and adding one for the outgoing connection
Once the packet reaches the destination subnet’s router, that router will strip off the incoming frame—no matter what type—look at the destination IP address, and then add a frame with the appropriate destination MAC address that matches the destination IP address.
NOTE Not all networks are Ethernet networks (although all wired networks at home or work always use Ethernet). Ethernet may dominate, but IP packets fit in all sorts of other connectivity options. Cable modems, for example, use a type of frame called DOCSIS. The beauty of IP packets is that they can travel unchanged in many frame types. For more about these technologies, check out Chapter 13, “Remote Connectivity.”
The receiving NIC strips away the Ethernet frame and passes the remaining packet off to the software. The networking software built into your operating system handles all the rest of the work. The NIC’s driver software is the interconnection between the hardware and the software. The NIC driver knows how to communicate with the NIC to send and receive frames, but it can’t do anything with the packet. Instead, the NIC driver hands the packet off to other services that know how to deal with all the separate packets and turn them into Web pages, e-mail messages, files, and so forth.
Segmentation and Reassembly—Layer 4, the Transport Layer Because most chunks of data are much larger than a single packet, they must be chopped up before they can be sent across a network. When a serving computer receives a request for some data, it must be able to chop the requested data into chunks that will fit into a packet (and eventually into the NIC’s frame), organize the packets for the benefit of the receiving system, and hand them to the NIC for sending. This is called segmentation. The receiving system does the reassembly of the packets. It must recognize a series of incoming packets as one data transmission, reassemble the packets correctly based on information included in the packets by the sending system, and verify that all the packets for that piece of data arrived in good shape. This part is relatively simple—the transport protocol breaks up the data into chunks called segments or datagrams (depending on the specific transport protocol used) and gives each segment some type of sequence number. (Datagrams are simpler and don’t get sequence numbers.) I like to compare this sequencing process to the one that my favorite international shipping company uses. I receive boxes from UPS almost every day; in fact, some days I receive many, many boxes from UPS. To make sure I get all the boxes for one shipment, UPS puts a numbering system, like the one shown in Figure 1-33, on the label of each box. A computer sending data on a network does the same thing. Embedded into the data of each packet containing a segment is a sequencing number. By reading the sequencing numbers, the receiving system knows both the total number of segments and how to put them back together.
Figure 1-33 Labeling the boxes
The MHTechEd network just keeps getting more and more complex, doesn’t it? And the Word document still hasn’t been copied, has it? Don’t worry; you’re almost there—just a few more pieces to go! Layer 4, the Transport layer of the OSI seven-layer model, has a big job: it’s the segmentation/reassembly software. As part of its job, the Transport layer also initializes requests for packets that weren’t received in good order (Figure 1-34).
Figure 1-34 OSI updated
NOTE A lot of things happen on a TCP/IP network at the Transport layer. I’m simplifying here because the TCP/IP model does a way better job describing what happens with each TCP/IPspecific Transport layer protocol than does the OSI model.
Talking on a Network—Layer 5, the Session Layer Now that you understand that the system uses software to segment and reassemble data packets, what’s next? In a network, any one system may be talking to many other systems at any given moment. For example, Janelle’s PC has a printer used by all the MHTechEd systems, so there’s a better than
average chance that, as Dana tries to access the Word document, another system will be sending a print job to Janelle’s PC (Figure 1-35).
Figure 1-35 Handling multiple inputs
Janelle’s system must direct these incoming files, print jobs, Web pages, and so on, to the right programs (Figure 1-36). Additionally, the operating system must enable one system to make a connection to another system to verify that the other system can handle whatever operation the initiating system wants to perform. If Bill’s system wants to send a print job to Janelle’s printer, it first contacts Janelle’s system to ensure that it is ready to handle the print job. The session software handles this part of networking, connecting applications to applications.
Figure 1-36 Each request becomes a session.
Try This! See Your Sessions How many sessions does a typical system have running at one time? Well, if you have a TCP/IP network (and who doesn’t these days), you can run the netstat program from a command prompt to see all of them. Open a command prompt and type the following: netstat –a
Then press the ENTER key to see your sessions. Don’t worry about
trying to interpret what you see—Chapter 8, “TCP/IP Applications,” covers netstat in detail. For now, simply appreciate that each line in the netstat output is a session. Count them!
Layer 5, the Session layer of the OSI seven-layer model, handles all the sessions for a system (Figure 1-37). The Session layer initiates sessions, accepts incoming sessions, and opens and closes existing sessions.
Figure 1-37 OSI updated
Translation—Layer 6, the Presentation Layer The Presentation layer translates data from lower layers into a format usable by the Application layer, and vice versa (Figure 1-38). This manifests in several ways and isn’t necessarily clear cut. The messiness comes into play because TCP/IP networks don’t necessarily map directly to the OSI model.
Figure 1-38 OSI updated
A number of protocols function on more than one OSI layer and can include Layer 6, Presentation. The encryption protocols used in e-commerce, SSL/TLS, for example, seem to initiate at Layer 5, then encrypt and decrypt at Layer 6. But even one of the authors of SSL disputes that SSL/TLS should even be included in any OSI chart! It makes for some confusion. Modern network discussions, therefore, work better using the TCP/IP model where the OSI Layers 5 through 7 are lumped together as the Application layer. We’ll get there shortly.
Network Applications—Layer 7, the Application Layer The last and most visible part of any network is the software applications that use it. If you want to copy a file residing on another system in your network, you need an application like Network in Windows 10 that enables you to access files on remote systems. If you want to view Web pages, you need a
Web browser like Google Chrome or Mozilla Firefox. The people who use a network experience it through an application. A user who knows nothing about all the other parts of a network may still know how to open an e-mail application to retrieve mail (Figure 1-39).
Figure 1-39 Network applications at work
Applications may include additional functions, such as encryption, user authentication, and tools to control the look of the data. But these functions are specific to the given applications. In other words, if you want to put a password on your Word document, you must use the password functions in Word to do so. The Application layer is Layer 7 in the OSI seven-layer model. Keep in mind that the Application layer doesn’t refer to the applications themselves. It refers to the code built into all operating systems that enables network-aware applications. All operating systems have Application Programming Interfaces (APIs) that programmers can use to make their programs network
aware (Figure 1-40). An API, in general, provides a standard way for programmers to enhance or extend an application’s capabilities.
Figure 1-40 OSI updated
Encapsulation and De-Encapsulation The term encapsulation encompasses the entire process of preparing data to go onto a network. This includes all the steps from the application to the Application, Presentation, Session, Transport, Network, and Data Link layers. Each layer adds more information so that the data gets to the correct recipient and the recipient knows what to do with the data. The receiving computer reverses the process, stripping all the extra header information out as the data goes up the stack. This reverse process is called de-encapsulation. The Transport layer creates a segment or datagram and hands it down to the Network layer. (See “The Transport Layer” later in this chapter for more details.) That layer adds IP information, encapsulating the segment or
datagram. The Data Link layer wraps all that goodness up, encapsulating the packet in a frame for delivery over the network.
The TCP/IP Model The OSI model was developed as a reaction to a world of hundreds, if not thousands, of different protocols made by different manufacturers that needed to play together. ISO declared the OSI seven-layer model as the tool for manufacturers of networking equipment to find common ground between multiple protocols, enabling them to create standards for interoperability of networking software and hardware. The OSI model is extremely popular and very well known to all networking techs. Today’s world, however, is a TCP/IP world. The complexity of the OSI model doesn’t always make sense in a world with one protocol suite. Given its dominance, the aptly named TCP/IP model shares some popularity with the venerable OSI model. The TCP/IP model consists of four layers: • Application • Transport • Internet • Link/Network Interface It’s important to appreciate that the TCP/IP model doesn’t have a standards body to define the layers. Because of this, there are a surprising number of variations on the TCP/IP model. A great example of this lack of standardization is the Link layer. Without a standardizing body, we can’t even agree on the name. While “Link layer” is extremely common, the term “Network Interface layer” is equally popular. A good tech knows both of these terms and understands that they are interchangeable. Notice also that, unlike the OSI model, the TCP/IP model does not identify each layer with a number. The version I use is concise, having only four layers, and many important companies, like Cisco and Microsoft, use it as well. The TCP/IP model gives each protocol in the TCP/IP protocol suite a clear home in one of the four layers.
The clarity of the TCP/IP model shows the flaws in the OSI model. The OSI model couldn’t perfectly describe all the TCP/IP protocols. The TCP/IP model fixes this ambiguity, at least for TCP/IP. Because of its tight protocol-to-layer integration, the TCP/IP model is a descriptive model, whereas the OSI seven-layer model is a prescriptive model.
The Link Layer The TCP/IP model lumps together the OSI model’s Layer 1 and Layer 2 into a single layer called the Link layer (or Network Interface layer), as seen in Figure 1-41. It’s not that the Physical and Data Link layers are unimportant to TCP/IP, but the TCP/IP protocol suite really begins at Layer 3 of the OSI model. In essence, TCP/IP techs count on other techs to handle the physical connections in their networks. All of the pieces that you learned in the OSI model (cabling, physical addresses, NICs, and switches) sit squarely in the Link layer.
Figure 1-41 TCP/IP Link layer compared to OSI Layers 1 and 2
A nice way to separate layers in the TCP/IP model is to think about
packets and frames. Any part of the network that deals with complete frames is in the Link layer. The moment the frame information is stripped away from an IP packet, we move out of the Link layer and into the Internet layer.
The Internet Layer The Internet layer should really be called the “IP packet” layer (Figure 1-42). Any device or protocol that deals with pure IP packets—getting an IP packet to its destination—sits in the Internet layer. IP addressing itself is also part of the Internet layer, as are routers and the magic they perform to get IP packets to the next router. IP packets are created at this layer.
Figure 1-42 TCP/IP Internet layer compared to OSI Layer 3
The Internet layer doesn’t care about the type of data an IP packet carries, nor does it care whether the data gets there in good order or not. Those jobs are for the next layer: the Transport layer.
The Transport Layer The Transport layer combines features of the OSI Transport and Session layers with a dash of Application layer just for flavor (Figure 1-43). While
the TCP/IP model is certainly involved with the segmentation and reassembly of data, it also defines other functions, such as connection-oriented and connectionless communication.
Figure 1-43 TCP/IP Transport layer compared to OSI Layers 4, 5, and part of 7
Connection-Oriented vs. Connectionless Communication Some protocols, like the Internet Message Access Protocol (IMAP) used for sending e-mail messages, require that the e-mail client and server verify that they have a good connection before a message is sent (Figure 1-44). This makes sense because you don’t want your e-mail message to be a corrupted mess when it arrives.
Figure 1-44 Connection between e-mail client and server
Alternatively, a number of TCP/IP protocols simply send data without first waiting to verify that the receiving system is ready (Figure 1-45). When using Voice over IP (VoIP), for example, the call is made without verifying first whether another device is there.
Figure 1-45 Connectionless communication
The connection-oriented protocol is Transmission Control Protocol (TCP). The connectionless protocol is User Datagram Protocol (UDP).
NOTE Chapter 6, “TCP/IP Basics,” covers TCP, UDP, and all sorts of other protocols in detail. Everything you can do on the Internet, from Web browsing to Skype phone calls to playing World of Warcraft, is predetermined to be either connectionoriented or connectionless. It’s simply a matter of knowing your applications.
Segments Within Packets To see the Transport layer in action, strip away the IP addresses from an IP packet. What’s left is a chunk of data in yet another container called a TCP segment. TCP segments have many other fields that ensure the data gets to its destination in good order. These fields have names such as Destination port, Source port, Checksum, Flags, and Acknowledgement. Figure 1-46 shows a
typical (although simplified) TCP segment.
Figure 1-46 TCP segment
Chapter 6 goes into more detail on TCP segments, but let’s look at Destination and Source ports as an example. You saw physical ports earlier in the chapter, but this use of the word “port” means something completely different. In this context, a port—a number between 1 and 65,536—is a logical value assigned to specific applications or services. A quick example will make this clear. Many TCP segments come into any computer. The computer needs some way to determine which TCP segments go to which applications. A Web server, for example, sees a lot of traffic, but it “listens” or looks for TCP segments with the Destination port number 80, grabs those segments, and processes them. Equally, every TCP segment contains a second port number—the Source port—so the client knows what to do with returning information. Data comes from the Application layer. The Transport layer breaks that data into chunks, adding port numbers and sequence numbers, creating the TCP segment. The Transport layer then hands the TCP segment to the Internet layer, which, in turn, creates the IP packet. Although a lot of traffic on a TCP/IP network uses TCP at the Transport layer, like Yoda said in The Empire Strikes Back, “There is another,” and that’s UDP. UDP also gets data from the Application layer and adds port and length numbers plus a checksum to create a container called a UDP datagram. A UDP datagram lacks most of the extra fields found in TCP segments, simply because UDP doesn’t care if the receiving computer gets its data. Figure 1-47 shows a UDP datagram.
Figure 1-47 UDP datagram
Sessions The TCP model makes the idea of a session easier to see as compared to the OSI model. Many operating systems represent a session using the combination of the IP address and port numbers for both sides of a TCP or UDP communication. You can see a Web browser’s session connecting to a Web server, for example, by running the netstat command that you ran earlier in the chapter. This time, run it as netstat -n. It’ll return many lines like this:
The numbers describe the session. A Web client with the IP of 192.168.4.34, using port number 45543, is in a TCP session with a Web server (we know it’s a Web server because port 80 is dedicated to Web servers) using IP address 11.12.13.123.
The Application Layer The TCP/IP Application layer combines features of the top three layers of the OSI model (Figure 1-48). Every application, especially connection-oriented applications, must know how to initiate, control, and disconnect from a remote system. No single method exists for doing this. Each TCP/IP application uses its own method.
Figure 1-48 TCP/IP Application layer compared to OSI Layers 5–7
Although we can say that the OSI model’s Presentation layer fits inside the TCP/IP model’s Application layer, no application requires any particular form of presentation as seen in the OSI model. Standard formats are part and parcel with TCP/IP protocols. For example, all e-mail messages use an extremely strict format called MIME. All e-mail servers and clients read MIME without exception. In the OSI model, we describe the API—the smarts that make applications network-aware—as being part of the Application layer. While this is still true for the TCP/IP model, all applications designed for TCP/IP are, by definition, network-aware. There is no such thing as a “TCP/IP word processor” or a “TCP/IP image editor” that requires the added ability to know how to talk to a network—all TCP/IP applications can talk to the network, as long as they are part of a network. And every TCP/IP application must be a part of a network to function: Web browsers, e-mail clients, multiplayer games, and so on. Don’t think that the TCP/IP model is any simpler than the OSI model just because it only uses four layers. With the arguable exception of the Presentation layer, everything you saw in the OSI model is also found in the
TCP/IP model (Figure 1-49).
Figure 1-49 OSI model and TCP/IP model side by side
Frames, Packets, and Segments/Datagrams, Oh My! The TCP/IP model shows its power in its ability to describe what happens at each layer to the data that goes from one computer to another. The Application layer programs create the data. The Transport layer breaks the data into chunks, putting those chunks into TCP segments or UDP datagrams. The Internet layer adds the IP addressing and creates the IP packets. The Link layer wraps the IP packet into a frame, with the MAC address information and a frame check sequence (FCS). Now the data is ready to hit the wire (or airwaves, if you’re in a café). Figure 1-50 shows all this encapsulating goodness relative to the TCP/IP model.
Figure 1-50 Data encapsulation in TCP/IP
Knowing the layer at which each encapsulation takes place can assist in your troubleshooting. Table 1-1 shows the layers and the corresponding data structure.
Table 1-1 TCP/IP Model Layers and Corresponding Data Structures
SIM Check out the “Network Models” Chapter 1 sim at totalsem.com/007. It’s an excellent Challenge! game.
The Tech’s Troubleshooting Tools The OSI seven-layer model and TCP/IP model provide you with a way to conceptualize a network to determine what could cause a specific problem when the inevitable problems occur. Good techs always use a model to troubleshoot their networks. If Jane can’t print to the networked printer, for example, a model can help solve the problem. If her NIC shows activity, then, using the OSI model, you can set aside both the Physical layer (Layer 1) and Data Link layer (Layer 2). If you’re a TCP/IP model tech, you can look at the same symptoms and eliminate the Link layer. In either case, you’ll find yourself moving up the layer ladder to the OSI model’s Network layer (Layer 3) or the TCP/IP model’s Internet layer. If her computer has a proper IP address, then you can set that layer aside too, and you can move on up to check other layers to solve the problem. Understanding both the OSI and TCP/IP models is important. They are the primary diagnostic tools for troubleshooting networks and also the communication tools for talking with your fellow techs.
Chapter Review Questions 1. Where does a hub send data? A. Only to the receiving system B. Only to the sending system C. To all the systems connected to the hub D. Only to the server
2. What uniquely identifies every NIC? A. IP address B. Media access control address C. ISO number D. Packet ID number 3. What Windows utility do you use to find the MAC address for a system? A. ipconfig /all B. ipcfg /all C. ping D. mac 4. A MAC address is known as a(n) _______________ address. A. IP B. logical C. physical D. OEM 5. A NIC sends data in discrete chunks called _______________. A. segments B. sections C. frames D. layers 6. Which MAC address begins a frame? A. Receiving system B. Sending system C. Network D. Router 7. A frame ends with a special bit called the frame check sequence (FCS). What does the FCS do? A. Cycles data across the network B. Verifies that the MAC addresses are correct C. Verifies that the data arrived correctly D. Verifies that the IP address is correct
8. Which of the following is an example of a MAC address? A. 0–255 B. 00–50–56–A3–04–0C C. SBY3M7 D. 192.168.4.13 9. Which layer of the TCP/IP model controls the segmentation and reassembly of data? A. Application layer B. Presentation layer C. Session layer D. Transport layer 10. Which layer of the OSI seven-layer model keeps track of a system’s connections to send the right response to the right computer? A. Application layer B. Presentation layer C. Session layer D. Transport layer
Answers 1. C. Data comes into a hub through one wire and is then sent out through all the other wires. A hub sends data to all the systems connected to it. 2. B. The unique identifier on a network interface card is called the media access control (MAC) address. 3. A. All versions of Windows use ipconfig /all from the command line to determine the MAC address. 4. C. The MAC address is a physical address. 5. C. Data is sent in discrete chunks called frames. Networks use frames to keep any one NIC from hogging the wire. 6. A. The frame begins with the MAC address of the receiving NIC, followed by the MAC address of the sending NIC, followed, in turn, by type of encapsulated data, the data, and FCS. 7. C. The data is followed by a special bit of checking information called
the frame check sequence, which the receiving NIC uses to verify that the data arrived correctly. 8. B. A MAC address is a 48-bit value, and no two NICs ever share the same MAC address—ever. 00–50–56–A3–04–0C is a MAC address. Answer D (192.168.4.13) is an IP address. 9. D. The Transport layer controls the segmentation and reassembly of data. 10. C. The Session layer keeps track of a system’s connections to ensure that it sends the right response to the right computer.
CHAPTER
2
Cabling and Topology The CompTIA Network+ certification exam expects you to know how to • 1.5 Compare and contrast the characteristics of network topologies, types and technologies • 2.1 Given a scenario, deploy the appropriate cabling solution To achieve these goals, you must be able to • Explain the different types of network topologies • Describe the different types of network cabling and connectors • Describe the IEEE networking standards
Every network must provide some method to get data from one system to another. In most cases, this method consists of some type of cabling running between systems, although many networks skip wires and use wireless methods to move data. Stringing those cables brings up a number of critical issues you need to understand to work on a network. How do all these cables connect the computers? Does every computer on the network run a cable to a central point? Does a single cable snake through the ceiling, with all the computers on the network connected to it? These questions need answering! Furthermore, manufacturers need standards so they can make networking equipment that works well together. While we’re talking about standards, what about the cabling itself? What type of cable? What quality of copper? How thick should it be? Who defines the standards for cables so they all work in the network? This chapter answers these questions in three parts. First, you will learn about the network topology—the way that cables and other pieces of hardware connect to one another. Second, you will tour the most common standardized cable types used in networking. Third, you will learn about the
IEEE committees that create network technology standards.
Test Specific Network Topologies Computer networks employ many different topologies, or ways of connecting computers together. This section looks at both the historical topologies—bus, ring, and star; all long dead—and the modern topologies—hybrid and mesh. In addition, we will look at what parameters are used to make up a network topology.
NOTE Wireless networks employ topologies too, just not with wires. We’ll cover the common wireless topologies— infrastructure and ad hoc—in Chapter 14.
Bus and Ring The first generation of wired networks used one of two topologies, both shown in Figure 2-1. A bus topology network used a single cable (i.e., the bus) that connected all the computers in a line. A ring topology network connected all computers on the network with a ring of cable.
Figure 2-1 Bus and ring topologies
NOTE Note that topologies are diagrams, much like an electrical circuit diagram. Real network cabling doesn’t go in perfect circles or perfect straight lines. Data flowed differently between bus and ring networks, creating different problems and solutions. In bus topology networks, data from each computer simply went out on the whole bus. A network using a bus topology needed termination at each end of the cable to prevent a signal sent from one computer from reflecting at the ends of the cable, quickly bringing the network down (Figure 2-2).
Figure 2-2 Bus and ring topologies
In a ring topology network, in contrast, data traffic moved in a circle from one computer to the next in the same direction (Figure 2-3). With no end to the cable, ring networks required no termination.
Figure 2-3 Ring topology moving in a certain direction
Bus and ring topology networks worked well but suffered from the same problem: the entire network stopped working if the cable broke at any point (Figure 2-4). The broken ends on a bus topology network didn’t have the required termination, which caused reflection between computers that were still connected. A break in a ring topology network simply broke the circuit, stopping the data flow.
Figure 2-4 Nobody is talking!
Star The star topology used a central connection box for all the computers on the network (Figure 2-5). Star topologies had a huge benefit over ring and bus topologies by offering fault tolerance—if one of the cables broke, all of the other computers could still communicate. Bus and ring topology networks were popular and inexpensive to implement, however, so the old-style star topology networks weren’t very successful. Network hardware designers couldn’t easily redesign their existing networks to use a star topology.
Figure 2-5 Star topology
Hybrid Even though network designers couldn’t easily use a star topology, the benefits of star topologies were overwhelming, motivating smart people to come up with a way to use star topologies without requiring a major redesign —and the way they did so was ingenious. The ring topology network designers struck first by taking the entire ring and shrinking it into a small box, as shown in Figure 2-6.
Figure 2-6 Shrinking the ring
This was quickly followed by the bus topology folks, who, in turn, shrunk their bus (better known as the segment) into their own box (Figure 2-7).
Figure 2-7 Shrinking the segment
Physically, both of these hybrid designs looked like a star, but if you examined them as an electronic schematic, the signals acted like a ring or a bus. Clearly the old definition of topology needed a little clarification. When we talk about topology today, we separate how the cables physically look (the physical topology) from how the signals travel electronically (the signaling topology or logical topology).
EXAM TIP Most techs refer to the signaling topology as the logical topology today. That’s how you’ll see it on the CompTIA Network+ exam as well. Look for a question on the exam that challenges you on logical versus physical topology. Any form of networking technology that combines a physical topology with a signaling topology is called a hybrid topology. Hybrid topologies have come and gone since the earliest days of networking. Only two hybrid topologies, star-ring topology and star-bus topology, ever saw any amount of popularity. Eventually, star-ring lost market share, and star-bus reigns as the undisputed “star” (pun intended) of wired network topologies.
NOTE The most successful of the star-ring topology networks was called Token Ring, manufactured by IBM.
Mesh Topologies aren’t just for wired networks. Wireless networks also need topologies to get data from one machine to another, but using radio waves instead of cables involves somewhat different topologies. Wireless devices can connect in a mesh topology network, where every computer connects to every other computer via two or more routes. Some of the routes between
two computers may require traversing through another member of the mesh network. (See Chapter 14 for the scoop on wireless network types.) There are two types of meshed topologies: partially meshed and fully meshed (Figure 2-8). In a partially meshed topology network, at least two machines have redundant connections. Every machine doesn’t have to connect to every other machine. In a fully meshed topology network, every computer connects directly to every other computer.
Figure 2-8 Partially and fully meshed topologies
Parameters of a Topology Although a topology describes the method by which systems in a network connect, the topology alone doesn’t describe all of the features necessary to enable those networks. The term bus topology, for example, describes a network that consists of machines connected to the network via a single linear piece of cable. Notice that this definition leaves a lot of questions unanswered. What is the cable made of? How long can it be? How do the machines decide which machine should send data at a specific moment? A network based on a bus topology can answer these questions in several ways —but it’s not the job of the topology to define issues like these. A
functioning network needs a more detailed standard.
EXAM TIP Make sure you know the topologies: bus, ring, star, hybrid, and mesh. Over the years, manufacturers and standards bodies have created network technologies based on different topologies. A network technology is a practical application of a topology and other critical technologies that provides a method to get data from one computer to another on a network. These network technologies have names like 100BaseT, 1000BaseLX, and 10GBaseT. You will learn all about these in the next two chapters.
SIM Check out the excellent Chapter 2 “Topology Matching” Challenge! over at http://totalsem.com/007. It’s a good tool for reinforcing the topology variations.
Cabling and Connectors Most networked systems link together using some type of cabling. Different types of networks over the years have used different types of cables—and you need to learn about all these cables to succeed on the CompTIA Network+ exam. This section explores scenarios where you would use common network cabling. All cables used in the networking industry can be categorized in two distinct groups: copper and fiber-optic. All styles of cables have distinct connector types that you need to know.
Copper Cabling and Connectors
The most common form of cabling uses copper wire wrapped up in some kind of protective sheathing, thus the term copper cables. The two primary types of copper cabling used in the industry are coaxial and twisted pair. Both cable types sport a variety of connector types. I’ll cover the connector types as I discuss the cable varieties.
Coaxial Cable Coaxial cable contains a central conductor wire (usually copper) surrounded by an insulating material, which, in turn, is surrounded by a braided metal shield. The cable is referred to as coaxial (coax for short) because the center wire and the braided metal shield share a common axis or centerline (Figure 2-9).
Figure 2-9 Cutaway view of coaxial cable
Coaxial cable shields data transmissions from interference. Many devices in the typical office environment—including lights, fans, copy machines, and refrigerators—generate magnetic fields. When a metal wire encounters these magnetic fields, electrical current is generated along the wire. This extra current, called electromagnetic interference (EMI), can shut down a network because it is easily misinterpreted as a signal by devices like NICs. To prevent EMI from affecting the network, the outer mesh layer of a coaxial cable shields the center wire (on which the data is transmitted) from interference (Figure 2-10).
Figure 2-10 Coaxial cable showing braided metal shielding
Early bus topology networks used coaxial cable to connect computers together. Back in the day, the most popular cable used special bayonet-style connectors called BNC connectors (Figure 2-11). Even earlier bus networks used thick cable that required vampire connections—sometimes called vampire taps—that literally pierced the cable.
Figure 2-11 BNC connector on coaxial cable
NOTE Techs all around the globe argue over the meaning of BNC. A solid percentage says with authority that it stands for “British Naval Connector.” An opposing percentage says with equal authority that it stands for “Bayonet Neill-Concelman,” after the stick-and-twist style of connecting and the purported inventors of the connector. The jury is still out, though this week I’m leaning toward Neill and Concelman and their bayonet-style connector. You’ll find coaxial cable used today primarily to enable a cable modem to connect to an Internet service provider (ISP). That’s the typical scenario for using coaxial cable: connecting a computer to the cable modem enables that computer to access the Internet. This cable is the same type used to connect televisions to cable boxes or to satellite receivers. These cables use an F connector (or F-type connector) that screws on, making for a secure connection (Figure 2-12).
Figure 2-12 F-type connector on coaxial cable
EXAM TIP Coaxial cabling is also very popular with satellite dishes, over-the-air antennas, and even some home video devices. This book covers cable and other Internet connectivity options in great detail in Chapter 13, “Remote Connectivity.” Cable modems connect using one of two coaxial cable types. RG-59 was used primarily for cable television rather than networking. Its thinness and the introduction of digital cable motivated the move to the more robust RG-6, the predominant cabling used today (Figure 2-13).
Figure 2-13 RG-6 cable
All coax cables have a Radio Guide (RG) rating. The U.S. military developed these ratings to provide a quick reference for the different types of coax. The only important measure of coax cabling is its Ohm rating, a relative measure of the resistance (or more precisely, characteristic impedance) on the cable. You may run across other coax cables that don’t have acceptable Ohm ratings, although they look just like network-rated coax. Fortunately, most coax cable types display their Ohm ratings on the cables themselves (see Figure 2-14). Both RG-6 and RG-59 cables are rated at 75 Ohms.
Figure 2-14 Ohm rating (on an older, RG-58 cable used for networking)
NOTE The Ohm rating of a piece of cable describes the impedance of that cable. Impedance describes a set of characteristics that define how much a cable resists the flow of electricity. This isn’t simple resistance, though. Impedance is also a factor in such things as how long it takes the wire to get a full charge—the wire’s capacitance—and more. Given the popularity of cable for television and Internet in homes today, you’ll run into situations where people need to take a single coaxial cable and split it. Coaxial handles this quite nicely with coaxial splitters like the one shown in Figure 2-15. You can also connect two coaxial cables together easily using a barrel connector when you need to add some distance to a connection (Figure 2-16). Table 2-1 summarizes the coaxial standards.
Figure 2-15 Coaxial splitter
Figure 2-16 Barrel connector
Table 2-1 Coaxial Cables
Twisted Pair The most common type of cabling used in networks consists of twisted pairs of cables, bundled together into a common jacket. Each pair in the cable works as a team either transmitting or receiving data. Using a pair of twisted wires rather than a single wire to send a signal reduces a specific type of interference, called crosstalk. The more twists per foot, the less crosstalk. Two types of twisted-pair cabling are manufactured: shielded and unshielded.
Shielded Twisted Pair Shielded twisted pair (STP) consists of twisted pairs of wires surrounded by shielding to protect them from EMI. There are six types, differentiated by which part gets shielding, such as the whole cable or individual pairs within the cable. Table 2-2 describes the six types. Figure 2-17 shows a typical piece of STP with the cladding partly removed so you can see the internal wiring.
Table 2-2 STP Standards
Figure 2-17 Shielded twisted pair
EXAM TIP You don’t need to memorize the STP variations for the CompTIA Network+ exam. You will, however, see them in the field once you become a network tech. The typical scenario in which you’d deploy STP over UTP is in high-EMI environments.
Unshielded Twisted Pair Unshielded twisted pair (UTP) consists of twisted pairs of wires surrounded by a plastic jacket (Figure 2-18). This jacket does not provide any protection from EMI, so when installing UTP cabling, you must be careful to avoid interference from fluorescent lights, motors, and so forth. UTP costs much less than STP but, in most cases, performs just as well.
Figure 2-18 Unshielded twisted pair
Twisted-pair cabling has been around since the 1970s and evolving technologies demanded higher speeds. Over the years, manufacturers increased the number of twists per foot, used higher gauge cable, and added shielding to make twisted pair able to handle higher data speeds. To help network installers get the right cable for the right network technology, the cabling industry developed a variety of grades called category (Cat) ratings. Cat ratings are officially rated in megahertz (MHz), indicating the highest frequency the cable can handle. Table 2-3 shows the most common categories along with their status with the TIA (see the Note below for more information).
Table 2-3 Cat Ratings for Twisted Pair
NOTE Several international groups set the standards for cabling and networking in general. Ready for alphabet soup? At or near the top is the International Organization for Standardization (ISO). The American National Standards Institute (ANSI) is both the official U.S. representative to ISO and a major international player. ANSI checks the standards and accredits other groups, such as the Telecommunications Industry Association (TIA). UTP cables handle a certain frequency or cycles per second, such as 100 MHz or 1000 MHz. You could take the frequency number in the early days
of networking and translate that into the maximum throughput for a cable. Each cycle per second (or hertz) basically accounted for one bit of data per second. A 10 million cycle per second (10 MHz) cable, for example, could handle 10 million bits per second (10 Mbps). The maximum amount of data that goes through the cable per second is called the bandwidth.
EXAM TIP The CompTIA Network+ exam is only interested in your knowledge of Cat 3, Cat 5, Cat 5e, Cat 6, Cat 6a, and Cat 7 cables. Further, you’ll see the abbreviation for category in all caps, so CAT 5e or CAT 6a. (In the field you’ll see category represented in both ways.) For current networks, developers have implemented bandwidth-efficient encoding schemes, which means they can squeeze more bits into the same signal as long as the cable can handle it. Thus, the Cat 5e cable can handle a throughput of up to 1000 Mbps, even though it’s rated to handle a frequency of only up to 100 MHz. Because most networks can run at speeds of up to 1000 MHz, most new cabling installations use Category 6 (Cat 6) cabling, although a large number of installations use Cat 6a or Cat 7 to future-proof the network. Make sure you can look at twisted pair and know its Cat rating. There are two places to look. First, twisted-pair is typically sold in boxed reels, and the manufacturer will clearly mark the Cat level on the box (Figure 2-19). Second, look on the cable itself. The category level of a piece of cable is usually printed on the cable (Figure 2-20).
Figure 2-19 Cat level marked on box of twisted-pair cabling
Figure 2-20 Cat level on twisted-pair cabling
Try This!
Shopping Spree! Just how common has Cat 6a or Cat 7 become in your neighborhood? Take a run down to your local hardware store or office supply store and shop for UTP cabling. Do they carry Cat 6a? Cat 7? What’s the difference in price? If it’s not much more expensive to go with the better cable, the expected shift in networking standards has occurred and you might want to upgrade your network.
The old landline telephones plugged in with a registered jack (RJ) connector. Telephones used RJ-11 connectors, designed to support up to two pairs of UTP wires. Current wired networks use the four-pair 8 position 8 contact (8P8C) connectors that most techs (erroneously) refer to as RJ-45 connectors (Figure 2-21). (A true RJ45S connector has slightly different keying and won’t plug into a standard network port. They look very similar to the 8P8C connectors, though, so that is the name that stuck.)
Figure 2-21 RJ-11 (left) and 8P8C/“RJ-45” (right) connectors
EXAM TIP CompTIA follows the common usage for networking cable connectors. You will not see 8P8C on the exam; you will only see RJ-45.
Fiber-Optic Cabling and Connectors Fiber-optic cable transmits light rather than electricity, making it attractive for both high-EMI areas and long-distance transmissions. Whereas a single copper cable cannot carry data more than a few hundred meters at best, a single piece of fiber-optic cabling will operate, depending on the implementation, for distances of up to tens of kilometers. A fiber-optic cable has four components: the glass fiber itself (the core); the cladding, which is the part that makes the light reflect down the fiber; buffer material to give strength; and the insulating jacket (Figure 2-22).
Figure 2-22 Cross section of fiber-optic cabling
You might see the term fiber cables on the CompTIA Network+ exam to describe the two varieties of fiber-optic cables discussed in this section. Just as copper cables don’t have copper connectors, fiber cables don’t have fiber connectors, but that’s the term used in the CompTIA Network+ Spare Parts list. I’ll discuss cables and connector types shortly.
NOTE For those of you unfamiliar with it, the odd little u-shaped symbol describing fiber cable size (µ) stands for micro, or 1/1,000,000.
Fiber-optic cabling is manufactured with many different diameters of core and cladding. Cable manufacturers use a two-number designator to define fiber-optic cables according to their core and cladding measurements. The most common fiber-optic cable size is 62.5/125 µµm. Almost all network technologies that use fiber-optic cable require pairs of fibers. One fiber is used for sending, the other for receiving. In response to the demand for twopair cabling, manufacturers often connect two fibers together to create duplex fiber-optic cabling (Figure 2-23).
Figure 2-23 Duplex fiberoptic cable
Light can be sent down a fiber-optic cable as regular light or as laser light. The two types of light require totally different fiber-optic cables. Most network technologies that use fiber optics use LEDs (light emitting diodes) to send light signals. A fiber-optic cable that uses LEDs is known as multimode fiber (MMF). A fiber-optic cable that uses lasers is known as single-mode fiber (SMF). Using laser light and single-mode fiber-optic cables prevents a problem unique to multimode fiber optics called modal distortion (signals sent at the same time don’t arrive at the same time because the paths differ slightly in length) and enables a network to achieve phenomenally high transfer rates
over incredibly long distances.
NOTE A nano—abbreviated as n—stands for 1/1,000,000,000, or one-billionth of whatever. Here you’ll see it as a nanometer (nm), one-billionth of a meter. That’s one tiny wavelength! Fiber optics also defines the wavelength of light used, measured in nanometers (nm). Almost all multimode cables transmit 850-nm wavelengths, whereas single-mode transmits either 1310 nm or 1550 nm, depending on the laser. Fiber-optic cables come in a broad choice of connector types. There are over one hundred different connectors, but the four you need to know for the CompTIA Network+ exam are ST, SC, LC, and MT-RJ. Figure 2-24 shows the first three; Figure 2-25 shows an MT-RJ connector.
Figure 2-24 From left to right: ST, SC, and LC fiber-optic connectors
Figure 2-25 MT-RJ fiber-optic connector
Although all fiber connectors must be installed in pairs, the ST and SC connectors traditionally have unique ends. The LC and MT-RJ connectors are always duplex, meaning both the send and receive cables are attached. You can certainly find SC connectors or sleeves to make them duplex too, so don’t get too caught up with which can be which. We’ll revisit fiber-optic connectors in Chapter 4 when we discuss implementation of specific networking standards.
NOTE Most technicians call common fiber-optic connectors by their initials—such as ST, SC, or LC—perhaps because there’s no consensus about what words go with those initials. ST probably stands for straight tip, although some call it snap and twist. But SC and LC? How about subscriber connector, standard connector, or Siemon connector for the former, and local connector or Lucent connector for the latter? If you want to remember the connectors for the exam, try these: snap and twist for the bayonet-style ST connectors; stick and click for the straight push-in SC connectors; and little connector for the … little … LC connector.
Other Cables
Fiber-optic and UTP make up almost all network cabling, but a few other types of cabling appear on the CompTIA Network+ exam: the ancient serial and parallel cables from the earliest days of PCs. These cables were used for networking, but have not been in use for many years.
Classic Serial Serial cabling predates both networking and the personal computer. RS-232, the recommended standard (RS) upon which all serial communication took place on a PC, dates from 1969 and hasn’t substantially changed in around 50 years. When IBM invented the PC way back in 1980, serial connections were just about the only standard input/output technology available, so IBM included two serial ports on every PC. The most common serial port at the end of the technology was a 9-pin, male D-subminiature (or DB-9) connector, as shown in Figure 2-26.
Figure 2-26 Serial port
Serial ports offered a poor option for networking, with very slow data rates —only about 56,000 bps (note, that’s bits per second!)—and only point-topoint connections. Serial ports were last used decades ago for connecting to networking devices, such as high-end switches, for configuration purposes only.
Parallel Parallel connections are as ancient as serial ports. Parallel ran up to around 2 Mbps, although when used for networking, they tended to be much slower. Parallel was also limited to point-to-point topology, meaning directly connecting two devices with a single cable. They used a 25-pin female— rather than male—DB type connector called a DB-25 (Figure 2-27). The IEEE 1284 committee set the standards for parallel communication. (See the section “Networking Industry Standards—IEEE,” later in this chapter.)
Figure 2-27 Parallel connector
EXAM TIP Concentrate on UTP—that’s where the hardest CompTIA Network+ exam questions come into play. Don’t forget to give coax, STP, and fiber-optic a quick pass, and make sure you understand the reasons for picking one type of cabling over another. Even though the CompTIA Network+ exam does not test too hard on cabling, this is important information that you will use in real networking.
Fire Ratings Did you ever see the movie The Towering Inferno? Don’t worry if you missed it—The Towering Inferno was one of the better disaster movies of the 1970s, although it was no Airplane! Anyway, Steve McQueen stars as the fireman who saves the day when a skyscraper goes up in flames because of poor-quality electrical cabling. The burning insulation on the wires ultimately spreads the fire to every part of the building. Although no cables made today contain truly flammable insulation, the insulation is made from plastic, and if
you get any plastic hot enough, it will create smoke and noxious fumes. The risk of burning insulation isn’t fire—it’s smoke and fumes. To reduce the risk of your network cables burning and creating noxious fumes and smoke, Underwriters Laboratories and the National Electrical Code (NEC) joined forces to develop cabling fire ratings. The two most common fire ratings are PVC and plenum. Cable with a polyvinyl chloride (PVC) rating has no significant fire protection. If you burn a PVC-rated cable, it creates lots of smoke and noxious fumes. Burning plenum-rated cable creates much less smoke and fumes, but plenum-rated cable costs about three to five times as much as PVC-rated cable. Most city ordinances require the use of plenum cable for network installations. The bottom line? Get plenum! The space between the acoustical tile ceiling in an office building and the actual concrete ceiling above is called the plenum—hence the name for the proper fire rating of cabling to use in that space. A third type of fire rating, known as riser, designates the proper cabling to use for vertical runs between floors of a building. Riser-rated cable provides less protection than plenum cable, though, so most installations today use plenum for runs between floors.
EXAM TIP Look for a question on the CompTIA Network+ exam that asks you to compare plenum versus PVC cable best use.
Networking Industry Standards—IEEE The Institute of Electrical and Electronics Engineers (IEEE) defines industry-wide standards that promote the use and implementation of technology. In February 1980, a committee called the 802 Working Group took over from the private sector the job of defining network standards. (Get it? 02/80?) The IEEE 802 committee defines frames, speeds, distances, and types of cabling to use in a network environment. Concentrating on cables, the IEEE recognizes that no single cabling solution can work in all situations and, therefore, provides a variety of cabling standards. IEEE committees define standards for a wide variety of electronics. The
names of these committees are often used to refer to the standards they publish. The IEEE 1284 committee, for example, set standards for parallel communication, so you would see parallel cables marked “IEEE 1284– compliant,” as in Figure 2-28.
Figure 2-28 Parallel cable marked IEEE 1284–compliant
The IEEE 802 committee sets the standards for networking. Although the original plan was to define a single, universal standard for networking, it quickly became apparent that no single solution would work for all needs. The 802 committee split into smaller subcommittees, with names such as IEEE 802.3 and IEEE 802.11. Table 2-4 shows the currently recognized IEEE 802 subcommittees and their areas of jurisdiction. The missing numbers, such as 802.2 and 802.12, were used for committees long-ago disbanded. Each subcommittee is officially called a Working Group, except the few listed as a Technical Advisory Group (TAG) in the table.
Table 2-4 Some IEEE 802 Subcommittees
Chapter Review Questions 1. Which of the following topologies required termination? A. Star B. Bus C. Mesh D. Ring 2. Star-bus is an example of a _______________ topology. A. transitional B. system C. hybrid D. rampant 3. Of the topologies listed, which one is the most fault-tolerant? A. Point-to-point B. Bus C. Star
D. Ring 4. What term is used to describe the interconnectivity of network components? A. Segmentation B. Map C. Topology D. Protocol 5. Coaxial cables all have a(n) _______________ rating. A. resistance B. watt C. speed D. Ohm 6. Which of the following is a type of coaxial cable? A. RJ-45 B. RG-59 C. BNC D. Barrel 7. Which network topology connected nodes with a ring of cable? A. Star B. Bus C. Ring D. Mesh 8. Which network topology is most commonly seen only in wireless networks? A. Star B. Bus C. Ring D. Mesh 9. Which of the following is a duplex fiber-optic connection? A. LC B. RJ-45 C. ST
D. SC 10. What is the most common category of UTP used in new cabling installations? A. Cat 3 B. Cat 5e C. Cat 6 D. Cat 7
Answers 1. B. In a bus topology, all computers connected to the network via a main line. The cable had to be terminated at both ends to prevent signal reflection. 2. C. Star-bus is a hybrid topology because it uses a star physical topology and a bus signal topology. 3. C. Of the choices listed, only star topology has any fault tolerance. 4. C. Topology is the term used to describe the interconnectivity of network components. 5. D. All coaxial cables have an Ohm rating. RG-59 and RG-6 both are rated at 75 Ohms. 6. B. RG-59 is a type of coaxial cable. 7. C. The aptly named ring topology connected nodes with a central ring of cable. 8. D. Mesh is, for the most part, unique to wireless networks. 9. A. Of the options given, only the LC connector is designed for duplex fiber-optic. 10. B. Cat 6 is the most common cabling category used today, although Cat 6a and Cat 7 are gaining in popularity.
CHAPTER
3
Ethernet Basics The CompTIA Network+ certification exam expects you to know how to • 2.1 Given a scenario, deploy the appropriate cabling solution • 2.2 Given a scenario, determine the appropriate placement of networking devices on a network and install/configure them • 4.6 Explain common mitigation techniques and their purposes To achieve these goals, you must be able to • Define and describe Ethernet • Explain early Ethernet implementations • Describe ways to enhance and extend Ethernet networks
In the beginning, there were no networks. Computers were isolated, solitary islands of information in a teeming sea of proto-geeks who banged out binary messages with wooden clubs and wore fur pocket protectors. Okay, maybe it wasn’t that bad, but if you wanted to move a file from one machine to another, you had to use Sneakernet, which meant you saved the file on a disk, laced up your tennis shoes, and hiked over to the other system. All that walking no doubt produced lots of health benefits, but frankly, proto-geeks weren’t all that into health benefits—they were into speed, power, and technological coolness in general. (Sound familiar?) It’s no wonder, then, that geeks everywhere agreed on the need to replace walking with some form of networking technology that connects computers together to transfer data at very high speeds. This chapter explores the networking technology that eventually took control of the industry, Ethernet. We’ll start with basic terminology, then look at two early forms of Ethernet. The chapter finishes with a discussion on enhancing and expanding Ethernet networks.
Historical/Conceptual Ethernet In 1973, Xerox answered the challenge of moving data without sneakers by developing Ethernet, a networking technology standard based on a bus topology. The original Ethernet used a single piece of coaxial cable to connect several computers, enabling them to transfer data at a rate of up to three million bits per second (Mbps). Although slow by today’s standards, this early version of Ethernet was a huge improvement over manual transfer methods and served as the foundation for all later versions of Ethernet. Ethernet remained a largely in-house technology within Xerox until 1979, when Xerox decided to look for partners to help promote Ethernet as an industry standard. Xerox worked with Digital Equipment Corporation (DEC) and Intel to publish what became known as the Digital/Intel/Xerox (DIX) standard. The DIX Ethernet standard improved on the original Ethernet standard, increasing speed to a screaming 10 Mbps. These companies then did something visionary: they transferred (one might also say gave away) control of the Ethernet standard to the Institute of Electrical and Electronics Engineers (IEEE), which, in turn, created the 802.3 (Ethernet) committee that continues to control the Ethernet standard to this day. By transferring control to IEEE, Ethernet became an open standard, enabling anyone to make interchangeable Ethernet equipment. Making Ethernet an open standard made Ethernet much cheaper than any alternative technology and certainly contributed to Ethernet winning the marketplace.
802.3 Standards The 802.3 committee defines wired network standards that share the same basic frame type and network access method. Each of these variants is under the IEEE 802.3 standard, each with its own identifier. Here’s a small selection of 802.3 standards: • 802.3i 10 Mbps Ethernet using twisted pair cabling (1990) • 802.3ab Gigabit Ethernet over twisted pair (1999) • 802.3by 25 Gigabit Ethernet over fiber (2016)
Because the technologies share essential components, you can communicate among them just fine. The implementation of the network might be different, but the frames remain the same.
NOTE There have been four different Ethernet frame types defined over the years, but only one, the Ethernet II frame type, is used today. Every version of 802.3 Ethernet uses the same Ethernet II frame. Ethernet’s designers faced the same challenges as the designers of any network: how to send data across the wire, how to identify the sending and receiving computers, and how to determine which computer should use the shared cable at what time. The engineers resolved these issues by using data frames that contain MAC addresses to identify computers on the network and by using a process called CSMA/CD (discussed shortly) to determine which machine should access the wire at any given time. You saw some of this in action in Chapter 1, “Network Models,” but now I need to introduce you to a bunch of additional terms.
NOTE The source for all things Ethernet is but a short click away on the Internet. For starters, check out www.ieee802.org.
Test Specific Ethernet Frames All network technologies break data transmitted between computers into
smaller pieces called frames, as you’ll recall from Chapter 1. Using frames addresses two networking issues. First, frames prevent any single machine from monopolizing the shared bus cable. Second, they make the process of retransmitting lost data more efficient.
EXAM TIP The terms frame and packet are sometimes used interchangeably, but this book uses the terms strictly. You’ll recall from Chapter 1 that frames at Layer 2 are based on MAC addresses; packets are associated with data assembled by the IP protocol at Layer 3 of the OSI seven-layer model. The process you saw in Chapter 1 of transferring a word processing document between two computers illustrates these two issues. First, if the sending computer sends the document as a single huge frame, the frame will monopolize the cable and prevent other machines from using the cable until the entire file gets to the receiving system. Using relatively small frames enables computers to share the cable easily—each computer listens on the segment, sending a few frames of data whenever it detects that no other computer is transmitting. Second, in the real world, bad things can happen to good data. When errors occur during transmission, the sending system must retransmit the frames that failed to get to the receiving system in good shape. If a word processing document were transmitted as a single massive frame, the sending system would have to retransmit the entire frame—in this case, the entire document. Breaking the file up into smaller frames enables the sending computer to retransmit only the damaged frames. Because of these benefits—shared access and more efficient retransmission—all networking technologies use frames. In Chapter 1, you saw a generic frame. Let’s take what you know of frames and expand on that knowledge by inspecting the details of an Ethernet frame. A basic Ethernet frame contains five fields: the destination—the MAC address of the frame’s recipient; the source—the MAC address of the sending system; the type of the data; the data itself; and a frame check sequence. Figure 3-1 shows these components. Transmission of a frame starts with a preamble and can also include some extra filler called a pad. Let’s look at
each piece.
Figure 3-1 Ethernet frame
Preamble A preamble, a 7-byte series of alternating ones and zeroes followed by a 1byte start frame delimiter, always precedes a frame. The preamble gives a receiving NIC time to realize a frame is coming and to know exactly where the frame starts. The preamble is added by the sending NIC.
MAC Addresses Each NIC on an Ethernet network must have a unique identifying address. Ethernet identifies the NICs on a network using special 48-bit (6-byte) binary addresses known as MAC addresses.
EXAM TIP The CompTIA Network+ exam might describe MAC addresses as 48-bit binary addresses or 6-byte binary addresses.
In a bus network, all the connected computers could see all traffic. The destination address in the frame enabled NICs to examine each frame and process only frames intended for them. The source address in the frame enabled the recipient to respond accurately.
Type An Ethernet frame may carry one of several types of data. The type field helps the receiving computer interpret the frame contents at a very basic level. This way the receiving computer can tell if the frame contains IPv4 data, for example, or IPv6 data. (See Chapter 6 for more details on IPv4; I cover IPv6 in Chapter 12.) The type field does not tell you if the frame carries higher-level data, such as an e-mail message or Web page. You have to dig deeper into the data section of the frame to find that information.
Data The data part of the frame contains whatever payload the frame carries. If the frame carries an IP packet, that packet will include extra information, such as the IP addresses of both systems.
Pad The minimum Ethernet frame is 64 bytes in size, but not all of that has to be actual data. If an Ethernet frame has fewer than 64 bytes of data to haul, the sending NIC will automatically add extra data—a pad—to bring the data up to the minimum 64 bytes. A pad is not a regular field and is rarely added in modern networking.
Frame Check Sequence The frame check sequence (FCS) enables Ethernet nodes to recognize when bad things happen to good data. Machines on a network must be able to detect when data has been damaged in transit. To detect errors, the computers on an Ethernet network attach a special code to each frame. When creating an Ethernet frame, the sending machine runs the data through a special mathematical formula called a cyclic redundancy check (CRC) and attaches
the result, the frame check sequence, to the frame. The receiving machine opens the frame, performs the same calculation, and compares its answer with the one included with the frame. If the answers do not match, the receiving machine drops the frame.
Early Ethernet Standards Contemplating the physical network brings up numerous questions. What kind of cables should you use? What should they be made of? How long can they be? For these answers, turn to the IEEE 802.3 standard, both true bus and star-bus versions.
Bus Ethernet The original Ethernet networks employed a true bus topology, meaning every computer on a network connected to the same cable, the bus. Every version of Ethernet invented since the early 1990s uses a hybrid star-bus topology. At the center of these early networks was a hub. A hub was nothing more than an electronic repeater—it interpreted the ones and zeroes coming in from one port and repeated the same signal out to the other connected ports. Hubs did not send the same signal back down the port that originally sent it (Figure 32). Any scenario involving these early networks found the placement of a hub at the center of the network.
Figure 3-2 Ethernet hub
10BaseT In 1990, the IEEE 802.3 committee created a version of Ethernet called 10BaseT that rapidly became the most popular network technology in the world, replacing competing and now long-gone competitors with names like Token Ring and AppleTalk. The classic 10BaseT network consisted of two or more computers connected to a central hub. The NICs connected with wires as specified by the 802.3 committee. The name 10BaseT follows roughly the same naming convention used for earlier Ethernet cabling systems. The number 10 refers to the speed: 10 Mbps. The word Base refers to the signaling type: baseband. (Baseband means that the cable only carries one type of signal. Contrast this with broadband—as in cable television—where the cable carries multiple signals or channels.) The letter T refers to the type of cable used: twisted-pair. 10BaseT used unshielded twisted-pair (UTP) cabling.
UTP
Officially, 10BaseT required the use of Cat 3 (or higher), two-pair, unshielded twisted-pair (UTP) cable. One pair of wires sent data to the hub while the other pair received data from the hub. Even though 10BaseT only required two-pair cabling, everyone installed four-pair cabling to connect devices to the hub as insurance against the possible requirements of newer types of networking (Figure 3-3). Not surprisingly, this came in handy very soon. See Chapter 4, “Modern Ethernet,” for more details.
Figure 3-3 A typical fourpair Cat 5e unshielded twisted-pair cable
Most UTP cables (then and now) come with stranded Kevlar fibers to give the cable added strength, which, in turn, enables installers to pull on the cable without excessive risk of literally ripping it apart. 10BaseT also introduced the networking world to the RJ-45 connector (Figure 3-4). Each pin on the RJ-45 connects to a single wire inside the cable; this enables devices to put voltage on the individual wires within the cable. The pins on the RJ-45 are numbered from 1 to 8, as shown in Figure 3-5.
Figure 3-4 Two views of an RJ-45 connector
Figure 3-5 The pins on an RJ-45 connector are numbered 1 through 8.
The 10BaseT standard designates some of these numbered wires for specific purposes. As mentioned earlier, although the cable has four pairs,
10BaseT used only two of the pairs. 10BaseT devices used pins 1 and 2 to send data, and pins 3 and 6 to receive data. Even though one pair of wires sent data and another received data, a 10BaseT device connected to a hub could not send and receive simultaneously. See “CSMA/CD” later in this chapter for details about collisions and using a shared bus. NICs that can communicate in only one direction at a time run in halfduplex mode. Later advances (as you’ll see shortly) enabled NICs to send and receive at the same time, thus running in full-duplex mode. An RJ-45 connector is usually called a crimp, and the act (some folks call it an art) of installing a crimp onto the end of a piece of UTP cable is called crimping. The tool used to secure a crimp onto the end of a cable is a crimper. Each wire inside a UTP cable must connect to the proper pin inside the crimp. Manufacturers color-code each wire within a piece of four-pair UTP to assist in properly matching the ends. Each pair of wires consists of a solid-colored wire and a striped wire: blue/blue-white, orange/orange-white, brown/brown-white, and green/green-white (Figure 3-6).
Figure 3-6 Color-coded pairs (note the alternating solid and striped wires)
NOTE As noted in Chapter 2, the real name for RJ-45 is 8 position 8 contact (8P8C) modular plug. The term RJ-45 is so prevalent, however, that nobody but the nerdiest of nerds calls it by its real name. Stick to RJ-45. The Telecommunications Industry Association/Electronics Industries Alliance (TIA/EIA) defines the industry standard for correct crimping of four-pair UTP. You’ll find two standards mentioned on the CompTIA Network+ exam: TIA/EIA 568A and TIA/EIA 568B. (CompTIA uses lowercase letters in the objectives, at least as we go to press—568a and 568b— though the industry uses upper-case.) Figure 3-7 shows the TIA/EIA 568A and TIA/EIA 568B color-code standards. Note that the wire pairs used by 10BaseT (1 and 2, 3 and 6) come from the same color pairs (green/greenwhite and orange/orange-white). Following an established color-code scheme, such as TIA/EIA 568A, ensures that the wires match up correctly at each end of the cable.
Figure 3-7 The TIA/EIA 568A and 568B standards
EXAM TIP TIA/EIA 568C, the current standard, includes the same wiring standards as TIA/EIA 568A and TIA/EIA 568B. It’s all just wrapped up in a slightly different name: ANSI/TIA-568-C. When the EIA left the planet in 2011, the names of the standards changed. CompTIA continues to use the older names on exams. The ability to make your own Ethernet cables is a real plus for a network tech. With a reel of Cat 5e, a bag of RJ-45 connectors, a moderate investment in a crimping tool, and a little practice, you can kiss those mass-produced cables goodbye! You can make cables to your own length specifications, replace broken RJ-45 connectors that would otherwise mean tossing an entire cable—and, in the process, save your company or clients time and money.
EXAM TIP An easy trick to remembering the difference between 568A and 568B is the word “GO.” The green and orange pairs are swapped between 568A and 568B, whereas the blue and brown pairs stay in the same place! For the CompTIA Network+ exam, you will be tested on the TIA/EIA 568a or 568b color codes. Memorize them. You’ll see the standards listed as EIA/TIA 568A, TIA/EIA568A, T568A, or just 568A. Know the A and B and you’ll be fine.
10BaseT Limits and Specifications Like any other Ethernet standard, 10BaseT had limitations, both on cable distance and on the number of computers. The key distance limitation for 10BaseT was the distance between the hub and the computer. The twistedpair cable connecting a computer to the hub could not exceed 100 meters in length. A 10BaseT hub could connect no more than 1024 computers, although that limitation rarely came into play. It made no sense for vendors to build hubs that large—or more to the point, that expensive.
10BaseT Summary • Speed 10 Mbps • Signal type Baseband • Distance 100 meters between the hub and the node • Node limit No more than 1024 nodes per hub • Topology Star-bus topology: physical star, logical bus • Cable type Cat 3 or better UTP cabling with RJ-45 connectors
SIM Check out the Chapter 3 Challenge! sim “T-568B” here: http://totalsem.com/007 It’s a great tool for getting the colors set in your head.
10BaseFL Just a few years after the introduction of 10BaseT, a fiber-optic version, called 10BaseFL, appeared. As you know from the previous chapter, fiberoptic cabling transmits data packets using pulses of light instead of using electrical current. Using light instead of electricity addresses the three key weaknesses of copper cabling. First, optical signals can travel much farther. The maximum length for a 10BaseFL cable was up to 2 kilometers, depending on how you configured it. Second, fiber-optic cable is immune to electrical interference, making it an ideal choice for high-interference environments. Third, the cable is much more difficult to tap into, making fiber a good choice for environments with security concerns. 10BaseFL used multimode fiber-optic and employed either an SC or an ST connector.
NOTE 10BaseFL is often simply called “10BaseF.” Figure 3-8 shows a typical 10BaseFL card. Note that it uses two fiber connectors—one to send and one to receive. All fiber-optic networks use at least two fiber-optic cables. Although 10BaseFL enjoyed some popularity for a number of years, most networks today are using the same fiber-optic cabling to run far faster network technologies.
Figure 3-8 Typical 10BaseFL card
10BaseFL Summary • Speed 10 Mbps • Signal type Baseband • Distance 2000 meters between the hub and the node • Node limit No more than 1024 nodes per hub
• Topology Star-bus topology: physical star, logical bus • Cable type Multimode fiber-optic cabling with ST or SC connectors So far you’ve seen two different flavors of star-bus Ethernet, 10BaseT and 10BaseFL. Even though these used different cabling and hubs, the actual packets were still Ethernet frames. As a result, interconnecting flavors of Ethernet were (and still are) common. Because 10BaseT and 10BaseFL used different types of cable, you could use a media converter (Figure 3-9) to interconnect different Ethernet types.
Figure 3-9 Typical copper-to-fiber Ethernet media converter (photo courtesy of TRENDnet)
CSMA/CD One of the issues with bus communication is that devices essentially share the same cable. This applies to pure bus networks and hybrid star-bus networks as well. The NICs need some way to determine which machine should send data at which time. Ethernet designers came up with a clever way to handle the issue of potential collisions. Ethernet networks use a system called carrier sense multiple access/collision detection (CSMA/CD) to determine which computer should use a shared cable at a given moment. Carrier sense means that each node using the network examines the cable before sending a data frame (Figure 310). If another machine is using the network, the node detects traffic on the segment, waits a few milliseconds, and then rechecks. If it detects no traffic —the more common term is to say the cable is “free”—the node sends out its frame.
Figure 3-10 No one else is talking—send the frame!
EXAM TIP CSMA/CD is a network access method that maps to
the IEEE 802.3 standard for Ethernet networks. Multiple access means that all machines have equal access to the wire. If the line is free, any Ethernet node may begin sending a frame. From Ethernet’s point of view, it doesn’t matter what function the node is performing: it could be a desktop system running Windows 10 or a file server running Windows Server or Linux. As far as Ethernet is concerned, a node is a node is a node and access to the cable is assigned strictly on a first-come, first-served basis. So what happens if two machines, both listening to the cable, simultaneously decide that it is free and try to send a frame? A collision occurs, and both of the transmissions are lost (Figure 3-11). A collision resembles the effect of two people talking at the same time: the listener hears a mixture of two voices and can’t understand either one.
Figure 3-11 Collision!
When two NICs send at the same time, they’ll sense the overlapping signals, and immediately know that a collision has occurred. When they detect a collision, both nodes stop transmitting. They then each generate a random number to determine how long to wait before trying again. If you imagine that each machine rolls its magic
electronic dice and waits for that number of seconds, you wouldn’t be too far from the truth, except that the amount of time an Ethernet node waits to retransmit is much shorter than one second (Figure 3-12). Whichever node generates the lowest random number begins its retransmission first, winning the competition to use the wire. The losing node then sees traffic on the wire and waits for the wire to be free again before attempting to retransmit its data.
Figure 3-12 Rolling for timing
Collisions were a normal part of the operation of early Ethernet networks, because every device shared a bus. A group of nodes that have the capability of sending frames at the same time as each other, resulting in collisions, is called a collision domain. Better technology today makes collisions very rare.
Enhancing and Extending Ethernet Networks While plain-vanilla 10BaseT Ethernet performed well enough for firstgeneration networks (which did little more than basic file and print sharing), by the early 1990s networks used more-demanding applications, such as Lotus Notes, SAP business management software, and Microsoft Exchange, which quickly saturated a 10BaseT network. Fortunately, those crazy kids
over at the IEEE kept expanding the standard, giving the network tech in the trenches a new tool that provided additional bandwidth—the switch. Additionally, more companies and organizations adopted Ethernet, leading to a demand for larger networks, both geographically and in the number of nodes that could interconnect. Hubs were cranky and creaky; switches brought much better scalability.
The Trouble with Hubs A classic 10BaseT network with a hub could only have one message on the wire at any time. When two computers sent at the same time, the hub dutifully repeated both signals. The nodes recognized the collision and, following the rules of CSMA/CD, attempted to resend. Add in enough computers and the number of collisions increased, lowering the effective transmission speed for the whole network. A busy network became a slow network because all the computers shared the same collision domain.
EXAM TIP Adding another hub or two to an early Ethernet network enabled you to add more devices, but also compounded the problem with collisions. In such a scenario, you could connect networks using a bridge. A bridge acted like a repeater to connect two networks, but then went a step further—filtering and forwarding traffic between those segments based on the MAC addresses of the computers on those segments. This placement between two segments preserved bandwidth, making larger Ethernet networks possible. You’ll see the term “bridge” applied to modern devices, primarily in wireless networking. The interconnectedness of network segments is similar, but the devices are fundamentally different. See Chapter 14 for the scoop on wireless.
Switches to the Rescue An Ethernet switch looks like a hub, because all nodes plug into it (Figure 3-
13). But switches don’t function like hubs inside. Switches come with extra smarts that enable them to take advantage of MAC addresses, effectively creating point-to-point connections between two conversing computers. This gives every conversation between two computers the full bandwidth of the network.
Figure 3-13 Hub (top) and switch (bottom) comparison
To see a switch in action, check out Figure 3-14. When you first turn on a switch, it acts like a hub, passing all incoming frames right back out to all the other ports. As it forwards all frames, however, the switch copies the source MAC addresses and quickly creates a table of the MAC addresses of each connected computer, called a source address table (SAT).
Figure 3-14 A switch tracking MAC addresses
EXAM TIP One classic difference between a hub and a switch is in the repeating of frames during normal use. Although it’s true that switches initially forward all frames, they filter by MAC address in regular use. Hubs never learned and always forwarded all frames. As soon as this table is created, the switch begins to do something amazing. When a computer sends a frame into the switch destined for another
computer on the same switch, the switch acts like a telephone operator, creating an on-the-fly connection between the two devices. While these two devices communicate, it’s as though they are the only two computers on the network. Figure 3-15 shows this in action. Because the switch handles each conversation individually, each conversation runs at the full network speed.
Figure 3-15 A switch making two separate connections
Each port on a switch is in its own collision domain, plus the switch can buffer incoming frames. That means that two nodes connected to the switch can send data at the same time and the switch will handle it without any collision.
NOTE Because a switch filters traffic on MAC addresses (and
MAC addresses run at Layer 2 of the OSI seven-layer model), they are sometimes called Layer 2 switches. Unicast messages always go only to the intended recipient when you use a switch. The switch will send all broadcast messages to all the ports (except the port on which the frame originated). You’ll commonly hear a switched network called a broadcast domain to contrast it to the ancient hub-based networks with their collision domains.
Connecting Ethernet Segments Sometimes, one switch is just not enough. Once an organization uses every port on its existing switch, adding more nodes requires adding switches. Even fault tolerance can motivate an organization to add more switches. If every node on the network connects to the same switch, that switch becomes a single point of failure—if it fails, everybody drops off the network. You can connect switches in two ways: via an uplink port or a crossover cable.
Uplink Ports Uplink ports enable you to connect two switches using a straight-through cable. They’re clearly marked on older switches, as shown in Figure 3-16. To connect two switches, insert one end of a cable in the uplink port and the other end of the cable in any one of the regular ports on the other switch.
Figure 3-16 Typical uplink port
Modern switches do not have a dedicated uplink port, but instead autosense when another switch is plugged in. You can plug into any port.
Crossover Cables
Switches can also connect to each other via special twisted-pair cables called crossover cables. A crossover cable reverses the sending and receiving pairs on one end of the cable. One end of the cable is wired according to the TIA/EIA 568A standard, whereas the other end is wired according to the TIA/EIA 568B standard (Figure 3-17). With the sending and receiving pairs reversed, the switches can hear each other; hence the need for two standards for connecting RJ-45 jacks to UTP cables.
Figure 3-17 A crossover cable reverses the sending and receiving pairs.
A crossover cable connects to a regular port on each switch. Modern switches with auto-sensing ports don’t require a crossover cable. In a pinch, you can use a crossover cable to connect two computers together using Ethernet NICs with no switch between them at all. This is handy for quickie connections, although not used much anymore because we mostly go wireless now.
Spanning Tree Protocol Because you can connect switches together in any fashion, you can create redundant connections in a network. These are called bridging loops or switching loops (Figure 3-18).
Figure 3-18 A bridging loop
EXAM TIP The CompTIA Network+ exam refers to STP, BPDU guard, and root guard as mitigation techniques. That’s a fancy term for “making bad things not as destructive.” In the early days of switches, making a bridging loop in a network setup would bring the network crashing down. A frame could get caught in the loop, so to speak, and not reach its destination. The Ethernet standards body adopted the Spanning Tree Protocol (STP) to eliminate the problem of accidental bridging loops. For decades, switches have had STP enabled by default, and can detect potential loops before they happen. Using special STP frames known as bridge protocol data units (BPDUs), switches communicate with other switches to prevent loops from happening in the first place. Configuration BPDUs establish the topology, where one switch is elected root bridge and acts as the center of the STP universe. Each switch then uses the root bridge as a reference point to maintain a loop-free topology. There will be redundant links, for fault tolerance, that would ordinarily cause a bridging loop, but certain ports will be placed in a “blocking” state and will
not send or receive data frames. Ports in the blocking state will still hear the configuration BPDUs, which are sourced by the root bridge and forwarded downstream to the other switches every 2 seconds. If a link or device goes down, STP springs into action with another type of BPDU, called a topology change notification (TCN) BPDU, that enables the switches to rework themselves around the failed interface or device. The blocked ports, listening to the BPDUs, will realize they’re needed and eventually move to a forwarding state. Administrators can manually change STP settings for a switch. A switch port directly connected to a PC, for example, should never participate in STP, and could be configured with a setting called PortFast that enables the interface to come up right away, without the normal latency introduced by STP. Another reason to configure switch ports with PortFast is to prevent TCN BPDUs being sent out of that switch every time a PC is powered on and off, which has severe side effects, like causing all switches to flush their source address table, and relearn MAC addresses. BPDU guard will move a port configured with PortFast into an errdisable state (i.e., error occurred, disabled) if a BPDU is received on that port. This requires an administrator to manually bring the port back up. Ports configured with PortFast should never receive a BPDU, and if they do, it could start a bridging loop. Another mechanism, root guard, will move a port into a root-inconsistent state if BPDUs coming from a certain direction indicate another switch is trying to become the root bridge. The rootinconsistent port will automatically return to its forwarding state once these BPDUs stop. This helps define locations where the root bridge should never be located. The original Spanning Tree Protocol, introduced by IEEE as 802.1d, was replaced a long time ago (2001) by the Rapid Spanning Tree Protocol (RSTP), 802.1w. RSTP offers significantly faster convergence time following some kind of network change. STP could take up to 50 seconds to get back to a steady state, for example, whereas an RSTP network could return to convergence in 6 seconds.
Troubleshooting Switches The simple switches described in this chapter generally function flawlessly for years without any need for a tech to do more than wipe dust off the top.
Very occasionally you’ll run into a switch that has problems. These problems fall into two categories: • Obvious physical damage • Dead ports Diagnosing any of these problems follows a similar pattern. First, you recognize that a switch might have problems because a device you’ve plugged in can’t connect to the network. Second, you examine the switch for obvious damage. Third, you look for link lights. If they’re not flashing, try a different port. Fourth, you look at your cables. If anything looks bent, broken, or stepped on, you should replace it. A bad cable or improper cable type can lead to problems that point to a “failed” switch when the true culprit is really the cable. Finally, you use the tried and true method of replacing the switch or the cable with a known-good device.
NOTE When we get to modern higher-end switches in Chapter 11, “Advanced Networking Devices,” you’ll need to follow other procedures to do proper diagnostic work. We’ll get there soon enough!
Chapter Review Questions 1. Ethernet hubs take an incoming packet and _______________ it out to the other connected ports. A. amplify B. repeat C. filter D. distort
2. What is appended to the beginning of the Ethernet frame? A. MAC address B. Length C. Preamble D. CRC 3. What type of bus does 10BaseT use? A. Bus B. Ring C. Star bus D. Bus ring 4. What is the maximum distance that can separate a 10BaseT node from its hub? A. 50 meters B. 100 meters C. 185 meters D. 200 meters 5. When used for Ethernet, unshielded twisted pair uses what type of connector? A. RG-58 B. RJ-45 C. RJ-11 D. RS-232 6. What is the maximum number of nodes that can be connected to a 10BaseT hub? A. 1024 B. 500 C. 100 D. 185 7. Which of the following is not true of crossover cables? A. They are a type of twisted-pair cabling. B. They reverse the sending and receiving wire pairs. C. They are used to connect hubs.
D. Both ends of a crossover cable are wired according to the TIA/EIA 568B standard. 8. Which of the following connectors are used by 10BaseFL cable? (Select two.) A. SC B. RJ-45 C. RJ-11 D. ST 9. Which networking devices can use the Spanning Tree Protocol (STP)? A. Hubs B. Media converters C. UTP cables D. Switches 10. What device directs packets based on MAC addresses? A. Router B. Hub C. Repeater D. Switch
Answers 1. B. Hubs are nothing more than multiport repeaters. 2. C. Appended to the front of the Ethernet frame is the preamble. 3. C. 10BaseT uses a star-bus topology. 4. B. The maximum distance between a 10BaseT node and its hub is 100 meters. 5. B. UTP cable uses an RJ-45 connector when used for Ethernet. RG-58 is the type of coaxial cable used with 10Base2. RJ-11 is the standard four-wire connector used for regular phone lines. RS-232 is a standard for serial connectors. 6. A. A 10BaseT hub can connect no more than 1024 nodes (computers). 7. D. One end of a crossover cable is wired according to the TIA/EIA 568B standard; the other is wired according to the TIA/EIA 568A
standard. This is what crosses the wire pairs and enables two hubs to communicate without colliding. 8. A, D. 10BaseFL uses two types of fiber-optic connectors called SC and ST connectors. 9. D. The Spanning Tree Protocol is unique to switches. 10. D. A switch uses MAC addresses to direct traffic only to the appropriate recipient.
CHAPTER
4
Modern Ethernet The CompTIA Network+ certification exam expects you to know how to • 1.5 Compare and contrast the characteristics of network topologies, types and technologies • 2.1 Given a scenario, deploy the appropriate cabling solution • 2.2 Given a scenario, determine the appropriate placement of networking devices on a network and install/configure them To achieve these goals, you must be able to • Describe the varieties of 100-megabit Ethernet • Discuss copper- and fiber-based Gigabit Ethernet • Discover and describe Ethernet varieties beyond Gigabit
Within a few years of its introduction, 10BaseT proved inadequate to meet the growing networking demand for speed. As with all things in the computing world, bandwidth is the key. Even with switching, the 10-Mbps speed of 10BaseT, seemingly so fast when first developed, quickly found a market clamoring for even faster speeds. This chapter looks at the improvements in Ethernet since 10BaseT. You’ll read about the 100-megabit standards and the Gigabit Ethernet standards. The chapter finishes with a look at Ethernet that exceed Gigabit speeds.
Test Specific 100-Megabit Ethernet The quest to break 10-Mbps network speeds in Ethernet started in the early
1990s. By then, 10BaseT Ethernet had established itself as the most popular networking technology (although other standards, such as IBM’s Token Ring, still had some market share). The goal was to create a new speed standard that made no changes to the actual Ethernet frames themselves. By doing this, the 802.3 committee ensured that different speeds of Ethernet could interconnect, assuming you had something that could handle the speed differences and a media converter if the connections were different. Two of the defining characteristics of Ethernet—the frame size and elements, and the way devices share access to the bus (carrier sense multiple access [CSMA])—stay precisely the same when going from 100-megabit standards to 1000-megabit (and beyond). This standardization ensures communication and scalability. The CompTIA Network+ exam objectives refer to only five Ethernet standards by name or by category: 100BaseT, 1000BaseT, 1000BaseLX, 1000BaseSX, and 10GBaseT. This chapter starts with the first four as named, adding a fiber variation called 100BaseFX, but then breaks the 10-gigabit standards out into distinct subsets for fiber and copper because, if you get a job in a data center, you’ll need a deeper understanding of the faster standards.
100BaseT If you want to make a lot of money in the technology world, create a standard and then get everyone else to buy into it. For that matter, you can even give the standard away and still make tons of cash if you have the inside line on making the hardware that supports the standard. When it came time to come up with a new standard to replace 10BaseT, network hardware makers forwarded a large number of potential standards, all focused on the prize of leading the new Ethernet standard. As a result, two twisted-pair Ethernet standards appeared: 100BaseT4 and 100BaseTX. 100BaseT4 used Cat 3 cable, whereas 100BaseTX used Cat 5 and Cat 5e. By the late 1990s, 100BaseTX became the dominant 100-megabit Ethernet standard. 100BaseT4 disappeared from the market and today has been forgotten. As a result, we never say 100BaseTX, simply choosing to use the term 100BaseT.
NOTE 100BaseT was at one time called Fast Ethernet. The term still sticks to the 100-Mbps standards even though there are now much faster versions of Ethernet.
100BaseT Summary • Speed 100 Mbps • Signal type Baseband • Distance 100 meters between the hub/switch and the node • Node limit No more than 1024 nodes per hub/switch • Topology Star-bus topology: physical star, logical bus • Cable type Cat 5 or better UTP or STP cabling with RJ-45/8P8C connectors
EXAM TIP A baseband network means that only a single signal travels over the wires of the network at one time, occupying the lowest frequencies. Ethernet networks are baseband. Contrast this with broadband, where you can get multiple signals to flow over the same wire at the same time, modulating to higher frequencies. The latter is how cable television and cable Internet work. Upgrading a 10BaseT network to 100BaseT was not a small process. First, you needed Cat 5 cable or better. Second, you had to replace all 10BaseT NICs with 100BaseT NICs. Third, you needed to replace the 10BaseT hub or switch with a 100BaseT hub or switch. Making this upgrade cost a lot in the early days of 100BaseT, so people clamored for a way to make the upgrade a little easier and less expensive. This was accomplished via multispeed, auto-
sensing NICs and hubs/switches. Figure 4-1 shows a typical multispeed, auto-sensing 100BaseT NIC from the late 1990s. When this NIC first connected to a network, it negotiated automatically with the hub or switch to determine the other device’s highest speed. If they both did 100BaseT, then you got 100BaseT. If the hub or switch only did 10BaseT, then the NIC did 10BaseT. All of this happened automatically (Figure 4-2).
Figure 4-1 Typical 100BaseT NIC
Figure 4-2 Auto-negotiation in action
NOTE If you want to sound like a proper tech, you need to use the right words. Techs don’t actually say, “multispeed, autosensing,” but rather “10/100/1000.” As in, “Hey, is that a 10/100/1000 NIC you got there?” Now you’re talking the talk! Distinguishing a 10BaseT NIC from a 100BaseT NIC without close inspection was impossible. You had to look for something on the card to tell you its speed. Some NICs had extra link lights to show the speed (see Chapter 5, “Installing a Physical Network,” for the scoop on link lights). Of course, you could always simply install the card, as shown in Figure 4-3, and see what the operating system says it sees.
Figure 4-3 Typical 100BaseT NIC in Windows 8.1
You’ll also have trouble finding a true 10BaseT or 100BaseT NIC any longer because multispeed NICs have been around long enough to have replaced any single-speed NIC. All modern NICs are multispeed and autosensing.
100BaseFX Most Ethernet networks use unshielded twisted pair (UTP) cabling, but quite a few use fiber-based networks instead. In some networks, using fiber simply makes more sense. UTP cabling cannot meet the needs of every organization for three key reasons. First, the 100-meter distance limitation of UTP-based networks is inadequate for networks covering large buildings or campuses. Second, UTP’s lack of electrical shielding makes it a poor choice for networks functioning in locations with high levels of electromagnetic interference (EMI)—disturbance in electrical signals caused by electrical radiation coming from nearby devices. Finally, the Jason Bournes and James Bonds of the world find UTP cabling (and copper cabling in general) easy to tap, making it an inappropriate choice for high-security environments. To address these issues, the IEEE 802.3 standard provides for a flavor of 100-megabit Ethernet using fiber-optic cable, called 100BaseFX. The 100BaseFX standard saw quite a bit of interest for years, as it combined the high speed of 100-megabit Ethernet with the reliability of fiber optics. Outwardly, 100BaseFX looked exactly like its predecessor, 10BaseFL (introduced in Chapter 3). 100BaseFX uses the multimode fiber-optic cabling, and SC or ST connectors. 100BaseFX offers improved data speeds over 10BaseFL, of course, and equally long cable runs, supporting a maximum cable length of 2 kilometers.
100BaseFX Summary • Speed 100 Mbps • Signal type Baseband • Distance Two kilometers between the hub/switch and the node • Node limit No more than 1024 nodes per hub/switch • Topology Star-bus topology: physical star, logical bus
• Cable type Multimode fiber-optic cabling with ST or SC connectors
EXAM TIP There is no scenario today where you would install 100Base networking components, except perhaps to make use of donated equipment. You will definitely find 100Base gear installed and functioning in many organizations.
Full-Duplex Ethernet Early 100BaseT NICs, just like 10BaseT NICs, could send and receive data, but not at the same time—a feature called half-duplex (Figure 4-4). The IEEE addressed this characteristic shortly after adopting 100BaseT as a standard. By the late 1990s, most 100BaseT cards could auto-negotiate for full-duplex. With full-duplex, a NIC can send and receive at the same time, as shown in Figure 4-5.
Figure 4-4 Half-duplex; sending at the top, receiving at the bottom
Figure 4-5 Full-duplex
NOTE Full-duplex doesn’t increase network speed directly, but it doubles network bandwidth. Imagine a one-lane road expanded to two lanes while keeping the speed limit the same. It also prevents those cars from crashing (colliding) into each other! All NICs today run full-duplex. The NIC and the attached switch determine full- or half-duplex during the auto-negotiation process. The vast majority of the time you simply let the NIC do its negotiation. Every operating system has some method to force the NIC to a certain speed/duplex, as shown in Figure 4-6.
Figure 4-6 Forcing speed and duplex in Windows 10
Fast Ethernet at 100 Mbps makes sense for simple networks where you share small data, like documents and spreadsheets. Plenty of local area networks (LANs) around the world continue to soldier on at 100-megabit speeds. A lot of network-connected devices, such as printers, function just fine on Fast Ethernet as well. Still, Fast Ethernet is dead in new installations, so let’s turn to the current standard.
SIM Check out the two excellent Chapter 4 Sims over at http://totalsem.com/007. Both the Show and the Challenge titled
“Manage Duplex Settings” help reinforce the concepts of fullduplex and half-duplex.
Gigabit Ethernet By the end of the 1990s, the true speed junkie needed an even more powerful version of Ethernet. In response, the IEEE created Gigabit Ethernet, which today is the most common type of Ethernet found on new NICs. The IEEE approved two different versions of Gigabit Ethernet. The most widely implemented solution, published under the IEEE 802.3ab standard, is called 1000BaseT. The other version, published under the 802.3z standard and known as 1000BaseX, is divided into a series of standards, with names such as 1000BaseSX and 1000BaseLX. 1000BaseT uses four-pair UTP or STP cabling to achieve gigabit performance. Like 10BaseT and 100BaseT, 1000BaseT has a maximum cable length of 100 meters on a segment. 1000BaseT connections and ports look exactly like the ones on a 10BaseT or 100BaseT network. 1000BaseT is the dominant Gigabit Ethernet standard.
NOTE The term Gigabit Ethernet is more commonly used than 1000BaseT. The 802.3z standards require a bit more discussion. Let’s look at each of these solutions in detail to see how they work.
EXAM TIP The vast majority of network rollouts in offices use a base of 1000BaseT connections (or drops, as you’ll hear them called). You can imagine any number of appropriate scenarios for using 1000BaseT. Many offices also add in wireless today. We’ll
get there in Chapter 14.
1000BaseSX Many networks upgrading to Gigabit Ethernet use the 1000BaseSX standard. 1000BaseSX uses multimode fiber-optic cabling to connect systems, with a generous maximum cable length of 220 to 500 meters; the exact length is left up to the various manufacturers. 1000BaseSX uses an 850-nm (nanometer) wavelength LED to transmit light on the fiber-optic cable. 1000BaseSX devices look similar to 100BaseFX devices, and although both standards can use several types of connectors, 1000BaseSX devices commonly use LC, while 100BaseFX devices frequently use SC. (See “SFF Fiber Connectors” later in the chapter for the scoop on LC connectors.)
EXAM TIP The wavelength of a particular signal (laser, in this case) refers to the distance the signal has to travel before it completes its particular shape and starts to repeat. The different colors of the laser signals feature different wavelengths.
1000BaseLX 1000BaseLX is the long-distance carrier for Gigabit Ethernet. 1000BaseLX uses lasers on single-mode cables to shoot data at distances up to 5 kilometers —and some manufacturers use special repeaters to increase that to distances as great as 70 kilometers! The Ethernet folks are trying to position this as the Ethernet backbone of the future, and already some large carriers are beginning to adopt 1000BaseLX. You may live your whole life and never see a 1000BaseLX device, but odds are good that you will encounter connections that use such devices in the near future. 1000BaseLX connectors look like 1000BaseSX connectors.
SFF Fiber Connectors Around the time that Gigabit Ethernet first started to appear, two problems began to surface with ST and SC connectors. First, ST connectors are
relatively large, twist-on connectors, requiring the installer to twist the cable when inserting or removing it. Twisting is not a popular action with fiberoptic cables, as the delicate fibers may fracture. Also, big-fingered techs have a problem with ST connectors if the connectors are too closely packed: they can’t get their fingers around them. SC connectors snap in and out, making them much more popular than STs. SC connectors are also large, however, and the folks who make fiber networking equipment wanted to pack more connectors onto their boxes. This brought about two new types of fiber connectors, known generically as small form factor (SFF) connectors. The first SFF connector—the Mechanical Transfer Registered Jack (MT-RJ), shown in Chapter 2—gained popularity with important companies like Cisco and is still quite common. You read about the second type of popular SFF connector, the LC, in Chapter 2, “Cabling and Topology”—it’s shown in Figure 4-7. LC-type connectors are very popular, particularly in the United States, and many fiber experts consider the LC-type connector to be the predominant fiber connector.
Figure 4-7 LC-type connector
LC and MT-RJ are the most popular types of SFF fiber connectors, but
many others exist, as outlined in Table 4-1. The fiber industry has no standard beyond ST and SC connectors, which means that different makers of fiber equipment may have different connections.
Table 4-1 Gigabit Ethernet Summary
Mechanical Connection Variations Aside from the various connection types (LC, MT-RJ, and so on), fiber connectors vary in the connection point. The standard connector type today is called a Physical Contact (PC) connector because the two pieces of fiber touch when inserted. These connectors replace the older flat-surface connector that left a little gap between the connection points due to imperfections in the glass. PC connectors are highly polished and slightly spherical, reducing the signal loss at the connection point. Two technologies have dropped in price and have replaced PC connectors in some implementations: UPC and APC. Ultra Physical Contact (UPC) connectors are polished extensively for a superior finish. These reduce signal loss significantly over PC connectors. Angled Physical Contact (APC) connectors add an 8-degree angle to the curved end, lowering signal loss further. Plus, their connection does not degrade from multiple insertions, unlike earlier connection types.
EXAM TIP As of this writing, the CompTIA Network+ Acronyms list incorrectly identifies the “P” in UPC and APC as “Polished.” It’s “Physical” as indicated here, but don’t get thrown
off on the exam. So, note that when you purchase fiber cables today, you’ll see the connector type and the contact type, plus the type of cable and other physical dimensions. A typical patch cable, for example, would be an SC/UPC singlemode fiber of a specific length.
Implementing Multiple Types of Gigabit Ethernet Because Ethernet frames don’t vary among the many flavors of Ethernet, network hardware manufacturers have long built devices capable of supporting more than one flavor right out of the box. You can also use dedicated media converters to connect any type of Ethernet cabling together. Most media converters are plain-looking boxes with a port or dongle on either side with placement between two segments. They come in all flavors: • Single-mode fiber (SMF) to UTP/STP • Multimode fiber (MMF) to UTP/STP • Fiber to coaxial • SMF to MMF Eventually, the Gigabit Ethernet folks created a standard for modular ports called a gigabit interface converter (GBIC). With many Gigabit Ethernet switches and other hardware, you can simply pull out a GBIC transceiver— the connecting module—that supports one flavor of Gigabit Ethernet and plug in another. You can replace an RJ-45 port GBIC, for example, with an SC GBIC, and it’ll work just fine. In this kind of scenario, electronically, the switch or other gigabit device is just that—Gigabit Ethernet—so the physical connections don’t matter. Ingenious! Many switches and other network equipment use a much smaller modular transceiver, called a small form-factor pluggable (SFP). Hot-swappable like the GBIC transceivers, the SFPs take up a lot less space and support all the same networking standards.
Ethernet Evolutions The vast majority of wired networks today feature Gigabit Ethernet, which seems plenty fast for current networking needs. That has not stopped developers and manufacturers from pushing well beyond those limits. This last section looks at high-speed Ethernet standards: 10/40/100 gigabit.
10 Gigabit Ethernet Developers continue to refine and increase Ethernet networking speeds, especially in the LAN environment and in backbones. 10 Gigabit Ethernet (10 GbE) offers speeds of up to 10 gigabits per second, as its name indicates. 10 GbE has a number of fiber standards and two copper standards. While designed with fiber optics in mind, copper 10 GbE can still often pair excellent performance with cost savings. As a result, you’ll find a mix of fiber and copper in data centers today.
Fiber-Based 10 GbE When the IEEE members sat down to formalize specifications on Ethernet running at 10 Gbps, they faced an interesting task in several ways. First, they had to maintain the integrity of the Ethernet frame. Data is king, after all, and the goal was to create a network that could interoperate with any other Ethernet network. Second, they had to figure out how to transfer those frames at such blazing speeds. This second challenge had some interesting ramifications because of two factors. They could use the traditional Physical layer mechanisms defined by the Ethernet standard. But a perfectly usable ~10-Gbps fiber network, called Synchronous Optical Network (SONET), was already in place and being used for wide area networking (WAN) transmissions. What to do?
NOTE Chapter 13 covers SONET in great detail. For now, think of it as a data transmission standard that’s different from the LAN
Ethernet standard. The IEEE created a whole set of 10 GbE standards that could use traditional LAN Physical layer mechanisms, plus a set of standards that could take advantage of the SONET infrastructure and run over the WAN fiber. To make the 10-Gbps jump as easy as possible, the IEEE also recognized the need for different networking situations. Some implementations require data transfers that can run long distances over single-mode fiber, for example, whereas others can make do with short-distance transfers over multimode fiber. This led to a lot of standards for 10 GbE. The 10 GbE standards are defined by several factors: the type of fiber used, the wavelength of the laser or lasers, and the Physical layer signaling type. These factors also define the maximum signal distance. The IEEE uses specific letter codes with the standards to help sort out the differences so you know what you’re implementing or supporting. All the standards have names in the following format: “10GBase” followed by two other characters, what I’ll call xy. The x stands for the type of fiber (usually, though not officially) and the wavelength of the laser signal; the y stands for the Physical layer signaling standard. The y code is always either R for LANbased signaling or W for SONET/WAN-based signaling. The x differs a little more, so let’s take a look. 10GBaseSy uses a short-wavelength (850 nm) signal over multimode fiber. The maximum fiber length is 300 meters, although this length will vary depending on the type of multimode fiber used. 10GBaseSR is used for Ethernet LANs, and 10GBaseSW is used to connect to SONET devices.
10GBaseLy uses a long-wavelength (1310 nm) signal over single-mode fiber. The maximum fiber length is 10 kilometers, although this length will vary depending on the type of single-mode fiber used. 10GBaseLR connects to Ethernet LANs and 10GBaseLW connects to SONET equipment. 10GBaseLR is the most popular and least expensive 10 GbE media type.
10GBaseEy uses an extra-long-wavelength (1550 nm) signal over singlemode fiber. The maximum fiber length is 40 kilometers, although this length will vary depending on the type of single-mode fiber used. 10GBaseER works with Ethernet LANs and 10GBaseEW connects to SONET equipment.
The 10 GbE fiber standards do not define the type of connector to use and instead leave that to manufacturers (see the upcoming section “10 GbE Physical Connections”).
The Other 10 GbE Fiber Standards Manufacturers have shown both creativity and innovation in taking advantage of both existing fiber and the most cost-effective equipment. This has led to a variety of standards that are not covered by the CompTIA Network+ exam objectives, but that you should know about nevertheless. The top three as of this writing are 10GBaseL4, 10GBaseRM, and 10GBaseZR. The 10GBaseL4 standard uses four lasers at a 1300-nanometer wavelength over legacy fiber. On multimode cable, 10GBaseL4 can support up to 300meter transmissions. The range increases to 10 kilometers over single-mode fiber. The 10GBaseLRM standard uses the long-wavelength signal of 10GBaseLR but over legacy multimode fiber. The standard can achieve a range of up to 220 meters, depending on the grade of fiber cable. Finally, some manufacturers have adopted the 10GBaseZR “standard,” which isn’t part of the IEEE standards at all (unlike 10GBaseL4 and 10GBaseLRM). Instead, the manufacturers have created their own set of
specifications. 10GBaseZR networks use a 1550-nanometer wavelength over single-mode fiber to achieve a range of a whopping 80 kilometers. The standard can work with both Ethernet LAN and SONET/WAN infrastructure.
Copper-Based 10 GbE It took until 2006 for IEEE to come up with a standard for 10 GbE running on twisted pair cabling—called, predictably, 10GBaseT. 10GBaseT looks and works exactly like the slower versions of UTP Ethernet. The only downside is that 10GBaseT running on Cat 6 has a maximum cable length of only 55 meters. The Cat 6a standard enables 10GBaseT to run at the standard distance of 100 meters. Table 4-2 summarizes the 10 GbE standards.
Table 4-2 10 GbE Summary
10 GbE Physical Connections This hodgepodge of 10 GbE types might have been the ultimate disaster for hardware manufacturers. All types of 10 GbE send and receive the same signal; only the physical medium is different. Imagine a single router that had to come out in seven different versions to match all these types! Instead, the 10 GbE industry simply chose not to define the connector types and devised a very clever, very simple concept called multisource agreements (MSAs): agreements among multiple manufacturers to make interoperable devices and standards. A transceiver based on an MSA plugs into your 10 GbE equipment, enabling you to convert from one media type to another by inserting the right transceiver. Figure 4-8 shows a typical module called XENPAK.
Figure 4-8 XENPAK transceiver
NOTE At the time of this writing, the CompTIA Network+ Acronyms list incorrectly identifies MSA as Master Service Agreement. This chapter uses the correct identification as multisource agreements. You’re unlikely to see either term on the exam. One of the most popular transceivers currently used in 10 GbE is called the enhanced small form-factor pluggable (SFP+), shown in Figure 4-9.
Figure 4-9 SFP+ transceiver (Photo courtesy of D-Link)
Characteristics of Fiber Transceivers Up to this point, the book has described the most common forms of fiberoptic networking, where fiber is installed in pairs, with one cable to send and the other to receive. This is still the most common fiber-based networking solution out there. All the transceivers used in these technologies have two connectors, a standard duplex format. Manufacturers have developed technology that relies on wave division multiplexing (WDM) to differentiate wave signals on a single fiber, creating single strand fiber transmission. Bidirectional (BiDi) transceivers (Figure 410) have only a single optical port designed inside to send on one wavelength, such as 1310 nm, and receive on a different wavelength, such as 1550 nm. A corresponding BiDi transceiver must be installed on the other end of the fiber for this to work.
Figure 4-10 Cisco BiDi transceiver
BiDi technology has a couple of notable advantages over its dual-fiber predecessors. First, it costs less to deploy in a new network. You can establish the same level of network performance using half the number of fiber runs. Second, you can use existing fiber runs to rapidly double the capacity of a network. Replace the duplex transceivers with twice the number of BiDi transceivers and plug in the fiber. Gigabit BiDi transceivers typically use SFP optics. Most 10GBase BiDi transceivers use SFP+ connectors. 40GBase BiDi transceivers use quad small form-factor pluggable (QSFP) optics. (See “Beyond Network+” for the scoop on 40-gigabit Ethernet.)
Backbones The beauty and the challenge of the vast selection of Ethernet flavors is deciding which one to use in your network. The goal is to give your users the fastest network response time possible while keeping costs reasonable. To achieve this balance, most network administrators find that a multispeed Ethernet network works best. In a multispeed network, a series of high-speed (relative to the rest of the network) switches maintain a backbone network. No computers, other than possibly servers, attach directly to this backbone. Figure 4-11 shows a typical backbone network. Each floor has its own switch that connects to every node on the floor. In turn, each of these switches also
has a separate high-speed connection to a main switch that resides in the office’s computer room.
Figure 4-11 Typical network configuration showing backbone (pun intended)
To make this work, you need switches with separate, dedicated, high-speed ports like the ones shown in Figure 4-12. The ports (often fiber) on the switches run straight to the high-speed backbone switch.
Figure 4-12 Switches with dedicated, highspeed ports
Try This! Shopping for Switches Cisco, one of the industry leaders for Ethernet switches, has a great Web site for its products. Imagine that you are setting up a network for your school or business (keep it simple and pick a single building if you’re in a large organization). Decide what type of switches you’d like to use, including both the backbone and local switches. If you’re really motivated, decide where to locate the switches physically. Don’t be afraid to try a fiber backbone—almost every Cisco switch comes with special ports to enable you to pick the type of Ethernet you want to use for your backbone.
Beyond Network+
IEEE 802.3ba Way back in 2010, the IEEE 802.3ba committee approved standards for 40and 100-Gb Ethernet, 40 Gigabit Ethernet (40 GbE) and 100 Gigabit Ethernet (100 GbE), respectively. Both standards, in their many varieties, use the same frame as the slow-by-comparison earlier versions of Ethernet, so with the right switches, you’ve got perfect interoperability. Various committees are currently at work on expanding the 40 GbE and 100 GbE offerings, none of which you’ll see on the CompTIA Network+ exam. The 40 GbE and 100 GbE standards are primarily implemented in backbones and machine-to-machine connections. These standards aren’t something you’ll see in a LAN . . . yet.
Chapter Review Questions 1. With 100BaseT, what is the maximum distance between the hub (or switch) and the node? A. 1000 meters B. 400 meters C. 100 meters D. 150 meters 2. What type of cable and connector does 100BaseFX use? A. Multimode fiber with ST or SC connectors B. STP Cat 6 with RJ-45 connectors C. Single-mode fiber with MT-RJ connectors D. UTP Cat 5e with RJ-45 connectors 3. How many pairs of wires do 10BaseT and 100BaseT use? A. 4 B. 1 C. 3 D. 2
4. What standard does IEEE 802.3ab describe? A. 1000BaseLX B. 1000BaseT C. 100BaseT D. 1000BaseSX 5. What is the big physical difference between 1000BaseSX and 100BaseFX? A. 1000BaseSX uses the SC connector exclusively. B. 1000BaseSX is single-mode, whereas 100BaseFX is multimode. C. 1000BaseSX uses the ST connector exclusively. D. There is no difference. 6. What is the maximum distance for 1000BaseLX without repeaters? A. 1 mile B. 2500 meters C. 20,000 feet D. 5000 meters 7. What is a big advantage to using fiber-optic cable? A. Fiber is common glass; therefore, it’s less expensive. B. Fiber is not affected by EMI. C. Making custom cable lengths is easier with fiber. D. All that orange fiber looks impressive in the network closet. 8. How many wire pairs does 1000BaseT use? A. 1 B. 2 C. 3 D. 4 9. What is the standard connector for the 10 GbE fiber standard? A. ST B. SC C. MT-RJ D. There is no standard.
10. What is the maximum cable length of 10GBaseT on Cat 6? A. 55 meters B. 100 meters C. 20 meters D. 70 meters
Answers 1. C. The maximum distance is 100 meters. 2. A. 100BaseFX uses multimode fiber with either ST or SC connectors. 3. D. 10BaseT and 100BaseT use two wire pairs. 4. B. IEEE 802.3ab is the 1000BaseT standard (also known as Gigabit Ethernet). 5. A. While 1000BaseSX looks similar to 100BaseFX, the former does not allow the use of the ST connector. 6. D. 1000BaseLX can go for 5000 meters (5 kilometers). 7. B. Because fiber uses glass and light, it is not affected by EMI. 8. D. 1000BaseT uses all four pairs of wires. 9. D. There is no standard connector; the 10 GbE committee has left this up to the manufacturers. 10. A. With Cat 6 cable, 10GBaseT is limited to 55 meters.
CHAPTER
5
Installing a Physical Network The CompTIA Network+ certification exam expects you to know how to • 2.1 Given a scenario, deploy the appropriate cabling solution • 3.1 Given a scenario, use appropriate documentation and diagrams to manage the network • 3.2 Compare and contrast business continuity and disaster recovery concepts • 5.3 Given a scenario, troubleshoot common wired connectivity and performance issues To achieve these goals, you must be able to • Recognize and describe the functions of basic components in a structured cabling system • Explain the process of installing structured cable • Install a network interface card • Perform basic troubleshooting on a structured cable network
Armed with the knowledge of previous chapters, it’s time to start going about the business of actually constructing a physical network. This might seem easy; after all, the most basic network is nothing more than a switch with a number of cables snaking out to all of the PCs on the network (Figure 5-1).
Figure 5-1 What an orderly looking network!
On the surface, such a network setup is absolutely correct, but if you tried to run a network using only a switch and cables running to each system, you’d have some serious practical issues. In the real world, you need to deal with physical obstacles like walls and ceilings. You also need to deal with those annoying things called people. People are incredibly adept at destroying physical networks. They unplug switches, trip over cables, and rip connectors out of NICs with incredible consistency unless you protect the network from their destructive ways. Although the simplified switch-and-a-bunch-of-cables type of network can function in the real world, the network clearly has some problems that need addressing before it can work safely and efficiently (Figure 5-2).
Figure 5-2 A real-world network
This chapter takes the abstract discussion of network technologies from previous chapters into the concrete reality of real networks. To achieve this goal, it marches you through the process of installing an entire network system from the beginning. The chapter starts by introducing you to structured cabling, the critical set of standards used all over the world to install physical cabling in a safe and orderly fashion. It then delves into the world of larger networks—those with more than a single switch—and shows you some typical methods used to organize them for peak efficiency and reliability. Next, you’ll take a quick tour of the most common NICs used in PCs and see what it takes to install them. Finally, you’ll look at how to troubleshoot cabling and other network devices, including an introduction to some fun diagnostic tools.
Historical/Conceptual Understanding Structured Cabling If you want a functioning, dependable, real-world network, you need a solid understanding of a set of standards, collectively called structured cabling. These standards, defined by the Telecommunications Industry Association/Electronic Industries Alliance (TIA/EIA)—yup, the same folks who tell you how to crimp an RJ-45 onto the end of a UTP cable—give professional cable installers detailed standards on every aspect of a cabled network, from the type of cabling to use to the position of wall outlets.
NOTE EIA ceased operations in 2011, but various groups (like TIA) maintain the standards. Expect to see EIA on the CompTIA Network+ exam. The CompTIA Network+ exam requires you to understand the basic concepts involved in designing a network and installing network cabling and to recognize the components used in a real network. The CompTIA Network+ exam does not, however, expect you to be as knowledgeable as a professional network designer or cable installer. Your goal is to understand enough about real-world cabling systems to communicate knowledgeably with cable installers and to perform basic troubleshooting. Granted, by the end of this chapter, you’ll have enough of an understanding to try running your own cable (I certainly run my own cable), but consider that knowledge a handy bit of extra credit. The idea of structured cabling is to create a safe, reliable cabling infrastructure for all of the devices that may need interconnection. Certainly this applies to computer networks, but also to telephone, video—anything that might need low-power, distributed cabling.
NOTE A structured cabling system is useful for more than just computer networks. You’ll find structured cabling defining telephone networks and video conferencing setups, for example. You should understand three issues with structured cabling. Cable basics start the picture, with switches, cabling, and PCs. You’ll then look at the components of a network, such as how the cable runs through the walls and where it ends up. This section wraps up with an assessment of connections leading outside your network.
NOTE Many networks today have a wireless component in addition to a wired infrastructure. The switches, servers, and workstations rely on wires for fast networking, but the wireless component supports workers on the move, such as salespeople. This chapter focuses on the wired infrastructure. Once we get through Wi-Fi in Chapter 14, “Wireless Networking,” I’ll add that component to our networking conversation.
Cable Basics—A Star Is Born This exploration of the world of connectivity hardware starts with the most basic of all networks: a switch, some UTP cable, and a few PCs—in other words, a typical physical star network (Figure 5-3).
Figure 5-3 A switch connected by UTP cable to two PCs
No law of physics prevents you from installing a switch in the middle of your office and running cables on the floor to all the computers in your network. This setup works, but it falls apart spectacularly when applied to a real-world environment. Three problems present themselves to the network tech. First, the exposed cables running along the floor are just waiting for someone to trip over them, damaging the network and giving that person a wonderful lawsuit opportunity. Possible accidents aside, simply moving and stepping on the cabling will, over time, cause a cable to fail due to wires breaking or RJ-45 connectors ripping off cable ends. Second, the presence of other electrical devices close to the cable can create interference that confuses the signals going through the wire. Third, this type of setup limits your ability to make any changes to the network. Before you can change anything, you have to figure out which cables in the huge rat’s nest of cables connected to the switch go to which machines. Imagine that troubleshooting nightmare! “Gosh,” you’re thinking (okay, I’m thinking it, but you should be, too), “there must be a better way to install a physical network.” A better installation would provide safety, protecting the star from vacuum cleaners, clumsy coworkers, and electrical interference. It would have extra hardware to organize and protect the cabling. Finally, the new and improved star network installation would feature a cabling standard with the flexibility to enable the network to grow according to its needs and then to upgrade when the next great network technology comes along. As you have no doubt guessed, I’m not just theorizing here. In the real world, the people who most wanted improved installation standards were the ones who installed cable for a living. In response to this demand, the TIA/EIA developed standards for cable installation. The TIA/EIA 568 standards you learned about in earlier chapters are only part of a larger set of
TIA/EIA standards all lumped together under the umbrella of structured cabling.
NOTE Installing structured cabling properly takes a startlingly high degree of skill. Thousands of pitfalls await inexperienced network people who think they can install their own network cabling. Pulling cable requires expensive equipment, a lot of hands, and the ability to react to problems quickly. Network techs can cost employers a lot of money—not to mention losing their good jobs—by imagining they can do it themselves without the proper knowledge. If you are interested in learning more details about structured cabling, an organization called the Building Industry Consulting Service International (BICSI; www.bicsi.org) provides a series of widely recognized certifications for the cabling industry.
Test Specific Structured Cable—Network Components Successful implementation of a basic structured cabling network requires three essential ingredients: a telecommunications room, horizontal cabling, and a work area. Let’s zero in on one floor of Figure 4-11 from the previous chapter. All the cabling runs from individual PCs to a central location, the telecommunications room (Figure 5-4). What equipment goes in there—a switch or a telephone system—is not the important thing. What matters is that all the cables concentrate in this one area.
Figure 5-4 Telecommunications room
All cables run horizontally (for the most part) from the telecommunications room to the PCs. This cabling is called, appropriately, horizontal cabling. A single piece of installed horizontal cabling is called a run. At the opposite end of the horizontal cabling from the telecommunications room is the work area. The work area is often simply an office or cubicle that potentially contains a PC and a telephone. Figure 5-5 shows both the horizontal cabling and work areas.
Figure 5-5 Horizontal cabling and work area
Each of the three parts of a basic star network—the telecommunications room, the horizontal cabling, and the work area(s)—must follow a series of strict standards designed to ensure that the cabling system is reliable and easy to manage. The cabling standards set by TIA/EIA enable techs to make sensible decisions on equipment installed in the telecommunications room, so let’s tackle horizontal cabling first, and then return to the telecommunications room. We’ll finish up with the work area.
Horizontal Cabling A horizontal cabling run is the cabling that goes more or less horizontally from a work area to the telecommunications room. In most networks, this cable is Cat 5e or better UTP, but when you move into structured cabling, the
TIA/EIA standards define a number of other aspects of the cable, such as the type of wires, number of pairs of wires, and fire ratings.
EXAM TIP A single piece of cable that runs from a work area to a telecommunications room is called a run.
Solid Core vs. Stranded Core All UTP cables come in one of two types: solid core or stranded core. Each wire in solid core UTP uses a single solid wire. With stranded core, each wire is actually a bundle of tiny wire strands. Each of these cable types has its benefits and downsides. Solid core is a better conductor, but it is stiff and will break if handled too often or too roughly. Stranded core is not quite as good a conductor, but it will stand up to substantial handling without breaking. Figure 5-6 shows a close-up of solid and stranded core UTP.
Figure 5-6 Solid and stranded core UTP
TIA/EIA specifies that horizontal cabling should always be solid core. Remember, this cabling is going into your walls and ceilings, safe from the harmful effects of shoes and vacuum cleaners. The ceilings and walls enable
you to take advantage of the better conductivity of solid core without the risk of cable damage. Stranded core cable also has an important function in a structured cabling network, but I need to discuss a few more parts of the network before I talk about where to use stranded core UTP cable.
Number of Pairs Pulling horizontal cables into your walls and ceilings is a time-consuming and messy business, and not a process you want to repeat, if at all possible. For this reason, most cable installers recommend using the highest Cat rating you can afford. Many years ago, I would also mention that you should use four-pair UTP, but today, four-pair is assumed. Four-pair UTP is so common that it’s difficult, if not impossible, to find two-pair UTP.
NOTE Unlike previous Cat standards, TIA/EIA defines Cat 5e and later as four-pair-only cables. You’ll find larger bundled UTP cables in higher-end telephone setups. These cables hold 25 or even 100 pairs of wires (Figure 5-7).
Figure 5-7 25-pair UTP
Choosing Your Horizontal Cabling In the real world, network people only install Cat 5e or Cat 6 UTP, although Cat 6a is also starting to show up as 10GBaseT begins to see acceptance. Installing higher-rated cabling is done primarily as a hedge against new network technologies that may require a more advanced cable. Networking caveat emptor (buyer beware): many network installers take advantage of the fact that a lower Cat level will work on most networks and bid a network installation using the lowest-grade cable possible.
The Telecommunications Room The telecommunications room is the heart of the basic star. This room— technically called the intermediate distribution frame (IDF)—is where all the horizontal runs from all the work areas come together. The concentration of all this gear in one place makes the telecommunications room potentially one of the messiest parts of the basic star. Even if you do a nice, neat job of organizing the cables when they are first installed, networks change over time. People move computers, new work areas are added, network topologies are added or improved, and so on. Unless you impose some type of organization, this conglomeration of equipment and cables decays into a nightmarish mess.
NOTE The telecommunications room is also known as the intermediate distribution frame (IDF), as opposed to the main distribution frame (MDF), which we will discuss later in the chapter. Fortunately, the TIA/EIA structured cabling standards define the use of specialized components in the telecommunications room that make organizing a snap. In fact, it might be fair to say that there are too many options! To keep it simple, we’re going to stay with the most common telecommunications room setup and then take a short peek at some other
fairly common options.
Equipment Racks The central component of every telecommunications room is one or more equipment racks. An equipment rack provides a safe, stable platform for all the different hardware components. All equipment racks are 19 inches wide, but they vary in height from two- to three-foot-high models that bolt onto a wall (Figure 5-8) to the more popular floor-to-ceiling models, free-standing racks (Figure 5-9).
Figure 5-8 A short equipment rack
Figure 5-9 A free-standing rack
NOTE Equipment racks evolved out of the railroad signaling racks from the 19th century. The components in a rack today obviously differ a lot from railroad signaling, but the 19-inch width has remained the standard for well over a hundred years. You can mount almost any network hardware component into a rack. All manufacturers make rack-mounted switches that mount into a rack with a few screws. These switches are available with a wide assortment of ports and capabilities. There are even rack-mounted servers, complete with slide-out keyboards, and rack-mounted uninterruptible power supplies (UPSs) to power the equipment (Figure 5-10).
Figure 5-10 A rack-mounted UPS
All rack-mounted equipment uses a height measurement known simply as a unit (U). A U is 1.75 inches. A device that fits in a 1.75-inch space is called a 1U; a device designed for a 3.5-inch space is a 2U; and a device that goes into a 7-inch space is called a 4U. Most rack-mounted devices are 1U, 2U, or 4U. The rack in Figure 5-10 is called a 42U rack to reflect the total number of Us it can hold. The key when planning a rack system is to determine what sort of rackmounted equipment you plan to have and then get the rack or racks for your space. For example, if your rack will only have patch panels (see the next section), switches, and routers, you can get away with a two-post rack. The pieces are small and easily supported. If you’re going to install big servers, on the other hand, then you need to plan for a four-post rack or a server rail rack. A four-post rack supports all four corners of the server. The server rail rack enables you to slide the server out so you can open it up. This is very useful for swapping out dead drives for new ones in big file servers. When planning how many racks you need in your rack system and where to place them, take proper air flow into consideration. You shouldn’t cram servers and gear into every corner. Even with good air conditioning systems, bad air flow can cook components. Finally, make sure to secure the telecommunications room. Rack security is a must for protecting valuable equipment. Get a lock!
Patch Panels and Cables Ideally, once you install horizontal cabling, you should never move it. As you know, UTP horizontal cabling has a solid core, making it pretty stiff. Solid core cables can handle some rearranging, but if you insert a wad of solid core cables directly into your switches, every time you move a cable to a different port on the switch, or move the switch itself, you will jostle the cable. You don’t have to move a solid core cable many times before one of the solid copper wires breaks, and there goes a
network connection! Luckily for you, you can easily avoid this problem by using a patch panel. A patch panel is simply a box with a row of female ports in the front and permanent connections in the back, to which you connect the horizontal cables (Figure 5-11).
Figure 5-11 Typical patch panels
The most common type of patch panel today uses a special type of connector called a 110 block, or sometimes called a 110-punchdown block. UTP cables connect to a 110 block using a punchdown tool. Figure 5-12 shows a typical punchdown tool, and Figure 5-13 shows the punchdown tool punching down individual strands.
Figure 5-12 Punchdown tool
Figure 5-13 Punching down a 110 block
The punchdown block has small metal-lined grooves for the individual wires. The punchdown tool has a blunt end that forces the wire into the groove. The metal in the groove slices the cladding enough to make contact.
NOTE Make sure you insert the wires according to the same standard (TIA/EIA 568A or TIA/EIA 568B) on both ends of the cable. If you don’t, you might end up swapping the sending and receiving wires (known as TX/RX reversed) and inadvertently creating a crossover cable. At one time, the older 66-punchdown block patch panel (a 66 block), found in just about every commercial telephone installation (Figure 5-14), saw some use in PC networks. The 110 block introduces less crosstalk than 66 blocks, so most high-speed network installations use the former for both telephone service and LANs. Given their large installed base, it’s still common to find a group of 66-block patch panels in a telecommunications room separate from the network’s 110-block patch panels.
Figure 5-14 66-block patch panels
EXAM TIP The CompTIA Network+ exam uses the terms 110 block and 66 block exclusively to describe the punchdown blocks common in telecommunication. In the field, in contrast, and in manuals and other literature, you’ll see the punchdown blocks referred to as 110-punchdown blocks and 66-punchdown blocks as
well. Some manufacturers even split punchdown into two words: punch down. Be prepared to be nimble in the field, but expect 110 block and 66 block on the exam. Not only do patch panels prevent the horizontal cabling from being moved, but they are also your first line of defense in organizing the cables. All patch panels have space in the front for labels, and these labels are the network tech’s best friend! Simply place a tiny label on the patch panel to identify each cable, and you will never have to experience that sinking feeling of standing in the telecommunications room of your nonfunctioning network, wondering which cable is which. If you want to be a purist, there is an official, and rather confusing, TIA/EIA naming convention called TIA/EIA 606, but a number of real-world network techs simply use their own internal codes (Figure 5-15).
Figure 5-15 Typical patch panels with labels
NOTE The ANSI/TIA-606-C standard covers proper labeling and documentation of cabling, patch panels, and wall outlets. If you want to know how the pros label and document a structured cabling system (and you’ve got some cash to blow), check out the ANSI/TIA-606-C naming conventions from TIA. Patch panels are available in a wide variety of configurations that include different types of ports and numbers of ports. You can get UTP, STP, or fiber ports, and some manufacturers combine several different types on the same patch panel. Panels are available with 8, 12, 24, 48, or even more ports. UTP patch panels, like UTP cables, come with Cat ratings, which you should be sure to check. Don’t blow a good Cat 6 cable installation by buying a cheap patch panel—get a Cat 6 patch panel! A Cat 6 panel can handle the 250-MHz frequency used by Cat 6 and offers lower crosstalk and network interference. A higher-rated panel supports earlier standards, so you can use a Cat 6 or even Cat 6a rack with Cat 5e cabling. Most manufacturers proudly display the Cat level right on the patch panel (Figure 5-16).
Figure 5-16 Cat level on a patch panel
Once you have installed the patch panel, you need to connect the ports to the switch through patch cables. Patch cables are short (typically two- to five-foot) straight-through UTP cables. Patch cables use stranded core rather than solid core cable, so they can tolerate much more handling. Even though you can make your own patch cables, most people buy premade ones. Buying patch cables enables you to use different-colored cables to facilitate organization (yellow for accounting, blue for sales, or whatever scheme works for you). Most prefabricated patch cables also come with a reinforced (booted) connector specially designed to handle multiple insertions and removals (Figure 5-17).
Figure 5-17 Typical patch cable
A telecommunications room doesn’t have to be a special room dedicated to computer equipment. You can use specially made cabinets with their own little built-in equipment racks that sit on the floor or attach to a wall, or you can use a storage room if the equipment can be protected from the other items stored there. Fortunately, the demand for telecommunications rooms has been around for so long that most office spaces have premade telecommunications rooms, even if they are no more than closets in smaller offices.
At this point, the network is taking shape (Figure 5-18). The TIA/EIA horizontal cabling is installed and the telecommunications room is configured. Now it’s time to address the last part of the structured cabling system: the work area.
Figure 5-18 Network taking shape, with racks installed and horizontal cabling runs
EXAM TIP Some mission-critical networks require specialized
electrical hardware. Although the CompTIA Network+ exam objectives don’t refer to these boxes by name—rack-mounted AC distribution boxes—they dance around some of the features. Notably, an AC distribution system can supply multiple dedicated AC circuits to handle any challenging setups. If you install such a box in your rack, make sure to add labels to both systems and circuits. Proper system labeling and circuit labeling can make life much easier in the event of problems later on.
The Work Area From a cabling standpoint, a work area is nothing more than a wall outlet that serves as the termination point for horizontal network cables: a convenient insertion point for a PC and a telephone. (In practice, of course, the term “work area” includes the office or cubicle.) A wall outlet itself consists of one or two female jacks to accept the cable, a mounting bracket, and a face-plate. You connect the PC to the wall outlet with a patch cable (Figure 5-19).
Figure 5-19 Typical work area outlet
The female RJ-45 jacks in these wall outlets also have Cat ratings. You must buy Cat-rated jacks for wall outlets to go along with the Cat rating of
the cabling in your network. In fact, many network connector manufacturers use the same connectors in the wall outlets that they use on the patch panels. These modular outlets significantly increase ease of installation. Make sure you label the outlet to show the job of each connector (Figure 5-20). A good outlet will also have some form of label that identifies its position on the patch panel. Proper documentation of your outlets will save you an incredible amount of work later.
Figure 5-20 Properly labeled outlet
The last step is connecting the PC to the wall outlet. Here again, most folks use a patch cable. Its stranded core cabling stands up to the abuse caused by moving PCs, not to mention the occasional kick. You’ll recall from Chapter 4, “Modern Ethernet,” that 10/100/1000BaseT networks specify a limit of 100 meters between a hub or switch and a node. Interestingly, though, the TIA/EIA 568 specification allows only UTP cable lengths of 90 meters. What’s with the missing 10 meters? Have you figured it out? Hint: the answer lies in the discussion we’ve just been having. Ding! Time’s up! The answer is … the patch cables! Patch cables add extra distance between the switch and the PC, so TIA/EIA compensates by reducing the horizontal cabling length. The work area may be the simplest part of the structured cabling system,
but it is also the source of most network failures. When a user can’t access the network and you suspect a broken cable, the first place to look is the work area.
Structured Cable—Beyond the Star Thus far you’ve seen structured cabling as a single star topology on a single floor of a building. Let’s now expand that concept to an entire building and learn the terms used by the structured cabling folks, such as the demarc and NIU, to describe this much more complex setup.
NOTE Structured cabling goes beyond a single building and even describes methods for interconnecting multiple buildings. The CompTIA Network+ certification exam does not cover interbuilding connections. You can hardly find a building today that isn’t connected to both the Internet and the telephone company. In many cases, this is a single connection, but for now, let’s treat them as separate connections. As you saw in the previous chapter, a typical building-wide network consists of a high-speed backbone that runs vertically through the building and connects to multispeed switches on each floor that, in turn, service the individual PCs on that floor. A dedicated telephone cabling backbone that enables the distribution of phone calls to individual telephones runs alongside the network cabling. While every telephone installation varies, most commonly you’ll see one or more 25-pair UTP cables running to the 66 block in the telecommunications room on each floor (Figure 5-21).
Figure 5-21 25-pair UTP cables running to local 66 block
Demarc Connections from the outside world—whether network or telephone—come into a building at a location called a demarc, short for demarcation point. The term “demarc” refers to the physical location of the connection and marks the dividing line of responsibility for the functioning of the network. You take care of the internal functioning; the person or company that supplies the upstream service to you must support connectivity and function on the far side of the demarc. In a private home, the DSL or cable modem supplied by your ISP is a network interface unit (NIU) that serves as a demarc between your home network and your ISP, and most homes have a network interface box, like the one shown in Figure 5-22, that provides the connection for your telephone.
Figure 5-22 Typical home network interface box
NOTE The terms used to describe the devices that often mark the demarcation point in a home or office get tossed about with wild abandon. Various manufacturers and technicians call them network interface units, network interface boxes, or network interface devices. (Some techs call them demarcs, just to muddy the waters further, but we won’t go there.) By name or by initial— NIU, NIB, or NID—it’s all the same thing, the box that marks the point where your responsibility begins on the inside. In an office environment, the demarc is usually more complex, given that a typical building simply has to serve a much larger number of telephones and computers. Figure 5-23 shows the demarc for a midsized building, showing both Internet and telephone connections coming in from the outside.
Figure 5-23 Typical office demarc
NOTE The best way to think of a demarc is in terms of responsibility. If something breaks on one side of the demarc, it’s your problem; on the other side, it’s the ISP/phone company’s problem.
One challenge to companies that supply ISP/telephone services is the need to diagnose faults in the system. Most of today’s NIUs come with extra “smarts” that enable the ISP or telephone company to determine if the customer has disconnected from the NIU. These special (and very common) NIUs are known as smart jacks. Smart jacks also have the very handy capability to set up a remote loopback—critical for loopback testing when you’re at one end of the connection and the other connection is blocks or even miles away.
Connections Inside the Demarc After the demarc, network and telephone cables connect to some type of box, owned by the customer, that acts as the primary distribution tool for the building. That box is called the customer-premises equipment (CPE). Any cabling that runs from the NIU to whatever CPE is used by the customer is the demarc extension. For telephones, the cabling might connect to special CPE called a multiplexer and, on the LAN side, almost certainly to a powerful switch. This switch usually connects to a patch panel. This patch panel, in turn, leads to every telecommunications room in the building. This main patch panel is called a vertical cross-connect. Figure 5-24 shows an example of a fiber distribution panel (or fiber patch panel) acting as a vertical cross-connect for a building.
Figure 5-24 LAN vertical cross-connect
Telephone systems also use vertical cross-connects. Figure 5-25 shows a vertical cross-connect for a telephone system. Note the large number of 25pair UTP cables feeding out of this box. Each 25-pair cable leads to a telecommunications room on a floor of the building.
Figure 5-25 Telephone vertical cross-connect
The combination of demarc, telephone cross-connects, and LAN crossconnects needs a place to live in a building. The room that stores all of this equipment is known as a main distribution frame (MDF) to distinguish it from the multiple IDF rooms (a.k.a., telecommunications rooms) that serve individual floors. The ideal that every building should have a single demarc, a single MDF, and multiple IDFs is only that—an ideal. Every structured cabling installation is unique and must adapt to the physical constraints of the building provided. One building may serve multiple customers, creating the need for multiple NIUs each serving a different customer. A smaller building may combine a demarc, MDF, and IDF into a single room. With structured cabling, the idea is to appreciate the terms while, at the same time, appreciating that it’s the actual building and the needs of the customers that determine the design of a structured cabling system.
Installing Structured Cabling A professional installer always begins a structured cabling installation by first assessing your site and planning the installation in detail before pulling a single piece of cable. As the customer, your job is to work closely with the installer. That means locating floor plans, providing access, and even putting on old clothes and crawling along with the installer as he or she combs through your ceilings, walls, and closets. Even though you’re not the actual installer, you must understand the installation process to help the installer make the right decisions for your network. Structured cabling requires a lot of planning. You need to know if the cables from the work areas can reach the telecommunications room—is the distance less than the 90-meter limit dictated by the TIA/EIA standard? How will you route the cable? What path should each run take to get to the wall outlets? Don’t forget that just because a cable looks like it will reach, there’s no guarantee that it will. Ceilings and walls often include hidden surprises like firewalls—big, thick, concrete walls designed into buildings that require a masonry drill or a jackhammer to punch through. Let’s look at the steps that go into proper planning.
Getting a Floor Plan First, you need a blueprint of the area. If you ever contact an installer and he or she doesn’t start by asking for a floor plan, fire them immediately and get one who does. The floor plan is the key to proper planning; a good floor plan shows you the location of closets that could serve as telecommunications rooms, alerts you to any firewalls in your way, and gives you a good overall feel for the scope of the job ahead. If you don’t have a floor plan—and this is often the case with homes or older buildings—you’ll need to create your own. Go get a ladder and a flashlight—you’ll need them to poke around in ceilings, closets, and crawl spaces as you map out the location of rooms, walls, and anything else of interest to the installation. Figure 5-26 shows a typical do-it-yourself floor plan.
Figure 5-26 Network floor plan
Mapping the Runs
Now that you have your floor plan, you need to map the cable runs. Here’s where you survey the work areas, noting the locations of existing or planned systems to determine where to place each cable drop. A cable drop is the location where the cable comes out of the wall in the workstation. You should also talk to users, management, and other interested parties to try to understand their plans for the future. Installing a few extra drops now is much easier than installing them a year from now when those two unused offices suddenly find themselves with users who immediately need networked computers!
EXAM TIP Watch out for the word drop, as it has more than one meaning. A single run of cable from the telecommunications room to a wall outlet is often referred to as a “drop.” The word “drop” is also used to define a new run coming through a wall outlet that does not yet have a jack installed. At this point, cost first raises its ugly head. Face it: cables, drops, and the people who install them cost money! The typical price for a network installation is around US $50–150 per drop. Find out how much you want to spend and make some calls. Most network installers price their network jobs by quoting a per-drop cost. While you’re mapping your runs, you have to make another big decision: Do you want to run the cables in the walls or outside them? Many companies sell wonderful external raceway products that adhere to your walls, making for a much simpler, though less neat, installation than running cables in the walls (Figure 5-27). Raceways make good sense in older buildings or when you don’t have the guts—or the rights—to go into the walls.
Figure 5-27 A typical racewa
Determining the Location of the Telecommunications Room While mapping the runs, you should decide on the location of your telecommunications room. When deciding on this location, keep five issues in mind: • Distance The telecommunications room must be located in a spot that won’t require cable runs longer than 90 meters. In most locations, keeping runs under 90 meters requires little effort, as long as the telecommunications room is placed in a central location. • Power Many of the components in your telecommunications room need power. Make sure you provide enough! If possible, put the telecommunications room on its own dedicated circuit; that way, when someone blows a circuit in the kitchen, it doesn’t take out the entire network. • Humidity Electrical components and water don’t mix well. (Remind me to tell you about the time I installed a rack in an abandoned bathroom and the toilet that later exploded.) Remember that dryness also means low humidity. Avoid areas with the potential for high humidity, such as a closet near a pool or the room where the cleaning people leave mop buckets full of water. Of course, any well airconditioned room should be fine—which leads to the next big issue … • Cooling Telecommunications rooms tend to get warm, especially if
you add a couple of server systems and a UPS. Make sure your telecommunications room has an air-conditioning outlet or some other method of keeping the room cool. Figure 5-28 shows how I installed an air-conditioning duct in my small equipment closet. Of course, I did this only after I discovered that the server was repeatedly rebooting due to overheating!
Figure 5-28 An A/C duct cooling a telecommunications roo
• Access Access involves two different issues. First, it means preventing unauthorized access. Think about the people you want and don’t want messing around with your network, and act accordingly. In my small office, the equipment closet literally sits eight feet from me, so I don’t concern myself too much with unauthorized access. You, on the other hand, may want to consider placing a lock on the door of your telecommunications room if you’re concerned that unscrupulous or unqualified people might try to access it. One other issue to keep in mind when choosing your telecommunications room is expandability. Will this telecommunications room be able to grow with your network? Is it close enough to be able to service any additional
office space your company may acquire nearby? If your company decides to take over the floor above you, can you easily run vertical cabling to another telecommunications room on that floor from this room? While the specific issues will be unique to each installation, keep thinking “expansion” or scalability as you design—your network will grow, whether or not you think so now! So, you’ve mapped your cable runs and established your telecommunications room—now you’re ready to start pulling cable!
Pulling Cable Pulling cable is easily one of the most thankless and unpleasant jobs in the entire networking world. It may not look that hard from a distance, but the devil is in the details. First of all, pulling cable requires two people if you want to get the job done quickly; having three people is even better. Most pullers like to start from the telecommunications room and pull toward the drops. In an office area with a drop ceiling, pullers will often feed the cabling along the run by opening ceiling tiles and stringing the cable via hooks or cable trays that travel above the ceiling (Figure 5-29). Professional cable pullers have an arsenal of interesting tools to help them move the cable horizontally, including telescoping poles, special nylon pull ropes, and even nifty little crossbows and pistols that can fire a pull rope long distances!
Figure 5-29 Cable trays over a drop ceiling
Cable trays are standard today, but a previous lack of codes or standards for handling cables led to a nightmare of disorganized cables in drop ceilings all over the world. Any cable puller will tell you that the hardest part of installing cables is the need to work around all the old cable installations in the ceiling (Figure 5-30).
Figure 5-30 Messy cabling nightmare
Local codes, TIA/EIA, and the National Electrical Code (NEC) all have strict rules about how you pull cable in a ceiling. A good installer uses either hooks or trays, which provide better cable management, safety, and protection from electrical interference (Figure 5-31). The faster the network, the more critical good cable management becomes.
Figure 5-31 Nicely run cables
Running cable horizontally requires relatively little effort, compared to running the cable down from the ceiling to a pretty faceplate at the work area, which often takes a lot of skill. In a typical office area with sheetrock walls, the installer first decides on the position for the outlet, generally using a stud finder to avoid cutting on top of a stud. Once the worker cuts the hole (Figure 5-32), most installers drop a line to the hole using a weight tied to the end of a nylon pull rope (Figure 5-33). They can then attach the network cable to the pull rope and pull it down to the hole. Once the cable is pulled through the new hole, the installer puts in an outlet box or a low-voltage mounting bracket (Figure 5-34). This bracket acts as a holder for the faceplate.
Figure 5-32 Cutting a hole
Figure 5-33 Locating a dropped pull rope
Figure 5-34 Installing a mounting bracket
Back in the telecommunications room, the many cables leading to each work area are consolidated and organized in preparation for the next stage: making connections. A truly professional installer takes great care in organizing the equipment closet. Figure 5-35 shows a typical installation using special cable guides to bring the cables down to the equipment rack.
Figure 5-35 End of cables guided to rack
Making Connections
Making connections consists of connecting both ends of each cable to the proper jacks. This step also includes the most important step in the entire process: testing each cable run to ensure that every connection meets the requirements of the network that will use it. Installers also use this step to document and label each cable run—a critical step too often forgotten by inexperienced installers, and one you need to verify takes place!
Connecting the Work Areas In the work area, the cable installer connects a cable run by crimping a jack onto the end of the wire and mounting the faceplate to complete the installation (Figure 5-36). Note the back of the jack shown in Figure 5-36. This jack uses the popular 110-punchdown connection, just like the one shown earlier in the chapter for patch panels. All 110 connections have a color code that tells you which wire to punch into which connection on the back of the jack.
Figure 5-36 Crimping a jack
Rolling Your Own Patch Cables Although most people prefer simply to purchase premade patch cables, making your own is fairly easy. To make your own, use stranded core UTP
cable that matches the Cat level of your horizontal cabling. Stranded core cable also requires specific crimps, so don’t use crimps designed for solid core cable. Crimping is simple enough, although getting it right takes some practice. Figure 5-37 shows the two main tools of the crimping trade: an RJ-45 crimper with built-in wire stripper and a pair of wire snips. Professional cable installers naturally have a wide variety of other tools as well.
Figure 5-37 Crimper and snips
Here are the steps for properly crimping an RJ-45 onto a UTP cable. If you have some crimps, cable, and a crimping tool handy, follow along! 1. Cut the cable square using RJ-45 crimpers or scissors. 2. Strip off ½ inch of plastic jacket from the end of the cable (Figure 5-38) with a dedicated wire stripper or the one built into the crimping tool.
Figure 5-38 Properly stripped cable
3. Slowly and carefully insert each individual wire into the correct location according to either TIA/EIA 568A or B (Figure 5-39). Unravel as little as possible.
Figure 5-39 Inserting the individual strands
4. Insert the crimp into the crimper and press (Figure 5-40). Don’t worry about pressing too hard; the crimper has a stop to prevent you from using too much pressure.
Figure 5-40 Crimping the cable
Figure 5-41 shows a nicely crimped cable. Note how the plastic jacket goes into the crimp.
Figure 5-41 Properly crimped cable
A good patch cable should include a boot. Figure 5-42 shows a boot being slid onto a newly crimped cable. Don’t forget to slide each boot onto the
patch cable before you crimp both ends!
Figure 5-42 Adding a boot
After making a cable, you need to test it to make sure it’s properly crimped. Read the section on testing cable runs later in this chapter to see how to test them.
Try This! Crimping Your Own Cable If you’ve got some spare CAT 5 lying around (and what tech enthusiast doesn’t?) as well as a cable crimper and some crimps, go ahead and use the previous sec-tion as a guide and crimp your own cable. This skill is essential for any network technician. Remember, practice makes perfect!
Connecting the Patch Panels
Connecting the cables to patch panels requires you to deal with three issues. The first issue is patch cable management. Figure 5-43 shows the front of a small network’s equipment rack—note the complete lack of cable management!
Figure 5-43 Bad cable management
Managing patch cables means using the proper cable management hardware. Plastic D-rings guide the patch cables neatly along the sides and front of the patch panel. Finger boxes are rectangular cylinders with slots in the front; the patch cables run into the open ends of the box, and individual cables are threaded through the fingers on their way to the patch panel, keeping them neatly organized. Creativity and variety abound in the world of cable-management hardware —there are as many different solutions to cable management as there are ways to screw it up. Figure 5-44 shows a rack using good cable management —these patch cables are well secured using cable-management hardware, making them much less susceptible to damage from mishandling. Plus, it
looks much nicer!
Figure 5-44 Good cable management
The second issue to consider when connecting cables is the overall organization of the patch panel as it relates to the organization of your network. Organize your patch panel so it mirrors the layout of your network. You can organize according to the physical layout, so the different parts of the patch panel correspond to different parts of your office space—for example, the north and south sides of the hallway. Another popular way to organize patch panels is to make sure they match the logical layout of the network, so the different user groups or company organizations have their own sections of the patch panel. Finally, proper patch panel cable management means documenting everything clearly and carefully. This way, any competent technician can follow behind you and troubleshoot connectivity problems. Good techs draw diagrams!
Testing the Cable Runs Well, in theory, your horizontal cabling system is now installed and ready for a switch and some systems. Before you do this, though, you must test each cable run. Someone new to testing cable might think that all you need to do is verify that each jack has been properly connected. Although this is an important and necessary step, the interesting problem comes after that: verifying that your cable run can handle the speed of your network. Copper- and fiber-based network runs have different issues and potential problems, and thus require different tools to resolve. Let’s look at copper, then fiber. Before I go further, let me be clear: a typical network admin/tech cannot properly test a new cable run. TIA/EIA provides a series of incredibly complex and important standards for testing cable, requiring a professional cable installer. The testing equipment alone totally surpasses the cost of most smaller network installations. Advanced network testing tools easily cost over $5,000, and some are well over $10,000! Never fear, though—a number of lower-end tools work just fine for basic network testing.
NOTE The test tools described here also enable you to diagnose network problems.
Copper Challenges Most network admin types staring at a scenario with a potentially bad copper cable want to know the following: • How long is this cable? If it’s too long, the signal will degrade to the point that it’s no longer detectable on the other end. • Are any of the wires broken or not connected in the crimp (open)? If a wire is broken or a connection is open, it no longer has continuity (a complete, functioning connection). Are there bent pins on the RJ-45 or in the jack?
• Is there any place where two bare wires touch? This creates a short. Shorts can take place when cables are damaged, but you can also get a short when improperly crimping two cables into the same place on a crimp. • If there is a break, where is it? It’s much easier to fix if the location is detectable. • Are all of the wires terminated in the right place in the plug or jack? Does each termination match to the same standard? In other words, am I looking at an incorrect pin-out scenario? • Is there electrical or radio interference from outside sources? UTP is susceptible to electromagnetic interference (EMI), as introduced in Chapter 4. • Is the signal from any of the pairs in the same cable interfering with another pair? This common problem in UTP installations is called a split pair. To answer these questions, you must verify that both the cable and the terminated ends are correct. Making these verifications requires a cable tester. Various models of cable testers can answer some or all of these questions, depending on the amount of money you are willing to pay. At the low end of the cable tester market are devices that only test for continuity. These inexpensive (under $100) testers are often called continuity testers (Figure 5-45). Many of these testers require you to insert both ends of the cable into the tester. Of course, this can be a bit of a problem if the cable is already installed in the wall!
Figure 5-45 Continuity tester
Better testers can run a wiremap test that goes beyond mere continuity, testing that all the wires on both ends of the cable connect to the right spot. A wiremap test will pick up shorts, crossed wires, and more.
NOTE Many techs and network testing folks use the term wiremap to refer to the proper connectivity for wires, as in, “Hey Joe, check the wiremap!” A multimeter works perfectly well to test for continuity, assuming you can place its probes on each end of the cable. Set the multimeter (Figure 5-46) to its continuity setting if it has one or to Ohms. With the latter setting, if you have a connection, you get zero Ohms, and if you don’t have a connection, you get infinite Ohms.
Figure 5-46 Multimeter
Medium-priced testers (~$400) certainly test continuity and wiremap and include the additional capability to determine the length of a cable; they can even tell you where a break is located on any of the individual wire strands. This type of cable tester (Figure 5-47) is generically called a time domain reflectometer (TDR). Most medium-priced testers come with a small loopback device to insert into the far end of the cable, enabling the tester to work with installed cables. This is the type of tester you want to have around!
Figure 5-47 A typical medium-priced TDR called a MicroScanner
If you want a device that fully tests a cable run to the very complex TIA/EIA standards, the price shoots up fast. These higher-end testers can detect things the lesser testers cannot, such as crosstalk and attenuation. Crosstalk poses a threat to properly functioning cable runs. Today’s UTP cables consist of four pairs of wires, all squished together inside a plastic tube. When you send a signal down one of these pairs, the other pairs pick up some of the signal, as shown in Figure 5-48. This is called crosstalk.
Figure 5-48 Crosstalk
Every piece of UTP in existence generates crosstalk. Worse, when you crimp the end of a UTP cable to a jack or plugs, crosstalk increases. A poorquality crimp creates so much crosstalk that a cable run won’t operate at its designed speed. To detect crosstalk, a normal-strength signal is sent down one pair of wires in a cable. An electronic detector, connected on the same end of the cable as the end emanating the signal, listens on the other three pairs and measures the amount of interference, as shown in Figure 5-49. This is called near-end crosstalk (NEXT).
Figure 5-49 Near-end crosstalk
If you repeat this test, sending the signal down one pair of wires, but this time listening on the other pairs on the far end of the connection, you test for far-end crosstalk (FEXT), as shown in Figure 5-50.
Figure 5-50 Far-end crosstalk
NOTE Both NEXT and FEXT are measured in decibels (dB). As if that’s not bad enough, as a signal progresses down a piece of wire, it becomes steadily weaker: this is called attenuation. As a cable run gets longer, the attenuation increases, and the signal becomes more susceptible to crosstalk. A tester must send a signal down one end of a wire, test for NEXT and FEXT on the ends of every other pair, and then repeat this process for every pair in the UTP cable.
EXAM TIP Every network—copper or otherwise—experiences data loss or lag over distances and with enough traffic. Ethernet network frame traffic has latency, a delay between the time the sending machine sends a message and the time the receiving machine can start processing those frames. Add in a lot of machines and the network will also experience jitter, a delay in completing a transmission of all the frames in a message. This is perfectly normal and modern network technologies handle jitter fine. The only time it becomes a serious problem is in real-time voice communication. Excessive jitter generally sounds like, “Dude, you’re totally breaking up.” We’ll explore voice communication in Chapter 13, “Remote Connectivity,” in some detail.
Measuring Signal Loss Signal loss in networking is measured in a unit called a decibel (dB). This applies to both electrical signals in copper wires and light signals in fiber cables. Unfortunately for a lot of network techs, a decibel is tough to grasp without a lot of math. I’m going to skip the technical details and give you a shorthand way to understand the numbers. When referring to a signal traveling from one end of a cable to another, you really care about how much information on that signal gets to the end, right? In a simple sense, if you have some interference, some imperfections in the cable or fiber, you’ll get some loss from beginning to end. Most people think about that loss in terms of percentage or even in more common terms, like “a little” or “a lot of” loss. No problem, right? The problem when you take that same concept to networking is that the percentages lost can be gigantic or really, really small. When you start talking about a 10,000 percent loss or a .00001 percent loss, most folks eyes glaze over. The numbers are simply too big or small to make intuitive sense. Technicians use the term “decibel” to describe those numbers in a more digestible format. When a tech looks at a signal loss of 3 dB, for example, he or she should be able to know that that number is a lot smaller than a signal loss of 10 dB. This process of verifying that every cable run meets the exacting TIA/EIA standards requires very powerful testing tools, generally known as cable
certifiers or just certifiers. Cable certifiers can both do the high-end testing and generate a report that a cable installer can print out and hand to a customer to prove that the installed cable runs pass TIA/EIA standards. Figure 5-51 shows an example of this type of scanner made by Fluke Networks (www.flukenetworks.com) in its Microtest line. Most network techs don’t need these advanced testers, so unless you have some deep pockets or find yourself doing serious cable testing, stick to the mediumpriced testers.
Figure 5-51 A typical cable certifier—a Microtest OMNIScanner (photo courtesy of Fluke Networks)
Fiber Challenges Fiber cable runs offer similar challenges to copper cable runs, but there are also some very specific differences. Just like with copper, signal loss is important and measured in decibels. But the causes of loss can differ a lot. Also, the many competing standards can catch techs running fiber by surprise.
Signal Loss/Degradation Just like with copper wire, various imperfections in the media—the glass fiber, in this case—cause signal loss over distance. A lot of factors come into play.
Damaged cables or open connections obviously stop signals. The typical small form-factor pluggable (SFP) or gigabit interface converter (GBIC) can have problems. When you’re checking for a bad SFP/GBIC, you’ll need to check both the connector and the cable going into that connector. Either or both could cause the signal loss. A dirty connector can cause pretty serious signal loss with fiber. It’s important not to smudge the glass! When you think about fiber-optic cables, you need to remember that the part that carries the signal is really tiny, only a few microns. When you’re connecting two pieces of fiber, even a small connector mismatch in either the cladding (the outside) or the core (the inside) can cause serious losses. Attenuation is the weakening of a signal as it travels long distances. Dispersion is when a signal spreads out over long distances. Both attenuation and dispersion are caused when wave signals travel too far without help over fiber-optic media. Every piece of fiber has a certain bend radius limitation. If you bend a fiber-optic cable too much, you get light leakage, as shown in Figure 5-52. Light leakage means that part of the signal goes out the cable rather than arriving at the end. That’s not a good thing.
Figure 5-52 Light leakage—the arrows show the light leaking out at the bends.
Physical or Signal Mismatch Fiber networks have a relatively small number of connectors but offer a pretty wide variety of signal types that use those connectors. These variations come into play in several ways. First, just because you can connect to a particular SFP or GBIC, that doesn’t mean the signal will work. Plugging a generic SFP into a Cisco switch might work in a physical sense, but if the switch won’t play with anything but Cisco technology, you’ll get a
transceiver mismatch. Likewise, you can find fiber connectors like SC or LC that will attach to single-mode or multimode fiber. Plugging a single-mode cable into a switch that expects multimode? Such a cable mismatch or fiber mismatch—an incorrect cable type—means your network—at least that portion of it—won’t work. Finally, different runs of fiber use different wavelength signals. You might be able to plug an LC connector into a switch just fine, for example, but if the signal starts at 1310 nm and the switch expects 1530 nm, that sort of wavelength mismatch will stop the transmission cold.
Fiber Tools A fiber technician uses a large number of tools (Figure 5-53) and an almost artistic amount of skill. Over the years, easier terminations have been developed, but putting an ST, SC, LC, or other connector on the end of a piece of fiber is still very challenging.
Figure 5-53 Older fiber termination kit
A fiber-optic run has problems that are both similar to and different from those of a UTP run. Fiber-optic runs don’t experience crosstalk or interference (as we usually think of it) because they use light instead of an
electrical current. Fiber-optic cables still break, however, so a good tech always keeps an optical time domain reflectometer (OTDR) handy (Figure 5-54) for just such scenarios. OTDRs determine continuity and, if there’s a break, tell you exactly how far down the cable to look for the break.
Figure 5-54 An optical time domain reflectometer (photo courtesy of Fluke Networks)
TIA/EIA has very complex requirements for testing fiber runs, and the cabling industry sells fiber certifiers to make sure a fiber will carry its designed signal speed. The three big issues with fiber are attenuation, light leakage, and modal distortion. The amount of light propagating down the fiber cable diffuses over distance, which causes attenuation or dispersion (when the light signal spreads). The process of installing a structured cabling system is rather involved, requires a great degree of skill, and should be left to professionals. By
understanding the process, however, you can tackle most of the problems that come up in an installed structured cabling system. Most importantly, you’ll understand the lingo used by the structured cabling installers so you can work with them more efficiently.
NICs Now that the network is completely in place, it’s time to turn to the final part of any physical network: the NICs. A good network tech must recognize different types of NICs by sight and know how to install and troubleshoot them. Let’s begin by reviewing the differences between UTP and fiber-optic NICs. All UTP Ethernet NICs use the RJ-45 connector. The cable runs from the NIC to a switch (Figure 5-55).
Figure 5-55 Typical UTP NIC
NOTE Many motherboards these days include an onboard NIC.
This, of course, completely destroys the use of the acronym “NIC” to represent network interface card because no card is actually involved. But heck, we’re nerds and, just as we’ll probably never stop using the term “RJ-45” when the correct term is “8P8C,” we’ll keep using the term “NIC.” I know! Let’s just pretend it stands for network interface connection! Fiber-optic NICs come in a wide variety; worse, manufacturers use the same connector types for multiple standards. You’ll find a 100BaseFX card designed for multimode cable with an SC connector, for example, and an identical card designed for single-mode cable, also with an SC connector. You simply must see the documentation that comes with the two cards to tell them apart. Figure 5-56 shows a typical fiber-optic network card.
Figure 5-56 Typical fiber NIC (photo courtesy of 3Com Corp.)
Buying NICs Some folks may disagree with me, but I always purchase name-brand NICs. For NICs, I recommend sticking with big names, such as Intel. The NICs are better made, have extra features, and are easy to return if they turn out to be
defective. Plus, replacing a missing driver on a name-brand NIC is easy, and you can be confident the drivers work well. The type of NIC you should purchase depends on your network. Try to think about the future and go for multispeed cards if your wallet can handle the extra cost. Also, where possible, try to stick with the same model of NIC. Every different model you buy means another set of driver disks you need to haul around in your tech bag. Using the same model of NIC makes driver updates easier, too.
NOTE Many people order desktop PCs with NICs simply because they don’t take the time to ask if the system has a built-in NIC. Take a moment and ask about this!
Physical Connections I’ll state the obvious here: If you don’t plug the NIC into the computer, the NIC won’t work! Many users happily assume some sort of quantum magic when it comes to computer communications, but as a tech, you know better. Fortunately, most PCs come with built-in NICs, making physical installation a nonissue. If you’re buying a NIC, physically inserting the NIC into one of the PC’s expansion slots is the easiest part of the job. Most PCs today have two types of expansion slots. The older, but still common, expansion slot is the Peripheral Component Interconnect (PCI) type (Figure 5-57).
Figure 5-57 PCI NIC
The newer PCI Express (PCIe) expansion slots are now more widely adopted by NIC suppliers. PCIe NICs usually come in either one-lane (×1) or two-lane (×2) varieties (Figure 5-58).
Figure 5-58 PCIe NIC
If you’re not willing to open a PC case, you can get NICs with USB
connections (Figure 5-59). USB NICs are handy to keep in your toolkit. If you walk up to a machine that might have a bad NIC, test your suspicions by inserting a USB NIC and moving the network cable from the potentially bad NIC to the USB one.
Figure 5-59 USB NIC
Drivers Installing a NIC’s driver into a Windows, macOS, or Linux system is easy: just insert the driver CD when prompted by the system. Unless you have a very offbeat NIC, the operating system will probably already have the driver preinstalled, but there are benefits to using the driver on the manufacturer’s CD. The CDs that come with many NICs, especially the higher-end, brandname ones, include extra goodies such as enhanced drivers and handy utilities, but you’ll only be able to access them if you install the driver that comes with the NIC. Every operating system has some method to verify that the computer recognizes the NIC and is ready to use it. Windows systems have the Device Manager; Ubuntu Linux users have the Network applet under the Administration menu; and macOS users get the Network utility in System Preferences. Actually, most operating systems have multiple methods to show that the NIC is in good working order. Learn the various ways to verify the NIC for your OS, as this is the ultimate test of a good NIC installation.
Bonding Most switches enable you to use multiple NICs for a single machine, a process called bonding or link aggregation. Bonding effectively doubles (or more) the speed between a machine and a switch. In preparing for this book, for example, I found that the connection between my graphics development computer and my file server was getting pounded by my constant sending and receiving of massive image files, slowing down everyone else’s file access. Rather than upgrading the switches and NICs from Gigabit to 10 Gigabit Ethernet, I found that simply doubling the connections among those three machines—graphics computer, switch, and file server—increased performance all around. If you want to add link aggregation to your network to increase performance, use identical NICs and switches from the same companies to avoid incompatibility.
EXAM TIP The Link Aggregation Control Protocol (LACP) controls how multiple network devices send and receive data as a single connection.
Link Lights All UTP NICs made today have some type of light-emitting diodes (LEDs) that give information about the state of the NIC’s link to whatever is on the other end of the connection. Even though you know the lights are actually LEDs, get used to calling them link lights, as that’s the term all network techs use. NICs can have between one and four different link lights, and the LEDs can be any color. These lights give you clues about what’s happening with the link and are one of the first items to check whenever you think a system is disconnected from the network (Figure 5-60).
Figure 5-60 Mmmm, pretty lights!
A link light tells you that the NIC is connected to a switch. Switches also have link lights, enabling you to check the connectivity at both ends of the cable. If a PC can’t access a network and is acting disconnected, always check the link lights first. Multispeed devices usually have a link light that tells you the speed of the connection. In Figure 5-61, the light for port 2 in the top photo is orange, signifying that the other end of the cable is plugged into either a 10BaseT or 100BaseT NIC. The same port connected to a Gigabit NIC—that’s the lower picture—displays a green LED.
Figure 5-61 Multispeed lightsOrange
A properly functioning link light is on and steady when the NIC is connected to another device. No flickering, no on and off, just on. A link light that is off or flickering indicates a connection problem. Another light is the activity light. This little guy turns on when the card detects network traffic, so it intermittently flickers when operating properly. The activity light is a lifesaver for detecting problems, because in the real world, the connection light will sometimes lie to you. If the connection light says the connection is good, the next step is to try to copy a file or do something else to create network traffic. If the activity light does not flicker, there’s a problem. You might run into yet another light on some much older NICs, called a collision light. As you might suspect from the name, the collision light flickers when it detects collisions on the network. Modern NICs don’t have these, but you might run into this phrase on the CompTIA Network+ certification exam. Keep in mind that the device on the other end of the NIC’s connection has link lights, too! Figure 5-62 shows the link lights on a modern switch. Most switches have a single LED per port to display connectivity and activity.
Figure 5-62 Link lights on a switch
No standard governs how NIC manufacturers use their lights, and, as a result, they come in an amazing array of colors and layouts. When you encounter a NIC with a number of LEDs, take a moment to try to figure out what each one means. Although different NICs have various ways of arranging and using their LEDs, the functions are always the same: link, activity, and speed. Many fiber-optic NICs don’t have lights, making diagnosis of problems a bit more challenging. Nevertheless, most physical connection issues for fiber can be traced to the connection on the NIC itself. Fiber-optic cabling is incredibly delicate; the connectors that go into NICs are among the few places that anyone can touch fiber optics, so the connectors are the first thing to check when problems arise. Those who work with fiber always keep around a handy optical tester to enable them to inspect the quality of the connections. Only a trained eye can use such a device to judge a good fiber connection from a bad one—but once you learn how to use it, this kind of tester is extremely handy (Figure 5-63).
Figure 5-63 Optical connection tester
Diagnostics and Repair of Physical Cabling “The network’s down!” is easily the most terrifying phrase a network tech will ever hear. Networks fail for many reasons, and the first thing to know is that good-quality, professionally installed cabling rarely goes bad. Chapter 20, “Network Monitoring,” covers principles of network diagnostics and support that apply to all networking scenarios, but let’s take a moment now to discuss what to do when faced with a scenario that points to a problem with your physical network.
Diagnosing Physical Problems Look for errors that point to physical disconnection. A key clue that you may have a physical problem is that a user gets a “No server is found” error, or tries to use the operating system’s network explorer utility (like Network in Windows) and doesn’t see any systems besides his or her own. First, try to eliminate software errors: if one particular application fails, try another. If the user can’t browse the Internet, but can get e-mail, odds are good that the problem is with software, not hardware—unless someone unplugged the email server! Multiple systems failing to access the network often points to hardware problems. This is where knowledge of your network cabling helps. If all the systems connected to one switch suddenly no longer see the network, but all the other systems in your network still function, you not only have a probable
hardware problem but also a suspect—the switch.
Check Your Lights If you suspect a hardware problem, first check the link lights on the NIC and switch. If they’re not lit, you know the cable isn’t connected somewhere. If you’re not physically at the system in question (if you’re on a tech call, for example), you can have the user check his or her connection status through the link lights or through software. Every operating system has some way to tell you on the screen if it detects the NIC is disconnected. The network status icon in the Notification Area in Windows 7, for example, will display a little red × when a NIC is disconnected (Figure 5-64). A user who’s unfamiliar with link lights (or who may not want to crawl under his or her desk) will have no problem telling you if the icon says “Not connected.”
Figure 5-64 Disconnected NIC in Windows
If your problem system is clearly not connecting, eliminate the possibility of a failed switch or other larger problem by checking to make sure other people can access the network, and that other systems can access the shared resource (server) that the problem system can’t see. Make a quick visual inspection of the cable running from the back of the PC to the outlet. Finally, if you can, plug the system into a known-good outlet and see if it works. A good network tech always keeps a long patch cable for just this purpose. If you get connectivity with the second outlet, you should begin to suspect bad wiring in structured cable running from the first outlet to the switch. Or, it could be a bad connector. Assuming the cable is installed properly and has been working correctly before this event, a simple continuity test will confirm your suspicion in most cases.
Check the NIC Be warned that a bad NIC can also generate this “can’t see the network” problem. Use the utility provided by your OS to verify that the NIC works. If you’ve got a NIC with diagnostic software, run it—this software will check the NIC’s circuitry. The NIC’s female connector is a common failure point, so NICs that come with diagnostic software often include a special test called a loopback test. A loopback test sends data out of the NIC and checks to see if it comes back. Some NICs perform only an internal loopback, which tests the circuitry that sends and receives, but not the actual connecting pins. A true external loopback requires a loopback adapter, also known as a loopback plug, inserted into the NIC’s port (Figure 5-65). If a NIC is bad or has a bad port, replace it—preferably with an identical NIC so you don’t have to reinstall drivers!
Figure 5-65 Loopback plug
NOTE Onboard NICs on laptops are especially notorious for breaking due to constant plugging and unplugging. On some laptops, the NICs are easy to replace; others require a motherboard replacement.
Cable Testing The vast majority of network disconnect problems occur at the work area. If you’ve tested those connections, though, and the work area seems fine, it’s time to consider deeper issues. With the right equipment, diagnosing a bad horizontal cabling run is easy. Anyone with a network should own a midrange tester with TDR such as the Fluke MicroScanner. With a little practice, you can easily determine not only whether a cable is disconnected but also where the disconnection takes place. Sometimes patience is required, especially if you’ve failed to label your cable runs, but you will find the problem. When you’re testing a cable run, always include the patch cables as you test. This means unplugging the patch cable from the PC, attaching a tester, and then going to the telecommunications room. Here you’ll want to unplug the patch cable from the switch and plug the tester into that patch cable, making a complete test, as shown in Figure 5-66.
Figure 5-66 Loopback plug in action
Testing in this manner gives you a complete test from the switch to the system. In general, a broken cable must be replaced. Fixing a bad patch cable is easy, but what happens if the horizontal cable is to blame? In these cases, I get on the phone and call my local installer. If a cable’s bad in one spot, the risk of it being bad in another is simply too great to try anything other than total replacement. Finally, check the coupler if one is used to extend a cable run. Couplers are small devices with two female ports that enable you to connect two pieces of cable together to overcome distance limitations. UTP couplers are most common, but you can find couplers for every type of network: fiber couplers, even coaxial or BNC couplers. The plastic UTP couplers are relatively easily broken if exposed to humans.
Problems in the Telecommunications Room Even a well-organized telecommunications room is a complex maze of equipment racks, switches, and patch panels. The most important issue to remember as you work is to keep your diagnostic process organized and documented. For example, if you’re testing a series of cable runs along a patch panel, start at one end and don’t skip connections. Place a sticker as you work to keep track of where you are on the panel. Your biggest concerns in the telecommunications room are power and environmental issues. All those boxes in the rack need good-quality power. Even the smallest rack should run off of a good uninterruptible power supply (UPS), a battery backup that plugs into the wall. Make sure you get one that can handle the amount of wattage used by all the equipment in the rack. A UPS provides several benefits. First, it acts as an inverter. It stores power as direct current in its battery, then inverts that power to alternating current as the servers and other boxes in the rack system require. A good UPS acts as a power monitoring tool so it can report problems when there’s any fluctuation in the electrical supply. All UPS boxes can provide security from power spikes and sags. A UPS enables you to shut down in an orderly fashion. It does not provide enough power for you to continue working. The device that handles the latter service is called a generator.
NOTE You can purchase two different types of UPSs—online and standby. An online UPS continuously charges a battery that, in turn, powers the computer components. If the telecommunications room loses power, the computers stay powered up without missing a beat, at least until the battery runs out. A standby power supply (SPS) also has a big battery but doesn’t power the computer unless the power goes out. Circuitry detects the power outage and immediately kicks on the battery. Pay attention to how often your UPS kicks in. Don’t assume the power coming from your physical plant (or power company) is okay. If your UPS comes on too often, it might be time to install a voltage event recorder (Figure 5-67). As its name implies, a voltage event recorder plugs into your power outlet and tracks the voltage over time. These devices often reveal interesting issues. For example, a small network was having trouble sending an overnight report to a main branch—the uploading servers reported that they were not able to connect to the Internet. Yet in the morning the report could be run manually with no problems. After placing a voltage event recorder in the telecommunications room, we discovered that the building management was turning off the power as a power-saving measure. This would have been hard to determine without the proper tool.
Figure 5-67 An excellent voltage event recorder (photo courtesy of Fluke Networks)
The temperature in the telecommunications room should be maintained and monitored properly. If you lose the air conditioning, for example, and leave systems running, the equipment will overheat and shut down— sometimes with serious damage. To prevent this, all serious telecommunications rooms should have temperature monitors as part of their rack monitoring system. Likewise, you need to control the level of humidity in a telecommunications room. You can install environmental monitors that keep a constant watch on humidity, temperature, and more, for just a few hundred dollars. The devices cost little in comparison to the equipment in the telecommunications room that you’re protecting.
NOTE Using a high-quality UPS and installing temperature and environmental monitors enable business continuity and disaster recovery, part of “managing risk.” Managing risk is a big topic, so I’ve devoted all of Chapter 18 to it.
Toners It would be nice to say that all cable installations are perfect and that over the years they won’t tend to grow into horrific piles of spaghetti-like, unlabeled cables. In the real world, though, you might eventually find yourself having to locate or trace cables. Even in the best-planned networks, labels fall off ports and outlets, mystery cables appear behind walls, new cable runs are added, and mistakes are made counting rows and columns on patch panels. Sooner or later, most network techs will have to be able to pick out one particular cable or port from a stack. When the time comes to trace cables, network techs turn to a device called a toner for help. Toner is the generic term for two separate devices that are used together: a tone generator and a tone probe. The tone generator connects to the cable using alligator clips, tiny hooks, or a network jack, and it sends an electrical signal along the wire at a certain frequency. The tone probe emits a sound when it is placed near a cable connected to the tone generator (Figure 5-68). These two devices are often referred to by the brand-name Fox and Hound, a popular model of toner made by the Triplett Corporation.
Figure 5-68 Fox and Hound
EXAM TIP You’ll see a tone probe referred to on the CompTIA Network+ exam as a toner probe. To trace a cable, connect the tone generator to the known end of the cable in question, and then position the tone probe next to the other end of each of the cables that might be the right one. The tone probe makes a sound when it’s placed next to the right cable. Some toners have one tone probe that works with multiple tone generators. Each generator emits a separate frequency, and the probe sounds a different tone for each one. Even good toners are relatively inexpensive ($75); although inexpensive toners can cost less than $25, they don’t tend to work well, so spending a little more is worthwhile. Just keep in mind that if you have to support a network, you’d do best to own a decent toner. More advanced toners include phone jacks, enabling the person
manipulating the tone generator to communicate with the person manipulating the tone probe: “Jim, move the tone generator to the next port!” These either come with their own headset or work with a butt set, the classic tool used by telephone repair technicians for years (Figure 5-69).
Figure 5-69 Technician with a butt set
A good, medium-priced cable tester and a good toner are the most important tools for folks who must support, but not install, networks. A final tip: be sure to bring along a few extra batteries—there’s nothing worse than sitting on the top of a ladder holding a cable tester or toner that has just run out of juice!
Chapter Review Questions 1. Which of the following cables should never be used in a structured cabling installation? A. UTP B. STP C. Fiber-optic D. Coax
2. Which of the following enables you to use multiple NICs in a computer to achieve a much faster network speed? A. Bonding B. Linking C. SLI D. Xing 3. How many pairs of wires are in a Cat 5e-rated cable? A. 2 B. 4 C. 8 D. It doesn’t specify. 4. A(n) _______________ organizes and protects the horizontal cabling in the telecommunications room. A. rack B. patch panel C. outlet D. 110 jack 5. Which of the following would never be seen in an equipment rack? A. Patch panel B. UPS C. PC D. All of the above may be seen in an equipment rack. 6. What are patch cables used for? (Select two.) A. To connect different telecommunications rooms. B. To connect the patch panel to the switch. C. They are used as crossover cables. D. To connect PCs to outlet boxes. 7. Which of the following network technologies use UTP cabling in a star topology? A. Crosstalk B. Fiber optics C. 100BaseFX
D. 100BaseT 8. Jane needs to increase network throughput on a 10BaseT network that consists of 1 hub and 30 users. Which of the following hardware solutions would achieve this most inexpensively? A. Add a fiber backbone. B. Upgrade the network to 100BaseT. C. Replace the hub with a switch. D. Add a router. 9. What two devices together enable you to pick a single cable out of a stack of cables? (Select two.) A. Tone aggregator B. Tone binder C. Tone generator D. Tone probe 10. Rack-mounted equipment has a height measured in what units? A. Mbps B. MBps C. Inches D. U
Answers 1. D. Coax cable should not be used in structured cabling networks. 2. A. Bonding, or link aggregation, is the process of using multiple NICs as a single connection, thus increasing speed. 3. B. The Cat 5e rating requires four pairs of wires. 4. B. A patch panel organizes and protects the horizontal cabling in the telecommunications room. 5. D. All these devices may be found in equipment racks. 6. B and D. Patch cables are used to connect the patch panel to the switch and the PCs to the outlet boxes. 7. D. 100BaseT uses UTP cabling in a star topology. 8. C. Upgrading to 100BaseT will work, but replacing the hub with a
switch is much less expensive. 9. C and D. A tone generator and tone probe work together to enable you to pick a single cable out of a stack of cables. 10. D. Rack-mounted equipment uses a height measurement known as a unit (U).
CHAPTER
6
TCP/IP Basics The CompTIA Network+ certification exam expects you to know how to • 1.1 Explain the purposes and uses of ports and protocols • 1.3 Explain the concepts and characteristics of routing and switching • 1.4 Given a scenario, configure the appropriate IP addressing components • 1.8 Explain the functions of network services • 5.5 Given a scenario, troubleshoot common network service issues To achieve these goals, you must be able to • Describe how the TCP/IP protocol suite works • Explain CIDR and subnetting • Describe the functions of static and dynamic IP addresses
The mythical MHTechEd network (remember that from Chapter 1?) provided an overview of how networks work. At the bottom of every network, at OSI Layers 1 and 2, resides the network hardware: the wires, network cards, switches, and more that enable data to move physically from one computer to another. Above the Physical and Data Link layers, the “higher” layers of the model—such as Network and Transport—work with the hardware to make the network magic happen. Chapters 2 through 5 provided details of the hardware at the Physical and Data Link layers of the OSI model. You learned about the network protocols, such as Ethernet, that create uniformity within networks, so that the data frame created by one NIC can be read properly by another NIC. This chapter begins a fun journey into the software side of networking. You’ll learn the details about the IP addressing scheme that enables
computers on one network to communicate with each other and computers on other networks. You’ll get the full story on how TCP/IP networks divide into smaller units—subnets—to make management of a large TCP/IP network easier. And you won’t just get it from a conceptual standpoint. This chapter provides the details you’ve undoubtedly been craving—it teaches you how to set up a network properly. The chapter finishes with an in-depth discussion on implementing IP addresses.
Historical/Conceptual The early days of networking, roughly the 1980s, exposed a problem in the way the software used to make networks run was being developed. Unlike the hardware organizations that worked together to make solid standards, the different organizations developing network software worked separately, secretly, and competitively. The four major players—Microsoft, Apple, Novell, and UNIX developers such as AT&T—created network software solutions that not only were all but incompatible, but also exposed very separate answers to the question: “What do we share on a network?” Microsoft, Apple, and Novell created networking software that for the most part did nothing more than share different computers’ folders and printers (and they all did this sharing differently). AT&T and the universities developing the UNIX operating system saw networks as a way to share terminals, send e-mail messages, and transfer files. As a result, everyone’s software had its own set of Rules of What a Network Should Do and How to Do It. These sets of rules—and the software written to follow these rules— were broken down into individual rules or languages called protocols. No one protocol could do everything a network needed to do, so companies lumped together all their necessary protocols under the term protocol suite. Novell called its protocol suite IPX/SPX; Microsoft’s was called NetBIOS/NetBEUI; Apple called its AppleTalk; and the UNIX folks used this wacky protocol suite called TCP/IP. It took about 20 very confusing years, but eventually TCP/IP replaced every other protocol suite in all but the most rare and unique situations. To get ahead today, to get on the Internet, and to pass the CompTIA Network+ exam, you only need to worry about TCP/IP. Microsoft, Apple, and Linux developers no longer actively support anything but TCP/IP. You live in a
one-protocol-suite world, the old stuff is forgotten, and you kids don’t know how good you’ve got it!
Test Specific The TCP/IP Protocol Suite A great way to explore the TCP/IP protocol suite is to refer back to the TCP/IP model covered in Chapter 1. Let’s take a second look, and this time examine some of the more critical protocols that reside at each layer. I’ll also explore and develop the IP packet in more detail to show you how it organizes these protocols. Remember, part of the power of TCP/IP comes from the fact that IP packets may exist in almost any type of network technology. The Link layer, therefore, counts on technologies outside the TCP/IP protocol suite (like Ethernet, cable modem, or DSL) to get the IP packets from one system to the next (Figure 6-1).
Figure 6-1 The Link layer is important, but it’s not part of the TCP/IP protocol suite.
When discussing the software layers of the TCP/IP protocol suite, let’s focus on only the three top layers in the TCP/IP model: Internet, Transport, and Application (Figure 6-2). I’ll revisit each of these layers and add representative protocols from the protocol suite so you gain a better understanding of “who’s who” in TCP/IP.
Figure 6-2 The TCP/IP protocol suite redux
NOTE The TCP/IP protocol suite consists of thousands of different protocols doing thousands of different things. For the most part, the rest of this book discusses TCP/IP protocols. Right now, my goal is to give you an idea of which protocols go where in the TCP/IP protocol suite. If you look at an IP packet, certain parts of that packet fit perfectly into layers of the TCP/IP model. The parts, conceptualized in Figure 6-3, consist of a series of nested headers with data. The header for a higher layer is part of the data for a lower layer. The packet’s payload, for example, can be a TCP segment that consists of data from layers above and a sequence number. The higher you go up the model, more headers are stripped away until all you have left is the data delivered to the application that needs it.
Figure 6-3 IP packet showing headers
Internet Layer Protocols The Internet Protocol (IP) works at the Internet layer, taking data chunks from the Transport layer, adding addressing, and creating the final IP packet. IP then hands the IP packet to Layer 2 for encapsulation into a frame. Let’s look at the addressing in more depth. I think it’s safe to assume that most folks have seen IP addresses before. Here’s a typical example: 192.168.1.115 This type of address—four values ranging from 0 to 255, separated by three periods—is known officially as an Internet Protocol version 4 (IPv4) address. This chapter introduces you to IPv4 addresses. You should understand the correct name for this older type of address because the world is moving to a newer, longer type of IP address called IPv6. Here’s an example of an IPv6 address: 2001:0:4137:9e76:43e:2599:3f57:fe9a IPv4 and IPv6 addresses aren’t the only protocols that work at the Internet layer. Several applications test basic issues at this layer, asking questions such as: “Is there a computer with the IP address of 192.168.1.15?” These applications use the Internet ControlMessage Protocol (ICMP). TCP/IP users rarely start a program that uses ICMP. For the most part, ICMP features are called automatically by applications as needed without direct user action. There are very useful programs that run under ICMP, however, such as the ping utility. When thinking about the Internet layer, remember the following three protocols:
• IPv4 (normally referred to as simply “IP”) • IPv6 • ICMP
NOTE The TCP/IP model’s Internet layer corresponds roughly to the OSI model’s Network layer. Figure 6-4 shows a highly simplified IP header.
Figure 6-4 Simplified IP header
The full IP packet header has 14 different fields. As you would expect, the destination and source IP addresses are part of the Internet layer. Other fields include version, header length, and more. Dissecting the entire set of fields isn’t important this early in the discussion, but here are a few descriptions just to whet your appetite: • Version The version (Ver) field defines the IP address type: 4 for IPv4, 6 for IPv6. • Header length The total size of the IP portion of the packet in words (32 bits) is displayed in the header length field. • Differentiated services code point (DSCP) The DSCP field contains data used by bandwidth-sensitive applications like Voice over IP. (Network techs with long memories will note that this field used to be called the type of service field.) • Time to live (TTL) Implementations of routers on the Internet are not perfect and engineers sometimes create loops. The TTL field prevents
an IP packet from indefinitely spinning through the Internet by using a counter that decrements by one every time a packet goes through a router. This number cannot start higher than 255; many applications start at 128. • Protocol In the vast majority of cases, the protocol field is either TCP or UDP and identifies what’s encapsulated inside the packet. See the next section for more information.
Transport Layer Protocols When moving data from one system to another, the TCP/IP protocol suite needs to know if the communication is connection-oriented or connectionless. When you want to be positive that the data moving between two systems gets there in good order, use a connection-oriented application. If it’s not a big deal for data to miss a bit or two, then connectionless is the way to go. The connection-oriented protocol used with TCP/IP is called the Transmission Control Protocol (TCP). The connectionless one is called the User Datagram Protocol (UDP). Let me be clear: you don’t choose TCP or UDP. The people who developed the applications decide which protocol to use. When you fire up your Web browser, for example, you’re using TCP because Web browsers use a protocol called Hypertext Transfer Protocol (HTTP) and the developers of HTTP decided to build HTTP using TCP.
TCP Most TCP/IP applications use TCP—that’s why we call the protocol suite “TCP/IP” and not “UDP/IP.” TCP gets an application’s data from one machine to another reliably and completely. As a result, TCP comes with communication rules that require both the sending and receiving machines to acknowledge the other’s presence and readiness to send and receive data. We call this process the TCP three-way handshake of SYN, SYN-ACK, and ACK (Figure 6-5). TCP also chops up data into segments, gives the segments a sequence number, and then verifies that all sent segments were received. If a segment goes missing, the receiving system must request the missing segments.
Figure 6-5 TCP three-way handshake in action
Figure 6-6 shows a simplified TCP header. Notice the source port and the destination port. Port numbers are values ranging from 1 to 65,535 and are used by systems to determine what application needs the received data. Each application is assigned a specific port number on which to listen/send. Web servers use port 80 (HTTP) or 443 (HTTPS), for example, whereas port 143 is used to receive e-mail messages from e-mail servers (IMAP4).
Figure 6-6 TCP header
The client uses the source port number to remember which client application requested the data. The rest of this book dives much deeper into ports. For now, know that the TCP or UDP headers of an IP packet store these values. Ports aren’t the only items of interest in the TCP header. The header also contains these fields: • Sequence and ACK numbers These numbers enable the sending and receiving computers to keep track of the various pieces of data flowing back and forth. • Flags These individual bits give both sides detailed information about the state of the connection. • Checksum The checksum checks the TCP header for errors.
UDP UDP is the “fire and forget” missile of the TCP/IP protocol suite. As you can
see in Figure 6-7, a UDP datagram doesn’t possess any of the extras you see in TCP to make sure the data is received intact. UDP works best when you have a lot of data that doesn’t need to be perfect or when the systems are so close to each other that the chances of a problem occurring are too small to bother worrying about. A few dropped frames on a Voice over IP call, for example, won’t make much difference in the communication between two people. So, there’s a good reason to use UDP: it’s smoking fast compared to TCP. Two of the most important networking protocols, Domain Name System (DNS) and Dynamic Host Configuration Protocol (DHCP), use UDP.
Figure 6-7 UDP header
NOTE You saw this back in Chapter 1, but I’ll mention it again here. Data gets chopped up into chunks at the Transport layer when using TCP. The chunks are called segments with TCP. UDP datagrams don’t get chopped up at the Transport layer; they just get a header.
Application Layer Protocols TCP/IP applications use TCP/IP protocols to move data back and forth between servers and clients. Because every application has different needs, I can’t show you a generic application header. Instead, we’ll look at one sample header from one function of possibly the most popular application protocol of all: HTTP. As mentioned previously, Web servers and Web browsers use HTTP to communicate. Figure 6-8 shows a sample header for HTTP. Specifically, this header is a response segment from the Web server telling the remote system that the last set of data transfers is complete. This header begins with the value “HTTP/1.1” and the number “200” followed by “OK\r\n,” which
means “OK, go to the next line.” The data (the contents of the Web page) begins below the header.
Figure 6-8 HTTP header
NOTE I’m simplifying the call and response interaction between a Web server and a Web client. The explanation here is only the first part of the process in accessing a Web page. Super! Now that you’re comfortable with how the TCP/IP protocols fit into
clear points on the TCP/IP model, let’s head back to the Internet layer and explore IP addressing.
IP and Ethernet TCP/IP supports simple networks and complex networks. You can use the protocol suite to connect a handful of computers to a switch and create a local area network (LAN). TCP/IP also enables you to interconnect multiple LANs into a wide area network (WAN). Let’s start by understanding how IP addressing works in a simple network, a LAN. At the LAN level, every host runs TCP/IP software over Ethernet hardware, creating a situation where every host has two addresses: an IP address and an Ethernet MAC address (Figure 6-9). While at first this seems redundant, it’s the power behind TCP/IP’s ability to support both LANs and WANs. But again, we’re only talking about LANs at this point.
Figure 6-9 Two addresses
Imagine a situation where one computer, Computer A, wants to send an IP packet to another computer, Computer B, on the LAN. To send an IP packet to another computer, the sending computer (Computer A) must insert the IP packet into an Ethernet frame as shown in Figure 6-10.
Figure 6-10 Encapsulation
Note that the IP packet is completely encapsulated inside the Ethernet frame. Also note that the Ethernet frame has both a destination MAC address and a source MAC address, while the IP packet encapsulated in the Ethernet frame has both a source IP address and a destination IP address. This encapsulation idea works great, but there’s a problem: Computer A knows Computer B’s IP address, but how does Computer A know the MAC address of Computer B? (See Figure 6-11.)
Figure 6-11 What is his MAC address?
To get Computer B’s MAC address, Computer A sends a very special command called an Address Resolution Protocol (ARP) request to MAC address FF-FF-FF-FF-FF-FF, the universal MAC address for broadcast (Figure 6-12).
Figure 6-12 Sending an ARP request
Computer B responds to the ARP request by sending Computer A an ARP reply (Figure 6-13). Once Computer A has Computer B’s MAC address, it starts sending unicast Ethernet frames directly to Computer B.
Figure 6-13 Computer B responds.
Try This! ARP in Windows To show Windows’ current ARP cache, open a command line and type
You should see results like this:
Now delete one of the entries in the ARP table with this command:
Run the arp –a command again. The line for the address you specified should be gone. Now ping the address you deleted and check the ARP table again. Did the deleted address return?
IP addresses provide several benefits that MAC addresses alone cannot offer. First, every machine on a TCP/IP network—small or large—gets a unique IP address that identifies the machine on that network. Second, IP addresses group together sets of computers into logical networks, so you can, for example, distinguish one LAN from another. Finally, because TCP/IP network equipment understands the IP addressing scheme, computers can communicate with each other between LANs, in a WAN. Let’s go into more detail on IP addresses.
IP Addresses The most common type of IP address (officially called IPv4, but usually simplified to just “IP”) consists of a 32-bit value. Here’s an example of an IP address: 11000000101010000000010000000010 Whoa! IP addresses are just strings of 32 binary digits? Yes, they are, but to make IP addresses easier for humans to use, the 32-bit binary value is broken down into four groups of eight, separated by periods, or dots, like this:
11000000.10101000.00000100.00000010 Each of these 8-bit values is, in turn, converted into a decimal number between 0 and 255. If you took every possible combination of eight binary values and placed them in a spreadsheet, it would look something like the list in the left column. The right column shows the same list with a decimal value assigned to each.
Converted, the original value of 11000000.10101000.00000100.00000010 is displayed as 192.168.4.2 in IPv4’s dotted decimal notation (also referred to as the dotted octet numbering system). Note that dotted decimal is simply a shorthand way for people to discuss and configure the binary IP addresses computers use.
People who work on TCP/IP networks must know how to convert dotted decimal to binary and back. You can convert easily using any operating system’s calculator. Every OS has a calculator (UNIX/Linux systems have about 100 different ones to choose from) that has a scientific or programmer mode like the ones shown in Figure 6-14.
Figure 6-14 Windows (left) and macOS (right) Calculators in Programmer mode
SIM Check out the two excellent Chapter 6 “Binary Calculator” sims over at http://totalsem.com/007. View the Show!, then practice on the Click! To convert from decimal to binary, just go to decimal view, type in the value, and then switch to binary view to get the result. To convert to decimal, just go into binary view, enter the binary value, and switch to decimal view to get the result. Figure 6-15 shows the result of Windows 10 Calculator converting the decimal value 47 into binary. Notice the result is 101111—the leading two zeroes do not appear. When you work with IP addresses, you must always have eight digits, so just add two more to the left to get 00101111.
Figure 6-15 Converting decimal to binary with Windows 10 Calculator
NOTE Using a calculator utility to convert to and from binary/decimal is a critical skill for a network tech. Later on you’ll do this again, but by hand! Just as every MAC address must be unique on a network, every IP address must be unique as well. For logical addressing to work, no two computers on the same network may have the same IP address. In a small TCP/IP network, every computer has both an IP address and a MAC address (Figure 6-16), as you saw earlier in the chapter.
Figure 6-16 A small network with both IP and MAC addresses
Every operating system comes with utilities to display a system’s IP address and MAC address. Figure 6-17 shows a macOS system’s Network utility with TCP/IP information displayed. Note the IP address (192.168.4.42). Figure 6-18 shows the Hardware information in the same utility, which shows the MAC address.
Figure 6-17 macOS Network utility
Figure 6-18 macOS Network utility displaying a MAC address
Every operating system also has a command-line utility that gives you this information. In Windows, for example, you can use ipconfig to display the IP and MAC addresses. Run ipconfig /all to see the results shown in Figure 6-19.
Figure 6-19 ipconfig /all results
In macOS, you can run the very similar ifconfig command. Figure 6-20, for example, shows the result of running ifconfig (“eth0” is the NIC) from the terminal.
Figure 6-20 Results from running ifconfig in macOS
Linux systems can use ifconfig, but modern distributions (distros) run ip a from a terminal to display a system’s IP and MAC addresses. See Figure 621.
Figure 6-21 Results from running ip a in Ubuntu
EXAM TIP Make sure you know that ipconfig, ifconfig, and ip provide a tremendous amount of information regarding a system’s TCP/IP settings.
IP Addresses in Action Now that you understand that an IP address is nothing more than a string of 32 ones and zeroes, it’s time to (finally) see how IP addressing supports WANs. It’s important to keep in mind that the IP numbering system must support both WANs and the many LANs connected by the WANs. This can create problems in some circumstances, such as when a computer needs to send data both to computers in its own network and to computers in other networks at the same time.
To make all this work, the IP numbering system must do three things: • Create network IDs, a way to use IP addresses so that each LAN has its own identification. • Interconnect the LANs using routers and give those routers some way to use the network identification to send packets to the right network. • Use a subnet mask to give each computer on the network a way to recognize if a packet is for the LAN or for a computer on the WAN, so it knows how to handle the packet.
Network IDs A WAN is nothing more than a group of two or more interconnected LANs. For a WAN to work, each LAN needs some form of unique identifier called a network ID. To differentiate LANs from one another, each computer on a single LAN must share a very similar, but not identical, IP address. Some parts of the IP address will match all the others on the LAN. Figure 6-22 shows a LAN where all the computers share the first three numbers of the IP address, with only the last number being unique on each system.
Figure 6-22 IP addresses for a LAN
In this example, every computer has an IP address of 202.120.10.x, where the x value is unique for every host, but every host’s IP address starts with 202.120.10. That means the network ID is 202.120.10.0. The x part of the IP address is the host ID. Combine the network ID (after dropping the ending 0) with the host ID to get an individual system’s IP address. No individual computer can have an IP address that ends with 0 because that is reserved for network IDs.
NOTE Two things to note here. First, the network ID and the host ID are combined to make a system’s IP address. Second, a host ID can end in 0—although this is uncommon—but we have to discuss subnetting before any of this will make sense. Read on!
Interconnecting LANs To organize all those individual LANs into a larger network, every TCP/IP LAN that wants to connect to another TCP/IP LAN must have a router connection. There is no exception to this critical rule. A router, therefore, needs an IP address on every LAN that it interconnects (Figure 6-23), so it can correctly send (route) the packets to the correct LAN.
Figure 6-23 LAN with router
The router interface that connects a single LAN to the router is known as the default gateway. In a typical scenario configuring a client to access the network beyond the router, you use the IP address of the default gateway. The default gateway is in the same network ID as the host. The person who sets up the router must make sure that they configure the router’s LAN interface to have an address in the LAN’s network ID. By convention, most network administrators give the LAN-side NIC on the default gateway the lowest host address in the network, usually the host ID of 1. Therefore, if a
network ID is 22.33.4.x, the router is configured to use the address 22.33.4.1. Routers use network IDs to determine network traffic. Figure 6-24 shows a diagram for a small, two-NIC router similar to the ones you see in many homes. Note that one port (202.120.10.1) connects to the LAN and the other port connects to the Internet service provider’s network (14.23.54.223). Built into this router is a routing table, the actual instructions that tell the router what to do with incoming packets and where to send them.
Figure 6-24 Router diagram
Now let’s add in the LAN and the Internet (Figure 6-25). When discussing networks in terms of network IDs, by the way, especially with illustrations in books, the common practice is to draw circles around stylized networks. Here, you should concentrate on the IDs—not the specifics of the networks.
Figure 6-25 LAN, router, and the Internet
NOTE Routing tables are covered in more detail in Chapter 7. Network IDs are very flexible, as long as no two interconnected networks share the same network ID. If you wished, you could change the network ID of the 202.120.10.0 network to 202.155.5.0, or 202.21.8.0, just as long as you can guarantee no other LAN on the WAN shares the same network ID. On the Internet, powerful governing bodies carefully allocate network IDs to ensure no two LANs share the same network ID. I’ll talk more about how this works later in the chapter. So far, you’ve only seen examples of network IDs where the last value is zero. This is common for small networks, but it creates a limitation. With a network ID of 202.120.10.0, for example, a network is limited to IP addresses from 202.120.10.1 to 202.120.10.254. (202.120.10.255 is a broadcast address used to talk to every computer on the LAN.) This provides only 254 IP addresses: enough for a small network, but many organizations need many more IP addresses. No worries! You can simply use a network ID with more zeroes, such as 170.45.0.0 (for a total of 65,534 hosts) or even 12.0.0.0 (for around 16.7 million hosts). Network IDs enable you to connect multiple LANs into a WAN. Routers then connect everything together, using routing tables to keep track of which packets go where. So that takes care of the second task: interconnecting the LANs using routers and giving those routers a way to send packets to the right network. Now that you know how IP addressing works with LANs and WANs, let’s turn to how IP enables each computer on a network to recognize if a packet is going to a computer on the LAN or to a computer on the WAN. The secret to this is something called the subnet mask.
Subnet Mask Picture this scenario. Three friends sit at their computers—Computers A, B,
and C—and want to communicate with each other. Figure 6-26 illustrates the situation. You can tell from the drawing that Computers A and B are in the same LAN, whereas Computer C is on a completely different LAN. The IP addressing scheme can handle this communication, so let’s see how it works.
Figure 6-26 The three amigos, separated by walls or miles
The process to get a packet to a local computer is very different from the process to get a packet to a faraway computer. If one computer wants to send a packet to a local computer, it must send a broadcast to get the other computer’s MAC address. (It’s easy to forget about the MAC address, but remember that the network uses Ethernet and must have the MAC address to get the packet to the other computer.) If the packet is for some computer on a faraway network, the sending computer must send the packet to the default gateway (Figure 6-27).
Figure 6-27 Sending a packet remotely
In the scenario illustrated in Figure 6-26, Computer A wants to send a packet to Computer B. Computer B is on the same LAN as Computer A, but that begs a question: How does Computer A know this? Every TCP/IP computer needs a tool to tell the sending computer whether the destination IP address is local or long distance. This tool is the subnet mask. A subnet mask is nothing more than a string of ones followed by some number of zeroes, always totaling exactly 32 bits, typed into every TCP/IP host. Here’s an example of a typical subnet mask: 11111111111111111111111100000000 For the courtesy of the humans reading this (if any computers are reading this book, please call me—I’d love to meet you!), let’s convert this to dotted decimal. First, add some periods: 11111111.11111111.11111111.00000000 Then convert each octet into decimal (use a calculator): 255.255.255.0 When you line up an IP address with a corresponding subnet mask in
binary, the portion of the IP address that aligns with the ones of the subnet mask is the network ID portion of the IP address. The portion that aligns with the zeroes is the host ID. With simple IP addresses, you can see this with dotted decimal, but you’ll want to see this in binary for a true understanding of how the computers work.
EXAM TIP At this point, you should memorize that 0 = 00000000 and 255 = 11111111. You’ll find knowing this very helpful throughout the rest of the book. The IP address 192.168.5.23 has a subnet mask of 255.255.255.0. Convert both numbers to binary and then compare the full IP address to the ones and zeroes of the subnet mask:
Before a computer sends out any data, it first compares the destination IP address to its own IP address using the subnet mask. If the destination IP address matches the computer’s IP address wherever there’s a 1 in the subnet mask, then the sending computer knows the destination is local. The network IDs match. If even one bit of the destination IP address where the 1s are on the subnet mask is different, then the sending computer knows it’s a longdistance call. The network IDs do not match.
NOTE The explanation about comparing an IP address to a subnet mask simplifies the process, leaving out how the computer uses its routing table to accomplish the goal. We’ll get to routing and routing tables in Chapter 7. For now, stick with the concept of the node using the subnet mask to determine the network ID. Let’s head over to Computer A and see how the subnet mask works. Computer A’s IP address is 192.168.5.23. Convert that into binary: 11000000.10101000.00000101.00010111 Now drop the periods because they mean nothing to the computer: 11000000101010000000010100010111 Let’s say Computer A wants to send a packet to Computer B. Computer A’s subnet mask is 255.255.255.0. Computer B’s IP address is 192.168.5.45. Convert this address to binary: 11000000101010000000010100101101 Computer A compares its IP address to Computer B’s IP address using the subnet mask, as shown in Figure 6-28. For clarity, I’ve added a line to show you where the ones end and the zeroes begin in the subnet mask. Computers certainly don’t need the pretty (red) line!
Figure 6-28 Comparing addresses
A-ha! Computer A’s and Computer B’s network IDs match! It’s a local call. Knowing this, Computer A can now send out an ARP request, which is a broadcast, as shown in Figure 6-29, to determine Computer B’s MAC address. Address Resolution Protocol (ARP) is how a TCP/IP network figures out the MAC address based on the destination IP address, as you’ll recall from earlier in the chapter.
Figure 6-29 Comparing addresses again
But what happens when Computer A wants to send a packet to Computer C? First, Computer A compares Computer C’s IP address to its own using the subnet mask (Figure 6-29). It sees that the IP addresses do not match in the 1s part of the subnet mask—meaning the network IDs don’t match; therefore, this is a long-distance call. Whenever a computer wants to send to an IP address on another LAN, it knows to send the packet to the default gateway. It still sends out an ARP request, but this time it’s to learn the MAC address for the default gateway (Figure 6-30). Once Computer A gets the default gateway’s MAC address, it then begins to send packets.
Figure 6-30 Sending an ARP request to the gateway
Subnet masks are represented in dotted decimal like IP addresses—just remember that both are really 32-bit binary numbers. All the following (shown in both binary and dotted decimal formats) can be subnet masks:
Most network folks represent subnet masks using special shorthand: a / character followed by a number equal to the number of ones in the subnet mask. Here are a few examples:
An IP address followed by the / and number tells you the IP address and the subnet mask in one statement. For example, 201.23.45.123/24 is an IP address of 201.23.45.123 with a subnet mask of 255.255.255.0. Similarly, 184.222.4.36/16 is an IP address of 184.222.4.36 with a subnet mask of 255.255.0.0. Fortunately, computers do subnet filtering automatically. Network administrators need only to enter the correct IP address and subnet mask when they first set up their systems, and the rest happens without any human intervention.
NOTE By definition, all computers on the same network have the same subnet mask and network ID. If you want a computer to work in a routed internetwork (like the Internet), you absolutely must have an IP address that’s part of its network ID, a subnet mask, and a default gateway. No exceptions!
Class IDs The Internet is by far the biggest and the most complex TCP/IP internetwork. Numbering over half a billion computers already a decade ago, it has grown so quickly that now it’s nearly impossible to find an accurate number. One challenge for the Internet is to make sure no two devices share the same public IP address. To support the dispersion of IP addresses, an organization called the Internet Assigned Numbers Authority (IANA) was formed to track and disperse IP addresses to those who need them. Initially handled by a single person (the famous Jon Postel) until 1998, IANA has grown dramatically and now oversees five Regional Internet Registries (RIRs) that parcel out IP addresses to large ISPs and major corporations. The RIR for North America is called the American Registry for Internet Numbers (ARIN). All end users get their IP addresses from their respective ISPs. IANA passes out IP addresses in contiguous chunks called network blocks (or just blocks), which are outlined in the following table:
A typical Class A network block, for example, has a network ID that starts
between 1 and 126; hosts on that network have only the first octet in common, with any numbers for the other three octets. Having three octets to use for hosts means you have an enormous number of possible hosts, over 16 million different number combinations. The subnet mask for Class A network blocks is 255.0.0.0, which means you have 24 bits for host IDs.
EXAM TIP CompTIA and many techs use the term classful to describe the traditional class blocks. Thus you’ll see classful A, B, C, D, and E addressing on the exam. Keep reading and this will make sense. Do you remember binary math? 224 = 16,277,216. Because the host can’t use all zeroes or all ones (those are reserved for the network ID and broadcast IP, respectively), you subtract two from the final number to get the available host IDs. A Class B network block, with a subnet mask of 255.255.0.0, uses the first two octets to define the network ID. This leaves two octets to define host IDs, which means each Class B network ID can have up to 65,534 different hosts. A Class C network block uses the first three octets to define only the network ID. All hosts in network 192.168.35.0, for example, would have all three first numbers in common. Only the last octet defines the host IDs, which leaves only 254 possible unique addresses. The subnet mask for a Class C block is 255.255.255.0. Multicast class blocks are used for one-to-many communication, such as in streaming video conferencing. There are three types of ways to send a packet: a broadcast, which is where every computer on the LAN hears the message; a unicast, where one computer sends a message directly to another user; and a multicast, where a single computer sends a packet to a group of interested computers. Multicast is often used when routers talk to each other. Experimental addresses are reserved and never used except for occasional experimental reasons. These were originally called Reserved addresses.
EXAM TIP Make sure you memorize the IP class blocks! You should be able to look at any IP address and know its class block. Here’s a trick to help: The first binary octet of a Class A address always begins with a 0 (0xxxxxxx); for Class B, it begins with a 10 (10xxxxxx); for Class C, with 110 (110xxxxx); for Class D, with 1110 (1110xxxx); and for Class E, it begins with 1111 (1111xxxx). IP class blocks worked well for the first few years of the Internet but quickly ran into trouble because they didn’t quite fit for everyone. Early on, IANA gave away IP network blocks rather generously, perhaps too generously. Over time, unallocated IP addresses became scarce. Additionally, the IP class block concept didn’t scale well. If an organization needed 2,000 IP addresses, for example, it either had to take a single Class B network block (wasting 63,000 addresses) or eight Class C blocks. As a result, a new method of generating blocks of IP addresses, called Classless Inter-Domain Routing (CIDR), was developed.
EXAM TIP Note the loopback and reserved addresses for the exam. Reserved are Experimental.
CIDR and Subnetting CIDR is based on a concept called subnetting: taking a single class of IP addresses and chopping it up into multiple smaller groups. CIDR and subnetting are virtually the same thing. Subnetting is done by an organization —it is given a block of addresses and then breaks the single block of addresses into multiple subnets. CIDR is done by an ISP—it is given a block of addresses, subnets the block into multiple subnets, and then passes out the smaller individual subnets to customers. Subnetting and CIDR have been around for quite a long time now and are a critical part of all but the smallest
TCP/IP networks. Let’s first discuss subnetting and then visit CIDR.
Subnetting Subnetting enables a much more efficient use of IP addresses compared to class blocks. It also enables you to separate a network for security (separating a bank of public access computers from your more private computers) and for bandwidth control (separating a heavily used LAN from one that’s not so heavily used).
EXAM TIP You need to know how to subnet to pass the CompTIA Network+ exam. The cornerstone to subnetting lies in the subnet mask. You take an existing /8, /16, or /24 subnet and extend the subnet mask by adding more ones (and taking away the corresponding number of zeroes). For example, let’s say you have an Internet café with about 50 computers, 40 of which are for public use and 10 of which are used in the back office for accounting and such (Figure 6-31). Your network ID is 192.168.4.0/24. You want to prevent people who are using the public systems from accessing your private machines, so you decide to create subnets. You also have wireless Internet and want to separate wireless clients (never more than 10) on their own subnet.
Figure 6-31 Layout of the network
You need to keep two things in mind about subnetting. First, start with the given subnet mask and move it to the right until you have the number of subnets you need. Second, forget the dots. They no longer define the subnets. Never try to subnet without first converting to binary. Too many techs are what I call “victims of the dots.” They are so used to working only with class
blocks that they forget there’s more to subnets than just /8, /16, and /24 networks. There is no reason network IDs must end on the dots. The computers, at least, think it’s perfectly fine to have subnets that end at points between the periods, such as /26, /27, or even /22. The trick here is to stop thinking about network IDs and subnet masks just in their dotted decimal format and instead return to thinking of them as binary numbers.
NOTE Classful subnets are always /8, /16, or /24. When we stop using that convention and start using classless subnet masks, we are using a custom subnet mask. Let’s begin subnetting the café’s network of 192.168.4.0/24. Start by changing a zero to a one on the subnet mask so the /24 becomes a /25 subnet:
Calculating Hosts Before going even one step further, you need to answer this question: On a /24 network, how many hosts can you have? If you used dotted decimal notation you might say the following: 192.168.4.1 to 192.168.4.254 = 254 hosts But do this from the binary instead. In a /24 network, you have eight zeroes that can be the host ID: 00000001 to 11111110 = 254 There’s a simple piece of math here: 2x – 2, where x represents the number of zeroes in the subnet mask. 28 – 2 = 254 If you remember this simple formula, you can always determine the number of hosts for a given subnet. This is critical! Memorize this!
If you have a /16 subnet mask on your network, what is the maximum number of hosts you can have on that network? 1. Because a subnet mask always has 32 digits, a /16 subnet means you have 16 zeroes left after the 16 ones. 2. 216 – 2 = 65,534 total hosts. If you have a /26 subnet mask on your network, what is the maximum number of hosts you can have on that network? 1. Because a subnet mask always has 32 digits, a /26 subnet means you have 6 zeroes left after the 26 ones. 2. 26 – 2 = 62 total hosts. Excellent! Knowing how to determine the number of hosts for a subnet mask will help you tremendously, as you’ll see in a moment.
Making a Subnet Let’s now make a subnet. All subnetting begins with a single network ID. In this scenario, you need to convert the 192.168.4.0/24 network ID for the café into three network IDs: one for the public computers, one for the private computers, and one for the wireless clients.
NOTE You cannot subnet without using binary! The primary tool for subnetting is the existing subnet mask. Write it out in binary. Place a line at the end of the ones, as shown in Figure 6-32.
Figure 6-32 Step 1 in subnetting
Now draw a second line one digit to the right, as shown in Figure 6-33. You’ve now separated the subnet mask into three areas that I call (from left to right) the default subnet mask (DSM), the network ID extension (NE), and the hosts (H). These are not industry terms, so you won’t see them on the CompTIA Network+ exam, but they’re a handy Mike Trick that makes the process of subnetting a lot easier.
Figure 6-33 Organizing the subnet mask
You now have a /25 subnet mask. At this point, most people first learning how to subnet start to freak out. They’re challenged by the idea that a subnet mask of /25 isn’t going to fit into one of the three pretty subnets of 255.0.0.0, 255.255.0.0, or 255.255.255.0. They think, “That can’t be right! Subnet masks are made of only 255s and 0s.” That’s not correct. A subnet mask is a string of ones followed by a string of zeroes. People only convert it into dotted decimal to enter things into computers. So, convert /25 into dotted decimal. First write out 25 ones, followed by 7 zeroes. (Remember, subnet masks are always 32 binary digits long.)
Insert the periods in between every eight digits:
Then convert them to dotted decimal:
Get used to the idea of subnet masks that use more than 255s and 0s. Here are some examples of perfectly legitimate subnet masks. Try converting these
to binary to see for yourself.
Calculating Subnets When you subnet a network ID, you need to follow the rules and conventions dictated by the good folks who developed TCP/IP to ensure that your new subnets can interact properly with each other and with larger networks. All you need to remember for subnetting is this: start with a beginning subnet mask and extend the subnet extension until you have the number of subnets you need. The formula for determining how many subnets you create is 2y, where y is the number of bits you add to the subnet mask. Let’s practice this a few times. Figure 6-34 shows a starting subnet of 255.255.255.0. If you move the network ID extension over one, it’s only a single digit, 21.
Figure 6-34 Initial subnetting
That single digit is only a zero or a one, which gives you two subnets. You have only one problem—the café needs three subnets, not just two! So, let’s take /24 and subnet it down to /26. Extending the network ID by two digits creates four new network IDs, 22 = 4. To see each of these network IDs, first convert the original network ID—192.168.4.0—into binary. Then add the four different network ID extensions to the end, as shown in Figure 6-35.
Figure 6-35 Creating the new network IDs
Figure 6-36 shows all the IP addresses for each of the four new network IDs.
Figure 6-36 New network ID address ranges
Now convert these four network IDs back to dotted decimal:
Congratulations! You’ve just taken a single network ID, 192.168.4.0/24, and subnetted it into four new network IDs! Figure 6-37 shows how you can use these new network IDs in a network.
Figure 6-37 Three networks using the new network IDs
You may notice that the café only needs three subnets, but you created four —you’re wasting one. Because subnets are created by powers of two, you will often create more subnets than you need—welcome to subnetting.
NOTE If wasting subnets seems contrary to the goal of efficient use, keep in mind that subnetting has two goals: efficiency and making multiple network IDs from a single network ID. This example is geared more toward the latter goal. For a little more subnetting practice, let’s create eight subnets on a /27 network. First, move the NE over three digits (Figure 6-38).
Figure 6-38 Moving the network ID extension three digits
To help you visualize the address range, I’ll calculate the first two subnets —using 000 and 001 (Figure 6-39). Please do the other six for practice.
Figure 6-39 Two of the eight network ID address ranges
Note that in this case you only get 25 – 2 = 30 hosts per network ID! These better be small networks! Converting these to dotted decimal, you get: 192.168.4.0/27 (192.168.4.1–192.168.4.30) 192.168.4.32/27 (192.168.4.33–192.168.4.62) 192.168.4.64/27 (192.168.4.65–192.168.4.94) 192.168.4.96/27 (192.168.4.97–192.168.4.126) 192.168.4.128/27 (192.168.4.129–192.168.4.158) 192.168.4.160/27 (192.168.4.161–192.168.4.190) 192.168.4.192/27 (192.168.4.193–192.168.4.222) 192.168.4.224/27 (192.168.4.225–192.168.4.254) These two examples began with a Class C address. However, you can begin with any starting network ID. Nothing changes about the process you just learned.
EXAM TIP CompTIA and many techs refer to a CIDR address as a classless address, meaning the subnet used does not conform to the big three on the classful side: A, B, or C. When you see that term on the exam, you’ll know you should look for subnetting. The examples used in this introduction to subnetting took a single network ID and chopped it into identically sized subnets. The simplest subnetting example, in other words, created four /26 subnets from one /24 network ID. You can vary the size of the subnets created, however, with variable length subnet masking (VLSM). ISPs might do this to accommodate different customer needs, taking a single network ID and handing out custom subnets. John’s tiny company might get a /30 subnet; Jennie’s larger company might get a /26 subnet to accommodate many more users.
EXAM TIP Expect to see a question or two on the CompTIA Network+ exam that asks you to compare CIDR notation (IPv4 vs. IPv6). The former should be familiar, with four octets and a /# for the subnet mask. See Chapter 12 for IPv6.
Manual Dotted Decimal to Binary Conversion The best way to convert from dotted decimal to binary and back is to use a calculator. It’s easy, fast, and accurate. There’s always a chance, however, that you may find yourself in a situation where you need to convert without a calculator. Fortunately, manual conversion, although a bit tedious, is also easy. You just have to remember a single number: 128. Take a piece of paper and write the number 128 in the top-left corner. Now, what is half of 128? That’s right, 64. Write 64 next to 128. Now keep dividing the previous number in half until you get to the number 1. The result will look like this:
Notice that you have eight numbers. Each of these numbers corresponds to a position of one of the eight binary digits. To convert an 8-bit value to dotted decimal, just take the binary value and put the numbers under the corresponding eight digits. Wherever there’s a 1, add that decimal value. Let’s take the binary value 10010110 into decimal. Write down the numbers as shown, and then write the binary values underneath each corresponding decimal number:
Add the decimal values that have a 1 underneath: 128+16+4+2 = 150 Converting from decimal to binary is a bit more of a challenge. You still start with a line of decimal numbers starting with 128, but this time, you place the decimal value above. If the number you’re trying to convert is greater than or equal to the number underneath, subtract it and place a 1 underneath that value. If not, then place a 0 under it and move the number to the next position to the right. Let’s give this a try by converting 221 to binary. Begin by placing 221 over the 128:
Now place the remainder, 93, over the 64:
Place the remainder, 29, over the 32. The number 29 is less than 32, so place a 0 underneath the 32 and move to 16:
Then move to the 8:
Then the 4:
Then the 2. The number 1 is less than 2, so drop a 0 underneath and move to 1:
Finally, the 1; 1 is equal to 1, so put a 1 underneath and you’re done. The number 221 in decimal is equal to 11011101 in binary.
EXAM TIP Make sure you can manually convert decimal to binary and binary to decimal.
CIDR: Subnetting in the Real World I need to let you in on a secret—there’s a better than average chance that you’ll never have to do subnetting in the real world. That’s not to say that subnetting isn’t important. It’s a critical part of the Internet’s structure. Subnetting most commonly takes place in two situations: ISPs that receive network blocks from an RIR and then subnet those blocks for customers, and
very large customers that take subnets (sometimes already subnetted class blocks from ISPs) and make their own subnets. Even if you’ll never make a working subnet in the real world, there are several reasons to learn subnetting. First and most obvious, the CompTIA Network+ exam expects you to know subnetting. For the exam, you need to be able to take any existing network ID and break it down into a given number of subnets. You need to know how many hosts the resulting network IDs possess. You need to be able to calculate the IP addresses and the new subnet masks for each of the new network IDs. Second, even if you never do your own subnetting, you will most likely get CIDR addresses from an ISP. You can’t think about subnet masks in terms of dotted decimal. You need to think of subnets in terms of CIDR values like /10, /22, /26, and so on. Third, there’s a better than average chance you’ll look to obtain more advanced IT certifications. Most Cisco, many Microsoft, and many other certifications assume you understand subnetting. Subnetting is a competency standard that everyone who’s serious about networking understands in detail —it’s a clear separation between those who know networks and those who do not. You’ve done well, my little Padawan. Subnetting takes a little getting used to. Go take a break. Take a walk. Play some World of Warcraft. Or fire up your Steam client and see if I’m playing Counter-Strike or Left 4 Dead (player name “desweds”). After a good mental break, dive back into subnetting and practice. Take any old network ID and practice making multiple subnets—lots of subnets!
IP Address Assignment Whew! After all that subnetting, you’ve reached the point where it’s time to start using some IP addresses. That is, after all, the goal of going through all that pain. There are two ways to give a host an IP address, subnet mask, and default gateway: either by typing in all the information (called static addressing) or by having a server program running on a system that automatically passes out all the IP information to systems as they boot up on or connect to a network (called dynamic addressing). Additionally, you must learn about several specialty IP addresses that have unique meanings in the IP
world to make this all work.
EXAM TIP The CompTIA Network+ exam objectives use the term address assignments to describe methods for setting device IP addresses. Note that that term applies to both the static and dynamic methods discussed here.
Static IP Addressing Static addressing means typing all the IP information into each of your hosts. But before you type in anything, you must answer two questions: What are you typing in and where do you type it? Let’s visualize a four-node network like the one shown in Figure 6-40.
Figure 6-40 A small network
To make this network function, each computer must have an IP address, a subnet mask, and a default gateway. First, decide what network ID to use. In the old days, your ISP gave you a block of IP addresses to use. Assume that’s still the method and you’ve been allocated a Class C network block for 197.156.4.0/24. The first rule of Internet addressing is … no one talks about Internet addressing. Actually, we can maul the Fight Club reference and instead say, “The first rule of Internet addressing is that you can do whatever you want with your own network ID.” There are no rules other than to make sure every computer gets a legit IP address and subnet mask for your network ID and make sure every IP address is unique. You don’t have to use the numbers in order, you don’t have to give the default gateway the 192.156.4.1 address—you can do it any way you want. That said, most networks follow a common set of principles: 1. Give the default gateway the first IP address in the network ID. 2. Try to use the IP addresses in sequential order. 3. Try to separate servers from clients. For example, servers could have the IP addresses 197.156.4.10 to 197.156.4.19, whereas the clients range from 197.156.4.200 to 197.156.4.254. 4. Document whatever you choose to do so the person who comes after you understands. These principles have become unofficial standards for network techs, and following them will make you very popular with whoever has to manage your network in the future. Now you can give each of the computers an IP address, subnet mask, and default gateway. Every operating system has some method for you to enter in the static IP information. In Windows, you use the Internet Protocol Version 4 (TCP/IPv4) Properties dialog, as shown in Figure 6-41.
Figure 6-41 Entering static IP information in Windows Internet Protocol Version 4 (TCP/IPv4) Properties dialog
In macOS, run the Network utility in System Preferences to enter in the IP information (Figure 6-42).
Figure 6-42 Entering static IP information in the macOS Network utility
The universal tool for entering IP information on UNIX/Linux systems is the command-line ip command:
EXAM TIP You might get a question about setting a static IP address in Linux where ip isn’t one of the choices. Go with the deprecated ifconfig command in that case. A warning about setting static IP addresses with ip: any address entered
will not be permanent and will be lost on reboot. To make the new IP address permanent, you need to find and edit your network configuration files. Fortunately, modern distros make your life a bit easier. Almost every flavor of UNIX/Linux comes with some handy graphical program, such as Network Configuration in the popular Ubuntu Linux distro (Figure 6-43).
Figure 6-43 Entering static IP information in the macOS Network utility
SIM Check out the excellent “Static IP in Linux” Show! over at http://totalsem.com/007. It’ll take you through the process of setting up a static IP in a typical Linux distro. Once you’ve added the IP information for at least two systems, you should always verify using the ping command, as shown in Figure 6-44.
Figure 6-44 Ubuntu’s Network Configuration utility
CAUTION Always verify with ping—it’s too easy to make a typo when entering static IP addresses. If you’ve entered an IP address and your ping is not successful, first check your IP settings. Odds are good you made a typo. Otherwise, check your connections, driver, and so forth. Static addressing has been around for a long time and is still heavily used for more critical systems on your network. Static addressing poses one big problem, however: making any changes to the network is a serious pain. Most systems today use a far easier and more flexible method to get their IP information: dynamic IP addressing.
Dynamic IP Addressing Dynamic IP addressing, better known as Dynamic Host Configuration Protocol (DHCP), automatically assigns an IP address whenever a computer connects to the network. DHCP works very simply. Any network using
DHCP consists of a DHCP server and lots of DHCP clients. Clients request IP information from DHCP servers. DHCP servers in turn pass out IP information to the clients (Figure 6-45). In most networks, most hosts— desktops, laptops, and mobile devices—are DHCP clients. Most networks have a single DHCP server that often is built into a router for small office/home office (SOHO) networks or runs on a server in enterprise networks.
Figure 6-45 DHCP server and clients
EXAM TIP A very early protocol called Bootstrap Protocol (BOOTP) preceded DHCP in providing dynamic IP addressing. It’s been dead for many decades, but has been known to appear, zombie like, on CompTIA exams. If you see BOOTP or BootP, substitute DHCP and you’ll see the right answer.
How DHCP Works When a DHCP client boots up, it automatically sends out a special DHCP Discover message using the broadcast address. This DHCP Discover message asks, “Are there any DHCP servers out there?” (See Figure 6-46.)
Figure 6-46 Computer sending out a DHCP Discover message
The DHCP server hears the request and then sends the DHCP client a DHCP Offer message (Figure 6-47). This message includes an IP address, subnet mask and gateway (as well as other information not yet covered in this book).
Figure 6-47 DHCP server sending a DHCP Offer message
The DHCP client sends out a DHCP Request—a poor name choice as it is really accepting the offer—verifying that the offer is still valid. The DHCP
Request is very important as it tells the network that this client is accepting IP information from this and only this DHCP server. The DHCP server then sends a DHCP Acknowledgment and lists the MAC address as well as the IP information given to the DHCP client in a database (Figure 6-48).
Figure 6-48 DHCP Request and DHCP Acknowledgment
At the end of this four-step DHCP dance (called the DHCP four-way handshake, or DORA, for Discover, Offer, Request, and Acknowledgment), the DHCP client gets a DHCP lease. A DHCP lease is set for a fixed amount of time, often one to eight days. Near the end of the lease time, the DHCP client sends another DHCP Request message. The DHCP server looks at the MAC address information and always gives the DHCP client the same IP information, including the same IP address.
NOTE Using the acronym DORA—for Discover, Offer, Request, and Acknowledgment—will help you remember the DHCP fourway handshake.
Configuring DHCP A properly functioning DHCP network requires properly configured DHCP clients and DHCP servers. Let’s look at the configuration of both a client and a server. Configuring a DHCP client is simple and, in most cases, every host is preconfigured as a DHCP client by default. Every OS has some method to tell the computer to use DHCP, as in the Windows example shown in Figure 6-49.
Figure 6-49 Setting up for DHCP
EXAM TIP DHCP uses UDP ports 67 and 68. And yes, memorize the numbers.
SIM Check out the excellent Chapter 6 “DHCP Client Setup” Click! over at http://totalsem.com/007. It walks you through the process of setting up DHCP in Windows. DHCP servers, on the other hand, require some hands-on configuration. Consider what a DHCP server requires: • It needs a pool of legitimate IP addresses that it can pass out to clients. • It needs to know the subnet mask for the network. • It needs to know the IP address for the default gateway for the network. When a technician installs a range (or pool) of IP addresses, this is called a DHCP scope. Figure 6-50 shows a typical home router’s DHCP settings. Note that it is passing out a DHCP scope of 192.168.1.100 to 192.168.1.150. You can also see the place to enter the subnet mask. It also passes out other information, known as scope options, that cover many choices, such as the default gateway, DNS server, Network Time server, and so on.
Figure 6-50 DHCP server main screen
So where is the default gateway setting? This home router assumes that it is the default gateway (a fairly safe guess), so it automatically passes out its own IP address (configured on a different screen). Note the settings of Enable, Disable, and DHCP Relay in Figure 6-50. Since in all but the rarest cases there should only be one DHCP server on a small LAN, it’s handy to give an option to disable the DHCP server on this router. DHCP relay is a bit more complex, so let’s take some time to understand this powerful feature.
DHCP Relay DHCP relies on broadcasting to work. DORA initially consists of three broadcasts as the DHCP client tries to find the DHCP server and the DHCP server provides IP information. Only the fourth step— Acknowledge—is unicast. (On a DHCP renew, everything’s unicast because the client already has a valid IP address and knows the DHCP server’s IP address.) Using broadcasting works well within a broadcast domain. But all routers block broadcast traffic (if they didn’t, the entire Internet would consist of nothing but broadcasts). See Figure 6-51.
Figure 6-51 Routers block DHCP broadcasts.
There are situations, however, where it’s difficult or impractical to place a DHCP server in the same LAN as the DHCP clients. A single organization with many individual LANs would also need many individual DHCP servers, an administrative nightmare. These cases require the use of a DHCP relay (or DHCP relay agent). A DHCP relay, built into most routers, accepts DHCP broadcasts from clients and then sends them via unicast addresses directly to the DHCP server (Figure 6-52).
Figure 6-52 DHCP relays enable DHCP traffic to cross routers.
To make a DHCP relay-capable device work, you must give the relay the IP address of the real DHCP server, also known as the IP helper address. Refer to Figure 6-50 to see where the IP helper address is added just below the DHCP Server radio buttons.
NOTE The CompTIA objectives list DHCP TTL (Time to Live?) as something of interest. As a 25-year user of DHCP, I’ve never had this issue. After much research, there are some DHCP clients that need a TTL setting to determine how many routers (hops) a DHCP relay can be from the IP helper. I say “Nuts” to CompTIA.
DHCP Reservation The DHCP servers that come with SOHO routers are more than sufficient for small networks, but use only a small part of the power of DHCP, in particular DHCP IP reservations. An enterprise network often contains hosts that use only static IP addresses. File servers, printers, cameras, multipurpose devices, and many other hosts should never use DHCP; users need a permanent, fixed, statically assigned IP address to locate these devices easier (Figure 6-53).
Figure 6-53 Many devices do not need DHCP.
In most cases it’s a good idea to set aside IP addresses for certain types of devices. Here is one example, using the network ID 192.168.4.0: • Routers and switches get .1 to .10 in the last octet. • Servers get .11 to .30 in the last octet. • Wired DHCP clients get .31 to .99 in the last octet.
• Printers, cameras, and wireless access points get .100 to .149 in the last octet. • Wireless DHCP clients get .150 to .254 in the last octet. In some cases, however, there might be an address or two inside a DHCP pool that is already configured for static that you do not want the DHCP server to issue to a DHCP client. In such a scenario an IP exclusion is used. Figure 6-54 shows the configuration screen for setting an IP exclusion in the built-in DHCP tool that comes with Windows Server.
Figure 6-54 DHCP Server configuration screen showing IP exclusion
MAC Reservations Another interesting though rarely used option for DHCP is the MAC reservation. For some networks, it’s more convenient to assign a server a DHCP-assigned address than to set it up statically. To do this, set up the DHCP server to use a MAC reservation. A MAC reservation assigns a specific IP address to a specific MAC address. Always. From now on, anytime the system with that MAC address makes a DHCP Request, the DHCP reservation guarantees that that system will get the same IP address. Figure 6-55 shows Windows DHCP Server configuring a MAC reservation.
Figure 6-55 DHCP Server configuration screen showing MAC reservation
Speaking of Windows DHCP, Figure 6-56 shows the configuration screen from the popular DHCP Server that comes with Windows Server. Note the single scope. Figure 6-57 shows the same DHCP Server tool, in this case detailing the options screen. At this point, you’re probably not sure what any of these options are for. Don’t worry. I’ll return to these topics in later chapters.
Figure 6-56 DHCP Server configuration screen
Figure 6-57 DHCP Server options screen
Living with DHCP DHCP is very convenient and, as such, very popular. It’s also completely transparent to users. They just turn on their desktops, laptops, and mobile
devices and DHCP works. This transparency comes at a cost in that when DHCP breaks, users don’t get IP information and they don’t get on the network, making something very transparent very apparent—in a spectacular way! Taking the time to understand a few basic problems that come up with DHCP makes these spectacular incidents a lot less spectacular.
No DHCP Server The single biggest issue is when a DHCP client tries to get a DHCP address and fails. You’ll know when this happens because the operating system will post some form of error telling you there’s a problem (Figure 6-58) and the DHCP client will have a rather strange address in the 169.254.0.0/16 network ID.
Figure 6-58 DHCP error in Windows 7
This special IP address is generated by a version of zero-configuration networking (zeroconf). Microsoft’s implementation is called Automatic Private IP Addressing (APIPA). (That’s the one you’ll see on the exam.) All DHCP clients are designed to generate an APIPA address
automatically if they do not receive a response to a DHCP Discover message. The client only generates the last two octets of an APIPA address. This at least allows the dynamic clients on a single network to continue to communicate with each other because they are on the same network ID. Unfortunately, APIPA cannot issue a default gateway, so you’ll never get on the Internet using APIPA. That provides a huge clue to a DHCP problem scenario: you can communicate with other computers on your network that came up after the DHCP server went down, but you can’t get to the Internet or access computers that retain a DHCP-given address.
EXAM TIP Systems that use static IP addressing can never have DHCP problems. If you can’t get to the Internet, use whatever tool your OS provides to check your IP address. If it’s an APIPA address, you know instantly that you have a DHCP problem. First, try to reestablish the lease manually. Every OS has some way to do this. In Windows, you can type the following command:
With macOS, go to System Preferences and use the Network utility (Figure 6-59).
Figure 6-59 Network utility in System PreferencesEXAM
EXAM TIP CompTIA loves TCP and UDP port numbers, so make sure you know that DHCP servers use UDP port 67 and clients use port 68. Sometimes you might find yourself in a situation where your computer gets confused and won’t grab an IP address no matter what you try. In these cases, you should first force the computer to release its lease. In Windows,
get to a command prompt and type these two commands; follow each by pressing ENTER:
In macOS, use the ifconfig command to release and renew a DHCP address. Here’s the syntax to release:
And here’s the syntax to renew:
Linux can use the deprecated ifconfig command with the same syntax as above, but a better tool is dhclient. Here’s the syntax to release, followed by the syntax to renew:
EXAM TIP Make sure you know how to configure your computers to use static IP addressing and know that you use ping to ensure they can communicate. For dynamic IP addressing, make sure you know DHCP. Understand that each client must have some way to “turn on” DHCP. Also understand the concept of a DHCP client and a DHCP server. Be comfortable with APIPA and releasing and renewing a lease on a client.
Multiple DHCP Servers A single DHCP server provides a single point of failure for a network. If this server dies, at best no one can get on the Internet; at worst, no one can do anything at all. To avoid this problem, bigger networks—think enterprise, here—run more than one DHCP server. You can do this in a couple ways. That way it doesn’t matter which DHCP server answers. Assume you have a network ID of 172.13.14.0. You could
configure the two DHCP servers as such: DHCP Server 1: Scope 172.13.14.200–172.13.14.225 DHCP Server 2: Scope 172.13.14.226–172.13.14.250 Each DHCP server would still use the same subnet mask, default gateway, etc. Two independent DHCP servers add double the administrative load, so a far more elegant solution is called DHCP failover. In DHCP failover, two— and only two—DHCP servers work together to provide DHCP for the network. First widely implemented in Windows Server 2012, a DHCP failover pair consists of a primary DHCP server and a secondary DHCP server. As opposed to two independent DHCP servers, the DHCP failover pair shares a single scope. If either fails, the other picks up the load and the end users never notice a thing. DHCP failover is quite common in large networks.
Rogue DHCP Server A DHCP client will accept IP information from the first DHCP it hears, creating a bit of a problem. It’s too easy to add another DHCP server to a network, passing out incorrect IP information to clients. This is called a rogue DHCP server. Rogues happen in one of two ways: someone in the organization brings in a home router and accidently plugs it into the network or someone evil is trying to attack your network. In either case a rogue server is bad. An unintentional rogue server is usually easy to detect. Consider this scenario. A legitimate user in your network plugs a home router into a wall outlet in your location with the desire to provide a wireless network for their little corner of the world. Sadly, the router also has a DHCP server running by default. This DHCP server is invariably running a default IP address range such as 192.168.1/24, and hopefully your network ID is anything BUT this default. As new DHCP clients request leases, the rogue DHCP server might respond before the legitimate DHCP server. Then the client can’t get on the Internet or access local network resources. Anytime a network administrator notices that some users can access resources and some cannot, it’s time to check for a rogue DHCP server. Usually a quick ipconfig will show DHCP clients with incorrect network IDs. Let’s assume that your network ID is 10.11.12/24. A user complains that
they can’t get on the Internet. You go to the user’s machine, run the ipconfig command, and see the following:
A good network administrator would quickly see that this system is gathering incorrect DHCP information from … somewhere. That somewhere is a rogue DHCP server. A properly configured rogue DHCP server with malicious intent can cause serious problems. Plus rogue DHCP servers are tough to detect because they give IP addresses in the same scope as the legitimate DHCP server, but change the default gateway. This enables the rogue server to intercept or capture incoming and outgoing traffic. What it does with this information depends on the nature of the attack. See Chapter 19 for the scoop on bad people doing bad things to good networks.
NOTE Good network admins always know their network IDs!
Special IP Addresses The folks who invented TCP/IP created several special IP addresses you need to know about. The first special address is 127.0.0.1—the loopback address. When you tell a device to send data to 127.0.0.1, you’re telling that device to send the packets to itself. The loopback address has several uses. One of the most common is to use it with the ping command. I use the command ping 127.0.0.1 to test a computer’s network stack.
EXAM TIP Even though, by convention, you use 127.0.0.1 as the loopback address, the entire 127.0.0.0/8 subnet is reserved for loopback addresses! You can use any address in the 127.0.0.0/8 subnet as a loopback address. Lots of folks use TCP/IP in networks that either aren’t connected to the Internet or include computers they want to hide from the rest of Internet. Certain groups of IP addresses, known as private IP addresses, are available to help in these situations. All routers block private IP addresses. Those addresses can never be used on the Internet, making them a handy way to hide systems. Anyone can use these private IP addresses, but they’re useless for systems that need to access the Internet—unless you use the mysterious and powerful NAT, which I’ll discuss in the next chapter. (Bet you’re dying to learn about NAT now!) For the moment, however, let’s just look at the ranges of addresses that are designated as private IP addresses: • 10.0.0.0 through 10.255.255.255 (1 Class A network block) • 172.16.0.0 through 172.31.255.255 (16 Class B network blocks) • 192.168.0.0 through 192.168.255.255 (256 Class C network blocks) All other IP addresses are public IP addresses.
EXAM TIP Make sure you can quickly tell the difference between a private IP address and a public IP address for the CompTIA Network+ exam. The objectives mention the distinction as private vs. public.
Chapter Review Questions 1. How many bits does an IPv4 address consist of?
A. 16 B. 32 C. 64 D. 128 2. Identify the network ID section of the following IP address and subnet mask: 10.14.12.43–255.255.255.0. A. 10.14 B. 43 C. 10.14.12 D. 14.12.43 3. Which of the following is a proper subnet mask? A. 11111111111111111111111100000000 B. 00000000000000000000000011111111 C. 10101010101010101010101011111111 D. 01010101010101010101010100000000 4. What does ARP stand for? A. Address Reconciliation Process B. Automated Ranking Protocol C. Address Resolution Protocol D. Advanced Resolution Protocol 5. Identify the class of the following IP address: 146.203.143.101. A. Class A B. Class B C. Class C D. Class D 6. What does IANA stand for? A. International Association Numbers Authority B. International Association Numbering Authority C. Internet Assigned Numbering Authority D. Internet Assigned Numbers Authority 7. What is the maximum number of hosts in a /19 subnet?
A. 254 B. 8192 C. 16,382 D. 8190 8. What is the number 138 in binary? A. 10001010 B. 10101010 C. 10000111 D. 11001010 9. When DHCP Discover fails, what process will the client use to generate an address for itself? A. ATAPI (Automatic Temporary Address Program Initiator) B. APIPA (Automatic Private IP Addressing) C. ATIPA (Automatic Temporary IP Address) D. APFBA (Automatic Programmable Fall Back Address) 10. Which of the following is a valid loopback address? A. 128.0.0.1 B. 127.0.0.0 C. 128.0.0.255 D. 127.24.0.1
Answers 1. B. An IPv4 address consists of 32 bits. 2. C. The network ID is the first three octets when using the specified subnet. 3. A. A subnet is all ones followed by zeroes. 4. C. ARP is the Address Resolution Protocol, which is how a TCP/IP network figures out the MAC address based on the destination IP address. 5. B. The address is Class B. 6. D. The correct choice for IANA is Internet Assigned Numbers Authority.
7. D. The total number of hosts is 8190 (213 – 2). 8. A. 10001010 is the number 138 in binary. 9. B. A client uses APIPA (Automatic Private IP Addressing) to generate an address when DHCP Discover fails. 10. D. 127.24.0.1. Any address in the 127.0.0.0/8 subnet will work as a loopback.
CHAPTER
7
Routing The CompTIA Network+ certification exam expects you to know how to • 1.3 Explain the concepts and characteristics of routing and switching To achieve these goals, you must be able to • Explain how routers work • Describe dynamic routing technologies • Install and configure a router successfully
The true beauty and amazing power of TCP/IP lies in one word: routing. Routing enables us to interconnect individual LANs into WANs. Routers, the magic boxes that act as the interconnection points, have all the built-in smarts to inspect incoming packets and forward them toward their eventual LAN destination. Routers are, for the most part, automatic. They require very little in terms of maintenance once their initial configuration is complete because they can talk to each other to determine the best way to send IP packets. The goal of this chapter is to take you into the world of routers and show you how they do this. The chapter discusses how routers work, including an in-depth look at different types of Network Address Translation (NAT), and then dives into an examination of various dynamic routing protocols. You’ll learn about vector protocols, including Routing Information Protocol (RIP) and Border Gateway Protocol (BGP), among others. The chapter finishes with the nittygritty details of installing and configuring a router successfully. Not only will you understand how routers work, you should be able to set up a basic home router and diagnose common router issues by the end of this chapter.
Historical/Conceptual
How Routers Work A router is any piece of hardware or software that forwards packets based on their destination IP address. Routers work, therefore, at the Network layer of the OSI model and at the Internet layer of the TCP/IP model. Classically, routers are dedicated boxes that contain at least two connections, although many routers contain many more connections. In a business setting, for example, you might see a Cisco 2600 Series device, one of the most popular routers ever made. These routers are a bit on the older side, but Cisco builds their routers to last. With occasional software upgrades, a typical router will last for many years. The 2611 router shown in Figure 7-1 has two connections (the other connections are used for maintenance and configuration). The two “working” connections are circled. One port leads to one network; the other leads to another network. The router reads the IP addresses of the packets to determine where to send the packets. (I’ll elaborate on how that works in a moment.)
Figure 7-1 Cisco 2611 router
Most techs today get their first exposure to routers with the ubiquitous home routers that enable PCs to connect to a cable or fiber modem (Figure 72). The typical home router, however, serves multiple functions, often combining a router, a switch, and other features like a firewall (for protecting your network from intruders), a DHCP server, and much more into a single box.
Figure 7-2 Business end of a typical home router
NOTE See Chapter 19, “Protecting Your Network,” for an indepth look at firewalls and other security options. Figure 7-3 shows the electronic diagram for a two-port Cisco router, whereas Figure 7-4 shows the diagram for a home router.
Figure 7-3 Cisco router diagram
Figure 7-4 Linksys home router diagram
Note that both boxes connect two networks. The big difference is that one side of the Linksys home router connects directly to a built-in switch. That’s convenient! You don’t have to buy a separate switch to connect multiple computers to the home router. All routers—big and small, plain or bundled with a switch—examine packets and then send the packets to the proper destination. Let’s look at that process in more detail now.
EXAM TIP A switch that works at more than one layer of the OSI model is called a multilayer switch (MLS). An MLS that handles routing is often called a Layer 3 switch because it handles IP traffic.
Test Specific Routing Tables Routing begins as packets come into the router for handling (Figure 7-5). The router immediately strips off any of the Layer 2 information and drops the resulting IP packet into a queue (Figure 7-6). The important point to make here is that the router doesn’t care where the packet originated. Everything is dropped into the same queue based on the time it arrived.
Figure 7-5 Incoming packets
Figure 7-6 All incoming packets stripped of Layer 2 data and dropped into a common queue
The router inspects each packet’s destination IP address and then sends the IP packet out the correct port. To perform this inspection, every router comes with a routing table that tells the router exactly where to send the packets. This table is the key to understanding and controlling the process of forwarding packets to their proper destination. Figure 7-7 shows a very simple routing table for a typical home router. Each row in this routing table defines a single route. Each column identifies one of two specific criteria. Some columns define which packets are for the route and other columns define which port to send them out. (We’ll break these down shortly.) The router in this example has only two ports internally: one port that connects to an Internet service provider, labeled as WAN in the Interface column of the table, and another port that connects to the router’s built-in switch, labeled LAN in the table. Due to the small number of ports, this little router table has only four routes. Wait a minute: four routes and only two
ports? No worries, there is not a one-to-one correlation of routes to ports, as you will soon see. Let’s inspect this routing table. Reading Figure 7-7 from left to right shows the following:
Figure 7-7 Routing table from a home router
• Destination LAN IP A defined network ID. Every network ID directly connected to one of the router’s ports is always listed here. • Subnet Mask To define a network ID, you need a subnet mask (described in Chapter 6). The router uses the combination of the destination LAN IP and subnet mask to see if a packet matches that route. For example, if you had a packet with the destination 10.12.14.26 coming into the router, the router would check the network ID and subnet mask. It would quickly determine that the packet matches the first route shown in Figure 7-8.
Figure 7-8 Routing table showing the route for a packet
The other two columns in the routing table tell the router what to do with the packet: • Gateway The IP address for the next hop router; in other words, where the packet should go. If the outgoing packet is for a network ID that’s not directly connected to the router, the Gateway column tells the router the IP address of a router to which to send this packet. That router then handles the packet, and your router is done. (Well-configured routers ensure a packet will get to where it needs to go.) If the network ID is directly connected to the router, then you don’t need a gateway. If there is no gateway needed, most routing tables put either 0.0.0.0 or On-link in this column. • Interface Tells the router which of its ports to use. On this router, it uses the terms “LAN” and “WAN.” Other routing tables use the port’s IP address or some other description. Some routers, for example, use gig0/0 or Gig0/1, and so on. A routing table looks like a table, so there’s an assumption that the router will start at the top of the table and march down until it finds the correct route. That’s not accurate. The router compares the destination IP address on
a packet to every route listed in the routing table and only then sends the packet out. If a packet works for more than one route, the router will use the better route (we’ll discuss this more in a moment). The most important trick to reading a routing table is to remember that a zero (0) means “anything.” For example, in Figure 7-7, the first route’s destination LAN IP is 10.12.14.0. You can compare that to the subnet mask (255.255.255.0) to confirm that this is a /24 network. This tells you that any value (between 1 and 254) is acceptable for the last value in the 10.12.14/24 network ID. A properly configured router must have a route for any packet it might encounter. Routing tables tell you a lot about the network connections. From just this single routing table, for example, the diagram in Figure 7-9 can be drawn.
Figure 7-9 The network based on the routing table in Figure 7-7
Take another look at Figure 7-8. Notice the last route. How do I know the 76.30.4.1 port connects to another network? The third line of the routing table shows the default route for this router, and every router has one. (See the note below on the two exceptions to this rule.) This line says (Any destination address) (with any subnet mask) (forward it to 76.30.4.1)
(using my WAN port)
The default route is very important because this tells the router exactly what to do with every incoming packet unless another line in the routing table gives another route. Excellent! Interpret the other two lines of the routing table in Figure 7-7 in the same fashion: (Any packet for the 10.12.14.0) (/24 network ID) (don’t use a gateway) (just ARP on the LAN interface to get the MAC address and send it directly to the recipient)
(Any packet for the 76.30.4.0) (/23 network ID) (don’t use a gateway) (just ARP on the WAN interface to get the MAC address and send it directly to the recipient)
NOTE There are two places where you’ll find routers that do not have default routes: isolated (as in not on the Internet) internetworks, where every router knows about every single network, and the monstrous “Tier One” backbone, where you’ll find the routers that make the main connections of the Internet. I’ll let you in on a little secret. Routers aren’t the only devices that use routing tables. In fact, every node (computer, printer, TCP/IP-capable soda dispenser, whatever) on the network also has a routing table. At first, this may seem silly—doesn’t every computer only have a single Ethernet connection and, therefore, all data traffic has to go out that port?
Every packet sent out of your computer uses the routing table to figure out where the packet should go, whether directly to a node on your network or to your gateway. Here’s an example of a routing table in Windows. This machine connects to the home router described earlier, so you’ll recognize the IP addresses it uses. Warning! The results screen of the route print command is very long, even on a basic system, so I’ve deleted a few parts of the output for the sake of brevity.
Unlike the routing table for the typical home router you saw in Figure 7-7, this one seems a bit more complicated. My PC has only a single NIC, though, so it’s not quite as complicated as it might seem at first glance. Take a look at the details. First note that my computer has an IP address of 10.12.14.201/24 and 10.12.14.1 as the default gateway.
NOTE Every modern operating system gives you tools to view a computer’s routing table. Most techs use the command line or terminal window interface—often called simply terminal— because it’s fast. To see your routing table in Linux or in macOS, for example, type this command at a terminal: netstat –r
The netstat -r command works in Windows too, plus you can use route print as an alternative. You should note two differences in the columns from what you saw in the previous routing table. First, the interface has an actual IP address— 10.12.14.201, plus the loopback of 127.0.0.1—instead of the word “LAN.” Second—and this is part of the magic of routing—is something called the metric. A metric is a relative value that defines the “cost” of using this route. The power of routing is that a packet can take more than one route to get to the same place. If a route were to suddenly cut off, then you would have an alternative. Figure 7-10 shows a networked router with two routes to the same place. The router has a route to Network B with a metric of 1 using Route 1, and a second route to Network B using Route 2 with a metric of 10.
Figure 7-10 Two routes to the same network
NOTE When a router has more than one route to the same network, it’s up to the person in charge of that router to assign a different metric for each route. With dynamic routing protocols (discussed in detail later in the chapter in “Dynamic Routing”), the routers determine the proper metric for each route. Lowest routes always win. In this case, the router will always use the route with the metric of 1, unless that route suddenly stopped working. In that case, the router would automatically switch to the route with the 10 metric (Figure 7-11). This is the cornerstone of how the Internet works! The entire Internet is nothing more than a whole bunch of big, powerful routers connected to lots of other big, powerful routers. Connections go up and down all the time, and routers (with multiple routes) constantly talk to each other, detecting when a connection goes down and automatically switching to alternate routes.
Figure 7-11 When a route no longer works, the router automatically switches.
I’ll go through this routing table one line at a time. Remember, every address is compared to every line in the routing table before it goes out, so it’s no big deal if the default route is at the beginning or the end.
The top line defines the default route: (Any destination address) (with any subnet mask) (forward it to my default gateway) (using my NIC) (Metric of 25 to use this route). Anything that’s not local goes to the router and from there out to the destination (with the help of other routers).
The next three lines tell your system how to handle the loopback address. The second line is straightforward, but examine the first and third lines carefully. Earlier you learned that only 127.0.0.1 is the loopback, but according to the first route, any 127.0.0.0/8 address is the loopback. The third line is a little weird and is placed in the routing table to satisfy a loopback addressing requirement. Bottom line: no matter how you use a loopback address, as long as you start the address with 127, it will always go to 127.0.0.1.
The next line defines the local connection: (Any packet for the 10.12.14.0) (/24 network ID) (don’t use a gateway) (just ARP on the LAN interface to get the MAC address and send it directly to the recipient) (Cost of 1 to use this route).
Okay, on to the next line. This one’s easy. Anything addressed to this machine should go right back to it through the loopback (127.0.0.1).
The next line is for broadcasting to the other computers on the same network ID. In rare cases, you could have more than one network ID on the same network. This line targets only the nodes with the same network ID.
The next two lines are for the multicast address range. Most operating systems put these lines in automatically.
The bottom lines define the default IP broadcast. If you send out an IP broadcast (255.255.255.255), your NIC knows to send it out to the local network. This will reach every node on the network, even nodes with varying network IDs.
Try This! Getting Looped Try pinging any 127.0.0.0/8 address to see if it loops back like 127.0.0.1. What happens?
Just for fun, let’s add one more routing table; this time from my old Cisco 2811, which is still connecting me to the Internet after all these years! I access the Cisco router remotely from my Windows system using a tool called PuTTY (you’ll see more of PuTTY throughout this book), log in, and then run this command:
Don’t let all the text confuse you. The first part, labeled Codes, is just a legend to let you know what the letters at the beginning of each row mean:
These last three lines are the routing table. The router has two Ethernet interfaces called FastEthernet0/1 and FastEthernet0/0. This is how Cisco names router interfaces. Reading from the top, you see that FastEthernet0/1 is directly connected (the C at the beginning of the line) to the network 208.190.121.0/24. Any packets that match 208.190.121.0/24 go out on FastEthernet0/1. Equally, any packets for the connected 192.168.4.0/24 network go out on FastEthernet0/0. The last route gets an S for static because I entered it in manually. The asterisk (*) shows that this is the default route. In this section, you’ve seen three different types of routing tables from three different types of devices. Even though these routing tables have different ways to list the routes and different ways to show the categories, they all perform the same job: moving IP packets to the correct interface to ensure they get to where they need to go.
Freedom from Layer 2 Routers enable you to connect different types of network technologies. You now know that routers strip off all of the Layer 2 data from the incoming packets, but thus far you’ve only seen routers that connect to different Ethernet networks—and that’s just fine with routers. But routers can connect to almost anything that stores IP packets. Not to take away from some very exciting upcoming chapters, but Ethernet is not the only networking
technology out there. Once you want to start making long-distance connections, Ethernet disappears, and technologies with names like DataOver-Cable Service Interface Specification (DOCSIS) (for cable modems), Frame Relay, and Asynchronous Transfer Mode (ATM) take over. These technologies are not Ethernet, and they all work very differently than Ethernet. The only common feature of these technologies is they all carry IP packets inside their Layer 2 encapsulations.
NOTE Frame Relay and ATM are ancient technologies that you won’t see in the real world. You’ll see them on the CompTIA Network+ exam, though, so I’ll discuss them in historical context in this book. Most industry (that is, not home) routers enable you to add interfaces. You buy the router and then snap in different types of interfaces depending on your needs. Note the Cisco router in Figure 7-12. Like most Cisco routers, it comes with removable modules. If you’re connecting Ethernet to a DOCSIS (cable modem) network, you buy an Ethernet module and a DOCSIS module.
Figure 7-12 Modular Cisco router
Network Address Translation Many regions of the world have depleted their available IPv4 addresses already and the end for everywhere else is in sight. Although you can still get an IP address from an Internet service provider (ISP), the days of easy availability are over. Routers running some form of Network Address Translation (NAT) hide the IP addresses of computers on the LAN but still enable those computers to communicate with the broader Internet. NAT extended the useful life of IPv4 addressing on the Internet for many years. NAT is extremely common and heavily in use, so learning how it works is important. Note that many routers offer NAT as a feature in addition to the core capability of routing. NAT is not routing, but a separate technology. With that said, you are ready to dive into how NAT works to protect computers connected by router technology and conserve IP addresses as well.
The Setup Here’s the situation. You have a LAN with five computers that need access to the Internet. With classic TCP/IP and routing, several things have to happen. First, you need to get a block of legitimate, unique, expensive IP addresses from an ISP. You could call up an ISP and purchase a network ID, say 1.2.3.136/29. Second, you assign an IP address to each computer and to the LAN connection on the router. Third, you assign the IP address for the ISP’s router to the WAN connection on the local router, such as 1.2.4.1. After everything is configured, the network looks like Figure 7-13. All of the clients on the network have the same default gateway (1.2.3.137). This router, called a gateway router (or simply a gateway), acts as the default gateway for a number of client computers.
Figure 7-13 Network setup
This style of network mirrors how computers in LANs throughout the world connected to the Internet for the first 20+ years, but the major problem of a finite number of IP addresses worsened as more and more computers connected.
EXAM TIP NAT replaces the source IP address of a computer with the source IP address from the outside router interface on outgoing packets. NAT is performed by NAT-capable routers.
Port Address Translation Most internal networks today don’t have one machine, of course. Instead,
they use a block of private IP addresses for the hosts inside the network. They connect to the Internet through one or more public IP addresses. The most common form of NAT that handles this one-to-many connection —called Port Address Translation (PAT)—uses port numbers to map traffic from specific machines in the network. Let’s use a simple example to make the process clear. John has a network at his office that uses the private IP addressing space of 192.168.1.0/24. All the computers in the private network connect to the Internet through a single router using PAT with the global IP address of 208.190.121.12/24. See Figure 7-14.
Figure 7-14 John’s network setup
When an internal machine initiates a session with an external machine, such as a Web browser accessing a Web site, the source and destination IP addresses and port numbers for the TCP segment or UDP datagram are recorded in the NAT table, and the private IP address is swapped for the public IP address on each packet. Plus, the port number used by the internal computer for the session is also translated into a unique port number and the router records this as well. See Figure 7-15.
Figure 7-15 PAT in action—changing the source IP address and port number to something usable on the Internet
Table 7-1 shows a sample of the translation table inside the PAT router. Note that more than one computer translation has been recorded.
Table 7-1 Sample NAT Translation Table When the receiving system sends the packet back, it reverses the IP addresses and ports. The router compares the incoming destination port and source IP address to the entry in the NAT translation table to determine which IP address to put back on the packet. It then sends the packet to the correct computer on the network. This mapping of internal IP address and port number to a translated IP address and port number enables perfect tracking of packets out and in. PAT can handle many internal computers with a single public IP address because the TCP/IP port number space is big, as you’ll recall from previous chapters,
with values ranging from 1 to 65535. Some of those port numbers are used for common protocols, but many tens of thousands are available for PAT to work its magic.
NOTE Chapter 8, “TCP/IP Applications,” goes into port numbers in great detail. PAT takes care of all of the problems facing a network exposed to the Internet. You don’t have to use legitimate Internet IP addresses on the LAN, and the IP addresses of the computers behind the routers are invisible and protected from the outside world. Since the router is revising the packets and recording the IP address and port information already, why not enable it to handle ports more aggressively? Enter port forwarding, stage left.
Port Forwarding The obvious drawback to relying exclusively on PAT for network address translation is that it only works for outgoing communication, not incoming communication. For traffic originating outside the network to access an internal machine, such as a Web server hosted inside your network, you need to use other technologies. Static NAT (SNAT) maps a single routable (that is, not private) IP address to a single machine, enabling you to access that machine from outside the network. The NAT keeps track of the IP address or addresses and applies them permanently on a one-to-one basis with computers on the network. With port forwarding, you can designate a specific local address for various network services. Computers outside the network can request a service using the public IP address of the router and the port number of the desired service. The port-forwarding router would examine the packet, look at the list of services mapped to local addresses, and then send that packet along to the proper recipient. You can use port forwarding to hide a service hosted inside your network
by changing the default port number for that service. To hide an internal Web server, for example, you could change the request port number to something other than port 80, the default for HTTP traffic. The router in Figure 7-16, for example, is configured to forward all port 8080 packets to the internal Web server at port 80.
Figure 7-16 Setting up port forwarding on a home router
To access that internal Web site from outside your local network, you would have to change the URL in the Web browser by specifying the port request number. Figure 7-17 shows a browser that has :8080 appended to the URL, which tells the browser to make the HTTP request to port 8080 rather than port 80.
Figure 7-17 Changing the URL to access a Web site using a nondefault port number
NOTE Most browsers require you to write out the full URL, including HTTP://, when using a nondefault port number.
Dynamic NAT With dynamic NAT (DNAT), many computers can share a pool of routable IP addresses that number fewer than the computers. The NAT might have 10 routable IP addresses, for example, to serve 40 computers on the LAN. LAN traffic uses the internal, private IP addresses. When a computer requests information beyond the network, the NAT doles out a routable IP address from its pool for that communication. Dynamic NAT is also called pooled NAT. This works well enough—unless you’re the unlucky 11th person to try to access the Internet from behind the company NAT—but has the obvious limitation of still needing many true, expensive, routable IP addresses.
Configuring NAT Configuring NAT on home routers is a no-brainer as these boxes invariably have NAT turned on automatically. Figure 7-18 shows the screen on my home router for NAT. Note the radio buttons that say Gateway and Router.
Figure 7-18 NAT setup on home router
By default, the router is set to Gateway, which is Linksys-speak for “NAT is turned on.” If I wanted to turn off NAT, I would set the radio button to Router. Figure 7-19 shows a router configuration screen on a Cisco router. Commercial routers enable you to do a lot more with NAT.
Figure 7-19 Configuring NAT on a commercial-grade router
Dynamic Routing Based on what you’ve read up to this point, it would seem that routes in your routing tables come from two sources: either they are manually entered or they are detected at setup by the router. In either case, a route seems to be a static beast, just sitting there and never changing. And based on what you’ve seen so far, that is absolutely true. Routers have static routes. But most
routers also have the capability to update their routes dynamically, with dynamic routing protocols (both IPv4 and IPv6). If you’ve been reading carefully, you might be tempted at this point to say, “Why do I need this dynamic routing stuff? Don’t routers use metrics so I can add two or more routes to another network ID in case I lose one of my routes?” Yes, but metrics really only help when you have direct connections to other network IDs. What if your routers look like Figure 7-20?
Figure 7-20 Lots of routers
Do you really want to try to set up all these routes statically? What happens when something changes? Can you imagine the administrative nightmare? Why not just give routers the brainpower to talk to each other so they know what’s happening not only to the other directly connected routers but also to routers two or more routers away? A hop is defined as each time a packet goes through a router. Let’s talk about hops for a moment. Figure 7-21
shows a series of routers. If you’re on a computer in Network ID X and you ping a computer in Network ID Y, you go one hop. If you ping a computer in Network ID Z, you go two hops.
Figure 7-21 Hopping through a WAN
Routing protocols have been around for a long time, and, like any technology, there have been a number of different choices and variants over those years. CompTIA Network+ competencies break these many types of routing protocols into three distinct groups: distance vector, link state, and hybrid. CompTIA obsesses over these different types of routing protocols, so this chapter does too!
Routing Metrics Earlier in the chapter, you learned that routing tables contain a factor called a metric. A metric is a relative value that routers use when they have more than one route to get to another network. Unlike the gateway routers in our homes, a more serious router will often have multiple connections to get to a particular network. This is the beauty of routers combined with dynamic protocols. If a router suddenly loses a connection, it has alternative routes to the same network. It’s the role of the metric setting for the router to decide which route to use.
NOTE If a routing table has two or more valid routes for a particular IP address destination, it always chooses the route with the lowest metric. There is no single rule to set the metric value in a routing table. The various types of dynamic protocols use different criteria. Here are the most common criteria for determining a metric. • Hop count The hop count is a fundamental metric value for the number of routers a packet will pass through on the way to its destination network. For example, if router A needs to go through three intermediate routers to reach a network connected to router C, the hop count is 4. The hop occurs when the packet is handed off to each subsequent router. (I’ll go a lot more into hops and hop count in “Distance Vector and Path Vector,” next.) • Bandwidth Some connections handle more data than others. An old dial-up connection theoretically tops out at 64 Kbps. A cable modem easily handles many millions of bits per second. • Delay Say you have a race car that has a top speed of 200 miles per hour, but it takes 25 minutes to start the car. If you press the gas pedal, it takes 15 seconds to start accelerating. If the engine runs for more than 20 minutes, the car won’t go faster than 50 miles per hour. These issues prevent the car from doing what it should be able to do: go 200 miles per hour. Delay is like that. Hundreds of issues occur that slow down network connections between routers. These issues are known collectively as latency. A great example is a satellite connection. The distance between the satellite and the antenna causes a delay that has nothing to do with the speed of the connection. • Cost Some routing protocols use cost as a metric for the desirability of that particular route. A route through a low-bandwidth connection, for example, would have a higher cost value than a route through a highbandwidth connection. A network administrator can also manually add
cost to routes to change the route selection. Different dynamic routing protocols use one or more of these routing metrics to calculate their own routing metric. As you learn about these protocols, you will see how each of these calculates its own metrics differently.
EXAM TIP The CompTIA Network+ objectives list MTU as a switching or routing metric, and it definitely falls into the former category. The maximum transmission unit (MTU) determines the largest frame a particular technology can handle. Ethernet uses 1500-byte frames. Other technologies use smaller or larger frames. If an IP packet is too big for a particular technology, that packet is broken into pieces to fit into the network protocol in what is called fragmentation. Fragmentation is bad because it slows down the movement of IP packets. By setting the optimal MTU size before IP packets are sent, you avoid or at least reduce fragmentation.
Distance Vector and Path Vector Distance vector routing protocols were the first to appear in the TCP/IP routing world. The cornerstone of all distance vector routing protocols is some form of total cost. The simplest total cost sums the hops (the hop count) between a router and a network, so if you had a router one hop away from a network, the cost for that route would be 1; if it were two hops away, the cost would be 2. All network connections are not equal. A router might have two one-hop routes to a network—one using a fast connection and the other using a slow connection. Administrators set the metric of the routes in the routing table to reflect the speed. The slow single-hop route, for example, might be given the metric of 10 rather than the default of 1 to reflect the fact that it’s slow. The total cost for this one-hop route is 10, even though it’s only one hop. Don’t assume a one-hop route always has a cost of 1.
Distance vector routing protocols calculate the total cost to get to a particular network ID and compare that cost to the total cost of all the other routes to get to that same network ID. The router then chooses the route with the lowest cost. For this to work, routers using a distance vector routing protocol transfer their entire routing table to other routers in the WAN. Each distance vector routing protocol has a maximum number of hops that a router will send its routing table to keep traffic down.
Figure 7-22 Getting a packet from Network ID X to Network ID Y? No clue!
Assume you have four routers connected as shown in Figure 7-22. All of the routers have routes set up between each other with the metrics shown. You add two new networks, one that connects to Router A and the other to Router D. For simplicity, call them Network ID X and Network ID Y. A computer on one network wants to send packets to a computer on the other network, but the routers in between Routers A and D don’t yet know the two new network IDs. That’s when distance vector routing protocols work their magic. Because all of the routers use a distance vector routing protocol, the problem gets solved quickly. At a certain defined time interval (usually 30 seconds or less), the routers begin sending each other their routing tables (the routers each send their entire routing table, but for simplicity just concentrate on the two network IDs in question). On the first iteration, Router A sends its route to Network ID X to Routers B and C. Router D sends its route to Network ID Y to Router C (Figure 7-23).
Figure 7-23 Routes updated
This is great—Routers B and C now know how to get to Network ID X, and Router C can get to Network ID Y. There’s still no complete path, however, between Network ID X and Network ID Y. That’s going to take another interval. After another set amount of time, the routers again send their now updated routing tables to each other, as shown in Figure 7-24.
Figure 7-24 Updated routing tables
Router A knows a path now to Network ID Y, and Router D knows a path to Network ID X. As a side effect, Router B and Router C have two routes to Network ID X. Router B can get to Network ID X through Router A and through Router C. Similarly, Router C can get to Network ID X through Router A and through Router B. What to do? In cases where the router discovers multiple routes to the same network ID, the distance vector routing protocol deletes all but the route with the lowest total cost (Figure 7-25).
Figure 7-25 Deleting higher-cost routes
On the next iteration, Routers A and D get updated information about the lower total-cost hops to connect to Network IDs X and Y (Figure 7-26).
Figure 7-26 Argh! Multiple routes!
Just as Routers B and C only kept the routes with the lowest costs, Routers A and D keep only the lowest-cost routes to the networks (Figure 7-27).
Figure 7-27 Last iteration
Now Routers A and D have a lower-cost route to Network IDs X and Y. They’ve removed the higher-cost routes and begin sending data. At this point, if routers were human they’d realize that each router has all the information about the network and stop sending each other routing tables. Routers using distance vector routing protocols, however, aren’t that smart. The routers continue to send their complete routing tables to each other, but because the information is the same, the routing tables don’t change. At this point, the routers are in convergence (also called steady state), meaning the updating of the routing tables for all the routers has completed. Assuming nothing changes in terms of connections, the routing tables will not change. In this example, it takes three iterations to reach convergence. So what happens if the route between Routers B and C breaks? The routers have deleted the higher-cost routes, only keeping the lower-cost route that goes between Routers B and C. Does this mean Router A can no longer connect to Network ID Y and Router D can no longer connect to Network ID X? Yikes! Yes, it does. At least for a while. Routers that use distance vector routing protocols continue to send to each other their entire routing table at regular intervals. After a few iterations, Routers A and D will once again know how to reach each other, although they will connect through the once-rejected slower connection. Distance vector routing protocols work fine in a scenario such as the previous one that has only four routers. Even if you lose a router, a few minutes later the network returns to convergence. But imagine if you had tens of thousands of routers (the Internet). Convergence could take a very long time indeed. As a result, a pure distance vector routing protocol works fine for a network with a few (less than ten) routers, but it isn’t good for large networks. Routers can use one of two distance vector routing protocols: RIPv1 or RIPv2. Plus there’s an option to use a path vector routing protocol, BGP.
RIPv1 The granddaddy of all distance vector routing protocols is the Routing Information Protocol (RIP). The first version of RIP—called RIPv1—dates from the 1980s, although its predecessors go back all the way to the beginnings of the Internet in the 1960s. RIP (either version) has a maximum
hop count of 15, so your router will not talk to another router more than 15 routers away. This plagues RIP because a routing table request can literally loop all the way around back to the initial router. RIPv1 sent out an update every 30 seconds. This also turned into a big problem because every router on the network would send its routing table at the same time, causing huge network overloads. As if these issues weren’t bad enough, RIPv1 didn’t know how to use variable-length subnet masking (VLSM), where networks connected through the router use different subnet masks. Plus RIPv1 routers had no authentication, leaving them open to hackers sending false routing table information. RIP needed an update.
RIPv2 RIPv2, adopted in 1994, is the current version of RIP. It works the same way as RIPv1, but fixes many of the problems. VLSM has been added, and authentication is built into the protocol. Most routers still support RIPv2, but RIP’s many problems, especially the time to convergence for large WANs, makes it obsolete for all but small, private WANs that consist of a few routers. The growth of the Internet demanded a far more robust dynamic routing protocol. That doesn’t mean RIP rests in peace! RIP is both easy to use and simple for manufacturers to implement in their routers, so most routers, even home routers, have the ability to use RIP (Figure 7-28). If your network consists of only two, three, or four routers, RIP’s easy configuration often makes it worth putting up with slower convergence.
Figure 7-28 Setting RIP in a home router
BGP The explosive growth of the Internet in the 1980s required a fundamental
reorganization in the structure of the Internet itself, and one big part of this reorganization was the call to make the “big” routers use a standardized dynamic routing protocol. Implementing this was much harder than you might think because the entities that govern how the Internet works do so in a highly decentralized fashion. Even the organized groups, such as the Internet Society (ISOC), the Internet Assigned Numbers Authority (IANA), and the Internet Engineering Task Force (IETF), are made up of many individuals, companies, and government organizations from across the globe. This decentralization made the reorganization process take time and many meetings. What came out of the reorganization eventually was a multitiered structure. At the top of the structure sits many Autonomous Systems. An Autonomous System (AS) is one or more networks that are governed by a single dynamic routing protocol within that AS. Figure 7-29 illustrates the decentralized structure of the Internet.
Figure 7-29 The Internet
Autonomous Systems do not deliver data between each other using IP addresses, but rather use a special globally unique Autonomous System Number (ASN) assigned by IANA. Originally a 16-bit number, the current ASNs are 32 bits, displayed as two 16-bit numbers separated by a dot. So, 1.33457 would be a typical ASN. Just as you would assign an IP address to a router, you would configure the router to use or be the ASN assigned by IANA. See Figure 7-30.
Figure 7-30 Configuring a Cisco router to use an ASN
Autonomous Systems communicate with each other using a protocol, called generically an Exterior Gateway Protocol (EGP). The network or networks within an AS communicate with protocols as well; these are called generically Interior Gateway Protocols (IGPs). Let me repeat this to make sure you understand the difference between EGP and IGP. Neither EGP nor IGP is a dynamic routing protocol; rather these are terms used by the large Internet service providers to separate their interconnected routers using ASNs from other interconnected networks that are not part of this special group of companies. The easy way to keep these terms separate is to appreciate that although many protocols are used within Autonomous Systems, such as RIP, the Internet has settled on one protocol for communication between each AS: the Border Gateway Protocol (BGP). BGP is the glue of the Internet, connecting all of the Autonomous Systems. Other dynamic routing protocols such as RIP are, by definition, IGP. The current version of BGP is BGP-4.
Try This! Discovering the Autonomous System Numbers You can see the AS for most Web sites by using this handy little
Firefox add-on: https://addons.mozilla.org/en-US/firefox/addon/asnumber/ It doesn’t work for every Web site, but it’s still interesting.
The CompTIA Network+ exam objectives list BGP as a hybrid routing protocol, but it’s more technically a path vector routing protocol. BGP doesn’t have the same type of routing table as you’ve seen so far. BGP routers advertise information passed to them from different Autonomous Systems’ edge routers—that’s what the AS-to-AS routers are called. BGP forwards these advertisements that include the ASN and other very non-IP items.
EXAM TIP The CompTIA Network+ objectives list BGP as a hybrid routing protocol. Read the question carefully and if BGP is your only answer as hybrid, take it. BGP also knows how to handle a number of situations unique to the Internet. If a router advertises a new route that isn’t reliable, most BGP routers will ignore it. BGP also supports policies for limiting which and how other routers may access an ISP. BGP implements and supports route aggregation, a way to simplify routing tables into manageable levels. Rather than trying to keep track of every other router on the Internet, the backbone routers track the location of routers that connect to subsets of locations. Route aggregation is complicated, but an analogy should make its function clear. A computer in Prague in the Czech Republic sends a packet intended to go to a computer in Chicago, Illinois. When the packet hits one of the BGP routers, the router doesn’t have to know the precise location of the recipient. It knows the router for the United States and sends the packet there. The U.S. router knows the Illinois router, which knows the Chicago router, and so on. BGP is an amazing and powerful dynamic routing protocol, but unless
you’re working deep in the router room of an AS, odds are good you’ll never see it in action. Those who need to connect a few routers together usually turn to a family of dynamic routing protocols that work very differently from distance vector routing protocols.
Link State The limitations of RIP motivated the demand for a faster protocol that took up less bandwidth on a WAN. The basic idea was to come up with a dynamic routing protocol that was more efficient than routers that simply sent out their entire routing table at regular intervals. Why not instead simply announce and forward individual route changes as they appeared? That is the basic idea of a link state dynamic routing protocol. There are only two link state dynamic routing protocols: OSPF and IS-IS.
OSPF Open Shortest Path First (OSPF) is the most commonly used IGP in the world. Most large enterprises use OSPF on their internal networks. Even an AS, while still using BGP on its edge routers, will use OSPF internally because OSPF was designed from the ground up to work within a single AS. OSPF converges dramatically faster and is much more efficient than RIP. Odds are good that if you are using dynamic routing protocols, you’re using OSPF. OSPF offers a number of improvements over RIP. When you first launch OSPF-capable routers, they send out Hello packets, looking for other OSPF routers (see Figure 7-31). After two adjacent routers form a neighborship through the Hello packets, they exchange information about routers and networks through link state advertisement (LSA) packets. LSAs are sourced by each router and are flooded from router to router through each OSPF area.
Figure 7-31 Hello!
Once all the routers communicate, they individually decide their own optimal routes, and convergence happens almost immediately. If a route goes down, OSPF routers quickly recompute a new route with stored LSAs. OSPF’s metric is cost, which is a function of bandwidth. All possible ways to get to a destination network are computed based on cost, which is proportional to bandwidth, which is in turn proportional to the interface type (Gigabit Ethernet, 10-Gigabit Ethernet, and so on). The routers choose the lowest total cost route to a destination network. In other words, a packet could go through more routers (hops) to get to a destination when OSPF is used instead of RIP. However, more hops doesn’t necessarily mean slower. If a packet goes through three hops where the routers are connected by fiber, for example, as opposed to a slow 56-Kbps link, the packet would get to its destination quicker. We make these decisions everyday as humans, too. I’d rather drive more miles on the highway to get somewhere quicker, than fewer miles on local streets where the speed limit is much lower. (Red lights and stop signs introduce driving latency as well!) OSPF isn’t popular by accident. It scales to large networks quite well and is supported by all but the most basic routers. By the way, did I forget to mention that OSPF also supports authentication and that the shortest-pathfirst method, by definition, prevents loops? Why would anyone use anything else? Well, OSPF had one problem that
wasn’t repaired until fairly recently: support for something called IPv6 (see Chapter 12 for details on IPv6). Not to preempt Chapter 12, but IPv6 is a new addressing system for IP that dumps the old 32-bit address, replacing it with a 128-bit address. IPv6 is quickly gaining popularity and will one day replace 32-bit IP addressing. Just for the record, I’ve been predicting the end of 32bit IP addressing for so long I’m now afraid to predict anymore when it’s going to happen—but it will eventually.
EXAM TIP OSPF corrects link failures and creates convergence almost immediately, making it the routing protocol of choice in most large enterprise networks. OSPF Version 2 is used for IPv4 networks, and OSPF Version 3 includes updates to support IPv6.
IS-IS If you want to use a link state dynamic routing protocol and you don’t want to use OSPF, your only other option is Intermediate System to Intermediate System (IS-IS). IS-IS is extremely similar to OSPF. It uses the concept of areas and send-only updates to routing tables. IS-IS was developed at roughly the same time as OSPF and had the one major advantage of working with IPv6 from the start. IS-IS is the de facto standard for ISPs. Make sure you know that IS-IS is a link state dynamic routing protocol, and if you ever see two routers using it, call me as I’ve never seen IS-IS in action.
EIGRP There is exactly one protocol that doesn’t really fit into either the distance vector or link state camp: Cisco’s proprietary Enhanced Interior Gateway Routing Protocol (EIGRP). Back in the days when RIP was dominant, there was a huge outcry for an improved RIP, but OSPF wasn’t yet out. Cisco, being the dominant router company in the world (a crown it still wears to this day), came out with the Interior Gateway Routing Protocol (IGRP), which was quickly replaced with EIGRP. EIGRP has aspects of both distance vector and link state protocols, placing
it uniquely into its own “hybrid” category. Cisco calls EIGRP an advanced distance vector protocol.
EXAM TIP The CompTIA Network+ objectives list EIGRP as a distance vector protocol, right along with RIP. Read questions carefully and if EIGRP is the only right answer as a distance vector protocol, take it.
Dynamic Routing Makes the Internet Without dynamic routing, the complex, self-healing Internet we all enjoy today couldn’t exist. So many routes come and go so often that manually updating static routes would be impossible. Review Table 7-2 to familiarize yourself with the differences among the different types of dynamic routing protocols.
Table 7-2 Dynamic Routing Protocols
Route Redistribution Wow, there sure are many routing protocols out there. It’s too bad they can’t talk to each other … or can they? The routers cannot use different routing protocols to communicate with
each other, but many routers can speak multiple routing protocols simultaneously. When a router takes routes it has learned by one method, say RIP or a statically set route, and announces those routes over another protocol such as OSPF, this is called route redistribution. This feature can come in handy when you have a mix of equipment and protocols in your network, such as occurs when you switch vendors or merge with another organization.
Working with Routers Understanding the different ways routers work is one thing. Actually walking up to a router and making it work is a different animal altogether. This section examines practical router installation. Physical installation isn’t very complicated. With a home router, you give it power and then plug in connections. With a business-class router, you insert it into a rack, give it power, and plug in connections. The complex part of installation comes with the specialized equipment and steps to connect to the router and configure it for your network needs. This section, therefore, focuses on the many methods and procedures used to access and configure a router. The single biggest item to keep in mind here is that although there are many different methods for connecting, hundreds of interfaces, and probably millions of different configurations for different routers, the functions are still the same. Whether you’re using an inexpensive home router or a hyperpowerful Internet backbone router, you are always working to do one main job: connect different networks. Also keep in mind that routers, especially gateway routers, often have a large number of other features that have nothing to do with routing. Because gateway routers act as a separator between the computers and “The Big Scary Rest of the Network,” they are a convenient place for all kinds of handy features like DHCP, protecting the network from intrusion (better known as firewalls), and NAT.
Connecting to Routers When you take a new router out of the box, it’s not good for very much. You need to somehow plug into that shiny new router and start telling it what you want to do. There are a number of different methods, but one of the oldest
(yet still very common) methods is to use a special serial connection. This type of connection is almost completely unique to Cisco-brand routers, but Cisco’s massive market share makes understanding this type of connection a requirement for anyone who wants to know how to configure routers. Figure 7-32 shows the classic Cisco console cable, more commonly called a rollover or Yost cable.
Figure 7-32 Cisco console cable
NOTE The term Yost cable comes from its creator’s name, Dave Yost. For more information visit http://yost.com/computers/RJ45serial. At this time, I need to make an important point: switches as well as routers often have some form of configuration interface. Granted, you have nothing to configure on a basic switch, but in later chapters, you’ll discover a number of network features that you’ll want to configure more advanced switches to use. Both routers and these advanced switches are called managed devices. In this section, I use the term router, but it’s important for you to appreciate that all routers and many better switches are all managed devices. The techniques
shown here work for both! When you first unwrap a new Cisco router, you plug the rollover cable into the console port on the router (Figure 7-33) and a serial port on a PC. If you don’t have a serial port, then buy a USB-to-serial adapter.
Figure 7-33 Console port
Once you’ve made this connection, you need to use a terminal emulation program to talk to the router. The two most popular programs are PuTTY (www.chiark.greenend.org.uk/~sgtatham/putty) and HyperTerminal (www.hilgraeve.com/hyperterminal). Using these programs requires that you to know a little about serial ports, but these basic settings should get you connected: • 9600 baud • 8 data bits • 1 stop bit • No parity Every terminal emulator has some way for you to configure these settings. Figure 7-34 shows these settings using PuTTY.
Figure 7-34 Configuring PuTTY
NOTE Much initial router configuration harkens back to the methods used in the early days of networking when massive mainframe computers were the computing platform available. Researchers used dumb terminals—machines that were little more than a keyboard, monitor, and network connection—to connect to the mainframe and interact. You connect to and configure many modern routers using software that enables your PC to pretend to be a dumb terminal. These programs are called terminal
emulators; the screen you type into is called a console. Now it’s time to connect. Most Cisco products run Cisco IOS, Cisco’s proprietary operating system. If you want to configure Cisco routers, you must learn IOS. Learning IOS in detail is a massive job and outside the scope of this book. No worries, because Cisco provides a series of certifications to support those who wish to become “Cisco People.” Although the CompTIA Network+ exam won’t challenge you in terms of IOS, it’s important to get a taste of how this amazing operating system works.
NOTE IOS used to stand for Internetwork Operating System, but it’s just IOS now with a little trademark symbol. Once you’ve connected to the router and started a terminal emulator, you should see the initial router prompt, as shown in Figure 7-35. (If you plugged in and then started the router, you could actually watch the router boot up first.)
Figure 7-35 Initial router prompt
This is the IOS user mode prompt—you can’t do too much here. To get to the fun, you need to enter privileged EXEC mode. Type enable, press ENTER, and the prompt changes to Router#
NOTE A new Cisco router often won’t have a password, but all good admins know to add one. From here, IOS gets very complex. For example, the commands to set the IP address for one of the router’s ports look like this:
Cisco has long appreciated that initial setup is a bit of a challenge, so a brand-new router will show you the following prompt:
Simply follow the prompts, and the most basic setup is handled for you. You will run into Cisco equipment as a network tech, and you will need to know how to use the console from time to time. For the most part, though, you’ll access a router—especially one that’s already configured—through Web access or network management software.
Web Access Most routers come with a built-in Web interface that enables you to do everything you need on your router and is much easier to use than Cisco’s command-line IOS. For a Web interface to work, however, the router must have a built-in IP address from the factory, or you have to enable the Web interface after you’ve given the router an IP address. Bottom line? If you want to use a Web interface, you have to know the router’s IP address. If a router has a default IP address, you will find it in the documentation, as shown in Figure 7-36.
Figure 7-36 Default IP address
Never plug a new router into an existing network! There’s no telling what that router might start doing. Does it have DHCP? You might now have a rogue DHCP server. Are there routes on that router that match up to your network addresses? Then you see packets disappearing into the great bit bucket in the sky. Always fully configure your router before you place it online. Most router people use a laptop and a crossover cable to connect to the new router. To get to the Web interface, first set a static address for your computer that will place your PC on the same network ID as the router. If, for example, the router is set to 192.168.1.1/24 from the factory, set your computer’s IP address to 192.168.1.2/24. Then connect to the router (some routers tell you exactly where to connect, so read the documentation first), and check the link lights to verify you’re properly connected. Open up your
Web browser and type in the IP address, as shown in Figure 7-37.
Figure 7-37 Entering the IP address
NOTE Many routers are also DHCP servers, making the initial connection much easier. Check the documentation to see if you can just plug in without setting an IP address on your PC. Assuming you’ve done everything correctly, you almost always need to enter a default user name and password, as shown in Figure 7-38.
Figure 7-38 User name and password
The default user name and password come with the router’s documentation. If you don’t have that information, plenty of Web sites list this data. Do a Web search on “default user name password” to find one. Once you’ve accessed the Web interface, you’re on your own to poke
around to find the settings you need. There’s no standard interface—even between different versions of the same router make and model. When you encounter a new interface, take some time and inspect every tab and menu to learn about the router’s capabilities. You’ll almost always find some really cool features!
Network Management Software The idea of a “Web-server-in-a-router” works well for single routers, but as a network grows into lots of routers, administrators need more advanced tools that describe, visualize, and configure their entire network. These tools, known as Network Management Software (NMS), know how to talk to your routers, switches, and even your computers to give you an overall view of your network. In most cases, NMS manifests as a Web site where administrators may inspect the status of the network and make adjustments as needed. I divide NMS into two camps: proprietary tools made by the folks who make managed devices (OEM) and third-party tools. OEM tools are generally very powerful and easy to use, but only work on that OEM’s devices. Figure 7-39 shows an example of Cisco Network Assistant, one of Cisco’s NMS applications. Others include the Cisco Configuration Professional and Cisco Prime Infrastructure, an enterprise-level tool.
Figure 7-39 Cisco Network Assistant
A number of third-party NMS tools are out there as well; you can even find some pretty good freeware NMS options. These tools are invariably harder to configure and must constantly be updated to try to work with as many devices as possible. They usually lack the amount of detail you see with OEM NMS and lack interactive graphical user interfaces. For example, various Cisco products enable you to change the IP address of a port, whereas third-party tools will only let you see the current IP settings for that port. Figure 7-40 shows OpenNMS, a popular open source NMS.
Figure 7-40 OpenNMS
Unfortunately, no single NMS tool works perfectly. Network administrators are constantly playing with this or that NMS tool in an attempt to give themselves some kind of overall picture of their networks.
Other Connection Methods
Be aware that most routers have even more ways to connect. Many home routers come with USB ports and configuration software. More powerful routers may enable you to connect using the ancient Telnet protocol or its newer and safer equivalent Secure Shell (SSH). These are terminal emulation protocols that look exactly like the terminal emulators seen earlier in this chapter but use the network instead of a serial cable to connect (see Chapter 8 for details on these protocols).
NOTE The PuTTY utility works with the old-style terminal emulation as well as Telnet and SSH.
Basic Router Configuration A router, by definition, must have at least two connections. When you set up a router, you must configure every port on the router properly to talk to its connected network IDs, and you must make sure the routing table sends packets to where you want them to go. As a demonstration, Figure 7-41 uses an incredibly common setup: a single gateway router used in a home or small office that’s connected to an ISP.
Figure 7-41 The setup
Step 1: Set Up the WAN Side To start, you need to know the network IDs for each side of your router. The
WAN side invariably connects to an ISP, so you need to know what the ISP wants you to do. If you bought a static IP address, type it in now. However— brace yourself for a crazy fact—most home Internet connections use DHCP! That’s right, DHCP isn’t just for your PC. You can set up your router’s WAN connection to use it too. DHCP is by far the most common connection to use for home routers. Access your router and locate the WAN connection setup. Figure 7-42 shows the setup for my home router set to DHCP.
Figure 7-42 WAN router setup
NOTE I’m ignoring a number of other settings here for the moment. I’ll revisit most of these in later chapters. But what if I called my ISP and bought a single static IP address? This is rarely done anymore, but virtually every ISP will gladly sell you one (although you will pay three to four times as much for the connection). If you use a static IP, your ISP will tell you what to enter, usually in the form of an e-mail message like the following:
In such a case, I would need to change the router setting to Static IP (Figure 7-43). Note how changing the drop-down menu to Static IP enables me to enter the information needed.
Figure 7-43 Entering a static IP
Once you’ve set up the WAN side, it’s time to head over to set up the LAN side of the router.
Step 2: Set Up the LAN Unlike the WAN side, you usually have total control on the LAN side of the router. You need to choose a network ID, almost always some arbitrarily chosen private range unless you do not want to use NAT. This is why so many home networks have network IDs of 192.168.1/24, 192.168.0/24, and so forth. Once you decide on your LAN-side network ID, you need to assign the correct IP information to the LAN-side NIC. Figure 7-44 shows the configuration for a LAN NIC on my home router.
Figure 7-44 Setting up an IP address for the LAN side
Step 3: Establish Routes Most routers are pretty smart and use the information you provided for the two interfaces to build a routing table automatically. If you need to add more routes, every router provides some method to add routes. The following shows the command entered on a Cisco router to add a route to one of its Ethernet interfaces. The term “gig0/0” is how Cisco describes Ethernet NICs in its device software. It is short for GigabitEthernet, which you may remember as being the common name (when you add a space) for 1000BaseT.
Step 4 (Optional): Configure a Dynamic Protocol The rules for using any dynamic routing protocol are fairly straightforward. First, dynamic routing protocols are tied to individual NICs, not the entire router. Second, when you connect two routers together, make sure those two NICs are configured to use the same dynamic routing protocol. Third, unless you’re in charge of two or more routers, you’re probably not going to use any dynamic routing protocol. The amazing part of a dynamic routing protocol is how easy it is to set up. In most cases you just figure out how to turn it on and that’s about it. It just starts working.
Step 5: Document and Back Up Once you’ve configured your routes, take some time to document what you’ve done. A good router works for years without interaction, so by that time in the future when it goes down, odds are good you will have forgotten why you added the routes. Last, take some time to back up the configuration. If a router goes down, it will most likely forget everything and you’ll need to set it up all over again. Every router has some method to back up the configuration, however, so you can restore it later.
Router Problems The CompTIA Network+ exam will challenge you on some basic router problems. All of these questions should be straightforward for you as long as
you do the following: • Consider other issues first because routers don’t fail very often. • Keep in mind what your router is supposed to do. • Know how to use a few basic tools that can help you check the router. Any router problem starts with someone not connecting to someone else. Even a small network has a number of NICs, computers, switches, and routers between you and whatever it is you’re not connecting to. Compared to most of these, a router is a pretty robust device and shouldn’t be considered as the problem until you’ve checked out just about everything else first. In their most basic forms, routers route traffic. Yet you’ve seen in this chapter that routers can do more than just plain routing—for example, NAT. As this book progresses, you’ll find that the typical router often handles a large number of duties beyond just routing. Know what your router is doing and appreciate that you may find yourself checking a router for problems that don’t really have anything to do with routing at all. Be aware that routers have some serious but rare potential problems. One place to watch is your routing table. For the most part, today’s routers automatically generate directly connected routes, and dynamic routing takes care of itself, leaving one type of route as a possible suspect: the static routes. This is the place to look when packets aren’t getting to the places you expect them to go. Look at the following sample static route:
No incoming packets for network ID are getting out on interface 22.46.132.11. Can you see why? Yup, the Netmask is set to 255.255.255.255, and there are no computers that have exactly the address 22.46.132.0. Entering the wrong network destination, subnet mask, gateway, and so on, is very easy. If a new static route isn’t getting the packets moved, first assume you made a typo. Make sure to watch out for missing routes. These usually take place either because you’ve forgotten to add them (if you’re entering static routes) or, more commonly, there is a convergence problem in the dynamic routing protocols. For the CompTIA Network+ exam, be ready to inspect a routing
table to recognize these problems. When it comes to tools, networking comes with so many utilities and magic devices that it staggers the imagination. You’ve already seen some, like good old ping and route, but let’s add two more tools: traceroute and mtr. The traceroute tool, as its name implies, records the route between any two hosts on a network. On the surface, traceroute is something like ping in that it sends a single packet to another host, but as it progresses, it returns information about every router between them. Every operating system comes with traceroute, but the actual command varies among them. In Windows, the command is tracert and looks like this (I’m running a traceroute to the router connected to my router—a short trip):
The macOS/UNIX/Linux command is traceroute and looks like this:
The traceroute tool is handy, not so much for what it tells you when everything’s working well, but for what it tells you when things are not working. Look at the following:
If this traceroute worked in the past but now no longer works, you know that something is wrong between your router and the next router upstream.
You don’t know what’s wrong exactly. The connection may be down; the router may not be working; but at least traceroute gives you an idea where to look for the problem and where not to look. My traceroute (mtr) is very similar to traceroute, but it’s dynamic, continually updating the route that you’ve selected (Figure 7-45). You won’t find mtr in Windows; mtr is a Linux tool. Instead, Windows users can use pathping. This utility will ping each node on the route just like mtr, but instead of showing the results of each ping in real time, the pathping utility computes the performance over a set time and then shows you the summary after it has finished.
Figure 7-45 mtr in action
Chapter Review Questions 1. What is a router? A. A piece of hardware that forwards packets based on IP address
B. A device that separates your computers from the Internet C. A piece of hardware that distributes a single Internet connection to multiple computers D. A synonym for a firewall 2. Routers must use the same type of connection for all routes, such as Ethernet to Ethernet or ATM to ATM. A. True B. False 3. What technology allows you to share a single public IP address with many computers? A. Static Address Translation B. Natural Address Translation C. Computed Public Address Translation D. Port Address Translation 4. Given the following routing table:
where would a packet with the address 64.165.5.34 be sent? A. To the default gateway on interface WAN. B. To the 10.11.12.0/24 network on interface LAN. C. To the 64.165.5.0/24 network on interface WAN. D. Nowhere; the routing table does not have a route for that address. 5. Distance vector routing protocols such as RIP rely on what metric to determine the best route? A. Hop count. B. Link speed. C. Ping time. D. Routes are chosen at random. 6. What are two big advantages to using OSPF over RIP? (Select two.) A. OSPF is a modern protocol that does not have legacy problems. B. OSPF chooses routes based on link speed, not hop count.
C. OSPF runs on all routers, big and small. D. OSPF sends only routing table changes, reducing network traffic. 7. What is Area 0 called in OSPF? A. Local Area B. Primary Zone C. Trunk D. Backbone 8. What is the name of the cable that you use to connect to the console port on Cisco routers? A. Router console cable B. Yost cable C. That funny blue Cisco cable D. Null modem cable 9. When you are first setting up a new router, you should never plug it into an existing network. A. True B. False 10. The traceroute utility is useful for? A. Configuring routers remotely B. Showing the physical location of the route between you and the destination C. Discovering information about the routers between you and the destination address D. Fixing the computer’s local routing table
Answers 1. A. A router is a piece of hardware that forwards packets based on IP address. 2. B. False; a router can interconnect different Layer 2 technologies. 3. D. Port Address Translation, commonly known as PAT, enables you to share a single public IP address with many computers. 4. C. It would be sent to the 64.165.5.0/24 network on interface WAN.
5. A. Distance vector routing protocols use hop count to determine the best route. 6. B and D. OSPF bases routes on speed and sends only route changes to minimize traffic. 7. D. Area 0 is called the backbone area. 8. B. You use Yost cable, which was invented to standardize the serial console interface, to connect to the console port on Cisco routers. 9. A. True; never plug a new router into an existing network. 10. C. The traceroute utility is useful for discovering information about the routers between you and the destination address.
CHAPTER
8
TCP/IP Applications The CompTIA Network+ certification exam expects you to know how to • 1.1 Explain the purposes and uses of ports and protocols • 1.8 Explain the functions of network services • 3.4 Given a scenario, use remote access methods To achieve these goals, you must be able to • Describe common Transport and Network layer protocols • Explain the power of port numbers • Define common TCP/IP applications such as HTTP, HTTPS, Telnet, SSH, e-mail (SMTP, POP3, and IMAP4), and FTP
We network to get work done. Okay, sometimes that “work” involves a mad gaming session in which I lay some smack down on my editors, but you know what I mean. Thus far in the book, everything you’ve read about networking involves connecting computers together. This chapter moves further up the OSI seven-layer model and the TCP/IP model to look at applications such as Web browsers, e-mail messaging, and more. To understand the applications that use TCP/IP networks, a tech needs to know the structures below those applications. Have you ever opened multiple Web pages on a single computer? Have you ever run multiple Internet apps, such as a Web browser, an e-mail client, and a remote connectivity app, all at the same time? Clearly, a lot of data is moving back and forth between your computer and many other computers. With packets coming in from two, three, or more computers, there has to be a mechanism or process that knows where to send and receive that data. In this chapter, you’ll discover the process used by TCP/IP networks to ensure the right data gets to the right applications on your computer. This
process uses very important Transport and Network layer protocols—TCP, UDP, and ICMP—and port numbering. When used together, TCP and UDP along with port numbers enable you to get work done on a network.
Historical/Conceptual Transport Layer and Network Layer Protocols I hate to tell you this, but you’ve been lied to. Not by me. Even though I’ve gone along with this Big Lie, I need to tell you the truth. There is no such thing as TCP/IP. TCP over IP is really many other things, such as HTTP, DHCP, POP, and about 500 more terms over TCP, plus UDP and ICMP over IP. Given that this overly complex but much more correct term is too hard to use, the people who invented this network protocol stack decided to call it TCP/IP, even though that term is way too simplistic to cover all the functionality involved. A common way to refer all the aspects and protocols that make up TCP/IP is to call it the TCP/IP suite.
NOTE There is a strong movement toward using the term Internet Protocol instead of the term TCP/IP. This movement has not yet reached the CompTIA Network+ certification. This chapter explores many of the protocols used in TCP/IP networks and shows how they help make applications work. This section looks at the big three—TCP, UDP, and ICMP, plus IGMP for fun. (Subsequent sections of this chapter explore many more TCP/IP protocols.) Let’s start the process with an analogy, by considering how human beings communicate. You’ll see some very interesting commonalities between computers and people.
How People Communicate
Imagine you walk into a school cafeteria to get some lunch. You first walk up to the guy making custom deli sandwiches (this is a great cafeteria!) and say, “Hello!” He says, “How may I help you?” You say, “I’d like a sandwich please.” He says, “What kind of sandwich would you like?” and you order your sandwich. After you get your sandwich you say, “Thanks!” and he says, “You’re welcome.” What a nice guy! In the networking world, we would call this a connection-oriented communication. Both you and the lunch guy first acknowledge each other. You then conduct your communication; finally, you close the communication. While you’re in line, you see your friend Janet sitting at your usual table. The line is moving fast so you yell out, “Janet, save me a seat!” before you rush along in the line. In this case, you’re not waiting for her to answer; you just yell to her and hope she hears you. We call this a connectionless communication. There is no acknowledgment or any closing. In networking, any single communication between a computer and another computer is called a session. When you open a Web page, you make a session. When you call your buddy (using the Internet, not the cellular networks), you create a session. All sessions must begin and eventually end.
Test Specific TCP The Transmission Control Protocol (TCP) enables connection-oriented communication in networks that use the TCP/IP protocol suite. TCP is by far the most common type of session on a typical TCP/IP network. Figure 8-1 shows two computers. One computer (Server) runs a Web server and the other (Client) runs a Web browser. When you enter a computer’s address in the browser running on Client, it sends a single SYN (synchronize) segment to the Web server. If Server gets that segment, it returns a single SYN, ACK (synchronize, acknowledge) segment. Client then sends Server a single ACK (acknowledge) segment and immediately requests that Server begin sending the Web page. This process is called the TCP three-way handshake.
Figure 8-1 A connectionoriented session starting
Once Server finishes sending the Web page, it sends a FIN (final) segment. Client responds with an ACK segment and then sends its own FIN segment. The server then responds with an ACK; now both parties consider the session closed (Figure 8-2).
Figure 8-2 A connection-oriented session ending
Most TCP/IP applications use TCP because connection-oriented sessions are designed to check for errors. If a receiving computer detects a missing segment, it just asks for a repeat as needed.
UDP User Datagram Protocol (UDP) runs a distant second place to TCP in terms of the number of applications that use it, but that doesn’t mean UDP is not important. UDP is perfect for the types of sessions that don’t require the overhead of all that connection-oriented stuff.
NOTE Domain Name System (DNS) protocol traffic uses UDP.
That’s the protocol that enables (among other things) people to use names rather than IP addresses to access resources on TCP/IP networks like the Internet. DNS is so important that most of Chapter 9, “Network Naming,” is devoted to how it works and what network techs need to know to support it.
DHCP Dynamic Host Configuration Protocol (DHCP) uses UDP and provides a good example of connectionless communication. DHCP can’t assume another computer is ready on either side of the session, so each step of a DHCP session just sends the information for that step without any confirmation (Figure 8-3). Sending a connectionless packet also makes sense because the client won’t have an IP address to begin the three-way handshake. Plus, if the server doesn’t respond, the client can simply ask again.
Figure 8-3 DHCP steps
As you learned in Chapter 6, “TCP/IP Basics,” DHCP uses two port
numbers. DHCP clients use port 67 for sending data to and receiving data from the DHCP server, and DHCP servers use port 68 for sending and receiving data to and from DHCP clients.
NTP/SNTP Two popular applications that use UDP are Network Time Protocol (NTP) and his lightweight little brother, Simple Network Time Protocol (SNTP). These protocols synchronize the clocks of devices on a network. Computers need to use the same time so things like Kerberos authentication work properly. If a device requires NTP/SNTP, you will be able to enter the IP address for an NTP/SNTP server. NTP/SNTP uses port 123.
TFTP You might also be tempted to think that UDP wouldn’t work for any situation in which a critical data transfer takes place—untrue! Trivial File Transfer Protocol (TFTP) enables you to transfer files from one machine to another. TFTP, using UDP, doesn’t have any data protection, so you would never use TFTP between computers across the Internet. The typical scenario for using TFTP is moving files between computers on the same LAN, where the chances of losing packets is very small. TFTP uses port 69.
EXAM TIP Expect to get a question that compares connectionoriented vs. connectionless communication in general, or the protocols commonly used in each.
ICMP While TCP and UDP differ dramatically—the former connection-oriented and the latter connectionless—both manage and modify packets in the classic sense with a destination IP address, source IP address, destination port numbers, and source port numbers. A single session might be one packet or a series of packets.
On the other hand, sometimes applications are so simple that they’re always connectionless and never need more than a single packet. The Internet Control Message Protocol (ICMP) works at Layer 3 to deliver connectionless packets. ICMP handles mundane issues such as host unreachable messages. Ping is one place where you’ll see ICMP in action. Ping is an ICMP application that works by sending a single ICMP packet called an echo request to an IP address you specify. All computers running TCP/IP (assuming no firewall is involved) respond to echo requests with an echo reply, as shown in Figure 8-4.
Figure 8-4 Ping in action
NOTE A firewall is a device or software that filters all the packets between two computers (or groups of computers) and acts like a club bouncer deciding who gets in and who gets blocked. Firewalls are vital for securing modern networks and will be discussed in Chapter 11, “Advanced Network Devices.”
Ping provides a couple of responses that indicate problems locating the remote computer. If your computer has no route to the address listed, ping will display destination host unreachable. You might get the same message from a router upstream if that router can’t go forward. If you ping a device and no echo reply comes back before the default time, ping will respond with request timed out. (The default time varies by platform, but within a few seconds.) This can be caused by a slow network, excess traffic, a downed router, and more. Ping responses could be disabled on the target computer.
EXAM TIP CompTIA has used the term unreachable default gateway as an ICMP-related issue. If you ping the default gateway and get a destination host unreachable response, you could infer that the default gateway is unreachable. Many years ago, ping had a bug that allowed malicious users to send malformed ping packets to a destination. This ping of death would cause the recipient computer to crash. Ping was long ago fixed and you’ll only hear this term from ancient techs—and perhaps see it on the CompTIA Network+ exam.
IGMP Do you remember the idea of IP multicast addresses, described in Chapter 6? The challenge to multicasting is determining who wants to receive the multicast and who does not. The Internet Group Management Protocol (IGMP) enables routers to communicate with hosts to determine a “group” membership. As you might remember from Chapter 6, multicast is in the Class D range (224.0.0.0–239.255.255.255). Multicast addresses only use a subset of the Class D range. Multicast also doesn’t assign IP addresses to individual hosts in the same manner as you’ve seen thus far. Instead, a particular multicast (called an IGMP group) is assigned to an address in the Class D range, and those who wish to receive this multicast must tell their upstream router or switch (which must be configured to handle multicasts) that they wish to receive it. To do so, they join the IGMP group (Figure 8-5).
Figure 8-5 IGMP in action
The Power of Port Numbers If you want to understand the power of TCP/IP, you have to get seriously into port numbers. If you want to pass the CompTIA Network+ exam, you need to know how TCP/IP uses port numbers and you have to memorize a substantial number of common port numbers. As you saw in the previous chapter, port numbers make NAT work. As you progress through this book, you’ll see a number of places where knowledge of port numbers is critical to protect your network, make routers work better, and address a zillion other issues. There is no such thing as a network administrator who isn’t deeply into the magic of port numbers and who cannot manipulate them for his or her network’s needs.
EXAM TIP TCP/IP port numbers between 0 and 1023 are the well-known port numbers. You’ll find them at every party. Let’s review and expand on what you learned about port numbers in Chapters 1 and 7. Thus far, you know that every TCP/IP application requires a server and a client. Clearly defined port numbers exist for every popular or well-known TCP/IP application. A port number is a 16-bit value between 0 and 65535. Web servers, for example, use port number 80. Port numbers from 0 to 1023 are called well-known port numbers and are reserved for
specific TCP/IP applications. When a Web client (let’s say your computer running Firefox) sends an HTTP ACK to a Web server to request the Web page, your computer’s IP packet looks like Figure 8-6.
Figure 8-6 HTTP ACK packet
As you can see, the destination port number is 80. The computer running the Web server reads the destination port number, telling it to send the incoming segment to the Web server program (Figure 8-7).
Figure 8-7 Dealing with the incoming packet
The Web client’s source port number is generated pseudo-randomly by the Web client computer. This value has varied by operating system over the decades, but generally falling within the values 1024–5000 (the port numbers classically assigned as ephemeral port numbers) and 49152–65535 (the dynamic port numbers or private port numbers). In the early days of the Internet, only ports 1024–5000 were used, but modern computers can use up all of those. More port numbers were added later. The Internet Assigned Numbers Authority (IANA) today recommends using only ports 49152–65535 as ephemeral port numbers. That’s what current versions of Windows use as well. Let’s redraw Figure 8-6 to show the more complete packet (Figure 8-8).
Figure 8-8 A more complete IP packet
When the serving system responds to the Web client, it uses the ephemeral port number as the destination port to get the information back to the Web client running on the client computer (Figure 8-9).
Figure 8-9 Returning the packet
Registered Ports The port numbers from 1024 to 49151 are called registered ports. Lesscommon TCP/IP applications can register their ports with the IANA. Unlike well-known ports, anyone can use these port numbers for their servers or for ephemeral numbers on clients. Most operating systems steer away (or are in
the process of steering away) from using these port numbers for ephemeral ports, opting instead for the dynamic/private port numbers. Here’s the full list of ports:
Each computer on each side of a session must keep track of the status of the communication. In TCP/IP, the session information (a combination of the IP address and port number) stored in RAM is called a socket or endpoint. When discussing the data each computer stores about the connection between two computers’ TCP/IP applications, the term to use is socket pairs or endpoints. A session or connection refers to the connection in general, rather than anything specific to TCP/IP. Many people still use the term session, however. Here’s a summary of the terms used: • Terms for the session information (IP address and port number) stored on a single computer— socket or endpoint • Terms for the connection data stored on two computers about the same connection— socket pairs or endpoints • Terms for the whole interconnection— connection or session As two computers begin to communicate, they store the information about the session—the endpoints—so they know where to send and receive data. At any given point in time, your computer probably has a large number of communications going on. If you want to know who your computer is communicating with, you need to see this list of endpoints. As you’ll recall from Chapter 7, “Routing,” Windows, Linux, and macOS come with netstat, the universal “show me the endpoint” utility. Netstat works at the command line, so open one up and type netstat –n to see something like this:
When you run netstat –n on a typical computer, you’ll see many more than just two connections! The preceding example is simplified for purposes of discussing the details. It shows two connections: My computer’s IP address is 192.168.4.27. The top connection is an open Web page (port 80) to a server at http://216.40.231.195. The second connection is an open Windows Network browser (port 445) to my file server (192.168.4.8). Looking on my Windows Desktop, you would certainly see at least these two windows open (Figure 8-10).
Figure 8-10 Two open windows
NOTE Even though almost all operating systems use netstat, there are subtle differences in options and output among the different versions. Don’t think that a single open application always means a single connection. The following example shows what netstat –n looks like when I open the well-known www.microsoft.com Web site (I removed lines unrelated to the Web browser’s connections to www.microsoft.com):
A single simple Web page needs only a single connection, but this Web page is very complex. Different elements in the Web page, such as advertisements, each have their own connection.
EXAM TIP Netstat enables you to see active TCP/IP connections
at a glance. Netstat is a powerful tool, and you will see it used throughout this book. The CompTIA Network+ exam also tests your netstat skills. On the other hand, connections come and go constantly on your computer, and netstat, being a command-line utility, can’t update to reflect changes automatically. All of the cool, hip, network techs use graphical endpoint tools. Take a moment right now and download the popular, powerful, and completely free TCPView, written by Mark Russinovich, the Guru of Windows utilities. Just type TCPView into your search engine to find it or try going here: https://docs.microsoft.com/en-us/sysinternals/ Click the Networking Utilities icon to get the latest copy. Figure 8-11 shows TCPView in action. The bars are colored, though you can’t tell from this screen shot: red is for closing connections and green shows new connections as they appear.
Figure 8-11 TCPView in action
TCPView won’t work on anything but Windows, but other operating systems have equivalent programs. Linux folks often use the popular Net Activity Viewer (Figure 8-12), available here: http://netactview.sourceforge.net.
Figure 8-12 Net Activity Viewer in action
Connection Status Connection states change continually, and it’s helpful when using tools such as netstat or TCPView to understand the status of a connection at any given moment. Let’s look at the various connection statuses so you understand what each means—this information is useful for determining what’s happening on networked computers.
NOTE The –a switch tells netstat to show all used ports, including “listening” ports not engaged in active communications.
The –n switch instructs netstat to show raw port numbers and IP addresses. A socket that is prepared to respond to any IP packets destined for that socket’s port number is called an open port or listening port. Every serving application has an open port. If you’re running a Web server on a computer, for example, it will have an open port 80. That’s easy enough to appreciate, but you’ll be amazed at the number of open ports on just about any computer. Fire up a copy of netstat and type netstat –an to see all of your listening ports. Running netstat –an gives a lot of information, so let’s just look at a small amount:
First look at this line:
This line shows a listening port ready for incoming packets that have a destination port number of 445. Notice the local address is 0.0.0.0. This is how Windows tells you that the open port works on all NICs on this PC. In this case, my PC has only one NIC (192.168.4.27), but even if you have only one NIC, netstat still shows it this way. This computer is sharing some folders on the network. At this moment, no one is connected, so netstat shows the Foreign Address as 0.0.0.0. Incoming requests use port number 445 to connect to those shared folders. If another computer on my network
(192.168.4.83) was accessing the shared folders, this line would look like
Established ports are active, working endpoint pairs. Over time all connections eventually close like this one:
This line shows a Web browser making a graceful closure, meaning each side of the conversation sees the session closing normally. If data’s going to move back and forth between computers, some program must always be doing the sending and/or receiving. Take a look at this line from netstat –an:
You see the 80 and might assume the connection is going out to a Web server. But what program on the computer is sending it? Enter the command netstat –ano (the –o switch tells netstat to show the process ID). Although you’ll see many lines, the one for this connection looks like this:
Every running program on your computer gets a process ID (PID), a number used by the operating system to track all the running programs. Numbers aren’t very helpful to you, though, because you want to know the name of the running program. In most operating systems, finding this out is fairly easy to do. In Windows, type netstat –b:
In Linux, you can use the ps command:
If you want to find out the PID of a process, you can use the trusty Task Manager. The PIDs are hidden, by default, in versions of Windows prior to 8, but they are easy to enable. Simply fire up Task Manager, select the Processes tab, select the View menu, and click the Select Columns... option. The first option in the list will be PID (Process Identifier). Check the box and then click OK. Task Manager will now show you the PID for all running programs. In Windows 8 or later, open Task Manager and select More Details (if you haven’t already), then jump over to the Details tab to see the PIDs. Another great tool for discovering a PID (and a whole lot more) is Mark Russinovich’s Process Explorer; it is a perfect tool for this. Figure 8-13 shows Process Explorer scrolled down to the bottom so you can see the program using PID 456—good old Firefox!
Figure 8-13 Process Explorer
NOTE To get Process Explorer, enter “Process Explorer” in your search engine to find it or try going here: https://docs.microsoft.com/en-us/sysinternals/ Click the Process Utilities icon to get the latest copy.
You might be tempted to say “Big whoop, Mike—what else would use port 80?” Then consider the possibility that you run netstat and see a line like the one just shown, but you don’t have a browser open! You determine the PID and discover the name of the process is “Evil_Overlord.exe.” Something is running on your computer that should not be there. Understanding how TCP/IP uses ports is a base skill for any network tech. To pass the CompTIA Network+ exam, you need to memorize a number of different well-known ports and even a few of the more popular registered ports. You must appreciate how the ports fit into the process of TCP/IP communications and know how to use netstat and other tools to see what’s going on inside your computer. The biggest challenge is learning what’s supposed to be running and what’s not. No one on Earth can run a netstat command and instantly recognize every connection and why it’s running, but a good network tech should know most of them. For those connections that a tech doesn’t recognize, he or she should know how to research them to determine what they are.
Rules for Determining Good vs. Bad Communications Here is the general list of rules I follow for determining good versus bad communications (as far as networking goes, at least!): 1. Memorize a bunch of known ports for common TCP/IP applications. The next section in this chapter will get you started. 2. Learn how to use netstat to see what’s happening on your computer. Learn to use switches such as –a, –n, –o, and –b to help you define what you’re looking for. 3. Take the time to learn the ports that normally run on your operating system. When you see a connection using ports you don’t recognize, figure out the process running the connection using a utility such as Linux’s ps or Process Explorer for Windows. 4. Take the time to learn the processes that normally run on your operating system. Most operating systems have their own internal programs (such as Windows’ svchost.exe) that are normal and important processes.
5. When you see a process you don’t recognize, just enter the filename of the process in a Web search. Hundreds of Web sites are dedicated to researching mystery processes that will tell you what the process does. 6. Get rid of bad processes.
Common TCP/IP Applications Finally! You now know enough about the Transport layer, port numbering, and sockets to get into some of the gritty details of common TCP/IP applications. There’s no pretty way to do this, so let’s start with the big daddy of them all, the Web. The rest of this section tackles Telnet and SSH, e-mail protocols, and FTP.
The World Wide Web Where would we be without the World Wide Web? If you go up to a nonnerd and say “Get on the Internet,” most of them will automatically open a Web browser, because to them the Web is the Internet. The Internet is the infrastructure that enables the Web to function, but it’s certainly more than just the Web. I think it’s safe to assume you’ve used the Web, firing up your Web browser to surf to one cool site after another, learning new things, clicking links, often ending up somewhere completely unexpected . . . it’s all fun! This section looks at the Web and the tools that make it function, specifically the protocols that enable communication over the Internet. The Web is composed of servers that store specially formatted documents using languages such as Hypertext Markup Language (HTML). Figure 8-14 shows the Web interface built into my wireless access point.
Figure 8-14 My wireless access point’s Web interface
HTML has been around for a long time and, as a result, has gone through many versions. Today many developers use the latest HTML version called HTML5. See Figure 8-15.
Figure 8-15 HTML5 source code
EXAM TIP HTML is the most well-known markup language, but many others roam the Web today, adding to HTML’s capabilities. Expect to see the Extensible Markup Language (XML) on the exam. XML provides the basic format or markup language for everything from RSS feeds to Microsoft Office documents. Web browsers are designed to request HTML pages from Web servers and then open them. To access a Web page, you enter http:// plus the IP address of the Web server. When you type the address of a Web server, such as
http://192.168.4.1, you tell the browser to go to 192.168.4.1 and ask for a Web page. All Web servers have a default Web page that they open unless you enter something more complex like http://192.168.4.1/status.
NOTE Some Web browsers are pretty forgiving. If you only type in 192.168.4.1, forgetting the “http://” part, they just add it for you. Granted, most people don’t enter IP addresses into browsers, but rather enter text like www.totalsem.com or www.google.com. Memorizing text addresses is much easier than memorizing IP addresses. Web site text addresses use a naming protocol called Domain Name System (DNS), which you will learn about in the next chapter. For now, just enter the IP address as shown.
HTTP The Hypertext Transfer Protocol (HTTP) is the underlying protocol used by the Web, and it runs, by default, on TCP port 80. When you enter http:// at the beginning of a Web server’s IP address, you are identifying how messages are formatted and transmitted, requesting and responding to the transfer of HTML-formatted files. HTTP defines what actions Web servers and browsers should take in response to various commands. HTTP has a general weakness in its handling of Web pages: it relays commands executed by users without reference to any commands previously executed. The problem with this is that Web designers continue to design more complex and truly interactive Web pages. HTTP is pretty dumb when it comes to remembering what people have done on a Web site. Luckily for Web designers everywhere, other technologies exist to help HTTP relay commands and thus support more-interactive, intelligent Web sites. These technologies include JavaScript/AJAX, server-side scripting, and cookies.
EXAM TIP Before connections to the Web became fast, many people used a completely different Internet service for swapping information, ideas, and files. USENET enjoyed great popularity for some years, though it barely survives today. Clients used the Network News Transfer Protocol (NNTP) to access USENET over TCP port 119. It might show up as an incorrect answer choice on the exam.
Publishing a Web Site In the simplest sense, a Web site consists of a Web page hosted by a Web server. To share an HTML document—a Web page—with the rest of the world, find a Web server that will “host” the page. You most certainly can install a Web server on a computer, acquire a public IP address for that computer, and host the Web site yourself. Self-hosting is a time-consuming and challenging project, though, so most people use other methods.
NOTE Many Web site developers today use premade customizable templates and some sort of Web technology, such as WordPress. These Web technologies enable powerful and dynamic Web site experiences for your visitors. The questions you’ll see on the CompTIA Network+ exam focus on the concepts, rather than modern implementations, of Web sites. Most Internet service providers (ISPs) provide Web servers of their own, or you can find relatively inexpensive Web hosting service companies. The price of Web hosting usually depends on the services and drive space offered. Web hosts typically charge around US$10 a month for simple Web sites. One option that has been available for a while is free Web hosting. Usually the services are not too bad, but free Web hosts have limitations. Nearly all
free Web hosts insist on the right to place ads on your Web page. Third-party ads are not as much of an issue if you are posting a basic blog or fan Web page, but if you do any sort of business with your Web site, ads can be most annoying to your customers. The worst sort of free Web host services place pop-up ads over your Web page. Beyond annoying! Once you have uploaded HTML pages to a Web host, the Web server takes over. What’s a Web server? I’m glad you asked!
Web Servers and Web Clients A Web server is a computer that delivers (or serves up) Web pages. Web servers listen on port 80, fetching requested HTML pages and sending them to browsers. You can turn any computer into a Web server by installing server software and connecting the machine to the Internet, but you need to consider the operating system and Web server program you’ll use to serve your Web site. Microsoft’s server is Internet Information Services (IIS), shown in Figure 8-16.
Figure 8-16 IIS in action
IIS enables you to set a maximum connection limit on your Web server based on available bandwidth and memory. This enables you to protect your network against an overwhelming number of requests due to a particularly popular page or a type of malicious attack called a denial of service (DoS) attack (more on DoS attacks in Chapter 19, “Protecting Your Network”). Microsoft builds an artificial 20-connection limit into Windows client versions, so you should only run IIS on Server versions of Windows (unless you don’t expect too many people to visit your Web site at one time). A majority of UNIX/Linux-based operating systems run Apache HTTP
Server. As of this writing, Apache serves ~44 percent of the active Web sites on the Internet. Apache is incredibly popular, runs on multiple operating systems (including Windows), and, best of all, is free! In comparison, even with the weight of Microsoft behind it, IIS only commands about 7 percent market share of active Web sites. [The other big players are nginx (free and open source with ~21 percent active sites) and Google (used for Google’s online services with ~9 percent active sites)].
NOTE An active site is a Web site that’s functioning by serving Web pages. The percent of market share mentioned here changes a lot when you add in parked sites, domain names that have been registered but don’t really do anything, like Web or e-mail servers. Apache is nothing more than an executable program and a bunch of text files, so it isn’t much to look at. To ease configuration, many Web administrators use add-on graphical user interfaces (GUIs) such as Webmin that make administering Apache a breeze. Figure 8-17 illustrates the wonderful simplicity that is Webmin.
Figure 8-17 Webmin Apache module
Other common Web servers on the Internet include nginx, which is ranked second for active sites, and Google Web Server (GWS), which is in fourth place. GWS, used only by Google’s servers, has about 8 percent of the total
active Web server market! There are literally hundreds of other Web servers, but you’ll rarely see them outside of small personal Web sites. Web clients are the programs used to surf the Web. A client program (a Web browser) reads Web pages supplied by the Web server. To access a server, type either an IP address or, more commonly, the complete name of the Web server in the address bar. The complete name is often referred to as the uniform resource locator (URL). The most popular Web browsers are Microsoft Edge, Mozilla Firefox, Apple Safari, and Google Chrome. (You might also see mention of Microsoft’s old and discontinued browser, Internet Explorer (IE), on the CompTIA Network+ exam. Microsoft recommends not using IE in real Web surfing today.)
SSL/TLS and HTTPS Any nosy person who can plug into a network can see and read the HTTP packets moving between a Web server and a Web client. Less than nice people can easily create a fake Web site to trick people into thinking it’s a legitimate Web site and then steal their user names and passwords.
EXAM TIP HTTP is a perfect example of a common network vulnerability and threat, an unsecure protocol. Other vulnerabilities include open ports, like we discussed earlier, and other unsecure protocols that we’ll hit next. For more in-depth coverage of vulnerabilities, see Chapter 19. For an Internet application to be secure, it must have the following: • Authentication User names and passwords • Encryption Stirring up the data so others can’t read it • Nonrepudiation Source is not able to deny a sent message While all of Chapter 10, “Securing TCP/IP,” is dedicated to these
concepts, I can’t mention HTTP without at least touching on its secure counterpart, HTTPS. The Web has blossomed into a major economic player, requiring serious security for those who wish to do online transactions (ecommerce). In the early days of e-commerce, people feared that a simple credit card transaction on a less-than-secure Web site could transform their dreams of easy online buying into a nightmare of being robbed blind and ending up living in a refrigerator box. I can safely say that it was never as bad as all that. Nowadays, many tools can protect your purchases and your anonymity. One early safeguard was called Secure Sockets Layer (SSL), a protocol developed by Netscape for transmitting private documents securely over the Internet. Transport Layer Security (TLS) is the latest version of SSL, although techs use the terms interchangeably. SSL/TLS uses encryption to set up a secure private connection. All the popular Web browsers and Web servers support SSL/TLS, and many Web sites use the protocol to obtain confidential user information, such as credit card numbers. One way to tell if a site is using SSL/TLS is by looking at the Web page address. By convention, Web pages that use an SSL/TLS connection start with https instead of http. Read Chapter 10 for more details on SSL and TLS.
EXAM TIP HTTP enables you to access the Web, but HTTPS gets you there securely. HTTPS uses TLS to provide the security. HTTPS stands for Hypertext Transfer Protocol over SSL. HTTPS uses TCP port 443. You can also look for a small lock icon in the address bar of your browser. Figure 8-18 shows a typical secure Web page. The https: in the address and the lock icon are circled.
Figure 8-18 Secure Web page
EXAM TIP Many techs refer to HTTPS as Hypertext Transfer Protocol Secure, probably because it’s easier to explain to nontechs that way. Don’t be surprised to see it listed this way on the CompTIA Network+ exam.
Telnet and SSH Roughly one billion years ago, there was no such thing as the Internet or even
networks.… Well, maybe it was only about 40 years ago, but as far as nerds like me are concerned, a world before the Internet was filled with brontosauruses and palm fronds. The only computers were huge monsters called mainframes and to access them required a dumb terminal like the one shown in Figure 8-19.
Figure 8-19 WANG dumb terminal
NOTE A dumb terminal is a local system—generally a monitor, keyboard, and mouse—that enables you to access a distant system that has all the computing power. The dumb terminal can’t do any work on its own, even though it might look like a personal
computer. Operating systems didn’t have windows and pretty icons. The interface to the mainframe was a command line, but it worked just fine for the time. Then the cavemen who first lifted their heads up from the computer ooze known as mainframes said to themselves, “Wouldn’t it be great if we could access each other’s computers from the comfort of our own caves?” That was what started the entire concept of a network. Back then the idea of sharing folders or printers or Web pages hadn’t been considered yet. The entire motivation for networking was so people could sit at their dumb terminals and, instead of accessing only their local mainframes, access totally different mainframes. The protocol to do this was called the Telnet Protocol or simply Telnet. Modern PCs can (but shouldn’t) use Telnet to connect remotely to another computer via the command line (Figure 8-20). Telnet runs on TCP port 23, enabling you to connect to a Telnet server and run commands on that server as if you were sitting right in front of it.
Figure 8-20 Telnet client
Telnet enables you to remotely administer a server and communicate with other servers on your network. As you can imagine, this is sort of risky. If you can remotely control a computer, what is to stop others from doing the same? Thankfully, Telnet does not allow just anyone to log on and wreak havoc with your network. You must enter a user name and password to
access a Telnet server. Unfortunately, Telnet does not have any form of encryption. If someone intercepted the conversation between a Telnet client and Telnet server, he or she would see all of the commands you type as well as the results from the Telnet server. As a result, in no scenario should you use Telnet on the Internet. Instead, use Secure Shell (SSH), a terminal emulation program that looks exactly like Telnet but encrypts the data and the authentication.
NOTE Telnet only enables command-line remote access; it does not enable GUI access. If you want to access another computer’s desktop remotely, you need another type of program.
Telnet/SSH Servers and Clients The oldest Telnet server, found on UNIX and Linux systems, is telnetd. Like most UNIX/Linux servers, telnetd isn’t much to look at, so let’s move over to Windows. Since the halcyon days of Windows NT, Windows has come with a basic Telnet server. It is disabled, by default, in modern Windows systems, because Telnet is a gaping security hole. The built-in server is very limited and Microsoft discourages its use. I prefer to use a great little third-party server called freeSSHd (Figure 8-21). Note the name—freeSSHd, not “freeTelnet.” As Telnet fades away and SSH becomes more dominant, finding a Telnet-only server these days is hard. All of the popular Telnet servers are also SSH servers.
Figure 8-21 FreeSSHd
A Telnet or SSH client is the computer from which you log into the remote server. Most operating systems have a built-in Telnet client that you run from a command prompt. Figure 8-22 shows the Telnet client built into macOS. Just open a terminal window and type telnet and the IP address of the Telnet server.
Figure 8-22 macOS Telnet
Command-prompt clients lack a number of handy features. They can’t, for example, remember the IP addresses, user names, or passwords for Telnet or SSH servers, so every time you use Telnet or SSH, you have to enter all that information again. Third-party Telnet/SSH clients, such as the very popular PuTTY, which you saw in Chapter 7, store all this information and much more (Figure 8-23).
Figure 8-23 PuTTY
Configuring a Telnet/SSH Client When you configure a Telnet or SSH client, you must provide the host name, a valid login name, and the password. As I mentioned previously, you must have permission to access the server to use Telnet or SSH. A host name is the name or IP address of the computer to which you want to connect. For instance, you might connect to a Web server with the host name websrv.mhteched.com. The user login name you give Telnet or SSH should be the same login name you’d use if you logged into the server at its location. Some computers, usually university libraries with online catalogs, have open systems that enable you to log in with Telnet. These sites either display
a banner before the login prompt that tells you what login name to use, or they require no login name at all. As with the login name, you use the same password for a Telnet login that you’d use to log into the server directly. It’s that simple. Computers with open access either tell you what password to use when they tell you what login name to use, or they require no login name/password at all.
EXAM TIP Telnet and SSH enable you to control a remote computer from a local computer over a network.
SSH and the Death of Telnet From the earliest days of the Internet, Telnet has seen long and heavy use in the TCP world, but it suffers from lack of any security. Telnet passwords as well as data are transmitted in cleartext and are thus easily hacked. To that end, SSH has now replaced Telnet for every serious terminal emulation. In terms of what it does, SSH is extremely similar to Telnet in that it creates a terminal connection to a remote host. Every aspect of SSH, however, including both login and data transmittal, is encrypted. To get the full SSH understanding, we need to talk about encryption standards, which we’ll get to in Chapter 10. SSH uses TCP port 22 instead of Telnet’s port 23.
EXAM TIP SSH enables you to control a remote computer from a local computer over a network, just like Telnet. Unlike Telnet, SSH enables you to do it securely!
E-mail Electronic mail (e-mail) has been a major part of the Internet revolution, and not just because it has streamlined the junk mail industry. E-mail provides an extremely quick way for people to communicate with one another, letting
them send messages and attachments (like documents and pictures) over the Internet. It’s normally offered as a free service by ISPs. Most e-mail client programs provide a rudimentary text editor for composing messages, but many can be configured to let you edit your messages using more sophisticated editors. E-mail consists of e-mail clients and e-mail servers. When a message is sent to your e-mail address, it is normally stored in an electronic mailbox on your e-mail server until you tell the e-mail client to download the message. Most e-mail client programs can be configured to signal you in some way when a new message has arrived or to download e-mails automatically as they come to you. Once you read an e-mail message, you can archive it, forward it, print it, or delete it. Most e-mail programs are configured to delete messages from the e-mail server automatically when you download them to your local machine, but you can usually change this configuration option to suit your circumstances. E-mail programs use a number of application-level protocols to send and receive information. Specifically, the e-mail you find on the Internet uses SMTP to send e-mail, and either POP3 or IMAP4 to receive e-mail.
SMTP, POP3, and IMAP4, Oh My! The following is a list of the different protocols that the Internet uses to transfer and receive mail:
SMTP The Simple Mail Transfer Protocol (SMTP) is used to send e-mail. SMTP travels over TCP port 25 and is used by clients to send messages.
POP3 Post Office Protocol version 3 (POP3) is one of the two protocols that receive e-mail from SMTP servers. POP3 uses TCP port 110. POP3 is on its way out today, though you’ll see it on the exam.
IMAP4 Internet Message Access Protocol version 4 (IMAP4) is a preferred alternative to POP3. Like POP3, IMAP4 retrieves e-mail from an email server. IMAP4 uses TCP port 143 and supports some features that are not supported in POP3. For example, IMAP4 enables synchronization of mail among many devices, meaning you can access e-mail messages at your Windows desktop, your macOS portable, and your Android smartphone. (It works for any combination; I used those three as an example.) IMAP4 also
supports the concept of folders that you can place on the IMAP4 server to organize your e-mail. Some POP3 e-mail clients have folders, but that’s not a part of POP3, just a nice feature added to the client.
NOTE A zillion smartphone users access e-mail through Exchange ActiveSync, a proprietary Microsoft protocol. Like IMAP4, ActiveSync enables synchronization of e-mail among devices, so you can access mail via a desktop Microsoft Outlook client and on your smartphone with an e-mail app. Although it’s not on the CompTIA Network+ exam, we’ll explore Exchange ActiveSync in more detail in Chapter 16 because it’s in widespread use today.
Alternatives to SMTP, POP3, and IMAP4 Although SMTP, POP3, and IMAP4 are the traditional tools for sending and receiving e-mail, two other options are widely popular: Web-based e-mail and proprietary solutions. (Plus, as I mentioned earlier, Exchange ActiveSync is widely used with mobile devices.) Web-based mail, as the name implies, requires a Web interface. From a Web browser, you simply surf to the Web-mail server, log in, and access your e-mail. The cool part is that you can do it from anywhere in the world where you find a Web browser and an Internet hookup! You get the benefit of e-mail without even needing to own a computer. Some of the more popular Web-based services are Google’s Gmail (Figure 8-24), Microsoft’s Outlook.com/Outlook Mail, and Yahoo!’s Yahoo! Mail.
Figure 8-24 Gmail in action
EXAM TIP The CompTIA Network+ exam has viewed Web-
based e-mail as one of many Web services. Web services also include applications that you access on the Internet, like Google Docs and Google Sheets, online word processing and spreadsheet programs, respectively. You might run into a question that uses this phrase, though most likely you’ll see Cloud-based services. See Chapter 15 for more on the Cloud. The major contrast between Web services and local services involves access. Web services offer access from any machine, as long as that machine is connected to the Internet. Local applications (usually) require local access, but don’t need any other connectivity. The key benefits of Web-based e-mail services are as follows: • You can access your e-mail from anywhere. • They’re free. • They’re handy for throw-away accounts (like when you’re required to give an e-mail address to download something, but you know you’re going to get spammed if you do).
E-mail Servers Two mail server types dominate the once-fragmented e-mail server space: Exim and Postfix. With well over 50 percent market share, Exim runs on just about everything, from Unix/Linux to Windows. It even runs on the tiny Raspberry Pi! Exim, at heart, is a configuration file that you can manage by hand or through a graphical tool like cPanel (Figure 8-25).
Figure 8-25 cPanel used to manage Exim mail server
Microsoft, of course, has its own e-mail server, Microsoft Exchange Server, and like IIS, it only runs on Windows. Figure 8-26 shows the Exchange admin center for Office 365. Exchange Server is both an SMTP
and a POP3/IMAP4/Exchange ActiveSync/MAPI/etc. server in one package.
Figure 8-26 Microsoft Exchange Server
E-mail servers accept incoming mail and sort out the mail for recipients into individual storage area mailboxes. These mailboxes are special separate holding areas for each user’s e-mail. An e-mail server works much like a post
office, sorting and arranging incoming messages, and kicking back those messages that have no known recipient. E-mail servers are difficult to manage. E-mail servers store user lists, user rights, and messages, and are constantly involved in Internet traffic and resources. Setting up and administering an e-mail server takes a lot of planning, although it’s getting easier. Most e-mail server software runs in a GUI, but even the command-line-based interface of e-mail servers is becoming more intuitive.
E-mail Client An e-mail client is a program that runs on a computer and enables you to send, receive, and organize e-mail. The e-mail client program communicates with the SMTP e-mail server to send mail and communicates with the IMAP4 or POP3 e-mail server to download the messages from the e-mail server to the client computer. There are hundreds of e-mail programs, two of the most popular of which are Microsoft Outlook (Figure 8-27) and Mozilla Thunderbird.
Figure 8-27 Microsoft Outlook
Configuring an E-mail Client Configuring a client is an easy matter. Your mail administrator will give you the server’s domain name and your mailbox’s user name and password. You need to enter the POP3 or IMAP4 server’s domain name and the SMTP server’s domain name to the e-mail client (Figure 8-28). Every e-mail client has a different way to add the server domain names or IP addresses, so you may have to poke around, but you’ll find the option there somewhere! In many cases, this may be the same name or address for both the incoming and outgoing servers—the folks administering the mail servers will tell you. Besides the e-mail server domain names or addresses, you must also enter the user name and password of the email account the client will be managing.
Figure 8-28 Entering server information in Microsoft Outlook
FTP File Transfer Protocol (FTP) is the original protocol used on the Internet for transferring files. The old active FTP used TCP ports 21 and 20 by default, although passive FTP only uses port 21 for a default. See the discussion on active versus passive FTP later in this chapter. FTP sites are either anonymous sites, meaning that anyone can log on, or secured sites, meaning that you must have a user name and password to access the site and transfer files. A single FTP site can offer both anonymous access and protected access, but you’ll see different resources depending on which way you log in.
FTP Servers and FTP Clients The FTP server does all the real work of storing the files, accepting incoming connections and verifying user names and passwords, and transferring the files. The client logs onto the FTP server (either from a Web site, a command line, or a special FTP application) and downloads the requested files onto the local hard drive.
FTP Servers We don’t set up servers for Internet applications nearly as often as we set up clients. I’ve set up only a few Web servers over the years, whereas I’ve set up thousands of Web browsers. FTP servers are the one exception, as we nerds like to exchange files. If you have a file you wish to share with a lot of people (but not the entire Internet), a reliable, old-school method is to put up a quick FTP server. Most versions of Linux/UNIX have built-in FTP servers, but many third-party applications offer better solutions. One of the simpler ones for Windows, especially for those “let me put up an FTP server so you guys can get a copy” type of scenarios, is the open source FileZilla Server (Figure 8-29).
Figure 8-29 FileZilla Server
NOTE Most Web servers are also FTP servers. These bundled versions of FTP servers are robust but do not provide all the options one might want. FTP is not very secure because data transfers are not encrypted by default, so you don’t want to use straight FTP for sensitive data. But you can add user names and passwords to prevent all but the most serious hackers from accessing your FTP server. I avoid using the anonymous login because unscrupulous people could use the server for exchanging illegal software. Another thing to check when deciding on an FTP server setup is the number of clients you want to support. Most anonymous FTP sites limit the number of users who may download at any one time to around 500. This protects you from a sudden influx of users flooding your server and eating up all your Internet bandwidth.
Try This! Doing FTP Never done FTP? Do a Web search for “Public FTP servers” and try accessing a few from your Web browser. Then download a dedicated FTP client and try again! There are thousands of public FTP servers out there.
FTP Clients FTP clients, as noted before, can access an FTP server through a Web site, a command line, or a special FTP application. Usually special FTP applications offer the most choices for accessing and using an
FTP site.
NOTE Every operating system has a command-line FTP client. I avoid using them unless I have no other choice, because they lack important features like the ability to save FTP connections to use again later. You have many choices when it comes to FTP clients. For starters, some Web browsers handle FTP as well as HTTP, although they lack a few features. For example, Firefox only supports an anonymous login. To use your Web browser as an FTP client, type ftp:// followed by the IP address or domain name of the FTP server (Figure 8-30).
Figure 8-30 FTP in a Web browser
The best way to use FTP is to use a dedicated FTP client. So many good ones are available that I find myself using a different one all the time. FileZilla comes in a client version, for example, but these days, I’m using CyberDuck (Figure 8-31).
Figure 8-31 CyberDuck dedicated FTP client
Active vs. Passive FTP FTP has two ways to transfer data: active and passive FTP. Traditionally, FTP used the active process—let’s see how this works. Remember that FTP uses TCP ports 20 and 21? Well, when your client sends an FTP request, it goes out on port 21. When your FTP server responds, however, it sends the data back using an ephemeral destination port and port 20 as a source port. Active FTP works great unless your client uses NAT. Since your client didn’t initiate the incoming port 20, your NAT router has no idea where to send this incoming packet. Additionally, any good firewall sees this incoming connection as something evil because it doesn’t have anything inside the network that started the link on port 20. No problem! Good FTP clients all support passive FTP. With passive FTP, the server doesn’t use port 20. Instead, the client sends an FTP request on port 21, just like active FTP. But
then the server sends back a random port number, telling the client which port it’s listening on for data requests. The client, in turn, sends data to the port specified by the FTP server. Because the client initiates all conversations, the NAT router knows where to send the packet. The only trick to passive FTP is that the client needs to expect this other incoming data. When you configure an FTP client for passive, you’re telling it to expect these packets.
NOTE Trivial File Transfer Protocol (TFTP) is used for transferring files and has a similar-sounding name to FTP, but beyond that it is very different. TFTP uses UDP port 69 and does not use user names and passwords, although you can usually set some restrictions based on the client’s IP address. TFTP is not at all secure, so never use it on any network that’s less than trustworthy.
Internet Applications Use Table 8-1 as a review tool to help you remember each Internet application.
Table 8-1 Internet Application Ports and Protocols
SIM Check out the excellent Chapter 8 “Ports and Protocols” Challenge! over at http://totalsem.com/007. It’ll help greatly in memorizing the port numbers that each protocol uses.
Chapter Review Questions 1. The protocol developed by Netscape for transmitting private documents over the Internet is known as A. SSS B. SSA C. SSL D. NSSL 2. Which of the following are key benefits of Web-based mail? (Select
two.) A. You can use a third-party application, like Microsoft Outlook, to download your e-mail. B. You can access your e-mail from anywhere in the world using a Web browser and an Internet connection. C. It is completely spam-free. D. It is great for creating throw-away accounts. 3. An SSL/TLS URL connection starts with which prefix? A. http B. www C. ftp D. https 4. Which statements about SSH and Telnet are true? (Select two.) A. Windows comes with preinstalled SSH and Telnet clients. B. SSH is more secure than Telnet because it encrypts data. C. Telnet is a command-line tool, whereas SSH is a GUI tool. D. SSH uses port 22, and Telnet uses port 23. 5. Why might you use the netstat utility? A. To see the route an IP packet takes across multiple routers B. To see your IP address and configuration details C. To see the endpoints of your sessions D. To issue commands to a remote server 6. Why might you use a Telnet client? A. To see the route an IP packet takes across multiple routers B. To see your IP address and configuration details C. To see the endpoints of your sessions D. To issue commands to a remote server 7. Port 110 (POP) is what kind of port? A. Well-known B. Registered C. Ephemeral D. Reserved
8. What ports does FTP use traditionally? (Select two.) A. 20 B. 21 C. 23 D. 25 9. Which of the following protocols are used to receive e-mail from servers? (Select two.) A. IMAP B. ICMP C. IGMP D. POP 10. Which statements about netstat switches (in Windows) are true? (Select three.) A. –a shows all used ports. B. –n shows raw port numbers and IP addresses. C. –o shows the process ID. D. –s shows the application name.
Answers 1. C. Secure Sockets Layer (SSL) is a protocol that was developed by Netscape for transmitting private documents over the Internet securely. 2. B and D. You can access a Web-based e-mail account from any browser on any machine connected to the Internet. These accounts are great for creating throw-away e-mail addresses. 3. D URLs that use an SSL/TLS connection start with https instead of http. 4. B and D. SSH encrypts data and is more secure than Telnet. Also, SSH uses port 22, whereas Telnet uses port 23. 5. C Use netstat to see the endpoints of your sessions. 6. D Telnet is used to issue commands to a remote server. Aside from the CompTIA Network+ exam, though, use SSH instead. 7. A Ports 0–1023 are well-known ports.
8. A and B. Active FTP used ports 20 and 21. Passive FTP only uses port 21 and a random port. 9. A and D. IMAP and POP are used to receive e-mail. 10. A, B, and C. –a shows all used ports; –n shows raw port numbers and IP addresses; and –o shows the process ID.
CHAPTER
9
Network Naming The CompTIA Network+ certification exam expects you to know how to • 1.1 Explain the purposes and uses of ports and protocols • 1.8 Explain the functions of network services To achieve these goals, you must be able to • Analyze and configure early name resolution solutions • Describe the function and capabilities of DNS • Use common TCP/IP utilities to diagnose problems with DNS
Every host on the Internet has a unique IP address. Then why do we use names such as www.totalsem.com to access hosts, such as a Web server, instead of an IP address? Although computers use IP addresses to communicate with each other over a TCP/IP network, people need easy-to-remember names. To resolve this conflict, long ago, even before TCP/IP and the Internet took over, network developers created a process called name resolution that automatically converts computer names to logical addresses or physical addresses (MAC addresses) to make it easier for people to communicate with computers (Figure 9-1).
Figure 9-1 Turning names into numbers
Like any process that’s been around for a long time, name resolution has evolved over the years. Ancient networking protocols would resolve a computer name such as Mike’s Laptop to a MAC address. As TCP/IP gained dominance, name resolution concentrated on resolving names to IP addresses. Even within TCP/IP, there have been many changes in name resolution. Entire TCP/IP applications have been written, only to be supplanted (but never totally abandoned) by newer name resolution protocols. All TCP/IP networks, including the Internet, use a name resolution protocol called Domain Name System (DNS). DNS is a powerful, extensible, flexible system that supports name resolution on tiny in-house networks, as well as the entire Internet. Most of this chapter covers DNS, but be warned: your brand-new system, running the latest version of whatever operating system, still fully supports a few older name resolution protocols that predate DNS. This makes name resolution in contemporary networks akin to a wellrun house that’s also full of ghosts; ghosts that can do very strange things if you don’t understand how those ghosts think. In this chapter, you’ll take an in-depth tour of name resolution, starting
with a discussion of two ghostly precursors to DNS: Microsoft’s ancient NetBIOS protocol and the hosts file. The chapter then turns to DNS, explaining how it works, and how DNS servers and clients are used today. Odds are good you have a system connected—or that at least can connect —to the Internet. If I were you, I’d fire up that system and use it while you read this chapter. The vast majority of the programs you’re going to learn about here come free with every operating system.
Test Specific Before DNS Early name resolution solutions offered simple but effective network naming. While most of these are long dead, there are two name resolution solutions that continue to work in modern systems: Microsoft’s NetBIOS names and hosts files.
NetBIOS Even though TCP/IP was available back in the 1980s, Microsoft developed and popularized a light and efficient networking protocol called NetBIOS/NetBEUI. It had a very simple naming convention (the NetBIOS part) that used broadcasts for name resolution. When a computer booted up, it broadcast its name (Figure 9-2) along with its MAC address. Every other NetBIOS/NetBEUI system heard the message and stored the information in a cache. Any time a system was missing a NetBIOS name, the broadcasting started all over again.
Figure 9-2 NetBIOS broadcast
NOTE Microsoft didn’t lump NetBIOS and NetBEUI into a single protocol, but they were used often enough together that I’m lumping them for convenience of discussion. You won’t see NetBEUI on the CompTIA Network+ exam. NetBIOS was suitable only for small networks for two reasons. First, it provided no logical addressing like IP addresses; each system had to remember the NetBIOS name and the MAC address. Without a logical address, there was no way to support routing. Second, all of the broadcasting made it unacceptable for large networks. Microsoft’s networking was designed for small, unrouted networks of no more than around 40 hosts. There was no such thing as Telnet, e-mail, Minecraft, or the Web with NetBIOS, but it worked well for what it did at the time. By the mid-1990s, Microsoft realized the world was going with TCP/IP and DNS, and it needed to switch too. The problem was that there was a massive installed base of Windows networks that needed NetBIOS/NetBEUI. Microsoft designed a new TCP/IP protocol that enabled it to keep using the NetBIOS names but dump the NetBEUI protocol. The new protocol,
NetBIOS over TCP/IP (NetBT), runs NetBIOS on top of TCP/IP. In essence, Microsoft created its own name resolution protocol that had nothing to do with DNS.
EXAM TIP Getting NetBIOS to play nicely with TCP/IP requires proper protocols. NetBIOS over TCP/IP uses TCP ports 137 and 139, and UDP ports 137 and 138. NetBT made things weird on Windows systems. Windows systems used NetBT names for local network jobs such as accessing shared printers or folders, but they also used DNS for everything else. It basically meant that every Windows computer had one name used on the local network—like MIKES-PC—and a DNS name for use on the Internet. To be more accurate, NetBIOS only handled host names, it didn’t actually do any of the resource sharing. Microsoft used another protocol called Server Message Block (SMB) that ran on top of NetBT to support sharing folders and files. SMB used NetBIOS names to support the sharing and access process. SMB isn’t dependent on NetBIOS and today runs by itself using TCP port 445.
Try This! Checking Out NetBIOSGrab Grab a handy Windows or Linux system and try running netstat –a –n from a command line. Can you find open or listening ports on port numbers 137, 138, 139, and 445? If you have a Windows system, you will see these. Sys-tems listening on those ports show NetBT and SMB running just fine.
hosts When the Internet was very young and populated with only a few hundred computers, name resolution was pretty simple. The original TCP/IP specification implemented name resolution using a special text file called hosts. A copy of this file was stored on every computer system on the Internet. The hosts file contained a list of IP addresses for every computer on the Internet, matched to the corresponding system names. Part of an old hosts file might look something like this:
If your system wanted to access the system called fred, it looked up the name fred in its hosts file and then used the corresponding IP address to contact fred. Every hosts file on every system on the Internet was updated every morning at 2 A.M. Not only was the Internet a lot smaller then, but also there weren’t yet rules about how to compose Internet names, such as that they must end in .com or .org, or start with www or ftp. People could name computers pretty much anything they wanted (there were a few restrictions on length and allowable characters) as long as nobody else had snagged the name first. This hosts file naming system worked fine when the Internet was still the province of a few university geeks and some military guys, but when the Internet grew to about 5000 systems, it became impractical to make every system use and update a hosts file. This created the motivation for a more scalable name resolution process, but the hosts file did not go away. Believe it or not, the hosts file is still alive and well in every computer. You can find the hosts file in \Windows\System32\Drivers\Etc in Windows 10. On macOS and Linux systems, you usually find hosts in the /etc folder. The hosts file is just a text file that you can open with any text editor. Here are a few lines from the default hosts file that comes with Windows:
See the # signs? Those are remark symbols that designate lines as comments (for humans to read) rather than code. Windows ignores any line that begins with #. Remove the # and Windows will read the line and try to act on it. Although all operating systems continue to support the hosts file, few users will actively modify and employ it in the day-to-day workings of most TCP/IP systems.
Try This! Editing the hosts File Every Windows computer has a hosts file that you can edit, so try this! 1. Log into the computer as a local administrator 2. Go to a command prompt and type ping www.totalsem.com. You may or may not be successful with the ping utility, but you will get the IP address for my Web site. (You may get a different IP address from the one shown in this example.)
3. Open your hosts file using any text editor and add this line (keep in mind you may have a different IP address from the one shown
in this example). Just press the spacebar a few times to separate the IP address from the word “timmy.” 4. Save the hosts file and close the text editor. 5. Reboot the computer. 6. Open a Web browser and type timmy. You can also type http://timmy if you’d like. What happens?
The Internet stopped using hosts files and replaced them with the vastly more powerful DNS. The hosts file still has a place today. Some folks place shortcut names in a hosts file to avoid typing long names in certain TCP/IP applications. It’s also used by some of the nerdier types as a tool to block adware/malware. There are a number of people who make hosts files you can copy and place into your own hosts file. Do a Google search for “hosts file replacement” and try a few.
NOTE A lot of anti-malware software solutions use a custom hosts file to block known malicious or pesky sites. Check out this site for perhaps the best custom hosts file available: http://someonewhocares.org/hosts/.
DNS When the Internet folks decided to dump the hosts file for name resolution and replace it with something better, they needed a flexible naming system that worked across cultures, time zones, and different sizes of networks. They needed something that was responsive to thousands, millions, even billions of requests. They implemented the Domain Name System (DNS) to solve these problems. This section looks at how DNS works, then examines the servers that make the magic happen. DNS wraps up with troubleshooting scenarios.
EXAM TIP The CompTIA Network+ objectives list DNS service as a network service type. This is technically true, but DNS is most commonly referred to as simply DNS. Be prepared for any of these terms on the exam.
How DNS Works DNS relies on that time-tested bureaucratic solution: delegation! The top-dog DNS system would delegate parts of the job to subsidiary DNS systems that, in turn, would delegate part of their work to other systems, and so on, potentially without end. These systems run a special DNS server program and are called, amazingly enough, DNS servers.
EXAM TIP DNS servers primarily use UDP port 53 (and sometimes TCP port 53, although not for queries or responses).
NOTE The DNS root for the entire Internet consists of 13 powerful DNS server clusters scattered all over the world. Go to www.root-servers.org to see exactly where all the root servers are located. This is all peachy, but it raises another issue: the DNS servers needed some way to decide how to divvy up the work. Toward this end, the Internet folks created a naming system designed to facilitate delegation. The top-dog DNS server is actually a bunch of powerful computers dispersed around the world. They work as a team and are known collectively as the DNS root servers (or
simply as the DNS root). The Internet name of this computer team is “.”— that’s right, just “dot.” Sure, it’s weird, but it’s quick to type, and they had to start somewhere.
EXAM TIP The original top-level domain names were .com, .org, .net, .edu, .gov, .mil, and .int. The DNS root servers have only one job: to delegate name resolution to other DNS servers. Just below the DNS root in the hierarchy is a set of DNS servers—called the top-level domain servers—that handle what are known as the top-level domain (TLD) names. These are the .com, .org, .net, .edu, .gov, .mil, and .int names, as well as international country codes such as .us, .eu, etc. The top-level DNS servers delegate to hundreds of thousands (maybe millions by now?) of second-level DNS servers; these servers handle the millions of names like totalsem.com and whitehouse.gov that have been created within each of the top-level domains. Second-level DNS servers support individual computers. For example, stored on the DNS server controlling the totalsem.com domain is a listing that looks like this: www 209.29.33.25
NOTE The Internet Corporation for Assigned Names and Numbers (ICANN) has the authority to create new TLDs. Since 2001, they’ve added many TLDs, such as .biz for businesses, .info for informational sites, and .pro for accountants, engineers, lawyers, and physicians in several Western countries. This means the totalsem.com domain has a computer called www with the IP address of 209.29.33.25. Only the DNS server controlling the totalsem.com domain stores the actual IP address for www.totalsem.com. The
DNS servers above this one have a hierarchical system that enables any other computer to find the DNS server that controls the totalsem.com domain.
NOTE The Internet DNS names are usually consistent with this three-tier system, but if you want to add your own DNS server(s), you can add more levels, allowing you to name a computer www.houston.totalsem.com if you wish. The only limit is that a DNS name can have a maximum of 255 characters.
Name Spaces The DNS hierarchical name space is an imaginary tree structure of all possible names that could be used within a single system. By contrast, a hosts file uses a flat name space—basically just one big undivided list containing all names, with no grouping whatsoever. In a flat name space, all names must be absolutely unique—no two machines can ever share the same name under any circumstances. A flat name space works fine on a small, isolated network, but not so well for a large organization with many interconnected networks. To avoid naming conflicts, all its administrators would need to keep track of all the names used throughout the entire corporate network. A hierarchical name space offers a better solution, permitting a great deal more flexibility by enabling administrators to give networked systems longer, more fully descriptive names. The personal names people use every day are an example of a hierarchical name space. Most people address our town postman, Ron Samuels, simply as Ron. When his name comes up in conversation, people usually refer to him as Ron. The town troublemaker, Ron Falwell, and Mayor Jones’s son, Ron, who went off to Toledo, obviously share first names with the postman. In some conversations, people need to distinguish between the good Ron, the bad Ron, and the Ron in Toledo (who may or may not be the ugly Ron). They could use a medieval style of address and refer to the Rons as Ron the Postman, Ron the Blackguard, and Ron of Toledo, or they could use the modern Western style of address and add their surnames: “That Ron Samuels
—he is such a card!” “That Ron Falwell is one bad apple.” “That Ron Jones was the homeliest child I ever saw.” You might visualize this as the People name space, illustrated in Figure 9-3. Adding the surname creates what you might fancifully call a Fully Qualified Person Name—enough information to prevent confusion among the various people named Ron.
Figure 9-3 Our People name space
A name space most of you are already familiar with is the hierarchical file name space used by hard drive volumes. Hard drives formatted using one of the popular file formats, like Windows’ NTFS or Linux’s ext4, use a hierarchical name space; you can create as many files named data.txt as you want, as long as you store them in different parts of the file tree. In the example shown in Figure 9-4, two different files named data.txt can exist simultaneously on the same system, but only if they are placed in different directories, such as C:\Program1\Current\data.txt and C:\Program1\Backup\data.txt. Although both files have the same basic filename—data.txt—their fully qualified names are different: C:\ Program1\Current\data.txt and C:\Program1\Backup\data.txt. Additionally, multiple subfolders can use the same name. Having two subfolders that use
the name data is no problem, as long as they reside in different folders. Any Windows file system will happily let you create both C:\Program1\Data and C:\Program2\Data folders. Folks like this because they often want to give the same name to multiple folders doing the same job for different applications.
Figure 9-4 Two data.txt files in different directories on the same system
In contrast, imagine what would happen if your computer’s file system didn’t support folders/directories. Windows would have to store all the files on your hard drive in the root directory! This is a classic example of a flat name space. Because all your files would be living together in one directory, each one would have to have a unique name. Naming files would be a nightmare! Software vendors would have to avoid sensible descriptive names like readme.txt because they would almost certainly have been used already. You’d probably have to do what the Internet does for IP addresses: An organization of some sort would assign names out of the limited pool of possible filenames. With a hierarchical name space, on the other hand, which is what all file systems use (thank goodness!), naming is much simpler. Lots
of programs can have files called readme.txt because each program can have its own folder and subfolders.
NOTE As hard as this may be to believe, some early file systems used a flat name space. Back in the late 1970s and early 1980s, operating systems such as CP/M and the early versions of DOS did not have the capability to use directories, creating a flat name space where all files resided on a single drive. The DNS name space works in a manner extremely similar to how your computer’s file system works. The DNS name space is a hierarchy of DNS domains and individual computer names organized into a tree-like structure that is called, rather appropriately, a DNS tree. Each domain is like a folder— a domain is not a single computer, but rather a holding space into which you can add computer names. At the top of a DNS tree is the root. The root is the holding area to which all domains connect, just as the root directory in your file system is the holding area for all your folders. Individual computer names—more commonly called host names in the DNS naming convention—fit into domains. In the PC, you can place files directly into the root directory. DNS also enables us to add computer names to the root, but with the exception of a few special computers (described in a moment), this is rarely done. Each domain can have subdomains, just as the folders on your PC’s file system can have subfolders. You separate each domain from its subdomains with a period. Characters for DNS domain names and host names are limited to letters (A–Z, a–z), numbers (0–9), and the hyphen (-). No other characters may be used.
NOTE Even though you may use uppercase or lowercase letters, DNS does not differentiate between them. Don’t think DNS is only for computers on the Internet. If you want to make your own little TCP/IP network using DNS, that’s fine, although you will have to set up at least one DNS server as the root for your little private intranet. Every DNS server program can be configured as a root; just don’t connect that DNS server to the Internet because it won’t work outside your little network. Figure 9-5 shows a sample DNS tree for a small TCP/IP network that is not attached to the Internet. In this case, there is only one domain: ABCDEF. Each computer on the network has a host name, as shown in the figure.
Figure 9-5 Private DNS network
When you write out the complete path to a file stored on your PC, the naming convention starts with the root directory on the left, followed by the first folder, then any subfolders (in order), and finally the name of the file— for example, C:\Sounds\Thunder\mynewcobra.wav. The DNS naming convention is exactly the opposite. A complete DNS name, including the host name and all of its domains (in order), is called a fully qualified domain name (FQDN), and it’s written with the root on the far right, followed by the names of the domains (in order) added to the left of the
root, and the host name on the far left. Figure 9-5 shows the FQDNs for two systems in the ABCDEF domain. Note the period for the root is on the far right of each FQDN! Mikes-PC.ABCDEF. Janelle.ABCDEF. Given that every FQDN will always have a period on the end to signify the root, it is commonplace to drop the final period when writing out FQDNs. To make the two example FQDNs fit into common parlance, therefore, you’d skip the last period: Mikes-PC.ABCDEF Janelle.ABCDEF If you’re used to seeing DNS names on the Internet, you’re probably wondering about the lack of “.com,” “.net,” or other common DNS domain names. Those conventions are needed for computers that are visible on the Internet, such as Web servers, but they’re not required for DNS names on a private TCP/IP network. If you make a point never to make these computers visible on the Internet, you can skip the Internet top-level domains.
NOTE Don’t get locked into thinking FQDNs always end with names like “.com” or “.net.” True, DNS names on the Internet must always end with them, but private TCP/IP networks can (and often do) ignore this and use whatever naming scheme they want with their DNS names. Let’s look at another DNS name space example, but make it a bit more complex. This network is not on the Internet, so I can use any domain I want. The network has two domains, Houston and Dallas, as shown in Figure 9-6. Note that each domain has a computer called Server1.
Figure 9-6 Two DNS domains
Because the network has two different domains, it can have two systems (one on each domain) with the same host name, just as you can have two files with the same name in different folders on your PC. Now, let’s add some subdomains to the DNS tree, so that it looks like Figure 9-7.
Figure 9-7 Subdomains adde
EXAM TIP The DNS naming convention allows for DNS names
up to 255 characters, including the separating periods. You write out the FQDN from left to right, starting with the host name and moving up to the top of the DNS tree, adding all domains until you get to the top of the DNS tree: Mikes-PC.Support.Houston Tom.Server1.Houston Janelle.Sales.Dallas Server1.Dallas
Name Servers So where does this naming convention reside and how does it work? The power of DNS comes from its incredible flexibility. DNS works as well on a small, private network as it does on the biggest network of all time—the Internet. Let’s start with three key players: • DNS server A DNS server is a computer running DNS server software. • Zone A zone is a container for a single domain that gets filled with records. • Record A record is a line in the zone data that maps an FQDN to an IP address. Systems running DNS server software store the DNS information. When a system needs to know the IP address for a specific FQDN, it queries the DNS server listed in its TCP/IP configuration. Assuming the DNS server stores the zone for that particular FQDN, it replies with the computer’s IP address. A simple network usually has one DNS server for the entire domain. This DNS server has a single zone that lists all the host names on the domain and their corresponding IP addresses. It’s known as the authoritative name server for the domain. If you’ve got a powerful computer, you can put lots of zones on a single DNS server and let that server support them all without a problem. A single DNS server, therefore, can act as the authoritative name server for one domain or many domains (Figure 9-8).
Figure 9-8 A single authoritative name server can support one or more domains.
On the opposite end of the spectrum, a single domain can use more than one DNS server. Imagine how busy the google.com domain is—it needs lots of DNS servers to support all the incoming DNS queries. A larger-scale domain starts with a primary (master) DNS server and one or more secondary (slave) DNS servers. The secondary servers are subordinate to the primary server, but all support the same domain (Figure 99).
Figure 9-9 DNS flexibility
If you have a lot of DNS servers all supporting the same domain, they need to be able to talk to each other frequently. If one DNS server gets a new record, that record must propagate to all the name servers on the domain. To support this, every DNS server in the domain knows the name and address of the primary name server(s) as well as the name and address of every secondary name server in the domain. The primary name server’s job is to
make sure that all the other name servers are updated for changes. Let’s say you add to the totalsem.com domain a new computer called ftp.totalsem.com with the IP address 192.168.4.22. As an administrator, you typically add this data to the primary name server. The primary name server then automatically distributes this information to the other name servers in the domain (Figure 9-10).
Figure 9-10 New information passed out
Now let’s see how root servers work in DNS. What if MikesPC.Support.Dallas needs the IP address of Server1.Houston? Refer to Figure 9-11 for the answer. The image shows two DNS servers: DNS1.Dallas and DNS1.Houston. DNS1.Dallas is the primary DNS server for the Dallas domain and DNS1.Houston is in charge of the Houston domain.
Figure 9-11 Root server in action
NOTE In the early days of DNS, you had to enter manually into your DNS server the host name and IP address of every system on the network. See “Dynamic DNS,” later in this chapter, for the way it’s done today. As a root server, the Dallas server has a listing for the primary name server in the Houston domain. This does not mean it knows the IP address for every system in the Houston network. As a root server, it only knows that if any
system asks for an IP address from the Houston side, it will tell that system the IP address of the Houston server. The requesting system will then ask the Houston DNS server (DNS1.Houston) for the IP address of the system it needs. That’s the beauty of DNS root servers—they don’t know the IP addresses for all of the computers, but they know where to send the requests!
EXAM TIP Just because most Web servers are named www doesn’t mean they must be named www! Naming a Web server www is etiquette, not a requirement. The hierarchical aspect of DNS has a number of benefits. For example, the vast majority of Web servers are called www. If DNS used a flat name space, only the first organization that created a server with the name www could use it. Because DNS naming appends domain names to the server names, however, the servers www.totalsem.com and www.microsoft.com can both exist simultaneously. DNS names like www.microsoft.com must fit within a worldwide hierarchical name space, meaning that no two machines should ever have the same FQDN. Figure 9-12 shows the host named accounting with an FQDN of accounting.texas.totalsem.com.
Figure 9-12 DNS domain
NOTE Technically, the texas.totalsem.com domain shown in Figure 9-12 is a child domain of totalsem.com (the parent domain). These domain names must be registered for Internet use with ICANN (www.icann.org). They are arranged in the familiar second level.top level domain name format, where the top level is .com, .org, .net, and so on, and the second level is the name of the individual entity registering the domain name.
Name Resolution In the early years of the Internet, DNS worked interchangeably with IP addressing. You could surf to a Web site, in other words, by typing in the FQDN or the IP address of the Web server. Figure 9-13 shows a browser accessing the awesome tech site AnandTech by IP address rather than by typing www.anandtech.com.
Figure 9-13 Accessing a Web site via IP address rather than name
Modern Web sites don’t really function well without DNS. A Web server that houses a company’s domain name, for example, might host a dozen or more domain names. If you try to access the Web site by IP address, the Web
server won’t know which domain is being requested! You’ll still find this 1:1 correlation of DNS name to IP address with simpler devices like IP security cameras. These are cameras with an Ethernet connection, a public IP address, and a built-in interface for viewing and control. Once you get into how computers communicate on the Web, name resolution becomes an integral part of the process. When you type in a Web address, your browser must resolve that name to the Web server’s IP address to make a connection to that Web server. In the early days, it could resolve the name by broadcasting or by consulting the locally stored hosts text file. Today, the browser consults the host’s DNS resolver cache (more on this in a moment) or queries a DNS server. To broadcast for name resolution, the host sent a message to all the machines on the network, saying something like, “Hey! If your name is JOESCOMPUTER, please respond with your IP address.” All the networked hosts received that packet, but only JOESCOMPUTER responded with an IP address. Broadcasting worked fine for small networks, but was limited because it could not provide name resolution across routers. Routers do not forward broadcast messages to other networks, as illustrated in Figure 9-14.
Figure 9-14 Routers don’t forward broadcasts!
As discussed earlier, a hosts file functions like a little black book, listing the names and addresses of machines on a network, just like a little black book lists the names and phone numbers of people. Clients in early TCP/IP networks consulted the hosts file for name resolution. Modern hosts automatically map the hosts file to the host’s DNS resolver cache, a memory area that also includes any recently resolved addresses. When a host looks for an IP address that corresponds to a Web site name, it first checks the DNS resolver cache. Getting the address locally is obviously much more efficient than going out to a DNS server. Which leads us to . . . . The final way to resolve a name to an IP address is to use DNS. Let’s say you type www.microsoft.com in your Web browser. To resolve the name www.microsoft.com, the host contacts its DNS server and requests the IP address, as shown in Figure 9-15.
Figure 9-15 A host contacts its local DNS server.
To request the IP address of www.microsoft.com, your PC needs the IP address of its DNS server. You must enter DNS information into your system. DNS server data is part of the critical basic IP information such as your IP address, subnet mask, and default gateway, so you usually enter it at the same time as the other IP information. You configure DNS in Windows using the Internet Protocol Version 4 (TCP/IPv4) Properties dialog box. Figure 9-16 shows the DNS settings for my system. Note that I have more than one DNS server setting; the second one is a backup in case the first one isn’t working. Two DNS settings is not a rule, however, so don’t worry if your system shows only one DNS server setting.
Figure 9-16 DNS information in Windows
Every operating system has a way for you to enter DNS server information. Just about every version of Linux has some form of graphical editor, for example, to make this an easy process. Figure 9-17 shows Ubuntu’s Network Configuration utility.
Figure 9-17 Entering DNS information in Ubuntu
Every operating system also comes with a utility you can use to verify the DNS server settings. The tool in Windows, for example, is called ipconfig. You can see your current DNS server settings in Windows by typing ipconfig /all at the command prompt (Figure 9-18). In UNIX/Linux, type the following: cat /etc/resolv.conf.
Figure 9-18 The ipconfig /all command showing DNS information in Windows
Now that you understand how your system knows the DNS server’s IP address, let’s return to the DNS process. The DNS server receives the request for the IP address of www.microsoft.com from your client computer. At this point, your DNS server checks its resolver cache of previously resolved FQDNs to see if www.microsoft.com is there (Figure 9-19). In this case, www.microsoft.com is not in the server’s DNS resolver cache.
Figure 9-19 Checking the DNS resolver cache
Now your DNS server needs to get to work. The local DNS server may not know the address for www.microsoft.com, but it does know the addresses of the DNS root servers. The 13 root servers (composed of hundreds of machines), maintained by 12 root name server operators, know all the addresses of the top-level domain DNS servers. The root servers don’t know the address of www.microsoft.com, but they do know the address of the DNS servers in charge of all .com addresses. The root servers send your DNS server an IP address for a .com server (Figure 9-20).
Figure 9-20 Talking to a root server
The .com DNS server also doesn’t know the address of
www.microsoft.com, but it knows the IP address of the microsoft.com DNS server. It sends that IP address to your DNS server (Figure 9-21).
Figure 9-21 Talking to the .com server
The microsoft.com DNS server does know the IP address of www.microsoft.com and can send that information back to the local DNS server. Figure 9-22 shows the process of resolving an FQDN into an IP address.
Figure 9-22 Talking to the microsoft.com DNS server
Now that your DNS server has the IP address for www.microsoft.com, it stores a copy in its cache and sends the IP information to your PC. Your Web browser then begins the HTTP request to get the Web page.
NOTE A local DNS server, like the one connected to a LAN, is not authoritative, but rather is used just for internal queries from internal clients, and caching. Your computer also keeps a cache of recently resolved FQDNs, plus all entries from the hosts file. In Windows, for example, open a command prompt and type ipconfig /displaydns to see them. Here’s a small part of the results of typing ipconfig /displaydns:
DNS Servers I’ve been talking about DNS servers for so long, I feel I’d be untrue to my vision of a Mike Meyers’ book unless I gave you at least a quick peek at a DNS server in action. Lots of operating systems come with built-in DNS server software, including Windows Server and just about every version of UNIX/Linux. A number of third-party DNS server programs are also available for virtually any operating system. I’m going to use the DNS server program that comes with Microsoft Windows Server, primarily because (1) it
takes the prettiest screen snapshots and (2) it’s the one I use here at the office. You access the Windows DNS server by selecting Start | Administrative Tools | DNS. When you first open the DNS server, you won’t see much other than the name of the server itself. In this case, Figure 9-23 shows a server, imaginatively named TOTALHOMEDC2.
Figure 9-23 DNS server main screen
EXAM TIP The most popular DNS server used in UNIX/Linux systems is called BIND. The DNS server has (at least) three folder icons visible: Forward Lookup Zones, Reverse Lookup Zones, and Cached Lookups. Depending on the version of Windows Server you’re running and the level of customization, your server might have more than three folder icons. Let’s look at the three that are important for this discussion, starting with the Cached Lookups. Every DNS server keeps a list of cached lookups—that is, all the IP
addresses it has already resolved—so it won’t have to re-resolve an FQDN it has already checked. The cache has a size limit, of course, and you can also set a limit on how long the DNS server holds cache entries. Windows does a nice job of separating these cached addresses by placing all cached lookups in little folders that share the first name of the top-level domain with subfolders that use the second-level domain (Figure 9-24). This sure makes it easy to see where folks have been Web browsing!
Figure 9-24 Inspecting the DNS cache
Now let’s watch an actual DNS server at work. Basically, you choose to configure a DNS server to work in one of two ways: as an authoritative DNS server or as a cache-only DNS server. Authoritative DNS servers store IP addresses and FQDNs of systems for a particular domain or domains. Cacheonly DNS servers are never the authoritative server for a domain. They are only used to talk to other DNS servers to resolve IP addresses for DNS clients. Then they cache the FQDN to speed up future lookups (Figure 9-25).
Figure 9-25 Authoritative vs. cache-only DNS server
NOTE Microsoft DNS servers use a folder analogy to show lookup zones even though they are not true folders. The IP addresses and FQDNs for the computers in a domain are stored in special storage areas called forward lookup zones. Forward lookup zones are the most important part of any DNS server. Figure 9-26 shows the DNS server for my small corporate network. My domain is called “totalhome.” I can get away with a domain name that’s not Internet legal because none of these computers are visible on the Internet. The totalhome domain only works on my local network for local computers to find each other. I have created a forward lookup zone called totalhome.
Figure 9-26 Forward lookup zone totalhome
Let’s look at the contents of the totalhome domain. First, notice a number of folders: _msdcs, _sites, _tcp, and _udp. These folders are unique to Microsoft DNS servers, and you’ll see what they do in a moment. For now, ignore them and concentrate on the individual rows of data. Each row defines a forward lookup zone record. Each record consists of Name, Type, and Data. While Name and Data (showing IPv6 and IPv4 addresses, for the most part) are obvious, the DNS record type—Type—needs a bit of discussion.
DNS Record Types Part of the power and flexibility of DNS comes from the use of record types. Each record type helps different aspects of DNS do their job. Let’s take a moment and review all the DNS record types you’ll see on the CompTIA Network+ exam. Individual hosts each get their own unique A record. A records are the workhorse records in any forward lookup zone. There are some common conventions here. A Web server on a forward lookup zone, for example, usually gets an A record called www, if for no other reason than users expect
a Web site URL to start with www. While A records are the most common, every forward lookup zone contains other very important record types. These are, in no specific order: SOA, NS, CNAME, AAAA, MX, SRV, and TXT. Let’s go through each one of these.
SOA Every forward lookup zone requires a Start of Authority (SOA) record that defines the primary name server in charge of the forward lookup zone. The SOA record in the folder totalhome in Figure 9-26, for example, indicates that my server is the primary DNS server for a domain called totalhome. The primary and any secondary name servers are authoritative.
NS The NS record in Figure 9-26 shows the primary name server for totalhome. My network could (and does) have a second name server to provide redundancy. These secondary name servers are also authoritative for the totalhome domain. Having two DNS servers ensures that if one fails, the totalhome domain will continue to have a DNS server. Every DNS forward lookup zone will have one SOA and at least one NS record. In the vast majority of cases, a forward lookup zone will have some number of A records. You will also see other records in a standard DNS server. Figure 9-27 shows additional types of DNS records: CNAME and AAAA. You’ll also see MX records in domains that have a mail server.
Figure 9-27 Additional DNS record types
CNAME A canonical name (CNAME) record acts like an alias. My computer’s name is mikesdesktop.totalhome, but you can also now use mike.totalhome to reference that computer. A ping of mike.totalhome returns the following:
If your computer is a member of a domain and you are trying to access another computer in that domain, you can even skip the domain name, because your PC will simply add it back:
A different tool, dig, shows the process more clearly. (I cover dig more completely in the “Troubleshooting DNS” section, later in this chapter.) Figure 9-28 shows the text output of a dig query. Querying the CNAME (mike.totalhome) returns the host (mikesdesktop.totalhome), which is recognized as an A record. The query finishes with the IP address for the host.
Figure 9-28 Results of running dig on a CNAME
AAAA AAAA records are the equivalent of A records, but reserved for a newer type of IP addressing called IPv6. You’ll learn a lot more about IPv6 in Chapter 12, “IPv6.”
MX MX records are used exclusively by SMTP servers to determine where to send mail. I have an in-house SMTP server on a computer I cleverly called mail. If other SMTP servers wanted to send mail to mail.totalhome (although they can’t because the SMTP server isn’t connected to the Internet and lacks a legal FQDN), they would use DNS to locate the mail server.
NOTE MX stands for Mail eXchanger.
SRV The idea of creating MX records to directly support e-mail motivated the Elders of the Internet to develop a generic DNS record that supports any type of server, the SRV record. SRV records have a different look than most other DNS records. The basic format of an SRV record is as follows:
• service Name of the service supported by this record • proto TCP or UDP • name The domain name for this server (ends with a period) • TTL Time to live in seconds • priority The priority of the target host; this is used when multiple servers are present (value is 0 when only one server) • weight An arbitrary value to give certain services priority over others • port The TCP or UDP port on which the service is to be found • target The FQDN of the machine providing the service, ending in a dot Here is an example of an SRV record for a Session Initiation Protocol (SIP) service:
Several common services use SRV records. These include Kerberos servers, LDAP, SIP, and, surprisingly, the popular game Minecraft!
TXT A TXT record is a freeform type of record that can be used for … anything. TXT records allow any text to be added to a forward lookup zone. One use of TXT records is documentation. A TXT record might look like this:
TXT records can support protocols designed to deter e-mail spoofing. Solutions such as DomainKeys Identified Mail (DKIM) and Sender Policy Framework (SPF) use special TXT records that enable domains to verify that e-mail being received by a third-party e-mail server is sent by a legitimate server within the domain. The following is an example of SPF information stored in a TXT record:
Primary and Secondary Zones There are two common types of forward lookup zones: a primary zone and a secondary zone. Primary zones are created on the DNS server that will act as the primary name server for that zone. Secondary zones are created on other DNS servers to act as backups to the primary zone. It’s standard practice to have at least two DNS servers for any forward lookup zone: one primary and one secondary, both of which are authoritative. Even in my small network, I have two DNS servers: TOTALDNS1, which runs the primary zone, and TOTALDNS2, which runs a secondary zone (Figure 9-29). Any time a change is placed on TOTALDNS1, TOTALDNS2 is quickly updated.
Figure 9-29 Two DNS servers with updating taking place
NOTE If you’re looking at a Windows server and adding a new forward lookup zone, you’ll see a third type called an Active Directory–integrated forward lookup zone. I’ll cover that in just a moment. A reverse lookup zone (Figure 9-30) enables a system to determine an FQDN by knowing the IP address; that is, it does the exact reverse of what DNS normally does! Reverse lookup zones take a network ID, reverse it, and add a unique domain called “in-addr.arpa” to create the zone. The record created is called a pointer record (PTR).
Figure 9-30 Reverse lookup zone
A few low-level functions (like mail) and some security programs use reverse lookup zones, so DNS servers provide them. In most cases, the DNS server asks you if you want to make a reverse lookup zone when you make a new forward lookup zone. When in doubt, make one. If you don’t need it, it won’t cause any trouble. Microsoft added some wrinkles to DNS servers with the introduction of Windows 2000 Server, and each subsequent version of Windows Server retains the wrinkles. Windows Server can do cached lookups, primary and secondary forward lookup zones, and reverse lookup zones, just like UNIX/Linux DNS servers. But Windows Server also has a Windows-only type of forward lookup zone called an Active Directory–integrated zone.
EXAM TIP Make sure you know the difference between forward vs. reverse zones. Forward enables a system to determine an IP address by knowing the FQDN; reverse enables a system to determine an FQDN by knowing the IP address.
Enter Windows DNS works beautifully for any TCP/IP application that needs an IP address for another computer, but based on what you’ve learned so far, it has one glaring weakness: you need to add A records to the DNS server manually. Adding these can be a problem, especially in a world where you have many DHCP clients whose IP addresses may change from time to time. Interestingly, it was a throwback to the old Microsoft Windows NetBIOS protocol that fixed this and a few other problems all at the same time. The solution was simple. Microsoft managed to crowbar the NetBIOS naming system into DNS by making the NetBIOS name the DNS name and by making the SMB protocol (which you learned about at the beginning of this chapter) run directly on TCP/IP without using NetBT.
EXAM TIP SMB running atop NetBIOS over TCP uses the same ports UDP 137 and 138, TCP 137 and 139. Without NetBIOS, SMB uses TCP port 445. Microsoft has used DNS names with the SMB protocol to provide folder and printer sharing in small TCP/IP networks. SMB is so popular that other operating systems have adopted support for SMB. UNIX/Linux systems come with the very popular Samba, the most popular tool for making nonWindows systems act like Windows computers (Figure 9-31).
Figure 9-31 Samba on Ubuntu (it’s so common that the OS doesn’t even use the term in the dialog)
Living with SMB SMB makes most small networks live in a two-world name resolution system. When your computer wants to access another computer’s folders or files, it uses a simple SMB broadcast to get the name. If that same computer wants to do anything “Internety,” it uses its DNS server. Both SMB and DNS live together perfectly well and, although many alternatives are available for this dual name resolution scheme, the vast majority of us are happy with this relationship. Well, except for one little item we’re almost happy: Windows continues to support an old organization of your computers into groups. There are three types of groups: workgroup, Windows domain, and Active Directory. A workgroup is just a name that organizes a group of computers. A computer running Windows (or another operating system running Samba) joins a workgroup, as shown in Figure 9-32. When a computer joins a workgroup, all the computers in the Network folder are organized, as shown in Figure 9-33.
Figure 9-32 Joining a workgroup
Figure 9-33 Network folder with a single workgroup
A Windows domain is a group of computers controlled by a computer running Windows Server. This Windows Server computer is configured as a domain controller. You then have your computers join the domain. All the computers within a domain authenticate to the domain controller when they log in. Windows gives you this very powerful control over who can access what on your network (Figure 9-34).
Figure 9-34 Logging into the domain
Note that a Windows domain is not the same as a DNS domain. In the early days, a Windows domain didn’t even have a naming structure that resembled the DNS hierarchically organized structure. Microsoft eventually revamped its domain controllers to work as part of DNS, however, and Windows domains now use DNS for their names. A Windows domain must have a true DNS name. DNS domains that are not on the Internet should use the top-level name .local (although you can cheat, as I do on my totalhome network, and not use it). On a bigger scale, a Windows network can get complicated, with multiple domains connecting over long distances. To help organize this, Windows uses a type of super domain called Active Directory. An Active Directory domain is an organization of related computers that shares one or more Windows domains. Windows domain controllers are also DNS servers. The beauty of Active Directory is that it has no single domain controller: all the domain controllers are equal partners, and any domain controller can take over if one domain controller fails (Figure 9-35).
Figure 9-35 If one domain controller goes down, another automatically takes over.
Active Directory–Integrated Zones Now that you have an understanding of Windows domains and Active Directory, let’s return to forward lookup zones and DNS. A standard primary zone stores the DNS information in text files on the DNS server. You then use secondary zones on other DNS servers to back up that server. If the primary DNS server goes down, the secondary servers can resolve FQDNs, but you can’t add any new records. Nothing can be updated until the primary DNS server comes back up. In an Active Directory–integrated zone, all of the domain controllers (which are all also DNS servers) are equal and the whole DNS system is not reliant on a single DNS server. The DNS servers store their DNS information in the Active Directory. The Active Directory is stored across the servers in the domain. All Active Directory–enabled DNS servers automatically send DNS information to each other, updating every machine’s DNS information to match the others. This eliminates zone transfers.
Placing DNS Servers Every host that connects to the Internet needs access to a DNS server. Additionally, if an internal network uses a DNS server, then every host needs access to that DNS server just to find other computers on the local network. So, the question is: where do we place DNS servers to do the job they need to do? There are many options and best practices to follow here depending on what’s required for a DNS server, as well as options for offloading DNS server administration.
NOTE DNS is incredibly flexible, making server placement a challenge. In many cases there’s more than one good option and it’s little more than a matter of preference. The biggest first question that must be asked when deciding on server placement is whether the individual hosts need DNS to resolve hosts on the local network. Most homes and small offices use SMB for local resolution and do not need a DNS server. Organizations that use DNS to enable individual local computers to resolve names need an internal DNS server. For example, any organization using Windows domains must have a local DNS server (Figure 9-36). Let’s call this local DNS.
Figure 9-36 If one domain controller goes down, another automatically takes over.
The second question is usually easy: do the individual hosts need DNS to
resolve Internet names? No matter how small or how large the network, if hosts need the Internet, the answer is always yes. Let’s call this Internet DNS (Figure 9-37).
Figure 9-37 If one domain controller goes down, another automatically takes over.
Local DNS The traditional method to provide DNS resolution for a local network is an internal DNS server. An internal DNS server is an on-premises DNS server owned and administered by in-house personnel. An internal DNS server contains a forward lookup zone for the in-house domain (like totalhome.local), providing DNS name resolution for all hosts on the network (Figure 9-38). It is standard procedure to have both a primary and a secondary internal DNS server.
Figure 9-38 Internal DNS servers
A local DNS server can also handle Internet naming needs. To do this, a DNS server may be configured to forward any DNS request for which the DNS server is not authoritative. This is called DNS forwarding. As Figure 939 shows, a DNS request for the local domain is handled by the local DNS server, while all other DNS requests are forwarded to another DNS server.
Figure 9-39 Internal DNS servers
In small networks that don’t require a DNS server for local resolution, it’s very common to use a gateway router that contains a rudimentary DNS server
that only performs DNS forwarding and caching. Any DNS server that has no forward lookup zones and contains no root hints is called a cache-only (or caching-only) DNS server.
Private vs. Public DNS A DNS server will be either private or public. Internal DNS servers that provide DNS to domains like totalhome.local are private. The computers of totalhome.local are invisible to the Internet. Therefore, the DNS server itself is also behind a firewall and in many cases resolving computers with private IP addresses. Public DNS servers are exposed to the Internet and resolve legitimate, registered, fully qualified domain names. These public servers are never behind a firewall and must have public IP addresses. Every DNS server that resolves legitimate, registered Internet domains is public, but there is also a type of public DNS server that’s designed to handle all requests for any FQDN equally, known as public DNS servers. These public DNS servers often offer faster DNS resolution, are all but guaranteed to never go down, and many times avoid DNS redirections that some ISPs do to their customers. Here’s a small sampling of the more famous public DNS servers:
External DNS Servers Any DNS server that is not internal to an organization is an external DNS server. External DNS servers are an integral part of the DNS structure if for no other reason than every DNS server except for root DNS servers must connect to other DNS servers that are always external to their organization. There are, however, certain forms of external DNS servers that can take on
jobs often handled by internal DNS servers. These servers can handle private or public domains, and other functions. There are two places we see these servers. First are third-party DNS server companies. These companies provide public and private DNS servers. They may also provide other products such as Web hosting, e-mail, etc. One example is Namecheap.com, one I use a lot (Figure 9-40).
Figure 9-40 DNS settings for a domain with Namecheap
Another type of DNS server is exclusively cloud-based. Third-party cloud services such as Amazon AWS and Microsoft Azure provide cloud-hosted
DNS servers to support your own cloud servers and, in some cases, even support private domains.
Dynamic DNS In the early days of TCP/IP networks, DNS servers required manual updates of their records. This was not a big deal until the numbers of computers using TCP/IP exploded in the 1990s. Then every office had a network and every network had a DNS server to update. DHCP helped to some extent. You could add a special option to the DHCP server, which is generally called the DNS suffix. This way the DHCP clients would know the name of the DNS domain to which they belonged. It didn’t help the manual updating of DNS records, but clients don’t need records. No one accesses the clients! The DNS suffix helps the clients access network resources more efficiently.
NOTE All DHCP servers provide an option called DNS server that tells clients the IP address of the DNS server or servers. Today, manual updating of DNS records is still the norm for most Internetserving systems like Web servers and e-mail servers. DNS has moved beyond Internet servers; even the smallest Windows networks that run Active Directory use it. Whereas a popular Web server might have a phalanx of techs to adjust DNS settings, small networks in which most of the computers run DHCP need an alternative to old-school DNS. Luckily, the solution was worked out over a decade ago. The TCP/IP folks came up with a new protocol called Dynamic DNS (DDNS) in 1997 that enabled DNS servers to get automatic updates of IP addresses of computers in their forward lookup zones, mainly by talking to the local DHCP server. All modern DNS servers support DDNS, and all but the most primitive DHCP servers support DDNS as well. Windows leans heavily on DDNS. Windows networks use DDNS for the DHCP server to talk to the DNS server. When a DHCP server updates its records for a DHCP client, it reports to the DNS server. The DNS server then
updates its A records accordingly. DDNS simplifies setting up and maintaining a LAN tremendously. If you need to force a DNS server to update its records, use the ipconfig /registerdns command from the command prompt.
DNS Security Extensions If you think about what DNS does, you can appreciate that it can be a big security issue. Simply querying a DNS server gives you a list of every computer name and IP address that it serves. This isn’t the kind of information we want bad guys to have. The big fix is called DNS Security Extensions (DNSSEC). DNSSEC is an authorization and integrity protocol designed to prevent bad guys from impersonating legitimate DNS servers. It’s implemented through extension mechanisms for DNS (EDNS), a specification that expanded several parameter sizes but maintained backward compatibility with earlier DNS servers.
Dynamic DNS on the Internet I’d like to apologize on behalf of the Network industry. There’s another kind of Dynamic DNS that has nothing to do with Microsoft’s DDNS and it’s called Dynamic DNS. To make it worse, Internet-based DDNS is also very popular, so it’s important for you to recognize the difference between the two. Let’s look at Dynamic DNS on the Internet. The proliferation of dedicated high-speed Internet connections to homes and businesses has led many people to use those connections for more than surfing the Web from inside the local network. Why not have a Web server in your network, for example, that you can access from anywhere on the Web? You could use Windows Remote Desktop to take control of your home machine. (See Chapter 14 for more details on Remote Desktop.) The typical high-speed Internet connection presents a problem in making this work. Most folks have a cable or DSL modem connected to a router. The router has a DHCP server inside, and that’s what dishes out private IP addresses to computers on the LAN. The router also has an external IP address that it gets from the ISP, usually via DHCP. That external address can change unless you pay extra for a static IP address. Most people don’t.
IPAM Running DNS and DHCP at the same time creates some syncing challenges. To work together, the DHCP server must work closely with the DNS server, letting the DNS server know every time a host is given a DHCP lease so that the DNS server can then update the host’s DNS record with the correct A or AAAA records. To deal with the issue, a number of companies provide software, known as IP Address Management (IPAM), that includes at a minimum a DHCP server and a DNS server that are specially designed to work together to administer IP addresses for a network. Windows Server deploys IPAM, for example. You’ll find it used to support SQL databases, from MySQL to Oracle to Microsoft SQL Server.
Troubleshooting DNS As I mentioned earlier, most DNS problems result from a problem with the client systems. This is because DNS servers rarely go down, and if they do, most clients have a secondary DNS server setting that enables them to continue to resolve DNS names. DNS servers have been known to fail, however, so knowing when the problem is the client system, and when you can complain to the person in charge of your DNS server, is important. All of the tools you’re about to see come with every operating system that supports TCP/IP, with the exception of the ipconfig commands, which I’ll mention when I get to them. So how do you know when to suspect DNS is causing the problem on your network? Well, just about everything you do on an IP network depends on DNS to find the right system to talk to for whatever job the application does. E-mail clients use DNS to find their e-mail servers; FTP clients use DNS for their servers; Web browsers use DNS to find Web servers; and so on. The first clue something is wrong is generally when a user calls, saying he’s getting a “server not found” error. Server not found errors look different depending on the application, but you can count on something being there that says in effect “server not found.” Figure 9-41 shows how this error appears in an FTP client.
Figure 9-41 DNS error
Before you start testing, you need to eliminate any DNS caches on the local system. If you’re running Windows, run the ipconfig /flushdns command now. Your best friend when testing DNS is ping. Run ping from a command prompt, followed by the name of a well-known Web site, such as ping www.microsoft.com. Watch the output carefully to see if you get an IP address. You may get a “request timed out” message, but that’s fine; you just want to see if DNS is resolving FQDNs into IP addresses (Figure 9-42).
Figure 9-42 Using ping to check DNS
EXAM TIP When troubleshooting, ping is your friend. If you can ping an IP address but not the name associated with that address, check DNS. If you get a “server not found” error, you need to ping again using just an IP address. If ping works with the IP address but not with the Web site name, you know you have a DNS problem. Once you’ve determined that DNS is the problem, check to make sure your system has the correct DNS server entry. Again, this information is something you should keep around. I can tell you the DNS server IP address for every Internet link I own—two in the office, one at the house, plus two dial-ups I use on the road. You don’t have to memorize the IP addresses, but you should have all the critical IP information written down. If that isn’t the problem, run ipconfig /all to see if those DNS settings are the same as the ones in the server; if they aren’t, you may need to refresh your DHCP settings. I’ll show you how to do that next. If you have the correct DNS settings for your DNS server and the DNS settings in ipconfig /all match those settings, you can assume the problem is with the DNS server itself. The nslookup (name server lookup) tool enables DNS server queries. All operating systems have a version of nslookup.
EXAM TIP Make sure you know how to use nslookup to determine if a DNS server is active! You run nslookup from a command prompt. With nslookup, you can (assuming you have the permission) query all types of information from a DNS server and change how your system uses DNS. Although most of these commands are far outside the scope of the CompTIA Network+ exam, you
should definitely know nslookup. For instance, just running nslookup alone from a command prompt shows you some output similar to the following:
Running nslookup gives me the IP address and the name of my default DNS server. If I got an error at this point, perhaps a “server not found” error, I would know that either my primary DNS server is down or I might not have the correct DNS server information in my DNS settings. I can attach to any DNS server by typing server, followed by the IP address or the domain name of the DNS server:
This new server has two IP addresses; it has two multihomed NICs to ensure there’s a backup in case one NIC fails. If I get an error on one DNS server, I use nslookup to check for another DNS server. I can then switch to that server in my TCP/IP settings as a temporary fix until my DNS server is working again. Those using UNIX/Linux have an extra DNS tool called domain information groper (dig). The dig tool is very similar to nslookup, but it runs noninteractively. In nslookup, you’re in the command until you type exit; nslookup even has its own prompt. The dig tool, on the other hand, is not interactive—you ask it a question, it answers the question, and it puts you back at a regular command prompt. When you run dig, you tend to get a large amount of information. The following is a sample of a dig command run from a Linux prompt:
SIM Check out the excellent Chapter 9 “Name Resolution” Type! over at http://totalsem.com/007. Working with the command line is cool!
Diagnosing TCP/IP Networks I’ve dedicated all of Chapter 21, “Network Troubleshooting,” to network diagnostic procedures, but TCP/IP has a few little extras that I want to talk about here. TCP/IP is a pretty robust protocol, and in good networks, it runs like a top for years without problems. Most of the TCP/IP problems you’ll see come from improper configuration, so I’m going to assume you’ve run into problems with a new TCP/IP install, and I’ll show you some classic screw-ups common in this situation. I want to concentrate on making sure
you can ping anyone you want to ping. I’ve done thousands of IP installations over the years, and I’m proud to say that, in most cases, they worked right the first time. My users jumped on the newly configured systems, fired up their My Network Places/Network, e-mail software, and Web browsers, and were last seen typing away, smiling from ear to ear. But I’d be a liar if I didn’t also admit that plenty of setups didn’t work so well. Let’s start with the hypothetical case of a user who can’t see something on the network. You get a call: “Help!” he cries. The first troubleshooting point to remember here: it doesn’t matter what he can’t see. It doesn’t matter if he can’t see other systems in his network or can’t see the home page on his browser—you go through the same steps in any event. Remember to use common sense wherever possible. If the problem system can’t ping by DNS name, but all the other systems can, is the DNS server down? Of course not! If something— anything—doesn’t work on one system, always try it on another one to determine whether the problem is specific to one system or affects the entire network. One thing I always do is check the network connections and protocols. I’m going to cover those topics in greater detail later in the book, so, for now, assume the problem systems are properly connected and have good protocols installed. Here are some steps to take: 1. Diagnose the NIC. If you’re lucky enough to own a higher-end NIC that has its own Control Panel applet, use the diagnostic tool to see if the NIC is working. 2. Check your NIC’s driver. Replace if necessary. 3. Diagnose locally. If the NIC’s okay, diagnose locally by pinging a few neighboring systems by both IP address and DNS name. If you’re using NetBIOS, use the net view command to see if the other local systems are visible (Figure 9-43). If you can’t ping by DNS, check your DNS settings. If you can’t see the network using net view, you may have a problem with your NetBIOS settings.
Figure 9-43 The net view command in action
4. Check IP address and subnet mask. If you’re having a problem pinging locally, make sure you have the right IP address and subnet mask. Oh, if I had a nickel for every time I entered those incorrectly! If you’re on DHCP, try renewing the lease—sometimes that does the trick. If DHCP fails, call the person in charge of the server. 5. Run netstat. At this point, another little handy program comes into play called netstat. The netstat program offers a number of options. The two handiest ways to run netstat are with no options at all and with the –s option. Running netstat with no options shows you all the current connections to your system. Look for a connection here that isn’t working with an application—that’s often a clue to an application problem, such as a broken application or a sneaky application running in the background. Figure 9-44 shows a netstat command running.
Figure 9-44 The netstat command in action
6. Run netstat –s. Running netstat with the –s option displays several statistics that can help you diagnose problems. For example, if the display shows you are sending but not receiving, you almost certainly have a bad cable with a broken receive wire.
NOTE netstat can display the executable the connection goes to using the -b option. This requires elevated privileges, but is better than -s. 7. Diagnose to the gateway. If you can’t get on the Internet, check to see if you can ping the router. Remember, the router has two interfaces, so try both: first the local interface (the one on your subnet) and then the one to the Internet. You do have both of those IP addresses memorized, don’t you? You should! If not, run ipconfig to display the LAN interface address.
8. If you can’t ping the router, either it’s down or you’re not connected to it. If you can only ping the near side, something in the router itself is messed up, like the routing table. 9. Diagnose to the Internet. If you can ping the router, try to ping something on the Internet. If you can’t ping one address, try another— it’s always possible that the first place you try to ping is down. If you still can’t get through, you can try to locate the problem using the traceroute (trace route)utility. Run tracert to mark out the entire route the ping packet traveled between you and whatever you were trying to ping. It may even tell you where the problem lies (see Figure 9-45).
Figure 9-45 Using tracert
Chapter Review Questions 1. NetBIOS uses what type of name space? A. Hierarchical name space B. People name space C. DNS name space
D. Flat name space 2. The DNS root directory is represented by what symbol? A. . (dot) B. / (forward slash) C. \ (back slash) D. $ (dollar sign) 3. What command do you run to see the DNS cache on a Windows system? A. ping /showdns B. ipconfig /showdns C. ipconfig /displaydns D. ping /displaydns 4. The users on your network haven’t been able to connect to the server for 30 minutes. You check and reboot the server, but you’re unable to ping either its own loopback address or any of your client systems. What should you do? A. Restart the DHCP server. B. Restart the DNS server. C. Replace the NIC on the server because it has failed. D. Have your users ping the server. 5. A user calls to say she can’t see the other systems on the network when she looks in My Network Places. You are not using NetBIOS. What are your first two troubleshooting steps? (Select two.) A. Ping the address of a known Web site. B. Ping the loopback address to test her NIC. C. Ping several neighboring systems using both DNS names and IP addresses. D. Ping the IP addresses of the router. 6. What is checked first when trying to resolve an FQDN to an IP address? A. hosts file B. LMHOSTS file
C. DNS server D. WINS server 7. Which type of DNS record is used by mail servers to determine where to send e-mail? A. A record B. CNAME record C. MX record D. SMTP record 8. Running which command enables you to reset the DNS cache? A. ipconfig B. ipconfig /all C. ipconfig /dns D. ipconfig /flushdns 9. Running which command enables you to query the functions of a DNS server? A. ipconfig B. nslookup C. ping D. xdns 10. Where does a DNS server store the IP addresses and FQDNs for the computers within a domain? A. Forward lookup zone B. Canonical zone C. MX record D. SMTP record
Answers 1. D. NetBIOS uses a flat name space whereas DNS servers use a hierarchical name space. 2. A. The DNS root directory is represented by a dot (.). 3. C. To see the DNS cache on a Windows system, run the command ipconfig /displaydns at a command prompt.
4. C. You should replace the server’s NIC because it’s bad. It doesn’t need either DNS or DHCP to ping its loopback address. Having the users ping the server is also pointless, as you already know they can’t connect to it. 5. B and C. Your first two troubleshooting steps are to ping the loopback address to check the client’s NIC, and then to ping neighboring systems. If the NIC and the local network check out, then you might try pinging the router and a Web site, but those are later steps. 6. A. The hosts file is checked first when trying to resolve an FQDN to an IP address. 7. C. The MX record is used by mail servers to determine where to send e-mail. 8. D. Running the command ipconfig /flushdns resets the DNS cache. 9. B. The tool to use for querying DNS server functions is nslookup. 10. A. A DNS server stores the IP addresses and FQDNs for the computers within a domain in the forward lookup zone.
CHAPTER
10
Securing TCP/IP The CompTIA Network+ certification exam expects you to know how to • 1.1 Explain the purposes and uses of ports and protocols • 2.3 Explain the purposes and use cases for advanced networking devices • 3.4 Given a scenario, use remote access methods • 4.2 Explain authentication and access controls • 4.5 Given a scenario, implement network device hardening To achieve these goals, you must be able to • Discuss the standard methods for securing TCP/IP networks • Compare TCP/IP security standards • Implement secure TCP/IP applications
If you want to enter the minds of the folks who invented TCP/IP, Vint Cerf and Bob Kahn, look at TCP/IP from a security perspective. TCP/IP wasn’t designed with any real security in mind. Oh sure, you can put user names and passwords on FTP, Telnet, and other TCP/IP applications, but everything else is basically wide open. Perhaps Cerf and Kahn thought the intent of the Internet was openness? Sadly, today’s world reveals a totally different perspective. Every device with a public IP address on the Internet is constantly bombarded with malicious packets trying to gain some level of access to our precious data. Even data moving between two hosts is relatively easily intercepted and read. Bad guys make millions by stealing our data in any of hundreds of thousands of different ways, and TCP/IP in its original form is all but powerless to stop them. Luckily for us, Cerf and Kahn gave TCP/IP a tremendous amount of
flexibility, which over time has enabled developers to add substantial security to pretty much anything you want to send in an IP packet. This chapter takes you on a tour of the many ways smart people have improved TCP/IP to protect our data from those who wish to do evil things to or with it. It’s an interesting story of good intentions, knee-jerk reactions, dead ends, and failed attempts that luckily ends with a promise of easy-to-use protocols that protect our data. This chapter examines the ways to make TCP/IP data and networks secure. I’ll first give you a look at security concepts and then turn to specific standards and protocols used to implement security. The chapter wraps with a discussion on secure TCP/IP applications and their methods.
Test Specific Making TCP/IP Secure I break down TCP/IP security into five areas: encryption, integrity, nonrepudiation, authentication, and authorization. Encryption means to scramble, mix up, or change data in such a way that bad guys can’t read it. Of course, this scrambled-up data must also be easily descrambled by the person receiving the data. Integrity is the process that guarantees that the data received is the same as originally sent. Integrity is designed to cover situations in which someone intercepts your data on-the-fly and makes changes. Nonrepudiation means that a person cannot deny he or she took a specific action. Mike sends a message; that message can be traced back specifically to Mike. Authentication means to verify that whoever is trying to access the data is the person you want accessing that data. The most classic form of authentication is the user name and password combination, but there are plenty more ways to authenticate. Authorization defines what an authenticated person can do with that data. Different operating systems and applications provide different schemes for authorization, but the classic scheme for Windows is to assign permissions to a user account. An administrator, for example, can do a lot more after being
authenticated than a limited user can do. Encryption, integrity, nonrepudiation, authentication, and authorization may be separate issues, but they overlap a lot in TCP/IP security practices. If you send a user name and password over the Internet, wouldn’t it be a good idea to encrypt the user name and password so others can’t read it? Similarly, if you send someone a “secret decoder ring” over the Internet so she can unscramble the encryption, wouldn’t it be a good idea for the recipient to know that the decoder ring actually came from you? In TCP/IP security, you have protocols that combine encryption, integrity, nonrepudiation (sometimes), authentication, and authorization to create complete security solutions for one TCP/IP application or another.
Encryption All data on your network is nothing more than ones and zeroes. Identifying what type of data the strings of ones and zeroes in a packet represent usually is easy. A packet of data on the Internet often comes with a port number, for example, so a bad guy quickly knows what type of data he’s reading. All data starts as plaintext, a somewhat misleading term that simply means the data is in an easily read or viewed industry-wide standard format. Plaintext, often also referred to as cleartext, implies that all data starts off as text—untrue! Data often is text, but it also might be a binary file such as a photograph or an executable program. Regardless of the type of data, it all starts as plaintext. I’ll use the image in Figure 10-1 as a universal figure for a piece of plaintext.
Figure 10-1 Plaintext
If you want to take some data and make figuring out what it means difficult for other people, you need a cipher. A cipher is a general term for a way to encrypt data. An algorithm is the mathematical formula that underlies the cipher.
Substitution One of the earliest forms of cryptography we know about uses substitution, swapping letters of the alphabet for other letters of the alphabet. How early? Julius Caesar used substitution to secure communication during his military campaigns, thus this kind of encryption is often called a Caesar cipher. Here’s how it works. See if you can crack the following code:
This is a classic example of the Caesar cipher. You just take the letters of the alphabet and transpose them:
Caesar ciphers are very easy to crack by using word patterns, frequency analysis, or brute force. The code “WKH” shows up twice, which means it’s the same word (word patterns). The letters W and H show up fairly often too. Certain letters of the alphabet are used more than others, so a code-breaker can use that to help decrypt the code (frequency analysis). Assuming that you know this is a Caesar cipher, a computer can quickly go through every different code possibility and determine the answer (brute force). Incredibly, even though it’s not as obvious, binary code also suffers from the same problem. So let’s solve the code: W=T; K=H; H=E; first word: The T=Q; X=U; L=I; F=C; N=K; second word: quick E=B; U=R; R=O; Z=W; Q=N; third word: brown Get it yet? The full text is “The quick brown fox jumps over the lazy dog.” Use this simple Caesar cipher to amaze your friends and family, and baffle your instructors! Substitution is used in modern computing encryption, although in a much more sophisticated way than in a Caesar cipher. Let’s go on.
XOR Let’s say you have a string of ones and zeroes that looks like this:
This string may not mean much to you, but if it was part of an HTTP segment, your Web browser would instantly know that this is Unicode—that is, numbers representing letters and other characters—and convert it into text:
So let’s create a cipher to encrypt this cleartext. All binary encryption requires some interesting binary math. You could do something really simple such as add 1 to every value (and ignore carrying the 1):
No big deal; that just reversed the values. Any decent hacker would see the pattern and break this code in about three seconds. Let’s try something harder to break by bringing in a second value (a key) of any eight binary numbers (let’s use 10101010 for this example) and doing some math to every eight binary values using this algorithm:
This is known as a binary XOR (eXclusive OR). Line up the key against the first eight values in the cleartext:
Then do the next eight binary values:
Then the next eight:
Then the final eight:
If you want to decrypt the data, you need to know the algorithm and the key. This is a very simple example of how to encrypt binary data. At first glance, you might say this is good encryption, but the math is simple, and a
simple XOR is easy for someone to decrypt. An XOR works with letters as well as numbers. In computing, you need to make a cipher hard for anyone to break, yet make it accessible to the people you want to read the data. Luckily, computers do more complex algorithms very quickly (it’s just math), and you can use longer keys to make the code much harder to crack. Okay, let’s take the information above and generate some more symbols to show this process. When you run cleartext through a cipher algorithm using a key, you get what’s called ciphertext (Figure 10-2).
Figure 10-2 Encryption process
Over the years, computing people have developed hundreds of different complete algorithms for use in encrypting binary data. Of these, only a few were or still are commonly used in TCP/IP networks. The math behind all of these complete algorithms is incredibly complex and way beyond the scope of the CompTIA Network+ exam, but all of them have two items in common: a complex algorithm underlying the cipher and a key or keys used to encrypt and decrypt the text. Any encryption that uses the same key for both encryption and decryption is called symmetric-key encryption or a symmetric-key algorithm. If you want someone to decrypt what you encrypt, you have to make sure they have some tool that can handle the algorithm and you have to give them the key. Any encryption that uses different keys for encryption and decryption is called asymmetric-key encryption or an asymmetric-key algorithm. Let’s look at symmetric-key encryption first, and then turn to asymmetric-key encryption.
Symmetric-Key Encryption There is one difference among symmetric-key algorithms. Most algorithms are called block ciphers because they encrypt data in single “chunks” of a certain length at a time. Let’s say you have a 100,000-byte Microsoft Word document you want to encrypt. One type of encryption will take 128-bit chunks and encrypt each one separately (Figure 10-3). Block ciphers work well when data comes in clearly discrete chunks. Data crossing wired networks comes in IP packets, for example, so block ciphers are very popular with these sorts of packets.
Figure 10-3 Block cipher
The granddaddy of all TCP/IP symmetric-key algorithms is the Data Encryption Standard (DES). DES used a 64-bit block and a 56-bit key. Over time, the 56-bit key made DES susceptible to brute-force attacks. The computing industry came up with a number of derivatives of DES to try to address this issue, with names such as 3DES, International Data Encryption Algorithm (IDEA), and Blowfish. The alternative to a block cipher is the much quicker stream cipher, which takes a single bit at a time and encrypts on-the-fly (Figure 10-4). Stream ciphers were very popular whenever data came in long streams (such as with older wireless networks or cell phones).
Figure 10-4 Stream cipher
Rivest Cipher 4 (RC4) was (and still is) pretty amazing: lightning fast, easy to use, and, most importantly, free. Created by Ron Rivest, RC4 quickly became the dominant stream cipher, used in wireless, Web pages, remote desktops … the list goes on and on. Unfortunately, starting around 2001 and continuing to 2013, a number of weaknesses were discovered in RC4, making the security industry lose trust in RC4 and creating a move to block ciphers that continues to this day. So even though some encryptions (wireless, HTTP, RDP) still support RC4, it’s quickly being looked at as a legacy cipher. As a result, almost all TCP/IP applications have moved to Advanced Encryption Standard (AES) for symmetric cryptography.
NOTE RC4 found a home in wireless communication, which you’ll see in Chapter 14, “Wireless Networking.” AES is a block cipher that uses a 128-bit block size and 128-, 192-, or 256bit key size. AES is incredibly secure, practically uncrackable (for now at least), and so fast even applications that traditionally used stream ciphers are switching to AES. Not at all limited to TCP/IP, you’ll find AES used for many applications, from file encryption to wireless networking to Web sites that support newer versions of TLS. Many TCP/IP applications are still in the process of moving toward adoption.
EXAM TIP When in doubt on a question about symmetric encryption algorithms, always pick AES. You’ll be right most of the time.
Asymmetric-Key Cryptography Symmetric-key encryption has one serious weakness: anyone who gets a hold of the key can encrypt or decrypt data with it. The nature of symmetric-key encryption forces us to send the key to the other person in one way or another, making it a challenge to use symmetric-key encryption safely by itself. As a result, folks have been strongly motivated to create a methodology that allows the encrypter to send a symmetric key to the decrypter without fear of interception (Figure 10-5).
Figure 10-5 How do we safely deliver the key?
The answer to the problem of key sharing came in the form of using two different keys—one to encrypt and one to decrypt, thus, an asymmetric-key algorithm. Here’s how public-key cryptography—the primary asymmetric implementation—works. Imagine two people, Mike and Melissa, who wish to establish an encrypted connection (Figure 10-6).
Figure 10-6 Mike and Melissa, wanting to create an encrypted connection
Before Melissa can send encrypted communication to Mike, Mike first generates two keys. One of these keys is kept on his computer (the private key), and the other key is sent to anyone from whom he wants to receive encrypted e-mail (the public key). These two keys—called a key pair—are generated at the same time and are designed to work together. Data encrypted with the public key, for example, requires the private key for decryption, and vice versa. Mike sends a copy of the public key to Melissa (Figure 10-7).
Figure 10-7 Sending a public key
Public-key cryptography today works by encrypting a symmetric key with a public key and then decrypting the symmetric key with a private key. The connection, once made, exchanges encrypted data using symmetric encryption.
NOTE Most asymmetric cryptographic implementations today use RSA (for its creators—Rivest, Shamir, and Adleman). Other systems are out there, but RSA is the most common.
Encryption and the OSI Model The process of encryption varies dramatically depending on what you want to encrypt. To make life a bit easier, let’s look at how you encrypt using the OSI
seven-layer model: • Layer 1 No common encryption is done at this layer, until you get to some of the bigger WAN technologies, like SONET. We’ll cover those in Chapter 14. • Layer 2 No common encryption is done at this layer. • Layer 3 Only one common protocol encrypts at Layer 3: IPsec. IPsec is typically implemented via software that encrypts the IP packet. A new outer packet completely encapsulates and encrypts the inner packet. • Layer 4 Neither TCP nor UDP offers any encryption methods, so nothing happens security-wise at Layer 4. • Layers 5, 6, and 7 Important encryption standards (such as SSL and TLS used in e-commerce) happen within these layers, but don’t fit cleanly into the OSI model.
Integrity It’s important to us that we receive the same data that was sent. It’s not too terribly hard for bad luck and bad players to maul our data, however, so we need tools to ensure our data has the integrity we need. There are a number of tools to do this, but the one of greatest interest for the CompTIA Network+ exam is the hash function.
Hash In computer security, a hash (or more accurately, a cryptographic hash function) is a mathematical function that you run on a string of binary digits of any length that results in a value of some fixed length (often called a checksum or a message digest). No matter how long or how short the input, the hash’s message digest will always be the same length (usually around 100 to 500 bits long, depending on the type of hash you use). A cryptographic hash function is a one-way function. One-way means the hash is irreversible in that you cannot re-create the original data from the hash, even if you know the hashing algorithm and the checksum. A cryptographic hash function should also have a unique message digest for any
two different input streams (Figure 10-8).
Figure 10-8 A hash at work
Cryptographic hash functions have a huge number of uses, but a common one is for verifying file integrity. If I’m downloading a file from a reputable source, there are two main threats to its integrity: accidental damage caused by networking/storage issues, and tampering by an attack that has compromised the site or my connection. When the download provider hashes the contents of the file—called file hashing—and publishes the resulting message digest, I can hash the copy I downloaded and compare the digests to verify the file on my system is mostlikely identical. This provides the best protection from accidental damage; an attacker capable of altering the file I download might also be able to alter the message digest published on the site. I can increase my confidence in its integrity by verifying the digest with more than one reputable source. Operating systems and applications use hashes to store passwords on mass storage. It’s not a good idea to store plaintext passwords, and encrypting a password always leaves a chance that a bad actor could crack them. So why not use a hash? When a user creates a password, the operating system hashes the password and only stores the hash. From then on, when anyone provides a password, the operating system just hashes the value entered and compares the hash to the stored hash. If they match, the password is correct. There have been quite a few different hashing algorithms over the years. The first commonly used hash algorithm was called Message-Digest Algorithm version 5—best known as MD5. MD5 was introduced in 1991, creating a 128-bit message digest (Figure 10-9).
Figure 10-9 Using MD5
These days, Secure Hash Algorithm (SHA) is the primary family of cryptographic hash functions. It includes SHA-1, SHA-2, and SHA-3. SHA-1 produces a 160-bit message digest. SHA-2 has four variants (confusingly dropping the -2 in the name), all producing different-sized message digests: • SHA-224 SHA-2 with a 224-bit message digest • SHA-256 SHA-2 with a 256-bit message digest • SHA-384 SHA-2 with a 384-bit message digest • SHA-512 SHA-2 with a 512-bit message digest One thing to keep in mind about cryptographic functions is that we err on the side of caution. Once someone demonstrates a practical attack against an algorithm, recommendations shift quickly to newer functions with improved security. Still, existing uses of the old functions can linger for a long time. As the result of a number of attacks, MD5 and SHA-1 have both ended up on this list of hash functions that are no longer recommended as safe.
Because of their popularity, you’re likely to run into these in the wild or see them on the CompTIA Network+ exam, but don’t use them in the real world. Right now SHA-2 is the most popular hash algorithm used and SHA-2 continues to resist any attacks. Yet it’s never a bad idea to keep making hashes more robust. To that end, the US National Institute of Standards (NIST) adopted a new family of hash algorithms called SHA-3. Like SHA-2, SHA-3 comes in a few variants, each with a different message digest length (and adding a “3” to make it less confusing). The most common SHA-3 variants are SHA3-224, SHA3-256, SHA3-384 and SHA3-512.
Try This! Is This the File I Think It Is? Let’s download a common program—the latest version of Mozilla’s Firefox browser—and use the trustworthy hash functions that come with our operating system to confirm our copy matches the hashes Mozilla has published. We’ll use the SHA-512 algorithm for this exercise. 1. Download a copy of the latest Firefox (for Windows 32-bit, English language) from https://download.mozilla.org/? product=firefox-latest&os=win&lang=en-US, but don’t install it when the download completes. 2. Make sure to note the version you have downloaded. 3. Navigate to https://downloadorigin.cdn.mozilla.net/pub/firefox/releases/ and look for the files ending with “SUMS”. Each of these contains a long list of hashes computed using a given algorithm for all of the files in the directory. The part of the file name before “SUMS” specifies the algorithm used. 4. Click the SHA512SUMS file. The left-hand column contains hashes, and the right-hand column contains relative file paths. 5. The way we actually calculate the hash varies a bit from platform to platform. Pick your platform below and type the
appropriate command, replacing with the name or path of the file downloaded in step 1. Linux and macOS: a. Open a terminal window and navigate to the directory you downloaded the file to. b. At the prompt, type this command: c. This command will output a single line in the same format as the SHA512SUMS file. Select and copy the hash. Windows 8 or newer: a. Open Windows PowerShell—not to be confused with the regular Windows command line—and navigate to the directory you downloaded the file to. b. At the PowerShell prompt, type this sequence of commands: c. This command generates and copies the hash directly to your clipboard. 6. Switch back to your browser and use Find to search the SHA512SUMS document for the hash you copied in step 4. If your file downloaded properly, you’ll usually get a single match. Since there are unique installer files for different platforms and languages, the file path on the matched line should specify your platform, language, and the name of the file you downloaded in step 1 and hashed in step 4.
Many encryption and authentication schemes also use hashes. Granted, you won’t actually see the hashes as they’re used, but trust me: hashes are everywhere. For example, some SMTP servers use a special form of MD5, called Challenge-Response Authentication Mechanism-Message Digest 5 (CRAM-MD5), as a tool for server authentication. (See the discussion of CHAP later in the “User Authentication Standards” section for details on how challenge-response works.) Now that you understand hashes, let’s return to public-key cryptography and see how digital signatures provide
nonrepudiation and make public-key cryptography even more secure.
EXAM TIP Look for CRAM-MD5 to show up on the CompTIA Network+ exam as a tool for server authentication.
Nonrepudiation Nonrepudiation, as mentioned earlier, simply means that a person cannot deny that he or she took a specific action. A big part of making TCP/IP secure is to provide methods that enable nonrepudiation. Several methods combine encryption and hashing to accomplish this goal. Probably the best example of nonrepudiation is a digital signature.
Digital Signatures As mentioned earlier, public-key cryptography suffers from the risk that you might be getting a public key from someone who isn’t who they say they are. To avoid this problem, you add a digital signature. A digital signature is a hash of the public key encrypted by the private key. The person with the matching public key decrypts the digital signature using the public key, generates their own hash, and compares it to the decrypted hash to verify it came from the intended sender. Digital signatures are very popular with email users. Figure 10-10 shows an e-mail message being both encrypted and digitally signed in Mozilla Thunderbird.
Figure 10-10 Digitally signed
PKI Digital signatures are great, but what happens when you want to do business with someone you do not know? Before you enter a credit card number to buy that new USB 3.0 Blu-ray Disc player, wouldn’t you like to know that the Web site you are doing business with truly is eBay? To address that need the industry came up with the idea of certificates. A certificate is a standardized type of file that includes a public key with a digital signature, and the digital signature of a trusted third party—a person or a company that guarantees that who is passing out this certificate truly is who they say they
are. As you might imagine, certificates are incredibly common with secure Web pages. When you go to eBay to sign in, your browser redirects to a secure Web page. These are easy to identify by the lock icon at the bottom of the screen or in the address bar (Figure 10-11) or the https:// used (instead of http://) in the address bar.
Figure 10-11 Secure Web page
EXAM TIP If you see https:// or a small lock icon, you are most likely on a secure Web site. In the background, several actions take place (all before the secure Web page loads). First, the Web server automatically sends a copy of its certificate. Built into that certificate is the Web server’s public key and a signature from the third party that guarantees this is really eBay. Go to your national version of eBay (I’m in the United States, so I’ll use eBay.com) and click Sign In (you don’t even need an eBay account to do this). Now look at the certificate for the current session. Depending on the Web browser you use, you’ll see it in different ways. Try clicking the little lock icon in the address bar as this usually works. Figure 10-12 shows the certificate for this session.
Figure 10-12 eBay sign-in certificate
So a company called Symantec issued this certificate. That’s great, but how does your computer check all this? Symantec is a certificate authority (CA). Every Web browser keeps a list of certificate authority certificates that it checks against when it receives a digital certificate. Figure 10-13 shows the certificate authority certificates stored on my system.
Figure 10-13 Certificate authority certificates on a system
NOTE Becoming a root certificate authority with enough respect
to have Web browsers install your certificate is very difficult! When someone wants to create a secure Web site, he or she buys a certificate signed by a certificate authority, such as Comodo (the biggest player in the market and the one I’ll use for this example). Comodo acts as the root, and the new Web site’s certificate contains Comodo’s signature. For more advanced situations, Comodo includes an intermediate certificate authority between Comodo’s root certificate authority and the user’s certificate. This creates a tree of certificate authorization, with the root authorities at the top and issued certificates at the bottom. You can also have intermediate authorities, although these are not as heavily used. Together, this organization is called a public-key infrastructure (PKI) (Figure 10-14).
Figure 10-14 Comodo’s PKI tree
You don’t have to use PKI to use certificates. First, you can create your own unsigned certificates. These are perfectly fine for lower-security
situations (e-mail among friends, personal Web page, and so forth), but don’t expect anyone to buy products on a Web site or send highly sensitive e-mail without a signed certificate from a well-known certificate authority like Comodo, Symantec, or GoDaddy. Digital certificates and asymmetric cryptography are closely linked because digital certificates verify the ownership of public keys.
NOTE Almost all e-mail clients support encryption—you just need to get a certificate. If you want to start playing with e-mail encryption and signing, grab a free personal e-mail certificate from any of a number of different providers. Check out Comodo at www.instantssl.com/ssl-certificate-products/free-emailcertificate.html. Instructions for certificate generation and installation are on the respective Web sites.
Authentication As mentioned at the beginning of this chapter, authentication is the process of positively identifying users trying to access data. The first exposure to authentication for most users is local authentication, coming across a login screen prompting you to enter a user name and password, to log into a Windows or macOS computer. But there are many other ways to authenticate, especially when networking is added into the mix. A network technician should understand not only how different authentication methods control user names and passwords, but also some of the authentication standards used in today’s TCP/IP networks. Passwords offer significant security challenges. What happens after you type in a user name and password? How is this data transferred? Who or what reads this? What is the data compared to? A series of TCP/IP security standards that use combinations of user names, passwords, and sometimes certificates, all handled in a usually secure manner, address these issues, as described in the upcoming section “TCP/IP Security Standards.” But you can’t stop with user names and passwords. What if someone gets a
hold of your user name and password? To defeat those types of bad guys, some systems require a second form of authentication. These second forms of authentication include items you carry, like a smart card. They might also be something that uniquely identifies you, such as your retinal patterns or fingerprints. We call these biometrics. Whatever the case, when you use passwords and one or more other forms of authentication, we call this multifactor authentication (or sometimes two-factor authentication). Multifactor authentication means using two or more distinctly different methods for authentication. Generally, these methods fall into one of six categories, the first five of which you need to remember for the CompTIA Network+ exam: • Something you know • Something you have • Something you are • Somewhere you are • Something you do • Some when you are Something you know is a user name, a password, a passphrase, or a personal identification number (PIN). Something you have, like a key fob you scan to get into your gym at night. Something you are indicates some distinguishing, unique characteristic, like the biometrics just mentioned. Somewhere you are—the location factor—requires you to be in a space to authenticate. You might have to be at the computer in a specific office, for example. Something you do is a little vague. Using a pattern to log into a smartphone, for example, is an action. (It’s also something you know, so I'm not sure if that’s what CompTIA wants on the exam.) A better example is writing your signature. Some when you are, a temporal factor, isn’t on the exam but factors into various authentication criteria. You could restrict access to a certain time of day, for example.
Authorization A large part of the entire networking process involves one computer requesting something from another computer. A Web client might ask for a Web page, for example, or a Common Internet File System (CIFS) client might ask a file server for access to a folder. A computer far away might ask another computer for access to a private network. Whatever the case, you should carefully assign levels of access to your resources. This is authorization. To help define how to assign levels of access, you use an access control list.
EXAM TIP Network access control (NAC) defines a newer series of protection applications that combine the features of what traditionally was done by separate applications. There is no perfect single definition for NAC. There are, however, certain functions that a NAC often does. A NAC usually prevents computers lacking anti-malware and patches from accessing the network. NACs also create policies (their own policies, not Windows policies) that define what individual systems can do on the network, including network access, segregation of portions of the network, etc. An access control list (ACL) is nothing more than a clearly defined list of permissions that specifies what an authenticated user may perform on a shared resource. Over the years the way to assign access to resources has changed dramatically. To help you to understand these changes, the security industry likes to use the idea of ACL access models. There are three types of ACL access models: mandatory, discretionary, and role based. In a mandatory access control (MAC) security model, every resource is assigned a label that defines its security level. If the user lacks that security level, he or she does not get access. MAC is used in many operating systems to define what privileges programs have to other programs stored in RAM. The MAC security model is the oldest and least common of the three. Discretionary access control (DAC) is based on the idea that a resource
has an owner who may at his or her discretion assign access to that resource. DAC is considered much more flexible than MAC. Role-based access control (RBAC) is the most popular model used in file sharing. RBAC defines a user’s access to a resource based on the roles the user plays in the network environment. This leads to the idea of creating groups. A group in most networks is nothing more than a name that has clearly defined accesses to different resources. User accounts are placed into various groups. A network might have a group called “Sales” on a Web server that gives any user account that is a member of the Sales group access to a special Web page that no other groups can see. Keep in mind that these three types of access control are models. Every TCP/IP application and operating system has its own set of rules that sometimes follows one of these models, but in many cases does not. But do make sure you understand these three models for the CompTIA Network+ exam!
TCP/IP Security Standards Now that you have a conceptual understanding of encryption, integrity, nonrepudiation, authentication, and authorization, it’s time to see how the TCP/IP folks have put it all together to create standards so you can secure just about anything in TCP/IP networks. TCP/IP security standards are a rather strange mess. Some are authentication standards, some are encryption standards, and some are so unique to a single application that I’m not even going to talk about them in this section and instead will wait until the “Secure TCP/IP Applications” discussion at the end of this chapter. There’s a reason for all this confusion: TCP/IP was never really designed for security. As you read through this section, you’ll discover that almost all of these standards either predate the whole Internet, are slapped-together standards that have some serious issues, or, in the case of the most recent standards, are designed to combine a bunch of old, confusing standards. So hang tight—it’s going to be a bumpy ride!
User Authentication Standards Authentication standards are some of the oldest standards used in TCP/IP. Many are so old they predate the Internet itself. Once upon a time, nobody
had fiber-optic, cable, or DSL connections to their ISPs. For the most part, if you wanted to connect to the Internet you had a choice: go to the computer center or use dial-up. Dial-up, using telephone lines for the most part, predates the Internet, but the nerds of their day didn’t want just anybody dialing into their computers. To prevent unauthorized access, they developed some excellent authentication methods that TCP/IP adopted for itself. A number of authentication methods were used back in these early days, but, for the most part, TCP/IP authentication started with something called the Point-to-Point Protocol.
PPP Point-to-Point Protocol (PPP) enables two point-to-point devices to connect, authenticate with a user name and password, and negotiate the network protocol the two devices will use (Figure 10-15). Today that network protocol is almost always TCP/IP.
Figure 10-15 A point-to-point connection
PPP came with two methods of user authentication, the process of authenticating a user name and password. The original way—called Password Authentication Protocol (PAP)—simply transmits the user name and password over the connection in plaintext. Unfortunately, that means anyone who can tap the connection can learn the user name and password (Figure 10-16).
Figure 10-16 PAP in action
Fortunately, PPP also includes the safer Challenge Handshake Authentication Protocol (CHAP) to provide a more secure authentication routine. CHAP relies on hashes based on a shared secret, usually a password that both ends of the connection know. When the initiator of the connection makes the initial connection request, the authenticator creates some form of challenge message. The initiator then makes a hash using the password and sends that to the authenticator. The authenticator, in turn, compares that value to its own hash calculation based on the password. If they match, the initiator is authenticated (Figure 10-17).
Figure 10-17 CHAP in action
Once the connection is up and running, CHAP keeps working by periodically repeating the entire authentication process. This prevents manin-the-middle attacks, where a third party inserts an independent connection, intercepts traffic, reads or alters it, and then forwards it on without either the sender or recipient being aware of the intrusion. CHAP works nicely because it never sends the actual password over the link. The CHAP standard leaves a number of issues undefined, however, like “If the hash doesn’t match, what do I do?” The boom in dial-up connections to the Internet in the 1990s led Microsoft to invent a more detailed version of CHAP called MS-CHAP. The current version of MS-CHAP is called MSCHAPv2. MS-CHAPv2 is still the most common authentication method for the few of us using dial-up connections. Believe it or not, dial-up is still being used, and even the latest operating systems support it. Figure 10-18 shows the dial-up connection options for Windows 10.
Figure 10-18 MS-CHAP is alive and well.
EXAM TIP If you get a question on PAP, CHAP, and MSCHAP on the CompTIA Network+ exam, remember that MSCHAP offers the most security.
AAA PPP does a great job of handling authentication for point-to-point connections, but it has some limitations. The biggest problem is that, in many
cases, a network might have more than one point for an initiator to enter. PPP assumes that the authenticator at the endpoint has all the user name and password information, but that’s not necessarily true. In traditional modem communication, for example, an ISP has a large bank of modems to support any number of users. When a user dials in, the modem bank provides the first available connection, but that means that any modem in the bank has to support any of the users. You can’t put the database containing all user names and passwords on every modem (Figure 10-19).
Figure 10-19 Where do you put the user names and passwords?
In this use case, you need a central database of user names and passwords. That’s simple enough, but it creates another problem—anyone accessing the network can see the passwords unless the data is somehow protected and encrypted (Figure 10-20). PPP is good at the endpoints, but once the data gets on the network, it’s unencrypted.
Figure 10-20 Central servers are vulnerable to attack.
Thus, the folks overseeing central databases full of user names and passwords needed to come up with standards to follow to protect that data. They first agreed upon a philosophy called Authentication, Authorization, and Accounting (AAA). AAA is designed for the idea of port authentication— the concept of allowing remote users authentication to a particular point of entry (a port) to another network. • Authentication A computer that is trying to connect to the network must present some form of credential for access to the network. This credential most commonly starts with identification via a user name and password, which is then checked against a credentials database. If the credentials match up, the user is authenticated. User name and password are common for identification, but it might also be a security token such as a smart card, retinal scan, or digital certificate. It might even be a combination of some of these. The authentication gives the computer the right to access the network. • Authorization Once authenticated, the computer determines what it can or cannot do on the network. It might only be allowed to use a certain amount of bandwidth. It might be limited to working only certain times of day or might be limited to using only a certain set of applications. • Accounting The authenticating server should do some form of
auditing, such as logging data traffic, session action, user bandwidth usage, and so on. Once the idea of AAA took shape, those smart Internet folks developed two standards: RADIUS and TACACS+. Both standards offer authentication, authorization, and accounting.
RADIUS Remote Authentication Dial-In User Service (RADIUS) is the better known of the two AAA standards and, as its name implies, was created to support ISPs with hundreds if not thousands of modems in hundreds of computers to connect to a single central database. While originally designed for dial-up connections, RADIUS still works hard in a huge number of different types of networks, both wired and wireless, and I’m sure there are a few ancient dial-up networks still working somewhere as well. RADIUS consists of three devices: the RADIUS server that has access to a database of user names and passwords, a number of network access servers (NASs) that control the modems, and a group of systems that in some way connect to the network (Figure 10-21).
Figure 10-21 RADIUS setup
EXAM TIP NAS stands for either network access server or network attached storage. The latter is a type of dedicated file server used in many networks. Make sure you read the question to see which NAS it’s looking for! To use RADIUS, you need a RADIUS server. The most popular choice for Microsoft environments is Internet Authentication Service (IAS). IAS comes built in with most versions of Microsoft Windows Server operating systems. For the UNIX/Linux crowd, the popular (yet, in my opinion, hard to set up) FreeRADIUS is the best choice. If you prefer a more prepackaged server, you might look at Pulse Secure’s Steel-Belted RADIUS powerful and somewhat easy-to-set-up servers that many people feel are well worth the price tag. A single RADIUS server can support multiple NASs and provide a complete PPP connection from the requesting system, through the NAS, all the way to the RADIUS server. Like any PPP connection, the RADIUS server supports PAP, CHAP, and MS-CHAP. Even if you use PAP, RADIUS hashes the password so at no time is the user name/password exposed. Newer versions of RADIUS support even more authentication methods, as you will soon see. RADIUS performs this authentication on either UDP ports 1812 and 1813 or UDP ports 1645 and 1646.
EXAM TIP You might see the term AAA/RADIUS server on the CompTIA Network+ exam. It’s more common to refer to RADIUS servers without the AAA, but as an implementation of AAA, putting the two together makes sense.
TACACS+ Routers and switches need administration. In a simple network, you can access the administration screen for each router and switch by entering a user name and password for each device. When a network becomes complex, with many routers and switches, logging into each device
separately starts to become administratively messy. The answer is to make a single server store the ACL for all the devices in the network. To make this secure, you need to follow the AAA principles. Terminal Access Controller Access Control System Plus (TACACS+) is a protocol developed by Cisco to support AAA in a network with many routers and switches. TACACS+ is very similar to RADIUS in function, but uses TCP port 49 by default and separates authorization, authentication, and accounting into different parts. TACACS+ uses PAP, CHAP, and MD5 hashes, but can also use something called Kerberos as part of the authentication scheme.
Kerberos Up to this point almost all the authentication schemes I’ve discussed either are based on PPP or at least take the idea of PPP and expand upon it. Of course, every rule needs an exception and Kerberos is the exception here. Kerberos is an authentication protocol that has no connection to PPP. Twenty years ago, some Internet folks began to appreciate that TCP/IP was not secure and thus designed Kerberos. Kerberos is an authentication protocol for TCP/IP networks with many clients all connected to a single authenticating server—no point-to-point here! Kerberos works nicely in a network, so nicely that Microsoft adopted it as the authentication protocol for all Windows networks using a domain controller. Kerberos is the cornerstone of the all-powerful Microsoft Windows domain. Be careful here—the use of domains I’m about to describe has nothing to do with DNS. A Windows domain is a group of computers that defers all authentication to a domain controller, a special computer running some version of Windows Server (with the appropriate role installed). The Windows domain controller stores a list of all user names and passwords. When you log on at a computer that is a member of a Windows domain, your user name and password go directly to the domain controller, which uses Kerberos for authentication.
NOTE Kerberos uses UDP or TCP port 88 by default. The cornerstone of Kerberos is the Key Distribution Center (KDC), which has two processes: the Authentication Server (AS) and the Ticket-Granting Service (TGS). In Windows server environments, the KDC is installed on the domain controller (Figure 10-22).
Figure 10-22 Windows Kerberos setup
When your client logs onto the domain, it sends a request that includes a hash of the user name and password to the AS. The AS compares the results of that hash to its own hash (as it also stores the user name and password) and, if they match, sends a Ticket-Granting Ticket (TGT) and a timestamp (Figure 10-23). The ticket has a default lifespan in Windows of ten hours. The client is now authenticated but not yet authorized.
Figure 10-23 AS sending a TGT back to client
NOTE The TGT is sometimes referred to as Ticket to Get Ticket. The client then sends the timestamped TGT to the TGS for authorization. The TGS sends a timestamped service ticket (also called a token or access token) back to the client (Figure 10-24).
Figure 10-24 TGS sending token to client
This token is the key that the client uses to access any single resource on the entire domain. The access token contains the security identifier (SID) for the user’s account, plus SIDs for the groups of which the user is a member. This is where authorization takes place. The token authorizes the user to access resources without reauthenticating. Any time the client attempts to access a folder, printer, or service anywhere in the domain, the server sharing that resource uses the token to see exactly what access the client may have to that resource. If you try to access some other feature under Windows, such as retrieve your e-mail via Microsoft Exchange Server, you won’t need to log in again. The ability to log in only one time and use the same token to access any resource (that you’re allowed to access) on an entire network is called single sign-on. Timestamping is important for Kerberos because it forces the client to request a new token every eight hours. This prevents third parties from intercepting the tokens and attempting to crack them. Kerberos tokens can be cracked, but it’s doubtful this can be done in under eight hours. Kerberos is very popular, but has some serious weaknesses. First, if the KDC goes down, no one has access. That’s why Microsoft and other operating systems that use Kerberos always stress the importance of maintaining a backup KDC. In Windows, it is standard practice to have at least two domain controllers. Second, timestamping requires that all the clients and servers synchronize their clocks. This is fairly easy to do in a
wired network (such as a Windows domain or even a bunch of connected switches or routers using TACACS+), but it adds an extra level of challenge in dispersed networks (such as those connected across the country).
NOTE Wireless networks use authentication protocols that differ from those of wired networks. Chapter 14 will explore the varieties of the Extensible Authentication Protocol (EAP) and the 802.1X standard. I’m not done explaining authentication and authorization, but at least you now understand the basics of the popular authentication and authorization protocols and standards. You have more protocols to learn, but all of them are rather specialized for specific uses and thus are covered at various places throughout the book.
Encryption Standards The Internet had authentication long before it had encryption. As a result, almost all encryption came out as a knee-jerk reaction to somebody realizing that his or her TCP/IP application wasn’t secure. For years, there were new secure versions of just about every protocol in existence. New versions of all the classics started to appear, almost all starting with the word “Secure”: Secure FTP, Secure SMTP, and even Secure POP were developed. They worked, but there were still hundreds of not-yet-secured protocols and the specter of redoing all of them was daunting. Fortunately, some new, allpurpose encryption protocols were developed that enabled a client to connect to a server in a secure way while still using their older, unsecure protocols— and it all started because of Telnet.
SSH The broad adoption of the Internet by the early 1990s motivated programmers to start securing their applications. Telnet had a big problem. It was
incredibly useful and popular, but it was a completely unsecure protocol. Telnet credentials were (and are) sent in cleartext, an obvious vulnerability.
NOTE SSH servers listen on TCP port 22. Telnet needed to be fixed. As the story goes, Tatu Ylonen of the Helsinki University of Technology, reacting to an attack that intercepted Telnet user names and passwords on his network, invented a new secure protocol replacement for Telnet called Secure Shell (SSH). You’ve already seen SSH in action (in Chapter 8, “TCP/IP Applications”) as a secure version of Telnet, but now that you know more about security, let’s look at scenario where you implement network device hardening via SSH. SSH servers use PKI in the form of an RSA key. The first time a client tries to log into an SSH server, the server sends its public key to the client (Figure 10-25).
Figure 10-25 PuTTY getting an RSA key
After the client receives this key, it creates a session ID, encrypts it using the public key, and sends it back to the server. The server decrypts this session ID and uses it in all data transfers going forward. Only the client and the server know this session ID. Next, the client and server negotiate the type of encryption to use for the session, generally AES. The negotiation for the cipher is automatic and invisible to the user. Using RSA and a cipher makes a very safe connection, but the combination doesn’t tell the server who is using the client. All SSH servers, therefore, add user names and passwords to authenticate the client (Figure 10-26). Once a user logs in with a user name and password, he or she has access to the system.
Figure 10-26 Users on an SSH server
In addition to using a password for authentication, SSH also can use public keys to identify clients. This opens up some interesting possibilities such as noninteractive logins. You can also turn off password login altogether, hardening your server even further. To use public/private keys for authentication, you must first generate a pair of RSA or Digital Signature Algorithm (DSA) keys with a tool such as PuTTYgen (Figure 10-27). The public key is then copied to the server, and the private key is kept safe on the client.
Figure 10-27 Generated keys in PuTTYgen
When you connect to the server, your client generates a signature using its private key and sends it to the server. The server then checks the signature with its copy of the public key, and if everything checks out, you will be authenticated with the server. If SSH stopped here as a secure replacement for Telnet, that would be fantastic, but SSH has another trick up its sleeve: the capability to act as a tunnel for any TCP/IP application. Let’s see what tunnels are and how they work.
Tunneling Simply, a tunnel is an encrypted link between two programs on two separate
computers. Let’s look at an SSH link between a server and a client. Once established, anything you enter into the client application is encrypted, sent to the server, decrypted, and then acted upon (Figure 10-28).
Figure 10-28 SSH in action
The nature of SSH is such that it took very little to extend the idea of SSH to accept input from any source, even another program (Figure 10-29). As long as the program can redirect to the SSH client and then the SSH server can redirect to the server application, anything can go through an SSH connection encrypted. This is an SSH tunnel.
Figure 10-29 Encrypting a Web client
SSH tunnels are wildly popular and fairly easy to set up. Equally, all of the popular SSH clients and servers are designed to go into tunnel mode, usually
with no more than a simple click of a check box (Figure 10-30).
Figure 10-30 Turning on tunneling in freeSSHd server
Many tunneling protocols and standards are used in TCP/IP. SSH is one of the simplest types of tunnels so it’s a great first exposure to tunneling. As the book progresses, you’ll see more tunneling protocols, and you’ll get the basics of tunneling. For now, make sure you understand that a tunnel is an encrypted connection between two endpoints. Any packet that enters the encrypted tunnel, including a packet with unencrypted data, is automatically encrypted, goes through the tunnel, and is decrypted on the other endpoint. SSH may be popular, but it’s not the only option for encryption. All of the
other encryption standards are built into combined authentication/encryption standards, as covered in the next section.
Combining Authentication and Encryption The rest of the popular authentication and encryption standards are combined to include both authentication and encryption in a single standard. Lumping together authentication and encryption into the same standard does not make it weaker than the standards already discussed. These are some of the most popular standards on the Internet today, because they offer excellent security.
SSL/TLS The introduction and rapid growth of e-commerce on the World Wide Web in the mid-1990s made it painfully obvious that some form of authentication and encryption was needed. Netscape Corporation took the first shot at a new standard. At the time, the dominant Web browser was Netscape Navigator. Netscape created a standard called Secure Sockets Layer (SSL). SSL requires a server with a certificate. When a client requests access to an SSL-secured server, the server sends to the client a copy of the certificate. The SSL client checks this certificate (all Web browsers come with an exhaustive list of CA root certificates preloaded), and if the certificate checks out, the server is authenticated and the client negotiates a symmetric-key cipher for use in the session (Figure 10-31). The session is now in a very secure encrypted tunnel between the SSL server and the SSL client.
Figure 10-31 SSL at work
The Transport Layer Security (TLS) protocol was designed as an upgrade to SSL. TLS is very similar to SSL, working in almost the same way. TLS is more robust and flexible and works with just about any TCP application. SSL is limited to HTML, FTP, SMTP, and a few older TCP applications. TLS has no such restrictions and is used in securing Voice over IP (VoIP) and virtual private networks (VPNs), but it is still most heavily used in securing Web pages. Every Web browser today uses TLS for HTTPS-secured Web sites, and EAP-TLS (discussed in Chapter 14) is common for more-secure wireless networks.
NOTE SSL/TLS also supports mutual authentication, but this is relatively rare.
IPsec Every authentication and encryption protocol and standard you’ve learned about so far works above the Network layer of the OSI seven-layer model. Internet Protocol Security (IPsec) is an authentication and encryption protocol suite that works at the Internet/Network layer and should become the dominant authentication and encryption protocol suite as IPv6 continues to roll out and replace IPv4. (See Chapter 12 for details on IPv6.)
NOTE The Internet Engineering Task Force (IETF) specifies the IPsec protocol suite, managing updates and revisions. One of those specifications regards the acronym for the protocol suite, calling it IPsec with a lowercase “s” rather than IPS or IPSec. Go figure. IPsec works in two different modes: Transport mode and Tunnel mode. In
Transport mode, only the actual payload of the IP packet is encrypted: the destination and source IP addresses and other IP header information are still readable. In Tunnel mode, the entire IP packet is encrypted and then placed into an IPsec endpoint where it is encapsulated inside another IP packet. The mode you use depends on the application (Figure 10-32). IPv6 will use the IPsec Transport mode by default.
Figure 10-32 IPsec’s two modes
The IPsec protocol suite uses many open source protocols to provide both tight authentication and robust encryption. You do not need to know how each of the protocols works for the CompTIA Network+ exam. (And you’ll see the term as IPSec rather than IPsec on the exam.) IPsec is an incredibly powerful authentication/encryption protocol suite, but until IPv6 is widely implemented, its only common current use is creating secure tunnels between two computers: a job it performs very well. (See the discussion of virtual private networks—VPNs—in Chapter 11, “Advanced Networking Devices,” for the scoop.)
Keep an eye out for IPsec!
Secure TCP/IP Applications I’ve covered quite a few TCP/IP security standards and protocols thus far in the chapter, but I really haven’t put anything to work yet. Now is the time to talk about actual applications that use these tools to make secure connections. As mentioned earlier, this is in no way a complete list, as there are thousands of secure TCP applications; I’ll stick to ones you will see on the CompTIA Network+ exam. Even within that group, I’ve saved discussion of some of the applications for other chapters that deal more directly with certain security aspects (such as remote connections).
HTTPS You’ve already seen HTTPS back in Chapter 8, so let’s do a quick review and then take the coverage a bit deeper. You know that HTTPS pages traditionally start with https:// and that most browsers also show a small lock icon in the lower-right corner or in the address bar. You also know that HTTPS uses SSL/TLS for the actual authentication and encryption process. In most cases, all of this works very well, but what do you do when HTTPS has trouble? Since you won’t get an HTTPS connection without a good certificate exchange, the most common problems are caused by bad certificates. When a certificate comes in from an HTTPS Web site, your computer checks the expiration date to verify the certificate is still valid and checks the Web site’s URL to make sure it’s the same as the site you are on. If either of these is not correct, you get an error such as the one shown in Figure 10-33.
Figure 10-33 Certificate problem
If you get one of these errors, you need to decide what to do. Good certificates do go bad (this even happened on my own Web site once) and sometimes the URLs on the certificates are not exactly the same as the site using them. When in doubt, stop. On the other hand, if the risk is low (for example, you’re not entering a credit card number or other sensitive
information) and you know and trust the site, proceeding is safe in most cases. A courtesy e-mail or phone call to the Web site administrator notifying him or her about the invalid certificate is usually greatly appreciated. Invalid certificates aren’t the only potential problems. After this basic check, the browser checks to see if the certificate has been revoked. Root authorities, like Comodo, generate Certificate Revocation Lists (CRLs) that a Web browser can check against. Certificates are revoked for a number of reasons, but most of the time the reasons are serious, such as a compromised private key. If you get a revoked certificate error, it’s better to stay away from the site until they fix the problem.
SCP One of the first SSH-enabled programs to appear after the introduction of SSH was the Secure Copy Protocol (SCP). SCP was one of the first protocols used to transfer data securely between two hosts and thus might have replaced FTP. SCP works well but lacks features such as a directory listing. SCP still exists, especially with the well-known UNIX scp command-line utility, but it has, for the most part, been replaced by the more powerful SFTP.
SFTP SSH File Transfer Protocol (SFTP) was designed as a replacement for FTP after many of the inadequacies of SCP (such as the inability to see the files on the other computer) were discovered. Although SFTP and FTP have similar names and perform the same job of transferring files, the way in which they do that job differs greatly.
EXAM TIP You’ll hear some techs refer to SSH FTP as Secure FTP. That’s not technically correct, but it’s common. If you see Secure FTP on the CompTIA Network+ exam, think SSH FTP and you’ll be fine.
SFTP is a unique protocol—that is, not FTP over SSH or anything to do with FTP—designed to run over an SSH session. It offers secure file transfers, resumption of interrupted file transfers, deletion of files on the server, and more. SFTP uses TCP port 23.
NOTE SFTP is often incorrectly equated with FTPS, which is FTP using SSL/TLS to add security. They’re very different animals! SFTP is technologically superior to FTPS, though you’ll find both running out there in the wild.
SNMP The Simple Network Management Protocol (SNMP) is a very popular method for querying the state of SNMP-capable devices. SNMP can tell you a number of settings like CPU usage, network utilization, and detailed firewall hits. SNMP uses agents (special client programs) to collect network information from a Management Information Base (MIB), SNMP’s version of a server. To use SNMP, you need SNMP-capable devices and some tool to query them. One tool is Cacti (www.cacti.net), shown in Figure 10-34. Cacti, like most good SNMP tools, enables you to query an SNMP-capable device for hundreds of different types of information.
Figure 10-34 Cacti at work
SNMP is a useful tool for network administrators, but the first version, SNMPv1, sent all data, including the passwords, unencrypted over the network. SNMPv2c still lacked encryption and was rather challenging to use. SNMPv3 is the standard version used today and combines solid, fairly easyto-use authentication and encryption.
NOTE SNMP runs on UDP ports 161 and 162.
LDAP The Lightweight Directory Access Protocol (LDAP) is the tool that programs use to query and change a database used by the network. The networks today employ many different databases that are used in many different ways. I’m not talking about databases used by normal people to enter sales calls or to inventory trucks! These are databases used to track who is logged into the network, how many DHCP clients are currently active, or the location of all the printers in the local network. One of the most complex and also most used databases is Windows Active Directory. Active Directory is the power behind single sign-on and network information (where’s the closest printer to me?). Every Windows domain controller stores a copy of the Active Directory database. If a domain controller fails, another domain controller can and must instantly take over. To do this, every domain controller must have an identical copy of the Active Directory database. That means if a single domain controller makes a change to the Active Directory database, it must quickly send that change to other domain controllers. Enter LDAP. LDAP is the tool used in virtually every situation where one computer needs to access another computer’s database for information or to make an update. Specifically, LDAP can talk to Active Directory and other directory service providers to query and modify items. You will probably never use LDAP manually. Your domain controllers will use it automatically and transparently in the background to keep your databases in good order. LDAP uses TCP and UDP ports 389 by default. The now-deprecated secure version of LDAP, LDAPS, used TCP port 636. You’ll see it on the CompTIA Network+ exam, but LDAP version 2 made it obsolete.
NTP The Network Time Protocol (NTP) does one thing: it gives you the current time. NTP is an old protocol and isn’t in and of itself much of a security risk unless you’re using some timestamping protocol like Kerberos. Windows is by far the most common Kerberos user, so just make sure all of your
computers have access to an NTP server so users don’t run into problems when logging in. NTP uses UDP port 123.
Chapter Review Questions 1. Any encryption that uses the same key for encryption and decryption is called? A. Encoded key B. Symmetric key C. Single key D. Synthetic key 2. RC4 is a(n) _______________ cipher. A. block B. forwarding C. stream D. asymmetric 3. In a PKI encryption method, which key encrypts the data? A. Public B. Private C. Both D. Depends on who sends the data 4. The process of verifying with a high degree of confidence that the sender is who the receiver thinks he or she should be is called _______________. A. PKI B. authentication C. locking D. nonrepudiation 5. A hash function is by definition a _______________. A. complex function
B. PKI function C. one-way function D. systematic function 6. Which of the following is a common hash function? A. SHA-3 B. RC4 C. AES D. BMX 7. In order to have a PKI you must have a(n) _______________. A. Web server B. Web of trust C. root authority D. unsigned certificate 8. Which type of access control requires a label to define its sensitivity? A. MAC B. DAC C. RBAC D. VAC 9. If you saw some traffic running on UDP ports 1812 and 1813, what AAA standard would you know was running? A. PPP B. RADIUS C. MS-CHAP D. TACACS+ 10. Which authentication standard is highly time sensitive? A. PAP B. RADIUS C. 802.1X D. Kerberos
Answers
1. B. Symmetric-key encryption uses the same key. 2. C. RC4 is a stream cipher. 3. A. You send someone a public key that he or she, in turn, uses to encrypt the data. The private key can decrypt data encrypted with the public key. 4. D. This is the definition of nonrepudiation. 5. C. Hash functions must be one-way. They should be complex, but complexity is not a requirement. 6. A. Of the choices listed, only SHA-3 is a hash function. 7. C. A PKI must have a root authority. 8. A. Mandatory access control must use a label to define sensitivity. 9. B. RADIUS uses UDP ports 1812 and 1813. 10. D. All Kerberos tickets are timestamped.
CHAPTER
11
Advanced Networking Devices The CompTIA Network+ certification exam expects you to know how to • 1.3 Explain the concepts and characteristics of routing and switching • 1.8 Explain the functions of network services • 2.2 Given a scenario, determine the appropriate placement of networking devices on a network and install/configure them • 2.3 Explain the purposes and use cases for advanced networking devices • 2.5 Compare and contrast WAN technologies • 3.4 Given a scenario, use remote access methods • 4.2 Explain authentication and access controls • 4.6 Explain common mitigation techniques and their purposes To achieve these goals, you must be able to • Describe the features and functions of VPNs • Define the capabilities and management of managed switches • Configure and deploy VLANs • Implement advanced switch features
So far in this book we’ve looked at networks in a rather simplistic way. First, we explored network topologies. Second, we’ve seen a number of devices with very clear distinctions about their functions according to the OSI model. From cabling humming along at Layer 1, switches at Layer 2, and routers at Layer 3, each performs specific services without overlap. This is a great way to begin learning about networking, but it’s not a complete view of how many networks function. It’s time to go into more depth.
This chapter starts with virtual private networks: technology for connecting remote users to local resources. The chapter then turns to managing devices that handle switching, security, and more. The third portion examines VLANs: technology built into better switches that segments a single network into multiple virtual networks. The chapter finishes with a discussion about multilayer switches—boxes that do pretty much everything from Layer 1 all the way to Layer 7.
Test Specific Virtual Private Networks Remote connections have been around for a long time, even before the Internet existed. The biggest drawback to remote connections was the cost to connect. If you were on one side of the continent and had to connect to your LAN on the other side of the continent, the only connection option was a telephone. Or, if you needed to connect two LANs across the continent, you ended up paying outrageous monthly charges for a private connection. The introduction of the Internet gave people wishing to connect to their home or work networks a very inexpensive connection option, but there was one problem—the whole Internet was (and is) open to the public. People wanted to stop using dial-up and expensive private connections and use the Internet instead, but they wanted to be able to do it securely. If you read the previous chapter, you might think you could use some of the tools for securing TCP/IP to help, and you would be correct. Several standards use encrypted tunnels between a computer or a remote network and a private network through the Internet (Figure 11-1), resulting in what is called a virtual private network (VPN).
Figure 11-1 VPN connecting computers across the United States
An encrypted tunnel requires endpoints—the ends of the tunnel where the data is encrypted and decrypted. In the tunnels you’ve seen thus far, the client for the application sits on one end and the server sits on the other. VPNs do the same thing. Either some software running on a computer or, in some cases, a dedicated box must act as an endpoint for a VPN (Figure 11-2).
Figure 11-2 Typical tunnel
The key with the VPN is that the computers should be on the same network—and that means they must all have the same network ID. You would want the laptop that you use in the Denver airport lounge, for example, to have the same network ID as the computers in the LAN back at the office. But there’s no simple way to do this. If it’s a single client trying to access a network, that client is going to take on the IP address from its local DHCP server. In the case of your laptop in the airport, your network ID and IP address come from the DHCP server in the airport, not the DHCP server back at the office. To make the VPN work, you need VPN software installed on your local machine—the laptop at the Denver airport—and VPN software or hardware at your office. You connect your laptop first to the Internet using the airport DHCP and all that; it’s just a normal Internet connection. Second, the VPN software creates a virtual NIC on your laptop (endpoint 1), makes a connection with the VPN server at the office (endpoint 2), and then, in essence, creates a virtual direct cable from the virtual NIC to the office (Figure 11-3). That “virtual cable” is called a VPN tunnel. The laptop now has two IPv4 addresses. One is local from the airport DHCP server. The other is “local,” but works with the office network. That second IP address goes with the virtual NIC.
Figure 11-3 Endpoints must have their own IP addresses.
Clever network engineers have come up with many ways to make this work, and those implementations function at different layers of the OSI model. PPTP and L2TP, for example, work at the Data Link layer. Many VPNs use IPsec at the Network layer to handle encryption needs. SSL and TLS VPNs don’t really fit into the OSI model well at all, with some features in the Session layer and others in the Presentation layer.
PPTP VPNs So how do you make IP addresses appear out of thin air? What tunneling protocol have you learned about that has the smarts to query for an IP address? That’s right, Point-to-Point Protocol (PPP) can make the connection. Microsoft got the ball rolling with the Point-to-Point Tunneling Protocol (PPTP), an advanced version of PPP that handles the connection right out of the box. Microsoft places the PPTP endpoints on the client and the server. The server endpoint is a special remote access server program on a Windows server, called Routing and Remote Access Service (RRAS). Figure 11-4 shows Remote Access in Windows Server 2016.
Figure 11-4 RRAS in action
On the Windows client side, you run Add a VPN connection in Settings in the Control Panel. (With older versions of Windows, you’d run the Create a new connection option in the Network and Sharing Center applet.) This creates a virtual NIC that, like any other NIC, does a DHCP query and gets an IP address from the DHCP server on the private network (Figure 11-5).
Figure 11-5 Setting up a VPN connection in Windows 10
EXAM TIP A system connected to a VPN looks as though it’s on the local network but performs much slower than if the system was connected directly back at the office because it’s not local at all.
When your computer connects to the RRAS server on the private network, PPTP creates a secure tunnel through the Internet to the private LAN. Your client takes on an IP address of that network, as if your computer is directly connected to the LAN at the office, even down to the default gateway. In the early days of VPNs, if you opened a Web browser, your client would go across the Internet to the local LAN and then use the LAN’s default gateway to get to the Internet! Using a Web browser would be much slower when you were on a VPN. Nowadays, using a Web browser on a VPN-connected machine will use the faster local Internet connectivity, so this is not an issue. Every operating system comes with some type of built-in VPN client that supports PPTP (among others). Figure 11-6 shows Network, the macOS VPN connection tool. This type of VPN connection, where a single computer logs into a remote network and becomes, for all intents and purposes, a member of that network, is commonly called a host-to-site connection.
Figure 11-6 VPN on a macOS system
L2TP VPNs The VPN protocol called Layer 2 Tunneling Protocol (L2TP) took all the good features of PPTP and a Cisco protocol called Layer 2 Forwarding (L2F) and added support to run on almost any type of connection possible, from telephones to Ethernet to ultra-high-speed optical connections. The endpoint on the local LAN went from a server program to a VPN-capable router, called a VPN concentrator. Cisco provides free client software to connect a single faraway PC to a Cisco VPN. This creates a typical host-to-site or client-to-site connection.
Network people often directly connect two Cisco VPN concentrators to connect two separate LANs permanently. It’s slow, but inexpensive, compared to a dedicated high-speed connection between two faraway LANs. This kind of connection enables two LANs to function as a single network, sharing files and services as if in the same building. This is called a site-tosite VPN connection.
EXAM TIP Aside from client-to-site and site-to-site VPNs, you’ll sometimes see host-to-host connections discussed. A hostto-host VPN deals with a specific single connection between two machines using VPN software or hardware. L2TP differs from PPTP in that it has no authentication or encryption. L2TP generally uses IPsec for all security needs. Technically, you should call an L2TP VPN an “L2TP/IPsec” VPN. L2TP works perfectly well in the single-client-connecting-to-a-LAN scenario, too. Every operating system’s VPN client fully supports L2TP/IPsec VPNs.
SSL VPNs Cisco makes VPN hardware that enables SSL VPNs. These types of VPN offer an advantage over Data Link– or Network-based VPNs because they don’t require any special client software. Clients connect to the VPN server using a standard Web browser, with the traffic secured using Transport Layer Security (TLS). (TLS replaced Secure Sockets Layer, or SSL, many years ago, but the SSL VPN moniker stuck.) The two most common types of SSL VPNs are SSL portal VPNs and SSL tunnel VPNs.
NOTE Many VPN connections use the terms client and server to
denote the functions of the devices that make the connection. You’ll also see the terms host and gateway to refer to the connections, such as a host-to-gateway tunnel. With SSL portal VPNs, a client accesses the VPN and is presented with a secure Web page. The client gains access to anything linked on that page, be it e-mail, data, links to other pages, and so on. With tunnel VPNs, in contrast, the client Web browser runs some kind of active control, such as Java, and gains much greater access to the VPNconnected network. SSL tunnel VPNs create a more typical host-to-site connection than SSL portal VPNs, but the user must have sufficient permissions to run the active browser controls.
DTLS VPNs Datagram TLS (DTLS) VPNs optimize connections for delay-sensitive applications, such as voice and video over a VPN. After establishing a traditional TLS tunnel, DTLS VPNs use UDP datagrams rather than TCP segments for communication. This enhances certain types of VPN traffic. Cisco AnyConnect DTLS VPN is the prototypical example of this sort of VPN implementation.
DMVPN Extending VPN access across a company with multiple locations can create some logistical problems. The Bayland Widgets corporation has a main office in Houston and two satellite offices for manufacturing, one in El Paso and the other in Laredo. A traditional VPN located at the center location would become a bottleneck for traffic. Site-to-site traffic follows a familiar pattern, with the El Paso to Houston and Laredo to Houston connections going to the central VPN. But what about connections between El Paso and Laredo? With a traditional VPN, all that traffic would route through the main VPN in Houston. That seems inefficient! A dynamic multipoint VPN (DMVPN) fixes this problem by enabling direct VPN connections between multiple locations directly. With a DMVPN solution, traffic between El Paso and Laredo happens directly, with no need to travel through the main Houston VPN. The typical DMVPN solution, such as a Cisco DMVPN, employs standard security (IPsec) to make all the
connections secure from unwanted prying.
Alternative VPNs There are other popular VPN options beyond PPTP, L2TP, and SSL/TLS, such as OpenVPN and SSH. The most common VPN today offers pure (no L2TP) IPsec solutions. These IPsec VPN technologies use IPsec tunneling for VPNs, such as Cisco IOS Easy VPN. Another alternative is the Generic Routing Encapsulation (GRE) protocol paired with IPsec for encryption. You can use GRE to make a point-to-point tunnel connection that carries all sorts of traffic over Layer 3, including multicast and IPv6 traffic.
Switch Management Managed switches have programming and logic to handle switching, security, and many other functions, taking the concept of a switch well beyond the simple switches discussed so far in this book.
NOTE These methods of switch management work for any type of managed device (such as routers). A managed switch, by definition, requires some configuration. You can connect to a managed switch to tell it what you want it to do. Exactly how you do this varies from switch to switch, but generally there are three ways: • Directly plug into a serial interface and use a virtual terminal program to connect to a command-line interface. • Get the switch on the network and then use a virtual terminal over SSH to connect to the same command-line interface. • Get the switch on the network and use the switch’s built-in Web interface.
Let’s look at the steps involved in each method. First, many managed switches have a special serial port called a console port. Plug a laptop into the console port on the back of the switch (Figure 117). Then, run a terminal program like PuTTY to access the command-line interface on the switch. As long as you speak the language of the switch’s command prompt, you’re good to go. It’s very common to use a console port for initial configuration of a new managed switch.
Figure 11-7 Plugging into a managed switch’s console port using a serial cable
The second and third methods require the managed switch to be connected to the network and have an accessible IP address. Connect to the switch over the network and run some sort of software—either PuTTY or a Web browser —to manage the switch. Wait! It’s a switch. Switches that we’ve discussed in the book so far operate at Layer 2 of the OSI model. IP addresses don’t show up until Layer 3. Here’s the scoop in a nutshell. A managed switch needs an IP address to enable configuration on Layer 3. This means a new, out-of-the-box managed switch has all the same configuration issues a new router would have. It’s going to have a default IP address (but you should assign an IP address that’s applicable to your network). It’ll have a default user name and password (but you should change those!). And it’ll have a bunch of other default settings that you’ll probably want to change once you know what they mean.
NOTE A managed switch enables you to configure every port on the switch in a lot of different ways, depending on the purpose and complexity of the switch. For example, it’s easy to set the speed and duplexing of a port to match the client. Like any IP device, a managed switch needs good, basic maintenance. One example would be updating the firmware. Managed switches support firmware updates over the Internet. That’s a nice idea, but it means your switch needs a default gateway, a DNS server, and so forth to be able to access content over the Internet.
EXAM TIP You configure a default gateway on a switch by telling the switch the IP address of the router. For most implementations, type in the IP address of your Internet connection box, such as a fiber-optic or cable modem. Armed with the IP address, configure your client or client software to connect to the managed switch. And now let’s get serious. As you might imagine, it would be scary to let unauthorized people have access to your switch management configuration interface. In the preceding examples, where you configure the switch over the network (in-band management), anyone who knows the IP addresses of the managed devices will be able to access them if they can get past the user name and password. To reduce exposure, it’s common to dedicate one port on every managed device as a management port. You can do interface configuration only by directly connecting to that port. Then, plug all those dedicated ports into a switch that’s totally separate from the rest of the network, which will prevent unauthorized access to those ports. This is one example of out-of-band management.
In many cases a switch might be in a far-flung location, making it important to provide some method of remote management. Switches with Web management interfaces often provide a well-protected HTTPS/management URL that administrators can use to log into the switch via the Internet (another example of in-band management). An older but more common method is to skip the Internet completely and use an out-of-band technique such as a common telephone modem, connected to a classic phone line on one side and to the console port on the switch on the other.
EXAM TIP You’ll find out-of-band management options— management URL, modem connection, console port—on switches and on routers. CompTIA uses the term console router to describe a router with out-of-band management capabilities. Let’s turn now to a technology that managed switches make possible: VLANs.
Virtual LANs Today’s LANs are complex places. It’s rare to see any serious network that doesn’t have remote incoming connections, public Web or e-mail servers, wireless networks, and a string of connected switches. Leaving all of these different features on a single broadcast domain creates a tremendous amount of broadcast traffic and creates security challenges. What if you could segment the network using the switches you already own? A virtual local area network (VLAN) enables you to segment a physical network into multiple discreet networks without having to add additional hardware. To create a VLAN, you take a single physical broadcast domain made up of one or more switches and chop it up into multiple broadcast domains. This is most simply done by assigning each port to a specific VLAN. VLANs require switches with specific programming to create the virtual networks. Imagine a single switch with a number of computers connected to it. Up to this point, a single switch creates a single broadcast domain, but that’s about
to change. You’ve decided to take this single switch and turn it into two VLANs. VLANs typically get the name “VLAN” plus a number, like VLAN1 or VLAN275. The devices usually start at 1, although there’s no law or rules on the numbering. In this example, I’ll configure the ports on a single switch to be in one of two VLANs: VLAN1 or VLAN2 (Figure 11-8). I promise to show you how to configure ports for different VLANs shortly, but I’ve got a couple of other concepts to hit first.
Figure 11-8 Switch with two VLANs
Figure 11-9 shows a switch configured to assign individual ports to VLANs. Managed switches can handle any number of VLANs. Every port starts with the default VLAN, VLAN1, so even if you don’t specify multiple VLANs, you get one by default.
Figure 11-9 Every port is VLAN1 by default.
To set up a VLAN switch, create one or more VLANs, then assign ports to those VLANs. Any traffic sent from a host plugged into a port for VLAN1, therefore, becomes part of the broadcast domain VLAN1.
A single switch configured into two VLANs is the simplest form of VLAN possible. More serious networks usually have more than one switch. Let’s say you added a switch to a simple network. You’d like to keep VLAN1 and VLAN2 but use both switches. You can configure the new switch to use VLAN1 and VLAN2, but you’ve got to enable data to flow between the two switches, regardless of VLAN. That’s where trunking comes into play.
Trunking Trunking is the process of transferring VLAN traffic between two or more switches. Imagine two switches, each configured with a VLAN1 and a VLAN2, as shown in Figure 11-10.
Figure 11-10 Two switches, each with a VLAN1 and a VLAN2
You want the computers connected to VLAN1 on one switch to talk to all of the computers connected to VLAN1 on the other switch. Of course, you want to do this with VLAN2 also. To do this, configure a port on each switch as a trunk port, a port on a switch configured to carry all traffic, regardless of VLAN number, between all switches in a LAN (Figure 11-11). The VLAN designation for a trunk port is its native VLAN. This becomes important when
we discuss how data flows within a VLAN network. (See “Tagging” a bit later in the chapter.)
Figure 11-11 Trunk ports
Every Ethernet switch uses the IEEE 802.1Q trunk standard that enables you to connect switches from different manufacturers.
SIM Check out the excellent Chapter 11 Challenge! Sim, “Trunking,” to test your understanding of trunking. You’ll find it here: http://totalsem.com/007.
Configuring a VLAN-Capable Switch If you want to configure a VLAN-capable switch, you need a method to perform that configuration. One method uses a console port like the one described in Chapter 7, “Routing.” The most common method is to log into
the switch using SSH—not Telnet, because you need security—and use the command-line interface. The command line is going to be fast and precise. Alternatively, you can access the switch with a Web browser interface, like the one shown in Figure 11-12.
Figure 11-12 Browser interface for a switch
Every switch manufacturer has its own interface for configuring VLANs, but the interface shown in Figure 11-13 is a classic example. This is Cisco Network Assistant, a GUI tool that enables you to configure multiple Cisco devices through the same interface. Note that you first must define your
VLANs.
Figure 11-13 Defining VLANs in Cisco Network Assistant
EXAM TIP Expect a question or two on segmentation and interface properties of VLANs and 802.1Q. These will ask you about what each accomplishes and perhaps how a configuration screen should function. After you create the VLANs, you assign ports to VLANs. This process is called VLAN assignment. Assigning each port to a VLAN means that whatever computer plugs into that port, its traffic will get tagged with that port’s VLAN. (See the following section, “Tagging.”) Figure 11-14 shows a port being assigned to a particular VLAN.
Figure 11-14 Assigning a port to a VLAN
NOTE VLANs based on ports are the most common type of VLAN and are commonly known as static VLANs. VLANs based on MAC addresses are called dynamic VLANs. The latter method is never used these days.
Tagging When you have a busy network with multiple switches and multiple VLANs, how does a frame from a workstation in VLAN100 make it to a destination workstation in the same VLAN? What if the workstations are several switches apart? The key tool that makes this happen is tagging. Workstations plug into access ports—regular ports that have been configured as part of a VLAN—that do the work of tagging traffic with the appropriate VLAN when frames enter the switch. Note that access ports are ports, just like trunk ports, but configured for the opposite purpose. Access ports connect to workstations; trunk ports connect to other trunk ports. When the data enters the access port, the switch tags the frames with the appropriate VLAN ID. If the destination workstation is connected to the same switch, the frames flow to that workstation’s access port. The tag is stripped off each frame and traffic flows as you would expect. If the destination workstation connects to a different switch, the initial switch sends the frames out its trunk port. What happens next is determined by how the trunk port is configured. If the trunk port has a native VLAN that differs from the tag placed on the frame as it entered the access port, the switch leaves the tag on the frame and sends the tagged frame along to the next switch or switches. If the trunk port’s native VLAN is the same as the access port’s VLAN, then the switch drops the tag and sends the untagged frame out the trunk port.
EXAM TIP Expect a question or two on the CompTIA Network+ exam that checks your knowledge of tagging and untagging ports on VLAN switches. Also, you’ll get a question on why you would want to change a native VLAN (to mitigate against double-tagging attacks). Native VLANs exist to provide compatibility with older or simpler nonVLAN tagging switches, but there is a catch. The native VLAN opens your network to a nasty vulnerability called a double-tagging attack that lets the attacker access VLANs they should not be able to access. For this reason, in modern networks the native VLAN is set to an unused VLAN and the trunk port is configured to tag its native VLAN traffic as well.
VLAN Trunking Protocol A busy network with many VLAN switches can require periods of intensive work to update. Imagine the work required to redo all the VLAN switches if you changed the VLAN configuration by adding or removing a VLAN. You’d have to access every switch individually, changing the port configuration to alter the VLAN assignment, and so on. The potential for errors is staggering. What if you missed updating one switch? Joe in Sales might wrongly have access to a sensitive accounting server or Phyllis in accounting might not be able to get her job done on time. Cisco uses a proprietary protocol called VLAN Trunking Protocol (VTP) to automate the updating of multiple VLAN switches. With VTP, you put each switch into one of three states: server, client, or transparent. When you make changes to the VLAN configuration of the server switch, all the connected client switches update their configurations within minutes. The big job of changing every switch manually just went away.
NOTE VTP offers VTP pruning, a tool for minimizing broadcast traffic. This can be a very useful tool on larger-scale networks. When you set a VLAN switch to transparent, you tell it not to update but to hold onto its manual settings. You would use a transparent mode VLAN switch in circumstances where the overall VLAN configuration assignments did not apply.
NOTE Clients can update servers the same way servers update clients. The difference is that VLAN information can only be changed on servers.
InterVLAN Routing Once you’ve configured a switch to support multiple VLANs, each VLAN is its own broadcast domain, just as if the two VLANs were on two completely separate switches and networks. There is no way for data to get from one VLAN to another unless you use a router or a multilayer switch. (See “Multilayer Switches” later in the chapter for the scoop on these devices.) The process of making a router work between two VLANs is called interVLAN routing. In the early days of interVLAN routing, you commonly used a router with multiple ports as a backbone for the network. Figure 11-15 shows one possible way to connect two VLANs with a single router. Note that the router has one port connected to VLAN100 and another connected to VLAN200. Devices on VLAN100 may now communicate with devices on VLAN200.
Figure 11-15 One router connecting multiple VLANs
More commonly, you’d see a router-on-a-stick configuration, which used a single router interface to connect to multiple VLANs on a switch. The router interface had to be set up as a trunk port. Adding a physical router isn’t a very elegant way to connect VLANs. This forces almost all traffic to go through the router, and it’s not a very flexible solution if you want to add more VLANs in the future. As a result, many VLAN-capable switches also do routing. Figure 11-16 shows an older interVLAN routing–capable switch, the Cisco Catalyst 3550.
Figure 11-16 Cisco 3550
From the outside, the Cisco 3550 looks like any other switch. On the inside, it’s a flexible device that not only supports VLANs, but also provides routing to interconnect these VLANs. Figure 11-17 shows a GUI configuration screen for the 3550’s interVLAN routing between two VLANs.
Figure 11-17 Setting up interVLAN routing
If the Cisco 3550 is a switch and a router, on what layer of the OSI sevenlayer model does it operate? If it’s a switch, then it works at Layer 2. But routers work at Layer 3. This isn’t an ordinary switch. The Cisco 3550 works at both Layers 2 and 3 at the same time.
DHCP and VLANs DHCP is an awesome tool to automate, track, and manage IP address assignments, as you know from previous chapters. Unfortunately, its native functions are limited to a single subnet. By default, DHCP requests can’t pass through a router. So, if you have a set of VLANs in a network, connected via routers, you need some method for getting IP addresses and other TCP/IP information to hosts. When a relay agent (CompTIA calls this DHCP relay) is enabled and configured within a router, the router will pass DHCP messages across the router interfaces. So now we can use a single DHCP server to serve addresses to multiple networks or subnetworks. Cisco implements DHCP relay through a configuration command called IP helper (the command is technically ip helper-address). IP helper enables DHCP relay support (ports 67 and 68). It also enables relaying for TFTP (port 69), Network Time Protocol (port 123), TACACS+ (port 49), DNS (port 53), NetBIOS (port 137), and NetBIOS Datagram (port 138).
Troubleshooting VLANs At this level, troubleshooting a new VLAN is mostly about port assignment. If you give an incorrect VLAN assignment to a device, either you won’t be able to see it or that device won’t have access to resources it needs. The fix is the obvious one: change the VLAN assignment.
Multilayer Switches The Cisco 3550 is an amazing box in that it seems to defy the entire concept of a switch because of its support for interVLAN routing. Up to this point, I’ve said a switch works at Layer 2 of the OSI model, but now you’ve just
seen a switch that clearly also works at Layer 3. The Cisco 3550 is one example of a multilayer switch. At this point you must stop thinking that a “switch” always works at Layer 2. A Layer 2 switch forwards traffic based on MAC addresses, whereas a Layer 3 switch forwards traffic based on IP addresses. A Layer 3 switch is a router that does what a traditional router does in software … in hardware. A Layer 3 switch, by definition, is a multilayer switch. From here on out, I will carefully address at what layer of the OSI seven-layer model a switch operates. The challenge to multilayer switches comes with the ports. On a classic Layer 2 switch, individual ports don’t have IP addresses. They don’t need them. On a router, however, every port must have an IP address because the routing table uses the IP address to determine where to send packets. A multilayer switch needs some option or feature for configuring ports to work at Layer 2 or Layer 3. Cisco uses the terms switchport and router port to differentiate between the two types of port. You can configure any port on a multilayer switch to act as a switchport or a router port, depending on your needs. Multilayer switches are incredibly common and support a number of interesting features, clearly making them part of what I call advanced networking devices. I’m going to show you four areas where multilayer switches are very helpful: load balancing, quality of service, port bonding, and network protection. (Each term is defined in its respective section.) These four areas aren’t the only places where multiplayer switches solve problems, but they are the most popular and the ones that the CompTIA Network+ exam covers. Each section covers common-use cases, in CompTIA speak, for these devices. In other words, I’ll explain when and where to use each function.
NOTE Any device that works at multiple layers of the OSI seven-layer model, providing more than a single service, is called a multifunction network device.
Load Balancing Popular Internet servers are exactly that—popular. So popular that a single system cannot possibly support the thousands, if not millions, of requests per day that bombard them. But from what you’ve learned thus far about servers, you know that a single server has a single IP address. Put this to the test. Go to a command prompt and type ping www.google.com and press ENTER.
A seriously epic site like google.com will handle trillions of search requests per year. Let’s throw hypothetical math into the mix. Imagine 2 trillion requests; the average would be well over 5 billion search requests a day and 60,000 per second. Each of those 60,000 requests might require the Web server to deliver thousands of HTTP segments. A single, powerful, dedicated Web server simply can’t handle that load. A busy Web site often needs more than one Web server to handle all the requests. Let’s say a Web site needs three servers to handle the traffic. How does that one Web site, using three different servers, use a single IP address? The answer is found in something called load balancing.
NOTE Coming to a consensus on statistics like the number of requests/day or how many requests a single server can handle is difficult. Just concentrate on the concept. If some nerdy type says your numbers are way off, nicely agree and walk away. Just don’t invite them to any parties. Load balancing means making a bunch of servers look like a single server, creating a server cluster. Not only do you need to make them look like one
server, you need to make sure that requests to these servers are distributed evenly so no one server is bogged down while another is idle. There are a few ways to do this, as you are about to see. Be warned, not all of these methods require an advanced network device called a load balancer, but it’s common to use one. Employing a device designed to do one thing really well is always much faster than using a general-purpose computer and slapping on software.
DNS Load Balancing Using DNS for load balancing is one of the oldest and still very common ways to support multiple Web servers. In this case, each Web server gets its own (usually) public IP address. Each DNS server for the domain has multiple “A” DNS records, each with the same fully qualified domain name (FQDN). The DNS server then cycles around these records, so the same domain name resolves to different IP addresses. Figure 11-18 shows a DNS server with multiple A records for the same FQDN.
Figure 11-18 Multiple IP addresses, same name
Now that the A records have been added, you need to tell the DNS server to cycle around these names. It should be fairly obvious where to do this. In a Windows DNS Server, for example, you’ll select a checkbox to do this, as shown in Figure 11-19.
Figure 11-19 Enabling round robin
When a computer comes to the DNS server for resolution, the server cycles through the DNS A records, giving out first one and then the next in a cyclic (round robin) fashion. The popular BIND DNS server has a very similar process but adds even more power and features such as weighting one or more servers more than others or randomizing the DNS response.
Content Switch
Many multilayer switches handle load balancing by functioning at multiple layers. An alternative is a content switch. Content switches always work at Layer 7 (Application layer). Content switches designed to work with Web servers, for example, can read incoming HTTP and HTTPS requests. With this, you can perform very advanced actions, such as handling SSL certificates and cookies, on the content switch, removing the workload from the Web servers. Not only can these devices load balance in the ways previously described, but their HTTP savvy can actually pass a cookie to HTTP requesters—Web browsers—so the next time that client returns, it is sent to the same server.
EXAM TIP The CompTIA Network+ exam refers to a content switch as a content filter network appliance.
QoS and Traffic Shaping Just about any router you buy today has the capability to block packets based on port number or IP address, but these are simple mechanisms mainly designed to protect an internal network. What if you need to control how much of your bandwidth is used for certain devices or applications? In that case, you need quality of service (QoS) policies to prioritize traffic based on certain rules. These rules control how much bandwidth a protocol, PC, user, VLAN, or IP address may use (Figure 11-20).
Figure 11-20 QoS configuration on a router
On many advanced routers and switches, you can implement QoS through bandwidth management, such as traffic shaping where you control the flow of packets into or out of the network according to the type of packet or other rules.
EXAM TIP The term bandwidth shaping is synonymous with traffic shaping. The routers and switches that can implement traffic shaping are commonly referred to as shapers. Traffic shaping is very important when you must guarantee a device or application a certain amount of bandwidth and/or latency, such as with VoIP or video. Traffic shaping is also very popular in places such as schools, where IT professionals need to control user activities, such as limiting HTTP usage or blocking certain risky applications such as peer-to-peer file sharing.
Port Bonding There are times when the data capacity of a connection between a switch and another device isn’t enough to meet demand. Situations like these are encountered regularly in large data centers where tremendous amounts of data must be moved between racks of storage devices to vast numbers of users. Sometimes the solution is simple, like changing from a low-capacity standard like 100-megabit Ethernet to Gigabit Ethernet. But there are other ways to achieve high-speed links between devices without having to upgrade the infrastructure. One of those ways is to join two or more connections’ ports logically in a switch so that the resulting bandwidth is treated as a single connection and the throughput is multiplied by the number of linked connectors. All of the cables from the joined ports must go to the same device—another switch, a storage area network (SAN), a station, or whatever. That device must also support the logical joining of all of the involved ports. This is called port bonding. Elsewhere, port bonding goes by a pile of different names, including link aggregation, NIC bonding, NIC teaming, port aggregation—the last two terms you’ll see on the CompTIA Network+ exam—and a bunch of others. The Cisco protocol for accomplishing aggregation is called Port Aggregation Protocol (PAgP). You may also run across it in a very common implementation called Link Aggregation Control Protocol (LACP), which is an IEEE specification. As it stands now, LACP is designated as IEEE 802.1AX-2014. LACP specifies a number of features and options to automate the negotiation, management, load balancing, and failure modes of aggregated ports.
Network Protection The last area where you’re likely to encounter advanced networking devices is network protection. Network protection is my term to describe four different areas: • Intrusion protection/intrusion prevention • Port mirroring • Proxy serving • AAA
Intrusion Detection/Intrusion Prevention Intrusion detection and intrusion prevention detect that something has intruded into a network and then do something about it. Odds are good you’ve heard the term firewall. Firewalls are hardware or software tools that filter traffic based on various criteria, such as port number, IP address, or protocol. A firewall works at the border of your network, between the outside and the inside. (A host-based firewall, one installed on a single computer, similarly works on the border of that system.) An intrusion detection system (IDS) is an application (often running on a dedicated IDS box) that inspects packets, looking for active intrusions. An IDS functions inside the network. A good IDS knows how to find attacks that a firewall might miss, such as viruses, illegal logon attempts, and other wellknown attacks. Plus, because it inspects traffic inside the network, a good IDS can discover internal threats, like the activity of a vulnerability scanner smuggled in on a flash drive by a disgruntled worker planning an attack on an internal database server. An IDS in promiscuous mode inspects a copy of every packet on a network. This placement outside the direct flow of traffic has three effects. First, there’s a slight delay between something malicious hitting the network and the detection occurring. Second, there’s no impact on network traffic flow. Third, if the IDS goes down, traffic keeps flowing normally. An IDS always has some way to let the network administrators know if an attack is taking place: at the very least the attack is logged, but some IDSs offer a pop-up message, an e-mail, or even a text message to your phone.
An IDS can also respond to detected intrusions with action. The IDS can’t stop the attack directly, but can request assistance from other devices—like a firewall—that can. Modern IDS tools come in two flavors: network-based or host-based. A network-based IDS (NIDS) consists of multiple sensors placed around the network, often on one or both sides of the gateway router. These sensors report to a central application that, in turn, reads a signature file to detect anything out of the ordinary (Figure 11-21).
Figure 11-21 Diagram of network-based IDS
Different types of network traffic have detectable patterns, called signatures. Anti-malicious software (anti-malware) developers create definition files—collections of these signatures—for known malware. We’ll see a lot more of this in Chapter 19, but for now note that many advanced networking devices can detect and filter traffic based on signatures.
EXAM TIP Several companies enable signature management in the cloud, to help monitor and protect network traffic from malicious code, picking out known and suspect malware signatures with continuously updating definition files. Check out www.threatconnect.com for a prototypical example. And look for a signature management question on the CompTIA Network+ exam. A host-based IDS (HIDS) is software running on individual systems that monitors for events such as system file modification or registry changes (Figure 11-22). More expensive IDSs do all this and can provide a single reporting source—very handy when one person is in charge of anything that goes on throughout a network.
Figure 11-22 OSSEC HIDS
EXAM TIP The CompTIA Network+ exam can refer to an IDS
system by either its location on the network—thus NIDS or HIDS —or by what the IDS system does in each location. The networkbased IDS scans using signature files, thus it is a signature-based IDS. A host-based IDS watches for suspicious behavior on systems, thus it is a behavior-based IDS. An intrusion prevention system (IPS) is very similar to an IDS, but an IPS sits directly in the flow of network traffic. This active monitoring has a trio of consequences. First, an IPS can stop an attack while it is happening. No need to request help from any other devices. Second, the network bandwidth and latency take a hit. Third, if the IPS goes down, the link might go down too. Depending on what IPS product you choose, an IPS can block incoming packets on-the-fly based on IP address, port number, or application type. An IPS might go even further, literally fixing certain packets on-the-fly. A hostbased intrusion prevention system (HIPS) is located on a host. As you might suspect, you can roll out an IPS on a network and it gets a new name: a network intrusion prevention system (NIPS).
EXAM TIP Expect a question on the appropriate placement of a multilayer switch such as an IPS or IDS within a network. This tackles the differences among HIDS, NIDS, HIPS, and NIPS. Some of these devices might have routing functions as well as switching functions, so be prepared for either word to be used in the description.
Port Mirroring Many managed switches have the capability to copy data from any or all physical ports on a switch to a single physical port. This is called port mirroring. It’s as though you make a customized, fully configurable promiscuous port. Port mirroring is incredibly useful for any type of situation where an administrator needs to inspect packets coming to or from certain computers. There are two forms of port mirroring: local and remote. Local port
mirroring copies data from one or more ports on a single switch to a specific port on that switch. To monitor this data, you have to plug directly into the switch with ports being monitored. Remote port mirroring enables you to access data copied from one or more specific ports on a switch without plugging directly into that switch.
Proxy Serving A proxy server sits in between clients and external servers, essentially pocketing the requests from the clients for server resources and making those requests itself. The client computers never touch the outside servers and thus stay protected from any unwanted activity. A proxy server usually does something to those requests as well. Let’s see how proxy servers work using HTTP, one of the oldest uses of proxy servers. Since proxy serving works by redirecting client requests to a proxy server, you first must tell the Web client not to use the usual DNS resolution to determine the Web server and instead to use a proxy. Every Web client comes with a program that enables you to set the IP address of the proxy server, as shown in the example in Figure 11-23.
Figure 11-23 Setting a proxy server in Mozilla Firefox
Once the proxy server is configured, HTTP requests move from the client directly to the proxy server. Built into every HTTP request is the URL of the target Web server, so the Web proxy knows where to get the requested data once it gets the request. In the simplest format, the proxy server simply forwards the requests using its own IP address and then forwards the returning packets to the client (Figure 11-24).
Figure 11-24 Web proxy at work
This simple version of using a proxy server prevents the Web server from knowing where the client is located—a handy trick for those who wish to keep people from knowing where they are coming from, assuming you can find a public proxy server that accepts your HTTP requests (there are plenty!). There are many other good reasons to use a proxy server. One big benefit is caching. A proxy server keeps a copy of the served resource, giving clients a much faster response. A forward proxy server acts on behalf of clients, getting information from various sources and handing that information to the clients. The sources (servers) don’t know about the clients, only the proxy server.
NOTE If a proxy server caches a Web page, how does it know if the cache accurately reflects the real page? What if the real Web page was updated? In this case, a good proxy server uses querying tools to check the real Web page to update the cache. A reverse proxy server, in contrast, acts on behalf of its servers. Clients contact the reverse proxy server, which gathers information from its associated server(s) and hands that information to the clients. The clients
don’t know about the servers behind the scenes. The reverse proxy server is the only machine with which they interact. A proxy server might inspect the contents of the resource, looking for inappropriate content, viruses/malware, or just about anything else the creators of the proxy might desire it to identify. HTTP proxy servers are the most common type of proxy server, but any TCP application can take advantage of proxy servers. Numerous proxy serving programs are available, such as Squid, shown in Figure 11-25. Proxy serving takes some substantial processing, so many vendors sell proxy servers in a box, such as the Symantec ProxySG.
Figure 11-25 Squid Proxy Server software
AAA Authentication, authorization, and accounting (AAA), as you’ll recall from Chapter 10, are vitally important for security on switches to support port authentication. Port authentication gives us a way to protect our network from unwanted people trying to access the network. Let’s say that someone wants to bypass network security by bringing in a laptop and plugging the Ethernet connection straight into a switch port, or using that same laptop to connect wirelessly into one of the network WAPs. To prevent these types of intrusions, we use intelligent switches that support AAA. When someone attempts a connection, he or she must have something at the point of connection to authenticate, and that’s where advanced networking devices come into play. Many switches, and almost every wireless access point, come with feature sets to support port authentication. My routers support RADIUS and 802.1X port authentication. Configuring a switch for AAA is arguably one of the most complex configuration jobs a network tech may ever face. Before you get anywhere near the switch, you’ll need to make a number of decisions, such as the version of AAA you want to use (RADIUS or TACACS+), the type of 802.1X authentication methods you will use (passwords, certificates, retina scanners), deciding on and setting up the authentication database system, and opening up security polices to make sure it all works. This list is long, to say the least. Once your AAA infrastructure is set up, you then configure a AAAcapable switch to support one or more methods of authentication. This is complicated too! There are ten flavors and “subflavors” of authentication supported by Cisco, for example, ranging from simple passwords to a local database to a RADIUS server and a TACACS+ server. Configuring a switch for AAA—especially the first time—almost guarantees that you’ll run into plenty of TACACS+/RADIUS misconfiguration issues. While it’s impossible to name every possible misconfiguration issue, here’s a list of some of the more common ones: • Failing to point the switch to the correct RADIUS/TACACS+ server. You need to give the switch the right IP address. It’s a simple issue, but one that often happens. • Improperly configuring the correct authentication method for the
switch. If you configure the switch for EAP-PEAP and the server is expecting EAP-TLS, it won’t work properly. If you want to use a certificate-based authentication, you’ll need a valid certificate that the server can use. • Failing to give the switch proper security policies on the server. The switch won’t be allowed to do its job. Again, the list of misconfiguration issues setting up AAA is vast. The secret to dealing with these problems is locating and reading errors that come up on the switch and the AAA server. If a switch can get to the AAA server, then all the errors you need to know will be neatly listed for you on the server itself. How these errors manifest varies by the brand of AAA server you use. Microsoft’s RADIUS server (called Network Policy Server, or NPS), for example, places all authentication errors in the Event Viewer. It’s going to take some research and practice on your part, but once you have your misconfiguration issues handled, most AAA systems tend to run invisibly for years. One of the really cool things about switch- and router-level authentication is the ability to fall back or failover to a “next method” of authentication. You can configure as many fallback methods as you like, as long as the method is supported by the switch you configure. The system attempts to authenticate using the first method in a list. If that first method isn’t available (for instance, if the RADIUS server is down), it reverts to the second method in the list, and so forth.
Try This! Exploring Switch Capabilities If you have access to a managed switch of any kind, now would be a great time to explore its capabilities. Use a Web browser of choice and navigate to the switch. What can you configure? Do you see any options for proxy serving, load balanc-ing, or other fancy capability? How could you optimize your network by using some of these more advanced capabilities?
Chapter Review Questions 1. Which VPN technology enables direct connections between satellite locations? A. PPTP VPN B. IPsec VPN C. SSL VPN D. DMVPN 2. Which of the following is a protocol popular with today’s VPNs? A. PPTP B. L2TP C. IPsec D. PPPoE 3. A static VLAN assigns VLANs to _______________. A. IP addresses B. MAC addresses C. ports D. trunks 4. Which of the following is the trunking protocol used in today’s VLANs? A. 802.1Q B. 802.1X C. 802.1t D. 802.1z 5. A content switch always works at least at which layer of the OSI model? A. 2 B. 3
C. 4 D. 7 6. When the network is very busy, VoIP calls start to sound badly clipped. What solution might improve the quality of the VoIP calls? A. 802.1z B. Traffic shaping C. DNS D. Content switching 7. What are the benefits of caching on a Web proxy? (Select two.) A. Response time B. Virus detection C. Tracking D. Authentication 8. 802.1X is a great example of _______________. A. encryption B. content switching C. port authentication D. VLAN trunking 9. What’s the most common method used to configure a VLAN-capable switch? A. Log into the switch using SSH and use the command-line interface. B. Plug into the switch with a console cable and use the command-line interface. C. Log into the switch via a Web browser and use the GUI. D. Plug into the switch with a VLAN cable and use the command-line interface. 10. Which of the following statements best applies to an IDS? A. An IDS inspects a copy of all traffic in a network and can respond to detected intrusions with actions. B. An IDS inspects all traffic as it enters a network and can respond to detected intrusions with actions. C. An IDS inspects a copy of all traffic in a network and reports
intrusions to a configured user account. D. An IDS inspects all traffic as it enters a network and reports intrusions to a configured user account.
Answers 1. D. A dynamic multipoint VPN (DMVPN) enables direct VPN connections between multiple locations. 2. C. Most VPNs use native IPsec today. 3. C. Static VLANs assign VLANs to physical ports. 4. A. The 802.1Q standard is almost universal for VLAN trunking. 5. D. Content switches usually work at Layers 4 through 7, but they must work at least at Layer 7. 6. B. Traffic shaping will provide extra bandwidth to the VoIP applications, improving sound quality. 7. A and B. Cached Web pages can be sent to clients quickly. The contents can also be checked for viruses. 8. C. 802.1X is port authentication. 9. A. The most common method used to configure a VLAN-capable switch is to log into the switch using SSH and then use the commandline interface. 10. A. An IDS inspects a copy of all traffic in a network and can respond to detected intrusions with actions.
CHAPTER
12
IPv6 The CompTIA Network+ certification exam expects you to know how to • 1.3 Explain the concepts and characteristics of routing and switching • 1.4 Given a scenario, configure the appropriate IP addressing components To achieve these goals, you must be able to • Discuss the fundamental concepts of IPv6 • Describe IPv6 practices • Implement IPv6 in a TCP/IP network
The Internet developers wanted to make a networking protocol that had serious longevity, so they had to define a large enough IP address space to last well beyond the foreseeable future. They had to determine how many computers might exist in the future and then make the IP address space even bigger. But how many computers would exist in the future? Keep in mind that TCP/IP development took place in the early 1970s. There were fewer than 1000 computers in the entire world at the time, but that didn’t keep the IP developers from thinking big! They decided to go absolutely crazy (as many people considered at the time) and around 1979 created the Internet Protocol version 4 (IPv4) 32-bit IP address space, creating about four billion IP addresses. That should have held us for the foreseeable future. It didn’t. First, the TCP/IP folks wasted huge chunks of IP addresses due to classful addressing and a generally easygoing, wasteful method of parceling out IP addresses. Second, the Internet reached a level of popularity way beyond the original developers’ imaginations. By the late-1980s the rate of consumption for IP addresses started to worry the Internet people and the writing was on the wall for IPv4’s 32-bit addressing.
As a result, the Internet Engineering Task Force (IETF) developed the Internet Protocol version 6 (IPv6) addressing system. IPv6 extended the 32bit IP address space to 128 bits, allowing up to 2128 (that’s close to 3.4 × 1038) addresses. Take all the grains of sand on earth and that will give you an idea of how big a number that is.
NOTE If you really want to know how many IP addresses IPv6 provides, here’s your number: 340,282,366,920,938,463,463,374,607,431,768,211,456. But IPv6 wasn’t just about expanding the IP address space. IPv6 also improves security by making the Internet Protocol Security (IPsec) protocol support a standard part of every IPv6 stack. That doesn’t mean you actually have to use IPsec, just that manufacturers must support it. If you use IPsec, every packet sent from your system is encrypted. IPv6 also provides a more efficient routing scheme. Taking advantage of aggregation (see the section “Aggregation,” later in this chapter), routing tables in IPv6 offer a much smaller footprint than routing tables in IPv4, enabling faster routing. IPv6 has been the future of TCP/IP network addressing since I was a wee network technician. Someday, we knew, we’d flip the switch from IPv4 to IPv6 and transform the Internet and TCP/IP networking forever. That switch started flipping rapidly in 2017. All the major ISPs in Japan, for example, deployed IPv6 in 2017. Mobile device networks and the Internet of Things (IoT) are all IPv6. The rollout and changes are happening throughout the globe as I type these words. And it’s not just the ISPs flipping to IPv6. As you read through this exam guide, more and more companies are making the switch from IPv4 to IPv6. This is very much cost driven, because you have to pay for addresses separately. Why roll out IPv4 today, when IPv6 is ready to roll now and for the foreseeable future? If you’re reading this later in the cycle of the N10-007 certification, IPv6 has surpassed IPv4 in the marketplace. Change the slightly future-tense
emphasis of this chapter to present tense and you’ll be ready for a job as a network tech today. This chapter breaks the exploration of IPv6 into three parts. First, you need the basic concepts, such as how the numbers work. Second, you need to learn how to enable or apply IPv6 in a variety of technologies, such as DHCP. Finally, you need answers on how to deploy IPv6 today.
Test Specific IPv6 Basics Although they achieve the same function—enabling computers on IP networks to send packets to each other—IPv6 and IPv4 differ a lot when it comes to implementation. The addressing numbers work differently, for example, and don’t look alike. IPv6 always uses link-local addressing for communicating on a local network. (The IPv4 version of an automatically generated local address, APIPA/zeroconf—169.254.0.0/16—always means something’s wrong!) Subnetting works differently as well. You also need to understand the concepts of multicast, global addresses, and aggregation. Let’s look at all these topics.
IPv6 Address Notation The 32-bit IPv4 addresses are written as 197.169.94.82, using four octets. IPv6 has 128 bits, so octets are gone. IPv6 addresses are written like this: 2001:0000:0000:3210:0800:200c:00cf:1234
IPv6 uses a colon as a separator, instead of the period used in IPv4’s dotted decimal format. Each group—called a quartet or hextet—is a hexadecimal number between 0000 and ffff.
EXAM TIP You’ll see the hexadecimal letters in IPv6 written in
both uppercase and lowercase. It doesn’t matter to the computer, but the people behind IPv6 insist (per RFC 5952) that notation should be lowercase. That’s the convention used here. You might see the letters uppercase on the CompTIA Network+ exam. It’s all the same, so don’t get thrown off! An IPv6 address generally splits into two 64-bit sections: the network prefix is the first 64 bits and is used for routing. The second 64 bits is the user address, called the interface ID. The network prefix further gets broken into a global routing prefix and a subnet ID (Figure 12-1). I’ve added space between the sections for emphasis.
Figure 12-1 Typical IPv6 address components
NOTE For those who don’t play with hex regularly, one hexadecimal character (for example, f) represents 4 bits, so four hexadecimal characters make a 16-bit group. A complete IPv6 address always has eight groups of four hexadecimal characters. If this sounds like you’re going to type in really long IP addresses, don’t worry, IPv6 offers a number of shortcuts. First, leading zeroes can be dropped from any group, so 00cf becomes cf and 0000 becomes 0. Let’s rewrite that IPv6 address using this shortcut: 2001:0:0:3210:800:200c:cf:1234
To write IPv6 addresses containing strings of zeroes, you can use a pair of colons (::) to represent a string of consecutive groups with a value of zero. For example, using the :: rule, you can write the IPv6 address 2001:0:0:3210:800:200c:cf:1234
as 2001::3210:800:200c:cf:1234
Double colons are very handy, but you have to be careful when you use them. Take a look at this IPv6 address: fe80:0000:0000:0000:00cf:0000:ba98:1234
If I convert it to fe80::cf:0:ba98:1234
I may not use a second :: to represent the third-to-last group of four zeroes— only one :: is allowed per address! There’s a good reason for this rule. If more than one :: was used, how could you tell how many sets of zeroes were in each group? Answer: you couldn’t. IPv6 uses the “/x” prefix length naming convention, similar to the Classless Inter-Domain Routing (CIDR) naming convention in IPv4. Here’s how to write an IP address and prefix length for a typical IPv6 host: fe80::cf:0:ba98:1234/64
The /64 tells the reader that the network prefix is 64 bits. The address starts with fe80 followed by some number of hextets of all zeroes: 0000. With the /64, you know to make the prefix thus: fe80:0000:0000:0000
Here’s an example of a very special IPv6 address that takes full advantage of the double colon, the IPv6 loopback address: ::1
Without using the double-colon notation, this IPv6 address would look like this: 0000:0000:0000:0000:0000:0000:0000:0001
NOTE The unspecified address (all zeroes) can never be used, and neither can an address that contains all ones (all fs in IPv6 notation).
Link-Local Address The folks who created IPv6 worked hard to make it powerful and easy to use, but you pretty much have to forget all the rules you learned about IPv4 addressing. The biggest item to wrap your mind around is that a host no longer has a single IP address unless the network isn’t connected to a router. When a computer running IPv6 first boots up, it gives itself a link-local address. Think of a link-local address as IPv6’s equivalent to IPv4’s APIPA/zeroconf address. The first 64 bits of a link-local address are always fe80::/10, followed by 54 zero bits. That means every link-local address always begins with fe80:0000:0000:0000.
NOTE Although only the fe80::/10 denotes the link-local address, according to the Request for Comments that defined linklocal addressing (RFC 4291), the next 54 bits have to be zeroes. That means in implementation, a link-local address will start with fe80::/64. The second 64 bits of a link-local address, the interface ID, are generated in two ways. Every current operating system generates a 64-bit random
number (Figure 12-2). Very old operating systems, such as Windows XP and Windows Server 2003, used the device’s MAC address to create a 64-bit number called an Extended Unique Identifier, 64-bit (EUI-64). (You only need to know the EUI-64 trivia for the CompTIA Network+ exam. There’s no scenario for this usage today.)
Figure 12-2 Link-local address in Windows
The link-local address does all the hard work in IPv6, and, as long as you don’t need an Internet connection, it’s all you need. The old concepts of static and DHCP addressing don’t really make much sense in IPv6 unless you have dedicated servers (even in IPv6, servers generally still have static IP addresses). Link-local addressing takes care of all your local network needs!
IPv6 Prefix Lengths Systems use IPv6 prefix lengths to determine whether to send packets to a local MAC address or to the default gateway to send the packets out to the Internet. But you need to focus on two rules: • The last 64 bits of an IPv6 address are generated by the NIC, leaving a maximum of 64 bits for the prefix. Therefore, no prefix is ever longer than /64. • The five Regional Internet Registries (RIRs) pass out /48 prefixes to big ISPs and end users who need large allotments. ISPs and others will borrow another 16 bits for subnetting and then pass out /64 interface IDs to end users. Link-local addressing uses a prefix length of /64. Other types of IPv6 addresses get the subnet information automatically
from their routers (described next).
The End of Broadcast A system’s IPv6 link-local address is a unicast address, a unique address that is exclusive to that system. IPv4 also relies on unicast addresses. But IPv6 completely drops the idea of broadcast addresses, replacing it with the idea of multicast. Multicast isn’t some new idea introduced with IPv6. Multicast addressing has been around for a long time and works well in IPv4 as well as in IPv6. A multicast address is a set of reserved addresses designed to go only to certain systems. As you’ve learned in previous chapters, any IPv4 address that starts with 224.0.0.0/4 (the old Class D network addresses) is reserved for multicast. Within that reserved range, individual addresses are assigned to specific applications that wish to use multicast. For example, if a system is configured to use the Network Time Protocol (NTP), it will listen on multicast address 224.0.1.1 for time information. IPv6 multicast functions similarly to IPv4 multicast, though with IPv6 addressing (NTP uses ff0x::101, for example, where x represents a variable scope). IPv6 multicast also adds additional functions not found in IPv4 multicast. If an IPv6 system sends out a multicast to the address ff02::2, for example, only routers read the message while everyone else ignores it (Figure 12-3).
Figure 12-3 Multicast to routers
Multicast packets are encapsulated into Ethernet frames just like any other packet. Ethernet reserves the address 01-00-5e-xx-xx-xx for IPv4 multicast frame destination addresses. The Ethernet address 33-33-xx-xx-xx-xx is used on Ethernet frames that encapsulate IPv6 multicast packets.
NOTE Here’s a bit of geeky trivia for you. Why 33-33? That’s the address of Xerox PARC (Palo Alto Research Center), the
birthplace of Ethernet and many other networking technologies used today. Every computer sees the multicast frame, but only the computers specifically set up to process the frame process it. The rest drop the frame at Layer 2. Table 12-1 shows a few of the more useful IPv6 multicast addresses. You’ve just seen ff02::2; I’ll explain the rest later in this chapter.
Table 12-1 A Few IPv6 Multicast Addresses Looking at the first listing, ff02::1, you might ask: “How is that different from a broadcast?” The answer lies more in the definition of multicast than in what really takes place. A computer must be configured as a member of a particular group to read a particular multicast. In this case, if a computer is a member of “All Nodes,” then it reads the message.
NOTE All-Nodes multicasts are pretty much just used by routers, not typical traffic. Beyond unicast and multicast, IPv6 uses a third type of addressing called anycast. An anycast address is a bit of a strange animal, so it’s helpful to know why you need an anycast address before you try to understand what one is. The best place to learn how anycast works and why it is needed is the one place where its use is very common: DNS. You learned in Chapter 9, “Network Naming,” that the top of the DNS root structure consists of a number of root DNS servers. Every DNS server on the Internet keeps the IP addresses of the root servers in a file called root hints.
Here’s one part of the root hints file from my DNS server:
At first glance, you might think that this root server is a single physical box because it only has a single IPv4 address and a single IPv6 address. It’s not. It is a whole bunch of server clusters strategically placed all over the world. In Chapter 11, “Advanced Networking Devices,” you saw how DNS can make a cluster of computers act as a single server, but none of those solutions can make a bunch of clusters all over the world act as a single server in an efficient way to make sure the DNS queries are answered as quickly as possible. To do this, we need anycasting. Anycasting starts by giving a number of computers (or clusters of computers) the same IP address. Then routers (in the case of DNS, only the biggest Tier 1 Internet routers) use Border Gateway Protocol (BGP) to determine which computer in the cluster is closest. When that router gets a packet addressed to that IP address, it sends it only to the closest root DNS server, even though it may know where others are located. That is an anycast address. An anycast address is a unicast address, and, in most cases, the computer sending the packet doesn’t know or care to know that the address is anycast. The only device that knows (and cares) is the top-tier router that has the smarts to send the packet only to the closest root DNS server.
Global Unicast Address To get on the Internet, your system needs a second IPv6 address called a global unicast address, often referred to as a “global address.” The most common way to get a global unicast address is from your default gateway, which must be configured to pass out global IPv6 addresses. When your computer boots up, it sends out a router solicitation message on multicast address ff02::2 looking for a router. Your router hears this message and tells your computer the prefix. See Figure 12-4.
Figure 12-4 Getting a global unicast address
With prefix in hand, the computer generates the rest of the global unicast address, the last 64 bits, just as it creates the last 64 bits of a link-local address. Your computer now has a global unicast address as well as a linklocal address. Figure 12-5 shows the IPv6 information on an Apple computer running macOS.
Figure 12-5 IPv6 information on macOS
A global unicast address is a true Internet address. If another computer is running IPv6 and also has a global address, it can access your system unless you have some form of firewall running. As routers make the transition from IPv4 to IPv6, one important feature to enable to allow router solicitation to work is called prefix delegation (Figure 12-6). Enabling it simply tells the router to go upstream to the ISP and get a prefix to hand out to clients.
Figure 12-6 Enabling prefix delegation on a SOHO router (called DHCP-PD on this router)
EXAM TIP Computers using IPv6 need a global unicast address to access the Internet.
Aggregation
Routers need to know where to send every packet they encounter. Most routers have a default path on which they send packets that aren’t specifically defined to go on any other route. As you get to the top of the Internet, the Tier 1 routers that connect to the other Tier 1 routers can’t have any default route (Figure 12-7). We call these the no-default routers.
Figure 12-7 No-default routers
The current state of the Internet’s upper tiers is rather messy. A typical nodefault router has somewhere around 750,000 routes in its routing table, requiring a router with massive firepower. But what would happen if the Internet was organized as shown in Figure 12-8? Note how every router underneath one router always uses a subset of that router’s existing routes. This is called aggregation.
Figure 12-8 Aggregation
Aggregation would drastically reduce the size and complexity of routing tables and make the Internet faster. Aggregation would also give a more detailed, geographic picture of how the Internet is organized—you could get a good idea of where a person is physically located just by looking at the IP address. It’s way too late for IPv4 to use aggregation. Many organizations that received class licenses 20 to 30 years ago simply will not relinquish them. Toward the end of the IPv4 address allocation, the RIRs handed them out in a geographical way. The amount of effort necessary to make aggregation work throughout IPv4 would require a level of synchronization that would bring the entire Internet to its knees. But aggregation is part and parcel with IPv6. Remember, your computer gets the 64-bit interface ID from your default gateway. The router, in turn, gets a (usually) 48-bit prefix from its upstream router and adds a 16-bit subnet ID.
NOTE Keep this formula in mind: A 48-bit prefix from upstream router + 16-bit subnet ID from default gateway + 64-bit interface ID = 128-bit IPv6 address. This method enables the entire IPv6 network to change IP addresses onthe-fly to keep aggregation working. Imagine you have a default gateway connected to an upstream router from your ISP, as shown in Figure 12-9.
Figure 12-9 An IPv6 group of routers
Your PC’s IPv6 address is 2001:d0be:7922:1:fc2d:aeb2:99d2:e2b4. Let’s cut out the last 64 bits and look at the prefix and see where this comes from: Your network’s prefix: 2001:d0be:7922:1/64 IPv6 addresses begin at the very top of the Internet with the no-default routers. We’ll assume your ISP’s ISP is one of those routers. Your ISP gets (usually) a 32-bit prefix from an RIR or from its ISP if it is small. In this case, the prefix is 2001:d0be/32. This prefix comes from the upstream router, and your ISP has no control over it. The person setting up the ISP’s router, however, will add a 16-bit subnet ID to the prefix, as shown in Figure 12-10.
Figure 12-10 Adding the first prefix
Your router receives a 48-bit prefix (in this case, 2001:d0be:7922/48) from your ISP’s router. Your router has no control over that prefix. The person setting up your gateway, however, adds a 16-bit subnet ID (in this case, :0001 or :1) to the 48-bit prefix to make the 64-bit prefix for your network (Figure 12-11).
Figure 12-11 Adding the second prefix
What makes all this particularly interesting is that any router upstream of anyone else may change the prefix it sends downstream, keeping aggregation intact. To see this in action, let’s watch what happens if your ISP decides to change to another upstream ISP (Figure 12-12). In this case, your ISP moves from the old ISP (ISP1) to a new ISP (ISP2). When your ISP makes the new connection, the new ISP passes out a different 32-bit prefix (in this example, 2ab0:3c05/32). As quickly as this change takes place, all of the downstream routers make an “all nodes” multicast and all clients get new IP addresses.
Figure 12-12 New IP address updated downstream
Aggregation is an intrinsic but for the most part completely transparent part of IPv6. Know that your IPv6 Internet addresses may suddenly change from time to time and that the address changes are a fairly rare but normal aspect of using IPv6.
Regional Internet Registries IANA doesn’t pass out IPv6 prefixes. This job is delegated to the five Regional Internet Registries (RIRs): • American Registry for Internet Numbers (ARIN) supports North America and many Caribbean and North Atlantic islands. • RIPE Network Coordination Centre (RIPE NCC) supports Europe, the Middle East, and Central Asia. • Asia-Pacific Network Information Centre (APNIC) supports Asia and the Pacific region. • Latin American and Caribbean Internet Addresses Registry (LACNIC) supports Central and South America and parts of the Caribbean. • African Network Information Centre (AfriNIC) supports Africa.
Using IPv6
Once IPv6 replaces IPv4 for typical user traffic, we will find ourselves in a very different world from the one we left in terms of configuration. In this section, you will see what it takes to turn on IPv6 for your network. This section also assumes you’ve turned off IPv4—which isn’t a realistic option right now because IPv4 is still prevalent, but it makes understanding some aspects of using IPv6 much easier. You’ll also learn how IPv6 works (or doesn’t work, as the case may be) with NAT, DHCP, and DNS. We’ll cover the idea of running IPv6 and IPv4 at the same time in the next section.
It Just Works IPv6 works, with almost no interference or interaction from you or any other network technician. Assuming your ISP has implemented IPv6 and you’re running a modern operating system, IPv6 will be set up and functioning. You rarely need static IP addresses, and DHCP—so common and necessary in IPv4—is almost nonexistent in IPv6. The Neighbor Discovery Protocol (NDP) makes the IPv6 automation magic work. NDP has five packet types: • Neighbor solicitation • Neighbor advertisement • Router solicitation • Router advertisement • Redirect (don’t worry about this one)
EXAM TIP You’ll see the term neighbor discovery in documentation about uses of the Neighbor Discovery Protocol. You’ll also see the term on the CompTIA Network+ exam.
Neighbor Solicitation/Advertisement When an IPv6 computer joins a network, it sends out multicast neighbor solicitation packets searching for other computers on its broadcast domain.
Because these packets all begin with ff02, only IPv6-capable machines on the broadcast domain will hear the multicast packet. Any IPv6 host that hears the multicast solicitation will respond with a neighbor advertisement packet, essentially saying, “I hear you and this is who I am.” This is the functional equivalent to IPv4 ARP.
Router Solicitation/Advertisement For IPv6 networks to function, they need unique network IDs. Router advertisements make this happen. Let’s go through the most common example of all, a small network connected to an ISP via a single router. Just like IPv4, the network behind the router must have a unique network ID. With IPv4, we often use NAT and give the internal network a private network ID. IPv6 changes the paradigm. Instead of NAT and private network IDs, IPv6 relies on router advertisements. First, the router needs a WAN address, so it listens for a router advertisement from its upstream router. The upstream router tells the local router its WAN IP address, its prefix length, its default gateway and DNS server, and so on. So how does the router get its LAN ID? That’s the trick and it relies on router advertisements as well. The router receives both the global prefix (usually 48 bits) and a unique subnet ID for the LAN (usually 16 bits), creating a unique 64-bit network ID for the LAN. The router sends that information to all the LAN hosts via a router advertisement. A router solicitation only comes into play if a computer hasn’t heard from the router recently and demands a router advertisement.
Is IPv6 Working? The fastest way to verify if your system runs IPv6 is to check the IP status for your OS. In Windows, go to a command prompt and type ipconfig and press ENTER (Figure 12-13). In Linux or macOS, go to a terminal and type ip addr (Linux), or ifconfig (macOS) and press ENTER (Figure 12-14).
Figure 12-13 IPv6 enabled in Windows
Figure 12-14 IPv6 enabled in Ubuntu
DHCPv6 You’d think with router advertisements that we wouldn’t need DHCP any more. In some situations, unfortunately, we can’t count on router advertisement information to enable a local network to run properly. For example, what if you want all your users to run on a local DNS server rather than one from your ISP? In this scenario, DHCPv6 gives you better control over the LAN. DHCPv6 works like traditional DHCP in that you have to configure a DHCPv6 server. A DHCPv6 server works in one of two modes: stateful or stateless. A stateful DHCPv6 server works very similarly to an IPv4 DHCP server, passing out complete IPv6 information: addresses and default gateways, as well as items like DNS server addresses. Figure 12-15 shows the DHCPv6 server on Windows Server. A stateless DHCPv6 server relies on router advertisements to give some information to individual hosts, making small changes to what the router advertisements would normally show, such as the address of the DNS server.
Figure 12-15 DHCPv6 server in action
NOTE IPv6 DHCP servers use DHCPv6. This is not the sixth version of DHCP, mind you, just the name of DHCP for IPv6.
DNS in IPv6 Just about every DNS server today supports IPv6 addresses. So setting up DNS requires little from network administrators. All IPv6 addresses have a record type of AAAA (chosen because it’s 4× the length of IPv4 addresses). Figure 12-16 shows some IPv6 addresses in Windows Server.
Figure 12-16 IPv6 addresses on DNS server
SIM Check out the excellent pair of Sims for Chapter 12 at http://hub.totalsem.com/007. You’ll find both a Show! and a Click! called “IPv6 Configuration” that walk you through the process of configuring IPv6 in Windows.
Moving to IPv6 There’s no reason for you not to try running IPv6 today—like right now! At the very least, a whole world of IPv6-only Web sites are out there for you to explore. At the most, you may very well become the IPv6 expert in your organization. You almost certainly have an operating system ready to do IPv6; the only trick is to get you connected to the rest of us fun-loving IPv6capable folks.
IPv4 and IPv6 The first and most important point to make right now is that you can run both IPv4 and IPv6 on your computers and routers at the same time, just as my
computer does, as shown in Figure 12-17. This ability is a critical part of the process enabling the world to migrate slowly from IPv4 to IPv6.
Figure 12-17 IPv4 and IPv6 on one computer
All modern operating systems support IPv6, and almost all routers support IPv6. Not all routers on the Internet have IPv6 support turned on. Eventually, every router and every computer on the Internet will support IPv6, but the Internet is not yet there. Two critical parts of the Internet are ready, however: • All the root DNS servers support IPv6 resolution. • Almost all the Tier 1 ISP routers properly forward IPv6 packets. The problem is that the routers and DNS servers between your IPv6capable computer and the other IPv6-capable computers to which you would like to connect are not yet IPv6-ready. How do you get past this IPv6 gap (Figure 12-18)?
Figure 12-18 The IPv6 gap
NOTE Depending on when you’re reading this chapter, you may not need a tunnel for typical Internet traffic because the gap won’t exist. Read through this next section specifically for items you’ll find on the N10-007 exam.
Transition Mechanisms To get on the IPv6 network, you need to leap over this gap, to implement an IPv4-to-IPv6 transition mechanism. The folks who developed IPv6 have several ways for you to do this using one of many IPv4-to-IPv6 tunneling
standards, such as the one you’ll see on the exam, 4to6.
4to6 An IPv4-to-IPv6 tunnel works like any other tunnel, encapsulating one type of data into another. In this case, you encapsulate IPv4 traffic into an IPv6 tunnel to get to an IPv6-capable router, as shown in Figure 12-19.
Figure 12-19 The IPv4-to-IPv6 tunnel
To make this tunnel, you would download a tunneling client and install it on your computer. You would then fire up the client and make the tunnel connection—it’s very easy to do.
EXAM TIP You might see a now-deprecated tunneling protocol called 6to4 on the CompTIA Network+ exam. In theory, this protocol enabled IPv6 traffic over the IPv4 Internet. In practice, it proved unsuitable for widespread deployment. (See RFC 7526 for more information if you’re curious.)
6in4 6in4 (also called IPv6-in-IPv4) is one of the most popular IPv6 tunneling standards. 6in4 is one of only two IPv6 tunneling protocols that can go through IPv4 NAT (called NAT traversal).
Teredo and Miredo Teredo is the second NAT-traversal IPv6 tunneling protocol. Teredo is built into Microsoft Windows and, as a result, sees some adoption. Teredo addresses start with 2001:0000:/32. Most people prefer to skip Windows built-in support and instead get a third-party tool that supports 6to4 or 6in4. Miredo is an open source implementation of Teredo for Linux and some other UNIX-based systems.
ISATAP Intra-Site Automatic Tunnel Addressing Protocol (ISATAP) is designed to work within an IPv4 network by adding the IPv4 address to an IPv6 prefix to create a rather interesting but nonstandard address for the endpoints. One example of an ISATAP address is 2001:db8::98ca:200:131.107.28.9. ISATAP has a strong following, but other tunneling standards are gaining ground because they use a more common IPv6 addressing structure.
NOTE You rarely have a choice of tunneling protocol. The tunneling protocol you use is the one your tunnel broker provides and is usually invisible to you.
Tunnel Brokers Setting up an IPv6 tunnel can be a chore. You have to find someone willing to act as the far endpoint; you have to connect to them somehow; and then you have to know the tunneling standard they use. To make life easier, those who provide the endpoints have created the idea of the tunnel broker. Tunnel brokers create the actual tunnel and (usually) offer a custom-made endpoint client for you to use, although more advanced users can often make a manual connection. Many tunnel brokers take advantage of one of two automatic configuration protocols, called Tunnel Setup Protocol (TSP) and Tunnel Information and Control (TIC) protocol. These protocols set up the tunnel and handle configuration as well as login. If it wasn’t for TSP and TIC, there would be no such thing as automatic third-party tunnel endpoint clients for you to use.
NOTE The biggest tunnel broker player is Hurricane Electric, based in Fremont, California. They have a huge IPv6 global transit network, offer IPv6 certifications, and more. Check them out at www.he.net.
Overlay Tunnels An overlay tunnel enables two IPv6 networks to connect over an existing IPv4 infrastructure, such as the Internet. In more precise terms, the routers that connect the IPv6 networks to the IPv4 infrastructure run dual stack— both IPv4 and IPv6—and can encapsulate the traffic from the local network into IPv4 packets. Those IPv4 packets travel over the IPv4 infrastructure and the router at the other end of the tunnel strips the IPv4 stuff off the packet and sends the remaining IPv6 packet on its merry way.
Routers can use the same protocols used to connect an IPv4 client to an IPv6 network—4to6, ISATAP, and such (previously discussed)—or can be configured manually. A manual tunnel creates a simple point-to-point connection between the two IPv6 networks. Manual tunnels are good for regular, secure (via IPsec) communication between two networks.
NAT64 IPv6 has no need or use for classic network address translation (NAT), as implemented in IPv4 to offset the problem of address exhaustion. In the structure of IPv6, with its massive address space, old NAT is irrelevant. NAT64 is a transition mechanism that embeds IPv4 packets into IPv6 packets for network traversal. Typically, you’ll have a NAT64 gateway that handles the traffic between the IPv4 and IPv6 segments, doing the address translation on-the-fly and keeping track of who’s who on either end.
Chapter Review Questions 1. Which of the following is a valid IPv6 address? A. 2001:bead:beef::1 B. 2001:30f5::3d62::04ffe C. 192.168.1.4:ff45:129g:48fd:1 D. 2001.0470.b33e.23f4.27de.d34a.aed2.1827 2. DHCP is required to receive an IPv6 address automatically. A. True B. False 3. What kind of DNS records do IPv6 addresses use? A. A B. SIX C. AAAA D. NSSIX 4. Is NAT needed with IPv6?
A. No, because NAT has been replaced with a new version called NAT6. B. No, the address space is so large that rationing routable addresses is unnecessary. C. Yes, because it is the only way to protect against hackers. D. Yes, because of the limited nature of IPv6 addressing. 5. What does a client need to access IPv6 content on the Internet? A. A link-local address. B. A multicast address. C. A global unicast address. D. The IPv6 Internet is currently unreachable. 6. What is the /16 prefix for all 6to4 address? A. 2001 B. 2003 C. 2002 D. 2021 7. Which of the following operating systems have Teredo built in? (Select two). A. Windows 7 B. macOS C. Windows 10 D. Linux 8. What service do tunnel brokers provide? A. A way for users to jump the gap between their computers and the IPv6 Internet routers. B. They provide no useful service. C. Access to IPv6 DNS records. D. A second connection for multihoming. 9. What is the /48 prefix of the address 2001:0480:b6f3:0001::0001? A. 2001:480:b6f3:1 B. 2001:480:b6f3 C. 2001:480:b6f3:1:0000::1
D. 2001:480:b6f3:1:0000:0000:0000:1 10. Which of the following is the valid reduced version of the address 2001:0489:000f:0000:0000:1f00:0000:000d? A. 2001:489:f::1f:0:d B. 2001:489:f::1f00::d C. 2001:0489:000f::1f00:0000:000d D. 2001:489:f::1f00:0:d
Answers 1. A. B has two sets of double colons. C is using IPv4 numbers. D is using periods instead of colons. 2. B. Router advertisements allow clients to receive a valid IPv6 address without a DHCP server. 3. C. The DNS system uses AAAA for IPv6 records. 4. B. NAT is no longer needed because of the massive size of the IPv6 address space. 5. C. A client needs a global unicast address to access the IPv6 Internet. 6. C. The /16 prefix designated by IANA for all 6to4 addresses is 2002. 7. A and C. Teredo is built into Windows. 8. A. Tunnel brokers provide a way to jump the gap between users’ computers and the IPv6 Internet. 9. B. The /48 prefix consists of only the first three groups of the address. 10. D. Leading zeroes can be dropped and only one group of contiguous zeroes can be represented by a double colon.
CHAPTER
13
Remote Connectivity The CompTIA Network+ certification exam expects you to know how to • 1.1 Explain the purposes and uses of ports and protocols • 1.3 Explain the concepts and characteristics of routing and switching • 1.4 Given a scenario, configure the appropriate IP addressing components • 1.5 Compare and contrast the characteristics of network topologies, types and technologies • 2.1 Given a scenario, deploy the appropriate cabling solution • 2.2 Given a scenario, determine the appropriate placement of networking devices on a network and install/configure them • 2.5 Compare and contrast WAN technologies • 3.4 Given a scenario, use remote access methods To achieve these goals, you must be able to • Describe WAN telephony technologies, such as SONET, T1, and T3 • Compare last-mile connections for connecting homes and businesses to the Internet • Discuss and implement various remote access connection methods • Troubleshoot various WAN scenarios
Computers connect to other computers locally in a local area network (LAN) —you’ve read about LAN connections throughout this book—and remotely through a number of different methods. Interconnecting computers over distances, especially when the connections cross borders or jurisdictions, creates a wide area network (WAN), though the term is pretty flexible. This chapter takes both an historical and a modern look at ways to interconnect a
local computer or network with distant computers, what’s called remote connectivity.
Historical/Conceptual Remote connections have been around for a long time. Before the Internet, network users and developers created ways to take a single system or network and connect it to another faraway system or network. This wasn’t the Internet! These were private interconnections of private networks. These connections were very expensive and, compared to today’s options, pretty slow. As the Internet developed, most of the same technologies used to make the earlier private remote connections became the way the Internet itself interconnects. Before the Internet was popular, many organizations used dedicated lines, called T1 lines (discussed in more detail later in this chapter), to connect far-flung offices. T1 is a dying technology and rarely used today. This chapter shows you all the ways you can make remote connections. You’ll see every type of remote connection currently in popular use, from good-old telephone lines to advanced fiber-optic carriers, and even satellites. There are so many ways to make remote connections that this chapter is broken into four parts. The first part, “Telephony and Beyond,” gives you a tour of the technologies that originally existed for long-distance voice connections that now also support data. The next part, “The Last Mile,” goes into how we as individual users connect to those long-distance technologies and demonstrates how wireless technologies come into play in remote connectivity. Third, “Using Remote Access” shows you the many different ways to use these connections to connect to another, faraway computer. The chapter finishes with a section on troubleshooting various WAN scenarios. Let’s get started!
Telephony and Beyond We’ve already discussed the Tier 1 ISPs of the Internet, but let’s look at them once again in a different way. Describing the Tier 1 Internet is always an interesting topic. Those of us in the instruction business invariably start this description by drawing a picture of the United States and then adding lines
connecting big cities, as shown in Figure 13-1.
Figure 13-1 The Tier 1 Internet
But what are these lines and where did they come from? If the Internet is just a big TCP/IP network, wouldn’t these lines be Ethernet connections? Maybe copper, maybe fiber, but surely they’re Ethernet? Well, traditionally they’re not. The vast majority of the long-distance connections that make up the Internet use a unique type of signal called SONET. SONET was originally designed to handle special heavy-duty circuits with names like T1. Never heard of SONET or T1? Don’t worry—you’re about to learn quite a bit.
NOTE Even as you read this, more and more of the Internet
interconnections are moving toward Gigabit and 10-Gigabit Ethernet. Telephone technologies, however, continue to dominate. Most of the connections that make up the high-speed backbone of the Internet use technologies designed at least 20 years ago to support telephone calls. We’re not talking about your cool, cell phone–type calls here, but rather the old-school, wire-runs-up-to-the-house, telephone-connected-to-a-phonejack connections. (See “Public Switched Telephone Network” later in this chapter for more on this subject.) If you want to understand how the Internet connects, you have to go way back to the 1970s and 1980s, before the Internet really took off, and learn how the U.S. telephone system developed to support networks.
The Dawn of Long Distance Have you ever watched one of those old-time movies in which someone makes a phone call by picking up the phone and saying, “Operator, get me Mohawk 4, 3-8-2-5!” Suddenly, the scene changes to some person sitting at a switchboard like the one shown in Figure 13-2.
Figure 13-2 Old-time telephone operator (photo courtesy of the Richardson Historical and Genealogical Society)
This was the telephone operator. The telephone operator made a physical link between your phone and the other phone, making your connection. The switchboard acted as a circuit switch, where plugging in the two wires created a physical circuit between the two phones. This worked pretty well in the first few years of telephones, but it quickly became a problem as more and more phone lines began to fill the skies overhead (Figure 13-3).
Figure 13-3 Now that’s a lot of telephone lines!
These first generations of long-distance telephone systems (think 1930s here) used analog signals, because that was how your telephone worked—the higher and lower the pitch of your voice, the lower or greater the voltage. If you graphed out a voice signal, it looked something like Figure 13-4. This type of transmission had issues, however, because analog signals over long distances, even if you amplified them, lost sound quality very quickly.
Figure 13-4 Another problem of early long-distance telephone systems
The first problem to take care of was the number of telephone wires. Individual wires were slowly replaced with special boxes called multiplexers. A multiplexer took a circuit and combined it with a few hundred other circuits into a single complex circuit on one wire. A demultiplexer (devices were both multiplexers and demultiplexers) on the other end of the connection split the individual connections back out (Figure 13-5).
Figure 13-5 Multiplexers combine multiple circuits.
EXAM TIP The various multiplexing and demultiplexing technologies and protocols, both analog and digital, are collectively referred to as modulation techniques, a term you might see on the CompTIA network+ exam. Modulation more technically means converting a digital signal to analog or pushing an analog signal to a higher frequency. Pay attention to the wording of any exam questions on modulation. Over time, the entire United States was divided into hundreds, eventually
thousands, of local exchanges. Local exchanges were a defined grouping of individual phone circuits served by a single multiplexer (calls within the exchange were handled first by human operators who were replaced, eventually, with dial tones and special switches that interpreted your pulses or tones for a number). One or more exchanges were (and still are) housed in a physical building called a central office (Figure 13-6) where individual voice circuits all came together. Local calls were still manually connected (although automatic exchanges began to appear in earnest by the 1950s, after which many operators lost their jobs), but any connection between exchanges was carried over these special multiplexed trunk lines. Figure 13-7 shows a very stylized example of how this worked.
Figure 13-6 A central office building
Figure 13-7 Interconnected central offices
These old-style trunk lines were fascinating technology. How did they put a bunch of voice calls on a single piece of cable, yet still somehow keep them separate? To understand the trick, you need to appreciate a little bit about frequency. A typical telephone only detects a fairly limited frequency range —from around 350 Hz to around 4000 Hz. This range covers enough of the human speech range to make a decent phone call. As the individual calls
came into the multiplexer, it added a certain frequency multiplier to each call, keeping every separate call in its own unique frequency range (Figure 13-8). This process is called frequency division multiplexing (FDM).
Figure 13-8 Multiplexed FDM
This analog network still required a physical connection from one phone to the other, even if those phones were on opposite sides of the country. Long distance used a series of trunk lines, and at each intersection of those lines an operator had to connect the calls. When you physically connect two phones together on one circuit, you are using something called circuit switching. As you might imagine, circuit switching isn’t that great for long distance, but it’s your only option when you use analog.
NOTE The long-distance lines used for voice calls are the same ones that carry our Internet data. There is no difference as far as the carriers are concerned.
This analog system worked pretty well through the 1930s to the 1950s, but telephones became so common and demand so heavy that the United States needed a new system to handle the load. The folks developing this new system realized that they had to dump analog and replace it with a digital system—sowing the seeds for the remote connections that eventually became the Internet. Digital data transmits much easier over long distances than analog data because you can use repeaters. (You cannot use repeaters on analog signals.) A repeater is not an amplifier. An amplifier just increases the voltage and includes all the pops and hisses created by all kinds of interferences. A repeater takes the entire digital signal and re-creates it out the other end (Figure 13-9).
Figure 13-9 Repeater vs. amplifier
The downside to adopting a digital system was that the entire telephone system was analog: every telephone, every switch, every multiplexer. The task of converting the entire analog voice system to digital was a massive undertaking. Luckily, virtually the entire U.S. phone system at that time was a monopoly run by a company called AT&T. A single company could make all of its own decisions and its own standards—one of the few times in history where a monopoly was probably a good thing. The AT&T folks had a choice here: completely revamp the entire U.S. phone system, including replacing every single telephone in the United States, or just make the trunk lines digital and let the central offices convert from analog to digital. They chose the latter. Even today, a classic telephone line in your home or small office uses analog signals—the rest of the entire telephone system is digital. The telecommunications industry calls the connection from a central office to individual users the last mile. The telephone company’s decision to keep the last mile analog has had serious repercussions that still challenge us even in the 21st century (Figure 13-10).
Figure 13-10 Analog and digital
NOTE Attempts were made to convert the entire telephone system, including your telephones, to digital, but these technologies never took off (except in a few niches). See “ISDN”
later in this chapter.
Test Specific Digital Telephony You’ll find digital telephony easy to understand, because most of the aspects you’ve already learned about computer networking work roughly the same way in a telephone network. In fact, most of the concepts that created computer networking came from the telephone industry. For example, the telephone industry was the first technology to adopt heavily the idea of digital packets. It was the first to do what is now called switching. Heck, the telephone industry even made the first working topologies! Let’s take advantage of what you already know about how networks work to learn about how the telephone industry invented the idea of digital networks. When you learned about networks in the first few chapters of this book, you learned about cabling, frame types, speeds, switching, and so on. All of these are important for computer networks. Well, let’s do it again (in a much simpler format) to see the cabling, frame types, speed, and switching used in telephone systems. Don’t worry—unlike computer networks, in which a certain type of cable might run different types of frames at different speeds, most of the remote connections used in the telephony world tend to have one type of cable that only runs one type of frame at one speed. Let’s begin with the most basic data chunk you get in the telephone world: DS0.
It All Starts with DS0 When AT&T decided to go digital, it knew all phone calls had to be broken into a digital sample. AT&T determined that if it took an analog signal of a human voice and converted it into 8-bit chunks 8000 times a second, it would be good enough to re-create the sound later. Figure 13-11 shows an example of the analog human voice seen earlier being converted into a digital sample.
Figure 13-11 Analog to digital
NOTE A modulator takes a digital signal and converts it into an analog signal. A demodulator takes an analog signal and converts it into a digital signal. You call a device that does both a modulator-demodulator, better known as a modem. Because many people refer to modern DSL and cable boxes as “modems,” you’ll hear the term analog modem to describe the old-style analog-todigital devices. See “The Last Mile” later in this chapter for the scoop on all the ways to connect today. Converting analog sound into 8-bit chunks 8000 times a second creates a data stream (called a digital signal) of 8 × 8000 = 64 kilobits per second (Kbps). This digital signal rate, known as DS0, makes up the simplest data stream (and the slowest rate) of the digital part of the telephone system. Each analog voice call gets converted into a DS0 signal at the telephone company’s central office. From there they are multiplexed into larger circuits.
Now that we have our voice calls converted to digital data, we need to get them to the right telephone. First, we need network technologies to handle the cabling, frames, and speed. Second, we need to come up with a method to switch the digital voice calls across a network. To handle the former, we need to define the types of interconnections, with names like T1 and OC-3. To handle the latter, we no longer connect via multiplexed circuit switching, as we did back with analog, but rather are now switching packets. I’ll show you what I mean as I discuss the digital lines in use today.
Copper Carriers: T1 and T3 The first (and still popular) digital trunk carriers used by the telephone industry are called T-carriers. There are a number of different versions of Tcarriers and the CompTIA Network+ exam expects you to know something about them. Let’s begin with the most common and most basic, the venerable T-carrier level 1 (T1).
NOTE What does the “T” stand for in T1? The most common explanation is “trunk-level,” because T1 and later T-carriers functioned as trunk lines. The more definitive explanation is “terrestrial,” so named in the early 1960s to differentiate between ground-based and space-based communications when the first satellites went into orbit. T1 has several meanings. First, it refers to a digital networking technology called a T1 connection. Second, the term T1 line refers to the specific, shielded, two-pair cabling that connects the two ends of a T1 connection (Figure 13-12). Two wires are for sending data and two wires are for receiving data. The cable ends with a modular jack, called an RJ-48C, that looks a lot like the RJ-45 connector you’re used to seeing with Ethernet cables.
Figure 13-12 T1 line
At either termination of a T1 line, you’ll find an unassuming box called a Channel Service Unit/Digital Service Unit (CSU/DSU). The CSU/DSU has a second connection that goes from the phone company (where the boxes reside) to a customer’s equipment (usually a router). A T1 connection is point-to-point—you cannot have more than two CSU/DSUs on a single T1 line.
EXAM TIP You can connect two CSU/DSU boxes together directly by using a T1 crossover cable. Like the UTP crossover cables you’ve seen previously in the book, the T1 crossover cable simply reverses the send/receive pairs on one end of the cable. You’ll only see this in use to connect older routers together. The CSU/DSU connections provide convenient link points. T1 uses a special signaling method called a digital signal 1 (DS1). DS1 uses a relatively primitive frame—the frame doesn’t need to be complex because with point-to-point no addressing is necessary. Each DS1 frame has 25 pieces: a framing bit and 24 channels. Each DS1 channel holds a single 8-bit DS0 data sample. The framing bit and data channels combine to make 193 bits per DS1 frame. These frames are transmitted 8000 times/sec, making a total throughput of 1.544 Mbps (Figure 13-13). DS1 defines, therefore, a data transfer speed of 1.544 Mbps, split into 24 64-Kbps DS0
channels. The process of having frames that carry a portion of every channel in every frame sent on a regular interval is called time division multiplexing (TDM).
Figure 13-13 DS1 frame
NOTE Each 64-Kbps channel in a DS1 signal is a DS0. When discussing T1 technology in class, I like to use an analogy of a conveyor belt in a milk-bottling factory. At regular intervals, big crates with 24 bottles come rolling down the belt. When they reach the filling machine, the bottles get filled with milk, and the crate keeps rolling down to the other end where two machines take over: the labeling and sorting machines. The labeling machine plucks out the bottles and applies a label to each,
appropriate to the contents. The sorting machine sorts the bottles into cases of each type. This is pretty simple if the filling machine uses only one type of milk. All 24 bottles fill with whole milk; all are labeled as whole milk; and all go into the case marked “Whole Milk.” Once enough full bottles of milk arrive, the case gets completed, and you have a product. That’s pretty much how an Ethernet frame works, right? The whole frame encapsulates a single set of data, such as an IP packet that, in turn, encapsulates a single type of TCP segment, UDP datagram, or ICMP packet. It generally takes multiple frames to get the data to the recipient, where the frames are removed, the IP packet is removed, and the segment or datagram gets put together to make the data transfer complete. The cool thing about the DS1 frame, though, is that you don’t have to use the whole frame for a single set of data. With the right CSU/DSU at either end, you can specify which channels go with a specific thread of data. Sloshing back into the analogy, the milk company produces four types of milk: whole milk, low-fat milk, chocolate milk, and strawberry milk. The strawberry milk is seasonal; the whole milk sells the most, followed by chocolate, and then low fat. To accommodate the different products, the factory master might designate channels 1–10 for whole milk, 11–18 for chocolate milk, 19–22 for low-fat milk, and 23–24 for strawberry. Now the labeling and sorting machines are going to have to work for a living! When a crate reaches the filling machine, the bottles get filled with the various types of milk, and then the crate trundles on down the belt. The labeling machine knows the numbering system, so it labels bottles 1–10 as whole milk, 11–18 as chocolate, and so on. The sorting machine also knows the system and has four cases at hand, one for each product. As the bottles arrive, it places them into the appropriate cases. Note that the cases will fill at different rates of speed. The strawberry milk case will take longer to fill, especially compared to the whole milk case, because only two channels in each crate carry strawberry. What happens if the cows temporarily stop producing chocolate milk? Will the whole factory need to be reordered so the filling machine’s eight chocolate dispensers can dispense some other kind of milk? Not in this factory. The crates continue to roll down the conveyor belt at regular intervals. The filling machine fills the bottles in channels 1–10 with whole milk, leaves the bottles in channels 11–18 empty, and puts low fat and
strawberry in channels 19–22 and 23–24, respectively. DS1/T1 work the same way. The frame just keeps jetting down the line, even if some of the channels contain no data. The CSU/DSU at the other end collects the data streams and keeps them separate. To paraphrase the immortal words of Professor Egon, “Never cross the streams.” (You have seen Ghostbusters, right?) Otherwise you’d lose data.
NOTE People rarely use the term “DS1.” Because T1 lines only carry DS1 signals, you usually just say T1 when describing the signal, even though the term DS1 is more accurate. To bring the milk bottling–factory analogy completely into the realm of networking and T1 connections, keep in mind that two conveyor belts are running in opposite directions. Milk flows in; milk flows out. You can both send and receive on T1 connections. A T1 line is a dedicated phone connection that you lease, usually on a monthly basis, from the telephone company. It has no telephone number, and it’s always connected. An entire T1 bundle is expensive (and obsolete), so some telephone companies let you buy just some of these individual channels, a practice known as fractional T1 access. A T3 line supports a data rate of about 45 Mbps on a dedicated telephone connection. It consists of 672 individual DS0 channels. T3 lines (sometimes referred to as DS3 lines) are mainly used by regional telephone companies and ISPs connecting to the Internet. Similar to the North American T1 line, E-carrier level 1 (E1) is the European format for digital transmission. An E1 line carries signals at 2.048 Mbps (32 channels at 64 Kbps), compared to the T1’s 1.544 Mbps (24 channels at 64 Kbps). E1 and T1 lines can interconnect for international use. There are also E3 lines, which carry 16 E1 lines, with a bandwidth of about 34 Mbps.
EXAM TIP E1 and SONET use a derivative of the High-Level Data Link Control (HDLC) protocol as the control channel. A CSU/DSU, as mentioned earlier, connects a leased T1 or T3 line from the telephone company to a customer’s equipment. A CSU/DSU has (at least) two connectors, one that goes to the T1/T3 line running out of your demarc and another connection that goes to your router. It performs line encoding and conditioning functions and often has a loopback function for testing. Many newer routers have CSU/DSUs built into them. The CSU part of a CSU/DSU protects the T1 or T3 line and the user equipment from lightning strikes and other types of electrical interference. It also stores statistics and has capabilities for loopback testing. The DSU part supplies timing to each user port, taking the incoming user’s data signals and converting the input signal into the specified line code and then framing the format for transmission over the provided line. Make sure you know the four T-carriers shown in Table 13-1!
Table 13-1 T-carriers
Fiber Carriers: SONET/SDH and OC T-carriers were a great start into the digital world, but in the early 1980s, fiber-optic cabling became the primary tool for long-distance communication all over the world. By now, AT&T as a monopoly was gone, replaced by a number of competing carriers (including a smaller AT&T). Competition was strong and everyone was making their own fiber transmission standards. In an incredible moment of corporate cooperation, in 1987, all of the primary
fiber-optic carriers decided to drop their own standards and move to a new international standard called Synchronous Optical Network (SONET) in the United States and Synchronous Digital Hierarchy (SDH) in Europe.
NOTE Students often wonder why two separate names exist for the same technology. In reality, SONET and SDH vary a little in their signaling and frame type, but routers and other magic boxes on the Internet handle the interoperability between the standards. The American National Standards Institute (ANSI) publishes the standard as SONET; the International Telecommunication Union (ITU) publishes the standard as SDH, but includes SONET signaling. For simplicity’s sake, and because SONET is the more common term in the United States, this book uses SONET as the term for this technology. All of these carriers adopting the same standard created a world of simple interconnections between competing voice and data carriers. This adoption defined the moment that truly made the Internet a universal network. Before SONET, interconnections happened, but they were outlandishly expensive, preventing the Internet from reaching many areas of the world. SONET remains the primary standard for long-distance, high-speed, fiberoptic transmission systems. SONET defines interface standards at the Physical and Data Link layers of the OSI seven-layer model. The physical aspect of SONET is partially covered by the Optical Carrier standards, but it also defines a ring-based topology that most SONET adopters now use. SONET does not require a ring, but a SONET ring has fault tolerance in case of line loss. As a result, most of the big long-distance optical pipes for the world’s telecommunications networks are SONET rings.
EXAM TIP SONET is one of the most important standards for making all WAN interconnections—and it’s also the standard you’re least likely to see because it’s hidden away from all but the biggest networks. The real beauty of SONET lies in its multiplexing capabilities. A single SONET ring can combine multiple DS1, DS3, even European E1 signals, and package them into single, huge SONET frames for transmission. Clearly, SONET needs high-capacity fiber optics to handle such large data rates. That’s where the Optical Carrier standards come into play! The Optical Carrier (OC) standards denote the optical data-carrying capacity (in bps) of fiber-optic cables in networks conforming to the SONET standard. The OC standard describes an escalating series of speeds, designed to meet the needs of medium-to-large corporations. SONET establishes OC speeds from 51.8 Mbps (OC-1) to 39.8 Gbps (OC-768). Still want more throughput? Many fiber devices use a very clever feature called wavelength division multiplexing (WDM) or its newer and more popular version, dense wavelength division multiplexing (DWDM). DWDM enables an individual single-mode fiber to carry multiple signals by giving each signal a different wavelength (using different colors of laser light). The result varies, but a single DWDM fiber can support ~150 signals, enabling, for example, a 51.8-Mbps OC-1 line run at 51.8 Mbps × 150 signals = 7.6 gigabits per second! DWDM has become very popular for long-distance lines as it’s usually less expensive to replace older SONET/OC- x equipment with DWDM than it is to add more fiber lines.
NOTE DWDM isn’t just upgrading SONET lines; DWDM works just as well on long-distance fiber Ethernet. A related technology, coarse wavelength division multiplexing (CWDM), also relies on multiple wavelengths of light to carry a fast signal over long distances. It’s simpler than DWDM, which limits its practical distances to a mere 60 km. You’ll see it used in higher-end LANs with 10GBase-LX4
networks, for example, where its lower cost (compared to direct competitors) offers benefits. SONET uses the Synchronous Transport Signal (STS) signal method. The STS consists of two parts: the STS payload (which carries data) and the STS overhead (which carries the signaling and protocol information). When folks talk about STS, they add a number to the end of “STS” to designate the speed of the signal. For example, STS-1 runs a 51.85-Mbps signal on an OC-1 line. STS-3 runs at 155.52 Mbps on OC-3 lines, and so on. Table 13-2 describes the most common optical carriers.
Table 13-2 Common Optical Carriers
Packet Switching All of these impressive connections that start with Ts and Os are powerful, but they are not in and of themselves a complete WAN solution. These WAN connections with their unique packets (DS0, STS, and so on) make up the entire mesh of long-range connections called the Internet, carrying both packetized voice data and TCP/IP data packets. All of these connections are point-to-point, so you need to add another level of devices to enable you to connect multiple T1s, T3s, or OC connections together to make that mesh. That’s where packet switching comes into play.
NOTE The first generation of packet-switching technology was called X.25 or the CCITT Packet Switching Protocol. It enabled remote devices to communicate with each other across high-speed digital links without the expense of individual leased lines. Packets, as you know, need some form of addressing scheme to get from one location to another. The telephone industry came up with its own types of packets that run on T-carrier and OC lines to get data from one central office to another. These packet-switching protocols are functionally identical to routable network protocols like TCP/IP. WAN connections traditionally used two different forms of packet switching: Frame Relay and ATM. Both are dying or dead today, respectively, but they’re on the CompTIA Network+ exam, so here goes.
EXAM TIP Machines that forward and store packets using any type of packet-switching protocol are called packet switches.
Frame Relay Frame Relay is an extremely efficient packet-switching standard, designed for and used primarily with T-carrier lines. It works especially well for the off-again/on-again traffic typical of most LAN applications.
NOTE Frame Relay works at both Layer 1 and Layer 2 of the OSI model, using frames rather than packets.
Frame Relay switches frames quickly, but without any guarantee of data integrity at all. You can’t even count on it to deliver all the frames, because it will discard frames whenever there is network congestion. At first this might sound problematic—what happens if you have a data problem? In practice, however, a Frame Relay network delivers data quite reliably because Tcarrier digital lines that use Frame Relay have very low error rates. It’s up to the higher-level protocols to error-check as needed. Frame Relay was extremely popular in its day, but newer technologies such as MPLS have replaced it.
ATM Don’t think automatic teller machine here! Asynchronous Transfer Mode (ATM) was a network technology originally designed for high-speed LANs in the early 1990s. ATM only saw limited success in the LAN world but became extremely popular in the WAN world. In fact, until the advent of MPLS (see “MPLS” next), most of the SONET rings that moved voice and data all over the world used ATM for packet switching. ATM integrated voice, video, and data on one connection, using short and fixed-length frames called cells to transfer information. Every cell sent with the same source and destination traveled over the same route. ATM existed because data and audio/video transmissions have different transfer requirements. Data tolerates a delay in transfer, but not signal loss (if it takes a moment for a Web page to appear, you don’t care). Audio and video transmissions, on the other hand, tolerate signal loss but not delay (delay makes phone calls sound choppy and clipped). Because ATM transferred information in fixed-length cells (53 bytes long), it handled both types of transfers well. ATM transfer speeds ranged from 155.52 to 622.08 Mbps and beyond. If your location was big enough to order an OC line from your ISP, odds were good that OC line connected to an ATM switch.
MPLS Frame Relay and ATM were both fantastic packet-switching technologies, but they were designed to support any type of traffic that might come over the network. Today, TCP/IP, the predominant data technology, has a number of issues that neither Frame Relay nor ATM address. For example, ATM uses a very small frame, only 53 bytes, which adds quite a bit of overhead to
1500-byte Ethernet frames. To address this and other issues, many ISPs (and large ISP clients) use an improved technology called Multiprotocol Label Switching (MPLS) as a replacement for Frame Relay and ATM switching. MPLS adds an MPLS label that sits between the Layer 2 header and the Layer 3 information. Layer 3 is always IP, so MPLS labels sit between Layer 2 and the IP headers. Figure 13-14 shows the structure of an MPLS header.
Figure 13-14 MPLS header
The MPLS header consists of four parts: • Label A unique identifier, used by MPLS-capable routers to determine how to move data. • Experimental Bits (Exp) A relative value used to determine the importance of the labeled packet to be able to prioritize some packets over others. • Bottom of Label Stack (S) In certain situations, a single packet may have multiple MPLS labels. This single bit value is set to 1 for the initial label. • Time to Live (TTL) A value that determines the number of hops the label can make before it’s eliminated Figure 13-15 shows the location of the MPLS header.
Figure 13-15 MPLS header inserted in a frame
The original idea for MPLS was to give individual ISPs a way to move traffic through their morass of different interconnections and switches more quickly and efficiently by providing network-wide quality of service. MPLS-
capable routers avoid running IP packets through their full routing tables and instead use the header information to route packets quickly. Where “regular” routers use QoS on an individual basis, MPLS routers use their existing dynamic routing protocols to send each other messages about their overhead, enabling QoS to span an entire group of routers (Figure 13-16).
Figure 13-16 MPLS routers talk to each other about their overhead.
Let’s see how the MPLS-labeled packets, combined with MPLS-capable routers, create improved throughput. To see this happen, I need to introduce a few MPLS terms: • Forwarding Equivalence Class (FEC) FEC is a set of packets that can be sent to the same place, such as a single broadcast domain of computers connected to a router. • Label switching router (LSR) An LSR looks for and forwards packets based on their MPLS label. These are the “MPLS routers” mentioned previously. • Label edge router (LER) An LER is an MPLS router that has the job
of adding MPLS labels to incoming packets that do not yet have a label; and stripping labels off outgoing packets. • Label Distribution Protocol (LDP) LSRs and LERs use LDP to communicate dynamic information about their state. Figure 13-17 shows a highly simplified MPLS network. Note the position of the LERs and LSRs.
Figure 13-17 Sample MPLS network
When an MPLS network comes online, administrators will configure initial routing information, primarily setting metrics to routes (Figure 13-18).
Figure 13-18 MPLS initial routes added
LERs have the real power in determining routes. Because LERs are the
entrances and exits for an MPLS network, they talk to each other to determine the best possible routes. As data moves from one FEC, the LERs add an MPLS label to every packet. LSRs strip away incoming labels and add their own. This progresses until the packets exit out the opposing LER (Figure 13-19).
Figure 13-19 Data routing through an MPLS network
Although MPLS was originally used just to move data quickly between LERs, MPLS’s label-stacking ability makes it a perfect candidate for enduser VPNs. Instead of having to set up your own VPN, an ISP using MPLS can set up and lease you a fully functional connection to your network. The ISP makes the VPN for you; you just insert an RJ-45 plug into the switch in your office and it works. This feature of MPLS is called a permanent virtual circuit (PVC) and is a popular product sold by ISPs to connect two customer locations.
EXAM TIP Look for a question or two comparing packetswitched versus circuit-switched network technologies. Current networks use packet switching; ancient networks used circuit switching.
Real-World WAN There are two reasons to use a telephony WAN connection: to get your LAN
on the Internet or to make a private connection between two or more of your private LANs. How you go about getting one of these lines changes a bit depending on which you want to do. Let’s start with connecting to the Internet. Traditionally, getting a WAN Internet connection was a two-step process: you talked to the telephone company to get the copper line physically installed and then talked to an ISP to provide you with Internet access. Today, almost every telephone company is also an ISP, so this process is usually simple. Just go online and do a Web search of ISPs in your area and give them a call. You’ll get a price quote, and, if you sign up, the ISP will do the installation. You can use a few tricks to reduce the price, however. If you’re in an office building, odds are good that an ISP is already serving people in your building. Talk to the building supervisor. If there isn’t a T1 or better line, you have to pay for a new line. If an interconnect is nearby, this option might be inexpensive. If you want the telephone company to run an OC line to your house, however, brace for a quote of thousands of dollars just to get the line. The telephone company runs your T-carrier (or better) line to a demarcation point for termination. This demarc is important because this is where the phone company’s responsibility ends. Everything on “your” side of the demarc is your responsibility. From there, you or your ISP installs a CSU/DSU (for T-carriers) and that device connects to your router. Depending on who does this for you, you may encounter a tremendous amount of variance here. The classic example (sticking with T-carrier) consists of a demarc, CSU/DSU, and router setup, as shown in Figure 13-20.
Figure 13-20 Old-school T-carrier setup
T-carriers have been around so long that many of these parts are combined. You’ll often see a single box that combines the CSU/DSU and the router in one handy device. WAN telephony carriers are incredibly dependable—far more dependable
than inexpensive alternatives (like cable modems)—and that’s one of the main reasons people still use them. But you should definitely know how to test your end of the connection if you ever suspect a problem. The single most important test is called the Bit Error Rate Test (BERT). A BERT test verifies the T-carrier connection from end to end. Every CSU/DSU has a different way to perform a BERT test. Just make sure you know how to perform the test on yours!
Alternative to Telephony WAN Telephony WANs were the first big connections. They’re still the core of what makes up most of the Internet backbone and private connections, but they’ve given way to more advanced technologies. The biggest newer technology for WAN connectivity is Ethernet. Over the last decade or more, ISPs have replaced their T1, T3, and OC- x equipment with good-old Ethernet. Well, not “good-old” Ethernet—rather, superfast 10-Gbps Ethernet, 40-Gbps Ethernet, or 100-Gbps Ethernet running on single-mode fiber and connected to DWDM-capable switches. As a result, in many areas—especially metropolitan areas—you can get metro Ethernet— Ethernet throughout a city—right to your office. Anyone want a 10-, 40-, or 100-Gbps connection to their router? If you’ve got the money and you’re in a lucky city, you can get it now.
EXAM TIP The CompTIA Network+ objectives call a city-wide network, like the metro Ethernet described here, a Metropolitan Area Network (MAN). These Ethernet connections also work great for dedicated connections. A good friend of mine leases a dedicated 10-Gbps Ethernet connection from his company’s data center in Houston, Texas, to his office in London, England. It works great!
The Last Mile
Speed is the key to the Internet, but historically there’s always been one big challenge: getting data from central offices to individual users. Although this wasn’t a problem for larger companies that could afford their own WAN connections, what about individuals and small companies that couldn’t or wouldn’t pay hundreds of dollars a month for a T1? This area, the infamous last mile, was a serious challenge early on for both Internet connections and private connections because the only common medium was standard telephone lines. A number of last-mile solutions have appeared over the years, and the CompTIA Network+ exam tests you on the most popular—and a few obscure ones as well. Here’s the list: • Dial-up • DSL • Broadband cable • Satellite • Fiber
NOTE Cellular networking technology most definitely should be considered when discussing the last mile for many modern networks. Cellular gets its own section in Chapter 16, “Mobile Networking.”
Dial-Up Many different types of telephone lines are available, but all the choices break down into two groups: dedicated and dial-up. Dedicated lines are always off the hook (that is, they never hang up on each other). A dedicated line (like a T1) does not have a phone number. In essence, the telephone company creates a permanent, hard-wired connection between the two locations, rendering a phone number superfluous. Dial-up lines, by contrast, have phone numbers; they must dial each other up to make a
connection. When they’re finished communicating, they hang up. Two technologies make up the overwhelming majority of dial-up connections: PSTN and ISDN.
Public Switched Telephone Network The oldest and slowest original phone connection is the public switched telephone network (PSTN). See Figure 13-21. PSTN is also known as plain old telephone service (POTS). PSTN is just a regular phone line, the same line that used to run to everybody’s home telephone jacks from the central office of your Local Exchange Carrier (LEC). The LEC is the telephone company (telco) that provides local connections and usually the one that owns your local central office.
Figure 13-21 Ancient telephone switchboard, just because
EXAM TIP A company that provides local telephone service to
individual customers is called a Local Exchange Carrier (LEC). A company that provides long-distance service is called an Interexchange Carrier (IXC). Classically, LECs owned the central offices and IXCs owned the lines and equipment that interconnected them. Over time, the line between LECs and IXCs has become very blurred. Because the PSTN was designed long before computers were common, it was designed to work with only one type of data: sound. Here’s how it works. The telephone’s microphone takes the sound of your voice and translates it into an electrical analog waveform. The telephone then sends that signal through the PSTN line to the phone on the other end of the connection. That phone translates the signal into sound on the other end using its speaker. Note the word analog. The telephone microphone converts the sounds into electrical waveforms that cycle 2400 times a second. An individual cycle is known as a baud. The number of bauds per second is called the baud rate. Pretty much all phone companies’ PSTN lines have a baud rate of 2400. PSTN connections use a connector called RJ-11. It’s the classic connector you see on all telephones (Figure 13-22).
Figure 13-22 RJ-11 connectors (top and side views)
When you connect your modem to a phone jack, the line then runs to either your network interface unit (NIU) or the demarc. The term “network interface unit” usually describes the small box on the side of a home that accepts the incoming lines from the telephone company and then splits them to the different wall outlets. “Demarc” more commonly describes large connections used in businesses. The terms always describe the interface between the lines
the telephone company is responsible for and the lines for which you are responsible (Figure 13-23).
Figure 13-23 Typical home demarc
Computers, as you know, don’t speak analog—only digital/binary (0 or 1) will do. In addition, the people who invented the way PCs communicate decided to divide any digital signal going in and out of your computer into 8 bits at a time. To connect over phone lines, PCs need two devices: one that converts this 8-bit-wide (parallel) digital signal from the computer into serial (1-bit-wide) digital data and then another device to convert (modulate) the
data into analog waveforms that can travel across PSTN lines. You already know that the device that converts the digital data to analog and back is called a modem. A modem also contains a device called a Universal Asynchronous Receiver/Transmitter (UART). The UART takes the 8-bit-wide digital data and converts it into 1-bit-wide digital data and hands it to the modem for conversion to analog. The process is reversed for incoming data. Even though internal modems are actually both a UART and a modem, we just say the word “modem” (Figure 13-24).
Figure 13-24 Internal modem
NOTE Modems and dial-up might seem 20th century to a lot of folks, but as of this writing, some 10 million Americans still use dial-up.
Bit Rates vs. Baud Rate Modems use phone lines to transmit data at various speeds. These speeds cause a world of confusion and problems for computer people. This is where a little bit of knowledge becomes dangerous. Standard modems you can buy for your home computer normally transmit data at speeds up to 56 Kbps. That’s 56 kilobits per second, not 56 kilobaud! Many people confuse the terms baud and bits per second. This confusion arises because the baud rate and the bit rate are the same for modems until the data transfer rate surpasses 2400 bps. A PSTN phone line takes analog samples of sound 2400 times a second. This standard sampling size was determined a long time ago as an acceptable rate for sending voice traffic over phone lines. Although 2400-baud analog signals are fine for voice communication, they are a big problem for computers trying to send data because computers only work with digital signals. The job of the modem is to take the digital signals it receives from the computer and send them out over the phone line in an analog form, using the baud cycles from the phone system. A 2400-bps modem—often erroneously called a 2400-baud modem—uses 1 analog baud to send 1 bit of data. As technology progressed, modems became faster and faster. To get past the 2400-baud limit, modems modulated the 2400-baud signal multiple times in each cycle. A 4800-bps modem modulated 2 bits per baud, thereby transmitting 4800 bps. All PSTN modem speeds are a multiple of 2400, with the latest (and last) generation of modems achieving 2400 × 24 = 57,600 bps (56 Kbps).
V Standards
For two modems to communicate with each other at their fastest rate, they must modulate signals in the same fashion. The two modems must also negotiate with, or query, each other to determine the fastest speed they share. The modem manufacturers themselves originally standardized these processes as a set of proprietary protocols. The downside to these protocols was that unless you had two modems from the same manufacturer, modems often would not work together. In response, the International Telegraph and Telephone Consultative Committee (CCITT), a European standards body, established standards for modems. These standards, known generically as the V standards, define the speeds at which modems can modulate. The most common of these speed standards are as follows: • V.22 1200 bps • V.22bis 2400 bps • V.32 9600 bps • V.32bis 14,400 bps • V.34 28,000 bps • V.90 57,600 bps • V.92 57,600 bps The current modem standard now on the market is the V.92 standard. V.92 has the same download speed as the V.90, but upstream rates increase to as much as 48 Kbps. If your modem is having trouble getting 56-Kbps rates with V.90 in your area, you will not notice an improvement. V.92 also offers a Quick Connect feature that implements faster handshaking to cut connection delays. Finally, the V.92 standard offers a Modem On Hold feature that enables the modem to stay connected while you take an incoming call or even initiate an outgoing voice call. This feature only works if the V.92 server modem is configured to enable it. In addition to speed standards, the CCITT, now known simply as the International Telecommunication Union (ITU), has established standards controlling how modems compress data and perform error checking when they communicate. These standards are as follows: • V.42 Error checking
• V.42bis Data compression • V.44 Data compression • MNP5 Both error checking and data compression
EXAM TIP Do not memorize these V standards—just know what they do. The beauty of these standards is that you don’t need to do anything special to enjoy their benefits. If you want the theoretical 56-Kbps data transfers, for example, you simply need to ensure that the modems in the local system and the remote system both support the V.90 standard.
ISDN PSTN lines traditionally just aren’t that good. While the digital equipment that connects to a PSTN supports a full 64-Kbps DS0 channel, the combination of the lines themselves and the conversion from analog to digital means that most PSTN lines rarely go faster than 33 Kbps—and, yes, that includes the 56-Kbps connections. A PSTN telephone connection has many pieces. First, there’s the modem in your computer that converts the digital information to analog. Then there’s the phone line that runs from your phone out to your NIU and into the central office. The central office stores the modems that convert the analog signal back to digital and the telephone switches that interconnect multiple individual local connections into the larger telephone network. A central office switch connects to long-distance carriers via high-capacity trunk lines (at least a T1) and also connects to other nearby central offices. The analog last mile was an awful way to send data, but it had one huge advantage: most everyone owned a telephone line. During this upgrade period, customers continued to demand higher throughput from their phone lines. The phone companies were motivated to come up with a way to generate higher capacities. Their answer was fairly straightforward: make the last mile digital. Since everything but the last mile
was already digital, by adding special equipment at the central office and the user’s location, phone companies felt they could achieve a true, steady, dependable throughput of 64 Kbps per line over the same copper wires already used by PSTN lines. This process of sending telephone transmission across fully digital lines end-to-end is called Integrated Services Digital Network (ISDN) service.
NOTE ISDN also supports voice but requires special ISDN telephones. ISDN service consists of two types of channels: Bearer channels (B channels) carry data and voice information using standard DS0 channels (64 Kbps), whereas Delta channels (D channels) carry setup and configuration information at 16 Kbps. Most ISDN providers let the user choose either one or two B channels. The more common setup is two B/one D, called a Basic Rate Interface (BRI) setup. A BRI setup uses only one physical line, but each B channel sends 64 Kbps, doubling the throughput total to 128 Kbps. Another type of ISDN is called Primary Rate Interface (PRI). ISDN PRI is actually just a full T1 line, carrying 23 B channels. The physical connections for ISDN bear some similarity to PSTN modems. An ISDN wall socket is usually something that looks like a standard RJ-45 network jack. This line runs to your demarc. In home installations, many telephone companies install a second demarc separate from your PSTN demarc. The most common interface for your computer is a device called a terminal adapter (TA). TAs look like regular modems and, like modems, come in external and internal variants. You can even get TAs that also function as hubs, enabling your system to support a direct LAN connection (Figure 13-25).
Figure 13-25 A TeleWell ISDN terminal adapter
EXAM TIP Remember, a B channel is a DS0 channel. You generally need to be within approximately 18,000 feet of a central office to use ISDN. When you install an ISDN TA, you must configure the other ISDN telephone number you want to call, as well as a special number called the Service Profile ID (SPID). Your ISP provides the telephone number, and the telephone company gives you the SPID. (In many cases, the telephone company is also the ISP.) Figure 13-26 shows a typical installation screen for an internal ISDN TA in an old version of Windows. Note that each channel has a phone number in this case.
Figure 13-26 ISDN settings in an old version of Windows
DSL Many telephone companies offer a digital subscriber line (DSL) connection, a fully digital, dedicated (no phone number) connection. DSL represented the next great leap forward past ISDN for telephone lines. A physical DSL connection manifests as just another PSTN connection, using the same telephone lines and RJ-11 jacks as any regular phone line. DSL comes in a number of versions, but the two most important to know for the CompTIA Network+ exam are symmetric DSL (SDSL) and asymmetric DSL (ADSL).
SDSL SDSL provides equal upload and download speeds and, in theory, provides speeds up to 15 Mbps, although the vast majority of ISPs provide packages ranging from 192 Kbps to 9 Mbps.
ADSL
ADSL uses different upload and download speeds. ADSL download speeds are much faster than the upload speeds. Most small office and home office (SOHO) users are primarily concerned with fast downloads for things like Web pages and can tolerate slower upload speeds. ADSL provides theoretical maximum download speeds up to 15 Mbps and upload speeds up to 1 Mbps. Real-world ADSL download speeds vary from 384 Kbps to 15 Mbps, and upload speeds go from as low as 128 Kbps to around 768 Kbps. ADSL is less expensive than SDSL.
NOTE AT&T (along with other telecoms) uses a very fast DSL version in some of its Internet offerings called very-high-bit-rate DSL (VDSL). The current version, VDSL2, can provide simultaneous upload and download speeds in excess of 100 Mbps, though only at short distances (~300 meters). Typical speeds using this technology are a lot slower, in the range of 8 to 16 Mbps down and 1 to 2 Mbps up.
Try This! Comparing Options in Your Neighborhood NeighborhoodSo what do your local providers offer in terms of higher-speed service, if any? Try this! Call your local phone company or shop them on the Web (https://broadbandnow.com is an excellent reference). Does the company offer DSL? What speed options do you have? If you want to compare with other parts of the United States, check one of the national speed test sites, such as MegaPath’s Speakeasy Speed Test (www.speakeasy.net/speedtest/).
DSL Features One nice aspect of DSL is that you don’t have to run new phone lines. The same DSL lines you use for data can simultaneously transmit your voice calls. All versions of DSL have the same central office–to–end user distance restrictions as ISDN—around 18,000 feet from your demarc to the central office. At the central office, your DSL provider has a device called a DSL Access Multiplexer (DSLAM) that connects multiple customers to the Internet. As you’ll recall from Chapter 5, the DSL modem in your house is considered a termination point, a demarc. Any DSL modem today is a smart jack, a NIU that enables loopback testing so the ISP can remotely check your line and box.
Installing DSL DSL operates using your preexisting telephone lines (assuming they are up to specification). This is wonderful but also presents a technical challenge. For DSL and your run-of-the-mill POTS line to coexist, you need to filter out the DSL signal on the POTS line. A DSL line has three information channels: a high-speed downstream channel, a medium-speed duplex channel, and a POTS channel. Segregating the two DSL channels from the POTS channel guarantees that your POTS line will continue to operate even if the DSL fails. You accomplish this by inserting a filter on each POTS line, or a splitter mechanism that allows all three channels to flow to the DSL modem but sends only the POTS channel down the POTS line. The DSL company should provide you with a few POTS filters for your telephones. If you need more, most computer/electronics stores stock DSL POTS filters.
NOTE If you install a telephone onto a line in your home with DSL and you forget to add a filter, don’t panic. You won’t destroy
anything, although you won’t get a dial tone either! Just insert a DSL POTS filter and the telephone will work. A common early DSL installation consisted of a DSL modem connected to a telephone wall jack and to a standard network interface card (NIC) in your computer (Figure 13-27). The DSL line ran into a DSL modem via a standard phone line with RJ-11 connectors. Today you’d add a router in between the DSL modem and the wall jack.
Figure 13-27 A DSL modem connection between a PC and telco
The DSL modem connects to the gateway router with a Cat 5/6 patch cable, which, in turn, connects to the company’s switch. Figure 13-28 shows an ADSL modem and a router.
Figure 13-28 DSL connection
The first generation of DSL providers used a bridged connection; once the DSL line was running, it was as if you had snapped an Ethernet cable into your NIC. You were on the network. Those were good days for DSL. You just plugged your DSL modem into your NIC and, assuming your IP settings were whatever the DSL folks told you to use, you were running. The DSL providers didn’t like that too much. There was no control—no way to monitor who was using the DSL modem. As a result, the DSL folks started to use Point-to-Point Protocol over Ethernet (PPPoE), a protocol that was originally designed to encapsulate PPP frames into Ethernet frames. The DSL people adopted it to make stronger controls over your DSL connection. In particular, you could no longer simply connect; you now had to log on with an account and a password to make the DSL connection. PPPoE is now predominant on DSL. If you get a DSL line, your operating system has software to enable you to log onto your DSL network. Most SOHO routers come with built-in PPPoE support, enabling you to enter your user name and password into the router itself (Figure 13-29).
Figure 13-29 PPPoE settings in SOHO router
Broadband Cable The first big competition for ADSL came from the cable companies. A majority of houses in America have a coax cable for cable TV. In a moment of genius, the cable industry realized that if it could put the Home Shopping Network and the History Channel into every home, why not provide Internet
access? The entire infrastructure of the cabling industry had to undergo some major changes to deal with issues like bidirectional communication, but cable modem service quickly became common in the United States. Cable modems are now as common as cable TV boxes. Cable modems have the impressive benefit of phenomenal top speeds. These speeds vary from cable company to cable company, but most advertise speeds in the 5 to 200 Mbps range. Many cable modems provide a throughput speed of 30 to 200 Mbps for downloading and 5 Mbps to 10 Mbps for uploading—there is tremendous variance among different providers. In a cable modem installation, the cable modem connects to an outlet via a coaxial cable. It’s separate from the one that goes to the television. It’s the same cable line, just split from the main line as if you were adding a second cable outlet for another television. A cable modem connects to a router, which in turn connects to a PC using a standard NIC and UTP cabling (Figure 13-30).
Figure 13-30 Cable modem
Cable modems connect using coax cable to a head end, similar to a telephone company’s central office. Head ends, in turn, connect to the cable company’s network. This network uses a unique protocol called Data Over Cable Service Interface Specification (DOCSIS). The current specification is DOCSIS 3.1. You’ll have a hard time telling a cable modem from a DSL modem. The only difference, other than the fact that one will have “cable modem” printed on it whereas the other will say “DSL modem,” is that the cable modem has a coax F-connector and an RJ-45 connector; the DSL modem has an RJ-11 connector and an RJ-45 connector.
Cable companies aggressively market high-speed packages to business customers, making cable a viable option for businesses.
Satellite Living in the countryside may have its charms, but you’ll have a hard time getting high-speed Internet out on the farm. For those too far away to get anything else, satellite may be your only option. Satellite access comes in two types: one-way and two-way. One-way means that you download via satellite, but you must use a PSTN/dial-up modem connection for uploads. Two-way means the satellite service handles both the uploading and downloading.
NOTE Companies that design satellite communications equipment haven’t given up on their technology. At the time of this writing, at least one company, HughesNet, offered download speeds up to 25 Mbps. You can surf with that kind of speed! Satellite requires a small satellite antenna, identical to the ones used for satellite television. This antenna connects to a satellite modem, which, in turn, connects to your PC or your network (Figure 13-31).
Figure 13-31 Satellite connection
EXAM TIP Neither cable modems nor satellites use PPP, PPPoE, or anything else that begins with three Ps.
Fiber DSL was the first popular last-mile WAN option, but over the years cable modems have taken the lead. In an attempt to regain market share, telephone providers rolled out fiber-to-the-home/fiber-to-the-premises options that are giving the cable companies a scare. In the United States, two companies, AT&T and Verizon (Fios), offer Internet connectivity, television, and phone services at super speeds. Some markets also have Internet-only fiber offerings, such as Google Fiber, where users connect at 1 Gbps. To make rollouts affordable, most fiber-to-the-home technologies employ a version of passive optical network (PON) architecture that uses a single fiber to the neighborhood switch and then individual fiber runs to each final destination. PON uses WDM to enable multiple signals to travel on the same fiber and then passively splits the signal at the switch to send traffic to its proper recipient.
NOTE Most municipalities in the United States have very tight deals in place with telephone and cable companies, allowing little room for any other high-speed Internet service. A few cities have bucked the regional monopolies and done pretty well, such as Chattanooga, Tennessee. Their publicly owned electric utility— EPB—rolled out fiber to every home and business by 2011 and currently offers Internet speeds up to 10 Gbps.
Which Connection? With so many connection options for homes and small offices, making a
decision is often a challenge. Your first question is availability: Which services are available in your area? The second question is, how much bandwidth do you need? The latter is a question of great debate. Most services are more than happy to increase service levels if you find that a certain level is too slow. I usually advise clients to start with a relatively slow level and then increase if necessary. After all, once you’ve tasted the higher speeds, going slower is hard, but the transition to faster is relatively painless!
Try This! Going Connection Shopping You’ve already checked the availability of DSL in your neighborhood, but now you have more choices! Try this! Do you have cable or satellite available? A great Web site to start your search is www.dslreports.com. It has a handy search feature that helps you determine the types of service and the costs for DSL, cable, and other services. Which one makes sense for you?
Using Remote Access Because most businesses are no longer limited to a simple little shop like you would find in a Dickens novel, many people need to be able to access files and resources over a great distance. Enter remote access. Remote access uses WAN and LAN connections to enable a computer user to log onto a network from the other side of a city, a state, or even the globe. As people travel, information has to remain accessible. Remote access enables users to connect a server at the business location and log into the network as if they were in the same building as the company. The only problem with remote access is that there are so many ways to do it! I’ve listed the six most common forms of remote access here: • Dial-up to the Internet Using a dial-up connection to connect to your ISP
• Private dial-up Using a dial-up connection to connect to your private network • Virtual private network (VPN) Using an Internet connection to connect to a private network • Dedicated connection Using a non-dial-up connection to another private network or the Internet • Remote terminal Using a terminal emulation program to connect to another computer • VoIP Voice over IP In this section, I discuss the issues related to configuring these six types of connections. After seeing how to configure these types of remote connections, I move into observing some security issues common to every type of remote connection.
NOTE You’ll see the term extranet more in books than in the day-to-day workings of networks and network techs. So what is an extranet? Whenever you allow authorized remote users to access some part of your private network, you have created an extranet.
Dial-Up to the Internet Dialing up to the Internet is the oldest and least expensive method to connect to the Internet, but it is rare today. Even with broadband and wireless so prevalent, every self-respecting network tech (or maybe just old network techs like me) keeps a dial-up account as a backup. You buy a dial-up account from an ISP (many wireless and broadband ISPs give free dial-up— just ask). All operating systems come with dial-up support programs, but you’ll need to provide: • A modem (most operating systems check for a modem before setting up
a dial-up connection) • The telephone number to dial (provided to you by the ISP) • User name and password (provided to you by the ISP) • Type of connection (dial-up always uses PPP) • IP information (provided to you by the ISP—usually just DHCP) Every operating system comes with the software to help you set up a dialup connection. In Windows, you go to the Set up a dial-up connection option in the Network and Sharing Center (Figure 13-32). Whatever the name, this tool is what you use to create dial-up connections.
Figure 13-32 Dial-up in Windows
Private Dial-Up A private dial-up connection connects a remote system to a private network via a dial-up connection. Private dial-up does not use the Internet! Private dial-up requires two systems. One system acts as a remote access server (RAS). The other system, the client, runs a connection tool (usually the same tool you just read about in the previous section). In Windows, a RAS is a server running the Routing and Remote Access Service (RRAS), dedicated to handling users who are not directly connected
to a LAN but who need to access file and print services on the LAN from a remote location. For example, when a user dials into a network from home using an analog modem connection, she is dialing into a RAS. See Figure 1333. Once the user authenticates, she can access shared drives and printers as if her computer were physically connected to the office LAN.
Figure 13-33 Windows RRAS in action
NOTE When you run Microsoft’s Routing and Remote Access Service on a server, you turn that server into a remote access server. You must set up a server in your LAN as a RAS server. That RAS server, which must have at least one modem, accepts incoming calls and handles password authentication. RAS servers use all the standard authentication methods (PAP, CHAP, EAP, 802.1X, and so on) and have separate sets of permissions for dial-in users and local users. You must also configure the RAS server to set the rights and permissions for all of the dial-in users. Configuring a RAS server is outside the scope of this book, however, because each one is different.
NOTE Remote access server refers to the hardware component (servers built to handle the unique stresses of a large number of clients calling in), but it can also refer to the software service component of a remote access solution. You might call it a catchall phrase. Most techs call RAS “razz,” rather than using the initials, “R-A-S.” This creates a seemingly redundant phrase used to describe a system running RAS: “RAS server.” This helps distinguish servers from clients and makes geeks happier. Creating the client side of a private dial-up connection is identical to setting up a dial-up connection to the Internet. The only difference is that instead of having an ISP tell you what IP settings, account name, and password to use, the person who sets up the RAS server tells you this information (Figure 13-34).
Figure 13-34 Dial-up on macOS
VPNs A VPN enables you to connect through a tunnel from a local computer to a remote network securely, as you’ll recall from the in-depth discussion in Chapter 11. Refer to that chapter for the details.
Dedicated Connection
Dedicated connections are remote connections that are never disconnected. Dedicated connections can be broken into two groups: dedicated private connections between two locations and dedicated connections to the Internet. Dedicated private connections manifest themselves as two locations interconnected by a connection such as a T1 line (Figure 13-35).
Figure 13-35 Dedicated private connection
Each end of the T1 line goes into a router (after going through a
CSU/DSU, of course). Note that this connection does not use the Internet in any way—it is not a VPN connection. Private dedicated connections of this type are expensive and are only used by organizations that need the high bandwidth and high security these connections provide. These connections are invisible to the individual computers on each network. There is no special remote connection configuration of the individual systems, although you may have to configure DHCP and DNS servers to ensure that the network runs optimally.
DSL and Cable Dedicated connections to the Internet are common today. Cable modems and DSL have made dedicated connections to the Internet inexpensive and very popular. In most cases, you don’t have to configure anything in these dedicated connections. Figure 13-36 shows the DSL wizard built into Windows 7. This program enables you to connect by entering your PPPoE information for your ADSL connection. Once started, these programs usually stay running in the system tray until your next reboot.
Figure 13-36 PPPoE connection
Cable Issues Dedicated cable connections provide the only exception to the “plug them in and they work” rule because most cable networks bring television and often voice communication into the same line. This complicates things in one simple way: splitters. If you have a cable connection coming to your house and you have a television set in two rooms, how do you get cable in both rooms? Easy, right? Just grab a two-way splitter from an electronics store and run an extra pair of cables, one to each room. The problem comes from the fact that every time you split a cable signal, the signal degrades by half. This is called, logically, a split cable problem.
The quality of a signal can be measured in decibels (dB), a unit that describes a ratio between an ideal point—a reference point—and the current state of the signal. When discussing signal strength, a solid signal is 0 dB. When that signal degrades, it’s described as a dB loss and a negative number. An increase in signal is gain and gets a positive number. Decibels are logarithmic units. This means the scale is in simple numbers, but each additional unit reflects a large percentage change. Adding 10 dB to a signal makes it 1000 percent stronger. For example, when you split a cable signal into two, you get half the signal strength into each new cable. That’s described as a –3 dB signal. Split it again and you’ve got a –6 dB signal. Although 6 isn’t a big number in standard units, it’s horribly huge in networking. You might have a 20-Mbps cable connection into your house, but split it twice and you’re left with a 5Mbps connection. Ouch! The standard procedure with cable connections is to split them once: one cable goes to the cable modem and the other to the television. You can then split the television cable into as many connections as you need or can tolerate as far as reception quality.
Remote Terminal You can use a terminal emulation program to create a remote terminal, a connection on a faraway computer that enables you to control that computer as if you were sitting in front of it, logged in. Terminal emulation has been a part of TCP/IP from its earliest days, in the form of good-old Telnet. Because it dates from pre-GUI days, Telnet is a text-based utility; most modern operating systems are graphical, so there was a strong desire to come up with graphical remote terminal tools. Citrix Corporation made the first popular terminal emulation products—the WinFrame/MetaFrame products (Figure 13-37). (Their current product is called XenApp.)
Figure 13-37 Citrix MetaFrame
Remote terminal programs all require a server and a client. The server is the computer to be controlled. The client is the computer from which you do the controlling. Citrix created a standard called Independent Computing Architecture (ICA) that defined how terminal information was passed between the server and the client. Citrix made a breakthrough product—so powerful that Microsoft licensed the Citrix code and created its own product called Windows Terminal Services. Not wanting to pay Citrix any more money, Microsoft then created its own standard called Remote Desktop Protocol (RDP) and unveiled a new remote terminal called Remote Desktop Connection (RDC) starting with Windows XP (so it’s been around a long
time). Figure 13-38 shows Windows Remote Desktop Connection running on a Windows 10 system, connecting to a Windows Server.
Figure 13-38 RDC in action
NOTE All RDP applications run on port 3389 by default.
A number of third parties make absolutely amazing terminal emulation programs that run on any operating system. The best of these, VNC (VNC stands for Virtual Network Computing), doesn’t let you share folders or printers because it is only a terminal emulator (Figure 13-39), but it runs on every operating system, is solid as a rock, and even runs from a Web browser. It works nicely in Secure Shell (SSH) tunnels for great security, plus it comes, by default, with every copy of macOS and almost every Linux distro. Why bother sharing if you can literally be at the screen? Oh, and did I mention that VNC is completely free?
Figure 13-39 VNC in action
VoIP Voice over IP (VoIP) uses an IP network to transfer voice calls. VoIP works so well because it uses an existing network you’re already paying for (your
Internet connection) to replace another network you’re also paying for (PSTN lines). The technology needed for VoIP isn’t very challenging, but making a VoIP system that’s standardized so everyone can use it (and still contact those who choose to use PSTN) requires international standards, making it quite a bit harder. VoIP is still a very fractured world, but it’s getting closer to universally adopted standards—one day everyone will be able to contact everyone else, no matter what brand of VoIP they use. To do this, you need to know three important standards: RTP, SIP, and H.323.
RTP The Real-time Transport Protocol (RTP), the heavily adopted bedrock of VoIP standards, defines the type of packets used on the Internet to move voice or data from a server to clients. The vast majority of VoIP solutions available today use RTP.
SIP and H.323 Session Initiation Protocol (SIP) and H.323 handle the initiation, setup, and delivery of VoIP sessions. SIP and H.323 both run on top of RTP. Most VoIP solutions are either SIP/RTP or H.323/RTP. SIP uses TCP ports 5060 and 5061. H.323 uses port 1720. SIP and H.323 both have methods for handling multicasting.
Skype Almost every VoIP solution available today uses SIP or H.323 running on top of RTP, with one huge exception: the very famous and incredibly popular Skype. Skype was unveiled in 2003 by Niklas Zennström, a Swedish computer guy famous for inventing the Kazaa peer-to-peer file-sharing system. Skype is completely different from and completely incompatible with any other type of VoIP solution: Skype doesn’t use servers, but instead uses a peer-to-peer topology that is identical to the old Kazaa network. Skype calls are also encrypted using a proprietary encryption method. No one has a standard method for VoIP encryption at this time, although many smart people are working hard on the issue.
Streaming Media with RTSP
VoIP isn’t the only thing that takes advantage of protocols such as RTP. Streaming video is now mainstream and many streaming video severs (Windows Media Player, QuickTime, and many others) use a popular protocol called Real-Time Streaming Protocol (RTSP). Like SIP and H.323, RTSP runs on top of RTP. RTSP has a number of features that are perfect for video streaming such as the ability to run, pause, and stop videos. RTSP runs on TCP port 554.
In-Band Management VNC and SSH enable in-band management of resources, meaning software installed on both the client and the remote system enables direct control over resources. The interaction uses the primary network connection for both devices, thus it’s in-band and sharing resources (and traffic) with the regular network. This is fast and inexpensive, but has a couple of drawbacks in a busy network. First, the remote system must be booted up with its operating system fully loaded for this to work. Second, putting management of a remote system on the main network doesn’t provide as much security or control as a dedicated, alternative connection would provide. Many servers employ lights-out-management (LOM) capabilities that enable out-of-band management to address these issues. We’ll see a lot more of these technologies when we discuss network monitoring and management in Chapter 20.
WAN Troubleshooting Scenarios Competent network techs can recognize and deal with typical remote connectivity issues in a WAN setting. Sometimes the problem lies well beyond the job description, but that’s when the tech knows to escalate the problem. This section looks at four very important CompTIA Network+ problem areas: loss of Internet connectivity, interface errors, DNS issues, and interference.
Loss of Internet Connectivity Given that the core reason to use all these forms of remote connectivity is to
get to the Internet in the first place, I don’t look at loss of Internet connectivity as a problem. It’s more a symptom. Be sure to watch for WAN scenarios on the CompTIA Network+ exam that really aren’t always WAN scenarios. If you want to connect a computer to the Internet, that computer needs a legitimate IP address, subnet mask, default gateway, and DNS address. These needs don’t change whether you connect through a Gigabit Ethernet wired network or through a cable modem. Use the utilities already covered in the book in such a scenario, such as ping, ipconfig, netstat, nslookup, and so forth, to verify that the device has a solid IP connection.
Interface Errors CompTIA loves to use the term interface errors as a catchall term to describe the many connections between your computer and the remote connection that enables you to get to the Internet. In a WAN scenario you’ll have at least one more interface than in a native Ethernet world. Think about a typical office environment.
Local Ethernet Interface/LAN Interfaces When you use DSL or cable or any other form of remote connection, it’s very easy to forget all of the LAN connections that make connectivity possible. It’s plausible, if you’re anything like me, that you’ll call an ISP like Comcast or AT&T and complain, only to find that you don’t have a patch cable plugged into the right connection on the back of the computer. (Not that I’ve ever done this. Twice.) Before you blame Comcast or AT&T for losing your connection, make sure to verify that everything on your end is in order. Is the computer properly connected to the LAN? If you are using a router, is it providing good IP information? Can you access the router and see if it is reporting that it has a proper upstream connection? Before you blame the WAN interface, always first confirm everything on the LAN.
Modem Interface It doesn’t really matter what type of remote connection you use. There’s always a modem. Be careful here: “modem” is the term I use for any box that
sits in your location and connects your LAN to the WAN, even if your ISP calls it something loftier like: cable modem, router, or customer premises equipment (CPE). Everything said here that references “modem” works for whatever CPE device your ISP provides. The modem’s job is to connect your LAN to the WAN, so by definition it’s going to have at least two interfaces: one to the LAN and one to the WAN. First of all, familiarize yourself with the lights on your modem, preferably before you have problems. Any modem is going to have a power LED, link LEDs to both the LAN and the WAN, and some form of activity LED. Study them first when you’re looking for interface issues. In almost every case of a bad interface, you’ll verify connections and reset the modem.
DNS Issues There is one specific DNS issue that comes up in WANs: choosing what DNS server to use. Every ISP has their own DNS server(s) and, in almost every case, your modem is going to propagate those DNS settings down to every device in your LAN. In most cases there isn’t any problem with this, but there are two cases where you might want to consider manually adding DNS to your local devices or your local router. First, an ISP’s DNS servers can fail. Second, some ISPs notoriously use DNS helpers, DNS servers that redirect your browser to advertising when you type in an incorrect URL. In either of these cases, the rules you learned back in Chapter 6, “TCP/IP Basics,” still apply. Get yourself a fast public DNS IP address—I love the Google 8.8.8.8 and 8.8.4.4 addresses—and at the very least load one of those as a secondary DNS server.
NOTE In 2017, the Global Cyber Alliance (a group dedicated to reducing cyber crime) and IBM and other players launched Quad9, a free public DNS server that blocks the bad domains and whitelists the good domains. Phishing and scammer domains are blocked; Google and Amazon, for example, are not. Check it out
by changing your DNS server to 9.9.9.9. The computer you save might be your own!
Interference Interference at the WAN level—that CompTIA Network+ techs can fix— generally implies the connection between the LAN and the WAN. The point at which the ISP’s responsibility ends and the customer’s begins is the demarc. Let’s look at both sides of the demarc for interference. On the customer side, the CPE can create problems. In a busy office building, for example, new installations or connections can add electromagnetic interference (EMI) and create disturbances. New things added to old environments, in other words, can create interference in existing networks. When my company changed locations, for example, the building we moved into had several offices, connected to Internet and corporate WANs with several dedicated T1 lines (Figure 13-40). With the local cable company offering 100-Mbps connections, we opted to have cable installed in the building for us (T1 at 1.5 Mbps, not so much).
Figure 13-40 Demarc at my office building
If the cable company had not been careful or used properly shielded boxes and cables, this could have wreaked havoc on the other folks in the building. In a consumer space, the CPE doesn’t run into interference that would block connectivity at the demarc, unless you overly broaden the term “interference” to include “failure.” Then you can point to the “modem” as the only major failure culprit. Once you go to the ISP side of the demarc, there’s not much interference involved, especially with existing, previously well-functioning networks. Again, WAN interference only happens if you extend the definition to include failure. Then storms, downed power lines, extraterrestrial activity, and so on can cause problems. In a home network, there are only two times you should worry about interference in a WAN outside the demarc: during installation and when changing the connection in any way. Every form of remote connection has very clear interference tolerances, and you should have the installation tech verify this. Cable and DSL self-installations are a big issue here as most people don’t have access to the tools necessary to confirm their PSTN or coax cabling. If I’m installing a new DSL or cable modem, I refuse the selfinstall option and gladly pay the extra money to verify my cabling can handle the connection. It’s incredibly easy to introduce interference into an otherwise perfectly functioning wired WAN connection by adding splitters, noisy devices, splices, and so on. This is especially true for tech folks (like your humble author) who have learned this the hard way. In general, be conservative when disturbing your WAN connection and be ready to call support if needed.
Chapter Review Questions 1. What is the signal rate for DS0? A. 1.544 Mbps B. 64 Kbps C. 2.048 Mbps D. 128 Kbps
2. Which of the following provides the fastest throughput? A. PSTN B. ISDN BRI C. ADSL D. POTS 3. What is the popular Microsoft remote access server program called? A. RRAS B. Dial-Up Networking C. Dial-Up Server D. Microsoft Client for Networks 4. What device do you use to connect to a T1 line? A. Router B. CSU/DSU C. Modem D. WIC-2T 5. BRI ISDN uses _______________. A. 1 B channel and 24 D channels B. 24 B channels and 1 D channel C. 1 B channel and 2 D channels D. 2 B channels and 1 D channel 6. The V.90 standard defines a modem speed of _______________. A. 56 Kbps B. 33.6 K baud C. 28.8 Kbps D. 2400 baud 7. You have just had DSL installed at your house. Although the Internet connection is fast, your phones no longer work. What is the problem? A. The installer failed to install the POTS filters on the phones. B. Nothing; the phones can’t function at the same time as the Internet. C. The house phone lines can’t handle the bandwidth of both the phone and DSL. D. The DSL modem is missing the filter and is causing line
interference. 8. What protocol do cable modems use? A. ACMSIS B. CMAS C. DOCSIS D. CCSIP 9. What is SONET used for? A. Short-distance, high-speed, fiber-optic transmission B. Long-distance, high-speed, fiber-optic transmission C. Long-distance, low-speed, copper cable transmission D. Short-distance, low-speed, copper cable transmission 10. What does SIP stand for? A. Standard Initiation Protocol B. System Internetworking Protocol C. Session Initiation Protocol D. Sector Information Protocol
Answers 1. B. DS0 operates at a constant rate of 64 Kbps. 2. C. ADSL can run up to 15 Mbps. 3. A. The popular Microsoft remote access server is called Routing and Remote Access Service, or RRAS. 4. B. A CSU/DSU is required to connect to a T1 line. 5. D. BRI ISDN uses two B channels and one D channel. 6. A. The V.90 standard defines a 56-Kbps modem speed. 7. A. The problem is that the installer did not install POTS filters on the jacks with phones attached. 8. C. Cable modems use DOCSIS (Data Over Cable Service Interface Specification). 9. B. SONET is used for long-distance, high-speed, fiber-optic transmission.
10. C. Session Initiation Protocol; SIP is one of the main protocols for VoIP.
CHAPTER
14
Wireless Networking The CompTIA Network+ certification exam expects you to know how to • 1.3 Explain the concepts and characteristics of routing and switching • 1.5 Compare and contrast the characteristics of network topologies, types and technologies • 1.6 Given a scenario, implement the appropriate wireless technologies and configurations • 2.2 Given a scenario, determine the appropriate placement of networking devices on a network and install/configure them • 2.3 Explain the purposes and use cases for advanced networking devices • 4.2 Explain authentication and access controls • 4.3 Given a scenario, secure a basic wireless network • 4.4 Summarize common networking attacks • 5.2 Given a scenario, use the appropriate tool • 5.4 Given a scenario, troubleshoot common wireless connectivity and performance issues • 5.5 Given a scenario, troubleshoot common network service issues To achieve these goals, you must be able to • Explain wireless networking standards • Describe the process for implementing Wi-Fi networks • Describe troubleshooting techniques for wireless networks
Every type of network covered thus far in the book assumes that your PCs connect to your network with some kind of physical cabling. Now it’s time to
cut the cord and look at the many technologies that collectively changed the way we use the Internet: wireless networking.
Historical/Conceptual You need to be careful when talking about wireless networking. Wireless is everywhere. It’s in our phones and our homes. It’s at work and in our schools. Wireless is so transparent and handy we tend to forget that wireless isn’t a single technology. There are a number of technologies that collectively make up wireless networking. Let’s start with the basics. Instead of a physical set of wires running among networked PCs, servers, printers, or what-have-you, a wireless network uses radio frequency (RF) waves to enable these devices to communicate with each other. Wireless technologies disconnected us from the wires that started the networking revolution and have given us incredible flexibility and mobility.
NOTE Because the networking signal is freed from wires, you’ll sometimes hear the term unbounded media to describe wireless networking. For all their disconnected goodness, wireless networks share more similarities than differences with wired networks. With the exception of the first two OSI layers, wireless networks use the same protocols as wired networks. The thing that differs is the type of media—radio waves instead of cables—and the protocols for transmitting and accessing data. Different wireless networking solutions have come and gone in the past, but the wireless networking market these days is dominated by the most common implementation of the IEEE 802.11 wireless standard, Wi-Fi. This chapter looks first at the standards for modern wireless networks and then turns to implementing those networks. The chapter finishes with a
discussion on troubleshooting Wi-Fi.
Test Specific Wi-Fi Standards Wi-Fi is by far the most widely adopted wireless networking type today, especially for accessing the Internet. You’d be hard pressed to find a location, work or home, that doesn’t have Wi-Fi. Millions of private businesses and homes have wireless networks, and most public places, such as coffee shops and libraries, offer Internet access through wireless networks.
NOTE Wi-Fi originally stood for wireless fidelity to make it cutely equated with high fidelity (Hi-Fi), but it doesn’t really stand for anything anymore. Wi-Fi technologies have been around since the late 1990s, supported and standardized under the umbrella IEEE 802.11 standard. So in reality, Wi-Fi is really 802.11. The 802.11 standard has been updated continuously since then, manifested by a large number of amendments to the standard. These amendments have names such as 802.11g and 802.11ac. It’s important for you to understand all of these 802.11 amendments in detail, as well as the original version, 802.11.
802.11 The 802.11 standard defines both how wireless devices communicate and how to secure that communication. The original 802.11 standard, now often referred to as 802.11-1997, is no longer used, but it established the baseline features common to all subsequent Wi-Fi standards. The 802.11-1997 standard defined certain features, such as a wireless
network cards, special configuration software, and the capability to run in multiple styles of networks. In addition, 802.11-1997 defined how transmissions work, so we’ll look at frequencies of radio signals, transmission methods, and collision avoidance.
Hardware Wireless networking hardware serves the same function as hardware used on wired PCs. Wireless Ethernet NICs take data passed down from the upper OSI layers, encapsulate it into frames, send the frames out on the network media in streams of ones and zeroes, and receive frames sent from other computing devices. The only difference is that instead of charging up a network cable with electrical current or firing off pulses of light, these devices transmit and receive radio waves.
NOTE It’s the same concept, but 802.11 frames are not addressed and encapsulated the same way as 802.3 Ethernet frames. Wireless networking capabilities of one form or another are built into many modern computing devices. Almost all portable devices have built-in wireless capabilities. Desktop computers can easily go wireless by adding an expansion card. Figure 14-1 shows a wireless PCI Express (PCIe) Ethernet card.
Figure 14-1 Wireless PCIe NIC
You can also add wireless network capabilities using USB wireless network adapters, as shown in Figure 14-2. The USB NICs have the added benefit of being placeable—that is, you can move them around to catch the wireless signal as strongly as possible, akin to moving the rabbit ears on old pre-cable television sets.
Figure 14-2 External USB wireless NIC
Is the wireless network adapter in all your devices the only hardware you need to create a wireless network? Well, if your needs are simple—for example, if you’re connecting a few laptops on a long train ride so you and your buddies can play a game together—then the answer is yes. If, however, you need to extend the capabilities of a wireless network—say, connecting a wireless network segment to a wired network—you need additional equipment. This typically means a wireless access point. A wireless access point (WAP) is a device designed to interconnect wireless network nodes with wired networks. A basic WAP operates like a hub and works at OSI Layer 1. Many WAP manufacturers combine multiple devices into one box, however, to create a WAP with a built-in switch and/or router, all rolled into one and working at several OSI layers. The Linksys device shown in Figure 14-3 is an example of this type of combo device.
Figure 14-3 Linksys device that acts as wireless access point, switch, and DSL router
NOTE Many manufacturers drop the word “wireless” from wireless access points and simply call them access points. Furthermore, many sources abbreviate both forms, so you’ll see the former written as WAP and the latter as AP.
Software Every wireless network adapter needs two pieces of software to function with an operating system: a device driver to talk to the wireless NIC and a configuration utility. Installing drivers for wireless networking devices is usually automatic these days, but you should always consult your vendor’s instructions before popping that card into a slot. You also need a utility for configuring how the wireless hardware connects to other wireless devices. Every operating system has built-in wireless clients for configuring these settings, but these clients may lack advanced features for more complex wireless networks, requiring wireless clients provided by the wireless network adapter vendor or a third party. Figure 14-4 shows a typical wireless network adapter’s client configuration utility. Using this
utility, you can determine important things like the link state (whether your wireless device is connected) and the signal strength (a measurement of how well your wireless device is connecting to other devices). You can also configure items such as your wireless networking mode, security encryption, power-saving options, and so on. I’ll cover each of these topics in detail later in this chapter.
Figure 14-4 Wireless client configuration utility
You typically configure WAPs through browser-based setup utilities. The section “Implementing Wi-Fi” covers this process a bit later in this chapter.
For now, let’s look at the different modes that wireless networks use.
Wireless Network Modes 802.11 networks operate in one of two modes. In the uncommon ad hoc mode, two or more devices communicate directly without any other intermediary hardware. The much more common infrastructure mode uses a WAP that, in essence, acts as a hub for all wireless clients. A WAP also bridges wireless network segments to wired network segments. Ad Hoc Mode Ad hoc mode is sometimes called peer-to-peer mode, with each wireless node in direct contact with each other node in a decentralized free-for-all, as shown in Figure 14-5. Ad hoc mode does not use a WAP and instead uses a mesh topology, as discussed in Chapter 2, “Cabling and Topology.”
Figure 14-5 Wireless ad hoc mode network
Two or more wireless nodes communicating in ad hoc mode form an Independent Basic Service Set (IBSS). This is a basic unit of organization in wireless networks. If you think of an IBSS as a wireless workgroup, you won’t be far off the mark. Ad hoc mode networks work well for small groups of computers (fewer than a dozen or so) that need to transfer files or share printers. Ad hoc networks are also good for temporary networks, such as study groups or business meetings. Hardly anyone uses ad hoc networks for day-to-day work, however, simply because you can’t use an ad hoc network to connect to other networks (unless one of the machines is running Internet Connection Sharing [ICS] or some equivalent). Infrastructure Mode Wireless networks running in infrastructure mode use one or more WAPs to connect the wireless network nodes centrally, as shown in Figure 14-6. This configuration is similar to the physical star topology of a wired network. This creates a wireless local area network (WLAN). You also use infrastructure mode to connect wireless network segments to wired segments. If you plan to set up a wireless network for a large number of computing devices, or you need to have centralized control over the wireless network, use infrastructure mode.
Figure 14-6 Wireless infrastructure mode network
A single WAP servicing a given area is called a Basic Service Set (BSS). This service area can be extended by adding more access points. This is called, appropriately, an Extended Service Set (ESS).
NOTE Many techs have dropped the word “basic” from the Extended Basic Service Set, the early name for an infrastructuremode wireless network with more than one WAP. Accordingly, you’ll see the initials for the Extended Basic Service Set as ESS. Using either EBSS or ESS is correct. Wireless networks running in infrastructure mode require a little more planning—such as where you place the WAPs to provide adequate coverage
—than ad hoc mode networks, and they provide a stable environment for permanent wireless network installations. Infrastructure mode is better suited to business networks or networks that need to share dedicated resources such as Internet connections and centralized databases. (See “Implementing WiFi” later in this chapter.)
Range Wireless networking range is hard to define. You’ll see most descriptions listed with qualifiers such as “around 150 feet” and “about 300 feet.” Wireless range is greatly affected by environmental factors. Interference from other wireless devices and solid objects affects range. The maximum ranges listed in the sections that follow are those presented by wireless manufacturers as the theoretical maximum ranges. In the real world, you’ll achieve these ranges only under the most ideal circumstances. Cutting the manufacturer’s listed range in half is often a better estimate of the true effective range.
BSSID, SSID, and ESSID Wireless devices connected together into a network, whether ad hoc or infrastructure, require some way to identify that network. Frames bound for computers within the network need to go where they’re supposed to go, even when you have overlapping Wi-Fi networks. The jargon gets a little crazy here, especially because marketing has come into the mix. Stay with me. The Basic Service Set Identifier (BSSID) defines the most basic infrastructure mode network—a BSS of one WAP and one or more wireless clients. With such a simple network, the Wi-Fi folks didn’t see any reason to create some new numbering or naming scheme, so they made the BSSID the same as the MAC address for the WAP. Simple! Ah, but what do you do about ad hoc networks that don’t have a WAP? The nodes that connect in an IBSS randomly generate a 48-bit string of numbers that looks and functions just like a MAC address, and that BSSID goes in every frame. You could, if required, discover the MAC address for the WAP in a BSS and manually type that into the network name field when setting up a wireless computer. But that causes two problems. First, people don’t want to remember strings of 48 binary digits, even if translated out as six
hexadecimal octets, like A9–45–F2–3E–CA–12. People want names. Second, how do you connect two or more computers together into an IBSS when the BSSID has to be randomly generated? The Wi-Fi folks created another level of naming called a Service Set Identifier (SSID), a standard name applied to the BSS or IBSS to help the connection happen. The SSID—sometimes called a network name—is a 32bit identification string that’s inserted into the header of each frame processed by a WAP. Every Wi-Fi device must share the same SSID to communicate in a single network. By default, a WAP advertises its existence by sending out a continuous SSID broadcast. It’s the SSID broadcast that lets you see the wireless networks that are available on your wireless devices. To really see the power of 802.11 in action, let’s take it one step further into a Wi-Fi network that has multiple WAPs: an ESS. How do you determine the network name at this level? You just use the SSID, only you apply it to the ESS as an Extended Service Set Identifier (ESSID). In an ESS, every WAP connects to a central switch or switches to become part of a single broadcast domain. With multiple WAPs in an ESS, clients will connect to whichever WAP has the strongest signal. As clients move through the space covered by the broadcast area, they will change WAP connections seamlessly, a process called roaming. Most Wi-Fi manufacturers just use the term SSID, by the way, and not ESSID. When you configure a wireless device to connect to an ESS, you’re technically using the ESSID rather than just the SSID, but the manufacturer often tries to make it simple for you by using only the term SSID.
Broadcasting Frequency One of the biggest issues with wireless communication is the potential for interference from other wireless devices. To solve this, different wireless devices must operate in specific broadcasting frequencies. Knowing these wireless frequency ranges will assist you in troubleshooting interference issues from other devices operating in the same wireless band. The original 802.11 standards use either 2.4-GHz or 5.0-GHz radio frequencies.
Broadcasting Methods
The original IEEE 802.11 wireless Ethernet standard defined methods by which devices may communicate using spread-spectrum radio waves. Spread-spectrum broadcasts data in small, discrete chunks over the different frequencies available within a certain frequency range. The 802.11 standard defines three different spread-spectrum broadcasting methods: direct-sequence spread-spectrum (DSSS), frequency-hopping spread-spectrum (FHSS), and orthogonal frequency-division multiplexing (OFDM). DSSS sends data out on different frequencies at the same time, whereas FHSS sends data on one frequency at a time, constantly shifting (or hopping) frequencies. DSSS uses considerably more bandwidth than FHSS— around 22 MHz as opposed to 1 MHz. DSSS is capable of greater data throughput, but it’s also more prone to interference than FHSS. OFDM is the latest of these three methods, better at dealing with interference, and is used on all but the earliest 802.11 networks.
Channels Every Wi-Fi network communicates on a channel, a portion of the spectrum available. For the 2.4-GHz band, the 802.11 standard defines 14 channels of 20-MHz each (that’s the channel bandwidth), but different countries limit exactly which channels may be used. In the United States, for example, a WAP using the 2.4-GHz band may only use channels 1 through 11. These channels have some overlap, so two nearby WAPs should not use close channels like 6 and 7. WAPs use channels 1, 6, or 11 by default because these are the only non-overlapping channels. You can fine-tune a network by changing the channels on WAPs to avoid overlap with other nearby WAPs. This capability is especially important in environments with many wireless networks sharing the same physical space. See the section “Configuring the Access Point” later in this chapter for more details on channel utilization. The 5.0-GHz band offers many more channels than the 2.4-GHz band. In general there are around 40 different channels in the spectrum, and different countries have wildly different rules for which channels may or may not be used. The versions of 802.11 that use the 5.0-GHz band use automatic channel switching, so from a setup standpoint we don’t worry about channels when we talk about 5.0-GHz 802.11 standards.
CSMA/CA
Because only a single device can use any network at a time in a physical bus topology, network nodes must have a way to access the network media without stepping on each other’s frames. Wired Ethernet networks use carrier sense multiple access with collision detection (CSMA/CD), as you’ll recall from previous chapters, but Wi-Fi networks use carrier sense multiple access with collision avoidance (CSMA/CA). Let’s compare both methods.
EXAM TIP Wired Ethernet networks use CSMA/CD. Wi-Fi networks use CSMA/CA. How do multiple devices share network media, such as a cable? Sharing is fairly simple: Each device listens in on the network media by measuring the level of voltage currently on the wire. If the level is below the threshold, the device knows that it’s clear to send data. If the voltage level rises above a preset threshold, the device knows that the line is busy and it must wait before sending data. Typically, the waiting period is the length of the current frame plus a short, predefined silence period called an interframe gap (IFG). So far, so good—but what happens when two devices both detect that the wire is free and try to send data simultaneously? As you probably guessed, frames transmitted on the network from two different devices at the same time will corrupt each other’s signals. This is called a collision. Collisions are a fact of networking life. So how do network nodes deal with collisions? They both react to collisions after they happen, and take steps to avoid collisions in the first place. Modern wired networks use switches running in full-duplex mode, so they don’t have to worry about collisions. You’ll recall that from back in Chapter 1. CSMA/CD is disabled with full-duplex. Wireless networks don’t have this luxury. With CSMA/CD, each sending node detects the collision and responds by generating a random timeout period for itself, during which it doesn’t try to send any more data on the network—this is called a backoff. Once the backoff period expires (remember that I’m talking about only milliseconds here), the node goes through the whole process again. This approach may not be very elegant, but it gets the job done.
CSMA/CD won’t work for wireless networking because wireless devices simply can’t detect collisions, for two reasons. First, radio is a half-duplex transmission method. Wireless devices cannot listen and send at the same time. Second, wireless node A wanting to communicate with wireless node B can’t hear the third, hidden node (Wi-Fi C) that’s also trying to communicate with B. A collision might occur in that circumstance. Wireless networks need another way to deal with potential collisions. The CSMA/CA access method, as the name implies, proactively takes steps to avoid collisions, as does CSMA/CD. The difference comes in the collision avoidance. The 802.11 standard defines two methods for collision avoidance: Distributed Coordination Function (DCF) and Point Coordination Function (PCF). Currently, only DCF is implemented. DCF specifies rules for sending data onto the network media. For instance, if a wireless network node detects that the network is busy, DCF defines a backoff period on top of the normal IFG wait period before a node can try to access the network again. DCF also requires that receiving nodes send an acknowledgment (ACK) for every frame that they process. The ACK also includes a value that tells other wireless nodes to wait a certain duration before trying to access the network media. This period is calculated to be the time that the data frame takes to reach its destination based on the frame’s length and data rate. If the sending node doesn’t receive an ACK, it retransmits the same data frame until it gets a confirmation that the packet reached its destination.
EXAM TIP Current CSMA/CA devices use the Distributed Coordination Function (DCF) method for collision avoidance. Optionally, they can use Ready to Send/Clear to Send (RTS/CTS) to avoid collisions. The 802.11-1997 standard was the very oldest wireless standard (see Table 14-1). Over time, more detailed additions to 802.11 came along that improved speeds and took advantage of other frequency bands.
Table 14-1 802.11 Summary
EXAM TIP As you read about the many speeds listed for 802.11, you need to appreciate that wireless networking has a tremendous amount of overhead and latency. WAPs send out almost continuous streams of packets that do nothing more than advertise their existence or maintain connections. Wireless devices may sometimes stall due to processing or timeouts. The end result is that only a percentage of the total throughput speed is actually achieved in real data bits getting to the applications that need them. The actual number of useful bits per second is called the goodput of the wireless network.
802.11b The first widely adopted Wi-Fi standard—802.11b—supported data throughput of up to 11 Mbps and a range of up to 300 feet under ideal conditions. The main downside to using 802.11b was its frequency. The 2.4GHz frequency is a crowded place, so you were more likely to run into interference from other wireless devices. Table 14-2 gives you the 802.11b summary.
Table 14-2 802.11b Summary
802.11a The 802.11a standard differed from the other 802.11-based standards in
significant ways. Foremost was that it operated in a different frequency range, 5.0 GHz. The 5.0-GHz range is much less crowded than the 2.4-GHz range, reducing the chance of interference from devices such as telephones and microwave ovens. Too much signal interference can increase latency, making the network sluggish and slow to respond. Running in the 5.0-GHz range greatly reduces this problem.
NOTE Despite the a designation for this extension to the 802.11 standard, 802.11a was available on the market after 802.11b. The 802.11a standard also offered considerably greater throughput than 802.11b, with speeds up to 54 Mbps. Range, however, suffered somewhat and topped out at about 150 feet. Despite the superior speed of 802.11a, it never enjoyed the popularity of 802.11b. Table 14-3 gives you the 802.11a summary.
Table 14-3 802.11a Summary
802.11g The 802.11g standard offered data transfer speeds equivalent to 802.11a—up to 54 Mbps—and the wider 300-foot range of 802.11b. More importantly, 802.11g was backward-compatible with 802.11b, so the same 802.11g WAP could service both 802.11b and 802.11g wireless nodes. If an 802.11g network only had 802.11g devices connected, the network ran in native mode—at up to 54 Mbps—whereas when 802.11b devices connected, the network dropped down to mixed mode—all communication ran up to only 11 Mbps. Table 14-4 gives you the 802.11g summary.
Table 14-4 802.11g Summary Later 802.11g manufacturers incorporated channel bonding into their devices, enabling the devices to use two channels for transmission. Channel bonding is not part of the 802.11g standard, but rather proprietary technology pushed by various companies to increase the throughput of their wireless networks. Both the NIC and WAP, therefore, had to be from the same company for channel bonding to work.
802.11n The 802.11n standard brings several improvements to Wi-Fi networking, including faster speeds and new antenna technology implementations. The 802.11n specification requires all but handheld devices to use multiple antennas to implement a feature called multiple in/multiple out (MIMO), which enables the devices to make multiple simultaneous connections called streams. With up to four antennas, 802.11n devices can achieve amazing speeds. They also can implement channel bonding to increase throughput even more. (The official standard supports throughput of up to 600 Mbps, although practical implementation drops that down substantially.) Many 802.11n WAPs employ transmit beamforming, a multiple-antenna technology that helps get rid of dead spots—places where the radio signal just does not penetrate at all—or at least make them not so bad. The antennas adjust the signal once the WAP discovers a client to optimize the radio signal. Like 802.11g, 802.11n WAPs can support earlier, slower 802.11b/g devices. The problem with supporting these older types of 802.11 is that 802.11n WAPs need to encapsulate 802.11n frames into 802.11b or 802.11g frames. This adds some overhead to the process. Worse, if any 802.11b devices join the network, traffic drops to 802.11b speeds. (802.11g devices don’t cause this behavior on 802.11n networks.) To handle these issues, 802.11 WAPs can transmit in three different modes: legacy, mixed, and greenfield. These modes are also sometimes
known as connection types. Legacy mode means the 802.11n WAP sends out separate packets just for legacy devices. This is a terrible way to utilize 802.11n, but it’s been added as a stopgap measure if the other modes don’t work. In mixed mode, also often called high-throughput or 802.11a-ht/802.11g-ht, the WAP sends special packets that support the older standards yet also can improve the speed of those standards via 802.11n’s wider bandwidth. Greenfield mode is exclusively for 802.11n-only wireless networks. The WAP will only process 802.11n frames. Dropping support for older devices gives greenfield mode the best goodput.
EXAM TIP If an 802.11g device shows a connection type of 802.11g-ht, this means it is connecting to an 802.11n WAP running in mixed mode. Table 14-5 gives you the 802.11n summary.
Table 14-5 802.11n Summary
802.11ac 802.11ac is a natural expansion of the 802.11n standard, incorporating even more streams, wider bandwidth, and higher speed. To avoid device density issues in the 2.4-GHz band, 802.11ac only uses the 5.0-GHz band. (See “What Wireless Is Already There?” later in this chapter for more on device density and how to deal with it.) Table 14-6 gives you the 802.11ac summary.
Table 14-6 802.11ac Summary The latest versions of 802.11ac include a new version of MIMO called Multiuser MIMO (MU-MIMO). MU-MIMO gives a WAP the ability to broadcast to multiple users simultaneously.
NOTE For a broadcasting method, the 802.11n and 802.11ac devices use a special version of OFDM called quadrupleamplitude modulated (QAM).
WPS By around 2006, 802.11 was everywhere and it was starting to get popular for non-PC devices such as printers, scanners, and speakers. The challenge with these devices was that they lacked any kind of interface to make it easy to configure the wireless settings. To make configuration easier, the wireless industry created a special standard called Wi-Fi Protected Setup (WPS). WPS works in two modes: push button method or PIN method. (There were other modes, but they never were popular). With the push button method, you press a button on one device (all WPS-compatible devices have a physical or virtual push button) and then press the WPS button on the other device. That’s it. The two devices automatically configure themselves on an encrypted connection. The PIN method was for connecting a PC to a WPS device (usually a WAP). You press the button on the WAP, locate the SSID on your device, and then enter an eight-digit PIN number as the WPA personal shared key (more on WPA shortly). All WPS WAPs have the PIN printed on the device. WPS is very easy to use but is susceptible to different forms of WPS attacks. By design, the WPS PIN numbers are short. WPS attacks, therefore,
concentrate on hacking the PIN number. By hacking the PIN, a bad actor can easily take control of the WAP, giving him or her access to the entire infrastructure. Use caution if you use WPS.
Wi-Fi Security One of the biggest problems with wireless networking devices is that right out of the box they provide no security. Vendors go out of their way to make setting up their devices easy, so usually the only thing that you have to do to join a wireless network is turn your wireless devices on and let them find each other. Setting up an open Wi-Fi network is relatively simple. Once you decide to add security, on the other hand, you need to decide how you plan to share access with others.
EXAM TIP Expect a question about wireless authentication and authorization, comparing techniques and technologies between a shared or open network. The latter, of course, doesn’t have any authentication or authorization by default! We need to use a number of techniques to make a wireless network secure, to harden it from malicious things and people. Wireless security is network hardening. (For details about network hardening techniques that apply to all kinds of networks, see Chapter 19, “Protecting Your Network.”)
NOTE All the methods used in wireless network security— authentication, encryption, MAC address filtering—can be considered network hardening techniques. You also need to consider that your network’s data frames float through the air on radio waves instead of zipping safely along wrapped up inside
network cabling. What’s to stop an unscrupulous network tech with the right equipment from grabbing those frames out of the air and reading that data? To address these issues, 802.11 networks use three methods: MAC address filtering, authentication, and data encryption. The first two methods secure access to the network itself—access control—and the third secures the data that’s moving around the network. All three of these methods require you to configure the WAPs and wireless devices. Let’s take a look.
MAC Address Filtering Most WAPs support MAC address filtering, a method that enables you to limit access to your network based on the physical addresses of wireless NICs. MAC address filtering creates a type of “accepted users” list—an access control list (ACL)—to restrict access to your wireless network. This is a common mitigation technique for undesired access to a network. A table stored in the WAP lists the MAC addresses that are permitted to participate in the wireless network, called a whitelist. Any network frames that don’t contain the MAC address of a node listed in the table are rejected.
EXAM TIP WAPs use an access control list (ACL) to enable or deny specific MAC addresses. Note that a WAP’s ACL has nothing to do with ACL in NTFS; it’s just the same term used for two different things. Many WAPs also enable you to deny specific MAC addresses from logging onto the network, creating a blacklist. This works great in close quarters, such as apartments or office buildings, where your wireless network signal goes beyond your perimeter. You can check the WAP and see the MAC addresses of every node that connects to your network. Check that list against the list of your computers, and you can readily spot any unwanted interloper. Putting an offending MAC address in the “deny” column effectively blocks that system from piggybacking onto your wireless connection.
EXAM TIP MAC filtering with a whitelist means you allow only specific computers to join the network. When you deny specific computers, you create a blacklist. Whitelisting and blacklisting are labor-intensive processes, with whitelisting requiring far more work. Although address filtering works, a hacker can very easily spoof a MAC address—make the NIC report a legitimate address rather than its own—and access the network. Worse, a hacker doesn’t have to connect to your network to grab your network traffic out of thin air! If you have data so important that a hacker would want to get at it, you should seriously consider using a wired network or separating the sensitive data from your wireless network in some fashion.
Wireless Authentication Implementing authentication enables you to secure a network so only users with the proper credentials can access network resources. Authentication in a wired network, as you’ll recall from Chapter 10, “Securing TCP/IP,” generally takes the form of a centralized security database that contains user names, passwords, and permissions, like the Active Directory in a Windows Server environment. Wireless network clients can use the same security database as wired clients, but getting the wireless user authenticated takes a couple of extra steps. The first real 802.11 security standard was known as 802.11i. 802.11i addressed both authentication and encryption, but for right now let’s just discuss authentication under 802.11i. (Encryption under 802.11i is discussed a bit later in the “Data Encryption Using WPA” section.) 802.11i uses the IEEE 802.1X standard to enable you to set up a network with some seriously secure authentication using a RADIUS server and passwords encrypted with Extensible Authentication Protocol (EAP). Let’s look at the components and the process. A RADIUS server stores user names and passwords, enabling you to set a user’s rights once in the network. A RADIUS server functions like a typical
server, but the remote aspect of it requires you to learn new jargon. The terms “client” and “server” are so Active Directory, after all.
NOTE RADIUS stands for Remote Authentication Dial-In User Service. Say that five times. Here’s how it works. The client wireless computer, called a supplicant, contacts the WAP, called a Network Access Server (NAS), and requests permission to access the network. The NAS collects the supplicant’s user name and password and then contacts the RADIUS server to see if the supplicant appears in the RADIUS server’s security database. If the supplicant appears and the user name and password are correct, the RADIUS server sends a packet back to the supplicant, through the WAP, with an Access-Accept code and an Authenticator section that proves the packet actually came from the RADIUS server. Then the remote user gets access to the network resources. That’s some serious security! See Figure 14-7.
Figure 14-7 Authenticating using RADIUS
But here’s where it gets tricky. What are the points of potential security failure here? All over the place, right? The connection between each of these devices must be secure; several protocols make certain of that security. PPP, for example, provides a secure connection between the supplicant and the NAS. IPsec often provides the security between the NAS and the RADIUS server. We then need some form of authentication standard that encrypts all this authentication process. That’s where 802.11i calls for the Extensible Authentication Protocol (EAP). See Figure 14-8.
Figure 14-8 Authentication using RADIUS with protocols in place
EAP One of the great challenges to authentication is getting the two ends of the authentication process to handle the many different types of authentication options. Even though PPP pretty much owned the user name/password authentication business, proprietary forms of authentication using smartcards/tokens, certificates, and so on, began to show up on the market, threatening to drop practical authentication into a huge mess of competing standards. EAP was developed to create a single standard to allow two devices to authenticate. Despite the name, EAP is not a protocol in the classic sense, but rather it is a PPP wrapper that EAP-compliant applications can use to accept one of many types of authentication. Although EAP is a general-purpose authentication wrapper, its only substantial use is in wireless networks. EAP comes in various types, but currently only seven types are in common use: • EAP-PSK Easily the most popular form of authentication used in wireless networks today, EAP-PSK (Pre-shared key) is nothing more than a shared secret code that’s stored on both the wireless access point and the wireless client, encrypted using the powerful AES encryption. (See the Encryption type field in Figure 14-9.) Note that CompTIA loses the hyphen, so preshared key.
Figure 14-9 Setting EAP authentication scheme
• EAP-TLS EAP with Transport Layer Security (TLS) defines the use of a RADIUS server as well as mutual authentication, requiring certificates on both the server and every client. On the client side, a smart card may be used in lieu of a certificate. EAP-TLS is very robust, but the client-side certificate requirement is an administrative challenge. Even though it’s a challenge, the most secure wireless networks all use
EAP-TLS. EAP-TLS is only used on wireless networks, but TLS is used heavily on secure Web sites. • EAP-TTLS EAP-TTLS (Tunneled TLS) is similar to EAP-TLS but only uses a single server-side certificate. EAP-TTLS is very common for more secure wireless networks. • EAP-MS-CHAPv2 More commonly known as Protected EAP (PEAP), EAP-MS-CHAPv2 uses a password function based on MSCHAPv2 with the addition of an encrypted TLS tunnel similar to EAPTLS. This is the most common implementation of EAP. • EAP-MD5 This is a very simple version of EAP that uses only MD5 hashes for transfer of authentication credentials. EAP-MD5 is weak and the least used of all the versions of EAP described. • LEAP Lightweight EAP (LEAP) is a proprietary EAP authentication used almost exclusively by Cisco wireless products. LEAP is an interesting combination of MS-CHAP authentication between a wireless client and a RADIUS server. • EAP-FAST EAP Flexible Authentication via Secure Tunneling is Cisco’s replacement for LEAP. All current operating systems support EAP-FAST (assuming the right software is installed).
802.1X EAP was a huge success and almost overnight gave those who needed pointto-point authentication a one-stop-shop methodology to do so. EAP was so successful that there was a cry to develop an EAP solution for Ethernet networks. This solution is called 802.1X. Whereas traditional EAP is nothing more than an authentication method wrapped in PPP, 802.1X gets rid of the PPP (Ethernet is not a point-to-point protocol!) and instead puts the EAP information inside an Ethernet frame. 802.1X is a port-based authentication network access control mechanism for networks. In other words, it’s a complete authentication standard designed to force devices to go through a full AAA process to get anywhere past the interface on a gateway system. Before 802.1X, a system on a wired network could always access another system’s port. Granted, an attacker wouldn’t be able to do much until he gave a user name/password or certificate, but he
could still send packets to any computer on the network. This wasn’t good because it enabled attackers to get to the systems to try to do evil things. 802.1X prevented them from even getting in the door until they were authenticated and authorized. The interesting part is that you already know about most of the parts of 802.1X because the standard worked hard to use existing technologies. From a distance, 802.1X looks a lot like a RADIUS AAA setup. 802.1X combines the RADIUS-style AAA with EAP versions to make a complete authentication solution. The folks who developed 802.1X saw it as a total replacement for every other form of authentication (even Kerberos), but the reality is that most people don’t like changing something that already works. To that end, only wireless networking broadly adopted 802.1X.
Data Encryption The main way we secure a wireless network is by encrypting the data packets that are floating around. Encryption electronically scrambles data packets and locks them with an encryption key before transmitting them onto the wireless network. The receiving network device has to possess the decryption key to unscramble the packet and process the data. Thus, a hacker who grabs any data frames out of the air can’t read those frames unless he or she has the decryption key. Enabling wireless encryption through WPA2 provides a good level of security to data packets in transit.
NOTE The encryption/decryption works with both symmetric encryption, where both parties have the same key, and asymmetric encryption, where parties use public and private keys. Over the years there have been a number of encryption methods for wireless. There was the original 802.11 (which was so bad it doesn’t even warrant discussion), WEP, WPA, and WPA2. There are additional features that tie encryption standards with authentication, such as WPA-PSK and WPA-Enterprise. Let’s cover all of these.
NOTE By the time you read this, WPA3 will have debuted (it was announced during this writing). WPA3 solves the problem with open Wi-Fi networks (think neighborhood café), creating individual security channels. Once you connect with your portable device, in other words, nothing can snoop on your communication. Data Encryption Using WEP The granddaddy of wireless security, Wired Equivalent Privacy (WEP), uses a 64- or 128-bit encryption algorithm to scramble data frames. But even with the strongest encryption enabled, WEP isn’t a particularly robust security solution. In fact, WEP can be cracked in under a minute with just a regular laptop and open source software. WEP is subject to many types of WEP attacks. Hackers can easily crack WEP, for two reasons: the size of the encryption key and the way the key is updated. First, the WEP keys were never really 64- and 128-bit. WEP uses an encryption cipher called RC4. There’s nothing inherently wrong with RC4, but RC4 is a stream cipher and needs a little code to start the encryption process, just like a water pump needs some water in the pump before it works. This extra code is stored in the key in the form of what’s called an initialization vector (IV). The IV with WEP is 24 bits, which means the encryption part of a WEP key is only 40-bit or 104-bit. The second problem with WEP is that the encryption key is both static (never changes from session to session) and shared (the same key is used by all network nodes). This means it’s not that hard to crack assuming you can capture enough WEP-encrypted packets to figure out the code. WEP is simply a disaster. WEP also fails to provide a mechanism for performing user authentication. That is, network nodes that use WEP encryption are identified by their MAC address, and no other credentials are offered or required. With just a laptop and some open source software, MAC addresses are very easy to sniff out and duplicate, thus opening you up to a possible spoofing attack. (See Chapter 19, “Protecting Your Network,” for the scoop on spoofing and other common attacks.)
The key thing (pun intended) to remember about WEP is that it is outdated and should never be used. The only security WEP provides today is to prevent casual people from connecting to your WAP. Its encryption is so easily cracked that you might as well be transmitting plaintext. WEP is like a No Trespassing sign on a post, but without the fence. Modern WAPs don’t offer WEP as an option. Data Encryption Using WPA The 802.11i standard was designed to address the problems with WEP and to provide proper authentication. The full standard took a while to complete, so the wireless industry implemented an intermediate fix. They invented a sales term called Wi-Fi Protected Access (WPA) that adopted most (not all) of the 802.11i standard, fixing some of the weaknesses of WEP. WPA offers security enhancements such as dynamic encryption key generation (keys are issued on a per-user and per-session basis) and an encryption key integrity-checking feature. WPA works by using an extra layer of security, called the Temporal Key Integrity Protocol (TKIP), around the WEP encryption scheme. It’s not, therefore, a complete replacement protocol for WEP and still uses RC4 for cipher initialization—hence the name TKIP-RC4. TKIP added a 128-bit encryption key that seemed unbreakable when first introduced. Within four years of introduction, however, researchers showed methods by which hackers could waltz through WPA security almost as quickly as through WEP security. Another solution had to be found. Data Encryption Using WPA2 The IEEE 802.11i standard amended the 802.11 standard to add much-needed security features. I already discussed the 802.1X authentication measure using EAP to provide secure access to Wi-Fi networks. 802.11i also replaced TKIP-RC4 with the much more robust CCMP-AES, a 128-bit block cipher that’s much tougher to crack.
NOTE CCMP stands for Counter Mode Cipher Block Chaining Message Authentication Code Protocol. Whew! That’s why we commonly just use the initials, CCMP. AES stands for Advanced
Encryption Standard. Implementing the full 802.11i standard took time because most of the installed Wi-Fi hardware couldn’t be updated to handle AES encryption. WPA held the title of “most secure wireless” for a number of years. Eventually, enough devices were made that could support AES that the full 802.11i standard was implemented under the sales term Wi-Fi Protected Access 2 (WPA2). A “WPA2-compliant device” is really just a marketing term for a device that fully supports the 802.11i standard. WPA2 is the current top security standard used on 802.11 networks. WPA2 is not hackproof, but it definitely offers a much tougher encryption standard that stops the casual hacker cold. The most common way to set up WPA or WPA2 encryption is to use a simple version called WPA (or WPA2) Pre-shared key (PSK). Basically, with these PSK versions, you create a secret key that must be added to any device that is going to be on that SSID. There is no authentication with WPA-PSK or WPA2-PSK. WPA attacks and WPA2 attacks can happen, especially with wireless networks using WPA-Personal or WPA2-Personal passphrases. The attacks take place by using sophisticated methods that make a number of assumptions about the passphrase, and the fact that certain passphrases are used quite often. The most important thing to do to prevent these attacks from succeeding is to use long passphrases (16 or more characters), thus making the network hard to crack. Otherwise, you need authentication. If you want authentication you move into what most wireless folks will call an enterprise setup. For example, when you use a RADIUS server for authentication with WPA2 to create an amazingly secure wireless network, it gets a fancy name: WPA2-Enterprise. Let’s talk about enterprise wireless a bit more.
Enterprise Wireless A simple BSSID or ESSID is incredibly easy to set up. You can take a few cheap WAPs from your local electronics store, connect them to a switch, use a Web interface to configure each WAP, and start connecting clients. Inexpensive SOHO WAPs and wireless routers have been around so long— almost as long as 802.11 itself—that for many of us this is what we think a “wireless network” means.
But as wireless networks become more important, complex, and busy, the cheap SOHO boxes just aren’t going to work anymore. When you want dependable, robust, secure, administrable wireless networks, you need enterprise-class wireless equipment. In general, an enterprise wireless device differs from a SOHO device in five areas: robust device construction, centralized management, VLAN pooling, Power over Ethernet, and bringing personal wireless devices into the enterprise environment.
Robust Device Construction If you compare a typical SOHO WAP to an enterprise WAP, you’ll notice immediately that the enterprise WAP is made of better materials (often metal instead of plastic). Enterprise WAPs for the most part will also be more configurable. Most enterprise WAPs enable you to swap out antennas and radios, so you can keep WAPs while upgrading them to the latest technologies. Figure 14-10 shows an enterprise WAP.
Figure 14-10 Cisco Enterprise WAP
Enterprise Wireless Administration An enterprise wireless infrastructure is almost certainly going to consist of a large number of WAPs. It’s impossible to administer a large number of WAPs when you have to access each WAP individually. Imagine something as simple as changing the password on a WPA2-encrypted ESSID on a wireless network with 50+ WAPs (Figure 14-11). The job would take forever!
Figure 14-11 Configuring WAPs
The wireless industry long ago appreciated the complexity of enterpriselevel wireless networks and created tools to make administration easier. The important point to any wireless network is that all of the WAPs, at least on a single SSID, connect to a single switch or group of switches. What if we offload the job of configuration to a switch that’s designed to handle a number of WAPs simultaneously? We call these switches wireless
controllers (Figure 14-12).
Figure 14-12 Wireless controller
NOTE Wireless controllers have a number of other names, such as wireless switch, wireless LAN switch, and so forth. Any WAP that you can access directly and configure singularly via its own interface is called a thick client. A WAP that can only be configured by a wireless controller is called a thin client. For years, these centralized configuration methods were proprietary for each wireless manufacturer, making for little or no cross-brand interoperability. This incompatibility in thin and thick clients was a common wireless issue back in the day. Today, most manufacturers use the Lightweight Access Point Protocol (LWAPP) to ensure interoperability. Given LWAPP’s broad acceptance, most WAPs will
accept commands from any wireless controller.
VLAN Pooling One of the big challenges to larger enterprise networks is the large number of clients that might be on a single SSID at any given moment. As the number of devices grows, you get a huge amount of broadcasts on the network. The traditional method to reduce this is to divide the WLAN into multiple broadcast domains and use routers to interconnect the domains. In many cases, though, the needs of the wireless network require a single domain; instead we create a pool of VLANs for a single SSID and randomly assign wireless clients to one of the VLANs. This is called VLAN pooling.
Power over Ethernet Wireless access points need electrical power, but they’re invariably placed in strange locations (like ceilings or high up on walls) where providing electrical power is not convenient. No worries! Better WAPs support an IEEE standard (802.3af) called Power over Ethernet (PoE), which enables them to receive their power from the same Ethernet cables that transfer their data. The switch that connects the WAPs must support PoE, but as long as both the WAP and the switches to which they connect support PoE, you don’t have to do anything other than just plug in Ethernet cables. PoE works automatically. As you might imagine, it costs extra to get WAPs and switches that support PoE, but the convenience of PoE for wireless networks makes it a popular option. The original PoE standard came out in 2003 with great response from the industry. Its popularity revealed a big problem: the original 802.3af standard only supported a maximum of 14.4 watts of DC power and many devices needed more. In 2009, 802.3af was revised to output as much as 25.5 watts. This new PoE amendment to 802.3 is called 802.3at, PoE plus, or PoE+.
Implementing Wi-Fi Installing and configuring a Wi-Fi network requires a number of discrete steps. You should start with a site survey to determine any obstacles (existing wireless, interference, and so on) you need to overcome and to determine the best location for your access points. You’ll need to install one or more access
points, and then configure both the access point(s) and wireless clients. Finally, you should put the network to the test, verifying that it works as you intended.
Performing a Site Survey As mentioned, the first step of installing a wireless network is the site survey. A site survey will reveal any obstacles to creating the wireless network and will help determine the best possible location for your access points. The main components for creating a site survey are a floor plan of the area you wish to provide with wireless and a site survey tool such as NETSCOUT’s AirMagnet Survey Pro (Figure 14-13). Wireless survey tools help you discover any other wireless networks in the area and will integrate a drawing of your floor plan with interference sources clearly marked. This enables you to get the right kind of hardware you need and makes it possible to get the proper network coverage.
Figure 14-13 AirMagnet Survey Pro
What Wireless Is Already There? Discovering any wireless network signals other than your own in your space enables you to set both the SSID and channel to avoid networks that overlap. One part of any good site survey is a wireless analyzer. A wireless analyzer or Wi-Fi analyzer is any device that looks for and documents all existing wireless networks in the area. Wireless analyzers are handy tools that are useful for diagnosing wireless network issues and conducting site surveys. You can get dedicated, hand-held wireless analyzer tools or you can run site survey software on a laptop or mobile wireless device. Wireless survey tools
like AirMagnet Survey Pro always include an analyzer as well. Figure 14-14 shows a screenshot of Acrylic WiFi, a free and popular wireless analyzer.
Figure 14-14 Acrylic WiFi
SIM Check out the excellent Chapter 14 Show! Sim about thirdparty wireless utilities at http://totalsem.com/007. It’s a cool sim about non-Microsoft implementations. Wireless networks send out radio signals on the 2.4- or 5.0-GHz spectrum using one of a number of discrete channels. In early wireless networks, a big part of the setup was to determine the channels used nearby in order to avoid
them. In more modern wireless networks, we rarely adjust channels manually anymore. Instead we rely on powerful algorithms built into WAPs to locate the least congested channels automatically. The bigger challenge today is the preexistence of many Wi-Fi networks with lots of clients, creating high device density environments. You need a wireless solution that handles many users running on the few wireless frequencies available. There are plenty of tools like AirMagnet Survey Pro to support a wireless survey. All good survey utilities share some common ways to report their findings. One of the most powerful reports that they generate is called a heat map. A heat map is nothing more than a graphical representation of the RF sources on your site, using different colors to represent the intensity of the signal. Figure 14-15 shows a sample heat map.
Figure 14-15 Site survey with heat map
Interference Sources It might seem like overkill in a small network, but any network beyond a simple one should have a sketched-out site survey with any potential interference sources clearly marked (Figure 14-16). Refrigerators, reinforced walls, metal plumbing, microwave ovens; all of these can create horrible dead spots where your network radio wave can’t easily penetrate. With a difficult or high-interference area, you might need to move up to 802.11n or 802.11ac equipment with three or four antennas just to get the kind of coverage you want. Or you might need to plan a multiple WAP network to wipe out the dead zones. A proper site survey gives you the first tool for implementing a network that works.
Figure 14-16 Site survey with interference sources noted
Installing the Client Because every Wi-Fi network needs clients (otherwise, what’s the point?), you need to install Wi-Fi client hardware and software. Pretty much every type of mobile device (smartphones, laptops, tablets, and so forth) comes with a built-in client, usually part of the operating system. Desktop systems are a different story. Most desktops don’t have built-in wireless, so you’ll need to install a wireless NIC. You have a choice between installing a PCIe card or a USB device. With a PCIe NIC, power down the PC, disconnect from the AC source, and open the case. Following good CompTIA A+ technician procedures, locate a free slot on the motherboard, remove the slot cover, remove the NIC from its antistatic bag, install the NIC, and affix the retaining screw. See Figure 14-17. Often you’ll need to attach the antenna. Button everything up, plug it in, and start the computer. If prompted, put in the disc that came from the manufacturer and install drivers and any other software necessary.
Figure 14-17 Wi-Fi NIC installed
With a USB NIC, you should install the drivers and software before you connect the NIC to the computer. This is standard operating procedure for any USB device, as you most likely recall from your CompTIA A+ certification training (or from personal experience).
Setting Up an Ad Hoc Network Although ad hoc networks are rare, they are on the CompTIA Network+ exam. Plus, you might need to set one up in the real world, so let’s look at the process. Configuring NICs for ad hoc mode networking requires you to address four things: SSID, IP addresses, channel, and sharing. (Plus, of course, you have to set the NICs to function in ad hoc mode!) Each wireless node must be configured to use the same network name (SSID). It’s common for one system to set up an ad hoc node and then have other nodes attach to that node. Of course, no two nodes can use the same IP address, although this is unlikely because all operating systems use Automatic Private IP Addressing (APIPA). Finally, ensure that the File and Printer Sharing service is running on all nodes. Figure 14-18 shows a wireless network configuration utility with ad hoc mode selected.
Figure 14-18 Selecting ad hoc mode in a wireless configuration utility
Try This! Ad Hoc-ing If you have access to a Wi-Fi-enabled device and a friend or classmate has one as well, try this! Set up your Wi-Fi for ad hoc using the configuration utility, and then try to connect with your partner’s device. Use default settings. Once you connect with the defaults, you can start playing with your ad hoc network! Select Home for your network and set up a HomeGroup. Copy the sample images from one
machine to another. Throw a big file into a Public folder and try copy-ing that one, too. Then do it again, but with variations of distance and channels. How far can you separate your devices and still communicate? What happens if you change channels in the configuration utility, such as moving both devices from channel 6 to channel 4?
Setting Up an Infrastructure Network Site survey in hand and Wi-Fi technology selected, you’re ready to set up a wireless network in infrastructure mode. You need to determine the optimal location for your WAP, configure the WAP, and then configure any clients to access that WAP. Seems pretty straightforward, but the devil, they say, is in the details.
Placing the Access Points/Antennas All wireless access points have antennas that radiate the 802.11 signal to the clients, so the optimal location for a WAP depends on the area you want to cover and whether you care if the signal bleeds out beyond the borders. You also need to use antennas that provide enough signal and push that signal in the proper direction. There are some interesting options here and you should know them both for modern networking and for the CompTIA Network+ exam. Antenna placement on the WAPs is also very important. WAP antennas come in many shapes and sizes. In the early days it was common to see WAPs with two antennas (Figure 14-19). Some WAPs have only one antenna and some (802.11n and 802.11ac) have more than two, like the one you saw in Figure 14-3. Even a WAP that doesn’t seem to have antennas is simply hiding them inside the case.
Figure 14-19 WRT54G showing two antennas
There are three basic types of antennas common in 802.11 networks: omnidirectional, unidirectional, and patch. Each offers different solutions for coverage of specific wireless network setups. Let’s look at all three. Omnidirectional In general, an omnidirectional antenna radiates the signal outward from the WAP in all directions. For a typical network, you want blanket coverage and would place a WAP with an omnidirectional antenna in the center of the area (Figure 14-20). This has the advantage of ease of use— anything within the signal radius can potentially access the network. The standard straight-wire antennas that provide the most omnidirectional function are called dipole antennas.
Figure 14-20 Office layout with WAP in the center
The famous little black antennas seen on older WAPs are all dipoles. A dipole antenna has two radiating elements that point in opposite directions. But if you look at a WAP antenna, it looks like it only points in one direction (Figure 14-21). If you open up one of these antennas, however, you’ll see that it has two opposing radiating elements (Figure 14-22).
Figure 14-21 Typical WAP dipole antenna—where are the two elements?
Figure 14-22 Same antenna from Figure 14-21 opened, showing the two elements
A dipole antenna doesn’t radiate in a perfect ball. It actually is more of a doughnut shape, as shown in Figure 14-23. Note that this shape is great for outdoors or a single floor, but it doesn’t send much signal above or below the WAP.
Figure 14-23 Dipole radiation pattern
The omnidirectional and centered approach does not work for every network, for three reasons. First, if the signal exceeds the size of the network space, that signal bleeds out. The signal can bleed out a lot in some cases, particularly if your specific space doesn’t allow you to put the WAP in the center, but rather off-center. This presents a security risk as well, because someone outside your network space could lurk, pick up the signal, and do unpleasant things to your network. Second, if your network space exceeds the signal of your WAP, you’ll need to get some sort of signal booster. Third, any obstacles will produce glaring dead spots in network coverage. Too many dead spots make a less-than-ideal solution. To address these issues, you
might need to turn to other solutions. An antenna strengthens and focuses the RF output from a WAP. The ratio of increase—what’s called gain—is measured in decibels (dB). The gain from a typical WAP is 2 dB, enough to cover a reasonable area, but not a very large room. Increasing the signal requires a bigger device antenna. Many WAPs have removable device antennas. To increase the signal in an omnidirectional and centered setup, simply replace the factory device antennas with one or more bigger device antennas (Figure 14-24). Get a big enough antenna and you can crank it all the way up to 11!
Figure 14-24 Replacement antenna on a WAP
Unidirectional When you don’t necessarily want to broadcast to the world, you can use one or more directional antennas to create a nicely focused
network. A unidirectional antenna, as the name implies, focuses a radio wave into a beam of sorts. Unidirectional antennas come in a variety of flavors, such as parabolic, dish, and Yagi, to name a just a few. A parabolic antenna looks like a satellite dish. A Yagi antenna (named for one of its Japanese inventors) is often called a beam antenna and can enable a focused radio wave to travel a long way, even miles (Figure 14-25)! If you need to connect in a narrow beam (down a hallway or from one faraway point to another), unidirectional antennas are the way to go.
Figure 14-25 Yagi antenna
Patch Antennas Patch antennas are flat, plate-shaped antennas that generate a half-sphere beam. Patch antennas are always placed on walls. The half-sphere is perfect for indoor offices where you want to fill the room with a strong signal but not broadcast to the room behind the patch (Figure 14-26).
Figure 14-26 Patch antenna
Optimal Antenna Placement Optimal antenna placement varies according to the space to fill and security concerns. You can use the site survey and the same wireless analyzer tools to find dead spots, odd corners, and so on. Use the right kind of antenna on each WAP to fill in the space.
Configuring the Access Point Wireless access points have a browser-based setup utility. Typically, you fire up the Web browser on one of your network client workstations and enter the access point’s default IP address, such as 192.168.1.1, to bring up the configuration page. You need to supply an administrative password, included with your access point’s documentation, to log in (Figure 14-27).
Figure 14-27 Security login for Linksys WAP
Once you’ve logged in, you’ll see configuration screens for changing your basic setup, access point password, security, and so on. Different access points offer different configuration options. Figure 14-28 shows the initial setup screen for a popular Linksys WAP/router.
Figure 14-28 Linksys WAP setup screen
Configuring the SSID and Beacon The SSID option is usually located
somewhere obvious on the configuration utility. On the Linksys model shown in Figure 14-28, this option is on the Setup tab. Configure your SSID to something unique. The primary way we locate wireless networks is by using our clients to scan for SSIDs. All wireless networks have a function to turn off the SSID broadcast. You can choose not to broadcast the SSID, but this only stops casual users—sophisticated wireless intruders have tools to detect networks that do not broadcast their SSIDs. Turning off SSID broadcast forces users to configure the connection to a particular SSID manually. Aside from the SSID, broadcast traffic includes the beacon, essentially a timing frame sent from the WAP at regular intervals. The beacon frame enables Wi-Fi networks to function, so this is fairly important. Beacon traffic also makes up a major percentage of network traffic because most WAPs have beacons set to go off every 100 ms! You can adjust the rate of the beacon traffic down and improve your network traffic speeds, but you lower the speed at which devices can negotiate to get on the network, among other things. Figure 14-29 shows the Beacon Interval setting on a Linksys router.
Figure 14-29 Setting the beacon interval
Configuring MAC Address Filtering Increase security even further by using MAC address filtering to build a list of wireless network clients that are permitted or denied access to your wireless network based on their unique MAC addresses. Figure 14-30 shows the MAC address filtering configuration screen on a Linksys WAP. Simply enter the MAC address of a wireless node that you want to allow or deny access to your wireless network.
Figure 14-30 MAC address filtering configuration screen for a Linksys WAP
Configuring Encryption Enabling encryption ensures that data frames are secured against unauthorized access. To set up encryption, you turn on encryption at the WAP and generate a unique security key. Then you configure all connected wireless nodes on the network with the same key information. Figure 14-31 shows the WPA2 key configuration screen for a Linksys WAP.
Figure 14-31 Encryption key configuration screen on Linksys WAP
You can generate a set of encryption keys either automatically or manually. You can save yourself a certain amount of effort by using the automatic method. Select an encryption level—the usual choices are either 64-bit or 128-bit—and then enter a unique passphrase and click the Generate button (or whatever the equivalent button is called in your WAP’s
software). Then select a default key and save the settings. The encryption level, key, and passphrase must match on the wireless client node or communication fails. Many access points have the capability to export the encryption key data onto removable media for easy importing onto a client workstation, or you can configure encryption manually using the vendor-supplied configuration utility, as shown in Figure 14-32.
Figure 14-32 Encryption screen on client wireless network adapter configuration utility
If you have the option, choose WPA2 encryption for both the WAP and the NICs in your network. You configure WPA2 the same way you would WPA. Note that the settings such as WPA2 for the Enterprise assume you’ll enable
authentication using a RADIUS server (Figure 14-33). Always use the strongest encryption you can. If you have WPA2, use it. If not, use WPA. WEP is always a terrible choice.
Figure 14-33 Encryption screen with RADIUS option
Configuring Channel and Frequency With most home networks, you can simply leave the channel and frequency of the WAP at the factory defaults, but in an environment with overlapping Wi-Fi signals, you’ll want to adjust one or both features. Using a wireless analyzer, see current channel utilization and then change your channel to something that doesn’t conflict. To adjust the channel, find the option in the WAP configuration screens and simply change it. Figure 14-34 shows the channel option in a Linksys WAP.
Figure 14-34 Changing the channel
With dual-band 802.11n WAPs, you can choose which band to put 802.11n traffic on, either 2.4 GHz or 5.0 GHz. In an area with overlapping signals, most of the traffic will be on the 2.4-GHz frequency because most devices are either 802.11b or 802.11g. You can avoid any kind of conflict with your 802.11n devices by using the 5.0-GHz frequency band instead. Figure 14-35 shows the configuration screen for a dual-band 802.11n WAP.
Figure 14-35 Selecting frequency
Configuring the Client
As with ad hoc mode wireless networks, infrastructure mode networks require that the same SSID be configured on all nodes and access points. Normally, the client would pick up a broadcast SSID and all you need to do is type in the security passphrase or encryption key. With nonbroadcasting networks, on the other hand, you need to type in a valid SSID as well as the security information (Figure 14-36).
Figure 14-36 Typing in an SSID manually
The important thing to remember is that once you successfully connect to a wireless network, your client will store the settings for that client in a profile. From now on, whenever the client sees a particular SSID, your device will automatically try to connect to that SSID using the encryption and key stored in the profile. Of course, if the wireless network changes in any way—for example, if the encryption password is changed—you won’t be able to access the network unless you delete the profile and reacquire the wireless network.
Extending the Network Creating a Basic Service Set network with a single WAP and multiple clients works in a relatively small area, but you can extend a Wi-Fi network in a few ways if you have difficult spaces—with lots of obstructions, for example—or a need to communicate beyond the ~300-foot range of the typical wireless network. Most commonly, you’d add one or more WAPs to create an Extended Service Set. You can also install a wireless bridge to connect two or more wired networks. Many companies make wireless range extenders, devices that pick up your Wi-Fi signal and rebroadcast it. Some look like a WAP; other models plug directly into an electrical outlet. Current wireless range extenders require very little setup and can extend your network between floors and into dead spots.
Adding a WAP To add a WAP to a Wi-Fi network, you’ll need to run a cable from a switch on the network to where you want to install it. Configuration is pretty straightforward. Both WAPs require the same ESSID, and if the WAPs are near each other, use separate channels.
Wireless Bridges Dedicated wireless bridges are used to connect two wired networks together, or to join wireless and wired networks together in the same way that wired switches do. Wireless bridges come in two different flavors: point-to-point and point-tomultipoint. Point-to-point bridges can only communicate with a single other bridge and are used to connect two wired network segments. Point-tomultipoint bridges can talk to more than one other bridge at a time and can connect multiple network segments. Figure 14-37 shows a wireless bridge.
Figure 14-37 Linksys wireless bridge device
Verifying the Installation Once you’ve completed the initial installation of a Wi-Fi network, test it. Move some traffic from one computer to another using the wireless connection. Never leave a job site without verifying the installation.
Troubleshooting Wi-Fi Wireless networks are pretty magical when they work right, but the nature of no wires often makes them vexing things to troubleshoot when they don’t. As with any troubleshooting scenario, your first step in troubleshooting a wireless network is to break down your tasks into logical steps. First, figure out the scope of the wireless networking problem. I like to break wireless problems into three symptom types: • You can’t get on the wireless network. Your client (or clients) may or may not think it’s connected, but you can’t access shared resources (Web pages, remote folders, and so on). • Your wireless connections are way too slow. Your clients are accessing
shared resources. • Your wireless connection is doing weird things. CompTIA Network+ objective 5.4 says “Given a scenario, troubleshoot common wireless connectivity and performance issues” and then lists a large number of issues. You can bet good money that CompTIA will give you one or more scenario questions that mention one or more of these issues. Every one of these issues will fit into the three symptoms I just listed. So let’s use these symptoms as a tool to organize how you will address these scenarios on the exam (and in the real world as well).
No Connection Wi-Fi networks want to connect. You rarely if ever get an error on a device that says “You may not speak to WAP55 that is supporting SSID X.” Instead, you get more subtle errors such as repeated prompts for passwords, APIPA addresses, and such.
EXAM TIP Be prepared for scenario questions that quiz you about the limits of the wireless standards. This includes throughput speeds (11-, 54-, 100+-Mbps), frequencies, distances, and channel usage. See the standards discussion earlier in the chapter for the limitations of each standard.
Channel Problems If you’re working with one of the older 802.11 versions using the 2.4-GHz channel, you may have problems with channels. One issue is channel overlap, where 2.4-GHz channels overlap with their nearest channel neighbors. For example, channel 3 overlaps with channels 1, 2, 4, and 5. Some folks make the mistake of configuring an SSID and setting each WAP only one channel apart. This will lead to connection problems, so always try to stick to using channels 1, 6, and 11 only. Frequency mismatch, where you set the SSID information correctly but a device is using a different channel
than the WAP, may still take place. However, automatic channel selection is now the norm and mismatched channels are extremely rare. If you suspect this is a problem, set your wireless device to auto channel selection.
EXAM TIP You can use wireless scanning tools to check for wireless channel utilization. These are software tools that give you metrics and reports about nearby devices and which one is connected to which WAP. These tools enable you to discover overworked WAPs, saturated areas, and so on, so you can deploy WAPs to optimize your network.
Security Type Mismatch The CompTIA objectives use the term security type mismatch to define one of two things: either you’ve connected manually to a wireless network and have set up the incorrect encryption type, or you’ve automatically accessed a particular SSID and entered the wrong passphrase. Entering the wrong encryption type is rare, only happening when you set up a wireless connection manually. However, entering the wrong passphrase is the classic no-errors-but-won’t-work issue. In older operating systems, you often would only get one chance to enter a key and if you failed your only clue was that your client got an APIPA/zeroconf address. More modern operating systems say something clearer, such as a message like wrong passphrase. Pretty much every wireless NIC is set to DHCP and if you don’t have the right password your client won’t get past the WAP to talk to anything on the network, including the DHCP server. • Symptoms: not on network, continual prompting for password, APIPA/zeroconf address • Solution: Enter the correct password
Signal/Power Levels 802.11 is a low-power radio and has a limited range. If the WAP doesn’t
have enough power, you’ll have signal attenuation and your device won’t be able to access the wireless network. All of the 802.11 standards have distance limitations; exceeding those limitations will reduce performance. Certainly a quick answer is to move closer to the WAP, but there are a number of issues that cause power levels to drop too low to connect beyond the obvious “you’re too far away” from the WAP.
NOTE Interference can also cause signal loss, but I choose to treat this as a separate issue later in this section. For now, we are talking about simple signal loss due to insufficient power. If your WAP lacks enough signal power you have five choices: get closer to the WAP, avoid physical issues, turn up the power, use a better antenna, or upgrade to a newer 802.11 version (like 802.11ac) with features that enable them to use the power they have more efficiently. I’m going to skip moving closer to the WAP as that’s a bit obvious, but let’s cover the other four. A physical issue is what it sounds like, something physical in the way keeps the signal from reaching its destination. When installing a network, you must watch out for concrete walls, metal (especially metal studs), and the use of special RF-blocking window film. The solution is more careful planning of WAP placement and realizing that even in the best-planned environment it is not at all uncommon to move WAPs based on the need to clear dead spots. We’ll cover more about physical issues later in this chapter. Increasing the power is not that hard to do, depending on the wireless device. Most WAP manufacturers set their radio power levels relatively low out of the box. A few manufacturers—a great example is Cisco on their highend WAPs—enable you to increase or to decrease the power (Figure 14-38). Sadly, very few low-end/SOHO devices have a method to increase radio power using the OEM interface. If you’re willing to gamble, however, you should be able to find a third-party firmware such as OpenWrt which, on certain devices, gives you this capability.
Figure 14-38 Increasing power on a Cisco WAP
Too many 802.11 installations ignore the antennas, dropping in WAPs using their default antennas. In most cases the omnidirectional antennas that come with WAPs are very good—which is why they are so often the default antennas—but in many cases they are simply the incorrect antenna type and need to be replaced. If you’re losing signal, don’t forget to consider if the antenna is wrong for the wireless setup. Watch for scenarios on the CompTIA Network+ exam where replacing an omnidirectional antenna with one or more unidirectional antennas makes an easy fix. Also, look for incorrect antenna placement, where moving a few inches away from an obstacle can make big changes in performance. The last power/signal issue is the fact that the MIMO features in 802.11n and 802.11ac are absolutely amazing in their ability to overcome dead spots and similar issues that on earlier versions of 802.11 can only be fixed with aggressive tweaking of WAP locations and antenna types. While MIMO and MU-MIMO aren’t only to increase signal distance, it’s almost certain you’ll see a scenario where simply updating WAPs to 802.11n or 802.11ac will automatically fix otherwise tricky problems.
Slow Connection Slow wireless connections are far more difficult to troubleshoot than no connection at all. Unlike a disconnection, where you have obvious and clear clues, a slowdown is just…slow. In these situations, you are clearly connected to an SSID, you have a good IP address, and the client itself runs well; but data transfer is slow: Web pages load slowly, applications time out, and you sense a general, hard-to-measure, irritating slowness.
NOTE There are plenty of reasons for a device to run slowly that have nothing to do with wireless. Don’t forget issues such as insufficient RAM, malware, and so forth. In general you can trace the cause of this slowness to one of three issues: either you have too many devices overworking your WAPs; there are physical problems with signals going between your WAP and your clients; or there is too much RFI on the network. Let’s look at these three issues.
Overworked WAPs An individual WAP has a very specific amount of bandwidth that depends on the version of 802.11 and the way it is configured. Once you hit the maximum bandwidth, you’re going to have network slowdowns as the overworked WAP tries to handle all of the incoming wireless connections. We overwork WAPs in many different ways, but one of the most common is by attaching too many devices to a single SSID over time, what’s called device saturation. This creates overcapacity issues, such as slow speeds and inability to connect to the network. Avoid device saturation by adding more capacity. Careful placement of extra WAPs in high-demand areas is a huge step in the right direction. Usually the best, but most expensive, method is to upgrade your hardware: leaping from the 802.11g to the 802.11ac standard alone makes a massive difference in eliminating device saturation. Jitter is the loss of packets due to an overworked WAP. Jitter shows up as choppy conversations over a video call, strange jumps in the middle of an online game—pretty much anything that feels like the network has missed some data. Latency is when data stops moving for a moment due to a WAP unable to do the work. This manifests as a Word document that stops loading, for example, or an online file that stops downloading. Speaking of 802.11ac, the biggest single issue causing device saturation is the imbalance of many devices using the 2.4-GHz band versus few devices using the 5.0-GHz band. In almost every midsized or larger wireless network, the 2.4-GHz band is filled to capacity, even with careful use of multiple channels. We call this bandwidth saturation and it’s a huge issue with 802.11 networks. There is no answer other than to move to the 5.0-GHz band using primarily 802.11ac.
Physical Issues Any physical item placed on or near the straight-line path between a WAP and a wireless client can cause problems with a wireless signal. The problem depends on what is in the way and how it affects the radio signals as they encounter the physical item. Let’s take a moment to discuss physical issues. Absorption Non-metallic building materials such as brick, sheetrock and wood absorb radio signals, greatly reducing or in some case eliminating a Wi-Fi signal completely. This phenomenon is called absorption. Reflection Metallic materials like pipes, radiators, metal doors and windows frames will reflect (or bounce) radio waves, sending them in unsuspected directions and keeping them from getting to their target device. This phenomenon is called reflection. Refraction Glass is notorious for bending radio waves as the waves pass through them. What may look like a straight line between a WAP and client suddenly may run into problems if a glass door is placed between them. This phenomenon is called refraction. The result of all these physical problems is attenuation, the progressive loss of radio signal strength as the radio wave passes through different mediums (even things like air and rain reduce signal strength). Be careful here! Different materials may cause more than one of these effects. A concrete wall may both absorb and reflect radio whereas a metal framed door with glass inserts may both reflect and refract a radio wave.
Dealing with Physical Issues Physical effects prevent clear, strong radio signals from reaching their target devices. These attenuation effects are different in every case and therefore tricky to predict during a site survey, requiring serious troubleshooting after the installation of a wireless network. A solid concrete wall is easy to predict as a problem (and a workaround created). A room full of thick-walled, metalframed room dividers might not be as easy to identify during a survey and won’t come to light as a physical problem until the users start complaining about slow connections. When a tech suspects a physical problem, the first step is another site
survey. Find physical barriers that prevent hosts at specific locations that need good access. Often a quick look-around is all that’s needed to identify and move a physical barrier or to move or add WAPs or antennas as needed. Secondly, the tech can install WAPs with multiple antennas, creating multipath.
Captive Portal Many public facilities like airports employ a captive portal to control access to their public Wi-Fi networks. An attempt to connect to the network opens a Web browser that insists you follow the terms of service (acceptable use policy) and that sort of thing. Because it’s an extra step in Internet connectivity, that captive portal can result in a seemingly slow connection. Higher security standards in your Web browser can also block this content and thus your access to the network.
Interference Radio frequency interference (RFI) is an equally big problem when it comes to wireless network slowdowns. The 802.11 standard is pretty impressive in its ability to deal with noisy RF environments, but there’s a point where any environment gets too noisy for 802.11. Interference comes from a number of sources, but basically we can break them down into two categories: RFI from non-Wi-Fi sources and RFI from Wi-Fi networks. Non-Wi-Fi sources of RFI include lighting and low-power RF devices like Bluetooth, wireless phones, and microwaves. In general these devices can work nicely with 802.11 networks, but too many devices, especially devices too close to 802.11 equipment, can cause problems. The only way to eliminate this type of interference is to shut down or move the devices. When it comes to 802.11-based interference, we are looking mainly at other WAPs generating signals that interfere with ours. The most common problem is that the limited number of 2.4-GHz channels and their natural overlap makes it easy to form overlapped channels. A few years ago you could jump from one channel to another, using the classic channels 1, 6, or 11 in the United States, but today the most common method is to simply abandon the 2.4-GHz channel by avoiding 802.11g. The fix to interference (other than avoiding RF reflective surfaces) is to scan for
RF sources using some form of RF scanner, such as a spectrum analyzer. We measure RFI with the signal-to-noise ratio (SNR), essentially comparing the signal strength and the overall interference in the space. Figure 14-39 shows the popular AirMagnet Wi-Fi Analyzer Pro reporting SNR. Use a channel that’s not overwhelmed.
Figure 14-39 SNR on AirMagnet
Weird Connection There are a number of situations where devices are connected to a wireless network and run at a good speed, but something is wrong—in some cases, dangerously wrong from a security perspective. Let’s look at a few of these situations.
Open Networks Open (non-encrypted) 802.11 networks are the bane of users and
administrators. The two biggest challenges are how to avoid unintentionally logging into an open network with an SSID identical to one you have in another location, and how to provide security in an open network environment. It’s very common for your wireless device to access open networks with WAPs that use manufacturer default SSID names such as Linksys or D-Link. The danger with these is that bad guys know that most wireless devices, once they have created a profile to connect to one of these default, open SSIDs, will then automatically connect to them again should they ever see one—and bad guys love to use this as a tool to attack these devices. The second issue with any open wireless is that all of the data is transferred in the clear. It’s easy for bad guys to listen in on your transmissions. The only way to avoid this is either to use a VPN or to use a Web browser add-on, like HTTPS Everywhere, that tries to connect you via HTTPS to every Web page.
Wrong SSID It’s easy to access the wrong SSID. Some 802.11 clients are notorious for moving their list of discovered SSIDs in such a way that you think you are clicking one SSID when you are actually accidentally clicking the wrong one. The only fix to this is to practice diligence when logging onto a new SSID. For example, who hasn’t seen SSIDs such as the infamous “attwifi”? This SSID is AT&T’s attempt to use all of their clients as hotspots. Sadly, it’s a simple process to create an evil twin SSID (described in the upcoming section “Rogue Access Point”) to mimic the attwifi SSID and get otherwise unsuspecting people to log into it. Manually entering an SSID can obviously result in a typo. Luckily, in these cases your typo won’t accidentally land you onto another SSID. You’ll just get an error.
Untested Updates/Incompatibilities 802.11 is an ever-evolving standard, and manufacturers learned a long time ago to work hard to ensure their devices could evolve with the standard. This means that anyone supporting any 802.11 network is going to find themselves continually updating client firmware/software and WAP firmware. These updates are almost always good, but you need to stay aware
of problems. First, always research and test any update (especially firmware updates as they aren’t too easy to reverse). Untested updates that go into your production network can potentially wreak havoc. If at all possible, run updates on a test network first. Incompatibilities are related to untested updates in that they tend to appear at the same time an update appears. Make sure you are extremely clear on backward compatibility of different 802.11 versions. Also be aware that even in the same type of network there might be incompatibilities. A few years ago I bought what I thought was a dual-band (2.4- and 5.0-GHz) 802.11n WAP. I invested serious money in upgrading my 802.11n NICs in a few clients to accept dual band. Sadly, it wasn’t until I was installing the new WAP that I read in the instructions that the WAP only supported one of the two bands at a time, and was totally incompatible with my new, expensive wireless NICs. Ouch! Too bad I didn’t test the WAP before I tried to run it in my production environment.
Rogue Access Point A rogue access point (rogue AP) is simply an unauthorized access point. Rogue access points have tortured every wireless network since the day Linksys came out with the first cheap wireless router back in the early 2000s. Most rogue APs aren’t evil: just a user wanting to connect to the network who installs a WAP in a handy location into the wired network. Evil rogue APs are far more nefarious, acting as a backdoor to a network or a man-inthe-middle attack, grabbing user names and passwords, among other items. The most infamous form of rogue AP is called an evil twin. An evil twin is a rogue AP that intentionally mimics an existing SSID in order to get people to connect to it instead of the proper WAP. Evil twins work best in unsecured networks such as those you see in airports and hotels.
War Driving and War Chalking We need to take a moment to discuss one of those weird CompTIA Network+ topics that covers very old issues that don’t really exist anymore: war driving and war chalking. A long time ago—as late as around 2005—there weren’t very many wireless networks around. Nerdy types would conduct war
driving: looking for wireless networks by using omnidirectional antennas connected to laptops using wireless sniffing programs (this was well before every OS came with a client that located SSIDs). When a network was found, the war driver would place a special chalk mark on a nearby curb or sidewalk to tell other war drivers the location of the SSID. Figure 14-40 shows some of the more common war chalks.
Figure 14-40 Sample war chalking mark with explanation
Chapter Review Questions 1. Which wireless networking technology used the 5.0-GHz frequency range? A. 802.11 B. 802.11a C. 802.11b D. 802.11g 2. Which technology enables use of a WAP without directly connecting the WAP to an AC power outlet? A. AES B. PoE C. Powered Wi-Fi D. TKIP 3. Which of the following is known as a Basic Service Set in
infrastructure mode? A. A WAP B. A WPA C. A RADIUS server D. A TKIP 4. What feature enables 802.11n networks to minimize dead spots? A. Channel bonding B. FIFO C. MIMO D. Transit beamforming 5. Which of these consumer electronics may cause interference with 802.11n wireless networks? A. Wireless telephones B. Wireless televisions C. Cellular telephones D. Television remote controls 6. To achieve maximum Wi-Fi coverage in a room, where should you place the WAP? A. Place the WAP on the north side of the room. B. Place the WAP in the center of the room. C. Place the WAP near a convenient electrical outlet. D. It doesn’t matter where you place the WAP. 7. What hardware enables wireless PCs to connect to resources on a wired network segment in infrastructure mode? (Select two.) A. An access point B. A router C. A hub D. A wireless bridge 8. What do you call a wireless network in infrastructure mode with more than one access point? A. BSS B. EBSS
C. WBSS D. ExNet 9. What type of server supports EAP-encrypted passwords in accordance with the 802.1X standard? A. WAP server B. WEP server C. RADIUS server D. NAS server 10. Which of the following is the most secure method of wireless encryption? A. WEP B. WEP2 C. WPA D. WPA2
Answers 1. B. 802.11a operated in the 5.0-GHz frequency range. 2. B. Power over Ethernet enables a WAP to use electricity from a PoE switch rather than connect to an AC power outlet directly. 3. A. A single wireless access point (WAP) is a Basic Service Set. WPA is a data encryption scheme. A RADIUS server provides authentication via a user name and password. TKIP is used by the WPA encryption scheme to encrypt the data. 4. D. Transit beamforming enables an 802.11n WAP to minimize dead spots by using multiple antennas. 5. A. Many wireless telephones operate in the same 2.4-GHz frequency range as 802.11n wireless networking equipment and may cause interference. 6. B. To achieve maximum coverage, place the WAP in the center of the room. 7. A and D. A wireless access point or wireless bridge enables you to connect wireless PCs to a wired network segment.
8. B. A wireless network with more than one access point is called an EBSS, or Extended Basic Service Set. 9. C. A RADIUS server provides authentication through a user name and password encrypted with EAP. 10. D. WPA2 is the most secure because it uses CCMP-AES, a 128-bit cipher that is harder to crack than the 128-bit TKIP wrapper used by WPA. Both WPA and WPA2 are stronger than WEP. WEP2 was never fully developed.
CHAPTER
15
Virtualization and Cloud Computing The CompTIA Network+ certification exam expects you to know how to • 1.3 Explain the concepts and characteristics of routing and switching • 1.7 Summarize cloud concepts and their purposes • 2.4 Explain the purposes of virtualization and network storage technologies To achieve these goals, you must be able to • Describe the concepts of virtualization • Explain why PC and network administrators have widely adopted virtualization • Describe how virtualization manifests in modern networks • Describe the service layers and architectures that make up cloud computing
Virtualization is the process of using powerful, special software running on a computer to create a complete environment that imitates (virtualizes) all of the hardware you’d see on a physical computer. You can install and run an operating system in this virtual environment exactly as if it were installed on its own physical computer. That guest environment is called a virtual machine (VM). Figure 15-1 shows one such example: a system running Windows 10 using a program called Oracle VM VirtualBox to host a virtual machine running Ubuntu Linux.
Figure 15-1 VirtualBox running Linux
This chapter explores virtualization in detail. You’ll see why network professionals use virtualization and how virtualization influences the structure of modern networks. With this knowledge as a foundation, the chapter examines important concepts in cloud computing (including the role virtualization plays), how cloud computing adds value to the Internet, and how cloud networks compare to and interface with both traditional networks and each other.
Historical/Conceptual Concepts of Virtualization Ask 100 people what the term virtual means and you’ll get a lot of different answers. Most people define virtual with words like “fake” or “pretend,” but
these terms only begin to describe it. Let’s try to zero in on virtualization using a term that hopefully you’ve heard: virtual reality. For many people, the idea of virtual reality starts with someone wearing headgear and gloves, as shown in Figure 15-2.
Figure 15-2 Virtual reality training (Image courtesy of NASA)
The headgear and the gloves work together to create a simulation of a world or environment that appears to be real, even though the person wearing them is located in a room that doesn’t resemble the simulated space. Inside this virtual reality you can see the world by turning your head, just as you do in the real world. Software works with the headset’s inputs to emulate a physical world. At the same time, the gloves enable you to touch and move objects in the virtual world. To make virtual reality effective, the hardware and software need to work
together to create an environment convincing enough for a human to work within it. Virtual reality doesn’t have to be perfect—it has limitations—but it’s pretty cool for teaching someone how to fly a plane or do a spacewalk without having to start with the real thing (Figure 15-3).
Figure 15-3 Using virtual reality to practice spacewalking (Image courtesy of NASA)
Virtualization on a computer is virtually (sorry, can’t pass up the pun) the same as virtual reality for humans. Just as virtual reality creates an environment that convinces humans they’re in a real environment, virtualization convinces an operating system it’s running on its own hardware.
Meet the Hypervisor Because virtualization enables one machine—called the host—to run multiple operating systems simultaneously, full virtualization requires an
extra layer of sophisticated programming called a hypervisor to manage the vastly more complex interactions. A hypervisor has to handle every input and output that the operating system would request of normal hardware. With a good hypervisor like VirtualBox you can easily add and remove virtual hard drives, virtual network cards, virtual RAM, and so on. Figure 15-4 shows the Hardware Configuration screen from VirtualBox.
Figure 15-4 Configuring virtual hardware in VirtualBox
Virtualization even goes so far as to provide a virtualized BIOS and
System Setup for every virtual machine. Figure 15-5 shows VMware Workstation virtualization software displaying the System Setup, just like you’d see it on a regular computer.
Figure 15-5 System Setup in VMware Workstation
NOTE The host machine allocates real RAM and CPU time to every running virtual machine. If you want to run multiple virtual machines at the same time, make sure your host machine has plenty of CPU power and, more importantly, plenty of RAM to support all the running virtual machines.
Emulation vs. Virtualization
Virtualization takes the hardware of the host system and segments it into individual virtual machines. If you have an Intel system, a hypervisor creates a virtual machine that acts exactly like the host Intel system. It cannot act like any other type of computer. For example, you cannot make a virtual machine on an Intel system that acts like a Sony PlayStation 4. Hypervisors simply pass the code from the virtual machine to the actual CPU. Emulation is very different from virtualization. An emulator is software or hardware that converts the commands to and from the host machine into an entirely different platform. Figure 15-6 shows a Super Nintendo Entertainment System emulator, Snes9X, running a game called Donkey Kong Country on a Windows system.
Figure 15-6 Super Nintendo emulator running on Windows
Desktop Virtualization This chapter will show you a few of the ways you can perform virtualization, but before I go any further let’s take the basic pieces you’ve learned about virtualization and put them together in one of its simplest forms. In this example, I’ll use the popular VirtualBox on a Windows system and create a virtual machine running Ubuntu Linux. Clicking New prompts you for a name and operating system (Figure 15-7).
Figure 15-7 VirtualBox creating a new virtual machine
Click Next to start configuring the machine. The next step with this configuration is to determine the quantity of RAM to set aside for the VM
(Figure 15-8).
Figure 15-8 Starting the customization
The next few dialog boxes enable you to create a virtual hard drive and other settings. One of the more useful options is in Figure 15-9, where you can tell VirtualBox to dynamically size the virtual hard drive. Initially, it’ll be small to save space. VirtualBox will expand the size of the file—that’s all the virtual hard drive is, after all—when and if you need it.
Figure 15-9 Dynamically sizing the virtual hard drive
Because virtual machines are so flexible on hardware, VirtualBox enables you to use either the host machine’s optical drive or an ISO file. I’m installing Ubuntu, so I downloaded an ISO image from the Ubuntu Web site (www.ubuntu.com), and as Figure 15-10 shows, I’ve pointed the VirtualBox to that image once I clicked the Start option.
Figure 15-10 Selecting the installation media
After you’ve gone through all the configuration screens, you can start using your virtual machine. You can start, stop, pause, add, or remove virtual hardware. After the virtual machine installs, you then treat the VM exactly as though it were a real machine. Congratulations! You’ve just installed a virtual desktop. Virtual desktops were the first type of popular virtual machines seen in the PC world. There’s a lot more to virtualization than just virtual desktops, however, but before I dive in too far, let’s step back a moment and understand a very important question: Why do we virtualize?
Test Specific
Virtualization Benefits Virtualization has taken the networking world by storm, but for those who have never seen virtualization, the big question has got to be: Why? Let’s talk about the benefits of virtualization: power saving, hardware consolidation, system recovery, system duplication, and research potential. While you read this section, keep in mind two important things: • A single hypervisor on a single system will happily run as many virtual machines as its RAM, CPU, and drive space allow. (RAM is almost always the limiting factor.) • A virtual machine that’s shut down or suspended is no more than a file or folder sitting on a hard drive.
Power Saving Before virtualization, each server OS needed to be on a unique physical system. With virtualization, you can place multiple virtual servers on a single physical system, reducing electrical power use substantially. Rather than one machine running a Windows server and acting as a file server and DNS server, and a second machine running Linux for a DHCP server, for example, the same computer can handle both operating systems simultaneously. Apply this over an enterprise network or on a data server farm, and the savings— both in terms of dollars spent and electricity used—are tremendous.
Hardware Consolidation Similar to power saving, why buy a high-end server, complete with multiple processors, RAID arrays, redundant power supplies, and so on, and only run a single server? With virtualization, you can easily beef up the RAM and run multiple servers on a single box.
System Recovery The most popular reason for virtualizing is probably to keep uptime percentage as high as possible. Let’s say you have a Web server installed on a single system. If that system goes down—due to hacking, malware, or so on —you need to restore the system from a backup, which may or may not be
easily at hand. With virtualization, you merely need to shut down the virtual machine and reload an alternate copy of it. A virtual machine enables you to create a snapshot, which saves the virtual machine’s state at that moment, enabling a quick return to this state later. Snapshots are great for doing risky (or even not-so-risky) maintenance with a safety net. They aren’t, however, a long-term backup strategy—each snapshot may reduce performance and should be removed as soon as the danger has passed.
System Duplication Closely tied to system recovery, system duplication takes advantage of the fact that VMs are simply files: like any other file, they can be copied. Let’s say you want to teach 20 students about Ubuntu Linux. Depending on the hypervisor you choose, you can simply install a hypervisor on 20 machines and copy a single virtual machine to all the computers. Equally, if you have a virtualized Web server and need to add another Web server (assuming your physical box has the hardware to support it), why not just make a copy of the server and power it up as well?
Research Here’s a great example that happens in my own company. I sell my popular TotalTester test banks: practice questions for you to test your skills on a broad number of certification topics. As with any distributed program, I tend to get a few support calls. Running a problem through the same OS, even down to the service pack, helps me solve it. In the pre-virtualization days, I usually had seven to ten multi-boot PCs just to keep active copies of specific Windows versions. Today, a single hypervisor enables me to support a huge number of Windows versions on a single machine (Figure 15-11)
Figure 15-11 Lots of VMs used for research
Virtualization in Modern Networks When it comes to servers, virtualization has pretty much taken over. Many of
the servers you access, particularly Web and e-mail servers, are virtualized. Like any popular technology, there are a lot of people continually working to make virtualization better. The Oracle VM VirtualBox and VMware Workstation examples shown earlier in this chapter are powerful desktop applications, but they still need to run on top of a system that’s already running an operating system—the host operating system. What if you could improve performance by removing the host operating system altogether and installing nothing but a hypervisor? Well, you can! This is done all the time with another type of powerful hypervisor/OS combination called a baremetal hypervisor. It’s called bare metal because there’s no software between it and the hardware—just bare metal. The industry also refers to this class of hypervisors as Type-1, and applications such as VMware Workstation as Type-2. VMware’s first bare-metal hypervisor, called ESX, shed the unnecessary overhead of an operating system. ESX has since been supplanted by ESXi in VMware’s product lineup. ESXi is a free hypervisor that’s powerful enough to replace the host operating system on a physical box, turning the physical machine into a system that does nothing but support virtual ones. ESXi, by itself, isn’t much to look at; it’s a tiny operating system/hypervisor that’s often installed on something other than a hard drive. A host running its hypervisor from flash memory can dedicate all of its available disk space to VM storage, or even cut out the disks altogether and keep its VMs on a storage area network, which we’ll discuss later in the chapter. Figure 15-12 shows how I loaded my copy of ESXi: via a small USB flash drive. The server loads ESXi off the thumb drive when I power it up, and in short order a very rudimentary interface appears where I can input essential information, such as a master password and a static IP address.
Figure 15-12 USB drive on server system
Don’t let ESXi’s small size fool you. It’s small because it only has one job: to host virtual machines. ESXi is an extremely powerful bare-metal hypervisor.
Hypervisors While you have many choices when it comes to desktop virtualization, your choices for real bare-metal hypervisors on Intel-based systems are limited to
VMware’s ESXi, Microsoft’s Hyper-V, and Citrix’s XenServer. These embedded hypervisors scale readily and support common features like remote VM storage, live migration, and virtual network configuration. • VMware Hypervisor (ESXi) Industry-leading ESXi has a tiny disk footprint and easily scales from a single server up to a whole data center. ESXi often pioneers new features, has wide third-party support, and has a large community of established users. • Microsoft Hyper-V Hyper-V comes with Microsoft Server and Windows 10. Microsoft is investing heavily in Hyper-V, and it has captured substantial market share from VMware. It integrates well with Microsoft’s server management software and can even run Linux VMs. • Citrix XenServer Based on the open source Xen project and built on Linux, XenServer is a powerful hypervisor that serves as the foundation for massive cloud offerings (which we’ll discuss later in the chapter) by Amazon, IBM, and RackSpace. While Xen lacks the market share of VMware, its open source nature, low price (or free!), and popularity with cloud providers make it worth considering.
NOTE There’s another open source Linux-based hypervisor you may run into—the Kernel-based Virtual Machine (KVM). The foundation of a modern OS, the kernel, handles very low-level interactions among hardware and software like task scheduling and the allotment of time and resources; as its name implies, KVM is closely integrated with Linux’s kernel. While it may not be as popular as the other hypervisors, the fact that it’s built into Linux means you could run into it almost anywhere.
Administering a Hypervisor Powerful hypervisors like ESXi and Hyper-V are not administered directly at the box. Instead you use tools like VMware’s vSphere Client (Figure 15-13)
or Microsoft’s Hyper-V Manager to create, configure, and maintain virtual machines on the host from the comfort of a client computer running this program. Once the VM is up and running, you can close the vSphere Client or Hyper-V Manager and the VM will continue to run happily on the server. For example, let’s say you create a VM and install a Web server on that VM. As long as everything is running well on the Web server, you will find yourself using the vSphere Client or Hyper-V Manager only for occasional maintenance and administration.
Figure 15-13 VMware vSphere Client
Scaling Virtualization To understand the importance of virtualization fully, you need to get a handle on how it increases flexibility as the scale of an operation increases. Let’s take a step back and talk about money. One of the really great things money does is give us common, easily divisible units we can exchange for the goods and services we need. When we don’t have money, we have to trade goods and services to get it, and before we had money at all we had to trade goods and services for other goods and services. Let’s say I’m starving and all I have is a hammer, and you just so happen to have a chicken. I offer to build you something with my hammer, but all you really want is a hammer of your own. This might sound like a match made in heaven, but what if my hammer is actually worth at least five chickens, and you just have one? I can’t give you a fifth of a hammer, and once I trade the hammer for your chicken, I can’t use it to build anything else. I have to choose between going without food and wasting most of my hammer’s value. If only my hammer was money. In the same vein, suppose Mario has only two physical, non-virtualized servers; he basically has two really expensive hammers. If he uses one server to host an important site on his intranet, its full potential might go almost unused (especially since his intranet site will never land on the front page of reddit). But if Mario converts these machines into a small, centrally managed server cluster of virtual-machine hosts, he has taken a big step toward using his servers in a new, more productive way. In this new model, Mario’s servers become less like hammers and more like money. I still can’t trade a fifth of my hammer for a chicken, but Mario can easily use a virtual machine to serve his intranet site and only allocate a fifth—or any other fraction—of the host’s physical resources to this VM. As he adds hosts to his cluster, he can treat them more and more like a pool of common, easily divisible units used to solve problems. Each new host adds resources to the pool, and as Mario adds more and more VMs that need different amounts of resources, he increases his options for distributing them across his hosts to minimize unused resources (Figure 15-14).
Figure 15-14 No vacancy on these hosts
As his cluster grows, Mario is going to be able to use some really exciting developments in data storage, virtual networking, and software-defined networking to increase the flexibility and efficiency of his hardware and network.
Data Storage Storage (hard drives, basically) tends to be either highly under- or overutilized on individual hosts. It’s common to see situations where drives sit empty in one host while another runs out of space. Equally, maintenance of drives on individual hosts is a bit of a pain: even with RAID and backups, losing a drive on a host is at best an inconvenience and at worst the loss of critical services and data. One of the ways to overcome these two issues is to take all the storage from all the hosts and consolidate the data in a single, separate system. In this section, you’re going to learn about two popular methods: SAN and NAS. Both of these technologies predate virtualized systems, but given that hypervisors can boot from removable flash media, separating storage from virtualized systems is a comfortable fit. These technologies tend to be pricey so they generally aren’t worthwhile for one or two servers. As our collection of virtualized hosts begins to grow, however, moving the storage out of the host starts making sense. Let’s look at SAN and NAS and see how they are
used to centralize storage outside of the hosts. Storage Area Networks You might remember from CompTIA A+ that hard drive storage is broken up into tiny sectors, but you might not know that these sectors are also known as blocks. You might also remember that to access the hard drive, you have to plug it into an interface like SATA or maybe even SCSI, which your operating system uses to read and write to blocks on the disk. A storage area network (SAN) is a server that can take a pool of hard disks and present them over the network as any number of logical disks. The interface it presents to a client computer pretends to be a hard disk and enables the client’s operating system to read and write blocks over a network. Think of a drive accessed through the SAN as a virtual disk; much as the hypervisor convinces the operating system it runs on its own hardware, the SAN convinces the OS it is interacting with a physical hard drive. Just like with a traditional hard disk, we have to format a virtual disk before we can use it. But unlike a traditional hard disk, the virtual disk the SAN presents to us could be mapped to a number of physical drives in a number of physical locations, or even to other forms of storage. One of the benefits of using a SAN is that, by just reading and writing at the block level, it avoids the performance costs of implementing its own file system. The SAN leaves it up to the client computers to implement their own file systems—these clients often use specialized shared file system software designed for high volume, performance, reliability, and the ability to support multiple clients using one drive. When it comes to the infrastructure to support a SAN, there are three main choices: Fibre Channel (FC), Internet Small Computer System Interface (iSCSI), and InfiniBand (IB). • Fibre Channel is, for the most part, its own ecosystem designed for high-performance storage. It has its own cables, protocols, and switches, all increasing the costs associated with its use. While more recent developments like Fibre Channel over Ethernet (FCoE) make Fibre Channel a little more flexible within a local wired network, longdistance FC is still clumsy without expensive cabling and hardware. • iSCSI is built on top of TCP/IP, enabling devices that use the SCSI protocol to communicate across existing networks using cheap, readily
available hardware. Because the existing networks and their hardware weren’t built as a disk interface, performance can suffer. Part of this performance cost is time spent processing frame headers. We can ease some of the cost of moving large amounts of data around the network at standard frame size by using jumbo frames. Jumbo frames are usually 9000 bytes long—though technically anything over 1500 qualifies—and they reduce the total number of frames moving through the network. • InfiniBand competes with FC and iSCSI to provide the interconnect between storage arrays and servers. IB has unique NICs and cabling. Links can (and usually are) aggregated, using four or eight connections for greater throughput. Network Attached Storage Network attached storage (NAS) is essentially a dedicated file server that has its own file system and typically uses hardware and software designed for serving and storing files. While a SAN shares a fast, low-level interface that the OS can treat just like it was a disk, the NAS—because it has its own internal file system—has to perform filesystem work for all of its clients. While the simplicity and low price of a NAS make it attractive for some uses, these performance issues limit its utility in high-performance virtualization clusters.
Virtual Networking I’ll let you in on a secret: the software that runs network devices can also be run in a virtual machine. A network admin can create the virtual version of a network device on-the-fly without purchasing new hardware, or spending a Saturday at the office to move and re-cable existing hardware. These virtual networking components live on the hypervisor with the virtual servers they support. Let’s take a look at the ones CompTIA wants you to know about. Virtual Switches Imagine for a moment that you have three virtual machines. You need all of these machines to have access to the Internet. Therefore, you need to give them all legitimate IP addresses. The physical server, however, only has a single NIC. There are two ways in which virtualization gives individual VMs valid IP addresses. The oldest and simplest way is to bridge the NIC. Each bridge is a software connection that passes traffic from the real NIC to a virtual one (Figure 15-15). This bridge
works at Layer 2 of the OSI model, so each virtual NIC gets a legitimate, unique MAC address.
Figure 15-15 Bridged NICs
EXAM TIP There is no difference between a virtual NIC and a physical NIC, once properly configured. Virtual NICs have MAC addresses just like a physical NIC. You set up everything about a virtual NIC: IP address, subnet mask, etc., exactly as you do with a physical NIC. The technology behind bridging NICs is a virtual switch, which is just software that does the same Layer 2 (Figure 15-16) switching a hardware switch does, including features like VLANs. The big difference is what it means to “plug” into the virtual switch. When the NICs are bridged, the VMs and the host’s NIC are all connected to the virtual switch. In this mode, think of the NIC as the uplink port on a hardware switch. This makes virtual
switches a very powerful component for networking your VMs—but just like physical networks, we need more than just Layer 2 switching. That’s where virtual routers and firewalls come in.
Figure 15-16 Virtual switch
Distributed Switches Just because a switch is virtual doesn’t magically prevent it from needing the same management given to a real switch. Virtual switches normally use a Web interface for configuration, just like a regular switch. Yet virtual networks grow quite quickly, even more quickly than a physical network (no waiting for a new physical switch to arrive from the
store, just spin up another virtual one!). With growth comes complexity, requiring careful configuration for every new virtual switch added to existing virtual switches in a large, complex single virtual network. The centralized installation, configuration and handling of every switch in a network is known as distributed switching. Every hypervisor has some form of central configuration of critical issues for switches, such as VLAN assignment and trunking. Virtual Routers and Firewalls Similar to how virtual machines enable us to easily reallocate computing resources when demand changes, virtual routers let us dynamically reconfigure networks. This lets the network keep up when VMs are moved from host to host to meet demand or improve resource use. The virtual routers are just VMs like any other; we can allocate more resources to them as traffic grows, instead of having to buy bigger, better physical routers. When it comes to firewalls, the same rules apply: virtual firewalls can protect servers where it would be hard, costly, or impossible to insert a physical one.
NOTE If you’re interested in reading more about virtual routers and firewalls, a couple of interesting product lines to look at are Brocade’s Vyatta vRouter and Cisco’s Cloud Services Routers.
Software Defined Networking Traditionally, hardware routers and switches were designed with two closely integrated parts: a control plane that makes decisions about how to move traffic, and a data plane that is responsible for executing those decisions. The control plane on a router, for example, is what actually speaks the routing protocols like OSPF and BGP, discussed in Chapter 7, “Routing,” and builds the routing tables that it gives to the data plane. The router’s data plane reads incoming packets and uses the routing table to send them to their destination. Software defined networking (SDN) cuts the control plane of individual devices out of the picture and lets an all-knowing program called a network
controller dictate how both physical and virtual network components move traffic through the network (Figure 15-17). SDN requires components with data planes designed to take instructions from the network controller instead of their own control plane. While it’s important enough that SDN allows for a master controller, the really revolutionary idea behind SDN is that the network controller is programmable: we can write code that controls how the entire network will behave.
Figure 15-17 A controller controls traffic to all the routers and switches
To the Cloud While simple virtualization enabled Mario to optimize and reallocate his computing and networking resources in response to his evolving needs (as described earlier in the chapter), he can’t exceed the capabilities of the hardware he owns, the networks he builds, and his ability to maintain them. Luckily, he’s no longer stuck with just the hardware he owns. Because his virtual machines are just files running on a hypervisor, he can run them in the cloud on networks of servers worldwide. When we talk about the cloud, we’re talking not just about friendly file-storage services like Dropbox or Google Drive, but also about simple interfaces to a vast array of on-demand computing resources sold by Amazon (Figure 15-18), Microsoft, and many other companies over the open Internet. The technology at the heart of these innovative services is virtualization.
Figure 15-18 Amazon Web Services Management Console
The Service-Layer Cake Service is the key to understanding the cloud. At the hardware level, we’d have trouble telling the difference between the cloud and the servers and networks that comprise the Internet as a whole. We use the servers and networks of the cloud through layers of software that add great value to the underlying hardware by making it simple to perform complex tasks or manage powerful hardware. As end users we generally interact with just the sweet software icing of the service-layer cake—Web applications like Dropbox, Gmail, and Facebook, which have been built atop it. The rest of the
cake exists largely to support Web applications like these and their developers. In all these models, there’s a strong relationship between local and cloud resources. The best implementations make the local/cloud software divide seamless. Let’s slice it open (Figure 15-19) and start at the bottom.
Figure 15-19 A tasty three-layer cake
Infrastructure as a Service Building on the ways virtualization allowed Mario to make the most efficient use of hardware in his local network, large-scale global Infrastructure as a Service (IaaS) providers use virtualization to minimize idle hardware, protect against data loss and downtime, and respond to spikes in demand. Mario can use big IaaS providers like Amazon Web Services (AWS) to launch new virtual servers using an operating system of his choice on demand (Figure 1520) for pennies an hour. The beauty of IaaS is that you no longer need to purchase expensive, heavy hardware. You are using Amazon’s powerful infrastructure as a service.
Figure 15-20 Creating an instance on AWS EC2
A huge number of Web sites are really more easily understood if you use the term Web applications. If you want to access Mike Meyers’ videos, you go to hub.totalsem.com. This Web site is really an application (written in house) that you use to watch videos, practice simulation questions, etc. This Web application is a great tool, but as more people access the application we often need to add more capacity so you won’t yell at us for a slow server. Luckily, our application is designed to run distributed across multiple servers. If we need more servers, we just add as many more virtual servers as we need. But even this is just scratching the surface. AWS (Figure 15-21)
provides many of the services needed to drive popular, complex Web applications—unlimited data storage, database servers, caching, media hosting, and more—all billed by usage.
Figure 15-21 Amazon S3
The hitch is that, while we’re no longer responsible for the hardware, we are still responsible for configuring and maintaining the operating system and software of any virtual machines we create. This can mean we have a lot of flexibility to tune it for our needs, but it also requires knowledge of the underlying OS and time to manage it.
Platform as a Service Web applications are built by programmers. Programmers do one thing really well: they program. The problem for programmers is that a Web application needs a lot more than a just programmer. To develop a Web application, we need people to manage the infrastructure: system administrators, database administrators, general network support, etc. A Web application also needs more than just hardware and an operating system. It needs development tools, monitoring tools, database tools, and potentially hundreds of other tools and services. Getting a Web application up and running is a big job. A Platform as a Service (PaaS) provider gives programmers all the tools they need to deploy, administer, and maintain a Web application. They have some form of infrastructure, which could be provided by an IaaS, but on top of that infrastructure the PaaS provider builds a platform: a complete deployment and management system to handle every aspect of a Web application. The important point of PaaS is that the infrastructure underneath the PaaS is largely invisible to the developer. The PaaS provider is aware of their infrastructure but the developer cannot control it directly, and doesn’t need to think about its complexity. As far as the programmer is concerned, the PaaS is just a place to deploy and run their application. Heroku, one of the earliest PaaS providers, creates a simple interface on top of the IaaS offerings of AWS, further reducing the complexity of developing and scaling Web applications. Heroku’s management console (Figure 15-22) enables developers to increase or decrease the capacity of an application with a single slider, or easily set up add-ons that add a database, monitor your logs, track performance, and more. It could take days for a tech or developer unfamiliar with the software and services to install, configure, and integrate a set of these services with a running application; PaaS providers help cut this down to minutes or hours.
Figure 15-22 Heroku’s management console
Software as a Service Software as a Service (SaaS) sits at the top layer of the cake. This software was once fairly simple, but these days even massive applications (traditionally sold on optical discs in retail stores) are available from central online servers. The best example of modern SaaS is the Office suite from Microsoft, Office 365. Long the flagship of the retail brick-and-mortar Microsoft product line, the Office suite (Word, PowerPoint, Excel, etc.)
migrated to a subscription-based online service a few years ago. In the old days, if you wanted to add Word to your new laptop, you’d buy a copy and install it from disc. These days, you pay a yearly fee to Microsoft, log into your Microsoft account, and either download Word to your laptop or just use Word Online. It’s almost seamless.
Cloud Delivery Models Organizations have differing needs and capabilities, of course, so there’s no one-size-fits-all cloud delivery model that works for everyone. To implement cloud computing capabilities, organizations have to balance cost, control, customization, and privacy. Some organizations also have unique capacity, performance, or other needs no existing cloud provider can meet. Each organization makes its own decisions about these trade-offs, but the result is usually a cloud delivery model that can be described as public, private, community, or hybrid. Each of these models feature various connectivity methods, ways to access the cloud services.
Public Cloud Most folks usually just interact with a public cloud, a term used to describe software, platforms, and infrastructure delivered through networks that the general public can use. When we talk about the cloud, this is what we mean. Out on the open, public Internet, cloud services and applications can collaborate in ways that make it easier to think of them collectively as the cloud than as many public clouds. The public doesn’t own this cloud—the hardware is often owned by companies like Amazon, Google, and Microsoft —but there’s nothing to stop a company like Netflix from building its Web application atop the IaaS offerings of all three of these companies at once. The public cloud sees examples of all the xaaS varieties, which give specific names to these cloud concepts: • Public IaaS • Public PaaS • Public SaaS
Private Cloud If a business wants some of the flexibility of the cloud, needs complete ownership of its data, and can afford both, it can build an internal cloud the business actually owns—a private cloud. A security-minded company with enough resources could build an internal IaaS network in an onsite data center. Departments within the company could create and destroy virtual machines as needed, and develop SaaS to meet collaboration, planning, or task and time management needs all without sending the data over the open Internet. A company with these needs but without the space or knowledge to build and maintain a private cloud can also contract a third party to maintain or host it. Again, there are private versions of each of the cloud concepts: • Private IaaS • Private PaaS • Private SaaS
Community Cloud While a community center is usually a public gathering place for those in the community it serves, a community cloud is more like a private cloud paid for and used by more than one organization. Community clouds aren’t run by a city or state for citizens’ use; the community in this case is a group of organizations with similar goals or needs. If you’re a military contractor working on classified projects, wouldn’t it be nice to share the burden of defending your cloud against sophisticated attackers sponsored by foreign states with other military and intelligence contractors? Just like with the public and private cloud, there are community cloud versions of all the xaaS varieties: • Community IaaS • Community PaaS • Community SaaS
Hybrid Cloud
Sometimes we can have our cake and eat it too. Not all data is crucial, and not every document is a secret. Needs that an organization can only meet inhouse might be less important than keeping an application running when demand exceeds what it can handle onsite. We can build a hybrid cloud by connecting some combination of public, private, and community clouds, allowing communication between them. Using a hybrid cloud model can mean not having to maintain a private cloud powerful enough to meet peak demand—an application can grow into a public cloud instead of grind to a halt, a technique called cloud bursting. But a hybrid cloud isn’t just about letting one Web application span two types of cloud—it’s also about integrating services across them. Let’s take a look at how Mario could use a hybrid cloud to expand his business. Mario runs a national chain of sandwich shops and is looking into dronedelivered lunch. He’ll need a new application in his private cloud to calculate routes and track drones, and that application will have to integrate with the existing order-tracking application in his private cloud. But then he’ll also need to integrate it with a third-party weather application in the public cloud to avoid sending drones out in a blizzard, and a flight-plan application running in a community cloud to avoid other drones, helicopters, and aircraft (and vice versa). The sum of these integrated services and applications is the hybrid cloud that will power Mario’s drone-delivered lunch. Like the other three clouds, the hybrid cloud sees examples of all the xaaS varieties, which give specific names to these cloud concepts: • Hybrid IaaS • Hybrid PaaS • Hybrid SaaS
Chapter Review Questions 1. Upgrading which component of a host machine would most likely enable you to run more virtual machines simultaneously? A. CPU
B. Hard drive C. RAM D. Windows 2. What enables two VMs hosted on the same physical machine to communicate without leaving the machine itself? A. Virtual firewall B. Virtual LAN C. Virtual PBX D. Virtual switch 3. What feature lets you save a VM’s state so you can quickly restore to that point? A. Replacement B. Save C. Snapshot D. Zip 4. What do you need to install a legal copy of Windows 10 into a virtual machine using VMware Workstation? A. A valid VM key B. Valid Windows 10 installation media C. A valid ESXi key D. A second NIC 5. Which of the following is an advantage of a virtual machine over a physical machine? A. Increased performance B. Hardware consolidation C. No backups needed D. Operating systems included 6. Janelle wants to start a new photo-sharing service for real pictures of Bigfoot, but doesn’t own any servers. How can she quickly create a new server to run her service? A. Public cloud B. Private cloud
C. Community cloud D. Hybrid cloud 7. After the unforeseen failure of her Bigfoot-picture-sharing service, bgFootr—which got hacked when she failed to stay on top of her security updates—Janelle has a great new idea for a new service to report Loch Ness Monster sightings. What service would help keep her from having to play system administrator? A. Software as a Service B. Infrastructure as a Service C. Platform as a Service D. Network as a Service 8. John has two groups of virtual machines that each need to be on their own subnet. Which of the following should he use to subnet each group of virtual machines without moving or re-cabling hardware? A. Virtual NIC B. Virtual switch C. Virtual router D. Virtual firewall 9. Which of the following would enable you to use iSCSI to read and write data over the network? A. Serial-attached SCSI B. SMB C. Storage area network D. Network attached storage 10. BigTracks is a successful Bigfoot-tracking company using an internal service to manage all of its automated Bigfoot monitoring stations. A Bigfoot migration has caused a massive increase in the amount of audio and video sent back from their stations. In order to add shortterm capacity, they can create new servers in the public cloud. What model of cloud computing does this describe? A. Public cloud B. Private cloud C. Community cloud
D. Hybrid cloud
Answers 1. C. Adding more RAM will enable you to run more simultaneous VMs. Upgrading a hard drive could help, but it’s not the best answer here. 2. D. Hypervisors come with virtual switching capability to enable the VMs to communicate. 3. C. The saved state of a VM is called a snapshot. Not to be confused with a true backup. 4. B. You need a copy of the Windows installation media to install Windows. 5. B. A big benefit of virtualization is hardware consolidation. 6. A. Using the public cloud will enable Janelle to quickly create the servers she needs. 7. C. By switching to a PaaS, Janelle can concentrate on creating her service and leave the lower-level administration up to the PaaS provider. 8. C. A virtual router performs all the same Layer 3 tasks that its physical cousins do. 9. C. A storage area network uses the lower-level iSCSI protocol to present virtual disks to client machines. 10. D. BigTracks is creating a hybrid cloud by connecting its internal private cloud to a public cloud to expand capacity quickly.
CHAPTER
16
Mobile Networking The CompTIA Network+ certification exam expects you to know how to • 1.5 Compare and contrast the characteristics of network topologies, types and technologies • 1.6 Given a scenario, implement the appropriate wireless technologies and configurations • 3.5 Identify policies and best practices • 4.3 Given a scenario, secure a basic wireless network • 4.5 Given a scenario, implement network device hardening To achieve these goals, you must be able to • Explain the capabilities of different mobile networking technologies • Describe common deployment schemes for mobile devices • Deal with sample security issues with mobile devices
Your author, being ancient in computer years, often stares at amazement at his mobile devices in terms of their built-in networking technologies. Every smartphone has cellular; that’s how you make phone calls. The cheapest $35 tablet almost certainly has 802.11 Wi-Fi and Bluetooth, while even a midrange smartphone contains as many as eight completely different network technologies for communication. All these technologies require the attention of every security professional, in particular when mobile devices appear in an organization’s infrastructure. The various network technologies give attackers multiple opportunities for wreaking havoc on the devices and maybe even to use those devices to access an organization’s infrastructure. IT security requires good understanding of the network technologies, plus clear methods of managing mobile devices in
the organization. This chapter begins with an overview of all the common network technologies found on mobile devices. From there, the chapter covers several methods of managing and deploying mobile devices in the infrastructure, and then closes with a few common security scenarios that take place and how to deal with them.
Mobile Network Technologies All of today’s mobile devices are certainly powerful computers, but what makes these devices truly mobile (as opposed to little more than an electronic notebook) is wireless communication. Without the capability to communicate wirelessly with other devices, a mobile device is much less useful. Every mobile device has at least one network technology installed, enabling these devices to connect to other devices, separate networks, or the entire Internet. Mobile devices incorporate many network technologies, from the common and well known (such as 802.11 Wi-Fi) to the more rare and unique (such as Z-Wave). The proliferation of these network technologies has led to miniaturization and economies of scale, making it simple for even inexpensive devices to incorporate four or more network technologies.
NOTE The technology advancements used in mobile devices enable almost any type of device to connect to the Internet. Light bulbs, cameras, thermostats—devices that classically would be considered “dumb”—can possess many of the same technologies seen in “smart” devices. Embedded devices that connect to the Internet and enable remote monitoring and controlling are known as Internet of Things (IoT) devices. Given that these devices’ networking capabilities are all but identical to those of mobile devices, they’ll receive occasional mention in this chapter.
Test Specific Cellular WAN Anyone with a smartphone these days can enjoy the convenience of using wireless cellular technology on the road. Who doesn’t love firing up an Android phone or iPhone and cruising the Internet from anywhere? As cellphone technology converges with Internet access technologies, competent techs need to understand what’s happening behind the scenes. That means tackling an alphabet soup of standards. Regardless of the standard, the voice and data used on smartphones (unless you have 802.11 wireless turned on) moves through a cellular wireless network with towers that cover the world (Figure 16-1). This is the WAN transmission medium.
Figure 16-1 Cellular tower
Mobile data services started in the mid-1980s and, as you might imagine, have gone through a dizzying number of standards and protocols, all of which have been revised, improved, abandoned, and reworked. Instead of trying to advertise these fairly complex and intimidating technologies, the industry instead came up with the marketing term generations, abbreviated by a number followed by the letter G: 2G, 3G, and 4G. Salespeople and TV commercials use these terms to push mobile cellular services. The generation terms aren’t generally used within the industry, and certainly not at a deeply technical level. As I go through the standards you’ll see on the exam and encounter in real life, I’ll mention both the technical name and the generation where applicable. I’ll cover five common terms here: • GSM and EDGE • CDMA • HSPA+ • LTE
GSM and EDGE The Global System for Mobile Communications (GSM), the first group of networking technologies widely applied to mobile devices, relied on a type of time-division multiplexing called time-division multiple access (TDMA). TDMA enabled multiple users to share the same channel more or less at the same time; and in this scenario, the switching from one user to another happened so quickly no one noticed.
NOTE There’s no “C” on the end of GSM because it originally came from a French term, Groupe Spécial Mobile. GSM introduced the handy subscriber identity module (SIM) card that is now ubiquitous in smartphones (Figure 16-2). The SIM card identifies the
phone, enabling access to the cellular networks, and stores some other information (contents differ according to many factors, none relevant for this discussion).
Figure 16-2 SIM card in phone
The GSM standard was considered a 2G technology. The standard continued to improve over the years, getting new names and better data speeds. One of the last of these (and one you might see on the exam) was Enhanced Data rates for GSM Evolution (EDGE), which offered data speeds up to 384 Kbps.
CDMA Code-division multiple access (CDMA) came out not long after GSM, but used a spread-spectrum form of transmission that was totally incompatible with GSM’s TDMA. Rather than enabling multiple users to share a single channel by splitting the channel into time slices, spread-spectrum transmission changed the frequencies used by each user. CDMA was considered superior to GSM, and U.S. carriers adopted CDMA en masse, which created some problems later since the rest of the world went GSM. Plus, CDMA lacked some key features, such as SIM cards.
NOTE The original CDMA was considered a 2G technology.
HSPA+ In the late 1990s the International Telecommunication Union (ITU) forwarded a standard called International Mobile Telecommunications-2000 (IMT-2000) to address shortcomings in mobile technology. IMT-2000 defined higher speeds, support for full-time Internet connections, and other critical functions. The standard pushed support for multimedia messaging system (MMS) (so you can send cat pictures in your text messages) and IPbased telephony. Both GSM and CDMA improved during the late 1990s to the mid-2000s to address IMT-2000: all these improvements were marketed under probably the most confusing marketing term ever used: 3G. Ideally, 3G meant a technology that supported IMT-2000, although the industry was very lax in how companies used this term. (This time period is so confusing that many technologies in this period were given decimal generations to clarify the situation. One example is GSM EDGE being called 2.9G due to its lack of full IMT-2000 support.) Evolved High-Speed Packet Access (HSPA+) was the final 3G data standard, providing theoretical speeds up to 168 Mbps, although most HSPA+ implementations rarely exceeded 10 Mbps. (Note that the CompTIA Network+ objectives list an earlier version, High-Speed Packet Access [HSPA]).
LTE Devices and networks using Long Term Evolution (LTE) technology rolled out world-wide in the early 2010s and now dominate wireless services. Marketed as and now generally accepted as a true 4G technology, LTE networks feature speeds of up to 300 Mbps download and 75 Mbps upload. All LTE services use SIM cards such as the one shown in Figure 16-3. Note the SIM size in Figure 16-3 compared to the much older SIM in Figure 16-2.
The much smaller SIM in Figure 16-3 is a nano-SIM. The SIM in Figure 16-2 is an original, standard SIM.
Figure 16-3 nano-SIM
Smartphones have LTE radios built in, but it’s easy to add LTE to almost any device. Need LTE on a laptop or a desktop? No problem, get an LTE NIC and just plug it into a convenient USB port (Figure 16-4).
Figure 16-4 Cellular wireless NIC on USB stick
802.11 Chapter 14 covered the 802.11 wireless standard in exhaustive detail, so there’s no reason to repeat those details here. Be aware that any 802.11capable device, even a simple IoT thermostat, suffers from all the same configuration issues discussed in Chapter 14. There are a few aspects of how mobile devices, specifically smartphones, use 802.11 that can create issues in some situations. One issue is a wireless hotspot—a feature that enables a device to share its cellular WAN connection by setting up an SSID via its own 802.11 wireless. Hotspots can be dedicated devices, or simply a feature of a modern smartphone (Figure 16-5).
Figure 16-05 Setting up hotspot on an Android phone
If you’re one of those folks who uses a lot of data on your smartphone, it’s generally a good idea to use 802.11 when available to avoid cellular WAN data use charges, but you really must be careful. Let’s explore the benefits and pitfalls in more detail. Every mobile OS maker provides features to help phones use 802.11 networks when available. These features vary dramatically between Android and iOS. Even on Android devices, the service provider might make changes to the interface as well, adding even more variance. Figure 16-6 shows some of these settings on an Android phone.
Figure 16-6 Automatic 802.11 network connection options on Android
These settings, while convenient, create serious security concerns. Notice the option to connect to open (no password) networks. Open (also known as public since anyone may access them) wireless networks are very risky. Bad actors constantly monitor coffee shops, airports, and other public Wi-Fi networks, looking for ways to capture personal information. This is such a big problem today that many experts strongly recommend that you never use public Wi-Fi. I disagree. I think you can use public Wi-Fi safely, but only if you’re a wise user. Make sure to run HTTPS on all your browsers and watch for screens that don’t make sense (like asking you to log in with some account that has nothing to do with what you’re doing at that moment online). Most
mobile operating systems provide special functions, such as requiring HTTPS Web pages or VPNs for any public connection. Saved wireless profiles are also an issue in some cases. For example, many ISPs provide a standard wireless name for public access of all their access points (Xfinity and AT&T Wi-Fi are two examples). These SSIDs aren’t really public, as they require logons, but attackers often create spoofed access points to get users to log in using their ISP credentials (Figure 16-7).
Figure 16-7 Fake Xfinity access page
Bluetooth Bluetooth, that wonderful technology that connects headsets to smartphones
and keyboards to laptops, is a wireless networking protocol, similar to 802.11, developed to simplify connections between devices. You bring two Bluetooth-aware devices into close proximity, perform a quick pairing between the two, and they connect and work. Connected Bluetooth devices create a personal area network (PAN), and security concerns apply to all the devices and communication within that PAN. Bluetooth has two important tools to make using it more secure. First, all of today’s Bluetooth devices are not visible unless they are manually set to discovery or discoverable mode. If you have a Bluetooth headset and you want to pair it to your smartphone, there is some place on the phone where you turn on this mode, as shown in Figure 16-8.
Figure 16-8 Setting up discoverable mode
The beauty of discoverable mode is that you have a limited amount of time to make the connection, usually two minutes, before the device automatically turns it off and once again the device is no longer visible. Granted, there is radio communication between the two paired devices that can be accessed by powerful, sophisticated Bluetooth sniffers, but these sniffers are expensive and difficult to purchase, and are only of interest to law enforcement and very nerdy people. The second tool is the requirement of using a four-digit personal identification number (PIN) during the pairing process. When one device initiates a discoverable Bluetooth device, the other device sees the request and generates a four-digit PIN. The first device must then enter that code and the pairing takes place. The problem with these two security tools is that they weren’t required on the early generations of Bluetooth. From the time Bluetooth devices started coming out in the late 1990s up until around 2005, a number of devices skipped the discovery mode—basically just always staying in discoverable mode—or skipped the use of PINs. This foolish choice resulted in several Bluetooth attacks, two of which might show up on the CompTIA Network+ exam: Bluejacking and Bluesnarfing. Bluejacking was the process of sending unsolicited messages to another Bluetooth device. These devices would pop up on your screen. Bluejacking wasn’t considered anything more than irritating, but Bluesnarfing was another matter. Bluesnarfing used weaknesses in the Bluetooth standard to steal information from other Bluetooth devices. Simply adding proper use of discoverable mode as well as PINs initially stopped these attacks. Over the years, bad actors have continued to come up with new Bluesnarfing attacks, in response to which the Bluetooth standard has been patched and updated several times. One great example of these updates was making all Bluetooth communication encrypted in Bluetooth version 4.0. This attack–patching–updating cycle continues to this day. Assuming all your devices support Bluetooth 4.0, your Bluetooth devices are safe and robust out of the box against most attacks. But there’s no such thing as a guarantee in the world of IT security. Bluetooth is a simpler technology and it’s not designed to defend against aggressive, sophisticated attacks. Therefore, the only way to ensure Bluetooth security in a highsecurity environment is to turn it off (Figure 16-9).
Figure 16-9 Turning off Bluetooth
NOTE A very notable exception to the safeness (is that a word?) of Bluetooth devices is a set of security vulnerabilities published in late 2017 called BlueBorne. The vulnerabilities were discovered by a security company called Armis; they potentially affect more than 8 billion devices, from smartphones to tablets to cars. You won’t see BlueBorne on the CompTIA Network+ exam, but you should pay attention to the tech news as this could seriously impact you and your clients in the future.
Less Common Mobile Network Technologies Cellular WANs, 802.11, and Bluetooth are easily the dominant mobile network technologies, but there are a few alternatives that, while not as commonly used, are supported in many mobile devices. This section explores NFC, RFID, infrared, ANT+, Z-Wave, and Zigbee.
NFC Near field communication (NFC) is a low-speed, short-range technology designed for (among other things) small-value monetary transactions. Most NFC connections consist of an NFC tag that stores private data (Figure 1610) and some kind of NFC reader. The NFC tag is an unpowered, passive device. Bringing the NFC reader in very close proximity to the NFC tag creates an electromagnetic induction in the NFC tag, enabling the two devices
to communicate using only power from the reader. This is very handy for NFC-enabled credit cards and other devices that would otherwise need batteries.
Figure 16-10 NFC tag
NOTE The fact that NFC tags are passive has a downside. A bad actor with the right reader can read every NFC-enabled card in anyone’s wallet or purse, making a whole new market for metalshielded card holders that can block a reader. While NFC contains basic encryption, the technology relies on the short distances (
![CompTIA Network+ Certification All-In-One Exam Guide, Seventh Edition (Exam N10-007) [7th ed]
9781260122398, 1260122395, 9781260122381, 1260122387](https://dokumen.pub/img/200x200/comptia-network-certification-all-in-one-exam-guide-seventh-edition-exam-n10-007-7th-ed-9781260122398-1260122395-9781260122381-1260122387.jpg)
![CompTIA Network+ Certification All-in-One Exam Guide [7 ed.]
1260122387, 9781260122381](https://dokumen.pub/img/200x200/comptia-network-certification-all-in-one-exam-guide-7nbsped-1260122387-9781260122381.jpg)
![CompTIA Network+ Certification Study Guide, Seventh Edition (Exam N10-007) [7th ed]
9781260122053, 1260122050, 9781260122046, 1260122042](https://dokumen.pub/img/200x200/comptia-network-certification-study-guide-seventh-edition-exam-n10-007-7th-ed-9781260122053-1260122050-9781260122046-1260122042.jpg)
![Mike Meyers' CompTIA Network+ Certification Passport, Seventh Edition (Exam N10-008) (Mike Meyers' Certification Passport) [7 ed.]
1264268963, 9781264268962](https://dokumen.pub/img/200x200/mike-meyers-comptia-network-certification-passport-seventh-edition-exam-n10-008-mike-meyers-certification-passport-7nbsped-1264268963-9781264268962.jpg)
![CompTIA Network+ Certification All-in-One Exam Guide, Eighth Edition (Exam N10-008) [8 ed.]
9781264269068, 1264269064, 9781264269051, 1264269056](https://dokumen.pub/img/200x200/comptia-network-certification-all-in-one-exam-guide-eighth-edition-exam-n10-008-8nbsped-9781264269068-1264269064-9781264269051-1264269056.jpg)
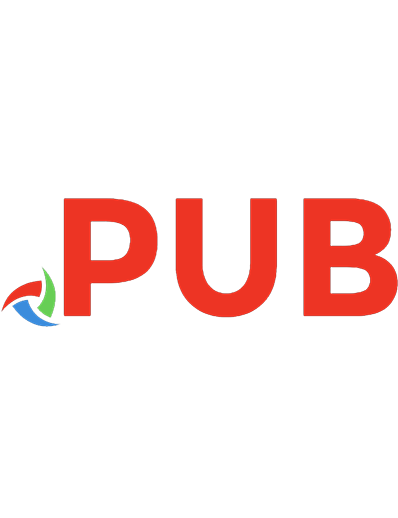
![CompTIA network+ certification all-in-one exam guide: exam N10-006 [6th edition]
9780071848213, 0071848215, 9780071848220, 0071848223](https://dokumen.pub/img/200x200/comptia-network-certification-all-in-one-exam-guide-exam-n10-006-6th-edition-9780071848213-0071848215-9780071848220-0071848223.jpg)
![CompTIA Linux+ Certification. Exam Guide [2 (Exam XK0-005) ed.]
9781264802777, 1264802773, 9781264798964, 1264798962](https://dokumen.pub/img/200x200/comptia-linux-certification-exam-guide-2-exam-xk0-005nbsped-9781264802777-1264802773-9781264798964-1264798962.jpg)