CompTIA Network+ Certification Study Guide, Seventh Edition (Exam N10-007) [7th ed] 9781260122053, 1260122050, 9781260122046, 1260122042
Your complete exam prep course with digital content--500+ practice exam questions, 3+ hours of video training, and much
6,348 1,150 56MB
English Pages 902 p [1024] Year 2018
Polecaj historie
![CompTIA Network+ Certification Study Guide, Seventh Edition (Exam N10-007) [7th ed]
9781260122053, 1260122050, 9781260122046, 1260122042](https://dokumen.pub/img/200x200/comptia-network-certification-study-guide-seventh-edition-exam-n10-007-7th-ed-9781260122053-1260122050-9781260122046-1260122042.jpg)
- Commentary
- decrypted from 5A9E57E89489E6AEE1B063C629088A2E source file
Table of contents :
Cover --
Title Page --
Copyright Page --
Dedication --
Contents --
Preface --
Acknowledgments --
Introduction --
Exam Readiness Checklist --
1 Basic Network Concepts --
Identifying Characteristics of a Network --
Servers, Workstations, and Hosts --
LANs, WANs, and MANs --
Types of Networks --
Internet, Intranet, and Extranet --
Identifying Network Topologies --
Bus Topologies --
Star Topologies --
Mesh Topologies --
Ring Topologies --
Hybrid Topologies --
Wireless Topologies --
Point-to-Point and Point-to-Multipoint --
Logical vs. Physical --
Segments and Backbones Network Media and Connectors --
Coaxial Cable --
Twisted-Pair Cable --
Exercise 1-1: Crimping a Category 5 Cable --
Fiber-Optic Cable --
Connector Types --
Networking over Power Lines --
Media Converters --
Access Methods --
CSMA/CD --
CSMA/CA --
Modulation Techniques --
Network Architectures --
Baseband and Broadband --
Fast Ethernet (100BaseT and 100BaseFX) --
Gigabit Ethernet --
10-Gigabit Ethernet --
Exercise 1-2: Identifying the Different Network Architectures --
Network Operating Systems --
Windows Servers --
Exercise 1-3: Installing DNS on a Windows Server --
UNIX/Linux Certification Summary --
Two-Minute Drill --
Q&A Self Test --
Self Test Answers --
2 Network Protocols and Standards --
Network Protocols --
NetBEUI --
What Is NetBIOS? --
TCP/IP --
Routable vs. Nonroutable Protocols --
The OSI Model --
Layer 7: The Application Layer --
Layer 6: The Presentation Layer --
Layer 5: The Session Layer --
Layer 4: The Transport Layer --
Layer 3: The Network Layer --
Layer 2: The Data Link Layer --
Layer 1: The Physical Layer --
Data Encapsulation --
Exercise 2-1: Mixing and Matching OSI Model Definitions --
Protocols and the OSI Layers Exercise 2-2: Viewing Protocol Information with Network Monitor --
Exercise 2-3: Analyzing Network Traffic --
802 Project Standards --
IEEE 802 Categories --
Certification Summary --
Two-Minute Drill --
Q&A Self Test --
Self Test Answers --
3 Networking Components --
Network Interface Cards --
Transceivers --
Exercise 3-1: Configuring a Network Card --
MAC Address --
Exercise 3-2: Determining Your Local Machine's MAC Address --
Troubleshooting Network Cards --
Hubs and Repeaters --
Hubs --
Repeaters --
Bridges and Switches --
Bridges --
Switches --
Routers and Multilayer Switches --
Routers Multilayer Switches --
Collision Domains and Broadcast Domains --
Gateways, Security Devices, Virtualization, and Cloud Computing --
Gateways --
Firewalls --
Intrusion Detection Systems --
Exercise 3-3: Identifying Network Components --
Other Networking Devices --
Wireless Access Points --
Wireless Range Extender --
VoIP End Point --
Analog Modems --
CSU/DSU --
ISDN --
Advanced Networking Devices --
Virtualization --
Cloud Computing --
Network Storage Types --
SCADA/ICS and Medianets --
Wiring Distribution and Rack Systems --
Device Placement and Labeling --
Certification Summary
Citation preview
||||||||||||||||||||
||||||||||||||||||||
||||||||||||||||||||
||||||||||||||||||||
||||||||||||||||||||
||||||||||||||||||||
||||||||||||||||||||
||||||||||||||||||||
Copyright © 2018 by McGraw-Hill Education, All rights reserved. Except as permitted under the United States Copyright Act of 1976, no part of this publication may be reproduced or distributed in any form or by any means, or stored in a database or retrieval system, without the prior written permission of the publisher, with the exception that the program listings may be entered, stored, and executed in a computer system, but they may not be reproduced for publication. ISBN: 978-1-26-012205-3 MHID: 1-26-012205-0 The material in this eBook also appears in the print version of this title: ISBN: 978-126-012204-6, MHID: 1-26-012204-2. eBook conversion by codeMantra Version 1.0 All trademarks are trademarks of their respective owners. Rather than put a trademark symbol after every occurrence of a trademarked name, we use names in an editorial fashion only, and to the benefit of the trademark owner, with no intention of infringement of the trademark. Where such designations appear in this book, they have been printed with initial caps. McGraw-Hill Education eBooks are available at special quantity discounts to use as premiums and sales promotions or for use in corporate training programs. To contact a representative, please visit the Contact Us page at www.mhprofessional.com. Information has been obtained by McGraw-Hill Education from sources believed to be reliable. However, because of the possibility of human or mechanical error by our sources, McGraw-Hill Education, or others, McGraw-Hill Education does not guarantee the accuracy, adequacy, or completeness of any information and is not responsible for any errors or omissions or the results obtained from the use of such information. TERMS OF USE This is a copyrighted work and McGraw-Hill Education and its licensors reserve all rights in and to the work. Use of this work is subject to these terms. Except as permitted under the Copyright Act of 1976 and the right to store and retrieve one copy of the work, you may not decompile, disassemble, reverse engineer, reproduce, modify, create
||||||||||||||||||||
||||||||||||||||||||
derivative works based upon, transmit, distribute, disseminate, sell, publish or sublicense the work or any part of it without McGraw-Hill Education’s prior consent. You may use the work for your own noncommercial and personal use; any other use of the work is strictly prohibited. Your right to use the work may be terminated if you fail to comply with these terms. THE WORK IS PROVIDED “AS IS.” McGRAW-HILL EDUCATION AND ITS LICENSORS MAKE NO GUARANTEES OR WARRANTIES AS TO THE ACCURACY, ADEQUACY OR COMPLETENESS OF OR RESULTS TO BE OBTAINED FROM USING THE WORK, INCLUDING ANY INFORMATION THAT CAN BE ACCESSED THROUGH THE WORK VIA HYPERLINK OR OTHERWISE, AND EXPRESSLY DISCLAIM ANY WARRANTY, EXPRESS OR IMPLIED, INCLUDING BUT NOT LIMITED TO IMPLIED WARRANTIES OF MERCHANTABILITY OR FITNESS FOR A PARTICULAR PURPOSE. McGraw-Hill Education and its licensors do not warrant or guarantee that the functions contained in the work will meet your requirements or that its operation will be uninterrupted or error free. Neither McGraw-Hill Education nor its licensors shall be liable to you or anyone else for any inaccuracy, error or omission, regardless of cause, in the work or for any damages resulting therefrom. McGraw-Hill Education has no responsibility for the content of any information accessed through the work. Under no circumstances shall McGraw-Hill Education and/or its licensors be liable for any indirect, incidental, special, punitive, consequential or similar damages that result from the use of or inability to use the work, even if any of them has been advised of the possibility of such damages. This limitation of liability shall apply to any claim or cause whatsoever whether such claim or cause arises in contract, tort or otherwise.
||||||||||||||||||||
||||||||||||||||||||
To my beautiful wife, Tanya, for all her love and support.
||||||||||||||||||||
||||||||||||||||||||
ABOUT THE AUTHOR Glen E. Clarke, CCNA, MCITP, MCSE, MCSD, MCDBA, MCT, CEH, CHFI, SCNP, CISSO, Security+, Network+, A+, is the owner of DC Advanced Technology Training (DCATT), an IT training and consulting services company located in Halifax, NS. Glen teaches many courses that range in topics in the fields of networking, security, and programming. Glen spends most of his time delivering certified courses on Windows Server, SQL Server, Exchange Server, SharePoint, C# .NET, and ASP.NET. Glen also teaches a number of security-related courses covering topics such as ethical hacking and countermeasures, computer forensics and investigation, information systems security officers, vulnerability testing, firewall design, and packet analysis topics. Glen is an experienced author and technical editor whose published work was nominated for a referenceware excellence award in 2003 and 2004. Glen has worked on a number of certification titles including topics on A+ certification, Windows Server certification, Cisco’s CCENT and CCNA certifications, and Network+ and Security+ certification. When he’s not working, Glen loves to spend quality time with his wife, Tanya, and their four children, Sara, Brendon, Ashlyn, and Rebecca. You can visit Glen online at www.gleneclarke.com or contact him at [email protected].
About the Technical Editor Edward Tetz graduated in 1990 from Saint Lawrence College in Cornwall, Ontario, with a degree in business administration. Since that time, he has spent his career delivering certified technical training for a Microsoft Training Center and working as a service delivery professional in both Halifax, Nova Scotia, and Ottawa, Ontario. Over his career, Ed has supported Apple Macintosh, IBM OS/2, Linux, Novell NetWare, and all Microsoft operating systems from MS-DOS to Windows Server 2016, as well as hardware from most of the major manufacturers. Ed currently works for Microsoft in Enterprise Service Delivery in Ottawa, Ontario, supporting enterprise and government customers. When not working with technology, Ed spends time with his wife, Sharon, and his two daughters, Emily and Mackenzie.
||||||||||||||||||||
||||||||||||||||||||
||||||||||||||||||||
||||||||||||||||||||
Becoming a CompTIA Certified IT Professional Is Easy It’s also the best way to reach greater professional opportunities and rewards.
Why Get CompTIA Certified? Growing Demand Labor estimates predict some technology fields will experience growth of more than 20% by the year 2020. (Source: CompTIA 9th Annual Information Security Trends study: 500 U.S. IT and Business Executives Responsible for Security.) CompTIA certification qualifies the skills required to join this workforce.
Higher Salaries IT professionals with certifications on their resume command better jobs, earn higher salaries, and have more doors open to new multi-industry opportunities.
Verified Strengths Ninety-one percent of hiring managers indicate CompTIA certifications are valuable in validating IT expertise, making certification the best way to demonstrate your competency and knowledge to employers. (Source: CompTIA Employer Perceptions of IT Training and Certification.)
Universal Skills CompTIA certifications are vendor neutral—which means that certified professionals
||||||||||||||||||||
||||||||||||||||||||
can proficiently work with an extensive variety of hardware and software found in most organizations.
Learn More: Certification.CompTIA.org CompTIA Disclaimer © 2018 CompTIA Properties, LLC, used under license by CompTIA Certifications, LLC. All rights reserved. All certification programs and education related to such programs are operated exclusively by CompTIA Certifications, LLC. CompTIA is a registered trademark of CompTIA Properties, LLC in the U.S. and internationally. Other brands and company names mentioned herein may be trademarks or service marks of CompTIA Properties, LLC or of their respective owners. Reproduction or dissemination of this courseware sheet is prohibited without written consent of CompTIA Properties, LLC. Printed in the U.S. 04711-Jan2018. The logo of the CompTIA Approved Quality Curriculum Program and the status of this or other training material as “Approved” under the CompTIA Approved Curriculum Program signifies that, in CompTIA’s opinion, such training material covers the content of CompTIA’s related certification exam. CompTIA has not reviewed or approved the accuracy of the contents of this training material and specifically disclaims any warranties of merchantability or fitness for a particular purpose. CompTIA makes no
||||||||||||||||||||
||||||||||||||||||||
guarantee concerning the success of persons using any such “Approved” or other training material in order to prepare for any CompTIA certification exam.
||||||||||||||||||||
||||||||||||||||||||
CONTENTS AT A GLANCE 1
Basic Network Concepts
2
Network Protocols and Standards
3
Networking Components
4
TCP/IP Addressing
5
TCP/IP Protocols
6
TCP/IP Utilities and Troubleshooting
7
Configuring Routers and Switches
8
Subnetting and Routing
9
Configuring Network Services
10 Wireless Networking 11 Remote Access and VPN Connectivity 12 Wide Area Network Technologies 13 Maintaining and Supporting a Network 14 Network Security Principles 15 Network Security Practices 16 Monitoring the Network 17 Troubleshooting the Network Appendix About the Online Content Index
||||||||||||||||||||
||||||||||||||||||||
CONTENTS Preface Acknowledgments Introduction Exam Readiness Checklist 1
Basic Network Concepts Identifying Characteristics of a Network Servers, Workstations, and Hosts LANs, WANs, and MANs Types of Networks Internet, Intranet, and Extranet Identifying Network Topologies Bus Topologies Star Topologies Mesh Topologies Ring Topologies Hybrid Topologies Wireless Topologies Point-to-Point and Point-to-Multipoint Logical vs. Physical Segments and Backbones Network Media and Connectors Coaxial Cable Twisted-Pair Cable Exercise 1-1: Crimping a Category 5 Cable Fiber-Optic Cable Connector Types Networking over Power Lines Media Converters Access Methods
||||||||||||||||||||
||||||||||||||||||||
CSMA/CD CSMA/CA Modulation Techniques Network Architectures Baseband and Broadband Fast Ethernet (100BaseT and 100BaseFX) Gigabit Ethernet 10-Gigabit Ethernet Exercise 1-2: Identifying the Different Network Architectures Network Operating Systems Windows Servers Exercise 1-3: Installing DNS on a Windows Server UNIX/Linux Certification Summary Two-Minute Drill Q&A Self Test Self Test Answers 2
Network Protocols and Standards Network Protocols NetBEUI What Is NetBIOS? TCP/IP Routable vs. Nonroutable Protocols The OSI Model Layer 7: The Application Layer Layer 6: The Presentation Layer Layer 5: The Session Layer Layer 4: The Transport Layer Layer 3: The Network Layer Layer 2: The Data Link Layer Layer 1: The Physical Layer Data Encapsulation Exercise 2-1: Mixing and Matching OSI Model Definitions Protocols and the OSI Layers Exercise 2-2: Viewing Protocol Information with Network Monitor
||||||||||||||||||||
||||||||||||||||||||
Exercise 2-3: Analyzing Network Traffic 802 Project Standards IEEE 802 Categories Certification Summary Two-Minute Drill Q&A Self Test Self Test Answers 3
Networking Components Network Interface Cards Transceivers Exercise 3-1: Configuring a Network Card MAC Address Exercise 3-2: Determining Your Local Machine’s MAC Address Troubleshooting Network Cards Hubs and Repeaters Hubs Repeaters Bridges and Switches Bridges Switches Routers and Multilayer Switches Routers Multilayer Switches Collision Domains and Broadcast Domains Gateways, Security Devices, Virtualization, and Cloud Computing Gateways Firewalls Intrusion Detection Systems Exercise 3-3: Identifying Network Components Other Networking Devices Wireless Access Points Wireless Range Extender VoIP End Point Analog Modems CSU/DSU
||||||||||||||||||||
||||||||||||||||||||
ISDN Advanced Networking Devices Virtualization Cloud Computing Network Storage Types SCADA/ICS and Medianets Wiring Distribution and Rack Systems Device Placement and Labeling Certification Summary Two-Minute Drill Q&A Self Test Self Test Answers 4
TCP/IP Addressing TCP/IP Fundamentals TCP/IP Settings Exercise 4-1: Identifying Remote Systems TCP/IP Addressing Understanding Binary Exercise 4-2: Converting Decimal to Binary Exercise 4-3: Converting Binary to Decimal Address Classes Exercise 4-4: Identifying Address Classes Loopback Address Private vs. Public Addresses Exercise 4-5: Understanding Valid Addresses Virtual IP Addressing Schemes TCP/IP Ports Exercise 4-6: Viewing TCP/IP Port Values TCP/IP Configuration Concepts Manual Configuration/Static Address Dynamic Host Configuration Protocol (DHCP) Exercise 4-7: Configuring TCP/IP to Use DHCP APIPA Boot Protocol
||||||||||||||||||||
||||||||||||||||||||
IP Reservations Domain Name System Windows Internet Naming Service Exercise 4-8: Configuring a Client for DNS Configuring a Linux Machine for TCP/IP Certification Summary Two-Minute Drill Q&A Self Test Self Test Answers 5
TCP/IP Protocols TCP/IP Protocol Suite The TCP/IP Model Exercise 5-1: Identifying TCP/IP Protocols IPv6 Fundamentals IPv6 Addressing and Hexadecimal Addressing IPv6 Protocols Tunneling Protocols Exercise 5-2: Exploring IPv6 Network Services Web Services Network Controllers DHCP DNS RDP WINS NAT/PAT/SNAT ICS SMB/CIFS NFS AFP Samba ZeroConfig VoIP Unified Voice Services IPAM
||||||||||||||||||||
||||||||||||||||||||
Certification Summary Two-Minute Drill Q&A Self Test Self Test Answers 6
TCP/IP Utilities and Troubleshooting Communication Requires ARP ARP Cache Exercise 6-1: Using ARP to See Your Local ARP Cache RARP Common TCP/IP Commands IPCONFIG and ifconfig Exercise 6-2: Using IPCONFIG Ping and Hping2 Exercise 6-3: Using Ping Tracert/traceroute Netstat Exercise 6-4: Using Netstat to Determine Open Connections to a System Telnet Exercise 6-5: Using Telnet to Remotely Administer a Cisco Router FTP Exercise 6-6: Configuring and Using FTP Name Resolution Commands DNS Resolver Cache Exercise 6-7: Windows DNS Resolver Cache NSLOOKUP and DIG Exercise 6-8: Using NSLOOKUP TCP/IP Utilities Hostname and Host MTR Route Arping Pathping MAC Address Lookup Table Troubleshooting with TCP/IP Utilities Connectivity Problems
||||||||||||||||||||
||||||||||||||||||||
Name-Resolution Problems Software Tools Exercise 6-9: Performing a Port Scan Certification Summary Two-Minute Drill Q&A Self Test Self Test Answers 7
Configuring Routers and Switches Basic Router Configuration Configuration Modes Configuring the Hostname Configuring Interfaces Exercise 7-1: Performing Basic Configuration of Cisco Routers Segmenting into Zones Basic Switch Configuration Configuring Interfaces Configuring VLANs Port Mirroring Exercise 7-2: Configuring VLANs on Cisco Switches Configuring Port Security Switch Management Troubleshooting Connectivity Layer-1 and Layer-2 Troubleshooting Layer-3 Troubleshooting Certification Summary Two-Minute Drill Q&A Self Test Self Test Answers
8
Subnetting and Routing Understanding Subnetting Exercise 8-1: Subnetting IP Addresses Classful vs. Classless Addressing CIDR Exercise 8-2: Subnetting Networks
||||||||||||||||||||
||||||||||||||||||||
VLSM in Detail Understanding Routing and Static Routes Routing Concepts Cisco Routers Exercise 8-3: Configuring Cisco Routers Windows Routers Dynamic Routing Protocols Routing Metrics Distance Vector Link State Hybrid Advanced Concepts Certification Summary Two-Minute Drill Q&A Self Test Self Test Answers 9
Configuring Network Services Understanding DNS DNS Overview Configuring DNS Records Dynamic DNS Exercise 9-1: Installing and Configuring DNS Deploying DHCP DHCP Overview Configuring DHCP Configuring Reservations Exercise 9-2: Installing and Configuring DHCP DHCP Relay and IP Helper Implementing NAT NAT Overview Configuring NAT Exercise 9-3: Configuring NAT on Windows Server Other Network Services Port Forwarding Exercise 9-4: Configuring Port Forwarding
||||||||||||||||||||
||||||||||||||||||||
Proxy Servers Unified Communications Access Control List Distributed Switching Software-Defined Networking Certification Summary Two-Minute Drill Q&A Self Test Self Test Answers 10
Wireless Networking Wireless Basics Wireless Concepts Wireless Network Types Wireless Standards Channels Authentication and Encryption Securing Wireless Security Best Practices Threats Against Wireless Implementing a Wireless Network Configuring the Wireless Router/Access Point Wireless Security Configuring the Client Exercise 10-1: Configuring a Wireless Network Configuring Roaming Wireless Understanding Mobile Devices Troubleshooting Wireless Other Wireless Networking Infrared (IR) Bluetooth NFC Cellular Technologies that Facilitate the Internet of Things (IoT) Geofencing Certification Summary
||||||||||||||||||||
||||||||||||||||||||
Two-Minute Drill Q&A Self Test Self Test Answers 11
Remote Access and VPN Connectivity Remote Connectivity Concepts Remote Access and Administration Out-of-Band Management Public Switched Telephone Network Integrated Services Digital Network Remote Access Service (RAS) Serial Line Internet Protocol Point-to-Point Protocol Exercise 11-1: Enabling Modem Logging in Windows Dial-Up Networking Purpose of Modems Requirements for a Remote Connection Exercise 11-2: Creating a PPP Dial-Up Connection Virtual Private Networks (VPNs) VPN Overview VPN Protocols Exercise 11-3: Setting Up a VPN Server Exercise 11-4: Setting Up a VPN Client Certification Summary Two-Minute Drill Q&A Self Test Self Test Answers
12
Wide Area Network Technologies Packet-Switching vs. Circuit-Switching Networks Packet Switching Circuit Switching X.25 and Frame Relay Fiber-Optic WAN Technologies Synchronous Optical Network/Synchronous Digital Hierarchy Optical Carrier Level-X
||||||||||||||||||||
||||||||||||||||||||
Fiber Distributed Data Interface Asynchronous Transfer Mode Internet Access Technologies Leased Lines with Tx-/Ex-Carriers DSL/ADSL Broadband Cable High Speed via Satellite and Cellular Networks Other Methods of Internet Access Certification Summary Two-Minute Drill Q&A Self Test Self Test Answers 13
Maintaining and Supporting a Network Network Upgrades and Downgrades Safety Practices Software Upgrades Hardware Upgrades Installing Patches and Updates Exercise 13-1: Configuring Windows Update Windows Server Update Services (WSUS) Antivirus and Antispyware Software Antivirus Software Antispyware/Adware Backing Up Network Data Tape Drives Archives Full, Incremental, and Differential Backups Scheduling Backups Exercise 13-2: Backing Up and Restoring Data on a Windows Server Providing Fault Tolerance RAID Level 0 RAID Level 1 RAID Level 5 Exercise 13-3: Understanding and Configuring Fault Tolerance Network Documentation and Configuration Management
||||||||||||||||||||
||||||||||||||||||||
Diagram Symbols Wiring Schematics Physical Network Diagrams Logical Network Diagrams Inventory Management and Labeling IP Address Utilization Vendor Documentation Baselines Internal Policies, Procedures, and Standards Change Management Documentation Configuration Management Certification Summary Two-Minute Drill Q&A Self Test Self Test Answers 14
Network Security Principles Understanding Attack Types Social Engineering Phishing Attack Network-Based Attacks Common Vulnerabilities Malicious Software Mitigating Attacks Understanding System Security Authentication Authorization Windows Security Subsystem Configuring Permissions Securing the Registry Exercise 14-1: Setting Permissions on Registry Keys Configuring User Rights Exercise 14-2: Modifying User Rights on a Windows System Configuring Auditing Exercise 14-3: Implementing Auditing in Windows Implementing Network Security
||||||||||||||||||||
||||||||||||||||||||
Network Access Security Securing Communication Defining Data Encryption Encryption Methods Encryption Standards Methods of Securing Traffic Availability Concepts and Disaster Recovery Fault Tolerance High Availability Power Management Disaster Recovery and Business Continuity Guidelines to Protect the Network Physical Security Firewalls Intrusion Detection Systems Patch Management Hardening Devices and Systems Data Encryption Policies and Procedures Vulnerability Testing and Penetration Testing End-User Awareness and Training Certification Summary Two-Minute Drill Q&A Self Test Self Test Answers 15
Network Security Practices Physical Security Controls Securing the Premises Detective Controls Prevention Controls Network Closet/Server Room Access Control Methods Implementing Network Device Hardening Techniques Account Best Practices Patching and Updates Cryptography Technologies
||||||||||||||||||||
||||||||||||||||||||
Security Policy and Access Control Models Antimalware Software Disable Unused Ports Switch Port Security Disabling Unnecessary Services Network Segmentation and Access Lists Use Secure Protocols Implementing Firewalls Firewall Architecture Firewall Types Other Firewall Features Configuring Access Control Lists Exercise 15-1: Enabling the Windows Firewall Common Mitigation Techniques Signature Management Device Hardening Switch Port Protection Network Segmentation Other Mitigation Techniques Certification Summary Two-Minute Drill Q&A Self Test Self Test Answers 16
Monitoring the Network Monitoring and Logging Monitoring Logging Monitoring Processes and Tools Log Reviewing Packet/Traffic Analysis Port Scanning Exercise 16-1: Using a Port Scanner Vulnerability Scanning Patch Management and Rollback Reviewing Baselines with System Monitor
||||||||||||||||||||
||||||||||||||||||||
Exercise 16-2: Using System Monitor Event Viewer Exercise 16-3: Checking Event Logs Other Monitoring Tools Event Management Environmental and Power Monitoring Monitoring Techniques to Track Problems Monitoring Best Practices Monitoring Utilization Interface Monitoring and Metrics Certification Summary Two-Minute Drill Q&A Self Test Self Test Answers 17
Troubleshooting the Network Managing Network Problems Does the Problem Exist Across the Network? Workstation, Workgroup, LAN, or WAN Problem? Is the Problem Consistent and Replicable? Standard Troubleshooting Methods Network Troubleshooting Methodology Step 1: Identify the Problem Step 2: Establish a Theory of Probable Cause Step 3: Test the Theory to Determine Cause Step 4: Establish a Plan of Action to Resolve the Problem and Identify Potential Effects Step 5: Implement the Solution or Escalate as Necessary Step 6: Verify Full System Functionality and, if Applicable, Implement Preventative Measures Step 7: Document Findings, Actions, and Outcomes Sample Troubleshooting Situations Common Network Issues and Their Indicators Checking Physical and Logical Indicators Link Lights Collision Lights and Switch Status Lights Power Lights
||||||||||||||||||||
||||||||||||||||||||
Error Displays Error Logs and Displays Performance Issues and Optimization Troubleshoot Common Wired Connectivity and Performance Issues Other Symptoms and Causes of Network Problems Recognizing Abnormal Physical Conditions Isolating and Correcting Problems in the Physical Media Checking the Status of Servers Troubleshoot Common Network Service Issues Common Network Troubleshooting Issues Checking for Viruses Checking the Validity of the Account Name and Password Rechecking Operator Logon Procedures Selecting and Running Appropriate Diagnostics Network Troubleshooting Tools Cable Crimper, Wire Stripper, and Punch-Down Tool Cable Tester, Certifier, and Butt Set Crossover Cables Loopback Adapter, Line Testers, and Light Meter Tone Generator/Toner Probe TDR and OTDR Oscilloscopes Multimeter Spectrum Analyzer Software Troubleshooting Tools Certification Summary Two-Minute Drill Q&A Self Test Self Test Answers Appendix About the Online Content Index
||||||||||||||||||||
||||||||||||||||||||
PREFACE
T
he objective of this study guide is to prepare you for the Network+ certification exam by familiarizing you with the technology or body of knowledge tested on the exam. Because the primary focus of the book is to help you pass the certification exam, we don’t always cover every aspect of the related technology. Some aspects of the technology are only covered to the extent necessary to help you understand what you need to know to pass the exam, but we hope this book will serve you as a valuable professional resource after your exam.
In This Book This book is organized in such a way as to serve as an in-depth review for the CompTIA Network+ certification exam for both experienced network professionals and newcomers to the world of network technologies. Each chapter covers a major aspect of the certification exam, with an emphasis on the “why” as well as the “how to” of working with and supporting networking environments.
Exam Readiness Checklist At the end of the Introduction you will find an Exam Readiness Checklist. This table lists the exact CompTIA exam domains and objectives, and each objective has a crossreference to the chapter or chapters in which it is covered in this book.
In the Chapters We’ve created a set of components that call your attention to important items, reinforce important points, and provide helpful exam-taking hints. Take a look at what you’ll find in the chapters: Every chapter begins with Certification Objectives—what you need to know in order to pass the section on the exam dealing with the chapter topic. The Objective headings identify the objectives within the chapter, so you’ll always know an objective when you see it!
||||||||||||||||||||
||||||||||||||||||||
Exam Watch notes call attention to information about, and potential pitfalls in, the exam. These helpful hints are written by authors who have taken the exams and received their certification—who better to tell you what to worry about? They know what you’re about to go through!
The operative phrase to watch for on the exam is “exclusive use.” Questions using this phrase are most likely referring to a private cloud solution. Step-by-Step Exercises are interspersed throughout the chapters. These are typically designed as hands-on exercises that allow you to get a feel for the realworld experience you need in order to pass the exams. They help you master skills that are likely to be an area of focus on the exam. Don’t just read through the exercises; they are hands-on practice that you should be comfortable completing. Learning by doing is an effective way to increase your competency with a product.
On the Job notes describe the issues that come up most often in real-world settings. They provide a valuable perspective on certification- and productrelated topics. They point out common mistakes and address questions that have arisen from on-the-job discussions and experience. Inside the Exam sidebars highlight some of the most common and confusing problems that students encounter when taking a live exam. Designed to anticipate what the exam will emphasize, getting inside the exam will help ensure you know what you need to know to pass the exam. You can get a leg up on how to respond to those difficult-to-understand questions by focusing extra attention on these sidebars. The Certification Summary is a succinct review of the chapter and a restatement of salient points regarding the exam.
Technet24
||||||||||||||||||||
||||||||||||||||||||
The Two-Minute Drill at the end of every chapter is a checklist of the main points of the chapter. It can be used for last-minute review.
The Self Test offers questions similar to those found on the certification exams. The answers to these questions, as well as explanations of the answers, can be found at the end of each chapter. By taking the Self Test after completing each chapter, you’ll reinforce what you’ve learned from that chapter while becoming familiar with the structure of the exam questions.
Some Pointers Once you’ve finished reading this book, set aside some time to do a thorough review. You might want to return to the book several times and make use of all the methods it offers for reviewing the material: 1. Re-read all the Two-Minute Drills, or have someone quiz you. You also can use the drills as a way to do a quick cram before the exam. You might want to make some flash cards out of 3 × 5 index cards that have the Two-Minute Drill material on them. 2. Re-read all the Exam Watch notes and Inside the Exam elements. Remember that these notes are written by authors who have taken the exam and passed. They know what you should expect—and what you should be on the lookout for. 3. Re-take the Self Tests. Taking the tests right after you’ve read the chapter is a good idea, because the questions help reinforce what you’ve just learned. However, it’s an even better idea to go back later and do all the questions in the book in one sitting. Pretend that you’re taking the live exam. When you go through the questions the first time, you should mark your answers on a separate piece of paper. That way, you can run through the questions as many times as you need to until you feel comfortable with the material. 4. Complete the Exercises. Did you do the exercises when you read through each chapter? If not, do them! These exercises are designed to cover exam topics, and there’s no better way to get to know this material than by practicing. Be sure you understand why you are performing each step in each exercise. If there is something you are not clear on, re-read that section in the chapter.
||||||||||||||||||||
||||||||||||||||||||
ACKNOWLEDGMENTS
I
would like to thank the wonderful people at McGraw-Hill Education, especially Amy Stonebraker and Claire Yee, for their extreme patience and support—it was a pleasure to work with you both, and I look forward to working with you again! Thank you to a close friend and former coworker, Ed Tetz, for great feedback and encouraging ideas as the technical editor. A huge thank you to Ishan Chaudhary and Janet Walden and their teams for the great work on the production of the book! A special thank you to my wife, Tanya, who has been extremely supportive and loving through the many hours of writing this book. I would also like to thank my four children, Sara, Brendon, Ashlyn, and Rebecca, for helping Daddy enjoy the simple things—playing hockey, skating on the rink, going for walks in the mall, and, Sara, I cannot forget movie night! I love the time I spend with all four of you!
Technet24
||||||||||||||||||||
||||||||||||||||||||
INTRODUCTION
I
f you are new to certifications, we have some good news and some bad news. The good news is that a computer industry certification is one of the most valuable credentials you can earn. It sets you apart from the crowd and marks you as a valuable asset to your employer. You will gain the respect of your peers, and certification can have a wonderful effect on your income. The bad news is that certification exams are not easy. You may think you will read through some study material, memorize a few facts, and pass the examinations. After all, these certification exams are just computer-based, multiple-choice tests, so they must be easy. If you believe this, you are wrong. Unlike many “multiple-guess” tests you have been exposed to in school, the questions on certification examinations go beyond simple factual knowledge. The purpose of this introduction is to teach you how to take a computer certification examination. To be successful, you need to know something about the purpose and structure of these tests. We will also look at the latest innovations in computerized testing. Using simulations and adaptive testing, the computer industry is enhancing both the validity and security of the certification process. These factors have some important effects on how you should prepare for an exam, as well as your approach to each question during the test. We will begin by looking at the purpose, focus, and structure of certification tests, and we will examine the effect these factors have on the kinds of questions you will face on your certification exams. We will define the structure of examination questions and investigate some common formats. Next, we will present a strategy for answering these questions. Finally, we will give some specific guidelines on what you should do on the day of your test.
The Value of Certification The CompTIA Network+ certification program, like the certification programs from Microsoft, Cisco, Oracle, and other software vendors, is maintained for the ultimate purpose of increasing the corporation’s profits through the creation of skilled workers. A successful certification program accomplishes this goal by helping to create a pool of
||||||||||||||||||||
||||||||||||||||||||
certification questions that not only test the knowledge of the candidate, but also test their skills. Vendor certification has become increasingly popular over the years because it helps employers find qualified workers, and it helps software vendors, such as Microsoft, sell their products. A number of employers are looking for IT professionals who hold IT certifications, and a number of individuals are overlooked because they don’t hold the required certification. A marked characteristic of the computer certification program is an emphasis on performing specific job tasks rather than merely gathering knowledge. It may come as a shock, but most potential employers do not care how much you know about the theory of operating systems, networking, or database design. As one IT manager put it, “I don’t really care what my employees know about the theory of our network. We don’t need someone to sit at a desk and think about it. We need people who can actually do something to make it work better.” CompTIA’s Network+ certification program will be testing you on current network implementations in wide use today, including network-related hardware and software. The job task orientation of certification is almost as obvious, but testing real-world job skills using a computer-based test is not an easy test. In Network+, CompTIA have created a great certification exam that ensures a candidate knows the basics of networking.
Test Structure and Specifications The 2018 version of the CompTIA Network+ Certification exam is exam number N10007. You can book your exam online at www.pearsonvue.com. The Network+ exam cost is approximately US $280, but the price may be different in your country. The exam is approximately 90 questions, and you have 90 minutes to complete the exam. The passing score is 720 on a scale of 100 to 900. It is recommended, not required, that you have your CompTIA A+ certification and nine months of networking experience before taking the exam. The topics that you are tested on are divided into domains. The following table shows the different domains and the corresponding percentage of exam questions based on that domain:
Technet24
||||||||||||||||||||
||||||||||||||||||||
The Network+ exam is known as a form test; this is the type of test that we are most familiar with. A form test is made up mainly of multiple-choice questions, but there are now a few performance-based questions on the exam. You can go to previous questions at any point. For the CompTIA certification, a form consists of 90 questions and allows for 90 minutes to complete it. The CompTIA Network+ exam is a form-based test where each correct answer gives you the same amount of points. The score is on a scale from 100 to 900, and a score of 720 must be obtained in order to pass. An interesting and useful characteristic of a form test is that you can mark a question you have doubts about as you take the test. Assuming you have time left when you finish all the questions, you can return and spend more time on the questions you have marked as doubtful.
Question Types Computerized test questions can be presented in a number of ways. Some of the possible formats for questions are listed next, and you may find any of the following types of questions on your Network+ certification exam.
True/False We are all familiar with true/false questions, but because of the inherent 50 percent chance of choosing the correct answer, you will most likely not see true/false questions on your Network+ certification exam.
Multiple Choice The majority of Network+ certification questions are in the multiple-choice format, with either a single correct answer or multiple correct answers that need to be selected. One
||||||||||||||||||||
||||||||||||||||||||
interesting variation on multiple-choice questions with multiple correct answers is whether or not the candidate is told how many answers are correct—you might be told to select all that apply.
Graphical Questions One or more graphical elements are sometimes used as exhibits to help present or clarify an exam question. These elements may take the form of a network diagram or pictures of networking components on which you are being tested. It is often easier to present the concepts required for a complex performance-based scenario with a graphic than it is with words. Expect to see some graphical questions on your Network+ exam. Test questions known as hotspots actually incorporate graphics as part of the answer. These questions ask the certification candidate to click a location or graphical element to answer the question. As an example, you might be shown the diagram of a network and asked to click on an appropriate location for a router. The answer is correct if the candidate clicks within the hotspot that defines the correct location. The Network+ exam has a few of these graphical hotspot questions, and most are asking you to identify network types, such as a bus or star network. As with the graphical questions, expect only a couple of hotspot questions during your exam.
Free Response Questions Another kind of question you sometimes see on certification examinations requires a free response or type-in answer. This type of question might present a TCP/IP network scenario and ask the candidate to calculate and enter the correct subnet mask in dotted decimal notation. However, the CompTIA Network+ exam most likely will not contain any free response questions.
Scenario-Based Questions CompTIA certification exams have gotten more difficult in recent years. The exams not only test you on your technical knowledge through knowledge-based questions, but they now have scenario-based questions that present you with a situation and you need to give the best answer based on that situation. Knowledge-based questions are fairly straightforward and simply expect you to understand or know a particular concept. Knowledge-based objectives typically use verbs such as list and identify and tend to test only what you know, not what you can do. For example: Objective:
Technet24
||||||||||||||||||||
||||||||||||||||||||
5.9 Compare and contrast the following ports and protocols Which of the following ports is used by POP3 to read e-mail? A. 80 B. 443 C. 143 D. 110 Correct answer: D The Network+ exam consists of a mix of knowledge-based and scenario-based multiple-choice questions that can be answered fairly quickly if you know your stuff. These questions can be tricky at times, but always narrow it down by eliminating the choices you know are not correct first. Other objectives use action verbs such as install, configure, and troubleshoot to define job tasks. These objectives can often be tested with either a knowledge-based question or a scenario-based question. CompTIA are focused on presenting more scenario-based questions where you will need to read about a situation and make an informed decision. For example: You want to ensure you have a reliable tape backup scheme that is not susceptible to fire and water hazards. You are backing up three Windows servers and would like to completely back up the entire system. Which of the following is the most reliable backup method? A. Configure the backup program to back up the user files and operating system files; complete a test restore of the backup; and store the backup tapes offsite in a fireproof vault. B. Configure the backup program to back up the entire hard drive of each server, and store the backup tapes offsite in a fireproof vault. C. Copy the user files to another server; configure the backup program to back up the operating system files; and store the backup tapes offsite in a fireproof vault. D. Configure the backup program to back up the user files and operating system files, and store the backup tapes offsite in a fireproof vault. Correct answer: A Even in this simple example, the superiority of the scenario-based question is obvious. Whereas the knowledge-based question asks for a single fact, the scenariobased question presents a real-life situation and requires that you make a decision based on this scenario. Thus, scenario-based questions give more bang (validity) for the test
||||||||||||||||||||
||||||||||||||||||||
author’s buck (individual question).
Performance-Based Questions The new CompTIA certification exams now include what is known as performancebased questions. These questions typically involve a graphical element to the question that you need to interact with. For example, you may be presented with a network diagram and need to drag the correct IP addresses to different devices in the diagram. Or you may need to place the network device, such as a router or switch, in the correct location. Another example of a performance-based question you may receive may list different network services on one side of the screen, and you need to drag the appropriate port number to the appropriate network service. In order to help you prepare for these style questions, we have placed samples on the accompanying website for this book and are including videos of yours truly demonstrating how to answer these style questions on the real exam! Please see the appendix for more information about accessing the online content.
Study Strategies There are a number of different ways to study for the different types of questions you will see on a CompTIA Network+ certification examination. The following section outlines some of the methods you can use to prepare for the different types of questions.
Knowledge-Based Questions Knowledge-based questions require that you memorize facts. There are hundreds of facts inherent in every content area of every Network+ certification examination. There are several tricks to memorizing facts: Repetition The more times your brain is exposed to a fact, the more likely you are to remember it. Flash cards are a wonderful tool for repetition. Either make your own flash cards on paper or download a flash card program and develop your own questions. Association Connecting facts within a logical framework makes them easier to remember. Try using mnemonics, such as “All People Seem To Need Data Processing” to remember the seven layers of the OSI model in order. Motor association It is often easier to remember something if you write it down or perform some other physical act, such as clicking on a practice test answer. You will find that hands-on experience with the product or concept being tested Technet24
||||||||||||||||||||
||||||||||||||||||||
is a great way to develop motor association. We have said that the emphasis of CompTIA certification is job performance, and that there are very few knowledge-based questions on CompTIA certification exams. Why should you waste a lot of time learning filenames, IP address formulas, and other minutiae? Read on.
Scenario-Based Questions Most of the questions you will face on a CompTIA certification exam are scenariobased questions. We have discussed the superiority of these questions over simple knowledge-based questions, but you should remember that the job task orientation of CompTIA certification extends the knowledge you need to pass the exams; it does not replace this knowledge. Therefore, the first step in preparing for scenario questions is to absorb as many facts relating to the exam content areas as you can. In other words, go back to the previous section and follow the steps to prepare for an exam composed of knowledge-based questions. The second step is to familiarize yourself with the format of the questions you are likely to see on the exam. You can do this by answering the questions in this study guide and by doing the practice tests that accompany this study guide. The day of your test is not the time to be surprised by the complicated construction of some exam questions. At best, these scenario-based questions really do test certification candidates at a higher cognitive level than knowledge-based questions do. At worst, these questions can test your reading comprehension and test-taking ability rather than your ability to administer networks. Be sure to get in the habit of reading the question carefully to determine what is being asked. The third step in preparing for CompTIA scenario questions is to adopt the following attitude: scenario-based questions are just knowledge-based questions with a little story wrapped around them. To answer a scenario-based question, you have to sift through the story to the underlying facts of the situation and apply your knowledge to determine the correct answer. This may sound silly at first, but the process we go through in solving real-life problems is quite similar. The key concept is that every scenario-based question (and every real-life problem) has a fact at its center, and if we can identify that fact, we can answer the question.
||||||||||||||||||||
||||||||||||||||||||
EXAM READINESS CHECKLIST
Technet24
||||||||||||||||||||
||||||||||||||||||||
||||||||||||||||||||
||||||||||||||||||||
Technet24
||||||||||||||||||||
||||||||||||||||||||
||||||||||||||||||||
||||||||||||||||||||
Technet24
||||||||||||||||||||
||||||||||||||||||||
||||||||||||||||||||
||||||||||||||||||||
Technet24
||||||||||||||||||||
||||||||||||||||||||
||||||||||||||||||||
||||||||||||||||||||
Technet24
||||||||||||||||||||
||||||||||||||||||||
||||||||||||||||||||
||||||||||||||||||||
Technet24
||||||||||||||||||||
||||||||||||||||||||
||||||||||||||||||||
||||||||||||||||||||
Technet24
||||||||||||||||||||
||||||||||||||||||||
||||||||||||||||||||
||||||||||||||||||||
Technet24
||||||||||||||||||||
||||||||||||||||||||
||||||||||||||||||||
||||||||||||||||||||
Technet24
||||||||||||||||||||
||||||||||||||||||||
||||||||||||||||||||
||||||||||||||||||||
Technet24
||||||||||||||||||||
||||||||||||||||||||
||||||||||||||||||||
||||||||||||||||||||
Technet24
||||||||||||||||||||
||||||||||||||||||||
||||||||||||||||||||
||||||||||||||||||||
Technet24
||||||||||||||||||||
||||||||||||||||||||
||||||||||||||||||||
||||||||||||||||||||
Technet24
||||||||||||||||||||
||||||||||||||||||||
||||||||||||||||||||
||||||||||||||||||||
Technet24
||||||||||||||||||||
||||||||||||||||||||
||||||||||||||||||||
||||||||||||||||||||
Technet24
||||||||||||||||||||
||||||||||||||||||||
||||||||||||||||||||
||||||||||||||||||||
Technet24
||||||||||||||||||||
||||||||||||||||||||
||||||||||||||||||||
||||||||||||||||||||
Technet24
||||||||||||||||||||
||||||||||||||||||||
||||||||||||||||||||
||||||||||||||||||||
Technet24
||||||||||||||||||||
||||||||||||||||||||
||||||||||||||||||||
||||||||||||||||||||
Technet24
||||||||||||||||||||
||||||||||||||||||||
||||||||||||||||||||
||||||||||||||||||||
Technet24
||||||||||||||||||||
||||||||||||||||||||
||||||||||||||||||||
||||||||||||||||||||
Technet24
||||||||||||||||||||
||||||||||||||||||||
||||||||||||||||||||
||||||||||||||||||||
Chapter 1 Basic Network Concepts CERTIFICATION OBJECTIVES 1.01 1.02 1.03 1.04 1.05 1.06
Identifying Characteristics of a Network Identifying Network Topologies Network Media and Connectors Access Methods Network Architectures Network Operating Systems
Two-Minute Drill Q&A Self Test
K
nowing how computers communicate in a network environment is essential to passing the Network+ certification exam and successfully troubleshooting networking issues. This chapter introduces you to the basics of what makes a network tick, and covers topics and terminology that will set the foundation for the rest of your studies. We will look at the various topologies, network operating systems, and common terminology used in day-to-day discussions between IT professionals. In this chapter, you will learn the purpose of a network; the different types of networks; network topologies, cables, and connectors; and network architectures. You will finish the chapter by learning about some of the most popular network operating systems.
CERTIFICATION OBJECTIVE 1.01 Technet24
||||||||||||||||||||
||||||||||||||||||||
Identifying Characteristics of a Network More and more people are building home and small office networks now as a result of the low cost of networking devices such as switches and home routers. As a Network+ Certified Professional, you will need to ensure that you can support these small, medium, and large networks, so you will start by learning some basic terms. A network is a group of systems that are connected to allow the sharing of resources —such as files or printers—or the sharing of services—such as an Internet connection. There are two aspects of setting up a network: the hardware used to connect the systems together and the software installed on the computers that allows them to communicate. This chapter is designed to give you an understanding of the hardware used to build a network, and later chapters discuss the software needed. The network hardware is made up of two basic components: the entities that want to share the information or resources, such as servers and workstations, and the medium that enables the entities to communicate, which is a cable or a wireless device.
Servers, Workstations, and Hosts A typical network involves having users sit at workstations, running such applications as word processors or spreadsheet programs. The workstation also is known as a client, which is just a basic computer running a client operating system, such as Windows 10 or Linux. These users typically store their files on a central server so that they can share the files with other users on the network. The server is a special computer that contains more disk space and memory than is found on client workstations and has special software installed that allows it to function as a server. This special software can provide file and print services, webpages to clients, or e-mail functionality to the company. The term host refers to any computer or device that is connected to a network and sends or receives information on that network. A host can be a server, a workstation, a printer with its own network card, or a device such as a router. We can summarize by saying that any system or device that is connected to the network is known as a host.
LANs, WANs, and MANs Some other terms that you will hear often are LAN, WAN, and MAN. A local area network (LAN) typically is confined to a single building, such as an office building, your home network, or a college campus. A wide area network (WAN) spans multiple
||||||||||||||||||||
||||||||||||||||||||
geographic locations and is typically made up of multiple LANs. For example, I have a company with an office in Halifax, Nova Scotia, that has 100 computers all connected together. This would be considered a LAN. Now if we expand the company and create an office in Toronto, the network in Toronto also would be considered a LAN. If we want to allow the two offices to share information with one another, we would connect the two LANs together, creating a WAN. The term metropolitan area network (MAN) refers to a network that exists within a single city—typically multiple buildings in different areas of the city. If we had two different buildings within a city that were separated by city-owned land and were connected together, it would be considered a MAN. You may also hear terms such as CAN, SAN, and PAN. A campus area network (CAN) originated as a network that covers a university campus, but you may find a large organization has a CAN that spans a number of buildings on the company’s private land. A storage area network (SAN) is a high-speed specialized network used to provide storage space to other devices on the network. A personal area network (PAN) is a network created between devices in close proximity, usually within 10 meters, using wireless technology. Another common network acronym we see is WLAN, which stands for wireless LAN. A wireless LAN is a wireless network that is made up of a hotspot created by a wireless access point. You can connect wireless devices such as laptops, tablets, and mobile phones to the wireless network by connecting them to the wireless access point so that they can access resources such as the Internet. You will learn more about wireless networks in Chapter 10.
Types of Networks Organizations of different sizes, structures, and budgets need different types of networks. The network needs for a local newspaper company would be different from the needs of a multinational company. Networks can be divided into one of two categories: peer-to-peer or server-based.
Peer-to-Peer A peer-to-peer network has no dedicated servers; instead, a number of workstations are connected together for the purpose of sharing information or devices. When there is no dedicated server, all workstations are considered equal; any one of them can participate as the client or the server. Peer-to-peer networks are designed to satisfy the networking needs of home networks or of small companies that do not want to spend a lot of money on a dedicated server but still want to have the capability to share information or devices. For example, a small accounting firm with three employees that needs to
Technet24
||||||||||||||||||||
||||||||||||||||||||
access customer data from any of the three systems or print to one printer from any of the three systems may not want to spend a lot of money on a dedicated server. A small peer-to-peer network will allow these three computers to share the printer and the customer information with one another (see Figure 1-1). The extra cost of a server was not incurred because the existing client systems were networked together to create the peer-to-peer network.
FIGURE 1-1
A peer-to-peer network
Most of the modern operating systems, such as Windows 10, already have built-in peer-to-peer networking capabilities, which is why building a peer-to-peer network would be a “cheap” network solution. The disadvantage of a peer-to-peer network is the lack of centralized administration—with peer-to-peer networks, you need to build user accounts and configure security on each system. It is important to note that peer-to-peer networks are designed for fewer than ten systems, and with Microsoft operating systems such as Windows 10, only ten concurrent network connections to those clients are allowed. This means that if you have 15 or 20 employees, for example, you eventually will want to move to a more centralized model like an Active Directory model (a central server that holds all user accounts).
The Microsoft term for a peer-to-peer network is a workgroup. Be aware that peer-to-peer networks typically consist of fewer than ten systems.
||||||||||||||||||||
||||||||||||||||||||
Client-Server Networks A big disadvantage of peer-to-peer networking is that you can’t do your day-to-day administration in a single place. With peer-to-peer networking, user accounts typically are created on all the systems, and data files are stored throughout all the systems. This leads to a more complicated environment and makes your job harder as a network administrator. Usually, after four or five systems have been networked, the need for a dedicated server to store all of the user accounts and data files becomes apparent—this is known as a client-server network (see Figure 1-2).
FIGURE 1-2
A client-server network
The advantage of a client-server network is that the data files that will be used by all of the users are stored on the one server. This will give you a central point to set up permissions on the data files, and it will give you a central point from which to back up all of the data in case data loss should occur. With a client-server network, the network server stores a list of users who may use network resources, and usually holds the resources as well. The server in a client-server network may provide a number of different services. The services it will offer to the network usually are decided by the server’s role. There are a number of different roles that a server could play on a network: File and print servers Application servers Web servers Directory servers
Technet24
||||||||||||||||||||
||||||||||||||||||||
File and print servers control and share printers and files among clients on the network. File and print servers were the original reason to have a network; a large number of users needed access to the same files, so the files were placed on a server, and all clients were connected to the server when they needed to work with the files. File servers often have the following characteristics: Large amounts of memory Fast hard disks Multiple central processing units (CPUs) Fast input/output (I/O) buses Fast network adapters Redundant power supplies Hot-swappable hard disks and power supplies File and print servers also check the access control list (ACL) of each resource before allowing a user to access a file or use a printer. If the user or a group to which the user belongs is not listed in the ACL, the user is not allowed to use the resource, and an “access denied” message appears on the user’s screen. Application servers are servers that run some form of special program on the server. A good example of an application server is an e-mail server. The e-mail server software is designed to be run on a server operating system. Another example of software that would run on an application server is a database server product, such as Microsoft SQL Server. A database server holds the company’s core business data and typically gives this data to custom applications that run on the workstations. These are some applications that you might find on an application server: Microsoft SQL Server Oracle Microsoft Exchange Server IBM Lotus Domino Web servers run the Hypertext Transfer Protocol (HTTP) and are designed to publish information on the Internet or the corporate intranet. Web servers are popular in today’s businesses because they host web applications (websites) for the organization. These web applications could be designed for internal use, or they could be used to publish information to the rest of the world on the Internet. Examples of web server software are Microsoft’s Internet Information Services (IIS) that runs on Windows, or Apache web server software that runs on UNIX/Linux and Windows. Directory servers hold a list of the user accounts that are allowed to log on to the network. This list of user accounts is stored in a database known as the directory
||||||||||||||||||||
||||||||||||||||||||
database and can store information about these user accounts, such as address, city, phone number, and fax number. A directory service is designed to be a central database that can be used to store everything about such objects as users and printers. In a server-based network environment, the centralized administration comes from the fact that the directory server stores all user accounts in its directory database. When a user sits at a client machine to log on to the network, the logon request is sent to this directory server. If the user name and password exist in the directory database, the client is allowed to access network resources. It is important to note that a server can have numerous roles at the same time. A server can be a file and print server, as well as an application server, or it can be a file, print, and directory server all at the same time. Because a single server can perform multiple roles, a company will not need to purchase an additional server every time a new product or feature is implemented on the network, and this fact reduces the cost of a server-based network.
Internet, Intranet, and Extranet Internet, intranet, and extranet are three terms that describe “Internet-type” applications that are used by an organization, but how do you know if a web application is part of your intranet or part of the Internet?
Internet If you wish to expose information to everyone in the world, then you would build an Internet-type application. An Internet-type application uses Internet protocols such as HTTP, File Transfer Protocol (FTP), or Simple Mail Transfer Protocol (SMTP) and is available to persons anywhere on the Internet. We use the Internet and web applications as ways to extend who the application can reach. For example, I no longer need to go to the bank to transfer funds. Because the bank has built a website on the Internet, I can do that from the comfort of my own home.
Intranet An application is considered to be on the company’s intranet if it is using Internet-type protocols such as HTTP or FTP but the application is available only within the company. The information on a company’s intranet would not be accessible to persons on the Internet because it is not for public use. For example, a few years ago I was sitting with my banking officer going over my account and noticed that the bank had moved all of its customer account information to a website and that the banking officer was using a web browser to retrieve my account details. Although the application was being used by a web browser, it was still an “internal” application meant only for
Technet24
||||||||||||||||||||
||||||||||||||||||||
banking officers.
Extranet From time to time, an application that has been built for the company’s intranet and used by internal employees will need to be extended to select business partners or customers. If you extend your intranet out to select business partners or customers, you have created an extranet. An extranet cannot be used by anyone else external to the company except for those selected individuals. This section has introduced you to some terms such as peer-to-peer versus serverbased networking, Internet, intranet, and extranet; now let’s look at how the network is laid out with the different network topologies.
CERTIFICATION OBJECTIVE 1.02
Identifying Network Topologies This section will introduce you to a number of different network topologies, but this topic is a lead-in to a bigger topic introduced later in the chapter: network architecture. A network architecture is made up of a topology, a cable type, and an access method. Before we can discuss network architectures, we need to specify what the different types of topologies, cables, and access methods are. A network topology is the physical layout of computers, cables, and other components on a network. There are a number of different network topologies, and a network may be built using multiple topologies. The different types of network layouts are Bus topology Star topology Mesh topology Ring topology Hybrid topology Wireless topology
Bus Topologies
||||||||||||||||||||
||||||||||||||||||||
A bus topology uses one cable as a main trunk to connect all of the systems together (shown in Figure 1-3). A bus topology is easy to set up and requires no additional hardware, such as a hub. The cable is also called a trunk, a backbone, or a segment.
FIGURE 1-3
With a bus topology, all systems are connected to one linear cable.
With a bus topology, when a computer sends out a signal, the signal travels the cable length in both directions. When the signal reaches the end of the cable length, it bounces back and returns in the direction it came from. This is known as signal bounce. Signal bounce is a problem, because if another signal is sent on the cable length at the same time, the two signals will collide and be destroyed and then must be retransmitted. For this reason, at each end of the cable there is a terminator. The terminator is designed to absorb the signal when the signal reaches the end, preventing signal bounce. If there is no termination, the entire network fails because of signal bounce, which also means that if there is ever a break in the cable, you will have unterminated ends and the entire network will go down. A bus is a passive topology, which means that the workstations on the bus are not responsible for regenerating the signal as it passes by them. Since the workstations do not play an active role, the workstations are not a requirement of a functioning bus, which means that if a workstation fails, the bus does not fail.
With a bus topology, if there is a break in the cable, the entire network will go down.
Advantages of a Bus Topology One advantage of a bus topology is cost. A bus topology uses less cable than a star topology or a mesh topology, and you do not need to purchase any additional devices
Technet24
||||||||||||||||||||
||||||||||||||||||||
such as switches. Another advantage of a bus topology is the ease of installation. With a bus topology, you simply connect the workstation to the cable segment or backbone. You only need the amount of cable necessary to connect the workstation to the backbone. The most economical choice for a network topology is a bus topology, because it is easy to work with and few additional devices are required. Most importantly, if a computer fails, the network stays functional.
Disadvantages of a Bus Topology The main disadvantage of a bus topology is the difficulty in troubleshooting it. When the network goes down, it is usually due to a break in the cable segment. With a large network, this problem can be tough to isolate. Scalability is an important consideration in the dynamic world of networking. Being able to make changes easily within the size and layout of your network can be important in future productivity or downtime. The bus topology is not very scalable.
Star Topologies In a star topology, all computers are connected through one central device known as a switch, as illustrated in Figure 1-4. Each workstation has a cable that goes from the network card to the switch device. One of the major benefits of a star topology is that a break in the cable causes only the workstation that is connected to the cable to go down, not the entire network, as with a bus topology. Star topologies are popular in today’s networking environments.
FIGURE 1-4
Computers in a star topology are all connected to a central switch.
Advantages of a Star Topology One advantage of a star topology is scalability and ease of adding another system to the network. If you need to add another workstation to the network with a star topology, you simply connect that system to an unused port on the switch. As mentioned, another
||||||||||||||||||||
||||||||||||||||||||
benefit is the fact that if there is a break in the cable, it affects only the system that is connected to that cable.
With a star topology, if there is a break in the cable, only the system connected to that cable is affected. Today’s networks use switches instead of hubs. Centralizing network components can make an administrator’s life much easier in the long run. Centralized management and monitoring of network traffic can be vital to network success. With a star configuration, it is also easy to add or change configurations because all of the connections come to a central point.
Disadvantages of a Star Topology On the flip side, if the switch fails in a star topology, any devices and downstream switches connected to it are not able to communicate with the rest of the network. But this is a much easier problem to troubleshoot than trying to find a cable break with a bus topology. Another disadvantage of a star topology is cost. To connect each workstation to the network, you will need to ensure that there is a switch with an available port, and you will need to ensure that you have enough cable to go from the workstation to the switch. Today, cost is increasingly less of a disadvantage because of the low prices of devices such as switches.
Mesh Topologies A mesh topology is not very common with computers, but is seen more with networking devices such as routers and switches. In a mesh topology, every device is connected to every other device on the network, as illustrated in Figure 1-5.
Technet24
||||||||||||||||||||
||||||||||||||||||||
FIGURE 1-5 the network.
Devices in a mesh topology are connected to every other device on
Advantages of a Mesh Topology The biggest advantage of a mesh topology is fault tolerance, meaning that if there is a break in a cable segment, traffic can be rerouted through a different pathway because there are multiple pathways to send data from one device to another. This fault tolerance means that it is almost impossible for the network to go down due to a cable fault.
Disadvantages of a Mesh Topology A disadvantage of a mesh topology is the cost of the additional cabling and network interfaces to create the multiple pathways between each device. A mesh topology is hard to administer and manage because of the numerous connections. It is important to note that there are two major types of mesh topologies—a full mesh topology, which involves each device connecting to every other device to create the redundant pathways, or a partial mesh topology, where the device is connected to multiple devices, but not to all other devices.
Ring Topologies In a ring topology, all computers are connected via a cable that loops in a ring or circle. As shown in Figure 1-6, a ring topology is a circle that has no start and no end. Because there are no ends, terminators are not necessary in a ring topology. Signals travel in one direction on a ring while they are passed from one computer to the next, with each computer regenerating the signal so that it may travel the distance required.
||||||||||||||||||||
||||||||||||||||||||
FIGURE 1-6
A ring topology
Advantages of a Ring Topology A major advantage of a ring topology is that signal degeneration is low because each workstation is responsible for regenerating the signal. With the other topologies, as the signal travels the wire, it gets weaker and weaker as a result of outside interference; eventually, it becomes unreadable if the destination system is too far away. Because each workstation in a ring topology regenerates the signal, the signal is stronger when it reaches its destination and seldom needs to be retransmitted.
Disadvantages of a Ring Topology Originally, the biggest problem with ring topologies of the past was that if one computer failed or the cable link was broken, the entire network could go down. With newer technology, however, this isn’t the case. The concept of a ring topology today is that the ring will not be broken when a system is disconnected; only that system is dropped from the ring because the ring is more of a logical ring than a physical ring nowadays.
Technet24
||||||||||||||||||||
||||||||||||||||||||
Hybrid Topologies It is important to note that it is typical for networks to implement a mixture of topologies to form a hybrid topology. For example, a popular hybrid topology is a star-bus topology, in which a number of star topologies are connected by a central bus, as shown in Figure 1-7. This is a popular topology because the bus will connect hubs that are spread out over distances.
FIGURE 1-7
A star-bus hybrid topology
Wireless Topologies A wireless topology is one in which only a few cables are used to connect systems. The network is made up of transmitters that broadcast the packets using radio frequencies. The network contains special transmitters called cells, or wireless access points, which extend a radio sphere in the shape of a bubble around the transmitter. This bubble can extend to multiple rooms, and possibly even floors, in a building. The PCs and network devices have a special transmitter-receiver, which allows them to receive broadcasts
||||||||||||||||||||
||||||||||||||||||||
and transmit requested data back to the access point. The access point is connected to the physical network by a cable, which allows it, and any wireless clients, to communicate with systems on the wired network. A wireless network topology is shown in Figure 1-8.
FIGURE 1-8
A wireless network topology
Notice in Figure 1-8 that the wireless cells, or access points, are connected to the network through the hub or switch, which is connected to the rest of the wired network. Also notice that the clients do not have cables connecting them to the network. These are wireless clients, and they will get access to the network through the wireless cell (or access point). Another option for wireless networks is the use of a radio antenna on or near the building, which allows one cell to cover the building and the surrounding area. This
Technet24
||||||||||||||||||||
||||||||||||||||||||
approach is best in a campus-type arrangement, where many buildings that need to be included in the cell are in a close geographical area.
Types of Wireless Topologies There are a number of different implementations of wireless networks, with the topology of each implementation being unique: Infrastructure With a wireless infrastructure network, there is an access point that each of the wireless clients connect to in order to gain network access. Ad hoc With a wireless ad hoc network, the wireless clients connect to one another without the need for a wireless access point. Mesh A wireless mesh network is when each of the wireless access points connect to each other to create the wireless network.
Infrared (IR) Wireless networks also can consist of infrared communications, similar to a remotecontrol TV, but this type of communication is slow and requires a direct line of sight— as well as close proximity—for the communication to work. Infrared mainly is used only between two systems. Infrared is not used often as a complete networking solution and should not be considered as an option for an entire network; it is useful only between laptops or a laptop and a printer.
Advantages of a Wireless Topology The nice thing about wireless networks is the lack of cabling. The wireless network requires only base backbone segments to connect the wireless cells to the wired network, if there is one. Once these are set up, the PC and network devices also need special transmitter-receiver network interface cards, which allow the PCs and devices to communicate with the cell and then through the cell to the servers. Troubleshooting failed devices and cells is easy and makes failed components easy to find and replace.
Disadvantages of a Wireless Topology Disadvantages of wireless networks include a greater chance of signal interference, blockage, and interception. Other devices and machinery that emit radio frequencies, or “noise,” can cause interference and static, which can disrupt the bubble of communication around the cell. Another source of noise is lightning during storms. This is the same static you hear when lightning strikes while you are speaking on a phone. Blockage can occur in structures that are made of thick stone or metal, which do not
||||||||||||||||||||
||||||||||||||||||||
allow radio frequencies to pass through easily. This drawback usually can be overcome somewhat by changing the frequency the devices use to a higher frequency. You can determine early if this is going to be a problem in your building by trying to use a radio inside the building to pick up some radio stations. If the radio will not pick them up, the building material is too thick to allow radio frequencies to pass through the walls. This problem can be overcome by installing a cell in each room where a PC or network device will be placed.
For the Network+ exam you need to be able to visually recognize the different network topologies from a network diagram. Another major disadvantage with wireless networks is signal interception. Signal interception means unwanted third parties could intercept wireless communications without physically being on the premises; they would simply have to be within the signal range. One of the key steps to securing wireless communication is to limit who can connect to the network and to encrypt the traffic in transit. You will learn about wireless security in Chapter 10.
Point-to-Point and Point-to-Multipoint There are two popular layouts for topologies: they are point-to-point or point-tomultipoint. A point-to-point topology—also known as host to host—is one system connected directly to another system. In the past, these systems would connect directly through the serial ports with a null modem cable, but these days, you could connect them using a crossover cable or a wireless connection. A point-to-multipoint topology uses a central device that connects all the devices together. This topology is popular with wireless connections between buildings. With point-to-multipoint, when the central device sends data, it is received by all devices connected to it. But if one of the devices that is connected sends data, then it is received by only the destination system.
Logical vs. Physical Each of the topologies discussed in this section are known as physical topologies because they represent how the systems are connected and laid out on the network. A Technet24
||||||||||||||||||||
||||||||||||||||||||
logical topology is not necessarily how things are connected, but how the data is transmitted. For example, with a network switch you are physically connected as a star, but logically each system is connected to its own segment (bus).
Segments and Backbones With the various topologies you’ve looked at, you have seen the words “segment” and “backbone” mentioned a couple of times. A network segment is a cable length (or multiple cable lengths) that is uninterrupted by network connectivity devices, such as switches and routers. A single network is often broken into multiple network segments through the use of switches and routers to cut down on network traffic, as shown in Figure 1-9.
FIGURE 1-9
A single network broken into multiple network segments
In Figure 1-9, notice that there are three network segments, named Segment A, Segment B, and Segment C. Also notice that each network segment could have a number of clients and servers, all connected through a number of switches that are then connected to a backbone. This is just one possible solution involving network segments.
||||||||||||||||||||
||||||||||||||||||||
A backbone is the main cable segment or trunk in the network. With today’s networking you may have a main network trunk connecting buildings together using fiber-optic cabling. Each floor can then connect to the backbone by having the fiber drop connect to a switch for that floor. Another example of a backbone is a satellite linking geographically dispersed LANs, making a WAN. Such a backbone is an example of a wireless communications network, whereas the previous examples all used cable as the medium.
CERTIFICATION OBJECTIVE 1.03
Network Media and Connectors Now that you have learned that networks are built using a bus, star, or ring topology, let’s take a look at how the systems will be connected in the topology that you choose. Cabling is the medium for the transmission of data between hosts on the LANs. LANs can be connected together using a variety of cable types, such as unshielded twistedpair, coax, or fiber. Each cable type has its own advantages and disadvantages, which you will examine in this section. Three primary types of cable media can be used to connect systems to a network— coaxial cable, twisted-pair cable, and fiber-optic cable. Transmission rates that can be supported on each of these physical media are measured in millions of bits per second, or megabits per second (Mbps).
Coaxial Cable Coaxial, or coax, cable looks like the cable used to bring the cable TV signal to your television. One strand (a solid-core copper wire) runs down the middle of the cable. Around that strand is a layer of insulation, and covering that insulation is braided wire and metal foil, which shields against electromagnetic interference. A final layer of insulation covers the braided wire. Because of the layers of insulation, coaxial cable is more resistant to outside interference than other cabling, such as unshielded twisted-pair (UTP) cable. Figure 1-10 shows a coaxial cable with the copper core and the layers of insulation.
Technet24
||||||||||||||||||||
||||||||||||||||||||
FIGURE 1-10
A coaxial cable
Both thinnet and thicknet have a transfer rate of 10 Mbps. There are two types of coax cabling: thinnet and thicknet. The two differ in thickness and maximum cable distance that the signal can travel. Let’s take a look at thinnet and thicknet.
Thinnet This refers to RG-58 cabling, which is a flexible coaxial cable about a quarter-inch thick. Thinnet is used for short-distance communication and is flexible enough to facilitate routing between workstations. Thinnet connects directly to a workstation’s network adapter card using a Bayonet Neill–Concelman (BNC) connector and uses the network adapter card’s internal transceiver. The maximum length of thinnet is 185 meters. Figure 1-11 displays thinnet coaxial cabling and the BNC connector on the end.
FIGURE 1-11
Thinnet coaxial cable with a BNC connector
Thicknet This coaxial cable, also known as RG-8, gets its name by being a thicker cable than thinnet. Thicknet cable is about a half-inch thick and can support data transfer over longer distances than thinnet. Thicknet has a maximum cable length of 500 meters and usually is used as a backbone to connect several smaller thinnet-based networks. Due to
||||||||||||||||||||
||||||||||||||||||||
its thickness, this cable is harder to work with than thinnet cable. A transceiver often is connected directly to the thicknet cable using a connector known as a vampire tap. Connection from the transceiver to the network adapter card is made using a drop cable to connect to the attachment unit interface (AUI) port connector. Table 1-1 summarizes the characteristics of thicknet and thinnet. TABLE 1-1
Thinnet vs. Thicknet
Twisted-Pair Cable Coaxial cable is not as popular today as it was a few years ago; today, the popularity contest is dominated by twisted-pair cabling. Twisted-pair cabling gets its name from the four pairs of wires that are twisted to help reduce crosstalk or interference from outside electrical devices. (Crosstalk is interference from adjacent wires.) Figure 1-12 shows a twisted-pair cable. Just as there are two forms of coaxial cable, there are two forms of twisted-pair cabling—unshielded twisted-pair (UTP) and shielded twistedpair (STP).
Technet24
||||||||||||||||||||
||||||||||||||||||||
FIGURE 1-12
Unshielded twisted-pair cable
For the exam, know that the RG-59 and RG-6 cable grades are used with home video devices such as TVs and DVRs. RG-59 is used for short distances, while RG-6 is a more expensive coax used for longer distances.
Unshielded Twisted-Pair Cable Unshielded twisted-pair (UTP) cables are familiar to you if you have worked with telephone cable. The typical twisted-pair cable for network use contains four pairs of wires. Each member of the pair of wires contained in the cable is twisted around the other. The twists in the wires help shield against electromagnetic interference. The maximum distance of UTP is 100 meters, with the exception of CAT 6, which has a maximum distance of 100 meters when used in 10/100/1000BaseT environments, but has a maximum distance of 55 meters when used with 10GBaseT networks. UTP cable uses small plastic connectors designated as registered jack 45, or most often referred to as RJ-45. RJ-45 is similar to the phone connectors, except that instead of four wires, as found in the home system, the network RJ-45 connector contains eight contacts, one for each wire in a UTP cable. The bottom cable in Figure 1-13 is an RJ-45 connector.
||||||||||||||||||||
||||||||||||||||||||
FIGURE 1-13
An RJ-11 connector and an RJ-45 connector
It can be easy to confuse the RJ-45 connector with the RJ-11 connector. The RJ-11 connector is a telephone connector, and is shown in the top of Figure 1-13. In an RJ-11 connector, there are four contacts; hence, there are four wires found in the telephone cable. With RJ-45 and RJ-11, you will need a special crimping tool when creating the cables to make contact between the pins in the connector and the wires inside the cable. UTP cable is easier to install than coaxial because you can pull it around corners more easily due to its flexibility and small size. Twisted-pair cable is more susceptible to interference than coaxial is, however, and should not be used in environments containing large electrical or electronic devices.
Be sure to know the different categories of UTP cabling for the Network+ exam. UTP cabling has different flavors, known as grades or categories. Each category of UTP cabling was designed for a specific type of communication or transfer rate. Table 1-2 summarizes the different UTP categories—the most popular today being CAT 5e, which can reach transfer rates of over 1000 Mbps or 1 gigabit per second (Gbps).
Technet24
||||||||||||||||||||
||||||||||||||||||||
TABLE 1-2
Different UTP Category Cabling
The difference between CAT 6 and CAT 6a is that with CAT 6 cabling, the maximum distance allowed for the cable length is reduced to 55 meters when connected to 10 Gbps networks, while CAT 6a can run at a maximum distance of 100 meters with 10 Gbps networks due to reduced crosstalk measures built into the cabling.
Wiring Standards It is important to understand the order of the wires within the RJ-45 connector for both the Network+ exam and in the real world if you intend on creating (also known as crimping) your own cables. Let’s start with some basics comparing a straight-through cable with a crossover cable. Straight-Through Cables CAT 5 UTP cabling usually uses only four wires when sending and receiving information on the network. The four wires of the eight that are used are wires 1, 2, 3, and 6. Figure 1-14 shows the meaning of the pins on a computer and the pins on a hub (or switch), which is what you typically will be connecting the computers to. When you configure the wire for the same pin at either end of the cable, this is known as a straight-through cable.
||||||||||||||||||||
||||||||||||||||||||
FIGURE 1-14
Pinout diagram for a straight-through cable
You will notice in the figure that wires 1 and 2 are used to transmit data (TX) from the computer, while wires 3 and 6 are used to receive information (RX) on the computer. You will also notice that the transmit pin on the computer is connected to the receive pin (RX) on the hub via wires 1 and 2. This is important because we want to make sure that data sent from the computer is received at the network hub. We also want to make sure that data sent from the hub is received at the computer, so you will notice that the TX pins on the hub are connected to the RX pins on the computer through wires 3 and 6. This will allow the computer to receive information from the hub. The last thing to note about Figure 1-14 is that pin 1 on the computer is connected to pin 1 on the hub by the same wire, thus the term straight-through. You will notice that all pins are matched straight through to the other side in Figure 1-14. Crossover Cables At some point, you may need to connect two computers directly together without the use of a switch, from network card to network card. You would not be able to use a straight-through cable for this because the transmit pin on one computer would be connected to the transmit pin on another computer, as shown in Figure 1-15. How could a computer pick up the data if it was not sent to the receive pins? This will not work, so we need to change the wiring of the cable to what is known as a crossover cable.
FIGURE 1-15 work.
Using a straight-through cable to connect two computers will not
Technet24
||||||||||||||||||||
||||||||||||||||||||
For the Network+ exam, remember that to create a crossover cable, wires 1 and 2 are switched with wires 3 and 6 on one end of the cable. Also know that a crossover cable is used to connect similar devices together, such as two switches. In order to connect two systems directly together without the use of a hub, you will need to create a crossover cable by switching wires 1 and 2 with wires 3 and 6 at one end of the cable, as shown in Figure 1-16. You will notice that the transmit pins on Computer A are connected to the receive pins on Computer B, thus allowing Computer A to send data to Computer B. The same applies for Computer B to send data to Computer A—pins A and B on Computer B are wired to pins 3 and 6 on Computer A so that Computer A can receive data from Computer B.
FIGURE 1-16
Pinout diagram of a crossover cable
For the Network+ exam, you should be familiar with the scenarios that require a crossover cable. You will need to use a crossover cable when connecting similar devices together, such as: Connecting a computer to a computer Connecting a switch to another switch Connecting a switch to a hub Connecting a router to a router Connecting a router to a computer T1 Crossover A T1/E1 crossover is created for the same reasons you use other crossover type cables, but is used to connect to T1 interfaces. With a T1 crossover
||||||||||||||||||||
||||||||||||||||||||
cable, the wires that are crossed are different from those of a normal network cable— wires 1 and 2, which are connected to the receive pins, are switched with wires 4 and 5 (transmit pins) at the opposite end of the cable. 568A and 568B Standards For the exam, and when crimping or creating your own cables, it is important to know the order of all eight wires in a UTP cable. There are two popular wiring standards today: 568A and 568B. If the goal is to create a straightthrough cable, you would use the same wiring standard on each end (for example, 568B), but if you wanted to create a crossover cable, you would configure one end of the cable using the 568A wiring scheme, while the other end is set up using the 568B wiring scheme. Table 1-3 shows the wire order for the 568B standard of a straightthrough cable at both ends. TABLE 1-3
The 568B Wiring Standard for a Straight-Through Cable
Following this standard and what you have learned of crossover cables, you would switch wires 1 and 2 with wires 3 and 6 at one end to create a crossover cable. After switching the wires on one end, you would have a cable that has the order of wires shown in Table 1-4. TABLE 1-4
Using 568A and 568B at Either End to Create a Crossover Cable
Technet24
||||||||||||||||||||
||||||||||||||||||||
Before moving on to other cable types, apply what you have learned by crimping (creating) your own UTP cable. To create your own network cable, you will need to have a crimper like the one shown in Figure 1-17.
FIGURE 1-17
A crimping tool
The Network+ exam is sure to test you on the order of wires in 568B and
||||||||||||||||||||
||||||||||||||||||||
568A standards. Be sure to know the order and know that to create a crossover cable, you would wire one end as 568B and the other as 568A. When you select a crimping tool, you want to make sure that you have one that has a built-in crimper as well as a wire stripper and a wire cutter. Exercise 1-1 demonstrates the steps needed to crimp your own UTP cable. EXERCISE 1-1
Crimping a Category 5 Cable In this exercise, you will learn how to crimp your own UTP cable. To complete this exercise, you will need to have a crimping tool, a piece of UTP cabling, some RJ-45 connectors, and a little bit of patience! To create a UTP cable, do the following: 1. Ensure that you have a clean-cut end on the cable by using your wire cutters to cut a little off the end of the UTP cable. 2. Once you have cut a clean end on the cable, strip about an inch off the outer jacket from the cable using the wire-stripper portion of your crimping tool, as shown in the next illustration. After stripping the outer jacket off, make sure that you have not cut into any of the individual wires. If you have, cut a clean end off the cable again and start from the beginning.
3. Once you have stripped the outer jacket off the cable, order the wires from left to right to follow the 568B standard. This is where your patience will come in, because it will take some time to get the wires in the correct order and placed tightly together so that they will go inside the RJ-45 connector. Technet24
||||||||||||||||||||
||||||||||||||||||||
4. Once you have the wires aligned in the correct order and you have them all nice and snug together so that they will fit inside the RJ-45 connector, you are ready to insert them into the connector. Before inserting the wires into the connector, make sure their ends are of equal length; if they are not, just cut the tips a bit with your wire cutters, as shown in the following illustration, to be certain that they will fit nicely into the RJ-45 connector.
5. Slide the wires into the RJ-45 connector, as shown in the next illustration, and make sure that all wires are touching the metal contacts inside the RJ-45 connector by looking at the end of the connector. This is where mistakes happen frequently; there is usually one wire in the middle that is not pushed up to the end of the connector.
6. Once you are certain that all wires have made contact, you can “crimp” the wire, which will enclose the RJ-45 connector on the wires, creating a permanent fit.
||||||||||||||||||||
||||||||||||||||||||
Insert the connector into the crimping tool and squeeze the handle tight, as seen in the following illustration.
Rollover A rollover cable is a popular cable type in the networking world and is used to connect to a Cisco device such as a router or a switch. Also known as a console cable, this cable connects the computer’s serial port to the console port of the router or switch. Once the network administrator connects to the console port, he or she is then able to configure the router or switch.
Shielded Twisted-Pair Cable Shielded twisted-pair (STP) cable is similar to UTP cabling, but it differs from UTP in that it uses a layer of insulation within the protective jacket, which helps maintain the quality of the signal.
Both UTP and STP cabling have a maximum distance of 100 meters.
Fiber-Optic Cable Technet24
||||||||||||||||||||
||||||||||||||||||||
The third type of cabling that we want to discuss is fiber-optic cabling. Fiber-optic cabling is unlike coax and twisted-pair, because both of those types have a copper wire that carries the electrical signal. Fiber-optic cables use optical fibers that carry digital data signals in the form of modulated pulses of light. An optical fiber consists of an extremely thin cylinder of glass, called the core, surrounded by a concentric layer of glass, known as the cladding. There are two fibers per cable—one to transmit and one to receive. The core also can be an optical-quality clear plastic, and the cladding can be made up of gel that reflects signals back into the fiber to reduce signal loss. There are two types of fiber-optic cables: Single-mode fiber (SMF) Uses a single ray of light, known as a mode, to carry the transmission over long distances. Multimode fiber (MMF) Uses multiple rays of light (modes) simultaneously, with each ray of light running at a different reflection angle to carry the transmission over short distances.
APC vs. UPC Angle-polished connectors (APC) and ultra-polished connectors (UPC) are not necessarily fiber-optic cable types, but describe how the ends of the fiber-optic cables are configured. With UPC, polished ends reflect the light back down the core toward the source, where it hits the connector, causing a slight degradation in performance. APC has a polished end with an 8-degree angle, which changes the light reflection when it hits the connector so that it goes toward the cladding instead of back to the source of the light.
You have learned of two electrical phenomena that can disrupt a signal traveling along your network: crosstalk and outside electrical noise. Crosstalk is caused by electrical fields in adjacent wires, which induce false signals in a wire. Outside electrical noise comes from lights, motors, radio systems, and many other sources. Fiber-optic cables are immune to these types of interference because they do not carry electrical signals—they carry pulses of light. Fiber-optic cable supports up to 1000 stations and can carry the signal for many
||||||||||||||||||||
||||||||||||||||||||
kilometers. Fiber-optic cables are also highly secure from outside interference, such as radio transmitters, arc welders, fluorescent lights, and other sources of electrical noise. On the other hand, fiber-optic cable is by far the most expensive of these cabling methods, and a small network is unlikely to need these features. Depending on local labor rates and building codes, installing fiber-optic cable can cost as much as $500 per network node. Fiber-optic cables can use many types of connectors, but the Network+ exam is concerned only with the following connector types: LC The LC connector is preferred for communications exceeding 1 Gbps due to its small form factor. ST The ST connector is based on the BNC-style connector, but has a fiber-optic cable instead of a copper cable. SC The SC connector is square and somewhat similar to an RJ-45 connector. Figure 1-18 shows the ST (the connector on the left side) and the SC (the connector on the right side) types.
FIGURE 1-18
Fiber-optic ST and SC connector types
MTRJ The Mechanical Transfer Registered Jack connector is a common fiber connector type for small form-factor systems.
Technet24
||||||||||||||||||||
||||||||||||||||||||
Regardless of the connector type, the fiber-optic cable still functions at the same speed, which is typically 1000 Mbps and faster. The only thing that you need to worry about for the exam is that the connector matches the device to which it is being connected, since the two connector types are not interchangeable. When preparing for the Network+ exam, it is sometimes helpful to have a table listing the differences between the different cable types. Table 1-5 summarizes the different cable types—be sure to review it for the Network+ exam. TABLE 1-5
Summary of Cable Types
Connector Types Now that you have an understanding of the different cable types, I want to discuss the connectors that are used on the ends of the cables to connect the cable to a network device. In this section, you will learn about the different connectors for coaxial, twisted-pair, and fiber-optic cabling.
Coaxial Connectors We have discussed coaxial cabling, and you saw the BNC connector that goes on the end of the cable and connects to the network card, but there are a few other BNC connector types you should be familiar with. The BNC-T connector is used to connect to coax cable from either side so that the cable length can continue on, while a third end of the connector tees out to have a cable length connect to the network card on the client machine. Figure 1-19 displays the BNC-T connector being placed on a network card.
||||||||||||||||||||
||||||||||||||||||||
FIGURE 1-19
A 50-ohm BNC terminator and T connector
We also discussed the terminator that needs to go at both ends of the coax cable. For example, if we use the BNC-T connector to connect our last system to the network, we would need to terminate one of the ends on the T-connector, also shown in Figure 1-19. Notice that the terminator goes on one end of the T-connector and the coax cable connects into the other end.
Twisted-Pair Connectors We have discussed two major twisted-pair connectors: the RJ-11 for four-wire telephone cable and the RJ-45 for eight-wire network cables. There are also UTP couplers, which are female connectors on both ends that allow you to join two cable lengths together and reach greater distances, although not exceeding 100 meters. Figure 1-20 shows an RJ-45 UTP coupler connecting two cable lengths together. There are also BNC couplers that are designed to connect two coaxial cable lengths together, and a fiber-optic coupler that is designed to connect two lengths of fiber-optic cabling together.
Technet24
||||||||||||||||||||
||||||||||||||||||||
FIGURE 1-20
A UTP coupler
Other Connectors There are a number of additional connector types that you will come across in networking environments, some of which are listed here. F-type Connector Also known as an F-connector, this is used by coax cabling and is the connector style that connects to your TV. FC and RJ-48C The FC connector is a special fiber-optic connector that is designed to be used in environments that have a high level of vibrations and are not as common as SC and LC connectors. The RJ-48C connector is a registered jack connector (like RJ-45) used by T1 devices. You will learn more about T1 connections in Chapter 12.
Transceivers There are a number of different types of transceivers used to connect devices to networks that you should be familiar with for the Network+ certification exam. The following are common transceiver types: SFP A small form-factor pluggable (SFP) transceiver allows administrators to connect different types of interfaces into the SFP module. For example, if the administrator wants to connect fiber-optic cabling to the device, they can use a fiber connector with the SFP transceiver. SFP supports transfer rates of up to 2.5 Gbps. GBIC The gigabit interface converter is a transceiver type for Gigabit networking devices. GBIC supports transfer rates of up to 1.25 Gbps. It is a hot
||||||||||||||||||||
||||||||||||||||||||
swappable technology that has been superseded by SFP. SFP+ Stands for enhanced small form-factor pluggable. SFP+ is the hot swappable replacement to SFP that supports transfer rates of 16 Gbps. QSFP The quad small form-factor pluggable is a hot swappable transceiver type that supports connecting different types of network media. QSFP supports transfer rates of 4 × 1 Gbps, and the enhanced version, known as QSFP+, supports transfer rates of 4 × 28 Gbps. Characteristics of Fiber Transceivers Fiber-optic transceivers have a number of benefits, including reduced latency, bidirectional communication, and duplexing. Bidirectional communication means that communication on the line can occur in both directions. It is important to note that in order for bidirectional communication with fiber-optic cabling to take place, you need at least two strands of fiber. Also note that due to the duplexing options, you can send and receive at the same time.
Universal Serial Bus (USB) This is a high-speed serial bus that supports 127 devices in the chain. USB uses a standard connector type that is used by most devices, including mice, printers, network cards, digital cameras, and flash drives. There are three USB standards: USB 1.1, which has a transfer rate of 12 Mbps; USB 2.0, which has a transfer rate of 480 Mbps; and USB 3.0, which has a transfer rate of approximately 5 Gbps. There are a number of different USB connectors, including Type A and Type B. Type A connectors connect to the computer, whereas Type B connectors connect to the device. Figure 1-21 displays these two connector styles. There are also Mini USB and Micro USB connectors, each with an A and B version.
Technet24
||||||||||||||||||||
||||||||||||||||||||
FIGURE 1-21
USB Type A and Type B connectors
IEEE 1394 (FireWire) This is an ultra-high-speed bus that supports 63 devices in the chain and is ideal for real-time applications and devices, such as for video. FireWire has two standards: 1394a, which has a transfer rate of 400 Mbps, and 1394b, which has a transfer rate of 800 Mbps.
DB-9 (RS-232) and DB-25 This is the standard for connections using the serial port on a computer. The serial port was a popular way to achieve a point-to-point connection between two hosts, or was used for modems. The RS-232 standard defines a transfer rate of 20,000 bits per second, but serial devices support higher transfer rates. DB-25 is a port type used by different types of devices. There is a male DB-25 port that is a serial port like the DB-9, but larger. There is also a DB-25 female parallel port that is used by older printers.
Networking over Power Lines In recent years, a new type of network media has appeared in which the power lines running to your house and through your home are used to carry network data. The
||||||||||||||||||||
||||||||||||||||||||
following technologies are used to carry data over the power lines.
Broadband over Powerline Broadband over powerline (BPL), also known as IEEE 1901-2013, is a fairly new technology that allows Internet service providers to supply high-speed Internet to your home using the power lines connected to your house. This has become common in areas where the cable company or phone company is not able to deliver high-speed Internet to customers due to limitations on the existing network infrastructure. With BPL, you are given a special modem from the service provider that connects to a power outlet in the home, and then a cable connects to your computer or home router.
Ethernet over Powerline A similar technology that home users are starting to adopt is the concept of connecting a computer to your network by connecting it to a network adapter that is plugged into a power outlet (see Figure 1-22). This allows you to network with other systems through the existing power lines in the home. This is a great solution if you have systems that are too far to run a network cable and you do not want to use wireless networking. As long as there is a power outlet close to the PC, you can connect the PC to a power network adapter and then plug it into the power outlet. You would also connect your network switch to a power network adapter at the other end of the building.
FIGURE 1-22
An Ethernet over powerline adapter
Ethernet over HDMI Technet24
||||||||||||||||||||
||||||||||||||||||||
You can also use the High-Definition Multimedia Interface (HDMI) cable as an Ethernet network cable to deliver networking data to a device. This is similar to how the cable company uses the coax cable to deliver TV channels and Internet data to your house.
DOCSIS Data Over Cable Service Interface Specification (DOCSIS) is a broadband standard that cable companies use to offer high-speed Internet over their existing cable system using hybrid fiber-coaxial (HFC) infrastructure.
Media Converters When you have the wrong type of cabling to connect to a device, you can use a media converter (see Figure 1-23) to change the connector. Different types of media converters are available. The following are some common examples of media converters.
FIGURE 1-23
A media converter
Single-mode Fiber to Ethernet A single-mode fiber to Ethernet converter allows you to connect single-mode fiber-optic cable to the UTP cabling used by Ethernet networks. Multimode Fiber to Ethernet A multimode fiber to Ethernet converter allows you to connect multimode fiber-optic cable to the UTP cabling used by Ethernet networks.
||||||||||||||||||||
||||||||||||||||||||
Fiber Optic to Coaxial If you need to connect fiber-optic cabling to a device that has a coax connector on it, you can use a fiber optic to coaxial media converter. Single-mode to Multimode Fiber Optic If you need to switch single-mode fiber-optic cabling to multimode fiber-optic cabling, you can use the singlemode to multimode fiber-optic media converter.
INSIDE THE EXAM Bonding and MPLS The Network+ exam expects you to be familiar with the following network technologies as they relate to network media and increasing network performance. Bonding Also known as channel bonding, bonding is a technology that allows you to join the bandwidth of multiple network cards installed in a single system or device to get better network performance, or throughput. MPLS Multiprotocol Label Switching (MPLS) is a technology that allows you to assign a label to data, and the network device makes routing decisions based on the label and not by examining the header of the packet. This allows for better throughput, as you have taken away the work of analyzing the header of a packet.
CERTIFICATION OBJECTIVE 1.04
Access Methods You now know that a network uses a topology—which is the layout of the network—and you know that some form of media such as cabling connects all hosts on the network. We have discussed the three major types of cabling: coax, twisted-pair, and fiber-optic cabling. This section will identify various access methods. An access method determines how a host will place data on the wire—does the host have to wait its turn or can it just place the data on the wire whenever it wants? The answer is determined by three major
Technet24
||||||||||||||||||||
||||||||||||||||||||
access methods: CSMA/CD, CSMA/CA, and token passing. Let’s look at each of these access methods.
CSMA/CD Carrier sense multiple access with collision detection (CSMA/CD) is one of the most popular access methods in use today. With CSMA/CD, every host has equal access to the wire and can place data on the wire when the wire is free from traffic. If a host wishes to place data on the wire, it will “sense” the wire and determine whether a signal is already present. If there is, the host will wait to transmit the data; if the wire is free, the host will send the data, as shown in Figure 1-24.
FIGURE 1-24
A host “sensing” the wire to see if it is free of traffic
The problem with the process just described is that if two systems “sense” the wire at the same time, they will both send data at the same time if the wire is free. When the two pieces of data are sent on the wire at the same time, they will collide with one another and the data will be destroyed. If the data is destroyed in transit, the data will need to be retransmitted. Consequently, after a collision, each host will wait a variable length of time before retransmitting the data (they don’t want the data to collide again), thereby preventing a collision the second time. When a system determines that the data has collided and then retransmits the data, that is known as collision detection.
||||||||||||||||||||
||||||||||||||||||||
All Ethernet environments use CSMA/CD as the access method. To summarize, with CSMA/CD, before a host sends data on the network, it will “sense” (CS) the wire to ensure that it is free of traffic. Multiple systems have equal access to the wire (MA), and if there is a collision, a host will detect that collision (CD) and retransmit the data.
CSMA/CA Carrier sense multiple access with collision avoidance (CSMA/CA) is not as popular as CSMA/CD, and for good reason. With CSMA/CA, before a host sends data on the wire, it will “sense” the wire to see if it is free of signals. If the wire is free, the host will try to “avoid” a collision by sending a signal out, letting all others know they should wait before sending data. This helps prevent collisions from occurring, but is sending more data out on the wire.
Modulation Techniques Modulation is the term used to alter a property or characteristic of a communication signal. There are two types of modulation: Digital modulation Digital modulation involves converting a digital signal to an analog signal so that the data can travel over an analog line. At the end of the line the signal is converted back to a digital signal. Analog modulation Analog modulation involves transferring an analog signal over an analog line using different frequencies.
Multiplexing and De-multiplexing Multiplexing is a communication technique used to allow multiple signals, or streams of data, to use a shared medium such as a network cable or telephone line. Multiplexing allows multiple data sources to place the signal on the medium and share the medium, while de-multiplexing removes the signal from the shared line. One of the benefits is to have the cost of the network medium shared by the sources of the data streams. There are two ways that multiplexing occurs:
Technet24
||||||||||||||||||||
||||||||||||||||||||
Time Division Multiplexing (TDM) With TDM, each of the data sources is given equal time slots on the medium to transfer data during non-overlapping times. Frequency Division Multiplexing (FDM) With FDM, each source is assigned a different frequency within the medium so that each can deliver their data at the same time in separated discrete frequencies.
Bit Rates The serial port can be used for communication, and most serial devices are measured with either a bit rate or a baud rate. It is important to note that the two are different ratings and not the same thing. The bit rate identifies how many bits can be transferred across the line and is measured in bits per second (bps). Many network technologies measure their transfer rate like this, for example, 100 Megabits per second (100 Mbps). The bits are created in the signal by changing the voltage of the signal—for example, a +3 voltage would be a 1 bit, while a lower voltage of +0.2 would take the binary value of 0.
CERTIFICATION OBJECTIVE 1.05
Network Architectures This section will discuss the different network architectures that are popular in today’s networking environments. This section is very important from an exam point of view as well, so be sure to understand how the different architectures are pieced together. Before we can discuss the different network architectures, we need to define two terms: broadband and baseband transmissions.
Baseband and Broadband Two different techniques may be used to transmit the signal along the network wire— baseband communication and broadband communication. Let’s take a look at each of these techniques.
Baseband Baseband sends digital signals through the media as a single channel that uses the entire
||||||||||||||||||||
||||||||||||||||||||
bandwidth of the media. The signal is delivered as a pulse of electricity or light, depending on the type of cabling being used. Baseband communication is also bidirectional, which means that the same channel can be used to send and receive signals.
Broadband Broadband sends information in the form of an analog signal, which flows as electromagnetic waves or optical waves. Each transmission is assigned to a portion of the bandwidth, known as a frequency, so unlike baseband communication, it is possible to have multiple transmissions at the same time, with each transmission assigned its own channel or frequency. Broadband communication is unidirectional, so in order to send and receive, two pathways need to be used. This can be accomplished either by assigning a frequency for sending and a frequency for receiving along the same cable or by using two cables: one for sending and one for receiving.
Fast Ethernet (100BaseT and 100BaseFX) These two standards are part of the 100BaseX family, which is known as fast Ethernet. The different fast Ethernet flavors run at 100 Mbps, use a star topology, and use CSMA/CD as an access method, but differ in the type of cabling used. 100BaseTX (also known as 100BaseT) uses two pairs (four wires) in the CAT 5 cabling, while 100BaseT4 uses UTP cabling using all four pairs (eight wires). 100BaseFX uses two strands of fiber-optic instead of twisted-pair cabling.
Gigabit Ethernet Gigabit Ethernet is becoming the de facto standard for network architectures today. With Gigabit Ethernet, we can reach transfer rates of 1000 Mbps (1 Gbps), using traditional media such as coaxial, twisted-pair, and fiber-optic cabling. Gigabit Ethernet has two standards known as IEEE 802.3z and IEEE 802.3ab (more on the IEEE standards in Chapter 2) defining the technologies.
IEEE 802.3z The IEEE 802.3z standard, known as 1000BaseX, defines Gigabit Ethernet that runs over fiber-optic cabling or coaxial cabling. Three types of Gigabit Ethernet fall under this standard: 1000BaseSX The Gigabit Ethernet architecture that runs at 1000 Mbps over multimode fiber-optic cabling. This architecture is designed for short distances
Technet24
||||||||||||||||||||
||||||||||||||||||||
of up to 550 meters. 1000BaseLX The Gigabit Ethernet architecture that runs at 1000 Mbps over single-mode fiber-optic cabling. This architecture supports distances up to 3 kilometers. 1000BaseCX The Gigabit Ethernet architecture that runs at 1000 Mbps over coaxial cable and supports distances of up to 25 meters.
IEEE 802.3ab The IEEE 802.3ab standard, known as 1000BaseT or 1000BaseTX, defines Gigabit Ethernet that runs over twisted-pair cabling and uses characteristics of 100BaseTX networking, including the use of RJ-45 connectors and the CSMA/CD access method. Like 100BaseTX, 1000BaseTX uses CAT 5e or CAT 6 unshielded twisted-pair; the difference is that 100BaseTX runs over two pairs (four wires) while 1000BaseTX runs over four pairs (all eight wires).
10-Gigabit Ethernet Standards for 10-Gigabit Ethernet (10,000 Mbps) have been developed that use fiberoptic cabling or UTP: 10GBaseSR Runs at 10 Gbps and uses “short-range” multimode fiber-optic cable, which has a maximum distance of 400 meters (depending on fiber type used). 10GBaseLR Runs at 10 Gbps and uses “long-range” single-mode fiber-optic cable, which has a maximum distance of 10 kilometers. 10GBaseER Runs at 10 Gbps and uses “extra-long-range” single-mode fiberoptic cable, which has a maximum distance of 40 kilometers. 10GBaseT Runs at 10 Gbps using CAT 6a UTP cabling, which has a maximum distance of 100 meters.
Be sure to focus on the 100 Mbps, 1000 Mbps (1 Gbps), and 10 Gbps architectures for the Network+ exam. Ensure you are familiar with the speeds, cable types, connectors, and maximum distance of each architecture.
||||||||||||||||||||
||||||||||||||||||||
There are special WAN versions of 10-Gigabit Ethernet that use fiber-optic cabling to connect to a Synchronous Optical Network (SONET) network (more on SONET in Chapter 12). 10GBaseSW The 10-Gigabit Ethernet standard for short-range, multimode fiber-optic cable, which has a maximum distance of 100 meters. 10GBaseLW The 10-Gigabit Ethernet standard for long-range, single-mode fiber-optic cable, which has a maximum distance of 10 kilometers. 10GBaseEW The 10-Gigabit Ethernet standard for extended-range, single-mode fiber-optic cable, which has a distance of up to 40 kilometers. Once again, a table summarizing the core facts is always useful when preparing for an exam. Table 1-6 summarizes the popular network architectures. Be sure to review these before taking the Network+ exam. TABLE 1-6
Network Architecture Summary
INSIDE THE EXAM Unraveling the Ethernet Jargon Most people get confused by the jargon used to describe the various Ethernet types, but Ethernet is explained easily by breaking down the name of the Technet24
||||||||||||||||||||
||||||||||||||||||||
architecture. Ethernet types follow a ##BaseXX naming convention and are designated as follows: ## stands for the speed of the network; examples are 10 (for 10 Mbps), 100 (for 100 Mbps), 1000 (for 1000 Mbps or 1 Gbps), and 10G (for 10 Gbps). Base stands for baseband transmission. XX stands for the cable type or medium: For example, if there is a 5 at the end of the architecture name, 5 represents the cable medium thicknet. The 5 in the name indicates the maximum length of thicknet, which is 500 meters. A 2 at the end of the name would mean that the medium is thinnet, which gets its name from the fact that thinnet has a maximum length of 200 meters (actually, 185 meters). T stands for twisted-pair cabling and can be further categorized to show the number of pairs; for example, 10BaseT4 requires four pairs of wires from a twisted-pair cable. F is for fiber-optic cable. X represents a higher grade of connection, and 100BaseTX is twistedpair cabling that can use either UTP or STP at 100 Mbps. With fiberoptic cable such as 100BaseFX, the speed is quicker than with standard 10BaseF. If we look at 100BaseTX, for example, the 100 means 100 Mbps using baseband transmission and twisted-pair cable. Since we know that the speed is 100 Mbps, we also can assume that the type of twisted-pair cable will be at least CAT 5.
EXERCISE 1-2
Identifying the Different Network Architectures In this exercise, you will review the different network architectures by filling in the table. After reading the description, specify which network architecture should be used.
||||||||||||||||||||
||||||||||||||||||||
INSIDE THE EXAM The Role of Network Topology, Cabling, and Connectors A thorough understanding of how network topology, cabling, and connectors coexist is a valuable skill set to possess for the Network+ exam. This is especially the case if you are a network engineer who must design and implement a network from the ground up. You must know the characteristics of each network topology and be able to apply them in each unique situation you encounter. For example, let’s say you are designing a network for a small investment firm with ten users and a minimal budget. Instantly, you may be thinking “star topology,” which is relatively inexpensive and easy to implement for smaller networks such as this one. Your choice of network topology also dictates other characteristics of the network, such as what your choice of cabling will be and whether additional hardware is required. In our example, we have implemented a star topology, which is conducive to twisted-pair cabling—more importantly, of at least CAT 5 UTP. The UTP cables will be connected to a network hub or switch using an RJ-45 connector, which Technet24
||||||||||||||||||||
||||||||||||||||||||
leads us to our final specification: the network connector. Just as the network topology dictates the choice of cabling, it also dictates our choice of connector. The RJ-45 connector is the cornerstone of twisted-pair cabling. Although this example seems fairly straightforward, the secret lies in understanding the characteristics of each type of network, such as cable types, connectors, and supporting devices. This will come in handy during your Network+ exam, which will definitely test your knowledge of these concepts.
CERTIFICATION OBJECTIVE 1.06
Network Operating Systems Now that you have a general idea of the network topologies, cable types, and network architectures, let’s look at the network operating system (NOS). We focus on the two most widely used network operating systems available today: Windows Server 2016 UNIX/Linux Once you have connected the cables to the hubs and the clients to the cables, it is time to install a network operating system. The network operating system is responsible for providing services to clients on the network. These services could be the sharing of files or printers; the server could be providing name resolution through DNS services or logon services by acting as a directory server. Let’s take a look at some of the popular network operating systems that provide network services to their clients. For this discussion, we will use the term Windows Server 2016 to describe our Windows Server, but the concepts apply to any Windows Server version.
Windows Servers Developed from the Virtual Memory System (VMS) platform many years ago, Microsoft created a Windows Server OS named Windows NT that has progressed to Windows Server 2016. Windows Server operating systems have grown into popular network operating systems that provide a number of built-in network services, including
||||||||||||||||||||
||||||||||||||||||||
File and print services These allow the administrator to share files and printers among Windows clients. DNS and WINS services These allow the administrator to configure DNS and NetBIOS name resolution. DHCP services These allow the administrator to configure the server to assign IP addresses to clients on the network. Directory services These allow the administrator to build a central list of objects, such as user accounts that may be used by clients to log on to the network. Microsoft’s directory service is known as Active Directory. Web services These allow the administrator to build Internet or corporate intranet sites that are hosted on the server. E-mail services These allow the administrator to configure the server to send email using SMTP. This feature was designed to allow application developers to build e-mail functionality into their applications. Group policies These allow an administrator to deploy settings down to the client operating systems from a central point. Some of the types of settings that can be applied to clients through group policies are folder redirection, file permissions, user rights, and installation of software. We will look at those network services in a later chapter; the point now is that the network operating systems usually come with these features and all you need to do is install and configure them on the server. One of the major factors that led to the popularity of the Windows-based server operating systems is that Microsoft developed a user interface on the server that was similar to the Windows client operating systems. With Windows Server 2016, Microsoft also provides a “Server Core” installation option that does not include a graphical user interface. Figure 1-25 displays the user interface of a Windows server.
Technet24
||||||||||||||||||||
||||||||||||||||||||
FIGURE 1-25
The Windows server user interface
The fact that the user interface on the server operating system is the same as that on the client operating system means that the learning curve for the server operating system is dramatically reduced. The other thing that led to the rapid growth of the installed base for Windows-based servers is the fact that Windows servers made it easy to configure the services that were mentioned previously. For example, to install a Domain Name System (DNS) or Dynamic Host Configuration Protocol (DHCP) server, you simply go to Server Manager in Windows Server. EXERCISE 1-3
Installing DNS on a Windows Server This exercise shows you how to install the DNS service on Windows Server 2016. The exercise is designed to demonstrate the ease of use of the operating system, rather than
||||||||||||||||||||
||||||||||||||||||||
to demonstrate how to configure DNS. To install DNS, do the following: 1. 2. 3. 4. 5. 6.
Start the 2016ServerA VM and log on as Administrator. Launch Server Manager by choosing the Server Manager icon in the task bar. Once Server Manager is loaded, choose Manage | Add Roles And Features. On the Before You Begin screen, choose Next. Ensure role-based or feature-based installation is selected and choose Next. Ensure that your server is selected on the Select Destination Server page and choose Next. 7. On the Select Server Roles page, select DNS Server and choose Next. 8. Choose Next on the Select Feature page. 9. Choose Finish to complete the installation of the DNS server.
Clients and Resources A major component of successful networking with NOS is the client operating system. The client operating system needs to have client software installed known as the redirector. The term redirector comes from the fact that when the client makes the request for a network resource, the redirector redirects the request from the local system to the network server. Whether the workstations are in a workgroup environment (peerto-peer) or a client-server environment, you need to have client software installed on the client operating systems to connect to the servers. Some examples of client operating systems that can connect to a Windows server are Windows 10, Mac OS X, and UNIX and Linux.
Directory Services With Windows servers, the server that holds the central list of user accounts that may log on to the network is called a domain controller. Microsoft calls the database of user accounts that resides on domain controllers the Active Directory Database. Active Directory is Microsoft’s implementation of a directory service. Typically, when users log on to the network, they will sit at a client machine and type in a user name and password. In the Microsoft world, this user name and password combination is sent to the domain controller so that the domain controller can verify that the logon information is correct. If the logon information is correct, the user is allowed to use network resources to which they have been given access. A directory service also enables users to locate objects on the network such as printers because the directory stores more than user accounts—it stores additional network objects such as printers and folders so that
Technet24
||||||||||||||||||||
||||||||||||||||||||
users can search the directory for these objects.
UNIX/Linux Originally developed by Bell Labs, UNIX is a popular operating system that provides powerful networking and database management. UNIX boasts three key features that make it powerful: multitasking, multiusers, and networking capabilities. UNIX is a powerful multitasking operating system that can run many processes in the background while enabling users to work in the foreground on an application. The last feature, networking capability, has been standard for some time. UNIX has been the leader in creating many successful applications that have made their way to other platforms such as Windows. UNIX has a popular cousin, known as Linux, which has picked up some market share as both a server and a client. Figure 1-26 displays the Linux operating system.
||||||||||||||||||||
||||||||||||||||||||
FIGURE 1-26
The Linux user interface
Clients and Resources Today’s versions of UNIX, and especially Linux, are different from the older versions. Today, like Windows, most Linux versions have a graphical shell loaded automatically that allows a user to use the operating system with a mouse. Most versions also have programs automatically installed that allow you to configure the operating system and change its settings. In addition, popular programs are installed, such as a word processor and a spreadsheet. Although most people have traditionally associated Linux and UNIX with the command line only, you can do a lot from the graphical shell as well.
Directory Services The UNIX and Linux standard directory service is Network Information Service (NIS), which has been superseded by NIS+ and Lightweight Directory Access Protocol (LDAP). As a matter of fact, Microsoft Services for UNIX includes an NIS service that allows UNIX and Linux clients to authenticate to Active Directory. These services also allow the objects from Active Directory to be copied or synchronized with the NIS directory, allowing UNIX clients to authenticate with NIS if the account was built originally in the other directory. Similar to Active Directory, NIS is a central repository of network resources (for example, users, groups, and printers) that is synchronized to other UNIX and Linux servers on the network.
NIS is the directory service used by UNIX and Linux to store a central list of network objects, such as users, groups, and printers.
CERTIFICATION SUMMARY This chapter plays a significant role in this book. It serves as an introduction to some key elements of networking, such as network topologies, cabling, and network architectures. Understanding the basic network structure requires a little knowledge of computing and information sharing. First, remember that for a network to exist, we need to have two things: the entities that want to share information or resources and the medium that enables the entities to communicate (a cable, such as coaxial or unshielded
Technet24
||||||||||||||||||||
||||||||||||||||||||
twisted-pair, or a wireless network). In this chapter, you looked at the various topologies that exist in networks: bus, star, ring, mesh, and wireless. You also looked at network terms, such as segments and backbones. In addition, you looked at the various networking media and connectors. Knowing the different grades of cable can be important for the exam, as well as knowing what connectors go with what type of cabling. Make sure to review this before taking your exam. You also learned about some of the network operating systems for client-server networks: Windows Server and UNIX.
TWO-MINUTE DRILL Identifying Characteristics of a Network A network is made up of two basic components: the entities that need to share information or resources and the medium that enables the entities to communicate. A peer-to-peer network has a number of workstations that connect to one another for the purpose of sharing resources. There is no dedicated server on a peer-topeer network. A server-based network has a central server installed, with each client requesting resources from the server.
Identifying Network Topologies Topology is the physical layout of computers, cables, and other components on a network. Many networks are a combination of these topologies: Bus Star Mesh Ring Wireless A bus topology uses a main trunk to connect multiple computers. If there is a break in a cable, it will bring the entire network down. In a star topology, all computers are connected through one central hub or switch. If there is a break in a cable, only the host that is connected to that cable is affected.
||||||||||||||||||||
||||||||||||||||||||
With a mesh topology, every workstation has a connection to every other component of the network. This type of topology is seen more commonly in something like the nationwide telephone networks. In a ring topology, all computers are connected in a ring with no beginning or end. Each system in the ring regenerates the signal. In a wireless topology, radio frequencies are used instead of physical cables. Wireless clients connect to cells, or access points, through the use of a wireless network card. A backbone is the main cable segment in the network.
Network Media and Connectors Cabling is the LAN’s transmission medium. Three primary types of physical media can be used: coaxial cable, twisted-pair cable, and fiber-optic cable. Coax uses a copper core that carries an electrical signal. There are two types of coax: thinnet and thicknet. Hosts connect to thinnet through BNC connectors, whereas vampire taps and drop cables are used to connect to thicknet. Twisted-pair cabling is similar to telephone cable, but there are eight wires instead of four. Telephone cables use an RJ-11 connector, whereas network cabling uses an RJ-45 connector. Fiber-optic cabling has a glass or clear-plastic core that carries pulses of light. The straight tip (ST) and subscriber connector (SC) are used with fiber-optic cabling.
Access Methods An access method determines how systems access the network or place data on the wire. CSMA/CD is the access method used by Ethernet networks and involves a host sensing traffic on the wire. When the wire is free of traffic, the host can send its data.
Network Architectures A network architecture is made up of a certain cable type, access method, and topology. Two popular Ethernet architectures are 1000BaseT and 100BaseT. 1000BaseT uses twisted-pair cabling at 1000 Mbps (CAT 6) and uses CSMA/CD as the
Technet24
||||||||||||||||||||
||||||||||||||||||||
access method. 100BaseT runs at 100 Mbps using CAT 5 UTP cabling. Both architectures use a star topology.
Network Operating Systems The two most widely used network operating systems available are Microsoft Windows Server 2012 and Windows Server 2016 and UNIX/Linux.
SELF TEST The following questions will help you measure your understanding of the material presented in this chapter. As indicated, some questions may have more than one correct answer, so be sure to read all the answer choices carefully.
Identifying Characteristics of a Network 1. In which type of network is there no dedicated server, with each node on the network being an equal resource for sharing and receiving information? A. Client-server B. Peer-to-peer C. Windows Server 2016 D. Novell NetWare 6.x 2. What is the Microsoft term for a peer-to-peer network? A. Client-server B. Domain C. Workgroup D. Active Directory 3. A company has offices in Halifax and Toronto. Both networks are connected to allow the two locations to communicate. This is considered what type of network? A. LAN B. JAN C. MAN D. WAN
||||||||||||||||||||
||||||||||||||||||||
4. Which type of server is responsible for storing files for users on the network? A. File and print server B. Web server C. Directory server D. Application server
Identifying Network Topologies 5. The physical layout of computers, cables, and other components on a network is known as what? A. Segment B. Backbone C. Topology D. Protocol 6. Which topology has a centralized location in which all of the cables come together to a central point such that a failure at this point brings down the entire network? A. Bus B. Star C. Mesh D. Ring E. Wireless 7. Which topology has a layout in which every workstation or peripheral has a direct connection to every other workstation or peripheral on the network? A. Bus B. Star C. Mesh D. Ring E. Wireless
Network Media and Connectors 8. You have four switches connected together with twisted-pair cabling. Systems connected to switch two cannot seem to communicate with the rest of the network. What could be the problem?
Technet24
||||||||||||||||||||
||||||||||||||||||||
9.
10.
11.
12.
13.
14.
A. It is not using a straight-through cable to connect to the other switches. B. It is using an LC connector to connect to the other switches. C. It is using an ST connector to connect to the other switches. D. It is not using a crossover to connect to the other switches. Which cable type sends the signal as pulses of light through a glass core? A. Thinnet B. Thicknet C. Fiber-optic D. CAT 5e What is the maximum distance of CAT 5 UTP cabling? A. 100 meters B. 185 meters C. 250 meters D. 500 meters You wish to install a 100BaseT network. What type of cabling will you use? A. CAT 3 UTP B. CAT 5 UTP C. Thinnet D. Fiber-optic Fiber-optic cabling uses which types of connectors? (Choose two.) A. SC B. RJ-45 C. BNC D. ST What is the maximum distance of single-mode fiber (SMF)? A. 300 meters B. 500 meters C. 2 kilometers D. 850 meters Which cable type is immune to outside interference and crosstalk? A. Thinnet B. Thicknet
||||||||||||||||||||
||||||||||||||||||||
C. Twisted-pair D. Fiber-optic 15. You want to create a crossover cable to connect two systems directly together. Which wires would you have to switch at one end of the cable? A. Wires 1 and 2 with wires 3 and 6 B. Wires 2 and 3 with wires 6 and 8 C. Wires 1 and 2 with wires 3 and 4 D. Wires 2 and 3 with wires 3 and 6
Access Methods 16. Which access method does 100BaseT use? A. Baseband B. CSMA/CD C. CSMA/CA D. Token passing
Network Architectures 17. Which network architecture uses single-mode fiber-optic cabling? A. 1000BaseLX B. 1000BaseSX C. 1000BaseCX D. 1000BaseTX 18. Which type of cabling is used in a 10BaseFL network? A. STP B. CAT 3 UTP C. Thinnet D. Thicknet E. Fiber-optic 19. Which Gigabit architecture uses multimode fiber cabling? A. 1000BaseLX B. 1000BaseSX
Technet24
||||||||||||||||||||
||||||||||||||||||||
C. 1000BaseCX D. 1000BaseTX
Network Operating Systems 20. Which network operating system was developed from the VMS platform? A. macOS X B. UNIX C. Windows 95 D. Windows NT 21. Which operating system was originally developed by Bell Labs and has multitasking, multiuser, and built-in networking capabilities? A. UNIX B. Windows NT C. Windows 95 D. macOS X 22. Microsoft’s directory service is called _______________? A. Active Directory B. NDS C. DNS D. StreetTalk
Performance-Based Question Review: See the performance-based question review for this chapter in the accompanying online content.
SELF TEST ANSWERS Identifying Characteristics of a Network
||||||||||||||||||||
||||||||||||||||||||
1.
B. A peer-to-peer network has no dedicated servers. There are no hierarchical differences between the workstations in the network; each workstation can decide which resources are shared on the network. In a peer-to-peer network, all workstations are clients and servers at the same time. A, C, and D are incorrect. A is incorrect because this network type has a dedicated server. C and D are incorrect because Windows Server 2016 and Novell NetWare 6.x constitute the server portion of the client-server network.
2.
C. The Microsoft term for a peer-to-peer network is a workgroup environment. If you have not installed your Windows clients in a domain (client-server), then they are in a workgroup environment. A, B, and D are incorrect. A is incorrect because a client-server network is the opposite of a peer-to-peer network; a client-server network uses a central server. B is incorrect because domain is the term for a Microsoft server–based environment. D is incorrect because Active Directory is the term for Microsoft’s implementation of a directory server.
3.
D. Two remote offices that are spread over geographic distances constitute a wide area network (WAN). A, B, and C are incorrect. A is incorrect because it is the opposite of a WAN; a LAN is a network in a single geographic location. B is incorrect because there is no such thing in networking as a JAN. C is incorrect because this is a metropolitan area network.
4.
A. A file and print server is responsible for providing files and printers to users on the network. B, C, and D are incorrect. They are each their own type of server. A web server will host websites; a directory server contains a central list of objects, such as user accounts on the network; and an application server runs a form of networking application, such as an e-mail or a database server program.
Identifying Network Topologies 5.
C. The topology is the physical layout of computers, cables, and other components on a network. Many networks are a combination of the various topologies. A, B, and D are incorrect. A is incorrect because a segment is a part of a LAN that is separated by routers or bridges from the rest of the LAN. B is incorrect because a backbone is the main part of cabling that joins all of the segments
Technet24
||||||||||||||||||||
||||||||||||||||||||
together and handles the bulk of the network traffic. D is incorrect because a protocol is a set of rules governing the communication between PCs; a protocol can be thought of as similar to a language. 6.
B. In a star topology, all computers are connected through one central hub or switch. A star topology actually comes from the days of the mainframe system. The mainframe system had a centralized point at which the terminals connected. A, C, and D are incorrect. A is incorrect because a bus topology uses one cable to connect multiple computers. C is incorrect because the mesh network has every PC connected to every other PC and can resemble a spider’s web. D is incorrect because a ring topology resembles a circle or ring. E is incorrect because there is no physical cabling to represent the topology; it is represented by a bubble or cell.
7.
C. A mesh topology is not very common in computer networking, but you have to know it for the exam. The mesh topology is seen more often with something like the nationwide telephone network. With a mesh topology, every workstation has a connection to every other component of the network. A, B, D, and E are incorrect. A is incorrect because a bus topology uses one cable to connect multiple computers. B is incorrect because a star topology is made up of a central point or hub, with cables coming from the hub and extending to the PCs. D is incorrect because this topology resembles a circle or ring. E is incorrect because there is no physical cabling to represent the topology; it is represented by a bubble or cell.
Network Media and Connectors 8.
D. When connecting similar devices, you should use a crossover cable, which switches the placement of the transmit and receive wires on one end of the cable to allow similar devices such as two switches to communicate. A, B, and C are incorrect. LC and ST connectors are used with fiber-optic cabling; a straight-through cable would not be used to connect two switches together.
9.
C. Fiber-optic cabling sends pulses of light through a glass core. A, B, and D are incorrect. Each carries an electrical signal.
10.
A. All twisted-pair cabling is limited to 100 meters. B, C, and D are incorrect. B is incorrect because 185 meters is the maximum distance of thinnet cabling. C is incorrect because there is no cable type that has a
||||||||||||||||||||
||||||||||||||||||||
250-meter maximum distance. D is incorrect because 500 meters is the maximum distance of thicknet cabling. 11.
B. 100BaseT uses twisted-pair that runs at 100 Mbps. CAT 5 is the twistedpair cabling type that runs at 100 Mbps. A, C, and D are incorrect. A is incorrect because CAT 3 runs at 10 Mbps. C is incorrect because thinnet runs at 10 Mbps and is known as 10Base2. D is incorrect; although fiber optic can run at 100 Mbps, it is not used in 100BaseT.
12.
A and D. Fiber-optic cabling uses a number of connector styles, two of which are the SC and ST connectors. B and C are incorrect. RJ-45 is used by twisted-pair cabling, and BNC is used by thinnet.
13.
C. Single-mode fiber-optic cabling has a maximum distance of approximately 2 km. A, B, and D are incorrect. These are incorrect distances for single-mode fiber, although 300 meters is the maximum distance of multimode fiber.
14.
D. Fiber-optic cabling is immune to outside interference and crosstalk. A, B, and C are incorrect. Thinnet, thicknet, and twisted-pair cabling are susceptible to outside interference.
15.
A. To create a crossover cable, you would switch wires 1 and 2 with wires 3 and 6 on one end of the cable. B, C, and D are incorrect. These combinations are not used to create crossover cables.
Access Methods 16.
B. Carrier sense multiple access with collision detection (CSMA/CD) is the access method that 100BaseT uses. With CSMA/CD, a host will sense the wire to see if it is free; only if the wire is free of data will the host send data. A, C, and D are incorrect. Baseband is not an access method. CSMA/CA and token passing are access methods, but are not used by 100BaseT.
Network Architectures 17.
A. 1000BaseLX uses single-mode fiber-optic cabling. B, C, and D are incorrect. 1000BaseSX uses multimode fiber-optic cabling,
Technet24
||||||||||||||||||||
||||||||||||||||||||
1000BaseCX uses coaxial cabling, and 1000BaseTX uses CAT 5e or higher. 18.
E. 10BaseFL uses fiber-optic cabling. Remember to watch the characters at the end of the architecture name to determine what the cable type is—“FL” is for fiber link. A, B, C, and D are incorrect. STP, thinnet, thicknet, and CAT 3 UTP are all cable types, but are not used in 10BaseFL.
19.
B. 1000BaseSX uses multimode fiber cabling. Remember that multimode cannot go as far as single mode, and also the “SX” in the architecture is for “short range”—multimode for short range; single mode for long range. A, C, and D are incorrect. 1000BaseLX uses single-mode fiber, 1000BaseCX uses coaxial cable, and 1000BaseTX uses twisted-pair.
Network Operating Systems 20.
D. Developed from the VMS platform many years ago, Microsoft Windows Server operating systems are based on Windows NT technology, which is based on the VMS platform. A, B, and C are incorrect. The graphical interface and look and feel of the other operating systems in the Windows family made Windows NT popular among users and network administrators. Windows 95 was simply a great enhancement of Windows for Workgroups. macOS X and UNIX were not based on VMS.
21.
A. Originally developed at Bell Labs, UNIX is a popular, powerful operating system for networking and database management. UNIX boasts three key features that make it powerful: multitasking, multiuser, and networking capabilities. B, C, and D are incorrect. Windows 95 and NT were developed by Microsoft; macOS X is based on Linux.
22.
A. Active Directory is the name of Microsoft’s directory service. B, C, and D are incorrect. Novell’s directory service is known as NDS, DNS is the name of a service that performs FQDN-to-IP address name resolution, and StreetTalk is Banyan’s directory service.
||||||||||||||||||||
||||||||||||||||||||
Technet24
||||||||||||||||||||
||||||||||||||||||||
Chapter 2 Network Protocols and Standards CERTIFICATION OBJECTIVES 2.01 2.02 2.03
Network Protocols The OSI Model 802 Project Standards
Two-Minute Drill Q&A Self Test
T
his chapter introduces you to the world of network protocols, the OSI model, and the 802 project standards. It is definitely not one of the more exciting chapters, but it is an important chapter as it sets some groundwork that will be referred to by many of the later chapters in this book.
From a Network+ certification exam point of view, you really want to know the OSI model so that should be your big takeaway from this chapter. The OSI model is not only something you should know for the exam, it also will aid you in day-to-day network troubleshooting. As a network professional, that was not obvious to me when first learning the OSI model, but years later I found the OSI model knowledge helped me focus on what areas of the network I should be troubleshooting when problems occur.
CERTIFICATION OBJECTIVE 2.01
||||||||||||||||||||
||||||||||||||||||||
Network Protocols Understanding the concepts of networking protocols is critical to being able to troubleshoot communication problems in networking environments. This section will introduce you to four common network protocols found in networking environments and the difference between routable and nonroutable protocols. A network protocol is a language that is used by systems that wish to communicate with one another. Let’s look at an example of a communication problem that could occur when two persons who want to talk are not speaking the same language. Let’s say you are traveling the country on your summer vacation and stop in a fast food restaurant. When ordering your favorite meal, you would need to ensure that you speak the same language as the person taking the order. If you speak English and the waiter speaks French, you would be giving your order, but the waiter would not be able to understand you. The same thing will happen on the network when two systems use two totally different protocols—everyone is talking, but no one is communicating. The first step to networking is making sure that the two systems that are trying to talk have the same protocol installed. Over the years many protocols have been used such as: NetBEUI TCP/IP
NetBEUI NetBIOS Extended User Interface (NetBEUI) is a transport protocol developed by IBM but adopted by Microsoft for use in earlier versions of Windows and DOS. NetBEUI commonly was found in smaller networks due to the fact that it is a nonroutable protocol. A nonroutable protocol is a protocol that sends data, but the data is unable to cross a router to reach other networks; communication is limited to the local area network (LAN) only. The fact that NetBEUI is a nonroutable protocol has limited its use on networks dramatically. NetBEUI was first implemented with LAN Manager networks and became popular in smaller Microsoft networks back with Windows 3.11, Windows 95, and Windows 98. It is no longer supported in Windows 7. NetBEUI is an extremely efficient and simple protocol with little overhead because of its inability to route packets. One of the major advantages of NetBEUI is that it is extremely simple to install and configure. Minimal configuration is required to allow the protocol to work—you install it, specify a unique computer name, and it works!
Technet24
||||||||||||||||||||
||||||||||||||||||||
The Network+ exam does not expect you to know the details of NetBEUI, but know that NetBEUI is a nonroutable protocol.
What Is NetBIOS? NetBEUI has a close friend, NetBIOS (short for Network Basic Input/Output System), with which it works closely when communicating with systems on the network. NetBIOS is an application programming interface (API) that is used to make network calls to remote systems. When you install NetBEUI, it includes the NetBIOS protocol, and NetBEUI relies on NetBIOS for session management functionality. Also, NetBIOS is nonroutable, but may be installed with other routable protocols, such as TCP/IP, to allow NetBIOS traffic to travel across networks. NetBIOS has two communication modes: Session mode This is used for connection-oriented communication in which NetBIOS is responsible for establishing a session with the target system, monitoring the session to detect any errors in transmission, and then recovering from those errors by retransmitting any data that went missing or was corrupt. Datagram mode This is used for connectionless communication in which a session is not needed. Datagram mode also is used by NetBIOS broadcasts. Datagram mode does not support error detection and correction services, which are the responsibility of the application using NetBIOS. Now that you understand a little bit about NetBIOS, here are some important things to keep in mind regarding NetBIOS and NetBEUI: NetBIOS is a session protocol, whereas NetBEUI is a transport protocol (more on session and transport later in this chapter, when you learn about the OSI model). NetBIOS is used by other protocols as well, such as TCP/IP. Since NetBIOS is not a transport protocol, it does not directly support routing, but depends on TCP/IP as the transport protocol to do this. NetBIOS uses NetBIOS names as a method of identifying systems on the network. A NetBIOS name, also known as a computer name, can be a maximum
||||||||||||||||||||
||||||||||||||||||||
of 16 bytes long—15 bytes for the name and 1 byte for the NetBIOS name suffix (a code at the end of the name representing the running service). The NetBIOS computer name must be unique on the LAN.
The Network+ exam is focused on TCP/IP as the major protocol; therefore, you are not tested on the details of NetBEUI.This is just to show that there were other protocols besides TCP/IP at one time.
TCP/IP Transmission Control Protocol/Internet Protocol (TCP/IP) is the most common network protocol suite used today. A routable protocol, TCP/IP is the protocol on which the Internet is built. TCP/IP is robust and commonly is associated with UNIX, Linux, Windows, and Mac OS systems. TCP/IP originally was designed in the 1970s to be used by the Defense Advanced Research Projects Agency (DARPA) and the U.S. Department of Defense (DoD) to connect dissimilar systems across the country. This design required the capability to cope with unstable network conditions. Therefore, the design of TCP/IP included the capability to reroute packets. One of the major advantages of TCP/IP was the fact that it could be used to connect heterogeneous (dissimilar) environments together, which is why it has become the protocol of the Internet—but what are its drawbacks? TCP/IP has two major drawbacks: Configuration TCP/IP requires configuration, and to administer it, you need to be familiar with IP addresses, subnet masks, and default gateways—not complicated topics once you are familiar with them, but there is a bit of a learning curve compared to installing NetBEUI. Security Because communication was a design goal of TCP/IP, it is an unsecure protocol. If security is a concern, you need to make certain that you implement additional technologies to secure the network traffic or systems running TCP/IP. For example, if you want to ensure that other individuals cannot read the data sent to your web server, you would use Secure Sockets Layer (SSL) with the website—which would encrypt traffic between a client and your web server.
Technet24
||||||||||||||||||||
||||||||||||||||||||
You will be introduced to network security in more detail in Chapter 14, but be aware that security could be an issue for TCP/IP if not handled appropriately.
The Network+ exam focuses on TCP/IP as the core protocol suite. Note that Chapters 4, 5, 6, and 8 go into more detail on TCP/IP—please be sure to spend a lot of time with those chapters to prepare for the exam.
Routable vs. Nonroutable Protocols We have discussed each of the four major protocols, and you have learned that NetBEUI is a nonroutable protocol, whereas TCP/IP is a routable protocol. What exactly is a routable protocol? A routable protocol is a protocol whose packets may leave your network, pass through your router, and be delivered to a remote network, as shown in Figure 2-1.
FIGURE 2-1
A routable protocol sending data through a router
A nonroutable protocol does not have the capability to send packets across a router from one network to another network. This is due to the fact that this is a simple protocol and does not accommodate addressing patterns in the packets that give
||||||||||||||||||||
||||||||||||||||||||
knowledge of multiple networks. For example, NetBEUI uses the MAC address to send data back and forth, but a MAC address does not identify “what network” the destination system exists on, whereas TCP/IP has a network ID portion to its addressing schemes that identifies “what network” the destination system exists on.
TCP/IP is a routable protocol, while NetBEUI is a nonroutable protocol. When a nonroutable packet reaches the router, the router discards it, as shown in Figure 2-2, because there is no routing information in the packet, such as a layer-3 destination address.
FIGURE 2-2
A nonroutable protocol cannot send data across routers.
CERTIFICATION OBJECTIVE 2.02
The OSI Model Technet24
||||||||||||||||||||
||||||||||||||||||||
In the early 1980s, the International Organization for Standardization (ISO) defined a standard, or set of rules, for manufacturers of networking components that would allow these networking components to communicate in dissimilar environments. This standard is known as the Open Systems Interconnect (OSI) model and is made up of seven layers. Each layer of the OSI model is responsible for a specific function or task within the stages of network communication. The seven layers, from highest to lowest, are application, presentation, session, transport, network, data link, and physical. Network communication starts at the application layer of the OSI model (on the sending system) and works its way down through the layers to the physical layer. The information then passes along the communication medium to the receiving computer, which works its way back up the layers starting at the physical layer. Figure 2-3 shows an example of packets being transmitted down through the OSI layers of the sending computer, across the medium, and back up the OSI layers on the receiving computer. Be sure to refer to this figure frequently when going through this section.
FIGURE 2-3
Layers of the OSI model
Each layer of the OSI model is responsible for certain functions within the process of sending data from one system to another. Each layer is responsible for communicating with the layers immediately above it and below it. For example, the presentation layer will receive information from the application layer, format it appropriately, and then pass it to the session layer. The presentation layer will never deal directly with the
||||||||||||||||||||
||||||||||||||||||||
network or data link layers. Let’s look at the layers from the point of view of two computers that will send data between each other: COMPUTER1 and SERVER1 are going to exchange data on the network. COMPUTER1 is the sending computer, and SERVER1 is the receiving computer, as shown in Figure 2-4. The data exchange starts with COMPUTER1 sending a request to SERVER1. It is important to notice as you progress through the layers that whatever function is performed at a layer on the sending system must be undone at the same layer on the receiving system. For example, if the presentation layer compresses the data on the sending system, the presentation layer will decompress the data on the receiving system before passing it up to the application layer.
FIGURE 2-4
Identifying the function of each layer of the OSI model
The Network+ exam is sure to test your knowledge of the OSI model and each of its layers, so be familiar with this for the exam! You should also note that the data has special terms assigned to it once it reaches different layers—
Technet24
||||||||||||||||||||
||||||||||||||||||||
at layer 4, the data is called a segment; at layer 3, the data is called a packet; and at layer 2, the data is called a frame.
Layer 7: The Application Layer The application layer running on the sending system (COMPUTER1) is responsible for the actual request being made. This could be any type of networking request—a web request using a web browser (HTTP), an e-mail delivery request using Simple Mail Transport Protocol (SMTP), or a file system request using the network client redirector software. On the receiving system, the application layer would be responsible for passing the request to the appropriate application or service on that system. In our example, we will assume that you are sitting at COMPUTER1 and you have typed the address of SERVER1 into your web browser to create an HTTP request.
Layer 6: The Presentation Layer After the request is made, the application layer passes the data down to the presentation layer, where it is formatted so that the data (or request) can be interpreted by the receiving system. When the presentation layer receives data from the application layer, it makes sure the data is in the proper format—if it is not, the presentation layer converts the data accordingly. On the receiving system, when the presentation layer receives network data from the session layer, it makes sure the data is in the proper format and once again converts it if it is not. Formatting functions that could occur at the presentation layer include compression, encryption, and ensuring that the character code set can be interpreted on the other side. For example, if we choose to compress our data from the application that we are using, the application layer will pass that request to the presentation layer, but it will be the presentation layer that does the compression. Now, at some point, this data must be decompressed so that it can be read. When the data reaches the presentation layer of the receiving computer, it will decompress the data and pass it up to the application layer.
Layer 5: The Session Layer The session layer manages the dialog between computers. It does this by establishing, managing, and terminating communications between two computers. When a session is established, three distinct phases are involved. In the establishment phase, the requestor initiates the service and the rules for communication between the two systems. These rules could include such things as who transmits and when, as well as how much data can be sent at a time. Both systems must agree on the rules; the rules are like the
||||||||||||||||||||
||||||||||||||||||||
etiquette of the conversation. Once the rules are established, the data transfer phase begins. Both sides know how to talk to each other, what are the most efficient methods to use, and how to detect errors, all because of the rules defined in the first phase. Finally, termination occurs when the session is complete, and communication ends in an orderly fashion. In our example, COMPUTER1 creates a session with SERVER1 at this point, and they agree on the rules of the conversation.
Layer 4: The Transport Layer The transport layer handles functions such as reliable and unreliable delivery of the data. For reliable transport protocols, the transport layer works hard to ensure reliable delivery of data to its destinations. On the sending system, the transport layer is responsible for breaking the data into smaller parts, known as segments, so that if retransmission is required, only the missing segments will be sent. Missing segments are detected when the transport layer receives acknowledgments (ACKs) from the remote system upon receiving the packets. At the receiving system, the transport layer is responsible for opening all of the packets and reconstructing the original message. Another function of the transport layer is segment sequencing. Sequencing is a connection-oriented service that takes segments that are received out of order and resequences them in the right order. For example, if I send you five packets and you receive the packets in this order (by their sequence number): 3, 1, 4, 2, 5, the transport layer will read the sequence numbers and assemble them in the correct order. The transport layer also enables the option of specifying a “service address,” known as a port address. The port address allows the services or applications that are running on the systems to specify what application the request came from and what application the request is headed for by having each application use a unique port address on the system. All modern operating systems run many programs at once, and each network program has a unique service address. Service addresses that are well defined (by networking standards, for example) are called well-known addresses. Service addresses also are called sockets or ports by protocols such as TCP/IP. At this point in our example, the request is broken into segments in preparation for being delivered across the network, and transport-layer information (such as the transport protocol being used and any additional transport information) is appended to the request. In this example, because we are dealing with a TCP/IP application, the source port and destination port are added.
Technet24
||||||||||||||||||||
||||||||||||||||||||
TCP is an example of a transport layer protocol responsible for reliable delivery, whereas User Datagram Protocol (UDP) is an example of a transport layer protocol responsible for unreliable delivery.
Layer 3: The Network Layer The network layer is responsible for managing logical addressing information in the packets and the delivery, or routing, of those packets by using information stored in a routing table. The routing table is a list of available destinations that are stored in memory on the routers (more on routing in Chapter 8).
INSIDE THE EXAM Connection-Oriented Communication Connection-oriented communication ensures reliable delivery of data from the sender to the receiver. When establishing these services, the protocol must perform some sort of handshaking function. Handshaking takes place at the beginning of a communication session. During this process, the two computers determine the rules for communication, such as transmission speed and which ports to use. Handshaking also determines the proper way to terminate the session when finished. This ensures that communication ends in an orderly manner. A session is a reliable dialog between two computers. Because connectionoriented services can provide reliable communication, they are used when two computers need to communicate in a session. Sessions are maintained until the two computers decide that they are finished communicating. A session is just like a telephone call. You set up a telephone call by dialing (handshaking), speak to the other person (exchange data), say “Goodbye,” and hang up when finished.
Connectionless Communication Connectionless communication is a form of communication in which the sending system does not “introduce” itself—it just fires the data off. Also, the destination computer does not notify the source when the information is received. This type of
||||||||||||||||||||
||||||||||||||||||||
communication can be unreliable because there is no notification to guarantee delivery. Connectionless communication can be faster than connection-oriented communication because the overhead of managing the session is not there, and after the information is sent, there is no second step to ensure it was received properly. The network layer is responsible for working with logical addresses. Logical addresses uniquely identify a system on the network, and at the same time identify the network that the system resides on. This is unlike a MAC address (the physical address burned into the network card), because a MAC address just gives the system a unique address and does not specify or imply what network the system lives on. The logical address is used by network-layer protocols to deliver the packets to the correct network. In our example, the request is coming from a web browser and is destined for a web server, both of which are applications that run on TCP/IP. At this point, the network layer will add the source address (the IP address of the sending system) and the destination address (the IP address of the destination system) to the packet so that the receiving system will know where the packet came from.
Remember that layer 3 of the OSI model handles logical addressing and routing. An example of a logical address is an IP address, which takes the form of 192.168.3.24. An IP address is also known as a layer-3 address. Also note that routers run at layer 3 of the OSI model.
Layer 2: The Data Link Layer The data link layer is responsible for converting the data from a packet to a pattern of electrical bit signals that will be used to send the data across the communication medium. On the receiving system, the electrical signals will be converted to packets by the data link layer and then passed up to the network layer for further processing. The data link layer is divided into two sublayers: Logical link control (LLC) This is responsible for error correction and control functions. Media Access Control (MAC) This determines the physical addressing of the Technet24
||||||||||||||||||||
||||||||||||||||||||
hosts. It also determines how the host places traffic on the medium—for example, CSMA/CD versus token passing. The MAC sublayer maintains physical device addresses (commonly referred to as MAC addresses) for communicating with other devices on the network. These physical addresses are burned into the network cards and constitute the low-level address used to determine the source and destination of network traffic.
For the Network+ exam, remember that a MAC address is the physical address assigned to the network card and is known as a layer-2 address. An example of a MAC address is 00-02-3F-6B-25-13. Also note that devices such as switches that work with the MAC address run at layer 2 of the OSI model. In our example, once the sending system’s network layer appends the IP address information, the data link layer will append the MAC address information for the sending and receiving systems. This layer will also prepare the data for the wire by converting the packets to binary signals. On the receiving system, the data link layer will convert the signals passed to it by the physical layer to data and then pass the packets to the network layer for further processing. Note for the exam that the network access methods and architectures you learned about in the last chapter run at layer 2 of the OSI model. For example, Ethernet and Token Ring network architectures are defined at layer 2 of the OSI model.
Layer 1: The Physical Layer The bottom layer of the OSI hierarchy is concerned only with moving bits of data on and off the network medium. This includes the physical topology (or structure) of the network, the electrical and physical aspects of the medium used, and encoding and timing of bit transmission and reception. In our example, once the network layer has appended the logical addresses and passed the data to the data link layer, where the MAC addresses have been appended and the data was converted to electrical signals, the data is then passed to the physical layer so that it can be released on the communication medium. On the receiving system, the physical layer will pick the data up off the wire and pass it to the data link layer, where it will ensure that the signal is destined for that system by reading the destination
||||||||||||||||||||
||||||||||||||||||||
MAC address.
Remember for the Network+ exam that anything that works with the electrical signal runs at layer 1 of the OSI model. This includes the network cables, connectors, an Ethernet hub, and a repeater. You will learn about network devices in the next chapter.
Data Encapsulation The term data encapsulation refers to the fact that as data is passed down the seven layers of the OSI model, header information is added to the message. For example, when the information reaches layer 4 of the OSI model, a layer-4 header is added, which contains protocol information for that layer, such as the port number. On the sending system, the layer-4 header is added and then the data is passed down to layer 3, where the layer-3 header is added to the left side of the data and layer-4 header. The layer-3 header contains the layer-3 protocol information, such as the layer-3 source and destination address. Once the layer-3 header is applied, the message is then passed down to layer 2, where the layer-2 header is assigned, and contains the source and destination MAC addresses (layer-2 addresses). On the receiving system, the message is passed up the OSI model. The receiving system strips the layer-2 header off and reads the destination MAC address to ensure this system is the destination of the message. Once the layer-2 header is read, the message is then passed up to the layer-3 protocol, which reads the layer-3 header (as shown in Figure 2-5). This process continues up the seven layers of the OSI model and is known as de-encapsulation.
Technet24
||||||||||||||||||||
||||||||||||||||||||
FIGURE 2-5
Each layer of the OSI model adds a header.
Now that you have been introduced to the seven-layer OSI model, let’s try an exercise to put your newfound knowledge to the test. EXERCISE 2-1
Mixing and Matching OSI Model Definitions In this exercise, you will take a look at some terms and match them with their appropriate definitions. This exercise is designed to give you the opportunity to identify the purpose of each layer of the OSI model.
||||||||||||||||||||
||||||||||||||||||||
Protocols and the OSI Layers Different protocols work at different levels of the OSI model. Here, we look at a few of the main protocols for this exam, apply them to the OSI model, and see how they fit in the OSI model’s seven layers. For more information on protocols and services, check out Chapter 5.
IP The Internet Protocol (IP) in the TCP/IP protocol suite is responsible for the logical addressing and routing of messages across the network. It does not ensure the delivery of the packets; that is the responsibility of higher-layer protocols, such as TCP.
IP is a network-layer protocol and is responsible for logical addressing—as a result, an IP address is referred to as a layer-3 address. The logical address that IP uses is known as an IP address and it looks similar to 192.168.3.200—which is different from the physical address (MAC address), which Technet24
||||||||||||||||||||
||||||||||||||||||||
looks like 00-02-3F-6B-25-13. The logical address is responsible for identifying the network the system resides on, along with an address for the system, whereas a MAC address is flat and identifies only the physical system on the LAN—not “where” the system resides. IP is fully capable of running over different network architectures such as Ethernet or FDDI, as long as an appropriate NIC is used. IP over Ethernet is the most common implementation in networking today because Ethernet is much less expensive than FDDI.
TCP The Transmission Control Protocol (TCP) is a transport-layer protocol that is responsible for breaking the data into manageable packets and ensuring that the packets reach their destination. TCP is considered a connection-oriented protocol, which means that it relies on a session being established first. This is different from a connectionless communication, which just sends the data out and if it reaches the destination, great; if not, no big deal. With connection-oriented protocols, a session is established through introductions. (“Hi, I’m Glen Clarke. Nice to meet you, I am going to send you some data.”) Connection-oriented protocols will monitor that session to ensure that the packets have reached their destination.
UDP The User Datagram Protocol (UDP) is part of the TCP/IP protocol suite and is similar to TCP. When you send data on a TCP/IP network and you need a connection-oriented conversation, the TCP protocol is used. But what protocol do we use if we want to have a connectionless, unacknowledged conversation? UDP. Both TCP and UDP are layer-4 protocols. IP is used to deliver both types of data, but TCP and UDP determine whether the delivery is connection oriented or not.
TCP and UDP run at the transport layer of the OSI model and are therefore considered layer-4 protocols.
NFS The Network File System (NFS) is a protocol for file sharing that enables a user to use
||||||||||||||||||||
||||||||||||||||||||
network disks as though they were connected to the local machine. NFS was created by Sun Microsystems for use on Solaris, Sun’s version of UNIX. NFS is still used frequently in the UNIX and Linux worlds (it is used universally by the UNIX community), and is available for use with nearly all operating systems. Vendor and third-party software products enable other operating systems to use NFS. It has gained acceptance with many companies and can be added to nearly any operating system. In addition to file sharing, NFS enables you to share printers. It is located in the application layer of the OSI model and is considered a member of the TCP/IP protocol suite. The primary reason to use the NFS protocol is to access resources located on a UNIX server or to share resources with someone working on a UNIX workstation.
SMB/CIFS Microsoft’s Server Message Block (SMB) is the file-sharing protocol found on Windows systems. It is used to provide shared files, printers, and serial ports on the network. SMB is used primarily for file and printer sharing in Microsoft and is considered an application-layer protocol. It is important to note the SMB has been replaced by Common Internet File System (CIFS), which has been the file-sharing protocol since Windows 2000.
NCP The Network Control Protocol (NCP) is a negotiation protocol that is responsible for negotiating options over the Point-to-Point (PPP) protocol for different network-layer protocols.
SMTP The Simple Mail Transport Protocol (SMTP) is the protocol for sending Internet e-mail messages. SMTP uses a well-defined syntax for transferring messages. An SMTP session includes initializing the connection, sending the destination e-mail address, sending the source e-mail address, sending the subject, and sending the body of the email message.
SMTP is an applicationlayer protocol for sending e-mail on the Internet.
Technet24
||||||||||||||||||||
||||||||||||||||||||
FTP and TFTP The File Transfer Protocol (FTP) is a standardized method of transferring files between two machines. FTP is a connection-oriented protocol, which means that the protocol verifies that packets successfully reach their destinations. The Trivial File Transfer Protocol (TFTP) has the same purpose and function as FTP, except that it is not a connection-oriented protocol and does not verify that packets reached their destinations. By not verifying that data has been successfully transferred to its destination and therefore requiring less overhead to send data, TFTP is able to operate faster than FTP. TFTP has no authentication mechanism, whereas FTP can require a user name and password.
TCP/IP is a routable protocol; NetBEUI is nonroutable.
DLC and HDLC Data Link Control (DLC) is part of the data link layer (layer 2) of the OSI model and is responsible for identifying a system with a unique 48-bit MAC address. The High-level Data Link Control (HDLC) protocol is a common serial-link protocol used on the serial ports of routers to allow the router to communicate over a point-to-point serial link. HDLC is responsible for encapsulating the packet and sending the data to the other end of the serial link (typically another router). EXERCISE 2-2
Viewing Protocol Information with Network Monitor In this exercise, you will install a network-monitoring tool known as Network Monitor, which you can download from Microsoft’s website. You will look at network traffic that was captured previously in a file. The example is that a user has entered a credit card number into a website and you have captured the traffic. Your goal is to find the credit
||||||||||||||||||||
||||||||||||||||||||
card number in the packet. Let’s start the exercise by installing the Network Monitor software on your system. These steps were written for Network Monitor, but you could perform similar steps using monitoring software such as Wireshark. Be sure to check out the video of this exercise found in the accompanying material for this book!
Installing Network Monitor 1. Download and install Microsoft Network Monitor from Microsoft’s website or the newer replacement, Microsoft Message Analyzer.
Viewing Packet Data with Network Monitor 2. Start Network Monitor by launching the program with the shortcut found on the desktop. 3. Once Network Monitor is started, open a capture file by choosing File | Open | Capture. 4. In the Open dialog box, open the HTTPTraffic.cap file located in the LabFiles\PacketCaptures folder. 5. The contents of the packet capture are displayed. Notice that there are 24 frames (numbers listed down the left) captured and that frame 16 is the actual HTTP Post Request, which is the form’s information posted to the server. This is the phase where the credit card number was submitted. We will use frame 16 as our learning tool to view network traffic. 6. Select frame 16 to view the details of the traffic at the bottom of the screen.
Technet24
||||||||||||||||||||
||||||||||||||||||||
7. The window is divided into a number of panes; the middle pane is the Frame Summary pane listing all the frames (or packets) that have been captured. Below the Frame Summary is the Frame Details pane, which is used to display the details of the selected frame. Beside the Frame Details pane is the hex data for that frame. Ensure that frame 16 is still selected in the Frame Summary pane so that you can investigate your packet. 8. In the Frame Details pane, double-click Ethernet, which will expand the Ethernet section showing you the source and destination Ethernet addresses or MAC addresses (shown in the accompanying illustration).
||||||||||||||||||||
||||||||||||||||||||
9. Record the source MAC address, which is the system that sent the packet, in the blanks. Source MAC address: _______________ What layer of the OSI model does this information pertain to? _______________ 10. Below the Ethernet section is the protocol information. What layer-3 protocol is this network traffic using? _______________ 11. If you answered IPv4 in the preceding question, you are correct! If you doubleclick the IPv4 section, you will see what layer-3 addresses (IP addresses) are the source of the packet and the destination of the packet.
12. Fill in the following information: Where is the packet headed? _______________ Where did the packet come from? _______________ Hint: View the source and destination addresses. 13. You also can see what transport protocol was used by IP. Two lines above the source IP address, you can see that IP is using TCP, a connection-oriented, layer-4 protocol, to ensure that the packet reaches the destination. 14. If you double-click the IP heading, you will collapse the IP details. Let’s look at the application protocol information for this packet. You want to see the credit card number that was typed into the webpage. In the Frame Details pane, doubleclick HTTP to expand the detailed application information. 15. Select the last piece of information for HTTP, which is the HTTP Payload data (packet data). When you expand out the payload data, you can see that there is a Technet24
||||||||||||||||||||
||||||||||||||||||||
field called CCNumber; this is the credit card number contained in the packet. Select it and it will also highlight the CCNumber in the hex pane.
16. What is the credit card number? _______________ 17. Close Network Monitor. This exercise has shown you how to view layer-2 information in a packet, such as the source and destination MAC addresses. It has also shown you how to view logical address information, such as the source and destination IP addresses, which were found with layer-3 information. You also saw how the layer-3 protocol (IP) relies on TCP to ensure delivery of the information. Finally, you viewed the application information that was submitted with the request. This will hopefully show you why it is important to ensure that you are using an encryption protocol to encrypt the data typed into an application.
It is important to understand the protocols, services, and applications that we deal with every day and what layer of the OSI model those products may be working with. Table 2-1 summarizes some of the popular protocols, services, and applications that are found in networking environments and specifies what layer of the OSI model they run at. TABLE 2-1
OSI Layers for Popular Protocols and Services
||||||||||||||||||||
||||||||||||||||||||
EXERCISE 2-3
Analyzing Network Traffic Your manager has been recording network traffic to your web server and has noticed that someone has been submitting fake data into the online store. She wants you to open one of the packet captures stored in Lab2.cap (located in your LabFiles\PacketCaptures folder) and analyze one of the packets. She would like you to report back to her the following information: Source MAC Address: _______________ Source IP Address: _______________ Destination IP Address: _______________ Fake Credit Card Number Used: _______________ If you have trouble with this lab, look back to the exercise walk-through you did to learn where to find information about layer-2 and layer-3 addresses and where to find the specific application data.
Technet24
||||||||||||||||||||
||||||||||||||||||||
CERTIFICATION OBJECTIVE 2.03
802 Project Standards The Institute of Electrical and Electronics Engineers (IEEE) is a large and respected professional organization that is also active in defining standards. The 802 committee of the IEEE defines one set of standards dear to the hearts of most network professionals. Twelve subcommittees of the 802 committee define low-level LAN and wide area network (WAN) access protocols. Most of the protocols defined by the 802 committee reside in the physical and data link layers of the OSI model.
IEEE 802 Categories As the use of LANs increased, standards were needed to define consistency and compatibility among vendors. The IEEE began a project in February 1980, known as Project 802 for the year and month it began. IEEE 802 is a set of standards given to the various LAN architectures, such as Ethernet, Token Ring, and ArcNet, by the LAN standards committee. The goal of the committee was to define more of the OSI’s data link layer, which already contained the LLC and MAC sublayers. Several 802 subcommittee protocols are at the heart of PC networking. Although there are a number of 802 project categories, the exam focuses on only a few of them, which are discussed in this section. 802.3 Based on the original Ethernet network from DIX (Digital-Intel-Xerox), 802.3 is the standard for Ethernet networks today. The only difference between 802.3 Ethernet and DIX Ethernet V.2 is the frame type. The two Ethernet networks can use the same physical network, but devices on one standard cannot communicate with devices on the other standard.
Remember that Ethernet is defined by the IEEE 802.3 standard. The MAC sublayer uses carrier sense multiple access with collision detection
||||||||||||||||||||
||||||||||||||||||||
(CSMA/CD) for access to the physical medium. CSMA/CD keeps devices on the network from interfering with one another when trying to transmit. To reduce collisions, CSMA/CD devices listen to the network before transmitting. If the network is “quiet” (no other devices are transmitting), the device can send its data. Because two devices can think the network is clear and start transmitting at the same time (which would result in a collision), all devices listen as they transmit. If a device detects another device transmitting at the same time, a collision occurs. The device stops transmitting and sends a signal to alert other nodes about the collision. Then, all the nodes stop transmitting and wait a random amount of time before they begin the process again. CSMA/CD doesn’t stop collisions from happening, but it helps manage the situations when they do occur. In fact, collisions are a normal part of Ethernet operation. You need to become concerned only when collisions begin to occur frequently. Ethernet has evolved over the years to include a number of popular specifications. These specifications are based, in part, on the media variety they employ, such as coaxial, twisted-pair, and fiber-optic cabling: The 10Base5 specification, commonly referred to as thicknet, was the original Ethernet specification. It has a maximum distance of 500 meters (approximately 1640 feet) with a maximum speed of 10 Mbps. The 10Base2 specification, commonly referred to as thinnet, uses a thinner coaxial cable than 10Base5. It has a maximum distance of 185 meters (approximately 607 feet) with a maximum speed of 10 Mbps. The 10BaseT specification uses twisted-pair cabling with a maximum distance of 100 meters (approximately 328 feet) with a speed of 10 to 100 Mbps. A number of Ethernet standards have been developed in the 802.3 category, as shown in Table 2-2. TABLE 2-2 Popular Ethernet IEEE 802.3 Project Standards
Technet24
||||||||||||||||||||
||||||||||||||||||||
Make sure that you are familiar with all of the Ethernet project categories in Table 2-2 for the exam. 802.5 Although Token Ring was first designed in the late 1960s, IBM’s token-passing implementation did not become IEEE standard 802.5 until 1985. The Token Ring IEEE 802.5 standard passes a special frame known as a token around the network. This token is generated by the first computer that comes online on the Token Ring network. When another workstation wants to transmit data, it grabs the token and then begins transmitting. This computer will send a data frame on the network with the address of the destination computer. The destination computer receives the data frame, modifies it, and sends it on the network back to the destination computer, indicating successful transmission of data. When the workstation has finished transmitting, the token is released back to the network. This ensures that workstations will not communicate on the network simultaneously, as in the CSMA/CD access method.
Although I mention Token Ring here so you understand there are different IEEE projects, the Network+ N10-007 exam does not require you to know
||||||||||||||||||||
||||||||||||||||||||
Token Ring. 802.11 The IEEE 802.11 standard addresses wireless networking (discussed in Chapter 10). This includes the wireless access point (WAP) devices and the wireless NICs that are used to send and receive broadcasts from the cell or WAP device. The WAPs and wireless NICs can be set to use different frequencies to allow for cell overlap. This is not the same technology used by cell phones to manage movement of PCs or mobile devices. The wireless NIC is set to a specific frequency and must be changed manually in order to communicate with another cell. This means that a PC cannot be moved from one cell area to another without changing the frequency, unless, for some reason, the cells operate on the same frequency and have no overlap of coverage area. Important wireless standards in the IEEE 802.11 category include the following: 802.11a Supports speeds of 54 Mbps at frequencies ranging from 5.725 GHz to 5.850 GHz. 802.11a wireless components are not compatible with 802.11b devices. 802.11b Supports speeds of 11 Mbps at frequency ranges of 2.400 GHz to 2.4835 GHz. 802.11b wireless components are compatible with 802.11g devices, which use an enhancement of the 802.11b standard.
There are other wireless standards in the IEEE 802.11 project category, but these four are the most popular, and you should be familiar with them for the exam. 802.11g Supports speeds of 54 Mbps at the same frequency range as 802.11b, which allows devices from the two standards to coexist. For example, I have an 802.11b wireless access point, but I am connected to it with my 802.11g wireless network card. I am getting only the 11 Mbps transfer rate because it is the lowest common denominator between the two standards. 802.11n A wireless project that runs at 5 GHz or 2.4 GHz and is backward compatible with 802.11a/b/g standards. The goal of 802.11n is to increase the bandwidth and the range. 802.11n has data transfer rates of over 150 Mbps with
Technet24
||||||||||||||||||||
||||||||||||||||||||
one antenna and up to 600 Mbps with four antennas! You will need to be familiar with the IEEE 802 projects that have been mentioned, as the exam will focus on those, but you should be familiar with the other 802 standards as well. Table 2-3 lists most of the 802 project standards. TABLE 2-3 IEEE 802 Project Standards
Expect to be asked about the IEEE standards on the exam, especially the ones that pertain to Ethernet, Token Ring, and wireless.
CERTIFICATION SUMMARY
||||||||||||||||||||
||||||||||||||||||||
In this chapter, you have learned about network protocols, such as NetBEUI and TCP/IP. You have learned about the advantages and disadvantages of these protocols, which ones are routable, and which ones are nonroutable. You also learned that TCP/IP is the protocol being used today and the one you need to know for the Network+ certification exam! You have also learned that in order for all of the different manufacturers of networking components to build technologies that will work together, some standards had to be defined. There are two major standards that manufacturers follow: the 802 project models and the OSI model. In this chapter, you looked at each layer of the OSI model and what functions they perform. An easy way to remember the layers (application, presentation, session, transport, network, data link, and physical) is with the sentence, “All People Seem To Need Data Processing.”
TWO-MINUTE DRILL Network Protocols Packets and protocols are the fundamental building blocks of data transmission over the network. The Transmission Control Protocol/Internet Protocol (TCP/IP) is the most common protocol used today. TCP/IP, a routable protocol, is the protocol on which the Internet is built. The NetBIOS Extended User Interface (NetBEUI) is a transport protocol commonly found in smaller peer-to-peer networks. NetBEUI is a nonroutable protocol.
The OSI Model The Open Systems Interconnect (OSI) model is a seven-layer model that defines the function of network protocols and devices. The seven layers of the OSI model, from highest to lowest, are application, presentation, session, transport, network, data link, and physical. SMTP, HTTP, Telnet, and FTP are all examples of application-layer (layer-7) protocols. Compression and encryption are examples of functions that can be performed at the presentation layer (layer 6). The session layer (layer 5) is responsible for the creation of sessions and the management of those sessions.
Technet24
||||||||||||||||||||
||||||||||||||||||||
The transport layer (layer 4) is responsible for the reliability of the transmission, including breaking the data down into manageable sizes using acknowledgments and packet sequence numbers to ensure that data arrives at the destination and is pieced together in the correct order. Examples of layer-4 protocols are TCP and UDP. Layer 3, known as the network layer, performs logical addressing and delivery functions. An example of a layer-3 protocol is IP. The data link layer, layer 2, is responsible for physical addressing and converting the packets to electrical signals. Any device that works with MAC addresses runs at this layer. The first layer of the OSI model, located at the bottom, is known as the physical layer and is responsible for carrying the signal. Your network media and architectures are defined at this level. An IP address is known as a layer-3 address and looks similar to 192.168.45.6. A MAC address is known as a layer-2 address and looks similar to 00-02-3F-6B25-13. A port address is known as a layer-4 address and looks similar to 80 (web server port).
802 Project Standards The Institute of Electrical and Electronics Engineers (IEEE) has created project groups that define networking standards. 802.3 is the Ethernet (CSMA/CD) standard. 802.5 defines the Token Ring standard. 802.11 defines the wireless standard.
SELF TEST The following questions will help you measure your understanding of the material presented in this chapter. As indicated, some questions may have more than one correct answer, so be sure to read all the answer choices carefully.
Network Protocols 1. What is the name given to languages that are used for network communication?
||||||||||||||||||||
||||||||||||||||||||
A. NIC B. Segment C. Protocol D. Cable 2. Which protocol used on the Internet gives each computer a unique address? A. 802.11 B. TCP/IP C. NetBEUI D. DLC 3. Which of the following protocols is a nonroutable protocol? A. DLink B. TCP/IP C. NetBEUI D. 802.11 4. Which protocol was developed by IBM and used primarily in Microsoft workgroup environments? A. NetBEUI B. TCP/IP C. IP D. 802.11
The OSI Model 5. Which of the following is not a layer in the OSI model? A. Physical B. Transport C. Network D. Data transmission 6. Which of the following protocols are layer-3 protocols? (Choose two.) A. ICMP B. TCP C. IP D. UDP 7. Your team is troubleshooting connectivity issues, and your coworker has asked you Technet24
||||||||||||||||||||
||||||||||||||||||||
8.
9.
10.
11.
12.
what the layer-2 address of one of the laptops on the network is. Which of the following addresses would you give? A. COMPUTER1 B. 00-02-3F-6B-25-13 C. 192.168.3.200 D. www.gleneclarke.com Which of the following functions can be performed at layer 6 of the OSI model? (Choose all that apply.) A. Routing of the message B. Compression C. Encryption D. Converting the message to a format that is understood by the destination Which of the following protocols are transport-layer protocols? (Choose two.) A. ICMP B. TCP C. IP D. UDP You need to configure one of the routers in the office with a layer-3 address. Which of the following addresses would you use? A. COMPUTER1 B. 00-02-3F-6B-25-13 C. 192.168.3.200 D. www.gleneclarke.com Which of the following represents an application-layer protocol? A. SMTP B. IP C. UDP D. TCP Which layer of the OSI model is responsible for converting the packet to an electrical signal that will be placed on the wire? A. Layer 1 B. Layer 4
||||||||||||||||||||
||||||||||||||||||||
C. Layer 3 D. Layer 2
802 Project Standards 13. Which 802 project standard defines Gigabit Ethernet using fiber-optic cabling? A. 802.5 B. 802.3z C. 802.3ab D. 802.11g 14. Which 802 project standard defines Fast Ethernet? A. 802.3u B. 802.3z C. 802.3ab D. 802.11g 15. Which 802 project standard defines 10-Gigabit Ethernet? A. 802.3z B. 802.3ae C. 802.3ab D. 802.11g 16. Which 802 project standard defines wireless at speeds of 54 Mbps and a frequency range of 2.4 GHz? A. 802.11a B. 802.11b C. 802.11c D. 802.11g
Performance-Based Question Review: See the performance-based question review for this chapter in the accompanying online content.
Technet24
||||||||||||||||||||
||||||||||||||||||||
SELF TEST ANSWERS Network Protocols 1.
C. A protocol is the network language used by two systems to communicate across the network. A, B, and D are incorrect. A NIC is a network card, which is not a language— it is a network device. The segment is the term for a part of network cabling on one side of a router or bridge. The cable is not a language; it is the network medium used to carry the signals.
2.
B. TCP/IP is the protocol of the Internet, and each system is assigned a unique IP address. A, C, and D are incorrect. 802.11 is the IEEE standard for wireless, NetBEUI was developed by IBM and used in Microsoft workgroup environments, and DLC is a protocol used to connect to printers.
3.
C. NetBEUI is a nonroutable protocol. A, B, and D are incorrect. DLink is not a protocol; it is the manufacturer of network equipment such as home routers and switches. TCP/IP is a routable protocol, and 802.11 is the IEEE standard for wireless.
4.
A. NetBEUI was developed by IBM and used primarily in Microsoft workgroup environments. B, C, and D are incorrect. TCP/IP is the protocol suite of the Internet, IP is the protocol within TCP/IP that handles logical addressing and routing, and 802.11 is the IEEE standard for wireless.
The OSI Model 5.
D. Data transmission is not a layer of the OSI model. A, B, and C are incorrect. Physical, transport, and network are all layers of the OSI model.
6.
A and C. ICMP and IP are two of the network-layer protocols in the TCP/IP protocol suite.
||||||||||||||||||||
||||||||||||||||||||
B and D are incorrect. TCP and UDP are transport-layer protocols. 7.
B. 00-02-3F-6B-25-13 is an example of a MAC address, which is a layer-2 address. A, C, and D are incorrect. COMPUTER1 is an example of a NetBIOS name (computer name); 192.168.3.200 is an example of an IP address, which is a layer-3 address; and www.gleneclarke.com is an example of a DNS name.
8.
B, C, and D. They are all examples of data formatting that is performed at the presentation layer. A is incorrect. The routing of the message is handled by the network layer, which is layer 3.
9.
B and D. TCP and UDP are transport protocols responsible for reliable delivery (TCP) in the TCP/IP protocol suite and unreliable delivery (UDP). A and C are incorrect. ICMP and IP are network-layer protocols responsible for status and error reporting (ICMP) and logical addressing and delivery of data (IP).
10.
C. 192.168.3.200 is an example of an IP address that is a layer-3 protocol; thus, this is a layer-3 address. A, B, and D are incorrect. COMPUTER1 is a computer name, 00-02-3F-6B25-13 is an example of a MAC address (layer-2 address), and www.gleneclarke.com is an example of a DNS-style name.
11.
A. An application-layer protocol is responsible for initiating some form of request. SMTP is used to send e-mail from server to server. B, C, and D are incorrect. IP is a layer-3 address (network layer); UDP and TCP are transport-layer protocols.
12.
D. Layer 2 (the data link layer) is responsible for converting the packet to an electrical signal. A, B, and C are incorrect. Layer 1 (physical layer) is responsible for placing the signal on the wire, layer 4 (transport layer) is responsible for reliable delivery, and layer 3 (network layer) is responsible for logical addressing, routing, and delivery.
802 Project Standards 13.
B. Gigabit Ethernet over fiber is defined in the IEEE 802.3z project standard.
Technet24
||||||||||||||||||||
||||||||||||||||||||
A, C, and D are incorrect. The 802.5 standard defines Token Ring, 802.3ab defines Gigabit Ethernet over twisted-pair, and 802.11g defines wireless at 54 Mbps. 14.
A. The IEEE 802.3u project standard defines Fast Ethernet, which is an Ethernet standard that runs at 100 Mbps. B, C, and D are incorrect. 802.3z defines Gigabit Ethernet over fiber, 802.3ab defines Gigabit Ethernet over twisted-pair, and 802.11g defines wireless at 54 Mbps.
15.
B. The IEEE 802.3ae standard defines 10-Gigabit Ethernet. A, C, and D are incorrect. 802.3z defines Gigabit Ethernet over fiber, 802.3ab defines Gigabit Ethernet over twisted-pair, and 802.11g defines wireless at 54 Mbps.
16.
D. 802.11g defines a wireless standard at 54 Mbps while maintaining compatibility with 802.11b by being on the same frequency. A, B, and C are incorrect. 802.11a is at 54 Mbps, but is not at a frequency of 2.4 GHz; 802.11b is at 11 Mbps and is compatible with 802.11g, because it runs at the same frequency; and both are Wi-Fi compatible. 802.11c is not a wireless standard.
||||||||||||||||||||
||||||||||||||||||||
Technet24
||||||||||||||||||||
||||||||||||||||||||
Chapter 3 Networking Components CERTIFICATION OBJECTIVES 3.01 3.02 3.03 3.04 3.05 3.06
Network Interface Cards Hubs and Repeaters Bridges and Switches Routers and Multilayer Switches Gateways, Security Devices, Virtualization, and Cloud Computing Other Networking Devices
Two-Minute Drill Q&A Self Test
I
n this chapter, you will learn about popular networking components found in a local area network (LAN) environment, such as network cards, hubs, switches, routers, and other network devices and technologies such as virtualization and cloud computing. This chapter is a critical chapter, not only for the Network+ exam, but also for the real world. Be sure to take your time and understand all the concepts presented in this chapter.
CERTIFICATION OBJECTIVE 3.01
Network Interface Cards
||||||||||||||||||||
||||||||||||||||||||
The network interface card (NIC), or network card, is a device installed on the system that is responsible for sending and receiving data on the network. It is responsible for preparing data from the system to be transported on the wire by converting the outbound data from a parallel format (due to the width of the bus architecture that the card is sitting in) to electrical signals that will travel along the network media. On the receiving end, the network card is responsible for receiving the electrical signal and converting it to data that the system understands. The network card also is known as a network adapter; it can be installed in the system after the system has been purchased, or the system can come with a network card built in. A system that comes with a network card built in is said to have an integrated network card. Figure 3-1 shows an integrated network card’s RJ-45 port on the side of a laptop; desktop computers typically have the RJ-45 port on the back of the computer.
FIGURE 3-1
An integrated network card on a system
Transceivers A transceiver is that portion of the network interface that actually transmits and receives electrical signals across the transmission media. When the signal is traveling along the length of the wire, the transceiver picks the signal up and verifies that the data is destined for the local system. If the data is destined for the local system, the data is passed up to the system for processing; if it is not, it is discarded. There are two types of transceivers: onboard and external. Technet24
||||||||||||||||||||
||||||||||||||||||||
Onboard Transceivers Onboard transceivers are built onto the network interface card. With these transceivers, the media connector is built right on the back of the NIC. Common examples of this type include RJ-45 receptacles for twisted-pair cable. Figure 3-2 shows an older RJ-45 transceiver and Bayonet Neill–Concelman (BNC) connectors for thinnet coaxial cable.
FIGURE 3-2
RJ-45 and BNC onboard transceivers on a network card
External Transceivers With an external transceiver, the actual media connection is made with an external transceiver that connects to your device. The benefit of an external transceiver is that the vendor of the device, such as a router or switch, does not need to hard-code a specific port type into the device. The customer can purchase the device (such as a router or switch) and then purchase the correct transceiver type for the type of cabling they want to use. Older network devices used an attachment unit interface (AUI) connector on the back of the device that allowed you to purchase a transceiver exposing the type of network cable port you wish, while newer network devices use ports such as SFP to insert an SFP module which contains the transceiver type of your choice. Figure 3-3 shows a transceiver connected to the AUI port on a Cisco device that has an RJ-45 port on it.
||||||||||||||||||||
||||||||||||||||||||
FIGURE 3-3
A transceiver connected to an AUI port
As mentioned earlier, newer routers and switches will use more modern transceiver types, such as a GBIC or SFP port, to allow you to connect a transceiver for the type of cabling you wish to use (either fiber-optic or copper cabling). Newer routers and switches have modules that you connect a transceiver into that then allows you to connect the correct type of cable. For example, a switch today may have an SFP port that allows you to connect an SFP transceiver, which can then expose to a 1000BaseT copper port or a fiber port. To review the transceiver types you need to know for the Network+ exam: SFP A small form-factor pluggable transceiver allows administrators to connect different types of interfaces into the SFP module. For example, if the administrator wants to connect fiber-optic cabling to the device, they can use a fiber connector with the SFP transceiver. SFP supports transfer rates of up to 2.5 Gbps. GBIC The gigabit interface converter is a transceiver type for Gigabit networking devices. GBIC supports transfer rates of up to 1.25 Gbps. It is a hot swappable technology that has been superseded by SFP. SFP+ Enhanced small form-factor pluggable is the hot swappable replacement to SFP that supports transfer rates of 16 Gbps. QSFP Quad small form-factor pluggable is a hot swappable transceiver type that supports connecting different types of network media. QSFP supports transfer rates of 4 × 1 Gbps while the enhanced version, known as QSFP+, supports transfer rates of 4 × 28 Gbps.
Transceiver Configuration A number of network cards have multiple types of connectors on the back of the card (called combo cards in this case) to allow you to use different types of cabling to Technet24
||||||||||||||||||||
||||||||||||||||||||
connect the system to the network. The transceiver type that is being used by the network card is typically set to the “auto” setting, which means that the card can sense which transceiver you are using and will configure itself to use that transceiver. When troubleshooting to find out why the card is not working, the “auto” setting is the first thing you should change. When I have problems connecting to a network, I usually change the transceiver setting to the actual one I am using. For example, if you are using the RJ-45 connector, you will want to change the setting to something like TP (for twisted-pair) or TX, as shown in Figure 3-4.
FIGURE 3-4
Changing the transceiver type through the network card properties
Another setting that I normally have no problem with but have had trouble with recently is the transfer rate of the network card. A number of today’s network cards support 10 Mbps, 100 Mbps, and 1000 Mbps. Most of the time, these network cards are set to “auto” in order to detect the speed at which the card will run—the card derives its speed from the device it is connected to. For example, if you have a 10/100/1000 Mbps network card but plug it into a 100 Mbps switch, it will run at 100 Mbps—not the full 1000 Mbps—because the card detects the speed of the device it is connected to. Every once in a while you may experience the network card is not able to autoconfigure itself, which causes the system to not be able to communicate on the network. If you navigate to the properties of the network adapter, you can force the speed of the
||||||||||||||||||||
||||||||||||||||||||
network card to the desired speed, which results in the system being able to communicate on the network (shown in Figure 3-5)
FIGURE 3-5
Changing the network card rate from auto to 100 Mbps
Another setting you may want to configure on your network card is the transmission method. The three transmission methods are as follows: Simplex Allows communication in one direction only. You can only send or receive with a simplex device—not both. Half duplex Allows communication in both directions (send and receive), but not at the same time. A network card set to half duplex will not be able to receive data while sending data. Using the half-duplex setting can slow down communication if your device supports full duplex. Full duplex Allows communication in both directions at the same time. If a network card supports full duplex, it will be able to receive data when data is being sent because all four pairs of wires are used. If a network card that supports full duplex is set to full duplex, you will notice a big difference in throughput if the device is set to half duplex instead.
Technet24
||||||||||||||||||||
||||||||||||||||||||
Make sure you are familiar with the differences between simplex, half duplex, and full duplex. It should also be noted that duplex settings are typically managed on all network devices such as clients, routers and switches, not just client computers. Most network cards are set to auto. You may want to force the setting to the fullduplex mode to be sure that you are getting full-duplex communication. You can change the communication method through the network card properties in Device Manager. Looking back at Figure 3-5, notice that there is a Full_Duplex setting that could be used. EXERCISE 3-1
Configuring a Network Card In this exercise, you will learn how to configure a number of different settings on a network card in Device Manager. The dialog boxes are particular to the device driver; you may have different screens on your system, but the general idea should be the same. To see a video of this exercise, check out the accompanying material for this book. 1. Switch to the WIN10A virtual machine (VM). 2. Right-click the Start menu and choose Computer Management. 3. In Computer Management, select the Device Manager node on the left side of the screen. 4. Expand the Network Adapters category and select your network card in the list. Right-click your network card and choose Properties. 5. In the properties of the network card, select the Advanced tab to set your network card settings. 6. On the Advanced tab, you should see a list of properties that may include transceiver, transfer speed, and duplex properties. You may also see settings such as Wake On LAN and Jumbo Frame. The settings that appear on the Advanced tab
||||||||||||||||||||
||||||||||||||||||||
will depend on your driver. 7. Click OK. 8. Close Computer Management.
MAC Address Each network card has a unique address that is burned into the card by its manufacturer. This unique address, known as a Media Access Control (MAC) address, is used in the header of the packet for the source and destination addresses of the packet. The MAC address is a 48-bit address displayed in a hexadecimal format that looks similar to 0090-4B-4C-C1-59 or sometimes 00:90:4B:4C:C1:59.
A MAC address is a 48-bit address burned into the network card and is used to send data from one network card to another. A MAC address looks similar to 00-90-4B-4C-C1-59. The MAC address is made up of 12 characters and is in hexadecimal format. The first half of the MAC address is the manufacturer’s address, while the last half of the address is the unique address assigned to that network card by the manufacturer (shown in Figure 3-6). The combination of the manufacturer ID and the unique address ensures that the MAC address is unique.
Technet24
||||||||||||||||||||
||||||||||||||||||||
FIGURE 3-6
Identifying the manufacturer ID of the MAC address
To view your MAC address on your Windows system, you can go to a command prompt and type ipconfig /all. You will notice the MAC address of the network card listed within the output as the physical address. To view your MAC address in Linux, go to a terminal prompt and type ifconfig. Exercise 3-2 demonstrates how to view your MAC address and then how to use the Internet to determine the manufacturer of the network card by using the first six characters of the MAC address. EXERCISE 3-2
Determining Your Local Machine’s MAC Address In this exercise, you will learn how to determine the MAC address of your computer using Windows 10. You will then go to www.coffer.com/mac_find/ to determine the manufacturer of your network card. 1. To open a Powershell prompt, click the Start button and type powershell. Choose Windows Powershell from the Apps section. 2. Type ipconfig /all to view your TCP/IP settings and MAC address. 3. Record your MAC address here: Physical Address: _______________ 4. Once you have recorded the MAC address, start an Internet browser and navigate to www.coffer.com/mac_find/. This site is used to input the first six characters of
||||||||||||||||||||
||||||||||||||||||||
the MAC address, which represents the address of the manufacturer of the card, and the site will tell you who manufactured it. 5. Once you access this site, fill in the “MAC Address or Vendor to look for” text box with the first six characters of your MAC address, and click the String button. For example, the first six characters of my MAC address are 00-90-4B, so I would type 00-90-4B. 6. In the middle of the page, your network card manufacturer will be displayed. In my example, the manufacturer of all cards starting with 00-90-4B appears to be Gemtek Technology Co. 7. Take a few minutes and search for manufacturers of the following MAC addresses. Once you find the manufacturer, fill in the table.
8. Now that you have searched for the vendor of a MAC address by using the manufacturer ID portion of the MAC address, let’s search by manufacturer! In the String To Search For text box, type Intel and click the String button. Record the first five manufacturer IDs in the spaces provided. i. _______________ ii. _______________ iii. _______________ iv. _______________ v. _______________ 9. Close the browser when you have finished.
The MAC address is also known as the MAC-48 address or the EUI-48 address, and is used with most networking technologies such as Ethernet, Token Ring, fiber distributed data interface (FDDI), and wireless. The IEEE has trademarked the names MAC-48 and EUI-48 and another address format known as EUI-64. EUI stands for Extended Unique Identifier. The EUI-64 address is an address scheme used by technologies such as FireWire and IPv6. To learn more about IPv6 address formats, check out Chapter 5. Technet24
||||||||||||||||||||
||||||||||||||||||||
The MAC address is also known as the hardware address or physical address of the network card. Be sure to remember for the exam that the MAC address is known as a layer-2 address.
Troubleshooting Network Cards Along with installing and configuring the network card, you should be familiar with some common steps involved in troubleshooting connectivity issues. When problems arise in connecting to the network, one of the first things you want to do is check to see that the “link” light is on at the back of the network card. If the link light is on, you may want to make sure that there is activity by looking at the activity light. The activity light should be blinking when there is network activity. If these lights are not on, you will need to reconfigure the cards or replace them if reconfiguration doesn’t work. You also may want to try updating the driver for the network card if you are having problems with the device.
Testing If there is one thing you will do often, it is testing to be sure any updates or changes you made are working properly. Once your network card has been installed, you have to connect the cable to it. Some network cards have multiple transceivers on them. You must connect the appropriate cable for the network into the correct transceiver type. Once the cable has been connected, you can check a couple of things to see whether the card is operating properly. The first of these is the link light on the back of the card. Some older network cards do not have this feature, but newer ones do. You should see a light next to the transceiver. Most network cards have an activity light and a connection light. Many network cards today have a 100 Mbps light and a 1000 Mbps light, along with the activity light, which tells you the speed at which the network card is operating at. Once you have verified that the link light is on, which proves to you that there is a physical connection, the next thing you need to do is troubleshoot connectivity issues. Most networks run TCP/IP, so you will likely start pinging addresses on the network. For more troubleshooting tips on TCP/IP, refer to Chapter 6.
Network Card Diagnostics
||||||||||||||||||||
||||||||||||||||||||
Another direction to take when troubleshooting the network card is to use a diagnostic program to run a series of tests on the network adapter. You can use generic diagnostic programs or vendor-supplied diagnostics. Diagnostic programs run a variety of tests on the hardware of the card, including the transceiver, and perform a communication test (such as a loopback test).
Loopback Test The loopback test tests communication in and out of the card. A stream of data is sent out and loops back around into the card. The input is then compared to see whether the data received is the same as that sent. Some cards can run an internal loopback test as a method of troubleshooting communication problems. Others must have a loopback adapter that plugs into the card. This way, the data actually is sent out of the card and loops around and comes back into the card as though it were received from another device. Sometimes this is a more accurate and realistic test of the card.
Drivers When you install a network card on a Windows system, Plug and Play recognizes and configures the hardware by loading the appropriate driver. A driver is a piece of software that enables the operating system to communicate with the device. There are different types of drivers for modems, sound cards, and just about any other component in a computer. If a driver needs updating in Device Manager, it will show with an Unknown Device icon (yellow question mark). From time to time, you might want to update the drivers for your various devices. Manufacturers update their drivers if problems are found in current versions. You can update the driver for your network card through Device Manager with Windows operating systems or sometimes by doing a Windows Update. If updating the driver manually through Device Manager, you will need to locate the device and then rightclick and choose Update Driver, as shown in Figure 3-7. Once you choose the Update Driver command, you will need to browse to the location of the driver file.
Technet24
||||||||||||||||||||
||||||||||||||||||||
FIGURE 3-7
Updating a network card driver in Windows
CERTIFICATION OBJECTIVE 3.02
Hubs and Repeaters Once you have the network card inserted into the computer system or network device, you will need to connect each of the systems together using devices such as hubs, repeaters, or MAUs. You will need to be familiar with each of these networking devices for the Network+ exam, as well as being familiar with the layers of the OSI model that these devices run at.
Hubs Hubs are still discussed on the Network+ exam, and although today’s networks use switches instead of hubs, it is important to understand characteristics of a hub and how
||||||||||||||||||||
||||||||||||||||||||
switches have become the better device to use.
The Role of Hubs in Networking The hub, also known as a concentrator, is responsible for providing all systems with a central point of connection. When a computer sends a piece of data to another computer, the electrical signal leaves the network card of the sending system and reaches the hub. The hub then sends the signal to all ports on the hub, and then each system, checks to see whether the data is destined for them before processing the information. Note that sending the data to all ports caused great security concerns, as it is easy for someone to see all traffic when a hub is used on the network. Figure 3-8 shows an example of a five-port hub.
FIGURE 3-8
A five-port hub used to connect systems together
When looking at Figure 3-8, you will notice that the hub displays link lights for each active port on the hub. This can be used in troubleshooting, just like the link light on the back of a network card. You also will notice that there is a collision indicator on the hub, which indicates whether or not your network currently is having a lot of collisions. Once again, this could be useful when troubleshooting network problems—excessive
Technet24
||||||||||||||||||||
||||||||||||||||||||
collisions could lead to systems dropping off the network.
Cascading Hubs Looking at Figure 3-9, you will notice that there is a switch on the hub to indicate that you wish to use the fifth port to cascade, or connect, to another hub. If you were to try to chain two hubs together with the switch set to normal, it would be similar to trying to connect two computers together with a straight-through cable; it can’t be done because you need to switch the send and receive wires on one end of the cable. We have discussed using a crossover cable, but manufacturers of hubs have given us a solution that eliminates the need for crossover cables by creating a port on the hub that is already crossed over; you simply need to switch the setting to use the fifth port as the cascade port. Also known as the uplink port, the cascade port connects to a normal port on the next hub.
FIGURE 3-9
The uplink switch on a hub
If you wanted to connect three 24-port hubs together, you would need to uplink port 24 on the first hub to any port on the second hub, then use port 24 on the second hub to uplink to the first port on the third hub, as shown in Figure 3-10.
||||||||||||||||||||
||||||||||||||||||||
FIGURE 3-10
Chaining multiple hubs together
Before we get into the different types of hubs, a point that I want to stress (one that was mentioned earlier) is that a hub sends the signal to all ports on the hub (which is one of the reasons why hubs are not used today). This means that if you have a 24-port hub linked to another 24-port hub and a workstation sends data to another workstation, the data will be sent to all 48 ports on the network. This leads to a lot of unneeded traffic and contention across the entire network that will slow down network performance, and is a security issue because all systems technically can see all traffic. A solution would be to use a switch, which is the subject of an upcoming discussion.
Active vs. Passive Hubs The function of a passive hub is simply to receive data from one port and send it out to the other ports. For example, an eight-port hub receives data from port 3 and then resends that data to ports 1, 2, 4, 5, 6, 7, and 8. A passive hub contains no power source or electrical components, there is no signal processing, and there is no regenerating of the signal to ensure that it is readable at the destination. A passive hub simply attaches the ports internally and enables communication to flow through the network. Regeneration of the signal is a function of an active hub. An active hub provides the same functionality as a passive hub, with an additional feature. Active hubs amplify the signal before sending it to all of the destination ports on the hub. Using active hubs, you can increase the length of your network because although the signal weakens with distance, when the active hub receives the signal, it rebuilds the data, allowing it once more to go a greater distance. It is important to remember that unshielded twisted-pair (UTP) cabling can be run a maximum of 100 meters. With an active hub, you can run this type of cable 100 meters on each side of the hub. An active hub has a power source and built-in repeaters to boost, or amplify, the signal. An active hub is also known as a multiport repeater.
Technet24
||||||||||||||||||||
||||||||||||||||||||
For the exam, remember that hubs are layer-1 devices and that active hubs regenerate the signal, while a passive hub does not regenerate the signal. You will see next to no coverage of a hub on the Network+ exam—the focus is now on switches.
Repeaters One of the pitfalls of networking environments is that the electrical signal becomes weaker as it travels as a result of outside interference. Eventually, if two systems are too far from one another, the signal is so weak that by the time it reaches the other side, it is unreadable. This is where repeaters come in. If your network layout exceeds the normal maximum distance of the cable, you can use repeaters at different points and enable the signal to travel the distance. You would place a repeater somewhere on the network before the maximum distance is reached so that the repeater will regenerate, or rebuild, the signal, allowing it to travel the extra difference. Figure 3-11 shows a signal that is weakened over distance but is regenerated through the use of a repeater.
FIGURE 3-11
Using a repeater to regenerate the signal
Because a repeater works with the electrical signal, it is considered a layer-
||||||||||||||||||||
||||||||||||||||||||
1 device.
CERTIFICATION OBJECTIVE 3.03
Bridges and Switches Now that we have discussed some of the popular layer-1 devices, let’s take a look at some popular layer-2 devices. Layer-2 devices are a little smarter than layer-1 devices in the sense that they actually can make decisions about where the electrical signal needs to go. Remember that a hub, which is a layer-1 device, forwards the signal to all ports on the hub, which will lead to traffic problems as you start adding hubs to the topology. This section will introduce you to two layer-2 devices that often are used to filter network traffic. By filtering network traffic, we are conserving precious bandwidth on the network, which will have a huge impact on the overall performance of the network.
Bridges A bridge is a network connectivity device that is used to break the network down into multiple network segments. A bridge runs at layer 2, the data link layer, and is used to filter traffic by only forwarding traffic to the destination network segment. Figure 3-12 shows an example of a bridged network.
Technet24
||||||||||||||||||||
||||||||||||||||||||
FIGURE 3-12
A bridged network with three segments
Let’s look at an example of how a bridge filters network traffic. Assume that you have just completed connecting the bridge to the network segments shown in Figure 312. When Workstation A sends data to Workstation F, the data will go out the network card of Workstation A and will travel the full length of segment 3 in both directions. The signal will reach the bridge, and the bridge will look at the destination MAC address of the packet. Once the bridge looks at the destination MAC address, it will compare that to the MAC addresses in its bridging table. The bridging table is a table in memory that lists all known MAC addresses and which network segment they live on. This table is critical to the bridge’s filtering features. Since this is the first piece of data sent on the network, the MAC address for Workstation F is not in the bridging table, so the bridge will need to forward the data to both segment 1 and segment 2. It will not forward the information to network segment 3 because that is where the data came from, and if Workstation F existed on that network, it would already have the data. When the bridge received the initial data from Workstation A, it recorded the MAC address of Workstation A and the network segment that Workstation A resides on in the bridging table. This way, if anyone sends data to Workstation A, the bridge will have an entry for Workstation A in the bridging table, and the bridge will forward the data only to network segment 3 and not to the other segments. Also note that when Workstation F replies to Workstation A, the data will need to pass through the bridge so the bridge will know what network segment Workstation F resides on and will record that MAC address in the bridging table.
||||||||||||||||||||
||||||||||||||||||||
Since a bridge works with a MAC address, and the MAC is a component of layer 2 of the OSI model, the bridge runs at layer 2 of the OSI model. Over time, the bridging table will be filled with MAC addresses and their associated network segments. In our example, after the bridging table has been constructed, if Workstation A sends data to Workstation C, the data will reach the bridge and the bridge will forward the data only to network segment 1. This prevents network segment 2 from being congested with the traffic (shown in Figure 3-13).
FIGURE 3-13
A bridge forwards the traffic only to the needed network segments.
Switches Switches are one of the most common devices used on networks today. A hub sends the data to all ports on it. Thus, if you have a large network structure, this means you have probably linked a few hubs together, and when data is sent from one system to another, all computers see the traffic. This leads to a lot of network traffic, which eventually slows down network performance, not to mention the security concern of having the data Technet24
||||||||||||||||||||
||||||||||||||||||||
sent to all ports on the hub! Figure 3-14 shows an example of a Gigabit (1000 Mbps) switch.
FIGURE 3-14
A Gigabit switch
It is a best practice to use switches whenever possible because of the increase in performance over a standard hub. Switches also offer more security since transmissions are not sent to every port on the switch, and because the administrator can control which stations can connect to each switch port via the port security feature on a switch. The bandwidth with a standard hub is shared by all users connected to the hub; however, with a switch, all users get the full network bandwidth. For example, a 100 Mbps network with a 24-port hub and 24 PCs allows each user to have 100/24 Mbps bandwidth; with a switch, however, each user would have a full 100 Mbps bandwidth. When you use a switch instead of a hub, the switch acts as a filtering device by associating the MAC address of the system connected to the switch with the port on the switch that the system is connected to. For example, in Figure 3-15, Computer A transmits a frame to Computer C. The frame enters the switch from port 1 and then travels a direct route to port 3, because the switch uses the destination MAC address of the frame and knows that the MAC address is for the device connected to port 3. From port 3, the frame is transmitted to Computer C. During this process, Computer B is
||||||||||||||||||||
||||||||||||||||||||
unaware of the traffic between Computers A and C because there is a direct path within the switch and no shared bandwidth.
FIGURE 3-15
An example of a switch in action
For the exam, know that bridges and switches are considered layer-2 devices. You can remember this easily because they both work with MAC addresses (layer-2 addresses). Also note that when data has a layer-2 header applied and is being processed by a layer-2 device, the data is called a “frame” instead of a “packet.”
Understanding VLANs Virtual LANs (VLANs) are a feature of most switches today, where the administrator Technet24
||||||||||||||||||||
||||||||||||||||||||
groups ports on a switch by placing the ports in a virtual LAN. When a port is configured for a particular VLAN, it is unable to communicate with systems that are not on that VLAN without the use of a device such as a router. This is similar to the fact that if we had two physical networks, a machine could not send data from one network to the other without the use of a router. The purpose of a VLAN is to cut down on broadcast traffic through the use of what are known as broadcast domains. Let’s look at how this works. Normally, if we had a 24-port hub or switch and a computer wanted to send data to all systems, it would “broadcast” the data out onto the network. A broadcast will hit every port on that switch or hub. With a VLAN-supported switch, you can create VLANs that act as “broadcast” domains. This means that if Workstation A is on VLAN1, which is made up of ports 1 through 12 on the 24-port switch, when Workstation A sends broadcast traffic (traffic intended for all systems), it will be sent only to ports 1 through 12 because the virtual LAN is acting as a boundary for traffic. One benefit of this is that you are now able to minimize traffic within or across switches, which increases network throughput. The other benefit of VLANs is they allow you to separate different types of traffic on the switch. For example, you can have one VLAN for the network traffic and another VLAN for your Voice over IP traffic used by your IP phones. Figure 3-16 shows a switch that is divided into two different VLANs.
FIGURE 3-16
Ports on a switch associated with VLANs
To create the VLANs, the network administrator will need to run the configuration utility on the VLAN-supported switch. Also note that with a layer-2 switch, if a system needs to be moved from VLAN1 to VLAN2, there is no need to move systems around; you simply need to configure the port that the system is connected to from one VLAN to the other on the switch.
||||||||||||||||||||
||||||||||||||||||||
Know that a multilayer switch, such as a switch that runs at layer 2 and layer 3, provides the functionality of both a switch (layer 2) and a router (layer 3). These are popular devices today, replacing the need to buy both a switch and a router, and are typically advertised as a “layer-3 switch.”
Switch Features A common term today is managed switch. A managed switch allows you to configure many advanced features that in turn allow you to control traffic processed by the switch. The following is a listing of popular features incorporated into managed switches, such as those from Cisco and Juniper Networks. Spanning Tree Protocol The Spanning Tree Protocol (STP) runs at layer 2 and is designed to prevent loops on a network that could occur if you connect a number of switches together. For example, a loop is created if you connect Switch 1 to Switch 2 and then turn around and connect Switch 2 back to Switch 1 using a different cable and ports on the switches. Having a loop on the network could cause the network to go down and creates instability in the switches. To prevent this, STP was designed. STP is a protocol that looks at all of the ports used to create a loop and then places one of those ports in a blocking state so that no data traffic can pass through the port. Once the port is in a blocking state, the loop is broken and the network becomes more stable. The fact that the port is in a blocking state instead of being disabled means that if one of the other links goes down, the port is transitioned into a forwarding state automatically. When a port is in a forwarding state, it is allowed to send and receive data on the port. Trunking Trunking is a feature on switches that allows you to connect the switches together and then assign one of the ports as a trunk port. The trunk port is used to carry VLAN traffic to the other switch. VLANs are allowed to contain ports that are from multiple switches as members. If data is destined for all systems in the VLAN, the VLAN identification information is added to the data packet and then the switch sends the packet out the trunk port. When another switch receives the packet, it checks the
Technet24
||||||||||||||||||||
||||||||||||||||||||
VLAN identification information and then sends the data to all of its ports that are a member of that particular VLAN. ISL and 802.1Q When a switch assigns the VLAN identification information to a packet, this is known as tagging. Two popular protocols for tagging are the InterSwitch Link (ISL) and the IEEE 802.1Q protocol. ISL is the Cisco-proprietary protocol for tagging packets and associating them with a particular VLAN on older switches, while 802.1Q is the IEEE standard for VLAN trunking. Most switches today use 802.1Q as the tagging method. Port Mirroring Port mirroring, also known as port monitoring, is a feature that allows the switch to send a copy of data that reaches certain ports to the mirrored, or monitored, port. Port monitoring allows an administrator to plug a workstation into the port that the copy of the data is being sent to and monitor the network traffic. Port mirroring is an important feature of a switch because, by default, the switch filters traffic by only sending the data to the port that the destination system resides on. The switch’s filtering feature will prevent the monitoring of traffic, so as a result, if the administrator wishes to monitor network traffic, he or she will need to enable port mirroring and then connect their workstation to the monitor port (the port that all traffic from the other ports is sent to).
Just a quick note on terminology you will see in the real world. The term monitored ports would be all the source ports of the port mirroring feature, but the term monitor port is the destination port of the port mirroring feature, which is where the copy of the data is sent (the port the administrator’s system or monitoring software is connected to). For example, if you configured the switch to send a copy of all data from ports 1 to 23 to port 24, then ports 1 to 23 are considered monitored ports, while port 24 is the monitor port. Port Security/Authentication Port security is another important feature of the switch that allows the administrator to associate the MAC address of the system with the port to which it will connect. The administrator can also specify that if a system with a different MAC address connects to the port, the port is to be automatically disabled. Port authentication will help increase the security of the network by allowing only
||||||||||||||||||||
||||||||||||||||||||
authorized systems to connect to it—a critical feature of any switch! An example of port authentication technology is 802.1X, where the switch uses a RADIUS server to authenticate the client before allowing network access. You will learn more about 802.1X in Chapters 14 and 15.
CERTIFICATION OBJECTIVE 3.04
Routers and Multilayer Switches Another popular network device is a network router. A router is responsible for sending data from one network to another, and is a layer-3 device. This section will introduce you to routers and brouters, which combine a bridge and a router.
Routers Routers are layer-3 devices responsible for routing, or sending, data from one network to another. A router can have multiple network interfaces, as shown in Figure 3-17, with each network connecting either to a network or a wide area network (WAN) environment. Routers are typically used to connect the LAN to a WAN environment by having a network interface and a WAN interface connecting to each type of network. The router then passes data from one interface to the other.
Technet24
||||||||||||||||||||
||||||||||||||||||||
FIGURE 3-17
A Cisco 1604 router with LAN and WAN interfaces
Routers work with layer-3 addresses, which are logical addresses assigned to the systems that are used to determine how to reach the destination network. Routers use a routing table stored in memory to determine how to reach a system on a destination network. Figure 3-18 shows three networks connected by routers. In the figure, notice that if a system on Network A wants to send data to a system on Network B, it must leave Network A by means of Router 1, and then Router 1 will send the data to Router 2. It is the responsibility of Router 2 to send the data to the destination computer.
||||||||||||||||||||
||||||||||||||||||||
FIGURE 3-18
Routers connecting LANs to a WAN
Remember for the Network+ exam that a router is a layer-3 device. Also note that when data has the layer-3 header (which contains the source and destination IP address), it is known as a “packet.”
Technet24
||||||||||||||||||||
||||||||||||||||||||
Routers are a great way to filter network traffic as well, because they act as a broadcast domain. Traffic will not cross the router unless it is actually destined for a system on the remote network. Most router administrators do not allow broadcasts to pass through. For more information on how routers work and how to manage them, be sure to check out Chapters 7 and 8.
Multilayer Switches What you have learned so far about switches applies to a layer-2 switch. Layer-2 switches have replaced hubs because a layer-2 switch filters traffic by only sending the data to the port that the destination MAC address resides on. Organizations can also buy what is known as a layer-3 switch (or multilayer switch), which is a switch that provides regular layer-2 functionality (like filtering), but also provides routing functions (layer 3). The benefit of a layer-3 switch is that it essentially is a router and switch contained in one device. Instead of the company purchasing a switch, purchasing a router, and then connecting the two, the company can purchase a single device to provide both layer-2 and layer-3 functionality. The layer-3 switch would also support layer-3 routing protocols such as RIP or OSPF.
Collision Domains and Broadcast Domains The Network+ certification exam now expects you to be familiar with the terms collision domain and broadcast domain. Let’s start with a quick definition of each and then I will expand on the two terms a bit. Collision domain A group of systems that could potentially have their data collide with one another. Broadcast domain A group of systems that can receive one another’s broadcast messages.
Collision Domain A collision domain is a group of systems that could potentially have their data collide with one another. For example, if you are using a hub to connect five systems together on a network, because traffic is sent to all ports on the hub, it is possible that if another system sends data at the same time, the data could collide with what is already being transmitted on the network. For this reason, we consider all network ports on a hub (and any devices connected to those ports) as part of a single collision domain. Note that this also means when you cascade a hub off another hub, then all hubs are part of the same
||||||||||||||||||||
||||||||||||||||||||
collision domain. If you were using a switch to connect the five systems together, each port on the switch would create its own network segment (like a bridge breaks the network down into different network segments). When data is sent by a system connected to the switch, the switch only sends the data to the port that the destination system resides on. For this reason, if another system were to send data at the same time, the data would not collide. As a result, each port on the switch creates a separate collision domain.
Broadcast Domain A broadcast domain is a group of systems that can receive one another’s broadcast messages. When using a hub to connect five systems in a network environment, if one system sends a broadcast message, the message is received by all other systems connected to the hub. For this reason, all ports on the hub create a single broadcast domain. Likewise, if all five systems were connected to a switch and one of the systems sent a broadcast message, the broadcast message would be received by all other systems on the network. Therefore, when using a switch, all ports are part of the same broadcast domain as well.
Be sure to know the difference between a broadcast domain and collision domain for the Network+ certification exam! If you wanted to control which systems received one another’s broadcast messages, you would have to use a router that does not forward broadcast messages on to other networks. For the Network+ exam, remember that a router is the device you use to create multiple broadcast domains. You could also use VLANs on a switch, with each VLAN being a different broadcast domain.
CERTIFICATION OBJECTIVE 3.05
Technet24
||||||||||||||||||||
||||||||||||||||||||
Gateways, Security Devices, Virtualization, and Cloud Computing Two other types of devices that are found in networking environments are gateways and firewalls. This section discusses gateways and acts as an introduction to security devices such as firewalls and intrusion detection systems. For a more detailed discussion on security, see Chapters 15 and 16.
Gateways A gateway is responsible for translating information from one format to another and can run at any layer of the OSI model, depending on what information the gateway translates. A typical use of a gateway is to ensure that systems in one environment can access information in another environment. For example, you want to make sure that your PC environment can access information on the company’s mainframe, but the PC does not support the protocols used by the mainframe environment. As shown in Figure 3-19, when the packet reaches the gateway, the gateway strips the packet down and repackages it so that it is understood on the other side of the gateway. The gateway is acting as a translation device between the two environments.
FIGURE 3-19
A gateway translates data from one format to another.
In Figure 3-19, notice that the information sent by Workstation 1 has been reformatted after reaching the gateway. Gateways do this by stripping the packet down to just the data and then rebuilding the packet so that it is understood at the destination. It is also important to note that when you configure TCP/IP and you configure the “default gateway” setting, you are pointing to the address of the router on the network. It really has nothing to do with an actual “gateway” device.
Firewalls
||||||||||||||||||||
||||||||||||||||||||
Firewalls are a networking component responsible for protecting the network from outside intruders. The firewall is designed to block specific types of traffic while allowing certain information to pass through. For example, I have a firewall that blocks any data that tries to reach my network from the Internet unless it is HTTP traffic. The reason I have allowed HTTP traffic through the firewall is that I would like my customers to be able to view my website. The firewall administrator selectively chooses which traffic can and cannot pass through the firewall. For more information on firewalls, refer to Chapter 15.
The home router you purchase for a home or small office has firewall features built in. I would highly recommend one to protect your systems from the Internet. To make sure that your computer is not connected directly into the Internet, put one of these devices between you and the outside world!
Intrusion Detection Systems An intrusion detection system (IDS) is a security device that monitors system or network activity and then notifies the administrator of any suspicious activity. Intrusion detection systems are important devices that will complement other security devices such as firewalls. The IDS is an important device because it will notify you not only of suspicious activity against the firewall, but also of suspicious activity inside the network. There are two types of intrusion detection systems: Host-based IDS (HIDS) Host-based intrusion detection systems monitor the local system for suspicious activity. A host-based IDS is typically a piece of software installed on the system and can only monitor activity on the system it was installed on. Network-based IDS (NIDS) A network-based IDS monitors network traffic for suspicious behavior. A network-based IDS is able to monitor the entire network and compare that traffic to known malicious traffic patterns. When a match is found, an alert can be triggered. Network-based IDSs can be software loaded on a system that monitors network traffic, or it can be a hardware device. Intrusion detection systems can be either active or passive. An active IDS will
Technet24
||||||||||||||||||||
||||||||||||||||||||
monitor activity, log any suspicious activity, and then take some form of corrective action. For example, if a system is doing a port scan on the network, the IDS may log the activity but also disconnect the system creating the suspicious action from the network. Note that an active IDS is now known as an intrusion prevention system (IPS). A passive intrusion detection system does not take any corrective action when suspicious activity has been identified. The passive IDS will simply identify the activity and then log to a file any information needed during an investigation. The passive IDS does not take any corrective action. EXERCISE 3-3
Identifying Network Components In this exercise, you review the different network components by matching the term with the definition.
||||||||||||||||||||
||||||||||||||||||||
CERTIFICATION OBJECTIVE 3.06
Other Networking Devices There are a few additional devices that you should be familiar with for the Network+ exam. These are devices that will connect you to a wireless network or a WAN environment. These devices are only quickly mentioned here because they appear again in the chapters on WAN and remote connectivity.
Wireless Access Points Wireless access points (WAPs) are network devices that can be connected to the wired network to allow a wireless client to pass through and access the wired network and its resources. A wireless access point also is known as a cell, which is a device that transmits and receives radio frequencies between the PCs and network devices with wireless transmitters connected to them. The wireless access point is connected to a physical cable, which connects the WAP device to the rest of the network. Figure 3-20 shows an example of a Linksys home router that is a wireless access point as well. Notice the wireless antennas attached to the access point.
Technet24
||||||||||||||||||||
||||||||||||||||||||
FIGURE 3-20
A home router being used as a wireless access point
The typical home router is a multifunctional device; it acts as a wireless access point, firewall, switch, and router, all wrapped up in one device.
Wireless Range Extender You may find that your office or home is too large to get good wireless coverage throughout the building. In this situation you can use a wireless range extender, which is a device that receives the wireless signal from your wireless access point and then rebroadcast it in order for systems to have a more reliable wireless experience.
VoIP End Point A Voice over IP (VoIP) end point is a device or piece of software that is the final destination for a VoIP call. VoIP is the protocol used to carry voice conversations within
||||||||||||||||||||
||||||||||||||||||||
IP packets. Examples of VoIP end points that could exist on your network are VoIP phones that connect to a network switch and are typically powered by the network switch using Power over Ethernet (PoE). Another example of a VoIP end point is a VoIP application running on a device such as a desktop, laptop, or smart phone. An example of a VoIP application would be Skype For Business client software. Using the client software, a user can use their computer and a headset to send phone calls out on the network.
Analog Modems There are other forms of networking devices beyond the typical network card; for instance, analog modems can be used to communicate with other systems across the public switched telephone network (PSTN). They are used to convert digital data from the PC to analog transmission so that the information can be transmitted over the analog phone lines. The modem on the receiving end is designed to convert the analog signal to a digital format readable by the system. For more information on modems, see Chapter 11.
CSU/DSU A channel service unit/data service unit (CSU/DSU) is either one device or a pair of devices that allows an organization to get a very high-speed WAN connection from the telephone company, such as a T1 or T3 link. The CSU is used at the business end to get the connection to the WAN, and the DSU may be used at the provider’s end to allow the CSU to connect. For more information on WAN technologies and CSU/DSUs, see Chapter 12.
ISDN The Integrated Services Digital Network (ISDN) is a communication standard for sending voice and data over normal telephone lines or digital telephone lines. In order to connect to the ISDN lines, a system will need an ISDN modem, which doesn’t really act like a modem because whereas a modem converts digital data to analog, the ISDN modem carries digital data from one digital system to another, and so it really is acting as a terminal adapter connecting you to the ISDN lines. There are two popular types of ISDN connections: Basic rate interface (BRI) This is a 128 Kbps connection that is made up of two 64 Kbps channels (known as B-channels) and one 16 Kbps control channel (known as a D-channel).
Technet24
||||||||||||||||||||
||||||||||||||||||||
Primary rate interface (PRI) This is a 1.55 Mbps connection that is made up of twenty-three 64 Kbps channels (B-channels) and one 64 Kbps D-channel for signaling and control information.
Advanced Networking Devices The Network+ exam expects you to be familiar with devices such as routers and switches, but also expects you to understand advanced networking devices and appliances. The following is a listing of common advanced network devices and appliances:
Be sure to be familiar with BRI and PRI ISDN connections. You will be tested on them for the Network+ exam. Encryption devices A common network device today is an encryption device. You can have encryption devices that just encrypt specific types of traffic or all network traffic. Load balancer A load balancer is a network appliance that allows you to split the workload (the request) for an application across many servers. This helps improve performance, as no single system is handling all the requests. This is a common appliance with websites. Proxy server A proxy server is a network device that is used to request Internet resources (such as webpages) on behalf of the internal users. The benefit of having all users send requests through the proxy server is that the proxy server can filter what websites the user can visit, cache the sites for quicker access in the future, log Internet activity, and control what protocols can be used to access Internet resources. Content filter A content filter appliance is responsible for filtering what type of content the user is allowed to access on the Internet. For example, you may wish to filter which URLs the users can visit. VPN concentrator A virtual private network (VPN) concentrator is a network appliance that allows multiple clients to establish a secure, encrypted VPN connection to the office network. The VPN concentrator is used to establish the encrypted tunnel, but also enforces policies such as requirements to connect to
||||||||||||||||||||
||||||||||||||||||||
the VPN. Packet shaper A packet shaper, also known as a traffic shaping device, is responsible for delaying certain types of packets in order to make bandwidth available for other types of packets. For example, you may shape the network so that all packets but voice packets are delayed in order to give priority to voice traffic. Multilayer switch A multilayer switch contains functions offered by other layers of the OSI model. For example, a multilayer switch could be a layer-2 and a layer-3 device, allowing the switch to perform routing functions as well. Wireless Controller Wireless controllers allow you to centrally deploy wireless configuration settings across the network. Using the wireless controller, you can centrally deploy settings such as channel selection and power-level settings for access points using the Light-Weight Access Point Protocol (LWAPP). The LWAPP is a protocol used to deploy the configuration to the wireless local area network (LAN) controllers over a network. AAA/RADIUS Server Many networks want to have a central authentication server to handle authentication, authorization, and accounting services. RADIUS is a service that provides central authentication to wireless, wired, and VPN services on the network. UTM Appliance A Unified Threat Management (UTM) appliance is a device that has multiple security features built into it such as a firewall, intrusion detection, and VPN capabilities. NGFW/Layer 7 Firewall A Next-Generation Firewall is a layer-7 firewall that can inspect the application data and detect malicious packets. A regular firewall traffic based on it being HTTP or FTP traffic (using port numbers), but it cannot determine if there is malicious data inside the HTTP or FTP packet. An application-layer firewall can inspect the application data that exists in the packet and determine if there is suspicious content inside. VoIP PBX A Voice over IP private branch exchange is a call switching system that allows a number of users inside the company to use a single phone number. When the call comes into the PBX, it is routed to the correct user by an extension. VoIP Gateway A Voice over IP gateway is a device that converts regular phone traffic from the public switch telephone network (phone lines) to IP packets on your LAN for the VoIP systems.
Virtualization Virtualization technology has taken off over the last few years, with companies
Technet24
||||||||||||||||||||
||||||||||||||||||||
consolidating many existing servers down to one physical server and running each server in a virtual machine. The virtual machine uses resources such as random access memory (RAM) and hard disk space from the actual physical server. The benefit of virtualization technology is that it has been found that overall, companies use minimal resources such as memory, processor, and disk space on the actual physical servers they pay for. For example, your company wants to have an email server, so you spend thousands of dollars on this server, but once the e-mail server is installed and running, you are only using 30 percent of the RAM you purchased and 20 percent of the processing power. Then the company wants a database server and they go out and purchase a new physical server for you to install the database server software on. This doesn’t make sense, as the original system you purchased is underutilized. In today’s day and age, you can use virtualization software that allows you to run both the e-mail server and database server on the same physical server. Products such as VMware and Microsoft’s Hyper-V allow you to run machines in a virtual environment. Figure 3-21 displays two systems running in a virtual environment.
||||||||||||||||||||
||||||||||||||||||||
FIGURE 3-21
A Windows 7 and Windows Server 2008 VM
Hypervisors Virtualization of systems is provided by the hypervisor. The hypervisor is also known as the virtual machine monitor (VMM) and is the software component that allows you to create and run virtual machines on the system. When you install the hypervisor on a system, that system is then known as the host system, while each virtual machine is known as a guest system. There are different types of hypervisors: Type I This hypervisor type is software that runs directly on top of the hardware, which then has the host operating system running as a parent virtual machine. This allows the hypervisor to control access to the hardware from the
Technet24
||||||||||||||||||||
||||||||||||||||||||
host and the guest systems. Microsoft’s Hyper-V and VMware’s ESXi server are examples of type I hypervisors. These are also known as bare-metal hypervisors because they run directly on top of the hardware. Type II A type II hypervisor involves having the OS installed on top of the hardware and then installing virtualization software that will create VMs. Examples of type II hypervisors are VMware Workstation and Oracle VM VirtualBox.
Virtual Networking Components With virtualization software, you can virtualize a number of different types of networking components. The following is a partial list: Virtual switches Being able to create virtual switches allows you to place different virtual machines on different virtual networks. Virtual routers You can connect different virtual switches together by virtual routers in order to route traffic between the different virtual switches (networks). Companies such as Cisco offer virtual versions of their routers and firewalls that you manage the same way you would the actual physical device. Virtual firewall You can also create virtual firewalls to control what traffic can enter or leave the different virtual networks. Virtual NICs Virtualization software typically allows you to create virtual network cards in each VM and then connect those virtual network cards to a virtual switch, or map it to a physical network card so that the VM can participate on the real network. Software-defined networking Software-defined networking (SDN) is a networking strategy that separates networking functionality into either a control plane (a routing mechanism) or data plane (the different destinations). Using software-defined networking creates a more dynamic and manageable network, as it is easy to change the configuration and move devices between networks. Virtual desktops Companies can have users running virtual desktop systems, which are virtual machines stored on a central server and already configured for a group of applications the user would use. Virtual desktops use virtualization technology such as Hyper-V or VMware. Virtual servers One of the most common virtualization technologies is to run multiple servers on one physical server, saving on hardware cost and offering environmental benefits such as less power consumption due to the lower number of physical machines. Virtual servers use virtualization technology such as Hyper-V or VMware. Virtual PBX Private branch exchange (PBX) systems are used by companies
||||||||||||||||||||
||||||||||||||||||||
needing phone services for a number of employees within the business at one time. The PBX system is responsible for routing calls to the appropriate employee and offering mailbox features such as voice mail. A virtual PBX is offered by a service provider so that the company does not need to invest in PBX hardware.
Cloud Computing Cloud computing is a huge trend today and is one of the new concepts you can expect to see a bit more of on the Network+ certification. The purpose of cloud computing is that instead of purchasing all the server hardware and software you need to build a server or network (which costs thousands of dollars and is very time consuming to plan), you simply pay a cloud provider for hosting the services while you are responsible for the administration of those servers (typically through a web browser). There are huge benefits to cloud computing: No hardware costs The huge benefit to cloud services is that you do not have to spend months planning for hardware and then purchasing the server hardware, knowing that the server is hosted somewhere across the Internet. One of the hidden benefits of reduced hardware cost is that you do not need as much space in your data center (save on rent) and you do not use as much power because you are running fewer physical servers. Not only do you save on power costs, but you also save on cooling costs. Scalability and high availability Most providers offer the option to add new servers at any time as your needs grow (scalability). They also provide high availability so that there is no single point of failure should a piece of hardware fail. Focus on software configuration Within minutes of signing up for the service, you can have your server up and running. I had signed up for Office 365 (Office, Exchange, SharePoint, and Lync in the cloud) and had an e-mail server up in seconds and was sending e-mail in minutes (had to build the mailboxes and configure my domain name). The installation and configuration of an e-mail server is typically weeks of work!
Cloud Delivery Models There are different types of cloud topologies that can be implemented, with each cloud implementation offering a solution to fit any company’s needs. The following outlines the different types of cloud solutions:
Technet24
||||||||||||||||||||
||||||||||||||||||||
Public A public cloud means that you will subscribe to a cloud service where hosting of the solution will occur across the Internet by a cloud provider. You will pay a monthly subscription fee to access cloud services. Types of cloud services could be paying for storage, or hosting of servers, or even hosting of applications that you connect to from across the Internet. Private A private cloud is when you decide to host the cloud services within your own data center and inside your own firewalls. A reason to do this is for compliance or security reasons if your company cannot have the services hosted by a public provider. For example, your company may need to ensure that data is kept private (as in the health industry) so the organization decides to host those services in their own data center. Hybrid A hybrid cloud solution involves having some of the services in a public cloud while other services are in a private cloud. Community A community cloud is when multiple companies share the cost on a cloud service (whether hosted private or public) and share the same goals for the service. This may be a typical solution when collaborating with another company on a project.
Types of Cloud Services There are a number of different types of cloud service models that offer different solutions to clients. The cloud service model you choose will depend on the type of functionality you would like from the cloud: Infrastructure as a Service (IaaS) Infrastructure as a Service is a cloud service model that allows cloud providers to host virtual machines to create your network infrastructure. This means that you do not control hardware or have to purchase hardware, but you have full control over the OS of the virtual machine. Platform as a Service (PaaS) Platform as a Service is a cloud offering that is targeted toward developers and IT administrators who are responsible for developing solutions that are to reside in the cloud. Microsoft Azure is an example of a PaaS that allows the creation of websites, databases, and web services. The key point to remember with PaaS is that you do not control the OS —you only control the settings of an application service such as a website or database. Software as a Service (SaaS) Software as a Service is a service model that involves providing software to end users through a web browser. For example, an employee can use Office products via the Office 365 software provided by the cloud. With SaaS you use the software provided to manage your data.
||||||||||||||||||||
||||||||||||||||||||
Desktop as a Service (DaaS) Desktop as a Service is a cloud solution that provides desktop virtualization services to companies without customers requiring the physical servers to host the services. When considering cloud solutions, the Network+ exam expects you to be familiar with the following: Connectivity methods With public cloud solutions, you would need to have Internet access in order to use the services. If you are in an environment that does not have reliable Internet connectivity, then you may not be a good candidate for a public cloud solution. You could look to hosting the services on premise (on your own site with your own hardware) or maybe look at a private cloud. Security implications/considerations Many organizations have strict security requirements when it comes to access to data and security. Some organizations must have their data stored in a specific country so that the laws governing that data are of their own country’s laws. Relationship between local and cloud resources You can create a hybrid cloud environment where you store some data locally or host services locally, while other data and services are provided in the cloud.
Network Storage Types Today’s networks use storage as a way to provide disk space to the network in order to store all of the data required by applications and users. A number of different storage technologies can be used, such as a SAN or NAS.
Storage Area Network (SAN) A storage area network (SAN) is a dedicated network that allows you to centralize and access all data resources for your systems. The SAN allows you to group storage devices together and have them appear as if they are locally connected devices to the servers while the servers use that storage space for storing data.
Network-Attached Storage (NAS) A network-attached storage device is a special device that is used to provide file storage to systems on the network. The NAS is normally its own computing device that has multiple bays put multiple hard drives in the system and configure a redundant array of independent disks (RAID) with the drives. This NAS device is then used as the file server for the network—a central place for everyone to store and access documents.
Technet24
||||||||||||||||||||
||||||||||||||||||||
Storage Connection Types You can use a number of different technologies to connect to storage area networks or the network-attached storage. Be familiar with these for the Network+ exam: Fiber channel A typical SAN will involve purchasing specialized equipment such as fiber channel switches (high-speed switches that carry storage communication), as well as special fiber channel interfaces and cables to connect to the fiber channel switch, which makes the creation of a SAN a costly adventure (unless using iSCSI). Fiber channel networks use the Fibre Channel Protocol (FCP) to transport the SCSI commands over the fiber channel network. iSCSI iSCSI is a protocol that is used to encapsulate Small Computer System Interface (SCSI) commands in an IP packet so that the command can be sent across an Ethernet network from the server to the storage device. iSCSI allows you to use remote storage without having to invest in specialized hardware because you are able to use the existing Ethernet network. The storage space will run on an iSCSI target while the servers that wish to access this space will need to have the iSCSI initiator software to connect to the target. FCoE Just as you can use iSCSI to carry SCSI command across the network, you can use Fibre Channel over Ethernet (FCoE) to encapsulate fiber channel frames inside an Ethernet frame. This allows you to use a regular Ethernet network (minimum 10 Gbps Ethernet) to carry the fiber channel call, whereas normally you would have to purchase fiber channel components to create a high-speed network for the SAN. InfiniBand InfiniBand is a newer networking standard that is designed to compete with Fibre Channel and Ethernet as a high-speed communication technology used to interconnect components.
Jumbo Frame Jumbo frames are any frame that has more than 1500 bytes of data in the frame (the default maximum size for Ethernet frames). Network devices can have the Jumbo Frames feature enabled, which allows the device to support a jumbo frame that can have a maximum of 9000 bytes of data contained in the frame instead of 1500 bytes. The benefit is that using a jumbo frame can reduce overhead when sending large amounts of data because if you are sending large amounts of data, you could be sending one frame (for 9000 bytes) instead of six frames (as would be the case if the max was 1500 bytes).
SCADA/ICS and Medianets In this section you will be introduced to SCADA and medianets—two new topics
||||||||||||||||||||
||||||||||||||||||||
introduced to the Network+ certification objectives.
SCADA/ICS Supervisory Control And Data Acquisition (SCADA) is a special system used in industrial environments to monitor and control remote industrial equipment. SCADA is a form of industrial control system (ICS) that can monitor and manage equipment such as that at a production plant. The following are terms related to SCADA and industrial control systems you should be familiar with: ICS server An industrial control system (ICS) server is a system that receives information from the devices and then sends out supervisory commands to those devices on how they should function. DCS/closed network A distributed control system (DCS), also known as a closed network, is a type of control system used in plants that involves parts of the control system distributed to a number of systems on the network. The components are connected by a network to allow them to communicate. Remote terminal unit The remote terminal unit (RTU) is an electronic device that allows equipment to connect to the DCS. Programmable logic controller The programmable logic controller (PLC) is a device that is used to monitor and control machinery, typically machinery in an assembly line of a manufacturing plant. These PLC devices are rugged devices designed to handle ranges in temperature, are resistant to vibration, and are immune to electrical noise.
Medianets A medianet is the term for a network that has been optimized for voice, video, webpages, and other forms of media in order to deliver a better “rich media” experience to users. Recent advances in network technologies, such as faster switches and better quality video streaming equipment, have made it more feasible for companies to incorporate voice and video in everyday business activity. The medianet is the network designed to handle those business goals. A great example of a type of media that is common today is video teleconferencing (VTC) which involves the use of voice, video, and other types of content in a conference call, such as screen sharing and PowerPoints being presented—all across the network. Having a network that has been tweaked for such content and offers quality of service has never been more desirable and more achievable.
Wiring Distribution and Rack Systems Technet24
||||||||||||||||||||
||||||||||||||||||||
This chapter wouldn’t be complete without a discussion of how the cabling for the network is configured. In Chapter 1 you learned about the different types of cables; this section will identify related terms you need to know for the exam.
Plenum vs. PVC For the Network+ exam, you need to be familiar with the term plenum. Plenum refers to the space between the ceiling tiles and the floor located above them. This space is typically used to route power and network cables. It is important to use plenum-grade cables in this space because if there is a fire and you are using polyvinyl chloride (PVC) cables, a toxin is released that could be carried throughout the building, causing harm to individuals. Plenum-grade cabling uses a low-toxicity material for the jacket of the cable in case of fire.
Patch Panel Most companies have network jacks located in the walls that allow systems to connect to the network. These jacks have cables connected to them that are then routed a long distance to a patch panel in a server room. The patch panel then has a patch cable that connects the front of the patch panel to a port on a switch. Using a patch panel aids with cable management, as you can easily change which wall jack is connected to which switch. When a computer connects to the network jack in the wall, the patch cable is used to map that system to the port on the switch. The concept of the patch panel allows ease of administration and flexibility in moving systems from one switch to another without visiting the workstation. Figure 3-22 displays a patch panel. Another aspect of cable management is the fact that the racks that hold the servers have cable tracks that allow you to cleanly run cables through the rack. You will learn more about rack systems in the next section.
||||||||||||||||||||
||||||||||||||||||||
FIGURE 3-22
A typical patch panel
Cables are typically connected from the wall jack to the patch panel by a punch-down tool. There are a few standards for wiring patch panel and termination points; 66 block is used for wiring the telephone system, while 110 block is used to wire the patch panel for CAT 5 UTP cable.
Cross-Connects, MDF, and IDF The Network+ exam expects you to know terms such as cross-connects, MDF, and IDF. When wiring the network, you will typically have the outside line coming into the building connect to a panel known as the main distribution frame (MDF). The MDF typically connects to other panels, known as intermediate distribution frames (IDFs), which are used to connect workstations to the network. The purpose of using MDF and IDF panels is to give the company flexibility when reorganizing the network in the future. In a typical example, the MDF would connect to the cable coming from outside the building. Then there may be a separate IDF panel representing each floor in the building, with the workstations on a particular floor connecting to the panel associated
Technet24
||||||||||||||||||||
||||||||||||||||||||
with that floor.
For the Network+ exam, know that the patch cable that connects to the patch panel is called a horizontal cross-connect (HCC) cable. The cable that connects the MDF to the IDFs is called the vertical cross-connect (VCC) cable.
Demarc, Demarc Extension, and Smartjack The demarc, also known as the demarcation point, is the point where the service provider equipment connects to your building. The term is used to identify who is responsible for a particular problem. For example, if the equipment that is faulty is on your company’s side of the demarc point, then it is your company’s problem to fix, while if the problem is on the service provider’s side of the demarc point, then the responsibility to solve the problem falls into the service provider’s hands. The term demarc extension (Figure 3-23) refers to the area between the connection into your building (from the service provider) and your company’s communication equipment. The demarc extension is typically a patch cable that connects the service provider’s line to your company’s network equipment.
FIGURE 3-23
Demarcation point and demarc extension
A smartjack is the term for a demarc point that serves as more than just a connection
||||||||||||||||||||
||||||||||||||||||||
point, but also has the intelligence to perform diagnostics that help in troubleshooting situations.
Fiber Distribution Panel Fiber distribution panels, also known as fiber patch panels, are special patch panels designed for terminating fiber-optic cabling. The fiber distribution panel is a metal frame used to manage the fiber cabling by having an area to run the cables cleanly to the patch panel where the fiber cables are terminated.
Rack Systems When designing your network environment, you will most likely design a rack system. The rack system is a special component that can host servers, routers, and switches in the rack-mountable system. This is a clean way to organize your network equipment. The rack system is a metal system that has empty compartments for you to slide in a rack-mountable server, switch, or router on server rails (known as server rail racks) and then secure it in place. This allows you to easily add and remove the server as you wish. The compartments are typically 19 inches in width, making the servers much smaller devices than a typical tower-based server. The rack system is typically secured to the floor and the wall of the building. The compartments are 1.75 inches in height and are known as a unit, or U. A single rack system can have many units and is typically labeled as such. A typical rack system is 45U with a single blade server requiring approximately 10U. You would carefully plan the number of devices you could host in the rack system by the number of U’s each device is and how many U’s the rack itself is. The rack system is usually either a two-post rack or a four-post rack. The name comes from the number of vertical posts that are used to support the rack system. A twopost rack was typically used for communication equipment, such as routers, while a four-post rack is used for server racks. The benefit of a four-post rack is that the mounting rails can be secured at the front and then at the back, while a two-post rack can only be mounted by the front panel holes. Many two-post racks come as freestanding racks, which means they usually have a deep base, giving stability so that the rack system does not need to be bolted to the floor. You want to make sure that you space the servers in a rack so that you can get proper airflow and ensure that there is a panel on the side to run cables (known as a cable tray) to keep things clean and accessible. You also want to ensure that in a large data center you create hot and cold aisles, which is when creating rows of servers, the front of the servers take in cool air and the back of the servers have vents sending out hot air as part of their cooling system. You want to ensure that when creating the rows of servers, the fronts of two rows are facing cold air aisles (an aisle that does not have hot air pushed Technet24
||||||||||||||||||||
||||||||||||||||||||
to it) and the backs of the servers are facing hot aisles (shown in Figure 3-24).
FIGURE 3-24
Hot and cold aisles
The last topic to discuss with regard to rack systems is rack monitoring and security. Rack monitoring involves using a system that allows you to monitor temperature, humidity, and power status in real time. The monitoring system should also be able to send alerts and have a web-based interface that allows you to configure the monitoring system. Some monitoring systems will also have smoke detectors, vibration sensors, and door-open sensors to help detect fire, vibrations, and intrusion incidents. From a security point of view, you can install video surveillance equipment in the data center for monitoring who has access to the servers. You can also ensure that limited access to the servers is granted by locking down the server room and using proximity cards or biometrics for high-security needs. If you are hosting your servers in a shared data center, ensure that each individual rack is individually locked so that if someone does have access to the server room, they do not necessarily get access to the servers.
Device Placement and Labeling The final topic for this chapter is a great day-to-day practice that should be followed— place the equipment in the appropriate location and label your network equipment to ensure that everything is well documented. Ensure that you have all servers, routers, switches, and other network infrastructure equipment locked in the server room. Once the equipment has been secured, you should label all the equipment, ports, and connections so that you will understand the purpose of the equipment later on down the road. The following outlines some items that should be labeled: Port labeling Be sure to label ports, switches, and routers so that the purpose of
||||||||||||||||||||
||||||||||||||||||||
each port is well documented. You can also label the network jacks in the wall and assign the same label to the corresponding port on the patch panel. System labeling Ensure that you label each system and device. For example, put a small label on each server so that you know which server does what when looking at the server rack. Circuit labeling The leased line coming into your office from your service provider is known as a communication circuit. That line will connect to the WAN port on the router (the CSU/DSU) and should be labeled with the Internet service provider (ISP) information. Naming conventions Be sure to come up with a naming convention for your server names. For example, I may use the name TORFSACCT as the name for the Toronto file server for the accounting department. Patch panel labeling As I mentioned earlier, it is a good idea to label the ports in the patch panel, which will help you know which network jack in the building each patch panel port corresponds to.
CERTIFICATION SUMMARY In this chapter, you learned about some of the popular networking devices that are used to allow systems to communicate. The first of those devices is the network card. The network card is responsible for converting parallel data that is transmitted through the computer’s bus to a serial bit stream to be sent on the wire. The network card uses a transceiver. Transceivers constitute that portion of the network interface that actually transmits and receives electrical signals across the transmission media and connects to the media. There are two types of transceivers: built in and external. The network card uses the MAC address burned into the card by the manufacturer as an identifier to determine where the packet is destined for and where it came from. The system does this by adding the source MAC address and destination MAC address to the packet, which is read by networking devices to determine where the packet needs to go. There are a few popular layer-1 devices, such as hubs and repeaters. Remember that these devices are considered layer 1 because they work with the electrical signals. Any data that reaches a layer-1 device will be sent to all ports on the device. A repeater is responsible for regenerating the electrical signal so that the signal may travel a greater distance. Bridges and switches are examples of layer-2 devices. A bridge is responsible for filtering network traffic by sending the data only to the network segment where the destination system resides. The bridge builds a bridging table, which has a list of
Technet24
||||||||||||||||||||
||||||||||||||||||||
destinations. A switch has replaced the network hub nowadays, and it filters traffic by sending data only to the port on the switch where the destination system is connected. You can increase network performance dramatically by changing your network hubs to switches. A number of switches support VLAN capabilities. A VLAN is used to create virtual networks out of ports on one or more switches. When data is broadcast on the VLAN, it is sent only to members of the VLAN, not the entire switch. Systems can communicate only with other systems on their VLAN and cannot communicate with systems on other VLANs without the use of a router. Some other popular networking components are routers, gateways, and firewalls. Routers are layer-3 devices that are responsible for sending data from one network to another. A gateway is responsible for converting data from one format to another so that the data can be understood on both sides of the gateway. A firewall is a device that stops traffic from passing through it, protecting private network resources.
TWO-MINUTE DRILL Network Interface Cards Network interface cards (NICs) function by converting parallel data from the computer to a serial bit stream sent on the network. The computer must have a software driver installed to enable it to interact with the NIC, just as it must for any other peripheral device. The Media Access Control (MAC) address, or hardware address, is a 12-digit number that is used to determine where the data is being sent and where it is coming from. The MAC address also is known as a layer-2 address and looks like 00-0D-60-48-53-9E. The network card uses a transceiver to pick up the electrical signals and send electrical signals on the wire. When you are configuring the network card, you may need to specify the transfer rate so that it supports the device you are connecting to. You also may need to specify the transceiver you intend to use, the transmission type, and whether to use half duplex or full duplex. Simplex transmissions allow data to be sent in only one direction. Half duplex allows data to be sent and received, but not at the same time. Full duplex allows data to be sent and received at the same time.
Hubs and Repeaters Hubs are the central location to which all cabling must connect in most
||||||||||||||||||||
||||||||||||||||||||
topologies. When exam time comes, remember the difference between an active hub and a passive hub. An active hub contains electronic components to boost the signal. A passive hub does not. Because the signal gets weaker over distance, repeaters are used to regenerate the signal so that it can continue in its travels. Hubs and repeaters are layer-1 devices.
Bridges and Switches A bridge is used to create multiple segments on the network. The bridge will forward network traffic only to the destination segment and not to all segments, thus acting as a filtering device to improve network performance. A switch filters network traffic by sending data only to the port on the switch where the destination system resides. Switches have replaced both hubs and bridges on today’s network. Switches are replacing hubs, and network administrators who wish to improve network performance should replace their hubs with switches. Some switches support virtual LANs (VLANs). A VLAN is a group of ports on the switch that make up their own logical network. Systems on a particular VLAN can communicate only with other systems on the same VLAN unless a router is used. The VLAN also acts as a broadcast domain because broadcast traffic is sent only to ports in the VLAN where the sender of the broadcast traffic exists. Bridges and switches are layer-2 devices. Each port on a switch or bridge creates a separate collision domain.
Routers and Multilayer Switches A router is a layer-3 device that sends data from one network to another using a layer-3 address such as an IP address. Routers are used by routable protocols such as TCP/IP. Routers and VLANs are used to create separate broadcast domains. A multi-layer switch is also known as a layer-3 switch, which is a device that provides the functionality of a switch and a router (essentially a two-in-one device).
Gateways, Security Devices, Virtualization, and Cloud Computing A gateway is a device that is used to join dissimilar environments together. Technet24
||||||||||||||||||||
||||||||||||||||||||
The gateway converts data from one side of the gateway to a format that the other side of the gateway will understand. A firewall is a device that blocks all network traffic from passing through in order to protect private network resources, although it may be configured to allow selected traffic to pass through. For example, most companies have a web server that publishes their website, so they will need to allow HTTP traffic to pass through the firewall.
Other Networking Devices Modems are used as remote connectivity devices to connect systems across telephone wires. The modem converts digital signals to analog on the sending computer and converts analog signals to digital on the receiving computer. CSU/DSU is a network device that allows an organization to connect to a highspeed link such as a T1 or T3. ISDN is a digital service that is used to connect systems over a digital phone line and to receive transmission rates faster than conventional modems.
SELF TEST The following questions will help you measure your understanding of the material presented in this chapter. As indicated, some questions may have more than one correct answer, so be sure to read all the answer choices carefully.
Network Interface Cards 1. What does a network interface card add to a computer’s functionality? A. It provides faster communication between the CPU and the hard disk. B. It provides the capability to communicate across a phone line to another computer. C. It provides the capability to communicate with other computers across a network medium. D. It provides the capability to save more information on a diskette than normal. 2. If a card has the capability to connect to more than one kind of medium, you might have to set which of the following in order to ensure connectivity?
||||||||||||||||||||
||||||||||||||||||||
A. IRQ setting B. Link light on/off setting C. Transceiver-type setting D. PCI setting 3. When troubleshooting to find out why a network card will not connect to the network, which of the following would you check first? A. Driver B. Link light C. Transceiver-type setting D. Switch 4. Which of the following is an example of a layer-2 address? A. 192.168.2.5 B. COMPUTER100 C. Computer100.glensworld.loc D. 00-0D-60-48-53-9E
Hubs and Repeaters 5. Which of the following types of hubs does not regenerate the signal and therefore is not a repeater? A. Active hub B. Hybrid hub C. Passive hub D. Switching hub 6. Which network component is used to extend the distance the signal can travel by regenerating the signal? A. Passive hub B. NIC C. IRQ D. Repeater 7. Which type of hub enables more than one type of cable or medium to connect to it? A. Passive B. Active
Technet24
||||||||||||||||||||
||||||||||||||||||||
C. Hybrid D. Multistation access unit 8. When data is sent to a system on a hub, the data is sent to which port(s) on the hub? A. The port of the destination system B. All ports on the immediate hub, but not any linked hubs C. All ports on the immediate hub and any linked hubs D. All ports on only the linked hub
Bridges and Switches 9. Which type of network component enables each device to have the full bandwidth of the medium when transmitting? A. Hub B. Repeater C. Switch D. Transceiver 10. When data is sent to a known system on a switch, the data is sent to what port(s)? A. The port of the destination system B. All ports on the immediate switch, but not any uplinked switches C. All ports on the immediate switch and any uplinked switches D. All ports on the uplinked switch 11. Which layer of the OSI model does a bridge run at? A. Layer 4 B. Layer 1 C. Layer 3 D. Layer 2 12. Which networking feature allows you to group ports on a switch to create a broadcast domain? A. WANs B. VLANs C. MANs D. CANs
||||||||||||||||||||
||||||||||||||||||||
Routers and Multilayer Switches 13. Which layer of the OSI model does a router run at? A. Layer 4 B. Layer 1 C. Layer 3 D. Layer 2
Gateways, Security Devices, Virtualization, and Cloud Computing 14. Which of the following layers does a gateway run at? (Choose the best answer.) A. Layer 4 B. Layer 1 C. Layer 5 D. All layers 15. Which type of device is responsible for connecting dissimilar networking environments together? A. Router B. Bridge C. Gateway D. Switch 16. Which networking device is used to block unauthorized traffic from entering the network? A. Bridge B. Gateway C. Switch D. Firewall
Other Networking Devices 17. Which of the following devices is used to connect to digital phone lines? A. ISDN modem B. CSU/DSU C. Modem D. NIC
Technet24
||||||||||||||||||||
||||||||||||||||||||
18. Which of the following devices is used to prepare the digital data for transmission over the PSTN? A. ISDN modem B. CSU/DSU C. Modem D. NIC 19. How many B-channels are in a BRI ISDN connection? A. 1 B. 2 C. 3 D. 4
Performance-Based Question Review: See the performance-based question review for this chapter in the accompanying online content.
SELF TEST ANSWERS Network Interface Cards 1.
C. A network card provides the capability to communicate with other computers across a network medium such as a CAT 5 cable. The network card connects to the cable using a transceiver, which is responsible for sending and receiving the electrical signals on the wire. Network interface cards (NICs) are known by a variety of names, including network adapters, network cards, network adapter boards, and media access cards. Regardless of the name, they function by enabling computers to communicate across a network. NICs are often defined by the following criteria: 1) the type of data link protocol they support, such as an Ethernet adapter or a Token Ring adapter; 2) the type of medium to which they connect, such as TP or thinnet; and 3) the data bus for which they were designed, such as ISA, PCI, or USB. A, B, and D are incorrect. A is incorrect because a NIC does not help increase
||||||||||||||||||||
||||||||||||||||||||
the bus speed between the CPU and the hard drive; that would require a different, faster system bus that is based on the system clock, which controls the bus speed. B is incorrect because a NIC does not provide communications on a phone line—a modem does. D is incorrect since the NIC has no bearing or connection to the diskette drive. 2.
C. The transceiver-type setting is required for network adapters that are capable of attaching to more than one media type. Typical cards of this nature include Ethernet cards that have both twisted-pair and coaxial connectors. This is one of the more common oversights in configuring a NIC and renders the card nonfunctional if configured for the wrong media connection. To alleviate this problem, some cards of this type have an auto setting that causes the card to search for the transceiver that has media connected to it. From a troubleshooting point of view, you should be prepared for the auto setting not to be working, and you may need to manually specify the transceiver type. A, B, and D are incorrect. A is incorrect because the IRQ setting allows you to specify that the IRQ should get the processor’s attention, allowing the device to get some processing time. B and D are incorrect because the link light on/off setting and the PCI setting do not exist.
3.
B. When troubleshooting any kind of problem, you want to check the easy stuff first. When it comes to network cards, the first thing you want to check is the link light on the back of the computer to verify that there is an actual connection to the network. A, C, and D are incorrect. Although the driver and switch are definitely things you should verify, they would not be at the top of my list. After verifying that there is a link, I would check the settings on the network card, such as the transceiver type; if that did not work, I would try replacing the driver with a newer version.
4.
D. A layer-2 address is a MAC address and looks like 00-0D-60-48-53-9E. A, B, and C are incorrect. 192.168.2.5 is an example of an IP address, which is a layer-3 address. COMPUTER100 is an example of a NetBIOS name, and computer100.glensworld.loc is an example of a fully qualified domain name.
Hubs and Repeaters 5.
C. The function of a passive hub is simply to receive data from one port of the hub and send it out to the other ports. For example, an eight-port hub receives data from port 3 and then resends that data to ports 1, 2, 4, 5, 6, 7, and 8. It is as simple as that. A passive hub contains no power source or electrical components. There is
Technet24
||||||||||||||||||||
||||||||||||||||||||
no signal processing. It simply attaches the ports internally and enables communication to flow through the network. A, B, and D are incorrect. A is incorrect because the active hub does regenerate the signal, since it is powered. B is incorrect because, even though the hybrid hub is powered, the only difference between it and a regular hub is that the hybrid hub has connectors for different media types. D is incorrect because a switch is always powered and, therefore, will regenerate the data signals. 6.
D. Repeaters can be used to extend the length of the maximum distance of the different types of cables because when a signal reaches a repeater, the repeater regenerates the signal. A, B, and C are incorrect. A is incorrect because a passive hub does not regenerate signals, given that it is not powered. B is incorrect because a NIC generates a signal but does not regenerate a signal. C is incorrect because the IRQ is used to get the CPU’s attention by interrupting it to perform processing.
7.
C. A hybrid hub is one that can use many types of cables. A popular example of a hybrid hub is a hub that has connectors for thinnet and twisted-pair cabling. A, B, and D are incorrect. A and B are incorrect because active and passive hubs deal with the question of whether they will regenerate the signal or not; this has nothing to do with the connector types on the hub. D is incorrect because a MAU is for Token Ring networks and does not support multiple connector types.
8.
C. Remember that with hubs, when a data signal reaches the hub, the hub sends the signal throughout the entire network bus, which includes ports on that hub and any linked hubs. Hubs perform no filtering of traffic, which is what a switch offers! A, B, and D are incorrect. The signal will be sent to all ports on all linked hubs.
Bridges and Switches 9.
C. Switching is a fairly involved process that allows the device to have the full bandwidth when transmitting. A, B, and D are incorrect. A is incorrect because the bandwidth is divided among all used ports on a hub. B is incorrect because a repeater does not split bandwidth, inasmuch as it is used only to receive signals on one cable and regenerate the signal on another cable. D is incorrect because a transceiver is the connection point on a NIC and does not allow for multiple users to send data through the transceiver. The bandwidth on the transceiver is dedicated to the PC in
||||||||||||||||||||
||||||||||||||||||||
which the NIC is installed. 10.
A. A switch is different from a hub in the sense that with a switch, the data is sent only to the port that hosts the destination system. This minimizes network traffic and increases throughput on the network. B, C, and D are incorrect. A switch will forward the signal only to the port on which the destination system resides.
11.
D. Because a bridge works with MAC addresses, it is considered a layer-2 device. A, B, and C are incorrect. A hub and a repeater are examples of layer-1 devices; a router is an example of a layer-3 device.
12.
B. A VLAN is a way to group ports on a switch so that each grouping is its own virtual network. Systems can communicate only with other systems on their own VLAN, which includes broadcast traffic. If a system sends broadcast traffic on the wire, it will be sent only to other ports on the same VLAN. A, C, and D are incorrect. WANs, MANs, and CANs are terms used for types of networks; they have nothing to do with features of a switch.
Routers and Multilayer Switches 13.
C. A router runs at layer 3 of the OSI model. A, B, and D are incorrect. An example of a layer-1 device would be a hub or repeater, and an example of a layer-2 device would be a bridge or a switch. A gateway could run at any layer of the OSI model.
Gateways, Security Devices, Virtualization, and Cloud Computing 14.
D. A gateway can run at any layer of the OSI model, such as layer 4, 5, 6, or 7, depending on what it is translating. It is very popular in the networking world for layers 4, 5, 6, and 7 to be used, but be aware that the gateway could run at any layer. A, B, and C are incorrect. A gateway can run at any layer.
15.
C. A gateway is responsible for converting data from one format to another to allow dissimilar networking environments to communicate. A, B, and D are incorrect. A router sends, or routes, information from one network to another without reformatting. A bridge and a switch are filtering devices that run at layer 2. Technet24
||||||||||||||||||||
||||||||||||||||||||
16.
D. A firewall is used to block unauthorized traffic from entering the network. A, B, and C are incorrect. These devices do not block traffic. A bridge and a switch are filtering devices that run at layer 2, whereas a gateway translates data.
Other Networking Devices 17.
A. An ISDN modem is used for digital communication over digital or conventional phone lines. B, C, and D are incorrect. A CSU/DSU is used to connect to a high-speed WAN link, such as a T1 or T3 link. A modem is used to connect systems over an analog link, and a network card is used to connect a system to the network over network media.
18.
C. A modem is responsible for converting digital data to analog and analog data to digital so that digital data can travel over analog lines. A, B, and D are incorrect. An ISDN modem is used for digital communication over digital or conventional phone lines. A CSU/DSU is used to connect to a highspeed WAN link, such as a T1 or T3 link. A network card is used to connect to another system over network media.
19.
B. There are two B-channels in a BRI connection. Each channel is 64 Kbps, so a BRI connection is 128 Kbps. A, C, and D are incorrect. A BRI connection does not use one, three, or four Bchannels.
||||||||||||||||||||
||||||||||||||||||||
Technet24
||||||||||||||||||||
||||||||||||||||||||
Chapter 4 TCP/IP Addressing CERTIFICATION OBJECTIVES 4.01 4.02 4.03
TCP/IP Fundamentals TCP/IP Addressing TCP/IP Configuration Concepts
Two-Minute Drill Q&A Self Test
T
he most popular protocol suite in use today is Transmission Control Protocol/Internet Protocol (TCP/IP). The Internet and most company intranets currently use TCP/IP because of its popularity, flexibility, compatibility, and capability to perform in both small and large network implementations. TCP/IP can connect a diverse range of hosts, from mainframes, network servers, desktop computers, to handheld devices. The popularity of this protocol suite ensures you will encounter many TCP/IP-related questions throughout the Network+ exam. Although TCP/IP is the most commonly used protocol, it is not the easiest to configure, or even to understand. This chapter gives you an in-depth understanding of TCP/IP addressing and demonstrates how to configure TCP/IP on a system.
CERTIFICATION OBJECTIVE 4.01
||||||||||||||||||||
||||||||||||||||||||
TCP/IP Fundamentals Now that you have learned about some of the popular protocols that exist in the TCP/IP protocol suite, this section will introduce you to the configuration of TCP/IP by discussing the addressing scheme and rules for assigning an address to a system.
TCP/IP Settings TCP/IP is a protocol that requires a little bit of knowledge to configure the systems properly. When you configure TCP/IP, you must know the settings for the IP address, subnet mask, and default gateway. Let’s start with the IP address!
IP Address The IP address is a 32-bit value that uniquely identifies the system on the network (or the Internet). An IP address looks similar in appearance to 192.168.1.15. There are four decimal values in an IP address separated by periods (.). Each decimal value is made up of 8 bits (1s and 0s), and there are four decimal values, so 8 bits times 4 equals the 32-bit address. Since each of the decimal values is made up of 8 bits (for example, the 192), we refer to each of the decimal values as an octet. There are four octets in an IP address. It is very important to understand that the four octets in an IP address are divided into two parts—a network ID and a host ID. The subnet mask determines the number of bits that make up the network ID and the number of bits that make up the host ID. Let’s see how this works.
Subnet Mask When looking at a subnet mask, if there is a 255 in an octet, then the corresponding octet in the IP address is part of the network ID. For example, if I had an IP address of 192.168.1.15 and a subnet mask of 255.255.255.0, the first three octets would make up the network ID and the last octet would be the host ID. The network ID assigns a unique address to the network itself, while the host ID uniquely identifies the system on the network. Table 4-1 summarizes this example. TABLE 4-1 Identifying the Network ID and Host ID Portions of an IP Address
Technet24
||||||||||||||||||||
||||||||||||||||||||
You can see in Table 4-1 that the network ID (shown with an “N”) is 192.168.1, and the host ID is the last octet with a value of 15. This means that this system is on the 192.168.1 network and any other system on the same network will have the same network ID. To use a different example, if I had a subnet mask of 255.0.0.0, it would mean that the first octet of the IP address is used as the network ID portion, while the last three octets are the host ID portion of the IP address. So what is the purpose of the subnet masks? Or better yet, why do we have a subnet mask that breaks the IP address into a network ID part and a host ID? The reason is so that when a system such as 192.168.1.15 with a subnet mask of 255.255.255.0 sends a piece of data to 192.198.45.10, the sending system first needs to determine whether the target computer exists on the same network or not. It does this by comparing the network IDs (Table 4-2); if the network IDs are the same, then both systems exist on the same network and one system can send to the other without the use of a router. If the systems exist on different networks, the data will need to be passed to the router so that the router can send the data to the other network. TABLE 4-2 Identifying Two Systems on Different Networks Using the Subnet Masks
Let’s take a look at an exercise in which you will need to determine whether two systems are on the same network or not. EXERCISE 4-1
||||||||||||||||||||
||||||||||||||||||||
Identifying Remote Systems In this exercise, you will determine whether two systems exist on the same network or not by filling in the following table.
Default Gateway When your system wants to send data to another system on the network, it looks at its own network ID and compares that to the destination system’s IP address. If it appears that they both have the same network ID, the data is sent directly from your system to the destination system. If the two systems are on different networks, your system must pass the data to the router so that the router can send the data to the destination system’s router. The question now is how does your system know who the router is? The answer is “that is what the default gateway is.” The default gateway is the IP address of the router that can send data from your network. In order to communicate on the Internet, your system will need to be configured with an IP address, a subnet mask, and a default gateway. If you need to communicate only with other systems on your network, you will need only an IP address and a subnet mask. To view your TCP/IP settings, you can go to a command prompt and type ipconfig— you should see output similar to that shown in Figure 4-1. You will learn more about
Technet24
||||||||||||||||||||
||||||||||||||||||||
TCP/IP-related commands later in this chapter and in Chapter 6.
FIGURE 4-1
Viewing your TCP/IP settings
CERTIFICATION OBJECTIVE 4.02
TCP/IP Addressing This section will introduce you to the binary representation of an IP address and ensure that before you move on to the subnetting chapter (Chapter 8), you feel comfortable with converting binary values to decimal and address classes. The new Network+ exam expects you to be familiar with different numbering systems such as the binary system (0 or 1), decimal system (0 to 9), octal system (0 to 7), and hexadecimal system (0 to F). This chapter will focus on understanding the binary system and converting to decimal, while Chapter 5 will discuss the hexadecimal system and the octal system.
Understanding Binary You know from the previous discussion that the IP address is a 32-bit address divided into four 8-bit blocks (called octets). The four octets are normally displayed as decimal values, but also have a binary representation that looks like 11000000 10101000 00000001 00001111
Notice that there are four sets of 8 bits (1 or 0), which make up the 32 bits (8×4 sets) of an IP address. Let’s take a look at how you can determine the binary representation of an octet. The values of the 8 bits within the octet are shown in Table 4-3.
||||||||||||||||||||
||||||||||||||||||||
TABLE 4-3 Values Associated with Each Bit in an Octet
Looking at Table 4-3, you can see that the first bit in an octet (far right) has a decimal value of 1, the second bit has a decimal value of 2, the third bit has a decimal value of 4, and the values keep doubling with each additional bit. You can also see that the eighth bit has a decimal value of 128. The first bit is known as the least significant bit or loworder bit, while the eighth bit is known as the most significant bit or high-order bit. To calculate the binary value of an octet with a decimal number such as 192, you need to enable, or turn on, the bits that will add up to the number 192, as shown in Table 4-4. TABLE 4-4 Calculating the Decimal Value of 192 in Binary
Notice that the previous table has bit 8 and bit 7 turned on to give you a value of 128 + 64, which equals 192. The remaining bits will take an “off” state, which means they are not included in the calculation. A bit that has an on state takes a “1,” and an off state takes a “0.” So the combination of 8 bits to make the number 192 would be 11000000. Now that you know how to convert a decimal value to binary and a binary value to decimal, try out Exercise 4-2 and Exercise 4-3 before moving on to the section on address classes. EXERCISE 4-2
Converting Decimal to Binary
Technet24
||||||||||||||||||||
||||||||||||||||||||
In this exercise, you will practice converting decimal values to binary values by filling out the following table.
EXERCISE 4-3
Converting Binary to Decimal In this exercise, you will practice converting binary values to decimal values by filling out the following table.
||||||||||||||||||||
||||||||||||||||||||
Address Classes Every IP address belongs to a distinct address class. The Internet community defined these classes to accommodate networks of various sizes. The class to which the IP address belongs initially determines the network ID and host ID portions of the address, along with the number of hosts that are supported on that network. The different class addresses are named class A, class B, class C, class D, and class E. This section details each class of addresses.
Class A Addresses A class A address has a default subnet mask of 255.0.0.0, which means that the first octet is the network ID and the last three octets belong to the host ID portion of the address. Each octet can contain 256 possible values (0–255), so a class A address supports 16,777,216 hosts on the network (256 × 256 × 256). Actually, there are only 16,777,214 valid addresses to use on systems, because there are two addresses on each IP network you are not allowed to assign to systems because they are reserved. These are the addresses with all host bits set to 0s (the network ID) and all host bits set to 1s (the broadcast address). So with a class A address, you will not be able to assign n.0.0.0 or n.255.255.255 (where n is your network ID) to any hosts on the network.
Technet24
||||||||||||||||||||
||||||||||||||||||||
Class A addresses have an IP address in which the first octet is between 1 and 127. Class A addresses also have a default subnet mask of 255.0.0.0. You can always identify a class A address because the value of the first octet falls between the numbers 1 and 127. Although an address that starts with 127 is technically a class A address, you are not allowed to use any address that starts with 127 because it is reserved for the loopback address (more on the loopback address later). An example of a class A address is the IP address 12.56.87.34 because the first octet is 12, which falls in the range of 1–127. To help you remember the range for class A addresses, know that all class A addresses have the first bit of the 8 bits in the first octet turned off—so 01111111— which gives you the decimal number 127 (the last number in the class A range).
Class B Addresses Class B addresses have a default subnet mask of 255.255.0.0, which means that the first two octets are the network ID and the last two octets are the host ID portion of the address. This means that we can have 65,536 hosts (256 × 256) on the network. Oh, but wait! Don’t forget to take off the two illegal-for-use addresses, so that gives us 65,534 addresses that can be assigned to hosts on the network.
Class B addresses have an IP address in which the value of the first octet is between 128 and 191. Class B addresses have a default subnet mask of 255.255.0.0. Due to the number of hosts that are supported on a class B address, you usually find that a medium-sized company has a class B address. You can identify a class B address because the first octet starts with a number that falls between 128 and 191. To remember the range for class B addresses, move the off bit of the class A range, which was 01111111, one character to the right to give you 10111111 (the decimal value
||||||||||||||||||||
||||||||||||||||||||
of 191).
Class C Addresses Class C addresses have a subnet mask of 255.255.255.0, which means that the first three octets are the network ID and the last octet is the host ID. Having only one octet as the host ID means that a class C address can support only 254 hosts (256 – 2) on the network. You can identify a class C address because it has a value for the first octet that ranges between 192 and 223. For example, an IP address of 202.45.8.6 is a class C address because 202 falls between 192 and 223. You also know that this system has a subnet mask of 255.255.255.0 because it is a class C address.
Class C addresses have an IP address in which the value of the first octet is between 192 and 223. In addition, class C addresses have a default subnet mask of 255.255.255.0. To remember the range for class C addresses, move the off bit of the class B range, which was 10111111, one more character to the right to give you 11011111 (the decimal value of 223). Now that you are familiar with Class A, B, and C addresses, take a look at Table 45, which summarizes them. Be sure to know them for the exam. TABLE 4-5 Class A, B, and C Addresses
Technet24
||||||||||||||||||||
||||||||||||||||||||
It’s guaranteed that you will see questions on identifying class A, B, and C addresses on the exam. Be sure to know their default subnet masks as well.
Class D Addresses Class D addresses are used for special types of applications on the network known as multicasting applications. Multicasting applications send data to a number of systems at the same time by sending data to the multicast address, and anyone who has registered with that address will receive the data. A multicast address is what class D addresses are used for, so you will not be assigning them specifically to hosts on the network for normal network communication. Class D addresses have a value on the first octet that ranges from 224 to 239.
Class E Addresses The funny thing about class E addresses is that they were designed for experimental purposes only, so you will never see a class E address on a network. Class E addresses have a first octet with a value that falls in the range of 240 to 255.
EXERCISE 4-4
Identifying Address Classes In this exercise, you will practice identifying address classes for different IP addresses and their associated subnet masks. Fill in the following table.
||||||||||||||||||||
||||||||||||||||||||
Loopback Address You have learned that you are not allowed to have a host assigned an IP address that has a value of 127 in the first octet. This is because the class A address range of 127 has been reserved for the loopback address. The loopback address is used to refer to the local system, also known as the localhost. If you want to verify that the TCP/IP software has initialized on the local system even though you may not have an IP address, you may ping the loopback address, which is typically referred to as 127.0.0.1.
You can test your own local system by typing ping 127.0.0.1, ping localhost, or ping loopback to verify that the TCP/IP protocol stack is functioning on your system.
Private vs. Public Addresses Another type of address you need to be aware of is what is known as a private address. A private address is an address that can be assigned to a system but cannot be used for any kind of Internet connectivity. The private addresses are nonroutable addresses, so any system using them will not be able to route data across the Internet. The following
Technet24
||||||||||||||||||||
||||||||||||||||||||
three address ranges are private:
INSIDE THE EXAM Illegal Addresses A few IP addresses are illegal and cannot be assigned to hosts on the network. You might wonder why a class C address can have only 254 hosts and not 256, as would seem more likely, since an 8-bit number can have 256 possible values. The reason for this seeming discrepancy is that two of the addresses are lost from the available host pool. The first is an address that has all bits set to 0s in the host ID, which signifies the network ID of the network. The second is an address that has all bits set to 1s in the host ID, which signifies the broadcast address for the network. So, for example, in the class C network 200.158.157.x, the addresses 200.158.157.0 (the network ID) and 200.158.157.255 (the broadcast address) are not available to hosts, reducing the available number of hosts from 256 to 254. Another illegal-to-use address is any address that has the first octet of 127; remember that this is reserved as the loopback address and you will not be able to assign the address to any host. The following summarizes illegal addresses: Any address starting with 127 An IP address that starts with 127 is reserved for the loopback address and cannot be assigned to a system. An example of this illegal address is 127.50.10.23. All host bits set to 0 You are not allowed to assign a system an IP address that has all of the bits in the host ID portion set to 0 because this is the network ID. An example of this illegal address is 131.107.0.0. All host bits set to 1 You are not allowed to assign a system an IP address that has all the host bits set to 1 because this corresponds to the broadcast address of the network. An example of this type of illegal address is 131.107.255.255. A duplicate address You are not allowed to assign a system an address that another system is using because this results in a duplicate IP address error. 10.0.0.0–10.255.255.255 172.16.0.0–172.31.255.255 192.168.0.0–192.168.255.255
||||||||||||||||||||
||||||||||||||||||||
Not being able to route data across the Internet when using these addresses will not pose a problem, because realistically, you will have these private addresses sitting behind a Network Address Translation (NAT) server that will translate the private address to a public address that can be routed on the Internet. For more information on NAT, refer to Chapter 5. The opposite of a private address is a public address. A public address is an IP address that is routable on the Internet. Any address that is not a private address or an APIPA address is considered a public address. EXERCISE 4-5
Understanding Valid Addresses In this exercise, you will practice identifying valid addresses by recording whether each of the following addresses is valid. A valid address is an address that can be assigned to a system on the network. If an address is invalid, you must specify why.
Virtual IP Technet24
||||||||||||||||||||
||||||||||||||||||||
It is common in today’s networking environments to have what is known as a virtual IP. A virtual IP is an IP address assigned to software that simulates a network connection. The key point to remember is that it is an IP address assigned to something that is not a physical network card. For example, a virtual IP is an IP used by a device when it goes through NAT, or it is an address assigned to a virtual server with technologies such as clustering services.
Addressing Schemes When sending data on the network, there are different ways that the data can be sent to the destination. The data can be sent to a unicast address, a broadcast address, or a multicast address. The following outlines the difference between unicast, broadcast, and multicast: Unicast Sends information to one system. With the IP protocol, this is accomplished by sending data to the IP address of the intended destination system. Broadcast Sends information to all systems on the network. Data that is destined for all systems is sent by using the broadcast address for the network. An example of a broadcast address for a network is 192.168.2.255. The broadcast address is determined by setting all host bits to 1 and then converting the octet to a decimal number. Multicast Sends information to a selected group of systems. Typically, this is accomplished by having the systems subscribe to a multicast address. Any data that is sent to the multicast address is then received by all systems subscribed to the address. All multicast addresses start with 224.x.y.z and are considered class D addresses.
TCP/IP Ports An application or process uses a TCP/IP port as an identifier for that application running on a system. When you send data from one computer to another, you send data to the port used by that application. For example, when you type the IP address of a website in your web browser, the web browser connects to the web server (or web application) running at that system by sending data to port 80 (shown in Figure 4-2). Port 80 is the default port of a web server. When the web server answers your request by sending the webpage to your browser, the browser is running on a particular port as well and the web server sends the page to the port of the web browser.
||||||||||||||||||||
||||||||||||||||||||
FIGURE 4-2
Sending data to a web server on port 80
Understand that both the TCP and UDP protocols use port numbers. You will learn about TCP and UDP in the next chapter. Server applications typically use low port numbers that fall under 1024, whereas client applications usually run on ports over 1024. There are three types of ports: Well-known ports Port numbers that are used by servers are known as wellknown ports. Well-known port numbers range from 0 to 1023. Registered ports These are ports assigned to certain applications or protocols. Registered ports range from 1024 to 49151. Dynamic ports Dynamic ports are used by applications temporarily and range from 49152 to 65535. They are called dynamic ports because many times, the port is selected at runtime by the application and is different each time the
Technet24
||||||||||||||||||||
||||||||||||||||||||
program runs. For example, when you start Internet Explorer, it may use a different port number each time the program is started, but a web server uses the same port each time (port 80). Table 4-6 is a list of well-known port numbers that are used by different types of applications or protocols. Be sure to know these for the Network+ exam. TABLE 4-6
Ports Used by Popular Internet Applications
||||||||||||||||||||
||||||||||||||||||||
Technet24
||||||||||||||||||||
||||||||||||||||||||
EXERCISE 4-6
Viewing TCP/IP Port Values In this exercise, you will look back to the packet capture that you viewed in Chapter 2 for the analysis of web traffic and identify the ports that were used by both the web browser (sending system) and the web server (the receiving system). 1. Start Network Monitor. 2. Once Network Monitor has started, open the HTTPTraffic.cap capture file from the LabFiles\PacketCaptures folder. 3. Double-click the frame in the packet capture that is posting form data to a web server (frame 16) to show the details of that packet. 4. In the Frame Details panel (bottom of screen), expand the TCP section by clicking the + sign beside it (as shown in the accompanying illustration).
||||||||||||||||||||
||||||||||||||||||||
5. Notice that the source port and the destination port are shown. Record the following information in the spaces provided: Source Port: _______________ Destination Port: _______________ 6. You should have the following answers recorded in the preceding spaces: Source Port: 3556 Destination Port: 80 7. Keep in mind that the destination port is port 80, which is the default port of a web server. You have found that the source port is 3556, which is a value above 1024. You have learned that a client application usually uses a value above 1024, so this is traffic of a web browser sending data to a web server. 8. Close Network Monitor and don’t save any information if asked.
Another term that you will hear a lot is socket. A socket is the end point of
Technet24
||||||||||||||||||||
||||||||||||||||||||
communication and is made up of three components: the IP address of the system, the port number of the application, and the protocol that is being used—either TCP or UDP. The socket is how data is sent from one system to another, or more accurately, from one application to another. The following formula defines what a socket is: Socket = IP address + Port number + Protocol (TCP or UDP)
CERTIFICATION OBJECTIVE 4.03
TCP/IP Configuration Concepts You have learned what an IP address, a subnet mask, and a default gateway are used for, and you have learned all about the binary form of addressing, including class addresses. In this section, you will learn to configure TCP/IP on a client system both manually and as a DHCP client.
Manual Configuration/Static Address To configure TCP/IP on a Windows client, you navigate to the Control Panel, choose Network And Internet, and then Network And Sharing Center. Choose the Change Adapter Settings option on the left and then right-click your Ethernet connection and choose Properties. Select the Internet Protocol Version 4 (TCP/IPv4) and then choose Properties (shown in Figure 4-3).
||||||||||||||||||||
||||||||||||||||||||
FIGURE 4-3
Changing TCP/IP settings
To configure your system with a specific address, select Use The Following IP Address and then type the IP address, the subnet mask, and the default gateway; then choose OK. Once you have finished configuring TCP/IP, you will be able to communicate with network resources using the newly configured system. Configuring a system manually is not the best approach to take on a network for a number of reasons: Workload The amount of work involved in manually configuring each system on the network is too much for any network administrator. Typos The potential for human error is great when inputting the parameters on multiple systems simply due to the fact that it is such a laborious task. It is also very easy to assign a duplicate address on the network, which would result in an error. Change management It is very hard to implement major changes to your IP infrastructure when you are manually configuring systems. For example, a change to a router address would require a lot of time to update the default gateway entry on the clients.
Technet24
||||||||||||||||||||
||||||||||||||||||||
Dynamic Host Configuration Protocol (DHCP) Configuring IP addressing on a large TCP/IP-based network can be a nightmare, especially if machines are moved from one network to another frequently. DHCP can help with the workload of configuring systems on a network by assigning addresses to systems on boot-up automatically. The process of dynamically assigning IP addresses is managed via a DHCP server. The DHCP server is configured with a set of usable IP addresses, called a scope. The scope can also include the subnet mask, IP addresses of the default gateway, DNS servers, Windows Internet Naming Service (WINS) servers, and other necessary addresses. When a PC comes online and is set up to use a DHCP server, it requests an IP address by transmitting a broadcast request packet, looking for any DHCP servers on the network (known as DHCP Discovery). The DHCP server responds with an offer containing an IP address that the client can lease (known as the DHCP Offer). The client then accepts the offer by sending a request message for that address from the DHCP server (known as the DHCP Request), and then the server responds with an acknowledgment to the client that it has that address and additional settings for the lease time (known as the DHCP ACK). The DHCP server marks the IP address in its database as being in use so that it is not assigned again. When configuring the DHCP server, you will need to configure a scope with the following settings: IP addresses The DHCP server issues an IP address to each DHCP client system on the network. Each system connected to a TCP/IP-based network is identified by a unique IP address. As you learned in this chapter, the IP address consists of four 8-bit octets separated by periods. The IP address is normally shown in dotted-decimal notation—for example, 192.10.24.62. Subnet mask The IP address actually consists of two parts: the network ID and the host ID. The subnet mask is used to identify the part of the IP address that is the network ID and the part that is the host ID. Subnet masks assign 1s to the network ID bits and 0s to the host ID bits of the IP address. Default gateway A default gateway is required when the client system needs to communicate outside its own subnet. Normally, the default gateway is a router connected to the local subnet, which enables IP packets to be passed to other network segments. EXERCISE 4-7
||||||||||||||||||||
||||||||||||||||||||
Configuring TCP/IP to Use DHCP In this exercise, you will learn how to configure TCP/IP on your Windows client to use DHCP. 1. Go to your Windows 10 system. 2. Click the Start button and type Control. 3. Choose Control Panel. 4. Choose Network And Internet as a category. 5. Choose Network And Sharing Center. 6. Choose the Change Adapter Settings option on the left. 7. Right-click your Ethernet connection and choose Properties. 8. Select the Internet Protocol Version 4 (TCP/IPv4) and then choose Properties. 9. The TCP/IP Properties dialog box appears. To configure your system as a DHCP client, choose the Obtain An IP Address Automatically setting. 10. Click OK and close all windows.
Scope Options A DHCP scope is the range of IP addresses and additional options that the DHCP server will hand out to the DHCP clients on the network. As previously mentioned, the IP address and subnet mask are required items that the DHCP scope must include. Another requirement in the scope is the lease duration. It specifies how long a DHCP client can use an IP address before it must renew it with the DHCP server. This duration can be set for an unlimited time period or for a predetermined time period. You have the option of configuring a scope to reserve a specific IP address for a DHCP client or even for a system on the network that is not DHCP enabled.
Technet24
||||||||||||||||||||
||||||||||||||||||||
Options within the DHCP scope can be configured for settings such as the DNS server, WINS server, router address, and domain name.
Servers Several versions of Windows server products support DHCP server capabilities, including Windows Server 2012 and Windows Server 2016. The main factor to consider if you have multiple subnets is that your routers must comply with RFC 1542 so that a DHCP server can receive the broadcast message from a client. It is wise to keep in mind that if your DHCP server goes down and your DHCP clients cannot renew their lease, the clients will most likely not be able to access network resources. One of the benefits of using multiple DHCP servers is redundancy. Redundancy can prevent your network from going down. If you decide to use multiple DHCP servers, you should place them on different subnets to achieve a higher degree of fault tolerance in case one of the subnets becomes unavailable. You can manage multiple servers on different subnets with the DHCP Console, the graphical utility used to maintain and configure DHCP servers in Windows.
In most companies, two DHCP servers provide fault tolerance for IP addressing if one server fails or must be taken offline for maintenance. Each DHCP server has at least half of the available addresses in an active scope. The number of addresses on each DHCP server should be more than enough to provide addresses for all clients.
Supported Clients The following operating systems can perform as DHCP clients on your network: Windows clients, such as Windows 8 and Windows 10 Windows servers, such as Windows Server 2012 R2 or Windows Server 2016 (servers are typically assigned a static address though) Older Microsoft clients, such as Windows XP and Windows 7 Non-Microsoft operating systems such as Linux Of course, DHCP clients are not limited to Microsoft operating systems. Any system that conforms to RFC 1541 can be a DHCP client. For example, you can have a UNIX,
||||||||||||||||||||
||||||||||||||||||||
Linux, or Mac OS client on the network that obtains an address from your DHCP server as well.
APIPA Windows clients support a feature known as Automatic Private IP Addressing (APIPA), which, when a Windows client boots up and cannot contact a DHCP server, will configure itself automatically with a 169.254.x.y address. If there is something wrong with the DHCP server and none of the systems on the network can obtain an address, the clients will all assign themselves an address within the 169.254 address range and then be able to communicate with one another. APIPA does not assign a default gateway, so you will be unable to access resources on a remote network and the Internet—but you can still communicate with systems on your network. When troubleshooting to find out why a machine cannot communicate on the network, watch for systems that have the 169.254.x.y address range because it means they could not find a DHCP server.
Boot Protocol The Boot Protocol, known as BOOTP, is used by diskless workstations. When a diskless workstation boots, it does so using an Electrically Erasable Programmable Read-Only Memory (EEPROM) on the network card, which allows it to load basic drivers and connect to the network by obtaining an IP address automatically.
The BOOTP server is usually the same as the DHCP server; the two are considered one and the same. Routers need to be BOOTP compatible to allow the DHCP requests to pass through the router to another segment; otherwise, you will require a DHCP server per network segment. A BOOTP server, similar to a DHCP server, assigns the diskless workstation an address to allow it to participate on the network. You will see the term BOOTP a lot when it comes to DHCP and routers; a BOOTP-enabled router will allow the DHCP broadcast to cross the router so that a DHCP server can be found on the other side of the network.
Technet24
||||||||||||||||||||
||||||||||||||||||||
IP Reservations When configuring your DHCP server, you can create what is called reservations. A reservation means that you reserve IP addresses for specific systems on the network. When you create a reservation, you specify the IP address you wish to reserve and the MAC address of the system the IP address is for.
Domain Name System One service that is used throughout networks and the Internet is the Domain Name System (DNS). Most users on the network connect to resources by using a friendly name, such as www.gleneclarke.com—this style of name, known as a fully qualified domain name (FQDN), must be converted to an IP address before communication can occur. DNS is our solution to converting FQDNs to IP addresses. Let’s walk through an example of a name being resolved. You are sitting in your office on your network, and you try to connect to www.gleneclarke.com, which means that your client computer will send a query to the DNS server (shown in Figure 4-4) in your office asking, “Do you have an IP address for www.gleneclarke.com?” Your DNS server does not know who www.gleneclarke.com is, so it will then go out and query the DNS root servers and ask them if they have an IP address for www.gleneclarke.com. There are only about 13 DNS root servers on the Internet; they don’t actually hold records for individual hosts, but they do forward the request to the name servers at the next level down, which are the .com name servers. DNS will find the IP address of the name requested by reading it from right to left—in this case, .com is the far-right name part, so the request is forwarded to the .com name servers. The .com name servers look at the request and say, “No, we don’t have a clue who www.gleneclarke.com is, but why don’t you check out the gleneclarke.com name servers—they might know.”
||||||||||||||||||||
||||||||||||||||||||
FIGURE 4-4
Finding an IP address using DNS
Your DNS server then queries the name servers for gleneclarke.com and asks them, “Do you have an IP address for www.gleneclarke.com?” In this case, the DNS servers for gleneclarke.com do have a record for www, and they return the IP address to the DNS on your network. Now, your DNS server is smart—it will cache that data before sending an answer to your client computer that started the whole process so that if anyone else is interested in the address, your DNS server will have the answer without going out on the Web!
Top-Level Domains The root servers are responsible for ensuring that any requests for an Internet resource are forwarded to the correct top-level domain. To help organize Internet resources in the DNS distributed database, specific top-level domain names are created, and a company or organization has to register under a top-level domain. For example, if you are trying to connect to microsoft.com, the root DNS server forwards you to the .com top-level domain namespace. Technet24
||||||||||||||||||||
||||||||||||||||||||
The following is a description of the most popular DNS top-level domains found on the Internet: .com This is the commercial organizations group and is by far the largest. Almost everyone wants to be found in this domain, because it is where most customers will try to find you. .org This is for nonprofit organizations. .net This is for networking organizations, such as island.net and nfs.net, as well as for Internet service providers, such as netzero.net. .mil This is for military organizations, such as army.mil and navy.mil. .gov This is for U.S. government offices only. .edu This is for educational organizations.
Country Domain Names With only six top-level domain names and the requirement that all organizations register under one of those top levels if they want an Internet name, this soon became a problem because there were so many names to be registered and so few choices on the top levels. Eventually, top-level names were created for country domains; therefore, if you resided in a certain country, you could register under that country domain so that your customers could find you easily. Here are a few of the most common country domain names: .ca Canada .ie Ireland .uk United Kingdom .us United States
DNS Files Most DNS servers maintain their DNS data in a number of files that exist on the hard disk of the server. In the old days, you managed the records by updating these text files, but today, most DNS server environments support a graphic tool like the one shown in Figure 4-5 to create the records for your DNS server. When you create the records graphically, the DNS files are updated. Windows servers store their DNS files in %systemroot%\system32\DNS.
||||||||||||||||||||
||||||||||||||||||||
FIGURE 4-5
Managing a DNS server in Windows
For Windows servers running Active Directory, the DNS database can be integrated with Active Directory, which allows you to have the DNS data replicated with Active Directory and also allows the zone data to be modified in multiple locations, given that Active Directory is a multimaster environment. If the DNS database is integrated with Active Directory, it will not be located in the %systemroot%\system32\DNS directory, but will be stored within the Active Directory database.
Hosts File Before DNS became a popular solution to hostname resolution, there was a more manual method of creating and modifying a file on the local hard disk of every system. This file would need to be updated on every system if a change was made to a server’s IP address and you wanted the client applications to be aware of the change. This file, Technet24
||||||||||||||||||||
||||||||||||||||||||
known as the hosts file, was located on each client system. Before DNS servers became a standard, network administrators used to create a text file known as the hosts file, which was used to resolve the FQDN to matching IP addresses. This text file was stored locally on each system; in the Windows world, it is stored in the %systemroot%\system32\drivers\etc folder and contains two columns— one for the IP address and the other for the FQDN. Figure 4-6 displays the contents of a hosts file.
FIGURE 4-6
Looking at the hosts file on a Windows system
Windows Internet Naming Service The Windows Internet Naming Service (WINS) provides name resolution for NetBIOS names to matching IP addresses and is popular on large Microsoft networks. WINS is similar to DNS, but contains a database of different-style names—NetBIOS names instead of fully qualified domain names. When a WINS client boots up, it registers its names within the WINS database and then queries that server any time it needs to have a computer name resolved to a matching IP address. When the WINS client shuts down, it also deregisters its names from the WINS database so that another system can register the names while it is offline. Before WINS, the LMHOSTS file was used to assist with remote NetBIOS name resolution. The LMHOSTS file is a static file that maps NetBIOS names to IP addresses. This is similar to the hosts file in functionality; the only difference is that the
||||||||||||||||||||
||||||||||||||||||||
hosts file is used for mapping hostnames to IP addresses. To configure a client for DNS, follow the steps in Exercise 4-8. EXERCISE 4-8
Configuring a Client for DNS In this exercise, you will learn how to configure TCP/IP on your Windows client to use a DNS server for name resolution. 1. Go to your Windows 10 system. 2. Click the Start button and type Control. 3. Choose Control Panel. 4. Choose Network And Internet as a category. 5. Choose Network And Sharing Center. 6. Choose the Change Adapter Settings option on the left. 7. Right-click your Ethernet connection and choose Properties. 8. Select the Internet Protocol Version 4 (TCP/IPv4) and then choose Properties. 9. The TCP/IP Properties dialog box appears. To configure your system to use a specific DNS server, choose the Use The Following DNS Server Addresses setting. 10. In the Preferred DNS Server setting, type the IP address of the DNS server, for example, 10.0.0.1. 11. Click OK and close all windows.
Table 4-7 outlines the differences between WINS and DNS. TABLE 4-7
Identifying Differences Between DNS and WINS
Technet24
||||||||||||||||||||
||||||||||||||||||||
Name resolution is a very important part of troubleshooting networking problems— chances are a large percentage of communication problems come from name resolution. To help people troubleshoot name resolution in real life and on the Network+ exam, I usually draw for them Figure 4-7, which is a flow chart of the types of names and the technologies used to resolve them. For example, looking at Figure 4-7, you can see that Address Resolution Protocol (ARP) is used to convert IP addresses to Media Access Control (MAC) addresses, whereas DNS is used to convert the FQDN to the IP address —which is then converted to the MAC address by ARP.
FIGURE 4-7
Name resolution flow chart
||||||||||||||||||||
||||||||||||||||||||
Configuring a Linux Machine for TCP/IP We have spent most of the examples talking about Windows operating systems and how to configure TCP/IP on Windows. Let’s take some time now and focus on Linux, one of the biggest competitors of Microsoft Windows. The version of Linux that I have installed for this book is Red Hat Linux 8. If you have Red Hat Linux 9, you should be able to follow the same steps because there are not a lot of changes in this area between the two versions.
To download a free version of the most current version of Linux, visit www.linux.org. To change your TCP/IP settings in Linux, you will need to log on to the computer with root-level access and then click the Red Hat button in the bottom-left corner of the screen. When the menu appears, select System Settings | Network, as shown in Figure 48.
Technet24
||||||||||||||||||||
||||||||||||||||||||
FIGURE 4-8
Selecting the network settings from the Red Hat menu
Once the Network Configuration dialog box appears, click the Edit button to change the IP address that is assigned to the Ethernet device in the Linux machine. To statically assign an IP address, select the Statically Set IP Addresses option, as shown in Figure 4-9.
||||||||||||||||||||
||||||||||||||||||||
FIGURE 4-9
Configuring a Linux machine with a static IP address
If you wish to configure the Linux machine as a DHCP client so that its address information is obtained automatically, you will need to bring the Network Configuration dialog box up again, select the Automatically Obtain IP Address Settings With option, and ensure that DHCP is selected (as shown in Figure 4-10). You will most likely want to ensure that the Automatically Obtain DNS Information From Provider option is selected too. This setting allows you to configure Linux to obtain the address of the DNS server from DHCP as well.
Technet24
||||||||||||||||||||
||||||||||||||||||||
FIGURE 4-10
Configuring a Linux machine as a DHCP client
Once you have configured TCP/IP on the Linux system, you may want to verify the settings by viewing your IP address information. You will look at TCP/IP utilities in Chapter 6, but to make our Linux walkthrough complete, let’s take a look at how to view the TCP/IP settings in Linux. To view your IP address information in Linux, you need to bring up a command prompt, known as a terminal session. To start a terminal session, right-click the desktop in Linux and choose New Terminal, as shown in Figure 4-11.
||||||||||||||||||||
||||||||||||||||||||
FIGURE 4-11
Starting a terminal session in Linux
Remember that Linux is case sensitive and that the ifconfig command is all lowercase characters. Once the new terminal starts up, you can type ifconfig (case sensitive) to view your TCP/IP settings, or you can use the Ping utility to test connectivity to another system. Figure 4-12 demonstrates ifconfig being used to view the TCP/IP settings of the network interface. You may type exit at the prompt to exit out of the terminal.
Technet24
||||||||||||||||||||
||||||||||||||||||||
FIGURE 4-12
Viewing your TCP/IP settings with ifconfig in Linux
CERTIFICATION SUMMARY In this chapter you learned about the fundamentals of TCP/IP and what makes this protocol so common in today’s networking market. The following list summarizes what you learned: The IP address and subnet mask are the most important configuration settings and must be specified correctly in order to communicate on the TCP/IP-based network. Next in importance is the default gateway, which specifies where to route packets if you are communicating outside the local network. The Dynamic Host Configuration Protocol (DHCP) automatically configures a workstation with the correct TCP/IP settings, relieving you of the burden of manually configuring every workstation. The Domain Name System (DNS) is essential for Internet-based machines and company intranets that use DNS for hostname resolution. You learned about the hostname, domain name, resolution, and Internet domain name server hierarchies. The Windows Internet Naming Service (WINS), which ironically has little to do with the Internet, enables workstations to resolve NetBIOS names to IP
||||||||||||||||||||
||||||||||||||||||||
addresses rather than using a static LMHOSTS file on each machine. TCP/IP is a suite of protocols, the most popular of which are TCP, UDP, IP, and ARP. (Your Network+ exam will definitely have several questions on some of these TCP/IP protocol suite members.) TCP/IP addressing involves a strong knowledge of the IP address, subnet mask, network classes, and special reserved addresses. (You should memorize each network class for the exam.) The most important portions of TCP/IP as it relates to your Network+ exam are the TCP/IP configuration concepts. You need these to configure workstations with TCP/IP. The concepts include the IP address, the subnet mask, DHCP, DNS, WINS, the default gateway, the hostname, and the NetBIOS name. With a strong understanding of the material presented in this chapter, you will have no problems with any TCP/IP-related questions on your exam. Not only is the material presented here important for the exam, but it will also be important after you ace the exam and continue on to a career as a networking professional.
TWO-MINUTE DRILL TCP/IP Fundamentals TCP/IP addresses are 32-bit addresses. The IP address is a unique value assigned to the system that identifies the system on the network. The subnet mask is used to determine the network ID portion of an IP address. The network ID is used to determine whether the destination system exists on the same network or not. If the two systems have the same network ID, then they are on the same network. The host ID identifies the system within the network. The default gateway refers to the IP address of the router and is used to send data from the local network.
TCP/IP Addressing Class A addresses have a first octet ranging from 0 to 127 and have a default subnet mask of 255.0.0.0. Class B addresses have a first octet ranging from 128 to 191 and have a default subnet mask of 255.255.0.0.
Technet24
||||||||||||||||||||
||||||||||||||||||||
Class C addresses have a first octet ranging from 192 to 223 and have a default subnet mask of 255.255.255.0. Class D addresses are used for multicasting. An application or process uses a TCP/IP port to communicate between client and server computers. The most popular, and therefore most likely, exam choices to remember are the FTP ports (20 and 21), SMTP port (25), HTTP port (80), and HTTPS port (443).
TCP/IP Configuration Concepts You have two options for configuring a workstation: You can configure it manually, or you can use a DHCP server. DHCP is responsible for assigning IP addresses to clients automatically and reduces the network administration load. DNS is used to resolve FQDNs (www.gleneclarke.com) to IP addresses. WINS is used to convert NetBIOS names (computer names) to IP addresses. Hosts is a text file on the client that performs the same role as DNS, but is configured on each system manually. LMHOSTS is a text file on the client that performs the same role as WINS, but is configured on each system manually.
SELF TEST The following questions will help you measure your understanding of the material presented in this chapter. As indicated, some questions may have more than one correct answer, so be sure to read all the answer choices carefully.
TCP/IP Fundamentals 1. Which TCP/IP setting is not required if you want to communicate on the LAN only? A. IP address B. Subnet mask C. Default gateway D. DNS
||||||||||||||||||||
||||||||||||||||||||
2. How many bits in an IP address? A. 8 bits B. 32 bits C. 48 bits D. 96 bits 3. How many octets in an IP address? A. 1 B. 2 C. 3 D. 4 4. A computer with a subnet mask of 255.255.255.0 has how many octets for the network ID? A. 1 B. 2 C. 3 D. 4 5. A computer with the IP address of 134.67.89.12 and a subnet mask of 255.255.0.0 is on the same network with which of the following systems? A. 134.76.89.11 B. 134.67.112.23 C. 13.4.67.34 D. 109.67.45.10
TCP/IP Addressing 6. Which network address class supports 65,534 hosts? A. Class A B. Class B C. Class C D. Class D 7. What is the default subnet mask for a class C network? A. 255.0.0.0 B. 225.225.0.0
Technet24
||||||||||||||||||||
||||||||||||||||||||
8.
9.
10.
11.
12.
C. 255.255.255.0 D. 225.255.255.255 Which address is reserved for internal loopback functions? A. 0.0.0.0 B. 1.0.0.1 C. 121.0.0.1 D. 127.0.0.1 What is the well-known port number for the HTTP service? A. 20 B. 21 C. 80 D. 25 Which of the following addresses is a private IP address? (Choose all that apply.) A. 10.0.0.34 B. 191.167.34.5 C. 172.16.7.99 D. 12.108.56.7 You are the network administrator for Company XYZ and are required to open a port on the firewall to allow SMTP traffic through. Which port would you open on the firewall? A. 23 B. 25 C. 443 D. 110 What is the subnet mask for 171.103.2.30? A. 255.0.0.0 B. 255.255.0.0 C. 255.255.255.0 D. 255.255.255.255
TCP/IP Configuration Concepts 13. Which network service is responsible for assigning IP addresses to systems on the
||||||||||||||||||||
||||||||||||||||||||
network when they boot up? A. DNS B. WINS C. DHCP D. Server 14. Which network service is responsible for resolving (or converting) FQDNs to IP addresses? A. DNS B. WINS C. DHCP D. Server 15. Bob is having trouble pinging addresses by their FQDN, but he can seem to ping them by their IP address. What should you do to help Bob? A. Verify Bob’s WINS setting in TCP/IP. B. Verify Bob’s DNS setting in TCP/IP. C. Make sure that the system Bob is trying to connect to is in the LMHOSTS file. D. Make sure that the system Bob is trying to connect to is on the network.
Performance-Based Question Review: See the performance-based question review for this chapter in the accompanying online content.
SELF TEST ANSWERS TCP/IP Fundamentals 1.
C. If you want to communicate with systems on the local network, you will not need to configure a default gateway. A, B, and D are incorrect. An IP address and a subnet mask are always needed when configuring TCP/IP. DNS is needed only if you want to communicate by FQDN, not by IP address. Technet24
||||||||||||||||||||
||||||||||||||||||||
2.
B. An IP address is made up of four 8-bit octets, which gives a total of 32 bits. A, C, and D are incorrect. An IP address is made up of 32 bits.
3.
D. An IP address is made up of four 8-bit octets. A, B, and C are incorrect. An IP address is made up of four octets.
4.
C. A subnet mask of 255.255.255.0 means that the first three octets are part of the network ID and the last octet is the host ID portion of the address. A, B, and D are incorrect. A subnet mask of 255.255.255.0 has three octets that map to the network ID.
5.
B. Because the subnet mask is 255.255.0.0, the network ID of the IP address is 134.67.x.y—which means that anyone else with the same first two octets is on the same network. A, C, and D are incorrect. They have different network IDs.
TCP/IP Addressing 6.
B. Class B networks support 65,534 hosts because the last two octets are the host ID and each octet supports 256 possible values. 256 × 256 = 65,536—but don’t forget there are two addresses that are unusable (the network ID and the broadcast address). A, C, and D are incorrect. Class A addresses support 16,777,214 hosts, whereas class C addresses support 254 hosts on the network. Class D addresses are used for multicast and not used for unicast communication.
7.
C. The default subnet mask of a class C network is 255.255.255.0, which means that the first three octets are the network ID and the last octet is the host ID. A, B, and D are incorrect. They are not the default subnet mask of a class C address.
8.
D. The loopback address is typically known as the 127.0.0.1 address, but it could be any address starting with 127.x.y.z. A, B, and C are incorrect. They are not reserved for the loopback address.
9.
C. The port used by HTTP is port 80. A, B, and D are incorrect. Ports 20 and 21 are used by FTP, while 25 is used by SMTP.
10.
A and C. 10.0.0.34 and 172.16.7.99 are examples of addresses that fall into the
||||||||||||||||||||
||||||||||||||||||||
private IP address ranges, which are not routable on the Internet. B and D are incorrect. They are not private ranges. 11.
B. Port 25 is used by SMTP to send e-mail over a TCP/IP network so that is the port you would open on the firewall. A, C, and D are incorrect. Port 23 is used by Telnet, port 443 is used by Secure HTTP (HTTPS), and port 110 is used by POP3 for reading e-mail on the Internet.
12.
B. 171.103.2.30 is a class B address, so it has a subnet mask of 255.255.0.0. A, C, and D are incorrect. They are not the subnet mask of 171.103.2.30.
TCP/IP Configuration Concepts 13.
C. DHCP is responsible for assigning IP addresses to systems automatically so that the network administrator does not have to perform that job manually. A, B, and D are incorrect. DNS is used to resolve FQDNs to IP addresses, WINS is used to resolve NetBIOS names to IP addresses, and the Server service is used to connect to files on the server.
14.
A. DNS is used to resolve FQDNs to IP addresses. B, C, and D are incorrect. WINS is used to resolve NetBIOS names to IP addresses, DHCP is used to automatically assign IP addresses, and the Server service is used to connect to files on the server.
15.
B. If you are having trouble resolving FQDNs to IP addresses, you would make sure that the client is pointing to a valid DNS server in its TCP/IP settings. A, C, and D are incorrect. They do not deal with troubleshooting name resolution for FQDNs.
Technet24
||||||||||||||||||||
||||||||||||||||||||
||||||||||||||||||||
||||||||||||||||||||
Chapter 5 TCP/IP Protocols CERTIFICATION OBJECTIVES 5.01 5.02 5.03
TCP/IP Protocol Suite IPv6 Fundamentals Network Services
Two-Minute Drill Q&A Self Test
N
ow that you know the basics of TCP/IP addressing, it is time to move forward and learn some of the advanced topics such as the different protocols that exist in the protocol suite. In this chapter, you will also learn about the new version of TCP/IP known as IPv6 and some of the network services that are offered as TCP/IP services. Using the information presented in this chapter, along with the knowledge already obtained on IP addressing, you will be able to answer easily any TCP/IP-related questions presented to you on the exam.
CERTIFICATION OBJECTIVE 5.01
TCP/IP Protocol Suite TCP/IP is the protocol suite used by most, if not all, networking environments today. It is used on small, medium, and large networks and has been adopted as the protocol of Technet24
||||||||||||||||||||
||||||||||||||||||||
the Internet. TCP/IP is a protocol suite—meaning that there are multiple protocols within it. You will be required to know a number of these protocols for the Network+ exam. As you will learn in this chapter, each protocol in the suite has a specific purpose and function. It is not important for the Network+ exam that you understand the evolution of TCP/IP, so we discuss here the details of the protocol on which you are likely to be tested. Be sure to spend your time on the TCP/IP related chapters, because this knowledge will help you throughout your years as a networking professional.
The TCP/IP Model Contained within the TCP/IP model is a four-layer model similar in concept to the seven-layer OSI model. The four layers of the TCP/IP model map to the seven layers of the OSI, but you may find that one layer of the TCP/IP model combines multiple layers of the OSI model, as shown in Figure 5-1. There are several protocols that direct how computers connect and communicate using TCP/IP within the TCP/IP protocol suite, and each protocol runs on different layers of the Internet model.
||||||||||||||||||||
||||||||||||||||||||
FIGURE 5-1
The TCP/IP Internet model versus the OSI model
Application Layer Let’s start at the top of this model, which is the application layer. The application layer is responsible for making the network request (sending computer) or servicing the request (receiving computer). For example, when a user submits a request from a web browser, the web browser is responsible for the submission of the request and is running at this layer. When that web request reaches the web server, the web server, running at the application layer, accepts that request. The following are popular application-layer protocols; for more information, see the section “Application-Layer Protocols” in this chapter: Hypertext Transfer Protocol (HTTP) Simple Mail Transfer Protocol (SMTP) Secure Shell (SSH)
Technet24
||||||||||||||||||||
||||||||||||||||||||
File Transfer Protocol (FTP)
Transport Layer The next layer under the application layer is the transport layer. The transport layer is responsible for both connection-oriented communication (a session is established) and connectionless communication (a session is not established). When the request comes down from the higher (application) layer, a transport protocol is then chosen. The two transport protocols in TCP/IP are the Transmission Control Protocol (TCP) and the User Datagram Protocol (UDP). Transmission Control Protocol TCP is responsible for providing connection-oriented communication and for ensuring delivery of the data (known as reliable delivery). Connection-oriented communication involves first establishing a connection between two systems and then ensuring that data sent across the connection reaches the destination. TCP will make sure that the data reaches its destination by retransmitting any data that is lost or corrupt. TCP is used by applications that require a reliable transport, but this transport has more overhead than a connectionless protocol because of the construction of the session and the monitoring and retransmission of any data across that session. Another factor to remember about TCP is that the protocol requires that the recipient acknowledge the successful receipt of data. Of course, all the acknowledgments, known as ACKs, generate additional traffic on the network, which reduces the amount of data that can be passed within a given time frame. The extra overhead involved in the creation, monitoring, and ending of the TCP session is worth the certainty that TCP will ensure that the data will reach its destination. TCP ensures that data is delivered by using what is known as sequence numbers and acknowledgment numbers. A sequence number is a number assigned to each piece of data that is sent. After a system receives a piece of data, it acknowledges that it has received the data by sending an acknowledgment message back to the sender, with the original sequence number being the acknowledgment number of the reply message. TCP Three-Way Handshake Before a system can communicate over TCP, it must first establish a connection to the remote system. It does this through what is called the TCP three-way handshake (see Figure 5-2). The three phases to the TCP three-way handshake are
||||||||||||||||||||
||||||||||||||||||||
FIGURE 5-2
The TCP three-way handshake
SYN In the first phase, the sending system sends a SYN message to the receiving system. Each packet sent is assigned a sequence number, which is a unique number assigned to the packet. The SYN message contains the initial sequence number (ISN), which is the first sequence number to be used. In this example, Computer A is connecting to the website on Computer B, so a SYN message is sent to port 80 on Computer B. SYN/ACK The second phase is known as the SYN/ACK phase because this message is acknowledging the first message, but at the same time is indicating its initial sequence number. In this example, Computer B sends back the SYN/ACK message that is acknowledging that it has received packet 123 (by acknowledging that 124 is the next sequence number), but it has also specified that its ISN is 326. ACK The final phase of the three-way handshake is the acknowledgment message that acknowledges that the packet sent in the second phase has been received. In this example, Computer A sends the ACK to acknowledge that it has received packet 326 by acknowledging that the next packet will be sequence number 327. Disconnecting from a TCP Session Just as TCP has a three-way handshake to create a connection between two systems that wish to communicate, TCP also has a process to have a participant disconnect from the conversation. Looking at Figure 5-3 you can see that if Computer A wants to disconnect from a TCP session, it must first send a FIN flag to signal that it wants to end the conversation.
Technet24
||||||||||||||||||||
||||||||||||||||||||
FIGURE 5-3
Terminating a TCP connection
When Computer B receives the FIN message, it replies with an acknowledgment and then sends its own FIN message back to Computer A. As a final step to this process, Computer A must acknowledge that it has received the FIN message from Computer B. This is similar to talking to someone on the phone—to end the conversation, you say goodbye and then wait for the other person to say goodbye before hanging up. I describe this as ending the conversation in a “polite” way. There is also a way to end a conversation in an “impolite” manner. Back to the telephone analogy: You can end the conversation impolitely by hanging up the phone without saying goodbye. In the TCP world, you can “hang up” by sending a TCP message with the RST (reset) flag set. TCP Ports When applications use TCP to communicate over the network, each application must be uniquely identified by using a unique port number on the system. A port is an address assigned to the application. When a client wants to communicate with one of those applications (also known as a service), it must send the request to the appropriate port number on the system. As a networking professional, it is critical that you know some of the port numbers used by popular services. Table 5-1 identifies common TCP port numbers you should know for the Network+ certification exam. TABLE 5-1 Popular TCP Ports
||||||||||||||||||||
||||||||||||||||||||
TCP Flags The TCP protocol uses what is known as TCP flags to identify important types of packets. The following are the common TCP flags you should be familiar with for the Network+ certification exam. Figure 5-4 displays the flags in a packet capture. Note that instead of showing the actual flag, the value is interpreted by Network Monitor and a description is shown. For example, instead of seeing the URG flag set to zero, you can see the first flag set to zero with a description of “No urgent data.”
Technet24
||||||||||||||||||||
||||||||||||||||||||
FIGURE 5-4
TCP flags in the TCP header
SYN The SYN flag is assigned to any packets that are part of the SYN phases of the three-way handshake. ACK The acknowledgment flag acknowledges that a previous packet has been received. PSH The push flag is designed to force data on an application. URG The urgent flag specifies that a packet is urgent. FIN The finish flag specifies that you would like to finalize, or end, the connection. This is how a TCP connection is ended the polite way—it is like saying goodbye to end a phone conversation. RST The reset flag is used to end a TCP conversation impolitely. This is like hanging up the phone without saying goodbye. TCP Header Every packet that is sent using the TCP protocol has a TCP header
||||||||||||||||||||
||||||||||||||||||||
assigned to it, which contains TCP-related information such as the source port, destination port, and the TCP flags. Figure 5-5 displays the different fields in the TCP header. A quick description of each field follows.
FIGURE 5-5
The TCP header
Source Port This 16-bit field identifies the port number of the sending system. Destination Port This 16-bit field identifies the port number the packet is destined for on the destination system. Sequence Number This 32-bit field identifies the sequence number of the packet. Acknowledgment Number This 32-bit field identifies the packet that this packet is acknowledging. Offset This 4-bit field indicates where the data begins. Reserved This 6-bit field is always set to 0 and was designed for future use. Flags This 6-bit field is where the TCP flags are stored. There is a 1-bit field for each of the flags mentioned earlier in this section. Window Size This 16-bit field determines the amount of information that can be sent before an acknowledgment is expected.
Technet24
||||||||||||||||||||
||||||||||||||||||||
TCP and UDP are considered layer-4 (transport) protocols of the OSI model. Checksum This 16-bit field is used to verify the integrity of the TCP header. Urgent Pointer This 16-bit field is used only if the URG flag is set, and is a reference to the last piece of information that was urgent. Options This is a variable-length field that specifies any additional settings that may be needed in the TCP header. User Datagram Protocol UDP is used by applications that are not concerned with ensuring the data reaches the destination system. UDP is used for connectionless communication (unreliable), which means that data is sent to the destination and no effort is made to track the progress of the packet and whether it has reached the destination. UDP Ports Like TCP, the UDP protocol uses port numbers to identify different types of UDP traffic. Table 5-2 identifies a few examples of UDP traffic and the ports used. TABLE 5-2 Popular UDP Ports
UDP Header Because the UDP protocol does not have to acknowledge the receipt of a packet, the structure of the UDP header is much simpler than the TCP header. For example, the UDP header does not need a sequence number or acknowledgment number;
||||||||||||||||||||
||||||||||||||||||||
it also does not need flags to indicate special packets such as a SYN message because there is no three-way handshake (UDP is connectionless). Figure 5-6 displays the UDP header with a listing of the following fields:
FIGURE 5-6
The UDP header
Source Port A 16-bit field that indicates the port used by the sending application on the sending system. Destination Port A 16-bit field that indicates the port used by the application on the destination system. Length A 16-bit field that specifies the size of the UDP header in bytes. Checksum A 16-bit field used to verify the integrity of the UDP header.
Internet Layer After a transport protocol has been selected, which is based on whether the communication should be connection oriented or connectionless, the information is passed to the Internet layer to determine who is responsible for its delivery. There are a few protocols that run at the Internet layer; IP, ICMP, and ARP are examples. Internet Protocol The Internet Protocol (IP) provides packet delivery for protocols higher in the model. It is a connectionless delivery system that makes a “best-effort” attempt to deliver the packets to the correct destination. IP does not guarantee delivery of the packets—that is the responsibility of transport protocols; IP simply sends the data.
Technet24
||||||||||||||||||||
||||||||||||||||||||
IP is a layer-3 protocol of the OSI model and is responsible for logical addressing and routing. The IP protocol is also responsible for the logical addressing and routing of TCP/IP and, therefore, is considered a layer-3 protocol of the OSI model. The IP protocol on the router is responsible for decrementing (usually by a value of 1) the TTL (time to live) of the packet to prevent it from running in a “network loop.” Once the TTL of the packet is decremented to 0, the router removes the packet from the network and sends a status message to the sender (using ICMP as the protocol); this prevents loops. Windows operating systems have a default TTL of 128, whereas most Linux operating systems have a TTL of 64 by default. IP Header The IP header in the packet contains information that helps the packet make its way from the source to the destination. The following is a listing of the fields and their meaning, while Figure 5-7 displays the IP header structure:
FIGURE 5-7
The IP header
||||||||||||||||||||
||||||||||||||||||||
Version A 4-bit field that identifies the version of IP being used, for example, 4 or 6. Header Length A 4-bit field that indicates the size of the IP header. Type of Service An 8-bit field that indicates how the packet should be handled by the system. For example, if the low delay option is specified here, it means that the system should deal with the packet right away. Total Length A 16-bit field that indicates the size of the IP packet. Identification A 16-bit field. Networks can only handle packets of a specific maximum size—known as a maximum transmission unit (MTU)—so the system may break the data being sent into multiple fragments. This field uniquely identifies the fragment. IP Flags A 3-bit field that specifies how fragments are going to be dealt with. For example, a More Fragments (MF) flag indicates more fragments are to come. Also, a bit known as Don’t Fragment (DF) specifies not to fragment the packet. Fragment Offset A 13-bit field that specifies the order in which the fragments are to be put back together when the packet is assembled. Time to Live (TTL) An 8-bit field that specifies when the packet is to expire. The TTL is a value that is decremented with every router the packet passes through. When the TTL reaches 0, the packet is discarded. Protocol An 8-bit field that specifies what layer-4 protocol (TCP or UDP) the packet should use. Header Checksum A 16-bit field that verifies the integrity of the IP header. Source Address A 32-bit field that represents the IP address of the sending system. This is how the receiving system knows where to send the reply message. Destination Address A 32-bit field that represents the IP address of the system the packet is destined for. IP Options A variable-length field that is used to specify any other settings in the IP header. Internet Control Message Protocol Internet Control Message Protocol (ICMP) enables systems on a TCP/IP network to share status and error information. You can use the status information to detect network trouble. ICMP messages are encapsulated within IP datagrams so that they can be routed throughout a network. Two programs that use ICMP messages are Ping and Tracert. You can use Ping to send ICMP echo requests to an IP address and wait for ICMP echo responses. Ping reports the time interval between sending the request and
Technet24
||||||||||||||||||||
||||||||||||||||||||
receiving the response. With Ping, you can determine whether a particular IP system on your network is functioning correctly. You can use many different options with the Ping utility.
ICMP is the protocol in the TCP/IP protocol suite that is responsible for error and status reporting. Programs such as Ping and Tracert use ICMP. Tracert traces the path taken to a particular host. This utility can be useful in troubleshooting internetworks. Tracert sends ICMP echo requests to an IP address while it increments the TTL field in the IP header by a count of 1, after starting at 1, and then analyzing the ICMP errors that are returned. Each succeeding echo request should get one unit further into the network before the TTL field reaches 0 and an “ICMP time exceeded” error message is returned by the router attempting to forward it. ICMP Types and Codes ICMP does not use port numbers, but instead uses ICMP types and codes to identify the different types of messages. For example, an echo request message that is used by the Ping request uses ICMP type 8, while the Ping reply comes back with an ICMP type 0 message. Some of the ICMP types are broken down to finer levels with different codes in the type. For example, ICMP type 3 is a “destination unreachable” message, but because there are many reasons why a destination is unreachable, the type is subdivided into different codes. Each code is for a different message in the type (see Table 5-3). TABLE 5-3 Common ICMP Types and Codes
||||||||||||||||||||
||||||||||||||||||||
ICMP Header The ICMP header is a very small header compared to the IP header and the TCP header. Figure 5-8 displays the ICMP header, and a listing of the fields follows:
FIGURE 5-8
The ICMP header
Type An 8-bit field that indicates the ICMP type being used. Code An 8-bit field indicating the ICMP code being used. Checksum A 16-bit field that is used to verify the integrity of the ICMP header. Other A field that stores any data within the ICMP header. For example, Microsoft operating systems place part of the alphabet in this field for echo request messages. Internet Group Management Protocol Internet Group Management Protocol (IGMP) is an Internet-layer protocol (network layer of the OSI model) that is the multicast protocol within the TCP/IP protocol suite. This protocol is used to send data to multiple systems at once.
Technet24
||||||||||||||||||||
||||||||||||||||||||
Address Resolution Protocol The Address Resolution Protocol (ARP) provides IP address–to–physical address resolution on a TCP/IP network. To accomplish this feat, ARP sends out a broadcast message with an ARP request packet that contains the IP address of the system it is trying to find. All systems on the local network see the message, and the system that owns the IP address for which ARP is looking replies by sending its physical address to the originating system in an ARP reply packet. The physical/IP address combo is then stored in the ARP cache of the originating system for future use.
ARP is responsible for converting an IP address (layer-3 address) to the physical Media Access Control (MAC) address (layer-2 address). All systems maintain ARP caches that include IP address–to–physical address mappings. The ARP cache is always checked for an IP address–to–physical address mapping before initiating a broadcast. You can learn more about the ARP utility and other related TCP/IP utilities in Chapter 6. EXERCISE 5-1
Identifying TCP/IP Protocols In this exercise, you will review the TCP/IP protocols by matching the protocol to the correct description.
||||||||||||||||||||
||||||||||||||||||||
Network Access Layer The network access layer is sometimes referred to as the network interface layer or the link layer. The network access layer corresponds to layer 2 and layer 1 of the OSI model. Examples of network access–layer components are network architectures, physical addressing, cables, connectors, network media, and any other layer-2 and layer-1 network components.
Application-Layer Protocols Now that you have learned about some of the core protocols such as TCP, UDP, and IP in the TCP/IP protocol suite, let’s take a look at some of the protocols that run at the application layer of the TCP/IP Internet model. HTTP and HTTPS The Hypertext Transfer Protocol (HTTP) is the protocol used on the Internet to allow clients to request webpages from web servers and to allow client interaction with those web servers. HTTP is a stateless protocol, meaning that the web servers are not aware of what a client has or has not requested and cannot track users who have requested specific content. This system does not allow for good interaction with the web server, but does allow for retrieving the HTML pages stored on websites. To aid in tracking client requests, we use cookies—small files stored on the client computer that allow the web server to store data on the client that the client will send back with each request to the server.
Technet24
||||||||||||||||||||
||||||||||||||||||||
For the exam, know that a newer protocol to secure traffic that is designed to be more secure than Secure Sockets Layer (SSL) is Transport Layer Security (TLS). Hypertext Transfer Protocol, Secure (HTTPS) allows you to connect to a website and receive and send content in an encrypted format using SSL. HTTPS is most commonly used on websites to allow you to send personal or sensitive information without worrying that a hacker is viewing this information, especially credit card numbers and other confidential data. You can determine when HTTPS is being used because the address of the website starts with https:// and not http://, which marks the regular HTTP protocol. Another sign that HTTPS is in use: a lock appears in the address bar when you are on the site. Normally, HTTPS is not used to encrypt communication with the entire website because the encryption and decryption processes slow the communication time, so only the part of the site that transmits sensitive information, such as logon traffic, credit card, or personal contact information, uses HTTPS. It is up to the company creating the website whether they want to encrypt all communication with the site or just the pages that deal with sensitive data. Network Time Protocol The Network Time Protocol (NTP) is used to synchronize the clocks of PCs on a network or the Internet. This is accomplished by configuring a server to be the time server, which then is the server from which all other PCs on the network synchronize their time. On earlier Windows networks, you can manage time synchronization by placing a command in a logon script to synchronize the time on the client with the time server. Use the following command: NET TIME \\computername /SET
Newer Microsoft networks, such as Active Directory networks, have the Primary Domain Controller (PDC) emulator provide the time to all servers and clients automatically, so there is no need to create a logon script for the clients to synchronize the time with the time server. PDC emulators can also retrieve their time from Internet NTP servers. Time servers on the Internet allow you to synchronize your PC’s clock with the exact
||||||||||||||||||||
||||||||||||||||||||
time kept by atomic clocks. The time synchronization takes into account time zone settings of your operating system and allows you to synchronize with a time server even if it is not set for your local time zone. Network News Transfer Protocol News clients use Network News Transfer Protocol (NNTP) to send and retrieve news articles to a newsgroup. Newsgroups are typically used as a place for users to post questions and answers on a particular topic area (called a newsgroup). NNTP uses TCP to send and receive news articles. NNTP allows the submission and retrieval of only the news articles that have not previously been sent or retrieved. Simple Mail Transfer Protocol Simple Mail Transfer Protocol (SMTP) is used to send or route mail over a TCP/IP network such as the Internet. Most e-mail server products support SMTP in order to send e-mail out of the corporation and onto the Internet.
POP3 and IMAP4 are the Internet protocols for reading e-mail, whereas SMTP is the Internet protocol for sending e-mail. Post Office Protocol 3 Post Office Protocol, version 3 (POP3) is the Internet protocol used to retrieve e-mail from a mail server to the POP3 client. The e-mail is “popped,” or downloaded, to the client after the client has been authenticated to its mailbox. POP3 has limited capabilities as far as folder support is concerned. A POP3 client program supports only an inbox, an outbox, sent items, and deleted items. If additional folder support is required, you would need to use an IMAP4 client. Internet Message Access Protocol 4 Internet Message Access Protocol, version 4 (IMAP4) is another protocol similar to POP3 that allows clients to retrieve messages from a mail server. IMAP4 allows additional folders other than the four basic ones provided with POP3. For example, you can use an IMAP4 client to connect to public folders stored on an Exchange Server. Simple Network Management Protocol Simple Network Management Protocol (SNMP) is an Internet standard that provides a simple method for remotely managing or Technet24
||||||||||||||||||||
||||||||||||||||||||
gathering statistics from virtually any network device that supports it. A network device can be a network card in a server; a program or service running on a server; or a network device such as a hub, switch, or router. The SNMP standard defines a two-tiered approach to network device management: a central management system and the management information base (MIB) located on the managed device. The management system can monitor one or many MIBs, allowing for centralized management of a network. From a management system, you can see valuable performance and network device operation statistics, enabling you to diagnose network health without leaving your office. The goal of a management system is to provide centralized network management. Any computer running SNMP management software is referred to as a management system. For a management system to be able to perform centralized network management, it must be able to collect and analyze many things, including the following: Network protocol identification and statistics Dynamic identification of computers attached to the network (referred to as discovery) Hardware and software configuration data Computer performance and usage statistics Computer event and error messages Program and application usage statistics File Transfer Protocol FTP is a TCP/IP protocol that exists to upload and download files between FTP servers and clients. Like Telnet and Ping, FTP can establish a connection to a remote computer using either the hostname or the IP address, and must resolve hostnames to IP addresses to establish communication with the remote computer. When TCP/IP is installed on the system, an FTP utility is available, but there are also a number of third-party graphical user interface (GUI) FTP clients available for all operating systems. If you use FTP a great deal, a GUI FTP client could save you a lot of time and frustration in dealing with FTP commands. Trivial File Transfer Protocol Trivial File Transfer Protocol (TFTP) is a simple protocol compared to FTP that supports only reading and writing to files and does not support features such as listing directory contents and authentication. TFTP uses UDP as the transport protocol, as opposed to FTP, which uses TCP. TFTP is typically used to boot diskless workstations. Secure File Transfer Protocol Secure File Transfer Protocol (SFTP) is an interactive
||||||||||||||||||||
||||||||||||||||||||
file transfer protocol similar to FTP, but it encrypts all traffic between the SFTP client and the SFTP server. SFTP supports additional features such as public key authentication and compression. Unlike TFTP, SFTP does support a number of commands in its interactive shell, such as listing directory contents, creating directories, downloading files, and uploading files. Telnet Telnet is a terminal emulation protocol that came from allowing a client to run or emulate a terminal connected to a mainframe system. With today’s networks, we use Telnet to remotely connect to and administer devices such as routers and switches. Secure Shell Secure Shell (SSH) is a program used to create a shell, or session, with a remote system. Once the remote session is established, the client can execute commands within this shell and copy files to the local system. SSH has a major purpose in life, and that is to support remote shells using secure authentication and encrypted communication. SSH runs over TCP port 22 and is a secure replacement for protocols such as Telnet. Secure Copy Protocol Secure Copy Protocol (SCP) is responsible for copying files from a remote server to the local system over a secure connection, ensuring that data in transit is kept confidential. A number of SCP products use an SSH connection to ensure the security of the SCP copy operation.
LDAP is the industrystandard protocol for accessing a directory service and is supported by Active Directory and Novell’s eDirectory. Lightweight Directory Access Protocol Lightweight Directory Access Protocol (LDAP) is the TCP/IP protocol for directory service access that is supported by all the principal directory services, such as Novell’s eDirectory and Microsoft’s Active Directory. LDAP allows LDAP clients to connect to the network database, or directory, and query the database for information about its objects, such as user accounts and printers. For example, a user on the network could find out the phone number of another user by using the LDAP protocol. Line Printer Daemon and Line Printer Remote Line Printer Daemon (LPD) is a Technet24
||||||||||||||||||||
||||||||||||||||||||
printer protocol, or service, installed on the print server to allow Line Printer Remote (LPR) clients to send print requests to the print server. When LPD receives the print request, it stores the print request in a queue until the printer becomes available.
CERTIFICATION OBJECTIVE 5.02
IPv6 Fundamentals Our entire discussion so far about TCP/IP is based on version 4, known as IPv4. The use of TCP/IP over the years has far exceeded expectations, and we are running out of IP addresses. Running out of addresses is only one of the reasons why TCP/IP has been redesigned to a new version known as IP version 6 (IPv6). Some of the benefits of the new IPv6 protocol include Minimized overhead The IPv6 packet has been reformatted to create a simpler IP header that minimizes the overhead of systems and devices that process the packet. Larger address space IPv6 uses a 128-bit address scheme versus the 32-bit address scheme used by IPv4. This ensures that there are more than enough addresses to handle future needs. Multicasting IPv6 uses multicasting as a core communication method in IPv6. IPv6 does not have broadcast communication like IPv4 does, which is a misuse of network bandwidth. IPSec The IPv4 protocol did not include the industry standard Internet Protocol Security (IPSec) protocol, but did support it. IPv6 has IPSec built into the protocol suite, which can be used to encrypt all network communication.
IPv6 Addressing and Hexadecimal Addressing There are major changes to IPv6 from what we know of IPv4. For starters, IPv4 uses a 32-bit address scheme, while IPv6 will use a 128-bit address scheme. This will give us an insane number of unique possible addresses—3.4 × 1038 to be exact (2128)! This is a huge improvement over 232 = 4 billion unique addresses with IPv4. An IPv6 address will no longer use four octets. The IPv6 address is divided into eight hexadecimal blocks (16 bits each) that are separated by a colon (:) as shown in the
||||||||||||||||||||
||||||||||||||||||||
following example: 65b3:b834:45a3:0000:0000:762e:0270:5224
There are a few facts about the IP address that you should be familiar with—the IP address is not case sensitive, and you do not need to specify leading zeros in the address. Also, you can compress the address by using a double colon (::) instead of a group of consecutive zeros when writing out the address. For example, the loopback address in IPv6 is as follows: 0000:0000:0000:0000:0000:0000:0000:0001
In IPv6 you can perform address compression by first removing leading zeros from each block to give you the following address: 0:0:0:0:0:0:0:1
After removing the leading zeros, you can compress the address by converting all the consecutive zeros with a ::, giving you a loopback address of ::1! This is something you can do with any IPv6 address that has multiple contiguous blocks of zeros, but it can only be done once in an address. The addressing scheme in IPv6 has totally changed, as there are three types of addresses in IPv6: Unicast A unicast address is used for one-on-one communication. Multicast A multicast address is used to send data to multiple systems at one time. Multicast addresses start with the FF01 prefix. For example FF01::1 is the multicast address to send data to all nodes on the network, while FF01::2 is the multicast address to send data to all routers on the network. Anycast Refers to a group of systems providing a service. Note that there is no broadcast address listed. To prepare for the Network+ exam, you should be familiar with these changes to the addressing scheme and be familiar with the different types of unicast addresses listed here: Global unicast A global unicast address is a public address in IPv6 that is routable on the Internet. A global unicast address is equivalent to a public IP address in IPv4. Site-local unicast The site-local unicast address is a private address and is similar to a private address in IPv4 and is used for local communication only. An IPv6 site-local unicast address always starts with FEC0. Link-local unicast A link-local unicast address is similar to an Automatic
Technet24
||||||||||||||||||||
||||||||||||||||||||
Private Internet Protocol Addressing (APIPA) address in IPv4 and can only be used to communicate with other nodes on the link. A link-local address starts with FE80.
Calculating Hex Addresses Let’s take a look at how an IPv6 address is converted from binary to make the hexadecimal address. Figure 5-9 displays the structure of a typical IPv6 address and denotes the bit structure.
FIGURE 5-9
Converting hex to binary
Let’s break down the figure. At the top left of the figure you can see an IPv6 address that starts with FE80. Each character in the IPv6 address is made up of 4 bits. This means that each block in the address separated by a : is 16 bits in length. There are 8 blocks, so 8 × 16 bits = 128 bits. The pattern of 4 bits that each character makes can be easily figured out using a quick conversion table shown in the top-right corner of Figure 5-9. You can see the values of each of the 4 bits are 8, 4, 2, and finally 1 on the far-right side. Just like figuring out the value of an octet with IPv4, you can calculate the 4 bits used by taking the decimal number (7 is the example in the figure) and turning on (1) the 4-, 2-, and 1-bit placeholders. This will create a decimal value of 4 + 2 + 1 = 7. Looking at the chart in the figure, the decimal value of 7 is also the hex value of 7, which has a binary value of 0111. Knowing that each character is based off a 4-bit value, we could use a conversion table to help us figure out what each hex value is in binary.
||||||||||||||||||||
||||||||||||||||||||
To start the table, I list 16 decimal numbers in order from 0 through 15 (because hexadecimal address is 16 based). I then list each hexadecimal value in order starting with 0 to 9 (that is only 10 numbers; we need 6 more), then the tenth hex value is A and continues to F to make the 16 values in the hex system. Finally, I create a third column, which is the binary value of each of those hex values—you can cheat and use the corresponding decimal number of a hex value to figure out what the binary should be. For example, the hex value of “C” corresponds to a decimal value of 12, and to calculate 12 in binary is 1100 (8 + 4 + 0 + 0). This means that the first block in the IPv6 of FE80 has the 16-bit pattern of 1111 1110 1000 0000
INSIDE THE EXAM Calculating Octal Addresses The Network+ certification exam expects you to know the decimal numbering system, binary system, hexadecimal system, and the octal system. You have learned about decimal and binary systems (conversion) in Chapter 4, and this chapter has discussed hexadecimal addresses. I want to take a minute to discuss the octal numbering system. The octal numbering system has values that range from 0 through 7. You can convert from binary to octal by using the following table:
Let’s look at an example. If I wanted to convert the number 3 to an octal value, it would be 011 because I need to turn on the second bit (to get 2) and then turn on the third bit (to get 1), which gives me 2 + 1 = 3. If I wanted to have the number 5 converted to octal, it would be 101 (4 + 1). Notice that this is similar to converting an octet to binary, which you learned in Chapter 4; the difference here is that the octal system only has 3 bits.
Address Breakdown
Technet24
||||||||||||||||||||
||||||||||||||||||||
The other thing that should be noted is that IPv6 also uses the Classless Inter-Domain Routing (CIDR) notation that has become popular with IPv4 in recent years to denote the network ID portion of the address. For example, the address of 2001:0db8:a385::1/48 means that the first 48 bits make up the network ID. Now that you have an understanding of how the 128 bits in an IPv6 address become a pattern of hexadecimal characters, let’s talk about how the IPv6 address breaks down into three major parts: Network ID The network ID is typically made up of the first 48 bits of the IPv6 address. With global addresses, this would be assigned to your organization by the Internet service provider (ISP). For example, you may have a network ID of 2001:ab34:cd56 /48. Subnet ID The subnet ID is made up of 16 bits and is how you can divide the IPv6 network into multiple subnets. For example, I could create two subnets with the previously mentioned network ID of 2001:ab34:cd56:0001/64 and 2001:ab34:cd56:0002/64. Unique Identifier (EUI-64) The last 64 bits is known as the unique identifier, and it is similar to the host ID portion of an IPv4 address—it uniquely identifies the system on the network. The unique identifier is made up of the system’s MAC address (48 bits) divided into two parts, with the value of FFFE (16 bits) placed in the middle. The unique identifier portion is also known as the EUI-64 address.
Auto-configuration IPv6 has the benefit of being able to leverage auto-configuration, which is the fact that IPv6 systems can generate their own IPv6 address and then check to see if that address is already in use on the network using a neighbor solicitation message to the IPv6 address it is attempting to use. If any other system is using the address, it will respond to the solicitation and the originating host will know not to use that address. It should be noted that it is rare for a duplicate address to be used because the MAC address makes up part of the auto-configured address and is typically unique.
IPv6 Protocols The Network+ exam expects you to have a basic understanding of the addressing scheme for IPv6, but I also want to mention a few of the new protocols that come with IPv6. The following outlines a few of the changes to the protocols in IPv6: IPv6 The IPv6 protocol is a replacement to IPv4 and handles logical addressing
||||||||||||||||||||
||||||||||||||||||||
and routing functions. ICMPv6 ICMPv6 handles error and status reporting. Similar to ICMPv4, ICMPv6 uses types to identify different messages. ICMPv6 types numbered 1 to 127 are error messages, while 128 to 255 are reserved for information messages. As an example, the echo request message with ICMPv6 is type 128, while the echo reply message is type 129. Multicast Listener Discovery (MLD) MLD is a function of the ICMPv6 protocol that serves as the multicasting protocol and is a replacement for IGMP in IPv4, which handles multicast communication. Neighboring Discovery (ND) The Neighboring Discovery function is a component of ICMPv6 and replaces the ARP protocol from IPv4. ND performs functions such as neighboring router discovery, automatic address assignment, and detecting duplicate addresses on the network. DHCP6 The IPv6 protocol supports automatic configuration of IPv6 on clients by using DHCPv6. Similar to DHCPv4, you can configure a Dynamic Host Configuration Protocol (DHCP) server to configure a DHCP client with an IPv6 address. Router Advertisement IPv6 has the capabilities of assigning addresses via stateful address assignment or stateless address assignment. Stateful address assignment is the assigning of IPv6 addresses to hosts using DHCPv6. With stateless address assignment, a client sends a special ICMPv6 message known as a solicitation message to all IPv6 routers requesting an address. The router replies with an ICMPv6 router advertisement message, which assigns IPv6 address configuration to the client.
Tunneling Protocols We are in a transitioning stage where most of the Internet is still using IPv4, but some companies are using IPv6 on their networks. To help with this transitioning phase, IPv6 was designed as a dual stack protocol, which means that it can run alongside of IPv4. We also have tunneling protocols that will allow us to carry IPv6 traffic across an IPv4 network (such as the Internet) by encapsulating the IPv6 packet into an IPv4 packet. The following are tunneling protocols that can be used: 6to4 The most common tunneling protocol used today and an automatic tunneling protocol (routers determine the end points) that uses protocol ID 41 to indicate that the packet encapsulates an IPv6 packet. Teredo An automatic tunneling protocol (routers determine end points) that you use if you are sitting behind a Network Address Translation (NAT) device.
Technet24
||||||||||||||||||||
||||||||||||||||||||
ISATAP The 6to4 and Teredo tunneling protocols are designed to be used across sites, while Intra-Site Automatic Tunnel Addressing Protocol (ISATAP) is an automatic tunneling protocol used for intrasite communication. Miredo A Teredo tunneling client that you can use on Linux systems. This is important to mention, as most Linux systems implement 6to4 by default, so you can install Miredo for Teredo support. 4to6 All of the tunneling protocols discussed so far encapsulate IPv6 packets into an IPv4 packet so that the data can travel across an IPv4 network. If you are using IPv4 and need to carry that data across an IPv6 network, you can use a 4to6 tunnel! EXERCISE 5-2
Exploring IPv6 In this exercise you will use the ipconfig command to determine your IPv6 address information. 1. Log on to the Windows 10 VM. 2. Launch a Powershell prompt and type ipconfig. 3. Locate your network card in the ipconfig output. Do you see an IPv6 address assigned to the network card? _______________ 4. Record the IPv6 address: ______________ 5. What type of address is it? ______________
CERTIFICATION OBJECTIVE 5.03
Network Services This section is designed to introduce to you some common network services that are used in most networks today. Be sure to be familiar with all of these network services for the Network+ exam. A network service is responsible for a specific function on the network. For example, the file and print services are responsible for providing files on the network, and the DHCP service is responsible for assigning IP addresses automatically to
||||||||||||||||||||
||||||||||||||||||||
systems on the network. Let’s identify popular network services found on the Network+ exam.
Web Services Web services, or web servers, are designed to deliver webpages from the web server to your client machine’s browser. The webpages located on the web server are created in a language known as HTML, but are delivered from the web server to the client browser using HTTP.
Network Controllers Network controllers are network interfaces, or network cards, in a system or device. The network controller is responsible for sending and receiving data to and from the network. You can increase bandwidth of a network device by installing multiple network controllers and teaming the network controller together (also known as bonding). In this configuration, the device can use both network controllers at the same time to increase performance.
DHCP DHCP is responsible for assigning IP address information automatically to systems on the network. The network administrator configures the DHCP server by configuring a scope (a range of addresses) that the server can assign addresses from. The DHCP service may configure a client with all the TCP/IP settings, including the subnet mask, the default gateway, and the addresses of both the DNS server and the WINS server.
DNS DNS is a network service that is responsible for converting fully qualified domain names (FQDNs) to IP addresses so that communication can occur. Most networking applications allow users to type an FQDN (for example, www.gleneclarke.com) as the address of the system they want to communicate with. The FQDN must be converted to an IP address, and DNS is responsible for this. Linux, Novell, and Microsoft Windows servers all contain DNS server software that can be installed to create the database of FQDNs and matching IP addresses. The Windows Server DNS Management tool is shown in Figure 5-10.
Technet24
||||||||||||||||||||
||||||||||||||||||||
FIGURE 5-10 Windows
Looking at the DNS database in the DNS Management tool for
RDP The Remote Desktop Protocol (RDP) is a network service that allows you to remotely connect to a system across a TCP/IP network and manage the system as if you were sitting at it. Windows operating systems have a feature called Remote Desktop. Once enabled, the RDP port of TCP 3389 is open on the system, and the system awaits a connection from an RDP client for remote administration.
WINS As you learned earlier in the chapter, Windows Internet Name Service (WINS) is used to resolve, or convert, NetBIOS names (computer names) to IP addresses on older Microsoft networks. NetBIOS applications use NetBIOS names as a way to identify the remote system that the application is to communicate with. The NetBIOS name will be converted to the IP address by a WINS server.
NAT/PAT/SNAT Most networks today are connected to the Internet, and having an Internet connection
||||||||||||||||||||
||||||||||||||||||||
presents a number of security concerns. For example, if you have your server connected directly to the Internet, it will take no time at all for the system to be hacked. Network Address Translation (NAT) is a network service that is responsible for translating internal IP addresses from machines inside the network to a public address used by the NAT service—essentially hiding your internal network addresses. Figure 5-11 displays a typical NAT configuration.
FIGURE 5-11
A typical NAT configuration
In Figure 5-11, you can see that the NAT server has two network interfaces (cards): the internal interface and the external interface. The internal interface has an IP address within the range of the internal network, whereas the external interface uses an external address. Notice that the NAT server has two IP addresses assigned and that the internal interface uses the IP address of 192.168.2.1. This will be the default gateway address of all other systems on the network because the NAT server is the way off the network. In Figure 5-11, when Workstation A wants to send information to the Internet, it submits the request to the NAT server. The NAT server then modifies or translates the source address of the packet to 24.138.38.202 so that the packet appears to have come from the external interface of the NAT server. This is beneficial, because anyone who intercepts the data on the Internet will believe that the packet came from the NAT server and not the internal computer on the local area network (LAN). As a result, anyone who decides to attack the source of the packets will be attacking the NAT server, which will typically be a firewall product as well; if the system is compromised, however, at least it was only the NAT server, and not one of the internal systems that holds the company data!
Technet24
||||||||||||||||||||
||||||||||||||||||||
PAT and SNAT When implementing your NAT solution, you have a few options. You could have each private address inside the network translated to a single public address that is associated with the public interface. This would mean that you need to have multiple public addresses in order to create the one-to-one mapping by which one private IP address translates to one public IP address. This is known as static NAT (SNAT) and is typically used if you want systems on the Internet to communicate with an internal system. If you only have one public IP address on the NAT device and need to use that for all private addresses on the LAN, then you will need to overload the public address with multiple private addresses. NAT overloading is used when each of the private IP addresses is translated to the one public IP address, essentially overloading the poor public address. With NAT overloading, the big question is “How does the NAT device know which internal system to send the response to when data is returned from the Internet?” This is an important question because all of the packets will be returned to whatever the public address is on the NAT device. This is where Port Address Translation (PAT) comes in. If you look at Figure 5-12, you will see that the NAT device using port addressing is keeping track of not only the IP address of the system sending outbound traffic, but also the port used by the application on the private system. The source address of the outbound packet is converted from the IP address of the private system to the IP address of the public interface on the NAT device. Also, the port used by the application on the sending computer is then converted to a unique port address used by the NAT device. All IP addresses and port addresses are then stored in the NAT table, known as the port address table, and then the packet is sent to the destination system on the Internet.
||||||||||||||||||||
||||||||||||||||||||
FIGURE 5-12
Port Address Translation
When a response comes back from the Internet destined for a port on the NAT device, the packet is then translated to use the original private IP address and port number of the original source system. After the header of the packet is replaced with original IP and port information, the NAT device then sends the data to the internal system. Another term you will see that deals with NAT is Secure Network Address Translation. Some NAT devices include proxy features as well. These features give you the opportunity to configure different types of clients for the NAT device; for example, you could configure all the clients as proxy clients, or secure NAT clients. If you install proxy client software on the client systems, then the clients can use the NAT device as their method to get out to the Internet, and you can leverage features such as authentication. If you decide you do not want to install the proxy client software but simply want to use the NAT features of the proxy server, you can simply set the default gateway of all the clients to point to the private IP address of the NAT device. All client systems will then send outbound communication to the NAT device, which will then translate the source address as normal. A secure NAT solution that does not have client software installed on the stations of the users can leverage features such as application Technet24
||||||||||||||||||||
||||||||||||||||||||
filters but cannot authenticate the users.
ICS Internet Connection Sharing (ICS) is a service built into Windows operating systems that allows you to share your Internet connection with other users on the network. ICS acts as a NAT server and a DHCP server at the same time. When you enable ICS in Windows, it automatically starts assigning IP addresses out on the network so that the DHCP clients use the ICS computer as their default gateway. When clients send information to the ICS machine to be sent on the Internet, the ICS machine translates the source address (the NAT feature) to use the external interface of the system. To enable ICS, right-click your Internet LAN connection and choose Properties. On the Advanced page tab, select Allow Other Network Users To Connect Through This Computer’s Internet Connection (shown in Figure 5-13) and then choose OK.
FIGURE 5-13
Enabling ICS in Windows
SMB/CIFS The Server Message Block (SMB) protocol, used primarily by Microsoft operating
||||||||||||||||||||
||||||||||||||||||||
systems, is responsible for sharing files and printers on a system and making those resources available to SMB clients on the network. SMB is an application-layer protocol that runs on top of TCP/IP and NetBEUI and relies on those protocols for transport functionality.
SMB is a term that is being phased out. Microsoft is now using the term Common Internet File System (CIFS) instead of SMB. Either way, SMB and CIFS are protocols responsible for allowing access to a remote file system as if it were stored on the local system in a Microsoft environment.
NFS Microsoft environments use SMB; the Network File System (NFS) is a protocol developed by Sun Microsystems that allows users to access files stored on a remote system as if it were a local resource.
NFS is a file-sharing protocol used in UNIX and Linux environments; SMB is the file-sharing protocol in Microsoft environments. NFS is the equivalent of SMB used in UNIX and Linux environments and is platform independent, meaning that the NFS client may be accessing a file system resource from any type of server that is an NFS server—not just a Linux server. NFS uses an interface that runs on top of TCP/IP networks called the Virtual File System (VFS), which is responsible for making the resource available to a local application. The local application makes the call to the resource as if it were a local resource, and the application never learns that the resource is on a remote system—NFS makes the location and platform of the remote resource transparent to the application and users.
Technet24
||||||||||||||||||||
||||||||||||||||||||
AFP If SMB is the file-sharing protocol in Microsoft environments and NFS is the filesharing protocol in UNIX environments, what is responsible for allowing access to files on remote systems in the Macintosh world? You guessed it; the Apple Filing Protocol (AFP) is responsible for allowing Macintosh systems to access remote file systems on a TCP/IP network. Original implementations of AFP only ran on top of AppleTalk networks, but newer versions of AFP run on top of TCP/IP because of the popularity of the protocol. Like SMB and NFS, AFP provides an environment that allows users to access files on a remote system as if they were on the local system. AFP also provides security as to who accesses the file.
Samba Samba is an application environment that runs on Linux systems and uses SMB to allow Microsoft clients to access the Samba-enabled UNIX servers as if they were Microsoft servers. A Samba-enabled UNIX server may provide a number of services to Microsoft clients, including Sharing the file system of the UNIX server to Microsoft clients Sharing printer resources from the UNIX environment to Microsoft clients Performing authentication and authorization services to Microsoft clients
Samba is a network service loaded on UNIX/Linux systems that implements SMB services so that Microsoft clients can access files and printers on the UNIX/Linux servers. This may not sound like a very exciting feature, but it has proven to be a very exciting technology because without it, the Microsoft clients would only be able to access the Microsoft servers in your organization and not the UNIX servers. The reason is that UNIX servers use NFS as a file-sharing protocol, while Microsoft uses SMB— so Samba gives you the best of both worlds because it allows the UNIX server to run its NFS protocol for UNIX clients while providing the SMB service for Microsoft clients. Both types of clients can now share resources with one another!
||||||||||||||||||||
||||||||||||||||||||
UNIX uses two different services, called daemons, to provide Samba services: smbd daemon This daemon provides the core services of Samba, offering fileand-print-services functionality from the UNIX server to Windows clients. The smbd daemon also provides authentication and authorization services to Windows clients. nmbd daemon This daemon is loaded on the UNIX server to provide WINS services and network browsing functionality so that the Samba servers appear in My Network Places on Windows clients.
ZeroConfig Zero Configuration Networking (ZeroConfig) is a service designed to minimize the configuration of clients by broadcasting services on the network to the clients. After the service has been discovered, the client is automatically configured to use it with no interaction from the network administrator.
VoIP Voice over IP (VoIP) is a common technology found in network environments today. VoIP is the underlying protocol that allows companies to use the phone to make calls over an IP network and the Internet. This can dramatically cut down on long-distance calls, better supports mobile users, and can reduce the cost when changes to the environment are needed. Mobile users can benefit from software applications to be used on their computers as a phone, such as using Skype For Business on a laptop to make VoIP calls. In order to use VoIP you need special equipment, such as the VoIP phones, to connect to the network. VoIP uses a number of different protocols to handle the calls over the IP network, including Session Initiation Protocol (SIP) SIP is the protocol responsible for establishing the VoIP connection and managing that connection. This includes disconnecting from the session. Real-time Transport Protocol (RTP) RTP is responsible for delivering the data across the VoIP session once the session has been established.
Unified Voice Services Unified voice services, also known as unified communications, allows the integration of all communication into a single system. Companies today are using VoIP to have phone Technet24
||||||||||||||||||||
||||||||||||||||||||
conversations over an IP network, but are also looking to integrate features such as instant messaging into the communication offerings. Unified voice services is the integration of all real-time communication employees will use. That real-time communication involves Instant messaging Employees can use an instant messaging client to quickly send an instant message to another employee. Presence information Before sending a message or making a call, you can see if the employee is available because their presence information is displayed (available or busy). Video conferencing You can quickly set up a video conference allowing you to have an online meeting with other employees. Desktop sharing In video conferences, you can share your desktop in order to display things like presentations or spreadsheets. Voice mail and e-mail Unified communications also allows the employee to access their voice mail and e-mail from a single client system.
IPAM IP address management (IPAM) is a feature that allows administrators to plan, document, and manage all of the IP subnets that are being used on the network from a central tool. IPAM also integrates this information with DNS and DHCP, giving you a central tool to manage these core IP services along with the address space. IPAM can retrieve your existing IP address configuration from your existing network and also allows you to configure DHCP address scopes, reservation, and options within the IPAM tool.
CERTIFICATION SUMMARY In this chapter you learned about the fundamentals of TCP/IP and what makes this protocol so common in today’s networking market. The following list summarizes what you learned: The Dynamic Host Configuration Protocol (DHCP) automatically configures a workstation with the correct TCP/IP settings, relieving you of the burden of manually configuring every workstation. The Domain Name System (DNS) is essential for Internet-based machines and company intranets that use DNS for hostname resolution. You learned about the hostname, domain name, resolution, and Internet domain name server
||||||||||||||||||||
||||||||||||||||||||
hierarchies. The Windows Internet Name Service (WINS), which ironically has little to do with the Internet, enables workstations to resolve NetBIOS names to IP addresses rather than using a static LMHOSTS file on each machine. TCP/IP is a suite of protocols, the most popular of which are TCP, UDP, IP, and ARP. (Your Network+ exam will definitely have several questions on some of these TCP/IP protocol suite members.) With a strong understanding of the material presented in this chapter, along with the previous chapter, you will have no problems with any TCP/IP-related questions on your exam. Not only is the material presented here important for the exam, but it will also be important after you ace the exam and continue on to a career as a networking professional.
TWO-MINUTE DRILL TCP/IP Protocol Suite TCP/IP is a suite of protocols. TCP is used for connection-oriented communication and ensures delivery. UDP is used for connectionless communication and does not ensure delivery. The Internet Control Message Protocol (ICMP) enables systems on a TCP/IP network to share status and error information. IP provides packet routing and delivery for all other protocols within the suite. The Address Resolution Protocol (ARP) is used to provide IP address–to– physical address resolution. HTTP is used to deliver webpages from the web server to the web browser, while HTTPS is used to deliver the pages securely. The Simple Mail Transfer Protocol (SMTP) is used to send mail over the Internet. The Post Office Protocol (POP) is the Internet protocol for reading e-mail. The Internet Message Access Protocol (IMAP), a protocol similar to POP, is used to retrieve messages from a mail server. The Simple Network Management Protocol (SNMP) is an Internet standard that provides a simple method for remotely managing virtually any network device. The File Transfer Protocol (FTP) is a TCP/IP utility that exists solely to copy files from one computer to another.
Technet24
||||||||||||||||||||
||||||||||||||||||||
IPv6 Fundamentals IPv6 uses a 128-bit address scheme versus the 32-bit scheme used by IPv4. The IPv6 address is represented as eight 16-bit hexadecimal blocks with each block separated by a colon (:). The loopback address in IPv6 is 0000:0000:0000:0000:0000:0000:0000:0001, or ::1 as a compressed address. IPv6 addresses that start with 2001 are global addresses (similar to IPv4 public IP addresses), while addresses that start with FE80 are known as link-local addresses.
Network Services DHCP is responsible for assigning IP address information to clients. DNS is a distributed database that is responsible for converting FQDNs to IP addresses. WINS is responsible for converting computer names to IP addresses. NAT is responsible for hiding internal network addresses by configuring all systems to use the NAT system as the default gateway. The NAT server will then change the source address of outgoing packets to its own external address, ensuring that all requests look as though they are coming from the NAT server. The NAT server will receive any responses and then send the response to the internal client—ensuring that no external system can communicate with internal systems. SMB is the file-sharing protocol on Microsoft networks that allows clients to access file systems on remote Microsoft systems. NFS is the file-sharing protocol on UNIX networks that allows UNIX clients to access file systems on NFS servers. AFP is the file-sharing protocol for Macintosh systems, allowing Macs to access remote file systems on Macintosh systems. Samba is a service that implements SMB on UNIX servers, allowing Microsoft clients to access file systems on the UNIX server.
SELF TEST
||||||||||||||||||||
||||||||||||||||||||
The following questions will help you measure your understanding of the material presented in this chapter. As indicated, some questions may have more than one correct answer, so be sure to read all the answer choices carefully.
TCP/IP Protocol Suite 1. Which layer of the OSI model does the IP protocol run at? A. Layer 2 B. Layer 3 C. Layer 4 D. Layer 5 2. Which of the following protocols are layer-4 protocols? (Choose all that apply.) A. TCP B. IP C. ARP D. UDP 3. Which protocol is responsible for converting the IP address to a MAC address? A. IP B. TCP C. ARP D. ICMP 4. Which protocol is responsible for sending e-mail across the Internet? A. POP3 B. IMAP4 C. HTTP D. SMTP 5. Which protocol is responsible for connection-oriented communication? A. TCP B. IP C. UDP D. ICMP 6. Which protocol is responsible for error reporting and status information? A. ICMP
Technet24
||||||||||||||||||||
||||||||||||||||||||
B. TCP C. UDP D. IP 7. Which protocol is responsible for logical addressing and delivery of packets? A. ICMP B. TCP C. IP D. UDP
IPv6 Fundamentals 8. Jeff is one of the network administrators in your office and he says that he noticed his Windows 8 desktop has a link-local address assigned. Which of the following addresses is his Windows 8 system using? A. ::1 B. fe80::b596:cafa:5ea1:cbf0 C. 2001::b596:cafa:5ea1:cbf0 D. FF01:0:0:0:0:0:0:2 9. How many bits in an IPv6 address? A. 128 bits B. 32 bits C. 48 bits D. 256 bits 10. Which of the following represents an IPv6 global address? A. ::1 B. fe80::b596:cafa:5ea1:cbf0 C. 2001::b596:cafa:5ea1:cbf0 D. FF01:0:0:0:0:0:0:2 11. Which of the following tunneling protocols would you use to tunnel IPv6 packets in an IPv4 packet when sitting behind a NAT device? A. 6to4 B. ISATAP C. 4to6
||||||||||||||||||||
||||||||||||||||||||
D. Teredo 12. Which of the following identify benefits of IPv6 over IPv4? (Choose three.) A. Auto-configuration B. Decreased address space C. No broadcast messages D. Increased address space E. More broadcast messages
Network Services 13. Which network service is responsible for allowing Microsoft clients access to the file system on a UNIX server? A. NAT B. NFS C. SMB D. Samba 14. Which network service is responsible for assigning IP addresses to clients on the network? A. NAT B. WINS C. DHCP D. NFS 15. Which network service is responsible for allowing Microsoft clients to access the file system on Microsoft servers? A. SMB B. NFS C. NAT D. Samba 16. Which network service is responsible for hiding internal network resources by changing the source address of every outbound packet? A. NAT B. NFS C. SMB D. Samba Technet24
||||||||||||||||||||
||||||||||||||||||||
Performance-Based Question Review: See the performance-based question review for this chapter in the accompanying online content.
SELF TEST ANSWERS TCP/IP Protocol Suite 1.
B. The IP protocol is responsible for logical addressing and routing, which is a function of layer 3 of the OSI model. A, C, and D are incorrect. The IP protocol does not run at those layers or perform their functions.
2.
A and D. TCP and UDP are transport protocols. TCP is responsible for connection-oriented communication and error-free delivery, whereas UDP is responsible for connectionless communication. B and C are incorrect. IP is a network-layer protocol, and ARP is a layer-2 protocol.
3.
C. The Address Resolution Protocol (ARP) is responsible for converting an IP address to a MAC address so that communication can occur. A, B, and D are incorrect. IP is used for packet delivery, TCP is used for ensuring packet delivery, and ICMP is used for error reporting and status reporting.
4.
D. The Simple Mail Transport Protocol (SMTP) is responsible for sending mail across the Internet. A, B, and C are incorrect. POP3 and IMAP are e-mail protocols, but they are standards for reading e-mail, not sending e-mail. HTTP is the protocol used by web browsers to receive webpages from the web server.
5.
A. TCP is responsible for connection-oriented communication in the TCP/IP protocol suite. B, C, and D are incorrect. IP is used for packet delivery, UDP is used for connectionless communication, and ICMP is used for error reporting and status
||||||||||||||||||||
||||||||||||||||||||
display. 6.
A. ICMP is responsible for reporting errors and sending back status information when communicating over TCP/IP. B, C, and D are incorrect. TCP is used for connection-oriented communication, UDP is used for connectionless communication, and the IP protocol is used to deliver the packets.
7.
C. IP is responsible for packet delivery and logical addressing. A, B, and D are incorrect. ICMP is used for error reporting, TCP is used to ensure that the packet reaches the destination, and UDP is used for connectionless communication.
IPv6 Fundamentals 8.
B. A link-local address is automatically assigned to a Windows 8 system and is an address that starts with fe80. A, C, and D are incorrect. ::1 is the loopback address in IPv6, while addresses that start with 2001 are global addresses. An address that starts with FF01 is a multicast address in IPv6.
9.
A. An IPv6 address is made up of 128 bits that are organized into 16-bit blocks separated by a colon (:). Each 16-bit block is made up of a 4-bit hexadecimal character. An example IPv6 address is fe80:0000:0000:0000:b596:cafa:5ea1:cbf0. B, C, and D are incorrect. They are not the length of an IPv6 address.
10.
C. A global address in IPv6 is equivalent to an IPv4 public address and has 2001 as a prefix. A, B, and D are incorrect. ::1 is the compressed version of a loopback address, link-local addresses start with fe80, and addresses that start with FF01 are multicast addresses.
11.
D. Teredo is a tunneling protocol that works behind a NAT device when tunneling IPv6 packets inside IPv4 packets. A, B, and C are incorrect. They are tunneling protocols but do not work behind a NAT device.
12.
A, C, and D. There are a number of benefits to IPv6, such as autoconfiguration, no broadcast messages, and increased address space. B and E are incorrect. IPv6 has not decreased the address space or increased
Technet24
||||||||||||||||||||
||||||||||||||||||||
the number of broadcast messages.
Network Services 13.
D. Samba is responsible for allowing Microsoft clients to access resources on the UNIX system because Samba implements the SMB protocol. A, B, and C are incorrect. NAT is used to translate the source address of an outgoing packet to that of the external interface of the NAT server. NFS is the filesharing protocol on UNIX systems, and SMB is the file-sharing protocol used between Microsoft operating systems.
14.
C. DHCP is responsible for assigning IP addresses to clients on the network. A, B, and D are incorrect. NAT is used to translate the source address of an outgoing packet to that of the external interface of the NAT server. WINS is used to convert computer names (NetBIOS names) to IP addresses. NFS is the protocol that allows UNIX clients to connect to the remote file system of other UNIX (NFS) systems.
15.
A. SMB is the protocol in Microsoft environments that allows Microsoft clients to connect to the file system of other Microsoft systems. B, C, and D are incorrect. NFS is the protocol that allows UNIX clients to connect to the remote file system of other UNIX (NFS) systems. NAT is used to translate the source address of an outgoing packet to that of the external interface of the NAT server. Samba is the service loaded on UNIX systems to allow Microsoft clients to access resources of the UNIX server.
16.
A. NAT is used to translate the source address of an outgoing packet to that of the external interface of the NAT server. B, C, and D are incorrect. NFS is the protocol that allows UNIX clients to connect to the remote file system of other UNIX (NFS) systems. SMB is the protocol in Microsoft environments that allows Microsoft clients to connect to the file system of other Microsoft systems. Samba is the service loaded on UNIX systems to allow Microsoft clients to access resources of the UNIX server.
||||||||||||||||||||
||||||||||||||||||||
Technet24
||||||||||||||||||||
||||||||||||||||||||
Chapter 6 TCP/IP Utilities and Troubleshooting CERTIFICATION OBJECTIVES 6.01 6.02 6.03 6.04 6.05
Communication Requires ARP Common TCP/IP Commands Name Resolution Commands TCP/IP Utilities Troubleshooting with TCP/IP Utilities
Two-Minute Drill Q&A Self Test
M
any utilities are available to troubleshoot TCP/IP connectivity problems. Most utilities are in the public domain and are included with the TCP/IP protocol stack provided with the operating system that you are using. This also means that the utilities may vary slightly, depending on the operating system being used. For example, to view the TCP/IP settings on a Windows server, you would use IPCONFIG, whereas on a Linux box, you would use ifconfig—each of which may support different command-line switches. Although these utilities generally provide very basic functionality, they will prove to be invaluable when troubleshooting network problems. In the first part of this chapter, we discuss the most commonly used TCP/IP troubleshooting tools, and in the final section, we look at how these tools can be used to help troubleshoot common networking problems. The following list provides a brief description of each utility discussed in this chapter along with its core functions—be sure to know these for the exam:
||||||||||||||||||||
||||||||||||||||||||
ARP Displays and modifies the local ARP cache. IPCONFIG and ifconfig Displays current IP configuration information. Ping Verifies hostname, host IP address, and physical connectivity to a remote TCP/IP computer. Tracert Traces and reports on the route to a remote computer. Netstat Displays statistics for current TCP/IP connections. Telnet Remote terminal emulation, administration, and troubleshooting. FTP Enables file transfers between remote computers. NBTSTAT Used to troubleshoot NetBIOS over TCP/IP connections.
CERTIFICATION OBJECTIVE 6.01
Communication Requires ARP As discussed in Chapter 3, network interface cards (NICs) have a hardware address, or Media Access Control (MAC) address, burned into the network card itself. When you communicate from one system to another, you normally are familiar with the IP address of the host with which you want to communicate, but underneath the hood, the systems must use the physical MAC address to send and receive data—the problem being, how does one system find out the MAC address of the other system so that it can send the data across the network? The answer—ARP. The Address Resolution Protocol (ARP) was designed to provide a mapping from the logical IP address to the physical MAC address. When communicating with another system by IP address, the sending computer broadcasts out on the network, “Whoever has this IP address, I need your MAC address!” This broadcast is sent out on the wire, and every host looks at the broadcast data. The host with that IP address will reply with its MAC address. When the original system receives the ARP reply message containing the MAC address, that system then stores the MAC address in an area of memory known as ARP cache so that it does not need to send a broadcast out again. It should be noted that the ARP process starts by checking the cache for the entry; if the entry is not in cache, then the ARP broadcast occurs. The ARP process is shown in Figure 6-1.
Technet24
||||||||||||||||||||
||||||||||||||||||||
FIGURE 6-1
The ARP process
ARP has a brother, Reverse ARP (RARP), that translates MAC addresses to IP addresses. A utility by the same name is available for Windows- and Linux-based operating systems. This utility is used to display and modify entries within the ARP cache, which is where the addresses that have been resolved are stored for future reference. ARP is defined in depth in RFC 826.
Remember that ARP translates the IP address (layer-3 address) to the MAC address (layer-2 address). Reverse ARP (RARP) is used to translate the MAC address to the IP address. I should note that if the system you are trying to communicate with exists on a different network, your system will ARP the router, as that is the device your system communicates with. As protocols go, ARP provides very basic functionality; only four
||||||||||||||||||||
||||||||||||||||||||
types of messages can be sent out by the ARP protocol, which are as follows: ARP request ARP reply RARP request RARP reply
ARP Cache To reduce the number of address resolution broadcasts, thereby minimizing network utilization, a client caches resolved addresses for a short time in a table in memory known as the ARP cache. Entries in the ARP cache can be viewed, added, or deleted by using the ARP utility. Entries that are added with this utility manually are called static entries and will not expire out of cache, whereas the entries that are added automatically through broadcast are known as dynamic entries and will expire from the cache. Being able to view the ARP cache can be helpful in trying to resolve address resolution problems. By displaying the current cache, you can determine whether a host’s MAC address is being resolved correctly. To view the ARP cache, type the following command in a command-prompt window and press enter: arp -a
Figure 6-2 shows an example of an ARP cache.
FIGURE 6-2
Viewing the ARP cache with arp -a
Customizing the ARP Cache
Technet24
||||||||||||||||||||
||||||||||||||||||||
Additional options are available to customize the information found in the ARP cache. For example, you can filter the entries displayed when you list them with ARP. When you append the appropriate IP address after the -a switch, the table will list entries only for that particular IP address, as shown in Figure 6-3. This can be useful when trying to isolate specific entries in a large table.
FIGURE 6-3
Filtering the ARP cache by IP address
Type the following command, and press enter to view the ARP cache for a specific IP address: arp -a
Computers that contain multiple NICs, or multihomed computers, have more than one network interface listed, and the ARP cache maintains addresses for each interface independently. When you use the ARP -a option, all network interfaces will be listed. To filter the display by a specific interface, use the -n option. This enables you to specify which interface to display addresses for, as shown in Figure 6-4.
FIGURE 6-4
Displaying the ARP cache by interface
Type the following command, and press enter to view the ARP cache for a specific
||||||||||||||||||||
||||||||||||||||||||
interface: arp -a -n
To learn more about ARP, check out Exercise 6-1 and the training video for Exercise 6-1. EXERCISE 6-1
Using ARP to See Your Local ARP Cache In this exercise, you will view your ARP cache to view the MAC addresses of systems that you have communicated with. You will then ping the IP address of a system that does not appear in your ARP cache and verify that it was added to the cache. After viewing the ARP cache, you will analyze Ping traffic from a capture file and view the ARP request being sent on the network. 1. Go to the Windows 10 virtual machine (VM). 2. Go to the command prompt by selecting Start and then type cmd. 3. At the command prompt, type arp -a and press enter. 4. Make a note of any entries that are in your ARP cache. 5. To delete all entries from your ARP cache, type arp -d and press enter. 6. To verify the ARP cache has been cleared, type arp -a and press enter. 7. Ping 2016ServerA by typing ping 10.0.0.1. 8. At the command prompt, type arp -a. 9. Notice that the system that you have pinged is in the cache. This is because in order for any data to be sent to the target system, the Windows 10 system needs to know the MAC address of the target system. To learn the MAC address of the 2016ServerA system, the Windows 10 system sent an ARP request and then stored the reply in the ARP cache.
View ARP Traffic with Network Monitor In this part of the exercise, you will open a packet capture made with Network Monitor, and you will analyze the traffic that occurs when you ping another system. Understand
Technet24
||||||||||||||||||||
||||||||||||||||||||
that Ping is just one example of communication between two systems and that no matter what type of communication occurs, the MAC address must be determined. 10. Start Network Monitor. 11. Open the packet capture called ping.cap from the Lab Files\PacketCaptures folder. 12. Once you have the packet capture open, notice that there are 13 frames in the capture. Further, by looking at the protocol column in the capture, you can see that there are two ARP frames (frames 3 and 4). You can also see that frame 3 is the ARP request going out to the network, and frame 4 is the ARP reply coming back to the system.
13. Frame 3 is the ARP request; we need to find out whom the request is for. Double-click frame 3 and expand the Ethernet section in the Frame Details pane to determine the destination MAC address of the frame (shown in the following illustration). Record the MAC address information in the space provided: Destination MAC Address: _______________ Source MAC Address: _______________ Ethernet Type: _______________
||||||||||||||||||||
||||||||||||||||||||
14. Double-click the last line in the Frame Details pane (the ARP: Request line). Notice that you have the sender’s hardware address, the sender’s protocol address, and the target computer’s IP address, and that the target computer’s hardware address is set to all 0s—because it is unknown. That is what ARP is trying to figure out. 15. Highlight frame 4 in the summary pane. This is the ARP reply. Double-click the ARP reply section of the frame in the details pane to expand it. Notice that in the ARP section of the reply, you have the sender’s IP address and MAC address, along with the destination’s MAC address and IP address. The sender’s MAC address is what the initial system will use to send data to this host. 16. Record the following information: Source MAC Address: _________________ Source IP Address: _________________ Destination MAC Address: _________________ Destination IP Address: _________________ 17. What is the MAC address of the system that was pinged (192.168.1.100)? ______________ 18. Close Network Monitor.
Adding Static Entries When ARP broadcasts out on the network to resolve an address and then adds that entry to the ARP cache, it creates a dynamic entry. A dynamic entry is added and removed Technet24
||||||||||||||||||||
||||||||||||||||||||
from the cache automatically. The systems administrator can add static entries to the ARP cache manually when necessary. By adding a static entry for the remote host into the computer’s ARP cache table, you are preventing ARP broadcast messages for that system, which minimizes network traffic.
ARP -a
and ARP -g both display the contents of the ARP cache.
You can manually add entries with the following command: ARP -s
Deleting Static Entries You might need to delete entries that you have manually added or manually remove any entries that have been dynamically added to the ARP cache. Use the following command to delete an entry from the ARP cache: ARP -d
ARP Cache Aging Unlike static addresses, which never age out, dynamic addresses remain for only a predetermined amount of time. The initial cache lifetime of entries is two minutes on Windows systems, but Windows adjusts the size of the ARP cache automatically. If entries are reused within two minutes, they remain for ten minutes. A Registry parameter within Windows is also available to allow for more control over the aging parameters. The Registry parameter is located in the following location:
If the ArpCacheLife entry is not found in the Tcpip\Parameters portion of the Registry, the default lifetime of two minutes (120 seconds) will be used. If you want to create the ArpCacheLife Registry entry, create a dword value named ArpCacheLife and set its value in seconds.
RARP
||||||||||||||||||||
||||||||||||||||||||
A little-known protocol exists to facilitate the reverse function of ARP. The Reverse Address Resolution Protocol (RARP) enables a machine to learn its own IP address by broadcasting to resolve its own MAC address. A RARP server containing these mappings can respond with the IP address for the requesting host. In most cases, a machine knows its own IP address; therefore, RARP is primarily used in situations such as diskless workstations or machines without hard disks. Dumb terminals and NetPCs are good examples of diskless workstations. To summarize, although ARP is a simple protocol compared to most other protocols, it is just as important as any other to TCP/IP for proper functionality. The utility included with this protocol (ARP) will enable you to display and modify the ARP cache as needed. This enables you to effectively troubleshoot any issues that might arise with ARP. Table 6-1 details the ARP switches and their corresponding definitions. TABLE 6-1 ARP Switches
CERTIFICATION OBJECTIVE 6.02
Common TCP/IP Commands In this section you will learn about common TCP/IP commands that are used every day when troubleshooting networking environments. Be sure to know these commands for Technet24
||||||||||||||||||||
||||||||||||||||||||
the exam and their output!
IPCONFIG and ifconfig IPCONFIG and ifconfig are utilities used to display the current TCP/IP configuration. IPCONFIG is a command-line utility for Windows-based systems, and ifconfig is a command-line utility for UNIX and Linux systems. Mac OS X is based on Berkeley Software Distribution (BSD) UNIX, so ifconfig also works on Apple computers running that operating system. By default, IPCONFIG displays the IP address, the subnet mask, and the default gateway. The ifconfig command in Linux does not display the default gateway—use the ip route command instead. On newer versions of Linux, you can also use the ip addr command to display IP address information.
IPCONFIG IPCONFIG is used in Windows to display TCP/IP information from a command prompt. With this utility, you can also display other related IP settings, such as who your Domain Name System (DNS) server is. You can also view the network interface’s physical MAC address with IPCONFIG. If you have more than one network interface, statistics are displayed about each one individually or can be filtered to a particular one. If you use the IPCONFIG command by itself with no command-line switches, it will display basic IP settings such as your IP address, subnet mask, and default gateway. If you use the /ALL switch with it, it will display all TCP/IP information available. To view all your TCP/IP settings, type the following in a command prompt: ipconfig /all
The following output will be displayed. Notice that you can see the hostname, IPv4 address, IPv6 address, physical address (MAC address), DNS server, and IP address of the Dynamic Host Configuration Protocol (DHCP) server that gave your system its IP address.
||||||||||||||||||||
||||||||||||||||||||
IPCONFIG DHCP Parameters The IPCONFIG command-line utility enables you to control DHCP functions with command-line switches such as /release and /renew. The /release option removes the assigned IP address from your system. By default, /release removes the assigned IP address from all adapters configured for DHCP use. By specifying the adapter name after the switch, only that adapter will be affected by the command. The /release option can be useful if you are experiencing problems associated with DHCP, such as realizing that you received an address from the wrong
Technet24
||||||||||||||||||||
||||||||||||||||||||
DHCP server. It can also be used to release the address if an IP conflict occurs. The /renew option sends a request to the DHCP server asking for an address. It takes the last address DHCP assigned to your system if it is available. If not, the computer is given the next available address in the pool. As with the /release option, you can specify a particular adapter after the switch to renew the address. This will only work if the adapter has been set up to receive its IP address from a DHCP server. The IPCONFIG utility also supports switches for troubleshooting DNS name resolution. Windows has a DNS resolver cache that stores responses from the DNS server in memory so that the client will not need to query DNS a second time for an address already stored in the cache—the name is resolved from the cache. If you want to display the DNS resolver cache, you may use the /displaydns switch with IPCONFIG. If you want to clear, or flush, the DNS resolver cache, you may use the /flushdns switch. Flushing the cache will ensure that the client system will query DNS and get up-to-date records.
A number of times I have modified a record in DNS and had troubles communicating with the host for which the DNS change was made. The reason was that the machine I was sitting at had the old DNS data in the resolver cache, and I ended up needing to flush the cache. To display the DNS resolver cache on your system, type the following at a command prompt: ipconfig /displaydns
To clear the entries from the DNS resolver cache, type the following at a command prompt: ipconfig /flushdns
EXERCISE 6-2
||||||||||||||||||||
||||||||||||||||||||
Using IPCONFIG In this exercise, you will experiment with the IPCONFIG command-line utility to view your TCP/IP settings. 1. Go to the Windows 10 VM and ensure that it is a DHCP client. 2. Go to Start and type CMD. 3. Type ipconfig and record your current TCP/IP settings in the space provided: IP Address: _________________ Subnet Mask: _________________ Default Gateway: _________________ 4. At the command prompt, type ipconfig /all to view all of your TCP/IP settings. Record your findings in the space provided: Your MAC Address: _________________ Your DHCP Server: _________________ Your DNS Server: _________________ Lease Renew Date/Time_________________ 5. At the command prompt, renew your IP address by typing ipconfig /renew. 6. Type ipconfig /all and record your settings in the space provided: Lease Obtain Date/Time: _________________ Lease Renew Date/Time: _________________ 7. Type exit.
ifconfig UNIX and Linux operating systems have a command similar to IPCONFIG, and it is ifconfig (case sensitive). The ifconfig command stands for Interface Config and is used to control the network interface, which is most commonly referred to as the network card. Let’s look at a few ifconfig commands. The first example is to use ifconfig by itself without any additional switches. When you type ifconfig in Linux, you will get a list of network cards and the IP address and MAC addresses associated with each card (shown in Figure 6-5).
Technet24
||||||||||||||||||||
||||||||||||||||||||
FIGURE 6-5
Using ifconfig in Linux to display IP address information
In Windows, we can enable and disable a network card by right-clicking the LAN Connection and choosing Enable or Disable. In Linux, if you wish to disable the network card, you will use the ifconfig command as follows: ifconfig eth0 up
The eth0 part of the command is how you specify the network card you wish to work with. If you had two network cards in the Linux computer, they might be known as eth0 and eth1. This is very similar to how a Cisco router refers to the different network interfaces. The up switch means that you wish to bring the card up, or enable it. If you wish to disable the card, you would use the keyword down. In many Linux distributions, if you wish to renew your IP address, you can use the dhclient command (shown in Figure 6-6), which is the equivalent to the Windows ipconfig /renew command.
||||||||||||||||||||
||||||||||||||||||||
FIGURE 6-6
Using dhclient to renew the IP address in Linux
For the Network+ exam, know that ifconfig is the command to display your IP address settings in Linux. Also, remember that Linux is case sensitive. Looking at Figure 6-6, you can see that the dhclient command was typed in. You will also notice at the bottom of the output that a DHCPACK came from 192.168.1.3. This means that the Linux machine has received an IP address from the DHCP server running on 192.168.1.3. You will also notice that the Linux network card is bound to address 192.168.1.8.
Ping and Hping2 The Ping (Packet Internet Groper) command is the most-used TCP/IP troubleshooting tool available. This command is used to test a machine’s connectivity to another system and to verify that the target system is active. Usually, using this command is the first step to any troubleshooting if a connectivity problem is occurring between two computers. This can quickly help you determine Technet24
||||||||||||||||||||
||||||||||||||||||||
whether a remote host is available and responsive.
How Ping Works Ping uses the Internet Control Message Protocol (ICMP) protocol to verify connections to remote hosts by sending echo request packets and listening for echo reply packets. Ping sends out four different echo messages and prints out feedback of the replies on the screen when they are received. Figure 6-7 shows an example of using Ping.
FIGURE 6-7
The ping command tests connectivity to another system.
To use the ping command and see the results, perform Exercise 6-3 or watch the training video for this book. EXERCISE 6-3
Using Ping In this exercise, you will ping a system on your network and then ping your own software stack by pinging the loopback address. 1. Ensure that you have the 2016ServerA and Windows 10 VMs running. 2. Go to the Windows 10 VM and log on.
||||||||||||||||||||
||||||||||||||||||||
3. Go to the command prompt by selecting Start and then type CMD. 4. At the command prompt, type ping 10.0.0.1. In this example, you are pinging the 2016ServerA system by its IP address. 5. You will get four replies back from the ping message if the system you have pinged is up and running. 6. To test your TCP/IP software stack, you can ping the loopback address by typing ping 127.0.0.1. 7. If you receive four lines of information showing successes, the TCP/IP protocol is initialized and functioning. Four lines of failed transmissions will show that TCP/IP is not initialized and cannot be used to perform network transmissions.
Ping Options Additional options are available to customize the output that Ping provides. Options include changing packet length, type of service, and time to live (TTL) settings. You can append the -a option to resolve an IP address to its hostname. The -f option ensures the packets are not allowed to be fragmented by a router or gateway. The -l parameter is used to set the size of the Ping packet. Together, the -f and -l can be used to further stress connections to determine whether they are failing. The TTL settings can be specified with the -i option. In addition, the type of service option is available via the -v switch. Setting the Length Option By default, packets are 32 bytes. You can modify the packet size to further test the response time. When larger packets are involved, you can see what larger loads will do to response time. To change the packet size, use the -l option followed by the packet length. The maximum packet length that can be specified is 65,500 bytes. Setting the Number of Echo Packets You can specify the number of packets to send to the remote host. By default, only four packets are sent. You can specify any number of packets to send with the -n option. You can also use the -t option to specify a continuous stream of packets, and to continuously ping the remote host until you stop the command with a ctrl-break. This functionality is useful in monitoring trends in data transfers. Timeout Intervals Timeout intervals are used to interpret the time to travel between hops. A normal LAN usually lists devices as being less than 10 milliseconds away. By
Technet24
||||||||||||||||||||
||||||||||||||||||||
default, four seconds is the timeout before a “reply timed out” message is generated. You can use the -w option to raise this value for troubleshooting. Loose-Source Routing Use Ping to specify intermediate gateways to test against. You can route packets through particular IP addresses or hostnames. The -j option enables you to specify the hosts to route through. The -k option enables you to exclude hosts from this route list. The maximum number of hosts you can specify with both options is nine. ping -4 vs. ping -6 Because Windows systems today are running both IPv4 and IPv6 at the same time, the ping command now has options for you to specify whether you want to use IPv4 or IPv6 to perform the Ping operation. To use IPv4, you would use the following command:
Notice in the output the IPv4 address of 192.168.114.1 when I ping a system called SONY1. If I wanted to use IPv6 to ping the same system, I would use the following command:
||||||||||||||||||||
||||||||||||||||||||
Notice this time that the IPv6 address of fe80::81f2:cdf4:71b:93cb is being tested.
The Network+ exam is sure to test you on the difference between ping -4 and ping -6, so be prepared for those questions. Also note that Linux systems have a ping6 command to ping an IPv6 address.
Troubleshooting with Ping Use the Ping utility to verify connectivity by IP address or hostname. You must be able to resolve the hostname to use this functionality. If you are unable to ping by hostname but you can ping by IP address, you most likely have a name-resolution problem. If you are receiving “reply timed out” messages, you might try bumping up the timeout value with the -w option. Maybe the packets are arriving but are timing out before four seconds. After bumping up the value, if the replies are returning, a bandwidth problem might be present. Contact the network administrator when the numbers seem to rise. Table 6-2 details the Ping command-line switches. TABLE 6-2 Ping Command-Line Switches
Technet24
||||||||||||||||||||
||||||||||||||||||||
The Ping utility uses the ICMP protocol instead of TCP, which is used by File Transfer Protocol (FTP) and Telnet. ICMP has different types of messages that can be sent; ICMP Type 8 is the message type of an echo request, while echo replies come back as ICMP Type 0.
Hping2 The Ping utility that ships with most operating systems uses ICMP as the underlining protocol. There are other Ping-type utilities out there that give you more flexibility, such as Hping or the newer version, Hping2. Hping2 is popular because instead of using ICMP, it uses TCP as the underlying protocol and allows you to craft the packets to use
||||||||||||||||||||
||||||||||||||||||||
whatever port you wish. This allows you to ping through firewalls that may be blocking ICMP traffic. The following is a typical hping2 command: hping2 -c 3 -s 53 -p 80 -S 10.0.0.25
Hping2 is a Ping-style program that allows you to craft your own TCP packet used in the ping operation. This gives you the flexibility of being able to bypass firewalls, because you can create a packet that uses port numbers open on the firewall. In this code example, the -c switch is used to specify how many Ping messages you wish to send. In this example, I have specified to send three messages. The -s switch is used to specify the source port, and the -p is used to specify the destination port of the packet. In this example, I have made the traffic look as if it is coming from a DNS server but is destined for the web server. The -S specifies that I want to send a TCP SYN message, while the 10.0.0.25 is the target IP address of the system to ping. Figure 6-8 displays the Hping2 utility being used to bypass my firewall, which is blocking ICMP traffic.
FIGURE 6-8
Using Hping2 to craft a TCP Ping message
Tracert/traceroute Technet24
||||||||||||||||||||
||||||||||||||||||||
Tracert in Windows, or traceroute as it is known in Linux, is a command-line utility that was designed to perform a very basic task: to determine the path taken by a data packet to reach its destination. This is different from using the Ping utility. The Ping utility will give you a response if the address you have pinged is up and running. Tracert will send you a response with each router that is hit on the way. This will help you understand the number of networks, or hops, between you and the destination. This could be useful in a scenario where you know that from the Boston office to the New York office there are 13 hops normally, but one day, users start complaining that the network is slow, and when you do a Tracert, you notice that there are 19 hops. This means that your packets are taking a different route than usual, and it could be because networks along the usual route are down and your packets are taking a roundabout route to get to the destination. When using the utility, you will notice several numbers in the display. Figure 6-9 shows an example of the tracert command used to display the routing path to www.novell.com.
||||||||||||||||||||
||||||||||||||||||||
FIGURE 6-9
Using the Tracert utility
For the exam, know that the Tracert (Windows) and traceroute (Linux) utilities use ICMP as their underlying protocol. Although a Tracert might look rather confusing at first, it is fairly easy to understand. Each row gathers information about that hop three times. The first column shows the number of hops away that router is. The next three columns show the time it took for the router to respond to each attempt. The last column lists the fully qualified domain name (FQDN) of that router, which typically gives you an indication of where the router is. Technet24
||||||||||||||||||||
||||||||||||||||||||
For example, looking at Figure 6-9 again, you can see that hop number 12 looks like it is in Chicago! You can troubleshoot the pathway that your packets are taking by using the following commands: TRACERT
or TRACERT
The tracert -d switch indicates to the utility that you do not want to display hostnames with the Tracert output. Specifying -d will speed up the trace, because each IP address does not need to be resolved to a name. Maximum Number of Hops One function of the Tracert utility is to provide the number of hops, or networks, that the data is crossing. You may want to limit the number of hops the program will make to search for the remote host; if you don’t, Tracert will continue for 30 hops by default. In the unusual case that you must surpass 30 hops, you can also specify a greater interval. By using the -h option with Tracert, you can specify the maximum number of hops to trace a route to. Figure 6-10 shows an example of limiting the number of hops returned.
||||||||||||||||||||
||||||||||||||||||||
FIGURE 6-10
Specifying the maximum number of hops with Tracert
Note that some devices will not respond to ICMP echo request packets, so you may get some lines with * showing there was a hop there but with no information displayed. Adjusting Timeout Values Another option associated with Tracert is to adjust the timeout value using the -w switch. This value determines the amount of time in milliseconds the program will wait for a response before moving on. Using this option will enable you to understand a little more about the problem that is occurring. For example, if you notice that many responses are timing out, you can raise this value. If, after raising this value, remote devices are responding, this could be a good indication that you have a bandwidth problem. Loose-Source Routing Options An additional option is loose-source routing. The -j option can be used to force the outbound datagram to pass through a specific router and back. This enables you to trace the round-trip route for a destination. A normal Tracert follows the route until it reaches its destination or times out. When you specify this option, Tracert follows the path to the router specified and returns to your computer. To use loose-source routing, enter the following command:
Technet24
||||||||||||||||||||
||||||||||||||||||||
TRACERT -j
tracert -4 vs. tracert -6 Just as the ping command has an IPv4 mode and an IPv6 mode, the tracert command does as well. If you would like to use IPv4 to perform the trace (which is the default), then you can use the following command: TRACERT -4 www.google.ca
If you would like to use IPv6 to perform the trace, then you can use the following command: TRACERT -6 www.google.ca
It should also be noted that Linux systems have a traceroute6 command, which performs an IPv6 trace route. Linux systems also have a traceroute -6 command to perform the same function. Tracert can be a useful tool in determining why a remote host can’t be reached. It can also be a good tool to notice other issues, such as bandwidth utilization problems. Its additional options and functionality make it a powerful tool. Table 6-3 lists the Tracert switches and the corresponding definitions. TABLE 6-3 Tracert Command-Line Switches
It is important to note that the tracert command is used in Windows. The equivalent command in the Linux world is traceroute. Also, know how to perform an IPv4 trace route and an IPv6 trace route.
||||||||||||||||||||
||||||||||||||||||||
Netstat Now that you’ve learned how to trace data packets throughout the network, another utility useful for troubleshooting TCP/IP-specific issues is Netstat. Netstat displays protocol statistics and current TCP/IP network connections. This utility can be used to display in-depth detail about protocol status and statistics for the different network interfaces, as well as viewing the current listening ports and the routing table.
How Netstat Works TCP-based connections use a three-step handshake method for establishing sessions. This forms the basis for TCP and its reliable data transfer methodology. This enables it to act as a message-validation protocol to provide reliable communication between two hosts. A session is created via this handshake to appropriately handle the transport messages. Netstat displays information about these sessions, the network interfaces, and how they are being used. By default, Netstat lists the protocol type, local address and port information, remote address and port information, and current state. The information provided explains what connections are open or in progress, through what ports, and what their current states are. Figure 6-11 shows an example of the Netstat utility.
FIGURE 6-11
Viewing current connections with Netstat
In Figure 6-11 you can see that the local address column references the local system and the ports on the local system that are being used as connection points to a remote system. Let’s use the last entry in the output as the example to be analyzed. You can see in the last entry of the output that I have a connection to the www.syngress.com website. How do you know this? If you look at the foreign address column, you will notice the FQDN of www.syngress.com (most times, you will see an IP address here), and you will notice that the address shows an :80 at the end, which is the default port of a web server. This means that I am connected to port 80 of that FQDN. You will also notice
Technet24
||||||||||||||||||||
||||||||||||||||||||
that port 1219 is the port used by my local system—this would be the port used by my web browser, and it is what the web server at www.syngress.com uses to sends its webpages back to my system. The state column displays the current status of TCP connections only. You can determine from the state column whether the connection is currently established or if the application running on that port is in listening mode (waiting for a connection). Table 64 lists the available states. TABLE 6-4 A Look at the Different Netstat States
Netstat Options Different types of statistics are available depending on the command-line switches used with Netstat. You can display all connections and listening ports because server connections are not displayed in the standard output. You can also display Ethernet statistics and per-protocol statistics. The routing table can also be displayed with this command. You can use the -n option to display addresses and port numbers without resolving the names. Resolving names could incur additional overhead if the listing is long, and it
||||||||||||||||||||
||||||||||||||||||||
might not work properly if you have no form of name resolution set up. Another cool switch is the interval switch—suppose you want the information that is displayed to continually update. By default, the information is displayed once. You can specify an interval in seconds appended to the end of the command to have the utility update itself. The following is an example of the command line: netstat -a 5
This command will display the active connections every five seconds. Use ctrl-c to stop this program. This can be helpful when trying to actively monitor connections and their statistics. Displaying Server Connections and Listening Ports With the standard output, Netstat does not display your computer’s connections and listening ports. This information might be necessary to understand what the computer is communicating with and whether a port is open and ready to receive data. Hackers can plant a number of Trojans on systems that open ports so that the hacker can connect to the open port later and send malicious data to that port. A good example is the old Netbus program. When a user ran Netbus, it would do nothing but open port 12345 so that the hacker could connect and do things like eject your optical disc, run a program on your system, navigate your system to a URL, and switch your left and right mouse buttons. It is important that you are able to identify whether a system has been hit with such a program, and one way is to monitor the listening ports with Netstat. To view a list of listening ports, type the following command: netstat -a
Displaying Interface Statistics Another option enables you to display the Ethernet interface statistics of your system. The information available with the -e option includes the number of bytes received and sent, the number of discards and errors, and unknown protocols. By understanding what this information means, you can monitor the amount of traffic that is being used in communications. Since this option also displays errors, you can check here to see if communication-related problems are occurring. Figure 6-12 shows an example of the Netstat utility with this option.
Technet24
||||||||||||||||||||
||||||||||||||||||||
FIGURE 6-12
Viewing network interface statistics with Netstat
Displaying Per-Protocol Statistics Although the previous option shows Ethernet interface–specific information, protocol-specific information is also available. With the -s option, you can display statistics for all the communications protocols used by TCP/IP. The protocols include TCP, UDP (User Datagram Protocol), ICMP, and IP. Detailed information can be obtained with this option that can help you isolate TCP/IP communications issues. You can also filter the list of statistics by protocol to focus on a specific area. The -p option can be used alone to display connection information by TCP or UDP, or you can use it with the protocol statistics option (-s) to filter the statistics by TCP, UDP, ICMP, or IP. Figure 6-13 shows an example of this filtering.
FIGURE 6-13
Viewing specific protocol information with Netstat
One of my favorite switches for Netstat is the -p switch; I can pass it the argument of
||||||||||||||||||||
||||||||||||||||||||
TCP to view all the TCP-based connections that my system has. If you type the following command, you can view your TCP connection information: netstat -p TCP
Displaying the Current Route Table You will learn more about routing tables in Chapter 8, but for now, know that you can display the routing table on a system with two commands—the netstat –r command or the route print command.
Troubleshooting with Netstat Using Netstat to monitor TCP protocol activity can enable you to troubleshoot TCP/IPbased connections. Netstat can be used in a variety of ways. You can use the -a option to monitor active connections. I use this a lot to monitor systems connected to my website. From a security point of view, you can use netstat -a to view a list of listening ports— useful if you suspect that someone has planted a Trojan on your system. Newer versions of Windows now support the -o switch with Netstat to display the process ID number of the program that is responsible for opening the port! Very useful when trying to close down open ports and you need to know what program has opened the port so you know which program to end. Figure 6-14 displays the netstat command with the -o switch.
FIGURE 6-14
The -o switch of Netstat displays the process ID.
Notice in Figure 6-14 that the -na option was used, which shows all ports in numerical format. The -o is the reason there is a column for the process ID number (PID). Once you know the process ID number, you can then use the Windows tasklist
Technet24
||||||||||||||||||||
||||||||||||||||||||
command to display which executable is associated with that process ID (shown in Figure 6-15).
FIGURE 6-15 process ID.
The tasklist command will allow you to match the .exe file with the
Table 6-5 displays popular Netstat command-line switches and the corresponding definitions. TABLE 6-5 Netstat Command-Line Switches
||||||||||||||||||||
||||||||||||||||||||
EXERCISE 6-4
Using Netstat to Determine Open Connections to a System In this exercise, you will connect to an internal website from the Windows 8 client system and then view who is connected to your web server using the netstat -n utility. 1. Be sure to start the 2016ServerA and the Windows 10 VM. 2. Go to the 2016ServerA VM. 3. Before connecting to your server from your clients, view the TCP connections on the server by going to a command prompt and typing netstat -n. 4. You have no results because no one is connected to your system. If you do have entries in the netstat -n results, verify that in the local address column you have no entries with an :80. These entries would be someone connected to your web server. 5. Once you have verified that there is no one connected to your web server, go to the Windows 10 VM and connect to your web server by typing http://10.0.0.1 in Internet Explorer. 6. Now, go to the 2016ServerA VM and verify that you can see the Windows 8 client system connected to your website by typing netstat -n. You are looking for an entry with an :80 at the end of the address in the local address column. If you don’t get any results from netstat -n, you may need to go to the Windows 10 VM and refresh the page and then come back to 2016ServerA, type netstat n again, and press enter. 7. From the netstat -n output, you can see the Windows 10 system (in the foreign address column) is connected to your web server (local address). 8. Fill in the information that follows while looking at the netstat -a output: What is the IP address of the system connected to your web server? ________________ What is the port number used on the client system? ________________ What is the IP address of the server? ________________ What is the port number on the server the client is connected to? ________________ Technet24
||||||||||||||||||||
||||||||||||||||||||
9. Type exit from the command prompt.
Telnet Another utility commonly used is Telnet, a terminal emulation program. This utility was designed to provide a virtual terminal or remote login across the network to a Telnetbased application. This enables the user to execute commands on a remote machine from anywhere on the network as if he or she were sitting in front of the console. The term Telnet refers to both the protocol and the application used to create the remote session.
Using Telnet A Telnet client utility is included with most operating systems, such as Windows and Linux. You can run the Telnet utility by typing telnet.exe at a command prompt in most operating systems. When connecting to a remote system using Telnet, you specify either an IP address or a hostname. To connect via a hostname, the client must be able to resolve the name to an IP address. Optionally, you can specify the port to connect to. By default, Telnet will try to connect to the Telnet port (port 23) on the remote server. For example, to telnet into a router whose IP address is 12.0.0.1, you would enter the following command: TELNET 12.0.0.1
When connecting to the remote system using Telnet, you may be required to enter a user name and password. After logging in to the remote system, you can use a number of commands to administer the remote system or device. These commands depend on what system or device you are connected to. Many networking devices such as routers and switches allow you to use Telnet in order to connect to the device and remotely manage the device.
Telnet uses TCP port 23.
Troubleshooting with Telnet
||||||||||||||||||||
||||||||||||||||||||
Not only can we telnet into devices for remote management, but we can telnet into the port of a service in order to troubleshoot that service. For example, you can telnet into an application’s service port (e.g., FTP, SMTP [Simple Mail Transport Protocol], or HTTP) to verify that it is functioning properly. As discussed earlier, every TCP/IP service uses a specific TCP or UDP port. You can specify a particular port to connect to and test the connectivity and functionality of a service by issuing the type of commands for that service. For example, if you have a user who is having trouble sending e-mail, you could connect to your SMTP server from the Telnet utility and issue the SMTP command to try to send an e-mail. The purpose of going to the Telnet utility and not the e-mail client is that you want to verify whether the issue is server based or client based. If you can connect through Telnet and send an e-mail, then the problem is probably with the client. Exercise 6-2 shows how to telnet into a Cisco router. EXERCISE 6-5
Using Telnet to Remotely Administer a Cisco Router In this exercise, use Telnet to remotely connect to a Cisco router and administer the device. Note that the device will need to be configured to allow someone to telnet into the router. 1. Install the Telnet client on your Windows machine by navigating to Control Panel | Programs | Turn Windows Features On And Off. 2. Navigate to a Windows command prompt. 3. To telnet into the router, type telnet . 4. When asked for a user name and password, enter them in. 5. Once logged in to the router, note the name of the router. 6. As an example of a configuration change, you will change the name of the router. To change the name of the router, type the following commands: Enable Config term Hostname R6 7. Type exit two times to exit out of global configuration mode.
Technet24
||||||||||||||||||||
||||||||||||||||||||
8. Type exit to end the Telnet session. 9. Type exit to close the command prompt.
FTP The File Transfer Protocol (FTP) is the file transfer protocol within the TCP/IP protocol suite. FTP is the name of both a protocol and a utility used for the purpose of connecting to an FTP server and downloading a file. FTP was created to transfer data files from one host to another quickly and efficiently, either by allowing a user to do the download anonymously or by authenticating to the server.
How FTP Works FTP is unusual in that it uses two TCP channels to operate: TCP port 20 is used as the data transfer channel, and TCP port 21 is used for control commands. The two channels enable you to transfer data and execute commands at the same time, providing a more efficient and faster data transfer. Like Telnet, FTP requires a server-based program to answer the client requests for file download. An FTP service is available on most network operating systems today, including Windows Servers, UNIX, and Linux. FTP enables file transfers in several formats based on the type of remote system being used. Most systems have two modes of transfer: text and binary. Text transfers are ASCII based and use characters separated by carriage returns and newline characters, while binary transfer mode is used to download binary files such as executables or nonASCII data. Most systems default to text mode and require you to switch to binary mode for a binary transfer. Figure 6-16 shows an example of an FTP session.
FIGURE 6-16
An FTP session
You will notice in Figure 6-16 that to connect to the FTP server, you type
||||||||||||||||||||
||||||||||||||||||||
ftp 192.168.1.100
The server will then ask you for a user name and password. Once you type a valid user name and password, you will be logged on and placed at the FTP prompt, where you can type FTP commands to potentially view, upload, and download files. Using FTP A command-line client utility is included with many versions of Windows and Linux, and many third-party FTP server and client applications are available for connecting to an FTP server and downloading files. Some third-party utilities are Windows-based utilities, adding a graphical interface to the download functionality. FTP is started by typing ftp at a command prompt, followed by the FQDN or IP address of the target machine. As with Telnet, the client computer must be able to resolve the remote computer’s name into an IP address for the command to succeed. Once logged on, users can browse through directories, download and upload files, and log out. A wide array of commands is available in the FTP utility. These commands are used to control the FTP application and its functions. Table 6-6 lists some of the more common FTP commands that are available in an FTP session. Bear in mind that FTP commands on a Windows machine are not case sensitive, but FTP commands on a UNIX/Linux machine are. TABLE 6-6 Popular FTP Commands
EXERCISE 6-6
Technet24
||||||||||||||||||||
||||||||||||||||||||
Configuring and Using FTP In this exercise, you will create two folders on a Windows Server 2016 FTP server and place a file into one of those folders. After you have placed the files on the FTP server, you will connect to the FTP server from the Windows 10 client. Make sure that you have the FTP server software installed on the 2016ServerA VM before starting this exercise. 1. Ensure that the 2016ServerA and the Windows 10 VMs are running. 2. On 2016ServerA, navigate to the C: drive (use the folder list button on the task bar). 3. Double-click the Inetpub folder to open it. 4. Double-click the ftproot folder to open it. 5. To create a folder for the Marketing team, right-click and then choose File | New | Folder. 6. Type Marketing as the name of the new folder. 7. To create a folder for the Engineering team, right-click and then choose File | New | Folder. 8. Type Engineering as the name of the new folder. You should have two folders in the ftproot folder. 9. Double-click the Marketing folder. 10. To create a file in this folder, right-click and choose File | New | Text Document. 11. Type MarketingTrends as the filename. 12. Close all windows.
Using FTP on the Windows 10 Client to Download the MarketingTrends File 13. On the Windows 10 client, choose Start and then type CMD. This will place you in the Windows command prompt. 14. At the command prompt, type ftp 10.0.0.1. 15. You will be asked to log in. To log in with the anonymous account, type ftp as the user name and press enter.
||||||||||||||||||||
||||||||||||||||||||
16. You will then be prompted for a password. Because you are logging in with the anonymous account (ftp), you can simply press enter for the password, because there is no password. 17. You will then be notified that you have been logged in and will be presented with the ftp prompt. 18. Type ls and press enter to get a listing of files and directories available on the FTP server. Notice the Marketing and Engineering folders in the output. 19. To change to the Marketing directory, type cd Marketing, and press enter. 20. Type ls again to see the contents of the Marketing directory. Notice the MarketingTrends.txt file in the output. 21. To download the MarketingTrends.txt file, type get marketingtrends.txt. 22. The file is downloaded and confirmed with a transfer complete statement. 23. Type Quit to close the FTP session. 24. Type exit to close the command prompt.
Configuring FTP Users require a login ID to access FTP services if anonymous access is disabled. Most systems today enable an anonymous login, but these users should not possess full rights to the system. Common problems with connecting via FTP are an invalid login or insufficient access rights. If you are having problems connecting to an FTP server, contact your FTP server administrator to verify that your login ID is set up correctly. FTP Options Several switches are available for the command-line FTP utility. These options enable you to further customize the use of FTP to meet your needs. The -v option suppresses the display of remote server responses. This provides a more user-friendly interface to the utility. By default, when you start FTP, it attempts to log on automatically. You can disable this function by using the -n option. The -I option turns off the interactive prompting that occurs during multiple transfers, which makes for a more automated approach to FTP. The -d option enables you to turn on the debugging functions. This feature displays all FTP commands that are passed between the client and server. Another option included with the FTP command-line utility is the capability to run a script of commands after the program is started. The script file is used instead of redirection and can include any standard command. You must append the -s: switch followed by the path and filename of the script. Technet24
||||||||||||||||||||
||||||||||||||||||||
One of my favorite switches for FTP is -a, which will automatically log on as the anonymous account; this saves you the hassle of having to type the anonymous account name for a logon. Table 6-7 lists the FTP command-line switches. Bear in mind that while commands are not case sensitive, the command-line switches are. TABLE 6-7 FTP Command-Line Switches
Troubleshooting with FTP When it comes to FTP, one of the biggest problems you may hit is with logging on to the FTP server. Make sure that you know the user name and password of an account that is allowed to access the FTP server. If you are interested in uploading files to the FTP server, you will need to ensure that you have the appropriate permission to do this. Typically, users who log on to the FTP server are granted only read permissions. The other problem you may have with FTP sessions is understanding the commands that you can type during the session. This is just a matter of practice and getting familiar with the command set.
For the Network+ exam, remember that FTP uses two different TCP ports.
||||||||||||||||||||
||||||||||||||||||||
Port 21 is used as a control port to send the commands, while port 20 is the data port used to transfer the data between the client and server.
TFTP The Trivial File Transfer Protocol (TFTP) is a slight variation on FTP. TFTP differs from FTP in two ways: It uses the UDP connectionless transport instead of TCP, and you do not log on to the remote machine. The port that TFTP uses is different as well— TFTP uses UDP port 69. Because it uses UDP, TFTP does not provide error-correcting services as TCP does. This has advantages, but it does have to use more complex algorithms to guarantee data integrity. Because users do not log on, user-access and filepermission problems are avoided. TFTP is generally not used for file transfers as FTP is; instead, it is used in situations such as diskless terminals or workstations. Typically, TFTP is used to load applications or for bootstrapping. Because the operating systems are not loaded at this point, the diskless machines cannot execute FTP. TFTP handles access and file permissions by imposing restraints from within the host operating system. For example, by setting the file permissions on the TFTP server, you can limit the security to areas inside the TFTP server.
TFTP is commonly employed when using Cisco routers. TFTP servers allow you to save the router configuration information to the TFTP server and be able to reload the configuration information from the TFTP server. You can also back up the Cisco Internetwork Operating System (IOS) to a TFTP server. TFTP is also often used in Preboot Execution Environments (PXE) to download a mini operating system from a network server that runs locally. TFTP is also used to back up device configuration to a server. For example, you can upload your Cisco router configuration to a TFTP server so that you can restore it at a later time.
CERTIFICATION OBJECTIVE 6.03
Technet24
||||||||||||||||||||
||||||||||||||||||||
Name Resolution Commands Now that you have seen some of the TCP/IP commands that are used day in and day out by network administrators, let us take a look at some common commands for troubleshooting name resolution.
DNS Resolver Cache On most networks today, DNS is used to resolve the fully qualified domain names, such as server1.gleneclarke.com, to an IP address. When a client queries the DNS server for the IP address of an FQDN, it caches the response in memory on the client. It caches the response so that the next time you try to communicate with that system, you do not bother the DNS server—you simply get the answer from cache. The entry stored in cache could sometimes cause communication issues if it is out of date, so we do have some commands we can use to view the DNS resolver cache and to clear it if it is out of date. To display the contents of the DNS resolver cache on a Windows system, you use this command: ipconfig /displaydns
If you want to flush the entries out of cache, you can use the following command: ipconfig /flushdns
EXERCISE 6-7
Windows DNS Resolver Cache In this exercise, you will use ipconfig to view the DNS resolver cache and then flush the cache to get rid of bad entries causing communication errors. 1. Switch to the Windows 10 VM. 2. Go to Start and then type powershell and press enter. 3. First, try to ping badentry.certworld.loc by typing ping badentry.certworld.loc —you should receive an error. Note that this negative response is now stored in cache.
||||||||||||||||||||
||||||||||||||||||||
4. Next you will create the entry in DNS. Switch to the Server2016A VM. Launch Server Manager and then choose Tools | DNS. 5. In DNS, expand the Server2016A server and then expand Forward Lookup Zones. 6. Right-click on the certworld.loc and choose New Host (A) Record. 7. Create a record with the name badentry and an IP address of 10.0.0.1. Choose OK. 8. Switch to the Windows 10 VM, and then in Powershell try to ping the new entry created by typing ping badentry.certworld.loc (you should still receive an error because your system is not querying the DNS server, but using the negative cached entry). 9. To view the cached entry type ipconfig /displaydns. Scroll through the results until you see the entry for badentry.certworld.loc. 10. To clear your DNS resolver cache, type ipconfig /flushdns. 11. Now try ping badentry.certworld.loc. You should receive a response now because the cached entry is not causing miscommunication.
NSLOOKUP and DIG The NSLOOKUP command is used to verify DNS name resolution from a DNS server. This is very useful for a Windows network, which depends immensely on the use of DNS. If DNS should fail or return improper information, network communication can slow due to name resolution. If DNS fails, the client systems could have trouble authenticating, and domain controllers could have trouble communicating with one another, because locating a domain controller on the network is a function of DNS. In a Windows network, Active Directory needs DNS, or both Active Directory and the domain will fail.
Make sure that you are comfortable with the output of each of the TCP/IP utilities discussed in this chapter. On the Network+ exam, you will be shown output and have to indicate which
Technet24
||||||||||||||||||||
||||||||||||||||||||
command and command switch were used to create it.
How NSLOOKUP Works NSLOOKUP will query a DNS server (not the local DNS client cache) for specific types of records, and can be used to troubleshoot why a system cannot connect to another remote system. If there is an incorrect record in DNS, or no record at all, you will be able to determine this with NSLOOKUP. These items can be verified fairly quickly if you are located at the client PC. You can ping the server by the server IP address. If you can ping the server by IP address and not by the server DNS name, there is a DNS name-resolution issue. You can then pursue the issue further by using NSLOOKUP to verify that the DNS server is operational and that a record exists for the host in the DNS database. It is possible, but unlikely, that the name-to-IP-address resolution is incorrect. The DNS name could be matched to an improper IP address. This can cause the data packets to be sent to a PC or network device other than the correct system, or even to a nonexistent IP address.
NSLOOKUP Options There are two modes in which you can use NSLOOKUP: interactive and noninteractive. Interactive Mode In interactive mode, you simply type the NSLOOKUP command; you are then placed at the NSLOOKUP prompt, where you type one NSLOOKUP command after another. Figure 6-17 displays the interactive prompt. Notice that one command is typed after the other and they all work together to obtain a result.
FIGURE 6-17
Using NSLOOKUP in interactive mode
Interactive mode is used when you have more than one item in the DNS database you
||||||||||||||||||||
||||||||||||||||||||
will be querying. Interactive mode will allow you to enter a command-line state that will keep prompting you for more commands until you type exit at the NSLOOKUP command prompt to return to a standard DOS command prompt and exit the NSLOOKUP utility. Notice in Figure 6-17 that the command nslookup was typed to go to interactive mode. In interactive mode, you would then type the different NSLOOKUP commands at the prompt that displays with a >. Notice that set type=mx was typed next—this tells nslookup that I want to find MX records for whatever domain I specify next. MX records point to the mail servers for a company, which is what is specified in the next line—glensworld .loc—my fictitious company. Notice in the figure that nslookup returns the address of the MX record, which is equal to win2003.glensworld.loc, which has the Internet address of 192.168.1.3. Bear in mind that NSLOOKUP interactive mode commands are case sensitive. For example, SET TYPE=MX fails while set type=mx succeeds. Table 6-8 lists the commands available in the NSLOOKUP prompt. TABLE 6-8 NSLOOKUP Commands
Technet24
||||||||||||||||||||
||||||||||||||||||||
Noninteractive Mode When using noninteractive mode, you will type the NSLOOKUP command followed by the command options. You are not placed at an interactive prompt where you type many commands. Figure 6-18 displays the noninteractive use of NSLOOKUP. In this example, you are simply trying to resolve a single host to an IP address. You can see from Figure 6-18 that the address www.gleneclarke.com has the IP address of 24.89.233.148.
||||||||||||||||||||
||||||||||||||||||||
FIGURE 6-18
Using NSLOOKUP in noninteractive mode
EXERCISE 6-8
Using NSLOOKUP In this exercise, you will use NSLOOKUP to view a list of DNS entries for a particular company. You will also switch the record type to MX and view a list of mail servers for Microsoft.com on the Internet. 1. Switch to the Windows 10 VM. 2. Go to Start and then type Powershell and press enter. 3. First, let’s find out the IP address of www.certworld.loc by typing nslookup www.certworld.loc—you are then returned the IP address of that system. 4. To use the interactive prompt of NSLOOKUP, type NSLOOKUP and press ENTER. 5. NSLOOKUP will display two lines of information: the first specifies your default DNS server name to which you are connected, and the second is the IP address of that DNS server. The default DNS server is the one configured in your TCP/IP properties. The prompt will be blinking next to a “>” symbol. 6. The first thing you want to do is switch to a different DNS server to send your queries to. You can do this by typing server 10.0.0.2 (the IP address of a different DNS server) and pressing ENTER. 7. You can see that NSLOOKUP reports the new server you are connected to, and you can now send queries to the server for specific records. You actually want to use 10.0.0.1 as your DNS server, so type server 10.0.0.1 and press ENTER. 8. To transfer a zone on the server, type ls certworld.loc and press ENTER (if zone transfers are disabled on the DNS server, you may receive an error). 9. You can see in the output that the certworld.loc company has www and ftp servers and you see their associated IP addresses. 10. Next you will see a list of e-mail servers for the certworld.loc fictitious company. Type set type=mx and press ENTER. This tells NSLOOKUP that you want to view the mail exchange records. Mail exchange records are the records
Technet24
||||||||||||||||||||
||||||||||||||||||||
in DNS that point to a company’s mail servers. 11. To view the mail exchange records, type the domain name of the company and press ENTER. In our example, you type certworld.loc and press ENTER. 12. Type exit and press ENTER to quit the NSLOOKUP prompt. 13. Type exit and press ENTER to quit the command prompt.
DIG DIG is a very popular TCP/IP utility that is available on most Linux systems and is used to query DNS. DIG will give you much the same information as NSLOOKUP, but is much more flexible. Let’s look at some examples. If you simply want to find out the IP address for an FQDN, you simply type the dig command followed by the FQDN, as shown in Figure 6-19.
FIGURE 6-19
Using dig to query DNS
What I love about the dig command is that as you learn the commands, you can place the +short switch on the command to see the “short” version of the results. Looking back to Figure 6-19, you can see that when you typed the command in, it came back and
||||||||||||||||||||
||||||||||||||||||||
summarized the question and gave us the answer—I don’t want all that! Just give me the answer, which is what the +short switch does. Figure 6-20 displays the +short switch being used.
FIGURE 6-20
Using the +short option with dig
We can use a wealth of example commands with DIG. I have summarized the commands I use most in Table 6-9. TABLE 6-9 Example dig Commands
Technet24
||||||||||||||||||||
||||||||||||||||||||
CERTIFICATION OBJECTIVE 6.04
TCP/IP Utilities This chapter is such a big chapter because there are so many TCP/IP utilities and options with each utility. You need to be familiar with a few more utilities for the Network+ exam—they are the hostname, MTR, and route commands.
Hostname and Host There is a popular utility in Windows and Linux that you can use to find out the
||||||||||||||||||||
||||||||||||||||||||
computer name, or hostname, of your system—the hostname command, which is shown in Figure 6-21.
FIGURE 6-21
Display your system name with the hostname command.
Another useful utility that is available on Linux systems to query DNS is the host utility. There are a number of switches that go along with the host utility, but in its simplest form you could type: host www.gleneclarke.com
This will return the IP address of the FQDN www.gleneclarke.com. You can also perform tasks such as finding all the mail servers for the company, as you can with DIG or NSLOOKUP. To do this with the host command, type the following: host -t MX glensworld.loc
In this code example, the -t switch allows you to specify the type of records you wish to query for; in my example, I am looking for the MX records from the domain glensworld.loc. Figure 6-22 displays the output of the two host commands discussed.
FIGURE 6-22
Using the host command in Linux
MTR MTR is a network diagnostics program available in Linux that combines features of Tracert and Ping. It is a glorified traceroute tool that sends multiple Ping messages to
Technet24
||||||||||||||||||||
||||||||||||||||||||
each router between the source and the destination. To use MTR, you simply type mtr and then specify your destination, as shown in Figure 6-23.
FIGURE 6-23
MTR is a Linux utility that combines Tracert with Ping.
You can see in the figure that there are five hops between my system and the destination. With each destination, you can see the packets sent and the packets that have been received as replies, along with the percentage of packets lost.
Route The route command is a very popular TCP/IP utility that is used to manage the routing table of the local system. You will learn more about the route command in Chapter 8, but just as a primer, Table 6-10 is a listing of popular options with the route command. TABLE 6-10 Popular route Commands
||||||||||||||||||||
||||||||||||||||||||
To see an example of the route command in use, check out the video.
Arping Arping is a popular Linux utility that combines the ping command with the concept of ARP. Remember that ARP is a protocol used to convert the IP address to a MAC address—so when you use arping, you will be sending out Ping messages, but you will get replies that include the MAC address of the IP address you pinged. Very cool! Figure 6-24 displays the output of the Arping utility.
FIGURE 6-24 responses.
The Linux Arping utility returns the MAC address with Ping
Now that you have an understanding of some of the popular TCP/IP utilities, let’s look at some common troubleshooting situations that can be solved with these utilities.
Pathping Pathping is a command-line utility that combines Ping with Tracert functionality. Pathping is different from Tracert in the sense that it reports statistic information at the end of the ping, summarizing information such as percent packet loss so that you can Technet24
||||||||||||||||||||
||||||||||||||||||||
identify the hop that is causing problems along the pathway of communication.
||||||||||||||||||||
||||||||||||||||||||
MAC Address Lookup Table When troubleshooting network issues, you can use a MAC address lookup tool to help you identify the vendor of a network card using the vendor ID portion of the MAC address. The vendor ID portion of the MAC address is the first half of the MAC address (24 bits). A reason you might wish to look up a MAC address is that, as the network administrator, you may be looking at the MAC address table of a network switch and notice one of the MAC addresses is unlike any of the others. Entering the number into a MAC address lookup table can help identify the type of device on the network that is using the MAC address. An example of a MAC address lookup table website is http://www.whatsmyip.org/mac-address-lookup/. When I enter my MAC address into the site, it comes back with the name of the manufacturer that created my network card (Sony Corporation).
Technet24
||||||||||||||||||||
||||||||||||||||||||
CERTIFICATION OBJECTIVE 6.05
Troubleshooting with TCP/IP Utilities The two most common TCP/IP problems are network connectivity and name resolution. In this section, you will learn how to troubleshoot these problems and how to determine where the problems truly reside. Given the following scenario, how do you troubleshoot the problem? Scenario You are trying to use a third-party application to access a remote computer via TCP/IP. You are unable to connect to the remote server. To properly troubleshoot this problem, you must know where to begin. Most communication problems with TCP/IP can be categorized as one of the following: Basic network connectivity problem Name-resolution problem It is very easy to determine which problem is occurring in a given situation. Start by trying to access the resource via the IP address rather than the hostname by pinging the IP address. For example, if the problem is related to name resolution, pinging the hostname might not work, but pinging the IP address will. This indicates that because you can communicate with the IP address but not the hostname, you are having nameresolution problems. If you cannot access the resource via the IP address, this indicates a connectivity problem—the system does not exist or it is turned off, or you have a network problem.
Connectivity Problems Connectivity problems can be difficult to isolate and resolve quickly, especially in complex networks. Let’s use some of the tools you’ve learned about to troubleshoot the earlier problem of using a third-party application to access a remote computer via TCP/IP and being unable to connect to the remote server. You cannot ping the remote host by its IP address.
Check Your TCP/IP Configuration Start by checking your TCP/IP configuration. TCP/IP requires several settings to be
||||||||||||||||||||
||||||||||||||||||||
complete and accurate. When you use TCP/IP as your network protocol, an incorrect setting, such as a mistyped subnet mask, can keep your computer from talking with other hosts on the network. For example, if you have an incorrect default gateway setup, you might not be able to communicate with anyone on a remote network. Use the IPCONFIG utility or the ifconfig utility on Linux or UNIX to determine your computer’s basic TCP/IP settings. Verify that the IP address and subnet mask displayed by the IPCONFIG command are the correct values for your computer. Verify that your default gateway is set up with the correct address of the router on the network.
Ping the Loopback Address Try pinging the loopback address by pinging “localhost,” “loopback,” or the address 127.0.0.1. To test your loopback address in an IPv6 environment, ping ::1. You can use the ping command to verify that TCP/IP is working properly. By pinging the loopback address, which is 127.0.0.1, you are actually verifying that the protocol stack is functioning properly. You should receive a reply like the one shown in Figure 6-25.
FIGURE 6-25
Pinging the loopback address
An error while pinging the loopback address usually indicates a problem with the TCP/IP protocol installed locally. If you do receive an error at this point, you should try uninstalling and reinstalling TCP/IP. You can remove and install TCP/IP from your LAN connection properties.
Ping the Local IP Address If you can successfully ping the loopback address, try pinging your local computer’s IP address. If you do not know what your IP address is, remember that IPCONFIG/ifconfig will display this information for you. By typing the following at a command prompt, you
Technet24
||||||||||||||||||||
||||||||||||||||||||
should receive a response similar to the one shown in Figure 6-25: PING
If an error occurs at this point, there might be a problem communicating with the NIC. You can first try reinstalling the adapter driver for the card. If that doesn’t work, try removing and reseating the card. This error might only be resolved by completely replacing the NIC.
Clear the ARP Cache Table If the local IP address responds correctly, try clearing the ARP cache. If an IP address was stored here by mistake, it could cause the client to attempt to contact the wrong computer. Start by displaying the ARP cache. You can then see if there is an entry located for the remote IP address. If an incorrect entry exists, try deleting it with the -d option.
Verify the Default Gateway After removing any errant entries from the ARP cache, the next step is to ping the default gateway that your system is using. By pinging the default gateway, you are verifying two items in one step: You are verifying whether or not your system can communicate on the network with another host, and you are verifying that the default gateway is available. The default gateway will be involved in communication only if you are trying to communicate with a host on a remote network. If the gateway does not respond, the packets will not be able to get to the remote host.
You can use IPCONFIG or ip route (in Linux) to display your default gateway. Once you have that address, try pinging it to verify that the gateway is up and running.
Trace the Route to the Remote Host After a packet leaves the default gateway, any route can be taken to reach a remote computer. The next step is to try to trace the route to the remote computer. A wide array of problems could show up here. You may notice that when the utility gets to a certain point, it responds with “Request timed out.” If this occurs, it could indicate a route problem or a device failure. It could also indicate bandwidth issues.
||||||||||||||||||||
||||||||||||||||||||
Try raising the timeout value. If it responds but with high values, your data transfers could be failing because the application does not wait long enough. Try reconfiguring your application or adding more bandwidth to your network. Another error message you might receive is “Destination Net Unreachable.” This usually indicates a network routing problem. Contact the network administrator responsible for that network segment.
Check the TCP/IP Port on the Server The next thing to try is to verify that you are sending data to the correct port. For example, your web browser automatically tries to connect to port 80 on a server; if the administrator of that server changes the port value, you will need to specify the port when you make the connection. Table 6-11 lists the standard port settings for commonly used protocols. TABLE 6-11 Common Ports Used by Network Services
You can use the Telnet tool to verify that the other computer is configured to permit connections on the same port you are using. If you do not receive an error message, the other computer is configured to enable connections. If you do receive an error, try looking at the settings on the remote computer to verify that they are set up properly.
Name-Resolution Problems Suppose you are able to connect to a remote host by IP address but are unable to connect via its hostname. This indicates a name-resolution problem. In the Microsoft
Technet24
||||||||||||||||||||
||||||||||||||||||||
world, there are two types of computer names: FQDNs used by socket-based applications and NetBIOS names (computer names) used by NetBIOS applications. These names can be resolved in several ways, including using DNS, WINS, a hosts file, or an LMHOSTS file. Each method has its advantages and disadvantages.
Although many techniques can be used to resolve the two different style names, for the exam, understand that DNS resolves FQDNs to IP addresses, whereas WINS resolves NetBIOS names to IP addresses.
Name-Resolution Order The two types of Microsoft computer names each work a little differently. They can use the other’s services; however, they use their own resolution methods first. When communicating with an FQDN, the name is resolved by the following resolution methods (in order): 1. Checking the local name 2. Checking the local hosts file 3. Checking DNS servers 4. Checking the local NetBIOS cache 5. Checking the WINS server 6. Issuing broadcasts NetBIOS name resolution works in a similar way. The NetBIOS name is resolved by using the following methods: 1. Checking the local NetBIOS cache 2. Checking the WINS server 3. Issuing broadcasts 4. Checking the LMHOSTS file 5. Checking the local hostname 6. Checking the local hosts file 7. Checking DNS servers By knowing the order of name resolution, you can better understand how these
||||||||||||||||||||
||||||||||||||||||||
services work and effectively troubleshoot them.
Check the Hosts File You can start by checking the hosts file. A hosts file is a text file that can be configured with any standard text editor. It contains static mappings for remote TCP/IP hosts by using an IP address column and a hostname column. Each computer has its own hosts file, HOSTS, located in %SystemRoot%\System32\Drivers\Etc on Windows systems. Because every machine maintains its own hosts file, these files are not generally used in medium or large environments. If a modification or addition has to be made, each machine needs to receive this update by receiving a new version of the hosts file. When you are talking about four or five machines, it’s not that bad. When you have to keep 150 machines up to date, it can become very difficult. Figure 6-26 shows an example of a hosts file.
FIGURE 6-26
The hosts file used for FQDN name resolution
To check your hosts file, open it and scan for the entry of the remote host. If your computer resolves addresses using this file, verify that the entry exists and that it contains the correct information. If this is not the resolution method you are using, try
Technet24
||||||||||||||||||||
||||||||||||||||||||
checking your DNS configuration.
Check Your DNS Configuration DNS provides TCP/IP name-resolution services. DNS is a central server that systems can use to query for name resolution. For example, if any system on your network were to try to contact server1.yourdomain.com, any system could query DNS and have the name resolved. In addition, if an entry is added to the DNS server, all systems know about the change right away, because DNS is a central database that everyone uses (versus the hosts file, which all users have their own copy of). If you use DNS for name resolution, first verify that you have the DNS client set up correctly on the workstation. From a command prompt, type ipconfig /all to list the DNS servers configured on a client. If they exist and are correct, try pinging the DNS server to see if it is online. If it responds, try changing your DNS server to another DNS server, if you have multiple DNS servers. It is possible that one DNS server might have information that is different from what another has. You also might need to contact your DNS administrator to verify that the name exists in DNS and has the correct information.
It is possible that name resolution is a problem because your DNS resolver cache is incorrect. When troubleshooting DNS problems, always flush the DNS resolver cache on the client by typing ipconfig /flushdns.
Check the LMHOSTS File The LMHOSTS file is similar to the hosts file, but is used primarily for NetBIOS name resolution, as opposed to FQDN resolution. It can be used to handle TCP/IP hostname resolution, but it is not recommended, because it is low in the name-resolution techniques order. Like the hosts file, LMHOSTS is a text file that can be edited using any standard text editor. If your network uses LMHOSTS files for NetBIOS name resolution and you cannot connect to the remote computer using its NetBIOS name, there could be an invalid entry in your LMHOSTS file. Try scanning this file for the name of the remote machine. Verify that it exists and that it contains the correct information. If you are not using LMHOSTS, try checking your WINS server configuration settings.
||||||||||||||||||||
||||||||||||||||||||
The LMHOSTS file that comes with Windows has a hidden file extension of .sam (for sample). You will not see this file extension unless you turn off the hiding of known file extensions in Windows, and the file will not work with a .sam extension—you will need to rename the file so that it is called simply LMHOSTS, not LMHOSTS.sam.
Check Your WINS Configuration A WINS server provides NetBIOS name resolution much the way DNS servers provide TCP/IP hostname resolution. If you use WINS for NetBIOS name resolution and you cannot connect to the other machine with its NetBIOS name, there might be a problem with your computer’s WINS configuration.
Make sure that you understand the difference between hostname resolution and NetBIOS name resolution for the Network+ exam. Start by verifying that your system is configured to use a WINS server. From a command prompt, type ipconfig /all. This will display the current WINS servers configured for your computer. If the correct servers are listed, try pinging the WINS server. If you cannot ping the WINS server address, contact your WINS administrator to correct the problem. You might also need to verify that the remote host you are trying to connect to is registered with WINS correctly.
Check Your DNS Database A DNS will provide the DNS domain name–to–IP address resolution when trying to connect to services using domain names, such as on the Internet. If the name and IP address are not matched correctly in the database, you will be unable to access the proper PC for the services you are requesting. For example, if you were on the Internet and wanted to access an FTP site but the company had changed the IP address of the FTP server, you would type in the DNS
Technet24
||||||||||||||||||||
||||||||||||||||||||
name of the FTP server in the address bar, and this name would be matched to the old FTP IP address. The FTP utility would try to query the old IP address for the FTP service. If no FTP service existed on the old IP address, or if a server were not currently using the old IP address, you would receive an error message. Until the company updated the DNS servers on the Internet, the FTP server would be unreachable unless you could find the new IP address of the FTP server. After querying the DNS server and getting an IP address for the DNS name, you should try to ping the IP address returned to verify that the server at the IP address is functioning. It is also possible that the DNS server might be unavailable and you will receive no response to your request for the DNS name resolution. If this occurs, you will need to change your DNS server setting on the client to a server that is functioning, or contact someone about the DNS server and report that it is not functioning.
Software Tools Before we leave this topic, I wanted to talk about some other tools that you will use as a network professional to troubleshoot networking problems. Tools such as packet sniffers, port scanners, protocol analyzers, and Wi-Fi analyzers are common tools used by many network professionals.
Packet Sniffer You have used a packet sniffer already in the exercises within this book to analyze network traffic. With a packet sniffer such as Wireshark or Network Monitor (now known as Message Analyzer), you can capture network traffic and then review the details of the packets by looking at the headers and payload data. Another example of a packet sniffer is tcpdump, which is found on Linux systems: tcpdump –v –i eth0 –w output.txt
Port Scanner A port scanner is used to determine what ports are open on a system. Many port scanners are available, such as Superscan, nmap, or Advanced Port Scanner (https://www.advanced-port-scanner.com). A scenario where port scanners can be useful to network administrators is when management comes up to you and says that there is a new exploit against a software program such as SQL Server or Remote Desktop. In a panic they ask, “How many systems are running those services?” You can do a port scan of the entire network to locate which IP addresses have those ports open (1433 for SQL Server and 3389 for Remote Desktop).
||||||||||||||||||||
||||||||||||||||||||
A common port scanner is nmap. Nmap is available on most Linux systems by default and can be installed on Windows systems. If you wanted to use nmap to scan a single IP for common open ports, you could use: nmap –sT 10.0.0.1
If you wanted to use nmap to scan the entire network for specific ports such as port 25, 80, 1433, and 3389, you would use the following command: nmap –sT 10.0.0.0/8 –p 25,80,1433, 3389
EXERCISE 6-9
Performing a Port Scan In this exercise, you will use a Linux operating system to do some port scanning on the 10.0.0.0 network. Ensure the 2016ServerA VM and a Linux VM (preferably Kalix Linux) are started. 1. Go to the Linux VM and then open a terminal (command prompt). Normally you can do this by right-clicking the desktop and choosing New Terminal. 2. To do a TCP connect scan on the 10.0.0.1 system, type nmap -sT 10.0.0.1
3. To perform a TCP connect scan of 10.0.0.1 and specify you wish to scan for ports 21, 25, and 80, type nmap -sT 10.0.0.1 -p 21,25,80,1433,3389
4. Which of those ports are open on the system? _________________ 5. To perform a TCP connect scan on the entire 10.0.0.0 network and specify you wish to scan for ports 21, 25, and 80, type nmap -sT 10.0.0.0/8 -p 21,25,80,1433,3389
Protocol Analyzer Technet24
||||||||||||||||||||
||||||||||||||||||||
A protocol analyzer is similar to a packet sniffer in the sense that it is designed to capture traffic, but it is designed to capture and analyze traffic for a specific protocol.
Wi-Fi Analyzer Wi-Fi analyzers can be used to assess the wireless network and determine things such as the SSIDs being used, the channels being used, and the signal strength of the wireless network.
Bandwidth Speed Tester A bandwidth speed tester is an application or website that you can use to test the speed of your Internet connection. For example, you can navigate to www.speedtest.net to perform a speed test of your broadband connection.
IPTables An important example of a firewall is IPTables, a very powerful firewall feature found in Linux that has replaced the older IPChains feature. IPTables gets its name from tables of rules that control what traffic is allowed to enter or leave the system or to be forwarded on to another system. The three main tables used with IPTables are Input This table controls what traffic is allowed to pass through the network card into the Linux system. Output This table controls what traffic is allowed to pass through the network card out of the Linux system. Forward This table is used if you want to forward a packet from the Linux system on to another system. To view a list of the tables, you can use the iptables -L command in Linux. Notice in Figure 6-27 that I have the three tables and that each table has a default policy of ACCEPT. This means that by default Linux allows all traffic to enter or leave the system.
||||||||||||||||||||
||||||||||||||||||||
FIGURE 6-27
Looking at IPTables in Linux
If you wanted to change the default policy of the INPUT table, you could use the iptables command with the -P switch, and then specify the default rule. The following command is used to change the default policy on the INPUT table to DROP all traffic: iptables -P INPUT DROP
After you change the default rule (known as a policy) of a table, you can then start adding exceptions by appending rules to the table. In the following example, iptables is used with the -A to append a rule to the INPUT table. The rule allows any TCP traffic with a source IP address of 10.0.0.1, any destination address with a source port ranging from 1024 to 65535, and a destination port address of 80 to pass through the firewall. The following commands show how to add a rule to the firewall—notice that -j is how you specify the action of either ACCEPT or DROP:
CERTIFICATION SUMMARY This chapter has introduced you to a number of TCP/IP utilities that are popular for everyday troubleshooting and for the Network+ exam. Be sure that you are familiar with each command-line tool before you book the exam. Also make sure you understand the output shown by the different commands and the command-line switches—you will most definitely be tested in this area. The ARP utility is used to troubleshoot the ARP process, including the display and modification of the ARP cache. This protocol maintains the mappings between the layer-3 TCP/IP addresses and the layer-2 Ethernet addresses. Each time you access a
Technet24
||||||||||||||||||||
||||||||||||||||||||
remote computer, its IP address/MAC address entry is updated in the ARP cache, if need be. Entries can also be manually added and deleted. By default, the ARP cache maintains unused entries for two minutes, and it can contain a frequently used entry for up to ten minutes. RARP works in reverse to provide Ethernet address–to–TCP/IP address mappings. The Telnet utility provides a virtual terminal to execute remote console commands. Telnet uses a TCP protocol connection to port 23. The default line buffer size is 25, and it can be configured to a maximum of 399 lines. The default terminal emulation for Telnet is VT100. NBTSTAT displays NetBIOS over TCP/IP (NetBT) protocol statistics. NetBT is a software standard and naming convention used to connect to remote systems. Each workstation in a domain or workgroup must have a unique NetBIOS name. NetBIOS names are 16 bytes, with the last byte reserved for the NetBIOS name suffix. You can display the name table of a host by using nbtstat -A . Tracert is used to determine the route that data travels to reach its destination. It uses the ICMP protocol to display status information such as hop count and timeout values. You can specify the maximum number of hops and timeout values to further customize the utility. Netstat displays TCP/IP protocol statistics and session information. You can also display the local IP routing table with Netstat. Netstat can display Ethernet-specific statistics, protocol statistics, and session information, including listening ports. IPCONFIG displays the current TCP/IP configuration for a Windows system. ifconfig is a command-line tool used on UNIX and Linux computers to display TCP/IP configuration information such as the IP address and subnet mask. IPCONFIG can display the IP address, subnet mask, DNS servers, WINS servers, and default gateway. IPCONFIG can be used to release or renew DHCP addresses assigned to a system. The File Transfer Protocol (FTP) is used for file transfers between two computers. FTP requires two TCP port connections: port 20 for data, and port 21 for control commands. Using the two ports allows for faster transfer speeds than sending both types of data over the one port. A server-based FTP program, called a service or daemon, is used to store files and process commands. Ping is used to verify a remote computer’s connectivity to the network. Additional options for troubleshooting include setting packet lengths, changing the TTL values, and specifying host lists to return routing statistics for. NSLOOKUP and DIG are used to query a DNS server for information in its database to verify that name resolution is working with DNS names.
TWO-MINUTE DRILL
||||||||||||||||||||
||||||||||||||||||||
Communication Requires ARP The Address Resolution Protocol (ARP) was designed to provide a mapping from the logical 32-bit TCP/IP addresses to the physical 48-bit MAC addresses. Address resolution is the process of finding the address of a host within a network. Remember that ARP translates IP addresses (layer 3) into MAC addresses (layer 2). The Reverse Address Resolution Protocol (RARP) is used to find a TCP/IP address from a MAC address. Only four types of messages can be sent by the ARP protocol on any machine: ARP request ARP reply RARP request RARP reply RARP enables a machine to learn its own IP address by broadcasting to resolve its own MAC address.
Common TCP/IP Commands IPCONFIG is used to display the current TCP/IP configurations on the local workstations and to modify the DHCP addresses assigned to each interface. IPCONFIG is used in Windows to display TCP/IP information from a command prompt. The ifconfig (lowercase) command is used to display TCP/IP settings on UNIX and Linux. The ping command is used to test a machine’s connectivity to the network and to verify that it is active. You can use the ping command with an IP address or hostname. Ping uses the Internet Control Message Protocol (ICMP) to verify connections to remote hosts by sending ECHO packets and listening for reply packets. Make sure you understand the differences between hostname resolution and NetBIOS (machine) name resolution. The exam will quiz you on both scenarios. Tracert is a command-line utility that was designed to perform a very basic task: to determine the path taken by a data packet to reach its destination. You will use the traceroute utility by typing TRACERT . Netstat displays protocol statistics and current TCP/IP network connections.
Technet24
||||||||||||||||||||
||||||||||||||||||||
Using Netstat to monitor TCP protocol activity can enable you to troubleshoot TCP/IP-based connections. Netstat -a will display listening ports—useful if you need to monitor what applications are awaiting a connection. Netstat -n will display who is connected to your system along with port information. Telnet was designed to provide a virtual terminal or remote login across the network. It is connection based and handles its own session negotiation. The primary use of Telnet is for remote administration. Telnet uses TCP port 23. The File Transfer Protocol (FTP) is designed primarily for transferring data across a network. TFTP differs from FTP in two ways: It uses the User Datagram Protocol (UDP) connectionless transport instead of TCP, and it does not log on to the remote machine.
Name Resolution Commands You can use ipconfig /displaydns to view the DNS resolver cache on a Windows system. If you suspect that the DNS resolver cache is causing a problem, you could flush the cache by using ipconfig /flushdns. NSLOOKUP displays information in the DNS server database. You can use NSLOOKUP to troubleshoot name-resolution problems that may arise because of incorrect records on the server. DIG is a very popular Linux tool used to query and troubleshoot DNS.
TCP/IP Utilities The host and hostname utilities are used to display the local system name. The route command is used to manage the local routing table. The MTR command is a Linux command that combines features of Tracert and Ping.
Troubleshooting with TCP/IP Utilities When troubleshooting connectivity issues, first use IPCONFIG to display and verify your TCP/IP settings.
||||||||||||||||||||
||||||||||||||||||||
Use the ping command to test and verify which systems you can communicate. Always remember that if you cannot communicate with a system by name, try to use the IP address. Most communication problems are due to name resolution issues.
SELF TEST The following questions will help you measure your understanding of the material presented in this chapter. As indicated, some questions may have more than one correct answer, so be sure to read all the answer choices carefully.
Communication Requires ARP 1. Which utility can be used to display and modify the table that maintains the TCP/IP address–to–MAC address translation? A. NBTSTAT B. Telnet C. ARP D. SNMP 2. Which are not valid message types for ARP? (Choose all that apply.) A. ARP reply B. ARP decline C. ARP response D. ARP request 3. How long will a dynamic ARP entry remain in cache if it has not been reused? A. 10 minutes B. 5 minutes C. 2 minutes D. None of the above 4. ARP is responsible for converting ________________ addresses to ________________ addresses. A. layer-3, layer-2
Technet24
||||||||||||||||||||
||||||||||||||||||||
B. layer-4, layer-3 C. layer-2, layer-3 D. layer-3, layer-4 5. Which command and command switch were used to generate the following output?
A. B. C. D.
ARP -d IPCONFIG /DISPLAYMAC ARP -a IPCONFIG /ALL
Common TCP/IP Commands 6. Which utility enables you to execute console commands remotely through a terminal session? A. FTP B. Ping C. Telnet D. NBTSTAT 7. Which protocol is defined to use TCP port 23? A. Telnet B. FTP C. HTTP D. SMTP 8. Which utility is used to determine the path that data takes to a remote host? A. NBTSTAT B. ARP C. FTP D. Tracert 9. Which command was used to generate the following command output?
||||||||||||||||||||
||||||||||||||||||||
A. TRACERT www.novell.com B. Ping www.novell.com C. NSLOOKUP www.novell.com D. ROUTE PRINT www.novell.com 10. Which utility is used to display TCP/IP-specific protocol and interface statistics? A. NBTSTAT B. ARP C. Netstat D. None of the above 11. Which command and command switch were used to generate the following output?
A. NBTSTAT -c B. NETSTAT -a C. IPCONFIG /ALL D. ARP -g 12. Which items are not available for display in IPCONFIG?
Technet24
||||||||||||||||||||
||||||||||||||||||||
13.
14.
15.
16.
17.
18.
A. TCP/IP address B. MAC address C. DHCP lease information D. None of the above Which option of IPCONFIG is used to receive a new lease on your IP address? A. /all B. /release C. /obtain D. /renew You are troubleshooting to determine why Sue’s computer cannot connect to the Internet. What command would you type to view all of Sue’s TCP/IP settings in a Windows command prompt? A. IPCONFIG B. IPCONFIG /ALL C. IPCONFIG /SHOWITALL D. IPCONFIG /DISPLAYALL Which utility is used to facilitate file transfers between two remote hosts? A. FTP B. Telnet C. Ping D. None of the above What TCP ports are used by FTP services? (Choose two.) A. TCP port 20 B. TCP port 25 C. TCP port 21 D. TCP port 80 Which utility is used to verify network connectivity of a remote host? A. Route B. ARP C. Ping D. None of the above You are having trouble connecting to resources on the Internet, so you use the
||||||||||||||||||||
||||||||||||||||||||
IPCONFIG utility to verify your TCP/IP configuration. The configuration is shown.
Your configuration seems to be accurate. Which command would you type next to help determine what the problem is? A. Ping glensworld.loc B. Ping 192.168.1.100 C. Ping 192.168.1.1 D. Ping 127.0.0.1 19. The following output was generated from which command?
A. B. C. D.
TRACERT 10.10.10.1 ROUTE 10.10.10.1 Ping 127.0.0.1 Ping 10.10.10.1
Name Resolution Commands 20. You are having trouble resolving the entry server.certworld.loc to an IP address and suspect that the DNS resolver cache is causing the problem. Which of the following commands would you use to delete all entries from the cache? A. ipconfig /purgeall B. ipconfig /displaydns C. ipconfig /flushdns D. ipconfig /purgedns
Technet24
||||||||||||||||||||
||||||||||||||||||||
21. Which utility is used to verify the DNS database on a DNS server? A. Route B. ARP C. Ping D. NSLOOKUP 22. What dig command is used to perform a reverse name query? A. Dig www.gleneclarke.com B. Dig www.gleneclarke.com +short C. Dig -x 192.168.2.200 D. Dig gleneclarke.com axfr
TCP/IP Utilities 23. Which TCP/IP utility is used to manage the routing table on the local system? A. Route B. ARP C. Ping D. NSLOOKUP 24. You wish to find out what your system name is. What utility would you use? A. Route B. hostname C. Ping D. NSLOOKUP
Troubleshooting with TCP/IP Utilities 25. What command would you use to verify that TCP/IP is running successfully on your system? A. arp B. ping 127.0.0.1 C. telnet D. NSLOOKUP 26. What service is used to convert an FQDN to an IP address? A. WINS
||||||||||||||||||||
||||||||||||||||||||
B. Telnet C. FTP D. DNS
Performance-Based Question Review: See the performance-based question review for this chapter in the accompanying online content.
SELF TEST ANSWERS Communication Requires ARP 1.
C. ARP is responsible for converting a layer-3 address (IP address) to a layer2 address (MAC address). A utility by the same name is available in most operating systems and is responsible for modifying entries within the ARP cache. A, B, and D are incorrect. NBTSTAT is used to view the NetBIOS name table of a system, Telnet is used to open a terminal emulation session with a terminal server, and SNMP is used to monitor devices.
2.
B and C. ARP decline and ARP response are not valid ARP messages. Only four types of messages can be sent out by the ARP protocol: ARP request, ARP reply, RARP request, and RARP reply. A and D are incorrect. They are valid ARP messages.
3.
C. Two minutes. Unlike static addresses, which never age out, dynamic addresses remain for only a predetermined amount of time. Windows adjusts the size of the ARP cache automatically. Entries not used after two minutes are removed. If entries are used frequently, they remain in the ARP cache for ten minutes. A, B, and D are incorrect. A dynamic ARP entry remains in cache for two minutes by default.
4.
A. ARP is responsible for converting IP addresses (layer-3 addresses) to MAC addresses (layer-2 addresses).
Technet24
||||||||||||||||||||
||||||||||||||||||||
B, C, and D are incorrect. They are not the layered addresses that ARP is responsible for resolving. 5.
C. ARP -a will display the ARP cache, which is what the output for this question is showing. Be sure you can identify the output for the exam. A, B, and D are incorrect. They are the wrong commands or switches to generate this output.
Common TCP/IP Commands 6.
C. Telnet (telecommunications network) was designed to provide a virtual terminal or remote login across the network. This enables the user to execute commands on a remote machine anywhere on the network as if he or she were sitting in front of the console. The term Telnet refers to both the protocol and the application used for remote management. A, B, and D are incorrect. FTP allows for file transfers between two PCs; Ping is used to verify that connectivity can be established between two PCs; and NBTSTAT will allow you to view the NetBIOS name table available on a PC.
7.
A. Telnet uses TCP port 23 by default. B, C, and D are incorrect. FTP uses ports 20 and 21, HTTP uses port 80, and SMTP uses port 25.
8.
D. Tracert is a command-line utility that was designed to determine the path taken by a data packet to reach its destination. This can be very helpful in determining at what point a network connection is no longer active. It can also be helpful in troubleshooting issues with network response times. A, B, and C are incorrect. NBTSTAT is used to troubleshoot NetBIOS over TCP/IP. ARP is used to view or modify the ARP cache. FTP is used to transfer files between two PCs.
9.
A. Tracert sends back multiple responses, one for each router that it hits on its way to the destination address. In this example, we are tracing the pathway to www.novell.com and getting a hop entry with each router on the way. B, C, and D are incorrect. Ping is used to send a test message to the destination, but does not send a response with each router it hits; NSLOOKUP is used to query DNS and troubleshoot DNS problems; and the route print command is used to view the routing table of a system.
10.
C. Netstat displays protocol statistics and current TCP/IP network connections.
||||||||||||||||||||
||||||||||||||||||||
This utility can be used to display in-depth detail about protocol status, statistics for the different network interfaces, and the current routing table. A and B are incorrect. NBTSTAT is used to troubleshoot NetBIOS over TCP/IP. ARP is used to troubleshoot the ARP cache. 11.
B. The Netstat utility is used to view TCP/IP connection information and listening ports. A, C, and D are incorrect. NBTSTAT is used to troubleshoot NetBIOS over TCP/IP, IPCONFIG is used to view your TCP/IP settings, and ARP is used to view or modify your ARP cache.
12.
D. All of the options listed can be displayed in IPCONFIG by using the /ALL option. A, B, and C are incorrect. All are available for display in IPCONFIG.
13.
D. The /renew switch is used to renew the IP address that you have obtained from the DHCP server. A, B, and C are incorrect. /ALL will display all of your TCP/IP settings, and /RELEASE will allow your system to give up its IP address. /Obtain is not a switch of IPCONFIG.
14.
B. IPCONFIG /ALL is used to view all of the TCP/IP settings on a system. A, C, and D are incorrect. /SHOWITALL and /DISPLAYALL are not switches of IPCONFIG, and IPCONFIG by itself shows only basic settings, not all the settings.
15.
A. FTP (File Transfer Protocol) is designed primarily for transferring data across a network. FTP denotes both a protocol and a utility used for this purpose. B, C, and D are incorrect. Ping is used to verify communication between two PCs, and Telnet is used to create a remote session with a Telnet server.
16.
A and C. FTP uses two TCP channels to operate. It uses TCP port 20 as the data transfer channel and TCP port 21 for control commands. The data transfer channel is known as the DTP, or Data Transfer Process, and the command channel is known as the PI, or Protocol Interpreter. The two channels enable you to transfer data and execute commands at the same time, and they provide a more efficient and faster data transfer. FTP also works in real time. It does not queue up requests as most other utilities do; it transfers data while you watch. B and D are incorrect. Port 25 is used by SMTP, and port 80 is used by HTTP.
Technet24
||||||||||||||||||||
||||||||||||||||||||
17.
C. The ping (Packet Internet Groper) command is the most-used TCP/IP troubleshooting tool available. This command is used to test a machine’s connectivity to the network and to verify that it is active. Usually, using this command is one of the first steps to any troubleshooting if a connectivity problem is occurring between two computers. This can quickly help you to determine whether a remote host is available and responsive. A and B are incorrect. Route is a command that we can use to view or modify the routing table in Windows. ARP is used to view or modify the ARP cache.
18.
C. When troubleshooting connectivity to the Internet, you first check your TCP/IP settings and then ping the IP address of the default gateway to verify that the router is up and running. A, B, and D are incorrect. Although you may start pinging addresses, given that you are having trouble connecting to the Internet, you may want to start by pinging the router.
19.
D. In the output you can see that the address of 10.10.10.1 is sending responses back. There are four responses that are the four ping response messages. A, B, and C are incorrect. The output is coming from a ping command to the IP address of 10.10.10.1.
Name Resolution Commands 20.
C. ipconfig /flushdns is used to flush the DNS resolver cache of a Windows system. A, B, and D are incorrect. They do not represent the correct command to erase the entries from cache.
21.
D. The NSLOOKUP utility is used to view and test the DNS database on the DNS server. A, B, and C are incorrect. Route is used to view or modify the routing table in Windows. ARP is used to view or modify the ARP cache. Ping is used to verify communications between two PCs.
22.
C. To perform a reverse query with dig, you use the -x switch and then supply the IP address of the system you wish to know the name of. A, B, and D are incorrect. They are not the switches used to do a reverse query.
||||||||||||||||||||
||||||||||||||||||||
TCP/IP Utilities 23.
A. The route utility is used to manage the local routing table. You can view the routing table with route print and add a route with route add. B, C, and D are incorrect. They do not manage the local routing table of a system.
24.
B. The hostname command is used to display the system name. A, C, and D are incorrect. They are not used to display the local system name.
Troubleshooting with TCP/IP Utilities 25.
B. You would ping the loopback address to verify that the TCP/IP software stack is installed and working. A, C, and D are incorrect. They are not used to test the local system. You would use ARP to troubleshoot MAC address resolution problems, Telnet to remotely connect to another system, and NSLOOKUP to troubleshoot DNS problems.
26.
D. DNS is used to convert the FQDN—for example, www.gleneclarke.com— to an IP address. A, B, and C are incorrect. They are not used to convert the FQDN to an IP address. WINS is used to convert the NetBIOS (computer name) to an IP address, Telnet is used to remotely connect to another system, and FTP is a protocol to download files from a remote system.
Technet24
||||||||||||||||||||
||||||||||||||||||||
||||||||||||||||||||
||||||||||||||||||||
Chapter 7 Configuring Routers and Switches CERTIFICATION OBJECTIVES 7.01 7.02 7.03
Basic Router Configuration Basic Switch Configuration Troubleshooting Connectivity
Two-Minute Drill Q&A Self Test
R
outers and switches make up an important part of every network. The switch is used to connect all of your systems together to create the local area network (LAN), which is a segmentation technique used to separate systems on the LAN. The router is used to connect your LAN to the Internet or to your company wide area network (WAN) environment and also create network segments such as a DMZ. In this chapter you will learn the basics of routers and switches, including basic configuration tasks of a Cisco router and switch. The new Network+ exam objectives expand on this area, so be familiar with it for the exam!
CERTIFICATION OBJECTIVE 7.01
Basic Router Configuration Technet24
||||||||||||||||||||
||||||||||||||||||||
In this section you will learn the basics of Cisco router configuration. This includes a quick primer on the different configuration modes and basic configuration, such as changing the name of the router and configuring its interfaces.
Configuration Modes The trickiest part of learning how to manage a Cisco device is understanding the different configuration modes and how to navigate from one mode to another. When you first connect to a Cisco router, you are placed in what is known as user exec mode. User exec mode is a read-only mode where you can only look at the device settings, but not modify any settings. You know that you are in user exec mode because your prompt displays with a “>” as shown: Router>
If you want to make changes to your Cisco device, you need to move into privilege exec mode, which allows you to make changes to the router’s configuration. You can move to privilege exec mode by typing the enable command while in user exec mode. Once you enter privilege exec mode, your prompt changes by having a “#” sign in it:
The weird thing about privilege exec mode is that you actually cannot change any settings from there. You must move a level deeper, into global configuration mode, to make any changes. To move into global configuration mode, you type config term (for configure terminal), and then your prompt changes with the word “(config)” in it as shown:
Once you are in global configuration mode, you can make changes to the router. There are configuration locations you need to navigate to after global configuration, which we will discuss later. If you wanted to go back to privilege exec mode, also known as priv exec mode, from global configuration mode, you would type the exit command. This would take you back to privilege exec mode, where you could type disable to get back to user exec mode.
||||||||||||||||||||
||||||||||||||||||||
The reason that you should know how to navigate back and forth between the different configuration modes is that commands are only available in certain modes. For example, if you want to change the name of the router, you must be in global configuration mode, but if you want to view the settings on the router, you go back to user exec mode.
Configuring the Hostname The first configuration task most administrators perform on their router is to change the name. Changing the name of the router simply changes the prompt to display that name so that you know which device you are configuring. The default name on all routers is “router,” while the default name on all switches is “switch.” If you are managing a number of devices, it would be hard to know what device you are configuring with those names! To change the name of the Cisco router, you simply move into priv exec mode and then global configuration mode. Once in global configuration mode, you can use the hostname command to change the name of the router. The hostname command expects you to specify the name of the router as a parameter. This is shown in the following code listing:
Notice in the code listing that after the hostname command is used, the router’s prompt changes to include the name of the device. Also note that the default name of the router is Router.
Configuring Interfaces The next step to configuring your router is to configure each of the interfaces on the router with an IP address. Most routers will contain any number of interfaces, with each interface being of a different type: Ethernet An Ethernet interface is a 10 Mbps network card in the router that is used to connect to a LAN environment. This interface could also connect to a
Technet24
||||||||||||||||||||
||||||||||||||||||||
high-speed Internet connection for home or small office use. Fast Ethernet A Fast Ethernet interface is a 100 Mbps network card in the router that is used to connect to a LAN environment. The Fast Ethernet interface supports speed settings of 10 or 100 Mbps. This interface could also connect to a high-speed Internet connection for home or small office use. Gigabit Ethernet A Gigabit Ethernet interface is a 1000 Mbps network card in the router that is used to connect to a LAN environment or a high-speed Internet connection for home or small office use. This interface supports speed settings of 10, 100, or 1000 Mbps. Serial A serial port is used to connect to your WAN environment by connecting to the channel service unit/data service unit (CSU/DSU) or another WAN interface. You can also use the serial port to connect one Cisco router directly to another using a back-to-back serial cable. A number of other interfaces may exist on the router, such as wireless interfaces or interfaces to connect to the WAN environment, such as a built-in CSU/DSU, or an Integrated Services Digital Network (ISDN) interface. You will learn more about WAN technologies in Chapter 12.
Configuring Fast Ethernet Ports It doesn’t matter what type of interface you have in your routers; the general concept in administering the interfaces is the same, although there may be a few extra settings. I will use the Fast Ethernet interface as my example in this section. The first setting you want to configure on your Fast Ethernet port is the IP address of the network interface. To configure the Fast Ethernet interface, you must first navigate to global configuration mode with the following commands:
Once in global configuration mode, you need to move into the interface subprompt by using the interface command. The ID of the interface is based on the type of interface, plus an index number representing the interface. For example, the first Ethernet interface on a router is known as Eth0, while the second interface is known as Eth1. To specify a Fast Ethernet port, you use F0/0 or F0/1. In this example, there are two numbers: the first number represents the card, or module, in the router, while the second number represents the port on the module. A module can have many ports. The following is your command to move to the first Fast Ethernet port on the router: VAN-R1(config)#interface f0/0
||||||||||||||||||||
||||||||||||||||||||
Once you navigate to the interface prompt (shown with an “if” in the prompt), you can then specify settings on the interface, such as the IP address and a description of the interface. The description has no technical benefit, but is a great way to remember what the interface is connecting to when viewing the configuration.
Once you configure the IP address on the interface, you can specify settings such as the speed of the interface (10, 100, or 1000 Mbps) and the duplex setting of half duplex, full duplex, or auto. Remember from Chapter 3 that half duplex means the interface can send and receive, but only in one direction at a time. Full duplex means that the interface can send and receive at the same time. Setting the duplex setting to auto means that the interface will detect what is supported by the network and automatically configure itself for that. The following commands are used to configure the duplex setting on the interface and the speed:
Once you have the IP address and other interface settings configured, you can then enable the card. Because Cisco has already used the command “enable” to move to priv exec mode, you must use the no shutdown command to enable the card. Conversely, the shutdown command is how you disable the interface. VAN-R1(config-if)#no shutdown
For the Network+ exam, know how to configure the IP address, the duplex setting, and speed on an interface.
Configuring Serial Ports The other type of interface that I want to talk about in this chapter is the serial interface on the router. As mentioned earlier, serial interfaces are used to connect to WAN environments or to connect two routers directly together. The following commands are used to navigate to the serial interface on a Cisco router:
Technet24
||||||||||||||||||||
||||||||||||||||||||
The first thing you want to do once you are at the interface prompt is assign an IP address to the serial interface. You can either assign the address manually or you can specify that you wish to obtain the address from a Dynamic Host Configuration Protocol (DHCP) server using the ip address dhcp command. In this example I will assign the IP address manually: VAN-R1(config-if)#ip address 24.138.2.5 255.0.0.0
Once you have configured the IP address on the interface, you then specify the serial link encapsulation protocol that will carry the data across the link. There are two common serial link encapsulation protocols: HDLC The High Data Link Control protocol is a Cisco-proprietary protocol that you can use to connect to another Cisco device at the other end of the serial link. PPP The Point-To-Point Protocol is an industry-standard serial link protocol that supports authentication. This protocol can be used to connect to any equipment that supports PPP. Once you set the encapsulation protocol, you then must specify the clock rate of the link if you are at the data communication equipment (DCE) end of the link. You will typically only need to do this if you are using a back-to-back serial cable to connect two routers together, because normally the serial port connects to your Internet service provider (ISP) and they will set the clock rate on the link. To configure the encapsulation protocol and the clock rate on the link, type the following commands:
Like the Fast Ethernet port, you then need to enable the interface by typing the no shutdown command: VAN-R1(config-if)#no shutdown
Once you have the network interfaces configured, you are ready to configure the routing tables on the routers. This chapter is designed to give you a quick primer on router configuration. Chapter 8 discusses routing and how to manage the routing table on a Cisco router.
||||||||||||||||||||
||||||||||||||||||||
It is important to note that when making changes to your router configuration, the changes are stored in temporary memory (known as the running configuration). You will need to copy the running configuration to the startup configuration for permanent storage of the configuration—meaning if you want to retain the changes after a reboot, you need to store the configuration in the startup configuration. To do this, you use the copy running-config startup-config command. You can also look at your changes with the show running-config command. EXERCISE 7-1
Performing Basic Configuration of Cisco Routers In this exercise you will practice configuring the hostname and interfaces on two Cisco routers. You will need two Cisco routers with serial ports, and a back-to-back serial cable. You could also use a router simulator. 1. Connect the two routers together through the serial ports with a back-to-back serial cable. Ensure you know which router has the end of the cable that is labeled with DCE. 2. The router with the DCE end of the cable is going to be known as ExerR1, while the other router is known as ExerR2. 3. Connect one of the Fast Ethernet ports on each router to a switch. 4. Connect a console cable from the serial port on your workstation to the console port on router ExerR1, and then launch a HyperTerminal application. Within the HyperTerminal application, name the connection Cisco and choose COM1 as your connection type. 5. Once at the router’s screen, press enter to display a prompt and then type the following commands to configure the hostname and interface:
Technet24
||||||||||||||||||||
||||||||||||||||||||
6. Connect to the console port on router ExerR2, and type the following commands to configure the hostname and interface:
7. From router ExerR2, try to ping router ExerR1 with the following commands. If you receive five exclamation points (!), then you have received five replies:
8. To save the configuration on both routers, type copy running-config startupconfig as shown here, or use the write command. ExerR2#copy running-config startup-config
||||||||||||||||||||
||||||||||||||||||||
Segmenting into Zones One of the important uses of routers to break the network down into separate zones and then control communication between the zones with access control lists (ACLs) on the router. Each network interface on the router can be used to create a zone. Here are some common zones companies are using: Private LAN The private LAN is the internal network, and these systems would typically be able to communicate with any other systems and servers on the network. Wireless The wireless clients may be broken into their own zone so that you can control which systems a wireless client can connect to. You may decide to allow wireless clients to communicate with systems on the private LAN. Wireless Guest It is a great idea to have a separate zone for guests on your network, which we typically refer to as wireless guests. These systems and devices will gain Internet access but not be allowed to communicate with any systems in the private LAN zone. DMZ The demilitarized zone is the network segment where we place servers that people on the Internet need to communicate with, such as the public web server, public DNS server, and SMTP server.
CERTIFICATION OBJECTIVE 7.02
Basic Switch Configuration In Chapter 3 you learned about different network devices and the purpose of a network switch. You learned that a switch filters network traffic by only sending data to the port on the switch that is associated with the destination Media Access Control (MAC) address of the frame. For the Network+ exam, understand that a switch offers three core services: Addressing learning The switch learns the MAC addresses of all systems connected to ports on it and records the MAC addresses of each system connected to the switch in what is known as the MAC address table. The MAC Technet24
||||||||||||||||||||
||||||||||||||||||||
address table records the MAC address of a system and what port that MAC address is connected to. The MAC table is then used to filter traffic—meaning the switch only sends data to the port that has the MAC address of the destination address found in the frame. Do not confuse the MAC address table with the ARP table. The ARP table stores the IP address and associated MAC address of any devices the switch has talked to, while the MAC address table tracks the port each system is connected to by its MAC address. Filtering Once the switch knows what systems are connected to each port (by MAC address), it can then filter traffic by only sending data to the port that is associated with the destination MAC address in the frame. Loop avoidance A switching loop is when you connect the switches in such a way that there are multiple pathways to a destination system. Having switching loops can bring down the network because it creates confusion for the switches and inconsistencies in the MAC address table; as a result, switches have loop avoidance protocols that disable the loop. Switches use the Spanning Tree Protocol (STP) to prevent loops on the network. The idea behind the STP loop avoidance protocol is that when you connect the switches in such a way that they create a network loop, the loop avoidance protocol will place one of the ports involved in the loop in a blocking state. The switch knows that the port is in a blocking state and, therefore, does not try to send data through that pathway. The benefit of having multiple pathways is that if one of the links goes down, the loop avoidance protocol will detect this and then change the secondary pathway from a blocking state to a forwarding state again. There are a number of different terms you should be familiar with in regard to how a switch deals with frames it receives. The following list identifies actions that a switch can perform on a frame (data it receives): Flooding A switch will flood a frame it receives when it does not know the port that the destination MAC address (of the frame) is connected to. Flooding means that the switch sends the frame to all ports on it in hopes that the destination system will receive the frame. Forwarding Forwarding is what the switch does when it knows the port that the destination system is connected to. The switch forwards the frame to the appropriate port so that it can be received by the destination system. Blocking A port is placed in a blocking state by STP to prevent a layer-2 loop. Filtering Switches filter traffic by only sending the data to the port that the destination system is connected to. The STP protocol has been around for many years, and it does have its problems.
||||||||||||||||||||
||||||||||||||||||||
STP uses an algorithm to determine which port out of all the ports creating the loop on the network should be placed in a blocking state. The algorithm uses a process that takes time (up to 52 seconds) before the port transitions from a blocking state to a forwarding state when needed. In today’s networking environments, this is quite a large convergence time when we could be talking about voice data being transmitted over the network (imagine your business call pausing for 52 seconds). This is where Rapid Spanning Tree Protocol (RSTP) comes in. RSTP is known as the IEEE 802.1w standard and is an improvement on STP. With STP, the ports move through four different states (blocking, listening, learning, and then forwarding), which is why it could take 52 seconds before the port moves to a forwarding state. RSTP reduces these states to three, but also introduces an alternative port feature. The alternative port is used as a backup link when RSTP originally determines which ports go into a forwarding state. When a port goes down, RSTP simply activates the alternative port instead of going through a voting process that STP would do (which takes time).
For the Network+ exam, know that STP is responsible for preventing loops on the network and is defined as the IEEE 802.1d standard. Also know that RSTP is an improvement on STP and uses alternative ports. RSTP is defined as the IEEE 802.1w standard.
Configuring Interfaces The benefit of a Cisco network switch is that it is considered a managed switch. A managed switch allows you to fully configure settings on the switch, such as the interface settings for each port, security settings, and virtual LANs (VLANs). An unmanaged switch refers to a relatively cheap switch that does not offer the capabilities to configure the switch to suit your needs. One of the common tasks you can perform with a network switch is to manage the ports, or interfaces, on the switch. You have already learned some common settings on interfaces with the Cisco router discussion. Know that those settings can be configured for each port on the switch. For example, the following commands are used to configure port 3 on the switch:
Technet24
||||||||||||||||||||
||||||||||||||||||||
Note that in this example you are administering port number 3 and that the description of the port is set to Mail Server Port. Notice that you configure the speed on the port to 100 Mbps and set the port to full duplex. The speed command accepts speed associated with the interface such as 10, 100, or 1000. The duplex command supports parameters such as full, half, or auto for auto detect. For security reasons, you may also decide to disable ports that are not being used. The following commands are used to disable port 4 on the switch. Notice that the commands you used in the router discussion apply to switches as well.
Because routers and switches have different default shutdown states for interfaces, it is important to always explicitly specify whether you want to disable a port with a shutdown command, or enable it with a no shutdown command.
Other Interface Settings There are a number of other interface features you need to be familiar with for the new Network+ certification exam. Port Bonding (LACP) Port bonding, also known as link aggregation, is a feature that allows you to link multiple ports together on a switch to combine the bandwidth of the ports together as one. Port bonding is supported by the industry-standard protocol known as Link Aggregation Control Protocol (LACP) and is supported by many vendors. The following commands are used on a Cisco switch to configure the link aggregation feature known as EtherChannel on Gigabit Ethernet ports 11 and 12. Note that the ports are placed in VLAN 2 and assigned to the EtherChannel 5 (that is a link aggregation grouping number). Each switch can have up to 48 EtherChannels with up to 16 ports in each channel aggregated.
||||||||||||||||||||
||||||||||||||||||||
IP Address Assignment In order to remotely manage the switch, you can assign an IP address to the switch by configuring VLAN 1 (known as the management VLAN) with an IP address and subnet mask. The following commands are used to assign an IP address to a switch:
Keep in mind that the switch does not need to have an IP address assigned to it in order to function properly. The only reason to add an IP address to a switch is so that you can remotely connect to it to manage the device. Default Gateway Assignment If you are going to remotely connect to the switch from a different network, you are going to have to configure the switch for a default gateway so that it can send data off the network. The following commands are used to configure a default gateway on the switch:
PoE and PoE+ (802.3af, 802.3at) Switches today support a feature known as Power Over Ethernet (PoE), or IEEE 802.3af. PoE is a technology supported by newer switches that allows a device to receive power through the Ethernet cable as well as network traffic. This is an important technology when you look at the fact that companies are deploying Voice over IP (VoIP) phones to everyone’s desk. The VoIP phone will connect to the port on the switch and will be powered by the switch—using PoE, there is no additional power cable for the phone itself. In this configuration the employee’s computer would then connect to the phone—so the one port on the switch is used for voice and data communication.
Technet24
||||||||||||||||||||
||||||||||||||||||||
Like any technology, PoE has been enhanced to become PoE+ (or PoE Plus), which is defined as IEEE 802.3at. One of the major enhancements is the power that is supplied through a single port—with PoE, 15.4 watts of direct current (DC) power are supplied to each device through a single port, while PoE+ provides 25.5 watts of power. This is important to note so that when you purchase your VoIP phones, you know which standard they require and ensure that your switch supports that standard (to ensure enough power is supplied through the port to the phone).
For the Network+ exam, know that PoE is known as the IEEE 802.3af standard and PoE+ is known as the 802.3at standard. Both standards are used to power devices, such as an IP phone, using an Ethernet connection. One last note that I wanted to make here is that most network switches also have the capability of providing Quality of Service (QoS) features, which involves the network administrator controlling how much bandwidth certain types of traffic can use.
Configuring VLANs One of the great security benefits of switches is the capabilities to create and manage VLANs. You learned in Chapter 3 that VLANs are a way to create a communication boundary, because systems in one VLAN cannot communicate with systems in another VLAN by default. For example, if you wanted to ensure that no systems can communicate with the accounting systems and server, you could create an accounting VLAN and then associate a number of ports on the switch with the accounting VLAN. When you connect systems to those ports, they will be able to communicate with one another, but not with systems not in the VLAN. By default, all ports are in the default VLAN, and you can create additional VLANs. The following code listing is used to create two VLANs named Marketing and Engineering. Notice that you first navigate to the VLAN database, and your prompt changes to indicate this with (vlan).
||||||||||||||||||||
||||||||||||||||||||
Once you have created the two new VLANs, you can then place the different ports on the switch in the appropriate VLAN. To place ports in a VLAN, you navigate to the appropriate port with the interface command and then use the switchport access vlan # command to place a port in a particular VLAN. Notice in the following code listing that I am using the interface range command to modify multiple ports at one time.
To verify that the ports have been placed in the correct VLAN, you can use the show vlan command:
Technet24
||||||||||||||||||||
||||||||||||||||||||
Be sure you know how to create a VLAN and how to place ports into a VLAN for the Network+ exam. You can also view the list of VLANs with the show vlan command. Keep in mind that when configuring the switch, you can decide which ports are tagging and untagging ports. A tagging port is a port that has been assigned to a VLAN, while an untagging port is a port not assigned to a VLAN and as a result would be part of the default VLAN.
Trunking (ISL and 802.1Q) You learned in Chapter 3 that switches support a trunking feature that allows you to connect one switch to another switch and then assign the ports responsible for that connection as trunking ports. A trunk port carries the VLAN packets from one switch to another. For example, if there were three ports on two different switches that were part of the Engineering VLAN, when the frame is received from a client at the first switch, that switch then tags the frame for the VLAN that the client port is a member of. The switch then sends the frame to all other ports in the VLAN and the trunking port, where the frame then follows the link on the trunk port to the second switch. When the second switch receives the frame, it reads the VLAN identification information (known as a tag) and then sends the frame to any ports that are a part of that VLAN. In order for VLAN traffic to make its way from one switch to another, the switch must tag the frame to include the VLAN ID. Two different protocols can be used for
||||||||||||||||||||
||||||||||||||||||||
VLAN tagging: ISL The InterSwitch Link (ISL) is the Cisco-proprietary protocol for tagging packets and associating them with a particular VLAN on older switches. 802.1Q 802.1Q is the IEEE standard for VLAN trunking. Newer switches, such as the ones from Cisco, HP, and Juniper Networks, use 802.1Q as the tagging method.
VTP The VLAN Trunking Protocol (VTP) is a protocol developed by Cisco that allows a network administrator to create a list of VLANs on one switch and then have the list of VLANs delivered to other switches within the VTP domain, which is a logical grouping of switches that is organized by the administrator. The benefit of VTP is that in a large network environment with dozens or even hundreds of switches, the network administrator does not have to create the same list of VLANs on each individual switch!
For the Network+ exam, be sure to know the difference between ISL, 802.1Q, and the VTP protocol. ISL and 802.1Q are VLAN tagging protocols, while VTP is a VLAN management protocol.
Native VLAN/Default VLAN The native VLAN is also known as the default VLAN. When a switch receives a frame from a trunk port that is not tagged with a VLAN, the receiving switch automatically assumes the frame is for the default VLAN, or native VLAN, and tags it as such. As a switch administrator, it is important to consider what VLAN you would like untagged frames to be part of and then configure the native VLAN setting of the switch to that VLAN. The following code listing configures port 12 on the switch for native VLAN 1:
Technet24
||||||||||||||||||||
||||||||||||||||||||
Port Mirroring Port mirroring, also known as port monitoring, is a feature that allows the switch to send a copy of data that reaches certain ports to a mirrored port. Port monitoring allows an administrator to plug his or her workstation into the mirrored port and monitor the network traffic. Port mirroring is an important feature of a switch because, by default, the switch filters traffic by only sending the data to the port that the destination system resides on. The switch’s filtering feature will prevent the monitoring of traffic, and as a result, the administrator will have to enable port mirroring (monitoring) and specify the port that receives the copy of data. EXERCISE 7-2
Configuring VLANs on Cisco Switches In this exercise you will practice configuring VLANs on a Cisco 2950 switch. 1. Create two VLANs called Exer62a and Exer62b. 2. Place ports 5 and 6 in VLAN Exer62a. 3. Place ports 7 and 8 in VLAN Exer62b. 4. The following are the commands you should have used:
||||||||||||||||||||
||||||||||||||||||||
5. Display your VLAN configuration with the show vlan command to verify that the ports are in the correct VLAN.
Configuring Port Security Another great feature of switches is the capability to associate a particular MAC address with a port so that an unauthorized system cannot be connected to the network. In the following code example you are modifying interface 7 and placing the port in access mode, which allows stations to be connected to the port. You then enable the port security feature on the switch and specify the MAC address of the system. You then specify the maximum number of addresses for the port to 1 so that the switch does not learn additional addresses that may connect to the port. Finally, you specify what happens if there is an address violation. In this example, you are setting the port to shutdown, which means it is disabled until the administrator enables the port again.
Switch Management A number of best practices should be followed when configuring switches on the network. In this section you are introduced to common switch management concepts that should be followed in all implementations!
Port security is a critical feature of a switch, as it allows you to control what systems can connect to a port on a switch by MAC address.
Technet24
||||||||||||||||||||
||||||||||||||||||||
User Names and Passwords The first thing you want to do is create user names and passwords on the switch so that administrators can connect to the switch and either view settings or change the settings. Keep in mind that you are only creating user names and passwords for network administrators—users connecting their workstations to the switch do not need user names and passwords. To create a user name called GlenEClarke with a password of P@ssw0rd, perform the following:
Console and Virtual Terminal Password Once you have configured the user name you can then configure the console port and telnet ports (known as virtual terminal) to use that user name and password in order for someone to get access to those configuration ports. In order to configure the console port to force login with that user name, use the following commands:
Note that the login local command is used to force someone to log on with the locally created user name. In order to force login access to the telnet ports, you can use the following commands:
In these commands, the line vty 0 4 command is used to navigate to the first five telnet ports on the device. Each virtual port is numbered from 0 to the maximum number of Telnet ports for that device.
AAA Configuration The term AAA stands for authentication, authorization, and accounting and is an
||||||||||||||||||||
||||||||||||||||||||
important technology used with networks today to ensure that the authentication and authorization are handled centrally on the network. AAA technologies typically use a central authentication server known as a Remote Authentication Dial-In User Server (RADIUS) server, or in the Cisco world using Terminal Access Controller Access Control System+ (TACACS+). You will learn more about RADIUS and TACACS+ in Chapter 14.
In-Band/Out-of-Band Management When configuring network devices, you can perform the management of those devices using in-band management or out-of-band management. In-band management means that you configure the device using regular network protocols such as Telnet or Simple Network Management Protocol (SNMP) and manage the device remotely using a regular network connection. In-band management is not something to rely on because if the network goes down, you have no way to connect to the device from across the network in order to change the configuration and fix the network problem. Out-of-band management involves creating an alternative method of connecting to the device for management purposes. This could involve using local ports on the device to connect to it or installing network controllers for a dedicated management network connection to the device. Many companies will have a separate management network that only network administrators can access in order to remotely connect to network devices and manage their configuration.
Managed vs. Unmanaged Switches The final terms that I want to address before moving into some troubleshooting with routers and switches is what is known as a managed switch and an unmanaged switch. A managed switch allows the network administrator to configure a lot of the cool features we discussed in this chapter such as port mirroring, port security, VLANs, and configuration of the ports. An unmanaged switch does not allow you to configure the switch—it simply acts as a connection point for your clients to connect to the network.
CERTIFICATION OBJECTIVE 7.03
Troubleshooting Connectivity Technet24
||||||||||||||||||||
||||||||||||||||||||
Now that you understand some of the basic configuration tasks related to managing a Cisco router and switch, let’s take a look at some common reasons why you may experience communication problems on the network. When experiencing communication problems, whether it be with a client talking to a server, a system not being able to establish a connection, or unpredictable traffic due to a network issue, you can normally break down your troubleshooting to physical or logical problems. Physical problems deal with troubleshooting layer-1 and layer-2 components, while logical troubleshooting deals with troubleshooting layer-3 components of the OSI model.
Layer-1 and Layer-2 Troubleshooting A number of communication problems are a result of physical- or data link–layer component failure or misconfiguration. The following is a breakdown of some common troubleshooting issues related to layer 1 and layer 2: Switching loop If you are connecting a large network together, you cannot connect your switches in such a way that it creates a loop on the network. If you do, the network will fail. To help prevent this problem, most high-end switches, including Cisco switches, have a protocol known as STP to disable the loop by placing a port in a blocking state. Bad cables/improper cable types A common problem with connecting to the network is when you grab a cable from the server room and find that the system cannot connect to the network. Always double-check that the cable you are using is the correct type (straight-through or crossover) and that the cable is crimped properly. Port configuration If you are having trouble making a connection (getting a green link light on the switch), ensure that the port has not been disabled or attempt to determine whether port security has been configured so that it prevents your system from connecting. VLAN assignment You may experience communication problems because the port was placed in a VLAN and the system you are trying to communicate with is not in that VLAN. You may need to connect your system to another port. Mismatched MTU/MTU black hole You may experience network issues when the maximum transmission unit (MTU) of the system does not match that of the network. You may also encounter a black hole, which involves the system losing a connection within a certain area of the network. This could be the result of a network attack. Power failure You may experience communication issues because the power
||||||||||||||||||||
||||||||||||||||||||
supply in the network device fails. For example, the power supply in the switch may fail. As part of your high-availability strategy, you could purchase switches with redundant power supplies so that if a power supply fails, there is still another one working in the device. Bad modules You may experience connectivity issues due to a bad module placed in the switch. A module is a card that has different ports on it and is placed in the switch. Modules may contain serial ports and Fast Ethernet ports. You may also have a bad small form factor pluggable module (SFPS) or gigabit interface converter (GBIC), which are hot-swappable modules allowing you to connect to Gigabit networks.
Layer-3 Troubleshooting After you have verified the physical connections and links on the network, you can then look to dealing with the logical aspect. The logical aspect of the network deals with the software configuration and layer-3 addressing issues. The following should be verified to help diagnose the problem: Bad/missing routes You may have missing routes in the routing table on your routers, which causes communication issues. In Chapter 8 you will learn about managing the routing table. Wrong subnet masks You may have configured the wrong subnet mask on a system, which causes the system to use the wrong network ID. Wrong gateway You may have configured a system with the wrong IP address for the default gateway. Verify the IP address, subnet mask, and default gateway settings on any system with communication problems. Duplicate IP address If you have a duplicate IP address, you will be unable to communicate on the network. Verify that your IP address is not already in use. Wrong DNS If you are experiencing name resolution problems, verify that you are referencing the correct Domain Name System (DNS) server on the network. To learn more about troubleshooting network problems, check out Chapter 17.
CERTIFICATION SUMMARY In this chapter you learned how to configure the basic settings on a Cisco router and switch. You first learned about the different configuration modes and how to change basic settings on the router, such as the hostname. Those router basics also apply to Cisco switches, as the switches have the same configuration modes. Technet24
||||||||||||||||||||
||||||||||||||||||||
You learned how to configure settings on a Cisco device interface, such as the duplex setting and the speed of the interface. You also learned how to configure features on the switch such as port security and VLANs. With a strong understanding of the material presented in this chapter, you will have no problems with any router- or switch-related questions on your exam. Not only is the material presented here important for the exam, but it will also be important after you ace the exam and continue on to a career as a networking professional.
TWO-MINUTE DRILL Basic Router Configuration Cisco devices support three major configuration modes: user exec, priv exec, and global configuration. You can configure an interface on the router by using the interface command to navigate to the interface subprompt. You can then assign an IP address to the interface with the IP address command. You can enable the interface with the no shutdown command, or disable it with the shutdown command.
Basic Switch Configuration You can configure settings such as the duplex, speed, and description on an interface. Port security allows you to control which systems can connect to a port on the switch, while port mirroring allows you to send all traffic to a port, where you typically would have a monitoring station set up. VLANs are a great way to create communication boundaries on the switch.
Troubleshooting Connectivity Always check the physical aspect of the connection first. Verify the correct cable type is being used and the connector is crimped properly. After checking the physical aspect of the connection, check the logical aspect. This includes the IP address configuration and items such as the routing table.
||||||||||||||||||||
||||||||||||||||||||
SELF TEST The following questions will help you measure your understanding of the material presented in this chapter. As indicated, some questions may have more than one correct answer, so be sure to read all the answer choices carefully.
Basic Router Configuration 1. Which of the following symbols indicates that you are in priv exec mode? A. > B. # C. $ D. & 2. You wish to enable the interface on the Cisco router; what command would you use? A. Shutdown B. Enable C. Disable D. No shutdown 3. Which of the following commands would you use to assign an IP address to an interface? A. Router(config-if)#ip address 10.0.0.1 255.0.0.0 B. Router(config)#ip address 10.0.0.1 255.0.0.0 C. Router#ip address 10.0.0.1 255.0.0.0 D. Router>ip address 10.0.0.1 255.0.0.0 4. You want to ensure that the network interface on the router is using full duplex. What command would you use? A. Router(config)#duplex full B. Router(config-if)#duplex half C. Router(config-if)#duplex full D. Router(config-if)#full duplex
Technet24
||||||||||||||||||||
||||||||||||||||||||
Basic Switch Configuration 5. Your manager is concerned about unauthorized systems being able to connect to the network. What feature of a switch can settle her concerns? A. STP B. Port security C. Port mirroring D. VLANs 6. Which of the following protocols is responsible for preventing loops on the network? A. 802.1Q B. TCP C. VTP D. STP 7. Which of the following protocols are responsible for VLAN tagging? (Choose two.) A. 802.1Q B. TCP C. ISL D. STP 8. You have a number of IP phones that you wish to connect to the switch in order for the phone to be powered by the switch using PoE. Which of the following standards would you look for that is supported by the switch? A. 802.1Q B. 802.3af C. Port mirroring D. STP
Troubleshooting Connectivity 9. You are troubleshooting a system that cannot communicate with SERVER1 when connected to ports 1 through 6, but can when you connect the system to ports 8 through 12. What may be the reason? A. Ports 1 through 6 may be using the wrong subnet mask. B. Ports 1 through 6 may have the wrong IP address.
||||||||||||||||||||
||||||||||||||||||||
C. Ports 1 through 6 may be in a different VLAN than SERVER1. D. Ports 1 through 6 may have the wrong default gateway set. 10. You are a router administrator, and clients on your network are having trouble communicating with a system that has the IP address of 122.34.5.4. You have verified that the IP configuration of your clients, including the default gateway setting, is correct. You can communicate with systems on your network and other networks. What should you check? A. Verify the routes in the routing table. B. Change the subnet mask. C. Change the IP address to match the IP address of the system you are connecting to. D. Verify the VLAN settings. 11. Your company policy is to have all network traffic sent to port 24 on the switch so that the administrator can have monitoring software check all network activity. What is the name of this switch feature? A. Port security B. Security monitoring C. Packet sniffer D. Port mirroring
Performance-Based Question Review: See the performance-based question review for this chapter in the accompanying online content.
SELF TEST ANSWERS Basic Router Configuration 1.
B. The # symbol is used in the prompt to indicate privilege exec mode. A, C, and D are incorrect. The > is used to identify user exec mode, while the $ and & are not used as symbols in a Cisco prompt.
Technet24
||||||||||||||||||||
||||||||||||||||||||
2.
D. The no shutdown command is used to enable an interface on a Cisco device. A, B, and C are incorrect. The shutdown command is used to disable an interface, the enable command is used to move from user exec mode to priv exec mode, and the disable command is used to move from priv exec to user exec.
3.
A. To assign an IP address to an interface, you use the IP address command at an interface prompt. B, C, and D are incorrect. They are not at the interface prompt.
4.
C. To configure the interface for full-duplex mode, you use the duplex full command at an interface prompt. A, B, and D are incorrect. They are not at the interface prompt or are using the wrong command.
Basic Switch Configuration 5.
B. The port security feature allows you to specify the MAC addresses of systems that can connect to each port. A, C, and D are incorrect. The STP protocol is a loop avoidance protocol, port mirroring is a method to monitor traffic on the switch, and VLANs are a method to create communication boundaries.
6.
D. The Spanning Tree Protocol (STP) is designed to prevent loops on the network. A, B, and C are incorrect. 802.1Q and VTP are VLAN tagging protocols, while TCP is a connection-oriented protocol that runs at the transport layer and has nothing to do with switch configuration or communication.
7.
A and C. 802.1Q is the IEEE standard for VLAN tagging, while ISL is a Cisco protocol for VLAN tagging. B and D are incorrect. TCP is a transport-layer protocol, while STP is a loop avoidance protocol that runs on the switch.
8.
B. 802.3af is the IEEE standard for Power over Ethernet (PoE), which is a feature that allows the switch to supply power to devices through the Ethernet connection. This is a common feature used by IP phones so that the phone does not need a separate power source. A, C, and D are incorrect. 802.1Q is the IEEE standard for VLAN tagging.
||||||||||||||||||||
||||||||||||||||||||
Port mirroring is a feature that allows you to monitor traffic on a switch by sending a copy of data to a mirrored port. STP is a loop avoidance protocol that runs on the switch.
Troubleshooting Connectivity 9.
C. If you are having trouble communicating with systems when connecting to a specific port on the switch, it could be because the port is part of a specific VLAN. Remember that you can only communicate with systems in the same VLAN. A, B, and D are incorrect. The question indicates that you have verified the logical addressing, so the problem must exist in the switch configuration.
10.
A. If you are having trouble communicating with a specific network, you should verify that there is a route to that network in the routing table on the router. B, C, and D are incorrect. You have verified the IP address configuration already, so now the focus must be on the configuration of the router or switch. Since it seems to be a problem communicating with a network, you focus on the router, as it is a network-layer device.
11.
D. Port mirroring is the feature on the switch that allows you to send a copy of all traffic to a specified port and monitor the traffic from that port. A, B, and C are incorrect. Port security is a switch feature that allows you to limit which systems can connect to the switch by MAC address, and packet sniffer is a software application used to monitor the traffic.
Technet24
||||||||||||||||||||
||||||||||||||||||||
||||||||||||||||||||
||||||||||||||||||||
Chapter 8 Subnetting and Routing CERTIFICATION OBJECTIVES 8.01 8.02 8.03 8.04
Understanding Subnetting Classful vs. Classless Addressing Understanding Routing and Static Routes Dynamic Routing Protocols
Two-Minute Drill Q&A Self Test
I
n Chapter 4 you learned the basics of TCP/IP addressing. In this chapter you learn how to take one network address range and break it into multiple network ranges called subnets. Subnetting is one of those topics that most IT professionals tend to avoid because of how tedious it is to sit down and calculate the required information to configure your newly created subnets. The purpose of subnetting is to take one address range and break it down into multiple address ranges so that you can assign each address range to a separate network (subnet) in your internetwork (network made up of multiple networks). You may have multiple networks due to physical locations, or maybe you have one location, but because you want to cut down on traffic, you have decided to segment your one network into multiple segments by placing a router in between each network segment. Each segment will need its own network address range so that the router can route (send) the data from one network to another. If you were to have two physical networks but kept the one IP range without subnetting, the router would “logically” think that all systems are on the same network and would never try to route data from one side to the other. Technet24
||||||||||||||||||||
||||||||||||||||||||
If you do not subnet a network range that is divided into multiple physical network segments, the IP protocol will “logically” think that all systems are on the same network, and it will not try to route the data across the router separating the network segments. As a result, you will be able to communicate with hosts on your segment, but not the other segments.
CERTIFICATION OBJECTIVE 8.01
Understanding Subnetting In this section you will walk through a subnetting example using a class A address. In this example, you have an address range of 10.0.0.0 and you will subnet, or divide, the network into four subnetworks known as subnets. The physical network structure is shown in Figure 8-1. The concept of subnetting takes some of the host bits from the subnet mask and uses them as additional network bits, which will give you more networks. With subnetting, you are taking additional host bits and “masking” them (flagging them as network bits) by setting the bits to a “1” so that they are no longer representing the host ID portion of the subnet mask. This creates additional networks, but results in fewer hosts on the network.
||||||||||||||||||||
||||||||||||||||||||
FIGURE 8-1
Subnetting to match this physical network structure
To begin, you need to know how many host bits are required to make the desired number of networks. To calculate how many bits are needed to subnet into four networks (subnets), you use the formula: 2masked bits = number of subnets For example, if you are looking for four subnets, the formula would be 22 = 4. So you would steal, or mask, two of the host bits in the subnet mask and make them network bits. Actually, we call them subnet bits. Now that you know that two bits must be masked to create the four subnets, the next step is to look at your IP range of 10.0.0.0 and ask yourself, “What is the default subnet mask of this address?” You should come up with 255.0.0.0, because it is a class A address. Once you know the default subnet mask, the next step is to break the subnet mask down into binary. A default class A subnet mask in binary looks like the following:
Once the subnet mask has been written out in binary, this will be the work area to calculate the new addresses of the four subnets. The first thing you need to do is steal, or “mask,” two bits from the host ID portion of the subnet mask and make them subnet bits by setting them to a “1” state. Remember, the reason for taking two bits is because
Technet24
||||||||||||||||||||
||||||||||||||||||||
of your calculation earlier. Because the last three octets of this subnet mask represent the host bits of a class A address, work from left to right and mask two additional bits to get the new binary table that follows:
Notice that the two bits that are now enabled are in the second octet. Also notice that you always work from left to right in the subnet mask. The next thing you want to do is convert the subnet mask back to decimal; then you will have the new subnet mask that will be configured on each of the four networks (subnets) we are building. If you convert the new binary value in the preceding table of 11111111.11000000.00000000.00000000, you should get 255.192.0.0 as the new subnet mask of your four new subnets. Write that number down, because it will be needed later. The next step is to calculate the IP ranges for the four different networks, but before that, there are five pieces of information you should know about each of the new subnets you are designing: New subnet mask After subnetting a network, you will have a new subnet mask that is used by all subnets you have created. Network ID All host bits are set to 0. First valid address The least significant host bit is set to 1; all other host bits are 0. Broadcast address All host bits are set to 1. Last valid address The least significant host bit is set to 0; all other host bits are 1. You know that the new subnet mask is 255.192.0.0, so you can start by calculating the network ID of each of the four subnets. To determine each piece of information listed previously, you need to determine all of the on/off states of the number of bits that you have stolen. For example, two bits were stolen to create more networks, so there are four possible on/off states with two bits: 00, 01, 10, and 11. As calculated in your binary work area, it would look like the following table:
||||||||||||||||||||
||||||||||||||||||||
The next thing to do after calculating all of the on/off state combinations of two bits is to add in the remaining 0s to the bits that represent the host ID portion. Remember that the original network ID was 10.0.0.0, so the first octet will start with 10, no matter what you change in the binary, because you are starting your work with the second octet. The next step is to bring the 10 down to the first octet; each network ID will start with 10 because that is what it was originally. After bringing the 10 down in the first octet, you then calculate the network ID of each of the two networks by leaving all host bits set to 0 (the nonbolded bits), as shown in the following table:
In this example, because the two subnet bits are being manipulated, and because all host bits are set to zero, the four new network IDs of 10.0.0.0, 10.64.0.0, 10.128.0.0, and 10.192.0.0 are created. Now that you have calculated the network ID of each subnet, the next number to calculate is the first valid address that can be assigned to a host on each of these networks. To calculate the first valid address, you simply enable the least significant bit, which will be the bit on the far right side. The work area is shown in the following table, and you can see that with the four subnets you have a first valid address for each network of 10.0.0.1, 10.64.0.1, 10.128.0.1, and 10.192.0.1: Technet24
||||||||||||||||||||
||||||||||||||||||||
Now that you have calculated the first valid address for each of the four networks, you will need to calculate the broadcast address. The broadcast address is the address that any system will send data to in order to ensure that each system on the network receives the data. To calculate the broadcast address, you will enable all of the host bits and get the outcome in the following table:
As you can see, with all of the host bits enabled, if you convert that to decimal, you get 10.63.255.255, 10.127.255.255, 10.191.255.255, and 10.255.255.255 for the broadcast addresses of your four networks. Notice that the first two bits from the left in the second octet have not been changed in this entire process, but they are used in the conversion of that octet from binary to decimal.
||||||||||||||||||||
||||||||||||||||||||
Remember that a host address that has all host bits set to 0 (which is reserved for the network ID) or all host bits set to 1 (which is reserved for the broadcast address) is considered an invalid address. Now that you have calculated the new subnet mask, the network ID, the first valid address, and the broadcast address for your two new subnets, the only additional information you need is the last valid address that may be assigned to hosts on each subnet. To calculate the last valid host address of each subnet, simply subtract one from the broadcast address by disabling the least significant bit (the far-right host bit). To view what the binary and decimal representations look like for our last valid address of each network, take a look at the following table:
You have now calculated all of the information required to configure the four physical network segments that you have created. The following table summarizes the configuration for each of the four network segments, and Figure 8-2 displays how these two network segments will be configured.
Technet24
||||||||||||||||||||
||||||||||||||||||||
FIGURE 8-2
Subnetting a Class A network into four network segments
EXERCISE 8-1
Subnetting IP Addresses In this exercise you will determine the five pieces of information needed for a class A network that is being divided into six network segments.
Question No. 1: Subnetting a Class A Address The network ID of the class A address is 120.0.0.0. Take a few pieces of paper and calculate the new subnet mask, the network ID, the first valid address, the last valid address, and the broadcast address of the six subnets. Once you have calculated your
||||||||||||||||||||
||||||||||||||||||||
answer, fill in the following table. Refer to the subnetting example in this chapter as a guide to help you calculate the answers for this exercise.
Once you have your answers, check your work against the table under “Answer No. 1.” The Work Given that we want to have six subnets, we will need to take three bits; to determine how many bits we need to steal from the host ID portion of the address to subnet into six networks, we can use our formula of 2masked bits = number of subnets. In this example, you will need to use the formula of 23 = 8. Although we only need six subnets, if we would have masked only two bits instead of three, we would only get four subnets, which is not enough! In this example, using three bits, we will have two extra subnets for future growth. The next thing to calculate is the new subnet mask used by these six new networks. The new subnet mask is determined by masking additional bits in the original subnet mask. The original subnet mask was 11111111.00000000.00000000.00000000, and by masking three additional bits, we get the following:
So your new subnet mask used by all six networks is 255.224.0.0. Now that we have determined that we have to take three bits, we then figure out all the on/off states of Technet24
||||||||||||||||||||
||||||||||||||||||||
three bits. The following should be the on/off states of three bits. (I have also filled in all the host bits.)
Once you have figured out each of the on/off states of three bits and have filled in the host bits of all 0s, you have the network ID for each of the six networks. If you convert the binary to decimal, you should have the following as the network ID of each subnet:
||||||||||||||||||||
||||||||||||||||||||
Once you have calculated the network IDs, continue with figuring out the first valid address by turning on the low-order bit to get the following result:
To calculate the broadcast address, you should have enabled all of the host bits to get the list of addresses shown in the following table: Technet24
||||||||||||||||||||
||||||||||||||||||||
Finally, calculate the last valid address used by each of these six subnets (remember there are eight, but you only need six) by turning off the least significant host bit and leaving all other host bits enabled, as shown in the following table:
Now that you have done all the paperwork, you should have come up with the
||||||||||||||||||||
||||||||||||||||||||
following answer for the eight subnets in the 120.0.0.0 network.
Answer No. 1
The subnet mask for each of the four networks is 255.224.0.0.
Question No. 2: Subnetting a Class B Address You are responsible for subnetting the network ID of 190.34.0.0 into four subnets. Take some paper and walk through your binary work of subnetting this class B network into four subnets. Once you have calculated the information on paper, fill in the following table:
Check your answer with the lab answer key found in the accompanying material for this book.
Technet24
||||||||||||||||||||
||||||||||||||||||||
Question No. 3: Subnetting a Class C Address Your manager has purchased a class C network range and has asked that you subnet this class C network into two subnets for the two network segments that are going to be built. One network segment will host client machines used by customers to do online ordering, and the other segment will host the corporate machines used by your employees. The class C network ID that you have purchased is 216.83.11.0. Once again, take a piece of paper and start by writing out the default subnet mask of this class C address and then start manipulating the host bits to get the network ID, first valid host ID, last valid host ID, broadcast address, and new subnet mask. Once you have calculated all the required information, fill in the following table:
The new subnet mask for all subnets is _________________. Check your answer with the lab answer key found in the accompanying material for this book.
This section has introduced you to the concept of subnetting, which you will need to know for the Network+ exam. So make sure you are familiar with identifying the class addresses and then have a solid understanding of subnetting!
CERTIFICATION OBJECTIVE 8.02
Classful vs. Classless Addressing Chapter 4 focused on introducing you to the different class IP addresses: class A, class B, and class C. Each IP address that you use on a system falls into one of these three classes—this is known as classful addressing. Table 8-1 summarizes the three major
||||||||||||||||||||
||||||||||||||||||||
address classes. TABLE 8-1 Reviewing Classful IP Addressing
Everything that you have learned about the different address classes, including network IDs, host IDs, and default subnet masks, is based on classful addressing.
Classful IP addressing divides the network ID and host ID portions of an IP address at an octet. For example, a class B address uses the first two octets as the network ID and the last two octets as the host ID.
CIDR Classless Inter-Domain Routing (CIDR), or classless addressing, does not follow the default concepts of classful addressing. For example, if you wish to break your class A address down into more than one network and subnet the network, then you are breaking the “classful” part of the addressing and using classless addressing. Subnetting is part of CIDR. Another feature of CIDR is the capability of using a different subnet mask in each of the subnets when you subnet the network. This allows you to have different size networks for each of the different subnets. For example, you may have a small branch office that only needs 14 addresses, while the head office needs over 100 addresses. With a feature known as a variable-length subnet mask (VLSM) you may have different size subnets with different subnet masks. This is all part of CIDR.
Technet24
||||||||||||||||||||
||||||||||||||||||||
Be familiar with the acronyms CIDR and VLSM for the Network+ exam. With CIDR, there needed to be a standard method of indicating how many bits in the IPv4 or IPv6 address were network bits, so the concept of CIDR notation was created. With CIDR notation, you specify the IP address and a forward slash (/) followed by the number of bits that make up the network ID. For example, 10.0.0.0/8 specifies that the network ID is the first eight bits (which would mean the subnet mask is 255.0.0.0). Likewise, 131.107.64.0/18 indicates that this network ID is a result of subnetting a class B address. An example of an IPv6 CIDR notation is fe80::cddb:dfd9:af88:f081/64, which means that the network ID is fe80:0000:0000:0000. I should also note that classful-based subnetting does not allow you to use the allzero subnet ID (the first subnet in my examples) or the all-ones subnet IDs (the last subnet in my examples) because some routing protocols do not send the subnet mask information, so there is no way to differentiate between the all-zeros subnet ID and the original network ID. With classless subnetting, CIDR, and classless routing protocols, we are allowed to use the first and last subnet (which is the standard today). EXERCISE 8-2
Subnetting Networks Subnetting a Class B Network You have the class B network ID of 150.87.0.0, and you need to divide this network into 16 subnets. Use some paper and calculate the network ID, first valid address, last valid address, and broadcast address of each of the first six subnets of the 16. Don’t forget to determine the new subnet mask of these networks as well. Fill in the following table when you have completed your work on paper:
||||||||||||||||||||
||||||||||||||||||||
New Subnet Mask: _______________
Subnetting a Class A Network You have the class A network ID of 14.0.0.0, and you need to divide this network into eight subnets. Use some paper and calculate the network ID, first valid address, last valid address, and broadcast address of each of the eight subnets. Don’t forget to determine the new subnet mask of these networks as well. Fill in the following table when you have completed your work on paper:
New Subnet Mask: _______________
Technet24
||||||||||||||||||||
||||||||||||||||||||
Subnetting a Class C Network You have the class C network ID of 202.15.67.0, and you need to divide this network into four subnets. Use some paper and calculate the network ID, first valid address, last valid address, and broadcast address of each of the four subnets. Don’t forget to determine the new subnet mask of these networks as well. Fill in the following table when you have completed your work on paper:
New Subnet Mask: ________________
VLSM in Detail One of the problems with the subnetting technique learned so far is that each of the subnets created has the same number of IP addresses assigned to it. This sometimes can waste addresses, as there may not be a need for the same number of IP addresses within each subnet. As an example, looking at Figure 8-3 you can see that we have a network with three subnets. Subnet 1 has 21 hosts on it, subnet 2 only has 2 hosts on it, and subnet 3 only has 56 hosts on it. Each host on each subnet will need an IP address within the subnet, and we want to subnet the network into three subnets while conserving addresses.
||||||||||||||||||||
||||||||||||||||||||
FIGURE 8-3
Looking at a VLSM scenario
To accomplish this goal, you look at your network ID (216.83.11.0) and first work with the larger subnet—in this case, subnet #3. Subnet #3 requires 56 hosts, so in order to calculate the subnet information, we need to determine how many hosts bits we need to create a subnet that supports 56 hosts. You can use the following formula: 2^host bits –2 = Number of hosts supported Based on that formula we need 6 bits for host bits in order to support the 56 hosts on subnet 3 as follows: 2^6 = 64 – 2 = 62 hosts supported on subnet 3. Keep in mind that using 6 bits for host bits gives us a few more host addresses than what is required, but we cannot go any lower, as 5 host bits would only support 32 – 2 hosts. We are doing the –2 because each subnet has two addresses that are reserved—the network ID and the broadcast address. Also note that although we are only supporting 62 hosts with this subnet, the number of addresses is 64—this is known as the block size (or subnet size). Keep in mind if there are 6 bits for host bits (6 zeros below in the fourth octet), that means the 2 remaining bits are subnet bits (highlighted in bold here). With this information we can now document the subnet mask for subnet 3 as follows: 11111111.11111111.11111111.11000000 = 255.255.255.192 Technet24
||||||||||||||||||||
||||||||||||||||||||
Now to show what address this is, we can plot the networks on a grid showing the different IPs in the fourth octet. Note that subnet #3 will be using a block of 64 addresses, but we are only allowed to use 62 of them, as the first address is reserved for the network ID and the last address is reserved for the broadcast. This means numbers 0–63 are the addresses for subnet #3, as shown in Figure 8-4. Note that this is documented as 216.83.11.0/26. The /26 is identifying that 26 bits in the subnet mask have been enabled, and it controls how many addresses are used in this subnet (64).
FIGURE 8-4
Plotting addresses for largest VLSM subnet
Now we look at our next highest number of hosts on a network and we see that subnet #1 requires 21 hosts (or 21 IP addresses). To calculate the subnet block for this, we use the following formula: 2^5 = 32 – 2 = 30 hosts supported on subnet 1. The 30 hosts are a few more than the required 21, but if we used 4 bits we would only have support for 14 hosts (16 – 2) on the subnet, which would not be enough. With this information we can now document the subnet mask for subnet #1 as follows: 11111111.11111111.11111111.11100000 = 255.255.255.224 We can now plot subnet #1 on the grid showing the different IPs in the fourth octet, as shown in Figure 8-5. Remember that subnet #1 will be using a block of 32 addresses, but we are only allowed to use 30 of them, as the first address is reserved for the network ID and the last address is reserved for the broadcast. Because subnet #3 is using addresses 0 to 63, subnet #1 will start at 64 and go for 32 addresses, which will be to 95 (64 – 95 = 32 address block size).
||||||||||||||||||||
||||||||||||||||||||
FIGURE 8-5
Plotting addresses for next VLSM subnet
This means numbers 64–95 are the addresses for subnet #1, as shown in Figure 8-5. Note that this is documented as 216.83.11.64/27. The /27 is identifying that 27 bits in the subnet mask have been enabled, and it controls how many addresses are used in this subnet (32). The last subnet to add to our planning grid is subnet #2. Because we only need two IP addresses on this subnet (one for each side of the WAN link), we need to use the following formula for two hosts: 2^2 = 4 – 2 = 2 hosts supported on subnet 2 This means we need to only have two host bits to support a subnet only requiring two IP addresses. This gives us the following IP configuration in binary: 11111111.11111111.11111111.11111100 = 255.255.255.252 Note that the block size is four (even though there are only two usable addresses). This means we will use the next addresses of 96 to 99 as the addresses in the fourth octet for this subnet (see Figure 8-6).
FIGURE 8-6
Plotting VLSM addresses for WAN link
Note that this is documented as 216.83.11.96/30. The /30 is identifying that 30 bits in the subnet mask have been enabled, and it controls how many addresses are used in this subnet, which in this case is 4 (known as the block size). The great news is that we have planned our IP address scheme for three subnets, and
Technet24
||||||||||||||||||||
||||||||||||||||||||
look at all of the addresses that are still available for future network changes! We have addresses 100 to 255 still available! Now that is conserving IP addresses and still getting the job done!
I have specified the blocks as contiguous addresses for visual purposes. In the real world you may want to spread them out a bit so that you can accommodate growth without needing to change all address blocks.
CERTIFICATION OBJECTIVE 8.03
Understanding Routing and Static Routes Now that you have an understanding of subnetting, the next topic to discuss is routing. Routing involves sending data from one network to another. Once we have the network broken into segments, it is up to the routers to move the data from one network segment to another, as shown in Figure 8-7.
||||||||||||||||||||
||||||||||||||||||||
FIGURE 8-7 networks.
A router depends on its routing table for knowledge of destination
The router is responsible for routing information to the destination network, and it does this by using what is known as a routing table. A routing table is a list of destination networks that resides in memory on the router, and the router uses this to identify where to send data to reach the destination. If the destination is not in the routing table, the router will not be able to send the information to the destination, as shown in Figure 8-7. If you take a look at Figure 8-7, you can see that COMPUTERA is trying to send data off the network by sending it to ROUTERA. ROUTERA looks in its routing table to see whether the destination of 192.168.4.0 is listed, and as you can see in the figure, the router does not know how to reach that destination, so it returns an error. Let’s look at the routing table in the figure and learn how to read it. If you take a look at the third entry in the routing table, you can see that ROUTERA has an entry for the 192.168.3.0 network. If any systems on the 192.168.1.0 network send data to the 192.168.3.0 network, the router will send the information to the next hop value for that entry (shown as the “gateway” column in the figure). The next hop is where the router needs to send the data to reach that particular destination. In this case, it will send the data to 192.168.2.2, and it will get to 192.168.2.2 by sending the data out the interface of 192.168.2.1 on ROUTERA. The interface column is important because it lets the router know how that gateway can be reached from ROUTERA.
Technet24
||||||||||||||||||||
||||||||||||||||||||
Routing Concepts Before looking at how to configure a router, it is important that we take a few minutes to learn some routing concepts and terminology. The following are some key routing terms you should be familiar with for the Network+ certification exam: Loopback interface Routers have network interface cards connecting to different networks in order to send data (route the data) from one network to another. The router can also have a loopback interface, which is a virtual network interface card configured on the router. A reason to do this may be for testing purposes or because a router feature may use the loopback interface. For example, the routing protocol Open Shortest Path First (OSPF) will use the IP address of the loopback interface as its router ID. To control the router ID, you can configure a loopback interface and assign an IP address to the loopback interface. Routing loops A routing loop is when you have two routers sending the packet back and forth to one another because they believe the packet belongs on the other network (because of the destination IP of the packet and the route on the router). Routers use the time to live (TTL) field as a method to prevent infinite loops by decreasing the TTL every time the packet hits a router. Once the TTL reaches 0, the packet is removed from the network. Routing tables The routing table on a router is used to determine where the router needs to send a packet when it reaches the router. The router compares the destination IP address of the packet against the destination networks in the routing table. If there is a match, then the router sends the packet to the IP address specified with that entry in the routing table. Static vs. dynamic routes Routes are either manually added to a routing table by the network administrator (known as static routes) or they are automatically learned from other routers (known as dynamic routes) using a routing protocol. You will learn more about static routes and dynamic routes as the chapter progresses. Default route A default route can be added to the router and will be used if there is no entry in the routing table that matches the destination IP address of the packet. When the router does not know where to send a packet, it will use the default route if one has been configured. An interesting point to make is that when you configure a default gateway on a computer, it adds a default route to the routing table of the system. Configuring a default route on a router is like telling the router, “When you have no idea where to send a packet, send it to this IP address.”
||||||||||||||||||||
||||||||||||||||||||
As a side note I should mention that when discussing network traffic, properties of network traffic, or even routing of network traffic, network professionals typically use the following terms when referring to that network traffic: Protocol data units A protocol data unit, or PDU, is the term for the type of data communication being delivered and typically contains control information such as addressing information or data from an application. The PDU of layer 1 is known as a bit, the PDU of layer 2 is known as a frame, the PDU for layer 3 is known as a packet, and the PDU for layer 4 is known as a segment. MTU The maximum transmission unit is the maximum size for a packet on the network. With Ethernet networks this is typically 1514 bytes.
Cisco Routers The most popular vendor that supplies routers is Cisco. Routers are used to connect networks together and route data between these networks. A router connects to different networks by having network cards, known as interfaces, built into the router. Each interface is assigned an IP address and is connected to a network (as shown back in Figure 8-7). Let’s assume that ROUTERA and ROUTERB in Figure 8-7 are Cisco routers. Also, we will assume that on ROUTERA the interface assigned the IP address of 192.168.1.1 is an Ethernet interface (which connects to an Ethernet network). We will also assume that the interface on ROUTERA that is assigned the IP address of 192.168.2.1 is a serial interface. Serial interfaces are used either to connect to your wide area network (WAN) or to serve as a point-to-point link (a direct connection between two routers).
Assigning IP Addresses to Cisco Routers Let’s review your Cisco router commands. To assign an IP address to the Ethernet interface on ROUTERA, you will need to type the following commands (excluding what appears before > or #—those are the prompts):
Let’s take a look at what each of these commands does. The first command, enable, is used to move from user exec mode of the router to privilege exec mode. In user exec mode, you are unable to make changes, so you had to go to privilege exec mode. Technet24
||||||||||||||||||||
||||||||||||||||||||
In order to change the settings of the Ethernet interface, you need to go to the interface prompt, which is in global configuration mode, where most changes are made. To move to global configuration mode, you type configure terminal, and to move to the interface prompt, you type interface fastethernet0/0. FastEthernet0/0 is the first Fast Ethernet interface on the router; the second Fast Ethernet interface would be FastEthernet0/1 (if you had a second Ethernet interface). Once at the Ethernet interface prompt, you assign the IP address using the ip address command. The last command, no shutdown, is used to enable the interface. You can also disable the interface at any time using the shutdown command. To assign the IP address to the Serial 0 port on ROUTERA, you would type the following commands:
Note that the commands are basically the same, except for the fact that we navigate to the Serial0 interface instead of the Ethernet0 interface. After the IP address is assigned with the ip address command, you then set the encapsulation protocol for the serial link. Popular encapsulation protocols over a serial link are High-Level Data Link Control (HDLC) or Point-to-Point Protocol (PPP). You need to ensure you are using the same protocol that is on the other end of the serial link.
Viewing the Routing Table on Cisco Routers Once you have the IP addresses assigned to each interface, you will need to ensure that routing is enabled on the router by typing the following commands:
The ip routing command is used to enable routing. Should you wish to disable routing, you would type the no ip routing command. Once routing has been enabled, the router will automatically add a route for each of the networks it is directly connected to. To view the routing table and verify that the routes are added, type
||||||||||||||||||||
||||||||||||||||||||
If you have a look at Figure 8-8, you will notice that the show ip route command was typed and the routing table displayed. Notice in the figure that the route to the 192.168.1.0 and 192.168.2.0 networks is automatically added because the router is connected to those networks. You will also notice a letter C to the left of each route entry, which means that the route is there because the router is directly connected to the network.
FIGURE 8-8
Looking at the routing table of a Cisco router
Adding a Static Route to Cisco Routers When administering a Cisco router, you will need to add any routes that do not exist in the routing table. For example, looking back to Figure 8-7, ROUTERA knows about the 192.168.1.0 and 192.168.2.0 networks but not the 192.168.3.0 network. If you want to configure ROUTERA so that it knows about the 192.168.3.0 network, you will need to add the route manually by typing
Technet24
||||||||||||||||||||
||||||||||||||||||||
For the exam, know that the ip route command is used to add a static route on a Cisco router and that the show ip route command is used to display your routing table. In this code listing, the command ip route (shown in Figure 8-9) adds a route to the routing table. The 192.168.3.0 is the address of the destination network you are adding, and its subnet mask, 192.168.2.2, is known as the next hop—the address that ROUTERA is to send information to in order to have data reach the 192.168.3.0 network. Notice that 192.168.2.2 is the address of an interface on ROUTERB that ROUTERA can communicate directly with. The idea here is that in order for ROUTERA to send data to the 192.168.3.0 network, it will pass the data to ROUTERB via the interface at 192.168.2.2, which will then send the data on to the 192.168.3.0 network.
FIGURE 8-9
Adding a static route to a Cisco router
If you view the routing table with the show ip route command, you will notice that certain routes in the routing table are there because the router is connected to that network, and you will notice the static routes, which are indicated with a letter S. Figure 8-10 displays the new routing table with the static route added.
||||||||||||||||||||
||||||||||||||||||||
FIGURE 8-10
Displaying the routing table after the static route has been added
Deleting a Static Route on a Cisco Router It was pretty easy to add a route to the Cisco router with the ip route command, and it is just as easy to delete a route with the no ip route command. To delete a route from the routing table, use the following syntax:
EXERCISE 8-3
Configuring Cisco Routers In this exercise, you will configure two Cisco 2600 series routers by changing the names of the routers and configuring the interfaces so that they route data between the
Technet24
||||||||||||||||||||
||||||||||||||||||||
three different networks shown next. To see how to configure a Cisco router, check out the video for this exercise found in the accompanying material.
1. Connect the Fast Ethernet ports of each router to a different switch. 2. Connect the serial ports together with a data terminal equipment/data communications equipment (DTE/DCE) cable, which will be configured as a point-to-point link. Ensure that the DCE end of the cable is connected to Router1. 3. To manage the router, connect the console cable (also known as a rollover cable) to the serial port on the back of your computer and then the other end to the console port on the back of the first router—you will call this Router1. 4. Start HyperTerminal. You are asked for a name of the new connection. Type myRouter and then choose OK. 5. In the Connect To dialog box, choose COM1 in the Connect Using drop-down list and choose OK. 6. In the COM1 Properties dialog box, change the bits per second to 9600 and set the flow control to None. 7. Click OK. 8. Power on the router. You should see the output of the switch booting up that includes the make and model of the switch and the version of the Cisco Internetwork Operating System (IOS).
Configuring Router1 1. To configure the name of the router, type the following commands:
2. To configure the IP address on the Fast Ethernet interface and enable the interface, type the following:
||||||||||||||||||||
||||||||||||||||||||
3. To configure the Serial 0 port on Router1, type the following:
The previous commands assign an IP address to the serial port, but also set the encapsulation protocol. Setting the encapsulation protocol is something that must be done on the serial link. Also, because Router1 is the data communication equipment, you need to set the speed of the link with the clock rate command.
Configuring Router2 1. Connect your console cable to the back of Router2 and power on Router2. 2. To configure the name of the router, type the following commands:
3. To configure the IP address on the Fast Ethernet interface and enable the interface, type the following:
4. To configure the Serial 0 port on Router1, type the following:
Adding a Route on Router1 to the 13.0.0.0 Network 1. Connect to the console port of Router1, and press ENTER to refresh the screen. 2. Type exit twice to navigate back to the Router1 # prompt. 3. Type ping 13.0.0.1—do you get replies? _______________ The answer should be no because Router1 does not have a route to the 13.0.0.0 network.
Technet24
||||||||||||||||||||
||||||||||||||||||||
4. To view the routing table on Router1, type show ip route—notice that you have a route to the 11.0.0.0 and 12.0.0.0 networks because the router is connected to those networks. 5. To add a route to the 13.0.0.0 network, type the following:
6. Type exit and then show ip route to verify that the new route has been added.
Adding a Route on Router2 to the 11.0.0.0 Network 1. Connect to the console port of Router2, and press ENTER to refresh the screen. 2. Type exit twice to navigate back to the Router2 prompt. 3. Type ping 11.0.0.1—do you get replies? _______________ The answer should be no because Router2 does not have a route to the 11.0.0.0 network. 4. To view the routing table on Router2, type show ip route—notice that you have a route to the 13.0.0.0 and 12.0.0.0 networks because the router is connected to those networks. 5. To add a route to the 11.0.0.0 network, type the following:
6. Type exit and then show ip route to verify that the new route has been added.
Windows Routers It is important to understand that because the IP protocol is running on your Windows computer, it has a built-in routing table as well. Windows uses this built-in routing table to determine how to send data. It is also important to note that it is possible to take a Windows server and install routing features on it so that it routes data from one network to another. In order to do this, you will need to have at least two network cards, each acting like an interface on a real router. Once you have all network cards installed and have assigned IP addresses to them, you will need to install the routing functionality in Windows Server 2012 by installing the Remote Access role within Server Manager. Once you have the Remote Access role installed, you can then enable the Windows Routing feature by going to Server Manager on a Windows Server 2012 system and choosing Tools | Routing And Remote Access.
||||||||||||||||||||
||||||||||||||||||||
Once the Routing and Remote Access (RRAS) console is started, you then must enable it by right-clicking your server in the left side of the window and choosing Configure And Enable Routing And Remote Access. This will launch a wizard that will allow you to enable the routing feature of a Windows server. In the RRAS Setup Wizard, you will need to choose Custom Configuration and then choose Next. When you reach the screen asking which services you wish to install, select LAN Routing (shown in Figure 8-11); then click Next and then Finish to end the wizard. When informed you need to start the Routing and Remote Access service, choose the Start Service button.
FIGURE 8-11
Enabling LAN routing on a Windows server
Once you have enabled LAN routing in Routing and Remote Access, you can then perform tasks such as viewing your routing table, adding routes, or deleting routes by right-clicking Static Routes and choosing the appropriate command shown in Figure 812. You can also use a number of commands in Windows to manage your routing table, which is what the next few sections cover.
Technet24
||||||||||||||||||||
||||||||||||||||||||
FIGURE 8-12 route
Displaying the Windows server routing table or adding a new static
To see a demonstration of how to configure a Windows router on a Windows Server 2012 system, check out the video in the companion content for this book.
Viewing Your Routing Table Because you have TCP/IP installed on your system and the IP protocol uses a routing table to determine the pathway to destination networks, each system running TCP/IP has a routing table. If you wish to view your system’s routing table, type the following command in a command prompt: route print
The route print command displays the routing table of your local system, and you should have output similar to that shown in Figure 8-13. Let’s look at the contents of the
||||||||||||||||||||
||||||||||||||||||||
output of the route print command shown in this figure. You can see that there is a route for the 127.0.0.0 network, which is reserved for the loopback test. Notice that any messages sent to the entire network address of 127.0.0.0 are sent to the localhost address of 127.0.0.1 (specified in the gateway column).
FIGURE 8-13
Displaying the routing table on a Windows server
You will also notice that there is a route for the 192.168.1.0 network. This is actually the network that my system is plugged into. Therefore, in order for this system to send data to the network, it simply sends data to the 192.168.1.200 address (which is its own network card). You will also notice that there is a route for the 224.0.0.0 network address range, which is the class D range used by multicasting applications. Looking at Figure 8-13, you will also notice that there are two entries for broadcast addresses. The first entry is 192.168.1.255, which is the broadcast address for the 192.168.1.0 network segment; there is also a broadcast address for all network segments, which is known as the 255.255.255.255 address. The 255.255.255.255 address is known as an internetwork broadcast address, and clients can use it to send data to all systems on all subnets, not just their own subnets. Bear in mind that routers do not normally forward broadcast traffic.
Adding a Static Route Let’s assume that Figure 8-13 is displaying the routing table of ROUTERA, which was
Technet24
||||||||||||||||||||
||||||||||||||||||||
shown in the network diagram of Figure 8-7. In this routing table, we don’t have a route for the 192.168.3.0 network, so you will learn how to add a route to the routing table using the route add command. The syntax to use the route add command is as follows: route add MASK
In our example, you would like to add a route for the destination address of 192.168.3.0 with a subnet mask of 255.255.255.0. The next hop address is where your system will send the data so that it can reach the desired destination network. If you were adding the route to ROUTERA found in Figure 8-7, you would send it to the next hop of 192.168.2.2. To add the route to a Windows router, you would type the following: route add 192.168.3.0 MASK 255.255.255.0 192.168.2.2
Once you have typed this command into ROUTERA, you can verify that the route has been added by typing the route print command again at the command prompt. Figure 814 displays both the addition of the route and the routing table after the route has been added.
FIGURE 8-14 table
Adding a route on a Windows server and then viewing the routing
||||||||||||||||||||
||||||||||||||||||||
For the Network+ exam, know that in Windows, to add a route you use the route add command and to view your routing table you use the route print command.
Deleting a Static Route You may delete a route from the routing table at any time by using the route delete command. The route delete command uses one parameter—the destination route that you wish to delete from the routing table. For example, if you wanted to delete the 192.168.3.0 network from your routing table, the syntax for the route delete command is as follows: route delete 192.168.3.0
CERTIFICATION OBJECTIVE 8.04
Dynamic Routing Protocols Managing the entries in routing tables on a large internetwork could be a timeconsuming task. To help administrators with this, dynamic routing protocols are enabled. These protocols allow the routers to share information contained within their routing tables with one another. As a result, routes that are known by one router will be shared with the other routers, thus saving the administrator from having to manually add all the routes! When preparing for the Network+ certification exam, you need to be familiar with the two major categories of routing protocols: Interior gateway protocols (IGP) An interior gateway protocol shares routing table information with other routers located inside your network, known as an autonomous system (AS). An example of an IGP protocol is Routing Information Protocol (RIP) or Enhanced Interior Gateway Routing Protocol (EIGRP).
Technet24
||||||||||||||||||||
||||||||||||||||||||
Exterior gateway protocols (EGP) An exterior gateway protocol that is loaded on a router will share routing table information to other routers outside your network. An example of an EGP protocol is Border Gateway Protocol (BGP).
Convergence, also known as steady state, is when the routes on each router are shared with all other routers and merged into each router’s routing table. Another term the Network+ exam expects you to be familiar with is convergence. Convergence occurs when all routing tables have been shared with all other routers and all routers have updated their routing table with that new information.
Routing Metrics A routing protocol decides on the best route to a network by analyzing the routing table and choosing the route with the lowest metric value. The routing protocol uses the metric value to determine which route is the best one, and it can mean different things depending on the routing protocol. The following are common values used to measure the metric value of a route: Hop count Some routing protocols use hop count as a metric value, which means that the best route is determined based on how many hops away the network is. Every router that data must pass through is considered a hop, and the lowest hop count is the best route to take with this metric. MTU or bandwidth Some routing protocols determine the best route to take based on the maximum transmission unit (MTU), or bandwidth of the link. Routes with more bandwidth would be preferred over lower-bandwidth routes. Costs Some routing protocols choose the best route based on the one with the lowest cost. A cost value is considered a preference value on the link, and the link with the lowest cost value will be selected as the route to the destination. For example, a link to a destination with a cost of three is chosen over a different link to the same destination with a cost value of five. Latency Another value that routing protocols could use as the metric value is the latency of the link. Latency refers to how long it takes a packet to travel from one place to another. Lower-latency routes are preferred over higher-latency
||||||||||||||||||||
||||||||||||||||||||
routes with this metric criterion. Administrative distance The administrative distance is the “trustworthiness” of the route that is in the routing table. Each different method of adding a route to a routing table has an administrative distance value—if the router was to learn about a route two or more different ways, then the route with the lower administrative distance is the one the router would use. For example, a static route has an administrative distance of 0, while a route learned via RIP has an administrative distance of 120. In this case, if the routes were for the same destination network, the router would use the static route as it is considered to be more trustworthy information. SPB Shortest Path Bridging (SPB) is a replacement protocol for the older Spanning Tree Protocol (STP). STP is a layer-2 protocol that prevents loops on a switched network, while SPB allows multiple pathways between switches that are active using the same cost value. The benefit of SPB is that it increases bandwidth and redundancy between switches while having a fast convergence time. It is important to note that some routing protocols combine some of these different metric values to determine the best route possible. When discussing the different routing protocols, it is important to note that there are two major classes: distance vector and link state. Each routing protocol is either a distance vector protocol or a link state protocol.
Distance Vector Distance vector routing protocols measure the best route to use based on the lowest hop count. The hop count is increased by one for every router between the source and the destination. With distance vector routing protocols, the route with the lowest hop count is typically selected as the destination path for the data.
RIP/RIPv2 The Routing Information Protocol (RIP) is a distance vector protocol and is responsible for sharing its routing table information with neighboring routers by broadcasting the information over User Datagram Protocol (UDP) every 30 seconds. This broadcasting of the routing table is known as advertising, and advertising the routing table information with neighboring routers exempts the network administrator from having to add the routes manually.
Technet24
||||||||||||||||||||
||||||||||||||||||||
Examples of distance vector routing protocols are RIP and IGRP. RIP is an industry-standard routing protocol, which means that it is supported by many different vendors, so you could use it as a routing protocol to share routing table information between routers from different manufacturers. RIP will choose the route with the lowest hop count, but if two different routes have the same hop count, RIP will load-balance the traffic over those two routes. Know that RIP is limited to 15 hops, so it is used only on small networks. RIPv1 only works with classful addresses because it doesn’t send subnet mask information with the routing table. RIPv2 is an update to RIPv1 and does support classless addressing and variable-length subnet masks because it sends the subnet mask information with the routing table. Let’s assume you are the administrator for ROUTERA shown back in Figure 8-7. ROUTERA will have routes to the 192.168.1.0 and 192.168.2.0 networks by default. If you wanted to configure RIP on ROUTERA to advertise knowledge of those two networks, you would type the following commands on ROUTERA (remember not to type what is before the > and # because they are the prompts that would appear on the screen):
Once RIP, or any other routing protocol, has been enabled on both ROUTERA and ROUTERB, the two routers will then share knowledge of any networks they know about. When ROUTERA receives knowledge of the 192.168.3.0 network and builds the new network into its routing table, this is known as convergence. Figure 8-15 displays the routing table on ROUTERA after RIP has been enabled on both routers. Notice the letter R beside the 192.168.3.0 route, meaning that the route was learned about through RIP.
||||||||||||||||||||
||||||||||||||||||||
FIGURE 8-15
The routing table displays the new route learned through RIP.
IGRP Another example of a distance vector routing protocol is the Interior Gateway Routing Protocol (IGRP). IGRP is a classful routing protocol that was built by Cisco, so you will only use it on networks where you have only Cisco routers. IGRP was designed to improve on RIP limitations; it has a maximum hop count of 255 and uses the concepts of an autonomous system (AS). An autonomous system is a grouping of routers that share routing table information. Routers using IGRP will only share the routes with other routers in the AS. Another improvement is that the full routing table is advertised every 90 seconds instead of 30 seconds, as is the case with RIP. To enable IGRP on your Cisco router, type the following commands:
In this code listing, you will notice that enabling IGRP on a Cisco router is similar to enabling RIP. The difference is that when you enable IGRP, you specify the AS number Technet24
||||||||||||||||||||
||||||||||||||||||||
for the router. In this case, I have used 10, so any other router with an AS number of 10 will receive routing information for the 192.168.1.0 and 192.168.2.0 networks.
EIGRP A popular hybrid routing protocol that was built by Cisco is the Enhanced Interior Gateway Routing Protocol (EIGRP), which improves upon IGRP by being a classless routing protocol that supports VLSM and supports both IPv4 and IPv6. EIGRP also has a maximum hop count of 255 hops.
Link State Link state routing protocols are a little more advanced than distance vector routing protocols in the sense that a link state routing protocol knows about the entire network topology. A link state protocol is responsible for monitoring the state of the link between the routers. This link state information is then used to determine the optimal route to a destination network. Although protocols such as RIP have knowledge of neighboring routers, link state protocols have knowledge of the entire network topology and multicast the routing table information to the entire network. One of the benefits of the link state routing protocols is that if a link is down, that information is stored in the routing table and that pathway will not be used. Because a distance vector routing protocol does not store link state information, it is possible that it will not know that a link is unavailable for some time and it could still send traffic through that pathway.
OSPF Open Shortest Path First (OSPF) is an example of a link state protocol. OSPF is an industry-standard protocol, which means that it is available to routers built by different manufacturers, and you can use it to share routing information between dissimilar routers. Like IGRP, OSPF uses autonomous systems, but it also has the capability of dividing the AS into logical groups called areas. OSPF supports VLSMs and has an unlimited hop count.
OSPF and IS-IS are examples of link state routing protocols.
||||||||||||||||||||
||||||||||||||||||||
IS-IS The intermediate system–to–intermediate system (IS-IS) routing protocol competes with OSPF by being a link state routing protocol for inside the network (interior gateway). IS-IS was developed by Digital Equipment Corporation (DEC) and has become an industry-standard protocol, although not as popular as OSPF. Like OSPF, IS-IS uses a link state algorithm to maintain status information on all the links and routes on the network so that each router running the IS-IS protocol will have knowledge of the entire network topology.
Hybrid Hybrid routing protocols combine the features of distance vector and link state.
EIGRP is an example of a hybrid routing protocol.
BGP The Border Gateway Protocol (BGP) is an EGP that is responsible for sharing routing table information with routers outside your autonomous system. The protocols discussed before this are known as interior gateway protocols, which are responsible for sharing routing tables within your autonomous system (or network). BGP is designed to send changes made to the routing table when they occur, versus at a regular interval like RIP. BGP only sends the change, while other routing protocols such as RIP send the entire table. BGP is also a classless routing protocol that supports CIDR.
BGP is a newer version of the exterior gateway protocol (EGP).
Advanced Concepts Technet24
||||||||||||||||||||
||||||||||||||||||||
Now that you understand the basics of routing and how to configure a router, it is important to know some of the advanced concepts related to routing that the Network+ certification exam is sure to test you on.
Route Redistribution, Aggregation, and AS Numbers The routing terms and concepts you should be familiar with that are covered on the new Network+ exam include the following: Autonomous system numbers An autonomous system (AS) number is a number assigned to a group of routers running the same routing protocol such as IGRP. The autonomous system number is a way to control which routes a router shares with other routers, as it only shares routes with other routers with the same AS number. Route redistribution Route redistribution is an advanced routing feature that allows you to share routes between routers running different routing protocols. Normally, routes are only shared with other routers running the same routing protocol, but with route redistribution you can have one of your OSPF routes shared with a RIP router, for example. Route aggregation Route aggregation is also known as route summarization and is a method to summarize routes in the routing table to keep the routing table small. This will save resources on the router by reducing processing and memory requirements. For example, a router may have routes for multiple subnets, such as 10.1.0.0/24, 10.1.1.0/24, 10.1.2.0/24, 10.1.3.0/24, and so on, and these may be routed to the same destination; instead of having each route listed in the routing table, you could summarize them all by having a route for 10.1.0.0/16. Route summarization is essentially supernetting, but know that router vendors and protocols refer to the term route summarization quite often.
High Availability When you configure a LAN environment, you typically have a router connected to the Internet and to your LAN. The IP address of the router’s interface that is connected to the LAN is the default gateway of all systems on the network, which allows the systems to send packets to the router for delivery out to the Internet. What if the router crashes and becomes unavailable? All systems will lose Internet access, or even WAN access to the rest of the corporate network. This is a huge problem and one that can be solved by using a high-availability protocol on the router to ensure that multiple routers are working together as the default gateway. Figure 8-16 displays a typical high-availability setup with Cisco routers. Notice that there are two routers known as NY-R1 and NY-R2. These two routers are configured
||||||||||||||||||||
||||||||||||||||||||
with an IP address as normal on the LAN interface. Notice in the figure that the routers are connected to a switch and that the clients on the network are also connected to the switch. The goal is to have the NY-R1 router as the active router, while the NY-R2 router is to act as a standby router and is to take over (and become the new active router) when the NY-R1 router fails. Because the client is to use whichever router is currently the active router as the gateway, you are unable to configure either router as the actual default gateway. The high-availability protocol will create what is known as a virtual router, which is not a physical device on the network, but is a virtual device using a virtual IP address. You configure the clients to use the virtual router as their default gateway, and the virtual router will forward the packets to whichever router is the active router.
FIGURE 8-16
High-availability routers
Technet24
||||||||||||||||||||
||||||||||||||||||||
There are a number of different high-availability protocols that can be used to create a high-availability environment for your routers. Two common protocols are Hot Standby Router Protocol (HSRP) This is a Cisco-proprietary protocol that involves having one router as an active router and the other router as a standby router. HSRP also creates a virtual router with a virtual IP address that is to be used as the default gateway of hosts on the subnet. Figure 8-16 shows a typical HSRP setup. Virtual Router Redundancy Protocol (VRRP) This is an Institute of Electrical and Electronics Engineers (IEEE) protocol that provides high availability to your routers. Because it is an IEEE standard, it is not specific to one router vendor. With VRRP, you create a virtual router group, and each router performs a role in that group. The active router is known as the master router with VRRP, and one of the benefits of VRRP is that you can have multiple backup routers in the group (HSRP only has one standby router).
CERTIFICATION SUMMARY In this chapter you have learned more about the TCP/IP protocol and some of its functionality, such as subnetting and routing. You have learned that from time to time you may need to divide a network range into multiple network blocks (subnets) to follow the physical structure of the network. You have also learned that the IP protocol uses a routing table to determine how to deliver data to its destination. This chapter has also discussed routing protocols, and you have learned the difference between a distance vector routing protocol and a link state routing protocol.
TWO-MINUTE DRILL Understanding Subnetting The purpose of subnetting is to break one network ID into multiple subnetworks (subnets) so that you can follow the physical structure of the network. With subnetting, you take host bits from the subnet mask and turn them into network bits—thus creating more networks but fewer machines per network. To determine how many bits to take from the host ID portion of the subnet mask, use the formula 2masked bits = number of subnets. Remember to calculate the network ID, first valid address, last valid address, broadcast address, and new subnet mask of each subnet created.
||||||||||||||||||||
||||||||||||||||||||
Classful vs. Classless Addressing Classful addressing is when the network ID falls into one of the default network IDs of a class A, class B, or class C address. Classless addressing is when the network ID is altered from a normal classful address.
Understanding Routing and Static Routes The IP protocol is responsible for routing data to its destination. You can view your routing table in Windows with route print. You may add a route to a routing table in Windows with route add. You may delete a route from the routing table in Windows with route delete. You may use a dynamic routing protocol such as RIP or OSPF so that the routers share routing table information with one another, eliminating the need to manually configure the routes individually.
Dynamic Routing Protocols There are two major types of routing protocols: distance vector and link state. Distance vector routing protocols share routing information with neighboring routers and measure the best route by how many hops away a destination is. Link state routing protocols share routing information with all routers on the network and include information on the state of the link. RIP and IGRP are examples of distance vector routing protocols. OSPF and IS-IS are examples of link state routing protocols.
SELF TEST The following questions will help you measure your understanding of the material presented in this chapter. As indicated, some questions may have more than one correct answer, so be sure to read all the answer choices carefully.
Understanding Subnetting 1. You have a network ID of 131.107.0.0 and you would like to subnet your network
Technet24
||||||||||||||||||||
||||||||||||||||||||
2.
3.
4.
5.
into six networks. What is your new subnet mask? A. 255.224.0.0 B. 255.255.224.0 C. 255.192.0.0 D. 255.255.192.0 You want to divide your network into eight networks. How many bits will you need to take from the host ID portion of the subnet mask? A. 2 B. 3 C. 4 D. 6 In binary, how do you calculate the broadcast address of a network range? A. All host bits set to 0 B. All host bits set to 0, except for the low-order bit C. All host bits set to 1, except for the low-order bit D. All host bits set to 1 In binary, how do you calculate the network ID of a network range? A. All host bits set to 0 B. All host bits set to 0, except for the low-order bit C. All host bits set to 1, except for the low-order bit D. All host bits set to 1 The last valid address of a subnet is always: A. One more than the broadcast address B. One less than the broadcast address C. One more than the network ID D. One less than the network ID
Classful vs. Classless Addressing 6. Which of the following is an example of CIDR notation? A. 16/10.34.56.78 B. 10.34.56.78 C. 10.34.56.0
||||||||||||||||||||
||||||||||||||||||||
D. 10.34.56.78/16 7. Your router has the IP address of 216.83.11.65/27. You wish to connect a new system on the network. Which of the following addresses would you assign to that new system? A. 216.83.11.45 B. 216.83.11.87 C. 216.83.11.95 D. 216.83.11.96
Understanding Routing and Static Routes 8. You want to add a new route to your Windows router. Which of the following is the correct syntax to add a route to the routing table? A. routetable add 12.0.0.0 255.0.0.0 11.0.0.254 B. routetable add 12.0.0.0 MASK 255.0.0.0 11.0.0.254 C. route add 12.0.0.0 MASK 255.0.0.0 11.0.0.254 D. route add 12.0.0.0 255.0.0.0 11.0.0.254 9. You wish to view the routing table on the router. Which command can you use? A. routetable view B. routetable print C. route view D. route print 10. You wish to remove a route from the routing table. Which command would you use? A. router remove B. route delete C. remove route D. delete route
Dynamic Routing Protocols 11. Which dynamic routing protocol is a distance vector protocol? A. OSPF B. DIP C. RIP Technet24
||||||||||||||||||||
||||||||||||||||||||
D. NIP 12. Which dynamic routing protocol monitors the state of the links? A. OSPF B. SIP C. RIP D. SLIP 13. Which high-availability routing protocol is a Cisco-proprietary protocol that uses a standby router? A. OSPF B. HSRP C. RIP D. VRRP
Performance-Based Question Review: See the performance-based question review for this chapter in the accompanying online content.
SELF TEST ANSWERS Understanding Subnetting 1.
B. Given that we are dealing with a class B address, the default subnet mask is 255.255.0.0. Therefore, if you take three bits (needed for six networks) from the host ID, you will get a new subnet mask of 255.255.224.0. A, C, and D are incorrect. They don’t have the correct subnet mask for the six new subnets.
2.
B. The formula to calculate how many bits you wish to take from the host ID portion of the subnet mask is 2masked bits = number of subnets. We need to mask three bits to get a minimum of eight networks. A, C, and D are incorrect. They will not give us the correct number of networks.
||||||||||||||||||||
||||||||||||||||||||
3.
D. The broadcast address is calculated by converting all host bits to 1. A, B, and C are incorrect. All host bits set to 0 is the network ID, all host bits set to 0 except the low-order bit would be used by the first valid address, and all host bits set to 1 except the low-order bit would be used by the last valid address.
4.
A. The network ID is determined by setting all host bits to 0. B, C, and D are incorrect. All host bits set to 1 is the broadcast address, all host bits set to 0 except the low-order bit would be used by the first valid address, and all host bits set to 1 except the low-order bit would be used by the last valid address.
5.
B. The last valid address is always one less than the broadcast address. A, C, and D are incorrect. They are not used to determine the last valid address.
Classful vs. Classless Addressing 6.
D. CIDR notation is used to identify how many bits make up the network ID in the IP address. With CIDR notation, you specify the number of bits that make up the network ID by placing a forward slash (/) after the IP address and then the number of bits that make up the network ID: for example, 10.34.56.78/16. A, B, and C are incorrect. They do not resemble CIDR notation.
7.
B. Because /27 is being used to identify the number of bits that make up the subnet mask, you know the network is subnetted (class C has a /24 by default). In this example, the network that the router is on is the 216.83.11.64 network and 216.83.11.87 is the only valid address on that network listed. A, C, and D are incorrect. 216.83.11.45 is incorrect because it is not on the same network. 216.83.11.95 is incorrect because although it is part of the correct network, it is the broadcast address for that network. 216.83.11.96 is incorrect because it is the network ID of the next network.
Understanding Routing and Static Routes 8.
C. The command to add a route to a router is route add, and you must supply the MASK keyword when supplying the subnet mask. A, B, and D are incorrect. They are not the correct commands to add a route to the routing table.
9.
D. The command to view a routing table is route print. Technet24
||||||||||||||||||||
||||||||||||||||||||
A, B, and C are incorrect. They are not used to view the routing table. 10.
B. To delete a route from the routing table, we use route delete. A, C, and D are incorrect. They are not commands used to delete a route from the routing table.
Dynamic Routing Protocols 11.
C. The RIP routing protocol is a distance vector protocol, meaning that it measures how far a destination is in hops. A, B, and D are incorrect. They are not routing protocols except for OSPF. OSPF is a routing protocol, but it is not vector based—it is a link state protocol.
12.
A. OSPF is a link state protocol, meaning that it monitors the link between the routers and shares that link state information with other OSPF-enabled devices. The preferred route is always selected based on the link state. B, C, and D are incorrect. They are not link state protocols. RIP is a distance vector protocol.
13.
B. The Hot Standby Router Protocol (HSRP) is a Cisco-proprietary protocol that offers high availability of a router by configuring an active router, standby router, and a virtual router with a virtual IP address. A, C, and D are incorrect. OSPF is a link state routing protocol and is not a high-availability protocol. RIP is a distance vector routing protocol and not a highavailability routing protocol. Virtual Router Redundancy Protocol (VRRP) is an IEEE high-availability protocol for routers that uses a router group, a master router, and multiple backup routers in the group.
||||||||||||||||||||
||||||||||||||||||||
Technet24
||||||||||||||||||||
||||||||||||||||||||
Chapter 9 Configuring Network Services CERTIFICATION OBJECTIVES 9.01 9.02 9.03 9.04
Understanding DNS Deploying DHCP Implementing NAT Other Network Services
Two-Minute Drill Q&A Self Test
O
ne of the major improvements in the objectives of the new Network+ certification is the fact that they expect you to not only understand what the purpose of different network services are, but they also expect you to know the basic steps to configure a service. In this chapter you will learn the details of DNS, DHCP, and NAT, including basic configuration requirements to get these services to work.
CERTIFICATION OBJECTIVE 9.01
Understanding DNS You learned in Chapter 4 that the Domain Name System (DNS) is a hierarchy of servers
||||||||||||||||||||
||||||||||||||||||||
that are designed to resolve fully qualified domain names (FQDNs) to IP addresses. For example, looking at Figure 9-1, if you try to connect to my website at www.gleneclarke.com, your system first sends a query to the DNS server on your network asking for the IP address of www.gleneclarke.com. If your local DNS server does not know the IP address of the site, it then sends the query to the DNS root servers. They then forward the request on to the .com name servers, and then on to my DNS server. My DNS server has the IP address of my website in its database, so my server sends that back to your DNS server in the office. Your DNS server then sends the IP address to your client system that wishes to surf the website.
FIGURE 9-1
DNS resolves FQDNs to IP addresses.
In this section you will learn more about installing and configuring a DNS server so that it can participate in name resolution.
DNS Overview Technet24
||||||||||||||||||||
||||||||||||||||||||
In this section you will learn about DNS zone considerations that should be made before installing DNS, and then you will learn how to install and configure DNS.
Zone Considerations When planning DNS there are a number of things to consider. You need to think about things such as whether you want to configure a primary or secondary DNS zone and what types of DNS records need to be configured. You need to plan other aspects, such as if you are creating an internal DNS solution or a DNS solution for Internet resources. The following is a listing of some key considerations to be aware of: Internal vs. external DNS The first decision to make is if you are building a DNS solution for name resolution within your company (the internal network), or if you are creating a DNS solution for a public Internet domain such as gleneclarke.com (external network). You can separate the two and have different DNS servers hosting either the internal zone or external zone. You also need to decide if you are going to use the same name for both the internal zone and external zone but only create the required records for each zone, or if you need to create two totally different names such as gleneclarke.loc (for internal DNS) and gleneclarke.com (for external DNS). Third-party/cloud-hosted DNS You need to decide how you are going to host your DNS solution. With internal DNS, you can simply install DNS on one of your servers, but for external DNS on the Internet, you need to decide if you want to put your own server in the DMZ to service the Internet, or do you use a third-party company like godaddy.com to host your DNS. You could also look into using a cloud provider to host DNS. Hierarchy You need to decide if there is going to be a hierarchy of domains with subdomains or if you are just sticking with one domain. Forward vs. reverse zone You will need to create forward lookup zones to convert FQDNs to IP addresses, but you may also want a reverse lookup zone, which converts the IP address to an FQDN. To create a reverse lookup zone, you need to create a zone with the first three octets of your IP subnet in backwards order, plus the words “.in-addr.arpa”. For example, if my IP subnet is 216.83.11.0, then I should create a reverse zone called 11.83.216.in-addr.arpa.
For the Network+ exam, know that a reverse lookup zone is used to convert
||||||||||||||||||||
||||||||||||||||||||
the IP address to an FQDN. Also know that the zone must be named with the first three octets of your IP backwards, plus .in-addr.arpa—for example, 11.83.216 .in-addr.arpa.
Primary and Secondary DNS Servers When configuring DNS on the network, it is recommended that you have two DNS servers—a primary DNS server and a secondary DNS server. The primary DNS server has the writable copy of the DNS database, while the secondary DNS server has a readonly copy of the database that it receives from the primary DNS server. The purpose of the secondary DNS server is to hold a copy of your DNS data in case the primary DNS server fails. Another DNS term you should be familiar with when working with Microsoft DNS servers is an AD integrated zone. With an AD integrated zone, the DNS records are stored in Active Directory, which means that the records can be updated on any domain controller and the DNS data is replicated with AD replication.
Installing DNS To have a functioning primary or secondary DNS server, you must first install the DNS service on your server. The following outlines the steps for installing DNS on a Windows Server 2016. 1. Log on to 2016ServerA as administrator. 2. If Server Manager is not running, launch it by clicking the button in the task bar. 3. Choose Manage | Add Roles And Features. 4. On the Before You Begin page, choose Next. 5. Ensure Role-Based or Feature-Based Installation is selected and then choose Next. 6. Ensure 2016ServerA is selected and then choose Next. 7. From the Select Server Roles screen, choose DNS Server (select the check box). You are prompted to add the DNS Server Tools; choose Add Feature and then choose Next. 8. Choose Next two more times and then choose Install. Once you have the DNS service installed on your systems, you are ready to configure DNS records.
Configuring DNS Records Technet24
||||||||||||||||||||
||||||||||||||||||||
Now that you have the DNS server installed, your next step is to configure the DNS service. You first create a DNS zone. A DNS zone is the area of the DNS hierarchy that you are responsible for managing. For example, I am responsible for managing the gleneclarke.com DNS zone. There are different types of DNS zones that you can create, with the two common types being Primary DNS zone The primary DNS zone is a read/write copy of the zone data and is where you create the DNS records. Secondary DNS zone The secondary DNS zone is a read-only copy of the DNS data. You create secondary DNS zones to have a backup in case the server holding the primary zone fails. Also, secondary DNS zones can be used to answer DNS queries from clients, splitting the load with the primary DNS server to improve name resolution response time.
For the Network+ exam, know the difference between a primary and a secondary DNS zone. To create the primary or secondary zone on a Windows Server 2016 system, follow these steps: 1. If Server Manager is not already running, start it by clicking the Server Manager button on the task bar. 2. Choose Tools | DNS. 3. Once the DNS management console launches, expand the server and then select Forward Lookup Zones. A forward lookup zone will convert FQDNs to IP addresses, while a reverse lookup zone translates IP addresses to FQDNs. 4. To create a new primary zone, right-click Forward Lookup Zones and choose New Zone. 5. In the New Zone Wizard, choose Next. 6. On the Zone Type page, choose Primary Zone as the type of zone you wish to create and then disable the option to create an Active Directory–integrated zone. Note the other zone types in the list, and then choose Next.
||||||||||||||||||||
||||||||||||||||||||
7. Type chapter9.com as the zone name and then choose Next. 8. Choose Next to accept the default filename where the DNS records are going to be stored. 9. Select Do Not Allow Dynamic Updates and then choose Next (we will talk about dynamic updates in the next section). 10. Choose Finish. Once you have created the primary zone for the DNS namespace that you are authorized for, you need to create DNS records. The DNS records are stored in DNS and match a friendly FQDN to the corresponding IP address of that system. Actually, that is a bit of a lie, because it really depends on what type of DNS record you create. If you create a hosts record, then my previous statement is true, but it is important to understand that there are different types of DNS records: Hosts (A) The host record is one of the most common types of records and is used to resolve an FQDN to an IPv4 address. Hosts (AAAA) The AAAA record is also known as a host record, but is used to resolve an FQDN to an IPv6 address. Alias (CNAME) The CNAME record is known as the alias record and is a way to create a record that has a name and points to another host record. It allows
Technet24
||||||||||||||||||||
||||||||||||||||||||
you to create many records with different names, with all the names referencing the one IP address. Mail Exchange (MX) The MX record is known as the mail exchange record and is used to point to your inbound e-mail server. For example, when you send an e-mail to [email protected], a DNS query is sent to the mycompany.com DNS server asking where the e-mail server is for mycompany.com by asking for the MX record. Name Server (NS) The NS record specifies who the DNS servers are for the zone. Start Of Authority (SOA) The SOA record stores the settings for the DNS zone, such as the increment number, which acts as a version number and increments any time the zone changes. If the secondary DNS server has a different increment number, then the secondary DNS knows that it needs to copy the zone from the primary DNS server to be up to date. Pointer (PTR) A PTR record is created in a reverse lookup zone and associates the IP address with a DNS name for reverse lookups. TXT (SPF, DKIM) A text record is used to type a text string of information and is used by SPF and DKIM. Both SPF and DKIM are record types used to prevent spam messages received by a domain. Once you create the SPF or DKIM records in your DNS, other SMTP servers will query for those records to determine who your authorized SMTP servers are. This helps prevent companies from accepting spam messages. SRV A service record points to a system that provides a specific service. Examples of services that use service records are domain controllers and global catalog servers for a network. Once the zone is created, you will notice that the SOA record and the NS record are created automatically. In Figure 9-2, you can see that the increment is set to [1] and the primary DNS server for the zone is 2012serverA.certworld.loc. In addition, notice that the NS record reference for the DNS server is also 2012serverA.
||||||||||||||||||||
||||||||||||||||||||
FIGURE 9-2
Looking at the default zone records
For the Network+ exam, know the different types of DNS records presented in this section, such as A, AAAA, CNAME, MX, NS, SOA, PTR, TXT, and SRV. Creating additional DNS records is fairly straightforward once you have the zone created. In order to create a host record, you right-click the zone and choose the type of record you wish to create. For example, as shown in Figure 9-3, when you right-click chapter9.com, you see that you can create a new host record by choosing New Host (A or AAAA).
Technet24
||||||||||||||||||||
||||||||||||||||||||
FIGURE 9-3
Creating new DNS records
Once you choose to create a new host record, you then need to fill in the details by specifying a name for the record (such as www). Notice that once you fill in the name, the FQDN is generated by the name, plus the zone name, to give you www.chapter9.com in this case (see Figure 9-4). You then specify the IP address of that record.
||||||||||||||||||||
||||||||||||||||||||
FIGURE 9-4
Creating a host record in DNS
Dynamic DNS Years ago, DNS name resolution was only used for Internet resources such as websites and e-mail servers. But today, most networking environments use DNS to resolve the FQDN of internal resources to IP addresses. The problem was that administrators did not want to create DNS records for all the internal systems on the network. The solution was to create a protocol, known as dynamic DNS, that allows the systems to contact the DNS server and create and update their own records.
Configuring Dynamic DNS To enable dynamic DNS on your DNS zone, follow these steps. 1. From Server Manager, choose Tools | DNS. 2. Expand the server and then expand Forward Lookup Zones. 3. Right-click your DNS zone, such as chapter9.com, and choose Properties. 4. On the general page, choose Nonsecure And Secure from the Dynamic Updates drop-down list to enable dynamic updates on this zone. Secure updates means that you can configure an access control list on which systems are authorized to update the record. Nonsecure updates do not give you this feature (anyone can update the record), and as a result nonsecure updates is not recommended.
Technet24
||||||||||||||||||||
||||||||||||||||||||
Once dynamic updates have been enabled, you can configure all clients’ and servers’ TCP/IP settings to point to this server for DNS and they will automatically add a host record for themselves in DNS! A great feature for internal DNS servers!
For the Network+ exam, know that dynamic DNS is a specification that allows systems to update their own DNS records instead of requiring the administrator to update all the DNS records.
EXERCISE 9-1
||||||||||||||||||||
||||||||||||||||||||
Installing and Configuring DNS Using the steps demonstrated in this chapter, install DNS on a Windows Server 2016 system and configure the records discussed in this exercise. Check out the accompanying video of the author performing these steps. 1. Create a DNS zone with the following information: Zone type: Primary Zone name: Exer91.com 2. Create the following DNS records: A host record (A) called www that references 10.0.0.1. An alias (CNAME) record called ftp that references www.exer91.com. An alias (CNAME) record called mail that references www.exer91.com. An MX record that references mail.exer91.com. 3. Go to a command prompt and ping www.exer91.com; you should receive a reply.
Public Dynamic DNS Solutions Dynamic DNS solutions are available to the public that you can subscribe to. The benefit of public dynamic DNS solutions is that they can be used to update DNS dynamically for a system that is configured with a dynamic IP address (a DHCP client) from their Internet service provider. If you had a dynamic IP address (which most of us have) and you wanted to host services such as a website, you would constantly have to update the DNS record as your IP address changed daily. With dynamic DNS, an agent is installed on your system or router that is responsible for updating DNS automatically for you! An example of a public dynamic DNS provider is noip.com.
CERTIFICATION OBJECTIVE 9.02
Technet24
||||||||||||||||||||
||||||||||||||||||||
Deploying DHCP You learned in Chapter 4 about IP addressing and the fact that addressing can be assigned either statically, meaning you manually configure the IP address information on each system, or dynamically through Dynamic Host Configuration Protocol (DHCP). The downfall of static addressing is the time it takes to configure all systems on the network with the TCP/IP-related settings, and the fact that there is ample opportunity to make a mistake with all that typing.
DHCP Overview DHCP is an application-layer protocol that can automatically configure each system on the network with IP address information. You first install the DHCP service on a server and then configure a scope. A scope is the range of IP addresses that DHCP gives out on the network, as well as any additional settings like the router address (known as the default gateway), the DNS server, and how long the system is to have the IP address. Figure 9-5 displays the four phases that a DHCP client goes through to obtain an IP address from the DHCP server. They are the following:
FIGURE 9-5
Looking at DHCP traffic
DHCP Discover The DHCP discover message is sent by a client to all systems on the network using the destination broadcast address (FF-FF-FF-FF-FF-FF). This message is basically saying, “If you are a DHCP server, I need an IP address.” Note that all phases use this broadcast address for communication because the client does not have an IP address yet. DHCP Offer Any DHCP servers on the network that receive the discover message will send an offer to the client basically stating, “I am a DHCP server and you can have this IP address.” DHCP Request The client sends out a DHCP request message stating which
||||||||||||||||||||
||||||||||||||||||||
offer (IP address) it wishes to receive. Keep in mind that the client may receive many offers, so when the client sends out the DHCP request message confirming which offer it is taking, all other DHCP servers retract their offers. DHCP Acknowledgment After the DHCP server receives the DHCP request message from the client requesting to have the IP address that was offered, the DHCP server then sends a final acknowledgment message indicating to the client that the address is theirs and how long they are to have the address (known as a lease time). The DHCP acknowledgment message also contains any additional IP address options for the client, such as the router address and the DNS server address. When configuring DHCP you will need to create a DHCP scope, which is a group of addresses, known as a pool, that the DHCP server is allowed to give out to clients. When configuring the scope, you also specify the DHCP lease time, which is how long a client is to have the IP address assigned to them. Configuring shorter lease times such as one day means that more traffic is generated because the clients need to renew the address sooner than if the lease time was set to seven days.
For the Network+ exam, know the four phases a client goes through to obtain an IP address. Another DHCP term you should be familiar with is time-to-live (TTL). TTL is another term for how long the client will have the IP address assigned by the DHCP server (typically referred to as the lease time). Keep in mind that because DHCP traffic is IP traffic and the IP has a TTL field, TTL could also mean how long the packet will travel throughout the network. Many technologies have TTL values.
Configuring DHCP In order to configure a DHCP server, you must first install the DHCP service similar to how you install the DNS server in Windows. The following outlines the steps to install the DHCP service on a Windows Server 2016. 1. Log on to 2016ServerA as administrator. 2. If Server Manager is not running, launch it by clicking the button in the task bar.
Technet24
||||||||||||||||||||
||||||||||||||||||||
3. Choose Manage | Add Roles And Features. 4. On the Before You Begin page, choose Next. 5. Ensure Role-Based or Feature-Based Installation is selected and then choose Next. 6. Ensure 2016ServerA is selected and then choose Next. 7. From the Select Server Roles screen, choose DHCP Server (select the check box). You are prompted to add the DHCP Server Tools; choose Add Feature and then choose Next. 8. Choose Next three times and then choose Install. 9. Choose Close to finish the installation.
Configuring a Scope Once you have installed DHCP, you are ready to create a DHCP scope, which is a range of addresses that the DHCP server is allowed to give out to the network. To create the DHCP scope: 1. From Server Manager, choose Tools | DHCP. 2. Once in the DHCP management console, expand your server, expand IPv4, right-click IPv4, and choose New Scope. 3. Choose Next in the New Scope Wizard. 4. Type Chapter9 Scope for the name of the scope, and leave the description blank. Choose Next. 5. Type 14.0.0.1 for the starting IP address and 14.0.0.20 for the ending address. Leave the subnet mask of 255.0.0.0, which is a length of 8 bits enabled in the subnet mask. Choose Next.
||||||||||||||||||||
||||||||||||||||||||
6. You are next asked if you want to exclude any addresses—this is known as IP exclusions. The reason to exclude an address is you may have already statically assigned an address to a server or printer on the network and you do not want the DHCP server to give that address out. To exclude the first five addresses, type 14.0.0.1 and 14.0.0.5, the starting and ending addresses of the range, and then click the Add button to add the range to the exclusion list.
Technet24
||||||||||||||||||||
||||||||||||||||||||
7. Choose Next. 8. You are then asked how long the client will lease an address from the DHCP server. Type 3 days as the lease duration, and choose Next. 9. On the Configure DHCP Option dialog, choose No, I Will Configure These Options Later, and then choose Next. 10. Choose Finish to complete creating the DHCP scope.
Configuring Scope Options When you configure your DHCP scope, you will most likely want the DHCP server to give out more than just the IP address and subnet mask. You can configure DHCP scope options, which allow you to specify additional settings such as the router address, DNS server, and DNS domain name (also known as the DNS suffix), which all should be deployed to clients along with the IP address. To configure these options: 1. Launch the DHCP management console. 2. Expand the server by clicking the arrow on the left side, expand IPv4, and then expand your newly created scope. 3. Select the Scope Options folder, and notice that no scope options are
||||||||||||||||||||
||||||||||||||||||||
configured. 4. To configure the scope options, right-click Scope Options and choose Configure Options. 5. Select the 003 Router check box. Then type the IP address for your router and click the Add button.
6. Select the 006 DNS Servers check box. Then type the IP address for your DNS server and click the Add button. 7. Select the 015 DNS Domain Name check box. Then type your domain name in the String Value field. Note that I am configuring the domain name to deploy certworld.loc. 8. Once you have finished, you will notice each of the DHCP scope options you configured on the right side of the screen.
Activating the Scope and Authorizing the Server Once you have configured your scope options, you are ready to put the DHCP server in
Technet24
||||||||||||||||||||
||||||||||||||||||||
production. Before the DHCP server hands out addresses on your network, you must first activate the scope and authorize the server (for Windows DHCP servers). This helps prevent rogue DHCP servers from handing out addresses on the network. The following demonstrates how to activate the scope and authorize the server. 1. Launch the DHCP management console, if it is not already running. 2. To authorize your DHCP server, right-click the server and choose Authorize. 3. To activate the scope, right-click it and choose Activate.
For the Network+ exam, know that the DHCP server should be configured with scope options, which are additional TCP/IP configuration settings that the DHCP server should deploy with an IP address. Examples of scope options are the router address, DNS server address, and the DNS suffix or DNS domain name.
Configuring Reservations In environments that need more control over the allocation of IP addresses using DHCP, you can use a feature called DHCP reservations. Reservations, also known as MAC reservations, are addresses configured in DHCP that are assigned to a specific Media Access Control (MAC) address and are only given out to the computer on the network that has that MAC address. The following steps can be used to configure a reservation in DHCP. 1. Launch the DHCP management console. 2. Expand the server by clicking the arrow on the left side, expand IPv4, and then expand your scope. 3. Right-click the Reservations folder found under the Scope, and choose New Reservation. 4. In the New Reservation dialog box, type the name of the system the reservation is for, the IP address you would like to reserve, and the MAC address of the system the address is reserved for.
||||||||||||||||||||
||||||||||||||||||||
5. Choose Add to add the reservation and then choose Close. EXERCISE 9-2
Installing and Configuring DHCP Using the steps demonstrated in this chapter, install DHCP on a Windows Server 2016 system and configure a DHCP scope. Check out the accompanying video of the author performing these steps. 1. Install DHCP on the system. 2. Create a DHCP scope with the following information: Name: Exer9-2 Scope IP address range: 18.0.0.1 to 18.0.0.200 Subnet mask: 255.0.0.0 Exclusion: 18.0.0.1 to 18.0.0.5 3. Configure the scope options as follows: DNS server: 18.0.0.1 Technet24
||||||||||||||||||||
||||||||||||||||||||
Router: 18.0.0.1 DNS name: exer92.com 4. Be sure to activate the scope and then authorize your server if it has not already been done.
DHCP Relay and IP Helper It is important to understand for the Network+ certification exam and for the real world the role of a DHCP relay on a network. Remember that DHCP messages are broadcast messages, which normally will not pass through a router. So the problem is if you have an enterprise made up of multiple networks separated by routers, then the DHCP clients on one network cannot be serviced by a DHCP server on another network. A quick solution is to configure a DHCP server on each network to assign IP addresses for that network. But you could also use a DHCP relay. For example, let’s assume you have two networks separated by a single router—we’ll call them Network A and Network B. Assume that you configure a DHCP server on Network A, but want the clients on Network B to use it as well (because you do not want to manage two DHCP servers). In order for the DHCP clients on Network B to reach the DHCP server, you must configure a DHCP relay on Network B. The DHCP relay is configured to forward all DHCP requests to a DHCP server, so you specify the IP address of the DHCP server on Network A. When a client on Network B sends out a DHCP discover message, the DHCP relay receives the message and then forwards it to the DHCP server that is configured. The DHCP server responds with an IP address to assign to the client. The same feature can be configured on a Cisco router and is known as an IP Helper. To configure the IP Helper feature on a Cisco router to forward traffic to the DHCP server, you can use the following commands:
Keep in mind that this will forward all User Datagram Protocol (UDP) traffic to the IP address of 10.0.0.1 and you only want to forward DHCP messages that use UDP 67 and 68. So you will need to disable all forwarding of non-DHCP messages by using the no ip forward-protocol udp command, where the port number
||||||||||||||||||||
||||||||||||||||||||
represents the port number of other UDPs such as TFTP (port 69) and DNS (port 53).
CERTIFICATION OBJECTIVE 9.03
Implementing NAT Another common network service today is Network Address Translation (NAT). NAT is a network service that is running by default on your home routers and allows you to have multiple computers using private addresses on your local area network (LAN) and surf the Internet using the one public address. In this section you will learn about NAT and how to install a NAT server in Windows.
NAT Overview NAT is a common network service that is supported by most wireless routers, home routers, enterprise-class routers, and most server operating systems such as Windows Server 2012/2016. As mentioned earlier, the purpose of NAT is to translate the private address that is in the source address fields of the packet to a public address being used by the NAT device. There are two major reasons why NAT is an important technology today: Sharing of a public IP address Instead of purchasing multiple public IP addresses so employees can surf the Internet, NAT allows you to have all users on the network surf the Internet with the one public IP address. Hiding internal address scheme A security benefit of NAT is that you are hiding the internal addresses of your network because all packets sent out through the NAT device have the public address of the NAT device as the source address. This is how it works. When you configure the TCP/IP settings on the client, you configure their default gateway setting to point to the internal IP address of the NAT device. This means that all traffic sent by the client to the Internet will pass through the NAT device. Looking at Figure 9-6 you can see that when the NAT device receives the packet, it strips out the source IP address from the IP header of the packet and then replaces it with the public IP address used by the NAT device. Before the NAT device sends the packet on its way, it records the original source IP address and destination IP address in the NAT translation table so that when a reply comes back from the
Technet24
||||||||||||||||||||
||||||||||||||||||||
destination address, the NAT device can make the reverse translation and send the reply to the system on the internal network.
FIGURE 9-6 NAT rebuilds the header of a packet and replaces the source address with a public address.
For the Network+ exam, know that NAT is responsible for translating the source IP address of an outbound packet to use the public IP address on the NAT device. There are two major types of NAT that you should be familiar with for the Network+ certification exam: static NAT and NAT overloading.
Static NAT With static NAT your company will use multiple public IP addresses, with each public IP address mapping to a single internal address, as shown in Figure 9-7. This is a common solution if you want to publish an internal server out to the Internet and allow Internet users to access the server.
||||||||||||||||||||
||||||||||||||||||||
FIGURE 9-7
Static NAT has one public address per internal address.
The NAT device may have multiple public IP addresses assigned to a single network card, or it may have multiple network cards with each network card bound to a single IP address.
Remember that static NAT is useful when you need to allow clients on the Internet to access an internal server. NAT overloading is more common, but don’t underestimate the usefulness of static NAT.
NAT Overloading Most implementations of NAT use what is known as NAT overloading, which involves all internal systems accessing the Internet through the NAT device using a single public IP address. This is possible with a feature of NAT known as Port Address Translation, or PAT. With NAT overloading using PAT, the NAT device translates not only the source IP address to track the request, but also the source port address. PAT is used to ensure that when multiple users on the network connect to the same Internet resource, the NAT device knows which system to send the reply to (Figure 9-8).
Technet24
||||||||||||||||||||
||||||||||||||||||||
FIGURE 9-8
Looking at NAT overloading
Looking at Table 9-1 you can see what the NAT table would look like on the device. Notice that the source IP address and original source port address are recorded with each packet being sent. The NAT device also records the destination IP address and the destination port for the request. Finally, the NAT device strips out the source IP address and source port address from the packet header and replaces them with what we will call the translated IP address and translated port number. Notice that with NAT overloading, the translated IP address is the same for all outbound requests, so the only way the NAT device knows where to send the reply to when it comes back from the destination site is by looking at each message’s translated port address. For example, when the NAT device receives a message from the 216.83.11.5 website with a destination port of 50003, it knows to rebuild the reply with 14.0.0.30 as the destination address and 1087 as the destination port (remember that reply messages have the source and destination fields reversed). TABLE 9-1
PAT Translates Both Source IP and Source Port Addresses
Configuring NAT Now that you understand the types of NAT and the benefit of NAT as a network service, let’s take a look at how to configure NAT on a Windows server and then a Cisco router.
||||||||||||||||||||
||||||||||||||||||||
Keep in mind that the home routers and wireless routers you use also support NAT and have it enabled by default.
Configuring NAT on a Windows Server The first step to configuring NAT on a Windows server is to have two network cards in the Windows server. One network card connects to the Internet and is known as the public interface, while the other network card connects to the internal LAN and is known as the private interface. 1. To work with NAT you must first install the Remote Access role by choosing the Manage menu from Server Manager and then Add Roles And Features. 2. Choose Next three times and then on the Select Server Roles page, choose the Remote Access role and then choose Next three more times. 3. On the Select Role Services page, choose Routing and then choose Next and Install. 4. To configure NAT on a Windows Server 2016 system, launch Routing And Remote Access (RRAS) from the Tools menu in Server Manager. 5. Once in RRAS, right-click your server and choose Configure And Enable Routing And Remote Access. 6. The RRAS Setup Wizard launches. Choose Next. 7. A number of different services can be configured with RRAS, including virtual private network (VPN), Remote Access Services (RAS), and a Windows router. Choose Network Address Translation (NAT) and then choose Next.
Technet24
||||||||||||||||||||
||||||||||||||||||||
8. You are then asked which network interface will be used for the public interface of the NAT device; select the public interface and then choose Next. The public interface will typically be the interface that has Internet access. This interface will be overloaded. 9. All other interfaces will be considered private interfaces. Choose Finish to complete configuring NAT. Once NAT has been configured, you can view the translation table on the NATenabled server. To view the translation table, make sure you are in the RRAS tool, expand IPv4, and then select General. Right-click the public interface and choose Show Address Translations.
Configuring NAT on a Cisco Router Although you are not required to know how to configure NAT on a Cisco router for the Network+ certification exam, I wanted to show you the commands to do so and then review them with you. 1. The first step is to create an access list, which is a group of addresses that are to be permitted (in this case) to perform an action.
||||||||||||||||||||
||||||||||||||||||||
2. Once the access list is created, you then configure NAT on the Cisco router by typing the following command:
3. It is easier to digest the command if we break it down into logical sections for explanation purposes: ip nat Specifies that you are configuring NAT. inside source list 1 Specifies what the internal addresses are for your network. Notice that you do not list the IP addresses, but just reference the access list number that was created earlier. interface FastEthernet 0/0 overload Specifies what interface on the router is to be overloaded. This is considered the public interface. Once you have configured NAT, you need to configure each of the interfaces on your Cisco router as either an internal interface or an external interface. The following commands configure each of the two interfaces on my Cisco router:
EXERCISE 9-3
Configuring NAT on Windows Server Using the steps demonstrated in this chapter, configure your Windows server for NAT using RRAS. Check out the accompanying video of the author performing these steps. 1. Ensure you have two network cards installed in the system. 2. Assign one network card the address of 24.138.2.5. 3. Assign the other network card the address of 10.0.0.1. Technet24
||||||||||||||||||||
||||||||||||||||||||
2. Launch RRAS from the Administrative Tools menu and run the Configuration wizard as shown earlier to configure NAT on your system. Be sure to configure the network interface that is using 24.138.2.5 as the public interface.
CERTIFICATION OBJECTIVE 9.04
Other Network Services The new Network+ certification exam has added exam objectives on port forwarding and proxy servers. In this section you will learn about port forwarding and proxy servers and what they offer as network features.
Port Forwarding Port forwarding is the concept of configuring your router or firewall to forward specific packets to systems on the demilitarized zone (DMZ) or the internal network. The benefit of port forwarding is that you typically block packets from the Internet from entering into your network, but when you wish to host your own server, such as a web server or File Transfer Protocol (FTP) server that you can access from the Internet, then you need to configure the router/firewall to forward those specific packets to a specific system on your network while still blocking all other traffic. When configuring port forwarding, you will do so using a port-forwarding rule, which allows you to specify which type of traffic you wish to forward by specifying characteristics such as the destination IP address and destination port of the packet. You then specify the IP address of where you want the router or firewall to forward the packet on to (see Figure 9-9).
||||||||||||||||||||
||||||||||||||||||||
FIGURE 9-9
The role of port forwarding
Many products can have port forwarding enabled, with the most common example being the home router or wireless router that connects your home network to the Internet. If you check the configuration of the home router, you will notice a port-forwarding option that allows you to specify traffic that is forwarded into the network. Linux uses the Destination Network Address Translation (DNAT) feature of IPTables to implement port forwarding. EXERCISE 9-4
Configuring Port Forwarding In this exercise you will configure port forwarding on a wireless home router. It is important to note that each router has the settings located in different places of the router configuration. I am using a Linksys Smart Wi-Fi router for this exercise. To see a demonstration of port forwarding, check out the video on this book’s accompanying material. 1. Log on to your wireless router as administrator. 2. From the Router Settings menu on the left, choose Security. 3. Choose the Apps And Gaming tab and then the Single Port Forwarding link. 4. Choose Add A New Single Port Forwarding. Then fill in the rule as follows:
Technet24
||||||||||||||||||||
||||||||||||||||||||
the application name is FTP Server, the external and internal ports are 21, the protocol is TCP, and the device IP address to forward the packet to is 192.168.1.3. Ensure the Enabled check box for the rule is selected.
5. Choose OK.
Proxy Servers Proxy servers have been around for many years; these are network devices that implement a number of network and security features. Transparent proxy servers are configured as the default gateway of your clients so that all clients pass data destined for the Internet through the proxy server, while nontransparent proxy servers would have the applications, such as the browser, configured to point to the proxy server. The following are some benefits of proxy servers: NAT Proxy servers implement NAT so that all requests coming from clients are translated to use the public IP address of the NAT device. Authentication/authorization The proxy server can ensure that the user is authenticated to the network before being allowed to surf the Internet. Once the user is authenticated, the proxy server can allow or disallow users access to the Internet. Restrict site The proxy server can be configured to restrict access to certain sites. For example, if the company does not want employees surfing facebook.com from work, then that site can be disabled by the proxy server. Protocol rules The proxy server has rules that allow or disallow different
||||||||||||||||||||
||||||||||||||||||||
Internet protocols. For example, you may be able to surf the Internet using Hypertext Transfer Protocol (HTTP), but the proxy server may block access to FTP as a protocol. Content filters The proxy server can have content filters that block access to certain sites based on their content. Caching The proxy server can cache webpages on its disk. This means that when a second employee requests a page, the page is returned from cache instead of retrieved from the Internet. Reverse proxy Reverse proxy is a feature that allows an Internet user to send a request to one of your internal web servers, but the request goes to the proxy server, who then verifies the request and forwards it to the internal web server on behalf of the Internet user. It is important to note that when the client sends the request for a webpage to the proxy server, the proxy server retrieves the page from the Internet for the user—in this example, the user is not accessing Internet resources, which helps protect the client from attack.
Unified Communications Unified communications is a set of technologies that allows employees to communicate with one another in real time. Examples of technologies used for this real-time communication are VoIP Unified communications integrates telephone systems into the solution by using Voice over IP (VoIP)—a protocol suite used to allow voice communication to run over an IP network. Video Unified communications involves having users participate in videoconferencing sessions, which allows users to host meetings online and have voice and video capabilities with users at remote offices. Desktop sharing Unified communications allows an employee to share their desktop with others so that others can view things like a presentation being shared by the employee as a meeting takes place. Instant messaging Unified communications allows the usage of real-time chat to allow employees to text one another within a meeting session.
Real-Time Services There are some other real-time services offered by unified communications solutions, such as presence information and the ability to multicast the communication. The
Technet24
||||||||||||||||||||
||||||||||||||||||||
following outlines these two services: Presence Presence information provided by unified communications solutions allows users to see the availability of other users in real time. The benefit of this is that you are not trying to call someone who has their presence set to “Busy” or “Unavailable.” Multicast vs. unicast With unified communications, telephone systems using VoIP can use unicast communication (one-to-one communication) or multicast communication (one-to-many communication). It is important to properly configure the system for multicast where applicable, as you can conserve network bandwidth. For example, most VoIP communication is unicast, as there is one sender and one receiver, but a feature such as playing music while on hold should be using multicast communication, as that music is being sent to multiple phones at different times.
Performance Concepts and QoS When implementing a unified communications solution, you should be concerned with the performance of the network and, specifically, the Quality of Service (QoS) of the VoIP traffic. QoS is ensuring that users are experiencing good performance with the technology—in this case, the phone systems and computer network that are using VoIP traffic. You would not want packets to be lost when a phone conversation is occurring and you are using the network to carry the voice communication in VoIP. The following are some key terms to know surrounding performance concepts: Traffic shaping Traffic shaping is a general term used by network professionals for being able to prioritize one type of network traffic over another type of network traffic. There are different methods to perform traffic shaping, such as using QoS features. Traffic shaping involves limiting the flow of a type of traffic while increasing the flow of another type of traffic to ensure performance. COS Class of Service (CoS) is another method of providing QoS, but it is done at layer 2. This QoS technique uses a field known as the Priority Code Point (PCP) within the Ethernet frame to specify a priority value from 0 (lowest priority) to 7 (highest priority). This QoS technique is known as IEEE 802.1p and is part of the IEEE 802.1Q standard. Diffserv Diffserv, known as differentiated services, is a protocol that is used to achieve traffic shaping by prioritizing one type of traffic over another. Diffserv is an advanced form of CoS that uses policies to create rules on the traffic to assign it a priority. DSCP Differentiated Services Code Point (DSCP) is a field within the IPv4 and
||||||||||||||||||||
||||||||||||||||||||
IPv6 header known as the DS field that is designed to identify the type of traffic that the IP packet is carrying. For example, it can be used to identify voice traffic or streaming audio so that QoS can be provided. DSCP does this by assigning traffic to a class (using the DS field) and then configuring devices to manage or prioritize that traffic based on its class.
Devices A number of different devices can participate in a unified communications solution. The following are some of those key devices: UC servers The unified communication server is the component that provides all the UC features, such as voice features, document sharing, meeting rooms, presence information, and video and audio conferencing. An example of a UC server is Microsoft’s Skype for Business. UC devices Unified communication devices are devices such as VoIP phones and devices running soft phones (software running on a system that emulates a phone). Users can use mobile devices such as smart phones running the UC client software to participate in conference calls. UC gateways Unified communication gateways are components that allow you to extend the unified communications feature to external environments. For example, to integrate with the existing phone system, a private branch exchange (PBX) gateway is required.
Access Control List Many network devices allow you to manage access control lists (ACLs) to control who can gain access to the network. An ACL is a list of rules that specify what traffic is allowed to pass through the router and what traffic is to be denied. ACLs are also found on firewalls and specify what traffic is allowed to pass through the firewall or what traffic is to be blocked at the firewall. Most routers and firewalls have a default rule of deny all traffic that does not have a specific rule allowing traffic. When configuring the access control list, you specify conditions for the traffic that is to be allowed or denied by characteristics such as: Source IP address Destination IP address Source and destination ports Protocols such as TCP, UDP, or ICMP
Technet24
||||||||||||||||||||
||||||||||||||||||||
Distributed Switching Distributed switching is a common networking term and concept in today’s networking environments, especially with virtualization technology. Distributed switching gives you the benefit of being able to centrally configure your switch configuration settings across multiple virtualization host systems. For example, if you have three virtualization host systems that are going to run five virtual machines each and you need each of those virtual machines to connect to the production network (switch), test network (switch), or DMZ network (switch), you can configure the three switches on the centralized system, and those are then sent automatically to each virtualization host. This saves you the time of needing to configure each of the three virtual switches on each virtualization host manually.
Software-Defined Networking Software-defined networking is a hot topic these days with virtualization environments that allows you to create different network names and IPs for those networks. When creating a virtual machine (VM), you can assign the virtual machine to a network, which will then not only place the system on that network, but also assign IP address configuration. The benefit of software-defined networking is that you can easily change the network that is assigned to the virtual machine (through the software configuration) and the VM will be part of that network and receive IP configuration from the new network.
CERTIFICATION SUMMARY In this chapter you learned about core network services such as DNS, DHCP, and NAT. You learned the theory behind each of the services and learned how to install and configure each service.
TWO-MINUTE DRILL Understanding DNS DNS is used to resolve FQDNs to IP addresses. There are two main types of DNS servers: a primary DNS server and a secondary DNS server. You create the DNS records on the primary server while a copy is sent to a secondary server.
||||||||||||||||||||
||||||||||||||||||||
A host record is known as an A record for IPv4, but is known as an AAAA record for IPv6. Be familiar with the other DNS records, such as NS, CNAME, and MX.
Deploying DHCP DHCP is a protocol used to automatically configure systems on the network with IP configuration. When configuring the DHCP server, you must configure a scope, which is a range of addresses that the server will hand out. The DHCP scope must also be activated. You can configure scope options, which are additional settings outside the IP address that the DHCP server should give out. For example, you should configure the scope to hand out the address of the router as well.
Implementing NAT NAT is a network service used to share a single IP address with the rest of the network so that all internal systems can gain Internet access with the one public IP address. There are two types of NAT: static NAT and NAT overloading. Static NAT is when one public address is mapped to one internal address, while NAT overloading maps all internal addresses to the one public address. You can configure NAT on a Windows server through Routing and Remote Access.
Other Network Services Port forwarding allows you to publish servers out to the Internet while minimizing the traffic that can reach the server. Port forwarding is configured using rules on a router or firewall. Proxy servers are devices that can request resources such as webpages on behalf of the client. Unified communications is a set of technologies that allows employees to communicate with one another in real time, combining voice, video conferencing, presence, and real-time chat.
Technet24
||||||||||||||||||||
||||||||||||||||||||
SELF TEST The following questions will help you measure your understanding of the material presented in this chapter. As indicated, some questions may have more than one correct answer, so be sure to read all the answer choices carefully.
Understanding DNS 1. Your manager is concerned that if your existing DNS server fails, your company’s fully qualified DNS names will not be resolvable. What should you do? A. Create a primary zone. B. Create a secondary zone. C. Create a host record. D. Create an MX record. 2. Which of the following DNS record types resolves to an IPv6 address? A. A B. MX C. CNAME D. AAAA 3. You would like to ensure that if anyone sends an e-mail message to employees at the gleneclarke.com domain, it is sent to mail.gleneclarke.com. What type of DNS record should you create? A. MX B. CNAME C. A D. AAAA
Deploying DHCP 4. You have installed DHCP on your Windows server and authorized the server. You have created a DHCP scope on the server, but systems on the network are not receiving addresses from your DHCP server. What should you do? A. Delete and re-create the scope.
||||||||||||||||||||
||||||||||||||||||||
B. Unauthorize the server. C. Authorize the server. D. Activate the scope. 5. You wish to configure your DHCP server to assign the address of the router as the default gateway when assigning an IP address to clients. What should you do? A. Create an A record. B. Create an AAAA record. C. Configure the scope options. D. Activate the scope. 6. DHCP communication is a four-phase process. What is the term associated with the first DHCP message? A. DHCP ACK B. DHCP Discover C. DHCP Request D. DHCP Offer
Implementing NAT 7. What type of NAT allows a number of internal systems to use the same public IP address? A. Static NAT B. SNAT C. TNAT D. NAT overloading 8. What mechanism does NAT use to allow multiple systems on the network to use the same public IP address when connecting to the Internet? A. SNAT B. PAT C. TNAT D. JNAT 9. What type of NAT involves having a single public IP address mapped to a single private address? A. Static NAT B. PAT
Technet24
||||||||||||||||||||
||||||||||||||||||||
C. TNAT D. NAT overloading
Other Network Services 10. Using the following exhibit, which type of traffic is not allowed to enter the network?
A. SMTP B. Telnet C. FTP D. HTTP 11. Which network service is common with virtualization environments and is used to easily move systems from one network to another? A. Network Address Translation B. Access control list C. Port forwarding D. Software-defined networking
Performance-Based Question Review: See the performance-based question review
||||||||||||||||||||
||||||||||||||||||||
for this chapter in the accompanying online content.
SELF TEST ANSWERS Understanding DNS 1.
B. In order to protect your DNS infrastructure from a single point of failure, you want to ensure that you have a secondary DNS server that receives a copy of the DNS data from the primary server. A, C, and D are incorrect. You would not create a primary DNS zone, as you already have one if you have DNS records. You also would not create records such as a host record or MX, as they do not create fault tolerance in case of failure.
2.
D. To create a host record that represents an IPv6 address, you will create an AAAA record. A, B, and C are incorrect. An A record creates a host record that references an IPv4 address, an MX record references a mail server, and a CNAME record is an alias record that references another host record.
3.
A. An MX record is a mail exchange record that is used to reference the mail server for a given domain. B, C, and D are incorrect. A CNAME record is an alias record that references another host record. An A record creates a host record that references an IPv4 address, and an AAAA is a host record that references an IPv6 address.
Deploying DHCP 4.
D. Once you create the DHCP scope, you need to ensure you activate the scope. A, B, and C are incorrect. There would be no need to delete and re-create the DHCP scope or unauthorize the server. You would not need to authorize the server, as the question states that has already been done.
5.
C. In order to have the DHCP server give out the address of the router as well, you would configure the scope options.
Technet24
||||||||||||||||||||
||||||||||||||||||||
A, B, and D are incorrect. A and B are incorrect, as they are DNS record types and have nothing to do with DHCP. D is incorrect because activating the scope will not help if you have not configured the scope options. 6.
B. The first DHCP message sent by a DHCP client is the DHCP discover message. A, C, and D are incorrect. They do not represent the first DHCP message.
Implementing NAT 7.
D. NAT overloading allows a number of internal systems to surf the Internet using the one public address on the NAT device. A, B, and C are incorrect. Static NAT, or SNAT, maps a single public address to a single private address. There is no such thing as TNAT.
8.
B. Port Address Translation is the mechanism used by NAT overloading to allow multiple internal systems to surf the Internet through the one public address. A, C, and D are incorrect. They are not used by NAT overloading.
9.
A. Static NAT is when a single public IP address is mapped to a single private address. B, C, and D are incorrect. NAT overloading allows a single public address to be used by multiple internal systems, and PAT is the method that NAT overloading uses to allow the use of the one public address.
Other Network Services 10.
B. Telnet uses port 23 and is the only port not listed in the port-forwarding rules, so it will be blocked from entering the network. A, C, and D are incorrect. The three port-forwarding rules shown in the exhibit will allow SMTP (port 25), FTP (port 21), and HTTP (port 80) traffic to enter the network.
11.
D. Software-defined networking is a feature in virtualization environments that allows you to define different networks through software and dynamically assign those networks to the virtual machines. A, B, and C are incorrect. Network Address Translation is a service that converts the private addresses on a LAN to the public address used by the NAT device or router. Access control lists are a method to control what traffic can enter or leave the network based on the source and destination IP address; source and
||||||||||||||||||||
||||||||||||||||||||
destination port; and protocols such as TCP, UDP, or ICMP. Port forwarding is a service found on routers or firewalls that allows you to forward the request for a port on the firewall to a system inside the network or DMZ.
Technet24
||||||||||||||||||||
||||||||||||||||||||
||||||||||||||||||||
||||||||||||||||||||
Chapter 10 Wireless Networking CERTIFICATION OBJECTIVES 10.01 10.02 10.03 10.04
Wireless Basics Securing Wireless Implementing a Wireless Network Other Wireless Networking
Two-Minute Drill Q&A Self Test
T
oday’s networks are no longer limited to using cabled, or wired, devices. Today’s networks have a mix of wired systems along with wireless systems that use radio frequencies to send data to a wireless access point (as shown in Figure 10-1). The wireless access point may have a connection to the wired network, allowing the wireless devices to communicate with the entire network.
Technet24
||||||||||||||||||||
||||||||||||||||||||
FIGURE 10-1
A wireless router acts as a wireless access point.
This chapter introduces you to the world of wireless networks! It is a very popular topic to know for the Network+ certification exam, so be sure to study this well. This chapter will introduce you to wireless basics, show you how to set up the wireless network, and then discuss some security concerns around wireless.
CERTIFICATION OBJECTIVE 10.01
Wireless Basics As mentioned, the wireless network uses radio frequencies to transmit data through the air. This means that if you have a laptop user who wishes to be mobile within the office, you can allow her to access the network through a wireless access point as long as she has a wireless network card in her laptop.
Wireless Concepts The typical wireless network environment involves using a wireless access point
||||||||||||||||||||
||||||||||||||||||||
(WAP) that has antennas connected to it in order to transmit the radio signal through the air. The new Network+ exam expects you to understand the different types of wireless antennas that are used by wireless technologies. The different types of wireless antennas include Omni-directional An omni-directional antenna sends the radio signals in all directions to cover a broad range or area in all directions of the antenna. Semi-directional A semi-directional antenna sends radio signals in a single direction, but the signal has a wide range of coverage in that direction. You can compare this to a streetlight that shines downward but covers a wide area in that direction. An example of a semi-directional antenna is a hallway wireless antenna in a facility. Highly directional A highly directional antenna, also known as unidirectional, sends radio signals in a single direction covering a very small area. Back to the light analogy, you can compare this to the way that a spotlight covers a small area when the light shines. An example of a highly directional antenna is a building-to-building antenna that is placed on the top of the buildings. There are a few common practices that help cover the area needed by the wireless network and control connections to your wireless network. Note the following as methods of helping area coverage and security with your wireless network by manipulating characteristics of the antenna: WAP/antenna placement For better performance and area coverage, try maintaining line of sight between antennas. Although not required, the more objects the signal has to pass through, the weaker the signal will get. Also ensure that the antennas on the WAP are a reasonable distance from the wireless clients. If a client is too far, they may not be able to connect. From a security point of view, you want to limit who is connecting to your wireless network by placing the wireless access point (and its antennas) in the center of the building. If you place the access point close to the outer wall of the building, it is possible that someone outside the building could connect to the wireless network. Power levels You can also change the power levels on the access point to control how strong the signal is. If you find clients cannot connect to the access point because they are too far away, you may solve the problem by increasing the power level, which strengthens the signal so it can travel farther. From a security point of view, be aware you want to do the opposite, you want to lower the power levels so that the range of the signal does not go beyond the building walls.
Technet24
||||||||||||||||||||
||||||||||||||||||||
Note that in order to connect your wireless clients to a wireless network, you need to have a WAP. The wireless access point has antennas that send and receive the wireless signal between the wireless client and access point, but the access point also has a connection to the wired network so that wireless clients can access resources on the wired network. Note that most home users have a wireless router, which performs the function of an access point, but also includes other features such as Network Address Translation (NAT), a network firewall, and Dynamic Host Configuration Protocol (DHCP) services. Although most IT folks interchange the two terms, they are technically different devices.
Wireless Network Types There are two major types of wireless networks you can create: ad hoc mode or infrastructure mode. Each of these is known as a wireless mode, and each has its advantages. With ad hoc mode, the wireless device, such as a laptop, is connected to other wireless devices in a peer-to-peer environment without the need for a wireless access point. With infrastructure mode, the wireless clients are connected to a central device, also known as a wireless access point. The wireless client sends data to the access point, which then sends the data on to the destination (as shown in Figure 10-2). As mentioned previously, the wireless client can access network resources on the wired network once connected to the access point because the access point has a connection to the wired network.
||||||||||||||||||||
||||||||||||||||||||
FIGURE 10-2
A typical wireless network running in infrastructure mode
The advantage of ad hoc mode is that you don’t need to purchase the access point; the benefit of infrastructure mode is that when you use the wireless access point, you get to control who can connect to the wireless network and filter out types of network traffic. For example, if you use a wireless access point to allow wireless clients to connect to the Internet, you can control which websites the users can connect to. This type of centralized control makes infrastructure mode extremely popular. I mentioned that ad hoc and infrastructure mode were the two major types of wireless networks, known as topologies, but a third wireless topology you should be familiar with is a mesh topology. A mesh topology, also known as a wireless mesh network (WMN), is made up of wireless clients connecting to wireless routers, which are all connected to one another in a mesh topology (each router has a connection to each other router) in order to create fault tolerance in the network.
Wireless Standards The Institute of Electrical and Electronics Engineers (IEEE) committee has developed wireless standards in the 802 project models for wireless networking. Wireless is defined by the 802.11 project model and has several standards defined.
Technet24
||||||||||||||||||||
||||||||||||||||||||
802.11a The 802.11a wireless standard is an older one that runs at the 5 GHz frequency. 802.11a devices can transmit data at 54 Mbps and are incompatible with 802.11b and 802.11g devices.
For the exam, remember that 802.11a was an early wireless standard that ran at a different frequency than 802.11b and 802.11g. This makes it incompatible with 802.11b/g. Remember that 802.11a defines wireless environments running at 54 Mbps while using a frequency of 5 GHz.
802.11b The 802.11b wireless standard has a transfer rate of 11 Mbps while using a frequency of 2.4 GHz. These devices are compatible with 802.11g/n devices because they run at the same frequency and follow the Wi-Fi standard.
Note that 802.11b runs at 11 Mbps, and 802.11g runs at 54 Mbps. The 802.11n standard is designed to reach up to 600 Mbps!
802.11g The 802.11g wireless standard is a newer one that was designed to be compatible with 802.11b, but also increases the transfer rate. The transfer rate of 802.11g devices is 54 Mbps using a frequency of 2.4 GHz. All 802.11g devices are compatible with 802.11b/n devices because they all follow the Wi-Fi standard and run at the same frequency of 2.4 GHz.
802.11n The 802.11n wireless standard is a new standard that came out in late 2009. The goal of
||||||||||||||||||||
||||||||||||||||||||
802.11n is to increase the transfer rate beyond what current standards such as 802.11g support. 802.11n supports transfer rates up to 600 Mbps! To help accomplish this, 802.11n uses two new features: multiple input multiple output (MIMO) and channel bonding. MIMO uses multiple antennas to achieve more throughput than can be accomplished with only a single antenna. Channel bonding allows 802.11n to transmit data over two non-overlapping channels to achieve more throughput. 802.11n is designed to be backward compatible with 802.11a, 802.11b, and 802.11g and can run at the 2.4 GHz or 5 GHz frequency.
Wireless networks today are called Wi-Fi, which stands for wireless fidelity. 802.11b, 802.11g, and 802.11n are all part of the Wi-Fi standard and, as a result, are compatible with one another.
802.11ac The 802.11ac wireless standard was approved in 2014 and is considered a highthroughput wireless standard that runs on the 5 GHz frequency range. The 802.11ac standard offers throughput of potentially 1 Gbps by increasing the channel width and offering similar features to the 802.11n standard such as MIMO and multi-user MIMO (MU-MIMO), which involves allowing multiple transmitters to send separate signals and multiple receivers to receive separate signals at the same time. Most 802.11ac wireless routers have a universal serial bus (USB) 3.0 port that allows you to connect an external hard drive to the wireless router and stream highdefinition video to clients.
Wireless transmission speeds decrease as your distance from the wireless access point increases. Table 10-1 summarizes key points you need to be familiar with about the different wireless standards for the Network+ certification exam. Technet24
||||||||||||||||||||
||||||||||||||||||||
TABLE 10-1
Comparing the Different Wireless Standards
It is important to note that 802.11a was an early implementation of wireless networking and is not compatible with early Wi-Fi networks such as 802.11b and 802.11g. As an example of the compatibility, my wireless network at my home has an access point that is an 802.11g device, but one of my old laptops has an 802.11b wireless network card. I am still able to have my old laptop communicate on the network because the two standards are 100 percent compatible with one another. In this example, the laptop with the 802.11b card only connects at 11 Mbps, while my new laptop with the 802.11g card is connecting at 54 Mbps.
Channels It was stated that 802.11b/g/n all run at the 2.4 GHz frequency, but it is important to understand that 2.4 GHz is a frequency range. Each frequency in the range is known as a channel. Note that this discussion focuses on the 2.4 GHz frequency. The 5 GHz frequency also uses channels, but because they are not overlapping channels, they are not discussed as much. There are 23 non-overlapping channels in the 5 GHz frequency. Most wireless devices allow you to specify which channel you would like to use. The reason this is important is that if you find you are having trouble with your wireless network failing a lot, it could be that the wireless devices are conflicting or interfering with other wireless devices in your area. A good example of this is cordless phones; they can run at the 2.4 GHz range as well and could cause issues with your wireless network. As a solution, you could change the channel on your wireless access point and clients, which changes the frequency—hopefully preventing any conflicts with other household items! Table 10-2 lists the different frequencies used by the different channels. TABLE 10-2 Different Wi-Fi Channels and Their Operating Frequency Ranges
||||||||||||||||||||
||||||||||||||||||||
Remember when troubleshooting wireless networks that you could be getting interference from other wireless devices and household devices such as cordless phones or Bluetooth devices running on the same channel. To resolve this, experiment by changing the channel your wireless network uses to reduce the amount of interference received. As noted in Table 10-2, adjacent channels have overlapping frequencies and will interfere with one another, so changing from channel 2 to channel 1 will not solve interference problems, but changing from channel 2 to channel 6 might.
To avoid interference on the wireless network from other household items, try to purchase items like cordless phones that run on a different frequency than 2.4 GHz. If you are experiencing problems on the wireless network, you could try changing the channel on the wireless equipment and see if a different channel is more reliable. Also note there are other nonwireless devices such as Technet24
||||||||||||||||||||
||||||||||||||||||||
a microwave that can cause interference by generating noise signals in the 2.4 GHz frequency range. It should also be noted that a channel has a specific “width” to it, and that width allows for a specific amount of data to pass through the channel (called bandwidth). The point to make here is that a wireless standard that has a larger channel bandwidth will be able to deliver more data and give better performance. For example, 802.11g has a channel bandwidth of 20 MHz while 802.11n can have a channel bandwidth of 40 MHz (when running on 5 GHz frequency). Increasing the channel bandwidth is the way newer wireless standards are providing better transfer rates. The following lists the channel bandwidth per standard: 802.11a – 20 MHz 802.11b – 22 MHz 802.11g – 20 MHz 802.11n – 20 or 40 MHz 802.11ac – 20, 40, 80, or 160 MHz
Authentication and Encryption A number of wireless authentication and encryption protocols have been developed over the years. The purpose of these protocols is to help secure your wireless network, and you should consider them for implementation on your wireless network.
WEP Wired Equivalent Privacy (WEP) was designed to give the wireless world a level of security that could equate to what the wired networking world has. In the wired world, someone would have to be in your office to connect a cable to your network, but with wireless networking, this is not the case. Someone could sit outside your building in a parked car and connect to your wireless network.
WEP can use 64-bit or 128-bit encryption keys that are made up of a 24-bit initialization vector (IV) and then a 40-bit key (for 64-bit encryption) or a 104bit key (for 128-bit encryption).
||||||||||||||||||||
||||||||||||||||||||
To configure your wireless network with WEP, you simply specify a shared key, or passphrase, on the wireless access point. The theory is that if anyone wants to connect to your wireless network, they need to know the shared key and need to configure their workstation with that key. When you configure the shared key on the access point and client, any data sent between the client and the access point is encrypted with WEP. This will prevent unauthorized individuals from capturing data in transit and reading it. It is important to understand that there were huge flaws in how WEP implemented its encryption and key usage, and as a result, both 64-bit and 128-bit WEP are easily cracked. For security reasons, you should not use WEP unless you have older access points that do not support WPA or WPA2.
WPA Wi-Fi Protected Access (WPA) was designed to improve upon wireless security and fix some of the flaws found in WEP. WPA uses a 128-bit key and the Temporal Key Integrity Protocol (TKIP), which is a protocol that is used to change the encryption keys for every packet that is sent. This will make it much harder for hackers to crack the key, which is very easy to do with WEP. WPA uses RC4 as the symmetric encryption algorithm, which is why WPA is sometimes referred to as TKIP-RC4, as found in the Network+ objectives. WPA has a number of other improvements over WEP; for example, it has improved integrity checking, and it supports authentication using the Extensible Authentication Protocol (EAP), a very secure authentication protocol that supports a number of authentication methods such as Kerberos, token cards, certificates, and smartcards. EAP messages are encapsulated inside IEEE 802.1X packets for network access authentication with wired or wireless networks. When IEEE 802.1X is used to control access to the wireless network, the wireless client attempts to connect to a wireless access point; the access point asks the client for proof of identity and then forwards that to a RADIUS server for authentication. Many variations of the EAP have developed over time: LEAP Lightweight Extensible Authentication Protocol is Cisco’s proprietary EAP solution that Cisco created before the IEEE created 802.1X. PEAP Protected Extensible Authentication Protocol (PEAP) is used to encapsulate EAP messages over a secure tunnel that uses Transport Layer Security (TLS). The purpose of this protocol is that EAP assumes the packets are sent over a secure network; with PEAP, TLS is used to create a secure tunnel between two points. Technet24
||||||||||||||||||||
||||||||||||||||||||
EAP-FAST EAP-FAST is an authentication protocol designed by Cisco to replace LEAP. EAP-FAST is typically used to provide authentication services to wireless networks. EAP-TLS EAP-TLS is the EAP that uses TLS security for secure authentication on wireless networks. The EAP-TLS solution typically involves the use of client certificates to perform the authentication. EAP-TTLS EAP-TTLS builds on EAP-TLS by having the capabilities to authenticate both the client and the server, although the client does not need to use certificates for authentication. The server can authenticate the client after a secure channel is set up using the server’s certificate. When configuring WPA on the wireless network, note that WPA operates in three different modes—WPA Personal, WPA Enterprise, and Open: WPA Personal WPA Personal is also known as WPA-PSK, which means WPA preshared key. With WPA Personal, you configure the access point with a starting key value, known as the preshared key, which is then used to encrypt the traffic. This mode is used most by home users and small businesses. WPA Enterprise WPA Enterprise, also known as WPA-802.1X, is a WPA implementation that uses a central authentication server such as a RADIUS server for authentication and auditing features. WPA Enterprise is used by larger organizations so that they can use their existing authentication server to control who has access to the wireless network and to log network access. Open An open wireless network does not require any password to connect and does not use any form of encryption to keep the wireless data secret from prying eyes. Naturally, it is not recommended to leave your wireless network open (you should implement WPA2) or to connect your client system to an open network that you are not familiar with.
Although the Network+ certification exam will test your knowledge of WEP, WPA, WPA2, and open networks, be sure to implement WPA2 in the real world because it is most secure.
WPA2 WPA2 improves upon the security of WPA and should be used instead of WPA if you
||||||||||||||||||||
||||||||||||||||||||
have the choice. WPA2 uses Counter Mode with Cipher Block Chaining Message Authentication Code Protocol (CCMP or CCM Mode Protocol) for data privacy, integrity, and authentication on a WPA2 wireless network. WPA2 uses CCMP with the Advanced Encryption Standard (AES) protocol (which is why Network+ refers to it as CCMP-AES) for the encryption of wireless traffic instead of TKIP and supports additional features, such as added protection for ad hoc networks and key caching.
Be sure to be familiar with the different wireless authentication and encryption protocols for the Network+ exam. Because WPA2 uses AES as its encryption protocol, it supports 128-bit, 192-bit, and 256-bit encryption. WPA2 also supports the Transport Layer Security (TLS) and the Tunneled Transport Layer Security (TTLS) protocols through the use of the Extensible Authentication Protocol (EAP). Known as EAP-TLS and EAP-TTLS, these protocols offer secure methods of performing authentication on a wireless network.
INSIDE THE EXAM Authentication and Authorization The Network+ exam expects you to be familiar with techniques used to control who gains access to a wireless network. Controlling who gains access to wireless networks is known as authentication and authorization. Shared or Open An open wireless network is also known as a shared network, and it does not implement any method to control who gains access to the wireless network. It is the least secure of all the wireless network types. Preshared Key You can control who gains access to the wireless network by configuring an encryption protocol such as WPA2 in personal mode and then specifying the encryption key, also known as the preshared key. This encryption key would need to be configured on any device that wants to connect to your
Technet24
||||||||||||||||||||
||||||||||||||||||||
wireless network. MAC Filtering In addition to using a preshared key, you can configure MAC, filtering which is authorizing who is allowed to access the network by their MAC address. 802.1X When using WPA2 in enterprise mode, you must specify the IP address of the RADIUS server in the configuration of the access point. This means that the access point will forward the client to the RADIUS server to be authenticated before being granted access to the network. The benefit of 802.1X is that you can authenticate users by more than just a preshared key—they can be authenticated by a username and password if you wish.
CERTIFICATION OBJECTIVE 10.02
Securing Wireless Years ago when I purchased my first wireless router, I knew nothing about wireless and was concerned that I would not be able to set up the wireless network. Well, my concerns were quickly dismissed when I took the wireless router (access point) out of the box and gave it power. My laptop connected almost immediately! I was amazed at how easy it was to connect to the wireless network—there was no configuration required. Then it dawned on me—if my laptop connected with no configuration, what is stopping the rest of the world from connecting to my wireless network? The answer, of course, is that nothing is stopping someone from sitting outside my yard and connecting to my wireless network. I needed to figure out how to stop unauthorized access to my wireless access point.
Security Best Practices There are a number of different techniques that you can use to prevent unauthorized persons from connecting to your wireless network. You may want to implement some or all of these features. To help secure your wireless infrastructure, you should consider changing settings on the router, such as the admin password, the Service Set Identifier (SSID), and Media Access Control (MAC) filtering, to name a few. The following are some basic best practices that you should follow to secure your wireless router. You can
||||||||||||||||||||
||||||||||||||||||||
see the steps to configure these features in the later section “Implementing a Wireless Network.”
Change the Admin Password The first thing you should do when you take the wireless router out of the box and plug it in is change the admin password. The admin password is needed to connect to the web administration pages and change the settings of the router. All routers have a default admin password, so you want to be sure to change the password from the default. Figure 10-3 displays how to change the admin password on a D-Link router by going to the Tools link at the top and then choosing the Admin link on the left.
FIGURE 10-3
Changing the admin password on a D-Link router
Service Set Identifier The Service Set Identifier (SSID) is a name that you give the wireless network, and in order for someone to connect to your wireless network, that person needs to know the SSID. When a client connects to the wireless network, they will need to specify the SSID, either in their wireless network card settings or when prompted by the operating system. It is important that you change the SSID from the default so that anyone wishing
Technet24
||||||||||||||||||||
||||||||||||||||||||
to connect to your wireless network needs to know the name, or SSID. The problem is that wireless routers are configured to advertise this SSID automatically, so even if you change the SSID to something hard to guess, the router advertises the name. This means an individual can connect to your network by name without really knowing the name of the network because the router is advertising it. Proof of this is shown when you choose the network icon on the task bar in Windows 10 to see a list of wireless networks close to you (shown in Figure 10-4).
FIGURE 10-4
Displaying wireless networks close to you.
||||||||||||||||||||
||||||||||||||||||||
You can use a tool such as NetStumbler to do a wireless survey and get a list of wireless networks that are close to you. To fix this, you should disable SSID broadcasting. In order to disable SSID broadcasting, you should see a setting in the router configuration to not advertise the SSID. This will prevent Windows users from displaying a list of wireless networks and having your network display in the list. Figure 10-5 displays how to disable SSID broadcasting on a D-Link wireless router (set the Visibility Status to Invisible). Most routers have this as a setting called “Disable SSID Broadcasting.” When viewing wireless networks to connect to, newer operating systems such as Windows 7 will display nonbroadcasting SSIDs labeled as “Other Network.” In order to connect to the wireless network with SSID broadcasting disabled with Windows 7, choose the Other Network option and then enter the SSID for the wireless network. If the wireless network is configured for encryption, you will be prompted for the encryption key in order to complete the connection.
FIGURE 10-5
Disabling SSID broadcasting on a D-Link router
So to summarize the SSID issue, be sure to change the SSID to something hard to guess (don’t use your company name if you are setting up the wireless network for the company), and be sure to disable SSID broadcasting on the router.
Although this chapter is giving you a number of best practices to make it
Technet24
||||||||||||||||||||
||||||||||||||||||||
harder for someone to compromise your wireless network, know that most of the security measures have been compromised. For example, when you disable SSID broadcasting, older versions of Windows and most wireless scanners such as NetStumbler will not pick up on the wireless network, but tools such as Kismet in Linux can.
MAC Address Filtering Most wireless networks allow you to limit which wireless network cards can connect to the wireless access point. You can limit the systems that can connect to your wireless network by finding out the MAC addresses of the systems you want to connect and then configuring the router to deny traffic from all systems except the MAC addresses you input (see Figure 10-6). This is known as MAC address filtering.
FIGURE 10-6
Configuring MAC filtering
By default, wireless access points are not configured for MAC address filtering, so
||||||||||||||||||||
||||||||||||||||||||
you want to make sure that you configure it. Be aware that MAC filtering by itself will not keep the determined hacker out. A determined hacker can monitor traffic in the air, see the MAC address of an authorized client, and then spoof that address so that the hacker’s traffic is allowed.
Encrypt Wireless Traffic You want to ensure that you are encrypting any traffic from the wireless clients to the access point. You can use wireless protocols such as WEP, WPA, or WPA2 to encrypt wireless traffic. Remember to use the more secure WPA2, as WEP and WPA have been shown to be easily cracked. To stress the importance of implementing some level of encryption, let’s review WEP. WEP is a feature used to encrypt content between the wireless client and the access point. When configuring WEP, you must configure the wireless access point with an encryption key and then make sure that each wireless client is using the same key. Be aware that WEP encryption has been cracked with products such as AirSnort, so if your devices support WPA or WPA2, use one of those encryption methods. Always use the largest encryption cipher strength your wireless access point and wireless cards support (for example, 128 bit versus 64 bit). The other point to make about using WEP or WPA is that not only does it encrypt your traffic, but anyone who wishes to connect to your wireless network must know the key and input it into their wireless card configuration. This helps ensure that people not authorized to use the wireless network cannot connect to it.
Antenna Placement and Power Levels Another important security best practice is placement of the wireless access point. You should place the wireless access point in an area of the building that allows all of your wireless clients to connect but minimizes the exposure of the wireless network outside the premises. For example, you should not place the wireless access point close to the outer walls of the building because it may allow someone outside the facility to connect to the wireless network. The wireless access point should be placed in the center of the building so that signals from clients outside the building have trouble reaching the access point.
VPN Solutions Most companies have security concerns with using wireless, and for good reason. Hackers can bypass the MAC filtering, they can crack the WEP key, and they can use tools such as Kismet to discover wireless networks even when SSID broadcasting is disabled—so how do you ensure the security of the wireless network?
Technet24
||||||||||||||||||||
||||||||||||||||||||
Most large companies that are using wireless and have security needs of the utmost importance are using virtual private network (VPN) solutions with their wireless clients. They are treating the wireless client like any other remote user—“if you want access to the network when not on the premises, you need to connect through VPN.” This is due to the high level of security that VPN solutions offer. In a typical VPN solution for wireless clients, the wireless client would first connect to the wireless network. The wireless network may have some of the security precautions we discussed implemented, such as SSID broadcasting disabled, WEP/WPA, or MAC filtering. After connecting to the wireless network and getting an IP address, the wireless client will then create a VPN into the network with the VPN software. The software will authenticate the user and create an encrypted tunnel to secure data transmission from the client to the corporate network.
If securing wireless access is a concern in your organization, look to using a VPN solution.
Threats Against Wireless The Network+ certification exam expects you to understand some of the different threats that exist against wireless networks. In order to protect yourself from some of these threats, you want to ensure that you are following the wireless security best practices discussed in this chapter. Some of the wireless threats to be familiar with are war driving, war chalking, WEP/WPA cracking, evil twin, and rogue access points.
Data Emanation, Interference, and Packet Sniffing Because wireless network traffic is traveling through the air, it is susceptible to interference and packet sniffing. The following are considerations with regard to wireless vulnerabilities: Data emanation Electronic components always release emissions, and someone could collect emissions from electrical components and piece them together into readable data. Interference As mentioned earlier, you could experience interference on the wireless network from components such as cordless phones. This is a security issue because interference can make the wireless network go down, resulting in
||||||||||||||||||||
||||||||||||||||||||
the network becoming unavailable. Packet sniffing Anyone with a wireless network card and a sniffer can easily capture wireless data. Be sure to encrypt all wireless communication to protect confidential data.
War Driving A common vulnerability with wireless networks is war driving. War driving is when someone drives around with a laptop and tries to locate wireless networks that they can connect to. It is critical that you place wireless access points in the middle of the building and control the power levels so that the signal cannot be reached from outside the building. Also, to help prevent an untrusted party from connecting to the wireless network, implement security features such as WPA2 encryption, MAC filtering, changing the SSID, and disabling SSID broadcasting.
War Chalking Another term you should know that is associated with war driving is war chalking. With war chalking, when someone discovers a wireless network, they chalk a symbol outside the building notifying the rest of the war-driving community that a wireless network is inside. With war chalking, different symbols represent the configuration of the wireless network that was discovered. For example, Figure 10-7 displays three different symbols: an open network, which allows anyone to connect; a closed network with the SSID; and a secure network using WEP. With each symbol, the hacker puts the SSID above the symbol and the bandwidth below it.
Technet24
||||||||||||||||||||
||||||||||||||||||||
FIGURE 10-7
War-chalking symbols
WPA/WEP/WPS Cracking Wireless networks that use a weak encryption method such as WEP, or even a weak encryption key, are also vulnerable. WEP, WPA, and WPA2 have been cracked, but WEP encryption can be cracked in minutes due to the repeating 24-bit IV found in the header of the wireless packet. Because it is possible for the hacker to crack the encryption key if he or she captures enough traffic, it is critical that you limit the range of your wireless network by lowering the power levels on the access point. Figure 10-8 displays a screenshot of me cracking 128-bit WEP encryption. Notice that the key has been cracked and it is ethicalhackme!
||||||||||||||||||||
||||||||||||||||||||
FIGURE 10-8
Cracking WEP
Wi-Fi- Protected Setup (WPS) is a wireless security feature that involves using a personal identification number (PIN) to access the wireless router. WPS was developed as a method to allow users with little knowledge of wireless security to easily configure a router and connect clients to the wireless router. The wireless router would have a PIN number on the router that would need to be entered by the client in order to access the wireless network. It has been found that a malicious hacker can figure out the WPS PIN within a few hours using a brute-force attack where the hacker uses a program to automate and attempt every possible PIN number. Hackers use a number of different methods to crack wireless protocols such as WEP, WPA, WPA2, and WPS: Brute force With brute force, the hacker uses a program that mathematically attempts every possible key to break into the wireless network. Session hijacking With session hijacking, the hacker can monitor the wireless network for valid clients and then take over the session by spoofing the MAC address of the client. Man-in-the-middle With a man-in-the-middle (MiTM) attack, the hacker can capture wireless traffic that is destined for the wireless router and then use that traffic as a workload to crack wireless encryption or simply monitor the traffic for sensitive data.
Rogue Access Point Rogue access points are a serious vulnerability to organizations and one that you need to be familiar with for the Network+ certification exam. For example, you have secured your network environment, but the security can be easily compromised when an Technet24
||||||||||||||||||||
||||||||||||||||||||
employee connects a wireless access point or router to the network so that he can connect to it and access the Internet while eating lunch in the company cafeteria. Also keep in mind that the hacker can place an access point unknown to you on your network through an unsecured network jack, like those in reception areas of a lot of offices. To protect against such actions, be sure to limit the MAC addresses that can connect to the network jack, or even disable it if it is not being used.
For the exam, remember that a rogue access point is a huge vulnerability to the network. You should perform regular wireless scans with software such as NetStumbler or Kismet to locate any rogue wireless access points. Also note that enterprise networks using wireless controller–based systems using Lightweight Access Point Protocol (LWAPP) will have rogue detection built into the system. What the employee is not aware of in this example is the risk he has placed on the company assets by connecting a wireless router to the network. This is considered a rogue access point to the network because it is an unauthorized device that the network administrator is unaware of.
Evil Twin A hacker can install a rogue access point from their wireless connection on a laptop and make the laptop device appear to be a valid access point. This is known as an evil twin, with the benefit to the hacker being that clients will connect to the hacker’s fake access point, thinking it is a valid wireless network. All data sent on this wireless network will be sent to the hacker’s laptop, where they can capture and read the data. Now that you have an understanding of some of the basic concepts of wireless configuration, let’s take a look at how to configure a wireless network.
CERTIFICATION OBJECTIVE 10.03
||||||||||||||||||||
||||||||||||||||||||
Implementing a Wireless Network In this section you will learn the steps to configure your wireless access point and the wireless client. Be sure to familiarize yourself with the types of settings that exist, but be aware that the screens and steps will be different depending on the make and model of your wireless router.
Configuring the Wireless Router/Access Point This discussion demonstrates how to configure a wireless router for wireless access, but you can also use a wireless access point. A wireless router is an all-in-one device that is a router, switch, firewall, wireless access point, and VPN end point. A wireless access point is a device that you connect to the network that simply allows wireless access to the network. Companies that have a large number of access points can centrally manage the configuration of those access points using wireless controllers. A wireless controller sends wireless configuration settings to access points across the network using the Lightweight Access Point Protocol (LWAPP). The Network+ exam has a number of new networking terms you should be familiar with. Some other wireless LAN technologies you should be familiar with are VLAN pooling This is a method to make configuration of wireless networks for large enterprises easier. When a client connects to an access point, they are assigned to a VLAN pool, which is responsible for allocating an IP address to the client. Wireless bridge A wireless bridge is a method to connect two wired networks together that span a certain distance and you do not want to run a network cable. This is a great solution for building-to-building connectivity. Site surveys (heat maps) A wireless site survey is when you assess a business location for wireless capabilities and potential interference. The goal of the site survey is to determine the best place to install the access points in order to get optimal wireless coverage and data rates. Many surveying tools such as AirMagnet generate a heat map diagram showing you optimal placement and coverage of access points. Goodput Goodput is a network characteristic that represents the amount of data (in bits) that can be delivered at one time. This number represents actual data bits and not protocol data, header information, or retransmitted data. Connection types (802.11g-ht/802.11a-ht) When working with wireless controllers, you can see the types of connections clients have. If the connection
Technet24
||||||||||||||||||||
||||||||||||||||||||
shows as either 802.11g-ht or 802.11a-ht, it means that the client is connected via a wireless “g” or “a” frequency but with “high throughput” (the “ht”), meaning that the client is connected with wireless 802.11n either at the 2.4 GHz (802.11g-ht) or 5 GHz (802.11a-ht) frequency. Device density The number of clients connecting to the wireless network. In larger organizations you will need to plan for large device density, which is planning for a large number of client devices connecting to the wireless network. This means that you will likely need to plan for more access points and roaming capabilities. When you take the wireless access point or wireless router out of the box, you will first connect your Internet modem to the wide area network (WAN) port on the wireless router. You can then connect any wired systems on the network to any of the four ports that exist on the switch part of the router, as shown in Figure 10-9.
FIGURE 10-9
Looking at the physical ports on a D-Link wireless router
Once you have everything connected and the router has power, you will need to go through some basic configuration steps to ensure the security of the device. I want to stress that just by plugging everything in, the wireless router is working and allowing wireless clients to access the network. You want to control who can connect to the wireless network! It should be noted that it is best to configure the wireless router before connecting it to the Internet or allowing clients to connect to it. This way you can ensure that it is secure before connecting to the outside world or having clients access the wireless router. The following section outlines some basic settings you can change.
||||||||||||||||||||
||||||||||||||||||||
Admin Password The first thing you want to do is change the wireless router’s administrative password. This password is set by default by the manufacturer, and anyone who has the same router will know the password. In order to change the admin password, you will need to start a web browser and type the IP address of the wireless router. The IP address is normally 192.168.1.1 or 192.168.0.1, depending on the manufacturer. Once you type in the IP address, you will be asked to log on. In my example, I am using a D-Link DIR-615 wireless router, so the password is blank when you take it out of the box. To log on to the router, ensure that admin is chosen as the user name and type your password, or leave it blank if you don’t know the password. Click the Log In button, as shown in Figure 10-10, and you will be logged on.
FIGURE 10-10
Logging on to the administration pages of a wireless router
Once logged on, you will change the admin password by going to the Tools link at the top of the page and then selecting the Admin link on the left side of the page (shown in Figure 10-11). In the Admin Password section of the page, you will type the password you would like to use for the admin account and then retype it in the verify box. Once you have both password boxes filled in, you can click the Save Settings button at the top of the page.
Technet24
||||||||||||||||||||
||||||||||||||||||||
FIGURE 10-11
Changing the admin password on a D-Link router
Service Set Identifier After changing your router admin password, you want to change the name of the wireless network, known as the SSID. Remember that in order to connect to your wireless network, clients have to know the value of the SSID. To change the SSID on the D-Link router, click the Setup link at the top of the page and then choose the Wireless Settings link on the left. You can then choose to configure the wireless network settings manually by scrolling to the bottom of the page and choosing the Manual Wireless Network Setup button. You are then taken to the wireless networking setup screen (shown in Figure 10-12), where you can change most wireless network settings. To change the SSID name, type the name you would like to use in the Wireless Network Name box, and then click Save Settings.
||||||||||||||||||||
||||||||||||||||||||
FIGURE 10-12
Changing the channel and name of the wireless network (SSID)
After changing the value of the SSID, disable SSID broadcasting so that your router does not broadcast the name out on the network to anyone who wants to connect to it. To disable SSID broadcasting on the D-Link wireless router, set the Visibility Status to Invisible and then choose Save Settings (see Figure 10-12). Now that you have SSID broadcasting disabled, users who want to connect to your network will not see the wireless network through Windows unless they manually input the SSID name. As mentioned earlier, a Windows system displays nonbroadcasting wireless networks as “Other Network” within the list of networks. Users must select Other Network and then enter the correct SSID before a connection is allowed. While you are looking at the wireless network settings on the router, take a look at the channel that the wireless network is using. In my example, the router is auto-picking the channel, and you can see in Figure 10-12 that the router has selected channel 11. If you wish to change the channel used by your wireless network, disable the Enable Auto Channel Scan check box and then you can pick which channel you wish to use. It should be noted that most enterprise-class access points allow you to configure multiple SSIDs on the access point and have them map to virtual LANs (VLANs). This allows you to easily create corporate and guest wireless networks using the same access point for both networks, and then separating traffic with VLANs so that someone on the guest network cannot communicate with systems on the corporate network.
MAC Filtering The next step to help secure the wireless network is to enable MAC filtering. Remember that MAC filtering allows you to input the MAC addresses of the wireless network cards you want to connect to your wireless network. Systems using any other MAC addresses will not be able to connect to the wireless network. To configure MAC filtering on a D-Link DIR-615 router, you simply click the Technet24
||||||||||||||||||||
||||||||||||||||||||
Advanced link at the top of the page and then choose the Network Filter link on the left. Turn on MAC filtering from the drop-down list (as shown in Figure 10-13), and then list the MAC addresses that are allowed to connect to the network.
FIGURE 10-13 addresses
Filtering which systems can access the network by MAC
Wireless Security As part of securing a wireless router, the first thing you may decide to do is disable the wireless aspect of the router if you are not using wireless. A number of people purchase a wireless router and don’t actually have any wireless clients at the time—the best thing to do in this case is disable wireless functionality until you need it. To disable the wireless features on the D-Link router, go to the Setup link at the top of the page and then choose Wireless Settings on the left. At the bottom of the page choose Manual Wireless Network Setup. Once in the wireless settings, turn off the Enable Wireless option, as shown in Figure 10-14. Also notice that there is an Add New button to the right. This allows you to create a schedule, specifying the times during the day that the wireless is allowed if you want to control the wireless by time instead of disabling the feature entirely.
||||||||||||||||||||
||||||||||||||||||||
FIGURE 10-14
Disable the wireless functions entirely if you don’t use wireless.
As mentioned earlier, you will want to configure some form of encryption on the wireless router. Most wireless routers will allow you to configure WEP, WPA, or WPA2 to encrypt traffic between the client and wireless access point. Also remember that the encryption key must be inputted at the client in order for the client to connect to the wireless network.
Configure WEP To configure WEP on the D-Link router, be sure to first log on to the router. Once you have logged on, click the Setup link at the top of the page and then the Wireless Settings link on the left. Then scroll to the bottom of the page and choose Manual Wireless Network Setup. Once in the wireless configuration screen, choose WEP in the Security Mode drop-down list at the bottom of the page. You will then see options to configure WEP; for instance, you can specify the encryption strength (such as 128 bit) and then supply four encryption keys of 13 characters each. Figure 10-15 displays WEP being enabled.
Technet24
||||||||||||||||||||
||||||||||||||||||||
FIGURE 10-15
Enabling WEP security on a wireless router
Once you have enabled WEP on the wireless access point, you will need to configure the wireless clients for WEP (shown later in this chapter).
Configure WPA To configure WPA on the D-Link wireless router, you will follow similar steps. Once you have logged on to the router, click the Setup link at the top of the page and then the Wireless Settings link on the left. Then scroll to the bottom of the page and choose Manual Wireless Network Setup. Once in the wireless configuration screen, choose WPA-Personal in the Security Mode drop-down list at the bottom of the page. If you are using a central RADIUS server for authentication with WPA, choose WPA-Enterprise in the Security Mode drop-
||||||||||||||||||||
||||||||||||||||||||
down list. Once you choose WPA-Personal (shown in Figure 10-16), you can then choose whether you want to support WPA, WPA2, or both. You can also choose which encryption protocol you wish to use, with AES being the most secure. With WPA you can also specify how often the key changes with the group key interval.
FIGURE 10-16
Enabling WPA-Personal on a wireless router
Controlling Internet Sites Most wireless routers today allow you to control Internet activity, such as what times of the day the Internet is allowed to be used and what Internet sites are allowed to be visited. You may want to block a number of sites from your users. It may be something as
Technet24
||||||||||||||||||||
||||||||||||||||||||
simple as a small company not wanting its employees wasting company time on a social media site, or you may want to block inappropriate sites. The following steps will guide you through blocking a specific website on the router so that users cannot visit it. 1. 2. 3. 4.
Log on to the router. Go to the Advanced menu at the top of the page. Click the Website Filter link on the left side of the page. Type the URL you would like to block (shown in Figure 10-17). This will prevent users on your network from accessing this site.
FIGURE 10-17
Blocking access to specific sites
5. Now you will have to create a policy that enforces your website filter at all hours of the day. To do this, click the Advanced link at the top and then choose the Access Control link on the left. 6. Turn on the Enable Access Control option. 7. Click Add Policy to create a policy that enforces the web filter.
||||||||||||||||||||
||||||||||||||||||||
8. 9. 10. 11.
Click Next. Type the name of the policy (I called mine “FilterSites”), and then click Next. Choose Always for when this policy applies, and then click Next. Choose Other Machines so that the policy applies to all systems, and then click OK. 12. Click Next. 13. Choose Block Some Access and then ensure the Web Filter option is selected so that the web filter is applied (shown in Figure 10-18).
FIGURE 10-18
Enabling the Web Filter policy
14. Click Next. 15. Ensure that Web Access Logging is enabled. This will allow you to log what sites your users are visiting. After you enable logging, you can view the log at any time to see what sites are being visited. 16. Click Save to save the access policy.
View Web Activity Once you have enabled logging of web activity, you will want to check the logs once in a while. Most routers allow you to view a list of sites that your users have been visiting, or in the case of the D-Link DIR-615 router, you can have the log e-mailed to you if you configure the e-mail settings. To view the log on the router, go to the Status link at the top of the page and then click the Log link on the left. You will see the logged activity for your router in the middle of the screen (shown in Figure 10-19).
Technet24
||||||||||||||||||||
||||||||||||||||||||
FIGURE 10-19
View websites visited by users in the router’s log.
Configuring the Client Once your wireless router has been configured, you are now ready to connect the wireless clients to the network. Ensure you have the following information before you get started: SSID name Because you have most likely disabled SSID broadcasting, you need to know the clients’ SSID so that you can manually input it into the client. WEP or WPA key If you have protected the wireless network with WEP or WPA, you will need to know the key. MAC address If you are filtering by MAC addresses, you will need to know the MAC of your client and then input that into the router. Once you have all the information in the bulleted list, you are ready to connect the clients to the wireless network. This section will outline the steps needed to allow your client systems to connect to the wireless network.
Connecting a Windows 10 Client If you are using Windows 10, you can connect to the wireless network by choosing the network icon in the system tray. When you choose the network icon a list of available
||||||||||||||||||||
||||||||||||||||||||
networks appears. Click the network you wish to connect to, choose the Connect button (seen in Figure 10-20), and then type the wireless encryption key to gain access.
FIGURE 10-20
Connecting to a wireless network
EXERCISE 10-1
Configuring a Wireless Network Technet24
||||||||||||||||||||
||||||||||||||||||||
In this exercise, you will configure a D-Link DIR-615 wireless router. You will perform tasks such as changing the admin password, implementing MAC filtering, and implementing WEP. 1. Take the wireless router out of the box and connect the WAN port to your Internet connection. Plug your workstation network cable into an available port on the wireless router, or if using a workstation with wireless capabilities, connect to the wireless network. Keep in mind that when configuring wireless, it’s a best practice to have a wired connection as changes to the configuration could cause you to lose your wireless connection. 2. To administer the wireless router, start Internet Explorer, type http://192.168.0.1, and then press enter. 3. You are asked to log on. There is no password on the admin account by default, so click Logon. 4. Once logged on, you want to change the admin password. To set a password for the admin account so that others cannot log on, click the Tools link at the top and then in the Admin Password section, type the password Pa$$w0rd and confirm the password by typing the same thing again. Click Save Settings at the top of the page. 5. Choose Reboot Now to have the changes take effect. Wait 30 seconds and then type http://192.168.0.1 in the browser again. 6. Try to log on with no password. Were you successful? ________________ 7. Now log on with the admin password Pa$$w0rd that you set earlier.
Implementing MAC Filtering 1. To implement MAC filtering on this router, click the Advanced link at the top. 2. Choose the Network Filter option on the left. 3. You will notice that MAC filtering is disabled by default. To enable MAC filtering, from the Configure MAC Filtering drop-down list, choose Turn MAC Filtering On And Allow Computers Listed To Access The Network. 4. Now you are able to add the MAC addresses of people who may connect to the network by typing them or choosing them from the client list and then clicking the button to add the IPs to the list of scanned systems. 3. Click the Play button at the bottom to start the scan. 4. When the scan is completed, choose View HTML Results to see what ports are open on each of those systems (note that if a firewall is running on those systems, you may not see any results).
Vulnerability Scanning A vulnerability scan is when you use a program to scan a system (or group of systems) and report any weaknesses in the configuration of the system. Vulnerability scanners can report on a number of things, such as configuration settings that do not follow best practices and missing patches for the system or applications. There are a number of different vulnerability scanners out there. Microsoft has the Microsoft Baseline Security Analyzer (MBSA) that you can download for free and scan your system. There are also commercial products like GFI LanGuard and Nessus for the Linux platform.
Patch Management and Rollback When monitoring systems you should monitor the patch level of the system and ensure that it is up to date with patches. You can use a vulnerability scanner to scan the network to identify systems that are not up to date, or you can simply run the update program for a specific system to see if it is up to date. From time to time you may find that a patch is causing a system to be unstable or
||||||||||||||||||||
||||||||||||||||||||
causes an application on the system to crash. In this case you will need to uninstall, or roll back, the patch. You can manage patches on a single system by going to Windows Update in the Control Panel, or you can use a central tool such as Windows Server Update Services (WSUS).
Reviewing Baselines with System Monitor Another useful Windows tool is the Performance Console. System Monitor (seen in Figure 16-3), a component of the Performance Console, is used to monitor the system’s health and to troubleshoot performance-related problems. A performance baseline of normal activity should be established before using any type of performance tool. You can use System Monitor for a variety of tasks, including the following:
FIGURE 16-3
Using System Monitor on a Windows server
Identifying bottlenecks in the central processing unit (CPU), memory, disk
Technet24
||||||||||||||||||||
||||||||||||||||||||
input/output (I/O), or network I/O Identifying performance trends over time Monitoring real-time system performance Monitoring system performance history Determining the system’s capacity Monitoring system configuration changes
Using System Monitor When monitoring the system’s health, you are trying to determine why the system is running slowly. There are four areas of potential bottlenecks on a system: Processor The processor may be overworked if you are running too many processes at the same time or running processor-intensive applications. If you determine that the processor is being overutilized (typically above 85 percent utilization), you may need to upgrade the processor, add another processor, or enable processor hyperthreading (if your processor supports hyperthreading). Memory You may notice that the system is getting sluggish because you do not have enough memory. If you don’t have enough memory, the system will be doing a lot of paging—that is, swapping information from memory to disk and then disk to memory; this puts a lot of workload on the system. To reduce paging, always add more random access memory (RAM). Hard disk The hard disk is another area of potential bottlenecks. Because the hard disk is servicing all requests for files on the server, you may want to make sure that you have a fast disk or multiple disks to service the request. Network The network card is a potential bottleneck as well, especially on a network server because it is answering all requests for network resources. You should make certain that you have the fastest network card possible. When using System Monitor, you will be required to add counters to the monitoring tool. A counter is an element of the computer that you want to monitor. For example, a good counter to measure is percent utilization of the processor to help you determine if the processor is being overworked. The percent utilization counter is a characteristic of the processor object—an object is a component of the system, and a counter is a characteristic of the object. You may add a counter to System Monitor by right-clicking in the detail screen and choosing Add Counters. When you click the + sign to add a counter, a dialog box appears asking you to select the counter to add. You can choose the object from the drop-down list and then choose the characteristics of that object (as shown in Figure 16-4). You will notice that there are hundreds of objects to measure, and as you add more software to the system, the list
||||||||||||||||||||
||||||||||||||||||||
of objects will increase. For example, if you add SQL Server to the system, there will be objects and counters to keep a close eye on the health of SQL and your databases.
FIGURE 16-4
Adding a counter to System Monitor
EXERCISE 16-2
Using System Monitor In this exercise, you will use System Monitor to monitor the health of the CPU and
Technet24
||||||||||||||||||||
||||||||||||||||||||
memory in Windows Server 2016. 1. To start the Performance Console, go to Server Manager and then choose Tools | Performance Monitor. 2. Select Performance Monitor on the left. At the bottom of the screen you will see one counter already added to the console. Fill in the following table using information from those counters.
3. To delete the existing counters at the bottom of the screen, select the counter and press DELETE on the keyboard. You will add the counters manually yourself. 4. To add a counter, click the + button on the toolbar at the top of the screen in System Monitor. 5. In the Add Counters dialog box, in the Available Counters section on the left side of the dialog box, expand the Memory object. Ensure that Pages/sec is the counter you are adding by having it selected in the counter list. 6. Click Add. 7. Let’s add the % Processor Time so that you can be sure your processor is not being overworked. Expand the Processor object, and then select % Processor Time as the counter. 8. Click Add to add the counter to Performance Monitor. 9. You have added two counters: the Pages/sec counter to monitor how much paging is occurring on the system and the % Processor Time counter to view how much of the processor is being used. Click OK to close the Add Counters dialog box. 10. Start up another program, such as Outlook, to see whether you get any activity in System Monitor. 11. Close all applications.
Event Viewer Windows-based operating systems such as Windows clients and Windows servers each have an error log mechanism called the Event Viewer that is critical to the diagnosis and resolution of problems within those operating systems. It is recommended that you consult the Event Viewer during the troubleshooting process, watching for the critical,
||||||||||||||||||||
||||||||||||||||||||
red-X error entries that have occurred. The Event Viewer is an application that reads the binary log files stored in the \system32\config folder. You will not need to go to the config folder to view the logs, however, because the Event Viewer console retrieves the information from the files located in that folder for you. Windows allow the creation of event subscriptions, which can forward specific log events to a central logging server. UNIX and Linux systems can also do this using the syslog daemon. There are three main types of logs within the Windows-based operating systems that you should monitor on a regular basis: The system log Records events that are provided by the Windows operating system and contains error messages that typically deal with device drivers failing to load, services failing to start, or general information about something that happens within the OS, such as purging a printer. The security log Contains all security-related events when auditing has been enabled. If you have audited events such as the failure to log on, success or failure to access a file or folder, or the success of account management, this is where that information would be recorded. The application log Contains events that have been generated by applications that run on top of the operating system. For example, if you install SQL Server or Exchange Server on the system, those applications typically record their errors in the application log. Application And Service Logs Within the Event Viewer you will also notice a folder called Application And Service Logs. This folder contains a number of different logs from Windows applications and services, such as hardware logs, Internet Explorer, and PowerShell, to name a few. When troubleshooting features of Windows be sure to look in this folder for related logs. EXERCISE 16-3
Checking Event Logs If you are having a problem with a Windows system, you can view one of three logs depending on the type of problem. This exercise will show you how to view the system log for problems with the Windows Server 2016 network operating system. You can see
Technet24
||||||||||||||||||||
||||||||||||||||||||
an example of this in the video for this exercise on the accompanying media. 1. To start the Event Viewer, go to Server Manager and then choose Tools | Event Viewer. 2. Expand Windows Logs on the left side to locate common Windows logs. 3. To view the system log, click System on the left side. You can see the contents (each entry representing a different event) of the system log on the right side. You can see different types of events such as information events (displayed with a blue “I” icon) or an error event displayed with a red “!” icon. 4. To investigate an event, such as an error, you can view the details at the bottom of the screen or double-click the entry to view the details. 5. A dialog box opens, and you will need to try to decipher the information presented. Notice that you can see information such as the date and time the event happened, the user causing the event, and the computer that was involved in the event. 6. Once you read the event information, you can close all the windows and start fixing the problem.
Other Monitoring Tools The Network+ certification exam is sure to test you on common monitoring tools. Some other tools that you need to be familiar with are Interface monitoring tools Interface monitoring tools allow you to view statistics on each of the network interfaces on a device. This statistic information can give you an idea of the bandwidth that is being utilized on each interface. Tools such as Performance Monitor, Resource Monitor, and Network Monitor allow you to monitor network statistics and utilization. Top talkers/listeners There are monitoring tools out there, such as Cisco’s NetFlow, that can give you a summary of which systems are generating the most traffic on the network and sort it by either the total number of packets or the total number of bytes. Identifying top talkers can be useful to identify denial-ofservice (DoS) attacks or to identify the need for load balancing. Network Monitor is another example of software that can show top users (also known as top talkers) and top protocols using Network Monitor Experts. Packet flow monitoring Packet flow monitoring is useful to watch the pathway that packets are taking and to ensure that your network elements such as routing tables and access control lists are working properly.
||||||||||||||||||||
||||||||||||||||||||
Event Management When monitoring network devices and software applications, you want to check to see what type of notifications and alerts can be sent by the networking device or software. You can also use central monitoring software such as SIEM to monitor security-related events from a central location. Be aware of the following event management tools when preparing for the Network+ certification exam: Notifications Network devices and software have the capabilities to send notifications when specific events happen. For example, you can have the router send you a notification when someone logs on to the router to make changes. Alerts Alerts are a great monitoring tool, as you can configure software to send an alert based on certain conditions or thresholds. You can configure the alert to notify you either via e-mail or text messages to your mobile device (SMS). Alerts are a common feature of many monitoring tools such as Cacti, Xymon, and Nagios that can monitor networks and servers and generate alerts when abnormalities occur. SIEM Security information and event management systems (SIEM) are products (typically software) that allow you to monitor security information and events from a single system—in real time! SIEM products offer centralized monitoring and reporting of security information and events across a number of devices on the network.
Environmental and Power Monitoring Another common tool you can use to monitor network components is an environmental monitor. It is critical to monitor equipment temperature, as you may experience problems with equipment if it overheats. An environmental monitor, also known as a temperature monitor, will send alerts if the temperature gets too high. There are other types of monitors as well—you can use a humidity monitor to monitor the humidity of the environment. You can also use power monitors to monitor power levels and ensure that adequate power is provided to systems and devices.
CERTIFICATION OBJECTIVE 16.03
Technet24
||||||||||||||||||||
||||||||||||||||||||
Monitoring Techniques to Track Problems In this section you will learn about monitoring best practices and methods of tracking problems.
Monitoring Best Practices A number of best practices can be followed to aid in diagnosing problems while monitoring systems. The following are critical to successful monitoring: Baseline Ensure that you capture a baseline of a system’s health (resource usage) while under normal working conditions. If you notice a system is not running well, you can compare the existing resource usage to the baseline to verify there is a problem with the health of the system. Bottleneck Look for bottleneck areas, such as processor usage, network bandwidth usage, memory usage, and disk IO. Each of these is a common area where a system or network gets overutilized. Log management Ensure that you are reviewing logs, but also archive logs (if needed) and then purge them so that you do not have a buildup of logs. A number of tools are available that can be used to centrally archive logs from multiple servers—Splunk is an example of such a tool. Graphing You can use graphing tools to help you report on monitored data. Visually graphing performance data can help employees understand performance goals and performance baselines much better.
Monitoring Utilization When monitoring network devices and servers, it is critical to keep a close eye on their health. It is common for network devices and servers to be overutilized in four major categories: Bandwidth You may find that network servers and devices are overloaded with requests and as a result the bandwidth of their network interfaces is being pushed to the max. You can optimize bandwidth by teaming multiple network cards together (also known as bonding) so that the bandwidth of multiple network cards is used as one. Another option is to upgrade the network hardware to faster components. For example, you could upgrade your 1 Gbps network cards to 10 Gbps network cards. Storage You may find that the disk drive types you are using cause a bottleneck. Be sure to use the fastest disk technology and ensure that the disks you are
||||||||||||||||||||
||||||||||||||||||||
purchasing for network devices are not rated as desktop drives. To improve performance, look to using redundant array of independent disks (RAID) 0 in scenarios where you do not need data redundancy, or RAID 5 to include data redundancy but also gain the benefit of multiple drives running in parallel. Adding more drives to the RAID array increases the number of spindles in use, which increases performance by allowing data to be retrieved and written to the drive at the same time. Network device CPU Closely monitor the CPU of the network device and ensure that it is not being overwhelmed. This could be a potential bottleneck if encrypting communication, as encryption is CPU intensive. Network device memory Monitor the available memory on a network device to ensure there is adequate memory. Also look for devices that have large data caches to improve performance.
Interface Monitoring and Metrics When it comes to networking, one of the critical components to monitor is the network interface. When monitoring the network interface, you look for key performance information, known as a metric, that indicates how well your network interface is doing or helps you identify if there are any problems with the NIC. The following outlines some key metrics to watch for when monitoring the network interface: Error rate Monitor the number of errors on the interface. A large number of errors indicates that the network card could be bad. Utilization As mentioned earlier, monitor the utilization of a network card to verify that it is not being saturated with too much data. Packet drops Watch for a large number of discards or packet drops, as this could indicate congestion on the network, signal degradation, or faulty network hardware. Bandwidth/throughput You should also monitor the bandwidth utilization of a network card to ensure that you are getting adequate throughput on the interface for the amount of data you are sending or receiving. In addition to monitoring those key metrics, you should monitor other status information on the network interface such as: Link status Looking at the link light on the interface should tell you if there is a physical link. Green means there is connectivity! Interface resets Interface resets are when the counters on the interface are reset
Technet24
||||||||||||||||||||
||||||||||||||||||||
to start from 0 again. Interface counters track packets sent, packets received, packets dropped, and errors on the interface. If you have not reset the interface in a while, you could be looking at old statistics. Speed and duplex It is important to ensure that the speed (10/100/1000 Mbps) of the interface on a network device matches the speed of the interface on the other end of the communication channel. The same applies to the duplex setting —you will need to ensure that the duplex setting is the same at both ends of the communication channel. These are typically set to auto-negotiate so that systems will detect what is being used and use that. A number of Simple Network Management Protocol (SNMP) tools can monitor interfaces on the switches, routers, and servers, such as Cacti and MRTG.
CERTIFICATION SUMMARY In this chapter you have learned about the importance of monitoring network resources to help prevent problems later on down the road. This chapter has introduced you to the difference between monitoring and logging, a number of monitoring tools, and some best practices for monitoring.
TWO-MINUTE DRILL Monitoring and Logging A number of log files are created with each operating system; be sure to spend some time and find where the software you support logs information. Most Windows software logs to the c:\windows\system32\logfiles folder. Review the logs on a regular basis. SNMP is used to monitor and manage SNMP-enabled network devices. The information that can be retrieved is provided by the management information base (MIB). Syslog is a technology that can have all logs for all your systems and devices sent to a central location.
Monitoring Processes and Tools A packet sniffer is used to capture and analyze network traffic. Port scanners can be used to scan multiple systems and identify ports that are open.
||||||||||||||||||||
||||||||||||||||||||
System Monitor is used to monitor the health of a system. Event Viewer is a Windows tool used to monitor the event logs of a system, such as the security log, system log, and application log.
Monitoring Techniques to Track Problems To effectively monitor a system for health problems, you should first establish a baseline. Be sure to review the logs regularly and clean old log entries out of the log file. When monitoring systems and devices, watch for overutilized bandwidth, storage, CPU, and memory on a system or device.
SELF TEST The following questions will help you measure your understanding of the material presented in this chapter. As indicated, some questions may have more than one correct answer, so be sure to read all the answer choices carefully.
Monitoring and Logging 1. Where does Windows Server store IIS log files? A. c:\logs B. c:\windows\system32\logfiles C. c:\iislogs D. c:\windows\iislogs 2. Internet downloads have become extremely slow, and Bob would like to monitor activity and get some bandwidth statistics. What tool should he use? A. PPTP B. IPSEC C. SNMP D. SMTP 3. Jeff is responsible for managing three Linux servers and two Windows servers. He would like to review all logs on these servers from a central location. What
Technet24
||||||||||||||||||||
||||||||||||||||||||
technology should he use? A. Syslog B. SNMP C. Baselines D. Port scanner
Monitoring Processes and Tools 4. Bob is the network administrator for Company ABC and is troubleshooting why one of his switches is constantly shutting down at the same time each day. Which of the following tools should Bob use to help diagnose the problem? A. Port scanner B. Environmental monitor C. Cable tester D. Wireshark 5. A few of the systems on your network are performing slowly, and you suspect that there may be a virus on the network. Which of the following tools could you use to capture and analyze the network traffic? A. Port scanner B. System Monitor C. Cable tester D. Packet sniffer
Monitoring Techniques to Track Problems 6. Jeff, a senior network administrator, is monitoring network traffic and notices that the network is running at about 74 percent capacity. Which of the following could be used to determine if 74 percent capacity is normal or not? A. Syslog B. SNMP C. Baselines D. Port scanner 7. You are monitoring network traffic and notice a large amount of packet loss. Which of the following could cause this large amount of packet loss? A. Faulty network hardware
||||||||||||||||||||
||||||||||||||||||||
B. Port mirroring C. Port security D. Wrong version of software
Performance-Based Question Review: See the performance-based question review for this chapter in the accompanying online content.
SELF TEST ANSWERS Monitoring and Logging 1.
B. The IIS log files are stored in the c:\windows\system32\logfiles folder. There is then a separate subfolder for each service. If you host multiple websites on the web server, there will be a folder per website with the logs for that website. A, C, and D are incorrect. They are not where IIS stores the log files.
2.
C. SNMP is a protocol that can be loaded on devices and systems that allows you to monitor or manage the device across a TCP/IP network. SNMP allows you to review information about a device, including statistics such as bandwidth utilization. A, B, and D are incorrect. They are not monitoring protocols.
3.
A. Syslog is a technology that allows you to configure each device and system on the network to send their log data to a syslog server. B, C, and D are incorrect. SNMP is a monitoring protocol, a port scanner is used to identify open ports on a system, and baselines are used to identify potential health issues with a system.
Monitoring Processes and Tools 4.
B. It is possible that the switch is shutting down at the same time each day because it is overheating. You can use an environmental monitor or temperature monitor to determine if the device is overheating.
Technet24
||||||||||||||||||||
||||||||||||||||||||
A, C, and D are incorrect. A port scanner is used to identify open ports on a system, a cable tester is used to determine if there is connectivity from one end of the cable to another, and Wireshark is a packet sniffer that is used to analyze network traffic. 5.
D. A packet sniffer is used to capture and analyze network traffic. You can use the packet sniffer to locate suspicious traffic on the network, such as traffic generated by a virus. A, B, and C are incorrect. A port scanner can be used to identify open ports on a system. System Monitor is used to identify health issues with a system, and a cable tester is used to test connectivity from one end of the cable to another.
Monitoring Techniques to Track Problems 6.
C. A baseline is recorded when the system is operating normally so that you can compare to the baseline at a later time if the system is not performing well. A, B, and D are incorrect. Syslog is a technology that allows you to centrally store logs from multiple systems and devices. SNMP is a monitoring and management protocol for TCP/IP networks, and a port scanner identifies open ports on a system.
7.
A. Faulty network hardware is one of the reasons why you can have a large amount of packet loss. B, C, and D are incorrect. Port mirroring is a feature that allows you to copy all data to a specific port on the switch. Port security is a feature that allows you to limit which systems can connect to a port on a switch. Having the wrong server version does not affect traffic on the network but does affect compatibility with other available products or features.
||||||||||||||||||||
||||||||||||||||||||
Technet24
||||||||||||||||||||
||||||||||||||||||||
Chapter 17 Troubleshooting the Network CERTIFICATION OBJECTIVES 17.01 17.02 17.03 17.04 17.05 17.06
Managing Network Problems Network Troubleshooting Methodology Common Network Issues and Their Indicators Checking Physical and Logical Indicators Other Symptoms and Causes of Network Problems Network Troubleshooting Tools
Two-Minute Drill Q&A Self Test
K
nowing how to deal with network problems when they arise is one of the most important parts of operating a network. In this chapter you will learn a methodology to find and diagnose problems in a systematic and logical manner.
CERTIFICATION OBJECTIVE 17.01
Managing Network Problems Data communication is still not bulletproof. Many things can go wrong when you are
||||||||||||||||||||
||||||||||||||||||||
networking several different types of computers, mainframes, printers, and network devices using different operating systems, protocols, and data transfer methods. When problems occur, you need not only an understanding of each of the devices on your network, but also an understanding of the network as a whole. Learning how each device coexists with and contributes to the network provides you with a strong foundation for understanding how and why network-related problems occur and how to resolve them. For example, if you don’t understand how a router works, you will be quite overwhelmed when one segment of your network cannot communicate with another segment. However, if you have a very good understanding of routers and routing and one segment of your network cannot communicate with another segment, you will immediately know that there is a problem with routing—that possibly a router is malfunctioning. It is helpful to classify the types of problems you are having and to ask yourself questions concerning the problem in order to stimulate your network problemsolving abilities.
Does the Problem Exist Across the Network? When you first encounter a problem, it is important to determine its scope. Does this problem occur with a specific machine, or does the problem exist across the network? You need to narrow down the problem as soon as possible. If more than one computer is having the same problem at one time, it is obvious that you have a network problem, not a computer-specific one. This phase of the problem-solving process often requires you to check the status of other computers on the network to determine whether they are having the same problem. If you are having a network-related problem, the symptoms are helpful in determining its cause. In the example of one segment of the network not being able to communicate with another segment, you could quickly determine that you had a routing problem. Another symptom is that everyone on a floor in your building may lose connectivity to the rest of the network. The cause of this situation is likely a problem in the communications closet for the floor; likely a problem with the switch or the connection from the backbone to the switch since the entire floor has lost connectivity with the rest of the network. Another symptom is that one department of the company on a twistedpair Ethernet network can no longer communicate with the rest of the network. The cause is most likely a problem with the switch used to connect this group. As you know, a switch connects groups of computers. The switch itself is then connected to the network backbone, and in this case, the connection to the network backbone from the switch might have been severed. As you can see, quickly determining the scope of a problem is the first step in gathering information about the nature of it.
Technet24
||||||||||||||||||||
||||||||||||||||||||
Workstation, Workgroup, LAN, or WAN Problem? To continue the discussion on determining the scope of a problem, larger networks present even more possibilities for error. Not only are you faced with computer-specific problems, but you also can have problems within your workgroup, your local area network (LAN), or even the wide area network (WAN). For example, say that accounting department users employ a terminal-based orderentry system to transfer orders to corporate headquarters. This system operates through terminal sessions on user computers across the WAN to the corporate mainframe. One day the connection on a user’s computer is not working. How can you diagnose such a complicated issue? First, you need to determine whether the problem is occurring with a workstation, a workgroup, the LAN, or the WAN. You continue by going over to another computer and trying the connection. You find that this computer is having the same problem. Therefore, the problem is not computer specific. Luckily, the same order-entry program can be used to acquire the monthly sales orders from another terminal session, this time at the regional headquarters. You find that the user is able to connect to the regional headquarters’ mainframe with no problems. Therefore, you have proved that you can at least get out to another remote location, but you still haven’t determined the cause of the problem. As it stands now, you could be having a routing problem with the corporate headquarters, a name resolution problem, or a mainframe connectivity problem. You can test the routing problem theory by trying to communicate with another computer on the corporate headquarters’ network. For example, you could ping another computer on this network by using the Ping utility and pass it the IP address of a system on the remote network. You receive a response from this computer. This response determines that you don’t have a routing problem to this remote network. Next, you get the IP address of the mainframe and attempt to ping it:
You have found out why the order-based software is not working—the system it connects to is not responding and is likely down. You log the cause of the problem and then report the problem to corporate headquarters in hopes they will be able to fix the problem.
||||||||||||||||||||
||||||||||||||||||||
It is beneficial to know the IP addresses of some of the core servers on your network so that when you do connectivity testing with Ping, you will not need to dig up those addresses. See how quickly you can determine the scope of the problem? It took only a few minutes to determine whether you had a workstation, workgroup, LAN, or WAN problem. Unfortunately, all problems won’t be this easy to fix, but armed with the troubleshooting methodology presented here, you are on your way to solving any network problem that occurs.
Is the Problem Consistent and Replicable? Sometimes you are faced with weird problems that are not so easy to solve and that require you to gain more information beyond the scope of the problem. You might already know you are having a LAN or WAN problem, for example, but you need more information to get you down the road to solving the problem. Next, you need to ask yourself, “Is the problem consistent and replicable?” and determine a way to replicate the problem. For example, let’s say that when someone in the purchasing department sends a job to the printer, it takes over five minutes for the job to print. As in the preceding section, we need to find out if more than one computer is having this problem. We send a print job from another computer only to discover that the print job once again takes five minutes to print. We now have a consistent problem that is replicable. The problem is not computer specific because we were able to replicate it on another computer. When we take a look at the print server’s health, we notice that its processing power and memory utilization are high—we need to know why, but at least we have found the source of our problem. Chances are, if we can free up system resources we will have a better-performing print server. Once again, notice how quickly we narrowed down the problem to a possible source. Furthermore, notice how we used logic to determine the cause. We went to the next logical source in our printing problem—the print server. We didn’t immediately go to the router and check to see whether it was routing correctly, and we didn’t go to the domain controller to check whether the user had rights to print to this printer. We used logical troubleshooting methodology to arrive at the solution to the problem.
Technet24
||||||||||||||||||||
||||||||||||||||||||
Standard Troubleshooting Methods As you learned in the preceding section, it is important to isolate the subsystem involved with a problematic process. When you work with a problem internal to one computer, you learn to isolate the subsystem involved. For example, say that your system is not detecting your primary hard drive. What subsystem do you check? You check the disk subsystem, which includes the hard disk drive, the drive controller, and the drive cable. You wouldn’t begin your troubleshooting by removing the video card and the optical drive. You must apply this methodology to solving network-related problems as well. In the preceding section, you knew you had a printing problem, so your troubleshooting remained focused on the printing subsystem; you tracked the problem by following the flow of information. You would have been led to a problem outside the printing subsystem if you researched the problem and found out that everything you did on the network, not just printing, took five minutes.
CERTIFICATION OBJECTIVE 17.02
Network Troubleshooting Methodology When you are troubleshooting network problems, it is important to follow a logical troubleshooting methodology. Always assume that the problem is a simple one. It might sound counterintuitive, but the simple solutions are most likely to elude you. As your experience grows, you can easily find yourself caught in a web of always assuming that the problem is more complicated than it actually is. When that happens, it can result in an excessive waste of troubleshooting time. Don’t forget to ask yourself three basic troubleshooting questions: Did the device ever work? When was it last known to be working? What has changed since then? Remember this: as an administrator, you are a “doctor.” Your patients are computers and networking equipment. As with any doctor, your first step to finding a cure is making a proper diagnosis. Use logic and the scientific method, and do not forget to use one variable at a time. To put it in plain English: fix one thing at a time!
||||||||||||||||||||
||||||||||||||||||||
Always remember to start with the simplest things before checking the more complicated items. Most of the time, the problem is caused by something simple. It’s easier to check simple items than complicated ones, and doing so can save a great deal of time. Complicated items can take hours to check, whereas simple items can take only seconds or minutes. A process you can follow to help you troubleshoot a problem is presented in the seven steps to troubleshooting that follow: 1. Identify the problem. 2. Establish a theory of probable cause. 3. Test the theory to determine the cause. 4. Establish a plan of action to resolve the problem and identify potential effects. 5. Implement the solution or escalate as necessary. 6. Verify full system functionality and, if applicable, implement preventative measures. 7. Document findings, actions, and outcomes. Later in this chapter you will learn about some of the tools available for diagnosing and correcting network problems. Let’s look at the seven phases of the network troubleshooting methodology in a little more detail.
Be sure to be familiar with these seven steps to network troubleshooting for the Network+ exam.
Step 1: Identify the Problem The first phase is to identify the problem. This typically involves you receiving a complaint from a user on the network stating that they are having issues. You need to identify the problem by performing the following steps: Gather information Start by collecting information about the problem. You can assess the state of the system when you arrive at the client’s location. Collecting information involves using programs on the system to identify the problem or making an assessment of the state of the system. For example, you may use ipconfig in Windows to determine the TCP/IP configuration of the system.
Technet24
||||||||||||||||||||
||||||||||||||||||||
Identify symptoms It is important to identify the symptoms of the problem. Doing so allows you to know the exact effects the problem is causing. You’ll use this information later to determine that the problem has been resolved, because these symptoms will disappear. Question users After your initial assessment of the problem, you should question the user to determine how the problem was initially discovered. You may ask the user things such as what program they were using, if the program was used before, and when they first experienced the problem. Determine if anything has changed One of the biggest questions you need an answer to when troubleshooting problems is what has changed on the system or network since the last time the system or network worked appropriately. You may find that a piece of software or network device was recently installed, which is causing the problem. Look to your change management logs to see if anything changed on the system or network recently. Duplicate the problem, if possible When trying to identify the problem, it is important to try to duplicate the problem as much as possible. If you can cause the error to happen again, that will help you understand the process. Many organizations will have a test lab with virtual machines that simulate the production environment to help duplicate the problem and identify the cause. Approach multiple problems individually When troubleshooting a system or network device that seems to be having multiple problems, you should focus on one problem at a time and make a single change at a time to verify what technique has worked.
Step 2: Establish a Theory of Probable Cause The next phase is to determine the probable cause of the problem. In this phase you should list all potential causes and then prioritize them by how likely each one is. It is important to ensure that you come up with multiple causes of the problem and then rate them by the most probable to cause the issue. Also be sure to consider multiple approaches to address how the problem occurred and how each cause potentially could be solved. For example, if a client is unable to access an Internet resource, it could be because their system has connectivity issues, or it could be because the office router is having issues. If you notice that others in the office are surfing the Internet, then the office router is fine and that probable cause should be eliminated. It is important to ensure that you question the obvious! Too many times I see technicians look for complicated causes of the problem when it could be something as simple as the cable having disconnected from the back of the computer.
||||||||||||||||||||
||||||||||||||||||||
When establishing your theory of probable cause, and troubleshooting network issues in general, you should consider multiple approaches to determining the cause of the problem. Two common techniques I like to use are Top-to-bottom/bottom-to-top OSI model When troubleshooting network issues I like to work my way through the OSI model, typically from bottom up (but you could start at the top of the model and work down). I like to first verify the physical layer—the connections and cables. Then verify the data link protocols (for example, if troubleshooting a WAN link), then the network layer—verify the routes on the router, the IPs on the clients and devices. And continue working my way up the layers to verify components at that layer that could be causing problems. Divide and conquer This is a common troubleshooting practice that has you break the problem down into smaller problems or components and then troubleshoot each smaller problem or component individually.
Step 3: Test the Theory to Determine Cause Once you have determined the most probable cause of the problem, you then want to test your theory by correcting it. For example, if you suspect the system is experiencing network issues because the cable is not seated in the network card properly, disconnect and reconnect the cable. If you have network access once the cable is reconnected, then you have verified that the network connection was the issue. When testing your theory, you may need to swap out parts with known functioning parts. For example, if you suspect that the network card is bad, you may have to disable the onboard network card and install a new network card in the system. During this phase you have two considerations: Once the theory is confirmed, determine the next steps If you have determined that the network card is bad, then you would resolve the problem by identifying that a new network card should be installed. If the theory is not confirmed, re-establish a new theory or escalate If you install a new network card and there is still no network connectivity, then you must work on a new theory. For example, maybe network connectivity is not occurring because port security has been enabled on the switch port you are connecting the system to. If you cannot resolve the problem, you must escalate it to the next layer of support, which could mean opening a support case with the vendor.
Technet24
||||||||||||||||||||
||||||||||||||||||||
Step 4: Establish a Plan of Action to Resolve the Problem and Identify Potential Effects After you have identified the problem and the cause, it is time to implement a solution. For example, if port security has been configured on the switch controlling which Media Access Control (MAC) addresses can connect to the port, then you will need to add the MAC address of the system to the port security list on the switch. After you establish your plan of action, you must then take time to identify what effects the change you propose will have on the network. It is critical that you plan ahead by identifying the potential effects of your action. For example, if you chose to disable port security so that you could connect a station to the switch, then you may have created a security risk to the organization, because anyone can now connect to that port on the switch.
Any time you make a change to the system, ask yourself what potential effects your change will create. It is important to get in the habit of identifying problems before they occur.
Step 5: Implement the Solution or Escalate as Necessary Once you have identified the solution to the problem, it is time to implement it. Because you have thought out the solution and any negative effects it may have on the system, you are most likely prepared for positive and negative results. If the solution is out of your control, you may have to escalate the situation to the next layer of support. For example, if you are troubleshooting a problem where a client cannot connect to a system called server1.companyxyz.com, and you determine that the problem is a name resolution problem, you may need to escalate to the Domain Name System (DNS) server administrator so that he or she can build the appropriate host record in DNS in order to solve the problem.
Step 6: Verify Full System Functionality and, if Applicable, Implement Preventative Measures Once you have implemented the solution—fixed the problem—be sure to verify that your solution has actually fixed the problem and also has not caused any new problems
||||||||||||||||||||
||||||||||||||||||||
with the system or network. Too many times I have seen technicians solve a problem only to introduce three new problems to the system along the way. Your solution should fix the problem, not introduce new problems! After implementing the solution and verifying you have not introduced any new problems to the system or network, you should implement preventative measures to avoid this problem in the future. For example, if a system was infected with a virus and you have cleaned the virus off the system, it is important to ensure that virus protection software is installed on the system to prevent future infections. You also should ensure that the virus definitions are up to date within the virus protection software.
Step 7: Document Findings, Actions, and Outcomes After verifying that the system is fully functional and your solution has not introduced any new problems, you are ready to update your troubleshooting documentation. In this documentation you record the initial problem, the symptoms, any corrective action you took, and the final outcome. This documentation acts as a great troubleshooting resource for other technicians in the office if you store the information in a database that technicians can search. Instead of new technicians spending four hours troubleshooting a problem, they can search the database and hopefully find that the problem has already been solved, and the solution is at their fingertips within minutes!
Sample Troubleshooting Situations To follow up on the troubleshooting steps, let’s look at an example of a network issue and the troubleshooting steps you can use to help you diagnose the problem. In this example, you get a call from a network user who says she cannot print to the laser printer in her department but has no problem accessing the servers or any other PC. She was able to print to the printer yesterday but is unable to print to it today. In fact, no one in the department is able to print to the printer, which is a network printer. The user verifies that the printer is turned on; she has even powered off the printer and turned it back on. No error messages are displayed on the front panel. What do you do? The first step of troubleshooting is to identify the problem and its symptoms, which have just been reported by your caller. You have also determined the affected area; in this case, the whole department that uses the laser printer is affected. As part of identifying the problem you also determine what has changed. You would consult the log (if one exists) of what has been performed on the printer or the print server from the time it worked yesterday. While searching, you might find that the network interface card in the printer was changed at the end of the day yesterday. You
Technet24
||||||||||||||||||||
||||||||||||||||||||
check the printer and determine that the NIC was improperly configured. In step 2, you would determine that the most probable cause of the problem is that the NIC was not configured correctly, so it cannot be contacted by the print server to receive print jobs. You may also identify that the TCP/IP settings on the network card of the print server are configured incorrectly as a potential cause. You need to be open to all possible causes, but be sure to determine the most probable cause. For step 3, you want to test your theory on the probable cause by looking into the network card configuration. In step 4, you establish a plan on how you are going to configure the network card correctly. Don’t forget to identify any negative effects your changes may have on the system or network. In step 5, you implement the changes you have planned. After consulting the documentation for the printer configuration, you change the settings as they should be to allow proper connectivity. If you had determined that the IP address settings were incorrect in the preceding step, you would configure the addressing information correctly now. For step 6, you would test the result by waiting to see whether the print jobs that have been sent to the print server will start spooling to the printer. After about a minute, the printer starts printing all the spooled print jobs. This step also dictates that you determine any adverse effects your change has made, but if there were none before the NIC was changed (except the problem for which the NIC configuration was corrected), all should be fine. The last step is to add to the printer’s documentation that the configuration was done improperly and has been redone. You might also document the correct settings once more to make sure that this problem does not occur again.
CERTIFICATION OBJECTIVE 17.03
Common Network Issues and Their Indicators In some cases, it is very clear whether a system or operator error has occurred. A system error can be classified as an error on the part of a computer or network device or process that was not associated with a user’s direct actions. This error can be a result of hardware failure or of something involved in the process of transferring or manipulating data. An operator problem is the result of a user’s action, such as not logging on correctly, connecting to the wrong server, or printing to the wrong printer.
||||||||||||||||||||
||||||||||||||||||||
The sources of most operator-related problems are obvious. However, operator problems can stem from misconfiguration of a device, program, or service by the initial operator—the network administrator. If a device is misconfigured, it might not be apparent until the device is promoted to a production area and fails in the process. For the Network+ exam, you need to understand the various ways a system or network device error can occur, the symptoms of such an error, and how to go about resolving the problem. First, you need to learn the areas that will provide you with a clue as to the problem’s nature.
CERTIFICATION OBJECTIVE 17.04
Checking Physical and Logical Indicators When you begin troubleshooting a network-related problem, network connection LED status indicators can help you determine the source. These indicators are a combination of physical and logical elements. On a physical level, you can determine many things about the nature of the problem with the device in question by looking at its various indicator lights, error displays, and monitors. Let’s look at these tools now.
Link Lights Link lights are invaluable in determining whether a network connection is present. A link light is a green or amber light-emitting diode (LED) that shines if the networking device detects a network connection. Many network devices, such as routers, switches, and network cards, are equipped with link lights for this very reason. Most network cards have two lights—a link light, which remains on while there is a physical network connection, and a light that displays the current activity of the network card and pulses as data is transferred to and from the computer or device. This second light can be an obvious indicator that the device is functioning on the network. Link lights on some network connectivity devices (e.g., switches) won’t light up if the wrong type of cable is plugged in (e.g., crossover cables are sometimes required to cascade switches together). If you are troubleshooting a network-related problem, it is best to start by examining the device’s link light to determine whether a network connection is detected.
Technet24
||||||||||||||||||||
||||||||||||||||||||
The link light and the activity light are great aids when troubleshooting network issues and will definitely appear on the Network+ exam.
Collision Lights and Switch Status Lights If you have any hubs on the network, you will have collision lights to help determine traffic issues. Collision lights show whether a specific connection is having problems caused by packets colliding with one another. Collision lights can sometimes be the same as activity lights; the activity light is green when sending or receiving data and turns yellow or orange when a collision occurs. A collision results in the loss of the packet being received and the packet being sent. Sometimes a faulty cable or hub can cause packets to be generated from other packets or electrical interference. Sometimes called chatter, these disruptive packets can cause major collisions and can even halt an entire network due to collisions of all packets. Administrators and technicians need to watch these lights to verify that network chatter is not occurring. Many switches have status modes that you can change, where the LEDs on the ports take on a different meaning depending on the status mode. For example, if the status mode is switched to duplex mode, the LEDs on each port light up if the port is in fullduplex mode. But if the switch status mode is set to activity, then the LED on each port blinks to show network activity. If the switch status mode is set to speed mode, then the LEDs show different colors depending on the speed associated with the port.
Power Lights Even more rudimentary than the link light in the network troubleshooting area is the power light. Simply put, absence of a power light means either no power is present in the device or the power light is burned out. If the power light is not present, check that the device is receiving proper power. If it is not, you should check the power supply, the power cable, or the wall connector. If you have verified that all these are working, the device could literally be dead. In this case, you will have to replace it.
Error Displays
||||||||||||||||||||
||||||||||||||||||||
An error display is a means of alerting you to a malfunction or failure in a device. This display can be a visual error dialog box on a computer when the error occurs or an LED error display on a network device. Such error messages should describe the problem that is occurring; however, they might not provide the necessary course of action required to solve the problem. The error display might refer to an error code that you must look up in order to determine the cause of the problem and the ways to resolve it. Referring to documentation for the device is helpful when you’re troubleshooting a network device, because each manufacturer has its own special procedure to resolve a physical or logical problem. Sometimes you must check the error codes on the manufacturer’s website because they cannot easily or immediately be deciphered.
Error Logs and Displays Similar to the error display is the error log, which maintains a listing of errors encountered on a device. This error log should contain the time the problem occurred, the nature of the problem, and, quite possibly, the procedure for resolving the problem. Unfortunately, error logs usually don’t contain enough information to solve a problem, and you must consult documentation to diagnose and resolve it. However, error logging is important because it can help you determine when the problem occurred, what might have caused the problem, and what other processes are affected by this problem. Often, error displays give a visual alert of the problem and log the error into the error log for future reference. Many entries in the error log are not critical-stop errors. Some entries are warnings that do not currently indicate a problem but are worthy of your attention. Other entries, such as those indicating when the computer was restarted or when a service started or stopped, are purely informative.
Performance Issues and Optimization There are a number of terms in the Network+ objectives that you need to be familiar with pertaining to network performance, bandwidth, and availability. This section will introduce you to those terms and also give you a tour of two popular network troubleshooting tools.
For the exam, you’ll need to know about VoIP, SIP, and RTP. VoIP is used to
Technet24
||||||||||||||||||||
||||||||||||||||||||
send voice over an IP network. Session Initiation Protocol (SIP) is an applicationlayer protocol used to create, manage, and terminate the VoIP session. The Real-time Transport Protocol (RTP) is used to send the VoIP packets.
QoS Quality of Service (QoS) is used to control the network bandwidth that is used by different applications or users. QoS is critical to high-bandwidth applications, such as Voice over IP, or streaming multimedia, where the network engineer will need to ensure that enough bandwidth is available to those applications in order for them to function correctly.
QoS ensures available bandwidth by assigning priority to traffic according to type.
Traffic Shaping Traffic shaping is when the network administrator controls network traffic in order to reach a desired level of performance on the network. With traffic shaping, the network administrator will delay packets for delivery according to certain criteria, such as the type of traffic, which then leaves the bandwidth available for mission-critical applications.
Caching Engines A caching engine is another method to optimize traffic. When you add a caching engine device to the network, it will download content from the Internet and store it in memory for other clients that request the same content. You can purchase such a device from Cisco. When you use the caching engine, you need to configure the router to forward the request to the caching engine first so that the engine can decide if a trip to the Internet is required or if it already has the content cached.
High-Availability Concerns
||||||||||||||||||||
||||||||||||||||||||
When dealing with networking applications such as web applications, e-mail servers, database servers, or even something as simple as a file share, you will want to look at ways to ensure high availability. High availability means that you are taking steps to ensure that the service is always available. There are a number of technologies that aid in high availability. High-Availability Clusters Clustering is a popular high-availability solution. A typical example has two servers—called nodes—in the cluster. One of the servers is called the primary node, while the other is the secondary node. The primary node is the server that is available, and the secondary node is in a standby state and is not used unless the primary server becomes unavailable. An example is your e-mail server. This is a critical service on the network, and users typically have fits of rage if the e-mail server goes down! Your job is to ensure e-mail is always available, so you install two servers in a cluster that is running your e-mail server software. Your e-mail server software is running on both nodes in the cluster with the e-mail data on a drive shared by both nodes. When the primary server fails, the secondary server automatically becomes the active node and can then service any request from clients wishing to access their emails. The clustering technology takes care of automatically detecting when the primary node fails and then making the secondary node the active node. Load Balancing A very common method of increasing performance of network resources, such as popular e-commerce websites, is to load-balance the website. Load balancing means that you will install the website on multiple servers, and then the requests for the site are distributed among all servers in the load-balancing solution. The load balance happens as the load-balancing software accepts the request and then uses an algorithm to decide which server to forward the request to. The benefit of a load balance is that if you have a large number of requests coming into the site, you don’t have one poor server that is bogged down with requests.
Fault Tolerance We talked about fault tolerance previously in the book, and I just want to stress that high availability and fault tolerance are two totally different things. High availability is about ensuring the service is available, such as the e-mail server, whereas fault tolerance ensures that the data the e-mail server accesses is available through data redundancy. If you implement fault tolerance without high availability, the e-mail data may be protected through fault tolerance, but if the e-mail service actually fails, then there would be no way to access the fault-tolerant data. High availability will ensure the fault-tolerant data is accessible by having a secondary server with the e-mail service
Technet24
||||||||||||||||||||
||||||||||||||||||||
running. This secondary server will come online automatically if the primary e-mail server fails.
CARP Another method of providing redundancy is with the Common Address Redundancy Protocol (CARP). With CARP, multiple systems are configured as a group, which makes up a virtual address. One of the systems in the group (the master) answers requests sent to the virtual address of the group, with the other systems acting as backup systems.
Troubleshoot Common Wired Connectivity and Performance Issues When it comes to troubleshooting networking issues, you will need to troubleshoot the physical aspects of the network, such as devices and cables, but also the logical aspects of the network, such as invalid IP address settings or virtual LAN (VLAN) issues. This section will identify different physical and logical issues you may encounter.
Troubleshooting Copper Cable Issues Most of the physical issues you will encounter deal with cabling problems. To solve cable connection issues, you will use the visual indicators mentioned earlier, such as the link light and activity light. You may encounter a number of other issues that deal with cabling, such as: Attenuation Attenuation is the degradation of the signal as it travels great distances. If you find that you cannot communicate with a system that is quite far away, it is possible that you have exceeded the maximum cable length for that type of cable. You can put a repeater in the middle to regenerate the signal or use a different cable type. Latency Latency is the term we use to describe the delay in response, and it is typically caused by high utilization of the bandwidth at different types throughout the day. You could experience latency if someone is running applications that uses up your network or Internet bandwidth, such as streaming videos or online gaming. Jitter Jitter is the term we use for random spikes in the delay found on routers or switching when delivering information. This spike in delay could be due to streaming applications or file sharing programs. Open impedance mismatch (echo) High impedance can cause signal bounce,
||||||||||||||||||||
||||||||||||||||||||
which could cause communication issues. This signal bounce could be due to a miswired cable or an incorrect connector. Using a cable tester or analyzer will determine if there is connectivity between the two ends of the cable. If there is not, then you will need to recrimp the cable. Bad connectors You may experience issues with connectivity due to the connector on the cable going bad. The contacts on the connector may not be making contact with the copper wire in the cable or the pins in the NIC. Bad port Not only could you have a bad connector on a cable, but you could also have a bad port on the device you are connecting to. Try connecting to a different port, if possible, to see if the port is the problem. Transceiver mismatch You could have a problem with connectivity if you are using the wrong type of transceiver. After connecting the devices, verify the transceiver type in the properties of the network card or configuration of the device. Incorrect termination You may have a problem with the cable if you have mismatched the 568A and 568B standards. For example, if you are looking to create a straight-through cable, then wire both ends for 568A, but if you are looking to create a crossover cable, then one end is wired as 568A and the other end is wired as 568B. Damaged cables You may be experiencing communication issues due to damage in the cable—this could be breaks in the cable or cuts in the cable that is slicing the wires within it. Bent pins Double-check that the pins in the connector are making contact with the wires in the cable and verify that the pins are not bent. A bent pin may not be making contact with the pins in the network jack properly. Bad wiring/incorrect pinout Another common problem with network cables is bad wiring, especially if the cables were made in house. You may find that the wires are in different order at either end of the cable or not making contact with the pins in the connector. Split pairs Split pairs is a result of improper wiring, where the wire pairs are punched down to the jack or connector in the wrong order. Open/short A short in the network cable could cause network downtime. When experiencing connectivity issues, use a cable analyzer to identify if there is a short in the cable. Split cables When splitting cables, such as your TV and Internet line, you may experience issues due to signal loss. If this happens, be sure to purchase a quality cable splitter or look to a signal amplifier to increase the signal. DB loss DB loss is the term used to measure the strength of the signal when it was sent compared to when the signal was received at the other end of the Technet24
||||||||||||||||||||
||||||||||||||||||||
communication. To have no loss of signal power would be 0 DB (decibels). You could be experiencing DB loss because of interference or quality of connectors and splitters being used. TX/RX reversed Related to my bad wiring point, you may find that you have the transmit (TX) wire and receive (RX) wire reversed on the cable. A common cause of this is when trying to use a straight-through cable to connect similar devices together. You need to use a crossover cable in this example. Cable placement When troubleshooting connectivity issues, ensure that the cable is not running along power lines or other sources of interference. Hardware failure You could be experiencing problems with the physical hardware itself or maybe a component in the hardware device, such as a faulty port. Power failure/power anomalies If you are having power-related problems, it is possible that the device or component is not getting enough power to function properly. Use a multimeter to check that adequate power is being supplied. Incorrect cable type Communication problems could occur because you are using the wrong cable type. For example, you may be connecting two similar devices together and should be using a crossover cable, but by accident you are using a straight-through cable. EMI/RFI interference You may receive interference from external components. Be sure to wire the network cable away from power cables and other interference sources. Distance limitation When troubleshooting connectivity issues, always look at the distance of the cable and ensure you are not exceeding the maximum distance of the cable type. You may need to install a repeater to amplify the signal if the cables are too long. Crosstalk (near and far) Crosstalk is interference from adjacent wires. If you experience a lot of signal degradation, it could be due to crosstalk. To fix the problem, look at using another cable type that has more layers of shielding, but you may also experience crosstalk from wires within the cable if they are damaged. Near end and far end represent the distance from the measuring connector. For example, crosstalk occurring close to the connector would be considered near end, whereas crosstalk at the other end of the cable would be far end. A time domain reflectometer (TDR) can be used to identify crosstalk within the cable (more on tools later in this chapter). Bad SFP/GBIC It is possible that you have a bad small form-factor pluggable (SFP) transceiver or cable. Try replacing the cable and transceiver to see if they are the issue.
||||||||||||||||||||
||||||||||||||||||||
Cable disconnections, such as when there is no connectivity between pins at either end of the cable, are called opens. You can use a cable analyzer to determine if there are opens on the cable.
Troubleshooting Fiber-Optic Cabling Issues Like copper cabling, fiber-optic cabling can have the light signal weakened for a number of reasons. The following are things to consider when troubleshooting fiberoptic cabling: Attenuation/Db loss Attenuation in fiber-optic cabling is the reduction of power in the light signal due to components such as cable splices and connectors. Ensure that you minimize the number of these components the light travels through. SFP/GBIC (cable mismatch) It is possible that the small form-factor pluggable (SFP) transceiver or the gigabit interface converter (GBIC) has the wrong connector types for the cable. You will need to match the transceiver with the appropriate cable types. Bad SFP/GBIC (cable or transceiver) It is possible that you have a bad SFP transceiver or cable. Try replacing the cable and transceiver to see if they are the issue. Wavelength mismatch Fiber optics implementation allows you to break the light signals into multiple wavelengths; it is important to make sure that the equipment supports a common wavelength setting. Fiber type mismatch You could experience issues with communication over the fiber cable if you are using the wrong type of fiber optic. You cannot mismatch multimode fiber with single-mode fiber. Dirty connectors You could have signal degradation due to dirty connectors. It is important to ensure that the connectors are kept clean. Connector mismatch Ensure that you have the correct connector types for the fiber-optic implementation. Bend radius limitations There are many reasons why the light passing through fiber cabling can lose strength, and one of those is when the cable is bent. Fiber has a minimum bend radius and, if not followed, can result in bend loss.
Technet24
||||||||||||||||||||
||||||||||||||||||||
Distance limitations Each type of fiber implementation is limited to a maximum distance, so be sure to not exceed the maximum distance of multimode and single-mode fiber.
Troubleshooting Logical Issues I find that most of the problems with networking deal with logical issues, such as administrative errors when assigning IP addresses or placing a system in the wrong VLAN. The following is a list of popular logical issues that cause problems on networks: Duplex/speed mismatch If you have a problem with a system connecting to the network, double-check that the speed and duplex settings of the card are set correctly. Bottlenecks You may have communication issues due to bottlenecks on the network. This is network congestion typically at routers or the Internet link. Place a packet sniffer on the wire and verify where the bulk of your traffic is coming from. VLAN mismatch It is possible that miscommunication is occurring if you place a system on the wrong VLAN. Remember that a system on one VLAN cannot normally talk to a system on another VLAN unless you are routing between VLANs. Incorrect IP address One common logical issue is when the IP address of a system is typed incorrectly. When troubleshooting, check the IP addresses of all parties involved. Duplicate IP Verify that the IP address of the system is not being used by another system on the network. Incorrect gateway If you have trouble communicating off the network, this is typically a routing issue. Check the default gateway settings on all the systems to verify they are pointing to the IP address of the router. Wrong DNS If you can communicate by the IP address but not the DNS name of a system, you most likely have a name resolution problem. Check the IP address you have configured on the system as the DNS server entry. Wrong subnet mask If you have the wrong subnet mask typed into the TCP/IP properties, this could cause miscommunication. When you check the IP address of a system, also verify that you are using the correct subnet mask. Broadcast storms/switching loops Loops on the network will typically bring the network down. This is why switches use the Spanning Tree Protocol (STP): it prevents loops by placing one of the ports in the loop in a blocking state. If
||||||||||||||||||||
||||||||||||||||||||
you have intermittent problems with the network where systems seem to just lose connections, then it could be a loop issue. Check how you have everything wired, and remove the cable that creates a loop. Missing IP routes If you find all clients on the network cannot communicate with systems on another network, then you most likely have a routing problem. Check the routing table on the router and ensure there is a route to the network you are trying to reach. Wireless issues There are a number of potential wireless issues. Your wireless client could have connected to the wrong wireless network automatically. Check to ensure that you are connected to the correct wireless network. If you are losing your wireless connection a lot, then you most likely are getting interference from cordless phones or the microwave. End-to-end connectivity When troubleshooting network issues, be sure to verify end-to-end connectivity, which is ensuring that communication between the two parties can occur and is reliable. For example, if troubleshooting why FTP is not working with the server in the head office, first verify that you have connectivity with that server by using the Ping program. Misconfigured DHCP You may have misconfigured the Dynamic Host Configuration Protocol (DHCP) server. Verify the DHCP scope settings, including the range of addresses you wish DHCP to hand out and any reservations and exclusions. Misconfigured DNS You may have misconfigured the DNS server. Verify the DNS records and ensure that systems are referencing the correct system for DNS. Incorrect interface/interface misconfiguration You may have misconfigured an interface. Check the IP address settings and other interface settings, such as speed and duplex settings. Interface errors Check the interface status and errors to help diagnose the source of the problem. Simultaneous wired/wireless connection You could be experiencing network issues due to having multiple network cards enabled at the same time. Look at disabling one of the connections and then verify connectivity. Discovering neighboring devices/nodes You may experience problems discovering neighboring devices or nodes if a firewall is preventing discovery protocol traffic or the Windows system has the Link Layer Discovery Protocol (LLDP) disabled. MTU/MTU black hole In the networking world, a black hole is an area of the network where the packets are dropped and never make it through that area. One of the reasons for the dropped packets is that the maximum transmission unit Technet24
||||||||||||||||||||
||||||||||||||||||||
(MTU) size of the network is smaller than the size of the packet. For example, an Ethernet network has the MTU set to 1500 bytes, and any packets greater than that size are discarded. NIC teaming misconfiguration Verify that the network adapters have been configured in the NIC team properly. You may need to remove the adapters and then add them again to the NIC team. Active-active vs. active-passive If you are experiencing performance-related issues in a network load-balance environment, ensure that you have an adequate number of nodes in the load-balance solution to handle the workload. Multicast vs. broadcast A number of technologies rely on sending broadcast messages out on the network. If you have a router separating the network, this may be preventing broadcast messages from reaching an intended destination.
Troubleshooting Security Issues There are a number of common security-related issues that could prevent communication between systems: Misconfigured firewall A misconfigured firewall could be blocking traffic you do not want to block or allowing traffic you do not want to allow. Misconfigured ACLs/applications A misconfigured access control list (ACL) on a firewall or router may be allowing unwanted traffic to travel into your network. Malware Malware may be present on the system, causing the system to act in an unwanted manner. Be sure to install antivirus software and keep its virus definitions up to date. Denial of service A system may be unresponsive due to the results of a denialof-service attack. Be sure to place your systems behind a firewall to control traffic that can reach the system. Open/closed ports A common security issue is having too many ports open on a system. A port is opened by software that is installed on the system. Review the open ports and then terminate the application that opens an unwanted port. ICMP-related issues Ensure that you are blocking Internet Control Message Protocol (ICMP) echo request messages at the firewall so that someone cannot flood you with ICMP messages (known as ping of death). You may also experience problems with ping reply messages from remote systems if you cannot reach your default gateway. Unpatched firmware/OSs A huge security concern is having unpatched firmware and operating systems, because an unpatched system likely has known
||||||||||||||||||||
||||||||||||||||||||
vulnerabilities that can be taken advantage of to gain access to a system. Malicious users Be sure to protect your network from malicious users. This includes trusted users who may perform a malicious action without knowing it and untrusted users who intentionally perform a malicious action. Be sure to monitor for systems that are using packet-sniffing software, as they could be seeing sensitive information. Authentication issues There are a number of security issues related to authentication. You want to make sure any protocols that transmit passwords are encrypting the passwords. Also, if a user is having trouble logging in, then check the account settings and reset the password. Also verify your Terminal Access Controller Access Control System (TACACS) or Remote Authentication Dial-In User Service (RADIUS) server settings to verify the systems are configured properly. Also, be sure to modify the default passwords on all devices. Improper access/backdoor access Keep the systems patched to ensure that any vulnerabilities that can give someone improper access or access to the system through a backdoor are minimized. ARP issues Ensure that you monitoring for suspicious or malicious Address Resolution Protocol (ARP) traffic on the network to help protect against it. If troubleshooting miscommunication, verify the ARP cache and its contents. Banner grabbing/OUI Ensure that your servers and devices are responding with generic messages when responding to banner grabs. A banner grab is when someone makes a connection to a port and the system responds by telling the version of the product that is running, letting them know where to focus their exploits. Domain/local group configurations Ensure that you have configured security policies to lock down the domain environment or local system. Configure policies such as the account policy, security settings, and user rights. Jamming Jamming is when a device is used to purposely interfere with, or block, wireless communication.
Troubleshooting WAN Issues When troubleshooting networking issues, you are sure to run across network problems related to the WAN environment. The following are some key issues to watch for that relate to troubleshooting WANs: Loss of Internet connectivity Verify the WAN connection and check the IP address settings on the WAN interface. Interface errors The WAN interface uses different protocols; for example, if the WAN port is a serial link, you should verify the correct layer-2 protocol is Technet24
||||||||||||||||||||
||||||||||||||||||||
running, such as Port-to-Port Protocol (PPP) or High-Level Data Link Control (HDLC). Split horizon To help prevent loops on the network, you can implement a feature known as split horizon. Split horizon prevents the routers from sending the packet back in the direction it was received from. DNS issues When troubleshooting the WAN, verify your DNS configuration. Check to see if you have the correct forwarders configured and references to the root DNS servers exist. Router configurations Anytime you are troubleshooting WAN issues, always verify the router configuration. Verify any firewall/ACL settings that may be blocking traffic and ensure that Network Address Translation (NAT)–related features are correctly configured. Customer premise equipment When troubleshooting WAN connections, be sure to verify the customer premise equipment. This includes verifying connections with the smart jack, at the demark point, loopback links, the channel service unit/data service unit (CSU/DSU), and any copper line drivers or repeaters. Company security policy WAN issues could sometimes be the result of network features that have been implemented that limit connectivity. Verify with the company security policy whether throttling and blocking access outside the network is permitted. Also check the policy for a fair access policy, looking to see if everyone is to be given the same utilization limits. Satellite issues When troubleshooting a WAN environment using a satellite link, verify the performance of the link and determine if the amount of latency is to be expected.
CERTIFICATION OBJECTIVE 17.05
Other Symptoms and Causes of Network Problems It may sound obvious, but you need to closely examine the symptoms of a network problem in order to determine the cause. Now that you have seen the various causes for network problems, let’s look at Table 17-1, which identifies some network-related problems and the appropriate solutions. TABLE 17-1
||||||||||||||||||||
||||||||||||||||||||
Network Problems and Potential Solutions
Technet24
||||||||||||||||||||
||||||||||||||||||||
You’ve seen some examples of the most common problems you will encounter in your networking professional journey. You are beginning to see that the same problems will continue to arise, but the causes and solutions could be different.
Recognizing Abnormal Physical Conditions The key to recognizing abnormal physical conditions on the network is knowing what a normal physical condition is. Normal conditions are determined when you establish a baseline of normal activity. Such a condition could be different from one network to another. For example, it could take your network only three seconds to spool up a print document, but it could take another network one minute to spool up a document of the same size. This doesn’t mean that the second network has a problem; it could be merely a normal physical condition for that network. The following are things to look for when you attempt to determine whether an abnormal condition is occurring on your network:
||||||||||||||||||||
||||||||||||||||||||
Printing takes longer. Authentication takes longer. You are receiving more errors than usual. Connecting to remote resources takes longer, if you can connect at all. You are losing connections to resources. Network applications are not running. To determine whether these situations are abnormal occurrences on your network, you need to ask yourself a few questions: How many users are affected by this problem? Is the problem consistent? Is the problem replicable? Was there a recent upgrade to the network or computer? Has any of the equipment been moved? Have we encountered this problem before? Has anyone else attempted to fix the problem? How many applications is this problem affecting? Are there new users or computers on the network? Is this a busy or congested time of day? Which products are involved? Your mind should be going at top speed, thinking of what could have contributed to the problem. With knowledge of what constitutes a normal network environment, you can determine rather quickly what is not normal.
Isolating and Correcting Problems in the Physical Media Experienced network administrators know that cabling is one of the most common causes of network failure. For this reason, you should check cabling first during your network troubleshooting process. Most often, the cable that is damaged is the cable from the workstation to the wall jack. This cable receives the most abuse. Sometimes you can fix the problem by simply plugging the cable back in, if it has become loose or fallen out. If you have determined that a cable could be the culprit of a network-related problem, the next logical step is to test your hypothesis by replacing the cable with a known good cable. The results are simple to assess: if you can communicate once again, the old cable was bad. If once again you cannot communicate, you need to continue troubleshooting or find another cable to test.
Technet24
||||||||||||||||||||
||||||||||||||||||||
There are devices you can use to determine whether cables have gone bad, but these can be expensive. Most of the time you can swap out cables to determine whether they are bad. Table 17-2 lists some common cable-related problems and their solutions. TABLE 17-2 Common Cable Problems
The information in this section is important for the exam. Make sure you know the symptoms of cable problems and how to correct them.
Checking the Status of Servers Checking server status is critical because servers can be plagued with ongoing problems that are not so obvious, and if the problems are not corrected, they can become worse. There are many ways to continually monitor the status of your servers, and each is operating system specific. Some general monitoring tasks are listed here: Check error logs. Check services. Verify connectivity. Monitor the performance and the network.
||||||||||||||||||||
||||||||||||||||||||
Verify backup logs, including test restores. Test alerts. The error logs can give you an indication of a failed device or service and a good idea of how to fix the problem. The errors listed vary from critical to informational. Some errors, such as a service failing to start, warrant immediate action. A service failing to start can be critical, and it often has dependencies that require the running of another service to allow the services themselves to run.
It is important to develop a maintenance plan for your network and to include in that plan daily tasks such as monitoring the event logs for potential problems. Make it part of your early-morning or end-of-day routine. You can test for connectivity with a server using utilities such as Ping to determine whether the server is responding to network requests, and performance and network monitoring can determine whether the server is overloaded or is broadcasting unnecessarily. An overloaded server can increase the length of time needed to fulfill network requests. If you are backing up a server, which is always recommended, you need to verify that the backups have finished successfully. This is imperative, because in the event of an emergency, you will need to recover data from the backup tapes. You must also do test restores to make sure that the data can be restored correctly and that you understand the restore process. A disaster is the worst time to discover that your backup routine hasn’t been working correctly. Finally, you can configure your server to send alerts to specific computers or users in the event of emergencies or when the system encounters thresholds that you have predefined. A threshold is a peak in the rate of activity about which you would like to be notified so that you can correct the situation. Setting thresholds includes baselining your system so that you know the normal rate of activity.
Troubleshoot Common Network Service Issues When you are bringing a new server online or configuring a server with a new service such as DNS, it is imperative that you begin by verifying that the configuration is correct. Sometimes you will incorrectly configure a server and it will continually deteriorate or it will not work at all. You must make sure that the base operating system, Technet24
||||||||||||||||||||
||||||||||||||||||||
TCP/IP, networking, error logs, and memory allocation are configured correctly. You must also correctly configure the additional services that run on top of the operating system, such as web server software, e-mail server software, or database server software. When you are configuring the additional services on the server you might have to reboot the machine for changes to take effect. This means downing a critical server for a few minutes, thus breaking connections with all users and services that are currently using that machine. You might have to do this during off hours; be very careful about configuring services for mission-critical machines during business hours.
It is important to have a change log book beside the servers and to train your network administrators to record any of their changes in the log book. This will help you identify potential causes of problems by having a history of the changes and who made them. Note that many large companies have a change management process that must be followed, which typically involves changes being approved by a management group and then scheduled and documented prior to being implemented. It is important that the following services be correctly configured because they have the capability to affect the entire network, not just the local server—a catastrophe waiting to happen. Most networking environments rely on one of the services discussed in the following sections.
DNS DNS is now a requirement of most networking environments, such as Microsoft Active Directory and any Internet-based application. Configuring DNS for these environments requires a great deal of planning. You need to gather the following information prior to installing the service: Your domain name The IP address of each server for which you want to provide name resolution The hostname of each server This information must be correct; otherwise, your network will experience ongoing name resolution problems that will be difficult to diagnose. This is especially the case
||||||||||||||||||||
||||||||||||||||||||
with hostname-to–IP address mappings. DNS entries can be entered manually, so you must be very careful not to enter a wrong IP address or hostname. You will not be prompted with an error message informing you that you have entered an incorrect IP address.
The Hosts File As you have learned, when you use DNS, you must manually add hostname-to–IP address mappings in order to resolve hostnames. With the hosts file, you also have to manually configure a database with these exact mappings. Unlike DNS, which uses a centrally located database of hostname mappings, the hosts file resides on every computer. This makes the process of updating the hosts file very difficult. The hosts file is usually located under %systemroot%\system32\drivers\etc. All the DNS rules apply to the hosts file: you must be careful to enter the correct hostname-to–IP address mappings. A helpful tip for configuring the hosts file is to copy to the remaining hosts the newly created file that you have guaranteed to be accurate. This step ensures that you don’t make any clerical errors on each of the remaining machines.
Make sure that you know the purpose of DNS and the hosts file. Also note that the hosts file is read before a query is sent to DNS, so an incorrect entry in the hosts file could cause miscommunication.
Common Network Troubleshooting Issues There are a wealth of problems that could occur when troubleshooting network communication problems, whether it be troubleshooting access to a server on the network or a website on the Internet. The following are key troubleshooting issues to know for the exam and the real world: Names not resolving You need to ensure that system names are being converted to IP addresses. This is typically done with DNS. If names are not converting to IP addresses, verify that the client is configured for the correct DNS server. Incorrect gateway Verify that the default gateway setting on each system and device is set correctly. It should reference the IP address of the router on the
Technet24
||||||||||||||||||||
||||||||||||||||||||
LAN. Incorrect netmask Verify that the subnet mask is set correctly. An incorrect subnet mask could cause two systems to appear to be on different networks when they are not. Duplicate IP addresses Ensure that each system has a unique IP address. If you receive a duplicate IP address message on a system, change the IP address to one not used. Duplicate MAC addresses This is a bit harder to troubleshoot as the MAC address is burned into a chip on the network card and should be a unique address. Have a look at the arp cache to see the MAC addresses used by systems you are communicating with. Expired IP address The DHCP server assigns a lease time to each IP address it gives out. If your lease time has expired, you may lose the IP address. Try an ipconfig/renew to obtain a new lease from the DHCP server. Rogue DHCP server You could experience problems communicating on the network if an unauthorized DHCP server was connected to the network and giving out bogus IP addresses. Untrusted SSL certificate You may experience issues with a website if it is using a certificate from an untrusted CA. In this case you can import the CA that issued the certificate for the website into your trusted CA list. Incorrect time If your system has the time set incorrectly, it could experience authentication and authorization issues on the network. Exhausted DHCP scope An exhausted DHCP scope is when you have all of the addresses assigned to systems on the network and there are no addresses available for additional clients. This is typically because the DHCP lease time is too large of a value (Microsoft DHCP server defaults to eight days). Change the DHCP lease time to one day or even eight hours so that addresses are not held for clients that are not connected to the network for long periods. Blocked TCP/UDP ports A big cause of communication issues is due to ports being blocked on firewalls or routers. Know what ports are used by applications you are utilizing and verify those ports are open. Incorrect host-based firewall settings Another cause of communication problems could be the firewall software running on the clients or servers. Be sure to verify the rules on the host-based firewall and ensure that ports are open for the applications you are using. Incorrect ACL settings An access control list is a list of rules that specify which type of traffic is allowed to pass through the router or firewall. Be sure to verify the rules in the ACL, and remember that the first rule that matches the traffic is the rule that is used (order of rules is important). ACLs are also used to
||||||||||||||||||||
||||||||||||||||||||
protect files and folders on the network. In these types of ACLs you have permissions of users and groups that can access the resource—this should be verified as well if troubleshooting access to files. Unresponsive service If an application fails or crashes, it could cause disruption to network communication. For example, if the e-mail server software crashes, clients will not be able to send or receive e-mail. If the website crashes, then users will not be able to access the website as a result, which causes communication issues. Verify that the application can be accessed locally, and then verify that a system on the network can access it. Hardware failure You may experience communication issues due to hardware devices failing. This could be hard drives or a network card failing in a server, or it could be a port on a device. Verify that the hardware is functioning properly when troubleshooting.
For the exam, be sure to know the common troubleshooting scenarios described here and how to fix them.
Checking for Viruses If you have ever been a network administrator in the midst of a virus attack, you know how frustrating the situation can be. Once the virus gets in from the outside, whether from the Internet, a user’s home computer, or the local intranet, it poses a huge problem. But how can you eradicate the viruses before they come into the network? A server running a virus-scanning program can make all the difference in applying “preventive maintenance.” Many companies engage in multipronged attacks against viruses, including continually scanning for viruses on the file and messaging servers and installing virusscanning software on every workstation. Both precautions are critical for stopping the spread of viruses. The server can catch viruses coming in from the messaging servers, such as Microsoft Exchange, and from files stored on the file servers. The workstation virus-scanning programs can catch viruses on users’ machines before the viruses get a chance to replicate to the servers and to other users’ computers on the network. The virus-definition files must be updated on a continual basis. Many virus-scanning utilities enable workstations to automatically update the virus definition files from a central
Technet24
||||||||||||||||||||
||||||||||||||||||||
server, which means you, the network administrator, do not have to visit every workstation once a month to apply the new definition files.
Checking the Validity of the Account Name and Password Usually, you configure services or applications to log on with a certain account in order to perform their functions. A number of services usually use the built-in system account, but if the service requires logging on to a remote computer, it requires an account name and password that resides in the network account database, such as Active Directory. Some services require administrative privileges or membership in certain groups on the network to accomplish their tasks, so you will need to make sure that the account a service is using is the correct account, has the appropriate level of rights, and is in the correct groups. You must document these special system and service accounts and remember not to delete or tamper with them in any way. If you mistakenly disable, delete, or affect the account details, you could find yourself with a service or application that fails to start—a problem that is often very difficult to diagnose. I have seen network administrators install applications and specify their own administrator account for the service to use. When the network administrator leaves the company, his account is disabled or deleted, and, mysteriously, some of the programs fail. If the other members of the department were not aware of this configuration, they could be scratching their heads for days wondering why this program or service does not work anymore.
Rechecking Operator Logon Procedures The most obvious problems often involve logging on. If a user mistakenly tries to log on to a network or domain in which he doesn’t have an account, he will be denied, and he will call you, the network administrator. Users often forget their passwords or the fact that the password is case sensitive. After three attempts (or however many times you have configured the system to accept guesses), the user is normally locked out and will need to contact you to re-enable the account. Sometimes users return from vacation to find that their accounts have been disabled or their passwords have expired. You may need to reset a user’s password when he or she returns from vacation so that the user can access network resources. Figure 17-1 shows how to change the user’s password in Microsoft’s Active Directory.
||||||||||||||||||||
||||||||||||||||||||
FIGURE 17-1
Resetting a user’s password
Selecting and Running Appropriate Diagnostics To build a strong network, you need to run diagnostics to search for bottlenecks or problematic situations. These diagnostics may reveal problems or limitations that you can fix before they get too bad. You need to choose diagnostic programs that correlate with your specific network needs. For example, you can purchase extensive protocol-analyzing and packet-sniffing products, but they would be overkill for a 20-node network. Often, the free diagnostic products, such as Performance Monitor and Network Monitor, are capable of determining computer and network problems. Whichever tool you choose, you must spend plenty of time with the product to determine the most effective way to deploy it. You must also be trained to analyze the results and determine what needs to be adjusted in order to remedy the situation. It will take more than one trial to establish a reliable baseline of activity for your testing. For example, running a diagnostics or performance test at 8:00 A.M., when all the users are logging on, gives entirely different results from running the diagnostics at noon, when they are at lunch. Taking snapshots of activity from various periods of the day, week, and month gives you the most accurate assessment of your network. The
Technet24
||||||||||||||||||||
||||||||||||||||||||
longer you spend baselining your network, the more accurate the results. From there, you can begin assigning thresholds to chart and alert for abnormal activity. Furthermore, you are training yourself to read the various diagnostics so that you can quickly determine how, why, and where a problem is occurring. The following section gives more examples of devices that can help you troubleshoot your network.
CERTIFICATION OBJECTIVE 17.06
Network Troubleshooting Tools In most network troubleshooting sessions, there comes a time at which a simple isolation of problems is just not feasible. In that situation, it’s time to use some electronic tools to determine your problem and its source. This section discusses the most common network troubleshooting tools and how they are used.
Cable Crimper, Wire Stripper, and Punch-Down Tool A tool that will prove to be useful from time to time is a cable crimper, like the one shown in Figure 17-2. A cable crimper should have the actual crimping tool to “crimp,” or close, the connector on the end of the cable, along with a wire cutter to cut the ends of the wire and a wire stripper.
||||||||||||||||||||
||||||||||||||||||||
FIGURE 17-2
A network cable crimper and punch-down tool (inset)
The crimper typically has a wire cutter, but you can also get a separate wire cutter or wire snips as a tool to cut wires. These are useful tools to have if working with cabling on a regular basis. A punch-down tool is used to connect the twisted-pair cabling to the back of a patch panel—a critical tool when wiring the building or even troubleshooting wiring problems! Figure 17-2 shows a punch-down tool beside the crimper.
Cable Tester, Certifier, and Butt Set You should also have some cable testers handy to help you determine whether the cable is crimped properly. A cable tester should have two parts to allow it to plug into each end of the cable, and it should have light indicators that light up as it tests for connectivity from one end of the cable to another on each wire (see Figure 17-3).
Technet24
||||||||||||||||||||
||||||||||||||||||||
FIGURE 17-3
Testing wiring of a cable
The tester should have a light for each wire in the cable. It will light up an indicator for each wire, one after the other—you will need to watch the lights light up at both ends and make sure that the order is the same on both parts of the tester. If the order is different, you have an incorrectly positioned wire and you will need to recrimp an end.
A certifier is a term you need to know for the Network+ exam and is a type of cable tester that will report the same information as a normal cable tester, but will also report on information such as speed and duplex settings. Also know that a butt set is a cable tester for telephone lines.
Crossover Cables A crossover cable appears to be just another twisted-pair cable, but two wires are crossed, which makes the cable not fit for plugging a computer into a switch. The crossover cable is used to directly connect two computers to each other, without the use
||||||||||||||||||||
||||||||||||||||||||
of a switch. This can be extremely useful when you are troubleshooting a system and want to have it disconnected from the network but also need to be able to connect your own system because it has diagnostic tools on it. A crossover cable is also used to interconnect some switches. If you were to substitute a crossover cable for a regular twisted-pair cable to connect two switches, it would not work correctly (there would be no link light for that port). Therefore, it is important that you mark your crossover cables or use a different color cable to designate a crossover cable. Many companies use gray cables or blue cables for regular network cables (straight-through) and have their crossover cables use either red or yellow color. You will not need many crossover cables, and you can make them yourself if you have the correct pinout.
Loopback Adapter, Line Testers, and Light Meter A hardware loopback adapter is a way to test the ports on a system without having to connect to an external device. For example, you can use a serial loopback adapter to verify that a transmitted signal is leaving your serial port and returning through the loopback adapter, thereby ensuring that your serial port is working correctly. You can use line testers and light meters to verify items such as current and voltage on a telephone jack or a network jack to ensure that the connections are working properly. A light meter is a cable tester for optical cables, which makes use of light rather than electricity to validate the health and operation of the cable.
Tone Generator/Toner Probe A tone generator is used to perform tests on phone and network lines in what is referred to as a fox-and-hound process. The device clips to a wire, terminal panel, or standard modular jack and aids in the identification of wires during the wire-tracing process. You begin by attaching the “fox” to the cable, jack, or panel that you want to trace, and you continue with the “hound” on the other end of the cable to find the fox’s tone. When you find the tone, you know that you have correctly located the cable. This is very helpful for determining which cable in a group of many cables, such as a wiring closet, has gone bad and needs to be replaced. The toner probe is the “hound”-type device that you move alongside the cables, and when it detects the signal from the tone generator, it makes a sound. This helps you identify the correct cable in a batch of cables.
TDR and OTDR A time domain reflectometer (TDR) is used to troubleshoot problems with a cable by Technet24
||||||||||||||||||||
||||||||||||||||||||
sending a signal down the cable, where it is reflected at some point. The TDR then calculates the distance down the cable that the signal traveled before being reflected by measuring the amount of time it took for the signal to be returned. If this distance is less than your overall cable length, a cable problem exists at that distance from your location. (Yes, this means that it is in the most inconvenient location possible. It is a law of networking that when something breaks, it will be in the worst possible place to fix it.) The TDR can also be used to test for shorts and breaks in the cable. This is something that an oscilloscope (next discussion) can do as well, and many times the oscilloscope will have a TDR integrated into it. Optical time domain reflectometers (OTDRs) are similar to TDRs, but are used to test the performance of fiber-optic cables.
Oscilloscopes Oscilloscopes and toner probes can determine when there are shorts, crimps, or attenuation in a cable. An oscilloscope formats its output in a graphical format. They are commonly used to test cables that have been recently run through walls to ensure that there are no problems with the cables before you use them.
Multimeter A multimeter (shown in Figure 17-4) is a common device used to measure voltage, or when troubleshooting cabling issues, it can measure resistance (in ohms). A normal cable without any problems should measure a resistance of 0 ohms, but if the cable is broken or has faults in the wiring, it will measure higher resistance.
||||||||||||||||||||
||||||||||||||||||||
FIGURE 17-4
A multimeter can detect cable issues by measuring resistance.
Be sure to know the difference between and appearance of tools such as a crimper, punch-down tool, tone generators, toner probe, TDR, OTDR, oscilloscope, and multimeter. I recommend using your favorite browser to search for each tool, as you may be presented with pictures of the tools and need to identify them on the exam.
Spectrum Analyzer A spectrum analyzer is a device that can be used to measure the strength of a signal. The typical use of a spectrum analyzer is to monitor and troubleshoot signals with wireless
Technet24
||||||||||||||||||||
||||||||||||||||||||
technologies, such as wireless networks. A spectrum analyzer can display to you the noise levels with the signal, as well as displaying frequency information and signal strength.
Software Troubleshooting Tools There are a number of different software tools that you can use when troubleshooting network problems. You may find yourself using tools such as protocol analyzers, throughput testers, and connectivity software.
Protocol Analyzer and Wi-Fi Analyzer Protocol analyzer and packet sniffer are used interchangeably by network administrators as both are used to capture network traffic so you can analyze the traffic and determine the cause of a problem. Technically, however, a protocol analyzer is used to analyze traffic from a particular protocol, whereas a packet sniffer captures all network traffic. A Wi-Fi analyzer is typically software that you use to detect wireless networks and display characteristics of the wireless network, such as the strength of the signal, the Service Set Identifiers (SSIDs), and potentially the MAC addresses of the clients that are connected to the wireless network. You can also use a spectrum analyzer, which takes the Wi-Fi analyzer a step further by analyzing the spectrum and displaying interference information from the radio level.
Throughput Testers, Speed Test, and Looking Glass Sites Throughput testers are designed to test upload and download speeds on your network or Internet connection. This will help determine if you are getting the speeds you are paying for and help you identify issues with bandwidth. You can also get throughput testers that test your hard drive performance. When troubleshooting networking-related issues, it is very useful to perform speed tests of the WAN or Internet connection. In today’s day and age, with voice and video being carried across the Internet, we are becoming more dependent on high-speed Internet connections. To verify that you are getting the correct Internet speeds, you can use a speed test site such as www.speedtest.net. You can also use sites such as www.dnsstuff.com to run a number of tools to verify IP address information, ping tests, and DNS configuration. Looking glass sites are great troubleshooting tools, as they provide routing and diagnostic information for protocols like Border Gateway Protocol (BGP) from computers outside of your network.
Connectivity Software
||||||||||||||||||||
||||||||||||||||||||
Connectivity software is designed to ensure that a certain type of connectivity exists between a client and a server. For example, if you are troubleshooting why a Microsoft Outlook client cannot connect to the Microsoft Exchange Server, there is a Remote Procedure Call (RPC) ping connectivity tester that you can run. When using the RPC ping utility, if it cannot communicate from the client system to the server, then the Outlook client will not be able to communicate with the server either, because Outlook also relies on RPC communication.
There are other network troubleshooting tools to know about for the exam, such as multimeters or voltage event recorders to monitor voltage. A butt set is used to test telephone lines. System & Network Integrated Polling Software (SNIPS) monitors network activity from a UNIX system. And temperature monitors are used to monitor the temperature of computer components.
CERTIFICATION SUMMARY In this chapter you have learned quite a lot that not only will help you on the Network+ exam, but also will give you a troubleshooting methodology that you can use for the rest of your career. You have learned the general model for troubleshooting, which involves establishing the problem symptoms, identifying the affected area of the network, determining what has changed, selecting the most probable cause, implementing a solution, testing the result, recognizing possible side effects of the solution, and documenting the solution. You have learned to ask yourself questions such as these: Does the problem exist across the network? Is this a workstation, workgroup, LAN, or WAN problem? Is the problem consistent and replicable? You have learned the physical and logical indicators of network problems, such as link, collision, and power lights, as well as error messages and error logs, which give you a good indication of the problem that is occurring. Finally, you have learned about the various network tools that are available to you to obtain more information about the problem, to solve the problem, or simply to make Technet24
||||||||||||||||||||
||||||||||||||||||||
your networking life a little bit easier.
TWO-MINUTE DRILL Managing Network Problems Learning how each device coexists and contributes to the network will provide you with a strong foundation for understanding how and why network-related problems occur and how to resolve them. When you first encounter a problem, it is important to determine its symptoms. You need to determine whether the problem relates to a workstation, workgroup, LAN, or WAN. Determine whether the problem is consistent and replicable. It is important to isolate the subsystem involved with the problem process.
Network Troubleshooting Methodology When you troubleshoot network problems, it is important to follow a logical troubleshooting methodology. Having others troubleshoot the problem as a team will give you many different perspectives and theories as to the cause of the problem. Sometimes it is possible to re-create the problem, learning exactly why and how it occurred. It is critical to know the seven steps to the network troubleshooting methodology for the Network+ exam. Often, there is more than one way to correct a problem, each with its own set of related issues and consequences.
Common Network Issues and Their Indicators In some cases, it is very clear whether a system or operator error has occurred.
Checking Physical and Logical Indicators When you begin troubleshooting a network-related problem, several indicators are available that will help you determine the problem. Link lights are invaluable in determining whether a network connection is present. Status lights on a device can help determine whether a network element has failed
||||||||||||||||||||
||||||||||||||||||||
and is causing chatter. Even more rudimentary in the network troubleshooting area than the link light is the power light. An error display is a means of alerting you to a malfunction or failure in a device. Similar to the error display is the error log, which maintains a listing of errors encountered. Network Monitor is an outstanding tool for monitoring the network performance of your system. Performance Monitor tracks the use of resources by the system components and applications.
Other Symptoms and Causes of Network Problems Experienced network administrators know that cabling is one of the most common causes of network failure. Make sure that you know the symptoms of cable problems and how to correct them. There are many ways to continually monitor the status of your servers, and each is operating system specific. When you are bringing a new server online or configuring a server with a new service such as DNS, it is imperative that you begin by verifying that the configuration is correct. Make sure that you know the purpose of DNS and the hosts file. A server running a virus-scanning program can make all the difference in keeping viruses out of your network.
Network Troubleshooting Tools To build a strong network, you need to run diagnostics to search for bottlenecks or problematic situations. A hardware loopback adapter is a way to test the ports on a system without having to connect to an external device. A TDR is a device that sends an electronic pulse down a cable. The pulse then travels until it is reflected back, and the distance traveled is calculated. This process is similar to the way sonar works. An oscilloscope can determine when there are shorts, crimps, or attenuation in a cable.
Technet24
||||||||||||||||||||
||||||||||||||||||||
Network monitors and protocol analyzers monitor traffic on the network and display the packets that have been transmitted across it.
SELF TEST The following questions will help you measure your understanding of the material presented in this chapter. As indicated, some questions may have more than one correct answer, so be sure to read all the answer choices carefully.
Managing Network Problems 1. A few computers on the engineering segment are having problems reaching the AutoCAD design segment on the network, but they can access all other segments. What is your initial diagnosis of the problem? A. It’s a default gateway issue. B. It’s a routing issue. C. The computers are having cable problems. D. A hub is locked up. 2. All users on the network are able to connect to a server called server1.dcatt.ca except Bob’s computer. The network is made up of one segment with all workstations and server1.dcatt.ca residing on the same network segment. When troubleshooting at Bob’s computer you ping server1.dcatt.ca, but it resolves the name to an incorrect address. What would cause this problem? A. It’s a routing issue. B. It’s a default gateway issue. C. It is a DNS server issue. D. It is a hosts file issue. 3. You think you are having problems with the UNIX server in another region. Two users have already complained this morning. What would be the next logical step in your troubleshooting methodology? A. Check the router. B. Check the switch. C. Use netstat on your system.
||||||||||||||||||||
||||||||||||||||||||
D. Ping the UNIX server by IP address. 4. You have a workstation that you moved from one cubicle to another. Nothing on the workstation was changed, but the computer refuses to connect to the network at the new cubicle but seems to work fine still at the old cubicle. Which of the following is a likely cause? A. The network drop has not been activated in the wiring closet. B. The cable was damaged in the move. C. The TCP/IP configuration is incorrect. D. The network adapter was damaged in the move.
Network Troubleshooting Methodology 5. You are troubleshooting a networking issue on Sue’s computer. When using the troubleshooting methodology, what is the second phase? A. Test the theory of probable cause. B. Document findings, actions, and outcomes. C. Establish a theory of probable cause. D. Identify the problem.
Common Network Issues and Their Indicators 6. Steve, a user on your network, just got back from a two-week vacation. He calls you first thing Monday morning. Which of the following are most likely the reason for Steve’s call? (Choose all that apply.) A. He forgot his password. B. His account has been disabled. C. His password has expired. D. A coworker changed Steve’s password while he was on vacation.
Checking Physical and Logical Indicators 7. You came to work on Monday morning only to notice that you are having network problems. Your domain controller, which also functions as a database server, appears to no longer communicate with clients on the network. How can you further investigate the situation? A. Check the error log. B. Ping the server to see if it responds.
Technet24
||||||||||||||||||||
||||||||||||||||||||
C. Run diagnostics on the server. D. Restart the computer and then begin troubleshooting. 8. You have added a new hard drive to a server and moved the swap file to that drive. You have logged the system configuration changes to the change management log as requested by your manager. How can you tell if the changes have made a difference? A. Watch the server closely for a few hours, especially during peak usage. B. Run Network Monitor to perform an assessment of the current system activity and compare that with your previous baseline, taken before the configuration change took place. C. Run Performance Monitor to perform an assessment of the current system activity and compare that with your previous baseline, taken before the configuration change took place. D. Check the Event Viewer for errors, warnings, or any indicators that system degradation has occurred. 9. Which of the following is the most reliable indicator that a network server could be overloaded? A. The activity light on the network card is constantly lit. B. Performance Monitor shows network requests are backing up in the queue. C. Network Monitor shows too many packets are leaving this server. D. The computer is very slow to respond when you log on. 10. Which of the following is not a good recommendation when it comes to performing a baseline of your network? A. Monitor traffic at different times of the day. B. Configure the snapshots to take place at midnight each night. C. Monitor traffic for days, even weeks. D. Take as many traffic snapshots as possible.
Other Symptoms and Causes of Network Problems 11. You can’t seem to surf the Internet or connect to the servers in a remote office location, but you can communicate with systems on your local LAN. What would you do to verify what the problem is? A. Run ipconfig. B. Ping the router.
||||||||||||||||||||
||||||||||||||||||||
C. Ping a local server. D. Ping a local workstation. 12. During any network troubleshooting call, which should you check first? A. The printer B. IP address C. Cabling and connections D. User
Network Troubleshooting Tools 13. How can you eliminate complicated cable problems in your troubleshooting process? A. Visually inspect the cables. B. Use a “fox and hound” to find cables in a tangled mess. C. Examine cables with a TDR to find any problems. D. Swap suspect cables with known good cables. 14. What is the best tool to determine where a break has occurred in a cable? A. A tone generator B. A spectrum division analyzer C. A time domain reflectometer D. A fox and hound
Performance-Based Question Review: See the performance-based question review for this chapter in the accompanying online content.
SELF TEST ANSWERS Managing Network Problems 1.
B. It’s a routing issue. If you have a very good understanding of routers and
Technet24
||||||||||||||||||||
||||||||||||||||||||
routing, and one segment of your network cannot communicate with another segment, you will immediately know that there is a problem with routing— possibly a router is malfunctioning. A, C, and D are incorrect. Segments are usually created by routers or bridges, and one of these will be the issue when one segment has problems contacting another. Default gateways are used to connect to the gateway or router that is used to contact other segments. Since some segments in the question can be contacted, the default gateway is fine. Since some PCs can be contacted, the hub is not locked up. 2.
D. Because all other systems are able to resolve the address correctly, it is most likely not a DNS problem. The problem could be occurring on one system because of an incorrect entry in the hosts file. A, B, and C are incorrect. Because all systems are on the same network segment, it is not a routing issue or default gateway issue. DNS is also not the problem because all systems would be experiencing the same issue if that were the case.
3.
D. Ping the UNIX server by IP address. You can test the routing problem by trying to communicate with another computer on the corporate headquarters network. For example, you can ping another computer on this network or use a program that connects to a computer on this network. A, B, and C are incorrect. Ping allows you to determine whether the problem is the server, a router, or another network device.
4.
A. Chances are that the network drop was not activated at the new cubicle. For security reasons, the unused ports on the network may be disabled and need to be enabled when used. B, C, and D are incorrect. The workstation works when connecting to the old cubicle.
Network Troubleshooting Methodology 5.
C. The second phase of the troubleshooting methodology, after identifying the problem, is to establish a theory of probable cause. A, B, and D are incorrect. They do not represent the second step in the troubleshooting process. Know the steps in the troubleshooting process for the exam: 1. Identify the problem.
||||||||||||||||||||
||||||||||||||||||||
2. Establish a theory of probable cause. 3. Test the theory to determine the cause. 4. Establish a plan of action to resolve the problem and identify potential effects. 5. Implement the solution or escalate as necessary. 6. Verify full system functionality and, if applicable, implement preventive measures. 7. Document findings, actions, and outcomes.
Common Network Issues and Their Indicators 6.
A, B, and C. He forgot his password, his account has been disabled, or his password has expired. You need to intervene to correct the situation. D is incorrect. A coworker cannot change Steve’s password while he is on vacation.
Checking Physical and Logical Indicators 7.
A. Check the error log. When you notice a system is no longer functioning and you are not sure why, check the error logs first to see if something critical failed such as a dependent service or maybe a drive failed to load. Error logs usually don’t contain enough information to solve a problem, and documentation must be consulted to diagnose and resolve it. However, checking the error logs is important because you can determine when the problem occurred, what might have caused the problem, and what other processes are affected by this problem. B, C, and D are incorrect. Pinging the server verifies that TCP/IP is running and functional on the server, and if there are no calls from users unable to contact the server, this is not an issue. Running diagnostics can help, but you are not sure what diagnostics to run. Diagnostics can be run on all the physical hardware, the database, or the network. Restarting the computer and troubleshooting the system still require you know where to start troubleshooting.
8.
C. Run Performance Monitor to perform an assessment of the current system activity and compare that with your previous baseline, taken before the configuration change took place. Performance Monitor can be used for a variety of purposes, including the following: identifying bottlenecks in CPU, memory, disk I/O, or network I/O; identifying trends over time; monitoring real-time system performance; monitoring system performance history; determining the capacity the system can handle; and monitoring system configuration changes. A, B, and D are incorrect. Visual inspection of system performance is not a Technet24
||||||||||||||||||||
||||||||||||||||||||
very good measure. It is hard to visually determine CPU and hard disk performance as well as other system resources. Network Monitor does not show system degradation or problems. Event Viewer shows only system-generated errors, not performance issues from configuration changes. 9.
B. Performance Monitor shows network requests are backing up in the queue. Performance and network monitoring can determine whether the server is overloaded or broadcasting unnecessarily. An overloaded server can increase the length of time needed to fulfill network requests. A, C, and D are incorrect. A constant network light shows that the network, or even the server network card, is overburdened. Network Monitor is used to check for an overburdened network, not a server. When logging on, if you do not give the system enough time to start, services could still be in the process of being loaded, which can cause slow logon issues, but this does not mean that the server is overburdened.
10.
B. Configure the snapshots to take place at midnight each night. Taking snapshots of activity from various periods of the day, week, and month gives you the most accurate assessment of your network. The longer you spend baselining your network, the more accurate the results. If you are taking network activity snapshots only at midnight, you are not getting an accurate assessment of the normal network activity that occurs throughout the day. A, C, and D are incorrect. They are all good recommendations.
Other Symptoms and Causes of Network Problems 11.
B. When you can communicate with systems on the local network but not remote networks or the Internet, the problem is typically related to the router. As a result, you should ping the router to see if it is up and running. A, C, and D are incorrect. You may run ipconfig, but you don’t really need to because you are communicating with other systems on the local network. There is no need to ping a local server or workstation because you know that you can already communicate with systems on the local LAN.
12.
C. A number of network issues arise because of faulty cables or cables being accidentally disconnected. Always check the simple stuff like connections first! A, B, and D are incorrect. They are not items that you would check first. You may verify the IP address, but you check that the network cable is plugged in first.
Network Troubleshooting Tools
||||||||||||||||||||
||||||||||||||||||||
13.
C. Eliminate complicated cable problems by examining cables with a TDR to find any problems. A, B, and D are incorrect. Visually inspecting a cable cannot determine whether the cable is faulty. You need more advanced tools to determine this. Using tools saves time and money if you catch a potentially faulty cable before it is put into production.
14.
C. Use a TDR or an oscilloscope to find the exact spot where the cable is broken. If you don’t have access to such a tool, you might be able to replace the cable without determining the exact area of breakage. A, B, and D are incorrect. A tone generator is used to determine the two ends of a specific cable within a large bulk of cables. A spectrum division analyzer is used with fiber-optic cables to determine their quality. A fox and hound is the same as a tone generator.
Technet24
||||||||||||||||||||
||||||||||||||||||||
||||||||||||||||||||
||||||||||||||||||||
Appendix About the Online Content
T
his book comes complete with TotalTester Online customizable practice exam software with more than 500 practice exam questions and a pre-assessment test, and other book resources including: Simulated performance-based questions and solutions Video training from the author A Lab Book with all of the lab exercises from the chapters, along with the lab solutions and setup files A bonus chapter, “Implementing a Network” A searchable glossary of key terms
System Requirements The current and previous major versions of the following desktop browsers are recommended and supported: Chrome, Microsoft Edge, Firefox, and Safari. These browsers update frequently and sometimes an update may cause compatibility issues with the TotalTester Online or other content hosted on the Training Hub. If you run into a problem using one of these browsers, please try using another until the problem is resolved.
Your Total Seminars Training Hub Account To get access to the online content you will need to create an account on the Total Seminars Training Hub. Registration is free and you will be able to track all your online content using your account. You may also opt in if you wish to receive marketing information from McGraw-Hill Education or Total Seminars, but this is not required for you to gain access to the online content.
Technet24
||||||||||||||||||||
||||||||||||||||||||
Privacy Notice McGraw-Hill Education values your privacy. Please be sure to read the Privacy Notice available during registration to see how the information you have provided will be used. You may view our Corporate Customer Privacy Policy by visiting https://www.mheducation.com and clicking “Privacy” at the bottom of the page.
Single User License Terms and Conditions Online access to the digital content included with this book is governed by the McGraw-Hill Education License Agreement outlined next. By using this digital content you agree to the terms of that license. Access To register and activate your Total Seminars Training Hub account, simply follow these easy steps. 1. Go to hub.totalsem.com/mheclaim. 2. To Register and create a new Training Hub account, enter your e-mail address, name, and password. No further information (such as credit card number) is required to create an account. 3. If you already have a Total Seminars Training Hub account, select “Log in” and enter your e-mail and password. 4. Enter your Product Key: h9qf-nxnp-4550 5. Click to accept the user license terms. 6. Click “Register and Claim” to create your account. You will be taken to the Training Hub and have access to the content for this book. Duration of License Access to your online content through the Total Seminars Training Hub will expire one year from the date the publisher declares the book out of print. Your purchase of this McGraw-Hill Education product, including its access code, through a retail store is subject to the refund policy of that store. The Content is a copyrighted work of McGraw-Hill Education and McGraw-Hill Education reserves all rights in and to the Content. The Work is © 2018 by McGrawHill Education, LLC. Restrictions on Transfer The user is receiving only a limited right to use the Content for user’s own internal and personal use, dependent on purchase and continued ownership of this book. The user may not reproduce, forward, modify, create derivative
||||||||||||||||||||
||||||||||||||||||||
works based upon, transmit, distribute, disseminate, sell, publish, or sublicense the Content or in any way commingle the Content with other third-party content, without McGraw-Hill Education’s consent. Limited Warranty The McGraw-Hill Education Content is provided on an “as is” basis. Neither McGraw-Hill Education nor its licensors make any guarantees or warranties of any kind, either express or implied, including, but not limited to, implied warranties of merchantability or fitness for a particular purpose or use as to any McGraw-Hill Education Content or the information therein or any warranties as to the accuracy, completeness, correctness, or results to be obtained from, accessing or using the McGraw-Hill Education content, or any material referenced in such content or any information entered into licensee’s product by users or other persons and/or any material available on or that can be accessed through the licensee’s product (including via any hyperlink or otherwise) or as to non-infringement of third-party rights. Any warranties of any kind, whether express or implied, are disclaimed. Any material or data obtained through use of the McGraw-Hill Education content is at your own discretion and risk and user understands that it will be solely responsible for any resulting damage to its computer system or loss of data. Neither McGraw-Hill Education nor its licensors shall be liable to any subscriber or to any user or anyone else for any inaccuracy, delay, interruption in service, error or omission, regardless of cause, or for any damage resulting therefrom. In no event will McGraw-Hill Education or its licensors be liable for any indirect, special or consequential damages, including but not limited to, lost time, lost money, lost profits or good will, whether in contract, tort, strict liability or otherwise, and whether or not such damages are foreseen or unforeseen with respect to any use of the McGraw-Hill Education content.
TotalTester Online TotalTester Online provides you with a simulation of the CompTIA Network+ exam. Exams can be taken in Practice Mode or Exam Mode. Practice Mode provides an assistance window with hints, references to the book, explanations of the correct and incorrect answers, and the option to check your answer as you take the test. Exam Mode provides a simulation of the actual exam. The number of questions, the types of questions, and the time allowed are intended to be an accurate representation of the exam environment. The option to customize your quiz allows you to create custom exams from selected domains or chapters, and you can further customize the number of questions and time allowed. To take a test, follow the instructions provided in the previous section to register and
Technet24
||||||||||||||||||||
||||||||||||||||||||
activate your Total Seminars Training Hub account. When you register you will be taken to the Total Seminars Training Hub. From the Training Hub Home page, select CompTIA Network+ Study Guide (N10-007) TotalTester from the Study drop-down menu at the top of the page, or from the list of “Your Topics” on the Home page. Once the TotalTester tab is displayed, select TotalTester from the menu on the right side of the screen, and then click the icon to load the tester as instructed on the screen. You can then select the option to customize your quiz and begin testing yourself in Practice Mode or Exam Mode. All exams provide an overall grade and a grade broken down by domain.
Pre-Assessment Test In addition to the exam questions, the TotalTester also includes a CompTIA Network+ pre-assessment test to help you assess your understanding of the topics before reading the book. To launch the pre-assessment test, select Pre-Assessment TotalTester from the TotalTester tab’s menu on the right side of the screen. The pre-assessment test has 25 questions and runs in Exam Mode. When you complete the test, you can review the questions with answers and detailed explanations by clicking See Detailed Results. Set priorities for additional study based on the score you receive for each exam domain.
Other Book Resources The following sections detail the other resources available with this book. You can access these items either by selecting the Resources tab, or by selecting CompTIA Network+ Study Guide (N10-007) Resources from the Study drop-down menu at the top of the page or from the list of “Your Topics” on the Home page. Once the Resources tab is displayed, the menu on the right side of the screen outlines all of the available resources.
Performance-Based Questions In addition to multiple-choice questions, the CompTIA Network+ exam includes performance-based questions (PBQs), which according to CompTIA are designed to test your ability to solve problems in a simulated environment. More information about PBQs is provided on CompTIA’s website. You can access the performance-based questions included with this book by navigating to the Resources tab and selecting the Performance-Based Questions Quiz, as well as the Chapter PBQs listed under each chapter heading in the menu on the right. After you have selected one of the PBQs from the menu, an interactive quiz will launch in your browser.
||||||||||||||||||||
||||||||||||||||||||
The PBQ Quiz includes a variety of questions similar to what you’ll encounter on the exam. The chapter PBQs are designed to reinforce the concepts from each chapter while giving you more practice with the interactive question types. Retake each quiz until you are able to answer all questions correctly. If you get stuck, select PBQ Solutions in the menu on the right to review the solutions to the PBQs.
Video Training from the Author Over three hours of video training from the author is available to stream online. You can access the videos by navigating to the Resources tab and selecting each video listed in the menu on the right side of the screen. The Virtual Machine Setup Videos explain how to set up two VMs for use with the exercises included in the book. The videos listed under each chapter title provide demonstrations of the exercises in the chapter, as well as detailed examples of key certification objectives.
Lab Exercises A Lab Book containing all of the lab exercises from the chapters and a separate Lab Book Solutions containing all of the solutions to the exercises are provided as PDFs for download. The corresponding lab setup files and sample website files for use in the labs are provided as well. All of the lab content is included under the “Lab Exercises” heading in the menu on the Resources tab.
Bonus Chapter The bonus chapter covers topics that are no longer included in the CompTIA Network+ exam objectives. Bonus Chapter: Implementing a Network is the last chapter heading listed in the menu on the Resources tab. Select the link below the heading to download the chapter PDF, and be sure to access all of the videos provided with the bonus chapter as well. Each video is listed under the bonus chapter heading in the menu. Note that the exercises included within the bonus chapter are not included within the Lab Book. Also note that an interactive PBQ quiz is not available for the bonus chapter, although sample end-of-chapter PBQs are included in the PDF.
Glossary A PDF glossary of key terms from the book is also included for your review. You can access the glossary by navigating to the Resources tab and selecting Glossary from the very bottom of the menu on the right side of the screen.
Technet24
||||||||||||||||||||
||||||||||||||||||||
Technical Support For questions regarding the TotalTester software or operation of the Training Hub, visit www.totalsem.com or e-mail [email protected]. For questions regarding book content, e-mail [email protected]. For customers outside the United States, e-mail [email protected].
||||||||||||||||||||
||||||||||||||||||||
INDEX Please note that index links point to page beginnings from the print edition. Locations are approximate in e-readers, and you may need to page down one or more times after clicking a link to get to the indexed material. References to figures are in italics. 2G networks, 503 3G networks, 503 4G networks. See LTE/4G 4to6 protocol, 203 6to4 protocol, 202 10Base2, 80 10Base5, 80 10BaseT, 80 10GBaseER, 41 10GBaseEW, 41 10GBaseLR, 40 10GBaseLW, 41 10GBaseSR, 40 10GBaseSW, 41 10GBaseT, 41 10-Gigabit Ethernet, 40–41 100BaseFX, 39 100BaseT, 39 100BaseT4, 39 100BaseTX, 39 568 wiring standards, 23–24, 25 802 Project standards. See IEEE entries 1000BaseCX, 40 1000BaseLX, 40 1000BaseSX, 40 Technet24
||||||||||||||||||||
||||||||||||||||||||
1000BaseT, 40 1000BaseTX, 40 1000BaseX, 40
A AAA, 580 AAA/RADIUS servers, 122 absorption, 431 acceptable use policy (AUP), 626 access control entries (ACEs), 586 access control lists. See ACLs access control models, 652–653 access methods, 36–38 access points, 432–433 access rights, 585 access tokens, 585–586 account lockout, 551 account names, checking validity of, 727 ACK, 184, 187 ACLs, 6, 388–389, 586, 600, 650, 661 configuring, 664–667 incorrect settings, 726 misconfigured, 717 and network segmentation, 656 restricting access via, 669 Active Directory, 47, 167 active hubs, vs. passive hubs, 104–105 active-active networks, vs. active-passive networks, 717 AD integrated zone, 364 address classes, 151–153 Address Resolution Protocol. See ARP admin passwords, 408, 418–419 administrative distance, 347 ADSL, 499–500 Advanced Encryption Standard (AES), 407, 607 adware, 529, 574
||||||||||||||||||||
||||||||||||||||||||
AES. See Advanced Encryption Standard (AES) AFP, 209–210 alerts, 689 alternative sites, 616 analog modems, 120 analog modulation, 38 angle-polished connectors. See APC anomaly-based IDS, 621 Ant+, 436 antennas incorrect type, 432 placement, 412, 432 antispyware, 529 antivirus software, 526–529, 574 anycast, 198 APC, vs. UPC, 28–30 APIPA, 164 Apple Filing Protocol. See AFP Application And Service Logs, 688 application layer, 66, 182 protocols, 193–197. See also OSI model; TCP/IP model application logs, 688 application servers, 6 application-level firewalls, 662 architectures 10-Gigabit Ethernet, 40–41 baseband, 39 broadband, 39 Fast Ethernet (100BaseT and 100BaseFX), 39 firewalls, 658–660 Gigabit Ethernet, 40 summary overview, 41 archives, 532. See also backups ARP, 192–193, 222–223, 718 cache, 224–229, 268 inspection, 655 poisoning, 571
Technet24
||||||||||||||||||||
||||||||||||||||||||
switches, 229 Arping, 264 Asymmetric Digital Subscriber Lines. See ADSL asymmetric encryption, 604–605 Asynchronous Transfer Mode (ATM), 444, 495–496 ATM. See Asynchronous Transfer Mode (ATM) attachment unit interface (AUI) connectors, 93 attenuation, 431, 711, 714 audit logs, 680 audit policy, 551, 595–597 auditing, 460 configuring, 595–599 authentication AAA, 580 anonymous, 576 basic, 576 Diameter, 580 factors, 578–579 integrated Windows authentication, 577 Kerberos, 577 multifactor authentication, 458, 579 overview, 575–577 protocols, 577–578 RADIUS, 580 signal-to-noise ratio, 460 single sign-on (SSO), 579 TACACS, 580–581 TACACS+, 581 troubleshooting, 718 XTACACS, 580–581 authentication protocols, 457–458 RAS and VPN, 459 authorization, 581–582 auto-configuration, IPv6, 201 Automatic Private IP Addressing. See APIPA autonomous systems (ASs), 349 numbers, 351
||||||||||||||||||||
||||||||||||||||||||
AUX ports, 446 447
B backbones, 16 backdoor access, 718 backups archives, 532 battery backups, 615 differential, 534–535 digital linear tape (DLT), 531–532 full, 533 incremental, 533–534 installing backup software, 536 offsite storage, 616–617 performing, 536–537 performing a restore of a deleted file, 537–538 recovery, 618–619 scheduling, 535–536 snapshots, 616 strategies, 616 tape drives, 530–532 tape rotation, 532 bandwidth, 347, 404, 691, 692 saturation, 431 speed testers, 274 banner grabbing, 718 baseband, 39 baselines, 550, 690 basic rate interface (BRI), 121, 450 battery backups, 615 bearer codes (BCs), 453 behavior-based anomaly monitory systems, 621 bend radius limitations, 714 BGP, 351 binary values, 149 biometrics, 576, 647
Technet24
||||||||||||||||||||
||||||||||||||||||||
bit rates, 38 block ciphers, 606 block size, 330 Bluejacking, 434 Bluesnarfing, 434 Bluetooth, 434 BNC connectors, 30 BNC-T connectors, 30 bonding, 36 Boot Protocol. See BOOTP BOOTP, 164 Border Gateway Protocol. See BGP botnets, 571 bottlenecks, 690, 715 bouncing, 432 BPDU guards, 668 bridges, 106–107 bring your own device (BYOD), 627 broadband, 39, 500–502 broadband over powerline (BPL), 34 broadcast addresses, 156 broadcast communications, 717 broadcast domains, 115 broadcast storms, 715 brute force, 415 attacks, 571 buffer overflow attacks, 570 bump keys, 648 bus topologies, 8–9 business continuity, 615–619 butt set, 731, 735
C cable testers, 730–731 cable trays, 133 cables
||||||||||||||||||||
||||||||||||||||||||
coaxial, 18–19 common problems, 722 copper, 711–714 crimping, 25–27, 729, 730 crossover, 22–25, 731 damaged, 712 fiber-optic, 28–30, 714 HDMI, 34 incorrect type, 713 multimode fiber (MMF), 28 open/short, 712 overview, 17 placement, 713 PVC, 130 RG-6, 20 RG-59, 20 role of, 43 rollover, 27 shielded twisted-pair (STP), 19, 28 single-mode fiber (SMF), 28 split, 713 summary of cable types, 30 thicknet, 18–19 thinnet, 18, 19 troubleshooting problems, 307 twisted-pair, 19–28, 43 unshielded twisted-pair (UTP), 18, 19, 20–21, 43 caching engines, 710 caching servers, 663 campus area networks. See CANs CANs, 3 captive portal, 650 CARP, 711 carrier sense multiple access with collision avoidance. See CSMA/CA carrier sense multiple access with collision detection. See CSMA/CD CAT 6, 20, 21 CAT 6a, 21
Technet24
||||||||||||||||||||
||||||||||||||||||||
CCM Mode Protocol, 407 CCMP, 407 CDDI, 493 CDMA, 435, 503 cells, 13 cellular networks, 435, 502–503 certificates, 460 untrusted SSL certificate, 726 Challenge Handshake Authentication Protocol. See CHAP change management, documentation, 552–553 channel bonding, 36, 402 channel service unit/data service unit. See CSU/DSU channels, 403–404 ISDN, 449–450 overlapping or mismatched, 431 unencrypted, 572 CHAP, 457, 459, 577 CIDR, 201, 327–328 CIFS, 73, 209 cipher locks, 648 circuit labeling, 134 circuit switching, 488 circuit-level firewalls, 662 Cisco routers, 335 adding a static route to, 337–338 assigning IP addresses to, 335–336 configuring, 294–296, 339–341 configuring NAT on, 382–383 deleting a static route on, 339 using Telnet to remotely administer, 249–250 viewing the routing table, 336–337. See also routers cladding, 28 Class of Service (CoS), 388 Classless Inter-Domain Routing. See CIDR clear-text credentials, 573 client-server networks, 4–7 closed networks, 129
||||||||||||||||||||
||||||||||||||||||||
closed-circuit television (CCTV), 646 cloud computing, 125 delivery models, 126 types of cloud services, 126–127 clustering, 613, 710 Coarse Wavelength Division Multiplexing (CWDM), 492 coaxial cable, 18–19 coaxial connectors, 30, 31 Code Division Multiple Access. See CDMA cold sites, 617–618 cold spares, 617 collision domains, 115 collision lights, 708 combo cards, 94. See also NICs Committed Information Rate (CIR), 489 Common Address Redundancy Protocol. See CARP Common Internet File System. See CIFS compliance, 603 compromised systems, 572 configuration management, documentation, 554 connectionless communication, 68 connection-oriented communication, 68 connectivity end-to-end, 716 loss of, 718 software, 734–735 connectors APC, 28–30 bad, 712 BNC, 30 BNC-T, 30 coaxial, 30, 31 dirty, 714 FC, 32 F-type, 32 LC, 29 mismatch, 714
Technet24
||||||||||||||||||||
||||||||||||||||||||
MTRJ, 29 RJ-11, 20, 31 RJ-45, 20, 21–25, 31, 43 RJ-48C, 32 role of, 43 SC, 29 ST, 29 twisted-pair, 31 UPC, 28–30 UTP couplers, 31 consent to monitor, 627 console routers, 446 content filters, 121, 664 convergence, 346 copper cable issues, 711–714 Copper Distributed Data Interface (CDDI), 493 costs, of routing protocols, 347 crimping, 25–27, 729, 730 critical assets, 613 critical nodes, 613 cross-connects, 131 crossover cables, 731 wiring standards, 22–25 crosstalk, 19, 28, 713 cryptography technologies, 652 CSMA/CA, 37–38 CSMA/CD, 36–37, 79–80 CSU/DSU, 120 termination with, 497–499 customer premise equipment, 719
D daemons, 210 data breaches, 628 data emanation, 413 data encapsulation, 70–71
||||||||||||||||||||
||||||||||||||||||||
Data Encryption Standard (DES), 607 Data Link Control protocol. See DLC data link layer, 69–70. See also OSI model data loss prevention (DLP), 626 Data Over Cable Service Interface Specification. See DOCSIS datagram mode, 61 DB loss, 713, 714 DB-9 ports, 33 DB-25 ports, 33 DCS, 129 deauthentication, 571–572 de-encapsulation, 70 default gateways, 148 assignment, 300 and DHCP, 162 verifying, 268 default VLANs, 303. See also VLANs Defense Advanced Research Projects Agency (DARPA), 62 demarc extension, 131, 132 demarcation point (demarc), 131, 132, 498 de-multiplexing, 38 denial-of-service (DoS) attacks, 570, 571, 717 Dense Wavelength Division Multiplexing (DWDM), 492 DES. See Data Encryption Standard (DES) Desktop as a Service (DaaS), 127 desktop sharing, 387 devices density, 417 hardening, 624–625 incompatibilities, 432 neighboring, 716 placement and labeling, 134 dhclient, 233, 234 DHCP configuring, 372–376 configuring reservations, 376 and default gateways, 162
Technet24
||||||||||||||||||||
||||||||||||||||||||
installing and configuring, 377 and IP addresses, 162 IP helper, 377–378 IPCONFIG DHCP parameters, 231 lease time, 372 misconfigured, 716 as a network service, 204 overview, 371–372 pool, 371 relay, 377–378 rogue server, 726 scope, 371–376, 726 snooping, 668 and subnet masks, 162 supported clients, 163–164 and TCP/IP, 161–164 time-to-live (TTL), 372 DHCP ACK, 162, 371 DHCP Discover, 162, 371 DHCP Offer, 162, 371 DHCP Request, 162, 371 DHCP services, 44 DHCP6, 202 diagnostics, 728–729 diagram symbols, 547 dial-up networking, 463–466, 504 creating a PPP dial-up connection, 465–466 Diameter, 580 dictionary attacks, 570–571 differentiated services. See Diffserv Differentiated Services Code Point (DSCP), 388 Diffserv, 388 DIG, 260–261 digital audio tapes (DAT), 530–531 digital data storage (DDS), 530–531 digital linear tape (DLT), 531–532 digital modulation, 38
||||||||||||||||||||
||||||||||||||||||||
digital signatures, 608 Digital Subscriber Lines. See DSL directory numbers (DNs), 452 directory servers, 6–7 directory services, 44, 47 UNIX/Linux, 48 disaster recovery, 615–619 discretionary control lists (DACLs), 586 disk duplexing, 543 disk mirroring, 541–543 distance limitations, 430, 713, 714 distance vector routing protocols, 348 distributed control system. See DCS distributed denial-of-service attacks, 570 distributed switching, 389 DIX (Digital-Intel-Xerox), 79 DLC, 74 DMVPN, 504 DMZ, 296, 384, 620, 664, 669 DNS AD integrated zone, 364 checking configuration, 270–271 checking DNS database, 272–273 configuring a client for, 169 configuring primary and secondary DNS zones, 364–368 country domain names, 166–167 dynamic DNS, 368–370 files, 167 forward vs. reverse zone, 363 hierarchy, 363 hosts file, 168 installing, 364, 370 internal vs. external, 363 misconfigured, 716 as a network service, 204, 205 overview, 165–166, 362 poisoning, 571
Technet24
||||||||||||||||||||
||||||||||||||||||||
primary and secondary servers, 364 resolver cache, 255–256 third-party/cloud-hosted, 363 top-level domains, 166 troubleshooting, 718, 724 types of DNS records, 366 vs. WINS, 169 wrong, 308, 715 zone considerations, 363 DNS services, 44 installing on a Windows server, 46 DOCSIS, 35 documentation baselines, 550 change management, 552–553 configuration management, 554 diagram symbols, 547 inventory management and labeling, 549 IP address utilization, 549 logical network diagrams, 549 network maps, 548 physical network diagrams, 547–548 policies, 550–551 standard business documents, 627–628 standard operating procedures, 550, 551 standards, 551 vendor documentation, 549–550 wiring schematics, 547 Domain Name System. See DNS domains, configuring, 718 downgrades, 516 driver updates, 518 DSL, 499–500 DTLS, 475 dual power supplies, 615 dual-homed host firewalls, 659 duplex setting, 692
||||||||||||||||||||
||||||||||||||||||||
duplex/speed mismatch, 715 dynamic DNS, 368–370 dynamic entries, 224, 228–229 Dynamic Host Configuration Protocol. See DHCP Dynamic Multipoint Virtual Private Network. See DMVPN dynamic ports, 157 dynamic routes, 334
E EAP, 405–406, 459, 578 EAP-FAST, 406 EAP-TLS, 406, 407 EAP-TTLS, 406, 407 eavesdropping attacks, 569 E-carriers, 496–497 Edge, 503 vs. access control, 653 EEPROM, 164 EGP, 346 EIGRP, 350 electrical safety, 516–517 Electrically Erasable Programmable Read-Only Memory. See EEPROM electronic combination locks, 648 electronic key systems, 648 electrostatic discharge (ESD), 517 e-mail services, 45 embedded systems, 436 emergency procedures, 517–518 EMI interference, 713 encryption, 574, 603–604, 625 asymmetric encryption, 604–605 block ciphers, 606 devices, 121 padding, 606 standards, 607 stream ciphers, 606
Technet24
||||||||||||||||||||
||||||||||||||||||||
symmetric key encryption, 604 Enhanced Data rates for GSM Evolution. See Edge Enhanced Interior Gateway Routing Protocol. See EIGRP enhanced small form-factor pluggable (SFP+) transceivers, 32 environmental monitoring, 690 error displays, 708 error logs, 709 error rate, 691 Ethernet interface, 291 jargon, 42 Ethernet over HDMI, 34 Ethernet over powerline, 34 EUI, 99 event management, 689 Event Viewer, 687–688 evil twins, 416 Evolved High-Speed Packet Access. See HSPA+ exploit attacks, 570 Extended Unique Identifiers. See EUI Extensible Authentication Protocol (EAP), 405–406, 459, 578 exterior gateway protocols. See EGP external transceivers, 93–94 extranets, 7
F failover clustering, 613 Fast Ethernet, 39 configuring ports, 292–293 interface, 291–292 fault tolerance, 538–546, 612–613, 711 FC connectors, 32 FCoE, 128 FDDI, 492–495 fiber channel networks, 128 Fiber Distributed Data Interface (FDDI), 492–495
||||||||||||||||||||
||||||||||||||||||||
fiber distribution panels, 132 fiber patch panels, 132 fiber-optic cable, 28–30 fiber-optic to coaxial converters, 35 fiber-optic WAN technologies Asynchronous Transfer Mode (ATM), 495–496 Fiber Distributed Data Interface (FDDI), 492–495 optical carrier level-X, 491–492 SONET, 490–491 Fibre Channel over Ethernet. See FCoE file and print services, 44 file hashing, 652 file integrity monitoring, 669 file servers, 5–6 File Transfer Protocol. See FTP FIN, 187 firewalls, 117, 620–621, 657 and ACLs, 664–667 application-level firewalls, 662 architecture, 658–660 caching servers, 663 circuit-level firewalls, 662 content filtering, 664 direction of transfer, 665 dual-homed host firewalls, 659 enabling the Windows firewall, 666–667 implicit deny, 666 incorrect host-based settings, 726 IP filtering, 665 IPTables, 275–276 logs, 680 misconfigured, 717 NAT and, 663 packet-filtering, 661 and PAT, 663 policies, 551 policy, 626
Technet24
||||||||||||||||||||
||||||||||||||||||||
port filtering, 665 and proxy servers, 663 screened subnet firewalls, 660 screened-host firewalls, 660 source or destination address, 665 stateful packet inspection firewalls, 661–662, 663 stateful vs. stateless, 663 types of, 658, 661–662 virtual, 124 virtual wire vs. routed, 666 zones and firewall placement, 664 FireWire, 33 firmware unpatched, 717 updates, 519–520 first responders, 628 flags, TCP, 185–187 flood guards, 668 Frame Relay, 444, 489 frames, 65, 109 Frequency Division Multiplexing (FDM), 38 frequency mismatch, 431 FTP, 73–74, 196, 222, 250–254, 446 FTP SSL (FTPS), 446 F-type connectors, 32 full mesh topologies, 11 full-duplex transmission, 96 fully qualified domain name (FQDN), 165, 204
G gateways, 116 default gateways, 148, 162, 268, 300 UC gateways, 388 wrong, 308, 725 GBIC transceivers, 32, 94, 713, 714 general logs, 679
||||||||||||||||||||
||||||||||||||||||||
geofencing, 436 gets, 678 Gigabit Ethernet, 40 interface, 292 gigabit interface converters, 32, 94 Global System for Mobile Communications. See GSM global unicast addresses, 199 goodput, 417 graphing, 690 group policies, 45 group security identifiers, 585 GSM, 435, 503 guest networks, 653
H hacking ARP poisoning, 571 botnets, 571 buffer overflow attacks, 570 compromised systems, 572 deauthentication, 571–572 denial-of-service attacks, 570 distributed denial-of-service attacks, 570 DNS poisoning, 571 eavesdropping attacks, 569 exploit attacks, 570 friendly/unintentional denial-of-service attacks, 571 hijacking attacks, 570 malware, 572 man-in-the-middle attacks, 415, 569 password attacks, 570–571 permanent DoS attacks, 571 phishing attacks, 569 smurf attacks, 570, 571 social engineering attacks, 568–569 spoofing, 569
Technet24
||||||||||||||||||||
||||||||||||||||||||
VLAN hopping, 571 zero-day attacks, 572. See also security half-duplex transmission, 95 handshaking, 68 hardening, 624–625 account best practices, 651 antimalware, 653–654 cryptography technologies, 652 devices, 668 disabling unnecessary services, 655 disabling unused ports, 654 network segmentation and ACLs, 656 patching and updates, 651 switch port security, 655 using secure protocols, 656–657 hardware failure, 713, 726 HDLC, 74, 293, 455 HDMI cable, 34 heat maps, 417 heuristic analysis, 622 hexadecimal addressing, 198–201 high availability, 352–353, 613–614, 710 High Definition Multimedia Interface. See HDMI cable High-level Data Link Control protocol. See HDLC high-speed Internet service, 502–503 hijacking attacks, 570 history logs, 679 honeynets, 602, 622–623, 669 honeypots, 602, 622–623, 669 hop count, 347 host bits, 330–332 host-based IDS, 117, 622 hostname, 262 configuring, 291 hosts, 2, 262–263 hosts file, 168, 270 troubleshooting, 724–725
||||||||||||||||||||
||||||||||||||||||||
hot sites, 617 hot spares, 617 Hot Standby Router Protocol. See HSRP Hping2, 238 HSPA+, 503 HSRP, 352 HTTP, 6, 194 HTTPS, 194, 445, 657 hubs active vs. passive, 104–105 cascading, 102–104 role of, 102 HVAC, 518 hybrid attacks, 571 hybrid routing protocols, 351 hybrid topologies, 12, 13 Hypertext Transfer Protocol. See HTTP Hypertext Transfer Protocol, Secure. See HTTPS Hyper-V, 123, 125 hypervisors, 124
I ICMP, 191–192, 234, 717 ICMPv6, 202 ICS, 129, 208 identifiers, 452–453 IDS. See intrusion detection systems (IDS) IEEE, 79 IEEE 802.11, 81 IEEE 802.11a, 81, 401 IEEE 802.11ac, 402 IEEE 802.11a-ht, 417 IEEE 802.11b, 81, 401 IEEE 802.11g, 81, 401 IEEE 802.11g-ht, 417 IEEE 802.11n, 82, 401–402
Technet24
||||||||||||||||||||
||||||||||||||||||||
IEEE 802.1Q, 111 IEEE 802.1X, 112, 407, 611, 649, 652 IEEE 802.3, 79–80 IEEE 802.3ab, 40 IEEE 802.3af, 300 IEEE 802.3at, 300 IEEE 802.3z, 40 IEEE 802.5, 80–81 IEEE 1394. See FireWire IEEE 1901-2013, 34 ifconfig, 222, 230, 232–233 IGMP, 192 IGP, 346 IGRP, 349–350 illegal addresses, 154 IMAP4, 195 implicit deny, 656, 658, 666 improper access, 718 in-band management, 306 incident response policy, 626 incorrect termination, 712 industrial control system. See ICS InfiniBand, 128 infrared (IR), 15, 433–434 Infrastructure as a Service (IaaS), 126 initial sequence numbers (ISNs), 184 insider threats, 572 installation safety, 517 instant messaging, 387 Institute of Electrical and Electronics Engineers. See IEEE Integrated Services Digital Network. See ISDN interactive mode, 257–258 interface errors, 716, 718 interface monitoring tools, 689 interface resets, 692 interface speed, 692 interference, 413, 430
||||||||||||||||||||
||||||||||||||||||||
interior gateway protocols. See IGP Interior Gateway Routing Protocol. See IGRP intermediate distribution frames (IDFs), 131, 547 international export controls, 626 International Organization for Standardization. See ISO Internet, 7 Internet access technologies, 496–504 Internet Connection Sharing. See ICS Internet Control Message Protocol. See ICMP Internet Group Management Protocol. See IGMP Internet Information Services (IIS), 6 Internet layer, 189–193. See also TCP/IP model Internet Message Access Protocol, version 4. See IMAP4 Internet of Things (IoT), 435–436 Internet Protocol. See IP Internet Security Association and Key Management Protocol. See ISAKMP InterSwitch Link. See ISL intranets, 7 Intra-Site Automatic Tunnel Addressing Protocol. See ISATAP intrusion detection systems (IDS), 117, 621–623 intrusion prevention system (IPS), 117, 622 inventory management and labeling, 549 IoT. See Internet of Things (IoT) IP, 72, 189–190 IP address management. See IPAM IP addresses, 146, 148 address classes, 151–153 assigning to Cisco routers, 335–336 assignment, 299–300 binary values, 149 broadcast addresses, 156 classful vs. classless, 327–332 and DHCP, 162 documenting, 549 duplicate, 308, 715, 725 expired, 725 illegal addresses, 154
Technet24
||||||||||||||||||||
||||||||||||||||||||
incorrect, 715 loopback addresses, 153–154 multicast addresses, 156 pinging local IP addresses, 267–268 public vs. private, 155 reservations, 164–165 subnetting, 321–326 unicast addresses, 156 virtual, 352 virtual IP, 155 IP exclusions, 373 IP filtering, 656, 665 IP headers, 190–191 IP Helper, 377–378 IP routes, missing, 715 IPAM, 212 IPCONFIG, 222, 230–232, 267 IPS. See intrusion prevention system (IPS) IPSec, 198, 474, 608–609, 657 IPTables, 275–276 IPv6 addressing, 198–201 overview, 197–198 protocols, 201–202 ISAKMP, 474 ISATAP, 202 iSCSI protocol, 128 ISDN, 120–121, 448–454, 504 ISDN reference points, 451–452 ISDN standard, 450 IS-IS, 350–351 ISL, 111, 303 ISO, 64
J jamming, 718
||||||||||||||||||||
||||||||||||||||||||
jitter, 431, 712 jumbo frames, 128
K Kerberos, 459, 577, 584–585, 610 key fobs, 647–648 keyloggers, 574 keypads, 648 Kismet, 416
L L2TP, 467, 468, 610 LACP, 299 LanGuard, 629, 630, 683 LANs, 3 latency, 347, 433, 712 Layer 2 Tunneling Protocol. See L2TP layer-1 devices hubs, 102–105 repeaters, 105 troubleshooting, 307–308 layer-2 addresses, 69 layer-2 devices bridges, 106–107 multilayer switches, 110, 114, 122 switches, 108–112 troubleshooting, 307–308 layer-3 devices multilayer switches, 110, 114, 122 routers, 112–114 troubleshooting, 308 layer-3 switches. See multilayer switches layer-7 devices, Next Generation Firewall, 122 LC connectors, 29 LDAP, 197, 460 LEAP, 406
Technet24
||||||||||||||||||||
||||||||||||||||||||
leased lines with Tx-/Ex-carriers, 496–497 legacy systems, 572, 602 licensing restrictions, 626 light meters, 731 Lightweight Access Point Protocol (LWAPP), 416, 417 Lightweight Directory Access Protocol. See LDAP Lightweight Extensible Authentication Protocol. See LEAP line printer daemon (LPD), 197 line printer remote (LPR), 197 line testers, 731 link aggregation, 299 Link Aggregation Control Protocol. See LACP Link Control Protocol (LCP), 455 link lights, 707 link state routing protocols, 350–351 link status, 692 link-local unicast addresses, 199 Linux, 47–48 configuring a Linux machine for TCP/IP, 170–173 IPTables, 275–276 logs, 681 LMHOSTS file, 168, 271–272 load balancers, 121, 602, 614, 710–711 local area networks. See LANs local authentication, 460 local groups, configuring, 718 localhost, 154 locks, 648 logging, 460, 680 logic bombs, 574 logical link control (LLC), 69 logical network diagrams, 549 logical topologies, vs. physical topologies, 16 logon procedures, rechecking, 727–728 logs, 679 management, 690 reviewing, 681
||||||||||||||||||||
||||||||||||||||||||
looking glass sites, 734 loopback adapters, 731 loopback addresses, 153–154, 267 loopback interface, 334 loose-source routing, 241 LTE/4G networks, 503 LWAPP, 416, 417
M MAC, 69 MAC addresses, 69, 97–99, 222–223 duplicate, 725 filtering, 407, 411–412, 421, 428, 650, 655 lookup table, 265–266 MAC reservations, 376 main distribution frames (MDFs), 131, 547 malicious employees, 572 malicious users, 717 malware, 572, 717 antimalware, 653–654 managed switches, 111–112, 298, 306–307 management information base (MIB), 678 man-in-the-middle attacks, 415, 569 MANs, 3 mantraps, 645 master service agreements (MSAs), 628 Material Safety Data Sheet (MSDS), 516 maximum transmission units (MTUs), 190, 335, 347 black holes, 716 mismatched, 308 MBSA, 629 mean time between failures (MTBF), 618 mean time to failure (MTTF), 618 mean time to restore (MTTR), 618 Mechanical Transfer Registered Jack (MTRJ) connectors, 29 Media Access Control. See MAC
Technet24
||||||||||||||||||||
||||||||||||||||||||
media converters, 35 medianets, 129 memorandum of understanding (MOU), 627 mesh topologies, 10–11, 400 metropolitan area networks. See MANs Metropolitan Ethernet, 504 Microsoft Baseline Security Analyzer (MBSA), 683 Microsoft Challenge Handshake Authentication Protocol. See MS-CHAP Microsoft FTP Server, 680 Microsoft Web Server, 680 MIMO, 402, 432 Miredo protocol, 202 mobile devices, wireless networking and, 430 modems, 446, 448 enabling modem logging in Windows, 462 purpose of, 464 modulation techniques, 38 monitored ports, 112 monitoring best practices, 690 interface monitoring and metrics, 691–692 SNMP, 678–679 syslog, 679 utilization, 691 monlist, 570 MPLS, 36, 504 MS-CHAP, 457, 459, 577 MS-CHAPv2, 459, 578 MTR, 263 MTUs. See maximum transmission units (MTUs) multicast addresses, 156, 198 multicast communications, 387, 717 Multicast Listener Discovery (MLD), 202 multicasting, IPv6, 197 multifactor authentication, 458, 579 multilayer switches, 110, 114, 122 Multilink PPP, 504
||||||||||||||||||||
||||||||||||||||||||
multimeters, 732–733 multimode fiber (MMF) cable, 28 multimode fiber to Ethernet converters, 35 multiple input multiple output. See MIMO multiplexing, 38 multiport repeaters, 104 Multiprotocol Label Switching. See MPLS multi-user MIMO (MU-MIMO), 402
N name resolution order, 269–270 troubleshooting, 269–273, 725 name resolution commands DIG, 260–261 DNS resolver cache, 255–256 NSLOOKUP, 256–260 naming conventions, 134 Ethernet, 42 NAS, 127 NAT, 205–208, 378–379 configuring on a Cisco router, 382–383 configuring on a Windows server, 381–382, 383 and firewalls, 663 overloading, 380–381. See also Port Address Translation (PAT); static NAT (SNAT) native VLANs, 303, 668. See also VLANs NBTSTAT, 222 NCP, 73 near field communication (NFC), 435 Neighboring Discovery (ND), 202 Nessus, 629, 683 NetBEUI, 60, 63 NetBIOS, 61 NetBIOS Extended User Interface. See NetBEUI Netbus, 244
Technet24
||||||||||||||||||||
||||||||||||||||||||
netmask, 725 Netstat, 222, 242–248 NetStumbler, 409, 416 network access control (NAC), 554, 600–601, 649–650 network access layer, 193. See also TCP/IP model network adapters. See NICs Network Address Translation. See NAT Network Basic Input/Output System. See NetBIOS Network Control Protocol. See NCP network control protocols (NCPs), 455–456 network controllers, 204 network device CPU, 691 network device memory, 691 Network File System. See NFS network IDs, 201 network interface cards (NICs). See NICs network layer, 67–69. See also OSI model network maps, 548 Network Monitor, 682 installing, 74 viewing ARP traffic with, 226–228 viewing packet data with, 75–77 Network News Transfer Protocol. See NNTP network operating systems (NOSs) overview, 44 UNIX/Linux, 47–48 Windows Server 2016, 44–46 network security policy, 626–627 network services access control lists (ACLs), 388–389 AFP, 209–210 CIFS, 209 defined, 203 DHCP, 204 distributed switching, 389 DNS, 204 ICS, 208
||||||||||||||||||||
||||||||||||||||||||
IPAM, 212 NAT, 205–208 network controllers, 204 NFS, 209 PAT, 206–208
Technet24
||||||||||||||||||||
||||||||||||||||||||
port forwarding, 384–385 proxy servers, 385–386 RDP, 204 Samba, 210 SMB, 209 SNAT, 206–208 software-defined networking (SDN), 389 troubleshooting, 723–725 unified communications, 386–388 unified voice services, 211 VoIP, 211 web services, 203 WINS, 204–205 ZeroConfig, 210 network sniffers, 679 Network Time Protocol. See NTP network-attached storage. See NAS network-based attacks, 569–572 network-based IDS, 117, 622 networking over power lines, 33–35 networks client-server, 4–7 defined, 2 identifying characteristics of, 2–7 peer-to-peer, 3–4 Next Generation Firewall (NGFW), 122 next hop, 337–338 NFS, 73, 209 NIC teaming, 614 NICs configuring, 97 diagnostics, 100 drivers, 101 loopback tests, 100–101 MAC addresses, 69, 97–99 overview, 92 teaming misconfiguration, 716
||||||||||||||||||||
||||||||||||||||||||
testing, 100 troubleshooting, 100–101 virtual, 124. See also transceivers nmbd daemon, 210 NNTP, 195 noise, 15, 28 nondisclosure agreements (NDAs), 628 noninteractive mode, 259 nonroutable protocols, 60 vs. routable protocols, 62–63 notifications, 689 NSLOOKUP, 256–260 NTFS permissions, 589 NTP, 194
O octal addresses, calculating, 200 octets, 149 off-boarding, 554, 626 onboard transceivers, 93 on-boarding, 554, 626 open impedance mismatch, 712 Open Shortest Path First. See OSPF open wireless networks, 406, 407, 432 operating systems (OS) hardening, 624–625 unpatched, 717 updates, 518 optical carrier level-X, 491–492 optical time domain reflectometers (OTDRs), 732 oscilloscopes, 732 OSI model data encapsulation, 70–71 layer 1 (physical layer), 70 layer 2 (data link layer), 69–70 layer 3 (network layer), 67–69
Technet24
||||||||||||||||||||
||||||||||||||||||||
layer 4 (transport layer), 67 layer 5 (session layer), 66 layer 6 (presentation layer), 66 layer 7 (application layer), 66 OSI layers for popular protocols and services, 78 overview, 64–65 protocols, 72–78 OSPF, 350 OUI, 718 out-of-band management, 306, 446–447 outside electrical noise, 28. See also noise overcapacity, 431 overloading, 206, 380–381
P packet analysis, 682 Packet Assembler/Disassembler (PAD), 488 packet drops, 691 packet flow monitoring, 689 Packet Internet Groper. See Ping packet shapers, 122 packet sniffers, 273, 413, 569, 734 packet switching, 486–487 X.25, 488, 489 packet-filtering firewalls, 661 packets, 65, 109, 113 padding, 606 PANs, 3 PAP, 457, 459, 577 partial mesh topologies, 11 passive hubs, vs. active hubs, 104–105 passive IDS, 117 Passive Optical Network (PON), 492 passphrases, 432 Password Authentication Protocol. See PAP passwords, 408, 418–419, 575
||||||||||||||||||||
||||||||||||||||||||
attacks, 570–571 best practices, 651 checking validity of, 727 policy, 550, 626 patch panel, 130–131 labeling, 134 patches, 574, 651 defined, 521 installing, 521–526 management, 623–624, 684 rollback, 684 pathping, 264–265 PEAP, 406 peer-to-peer networks, 3–4 penetration testing, 630, 669 Performance Console, 684 performance optimization, 602, 709 permanent DoS attacks, 571 permissions configuring, 586–589 on Registry keys, 591–592 vs. rights, 582 persistent agents, vs. non-persistent agents, 653 personal area networks. See PANs phishing attacks, 569 physical attacks, 571 physical conditions, abnormal, 721 physical layer, 70. See also OSI model physical media, troubleshooting, 722 physical security, 619–620 access control methods, 649–650 asset tracking tags, 646 badges, 647 biometrics, 576, 647 key fobs, 647–648 locks, 648 mantraps, 645
Technet24
||||||||||||||||||||
||||||||||||||||||||
motion detection, 646 network closets/server rooms, 648–649 perimeter fencing, 644 proximity readers, 647–648 security guards, 645 smartcards, 575–576, 647 tamper detection, 647 video surveillance, 646 piggybacking, 645 Ping, 222, 233–238, 267–268 pinout, incorrect, 712 pins, bent, 712 PKI cards, 575–576 Platform as a Service (PaaS), 126 plenum, 130 PoE, 120, 300 PoE+, 300 point-to-multipoint topologies, 16 Point-to-Point protocol. See PPP Point-to-Point Protocol over Ethernet. See PPPoE point-to-point topologies, 16 Point-to-Point Tunneling Protocol. See PPTP policies adherence to, 628. See also documentation; specific policies POP3, 195 Port Address Translation (PAT), 206–208, 380 and firewalls, 663 port addresses, 67 port aggregation, 614 port authentication, 112 port bonding, 299 port filtering, 656, 665 port forwarding, 384–385 port mirroring, 111–112, 303–304 port monitoring, 111–112 port scanners, 273–274, 683 port security, 112, 650, 655, 668
||||||||||||||||||||
||||||||||||||||||||
ports, 67 bad, 712 blocked TCP/UDP ports, 726 configuration, 307 configuring port security, 304–305 disabling unused ports, 654 dynamic ports, 157 Fast Ethernet, 292–293 labeling, 134 open, 572 open/closed, 717 registered ports, 157 serial, 292, 293–296 tagging and untagging, 302 TCP, 185, 186 TCP/IP, 156–160, 268–269 UDP, 188 viewing TCP/IP port values, 159–160 well-known ports, 157–158 Post Office Protocol, version 3. See POP3 posture assessments, 600, 652 POTS, 504 power failures, 308, 713 power generators, 615 power levels, 412, 431 power lights, 708 power management, 615 power monitoring, 690 Power over Ethernet (PoE). See PoE PPP, 73, 294, 444, 454–456, 504 advantages over SLIP, 462 creating a PPP dial-up connection, 465–466 devices, 456–457 framing, 456 troubleshooting, 460–461 PPPoE, 462–463, 504 PPTP, 467–471, 609–610
Technet24
||||||||||||||||||||
||||||||||||||||||||
presentation layer, 66. See also OSI model preshared keys, 407 Primary Domain Controllers (PDCs), 194 primary group security identifiers, 585 primary rate interface (PRI), 121, 450 print servers, 5–6 private addresses, 154–155 private branch exchange (PBX), 125 private LAN zone, 296 private networks, 602 private zones, 664 privileged user accounts, 669 privileged user agreement, 626 programmable logic controllers (PLCs), 129 Project 802, 79, 82. See also IEEE; specific IEEE 802 categories Protected Extensible Authentication Protocol. See PEAP protocol analyzers, 274, 734 protocol data units (PDUs), 335 protocols 4to6, 203 6to4, 202 AFP, 209–210 application layer, 193–197 ARP, 192–193, 222–229 authentication, 577–578 BGP, 351 BOOTP, 164 CARP, 711 CCMP, 407 CHAP, 457, 459, 577 CIFS, 73, 209 DHCP, 162–164, 204 DHCP6, 202 Diameter, 580 DLC, 74 DTLS, 475 dynamic routing protocols, 346–353
||||||||||||||||||||
||||||||||||||||||||
EAP, 405–406, 459, 578 EAP-FAST, 406 EAP-TLS, 406, 407 EAP-TTLS, 406, 407 EGP, 346 EIGRP, 350 FTP, 73–74, 196, 222, 250–254, 446 FTP SSL (FTPS), 446 HDLC, 74, 293 HSRP, 352 HTTP, 6, 194 HTTPS, 194, 445, 657 ICMP, 191–192, 234, 717 ICMPv6, 202 IGMP, 192 IGP, 346 IGRP, 349–350 IMAP4, 195 IP, 72, 189–190 IPSec, 198, 474, 657 IPv6, 201–202 ISAKMP, 474 ISATAP, 202 iSCSI, 128 IS-IS, 350–351 ISL, 111, 303 Kerberos, 459, 577, 584–585, 610 L2TP, 467, 468, 610 LACP, 299 LCP, 455 LDAP, 197, 460 LEAP, 406 LWAPP, 416, 417 Miredo, 202 MS-CHAP, 457, 459, 577 MS-CHAPv2, 459, 578 NCP, 73
Technet24
||||||||||||||||||||
||||||||||||||||||||
NCPs, 455–456 NetBEUI, 60 NFS, 73, 209 NNTP, 195 nonroutable, 60, 62–63 NTP, 194 and the OSI layers, 72–78 OSI layers for, 78 OSPF, 350 overview, 60 PAP, 457, 459, 577 PEAP, 406 POP3, 195 PPP, 73, 294, 444, 454–461 PPTP, 467–471, 609–610 RARP, 223, 229 RDP, 204, 445 remote connectivity, 445 RIP/RIPv2, 348–349 routable, 62–63 RSTP, 298 RTP, 211, 709 SCP, 197 SFTP, 196, 446 SIP, 211, 709 SLIP, 454–455 SMB, 73, 209 SMTP, 73, 195 SNMP, 195–196, 678–679 SNMPv3, 657 SPB, 347 SSL, 609, 657 SSL VPN, 474 SSTP, 468 STP, 111, 297, 307, 347, 668 TCP, 72, 73, 183–184 TCP/IP, 62, 145–148
||||||||||||||||||||
||||||||||||||||||||
Telnet, 196, 222, 248–250, 269, 445 Teredo, 202 TFTP, 74, 196, 254–255, 446 TKIP, 405 TLS, 407, 475, 657 TTLS, 407 tunneling, 202–203 UDP, 72, 73, 188–189 unsecure, 573 VoIP, 211 VRRP, 353 VTP, 303 WEP, 405, 412, 610 WPA, 405–406, 412, 610–611 WPA2, 412 proximity readers, 647–648 proxy servers, 121, 385–386, 663 PSH, 187 public addresses, 155 public networks, 602 public switched telephone network (PSTN), 120, 444, 447–448, 504 public zones, 664 punch-down tool, 729, 730 PVC cables, 130
Q QSFP transceivers, 32, 94 quad small form-factor pluggable (QSFP) transceivers, 32 Quality of Service (QoS), 709 unified communications, 387–388 quarantine networks, 653
R rack diagrams, 547 rack systems, 132–133 radio-frequency identification. See RFID
Technet24
||||||||||||||||||||
||||||||||||||||||||
RADIUS, 475, 580 RAID, 612 configuring, 546 level 0, 539–541 level 1, 541–543 level 5, 543–545 ransomware, 574, 653 Rapid Spanning Tree Protocol. See RSTP RARP, 223, 229 RAS. See Remote Access Service (RAS) RDP, 204, 445 real-time services, 387 Real-time Transport Protocol. See RTP receive information (RX), 22 recovery point objective (RPO), 619 recovery time objective (RTO), 618–619 redirectors, 46 redundancy, 613, 615 reflective denial-of-service attacks, 570 refraction, 431 registered ports, 157 Registry securing, 589–591 setting permissions, 591–592 remote access policy, 626 Remote Access Service (RAS), 444, 454–463 authentication protocols, 459 remote connectivity ISDN, 448–454 out-of-band management, 446–447 overview, 443–444 protocols, 445 public switched telephone network (PSTN), 447–448 requirements for remote connection, 464–465 Remote Desktop Protocol. See RDP remote file access, 446 remote hosts, tracing the route to, 268
||||||||||||||||||||
||||||||||||||||||||
remote terminal units. See RTUs repeaters, 105 multiport, 104 Reverse ARP. See RARP reverse proxy, 386 RFI interference, 713 RFID, 436 RG-6 cable, 20 RG-59 cable, 20 rights configuring, 592–595 vs. permissions, 582 ring topologies, 11–12 RIP/RIPv2, 348–349 RJ-11 connectors, 20, 31 RJ-45 connectors, 20, 31, 43 wiring standards, 21–25 RJ-48C connectors, 32 roaming wireless networks, 429–430 rogue access points, 415–416, 432 role separation, 669 rollover cable, 27 root guards, 668 routable protocols, vs. nonroutable protocols, 62–63 route aggregation, 352 route command, 263–264 route redistribution, 351–352 route summarization, 352 router advertisement, 202 routers, 112–114 bad/missing routes, 308 configuration modes, 290–291 configuring, 719 configuring a wireless router, 417–421 configuring hostname, 291 configuring interfaces, 291–292 high availability, 352–353
Technet24
||||||||||||||||||||
||||||||||||||||||||
segmenting into zones, 296 virtual, 124. See also Cisco Routers; Windows routers routes default, 334 static vs. dynamic, 334 routing default routes, 334 loopback interface, 334 metrics, 347–348 overview, 333–334 routing loops, 334 routing tables, 334 static vs. dynamic routes, 334 Routing and Remote Access (RRAS), 342 Routing Information Protocol. See RIP/RIPv2 routing loops, 334 routing tables, 334, 336–337, 343–344 RS-232 standard, 33 RSA, 607 RST, 187 RSTP, 298 RTP, 211, 709 RTUs, 129
S safety practices, 516–518, 627 SAM database, 584 Samba, 210 SANs, 127 defined, 3 satellites, 502–503, 719 SC connectors, 29 SCADA, 129, 602 scalability, 9, 125 schematics, 547 scope, 161–162
||||||||||||||||||||
||||||||||||||||||||
DHCP, 371–376 options, 163 SCP, 197 screened subnet firewalls, 660 screened-host firewalls, 660 SDN, 124 Secure Copy Protocol. See SCP Secure File Transfer Protocol. See SFTP Secure Network Address Translation (SNAT), 207 Secure Shell (SSH), 196, 445, 475, 657 Secure Socket Transport Protocol. See SSTP Secure Sockets Layer. See SSL security authentication, 575–581 authorization, 581–582 common vulnerabilities, 572–573 communication, 603–611 data breaches, 628 first responders, 628 hardening devices and systems, 624–625 intrusion detection systems (IDS), 117, 621–623 intrusion prevention system (IPS), 117 methods of securing traffic, 607–611 mitigating attacks, 574–575 mitigation techniques, 667–669 network access, 600–603 permissions, 582, 586–589 physical, 619–620, 644–650 policies, 719 policies and procedures, 625–628 ports, 601 Registry security, 589–591 training and awareness, 631 troubleshooting, 717–718 Windows security subsystem, 582–586 wireless security, 408–413, 421–426 wrong encryption types, 432. See also encryption; firewalls; hacking
Technet24
||||||||||||||||||||
||||||||||||||||||||
security descriptors, 586, 587, 588 security hot-fixes, 521 security identifiers (SIDs), 585 security logs, 597–599, 688 security policy, 652–653 segments, 16, 17, 65, 67, 656 network segmentation, 602–603, 668–669 sequence numbers, 184 sequencing, 67 Serial Line Internet Protocol. See SLIP serial ports, 292 configuring, 293–296 Server Message Block. See SMB server rails, 132 servers application servers, 6 checking the status of, 722–723 defined, 2 and DHCP, 163 directory servers, 6–7 file servers, 5–6 print servers, 5–6 UC servers, 388 virtual, 125 VPN servers, 471–472 web servers, 6 service address point identifiers (SAPI), 453 service addresses, 67 service level agreements (SLAs), 627 requirements, 619 service packs, 521 service profile identifiers (SPIDs), 453 Service Set Identifiers (SSIDs), 408–411, 420 changing, 429 wrong SSIDs, 431 services, unnecessary running, 572, 655 session hijacking, 415
||||||||||||||||||||
||||||||||||||||||||
Session Initiation Protocol. See SIP session layer, 66. See also OSI model session mode, 61 sessions, 68 SFP transceivers, 32, 94, 713, 714 SFP+ transceivers, 32, 94 SFTP, 196, 446 shared networks, 407 shielded twisted-pair (STP) cable, 19, 28 Shortest Path Bridging. See SPB SIEM, 689 signal reflection, 430–431 signal-to-noise ratio, 431 signature management, 667 signature-based IDS, 621 Simple Mail Transport Protocol. See SMTP Simple Network Management Protocol. See SNMP simplex transmission, 95, 96 simultaneous wired/wireless connection, 716 single sign-on (SSO), 460, 579 single-mode fiber (SMF) cable, 28 single-mode fiber to Ethernet converters, 35 single-mode to multimode fiber-optic converters, 35 SIP, 211, 709 SIP trunking, 504 site surveys, 417 site-local unicast addresses, 199 SLIP, 454–455 small form-factor pluggable (SFP) transceivers, 32 smartcards, 575–576, 647 smartjacks, 132, 498 SMB, 73, 209 smbd daemon, 210 SMTP, 73, 195 smurf attacks, 570, 571 snapshots, 616 SNMP, 195–196
Technet24
||||||||||||||||||||
||||||||||||||||||||
monitoring, 678–679 SNMPv3, 657 social engineering attacks, 568–569 sockets, 67, 160 software antimalware, 653–654 antispyware/adware, 529 antivirus, 526–529 connectivity, 734–735 malicious, 573–574 policies, 551 troubleshooting tools, 734–735 updates, 521–526 upgrades, 518 Software as a Service (SaaS), 126 software-defined networking (SDN), 124, 389 SONET, 41, 490–491 spam, 574 Spanning Tree Protocol (STP), 111 SPB, 347 spectrum analyzers, 733 speed tests, 734 split horizon, 718 split pairs, 712 spoofing, 569 spyware, 573, 653. See also antispyware SSH. See Secure Shell (SSH) SSIDs. See Service Set Identifiers (SSIDs) SSL, 609, 657 SSL Handshake, 609 SSL Record, 609 SSL VPN, 474 SSTP, 468 ST connectors, 29 standards adherence to, 628. See also documentation star topologies, 9–10
||||||||||||||||||||
||||||||||||||||||||
star-bus topologies, 12, 13 stateful packet inspection firewalls, 661–662, 663 statements of work (SOWs), 628 static entries, 224, 228 static NAT (SNAT), 206–208, 379–380 static routes, 334, 337–339, 344–346 storage, 691 types, 127–128 storage area networks. See SANs STP, 111, 297, 307, 347, 668 straight-through cables, wiring standards, 21–25 stream ciphers, 606 striping, 539–541 striping with parity, 543–545 subnet IDs, 201 subnet masks, 146–147 and DHCP, 162 variable-length subnet mask (VLSM), 327, 330–332 wrong, 308, 715 subnetting, 315–321 IP addresses, 321–326 networks, 328–329 successors, 616 Supervisory Control And Data Acquisition. See SCADA switch status lights, 708 switches AAA configuration, 306 address learning, 296–297 ARP, 229 bad modules, 308 blocking, 297 configuring console and virtual terminal passwords, 305–306 configuring interfaces, 298–300 configuring port security, 304–305 configuring VLANs, 301–303 configuring VLANs on Cisco switches, 304 filtering, 297
Technet24
||||||||||||||||||||
||||||||||||||||||||
flooding, 297 forwarding, 297 IEEE 802.1Q, 111 in-band/out-of-band management, 306 InterSwitch Link (ISL), 111 IP address assignment, 299–300 loop avoidance, 297 loops, 307 managed, 111–112, 298, 306–307 managing user names and passwords, 305 multilayer, 110, 114, 122 overview, 108–109 port bonding, 299 port mirroring, 111–112, 303–304 port security, 655 port security/authentication, 112 Spanning Tree Protocol (STP), 111 switch port security, 668 trunking, 111 unmanaged, 298, 306–307 virtual, 124 VLANs, 109–110 switching loops, 297, 715 symmetric key encryption, 604 SYN, 184, 187 SYN/ACK, 184 Synchronous Optical Networks. See SONET syslog, 679 System & Network Integrated Polling Software (SNIPS), 735 system access control lists (SACLs), 586 system labeling, 134 system life cycle policy, 627 system logs, 679, 688 System Monitor, 684–687
T
||||||||||||||||||||
||||||||||||||||||||
T1 crossover, wiring standards, 23 TACACS, 475, 580–581 TACACS+, 581 tagging, 111, 302 tailgating, 645 tape drives, 530–532 tape rotation, 532 T-carriers, 496–497 TCP, 72, 73, 183–184 disconnecting from a TCP session, 185 flags, 185–187 headers, 187–188 ports, 185, 186 tcpdump, 682 TCP/IP, 62, 63, 145 addressing, 148–160 configuring a Linux machine for, 170–173 and DHCP, 161–164 manual configuration, 160–161 ports, 156–160, 268–269 settings, 146–148 TCP/IP commands dhclient, 233, 234 FTP, 250–254 Hping2, 238 ifconfig, 230, 232–233 IPCONFIG, 230–232, 267 Netstat, 242–248 Ping, 233–238, 267–268 Telnet, 248–250 TFTP, 254–255 Tracert/traceroute, 238–242 TCP/IP model application layer, 182 Internet layer, 189 network access layer, 193 overview, 182, 183
Technet24
||||||||||||||||||||
||||||||||||||||||||
transport layer, 183–189 TCP/IP utilities Arping, 264 host, 262–263 hostname, 262 MAC address lookup table, 265–266 MTR, 263 pathping, 264–265 route, 263–264 TDMA, 435 Telnet, 196, 222, 248–250, 269, 445 temperature monitors, 735 TEMPEST/RF emanation, 573 Temporal Key Integrity Protocol (TKIP), 405 Teredo protocol, 202 terminal endpoint identifiers (TEI), 453 testing labs, 602 TFTP, 74, 196, 254–255, 446 thicknet, 18–19, 80 thinnet, 18, 19, 80 three-way handshake, 184 throughput, 692 throughput testers, 734 time, incorrect, 726 Time Division Multiple Access. See TDMA Time Division Multiplexing (TDM), 38 time domain reflectometers (TDRs), 732 time-to-live (TTL), 372 TLS, 475, 657 Token Ring, 80–81 tone generators, 732 tone probes, 732 top talkers, 689 topologies bus, 8–9 defined, 8 full mesh, 11
||||||||||||||||||||
||||||||||||||||||||
hybrid, 12, 13 logical vs. physical, 16 mesh, 10–11 partial mesh, 11 point-to-multipoint, 16 point-to-point, 16 ring, 11–12 role of, 43 star, 9–10 star-bus, 12, 13 virtual private networks (VPNs), 475 wireless, 13–15 wireless networking, 400 traceroute. See Tracert/traceroute Tracert/traceroute, 222, 238–242 traffic analysis, 679, 682 traffic shaping, 387, 710 devices, 122 transceivers configuration, 94–96 external, 93–94 fiber, 32 GBIC, 32, 94 mismatch, 712 onboard, 93 overview, 92 QSFP, 32, 94 SFP, 32, 94 SFP+, 32, 94 Transmission Control Protocol. See TCP Transmission Control Protocol/Internet Protocol. See TCP/IP transmit data (TX), 22 transparent proxy servers, 385–386 transport layer, 67, 183–189. See also OSI model; TCP/IP model Transport Layer Security (TLS), 407 traps, 678 Trivial File Transfer Protocol. See TFTP
Technet24
||||||||||||||||||||
||||||||||||||||||||
Trojan viruses, 573 troubleshooting caching engines, 710 CARP, 711 collision lights, 708 common network issues and indicators, 706–707, 725–726 connectivity problems, 266–269, 307–308 copper cable issues, 711–714 determining if problem is consistent and replicable, 700 determining scope of a network problem, 698–700 documenting findings, actions and outcomes, 705 error displays, 708 error logs, 709 establishing a plan of action, 704 establishing a theory of probably cause, 703 fault tolerance, 711 fiber-optic cabling issues, 714 with FTP, 253–254 high availability concerns, 710–711 identifying the problem, 702–703 implementing preventative measures, 705 implementing the solution, 704–705 link lights, 707 logical issues, 715–717 methodology, 701–706 name resolution problems, 269–273 with Netstat, 246 network problems and potential solutions, 719–720 network services, 723–725 performance issues and optimization, 709 with Ping, 237 power lights, 708 PPP, 460–461 Quality of Service (QoS), 709 recognizing abnormal physical conditions, 721 sample situations, 705–708 security issues, 717–718
||||||||||||||||||||
||||||||||||||||||||
selecting and running appropriate diagnostics, 728–729 software tools for, 273–276, 734–735 switch status lights, 708 with Telnet, 249 testing the theory to determine cause, 703–704 traffic shaping, 710 verifying full system functionality, 705 WANs, 718–719 wireless networks, 430–433 trunking, 111, 302–303 SIP trunking, 504 TTL. See time-to-live (TTL) Tunneled Transport Layer Security (TTLS), 407 tunneling, protocols, 202–203 twisted-pair cable, 19–28, 43 twisted-pair connectors, 31
U UC devices, 388 UC gateways, 388 UC servers, 388 UDP, 72, 73, 188–189 ultra-polished connectors. See UPC unicast addresses, 156, 198, 199 unicast communications, 387 unified communications, 211, 386–388 Unified Threat Management appliances, 122, 658 unified voice services, 211. See also unified communications uninterruptible power supplies (UPS), 615 unique identifiers, 201 universal serial bus. See USB UNIX, 47–48 logs, 681 unmanaged switches, 298, 306–307 unpatched systems, 572 unresponsive service, 726
Technet24
||||||||||||||||||||
||||||||||||||||||||
unshielded twisted-pair (UTP) cable, 18, 19, 20–21, 43 UPC, vs. APC, 28–30 updates, 651 installing, 521–526 untested, 431 upgrades, 516 hardware, 518–520 safety practices, 516–518 software, 518 URG, 187 U.S. Department of Defense (DoD), 62 USB, 32–33 User Datagram Protocol. See UDP user names, 575 user rights, 551 configuring, 592–595 UTM appliances, 122, 658 UTP couplers, 31
V variable-length subnet mask (VLSM), 327, 330–332 vendor documentation, 549–550 video conferencing, 386 video surveillance, 646 video teleconferencing (VTC), 129 virtual desktops, 125 virtual firewalls, 124 virtual IP, 155 virtual IP addresses, 352 virtual LANs. See VLANs Virtual Memory System (VMS), 44 virtual NICs, 124 virtual PBX, 125 virtual private networks (VPNs) authentication protocols, 459 IPSec, 474
||||||||||||||||||||
||||||||||||||||||||
overview, 412–413, 466–467 protocols, 467–470 setting up a VPN client, 473–474 setting up a VPN server, 471–472 SSL VPN, 474 topologies, 475 Virtual Router Redundancy Protocol. See VRRP virtual routers, 124 virtual servers, 125 virtual switches, 124 virtualization hypervisors, 124 overview, 122–123 virtual networking components, 124–125 viruses, 526, 573, 653 checking for, 727. See also antivirus software VLAN Trunking Protocol. See VTP VLANs, 109–110, 669 assignment, 307, 655 configuring, 301–303 configuring on Cisco switches, 304 hopping, 571 mismatch, 715 pooling, 417 VMware, 123, 125 VNC, 445 VoIP, 211, 386, 709 VoIP end points, 120 VoIP gateways, 122 VoIP PBX, 122 VPN concentrators, 121 VPNs. See virtual private networks (VPNs) VRRP, 353 VTP, 303 vulnerability scanning, 683 vulnerability testing, 629–630
Technet24
||||||||||||||||||||
||||||||||||||||||||
W WANs defined, 3 troubleshooting, 718–719 war chalking, 414 war driving, 414 warm sites, 617–618 wavelength mismatch, 714 web servers, 6 web services, 44, 203 web/content filtering, 656 well-known ports, 157–158 WEP. See Wired Equivalent Privacy (WEP) wide area networks. See WANs Wi-Fi. See wireless networking Wi-Fi analyzers, 274, 734 Wi-Fi Protected Access (WPA), 405–406, 412, 610–611 configuring, 422, 424 cracking, 414–415 Wi-Fi Protected Setup (WPS), cracking, 415 WiMax, 504 Windows 8, configuring a client, 429 Windows 10, connecting to a wireless networking, 427 Windows Clustering, 680 Windows Internet Naming Service. See WINS Windows NT, 44 Windows routers, 342–343 adding a static route to, 344–345 deleting a static route on, 346 viewing the routing table, 343–344 Windows security subsystem, 582–586 Windows Server 2016, 44–46 clients and resources, 46–47 configuring RAID 0, 539–541 creating a mirrored volume, 541–543 creating a RAID 5 volume, 544–545
||||||||||||||||||||
||||||||||||||||||||
Windows Server Update Services (WSUS), 523–526 Windows servers, configuring NAT on, 381–382, 383 Windows Update, configuring, 522 WINS, 168–170, 204–205 checking configuration, 272 vs. DNS, 169 WINS services, 44 wire stripper, 729 Wired Equivalent Privacy (WEP), 405, 412, 610 configuring, 422, 423 cracking, 414–415 implementing, 429 wireless access points (WAPs), 13, 119, 398–399 configuring, 417–421 distance limitations, 430 wireless ad hoc networks, 14 wireless analyzers, 433 wireless antennas, 398–399 wireless bridges, 417 wireless channel utilization, 430 wireless controllers, 122 wireless guest zone, 296 wireless infrastructure networks, 14 wireless LANs. See WLANs wireless mesh networks, 14, 400 wireless networking ad hoc mode, 400 admin passwords, 408, 418–419 antenna placement and power levels, 412 Bluetooth, 434 cellular networks, 435 channel bonding, 402 channels, 403–404 concepts, 398–399 configuration exercise, 428–429 configuring roaming wireless, 429–430 configuring the client, 426–429
Technet24
||||||||||||||||||||
||||||||||||||||||||
configuring the wireless router or access point, 417–421 controlling Internet sites, 423–425 encrypting wireless traffic, 412 environmental factors, 433 geofencing, 436 IEEE standards, 401–403 infrared (IR), 15, 433–434 infrastructure mode, 400 Internet of Things (IoT) technologies, 435–436 MAC address filtering, 411–412, 421 mobile devices and, 430 near field communication (NFC), 435 securing a wireless router, 421–426 security best practices, 408–413 Service Set Identifiers (SSIDs), 408–411, 420 standards, 433 threats, 413–416 topologies, 400 troubleshooting, 430–433 types of networks, 399–400 viewing web activity, 426 wireless networking (cont.) virtual private networks (VPNs), 412–413 Wi-Fi Protected Access (WPA), 405–406, 412, 422, 424 Wired Equivalent Privacy (WEP), 405, 412, 422, 423 WPA2, 407, 412 wireless range extenders, 120 wireless survey tools, 433 wireless topologies, 13–15 wireless zone, 296 Wireshark, 682 wiring, bad, 712 wiring schematics, 547 wiring standards 568A and 568B, 23–24, 25 crossover cables, 22–25 straight-through cables, 21–22
||||||||||||||||||||
||||||||||||||||||||
T1 crossover, 23 WLANs, 3 WMNs. See wireless mesh networks workstations, defined, 2 Worldwide Interoperability for Microwave Access. See WiMax worm viruses, 573, 653 WPA, 405–406, 412 configuring, 422, 424 cracking, 414–415 WPA Enterprise, 406 WPA Personal, 406 WPA2, 407, 412 WPS, cracking, 415
X X.25, 488, 489 XTACACS, 580–581
Z ZeroConfig, 210 zero-day attacks, 572 zones, and firewall placement, 664 Z-Wave, 436
Technet24
![CompTIA Network+ Certification All-In-One Exam Guide, Seventh Edition (Exam N10-007) [7th ed]
9781260122398, 1260122395, 9781260122381, 1260122387](https://dokumen.pub/img/200x200/comptia-network-certification-all-in-one-exam-guide-seventh-edition-exam-n10-007-7th-ed-9781260122398-1260122395-9781260122381-1260122387.jpg)
![Mike Meyers' CompTIA Network+ Certification Passport, Seventh Edition (Exam N10-008) (Mike Meyers' Certification Passport) [7 ed.]
1264268963, 9781264268962](https://dokumen.pub/img/200x200/mike-meyers-comptia-network-certification-passport-seventh-edition-exam-n10-008-mike-meyers-certification-passport-7nbsped-1264268963-9781264268962.jpg)
![Comptia Security+ Certification Study Guide, Third Edition (Exam Sy0-501) [Third edition]
9781260026085, 1260026086, 9781260026054, 1260026051](https://dokumen.pub/img/200x200/comptia-security-certification-study-guide-third-edition-exam-sy0-501-third-edition-9781260026085-1260026086-9781260026054-1260026051.jpg)
![CompTIA Network+ Certification All-in-One Exam Guide, Eighth Edition (Exam N10-008) [8 ed.]
9781264269068, 1264269064, 9781264269051, 1264269056](https://dokumen.pub/img/200x200/comptia-network-certification-all-in-one-exam-guide-eighth-edition-exam-n10-008-8nbsped-9781264269068-1264269064-9781264269051-1264269056.jpg)
![CompTIA security + study guide: exam SY0 501 [Seventh edition]
9781119416876, 9781119416906, 9781119416890, 1005217521, 1119416876](https://dokumen.pub/img/200x200/comptia-security-study-guide-exam-sy0-501-seventh-edition-9781119416876-9781119416906-9781119416890-1005217521-1119416876.jpg)
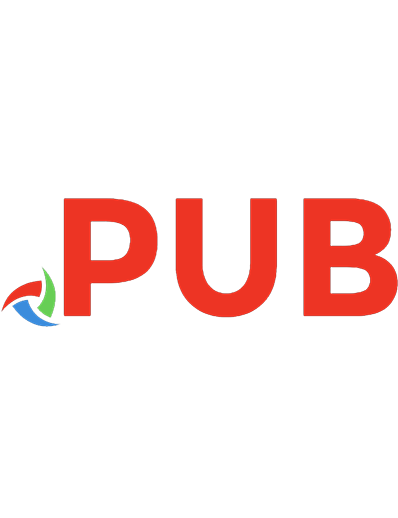
![CompTIA network+ certification all-in-one exam guide: exam N10-006 [6th edition]
9780071848213, 0071848215, 9780071848220, 0071848223](https://dokumen.pub/img/200x200/comptia-network-certification-all-in-one-exam-guide-exam-n10-006-6th-edition-9780071848213-0071848215-9780071848220-0071848223.jpg)
![CompTIA Network+ Certification All-in-One Exam Guide [7 ed.]
1260122387, 9781260122381](https://dokumen.pub/img/200x200/comptia-network-certification-all-in-one-exam-guide-7nbsped-1260122387-9781260122381.jpg)
![CompTIA Network+ study guide [3rd edition]
9781119021247, 9781119021261, 9781119021254, 1119021243](https://dokumen.pub/img/200x200/comptia-network-study-guide-3rd-edition-9781119021247-9781119021261-9781119021254-1119021243.jpg)