Autodesk Revit 2018 Structure Fundamentals - Metric: Autodesk Authorized Publisher [1 ed.] 1946571555, 9781946571557
To take full advantage of Building Information Modeling, the Autodesk® Revit® 2018 Structure Fundamentals student guide
3,602 712 25MB
English Pages 571 Year 2017
Polecaj historie
Table of contents :
Preface ............................................................................................................ ix
In this Guide ................................................................................................... xi
Practice Files ................................................................................................. xv
Chapter 1: Introduction to BIM and Autodesk Revit ................................. 1-1
1.1 BIM and Autodesk Revit ................................................................. 1-2
Workflow and BIM ............................................................................. 1-3
Revit Terms....................................................................................... 1-4
Revit and Construction Documents................................................... 1-5
1.2 Overview of the Interface ............................................................... 1-6
1.3 Starting Projects ........................................................................... 1-18
Opening Projects............................................................................. 1-19
Starting New Projects...................................................................... 1-21
Saving Projects ............................................................................... 1-22
1.4 Viewing Commands ...................................................................... 1-24
Zooming and Panning ..................................................................... 1-24
Viewing in 3D .................................................................................. 1-26
Visual Styles.................................................................................... 1-28
Practice 1a Open and Review a Project ............................................. 1-31
Chapter Review Questions................................................................... 1-38
Command Summary ............................................................................. 1-40
Chapter 2: Basic Sketching and Modify Tools........................................... 2-1
2.1 Using General Sketching Tools ..................................................... 2-2
Draw Tools ........................................................................................ 2-2
Drawing Aids ..................................................................................... 2-5
Reference Planes.............................................................................. 2-9
2.2 Editing Elements ........................................................................... 2-10
Selecting Multiple Elements ............................................................ 2-13
Filtering Selection Sets ................................................................... 2-15
Practice 2a Sketch and Edit Elements ............................................... 2-17
2.3 Working with Basic Modify Tools................................................ 2-23
Moving and Copying Elements ....................................................... 2-23
Rotating Elements........................................................................... 2-25
Mirroring Elements .......................................................................... 2-27
Creating Linear and Radial Arrays .................................................. 2-28
Practice 2b Work with Basic Modify Tools ........................................ 2-32
2.4 Working with Additional Modify Tools........................................ 2-39
Aligning Elements ........................................................................... 2-39
Splitting Linear Elements ................................................................ 2-40
Trimming and Extending ................................................................. 2-41
Offsetting Elements......................................................................... 2-43
Practice 2c Work with Additional Modify Tools ................................ 2-45
Chapter Review Questions................................................................... 2-48
Command Summary ............................................................................. 2-52
Chapter 3: Starting Structural Projects ...................................................... 3-1
3.1 Linking and Importing CAD Files .................................................. 3-2
Practice 3a Start a CAD-based Structural Project............................... 3-6
3.2 Linking in Revit Models .................................................................. 3-9
Managing Links ............................................................................... 3-12
Practice 3b Start a Model-based Structural Project.......................... 3-14
3.3 Setting Up Levels .......................................................................... 3-17
Modifying Levels ............................................................................. 3-19
Creating Plan Views........................................................................ 3-21
3.4 Copying and Monitoring Elements.............................................. 3-22
Practice 3c Copy and Monitor Elements............................................ 3-25
3.5 Coordinating Linked Models........................................................ 3-32
Practice 3d Coordinate Linked Models .............................................. 3-35
Chapter Review Questions................................................................... 3-38
Command Summary ............................................................................. 3-40
Chapter 4: Working with Views ................................................................... 4-1
4.1 Setting the View Display................................................................. 4-2
Hiding and Overriding Graphics ........................................................ 4-3
View Properties ................................................................................. 4-8
Using View Templates .................................................................... 4-13
4.2 Duplicating Views ......................................................................... 4-14
Duplication Types............................................................................ 4-14
Practice 4a Duplicate Views and Set the View Display..................... 4-17
4.3 Adding Callout Views ................................................................... 4-19
Modifying Callouts........................................................................... 4-20
Practice 4b Add Callout Views............................................................ 4-22
4.4 Creating Elevations and Sections ............................................... 4-24
Elevations........................................................................................ 4-25
Sections .......................................................................................... 4-27
Modifying Elevations and Sections ................................................. 4-29
Practice 4c Create Elevations and Sections...................................... 4-33
Chapter Review Questions................................................................... 4-39
Command Summary ............................................................................. 4-42
Chapter 5: Structural Grids and Columns.................................................. 5-1
5.1 Adding Structural Grids ................................................................. 5-2
Modifying Grid Lines ......................................................................... 5-3
Practice 5a Add Structural Grids.......................................................... 5-5
5.2 Placing Structural Columns ......................................................... 5-10
Modifying Columns.......................................................................... 5-12
Practice 5b Place Structural Columns ............................................... 5-15
Chapter Review Questions................................................................... 5-17
Command Summary ............................................................................. 5-18
Chapter 6: Foundations ............................................................................... 6-1
6.1 Modeling Walls ................................................................................ 6-2
Modifying Walls ................................................................................. 6-4
6.2 Adding Wall Footings ..................................................................... 6-6
Practice 6a Model Walls and Wall Footings....................................... 6-12
6.3 Creating Piers and Pilasters ........................................................ 6-17
Practice 6b Create Piers and Pilasters............................................... 6-20
6.4 Adding Isolated Footings ............................................................. 6-23
Working with Custom Families........................................................ 6-25
Practice 6c Add Isolated Footings...................................................... 6-27
Chapter Review Questions................................................................... 6-33
Command Summary ............................................................................. 6-35
Chapter 7: Structural Framing..................................................................... 7-1
7.1 Modeling Structural Framing ......................................................... 7-2
Beam Systems .................................................................................. 7-4
Adding Bracing.................................................................................. 7-8
Cross Bracing Settings...................................................................... 7-9
Practice 7a Model Structural Framing................................................ 7-11
7.2 Modifying Structural Framing ...................................................... 7-18
Sloping and Offsetting Beams......................................................... 7-20
Adding Beam Cantilevers and Cutbacks......................................... 7-22
Changing the Cutback..................................................................... 7-24
Changing Justifications ................................................................... 7-25
Attaching a Column to a Beam ....................................................... 7-28
Applying Beam Coping.................................................................... 7-28
Editing Beam Joins ......................................................................... 7-29
Practice 7b Modify Structural Framing .............................................. 7-31
7.3 Adding Trusses ............................................................................. 7-35
Attaching Trusses to Roofs ............................................................. 7-36
Setting Framing Types in Trusses .................................................. 7-37
Practice 7c Add Trusses...................................................................... 7-39
Chapter Review Questions................................................................... 7-45
Command Summary ............................................................................. 7-47
Chapter 8: Adding Structural Slabs ............................................................ 8-1
8.1 Modeling Structural Slabs.............................................................. 8-2
Modifying Slabs................................................................................. 8-6
Slab Edges........................................................................................ 8-7
Joining Geometry .............................................................................. 8-8
Practice 8a Model Structural Slabs ...................................................... 8-9
8.2 Creating Shaft Openings .............................................................. 8-17
Practice 8b Create Shaft Openings .................................................... 8-19
Chapter Review Questions................................................................... 8-22
Command Summary ............................................................................. 8-24
Chapter 9: Structural Reinforcement.......................................................... 9-1
9.1 Structural Reinforcement ............................................................... 9-2
Setting the Rebar Cover Depth ......................................................... 9-3
Reinforcement Settings..................................................................... 9-5
9.2 Adding Rebar................................................................................. 9-10
Sketching Rebar Shapes ................................................................ 9-14
Multi-planar Rebar........................................................................... 9-15
9.3 Modifying Rebar ............................................................................ 9-17
Practice 9a Add Rebar ......................................................................... 9-22
9.4 Reinforcing Walls, Floors, and Slabs.......................................... 9-28
Area Reinforcement ........................................................................ 9-29
Path Reinforcement ........................................................................ 9-31
Fabric Reinforcement...................................................................... 9-33
Modifying Area, Path, & Fabric Reinforcement ............................... 9-39
Practice 9b Reinforce Structural Elements........................................ 9-42
Chapter Review Questions................................................................... 9-51
Command Summary ............................................................................. 9-54
Chapter 10: Structural Analysis ................................................................ 10-1
10.1 Preparing Projects for Structural Analysis................................. 10-2
Structural Settings........................................................................... 10-3
10.2 Viewing Analytical Models ......................................................... 10-10
Graphic Overrides for Analytical Model Categories ...................... 10-12
Practice 10a Analytical Settings and Views..................................... 10-15
10.3 Adjusting Analytical Models ...................................................... 10-20
Analytical Justifications ................................................................. 10-21
Analytical Properties ..................................................................... 10-22
Manually Adjusting the Analytical Model....................................... 10-24
Creating Analytical Links............................................................... 10-26
10.4 Placing Loads.............................................................................. 10-28
Boundary Conditions..................................................................... 10-28
Adding Loads ................................................................................ 10-30
Practice 10b Place Loads .................................................................. 10-34
Chapter Review Questions................................................................. 10-41
Command Summary ........................................................................... 10-44
Chapter 11: Project - Concrete Structure ................................................. 11-1
11.1 Start a Structural Project.............................................................. 11-2
11.2 Create Foundation Elements ....................................................... 11-6
11.3 Frame a Concrete Structure......................................................... 11-9
Chapter 12: Creating Construction Documents ...................................... 12-1
12.1 Setting Up Sheets ......................................................................... 12-2
Sheet (Title Block) Properties ......................................................... 12-4
12.2 Placing and Modifying Views on Sheets..................................... 12-5
Practice 12a Create Construction Documents ................................ 12-11
12.3 Printing Sheets............................................................................ 12-16
Printing Options............................................................................. 12-16
Chapter Review Questions................................................................. 12-20
Command Summary ........................................................................... 12-23
Chapter 13: Annotating Construction Documents .................................. 13-1
13.1 Working with Dimensions ............................................................ 13-2
Modifying Dimensions ..................................................................... 13-5
Setting Constraints.......................................................................... 13-8
Multi-Rebar Annotation ................................................................. 13-12
Practice 13a Work with Dimensions................................................. 13-15
13.2 Working With Text....................................................................... 13-19
Editing Text ................................................................................... 13-22
Spell Checking .............................................................................. 13-26
Creating Text Types...................................................................... 13-27
Practice 13b Work with Text.............................................................. 13-29
13.3 Adding Tags ................................................................................ 13-34
Tagging in 3D Views ..................................................................... 13-40
Beam Annotations......................................................................... 13-41
13.4 Adding Detail Lines and Symbols ............................................. 13-44
Using Symbols .............................................................................. 13-45
Structural Specific Symbols .......................................................... 13-45
Practice 13c Add Tags and Symbols................................................ 13-49
13.5 Creating Legends........................................................................ 13-53
Practice 13d Create Legends ............................................................ 13-55
Chapter Review Questions................................................................. 13-60
Command Summary ........................................................................... 13-62
Chapter 14: Creating Details...................................................................... 14-1
14.1 Setting Up Detail Views ................................................................ 14-2
Referencing a Drafting View ........................................................... 14-4
Saving Drafting Views ..................................................................... 14-5
14.2 Adding Detail Components .......................................................... 14-8
Detail Components.......................................................................... 14-8
Repeating Details.......................................................................... 14-10
14.3 Annotating Details ...................................................................... 14-12
Creating Filled Regions................................................................. 14-12
Adding Detail Tags........................................................................ 14-15
Practice 14a Create a Detail Based on a Section Callout ............... 14-17
Practice 14b Create a Bracing Detail................................................ 14-25
Practice 14c Additional Details ......................................................... 14-28
Chapter Review Questions................................................................. 14-30
Command Summary ........................................................................... 14-32
Chapter 15: Scheduling.............................................................................. 15-1
15.1 Structural Schedules .................................................................... 15-2
15.2 Graphical Column Schedules ...................................................... 15-3
Modifying Graphical Column Schedules ......................................... 15-4
Practice 15a Create a Graphical Column Schedule .......................... 15-7
15.3 Working with Schedules............................................................. 15-10
Modifying Schedules ..................................................................... 15-11
Modifying a Schedule on a Sheet ................................................. 15-12
Practice 15b Work with Schedules ................................................... 15-14
Chapter Review Questions................................................................. 15-19
Command Summary ........................................................................... 15-20
Appendix A: Introduction to Worksets .......................................................A-1
A.1 Introduction to Worksets................................................................A-2
Saving Workset- Related Files..........................................................A-4
Command Summary ...............................................................................A-6
Appendix B: Additional Tools .....................................................................B-1
B.1 Reusing Selection Sets ..................................................................B-2
B.2 Placing Slanted Structural Columns .............................................B-5
B.3 Creating Slab Types........................................................................B-8
B.4 Creating Rebar Types ...................................................................B-10
B.5 Editing Plan and Section Profiles................................................B-12
B.6 Working with Guide Grids on Sheets..........................................B-13
B.7 Revision Tracking .........................................................................B-15
Issuing Revisions ............................................................................B-19
B.8 Annotating Dependent Views ......................................................B-20
Annotating Views ............................................................................B-21
B.9 Importing and Exporting Schedules ...........................................B-24
B.10 Creating Building Component Schedules ..................................B-26
Schedule Properties........................................................................B-34
Material Takeoff Schedules.............................................................B-34
B.11 Creating a Repeating Detail .........................................................B-36
Command Summary .............................................................................B-38
Appendix C: Autodesk Revit Structure Certification Exam Objectives...C-1
Index ...................................................................................................... Index-1
Citation preview
C o n t e n ts Preface ............................................................................................................ ix In this Guide ................................................................................................... xi Practice Files ................................................................................................. xv Chapter 1: Introduction to BIM and Autodesk Revit ................................. 1-1 1.1 BIM and Autodesk Revit ................................................................. 1-2 Workflow and BIM ............................................................................. 1-3 Revit Terms....................................................................................... 1-4 Revit and Construction Documents................................................... 1-5 1.2 Overview of the Interface ............................................................... 1-6 1.3 Starting Projects ........................................................................... 1-18 Opening Projects............................................................................. 1-19 Starting New Projects...................................................................... 1-21 Saving Projects ............................................................................... 1-22 1.4 Viewing Commands ...................................................................... 1-24 Zooming and Panning ..................................................................... 1-24 Viewing in 3D .................................................................................. 1-26 Visual Styles.................................................................................... 1-28 Practice 1a Open and Review a Project ............................................. 1-31 Chapter Review Questions................................................................... 1-38 Command Summary ............................................................................. 1-40 Chapter 2: Basic Sketching and Modify Tools........................................... 2-1 2.1 Using General Sketching Tools ..................................................... 2-2 Draw Tools ........................................................................................ 2-2 Drawing Aids ..................................................................................... 2-5 Reference Planes.............................................................................. 2-9 2.2 Editing Elements ........................................................................... 2-10 Selecting Multiple Elements ............................................................ 2-13 Filtering Selection Sets ................................................................... 2-15
© 2017, ASCENT - Center for Technical Knowledge®
i
Autodesk Revit 2018: Structure Fundamentals
Practice 2a Sketch and Edit Elements ............................................... 2-17 2.3 Working with Basic Modify Tools................................................ 2-23 Moving and Copying Elements ....................................................... 2-23 Rotating Elements........................................................................... 2-25 Mirroring Elements .......................................................................... 2-27 Creating Linear and Radial Arrays .................................................. 2-28 Practice 2b Work with Basic Modify Tools ........................................ 2-32 2.4 Working with Additional Modify Tools........................................ 2-39 Aligning Elements ........................................................................... 2-39 Splitting Linear Elements ................................................................ 2-40 Trimming and Extending ................................................................. 2-41 Offsetting Elements......................................................................... 2-43 Practice 2c Work with Additional Modify Tools ................................ 2-45 Chapter Review Questions................................................................... 2-48 Command Summary ............................................................................. 2-52 Chapter 3: Starting Structural Projects ...................................................... 3-1 3.1 Linking and Importing CAD Files .................................................. 3-2 Practice 3a Start a CAD-based Structural Project............................... 3-6 3.2 Linking in Revit Models .................................................................. 3-9 Managing Links ............................................................................... 3-12 Practice 3b Start a Model-based Structural Project.......................... 3-14 3.3 Setting Up Levels .......................................................................... 3-17 Modifying Levels ............................................................................. 3-19 Creating Plan Views........................................................................ 3-21 3.4 Copying and Monitoring Elements.............................................. 3-22 Practice 3c Copy and Monitor Elements............................................ 3-25 3.5 Coordinating Linked Models........................................................ 3-32 Practice 3d Coordinate Linked Models .............................................. 3-35 Chapter Review Questions................................................................... 3-38 Command Summary ............................................................................. 3-40 Chapter 4: Working with Views ................................................................... 4-1 4.1 Setting the View Display................................................................. 4-2 Hiding and Overriding Graphics ........................................................ 4-3 View Properties ................................................................................. 4-8 Using View Templates .................................................................... 4-13 4.2 Duplicating Views ......................................................................... 4-14 Duplication Types............................................................................ 4-14 Practice 4a Duplicate Views and Set the View Display..................... 4-17 ii
© 2017, ASCENT - Center for Technical Knowledge®
Contents
4.3 Adding Callout Views ................................................................... 4-19 Modifying Callouts........................................................................... 4-20 Practice 4b Add Callout Views............................................................ 4-22 4.4 Creating Elevations and Sections ............................................... 4-24 Elevations........................................................................................ 4-25 Sections .......................................................................................... 4-27 Modifying Elevations and Sections ................................................. 4-29 Practice 4c Create Elevations and Sections...................................... 4-33 Chapter Review Questions................................................................... 4-39 Command Summary ............................................................................. 4-42 Chapter 5: Structural Grids and Columns.................................................. 5-1 5.1 Adding Structural Grids ................................................................. 5-2 Modifying Grid Lines ......................................................................... 5-3 Practice 5a Add Structural Grids .......................................................... 5-5 5.2 Placing Structural Columns ......................................................... 5-10 Modifying Columns.......................................................................... 5-12 Practice 5b Place Structural Columns ............................................... 5-15 Chapter Review Questions................................................................... 5-17 Command Summary ............................................................................. 5-18 Chapter 6: Foundations ............................................................................... 6-1 6.1 Modeling Walls ................................................................................ 6-2 Modifying Walls ................................................................................. 6-4 6.2 Adding Wall Footings ..................................................................... 6-6 Practice 6a Model Walls and Wall Footings....................................... 6-12 6.3 Creating Piers and Pilasters ........................................................ 6-17 Practice 6b Create Piers and Pilasters............................................... 6-20 6.4 Adding Isolated Footings ............................................................. 6-23 Working with Custom Families........................................................ 6-25 Practice 6c Add Isolated Footings...................................................... 6-27 Chapter Review Questions................................................................... 6-33 Command Summary ............................................................................. 6-35 Chapter 7: Structural Framing..................................................................... 7-1 7.1 Modeling Structural Framing ......................................................... 7-2 Beam Systems .................................................................................. 7-4 Adding Bracing.................................................................................. 7-8 Cross Bracing Settings...................................................................... 7-9
© 2017, ASCENT - Center for Technical Knowledge®
iii
Autodesk Revit 2018: Structure Fundamentals
Practice 7a Model Structural Framing................................................ 7-11 7.2 Modifying Structural Framing ...................................................... 7-18 Sloping and Offsetting Beams......................................................... 7-20 Adding Beam Cantilevers and Cutbacks......................................... 7-22 Changing the Cutback..................................................................... 7-24 Changing Justifications ................................................................... 7-25 Attaching a Column to a Beam ....................................................... 7-28 Applying Beam Coping.................................................................... 7-28 Editing Beam Joins ......................................................................... 7-29 Practice 7b Modify Structural Framing .............................................. 7-31 7.3 Adding Trusses ............................................................................. 7-35 Attaching Trusses to Roofs ............................................................. 7-36 Setting Framing Types in Trusses .................................................. 7-37 Practice 7c Add Trusses...................................................................... 7-39 Chapter Review Questions................................................................... 7-45 Command Summary ............................................................................. 7-47 Chapter 8: Adding Structural Slabs ............................................................ 8-1 8.1 Modeling Structural Slabs.............................................................. 8-2 Modifying Slabs................................................................................. 8-6 Slab Edges........................................................................................ 8-7 Joining Geometry .............................................................................. 8-8 Practice 8a Model Structural Slabs ...................................................... 8-9 8.2 Creating Shaft Openings .............................................................. 8-17 Practice 8b Create Shaft Openings .................................................... 8-19 Chapter Review Questions................................................................... 8-22 Command Summary ............................................................................. 8-24 Chapter 9: Structural Reinforcement.......................................................... 9-1 9.1 Structural Reinforcement ............................................................... 9-2 Setting the Rebar Cover Depth ......................................................... 9-3 Reinforcement Settings..................................................................... 9-5 9.2 Adding Rebar................................................................................. 9-10 Sketching Rebar Shapes ................................................................ 9-14 Multi-planar Rebar........................................................................... 9-15 9.3 Modifying Rebar ............................................................................ 9-17 Practice 9a Add Rebar ......................................................................... 9-22 9.4 Reinforcing Walls, Floors, and Slabs.......................................... 9-28 Area Reinforcement ........................................................................ 9-29 Path Reinforcement ........................................................................ 9-31
iv
© 2017, ASCENT - Center for Technical Knowledge®
Contents
Fabric Reinforcement...................................................................... 9-33 Modifying Area, Path, & Fabric Reinforcement ............................... 9-39 Practice 9b Reinforce Structural Elements........................................ 9-42 Chapter Review Questions................................................................... 9-51 Command Summary ............................................................................. 9-54 Chapter 10: Structural Analysis ................................................................ 10-1 10.1 Preparing Projects for Structural Analysis................................. 10-2 Structural Settings........................................................................... 10-3 10.2 Viewing Analytical Models ......................................................... 10-10 Graphic Overrides for Analytical Model Categories ...................... 10-12 Practice 10a Analytical Settings and Views..................................... 10-15 10.3 Adjusting Analytical Models ...................................................... 10-20 Analytical Justifications ................................................................. 10-21 Analytical Properties ..................................................................... 10-22 Manually Adjusting the Analytical Model....................................... 10-24 Creating Analytical Links............................................................... 10-26 10.4 Placing Loads.............................................................................. 10-28 Boundary Conditions..................................................................... 10-28 Adding Loads ................................................................................ 10-30 Practice 10b Place Loads .................................................................. 10-34 Chapter Review Questions................................................................. 10-41 Command Summary ........................................................................... 10-44 Chapter 11: Project - Concrete Structure ................................................. 11-1 11.1 Start a Structural Project.............................................................. 11-2 11.2 Create Foundation Elements ....................................................... 11-6 11.3 Frame a Concrete Structure......................................................... 11-9 Chapter 12: Creating Construction Documents ...................................... 12-1 12.1 Setting Up Sheets ......................................................................... 12-2 Sheet (Title Block) Properties ......................................................... 12-4 12.2 Placing and Modifying Views on Sheets..................................... 12-5 Practice 12a Create Construction Documents ................................ 12-11 12.3 Printing Sheets............................................................................ 12-16 Printing Options............................................................................. 12-16 Chapter Review Questions................................................................. 12-20 Command Summary ........................................................................... 12-23
© 2017, ASCENT - Center for Technical Knowledge®
v
Autodesk Revit 2018: Structure Fundamentals
Chapter 13: Annotating Construction Documents .................................. 13-1 13.1 Working with Dimensions ............................................................ 13-2 Modifying Dimensions ..................................................................... 13-5 Setting Constraints.......................................................................... 13-8 Multi-Rebar Annotation ................................................................. 13-12 Practice 13a Work with Dimensions................................................. 13-15 13.2 Working With Text....................................................................... 13-19 Editing Text ................................................................................... 13-22 Spell Checking .............................................................................. 13-26 Creating Text Types...................................................................... 13-27 Practice 13b Work with Text.............................................................. 13-29 13.3 Adding Tags ................................................................................ 13-34 Tagging in 3D Views ..................................................................... 13-40 Beam Annotations......................................................................... 13-41 13.4 Adding Detail Lines and Symbols ............................................. 13-44 Using Symbols .............................................................................. 13-45 Structural Specific Symbols .......................................................... 13-45 Practice 13c Add Tags and Symbols................................................ 13-49 13.5 Creating Legends........................................................................ 13-53 Practice 13d Create Legends ............................................................ 13-55 Chapter Review Questions................................................................. 13-60 Command Summary ........................................................................... 13-62 Chapter 14: Creating Details...................................................................... 14-1 14.1 Setting Up Detail Views ................................................................ 14-2 Referencing a Drafting View ........................................................... 14-4 Saving Drafting Views ..................................................................... 14-5 14.2 Adding Detail Components .......................................................... 14-8 Detail Components.......................................................................... 14-8 Repeating Details.......................................................................... 14-10 14.3 Annotating Details ...................................................................... 14-12 Creating Filled Regions................................................................. 14-12 Adding Detail Tags........................................................................ 14-15 Practice 14a Create a Detail Based on a Section Callout ............... 14-17 Practice 14b Create a Bracing Detail................................................ 14-25 Practice 14c Additional Details ......................................................... 14-28 Chapter Review Questions................................................................. 14-30 Command Summary ........................................................................... 14-32
vi
© 2017, ASCENT - Center for Technical Knowledge®
Contents
Chapter 15: Scheduling.............................................................................. 15-1 15.1 Structural Schedules .................................................................... 15-2 15.2 Graphical Column Schedules ...................................................... 15-3 Modifying Graphical Column Schedules ......................................... 15-4 Practice 15a Create a Graphical Column Schedule .......................... 15-7 15.3 Working with Schedules............................................................. 15-10 Modifying Schedules ..................................................................... 15-11 Modifying a Schedule on a Sheet ................................................. 15-12 Practice 15b Work with Schedules ................................................... 15-14 Chapter Review Questions................................................................. 15-19 Command Summary ........................................................................... 15-20 Appendix A: Introduction to Worksets .......................................................A-1 A.1 Introduction to Worksets................................................................A-2 Saving Workset- Related Files.......................................................... A-4 Command Summary ...............................................................................A-6 Appendix B: Additional Tools .....................................................................B-1 B.1 Reusing Selection Sets ..................................................................B-2 B.2 Placing Slanted Structural Columns .............................................B-5 B.3 Creating Slab Types........................................................................B-8 B.4 Creating Rebar Types ...................................................................B-10 B.5 Editing Plan and Section Profiles................................................B-12 B.6 Working with Guide Grids on Sheets..........................................B-13 B.7 Revision Tracking .........................................................................B-15 Issuing Revisions ............................................................................ B-19 B.8 Annotating Dependent Views ......................................................B-20 Annotating Views ............................................................................ B-21 B.9 Importing and Exporting Schedules ...........................................B-24 B.10 Creating Building Component Schedules ..................................B-26 Schedule Properties........................................................................ B-34 Material Takeoff Schedules............................................................. B-34 B.11 Creating a Repeating Detail .........................................................B-36 Command Summary .............................................................................B-38 Appendix C: Autodesk Revit Structure Certification Exam Objectives...C-1 Index ...................................................................................................... Index-1
© 2017, ASCENT - Center for Technical Knowledge®
vii
Autodesk Revit 2018: Structure Fundamentals
viii
© 2017, ASCENT - Center for Technical Knowledge®
Autodesk Revit 2018: Structure Fundamentals
Preface Overview To take full advantage of Building Information Modeling, the Autodesk® Revit® 2018: Structure Fundamentals student guide has been designed to teach the concepts and principles from building design through construction documentation using the Autodesk® Revit® 2018 Structure software. This student guide is intended to introduce students to the user interface and the basic building components of the software that makes it a powerful and flexible structural modeling tool. The goal is to familiarize you with the tools required to create, modify, analyze, and document the parametric model.
Topics Covered Introduction to the Autodesk Revit software Basic drawing and editing tools Setting up levels and grids Working with views Starting a structural project based on a linked architectural model Adding structural columns and walls Adding foundations and structural slabs Structural reinforcement Beams, trusses, and framing systems Analytical models and placing loads Project practices to reinforce learning Construction documents Annotating construction documents Detailing Scheduling
Note on Software Setup This student guide assumes a standard installation of the software using the default preferences during installation. Lectures and practices use the standard software templates and default options for the Content Libraries.
Students and Educators Can Access Free Autodesk Software and Resources Autodesk challenges you to get started with free educational licenses for professional software and creativity apps used by millions of architects, engineers, designers, and hobbyists today. Bring Autodesk software into your classroom, studio, or workshop to learn, teach, and explore real-world design challenges the way professionals do. Get started today - register at the Autodesk Education Community and download one of the many Autodesk software applications available. Visit www.autodesk.com/joinedu/ Note Free products are subject to the terms and conditions of the end-user license and services agreement that accompanies the software. The software is for personal use for education purposes and is not intended for classroom or lab use.
Lead Contributor: Martha Hollowell
Page 2 of 3
Autodesk Revit 2018: Structure Fundamentals
Martha incorporates her passion for architecture and education into all her projects, including the student guides she creates on Autodesk Revit for Architecture, MEP, and Structure. She started working with AutoCAD in the early 1990's, adding AutoCAD Architecture and Autodesk Revit as they came along. After receiving a B.Sc. in Architecture from the University of Virginia, she worked in the architectural department of the Colonial Williamsburg Foundation and later in private practice, consulting with firms setting up AutoCAD in their offices. Martha has over 20 years’ experience as a trainer and instructional designer. She is skilled in leading individuals and small groups to understand and build on their potential. Martha is trained in Instructional Design and has achieved the Autodesk Certified Instructor (ACI) and Autodesk Certified Professional designations for Revit Architecture. Martha Hollowell has been the Lead Contributor for Autodesk Revit Structure Fundamentals since 2008.
Page 3 of 3
Autodesk Revit 2018: Structure Fundamentals
In This Guide Overview The following images highlight some of the features that can be found in this Student Guide.
Practice Files The Practice Files page tells you how to download and install the practice files that are provided with this student guide.
Page 2 of 6
Autodesk Revit 2018: Structure Fundamentals
Chapters Each chapter begins with a brief introduction and a list of the chapter's Learning Objectives.
Instructional Content Each chapter is split into a series of sections of instructional content on specific topics. These lectures include the descriptions, step-by-step procedures, figures, hints, and information you need to achieve the chapter's Learning Objectives.
Page 3 of 6
Autodesk Revit 2018: Structure Fundamentals
Practices Practices enable you to use the software to perform a hands-on review of a topic. Some practices require you to use prepared practice files, which can be downloaded from the link found on the Practice Files page.
Chapter Review Questions Chapter review questions, located at the end of each chapter, enable you to review the key concepts and learning objectives of the chapter.
Page 4 of 6
Autodesk Revit 2018: Structure Fundamentals
Command Summary The Command Summary is located at the end of each chapter. It contains a list of the software commands that are used throughout the chapter, and provides information on where the command is found in the software.
Autodesk Certification Exam Appendix This appendix includes a list of the topics and objectives for the Autodesk Certification exams, and the chapter and section in which the relevant content can be found.
Icons in This Learning Guide
Page 5 of 6
Autodesk Revit 2018: Structure Fundamentals
The following icons are used to help you quickly and easily find helpful information. New in 2018 Indicates items that are new in the Autodesk Revit 2018 software. Enhanced in 2018 Indicates items that have been enhanced in the Autodesk Revit 2018 software.
Page 6 of 6
Autodesk Revit 2018: Structure Fundamentals
Chapter 1: Introduction to BIM and Autodesk Revit Overview Building Information Modeling (BIM) and the Autodesk® Revit® software work hand in hand to help you create smart, 3D models that are useful at all stages in the building process. Understanding the software interface and terminology enhances your ability to create powerful models and move around in the various views of the model. Learning Objectives in this Chapter Describe the concept and workflow of Building Information Modeling in relation to the Autodesk Revit software. Navigate the graphic user interface, including the ribbon (where most of the tools are found), the Properties palette (where you make modifications to element information), and the Project Browser (where you can open various views of the model). Open existing projects and start new projects using templates. Use viewing commands to move around the model in 2D and 3D views. Note The Autodesk® Revit® software includes tools for architectural, mechanical, electrical, plumbing, and structural design.
1.1 BIM and Autodesk Revit Building Information Modeling (BIM) is an approach to the entire building life cycle, including design, construction, and facilities management. The BIM process supports the ability to coordinate, update, and share design data with team members across disciplines. The Autodesk Revit software is a true BIM product. It enables you to create complete 3D building models (as shown on the left in Figure 1-1) that provide considerable information reported through construction documents, and enables you to share these models with other programs for more extensive analysis.
Figure 1-1 The Autodesk Revit software is considered a Parametric Building Modeler: Parametric: A relationship is established between building elements: when one element changes, other related elements change as well. For example, if you add an element in a plan view, it also displays in all of the other views. Building: The software is designed for working with buildings and the surrounding landscape, as opposed to gears or highways. Modeler: A project is built in a single file based on the 3D building model, as shown on the left in Figure 1-1. All views, such as plans (as shown on the right in Figure 1-1), elevations, sections, details, construction documents, and reports are
Page 2 of 38
Autodesk Revit 2018: Structure Fundamentals
generated based on the model. It is important that everyone who is collaborating on a project works in the same version and build of the software.
Workflow and BIM BIM has changed the process of how a building is planned, budgeted, designed, constructed, and (in some cases) operated and maintained. In the traditional design process, construction documents are created independently, typically including plans, sections, elevations, details, and notes. Sometimes, a separate 3D model is created in addition to these documents. Changes made in one document, such as the addition of a light fixture in a plan, have to be coordinated with the rest of the documents and schedules in the set, as shown in Figure 1-2.
Figure 1-2 In BIM, the design process revolves around the model, as shown in Figure 1-3. Plans, elevations, and sections are simply 2D versions of the 3D model, while and schedules are a report of the information stored in the model. Changes made in one view automatically update in all views and related schedules. Even Construction Documents update automatically with callout tags in sync with the sheet numbers. This is called bidirectional associativity. Note By creating complete models and associated views of those models, the Autodesk Revit software takes much of the tediousness out of producing a building design.
Figure 1-3
Revit Terms Page 3 of 38
Autodesk Revit 2018: Structure Fundamentals
When working in the Autodesk Revit software, it is important to know the typical terms used to describe items. Views and reports display information about the elements that form a project. There are three types of elements: Model, Datum, and View-specific, as shown in Figure 1-4 and described below: Views
Enable you to display and manipulate the model. For example, you can view and work in floor plans, ceiling plans, elevations, sections, schedules, and 3D views. You can change a design from any view. All views are stored in the project.
Reports
Reports, including schedules, gather information from the building model element that can be presented in the construction documents or used for analysis.
Model Elements
Include all parts of a building such as walls, floors, roofs, ceilings, doors, windows, plumbing fixtures, lighting fixtures, mechanical equipment, columns, beams, furniture, plants and many more. Host elements support other categories of elements. Hosted elements must be attached to a host element. Standalone elements do not require hosts.
Datum Elements
Define the project context such as the levels for the floors and other vertical distances, column grids, and reference planes.
Viewspecific Elements
Only display in the view in which they are placed. The view scale controls their size. These include annotation elements such as dimensions, text, tags, and symbols as well as detail elements such as detail lines, filled regions, and 2D detail components.
Autodesk Revit elements are "smart": the software recognizes them as walls, columns, plants, ducts, or lighting fixtures. This means that the information stored in their properties automatically updates in schedules, which ensures that views and reports are coordinated across an entire project, and are generated from a single model.
Figure 1-4
Revit and Construction Documents In the traditional workflow, the most time-consuming part of the project is the construction documents. With BIM, the base views of those documents (i.e., plans, elevations, sections, and schedules) are produced automatically and update as the model is updated, saving hours of work. The views are then placed on sheets that form the construction document set. For example, a floor plan is duplicated. Then, in the new view, all but the required categories of elements are hidden or set to
Page 4 of 38
Autodesk Revit 2018: Structure Fundamentals
halftone and annotations are added. The plan is then placed on a sheet, as shown in Figure 1-5. Work can continue on a view and is automatically updated on the sheet. Annotating views in the preliminary design phase is often not required. You might be able to wait until you are further along in the project.
Figure 1-5
1.2 Overview of the Interface The Autodesk Revit interface is designed for intuitive and efficient access to commands and views. It includes the ribbon, Quick Access Toolbar, Navigation Bar, and Status Bar, which are common to most of the Autodesk® software. It also includes tools that are specific to the Autodesk Revit software, including the Properties Palette, Project Browser, and View Control Bar. The interface is shown in Figure 1-6. 1. Quick Access Too bar 6. Properties Palette 2. Status Bar
7. Project Browser
3. File tab
8. View Window
4. Ribbon
9. Navigation Bar
5. Options Bar
10. View Control Bar
Page 5 of 38
Autodesk Revit 2018: Structure Fundamentals
Figure 1-6
1 Quick Access Toolbar Enhanced in 2018 The Quick Access Toolbar (shown in Figure 1-7) includes commonly used commands, such as Open, Save, Undo, Redo, and Print. It also includes frequently used annotation tools, including Measuring tools, Aligned Dimension, Tag by Category, and Text. Viewing tools, including several different 3D Views and Sections, are also easily accessed here. Hint: Customizing the Quick Access Toolbar Right-click on the Quick Access Toolbar to change the docked location of the toolbar to be above or below the ribbon, or to add, relocate, or remove tools on the toolbar. You can also right-click on a tool in the ribbon and select Add to Quick Access Toolbar, as shown in Figure 1-8.
Figure 1-7
Page 6 of 38
Autodesk Revit 2018: Structure Fundamentals
Figure 1-8 The top toolbar also hosts the InfoCenter (as shown in Figure 1-9) which includes a search field to find help on the web as well as access to the Communication Center, Autodesk A360 sign-in, the Autodesk App Store, and other help options.
Figure 1-9
2 Status Bar The Status Bar provides information about the current process, such as the next step for a command, as shown in Figure 1-10. Other options in the Status Bar are related to Worksets and Design Options (advanced tools) as well as selection methods and filters. Hint: Shortcut Menus Shortcut menus help you to work smoothly and efficiently by enabling you to quickly access required commands. These menus provide access to basic viewing commands, recently used commands, and the available Browsers, as shown in Figure 1-11. Additional options vary depending on the element or command that you are using.
Figure 1-10
Figure 1-11
3 File Tab
Page 7 of 38
Autodesk Revit 2018: Structure Fundamentals
The File tab of the ribbon provides access to file commands, settings, and documents, as shown in Figure 1-12. Hover the cursor over a command to display a list of additional tools. Note If you click the primary icon, rather than the arrow, it starts the default command.
To display a list of recently used documents, click Figure 1-13. Note
Click
(Recent Documents). The documents can be reordered as shown in
(Pin) next to a document name to keep it available.
Figure 1-12
Page 8 of 38
Autodesk Revit 2018: Structure Fundamentals
Figure 1-13 To display a list of open documents and views, click are open, as shown in Figure 1-14.
(Open Documents). The list displays the documents and views that
Note You can use the Open Documents list to change between views.
Figure 1-14 Click
(Close) to close the current project.
At the bottom of the menu, click Options to open the Options dialog box or click Exit Revit to exit the software.
4 Ribbon The ribbon contains tools in a series of tabs and panels as shown in Figure 1-15. Selecting a tab displays a group of related panels. The panels contain a variety of tools, grouped by task.
Figure 1-15 When you start a command that creates new elements or you select an element, the ribbon displays the Modify | contextual tab. This contains general editing commands and command specific tools, as shown in Figure 1-16. When you hover over a tool on the ribbon, tooltips display the tool's name and a short description. If you continue hovering over the tool, a graphic displays (and sometimes a video), as shown in Figure 1-17.
Page 9 of 38
Autodesk Revit 2018: Structure Fundamentals
Figure 1-16
Figure 1-17 Many commands have shortcut keys. For example, type AL for Align or MV for Move. They are listed next to the name of the command in the tooltips. Do not press when typing shortcuts. To arrange the order in which the ribbon tabs are displayed, select the tab, hold , and drag it to a new location. The location is remembered when you restart the software. Any panel can be dragged by its title into the view window to become a floating panel. Click the Return Panels to Ribbon button (as shown in Figure 1-18) to reposition the panel in the ribbon. Hint: You are always in a command when using the Autodesk Revit software When you are finished working with a tool, you typically default back to the Modify command. To end a command, use one of the following methods:
In any tab on the ribbon, click
(Modify).
Press once or twice to revert to Modify. Right-click and select Cancel… once or twice. Start another command.
Page 10 of 38
Autodesk Revit 2018: Structure Fundamentals
Figure 1-18
5 Options Bar The Options Bar displays options that are related to the selected command or element. For example, when the Rotate command is active it displays options for rotating the selected elements, as shown at the top in Figure 1-19. When the Place Dimensions command is active it displays dimension related options, as shown at the bottom in Figure 1-19.
Figure 1-19
6 Properties Palette The Properties palette includes the Type Selector, which enables you to choose the size or style of the element you are adding or modifying. This palette is also where you make changes to information (parameters) about elements or views, as shown in Figure 1-20. There are two types of properties: Instance Properties are set for the individual element(s) you are creating or modifying. Type Properties control options for all elements of the same type. If you modify these parameter values, all elements of the selected type change. Note The Properties palette is usually kept open while working on a project to easily permit changes at any time. If it does not display, in the Modify tab>Properties panel click (Properties) or type PP. Note Some parameters are only available when you are editing an element. They are grayed out when unavailable.
Page 11 of 38
Autodesk Revit 2018: Structure Fundamentals
Figure 1-20 Options for the current view display if the Modify command is active, but you have not selected an element. If a command or element is selected, the options for the associated element display. You can save the changes by either moving the cursor off of the palette, or by pressing , or by clicking Apply. When you start a command or select an element, you can set the element type in the Type Selector, as shown in Figure 121. Note You can limit what shows in the drop-down list by typing in the search box.
Page 12 of 38
Autodesk Revit 2018: Structure Fundamentals
Figure 1-21 When multiple elements are selected, you can filter the type of elements that display using the drop-down list, as shown in Figure 1-22.
Figure 1-22 The Properties palette can be placed on a second monitor, or floated, resized, and docked on top of the Project Browser or other dockable palettes, as shown in Figure 1-23. Click the tab to display its associated panel.
Figure 1-23
7 Project Browser The Project Browser lists the views that can be opened in the project, as shown in Figure 1-24. This includes all views of the model in which you are working and any additional views that you create, such as floor plans, ceiling plans, 3D views, elevations, sections, etc. It also includes views of schedules, legends, sheets (for plotting), groups, and Autodesk Revit Links. Note The Project Browser displays the name of the active project.
Double-click on an item in the list to open the associated view. To display the views associated with a view type, click section, click
(Expand) next to the section name. To hide the views in the
(Contract).
Right-click on a view and select Rename or press to rename a view in the Project Browser.
Page 13 of 38
Autodesk Revit 2018: Structure Fundamentals
If you no longer need a view, you can remove it. Right-click on its name in the Project Browser and select Delete. The Project Browser can be floated, resized, docked on top of the Properties palette, and customized. If the Properties palette and the Project Browser are docked on top of each other, use the appropriate tab to display the required panel.
Figure 1-24
How To: Search the Project Browser 1. In the Project Browser, right-click on the top level Views node as shown in Figure 1-25.
Figure 1-25 2. In the Search in Project Browser dialog box, type the words that you want to find (as shown in Figure 1-26), and click Next. 3. In the Project Browser, the first instance of that search displays as shown in Figure 1-27.
Figure 1-26
Page 14 of 38
Autodesk Revit 2018: Structure Fundamentals
Figure 1-27 4. Continue using Next and Previous to move through the list. 5. Click Close when you are done.
8 View Window Each view of a project opens in its own window. Each view displays a Navigation Bar (for quick access to viewing tools) and the View Control Bar, as shown in Figure 1-28. Note In 3D views you can also use the ViewCube to rotate the view.
To cycle through multiple views you can use several different methods: Press + Select the view in the Project Browser In the Quick Access Toolbar or View tab>Windows panel, expand list.
(Switch Windows) and select the view from the
You can Tile or Cascade views. In the View tab>Windows panel, click (Cascade Windows) or can also type the shortcuts WC to cascade the windows or WT to tile the windows.
(Tile Windows). You
Page 15 of 38
Autodesk Revit 2018: Structure Fundamentals
Figure 1-28
9 Navigation Bar The Navigation Bar enables you to access various viewing commands, as shown in Figure 1-29.
Figure 1-29
10 View Control Bar
Page 16 of 38
Autodesk Revit 2018: Structure Fundamentals
Note The number of options in the View Control Bar change when you are in a 3D view.
The View Control Bar (shown in Figure 1-30), displays at the bottom of each view window. It controls aspects of that view, such as the scale and detail level. It also includes tools that display parts of the view and hide or isolate elements in the view.
Figure 1-30
1.3 Starting Projects File operations to open existing files, create new files from a template, and save files in the Autodesk Revit software are found in the File tab, as shown in Figure 1-31.
Figure 1-31 There are three main file formats: Project files (.rvt): These are where you do the majority of your work in the building model by adding elements, creating views, annotating views, and setting up printable sheets. They are initially based on template files. Family files (.rfa): These are separate components that can be inserted in a project. They include elements that can stand alone (e.g., a table or piece of mechanical equipment) or are items that are hosted in other elements (e.g., a door in a wall or a lighting fixture in a ceiling). Title block and Annotation Symbol files are special types of family files. Template files (.rte): These are the base files for any new project or family. They are designed to hold standard information and settings for creating new project files. The software includes several templates for various types of projects. You can also create custom templates.
Opening Projects To open an existing project, in the Quick Access Toolbar or File tab click (Open), or press +. The Open dialog box opens (as shown in Figure 1-32), in which you can navigate to the required folder and select a project file. When you first open the Autodesk Revit software, the Startup Screen displays, showing lists of recently used projects and family files as shown in Figure 1-33. This screen also displays if you close all projects.
Page 17 of 38
Autodesk Revit 2018: Structure Fundamentals
Figure 1-32
Figure 1-33 You can select the picture of a recently opened project or use one of the options on the left to open or start a new project using the default templates. Hint: Opening Workset-Related Files Worksets are used when the project becomes large enough for multiple people to work on it at the same time. At this point, the project manager creates a central file with multiple worksets (such as element interiors, building shell, and site) that are used by the project team members. When you open a workset related file it creates a new local file on your computer as shown in Figure 1-34. Do not work in
Page 18 of 38
Autodesk Revit 2018: Structure Fundamentals
the main central file. For more information on establishing and using Worksets, refer to the Autodesk Revit: Collaboration Tools student guide. It is very important that everyone working on a project uses the same software release. You can open files created in earlier versions of the software in comparison to your own, but you cannot open files created in newer versions of the software. When you open a file created in an earlier version, the Model Upgrade dialog box (shown in Figure 1-35) indicates the release of a file and the release to which it will be upgraded. If required, you can cancel the upgrade before it completes.
Figure 1-34
Figure 1-35
Starting New Projects New projects are based on a template file. The template file includes preset levels, views, and some families, such as wall styles and text styles. Check with your BIM Manager about which template you need to use for your projects. Your company might have more than one based on the types of building that you are designing.
How To: Start a New Project 1. In the File tab, expand
(New) and click
(Project) (as shown in Figure 1-36), or press +.
Page 19 of 38
Autodesk Revit 2018: Structure Fundamentals
Figure 1-36 2. In the New Project dialog box (shown in Figure 1-37), select the template that you want to use and click OK. Note The list of Template files is set in the Options dialog box in the File Locations pane. It might vary depending on the installed product and company standards.
You can select from a list of templates if they have been set up by your BIM Manager. You can add (New) to the Quick Access Toolbar. At the end of the Quick Access Toolbar, click Access Toolbar) and select New, as shown in Figure 1-38.
(Customize Quick
Figure 1-37
Figure 1-38
Saving Projects
Page 20 of 38
Autodesk Revit 2018: Structure Fundamentals
It is important to save your projects frequently. In the Quick Access Toolbar or File tab click (Save), or press + to save your project. If the project has not yet been saved, the Save As dialog box opens, where you can specify a file location and name. To save an existing project with a new name, in the File tab, expand
(Save As) and click
(Project).
If you have not saved in a set amount of time, the software opens the Project Not Saved Recently alert box, as shown in Figure 1-39. Select Save the project. If you want to set reminder intervals or not save at this time, select the other options.
Figure 1-39 You can set the Save Reminder interval to 15 or 30 minutes, 1, 2, or 4 hours, or to have No reminders display. In the File tab, click Options to open the Options dialog box. In the left pane, select General and set the interval as shown in Figure 140.
Figure 1-40
Saving Backup Copies By default, the software saves a backup copy of a project file when you save the project. Backup copies are numbered incrementally (e.g., My Project.0001.rvt, My Project.0002.rvt, etc.) and are saved in the same folder as the original file. In the Save As dialog box, click Options… to control how many backup copies are saved. The default number is three backups. If you exceed this number, the software deletes the oldest backup file. Page 21 of 38
Autodesk Revit 2018: Structure Fundamentals
Hint: Saving Workset-Related Projects If you use worksets in your project, you need to save the project locally and to the central file. It is recommended to save the local file frequently just like any other file, and save to the central file every hour or so. To synchronize your changes with the main file, in the Quick Access Toolbar expand click
(Synchronize and Modify Settings) and
(Synchronize Now). After you save to the central file, save the file locally again.
At the end of the day, or when you are finished with the current session, use the files you have been working on to the central file.
(Synchronize and Modify Settings) to relinquish
The maximum number of backups for workset-enabled files is set to 20 by default.
1.4 Viewing Commands Viewing commands are crucial to working efficiently in most drawing and modeling programs and the Autodesk Revit software is no exception. Once in a view, you can use the Zoom controls to navigate in it. You can zoom in and out and pan in any view. There are also special tools for viewing in 3D.
Zooming and Panning Using the Mouse to Zoom and Pan Use the mouse wheel (shown in Figure 1-41) as the main method of moving around the models. Scroll the wheel on the mouse up to zoom in and down to zoom out. Hold the wheel and move the mouse to pan. Double-click on the wheel to zoom to the extents of the view. In a 3D view, hold and the mouse wheel and move the mouse to rotate around the model. When you save a model and exit the software, the pan and zoom location of each view is remembered. This is especially important for complex models.
Figure 1-41
Zoom Controls
Page 22 of 38
Autodesk Revit 2018: Structure Fundamentals
A number of additional zoom methods enable you to control the screen display. Zoom and Pan can be performed at any time while using other commands. You can access the Zoom commands in the Navigation Bar in the upper right corner of the view (as shown in Figure 1-42). You can also access them from most shortcut menus and by typing the shortcut commands. Note (2D Wheel) provides cursor-specific access to Zoom and Pan.
Figure 1-42
Zoom Commands Zoom In Region (ZR)
Zooms into a region that you define. Drag the cursor or select two points to define the rectangular area you want to zoom into. This is the default command.
Zoom Out(2x) (ZO) Zooms out to half the current magnification around the center of the elements. Zoom To Fit (ZF or Zooms out so that the entire contents of the project only display on the screen in the current view. ZE) Zoom All To Fit (ZA)
Zooms out so that the entire contents of the project display on the screen in all open views.
Zoom Sheet Size (ZS)
Zooms in or out in relation to the sheet size.
N/A
Previous Pan/Zoom (ZP)
Steps back one Zoom command.
N/A
Next Pan/Zoom
Steps forward one Zoom command if you have done a Previous Pan/Zoom.
Viewing in 3D Even if you started a project entirely in plan views, you can quickly create 3D views of the model, as shown in Figure 1-43. There are two types of 3D views: isometric views created by the Default 3D View command and perspective views created by the Camera command.
Page 23 of 38
Autodesk Revit 2018: Structure Fundamentals
Figure 1-43 Enhanced in 2018 Working in 3D views helps you visualize the project and position some of the elements correctly. You can create and modify elements in both isometric and perspective 3D views, just as you can in plan views. Once you have created a 3D view, you can save it and easily return to it.
How To: Create and save a 3D Isometric View 1. In the Quick Access Toolbar or View tab>Create panel, click view opens, as shown in Figure 1-44.
(Default 3D View). The default 3D Southeast isometric
Note You can spin the view to a different angle using the mouse wheel or the middle button of a three-button mouse. Hold as you press the wheel or middle button and drag the cursor.
Figure 1-44 2. Modify the view to display the building from other directions. 3. In the Project Browser, right-click on the {3D} view and select Rename… 4. Type a new name in the Rename View dialog box, as shown in Figure 1-45, and click OK. Note All types of views can be renamed.
Page 24 of 38
Autodesk Revit 2018: Structure Fundamentals
When changes to the default 3D view are saved and you start another default 3D view, it displays the Southeast isometric view once again. If you modified the default 3D view but did not save it to a new name, the Default 3D View command opens the view in the last orientation you specified.
Figure 1-45
How To: Create a Perspective View 1. Switch to a Floor Plan view. 2. In the Quick Access Toolbar or View tab>Create panel, expand
(Default 3D View) and click
(Camera).
3. Place the camera on the view. 4. Point the camera in the direction in which you want it to shoot by placing the target on the view, as shown in Figure 1-46.
Figure 1-46 A new view is displayed, as shown in Figure 1-47. Note Use the round controls to modify the display size of the view and press + the mouse wheel to change the view.
Page 25 of 38
Autodesk Revit 2018: Structure Fundamentals
Figure 1-47 5. In the Properties palette scroll down and adjust the Eye Elevation and Target Elevation as required. If the view becomes distorted, reset the target so that it is centered in the boundary of the view (called the crop region). In the Modify | Cameras tab>Camera panel, click
(Reset Target).
You can further modify a view by adding shadows. In the View Control Bar, toggle On). Shadows display in any model view, not just in the 3D views.
(Shadows Off) and
(Shadows
Visual Styles Any view can have a visual style applied. The Visual Style options found in the View Control Bar (as shown in Figure 1-48), specify the shading of the building model. These options apply to plan, elevation, section, and 3D views. (Wireframe) displays the lines and edges that make up elements, but hides the surfaces. This can be useful when you are dealing with complex intersections. (Hidden Line) displays the lines, edges, and surfaces of the elements, but it does not display any colors. This is the most common visual style to use while working on a design. (Shaded) and (Consistent Colors) give you a sense of the materials, including transparent glass. An example that uses Consistent Colors is shown in Figure 1-49.
Figure 1-48
Page 26 of 38
Autodesk Revit 2018: Structure Fundamentals
Figure 1-49 (Realistic) displays what is shown when you render the view, including RPC (Rich Photorealistic Content) components and artificial lights. It takes a lot of computer power to execute this visual style. Therefore, it is better to use the other visual styles most of the time as you are working. (Ray Trace) is useful if you have created a 3D view that you want to render. It gradually moves from draft resolution to photorealistic. You can stop the process at any time. Hint: Rendering Rendering is a powerful tool which enables you to display a photorealistic view of the model you are working on, such as the example shown in Figure 1-50. This can be used to help clients and designers to understand a building's design in better detail. In the View Control Bar, click in 3D views.
(Show Rendering Dialog) to set up the options. Show Rendering Dialog is only available
Figure 1-50
Page 27 of 38
Autodesk Revit 2018: Structure Fundamentals
Practice 1a: Open and Review a Project Practice Objectives Navigate the graphic user interface. Manipulate 2D and 3D views by zooming and panning. Create 3D Isometric and Perspective views. Set the Visual Style of a view. Note Estimated time for completion: 15 minutes
In this practice you will open a project file and view each of the various areas in the interface. You will investigate elements, commands, and their options. You will also open views through the Project Browser and view the model in 3D, as shown in Figure 1-51.
Figure 1-51 This is a version of the main project you will work on throughout the student guide. Task 1: Explore the interface
1. In the File tab, expand
(Open) and click
(Project).
2. In the Open dialog box, navigate to the practice files folder and select Syracuse-Suites-M.rvt. 3. Click Open. The 3D view of the building opens in the view window. Page 28 of 38
Autodesk Revit 2018: Structure Fundamentals
4. In the Project Browser, double-click on the Structural Plans: 00 GROUND FLOOR view. It opens a plan with the Visual Style set to Wireframe so that the footings and foundation walls display, although there is a slab over them. 5. In the View Control toolbar, change the Visual Style to Hidden Line. The lines that are hidden in the view display as dashed, as shown in Figure 1-52. Note If the Project Browser and Properties palette are docked over each other, use the Project Browser tab at the bottom to display it.
Figure 1-52 6. In the Project Browser, double-click on the Structural Plans: T.O. FOOTING view. The strip footings and spread footings display as continuous lines because they are not obscured by a slab, as shown in Figure 1-53.
Figure 1-53 7. Zoom in on one corner of the building. The foundation walls are in-filled with the appropriate concrete hatch, as shown in Figure 1-54.
Page 29 of 38
Autodesk Revit 2018: Structure Fundamentals
Figure 1-54 8. Double-click the mouse wheel or type ZE to zoom to the extents of the view. (ZA zooms to the extents of all of the opened view windows). Find the section marker that extends vertically along the model as shown in Figure 1-55.
Figure 1-55 9. Double-click on the section head to open the NORTH-SOUTH SECTION view. 10. In the Project Browser, navigate to the Sections (Building Section) category. The NORTH-SOUTH SECTION view name is bold. You can navigate through your model by double-clicking on the element in the Project Browser, or by using the graphical view elements in the model. 11. In the section view, zoom in on the area in which the callout has been placed as shown in Figure 1-56. Double-click on the callout-head to open the TYPICAL EDGE DETAIL view.
Page 30 of 38
Autodesk Revit 2018: Structure Fundamentals
Figure 1-56 12. In the TYPICAL EDGE DETAIL view, select the floor, as shown in Figure 1-57.
Figure 1-57 13. This is a full 3D floor element. You can edit it using the tools shown in the Modify | Floors contextual tab, as shown in Figure 1-58.
Figure 1-58 14. The Properties palette displays the Instance Parameters for the element, as shown in Figure 1-59. Note Any changes made here are applied to the selected element only.
Page 31 of 38
Autodesk Revit 2018: Structure Fundamentals
Figure 1-59 15. In Properties, click 60.
(Edit Type) to access the Type Parameters in the Type Properties dialog box, as shown in Figure 1-
Note Any changes made here to the element are applied to all its other instances in the project.
Page 32 of 38
Autodesk Revit 2018: Structure Fundamentals
Figure 1-60 16. Click Cancel to close the Type Properties dialog box. 17. Press or click in empty space to clear the selection. 18. Select one of the bolted connections. This is a detail component (2D element). The Modify | Detail Items contextual tab displays the modifying options specific to this element as shown in Figure 1-61.
Figure 1-61 19. Press to clear the selection. Task 2: Work with Multiple views and 3D views 1. In the Section: TYPICAL EGE DETAIL view, double-click on the 01 FIRST FLOOR datum mark, as shown in Figure 1-62. This opens the Structural Plans: 01 FIRST FLOOR view.
Page 33 of 38
Autodesk Revit 2018: Structure Fundamentals
Figure 1-62 2. In the Quick Access Toolbar, expand (Switch Windows). The growing list of opened windows displays as shown in Figure 1-63. This can quickly become a management issue once the model size increases.
Figure 1-63 3. In the Quick Access Toolbar, click
(Close Hidden Windows) so that only the current window remains open.
4. In the View tab>Create panel or the Quick Access Toolbar, click
(3D View).
5. Type WT to tile the windows. 6. Type ZA to zoom extents in both windows, as shown in Figure 1-64. This view configuration is useful when placing elements in a model.
Figure 1-64 7. Click inside the 3D view window. 8. Press and hold and then press and hold the wheel on the mouse. Move the mouse to dynamically view the 3D Page 34 of 38
Autodesk Revit 2018: Structure Fundamentals
model. You can also navigate in 3D using the ViewCube in the upper right corner of the view. 9. In the upper right corner of the view, click 10. Expand the Application Menu and click
(Close) to close the 3D view. (This also works when many views are open.) (Close) to exit the project. Do not save changes.
Chapter Review Questions 1. When you create a project in the Autodesk Revit software, do you work in 3D (as shown on the left in Figure 1-65) or 2D (as shown on the right in Figure 1-65)? a. You work in 2D in plan views and in 3D in non-plan views. b. You work in 3D almost all of the time, even when you are using what looks like a flat view. c. You work in 2D or 3D depending on how you toggle the 2D/3D control. d. You work in 2D in plan and section views and in 3D in isometric views.
Figure 1-65 2. What is the purpose of the Project Browser? a. It enables you to browse through the building project, similar to a walk through. b. It is the interface for managing all of the files that are required to create the complete architectural model of the building. c. It manages multiple Autodesk Revit projects as an alternative to using Windows Explorer. d. It is used to access and manage the views of the project. 3. Which part(s) of the interface changes according to the command you are using? (Select all that apply.) a. Ribbon b. View Control Bar c. Options Bar d. Properties Palette 4. The difference between Type Properties and Properties (the ribbon location is shown in Figure 1-66) is… a. Properties stores parameters that apply to the selected individual element(s). Type Properties stores parameters that impact every element of the same type in the project. b. Properties stores the location parameters of an element. Type Properties stores the size and identity parameters of an element. c. Properties only stores parameters of the view. Type Properties stores parameters of model components.
Page 35 of 38
Autodesk Revit 2018: Structure Fundamentals
Figure 1-66 5. When you start a new project, how do you specify the base information in the new file? a. Transfer the base information from an existing project. b. Select the right template for the task. c. The Autodesk Revit software automatically extracts the base information from imported or linked file(s). 6. What is the main difference between a view made using
(Default 3D View) and a view made using
(Camera)?
a. Use Default 3D View for exterior views and Camera for interiors. b. Default 3D View creates a static image and a Camera view is live and always updated. c. Default 3D View is isometric and a Camera view is perspective. d. Default 3D View is used for the overall building and a Camera view is used for looking in tight spaces.
Command Summary Button
Command
Location
General Tools Modify
Ribbon: All tabs>Select panel Shortcut: MD
New
Quick Access Toolbar (Optional) File tab Shortcut: +
Open
Quick Access Toolbar File tab Shortcut: +
Open Documents
File tab
Properties
Ribbon: Modify tab>Properties panel Shortcut: PP
Recent Documents
File tab
Save
Quick Access Toolbar File tab Shortcut: +
Synchronize and Modify Settings
Quick Access Toolbar
Synchronize Now/
Quick Access Toolbar expand Synchronize and Modify Settings
Type Properties
Ribbon: Modify tab>Properties panel
Page 36 of 38
Autodesk Revit 2018: Structure Fundamentals
Button
Command
Location Properties palette
Viewing Tools Camera
Quick Access Toolbar Expand Default 3D View Ribbon: View tab>Create panel> expand Default 3D View
Default 3D View
Quick Access Toolbar Ribbon: View tab>Create panel
N/A
Home
ViewCube
Next Pan/Zoom
Navigation Bar Shortcut Menu
N/A
Previous Pan/Zoom
Navigation Bar Shortcut Menu Shortcut: ZP
Shadows On/Off
View Control Bar
Show Rendering Dialog/ Render
View Control Bar Ribbon: View tab>Graphics panel Shortcut: RR
Zoom All to Fit
Navigation Bar Shortcut: ZA
Zoom in Region
Navigation Bar Shortcut Menu Shortcut: ZR
Zoom Out (2x)
Navigation Bar Shortcut Menu Shortcut: ZO
Zoom Sheet Size
Navigation Bar Shortcut: ZS
Zoom to Fit
Navigation Bar Shortcut Menu Shortcut: ZF, ZE
Visual Styles Consistent Colors
View Control Bar:
Hidden Line
View Control Bar Shortcut: HL
Ray Trace
View Control Bar:
Realistic
View Control Bar
Page 37 of 38
Autodesk Revit 2018: Structure Fundamentals
Button
Command Shaded
Location View Control Bar Shortcut: SD
Wireframe
View Control Bar Shortcut: WF
Page 38 of 38
Autodesk Revit 2018: Structure Fundamentals
Chapter 2: Basic Sketching and Modify Tools Overview Basic sketching, selecting, and modifying tools are the foundation of working with all types of elements in the Autodesk® Revit® software. Using these tools with drawing aids helps you to place and modify elements to create accurate building models. Learning Objectives in this Chapter Sketch linear elements such as walls, beams, and pipes. Ease the placement of elements by incorporating drawing aids, such as alignment lines, temporary dimensions, permanent dimensions, and snaps. Place Reference Planes as temporary guide lines. Use techniques to select and filter groups of elements. Modify elements using a contextual tab, Properties, temporary dimensions, and controls. Move, copy, rotate, and mirror elements and create array copies in linear and radial patterns. Align, trim, and extend elements with the edges of other elements. Split linear elements anywhere along their length. Offset elements to create duplicates a specific distance away from the original.
2.1 Using General Sketching Tools When you start a command, the contextual tab on the ribbon, the Options Bar, and the Properties palette enable you to set up features for each new element you are placing in the project. As you are working, several features called drawing aids display, as shown in Figure 2-1. They help you to create designs quickly and accurately. in Autodesk Revit, you are most frequently creating 3D model elements rather than 2D sketches. These tools work with both 3D and 2D elements in the software.
Page 2 of 46
Autodesk Revit 2018: Structure Fundamentals
Figure 2-1
Draw Tools Many linear elements (such as walls, beams, ducts, pipes, and conduits) are modeled using the tools on the contextual tab on the Draw panel, as shown for walls in Figure 2-1. Other elements (such as floors, ceilings, roofs, and slabs) have boundaries that are sketched using many of the same tools. Draw tools are also used when you create details or schematic drawings. Two methods are available: Draw the element using a geometric form Pick an existing element (such as a line, face, or wall) as the basis for the new element's geometry and position. Note The exact tools vary according to the element being modeled.
How To: Create Linear Elements 1. Start the command you want to use. 2. In the contextual tab>Draw panel, as shown in Figure 2-2, select a drawing tool. 3. Select points to define the elements. Note You can change from one Draw tool shape to another in the middle of a command.
Page 3 of 46
Autodesk Revit 2018: Structure Fundamentals
Figure 2-2 4. Finish the command using one of the standard methods: Click
(Modify).
Press twice. Start another command.
Draw Options When you are in Drawing mode, several options display in the Options Bar, as shown in Figure 2-3. Note Different options display according to the type of element that is selected or the command that is active.
Chain: Controls how many segments are created in one process. If this option is not selected, the Line and Arc tools only create one segment at a time. If it is selected, you can continue adding segments until you press or select the command again. Offset: Enables you to enter values so you can create linear elements at a specified distance from the selected points or element. Radius: Enables you to enter values when using a radial tool or to add a radius to the corners of linear elements as you sketch them.
Figure 2-3
Draw Tools Line
Draws a straight line defined by the first and last points. If Chain is enabled, you can continue selecting end points for multiple segments.
Rectangle
Draws a rectangle defined by two opposing corner points. You can adjust the dimensions after selecting both points.
Inscribed Polygon
Draws a polygon inscribed in a hypothetical circle with the number of sides specified in the Options Bar.
Circumscribed Draws a polygon circumscribed around a hypothetical circle with the number of sides specified in the Options Bar. Polygon Circle
Draws a circle defined by a center point and radius.
Start-EndRadius Arc
Draws a curve defined by a start, end, and radius of the arc. The outside dimension shown is the included angle of the arc. The inside dimension is the radius.
Center-ends Arc
Draws a curve defined by a center, radius, and included angle. The selected point of the radius also defines the start point of the arc.
Tangent End Arc
Draws a curve tangent to another element. Select an end point for the first point, but do not select the intersection of two or more elements. Then select a second point based on the included angle of the arc.
Fillet Arc
Draws a curve defined by two other elements and a radius. Because it is difficult to select the correct radius by clicking, this command automatically moves to edit mode. Select the dimension and then modify the radius of the fillet.
Spline
Draws a spline curve based on selected points. The curve does not actually touch the points (Model and Detail Lines only).
Ellipse
Draws an ellipse from a primary and secondary axis (Model and Detail Lines only).
Partial Ellipse Draws only one side of the ellipse, l ke an arc. A partial ellipse also has a primary and secondary axis (Model and Detail Lines only). Pick Lines
Use this option to select existing linear elements in the project. This is useful when you start the project from an imported 2D drawing.
Pick Face
Use this option to select the face of a 3D massing element (walls and 3D views only).
Pick Walls
Use this option to select an existing wall in the project to be the basis for a new sketch line (floors, ceilings, etc.).
Drawing Aids
Page 4 of 46
Autodesk Revit 2018: Structure Fundamentals
As soon as you start sketching or placing elements, three drawing aids display, as shown in Figure 2-4: Alignment lines Temporary dimensions Snaps These aids are available with most modeling and many modification commands.
Figure 2-4 Alignment lines display as soon as you select your first point. They help keep lines horizontal, vertical, or at a specified angle. They also line up with the implied intersections of walls and other elements. Hold to force the alignments to be orthogonal (90 degree angles only). Temporary dimensions display to help place elements at the correct length, angle and location. You can type in the dimension and then move the cursor until you see the dimension you want, or you can place the element and then modify the dimension as required. The length and angle increments shown vary depending on how far in or out the view is zoomed. Hint: Temporary Dimensions and Permanent Dimensions Temporary dimensions disappear as soon as you finish adding elements. If you want to make them permanent, select the control shown in Figure 2-5.
Figure 2-5 Snaps are key points that help you reference existing elements to exact points when modeling, as shown in Figure 2-6.
Figure 2-6 When you move the cursor over an element, the snap symbol displays. Each snap location type displays with a different symbol.
Page 5 of 46
Autodesk Revit 2018: Structure Fundamentals
Hint: Snap Settings and Overrides In the Manage tab>Settings panel, click (Snaps) to open the Snaps dialog box, which is shown in Figure 2-7. The Snaps dialog box enables you to set which snap points are active, and set the dimension increments displayed for temporary dimensions (both linear and angular). Keyboard shortcuts for each snap can be used to override the automatic snapping. Temporary overrides only affect a single pick, but can be very helpful when there are snaps nearby other than the one you want to use.
Figure 2-7
Using Dimensions as Drawing Aids Dimensions are a critical part of construction documents that can also help you create the elements in your model. There are a Page 6 of 46
Autodesk Revit 2018: Structure Fundamentals
variety of dimension types, but the most useful is Aligned Dimension with the Individual References option.
How To: Add Aligned Dimensions to Individual References
1. In the Quick Access Toolbar or the Modify tab>Measure panel, click
(Aligned Dimension), or type DI.
2. Select the elements in order. 3. To position the dimension string, click a point at the location where you want it to display, ensuring that the string is not overlapping anything else, as shown in Figure 2-8. Hint: Setting Dimensions Equal Using dimensions while you are modeling enables you to set a string of dimensions so that they are equal. Doing this updates the model elements, such as the location of windows in a wall, as shown in Figure 2-9.
Figure 2-8
Figure 2-9
Reference Planes As you develop designs in the Autodesk Revit software, there are times when you need lines to help you define certain locations. You can sketch reference planes (displayed as dashed green lines) and snap to them whenever you need to line up elements. For the example shown in Figure 2-10, the lighting fixtures in the reflected ceiling plan are placed using reference planes. To insert a reference plane, in the Architecture, Structure, or Systems tab>Work Plane panel, click RP.
(Ref Plane) or type
Page 7 of 46
Autodesk Revit 2018: Structure Fundamentals
Note Reference planes do not display in 3D views.
Figure 2-10 Reference planes display in associated views because they are infinite planes, and not just lines. You can name Reference planes by clicking on and typing in the text box, as shown in Figure 2-11.
Figure 2-11 If you sketch a reference pane in Sketch Mode (used with floors and similar elements), it does not display once the sketch is finished. Reference planes can have different line styles if they have been defined in the project. In Properties, select a style from the Subcategory list.
2.2 Editing Elements Building design projects typically involve extensive changes to the model. The Autodesk Revit software was designed to make such changes quickly and efficiently. You can change an element using the following methods, as shown in Figure 2-12: Type Selector enables you to specify a different type. This is frequently used to change the size and/or style of the elements. Properties enables you to modify the information (parameters) associated with the selected elements. The contextual tab in the ribbon contains the Modify commands and element-specific tools. Temporary dimensions enable you to change the element's dimensions or position. Controls enable you to drag, flip, lock, and rotate the element. Shape handles (not shown) enable you to drag elements to modify their height or length.
Page 8 of 46
Autodesk Revit 2018: Structure Fundamentals
Figure 2-12 To delete an element, select it and press , right-click and select Delete, or in the Modify panel, click
(Delete).
Working with Controls and Shape Handles When you select an element, various controls and shape handles display depending on the element and view. For example, in plan view you can use controls to drag the ends of a wall and change its orientation. You can also drag the wall ends in a 3D view, and you can also use the arrow shape handles to change the height of the wall, as shown in Figure 2-13 If you hover the cursor over the control or shape handle, a tool tip displays showing its function. Hint: Editing Temporary Dimensions Temporary dimensions automatically link to the closest wall. To change this, drag the Witness Line control (as shown in Figure 214) to connect to a new reference. You can also click on the control to toggle between justifications in the wall. The new location of a temporary dimension for an element is remembered as long as you are in the same session of the software.
Page 9 of 46
Autodesk Revit 2018: Structure Fundamentals
Figure 2-13
Page 10 of 46
Autodesk Revit 2018: Structure Fundamentals
Figure 2-14
Selecting Multiple Elements Once you have selected at least one element, hold and select another item to add it to a selection set. To remove an element from a selection set, hold and select the element. If you click and drag the cursor to window around elements, you have two selection options, as shown in Figure 2-15. If you drag from left to right, you only select the elements completely inside the window. If you drag from right to left, you select elements both inside and crossing the window.
Page 11 of 46
Autodesk Revit 2018: Structure Fundamentals
Figure 2-15 If several elements are on or near each other, press to cycle through them before you click. If there are elements that might be linked to each other, such as walls that are connected, pressing selects the chain of elements. Press + to reselect the previous selection set. You can also right-click in the view window with nothing selected and select Select Previous. To select all elements of a specific type, right-click on an element and select Select All Instances>Visible in View or In Entire Project, as shown in Figure 2-16.
Figure 2-16 Hint: Measuring Tools When modifying a model, it is useful to know the distance between elements. This can be done with temporary dimensions, or more frequently, by using the measuring tools found in the Quick Access Toolbar or on the Modify tab> Measure panel, as shown in Figure 2-17. (Measure Between Two References) - Select two elements and the measurement displays. (Measure Along An Element) - Select the edge of a linear element and the total length displays. Use to select other elements and then click to measure along all of them, as shown in Figure 2-18.
Page 12 of 46
Autodesk Revit 2018: Structure Fundamentals
Figure 2-17
Figure 2-18 References include any snap point, wall lines, or other parts of elements (such as door center lines).
Filtering Selection Sets When multiple element categories are selected, the Multi-Select contextual tab opens in the ribbon. This gives you access to all of the Modify tools, and the Filter command. The Filter command enables you to specify the types of elements to select. For example, you might only want to select columns, as shown in Figure 2-19.
Figure 2-19
How To: Filter a Selection Set 1. Select everything in the required area. 2. in the Modify | Multi-Select tab>Selection panel, or in the Status Bar, click shown in Figure 2-20.
(Filter). The Filter dialog box opens, as
Note The Filter dialog box displays all types of elements in the original selection.
Page 13 of 46
Autodesk Revit 2018: Structure Fundamentals
Figure 2-20 3. Click Check None to clear all of the options or Check All to select all of the options. You can also select or clear individual categories as required. 4. Click OK. The selection set is now limited to the elements you specified. The number of elements selected displays on the right end of the status bar and in the Properties palette. Clicking Filter in the Status Bar also opens the Filter dialog box. Hint: Selection Options You can control how the software selects specific elements in a project by toggling Selection Options on and off on the Status Bar, as shown in Figure 2-21. Alternatively, in any tab on the ribbon, expand the Select panel's title and select the option. Select links: When toggled on, you can selected linked CAD drawings or Autodesk Revit models. When it is toggled off you cannot select them when using Modify or Move. Select underlay elements: When toggled on, you can select underlay elements. When toggled off, you cannot select them when using Modify or Move. Select pinned elements: When toggled on, you can selected pinned elements. When toggled off, you cannot select them when using Modify or Move. Select elements by face: When toggled on you can select elements (such as the floors or walls in an elevation) by selecting the interior face or selecting an edge. When toggled off, you can only select elements by selecting an edge. Drag elements on selection: When toggled on, you can hover over an element, select it, and drag it to a new location. When toggled off, the Crossing or Box select mode starts when you press and drag, even if you are on top of an element. Once elements have been selected they can still be dragged to a new location.
Page 14 of 46
Autodesk Revit 2018: Structure Fundamentals
Figure 2-21
Practice 2a: Sketch and Edit Elements Practice Objective Use sketch tools and drawing aids. Note Estimated time for completion: 10 minutes
In this practice you will use a variety of ways to select elements, use the Filter dialog box to only select one type of element, select only elements of one type in the view, and use the Type Selector to change the type. You will then modify element locations using temporary dimensions as shown in Figure 2-22.
Figure 2-22 Task 1: Select elements 1. Open the project Practice-Model-Select-M.rvt. 2. Select a point just outside the upper left corner of the building. 3. Hold the mouse button and drag a window toward the lower right corner, as shown in Figure 2-23.
Page 15 of 46
Autodesk Revit 2018: Structure Fundamentals
Figure 2-23 4. Select a second point. All of the elements inside the window are selected and those outside the window are not selected. Press . 5. Select two points from just outside the upper right corner of the building to the lower left corner, as shown in Figure 2-24. All of the elements inside and touching the window are selected.
Figure 2-24
Page 16 of 46
Autodesk Revit 2018: Structure Fundamentals
6. In the Status Bar, click
(Filter).
7. In the Filter dialog box shown in Figure 2-25, review the selected element categories. Note The numbers here and in the next steps might be slightly different depending on your selection set.
Figure 2-25 8. Click Check None. 9. Select only the Structural Columns category and click OK. 10. The total number of Structural Columns in the selection set displays in the Status Bar as shown in Figure 2-26.
Figure 2-26 11. In Properties, the display indicates that multiple Families are selected. 12. Click in empty space to clear the selection. 13. Zoom in on the lower left corner of the building and select one Structural Column as shown in Figure 2-27.
Page 17 of 46
Autodesk Revit 2018: Structure Fundamentals
Figure 2-27 14. In the Type Selector, the column name and type are displayed as shown in Figure 2-28.
Figure 2-28 15. In the view, right-click, expand Select All Instances, and select Visible in View as shown in Figure 2-29.
Figure 2-29 16. The total number of this type of column displays in the Status Bar by Filter and in Properties. 17. In the Type Selector, select UC-Universal Column-Column: 254x254x73UC, as shown in Figure 2-30.
Page 18 of 46
Autodesk Revit 2018: Structure Fundamentals
Figure 2-30 18. The view regenerates and the selected columns are updated to the new type. Press to release the selection set. Task 2: Using temporary dimensions 1. Zoom out to see the entire building. 2. Select Grid C. 3. If the temporary dimensions are not displayed, in the Options Bar, click Activate Dimensions. 4. The temporary dimensions are automatically connected to the closest structural elements. 5. Use the Move Witness Line controls on the temporary dimensions and move them to the nearest grid lines as shown in Figure 2-31.
Figure 2-31 6. Click
(Make this temporary dimension line permanent).
Page 19 of 46
Autodesk Revit 2018: Structure Fundamentals
7. Click in empty space to release the selection. The new dimensions are now part of the view. 8. Select Grid C again. 9. Click Activate Dimensions, if required. 10. Select the lower dimension text and change it to 7300mm as shown in Figure 2-32. Press .
Figure 2-32 11. The model regenerates and the percentage of completion is displayed in the Status Bar as shown in Figure 2-33. This change is being made to the grid and throughout the model, wherever elements touch the grid.
Figure 2-33 12. Save and close the project.
2.3 Working with Basic Modify Tools The Autodesk Revit software contains controls and temporary dimensions that enable you to edit elements. Additional modifying tools can be used with individual elements or any selection of elements. They are found in the Modify tab>Modify panel, as shown in Figure 2-34, and in contextual tabs. The Move, Copy, Rotate, Mirror, and Array commands are covered in this topic. Other tools are covered later. For most modify commands, you can either select the elements and start the command, or start the command, select the elements, and press to finish the selection and move to the next step in the command.
Page 20 of 46
Autodesk Revit 2018: Structure Fundamentals
Figure 2-34
Moving and Copying Elements The Move and Copy commands enable you to select the element(s) and move or copy them from one place to another. You can use alignment lines, temporary dimensions, and snaps to help place the elements, as shown in Figure 2-35. Hint: Nudge Nudge enables you to move an element in short increments. When an element is selected, you can press one of the four arrow keys to move the element in that direction. The distance the element moves depends on how far in or out you are zoomed.
Figure 2-35
How To: Move or Copy Elements 1. Select the elements you want to move or copy. 2. In the Modify panel, click
(Move) or
(Copy). A boundary box displays around the selected elements.
3. Select a move start point on or near the element. 4. Select a second point. Use alignment lines and temporary dimensions to help place the elements. 5. When you are finished, you can start another modify command using the elements that remain selected, or switch back to Modify to end the command. If you start the Move command and hold , the elements are copied. Note You can also use the shortcut for Move, MV or for Copy, CO.
Move/Copy Elements Options The Move and Copy commands have several options that display in the Options Bar, as shown in Figure 2-36. Constrain
Restricts the movement of the cursor to horizontal or vertical, or along the axis of an item that is at an angle. This keeps you from selecting a point at an angle by mistake. Constrain is off by default.
Disjoin Breaks any connections between the elements being moved and other elements. If Disjoin is on, the elements move separately. If it is (Move only) off, the connected elements also move or stretch. Disjoin is off by default. Multiple
Enables you to make multiple copies of one selection. Multiple is off by default.
Page 21 of 46
Autodesk Revit 2018: Structure Fundamentals
(Copy only)
These commands only work in the current view, not between views or projects. To copy between views or projects, In the Modify tab>Clipboard panel use
(Copy to Clipboard),
(Cut to the Clipboard) and
(Paste from Clipboard).
Hint: Pinning Elements If you do not want elements to be moved, you can pin them in place, as shown in Figure 2-37. Select the elements and in the Modify tab, in the Modify panel, click (Pin). Pinned elements can be copied, but not moved. If you try to delete a pinned element, a warning dialog displays reminding you that you must unpin the element before the command can be started.
Figure 2-36
Figure 2-37
Select the element and click
(Unpin) or type the shortcut UP to free it.
Rotating Elements The Rotate command enables you to rotate selected elements around a center point or origin. You can use alignment lines, temporary dimensions, and snaps to help specify the center of rotation and the angle. You can also create copies of the element as it is being rotated.
How To: Rotate Elements 1. Select the element(s) you want to rotate. 2. In the Modify panel, click
(Rotate) or type the shortcut RO.
3. The center of rotation is automatically set to the center of the element or group of elements, as shown on the top in Figure 238. To change the center of rotation (as shown on the bottom in Figure 2-38), use the following: Drag the
(Center of Rotation) control to a new point.
In the Options Bar, next to Center of rotation, click Place and use snaps to move it to a new location. Press to select the center of rotation and click to move it to a new location. Note To start the Rotate command with a prompt to select the center of rotation, select the elements first and type R3.
Page 22 of 46
Autodesk Revit 2018: Structure Fundamentals
Figure 2-38 4. In the Options Bar, specify if you want to make a Copy (select Copy), type an angle in the Angle field (as shown in Figure 239), and press . You can also specify the angle on screen using temporary dimensions.
Figure 2-39 5. The rotated element(s) remain highlighted, enabling you to start another command using the same selection, or click (Modify) to finish. The Disjoin option breaks any connections between the elements being rotated and other elements. If Disjoin is on (selected), the elements rotate separately. If it is off (cleared), the connected elements also move or stretch, as shown in Figure 2-40. Disjoin is toggled off by default.
Figure 2-40
Mirroring Elements The Mirror command enables you to mirror elements about an axis defined by a selected element, as shown in Figure 2-41, or by selected points.
Figure 2-41
Page 23 of 46
Autodesk Revit 2018: Structure Fundamentals
How To: Mirror Elements 1. Select the element(s) to mirror. 2. In the Modify panel, select the method you want to use: Click (Mirror - Pick Axis) or type the shortcut MM. This prompts you to select an element as the Axis of Reflection (mirror line). Click (Mirror - Draw Axis) or type the shortcut DM. This prompts you to select two points to define the axis about which the elements mirror. 3. The new mirrored element(s) remain highlighted, enabling you to start another command, or return to Modify to finish. By default, the original elements that were mirrored remain. To delete the original elements, clear the Copy option in the Options Bar. Hint: Scale The Autodesk Revit software is designed with full-size elements. Therefore, not much should be scaled. For example, scaling a wall increases its length but does not impact the width, which is set by the wall type. However, you can use reference planes, images, and imported files from other programs.
(Scale) in
Creating Linear and Radial Arrays The Array command creates multiple copies of selected elements in a linear or radial pattern, as shown in Figure 2-42. For example, you can array a row of columns to create a row of evenly spaced columns on a grid, or array a row of parking spaces. The arrayed elements can be grouped or placed as separate elements. Note A linear array creates a straight line pattern of elements, while a radial array creates a circular pattern around a center point.
Figure 2-42
How To: Create a Linear Array 1. Select the element(s) to array. 2. In the Modify panel, click
(Array) or type the shortcut AR.
3. In the Options Bar, click
(Linear).
4. Specify the other options as required.
Page 24 of 46
Autodesk Revit 2018: Structure Fundamentals
5. Select a start point and an end point to set the spacing and direction of the array. The array is displayed. 6. If Group and Associate is selected, you are prompted again for the number of items, as shown in Figure 2-43. Type a new number or click on the screen to finish the command. To make a linear array in two directions, you need to array one direction first, select the arrayed elements, and then array them again in the other direction.
Figure 2-43
Array Options In the Options Bar, set up the Array options for Linear Array (top of Figure 2-44) or Radial Array (bottom of Figure 2-44). Group and Associate Creates an array group element out of all arrayed elements. Groups can be selected by selecting any elements in the group. Number
Specifies how many instances you want in the array.
Move To:
2nd specifies the distance or angle between the center points of the two elements. Last specifies the overall distance or angle of the entire array.
Constrain
Restricts the direction of the array to only vertical or horizontal (Linear only).
Angle
Specifies the angle (Radial only).
Center of rotation
Specifies a location for the origin about which the elements rotate (Radial only).
Figure 2-44
How To: Create a Radial Array 1. Select the element(s) to array. 2. In the Modify panel, click
(Array).
3. In the Options Bar, click
(Radial).
4. Drag 2-45.
(Center of Rotation) or use Place to the move the center of rotation to the appropriate location, as shown in Figure
Note Remember to set the Center of Rotation control first, because it is easy to forget to move it before specifying the angle.
Page 25 of 46
Autodesk Revit 2018: Structure Fundamentals
Figure 2-45 5. Specify the other options as required. 6. In the Options Bar, type an angle and press , or specify the rotation angle by selecting points on the screen.
Modifying Array Groups When you select an element in an array that has been grouped, you can change the number of instances in the array, as shown in Figure 2-46. For radial arrays you can also modify the distance to the center. Dashed lines surround the element(s) in a group, and the XY control lets you move the origin point of the group If you move one of the elements in the array group, the other elements move in response based on the distance and/or angle, as shown in Figure 2-47.
Figure 2-46
Page 26 of 46
Autodesk Revit 2018: Structure Fundamentals
Figure 2-48 Task 1: Move and copy elements 1. Open the project Practice-Model-Editing-M.rvt. 2. Select Grid A and the structural column that is at the intersection. (Hint: hold to select more than one element.) 3. In the Modify | Multi-Select tab>Modify panel, click
(Copy).
4. In the Options Bar, select Multiple, as shown in Figure 2-49.
Figure 2-49 5. Pick a point anywhere along the grid line for the start point. 6. Move the cursor down below the grid line and type 7400mm. Create two more copies which are 7400mm apart for a total of four horizontal grid lines.
7. Click
(Modify) to exit the command.
8. Select Grid 1 and the four columns along Grid 1. Copy the elements to the right at a distance of 7400mm until you have a total of four vertical grid lines with the associated columns.
Click
(Modify) to exit the command.
9. Renumber the grid lines as shown in Figure 2-50.
Page 28 of 46
Autodesk Revit 2018: Structure Fundamentals
Figure 2-50 10. Zoom in on column A1. 11. Select the column (but not the grid line). In the Modify tab>Modify panel, click shown in Figure 2-51.
(Move) and move it 1800mm to the left as
Figure 2-51 12. Save the project. Task 2: Rotate elements 1. Select Grid 1. 2. In the Modify | Grids tab>Modify panel, click
(Rotate).
3. In the Options Bar, click Place and select the midpoint of column D1 as the center of rotation. 4. To start rotating, select the intersection of grid lines A1. 5. To finish rotating, select the midpoint of the column you moved earlier as shown in Figure 2-52.
Page 29 of 46
Autodesk Revit 2018: Structure Fundamentals
Figure 2-52 6. Zoom in on column A1. 7. Select column A1 and click
(Rotate). The center point is in the correct location.
8. For the start angle, select a point to the right along Grid A as shown in Figure 2-53.
Figure 2-53 9. For the second angle, select a point along Grid 1, as shown on the left in Figure 2-54. The column is now rotated perpendicular to the angle of Grid 1 as shown on the right in Figure 2-54.
Page 30 of 46
Autodesk Revit 2018: Structure Fundamentals
Figure 2-54 10. Repeat the process for the rest of the columns along Grid 1. 11. Save the project. Task 3: Mirror elements 1. Delete Grid 4 and its columns. You are going to mirror Grid 1 and its columns to this place. 2. In the Structure tab>Work Plane panel, click
(Ref Plane).
3. In the Modify | Place Reference Plane tab>Draw panel, click
(Line).
4. Draw a vertical line between Grid 2 and Grid 3 and use temporary dimensions to set the distances from each grid to 3700mm as shown in Figure 2-55, and click
(Modify) to end.
Figure 2-55 5. Select Grid 1 and all of the columns in the grid. (To select multiple elements, draw a window around the group or hold as you select.) 6. In the Modify | Multi-Select tab>Modify panel, click
(Pick Mirror Axis).
7. Select the vertical reference plane that you created earlier as shown in Figure 2-56. Renumber the new grid line to 4.
Page 31 of 46
Autodesk Revit 2018: Structure Fundamentals
Figure 2-56 8. Save the project. Task 4: Array elements
1. Select column A3. Click
(Copy) and copy column A3 to the right by 4500mm. The new column is selected.
2. In the Modify | Structural Columns tab>Modify panel, click
(Array).
3. A Warning box opens. This issue is corrected in later steps. Click OK. 4. In the Options Bar, click
(Radial), select Group and Associate, set the Number to 8, and set Move to: to Last.
5. Relocate the center of the array by dragging 57.
to the intersection of the vertical ref plane and Grid 1 as shown in Figure 2-
Figure 2-57 6. In the Options Bar, set the Angle to 180 and press . The new columns display along the arc with the number still selected as shown in Figure 2-58.
Page 32 of 46
Autodesk Revit 2018: Structure Fundamentals
Figure 2-58 7. Change the number to 6. 8. Click in empty space to release the selection. 9. Move the elevation marker out of the way. 10. In the Structure tab>Datum panel, click 11. In the Draw panel, click
(Grid).
(Pick Lines).
12. Move the cursor over the area of the array as shown in Figure 2-59. When an arc displays, select it.
Figure 2-59 13. Click
(Modify).
14. Drag the grid bubbles down past the columns and rename the new grid A.1 as shown in Figure 2-60.
Page 33 of 46
Autodesk Revit 2018: Structure Fundamentals
Figure 2-60 15. Save the project.
2.4 Working with Additional Modify Tools As you work on a project, some additional tools on the Modify tab>Modify panel, as shown in Figure 2-61, can help you with placing, modifying, and constraining elements. Align can be used with a variety of elements, while Split Element, Trim/Extend, and Offset can only be used with linear elements.
Figure 2-61
Aligning Elements The Align command enables you to line up one element with another, as shown in Figure 2-62. Most Autodesk Revit elements can be aligned. For example, you can line up the tops of windows with the top of a door, or line up furniture with a wall.
Figure 2-62
How To: Align Elements 1. In the Modify tab>Modify panel, click
(Align).
2. Select a line or point on the element that is going to remain stationary. For walls, press to select the correct wall face. 3. Select a line or point on the element to be aligned. The second element moves into alignment with the first one. The Align command works in all model views, including parallel and perspective 3D views.
Page 34 of 46
Autodesk Revit 2018: Structure Fundamentals
You can lock alignments so that the elements move together if either one is moved. Once you have created the alignment, a padlock is displayed. Click on the padlock to lock it, as shown in Figure 2-63. Note Locking elements enlarges the size of the project file, so use this option carefully.
Figure 2-63 Select Multiple Alignment to select multiple elements to align with the first element. You can also hold to make multiple alignments. For walls, you can specify if you want the command to prefer Wall centerlines, Wall faces, Center of core, or Faces of core, as shown in Figure 2-64. The core refers to the structural members of a wall as opposed to facing materials, such as sheet rock.
Figure 2-64
Splitting Linear Elements The Split Element command enables you to break a linear element at a specific point. You can use alignment lines, snaps, and temporary dimensions to help place the split point. After you have split the linear element, you can use other editing commands to modify the two parts, or change the type of one part, as shown with walls in Figure 2-65. Note You can split walls in plan, elevation or 3D views.
The Split Element command works with structural columns and framing elements. The command respects connections, justifications, and other settings.
Figure 2-65
How To: Split Linear Elements 1.
Enhanced in 2018 In the Modify tab>Modify panel, click
(Split Element) or type the shortcut SL.
2. In the Options Bar, select or clear the Delete Inner Segment option. 3. Move the cursor to the point you want to split and select the point. 4. Repeat for any additional split locations. 5. Modify the elements that were split, as required. Page 35 of 46
Autodesk Revit 2018: Structure Fundamentals
The Delete Inner Segment option is used when you select two split points along a linear element. When the option is selected, the segment between the two split points is automatically removed. An additional option, (Split with Gap), splits the linear element at the point you select (as shown in Figure 2-66), but also creates a Joint Gap specified in the Options Bar. Note This command is typically used with structural precast slabs.
Figure 2-66
Trimming and Extending There are three trim/extend methods that you can use with linear elements: Trim/Extend to Corner, Trim/Extend Single Element, and Trim/Extend Multiple Elements. When selecting elements to trim, click the part of the element that you want to keep. The opposite part of the line is then trimmed.
How To: Trim/Extend to Corner 1. In the Modify tab>Modify panel, click
(Trim/Extend to Corner) or type the shortcut TR.
2. Select the first linear element on the side you want to keep. 3. Select the second linear element on the side you want to keep, as shown in Figure 2-67.
Figure 2-67
How To: Trim/Extend a Single Element 1. In the Modify tab>Modify panel, click
(Trim/Extend Single Element).
2. Select the cutting or boundary edge. 3. Select the linear element to be trimmed or extended, as shown in Figure 2-68.
Page 36 of 46
Autodesk Revit 2018: Structure Fundamentals
Figure 2-68
How To: Trim/Extend Multiple Elements 1. In the Modify tab>Modify panel, click
(Trim/Extend Multiple Elements).
2. Select the cutting or boundary edge. 3. Select the linear elements that you want to trim or extend by selecting one at a time, or by using a crossing window, as shown in Figure 2-69. For trimming, select the side you want to keep. You can click in an empty space to clear the selection and select another cutting edge or boundary.
Figure 2-69
Offsetting Elements The Offset command is an easy way of creating parallel copies of linear elements at a specified distance, as shown in Figure 270. Walls, beams, braces, and lines are among the elements that can be offset. If you offset a wall that has a door or window embedded in it, the elements are copied with the offset wall.
Page 37 of 46
Autodesk Revit 2018: Structure Fundamentals
Figure 2-70 The offset distance can be set by typing the distance (Numerical method shown in Figure 2-71) or by selecting points on the screen (Graphical method).
Figure 2-71
How To: Offset Using the Numerical Method Note The Copy option (which is on by default) makes a copy of the element being offset. If this option is not selected, the Offset command moves the element the set offset distance.
1. In the Modify tab>Modify panel, click
(Offset) or type the shortcut OF.
2. In the Options Bar, select the Numerical option. 3. In the Options Bar, type the required distance in the Offset field. 4. Move the cursor over the element you want to offset. A dashed line previews the offset location. Move the cursor to flip the sides, as required. 5. Click to create the offset. 6. Repeat Steps 4 and 5 to offset other elements by the same distance, or to change the distance for another offset. With the Numerical option, you can select multiple connected linear elements for offsetting. Hover the cursor over an element and press until the other related elements are highlighted. Select the element to offset all of the elements at the same time.
How To: Offset Using the Graphical Method 1. Start the Offset command. 2. In the Options Bar, select Graphical. 3. Select the linear element to offset. 4. Select two points that define the distance of the offset and which side to apply it. You can type an override in the temporary dimension for the second point.
Page 38 of 46
Autodesk Revit 2018: Structure Fundamentals
Most linear elements connected at a corner automatically trim or extend to meet at the offset distance, as shown in Figure 272.
Figure 2-72
Practice 2c: Work with Additional Modify Tools Practice Objective Align, Split, Trim/Extend, and Offset elements. Note Estimated time for completion: 10 minutes
In this practice you will use Split and Trim to clean up existing walls in a project. You will then offset the entire foundation from the centerline, as shown in Figure 2-73, where it can support an architectural brick facade.
Figure 2-73 Task 1: Split and trim elements 1. Open the project Practice-Model-Modify-M.rvt. 2. Select the horizontal foundation wall on Grid line A.
Page 39 of 46
Autodesk Revit 2018: Structure Fundamentals
3. In the Modify | Walls tab>Modify panel, click
(Split Element).
4. Select the intersection of the reference plane and the foundation wall along Student Guide A as shown in Figure 2-74.
Figure 2-74 5. In the Modify tab>Modify panel, click
(Trim/Extend to Corner).
6. Select the horizontal wall as shown in Figure 2-75. Remember to select the side of the wall that you want to keep.
Figure 2-75 7. Select the curved wall. The walls are trimmed as shown in Figure 2-76.
Figure 2-76 8. If the Reset analytical model warning opens, close it. 9. Repeat the process on the other end.
Page 40 of 46
Autodesk Revit 2018: Structure Fundamentals
Task 2: Offset elements
1. In the Modify tab>Edit panel, click
(Offset).
2. In the Options Bar, select Numerical, set the Offset to 100mm, and clear the Copy option as shown in Figure 2-77.
Figure 2-77 3. Hover the cursor over one of the foundation walls but do not select the wall. The blue alignment line should display on the inside of the wall but outside of the student guide line. 4. Press . All of the foundation walls are selected as shown in Figure 2-78.
Figure 2-78 5. Once all of the walls are highlighted and the blue alignment line displays on the outside of the grid line, select a point. The foundation is offset from the grid line as shown in Figure 2-79.
Figure 2-79 6. Press to finish the command. 7. Save and close the model.
Chapter Review Questions 1. What is the purpose of an alignment line? a. Displays when the new element you are placing or modeling is aligned with the grid system.
Page 41 of 46
Autodesk Revit 2018: Structure Fundamentals
b. Indicates that the new element you are placing or modeling is aligned with an existing object. c. Displays when the new element you are placing or modeling is aligned with a selected tracking point. d. Indicates that the new element is aligned with true north rather than project north. 2. When you are modeling (not editing) a linear element, how do you edit the temporary dimension, as that shown in Figure 2-80? a. Select the temporary dimension and enter a new value. b. Type a new value and press . c. Type a new value in the Distance/Length box in the Options Bar and press .
Figure 2-80 3. How do you select all structural column types, but no other elements in a view? a. In the Project Browser, select the Structural Column category. b. Select one structural column, right-click and select Select All Instances>Visible in View.
c. Select all of the objects in the view and use
d. Select one structural column, and click
(Filter) to clear the other categories.
(Select Multiple) in the ribbon.
4. What are the two methods for starting
(Move) or
(Copy)?
a. Start the command first and then select the objects, or select the objects and then start the command. b. Start the command from the Modify tab, or select the object and then select Move or Copy from the shortcut menu. c. Start the command from the Modify tab, or select the objects and select Auto-Move. d. Use the Move/Copy command or Cut/Copy and Paste using the Clipboard. 5. Where do you change the wall type for a selected wall, as shown in Figure 2-81?
a. In the Modify | Walls tab>Properties panel, click
(Type Properties) and select a new wall type in the dialog box.
b. In the Options Bar, click Change Element Type. c. Select the dynamic control next to the selected wall and select a new type in the drop-down list. d. In Properties, select a new type in the Type Selector drop-down list.
Page 42 of 46
Autodesk Revit 2018: Structure Fundamentals
Figure 2-81 6. Both (Rotate) and (Array) with (Radial) have a center of rotation that defaults to the center of the element or group of elements you have selected. How do you move the center of rotation to another point as shown in Figure 2-82? (Select all that apply.) a. Select the center of rotation and drag it to a new location. b. In the Options Bar, click Place and select the new point. c. In the Modify tab>Placement panel, click
(Center) and select the new point.
d. Right-click and select Snap Overrides>Centers and select the new point.
Figure 2-82 7. Which command would you use to remove part of a wall? a.
(Split Element)
b.
(Wall Joins)
c.
(Cut Geometry)
d.
(Demolish)
8. Which of the following are ways in which you can create additional parallel walls, as shown in Figure 2-83? (Select all that apply.) a. Select an existing wall, right-click and select Create Offset. b. Use the Offset tool in the Modify tab.
Page 43 of 46
Autodesk Revit 2018: Structure Fundamentals
c. Select an existing wall, hold and drag the wall to a new location. d. Use the Wall tool and set an offset in the Options Bar.
Figure 2-83 9. Which command do you use if you want two walls that are not touching to come together, as shown in Figure 2-84?
a.
(Edit Wall Joins)
b.
(Trim/Extend to Corner)
c.
(Join Geometry)
d.
(Edit Profile)
Figure 2-84
Command Summary Button Command
Location
Draw Tools Center-ends Arc
Ribbon: Modify | (various linear elements) tab>Draw panel
Circle
Ribbon: Modify | (various linear elements) tab>Draw panel
Circumscribed Polygon
Ribbon: Modify | (various linear elements) tab>Draw panel
Ellipse
Ribbon: Modify | Place Lines, Place Detail Lines, and various boundary sketches Draw panel
Ellipse Arc
Ribbon: Modify | Place Lines, Place Detail Lines, and various boundary sketches Draw panel
Fillet Arc
Ribbon: Modify | (various linear elements) tab>Draw panel
Inscribed Polygon
Ribbon: Modify | (various linear elements) tab>Draw panel
Page 44 of 46
Autodesk Revit 2018: Structure Fundamentals
Button Command
Location
Line
Ribbon: Modify | (various linear elements) tab>Draw panel
Pick Faces
Ribbon: Modify | Place Wall Draw panel
Pick Lines
Ribbon: Modify | (various linear elements) tab>Draw panel
Pick Walls
Ribbon: Modify | (various boundary sketches) Draw panel
Rectangle
Ribbon: Modify | (various linear elements) tab>Draw panel
Spline
Ribbon: Modify | Place Lines, Place Detail Lines, and various boundary sketches Draw panel
Start-End-Radius Arc
Ribbon: Modify | (various linear elements) tab>Draw panel
Tangent End Arc
Ribbon: Modify | (various linear elements) tab>Draw panel
Modify Tools Align
Ribbon: Modify tab>Modify panel Shortcut: AL
Array
Ribbon: Modify tab>Modify panel Shortcut: AR
Copy
Ribbon: Modify tab>Modify panel Shortcut: CO
Copy to Clipboard
Ribbon: Modify tab>Clipboard panel Shortcut: +
Delete
Ribbon: Modify tab>Modify panel Shortcut: DE
Mirror - Draw Axis
Ribbon: Modify tab>Modify panel Shortcut: DM
Mirror - Pick Axis
Ribbon: Modify tab>Modify panel Shortcut: MM
Move
Ribbon: Modify tab>Modify panel Shortcut: MV
Offset
Ribbon: Modify tab>Modify panel Shortcut: OF
Paste
Ribbon: Modify tab>Clipboard panel Shortcut: +
Pin
Ribbon: Modify tab>Modify panel Shortcut: PN
Rotate
Ribbon: Modify tab>Modify panel Shortcut: RO
Scale
Ribbon: Modify tab>Modify panel
Page 45 of 46
Autodesk Revit 2018: Structure Fundamentals
Button Command
Location Shortcut: RE
Split Element
Ribbon: Modify tab>Modify panel Shortcut: SL
Split with Gap
Ribbon: Modify tab>Modify panel
Trim/Extend Multiple Elements
Ribbon: Modify tab>Modify panel
Trim/Extend Single Element
Ribbon: Modify tab>Modify panel
Trim/Extend to Corner
Ribbon: Modify tab>Modify panel Shortcut: TR
Unpin
Ribbon: Modify tab>Modify panel Shortcut: UP
Select Tools Drag elements on selection
Ribbon: All tabs>Expanded Select panel Status Bar
Filter
Ribbon: Modify | Multi-Select tab> Filter panel Status Bar
Select Elements By Face
Ribbon: All tabs>Expanded Select panel Status Bar
Select Links
Ribbon: All tabs>Expanded Select panel Status Bar
Select Pinned Elements
Ribbon: All tabs>Expanded Select panel Status Bar
Select Underlay Elements
Ribbon: All tabs>Expanded Select panel Status Bar
Additional Tools Aligned Dimension
Ribbon: Modify tab>Measure panel Quick Access Too bar
Detail Line
Ribbon: Annotate tab>Detail panel Shortcut: DL
Model Line
Ribbon: Architectural tab>Model panel Shortcut: LI
Reference Plane
Ribbon: Architecture/Structure/Systems tab> Work Plane panel
Page 46 of 46
Autodesk Revit 2018: Structure Fundamentals
Chapter 3: Starting Structural Projects Overview Structural projects are typically started after an architectural project is underway, and need to use information provided by the architect as the base for the project. You can link CAD drawings or Autodesk® Revit® models and then build the structural model around them, copying and monitoring the required information from the architectural model into the structural project. Learning Objectives in this Chapter Link or import CAD files to use as a basis for developing a design. Link Revit models into the project so that you can design the structural project. Add levels to define floor to floor heights and other vertical references. Copy and monitor elements from linked Revit models so that you know when changes have been made. Run Coordination Reviews to identify changes between the current project and any linked models.
3.1 Linking and Importing CAD Files CAD files can be imported or linked into an Autodesk Revit structural project. As an example, a designer might lay out a floor plan using the standard 2D AutoCAD® software, and you need to incorporate that information into your structural model. In addition, many renovation projects start with existing 2D drawings. Instead of redrawing from scratch, link or import the CAD file (as shown in Figure 3-1) and trace over it in the Autodesk Revit software. CAD files that can be linked or imported include AutoCAD .DWG and .DXF, Microstation .DGN, ACIS .SAT, and Sketchup .SKP files.
Figure 3-1
Linking vs. Importing Linked files: Become part of the project, but are still connected to the original file. Use them if you expect the original file to change. The link is automatically updated when you open the project. Imported files: Become part of the project and are not connected to the original file. Use them if you know that the original file is not going to change.
Page 2 of 34
Autodesk Revit 2018: Structure Fundamentals
How To: Link or Import a CAD File 1. Open the view into which you want to link or import the file. For a 2D file, this should be a 2D view. For a 3D file, open a 3D view.
2. In the Insert tab>Link panel, click
(Link CAD), or in the Insert tab>Import panel, click
(Import CAD).
3. In the Link CAD Formats or Import CAD Formats dialog box (shown in Figure 3-2), select the file that you want to import. The dialog boxes for Link CAD Formats and Import CAD Formats are the same. Select a file format in the Files of Type drop-down list to limit the files that are displayed. 4. Set the other options as outlined below. 5. Click Open.
Figure 3-2
Link and Import Options Current view only
Determine whether the CAD file is placed in every view, or only in the current view. This is especially useful if you are working with a 2D floor plan that you only need to have in one view.
Colors
Specify the color settings. Typical Autodesk Revit projects are mainly black and white. However, other software frequently uses color. You can Invert the original colors, Preserve them, or change everything to Black and White.
Page 3 of 34
Autodesk Revit 2018: Structure Fundamentals
Layers / Levels
Indicates which CAD layers are going to be brought into the model. Select how you want layers/levels to be imported: All, Visible, or Specify. Layers are in .DWG files, while levels are in .DGN files.
Import units
Select the units of the original file, as required. Auto-Detect works in most cases.
Correct Lines…
If lines in a CAD file are off axis by less than 0.1 degree selecting this option straightens them. It is selected by default.
Positioning Specify how you want the imported file to be positioned in the current project: Auto-Center to Center, Auto-Origin to Origin, ManualOrigin, Manual-Base Point, or Manual-Center. The default position is Auto-Origin to Origin. If linking the file, Auto-By Shared Coordinates is also available. Place at
Select a level in which to place the imported file. If you selected Current view only, this option is grayed out.
Orient to View
Select this option if the view you are working in is set to True North (and is different from Project North) so that the CAD file is aligned to True North.
When a file is positioned Auto-Origin to Origin, it is pinned in place and cannot be moved. To move the file, click on the pin to unpin it, as shown in Figure 3-3. Note To pin a file that is not automatically pinned, select it and in the Modify tab>Modify panel, click
(Pin).
Figure 3-3
Setting an Imported or Linked File to Halftone To see the difference between new elements and the linked or imported file, you can set the file to Halftone, as shown in Figure 34.
Figure 3-4
Page 4 of 34
Autodesk Revit 2018: Structure Fundamentals
How To: Set an Element Halftone 1. Select the imported file. 2. Right-click and select Override Graphics in View>By Element…. 3. In the View Specific Element Graphics dialog box, select Halftone, as shown in Figure 3-5.
Figure 3-5 4. Click OK.
Practice 3a: Start a CAD-Based Structural Project Practice Objective Link a 2D DWG file into a new project. Note Estimated time for completion: 5 minutes
In this practice you will link an AutoCAD (.DWG) file as the base floor plan for a project, move elevation markers in the current project to match the footprint of the building, and modify the visibility graphics of the linked file so that it displays in halftone, as shown in Figure 3-6.
Page 5 of 34
Autodesk Revit 2018: Structure Fundamentals
Figure 3-6 Task 1: Link an AutoCAD file
1. In the Application Menu, click
(New).
2. In the New Project dialog box, click Browse…. 3. In the Choose Template dialog box, select Structural Analysis-Default_Metric.rte. Click Open, and then click OK. This template is from the US Metric installation of the Autodesk Revit software. If you do not have this version, the template has been provided in the practice files folder. 4. In the Project Browser, open the Structural Plans: Level 1 view. (The default structural template automatically opens in Level 2. You are importing the Level 1 floor plan from the AutoCAD file and therefore need to open that view).
5. In the Insert tab>Link panel, click
(Link CAD).
6. In the Link CAD Formats dialog box, navigate to your practice files folder and select but do not open Syracuse-Suites-FirstFloor-M.dwg. 7. Set or verify the options as follows: Select Current view only. Colors: Black and White Layers: All Import Units: Auto-Detect
Page 6 of 34
Autodesk Revit 2018: Structure Fundamentals
Positioning: Auto-Origin-to-Origin 8. Click Open. 9. Zoom to the extents of the view. (Hint: Type ZE or double-click on the mouse wheel.) 10. Move the Building Elevation markers so that they are on the outside of the imported file as shown in Figure 3-7. Select both parts of the elevation markers.
Figure 3-7 11. Right-click on the linked file (also called an import symbol) and select Override Graphics in View>By Element. 12. In the View-Specific Element Graphics dialog box, select Halftone as shown in Figure 3-8.
Figure 3-8 13. Click OK.
Page 7 of 34
Autodesk Revit 2018: Structure Fundamentals
14. Click away from the linked file to release the selection. 15. In the Quick Access Toolbar click view.
(Default 3D View). No linked file displays because you linked it only into the Level 1
16. Return to the Structural Plans: Level 1 view. 17. Save the model as Syracuse-Suites-CAD.rvt and close the project.
3.2 Linking in Revit Models You can link Autodesk Revit architectural or engineering models directly into a structural project. When the model is linked into the structural project, it only displays structural related elements by default, such as floors, columns, and walls. An example is shown in Figure 3-9. Note A linked model automatically updates when the original file is changed.
Architectural, structural, and MEP models created in the Autodesk Revit software can be linked to each other as long as they are from the same release cycle. When you use linked models, clashes between disciplines can be detected and information can be passed between disciplines. Hint: Views and Disciplines When using a structural template, most of the views are set to display only structural elements. To display the architectural information (or that of another discipline) in Properties, change the Discipline of the view.
Page 8 of 34
Autodesk Revit 2018: Structure Fundamentals
Figure 3-9
How To: Add a Linked Model to a Host Project
1. In the Insert tab>Link panel, click
(Link Revit).
2. In the Import/Link RVT dialog box, select the file that you want to link. Before opening the file, set the Positioning, as shown in Figure 3-10.
Figure 3-10 3. Click Open. 4. Depending on how you decide to position the file, it is automatically placed in the project or you can manually place it with the cursor. As the links are loading, do not click on the screen or click any buttons. The more links present in a project, the longer it takes to load. Hint: Preventing Linked Model from being moved Once a linked model is in the correct location, you can lock it in place to ensure that it does not get moved by mistake, or prevent the linked model from being selected. To toggle off the ability to select links, in the Status Bar,
click
(Select Links). To pin the linked model in place, select it and in the Modify tab>Modify panel, click To prevent pinned elements from being selected, in the Status Bar, click To toggle off the ability to select links, in the Status Bar, click
(Pin).
(Select Pinned Elements).
(Select Links).
If a linked file is moved, you can reposition it to the Project Base Point or Internal Origin. Right-click on it and select the option as shown in Figure 3-11.
Page 9 of 34
Autodesk Revit 2018: Structure Fundamentals
Figure 3-11
Multiple Copies of Linked Models Copied instances of a linked model are typically used when creating a master project with the same building placed in multiple locations, such as a university campus with six identical student residence halls. Linked models can be moved, copied, rotated, arrayed, and mirrored. There is only one linked model, and any copies are additional instances of the link. Copies are numbered automatically. You can change their names in Properties when the instance is selected. When you have placed a link in a project, you can drag and drop additional copies of the link into the project from the Project Browser>Revit Links node, as shown in Figure 3-12.
Figure 3-12
Managing Links The Manage Links dialog box (shown in Figure 3-13) enables you to reload, unload, add, and remove links, and also provides access to set other options. To open the Manage Links dialog box, in the Insert tab>Link, panel click select the link and, in the Modify | RVT Links tab>Link panel, click
(Manage Links), or
(Manage Links).
Note Reload is also available in the Project Browser. Expand the Revit Links node. Right-click on the Revit Link and select Reload or Reload From…
Figure 3-13 The options available in the Manage Links dialog box include the following: Reload From: Opens the Add Link dialog box, which enables you to select the file you want to reload. Use this if the linked file location or name has changed.
Page 10 of 34
Autodesk Revit 2018: Structure Fundamentals
Reload: Reloads the file without additional prompts. Unload: Unloads the file so that it the link is kept, but the file is not displayed or calculated in the project. Use Reload to restore it. Add: Opens the Import/Link RVT dialog box which enables you to link additional models into the host project. Remove: Deletes the link from the file. Links can be nested into one another. How a link responds when the host project is linked into another project depends on the option in the Reference Type column: Overlay: The nested linked model is not referenced in the new host project. Attach: The nested linked model displays in the new host project. The option in the Path Type column controls how the location of the link is remembered: Relative Searches the root folder of the current project. If the file is moved, the software still searches for it. Absolute Searches only the folder where the file was originally saved. If the original file is moved, the software is not able to find it. Other options control how the linked file interfaces with Worksets and Shared Positioning. Hint: Visibility Graphics and Linked Files When you open the Visibility/Graphics dialog box (type V V or VG), you can modify the graphic overrides for Revit links as shown in Figure 3-14. This can help you clean up the view, or assign a view to build on.
Figure 3-14 The Display Settings include: By host view: The display of the Revit link is based on the view properties of the current view in the host model. By linked view: The appearance of the Revit link is based on the view properties of the selected linked view and ignores the view properties of the current view. Custom: You can override all of the graphical elements.
Practice 3b: Start a Model-Based Structural Project Practice Objectives Start a new project from a template. Link an architectural model into a structural project.
Page 11 of 34
Autodesk Revit 2018: Structure Fundamentals
Note Estimated time for completion: 5 minutes
In this practice you will link an architectural model created in Autodesk Revit into a new structural project and pin the linked model into place. You will then change view properties to a coordination view that shows both the structural and architectural features, as shown in Figure 3-15.
Figure 3-15 Task 1: Link an architectural model into a structural project 1. Start a new project based on the Structural Analysis-DefaultMetric.rte template. The file automatically opens in the Structural Plans: Level 2 view. This template is from the US Metric installation of the Autodesk Revit software. If you do not have this version, the template has been provided in the practice files folder.
2. In the Insert tab>Link panel, click
(Link Revit).
3. In the Import/Link RVT dialog box, select the file Syracuse-Suites-Architectural-M.rvt in your practice files folder. Ensure that Positioning: is set to Auto - Origin to Origin and then click Open. 4. Select the linked model in the view (only gridlines display).
Page 12 of 34
Autodesk Revit 2018: Structure Fundamentals
5. In the Modify | RVT Links tab>Mod if y panel, click moved in the view.
(Pin). This will ensure that the linked model will not be accidentally
6. Adjust the Building Elevation markers so that they are around the link, as shown in Figure 3-16. Note Only the grids are currently displayed because the view is set to display structural elements only.
Figure 3-16 7. Zoom to fit the view (Hint: Type ZF.) 8. Ensure that you do not have anything selected so that the Structural Plan Properties of the new view are displayed. 9. In Properties, change the Discipline to Coordination, as shown in Figure 3-17.
Figure 3-17 Page 13 of 34
Autodesk Revit 2018: Structure Fundamentals
10. Click Apply. The architectural walls now display. 11. Save the project in your practice files folder as Syracuse Suites-.rvt.
3.3 Setting up Levels Levels define stories and other vertical heights, as shown in Figure 3-18. The default structural template includes two levels, but you can define as many levels in a project as required. They can go down (for basements) as well as up. Note Floor levels are frequently set by the architect and need to be copied and monitored into the structural model. You can also draw levels directly in a project, as required.
You must be in an elevation or section view to define levels. Once you constrain an element to a level it moves with the level when the level is changed.
Figure 3-18
How To: Create Levels 1. Open an elevation or section view 2. In the Structure tab>Datum panel, click
(Level), or type LL.
3. In the Type Selector, set the Level Head type if required. 4. In the Options Bar, select or clear Make Plan View as required. You can also click Plan View Types… to select the types of views to create when you place the level. 5. In the Modify | Place Level tab>Draw panel, click: (Line) to draw a level. (Pick Lines) to select an element using an offset. Be careful when you use Pick Lines that you do not place levels on top of each other or other elements by mistake. 6. Continue adding levels as required. Level names are automatically incremented as you place them so it is helpful to name them in simply (i.e., Floor 1, Floor 2, etc., rather than First Floor, Second Floor, etc.). This also makes it easier to find the view in the Project Browser. A fast way to create multiple levels is to use the
(Pick Lines) option using an offset. In the Options Bar, specify an Page 14 of 34
Autodesk Revit 2018: Structure Fundamentals
Offset, select an existing level, and then pick above or below to place the new level, as shown in Figure 3-19. Note You specify above or below the offset by hovering the mouse on the required side.
Figure 3-19 When using the Figure 3-20.
(Line) option, alignments and temporary dimensions help you place the line correctly, as shown in
Note You can sketch the level lines from left to right or right to left depending on where you want the bubble. However, ensure that they are all sketched in the same direction.
Figure 3-20 You can also use
(Copy) to duplicate level lines. The level names are incremented but a plan view is not created.
Modifying Levels You can change levels using standard controls and temporary dimensions, as shown in Figure 3-21. You can also make changes in the Properties palette. (Hide / Show Bubble) displays on either end of the level line and toggles the level head symbol and level information on or off. (Switch to 3d / 2d extents) controls whether any movement or adjustment to the level line is reflected in other views (3D) or only affects the current view (2D). (Modify the level by dragging its model end) at each end of the line enables you to drag the level head to a new location. (Create or remove a length or alignment constraint) controls whether the level is locked in alignment with the other levels. If it is locked and the level line is stretched, all of the other level lines stretch as well. If it is unlocked, the level line stretches independent of the other levels. Click (Add Elbow) to add a jog to the level line as shown in Figure 3-22. Drag the shape handles to new locations as required. This is a view-specific change.
Page 15 of 34
Autodesk Revit 2018: Structure Fundamentals
Figure 3-21
Figure 3-22 To change the level name or elevation, double-click on the information next to the level head, or select the level and modify the Name or Elevation fields in Properties, as shown in Figure 3-23.
Figure 3-23 When you rename a Level, an alert box opens, prompting you to rename the corresponding views as shown in Figure 3-24.
Page 16 of 34
Autodesk Revit 2018: Structure Fundamentals
Figure 3-24 The view is also renamed in the Project Browser. Hint: Copying Levels and Grids from other projects Levels and grid lines can be added by drawing over existing levels or grids in an imported or linked CAD file. It can also be copied and monitored from a linked Autodesk® Revit® file. Some projects might require both methods.
Creating Plan Views By default, when you place a level, plan views for that level are automatically created. If Make Plan View was toggled off when adding the level, or if the level was copied, you can create plan views to match the levels. Note Typically, you do not need to create plan views for levels that specify data, such as the top of a foundation wall or the truss bearing height.
Level heads with views are blue and level heads without views are black, as shown in Figure 3-25.
Figure 3-25
How To: Create Plan Views 1. In the View tab>Create panel, expand left in Figure 3-26.
(Plan Views) and select the type of plan view you want to create, as shown on the
2. In the New Plan dialog box (shown on the right in Figure 3-26), select the levels for which you want to create plan views. Note Hold or to select more than one level.
Page 17 of 34
Autodesk Revit 2018: Structure Fundamentals
Figure 3-26 3. Click OK. When Do not duplicate existing views is selected, views without the selected plan type display in the list.
3.4 Copying and Monitoring Elements Once a linked architectural model is in place, the next step is to copy and/or monitor elements that you need from the linked file into the structural project. These elements most often include grids, levels, columns, walls, and floors. A monitoring system keeps track of the copied elements and prompts for updates if something is changed. In the example shown in Figure 3-27, grids have been linked from an architectural model, and the
(Monitor) icon indicates the monitored elements.
Copy creates a duplicate of a selected element in the current project and monitors it to a selected element in the linked model or current project. Monitor compares two elements of the same type against each other, either from a linked model to the current project (as shown in Figure 3-28) or in the current project.
Figure 3-27
Page 18 of 34
Autodesk Revit 2018: Structure Fundamentals
Figure 3-28
How To: Copy and Monitor Elements from a Linked File
1. In the Collaborate tab>Coordinate panel, expand
(Copy/Monitor) and click
(Select Link).
2. Select the link. 3. In the Copy/Monitor tab>Tools panel, click
(Copy) or
(Monitor).
4. If copying from the linked file, select each element that you want to copy. Alternatively, use the Multiple option: In the Options Bar, select Multiple, as shown in Figure 3-29.
Figure 3-29 Hold and select the elements that you want to copy into your model individually, or use a pick and drag window around multiple elements. In the Options Bar, click Finish. Note Warnings about duplicated or renamed types might display.
If monitoring elements in the current project with elements in the linked model, first select the element in the current project, and then select the element in the linked model. 5. Click
(Finish) to end the session of Copy/Monitor.
How To: Copy and Monitor Elements in the Current Project 1. In the Collaborate tab>Coordinate panel, expand 2. In the Copy/Monitor tab>Tools panel, click
(Copy/Monitor) and click
(Copy) or
(Use Current Project).
(Monitor).
3. Select the two elements you want to monitor. 4. Repeat the process for any additional elements. 5. Click
(Finish) to end the command.
Page 19 of 34
Autodesk Revit 2018: Structure Fundamentals
The elements do not have to be at the same elevation or location for the software to monitor them.
Copy/Monitor Settings Before starting the copy/monitor process, you can modify settings for the types of elements. In the Copy/Monitor tab>Tools panel, click (Options). In the Copy/Monitor Options dialog box, select the tab for the type of element that you want to copy: Levels, Grids, Columns, Walls, or Floors, as shown in Figure 3-30. Note Tabs display for the categories that exist in the linked project.
Figure 3-30
Practice 3c: Copy and Monitor Elements Practice Objective Copy and monitor elements from the linked model into the current project. Note Estimated time for completion: 10 minutes
In this practice you will monitor an existing level and copy additional levels from a linked architectural model into the current structural project, as shown in Figure 3-31.
Page 20 of 34
Autodesk Revit 2018: Structure Fundamentals
Figure 3-31 Task 1: Monitor elements in the active project with elements in the linked model 1. Open the project Syracuse-Suites-Monitor-M.rvt. If the linked file needs to be reloaded, in the Manage Links dialog box, click Reload From. Navigate to the practice folder, select Syracuse-Suites-Architecture-M.rvt, and click Open. 2. In the Project Browser, open the Elevations (Building Elevation): South view. 3. Select the link. There are two existing levels in the current project and a large number of levels in the linked model, as shown in Figure 3-32.
Page 21 of 34
Autodesk Revit 2018: Structure Fundamentals
Figure 3-32 4. Right-click on the link and select Override graphics in View>By Category. 5. In the View-Specific Category Graphics dialog box, select Halftone and click OK. 6. Click (Modify) and delete Level 2. A Warning dialog box opens as shown in Figure 3-33. Click OK to delete the corresponding views as they are not required in this project. Note A later step creates new levels that are automatically named based on the linked model's levels.
Figure 3-33
Page 22 of 34
Autodesk Revit 2018: Structure Fundamentals
7. Select Level 1. Use controls to make the level line in the host project longer than the level lines in the linked model so that you can see the difference., using the zoom and pan as required. 8. Click on the level name and rename the level to 00 GROUND FLOOR, as shown in Figure 3-34.
Figure 3-34 9. When prompted, click Yes to rename the associated views. 10. In the Project Browser, the former Level 1 view has been renamed 00 GROUND FLOOR, as shown in Figure 3-35.
Figure 3-35 11. In the Project Browser, right-click on the other two Level 1 views and rename them 00 GROUND FLOOR - Analytical and 00 GROUND FLOOR - Coordination 12. If you opened one or more of the structural plan views, close them and return to the South elevation view. (Hint: in the Quick Access Toolbar, click
(Close Hidden Windows).
13. Save the project. Task 2: Copy and monitor levels
1. In the Collaborate tab>Coordinate panel, expand
(Copy/Monitor) and click
(Select Link).
2. Select the linked model. 3. In the Copy/Monitor tab>Tools panel, click
(Monitor).
4. Select level 00 GROUND FLOOR in the current project and then the corresponding level in the linked model. The level is now monitored, as shown in Figure 3-36. You might need to zoom out to see the monitor icon. 5. In the Copy/Monitor tab>Tools panel, click
(Options).
6. In the Copy/Monitor Options dialog box, select the Levels tab. Change Reuse matching Levels to Reuse if Elements match exactly as shown in Figure 3-37.
Page 23 of 34
Autodesk Revit 2018: Structure Fundamentals
Figure 3-36
Figure 3-37 7. Click OK. 8. In the Copy/Monitor tab>Tools panel, click
(Copy).
9. Select level T.O. Footing. 10. Close the Warning message about copies of the Grid Head being renamed. A replica of the level in the linked model is copied into the current project as shown in Figure 3-38.
Figure 3-38 11. In the Copy/Monitor tab>Tools panel, click
(Options).
12. In the Copy/Monitor Options dialog box select the Levels tab. Set the Offset Level to (negative) - 125mm and Add prefix to Level Name to TOS- as shown in Figure 3-39.
Page 24 of 34
Autodesk Revit 2018: Structure Fundamentals
Figure 3-39 13. Click OK. 14. In the Copy/Monitor tab>Tools panel, click
(Copy).
15. Select each of the levels for the 1st through 14th floors. 16. In the Copy/Monitor panel, click
(Monitor) displays at each Level line as it is placed.
(Finish).
17. New levels with the prefix TOS- are copied into the current project at 125mm below the level in the linked model, as shown in Figure 3-40. Note Align the level head symbols so that you can see both the current and linked levels on each end.
Figure 3-40 18. Zoom to fit the view (Type ZF) and save the project. Task 3: Set up views 1. In the Project Browser, note that the floor plans of the new levels do not display, as shown in Figure 3-41.
Figure 3-41
Page 25 of 34
Autodesk Revit 2018: Structure Fundamentals
6. Save and close the project.
3.5 Coordinating Linked Models Monitoring elements identifies changes in the data as well as changes in placement. For example, if you move a grid line, a Coordination Monitor alert displays, as shown in Figure 3-44. You can run a Coordination Review to correct or accept these changes. If you open a project with a linked file which contains elements that have been modified and monitored, the Warning shown in Figure 3-45 displays.
Figure 3-44
Figure 3-45 Warnings do not prevent you from making a change, but alert you that the element is monitored and needs further coordination. If you no longer want an element to be monitored, select it and in the associated Modify tab>Monitor panel, click Monitoring).
(Stop
How To: Run a Coordination Review 1. In the Collaborate tab>Coordinate panel, expand (Coordination Review) and click (Use Current Project) or (Select Link). The Coordination Review dialog box lists any conflicts detected, as shown in Figure 3-46.
Page 27 of 34
Autodesk Revit 2018: Structure Fundamentals
If there are no conflicts, the Message area is empty.
Figure 3-46 2. Use the Group by: drop-down list to group the information by Status, Category, and Rule in a variety of different ways. This is important if you have many elements to review. 3. Select an Action for each conflict related to the elements involved, as shown in Figure 3-47. Postpone - Do nothing, but leave it to be handled later. Reject - Do not accept the change. The change needs to be made in the other model. Accept Difference - Make no change to the monitored element in the current project, but accept the change (such as a distance between the elements) in the monitor status. Rename/Modify/Move - Apply the change to the monitored element. Other options display when special cases occur. See the Autodesk Revit help files for more information. 4. Add a comment, click Add comment in the column to the right. This enables you to make a note about the change, such as the date of the modification 5. Select the element names or click Show to display any items in conflict. Clicking Show changes the view to center the elements in your screen. Selecting the name does not change the view. 6. Click Create Report to create an HTML report that you can share with other users, as shown in Figure 3-48. Hint: Trouble Shooting When working with various elements, Warnings (such as the one shown in Figure 3-49), display when something is wrong, but you can keep on working. In many cases you can close the dialog box and fix the issue or wait and do it later.
Page 28 of 34
Autodesk Revit 2018: Structure Fundamentals
Figure 3-47
Figure 3-48
Figure 3-49 Sometimes Errors display where you must take action. These force you to stop and fix the situation. When you select an element for which there has been a warning (Show Related Warnings) displays in the ribbon. It opens a dialog box in which you can review the warning(s) related to the selected element. You can also display a list of all of the warnings in the project by clicking
(Review Warnings) in the Manage tab>Inquiry panel.
Practice 3d: Coordinate Linked Models Practice Objectives Make a modification to an architectural model. Run a Coordination Review. Note Estimated time for completion: 10 minutes
In this practice you will make a modification to the architectural model, and then open the structural project which prompts you of the change. You will then run a Coordination Review and update the structural project to match the change in the architectural model, as shown in Figure 3-50.
Page 29 of 34
Autodesk Revit 2018: Structure Fundamentals
Figure 3-50 Task 1: Modify the architectural model 1. Open Syracuse-Suites-Architectural-M.rvt from the practice files folder. 2. Open the Elevations (Building Elevation): SOUTH ELEVATION view. 3. Zoom in on the upper levels of the building. 4. Double-click on the number below 14 ROOF and change the height to 64000mm, as shown in Figure 3-51.
Figure 3-51 5. Save and close the model. Task 2: Coordinate the architectural and structural models 1. Open Syracuse Suites-Coordinate-M.rvt. 2. A Warning dialog box displays and a warning that the linked file needs a Coordination Review, as shown in Figure 3-52.
Page 30 of 34
Autodesk Revit 2018: Structure Fundamentals
Figure 3-52 3. Click OK. 4. Select the linked model and in the Modify RVT Links tab> Monitor panel, click
(Coordination Review).
5. In the Coordination Review dialog box, expand the Level moved node. In the Action column, expand the drop-down list and select Move Level ‘TOS-14 ROOF’, as shown in Figure 3-53.
Figure 3-53 6. Click OK. The levels now reflect the change in both the linked model and the current model as shown in Figure 3-54.
Figure 3-54 7. Zoom out to see the entire elevation. 8. Save and close the project.
Chapter Review Questions 1. When you import a CAD file into the Autodesk Revit software, as shown in Figure 3-55, it comes in as lines and text. a. True b. False
Page 31 of 34
Autodesk Revit 2018: Structure Fundamentals
Figure 3-55 2. What type of view do you need to be in to add a level to your project? a. Any non-plan view. b. As this is done using a dialog box, the view does not matter. c. Any view except for 3D. d. Any section or elevation view. 3. Which of the following elements can be copied and monitored? (Select all that apply.) a. Grids b. Levels c. Beams d. Braces 4. On which of the following element types can a coordination review with the host project be performed? a. CAD link b. CAD import c. Revit link d. Revit import 5. When linking an architectural model into a structural project which of the positioning methods, as shown in Figure 3-56, keeps the model in the same place if the extents of the linked model changes in size? a. Auto - Center-to-Center b. Auto - Origin-to-Origin c. Manual - Basepoint d. Manual - Center
Page 32 of 34
Autodesk Revit 2018: Structure Fundamentals
Figure 3-56 6. How many times can one project file be linked into another project? a. Once b. It is limited by the size of the link. c. As many as you want.
Command Summary Button Command
Location
General Tools Level
Ribbon: Architecture tab>Datum panel Shortcut: LL
Override By Category
Ribbon: Modify tab>View panel, expand Override Graphics in View Shortcut Menu: Override Graphics in View>By Category…
Override By Element
Ribbon: Modify tab>View panel, expand Override Graphics in View Shortcut Menu: Override Graphics in View>By Element…
Pin
Ribbon: Modify tab>Modify Panel
Select Links
Status Bar
Select Pinned Elements
Status Bar
CAD Files Import CAD
Ribbon: Insert tab>Import panel
Link CAD
Ribbon: Insert tab>Link panel
Linked Revit Files Coordination Review
Ribbon: Collaborate tab>Coordinate panel
Copy (from linked file)
Ribbon: Copy/Monitor tab>Tools panel
Copy/Monitor> Select Link
Ribbon: Collaborate tab>Coordinate panel, expand Copy/Monitor
Copy/Monitor> Use Current Project
Ribbon: Collaborate tab>Coordinate panel, expand Copy/Monitor
Link Revit
Ribbon: Insert tab>Link panel
Manage Links
Ribbon: Manage tab>Manage Projects panel or Insert tab>Link panel
Monitor
Ribbon: Copy/Monitor tab>Tools panel
Options (Copy/Monitor)
Ribbon: Copy/Monitor tab>Tools panel
Page 33 of 34
Autodesk Revit 2018: Structure Fundamentals
Page 34 of 34
Autodesk Revit 2018: Structure Fundamentals
Chapter 4: Working with Views Overview Views are the cornerstone of working with Autodesk® Revit® models as they enable you to see the model in both 2D and 3D. As you are working, you can duplicate and change views to display different information based on the same view of the model. Callouts, elevations, and sections are especially important views for construction documents. Learning Objectives in this Chapter Change the way elements display in different views to show required information and set views for construction documents. Duplicate views so that you can modify the display as you are creating the model and for construction documents. Create callout views of parts of plans, sections, or elevations for detailing. Add building and interior elevations that can be used to demonstrate how a building will be built. Create building and wall sections to help you create the model and to include in construction documents.
4.1 Setting the View Display Views are a powerful tool as they enable you to create multiple versions of a model without having to recreate building elements. For example, you can have views that are specifically used for working on the model, while other views are annotated and used for construction documents. Different disciplines can have different views that show only the features they require, as shown in Figure 4-1. Properties of a view are independent of the properties of other views.
Figure 4-1 The view display can be modified in the following locations: View Control Bar Properties
Page 2 of 38
Autodesk Revit 2018: Structure Fundamentals
Shortcut menu Visibility/Graphic Overrides dialog box
Hiding and Overriding Graphics Two common ways to customize a view are to: Hide individual elements or categories Modify how graphics display for elements or categories (e.g., altering lineweight, color, or pattern) An element is an individual item such as one wall in a view, while a category includes all instances of a selected element, such as all walls in a view. For example, you can gray out all of the foundation elements by modifying the category in a Structural Plan, as shown in Figure 42.
Figure 4-2
How To: Hide Elements or Categories in a View 1. Select the elements or categories you want to hide. 2. Right-click and select Hide in View>Elements or Hide in View>Category, as shown in Figure 4-3. 3. The elements or categories are hidden in current view only. Note A quick way to hide entire categories is to select an element(s) and type VH.
Page 3 of 38
Autodesk Revit 2018: Structure Fundamentals
Figure 4-3
How To: Override Graphics of Elements or Categories in a View 1. Select the element(s) you want to modify. 2. Right-click and select Override Graphics in View>By Element or By Category. The View-Specific Element (or Category) Graphics dialog box opens, as shown in Figure 4-4. Note The exact options in the dialog box vary depending on the type of elements selected.
Figure 4-4 3. Select the changes you want to make and click OK.
View-Specific Options Clearing the Visible option is the same as hiding the elements or categories. Selecting the Halftone option grays out the elements or categories.
Page 4 of 38
Autodesk Revit 2018: Structure Fundamentals
The options for Projection Lines, Surface Patterns, Cut Lines, and Cut Patterns include Weight, Color, and Pattern, as shown in Figure 4-4. Surface Transparency can be set by moving the slider bar, as shown in Figure 4-5.
Figure 4-5 The View-Specific Category dialog box includes Open the Visibility Graphics dialog…, which opens the full dialog box of options.
The Visibility/Graphic Overrides Dialog Box The options in the Visibility/Graphic Overrides dialog box (shown in Figure 4-6) control how every category and sub-category of elements is displayed per view.
Figure 4-6 To open the Visibility/Graphic Overrides dialog box, type V V or VG. It is also available in Properties: in the Graphics area, beside Visibility/Graphic Overrides, click Edit…. The Visibility/Graphic Overrides are divided into Model, Annotation, Analytical Model, Imported, and Filters categories.
Page 5 of 38
Autodesk Revit 2018: Structure Fundamentals
Other categories might be available if specific data has been included in the project, including Design Options, Linked Files, and Worksets. To limit the number of categories showing in the dialog box select a discipline from the Filter list, as shown in Figure 4-7
Figure 4-7 To help you select categories, use the All, None, and Invert buttons. The Expand All button displays all of the subcategories. Hint: Restoring Hidden Elements or Categories If you have hidden categories, you can display them using the Visibility/Graphic Overrides dialog box. To display hidden elements, however, you must temporarily reveal the elements first. 1. In the View Control Bar, click (Reveal Hidden Elements). The border and all hidden elements are displayed in magenta, while visible elements in the view are grayed out, as shown in Figure 4-8.
Figure 4-8 2. Select the hidden elements you want to restore, right-click, and select Unhide in View>Elements or Unhide in View>Category. Alternatively, in the Modify | contextual tab>Reveal Hidden Elements panel, click
(Unhide Element) or
Page 6 of 38
Autodesk Revit 2018: Structure Fundamentals
(Unhide Category). 3. When you are finished, in the View Control Bar, click tab>Reveal Hidden Elements panel click
(Close Reveal Hidden Elements) or, in the Modify | contextual
(Toggle Reveal Hidden Elements Mode).
View Properties The most basic properties of a view are accessed using the View Control Bar, shown in Figure 4-9. These include the Scale, Detail Level, and Visual Style options. Additional options include temporary overrides and other advanced settings.
Figure 4-9 Other modifications to views are available in Properties, as shown in Figure 4-10. These properties include Underlays, View Range, and Crop Regions. Note The options in Properties vary according to the type of view. A plan view has different properties than a 3D view.
Figure 4-10
Setting an Underlay Setting an Underlay is helpful if you need to display elements on a different level, such as the basement plan shown with an underlay of the first floor plan in Figure 4-11. You can then use the elements to trace over or even copy to the current level of the view. Note Underlays are only available in Floor Plan and Ceiling Plan views.
Page 7 of 38
Autodesk Revit 2018: Structure Fundamentals
Figure 4-11 In Properties in the Underlay area, specify the Range: Base Level and the Range: Top Level. You can also specify the Underlay Orientation to Look down or Look up as shown in Figure 4-12. To prevent moving elements in the underlay by mistake, in the Select panel, expand the panel title, and clear Select underlay elements. You can also toggle this on/off using
(Select Underlay Elements) in the Status Bar.
Figure 4-12
How To: Set the View Range 1. In Properties, in the Extents area, beside View Range, select Edit… or type VR. 2. In the View Range dialog box, as shown in Figure 4-13, modify the Levels and Offsets for the Primary Range and View Depth. Click Show» to display the Sample View Range graphics and key to the various options. 3. Click OK. If the settings used cannot be represented graphically, a warning displays stating the inconsistency.
Figure 4-13
Plan Regions
Page 8 of 38
Autodesk Revit 2018: Structure Fundamentals
When you have a plan view with multiple levels of floors or ceilings, you can create plan regions that enable you to set a different view range for part of a view, as shown in Figure 4-14.
Figure 4-14
How To: Create Plan Regions 1. In a plan view, in the View tab>Create panel, expand
(Plan Views) and select
(Plan Region).
2. In the Modify | Create Plan Region Boundary tab>Draw panel, select a draw tool and create the boundary for the plan region. 3. The boundary must be closed and cannot overlap other plan region boundaries, but the boundaries can be side by side. 4. Click
(Finish Edit Mode).
5. In the Modify | Plan Region tab>Region panel, click
(View Range).
6. In the View Range dialog box, specify the offsets for the plan region and click OK. The plan region is applied to the selected area. Plan regions can be copied to the clipboard and then pasted into other plan views. You can use shape handles to resize plan region boundaries without having to edit the boundary. Plan Regions can be toggled on and off in the Visibility/Graphic Overrides dialog box on the Annotation Categories tab. If they are displayed, the plan regions are included when printing and exporting. Hint: Depth Clipping and Far Clipping Depth Clipping, shown in Figure 4-15, is a viewing option which sets how sloped walls are displayed if the View Range of a plan is set to a limited view. Far Clipping (shown in Figure 4-16) is available for section and elevation views. An additional Graphic Display Option enables you to specify Depth Cueing, so that items that are in the distance will be made lighter.
Page 9 of 38
Autodesk Revit 2018: Structure Fundamentals
Figure 4-15
Figure 4-16
Crop Regions Plans, sections, and elevations can all be modified by changing how much of the model is displayed in a view. One way to do this is to set the Crop Region. If there are dimensions, tags, or text near the required crop region, you can also use the Annotation Crop Region to include these, as shown in Figure 4-17. The crop region must be displayed to modify the size of the view. In the View Control Bar, click (Show Crop Region) Alternatively, in Properties, in the Extents area, select Crop Region Visible. Annotation Crop is also available in this area. Resize the crop region using the
control on each side of the region.
Click (Break Line) control to split the view into two regions, horizontally or vertically. Each part of the view can then be modified in size to display what is required and be moved independently. It is a best practice to hide a crop region before placing a view on a sheet. In the View Control Bar, click Region).
(Hide Crop
Note Zoom out if you do not see the crop region when you set it to be displayed. Note Breaking the crop region is typically used with sections or details.
Page 10 of 38
Autodesk Revit 2018: Structure Fundamentals
Figure 4-17
Using View Templates A powerful way to use views effectively is to set up a view and then save it as a View Template. You can apply view templates to views individually, or though the Properties palette. Setting the View Template using the Properties palette helps to ensure that you do not accidentally modify the view while interacting with it.
How To: Create a View Template from a View 1. Set up a view, as required. 2. In the Project Browser, right-click on the view and select Create View Template from View. 3. In the New View Template dialog box, type in a name and then click OK. 4. The new view template is listed in the View Templates dialog box. Make any required modifications. 5. Click OK.
How To: Specify a View Template for a View 1. In the Project Browser, select the view or views to which you want to apply a view template. 2. In Properties, scroll down to the Identity Data section and click the button beside View Template. 3. In the Apply View Template dialog box, select the view template from the list, as shown in Figure 4-18.
Page 11 of 38
Autodesk Revit 2018: Structure Fundamentals
Figure 4-18 4. Click OK. In the View Control Bar, use
(Temporary View Properties) to temporarily apply a view template to a view.
4.2 Duplicating Views Once you have created a model, you do not have to recreate the elements at different scales or copy them so that they can be used on more than one sheet. Instead, you can duplicate the required views and modify them to suit your needs.
Duplication Types Duplicate creates a copy of the view that only includes the building elements, as shown in Figure 4-19. Annotation and detailing are not copied into the new view. Building model elements automatically change in all views, but view-specific changes made to the new view are not reflected in the original view.
Page 12 of 38
Autodesk Revit 2018: Structure Fundamentals
Figure 4-19 Duplicate with Detailing creates a copy of the view and includes all annotation and detail elements (such as tags), as shown in Figure 4-20. Any annotation or view-specific elements created in the new view are not reflected in the original view.
Figure 4-20 Duplicate as a Dependent creates a copy of the view and links it to the original (parent) view, as shown in the Project Browser in Figure 4-21. View-specific changes made to the overall view, such as changing the Scale, are also reflected in the dependent (child) views and vice-versa. Use dependent views when the building model is so large that you need to split the building onto separate sheets, while ensuring that the views are all same scale. If you want to separate a dependent view from the original view, right-click on the dependent view and select Convert to independent view.
Figure 4-21
How To: Create Duplicate Views 1. Open the view you want to duplicate. 2. In the View tab>Create panel, expand Duplicate View and select the type of duplicate view you want to create, as shown in Figure 4-22. Note Most types of views can be duplicated.
Figure 4-22
Page 13 of 38
Autodesk Revit 2018: Structure Fundamentals
3. Alternatively, you can right-click on a view in the Project Browser and select the type of duplicate that you want to use, as shown in Figure 4-23.
Figure 4-23 4. To rename a view, right-click on the new view in the Project Browser and select Rename. In the Rename View dialog box, type in the new name, as shown in Figure 4-24.
Figure 4-24 5. You can also press to start the Rename command.
Practice 4a: Duplicate Views and Set the View Display Practice Objectives Duplicate views. Change the view template. Note Estimated time for completion: 10 minutes
In this practice you will create an analytical view by duplicating a view and then applying an analytical view template that sets the view display, as shown in Figure 4-25.
Figure 4-25 Task 1: Duplicate views
Page 14 of 38
Autodesk Revit 2018: Structure Fundamentals
1. Open Practice-Model-Views-M.rvt. 2. Open the Structural Plans: Level 2 view. 3. Open the Structural Plans: Level 2 - Analytical view to see the difference between the two views. 4. Close both of the Level 2 views. 5. Right-click on Level 1 and select Duplicate View> Duplicate. 6. In the Project Browser, right-click on the copy and rename it Level 1 - Analytical. 7. Verify that only the two Level 1 views are open and tile them (Hint: type WT.) 8. Zoom each view so that you can see the entire building. (Hint: type ZA.) 9. In the Project Browser, select the new Level 1 - Analytical view. Right-click and select Apply Template Properties… 10. In the Apply View Template dialog box, in the Names area select Structural Analytical Stick and click OK. The new view displays with analytical indicators, as shown on the right in Figure 4-26.
Figure 4-26 11. Close the analytical view and maximize the Level 1 view window. 12. Save the project.
4.3 Adding Callout Views Callouts are details of plan, elevation, or section views. When you place a callout in a view, as shown in Figure 4-27, it automatically creates a new view clipped to the boundary of the callout, as shown in Figure 4-28. If you change the size of the callout box in the original view, it automatically updates the callout view and vice-versa. You can create rectangular or sketched callout boundaries.
Page 15 of 38
Autodesk Revit 2018: Structure Fundamentals
Figure 4-27
Figure 4-28
How To: Create a Rectangular Callout 1. In the View tab>Create panel, click
(Callout).
2. Select points for two opposite corners to define the callout box around the area you want to detail. 3. Select the callout and use the shape handles to modify the location of the bubble and any other edges that might need changing. 4. In the Project Browser, rename the callout.
How To: Create a Sketched Callout Page 16 of 38
Autodesk Revit 2018: Structure Fundamentals
1. In the View tab>Create panel, expand
(Callout), and click
(Sketch).
2. Sketch the shape of the callout using the tools in the Modify | Edit Profile tab>Draw panel, as shown in Figure 4-29.
Figure 4-29 3. Click
(Finish) to complete the boundary.
4. Select the callout and use the shape handles to modify the location of the bubble and any other edges that might need to be changed. 5. In the Project Browser, rename the callout To open the callout view, double-click on its name in the Project Browser or double-click on the callout bubble (verify that the callout itself is not selected before you double-click on it).
Modifying Callouts In the original view where the callout is created, you can use the shape handles to modify the callout boundary and bubble location, as shown in Figure 4-30. Note The callout bubble displays numbers when the view is placed on a sheet.
You can rotate the callout box by dragging the Rotate.
(Rotate) control or by right-clicking on edge of callout and selecting
In the callout view, you can modify the crop region with shape handles and view breaks, as shown in Figure 4-31. If you want to edit the crop region to reshape the boundary of the view, select the crop region and, in the Modify | Floor Plan tab>Mode panel, click
(Edit Crop).
If you want to return a modified crop region to the original rectangular configuration, click
(Reset Crop).
You can also resize the crop region and the annotation crop region using the Crop Region Size dialog box as shown in Figure 4-32. In the Modify | Floor Plan tab>Crop panel, click
(Size Crop) to open the dialog box.
Page 17 of 38
Autodesk Revit 2018: Structure Fundamentals
Figure 4-30
Figure 4-31
Page 18 of 38
Autodesk Revit 2018: Structure Fundamentals
Figure 4-32
Practice 4b: Add Callout Views Practice Objective Create callouts. Note Estimated time for completion: 5minutes
In this practice you will create a callout view of the elevator pit walls, as shown in Figure 4-33.
Figure 4-33 Task 1: Add a callout view 1. Open Practice-Model-Callouts-M.rvt. 2. Ensure that you are in the Structural Plans: Level 1 view. 3. In the View Control Bar, check the Scale and Detail Level of the view, as shown in Figure 4-34.
Figure 4-34 4. In the View tab>Create panel, click
(Callout).
5. Draw a callout box around the elevator pit walls, as shown in Figure 4-35. Move the callout bubble as required.
Page 19 of 38
Autodesk Revit 2018: Structure Fundamentals
Figure 4-35 6. In the Project Browser, in the Structural Plans area, rename Level 1- Callout as Elevator Pit Enlarged Plan. 7. Open the view to display the callout. 8. In the View Control Bar, set the Scale to 1:50 and the Detail Level to Fine. 9. In the View Control Bar, click
(Hide Crop Region).
10. Return to the Level 1 view. 11. Save the project.
4.4 Creating Elevations and Sections Elevations and sections are critical elements of construction documents and can assist you as you are working on a model. Any changes made in one of these views (such as the section in Figure 4-36), changes the entire model and any changes made to the project model are also displayed in the elevations and sections. In the Project Browser, elevations are separated by elevation type and sections are separated by section type as shown in Figure 4-37.
Figure 4-36
Page 20 of 38
Autodesk Revit 2018: Structure Fundamentals
Figure 4-37 To open an elevation or section view, double-click on the marker arrow or on its name in the Project Browser. To give the elevation or section a new name, right-click on it in the Project Browser and select Rename…
Elevations Elevations are face-on views of the interiors and exteriors of a building. Four Exterior Elevation views are defined in the default template: North, South, East, and West. You can create additional building elevation views at other angles or framing elevation views, as shown in Figure 4-38. Note When you add an elevation or section to a sheet, the detail and sheet number are automatically added to the view title.
Elevations must be created in plan views. A framing elevation is set up to only capture framing elements that are behind other model elements in an elevation of a single area in a building. By default, the framing elevation snaps and sets the extents along the grid lines by using Attach to Grid in the Options Bar. The most common use for a framing elevation is to generate braced frames and shear wall elevations.
How To: Create an Elevation Note The software remembers the last elevation type used, so you can click the top button if you want to use the same elevation command.
1. In the View tab>Create panel, expand
(Elevation) and click
(Elevation).
2. In the Type Selector, select the elevation type. Two types come with the templates: Building Elevation and Framing Elevation. 3. Move the cursor near one of the walls that defines the elevation. The marker follows the angle of the wall. 4. Click to place the marker. The length, width, and height of an elevation are defined by the walls and ceiling/floor at which the elevation marker is pointing. When creating interior elevations, ensure that the floor or ceiling above is in place before creating the elevation or you will need to modify the elevation crop region so that the elevation markers do not show on all floors.
Page 21 of 38
Autodesk Revit 2018: Structure Fundamentals
Figure 4-38
How To: Create Framing Elevations 1. Open a plan view 2. In the View tab>Create panel, expand
(Elevation) and click
(Framing Elevation).
3. Hover the cursor over a grid line to display an elevation element, as shown in Figure 4-39. Click to add the marker.
Figure 4-39 4. Click (Modify) and select the marker. The extents focus on the bracing bay only. You can use the round segment handles to expand the length of the elevation, as required. Framing Elevations are listed in the Project Browser in the Elevations (Framing Elevation) area.
Sections Sections are slices through a model. You can create a section through an entire building, as shown in Figure 4-40, or through one wall for a detail. Sections can be created in plan, elevation, and other section views.
Page 22 of 38
Autodesk Revit 2018: Structure Fundamentals
Figure 4-40
How To: Create a Section 1. In the View tab>Create panel or in the Quick Access Toolbar, click
(Section).
2. In the Type Selector, select Section: Building Section or Section: Wall Section. If you want a section in a Drafting view select Detail View: Detail. 3. In the view, select a point where you want to locate the bubble and arrowhead. 4. Select the other end point that describes the section. 5. The shape controls display. You can flip the arrow and change the size of the cutting plane, as well as the location of the bubble and flag. Hint: Selection Box You can modify a 3D view to display parts of a building, as shown in Figure 4-41. 1. In a 3D view, select the elements you want to isolate. In the example shown in Figure 4-41, the front wall was selected. 2. In the Modify tab>View panel click
(Selection Box) or type BX.
3. The view is limited to a box around the selected item(s). 4. Use the controls of the Section Box to modify the size of the box to show exactly what you want. To toggle off a section box and restore the full model, in the view's Properties, in the Extents area, clear the check from Section Box.
Page 23 of 38
Autodesk Revit 2018: Structure Fundamentals
Figure 4-41
Modifying Elevations and Sections There are two parts to modifying elevations and sections: To modify the view (as shown in Figure 4-42), use the controls to modify the size or create view breaks. To modify the markers (as shown in Figure 4-43), use the controls to change the length and depth of elevations and sections. There are other specific type options as well.
Figure 4-42
Page 24 of 38
Autodesk Revit 2018: Structure Fundamentals
Figure 4-43
Modifying Elevation Markers When you modify elevation markers, you can specify the length and depth of the clip plane, as shown in Figure 4-44. Select the arrowhead of the elevation marker (not the circle portion) to display the clip plane. Drag the round shape handles to lengthen or shorten the elevation. Drag the
(Arrow) controls to adjust the depth of the elevation.
To display additional interior elevations from one marker, select the circle portion (not the arrowhead) and place a checkmark in the directions that you want to display, as shown in Figure 4-44. Use the
(Rotate) control to angle the marker (i.e., for a room with angled walls).
Figure 4-44
Modifying Section Markers When you modify section markers, various shape handles and controls enable you to modify a section, as shown in Figure 4-45. Drag the
(Arrow) controls to change the length and depth of the cut plane.
Drag the circular controls at either end of the section line to change the location of the arrow or flag without changing the cut boundary. Click
(Flip) to change the direction of the arrowhead, which also flips the entire section.
Click
(Cycle Section Head/Tail) to switch between an arrowhead, flag, or nothing on each end of the section.
Page 25 of 38
Autodesk Revit 2018: Structure Fundamentals
Figure 4-47
Figure 4-48
Figure 4-49 To bring a split section line back into place, use a shape handle to drag the jogged line until it is at the same level with the rest of the line. Hint: Using Thin Lines The software automatically applies line weights to views, as shown for a section on the left in Figure 4-50. If a line weight seems heavy or obscures your work on the elements, toggle off the line weights. In the Quick Access Toolbar or in the View tab>Graphics panel, click 50.
(Thin Lines) or type TL. The lines display with the same weight, as shown on the right in Figure 4-
The Thin Line setting is remembered until you change it, even if you shut down and restart the software.
Page 27 of 38
Autodesk Revit 2018: Structure Fundamentals
Figure 4-50
Practice 4c: Create Elevations and Sections Practice Objectives Add building sections and wall sections. Add a framing elevation Note Estimated time for completion: 15 minutes
In this practice you will add a Building Section and a Wall Section to an existing project. You will also add a Framing Elevation as shown in Figure 4-51.
Figure 4-51 Task 1: Create sections
Page 28 of 38
Autodesk Revit 2018: Structure Fundamentals
1. Open Practice-Model-Sections-M.rvt. 2. In the Project Browser, open the Structural Plans: Level 1 view. 3. In the View tab>Create panel or in the Quick Access Toolbar, click
(Section).
4. Place a vertical section offset slightly from the middle. Change the width of the section using the controls as shown in Figure 4-52.
Figure 4-52 5. In the Project Browser, expand Sections (Building Section). Right-click on the new section and rename it Building Section, as shown in Figure 4-53.
Page 29 of 38
Autodesk Revit 2018: Structure Fundamentals
Figure 4-53 6. Open the new section by double-clicking on its name in the Project Browser. The entire Building displays as shown in Figure 4-54. Note that the view varies based on exactly where you placed the section.
Figure 4-54 7. Select the crop region and use the controls to shorten the section so that the curved walls to the left do not display, as shown in Figure 4-55.
Page 30 of 38
Autodesk Revit 2018: Structure Fundamentals
Figure 4-55 8. Return to the Level 1 view. The boundary of the section has changed as shown on the left in Figure 4-56. Use the circular control to move the section head down as shown on the right in Figure 4-56.
Figure 4-56 9. Start the Section command again.
Page 31 of 38
Autodesk Revit 2018: Structure Fundamentals
10. In the Type Selector, select Section: Wall Section. 11. Draw a short section through the wall as shown in Figure 4-57. Modify the section boundary so that it does not touch anything other than the wall.
Figure 4-57 12. In the Project Browser, expand Sections (Wall Section) and rename the section as Foundation Section. 13. Open the new section view. 14. In the View Control Bar, change the Scale to 1:20. 15. By default, the section expands the entire height of the project. Use the controls to resize the section so that only the foundation displays as shown in Figure 4-58.
Figure 4-58 Task 2: Add a framing elevation 1. Open the Structural Plans: Level 1 view. 2. Zoom in on the south wall of the building between columns 2 and 3.
Page 32 of 38
Autodesk Revit 2018: Structure Fundamentals
3. In the View tab>Create panel, expand
(Elevation) and click
(Framing Elevation).
4. Hover the cursor over Grid D as shown in Figure 4-59. Pick a point when the elevation marker is on the outside of the building.
Figure 4-59 5. In the Project Browser, in the Elevations (Framing Elevation) area, rename the view as Typical Bracing. 6. Click on the pointer of the elevation marker. Expand the length of the elevation so that it is just on each side of the columns as shown in Figure 4-60.
Figure 4-60 7. Open the framing elevation. 8. In the View Control Bar, change the Detail Level to
(Fine).
9. Modify the size of the elevation to only display the bracing as shown in Figure 4-61.
Page 33 of 38
Autodesk Revit 2018: Structure Fundamentals
Figure 4-61 10. Return to the Structural Plans: Level 1 view. 11. Zoom out to display the entire building. 12. In the Quick Access Toolbar, click
(Close Hidden Windows).
13. Save the project.
Chapter Review Questions 1. Which of the following commands shown in Figure 4-62, creates a view that results in an independent view displaying the same model geometry and containing a copy of the annotation? a. Duplicate b. Duplicate with Detailing c. Duplicate as a Dependent
Page 34 of 38
Autodesk Revit 2018: Structure Fundamentals
Figure 4-62 2. Which of the following is true about the Visibility Graphic Overrides dialog box? a. Changes made in the dialog box only affect the current view. b. It can only be used to toggle categories on and off. c. It can be used to toggle individual elements on and off. d. It can be used to change the color of individual elements. 3. The purpose of callouts is to create a… a. Boundary around part of the model that needs revising, similar to a revision cloud. b. View of part of the model for export to the AutoCAD® software for further detailing. c. View of part of the model that is linked to the main view from which it is taken. d. 2D view of part of the model. 4. You placed dimensions in a view and some of them display and others do not, as shown in Figure 4-63. You were expecting the view to display as shown in Figure 4-64. To display the missing dimensions, you need to modify the… a. Dimension Settings b. Dimension Type c. Visibility Graphic Overrides d. Annotation Crop Region
Page 35 of 38
Autodesk Revit 2018: Structure Fundamentals
Figure 4-63
Figure 4-64 5. How do you create a jog in a building section, such as that shown in Figure 4-65? a. Use the Split Element tool in the Modify tab>Modify panel. b. Select the building section and then click Split Segment in the contextual tab. c. Select the building section and click the blue control in the middle of the section line.
Page 36 of 38
Autodesk Revit 2018: Structure Fundamentals
d. Draw two separate sections, and use the Section Jog tool to combine them into a jogged section.
Figure 4-65
Command Summary Button Command
Location
Views Elevation
Ribbon: View tab>Create panel> expand Elevation
Callout: Rectangle
Ribbon: View tab>Create panel> expand Callout
Callout: Sketch
Ribbon: View tab>Create panel> expand Callout
Duplicate
Ribbon: View tab>Create panel> expand Duplicate View Right-click: (on a view in the Project Browser) expand Duplicate View
Duplicate as Dependent
Ribbon: View tab>Create panel> expand Duplicate View Right-click: (on a view in the Project Browser) expand Duplicate View
Duplicate with Detailing
Ribbon: View tab>Create panel> expand Duplicate View Right-click: (on a view in the Project Browser) Duplicate View
Framing Elevation
Ribbon: View tab>Create panel> expand Elevation
Plan Region
Ribbon: View tab>Create panel> expand Plan Views
Section
Ribbon: View tab>Create panel Quick Access Toolbar
Split Segment
Ribbon: (when the elevation or section marker is selected) Modify | Views tab>Section panel
Crop Views Crop View
View Control Bar View Properties: Crop View (check)
Do Not Crop View
View Control Bar View Properties: Crop View (clear)
Edit Crop
Ribbon: (when the crop region of a callout, elevation, or section view is selected) Modify | Views tab>Mode panel
Page 37 of 38
Autodesk Revit 2018: Structure Fundamentals
Button Command Hide Crop Region
Location View Control Bar View Properties: Crop Region Vis ble (clear)
Reset Crop
Ribbon: (when the crop region of a callout, elevation or section view is selected) Modify | Views tab>Mode panel
Show Crop Region
View Control Bar View Properties: Crop Region Vis ble (check)
Size Crop
Ribbon: (when the crop region of a callout, elevation or section view is selected) Modify | Views tab>Mode panel
View Display Hide in View
Ribbon: Modify tab>View Graphics panel>Hide>Elements or By Category Right-click: (when an element is selected) Hide in View>Elements or Category
Override Graphics in View
Ribbon: Modify tab>View Graphics panel>Hide>Elements or By Category Right-click: (when an element is selected) Override Graphics in View>By Element or By Category Shortcut: (category only) VV or VG
Reveal Hidden Elements
View Control Bar
Temporary Hide/Isolate
View Control Bar
Temporary View Properties
View Control Bar
Page 38 of 38
Chapter-5-Structural-Grids-and-Columns Autodesk Revit 2018: Structure Fundamentals
Autodesk Revit 2018: Structure Fundamentals
Chapter 5: Structural Grids and Columns Overview Structural grids describe the pattern and location for structural columns. Once you have placed columns, you are able to build the rest of the structural design. Learning Objectives in this Chapter Add structural grids to provide the location for structural columns. Add structural columns to the project as the first design consideration.
5.1 Adding Structural Grids The structural grid indicates how to space the bays of a building and where to place columns, as shown in Figure 5-1. Any changes to the grid influences the elements that are referenced to them. Each line or arc in a grid is a separate entity and can be placed, moved, and modified individually. Grid and Level lines are very similar in how they are drawn and modified.
Figure 5-1
How To: Create a Structural Grid 1. In the Structure tab>Datum panel, click
(Grid) or type GR.
2. In the Type Selector, select the Grid type which controls the size of the bubble and the linestyle. 3. In the Modify | Place Grid tab>Draw panel (shown in Figure 5-2) select the method you want to use.
Page 2 of 16
Autodesk Revit 2018: Structure Fundamentals
Figure 5-2 4. In the Options Bar, set the Offset if required. 5. Continue adding grid lines as required. Grids can be drawn at any angle, but you should ensure that all parallel grids are drawn in the same direction (i.e., from left to right, or from bottom to top). When using the Multi-Segment tool (shown in Figure 5-3), sketch the line and click
(Finish Edit Mode) to complete it.
Figure 5-3
Modifying Grid Lines Grid lines are very similar to Level lines. You can modify grid lines using controls, alignments, and temporary dimensions (as shown in Figure 5-4), or from the Properties palette and Type Selector. To modify a grid number, double-click on the number in the bubble and type the new number. Grid numbers can be numbers, letters, or a combination of the two. Grid numbers increment automatically. Hint: Propagating Datum Extents If column grids do not display in a view, this might be due to adding a level after the grids were added. To display the grids in plan views, select the grids in a view in which they are displayed. In the Modify | Grids tab>Datum panel, click (Propagate Extents). In the Propagate datum extents dialog box (shown in Figure 5-5), select the views to project the grid lines to. This also works for levels. (Propagate Extents) is particularly useful to make Grids display the same in all views.
Page 3 of 16
Autodesk Revit 2018: Structure Fundamentals
Figure 5-4
Figure 5-5
Practice 5a: Add Structural Grids Practice Objectives Copy and monitor grid lines from a linked architectural model. Add additional structural grid lines. Note Estimated time for completion: 10 minutes
In this practice you will copy and monitor grid lines from a linked architectural model. You will then add additional grid lines where curved walls need extra support, as shown in Figure 5-6.
Figure 5-6 Task 1: Copy and monitor grids
Page 4 of 16
Autodesk Revit 2018: Structure Fundamentals
1. Open the project Syracuse-Suites-Grids-M.rvt. 2. Open the Structural Plans: 00 GROUND FLOOR view. 3. Start the Copy/Monitor command and select the linked model. 4. In the Copy/Monitor tab>Tools panel, click
(Copy).
5. In the Options Bar, select Multiple. 6. Select all of the grids. You can select them one by one (hold as you do so) or use pick and drag from right to left to form a crossing window touching each one. 7. In the Options Bar, click Finish. 8. Close the Warning. Note In this case only the grids are available to copy into the project. If there were other elements, you could use the Filter command to limit the selection set.
9.
(Monitor) displays at each grid line, as shown in Figure 5-7.
Figure 5-7 10. In the Copy/Monitor tab>Copy/Monitor panel, click
(Finish).
11. Navigate through the different floor plans. The Grids have populated throughout each floor plan, as shown in Figure 5-8.
Page 5 of 16
Autodesk Revit 2018: Structure Fundamentals
Figure 5-8 12. Open the Structural Plans: 00 GROUND FLOOR view. 13. Save the project. Task 2: Add grid lines at arc points 1. In the Structural Plans: 00 GROUND FLOOR view, zoom in on the south side of the floor plan, where the green outline shows two curves (curtain wall locations). Additional grids need to be placed at the midpoints and end points of the arcs to support the curtain wall. 2. In the Structure tab>Datum panel, click selected.
(Grid). In the Modify | Place Grid tab>Draw panel, verify that
(Line) is
3. Select the end point of the arc on Grid G between Grid 2 and Grid 3 and draw the vertical grid line, as shown in Figure 5-9. Draw the grid line until the blue alignment line displays, as shown above in Figure 5-9. This ensures the new bubbles stay locked in line with the other bubbles. 4. Once the grid is in place, rename it to 2.1. At the top end of the grid clear the check above the bubble to toggle it off. Then stretch the grid line up, as shown in Figure 5-10.
Figure 5-9
Page 6 of 16
Autodesk Revit 2018: Structure Fundamentals
Figure 5-10
5. Draw another vertical grid line at the midpoint of the same arc, as shown in Figure 5-11. Rename the grid to 5.1. Use (Add Elbow) to modify the bubble location.
Figure 5-11 6. Add grid lines to the end points of the second arc, as shown in Figure 5-12. When you are finished, there should be four new grids: 2.1, 5.1, 6.1, and 9.1.
Page 7 of 16
Autodesk Revit 2018: Structure Fundamentals
Figure 5-12 7. Clear the bubble and adjust the top ends of the grid lines to align them. 8. Zoom out to see the full layout. 9. Save the model.
5.2 Placing Structural Columns Adding columns to a structural model is a straightforward process. The Autodesk® Revit® software has a deep library containing standard steel structural shapes, as well as concrete structural shapes as shown in Figure 5-13. The software also keeps analytical data stored for each column that can be read by analytical software programs (such as Robot Structural Analysis, ETABS, RISA, and RAM). Note Structural columns can be copied and monitored from linked files.
Page 8 of 16
Autodesk Revit 2018: Structure Fundamentals
Figure 5-13
How To: Place Structural Columns 1. In the Structure tab>Structure panel, click
(Column.)
2. In the Type Selector, select a column type. 3. In the Options Bar (as shown in Figure 5-14), set the following information: Depth or Height Architects typically draw columns from the bottom up. Level/Unconnected: Specify a level, or click Unconnected. If you select Unconnected, assign a distance. Rotate after placement: Enables you to place the column and then graphically select a rotation angle. Room bounding: (Concrete only) The column can be used to define the boundary of a room for area and volume calculations. 4. To place individual columns, click at the required location. Columns automatically snap to grid lines and walls. To place multiple columns, in the Modify | Place Structural Column tab>Multiple panel, click: (At Columns) to place a structural column at the center of selected architectural columns. Select the architectural columns where you want the columns to be placed and then click
(Finish.)
(At Grids) to place structural columns at intersecting grids. Select the grid lines where you want the columns to be
Page 9 of 16
Autodesk Revit 2018: Structure Fundamentals
placed and then click
(Finish.)
Note Use (Filter) to help you select only the architectural columns or grids for these options. Note Slanted columns are covered later in this student guide.
Figure 5-14
Modifying Columns When you select a column you can change its type by selecting a different one in the Type Selector. You can also change a variety of constraints and other options in Properties (as shown in Figure 5-15) and attach columns to other elements so that they move with the elements. Note The location of columns on grids are included in the properties of the column. If the column is not on a grid it displays the distance from the closest grid intersection.
Verify that Moves with Grids is toggled on. This ensures that when a grid line is moved, the columns connected to it move as well. This toggle is normally on by default, but it is good practice to check its status. When changing the top and base levels and offsets, you should make these changes in a logical order, as having a zero or negative height column results in an error message.
Page 10 of 16
Autodesk Revit 2018: Structure Fundamentals
Figure 5-15
How To: Attach Columns to other Elements 1. Select a column or group of columns. 2. In the Modify | Structural Columns tab>Modify Column panel, click
(Attach Top/Base).
Note Attaching columns to other objects associates or constrains certain parameters, such as height.
3. In the Options Bar, set Attach Column to Top or Base and set the Attachment Style (as shown in Figure 5-16), Attachment Justification, and Offset from Attachment.
Figure 5-16 4. Select the floor, roof, footing, beam, reference plane, or level to which you want the column(s) attached. If you what to detach a column that has been attached, select the column and click
(Detach Top/Base).
You can use the Attach Top/Base command to attach structural columns to isolated foundations and footings. If the foundation height changes, the length of the column changes with it. When you are placing columns and the required structural column family or type is not listed, you can load additional families and add family types (sizes) from the library.
How To: Load Structural Column Types
Page 11 of 16
Autodesk Revit 2018: Structure Fundamentals
1. Start the Structural Column command. 2. In the Modify | Place Structural Column tab>Mode panel, click
(Load Family).
3. In the Load Family dialog box, open the folder that contains the column families. In the default library, this is the Structural Columns folder as shown in Figure 5-17. Select the column material folder and then select the individual column type you want to use. Note Hold to select multiple families.
Figure 5-17 4. Navigate to the column family type that you want to use and click Open. 5. In the Specify Types dialog box, as shown in Figure 5-18, select a column size in the list and click Open.
Figure 5-18 If the Family Already Exists dialog box opens, as shown in Figure 5-19, select Overwrite the existing version or select Overwrite the existing version and its parameter values. Note If you select Overwrite the existing version and overwrite the parameter values, any changes that you have made to any related families in the model are removed.
Page 12 of 16
Autodesk Revit 2018: Structure Fundamentals
Figure 5-19
Practice 5b: Place Structural Columns Practice Objective Place columns on grids. Note Estimated time for completion: 5 minutes
In this practice you will place columns at the grid intersections. The completed practice is shown in 3D in Figure 5-20.
Page 13 of 16
Autodesk Revit 2018: Structure Fundamentals
Figure 5-20 Task 1: Add columns 1. Open Syracuse-Suites-Columns-M.rvt. 2. Ensure that you are in the Structural Plans: 00 GROUND FLOOR view. 3. In the Structure tab>Structure panel, click
(Structural Column).
4. In the Type Selector, select UC-Universal Column-Column: 254x254x73UC. 5. In the Options Bar, change Depth to Height and set the Height to Level TOS-14 Roof. 6. Place columns at the locations shown in Figure 5-21. (In some cases, it might be faster to place columns at the grid intersections and then delete any extra columns.)
Page 14 of 16
Autodesk Revit 2018: Structure Fundamentals
Figure 5-21 7. Open the Default 3D view to display the full height of the columns. 8. Save the project.
Chapter Review Questions 1. How do you line up grid lines that might be different lengths, as shown in Figure 5-22? a. Use
(Trim/Extend Multiple Elements) to line them up with a common reference line.
b. Select the grid line and drag its model end to line up with the other grid lines. c. Select the grid line, right-click and select Auto-Align. d. In Properties, change the Length and then use
(Move) to get them into position.
Figure 5-22 2. Where can columns be placed?
Page 15 of 16
Autodesk Revit 2018: Structure Fundamentals
a. Columns can only be placed on grids. b. Architectural columns can be placed anywhere, but structural columns can only be placed on grids. c. Both types of columns can be placed wherever you want. d. Grid-based column types must be placed on the grid, but free-standing column types can be placed anywhere. 3. How do you add additional column families to use in a project? a. Import them. b. Copy and Paste them from another file. c. Draw them in the project. d. Load them from the L brary.
Command Summary Button Command
Location
Columns and Grids At Columns
Ribbon: Modify | Place Structural Column tab>Multiple panel
At Grids
Ribbon: Modify | Place Structural Column tab>Multiple panel
Grid
Ribbon: Structure tab>Datum panel> Grid Shortcut: GR
Structural Column
Ribbon: Structure tab>Structural panel Shortcut: CL
Vertical Column
Ribbon: Modify | Place Structural Column tab>Placement panel
Attach Top/Base
Ribbon: Modify | Structural Column tab>Modify Column panel
Detach Top/Base
Ribbon: Modify | Structural Column tab>Modify Column panel
Tools
Page 16 of 16
Chapter-6-Foundations Autodesk Revit 2018: Structure Fundamentals
Autodesk Revit 2018: Structure Fundamentals
Chapter 6: Foundations Overview Foundations are frequently created using concrete walls, columns, and footings. Autodesk® Revit® includes standard tools for creating walls and columns in several different materials, as well as specific tools for adding wall and column footings. Learning Objectives in this Chapter Create walls for that can be used in foundations. Add bearing and retaining wall footings under the walls. Create column types to be used as piers and pilasters. Place isolated footings under the columns.
6.1 Modeling Walls Walls in the Autodesk Revit software are more than just two lines on a plan. They are complete 3D elements that store detailed information, including height, thickness, and materials. This means they are useful in both 2D and 3D views. Structural walls (as shown in Figure 6-1) are bearing walls that can act as Exterior, Foundation, Retaining, and Shaft walls. Note Walls are not automatically reinforced. You must apply reinforcement as separate elements.
Figure 6-1 While some walls are made of only one material such as poured concrete other walls can be made of multiple layers such as block, air space, and brick all in one wall type. These compound walls can have different justifications as shown in Figure 6-2. Note The core is typically the structural part of the wall.
Figure 6-2
How To: Model a Wall
Page 2 of 30
Autodesk Revit 2018: Structure Fundamentals
1. In the Structure tab>Structure panel, click
(Wall: Structural).
Architectural walls (which are created with the Wall: Architectural command) are typically non-bearing walls, such as curtain walls and partitions. They do not display when the view Discipline is set to Structural. 2. In the Type Selector, select a wall type, as shown in Figure 6-3. Note You can use the Search box to quickly find specific types of walls.
Figure 6-3 3. In the Options Bar (shown in Figure 6-4), specify the following information about the wall before you start drawing: Depth: Set the depth of a wall to either Unconnected (with a specified distance) or to a level. This command can also be set to Height. Location Line: Set the justification of the wall using the options shown in Figure 6-4. Chain: Enables you to draw multiple connected walls. Offset: Enables you to enter the distance at which a new wall is created from an existing element. Radius: Adds a curve of a specified radius to connected walls as you draw. Join Status: Select between Allow, which permits automatic wall joins, and Disallow, which prohibits the walls from cleaning up when they touch other walls. 4. In the Modify | Place Wall tab>Draw panel (shown in Figure 6-5), select one of the options to create the wall. Use alignment lines, temporary dimensions, and snaps to place the walls. When using the Chain option, press to finish the string of walls and remain in the Wall command. As you are sketching, you can press to flip the orientation of compound walls.
Figure 6-4
Page 3 of 30
Autodesk Revit 2018: Structure Fundamentals
Figure 6-5
Modifying Walls There are several methods of modifying walls, as shown in Figure 6-6. These methods include the following: Changing the type of wall using the Type Selector. Using controls and shape handles to modify the length and wall orientation. Using temporary and permanent dimensions to change the location or length of a wall in 2D and 3D.
Page 4 of 30
Autodesk Revit 2018: Structure Fundamentals
Figure 6-6 To display the hatching in the walls in plan views, in the View Control Bar, set the Detail Level to Medium or Fine, as shown in Figure 6-7.
Figure 6-7
6.2 Adding Wall Footings Wall footings for bearing and retaining are hosted by the walls. Once a footing is in place, you can add reinforcement, as shown in Figure 6-8. With the advantages of having a true foundation in place, you can accurately tag and schedule the footings. You can apply two types of continuous footing systems, as shown in Figure 6-9: Retaining footings: A footing with one side offset to accommodate additional lateral loads and reinforcement Bearing footings: A footing with an equal distance on either side of the bearing wall. Note Wall foundations can also be placed in 3D, section, and elevation views.
Figure 6-8
Figure 6-9
How To: Place a Bearing or Retaining Footing 1. Create walls or use existing ones. A wall must be in place for this command to work. 2. Open a foundation plan and set it up so that the walls are displayed and you can select them. Page 5 of 30
Autodesk Revit 2018: Structure Fundamentals
3. In the Structure tab>Foundation panel, click
(Wall) to start the Structural Foundations: Wall command, or type FT.
4. In the Type Selector, select a type, as shown in Figure 6-10.
Figure 6-10 5. Select a wall, the footing is placed beneath the wall as shown in Figure 6-11. To select multiple walls, hover over one wall and then press to select all connected walls. Alternatively, in the Modify | Place Wall Foundation tab>Multiple panel, click method (they do not need to be connected) and click
(Select Multiple). Select the walls using any selection (Finish) to place the footings.
You can flip retaining footings as shown in Figure 6-12.
Figure 6-11
Figure 6-12
How To: Create a Footing Type 1. Select an existing foundation wall element or start the Structural Foundation: Wall command. 2. In the Type Selector, select a type similar to the type that you want to create and in Properties, click
(Edit Type).
3. In the Type Properties dialog box, click Duplicate.
Page 6 of 30
Autodesk Revit 2018: Structure Fundamentals
4. In the Name dialog box, type a new name for the element. 5. Make any changes to the type properties, as required as shown in Figure 6-13.
Figure 6-13 6. Click OK to close the dialog box. You can also create a new type through the Project Browser. Find an existing type in the Families area, right-click on the type and select Duplicate, as shown in Figure 6-14. The new footing is added to the list. Rename it and then double-click to open the Type Properties dialog box.
Figure 6-14
Wall Profiles and Footings Footings are appended to the bottom of a wall, which means that any change to the base of the host wall influences the footing. This occurs for lateral movement and horizontal movement. For the example shown in Figure 6-15, when the wall profile changes based on a sloped site (as shown on the left), the footing breaks and follows the modified profile (as shown on the right). This is accomplished by editing the profile of the foundation wall.
Page 7 of 30
Autodesk Revit 2018: Structure Fundamentals
Figure 6-15
How To: Edit the Profile of a Wall 1. Open an elevation or section view in which you can see the face of the wall that you want to edit. 2. Select the wall (by highlighting the wall boundary). 3. In the Modify | Walls tab>Mode panel, click wall.
(Edit Profile). The wall is outlined in magenta indicating the profile of the
4. In the Modify | Walls>Edit Profile tab>Draw panel, use the tools to modify the profile sketch of the wall, as shown on the left in Figure 6-16. 5. Once the profile is complete, click Figure 6-16.
(Finish Edit Mode). The footing now follows the new profile, as shown on the right in
Note The sketch must form a continuous loop. Verify that the lines are clean without any gaps or overlaps. Use any of the tools in the Modify panel to clean up the sketch.
Figure 6-16 After you adjust the sketch you can add isolated footings to create the appropriate shape, as shown in Figure 6-17.
Page 8 of 30
Autodesk Revit 2018: Structure Fundamentals
Hint: Materials When you are creating some types, such a wall footings, one option is to set the Structural Material. In the Type Properties dialog box, in the Materials and Finishes area, click in the Value column and then click
(Browse), shown in Figure 6-18.
Figure 6-17
Figure 6-18 In the Material Browser (shown in Figure 6-19), specify the material you want to use and then click OK.
Figure 6-19
Practice 6a: Model Walls and Wall Footings Practice Objectives Place structural walls
Page 9 of 30
Autodesk Revit 2018: Structure Fundamentals
Create and apply wall footings. Note Estimated time for completion: 15 minutes
In this practice you will model the perimeter foundation walls as shown in Figure 6-20.
Figure 6-20 Task 1: Add walls 1. Open Syracuse-Suites-Walls-M.rvt. 2. Open the Structural Plan: 00 GROUND FLOOR view. (The green lines are the outline of the building.) 3. In the Structure tab>Structure panel, click
(Wall: Structural).
4. In the Type Selector, select Basic Wall: Exterior - 300mm Concrete 5. In the Options Bar, set the Depth to T.O. FOOTING and ensure that the Location Line is Wall Centerline. 6. In the Modify | Place Structural Wall tab>Draw panel, click
(Line). In the Options Bar, ensure that Chain is selected.
7. Select the start point by snapping to the intersection at Grid G1 as shown in Figure 6-21.
Page 10 of 30
Autodesk Revit 2018: Structure Fundamentals
Figure 6-21 8. Draw the wall up to the intersection of Grid E1. 9. In the Draw panel, click (Start-End-Radius Arc). Select the second point at Grid C1 and then the third point anywhere along the green arc to specify the radius of the arc, as shown in Figure 6-22.
Figure 6-22 10. Click
(Line) again and select the intersection of Grid B1.
11. Following the green outline, continue drawing walls all of the way around the perimeter as shown in Figure 6-23.
Page 11 of 30
Autodesk Revit 2018: Structure Fundamentals
Figure 6-23 12. Save the project. Task 2: Create and apply wall footings 1. Open the Structural Plans: 000 FOUNDATION PLAN view. 2. In the Structure tab>Foundation panel, click 3. In the Type Selector, click
(Wall) or type FT.
(Edit Type).
4. In the Type Properties dialog box, click Duplicate… 5. In the Name dialog box, type Bearing Footing - 600 × 300 and then click OK. 6. In the Type Properties dialog box, under Dimensions, set the Width to 600mm, as shown in Figure 6-24.
Page 12 of 30
Autodesk Revit 2018: Structure Fundamentals
Figure 6-24 7. Click OK. 8. You are still in the Wall Foundation command. In the Type Selector, ensure that the new Wall Foundation: Bearing Footing - 600 × 300 is selected, as shown in Figure 6-25.
Figure 6-25 9. Hover the cursor over one of the existing walls and press to highlight the entire wall system. Click to select the walls. The footing is placed under the entire structure. 10. End the command.
11. In the Quick Access Toolbar, click as shown in part in Figure 6-26.
(Default 3D View) to go to a 3D view and verify that the footing is placed correctly
Page 13 of 30
Autodesk Revit 2018: Structure Fundamentals
Figure 6-26 12. Save the project.
6.3 Creating Piers and Pilasters The Autodesk Revit software does not have specific categories for piers and pilasters. If you need to create these elements, the best method is to use concrete columns as shown in Figure 6-27. You can then analyze them as part of the foundation system and independently schedule them from the main column schedule. A concrete column also automatically embeds itself into a concrete wall. Poured concrete columns can be created in many sizes. For typical rectangular, square, and round columns, it is easy to create custom sizes.
How To: Create a Custom Column Size 1. Open a plan view. 2. In the Structure tab>Structure panel, click
(Column).
3. In the Type Selector, select an existing column family type similar to the one you want to create, such as M_ConcreteRectangular-Column 4. In Properties, click
(Edit Type).
5. In the Type Properties dialog box, click Duplicate. 6. In the Name dialog box, type a name as shown in Figure 6-28.
Page 14 of 30
Autodesk Revit 2018: Structure Fundamentals
Figure 6-27
Figure 6-28 7. Modify the dimensions as required. Enter the required values for b (base) and h (height), as shown in Figure 6-29.
Figure 6-29 8. Click OK. 9. The new pier column can placed at the base of the existing steel columns, as shown in Figure 6-30.
Page 15 of 30
Autodesk Revit 2018: Structure Fundamentals
Figure 6-30 Hint: Temporary Hide/Isolate You might want to temporarily hide elements from a view, modify the project, and then restore the elements. Instead of completely toggling the elements off, you can use is not saved with the project.
(Temporary Hide/Isolate) in the View Control Bar. The Temporary Hide/Isolate status
Select the elements you want to hide (make invisible) or isolate (keep displayed while all other elements are hidden) and click (Temporary Hide/Isolate). Select the method you want to use, as shown in Figure 6-31.
Figure 6-31 The elements or category are hidden or isolated. A cyan border displays around the view with a note in the upper left corner, as shown in Figure 6-32. It indicates that the view contains temporarily hidden or isolated elements. Click
(Temporary Hide/Isolate) again and select Reset Temporary Hide/Isolate to restore the elements to the view.
If you want to permanently hide the elements in the view, select Apply Hide/Isolate to View. Any elements that are temporarily hidden still print.
Page 16 of 30
Autodesk Revit 2018: Structure Fundamentals
Figure 6-32
Practice 6b: Create Piers and Pilasters Practice Objectives Create a new column type. Add columns. Note Estimated time for completion: 10 minutes
In this practice you will create a new column type and place piers and pilasters (types of columns). The resulting model is shown in Figure 6-33. Note The steel columns have been hidden in this view for clarity.
Figure 6-33 Task 1: Create a new column type 1. Open Syracuse-Suites-Foundations-M.rvt. 2. Open the Structural Plans: 000 FOUNDATION PLAN view. 3. In the Structure tab>Structure panel, click
(Column), or type CL.
4. In the Type Selector, select one of the M_Concrete-Rectangular-Column types 5. In Properties, click
(Edit Type).
6. In the Type Properties dialog box, click Duplicate.
Page 17 of 30
Autodesk Revit 2018: Structure Fundamentals
7. Rename the column to 600 × 600mm. The family name, M_Concrete-Rectangular-Column is automatically applied to the name. Click OK. 8. In the Type Properties dialog box, change the dimensions for both b (base) and h (height) to 600mm, as shown in Figure 634.
Figure 6-34 9. Click OK. 10. Click
(Modify).
Task 2: Place piers and pilasters 1. Select one of the steel columns. In the View Control Bar, expand as shown in Figure 6-35. Only the columns display.
(Temporary Hide/Isolate) and click Isolate Category,
Note This is one method that can help you place the columns. You can also use At Grids and delete the columns that you do not need.
Figure 6-35 2. In the Structure tab>Structure panel, click
(Column), or type CL.
Page 18 of 30
Autodesk Revit 2018: Structure Fundamentals
3. Ensure that M_Concrete-Rectangular-Column: 600 × 600mm is selected in the Type Selector. 4. In the Options Bar, set Depth to T.O. Footing. 5. Place a concrete column at each existing steel column. 6. In the Quick Access Toolbar, click
(Default 3D View). and view the new column placement, as shown in Figure 6-36.
Figure 6-36 7. Save the project.
6.4 Adding Isolated Footings Footings for columns (shown in Figure 6-37) are placed using the Structural Foundation: Isolated command. When you select a column, the footing automatically attaches to the bottom of the column. This is true even when the bottom of the column is on a lower level than the view you are working in.
Page 19 of 30
Autodesk Revit 2018: Structure Fundamentals
Figure 6-37
How To: Place an Isolated Footing 1. Open a plan view, such as a T.O. Footing structural floor plan. 2. In the Structure tab>Foundation panel, click
(Isolated) to start the Structural Foundation: Isolated command.
3. In the Type Selector, select a footing type. 4. In the view, click to place the individual footing as shown in Figure 6-38.
Figure 6-38 5. To add more than one footing at a time, in the Modify | Place Isolated Foundation tab>Multiple panel, select or
(At Grids)
(At Columns) and select the grids or columns.
6. If the material of the wall footing and the material of the isolated footing are the same they automatically join, as shown in Figure 6-39.
Page 20 of 30
Autodesk Revit 2018: Structure Fundamentals
Figure 6-39 Hint: Foundation Element Properties Many element properties are automatically gathered from the location and size of the element in the model. These can be used in tags and schedules. For example, Host, Elevation at Top, and Elevation at Bottom are grayed out (as shown in Figure 6-40), because they are automatically generated and cannot be modified directly.
Figure 6-40
Working with Custom Families Sometimes you need to work with a custom family that has parameters that you can manipulate to fit a specific situation. For example, to add the step footings shown in Figure 6-41 you need to insert an angled isolated footing and modify it to fit the exact size and location.
Page 21 of 30
Autodesk Revit 2018: Structure Fundamentals
Figure 6-41
How To: Load, Insert, and Modify a Custom Footing 1. Open a plan view. 2. In the Structure tab>Foundation panel, click click
(Isolated) and in the Modify | Place Isolated Foundation tab>Mode panel,
(Load Family).
3. In the Load Family dialog box, find the footing family that you want to use and click Open. 4. Place the footing in the plan. It might not be in exactly the right place but you can modify it in other views. 5. Open an elevation or section view. 6. Move the footing to the correct location. As long as it is in line with another footing it automatically cleans up as shown in Figure 6-42. Use (Align) to align footing with the footing already placed. When it is aligned, select the lock as shown in Figure 6-43 to ensure that if the elevation of the wall footing changes, the step footing also adjusts appropriately.
Figure 6-42
Page 22 of 30
Autodesk Revit 2018: Structure Fundamentals
Figure 6-43 Some custom families have sizing options in either Properties (per instance) or in the Type Properties as shown in Figure 644 so that you can create additional types in various sizes as required in the project.
Figure 6-44
Practice 6c: Add Isolated Footings Practice Objectives Place isolated footings. Modify a wall profile and add stepped footings. Note Estimated time for completion: 15 minutes
In this practice you will create a new footing type and place isolated footings, as shown in Figure 6-45. You will also create a series of stepped footings by modifying a wall profile and adding custom footings. Note The steel columns have been hidden in this view for clarity.
Page 23 of 30
Autodesk Revit 2018: Structure Fundamentals
Figure 6-45 Task 1: Place isolated footings 1. Open the project Syracuse-Suites-Footings-M.rvt. 2. Open the Structural Plans: T.O. FOOTING view. 3. In the Structure tab>Foundation panel, click 4. In Properties, click
(Isolated).
(Edit Type).
5. Duplicate the type and name it 900 × 900 x 300mm. 6. In the Type Properties dialog box, set the following, as shown in Figure 6-46: Width: 900 Length: 900 Thickness: 300
Figure 6-46 7. Click OK. 8. Zoom in and place the isolated footing underneath a pilaster. The isolated footing and wall footing automatically join together as shown in Figure 6-47.
Page 24 of 30
Autodesk Revit 2018: Structure Fundamentals
Figure 6-47 9. In the Modify | Place Isolated Foundation tab>Multiple panel, click columns and click
(At Columns). Use a pick window to select all of the
(Finish).
10. Reopen the Default 3D view. 11. There should be an isolated footing under each pier and pilaster, as shown in Figure 6-48. Note The steel columns were hidden in this figure for clarity.
Figure 6-48 12. Save the project. Task 2: Modify the profile of a wall and add stepped footings 1. Open the Elevations (Building Elevation): North view. 2. Zoom in on the left end of the foundation wall and select the wall shown in Figure 6-49
Page 25 of 30
Autodesk Revit 2018: Structure Fundamentals
Figure 6-51 7. Open the Structural Plans: T.O. Footing view and zoom in on the upper right corner of the building. You should be able to see lines that show the steps of the footing below. 8. In the Structure tab>Foundation panel, click
(Isolated).
9. In the Modify | Place Isolated Foundation tab>Mode panel, click
(Load Family).
10. In the Load Family dialog box, navigate to the practice files folder and select M_Angled-Footing.rfa. Click Open. 11. In the Type Selector, select M_Angled-Footing: 600 × 600 x 90. 12. Place three footings along the wall, similar to those shown in Figure 6-52. Note The exact location does not matter at this time.
Figure 6-52 13. Return to the North elevation view. The three footings are still on the level where they were placed, as shown in Figure 6-53.
Page 27 of 30
Autodesk Revit 2018: Structure Fundamentals
Figure 6-53 14. In the Modify tab>Modify panel, click
(Align) or type AL.
15. Align each Angled Footing to the wall footings, as shown in Figure 6-54.
Figure 6-54 16. View the new footings in 3D, as shown in Figure 6-55
Figure 6-55 17. (Optional) Modify the nearby wall, columns, and footings to match up with the new stepped footings.
Page 28 of 30
Autodesk Revit 2018: Structure Fundamentals
18. Save the project.
Chapter Review Questions 1. Which of the following are ways that you can create walls in a project? (Select all that apply.) a. Draw Lines b. Pick Lines c. Insert Lines d. Pick Face 2. Which command do you use to insert a pier or a pilaster such as those shown in Figure 6-56? a. Structural Pier b. Isolated Foundation c. Structural Column d. Isolated Column
Figure 6-56 3. How do you create additional column sizes for column types already in the project? a. In Properties, duplicate an existing type and change the sizes. b. Start a new Autodesk Revit project and draw it there. c. Import additional sizes from another project. d. In the Library, load additional sizes from other families. 4. Which element is the host for an isolated footing? a. Column b. Wall c. Slab
Page 29 of 30
Autodesk Revit 2018: Structure Fundamentals
d. Floor 5.
The
(Structural Foundation: Wall) command requires a host wall to already be in place.
a. True b. False 6. Which command do you use to add a custom footing type under a wall such as the ones shown in Figure 6-57? a. Component b. Structural Foundation: Isolated c. Structural Foundation: Wall d. Component: Structural Foundation
Figure 6-57
Command Summary Button Command
Location
Structural Foundation: Wall
Ribbon: Structure tab>Foundation panel
Structural Foundation: Isolated
Ribbon: Structure tab>Foundation panel
Wall: Structural
Ribbon: Structure tab>Structure panel
Page 30 of 30
Chapter-7-Structural-Framing Autodesk Revit 2018: Structure Fundamentals
Autodesk Revit 2018: Structure Fundamentals
Chapter 7: Structural Framing Overview The skeleton of a building is its structural framing. Together, elements such as columns, beams, bracing, and trusses give buildings the stability they need. While the basic process of adding these elements to the project is simple, you also need to complete more complex tasks, such as manipulating connections (by setting bearing offsets, cantilevers, cut backs, and justifications), applying beam coping, and editing beam joins. Learning Objectives in this Chapter Sketch individual beams for girders connecting columns and structural walls. Create Beam Systems of multiple similar sized beams spaced at equal intervals to speed up adding joists. Add Bracing to support the integrity of other framing members. Make changes to framing members so that the connections fit the exact situation. Add trusses to support long spans of open space.
7.1 Modeling Structural Framing The Autodesk® Revit® software enables you to frame a building with wood, concrete, and steel framing and bracing, such as the steel example shown in Figure 7-1. You can add individual beams, as well as beam systems and bracing elements. Framing types include: Concrete, Light Gauge Steel, Precast Concrete, Steel, and Wood. In views set to a Coarse detail level, the software assigns a lineweight to the structural members based on their structural usage. For example, a Girder displays in a heavier lineweight than a Joist, while a Purlin displays with a dashed line. as shown in Figure 7-2.
Figure 7-1
Page 2 of 45
Autodesk Revit 2018: Structure Fundamentals
Figure 7-2
How To: Add Beams 1. In the Structure tab>Structure panel, click
(Beam).
2. In the Type Selector, select a beam type. 3. In the Options Bar, specify the options, as shown in Figure 7-3 and described below. Placement Plane: Defaults to the current level if you are in a plan view but can be modified to other levels. Structural Usage: Select a type (as shown in Figure 7-3), or accept the default of . 3D Snapping: Select this if you want to draw a beam from one point to another at different heights. Chain: Select this if you want to draw a series of beams in a row. To stay in the command and start another chain, press once. 4. For automatic tagging, in the Modify | Place Beam tab>Tag panel, click
(Tag on Placement).
5. In the Modify | Place Beam tab>Draw panel, use the Draw tools to draw the beams.
Figure 7-3
How To: Add Multiple Beams on Grid Lines 1. Start the Beam command and specify the type and other options, as outlined above. 2. In the Modify | Place Beam tab>Multiple panel, click
(On Grids).
Page 3 of 45
Autodesk Revit 2018: Structure Fundamentals
3. Select the grids where you want to locate the beams. A beam is placed between each grid intersection, as shown in Figure 7-4. Hold to select more than one grid, or use a pick and drag window to select multiple grids at one time. Note Columns must be in place to support the beams for this to work.
Figure 7-4
4. In the Modify | Place Beam>On Grid Line tab>Multiple panel, click
(Finish).
Sometimes this can be the quickest way to add beams. If you need to use various sizes of beams, when you are finished, select those beams and make any changes in the Type Selector.
Beam Systems Beam Systems are layouts of parallel beams placed between other beams, as shown in Figure 7-5. Typically used in joist layouts, beam systems can be set up to use either a fixed distance or number of beams. Beam systems can be created automatically with sufficient bounding elements (other beams). You can also sketch the boundary for a beam system.
Figure 7-5
How To: Add Automatic Beam Systems 1. In the Structure tab>Structure panel, click
(Beam System) or type BS.
Page 4 of 45
Autodesk Revit 2018: Structure Fundamentals
2. The Modify | Place Structural Beam System tab>Beam System panel, click 3. When
(Automatic Beam System).
(Tag on Placement) is selected, in the Options Bar, set the Tag Style as shown in Figure 7-6.
Framing: Tags each individual member. System: Places one tag for the entire framing system.
Figure 7-6 4. In the Options Bar (shown in Figure 7-7), set the Beam Type, Justification, and Layout Rule. The Layout Rules include: Clear Spacing, Fixed Distance, Fixed Number, and Maximum Spacing. Set the required distance or number. Make changes in Properties or in the Options Bar as required to establish the required beam system. 5. Move the cursor over an existing beam until the guide lines display in the correct area and direction, as shown vertically and horizontally in Figure 7-8. This can also identify angled lines.
Figure 7-7
Page 5 of 45
Autodesk Revit 2018: Structure Fundamentals
Figure 7-8 6. Select the existing beam to place the system. 7. Repeat this step in other bays as required. The Beam System is one uniform group. You can change beam's type, spacing, and elevation in Properties or in the Options Bar. If a grid line is moved, the beams automatically space themselves. If the bay increases beyond the minimum spacing, a beam is added. If the bay shrinks below the allowable spacing, a beam is removed. If you need to change the system to individual beams, in the Modify | Structural Beam Systems tab>Beam System panel, click
(Remove Beam System). The individual beams remain but are no longer grouped together.
How To: Sketch a Beam System 1. In the Structure tab>Structure panel, click
(Beam System).
2. In the Modify | Place Structural Beam System tab>Beam System panel, click 3. In the Modify | Create Beam System Boundary tab>Draw panel, click tools.
(Sketch Beam System).
(Pick Supports) or use one of the other drawing
4. In the Draw panel, click (Beam Direction) and select one of the sketch lines that runs as you want the system to run, as shown on the top horizontal beam in Figure 7-9.
Page 6 of 45
Autodesk Revit 2018: Structure Fundamentals
Figure 7-9 5. Clean up all of the corners so that there are no overlaps or gaps.
6. In the Modify | Create Beam System Boundary tab>Mode panel, click
(Finish Edit Mode).
7. Make changes in Properties or in the Options Bar as required to establish the required beam system. To include an opening in a beam system, draw another opening inside the original sketched boundary.
Adding Bracing Braces automatically attach to other structural elements, such as beams, columns, and walls. They recognize typical snap points such as the end point of a column and the middle of a beam, as shown in Figure 7-10. Bracing can be added in plan view or, more typically, in a framing elevation view.
Figure 7-10
How To: Add Bracing 1. Create and open a framing elevation.
Page 7 of 45
Autodesk Revit 2018: Structure Fundamentals
2. In the Structure tab>Structure panel, click
(Brace).
3. In the Type Selector, select a brace type. 4. Pick two points for the end points of the brace. Work from the centerline of all of framing members so that the analytical line extends into the adjacent framing, even though the graphical member stops at the edge of the column or beam, as shown in Figure 7-11.
Figure 7-11
Cross Bracing Settings In plan view, cross bracing needs to be displayed graphically, usually by hidden lines. The software has a separate setting that controls cross bracing as viewed in plan. These settings enable you to display bracing above, below, or both. The bracing can be displayed as parallel lines or as a line at an angle, as shown in Figure 7-12. In the Manage tab>Settings panel, expand (Structural Settings) and click (Structural Settings). In the Structural Settings dialog box, in the Symbolic Representation Settings tab, select the Brace Symbol options, as shown in Figure 713.
Figure 7-12
Page 8 of 45
Autodesk Revit 2018: Structure Fundamentals
Figure 7-13 Hint: Copying Elements to Multiple Levels Instead of drawing the same elements on each level, you can copy them to the clipboard and then paste them aligned to the other levels. 1. Select the required elements. 2. In the Modify tab>Clipboard panel, click 3. In the Modify tab>Clipboard panel, expand
(Copy to Clipboard).
(Paste) and click
(Aligned to Selected Levels).
4. In the Select Levels dialog box, as shown in Figure 7-14, select the levels to which you want to copy the beams.
Page 9 of 45
Autodesk Revit 2018: Structure Fundamentals
Figure 7-14 5. Click OK. This command is for copying model elements only. If you want to include tags or other annotation, use Paste>Aligned to Selected Views.
Practice 7a: Model Structural Framing Practice Objectives Place beams and beam systems. Copy framing to additional levels. Create a framing elevation. Add bracing Note Estimated time for completion: 20 minutes
In this practice you will add framing for one floor of a building (as shown in Figure 7-15), and then copy and paste the framing to the levels above. You will then add bracing to one part of the structure. This graphic is modified for clarity. Task 1: Place perimeter beams 1. Open the project Syracuse-Suites-Beams-M.rvt. 2. Open the Structural Plans: TOS-1ST FLOOR view. 3. In Properties, in the Underlay area, set the Range: Base Level to T.O. FOOTING so that you can see the outline of the
Page 10 of 45
Autodesk Revit 2018: Structure Fundamentals
building. 4. In the View Control Bar set the Detail Level to 5. In the Structure tab>Structure panel, click
(Medium). (Beam).
6. In the Type Selector, select UB-Universal Beam: 356x171x51UB 7. Add framing between each column (and in some cases between beams), as shown in Figure 7-16. You can use a variety of techniques to place the beams.
If you use
(At Grids), ensure that you select the correct grids. You might need to delete beams that are not used.
If you are sketching the beams, in the Options Bar, select Chain to keep the sketching active between picks. Press once to end the chain but remain in the command. To place the curved beams. use either Use
(Pick Lines) or the
(Start-End-Radius Arc) tool.
(Split Element) to break each curved beam into two beams at the midpoint.
8. Save the project.
Figure 7-15
Page 11 of 45
Autodesk Revit 2018: Structure Fundamentals
Figure 7-16 Task 2: Create Beam Systems
1. In the Structure tab>Structure panel, click
(Beam System).
2. In the Modify | Place Structural Beam System tab, verify that
3. In the Tag panel, click
(Automatic Beam System) is selected.
(Tag on Placement) to toggle it off.
4. In the Options Bar, set the following: Beam Type: 305x165x40UB Layout Rule: Maximum Spacing of 1800mm 5. Click inside each bay, ensuring that the beams are running in a West-East direction. Exclude the bays shown in Figure 7-17. Note This graphic has been modified for clarity.
Page 12 of 45
Autodesk Revit 2018: Structure Fundamentals
Figure 7-17 6. Use
(Sketch Beam System) for any bays that cannot be applied automatically. In Properties, in the Identity Data area, set Tag new members in view to None.
7. Once all of the framing is in place end the command. 8. Save the project. Task 3: Copy the framing to the other levels 1. Use a crossing window to select everything on the first floor. 2. In the Status Bar, click
(Filter).
3. In the Filter dialog box, clear the Structural Columns category as shown in Figure 7-18. If elements other than framing are displayed, clear those categories as well.
Figure 7-18 4. Click OK. 5. In the Modify | Multi-Select tab>Clipboard panel, click 6. In the Clipboard panel, expand
(Paste) and click
(Copy to Clipboard). (Aligned to Selected Levels).
7. In the Select Levels dialog box, select TOS-2ND FLOOR to TOS-13TH FLOOR, as shown in Figure 7-19. (Hint: Hold or to select multiple levels.)
Page 13 of 45
Autodesk Revit 2018: Structure Fundamentals
Figure 7-19 8. Click OK. This will take some time to process. 9. Open the Structural Plans: TOS-13TH FLOOR view. 10. Only the Girder beams of each bay are required on the roof level. With a crossing window, select everything and filter out everything but Structural Framing (Girder). 11. Press + C (the Copy to Clipboard shortcut). 12. In the Clipboard panel, expand
(Paste) and click
(Aligned to Selected Levels).
13. In the Select Levels dialog box, select TOS-14 ROOF and click OK. 14. Open a 3D view to see the full model, as shown in Figure 7-20. Note This graphic is shown at the Coarse detail level for clarity.
Page 14 of 45
Autodesk Revit 2018: Structure Fundamentals
Figure 7-20 15. Save the project. Task 4: Create a framing elevation 1. Open the TOS-1st FLOOR structural plan view. 2. In the View tab>Create panel, expand
(Elevation) and click
(Framing Elevation).
3. Select the beam along Grid 1 between Grid B and Grid C, as shown in Figure 7-21.
Page 15 of 45
Autodesk Revit 2018: Structure Fundamentals
Figure 7-21 4. In the Project Browser, expand Elevations (Framing Elevation) and rename Elevation 1 - a as West Bracing. 5. Open the elevation. 6. Move the crop region to display the columns. 7. In the View Control Bar, set the Detail Level to
(Fine).
8. Zoom in to display the 00 GROUND FLOOR and TOS-1ST FLOOR level heads. 9. Save the project. Task 5: Add bracing
1. In the Structure tab>Structure panel, click
(Brace).
2. In the Type Selector, select M_HSS Hollow Structural Section: HSS152.4x152.4x9.5 3. Draw from the centerline of the base of the column on the left to the midpoint of the beam located on the 1st Floor, as shown in Figure 7-22. Repeat this step on the other side.
Page 16 of 45
Autodesk Revit 2018: Structure Fundamentals
Figure 7-22 4. Click
(Modify) and select the two new braces.
5. Copy and paste aligned the braces from the Ground to the 12th TOS Floor levels. 6. Zoom up to the top level. 7. Select the top two braces, if required. 8. Drag the circular control up to the beam above it, as shown in Figure 7-23.
Figure 7-23 9. Zoom out to see the entire framing elevation. 10. Save the project.
7.2 Modifying Structural Framing The default connections of columns, beams, and braces might need to be modified to suit specific situations, such as when the beams are offset from their associated level, or cantilevered beyond a framing member. Modifications can be made by using graphical controls and shape handles, the Properties, or special tools found on the Modify | Structural Framing tab, as shown in Figure 7-24. The Detail Level of a view impacts the way in which framing members display, as shown in Figure 7-25. Some editing tools only work in a Medium or Fine detail view.
Page 17 of 45
Autodesk Revit 2018: Structure Fundamentals
Figure 7-24
Figure 7-25 The Location Line can be used as a visual reference, as shown in Figure 7-26. In the Visibility/Graphics dialog box, in the Model Categories tab, expand Structural Framing and select Location Line. Additionally, you can view structural connections using Analytical Lines, as shown in Figure 7-27. In the View Control Bar, click
(Show/Hide Analytical Model) to toggle this on and off.
Page 18 of 45
Autodesk Revit 2018: Structure Fundamentals
Figure 7-26
Figure 7-27 When you draw framing members, the start/end orientation is based on the first and second points picked. In some modification instances it is important to know the start point verses the end point. In the analytical model, the start point is green and the end point is red, as shown in Figure 7-28.
Figure 7-28 To flip the start and end points, in a 3D view, right-click on the member and select Flip Structural Framing ends.
Page 19 of 45
Autodesk Revit 2018: Structure Fundamentals
Sloping and Offsetting Beams Beams can be modified to slope or offset from the level where they are placed. This can be done by using the Start/End Level Offset control, as shown on the left in Figure 7-29, or in Properties, as shown on the right in Figure 7-29. Setting the offset at only one end slopes the beam as shown in Figure 7-30.
Figure 7-29
Figure 7-30 The Cross-Section Rotation option rotates the beam along its axis at the angle specified in Properties. Hint: Using 3D Snapping When you draw beams, you can toggle on 3D Snapping and then snap to other beams or structural walls of different heights. You can also do this with beam systems when you use the Automatic Beam System method. On the left in Figure 7-31, the 3D and Walls Define Slope options are selected, while on the right, they are not.
Page 20 of 45
Autodesk Revit 2018: Structure Fundamentals
Figure 7-31 Setting the Start/End Level Offset the same at each end raises or lowers the entire beam. For example, when Wide Flange Beams are supporting Open Web Steel Joists (as shown in Figure 7-32), you need to offset that increment based on the specific joist's seat.
Figure 7-32
Adding Beam Cantilevers and Cutbacks It is common to need a joist extension that cantilevers a bearing member. In the example shown in Figure 7-33, the joist seat needs to extend past the beam it bears on to frame into a cantilevered ridge beam. By modifying the individual joists, you can extend either end to meet the requirements. Note Use this method to extend joists for a fascia system, or in any situation in which a roof or slab extends past the main structure.
Page 21 of 45
Autodesk Revit 2018: Structure Fundamentals
Figure 7-33 To cantilever or cutback a beam that is joined to other structural elements, use the shape handles to drag it to a new location, or set the Start/End Join Cutback in Properties, as shown in Figure 7-34, The Cutbacks only displays if the Detail Level is set to
(Medium) or
(Fine).
Figure 7-34 To cantilever a beam when the beam is not joined to other elements, you can use the Drag Structural Framing Component End shape handle (as shown in Figure 7-35), or in Properties set the Start or End Extension. When working with Beam Systems you first need to unpin the individual beam you want to work with. Select it and click the (Prevent or allow change of element position) icon. Hint: Structural Connections Structural connections can be added to framing joins to share in-depth information about the join with the contractor and fabricator. One generic connection (as shown in Figure 7-36) comes with Autodesk Revit. Others may be available with 3rd party add-ins.
Page 22 of 45
Autodesk Revit 2018: Structure Fundamentals
In the Structure tab>Connection panel click (Connection). Then, hold and select the structural elements assigned to the connection. Press to apply the connection.
Figure 7-35
Figure 7-36
Changing the Cutback Another way to modify the join connection of structural framing is to change the cutback from the connected element. For example, the default cutback of the column shown in Figure 7-37 is the bounding box of the column, not the vertical support. You can change the reference to a more appropriate part of the framing. Note You can select more than one element to adjust as long as they are connected to the same reference.
You can changing the reference in 2D and 3D views if the Display Level is set to Medium or Fine.
Figure 7-37
How To: Adjust the Cutback of Structural Framing 1. Select the structural framing member you want to modify. 2. In the Modify | Structural Framing tab>Join Tools panel, click
(Change Reference).
3. Select the reference point for alignment, as shown on the left in Figure 7-38. This can be another beam, a structural column, or a structural wall.
Page 23 of 45
Autodesk Revit 2018: Structure Fundamentals
Figure 7-38 4. The end of the framing, the member moves to the new reference location, as shown on the right in Figure 7-38. 5. In Properties modify the Start Join Cutback or End Join Cutback distance as required. To return the beam end to its default setback position, click box (dashed lines) of the other element
(Change Reference) again, and then select the bounding
Changing Justifications Another modification you can make to beams is to change their justification. You can set the horizontal (y) and vertical (z) justification points to one of nine different points, such as Origin Left, shown in Figure 7-39. The Location Line remains in place, with the framing element moved to the new justification. You can also change the offset from the justification point in either the y (left to right), or z (top to bottom) directions. Both of these options can be modified either graphically or through Properties.
Figure 7-39
How To: Set the Justification of Framing Elements Graphically 1. Select the beam you want to modify. 2. in the Modify | Structural Framing tab>Justification panel, click
(Justification Points), or type JP.
3. Select the Justification points you want to use, as shown in Figure 7-40.
Page 24 of 45
Autodesk Revit 2018: Structure Fundamentals
Figure 7-40 The location line does not change, but the framing element repositions to the selected justification point. You can also modify the Justification points using the y Justification and z Justification parameters in Properties, as shown in Figure 7-41.
Figure 7-41
How To: Change the Justification Offset Graphically 1. Select the structural framing element. 2. In the Modify | Structural Framing tab>Justification panel: Modify the horizontal offset and distance by clicking
(y Offset), or type JY.
Page 25 of 45
Autodesk Revit 2018: Structure Fundamentals
Modify the vertical offset and distance by clicking
(z Offset), or type JZ.
3. Select the offset start point and then the offset end point. You can also modify the offset values in Properties by using the y Offset Value and z Offset Value. The yz Justification can be set to Uniform (where the same justification offset is applied to both ends) or Independent (where the justification offset can be different for each end). When this is selected you can set both the Start y (or z) Offset Value and the End y ( or z) Offset Values in Properties, as shown in Figure 7-42. Hint: Viewing Justifications At the Coarse Detail Level, when you select the beam, the justification line is displayed, as shown in Figure 7-43.
Figure 7-42
Figure 7-43 When working in the Medium (or Fine) Detail Level, along with toggling on the Location Line in Visibility/Graphics it can help to display the analytical model, as shown in Figure 7-44. In the View Control Bar, click
(Show Analytical Model).
Page 26 of 45
Autodesk Revit 2018: Structure Fundamentals
Figure 7-44
Attaching a Column to a Beam he columns that support the cantilever can be attached to the bottom of the framing member, as shown in igure 5. his removes the need to estimate the actual bearing depth of the framing member, and ensures that the column always remains connected to the beam.
Figure 7-45
How To: Attach a Column to the Bottom of a Beam 1. Select a column. 2. In the Modify Structural Columns tab>Modify Column panel, click
(Attach Top/Base).
3. In the Options Bar, set the options as required. If you need to add a bearing plate, set the Offset from Attachment value. 4. Select the beam that the column will attach to. You can also use this command to attach the base of a beam to structural footings. When the footing moves in height, the length of the column resizes to match.
Applying Beam Coping When one beam connects with another beam you might need to modify the connection. In the example shown in Figure 7-46, the lower joist-bearing beam runs into the perimeter beam. This is a coping situation.
Page 27 of 45
Autodesk Revit 2018: Structure Fundamentals
Figure 7-46
How To: Cope Beams 1. Open a 3D view, section, or detail view. 2. Zoom in to a beam to beam (or beam to column) connection. 3. In the Modify tab>Geometry panel, expand
(Cope) and select
(Apply Coping).
4. Select the beam to be coped first followed by the column/beam from which to cut. The cope is then completed. You can change the Coping Distance setting in Properties.
Editing Beam Joins When you add beams to a project there is a default layout to the beam joins. However, you might need to override the joins. You can do this by using Change Beam Status, as shown in Figure 7-47.
Figure 7-47
How To: Edit Beam Joins 1. In the Modify tab>Geometry panel, click
(Beam/Column Joins). The work area switches to Sketch mode.
Only the beams and/or columns that can be changed are highlighted. Page 28 of 45
Autodesk Revit 2018: Structure Fundamentals
You cannot use this tool on beams that are attached to vertical columns. 2. In the Options Bar, specify the types of beams that you want to work with as shown in Figure 7-48.
Figure 7-48 3. Click the Change Beam Status control to toggle the join. 4. Click
(Beam/Column Joins) again to toggle the command off. If you are mitering a corner, you can lock the miter as shown in Figure 7-49.
Figure 7-49 Hint: Join Status You can modify the Join Status of structural framing to position framing that butts against a wall or other beams. Right-click on the join control (the circle), select Disallow Join (as shown on the left in Figure 7-50), and make the required modifications. Click Allow Join to rejoin the elements. Join Status is field that can be used in schedules. You can modify the status in the schedule.
Figure 7-50
Practice 7b: Modify Structural Framing Practice Objectives Modify beam level offsets. Sketch Beam Systems.
Page 29 of 45
Autodesk Revit 2018: Structure Fundamentals
Note Estimated time for completion: 20 minutes
In this practice you will modify beam level offsets for correct joist bearing and add beam systems using the automatic method where you can and sketch beam systems in areas where they cannot be automatically placed, as shown in Figure 7-51.
Figure 7-51 Task 1: Modify beam level offsets 1. Open Syracuse-Suites-Framing-M.rvt. 2. Open the Structural Plans: TOS-14 ROOF view. 3. Hide the grids. 4. For this level you need to lower the perimeter beams of each bay in the North-South direction for the joist bearing. Select all of the vertical beams in the plan, excluding the beams along the far right, as shown in Figure 7-52. Note If you selected bracing element, you need to filter them out.
Page 30 of 45
Autodesk Revit 2018: Structure Fundamentals
Figure 7-52 5. In Properties, change the Start Level and End Level Offsets to (negative) -65mm. 6. Click Apply. 7. Open a 3D view and zoom in on one of the top floor intersections. The North-South girders should be displayed below the East-West girders as shown in Figure 7-53.
Figure 7-53 8. Save the project. Task 2: Sketch beam systems 1. Switch to Structural Plans: TOS-14 ROOF view. 2. In the Insert tab>Load from Library panel, click
(Load Family).
3. In the Load Family dialog box, browse to the Structural Framing>Steel folder, select M_K-Series Bar Joist-Rod Web.rfa, and click Open. 4. In the Specify Types dialog box, select 16K7 from the list and click OK. Page 31 of 45
Autodesk Revit 2018: Structure Fundamentals
5. In the Structure tab>Structure panel, click parameters:
(Beam System). In the Options Bar and Properties, set the following
Beam Type: 16K7 Layout Rule: Maximum Spacing Maximum Spacing: 1800mm 6. Add Beam Systems to the bays, as shown in Figure 7-54. Note Errors such as this occur, so you should not neglect potential problems. They are an important part of using the BIM model process.
Use
(Automatic Beam System) where you can. If you have trouble placing the joists because of the bearing offset,
use
(Sketch Beam System).
If the error shown in Figure 7-55 opens, the space for the joist might be too small to be created by the Beam System command. Click Delete Type. You can add a beam separately as required.
Figure 7-54
Page 32 of 45
Autodesk Revit 2018: Structure Fundamentals
Figure 7-55 7. Save the project.
7.3 Adding Trusses A truss can be added to a project using the same basic method as placing a beam. Trusses are typically comprised of one or more triangular sections, as shown in Figure 7-56. These sections are constructed with structural members whose ends are connected at joints, which are referred to as nodes. As various forces act on these nodes, the triangular shape provides structural stability to prevent bending.
Figure 7-56 Truss elements include: Bottom Chord, the lower horizontal member. Top Chord, the upper horizontal member. Web, the series of structural framing elements that stabilize the truss. The Top and Bottom Chords fulfill the same function as a beam's top and bottom flanges. The Web takes the place of the beam's continuous plate.
How To: Add Trusses 1. In the Structure tab>Structure panel click
(Structural Trusses).
Page 33 of 45
Autodesk Revit 2018: Structure Fundamentals
2. In the Type Selector, select the type of truss you want to use Click
(Load Family) and navigate to the Structural Trusses folder to add families to the project.
3. In the Modify | Place Truss tab>Draw panel, click
(Line) or
(Pick Lines) and add the trusses to the project.
Attaching Trusses to Roofs Trusses can be attached to roofs or floor slabs. They can also follow the slope of the roof and automatically extend to fit, as shown in Figure 7-57.
Figure 7-57
How To: Attach Trusses to Roofs 1. In the Modify | Structural Trusses tab>Modify Truss panel, click
(Attach Top/Bottom).
2. In the Options Bar, set Attach Trusses to Top or Bottom. 3. Select the roof or floor element. The truss attaches to the element and follows the angle or slope, as shown in Figure 7-58. The top chord must be one continuous line in the family. If it is broken into segments, attaching it might not work properly. Verify that the bottom chord is specified as the bearing chord in the element properties of the truss. This ensures that the roof loads are carried throughout the truss appropriately. If the roof/floor slab does not cover the length of the truss, an error message opens and you might have to detach the truss.
Figure 7-58
Setting Framing Types in Trusses When truss families are created they can include structural framing members for the chords and webs. However, they often just Page 34 of 45
Autodesk Revit 2018: Structure Fundamentals
use default members. Therefore, you need to specify the precise framing types you want to use in the project. In the Type Properties dialog box, select the Structural Framing Type from a list of families loaded into the project, as shown in Figure 7-59. Set the Structural Framing Type for the Top Chords, Vertical Webs, Diagonal Webs, and Bottom Chords. To select an entire truss, ensure that the dashed lines are displayed, as shown on the left in Figure 7-60. To select one element of the truss, press until the element that you want to select is highlighted, as shown on the right in Figure 760.
Figure 7-59
Page 35 of 45
Autodesk Revit 2018: Structure Fundamentals
Figure 7-60 Individual Truss members are pinned to the truss framework. If you want to modify one of these you need to click or allow change of element position) to unpin only that member.
(Prevent
You can rotate Trusses. and specify if the chords rotate with the truss. In Properties, type in a Rotation Angle and select or clear Rotate Chords with Truss, as shown in Figure 7-61.
Figure 7-61
Practice 7c: Add Trusses Practice Objectives Set up a truss type. Add trusses to a project. Attach trusses to a roof. Note Estimated time for completion: 10 minutes
In this practice you will setup a truss using specific structural framing types for the chords and webs. You will then draw a truss and array it across an open span. Finally, you will attach the trusses to an existing roof element, as shown in Figure 7-62.
Page 36 of 45
Autodesk Revit 2018: Structure Fundamentals
Figure 7-62 Task 1: Set up a Truss Type 1. Open Syracuse-Suites-Trusses-M.rvt. 2. Start the (Beam) command and investigate the available structural framing elements, shown in Figure 7-63. There are two sizes of LL-Double-Angles, but you need an additional, smaller size.
Figure 7-63
Page 37 of 45
Autodesk Revit 2018: Structure Fundamentals
3. In the Insert tab>Load from Library panel, click
(Load Family).
4. In the Load Family dialog box, navigate to the Structural Framing>Steel folder and select M_LL-Double Angle.rfa. Click Open. 5. In the Specify Types dialog box, select 2L76X64X12.7LLBB and click OK. 6. When the Family Already Exists dialog box displays, select Overwrite the existing version and its parameter values. 7. In the Structure tab>Structure panel, click
(Truss).
8. In the Type Selector, select M_Howe Flat Truss: Standard and click
(Edit Type).
9. In the Type Properties dialog box, click Duplicate. 10. In the Name dialog box, type Skylight, and click OK. 11. In the Type Properties dialog box, set the following properties as shown in Figure 7-64: Top Cords and Bottom Chords: Set the Structural Framing Type to 2L152X102x7.9LLBB. Vertical Webs and Diagonal Webs: Set the Structural Framing Type to 2L76X64X12.7LLBB.
Page 38 of 45
Autodesk Revit 2018: Structure Fundamentals
Figure 7-64 12. Click OK. 13. Save the project. Task 2: Add Trusses 1. Open the Structural Plans: TOS-14 ROOF view. Some of the structural framing has been removed in this plan to make way for a large skylight, as shown in Figure 7-65.
Page 39 of 45
Autodesk Revit 2018: Structure Fundamentals
Figure 7-65 2. Start the
(Truss) command.
3. In the Type Selector, verify that the M_Howe Flat Truss: Skylight is selected. 4. In Properties, set the Bearing Chord to Bottom and the Truss Height to 1220mm. 5. Draw the first truss, as shown in Figure 7-66.
Figure 7-66 6. Click
(Modify) and select the new truss.
7. In the Modify | Structural Trusses tab>Modify panel, click
(Array).
Page 40 of 45
Autodesk Revit 2018: Structure Fundamentals
8. In the Options Bar, ensure that Move To: to Last.
(Linear) is selected and Group and Associate is cleared. Set the Number to 15 and the
9. To specify the length of the array, click on Grid C and then on Grid E 10. Open the 3D Views: Roof and Skylight view to see the trusses, as shown in Figure 7-67.
Figure 7-67 11. Save the project. Task 3: Attach the Trusses to a Roof 1. Open the Visibility Graphic Overrides dialog box and toggle on Roofs. An existing roof (referencing the location of the skylight) displays.
2. In the Quick Access Toolbar, click
(Close Hidden Windows) so that only the 3D view displays.
3. Open the Elevations (Building Elevations): East and South views. 4. Type WT to tile the three views and ZA so that they are all zoomed out fully. 5. Zoom in on the skylight roof in the two elevation views, similar to that shown in Figure 7-68.
Page 41 of 45
Autodesk Revit 2018: Structure Fundamentals
Figure 7-68 6. In the Elevation: East view, use a crossing window to select all of the trusses and other overlapping elements and then filter out everything but the trusses. 7. In the Modify |Structural Trusses tab>Modify Truss panel, click
(Attach Top/Bottom).
8. Select the roof. Allow time for it all to process until the trusses expand to touch the roof, as shown in Figure 7-69.
Figure 7-69 9. Expand the 3D View: Roof and Skylight view to fit the window. 10. Save the project.
Chapter Review Questions 1. When placing a beam, which of the following is NOT an option? a. Structural Usage
Page 42 of 45
Autodesk Revit 2018: Structure Fundamentals
b. Placement Plane c. 3D Snapping d. At Columns 2. Which of the following describes a Beam System? a. Parallel beams grouped together after they are placed. b. Parallel beams placed at the same time. c. All beams in a bay grouped together after they are placed. d. All beams in a bay placed at the same time. 3. In a plan view, which of the following changes the display to show the stick symbol for beams, as shown in Figure 7-70? a. Detail Level: Coarse b. Detail Level: Medium c. Visual Style: Wireframe d. Visual Style: Hidden
Figure 7-70 4. How do you create sloped beams such as those shown in Figure 7-71? a. Specify the Slope before you start drawing the beam. b. Specify the Start/End Level Offset before you start drawing the beam. c. Change the Slope after you have drawn the beam. d. Change the Start/End Level Offset after you have drawn the beam.
Figure 7-71 5. Where do you assign the structural member types and sizes for the components of a truss, such as that shown in Figure 7-72? (Select all that apply.) a. In Family Types b. In Properties
Page 43 of 45
Autodesk Revit 2018: Structure Fundamentals
c. In Type Properties d. In the Options Bar
Figure 7-72
Command Summary Button Command
Location
Clipboard Copy to Clipboard
Ribbon: Modify tab>Clipboard panel Shortcut: +C
Paste
Ribbon: Modify tab>Clipboard panel Shortcut: +
(Paste) Aligned to Selected Levels
Ribbon: Modify tab>Clipboard panel
(Paste) Aligned to Selected View
Ribbon: Modify tab>Clipboard panel
Structural Framing Elements Beam
Ribbon: Structure tab>Structure panel
Beam System
Ribbon: Structure tab>Structure panel
Brace
Ribbon: Structure tab>Structure panel Shortcut: BR
Structural Trusses
Ribbon: Structure tab>Structure panel
Structural Framing Modification Apply Coping
Ribbon: Modify tab>Geometry panel, expand Cope
Attach Top/Base
Ribbon: Modify | Structural Columns> Modify Column panel
Attach Top/Bottom
Ribbon: Modify | Structural Trusses> Modify Truss panel
Beam/Column Joins
Ribbon: Modify tab>Geometry panel
Page 44 of 45
Autodesk Revit 2018: Structure Fundamentals
Button Command
Location
Change Reference
Ribbon: Modify | Structural Framing> Join Tools panel
Connection
Ribbon: Structure tab>Connection panel
Detach Top/Base
Ribbon: Modify | Structural Columns> Modify Column panel
Detach Top/Bottom
Ribbon: Modify | Structural Trusses> Modify Truss panel
Justification Points
Ribbon: Modify | Structural Framing> Justification panel Shortcut: JP
Offset
Ribbon: Modify | Structural Framing Justification panel
y Offset
Ribbon: Modify | Structural Framing Justification panel Shortcut: JY
z Offset
Ribbon: Modify | Structural Framing Justification panel Shortcut: JZ
Page 45 of 45
Chapter-8-Adding-Structural-Slabs Autodesk Revit 2018: Structure Fundamentals
Autodesk Revit 2018: Structure Fundamentals
Chapter 8: Adding Structural Slabs Overview Structural slabs can be used for foundation slabs (slab on grade), floors, and roofs. Slab edges can be added to foundation slabs and floors to provide additional stability. For multi-story buildings, you can cut holes in the slabs either individually, or by creating a shaft that passes through several slabs. Learning Objectives in this Chapter Create slabs for foundations, structural floors, and roofs. Add slab edges for stability along each side of the slab. Create shaft openings that pass through multiple levels for elevators and stairwells. Note The term slab in this topic applies to structural foundation slabs, floors, and roofs.
8.1 Modeling Structural Slabs Floors, some roofs, and foundation slabs (shown in Figure 8-1) are created using similar tools. Slabs are created by sketching a boundary and then applying options such as Span Direction and Slope. After you create a structural slab, you can add and modify the slab edges.
Figure 8-1
How To: Place a Structural Slab for Foundations or Floors 1. In the Structure tab>Foundation panel, click or type SB.
(Slab) or in the Structure tab>Structure panel, click
(Floor: Structural)
2. In the Type Selector, select the slab or floor type you want to use. 3. In Properties, set any other options you might need 4. In the Modify | Create Floor Boundary tab>Draw panel, use one of the following options to create a closed boundary: Use the Draw tools, such as elements. Use
(Line) or
(Pick Lines) when the slab is not defined by walls or other structural
(Pick Walls) when walls define the perimeter
Page 2 of 22
Autodesk Revit 2018: Structure Fundamentals
Use
(Pick Supports) and select structural walls or beams if support beams have already been placed in the project.
Note Boundaries created by Pick Walls and Pick Supports ensure that the slab adjusts if the footprint of the building changes.
5. Click (Span Direction) to modify the direction for floor spans. It comes in automatically when you place the first boundary line, as shown in Figure 8-2. 6.
(Flip) switches the inside/outside status of the boundary location if you have a wall selected, as shown in Figure 8-2.
Figure 8-2
7. In the Modify | Create Floor Boundary tab>Mode panel, click
(Finish Edit Mode).
While placing the slab boundary, you can set an offset in the Options Bar, which places the sketched line at a distance offset from a selected wall or another sketched line. If you are using (Pick Walls), the Extend into wall (to core) option is also available in the Options Bar. Use this if you want the slab to cut into the wall. For example, the slab would cut through the gypsum wall board and the air space but would stop at a core layer such as CMU. If you select one of the boundary sketches, you can also set Cantilevers for Concrete or Steel, as shown in Figure 8-3.
Figure 8-3 Each line that defines the perimeter of the slab has its own set of properties. This is because different sides of the building can have different slab edge conditions. Setting a cantilever can control the detail as shown in Figure 8-4.
Page 3 of 22
Autodesk Revit 2018: Structure Fundamentals
Figure 8-4 If you specify a cantilever, such as the example shown in Figure 8-5, both the magenta line for the sketch and the black line for the actual slab edge display. This affects how the decking is terminated.
Figure 8-5 This does not add a pour stop or edge angle. You can do so after you finish the sketch. To create an opening inside the sketch, create a separate closed loop inside the first sketch, as shown in Figure 8-6.
Figure 8-6 If you create a floor on an upper level, an alert box displays asking if you want the walls below to be attached to the underside of the floor and its level. If you have a variety of wall heights, it is better to click No and attach the walls separately. Another alert box might open, as shown in Figure 8-7. You can automatically join the geometry now or later.
Page 4 of 22
Autodesk Revit 2018: Structure Fundamentals
Figure 8-7 If the Visual Style is set to line, as shown in Figure 8-8.
(Hidden Line), the slab hides any lines that are underneath it, usually displaying as a dashed
Figure 8-8
How To: Place a Roof Slab Note Structural floor elements are occasionally used in place of roof elements.
1. In the Architecture tab>Build panel, expand
(Roof) and click
(Roof by Footprint)
2. In the Type Selector, select the roof type you want to use. 3. In the Modify | Create Roof Footprint tab>Draw panel, use the following options to create a closed boundary: Use the Draw tools, such as
(Line),
(Pick Lines), or
(Pick Walls) when walls define the perimeter
4. In the Options Bar, set the slope and overhang options. Clear the Define slope option and set Overhang to 0 for a flat roof, as shown in Figure 8-9.
Figure 8-9
5. Click
(Finish Edit Mode).
Modifying Slabs You can change a slab to a different type in the Type Selector. In Properties, you can modify parameters including the Height Offset From Level, as shown for a structural floor in Figure 8-10. When you have a slab selected, you can also edit the boundaries. Note The slab type controls the thickness of a slab. Note Many of the parameters in Properties are used in schedules, including Elevation at Top (Bottom) and Elevation at Top (Bottom) Core for multilayered floors.
Page 5 of 22
Autodesk Revit 2018: Structure Fundamentals
Figure 8-10
How To: Modify the Slab Sketch 1. Select a slab. You might need to highlight an element near the slab and press until the type displays in the Status Bar or in a tooltip, as shown in Figure 8-11.
Figure 8-11 2. In the Modify contextual tab>Mode panel, click
(Edit Boundary). You are placed in sketch mode.
3. Modify the sketch lines by using the draw tools, controls, and other modify tools. 4. Click
(Finish Edit Mode).
Double-click on a slab to move directly to editing the boundary. Sketches can be edited in plan and 3D views, but not in elevations. If you try to edit a sketch in an elevation view, you are prompted to select another view for editing.
Page 6 of 22
Autodesk Revit 2018: Structure Fundamentals
Hint: Selecting Slab Faces If it is difficult to select the slab edges, toggle on (Select elements by face). This enables you to select the slab face in addition to the edges. This is also helpful to use when selecting walls in elevation or section views.
Slab Edges You can add elements to a foundation slab or structural floor for a haunched or thickened slab edge, as shown in Figure 8-12. Once the slab edge is in place it needs to be joined to the slab or structural floor. Note Cutting a section through the objects you want to join helps to display them more clearly.
Slab edges cannot be applied to roof elements.
Figure 8-12
How To: Place a Slab Edge 1. Open a 3D view showing the slab. 2. In the Structure tab>Foundation panel, expand click
(Slab) or in the Structure tab>Structure panel, expand
(Floor) and
(Floor: Slab Edge).
3. In the Type Selector, select the slab edge type. 4. Select the edges of the slab or floor where you want to apply the slab edge as shown in Figure 8-13. You can press to highlight and select all sides of the slab.
Figure 8-13
Joining Geometry Join Geometry is a versatile command used to clean up intersections. The elements remain separate, but the intersections are cleaned up. It can be used with many types of elements including slabs, floors, walls, and roofs. A typical use is to connect slab edges with the slab, as shown in the section views in Figure 8-14. Note If the material is not exactly the same, a thin line still separates the elements.
Joining geometry makes two separate elements display as one, but they can still be modified individually after being joined.
Page 7 of 22
Autodesk Revit 2018: Structure Fundamentals
Figure 8-14
How To: Join Geometry 1. In the Modify tab>Geometry panel, expand
(Join) and click
(Join Geometry).
2. Select the elements to join. If you toggle on the Multiple Join option in the Options Bar, you can select several elements to join to the first selection. To remove the join, expand
(Join), click
(Unjoin Geometry), and select the elements to unjoin.
Practice 8a: Model Structural Slabs Practice Objectives Add a slab with an edge. Add structural floors. Note Estimated time for completion: 25 minutes
In this practice you will create slab foundations at the base of elevator shafts and add a slab edge to them. You will also create a floor slab and then copy and modify the type to create the rest of the floors and roof deck, as shown in Figure 8-15. This practice file contains additional wall elements. Task 1: Add slab foundations for elevator shafts 1. Open Syracuse-Suites-Slabs-M.rvt. 2. Open the Structural Plans: T.O. FOOTING view. 3. Zoom into the lower right corner of the building where the section marker is. 4. In the Structure tab>Foundation panel click
(Slab).
5. In the Type Selector, select Foundation Slab: 300mm Foundation Slab. 6. In the Options Bar, set the Offset to 600mm and in the Modify | Create Floor Boundary tab>Draw panel, click Walls).
(Pick
7. Click on each wall to create a boundary line, as shown in Figure 8-16.
Page 8 of 22
Autodesk Revit 2018: Structure Fundamentals
Figure 8-15
Figure 8-16
Page 9 of 22
Autodesk Revit 2018: Structure Fundamentals
8. Click
(Finish Edit Mode).
9. Click (Modify) and select the Foundation Span Direction symbol, which is automatically added when you finish the sketch. Delete the symbol in this view (it can be added again in a working document view). 10. Save the project. Task 2: Add a slab edge to the slab 1. Open the default 3D view. 2. In the View Control Bar, click Model.
(Hide Analytical Model) if required. Once complete, the tooltip displays Show Analytical
3. Select at least one beam, beam system, column, and wall. in the View Control Bar, expand (Temporary Hide/Isolate) and select Hide Category. Hide any other elements that might be in the way of seeing just the slabs, such as rebar. 4. In the View Control Bar, set the Visual Style to
(Consistent Colors).
5. Use the ViewCube to rotate the model so the you are viewing the bottom of the slab, as shown in Figure 8-17. (Hint: In the ViewCube, click the corner at the intersection of the FRONT, RIGHT, and BOTTOM planes.)
Figure 8-17 6. Zoom in on the slab. 7. In the Structure tab>Foundation panel, expand
(Slab) and click
(Floor: Slab Edge).
8. Select the four bottom edges of the slab, as shown in Figure 8-18. Rotate the view as required to see each edge. Note If you add a slab edge in a plan view, the software selects the top edge of the slab rather than the bottom.
Page 10 of 22
Autodesk Revit 2018: Structure Fundamentals
Figure 8-18 9. Click
(Modify).
10. In the Modify tab>Geometry panel, click (Join). Select the foundation and then the thickened slab edge. You only need to select one segment of the edge as it one element. 11. Return the view to viewing from the top. (Hint: In the ViewCube click the corner at the intersection of the TOP, FRONT, and RIGHT planes.) 12. In the View Control Bar, expand
(Temporary Hide/Isolate) and select Reset Temporary Hide/Isolate.
13. Switch back to the Structural Plans: T.O. FOOTING view. 14. Double-click on the arrow of the section through the slab. The geometry should look similar to that shown in Figure 8-19.
Figure 8-19 15. Return to the Structural Plans: T.O. Footing view. 16. Select the slab and slab edges. Copy the edges from the upper left corner of the elevator shaft wall to the other elevator shaft wall, as shown in Figure 8-20.
Page 11 of 22
Autodesk Revit 2018: Structure Fundamentals
Figure 8-20 17. Click away from the elements to clear the selection. 18. Save the project. Task 3: Add a structural floor to the ground floor Level 1. Open the Structural Plans: 00 GROUND FLOOR view. 2. In the Structure tab>Structure panel, click
(Floor: Structural).
3. In the Type Selector, select Floor: Insitu Concrete 225mm, and in Properties set the Height Offset From Level to 0.0 4. In the Modify | Create Floor Boundary tab>Draw panel, click
(Pick Walls), if it is not already selected
5. In the Options Bar, set the Offset to 0.0 and clear the check from Extend into wall (to core). 6. Hover over one of the perimeter walls and press to select all of the walls, as shown in Figure 8-21.
Page 12 of 22
Autodesk Revit 2018: Structure Fundamentals
Figure 8-21 7. Ensure the cursor is on the outside of the wall as shown in Figure 8-22. Click to accept the selection.
Figure 8-22 8. In the Mode panel, click
(Finish Edit Mode).
9. When prompted for the walls to go up to the floor's level and attach to its bottom, click Yes. 10. Clear the selection of the new floor element. 11. Zoom out and save the project.
Page 13 of 22
Autodesk Revit 2018: Structure Fundamentals
Task 4: Add floor slabs to the rest of the floors 1. Open the default 3D view and reorient the view to see the new floor slab. Select the slab. 2. In the Modify | Floors tab>Clipboard panel, click
(Copy to Clipboard).
3. In the same panel expand
(Aligned to Selected Levels).
(Paste) and click
4. In the Select Levels dialog box, select TOS-1ST FLOOR and click OK. 5. With the copied floor still selected, in the Type Selector, change the floor type to Floor: 160mm LW Concrete With 50mm Metal Deck.. 6. In Properties, under Constraints, change the Height Offset From Level to 210mm. to leave room for the steel structure below the slab. Click Apply. 7. Using Copy to the Clipboard and Paste Aligned to Selected Levels, copy the metal deck floor to the rest of the floors, from TOS-2ND FLOOR up to TOS-14 ROOF. 8. Zoom out to see the entire building. The top slab is still selected. In the Type Selector, change it to Floor: 75mm Metal Roof Deck as shown in Figure 8-23.
Figure 8-23 9. Clear the selection of the roof. 10. Save the project. Task 5: Add a Slab Edge to the ground floor 1. Zoom in on the ground floor slab. Page 14 of 22
Autodesk Revit 2018: Structure Fundamentals
2. Change the Visual Style to
(Wireframe).
3. In the Structure tab>Foundation panel, expand
(Slab) and click
(Floor: Slab Edge).
4. Hover over the bottom edge of the ground floor slab and press to select the entire chain of lines. 5. Click to place the slab edge. It is placed around the entire edge of the slab, as shown in Figure 8-24. Slab edges are copied with the slab. Since it isn't required on the upper floors, add it after copying up at least one floor.)
Figure 8-24 6. Zoom out (Hint: Type ZE) to see the overall 3D view of the model and return the Visual Style to
(Consistent Colors).
7. Save the project. Note Shaft Openings only cut floors, roofs, and ceilings. They do not cut walls, beams, or other objects.
8.2 Creating Shaft Openings Shaft openings are designed to create a void in the structure through which only beams, framing, and other structural components can pass. Floors, roofs, and slabs are cut away from these areas, as shown in Figure 8-25. If the geometry of the shaft opening changes, the slab openings are automatically updated.
Page 15 of 22
Autodesk Revit 2018: Structure Fundamentals
Figure 8-25
How To: Create a Shaft Opening 1. In the Structure tab>Opening panel, click
(Shaft Opening).
2. In the Modify | Create Shaft Opening Sketch tab>Draw panel, click opening. 3. In the Draw panel, click
(Boundary Line) and draw a line to define the
(Symbolic Line) and add lines that show the opening symbol in plan view.
4. In Properties, set the following: Base and Top Constraint Base and Top Offset or Unconnected Height 5. Click
(Finish Edit Mode) to create the opening.
When using (Pick Walls) or other drawing tools to define the perimeter of the opening, you can select the flip arrow to flip the lines to the outside, as shown in Figure 8-26.
Page 16 of 22
Autodesk Revit 2018: Structure Fundamentals
Figure 8-26 A Shaft Opening element can include symbolic lines that repeat on each level, displaying the shaft in a plan view. 6. Shafts are a separate element from the floor, roof, ceiling, or wall, and can be deleted without selecting a host element.
Practice 8b: Create Shaft Openings Practice Objective Create shaft openings. Note Estimated time for completion: 10 minutes
In this practice you will add shaft openings in the two elevator shafts and the stairwell, as shown in Figure 8-27.
Page 17 of 22
Autodesk Revit 2018: Structure Fundamentals
Figure 8-27 Task 1: Add shaft openings 1. Open Syracuse-Suites-Shafts-M.rvt 2. Open the Structural Plans: T.O. FOOTING view. and zoom in on the stairwell. 3. In the Structure tab>Opening panel, click
(Shaft).
4. In the Modify | Create Shaft Opening Sketch tab>Draw panel, ensure that (Pick Walls).
(Boundary Line) is highlighted, and click
5. Select the exterior face of the masonry walls around the stairwell (select one wall and press to select the chain of walls). If required, select the flip arrow to flip the lines to the exterior, as shown in Figure 8-28.
Page 18 of 22
Autodesk Revit 2018: Structure Fundamentals
Figure 8-28
6. In the Draw panel, click 7. Using
(Symbolic Line).
(Line), draw an X in the opening, as shown in Figure 8-29.
Figure 8-29
8. In the Mode panel, click
(Finish Edit Mode).
9. Repeat the procedure for the two elevator shafts. Ensure that the shaft openings are aligned with the outside faces of the shaft walls. 10. Zoom to fit the view and save the project.
Page 19 of 22
Autodesk Revit 2018: Structure Fundamentals
Task 2: Modify the Shaft Properties 1. Create a building section through the three shafts limiting the width of the section so that it does not display the entire building. 2. Open the section view. The shafts do not display, but you can hover over one of them near the base of the footing and select it. The shaft only extends through one set of floors, as shown in Figure 8-30.
Figure 8-30 3. Hold and select the other two shafts. 4. In Properties, set the following parameters: Base Constraint: T.O. FOOTING Base Offset: 50mm Top Constraint: Up to level: TOS-14TH ROOF Top Offset: (negative) -100mm 5. Zoom out to see that the shafts now expand from the top of the footing to just below the roof. 6. Clear the selection of the elements and save the project. Note Setting the base offset prevents the void from cutting the foundation
Chapter Review Questions 1. When creating a slab, which of the following Draw Tools used to create a boundary automatically updates the slab boundary if the other elements are changed? (Select all that apply.) a.
(Line)
b.
(Pick Lines)
c.
(Pick Walls)
d.
(Pick Supports)
Page 20 of 22
Autodesk Revit 2018: Structure Fundamentals
2. Foundation slabs often have slab edges as shown in a section in Figure 8-31. Which of the following is true of slab edges. a. They come in automatically when you draw the slab. b. You can add them by selecting Slab Edge in the Options Bar. c. You need to add them with the separate Slab Edge command. d. You can add them by modifying the Type Properties of the slab.
Figure 8-31 3. Which of the following elements cannot be cut by a shaft opening such as those shown in Figure 8-32? a. Roofs b. Floors c. Ceilings d. Beams
Figure 8-32 4. Which tool would you use to set or modify the direction of metal decking in a structural floor? a. Boundary Line b. Slope Arrow c. Span Direction
Page 21 of 22
Autodesk Revit 2018: Structure Fundamentals
d. Pick Supports
Command Summar Button Command
Location
Floor: Slab Edge
Ribbon: Structure tab>Foundation panel, expand Slab
Floor: Structural
Ribbon: Structure tab>Structure panel, expand Floor Shortcut: SB
Roof by Footprint
Ribbon: Architecture tab>Build panel, expand Roof
Shaft
Ribbon: Structure tab>Opening panel
Structural Foundation: Slab
Ribbon: Structure tab>Foundation panel, expand Slab
Page 22 of 22
Autodesk Revit 2018: Structure Fundamentals
Chapter 9: Structural Reinforcement Overview Adding reinforcement is an important part of the process when designing concrete structures. One of the primary methods of adding reinforcement is rebar, which comes in many possible sizes and shapes. You can add rebar types individually, in an area, along a path, and using fabric reinforcement sheets. Learning Objectives in this Chapter Examine the types of elements that can have reinforcement added to them. Set the reinforcement settings. Place existing rebar shapes and sketch custom shapes for single or multi-planer rebar. Modify rebar by using controls, properties, and other modification tools. Place area and path reinforcement in walls or floors. Add fabric reinforcement.
9.1 Structural Reinforcement The Autodesk® Revit® software provides tools for modeling reinforcement in concrete and structural elements, as shown in Figure 9-1. Rebar components are attached to host elements, such as concrete or pre-cast concrete beams, columns, or foundations. Note Walls, structural floors, and slab edges can also be valid hosts as long as they have a structural usage and contain a concrete layer.
Figure 9-1 You can place reinforcements using the following element types: Structural Framing
Structural Columns
Structural Foundations
Walls
Structural Floors
Structural Connections
Page 2 of 52
Autodesk Revit 2018: Structure Fundamentals
Foundation Slabs
Wall Foundations
Slab Edges
Imported concrete elements from SAT files or InfraWorks
New in 2018 Rebar can be placed in free form concrete elements, such as curved columns and slabs. Before you add rebar to a project, there are two groups of settings you can establish. Rebar Cover Settings control the acceptable distance from the element's face, so that when you add rebar to a host you are limited to that setting. Reinforcement Settings indicate the reinforcement elements display and how to annotate the reinforcement using custom symbols and tags.
Setting the Rebar Cover Depth Rebar cover settings can differ depending on the project's soil or regional conditions and other issues. Although the software has default settings, they can be changed or additional cover settings can be created when required. As you place reinforcement, the cover depth displays with dashed lines as shown in Figure 9-2. Each structural element has preset cover settings. You can customize the settings by element or by the individual faces in an element.
Figure 9-2
How To: Add a Rebar Cover Setting 1. In the Structure tab> Reinforcement panel, expand the panel title and click
(Rebar Cover Settings).
2. In the Rebar Cover Settings dialog box, click Add to create a new cover setting, or select an existing setting and click Duplicate. 3. A new setting is added as shown in Figure 9-3. Rename the Description as required for the purpose of the setting and set the Setting clearance.
Page 3 of 52
Autodesk Revit 2018: Structure Fundamentals
Figure 9-3 4. Click OK.
How To: Edit the Rebar Cover 1. In the Structure tab>Reinforcement panel, click 2. In Options, select
(Pick Elements) or
(Cover). (Pick Faces).
3. Select an element or the face of an element. 4. In the Options Bar, select the cover settings for this specific object as shown in Figure 9-4.
Figure 9-4 For more options, click restraint.
(Browse) to open the Rebar Cover Settings dialog box in which you can add a new cover
Cover settings can also be modified in Properties when a rebar host element is selected, as shown in Figure 9-5. This only modifies the selected element.
Page 4 of 52
Autodesk Revit 2018: Structure Fundamentals
Figure 9-5
Reinforcement Settings Using Reinforcement Settings, you can specify the structural rebar hosting of area/path reinforcement and annotate the area/path reinforcement region using custom symbols and tags. In the Structure tab> Reinforcement panel, expand the panel title and click
(Reinforcement Settings).
General Pane In the General pane, as shown in Figure 9-6, you can determine how area and path reinforcements work in their host elements of floors and walls as well as if hooks are included in rebar shapes. Both of these are on by default in new projects. If you are using couplers to define end treatments then select Include end treatments in Rebar Shape definition. This option is off by default. These options must be set before you place any rebar in a project. The first time you place rebar an alert box displays noting which settings are selected as shown in Figure 9-7.
Page 5 of 52
Autodesk Revit 2018: Structure Fundamentals
Figure 9-6
Figure 9-7 When Host Structural Rebar with Area and Path Reinforcement is selected, the structural rebar elements display in the floor or wall, as shown on the left in Figure 9-8. When this option is cleared, the structural rebar elements do not display in the floor or wall, as shown on the right in Figure 9-8, but you can annotate the area/path reinforcement region using custom symbols and tags.
Figure 9-8 When Include hooks in Rebar Shape definition is selected, any added hooks are included in standard rebar shapes. This minimizes the number of custom shapes in a project. When this option is cleared, adding hooks to a shape creates additional shapes.
Reinforcement Rounding Pane In the Reinforcement rounding pane (shown in Figure 9-9), you can specify and set up the rounding method (i.e., Nearest, Up, or Down), and the amount of rounding for Structural Rebar and Structural Fabric Reinforcement. This overrides Project Units rounding for these elements.
Page 6 of 52
Autodesk Revit 2018: Structure Fundamentals
Figure 9-9
Reinforcement Presentation Pane In the Reinforcement presentation pane you can specify how Rebar Sets display in views and sections, as shown in Figure 9-10.
Figure 9-10
Area and Path Reinforcement Panes
Page 7 of 52
Autodesk Revit 2018: Structure Fundamentals
In the Area Reinforcement or Path Reinforcement panes, specify the values (abbreviations) used in tags. For example, for Area Reinforcements, you might want to change the Value for Slab Top - Major Direction and Slab Top - Minor Direction to Slab Top, as shown in Figure 9-11.
Figure 9-11
Varying Rebar Set In the Varying Rebar Set pane (shown in Figure 9-12), you can specify the numbering method for the rebar set of different lengths. Number bars Individually: Each rebar in the set is assigned a different number, though similar rebar will be matched throughout the project. Number bars as a whole: Each rebar in the set is assigned the same number with additional suffix numbers. Hint: Rebar Visibility By default, rebar automatically displays in section views, but not in other views. If you want to display rebar in other views, such as the 3D view shown in Figure 9-13, set the View Visibility States of the rebar.
Figure 9-12
Page 8 of 52
Autodesk Revit 2018: Structure Fundamentals
Figure 9-13
How To: Set the Rebar Visibility 1. In a section view, select the rebar in a structural element. 2. In Properties, in the Graphics area, beside View Visibility States, click Edit…. 3. In the Rebar Element View Visibility States dialog box, as shown in Figure 9-14, you can set where and in which views to display the reinforcement in your model.
Figure 9-14
9.2 Adding Rebar As you start reinforcing structural walls, columns, slabs, and framing, you can add rebar shapes directly into the host elements. You can place existing rebar shapes either parallel to the work plane (or cover) or perpendicular to the cover. You can also draw a custom sketch as shown in Figure 9-15. Note You typically work in a wall section as you place the rebar, but rebar can be added in any 2D view.
The Rebar tools are available in the Structure tab> Reinforcement panel and (when a host element is selected) in the Modify | contextual tab>Reinforcement panel. When you start the rebar command, the Modify | Place Rebar tab displays. Depending on the size and shape of your screen you may not see the information in the panels. Hover over the arrow at the bottom to display the full panel, as shown in Figure 9-16.
Page 9 of 52
Autodesk Revit 2018: Structure Fundamentals
Figure 9-15
Figure 9-16
How To: Place Rebar 1. In the Structure tab>Reinforcement panel, click
(Rebar).
2. In the Options Bar or Rebar Shape Browser, select a Rebar Shape, as shown in Figure 9-17. You can also select the type in the Type Selector. Note If the Rebar Shape Browser does not display, in the Options Bar, click
In the Modify | Place Rebar tab> Family panel, click
(Browse).
(Load Shapes) to load additional rebar family types.
3. In the Modify | Place Rebar tab> Placement Plane panel select the placement location:
Page 10 of 52
Autodesk Revit 2018: Structure Fundamentals
Current Work Plane
Places rebar on the active work plane in the view.
Near Cover Reference Places rebar on the closest cover reference parallel to the view. Far Cover Reference
Places rebar on the furthest cover reference parallel to the view.
4. In the Modify | Place Rebar tab>Placement Orientation panel, select the placement type: Parallel to Work Plane Places rebar parallel to the established work plane and in the cover references. Parallel to Cover
Places rebar parallel to the nearest cover reference and perpendicular to the work plane.
Perpendicular to Cover Places rebar perpendicular to the work plane and perpendicular to the nearest cover reference.
5. In the Modify | Place Rebar tab>Rebar Set panel, (shown in Figure 9-18) or in the Rebar Set area of Properties (shown in Figure 9-19), specify the Layout Rule and then set up the corresponding Quantity and Spacing as required. Layout Rule options include: Single Fixed Number Maximum Space Number with Spacing Minimum Clear Spacing
Figure 9-17
Page 11 of 52
Autodesk Revit 2018: Structure Fundamentals
Figure 9-18
Figure 9-19 6. Hover the cursor over the element that you want to reinforce as shown in Figure 9-20. Click to place it when it is in the required position. The dashed lines indicate the maximum cover settings of the element. Press to flip or rotate the rebar element before it is placed. Press to place the rebar parallel to any host face. Hint: Constraining Rebar to Other Rebar To help you place rebar more precisely, you can constrain rebar to nearby shapes. When you move the original rebar, all the constrained elements move as well, as shown in Figure 9-21. In the Modify | Place Rebar tab> Rebar Constraints panel, click (Constrained Placement). Then, move the cursor close to the other rebar and click when you see it snap to the preferred constrain. Once the rebar is placed, you can select it and use the temporary dimensions to change the location. This breaks the constraint. This tool only works when placing single rebar.
Page 12 of 52
Autodesk Revit 2018: Structure Fundamentals
Figure 9-20
Figure 9-21
Sketching Rebar Shapes At times, the standard rebar shapes are not exactly what is required. In these cases, you can sketch a new shape as shown in Figure 9-22. When sketching rebar, you are not restricted to the rebar cover settings.
Page 13 of 52
Autodesk Revit 2018: Structure Fundamentals
Figure 9-22
How To: Place a Rebar Shape by Sketch 1. Start the Rebar command. 2. In the Modify | Place Rebar tab>Placement Methods panel, click
(Sketch Rebar).
3. Select the host for the rebar (unless it is already selected). 4. To draw the sketch, use the tools in the Modify | Create Rebar Sketch tab>Draw panel, as shown in Figure 9-23.
Figure 9-23
5. Click
(Finish Edit Mode).
The new Rebar Shape displays in the Shape Browser. To change the shape name, in the Project Browser, expand the Families>Structural Rebar>Rebar Shape node, right-click on the shape name and select Rename.
Multi-Planar Rebar When you are sketching rebar you can also create multi-planar reinforcement. The rebar shape is sketched in 2D and then duplicated and connected by a segment, as shown in Figure 9-24.
Page 14 of 52
Autodesk Revit 2018: Structure Fundamentals
Figure 9-24
How To: Sketch Multi-Planar Rebar 1. Start the Rebar command with the Sketch Rebar option. 2. In the Modify | Create Rebar Sketch tab> Reinforcement panel, click
(Multi-planar).
3. Draw the rebar sketch in the 2D view. It automatically displays in any open 3D views, as shown in Figure 9-25.
Figure 9-25 4. Select the appropriate check boxes on the sketch. 5. In the Type Selector, select the Rebar bar size and in Properties, set other information. 6. Click
(Finish Edit Mode). The rebar is added to the length of the element as shown in Figure 9-26.
Page 15 of 52
Autodesk Revit 2018: Structure Fundamentals
Figure 9-26 You can modify the multi-planar rebar shape using the drag controls, as shown in Figure 9-27. Alternatively, in the Modify | Structural Rebar tab>Mode panel, click
(Edit Sketch).
Figure 9-27 When placing rebar, if you select a multi-planar rebar type in the Rebar Shape Browser, select a Placement Perspective, as shown in Figure 9-28, before you add it to the host.
Figure 9-28
9.3 Modifying Rebar You can make additional changes to the rebar once it is placed. For example, select the rebar and use the shape handles to move it into place, as shown in Figure 9-29. Rebar that is perpendicular to the work plane also has temporary dimensions. To quickly select multiple instances of related rebar, select one, right-click, and select Select All Rebar in Host. You can use other modify tools to place rebar, such as Move, Copy, and Mirror.
Page 16 of 52
Autodesk Revit 2018: Structure Fundamentals
When you select existing rebar in a model a number of tools display in the Modify | Structural Rebar tab, as shown in Figure 9-30. You can create or modify rebar sets, pick a new host for the rebar, edit the constraints of the rebar, apply rebar couplers, and specify a variable length rebar set type. Rebar Couplers can be added to the end or between lengths of rebar. They are used when you take the model to the next level of detail. Hint: Rebar Set Visibility When you select a rebar set, you can specify how that set displays. The default presentation style is set in the Reinforcement Settings dialog box, but you can change each rebar set individually. Select a rebar set and in the Modify | Structural Rebar tab> Presentation panel, choose the presentation style, as shown in Figure 9-31. You can also chose to display each end of a rebar set using check boxes, as shown in Figure 9-32.
Figure 9-29
Figure 9-30
Page 17 of 52
Autodesk Revit 2018: Structure Fundamentals
Figure 9-31
Figure 9-32
How To: Pick a New Host 1. To change the element that supports rebar. Select the rebar and, in the Modify | Structural Rebar tab>Host panel, click (Pick New Host). 2. Select the new host element. For example, in Figure 9-33, the rebar is hosted by the wall on the left and by the slab on the right. You can see the difference in the constraints. Hint: Thin Lines If you have trouble viewing the reinforcement because of the thickness of the lines (as shown on the left in Figure 9-34), you can
Page 18 of 52
Autodesk Revit 2018: Structure Fundamentals
change the view to only display a single line weight, as shown on the right in Figure 9-34. In the Quick Access Toolbar, click (Thin Lines) to toggle back and forth between the two view types. The look of rebar in a view is also controlled by the Detail Level. Coarse displays 1-line representation, while Medium and Fine displays the actual size of the rebar.
Figure 9-33
Figure 9-34
How To: Edit Rebar Constraints 1. To graphically override the nearby constraints, select the rebar you want to modify. 2. In the Modify | Structural Rebar tab>Rebar Constraints panel, click highlighted in orange.
(Edit Constraints). The element and reference are
3. Using the temporary dimension, type in a new distance, as shown in Figure 9-35.
Page 19 of 52
Autodesk Revit 2018: Structure Fundamentals
Figure 9-35 4. Click
(Finish)
If additional constraint references are available, they are highlighted in blue. Click on the blue reference to switch to that dimension. New in 2018 You can edit rebar constraints in 3D views.
How To: Add Varying Rebar Sets 1. To have rebar follow the angle of a host element, set up the rebar following standard processes as shown for a wall in Figure 9-36. Varying rebar sets can be placed in curved and free form elements.
Figure 9-36 2.
Enhanced in 2018 In the Modify | Structural Rebar tab> Rebar Set Type panel, click now follows the edge as shown in Figure 9-37. This tool is an on/off toggle.
(Varying Rebar Set). The rebar
Page 20 of 52
Autodesk Revit 2018: Structure Fundamentals
Figure 9-37 3. Use the arrow-like shape handles to resize the rebar to fit the element if required, as shown in Figure 9-38.
Figure 9-38
Practice 9a: Add Rebar Practice Objectives Add individual rebar elements. Create a repeating layout of rebar. Sketch a rebar design. Note Estimated time for completion: 15 minutes
In this practice you will add individual rebar to a wall in a foundation section using premade shapes, and then modify the exact location and size using controls. You will then change the layout to create rebar sets. You will also sketch a new rebar shape, as shown in Figure 9-39.
Page 21 of 52
Autodesk Revit 2018: Structure Fundamentals
Figure 9-39 Task 1: Create a Foundation Wall Section 1. Open Syracuse-Suites-Rebar-M.rvt. 2. Open the Structural Plans: 00 GROUND FLOOR view. 3. In the Quick Access Toolbar, click
(Section).
4. In the Type Selector, select Wall Section. 5. Draw the section shown in Figure 9-40.
Figure 9-40
Page 22 of 52
Autodesk Revit 2018: Structure Fundamentals
6. In the Project Browser, in the Sections (Wall Section) node, right-click on the new wall section view and rename it Typical Foundation Wall Section 7. Open the view and resize the crop region so that it only displays the foundation. 8. In the View Control Bar change the Scale to 1:50, the Detail Level to
(Medium), and toggle off the crop region.
9. Hide the Grid and Levels. 10. In the Modify tab> Geometry panel, click 41.
(Join Geometry) and select the wall and the slab edge, as shown in Figure 9-
Figure 9-41 11. Save the project. Task 2: Add Rebar 1. Continue working in the wall section and zoom in on the footing. 2. In the Structure tab>Reinforcement panel, click click OK.
(Rebar). If an alert about Hooks included in Rebar Shapes comes up,
3. In the Modify | Place Rebar tab>Placement Plane verify that
(Current Work Plane) is selected.
4. In the Modify | Place Rebar tab>Placement Orientation panel, click
(Parallel to Work Plane).
5. In the Rebar Shape Browser, select Rebar Shape: M_17A. 6. Add the rebar shape to the footing, as shown in Figure 9-42. Note The rebar shape fits exactly within the preset constraints.
Page 23 of 52
Autodesk Revit 2018: Structure Fundamentals
Figure 9-42 7. Press after the rebar is placed and then select the rebar. 8. Use the handles and controls to modify the shape so that it extends into the wall, as shown in Figure 9-43.
Figure 9-43 9. In the Structure tab>Reinforcement panel, click
(Rebar).
10. In the Modify | Place Rebar tab>Placement Orientation panel, click
(Perpendicular to Cover).
11. In the Rebar Set panel, change the Layout to Fixed Number and Quantity to 3. 12. Add Rebar Shape: M_00 to the bottom left face of the footing. Three copies are placed, as shown in Figure 9-44.
Figure 9-44 13. Click Modify. Then, select and move the L-shaped rebar above the dowels of the continuous footing, as shown in Figure 9Page 24 of 52
Autodesk Revit 2018: Structure Fundamentals
45.
Figure 9-45 14. With the L-shaped rebar still selected, in the Modify | Structural Rebar tab>Rebar Set panel, change the Layout to Maximum Spacing and Spacing to 300mm, as shown in Figure 9-46.
Figure 9-46 15. Save the project. Task 3: Sketch individual rebar 1. Pan up to the slab and slab edge. 2. In the Structure tab>Reinforcement panel, click
(Rebar).
3. In the Modify | Place Rebar tab>Placement Methods panel, click 4. The cursor displays as a target
(Sketch Rebar).
and the software prompts you to pick a host for the rebar. Select the wall.
Although most of this dowel is outside the wall, selecting the wall ensures that the dowels are only along this specific wall. If you had selected the slab, the dowels would have spaced themselves to the other side of the building, regardless of the wall underneath them. 5. Use the Draw tools to sketch the dowel similar to the one shown in Figure 9-47.
Page 25 of 52
Autodesk Revit 2018: Structure Fundamentals
Figure 9-47
6. In the Modify | Create Rebar Sketch tab>Mode panel, click Shape in the Rebar Browser, as shown in Figure 9-48.
(Finish Edit Mode). A dowel is created with the new Rebar
Note The picture might vary depending on how you drew the shape.
Figure 9-48 7. Click Modify and select the new dowel. Use the controls on the ends and the shape handles on the midpoint of the bar to make smaller adjustments. 8. In the Rebar Set panel, set Layout to Maximum Spacing and Spacing to 300mm. 9. Save the project. Task 4: Create a 3D Section view
1. In the Quick Access Toolbar, click
(Default 3D View).
2. Right-click on the ViewCube and select Orient to View> Sections>Section: Typical Foundation Wall Section. 3. Rotate the view and hide the section box, as shown in Figure 9-49.
Page 26 of 52
Autodesk Revit 2018: Structure Fundamentals
Figure 9-50
Area Reinforcement When creating an Area Reinforcement, you sketch a boundary, as shown in Figure 9-51, and then set up the spacing and layers in Properties. Note Area reinforcement can be placed in 3D, plan, elevation, or section views depending on the element you are reinforcing.
Figure 9-51
How To: Add Area Reinforcement 1. In the Structure tab>Reinforcement panel, click
(Area), select a structural floor or a wall or select a floor or wall and, in
Page 28 of 52
Autodesk Revit 2018: Structure Fundamentals
the Modify | contextual tab>Reinforcement panel, click
(Area).
2. In Properties, modify the parameters as required for the layout, as shown in Figure 9-52, and rebar size and spacing. Note Scroll down to see the rebar sizing and spacing.
Figure 9-52 3. Click Apply. 4. In the Modify | Create Reinforcement Boundary tab>Draw panel, click
(Pick Lines) or one of the other draw tools.
If you are using Pick Lines, you can lock the lines to the elements you pick. When you select an edge a padlock symbol displays. Select it to lock the area reinforcement boundary to the wall or slab edge perimeter so that any changes made to the wall or slab automatically update the area reinforcement as well. If you select Lock in the Options Bar, each sketch line is locked to the selected edge. This only works with Pick Lines. The boundary must be a closed loop without any overlapping lines. Use the Modify tools if required. Note Note that locking sketches to elements increases the size of the model. You should only do this if it is more efficient in the long run.
5. Click (Finish Edit Mode). The reinforcement displays either as just the symbol, as shown in Figure 9-53, or displays the rebar depending on how the view is set.
Page 29 of 52
Autodesk Revit 2018: Structure Fundamentals
Figure 9-53 When drawing the boundary, the first line you select displays a set of double lines indicating the major direction, as shown in Figure 9-54. To change it, in the Modify | Structural Area Reinforcement>Edit Boundary tab>Draw panel, click Direction) and select or draw the edge that defines the direction for the major bars.
(Major
Hint: Displaying Area and Path Reinforcement When you first place area or path reinforcement, a box displays at the boundary of the elements. By default, the rebar does not display, but it can be displayed when the Visual Style is set to (Wireframe) or if you modify the View Visibility State of the rebar element in Properties, as shown in Figure 9-55.
Figure 9-54
Figure 9-55
Path Reinforcement In some cases, additional reinforcement is required along the length of some edges to prevent curling and other issues. Path Reinforcement creates reinforcing that bends from the slab into the bearing wall, but is only extended into the slab at a specified distance, as shown in Figure 9-56. This is also handy for the foundation design of pre-engineered metal structures, where the pilasters and other elements need to be pinned back to the slab.
Page 30 of 52
Autodesk Revit 2018: Structure Fundamentals
Figure 9-56
How To: Add Path Reinforcement 1. In the Structure tab>Reinforcement panel, click
(Path Reinforcement).
2. Select the structural floor or wall. 3. In the Modify | Create Reinforcement Path tab>Draw panel, use the Draw tools to place a single line specifying an open path, as shown in Figure 9-57.
Figure 9-57 4. Click
(Flip) as required, to set the placement of the path.
5. In Properties, as shown in Figure 9-58, modify the parameters as required.
Page 31 of 52
Autodesk Revit 2018: Structure Fundamentals
Figure 9-58
6. In the Mode panel, click
(Finish Edit Mode). The Reinforcement is added as shown in Figure 9-59.
Figure 9-59
Fabric Reinforcement The Structural Fabric Area tool sketches the boundary of a fabric area to populate with fabric sheets, as shown in Figure 9-60. Fabric Reinforcement is made up of 2 element types, Fabric Wire and Fabric Sheets. The Fabric Wire is used to define the reinforcing wire which is used to create the Fabric Sheets. You can also add individual fabric sheets.
Page 32 of 52
Autodesk Revit 2018: Structure Fundamentals
Fabric Reinforcement can be hosted in structural floors, foundation slabs, and structural walls.
Figure 9-60
How To: Add a Single Fabric Sheet 1. In the Structure tab>Reinforcement panel (or if you have already selected an element, in the Modify | contextual tab), click (Fabric Sheet). 2. In the Type Selector specify the type of sheet you want to use. 3. In Properties specify the Location (Top or Bottom), and other settings. 4. Click to place the sheet where you want it. (It must be in a concrete host, such as a wall or floor.) 5. The command remains active and you can place additional sheets, as shown in Figure 9-61.
Figure 9-61 6. End the command.
How To: Add a Bent Fabric Sheet 1. Open a view perpendicular to the work plane, such as a section. 2. Start the
(Fabric Sheet) command.
Page 33 of 52
Autodesk Revit 2018: Structure Fundamentals
3. In the Modify | Place Fabric Sheet tab> Mode panel, click
(Bend Sketch)
4. Select the host for the bent fabric sheet. 5. Using the tools in the Modify | Create Bend Profile tab, sketch a profile such as the one shown in Figure 9-62.
Figure 9-62 6. Click
(Finish). The fabric sheet is bent following the sketch, as shown in Figure 9-63.
Figure 9-63
How To: Add Fabric Area Reinforcement 1. In the Structure tab>Reinforcement panel (or in the Modify | contextual tab if you have already selected an element), click (Fabric Area). 2. Select the structural wall, floor, or slab if you did not select it already. 3. In the Modify | Create Fabric Boundary tab>Draw panel, use the Draw tools to define the closed boundary. Use
(Pick lines) and lock the boundary to the host element so that it automatically updates if the host is changed.
The set of double lines indicates the major direction. To change it, in the Modify | Create Fabric Boundary tab> Draw panel, click
(Major Direction) and select one of the other lines to set the direction of the reinforcement.
Page 34 of 52
Autodesk Revit 2018: Structure Fundamentals
4. The preview graphics displays the full size of the sheets as delivered to the construction site, as shown in Figure 9-64. Use the check boxes and Properties to obtain the required fabric sheet layout. The check boxes at each edge determine the start point of the Fabric sheet layout and its direction. The start point is defined by at least 2 selected check boxes on the rectangular edges, as shown in Figure 9-64. Select additional check boxes to determine the fabric sheet alignment. 5. In Properties, as shown in Figure 9-65, modify the parameters as required for the Fabric Sheet, Location, Lap Splice Position, Major and Minor lap Splice Length, etc.
Figure 9-64
Page 35 of 52
Autodesk Revit 2018: Structure Fundamentals
Figure 9-65 6. Click (Finish Edit Mode) and the fabric reinforcement is added to the element with the specified overlaps, as shown in Figure 9-66.
Figure 9-66 If you want to change the way the fabric sheets overlap, modify the Lap Splice Position in Properties. For example, the sheets shown in Figure 9-67 are set to Major Half-way Stagger. The Major and Minor Lap Splice Lengths can also be Page 36 of 52
Autodesk Revit 2018: Structure Fundamentals
modified.
Figure 9-67 To place symbols and tags automatically, in Properties, under Identity Data, select a view from the Tag new members in view drop-down list, as shown in Figure 9-68.
Figure 9-68 Only views that are parallel to the placement plane are listed in the drop-down list. Using this parameter also defines the view to place new symbols and tags if the fabric area changes size during regeneration.
Modifying Area, Path, & Fabric Reinforcement As with most elements in Autodesk Revit software, there are a variety of ways to modify area, path, and fabric reinforcement including editing the boundary or path, using shape handles, and changing the properties, as shown in Figure 9-69. You can also delete entire systems or break the systems down into individual rebar elements or sheets.
Page 37 of 52
Autodesk Revit 2018: Structure Fundamentals
To quickly select multiple instances of related rebar or fabric, select one, right-click and select Select All Rebar in Host or Select All Fabric in Host. When you select the area, path, or fabric area reinforcement you can adjust the boundary by stretching the shape handles, as shown in Figure 9-70.
Figure 9-69
Figure 9-70 When you have the reinforcement selected you can use the related (Edit) tool found in the Mode panel. This opens the sketch mode where you can use the draw tools to change the boundary or path. If you want to remove the reinforcement completely, ensure that you select the boundary of the system and then delete it. If you want to keep the individual rebar elements but drop the system, click System), or
(Remove Area System),
(Remove Path
(Remove Fabric System) in the respective Modify tabs.
When you remove a fabric system it deletes the boundary and leaves the full size of all of the sheets, as shown on the right in Figure 9-71.
Page 38 of 52
Autodesk Revit 2018: Structure Fundamentals
Figure 9-71 When the area or path system is removed, the individual bars create standard joins to the hosting elements. In some cases this can cause these bars to shift slightly. This is much more evident if Stirrup/Tie bars are in close proximity to the hosted bars. When the system is removed, the associated tags, symbols, and dimensions are also removed. It can help to view reinforcement in a section view. For example, in path reinforcement you can check the hook direction and modify it if required with the Toggle Hook Orientation control, as shown in Figure 9-72.
Figure 9-72 You can also modify the other hook information in Properties. For example, you can change the Primary Bar-Start Hook Type as shown in Figure 9-73.
Figure 9-73
Practice 9b: Reinforce Structural Elements Practice Objective
Page 39 of 52
Autodesk Revit 2018: Structure Fundamentals
Add area, path, and fabric reinforcement. Note Estimated time for completion: 15 minutes
In this practice you will apply area and path reinforcement to a slab. You will also add area reinforcement to a wall and fabric reinforcement, as shown in Figure 9-74.
Figure 9-74 Task 1: Apply area reinforcement 1. Open Syracuse-Suites-Reinforcing-M.rvt. 2. In the Structural Plans: 00 GROUND FLOOR view, change the Visual Style to
(Hidden Line).
3. Select the structural floor by clicking on an edge. You can use to cycle through elements. 4. In the View Control Bar, expand (Temporary Hide/Isolate) and select Isolate Element. This makes it easier for you to work specifically with the slab outline only. 5. In the Modify | Floors tab>Reinforcement panel, click
(Area Reinforcement).
6. In Properties, under Layers, clear the Bottom Major Direction and Bottom Minor Direction parameters. 7. In the Modify | Create Reinforcement Boundary tab>Draw panel, click
(Pick Lines).
8. In the Options Bar, select Lock. This ensures that, if the floor slab is modified, the boundary of the area reinforcement will update to match. 9. Select the outside edges of the slab and the outlines of the elevator and stairwell. Verify that the magenta sketch lines do not overlap, do not have any gaps, and form a closed loop on the outside and around each opening. 10. In the Modify | Create Reinforcement Boundary tab>Draw panel, click
11. In the Mode panel, click
(Major Direction) and select a horizontal line.
(Finish Edit Mode). The area reinforcement symbol and tag display as shown in Figure 9-75.
Page 40 of 52
Autodesk Revit 2018: Structure Fundamentals
Note Hint: Hover over one line and press so that all the connected lines highlight.
Figure 9-75 12. With the area reinforcement element still selected, in Properties, next to View Visibility States, click Edit…. 13. In the Rebar Element View Visibility States dialog box, for Structural Plan: 00 GROUND FLOOR, select View unobscured, as shown in Figure 9-76. Click OK.
Page 41 of 52
Autodesk Revit 2018: Structure Fundamentals
Figure 9-76 14. Press so that the area reinforcement is not selected. Then highlight the elements. Each rebar displays individually as shown in Figure 9-77.
Figure 9-77 15. Select one of the rebar elements and identify its properties. Most of the parameters are automatically assigned by the area reinforcement element but you can change the Schedule Mark and View Visibility States. 16. Select the entire area reinforcement element. Edit View Visibility States and clear the plan view. The view displays just the outline. 17. Open the Sections (Wall Section): Typical Foundation Wall Section view. The area reinforcement displays in the section as shown in Figure 9-78. The rebar and area reinforcement elements can be selected separately.
Page 42 of 52
Autodesk Revit 2018: Structure Fundamentals
Figure 9-78 18. Save the project. Task 2: Apply path reinforcement 1. Switch back to the Structural Plans: 00 GROUND FLOOR view with only the floor displaying. 2. In the Structure tab>Reinforcement panel, click
(Path) and select the floor.
3. In Properties, set the Additional Offset to 50mm and the Primary Bar - Shape to Rebar Shape 2, as shown in Figure 9-79. Ensure that the Alternating Bars is toggled off.
Page 43 of 52
Autodesk Revit 2018: Structure Fundamentals
Figure 9-79 4. Using the tools in the Draw panel, draw a single line path along the north wall. Flip the path reinforcement, if required, so that it is set to the inside, as shown in Figure 9-80.
Figure 9-80
5. In the Mode panel, click 6. In the View Control Bar, click
(Finish Edit Mode). (Temporary Hide/Isolate) and select Reset Temporary Hide Isolate.
7. Open the Sections (Wall Section): Typical Foundation Wall Section view. The path reinforcement displays in the section as shown in Figure 9-81.
Page 44 of 52
Autodesk Revit 2018: Structure Fundamentals
Figure 9-81 8. Save the project. Task 3: Reinforce walls 1. In the Typical Foundation Wall Section view, select the wall. 2. Open the Elevations (Building Elevation): North view and zoom in on the selected foundation wall. Do not isolate the element because you need to see the other elements to draw the correct boundary. 3. In the Modify | Walls tab>Reinforcement panel, click
(Area).
4. Draw the boundary between the piers and set the Major Direction to the vertical sketch line to the left, as shown in Figure 982. Use the Trim command to clean up the corners. Remember that there cannot be any gaps or overlapping lines.
Figure 9-82 5. In Properties, ensure that both the Interior and Exterior Major and Minor spacing is set to 300mm.
6. In the Mode panel, click
(Finish Edit Mode).
7. The new area reinforcement is added, as shown in Figure 9-83.
Page 45 of 52
Autodesk Revit 2018: Structure Fundamentals
Figure 9-83 8. Save the project. Task 4: Fabric Area and Sheet Reinforcement 1. Open Elevations (Building Elevation): West view. 2. Zoom in to the lower right corner of the building and select the wall as shown in Figure 9-84.
Figure 9-84 3. In the Modify | Walls tab>Reinforcement panel, click
(Fabric Area).
4. When prompted, do not load the Structural Fabric Reinforcement Symbols or Tags. 5. Use the
(Rectangle) Draw tool and draw the boundary shown in Figure 9-85. The sheets extend beyond the boundary.
Note The boundary is highlighted for clarification.
Page 46 of 52
Autodesk Revit 2018: Structure Fundamentals
Figure 9-85 6. Select all of the check boxes so that the ending edges are set up, as shown in Figure 9-86.
Figure 9-86 7. Click
(Finish Edit Mode).
8. The fabric sheets display. You can modify the fabric sheet origins to change the fit, if required. 9. Select the same wall and in the Modify | Walls tab> Reinforcement panel, click
(Fabric Sheet).
10. Add individual fabric sheets to the wall area to the right of the previous fabric area reinforcement, as shown in Figure 9-87. You can press to rotate the sheets as you place them.
Page 47 of 52
Autodesk Revit 2018: Structure Fundamentals
Figure 9-87 11. Open a 3D view and rotate it to display the area where the fabric reinforcement is added, as shown in Figure 9-88.
Figure 9-88 12. Save the project.
Chapter Review Questions 1. Which of the following elements can have reinforcement added to it? (Select all that apply.) a. Structural walls b. Non-structural walls c. Foundation walls d. Partition walls 2. The settings in the Rebar Cover Settings dialog box, as shown in Figure 9-89, are contained in the host that is being reinforced. a. True b. False
Page 48 of 52
Autodesk Revit 2018: Structure Fundamentals
Figure 9-89 3. How do you load additional reinforcement into your model if it is not already available? (Select all that apply.) a. In the Rebar Shape Browser, right-click and select Load. b. In the Modify | Place Rebar tab>Family panel, select Load Shapes. c. In the Insert tab>Load from L brary panel, select Load Family. d. In the Project Browser, in the Families>Structural Rebar section, right-click and select Load Shapes. 4. How do you add multiple evenly spaced instances of rebar such as that shown in Figure 9-90? a. Modify the Layout Rule. b. Use the Array command. c. Edit the Constraints. d. Change the Quantity option.
Figure 9-90 5. After sketching a custom rebar shape, as shown in Figure 9-91, where do you assign the name? a. Right-click on the rebar and select Rename. b. After finishing the sketch type it in the Name dialog box that comes up. c. In Properties, beside the Shape parameter. d. In the Project Browser, under Structural Rebar>Rebar Shape.
Page 49 of 52
Autodesk Revit 2018: Structure Fundamentals
Figure 9-91 6. In which type of elements can you add structural area reinforcement as shown in Figure 9-92? (Select all that apply.) a. Foundation slabs b. Structural floors c. Structural walls d. Wall Foundations
Figure 9-92 7. To display reinforcement in a 3D view, as shown in Figure 9-93, where do you make the modification? a. The Visibility Graphics Overrides dialog box. b. The View Visibility State in the rebar properties. c. The 3D View Properties in the view properties. d. The Visual Style of the view.
Page 50 of 52
Autodesk Revit 2018: Structure Fundamentals
Figure 9-93
Command Summary Button Command
Location
Rebar Set Presentation Tools Select
Ribbon: In a plan view with a rebar set selected, Modify | Structural Rebar tab> Presentation panel
Show All
Ribbon: In a plan view with a rebar set selected, Modify | Structural Rebar tab> Presentation panel
Show First and Last
Ribbon: In a plan view with a rebar set selected, Modify | Structural Rebar tab> Presentation panel
Show Middle
Ribbon: In a plan view with a rebar set selected, Modify | Structural Rebar tab> Presentation panel
Reinforcement Elements Area
Ribbon: Structure tab> Reinforcement panel or with a concrete structural member selected Modify | contextual tab>Reinforcement panel
Fabric Area
Ribbon: Structure tab> Reinforcement panel or with a concrete structural member selected Modify | contextual tab>Reinforcement panel
Fabric Sheet
Ribbon: Structure tab> Reinforcement panel or with a concrete structural member selected Modify | contextual tab>Reinforcement panel
Path
Ribbon: Structure tab> Reinforcement panel or with a concrete structural member selected Modify | contextual tab>Reinforcement panel
Rebar
Ribbon: Structure tab> Reinforcement panel or with a concrete structural member selected Modify | contextual tab>Reinforcement panel
Reinforcement Tools Cover
Ribbon: Structure tab> Reinforcement panel
Edit Constraints
Ribbon: Modify | Structural Rebar tab> Rebar Constraints panel
Constrained Placement
Ribbon: Modify | Structural Rebar tab> Rebar Constraints panel
Multi-planar
Ribbon: Modify | Create Rebar Sketch tab>Reinforcement panel
Page 51 of 52
Autodesk Revit 2018: Structure Fundamentals
Button Command
Location
Parallel to Work Plane
Ribbon: Modify | Place Rebar tab> Placement Orientation panel
Parallel to Cover
Ribbon: Modify | Place Rebar tab> Placement Orientation panel
Perpendicular to Cover
Ribbon: Modify | Place Rebar tab> Placement Orientation panel
Pick New Host
Ribbon: Modify | Structural Rebar tab> Host panel
Rebar Cover Settings
Ribbon: Structure tab> Reinforcement panel
Reinforcement Settings
Ribbon: Structure tab> Reinforcement panel
Remove Fabric System
Ribbon: with a structural fabric area selected Modify | contextual tab> Reinforcement panel
Sketch Rebar
Ribbon: Modify | Place Rebar tab> Placement Methods panel
Page 52 of 52
Chapter-9-Structural-Reinforcement Autodesk Revit 2018: Structure Fundamentals
Autodesk Revit 2018: Structure Fundamentals
Chapter 10: Structural Analysis Overview Once all of the framing, foundations, and slabs are in place, you can test the model to ensure that it will stand up to the loads that will be placed upon the building. To do this in the Autodesk® Revit® software, you use the analytical model. Learning Objectives in this Chapter Prepare a model for analysis. Display analytical model elements in a view. Make adjustments to the structural analytical model elements. Set boundary conditions with information about the surrounding environment. Add area loads, line loads, and point loads.
10.1 Preparing Projects for Structural Analysis Although the Autodesk Revit software does not perform the actual calculations, it can provide all of the information required for analysis. In the program, you can set up and create structural settings (such as Load Cases), create analytical views, adjust analytical elements, and add Point Loads, Line Loads, and Area Loads using analytical views as shown in Figure 10-1. If you have the Autodesk subscription program, you can use the Structural Analysis Toolkit. The toolkit includes additional load options and integration with the Autodesk Robot™ Structural Analysis Professional software for precision structural analysis. Once the loads are in place, the model is exported to your analysis software. After the calculations have been performed, the model is imported back into the Autodesk Revit software. During this process, the model does not physically move. This procedure is a flow of data. You do not have to worry about finding an insertion point or ensuring that the model is lined up correctly. The actual steps of exporting to and importing from analysis programs depend on the program that you have selected. Some install an add-on to the Autodesk Revit software and others have you export a specific file format. Note Check your analytical software to ensure that it accepts loads from the Autodesk Revit software.
Figure 10-1
Structural Settings
Page 2 of 41
Autodesk Revit 2018: Structure Fundamentals
The first step in preparing the analytical model is to review the structural settings in the Autodesk Revit software. The Structural Settings dialog box (shown in Figure 10-2) has five tabs containing information for Symbolic Representation Settings, Load Cases, Load Combinations, Analytical Mode Settings, and Boundary Conditions Settings. To open the Structural Settings dialog box, in the Manage tab>Settings panel, click (Structural Settings) or in the Structure tab>Structure panel's title, click (Structural Settings) in the lower right corner. The Structural Settings dialog box includes all of the structural settings, not just the analytical settings. The Symbolic Representation Settings tab (shown in Figure 10-2) contains options that are mainly used for the graphical model and the common defaults.
Figure 10-2
Load Cases The Load Cases tab (shown in Figure 10-3), enables you to display and modify existing Autodesk Revit load cases and create new ones to suit the code and analysis software with which you are working. For example, you might need a specific load case for an extra large mechanical roof top unit or a special sub-category (nature), such as Residential or Offices for the Live Loads category. Note You can also open this dialog box using the ribbon. In the Analyze tab>Loads panel, click
(Load Cases).
Before you place loads in the model, it is good practice to establish all of the required loads in this dialog box.
Page 3 of 41
Autodesk Revit 2018: Structure Fundamentals
Figure 10-3
How To: Create Load Cases 1. In the Structural Settings dialog box, in the Load Cases tab, select a Load Case from the list and click Duplicate. 2. A new case is added to the list. Type a new Name and select the Nature and Category from the lists. The new load case can be used as an area load and be physically placed in the model. To create a new Load Nature, click in the Load Natures table and click Add. Type a new Name for the Load Nature. When you create a new load case or nature, they can be exported as loads into the analysis software you are using.
Load Combinations In Autodesk Revit, you can create load combinations (as shown in Figure 10-4), by using a formula based on existing loads. You can assign gravity, lateral, or a combination of the two. You can build the load combination and then physically apply it to the model. Note You can also open this dialog box using the ribbon. In the Analyze tab>Loads panel, click
(Load Combinations).
Page 4 of 41
Autodesk Revit 2018: Structure Fundamentals
Figure 10-4
How To: Create Load Combinations 1. In the Structural Settings dialog box, in the Load Combinations tab, in the top right corner of the Load Combination field, click Add. 2. Enter a name for the new load combination in the Name field, such as the example shown in Figure 10-5.
Figure 10-5 3. To create the formula, verify that the new load combination is selected. 4. In the Edit Selected Formula area, click Add to add the number of cases you want to use. 5. In the Case or Combination column, select from the drop-down list. 6. In the Factor column, specify the intensity of the case applied as shown in Figure 10-6.
Page 5 of 41
Autodesk Revit 2018: Structure Fundamentals
Figure 10-6 7. In the Load Combination Usage area, click Add, enter a Name, and select the Set option (as shown in Figure 10-7) so that it applies to the current Load Combination. Note The Load Combination Usage is a descriptive field. Keep this naming convention as consistent with your analysis software as poss ble.
Figure 10-7 8. Back in the Load Combination area, select the Type from the drop-down list: Combination: Provides information for a single combination. Envelope: Provides the maximum and minimum results for a group of load combinations. 9. Select the State from the drop-down list: Serviceability: Categorizes the load based on an expected force (such as wind and gravity) and natural loads (such as snow and even deflection). Ultimate: Tests the load against unexpected forces and the overall stability of the structure when pushed to an ultimate state. 10. Click OK to close the dialog box. The new load combination is available for use.
Analytical Model Settings The Analytical Model Settings tab (shown in Figure 10-8) is used to check the structural stability of your model as you design. You can customize when warning dialog boxes open if a structural item is placed incorrectly in the model. Note You can also open this dialog box using the r bbon. In the Analyze tab>Analytical Model Tools panel's title, click
(Analytical Model Settings).
Page 6 of 41
Autodesk Revit 2018: Structure Fundamentals
Figure 10-8 In the Automatic Checks area, select which relationships you want to check as structural elements are placed in the project. The options include Member Supports and Analytical / Physical Model Consistency. These automatic checks can become cumbersome as you design, therefore these options are rarely used early in the project where many structural members are unsupported. For example, if Member Supports is selected and you place a structural column without a bearing footing or pier, a warning prompts you about the structural deficiency. The Tolerances area (as shown in Figure 10-9), enables you to adjust the maximum distances permitted when you use the automatic check options. Hint: Reviewing Design Issues Instead of running automatic checks as you are designing a project, you can wait and review and check for issues later. In the Manage tab>Inquiry panel, click for the entire model.
(Review Warnings). This opens a dialog box containing a list of all of the warnings
There are two tools in the Analyze tab>Analytical Model Tools panel: (Check Supports) and (Consistency Checks). These tools produce warnings based on settings in this dialog box so that you know where to make potential adjustments. In the Member Supports Check area, specify if you want to enable checks for Circular references during either automatic checks or when you run one of the analysis checking tools. In the Analytical/Physical Model Consistency Check area, specify the options you want to check during either automatic checks or when you run one of the analysis checking tools. In the Analytical Model Visibility area, select Differentiate ends of linear analytical models if you want to see different colors for the start and end of analytical elements, as shown in Figure 10-10.
Page 7 of 41
Autodesk Revit 2018: Structure Fundamentals
Figure 10-9
Figure 10-10
Boundary Conditions Settings Boundary Conditions Settings are applicable if you are defining a condition in which other forces are assumed to support a structural element. A typical boundary condition would be supporting the earth underneath a footing (as shown in Figure 10-11), or a slab on grade. As you physically place a boundary condition in the model, these settings define its appearance. There are four definable Boundary conditions for the Family symbol: Fixed, Pinned, Roller, and User Defined, as shown in Figure 10-12. Note You can also open this dialog box using the ribbon. In the Analyze tab>Boundary Conditions panel's title, click Settings).
(Boundary Condition
Page 8 of 41
Autodesk Revit 2018: Structure Fundamentals
Figure 10-11
Figure 10-12 It is recommended that you maintain the same family symbol with the condition to avoid confusion.
10.2 Viewing Analytical Models As structural components are placed into the model, an analytical representation equivalent to the components is added as well. The default structural project template includes Structural Plan analytical views for Level 1 and Level 2 as well as a 3D analytical view. These views do not contain additional information, but instead display the model elements differently. Figure 10-13 shows the visual difference between an analytical model (on the left) and a physical model (on the right). In the View Control Bar you can toggle between
(Hide Analytical Model) and
(Show Analytical Model) in any view
To select the analytical element, use to cycle through the options. You can also hide the physical element. To establish a view as an analytical view, you can apply a View template to it. In the Project Browser, right-click on the view name and select Apply Template Properties. Select the appropriate Analytical view template from the list as shown in Figure 10-14.
Page 9 of 41
Autodesk Revit 2018: Structure Fundamentals
Figure 10-13
Figure 10-14 Your company template might provide other options. View Templates can be copied from one project to another using Transfer Project Standards. You can temporarily override view properties to see the analytical elements or other view template setups. In the View Control Bar, expand (Temporary View Properties) and select a View Template, as shown in Figure 10-15. If no recent templates display, select Temporarily Apply Template Properties… and in the dialog box select the view template you want to use.
Page 10 of 41
Autodesk Revit 2018: Structure Fundamentals
Figure 10-15 To toggle off Temporary View Properties, in View Control Bar expand View Properties.
(Temporary View Properties) and select Restore
Graphic Overrides for Analytical Model Categories The Autodesk Revit software uses different colors to indicate the different types of analytical lines. For example, the analytical lines for beams display in orange, columns display in blue, braces display in light mossy green (as shown in Figure 10-16), Structural walls display in cyan, and structural floors display in brown. The appearance of elements in the analytical model are set globally in Object Styles. The appearance and visibility of analytical elements can be overridden in a specific view in Visibility/Graphic Overrides, as shown in Figure 10-17.
Figure 10-16
Page 11 of 41
Autodesk Revit 2018: Structure Fundamentals
Figure 10-17 To see the different colors for the End Segment and Start Segment of analytical elements (as shown for a brace in Figure 1018) in the Structural Settings dialog box, in the Analytical Model Settings tab, select Differentiate ends of linear analytical elements. You can override the default colors in the Visibility/Graphic Overrides dialog box by expanding the category (such as Analytical Beams shown in Figure 10-17) and selecting a color for the End Segment or Start Segment.
Figure 10-18
Displaying the Local Coordinate System To display the Local Coordinate System (LCS) widget, expand the category (such as Analytical Beams, as shown in Figure 10-17) and select Local Coordinate System. The widget shows the x-axis (red), y-axis (green), and z-axis (blue) of the LCS, as shown in Figure 10-19 for a beam. It displays on straight and curved beams and walls.
Page 12 of 41
Autodesk Revit 2018: Structure Fundamentals
Figure 10-19 Analytical beams (shown in Figure 10-19), braces, and columns are oriented with the x-axis from the beginning to the end of the element. The y-axis is the horizontal strong axis, and the z-axis is the vertical weak axis. Elements that host the LCS include analytical beams, braces, columns, floors, foundation slabs, and walls. Analytical walls (as shown on the left in Figure 10-20) are oriented with the x-axis in the vertical orientation, y-axis perpendicular to the x-axis, and the z-axis from the interior to exterior face. Analytical floors and slabs (as shown on the right in Figure 10-20) are oriented with the x-axis following the span direction, yaxis perpendicular to the x-axis, and the z-axis perpendicular to the top surface.
Figure 10-20
Practice 10a: Analytical Settings and Views Practice Objectives Create analytical views and view the analytical model. Create Load Cases and Load Combinations. Note Estimated time for completion: 15 minutes
In this practice you will create analytical views for a foundation and a roof plan. You will then modify analytical settings to show the start and end of beams and display this in a 3D view. You will also add a Load Case and a Load Combination to the Structural
Page 13 of 41
Autodesk Revit 2018: Structure Fundamentals
settings for a project, as shown in Figure 10-21. The items set here work in conjunction with the next practice, which involves placing loads into the model.
Figure 10-21 Task 1: Create Analytical Views 1. Open Syracuse-Suites-Settings-M.rvt. 2. In the Project Browser, select the Structural Plans: T.O. FOOTING view, right-click, and select Duplicate View> Duplicate With Detailing. 3. Right-click on the new view and select Rename. Name it T.O. FOOTING – Analytical and click OK. 4. Right-click on the new view and select Apply Template Properties… 5. In the Apply View Template dialog box, in the Names category, select Structural Analytical Stick and click OK. 6. Zoom in on the plan to display the analytical view, as shown in Figure 10-22.
Page 14 of 41
Autodesk Revit 2018: Structure Fundamentals
Figure 10-22 7. Duplicate the Structural Plans: TOS-14 ROOF view and rename it TOS-14 ROOF - Analytical. Apply the Structural Analytical Stick template to it as well. 8. Save the project. Task 2: Viewing Analytical Models 1. Open the 3D Views>View 1- Analytical view. 2. In the View Control Bar, expand
(Temporary View Properties) and select Temporarily Apply Template Properties.
3. In the Temporarily Apply Template Properties dialog box, select Structural Analytical Isolated-3D and click OK. Only the analytical elements display, as shown in Figure 10-23.
Page 15 of 41
Autodesk Revit 2018: Structure Fundamentals
Figure 10-23 4. Zoom in to an intersection of columns and beams. 5. In the Structure tab>Structure panel's titlebar, click
(Structural Settings).
6. In the Structural Settings dialog box, select the Analytical Model Settings tab. 7. At the bottom of the dialog box, select Differentiate ends of linear analytical models and click OK. 8. The beam start and end colors now display, as shown in Figure 10-24.
Figure 10-24
Page 16 of 41
Autodesk Revit 2018: Structure Fundamentals
9. Open the Visibility/Graphic Overrides dialog box. 10. In the Analytical Model Categories tab, expand Analytical Beams, select Local Coordinate System, and click OK. 11. The LCS widget displays on the beams. 12. Save the project. Task 3: Create Load Cases and Load Combinations Note The Structural Settings dialog box automatically opens in the Load Cases tab because of the way you selected to open it.
1. In the Analyze tab>Loads panel, click
(Load Cases).
2. In the Structural Settings dialog box, in the Load Cases tab, in the Load Cases area, select the Name SNOW1. 3. Click Duplicate. 4. Click in the new Load Case SNOW1 (1) and rename it as DRIFT. By duplicating it, the Nature and Category are already set to Snow and Snow Loads as shown in Figure 10-25.
Figure 10-25 5. Switch to the Load Combinations tab. 6. In the Load Combination area, click Add. Name the combination Dead+Snow+Wind, as shown in Figure 10-26.
Figure 10-26 7. Select the new name. 8. In the lower left corner, in the Edit Selected Formula area, click Add three times and then setup the Factors and Case or Combinations as shown in Figure 10-27. This also displays in the Formula area for the Load Combination.
Page 17 of 41
Autodesk Revit 2018: Structure Fundamentals
Figure 10-27 9. In the lower right corner, in the Load Combination Usage area, click Add, Name it Combined Dead+Snow+Wind, and select the Set option as shown in Figure 10-28.
Figure 10-28 10. In the Structural Settings dialog box, click OK. 11. Save the project.
10.3 Adjusting Analytical Models You are keeping track of two aspects of the model as you build and using the settings that control the behavior and relationship between the physical and analytical models. As you model a structure, it is recommended that you study how your model is designed analytically (as shown in Figure 10-29), as well as physically. Taking the time to set up and adjust a model for analysis is beneficial when you need to export the model to an analysis software package. If you do not want to include an analytical element in your analysis you can temporarily disassociate the analytical from the physical model elements. Select the analytical element. In the Modify | Analytical Element tab>Analytical Model panel, click (Disable Analytical). When you want to display it again, select the physical model element and, in Properties, select Enable Analytical Model, as shown in Figure 10-30.
Page 18 of 41
Autodesk Revit 2018: Structure Fundamentals
Figure 10-29
Figure 10-30
Analytical Justifications To understand what you can change, it helps to have an understanding of the standard justifications for analytical elements. Typically, the analytical lines of a structural elements extend to connect it with the supporting structural element's analytical lines. For example, framing lines extend to columns and joists extend to beams even if these are not at the same elevation.
Columns Beams and Braces By default, the analytical line element for beams and braces displays at the top of the physical framing members while the analytical line for columns is centered on the column. This can be changed in the properties of the analytical elements. In cases where a beam is attached to columns and supported by braces, the analytical line might stay at the reference level even if the beam is offset below that level. Bracing, where the framing is at an angle, is analyzed at a chord centerline that extends into the members it is laterally supporting. The problem occurs when the physical model stops and the analytical plane keeps extending. This starts to influence the analytical model and can force unwanted inconsistencies.
Foundation Slabs and Structural Floors
Page 19 of 41
Autodesk Revit 2018: Structure Fundamentals
If a slab is placed in the model, the default analytical positioning occurs at the top outside edge of the slab system. If the same slab is placed bearing on walls below, the analytical plane adjusts to align with the analytical plane settings in the bearing wall. The slab analytical plane also adjusts to be at the bottom of the slab.
Walls and Footings The analytical walls have similar properties to framing in that the analytical model can be dependent on its host related physical geometry, or can be configured to extend to other members regardless of its host's offset from level. When a new wall is drawn on top of a foundation wall with the inside face flush (as shown on the left in Figure 10-31), in a 3D Analytical view the analytical plane is aligned with the analytical plane of the bearing wall (as shown on the right in Figure 10-31), although the physical centerlines of these walls do not line up.
Figure 10-31
Analytical Properties Each type of analytical element includes properties for structural analysis, the element's connection to the model, analytical properties and analytical alignment are shown for an Analytical Column in Figure 10-32. Note Press to cycle through the elements and select the analytical element, or in the Properties palette, expand the element type and select the analytical element.
Page 20 of 41
Autodesk Revit 2018: Structure Fundamentals
Figure 10-32
Changing Analytical Alignments in Properties Although setting analytical alignments to Auto-detect works well, you sometimes require the projection be set to a specific location in the element. For example, a column can extend beyond a slab to represent a true graphical appearance of column splicing. However, analytically it should be set to the level. This is the required location for analysis when exporting the analytical model.
How To: Change the Analytical Alignment 1. Select the analytical element that you want to modify. 2. In Properties, in the Analytical Alignment category, expand the Alignment or Extension Method for the part of the element that you want to modify, and change it to Projection, as shown in Figure 10-33.
Page 21 of 41
Autodesk Revit 2018: Structure Fundamentals
Figure 10-33 3. Once the method has been set to Projection you can modify the projections using the drop-down list. Extensions (vertical) can be set to the levels or top or bottom of the element while Alignments (Horizontal) can be set to the justifications of the elements or along a grid line. If the analytical projection is beyond an acceptable difference between the physical model and the analytical model, a warning dialog box opens. Some clearance is to be expected, but should be within reason. You can set the tolerances for the analytical representations model in the Structural Settings dialog box, in the Analytical Model Settings tab.
Manually Adjusting the Analytical Model The Analytical Adjust tool enables you to directly manipulate the nodes of beams and columns. It opens the Edit Analytical Model panel and toggles on nodes at the ends of beams and columns as shown in Figure 10-34. You can select nodes and move them individually, either by dragging the node itself or using the 3D control to move the node along specific axes or planes. The tool panel also has a tool to facilitate the adjustment of analytical walls.
Page 22 of 41
Autodesk Revit 2018: Structure Fundamentals
Figure 10-34
How To: Make Manual Adjustments to the Analytical Model
1. In the Analyze tab>Analytical Model Tools panel, click
(Analytical Adjust).
2. Select the node that you want to modify. 3. Drag the node or use the 3D control to change the location. Press to toggle the coordinate system of the 3D control between world coordinates and relative coordinates. 4. Repeat with other nodes as required. 5. In the floating Edit Analytical Model panel, click
(Finish).
(Wall Adjustment) enables you to modify the analytical walls in relation to other analytical walls. If you want to return to the default alignment methods used with Auto-detect, click any adjustments made manually or with projection.
(Analytical Reset). This removes
Openings An analytical model with openings in wall and floor structures can be simplified by specifying that specific openings should be excluded from analysis.
How To: Include or Exclude Openings in the Analytical Model 1. In the Analyze tab>Analytical Model Tools panel, click 2. In the Edit Analytical Model floating panel, click
(Analytical Adjust).
(Include/Exclude Openings). Page 23 of 41
Autodesk Revit 2018: Structure Fundamentals
3. Checkboxes display in all of the openings, as shown on the left in Figure 10-35. Clear the box for any openings that you want excluded from the analytical model. The analytical surface color fills the opening, as shown on the right in Figure 10-35.
Figure 10-35 4. Click
(Finish).
The physical wall has all of its openings as before, but some of the openings do not display in the analytical model, as shown in Figure 10-36.
Figure 10-36
Creating Analytical Links The Autodesk Revit software enables you to manually create analytical links between analytical nodes, which do not have a connection based on a physical structural element at the same location, as seen in Figure 10-37.
Page 24 of 41
Autodesk Revit 2018: Structure Fundamentals
Analytical links can be created in any direction, including vertical. The physical model is disregarded when calculating the tolerance for analytical links. The tolerance is not calculated along an axis, but as a distance in 3D space.
Figure 10-37
How To: Create Analytical Links 1. In the Analyze tab>Analytical Model Tools panel, click 2. In the Edit Analytical Model floating panel, click
(Analytical Adjust).
(Analytical Link).
3. Select the two Analytical Nodes between which you need a link as shown on the left in Figure 10-38. The Autodesk Revit software draws a link between the two nodes as shown on the right in Figure 10-38.
Figure 10-38 4. Click
(Finish).
The rigidity of the links can be set in the Type Properties dialog box. The appearance of the link line is based on the Analytical Link category in Object Styles or Visibility/Graphic Overrides.
10.4 Placing Loads As you continue to prepare your model to be analyzed you can add loads to the building. These include boundary conditions with information about the surrounding environment, area loads, (as shown in Figure 10-39), line loads, and point loads.
Page 25 of 41
Autodesk Revit 2018: Structure Fundamentals
Figure 10-39
Boundary Conditions A boundary condition defines the support conditions of the surrounding environment, such as the footing bearing on earth. Although you physically do not have topography, this setting sends the data to your analysis application, indicating that a natural bearing surface is not physically defined in the model. For example, the analytical wall foundations lines around the building are selected, as shown Figure 10-40.
Figure 10-40
How To: Add a Boundary Condition 1. Open a structural plan or 3D analytical view. 2. In the Analyze tab>Boundary Conditions panel, click
(Boundary Conditions).
3. In the Modify | Place Boundary Conditions tab>Boundary Conditions panel, click depending on the condition being added.
(Point),
(Line), or
(Area)
Point conditions define the support of the end or join of structural framing elements, such as an isolated footing, column, or beam. The States of a Point condition include: Fixed, Pinned, Roller, and User. Line conditions define the support of a linear structural framing element, such as a structural wall or linear footing. The States of a Line condition include: Fixed, Pinned, and User. Area conditions define the support for a structural floor or a foundation slab. The States of a Area condition include: Pinned and User.
Page 26 of 41
Autodesk Revit 2018: Structure Fundamentals
4. In the Options Bar (or Properties), select the State, as shown in Figure 10-41. When you select User, you need to modify the x, y, and z Translation in and Rotation about options in Properties. Area conditions do not have Rotation about options. 5. In Properties, specify the Orient to option. This can be set to Project or Host Local Coordinate System. 6. Select the appropriate point, line, or area boundary. 7. Ensure that the boundary symbol is attached to the correct analytical line. It helps to be in a 3D Analytical view to display this because it can indicate where potential problems are located, as shown in Figure 10-42. Note To fix the problem, in Properties, set the Base Extension of the analytical column so that it touches the foundation. The point boundary condition moves with the analytical column.
Figure 10-41
Figure 10-42
Adding Loads Once you have placed the boundary conditions, you can create the same three kinds of load placements: Point Loads, Line Loads (as shown in Figure 10-43), and Area Loads. These are used by the analysis software to size the structural members.
Page 27 of 41
Autodesk Revit 2018: Structure Fundamentals
Point Load: Set the Placement Plane in the Options Bar before selecting the location for the point.
Line Load: Draw the line load using the tools in the Draw panel. In the Options Bar, set the Placement Plane and whether you want to Chain the lines as you draw. Area Load: Draw the area load using the tools in the Draw panel. In the Options Bar, set the Chain and Offset options as required. You can also create a sloped area load using (Reference Point) in the Tools panel. You can select Projected Load in Properties for the load intensity to be projected along the sloped projection. Hosted Point Load: Select an analytical point to host the load. Analytical points are at the ends of structural elements.
Hosted Line Load: Select an analytical element. The load is assigned along the entire linear edge.
Hosted Area Load: Select an analytical element. The load is assigned all around the analytical element, such as a slab or wall.
How To: Add Loads 1. Open an analytical view, such as a 3D analytical view. 2. In the Analyze tab>Loads panel, click
(Loads).
3. In the Modify | Place Loads tab>Load panel, select the type of load you want to use. 4. For non-hosted loads, in the Options Bar, specify the Placement Plane. This can be any datum element, including grids, levels, and reference planes. 5. In Properties, modify the parameters as required. Load Case: Applies the load case to the load that is added to the model. Orient to: Specifies the coordinate system for the orientation of the load. Fx, Fy, Fz: Indicates the direction from which the load is coming. Mx, My, Mz: Indicates the moment around the axis. Nature: Shows the user-friendly name for the load setup in the Load Cases tab of the Structural Settings dialog box. 6. For non-hosted loads, click the point or use the Draw panel tools to sketch the line or area boundary. When drawing an Area Load, click
(Finish Edit Mode) to complete the boundary and place the load.
For hosted loads, select the host. Figure 10-46 shows a load displayed for a hosted load on an analytical slab. Note If you placed boundary conditions, they might be displayed. You can hide these conditions as required.
Page 29 of 41
Autodesk Revit 2018: Structure Fundamentals
Figure 10-46
Coordinate System Orientation Options Project - Uses the global coordinate system (x-, y-, z-axis) of the project. Work Plane - Uses the current work plane as the coordinate system. (This only works with unhosted load.) Host Local Coordinate System - Uses the LCS of the selected host (This only works with hosted loads).
Setting the Direction You change the direction of a line load by changing the force direction. In the example shown in Figure 10-47, a line load is placed on a host beam. Then, in Properties, the Fx1, Fy1, and Fz1 parameters are set to modify the direction.
Page 30 of 41
Autodesk Revit 2018: Structure Fundamentals
Figure 10-47
Practice 10b: Place Loads Practice Objectives Place Boundary conditions. Place Area Loads and Line Loads. Note Estimated time for completion: 20 minutes
In this practice you will add boundary conditions around linear and isolated footings, and place line loads and area loads (as shown in Figure 10-48), on a roof.
Figure 10-48 Task 1: Place Boundary Conditions 1. Open Syracuse-Suites-Loads-M.rvt. 2. Open the Structural Plans: T.O. FOOTING - Analytical view. 3. Zoom in on the lower left corner of the building. 4. Select one of the Analytical Walls elements (press to cycle through options). Hold and select one of the foundation walls. 5. In the View Control Bar, expand (Temporary Hide/Isolate) and select Hide Category. All of the foundation walls and their associated analytical walls are temporarily hidden and the dark green analytical lines for the foundation are displayed as shown in Figure 10-49. Note You want to put the boundary conditions on the analytical footings and not on the foundation wall.
Page 31 of 41
Autodesk Revit 2018: Structure Fundamentals
Figure 10-49
6. In the Analyze tab>Boundary Conditions panel, click
(Boundary Conditions).
7. In the Place Boundary Conditions tab>Boundary Conditions panel, click
(Line).
8. In the Options Bar, set the State to Fixed. 9. Select the Analytical Wall Foundations that define the center of the footings to place the boundary conditions, as shown in Figure 10-50. Continue around the entire perimeter of the building.
Figure 10-50 10. Open the 3D Views: View 1 - Analytical view. 11. In the View Control Bar, expand (Temporary View Properties) and select the view template Structural Analytical Isolated -3D. (If it does not display in the Recent Templates list, select Temporarily Apply Template Properties… and then select the view template.) 12. Rotate the view to display the bottom of the building. 13. Window around the bottom of the building and then Filter out everything except Analytical Columns, as shown in Figure 1051. Click OK.
Page 32 of 41
Autodesk Revit 2018: Structure Fundamentals
Figure 10-51 14. In the View Control Bar, expand Temporary Hide/Isolate and select Isolate Element. Note that only the selected columns display and you can apply boundary conditions to them more easily. 15. In the Analyze tab>Boundary Conditions panel, click
(Boundary Conditions).
16. In the Modify | Place Boundary Conditions tab>Boundary Conditions panel, click
(Point).
17. In the Options Bar, set the State to Fixed. 18. Click on the bottom of each of the Isolated Footings on which the piers bear. 19. Zoom in as required to select the dots at the bottom of the blue analytical column for each of the Analytical Isolated Footings on which the piers bear, as shown in Figure 10-52.
Page 33 of 41
Autodesk Revit 2018: Structure Fundamentals
Figure 10-52 20. In the View Control Bar, expand
(Temporary View Properties) and select Restore View Properties.
21. Reset Temporary Hide/Isolate. 22. Save the project. Task 2: Place Area Loads 1. Open the Structural Plans: TOS-14 ROOF-Analytical view. 2. Select one of the structural framing tags and type VH to hide all of them in the view. 3. Zoom in on the upper right penthouse area between grids A and C and 8 and 10. 4. In the Analyze tab>Loads panel, click
5. In the Place Loads tab>Loads panel, click
(Loads).
(Area Load).
6. Draw a sketch of the drift region around the penthouse area, and offset it 2500mm from the framing, as shown in Figure 1053. Ensure that you trim the boundary line to form a complete, closed loop.
Page 34 of 41
Autodesk Revit 2018: Structure Fundamentals
Figure 10-53 7. Repeat around the penthouse on the other side between grids E and G and 8 and 10. (You can sketch more than one area in a session, but they each must be closed sketches.) 8. In Properties, in the Structural Analysis area, set the Load Case to DRIFT (9) and verify that Fz1 is set to (negative) -1.00, as shown in Figure 10-54.
Figure 10-54 9. In the Mode panel, click
(Finish Edit Mode).
10. The model displays as shown in Figure 10-55.
Page 35 of 41
Autodesk Revit 2018: Structure Fundamentals
Figure 10-55 11. Save the project. Task 3: Place Line Loads 1. Continue working in the Structural Plans: TOS-14 ROOF - Analytical view. 2. Zoom out so to display the south edge of the building. 3. In the Analyze tab>Loads panel, click
(Loads).
4. In the Modify | Place Loads tab>Loads panel, click
(Hosted Line Load).
5. In Properties, set the Load Case to WIND1 (3), set Fy1 to 5.00 kN/m, and set Fz1 to -10.00 kN/m, as shown in Figure 1056.
Page 36 of 41
Autodesk Revit 2018: Structure Fundamentals
Figure 10-56 6. Select the analytical beam lines on the south edge of the building, as shown in Figure 10-57.
Figure 10-57 7. End the command. 8. Return to the 3D analytical view and rotate it so you can see the loads. 9. Save the project.
Chapter Review Questions For the first four questions, match the graphics in Figure 10-58 to the correct description of each view.
Page 37 of 41
Autodesk Revit 2018: Structure Fundamentals
Figure 10-58 1. Medium/fine level of detail set in the View Control Bar. a. Figure A b. Figure B c. Figure C d. Figure D 2. Boundary conditions added to the model. a. Figure A b. Figure B c. Figure C d. Figure D 3. Coarse level of detail set in the View Control Bar. a. Figure A b. Figure B c. Figure C d. Figure D 4. Analytical Isolated view template applied. a. Figure A b. Figure B c. Figure C d. Figure D 5. If you are having a hard time selecting an analytical element in a view, which of the following is a short-term method that would help? a. Set the Detail Level to Coarse.
Page 38 of 41
Autodesk Revit 2018: Structure Fundamentals
b. Use Temporary Hide/Isolate. c. Apply a Temporary View Properties override. d. Toggle off non-analytical elements in Vis bility Graphics Overrides. 6. Figure 10-59 is an example of… a. Load Cases b. Load Combinations c. Boundary Conditions d. Analytical Settings
Figure 10-59 7. Boundary Conditions include information about the surrounding environment, not physical loads on the structure. a. True b. False 8. Which of the following is NOT a type of load that can be accessed using the Loads command as shown in Figure 10-60? a. Point b. Area c. Node d. Line
Figure 10-60 9. Which of the following enable you to make manual adjustments to the Analytical Model without changing the physical model? a. In the Analyze tab, select the Analytical Adjust command. b. In an Analytical view, select the Analytical line and use the Move command in the Modify tab. c. In the Properties dialog box, select the Start level and End level offset. d. In an Analytical view, select an Analytical line and change its properties.
Command Summary Button
Command
Location
Adjusting Analytical Models Analytical Adjust
Ribbon: Analyze tab>Analytical Model Tools panel Shortcut: AA
Page 39 of 41
Autodesk Revit 2018: Structure Fundamentals
Button
Command
Location
Analytical Link
Floating panel: Edit Analytical Model
Analytical Reset
Ribbon: Analyze tab>Analytical Model Tools panel Shortcut: RA
Check Supports
Ribbon: Analyze tab>Analytical Model Tools panel
Consistency Checks
Ribbon: Analyze tab>Analytical Model Tools panel
Disable Analytical
Ribbon: Modify | Analytical Element tab>Analytical Model panel
Openings
Floating panel: Edit Analytical Model
Show/Hide Analytical Model
View Control Bar
Temporary View Properties
View Control Bar
Wall Adjustments
Floating panel: Edit Analytical Model
Boundary Conditions Area (Boundary Conditions)
Ribbon: Modify | Place Boundary Conditions tab>Boundary Conditions panel
Boundary Conditions
Ribbon: Analyze tab>Boundary Conditions panel
Boundary Conditions Settings
Ribbon: Analyze tab>Boundary Conditions panel's title, click Settings)
Point (Boundary Conditions)
Ribbon: Modify | Place Boundary Conditions tab>Boundary Conditions panel
Area Load
Ribbon: Modify | Place Loads tab> Loads panel
Hosted Area Load
Ribbon: Modify | Place Loads tab> Loads panel
Hosted Line Load
Ribbon: Modify | Place Loads tab> Loads panel
Hosted Point Load
Ribbon: Modify | Place Loads tab> Loads panel
Line Load
Ribbon: Modify | Place Loads tab> Loads panel
Loads
Ribbon: Analyze tab>Loads panel
Point Load
Ribbon: Modify | Place Loads tab> Loads panel
(Boundary Condition
Loads
Structural Settings Analytical Model Settings
Ribbon: Analyze tab>Analytical Model Tools panel's title, click
Load Cases (Settings)
Ribbon: Analyze tab>Load panel
(Analytical Model Settings)
Page 40 of 41
Autodesk Revit 2018: Structure Fundamentals
Button
Command
or
Location
Load Combinations (Settings)
Ribbon: Analyze tab>Load panel
Structural Settings
Ribbon: Manage tab>Setting panel or Structure tab>Structure panel's title, click Settings).
(Structural
Page 41 of 41
Chapter-11-Project---Concrete-Structure Autodesk Revit 2018: Structure Fundamentals
Autodesk Revit 2018: Structure Fundamentals
Chapter 11: Project - Concrete Structure Overview This chapter contains a practice project that can be used to gain additional hands-on experience with the topics and commands covered so far in this student guide. This project is intended to be self-guided and does not include step by step information. Project Objectives in this Chapter Start a new project and add datum elements (levels and grids) and concrete columns that establish the base of the concrete structure. Create the foundation elements of the building, including walls, wall foundations, and footings under the columns. Add beams and beam systems to complete the structural framework and add floors.
11.1 Start a Structural Project Practice Objectives Start a new project based on a template. Add Levels and Grids. Add structural columns. Note Estimated time for completion: 10 minutes
In this practice you will start a new project and add levels, grids, and concrete columns, as shown in Figure 11-1.
Page 2 of 14
Autodesk Revit 2018: Structure Fundamentals
Figure 11-1 Task 1: Start a new project and add datum elements 1. Start a new project based on the Structural Analysis-DefaultMetric.rte. Save the new project to your practice files folder as Concrete Structure.rvt. 2. Open the Elevations (Building Elevation): South view. 3. Add the levels shown in Figure 11-2. Note Ensure that you create plan views for each level. If you copy them, you need to add the plan views after finishing the levels.
Page 3 of 14
Autodesk Revit 2018: Structure Fundamentals
Figure 11-2 4. Open the Structural Plans: Level 1 view. 5. Add the gridlines that are shown in Figure 11-3. The dimensions are for information only.
Page 4 of 14
Autodesk Revit 2018: Structure Fundamentals
Figure 11-3 6. Save the project. Task 2: Add columns 1. Open the Structural Plans: Level 1 view. 2. Start the (Structural Column) command. Duplicate one of the M_Concrete-Rectangular Columns types and create a new 600 × 600mm column type. 3. Add Columns that go from the T.O.Footing level to the Roof level, as shown in Figure 11-4.
Page 5 of 14
Autodesk Revit 2018: Structure Fundamentals
Figure 11-4 4. Rotate the top and bottom columns 45 degrees. 5. Open a 3D view to view the columns. 6. Save the project.
11.2 Create Foundation Elements Practice Objectives Add structural foundation walls. Add wall footings and isolated footings. Note Estimated time for completion: 10 minutes
In this practice you will add walls, foundation walls, and isolated foundations, as shown in Figure 11-5
Page 6 of 14
Autodesk Revit 2018: Structure Fundamentals
Figure 11-5 Task 1: Add walls 1. Open the project Concrete-Structure-Foundations-M.rvt, found in your practice files folder. 2. Open the Structural Plans: Level 1 view. 3. Draw the walls shown in Figure 11-6 using the following information: Type: Basic Wall: Foundation - 300mm Concrete Base Constraint: T.O. Footing Base Offset: 0.0 Top Constraint: Up to level: Level 1 Top Offset: 0.0
Page 7 of 14
Autodesk Revit 2018: Structure Fundamentals
Figure 11-6 The outside edge of the walls are aligned to the outside of the columns. 4. Save the project. Task 2: Add foundations 1. Open the Structural Plans: T.O. Footing view. 2. Add isolated footings under all of the columns. Create a new M_Footing-Rectangular: 1800 × 1800 x 450mm in size. 3. Add wall footings under all of the walls. Create a new Wall Foundation: Bearing Footing - 900 × 450mm in size. When you are finished, the plan should look like Figure 11-7.
Page 8 of 14
Autodesk Revit 2018: Structure Fundamentals
Figure 11-7 4. Save the project.
11.3 Frame a Concrete Structure Practice Objectives Add beams and beam systems. Add structural floors. Note Estimated time for completion: 30 minutes
In this practice you will frame the concrete structure shown in Figure 11-8. You will add girders using individual beams and joists using beam systems. You will then copy and paste the structural elements to additional floors. Finally you will add a floor and then copy it to other levels as well.
Page 9 of 14
Autodesk Revit 2018: Structure Fundamentals
Figure 11-8 Task 1: Add girders 1. Open the file Concrete-Structure-Framing-M.rvt in your practice files folder. 2. On Level 1, add beams using the type Concrete Rectangular Beam: 300 × 600mm, as shown in Figure 11-9.
Page 10 of 14
Autodesk Revit 2018: Structure Fundamentals
Figure 11-9 3. Save the project. Task 2: Add joists using beam systems 1. Load the M_Pan Joist.rfa family from the Revit Library> Structural Framing>Concrete folder. 2. Using the (Beam System) command and the following parameters, add the joists as shown in Figure 11-10. Where you cannot use Automatic Beam System, sketch the beam system. Layout Rule: Maximum Spacing Maximum Spacing: 1500mm Beam Type: M_Pan Joist: 200 × 600
Page 11 of 14
Autodesk Revit 2018: Structure Fundamentals
Tag on Placement: off Tag new Members in view: None (for Sketched)
Figure 11-10 3. Save the project Task 3: Add beams and beam systems to the other floors 1. Repeat the process of creating beams and beam systems on Level 2. All girders should be on center (as shown in Figure 11-11), and therefore, all of the beam systems can be placed automatically. For the angled bays it is easiest to add the beam system using one of the default directions, and then edit the boundary to change the beam direction. 2. Copy (using Copy to the Clipboard and Paste Aligned) all of the beams and beam systems from Level 2 to Level 3 and the Roof level. Select only the Structural Framing (Girder) and Structural Beam Systems, not Structural Framing (Joist) as they are part of the Beam System. 3. Open a 3D view. The copied beams and beam systems display as shown in Figure 11-12.
Page 12 of 14
Autodesk Revit 2018: Structure Fundamentals
Figure 11-11
Figure 11-12 Page 13 of 14
Autodesk Revit 2018: Structure Fundamentals
4. Save the project. Task 4: Adding floors 1. In the Level 1 view, add a structural floor using the Floor: Concrete- 150mm type with the Height Offset from Level set to 150mm. Select the outside face of the wall for the boundary and attach the walls to the floors. 2. Copy the floor to the other levels above the first floor. 3. The new floors display as shown in Figure 11-13.
Figure 11-13 4. Save the project.
Page 14 of 14
Chapter-12-Creating-Construction-Documents Autodesk Revit 2018: Structure Fundamentals
Autodesk Revit 2018: Structure Fundamentals
Chapter 12: Creating Construction Documents Overview The accurate creation of construction documents in the Autodesk® Revit® software ensures that the design is correctly communicated to downstream users. Construction documents are created primarily in special views call sheets. Knowing how to select titleblocks, assign titleblock information, place views, and print the sheets are essential steps in the construction documentation process. Learning Objectives in this Chapter Add Sheets with titleblocks and views of a project. Enter the titleblock information for individual sheets and for an entire project. Place and organize views on sheets. Print sheets using the default Print dialog box.
12.1 Setting up Sheets While you are modeling a project, the foundations of the working drawings are already in progress. Any view (such as a floor plan, section, callout, or schedule) can be placed on a sheet, as shown in Figure 12-1. Company templates can be created with standard sheets using the company (or project) titleblock and related views already placed on the sheet. The sheet size is based on the selected title block family. Sheets are listed in the Sheets area in the Project Browser. Most information on sheets is included in the views. You can add general notes and other non-model elements directly to the sheet, though it is better to add them using drafting views or legends, as these can be placed on multiple sheets.
Page 2 of 22
Autodesk Revit 2018: Structure Fundamentals
Figure 12-1
How To: Set up Sheets 1. In the Project Browser, right-click on the Sheets area header and select New Sheet… or in the View tab>Sheet Composition panel, click
(Sheet).
2. In the New Sheet dialog box, select a titleblock from the list as shown in Figure 12-2. Alternatively, if there is a list of placeholder sheets, select one or more from the list. Note Click Load… to load a sheet from the Library. Note Hold to select multiple placeholder sheets.
Page 3 of 22
Autodesk Revit 2018: Structure Fundamentals
Figure 12-2 3. Click OK. A new sheet is created using the preferred title block. 4. Fill out the information in the title block as required. 5. Add views to the sheet. When you create sheets, the next sheet is incremented numerically. When you change the Sheet Name and/or Number in the title block, it automatically changes the name and number of the sheet in the Project Browser. The plot stamp on the side of the sheet automatically updates according to the current date and time. The format of the display uses the regional settings of your computer. The Scale is automatically entered when a view is inserted onto a sheet. If a sheet has multiple views with different scales, the scale displays As Indicated.
Practice 10a: Sheet (Title Block) Properties Each new sheet includes a title block. You can change the title block information in Properties, as shown in Figure 12-3 or by selecting any blue label you want to edit (Sheet Name, Sheet Number, Drawn by, etc.), as shown in Figure 12-4.
Page 4 of 22
Autodesk Revit 2018: Structure Fundamentals
Figure 12-3
Figure 12-4 Properties that apply to all sheets can be entered in the Project Properties dialog box (as shown in Figure 12-5). In the Manage tab>Settings panel, click
(Project Information).
Page 5 of 22
Autodesk Revit 2018: Structure Fundamentals
Figure 12-5
12.2 Placing and Modifying Views on Sheets The process of adding views to a sheet is simple. Drag and drop a view from the Project Browser onto the sheet. The new view on the sheet is displayed at the scale specified in the original view. The view title displays the name, number, and scale of the view, as shown in Figure 12-6. Note Alignment lines from existing views display to help you place additional views.
Page 6 of 22
Autodesk Revit 2018: Structure Fundamentals
Figure 12-6
How To: Place Views on Sheets 1. Set up the view as you want it to display on the sheet, including the scale and visibility of elements. 2. Create or open the sheet where you want to place the view. 3. Select the view in the Project Browser, and drag and drop it onto the sheet. 4. The center of the view is attached to the cursor. Click to place it on the sheet.
Placing Views on Sheets Views can only be placed on a sheet once. However, you can duplicate the view and place that copy on a sheet. Views on a sheet are associative. They automatically update to reflect changes to the project. Each view on a sheet is listed under the sheet name in the Project Browser, as shown in Figure 12-7.
Page 7 of 22
Autodesk Revit 2018: Structure Fundamentals
Figure 12-7 You can also use two other methods to place views on sheets: In the Project Browser, right-click on the sheet name and select Add View… In the View tab>Sheet Composition panel click
(Place View).
Then, in the Views dialog box (shown in Figure 12-8), select the view you want to use and click Add View to Sheet. Note This method lists only those views which have not yet been placed on a sheet.
Figure 12-8 To remove a view from a sheet, select it and press . Alternatively, in the Project Browser, expand the individual sheet information to show the views, right-click on the view name and select Remove From Sheet. Hint: Setting up the Project Browser To view and change the Project Browser's types, select the top level node of the Project Browser (which is set to Views (all) by default) and select the type you want to use from the Type Selector. For example, you can set the Browser to only display views that are not on sheets, as shown in Figure 12-9.
Figure 12-9
Page 8 of 22
Autodesk Revit 2018: Structure Fundamentals
Moving Views and View Titles Note You can also use the Move command or the arrow keys to move a view.
To move a view on a sheet, select the edge of the view and drag it to a new location. The view title moves with the view. To move only the view title, select the title and drag it to the new location. To modify the length of the line under the title name, select the edge of the view and drag the controls, as shown in Figure 12-10.
Figure 12-10 To change the title of a view on a sheet without changing its name in the Project Browser, in Properties, in the Identity Data area, type a new title for the Title on Sheet parameter, as shown in Figure 12-11.
Figure 12-11
Rotating Views When creating a vertical sheet, you can rotate the view on the sheet by 90 degrees. Select the view and set the direction of rotation in the Rotation on Sheet drop-down list in the Options Bar, as shown in Figure 12-12.
Figure 12-12 To rotate a view to an angle other than 90 degrees, open the view, toggle on and select the crop region and use the Rotate command to change the angle.
Working inside Views To make small changes to a view while working on a sheet: Double-click inside the view to activate it. Double-click outside the view to deactivate it. Only elements in the viewport are available for modification. The rest of the sheet is grayed out, as shown in Figure 12-13. Note Only use this method for small changes. Significant changes should be made directly in the view.
You can activate and deactivate views by right-clicking on the edge of the view or by using the tools found on the Modify | Viewports and Views tab>Sheet Composition panel.
Page 9 of 22
Autodesk Revit 2018: Structure Fundamentals
Changes you make to elements when a view is activated also display in the original view. If you are unsure which sheet a view is on, right-click on the view in the Project Browser and select Open Sheet. This item is grayed out if the view has not been placed on a sheet and is not available for schedules and legends which can be placed on more than one sheet.
Figure 12-13
Resizing Views on Sheets Each view displays the extents of the model or the elements contained in the crop region. If the view does not fit on a sheet (as shown in Figure 12-14), you might need to crop the view or move the elevation markers closer to the building. Note If the extents of the view change dramatically based on a scale change or a crop region, it is easier to delete the view on the sheet and drag it over again.
Hint: Add an Image to a Sheet Company logos and renderings saved to image files (such as JPG and .PNG) can be added directly on a sheet or in a view. 1. In the Insert tab>Import panel, click
(Image).
2. In the Import Image dialog box, select and open the image file. The extents of the image display as shown in Figure 12-15.
Page 10 of 22
Autodesk Revit 2018: Structure Fundamentals
Figure 12-14
Figure 12-15 3. Place the image where you want it. 4. The image is displayed. Pick one of the grips and extend it to modify the size of the image. In Properties, you can adjust the height and width and also set the Draw Layer to either Background or Foreground, as shown in Figure 12-16.
Figure 12-16 You can select more than one image at a time and move them as a group to the background or foreground.
Page 11 of 22
Autodesk Revit 2018: Structure Fundamentals
Practice 12a: Create Construction Documents Practice Objectives Set up project properties. Create sheets. Place views on sheets. Note Estimated time for completion: 15 minutes
In this practice you will complete project information, create a cover sheet, and add views to the sheet. You will then create a foundation plan sheet, as shown in Figure 12-17, and as many other sheets as time permits, modifying the scales as required.
Figure 12-17 Task 1: Complete the project information 1. Open Syracuse-Suites-Sheets-M.rvt. 2. In the Manage tab>Setting panel, click
(Project Information).
Note These properties are used across the entire sheet set and do not need to be entered on each sheet.
3. In the Project Properties dialog box set the following parameters (or use your own information based on your company standards):
Page 12 of 22
Autodesk Revit 2018: Structure Fundamentals
Project Issue Date: current date Project Status: Design Development Client Name: CITY OF SYRACUSE Project Address: 1234 Clinton St. Syracuse, NY 13066 click Edit… Project Name: SYRACUSE SUITES Project Number: 1234-567 4. Click OK. 5. Save the project. Task 2: Create a cover sheet 1. In the Project Browser, right-click on Sheets (all) and select New Sheet, as shown in Figure 12-18, or in the View tab> Sheet Composition panel, click
(New Sheet).
Note Some sheets already exist in the project.
Figure 12-18 2. In the New Sheet dialog box, Select Titleblocks area, select Syracuse Suites Cover Sheet-M and click OK. 3. In the Project Browser, Sheets category, right-click on new sheet and select Rename. 4. In the Sheet Title dialog box, set Number to S-000 and Name to COVER SHEET, as shown in Figure 12-19.
Figure 12-19 5. In the Project Browser, expand 3D Views. 6. Select the Isometric view and drag it to the coversheet. Page 13 of 22
Autodesk Revit 2018: Structure Fundamentals
7. Delete the view because it is too large. 8. Open the Isometric view and set the Scale to 1:200. 9. Switch to the cover sheet and place the view on the sheet. 10. In the Legends category, add the Symbol Legend to the sheet as shown in Figure 12-20.
Figure 12-20 Task 3: Create additional sheets
1. In the View tab>Sheet Composition panel, click
(Sheet).
2. In the New Sheet dialog box, select the titleblock A0 Metric and click OK. 3. In the Project Browser, right-click on S-001 – Unnamed and rename it as S-201: FOUNDATION PLAN, as shown in Figure 12-21.
Figure 12-21 4. Click OK.
Page 14 of 22
Autodesk Revit 2018: Structure Fundamentals
5. In the Project Browser, find the T.O. FOOTING structural plan view and drag it onto the sheet, centering it in the view as shown in Figure 12-22.
Figure 12-22 6. Several sheets already exist in the project. Place the Structural Plans: 00 GROUND FLOOR PLAN view on the sheet S202-Ground Floor Plan. 7. Zoom in to see the title of the view. It displays as 00 GROUND FLOOR PLAN, as shown in Figure 12-23.
Figure 12-23 8. In the Project Browser, select the view and then, in Properties, scroll down to the Identity Data section. Change the Title on Sheet to GROUND FLOOR - STRUCTURAL PLAN, as shown in Figure 12-24.
Figure 12-24 9. Click Apply. The title changes on the sheet, as shown in Figure 12-25.
Page 15 of 22
Autodesk Revit 2018: Structure Fundamentals
Figure 12-25 10. (Optional) Add views to the other sheets. If any views do not fit on the sheet, change the scale. 11. When the sheets have been created, browse through them separately and note that all of the tags are filled out, as shown in Figure 12-26. This enables you to verify whether the tags point to the sheets correctly. If a tag does not display detail and sheet numbers, the view has not been dragged onto a sheet.
Figure 12-26 12. Save the project.
12.3 Printing Sheets With the Print command, you can print individual sheets or a list of selected sheets. You can also print an individual view or a portion of a view for check prints or presentations. To open the Print dialog box (shown in Figure 12-27), in the File tab, click (Print).
Page 16 of 22
Autodesk Revit 2018: Structure Fundamentals
Figure 12-27
Printing Options The Print dialog box is divided into the following areas: Printer, File, Print Range, Options, and Settings. Modify them as required to produce the plot you want. Printing Tips: Opens Autodesk WikiHelp online, in which you can find help with troubleshooting printing issues. Preview: Opens a preview of the print output so that you can see what is going to be printed.
Printer Select from the list of available printers, as shown in Figure 12-28. Click Properties… to adjust the properties of the selected printer. The options vary according to the printer. Select the Print to file option to print to a file rather than directly to a printer. You can create .PLT or .PRN files. Note You must have a .PDF print driver installed on your system to print to PDF.
Page 17 of 22
Autodesk Revit 2018: Structure Fundamentals
Figure 12-28
File The File area is only available if the Print to file option has been selected in the Printer area or if you are printing to an electronic-only type of printer. You can create one file or multiple files depending on the type of printer you are using, as shown in Figure 12-29. Click Browse… to select the file location and name.
Figure 12-29
Print Range The Print Range area enables you to print individual views/sheets or sets of views/sheets, as shown in Figure 12-30. Current window: Prints the entire current sheet or view you have open. Visible portion of current window: Prints only what is displayed in the current sheet or view. Selected views/sheets: Prints multiple views or sheets. Click Select… to open the View/Sheet Set dialog box to choose what to include in the print set. You can save these sets by name so that you can more easily print the same group again.
Figure 12-30
Options If your printer supports multiple copies, you can specify the number in the Options area, as shown in Figure 12-31. You can also reverse the print order or collate your prints. These options are also available in the printer properties. Page 18 of 22
Autodesk Revit 2018: Structure Fundamentals
Figure 12-31
Settings Click Setup… to open the Print Setup dialog box, as shown in Figure 12-32. Here, you can specify the Orientation and Zoom settings, among others. You can also save these settings by name. In the Options area specify the types of elements you want to print or not print. Unless specified, all of the elements in a view or sheet print.
Figure 12-32
Chapter Review Questions 1. How do you specify the size of a sheet? a. In the Sheet Properties, specify the Sheet Size. b. In the Options Bar, specify the Sheet Size. c. In the New Sheet dialog box, select a title block to control the Sheet Size.
Page 19 of 22
Autodesk Revit 2018: Structure Fundamentals
d. In the Sheet view, right-click and select Sheet Size. 2. How is the title block information filled in as shown in Figure 12-33? (Select all that apply.) a. Select the title block and select the label that you want to change. b. Select the title block and modify it in Properties. c. Right-click on the Sheet in the Project Browser and select Information. d. Some of the information is filled in automatically.
Figure 12-33 3. On how many sheets can a floor plan view be placed? a. 1 b. 2-5 c. 6+ d. As many as you want. 4. Which of the following is the best method to use if the size of a view is too large for a sheet, as shown in Figure 12-34? a. Delete the view, change the scale and place the view back on the sheet. b. Activate the view and change the View Scale.
Page 20 of 22
Autodesk Revit 2018: Structure Fundamentals
Figure 12-34 5. How do you set up a view on a sheet that only displays part of a floor plan, as shown in Figure 12-35? a. Drag and drop the view to the sheet and use the crop region to modify it. b. Activate the view and rescale it. c. Create a callout view displaying the part that you want to use and place the callout view on the sheet. d. Open the view in the Project Browser and change the View Scale.
Page 21 of 22
Autodesk Revit 2018: Structure Fundamentals
Figure 12-35
Command Summary Button Command Activate View
Location Ribbon: (select the view) Modify | Viewports tab>Viewport panel Double-click: (in viewport) Right-click: (on view) Activate View
Deactivate View
Ribbon: View tab>Sheet Composition panel>expand Viewports Double-click: (on sheet) Right-click: (on view) Deactivate View
Place View
Ribbon: View tab>Sheet Composition panel
Print
File tab
Sheet
Ribbon: View tab>Sheet Composition panel
Page 22 of 22
Chapter-13-Annotating-Construction-Documents Autodesk Revit 2018: Structure Fundamentals
Autodesk Revit 2018: Structure Fundamentals
Chapter 13: Annotating Construction Documents Overview When you create construction documents, annotations are required to show the design intent. Annotations such as dimensions and text can be added to views at any time during the creation of a project. Detail lines and symbols can also be added to views as you create the working drawing sheets, while Legends can be created to provide a place to document any symbols that are used in a project Learning Objectives in this Chapter Add dimensions to the model as a part of the working drawings. Add text to a view and use leaders to create notes pointing to a specific part of the model. Create Text Types using different fonts and sizes to suit your company standards. Draw detail lines to further enhance the documentation view. Add view-specific annotation symbols for added clarity. Create legend views and populate them with symbols of elements in the project.
13.1 Working with Dimensions You can create permanent dimensions using aligned, linear, angular, radial, diameter, and arc length dimensions. These can be individual or a string of dimensions, as shown in Figure 13-1. With aligned dimensions, you can also dimension entire walls with openings, grid lines, and/or intersecting walls. Dimensions referencing model elements must be added to the model in a view. You can dimension on sheets, but only to items added directly on the sheets. Dimensions are available in the Annotate tab>Dimension panel and the Modify tab>Measure panel, as shown in Figure 13-2. Note (Aligned) is also located in the Quick Access Toolbar.
Figure 13-1
Figure 13-2
Page 2 of 57
Autodesk Revit 2018: Structure Fundamentals
How To: Add Aligned Dimensions with Options 1. Start the
(Aligned) command or type DI.
2. In the Type Selector, select a dimension style. 3. In the Options Bar, select the location line of the wall to dimension from, as shown in Figure 13-3. This option can be changed as you add dimensions.
Figure 13-3 4. In the Options Bar, select your preference from the Pick drop-down list: Individual References: Select the elements in order (as shown in Figure 13-4) and then click in empty space to position the dimension string.
Figure 13-4 Entire Walls: Select the wall you want to dimension and then click the cursor to position the dimension string, as shown in Figure 13-5.
Page 3 of 57
Autodesk Revit 2018: Structure Fundamentals
Figure 13-5 When dimensioning entire walls you can specify how you want Openings, Intersecting Walls, and Intersecting Grids to be treated by the dimension string. In the Options Bar, click Options. In the Auto Dimension Options dialog box (shown in Figure 13-6), select the references you want to have automatically dimensioned. Note If the Entire Wall option is selected without additional options, it places an overall wall dimension.
Figure 13-6
How To: Add other Types of Dimensions 1. In the Annotate tab>Dimension panel, select a dimension method. Note When the Dimension command is active, the dimension methods are also accessible in the Modify | Place Dimensions tab> Dimension panel. Aligned
Most commonly used dimension type. Select individual elements or entire walls to dimension.
Linear
Used when you need to specify certain points on elements.
Angular
Used to dimension the angle between two elements.
Radial
Used to dimension the radius of circular elements.
Diameter
Used to dimension the diameter of circular elements.
Arc Length Used to dimension the length of the arc of circular elements.
2. In the Type Selector, select the dimension type.
Page 4 of 57
Autodesk Revit 2018: Structure Fundamentals
3. Follow the prompts for the selected method.
Modifying Dimensions When you move elements that are dimensioned, the dimensions automatically update. You can also modify dimensions by selecting a dimension or dimension string and making changes, as shown in Figure 13-7. To move the dimension text, select the Drag text control under the text and drag it to a new location. It automatically creates a leader from the dimension line if you drag it away. The style of the leader (arc or line) depends on the dimension style. To move the dimension line (the line parallel to the element being dimensioned) simply drag the line to a new location or select the dimension and drag the
(Move) control.
To change the gap between the witness line and the element being dimensioned, drag the control at the end of the witness line. To move the witness line (the line perpendicular to the element being dimensioned) to a different element or face of a wall, use the Move Witness Line control in the middle of the witness line. Click repeatedly to cycle through the various options. You can also drag this control to move the witness line to a different element, or right-click on the control and select Move Witness Line.
Figure 13-7
Adding and Deleting Dimensions in a String To add a witness line to a string of dimensions, select the dimension and, in the Modify | Dimensions tab>Witness Lines panel, click
(Edit Witness Lines). Select the element(s) you want to add to the dimension. Click in space to finish.
To delete a witness line, drag the Move Witness Line control to a nearby element. Alternatively, you can hover the cursor over the control, right-click, and select Delete Witness Line. To delete one dimension in a string and break the string into two separate dimensions, select the string, hover over the dimension that you want to delete, and press . When it highlights (as shown on top in Figure 13-8), pick it and press . The selected dimension is deleted and the dimension string is separated into two elements as shown on the bottom in Figure 13-8.
Page 5 of 57
Autodesk Revit 2018: Structure Fundamentals
Figure 13-8
Modifying the Dimension Text Because the Autodesk® Revit® software is parametric, changing the dimension text without changing the elements dimensioned would cause problems throughout the project. These issues could cause problems beyond the model if you use the project model to estimate materials or work with other disciplines. You can append the text with prefixes and suffixes (as shown in Figure 13-9), which can help you in renovation projects.
Figure 13-9 Double-click on the dimension text to open the Dimension Text dialog box, as shown in Figure 13-10, and make modifications as required.
Page 6 of 57
Autodesk Revit 2018: Structure Fundamentals
Figure 13-10
Setting Constraints The three types of constraints that work with dimensions are locks and equal settings, as shown in Figure 13-11, as well as labels.
Figure 13-11
Locking Dimensions When you lock a dimension, the value is set and you cannot make a change between it and the referenced elements. If it is unlocked, you can move it and change its value. Note that when you use this and move an element, any elements that are locked to the dimension also move.
Setting Dimensions Equal For a string of dimensions, select the EQ symbol to constrain the elements to be at an equal distance apart. This actually moves the elements that are dimensioned.
Page 7 of 57
Autodesk Revit 2018: Structure Fundamentals
The equality text display can be changed in Properties, as shown in Figure 13-12. The style for each of the display types is set in the dimension type.
Figure 13-12
Labeling Dimensions If you have a distance that needs to be repeated multiple times, such as the Bay Length A label shown in Figure 13-13, or one where you want to use a formula based on another dimension, you can create and apply a global parameter, also called a label, to the dimension. To apply an existing label to a dimension, select the dimension and in the Modify | Dimension tab>Label Dimension panel, select the label in the drop-down list, as shown in Figure 13-14.
Figure 13-13
Figure 13-14
How To: Create a Label
Page 8 of 57
Autodesk Revit 2018: Structure Fundamentals
1. Select a dimension. 2. In the Modify | Dimension tab>Label Dimension panel click
(Create Parameter)
3. In the Global Parameter Properties dialog box type in a Name as shown in Figure 13-15 and click OK.
Figure 13-15 4. The label is applied to the dimension.
How To: Edit the Label Information 1. Select a labeled dimension. 2. Click Global Parameters, as shown in Figure 13-16. 3. In the Global Parameters dialog box, in the Value column, type the new distance, as shown in Figure 13-17.
Figure 13-16
Page 9 of 57
Autodesk Revit 2018: Structure Fundamentals
Figure 13-17 4. Click OK. The selected dimension and any other dimensions using the same label are updated. You can also edit, create, and delete Global Parameters in this dialog box.
Working with Constraints To find out which elements have constraints applied to them, in the View Control Bar, click display as shown in Figure 13-18.
(Reveal Constraints). Constraints
If you try to move the element beyond the appropriate constrains, a warning dialog box displays, as shown in Figure 13-19.
Figure 13-18
Page 10 of 57
Autodesk Revit 2018: Structure Fundamentals
Figure 13-19 If you delete dimensions that are constrained, a warning dialog box displays, as shown in Figure 13-20. Click OK to retain the constraint or Unconstrain to remove the constraint.
Figure 13-20
Multi-Rebar Annotation The dimension-like Multi-Rebar Annotation tool dimensions and tags multiple rebar elements based on the parameters from the referenced elements, as shown in Figure 13-21. Note These annotations only work with rebar created using the multi-rebar layout. This does not work with structural area, path, or fabric reinforcement.
There are two different types - aligned (annotations display parallel to the tagged rebar) and linear (annotations are aligned to the horizontal or vertical axis of the view). There must be at least two rebar elements in a set for the multiple-rebar dimensions to work.
Page 11 of 57
Autodesk Revit 2018: Structure Fundamentals
Figure 13-21
How To: Add Multi-Rebar Annotation 1. In the Annotate tab>Tag panel, expand (Linear Multi-Rebar Annotation).
(Multi-Rebar Annotation) and select
(Aligned Multi-Rebar Annotation) or
2. In the Type Selector, select the annotation type you want to use. 3. Select the element to tag. 4. Click to place the dimension string. 5. Click to place the line off the dimension string 6. Click to place the tag (text). 7. Continue placing annotation as required. 8. Click
(Modify) or press to finish.
The dimensions and tags can be modified separately. After you select one of the elements, in the Modify | Multi-Rebar Annotations tab>Edit panel, click shown for a tag in Figure 13-22.
(Select Tag) or
(Select Dimension). Then modify the elements using controls, as
Page 12 of 57
Autodesk Revit 2018: Structure Fundamentals
Figure 13-22 Editing the dimension uses the same controls as other dimension strings. The dimensions of the Multi-Rebar Annotation change automatically in relation to the Rebar Presentation style. For example, in Figure 13-23, (Show First and Last) is shown on the left and Rebar Section Multi-Rebar Annotations type.
(Show All) on the right. This graphic uses the Structural
Figure 13-23
Practice 13a: Work with Dimensions Practice Objectives Add aligned and radial dimensions. Add multi-rebar annotation Note Estimated time for completion: 10 minutes
Page 13 of 57
Autodesk Revit 2018: Structure Fundamentals
In this practice you will annotate a floor plan by adding Aligned dimensions for gridline locations and Radial dimensions for curved beams, as shown in Figure 13-24. You will also add text notes to a plan and detail view, and multi-rebar annotation to an elevation callout.
Figure 13-24 Task 1: Place dimensions 1. Open Syracuse-Suites-Dimensions-M.rvt. 2. In the Project Browser, right-click on the Structural Plans: TOS-1ST FLOOR view and select Duplicate View> Duplicate. 3. Rename the new view to TOS-1ST FLOOR - Dimensioned. 4. In the View Control Bar, change the Scale to 1:200. 5. In the Annotate tab>Dimension panel or Quick Access Toolbar, click
(Aligned).
6. Click on Grid 1 then Grid 11 and then out to the right of Grid 11 to create one overall dimension, as shown across the top in Figure 13-25. 7. You are still in the Aligned command. Select Grid 1 and continue selecting the other grid lines in sequence without stopping until you select Grid 11. When you get to the end, select to the right of the string to place the dimensions. as shown below the overall dimension in Figure 13-25.
Page 14 of 57
Autodesk Revit 2018: Structure Fundamentals
Figure 13-25 8. Add a grid-to-grid dimension vertically from Grid A to Grid H. and another single dimension from Grid A to Grid H. Modify the location of the grid markers as required. 9. In the Modify | Place Dimension tab>Dimension panel, click shown for one of them in Figure 13-26.
(Radial) and add radial dimensions to the four circular bays, as
Note If there is overlapping text, select the text and move it to an open area where it can be read.
Figure 13-26 10. Save the project. Task 2: Add multi-rebar annotation 1. Open the Elevations (Building Elevation): North view. 2. Zoom in on the foundation wall and create a callout of the area between Grids 5 and7, as shown in Figure 13-27.
Page 15 of 57
Autodesk Revit 2018: Structure Fundamentals
Figure 13-27 3. In the Project Browser, rename the new view to Foundation Rebar Elevation and open it. There is no rebar displayed to annotate. 4. Open the Sections (Wall Section): Typical Foundation Wall Section view. 5. Select the multi-rebar set, as shown in Figure 13-28.
Figure 13-28 6. In Properties, open the View Visibility States dialog box and select View unobscured beside the Foundation Rebar Elevation view, as shown in Figure 13-29.
Figure 13-29 7. Click OK. 8. Click in the view to release the selection. 9. Return to the Foundation Rebar Elevation view. Note that the rebar is now displayed. 10. In the Annotate tab>Tag panel, click
(Aligned Multi-Rebar Annotation).
Page 16 of 57
Autodesk Revit 2018: Structure Fundamentals
11. Select the rebar set and place the annotation. Every instance in the rebar set is automatically dimensioned, as shown in Figure 13-30.
Figure 13-30 12. Click
(Modify) and select the rebar set.
13. In the Modify | Structural Rebar tab>Presentation panel, click
(Show First and Last)
14. The dimensions are modified to fit the presentation style, as shown in Figure 13-31.
Figure 13-31 15. Save the project.
13.2 Working with Text The Text command enables you to add notes to views or sheets, such as the detail shown in Figure 13-32. The same command is used to create text with or without leaders.
Figure 13-32 The text height is automatically set by the text type in conjunction with the scale of the view (as shown in Figure 13-33, using the same size text type at two different scales). Text types display at the specified height, both in the views and on the sheet.
Page 17 of 57
Autodesk Revit 2018: Structure Fundamentals
Figure 13-33
How To: Add Text 1. In the Quick Access Toolbar or Annotate tab>Text panel, click
(Text).
2. In the Type Selector, set the text type. Note The text type sets the font and height of the text.
3. In the Modify | Place Text tab>Leader panel, select the method you want to use: Segments), or .
(No Leader),
(One Segment),
(Two
(Curved).
4. In the Paragraph panel, set the overall justification for the text and leader, as shown in Figure 13-34. Note Use alignment lines to help you align the text with other text elements.
Figure 13-34 5. Select the location for the leader and text. If No leader is selected, select the start point for the text and begin typing. If using a leader, the first point places the arrow and you then select points for the leader. The text starts at the last leader point. To set a word wrapping distance, click and drag to set the start and end points of the text. 6. Type the required text. In the Edit Text tab, specify additional options for the font and paragraph, as shown in Figure 13-35.
Page 18 of 57
Autodesk Revit 2018: Structure Fundamentals
Figure 13-35
7. In the Edit Text tab>Edit Text panel, click
(Close) or click outside the text box to complete the text element.
Pressing after a line of text starts a new line of text in the same text window.
How To: Add Text Symbols 1. Start the Text command and click to place the text. 2. As you are typing text and need to insert a symbol, right-click and select Symbols from the shortcut menu. Select from the list of commonly used symbols, as shown in Figure 13-36.
Figure 13-36 3. New in 2018 If the symbol you need is not listed, click Other. 4. In the Character Map dialog box, click on a symbol and click Select, as shown in Figure 13-37.
Page 19 of 57
Autodesk Revit 2018: Structure Fundamentals
Figure 13-37 5. Click Copy to copy the character to the clipboard and paste it into the text box. The Font in the Character Map must match the font used by the text type. You cannot use a different font for symbols.
Editing Text Editing text notes takes place at two levels: Modifying the text note, which includes the Leader and Paragraph styles. Editing the text, which includes changes to individual letters, word, and paragraphs in the text note.
Modifying the Text Note Click once on the text note to modify the text box and leaders using controls, as shown in Figure 13-38, or using the tools in the Modify | Text Notes tab.
Page 20 of 57
Autodesk Revit 2018: Structure Fundamentals
Figure 13-38
How To: Add a Leader to Text Notes 1. Select the text note. 2. In the Modify | Text Notes tab>Leader panel, select the direction and justification for the new leader, as shown in Figure 13-39. 3. The leader is applied, as shown in Figure 13-40. Use the drag controls to place the arrow as required. You can remove leaders by clicking
(Remove Last Leader).
Figure 13-39
Page 21 of 57
Autodesk Revit 2018: Structure Fundamentals
Figure 13-40
Editing the Text The Edit Text tab enables you to make various customizations. These include modifying the font of selected words as well as creating bulleted and numbered lists, as shown in Figure 13-41. You can Cut, Copy, and Paste text using the clipboard. For example, you can copy text from a document and then paste it into the text editor in Revit. To help you see the text better as you are modifying it, in the Edit Text tab, expand the Edit Text panel, and select one or both of the options, as shown in Figure 13-42.
Figure 13-41
Figure 13-42
How To: Modify the Font 1. Select Individual letters or words. Page 22 of 57
Autodesk Revit 2018: Structure Fundamentals
2. Click on the font modification you want to include: (Bold)
(Subscript)
(Italic)
(Superscript)
(Underline)
(All Caps)
When pasting text from a document outside of Autodesk Revit, font modifications (e.g, Bold, Italic, etc.) are retained.
How To: Create Lists 1. In Edit Text mode, place the cursor in the line where you want to add to a list. 2. In the Edit Text tab>Paragraph panel, click the type of list you want to create:
(Bullets)
(Uppercase Letters)
(Numbers)
(Lowercase Letters)
3. As you type, press and the next line in the list is incremented. Note The indent distance is setup by the Text Type Tab Size.
4. To include sub-lists, at the beginning of the next line, click of lists, as shown in Figure 13-43.
(Increase Indent). This indents the line and applies the next level
You can change the type of list after you have applied the first increment. For example, you might want to use a list of bullets instead of letters, as shown in Figure 13-44. 5. Click
(Decrease Indent) to return to the previous list style. Press + to create a blank line in a numbered list. To create columns or other separate text boxes that build on a numbering system (as shown in Figure 13-44), create the second text box and list. Then, place the cursor on one of the lines and in the Paragraph panel click Value) until the list matches the next number in the sequence.
(Increment List
Figure 13-43
Page 23 of 57
Autodesk Revit 2018: Structure Fundamentals
Figure 13-44 6. Click
(Decrement List Value) to move back a number. Hint: Model Text
Model text is different from annotation text. It is designed to create full-size text on the model itself. For example, you would use model text to create a sign on a door, as shown in Figure 13-45. One model text type is included with the default template. You can create other types as required. Model text is added from the Architecture tab>Model panel, by clicking
(Model Text).
Figure 13-45
Spell Checking The Spelling dialog box displays any misspelled words in context and provides several options for changing them, as shown in Figure 13-46. To spell check all text in a view, in the Annotate tab>Text panel, click you can Ignore, Add, or Change the word.
(Spelling) or press . As with other spell checkers,
You can also check the spelling in selected text. With text selected, in the Modify | Text Notes tab>Tools panel, click Spelling).
(Check
Page 24 of 57
Autodesk Revit 2018: Structure Fundamentals
Figure 13-46
Creating Text Types If you need new text types with a different text size or font (such as for a title or hand-lettering), you can create new ones, as shown in Figure 13-47. It is recommended that you create these in a project template so they are available in future projects. You can copy and paste text types from one project to another or use Transfer Project Standards.
Figure 13-47
How To: Create Text Types 1. In the Annotate tab>Text panel, click
(Text Types).
2. In the Type Properties dialog box, click Duplicate. 3. In the Name dialog box, type a new name and click OK. 4. Modify the text parameters, as required. The parameters are shown in Figure 13-48. The Background parameter can be set to Opaque or Transparent. An opaque background includes a masking region that hides lines or elements beneath the text. In the Text area, the Width Factor parameter controls the width of the lettering, but does not affect the height. A width factor greater than 1 spreads the text out and a width factor less than 1 compresses it. The Show Border parameter, when selected, includes a rectangle around the text. 5. Click OK to close the Type Properties dialog box.
Page 25 of 57
Autodesk Revit 2018: Structure Fundamentals
Figure 13-48
Practice 13b: Work with Text Practice Objectives Add text notes. Modify text with lists. In this practice you will add text into a structural plan view and a framing elevation, as shown in Figure 13-49. You will then copy in a text note and create a numbered list. Note Estimated time for completion: 10 minutes
Page 26 of 57
Autodesk Revit 2018: Structure Fundamentals
Figure 13-49 Task 1: Add text to a structural plan view 1. Open Syracuse-Suites-Text-M.rvt. 2. Open the Structural Plans: TOS-1ST FLOOR - Dimensioned view. 3. Zoom in on the upper left corner of the plan. 4. In the Annotate tab>Text panel, click
(Text).
5. In the Type Selector, select Text: 3.5mm Arial. 6. In the Modify | Place text tab>Leader panel, click
(Two Segments).
7. Select the first point so that the text points to the slab edge. This is what you are going to label. Select the second point any distance away from the first point. 8. Type Slab Edge (in Titlecase) and click
(Modify).
9. Position the text as required. 10. Double click on the text so that the Edit Text tab opens. 11. Highlight all of the letters and in the Edit Text tab>Font panel, click Close the Edit Text tab
(All Caps). The text updates as shown in Figure 13-50.
Note Do you use uppercase letters for your notes? It is not important anymore because of the clarity of typed in text. Check your office standards.
Page 27 of 57
Autodesk Revit 2018: Structure Fundamentals
Figure 13-50 12. Zoom out to fit the view. 13. Save the project. Task 2: Add text to a framing elevation 1. Open the Elevations (Framing Elevation): Typical Top Plate view. 2. Modify the location of the level markers so that they do not overlap the view. 3. Add the text leaders 20mmTHICK PLATE and 125mm CONCRETE SLAB, as shown in Figure 13-51.
Figure 13-51 4. Save the project. Task 3: Add General Notes and create lists 1. Open the S-000 - COVER SHEET view.
Page 28 of 57
Autodesk Revit 2018: Structure Fundamentals
2. Zoom in on the area with the Symbol Legend. 3. Start the Text command and in the Modify | Place Text tab> Leader panel, click
(No Leader).
4. In the Type Selector, select Text: 2.5mm Arial. 5. Click and drag to place a box similar to Figure 13-52.
Figure 13-52 6. In Microsoft Word or another text editor, open Structural Steel Notes.docx or Structural Steel Notes.txt. 7. Select all of the text and copy it to the clipboard (type +C). 8. Return to Autodesk Revit and in the Edit Text tab>Clipboard panel, click
(Paste). The text is added as shown in Figure 13-53.
Page 29 of 57
Autodesk Revit 2018: Structure Fundamentals
Figure 13-53 9. Zoom in and modify the text so it resembles that in Figure 13-54. Select the Notes heading and click Set the A. B. and C. headings to
(Bold).
Select each group of text and click Change the indented list to
(All Caps).
(List: Numbers).
(List: Uppercase Letters).
Page 30 of 57
Autodesk Revit 2018: Structure Fundamentals
Figure 13-54 10. Zoom out to see the full sheet. 11. Save the project.
13.3 Adding Tags Tags identify elements that are listed in schedules. Some tags are inserted automatically if you use the Tag on Placement option when inserting the elements. You can also add them later to specific views as required. Many other types of tags are available in the Autodesk® Revit® software, such as structural column tags and structural framing tags, as shown in Figure 13-55. Note Additional tags are stored in the L brary in the Annotations folder.
The Tag by Category command works for most elements, except for a few that have separate commands. Tags can be letters, numbers, or a combination of the two.
Page 31 of 57
Autodesk Revit 2018: Structure Fundamentals
Figure 13-55 You can place three types of tags, as follows: (Tag by Category): Tags according to the category of the element. It places column tags on columns and wall tags on walls. (Multi-Category): Tags elements belonging to multiple categories. The tags display information from parameters that they have in common. (Material): Tags that display the type of material. They are typically used in detailing.
How To: Add Tags 1. In the Annotate tab>Tag panel, click of tag you want to place.
(Tag by Category),
(Multi-Category), or
(Material Tag) depending on the type
2. In the Options Bar, set the options as required, as shown in Figure 13-56.
Figure 13-56 3. Select the element you want to tag. If a tag for the selected element is not loaded, you are prompted to load it from the Library.
Tag Options You can set tag options for leaders and tag rotation, as shown in Figure 13-57. You can also press to toggle the orientation while placing or modifying the tag.
Page 32 of 57
Autodesk Revit 2018: Structure Fundamentals
Figure 13-57 Leaders can have an Attached End or a Free End, as shown in Figure 13-58. The attached end must be connected to the element being tagged. A free end has an additional drag control where the leader touches the element.
Figure 13-58 If you change between Attached End and Free End, the tag does not move and the leader does not change location. The Length option specifies the length of the leader in plotting units. It is grayed out if Leader is not selected or if a Free End leader is defined. If a tag is not loaded a warning box opens as shown in Figure 13-59. Click Yes to open the Load Family dialog box in which you can select the appropriate tag.
Figure 13-59 Tags can be pinned to they stay in place if you move the element that is tagged. This is primarily used when tags have leaders. Some structural elements (such as Fabric Sheets, Area Reinforcements, etc.), have both tags and symbols, as shown in Figure 13-60.
Page 33 of 57
Autodesk Revit 2018: Structure Fundamentals
Figure 13-60
How To: Add Multiple Tags 1.
Enhanced in 2018 In the Annotate tab>Tag panel, click
(Tag All).
2. In the Tag All Not Tagged dialog box (shown in Figure 13-61), select the checkbox beside one or more categories to tag. Selecting the checkbox beside the Category title selects all of the tags. Note To tag only some elements, select them before starting this command. In the Tag All Not Tagged dialog box, select Only selected objects in current view.
Page 34 of 57
Autodesk Revit 2018: Structure Fundamentals
Figure 13-61 3. Set the Leader and Tag Orientation as required. 4. Click Apply to apply the tags and stay in the dialog box. Click OK to apply the tags and close the dialog box. When you select a tag, the properties of that tag display. To display the properties of the tagged element, in the Modify | tab>Host panel click
(Select Host).
How To: Load Tags 1. In the Annotate tab, expand the Tag panel and click Options Bar click Tags…
(Loaded Tags And Symbols) or, when a Tag command is active, in the
2. In the Loaded Tags And Symbols dialog box (shown in Figure 13-62), click Load Family…
Page 35 of 57
Autodesk Revit 2018: Structure Fundamentals
Figure 13-62 3. In the Load Family dialog box, navigate to the appropriate Annotations folder, select the tag(s) required and click Open. 4. The tag is added to the category in the dialog box. Click OK.
Instance vs.Type Based Tags Some elements are tagged in a numbered sequence, with each instance of the element having a separate tag number. Other elements (such as trusses and walls) are tagged by type. Changing the information in one tag changes all instances of that element. To modify the number of an instance tag (such as a door or room), double-click directly on the number in the tag and modify it, or, you can modify the Mark property. Only that one instance updates. To modify the number of a type tag, you can either double-click directly on the number in the tag and modify it as shown in Figure 13-63, or select the element and, in Properties, click (Edit Type). In the Type Properties dialog box, in the Identity Data area, modify the Type Mark. All instances of this element then update.
Figure 13-63
Page 36 of 57
Autodesk Revit 2018: Structure Fundamentals
When you change a type tag, an alert box opens to warn you that changing a type parameter affects other elements. If you want this tag to modify all other elements of this type, click Yes. If a type tag displays with a question mark, it means that no Type Mark has been assigned yet. Hint: Tagging Elements in Detail Views When you tag elements in a cropped view, the tag is placed at the default location of the element and might not display in the callout. In the View Control Bar, click 13-64. Click
(Do not Crop). Tag the elements, and then move the new tags in the crop window, as shown in Figure
(Crop View) to return to the area of the callout view.
Figure 13-64
Tagging in 3D Views You can add tags (and some dimensions) to 3D views, as shown in Figure 13-65, as long as the views are locked first. You can only add tags in isometric views. Locked views can be used with perspective views. This enables you to create the view as you want it and then save it from being modified.
Figure 13-65
Page 37 of 57
Autodesk Revit 2018: Structure Fundamentals
How To: Lock a 3D View 1. Open a 3D view and set it up as you want it to display. 2. In the View Control Bar, expand
(Unlocked 3D View) and click
(Save Orientation and Lock View).
If you are using the default 3D view and it has not been saved, you are prompted to name and save the view first. You can modify the orientation of the view, expand any tags you have applied. To return to the previous locked view, expand
(Locked 3D View) and click
(Unlocked 3D View) and click
(Unlock View). This also removes
(Restore Orientation and Lock View).
Beam Annotations The Beam Annotation tools enable you to place beam tags, annotations, and spot elevations to all elements in a view, as shown in Figure 13-66. Beam annotations can be put at the end points and midpoints on either side of beams. You can also specify different annotations for level beams and sloped beams. To limit the number of beams that are annotated, select them first and then start the command. Otherwise, all of the beams in a view are annotated. Beams in linked files can be included. You can replace existing annotations or leave them in place without duplicating them. You can define values for steel connection parameters, including releases and member forces. These values can be used by the designer, fabricator, and analysis applications. They are available for use in schedules and annotations.
Figure 13-66
How To: Place Beam Annotations 1. In the Annotate tab>Tag panel, click
(Beam Annotations).
2. In the Beam Annotations dialog box, as shown in Figure 13-67, specify the locations of the annotation at which you want them to display on each beam.
Page 38 of 57
Autodesk Revit 2018: Structure Fundamentals
Figure 13-67 3. To change the type of annotation at various locations, click dialog box, shown in Figure 13-68.
(Browse) next to the edit box to open the Select Annotation Type
Page 39 of 57
Autodesk Revit 2018: Structure Fundamentals
Figure 13-68 4. Specify the options in the dialog box and click OK. 5. Click OK to place the beam annotations.
13.4 Adding Detail Lines and Symbols While annotating views for construction documents, you might need to add detail lines and symbols to clarify the design intent or show information. Several symbols, such as the Span Direction Symbol (shown in Figure 13-69), are specific to structural projects. Detail lines and symbols are view-specific, which means that they only display in the view in which they were created.
Page 40 of 57
Autodesk Revit 2018: Structure Fundamentals
Figure 13-69
How To: Draw Detail Lines 1. In the Annotation tab>Detail panel, click
(Detail Line).
2. In the Modify | Place Detail Lines tab>Line Style panel, select the type of line you want to use, as shown in Figure 13-70.
Figure 13-70 3. Use the tools in the Draw panel to create the detail lines.
Using Symbols Many of the annotations used in working drawings are frequently repeated. Several of them have been saved as symbols in the Autodesk Revit software, such as the North Arrow, Center Line, and Graphic Scale annotations as shown in Figure 13-71. Note Symbols are 2D elements that only display in one view, while components can be in 3D and display in many views.
You can also create or load custom annotation symbols.
Figure 13-71
How To: Place a Symbol 1. In the Annotate tab>Symbol panel, click
(Symbol).
Page 41 of 57
Autodesk Revit 2018: Structure Fundamentals
2. In the Type Selector, select the symbol you want to use. 3. In the Modify | Place Symbol tab>Mode panel, click
(Load Family) if you want to load other symbols.
4. In the Options Bar, as shown in Figure 13-72, set the Number of Leaders and select Rotate after placement if you want to rotate the symbol as you insert it.
Figure 13-72 5. Place the symbol in the view. Rotate it if you selected the Rotate after placement option. If you specified leaders, use the controls to move them into place.
Structural Specific Symbols Several types of structural elements use symbols or symbols and tags together. If the associated symbols are not applied when you create the element, you can add them later. They are found in the Annotate tab>Symbol panel, as shown in Figure 13-73. You can also use the Tag All Not Tagged command to add symbols to a view.
Figure 13-73
How To: Add Reinforcement Symbols 1. In the Annotate tab>Symbol panel, click the type of symbol you want to use: (Beam System Symbol)
(Span Direction Symbol)
(Area Reinforcement Symbol) (Path Reinforcement Symbol) (Fabric Reinforcement Symbol) 2. Select the related reinforcement element (not the individual rebar). 3. Select a location for the symbol. The symbol expands to fit the extents of the beam system, as shown for Path Reinforcement in Figure 13-74.
Page 42 of 57
Autodesk Revit 2018: Structure Fundamentals
Figure 13-74 4. You can continue selecting similar elements and placing the symbol. 5. When you are finished, click
(Modify) or press to end the command.
To add a tag to the reinforcement elements, use the
(Tag by Category) command.
Changing the Span Direction of Floors and Slabs By default, span direction symbols are added when you create a structural floor or foundation slab. They can be used to change the span direction of the floor or slab without having to edit the sketch. You can modify the floor span direction symbol once it is in the view through the Type Selector, as shown in Figure 13-75. (Note that Foundation Span Direction Symbols do not have these choices.)
Figure 13-75
How To: Change the Span Direction 1. Select the Span Direction symbol.
Page 43 of 57
Autodesk Revit 2018: Structure Fundamentals
2. In the Modify | Span Direction Symbol tab>Align Symbol panel, click
(Align Perpendicular).
3. Select the side of the slab that you want the span to be perpendicular to. 4. The Span Direction Symbol changes direction, as shown in Figure 13-76.
Figure 13-76
Beam System Symbols verses Framing Tags Beam Systems can be annotated by either tagging each individual beam, or by using a beam system symbol, as shown in Figure 1377. When placing a beam system, you can select (Tag on Placement), and in the Options Bar, set the Tag Style to either Framing or System. The Framing option tags each beam in the system, while the System option applies a beam system symbol. To add the individual framing tags later, use the (Beam System Symbol) command.
(Tag by Category) command. To add a Beam System Symbol use the
Page 44 of 57
Autodesk Revit 2018: Structure Fundamentals
Figure 13-77
Practice 13c: Add Tags and Symbols Practice Objectives Add tags. Place Beam System Symbols. Note Estimated time for completion: 10 minutes.
In this practice you will tag some framing elements using the Tag by Category command and the Beam System Symbol. You will then use Tag All Not Tagged to tag the rest of the framing elements. You will then add the rest of the beam system symbols, as shown in Figure 13-78.
Page 45 of 57
Autodesk Revit 2018: Structure Fundamentals
Figure 13-78 Task 1: Tag framing elements using Tag by Category and Beam System Symbol 1. Open Syracuse-Suites-Tags-M.rvt. 2. Create a duplicate of the Structural Plans: TOS-1ST FLOOR view and name it TOS-1ST FLOOR - Framing. 3. In the Annotate tab>Tag panel, click
(Tag by Category).
4. In the Options Bar, ensure that Leader is not selected. 5. Tag several of the outside beams, as shown in Figure 13-79.
Figure 13-79
Page 46 of 57
Autodesk Revit 2018: Structure Fundamentals
6. While still in the command, hover the cursor over the inside beams. Note that you can tag each beam separately. 7. Click
(Modify)
8. In the Annotate tab>Symbol panel, click
(Beam System Symbol).
9. Click on a beam system and then click to place the location of the symbol. It automatically fits to the correct size of the beam system, as shown in Figure 13-80.
Figure 13-80 10. Save the project. Task 2: Tag framing elements that are not tagged 1. Continue working in the TOS-1ST FLOOR - Framing view. 2. In the Annotate tab>Tag panel, click
(Tag All).
3. In the Tagged All Not Tagged dialog box, ensure that All objects in current view is selected. 4. Browse to the Structural Framing category and select M_Structural Framing Tag: Standard, as shown in Figure 13-81. Click OK.
Page 47 of 57
Autodesk Revit 2018: Structure Fundamentals
Figure 13-81 5. This tags all of the structural framing elements, including each one of the breams in the beam systems. 6. Undo the tagging. 7. Select one of the beam system joist beams in the framing system. 8. Right-click and select Select All Instances>Visible in View. All of the joists that are the same are selected, as shown in Figure 13-82.
Page 48 of 57
Autodesk Revit 2018: Structure Fundamentals
Figure 13-82 9. In the View Control Bar, select (Temporary Hide/Isolate) and then select Hide Element. (Do not hide the category as you still want to be able to tag the rest of the beams. 10. Run the
(Tag All) command again, selecting the same structural framing tag.
11. This time only the non-joist beams are tagged. 12. In the View Control Bar, select joists display once again.
(Temporary Hide/Isolate) and then select Reset Temporary Hide/Isolate. The beam system
13. The Beam System Symbol is not available in Tag All Not Tagged, therefore you need to use the (Beam System Symbol) to tag the rest of these. Use the alignment lines to help you place the symbols relative to other nearby symbols. 14. Zoom to fit the view. 15. If you have time, you can apply the various reinforcement symbols to other views as applicable. 16. Save the project.
13.5 Creating Legends A legend is a separate view that can be placed on multiple sheets. Legends can be used to hold installation notes that need to be placed on a sheet with each floor plan, key plans, or any 2D items that need to be repeated. You can also create and list the symbols that are used in your project, and provide explanatory notes next to the, as shown in Figure 13-83. You use
(Detail Lines) and
commands, such as
(Text) to create the table and explanatory notes. Once you have a legend view, you can use
(Legend Component),
(Detail Component), and
(Symbol), to place elements in the view.
Unlike other views, legend views can be attached to more than one sheet. You can set a legend's scale in the View Status Bar. Elements in legends can be dimensioned.
Page 49 of 57
Autodesk Revit 2018: Structure Fundamentals
Figure 13-83
How To: Create a Legend 1. In the View tab>Create panel, expand area title and select New Legend.
(Legends) and click
(Legend) or in the Project Browser, right-click on the Legends
2. In the New Legend View dialog box, enter a name and select a scale for the legend, as shown in Figure 13-84, and click OK.
Figure 13-84 3. Place the components in the view first, and then sketch the outline of the table when you know the sizes. Use Ref Planes to line up the components.
How To: Use Legend Components 1. In the Annotate tab>Detail panel, expand
(Component) and click
(Legend Component).
2. In the Options Bar, select the Family type that you want to use, as shown in Figure 13-85. This list contains all of the elements in a project that can be used in a legend.
Figure 13-85 3. Select the View of the element that you want to use. For example, you might want to display the section of the floors, as shown in Figure 13-86.
Page 50 of 57
Autodesk Revit 2018: Structure Fundamentals
Figure 13-86 4. For section elements (such as walls, floors, and roofs), type a distance for the Host Length. Elements that are full size, such as planting components or doors, come in at their full size.
Practice 13d: Create Legends Practice Objective Create legends using legend components and text. Note Estimated time for completion: 10 minutes
In this practice you will add a legend and populate it with Legend Components, Symbols, associated text, and detail lines (as shown in Figure 13-87), as well as create a Key Plan for use on multiple sheets.
Figure 13-87 Task 1: Add a Symbol legend 1. Open Syracuse-Suites-Legends-M.rvt. 2. In the View tab>Create panel, expand
(Legends) and click
(Legend).
Page 51 of 57
Autodesk Revit 2018: Structure Fundamentals
3. In the New Legend View dialog box, set the Name to TYPICAL SYMBOL LEGEND and set the Scale to 1:50, as shown in Figure 13-88.
Figure 13-88 4. Click OK. 5. In the Annotate tab>Detail panel, expand
(Component) and click
(Legend Component).
6. In the Options Bar, set the following, as shown in Figure 13-89: Family: Floors: Floor: 80mm Concrete With 50mm Metal Deck View: Section Host Length: 1000mm
Figure 13-89 7. Click to place the floor legend component in the view. 8. Add the text TYPICAL UPPER LEVEL FLOOR close to legend, as shown in Figure 13-90.
Figure 13-90 9. Add several other legend components such as a wall in plan view, a column in section view, and add titles beside them. 10. In the Annotate tab>Symbol panel, click
(Symbol).
11. In the Type Selector, select M_Centerline. Place it below the door and add the text CENTER OF LINE DESIGNATION next to it. 12. Add another symbol, M_Connection - Moment - Filled and label it MOMENT CONNECTION. 13. Add several more elements and label them as required. 14. In the Annotate tab>Detail panel, click
(Detail Line).
15. Select a Line Style and use (Rectangle) and/or (Line) in the Draw panel to draw a frame around the symbols and text as shown in Figure 13-91, and then at the top of the legend, add the text note SYMBOL LEGEND as a title. Note Your legend will vary according to the symbols you selected to add.
Page 52 of 57
Autodesk Revit 2018: Structure Fundamentals
10. In the View tab>Create panel, expand
(Legends) and click
(Legend).
11. Give the legend a Name and Scale as shown in Figure 13-92.
Figure 13-92 12. Click OK. 13. Press + V and then click to place the elements. 14. In the Modify | Detail Groups tab>Edit Pasted panel, click
(Finish).
15. Modify the outline as required to create a useful key plan, as shown in Figure 13-93. Use Detail Lines to divide the outline as required. Use Text to add information. Create a new text size so it is large enough to see.
Figure 13-93 16. In the Project Browser, in the Legends area, select the Key Plan legend view. Right-click and select Duplicate> Duplicate with Detailing. This creates a copy of the key plan that you can modify as shown in Figure 13-94. Note It is important to use the Duplicate with Detailing option as Detail Lines and Text are detail elements.
Page 54 of 57
Autodesk Revit 2018: Structure Fundamentals
Figure 13-94 17. Save the project.
Chapter Review Questions 1. When a grid is moved (as shown in Figure 13-95), how do you update the dimension? a. Edit the dimension and move it over. b. Select the dimension and then click Update in the Options Bar. c. The dimension automatically updates. d. Delete the existing dimension and add a new one.
Page 55 of 57
Autodesk Revit 2018: Structure Fundamentals
Figure 13-95 2. How do you create new text styles? a. Using the Text Styles command. b. Duplicate an existing type. c. They must be included in a template. d. Using the Format Styles command. 3. When you edit text, how many leaders can be added using the leader tools shown in Figure 13-96? a. One b. One on each end of the text. c. As many as you want at each end of the text.
Figure 13-96 4. Detail Lines created in one view also display in the related view. a. True b. False 5. Which of the following describes the difference between a symbol and a component? a. Symbols are 3D and only display in one view. Components are 2D and display in many views.
Page 56 of 57
Autodesk Revit 2018: Structure Fundamentals
b. Symbols are 2D and only display in one view. Components are 3D and display in many views. c. Symbols are 2D and display in many views. Components are 3D and only display in one view. d. Symbols are 3D and display in many views. Components are 2D and only display in one view. 6. When creating a Legend, which of the following elements cannot be added? a. Legend Components b. Tags c. Rooms d. Symbols
Command Summary Button Command
Location
Dimensions and Text Aligned (Dimension)
Ribbon: Annotate tab>Dimension panel or Modify tab>Measure panel, expanded drop-down list Quick Access Toolbar Shortcut: DI
Angular (Dimension)
Ribbon: Annotate tab>Dimension panel or Modify tab>Measure panel, expanded drop-down list
Arc Length (Dimension)
Ribbon: Annotate tab>Dimension panel or Modify tab>Measure panel, expanded drop-down list
Diameter (Dimension)
Ribbon: Annotate tab>Dimension panel or Modify tab>Measure panel, expanded drop-down list
Linear (Dimension)
Ribbon: Annotate tab>Dimension panel or Modify tab>Measure panel, expanded drop-down list
Radial (Dimension)
Ribbon: Annotate tab>Dimension panel or Modify tab>Measure panel, expanded drop-down list
Text
Ribbon: Annotate tab>Text panel Shortcut: TX
Detail Lines and Symbols Detail Line
Ribbon: Annotate tab>Detail panel Shortcut: DL
Stair Path
Ribbon: Annotate tab>Symbol panel
Symbol
Ribbon: Annotate tab>Symbol panel
Legends Legend (View)
Ribbon: View tab>Create panel> expand Legends
Legend Component
Ribbon: Annotate tab>Detail panel> expand Component
Page 57 of 57
Chapter-14-Creating-Details Autodesk Revit 2018: Structure Fundamentals
Autodesk Revit 2018: Structure Fundamentals
Chapter 14: Creating Details Overview Creating details is a critical part of the design process, as it is the step where you specify the exact information that is required to build a construction project. The elements that you can add to a model include detail components, detail lines, text, keynotes, tags, symbols, and filled regions for patterning. Details can be created from views in the model, but you can also add 2D details in separate views. Learning Objectives in this Chapter Create drafting views where you can add 2D details. Add detail components that show the typical elements in a detail. Annotate details using detail lines, text, tags, symbols, and patterns that define materials.
14.1 Setting up Detail Views Most of the work you do in the Autodesk® Revit® software is exclusively with smart elements that interconnect and work together in the model. However, the software does not automatically display how elements should be built to fit together. For this, you need to create detail drawings, as shown in Figure 14-1. Note Details are created either in 2D drafting views, or in callouts from plan, elevation, or section views.
Figure 14-1
How To: Create a Drafting View 1. In the View tab>Create panel, click
(Drafting View).
2. In the New Drafting View dialog box, enter a Name and set a Scale, as shown in Figure 14-2.
Page 2 of 30
Autodesk Revit 2018: Structure Fundamentals
Note Drafting views are listed in their own section in the Project Browser.
Figure 14-2 3. Click OK. A blank view is created with space in which you can sketch the detail.
How To: Create a Detail View from Model Elements 1. Start the Section or Callout command. 2. In the Type Selector, select the Detail View: Detail type. The marker indicates that it is a detail, as shown for a section in Figure 14-3. Note Callouts also have a Detail View Type that can be used in the same way.
Figure 14-3 3. Place the section or a callout of the area you want to use for the detail. 4. Open the new detail. Use the tools to sketch on top of or add to the building elements. In this type of detail view when the building elements change, the detail changes as well, as shown in Figure 14-4.
Page 3 of 30
Autodesk Revit 2018: Structure Fundamentals
Figure 14-4 You can create detail elements on top of the model and then toggle the model off so that it does not show in the detail view. In Properties, in the Graphics area, change Display Model to Do not display. You can also set the model to Halftone, as shown in Figure 14-5.
Figure 14-5
Page 4 of 30
Autodesk Revit 2018: Structure Fundamentals
Referencing a Drafting View Once you have created a drafting view, you can reference it in another view (such as a callout, elevation, or section view), as shown in Figure 14-6. For example, in a section view, you might want to reference an existing roof detail. You can reference drafting views, sections, elevations, and callouts. You can use the search feature to limit the information displayed.
Figure 14-6
How To: Reference a Drafting View 1. Open the view in which you want to place the reference. 2. Start the Section, Callout, or Elevation command. 3. In the Modify | tab>Reference panel select Reference Other View. 4. In the drop-down list, select or an existing drafting view. 5. Place the view marker. 6. When you place the associated drafting view on a sheet, the marker in this view updates with the appropriate information. If you select from the drop-down list, a new view is created in the Drafting Views (Detail) area in the Project Browser. You can rename it as required. The new view does not include any model elements. When you create a detail based on a section, elevation, or callout, you do not need to link it to a drafting view. You can change a referenced view to a different referenced view. Select the view marker and in the ribbon, select the new view from the list.
Saving Drafting Views To create a library of standard details, save the non-model specific drafting views to your server. They can then be imported into a project and modified to suit. They are saved as .RVT files. Drafting views can be saved in two ways: Save an individual drafting view to a new file. Save all of the drafting views as a group in one new file.
How To: Save One Drafting View to a File
Page 5 of 30
Autodesk Revit 2018: Structure Fundamentals
1. In the Project Browser, right-click on the drafting view you want to save and select Save to New File…, as shown in Figure 14-7.
Figure 14-7 2. In the Save As dialog box, specify a name and location for the file and click Save.
How To: Save a Group of Drafting Views to a File Note You can save sheets, drafting views, model views (floor plans), schedules, and reports.
1. In the File tab, expand
(Save As), expand
(Library) and then click
(View).
2. In the Save Views dialog box, in the Views: pane, expand the list and select Show drafting views only. 3. Select the drafting views that you want to save as shown in Figure 14-8.
Figure 14-8 4. Click OK. 5. In the Save As dialog box, specify a name and location for the file and click Save.
How To: Use a Saved Drafting View in Another Project 1. Open the project to which you want to add the drafting view. 2. In the Insert tab>Import panel, expand
(Insert from File) and click
(Insert Views from File).
3. In the Open dialog box, select the project in which you saved the detail and click Open. 4. In the Insert Views dialog box, limit the types of views to Show drafting views only, as shown in Figure 14-9.
Page 6 of 30
Autodesk Revit 2018: Structure Fundamentals
Figure 14-9 5. Select the view(s) that you want to insert and click OK. Hint: Importing Details from Other CAD Software You might already have a set of standard details created in a different CAD program, such as the AutoCAD® software. You can reuse the details in the Autodesk Revit software by importing them into a temporary project. Once you have imported the detail, it helps to clean it up and save it as a view before bringing it into your active project. 1. In a new project, create a drafting view and make it active. 2. In the Insert tab>Import panel, click
(Import CAD).
3. In the Import CAD dialog box, select the file to import. Most of the default values are what you need. You might want to change the Layer/Level colors to Black and White. 4. Click Open. If you want to modify the detail, select the imported data. In the Modify | [filename] tab> Import Instance panel, expand (Explode) and click (Partial Explode) or explode greatly increases the file size.
(Full Explode). Click
(Delete Layers) before you explode the detail. A full
Modify the detail using tools in the Modify panel. Change all the text and line styles to Autodesk Revit specific elements.
14.2 Adding Detail Components Autodesk Revit elements, such as the casework section shown in Figure 14-10, typically require additional information to ensure that they are constructed correctly. To create details such as the one shown in Figure 14-11, you add detail components, detail lines, and various annotation elements. Detail elements are not directly connected to the model, even if model elements display in the view.
Page 7 of 30
Autodesk Revit 2018: Structure Fundamentals
Figure 14-10
Figure 14-11
Detail Components Detail components are families made of 2D and annotation elements. Over 500 detail components organized by CSI format are found in the Detail Items folder of the library, as shown in Figure 14-12.
Page 8 of 30
Autodesk Revit 2018: Structure Fundamentals
Figure 14-12
How To: Add a Detail Component 1. In the Annotate tab>Detail panel, expand
(Component) and click
(Detail Component).
2. In the Type Selector, select the detail component type. You can load additional types from the Library. 3. Many detail components can be rotated as you insert them by pressing . Alternatively, select Rotate after placement in the Options Bar, as shown in Figure 14-13.
Figure 14-13 4. Place the component in the view.
Adding Break Lines The Break Line is a detail component found in the Detail Items\Div 01-General folder. It consists of a rectangular area (shown highlighted in Figure 14-14) which is used to block out elements behind it. You can modify the size of the area that is covered and change the size of the cut line using the controls. Hint: Working with the Draw Order of Details When you select detail elements in a view, you can change the draw order of the elements in the Modify | Detail Items tab> Arrange panel. You can bring elements in front of other elements or place them behind elements, as shown in Figure 14-15. (Bring to Front): Places element in front of all other elements. (Send to Back): Places element behind all other elements. (Bring Forward): Moves element one step to the front. (Send Backward): Moves element one step to the back. You can select multiple detail elements and change the draw order of all of them in one step. They keep the relative order of the original selection.
Page 9 of 30
Autodesk Revit 2018: Structure Fundamentals
Figure 14-14
Figure 14-15
Repeating Details Instead of having to insert a component multiple times (such as with a brick or concrete block), you can use Component) and create a string of components, as shown in Figure 14-16.
(Repeating Detail
Figure 14-16
How To: Insert a Repeating Detail Component 1. In the Annotate tab>Detail panel, expand
(Component) and click
(Repeating Detail Component).
2. In the Type Selector, select the detail you want to use. 3. In the Draw panel, click
(Line) or
(Pick Lines).
Page 10 of 30
Autodesk Revit 2018: Structure Fundamentals
4. In the Options Bar, type a value for the Offset, if required. 5. The components repeat as required to fit the length of the sketched or selected line, as shown in Figure 14-17. You can lock the components to the line.
Figure 14-17
Hint:
(Insulation)
Adding batt insulation is similar to adding a repeating detail component, but instead of a series of bricks or other elements, it creates the linear batting pattern, shown in Figure 14-18.
Figure 14-18 Before you place the insulation in the view, specify the Width and other options in the Options Bar, as shown in Figure 14-19.
Figure 14-19
14.3 Annotating Details After you have added components and sketched detail lines, you need to add annotations to the detail view. You can place text notes and dimensions as shown in Figure 14-20, as well as symbols and tags. Filled regions are used to add hatching or poche.
Page 11 of 30
Autodesk Revit 2018: Structure Fundamentals
Figure 14-20
Creating Filled Regions Many elements include material information that displays in plan and section views, while other elements need such details to be added. For example, the concrete wall shown in Figure 14-21 includes material information, while the earth to the left of the wall needs to be added using the Filled Region command.
Figure 14-21 The patterns used in details are drafting patterns. They are scaled to the view scale and update if you modify it. You can also add full-size model patterns, such as a Flemish Bond brick pattern, to the surface of some elements.
How To: Add a Filled Region
Page 12 of 30
Autodesk Revit 2018: Structure Fundamentals
1. In the Annotate tab>Detail panel, expand
(Region) and click
(Filled Region).
2. Create a closed boundary using the Draw tools. 3. In the Line Style panel, select the line style for the outside edge of the boundary. If you do not want the boundary to display, select the style. 4. In the Type Selector, select the fill type, as shown in Figure 14-22.
Figure 14-22 5. Click
(Finish Edit Mode). You can modify a region by changing the fill type in the Type Selector or by editing the sketch. Double-click on the edge of the filled region to edit the sketch. If you have the Selection option set to elements by face) you can select the pattern.
(Select
Hint: Creating a Filled Region Pattern Type You can create a custom pattern by duplicating and editing an existing pattern type. 1. Select an existing region or create a boundary. 2. In Properties, click
(Edit Type).
3. In the Type Properties dialog box, click Duplicate and name the new pattern. 4. Select a Fill Pattern, Background, Line Weight, and Color, as shown in Figure 14-23.
Page 13 of 30
Autodesk Revit 2018: Structure Fundamentals
Figure 14-23 5. Click OK. You can select from two types of Fill Patterns: Drafting, as shown in Figure 14-24, and Model. Drafting fill patterns scale to the view scale factor. Model fill patterns display full scale on the model and are not impacted by the view scale factor.
Figure 14-24
Adding Detail Tags Besides adding text to a detail, you can tag detail components using (Tag By Category). The tag name is set in the Type Parameters for that component, as shown in Figure 14-25. This means that if you have more than one copy of the component in your project, you do not have to rename it each time you place its tag. Note The Detail Item Tag.rfa tag is located in the Annotations folder in the L brary.
Hint: Multiple Dimension Options If you are creating details that show one element with multiple dimension values, as shown in Figure 14-26, you can easily modify the dimension text.
Page 14 of 30
Autodesk Revit 2018: Structure Fundamentals
Figure 14-25
Figure 14-26 Select the dimension and then the dimension text. The Dimension Text dialog box opens. You can replace the text, as shown in Figure 14-27, or add text fields above or below, as well as a prefix or suffix. This also works with Equality Text Labels.
Page 15 of 30
Autodesk Revit 2018: Structure Fundamentals
Figure 14-27
Practice 14a: Create a Detail Based on a Section Callout Practice Objectives Create a detail based on a section. Add filled regions, detail components, and annotations. Note Estimated time for completion: 20 minutes
In this practice you will create an enlarged detail based on a section, modify lineweights, create filled regions, and add detail components, and annotation as shown in Figure 14-28.
Page 16 of 30
Autodesk Revit 2018: Structure Fundamentals
Figure 14-28 Task 1: Create an enlarged detail 1. Open Syracuse-Suites-Detailing-M.rvt 2. Open the Sections (Building Section): North-South Section view. 3. Zoom in on the intersection of the TOS-1ST FLOOR level and Grid B (on the left). Adjust the crop region as required. 4. In the View tab>Create panel, click
(Callout).
5. Create a callout as shown in Figure 14-29 and double click on the callout head to open it. Note Set the Detail Level to
(Fine) if required.
Figure 14-29
Page 17 of 30
Autodesk Revit 2018: Structure Fundamentals
6. In the View Control Bar, set the Scale to 1:20. 7. Select the TOS-1ST FLOOR level datum and use the Hide Bubble control to hide the bubble on the right. 8. Zoom in close to the intersection to display the line thicknesses. The slab and beam section cut lines are too heavy. 9. Select the slab. Right-click and select Override Graphics in View> By Element… 10. In the View-Specific Element Graphics dialog box, change the Cut Lines Weight to 2 as shown in Figure 14-30.
Figure 14-30 11. Click OK. 12. Select the beam that is cut in section and change the Cut Lines Weight to 3. 13. Save the project. Task 2: Create filled regions to display an architectural floor
1. In the Annotate tab>Detail panel, click
(Filled Region).
2. In the Type Selector, select Filled Region: Solid Black. 3. Click
(Edit Type).
4. In the Type Properties dialog box, click Duplicate… and create a new type named Solid Gray. 5. In the Type Parameters, change the Color to a light gray. 6. Click OK to return to the sketch. 7. In the Modify | Create Filled Region Boundary tab>Draw panel, use the drawing tools to create a 25mm thick boundary above the floor slab, as shown in Figure 14-31.
Page 18 of 30
Autodesk Revit 2018: Structure Fundamentals
Figure 14-31
8. Click 14-32.
(Finish Edit Mode) in the Mode panel. The region representing an architectural floor, displays as shown in Figure
Figure 14-32 Task 3: Add detail components
1. In the Annotate tab>Detail panel, click
(Detail Component).
2. In the Modify | Place Detail Component tab>Mode panel, click
(Load Family).
3. Browse to the Detail Items>Div-05-Metals> 050500-Common Work Results for Metals>050523-Metal Fastenings folder. Open the files M_L-Angle-Bolted Connection-Elevation.rfa and M_L-Angle-Bolted Connection-Section.rfa. Press to select both files. 4. In the Type Selector, select M_L-Angle-Bolted Connection-Elevation: L76x76x6.4.
Page 19 of 30
Autodesk Revit 2018: Structure Fundamentals
5. Click
(Edit Type).
6. In the Type Properties dialog box, change the Number Of Bolts to 3. Click OK. 7. Place the component at the intersection of the midpoint on the beam in elevation and the column it frames into as shown in Figure 14-33.
Figure 14-33 8. Repeat the procedure. This time place the M_L-Angle-Bolted Connection-Section on the sectioned beam. After it is placed, select it and stretch the grips to be tight around the member as shown in Figure 14-34. Note To make it easier to see, toggle on
(Thin Lines) in the Quick Access Toolbar.
Page 20 of 30
Autodesk Revit 2018: Structure Fundamentals
Figure 14-34 9. Save the project. Task 4: Add repeating detail components
1. In the Annotate tab>Detail panel, expand Component, and click
(Repeating Detail Component).
2. In the Type Selector, select Repeating Detail: CMU. 3. In the Options Bar, set the Offset to 100mm (half of the width of the 200mm block). 4. Select the bottom midpoint of the 356x171x51UB section and draw a line down to display at least 2 CMU blocks, as shown in Figure 14-35.
Page 21 of 30
Autodesk Revit 2018: Structure Fundamentals
Figure 14-35 5. Select the new CMU wall, and in the Modify | Detail Items> Arrange tab, click 6. Click
(Send to Back).
(Move) to move the entire CMU wall down 25mm to create space for a bearing plate for the beam.
7. Save the project. Task 5: Annotate the detail
1. In the Annotate tab>Detail panel, click
(Detail Component). Click
(Load Family) to add a break line.
2. Browse to the Detail Items Div 01-General folder and open the file M_Break Line.rfa. 3. Add break lines to the top, bottom, and right side of the detail as shown in Figure 14-36. Press to rotate the Break Line as required. Note Modify the crop region so that excess elements do not display on the outside of the break lines.
Page 22 of 30
Autodesk Revit 2018: Structure Fundamentals
Figure 14-36 4. Leave plenty of room for annotation by making the annotation crop region larger. 5. In the Annotate tab>Text panel, click
(Text).
6. Add notes to complete the detail as shown in Figure 14-37.
Page 23 of 30
Autodesk Revit 2018: Structure Fundamentals
Figure 14-37 7. In the View Control Bar, click
(Hide Crop Region).
8. Save the project.
Practice 14b: Create a Bracing Detail Practice Objective Create callouts and add tags and details lines. In this practice you will create a callout of a framing elevation and add tags as well as a detail of a top plate, as shown in Figure 14-38. Note Estimated time for completion: 10 minutes.
Page 24 of 30
Autodesk Revit 2018: Structure Fundamentals
Figure 14-38 Task 1: Create a bracing detail 1. Open Syracuse-Suites-Detailing-M.rvt 2. Open the Elevations (Framing Elevation) West Bracing view. 3. In the View tab>Create panel, click
(Callout).
4. In the Type Selector, select Elevation: Framing Elevation. 5. Draw the callout around the entire bay between the 1st and 2nd floors as shown in Figure 14-39.
Figure 14-39 6. In the Project Browser, in the Elevations (Framing Elevation) area, rename the callout as Bracing Bay A. 7. Open the callout. 8. In the Options Bar, set the Scale to 1:50, if it is not already set. 9. Add tags to the braces. 10. Save the project. Task 2: Create a detail of a callout
Page 25 of 30
Autodesk Revit 2018: Structure Fundamentals
1. Create another callout of the area where the top plate should be added. 2. Open it and set the Scale to 1:20. 3. In the Type Selector, set the type to Elevation: Framing Elevation. 4. In the Project Browser, rename the callout Typical Top Plate. 5. In the View Control Bar, click
(Do Not Crop View).
6. Use (Tag by Category) without a leader and tag the bracing. It shows outside of the cropped area so you need to move the tags into the crop area. as shown in Figure 14-40. 7. In the View Control Bar, click
(Crop View) to reapply the cropping.
8. In the Annotate tab>Detail panel, click
(Detail Line).
9. In the Modify | Place Detail Lines tab>Line Styles panel, select Thin Lines. Use the Line command to draw and represent a gusset plate as shown in Figure 14-40.
Figure 14-40 10. If time permits create, annotate, and detail a Typical Bottom Plate. 11. Save the project.
Practice 14c: Additional Details Practice Objective Create and annotate details. In this practice you will create two structural details. Note Estimated time for completion: 10 minutes each
Use the project Syracuse-Suites-Detailing-M.rvt for these details. Task 1: Foundation detail Create a new Drafting View and draw the detail shown in Figure 14-41 using the various sketching tools and structural detail
Page 26 of 30
Autodesk Revit 2018: Structure Fundamentals
components.
Figure 14-41 Use the Invisible lines line type when you draw the lines for the fill boundary. The curved lines are made with splines. Create the Earth pattern type by duplicating an existing type and assigning a new drafting pattern to it. Task 2: Typical elevator pit detail Create a new Drafting View and draw the detail shown in Figure 14-42 using the various sketching tools, annotation elements, and filled regions.
Page 27 of 30
Autodesk Revit 2018: Structure Fundamentals
d. Insert an existing drafting view from another file. 2. In which type of view (access shown in Figure 14-44) can you NOT add detail lines? a. Plans b. Elevations c. 3D views d. Legends
Figure 14-44 3. How are detail components different from building components? a. There is no difference. b. Detail components are made of 2D lines and annotation only. c. Detail components are made of building elements, but only display in detail views. d. Detail components are made of 2D and 3D elements. 4. When you sketch detail lines they are… a. Always the same width. b. Vary in width according to the view. c. Display in all views associated with the detail. d. Display only in the view in which they were created. 5. Which command do you use to add a pattern (such as concrete or earth as shown in Figure 14-45) to part of a detail? a. Region b. Filled Region c. Masking Region d. Pattern Region
Page 29 of 30
Autodesk Revit 2018: Structure Fundamentals
Figure 14-45
Command Summary Button Command
Location
CAD Import Tools Delete Layers
Ribbon: Modify | tab>Import Instance panel
Full Explode
Ribbon: Modify | tab>Import Instance panel> expand Explode
Import CAD
Ribbon: Insert tab>Import panel
Partial Explode
Ribbon: Modify | tab>Import Instance panel> expand Explode
Detail Tools Detail Component
Ribbon: Annotate tab>Detail panel> expand Component
Detail Line
Ribbon: Annotate tab>Detail panel
Insulation
Ribbon: Annotate tab>Detail panel
Filled Region
Ribbon: Annotate tab>Detail panel
Repeating Detail Component
Ribbon: Annotate tab>Detail panel> expand Component
View Tools Bring Forward
Ribbon: Modify | Detail Items tab> Arrange panel
Bring to Front
Ribbon: Modify | Detail Items tab> Arrange panel
Drafting View
Ribbon: View tab>Create panel
Insert from File: Insert Views from File
Ribbon: Insert tab>Import panel> expand Insert from File
Send Backward
Ribbon: Modify | Detail Items tab> Arrange panel
Send to Back
Ribbon: Modify | Detail Items tab> Arrange panel
Page 30 of 30
Chapter-15-Scheduling Autodesk Revit 2018: Structure Fundamentals
Autodesk Revit 2018: Structure Fundamentals
Chapter 15: Scheduling Overview Schedules are used to gather information stored in the various elements in the project and present them in a table format. In Autodesk® Revit®, you can create schedules specifically for structural projects, such as footing schedules, material takeoff schedules, and graphical column schedules. These schedules can then be added to sheets to create construction documentation. Learning Objectives in this Chapter Understand schedules and their use in structural projects. Create and modify graphical column schedules that show the number, location, and height of columns. Modify schedule content, including the instance and type properties of related elements. Add schedules to sheets to create construction documents.
15.1 Structural Schedules The Autodesk Revit software enables you to quickly create accurate schedules that can otherwise be time-consuming and difficult to maintain accurately throughout the lifecycle of a project. When you add model elements to a project, the schedule automatically updates to include the elements. There are two types of schedules used specifically with columns: Graphical Column Schedules (as shown in Figure 15-1), and Material Takeoff Schedules. Other schedules can be created as required for a project. Note Most schedules should be created in templates so that they can be reused in multiple projects.
Schedules are the added benefits of using a modeling program. Once data is placed into the model you can automatically retrieve information that previously had to be retrieved manually. If columns are in the model, they are in the schedule. If columns move, change size, length, or are deleted, the schedule updates to accurately reflect these changes. You are not required to have actual elements in the model when you are creating schedules. You can schedule information that model elements contain. All properties that are stored in the model elements as well as those specified by the user can be added to schedules.
Figure 15-1 Page 2 of 18
Autodesk Revit 2018: Structure Fundamentals
15.2 Graphical Column Schedules Graphical column schedules are commonly displayed at the end of a set of construction documents. The schedule identifies the type of column, the floors to which the column extends, column locations, and the group to which similar columns belong, as shown in a closeup view in Figure 15-2.
Figure 15-2
How To: Create a Graphical Column Schedule
1. In the View tab>Create panel, expand (Schedules) and click (Graphical Column Schedule) or in the Project Browser, right-click on the Schedule/Quantities node and select New Graphical Column Schedule… A Warning box might open as shown in Figure 15-3, which you can ignore. This can be fixed later.
Figure 15-3 2. A column schedule is created using the columns already placed in the project, as shown in Figure 15-4. Note Graphical Column Schedules are located in the Project Browser under Graphical Column Schedules (not under Schedule/Quantities l ke most other schedules).
Page 3 of 18
Autodesk Revit 2018: Structure Fundamentals
Figure 15-4
Modifying Graphical Column Schedules Once you have a graphical column schedule in your project, you can adjust the Properties, as shown in Figure 15-5. You can format the schedule and display the information to suit your particular requirements. Group Similar Locations: Modifies the column layout to only display one type of each column and then lists the applicable columns locations for each type. Grid Appearance: Opens the Graphical Column Schedule Properties dialog box with the Grid Appearance tab selected, as shown in Figure 15-6, with options on how to display the grid.
Page 4 of 18
Autodesk Revit 2018: Structure Fundamentals
Figure 15-5
Figure 15-6 Include Off-Grid Columns and Off-Grid Units Format: Groups the column with the column designation and adds the offset dimension in the box below the column. Text Appearance: Opens the Graphical Column Schedule Properties dialog box with the Text Appearance tab selected as shown in Figure 15-7. This is where you set up the font style, size, and options for the text in the schedule.
Page 5 of 18
Autodesk Revit 2018: Structure Fundamentals
Figure 15-7 In the Other area, as shown in Figure 15-8, you can specify the columns, levels, and materials that are displayed. Hidden Level: Enables you to remove any arbitrary levels using the Levels Hidden in Graphical Column Schedules dialog box as shown in Figure 15-9.
Figure 15-8
Figure 15-9 Top Level and Bottom Level: Sets where the schedule displays the top and bottom levels. The default is normally used. Column Locations Start and Column Locations End: Specify the locations that are used to start the schedule. Sometimes the start is not logically going to be A1. Material Type: Enables you to create a filter of columns by materials. For example, if you only want the schedule to display steel columns, select that material in the Structural Material dialog box as shown in Figure 15-10.
Page 6 of 18
Autodesk Revit 2018: Structure Fundamentals
Figure 15-10
Practice 15a: Create a Graphical Column Schedule Practice Objective Create a graphical column schedule. Note Estimated time for completion: 10 minutes
In this practice you will create a graphical column schedule that shows only steel columns, as shown in part in Figure 15-11.
Figure 15-11 Task 1: Create the graphical column schedule 1. Open Syracuse-Suites-Schedules-M.rvt.
2. In the View tab>Create panel, expand Schedule view displays.
(Schedules) and click
(Graphical Column Schedule). A Graphical Column
3. In the Project Browser, expand the Graphical Column Schedule category. Right-click on Graphical Column Schedule 1 and rename it as Steel Column Schedule, as shown in Figure 15-12.
Page 7 of 18
Autodesk Revit 2018: Structure Fundamentals
Figure 15-12 4. Click OK. 5. In Properties or in the View Control Bar, change the Scale to 1:50. In Properties select the Group Similar Locations option. The schedule changes to display only one of each type of column. 6. Next to Grid Appearance, click Edit…. 7. In the Graphical Column Schedule Properties dialog box, Grid Appearance tab, set the Horizontal Widths For Column Locations to 100mm and the Vertical Heights Below Bottom Level to 50mm, as shown in Figure 15-13.
Figure 15-13 8. Switch to the Text Appearance tab. 9. Ensure that the Title text font is Arial, increase the size to 6mm, and make the text Bold, as shown in Figure 15-14.
Page 8 of 18
Autodesk Revit 2018: Structure Fundamentals
Figure 15-14 10. Click OK. 11. In the Other area, beside Material Types, click Edit…. 12. In the Structural Material dialog box, click Check None and then select only the Steel option, as shown in Figure 15-15.
Figure 15-15 13. Click OK. 14. Save the project.
15.3 Working with Schedules Schedules extract information from a project and display it in table form. Each schedule is stored as a separate view and can be placed on sheets, as shown in Figure 15-16. Any changes you make to the project elements that affect the schedules are automatically updated in both views and sheets. Note Schedules are typically included in project templates. Ask your BIM Manager for more information about your company's schedules.
The Architectural Template (Default.rte) does not include any schedules. The Construction-Default.rte, ResidentialDefault.rte, and Commercial-Default.rte template files do include useful schedules.
Page 9 of 18
Autodesk Revit 2018: Structure Fundamentals
Figure 15-16
How To: Work with Schedules 1. In the Project Browser, expand the Schedules/Quantities area (as shown in Figure 15-17), and double-click on the schedule you want to open.
Figure 15-17 2. Schedules are automatically filled out with the information stored in the instance and type parameters of related elements that are added to the model. 3. Fill out additional information in either the schedule or Properties. 4. Drag and drop the schedule onto a sheet.
Modifying Schedules Information in schedules is bi-directional: If you make changes to elements, the schedule automatically updates. If you change information in the cells of the schedule, it automatically updates the elements in the project.
How To: Modify Schedule Cells 1. Open the schedule view. 2. Select the cell you want to change. Some cells have drop-down lists, as shown in Figure 15-18. Others have edit fields.
Page 10 of 18
Autodesk Revit 2018: Structure Fundamentals
Note If you change a Type Property in the schedule, it applies to all elements of that type. If you change an Instance Property, it only applies to that one element.
Figure 15-18
3. Add the new information. The change is reflected in the schedule, on the sheet, and in the elements of the project. If you change a Type Property, an alert box opens, as shown in Figure 15-19.
Figure 15-19 When you select an element in a schedule, in the Modify Schedule/Quantities tab>Element panel, you can click (Highlight in Model). This opens a close-up view of the element with the Show Element(s) in View dialog box, as shown in Figure 15-20. Click Show to display more views of the element. Click Close to finish the command.
Figure 15-20
Modifying a Schedule on a Sheet Once you have placed a schedule on a sheet, you can manipulate it to fit the information into the available space. Select the schedule to display the controls that enable you to modify it, as shown in Figure 15-21. The blue triangles modify the width of each column.
Page 11 of 18
Autodesk Revit 2018: Structure Fundamentals
The break mark splits the schedule into two parts. In a split schedule you can use the arrows in the upper left corner to move that portion of the schedule table. The control at the bottom of the first table changes the length of the table and impacts any connected splits, as shown in Figure 15-22.
Figure 15-21
Figure 15-22 To unsplit a schedule, drag the Move control from the side of the schedule that you want to unsplit back to the original column.
Practice 15b: Work with Schedules Practice Objectives Update schedule information. Add a schedule to a sheet. Note Estimated time for completion:10 minutes
In this practice you will add Type Mark information to a structural elements schedule and the elements that are connected to that schedule. You will then place the schedule on a sheet and add elements in the project. The final information displays as shown in Figure 15-23.
Page 12 of 18
Autodesk Revit 2018: Structure Fundamentals
Figure 15-23 Task 1: Fill in schedules 1. Open Syracuse-Suites-Schedules-M.rvt. 2. Open the 3D Views: 3D Foundation view. This view only displays the foundation elements, including concrete piers, footings, walls, and wall footings. 3. In the Project Browser, expand Schedules/Quantities. Note that four schedules have been added to this project. 4. Double-click on Structural Elements Schedule to open it. The existing structural elements in the project populate the schedule, as shown in Figure 15-24.
Page 13 of 18
Autodesk Revit 2018: Structure Fundamentals
Figure 15-24 5. Note that only the Concrete columns have a Type Mark. 6. In the Type Mark column beside Wall Foundation: Bearing Footing - 600 × 300, type W-1. 7. The warning dialog box shown in Figure 15-25 displays because the element is a type parameter; therefore, you are alerted before you make any changes. Click OK.
Figure 15-25 8. Select Wall Foundation: Bearing Footing - 900 × 300. In the Modify | Schedule/Quantities tab>Element panel, click (Highlight in Model). 9. In the Show Element(s) in View dialog box, click Show until you see a foundation element displayed in the 3D Foundations view, as shown in Figure 15-26. Click Close.
Page 14 of 18
Autodesk Revit 2018: Structure Fundamentals
Figure 15-26 10. With the elements highlighted, in Properties, click
(Edit Type).
11. In the Type Properties dialog box, in the Identity Data area, set the Type Mark to W-2. 12. Click OK to finish. 13. Return to the Structural Elements Schedule view, as shown in Figure 15-27. The Type Mark is now applied. Note Remember that you can press + to switch between open windows, as required.
Page 15 of 18
Autodesk Revit 2018: Structure Fundamentals
Figure 15-27 14. Open the other schedules and review the information. 15. Save the project. Task 2: Add schedules to a sheet 1. In the Project Browser, open the sheet S8.1 - Schedules. 2. Drag and drop the Structural Elements Schedule view onto the sheet, as shown in Figure 15-28. Note Your schedule may look different then the one shown in Figure 15-28.
Figure 15-28 3. Zoom in and use the arrows at the top of the schedule to modify the width of the columns to ensure that the titles display correctly. 4. In the schedule, note the number of Concrete Columns and their related footings.
Page 16 of 18
Autodesk Revit 2018: Structure Fundamentals
5. Open the 00 T.O. Footing view. 6. Zoom in and copy a concrete column and its footing to a nearby grid location that does not have an existing column, similar to that shown in Figure 15-29.
Figure 15-29 7. Switch back to the sheet view. Note that the numbers in the schedule have automatically updated to include the new column. 8. Switch to the Structural Elements Schedule view. Note that these column numbers have also been updated. 9. Save the project.
Chapter Review Questions 1. What happens when you delete a column in an Autodesk Revit model, as shown in Figure 15-30? a. You must delete the column on the drawing sheet. b. You must delete the column from the schedule. c. The column is removed from the model, but not from the schedule. d. The column is removed from the model and the schedule.
Figure 15-30 2. How do you add a column to a Graphical Column Schedule? a. Type the Column Number into the Column Schedule. The rest of the information is automatically updated. b. The column information is added automatically to the schedule when you add the column to the model. c. Select Update in the schedule view to add the column to the schedule. d. Draw the column in the Graphical Column Schedule. 3. In a schedule, if you change type information (such as a Type Mark) all instances of that type update with the new information. a. True b. False
Page 17 of 18
Autodesk Revit 2018: Structure Fundamentals
Command Summary Button Command Graphical Column Schedule
Location Ribbon: View tab>Create panel> expand Schedules
Page 18 of 18
Appendix A Autodesk Revit 2018: Structure Fundamentals
Autodesk Revit 2018: Structure Fundamentals
Appendix A: Introduction to Worksets Overview Worksharing is a workflow used in the Autodesk® Revit® software when multiple people are working on a single project model. The model is broken up into worksets. Individuals open and work on in local files that are synchronized to a central file upon saving. For more information about establishing and using Worksets, refer to the Autodesk Revit Collaboration Tools student guide. Learning Objectives in this Appendix Review worksharing principles. Open a local file to make changes to your part of a project. Synchronize your local file with the central file, which contains changes from all the local files.
A.1 Introduction to Worksets When a project becomes too big for one person, it needs to be subdivided so that a team of people can work on it. Since Autodesk Revit projects include the entire building model in one file, the file needs to be separated into logical components, as shown in Figure A–1, without losing the connection to the whole. This process is called worksharing and the main components are worksets.
Figure A-1 When worksets are established in a project, there is one central file and as many local files as required for each person on the team to have a file, as shown in Figure A–2. Note The central file is created by the BIM Manager, Project Manager, or Project Lead, and is stored on a server, enabling multiple users to access it. A local file is a copy of the central file that is stored on your computer.
All local files are saved back to the central file, and updates to the central file are sent out to the local files. This way, all changes remain in one file, while the project, model, views, and sheets are automatically updated.
Page 2 of 5
Autodesk Revit 2018: Structure Fundamentals
Figure A-2
How To: Create a Local File 1. In the File tab or Quick Access Toolbar click central file.
(Open). You must use this method to be able to create a local file from the
2. In the Open dialog box, navigate to the central file server location, and select the central file. Do not work in this file. Select Create New Local, as shown in Figure A–3. 3. Verify that this option is selected and click Open. Note User Names can be assigned in Options.
Figure A-3 4. A copy of the project is created. It is named the same as the central file, but with your User Name added to the end. You can save the file using the default name, or use (Save As) and name the file according to your office's standard. It should include Local in the name to indicate that it is saved on your local computer, or that you are the only one working with that version of the file. Delete any old local files to ensure that you are working on the latest version.
How To: Work in a Workset-Related File 1. Open your local file. 2. In the Status Bar, expand the Active Workset drop-down list and select a workset, as shown in Figure A–4. By setting the active workset, other people can work in the project but cannot edit elements that you add to the workset.
Figure A-4
Page 3 of 5
Autodesk Revit 2018: Structure Fundamentals
3. Work on the project as required.
Saving Workset-Related Files When you are using a workset-related file, you need to save the file locally and centrally. Save the local file frequently (every 15-30 minutes). In the Quick Access Toolbar, click as you would any other project.
(Save) to save the local file just
Synchronize the local file with the central file periodically (every hour or two) or after you have made major changes to the project. Hint: Set up Notifications to Save and Synchronize You can set up reminders to save and synchronize files to the central file in the Options dialog box, on the General pane, as shown in Figure A–5.
Figure A-5
Synchronizing to the Central File There are two methods for synchronizing to the central file. They are located in the Quick Access Toolbar or the Collaborate tab> Synchronize panel. Click (Synchronize Now) to update the central file and then the local file with any changes to the central file since the last synchronization. This does not prompt you for any thing. It automatically relinquishes elements borrowed from a workset used by another person, but retains worksets used by the current person. Click (Synchronize and Modify Settings) to open the Synchronize with Central dialog box, as shown in Figure A–6, where you can set the location of the central file, add comments, save the file locally before and after synchronization, and set the options for relinquishing worksets and elements. Ensure that Save Local file before and after synchronizing with central is checked before clicking OK. Changes from the central file might have been copied into your file. When you close a local file without saving to the central file, you are prompted with options, as shown in Figure A–7.
Page 4 of 5
Autodesk Revit 2018: Structure Fundamentals
Figure A-6
Figure A-7
Command Summary Button Command Save
Location Quick Access Toolbar File tab: Save Shortcut: +
Synchronize and Modify Settings
Quick Access Toolbar Ribbon: Collaborate tab> Synchronize panel>expand Synchronize with Central
Synchronize Now
Quick Access Toolbar Ribbon: Collaborate tab> Synchronize panel>expand Synchronize with Central
Page 5 of 5
Appendix B Autodesk Revit 2018: Structure Fundamentals
Autodesk Revit 2018: Structure Fundamentals
Appendix B: Additional Tools Overview There are many other tools available in the Autodesk® Revit® software that you can use when creating and using models. This appendix provides details about several tools and commands that are related to those covered in this student guide. Learning Objectives in this Appendix Save and use selection sets of multiple building elements. Add slanted structural columns. Create structural slab types for foundation slabs. Create rebar types. Edit plan and section profiles. Use guide grids to help place views on sheets. Add revision clouds, tags, and information. Annotate dependent views with matchlines and view references. Import and export schedules. Create basic building component schedules. Create repeating detail types.
B.1 Reusing Selection Sets When multiple elements types are selected you can save the selection set so that it can be reused. For example, a structural column and an architectural column need to move together. Instead of picking each element, create a selection set that you can quickly access as shown in Figure B–1. You can also edit selection sets to add or remove elements from the set. Selection sets are a filter of specific elements rather than types of elements.
Figure B-1
How To: Save Selection Sets 1. Select the elements that you want to include in the selection set. 2. In the Modify | Multi-Select tab>Selection panel, click
(Save).
Page 2 of 33
Autodesk Revit 2018: Structure Fundamentals
3. In the Save Selection dialog box, type a name for the set as shown in Figure B–2, and click OK.
Figure B-2
How To: Retrieve Selection Sets 1. Select any other elements you might want to use. In the Modify | Multi-Select tab>Selection panel, click Alternatively without any other selection, in the Manage tab> Selection panel, click
(Load).
(Load).
2. In the Retrieve Filters dialog box (shown in Figure B–3), select the set that you want to use and click OK.
Figure B-3 3. The elements are selected and you can continue to select other elements or use the selection.
How To: Edit Selection Sets 1. If elements are selected, in the Modify | Multi-Select tab> Selection panel, click selection, in the Manage tab>Selection panel, click
(Edit). Alternatively, without any
(Edit).
2. In the Edit Filters dialog box (shown in Figure B–4), in the Selection Filters node, select the set that you want to edit and click… Edit. Note Rule-based Filters are not selection sets but apply to categories of elements, such as the Interior filter shown in Figure B–4.
If you want to modify the name of the Filter, click Rename…. 3. The selection set elements remain black while the rest of the elements are grayed out. The Edit Selection Set contextual tab displays as well, as shown in Figure B–5.
Page 3 of 33
Autodesk Revit 2018: Structure Fundamentals
Figure B-4
Figure B-5 4. Use (Add to Selection) to select additional elements for the set and from the set. 5. When you have finished editing, click
(Remove from Selection) to delete elements
(Finish Selection).
In the Filters dialog box, click OK to finish.
B.2 Placing Slanted Structural Columns In today's building designs, it is not uncommon to come across slanted (tilted) structural columns, as shown in Figure B–6. Slanted structural columns can be placed in plan views, elevations, sections, or 3D views. Slanted columns are not included in Graphical Column Schedules, but can be included in Building Component Schedules based on structural columns.
Page 4 of 33
Autodesk Revit 2018: Structure Fundamentals
Figure B-6
How To: Place Slanted Structural Columns in Plan Views 1. In the Structure tab>Structure panel, click
(Column).
2. In the Type Selector, select the required column type. 3. In the Modify | Place Structural Column tab>Placement panel, click
(Slanted Column).
4. In the Options Bar, set the elevation for the 1st Click and 2nd Click, as shown in Figure B–7. You can also set the offsets from the elevation.
Figure B-7 5. Select a point for the 1st Click. 6. For the 2nd Click location (with the elevation set in the Options Bar), select a point on any required element or anywhere in the drawing area.
Working in 3D Views The simplest way to place a slanted column in a 3D view is to set the 3D Snapping option and then select two points anywhere along a structural element or on an endpoint, as shown on the left in Figure B–8. The selection of structural elements defaults to the structural analysis line. This ensures that the slanted structural column is joined correctly for support and analysis.
Page 5 of 33
Autodesk Revit 2018: Structure Fundamentals
Figure B-8
Working in Elevations or Sections While placing a slanted structural column in an elevation or a section view, you want to set the Work Plane along a grid line or named reference plane. This can be done before or during the Structural Column command. In the Work Plane dialog box, select a work plane from the Name drop-down list, as shown in Figure B–9. Click OK.
Page 6 of 33
Autodesk Revit 2018: Structure Fundamentals
Figure B-9
Modifying Slanted Structural Columns Several tools enable you to modify slanted structural columns: A slanted column can be adjusted along an attached beam and be able to cut the slanted column to an attached structural floor or slab. A slanted column can be cut horizontally, vertically, or perpendicularly, even when it is not attached to an element. Beam joins automatically adjust when resizing an existing slanted column.
B.3 Creating Slab Types Several slab types are available in the template files that are included with the software, as shown in Figure B–10. You can also create additional slab types based on the provided types, as required. Reinforcement is placed in a slab in a separate function. Therefore, you are not required to add it to the slab type. The process of creating a structural floor or roof slab type is similar.
Page 7 of 33
Autodesk Revit 2018: Structure Fundamentals
Figure B-10
How To: Create a Slab Type 1. Start the Structural Foundation: Slab command or select an existing slab. 2. In the Type Selector, select a type similar to the one you want to create and in Properties, click
(Edit Type).
3. In the Type Properties dialog box, click Duplicate… and enter a name for the new type. 4. Next to the Structure parameter, click Edit…, as shown in Figure B–11. You can also set up Graphics, Identity Data, and some Analytical Properties in the Type Properties dialog box. 5. In the Edit Assembly dialog box, as shown with the Preview pane open in Figure B–12, you can change the composition of the slab. When you are finished, click OK to close the Edit Assembly dialog box and to close Type Properties. When you specify the layers for the compound element, you assign them a Function, Material, and Thickness. Use the buttons to insert additional layers and to rearrange them in the layer list. You can also delete layers from the list. Core boundaries separate the structural core of the slab assembly from non-structural layers above and below. Click «Preview to display the layers of the slab in section. This tool is most useful when the slab is more complex.
Figure B-11
Page 8 of 33
Autodesk Revit 2018: Structure Fundamentals
Figure B-12
B.4 Creating Rebar Types You can create new Rebar types. When a rebar element is selected, click (Edit Type) in Properties. In the Type Properties dialog box, duplicate an existing type and fill out the rest of the parameters as shown in Figure B–13. Any changes made here impact all other instances of the Rebar Bar type. You can change the Hook Lengths parameter by clicking Edit… and using the Rebar Hook Length dialog box, as shown in Figure B–14. Options include Hook Length, Tangent Length, and Offset Length. Hint: Creating Rebar Hook Types If you need to add Rebar Hook Types you can duplicate an existing type in the Project Browser, in the Families Structural Rebar category. Double-click on the new hook type. This opens the Type Properties in which you can modify the Style, Hook Angle, and Extension Multiplier, as shown in Figure B–15.
Page 9 of 33
Autodesk Revit 2018: Structure Fundamentals
Figure B-13
Page 10 of 33
Autodesk Revit 2018: Structure Fundamentals
Figure B-14
Figure B-15 The Extension Multiplier value is multiplied by the diameter of the bar and then adds the bend radius to the equation. Therefore, if the bar Diameter is 13 (#13M), and the Multiplier is 24, then the actual hook Length is 312mm.
B.5 Editing Plan and Section Profiles In plan and section details, you might need to modify portions of the cut to display the specific intersection of two faces, as shown in Figure B–16. This can be done using Cut Profile. The cut profile changes the shape of the elements at their cut plane, but does not modify their 3D information. The cut is only displayed in the view in which it is drawn. Note If you are working on a compound face, such as a wall with several layers of information, change the Detail Level to Medium or Fine to display the fill patterns.
You can modify the cut of walls, floors, and roofs.
Page 11 of 33
Autodesk Revit 2018: Structure Fundamentals
Figure B-16
How To: Use Cut Profile 1. In the View tab>Graphics panel, click
(Cut Profile).
2. In the Options Bar, select to edit the Face or Boundary between faces as shown in Figure B–17.
Figure B-17 3. Select the face or boundary that you want to edit. 4. In the Modify | Create Cut Profile Sketch tab>Draw panel, use the sketch tools to sketch a new profile as shown in Figure B– 18.
Figure B-18
5. Click
(Finish Edit Mode).
If a Warning box opens, verify that the lines start and end on the same boundary line and that they do not make a closed loop or cross over each other.
B.6 Working with Guide Grids on Sheets You can use a guide grid to help you place views on a sheet, as shown in Figure B–19. Guide grids can be set up per sheet. You can also create different types with various grid spacings. Note When moving a view to a guide grid, only orthogonal datum elements (levels and grids) and reference planes snap to the guide grid.
You can move guide grids and resize them using controls.
Page 12 of 33
Autodesk Revit 2018: Structure Fundamentals
Figure B-19
How To: Add a Guide Grid 1. When a sheet is open, in the View tab>Sheet Composition panel, click
(Guide Grid).
2. In the Assign Guide Grid dialog box, select from existing guide grids (as shown in Figure B–20), or create a new one and give it a name.
Figure B-20 3. The guide grid displays using the specified sizing.
How To: Modify Guide Grid Sizing 1. If you create a new guide grid you need to update it to the correct size in Properties. Select the edge of the guide grid. 2. In Properties, set the Guide Spacing, as shown in Figure B–21.
Page 13 of 33
Autodesk Revit 2018: Structure Fundamentals
Figure B-21
B.7 Revision Tracking When a set of working drawings has been put into production, you need to show where changes are made. Typically, these are shown on sheets using revision clouds and tags along with a revision schedule in the title block, as shown in Figure B–22. The revision information is setup in the Sheet Issues/Revisions dialog box. More than one revision cloud can be associated with a revision number. The title blocks that come with the Autodesk Revit software already have a revision schedule inserted into the title area. It is recommended that you also add a revision schedule to your company title block.
Figure B-22
How To: Add Revision Information to the Project 1. In the View tab>Sheet Composition panel, click
(Sheet Issues/Revisions).
2. In the Sheet Issues/Revisions dialog box, set the type of Numbering you want to use. 3. Click Add to add a new revision. 4. Specify the Date and Description for the revision, as shown in Figure B–23. Do not modify the Issued, Issued by, or Issued to columns. You should wait to issue revisions until you are ready to print
Page 14 of 33
Autodesk Revit 2018: Structure Fundamentals
the sheets. 5. Click OK when you have finished adding revisions. To remove a revision, select its Sequence number and click Delete.
Figure B-23
Revision Options Numbering: Specify Per Project (the numbering sequence is used throughout the project) or Per Sheet (the number sequence is per sheet). Row: To reorganize the revisions, select a row and click Move Up and Move Down, or use Merge Up and Merge Down to combine the revisions into one. Numbering Options: Click Numeric… or Alphanumeric… to bring up the Customize Numbering Options dialog box where you can specify the numbers or letters used in the sequence as well as any prefix or suffix, as shown for the Alphanumeric tab in Figure B–24.
Page 15 of 33
Autodesk Revit 2018: Structure Fundamentals
Figure B-24 Arc length: Specify the length of the arcs that form the revision cloud. It is an annotation element and is scaled according to the view scale.
How To: Add Revision Clouds and Tag 1. In the Annotate tab>Detail panel, click
(Revision Cloud).
2. In the Modify | Create Revision Cloud Sketch tab>Draw panel, use the draw tools to create the cloud. 3. Click
(Finish Edit Mode).
4. In the Options Bar or Properties, expand the Revision drop-down list and select from the Revision list, as shown in Figure B– 25. Note If the revision table has not be set up, you can do this at a later date.
Page 16 of 33
Autodesk Revit 2018: Structure Fundamentals
Figure B-25 5. In the Annotate tab>Tag panel, click
(Tag By Category).
6. Select the revision cloud to tag. A tooltip containing the revision number and revision from the cloud properties displays when you hover the cursor over the revision cloud, as shown in Figure B–26.
Figure B-26 If the revision cloud tag is not loaded, load Revision Tag.rfa from the Annotations folder in the Library. The Revision Number and Date are automatically assigned according to the specifications in the revision table. Double-click on the edge of revision cloud to switch to the Edit Sketch mode and modify the size or location of the revision cloud arcs. You can create an open cloud (e.g., as a tree line), as shown in Figure B–27.
Page 17 of 33
Autodesk Revit 2018: Structure Fundamentals
Figure B-27
Issuing Revisions When you have completed the revisions and are ready to submit new documents to the field, you should first lock the revision for the record. This is called issuing the revision. An issued revision is noted in the tooltip of a revision cloud, as shown in Figure B– 28.
Figure B-28
How To: Issue Revisions 1. In the Sheet Issues/Revisions dialog box, in the row for the revision that you are issuing, type a name in the Issued to and Issued by fields, as required. 2. In the same row, select Issued. 3. Continue issuing any other revisions, as required. 4. Click OK to finish. Once the Issued option is selected, you cannot modify that revision in the Revisions dialog box or by moving the revision cloud(s). The tooltip on the cloud(s) note that it is Issued. You can unlock the revision by clearing the Issued option. Unlocking enables you to modify the revision after it has been locked.
B.8 Annotating Dependent Views The Duplicate as a Dependent command creates a copy of the view and links it to the selected view. Changes made to the original view are also made in the dependent view and vice-versa. Use dependent views when the building model is so large that you are required to split it into separate sheets, as shown in Figure B–29. Using one overall view with several dependent views makes it easier to see changes, such as to the scale or detail level. Dependent views display in the Project Browser under the top-level view, as shown in Figure B–30.
Page 18 of 33
Autodesk Revit 2018: Structure Fundamentals
Figure B-29
Figure B-30
How To: Duplicate Dependent Views 1. Select the view you want to use as the top-level view. 2. Right-click and select Duplicate View>Duplicate as a Dependent. 3. Rename the dependent views as required. 4. Modify the crop region of the dependent view to show the specified portion of the model. If you want to separate a dependent view from the original view, right-click on the dependent view and select Convert to independent view.
Annotating Views To clarify and annotate dependent views, use Matchlines and View References, as shown in Figure B–31. Note Annotation Crop Region and Matchlines can be used in any type of view.
Sketch Matchlines in the primary view to specify where dependent views separate. They display in all related views and Page 19 of 33
Autodesk Revit 2018: Structure Fundamentals
extend through all levels of the project by default. View References are special tags that display the sheet location of the dependent views.
Figure B-31
How To: Add Matchlines 1. In the View tab>Sheet Composition panel, click 2. In the Draw panel, click
(Matchline).
(Line) and draw the location of the matchline.
3. In the Matchline panel, click
(Finish Edit Mode) when you are finished.
To modify an existing matchline, select it and in the Modify | Matchline tab>Mode panel, click
(Edit Sketch).
To modify the color and linetype of Matchlines, in the Manage tab>Settings panel, click (Object Styles). In the Object Styles dialog box that opens, in the Annotation Objects tab, you can make changes to Matchline properties.
How To: Add View References 1. In the View tab>Sheet Composition panel or Annotate tab> Tag panel, click
(View Reference).
2. In the Modify | View Reference tab>View Reference panel, specify the View Type and Target View, as shown in Figure B– 32.
Figure B-32 3. Place the tag on the side of the matchline that corresponds to the target view. 4. Select another target view from the list and place the tag on the other side of the matchline. 5. The tags display as empty dashes until the views are placed onto sheets. They then update to include the detail and sheet number, as shown in Figure B–33.
Page 20 of 33
Autodesk Revit 2018: Structure Fundamentals
Figure B-33 Double-click on the view reference to open the associated view. If only a label named REF displays when you place a view reference, it means you need to load and update the tag. The View Reference.rfa tag is located in the Annotations folder. Once you have the tag loaded, in the Type Selector, select one of the view references and, in Properties, click (Edit Type). Select the View Reference tag in the drop-down list, as shown in Figure B–34, and click OK to close the dialog box. The new tag displays.
Figure B-34
B.9 Importing and Exporting Schedules Schedules are views and can be copied into your project from other projects. Only the formatting information is copied; the information about individually scheduled items is not included. That information is automatically added by the project the schedule is copied into. You can also export the schedule information to be used in spreadsheets.
How To: Import Schedules 1. In the Insert tab>Import panel, expand
(Insert from File) and click
(Insert Views from File).
2. In the Open dialog box, locate the project file containing the schedule you want to use. 3. Select the schedules you want to import, as shown in Figure B–35. Note If the referenced project contains many types of views, change Views: to Show schedules and reports only.
Page 21 of 33
Autodesk Revit 2018: Structure Fundamentals
Figure B-35 4. Click OK.
How To: Export Schedule Information 1. Switch to the schedule view that you want to export. 2. In the Application Menu, click
(Export)>
(Reports)>
(Schedule).
3. Select a location and name for the text file in the Export Schedule dialog box and click Save. 4. In the Export Schedule dialog box, set the options in the Schedule appearance and Output options areas that best suit your spreadsheet software, as shown in Figure B–36.
Page 22 of 33
Autodesk Revit 2018: Structure Fundamentals
Figure B-36 5. Click OK. A new text file is created that you can open in a spreadsheet, as shown in Figure B–37.
Figure B-37
B.10 Creating Building Component Schedules
Page 23 of 33
Autodesk Revit 2018: Structure Fundamentals
A Building Component schedule is a table view of the type and instance parameters of a specific element. You can specify the parameters (fields) you want to include in the schedule. All of the parameters found in the type of element you are scheduling are available to use. For example, a concrete column schedule (as shown in Figure B–38) can include instance parameters that are automatically filled in (such as the Height and Width) and type parameters that might need to have the information assigned in the schedule or element type (such as the Fire Rating and Frame).
Figure B-38
How To: Create a Building Component Schedule 1. In the View tab>Create panel, expand (Schedules) and click (Schedule/Quantities) or in the Project Browser, rightclick on the Schedule/Quantities node and select New Schedule/Quantities. 2. In the New Schedule dialog box, select the type of schedule you want to create (e.g., Doors) from the Category list, as shown in Figure B–39. Note In the Filter list drop-down list, you can specify the discipline(s) to show only the categories that you want to display.
Figure B-39 3. Type a new Name, if the default does not suit. 4. Select Schedule building components. 5. Specify the Phase as required. 6. Click OK. 7. Fill out the information in the Schedule Properties dialog box. This includes the information in the Fields, Filter, Sorting/Grouping, Formatting, and Appearance tabs.
Page 24 of 33
Autodesk Revit 2018: Structure Fundamentals
8. Once you have entering the schedule properties, click OK. A schedule report is created in its own view.
Schedule Properties – Fields Tab In the Fields tab, you can select from a list of available fields and organize them in the order in which you want them to display in the schedule, as shown in Figure B–40.
Figure B-40
How To: Fill Out the Fields Tab 1. In the Available fields area, select one or more fields you want to add to the schedule and click field(s) are placed in the Scheduled fields (in order) area.
(Add parameter(s)). The
2. Continue adding fields, as required. Click Use
(Remove parameter(s)) to move a field from the Scheduled fields area back to the Available fields area. (Move parameter up) and
(Move parameter down) to change the order of the scheduled fields.
Note You can also double-click on a field to move it from the Available fields to the Scheduled fields list.
Other Fields Tab Options Select available fields from
Enables you to select additional category fields for the specified schedule. The available list of fields depends on the original category of the schedule. Typically, they include room information.
Include elements in Includes elements that are in files linked to the current project, so that their elements can be included in the schedule. links (New parameter)
Adds a new field according to your specification. New fields can be placed by instance or by type.
Page 25 of 33
Autodesk Revit 2018: Structure Fundamentals
(Add Calculated Enables you to create a field that uses a formula based on other fields. parameter) (Combine parameters) (Edit parameter) (Delete parameter)
Enables you to combine two or more parameters in one column. You can put any fields together even if they are used in another column. Enables you to edit custom fields. This is grayed out if you select a standard field. Deletes selected custom fields. This is grayed out if you select a standard field.
Schedule Properties – Filter Tab In the Filter tab, you can set up filters so that only elements meeting specific criteria are included in the schedule. For example, you might only want to show information for one level, as shown in Figure B–41. You can create filters for up to eight values. All values must be satisfied for the elements to display. The parameter you want to use as a filter must be included in the schedule. You can hide the parameter once you have completed the schedule, if required. Filter by
Specifies the field to filter. Not all fields are available to be filtered.
Condition Specifies the condition that must be met. This includes options such as equal, not equal, greater than, and less than. Value
Specifies the value of the element to be filtered. You can select from a drop-down list of appropriate values. For example, if you set Filter By to Level, it displays the list of levels in the project.
Figure B-41
Schedule Properties – Sorting/Grouping Tab In the Sorting/Grouping tab, you can set how you want the information to be sorted, as shown in Figure B–42. For example, you can sort by Mark (number) and then Type. Sort by
Enables you to select the field(s) you want to sort by. You can select up to four levels of sorting.
Ascending/Descending Sorts fields in Ascending or Descending order. Header/Footer
Enables you to group similar information and separate it by a Header with a title and/or a Footer with quantity information.
Blank line
Adds a blank line between groups.
Grand totals
Selects which totals to display for the entire schedule. You can specify a name to display in the schedule for the Grand total.
Itemize every instance If selected, displays each instance of the element in the schedule. If not selected, displays only one instance of each type.
Page 26 of 33
Autodesk Revit 2018: Structure Fundamentals
Figure B-42
Schedule Properties – Formatting Tab In the Formatting tab, you can control how the headers of each field display, as shown in Figure B–43. Fields
Enables you to select the field for which you want to modify the formatting.
Heading
Enables you to change the heading of the field if you want it to be different from the field name. For example, you might want to replace Mark (a generic name) with the more specific Door Number in a door schedule.
Heading orientation Enables you to set the heading on sheets to Horizontal or Vertical. This does not impact the schedule view. Alignment
Aligns the text in rows under the heading to be Left, Right, or Center.
Field Format…
Sets the units format for the length, area, volume, angle, or number field. By default, this is set to use the project settings.
Conditional Format…
Sets up the schedule to display visual feedback based on the conditions listed.
Hidden field
Enables you to hide a field. For example, you might want to use a field for sorting purposes, but not have it display in the schedule. You can also modify this option in the schedule view later.
Show conditional format on sheets
Select if you want the color code set up in the Conditional Format dialog box to display on sheets.
Calculation options Select the type of calculation you want to use. All values in a field are: Standard - Calculated separately. Calculate totals - Added together. Calculate minimum - Reviewed and only the smallest amount is displayed. Calculate maximum - Reviewed and only the largest amount is displayed. Calculate minimum and maximum - Reviewed and both the smallest and largest amounts are displayed.
Page 27 of 33
Autodesk Revit 2018: Structure Fundamentals
Figure B-44
Schedule Properties Schedule views have properties including the View Name, Phases and methods of returning to the Schedule Properties dialog box as shown in Figure B–45. In the Other area, select the button next to the tab that you want to open in the Schedule Properties dialog box. In the dialog box, you can switch from tab to tab and make any required changes to the overall schedule.
Page 29 of 33
Autodesk Revit 2018: Structure Fundamentals
Figure B-45
Material Takeoff Schedules Material takeoff or count schedules (shown in Figure B–46) are used for material estimates and organization. This type of schedule can be added to a drawing sheet, but is typically intended for project quantities. The procedure for creating material takeoff schedules is the same as building component schedules, except that it uses a different command. In the View tab>Create panel, expand
(Schedules) and click
(Material Takeoff).
Alternatively, in the Project Browser, right-click on the Schedule/Quantities node and select New Material Takeoff. The available fields include all of the material parameters, as shown in Figure B–47.
Figure B-46
Page 30 of 33
Autodesk Revit 2018: Structure Fundamentals
Figure B-47
B.11 Creating a Repeating Detail Repeating detail components are very useful when working on complex details, such as those that include a brick wall. You can also create a repeating detail using any detail component, such as the glass block shown in Figure B–48.
Page 31 of 33
Autodesk Revit 2018: Structure Fundamentals
Figure B-48
How To: Create a Repeating Detail 1. Load the detail component that you want to use. 2. In the Annotate tab>Detail panel, expand 3. In Properties, click
(Component) and click
(Repeating Detail Component).
(Edit Type).
4. In the Type Properties dialog box, click Duplicate…. Enter a name. 5. Set the Detail parameter. This is the component name. 6. Fill out the rest of the parameters, as shown in Figure B–49.
Figure B-49 7. Set the Layout to Fill Available Space, Fixed Distance, Fixed Number, or Maximum Spacing. Select the Inside option if you want all components to be within the specified distance or line. Leaving this option clear causes the first component to start before the first point. 8. Set the Spacing between components if you are using Fixed Distance or Maximum Spacing. 9. Set the Detail Rotation as required, and close the dialog box.
Command Summary Button Command
Location
Annotations Matchline
Ribbon: View tab>Sheet Composition panel
View Reference
Ribbon: View tab>Sheet Composition panel or Annotate tab>Tag panel
Slanted Columns Structural Column
Ribbon: Structure tab>Create Panel Shortcut: CL
Slanted Column
Ribbon: Modify | Place Structural Column Placement panel
Revisions Revision Cloud
Ribbon: Annotate tab>Detail panel
Sheet Issues/Revisions
Ribbon: Manage tab>Settings panel> expand Additional Settings
Schedules
Page 32 of 33
Autodesk Revit 2018: Structure Fundamentals
Button Command Schedule/Quantities
Location Ribbon: View tab>Create panel> expand Schedules Project Browser: right-click on Schedule/Quantities node>New Schedule/Quantities…
n/a
Insert Views from File
Ribbon: Insert tab>expand Insert from File
Schedule (Export)
Application Menu: expand Export> Reports>Schedule
Selection Sets Edit Selection
Ribbon: Modify | Multi-Select Selection panel
Load Selection
Ribbon: Modify | Multi-Select Selection panel
Save Selection
Ribbon: Modify | Multi-Select Selection panel
Page 33 of 33
Index Autodesk Revit 2018: Structure Fundamentals
Autodesk Revit 2018: Structure Fundamentals
Index # 2018 Enhancements Adding varying rebar sets 9-20 Easy access to text symbols 13-21 Edit rebar constraints in 3D views 9-20 Model in perspective views 1-26 Rebar in free form concrete elements 9-2 Rebar in imported concrete elements 9-2 Split element command 2-40 Tag All Not Tagged dialog box 13-37 3D Views Default 1-26 Isometric 1-26 Locking 13-40
Index A Align command 2-39 Aligned Dimension command 2-8 Aligned Multi-Rebar Annotation 13-13 Alignment Lines 2-5 Analysis Software 10-2 Analytical Adjust 10-24 Analytical Alignments 10-23 Analytical Justifications 10-21 Analytical Model Settings 10-7 Analytical Properties 10-22 Analytical Reset 10-25 Apply View Template 10-10 Area Load 10-31 Area Reinforcement Adding 9-29 Displaying 9-31 Modifying 9-39 Array Linear 2-28 Modifying Groups 2-30 Radial 2-29
Index B Beam Systems 7-5 Automatic 7-5 Sketching 7-7 Beams Adding 7-3 Adding Multiple 7-3 Annotations 13-42 Attaching a Column 7-28 Coping 7-28 Joins 7-29 Bearing Footings 6-6 Page 2 of 11
Autodesk Revit 2018: Structure Fundamentals
BIM Building Information Modeling 1-2 Construction Documents 1-5 Workflow 1-3 Bottom Chord 7-35 Boundary Conditions 10-28 Settings 10-9 Bracing Adding 7-8 Settings 7-9 Break Lines 14-9
Index C CAD Files Link or Import 3-3 Callout command 4-19 Callout Views Modifying 4-20 Rectangular 4-19 Sketched 4-20 Camera 1-27 Cascade Windows 1-16 Central File A-2 Check Supports 10-8 Clipboard Copy to 2-24 Cut to 2-24 Columns Create Custom Size 6-17 Slanted B-5 Consistency Checks 10-8 Contextual Tabs 2-10 Controls 2-10 Coordination Review 3-33 Copy 2-24 To Clipboard 2-24 Copy/Monitor 3-23 Copy/Monitor Settings 3-24 Create Local Files A-3 Text Types 13-27 Crop Regions 4-12 Cut Profile B-12 Cut to Clipboard 2-24
Index D Datum Elements 1-4 Default 3D View command 1-26 Delete 2-11 Dependent Views B-21 Depth Clipping 4-11 Detail Components 14-8 Repeating 14-11 Detail Lines 13-44
Page 3 of 11
Autodesk Revit 2018: Structure Fundamentals
Details Annotating 14-12 Import 14-7 Tagging 14-15 Dimensions Aligned 2-8, 13-4 Angular 13-4 Arc Length 13-4 Constraints 13-8 Diameter 13-4 Labeling 13-9 Linear 13-4 Modifying 13-5 Radial 13-4 Set Equal 2-8 Use as Drawing Aids 2-8 Disable Analytical 10-20 Drafting Views Creating 14-2 Referencing 14-4 Saving 14-5 Drag Elements on Selection 2-16 Draw Order 14-10 Draw Tools 2-3 Drawing Aids 2-5 Duplicate 4-14 As Dependent 4-15 Detailing 4-14
Index E Edit Crop 4-21 Elements Datum 1-4 Model 1-4 View-specific 1-4 Elevations 4-25 Framing Elevations 4-26 Modifying 4-29
Index F Fabric Reinforcement Adding 9-33 Modifying 9-39 Families Files (.rfa) 1-18 Far Clipping 4-11 File Tab 1-8 File Types 1-18 Filled Regions 14-13 Filter 2-15 Floors Slab Edge 8-7 Structural 8-2 Footings
Page 4 of 11
Autodesk Revit 2018: Structure Fundamentals
Adding 6-6 Bearing 6-6 Retaining 6-6 Foundation Wall 6-7 Framing Elevations 4-26
Index G Global Parameters 13-10 Graphical Column Schedule Creating 15-3 Graphical Column Schedules Modifying 15-4
Index H Hide Categories 4-3 Elements 4-3 Hide Analytical Model 10-10 Hook Lengths B-10 Hosted Area Load 10-31 Hosted Line Load 10-31 Hosted Point Load 10-31
Index I Images 12-10 Import Details 14-7 Import CAD command 3-3 InfoCenter 1-7 Insert Views from File B-24 Instance Properties 1-12 Insulation 14-11 Interface 1-6 Isolated Footings Placing 6-23 Isometric Views 1-26
Index J Join/Unjoin Geometry 8-8
Index K Key Plan Legend 13-58
Index Page 5 of 11
Autodesk Revit 2018: Structure Fundamentals
L Legend 13-53 Components 13-54 Create 13-53 Key Plan 13-58 Levels Create 3-17 Modify 3-19 Line Load 10-31 Linear Elements 2-3 Linear Multi-Rebar Annotation 13-13 Link Managing Links 3-12 Link CAD command 3-3 Link Revit command 3-10 Linking vs. Importing 3-2 Load Cases 10-4 Load Combinations 10-5 Load Family 6-25 Loaded Tags And Symbols command 13-38 Loads Adding 10-31 Area 10-30, 10-31 Hosted Area 10-31 Hosted Line 10-31 Hosted Point 10-31 Line 10-31 Point 10-31 Setting the Direction 10-33 Local Files A-2 Create A-3 Lock 3D Views 13-40
Index M Matchlines B-21 Mirror - Draw Axis 2-27 Mirror - Pick Axis 2-27 Model Elements 1-4 Model Text 13-26 Modify command 1-12 Monitor 3-23 Move 2-24 Multi-planar Rebar 9-15
Index N Navigation Bar 1-17 New Project 1-21 Nudge 2-23
Index O Page 6 of 11
Autodesk Revit 2018: Structure Fundamentals
Offset 2-44 Open 1-19 Options Bar 1-12 Overriding Graphics 4-4
Index P Pan 1-24 Paste From Clipboard 2-24 Path Reinforcement Adding 9-32 Displaying 9-31 Modifying 9-39 Permanent Dimensions 2-6 Perspective Views 1-27 Pick a New Host 9-19 Pick Tools 2-5 Pin 2-25 Pinned Elements 2-25 Plan Regions 4-10 Plan Views 3-21 Point Load 10-31 Print command 12-16 Project Browser 1-14 Propagating Datum Extents 5-4 Properties 2-10
Index Q Quick Access Toolbar 1-7
Index R Rebar Constrained Placement 9-13 Creating Types B-10 Edit Constraints 9-20 Element Types 9-2 Hook Types B-11 Modifying 9-17 Multi-planar Rebar 9-15 Pick New Host 9-19 Place 9-11 Place By Sketch 9-14 Rebar Set Visibility 9-18 Rebar Sets 9-12 Set Visibility 9-9 Varying Rebar Sets 9-20 Rebar Cover Settings Adding 9-3 Editing 9-4 Rebar Sets 9-12
Page 7 of 11
Autodesk Revit 2018: Structure Fundamentals
Ref Plane command 2-9 Reference Planes 2-9 Reflected Ceiling Plan Views 3-21 Reinforcement Settings 9-5 Rename Views 1-27 Rendering 1-30 Repeating Detail Component 14-11 Repeating Details B-36 Reports 1-4 Reset Crop 4-21 Retaining footings 6-6 Reveal Hidden Elements 4-7 Review Warnings 3-34, 10-8 Revision Tracking B-15 Revisions B-19 Ribbon 1-10 Roof by Footprint 8-5 Rotate 2-25
Index S Saving 1-22 Scale 2-27 Schedule Properties Appearance Tab B-33 Fields Tab B-28 Filter Tab B-29 Formatting Tab B-31 Sorting/Grouping Tab B-30 Schedule/Quantities B-26 Schedules Building Component Schedule B-26 Export B-25 Import B-24 Material Takeoff B-34 Modifying Cells 15-11 On Sheets 15-12 Working with 15-10 Sections 4-27 Add Job 4-31 Modifying 4-29 Select Drag elements 2-16 Elements 2-13 Links 2-16 Pinned elements 2-16 Select elements by face 2-16 Selection Box 4-28 Underlay elements 2-16 Selection Sets B-2 Shadows 1-28 Shaft Opening 8-17 Shape Handles 2-10 Sheet Issues/Revisions B-15 Sheets Add 12-3 Guide Grids B-13 Modifying Views 12-7
Page 8 of 11
Autodesk Revit 2018: Structure Fundamentals
Placing Views 12-5 Shortcut Keys 1-11 Shortcut Menus 1-8 Show Analytical Model 10-10 Show Related Warnings 3-34 Size Crop 4-21 Slab Creating Types B-8 Edges 8-7 Floor 8-2 Foundation 8-2 Roof 8-5 Slanted Columns B-5 Snaps 2-6 Settings and Overrides 2-7 Spelling 13-26 Split Split Element 2-40 Split with Gap command 2-41 Status Bar 1-8 Stop Monitoring command 3-32 Structural Columns Attach Top/Base 5-12 Loading 5-13 Modifying 5-12 Place At Columns 5-11 Place At Grids 5-11 Placing 5-10 Structural Connections 7-23 Structural Foundation Isolated 6-23 Wall 6-7 Structural Grids Creating 5-2 Modifying 5-3 Multi-Segment 5-3 Structural Plan Views 3-21 Structural Settings 7-9, 10-3 Structural Slabs 8-2 Switch Windows 1-16 Symbolic Representation Settings 10-3 Symbols 13-45
Index T Tags 3D Views 13-40 Adding 13-35 Adding Multiple 13-37 By Category 13-34 Instance vs. Type 13-38 Loading 13-38 Material 13-34 Multi-Category 13-34 Tag All 13-37 Tag All Not Tagged 13-37 Template Files (.RTE) 1-18 Temporary Dimensions 2-6, 2-10
Page 9 of 11
Autodesk Revit 2018: Structure Fundamentals
Editing 2-12 Temporary View Properties 10-11 Text Adding 13-19 Create Types 13-27 Model 13-26 Symbols 13-21 Thin Lines 4-32, 9-19 Tile Windows 1-16 Tooltips 1-11 Top Chord 7-35 Trim/Extend Multiple Elements 2-42 Single Element 2-42 To Corner 2-41 Trusses Adding 7-35 Attach to Roofs 7-36 Bottom Chord 7-35 Top Chord 7-35 Type Properties 7-37 Web 7-35 Type Properties 1-12 Type Selector 1-13, 2-10
Index U Unhide Category 4-7 Element 4-7
Index V Varying Rebar Sets 9-20 View Control Bar 1-17 View Properties 4-8 View Range 4-9 View References B-22 View Visibility States (Rebar) 9-9 Views 1-4 Camera 1-26 Default 3D View 1-26 Dependant B-21 Duplicate View 4-15 Duplication Types 4-14 Plan Region 4-10 Renaming 1-27 Underlay 4-8 View-Specific Elements 1-4 Visibility/Graphics Overrides 4-5 Display Settings 3-13 Halftone 3-5 Visual Styles 1-28
Index
Page 10 of 11
Autodesk Revit 2018: Structure Fundamentals
W-X Walls Edit Profile 6-9 Footings 6-6 Foundation 6-7 Modeling 6-2 Modifying 6-4 Wall Adjustment command 10-24 Web 7-35 Worksets A-2 Saving Files A-4
Index Z Zoom 1-24
Page 11 of 11
![Exploring Autodesk Revit 2019 for Structure [15 ed.]](https://dokumen.pub/img/200x200/exploring-autodesk-revit-2019-for-structure-15nbsped.jpg)

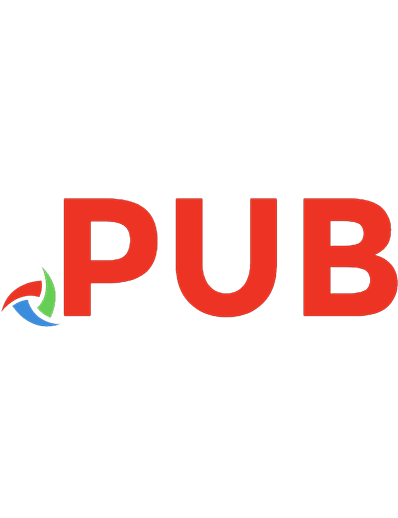



![Commercial Design Using Autodesk Revit 2020 [2020 ed.]](https://dokumen.pub/img/200x200/commercial-design-using-autodesk-revit-2020-2020nbsped.jpg)
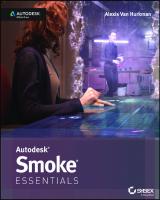
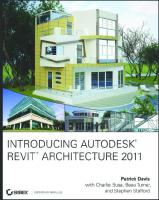
![Instant Revit!: A Quick and Easy Guide to Learning Autodesk® Revit® 2016 [Annotated]
9781512086409, 1512086401](https://dokumen.pub/img/200x200/instant-revit-a-quick-and-easy-guide-to-learning-autodesk-revit-2016-annotated-9781512086409-1512086401.jpg)
![Autodesk Revit 2018 Structure Fundamentals - Metric: Autodesk Authorized Publisher [1 ed.]
1946571555, 9781946571557](https://dokumen.pub/img/200x200/autodesk-revit-2018-structure-fundamentals-metric-autodesk-authorized-publisher-1nbsped-1946571555-9781946571557.jpg)