Instant Revit!: A Quick and Easy Guide to Learning Autodesk® Revit® 2016 [Annotated] 9781512086409, 1512086401
Instant Revit!: A Quick and Easy Guide to Learning Autodesk® Revit® 2016 This book is designed to give the student a b
327 75 22MB
English Pages 306 [304] Year 2015
Polecaj historie
Citation preview
Instant Revit!: A Quick and Easy Guide to Learning Autodesk® Revit® 2016
By: David Martin
Copyright © David Martin 2015 Kindle Version ISBN-13: 978-1512086409 (Print Version) ISBN-10: 1512086401 (Print Version) First Publication Date: May 6, 2015 Last Revision Date: June 28, 2016
All rights reserved. No part of this publication may be reproduced, stored in a retrieval system, or transmitted, in any form or by any means, electronic, mechanical, photocopying, recording or otherwise, without the prior permission of the author.
Autodesk®, AutoCAD®, DWG®, the DWG® logo, and Inventor® are registered trademarks or trademarks of Autodesk®, Inc., and/or its subsidiaries and/or affiliates in the USA and other countries. Autodesk® screen shots reprinted with the permission of Autodesk®, Inc. Autodesk®, the Autodesk® logo, and Revit®, are registered trademarks or trademarks of Autodesk®, Inc., and/or its subsidiaries and/or affiliates in the USA and/or other countries.
Dedication I would like to dedicate this book to my wife and children for their constant support and to my Revit students both past and present for their constant questions.
Table of Contents WARM-UP PROJECTS ............................................................ 2 Warm Up #1 – Single Story House ........................................... 3 WU1-1 – Setting Up the File, Creating the House Perimeter and the Roof Overhang ............................................................................ 6 WU1-2 – Adding the Roof Edges, Projecting the Front Elevation View ..... 11 WU1-3 – Adding the Dimensions ....................................................... 18 WU1-4 – Insert the View into a Sheet ................................................ 20 WU1-5 – Creating a PDF of the Drawing ............................................. 24
Warm Up #2 – Base Plate ....................................................... 29 WU2-1 – Creating the Outside Shape ................................................. 29 WU2-2 – Adding the Inside Shapes.................................................... 33 WU2-3 – Dimensioning the Base Plate and Inserting into a Sheet .......... 35
Warm Up #3 – Lighting Plan .................................................. 38 WU3-1 – Creating the Outside Boundary and Filled Region ................... 38 WU3-2 – Creating the Light and Arraying the Group ............................ 44 WU3-3 – Adding the Reference Planes and Aligning the Lights, Constraining the Location .................................................... 46 WU3-4 – Creating the Alternate Plans ................................................ 51 WU3-5 – Inserting the Views into the Sheets, Creating a PDF of the Drawings ........................................................................... 53
RESIDENTIAL PROJECT ...................................................... 55 Tutorial 1 – Creating the Residential Building Layout ............. 57 RL1-1 RL1-2 RL1-3 RL1-4 RL1-5 RL1-6 RL1-7
– – – – – – –
Adding and Modifying the Levels ........................................... 57 Locating the Building, Adding the Exterior and Interior Walls .... 59 Adding the First Floor Doors and Windows .............................. 66 Adding the Second Floor Interior Walls, Doors, and Windows .... 73 Creating the First and Second Floor Roofs .............................. 79 Dimensioning the First and Second Floor Plans ........................ 85 Modifying the Door and Window Tag Families, Tagging the Doors and Windows ............................................................ 88 RL1-8 – Creating the First Floor, Garage Floor, Porch, and Driveway Slabs................................................................................. 91 RL1-9 – Adding the Second Floor Plate............................................... 97 RL1-10 – Thickening the Edges of the Three Slabs ............................ 100
Tutorial 2 – Cabinetry, Appliances, and Bathroom Fixtures .. 105 RL2-1 – Setting up the Kitchen Interior Elevations, Adding the Kitchen Cabinetry, Appliances, and Fixtures .................................... 105 RL2-2 –Adding the Garage Appliances and Fixtures, Kitchen Passthrough, Creating the Custom Countertop ............................ 121 RL2-3 – Adding the First and Second Floor Bathroom Cabinetry and Fixtures ........................................................................... 128 RL2-4 –Creating the Floor Plan Callouts of the Kitchen and Bathrooms and Changing the Floor Surface Material .............................. 133
Tutorial 3 – Creating the Schedules and Color Room Legend 148 RL3-1 RL3-2 RL3-3 RL3-4 RL3-5
– – – – –
Creating the Door Schedule ................................................ 148 Creating the Window Schedule ............................................ 158 Adding the Room Tags ....................................................... 159 Creating the Room Finish Schedule...................................... 163 Creating the Room Legend ................................................. 166
Tutorial 4 – Creating the Topography and Site Elements ...... 173 RL4-1 RL4-2 RL4-3 RL4-4
– – – –
Adding the Property Lines .................................................. 173 Creating the Topography for the Site ................................... 176 Creating the Driveway and Concrete Walkway ...................... 180 Adding Trees, People, and Cars to the Site ........................... 182
Tutorial 5 – Creating the Stairs, Reflected Ceiling Plans, Furniture Plans, and Miscellaneous Plans .................... 185 RL5-1 – Creating the Stairs and Railings. Creating the Second Floor Opening and Modifying the Wall Profile. ............................... 185 RL5-2 – Adding the Ceilings and Creating the Reflected Ceiling Plans ... 196 RL5-3 – Adding Lights to the Rooms ................................................ 202 RL5-4 – Adding the Fireplace and Furniture. Creating the Furniture Plans205 RL5-5 – Creating the Longitudinal and Transverse Section Views, Creating the Wall Sections ................................................. 213 RL5-6 – Using View Templates. Creating the Miscellaneous Plans and Details (Roof Framing Plan, Foundation Plan, and Foundation Details) ........................................................................... 222
Tutorial 6 – Setting Up the Design Options, Exterior & Interior 3D Views, and Renderings.............................. 231 RL6-1 RL6-2 RL6-3 RL6-4 RL6-5
– – – – –
Creating the Front Porch Design Options .............................. 231 Creating the Second Floor and Garage Roof Design Options .... 240 Setting up the Interior Camera Views .................................. 245 Setting up the Exterior Camera Views .................................. 254 Setting up the Isometric and Perspective Section Camera Views256
Tutorial 7 – Assembling the Sheet Views and Portfolio ........ 260 RL7-1 RL7-2 RL7-3 RL7-4 RL7-5
– – – – –
Sheet T-1 – Title Sheet ...................................................... 261 Sheet A-1 – SITE PLAN ...................................................... 263 Sheet A-2 – FIRST FLOOR PLAN .......................................... 264 Sheet A-3 – SECOND FLOOR PLAN ...................................... 265 Sheet A-4 – EAST/NORTH ELEVATIONS Sheet A-5 – SOUTH/WEST ELEVATIONS ................................................ 266 RL7-6 – Sheet A-6 – SECTIONS ...................................................... 267 RL7-7 – Sheet A-7 – FIRST FLOOR REFLECTED CEILING PLAN & SECOND FLOOR REFLECTED CEILING PLAN.......................... 268 RL7-8 – Sheet A-8 – INTERIOR ELEVATIONS .................................... 269 RL7-9 – Sheet A-9 – CALLOUTS & WALL SECTIONS ........................... 270 RL7-10 – Sheet A-10 – FIRST FLOOR COLOR LEGEND & SECOND FLOOR COLOR LEGEND ................................................................ 271 RL7-11 – Sheet A-11 – FIRST FLOOR FURNITURE PLAN & SECOND FLOOR FURNITURE PLAN ................................................... 272 RL7-12 – Sheet A-12 – DESIGN OPTIONS ........................................ 273 RL7-13 – Sheet A-13 – RENDERINGS .............................................. 274 RL7-14 – Sheet S-1 – ROOF FRAMING PLAN ..................................... 275 RL7-15 – Sheet S-2 – FOUNDATION PLANS & DETAILS ...................... 276 RL7-16 – Sheet E-1 – ELECTRICAL PLANS ........................................ 277 RL7-17 – Assembling the PDF Portfolio............................................. 278
GLOSSARY OF TERMS AND TOOLS .................................... 286 CONCLUSION.................................................................... 294 INDEX .............................................................................. 295
Instant Revit!: A Quick and Easy Guide to Learning Autodesk® Revit® 2016
Page 1
Before you begin… Welcome to Instant Revit!: A Quick and Easy Guide to Learning Autodesk® Revit ® 2016 The projects that you will be completing were originally designed for my Introduction to Revit course at Glendale Community College. I have used this project over five semesters and have fine-tuned it into the project you see here. The book is meant to give you basic instruction in the Revit design program. It is for students that already have some architectural drafting/design experience and have experience reading and/or drawing floor plans, elevations, sections, etc… Using this book to learn Revit does not require knowledge of another CAD software program such as: AutoCAD, MicroStation, ArchiCAD, etc… The tutorials will guide you through three “warm-up” projects and a two-story residential building. Each tutorial is divided into parts that will have you accomplish a portion of the project. There is a companion website for this book at www.instantrevit.com. You may use this site to view tutorial videos and to download support files to aid in completion of the projects. You may also refer to this site for the PDF portfolio of the projects and other information. Please Note: Access to the videos and support files require a Google Account. If you would prefer to access the files using a different method, please contact the author at [email protected] so that different arrangements for file access can be made. When completing the projects, it is recommended that you save your progress incrementally through the tutorials. Examples of the appearance of each portion of the book will be provided on the website. After you complete the tutorials, you may wish to print your drawings and assemble them into a portfolio. It is my hope that you will find this process a fun and informative one. Once you have completed the book please feel free to share your experiences, suggestions, and compliments on the website.
Enjoy,
David Martin [email protected] instantrevit.com
Instant Revit!: A Quick and Easy Guide to Learning Autodesk® Revit® 2016
Page 2
Warm-Up Projects Over the next few pages are the warm-up projects for the book. The projects consist of Two-Dimensional drawings of three different architectural items. The intent of these projects is to familiarize the student with the 2D drafting and modification tools of the Revit design program. Warm-Up Project #1 - Single Story House
This project consists of a plan view and a front elevation of a single story house. The commands/techniques that are covered in the projects are:
Creating a Revit Drawing File Use of Template Files Creating a Drafting View Use of Line Styles Trimming/Extending Lines Inserting a Drafting View into a Sheet Offset Command
Linear Dimension Tool Placing Notes Loading a Title Block Family Printing the Drawing to PDF Detail Line Tool Entering Information into a Title Block
Warm-Up Project #2 – Base Plate
This project consists of a single view of a group of geometric shapes. In addition to the commands/techniques covered in the previous project, the following information is covered:
Reference Plane Tool Mirroring Elements Snap Modes
Use of Temporary Dimensions Drawing Polygons & Circles Diameter Dimension Tool
Warm-Up Project #3 – Lighting Plan
This project consists of a reflected ceiling view that shows the location of lights within a room. In addition to the commands/techniques covered in the previous project, the following information is covered:
Creating a Filled Region Modifying a Region Type Fill Pattern Types Use of Dimensions to Control Size and Location Adding and Using Reference Planes
Equality Option in Dimensions Creating Alternate Plans Creating a Group Aligning and Locking Elements to a Reference Plane Use of the Array Tool
Instant Revit!: A Quick and Easy Guide to Learning Autodesk® Revit® 2016
Page 3
Warm Up #1 – Single Story House Part 1
Setting Up The File, Creating the House Perimeter and the Roof Overhang.
Part 2
Adding the Roof Edges, Projecting the Front Elevation View.
Part 3
Adding the Dimensions.
Part 4
Inserting the View into a Sheet.
Part 5
Creating a PDF of the Drawing.
Note: All screenshots are from the Autodesk® Revit® software.
Downloading the Family Files 1. Prior to starting the Revit program and beginning your first project, you should first download the Custom Family files from the website. 2. Visit the companion website at www.instantrevit.com. 3. Click on the link titled “Support Files – Revit 2016” on the left of the page. 4. When the page opens, click on the Revit 2016 Family Files link. 5. To download the files you may either click on the Family Files link for individual files or the Zipped File link for all the family files at once. (This is the recommended method.) 6. If you clicked on the Zipped Files link, you will now have a new file called Families – Revit 2016.zip in your Downloads folder. 7. Extract the file. You will see multiple folders with different family files contained inside. You will copy/move these files to your folder that contains your Revit Project.
Downloaded Family Files
Starting the Tutorial 1. Before starting the Revit program, you should create a file structure on your hard drive or flash drive to store your files. Begin by creating a folder called Warm-Up Exercises. You will store your drawings from this tutorial in this folder. 2. Start Revit 2016 by clicking on the icon on the desktop.
Sample File Structure
Instant Revit!: A Quick and Easy Guide to Learning Autodesk® Revit® 2016
Page 4
3. Create a new drawing file by click on the New… choice under Projects.
New…
4. The New Project dialog box opens. Click on the Browse… button to choose the template file.
New Project Dialog Box
5. In the Choose Template dialog box, pick the Default template file and click the Open button.
Choose Template Dialog Box
Open Button
Instant Revit!: A Quick and Easy Guide to Learning Autodesk® Revit® 2016
Page 5
6. In the New Project dialog box, click the OK button.
New Project Dialog Box
7. The project file opens. Click the Save File icon in the Quick Access Toolbar and name the file WU1-1.
Quick Access Toolbar
Note: Throughout the three warm-up exercise tutorials you will name the file according the part that you are completing. As you finish the part of the tutorial, save the file as the current part file name and then save the file as the next part.
Instant Revit!: A Quick and Easy Guide to Learning Autodesk® Revit® 2016
Page 6
WU1-1 – Setting Up the File, Creating the House Perimeter and the Roof Overhang All three Warm-Up exercises will be contained in the same Revit file. To begin the first exercise, you will need to create a drafting view that will contain your drawing. 1.
Click on the Drafting View tool in the View tab, Create panel.
Drafting View Tool
2.
Name the New Drafting View, SINGLE STORY HOUSE and set the scale to 1/8” = 1’-0”.
New Drafting View Dialog Box
3.
You will begin by drawing the plan view of the house. You may use these dimensions to help you to size the object.
Plan View of House
Instant Revit!: A Quick and Easy Guide to Learning Autodesk® Revit® 2016
4.
Page 7
Start by drawing the outline of the walls. Click on the Detail Line tool in the Annotate tab, Detail panel.
Detail Line Tool
5.
Set the Line Style to hidden lines in the drop-down menu. Be sure to pick the version with the brackets.
Hidden Line Style
6.
Click on the line tool in the Draw Panel. Start at the top left corner and draw your first line at 10’-6”.
Line Tool
7.
When drawing the line you may type in the distance. You do not need to type in the feet and inches symbols. You only need to type in the numbers only with a space in between (10 6). Length Key-in
8.
Draw additional lines to form the perimeter of the house until you have completed the all the hidden lines.
9.
If you wish to add dimension lines, use the Aligned Dimension tool in the Annotate Tab, Dimension Panel. Linear Dimension Tool
Instant Revit!: A Quick and Easy Guide to Learning Autodesk® Revit® 2016
Page 8
10. When adding the 10’-6” and 33’-6” dimensions; begin by clicking on the far left vertical line, then the next vertical line, then the last vertical line, and finish by clicking at the location of your dimension line.
First Line Selected
Second Line Selected
Third Line Selected (Far Right Side)
Last Point Selected (Anywhere Along Dimension Line)
11. Your dimension chain is now placed. (Dimensioning techniques will be covered in greater detail later.)
Hidden Lines Completed
Instant Revit!: A Quick and Easy Guide to Learning Autodesk® Revit® 2016
Page 9
Adding the Roof Overhang Next you will draw the edge of the room overhang. The overhang distance is 2’-0” around the entire perimeter. 1.
You will use the Offset tool to add the next set of lines. The tool is in the Modify tab, Modify panel.
Offset Tool
2.
3.
Click on the Offset tool and set the Offset distance to 2’ 0” in the Options Bar.
Options Bar
Click on one of the hidden lines, move the mouse slightly in the direction of the new line.
Line is Offset 2'-0"
4.
Continue around the perimeter. Some of the lines will automatically trim and extend to the corners. The rest of these will need to be joined.
5.
Click on the Trim/Extend to Corner tool in the Modify tab, Modify panel.
Trim/Extend to Corner Tool
6.
Click on the ends of each of the lines to be trimmed. Click on the portion of the line that you wish to remain. You will see a blue dashed line appear indicating where the trim/extend will occur.
Trim/Extend Tool
Instant Revit!: A Quick and Easy Guide to Learning Autodesk® Revit® 2016
7.
Page 10
At this point the lines are joined together.
Lines Joined
8.
Change the outside lines from hidden to solid and dark. Click on the Modify tool and then mouse over one of the outside lines (don’t click), click the tab key on your keyboard, and then click the line. All of the lines on the outside perimeter will be turn blue. This indicates that they are selected.
9.
In the Contextual Tab (Green Tab) for the selected lines, change the line style to Wide Lines.
Wide Lines Selected
10. The outside lines will now be thick and dark.
Exterior Perimeter Set to Wide Lines
11. This is the end of Part 1. Save your file as WU1-1.
Instant Revit!: A Quick and Easy Guide to Learning Autodesk® Revit® 2016
Page 11
WU1-2 – Adding the Roof Edges, Projecting the Front Elevation View 1.
Open the WU1-1 file. Save the file as WU1-2.
2.
Continuing from the Part 1, add the lines for the Roof Edges. The lines will either be drawn as horizontal, vertical, or at a 45 degree angle. Start by adding the angled lines at each corner.
45 Degree Angle Line
3.
When adding the lines, try using the Copy tool in the Modify panel.
Angled Lines Added
4.
Use the Trim/Extend tool to join the lines as shown.
Sequence for Adding the Roof Edges (Read Left to Right)
Instant Revit!: A Quick and Easy Guide to Learning Autodesk® Revit® 2016
5.
Page 12
Add the chimney as shown. Use the Line, Offset, and the Trim/Extend tools.
Chimney Location
Adding the Front Elevation Next you will add the Front Elevation by projecting from the plan view. This is the completed Front Elevation. You may add the dimensions to help locate and verify elements
Completed Front Elevation
1.
Add the ground line first. Start the line approximately 22’ from the bottom edge of the plan view.
Ground Line Location and Length
Instant Revit!: A Quick and Easy Guide to Learning Autodesk® Revit® 2016
2.
Page 13
Project the wall lines and offset the ground line for the fascia board
Wall Lines Projected and Ground Line Offset
3.
Add two vertical lines for the edge of the fascia. Trim the wall lines using the Trim/Extend Single Element tool. Begin the trim by clicking on the bottom fascia line and then the portion of the wall line below the fascia line. You could also Trim/Extend Multiple Elements tool.
Trim/Extend Single Element Tool
Wall Lines Trimmed
4.
Draw the roof slope lines. The slope is 7:12. Add the first line by drawing a 12” horizontal and then a 7” vertical line. After that, connect the lines to make the diagonal slope line.
Horizontal And Vertical Lines
Sloped Line
Instant Revit!: A Quick and Easy Guide to Learning Autodesk® Revit® 2016
5.
Page 14
Copy the sloped line and project down the edge of the middle roof slope.
Sloped Lines Added
6.
Project the ridge of the roof and trim/extend the sloped lines.
Projecting the Ridge and Extending the Sloped Lines
7.
Project the edges of the chimney and locate the bottom edge by projecting as shown.
Chimney Edges Projected
Instant Revit!: A Quick and Easy Guide to Learning Autodesk® Revit® 2016
8.
Page 15
Trim the edges of the chimney. You will need to use the split tool to split the ridge line for the chimney edges.
Split Tool
Split Location
9.
Trim/Extend the lines to form the chimney. Chimney Completed
Adding the Windows Use the diagram below for the sizes of the windows. Refer to the Front Elevation for the locations of the two windows. You may add dimensions to help with the sizes. Delete the dimensions after completing the window, they will not be needed.
Window Dimensions
Instant Revit!: A Quick and Easy Guide to Learning Autodesk® Revit® 2016
1.
Page 16
When adding the windows to the elevation view, begin by placing the inside edge of the window on the elevation first.
Inner Window Outline Added
2.
Use the Offset tool to add the wide lines around the outside edge.
3.
Add the remaining lines to the window
4.
Once the window is added, you will use the Copy tool to copy the window to the second location.
5.
Click on the Modify tool on the upper right corner of the screen. Select the window. The window will turn blue.
6.
Click on the Copy tool in the Modify|Lines contextual tab, Modify Panel.
Copy Tool
7.
Click a point near the window. Drag to the right. Type in the distance 13 4 (13’-4”) and click the mouse a second time to place the copy.
Copying the Window 13'-4" to the Right
Instant Revit!: A Quick and Easy Guide to Learning Autodesk® Revit® 2016
8.
Next you will add the Front Door. Use the diagram below for sizes. Refer to the Front Elevation for the locations of the two windows.
Door Dimensions
9.
This is the end of Part 2. Save your file as WU1-2.
Page 17
Instant Revit!: A Quick and Easy Guide to Learning Autodesk® Revit® 2016
Page 18
WU1-3 – Adding the Dimensions In this last part you will add the remaining dimensions and other annotations to the drawing. You will also bring the view into a sheet view with a border. 1.
Open the WU1-2 file. Save the file as WU1-3.
2.
Confirm that the scale of the view is set to 1/8” = 1’0”. The view scale selector is at the bottom left corner of the view.
3.
View Scale
Click on the Aligned Dimension tool in the Annotate tab, Dimension panel.
Aligned Dimension Tool
4.
Dimension the plan view first. If you have already have or all of the dimensions placed, move on to the next step.
5.
Start by selecting left hidden line, then the next hidden line, and then the last hidden line. Drag the dimension line away from the view and then click a final time to place the dimension.
Dimension Picks
6.
Dimension the remaining elements as shown in the example in WU1-1.
7.
To add the note, click on the Text tool in the Annotate tab, Text panel.
Text Tool
8.
Click on the Two Segments tool in the contextual tab.
Two Segments Tool
Instant Revit!: A Quick and Easy Guide to Learning Autodesk® Revit® 2016
9.
Page 19
Click to place the arrow, click two more times to place the segments, and then type in the note for the text. Use the Text 3/32” Arial text type.
Note with Leader Text Properties
10. To change the arrow in the note to a filled arrowhead, select the note and then click the Edit Type button in the Properties Palette.
Edit Type Button
11. The Type Properties dialog will open. Click on the text next to the Leader Arrowhead parameter and change the value to Arrow Filled 30 Degree. Click OK to close the dialog box.
Type Properties Dialog
12. Dimension the Front Elevation view. When creating the slope symbol, use the line tool and the text tool. The lengths of the two lines have been given to help create the symbol.
Slope Symbol Dimensions
13. This is the end of Part 3. Save your file as WU1-3.
Instant Revit!: A Quick and Easy Guide to Learning Autodesk® Revit® 2016
Page 20
WU1-4 – Insert the View into a Sheet Now that you have finished the drafting view, the next thing is to add the view to a sheet. 1.
Open the WU1-3 file. Save the file as WU1-4.
2.
Click on the Sheet tool in the View tab, Sheet Composition panel.
Sheet Tool
3.
In the New Sheet dialog box, click on the Load… button.
New Sheet Dialog Box
4.
For this next step you will need to access the title block file in the Families Folder that you downloaded from the Instant Revit website. See the instructions at the beginning of the Warm-Up #1 tutorial to do this.
Instant Revit!: A Quick and Easy Guide to Learning Autodesk® Revit® 2016
5.
Page 21
Within the Families folder, open the Title Blocks folder.
Title Blocks Folder
6.
Select the file named “A 8.5 x 11 Horizontal - Instant Revit!.rfa”. (You may not see the .rfa extension.)
Load Family Dialog Box
7.
Click the Open Button and then the OK button to create the sheet and load the border.
8.
Click the “+” next to the Sheets section. Right-click on the sheet name and select Rename…
Rename the Sheet
Instant Revit!: A Quick and Easy Guide to Learning Autodesk® Revit® 2016
9.
Page 22
Rename the sheet, SINGLE STORY HOUSE.
Sheet Title Dialog Box
10. Click and Hold on the view name in the Project Browser and drag into the Border.
Drafting View Name
Instant Revit!: A Quick and Easy Guide to Learning Autodesk® Revit® 2016
11. The view is placed. You may need to adjust the location and the distance between the views so that it will fit in the border.
View Placed in Border
12. Zoom in to the upper right corner of the border. Click in the fields for Drawn by, Date, and Project number and fill out as shown.
Title BlocK
13. This is the end of Part 4. Save your file as WU1-4.
Page 23
Instant Revit!: A Quick and Easy Guide to Learning Autodesk® Revit® 2016
Page 24
WU1-5 – Creating a PDF of the Drawing This next part is an optional portion of the tutorial. Follow these steps in this part if you wish to create PDF files of your completed projects. At the end of the textbook there will be a procedure that will show you how to merge the PDF files into one portfolio file. Next you will create a PDF file of your drawing. You will use the PDF reDirect v2 program to create the PDF files of each sheet and merge them into one file. This program does not come with the Revit software. The PDF reDirect program is free. You may also wish to purchase the Pro Version which has additional features you may find useful. For this book the free version was used. The website to download the program is located at www.exp-systems.com. 1.
Open the WU1-4 file. Save the file as WU1-5.
2.
After installing the PDF reDirect software, click on the Application Menu and select the Print command.
Print Command
Instant Revit!: A Quick and Easy Guide to Learning Autodesk® Revit® 2016
3.
Page 25
The Print dialog box opens. Match the settings as shown. (You may see a different folder name in the File section of the dialog box.)
Print Dialog Box
Instant Revit!: A Quick and Easy Guide to Learning Autodesk® Revit® 2016
4.
Page 26
Click the Setup… button. Match the settings as shown. Click the OK button when finished. The two settings you will need to change are the Paper Placement and Zoom settings.
Print Setup Dialog Box
5.
In the Print dialog box, click the Preview button to confirm that the settings are correct.
Preview Button
6.
The Preview window opens. Check the setup of the page and then click the Print… button at the upper left corner of the window to close the preview.
Instant Revit!: A Quick and Easy Guide to Learning Autodesk® Revit® 2016
7.
Page 27
In the Print dialog box, press the OK button to create the PDF file. The PDF redirect V2 dialog box opens.
PDF reDirect v2 Dialog Box
8.
Select the folder where you want the PDF file to be saved in. Click the Save button to save the file.
9.
This is the end of Part 5 and Warm-Up Exercise #1. Save your file as WU1-5.
Instant Revit!: A Quick and Easy Guide to Learning Autodesk® Revit® 2016
Page 28
Instant Revit!: A Quick and Easy Guide to Learning Autodesk® Revit® 2016
Page 29
Warm Up #2 – Base Plate Part 1
Creating the Outside Shape.
Part 2
Adding the Inside Shapes.
Part 3
Dimensioning the Base Plate, Inserting into a Sheet, Creating a PDF of the Drawing.
Note: All screenshots are from the Autodesk® Revit® software.
Starting the Tutorial 1.
If needed, Start Revit 2016 by clicking on the icon on the desktop.
2.
Open the last version of the Warm Up project, WU1-5.
3.
Save the file as WU2-1.
WU2-1 – Creating the Outside Shape 1.
Click on the Drafting View tool in the View tab, Create panel.
Drafting View Tool
2.
Name the New Drafting View, BASE PLATE and set the scale to 3/4” = 1’-0”.
3.
You will begin by drawing the outline of the base plate. You will be using Reference Planes to help you size the object. Note: The dimensions have been increased in size for clarity and will be added later.
Outline of Part
Instant Revit!: A Quick and Easy Guide to Learning Autodesk® Revit® 2016
4.
Page 30
Go to the Architecture Tab and select the Ref Plane tool in the Work Plane Panel.
Ref Plane Tool
5.
Add two reference planes as shown. The lengths will not matter. (It may help to think of these lines as construction lines.)
Reference Planes Added
6.
Click on the Pick Lines option to add the next lines.
Pick Lines Option
7.
8.
Set the first offset to 1’1”. (You may type the value as 1 1)
Offset Set to 1' 1"
Hover (don’t click) over the horizontal reference plane. Move the mouse slightly up to place the plane. Click to place the plane. New Ref Plane Added
9.
Repeat the process for the vertical line. Use 2’ 0” for the offset. If the lines are not long enough, click on the line and stretch it using the circle handles at the ends of the line. Reference Plane Handle
Instant Revit!: A Quick and Easy Guide to Learning Autodesk® Revit® 2016
Page 31
10. Click on the Detail Line tool and snap the lines on top of the Reference Planes. Add as many planes as you feel are necessary.
Detail Lines Added
11. Use this method to setup the upper left corner of the Base Plate. You may delete the reference planes when you are finished.
Upper Left Corner of Plate
12. You will use the Mirror tool to facilitate creating the outline. Select the four lines as shown.
Four Lines to be Selected
Instant Revit!: A Quick and Easy Guide to Learning Autodesk® Revit® 2016
13. Click on the Mirror – Draw Axis tool.
Mirror - Draw Axis Tool
14. Snap to the midpoint of the upper horizontal line indicated by a magenta triangle. Drag down 90 degrees and click the mouse.
Midpoint Snap
15. The four lines are now mirrored to the right side of the plate.
Four Lines Mirrored
16. Repeat the process in the vertical direction. Pick the all the lines with the exception of the two bottom vertical lines. 17. Click on the Mirror tool. 18. Midpoint snap on the bottom vertical line. 19. Drag to the right and click the mouse. 20. The top half is now mirrored.
Outline Completed
21. This is the end of Part 1. Save your file as WU2-1.
Page 32
Instant Revit!: A Quick and Easy Guide to Learning Autodesk® Revit® 2016
WU2-2 – Adding the Inside Shapes 1.
Open the WU2-1 file. Save the file as WU2-2.
2.
Start by adding the bottom rectangular shape as shown. Use the offset and trim tools to draw the first rectangle.
Bottom Rectangle Location
3.
After completing the first rectangle, copy it up a distance of 2’-6”. You can type in the distance.
Rectangle Copied
4.
Next create the Triangle and the Hexagon. You will use the Inscribed Polygon tool for the Triangle and the Circumscribed Polygon tool for the Hexagon.
Inscribed Polygon Tool
Page 33
Instant Revit!: A Quick and Easy Guide to Learning Autodesk® Revit® 2016
5.
Draw the Triangle at a 10” radius. After clicking on the tool, set the correct number of sides. Locate the Triangle as shown. Triangle Location
6.
Draw the Hexagon at a 7 1/2” radius. After clicking on the tool, set the correct number of sides. Locate the Hexagon as shown.
Hexagon Location
7.
Draw the large circle as shown.
Large Circle Location
8.
The inside shapes are completed.
9.
This is the end of Part 2. Save your file as WU2-2.
Page 34
Instant Revit!: A Quick and Easy Guide to Learning Autodesk® Revit® 2016
WU2-3 – Dimensioning the Base Plate and Inserting into a Sheet 1.
Open the WU2-2 file. Save the file as WU2-3.
2.
The dimensioning is the same as it is for the first warm-up exercise. The only difference is that you will use the diameter dimension tool to show the size of the large circle.
3.
Diameter Dimension Tool
When placing the centerlines, use the line style.
Centerline Line Style
Completed Base Plate with Dimensions
Page 35
Instant Revit!: A Quick and Easy Guide to Learning Autodesk® Revit® 2016
Page 36
4.
After creating the Base Plate view, create a new drafting view called BASE PLATE.
5.
Drag and drop the Base Plate drafting view into the sheet. You will not need to reload the title block family file.
6.
Fill out the title block with your name, and date. After clicking on the edge of the border, you may fill out the information in the properties box.
Title Block Properties
7.
Print the drawing to PDF as you did in the first project.
8.
This is the end of Part 3 and Warm-Up Exercise #2. Save your file as WU2-3.
Instant Revit!: A Quick and Easy Guide to Learning Autodesk® Revit® 2016
Page 37
Instant Revit!: A Quick and Easy Guide to Learning Autodesk® Revit® 2016
Warm Up #3 – Lighting Plan Part 1
Creating the Outside Boundary and Filled Region.
Part 2
Creating the Light and Arraying the Group.
Part 3
Adding the Reference Planes and Aligning the Lights, Constraining the Location.
Part 4
Creating the Alternate Plans.
Part 5
Inserting the Views into the Sheets, Creating a PDF of the Drawings.
Note: All screenshots are from the Autodesk® Revit® software.
Starting the Tutorial 1.
If needed, Start Revit 2016 by clicking on the icon on the desktop.
2.
Open the last version of the Warm Up project, WU2-3.
3.
Save the file as WU3-1.
WU3-1 – Creating the Outside Boundary and Filled Region 1.
Click on the Drafting View tool in the View tab, Create panel.
2.
Name the New Drafting View, LIGHTING PLAN and set the scale to 1/4” = 1’-0”.
3.
Using the Detail Line tool, draw the outside of the four walls. Use the Wide Lines style.
Outside of the Four Walls
4.
Next you will draw the boundary of the filled region. Click on the Region tool in the Annotate tab, Detail panel.
Region Tool
Page 38
Instant Revit!: A Quick and Easy Guide to Learning Autodesk® Revit® 2016
5.
Click on the Edit Type button in the Properties Box.
Edit Type Button
6.
In the Type Properties Dialog, click on the Duplicate button. Name the new region Gypsum.
Name Dialog
7.
After the region is created, click in the box to the right of the fill pattern. Click again on the small button with the “…” inside. This will open the Fill Patterns dialog.
Type Properties Dialog
Page 39
Instant Revit!: A Quick and Easy Guide to Learning Autodesk® Revit® 2016
8.
Select the Gypsum-Plaster material. Press the OK button to close the box.
Fill Patterns Dialog
9.
Click the box next to Color. Select the light gray color as shown.
Color Dialog
10. Click the OK button to close the Type Properties dialog box.
Page 40
Instant Revit!: A Quick and Easy Guide to Learning Autodesk® Revit® 2016
11. Set the Line Style to Wide lines and draw a rectangular shape as shown. You do not need to match the sizes exactly.
Filled Region Boundary
12. Click the Green Check to complete the boundary.
Green Check
13. You will see that the inner rectangle is filled with gray stippling.
Page 41
Instant Revit!: A Quick and Easy Guide to Learning Autodesk® Revit® 2016
Page 42
14. Add dimensions to control the size of the inner and outer rectangles as shown.
Dimensions Added
15. Click on one of the edges of the inner rectangle. The dimension connected to the line will turn blue. Click on the dimension text and change it to 6”.
Dimension Changed
16. Repeat the process so that all four edges are 6” from the outside edge. As you change each dimension click on the dimension and lock it. This will represent the walls of the room.
Locked Dimension
Instant Revit!: A Quick and Easy Guide to Learning Autodesk® Revit® 2016
Page 43
17. Once the four 6” dimensions are locked, click on one of the inner vertical lines and change the inner width to 25’-0”. 18. Repeat the process for the horizontals lines. The inner height will be 20’-0”.
Final Wall Dimensions
19. This is the end of Part 1. Save your file as WU3-1.
Instant Revit!: A Quick and Easy Guide to Learning Autodesk® Revit® 2016
Page 44
WU3-2 – Creating the Light and Arraying the Group Next you will create the symbol for the 8” recessed light fixture. 1.
Open the WU3-1 file. Save the file as WU3-2.
2.
Create a new filled region material called Solid White. a. Start with the Solid Black type. b. Create a Duplicate and name it Solid White c. Change the color from Black to White. d. Click OK to create the material.
3.
Using the Region tool, draw a 4” Radius circle. Set the Line Style to Medium Lines. 4" Radius Filled Region
4.
Click the Green Check to finish the circle.
5.
Draw two thin lines through the circle at 90 degrees apart. Finished Light Symbol
6.
Move the symbol inside the room, you will see that the filled region blocks out the gypsum pattern.
Light Symbol Moved Inside Room
7.
Select the circle and the lines. Click on the Create Group tool. Name the group “8” Light”.
Create Group Tool
Create Detail Group Dialog
Instant Revit!: A Quick and Easy Guide to Learning Autodesk® Revit® 2016
8.
Page 45
Select the group. Click on the Array tool.
Array Tool
9.
Setup the Options bar as shown. Then click to the right of the original symbol. A total of five copies will be made. Make sure that the Group and Associate box is unchecked. Options Bar
Light Selected
Copies Created
10. Repeat the process and create four rows of five lights.
Completed Array
11. This is the end of Part 2. Save your file as WU3-2.
Instant Revit!: A Quick and Easy Guide to Learning Autodesk® Revit® 2016
Page 46
WU3-3 – Adding the Reference Planes and Aligning the Lights, Constraining the Location In this part you will add reference planes for each row and column of light fixtures. You will then align and lock the fixtures to the planes. Lastly, you will control the location of the lights by dimensioning the reference planes. 1.
Open the WU3-2 file. Save the file as WU3-3.
2.
Click on the Reference Plane tool in the Architecture tab, Work Plane panel.
Reference Plane Tool
3.
Draw a reference plane to the right of each column of lights.
Reference Planes Added
4.
Click on the Align tool in the Modify tab, Modify panel.
Align Tool
5.
Align the fixtures to the Reference Planes.
Multiple Alignment Checkbox
Check the Multiple Alignment checkbox to keep from having to click the reference plane each time. 6.
Click the Reference Plane then the Vertical Line.
Reference Line and Vertical Line
Instant Revit!: A Quick and Easy Guide to Learning Autodesk® Revit® 2016
7.
Page 47
Once the light fixture moves onto the line, click the padlock.
Alignment Locked
8.
Repeat the process for the rest of the column.
Column Locked
9.
Repeat the process for the other four columns.
Columns Locked
10. To test the locked alignment, move the reference plane. The fixtures will move with the line. 11. Draw four additional reference planes horizontally below each row. Lock the fixtures in each row to the reference plane.
Rows Locked
Instant Revit!: A Quick and Easy Guide to Learning Autodesk® Revit® 2016
12. Add a row of dimensions as shown. For the columns and the rows. Your dimensions may be different.
Dimensions Added
13. Add a second row of dimensions above the first.
Second Row of Dimensions Added
14. Click on the second row. Click on the EQ toggle above the row.
EQ Toggle
Page 48
Instant Revit!: A Quick and Easy Guide to Learning Autodesk® Revit® 2016
Page 49
15. The columns will be equally spaced from each other.
Columns Equally Spaced
16. Click on the first vertical reference plane. Set the first dimension to 3’-6”. Repeat for the last vertical plane. The lights will remain equally spaced. Select and stretch the reference plane by dragging the endpoint through the fixtures. Change the First Dimension to 3'-6"
17. Change the second dimension.
Second Dimension Changed to 3'-6"
Instant Revit!: A Quick and Easy Guide to Learning Autodesk® Revit® 2016
18. Repeat the process for the four rows.
Rows Aligned and Located
19. Try changing the end dimensions to see how the fixtures change location. 20. Add the text note as shown.
Text Note Added
21. This is the end of Part 3. Save your file as WU3-3.
Page 50
Instant Revit!: A Quick and Easy Guide to Learning Autodesk® Revit® 2016
Page 51
WU3-4 – Creating the Alternate Plans 1.
Open the WU3-3 file. Save the file as WU3-4.
2.
Once you have completed the first lighting plan you will then create two alternate plans.
3.
Right-click on the Lighting Plan in the Project Browser.
4.
Select Duplicate, Duplicate with Detailing.
Duplicate with Detailing Selected
5.
Rename the view, LIGHTING PLAN – ALT 1.
6.
Repeat the process and rename the second copy, LIGHTING PLAN – ALT 2.
Instant Revit!: A Quick and Easy Guide to Learning Autodesk® Revit® 2016
7.
Refer to the diagrams below to set up the alternate plans.
Lighting Plan - ALT 1
Lighting Plan - ALT 2
8.
This is the end of Part 4. Save your file as WU3-4.
Page 52
Instant Revit!: A Quick and Easy Guide to Learning Autodesk® Revit® 2016
WU3-5 – Inserting the Views into the Sheets, Creating a PDF of the Drawings 1.
Open the WU3-4 file. Save the file as WU3-5.
2.
Drag and drop the first lighting plan of into the sheet.
3.
Fill out the title block with your name, and date. After clicking on the edge of the border, you may fill out the information in the properties box.
Title Block Properties
4.
Repeat the process for the other two plans. Set up the sheets as shown.
A103 - Lighting Plan
Page 53
Instant Revit!: A Quick and Easy Guide to Learning Autodesk® Revit® 2016
Page 54
A104 - Lighting Plan - ALT 1
A105 - Lighting Plan - ALT 2
5.
Print the drawings to PDF as you did in the first and second projects.
6.
This is the end of Part 5 and Warm-Up Exercise #3. Save your file as WU3-5.
Instant Revit!: A Quick and Easy Guide to Learning Autodesk® Revit® 2016
Page 55
Residential Project This is the introduction for the Residential Project. You will be creating 3D and 2D drawings to document a two-story residential project. The intent of this project is to familiarize you with the workflow and techniques required to create a typical residential architectural project using the Revit Architecture design program. Tutorial 1 – Creating the Residential Building Layout This tutorial consists of setting up the initial layout of the Residential Project. Most of the two-story house will be created at this time. The commands/techniques that will be covered are:
Adding and Modifying Levels Adding Walls Adding Doors and Windows Dimensioning Wall, Door, and Window Locations Splitting Walls Editing Wall Types Adding and Modifying Floor Slabs and Plates Use of 3D View Tool
Adding Roofs Attaching Walls to Roof Surfaces Use of the Paint Tool Modifying Door and Window Tag Families Adding Architectural Columns Thickening the Edges of Floor Slabs Underlay View Option
Constraining Wall Heights
Tutorial 2 – Adding the Cabinetry & Appliances and Bathroom Fixtures In this tutorial the student will add casework (cabinetry) to the Kitchens and Bathrooms. In addition to the commands/techniques that are introduced in the previous tutorials, the following information will be covered:
Creating Interior Elevation Views Adding Base and Wall Cabinets Modifying Cabinet Sizes Adding Appliances and Fixture Families Adjusting View Range Adjusting Object Styles
Creating a Custom Model Family Modifying a Dimension Style Adding a Floor Surface Material Creating a Callout View Modifying a Wall Profile Annotating and Dimensioning an Interior Elevation View
Tutorial 3 – Creating the Schedules and Color Room Legend In Tutorial 3 the student will create and add door, window, and room finish schedules to their project. In additional to the commands/techniques that are introduced in the previous tutorials, the following information will be covered:
Creating Creating Creating Entering
a Door Schedule a Window Schedule a Room Finish Schedule Information into the Schedule
Creating Room Spaces Adding and Modifying Room Tags Creating a Color Room Legend Adding Custom Parameters to the Schedule
Instant Revit!: A Quick and Easy Guide to Learning Autodesk® Revit® 2016
Page 56
Tutorial 4 – Creating the Topography and Site Elements This tutorial deals with adding and modifying the various elements needed for the building site. In additional to the commands/techniques that are introduced in the previous tutorials, the following information will be covered:
Adding Property Lines Overriding Display Graphics Modifying the Material of the Topography Adding Trees, People, and Vehicles to the Site
Creating Topography Adding Subregions to the Topography Modifying Subregion Materials
Tutorial 5 – Creating the Stairs, Reflected Ceiling Plans, Furniture Plans, and Miscellaneous Plans Tutorial 5 covers adding stairs, creating reflected ceiling plans, furniture plans, and other associated plan to the project. In additional to the commands/techniques that are introduced in the previous tutorials, the following information will be covered:
Creating Stairs and Railings Modifying Floor Boundaries Setting Wall Transparency Adding Ceilings Creating Reflected Ceiling Plans Modifying Ceiling Boundaries Creating an Area Plan Adding a Fireplace to the Project Adding Lighting Families to the Ceiling
Loading Furniture Families Placing Furniture Creating Section Views Creating Wall Sections Annotating Wall Sections Adding 2D Components to Views Using View Templates Hiding Elements Creating Detail Views
Tutorial 6 – Setting Up the Design Options, Exterior & Interior 3D Views, and Renderings This tutorial covers design options, setting up the various exterior and interior camera views of the house. The process of creating rendered views using the Autodesk 360 Cloud Rendering service is also covered. In additional to the commands/techniques that are introduced in the previous tutorials, the following information will be covered:
Creating a Design Option Adding Elements to a Design Option Modifying Roof Surfaces Setting up a 3D Exterior View Duplicating 3D Views Setting up an Interior Camera View Modifying a Camera View Creating Sun Settings
Rendering a 3D Camera View Adjusting Rendered View Properties Rendering in the Cloud Use of the Autodesk 360 Rendering Site Setting up Exterior Camera Views Creating a 3D Isometric Section View Creating a 3D Perspective Section View
Tutorial 7 – Assembling the Sheet Views and Portfolio The final tutorial covers the process of creating the sheets and inserting the views that were created in the previous tutorials. The student will also create a PDF portfolio of their project. In addition to the commands/techniques that are introduced in the previous tutorials, the following information will be covered:
Creating a Drawing Sheet Inserting Image Files into a Sheet Adding Plan Views to a Sheet
Adding 3D & Elevation Views to a Sheet Creating a Sheet Index Creating a PDF File of the Sheets
Instant Revit!: A Quick and Easy Guide to Learning Autodesk® Revit® 2016
Page 57
Tutorial 1 – Creating the Residential Building Layout Part 1 Part 2 Part Part Part Part Part
3 4 5 6 7
Part 8 Part 9 Part 10
Adding and Modifying the Levels Locating the Building, Adding the Exterior Walls and the First Floor Interior Walls Adding the First and Floor Doors and Windows Adding the Second Floor Walls, Doors, and Windows Creating the First and Second Floor Roofs Dimensioning the First and Second Floor Plans Modifying the Door and Window Tag Families, Tagging the Doors and Windows Creating the First Floor, Garage Floor, Porch, and Driveway Slabs Adding the Second Floor Plate Thickening the Edges of the Three Slabs
Note: All screenshots are from the Autodesk® Revit® software.
Starting the Tutorial 1.
Start Revit 2016 by clicking on the icon on the desktop.
2.
Create a new drawing file using the Residential-Default template file.
3.
Name the file RL1-1.
4.
Open the file.
Note: Throughout the seven tutorials you will name the file according the part that you are completing. As you finish the part of the tutorial, save the file as the current part file name and then save the file as the next part.
RL1-1 – Adding and Modifying the Levels First you will need to modify the levels that come with the template. These levels will control the heights of key features of the building. Slab Heights, Walls, Roofs, and other features rely on a level to control their location. 1.
In the Project Browser, go to the Elevations (Building Elevation) view category and double-click on South. This will open the South Elevation.
Instant Revit!: A Quick and Easy Guide to Learning Autodesk® Revit® 2016
2.
Page 58
Modify the Levels as shown in the chart. To change the height, select the level and then click on the numerical height. When the small box opens, modify the text. Delete any extra levels. Level Name
Height from First Floor
Plate Line
18’-0”
Second Floor
9’-0”
First Floor Garage Floor
0’-0” -0’-4”
B.O. Footer
-2’-0”
Updated Level Names and Heights
3.
To create the bend in the level marker, click on the level line and then the Add Elbow toggle on the line. Add Elbow Toggle
4.
Click, hold, and drag on the handles to adjust the location of the level text.
5.
This is the end of Part 1. Save your file as RL1-1.
Instant Revit!: A Quick and Easy Guide to Learning Autodesk® Revit® 2016
Page 59
RL1-2 – Locating the Building, Adding the Exterior and Interior Walls In this part you will locate the building on the site, create the building shell and add the interior walls to the building. 1.
Open the RL1-1 file. Save the file as RL1-2.
2.
In the Project Browser, switch to the First Floor view.
3.
Click on the Light Bulb at the bottom of the view. This is used to Hide or Display elements of the drawing.
Reveal Hidden Elements Tool
4.
You will see a red symbol in the middle of the screen. The color indicates that these are hidden elements. Select the elements by drawing a fence around the elements, right-click, select Unhide in View, and then Category.
5.
The elements will turn gray. Click on the Light bulb icon to turn off the Reveal Hidden Elements mode.
6.
The elements that you revealed are used to mark the project base point. Click on the center of the element to see the location of the mark.
Project Base Point
When you start the walls you will do so in relation to this point. The lower left corner of the property line will be placed later at this base point. 7.
Select the Wall tool from the Architectural Ribbon, Build Panel. All walls will be drawn to their default height of 20’-0”. Wall Tool
8.
In the Type Selector, select Basic Wall Exterior –Wood Siding on Wood Stud.
Exterior - Wood Siding on Wood Stud
Instant Revit!: A Quick and Easy Guide to Learning Autodesk® Revit® 2016
9.
Page 60
Based on the drawing, draw the exterior walls to the locations shown. Position the exterior walls so that the bottom of the building is 35’-6” and the left side is 9’-8” from the Base Point. Measure the distance from the center of the Base Point to the exterior face of the walls. You may use Reference Planes to help with this process.
Location of Building From Base Point
10. Select the base point and right-click on it. 11. Select the Category option in the Hide in View command. You need to do this for both parts of the Base point. After hiding both parts of the Base Point, the dimensions will also hide.
Hide in View (Category)
12. After completing the exterior walls, dimension the locations. Use the Dimension Panel, Aligned tool. 13. The exterior walls are to be dimensioned to the face of core and the interior walls to the center unless shown otherwise. Use the Faces of Core option in the option bar when placing the dimensions
Faces of Core Option
Thin Lines Toggle
Instant Revit!: A Quick and Easy Guide to Learning Autodesk® Revit® 2016
Page 61
14. When placing the dimensions. Set the detail level to fine. To see the individual lines of the wall, click the Thin Lines toggle in the quick access toolbar. This will help to see the core boundary of the wall.
Detail Level Set to Fine
When adjusting the locations of the walls, do not move the south and east walls. You may also set the scale of the view to 1/8” = 1’-0” to see the dimension text clearly.
Extension Line Locations
Exterior Wall Dimensions
15. Next you will need to move the elevation markers so that they are around the outside edges of the walls. 16. Select all four elevation markers. You may need to select them separately and hold the CTRL key until all markers are selected. 17. Click on the Move tool in the Modify Panel.
Instant Revit!: A Quick and Easy Guide to Learning Autodesk® Revit® 2016
Page 62
18. Drag the mouse to the center of the walls and release the button. Position the markers as shown.
Markers Repositioned
Instant Revit!: A Quick and Easy Guide to Learning Autodesk® Revit® 2016
Page 63
19. Add the interior walls as shown. Change the type of wall in the Properties palette using the Type Selector. Do not include the notes. Use the Align tool to align the two walls for the Kitchen and the wall at the south corner as noted. When aligning the walls, click the padlock so that the alignment remains permanent.
First Floor Interior Wall Dimensions
20. You may notice that the Basic Wall Interior – 6 ½” Partition wall has seam lines at both ends. This is due to the core material being Metal Stud rather than Softwood Lumber. Click on the wall to change its properties.
Seam Lines
Instant Revit!: A Quick and Easy Guide to Learning Autodesk® Revit® 2016
21. Click on the Edit Type button to open the Type Properties dialog box for the wall.
Edit Type Button
22. In the Type Properties dialog box, click on the Edit… Button next to the Structure parameter. 23. In the Edit Assembly dialog box, select the Metal Stud Layer material and then click the small box that appears next to the name of the material.
Type Properties Dialog Box
Edit Assembly Dialog Box
Page 64
Instant Revit!: A Quick and Easy Guide to Learning Autodesk® Revit® 2016
Page 65
24. The Material Browser dialog box opens. Search for the Softwood Lumber material in the search box at the top left. Select the material and click OK.
Material Browser Dialog Box
25. Click Ok in each of the dialog boxes to end the command. The seam lines at each end of the wall are now gone.
Seam Lines Removed
26. This is the end of Part 2. Save your file as RL1-2.
Instant Revit!: A Quick and Easy Guide to Learning Autodesk® Revit® 2016
Page 66
RL1-3 – Adding the First Floor Doors and Windows Now that you have added the walls you will now place the doors and windows for the building. 1.
Open the RL1-2 file. Save the file as RL1-3.
2.
Continue in the First Floor view.
3.
Select the Window tool from the Architectural Ribbon, Build Panel.
4.
In the Type Selector, select the window based on the chart below. The door and window tags are for reference only. You be adding tags to your project later in the tutorial.
5.
After adding the windows, dimension their locations as shown. Add missing dimensions using the Edit Witness Lines Tool. This tool is accessible by clicking on one of the dimensions on the drawing. Edit Witness Lines Tool
6.
The Slider with Trim Window style is not loaded with the template file. Before you can add this window you will need to load the family.
Window Tool
Click on the Window tool in the Architecture Tab, Build Panel. 7.
Click on the Load Family tool. The Load Family dialog will open. Scroll down to the Windows folder at the bottom of the folders.
Load Family Tool
Instant Revit!: A Quick and Easy Guide to Learning Autodesk® Revit® 2016
Page 67
Load Family Dialog
8.
Open the Windows Folder and Select the Slider with Trim Family file. Click the Open button in the dialog box to load the family and close the dialog. Slider with Trim Family File
9.
Some of the window sizes will need to be created. To do this, click on the window tool at select the window family in the Properties palette Type Selector. Click on the Edit Type button to open the Type Properties dialog for the window family.
Edit Type Button
Instant Revit!: A Quick and Easy Guide to Learning Autodesk® Revit® 2016
Page 68
10. In the Type Properties dialog box, click on the Duplicate Button. Type in the new window type name (72” x 48”) and click OK.
Duplicate Button
New Window Type Name
11. In the Type Properties dialog box, modify the properties of the window. Change the Width to 6’-0” (72”). The height will remain at 48” (4’-0”). Width Changed
12. Create the window types as shown in the table. The name of the window type shows the width of the window first and then the height. . Window #
Window Type and Size
Notes
1
Slider with Trim 72” x 48”
This size will need to be created.
2
Slider with Trim 36” x 48”
Size is included.
3
Double Hung with Trim 30” x 48”
This size will need to be created.
4 5
Double Hung with Trim 16” x 24” Slider with Trim 60” x 48”
Size is included. Size is included.
6
Double Hung with Trim 36” x 40”
This size will need to be created.
7
Slider with Trim 48” x 48”
Size is included.
8
Slider with Trim 36” x 42”
This size will need to be created.
Instant Revit!: A Quick and Easy Guide to Learning Autodesk® Revit® 2016
Page 69
13. After placing Window #4 in the Bathroom click on the window and set the Head Height to 7’-0”. The window will disappear after the change. You will next create a Plan Region to resolve this.
Change Head Height to 7’-0”
14. Click on the Plan Region tool in the Plan Views tool in the Create panel.
Plan Region Tool
15. Draw the boundary of the region around the area of the window.
Plan View Boundary
Instant Revit!: A Quick and Easy Guide to Learning Autodesk® Revit® 2016
16. Click on the Edit… button in the Properties dialog. Set the Cut Plane offset to 5’-6”.
Cut Plane Offset to 5'-6"
17. Click OK and then the Green Check to complete the command. 18. The window is now visible. You may resize and hide the plan region boundary if you wish.
Window Visible
Page 70
Instant Revit!: A Quick and Easy Guide to Learning Autodesk® Revit® 2016
Page 71
Next you will add the doors to the first floor. 1.
Select the Door tool from the Architectural Ribbon, Build Panel.
2.
In the Type Selector, select the door based on the chart below: (Some families will need to be loaded from the US Imperial folder on the hard drive.) Door Letter
Notes
B
Single-Raised Panel with Sidelights 36” x 84” Single-Flush 32” x 80”
This size will need to be created.
C
Single-Flush 34” x 80”
Size is included.
A
Size is included.
E
Sliding-Closet 72” x 80” Single-Flush 36” x 80”
F
Single-Flush 36” x 84”
Size is included.
G
Door-OverheadSectional 8’ x 6’-6”
H
Door-Double-Sliding 72” x 84”
J
Single-Flush 30” x 80”
Family will need to be loaded from Doors Folder. Size is included. Family will need to be loaded from Doors Folder. Size will be loaded. Size is included.
D
3.
Door Type and Size
Size is included. Size is included.
When loading the Sliding Glass door you will need to select the 72” x 84” size in the Specify Types dialog. This will be the only size that you will need for the project.
Specify Types Dialog Box
4.
After adding the doors, dimension their locations as shown on the next page.
Instant Revit!: A Quick and Easy Guide to Learning Autodesk® Revit® 2016
Page 72
First Floor Door and Window Locations
5.
Scan the drawing for missing dimensions. If you find any, click on the dimension line and select the Edit Witness Lines tool in the Witness Lines panel.
6.
To add dimensions to the existing chain click on the element to dimension. When finished, click in open space.
7.
This is the end of Part 3. Save your file as RL1-3.
Instant Revit!: A Quick and Easy Guide to Learning Autodesk® Revit® 2016
Page 73
RL1-4 – Adding the Second Floor Interior Walls, Doors, and Windows This part involves adding the second floor walls, doors, and windows. Some of the walls will need to be modified. By this time you should have the first floor walls, doors, and windows located. Now you will need to lower the height of the interior walls to the correct height. This will be done in the 3D view. 1.
Open the RL1-3 file. Save the file as RL1-4.
2.
Switch to the 3D view.
3.
To change the view to shaded color, pick on the small cube at the bottom left of the view and select Shaded.
Shaded View Setting
3D View of First Floor Walls
4.
If some of the windows appear to be to position too low, click on the window and set the Head Height to 7’-0”.
5.
Switch to the First Floor view.
6.
You will need to split the exterior wall on the west side of the building at the corner where the Garage and Kitchen meet. You will also need to split the wall on the east side at the opposite corner.
Instant Revit!: A Quick and Easy Guide to Learning Autodesk® Revit® 2016
First Split Location
Second Split Location
Page 74
Split Tool
Note: The reason for the split is so that you will have two separate wall types and will be able to lower the top of the garage walls separately.
7.
Select the three garage walls. Set the height to Unconnected and the Height to 9’-10”.
8.
Select the garage separation wall and set the height to Second Floor.
9.
Change the separation wall to the new type.
10. Select the Interior – 6 3/4” Partition (1-hr) wall style from the type selector.
Wall Type Selector
11. Pick the Edit Type button to open the Type Properties dialog box.
Type Properties Dialog Box
12. Click the Duplicate Button and name the wall Interior – 6 3/4” Garage Partition (1-Hr). 13. Click the Edit button next to Structure.
Instant Revit!: A Quick and Easy Guide to Learning Autodesk® Revit® 2016
Page 75
14. Match the settings to the dialog box below. Use the Insert button to add new layers to the wall. To change the material of the wall click on the name of the material an click the small button to the right.
Edit Assembly Dialog Box
15. Zoom in on the right side of the garage separation wall. 16. Turn on the Thin Lines toggle in the Quick Access tool bar. Thin Lines Toggle
17. If needed, use the Align tool in the Modify ribbon to align the top edge of the wall core as shown. Select Faces of core in the options bar.
Faces of Core Option Selected
Instant Revit!: A Quick and Easy Guide to Learning Autodesk® Revit® 2016
Page 76
18. Trim the corner of the two exterior walls and then move the endpoint of the garage wall until it touches the corner. The wall join should clean up automatically.
Before
After
Garage and Interior Walls Lowered
19. Switch to the Second Floor view. In the Properties for the view, set the Underlay to First floor.
Underlay Setting
Instant Revit!: A Quick and Easy Guide to Learning Autodesk® Revit® 2016
Page 77
20. Your view should look like this…
Second Floor View with Underlay Set to First Floor
21. Add in the Second Floor Walls. All interior walls are Interior – 4 1/2” Partition and the exterior walls are Exterior – Wood Siding on Wood Stud. Refer to the diagram for the location of the walls. Align the walls to the first floor walls where applicable. 22. Add in the Second Floor Doors and Windows. Refer to the charts for the second floor door and window types and sizes. Window Number
Window Type and Size
Notes
1
Slider with Trim 72” x 48”
2
Slider with Trim 36” x 48”
7
Slider with Trim 48” x 48”
8
Slider with Trim 36” x 42”
Size is included. Size is included. Size is included. This size has been created.
Door Letter
Door Type and Size
Notes
Size is included. Size is included. Size is included.
B
Single-Flush 32” x 80”
D
Sliding-Closet 72” x 80”
J
Single-Flush 30” x 80”
Note: Use the Opening-Elliptical Arch 36” x 84” for the opening in the second floor bath. You will need to load this family from the Autodesk Seek site or from the Custom Families folder on the website. When loading the family use the Insert Tab, Load Family tool. Use the Architecture, Component tool to place the family.
Instant Revit!: A Quick and Easy Guide to Learning Autodesk® Revit® 2016
Page 78
Second Floor Walls, Doors, and Windows
23. Select the exterior walls (except for the three Garage Walls) and change the Top Constraint in the Properties box to the Plate Line level. 24. Your 3D view should now look like this…
Second Floor Walls Added
25. This is the end of Part 4. Save your file as RL1-4.
Instant Revit!: A Quick and Easy Guide to Learning Autodesk® Revit® 2016
Page 79
RL1-5 – Creating the First and Second Floor Roofs Now you have the first and second floor walls, doors, and windows added. Next you will add the three roofs (Garage, Second Floor and First Floor). You will be using the footprint method for the roofs. 1.
Open the RL1-4 file. Save the file as RL1-5.
2.
Switch to the First Floor view. You will start by adding the Garage roof. The roof will be placed 9’-0” above the first floor level.
3.
Go to the Roof tool in the Architecture Ribbon, Build Panel. Roof Tool
4.
In the Properties Box, select the “Basic Roof Wood Rafter 8” – Asphalt Shingle” roof style. You will use this style for all roofs in this project.
5.
In the Properties palette set the Base Offset from Level to 9’-0”.
6.
In the Options Bar, set the Overhang to 2’-0”. Overhang Set to 2’-0”
7.
Select the Pick Walls option in the Draw Panel.
Pick Walls Option
8.
In the Options Bar, check the Defines Slope check box.
9.
Pick the West, North, and East Garage walls.
10. After adding the lines select them again and change the slope from 9”/12” to 4”/12”. Do this by picking on the number for the slope. 11. Turn off Defines Slope and change the pick mode to Pick Lines. This is to the left of the Pick Walls mode.
Pick Lines Option
Instant Revit!: A Quick and Easy Guide to Learning Autodesk® Revit® 2016
Page 80
12. Pick the outside face of the garage separation wall. Use the Trim/Extend to Corner tool to create an enclosed shape.
Enclosed Roof Sketch
13. Click the Green Check to complete the roof. 14. When the Alert Box appears, click the Yes button.
Alert Box
15. Switch to the 3D View to see the Garage Roof.
Completed Garage Roof
Next you will create the roof on the South Side of the building. 1.
Switch to the Second Floor view.
2.
Add the south roof using the same methods as with the garage roof.
3.
Set Overhang for the east and west edges to 1’-0”. The south edge is be set to 2’-0” overhang. The slope of the roof is 2:12.
4.
The Base Offset from Level is set to 0’-0”.
Instant Revit!: A Quick and Easy Guide to Learning Autodesk® Revit® 2016
Page 81
5.
When creating the sketch, the north side of the roof is set to the face of the wall.
6.
Add a notch in the roof at the upper corners. The dimension is optional and will disapear when the roof is completed. Notch Dimension
7.
Your sketch should look like this… Use the trim and offset tools to add the lines.
South Roof Sketch
8.
Click the Green Check and switch to the 3D view. Your roof should look like this…
South Roof
9.
Now you will attach the top of the walls to the bottom of the roof. While still in the 3D view, select the five walls on the south side of the house.
Walls Selected
Instant Revit!: A Quick and Easy Guide to Learning Autodesk® Revit® 2016
Page 82
10. Select the AttachTop/Base tool in the Modify Wall Panel.
Attach Top/Base Tool
11. Pick on the edge of the Roof. 12. The walls will lower to attach to the bottom of the roof.
Walls Attached to Roof
13. Note the two gray strips at the corners. This is due to the east and west walls not displaying correctly at the corners. You will need to paint the surface that is showing the interior of the wall. 14. Zoom in on the corner to the left 15. Go to the Paint Tool in the Modify Ribbon, Geometry Panel.
Paint Tool
Instant Revit!: A Quick and Easy Guide to Learning Autodesk® Revit® 2016
Page 83
16. The Material Browser dialog box will open. Select the Siding, Clapboard material.
Material Browser Dialog
17. Leaving the dialog box open, pick in the gray area, the surface will change to match the rest of the wall. Click the Done button when finished.
Painted Surface at Corner
18. Repeat the steps for the right side of the building. 19. Switch to the Second Floor view. 20. Pick the Roof by Footprint tool. Set the Base Offset From Level setting to 0’-0”. Set the Overhang to 2’-0” and turn on Defines Slope. Set the Base Level to Plate Line. 21. Select the four second floor walls. 22. Trim/Extend the lines together.
Instant Revit!: A Quick and Easy Guide to Learning Autodesk® Revit® 2016
23. Pick all four lines and change the slope to 4”/12”.
Second Floor Roof Sketch
24. Click the Green Check. 25. The Roofs are completed.
Completed Roofs
26. This is the end of Part 5. Save your file as RL1-5.
Page 84
Instant Revit!: A Quick and Easy Guide to Learning Autodesk® Revit® 2016
Page 85
RL1-6 – Dimensioning the First and Second Floor Plans You should have most of the dimensioning for the first and second floors completed. You will now add in any missing dimensions and set the distances for the first and second rows of dimensions to the correct distances. 1.
Open the RL1-5 file. Save the file as RL1-6.
2.
Switch to the First Floor view.
3.
Scan the drawing for missing dimensions. If you find any, click on the dimension line and select the Edit Witness Lines tool to add the dimensions. Edit Witness Lines Tool
4.
After picking the tool, select the feature that you wish to dimension. This will add the dimension to the chain. When you are finished, click in an open area of the drawing to end the command. You should try to have single chains of dimensions where possible rather than individual dimensions.
To set the distances for the dimension lines you will use the Detail Lines tool. 5.
Go to the Detail Line tool in the Annotate Tab, Detail Panel.
Detail Line Tool
6.
Select the Circle Tool in the Draw Panel.
Circle Tool
7.
Draw the circle at the corner of the wall where the extensions lines meet. Set the radius to 3’.
Detail Line Circle
8.
Drag first dimension line so that the line lines up with the edge of the circle.
9.
Add another circle at a 5’ radius for the second dimension line. Use a 7’ radius for the third dimension line if needed. Delete/Hide the circles when finished.
Instant Revit!: A Quick and Easy Guide to Learning Autodesk® Revit® 2016
Page 86
10. Your First Floor Plan should look like this… Note: Some dimensions may have changed from earlier in the tutorial. Do not be concerned if your dimensions are slightly different (within 6”).
First Floor Final Dimensions
Instant Revit!: A Quick and Easy Guide to Learning Autodesk® Revit® 2016
Page 87
11. To add the “Overall” text to the south and east dimensions, double-click on the text and type the word OVERALL text in the suffix box.
Dimension Text Dialog Box
12. Add the Second Floor dimensions. Locate the features to the nearest 1/2”. You may line up the walls to the first floor walls where possible. The final dimensions may be different than in RL14.
Second Floor Final Dimensions
13. This is the end of Part 6. Save your file as RL1-6.
Instant Revit!: A Quick and Easy Guide to Learning Autodesk® Revit® 2016
Page 88
RL1-7 – Modifying the Door and Window Tag Families, Tagging the Doors and Windows The tags that come with the template file will need some modification. You will first add a masking region to the window tag. You will do the same to the door tag as well as change the numbering system. 1.
Open the RL1-6 file. Save the file as RL1-7.
2.
Open the First Floor view.
3.
In the Project Browser, go to the Families category at the bottom of the tree. Click the “+” symbol to expand the tree if needed.
4.
Click the “+” next to the Annotation Symbols section.
5.
Go down until you find the Door Tag Family. Right-click on the name and select Edit.
Door Tag Family
6.
The Door Tag.rfa family file opens.
7.
You will make two changes to the file. First, pick on the Masking Region tool in the Create Tab, Detail Panel. Masking Region Tool
8.
The symbol will turn gray. Using the Pick Lines tool, select the two arcs and two lines around the outside edge. Lines Selected
9.
Click the Green Check.
10. Click on the 101 text in the middle of the symbol. 11. Click the Edit… button next to Label in the Properties Box.
Edit… Button
Instant Revit!: A Quick and Easy Guide to Learning Autodesk® Revit® 2016
Page 89
12. The Edit Label dialog opens.
Edit Label Dialog
13. Click on the Mark parameter name and then click on the red arrow that appeared. This will remove the Mark parameter from the family. 14. Select the Type Mark Category Parameter from the list on the left. 15. Click the Green Arrow to replace the Parameter. 16. Click OK to close the box and update the family. You should now see “1t” as the text instead of 101. Now the door symbol with show the value based on the type of door instead of assigning each door a unique number. 17. Click the Load into Project button in the Family Editor panel. 18. Select Overwrite the existing version.
Family Already Exists Dialog
19. Click on the Tag All tool in the Annotate Ribbon, Tag Panel.
Instant Revit!: A Quick and Easy Guide to Learning Autodesk® Revit® 2016
Page 90
20. Select the Door Tags category if necessary.
Tag All Not Tagged Dialog Box
21. Click the OK button. The box will close and all the doors are now tagged. 22. Adjust the location of the tags so that they are halfway from the exterior face of the wall and the first dimension line. 23. Refer to the Residential Portfolio – Sheet A-2 – First Floor Plan for the labeling. 24. Repeat the process for the Window Tags. You will not need to change the Label Parameter. 25. Once you are finished with the First Floor, add the dimensions and tags to the Second Floor. Refer to Sheet A-3 in the Tutorial 7 for placement. 26. This is the end of Part 7. Save your file as RL1-7.
Instant Revit!: A Quick and Easy Guide to Learning Autodesk® Revit® 2016
Page 91
RL1-8 – Creating the First Floor, Garage Floor, Porch, and Driveway Slabs In this tutorial you will add four slabs to the project. This will provide a surface for the walls, fixtures, furniture, etc… You will also use the Extrusion tool to create a thickened portion for the Garage slab. 1.
Open the RL1-7 file. Save the file as RL1-8.
2.
Open the First Floor view.
3.
Select the Floor tool located in the Architecture Tab, Build Panel.
4.
In the Type Selector select the Concrete Slab – 4”.
5.
Duplicate the type and name it Concrete Slab – 4” w/Carpet.
6.
Edit the structure. Add an 1/8” layer of carpet to the top level as shown.
Edit Assembly for New Slab Type
7.
Press Ok twice to close the dialog boxes.
8.
Zoom in on the floor area of the house.
Instant Revit!: A Quick and Easy Guide to Learning Autodesk® Revit® 2016
9.
Use the Pick Walls option to add the floor boundary to the walls. The boundary will be to the outside face of the core.
Sketch Boundary for First Floor Slab
10. Click the Green Check to place the slab. 11. Switch to the 3D view to view the slab.
First Floor Slab
12. Switch back to the First Floor view. 13. Zoom in to the Garage area. 14. Pick the Floor tool. Pick the Concrete Slab – 4” type. 15. Set the Level to Garage Floor. 16. Click the Edit Type button. 17. Duplicate the slab type and name it Concrete Slab – 6”. 18. Click the Edit… button next to Structure and change the thickness to 6”.
Page 92
Instant Revit!: A Quick and Easy Guide to Learning Autodesk® Revit® 2016
Page 93
19. Create the boundary as shown. Use the Pick Lines option for the south edge of the garage. Trim/Extend the lines to make a closed shape.
Garage Slab Sketch Boundary
20. Click the Green Check. 21. Switch to the 3D view. You should notice a gap between the bottom on the garage walls and the top of the slab.
Garage Walls Not Attached
22. Rotate the 3D view and pick the three garage walls. 23. In the Properties box, change the Base Offset to -0’-4”. The bottoms of the three walls are now touching the Garage Floor level. The reason that the base constraint was not set to Garage Floor is that the siding pattern would not match with the walls of the house.
Instant Revit!: A Quick and Easy Guide to Learning Autodesk® Revit® 2016
24. Pick the three doors and the one window. Set the level to Garage Floor. Click the Apply button. The door and windows are now set to the Garage Floor level.
Walls Attached, Doors and Window Adjusted
25. Switch back to the First Floor view. 26. Zoom in to the Porch area at the bottom left corner of the plan. 27. Click on the Floor tool and select Concrete Slab – 4”. 28. Set the Height Offset From Level to -0’ 0 1/2”. 29. Create the boundary as shown. Pick the outside face of core of the four walls on the corner and then use the Trim/Extend tool to create the rectangular slab.
Porch Slab Sketch Boundary
30. Click the Green Check to place the slab. 31. Switch to the 3D view. The porch slab should look like this. To see the trim around the sliding glass door you will need to set the Detail Level to Fine.
Completed Porch Slab
Page 94
Instant Revit!: A Quick and Easy Guide to Learning Autodesk® Revit® 2016
Next you will add a 4x4 post to support the corner of the porch roof. 1.
Switch to the First Floor view. Zoom in on the porch area.
2.
Click on the Column tool in the Architecture tab, Build panel.
Column: Architectural Tool
3.
Select the Wood Timber Column 5 x 5 in the Properties Box Type Selector.
Wood Timber Column 4 x 4
4.
Click the Edit Type button.
5.
Duplicate the family and rename it 4 x 4.
6.
In the Properties dialog change the Depth and Width to 3 1/2”.
New Wood Timber Settings
Page 95
Instant Revit!: A Quick and Easy Guide to Learning Autodesk® Revit® 2016
7.
Page 96
Position the post as shown. The dimensions should be deleted or hidden after placing the column.
4 x 4 Post Added
8.
Switch to the 3D view.
9.
The top of the post is slightly below the bottom of the roof. Click on the post, and then click on Attach Top/Base.
10. Click on the Roof. 11. The post is now attached.
4 x 4 Post Attached to Roof
12. This is the end of Part 8. Save your file as RL1-8.
Instant Revit!: A Quick and Easy Guide to Learning Autodesk® Revit® 2016
Page 97
RL1-9 – Adding the Second Floor Plate 1.
Open the RL1-8 file. Save the file as RL1-9.
2.
Switch to the Second Floor view.
3.
Click on the Floor tool in the Build panel.
Floor Tool
4.
In the Type Selector, select the Wood Joist 10” – Wood Finish floor type. Make sure the Level is set to Second Floor and the Height Offset From Level is set to 0’-0”.
5.
Pick the Pick Walls option in the Draw panel.
6.
Pick once on each of the exterior walls.
7.
Trim/Extend the lines together to form an enclosed shape.
Second Floor Sketch Boundary
8.
Click the Green Check to place the floor.
9.
Answer Yes when the Alert Box appears.
Alert Box
Instant Revit!: A Quick and Easy Guide to Learning Autodesk® Revit® 2016
10. The Floor is now added to the Second Floor. If the Warning Box appears, click the OK button.
Warning Box
11. When the second Alert Box appears, answer Yes. This will cause the first floor walls to stop at the bottom edge of the second floor plate.
Alert Box
12. The Second Floor plate is now placed.
Second Floor Plate Placed
13. Click on the one of the lines of the floor pattern to select the floor. 14. Click on Edit type in the Properties palette. 15. Click on the Edit… button next to the Structure parameter. 16. Click on the Oak Flooring material in the Material column. Then click the button that appears to open the Material Browser dialog box.
Page 98
Instant Revit!: A Quick and Easy Guide to Learning Autodesk® Revit® 2016
17. Click on the color bar in the Surface Pattern area.
Material Browser (Oak Flooring)
18. Set the color to light gray as shown.
Color Dialog Box
19. This is the end of Part 9. Save your file as RL1-9.
Page 99
Instant Revit!: A Quick and Easy Guide to Learning Autodesk® Revit® 2016
Page 100
RL1-10 – Thickening the Edges of the Three Slabs 1.
Open the RL1-9 file. Save the file as RL1-10.
2.
Before adding the slab edge you will need to load the profile family file from the Families folder. This file is available on the website in the Support Files.
3.
Go to the Insert tab, Load Family tool in the Load from Library panel.
4.
You will be looking for the “Exterior Bearing Footer Profile.rfa” file.
5.
In the Load Family dialog, navigate to the custom families folder or the folder that contains the downloaded family file. This file is located in the Profile subfolder in the Families folder.
6.
Select the file and click the Open button.
7.
Click on the arrow beneath the Floor tool. Select the Floor: Slab Edge tool.
Floor: Slab Edge Tool
8.
Open the 3D view of the house.
9.
Click on the Slab Edge type in the type selector.
10. Duplicate the type and name it Two Story Footer. 11. Click on the word Default next to the Profile area.
Instant Revit!: A Quick and Easy Guide to Learning Autodesk® Revit® 2016
Page 101
12. Select the profile named Exterior Bearing Footer Profile: 2 Story.
Exterior Bearing Footer Profile:2 Story Selected
13. Click on the text and then the small box to the right with “…” inside it. 14. When the Material Browser dialog opens, change the material of the footer to “Concrete, Cast-in-Place gray”.
Material Browser Dialog Box (Cast-In-Place Concrete)
Instant Revit!: A Quick and Easy Guide to Learning Autodesk® Revit® 2016
Page 102
15. Press the Ok button to assign the material and close the box. 16. In the 3D view, tilt the view so that you can see the bottom of the first floor slab. 17. Hide the Porch and Garage Slabs. This will make it easier to pick the edges of the First Floor slab. 18. Click on each of the lines for the perimeter of the slab at the lower corner.
First Floor Slab Edge Added (Garage and Porch Slabs turned off for clarity.)
19. Unhide the Garage and Porch slabs. 20. Next you will add the Porch slab edge. Click on the Slab Edge tool. Starting with the Two Story Footer slab type, create another Slab type called “Porch/Garage Footer”. 21. Change the profile to “Exterior Bearing Footer Profile: 1 Story”. 22. Click the OK button to close the box.
Instant Revit!: A Quick and Easy Guide to Learning Autodesk® Revit® 2016
Page 103
23. Click on the two exposed corners of the Porch Slab and the three outside corners of the Garage slab.
Slab Edges Completed
24. Open the First Floor view. 25. Using the Concrete Slab – 6” type, create a slab for the driveway as shown. You will only be adding the slab in the area shown. The rest of the driveway will be added later.
Sketch Boundary of the Driveway Slab
Instant Revit!: A Quick and Easy Guide to Learning Autodesk® Revit® 2016
Page 104
26. When creating the boundary for the north and east edges pick the outside edge of the walls, not the face of core. For the other two edges match with the edges of the First Floor slab. 27. Set the level of the slab to Garage Floor. 28. Click the Green Check to place the slab. 29. Switch to the 3D view to check the placement of the slab.
3D View of Driveway Slab
30. This is the end of Part 10 and Tutorial One. Save your file as RL1-10.
Instant Revit!: A Quick and Easy Guide to Learning Autodesk® Revit® 2016
Page 105
Tutorial 2 – Cabinetry, Appliances, and Bathroom Fixtures Part 1 Setting up the Kitchen Interior Elevations, Adding the Kitchen Cabinetry, Appliances, and Fixtures Part 2 Adding the Garage Appliances and Fixtures, Kitchen Pass-through, Creating the Custom Countertop Part 3 Adding the First and Second Floor Bathroom Cabinetry and Fixtures Part 4 Creating the Floor Plan Callouts of the Kitchen and Bathrooms and Changing the Floor Surface Material Note: All screenshots are from the Autodesk® Revit® software.
Starting the Tutorial 1.
Start Revit 2016 by clicking on the icon on the desktop.
2.
Open the last file from Tutorial One, RL1-10.
3.
Save the file as RL2-1.
At this point in the project you have completed the building shell, interior walls, and floor slabs. This tutorial will consist of adding fixtures, cabinetry, and changing the floor materials of the kitchen, bathrooms, and family room. You will also create detailed views (known as callouts) of some of the rooms. RL2-1 – Setting up the Kitchen Interior Elevations, Adding the Kitchen Cabinetry, Appliances, and Fixtures This part will involve adding the cabinetry, appliances, and fixtures to the kitchen and garage. You will also create a custom countertop and modify the profile of a wall. Setting Up the Interior Elevation Views 1.
Go to the First Floor view.
2.
Zoom in on the kitchen area.
3.
Before beginning to add the cabinetry and the appliances, this is a good time to set up interior elevations of the kitchen. This way you will be able to see the elevation view of the cabinetry for each wall.
4.
Click on the Elevation tool in the View Tab, Create Panel.
Elevation Tool
Instant Revit!: A Quick and Easy Guide to Learning Autodesk® Revit® 2016
5.
Page 106
Select Interior Elevation in the Properties box.
Properties Box Showing Elevation Type
6.
Click in the center of the Kitchen. The Elevation symbol will appear in the middle of the room.
Elevation Marker
7.
Select the symbol and click on each of the four boxes surrounding it. All four boxes will be checked.
Checkboxes Checked
Instant Revit!: A Quick and Easy Guide to Learning Autodesk® Revit® 2016
8.
Page 107
By default, the names of the views are shown. To turn these off go to the Manage tab and select Additional Settings, Elevation Tags.
Additional Settings, Elevation Tags
9.
In the Type Properties dialog box, change the type to 1/2” Circle and the Elevation Mark value to “Elevation Mark Body_Circle : Filled Arrow”.
Elevation Tags Settings
10. To view an interior elevation, double-click on the black arrow. Now you can begin adding the cabinetry.
Instant Revit!: A Quick and Easy Guide to Learning Autodesk® Revit® 2016
Page 108
Adding the Cabinetry 1.
You will start with the base cabinets. Use the Architecture, Component tool to add the cabinets. Add the cabinets according to the diagram below. If the kitchen wall dimensions match the example, there will be a 1/4” gap between the lower corner cabinet and the edge of the gypsum board. You may add a 1/4” to the width of the Double Door Sink Unit 48” cabinet to close this gap. If the wall location is different, the cabinets will not fit within the space if this is the case, move the south wall of the kitchen or resize the cabinets. If desired, use the Search function to locate the specific cabinet in the list.
Search Function
Base Cabinet Layout
Instant Revit!: A Quick and Easy Guide to Learning Autodesk® Revit® 2016
2.
Page 109
Use this chart to locate the correct family file. Cabinet Name
Where Located
Base-Cabinet-Corner UnitAngled 36”
Included with template.
Base-Cabinet-Double Door Sink Unit 48”
Load from Casework, Base Cabinets folder.
Base-Cabinet-Single Door & Drawer 12”
Included with template.
Base-Cabinet-Double Door & 2 Drawer 29”
Included with template, Create custom size.
Base Cabinet-Filler
Load from Casework, Base Cabinets folder. Create custom size.
Base-Cabinet-Double Door & 2 Drawer 45”
Included with template, Create custom size.
Base-Cabinet-Single Door & Drawer 24”
Included with template.
3.
When creating custom sizes, you will need to select the cabinet family and then click the Edit Type button in the Properties box, then modify the Dimensions.
4.
As you place each cabinet, create an alignment lock to the wall and neighboring cabinets.
Type Properties Box (Base Cabinet-Double Door & 2 Drawer)
Instant Revit!: A Quick and Easy Guide to Learning Autodesk® Revit® 2016
5.
Page 110
Next you will add the countertops. Unlike the cabinets, you can stretch the countertops to size. The dimensions given may be changed to suit your kitchen.
Counter Top Layout
6.
To change the size of the U shaped counter top, click on the countertop and change the dimensions in the Properties dialog box. Length Leg – 1 .................... 10’-0” (1/4” may be added to contact the wall.) Length Leg – 2 .................... 5’-3” Length Leg – 3 .................... 4’-0” Depth 2 .............................. 2’-1” (Locked value, will not change) Sink Location ...................... 3’-4 1/2” Sink Location To Wall ........... 0’-6” Sink Opening Depth ............. 1’-3” Sink Opening Width ............. 3’-3” Counter Top Names
Where Located
Counter Top-U Shaped w Sink Hole
Custom family, load from folder on website.
Counter Top
Load from Casework, Counter Tops folder.
Instant Revit!: A Quick and Easy Guide to Learning Autodesk® Revit® 2016
7.
Page 111
Next you will add the appliances and sink.
Appliance and Sink Layout
8.
Appliance/Sink Name
Where Located
Sink Kitchen-Double 42” x 21”
Included with template.
Range 30” x 26”
Included with template.
Dishwasher 27” x 24” x 34 1/2”
Included with template, Create custom size.
Refrigerator 35” x 32” RH
Included with template.
When placing the refrigerator, you may need to rotate the family. Click on symbol and look for a single line at the edge of the rectangular shape. Use this line to align with the wall edge.
Refrigerator Alignment Line
Instant Revit!: A Quick and Easy Guide to Learning Autodesk® Revit® 2016
9.
Page 112
When adding the Dishwasher use the dimensions as shown to create the correct size.
Dishwasher Dimensions
10. To finish up the kitchen you will add the upper cabinets and range hood. Note: When placing the range hood, set the View Range to 6’-0”. This is done by clicking on the Edit… button next to View Range in the Properties Box.
View Range Set To 6'-0"
Instant Revit!: A Quick and Easy Guide to Learning Autodesk® Revit® 2016
Page 113
Upper Cabinet Layout
Upper Cabinet/Fixture Name
Where Located
Upper Cabinet-Double Door-Wall 25” – 2’-0” High Upper Cabinet-Corner Unit-Wall 12” Depth Upper Cabinet-Single Door-Wall 12” – 2’-0” High Upper Cabinet-Single Door-Wall 12” – 2’-9” High Upper Cabinet-Corner Unit-Wall 12” Depth – 2’-9” High Upper Cabinet-Double Door-Wall 25” – 2’-9” High Upper Cabinet-Double Door-Wall 30” Upper Cabinet-Double Door-Wall 30” – 2’-9” High
Included with template. Create custom size.
Upper Cabinet-Filler-Wall Upper Cabinet-Double Door-Wall 38” – 2’-9” High Upper Cabinet-Double Door-Wall 40” – 2’-9” High Range Hood 30” Wide
Included with template. Included with template. Create custom size. Included with template. Create custom size. Included with template. Create custom size. Included with template. Create custom size. Included with template. Included with template. Create custom size. Load from Casework,Base Cabinets folder. Create custom size. Included with template. Create custom size. Included with template. Create custom size. Download from Autodesk Seek or from website.
Instant Revit!: A Quick and Easy Guide to Learning Autodesk® Revit® 2016
Page 114
11. After placing the cabinets click on the top arrow on the interior elevation marker. You will need to set the tops of the cabinets to 8’-0” high.
North Elevation of Kitchen (Before adjusting upper cabinets.)
12. Use the Reference Plane tool to place a reference line 8’-0” up from the floor line. You may use the Pick Line option with the offset set to 8’-0”.
Reference Plane Offset set to 8’-0”
13. Use the Align tool to move the tops of the cabinets to the reference plane. Repeat the process for the other three elevation view in the kitchen. 14. You may notice in the North Elevation that the trim of the door overlaps with the lower cabinets on both sides. You will resolve this in the next few steps.
North Kitchen Elevation
Instant Revit!: A Quick and Easy Guide to Learning Autodesk® Revit® 2016
Page 115
15. Switch to the First Floor view. 16. Select the east wall of the kitchen as well as the upper and lower cabinetry.
Walls and Cabinets Selected
17. Click on the Move tool. 18. Click a point near the selected elements and move them 6” to the right. This will also enlarge the opening to the south. 19. Click on the door on the north side of the kitchen. 20. Move the door 4” to the right. 21. The door is now centered between the cabinetry.
Door Centered
22. After placing the upper cabinets you will need to set the height of the top of each cabinet to 8’-0”. Do this in each of the elevation views.
Instant Revit!: A Quick and Easy Guide to Learning Autodesk® Revit® 2016
Page 116
23. You may also need to change the height of the kitchen window on the west wall. The head height will be changed to 7’-0”. Adjusting the Elevations and Level Marker Locations At this point in the project you might need to adjust the location of the level markers in the exterior elevation views. This depends on how they were moved in Tutorial One. When the project was started the start point was away from the original location that was set in the template file. 1.
In the Project Browser find the view category for the Exterior Elevations.
Elevation View Category
2.
Double-click on the East elevation view. This will show you an exterior elevation view of the house. If you do not see the outside of the house, go back to the first floor view to make sure that the elevation markers have been moved. Also click on each of the arrows on the elevation marker to see if the blue (front clip plane) line is on the outside of the house.
Blue Line Location
3.
The East Elevation view is now open.
Instant Revit!: A Quick and Easy Guide to Learning Autodesk® Revit® 2016
Page 117
East Elevation and Level Markers
4.
Note that the level markers are on the left side of the view. Next you will click and drag the markers through the view to the right side.
5.
To move the level marker, click on the dashed line and then the circle. All of the markers will move together. Grip Point for Markers
6.
Move the markers so that the text is not overlapping the building.
Markers Moved
7.
In this view you will create a jog in the Garage Floor marker so that you will see the text for the First floor marker. Click on the Garage Floor level line. This may have already been done for some of the elevation views in Tutorial One.
Jog Point
Instant Revit!: A Quick and Easy Guide to Learning Autodesk® Revit® 2016
8.
Page 118
Click on the small Add Elbow Drag Control mark to add the bend in the line. Move the Garage Floor text below the First Floor text. Level Marker Moved
9.
Repeat the process for the other three elevation views. After you have completed this, you will be able to see the first floor level marker in each of the kitchen interior elevation views.
Setting the Door Swing Linestyle and Wall Pattern Material 1.
Now you will turn on the hidden lines for the cabinet door swings. By default these appear as solid lines and will need to be changed.
2.
Go to the Manage tab, Setting panel, Object Styles tool.
Object Styles Tool
3.
The Object Styles Box opens. Click the “+” next to the Casework category, go to Elevation Swing and change the Line Pattern to Hidden 1/8”. Click OK, the lines will now be dashed.
Object Styles Dialog Box
Instant Revit!: A Quick and Easy Guide to Learning Autodesk® Revit® 2016
Page 119
Dashed Elevation Swing Lines
4.
Next you will turn on and setup the pattern for the interior surface of the walls.
5.
Click on the Materials tool in the Manage ribbon.
Materials Tool
6.
Select the Gypsum Wall Board material.
7.
Set the pattern to Gypsum-Plaster and the color to light gray as shown.
Instant Revit!: A Quick and Easy Guide to Learning Autodesk® Revit® 2016
Gypsum Wall Board Material Settings
8.
The walls will now show the pattern in the interior elevations.
9.
This is the end of Part 1. Save your file as RL2-1.
Page 120
Instant Revit!: A Quick and Easy Guide to Learning Autodesk® Revit® 2016
Page 121
RL2-2 –Adding the Garage Appliances and Fixtures, Kitchen Pass-through, Creating the Custom Countertop Before you can add the garage appliances and fixtures, you will need to create a concrete platform. 1.
Open the RL2-1 file. Save the file as RL2-2.
2.
Go to the First Floor View.
3.
Zoom in on the south end of the garage.
Location of Concrete Platform
4.
Go to the Component tool. Click on the arrow and select Model In-Place. The Model In-Place option is used to create simple models while in the Revit program. Model In-Place Tool
Instant Revit!: A Quick and Easy Guide to Learning Autodesk® Revit® 2016
5.
Page 122
In the Family Category and Parameters dialog box, select Floors.
Family Category and Parameters Dialog Box
6.
Name the family, Garage Platform.
Name Dialog Box
7.
The drawing will turn gray. Click on the Extrusion tool in the Forms panel.
Extrusion Tool
Instant Revit!: A Quick and Easy Guide to Learning Autodesk® Revit® 2016
8.
Draw the rectangular shape for the platform.
Sketch Boundary for the Platform
9.
In the Properties box, set the Extrusion End to 0’-0”, Extrusion Start to -0’-4”, and the material to Concrete Cast-in-Place gray. This will create a 4” thick concrete platform on top of the garage slab.
Properties Settings
10. Click the Green Check. Then click the Green Check in the In-Place Editor panel. Creating a 3D section view will be covered later in the book.
3D Section of Platform
Page 123
Instant Revit!: A Quick and Easy Guide to Learning Autodesk® Revit® 2016
Page 124
11. Now you will add the garage appliances and fixtures. Approximate the locations.
Garage Appliance and Fixture Locations
Appliance/Sink Name
Where Located
Dryer 30” x 25” x 35” Washer 25” x 25” x 35”
Included with template. Included with template. Load from Plumbing, MEP, Fixtures, Sinks folder. Custom family, load from folder on website. Custom family, load from folder on website.
Sink – Utility 24”x18” Furnace(3D) Furnace Water Heater (3D)
Creating the Opening in the South Kitchen Wall This procedure will have you create an opening between the Kitchen and the Family Room 1.
Open the south kitchen elevation view by double-clicking on the bottom arrow of the interior elevation symbol.
2.
Click on the edge of the south kitchen wall.
3.
Click on the Edit Profile tool in the Mode Panel.
Edit Profile Tool
4.
Click Close if the Alert Box Appears.
Instant Revit!: A Quick and Easy Guide to Learning Autodesk® Revit® 2016
5.
Page 125
Using the Draw panel tools, create a rectangular opening as shown. Locate the right side of the opening approximately 6” from the right magenta line. You may use a reference line for the 6” distance.
Kitchen Wall Opening Dimensions
6.
Click the Green Check. Now there is a location for the eating bar that you will add in the next set of steps.
Adding the Custom Counter Top 1.
Switch to First Floor view.
2.
Zoom in on the south side of the kitchen.
3.
You will now see the opening for the passthrough in the south kitchen wall.
Opening in South Kitchen Wall
3.
Go to the Component Tool and select Model In-Place.
4.
Choose Casework for the Family Category and Parameters.
Instant Revit!: A Quick and Easy Guide to Learning Autodesk® Revit® 2016
Page 126
5.
Name the Family, Eating Bar Countertop.
6.
Click on the Extrusion tool in the Forms panel.
7.
Set the Extrusion End to 3’-5 1/2”, Extrusion Start to 3’-3 1/2”, and the Material to Counter Top.
8.
Draw the shape as shown. You do not need to include the dimensions. If the dimensions appear too large, you may wish to change the scale of the view.
Eating Bar Dimensions
9.
Click the Green Check. Click the second Green Check to finish the Model.
Completed Eating Bar
After the completing the Eating Bar, you may notice that the left side of the bar should be flush with the wall. This will involve moving the window down to allow for the depth of the countertop. 10. Move the window down so that the top edge is aligned with the bottom edge of the counter. You may use the align tool to do this. Do not lock the alignment. Window Aligned with the Countertop
11. Click once on the countertop and click on the Edit InPlace tool.
Edit In-Place Tool
Instant Revit!: A Quick and Easy Guide to Learning Autodesk® Revit® 2016
Page 127
12. Click on the Counter Top again and then the Edit Extrusion tool.
Edit Extrusion Tool
13. The countertop edge will turn magenta. Modify the shape in the area shown.
Modified Countertop Shape
14. Click the Green Check twice to complete the modification. Refer to the example below for the completed version of the kitchen area and garage appliances.
Completed Kitchen and Garage Cabinetry, Appliances, and Fixtures
15. This is the end of Part 2. Save your file as RL2-2.
Instant Revit!: A Quick and Easy Guide to Learning Autodesk® Revit® 2016
Page 128
RL2-3 – Adding the First and Second Floor Bathroom Cabinetry and Fixtures Now you will add the first and second floor bathroom and lavatory cabinetry and fixtures. This will finish up all of the permanent elements of the house. 1.
Open the RL2-2 file. Save the file as RL2-3.
2.
Switch to the First Floor view (if needed) and zoom in on the restroom at the south side of the house.
3.
Add the fixtures as shown. Your dimensions may differ slightly (+/- 1/2”). Add the base cabinet for the vanity first, and then the counter top, and lastly the vanity sink.
First Floor Bath Fixture Locations
First Floor Bath Fixture Names
Bath Fixture Name
Where Located
Vanity Cabinet-Double Door Sink Unit 33” Vanity Counter Top w Round Sink Hole 24” Depth Sink Vanity Round 19” x 19” Toilet-Domestic-3D
Included with template.
Tub-Rectangular-3D – 66”
Included with template. Included with template. Included with template. Included with template. Create custom size and rename.
Instant Revit!: A Quick and Easy Guide to Learning Autodesk® Revit® 2016
4.
Page 129
When placing the Vanity Counter Top, use the arrows to size the length of the counter top to match the cabinet below. You will also need to relocate the sink hole to the center of the counter top.
Adjustment Arrows
5.
When placing the tub, position the left and right edge to the edge of the framing, not the gypsum board.
6.
Create an Interior Elevation of the west bathroom wall. You will need to adjust the crop window of the view so that the top of the view is 8’-0” from the floor. You should still have a reference plane showing from the kitchen cabinet procedure.
7.
Crop Window Handle Points
Add a Mirror above the Vanity as shown. You will need to load the Mirror from the Autodesk Seek site or from the custom family folder on the website.
West First Floor Bathroom Elevation with Annotations
Instant Revit!: A Quick and Easy Guide to Learning Autodesk® Revit® 2016
Page 130
Notes:
You will need to create a new Mirror size.
Add the dimensions using the Linear – 3/32” Arial Dimensions Style.
To get the darker ticks, you will need to modify the dimension style.
Change the Tick Mark to Diagonal 3/32” and the Tick Mark Line Weight to 7.
To remove the “0” in front of the dimension less than 1 foot, click on the Units Format parameter, uncheck the Use project settings checkbox, and check the Supress 0 feet checkbox.
To add the Notes, use the 1/8” Arial Text Style. Set the arrowhead to Arrow Filled 30 Degree.
Units Format Parameter
Changing the Format Settings Dimension Type Properties
Two Segments Text Option
Instant Revit!: A Quick and Easy Guide to Learning Autodesk® Revit® 2016
8.
Switch to the Second Floor view.
9.
Zoom in on the second floor bath room and lavatory.
Page 131
10. Add the cabinetry and fixtures as shown. The floor pattern has been turned off for clarity. This will be covered later in the book.
Second Floor Bath & Lavatory Cabinetry and Fixtures Notes:
You will use the same fixtures and cabinetry as with the first floor bathroom.
Use the 45” wide vanity cabinet. There will be a small 1/4” between the edge of the cabinet and the gypsum board.
Use the standard size tub (5’-0” width).
Create interior elevations for both sides of the bathroom and lavatory. Use 1/2” = 1’-0” scale, fine detail.
You will need to adjust the front and rear clip planes and the left and right edges of the crop window to see both spaces. To see the planes, click on the arrow on the interior elevation mark in the plan view.
Add a mirror above each of the lavatories. You will need to create a custom size. Front and Rear Clip Planes
Instant Revit!: A Quick and Easy Guide to Learning Autodesk® Revit® 2016
West Second Floor Bathroom/Lavatory Elevation
East Second Floor Bathroom/Lavatory Elevation
11. This is the end of Part 3. Save your file as RL2-3.
Page 132
Instant Revit!: A Quick and Easy Guide to Learning Autodesk® Revit® 2016
Page 133
RL2-4 –Creating the Floor Plan Callouts of the Kitchen and Bathrooms and Changing the Floor Surface Material This is the last part for Tutorial Two. In this tutorial you will use the Paint tool to override the floor surface of the Kitchen, Bathrooms, and Lavatory. You will also create detailed views of these rooms known as Callouts. 1.
Open the RL2-3 file. Save the file as RL2-4.
2.
Switch to the First Floor view (if needed). Zoom in to the kitchen area.
3.
Go to the Callout tool in the View tab, Create panel.
Callout Tool
4.
Click above and to the left of the kitchen area and then drag the mouse down and to the right. Create the shape as shown.
Kitchen Callout Boundary
5.
Click on the bubble and drag using the handles to locate it at the top left of the boundary.
New Callout Bubble Location
Instant Revit!: A Quick and Easy Guide to Learning Autodesk® Revit® 2016
6.
Page 134
A new view is created in the Floor Plans category called First Floor – Callout 1. Double-click on the view name to open the view. New View Created
The reason for a callout view is to show a portion of a plan view, elevation, and section at a larger scale. These callout views will be added to a sheet at the end of the project. Use 1/2” = 1’-0” for the scale of the view. Add the notes and dimensions to the view as shown. The floor pattern may be turned off for clarity.
Annotated Callout View of the Kitchen
7.
Create a callout view of the first floor bathroom and second floor bathroom/lavatory.
Instant Revit!: A Quick and Easy Guide to Learning Autodesk® Revit® 2016
First Floor Restroom Callout
Page 135
Second Floor Restroom/Lavatory Callout
Changing the Floor Surface Material Next you will change the floor surface material for the Kitchen, Bathrooms, and Lavatory. 1.
Switch to the First Floor view and zoom in on the kitchen. These next few steps will have you set up the material for the kitchen floor.
2.
Click on the Materials tool in the Manage tab, Settings panel.
3.
In the Autodesk Materials folder, find the material called Tile, Quarry. Click on the up arrow to the right of the material name to load the material into the drawing file. If the Library Panel is closed, click on the Show/Hide Library Panel tool to open it.
Show/Hide Library Panel
Instant Revit!: A Quick and Easy Guide to Learning Autodesk® Revit® 2016
Page 136
Material Browser Dialog Box
4.
The material is now loaded into your project. Right-click on the new material and create a duplicate material.
Material Duplicated and Renamed
5.
The material is now loaded into your project. Right-click on the new material and rename it Tile, Terra Cotta, 12” (Kitchen). Material Renamed
6.
With the material selected, click on the Graphics tab at the top.
Graphics Tab
7.
On the right, click on the box next to Pattern to set the surface pattern.
Instant Revit!: A Quick and Easy Guide to Learning Autodesk® Revit® 2016
8.
In the Fill Patterns dialog box, click on the Model button at the bottom and select the 12” Tile Pattern. Also, set the color of the material to light gray.
Fill Patterns Dialog Box
9.
Page 137
Click on the Appearance Tab at the top right of the dialog box. Click on the image of the tile in the Ceramic section.
Material Browser Dialog Box
Instant Revit!: A Quick and Easy Guide to Learning Autodesk® Revit® 2016
Page 138
10. The tile pattern is too small.
Change the Size X and Y setting from 6.00 to 24.00.
This will give you 12” tiles when the view is rendered.
Click the Done button when finished.
Texture Changed
11. You then need to change the Relief Pattern. This will match the depressions for the grout between the tiles to the size of the tile squares. Click on the arrow next to the checkbox to expand the area.
Instant Revit!: A Quick and Easy Guide to Learning Autodesk® Revit® 2016
Page 139
Material Browser Dialog Box
12. Click on the image of the Relief Pattern.
Scroll down to the Scale setting.
Change the sample size from 0’-6” to 2’-0”.
The lock will ensure that the two values are the same.
Relief Pattern Changed
13. Now the Relief and Texture sizes match. 14. Click the OK button in the Material Browser dialog box to save the material.
Instant Revit!: A Quick and Easy Guide to Learning Autodesk® Revit® 2016
Page 140
15. Go to the Split Face tool on the Modify tab, Geometry panel.
Split Face Tool
16. Click on the tool and then pick the edge of the floor on the north side of the kitchen as shown.
Edge of Floor
17. The floor edge will change to orange. Use the tools in the Draw panel to create the boundary as shown. Make sure to extend the magenta lines to the floor edges at the north doorway. Do not overlap the magenta line onto the floor edge. (The boundary has been changed to black for clarity.)
Sketch Boundary
Instant Revit!: A Quick and Easy Guide to Learning Autodesk® Revit® 2016
Page 141
18. Click on the Green Check then click on the Paint tool below the Split Face tool.
Paint Tool
19. In the Material Browser dialog box, select the material you created earlier. (Highlighted in Blue) Do not close the Material Browser dialog box until after you have changed the material.
Material Browser
20. Click in the middle of the kitchen. The material will fill the boundary. Click the Done button after the material has been changed.
Instant Revit!: A Quick and Easy Guide to Learning Autodesk® Revit® 2016
Page 142
Kitchen Floor Material Applied
21. If you cannot see the floor patterning, it may be turned off. Open the Visibility Graphics Overrides for the view. 22. Type VV or click on the Edit… button next to Visibility/Graphics Overrides to open the dialog box.
Edit... Button to Open the Visibility Graphics Override Dialog
23. Scroll down to the Floor Visibility. Click in the Pattern box and then on the Override button to open the Fill Pattern Graphics dialog box. Check the Visible checkbox and click OK. Click OK again to close the Overrides dialog. This is also the method that you will use to turn the floor material on and off in other views.
Instant Revit!: A Quick and Easy Guide to Learning Autodesk® Revit® 2016
Page 143
Override Button
Fill Patterns Graphics Dialog Box .
24. Repeat the process for the bathrooms. Use the “Tile, Porcelain, 4in” material for both bathrooms and lavatory. The material is already available. Modify the material so that the lines are light gray. Notes:
If you have difficulty picking the floor edge on the second floor, you may need to temporarily hide the north exterior wall. After splitting the face and changing the material, unhide the wall.
Instant Revit!: A Quick and Easy Guide to Learning Autodesk® Revit® 2016
Page 144
Tile, Pocelain, 4in Material Surface Pattern Changed to Light Gray
First Floor Bathroom Boundary
Second Floor Bathroom/Lavatory Boundary
Instant Revit!: A Quick and Easy Guide to Learning Autodesk® Revit® 2016
Page 145
25. Create the boundary for the Family Room as shown note the breaks in the boundary in the circled areas.
Material Boundary Breaks
26. Add the material for the Family Room. You will use Wood Flooring for the material. This material will need to be loaded into your project. 27. To load the material, go to the Materials tool in the Manage tab, Setting panel. 28. Type in Wood Flooring in the Search Bar at the top of the dialog box. 29. Click on the Wood Flooring material at the bottom. Click on the up arrow to load the material into your project. 30. Rename the material Wood Flooring (Family Room).
Instant Revit!: A Quick and Easy Guide to Learning Autodesk® Revit® 2016
Material Browser Dialog (Wood Flooring)
31. Set the surface pattern to 3” parallel.
Fill Patterns Dialog (Wood Flooring)
Page 146
Instant Revit!: A Quick and Easy Guide to Learning Autodesk® Revit® 2016
Page 147
32. Use the Paint tool to apply the surface. The last material you will apply will be for the front entry. Use the same material as you used for the Kitchen. 33. Draw the boundary for the front entry as shown.
Front Entry Boundary
34. Use the Paint tool to apply the surface. 35. If the rest of the living room changes to the wood flooring material, use the Remove Paint tool to change it back to the original carpet material.
Remove Paint Tool
36. This is the end of Part 4 and Tutorial Two. Save your file as RL2-4.
Instant Revit!: A Quick and Easy Guide to Learning Autodesk® Revit® 2016
Page 148
Tutorial 3 – Creating the Schedules and Color Room Legend Part Part Part Part Part
1 2 3 4 5
Creating the Door Schedule Creating the Window Schedule Adding the Room Tags Creating the Room Finish Schedule Creating the Room Legend
Note: All screenshots are from the Autodesk® Revit® software.
Starting the Tutorial 1.
Start Revit 2016 by clicking on the icon on the desktop.
2.
Open the last file from Tutorial Two, RL2-4.
3.
Save the file as RL3-1.
In this tutorial you will create the various schedules that are required for the project. You will also tag each room in the house, name it, and create a colorcoded room legend of both floors. RL3-1 – Creating the Door Schedule This part will involve cataloging the doors and creating a door schedule based on the tags that were assigned earlier. 1.
Go to the Schedules/Quantities Category in the Project Browser. Click the “+” to expand it.
Schedules/Quantities Category Expanded
2.
Double-click on the Door Schedule.
3.
You will see that the default version of the Door Schedule has many columns and describes just about every aspect of the door. Rather than use this schedule, you will create your own.
4.
Right-click on the default Door Schedule in the Project Browser and select Delete to delete it.
Below is an example of the Door Schedule that you will create.
Completed Door Schedule
Instant Revit!: A Quick and Easy Guide to Learning Autodesk® Revit® 2016
Page 149
5.
To create the new schedule, go to the Schedules tool in the View tab, Create panel.
6.
Choose the Schedule/Quantities tool.
Schedules/Quantities Tool
7.
Then, choose Doors in the Category window within the New Schedule dialog box. Press the OK button.
New Schedule Dialog Box
Instant Revit!: A Quick and Easy Guide to Learning Autodesk® Revit® 2016
8.
Page 150
The Schedule Properties box opens. This is where you will add the fields for the schedule.
Schedule Properties
9.
Select the appropriate item in the Available fields: box and click the Add --> button. The GLZ AREA-DS and MATERIAL fields are not in the available fields, you will need to create them.
10. Click on the Add Parameter… button in the dialog box. 11. The Parameter Properties dialog box opens.
Parameter Properties Dialog Box
Instant Revit!: A Quick and Easy Guide to Learning Autodesk® Revit® 2016
Page 151
12. Click inside the Name: field and type in the first parameter (GLZ. AREA-DS) this is the field for the glazed area of the door. Even though this is a numerical value, choose Text for the Type of Parameter. Note: The reason for the letters DS (Door Schedule) after GLZ. AREA parameter is that you will be creating a similar parameter for the window schedule later. The parameters that you create need to have unique names.
GLZ. AREA-DS Entry
13. Repeat the process for the other two entries. Use Text for the Type of Parameter for these two as well. Click the OK button to close the dialog.
Instant Revit!: A Quick and Easy Guide to Learning Autodesk® Revit® 2016
Page 152
14. The Door Schedule opens. Next you will rename the columns to conform to the example. Click inside the box containing the header text, rename the text, and change the letters to all caps.
Type Mark Header
15. Next you will add the words ROUGH OPENING above the WIDTH and HEIGHT columns. Click and hold on the WIDTH cell then drag the mouse to the HEIGHT cell so that both cells are selected.
Width and Height Cells Selected
16. Click the Group tool in the Title & Headers.
Group Tool
17. A new cell will appear above the two cells.
New Cell
18. Type in the words ROUGH OPENING in the cell.
Text in the New Cell
Instant Revit!: A Quick and Easy Guide to Learning Autodesk® Revit® 2016
Page 153
Formatting the Door Schedule Text and Modifying the Sort Order The next thing is to format the Door Schedule text and fill out the remaining fields. Refer to the example at the beginning of Part 1 for the entries. 1.
While in the Door Schedule view, highlight the header row with your mouse by clicking and dragging the mouse across the entire header row. (Hold the mouse button when doing this.)
Header Row Highlighted
2.
Click on the Font tool in the Appearance panel.
Font Tool
3.
In the dialog box, set the text to Bold and 9/64” high.
Font Settings
4.
Set the Align Vertical setting to Middle. This will place the Header text vertically aligned in the schedule.
Middle Vertical Alignment
Instant Revit!: A Quick and Easy Guide to Learning Autodesk® Revit® 2016
5.
Format the title of the schedule to Bold, 1/4” high and vertical middle alignment. Your schedule will now look like this…
Updated Font
6.
Next you will modify the Door Schedule to only show one line per door type. Click on the Edit… button next to Sorting/Grouping in the Properties dialog.
Edit... Button
Page 154
Instant Revit!: A Quick and Easy Guide to Learning Autodesk® Revit® 2016
7.
Page 155
Change the Sort by: setting to Type Mark and uncheck the Itemize every instance checkbox. Click the OK button.
Sorting/Grouping Changes
8.
Your door schedule should now look like this…
Updated Door Schedule
9.
In the Properties palette, click the Edit… button next to Formatting. Set the Type Mark, Count, Width, Height, and Thickness to Center Alignment. Click the OK button. (You may select all the fields at once and then modify the alignment.)
Instant Revit!: A Quick and Easy Guide to Learning Autodesk® Revit® 2016
Fields Aligned to Center
10. You will need to remove the zero feet for dimensions less than one foot. This will mainly affect the Thickness column. Click on one of the values inside the Thickness column and then click on the Format Unit tool in the Parameters panel.
Format Unit Tool
11. Uncheck the Use project settings checkbox and check the Suppress 0 feet checkbox. Click the OK button. The values in the Thickness column will now be in inches only.
Format Dialog Box
Page 156
Instant Revit!: A Quick and Easy Guide to Learning Autodesk® Revit® 2016
Page 157
12. Click inside the cells and fill out the values for the GLZ. AREA, MATERIAL, AND REMARKS columns. Change the alignment for the GLZ. AREA and MATERIAL columns to center.
Remaining Columns Filled Out and Formatted
13. The final formatting changes are to remove the blank row before the data and turn on the Outline setting and change it to wide lines. Click on the Edit… button next to the Appearance button in the Properties palette and make the following changes.
Appearance Tab Changes
14. This is the end of Part 1. Save your file as RL3-1.
Instant Revit!: A Quick and Easy Guide to Learning Autodesk® Revit® 2016
Page 158
RL3-2 – Creating the Window Schedule Next you will add the Window Schedule. 1.
Open the RL3-1 file. Save the file as RL3-2.
2.
Delete the original Window Schedule from the Project Browser.
Completed Window Schedule
3.
Use the same techniques to create the new Window Schedule that were used to create the Door Schedule. Select the Windows Category in the New Schedule dialog box. The values for the Glazed Area and Ventilation Area are not calculated. Create the two values as Text entries and type in the numbers.
Schedule Properties
4.
Format the text the same as for the Door Schedule.
5.
This is the end of Part 2. Save your file as RL3-2.
Instant Revit!: A Quick and Easy Guide to Learning Autodesk® Revit® 2016
Page 159
RL3-3 – Adding the Room Tags In this part you will create, name, and number the rooms. You will also calculate the area of the room and use the information to create a Room Finish Schedule. 1.
Open the RL3-2 file. Save the file as RL3-3.
2.
Go to the First Floor view.
3.
Click on the Room tool in the Architecture tab, Room & Area panel.
Room Tool
4.
Click inside the Garage. Make sure the Tag on Placement option is highlighted.
Tag on Placement Option
5.
As you click in the room an “X” will appear along with a blue boundary for each room.
Garage Room Area
6.
After tagging the Garage click on the tag once then click on the word Room and rename it. Repeat the process for the room number. Rename all the rooms to match the example. Renaming the Room Tag
Instant Revit!: A Quick and Easy Guide to Learning Autodesk® Revit® 2016
7.
Page 160
Select the tag. In the properties box, select the Room Tag With Area tag type. Note: This may have already been set to the correct tag type. Room Tag With Area Type
8.
Now the room tag will show the area in square feet. Note: When the tag needs to be outside the room, you will need to check the Leader box in the Options bar to attach a leader line to the tag.
Tag with Room Area
Leader Checkbox
9.
Before tagging the Kitchen, Family Room and Living Room you will need to place a room separator to create the separate rooms.
Room Separator Tool
10. Click on the tool and draw the lines as indicated.
Kitchen, Family Room, and Living Room Separator Lines
11. Add two additional room separator lines at the main entry.
Main Entry Separator Lines
Instant Revit!: A Quick and Easy Guide to Learning Autodesk® Revit® 2016
12. Add the remaining rooms/spaces to the first floor as shown. Your square footages may differ slightly.
Tagged Rooms - First Floor
Page 161
Instant Revit!: A Quick and Easy Guide to Learning Autodesk® Revit® 2016
13. Repeat the process for the second floor. You may notice that the ridge of the garage roof is showing as a single line. If your roof is showing as a double line, set the View Range of the second floor view to 5’-6”. View Cut Plane Set to 5’-6”
Tagged Rooms - Second Floor
14. This is the end of Part 3. Save your file as RL3-3.
Page 162
Instant Revit!: A Quick and Easy Guide to Learning Autodesk® Revit® 2016
Page 163
RL3-4 – Creating the Room Finish Schedule In this part you will create a Room Finish Schedule based off the room tags that were added in the last part of the tutorial. 1.
Open the RL3-3 file. Save the file as RL3-4.
2.
Find the Room Finish Schedule in the Project Browser. This time you will modify the one that came with the template file instead of creating a new schedule.
3.
Make the following changes: a. Sort the rows based off the Room Number. b. Rename the Room Number column to NUMBER. c. Rename the Room Name column to NAME. d. Rename the Comments column to REMARKS. e. Change the remaining header names to all caps. f. Delete the Ceiling Height field from the Scheduled fields. g. Add a new parameter called CEILING HEIGHT. Set the Type of Parameter to Length. h. Move the Ceiling Height field up in the list so that it is above Comments. i. Add a new field called Area from the available fields. Move the field so that it is after the Ceiling Height field. The Area field will automatically populate based on the size of each room. j. Format the headers to Bold and 9/64” high. k. Format the title of the schedule to Bold and 1/4” high. l. Remove the blank row before data and set the outline to wide lines.
Completed Room Finish Schedule
Instant Revit!: A Quick and Easy Guide to Learning Autodesk® Revit® 2016
4.
Page 164
You will need to fill out the Floor, Base, Wall, Ceiling, Ceiling Height, and Remarks cells for each room. . This can be done within the schedule or in the properties of each room. Regardless of which method used, the information will appear in both locations. Note: When filling out the ceiling height field, do not enter a value for room #106. If you do by accident you will not be able to delete it and will have to recreate the field.
Living Room Identity Data
Adding a Grand Total Value Next you will add a field that shows the total square feet for the rooms within the house. 1.
Click on the Sorting/Grouping tab in the Schedule Properties Dialog box.
2.
Check the Grand totals: check box and select the Title and totals option in the pulldown. Rename the Grand total name to GRAND TOTAL
Grand Totals Checkbox
3.
Click on the Formatting tab, select the Area field, and check the Calculate totals checkbox.
Calculate Totals Checkbox
Instant Revit!: A Quick and Easy Guide to Learning Autodesk® Revit® 2016
4.
Page 165
You will now see the words Grand total and the total square footage at the bottom of the schedule. (Your total square footage may vary.)
Grand Total of Square Footage
At the end of the tutorials you will place the schedules onto your Floor Plan sheet. At that time you will adjust the width of the columns so that that schedules appear as they do in this example.
Schedule Examples
5.
This is the end of Part 4. Save your file as RL3-4.
Instant Revit!: A Quick and Easy Guide to Learning Autodesk® Revit® 2016
Page 166
RL3-5 – Creating the Room Legend In this part you will create a color legend of the first and second floors of the house. These colors are based off of the room names that you created in the last part of the tutorial.
1.
Open the RL3-4 file. Save the file as RL3-5.
2.
Open the First Floor view.
3.
Right-Click on the view in the Project Browser, select Duplicate View. Do not pick the Duplicate with Detailing option.
4.
Duplicate the First Floor View
A new view called First Floor Copy 1 will appear. Rename the view First Floor – Color Legend.
Rename View Dialog
5.
Re-tag the room labels for each room. You can do this at one time by using the Tag All tool in the Annotate ribbon.
Tag All Tool
Instant Revit!: A Quick and Easy Guide to Learning Autodesk® Revit® 2016
6.
Click the down arrow in the Loaded Tags box next to the Room Tags category. Pick the Room Tag family.
Tag All Not Tagged Dialog Box
Page 167
Instant Revit!: A Quick and Easy Guide to Learning Autodesk® Revit® 2016
7.
At this point your drawing should look like this…
First Floor – Color Legend View
Page 168
Instant Revit!: A Quick and Easy Guide to Learning Autodesk® Revit® 2016
8.
Page 169
Hide the Exterior Elevations marks and the Interior Elevation marks in the Garage, Kitchen, and Bath #1. This may be done by right-clicking on one of the marks and hiding the category.
9.
Hide the floor outside of the garage.
10. Go to the Annotate tab, Color Fill panel and select the Color Fill Legend tool.
Color Fill Legend Tool
11. Attached to the cursor will be a box with the words: “No color scheme assigned to view”.
Legend Attached to Cursor
11. This is the legend. Place it at the upper right corner of the view where the hidden floor used to be. 12. The Choose Space Type and Color Scheme dialog box opens. Change the Space Type: setting to Rooms and the Color Scheme: setting to Name.
Choose Space Type and Color Scheme Dialog
13. Press the OK button. 14. The rooms will now have colors assigned to them.
Instant Revit!: A Quick and Easy Guide to Learning Autodesk® Revit® 2016
Completed First Floor Color Legend
Page 170
Instant Revit!: A Quick and Easy Guide to Learning Autodesk® Revit® 2016
15. Repeat the process for the second floor.
Second Floor Color Legend
Page 171
Instant Revit!: A Quick and Easy Guide to Learning Autodesk® Revit® 2016
Page 172
16. If you wish to change the colors of the rooms/spaces, click on the Room Legend and click the Edit Scheme tool in the contextual tab.
Edit Scheme Tool
17. The Edit Color Scheme dialog box will open. Pick in the appropriate color box to change the color of the room.
Edit Color Scheme Dialog Box
18. This is the end of Part 5 and Tutorial 3. Save your file as RL3-5.
Instant Revit!: A Quick and Easy Guide to Learning Autodesk® Revit® 2016
Page 173
Tutorial 4 – Creating the Topography and Site Elements Part Part Part Part
1 2 3 4
Adding the Property Lines Creating the Topography for the Site Creating the Driveway and Concrete Walkway. Adding Trees, People, and Cars to the Site
Note: All screenshots are from the Autodesk® Revit® software.
Starting the Tutorial 1.
Start Revit 2016 by clicking on the icon on the desktop.
2.
Open the last file from Tutorial Three, RL3-5.
3.
Save the file as RL4-1.
In this tutorial you will create the topography and site elements needed for the project. The topography will be created based on a collection of points that are at various heights. Site elements will include trees, cars, and people. RL4-1 – Adding the Property Lines In this part of the tutorial you will add four property lines around the edge of the site. 1.
Go to the Site Plan view.
2.
If the text for the furnace, water heater, or other appliance families appears, hide the category.
3.
Click on the Property Line tool in the Massing & Site tab, Model Site panel. Property Line Tool
4.
Starting at the Base Point, draw a rectangular shape 85’-0” wide and 125’-0” tall. You will be using the Create by sketching option.
Create Property Line
5.
Click the Green Check when finished.
Instant Revit!: A Quick and Easy Guide to Learning Autodesk® Revit® 2016
6.
Page 174
Change the properties of the Property Lines. Open the Visibility Graphics Overrides dialog box, click the “+” next to the Site category, and click in the white box next to Property Lines.
Visibility Graphics Overrides Dialog
7.
Click again on the Override… button that appears. Set the Weight to 8. Click Ok to close each dialog box.
Line Graphics Override
Instant Revit!: A Quick and Easy Guide to Learning Autodesk® Revit® 2016
8.
You now have a Property Line placed around your house. Hide the Base Point at the lower left corner of the property line boundary.
Completed Property Line
9.
This is the end of Part 1. Save your file as RL4-1.
Page 175
Instant Revit!: A Quick and Easy Guide to Learning Autodesk® Revit® 2016
Page 176
RL4-2 – Creating the Topography for the Site In this part of the tutorial you will add a collection of points that will create a mesh that will make up the topography from the site. When creating the topography for a site plan, sometimes this information will come from a contour map of the area or from a site survey provided by a licensed land surveyor. 1.
Open the RL4-1 file. Save the file as RL4-2.
2.
While still in the Site Plan, set the cut plane of the view to 4’-0”. Also set the Bottom of the view and the View Depth to -10’-0”. This will expose the edges of the exterior walls. View Depth Settings
3.
Click on the Toposurface tool in the Model Site panel.
Toposurface Tool
4.
In the contextual tab, click on the Place Point tool.
Place Point Tool
5.
In the Option Bar, set the height of the first point to -0’ 10”. Change the height as needed based on the diagram.
Point Elevation Setting
Instant Revit!: A Quick and Easy Guide to Learning Autodesk® Revit® 2016
6.
Page 177
Place the points around the house as indicated.
Points Around the Perimeter of the House
7.
Continuing with the Place Point tool, place additional points further away from the house. They do not need to be at the same location as the example.
Location of Points for the Remainder of the Site
Instant Revit!: A Quick and Easy Guide to Learning Autodesk® Revit® 2016
8.
Click the Green Check when finished.
9.
Switch to the 3D view.
Page 178
Changing the Material of the Topography By default the material for the topography is set to Earth. You will change it to Grass. 1.
Zoom out to see the edge of the topography. Click the edge, and then click on text next to Material in the Properties box.
Material Setting for Topography
2.
Click on the small box that appears next to .
3.
In the Search Window type in Grass.
4.
At the bottom, click on the Grass material in the AEC Materials folder and then click on the box with the Up Arrow. This will add the material to your project.
Grass Material
Instant Revit!: A Quick and Easy Guide to Learning Autodesk® Revit® 2016
5.
Click on the Graphics and check the “Use Render Appearance” checkbox.
Use Render Appearance Checkbox
6.
The Topography will now be green in color.
Topography with Grass Material Applied
7.
This is the end of Part 2. Save your file as RL4-2.
Page 179
Instant Revit!: A Quick and Easy Guide to Learning Autodesk® Revit® 2016
Page 180
RL4-3 – Creating the Driveway and Concrete Walkway Next you will add the driveway and walkway to the site. 1.
Open the RL4-2 file. Save the file as RL4-3.
2.
Open the Site Plan view.
3.
Change the Visual Style to Shaded.
4.
Click on the Show Crop Region tool. You may need to zoom out to see the crop window.
5.
6.
Click on the Crop View tool to crop the view to the edge of the crop window.
Show Crop Region Tool
Crop View Tool
Crop the view as shown.
Cropped View with Shading
7.
Click on the Subregion tool in the Modify Site panel. You do not need to pick the topography first. Subregion Tool
Instant Revit!: A Quick and Easy Guide to Learning Autodesk® Revit® 2016
8.
Draw the boundary of the Subregion as shown. Dimensions are approximate and will only appear while in Sketch Mode.
Subregion Boundary
9.
Set the material of the subregion to Concrete, Cast-in-Place gray.
10. Click OK when the Warning box appears.
Warning Box
11. Click the Green Check. The subregion is placed. 12. This is the end of Part 3. Save your file as RL4-3.
Page 181
Instant Revit!: A Quick and Easy Guide to Learning Autodesk® Revit® 2016
Page 182
RL4-4 – Adding Trees, People, and Cars to the Site In this part you will add Trees, People and a Car to the site. 1.
Open the RL4-3 file. Save the file as RL4-4.
2.
While still in the Site Plan view, change the view range back to a 200’-0” cut plane. Leave the bottom and view depth settings at -10’-0”.
3.
Click on the Site Component tool in the Model Site panel.
Site Component Tool
4.
In the Properties Box, scroll down to the RPC Tree – Deciduous category and select one of the trees.
5.
Place the trees at various places around your site. The location and species of the trees are up to you.
Next you will need to load the families for the people and the car and place them on the site. 6.
Click on the Load Family tool in the Insert tab, Load from Library Panel. Load Family Tool
7.
In the US Imperial folder, scroll down to the folder named Entourage.
8.
Load the following families:
RPC Beetle
RPC Female
RPC Male
Note: You may select all the families at once by holding down the CRTL key.
Instant Revit!: A Quick and Easy Guide to Learning Autodesk® Revit® 2016
Page 183
Load Family Dialog Box
9.
Click on the Site Component tool and add the remaining components to the site.
10. When placing the people, the arrow indicates the direction that the person is facing.
People Family Component
11. When placing the car a portion of the component may be hidden. This is due to the slope of the topography. This may be fixed by clicking on the component and setting the offset to 0’ 2”. Car Component
12. Next you will set up the shadows in the view.
Shadows On Toggle
Turn on the shadows toggle at the bottom of the screen. 13. Click on the Sun Path On tool and select the Sun Settings… option.
Sun Settings…
Instant Revit!: A Quick and Easy Guide to Learning Autodesk® Revit® 2016
14. The Sun Settings dialog box will open. Confirm the settings as shown.
Sun Settings Dialog Box
15. When finished you will have a Site Plan similar to the example below.
Completed Site Plan
16. This is the end of Part 4 and Tutorial Four. Save your file as RL4-4.
Page 184
Instant Revit!: A Quick and Easy Guide to Learning Autodesk® Revit® 2016
Page 185
Tutorial 5 – Creating the Stairs, Reflected Ceiling Plans, Furniture Plans, and Miscellaneous Plans Part 1
Creating the Stairs and Railings. Creating the Second Floor Opening and Modifying the Wall Profile
Part 2 Adding the Ceilings and Creating the Reflected Ceiling Plans Part 3 Adding Lights to the Rooms Part 4 Adding the Fireplace and Furniture. Creating the Furniture Plans Part 5 Creating the Longitudinal and Transverse Section Views. Creating the Wall Sections. Part 6 Using View Templates. Creating the Miscellaneous Plans and Details (Roof Framing Plan, Foundation Plan, and Foundation Details) Note: All screenshots are from the Autodesk® Revit® software.
Starting the Tutorial 1.
Start Revit 2016 by clicking on the icon on the desktop.
2.
Open the last file from Tutorial Four, RL4-4.
3.
Save the file as RL5-1.
In this tutorial you will create the stair leading from the first to the second floor. You will then create the ceilings for the individual rooms and spaces on the first and second floors. From these elements you will then create Reflected Ceiling Plans for both floors. Once the ceilings are in place you will then add lights. These lights will provide lighting for the rooms when the interior 3D views are created. In addition, Furniture Plans and other Miscellaneous Plans and Details will be created. RL5-1 – Creating the Stairs and Railings. Creating the Second Floor Opening and Modifying the Wall Profile. In this part of the tutorial you create the stairs, add the floor openings for the stairwell, and modify the profile for the first floor wall next to stairs leading up to the second floor. 1.
Open the First Floor view.
2.
Zoom in on the front entry area. You will create stairs that start at the beginning of the left edge of the entry to the second floor.
Stair Beginning Point
Instant Revit!: A Quick and Easy Guide to Learning Autodesk® Revit® 2016
3.
Page 186
Click on the Stair tool in the Architecture tab, Circulation panel.
Stair Tool
4.
There are two methods to add stairs, Stair by Component and Stair by Sketch. You will use the first method.
5.
Set the stair type to Assembled Stair Residential – Open 2 Sides.
6.
Click on the Railing tool.
Railing Tool
7.
Set the Railing Type to None. You will add the railing later.
Railing Set to None
8.
The base should be set to First Floor and the Top Level set to Second Floor.
Stair Type and Level Settings
9.
Set the Location Line to Run: Left, Offset 0’ 0”, and the Actual Run Width to 4’ 3”. Option Bar Settings
Instant Revit!: A Quick and Easy Guide to Learning Autodesk® Revit® 2016
Page 187
10. Click at the point indicated; then drag the stair to the left. Note the text that gives you the risers created and the number remaining.
Risers Created and Remaining
11. Continue until it says 0 remaining. Click the mouse and then the Green Check. The stairs are created.
Stairs Created
12. Next you will create the opening for the stairwell on the second floor. Open the Second Floor view. 13. Right-click on the floor and select Override Graphics in View, By Element...
Override Graphic in View, By Element…
Instant Revit!: A Quick and Easy Guide to Learning Autodesk® Revit® 2016
Page 188
14. Uncheck the Visible box under Surface Patterns and set the Surface Transparency to 50. This will allow you to see the stairs below.
Element Graphics Override
15. Select the floor and click on the Edit Boundary tool. You may have difficulty selecting the floor. If so, hide one of the exterior walls and click the floor edge.
Edit Boundary Tool
16. The edge of the floor will turn magenta. Draw a rectangular shape for the opening as shown.
Stair Opening Sketch
17. If needed, adjust the location of the wall to the north of the stairs to match the edge of the stairs.
Instant Revit!: A Quick and Easy Guide to Learning Autodesk® Revit® 2016
18. Click the Green Check. Answer Yes to the Alert Box.
Alert Box
19. Select the floor and return it to the original Visibility Settings. Adding the Stair Railings 1.
Click on the Railing tool in the Circulation panel.
2.
Select the Railing Handrail – Rectangular railing type in the Properties Box.
Railing Type Selected
3.
Draw the railing path as shown.
Railing Path Sketch
4.
Click the Green Check. Position the railing so that it is on the edge of the floor opening.
Railing Placed
Page 189
Instant Revit!: A Quick and Easy Guide to Learning Autodesk® Revit® 2016
5.
Page 190
Open the Railing Samples.rvt file. This file is included with the other support files downloaded from the website. It contains samples of various types of railings that may be used with the Revit program.
Railing Samples File
6.
Find the Handrail – Pipe – Wall Family in the Project Browser.
The family is located in the Railings, Railing folder.
First scroll down to the Families category and click the “+” sign to expand it, scroll down to Railings and expand it, and scroll down to Railing and expand it.
Right click on Handrail – Pipe – Wall and select Copy to Clipboard. Handrail – Pipe – Wall Family
7.
Switch back to your project file.
8.
Click on the Paste tool in the Modify tab, Clipboard panel.
9.
If the Duplicate Types alert box opens, click the OK button to accept it.
10. The Handrail – Pipe – Wall family is now loaded.
Instant Revit!: A Quick and Easy Guide to Learning Autodesk® Revit® 2016
Page 191
11. Go to the First Floor view. 12. Click on the Railing Tool. 13. Select the Handrail – Pipe – Wall type.
Handrail – Pipe – Wall Type
14. Click on the Pick New Host tool.
Pick New Host Tool
15. Click on the stairs to set the host. 16. Draw the path as shown.
Railing Path
17. Click the Green Check to add the railing. You may need to flip the rail and move it onto the wall.
Completed Railing
Instant Revit!: A Quick and Easy Guide to Learning Autodesk® Revit® 2016
Page 192
Creating the Selection Box Next you will use the Selection Box tool to isolate the stairs, surrounding walls, and floors. This will create a view that shows the stairs in a 3D view and in section. 1.
In the First Floor view, select the stairs and railing.
2.
In the Modify | Multi-Select contextual tab, View panel select the Selection Box tool. This tool is only active if elements are selected.
3.
Selection Box Tool
After the tool is selected a 3D Section view will open showing the selected area. The view is created in the Default 3D view. Right click on the view, duplicate it, and save the view as “Stairs – Section”.
Selected Elements in Section
4.
Rotate the view using the ViewCube tool the opposite side of the stairs. The view will be oriented to the Right, Back orientation.
ViewCube
Instant Revit!: A Quick and Easy Guide to Learning Autodesk® Revit® 2016
5.
Page 193
Click on the edge of the section box. Use the Drag Control arrows to adjust the section box so that the stairs are sectioned down the middle and the full length of the railing is visible.
View Rotated and Section Box Adjusted
Modifying the North Stairwell Wall The last thing is to modify the profile of the north wall of the stairwell. You will create a sloped edge at the base of the stairs on the first floor. 1.
Open the First Floor view.
2.
Create an Interior Elevation of the south Living Room wall.
Interior Elevation Marker
3.
Double-click on the arrow to open the view.
Interior Elevation View
4.
You may need to clip the view to the edge of the ceiling and the top of the first floor.
Instant Revit!: A Quick and Easy Guide to Learning Autodesk® Revit® 2016
5.
Page 194
Click on the wall and override the graphics so that the Transparency is set to 50.
Wall Set To 50 Transparency
6.
Click on the wall and then click on the Edit Profile tool.
Edit Profile Tool
7.
If the Alert Box opens, click Close to close the box.
Alert Box
8.
Modify the wall to create a sloped edge that matches the slope of the stairs. The top of the sloped surface will be 3’-6” above the nosing of the stair.
9.
When drawing the sloped line, draw the line from one riser to another and then position the line on the tip of the nosing. Note: You may need to estimate the position of the line. Make sure the angle matches the slope of the stairs.
Step #1
Step #2
Instant Revit!: A Quick and Easy Guide to Learning Autodesk® Revit® 2016
10. Move the line up 3’-6” and trim to the vertical and horizontal lines.
Profile Sketch Completed
11. Click the Green Check to complete the profile.
3D View of Modified Wall Profile
12. This is the end of Part 1. Save your file as RL5-1.
Page 195
Instant Revit!: A Quick and Easy Guide to Learning Autodesk® Revit® 2016
Page 196
RL5-2 – Adding the Ceilings and Creating the Reflected Ceiling Plans In this part you will add the Ceilings and then create the Reflected Ceiling Plans (RCP) for the First Floor, Garage, and Second Floor. 1.
Open the RL5-1 file. Save the file as RL5-2.
2.
In the Project Browser, go to the Ceiling Plans category and click on the First Floor view. This is the First Floor Ceiling Plan view. Turn off the interior elevation marks.
First Floor RCP
3.
In the Properties Box, go to the View Range section and click on the Edit… button. Note that the cut plane is set to a point just above the door and window openings.
View Range Settings for First Floor RCP
4.
Close the View Range dialog box.
5.
Click on the Ceiling tool in the Architecture tab, Build panel.
Ceiling Tool
Instant Revit!: A Quick and Easy Guide to Learning Autodesk® Revit® 2016
Page 197
6.
In the Properties Box, select the Compound Ceiling GWB on Furring. Click the Edit Type button to open the Type Properties for the ceiling type.
7.
Duplicate the type and rename it GCB on Wood Furring.
Type Properties & Name Dialog Boxes
8.
Click the Edit… button next to Structure.
9.
Click on the Metal Stud Layer material and then the Material Browser button to open the Material Browser.
Instant Revit!: A Quick and Easy Guide to Learning Autodesk® Revit® 2016
Page 198
10. Search for the Softwood, Lumber material, duplicate it, and then rename it Wood Furring. Click OK to close the dialog box.
Wood Furring Material Created
11. Click the material for layer 4. Duplicate the Gypsum Wall Board material and rename it Gypsum Ceiling Board. Click the OK button to close the dialog box. 12. The material for layer 4 is now Gypsum Ceiling Board. 13. Click OK to apply the changes and to close the Edit Assembly dialog box. Click OK again to close the Type Properties dialog box. 14. Select the interior walls on the first floor. 15. Set the top offset of the walls to 8’-1”. This is done so that the tops of the walls are 1” above the height of the ceiling.
Tops of Interior Walls Set to 8’-1”
Instant Revit!: A Quick and Easy Guide to Learning Autodesk® Revit® 2016
Page 199
16. Confirm that the Ceiling is set to a height of 8’-0”.
Ceiling Height Set to 8'-0"
17. While still in the ceiling tool; click inside the Living Room, Bedroom, Bathroom, Closet, and Hall. You will create a total of five ceilings.
Ceilings Created
Creating the Second Floor Opening 1.
You may notice that the north wall of the stairwell is not aligned with the edge of the stairs. Move the wall so that the edge of the wall is aligned with the edge of the stairs.
2.
You will need to modify the ceiling in the Living Room. The ceiling is blocking access to the Second Floor. Area to be Removed
3.
Select the edge of the Living Room Ceiling and click the Edit Boundary tool.
4.
Use the Pick Lines option in the Draw panel to pick the new boundary. Pick on the edge of the second floor, not the edge of the stairwell.
Instant Revit!: A Quick and Easy Guide to Learning Autodesk® Revit® 2016
5.
Page 200
Your new boundary should look like this…
New Ceiling Boundary
6.
Click the Green Check to apply the changes. The ceiling is modified.
Creating the Garage Ceiling 1.
Zoom in on the Garage Area.
2.
Click on the Ceiling Tool and select the Compound Ceiling 2’ x 4’ ACT System. Note: ACT = Acoustic Ceiling Tile.
Compound Ceiling 2’ x 4’ ACT System Ceiling Type
3.
Set the Level to Garage Floor and the Height Offset From Level to 8’4”. Height Offset and Level
4.
Click inside the Garage.
Garage Ceiling Placed
Instant Revit!: A Quick and Easy Guide to Learning Autodesk® Revit® 2016
5.
Pick on one of the vertical grid lines.
6.
Click on the Move tool and move the grid line 1’-0” to the right. This will center the panels so that the lights will also be centered in the garage.
Moving the Grid Line
Creating the Second Floor Ceilings 1.
Switch to the Second Floor ceiling plan view. Turn off the interior elevation marks.
2.
Select the interior walls and change the height of the walls to 8’-1”.
3.
Click on the ceiling tool, set the ceiling type to GCB on Wood Furring. Set the height of the ceiling to 8’-0”. Add the ceilings as shown. There will be a total of nine ceilings.
Second Floor Ceilings Placed
4.
This is the end of Part 2. Save your file as RL5-2.
Page 201
Instant Revit!: A Quick and Easy Guide to Learning Autodesk® Revit® 2016
Page 202
RL5-3 – Adding Lights to the Rooms In this part you will add the lights to the rooms. This will not only provide the correct symbology but also aid in lighting the room when you create the interior renderings. 1.
Open the RL5-2 file. Save the file as RL5-3.
2.
Open the First Floor ceiling view.
3.
Load the “Troffer Light – 2x4 Parabolic” family. The family is located in the Lighting, Architectural, Internal folder.
4.
Click on the Component tool and select the Downlight – Recessed Can 8” Incandescent – 120V light.
Recessed Can Light Selected
5.
Place Lights in each room as shown on the next page. Use the Dimension and Align tools to locate the lights. Use the Troffer Light – 2x4 Parabolic 2’x4’ (2 Lamp) – 120V type for the two Kitchen lights. You wish to use reference planes to aid in locating the lights. Your dimensions may be slightly different. Note: Your dimensions may vary slightly. You may choose to turn off dimensions after lights have been placed.
Instant Revit!: A Quick and Easy Guide to Learning Autodesk® Revit® 2016
Page 203
First Floor Light Placement Note: To see the diagonal lines at each of the recessed lights, change the detail level of the view to Medium. The lines will not show if the detail level is set to Fine.
6.
Next you will place the lights in the Garage. Use the same Troffer light as you used in the Kitchen. When placing the lights, align the light fixtures with the ceiling grid.
Garage Light Placement
Instant Revit!: A Quick and Easy Guide to Learning Autodesk® Revit® 2016
7.
Lastly, you will place the lights on the second floor ceiling. Use the diagram to locate the lights. Reference planes have been using to align and space the lights. You may choose to leave the dimensions on after the lights are placed.
Second Floor Light Placement
8.
This is the end of Part 3. Save your file as RL5-3.
Page 204
Instant Revit!: A Quick and Easy Guide to Learning Autodesk® Revit® 2016
Page 205
RL5-4 – Adding the Fireplace and Furniture. Creating the Furniture Plans In this part of the tutorial you will add the fireplace, mantel, and the furniture for the house. After that you will create a furniture plan for both floors.
1.
Open the RL5-3 file. Save the file as RL5-4.
2.
Open the First Floor view.
3.
Zoom in on the northeast corner of the living room. You may see reference planes from the light placement. You may hide the planes in the view. Do not hide the category.
4.
Load the family, Masonry Chimney-Wall-2 Chimney from the downloaded families on the website.
5.
Click on the Component tool and select the Masonry Chimney family.
Chimney Family Selected
6.
Place the Chimney as shown.
Chimney Placement
7.
You will need to create a plan region to display the Chimney properly.
Instant Revit!: A Quick and Easy Guide to Learning Autodesk® Revit® 2016
8.
Page 206
Click on the Plan Region tool in the View tab, Create panel.
Plan Region Tool
9.
Sketch the boundary as shown.
Plan Region Sketch Boundary
10. Click the Green Check to place the region. 11. Click on the Edit… button next to the View Range category in the Properties Box. 12. Set the Cut Plane to 2’-0”. Now you will see the chimney hearth.
Cut Plane Set to 2'-0"
Instant Revit!: A Quick and Easy Guide to Learning Autodesk® Revit® 2016
Page 207
13. You may hide the Plan Region Boundary if you wish, but it is not required. The lines will not show up when the drawing is printed. Placing the Concrete Pad Beneath the Chimney 1.
Open the 3D view.
2.
Orient the view to show the outside base of the chimney. Note the gap between the bottom of the chimney and the surface of the driveway. You will add a concrete extrusion as you did in the garage. This will fill the gap.
Gap Beneath Chimney
3.
Click on the arrow beneath the Component tool and select the Model-In-Place option.
4.
Choose the Generic Models Family Category.
5.
Name the family, Fireplace Base.
6.
Click on the extrusion tool in the Forms panel.
Extrusion Tool
7.
Set the material of the base to Concrete, Cast-in-Place gray.
8.
Click on the Set tool in the Work Plane panel.
Set Tool
Instant Revit!: A Quick and Easy Guide to Learning Autodesk® Revit® 2016
9.
Page 208
Click the Pick a plane button (if needed).
Pick a Plane Button
10. Pick the side of the chimney facing you. 11. Draw a rectangular shape below the chimney. Align the shape with the edge of the chimney and the floor slab of the house. The shape is 6” tall.
Extrusion Shape
12. Set the Extrusion End to 1’-0” and the Extrusion Start to 0’-0”. 13. Click the Green Check. The pad is placed to the left of the chimney base.
Chimney Base Placed
14. Rotate the view so you can see the right side of the chimney. 15. Click on the concrete pad and stretch the base using the arrows so that the entire bottom of the chimney is filled.
Base of Chimney Stretched
Instant Revit!: A Quick and Easy Guide to Learning Autodesk® Revit® 2016
Page 209
16. Click the Green Check again to finish the model. 17. The base and the Chimney is placed.
Completed Chimney
Placing the Furniture 1.
Open the First Floor view.
2.
You may notice that elements of the site are visible in the first floor view. Hide these elements.
3.
Right-click on the view name in the Project Browser and select Duplicate View, Duplicate.
4.
Rename the view, First Floor – Furniture Plan.
5.
Hide the interior and exterior elevation marks.
6.
Tag the rooms. Use the room tag type that shows the name and room number only. Do not include the volume of the room.
7.
Add the first floor furniture as shown. Use the table to locate the families. Load the families as needed.
Instant Revit!: A Quick and Easy Guide to Learning Autodesk® Revit® 2016
First Floor Furniture Plan
Page 210
Instant Revit!: A Quick and Easy Guide to Learning Autodesk® Revit® 2016
Family Name
Page 211
Where Located
Living Room Table-Dining 24” x 36” x 24”
Furniture, Tables folder.
Chair-Breuer
Included with template.
Sofa 72”
Included with template.
Floor Lamp – Standup
Lighting, Architectural, Internal folder.
Chair-Corbu Chair
Furniture, Seating folder.
Table-Coffee 36” x 72” x 18”
Furniture, Tables folder.
Fireplace Mantel
Custom Families folder.
Family Room TV Stand
Furniture folder.
TV – Flat Screen 42”
Furniture folder.
Table-Coffee 24” x 24” x 24”
Loaded Previously
Bar_Stool-Generic
Custom Families folder.
Sofa 72”
Loaded Previously
Master Bedroom Bed-Standard King 78” x 80”
Included with template.
Table – Night Stand 24” x 24” x 30”
Furniture, Tables folder.
Dresser 48” x 72” x 24”
Furniture, Storage folder.
Bedrooms #2 and #3 Bed-Standard Queen 60” x 79”
Included with template.
Table – Night Stand 24” x 24” x 30”
Loaded Previously.
Dresser 48” x 72” x 24”
Loaded Previously.
Note: You may wish to use different furniture and place in a different arrangement.
If you are adding furniture that is not on the list and cannot find it in the family folders, use the Autodesk Seek site or other Manufacturer’s sites. There are also other sites such as: RevitCity and ARCat. Site Name Autodesk Seek ARCAT RevitCity Herman Miller Steelcase (Commercial)
Web Address http://seek.autodesk.com/ http://www.arcat.com/ http://www.revitcity.com/index.php http://www.hermanmiller.com/design-resources/3dmodels-revit.html http://revit.steelcase.com/Steelcase/ Architectural%20Solutions/
Instant Revit!: A Quick and Easy Guide to Learning Autodesk® Revit® 2016
8.
Create the Second Floor Furniture Plan using the same methods.
Second Floor Furniture Plan
9.
To place the Lavatory room tag outside the room, select the tag and check the leader checkbox in the options bar.
Leader Box Checked
10. To add an arrow or dot at the end of the leader line, click the Edit Type button and select the leader arrowhead type.
Leader Arrowhead Changed
11. This is the end of Part 4. Save your file as RL5-4.
Page 212
Instant Revit!: A Quick and Easy Guide to Learning Autodesk® Revit® 2016
Page 213
RL5-5 – Creating the Longitudinal and Transverse Section Views, Creating the Wall Sections In this tutorial you will create Longitudinal and Transverse section views as well as a Wall Section views. You will use these views to create detail views in Part 6 of this book. 1.
Open the RL5-4 file. Save the file as RL5-5.
2.
Open the First Floor view.
3.
Hide the furniture and the floor lamps that were created in the previous tutorial.
4.
Click on the Section Tool in the View tab, Create panel.
Section View Tool
5.
Starting at the top of the view, click and drag down through the floor plan as shown.
Section Line Placement
6.
After the line is placed, you will see a new Project Browser view category appear called Sections (Building Section). Your section view will be named Section 1. Rename the view Longitudinal Section.
Instant Revit!: A Quick and Easy Guide to Learning Autodesk® Revit® 2016
7.
Repeat the process for the transverse section view. Name the view, Transverse Section.
Transverse Section View Location
8.
Open the Longitudinal Section view. The view will look like this…
Longitudinal Section View
9.
Turn off the tree and people components in the view.
Page 214
Instant Revit!: A Quick and Easy Guide to Learning Autodesk® Revit® 2016
Page 215
10. If the Dresser in the second floor bedroom is not showing the drawers, return to the second floor furniture plan view and rotate the dresser 180 degrees. You will need to move the TV – Flat Screen up to the top of the stand. Temporarily turn off the sofa and the coffee table to do this. TV Moved
11. Open the Transverse Section view.
Transverse Section View Note: If some of the level markers are not appearing in the new sections views, open one of the elevation views or other section view. Then, right-click on the level marker that is not visible in the other view and select “Maximize 3D Extents”. This should cause the level marker to appear.
12. You will need to adjust the seat height of the bar stools in the Family Room on the left side of the view. Click on one of the barstools, click the Edit Type… button and change the seat height from 3’-0” to 2’-6”. All three barstools will update.
Seat Height Changed
Instant Revit!: A Quick and Easy Guide to Learning Autodesk® Revit® 2016
Page 216
Creating the Wall Sections 1.
Continuing in the Transverse Section view, click on the Callout tool in the View tab, Create panel.
2.
Select the appropriate type in the Properties box. You will choose Wall Section type.
Wall Section Type
3.
Draw a rectangular boundary around the ends of the house as shown. Click on the boundary and drag the callout bubbles to the corner of the boundaries.
Callout #1
Callout #2
Instant Revit!: A Quick and Easy Guide to Learning Autodesk® Revit® 2016
4.
Repeat the process in the Longitudinal Section.
Callout #3
5.
Page 217
Callout #4
Callout #5
Once the callouts are created, check the Project Browser and make sure that they are in the Sections (Wall Section) category. If they are not, select the callout in the project browser and change the type selector from Section Building Section to Section Wall Section. This will move it to the correct category. Eventually all five Callouts will be placed on a single sheet. Next you will annotate one of the Wall Sections.
6.
Open up the Wall Section known as Callout #3 in the diagram. You may also double click on the bubble for the callout to open the view. Rename the Wall Section: Garage Wall Section.
7.
Rename View
Set the view scale to 3/4” = 1’-0”. Set the Detail Level to Fine. Detail Level Set to Fine
Instant Revit!: A Quick and Easy Guide to Learning Autodesk® Revit® 2016
8.
Page 218
Click on the edge of the Crop Window. Note the dashed box around the edge, this is the Annotation Crop Window.
Annotation Crop Window
9.
In order for your notes to show up, you will need to stretch the annotation crop window away from the view.
Annotation Crop Window Stretched
10. Go to the Copy tool and copy the Second Floor level marker. 11. Drag the copy up approximately 1’-0”. 12. Hide the Second Floor level marker. 13. Rename the new level marker, Garage Plate Line. Return the height of the new level to 9’-0”. 14. Add the slope symbol. Go to the Spot Slope tool in the Annotate tab, Dimension panel. Spot Slope Tool
Instant Revit!: A Quick and Easy Guide to Learning Autodesk® Revit® 2016
Page 219
15. Set the Slope Representation to Triangle and Offset from Reference to 1/2”.
Symbol Settings Changed
16. Click on the roof surface at the top. 17. The symbol will appear under the roof surface. Click above the roof surface to place the symbol.
Symbol Placed
18. Click on the Component tool in the Annotate tab, Detail panel.
Detail Component Tool
19. Add the detail components for the: a. 2x6 (Sill Plate) b. 2x6 (Bottom of Window Opening) c. 4x6 (Window Header) d. Anchor Bolt 0.5” Diameter (Anchor Bolt) e. Wall Insulation (Use the Insulation tool in the Annotate, Detail Panel. Set to 5 1/2” Width) f. Break Line
Insulation Tool
Instant Revit!: A Quick and Easy Guide to Learning Autodesk® Revit® 2016
Page 220
20. When placing the Break Lines you need to adjust the size of the break with the arrows. Space the break line components approximately 3’-6” from each other.
Break Line Adjustment Arrows
21. Click on the Region tool in the Annotate tab, Detail panel. Set the shape to circle in the Draw panel and the Radius to 1/2”. Select the Filled region Solid Black for the fill pattern for the Rebar ends. 22. Click the Green Check when finished with adding the Rebar.
Instant Revit!: A Quick and Easy Guide to Learning Autodesk® Revit® 2016
Page 221
Completed Wall Section
23. Hide the First Floor level marker. 24. Use the Text, Two Segments tool to add the dimensions and notes. Refer to the example for text and placement. 25. When placing the rebar note use the Add Left Side Straight Leader Tool to add an additional segment to the note.
Add Left Side Straight Leader Tool
26. Turn off the crop window by toggling the Hide Crop Region toggle in the view control bar. 27. This is the end of Part 5. Save your file as RL5-5.
Instant Revit!: A Quick and Easy Guide to Learning Autodesk® Revit® 2016
Page 222
RL5-6 – Using View Templates. Creating the Miscellaneous Plans and Details (Roof Framing Plan, Foundation Plan, and Foundation Details) In this last part of Tutorial Five, you will be introduced to the concept of view templates and creating the miscellaneous plans that would be needed for a residential project. You will not be adding any specific information for these plans, just providing a place holder for a structural engineering or designer to add their information. Revit does have specialized products such as Revit Structure. This is included with this program and may be used to help you complete these drawings. 1.
Open the RL5-5 file. Save the file as RL5-6.
2.
Click on the View Templates tool in the View tab, Graphics panel.
3.
Click on the Manage View Templates option in the drop-down menu.
View Templates Tool, Manage View Templates Option
4.
The View Templates dialog opens.
View Templates Dialog Box
On the left side in the Names: box there are various templates that you can use on a project. On the right in the View Properties area, there are various view settings that you can change to modify the appearance of the view. You can also change a view and then create a new template.
Instant Revit!: A Quick and Easy Guide to Learning Autodesk® Revit® 2016
Page 223
In these next few steps, you will complete an exercise to illustrate the process of creating a view template. 5.
Close the View Template dialog box. Open the Site Plan view. If the view is shaded, change the visual style to Hidden Line. Turn off the shadows using the Shadows On/Off toggle. Your view should look like this…
Shadows On/Off Toggle
Site Plan View
6.
Right click on the Site Plan view.
7.
Select Duplicate View, Duplicate with Detailing.
8.
Rename the view, Site Plan – Shaded.
9.
You now have two views that look exactly the same. Next you will change the appearance of the shaded view.
10. While in the Site Plan – Shaded view, change the visual style to shaded.
Shaded Visual Style
11. Turn on the shadows by clicking on the Shadows On button.
Instant Revit!: A Quick and Easy Guide to Learning Autodesk® Revit® 2016
Page 224
12. Your view should now look like this…
Shaded View of Site Plan
Next, you will create a View Template from these settings and apply it to the other non-shaded site plan view. 13. Click on View Templates, Create Template from Current View.
Create Template from Current View Tool
14. Name the view: Site Plan - Shaded
New View Template
Instant Revit!: A Quick and Easy Guide to Learning Autodesk® Revit® 2016
Page 225
15. The View now appears in the View Templates List.
Template Added to List
16. Click OK to close the dialog box. 17. Switch to the Site Plan View (non-shaded). 18. Click on View Templates, Apply Template Properties to Current View.
Apply Template Properties to Current View
19. Select the Site Plan – Shaded template. 20. Click the Apply Properties button.
Apply Properties Button
21. The view is shaded and the view properties match the other view. 22. Return the view to the previous settings.
Instant Revit!: A Quick and Easy Guide to Learning Autodesk® Revit® 2016
Page 226
Setting up the Roof Framing View 1.
In the Project Browser go to the Roof Framing view. This view is provided with the template file.
2.
Click on the view to open it. You will see that most of the view is grayed out with the exception of the chimney.
3.
This view would be the view that you would add the Roof Framing. To aid in finding the locations of the roof elements, turn on the underlay for the Second Floor. Information on this plan would include: a. Ridge Beam size b. Rafter size and spacing c. Roof Material d. Header size for second floor headers e. Other general information.
Roof Framing Plan with Second Floor Underlay Turned On
4.
This will be the plan that you will include in the Portfolio.
Instant Revit!: A Quick and Easy Guide to Learning Autodesk® Revit® 2016
Page 227
Setting up the Foundation Plan View 1.
Open the First Floor view.
2.
Duplicate the view without detailing and rename in Foundation Plan.
3.
Click on the View Templates tool and click Apply Template Properties to Current View.
4.
Select the Structural Foundation Plan name and click the Apply Properties button.
5.
Click the OK button to close the dialog box.
6.
To set up the appearance of this view do the following: a. Select and hide the garage floor and the first floor slabs. When selecting the floors, do not include the driveway slab or the 4” thick portion of the garage slab. b. Hide the Stairs. c. Hide the Room Separator lines. d. Hide the Furnace and Water Heater.
Floors Selected
7.
Right-click on one of the floors and hide the elements.
Instant Revit!: A Quick and Easy Guide to Learning Autodesk® Revit® 2016
8.
Page 228
The Foundation Plan view is now set up. This will be the view that will be in the Portfolio.
Foundation View Setup
Next you will set up the Foundation Details. 1.
Open the Garage Wall Section view that you created in Part 5.
2.
Click on the Callout Tool.
3.
Select Detail View, Detail as the type.
Detail View Type
Instant Revit!: A Quick and Easy Guide to Learning Autodesk® Revit® 2016
4.
Page 229
Add the detail view callout as shown.
Detail View Callout Placed
5.
Double-click on the bubble to open the Detail View.
Detail View of Footer
6.
Rename the view, Exterior Garage Bearing Footer.
7.
Repeat this process on the other wall sections until you have at least three additional foundation detail views. Name the views accordingly.
8.
Create at least four framing details. Refer to the wall sections for locations.
Instant Revit!: A Quick and Easy Guide to Learning Autodesk® Revit® 2016
Framing Detail Callouts on Wall Section Callout #1
Framing Detail Callouts on Transverse Section View
Note: These detail views will be placed on the Foundation and Framing Plan sheets.
9.
This is the end of Part 6 and Tutorial 5. Save your file as RL5-6.
Page 230
Instant Revit!: A Quick and Easy Guide to Learning Autodesk® Revit® 2016
Page 231
Tutorial 6 – Setting Up the Design Options, Exterior & Interior 3D Views, and Renderings Part 1 Creating the Front Porch Design Options Part 2 Creating the Second Floor and Garage Roof Options Part 3 Setting up the Interior Camera Views Part 4 Setting up the Exterior Camera Views Part 5 Setting up the Isometric and Perspective Section Camera Views Note: All screenshots are from the Autodesk® Revit® software.
Starting the Tutorial 1.
Start Revit 2016 by clicking on the icon on the desktop.
2.
Open the last file from Tutorial Five, RL5-6.
3.
Save the file as RL6-1.
In this tutorial you will set up two different design options of the project. One will show two different roof styles and the other will show two different porch options. After that you will setup the exterior and interior camera views for the project. Once those views are set up you will either render the views using the Revit software or use Autodesk’s Cloud Rendering service. RL6-1 – Creating the Front Porch Design Options In this part of the tutorial you will create two design options for the front porch of your house. There is currently no covering or step into the house so you will start by creating what will be known as the Primary Option. Before beginning this procedure you will need to paint the fascia board surfaces. 1.
Open the Default 3D view.
2.
Zoom in on the house.
3.
Go the Materials tool in the Manage tab, Settings panel.
4.
Search for Paint in the search area.
5.
Duplicate the Paints and Coatings material and name it Paint – White.
6.
Close the Material Browser.
7.
Click on Paint tool in the Modify tab, Modify panel.
8.
Click on the edge of all the fascia surfaces to paint them with the new material.
Creating the Porch Area 1.
Open the Site Plan view.
2.
Set the cut plane of the view to 4’-0”.
Instant Revit!: A Quick and Easy Guide to Learning Autodesk® Revit® 2016
3.
Page 232
Create a new floor. The Level is First Floor with a Height Offset of -0’ 1”. You will need to create a new floor type that is 8” in thickness. Start with the Concrete Slab – 6” type. Porch Floor Settings
4.
Draw the boundary as shown and center it on the front door. Align the left edge of the porch slab with the floor slab. Click the Green Check to complete the floor.
Front Porch Sketch Boundary
5.
Set the cut plane of the view to 10’-0”. Next you will add porch roof.
6.
Click on the Roof tool.
7.
Starting with the Basic Roof Wood Rafter 8” – Asphalt Shingle roof style, create a new style called: Basic Roof Wood Rafter 6” – Asphalt Shingle. The only change will be to change Layer 4 (Rafter Height) from 7 1/4” to 5 1/2”.
Roof Settings
Instant Revit!: A Quick and Easy Guide to Learning Autodesk® Revit® 2016
8.
Page 233
Draw the boundary of the roof as shown. The edge of the roof will match the edge of the porch slab. The right side line will be sloped. Use these settings for the roof: a. Base Level – First Floor b. Base Offset From Level – 7’ 6” c. Rafter Cut – Two Cut – Plumb d. Slope – 3” / 12” Porch Roof Sketch Boundary
9.
Switch to the 3D view.
10. Your porch will look like this…
Porch Roof and Slab
11. Paint the fascia with the same Paint - White material as before. 12. Open the Site Plan view. 13. Change the cut plane to 4’-0”. 14. Click on the Column tool, Column: Architecture in the Architecture tab, Build panel. Select the Wood Timber Column 4 x 4 family. Add the two 4x4 posts 6” from each corner of the porch slab.
Instant Revit!: A Quick and Easy Guide to Learning Autodesk® Revit® 2016
Page 234
Column: Architectural Tool
4 x 4 Posts Added
15. Open the 3D view. 16. After adding the Posts, attach the top of the posts to the roof using the Attach Top/Base tool.
Before Attaching the Posts to the Roof
After Attaching the Posts to the Roof
At this point you will begin the process of creating the two design options. Although not required, you will use the existing elements to create the second option. 17. While still in the 3D view, open the Design Options dialog box. Design Options Tool
Instant Revit!: A Quick and Easy Guide to Learning Autodesk® Revit® 2016
Page 235
18. The Design Options dialog box opens.
Design Options Dialog Box
19. Click on the New button under the Option Set. 20. Create two option sets, “Front Porch” and “Roof”. 21. With the Front Porch option set selected, click the New button under the Option area. 22. Create two options, 1 – Smaller Porch (8’-6”) and 2 – Extended Porch (19’-6 1/2”). 23. Select the Roof option, click the New button under the Option area. 24. Create two options, 1 – Hip Roof and 2 – Gable.
Instant Revit!: A Quick and Easy Guide to Learning Autodesk® Revit® 2016
Page 236
25. When finished your Design Options dialog box should look like this… Click Close to close the dialog box.
Design Options Dialog Box with Options Added
Next you will add the front porch elements to the two Front Porch Design Options. 26. Select the porch slab, the two 4 x 4 posts, and the porch roof.
Porch Elements Selected
27. Click the Add to Set tool at the bottom of the screen next to the Design Options tool.
Add to Set Tool
Instant Revit!: A Quick and Easy Guide to Learning Autodesk® Revit® 2016
Page 237
28. The Add to Design Option Set dialog box opens. Select the Front Porch option if necessary. Click the OK to close the box and add the elements to the two options. Note: What just happened is the four elements that were selected were removed from the main model. Then two sets of the four elements were added back into the model, one for each of the Design options.
Add to Design Option Set Dialog Box
This way you will be able to change the second set of elements without affecting the first set.
You may notice that you are not able to select any of the four elements. To access these elements you will need to activate one of the design options for the front porch. 29. Click on the Active Design dropdown at the bottom of the screen. Select the first option on the Front Porch option. Active Design Option Drop-Down
30. The rest of the model will gray out and you will be able to pick the four elements.
Front Porch Option #1 Elements
Instant Revit!: A Quick and Easy Guide to Learning Autodesk® Revit® 2016
Page 238
31. Now you will be able to change these elements to create the elements for Front Porch Option #2. 32. Open the Site Plan view. 33. Click on the Active Design drop-down and choose Front Porch Option #2.
Option #2 Chosen
34. For the Front Porch Option #2 you will make the following changes. a. The dimensions of the porch slab with change to 5’-6” x 19’-6 1/2” b. Two additional posts will be added. The four posts will be placed in the following locations. c. Three handrails will be added between the 4x4 posts. They will need to be added one at a time using the Railing tool. Use the Railing Handrail – Rectangular type. d. The roof footprint will be changed to match the edge of the enlarged porch slab. Keep the slope of the roof at 3”/12”. (Change the cut plane to 10’-0” before modifying the roof.)
Option #2 Porch Slab Dimensions
4x4 Post Locations
Enlarged Roof Footprint
Instant Revit!: A Quick and Easy Guide to Learning Autodesk® Revit® 2016
35. Open the 3D view.
Completed Front Porch Option #2
36. Change the Design Option to Main Model. The Option #2 elements will turn off. Later you will set up a 3D view that will show this option. 37. This is the end of Part 1. Save your file as RL6-1
Page 239
Instant Revit!: A Quick and Easy Guide to Learning Autodesk® Revit® 2016
Page 240
RL6-2 – Creating the Second Floor and Garage Roof Design Options Now you will set up the two Roof Design options. One of the options will be the Hip roof that you already have created. Option #2 will be the Gable roof. 1.
Open the RL6-1 file. Save the file as RL6-2.
2.
Zoom out in the 3D view so that you can see the entire house. You may wish to hide the tree, people and car to see the house clearly.
3D View of Entire House
3.
Before modifying the roofs you will need to select the following elements: a. The east exterior wall. b. The north exterior wall. c. The west exterior wall. d. The three garage walls. e. The chimney. f. The second floor roof. g. The garage roof.
Note: You do not need to select the doors and windows, they will be selected automatically.
Instant Revit!: A Quick and Easy Guide to Learning Autodesk® Revit® 2016
4.
Page 241
Add the elements to the Roof Option Set.
Add to Design Option Set Dialog Box (Roof Option)
5.
Click on the Active Design dropdown and choose Roof Option #2.
Option #2 (Roof) Chosen
6.
Select the first roof, click on the Edit Footprint tool and remove the slopes for the east and west side of the roof. After modifying the roof you might need to reattach the east and west exterior walls to the roof.
Second Floor Roof Footprint
Instant Revit!: A Quick and Easy Guide to Learning Autodesk® Revit® 2016
7.
Select the garage roof, click on the Edit Footprint tool and remove the slope for the north side of the roof.
Garage Roof Footprint
8.
When completed your roofs will look like this… You will need to repaint the fascia boards with the Paint – White material.
Roofs Modified
9.
Return to the Main Model.
Setting Up the Views of the Design Options Next you will create 3D views that will show the two sets of Design Options. 1.
Duplicate the 3D view and rename it: Front Porch 1 – Roof 1. Setup a cropped view that shows the entire house.
Cropped View
Page 242
Instant Revit!: A Quick and Easy Guide to Learning Autodesk® Revit® 2016
2.
Page 243
Duplicate the view three times. Refer to the chart below for the names of the views and the Design Options to be shown.
View Name
3.
Design Option Front Porch Option
Roof Option
Front Porch 1 – Roof 1
Option #1
Roof #1
Front Porch 1 – Roof 2
Option #1
Roof #2
Front Porch 2 – Roof 1
Option #2
Roof #1
Front Porch 2 – Roof 2
Option #2
Roof #2
To set the Design Option for each view, open the Visibility Graphics Overrides by pressing the “V” key twice (VV). Click on the Design Option tab on the right.
Visibility Graphics Overrides Dialog Box
4.
Re-Open the dialog for each view and set the Design Option display accordingly. When you put together the portfolio, you will place the four views on a single sheet.
Instant Revit!: A Quick and Easy Guide to Learning Autodesk® Revit® 2016
Design Option Examples
5.
This is the end of Part 2. Save your file as RL6-2.
Page 244
Instant Revit!: A Quick and Easy Guide to Learning Autodesk® Revit® 2016
Page 245
RL6-3 – Setting up the Interior Camera Views In this part of the tutorial you will setup interior camera views of different rooms in the house. From these views, you will choose the best ones to create highresolution renderings. Before beginning this part of the tutorial create a folder on your local drive called Renderings. This will be where you save your rendered files after they are created. You will also need to set up the materials for the Kitchen Cabinets and Countertops. 1.
Open the RL6-2 file. Save the file as RL6-3.
2.
Click on the Object Styles tool in the Manage tab, Settings panel.
Object Styles Tool
3.
In the Object Styles dialog box, click on the “+” sign next to the Casework category. Change the material for the Cabinet sub category to Oak, White and the Counter Top subcategory to Stone – Marble, Green.
Object Styles Dialog Box
4.
Click OK to close the dialog box. Now the materials will be assigned to the cabinets and counter tops.
5.
Open the First Floor – Furniture Plan view.
6.
Zoom in on the Living Room area.
Instant Revit!: A Quick and Easy Guide to Learning Autodesk® Revit® 2016
7.
Page 246
Click on the Camera tool in the View tab, Create panel, 3D View tool.
Camera Tool
8.
Position the camera at the southwest corner of the room and drag up and to the right towards the fireplace. You may wish to add people to the interior of the rooms. The blue lines represent the edges of the view. Camera Position
9.
The perspective camera view opens. Drag the edges of the view until you are satisfied with the results.
Original Camera View
Instant Revit!: A Quick and Easy Guide to Learning Autodesk® Revit® 2016
Adjusted Camera View
10. Turn on the Shaded Visual Style and the shadows. Click on the Sun path tool and select Sun Settings… Sun Settings
11. Set the Sun Settings to the following settings.
Sun Settings Dialog Box
12. To check the rendering setup, click on the Render tool in the View Control Bar.
Render Tool
Page 247
Instant Revit!: A Quick and Easy Guide to Learning Autodesk® Revit® 2016
13. The Rendering dialog box opens. Set the Quality to Draft and the Lighting Scheme to Interior: Sun and Artificial.
Rendering Dialog
14. Click the Render button at the top of the dialog box to start the rendering. It will take a few minutes to render the view. A Rendering Progress dialog box will open.
Rendering Progress Dialog
Page 248
Instant Revit!: A Quick and Easy Guide to Learning Autodesk® Revit® 2016
Page 249
15. Once the rendering is complete, adjust the settings as needed. When the rendering is setup properly, render the view in Medium or High quality. Depending on the speed of your computer, this may take an hour or longer.
Draft Rendering of Living Room
16. Click on the Adjust Exposure… button to change the exposure settings of your rendering if needed. (Your settings may be different than the image shown.) Note: The exposure settings can be changed after the initial rendering but must occur before the rendering is saved to a file or to the project.
Exposure Control Dialog Box
17. Click on the Save to Project… button to save the rendering in the Project Brower. A new category will be created called Renderings. 18. Click on the Export… button to save the rendering to your Renderings folder. You can return to the rendered view anytime by opening the 3D camera view and pressing the Show the rendering button. Save to Project... and Export... Buttons
Instant Revit!: A Quick and Easy Guide to Learning Autodesk® Revit® 2016
Page 250
Using Cloud Rendering with Autodesk® 360 Autodesk 360 is a website provided by Autodesk. This will allow you to render your project on their website rather than using your own computer. Not only is this method quicker (approx. 30 times faster) but it will not tie up your computer while your file is rendered. To use this free service, you will need to have Autodesk Student Community account. If you do not have an account and are a current college or high school student you may visit the Autodesk website to create one. If you are not a current student, you may sign up at the Autodesk 360 site for a free trial. 1.
To begin the process of rendering the view using the Autodesk Cloud Rendering service, click on the Render in Cloud tool in the Create panel. Render in Cloud Tool
2.
After clicking on the tool, the Render in Cloud dialog box opens. This box tells you the steps for rendering using the Autodesk Cloud service. Click Continue.
Render in Cloud Dialog Box
Instant Revit!: A Quick and Easy Guide to Learning Autodesk® Revit® 2016
3.
The next dialog box opens. This dialog contains fields to set up the rendering.
Settings for Cloud Rendering
4.
Set up the rendering. a. 3D View - You may render one or multiple views. b. Output Type – Still Image, Interactive Panorama, or Illuminance c. Render Quality – Standard or Final d. Image Size – Small, Medium, Large, Extra Large, or Maximum e. Exposure – Advanced or Native f. File Format – PNG, JPEG, or TIFF g. Check the “Email me when complete” checkbox if desired. h. Click to Start Rendering button to begin.
5.
Another Render in Cloud dialog opens. Click on the Continue in Background to close the box and continue working on your project.
Render in Cloud Dialog Box
Page 251
Instant Revit!: A Quick and Easy Guide to Learning Autodesk® Revit® 2016
6.
Click on the Render Gallery tool to open the Autodesk 360 webpage and see your progress. The rendering time will vary depending on how busy the network is.
Render Gallery Tool
Autodesk 360 Webpage (Google Chrome Browser)
7.
Page 252
Click on the thumbnail to view a larger view of your rendering. You may also download a copy of your image to your local drive.
Larger Image Preview
Instant Revit!: A Quick and Easy Guide to Learning Autodesk® Revit® 2016
8.
Set up an additional view in the Living Room and in the following areas of the house: a. Master Bedroom – 1 view b. Kitchen – 1 view c. Family Room – 2 views d. Garage – 1 view e. First Floor Bath – 1 view f. Stairs – 1 view g. Second Floor Bath – 1 view h. Second Floor Bedroom – 1 view
9.
Page 253
You also have the ability to adjust the rendering and to create additional rendering types. One of these is Panorama. This will create a view that will enable panning around the room. For this rendering type it is best to place the camera in the center of the room. Additional Rendering Options
10. This is the end of Part 3. Save your file as RL6-3.
Instant Revit!: A Quick and Easy Guide to Learning Autodesk® Revit® 2016
Page 254
RL6-4 – Setting up the Exterior Camera Views In this part you will save an exterior rendered perspective view of your project. As in the previous part, you may choose to use the Revit program or the Cloud service to complete your renderings. 1.
Open the RL6-3 file. Save the file as RL6-4.
2.
Open the Site Plan view.
3.
Turn on the shadows and set the Azimuth and Altitude to 45 degrees. Uncheck the Relative to View checkbox.
Sun Settings Changed
4.
Position the camera at the lower right corner of the site and point towards the center of the house.
Camera Position
Instant Revit!: A Quick and Easy Guide to Learning Autodesk® Revit® 2016
5.
The view for the Exterior Perspective of the house opens.
Exterior Perspective View
6.
Crop the view until you are satisfied with the result. Save the view as: Exterior Perspective - 1
7.
Create at least two additional Exterior Perspective views of the house.
8.
This is the end of Part 4. Save your file as RL6-4.
Page 255
Instant Revit!: A Quick and Easy Guide to Learning Autodesk® Revit® 2016
Page 256
RL6-5 – Setting up the Isometric and Perspective Section Camera Views In this last part of the Tutorial you will set up two isometric section views and one perspective section view of the house. 1.
Open the RL6-4 file. Save the file as RL6-5.
2.
Open the default 3D view of the house. This view should be a non-perspective view. Shade the view if it isn’t already shaded.
Default 3D View
2.
Duplicate the view and name it: Longitudinal Section
3.
Go to the Properties box and scroll down to the Extents area. Click on the checkbox for the Section Box.
Section Box Checkbox
4.
A box will appear around the 3D view. Click on the edge and drag the side using the blue arrows.
Section Box Arrows
Instant Revit!: A Quick and Easy Guide to Learning Autodesk® Revit® 2016
5.
Drag the arrows until your view looks like this…
Longitudinal Section
6.
Duplicate the view and set up to look like this…
Transverse Section
7.
Name the view Transverse Section.
Page 257
Instant Revit!: A Quick and Easy Guide to Learning Autodesk® Revit® 2016
Page 258
Creating the Perspective Section View 1.
Create a new camera view from the Site Plan. Name the view Perspective Section.
Camera Location for Perspective Section View
2.
Once the view opens, go to the Properties for the view and check the section box checkbox. Hide the trees, people, and car.
Instant Revit!: A Quick and Easy Guide to Learning Autodesk® Revit® 2016
3.
Page 259
Click on the Steering Wheel icon on the right and drag it out into the drawing. You will need to use this tool to zoom, pan, and orbit the view.
Perspective View with Section Box and Steering Wheel Tool
4.
Click the Section Box checkbox in the Properties box.
5.
Using the Zoom option on the wheel, zoom out so that you can see the section box.
6.
Close the Steering Wheel and click on the edge of the section box.
7.
Adjust the view and the edge of the crop window until the section is located at the desired location.
Completed Perspective Section
8.
The view is now ready to be rendered. You do not need to hide the section box.
9.
This is the end of Part 5 and Tutorial Six. Save your file as RL6-5.
Instant Revit!: A Quick and Easy Guide to Learning Autodesk® Revit® 2016
Page 260
Tutorial 7 – Assembling the Sheet Views and Portfolio Part 1
Sheet T-1
TITLE SHEET
Part 2
Sheet A-1
SITE PLAN
Part 3
Sheet A-2
FIRST FLOOR PLAN
Part 4
Sheet A-3
SECOND FLOOR PLAN
Sheet A-4
EAST/NORTH ELEVATIONS
Sheet A-5
SOUTH/WEST ELEVATIONS
Part 6
Sheet A-6
SECTIONS
Part 7
Sheet A-7
Part 8
Sheet A-8
INTERIOR ELEVATIONS
Part 9
Sheet A-9
CALLOUTS & WALL SECTIONS
Part 5
FIRST FLOOR REFLECTED CEILING PLAN SECOND FLOOR REFLECTED CEILING PLAN
FIRST FLOOR COLOR LEGEND
Part 10
Sheet A-10
Part 11
Sheet A-11
Part 12
Sheet A-12
DESIGN OPTIONS
Part 13
Sheet A-13
RENDERINGS
Part 14
Sheet S-1
ROOF FRAMING PLAN
Part 15
Sheet S-2
FOUNDATION PLANS & DETAILS
Part 16
Sheet E-1
ELECTRICAL PLANS
Part 17
SECOND FLOOR COLOR LEGEND FIRST FLOOR FURNITURE PLAN SECOND FLOOR FURNITURE PLAN
Assembling the PDF Portfolio
Note: All screenshots are from the Autodesk® Revit® software.
Starting the Tutorial 1.
Start Revit 2016 by clicking on the icon on the desktop.
2.
Open the last file from Tutorial Six, RL6-5.
3.
Save the file as RL7-1. Note: Since there are many parts to this tutorial, you may wish to not save the tutorial at the end of each part. This will save a considerable amount of disk space.
In this last tutorial you will set up the different sheet views needed for the project. After the sheets are created and set up, you will then assemble the files into a portfolio. You will use another program to create the PDF files and merge them into one file.
Instant Revit!: A Quick and Easy Guide to Learning Autodesk® Revit® 2016
Page 261
RL7-1 – Sheet T-1 – Title Sheet 1.
Go to the Sheets section of the Project Browser. Rather than modifying the sheets that come with the template file, you will create new ones.
2.
In the Sheets section. Select each sheet and delete them from the file. You may delete all the sheets at once by selecting the first sheet, holding the Shift key, selecting the last sheet, and then pressing the delete key.
3.
Right-click on the word Sheets in the Project Browser and select New Sheet…
New Sheet Tool
4.
Click the Load… button and load the D 24 x 36 Horizontal – Instant Revit! family file. This file is in the Custom Families folder or on the website.
5.
New Sheet Dialog Box
Rename the sheet. The sheet number will be T-1 and the name of the sheet is Title Sheet. The title block will update. Sheet Renamed
6.
Add the text to the top of the sheet as shown. You may substitute other text in place of the text shown in the example. Use the following text sizes: a. 1 1/2” Arial for the Instant Revit! text. b. 1” Arial for the Residential Project Portfolio text. c. 1/2” for your name and the date completed.
7.
Add renderings of the exterior and interior of the house as well as two other renderings.
8.
After you have created all the sheets, you will create a sheet index and add it to this sheet. This will be done at the end of the Tutorial.
Instant Revit!: A Quick and Easy Guide to Learning Autodesk® Revit® 2016
9.
Your Title Sheet will look like this…
Sheet T-1 – Title Sheet
10. This is the end of Part 1. Save your file as RL7-1.
Page 262
Instant Revit!: A Quick and Easy Guide to Learning Autodesk® Revit® 2016
Page 263
RL7-2 – Sheet A-1 – SITE PLAN 1.
Open the RL7-1 file. Save the file as RL7-2. You may choose to not save the file with a new file name at the end of each part.
2.
Create the sheet for the Site Plan.
3.
Drag and drop the Site Plan view into the sheet. The scale of the view is 1/8” = 1’-0”.
4.
Hide the car and the people.
Sheet A-1 - Site Plan
5.
This is the end of Part 2. Save your file as RL7-2.
Instant Revit!: A Quick and Easy Guide to Learning Autodesk® Revit® 2016
Page 264
RL7-3 – Sheet A-2 – FIRST FLOOR PLAN 1.
Open the RL7-2 file. Save the file as RL7-3.
2.
Create a sheet for the First Floor Plan.
3.
The scale of the view is 1/4” = 1’-0”.
4.
Drag and drop the First Floor view onto the sheet. Position the view on the left side.
5.
Drag and drop the Door Schedule, Window Schedule, and Room Finish Schedule onto the sheet. Stack the schedules on the right side of the sheet.
6.
Click on each of the schedules and drag the arrows at the top of the schedule to re-size the columns.
Schedule Control Arrows
Sheet A-2 - First Floor Plan
7.
This is the end of Part 3. Save your file as RL7-3.
Instant Revit!: A Quick and Easy Guide to Learning Autodesk® Revit® 2016
RL7-4 – Sheet A-3 – SECOND FLOOR PLAN 1.
Open the RL7-3 file. Save the file as RL7-4.
2.
Create a sheet for the Second Floor Plan.
3.
The scale of the view is 1/4” = 1’-0”.
4.
Drag and drop the Second Floor view onto the sheet. Position the view on the left side.
Sheet A-3 - Second Floor Plan
5.
This is the end of Part 4. Save your file as RL7-4.
Page 265
Instant Revit!: A Quick and Easy Guide to Learning Autodesk® Revit® 2016
Page 266
RL7-5 – Sheet A-4 – EAST/NORTH ELEVATIONS Sheet A-5 – SOUTH/WEST ELEVATIONS 1.
Open the RL7-4 file. Save the file as RL7-5.
2.
Create two sheets for the four elevation views.
3.
The scale of the elevations is 3/8” = 1’-0”.
4.
Drag and drop the East and North Elevations onto the first sheet and the South and West Elevations onto the second sheet. Position the views in the center of each sheet.
5.
After placing the views line up the view labels.
Sheet A-4 - East and North Elevations
Sheet A-4 - South and West Elevations
6.
This is the end of Part 5. Save your file as RL7-5.
Instant Revit!: A Quick and Easy Guide to Learning Autodesk® Revit® 2016
RL7-6 – Sheet A-6 – SECTIONS 1.
Open the RL7-5 file. Save the file as RL7-6.
2.
Create a sheet for the two section views.
3.
The scale of the sections is 3/8” = 1’-0”.
4.
Drag and drop the Longitudinal and Transverse sections onto the sheet.
5.
After placing the views line up the view labels.
Sheet A-6 - Sections
6.
This is the end of Part 6. Save your file as RL7-6.
Page 267
Instant Revit!: A Quick and Easy Guide to Learning Autodesk® Revit® 2016
RL7-7 – Sheet A-7 – FIRST FLOOR REFLECTED CEILING PLAN & SECOND FLOOR REFLECTED CEILING PLAN 1.
Open the RL7-6 file. Save the file as RL7-7.
2.
Create a sheet for the first and second floor reflected ceiling plans.
3.
The scale of the plan views is 1/4” = 1’-0”.
4.
Drag and drop the ceiling plan views onto the sheet.
5.
After placing the views line up the first with the second floor view.
6.
Change the name of the views of the sheets using the Properties dialog box. There is no need to change the view name. View Name Changed
Sheet A-7 - Reflected Ceiling Plans
7.
This is the end of Part 7. Save your file as RL7-7.
Page 268
Instant Revit!: A Quick and Easy Guide to Learning Autodesk® Revit® 2016
RL7-8 – Sheet A-8 – INTERIOR ELEVATIONS 1.
Open the RL7-7 file. Save the file as RL7-8.
2.
Create a sheet for the interior elevation views.
3.
The scale of the views is 1/2” = 1’-0”.
4.
Drag and drop each of the views onto the sheet. Add the notes and annotations if desired.
5.
After placing the views line up the views in each row with one another.
Sheet A-8 - Interior Elevations
6.
This is the end of Part 8. Save your file as RL7-8.
Page 269
Instant Revit!: A Quick and Easy Guide to Learning Autodesk® Revit® 2016
Page 270
RL7-9 – Sheet A-9 – CALLOUTS & WALL SECTIONS 1.
Open the RL7-8 file. Save the file as RL7-9.
2.
Create a sheet for the callouts and wall sections.
3.
The scale of the bathroom callouts is 1/2” = 1’-0”, the scale of the kitchen callout and the two wall sections is 3/4” = 1’-0”.
4.
Drag and drop each of the views onto the sheet.
5.
After placing the views line up the views in each row with one another.
Sheet A-9 - Callouts & Wall Sections
6.
This is the end of Part 9. Save your file as RL7-9.
Instant Revit!: A Quick and Easy Guide to Learning Autodesk® Revit® 2016
RL7-10 – Sheet A-10 – FIRST FLOOR COLOR LEGEND & SECOND FLOOR COLOR LEGEND 1.
Open the RL7-9 file. Save the file as RL7-10.
2.
Create a sheet for the first and second floor color legends.
3.
The scale of the legends is 1/4” = 1’-0”.
4.
Drag and drop the color legends onto the sheet.
5.
After placing the views line up the first with the second floor view.
Sheet A-10 - Color Legends
6.
This is the end of Part 10. Save your file as RL7-10.
Page 271
Instant Revit!: A Quick and Easy Guide to Learning Autodesk® Revit® 2016
RL7-11 – Sheet A-11 – FIRST FLOOR FURNITURE PLAN & SECOND FLOOR FURNITURE PLAN 1.
Open the RL7-10 file. Save the file as RL7-11.
2.
Create a sheet for the first and second floor furniture plans.
3.
The scale of the plan views is 1/4” = 1’-0”.
4.
Drag and drop the plan views onto the sheet.
5.
After placing the views line up the first with the second floor view.
Sheet A-11 - Furniture Plans
6.
This is the end of Part 11. Save your file as RL7-11.
Page 272
Instant Revit!: A Quick and Easy Guide to Learning Autodesk® Revit® 2016
Page 273
RL7-12 – Sheet A-12 – DESIGN OPTIONS 1.
Open the RL7-11 file. Save the file as RL7-12.
2.
Create a sheet for the design option views.
3.
The scale of the views is 1:75. This can be done by using the Custom… setting in the view scale.
Custom Scale Tool
Scale Set To 1:75
4.
Drag and drop the plan views onto the sheet.
5.
After placing the views activate each view and line up the edges of the crop windows.
Sheet A-12 - Design Options
6.
This is the end of Part 12. Save your file as RL7-12.
Instant Revit!: A Quick and Easy Guide to Learning Autodesk® Revit® 2016
Page 274
RL7-13 – Sheet A-13 – RENDERINGS 1.
Open the RL7-12 file. Save the file as RL7-13.
2.
Create a sheet for the renderings.
3.
Drag and drop the renderings from the project browser or insert them using the Image tool in the Insert tab, Import panel.
Sheet A-13 - Renderings
4.
This is the end of Part 13. Save your file as RL7-13.
Instant Revit!: A Quick and Easy Guide to Learning Autodesk® Revit® 2016
Page 275
RL7-14 – Sheet S-1 – ROOF FRAMING PLAN 1.
Open the RL7-13 file. Save the file as RL7-14.
2.
Create a sheet for roof framing plan and the framing details
3.
The scale of the plan view is 1/4” = 1’-0”.
4.
The scale of the framing details is 1” = 1’-0”.
5.
Drag and drop the plan view and the detail views onto the sheet.
6.
Place the plan view on the left side of the sheet. Place the detail views on the right side of the sheet. After placing, line up the details vertically. Note: You will not be placing annotations or dimensions within these views.
Sheet S-1 - Roof Framing
7.
This is the end of Part 14. Save your file as RL7-14.
Instant Revit!: A Quick and Easy Guide to Learning Autodesk® Revit® 2016
Page 276
RL7-15 – Sheet S-2 – FOUNDATION PLANS & DETAILS 1.
Open the RL7-14 file. Save the file as RL7-15.
2.
Create a sheet for foundation plan and the foundation details.
3.
The scale of the plan view is 1/4” = 1’-0”.
4.
The scale of the foundation details is 1” = 1’-0”.
5.
Drag and drop the plan view and the detail views onto the sheet.
6.
Place the plan view on the left side of the sheet. Place the detail views on the right side of the sheet. After placing, line up the details vertically. Note: You will not be placing annotations or dimensions within these views.
Sheet S-2 - Foundation Plan
7.
This is the end of Part 15. Save your file as RL7-15.
Instant Revit!: A Quick and Easy Guide to Learning Autodesk® Revit® 2016
Page 277
RL7-16 – Sheet E-1 – ELECTRICAL PLANS 1.
Open the RL7-15 file. Save the file as RL7-16.
2.
Create a sheet for first and second floor electrical plans.
3.
The scale of the plan views is 1/4” = 1’-0”.
4.
Drag and drop the plan views onto the sheet.
5.
Place the first floor electrical plan on the left side of the sheet. Place the second floor electrical plan on the right side of the sheet. After placing, line up the views horizontally. Note: You will not be placing electrical symbols within these views.
Sheet E-1 - Electrical Plans
6.
This is the end of Part 16. Save your file as RL7-16.
Instant Revit!: A Quick and Easy Guide to Learning Autodesk® Revit® 2016
Page 278
RL7-17 – Assembling the PDF Portfolio 1.
Open the RL7-16 file. Save the file as RL7-17.
2.
Now that you have finished creating the sheets, you will create a Sheet Index. Follow this procedure to create the index.
3.
Go to the Schedules tool and select the Sheet List Tool.
Sheet List Tool
4.
In the Sheet List Properties, add the Sheet Number and Sheet Name fields.
5.
Add a new Parameter called Sheet Order use Number for the Type of Parameter.
Sheet Order Parameter
Instant Revit!: A Quick and Easy Guide to Learning Autodesk® Revit® 2016
6.
Setup the fields as shown…
Sheet Index Fields
7.
Setup the columns as shown…
Sheet Index Setup
8.
Set the font sizes using the Appearance tab and the Font tool in the appearance panel. a. For the Title of the Sheet Index use Arial Black, 1/4”, Bold, Underline. b. For the header text use Arial, 3/16”, Underline. c. For the body text use Arial, 1/8”. d. Sort the schedule by the Sheet Order. After sorting hide the column.
9.
When finished setting up the Sheet Index, drag the schedule onto the Title Sheet in the lower right corner.
Sheet Index Placed
Page 279
Instant Revit!: A Quick and Easy Guide to Learning Autodesk® Revit® 2016
Page 280
Next you will create a PDF portfolio of your project. You will use the PDF ReDirect v2 program to create the PDF files of each sheet and merge them into one file. The program is free. You may download it at www.exp-systems.com. 10. Click on the Application Menu and select the Print command.
Print Command
Instant Revit!: A Quick and Easy Guide to Learning Autodesk® Revit® 2016
11. The Print dialog box opens. Match the settings as shown.
Print Dialog Box
12. Click on the Select… button in the Print Range area.
Select... Button
Page 281
Instant Revit!: A Quick and Easy Guide to Learning Autodesk® Revit® 2016
13. The View/Sheet Set dialog opens. Uncheck the Views checkbox and select the sheets as shown. Click the OK button.
View/Sheet Set Dialog Box
14. Click the Setup… button at the bottom right corner of the dialog box.
Setup... Button
Page 282
Instant Revit!: A Quick and Easy Guide to Learning Autodesk® Revit® 2016
15. Match the settings in the Print Setup dialog as shown…
Print Setup Dialog Box
Page 283
Instant Revit!: A Quick and Easy Guide to Learning Autodesk® Revit® 2016
16. Click the OK button to close the dialog box. Click OK in the Print dialog box to begin creating the PDF files. It will take a few minutes as each file is created.
PDF reDirect v2 Interface
Page 284
Instant Revit!: A Quick and Easy Guide to Learning Autodesk® Revit® 2016
Page 285
17. You will need to reorder the list so that the Title Page is the first one in the list. Click on the Printer Output file and click the top blue arrow to move it to the top. You will also need to move the Electrical Plan to the bottom of the Merge List. 18. As you click through each file you will see a preview appear in the area to the right. Use this to find the file to move. 19. Once the file order is setup, click the Save button to create the portfolio. 20. Name the file Residential Portfolio – Your Name and set the View Style to Fit page. 21. Once completed you will have 17 sheets. 22. To see an example of the completed Residential Portfolio, check the companion website at www.instantrevit.com. 23. This is the end of Part 17, Tutorial Seven, and the Residential Project. Save your file as RL7-17.
Congratulations on Completing the Residential Project!
Instant Revit!: A Quick and Easy Guide to Learning Autodesk® Revit® 2016
Page 286
Glossary of Terms and Tools Note: All screenshots are from the Autodesk® Revit® software.
Add-Ins
Programs that may be added to be used within the Revit® software.
Align(ed)
Elements that line up with one another. The Align tool in the Modify ribbon is used for this. Also used for the Aligned Dimension dimension style.
Annotation(s)
Elements such as: text, dimensions, or symbols that are placed in 2D or 3D views.
Application Menu
By clicking on the Revit Icon in the upper left corner of the screen you can open the Application menu. This will allow you to perform various tasks such as: Save, Open, and Print.
Application Menu Icon
Autodesk®
The company the makes the Revit® software.
Callout
A portion of the view that shown in a separate view at a finer scale to show more detail. The tool is located in the View ribbon.
Callout Tool
Camera View
A three dimension view of that structure that is in perspective projection. The view is created by using the Camera tool in the 3D View tool located in the Create Panel, View Ribbon.
Cascade (Windows)
Arranging and opening views/windows so that all they are of equal size and overlapping one another.
Component
This tool is used to add an existing family or create a Model in the project using the Model In-Place option.
Contextual Tab
A tab on the ribbon that appears while using a particular tool. Contains tools that are specific to the current command. The tab is green in color and will disappear when the command is completed. Contextual Tab (Place Door Tab Shown)
Core
The inner portion of an element. Usually is used as structural support. Example: The structural core of a wall.
Curtain Wall
A type of wall that does not provide support for the structure. Usually made of glass panels with mullions.
Curtain Grid
Used with curtainwall elements. A curtain grid is a system of lines that is used to separate a larger panel. These are required to add mullions to a curtain wall.
Instant Revit!: A Quick and Easy Guide to Learning Autodesk® Revit® 2016
Cut (Geometry)
Page 287
To remove material where two elements intersect. Located in the Modify ribbon.
Cut Tool
Cut Plane
This is a portion of the plan view that is visible in section. By default this is set to 4’-0” above the floor level but may be raised or lowered depending on the desired result. This setting is changed in the Properties Palette in the View Range setting.
Datum
A base or reference surface than provides a location reference for other elements. An example would be the first floor line on an elevation view. This height would be set to zero and other heights in the project would be measured from it.
Design Options
Allows the user to create different designs of the project within the same Revit file. Located in the Manage ribbon.
Design Options Tool
Detail
Elements that are placed in two dimensional views. A detail line would only be visible in the view in which it was placed. A level is a type of datum.
Detail Level
The level of detail that is shown in the view. The settings are: course, medium, and fine. This is adjusted at the bottom of the screen in the View Control Bar.
Detail Level Tool
Drafting View
A two-dimensional view. May be used for structural details or other annotative elements.
Dormer
An opening created in a sloped roof for an additional roof structure.
Element
A single object within the project. A line of text would be considered a text element.
Export
To take elements from the file (or the entire file) and convert them to another format so that it may be opened in a different application. The Export tool is located in the Application Menu.
Extrusion
When a flat shape is extended (or extruded) into a solid. This method of creating elements is used in the Roof tool, Modeling components, Slab edges, etc…
Face
The outside surface or edge of an element. The Face of Core option may be used when placing dimensions to locate wall locations.
Instant Revit!: A Quick and Easy Guide to Learning Autodesk® Revit® 2016
Page 288
Family(ies)
A single element or collection of Revit elements that may be added to the project as a group. Examples include doors, windows, and cabinetry. These files have the .rfa file extension.
Footprint
An area or shape that is created to define the size and shape of an element such as a floor or roof. This is done while in Sketch Mode. The lines that make up the edge of the footprint are magenta in color.
Grid(s)
Lines that are added to the project to aid in locating walls or columns. Usually used on larger or commercial projects. The Grid tool is located in the Datum panel in the Architecture tab. Grids may also refer to lines that divide a curtain wall.
Group
A collection of elements that are made part of a single group. This is done so that the group of elements may be modified as one. Located in the Modify ribbon. Create Group Tool
GUI
Graphics User Interface. The interface of the Revit program.
Host
An element that provides a place for another component to become a part of it. A Stair would be considered a host for the railings.
Import
To bring in elements from another file.
Info Center
Used to access the help file, sign in to Autodesk 360, and access other resources.
Info Center
Join (Geometry)
To merge two elements together to eliminate seam lines. Located in the Modify ribbon.
Join Tool
Legend
A key that defines the meaning of diagrams or notes. The tool is located within the Create panel in the View tab. A legend would be used to show the meaning of electrical symbols.
Level
A key height within the project. Floor, roof, and footers may all be assigned a level within the project. Levels may also be used to generate views.
Mass
A type of three-dimensional element that can be converted to a roof, wall, or floor.
MEP
Mechanical, Electrical, and Plumbing.
Model (Elements)
A three-dimensional structure or collection of elements that are placed in a three dimensional view.
Mullion
A separator between two panels of a curtain wall. A curtain grid must be placed before adding a mullion.
Instant Revit!: A Quick and Easy Guide to Learning Autodesk® Revit® 2016
Page 289
Object Styles
A dialog box that sets the line weight, color, pattern and material of different categories and types of elements. Located in the Settings panel in the Manage Ribbon.
Offset
Tool used to move or copy an element in a parallel direction to the existing element at a set distance. Located in the Modify ribbon.
Options Bar
Offset Tool
This bar appears when the program needs information about a particular command. The bar will turn off when the command is ended.
Portion of the Place Wall Options Bar
Paint
A tool that is used to override a surface of an element with a different material. Located in the Modify palette.
Property Line
A line the shows the legal boundary of the property. This line is typically shown on the Site Plan view. The line may be sketched or added using distances and bearing (direction) values. The Property Line tool is located in the Massing & Site Ribbon.
Reference Plane
A three dimensional plane that is used to provide a location in the project for other elements to be anchored or dimensioned. May be used as a construction line within the project.
Quick Access Toolbar
The tool bar located at the top of the screen. Contains commonly used tools such as Open, Save, Undo, etc…
Quick Access Toolbar
Ribbon
The entire collection of panels and tools that appear when the tab is selected.
A Portion of the Insert Ribbon
Pad
A flat surface that is created as part of the topography. Provides a place for the structure on a sloped site. The Building Pad tool is in the Model Site Panel, Massing & Site ribbon is used.
Panel
A collection of tools within the Ribbon Panel.
Build Panel (With the Architecture Ribbon)
Instant Revit!: A Quick and Easy Guide to Learning Autodesk® Revit® 2016
Page 290
Parameter
The name of an adjustable value within a family.
Phases
Also known as Phasing. Used to organize the project based on the stage of construction that the elements are a part of. An example of phases would be Existing and New Construction.
Plan Region
A portion of the plan view that has a different View Range setting as the rest of the view. This tool is located in the Create Panel in the View Ribbon.
Plan Region Tool
Project Browser
Shows a tree-type view of the plan views, 3D views, elevations (exterior and interior), sections, detail views, legends, schedules, sheets, families, and groups of the project. Usually located on the left side of the screen below the Properties Palette. Project Browser
Properties (Type and Instance)
The parameters of an element, component, or family. Type properties affect all instances of the element within the project. Instance properties only affect one element.
Properties Palette
Contains information about the selected object. Some of the parameters may be modified.
Properties Pallete (Showing Floor Plan View Properties)
PDF
Portable Document File. A file format developed by the Adobe® corporation that is used as a file format for images of Revit drawings. This format is free to use. The file has a .pdf file extension. The PDF redirect v2 program is used in the book tutorials to convert files to this format.
Purge
As in to remove (purge) unused elements from the drawing.
Instant Revit!: A Quick and Easy Guide to Learning Autodesk® Revit® 2016
Page 291
Raster
A type of image or output of a Revit file that consists of pixels instead of lines and shapes (vector elements). Images and shaded views are printed in this way.
Rebar
Reinforcement bar. Used to strengthen concrete slabs and walls and to reduce cracking.
Render
To convert a vector or shaded view into a raster image file. This may be done within the software or by using the Autodesk® 360 Cloud Rendering service.
Revision
A change that is made to the project. The change may be documented in a Revision Block.
Separator
Used to separate a space such as a room into two separate spaces that may be labeled separately. The Room Separator tool in the Architecture tab is used to do this.
Schedule
Room Separator Tool
A tabular element that shows information about a type of element. Doors, Windows, and Rooms may have schedules created for them. This helps to eliminate notes on the drawing by placing the information in the schedule. Schedules may be created by using the Schedules tool in the View ribbon.
Schedules Tool
Sheet
A view of the project that contains one of more view windows. Typically includes a title block. Located in the View ribbon.
Sheet Tool
Sketch & Sketch Mode
The preliminary process in creating a solid from a shape. When beginning a roof, the first step is to create a roof sketch. When the program is in sketch mode, most of the tools are grayed out and the contextual (green) tab is active. To leave sketch mode the green check or red “X” is clicked.
Sketch Path
A line that is drawn to indicate the location and length for railing element.
Slab
A flat surface with thickness. This is usually applied to floor slabs.
Instant Revit!: A Quick and Easy Guide to Learning Autodesk® Revit® 2016
Snap
Page 292
Assists in locking a new element to an existing element. Elements may be locked to the endpoint, midpoint, nearest, center, tangency, etc… Located in the Manage ribbon.
Snaps Tool
Split Face
Status Bar
A tool used to create separate faces on one face. Used to change the major material of a large surface such as bathroom tile with the floor of a building. Located in the Modify ribbon.
Split Face Tool
Gives information and prompts for the current tool and process. Located at the bottom left side of the screen.
Status Bar (Prompt for Door Tool Shown)
Structural
These are elements of the model that provide support. Example: Columns, Structural Walls, etc…
Subregion
A portion of the toposurface that is separate from the major region. This is done to change a portion of the toposurface to a different material. The Subregion tool is in the Model Site Panel, Massing & Site ribbon.
Switch Windows
Allows the user to switch from one open file/view to another by selecting from a list of views. Tool is located in the View ribbon.
Tab
Switch Window Tool
Located at the top of the Revit interface. By clicking on a tab the ribbon will be visible. Example: Architecture Tab (see graphic).
Architecture Tab
Tag
A label that is attached to a family or space such as a door, window, or room. The tag may be attached when the element is added to the projects or later in the project.
Template File
A file that is used when beginning a new drawing file. Has the extension of .rte. Example: Residential-Default.rte.
Instant Revit!: A Quick and Easy Guide to Learning Autodesk® Revit® 2016
Page 293
Tile (Windows)
Arrange open views/windows so that all are of equal size and completely visible.
Title Block
A portion of the border that contains information about the project. May be loaded from a title block family file or included in the template file.
Toposurface
A surface that is created when adding topography to the project. A toposurface may be created from points place in the view or from imported drawings or files.
Type Selector
Located in the Properties Box. This allows the user to select different types of elements within the same family such as: door and window types.
Type Selector Showing a Door Type
Vector
A type of file where the elements consist of lines and shapes instead of individual pixels. Revit construction documents are usually printed in this format.
View
A plan (top) or elevation (side) image of the object taken at a particular height or level.
View Control Bar
Shows view-related tools such as: view scale, detail level, view display, sun settings, shadow toggle, crop window settings, and temporary visibility settings.
View Control Bar
View Range
The top and bottom of the view. The view is setup so that only objects are visible that are between the upper and lower range. This is adjusted in the View Properties dialog box.
Walkthrough
A collection of rendered images that simulate traveling around or through a project.
Wall Join
A tool used to override the automatic joining of two walls.
Witness Lines
The extension line of a dimension.
Instant Revit!: A Quick and Easy Guide to Learning Autodesk® Revit® 2016
Page 294
Conclusion Congratulations on Completing the Project! You should now have an excellent understanding of the techniques required to create a two-story residential building using the Autodesk Revit 2016 design software. Feel free to continue to modify this project with additional elements such as exterior lighting, additional landscaping, additional design options, etc… I hope that you have enjoyed the project and will recommend this book to others. Please feel free share your experiences that you have had while working through the project and also feel free to offer any suggestions to improve the book. Once again, congratulations and good luck in your future study of Revit and Architecture!
Sincerely,
David Martin [email protected] instantrevit.com May, 2015 & September, 2015
Instant Revit!: A Quick and Easy Guide to Learning Autodesk® Revit® 2016
Page 295
Index
3 3D Section of Garage Platform ......................... 123 3D View of Driveway Slab ............................ 104 of Entire House .............................. 240 of First Floor Walls ............................ 73 of Modified Wall Profile .................... 195
4 4 x 4 Post Attached to Roof .................. 96 4 x 4 Posts Added.............................. 233
A Active Design Option Drop-Down ......... 237 Add to Design Option Set Dialog Box .. 237, 241 Add to Set Tool ................................. 236 Adjusting Level Marker Locations......... 116 Align Tool ........................................... 46 Aligned Dimension Tool ........................ 18 Aligning Door Schedule Cells ............... 153 Angled Lines Added for Single Story Roof11 Annotated Callout View of the Kitchen .. 134 Annotation Crop Window .................... 218 Appliance and Sink Layout .................. 111 Application Menu Icon ........................ 286 Apply Template Properties to Current View .................................................... 225 Architectural Column Tool ..................... 95 Array Tool .......................................... 45 Arrowhead Settings for Note ................. 19 Asphalt Shingle roof style ..................... 79 Assembling the PDF Portfolio .............. 278 Attaching Posts to Porch Roof ............. 234 Autodesk 360 Webpage ...................... 252 Autodesk Student Community Account . 250
B Base Cabinet Layout, Names and Locations .................................................... 109 Base of Chimney ............................... 208 Before you begin… ................................ 1 Blank row before data Toggle .............. 157
C Calculate Totals Checkbox .................. 164 Callout Tool ............................... 133, 286 Callouts & Wall Sections Sheet ............ 270 Camera Position
Exterior Rendering ......................... 254 Living Room .................................. 246 Camera Tool ..................................... 246 Camera View .................................... 246 Ceiling Height Setting ........................ 199 Ceiling Tool ...................................... 196 Centerline Line Style............................ 35 Changing Relief Pattern...................... 138 Changing Texture Size ....................... 138 Chimney Location, WU1 ....................... 12 Chimney Placement ........................... 205 Choose Space Type and Color Scheme Dialog ........................................... 169 Choose Template Dialog Box .................. 4 Circle Tool .......................................... 85 Cloud Rendering ............................... 250 Color Dialog........................................ 40 Color Dialog Box ................................. 99 Color Legends Sheet .......................... 271 Completed Base Plate ....................................... 35 Chimney ....................................... 209 Door Schedule ............................... 148 First Floor Color Legend .................. 170 Front Elevation (WU1) ...................... 12 Front Porch Option #2 .................... 239 Garage Roof .................................... 80 Kitchen Cabinetry and Garage Appliances ................................................ 127 Lighting Array (WU3-2) ..................... 45 Porch Slab ....................................... 94 Property Line ................................. 175 Roofs (Entire House) ........................ 84 Room Finish Schedule ..................... 163 Site Plan ....................................... 184 Wall Section .................................. 221 Window Schedule ........................... 158 Contextual Tab ................................. 286 Copy Tool ........................................... 16 Counter Top Layout ........................... 110 Countertop Dimensions ................................... 110 Names and Locations ...................... 110 Create Detail Group Dialog ................... 44 Create Group Tool ........................ 44, 288 Create Template from Current View Tool ................................................... 224 Creating Window Sizes ......................... 67 Crop View Tool.................................. 180 Crop Window Handle Points ................ 129 Cropped View with Shading (Topography) ................................................... 180 Cut Plane Offset .................................. 70 Cut Tool ........................................... 287
Instant Revit!: A Quick and Easy Guide to Learning Autodesk® Revit® 2016
D Dashed Elevation Swing Lines ............. 119 Design Option Examples ...................................... 244 Setup............................................ 243 Design Options Added ........................................... 236 Dialog Box ..................................... 235 Sheet ............................................ 273 Tool ....................................... 234, 287 Detail Level Set to Fine..................................... 217 Tool .............................................. 287 Detail Line Tool ............................... 7, 85 Detail View Callout ............................ 229 Detail View of Footer.......................... 229 Diameter Dimension Tool ..................... 35 Dimension Text Dialog Box ................................ 87 Type Properties .............................. 130 Door Dimensions, WU1 ........................ 17 Door Tag Family .................................. 88 Door Types, Letters, and Sizes .............. 71 Draft Rendering of Living Room ........... 249 Drafting View Name ............................. 22 Drafting View Tool ........................... 6, 29 Drag Control Arrows .......................... 193 Duplicate Button ................................. 68
E East and North Elevations Sheet .......... 266 East Elevation and Level Markers......... 116 East Second Floor Bathroom/Lavatory Elevation ....................................... 132 Eating Bar Dimensions ....................... 126 Edit Assembly Dialog Box (Interior Wall) .................. 75 Dialog Box (Wall Tool) ...................... 64 for New Slab Type ............................ 91 Edit Boundary Tool ............................ 188 Edit Color Scheme Dialog Box ............. 172 Edit Extrusion Tool............................. 127 Edit In-Place Tool .............................. 126 Edit Label Dialog ................................. 89 Edit Profile Tool .......................... 124, 194 Edit Scheme Tool .............................. 172 Edit Type Button Region Tool ..................................... 39 Wall Tool ......................................... 64 Edit Witness Line Tool .......................... 66 Elbow Drag Control ............................ 118 Electrical Plans Sheet ......................... 277 Elevation Marker Checkboxes ................................... 106 Interior Elevation ........................... 106 Elevation Properties ........................... 106 Elevation Tool ................................... 105 Enclosed Roof Sketch (Garage) ............. 80 EQ Toggle........................................... 48 Exposure Control Dialog Box ............... 249
Page 296
Exterior Perspective View ................... 255 Exterior Wall Dimensions...................... 61 Extrusion Shape (Chimney) ................ 208 Extrusion Tool ................................... 122
F Faces of Core Option Selected............... 75 Family Already Exists Dialog ................. 89 Family Category and Parameters Dialog Box .............................................. 122 File Naming for Warm-Up Tutorials .......... 5 Fill Patterns Dialog ....................... 40, 146 Fill Patterns Dialog Box ...................... 137 Fill Patterns Graphics Dialog Box ......... 143 Final Wall Dimensions, WU3 ................. 43 Finished Light Symbol .......................... 44 First Floor Bath Fixture Names and Locations .... 128 Bathroom Material Boundary ........... 144 Color Legend View.......................... 168 Door and Window Locations ............... 72 Final Dimensions .............................. 86 Furniture Plan ................................ 210 Interior Wall Dimensions ................... 63 Light Placement ............................. 203 Reflected Ceiling Plan ..................... 196 Restroom Callout ........................... 134 Sheet ........................................... 264 Slab ............................................... 92 Slab Edge Added ............................ 102 Font Settings (Door Schedule) ............ 153 Font Tool (Door Schedule) .................. 153 Format Unit Tool ............................... 156 Formating Tab (Door Schedule) .......... 155 Foundation Plan Sheet ....................... 276 Foundation View ............................... 228 Framing Detail Callouts ...................... 229 Front Entry Material Boundary ............ 147 Front Porch Design Option #1 ........................... 237 Design Option #2 ........................... 238 Furniture Family Names and Location .. 211 Furniture Plans Sheet ........................ 272
G Gap Beneath Chimney ....................... 207 Garage Appliance and Fixture Locations ....... 124 Ceiling Placed ................................ 200 Concrete Platform .......................... 121 Light Placement ............................. 203 Garage and Interior Walls Lowered ........ 76 Garage Roof Footprint (Design Options) 242 Garage Room Area ............................ 159 Grand Total of Square Footage............ 165 Grand Totals Checkbox ...................... 164 Grass Material................................... 178 Green Check, Create Filled Region ......... 41 Group Tool, Door Schedule) ................ 152 Gypsum Wall Board Material Settings .. 120
Instant Revit!: A Quick and Easy Guide to Learning Autodesk® Revit® 2016
Page 297
H
N
Handrail – Pipe – Wall Family .............. 190 Hidden Line Style, Detail Lines ............... 7 Hide in View (Category) ....................... 60
Name Dialog, Region Tool .................... 39 New Drafting View Dialog Box ................. 6 New File ............................................... 4 New Project Dialog Box ...................... 4, 5 New Schedule Dialog Box ................... 149 New Sheet Dialog Box................... 20, 261 New Sheet Tool ................................. 261 New View Template ........................... 224 North Kitchen Door Location ............... 115 North Kitchen Elevation...................... 114
I Info Center ....................................... 288 Inscribed Polygon Tool ......................... 33 Interior Elevation Marker .......................................... 193 View ............................................. 193 Interior Elevations Sheet .................... 269
O
Kitchen Callout Boundary ................... 133 Kitchen Floor Material Applied ............. 141 Kitchen Wall Opening Dimensions ........ 125
Object Styles Dialog Box ............. 118, 245 Object Styles Tool ............................. 118 Offset Tool ................................... 9, 289 Opening in South Kitchen Wall (Plan View) ................................................... 125 Opening-Elliptical Arch ......................... 77 Options Bar Array Tool ....................................... 45 Definition ...................................... 289
L
P
Legal ................................................... ii Length Key-in ...................................... 7 Level Names & Height .......................... 58 Line Graphics Override ....................... 174 Line Tool, Detail Lines ........................... 7 Living Room Identity Data .................. 164 Load Family Dialog Box .................. 21, 67 Load Family Dialog Box (RPC Components) .................................................... 183 Location of Building from Base Point ...... 60 Locked Dimension ............................... 42 Locking Alignment ............................... 47 Longitudinal Section (3D Section) ........ 257 Longitudinal Section View ................... 214
Paint Tool .................................... 82, 141 Painted Surface at Corner .................... 83 Panorama Rendering ......................... 253 Parameter Properties Dialog Box ......... 150 PDF reDirect v2 Dialog Box ...................................... 27 Interface ....................................... 284 Perspective Section ........................... 259 Pick a Plane Button............................ 208 Pick Lines Option ................................. 79 Pick New Host Tool ............................ 191 Pick Walls Option ................................ 79 Place Point Tool (Edit Surface Tool) ..... 176 Placing the Furniture.......................... 209 Plan Region Sketch Boundary (Chimney) ................................................... 206 Plan Region Tool .................. 69, 206, 290 Plan View Boundary (First Floor) ........... 69 Plan View of Single Story House .............. 6 Point Elevation Setting ....................... 176 Point location for Topography of House 177 Porch Fascia Board ............................ 233 Porch Roof and Slab .......................... 233 Portion of Ceiling to be Removed ......... 199 Print Command ............................ 24, 280 Print Dialog Box ........................... 25, 281 Print Setup Dialog ............................. 283 Print Setup Dialog Box ......................... 26 Profile Sketch Completed (Stairwell) .... 195 Project Base Point ............................... 59 Properties Pallete .............................. 290 Property Line Tool ............................. 173
J Join Tool .......................................... 288
K
M Material Browser Cast-In-Place Concrete ................... 101 Dialog Box ....................................... 83 Oak Flooring .................................... 99 Porcelain Tile ................................. 136 Stud Layer....................................... 65 Terra Cotta Tile .............................. 137 Wood Flooring ................................ 145 Material Setting (Wood Furring) .......... 198 Materials Tool ................................... 119 Mirror - Draw Axis Tool ........................ 32 Model In-Place Tool ........................... 121 Modified Countertop Shape ................. 127 Moving Level Markers ........................ 117 Multiple Alignment Checkbox ................ 46
Instant Revit!: A Quick and Easy Guide to Learning Autodesk® Revit® 2016
Q Quick Access Toolbar ..................... 5, 289
R Railing Path ...................................... 191 Railing Path Sketch ............................ 189 Railing Samples File ........................... 190 Railing Tool....................................... 186 Recessed Can Light............................ 202 Reference Plane Tool............................ 46 Reflected Ceiling Plans Sheet .............. 268 Region Tool ........................................ 38 Remove Paint Tool ............................. 147 Rename View Dialog .......................... 166 Render Gallery Tool ........................... 252 Render in Cloud Dialog ....................... 250 Render in Cloud Tool .......................... 250 Render Tool ...................................... 247 Rendering Dialog ............................... 248 Rendering Progress Dialog .................. 248 Renderings Sheet .............................. 274 Reveal Hidden Elements Tool ................ 59 Roof Framing Plan ............................. 226 Roof Framing Sheet ........................... 275 Roof Tool ............................................ 79 Roofs Modified (Design Options) .......... 242 Room Separator Lines ........................ 160 Room Separator Tool .................. 160, 291 Room Tag With Area Type .................. 160 Room Tool ........................................ 159
S Schedule Examples ............................ 165 Schedule Properties ........................... 150 Schedule Properties (Window Schedule)158 Schedules/Quantities Tool .................. 149 Seam Lines (First Floor of Residential Project ............................................ 63 Second Floor Bath & Lavatory Cabinetry and Fixtures ................................................. 131 Bathroom/Lavatory Material Boundary ................................................. 144 Ceilings Placed ............................... 201 Color Legend ................................. 171 Final Dimensions .............................. 87 Furniture Plan ................................ 212 Light Placement ............................. 204 Plate Placed ..................................... 98 Restroom/Lavatory Callout .............. 134 Roof Footprint (Design Options ........ 241 Roof Sketch ..................................... 84 Sheet ............................................ 265 Walls, Doors, and Windows ................ 78 Section Box Arrows .......................................... 256 Checkbox ...................................... 256 Section Line Placement ...................... 213 Section View Tool .............................. 213
Page 298
Sections Sheet .................................. 267 Selecting the Railing Type .................. 189 Selection Box Tool ............................. 192 Set Tool (Reference Plane) ................. 207 Shaded View of Site Plan .................... 224 Shaded Visual Style ........................... 223 Shadows On Button ........................... 223 Shadows On Toggle ........................... 183 Sheet Index Fields ........................................... 279 Placed........................................... 279 Setup ........................................... 279 Sheet List Tool .................................. 278 Sheet Order Parameter ..................................... 278 Sheet Title Dialog Box.......................... 22 Sheet Tool ................................... 20, 291 Show Crop Region Tool ...................... 180 Show/Hide Library Panel .................... 135 Site Component Tool ......................... 182 Site Plan Sheet ................................. 263 Sketch Boundary Driveway Slab ............................... 103 First Floor Slab ................................ 92 Front Porch ................................... 232 Garage Platform ............................. 123 Kitchen Floor Face .......................... 140 Porch Roof .................................... 233 Porch Slab ....................................... 94 Second Floor ................................... 97 Slab Edges Completed ....................... 103 Slider with Trim Family File .................. 67 Slope Symbol Dimensions .................... 19 Snaps Tool ....................................... 292 Sorting/Grouping (Door Schedule)....... 155 South and West Elevations Sheet ........ 266 South Roof ......................................... 81 South Roof Sketch ............................... 81 Split Face Tool .................................. 140 Split Tool ..................................... 15, 74 Stair Beginning Point .............................. 185 Element Graphics Override .............. 188 Opening Sketch ............................. 188 Tool.............................................. 186 Type and Level Settings .................. 186 Subregion Boundary .......................... 181 Subregion Tool.................................. 180 Sun Settings .............................. 183, 247 Dialog Box ............................. 184, 247 Switch Window Tool........................... 292
T Tag All Not Tagged Dialog Box ....... 90, 167 Tag All Tool ...................................... 166 Tag on Placement Option ................... 159 Tag with Room Area .......................... 160 Tagged Rooms - First Floor ................. 161 Tagged Rooms - Second Floor............. 162 Text Tool............................................ 18 Thin Lines Toggle ................................ 75
Instant Revit!: A Quick and Easy Guide to Learning Autodesk® Revit® 2016
Title Block Properties, WU3-5 ................ 53 Title Block, WU1 .................................. 23 Title Block, WU2 .................................. 36 Title Blocks Folder ............................... 21 Title Sheet ........................................ 262 Title Sheet Font Settings .................... 261 Toposurface Tool ............................... 176 Transverse Section (3D Section) ......... 257 Transverse Section View..................... 215 Trim/Extend to Corner Tool ................... 9 Troffer Light ..................................... 202 Two Segments Text Option ................. 130 Two Segments Tool, Place Text ............. 18 Type Properties Base Cabinets ................................ 109 Exterior Walls .................................. 74 Filled Region .................................... 39 Wall Tool ......................................... 64 Type Properties & Name Dialog (Ceiling) .................................................... 197 Type Selector .................................... 293
U Upper Cabinet Layout ........................ 113 Upper Cabinet Names and Locations .... 113
V View View View View
Control Bar ............................... 293 Depth Settings for RL 4-2 ........... 176 Range Settings for First Floor RCP 196 Scale .......................................... 18
Page 299
View Templates Dialog Box .................................... 222 Tool Manage View Templates Option . 222 View/Sheet Set Dialog Box ................. 282 ViewCube ......................................... 192 Visibility Graphics Override Dialog Box . 142 Visibility Graphics Overrides Design Options .............................. 243 Property Lines ............................... 174
W Wall Section Annotations ................................... 219 Callouts ................................. 216, 217 Type ............................................. 216 Wall Type Selector .............................. 74 Walls Attached (South Roof) ................. 82 Warm-Up Projects ................................. 2 Website Names and Addresses for Furniture ....................................... 211 West First Floor Bathroom Elevation .... 129 West Second Floor Bathroom/Lavatory Elevation ....................................... 132 Wide Lines, Detail Lines ....................... 10 Window and Door Type and Size (Second Floor) ............................................. 77 Window Dimensions, WU1 .................... 15 Window Numbers, Types, and Sizes ...... 68 Window Tool ....................................... 66 Wood Timber Column 4 x 4 .................. 95
![Exploring Autodesk Revit 2019 for Structure [15 ed.]](https://dokumen.pub/img/200x200/exploring-autodesk-revit-2019-for-structure-15nbsped.jpg)

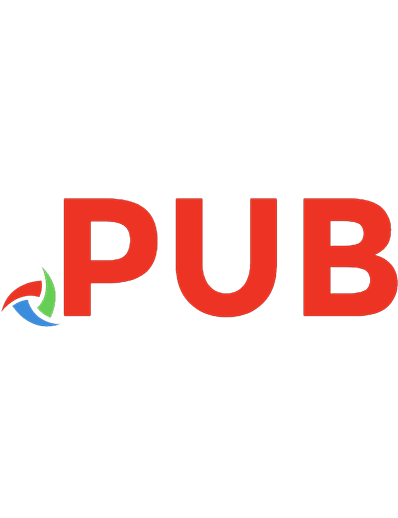




![Commercial Design Using Autodesk Revit 2020 [2020 ed.]](https://dokumen.pub/img/200x200/commercial-design-using-autodesk-revit-2020-2020nbsped.jpg)
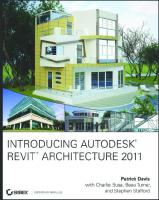
![Autodesk Revit 2018 Structure Fundamentals - Metric: Autodesk Authorized Publisher [1 ed.]
1946571555, 9781946571557](https://dokumen.pub/img/200x200/autodesk-revit-2018-structure-fundamentals-metric-autodesk-authorized-publisher-1nbsped-1946571555-9781946571557.jpg)
![Instant Revit!: A Quick and Easy Guide to Learning Autodesk® Revit® 2016 [Annotated]
9781512086409, 1512086401](https://dokumen.pub/img/200x200/instant-revit-a-quick-and-easy-guide-to-learning-autodesk-revit-2016-annotated-9781512086409-1512086401.jpg)