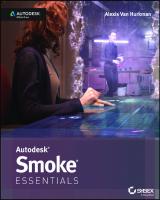Autodesk Smoke Essentials: Autodesk Official Press 1118750357, 9781118750353
Autodesk Smoke for Mac combines familiar tools for non-linear video editing with powerful features for digital compositi
602 45 25MB
English Pages 400 [320] Year 2013
Polecaj historie
Table of contents :
Autodesk® Smoke®: Essentials
Copyright
Acknowledgments
About the Author
Contents at a Glance
Contents
Introduction
Who Should Read This Book
What You Will Learn
What You Need
What Is Covered in This Book
Companion Files
The Essentials Series
Chapter 1: Before You Begin
Before You Open Smoke
Opening Autodesk Smoke
The Startup Screen
Choosing Your Storage Volume
Creating and Managing Projects
Creating and Managing Users
Opening a New Project
Important Preferences
Audio Playback
Broadcast Monitor
Input Devices
User Interface
The Essentials and Beyond
Chapter 2: The Smoke Interface
The Four Tabs
Importing Projects Using Conform
Understanding the MediaHub and Media Library
Working in the Timeline Panel
Using the Timeline
Resizing the Media Library
A Quick Look at Timeline Effects
About the FX Ribbon
Accessing Custom Editors
Getting a Glimpse of ConnectFX
Using the Tools Panel
The Essentials and Beyond
Chapter 3: Importing Your Project’s Media
Importing Media into a New Project
Importing Media with the MediaHub
Organizing Media within the Media Library
Organizing Clips Using Folders
Using Folders with Thumbnails
Closing Libraries and Locking Clips
The Essentials and Beyond
Chapter 4: Editing a Rough Assembly
Creating a Sequence
Editing with Thumbnails
Setting Thumbnail In and Out Points
Creating Subclips
Drag-and-Drop Editing
Dragging and Dropping an Insert Edit
Basic Trimming in the Timeline
The Essentials and Beyond
Chapter 5: Editing Dialog and Advanced Trimming
Editing Dialog with the Source/Record Viewers
Using Source-Sequence Viewers
Trimming for Continuity
Trimming to Create Split Edits
Adding Cutaways with Three-Point Editing
The Essentials and Beyond
Chapter 6: Adding Transitions and Timewarp Effects
Importing the Opening Scene
Adding and Editing Dissolves
Creating and Customizing Wipes
Retiming a Shot Using Timewarp
Rendering Slow-Motion Effects
The Essentials and Beyond
Chapter 7: Using Axis Effects
Creating a Picture-in-Picture Effect Using Axis
Editing Superimposed Clips with the Source-Destination Controls
Using the Axis Effect
Stabilization and Motion Tracking
Editing and Keying a Superimposed Greenscreen Clip
Pulling a Greenscreen Key
The Essentials and Beyond
Chapter 8: Introduction to ConnectFX
Applying ConnectFX to a Clip
Understanding the CFX Editor
The Viewport
FX Node Bins
The I/O Node Tab
Node Parameter Editor
Looping and Extending Clips Using the MUX Node
Dealing with Log-Encoded Media in CFX
Assembling a Process Tree
Match-Moving with the 2D Transform Node
Rotoscoping with the GMask Node
Changing the Blend Mode and Adding Blur
Playing the Effect
The Essentials and Beyond
Chapter 9: Using the ConnectFX Action Node
Moving Timeline Effects into CFX
Introducing the Action Node
The Action Node Structure
The Action Environment
The Media List
The Object Editor
Priority List
The Action Schematic
The Modular Keyer Schematic
Node Preferences for Action Nodes
Basic Compositing in Action
Adding a Fake Wall
Adding a Garbage Matte to the Key
Simple Color Correction to Match Layers
Building the Door
Cutting a Hole in the Wall
Building a Dynamic Door Open
Putting It All Together
Adding Plasma Shimmer
Creating ConnectFX Clips
The Essentials and Beyond
Chapter 10: Working with Audio
Importing the Opening Scene
Refining the Production Audio
Using Audio Effects
Adding Music and Sound Effects
Setting Clip Levels
Mixing with the Audio Desk
The Essentials and Beyond
Chapter 11: Color Correction
Importing the Hallway Scene
Finishing Log-Encoded Media
Using Each Clip’s Pre-Processing Options
Adjusting Each Clip Manually
Applying a LUT Using CFX
Adding a Color Correction and Setting Up Your Environment
Navigating a Sequence while Grading
Using the Colour Corrector
Shot Matching Using the Colour Warper
Colour Warper Primary Adjustments
Copying Color Corrections
Colour Warper Secondary Adjustments
Applying Color Corrections as Gap Effects
Applying One Look to a Whole Scene
Limiting a Color Correction Using a Wipe
The Essentials and Beyond
Chapter 12: Adding Titles
Adding Text Effects on the Timeline
Saving and Reusing Titles
Arranging and Styling Text
The Essentials and Beyond
Chapter 13: Exporting from Smoke
Preparing to Export
Exporting Your Project
Exporting an EDL or AAF File
Exporting a Movie
Exporting a File Sequence
Exporting Audio
Archiving Your Project
Archiving a Project or Sequence
Restoring an Archive
The Essentials and Beyond
Appendix: Answers to Additional Exercises
Index
Citation preview
AUTODESK® SMOKE® ESSENTIALS
Acquisitions Editor: Mariann Barsolo Development Editor: Gary Schwartz Technical Editor: Brian Mulligan Production Editor: Rosanna Volis Copy Editor: Linda Recktenwald Editorial Manager: Pete Gaughan Vice President and Executive Group Publisher: Richard Swadley Associate Publisher: Chris Webb Proofreader: Louise Watson Indexer: Robert Swanson Project Coordinator, Cover: Katherine Crocker Cover Designer: Ryan Sneed Cover Image: Courtesy of Alexis Van Hurkman Copyright © 2014 by John Wiley & Sons, Inc., Indianapolis, Indiana Published simultaneously in Canada ISBN: 978-1-118-75035-3 (ebk) ISBN: 978-1-118-84259-1 (ebk) No part of this publication may be reproduced, stored in a retrieval system or transmitted in any form or by any means, electronic, mechanical, photocopying, recording, scanning or otherwise, except as permitted under Sections 107 or 108 of the 1976 United States Copyright Act, without either the prior written permission of the Publisher, or authorization through payment of the appropriate per-copy fee to the Copyright Clearance Center, 222 Rosewood Drive, Danvers, MA 01923, (978) 750-8400, fax (978) 646-8600. Requests to the Publisher for permission should be addressed to the Permissions Department, John Wiley & Sons, Inc., 111 River Street, Hoboken, NJ 07030, (201) 7486011, fax (201) 748-6008, or online at http://www.wiley.com/go/permissions. Limit of Liability/Disclaimer of Warranty: The publisher and the author make no representations or warranties with respect to the accuracy or completeness of the contents of this work and specifically disclaim all warranties, including without limitation warranties of fitness for a particular purpose. No warranty may be created or extended by sales or promotional materials. The advice and strategies contained herein may not be suitable for every situation. This work is sold with the understanding that the publisher is not engaged in rendering legal, accounting, or other professional services. If professional assistance is required, the services of a competent professional person should be sought. Neither the publisher nor the author shall be liable for damages arising herefrom. The fact that an organization or Web site is referred to in this work as a citation and/or a potential source of further information does not mean that the author or the publisher endorses the information the organization or Web site may provide or recommendations it may make. Further, readers should be aware that Internet Web sites listed in this work may have changed or disappeared between when this work was written and when it is read. For general information on our other products and services or to obtain technical support, please contact our Customer Care Department within the U.S. at (877) 762-2974, outside the U.S. at (317) 572-3993 or fax (317) 572-4002. Wiley publishes in a variety of print and electronic formats and by print-on-demand. Some material included with standard print versions of this book may not be included in e-books or in print-on-demand. If this book refers to media such as a CD or DVD that is not included in the version you purchased, you may download this material at http://booksupport.wiley.com. For more information about Wiley products, visit www.wiley.com. Library of Congress Control Number: 2013948013 TRADEMARKS: Wiley, the Wiley logo, and the Sybex logo are trademarks or registered trademarks of John Wiley & Sons, Inc. and/or its affiliates, in the United States and other countries, and may not be used without written permission. Autodesk and Smoke are registered trademarks of Autodesk, Inc. All other trademarks are the property of their respective owners. John Wiley & Sons, Inc. is not associated with any product or vendor mentioned in this book. 10 9 8 7 6 5 4 3 2 1
Dear Reader, Thank you for choosing Autodesk Smoke Essentials. This book is part of a family of premium-quality Sybex books, all of which are written by outstanding authors who combine practical experience with a gift for teaching. Sybex was founded in 1976. More than 30 years later, we’re still committed to producing consistently exceptional books. With each of our titles, we’re working hard to set a new standard for the industry. From the paper we print on to the authors we work with, our goal is to bring you the best books available. I hope you see all that reflected in these pages. I’d be very interested to hear your comments and get your feedback on how we’re doing. Feel free to let me know what you think about this or any other Sybex book by sending me an email at [email protected]. If you think you’ve found a technical error in this book, please visit http://sybex.custhelp.com. Customer feedback is critical to our efforts at Sybex. Best regards,
CHRIS WEBB Associate Publisher, Sybex
To Jon Nicholas, who contributed to my appreciation of science fiction, and in whose memory I dedicated the movie “The Place Where You Live.”
Acknowledgments There are always so many people to thank with projects like these. First and foremost, I want to thank Marc Hamaker and Steve Vasko at Autodesk, who were impressed enough with my idea of creating a how-to book that was integrated with the making of an original movie that they greenlit this, the first third-party book about the Autodesk® Smoke® platform. As I was writing and revisiting all that I had learned from working on the movie in the course of creating these lessons, Marc-André Ferguson, Ken LaRue, and Brian Mulligan were instrumental in explaining and deciphering many of Smoke’s less-obvious capabilities. I also need to thank Aaron Vasquez, Brian Mulligan (again), Joel Osis, and Christopher Benitah, the compositing artists who used Smoke for the effects in my science fiction short, The Place Where You Live, some of which functioned in simplified form as exercises in this book. I also must thank the staff at Wiley who helped produce this book; it’s a long road from an author’s scribblings to a bound volume on a shelf. Lastly, I want to thank my friend and colleague Michael Sandness for the Smoke tips and tricks he volunteered and my wife, Kaylynn Raschke, for her support and patience as I labored dutifully in the word mine.
About the Author Based in Saint Paul, Minnesota, Alexis Van Hurkman worked previously as a freelance editor and compositing artist, but he currently divides his time working as a writer, director, and colorist. He has graded features and shorts that have played at the Telluride and Sundance Film Festivals; programs that have aired on The History Channel, The Learning Channel, and BBC Four; and video art pieces that have been exhibited at the NYC Museum of Modern Art, the Whitney Museum of American Art, and San Francisco’s Yerba Buena Center for the Arts. He has written and taught widely on the subject of video post-production in columns and blogs, authored books that include The Color Correction Handbook (Peachpit Press, 2010) and The Encyclopedia of Color Correction (Peachpit Press, 2006), created video courses for Ripple Training, and written software documentation for the DaVinci Resolve, Apple Color, Apple Shake, and Final Cut Pro user manuals. When not otherwise occupied, he writes and directs works of fiction, most recently the short The Place Where You Live. His feature Four Weeks, Four Hours was screened at festivals internationally in 2006. Website: www.alexisvanhurkman.com Twitter: @hurkman
Contents at a Gl ance Introduction
xv
CHAPTER 1
Before You Begin
1
CHAPTER 2
The Smoke Interface
19
CHAPTER 3
Importing Your Project’s Media
47
CHAPTER 4
Editing a Rough Assembly
57
CHAPTER 5
Editing Dialog and Advanced Trimming
75
CHAPTER 6
Adding Transitions and Timewarp Effects
95
CHAPTER 7
Using Axis Effects
113
CHAPTER 8
Introduction to ConnectFX
139
CHAPTER 9
Using the ConnectFX Action Node
171
C H A P T E R 10
Working with Audio
205
C H A P T E R 11
Color Correction
219
C H A P T E R 12
Adding Titles
253
C H A P T E R 13
Exporting from Smoke
265
APPENDIX
Answers to Additional Exercises
275
Index
285
Contents Introduction
Chapter
Before You Beg in
xv
1
Before You Open Smoke . . . . . . . . . . . . . . . . . . . . . . . . . . . . . . . . . . . . . . . . . . . . . . . . 1 Opening Autodesk Smoke. . . . . . . . . . . . . . . . . . . . . . . . . . . . . . . . . . . . . . . . . . . . . . . 5 The Startup Screen . . . . . . . . . . . . . . . . . . . . . . . . . . . . . . . . . . . . . . . . . . . . . . . . . 5 Choosing Your Storage Volume. . . . . . . . . . . . . . . . . . . . . . . . . . . . . . . . . . . . . . . . 6 Creating and Managing Projects . . . . . . . . . . . . . . . . . . . . . . . . . . . . . . . . . . . . . . . 7 Creating and Managing Users . . . . . . . . . . . . . . . . . . . . . . . . . . . . . . . . . . . . . . . . 12 Opening a New Project. . . . . . . . . . . . . . . . . . . . . . . . . . . . . . . . . . . . . . . . . . . . . . 13 Important Preferences . . . . . . . . . . . . . . . . . . . . . . . . . . . . . . . . . . . . . . . . . . . . . . . . 13 Audio Playback . . . . . . . . . . . . . . . . . . . . . . . . . . . . . . . . . . . . . . . . . . . . . . . . . . . . 14 Broadcast Monitor . . . . . . . . . . . . . . . . . . . . . . . . . . . . . . . . . . . . . . . . . . . . . . . . . 14 Input Devices . . . . . . . . . . . . . . . . . . . . . . . . . . . . . . . . . . . . . . . . . . . . . . . . . . . . . 16 User Interface . . . . . . . . . . . . . . . . . . . . . . . . . . . . . . . . . . . . . . . . . . . . . . . . . . . . . 16 The Essentials and Beyond. . . . . . . . . . . . . . . . . . . . . . . . . . . . . . . . . . . . . . . . . . . . . 17
Chapter
Chapter
The Smoke Inter f ace
19
The Four Tabs . . . . . . . . . . . . . . . . . . . . . . . . . . . . . . . . . . . . . . . . . . . . . . . . . . . . . . . Importing Projects Using Conform. . . . . . . . . . . . . . . . . . . . . . . . . . . . . . . . . . . . Understanding the MediaHub and Media Library . . . . . . . . . . . . . . . . . . . . . . . . . . . Working in the Timeline Panel . . . . . . . . . . . . . . . . . . . . . . . . . . . . . . . . . . . . . . . . . Using the Viewer . . . . . . . . . . . . . . . . . . . . . . . . . . . . . . . . . . . . . . . . . . . . . . . . . . Using the Timeline . . . . . . . . . . . . . . . . . . . . . . . . . . . . . . . . . . . . . . . . . . . . . . . . . Resizing the Media Library . . . . . . . . . . . . . . . . . . . . . . . . . . . . . . . . . . . . . . . . . . A Quick Look at Timeline Effects. . . . . . . . . . . . . . . . . . . . . . . . . . . . . . . . . . . . . . . . About the FX Ribbon . . . . . . . . . . . . . . . . . . . . . . . . . . . . . . . . . . . . . . . . . . . . . . . Accessing Custom Editors . . . . . . . . . . . . . . . . . . . . . . . . . . . . . . . . . . . . . . . . . . . Getting a Glimpse of ConnectFX. . . . . . . . . . . . . . . . . . . . . . . . . . . . . . . . . . . . . . Using the Tools Panel . . . . . . . . . . . . . . . . . . . . . . . . . . . . . . . . . . . . . . . . . . . . . . . . . The Essentials and Beyond. . . . . . . . . . . . . . . . . . . . . . . . . . . . . . . . . . . . . . . . . . . . .
19 20 24 26 26 33 37 38 39 40 41 43 45
Impor ting Your Projec t ’s Media
47
Importing Media into a New Project . . . . . . . . . . . . . . . . . . . . . . . . . . . . . . . . . . . . . 47
Contents
Chapter
Chapter
Chapter
xi
Importing Media with the MediaHub . . . . . . . . . . . . . . . . . . . . . . . . . . . . . . . . . . Organizing Media within the Media Library . . . . . . . . . . . . . . . . . . . . . . . . . . . . . . . Organizing Clips Using Folders . . . . . . . . . . . . . . . . . . . . . . . . . . . . . . . . . . . . . . . Using Folders with Thumbnails. . . . . . . . . . . . . . . . . . . . . . . . . . . . . . . . . . . . . . . Closing Libraries and Locking Clips . . . . . . . . . . . . . . . . . . . . . . . . . . . . . . . . . . . The Essentials and Beyond. . . . . . . . . . . . . . . . . . . . . . . . . . . . . . . . . . . . . . . . . . . . .
48 50 52 54 55 56
Editing a Rough A ssembly
57
Creating a Sequence . . . . . . . . . . . . . . . . . . . . . . . . . . . . . . . . . . . . . . . . . . . . . . . . . . Editing with Thumbnails . . . . . . . . . . . . . . . . . . . . . . . . . . . . . . . . . . . . . . . . . . . . . . Setting Thumbnail In and Out Points . . . . . . . . . . . . . . . . . . . . . . . . . . . . . . . . . . . . Creating Subclips . . . . . . . . . . . . . . . . . . . . . . . . . . . . . . . . . . . . . . . . . . . . . . . . . . . . Drag-and-Drop Editing. . . . . . . . . . . . . . . . . . . . . . . . . . . . . . . . . . . . . . . . . . . . . . . . Dragging and Dropping an Insert Edit . . . . . . . . . . . . . . . . . . . . . . . . . . . . . . . . . . . Basic Trimming in the Timeline . . . . . . . . . . . . . . . . . . . . . . . . . . . . . . . . . . . . . . . . The Essentials and Beyond. . . . . . . . . . . . . . . . . . . . . . . . . . . . . . . . . . . . . . . . . . . . .
57 59 59 61 63 66 68 73
Editing Dialog and Advanced Trimming
75
Editing Dialog with the Source/Record Viewers . . . . . . . . . . . . . . . . . . . . . . . . . . . . Using Source-Sequence Viewers . . . . . . . . . . . . . . . . . . . . . . . . . . . . . . . . . . . . . . Trimming for Continuity . . . . . . . . . . . . . . . . . . . . . . . . . . . . . . . . . . . . . . . . . . . . . . Trimming to Create Split Edits . . . . . . . . . . . . . . . . . . . . . . . . . . . . . . . . . . . . . . . . . Adding Cutaways with Three-Point Editing . . . . . . . . . . . . . . . . . . . . . . . . . . . . . . . The Essentials and Beyond. . . . . . . . . . . . . . . . . . . . . . . . . . . . . . . . . . . . . . . . . . . . .
75 76 81 87 90 94
Adding Tr ansitions and Timewar p Ef fec t s
95
Importing the Opening Scene . . . . . . . . . . . . . . . . . . . . . . . . . . . . . . . . . . . . . . . . . . 95 Adding and Editing Dissolves. . . . . . . . . . . . . . . . . . . . . . . . . . . . . . . . . . . . . . . . . . . 96 Creating and Customizing Wipes. . . . . . . . . . . . . . . . . . . . . . . . . . . . . . . . . . . . . . . 104 Retiming a Shot Using Timewarp . . . . . . . . . . . . . . . . . . . . . . . . . . . . . . . . . . . . . . 108 Rendering Slow-Motion Effects. . . . . . . . . . . . . . . . . . . . . . . . . . . . . . . . . . . . . . 110 The Essentials and Beyond. . . . . . . . . . . . . . . . . . . . . . . . . . . . . . . . . . . . . . . . . . . . 112
Chapter
Using A xis Ef fec t s Creating a Picture-in-Picture Effect Using Axis . . . . . . . . . . . . . . . . . . . . . . . . . . . Editing Superimposed Clips with the Source-Destination Controls . . . . . . . . . Using the Axis Effect . . . . . . . . . . . . . . . . . . . . . . . . . . . . . . . . . . . . . . . . . . . . . . Stabilization and Motion Tracking . . . . . . . . . . . . . . . . . . . . . . . . . . . . . . . . . . .
113 113 114 116 120
xii
Contents
Editing and Keying a Superimposed Greenscreen Clip. . . . . . . . . . . . . . . . . . . . . . 124 Pulling a Greenscreen Key . . . . . . . . . . . . . . . . . . . . . . . . . . . . . . . . . . . . . . . . . . . . 127 The Essentials and Beyond. . . . . . . . . . . . . . . . . . . . . . . . . . . . . . . . . . . . . . . . . . . . 136
Chapter
Introduc tion to Connec tF X
139
Applying ConnectFX to a Clip . . . . . . . . . . . . . . . . . . . . . . . . . . . . . . . . . . . . . . . . . Understanding the CFX Editor. . . . . . . . . . . . . . . . . . . . . . . . . . . . . . . . . . . . . . . . . The Viewport . . . . . . . . . . . . . . . . . . . . . . . . . . . . . . . . . . . . . . . . . . . . . . . . . . . . FX Node Bins . . . . . . . . . . . . . . . . . . . . . . . . . . . . . . . . . . . . . . . . . . . . . . . . . . . . The I/O Node Tab . . . . . . . . . . . . . . . . . . . . . . . . . . . . . . . . . . . . . . . . . . . . . . . . . Node Parameter Editor . . . . . . . . . . . . . . . . . . . . . . . . . . . . . . . . . . . . . . . . . . . . Looping and Extending Clips Using the MUX Node . . . . . . . . . . . . . . . . . . . . . . . . Dealing with Log-Encoded Media in CFX . . . . . . . . . . . . . . . . . . . . . . . . . . . . . . . . Assembling a Process Tree . . . . . . . . . . . . . . . . . . . . . . . . . . . . . . . . . . . . . . . . . . . . Match-Moving with the 2D Transform Node . . . . . . . . . . . . . . . . . . . . . . . . . . . Rotoscoping with the GMask Node . . . . . . . . . . . . . . . . . . . . . . . . . . . . . . . . . . . . . Changing the Blend Mode and Adding Blur . . . . . . . . . . . . . . . . . . . . . . . . . . . . . . Playing the Effect . . . . . . . . . . . . . . . . . . . . . . . . . . . . . . . . . . . . . . . . . . . . . . . . . The Essentials and Beyond. . . . . . . . . . . . . . . . . . . . . . . . . . . . . . . . . . . . . . . . . . . .
Chapter
Using the Connec tF X Ac tion Node
139 141 141 142 143 144 146 147 149 154 159 166 170 170
171
Moving Timeline Effects into CFX . . . . . . . . . . . . . . . . . . . . . . . . . . . . . . . . . . . . . . 171 Introducing the Action Node . . . . . . . . . . . . . . . . . . . . . . . . . . . . . . . . . . . . . . . . . . 173 The Action Node Structure . . . . . . . . . . . . . . . . . . . . . . . . . . . . . . . . . . . . . . . . . 173 The Action Environment . . . . . . . . . . . . . . . . . . . . . . . . . . . . . . . . . . . . . . . . . . . 175 The Media List . . . . . . . . . . . . . . . . . . . . . . . . . . . . . . . . . . . . . . . . . . . . . . . . . . . .176 The Object Editor . . . . . . . . . . . . . . . . . . . . . . . . . . . . . . . . . . . . . . . . . . . . . . . . . .176 Priority List . . . . . . . . . . . . . . . . . . . . . . . . . . . . . . . . . . . . . . . . . . . . . . . . . . . . . 177 The Action Schematic . . . . . . . . . . . . . . . . . . . . . . . . . . . . . . . . . . . . . . . . . . . . . 178 The Modular Keyer Schematic . . . . . . . . . . . . . . . . . . . . . . . . . . . . . . . . . . . . . . 179 Node Preferences for Action Nodes . . . . . . . . . . . . . . . . . . . . . . . . . . . . . . . . . . . 180 Basic Compositing in Action . . . . . . . . . . . . . . . . . . . . . . . . . . . . . . . . . . . . . . . . . . 181 Adding a Fake Wall. . . . . . . . . . . . . . . . . . . . . . . . . . . . . . . . . . . . . . . . . . . . . . . . 181 Adding a Garbage Matte to the Key. . . . . . . . . . . . . . . . . . . . . . . . . . . . . . . . . . . 184 Simple Color Correction to Match Layers. . . . . . . . . . . . . . . . . . . . . . . . . . . . . . 188 Building the Door . . . . . . . . . . . . . . . . . . . . . . . . . . . . . . . . . . . . . . . . . . . . . . . . . . . 191 Cutting a Hole in the Wall . . . . . . . . . . . . . . . . . . . . . . . . . . . . . . . . . . . . . . . . . . 191 Building a Dynamic Door Open . . . . . . . . . . . . . . . . . . . . . . . . . . . . . . . . . . . . . 194
Contents
xiii
Putting It All Together. . . . . . . . . . . . . . . . . . . . . . . . . . . . . . . . . . . . . . . . . . . . . Adding Plasma Shimmer . . . . . . . . . . . . . . . . . . . . . . . . . . . . . . . . . . . . . . . . . . . Creating ConnectFX Clips . . . . . . . . . . . . . . . . . . . . . . . . . . . . . . . . . . . . . . . . . . . . The Essentials and Beyond. . . . . . . . . . . . . . . . . . . . . . . . . . . . . . . . . . . . . . . . . . . .
Chapter
Working with Audio
205
Importing the Opening Scene . . . . . . . . . . . . . . . . . . . . . . . . . . . . . . . . . . . . . . . . . Refining the Production Audio. . . . . . . . . . . . . . . . . . . . . . . . . . . . . . . . . . . . . . . . . Using Audio Effects . . . . . . . . . . . . . . . . . . . . . . . . . . . . . . . . . . . . . . . . . . . . . . . . . . Adding Music and Sound Effects . . . . . . . . . . . . . . . . . . . . . . . . . . . . . . . . . . . . . . . Setting Clip Levels . . . . . . . . . . . . . . . . . . . . . . . . . . . . . . . . . . . . . . . . . . . . . . . . . . Mixing with the Audio Desk . . . . . . . . . . . . . . . . . . . . . . . . . . . . . . . . . . . . . . . . . . . The Essentials and Beyond. . . . . . . . . . . . . . . . . . . . . . . . . . . . . . . . . . . . . . . . . . . .
Chapter
Color Cor re c tion
Adding Titles
205 206 209 211 215 216 218
219
Importing the Hallway Scene. . . . . . . . . . . . . . . . . . . . . . . . . . . . . . . . . . . . . . . . . . Finishing Log-Encoded Media . . . . . . . . . . . . . . . . . . . . . . . . . . . . . . . . . . . . . . . . . Using Each Clip’s Pre-Processing Options . . . . . . . . . . . . . . . . . . . . . . . . . . . . . Adjusting Each Clip Manually . . . . . . . . . . . . . . . . . . . . . . . . . . . . . . . . . . . . . . . Applying a LUT Using CFX. . . . . . . . . . . . . . . . . . . . . . . . . . . . . . . . . . . . . . . . . . Adding a Color Correction and Setting Up Your Environment . . . . . . . . . . . . . . . . . . . . . . . . . . . . . . . . . . . Navigating a Sequence while Grading. . . . . . . . . . . . . . . . . . . . . . . . . . . . . . . . . Using the Colour Corrector . . . . . . . . . . . . . . . . . . . . . . . . . . . . . . . . . . . . . . . . . Shot Matching Using the Colour Warper . . . . . . . . . . . . . . . . . . . . . . . . . . . . . . Colour Warper Primary Adjustments . . . . . . . . . . . . . . . . . . . . . . . . . . . . . . . . . Copying Color Corrections . . . . . . . . . . . . . . . . . . . . . . . . . . . . . . . . . . . . . . . . . Colour Warper Secondary Adjustments . . . . . . . . . . . . . . . . . . . . . . . . . . . . . . . Applying Color Corrections as Gap Effects . . . . . . . . . . . . . . . . . . . . . . . . . . . . . . . Applying One Look to a Whole Scene . . . . . . . . . . . . . . . . . . . . . . . . . . . . . . . . . Limiting a Color Correction Using a Wipe . . . . . . . . . . . . . . . . . . . . . . . . . . . . . The Essentials and Beyond. . . . . . . . . . . . . . . . . . . . . . . . . . . . . . . . . . . . . . . . . . . .
Chapter
198 199 201 203
219 222 222 224 225 225 228 229 235 238 240 241 246 247 250 251
253
Adding Text Effects on the Timeline . . . . . . . . . . . . . . . . . . . . . . . . . . . . . . . . . . . . Saving and Reusing Titles . . . . . . . . . . . . . . . . . . . . . . . . . . . . . . . . . . . . . . . . . . . . Arranging and Styling Text . . . . . . . . . . . . . . . . . . . . . . . . . . . . . . . . . . . . . . . . . . . The Essentials and Beyond. . . . . . . . . . . . . . . . . . . . . . . . . . . . . . . . . . . . . . . . . . . .
253 257 260 263
xiv
Contents
Chapter
Expor ting f rom Smoke
265
Preparing to Export . . . . . . . . . . . . . . . . . . . . . . . . . . . . . . . . . . . . . . . . . . . . . . . . . Exporting Your Project. . . . . . . . . . . . . . . . . . . . . . . . . . . . . . . . . . . . . . . . . . . . . . . Exporting an EDL or AAF File . . . . . . . . . . . . . . . . . . . . . . . . . . . . . . . . . . . . . . Exporting a Movie . . . . . . . . . . . . . . . . . . . . . . . . . . . . . . . . . . . . . . . . . . . . . . . . Exporting a File Sequence. . . . . . . . . . . . . . . . . . . . . . . . . . . . . . . . . . . . . . . . . . Exporting Audio . . . . . . . . . . . . . . . . . . . . . . . . . . . . . . . . . . . . . . . . . . . . . . . . . . Archiving Your Project . . . . . . . . . . . . . . . . . . . . . . . . . . . . . . . . . . . . . . . . . . . . . . . Archiving a Project or Sequence . . . . . . . . . . . . . . . . . . . . . . . . . . . . . . . . . . . . . Restoring an Archive . . . . . . . . . . . . . . . . . . . . . . . . . . . . . . . . . . . . . . . . . . . . . . The Essentials and Beyond. . . . . . . . . . . . . . . . . . . . . . . . . . . . . . . . . . . . . . . . . . . .
Appendix
Answers to Additional Exercises Index
265 266 267 268 268 269 269 269 272 273
275 285
Introduc tion When I started pre-production on the movie that served as the inspiration for this book, I was, like you, vaguely familiar with Smoke and curious about what its integrated capabilities could bring to my workflow. And like you, I was new to its ways — just a raw recruit. Over the course of editing my film and participating in its compositing (alongside vastly more experienced Smoke artists than myself), and within the span of three versions of the software, I was in a position to know which aspects of Smoke were easy to pick up and which would require more in-depth explanation. In essence, I was the very first student of this book. Autodesk has been making huge strides in making Smoke friendlier application than previous versions. It’s no secret that Smoke has a unique interface; reworking it for wider accessibility is a challenge in that the very power that Smoke brings to the post-production experience is what makes it more complex to learn. Fortunately, Autodesk has done a great job of moving the user interface forward in a way that enhances usability without sacrificing functionality. This book distills my experiences editing and compositing my movie using Smoke, providing you with a fun series of real-world lessons that teach you this application’s many layers as an editor, a compositing environment, and a finishing tool that let you incorporate sophisticated effects at the very earliest stages of your edit. It also extends your workflow by adding high-quality greenscreen keying, 3D compositing, color correction, and text effects to help you complete even the most sophisticated of projects in one integrated application. It’s often said, but truly I hope this book is as fun to read as it was to write.
Who Should Read This Book If you’re an editor, a compositing artist, or a filmmaker who’s looking to mix the chocolate of editing with the peanut butter of compositing — all within one environment — then this book is for you. More to the point, if you’re new to Autodesk Smoke and want to learn it in a practical, hands-on fashion, this book is designed to walk you through the various tools available in Smoke while working through real-world examples from an effects-intensive short film. As you begin to learn about Smoke, you’ll have the best experience if you already have some familiarity with editing and compositing software. This book
xviii
Introduction
Chapter 5: Editing Dialog and Advanced Trimming Takes you through the process of editing a more complicated dialog scene using three-point editing and advanced trimming techniques in order to maintain continuity, create split edits, and add cutaway shots. Chapter 6: Adding Transitions and Timewarp Effects Teaches you how to add and edit dissolves between two clips, how to create dissolve-to-color effects, and how to add and customize wipes, and ends with a lesson on creating timewarp effects for fast-forward or slow-motion effects. Chapter 7: Using Axis Effects Walks you through the numerous timeline effects that you can create using Axis effects, including picture-in-picture compositing, motion tracking, and greenscreen keying. Chapter 8: Introduction to ConnectFX Gives you your first look at using ConnectFX to create powerful compositing effects in Smoke, starting with how to apply ConnectFX to a clip and how the CFX editor is organized, then moves on to how to loop clips and deal with log-encoded media, match moving, rotoscoping, and simple compositing using blend modes. Chapter 9: Using the ConnectFX Action Node Shows you how to use the Action node inside of ConnectFX to create even more sophisticated composites, including multilayered keying and multilayered compositing. Chapter 10: Working with Audio Teaches you how to refine your production audio in Smoke using audio effects, editing in music and sound effects with precision, and how to mix audio using timeline controls and the mixing desk. Chapter 11: Color Correction Covers color-correction techniques in Smoke, including how to use the Colour Corrector and Colour Warper effects to make primary and secondary adjustments, how to add color corrections as gap effects to a scene of clips all at once, and how to limit color-correction effects using a timeline wipe. Chapter 12: Adding Titles Teaches you how to add text effects on the timeline as well as how to create styled pages of text and how to save and reuse text styles. Chapter 13: Exporting from Smoke Discusses how to prepare a sequence for export and the different options that are available for exporting projects and media from Smoke.
Introduction
Companion Files Solutions are provided, online, for all of the “Additional Exercises” found at the end of each chapter. Also, I’ve built sample movie files for you to use as you follow along with the book’s tutorial exercises. All these supporting files can be downloaded from the book’s companion web page at www.sybex.com/go/ smokeessentials.
The Essentials Series The Essentials series from Sybex provides outstanding instruction for readers who are just beginning to develop their professional skills. Every Essentials book includes these features: ▶
Skill-based instruction, with chapters organized around projects rather than abstract concepts or subjects.
▶
Suggestions for additional exercises at the end of each chapter, where you can practice and extend your skills.
▶
Digital files (available via download) so that you can work through the project tutorials yourself. Please check the book’s web page at www.sybex.com/go/smokeessentials for these companion downloads.
xix
2
C h a p t e r 1 • B e f o r e Yo u B e g i n
FIGURE 1.1 The Smoke Setup application
The following procedure will walk you through the process of setting these things up: 1. Open Smoke Setup. The Smoke Setup application window appears, with seven panels of configuration options to choose from, as shown in Figure 1.2. At the moment, there are two you care about, starting with the General panel.
F I G U R E 1 . 2 The Smoke Setup window
B e f o r e Yo u O p e n S m o k e
2. If you have an AJA or Blackmagic Design (BMD) video interface connected to or installed in your computer, you can choose it from the Video Device pop-up menu. Make sure that you have the correct drivers installed for the Blackmagic Design or AJA interface you have. If you don’t have a third-party video interface, you should choose None. 3. If you choose an AJA or BMD video device, you may also want to make the same selection from the Audio Device pop-up menu. If Video Device is set to None, then you should choose CoreAudio in order to play audio out of your computer’s audio interface or from any third-party audio interface that you’re using. 4. Open the Media Storage panel, as shown in Figure 1.3.
F I G U R E 1 . 3 The Media Storage panel
The Media Storage panel is a list where you can add all of the storage volumes that you want to use with Smoke. You were prompted to choose a disk location to add a Media Storage folder upon installing Smoke, but you can add as many volumes as you like and switch among them as you please. Be aware, however, that
3
Opening Autodesk Smoke
8. When you’re finished adding directories, click Apply, and then click Quit. Smoke is now configured and ready for use. Whenever you need to change AV interfaces or volumes, quit Smoke, open Smoke Setup, and make the necessary changes. Smoke directories contain all project data and media created by Smoke, and they must never be deleted or manually altered. This cannot be stressed enough — deleting or altering a Smoke directory may result in a catastrophic loss of project data. In all cases, you want to interact with project data and media from within Smoke. These directories are, for all intents and purposes, a black box that you should not open.
Opening Autodesk Smoke Once you’ve configured your environment using Smoke Setup, you’re ready to open Smoke and start working. However, Smoke is a database-managed application, so there is a little more setup required when you first open Smoke to make sure that your projects and media end up where you want them. Smoke is a one-window application that always takes up the whole screen. You can always hide it using -H or use application switching or Mission Control commands to jump to different applications. Generally speaking, however, once you open Smoke, you’ll be working within the Smoke environment, which has dedicated controls for media import, export, and file management.
The Startup Screen When you first open Smoke, the Project panel appears, which presents you with the name of the host computer and a set of three pop-up menus for setting up a project in Smoke. The Project panel is shown at the bottom of Figure 1.5. These pop-up menus let you choose which storage volume to use. The Project panel also lets you choose, create, or edit projects. Finally, it’s where you define and choose a user. You’ll also notice a series of four links at the upper right of the Project panel that take you to some invaluable resources for learning more about Smoke:
5
Opening Autodesk Smoke
As mentioned previously, each storage volume contains its own media files, all of which are referenced by the project data contained within the Smoke database, which is located in /usr/discreet/project/.
Creating and Managing Projects The next group of controls on the Project panel is for choosing, creating, editing, and deleting Smoke projects, as shown in Figure 1.6.
F I G U R E 1 . 6 Project management controls
The storage volume that is selected dictates which projects are available from the Project pop-up menu. If this is your first time using Smoke, there won’t be any projects available on any volume. You’ll need to create one. 1. Click New (in the Project group). The Create New Project dialog appears, as shown in Figure 1.7. 2. Verify that the correct volume is selected in the Volume field, and then type Introductory Project into the Name field (Smoke automatically adds underscores to replace any spaces you type). 3. Click anywhere outside the Name field to force the Setup Directory pop-up menu to update with the project name, which will be used to create that project’s directory inside the automatically managed Smoke directory at /usr/discreet/project/, as shown in Figure 1.8. You’ll ignore the Setup Mode button for now. Later, however, when you have multiple projects using different settings, this pop-up menu will let you copy the saved setup used by another project to use as the starting point for a new project that you’re creating.
7
8
C h a p t e r 1 • B e f o r e Yo u B e g i n
F I G U R E 1 . 7 The Create New Project dialog
F I G U R E 1 . 8 The updated Setup Directory pop-up menu
4. Open the Config Template pop-up menu, and choose [email protected] to configure the Resolution controls and set the master frame rate of the project to match the media used in this tutorial, as shown in Figure 1.9.
Opening Autodesk Smoke
F I G U R E 1 . 9 The Config Template pop-up menu
It’s very important that you select the correct frame rate in the Config Template, because once you set it, you cannot change it. If you choose the wrong frame rate, you’ll need to create a new project with the correct one and use that instead. 5. Choose 1920 × 1080 HD 1080 from the Resolution pop-up menu to configure most of the Resolution controls, as illustrated in Figure 1.10.
F I G U R E 1 . 1 0 The Resolution controls
This is the default resolution for new sequences you create within this project. If necessary, you can override this setting when you create new projects and use the setting you choose there. Choosing a new resolution automatically updates the width, height, and aspect ratio controls. 6. Choose 10-bit from the unlabeled default project bit depth pop-up menu, as shown in Figure 1.11. This setting dictates the default bit depth with which new sequences are created. You can always select a different bit depth later on, and you can have as many sequences using as many different bit depths as you like.
F I G U R E 1.11 The available bit depths in Smoke
9
Opening Autodesk Smoke
F I G U R E 1 . 1 3 The Project pop-up menu
10. Click Confirm to move on. This won’t cause any problems. Aside from the project’s frame rate, which is now unalterable, you can always change a project’s other settings by clicking the Edit button, as shown in Figure 1.14.
FIGURE 1.14 The project’s Edit button
The Modify Project pop-up menu at the bottom left of the Edit Project dialog lets you choose different operations including deleting the project, deleting the setups, and deleting that project’s clips, as shown in Figure 1.15.
F I G U R E 1 . 1 5 The Modify Project pop-up menu
11. Choose an operation from this pop-up. Then choose any other options you might want to change if you’re modifying the project, and click Done to make the change. You can also change a project’s settings while that project is open by choosing File ➣ Project and User Settings and then clicking Edit in the Project and User Settings dialog. Here’s one final reminder to reiterate a very important point: Smoke does not expose an easily identifiable project file in the OS X Finder. All project and
11
12
C h a p t e r 1 • B e f o r e Yo u B e g i n
media files must be managed from within Smoke. Any attempt to manually manage the files located within directories created by Smoke could cause unsolvable problems.
Creating and Managing Users The last pop-up menu in the Project panel is for choosing a user, as shown in Figure 1.16.
F I G U R E 1 . 1 6 The User pop-up menu
User settings contain Smoke preferences data specific to that user, as well as which keyboard shortcuts are used. This allows multiple Smoke artists to use the same workstation while keeping things configured to their personal preferences. Users and projects can be mixed and matched at will. At first, there are no users, and you’ll need to create your own as follows: 1. Click New (in the User group). The Create New User Profile dialog appears, as shown in Figure 1.17.
F I G U R E 1 . 1 7 The Create New User Profile dialog
Important Preferences
2. Type Student into the Name field. You can enter your own name, but you must use alphanumeric characters with no spaces and no special characters. 3. Make sure that the Keyboard Shortcuts pop-up menu is set to Smoke (FCP 7). This is the default keyboard shortcut set for Smoke on the Mac, and these are the shortcuts that are referenced in this book. You’ll want to leave the Directory path alone, and leave the button underneath it set to New Preferences, because you’ll be creating a completely new set of preferences for this user.
Opening a New Project Now that you’ve defined a storage volume and created a new project and user, click Start at the bottom right of the Project panel to open that project and begin. The Smoke user interface appears with your empty, new Introductory_Project ready for you to get started. Smoke only opens one project at a time. At this point, you’re ready to work. However, now that you’re inside Smoke, there are one or two remaining setup tasks left to do.
Important Preferences While you’ve already performed some configuration using the Smoke Setup application, this only defined the broad strokes of how Smoke uses hardware and disks. Now that Smoke is open, there are many other ways that you can customize Smoke to reflect your preferred methods of working. First, however, you need to choose Autodesk Smoke ➣ Preferences to open the Preferences window, as shown in Figure 1.18.
F I G U R E 1 . 1 8 The Smoke Preferences window
13
14
C h a p t e r 1 • B e f o r e Yo u B e g i n
The Preferences window has 11 tabs containing a multitude of customization options. The settings you choose here are saved within the user profile you used to open Smoke. The following sections explore some of the most important of these options.
Audio Playback The very first tab contains the controls for audio playback in Smoke. There are numerous options for choosing sync delays, audio metering display, the tone standard and reference level for bars and tone generation, as well as a listing of the audio-mixing performance characteristics of your workstation. However, the most important setting for you to adjust as you set up Smoke for the first time is the Outputs pop-up menu at the end, which is shown in Figure 1.19.
FIGURE 1.19 The Outputs pop-up menu
You need to choose your preferred audio interface from this menu, which reflects the audio output setting you chose in Smoke Setup. If you selected Core Audio, then any OS X–compatible audio interface connected to your computer should show up in this list, and you can pick the interface that’s connected to your speakers. If you don’t configure the audio output here, you’ll be wondering why you can’t hear anything.
Broadcast Monitor The third tab, Broadcast Monitor, as shown in Figure 1.20, is where you configure video output. As stated previously, Smoke is a single-monitor application, but you can choose to output the video signal that you’re working on either to a broadcast video interface (either internal or externally connected) or to a second computer display. If you only have a single computer monitor and no broadcast video out, then leave the top pop-up menu of the Broadcast Monitor group set to Off. Otherwise, choose Dual-Display Preview if you have a second computer display, or choose
Important Preferences
the name of your AJA or BMD broadcast video interface if you want to output to an external video display of some kind.
F I G U R E 1 . 2 0 The Broadcast Monitor panel
When you choose an option other than Off, the Broadcast Selection menu below updates to show you what options are available. These menus are illustrated in Figure 1.21.
F I G U R E 1 . 2 1 Available Broadcast Monitor controls
The Broadcast Selection pop-up menu, below the Broadcast Monitor menu, provides two options: Screen Grab Mirrors the entirety of the primary Smoke display to a second display. This can be useful in presentation or educational situations. Show Selected Item Outputs the currently selected viewer to video out so that only the video stream is being viewed on your external display. This is the preferred mode for getting a full-screen preview of what you’re working on. Once you’ve configured these first two pop-up menus, a variety of other controls become available to let you set up how clips are scaled to fit mismatched displays — whether to output based on the viewer settings in Smoke or whether to independently apply a LUT, or Look Up Table, how to apply overlays, and how to handle stereoscopic 3D media.
15
16
C h a p t e r 1 • B e f o r e Yo u B e g i n
Input Devices The fifth tab, as shown in Figure 1.22, provides controls for customizing your preferred input device, whether it’s using a mouse or a pen and tablet.
F I G U R E 1 . 2 2 The Input Devices tab
While Smoke was originally designed with pen and tablet users in mind, it’s perfectly fine to use Smoke with a mouse. However, if you are using a pen and tablet, the controls to customize how Smoke responds to pressure thresholds are right here, on the Input Devices tab. Be aware that when using Smoke with a supported Wacom graphics tablet, the entire tablet surface is mapped to the primary Smoke display — even if you have multiple displays connected to your computer. The Tablet Margin controls let you define how much of the tablet’s surface is mapped to the primary display.
User Interface Lastly, the User Interface tab, all the way on the right, as shown in Figure 1.23, provides a number of controls for customizing the color of the interface to make it brighter or darker, changing the location of the onscreen calculator that lets you click to enter values into number fields, toggling snapping of thumbnails, and so forth.
F I G U R E 1 . 2 3 The User Interface tab
22
Chapter 2 • The Smoke Interface
F I G U R E 2 . 3 Offline clips in the conform list
8. Click Set Search Location to open the Set Directory browser, and use the Local Devices list at the left to navigate to your media, doubleclicking each volume and directory until you open the media folder named Editing - Living Room Scene. As you navigate, the Current Path Field at the top updates to show you the current directory hierarchy; you can click any button in this field to navigate back up the hierarchy. 9. When you’ve opened the Editing - Living Room Scene directory so that it’s selected in the list at the left, click Set. The media should appear at the top of the Media Library in a separate Conform Media list at the top, as shown in Figure 2.4. However, there’s a problem; none of the clips in the conform list appear to be relinked, and there’s a new yellow warning icon in the Status column. This icon lets you know that, while a match has almost been made, there’s some sort of conflict preventing an easy solution.
F I G U R E 2 . 4 The Conform Media list
10. To fix this, open the Match Criteria pop-up menu and choose Source Timecode. The Match Criteria pop-up menu contains all of the
T h e F o u r Ta b s
possible media attributes that can be used for linking the clips in a sequence with media files on disk. These attributes are dynamically assignable so that changing which attributes are checked automatically updates the conform list. As you can see, setting Smoke to use Source Timecode to find a match immediately fixed the problem. Now that you’ve found a match, as indicated by a green check mark, there’s one more step to link the media you’ve matched to the clips in the sequence. 11. Click the arrow at the right of the Link Selected button, and choose Link Matched Sources from the pop-up menu, as shown in Figure 2.5. Simply clicking Link Selected only links the currently selected clip, but choosing Link Matched Sources automatically relinks all of the clips in the conform list that have green check marks. The clips in the timeline should now appear without red outlines.
F I G U R E 2 . 5 The Link Matched Sources command
12. Click Preview to open a viewer, move the pointer to the timeline ruler at the bottom of the timeline, and then click and drag within the timeline ruler to move the positioner back and forth along the timeline. You should see the newly relinked timeline clips appear within the viewer. Now that you’ve imported a project file, it’s time to examine the rest of the Smoke user interface.
23
24
Chapter 2 • The Smoke Interface
Understanding the MediaHub and Media Library The second step on our tour will be the MediaHub panel, used for importing media, importing sequences from other projects, and creating and restoring archives. 1. Click the MediaHub tab at the bottom of the Smoke window. Three Browse For buttons appear at the top of the MediaHub panel, as shown in Figure 2.6. Click Files if it’s not already selected.
F I G U R E 2 . 6 The Browse options
Files mode of the MediaHub lets you manually browse your filesystem in order to locate media that you want to import into your Smoke project. Right now, it should be set to the same directory you selected when you conformed the EDL in the previous exercise. Only now, you can see all of the clips in thumbnail view. Two controls, a Thumbnail Size slider and a Display Type pop-up menu, let you modify how the contents of the browser are displayed. 2. Drag the Thumbnail Size slider to change the value to 3. The thumbnails shrink so that more clips can be seen. 3. Click the pop-up menu to the right of the Thumbnail Size slider, and choose List, as shown in Figure 2.7.
F I G U R E 2 . 7 MediaHub display options
The browser changes to List view, with a series of columns showing different media attributes for each clip. Drag the horizontal scrollbar
Understanding the MediaHub and Media Library
to the left to see the other columns that are visible. There’s a lot of information available, but you can reveal even more. 4. Right-click the header of any column to display a list of all available media attribute columns that can be exposed, and choose File Size to make that attribute visible as a column as well. 5. Drag the File Size attribute to the left to position it to the right of the File Location column, and then click the File Size header once to sort the browser in ascending order by size. Click it again to browse in descending order. When you’re finished, right-click any column’s header and uncheck File Size. You’ll learn more about importing media from the MediaHub into the Media Library in Chapter 3, “Importing Your Project’s Media.” 6. Click Projects at the top of the MediaHub. In Projects mode, the MediaHub displays a list of all of the projects on the current computer within the Local Projects list at the right of the MediaHub browser. If this is a brand-new installation of Smoke, the Local Projects list will be empty; but if you had other projects on your computer, such as those shown in Figure 2.8, you could double-click any project to access its workspace, then double-click the workspace item to access its Media Library, and double-click the Media Library to access its sequences.
F I G U R E 2 . 8 The Local Projects list with a variety of other projects
25
26
Chapter 2 • The Smoke Interface
In this way, you can import sequences from one project to another. The Autodesk Network section of the Projects Browser lets you access other projects on other Smoke workstations connected to the current network, which is useful for a shared environment. 7. Click Archives at the top of the MediaHub. In Archive mode, you’re set up to create and access archives, which are consolidated collections of Smoke project data and media that you can use to back up a project for long-term storage, or to which you can export selected sequences and media for moving to another Smoke workstation. Whenever you choose a MediaHub mode, the tab underneath the browser updates to show the different options and controls that are available within each mode. For example, in Archives mode, this tab is labeled Archive Options and shows the various options that are available for customizing the creation of new archives. Now that you’ve seen the three modes of the MediaHub, it’s time to move on to the timeline, which is where you’ll be doing the majority of your work in Smoke.
Working in the Timeline Panel The Timeline panel is where you’ll do most of your work in Smoke. When you first open the timeline, the viewer is set to Thumbnail mode, and the FX Ribbon is hidden. 1. Click the Timeline tab at the bottom of the Smoke window, and then click the View Mode pop-up menu and choose Player. 2. Click the FX tab underneath the viewer and to the left of the timeline tabs. At this point, you can see that the Timeline panel is divided into three sections (excluding the Media Library, which is available from all of the panels), as shown in Figure 2.9. 3. Click the FX button to close the FX Ribbon.
Using the Viewer The viewer can be put into several modes. These modes are available from the View Mode pop-up menu, as shown in Figure 2.10.
28
Chapter 2 • The Smoke Interface
2. Click the Gear pop-up menu, and choose Arrange ➣ Clean Up All to arrange the thumbnails so that they don’t overlap. Alternately, you can click the Gear pop-up menu and choose Arrange ➣ Fit All, both to arrange the thumbnails and to resize them to fit into the available width of the viewer space, as shown in Figure 2.11.
F I G U R E 2 . 1 1 The result of using Fit All to arrange the available thumbnails automatically
3. The first thumbnail is black, since it’s an empty sequence, so shrink it to get it out of the way by clicking it and then pressing OptionMinus repeatedly until it’s shrunken down. You can resize individual thumbnails to different sizes in this manner. 4. Move the playhead over the bottom of the second thumbnail so that the pointer crosshairs appear with left and right arrows, and then click and drag to the left or right to scrub through the timeline. Dragging above the thin strip at the bottom that displays a tiny playhead moves you slowly through the clip, while dragging right on top of the bottom strip moves you much more quickly (see Figure 2.12). Using each thumbnail’s navigation controls, you can identify specific frames in each clip and even set in and out points by pressing the I and O keys. 5. Double-click the large thumbnail to change the viewer to Player mode. (This is the same as choosing Player from the View Mode pop-up menu.) Player mode is useful for seeing the frame at the position of the playhead as large as possible, which is good for watching your edited sequence play through.
Work ing in the T imeline Panel
F I G U R E 2 . 1 2 Dragging the bottom of an icon to scrub through the video
The User Interface panel of the Preferences has two buttons for turning on Swipe Bars and Layout Selection Overlay. When both are enabled, you can tap the upper-right corner of the screen to open an overlay for clicking the layout that you want to use. 6. To make the image in the viewer even larger, move the pointer to the dividing line between the transport controls and the FX Ribbon, and when the pointer changes to the resize cursor (see Figure 2.13), drag this border down to shrink the available vertical area of the timeline and enlarge the viewer.
F I G U R E 2 . 1 3 Resizing the viewer
7. Click the full-screen button (the button with two diagonal arrows), or press Ctrl+Esc. This blows up the image to take over the full space of the primary display, with transport controls available if you move the pointer to the bottom of the screen. To get out of Full-Screen mode,
29
Work ing in the T imeline Panel
11. Click the timecode display, use the mouse to enter 1231.. (periods are a shortcut for entering pairs of zeroes), using the onscreen keypad that appears, and then click Enter. The playhead jumps to 12:31:00:00. While the transport control buttons are fairly obvious, you might have noticed that three of these buttons have black dots at the bottom-right corner. These black dots mean that those buttons are also pop-up menus that you can use to alter their behavior. 12. Click and hold the Play button down until a pop-up menu appears (see Figure 2.16), and then choose Backward. The sequence starts playing backward until you stop. There are other options within this pop-up menu to alter the behavior of the button as well as to change the playback looping behavior.
F I G U R E 2 . 1 6 Opening the Play button’s option menu
By now you must have noticed that the clips being linked to are pretty low-contrast and washed out. In fact, this is log-encoded media converted from the camera-original raw format. Workflows using log-encoded media are increasingly common, because they’re a good way to retain detail and data fidelity in your clips for compositing and grading. However, they don’t look very nice while you’re editing. Fortunately, Smoke has an easy way to monitor logencoded media.
31
32
Chapter 2 • The Smoke Interface
13. Click the word Video at the lower-left corner of the viewer, and choose Log from the pop-up menu that appears (see Figure 2.17). Log applies a temporary linearizing gamma curve to the image shown in the viewer, which has the effect of showing you a good approximation of how the image is supposed to look based on a Cineon to Rec.709 conversion of the image. This is only for display; this image adjustment is not rendered when outputting your final program.
F I G U R E 2 . 1 7 The Viewer Gamma pop-up menu
There are also overlays you can enable in the viewer to help you as you work. These are found in the Options pop-up menu at the bottom right of the viewer. 14. Click the Options pop-up menu, and choose Show Overlays. A set of overlay controls appears in the viewer, to the right of the image (see Figure 2.18). These let you turn on various reference overlays like title and action safe, a grid, a center point, a custom working area, free guides, and letterboxing. 15. Click the Safe pop-up menu, choose Action & Title, and then click the Letterbox pop-up menu and choose 2.35:1. Notice how the safe guides automatically resize themselves to the letterboxing you’ve added. These overlays can be turned on or off at will, and they are never rendered as part of the image. 16. Set the Safe and Letterbox pop-up menus back to None, and then turn off Show Overlays in the Options pop-up menu. 17. Press Option+2 to set the viewer to Source-Sequence mode. This is the source-record mode available for editing, where the left-hand viewer is used for opening clips from the Media Library for setting in and out points in preparation for editing, and the right-hand viewer shows the frame at the current position of the positioner in the timeline.
Work ing in the T imeline Panel
F I G U R E 2 . 2 3 The timeline layout options
At the very bottom left of the timeline is an additional pop-up menu for configuring other aspects of the timeline. 10. Open the Options menu, and choose Hide Waveforms. There are additional options for controlling whether audio is scrubbed or not, how snapping behaves, and other intersections of editorial functionality with timeline behaviors. With the basics of timeline navigation in hand, it’s time to look at one other aspect of the Smoke UI that affects the Timeline panel widths.
Resizing the Media Library The Media Library is where all of the clips that you import and the sequences that you create are organized. You’ve probably noticed that, as you open each of the panels in Smoke, the Media Library is always available so that you can choose clips and sequences to work with. You’ll work more intensively with the Media Library in the next chapter. For now, it’s useful to know that there’s a View Mode pop-up menu at the bottom of the Media Library (see Figure 2.24) that lets you choose different layouts or even hide the Media Library altogether if it’s not necessary. By default, the Tall option is checked, giving you the maximum height for navigating a full Media Library. However, if you turn Tall off, the timeline will expand to the full width of your computer display, giving you more room to work. You also can turn on the Right Side option to display the Media Library to the right of the viewer.
37
38
Chapter 2 • The Smoke Interface
F I G U R E 2 . 2 4 The View Mode pop-up menu lets you choose different ways of displaying the Media Library.
Furthermore, if you choose Hidden, the Media Library disappears altogether, giving you the maximum amount of space for the viewer and the timeline. You can always show the Media Library again by opening the View Mode pop-up menu and turning off Hidden. Lastly, you’ve no doubt noticed that the Media Library is too narrow to display more than one or two columns of information. Turning on the Details option of the View Mode pop-up menu replaces the viewer (as well as the timeline if Tall is turned on) with a full-monitor-width Media Library panel with the same options for displaying and rearranging metadata columns that you saw in the MediaHub (see Figure 2.25). If necessary, you can use this view to sort the Media Library by any column you want before turning off the Details option to return to the Media Library’s Normal view.
F I G U R E 2 . 2 5 The Media Library in Details mode
Throughout this book, the Media Library will be shown in its default Tall view, at the left of the screen.
A Quick Look at Timeline Effects Smoke is known for its tight integration of visual effects and editing, and in this section we’ll take an overall look at how effects are accessed. All of this will be covered in much more detail in later chapters; for now, it’s enough to see where everything is located.
A Quick Look at Timeline Ef fects
About the FX Ribbon Clicking the FX tab, as shown in Figure 2.26, above the timeline and to the right of the timeline tabs, opens the FX Ribbon.
F I G U R E 2 . 2 6 The FX tab that opens the FX Ribbon
When open, the FX Ribbon appears between the viewer area and the timeline. Many effects can be applied right within the timeline, and the FX Ribbon provides the controls for both adding effects to clips in the timeline and editing them. The following exercise provides a quick tour of adding and editing effects. 1. Move the playhead to the first clip in the timeline. By default, effects accessed from the ribbon controls are applied either to the current clip at the position of the playhead or to the selected clips. 2. Click the FX button (different from the FX tab that opened the ribbon) to reveal a pop-out menu of all of the effects that are available (see Figure 2.27). These include ConnectFX, Time Warp, Resize, Colour Correct, Spark, Blend, Wipe, and Axis.
F I G U R E 2 . 2 7 The Video Effects pop-out menu
3. Click the Axis button. Immediately, two things happen. The clip to which you’ve applied the Axis effect appears with a set of sprocket holes running along the top. This shows you that this clip has an effect that may require rendering. Second, the FX Ribbon becomes populated with a series of controls associated with the Axis effect. These controls let you make fast, simple changes to the timeline clip.
39
40
Chapter 2 • The Smoke Interface
4. Click the Scale parameter, and drag it to the left to increase the size of the clip, zooming in to the women at the door. The Axis effect is an all-in-one effect that provides many different controls for transforming and compositing the clip to which it’s applied. 5. Click the blue “On” light of the Axis button, which appears at the top of the ribbon, to disable this effect (see Figure 2.28). Each ribbon effect you add to a clip adds a button at the top of this ribbon. Click this light again to turn the effect back on.
FIGURE 2.28 The Axis effect’s “On” light
As you can see, it’s actually pretty simple to add effects as you’re working in the timeline.
Accessing Custom Editors Most of the ribbon effects have parameters that you can edit right within the Timeline panel. However, most effects have a more detailed set of controls, referred to as an editor, which can be accessed to create even more impressive effects. 1. Click the Editor button at the left of the FX Ribbon. The Axis editor replaces the Timeline panel, with the viewer showing the image you’re working on above and the Axis controls appearing below. 2. Click the Zoom button’s arrow control, and choose Fit from the pop-up menu in order to see the entire clip within the available size of the viewer (see Figure 2.29).
FIGURE 2.29 The Zoom menu
A Quick Look at Timeline Ef fects
3. Now that all of the Axis controls are visible, click the Position Y control and drag it to the left, moving the image down to give the women more headroom in the shot. There are many, many more controls found in the Axis editor, but that’s all we have time for right now. The full power of Axis will be explored in later chapters. 4. Click the EXIT button to return to the Timeline panel. At this point, perhaps you’ve changed your mind and decided that you don’t want to push into this clip after all. 5. Either click the Delete button at the far right of the FX Ribbon, or drag the Axis button from the FX Ribbon to the bottom of the screen until the trashcan icon appears (see Figure 2.30), and then drop it to delete the effect. Don’t worry; Smoke has multiple levels of undo, so you can always restore the effect if you didn’t mean to make this change.
F I G U R E 2 . 3 0 Deleting an effect at the bottom of the screen
Each effect in the FX Ribbon has a dedicated editor that provides a more extensive set of controls. As you’ve seen, it’s really easy to get into and out of these editors to create the adjustments you need.
Getting a Glimpse of ConnectFX No tour would be complete without at least a quick look at ConnectFX, which is Smoke’s node-based compositing environment. ConnectFX is an incredibly powerful tool that lets you create nearly any effect you can imagine. It has been used in blockbuster movies and commercial spots the world over. In this exercise, you’ll learn how to create a simple ConnectFX (CFX) effect, in the process seeing how to access and exit the CFX editor.
41
U s i n g t h e To o l s P a n e l
3. Double-click the Damage node in the schematic to open the node editor along the bottom of the screen. A series of buttons and fields appear corresponding to the effect that node is capable of creating. 4. Click the little “On” light at the left of the Dust, Scratches, Defocus, and Hairs buttons to turn them on (see Figure 2.33). As each of these buttons is enabled, the image in the viewer updates to show the effect being applied to the clip. If you like, scrub through the clip using the transport controls, or play it back to see how it looks.
F I G U R E 2 . 3 3 Turning on options in the Damage node
5. With this simple effect completed, click the EXIT CFX button to go back to the Timeline panel. You should now see that a CFX button appears in the FX Ribbon for this clip. Now that you see the rest of the scene, however, you decide that you don’t really want to use this effect. 6. Click the Remove CFX button. The CFX effect is removed, and the clip goes back to the way it was before. As powerful as ConnectFX is, the fundamentals are actually fairly simple to use. Even if you decide to focus on the editorial aspects of Smoke, keep in mind that there are a lot of simple creative effects that you can add using CFX without the need to dig into the deepest parts of the application.
Using the Tools Panel The last area of Smoke that we have yet to explore is the Tools panel. As described earlier, the Tools panel contains a variety of utilities that you can use to process clips as well as sequences for the purposes of creating alternate media with effects or format conversion permanently applied.
43
44
Chapter 2 • The Smoke Interface
The following exercise shows one example of how to apply one of the functions in the Utilities tab to a sequence: 1. Click the Tools tab at the bottom of the Smoke window, and then click the Utilities tab and click the Burn-In Timecode button. The pointer now appears with the text “Pick Clip,” which is your cue to click the clip in the Media Library you want to add a timecode window to (see Figure 2.34). Click the Living_Room_Scene sequence.
F I G U R E 2 . 3 4 The Pick Clip cursor
2. Next, the pointer appears with the text “Render Here,” which is your cue to click a library or bin icon in the Media Library to which you want to save the resulting processed clip (see Figure 2.35). The Tools functions all work by creating a duplicate of a piece of media that contains the processing that you’re applying.
F I G U R E 2 . 3 5 The Render Here cursor
3. Click the Default Library icon. The Burn-In Timecode editor appears with controls for customizing the window burn effect by changing the text color, the background color, the font, and so forth. To go ahead and create the new, processed clip, click the Render button at the left. To cancel the procedure, click the EXIT button. Most of the functions of the Clip Tools and Utilities tabs work this way, and once you’ve created your duplicate effected media, you’ll use those clips as you would any other that you imported into Smoke.
48
C h a p t e r 3 • I m p o r t i n g Yo u r P r o j e c t ’s M e d i a
3. Select a user (choose Student, which you created in Chapter 1), and then click the Start button (see Figure 3.1).
F I G U R E 3 . 1 New project settings
Now that you have a new, empty project file, you’ll add the media you need to work on.
Importing Media with the MediaHub The first step in any project is to gather and organize the media you’ll need to use. In Smoke, this is done using the MediaHub in conjunction with the Media Library: 1. Open the MediaHub, and then open the volume on your computer in the Local Devices list, where you stored and organized the downloadable media that accompany this book. When you downloaded the media following the instructions in the Introduction of this book, you ended up with a single folder of clips containing two subfolders named Opening Graphics Elements and Portal Graphics Elements. You’ll be using all of this media throughout the various chapters of this book, so you’ll need to import all of it. 2. Right-click the Media Library, and choose New ➣ Library from the context menu. 3. A new library appears in the Media Library with its name highlighted. Type Unsorted Media, and press the Return key. The resulting library is similar to a folder into which you can place clips (see Figure 3.2). 4. With the new Unsorted Media library selected, select one of the clips in the file browser and then press -A to select all of them.
Importing Media into a New Project
F I G U R E 3 . 2 Creating a new library
5. Now look at the General tab underneath the file browser, and make sure that the Cache Source Media button is turned off (see Figure 3.3). Turning this button on results in the imported media being transcoded to the selected media drive. Turning this button off leaves the media where it is and places a reference of the media inside the Smoke directory of the selected media drive. All media are transcoded as file sequences using the format specified by the Preferred Format setting of the Project Settings — either as DPX image sequences or as Apple ProRes files created as a sequence of one-frame ProRes files. 6. Click the Alpha Channel Processing pop-up menu, and choose Ignore Alpha Channel. None of the clips you’re importing have
F I G U R E 3 . 3 Turn Cache Source Media off.
alpha channels to define transparency for compositing operations, so setting this option to Ignore prevents unwanted alpha clips from being created for the ProRes 4444 media that you’re importing. 7. Click the Import button to add all of the selected clips in the Media Browser to the selected Unsorted Media library. If you click the disclosure triangle at the left of the Unsorted Media library, you can see a hierarchical list of every clip you’ve imported.
49
Organizing Media within the Media Library
5. Click the View Mode pop-up menu again, and turn off Details. Then click the Name column header to sort by name again, and set the View mode to Player. At this point, you can clearly see the Notes column within the Media Library (see Figure 3.4), so you’re ready to start typing the logging information into the notes field of each clip.
F I G U R E 3 . 4 The Media Library showing the Notes column at the right, covering the clip name column
6. Next, select the first clip in the Unsorted Media library, and scrub around the beginning of the clip to a frame where the slate for that clip is clearly visible. The slate contains Roll, Scene, Shot, and Take information for each clip. In this production, Roll, Scene, and Take are numbered, while Shot is lettered. 7. Click the Notes field corresponding to the first clip, and then type the scene number, an underscore, the shot letter, another underscore, and the take number with a leading zero. It should read 13_A_03, as shown in Figure 3.5. When you’re finished, press Return.
F I G U R E 3 . 5 The slate of the first clip in the Unsorted Media library
51
52
C h a p t e r 3 • I m p o r t i n g Yo u r P r o j e c t ’s M e d i a
8. Select the next clip in the Media Library, repeat steps 6 and 7 to identify the slate information, and enter it into the Notes column. It’s good practice to use a leading zero whenever a scene or take number has a single digit. The result should read 06_A_01. 9. Continue this process with all of the other clips in the Unsorted Media library. If a clip has no slate, type none into the Notes field. If the clip is audio, type wild. Don’t type anything for the folders. 10. Click the header of the Notes column to sort the Media Library by the notes you’ve just entered. The clips are now sorted by scene, shot, and take. The Notes column is the one place in the Media Library that you can use to enter custom information about each clip. Media for highly organized projects like this narrative short benefit from the structured data that corresponds to the script notes. Other projects could use other notation schemes, but keep in mind that metadata entered into the Notes column works best when it’s sortable.
Organizing Clips Using Folders Now that you know what clips correspond to what scenes, you can organize your media even further using a combination of folders and libraries. 1. Right-click the Unsorted Media library, and choose New ➣ Folder from the context menu. 2. When the new folder appears, its name is selected to make it easy for you to rename it, which is recommended (see Figure 3.6). Type Office Media and press Return.
F I G U R E 3 . 6 Entering a name for a new folder
3. Create three more folders, named Lab Media, Living Room Media, and Hallway Media. 4. As narrow as the Name column is, Living Room Media isn’t clearly legible, so click that folder’s name once to select it, type Visit Media, and press Return. 5. Now that you have four folders to use, click the first clip, which reads 01_B_03, in the Notes column. Then Shift+click the clip that reads
Organizing Media within the Media Library
01_L_01 to select it and everything in between, and drag the selected clips into the Office Media folder. 6. Select all of the clips that start with 03_, 04_, and 08_ and drag them into the Hallway Media folder. 7. Drag the clip with a note reading 13_A_03, as well as all three of the clips with notes that read “none” and two of the folders you imported (Opening Graphics Elements and Portal Graphics Elements), into the Office Media folder, too. 8. Next, select all of the clips that start with 06_ in the Notes column and drag them into the Lab Media folder, along with both of the audio-only clips (identified by their waveform icon), identified as “wild” in the Notes column. 9. Drag all clips that start with 07_ in the Notes column into the Visit Media folder. Now that you’ve organized all of the source clips, it’s time to organize the assets for each scene into separate libraries and add individual sequences for each. 10. Right-click in an empty area of the Media Library, and choose New ➣ Library. When the new library appears, type Lab Scene and press Return. Then drag the Lab Media folder into the Lab Scene library. 11. Create two more libraries, name them Office Scene and Hallway Scene, and drag the appropriate folders into each one. Drag the Audio and Opening Scene Effects Clips folders into the Office Scene library. 12. Click the Unsorted Media library to highlight the name, type Visitation Scene, drag the Visit Media folder into it, and open each library to view the folder inside. The resulting library structure should look like Figure 3.7.
F I G U R E 3 . 7 All clips organized into folders according to scene
53
54
C h a p t e r 3 • I m p o r t i n g Yo u r P r o j e c t ’s M e d i a
There’s no one right way to use libraries and folders, but a good way to think about how to use each of these organizational tools is that libraries are useful for larger collections of media that you want to browse and access all at once, while folders are useful for subdividing groups of clips that you know you want to use together within the same scene or montage.
Using Folders with Thumbnails One of the benefits of organizing your clips into smaller groups using folders is to take advantage of the thumbnail view of the viewer. If a single folder or library has too many clips, the thumbnail view can be too cluttered to be useful. However, when you place a smaller set of clips into a folder, opening that folder results in a more manageable number of clips being exposed as thumbnails, making it possible for you to organize your clips visually in preparation for editing. 1. Double-click the Lab Media folder. Its contents appear as thumbnails in the viewer. Right now, each clip is probably showing the slate to which you referred while logging. 2. Use the scrubber at the bottom of each clip thumbnail to reveal the action at the beginning of each clip so that you can see how they all fit together. 3. Drag the thumbnails in the viewer to arrange them in a plausible order — from the wide shot where the woman opens the door, to the close-up of her at the whiteboard, to the long dolly shot of her walking toward the desk, and to the medium shot of her standing in front of the green screen. The final assembly should look something like Figure 3.8.
F I G U R E 3 . 8 Rearranging the clip thumbnails to reorder them
58
Chapter 4 • Editing a Rough Assembly
of a commercial spot, or to edit scenes of a narrative project individually. Smoke provides complete flexibility when it comes to organizing your projects. 1. Right-click the Lab Scene library in the Media Library, and choose New ➣ Sequence. 2. When the New Sequence Creation dialog appears, choose the settings shown in Figure 4.1 and click Create.
F I G U R E 4 . 1 New Sequence Creation dialog
When creating a new sequence, keep in mind that you can choose all of these settings only when you initially create a sequence — you can’t change them later. In particular, you can’t change the Bit-Depth, Resolution, Scan Format, or Framerate settings later. If you choose the wrong settings for any of these parameters, your performance will be reduced, as Smoke converts each clip you edit into your sequence using a Resize or Timewarp effect. However, you can fix this after you’ve started editing by creating a new sequence with the correct settings and then copying and pasting all of the clips from the original sequence into the new one.
60
Chapter 4 • Editing a Rough Assembly
1. If necessary, double-click the Lab Media folder to open its contents into the thumbnail view. These are the clips you rearranged in Chapter 3. (There should be three of them, shown in the order you see in Figure 4.2.)
F I G U R E 4 . 2 The three clips for this scene in the thumbnail viewer
2. Click the first clip to select it (A003_C014_1208P9, the wide shot toward the door), and use one of the two methods of thumbnail scrubbing to find the frame just before the woman opens the door, at the beginning of the clip. This will be frame 20:57:19+20, as shown by the source timecode at the upper-left corner of the thumbnail (see Figure 4.3).
F I G U R E 4 . 3 Finding the first frame
62
Chapter 4 • Editing a Rough Assembly
F I G U R E 4 . 4 In and out points marked for each of the three clips
1. Right-click the reverse-angle clip, and choose Create Subclip from the context menu, or press +U. A new clip appears over the top of it, with _Subclip_001 added after the name. This subclip contains only the media from the in point to the out point of the original clip. 2. Rearrange the thumbnails so that the subclip you created is first, followed by the original clip. Now that the subclip contains the range of media you want to use, you’re free to set new in and out points in the original clip, so use thumbnail scrubbing and the I and O keys to set in and out points from the frame after the revolving red light over the door comes on (20:58:24+10) to the frame where the woman walks up to the podium (20:58:35+00). 3. Right-click this clip again, and choose Create Subclip ( +U) to create another subclip. Move the original clip down to the bottom of the thumbnail viewer to get it out of the way, and rearrange the clips sequentially, from left to right, according to the range that each clip encompasses (see Figure 4.5). To see this visually, you may want to scrub to the frame of the dolly shot where the woman opens the panel on the wall.
F I G U R E 4 . 5 Clips and subclips arranged according to scene order
Now that you’ve organized and subdivided your media, editing these clips together is easy.
Drag-and-Drop Editing
Drag-and-Drop Editing In this next exercise, you’ll begin editing using the simplest and most obvious method possible — dragging thumbnails into the timeline. While there are more sophisticated editing techniques available, this can be a good, fast way of editing things together. 1. Drag the first clip from the thumbnail viewer to the beginning of track V1.1 in the timeline (see Figure 4.6). As you do so, you’ll notice a series of red tooltips indicating which clip tracks will be edited to which timeline tracks, what new timeline tracks will be created to accommodate the six audio tracks this clip contains, and what kind of editing operation you’re performing (red is the color of overwrite operations).
F I G U R E 4 . 6 Drag-and-drop overwrite editing
When you drag a clip directly into the timeline, you edit in every track of media within that clip. In this case, the source media has six tracks of audio — some of which correspond to multiple tracks of audio, and some of which are empty. (That’s just how the dailies were created. 2. Open the Options pop-up menu at the bottom left of the timeline, and choose Show Waveforms With Effects to display audio waveforms, so you can see which tracks have audio and which tracks are empty.
63
66
Chapter 4 • Editing a Rough Assembly
As you put this edit together, keep in mind that in the first pass of a rough cut, excessive accuracy is not required; you’ll be tidying things up using some simple trimming in a subsequent exercise. At this point, you’re almost finished, but there’s one more edit left to do to get to the end of this sequence.
Dragging and Dropping an Insert Edit If you play through the last clip you edited into the timeline, there’s a frame where the woman reaches up with her arm to make a gesture with her thumb and pinky finger. (This is eventually going to correspond to a virtual computer interface, but we’re not quite there yet.) There’s a matching action in the reverse angle of this scene, and you can take a shortcut from having to make two edits here by insert editing the piece of the reverse shot you want in order to set yourself up for trimming the second clip you want in the timeline. 1. Use the JKL keys to play through the last clip in the timeline to find the frame where the woman reaches out to gesture. The exact frame in the timeline depends on how you edited the previous clips, but it is 10:00:57+21 in the timeline shown (see Figure 4.10).
F I G U R E 4 . 1 0 Finding the woman’s gesture in the timeline
2. In the thumbnail viewer, select the original reverse-angle clip from which you created the two subclips you’ve been editing, and scrub to find the frame where she reaches out to gesture. Notice that there’s a grip who leaps out to turn on some lights on the podium, interrupting this gesture. You’ll be editing after he leaves the frame (frame 20:58:50+05). Set an in point.
Dragging and Dropping an Insert Edit
3. To perform an insert edit via drag and drop, click the Ripple button at the top of the timeline to turn it on (its blue on light should appear), and then drag the thumbnail for which you just set an in point into the timeline to snap to the position of the yellow playhead. Notice as you drag the clip that the thumbnails that indicate which clip tracks go where are now yellow, which is the color of ripple and insert operations (see Figure 4.11). Turn the Ripple button off again when you’re finished.
F I G U R E 4 .11 Drag-and-drop insert editing with the Ripple button turned on
4. Press Shift+Z to fit the entire edited sequence into the timeline, and you’ll see that the previous clip has been cut in half and that its second half has slid to appear after the clip you insert edited (see Figure 4.12).
F I G U R E 4 . 1 2 The result of an insert edit
67
B a s i c Tr i m m i n g i n t h e T i m e l i n e
positioner to whichever edit point you’re trimming, so that you can see what you’re doing. 5. Move the pointer to the end of the last clip in the timeline, and when it changes to a right-facing arrow, click and drag the out point of that clip to the right to make it longer (see Figure 4.14), all the way to when the woman just walks out of frame.
FIGURE 4.14 Resizing the out point of the last clip using Trim mode
6. Next, move the pointer to the beginning of the last clip, and when it changes to a left-facing arrow, click and drag the in point of that clip to the right to make it shorter. If you look at the bottom left of the viewer, you’ll see two timecode displays: the first one shows the record timecode of the timeline, and the second one shows the source timecode (labeled Src) of the clip you’re trimming. Drag the in point of the clip until the Src timecode display reads 22:56:31+21. 7. Play through the last clip to make sure you have the entirety of the woman’s line of dialog, “Meet me at Trueberry in an hour? I need that data.” If the first part of the line is cut off, adjust the in point of the clip. 8. With the last clip trimmed to the appropriate range of media, make sure the Ripple button is turned off, and move the pointer anywhere within the middle of the clip. When you see a yellow crosshairs, click and drag the last clip so that its in point snaps to the segment marker you placed on the previous clip in the timeline (see Figure 4.15). Red tooltips show that you’re overwriting the last portion of the previous clip when you release the mouse button. At this point, it’s time to start playing through all of the edits you’ve made to make sure they play as well as you like. You’ll want to refine them for both continuity and timing using the Trim mode you’ve enabled.
69
70
Chapter 4 • Editing a Rough Assembly
F I G U R E 4 . 1 5 Overwriting one clip with another in the timeline
9. Play from the beginning of the first clip. You may have cut right in the middle of the director calling “Action,” so you’ll need to cut out the very first bit. Move the pointer to the very left edge of the clip, and move the trim cursor to the frame just before light from the opening door hits the wall in the darkened room. This cuts out the unwanted audio, but now there’s a gap in the timeline that you need to eliminate. 10. Click in the empty part of the track, just to the left of the first clip, to select the gap. When you delete the gap, you want the rest of the clips to the right in the timeline to move to the left to fill it up, so you need to click the Ripple button to turn it on. With Ripple enabled, every adjustment you make in the timeline is done as a ripple operation. 11. Press the Delete key. An unexpected result occurs: the video clips have been moved to the left, but the audio clips have not, and now there are out-of-sync markers on every audio clip in the timeline (see Figure 4.16). This is not the result you wanted. It occurred because you didn’t enable the Sync Lock buttons of each track. 12. Press +Z to undo the last operation, and Shift+click the Sync Lock button on track A1 to turn on sync lock for all of the audio tracks (see Figure 4.17). Turning on sync lock forces that track to keep in sync with any changes you’re making to the current track, indicated by the focus point of the positioner, which is on track 1.
B a s i c Tr i m m i n g i n t h e T i m e l i n e
F I G U R E 4 . 1 6 Accidentally rippling the video track but not the audio tracks
F I G U R E 4 . 1 7 Turning on sync lock
13. Now click the gap to the left of the first clip and press Delete again. This time, all of the audio clips follow the video clips in rippling to the left, closing the gap while keeping everything in sync. 14. Play through the first cut between the first and second clips in the timeline to watch the edit, which takes place just as the woman turns away from the calendar. The action in these clips is pretty well matched, and you can try different cut points by rolling the edit to another frame, in the process simultaneously changing the outgoing edit of the first clip and the incoming edit of the second clip. 15. Turn off the Ripple button. You don’t want to ripple the following edit. 16. Move the pointer directly over the cut between the two clips, and when you see the roll cursor, click and drag the edit to the right to the frame where she grabs the case on the desk. As you do so, you’ll see red bars on either side of the edit, which confirms that a roll is
71
72
Chapter 4 • Editing a Rough Assembly
happening (see Figure 4.18). When you’re finished, play through the cut again to see how you like it, and roll the edit to another frame if you don’t like the result.
F I G U R E 4 . 1 8 Rolling an edit
17. Play through the third cut of the sequence, where the woman is walking to the podium. If you edited this sequence according to the previous instructions, the few steps the woman takes toward the control panel may seem excessive. In particular, the woman takes three steps to get to the control panel in the third clip, but then she takes another two-and-a-half steps to get to the control panel in the fourth clip. The first step or so of clip 4 needs to be trimmed to preserve the momentum of the woman’s stride. To accomplish this, you’ll want to perform a ripple edit to trim the beginning of clip 4, while pulling all of the clips that come after it in the sequence to the left to fill the gap. 18. Turn the Ripple button on again; then move the pointer to the right of the third edit. When the left-facing trim cursor appears, click and drag to the right to trim out the first half step she takes as she enters the frame (at around 22:56:16+07), as shown in Figure 4.19. This doesn’t quite feel right, but at this point, the process of dragging the edit point is a little too coarse. Fortunately, there’s a pair of keyboard shortcuts you can use to nudge a selected edit point using the currently selected Trim mode and Link and Ripple settings.
F I G U R E 4 . 1 9 Rippling the incoming frame of the fourth clip
76
C h a p t e r 5 • E d i t i n g D i a l o g a n d A d v a n c e d Tr i m m i n g
F I G U R E 5 . 1 Creating a new sequence for the Visitation scene
3. When you’re finished, close the Lab Walkthrough and any other sequence tabs by moving the pointer over each tab and clicking the Close button that appears. You now have a new sequence in which to begin editing.
Using Source-Sequence Viewers So far, you’ve used the viewer in Thumbnail mode and in Player mode. Now you’re going to use the Source-Sequence mode (labeled Src-Seq) in order to be able to load a source clip in which to set in and out points to define the range of media you want and locate the frame of your sequence where you want to edit it. 1. Click the View Mode pop-up menu, and choose Src-Seq (or press Option+2). Two viewers should appear (see Figure 5.2): a greentabbed source viewer that shows whatever clip is selected in the Media Library and a red-tabbed sequence viewer that continues to show the frame at the positioner in the timeline. The name of each tab corresponds to the name of the selected item in the Media Library and the name of the selected sequence in the timeline, respectively. 2. Click the disclosure triangle to the left of the Visit Media folder in the Media Library to open it, and click the header of the Notes column to sort by scene, shot, and take, so that the clips are in order.
78
C h a p t e r 5 • E d i t i n g D i a l o g a n d A d v a n c e d Tr i m m i n g
▶
The two women hugging at the door (11:40:03+08)
▶
The main character’s friend appearing with tea (11:40:17+03)
▶
The friend saying “I had to beg a favor.” (11:40:29+08)
▶
The main character saying “Thanks, I appreciate it.” (11:40:36+13)
7. Set an out point just after the woman on the left says, “You can’t keep skipping your classes; your TA is getting testy” (approximately 11:40:45+05).
F I G U R E 5 . 3 Marks in the source viewer scrubber bar
8. Click the Overwrite Edit button, as shown in Figure 5.4 (or press the F10 key), to edit the portion of the clip you’ve defined using in and out points into the timeline at the positioner. Then press Shift+Z to fit the entire clip you’ve edited into the current width of the timeline.
FIGURE 5.4 The Insert Edit button (left), the Overwrite Edit button (center), and the Replace Edit button (right), which is customizable
With this clip edited into the timeline, you can see that each mark you added to the scrubber bar of the source viewer has been added as a blue cue mark in the timeline. Cue marks appear in the timeline ruler at the bottom of the timeline, while segment marks are attached to clips within the timeline. Segment marks travel with each clip, while cue marks are attached to a specific position in the timeline.
80
C h a p t e r 5 • E d i t i n g D i a l o g a n d A d v a n c e d Tr i m m i n g
F I G U R E 5 . 6 The record viewer displays both the record timecode of the timeline and the source timecode of the clip intersecting the positioner.
12. Click the clip noted 07_D_05, play or scrub to the frame just after she spills the tea (13:05:08+09), and press I to set an in point. Then play forward to the point where the now-seated woman brings the red robot into the frame and looks at the other woman seated across from her (13:05:13+18), and press O to set an out point. For purposes of this exercise, don’t worry about trying to match the continuity of this shot. 13. Press F10 (or click the Overwrite Edit button) to edit this clip into the timeline. 14. Move the positioner to the third cue mark (source timecode 11:40:29+08), where the woman on the left is about to say, “I had to beg a favor.” Play forward in the same source clip (noted 07_D_05) to a frame just before the same line, “I had to beg a favor” (13:05:16+13), and mark an in point. Then play the source clip through to the end of the line “Far as I can tell, the file structure is intact” (13:05:24+06), mark an out point, and overwrite edit this clip into the timeline. 15. Play through what is now the sixth edit point in the timeline. If you’ve edited identically to the instructions, the edit joining “file structure is intact” and “Thanks, I appreciate it” is a bit jumbled and doesn’t fall on that last cue mark you placed. 16. Click the bottom handle of the last cue marker in the timeline, and press Delete to get rid of it. Markers are both selectable and draggable, if you want to move a marker to another frame. 17. Use JKL or scrub in the timeline or sequence viewer to identify the frame right at the end of the word “intact.” Then click the clip noted
Tr i m m i n g f o r C o n t i n u i t y
07_C_01 in the Media Library to open it into the source viewer, and mark an in point at the very frame before the redheaded woman in the reverse shot smiles and says “Thanks” (12:24:11+14). Then play forward and mark an out point just after the line “People are asking about you” (12:24:16+07). Do an overwrite edit to put this clip into the sequence.
18. At this point, play through your eight-clip sequence to see how things are lining up, as shown in Figure 5.7.
F I G U R E 5 . 7 The roughly edited Visitation sequence
Watching the sequence, you’ll undoubtedly see several edits where the clips on either side are either out of sync or awkwardly cut together. That’s OK because now you’re going to use the various trimming tools in Smoke to refine this edit.
Trimming for Continuity Throughout this sequence, you have full coverage of the scene from a variety of angles. Using clip 07_A_02 as the master shot, you’ve edited insert shots to call attention to key moments and direct the viewer’s eye. However, small variations in each performance conspire to make these different angles of coverage fit together imperfectly. With the overall scene edited together, it’s time to use the various trim modes. 1. Move the positioner to the second edit in the timeline (at 10:00:45+00), and play from the second clip to the third to see how it looks. You should notice a continuity break as the woman coming into the entryway is suddenly inside the house. 2. To make sure that each clip’s audio trims along with its video, check that the Link button is turned on.
81
Tr i m m i n g f o r C o n t i n u i t y
▶
In the timeline, click to the left of an edit point (ripple outgoing), on top of the edit point (roll), or to the right of the edit point (ripple incoming).
Here’s another thing to keep in mind: unlike some other applications, the trim options you set up don’t always ripple the sequence when you’re adjusting the outgoing or incoming half of an edit. If you want to ripple rather than overwrite or open up a gap, you need to turn on the Ripple button.
F I G U R E 5 . 9 Yellow indicators show whether you’re rippling the outgoing half (left), rolling the whole edit (center), or rippling the incoming half (right).
4. Click the Ripple button to turn it on. The trim indicators in the timeline should turn yellow to indicate that you’re rippling rather than resizing. 5. Select the incoming half of the edit by clicking the right image in the trim view, pressing ], or clicking to the right of the edit point in the timeline. A yellow line should appear to the left of the edit point being trimmed. 6. Having selected the part of the edit you want to trim, there are four ways you can perform the necessary trimming to fine-tune the edit. ▶
Click the +5 button 13 times.
▶
Press Shift+Period 13 times to add frames in five-frame increments (the Comma key subtracts frames).
▶
Click the outgoing half of the edit in the timeline, and drag to the right until the outgoing frame count at the end of the clip you’re adjusting reads 2597.
▶
You can also use the JKL keys to play forward or backward, and the edit point will trim to the new position of the positioner whenever you stop.
83
Tr i m m i n g f o r C o n t i n u i t y
F I G U R E 5 . 1 1 Sliding with Ripple turned on ripples the sequence forward, before, and after.
▶
With Ripple turned off, sliding a clip will roll that clip’s incoming and outgoing edit points, so that the duration of the clips to the left and right of it will be changed, but the overall duration of the sequence will not (see Figure 5.12).
F I G U R E 5 . 1 2 Sliding with Ripple turned off leaves the overall sequence duration unchanged, before and after.
85
86
C h a p t e r 5 • E d i t i n g D i a l o g a n d A d v a n c e d Tr i m m i n g
11. Click the Ripple button to turn it off, because you want to slide this clip forward without rippling the rest of the sequence in order to improve the continuity of the outgoing edit. 12. Double-click the middle of the fourth clip to enable the trim view. You should now see four frames in the viewer (see Figure 5.13), representing the outgoing and incoming frames of both edit points that you’ll be adjusting with this operation.
F I G U R E 5 . 1 3 The trim view, showing (from left to right) the outgoing and incoming frames of the first edit side by side and the outgoing and incoming frames of the second edit side by side
13. With all of this set up, drag the center of the selected clip forward until the position of the woman’s hand holding the red robot in the third frame matches that of the fourth frame (see Figure 5.14).
F I G U R E 5 . 1 4 Matching the position of the woman’s hand at the outgoing edit using a slide operation and the trim view
Tr i m m i n g t o C r e a t e S p l i t E d i t s
14. Click the Trim View play button to see how the two edits connecting these clips play together, and continue to tweak the adjustments using the Comma and Period keys to fine-tune the position of the clip you’re sliding frame by frame, in order to match the movement of the woman’s hand from one frame to the next. A good place to stop is just before the woman begins to say “You owe me for this” in the next clip (source timecode 11:40:23+23). As you can see, Slide mode is a fast way for changing how three clips fit together in a single step, but there are even more trim tools available for finetuning your edits.
Trimming to Create Split Edits In this next series of operations, you’ll use Trim and Slide modes, as discussed in the previous exercise, and you’ll also use Slide mode and the Roll operation to start creating split edits to make the scene flow more smoothly. You’ll start by tightening up the edit a bit. 1. Play through the fifth and sixth clips. The dialog of the sixth clip in the timeline is extraneous and can be cut to speed up the exchange. Use the JKL keys to move the positioner to the frame just before the line “Far as I can tell, the file structure is intact,” and stop. 2. Press Control+M to place a segment marker on that clip at the positioner. 3. Press R to enter Trim mode, turn the Ripple button on, and then click the incoming half of the fifth edit and drag to the left until the marker snaps to the edit point (see Figure 5.15).
F I G U R E 5 . 1 5 Rippling to cut out a line of dialog
87
88
C h a p t e r 5 • E d i t i n g D i a l o g a n d A d v a n c e d Tr i m m i n g
4. Play this edit, and you’ll probably notice that the pause between the lines spoken by the woman holding the red robot is too long. Press P to select the outgoing half of the edit, and then press Shift+Comma three times to ripple the outgoing frame to just after the line “anything off of this.” 5. Next, press ] (Bracket) to select the incoming half of the edit, and use the Comma and Period keys to trim an appropriate number of frames before the line “I had to beg a favor…” in order to create a smoothplaying edit. As you can see, you can use the P, [, and ] keys along with the Period and Comma keys to select and trim edit points in the timeline, even if the trim view is not currently displayed. 6. Using the JKL keys, play through the line “As far as I can tell, the file…” and stop before the words “structure is intact.” Press Control+M to add a segment marker at this point. This edit is a good opportunity to create a split edit, moving the video edit separately from the audio edit, to refine the cut and help the dialog and performance to flow more seamlessly. 7. Turn off the Link button, because you want to adjust the video without also adjusting the automatically linked audio that accompanies it. Then turn off the Ripple button and press A to enter Selection mode. Move the pointer over the middle of the second edit from the end until the Roll cursor appears, and then drag the edit point so that it snaps to the marker on this clip. Use the JKL keys to review this edit to see how it plays.
F I G U R E 5 . 1 6 Rolling the video separately from the audio by disabling Link and Ripple
The split edit you created plays well, but now there’s a bit of a pause between the line and the redheaded woman’s response.
Tr i m m i n g t o C r e a t e S p l i t E d i t s
8. Turn the Link button back on, because you’ll want to slip the audio and video together. Press S to enable Slip mode, and then doubleclick the second-to-last clip to open the trim view. With this set up, you’ll use the Slip tool to change the content of the clip so that the redheaded woman’s line starts earlier, without changing anything else about the edited sequence. 9. Click the -5 button twice to slip the clip contents to the left (you could also press Shift+Comma or drag the clip with the Slip cursor); then use the Trim View play button or press the spacebar to preview the change you just made. Feel free to fine-tune it until it feels right to you. 10. Play through the last two clips in the timeline. Two lines of dialog are joined by an edit: “People are asking about you” and “You can’t keep skipping your classes.” To make the scene a bit more dynamic, you’ll overwrite the previous line with the more forceful second line, but then you’ll edit the visuals to cut at a different frame than the audio. 11. Play through the second-to-last clip, and stop just after the red headed woman says “Thanks, I appreciate….” Press A to choose Select mode, and then drag the last clip until its in point snaps to the frame of the positioner (see Figure 5.17), overwriting the line “People are asking about you.”
F I G U R E 5 . 1 7 Overwriting the end of a clip in the timeline
12. Play both clips around this edit. There’s too large a pause in between the two women’s lines to play well, so turn the Ripple button on, double-click the edit point between both clips to open the trim view, and use the controls to tighten up first the outgoing half of the edit and then the incoming half of the edit, so it sounds like one woman is interrupting the other.
89
Adding Cutaways with Three-Point Editing
F I G U R E 5 . 1 8 Marking in and out points around a clip to make a selection
In this case, you’ve only defined where the incoming clip should start via a source viewer in point, and because you’ve set in and out points in the timeline, Smoke automatically calculates how much of the source clip to edit into your sequence. 4. Play through the last two clips. The continuity of the woman’s arm now works because it’s cut off in the last clip, and the line readings almost match, but there’s a fast way of fixing the dialog. 5. If necessary, press R to enable Trim mode, make sure both Link and Ripple buttons are turned off, and then -click the incoming half of the audio edits for the last audio clips on tracks A1 and A2 (see Figure 5.19).
FIGURE 5 .19 Selecting incoming audio edit points in preparation for a trim operation
91
92
C h a p t e r 5 • E d i t i n g D i a l o g a n d A d v a n c e d Tr i m m i n g
6. Now move the positioner in the timeline to the preceding edit, and press E to trim the selected edit points to the positioner (see Figure 5.20). Play through the last three clips in the sequence to review the result.
FIGURE 5.20 Using the Trim To Positioner command (E)
The Trim To Positioner command (E) automatically moves any selected edit point to match the location of the positioner. It is a powerful command for making quick adjustments when you’ve identified a target frame using the positioner. 7. Play through the fourth and fifth clips again. Now that you’ve created some sophisticated edits at the end of the sequence, this edit may not seem as smooth as it could be. 8. Select clip 07_C_01 in the Media Library to open it into the source viewer, and move the source positioner to frame 12:23:53+23, which is the last frame of a close-up shot of the red robot just before it’s lowered out of the frame. Press O to mark an out point. Now you know the last frame of the close-up that’s available, but you want to figure out how much of this clip you want to edit into the sequence to cover the desired section. You can figure this out automatically by backtiming the edit using a different edit points setup with three-point editing. 9. To identify where in the sequence you want to edit the incoming clip, use the JKL keys to play through the fifth clip in the timeline and stop the positioner after the word “wasn’t” and just before the phrase “…sure I was going to be able…” 10. Press O to set an out point in the timeline, press the up-arrow key to jump the positioner back to the previous edit, and press I to set an in point (see Figure 5.21).
Adding Cutaways with Three-Point Editing
F I G U R E 5 . 2 1 Defining in and out points in the timeline for the incoming clip
11. You want to overwrite the video but leave the audio alone, so click the A1 and A2 source/destination controls to disconnect these tracks from the operation (see Figure 5.22).
F I G U R E 5 . 2 2 Disconnecting the audio source/destination controls so that only video is edited into the timeline
12. With all of this set up, press F10 (or click the Overwrite Edit button) to automatically edit the appropriate duration of the clip in the source viewer into the section you’ve defined in the sequence by aligning the source out point with the sequence out point. 13. Play around the clip you’ve just edited into the sequence, and observe that the woman’s hand in the static shot is very still compared to the movement of her hand in the previous shot. This is a good opportunity to slip the content of the insert shot to a range of media with better continuity.
93
96
C h a p t e r 6 • A d d i n g Tr a n s i t i o n s a n d T i m e w a r p E f f e c t s
3. Click the Set Search Location button to open the Set Directory browser, and use the Local Devices list at the left to navigate to your media, double-clicking each volume and directory until you select the folder containing the tutorial media. Click the Set button at the bottom right of this window. 4. Open the Match Criteria pop-up menu, and choose Source Timecode to turn this option on. 5. Click the pop-up arrow at the right of the Link Selected button, and choose Link Matched Sources from the pop-up menu. Every clip in the imported EDL should now be linked to the downloaded project media (see Figure 6.1). Open the Timeline panel.
F I G U R E 6 . 1 The imported Opening Scene timeline
6. Play through the sequence to see what you’ll be working with. Using this sequence as your starting point, you’ll now begin to refine this edit using effects inside of Smoke.
Adding and Editing Dissolves The opening scene begins with a four-clip sequence of shots that visually establishes some key information that sets up (a) that our main character is a physicist studying a particular subject, and (b) that the technology throughout the movie depends on high-tech contact lenses. Since this is a visual montage, dissolves will help blend these clips together and smooth out the sequence. 1. Make sure that no clips are selected in the timeline (press +Shift+A to deselect everything). Then use the up- or down-arrow key to jump the positioner from edit to edit until it’s on the first edit, between the first two clips. 2. Add a dissolve by doing one of the following:
98
C h a p t e r 6 • A d d i n g Tr a n s i t i o n s a n d T i m e w a r p E f f e c t s
4. Click the transition Duration field, and use the cursor to enter – 24 into the onscreen calculator (see Figure 6.4). The result is to subtract 24 frames from the current value of 48 frames (2 seconds), changing the duration to 24 frames, or 1 second of screen time. As you can see, the calculator can be used to add or subtract values from the current setting or to use calculations to update the value of a numeric field.
FIGURE 6.4 Using a subtract calculation to enter a number, rather than an absolute value
5. Use the JKL keys to play around with this transition. It’s still a fairly fast dissolve relative to the slow pan of the two clips, so turn off the Link button (if necessary), zoom into the timeline, press the R key to enable Trim mode, and position the trim cursor to the left of the transition object in the timeline and drag it farther left to make the transition longer (see Figure 6.5), until the Duration field shows 3 seconds. Notice that you’ve just created an asymmetrical dissolve, where one side of the transition is longer than the other.
F I G U R E 6 . 5 Extending a transition in the timeline using the Trim tool
Adding and Editing Dissolves
6. Move the positioner back to the center of the edit. Then move the pointer over the middle of the transition and you’ll see the Slide cursor; use it to drag the entire transition over to the right so that it’s more centered (see Figure 6.6). As you drag the transition, you can see the level of transparency in the dissolve that coincides with the edit point in the viewer. This is one way of fine-tuning the balance of a transition around an edit point. You should also notice that a dark line at the top of the left half of the transition object shows you the halfway point.
F I G U R E 6 . 6 Sliding a transition in the timeline using the Trim tool
7. At this point, you decide that you want the audience to linger on the text of the Many-World Physics book on the wall, so click the Transition Alignment pop-up menu in the FX Ribbon (currently set to Custom) and choose From Cut to move the transition so that it starts on the edit point and extends into the second clip. The Transition Alignment menu is a fast way to realign an edit to a precise location. If you play through the dissolve, you can see that it looks pretty good, but there’s an even finer degree of control you can exercise over the way this dissolve plays by using the dissolve editor. 8. Click the Editor button in the FX Ribbon, or double-click the dissolve object in the timeline to open the dissolve editor and expose its curve control. By default, dissolves in Smoke have a nice, smooth acceleration ramp applied to them, resulting in a pleasing fade from the outgoing image to the incoming image. You can use the Bezier handles of the curve to customize the acceleration of this fade further to give more weight to the beginning or end of the transition.
99
Adding and Editing Dissolves
▶
Select the dissolve and press the Delete key.
▶
Move the positioner to the edit with the dissolve, and press Control+V.
13. Deciding that you want a dissolve on this second edit after all, move the positioner back to the second edit, press +Shift+A to deselect everything, press +T to add a default dissolve, and change the duration to 00:00:01+12. Keeping in mind that the curve you applied to the first transition might come in handy later, there’s an easy way to save a dissolve’s curve profile for easy application. 14. Select the first dissolve you added to the timeline, and click the Editor button in the FX Ribbon. 15. When the dissolve editor opens, click the Save button to open the Save Dissolve panel. By default, each type of timeline effect can be saved for future recall into a subdirectory specific to that effect inside your project in the Smoke database. 16. Type Lingering Incoming Fade into the text field at the bottom, and click the Save button (see Figure 6.8). When the dissolve editor appears, click the EXIT button to return to the timeline.
F I G U R E 6 . 8 Buttons to save and recall dissolve curves
17. Press the down-arrow key or click the Next Transition button in the viewer transport controls to move the positioner to the third edit in the sequence. Then add a default dissolve, and click the Editor button in the FX Ribbon. 18. Click the Load button; then click the Lingering Incoming Fade icon in the browser, and that curve profile is immediately applied. It even automatically fits itself to the new duration of this dissolve. 19. Play through the dissolve. The saved curve profile doesn’t really suit the short duration, so click the Reset Chn button at the bottom right of the dissolve editor to reset the curve.
101
102
C h a p t e r 6 • A d d i n g Tr a n s i t i o n s a n d T i m e w a r p E f f e c t s
Now that you’ve seen the most commonly used transition other than a cut, it’s time to take a look at some of the other transition options that Smoke provides. In the previous exercise, the goal was to add motivated transitions to a naturalistic progression of coverage in a narrative scene. However, if your goal is to add more energetic or stylized transitions, Smoke has other options you can apply. 1. First, duplicate the Opening Scene sequence in the Media Library by right-clicking it and choosing Duplicate from the context menu (or selecting it and pressing +D). Rename this sequence by clicking the name once and briefly pausing; when the text is highlighted, type Trailer Cut and press Return. 2. Open Trailer Cut, and delete all of the transitions from the timeline. 3. Now add a dissolve transition to the first edit, and set the duration to 2 seconds. Now you’re back to having a plain- old dissolve. However, this time you want to build a more exciting sequence by shortening each clip and using dissolve-to-black transitions (eventually accompanied by grinding pulses of music, one would imagine). 4. With this new transition selected, click the To/From Colour button in the FX Ribbon. 5. A Colour Picker dialog appears, set to black by default (see Figure 6.9). You could elect to use the vertical red, green, and blue sliders to choose a color, or click the Pick button to use a color picker cursor to sample a color from an image in the viewer, but since you actually want black, simply click OK.
F I G U R E 6 . 9 The Colour Picker dialog
Adding and Editing Dissolves
The FX Ribbon updates to show additional controls for the dissolve-to-color transition, which is currently set to black. In the timeline, you can see that the previous single dissolve has changed to two dissolves — one for the outgoing clip and one for the incoming clip — each of which has individual durations (see Figure 6.10).
F I G U R E 6 . 1 0 Dual dissolve transitions for a dissolve-to-color effect
6. Play through the transition. Right now it’s a bit slow, but there are some interesting things you can do to jazz it up. 7. Zoom into this transition in the timeline, press R to enter Trim mode, and turn on the Ripple and Link buttons (if necessary). 8. Double-click the edit point (not the transition) to open Trim view. Then shorten the outgoing clip by –34 frames (as indicated by the left trim frames indicator). Next, drag the left end of the transition to the right to shorten the outgoing portion of the transition to four frames. If snapping is getting in your way, you can press the Shift key to turn snapping off temporarily while you drag to trim. If you play through this transition, you’ll have more of a crash to color, but the transition is still too gradual, so perhaps a dissolve to white would be more interestingly abrupt. 9. To change the color to which this effect is dissolving, click the narrow white color swatch in the FX Ribbon. The thin color swatches are presets, but you can click the larger color swatch to open the Colour Picker. Then click the Replace button to confirm the change, and the color swatch to the right of it changes to show that it’s updated. Play through the transition, and you’ll see that both sides have been updated to white.
103
104
C h a p t e r 6 • A d d i n g Tr a n s i t i o n s a n d T i m e w a r p E f f e c t s
10. To change the acceleration of the transition to make it more abrupt, you’ll want to edit its curve. Double-click the first half of the transition to open the curve editor, and edit the Bezier splines of the curve to resemble Figure 6.11, with a gradual slope in and an abrupt slope out. Click EXIT when you’re finished.
F I G U R E 6 . 1 1 Dissolve curve with gradual in and abrupt out
11. To finish this effect, double-click the second half of the transition to open the curve editor and edit the Bezier splines of the curve to resemble Figure 6.12, with an abrupt slope in and a gradual slope out. Click EXIT when you’re finished, and play through the transition.
F I G U R E 6 . 1 2 Dissolve curve with an abrupt in and a gradual out
Now you have a sudden flash to white with a slow burnout bridging the transition between the shortened first clip and the second clip.
Creating and Customizing Wipes Another form of stylized transition that you can apply in Smoke is the wipe, which takes a wide variety of customizable forms.
Creating and Customizing Wipes
1. Play through the second clip until you reach the point where the focus racks from the wall to the woman’s face, and press Control+M to place a segment mark at the first frame in which her face is in focus. Press R to get back into Trim mode, and trim the incoming frame of the second clip to shorten it, bringing the marked frame where her face is in focus to about nine frames before the end of the incoming transition. 2. Now use the trim cursor to ripple the outgoing frame of the second clip to omit the last half of that clip where the woman rolls her eye back. At this point, you’ll add another transition, but it’s time for something different — it’s time to apply a wipe. 3. Move the positioner to the second edit, press Shift+ +A to deselect everything, and then click the Transition ➣ Wipe buttons in the FX Ribbon. By default, a horizontal wipe appears using the default transition duration specified in the preferences. This transition is not very exciting, so it’s time to customize the effect. 4. Select the wipe transition to reveal its controls in the FX Ribbon. Wipes share many of the same parameters as dissolves, but the Pattern button is unique. Click it to open the wipe browser. Smoke comes equipped with 254 standard SMPTE wipe patterns. However, the default list showing each one by number isn’t particularly illuminating. 5. Click the Titles button in the upper-left corner to change the browser to Proxies mode. The list updates to show a set of numbered thumbnails corresponding to each available wipe pattern (see Figure 6.13). This includes, if you scroll down, the infamous heart wipe. 6. Click pattern 062, and the timeline reopens with that pattern loaded into the wipe. The current pattern number appears to the right of the Pattern button you clicked. This wipe pattern is certainly more interesting, but it’s still a clear wipe pattern that may or may not appeal to everyone. Fortunately, there’s more that you can do to bend this transition to your will. A pop-up menu to the right of the Invert button (which lets you reverse
105
106
C h a p t e r 6 • A d d i n g Tr a n s i t i o n s a n d T i m e w a r p E f f e c t s
the wipe layers) reveals different editable attributes. These include the following:
F I G U R E 6 . 1 3 Wipe pattern proxies ▶
Position (currently visible) for changing the point at which the wipe is centered
▶
Motion, which lets you add animated spin to the wipe
▶
Softness, which lets you feather the wipe’s edges
▶
Options, which has scale and blending controls
7. Choose Softness from this pop-up menu, and set the Offset slider to 124. Playing through the wipe now shows that you’ve nearly created the equivalent of a directional dissolve. The wipe is looking good, but you might wish for the hard V shape to be a gentler U sort of curve. Fortunately, every wipe pattern in Smoke is actually an editable shape, called a Gmask, which can be easily customized. 8. With the wipe transition selected, click the Editor button in the FX Ribbon (or double-click the wipe transition) to open the transition editor.
Creating and Customizing Wipes
The transition editor has all of the controls for manipulating the shapes that make up each wipe pattern. There are a lot of controls in here, but in the following steps you’ll focus on adjusting the softness (using the Offset slider) and changing the Gmask using the spline controls in the viewer. 9. If necessary, choose Fit from the Zoom pop-up menu, so that you can see the entire image in the viewer. It’s going to be difficult to edit the Gmask at its current level of softness, so set the Offset parameter to 0. 10. Use the left- and right-arrow keys to move the positioner to the very center of the transition so that you can clearly see the shape being used for the wipe. 11. Click the Edit mode pop-up menu that’s currently set to Move, and choose Add to put the cursor into “add control points” mode (see Figure 6.14).
F I G U R E 6 . 1 4 Adding two control points to the Gmask being used to create the wipe effect
12. Click on the surface edge of the shape (colored orange) to add control points at the top and bottom halfway points of the V of the shape. A plus sign on the cursor shows you that you’re about to add points to the Gmask. 13. Now choose Move from the Edit mode pop-up menu, and edit the two control points and Bezier handles that you’ve just created by dragging them in the viewer to look like the shape in Figure 6.15. You need to change the shape of the Gmask only once. That change affects the entire wipe. So once you’ve finished step 13, you’re finished.
107
108
C h a p t e r 6 • A d d i n g Tr a n s i t i o n s a n d T i m e w a r p E f f e c t s
F I G U R E 6 . 1 5 Altering the shape of the Gmask changes the shape of the wipe.
14. Change the Offset parameter to 124 again, and then click EXIT to go back to the timeline and play through the wipe to see how it looks. As you can see, there are all kinds of interesting ways that you can customize wipes for creative effect. For now, that’s a sufficient tour of the creative possibilities of transitions in Smoke. It’s time to go back to the narrative edit of this scene and fix a shot using the Timewarp effect.
Retiming a Shot Using Timewarp Another way of addressing the timing of your edit is to literally retime the clips that you’re using. In this next exercise, you’ll learn how easy it is to create highquality slow motion in Smoke using the Timewarp effect. 1. Reopen the Opening Scene in the timeline, and play through the second clip. Halfway through the second clip, the actor blinks and rolls her eye back (waiting for the director to give a verbal cue that he’s completely forgotten about). This defeats the purpose of the clip, which supposedly was to provide a lingering introduction to this character as she stares forward at a computer display. Fortunately, you can retime this clip to play in slow motion, extending the duration that the woman is looking forward. Since there’s so little motion, this effect shouldn’t give itself away.
Retiming a Shot Using Timewarp
2. Select the second shot in the timeline, and click the FX ➣ Time Warp buttons (see Figure 6.16). If the FX Ribbon is closed, you can press Control+Tab to summon a floating FX Ribbon at the position of that clip in the timeline.
F I G U R E 6 . 1 6 Adding a Timewarp effect using the FX Ribbon
This opens up the Timewarp controls in the FX Ribbon, as shown in Figure 6.17. It also adds a row of sprocket holes along the top of the clip, which indicate that an effect has been added that may require rendering to play. (This is covered in more detail in the following section.)
F I G U R E 6 . 1 7 Timewarp controls in the FX Ribbon, excluding the Reset and Delete buttons
3. Move the positioner to the second edit, so that it’s sitting at the halfway-point dissolve transition that you added. Then drag the speed percentage control to the left, slowing the speed of the clip until the frame just before the woman blinks and turns her eye is aligned with the middle of the dissolve (around 54.00%). You should notice that the Anchor Option pop-up menu is currently set to Anchor In, which means that as you make this adjustment, the in point of this clip is locked at its current position in the timeline, and your speed change is altering the frame at the out point. You could also change this setting to Anchor Out, which would lock the frame at the out point and readjust the frame appearing at the in point of this clip.
109
110
C h a p t e r 6 • A d d i n g Tr a n s i t i o n s a n d T i m e w a r p E f f e c t s
4. Play though the second clip again, and you can see that you’ve created a linear timewarp such that the entire clip plays at the same slow-motion speed. However, you might notice that the woman’s blinking eye in the third clip is now out of sync with the woman’s blinking eye in the slow-motion second clip. 5. Move the positioner forward through the second dissolve until it sits on top of a frame where the woman’s eyelids are almost closed in the outgoing clip. Then turn off the Ripple button, choose Slip mode, and slip the third clip to the right to position a frame of the woman’s eyelid almost closed in the incoming clip at the positioner, as shown in Figure 6.18. Play through the result, and nudge the third clip using the Comma or Period key with the Slip tool as necessary to achieve a smooth-looking result.
F I G U R E 6 . 1 8 Lining up eye blinks for continuity
Rendering Slow-Motion Effects The quality of the real-time slow motion you’ve just added to the clip is good, but there’s still an odd quality to the motion. This can be improved using the Timewarp Rendering Option pop-up menu. This, in turn, opens up the topic of rendering in Smoke, because advanced timewarp effects can be render-intensive. You can play render-intensive effects in real time to get a preview, but you won’t necessarily be seeing them at full quality.
116
Chapter 7 • Using Axis Ef fects
9. Now, with source V1.1 assigned to V1.2 and A1 assigned to A3, press F10 to overwrite edit the marked portion of the clip in the source viewer so that the in point aligns with the playhead’s focus (see Figure 7.4).
F I G U R E 7 . 4 Editing a superimposed clip into the sequence
Now that this clip is in place, it’s time to turn it into a floating video window.
Using the Axis Effect As you’ll see, the Axis effect is a multipurpose timeline effects tool that has options for 3D transforms, keying, rotoscoping using the Gmask tool, tracking, and stabilizing. In the following exercises, you’ll use the Axis effect to resize and reposition the clip of the man to appear as a video window. 1. Move the positioner so that it intersects the clip you edited into track V1.2, and then click the FX ➣ Axis button in the FX Ribbon. The FX Ribbon immediately updates with a subset of the Axis parameters that are useful for adding a matte; altering the position, scale, or rotation of the clip; and compositing it against other clips using transparency and blend modes. You’ll start with these. 2. Using the FX Ribbon controls, drag the Scale X parameter to the left to shrink the clip to a value of approximately 60. (The Scale Y parameter is automatically locked to the same value.) Then drag the Pos (position) X parameter to move the clip to the left (around -280), and drag the Pos Y parameter to move the clip up (around 100). As you make this adjustment, you can see the underlying clip in track V1.1 showing through, automatically composited. However, you can make this composite a bit more integrated by playing with transparency.
Creating a Picture-in-Picture Ef fect Using Axis
3. Choose Screen from the Blend Mode pop-up menu, and drag the Trans (transparency) parameter to the right so that it’s about 20 percent. At this point, the image should appear something like Figure 7.5. Play through the clip and see how it looks.
F I G U R E 7 . 5 The repositioned and rescaled superimposition
The transform and compositing bring the clip of the man into the scene by making room for the woman’s over-the-shoulder position, but while the result is acceptable for a very rough cut, you can do better using the Axis editor. 4. Click the Editor button on the FX Ribbon to enter the Axis editor, and then choose Fit from the Zoom pop-up menu to fit the entire available area of the frame into the viewer. Unfortunately, the Axis editor’s viewer is showing the low-contrast look of the log media. 5. Click View (see Figure 7.6) to display the View controls, and then choose Logarithmic from the Image Data Type menu to set the viewer to display the clip in Log mode. When that’s done, click View again to return to the main Axis editor controls.
117
122
Chapter 7 • Using Axis Ef fects
Tracking went well for a while, but the focus must have gone just a little too soft and the tracker lost the feature. 7. Click the Reset button at the bottom right, and then click Confirm when prompted. Sometimes, starting from the beginning of a clip makes it hard to find a feature that will track accurately. Fortunately, you have the option to track in reverse. 8. Click the Direction button so that it reads Reverse; then move the positioner all the way to the end of the scrubber bar and drag the tracking box to the left corner of the right-most chair against the wall, which is now in slightly better focus (see Figure 7.13). Click Analyze.
F I G U R E 7 . 1 3 Positioning the tracking box for tracking in reverse
9. Watch the track carefully, because one of two things will happen depending on exactly how you positioned the tracker in the viewer. Either (a) the track will lose its way just before the woman’s arm comes up, or (b) the woman’s arm will come up and occlude the tracked feature, knocking the tracker off to one side. In any event, as soon as this happens, click the mouse to stop the track. In either case, this is not an altogether uncommon problem to have, and there’s an easy method for switching features mid-track that you can use to rescue the situation.
Creating a Picture-in-Picture Ef fect Using Axis
10. Move the positioner back to the last frame where the track was accurate, and then click the Snap button. The outer red tracker crosshairs snap back to the inner white tracker box. Click in the very center of the white tracker box to drag the tracker to the original feature you wanted to track, the left corner of the middle chair back (see Figure 7.14). You may need to zoom into the viewer in order to drag the whole box accurately; if you don’t drag the entire tracking box, this won’t work and you’ll need to do it over again.
F I G U R E 7 . 1 4 Using the Snap control to change the feature you’re tracking mid-track when a feature becomes obscured
11. Click Analyze, and you should notice that while the red tracker is following the new feature you chose, the motion path being constructed by all of the tracking points in the viewer continues from where it left off, with the result being a smooth, continuous motion track following the motion of the camera. 12. Click the RETURN button, and play through the clip to see what you’ve done. Now that you’ve returned to the main Axis controls, playing through the clip shows that while the man in the video window is now moving along with the underlying clip, the position has been changed to match the tracker so that it’s now at the bottom of the screen. You’ll need to adjust this, but there’s a dedicated set of transform controls for doing so. 13. Click the Offset button (see Figure 7.15), and use the Position X and Y parameters or the onscreen position control to move the clip back up into the woman’s field of view.
123
124
Chapter 7 • Using Axis Ef fects
F I G U R E 7 . 1 5 The almost-final floating window effect
14. Click the EXIT button to return to the timeline, and play through the clip. The floating window in which the man’s message plays should now follow along with the camera’s motion perfectly, providing a convincing temporary composite that will work until the final composite is created later.
Editing and Keying a Superimposed Greenscreen Clip In the next exercise, you’ll use the Master Keyer in the Axis editor to do a temporary greenscreen composite in order to determine the range of media in a background plate that you want to accompany this clip in the final composite. After all, you can’t really start compositing until you know which parts of what clips you want to use together. 1. Make sure the Link button is turned on, press R to choose Trim mode, and drag the end of the very last clip to the right until the woman pauses what she’s doing and starts to turn to her right, camera left (see Figure 7.16). Cut the clip midway through her head turn (around 18:30:33+20). Press A to choose Select mode when you’re finished.
F I G U R E 7 . 1 6 The new out point of the last clip
Editing and Keying a Superimposed Greenscreen Clip
2. Press Option+2 to put the viewer into Source-Sequence mode, and open the clip noted 01_G_01 into the source viewer. Then play through this clip until you find a frame that matches the action of the woman in the previous clip (17:19:58+00), and mark an in point. Then play forward until you hear the director read the line “Surprised?” and mark an out point just afterward (frame 17:20:04+23). 3. Click the Timeline Layout button at the bottom-right corner of the timeline to reset the height of every track, and notice that there are now four source controls in the patch panel area. The source audio clip has six audio tracks, of which tracks 1 and 2 are a mixdown, track 3 is a boom microphone, and track 4 is a lavaliere microphone. For simplicity, you’ll be using the mixdown tracks, although you could elect to use one or the other microphone tracks if a particular microphone had better quality. The only reason you’re seeing the additional source controls now is that there are more audio tracks in this sequence, and you’ll have to deal with patching the audio source-destination controls to get the audio you want. 4. Click and drag the source controls (in green) of audio tracks A1 and A2 so that source A1 corresponds to destination track A1 and source A2 corresponds to destination track A2. Then click the destination controls (in gray) of audio tracks A3 and A4 to disconnect them from the source, as shown in Figure 7.17. Now you’re set up to edit only audio into the first two tracks of the timeline.
F I G U R E 7 . 1 7 Patching the source-destination controls for multiple audio tracks
125
Pulling a Greenscreen Key
F I G U R E 7 . 1 8 No video clips above the focus of the positioner are shown during playback.
The focus point does more than just determine into which track incoming clips are edited. It also lets you exclude superimposed video clips from the currently rendered composite. 10. Press the X key to mark timeline in and out points to fit the gap that intersects the positioner on track V1.1, and then press F10 (or click the Overwrite Edit button) to edit the clip of the woman in the mirror onto the timeline using a three-point edit.
Pulling a Greenscreen Key At this point, the two main clips necessary for creating the effect of the woman’s counterpart from another dimension appearing to her are roughly in place, and you can begin creating a preliminary greenscreen key so that you can actually see both clips sandwiched together in order to better align the action in one with the action in the other. 1. Move the positioner to track V1.2 so that you can see the greenscreen clip in the record viewer, and then click the FX ➣ Axis button to add an Axis effect to it. Then click the Editor button or double-click the clip in the timeline to open the Axis editor. 2. If necessary, choose Fit from the Zoom pop-up menu. Then click the View button, choose Logarithmic from the Image Data Type pop-up menu, and click the View button again to go back to the main controls. With the viewer in the Axis editor set up, it’s time to open the Keyer controls in order to turn the green portion of the image into a transparent hole.
127
128
Chapter 7 • Using Axis Ef fects
3. Click the Keyer button. The modal Keyer controls now occupy the editor. If necessary, change the Zoom pop-up menu to Fit. (The viewer of each editor in Smoke has independent settings.) The first thing you see is a confusing blend of both images, because the default key selection is the Luminance key, which by default lets a little of both tracks come through. (This may seem strange, but it’s to allow for proper keying of matte containers when a matte clip is added in Axis.) To the left is a vertical stack of buttons that let you choose what type of keyer you want to use (see Figure 7.19).
F I G U R E 7 . 1 9 Buttons for choosing which keyer to use, turning on the Master Keyer
4. Click the MasterK button (short for Master Keyer). The editor updates to display the Master Keyer controls. The Master Keyer is the most powerful and flexible keyer in Smoke. Unlike some channel keyers, which are specifically engineered for keying out blue or green, the Master Keyer is useful for keying any hue to turn it into a region of image transparency. To get started, you’ll use the two color pots shown in Figure 7.20.
130
Chapter 7 • Using Axis Ef fects
F I G U R E 7 . 2 2 Sample adjustment sliders for fine-tuning the matte
These are matte adjustment sliders, and which sliders appear depends on the part of the key you clicked. The Master Keyer is smart enough to display contextually only the sliders that will help you to refine the region of the key that you clicked, so clicking on the woman’s cheek shows you the three sliders that will adjust that area of the matte—Matte Overall, Matte Highlights, and Range D. The topmost sliders are always the ones that have the greatest effect on the matte, while sliders closer to the bottom have decreasing influence and are typically used to refine small details. The Matte sliders (Overall, Highlights, and Shadow) adjust the entire matte, whereas the Range sliders (A, B, C, D, and E) adjust very specific areas of the matte. The best way to get the hang of these controls is to play with them. 7. Drag the Matte Overall slider to the left until the woman’s face and the wall behind her are opaque, but there is still plenty of transparency among her strands of hair. There will be unwanted transparency in the hair on top of her head, and you’ll start to lose transparency in the greenscreen, but that’s okay. You can’t do everything with one slider. A solid wall is the most important part of this adjustment. 8. Drag the Matte Highlights slider to the left until the hair on the top of the woman’s head is completely opaque. You’ll lose some more transparency in the greenscreen area, but again, that’s okay. These sliders work one step at a time.
Pulling a Greenscreen Key
9. Drag the Range D slider to the left until the lightest strands of the woman’s hair over the greenscreen become a bit more solid. The end result of the last three adjustments should resemble Figure 7.23.
F I G U R E 7 . 2 3 First refinements of the greenscreen key
Each of the matte adjustment sliders works similarly: pulling the slider to the left makes that region more opaque, while pulling the slider to the right makes that region more transparent. At this point, it’s probably a good idea to have a look at the matte itself to see how things appear. 10. Choose Matte from the pop-up menu that’s all the way at bottom left. Alternately, you can press F3. You should be able to see that the solid regions of the matte look pretty good, but the transparent area is looking a little ragged, lacking a clean, continuous black area of transparency. Because this scene was shot in a hurry, the lighting crew wasn’t given enough time to hang and light a truly seamless greenscreen. As a result, the values of green are all over the place, so a single sample is unlikely to do the job. Since this is the reality more often than not, there are Patch controls that let you sample additional areas of the image to improve the matte. A good place to start adding patch samples is any area of the matte where adding a garbage mask would be inconvenient; examples include areas close to her hair or
131
132
Chapter 7 • Using Axis Ef fects
around her moving arm and hand. After all, there’s no point killing yourself to fine-tune an area of a matte that you can easily crop out with a simple shape. 11. Press F4 to view the result again, choose Patch1 from the Sampling pop-up menu at the bottom of the editor, and then click and drag over the gray opaque area within the crook of her elbow. The Patch1 button underneath the color pots should light up, and if the pop-up menu to the right says “Analysis,” click it and choose Black instead to make sure that the Patch1 sample is being used to add transparency (see Figure 7.24).
F I G U R E 7 . 2 4 Adding to the matte using the Patch controls
12. While Patch1 is selected, you can continue sampling more parts of the greenscreen; drag two or three times just above her arm and within the gray opaque areas just at the upper-camera left corner of the doorway. Eventually, you should be left with only a minimum of solid fringing on the greenscreen immediately surrounding her head and arm, as shown in Figure 7.25.
Pulling a Greenscreen Key
F I G U R E 7 . 2 5 The matte after refinement using the Patch1 controls
13. There’s still a gray area corresponding to a portion of the greenscreen on the back wall around her hand, and it appears to have a distinct range of color, so choose Patch2 from the Sampling pop-up menu, and drag around the light gray area (not the tape, which turned yellow in the light and so is now hard to key). It will take several drags to eliminate this light-gray area of the matte. Each set of patch samples can be individually adjusted and turned on and off, so organizing additional refinements that you’re not sure will work into a separate patch is a good idea, because you can always resample or turn the patch off if it doesn’t work out. 14. At this point, there’s just that tape on the wall. Choose Patch3 from the Sampling pop-up menu, and drag right on top of the tape to sample it. It’ll likely take several drags, but once there are just a few bits of tape left on the wall, drag the Patch3 Range parameter (to the right of the Patch3 button) to the right until you strike a good balance between eliminating the tape and retaining the edge detail of the woman’s hair. If necessary, drag the Soft parameter to the left to eliminate any last bits of the tape intruding into the matte.
133
Pulling a Greenscreen Key
At the end of this process, you’ll still have some holes on the desk, but don’t worry about those now. It’s time to get rid of the tape on the wall. The Keyer controls in Axis provide access to Gmask controls, which can be used as a garbage matte to get rid of anything that wouldn’t key. 17. Click the RETURN button to get back to the main Axis controls, and then click the EXIT button to go back to the timeline. Now you can see the clip in track V1.1 showing through, but it’s completely misaligned and will require some adjustment to fit correctly. 18. Select the background clip in the timeline, and click the FX ➣ Axis button to add an Axis control. You’ll be able to make all of the adjustments you need from the FX Ribbon above the timeline. One of the reasons the background clip is so puzzlingly off is that a mirror was used to extend the distance of the actor from the camera on a relatively small stage. This was done in order to match the distance that an actual duplicate of the actress standing in the next room would be from the camera in order to make the composite simpler. However, you need to reverse the image because of the mirror’s reflection. 19. Move the positioner near the end of the background clip, and click the lock button next to the two scale parameters. Then click the Scale X parameter, use the Calculator to enter -100, and click Enter. The image should be reversed, with the duplicate holding a dart gun aimed at the seated woman. 20. In the final shot, you’ll want to see more of the lab showing through the dimensional doorway, so drag the Position X slider to the right to slide the background over until the podium is just peeking through. Then drag the Position Y control to the right to raise the background plate a bit, cheating the shot to make the alternate more visible. At this point, the result should look something like Figure 7.27. 21. The resulting composite in the timeline is likely too processorintensive to play in real time on your computer. So, with the background clip selected, click the Render button in the FX Ribbon, and when the progress bar finishes, play through the clip to enjoy your hard work.
135
140
Chapter 8 • Introduction to ConnectFX
1. Launch Smoke, and open the Opening Scene sequence that you worked on in Chapter 7. 2. Before you do anything else, delete the two transitions that are on either side of the third clip in the timeline, since these will interfere with this exercise. You’ll put these back in later. 3. Press Option+2 to put the viewer into Source-Sequence mode, and then select the EyeInterface clip to open it in the source viewer, as shown in Figure 8.1. (It’s in the Opening Graphics Elements folder of the Office Media folder inside the Office Scene Library.)
F I G U R E 8 . 1 The EyeInterface clip that you’ll be using to create an animated contact lens effect Source: Design and animation by Brian Olson
4. Play through the EyeInterface clip from the beginning, and mark an in point where the graphic zooms up to its full size. 5. Move the positioner in the timeline to the third clip and the focus to track V1.1, and then press X to set in and out points to match the third clip. Remember, you can move the focus up and down by dragging it directly in the timeline, by clicking the video track indicator button all the way to the right in the timeline patch panel area, or by pressing Page Up or Page Down. 6. Press Page Up to move the focus to track V1.2, and press F10 (or click the Overwrite Edit button) to edit the EyeInterface clip into clip V1.2. It’s not long enough to cover the entire duration of the third clip, but that’s OK; you’ll deal with this later.
Understanding the CFX Editor
7. Now Shift+click both the third clip in track V1.1 and the superimposed clip you just edited into the timeline to select them both. Then click the FX button to open the pop-out Video Effects menu, make sure that the Generate Composite check box is checked, and click the Create ConnectFX button. The ConnectFX editor opens, and the two clips you selected appear within — automatically assembled into a node tree within the ConnectFX Schematic that creates a simple composite that’s equivalent to what was in the timeline. This tree can be seen in Figure 8.2.
F I G U R E 8 . 2 Creating a ConnectFX effect using two selected clips in the timeline
In the following sections, you’ll use these two clips to create the effect of the animated contact lenses, which provide a heads-up computer display for this character throughout the rest of the movie.
Understanding the CFX Editor The ConnectFX editor is divided into several sections, some of which were briefly discussed in Chapter 2. In this section, you’ll get a more detailed view of the different areas of the CFX editor that you’ll be using to create and refine effects in Smoke.
The Viewport By default, the viewport at the top contains the ConnectFX Schematic on the left and a viewer on the right that shows the CFX output result. Both of these are within a 2-Up display. You can drag any border between each viewer in the display to resize it. For example, dragging the border shown here lets you create more room for nodes at the expense of shrinking the viewer (see Figure 8.3).
141
144
Chapter 8 • Introduction to ConnectFX
MUX Adding a MUX node to a clip node lets you create freeze frames, as well as provide options to extend the beginning and end of clips using freeze frames or ping-pong looping (which you’ll use in the next exercise). Back Clip Adding a Back Clip node to the beginning of a node tree provides a way of reading in whatever clips are in the timeline underneath the clip, with the current ConnectFX composite applied to it. This is useful if you want to access the contents of the timeline when a clip being composited in ConnectFX is superimposed over another clip that might change, or when you’re applying ConnectFX to a gap as an adjustment segment that works as an otherwise blank layer that applies its adjustment to all clips falling underneath it. (Some applications refer to this as an adjustment layer.)
Node Parameter Editor The bottom area of the CFX editor changes based on the node you’ve selected within the ConnectFX or Action Schematic. For example, if you double-click the Resize node, you’ll see the parameters shown in Figure 8.7. Additionally, a row of buttons at the left of this area (see Figure 8.8) lets you expose different editors that can be used to alter other aspects of your composited effect.
F I G U R E 8 . 7 The Parameter editor
FIGURE 8.8 Buttons that let you open additional CFX editors
Understanding the CFX Editor
To access any of these additional sets of controls, click the corresponding button to turn it on. To go back to displaying the node parameters of the currently selected node or the FX node bins, click that button again to turn it off.
CFX Prefs and Node Prefs The CFX Prefs button provides access to Rendering settings for enabling proxies and hardware acceleration, environmental preferences governing which panes of the viewport output audio, the range of the timebar, and the operation of schematics. The Node Prefs button gives you access to the operational preferences of nodes, such as the Action node, that have them. For example, when an Action node is selected, you have access to the resolution and bit depth of that Action node’s internal compositing environment: its rendering, antialiasing, and motion blur settings. You also have access to node-specific preferences, as well as to adaptive degradation settings that let you specify which processor-intensive operations to disable temporarily when making interactive adjustments. For more information on Action node preferences, see Chapter 9, “Using the ConnectFX Action Node.”
Animation Editor The Animation editor is a curve editor that you can use to graphically edit keyframes that have been applied to different node parameters for creating animated effects. You don’t have to use the Animation editor to animate effects, because the Node Parameter editor exposes keyframing controls that let you place effect keyframes within the CFX scrubber, located underneath the transport controls. However, if you are keyframing an effect, the Animation editor gives you a much more precise environment for making careful adjustments.
Timing Editor Clicking the Timing button shows you a miniature timeline containing only the clips that are used in the current CFX composite in a stack that lets you adjust each clip’s temporal offset relative to the current composite. This lets you see the current duration of the CFX composite, shown by the in and out points, as well as the overall duration of unused clip media falling outside this duration. Additionally, you can do some simple editing using Trim mode to make individual clips shorter or longer and Slide mode to change the range of each clip’s media that appears within the composite.
145
146
Chapter 8 • Introduction to ConnectFX
Looping and Extending Clips Using the MUX Node If you play through the entire composite using the available transport controls or their keyboard equivalents, you should notice that the animated contact lens graphic cuts off near the end, leaving only the underlying close-up of the woman’s eyes. You need the graphic to be the same length as the actor’s close-up for this composite to work. To deal with this, you’ll need to use the MUX node, found in the I/O tab, to extend its length by looping it using a pingpong operation: 1. First, drag the nodes in the ConnectFX Schematic to space them out a bit, since the default node tree that was automatically created is a bit messy. In particular, create a space between the EyeInterface Clip node and the Resize node immediately to its right. When working, it’s always a good idea to keep your nodes tidy and organized. 2. Click the FX Nodes button, if necessary, to open the node bins. 3. Drag a MUX node out of the I/O tab and into the ConnectFX schematic, dropping it onto the red link line that connects the EyeInterface node to the Action node, as shown in Figure 8.9.
F I G U R E 8 . 9 Connecting the MUX node to a Clip node using the Option key
The node is inserted between the Clip node and the Resize node, which means that the MUX node intercepts the EyeInterface animation being read in, processes it, and feeds the result to all of the other nodes in the schematic.
148
Chapter 8 • Introduction to ConnectFX
Rec.709 colorspace of an external monitor connected via an AJA or Blackmagic video interface. However, when you’re compositing in ConnectFX, you’ll often want to normalize the image data itself so that various processes work better. For example, you may get better results from the stabilizer or from the Master Keyer nodes if you use them on media with higher contrast and a wider range of color. This can be set up in the clips that need it. 1. Double-click the Clip node of the woman’s close-up to open its parameters at the bottom of the CFX editor. 2. Click the RGB LUT button at the left of the screen, choose Log To Lin from the Conversion LUT Type pop-up menu, as shown in Figure 8.11, and click the Activate button to turn this effect on.
F I G U R E 8 . 1 1 Using the RGB LUT options in a Clip node to normalize a logencoded clip for CFX compositing
From this point forward, the image data of the woman is not log encoded, and you can work with it as you would any other video image. However, if the ultimate goal is to export a log-encoded version of the finished program, then you’ll want to select the CFX node to show its parameters and set its Conversion LUT Type pop-up menu to Lin To Log to change the final composite to Log. This converts the image data of the clip so that it matches the rest of the sequence.
A s s e m b l i n g a P r o c e s s Tr e e
Assembling a Process Tree The process tree, or node tree, as shown in Figure 8.12, which was created by Smoke to combine the two clips you had superimposed in the timeline, is a standard way of creating a composite.
F I G U R E 8 . 1 2 A ConnectFX process tree
Pretty much every node tree works from left to right, with Clip nodes adding media to the composite. Then a progression of nodes, connected via links (the lines with arrows pointing to the right), apply specific adjustments to process the image being propagated along each branch of the tree. In this example, the EyeInterface clip is processed by the MUX node and then processed by the Resize node. When two or more nodes need to be combined to create a new image, a multiinput node, such as the Action or Blend & Comp node, is used. In Figure 8.12, you can see that the post-resized EyeInterface clip and the woman’s close-up are both fed into the Action node. Once you’ve added all of the nodes necessary to create the final effect, the end result is linked to the CFX node, which is what feeds the final result back to the Smoke timeline as a clip. If the CFX node is not connected, there will be no effect. However, the Action node is one of the more complicated and processorintensive ways of combining two images. In the following exercise, you’ll use the simpler Blend & Comp node to integrate the EyeInterface animation and the woman’s close-up to composite them together. 1. To disconnect the Action node that you don’t want, click and drag to draw a red line across the green, blue, and red lines connected to the Action and media1 nodes, as shown in Figure 8.13. Then draw another red line across the link connecting the Action node to the CFX node.
149
150
Chapter 8 • Introduction to ConnectFX
F I G U R E 8 . 1 3 Severing link lines to disconnect nodes by drawing a line across them
2. To delete the Action node and its accompanying media1 input, Shift+click the Action node to select it and all nodes attached to it, and then do one of the following: ▶
Select a node, and press the Delete key.
▶
Right-click one of the selected nodes, and choose Delete.
▶
Drag one of the selected nodes down to the bottom of the screen until the trashcan cursor appears and drop it.
Now that you’ve removed the unwanted Action node (which will be covered in greater detail in Chapter 9), it’s time to add its replacement, in this case the Blend & Comp node. 3. Turn on the FX Nodes button; then hover the pointer over the node bin and press the B key. All nodes that don’t start with the letter B are grayed out, making the Blend & Comp node easier to see (see Figure 8.14).
F I G U R E 8 . 1 4 Highlighting nodes starting with the letter B by pressing the B key
A s s e m b l i n g a P r o c e s s Tr e e
4. Drag the Blend & Comp node into the ConnectFX Schematic pane of the viewport, and drop it onto the space left by the deleted Action node. Before going any further, we’re going to examine the node connections that appear in Figure 8.15 in more detail.
FIGURE 8 .15 Inputs and outputs of the Blend & Comp node
Each node has a set of input tabs on the left and a set of output tabs on the right. Each of these inputs and outputs is color-coded: Red Tabs Front, the image data you’re passing from one node to the next. Blue Tabs Matte, a channel containing transparency data created by a GMask or a curve, although any grayscale high-contrast image can be used as a matte. Green Tabs Back, a special image channel that appears as a layer behind all of the front channel layers. The Back channel also serves as the channel to be tracked when using Stabilization within the Action node. Yellow Tabs Nodes output image data via a yellow output tab. Many nodes also output a separate blue Matte tab as well, so that one node processes both the Image and Matte channels. Gray Tabs Some nodes, such as the Depth of Field node, have additional special inputs that are colored gray. In the case of Depth of Field, the middle gray tab lets you input a z-channel depth matte for use in defining artificial camera defocusing based on distance from camera. Hovering your pointer above a node’s tab displays a tooltip explaining exactly what the tab does. In the case of the Blend & Comp node, there are five input tabs: Front and Matte, Front2 and
151
152
Chapter 8 • Introduction to ConnectFX
Matte2, and Back. These inputs let you layer one image with its matte on top, a second image and its matte underneath, and a third back image appearing at the very bottom, compositing up to three images together in total. 5. Connect the EyeInterface node’s yellow output tab to both the top Front and Matte input tabs of the Blend & Comp node, and then connect the yellow output tab from the woman’s close-up to the green Back input tab of the Blend & Comp node using any of the four following techniques: a. Click the output tab of one node, and then click the input tab of another node to create a link automatically (see Figure 8.16).
F I G U R E 8 . 1 6 Clicking two tabs to create a link, before and after
b. Drag a link from one node’s output tab onto another node’s input tab (see Figure 8.17).
F I G U R E 8 . 1 7 Dragging a link from one tab to another
A s s e m b l i n g a P r o c e s s Tr e e
c. Hold the Option key down while dragging a node, and touch that node’s output tab to another node’s input tab to “kiss” the nodes, creating a link (see Figure 8.18).
F I G U R E 8 . 1 8 “Kissing” two nodes while holding the Option key to create a link
d. While dragging a node, press Shift+Option to display a connection “arm” that makes it easier to connect one specific node’s input to another node’s output. Holding Option and pressing Shift repeatedly toggles this handle among a node’s Front, Back, and Matte inputs. It’s very important that you connect each image’s output tab to both the Front and Matte input tabs; otherwise, the Blend & Comp node won’t work properly. This may seem strange until you bear in mind that the Blend & Comp node (as well as other nodes, such as the MasterK keyer node) requires the matte of the image, even if it’s completely opaque, to be calculated into the composite being made. However, if you really don’t want to have to connect the matte input, you can turn off the matte of either input using the Blend & Comp node’s controls. 6. Connect the Blend & Comp node’s yellow output tab to the red CFX input tab, and then move the positioner to the first frame of the timeline. When you’re finished, the node tree and result viewer should look something like Figure 8.19.
153
154
Chapter 8 • Introduction to ConnectFX
F I G U R E 8 . 1 9 The EyeInterface graphic composited against the woman’s close-up using the Blend & Comp node
Match-Moving with the 2D Transform Node So now you have your composite. However, the EyeInterface animation needs to be match-moved to follow the camera’s motion so that it looks like it’s actually attached to the woman’s face and then transformed to fit inside the woman’s eye before you can create a convincing effect. This can all be accomplished using the 2D Transform node. 1. First, drag a 2D Transform node into the ConnectFX Schematic; then hold the Option key down and touch its red and blue front input tabs to the yellow output tab of the woman’s close-up node to create a link. 2. Double-click the 2D Transform node to open its parameters at the bottom of the CFX editor, and then click the Stabilization tab to expose the stabilizer parameters and controls. 3. Click the Enter Stabilizer button to open the stabilizer, and then choose Fit from the viewer’s Zoom pop-up menu so that you can see the entire image. 4. Drag the two tracker boxes to the inner corners of the woman’s eyes. 5. Make sure that the positioner is at the beginning of the timeline and click Analyze. The tracker boxes should follow along with the woman’s eyes as the camera pans across her face, leaving a series of tracking points that form a motion path, as shown in Figure 8.20.
A s s e m b l i n g a P r o c e s s Tr e e
F I G U R E 8 . 2 0 The motion path formed by the tracking points created by stabilization
You should notice that there are dips in the motion path that correspond to every time the woman blinks. Scrubbing along the timeline should confirm this. These could cause unwanted twitches in the track, but fortunately they’re easy to remove. 6. Click the Animation button at the left to open up the Animation editor. A series of hierarchical disclosure triangles inside of the light-gray graph in the middle show every parameter available to the current scene. 7. Click the triangles to the left of tracker1 and tracker2 to view the parameters within, and then click the triangles to the left of the Shift parameters for tracker1 and tracker2 to reveal the graphs for each tracker. 8. At this point, the unwanted bumps in the graph can be hard to see, so do the following to resize and pan around the data: ▶
Hold Control+Option down and drag with the pointer in the Animation editor to zoom and resize the graphs. Drag up to zoom into the Y-axis to make it easier to see the bumps.
▶
Hold Control+Command down and drag with the pointer to pan around the Animation editor, moving the data around.
You should zoom and pan around the graph until it looks something like Figure 8.21.
155
156
Chapter 8 • Introduction to ConnectFX
F I G U R E 8 . 2 1 The Shift parameter in the Animation editor lets you see the tracker’s results.
9. Now that you can see the bumps in the tracking data, choose Delete from the Tools pop-up menu underneath the viewer, and then click the Shift parameter in the Animation list to select that curve and drag a bounding box around the clump of control points at each bump to delete them (see Figure 8.22).
FIGURE 8.22 Deleting tracking points from each selected Shift graph using the Delete tool
10. Do this for the Shift parameters of tracker1 and tracker2, and you’ll end up with a smoother graph where the motion data is automatically interpolated wherever you deleted the unwanted tracking data (see Figure 8.23).
F I G U R E 8 . 2 3 A smoother motion path after deleting unwanted tracking data
158
Chapter 8 • Introduction to ConnectFX
node so that the red and blue links go from the Resize node to the Front and Matte input tabs of the new 2D Transform node, which connects to the Front and Matte input tabs of the 2D Transform node that has the tracking data (see Figure 8.25).
F I G U R E 8 . 2 5 Adding a second 2D Transform node to reposition and scale the EyeInterface graphic
Technically, you could do both of these operations within a single 2D Transform node, but there’s a good reason for keeping the track separate from the offset transform you’re about to do, which you’ll see shortly. 15. Click the new 2D Transform node to open its parameters, and use the Position, Rotation, and Scale controls to position the EyeInterface animation to match Figure 8.26 so that it looks like the animation is right on top of the woman’s iris.
F I G U R E 8 . 2 6 Transforming the EyeInterface animation
Now, if you scrub through the timeline, the graphic should follow along.
Rotoscoping with the GMask Node
3. To prepare for drawing a mask where you want it, make sure the positioner is at the beginning of the timeline. Then click the GMask node to show its controls, click the viewer pane, and choose GMask Inputs Front (F1) to view the Front input while drawing using the GMask tools. It’s also a good idea to Control+Option drag in the viewer to zoom into the woman’s camera-left eye to make it easier to trace it in detail. Be aware that the controls for creating and animating masks (as shown in Figure 8.28) appear only when a viewer is selected. If a schematic is selected, these controls will be hidden. Furthermore, you can see mask shapes and control points only when you’re viewing the GMask inputs (to trace a Front input image) or GMask results (to modify a GMask relative to its final effect).
F I G U R E 8 . 2 8 The GMask object controls appear only when a viewer is selected in the viewport.
4. To begin drawing a mask, do one of the following: ▶
Click the Add button (see Figure 8.28) to add a new draw object.
▶
Choose Draw Shape from the Tools pop-up menu underneath the viewport.
▶
Press Shift+C.
161
162
Chapter 8 • Introduction to ConnectFX
5. Click to add points to trace the inside of the woman’s eyelid. Smoke uses familiar Bezier drawing controls for creating masks: ▶
Click to add a new control point with an automatically calculated curve relative to the last point you drew.
▶
Click and drag to add a control point and adjust its curvature using Bezier handles.
▶
Click the first point you created to close a mask.
▶
Drag control points to modify the shape, or drag any point’s Bezier handles to customize the curve.
▶
Add or delete points, or modify Bezier handle tangents, using alternate tools found in the Tools pop-up menu underneath the viewport.
▶
Alternatively, pressing and holding the Shift key lets you draw a freehand shape. Draw all the way back to the first point you drew to close shapes drawn in this way. You can also draw freehand sections while drawing shapes the conventional way.
When you’re finished, the mask should look something like Figure 8.29. Keep in mind that whenever you draw a mask that will need to be animated, it’s good to use the fewest number of control points that you can get away with. Also, you’re principally concerned with where the eyelid will move over the EyeInterface animation.
F I G U R E 8 . 2 9 The initial mask
Rotoscoping with the GMask Node
This is a good start, but now that you have the initial state of the mask drawn, you’ll take advantage of the fact that the eye doesn’t really change shape (except for three blinks) to save some time using motion tracking. The GMask node is one of several with built-in Stabilizer controls for match-moving masks to follow a moving target, and you’ll use that feature now. 6. Click the Stabilizer button, drag the tracker box over the inner corner of the woman’s camera-left eye, and click the Analyze button, just as you did in the previous exercise. There’s no camera rotation, so one tracking point will be just fine. Click RETURN when it’s done. Play through the clip, and you’ll see that the mask you just drew is now tracking nicely to follow the camera’s motion. Now all you need to take care of are the frames where the woman blinks, easily accomplished using the GMask’s keyframing tools, as shown previously in Figure 8.28. 7. For maximum efficiency, tackle this simple rotoscoping job in the following steps: a. Move the positioner to the frame just before each blink starts, and click the Set Key button to create a keyframe. Then move the positioner to the frame just after each blink ends, and click the Set Key button to create another keyframe. At the end, you should have two keyframes defining the first frame before and the last frame after each blink, at which the mask should remain at its initial position. Keyframes appear as light blue lines within the timeline (see Figure 8.30).
F I G U R E 8 . 3 0 Creating two mask keyframes at the beginning and end of each blink
b. Now turn on the Auto Key button. This puts Smoke into a mode where every adjustment you make creates a new keyframe. Be very careful what you do when Auto Key is turned on. c. Move the positioner to the frame of each blink where the eye is most closed. (Her eye is never quite closed on camera, because the blinks are so fast.) Drag the mask control points to shorten the top of the mask to follow the movement of the eyelid (see Figure 8.31). You’ve just created an animated change from the open-eye mask keyframe to the closed-eye mask keyframe.
163
Rotoscoping with the GMask Node
With the positioner at the first frame of the timeline, you’re now seeing the exact opposite of what you want the matte to do (and it looks a bit spooky, actually). To set up the GMask so that it correctly masks out the edges of the EyeInterface animation to fit inside the woman’s eyelid, you need to turn on the Outside button and change the Colour parameter to 0, as shown in Figure 8.33.
FIGURE 8.33 Changing how the mask interacts with the matte that defines image transparency
Three controls define how each mask object interacts to define image transparency: Outside This control determines whether a matte is created outside or inside the mask you’ve drawn. Colour This control determines whether the mask creates a region that’s transparent or opaque. Opacity This control determines how transparent or opaque the feathered edges of a mask are. 10. Finally, the edge where the GMask cuts off the graphic is a bit hard. Raise or lower the Offset parameter to offset the softness of the mask, softening this edge until it looks right. When you’re finished, the composite should look something like Figure 8.34.
165
166
Chapter 8 • Introduction to ConnectFX
F I G U R E 8 . 3 4 The composite after using a mask to rotoscope the woman’s eyelid
Changing the Blend Mode and Adding Blur At this point, the EyeInterface animation follows along with the woman’s eye, sitting inside her eyelid very convincingly. However, it still looks like a computer graphic rather than an integrated part of the scene. To finish the illusion, you’ll use the controls of the Blend & Comp node, as well as a Blur node, to create a more organic effect. 1. Click the Blend & Comp node to show its controls. There are three sets of controls corresponding to Input 1 (currently connected to the EyeInterface branch of the node tree), Input 2 (currently disconnected), and Result Output, which is currently set to Blend With the Back input (currently connected to the woman’s close-up). The Blend & Comp node is an extremely powerful node; not only does it let you composite three images together all at once, but it also provides a multitude of Blend mode (or Transfer mode) options, individual color-correction controls for each layer, and colorcorrection controls affecting the overall output. In other words, it gives you a lot of bang for the buck. 2. Click the Blend Mode pop-up menu corresponding to the Result Output group, and choose Overlay (see Figure 8.35).
Changing the Blend Mode and Adding Blur
F I G U R E 8 . 3 5 The Result Output’s Blend Mode pop-up menu
Each Blend mode is a different way of mathematically combining the different inputs to blend with one another. Overlay is a particularly useful Blend mode, because it multiplies everything below 50 percent lightness and screens everything above 50 percent lightness. The result combines both the dark and light portions of two images in a way that seems very natural for a variety of situations, such as when trying to give the illusion of a reflection or a material that’s semi-opaque. 3. This looks good, but the effect is still a bit in-your-face, so drag the Transp (transparency) slider to the left to around 40 percent to make the Overlay effect even more translucent. 4. Now, to give a bit of color to the contact lens effect, drag the Input 1 color-balance control toward the blue edge of the wheel, until the Gain parameters read something like Red = 82, Green = 103, Blue = 130. The color-balance control, or color wheel, of each input is meant to let you add subtle color adjustments for making two composited layers match more convincingly. Here, though, it’s a useful creative tool. At this point, the effect as shown in Figure 8.36 is looking quite nice. But there’s just one more thing you need to do to nail the effect.
167
168
Chapter 8 • Introduction to ConnectFX
F I G U R E 8 . 3 6 The contact lens effect after using the Overlay, Transparency, and color-correction features of the Blend & Comp node to customize the composite
The last aspect of the EyeInterface animation that gives it away as being artificial is that it’s a bit too sharp, and it doesn’t go out of focus along with the rest of her face when the camera moves. Adding a Blur node lets you take care of both issues at once. 5. Click the FX Nodes button, and hover the pointer over the All Nodes bin. Then press B to isolate all nodes that start with B, and drag the Blur node onto the red link connecting the last 2D Transform node’s yellow output tab and the Blend & Comp node’s top Front input tab. However, you also need to blur the matte output from the 2D Transform node and connected to the GMask node, as shown in Figure 8.37.
F I G U R E 8 . 3 7 Connecting the Blur node to both the Front and Matte links
172
Chapter 9 • Using the ConnectFX Action Node
1. First, duplicate the Opening Scene C07 sequence you completed in Chapter 7, and rename it Opening Scene C09. 2. Open this new sequence, and press Shift+Z if necessary to fit the entire sequence into the available width of the timeline. 3. Turn the Link button off, and Command+click the two superimposed video clips at the very end (see Figure 9.1).
FIGUR E 9.1 Selecting the last two composited clips to create a ConnectFX effect
4. Click the FX button, make sure the Generate Composite check box is turned on, and click Create ConnectFX. The ConnectFX environment opens up, and a node tree representing the two-clip composite from the timeline appears in the ConnectFX Schematic at the left (see Figure 9.2). If the node tree is offset, you can hold the Control+Command buttons down while dragging within the gray area of the ConnectFX Schematic to pan around, moving the node tree to the center.
F I G U R E 9 . 2 The ConnectFX Schematic of your two-clip composite
Introducing the Action Node
By default, all composites that were originally done using timeline effects are converted to a ConnectFX tree using an Action node. This is because many timeline effects are in fact tools found within the Action node, even though you didn’t know it at the time.
Introducing the Action Node The Action node is an integrated “compositor within a compositor” that lets you perform more complex multilayer operations than those allowed by the Blend & Comp and Logic Op nodes. Although it’s represented within the ConnectFX Schematic as a single node, this one node actually contains its own Action Schematic, its own bin of Action nodes, and a Media list and Object editor unique to the Action node. Using the Action node, you can do the following: ▶
Create multiclip composites that go well beyond the Front/Front2/ Back inputs of the Blend & Comp node.
▶
Incorporate color-correction operations, Axis transforms, and Blend mode operations without the need for additional ConnectFX nodes.
▶
Create more intricate greenscreen keys using the Action node’s Modular Keyer Schematic.
▶
Transform layers in full 3D space with 3D object support and lighting. (The Blend & Comp node is a 2D compositing operation only.)
▶
Integrate 3D camera tracking data from other applications.
▶
Import multilayered Photoshop files.
▶
Create 3D text objects.
And the list goes on. In short, the Action node is a multipurpose tool for taking care of a wide variety of tasks involving multiple image inputs. In the following exercises, you’ll use the Action node to finish building the effect of the dimensional doorway, refining the greenscreen work you did in Chapter 7, inserting a fake wall, and building the effect of an energy portal opening up. Before getting started, though, it’s time to take a brief tour of the Action environment so that you can find your way around.
The Action Node Structure Looking at the Action node, you should notice that it’s different from the other nodes you’ve used in ConnectFX in that it has red and blue media inputs (see
173
174
Chapter 9 • Using the ConnectFX Action Node
Figure 9.3) instead of Front and Back input tabs. It also has a green Back input tab and a yellow output tab that sends both image and matte data.
F I G U R E 9 . 3 The Action node with two media inputs
Each Action input lets you connect an image for compositing within the Action node. You can select an Action node and press Control+N to add as many inputs as you require to composite however many layers you need. You can connect images of varying resolutions to the different inputs of an Action node. There’s one thing you need to know, however, about the Action node. Each small, round input has separate Front (red) and Matte (blue) tabs, which let you link different images to the Front and Matte of a single media input. For example, you can connect a video clip to the Front and a GMask to the Matte. However, when linking different images to the Front and Matte tabs of a single input, both images need to have the same resolution and the same bit depth. Otherwise, the input will display a red dot (see Figure 9.4), which shows that the two connected images are incompatible.
FIGURE 9.4 A red dot on an Action input shows that the two images connected to it have different resolutions or bit depths.
If you see a red dot, you can use the internal Resize and RGB LUT controls of the clip nodes to make both images the same. The Resize controls let you
176
Chapter 9 • Using the ConnectFX Action Node
The Media List If necessary, click the Media button to open the Media list, which is the heart of the Action node. While its rows and columns can be a bit daunting to read at first, learning what to look for is key to understanding how the different Action node controls fit together. The Media list displaying the current composite appears in Figure 9.6, and it contains five rows that correspond to each of the Action node’s inputs: B for the green background input tab and two pairs corresponding to the Front and Matte of the media1 (1F and 1M) and media2 (2F and 2M) inputs.
F I G U R E 9 . 6 The Media list showing a row for every image that’s connected to an input of the currently selected Action node
The currently selected media input in the ConnectFX Schematic corresponds to the currently selected rows in the Media list. The Name column shows the name of the image or alpha (A) connected to each input; the K column is used for accessing the Modular Keyer Schematic; the CC column is used for accessing the built-in color-correction controls. Additional columns show the parameters for adjusting X and Y blur, slipping the media forward or back in time, adding a shadow blur, enabling Gaussian blur, dividing a premultiplied image, and cropping the top, bottom, left, and right of an image. At the left of Figure 9.6, a pair of thumbnails shows the front and matte of the selected rows. To the right of that, a series of pop-up menus and buttons let you copy, paste, and delete media inputs, as well as turn the Front, Back, and Matte on and off.
The Object Editor Click any node in the Action Schematic to open the Object editor, which exposes the editable parameters associated with the selected node. As with the ConnectFX Schematic, different parameters and controls appear when you select different nodes in the Action Schematic. The layout of these controls will no doubt remind you of the controls found in the timeline Axis control. This is because the timeline effects in Smoke are based on the Action node.
Introducing the Action Node
Priority List Click the Priority button to open the Priority list, available when the Media list or Object editor is selected. It shows a simple list of every input that’s connected to the Action node. Each input’s position in the list indicates whether it’s in front of or behind other input images; the higher an input is in the list, the farther forward in the composite it appears. In Figure 9.7, you can see that the image of the woman sitting at her desk appears in front because it’s at the top of this list, while the image of the mirror is composited behind this layer since it appears at the bottom of the list.
F I G U R E 9 . 7 The Priority list in the Action node
Controls at the right (see Figure 9.8) let you reorder each item in the stack to change which clips appear in front of the others. In particular, you can select an item on the list, and use the Bring To Front and Push To Back buttons to move the item in front of or behind other layers in the Action composite. Other commands let you automatically sort the list by each input’s Z-depth (if you’re working with 3D objects and layers), sort the list by objects and GMasks, create groups of objects, and cut, copy, and paste objects in the list.
F I G U R E 9 . 8 Controls for reorganizing input objects in the Priority list
177
178
Chapter 9 • Using the ConnectFX Action Node
The Priority list is necessary in the Action node because the Media list isn’t organized by priority, and the Action Schematic doesn’t provide a graphical indication of what’s on top. Furthermore, if you begin to arrange layers in space using Z-depth within the Action Schematic, you may experience visual anomalies if the layers in the Priority list don’t match the actual Z-depth of the composite. This is the reason for the Z-Sort button, which automatically sorts the layers in the Priority list based on their Z-depth. The Analyze button automatically keyframes layer order to match animated changes in Z-depth that you create.
The Action Schematic The Action Schematic is a node-based view of the compositing operations within the Action node (see Figure 9.9). It is designed to apply operations to the media inputs, not to determine the hierarchy of composited layers — that’s done with the Priority list. Accordingly, its structure is very different than that of the ConnectFX Schematic. Whereas every node of a process tree in the ConnectFX Schematic is connected, from left to right, in a linear series of sequential operations, the Action Schematic is instead composed of individual, disconnected branches. Right now, there’s one branch for each media input that’s connected to the Action node. Each branch consists of a surface, which represents the image coming in via one of the media inputs, and a number of Axis nodes, which let you transform the surface to which they’re connected in various ways. In the Action Schematic, nodes act upon other nodes.
F I G U R E 9 . 9 The Action Schematic, cleaned up
180
Chapter 9 • Using the ConnectFX Action Node
F I G U R E 9 . 1 0 The automatically created node tree in the Modular Keyer Schematic
Node Preferences for Action Nodes When an Action node is selected, clicking the Node Prefs button gives you access to the resolution and bit depth of that Action node’s internal compositing environment and its CG Rendering, Anti-Aliasing, and Motion Blur settings (see Figure 9.11).
F I G U R E 9 . 1 1 The Node preferences of an Action node
Two other tabs provide access to Action Schematic–specific preferences, as well as Adaptive Degradation settings that let you specify which processorintensive effects to disable selectively when making adjustments in order to improve interactivity while you work. Click the Node Prefs button again to exit these controls.
Basic Compositing in Action
Basic Compositing in Action Now that you’ve gotten the tour, it’s time to dig in and start using these tools to create cinema magic. The following exercises are going to take you through a series of fairly complex operations, so we’ll focus on taking things one step at a time.
Adding a Fake Wall It’s time to do something about that big hole in the wall to the woman’s left. Eventually, there’ll be a dimensional doorway there, but for now you need to create the illusion that there’s an actual office wall there by adding another clip to the ConnectFX Schematic. 1. Click the Media button to view the Media list while you work. 2. Select the Action node in the ConnectFX Schematic, and create a new media input by doing one of the following: ▶
Press Control+N.
▶
Click and hold the New Media button in the Media list above the Front/Matte thumbnails, and choose New Input.
A new input appears, labeled media3. You should also notice that an additional pair of rows appears at the bottom of the Media list with the name colored red to show that they’re disconnected. 3. Scroll down the Media Library, and open up the Office Media and Portal Graphics Elements bins, which contain the additional media elements that you’ll be using for this exercise. Then drag the Wall_Plate_111 clip to the schematic to add it. You may need to zoom out and pan up to create a bit of room in the ConnectFX Schematic. This is a still photograph of the wall of the set, taken after the shoot, for the express purpose of having a clean plate to use for the doorway opening effect. Of course, it’s the wrong size and has completely different lighting, but you have Smoke, so you can fix that in post. 4. Hold the Option key down, and drag the media3 input to touch the Wall_Plate_111 clip’s yellow output, connecting both the red and blue tabs, as shown in Figure 9.12.
181
182
Chapter 9 • Using the ConnectFX Action Node
F I G U R E 9 . 1 2 Connecting a new clip to the new media input of the Action node to add it to the composite
When you do this, you should notice that the Wall_Plate_111 clip’s name appears in the Name column of the 3F and 3M rows of the Media list. Also, a surface corresponding to the new image should appear within the Action Schematic, with an Axis node automatically attached. However, looking at the CFX Result pane of the viewport, you can see that the wall graphic is strangely translucent. That’s because this graphic has no alpha channel, so connecting it to the Matte tab of the media input results in its luma channel being used as the matte. This is easily fixable. 5. With the 3F and 3M layers selected on the Media list, click the Matte Clip pop-up menu (currently set to Matte On), and choose Matte Off (see Figure 9.13).
F I G U R E 9 . 1 3 Turning off the Matte input to substitute a solid white matte for the unwanted luma channel matte
Now the wall is solid, but it obscures everything else, which is clearly not the desired effect. As an interesting aside, notice how, by
Basic Compositing in Action
default, lower media inputs have higher priority, appearing higher in the layered composite. 6. Click the Priority button to open the Priority list, then click image1 (currently at the top) to select it, and click the Push To Back button once to move the wall layer between the desk and mirror images. When you’re finished, click the Priority button again to exit. Now the wall is where it should be, but it’s a bit big relative to the scene, and the amount of visible detail in the image may be at odds with the scale of the rest of the scene. 7. Click the Wall_Plate_111 clip to open its parameters, then click the Resize button, and turn the Active button on. Enabling the built-in Resize parameters inside each clip node fits the Source resolution of the image into the currently specified Destination resolution, using the method selected in the Resizing group of controls. By default, Resizing is set to Centre/Crop, which crops the clip to fit into the current Destination resolution of 1920×1080 (which matches the resolution of both the project and the Action node). Incidentally, these controls are identical to those found in the Resize node; they’re simply built into each clip node for convenience. 8. Choose Crop Edges from the Fit Method pop-up menu, then adjust the Position and Scale parameters to zoom into the wall image a bit, and slide it up and to the right so that the shadowed part of the wall butts up against the actual wall behind the woman, as shown in Figure 9.14. The settings are Position X -679, Position Y -145, and Scale 86.00.
F I G U R E 9 . 1 4 Cropping and resizing the graphic to fit into the composite using the clip node’s Resize controls
183
Basic Compositing in Action
unwanted green fringing in the image. However, the lighting scheme has a lot of greenish yellow, and this suppression is being applied so indiscriminately that it’s necessary to eliminate it. Fortunately, this is easy to do. 3. Drag a link from the Colour Curves node’s yellow output tab to the Result node’s red input tab, overwriting the previous link (see Figure 9.16). Notice that since the Front image being output from the Master Keyer and the matte being created by the Master Keyer are separate links, you can eliminate the unwanted spill suppression by continuing to use the MasterK node’s matte but applying it to the original image instead of the one output by the MasterK node.
F I G U R E 9 . 1 6 Relinking the Front tab from the source image while still using the Matte tab from the MasterK node
Now it’s time to take care of that unwanted bit of hallway at the top of the area reserved for the fake wall using the thoughtfully provided GMask node, which you used in the last chapter. 4. Click the GMask node to open its parameters, and then select the right-hand viewer pane to expose the object controls. Once you select the GMask, the viewer shows the actual matte as a grayscale image where white shows the opaque parts and black shows the transparent parts. You can see that in addition to the ceiling intrusion and fringing, there’s probably a hole around the picture frame at camera left and some holes in the desk. It’s amazing what you see when you take a look at the matte directly. 5. To begin drawing, choose Draw Shape from the Tools menu (or press Shift+C), and then draw a shape that crops out the unwanted ceiling bit and fringing but doesn’t intrude on the area around the woman’s head and hand. Click the first control point you created to draw the
185
Basic Compositing in Action
7. Select the MasterK node, then click the right-hand pane of the viewport, and press F4 to toggle to the matte. Zoom in on the woman’s hair, and then hold the Option key down and drag with the pointer in the region around her hair until you see the Matte Overall, Matte E, and Range Highlights sliders. Adjust them to the left or right until you can see all of the fine fringing hair detail overlapping the greenscreen. Hold the Option key down again, drag until you see the Range B and Range D sliders, and adjust them to try to obtain more detail in the hair (see Figure 9.18). You’ll know you’re doing well when you can scrub through the early part of the shot where the woman turns her head and strands of hair don’t seem to disappear. You’ll likely see a lot more fringing in the tougher-to-key parts of the greenscreen material as a result, but that’s okay because you’ll be masking it out using the GMask later on.
F I G U R E 9 . 1 8 Refining the Master Keyer matte to retrieve hair detail
187
190
Chapter 9 • Using the ConnectFX Action Node
4. With the Master button enabled, drag the color-balance control just a bit toward yellow to add some greenish/yellow to the fake wall that matches the highlights of the wall behind the woman (the colorbalance numeric values are represented by Hue around 50 and Gain around 14.1), and then drop Saturation down to around 79. When you’re finished, the settings should resemble those shown in Figure 9.20.
F I G U R E 9 . 2 0 Color-correction settings used to match the fake wall to the real one
When the fake wall looks about right, you’re finished. Click the RETURN button to go back to the CFX editor, and your composite in a pane of the viewport that’s set to Log should look something like the one shown in Figure 9.21.
F I G U R E 9 . 2 1 The color-corrected wall
Now you’ll probably notice some green fringing in the woman’s hair that wasn’t visible before. Don’t worry about it; it’s something you’ll correct later on.
Building the Door
Building the Door Now that you have the woman keyed and have replaced the hole in the wall with a convincing-looking wall, it’s time to start putting together the dimensional doorway. The doorway effect itself will be composed of several layers in order to create a more organic sort of effect. The elements you’ll use are particle systems generated in a third-party application, layered carefully to create an animated result.
Cutting a Hole in the Wall First, you’ll create the basic door shape, with undulating edges created using a single animated movie file positioned to four different locations, using Axis nodes and some Action Schematic trickery. 1. Make some room in the ConnectFX Schematic, open the FX nodes bins, press C to isolate all nodes beginning with C, and drag a Coloured Frame node into the schematic. Then drag in an Action node, press Control+N to add an input, and connect the Coloured Frame node’s yellow output to the media1 input’s red Front tab, leaving the blue Matte tab disconnected. 2. Next, add a 2D Transform node, connecting the Coloured Frame’s output to the 2D Transform node’s red input tab and the 2D Transform node’s yellow output tab to the blue Matte tab of the media1 input, as shown in Figure 9.22.
F I G U R E 9 . 2 2 Using a 2D Transform node to create a simple rectangular matte to use with a Coloured Frame
191
192
Chapter 9 • Using the ConnectFX Action Node
3. Select the 2D Transform node to open its parameters, then turn off the Prop button underneath the Scale sliders, and use the Scale X (set to approximately 32.00) and Scale Y (set to approximately 75.00) parameters to resize the white shape to create a slightly wide doorway shape. 4. Drag the warpline_alpha clip from the Portal Graphics Elements bin of the Media Library into the ConnectFX Schematic, just below the colored frame. Then select the Action node, press Control+N to create a second media2 input, and connect both its red and blue inputs to the warpline_alpha clip’s output. 5. With the Action node selected in the ConnectFX Schematic, open the Action bin and double-click the Axis node in the bin three times to add three Axis nodes to the Action Schematic. Drag to move them to each side of the image2 (2) surface node, and then drag a link from the edge of each Axis node to the image2 (2) surface node to connect them, as shown in Figure 9.23.
F I G U R E 9 . 2 3 Creating three additional instances of the warpline_alpha animation to use as edges for the doorway
This graphic is an animated edge that you’ll use to eat away at the edges of the white doorway that you’ve created. 6. The animated edge graphics emerge from nothing in the first frame, so drag the positioner in the timeline to about halfway through the shot in order to see the full graphic, and then double-click the top Axis node in the Action Schematic and set the Blend Mode pop-up
194
Chapter 9 • Using the ConnectFX Action Node
Building a Dynamic Door Open Now that you’ve created the ghostly doorway, it’s time to create the effect of it opening, for which you’ll use yet another prerendered particle animation. This time you’ll use a layer that looks like an electrical hole burning open to create the illusion that the doorway is flaring out of nowhere. To make it look even more interesting, you’ll create the effect of three pinholes opening up and merging to create the one doorway using three different instances of a single clip node. 1. Pan down in the ConnectFX Schematic to create more room, and drag the IonSpark clip into the schematic. Open the FX nodes bin, drag an Action node to the right of it, and press Control+N three times to create three media inputs. Finally, connect the Front and Matte tabs of each of the three media inputs to the yellow output tab of the IonSpark clip node, as shown in Figure 9.25.
F I G U R E 9 . 2 5 Creating three instances of the IonSpark layer with only one imported clip
Why connect the IonSpark three times? The answer is that each time you connect a clip node to another media input, you create another instance of that clip that can be composited alongside the others, a duplicate of sorts. The three media inputs then show up as three surfaces within the Action Schematic, each with its own Axis transform attached and ready to go. This is an important technique, because creating three instances of the IonSpark clip using multiple media inputs requires less computer memory than importing three IonSpark clip nodes. It’s the efficient way to work. 2. Select each Axis node in turn (double-click if the Object editor doesn’t appear), and use the Position X and Y or the onscreen
Building the Door
controls in the output1:DefaultCam pane of the viewport to move the three duplicate IonSpark animations into a triangular arrangement, as shown in Figure 9.26. The dark center of each particle system should not overlap with any of the other layers.
F I G U R E 9 . 2 6 Arranging the three “burning holes” that will open up to form the doorway
With this arrangement, you’ll animate each Axis node’s Scale parameter to “open” each hole up into the door. 3. Select the first Axis node in the Action Schematic, and then move the positioner to frame 12:31:22+10, when the woman first turns towards the fake wall, and click Set Key to add a keyframe to this frame, freezing its size at 100 percent. Then drag the positioner back to frame 12:31:21+10, where the woman is looking straight ahead, turn on Auto Key, and set the Scale parameter to 0. If you scrub from one keyframe to the next, you should see the animated layer grow from nothing to full size. 4. Select the second Axis node, drag the positioner a few frames past the frame where the first hole is fully open, and click Set Key to create a keyframe to freeze the layer at 100 percent. If you don’t see a Set Key button, open the Animation editor. Now drag the positioner to a few frames past when the first hole opens up, and set the Scale parameter to 0.
195
196
Chapter 9 • Using the ConnectFX Action Node
5. Select the third Axis node, and set another pair of keyframes that are slightly offset from the animation of the other two layers to animate Scale from 0 to 100. When you’re finished, each of the three holes should begin growing at a different time, with their start frames offset from one another so that dragging the positioner through the start of the animation shows each hole at a different size, as shown in Figure 9.27. The timing and position of these holes do not have to be exact; they should just look good. When you’re finished keyframing, be sure you turn off the Auto Key button to make sure that you don’t accidentally create unwanted keyframes in other parts of this exercise.
F I G U R E 9 . 2 7 The scale of each instance of the hole graphics animated at different times to appear as if they’re opening up
With this set up, it’s time to put the “holes” and “doorway” images together to create the whole doorway effect. 6. Open the FX nodes bin, and drag a Logic Op node into the ConnectFX Schematic between the two Action composites you’ve just created. Connect the “doorway” Action node’s yellow output tab to its red Front input tab, and then connect the yellow output tab of the “holes” Action node to the green Back input tab. The overall node structure should look like Figure 9.28.
198
Chapter 9 • Using the ConnectFX Action Node
Putting It All Together Now you have a fake wall and a door. It’s time to marry the two together to create the actual effect you’re going for. In the process, you’ll see how you can use two different images as the Front and Matte images of a media input for an Action node. 1. To actually use this graphic to cut a hole in the wall, drag a Negative node from the FX nodes bin into the ConnectFX Schematic, and connect its inputs to the Logic Op node’s yellow output. This creates a suitable matte with a solid border surrounding an undulating region of translucence. 2. Link the Negative node’s output to the media3 input’s blue Matte tab. This works so long as both the Matte image and the Front image have the same resolution and bit depth. The node tree should now look like Figure 9.30.
F I G U R E 9 . 3 0 The overall ConnectFX node tree for the doorway effect
Building the Door
3. Nothing happens at first because you’ve disabled the matte for this input, so double-click the original Action node to open its Media list, and with the media3 input selected, set the Matte Clip pop-up to Matte On. You should now see the doorway cutting through the fake wall, although it’s not quite positioned in the right place. 4. Select the 3F/3M rows in the Media list, then open the Action bin, and double-click the Source Matte node to add a surface and Axis specifically to adjust the incoming matte. You may need to Option+drag the top node of this new branch to another location to tidy up the Action Schematic. 5. Double-click the Axis node that’s attached to the new branch, and adjust the Position X and Position Y parameters to move the doorway to a more suitable position on the wall to reveal the duplicate in the lab at frame 12:31:23+00 (291, 92 is a good coordinate). The result should look like Figure 9.31.
F I G U R E 9 . 3 1 The CFX Result view of the finally positioned doorway cutting through the fake wall, toward the end of the shot
Adding Plasma Shimmer Well, that was certainly a process! However, you’ve now seen the full power of the Action node for assembling complex 2D composites. Now that you have such a nice effect, it’s time to add just one more effect to put the doorway over the top — some animated crackling and sparking that eats away at the edges of the doorway. In the process, you’ll start to see how accessing different image
199
200
Chapter 9 • Using the ConnectFX Action Node
data at each step of the ConnectFX process tree lets you create additional effects using different aspects of layered images that you’ve already created. 1. Drag an Edge Detect node from the FX nodes bin to the ConnectFX Schematic, and link its Front input tab to the yellow output tab of the Logic Op node. The result should be that the Edge Detect node automatically creates an animated series of outlines tracing the crackly edges of detail from the doorway effect. 2. Select the first Action node, and press Control+N to add one more media input (labeled media4). Connect the Edge Detect node’s yellow output to both the Front and Matte inputs of the media4 input. 3. Select the Action node, open the Priority list, and use it to push this new edge layer back so that it’s between the woman at her desk and the doorway. 4. It’s in the wrong position, so double-click the Axis node that’s attached to the edge layer in the Action Schematic and use the Position X and Position Y sliders to move the edge layer to overlap the doorway. At this point, the Action Schematic is getting a bit crowded, so don’t forget that you can Option+drag the top node in a branch to move the whole branch to another position in the schematic (see Figure 9.32).
F I G U R E 9 . 3 2 The main Action Schematic with all layers being composited together
Creating ConnectFX Clips
5. With the Axis controls open, choose Add from the Blend Mode pop-up menu to create a hard, electric color interaction, and then raise the Transparency parameter slider to around 43 percent to fade it down to be a little less intense. 6. The resulting “shimmering plasma” effect is a little sharp and harsh, so open the Media list and use the X Blur and Y Blur parameter cells of rows 4F and 4M to blur the edge layer by a value of 1, knocking the edge off of it a little. The end result should look more or less like Figure 9.33.
F I G U R E 9 . 3 3 The final effect
Creating ConnectFX Clips At this point, you’ve got a pretty sophisticated ConnectFX schematic going, but it’s getting a little big. For the very last exercise of this chapter, you’ll learn how to consolidate self-contained sections of a ConnectFX Schematic into a CFX clip, which is essentially a single clip that contains a ConnectFX Schematic inside itself. Examining the overall ConnectFX Schematic, you should be able to see that the entire “doorway effect” portion of the tree, up to the Logic Op, is entirely self-contained. In other words, no part of this node tree is connected to any other part, except for the last Logic Op node. This makes this section (shown highlighted in Figure 9.34) an ideal candidate for consolidation.
201
202
Chapter 9 • Using the ConnectFX Action Node
F I G U R E 9 . 3 4 The current state of the ConnectFX schematic, with the doorway effect nodes selected
1. Right-click the Logic Op node, and choose Create CFX from the context menu. A new node is created, labeled logicop34 [CFX]. This node contains both itself and every upstream node that’s connected to the left of it. 2. To prove this, Shift+click the Logic Op node again to select it and all upstream nodes, and press the Delete key to eliminate them. Then connect the logicop34 node’s yellow output tab to the red Front input tabs of the Negative and Edge Detect nodes, and select the original Action node to see the result. The node tree is significantly smaller, as shown in Figure 9.35, but the end result is the same. Once the node tree is consolidated, you can open the Timing view, select the ConnectFX clip you’ve created, and click the Render button to render that clip, caching its operations and speeding up your composite’s performance. If you create a ConnectFX clip and then find that you need to modify the composite within it, that’s easy to do.
206
Chapter 10 • Work ing with Audio
2. Use the Bookmarks pop-up menu to navigate to the directory bookmarked in Chapter 2, which contains your downloaded book media; select the Open for Audio.edl file, and click the Load button. 3. Click the Set Search Location button to open the Set Directory browser, and use the Local Devices list at the left to navigate to your media, double-clicking each volume and directory until you select the folder containing all of the tutorial media. Click the Set button at the bottom right of this window. 4. Open the Match Criteria pop-up menu, and choose Source Timecode to turn this option on. 5. Click the pop-up arrow at the right of the Link Selected button, and choose Link Matched Sources from the pop-up menu. Every clip in the imported EDL should now be linked to the downloaded project media. Open the Timeline panel.
Refining the Production Audio Before beginning any other audio work, you need to clean up the production tracks. In this scene, that means you need to eliminate unwanted background noise, clips with room ambience that doesn’t match, yelled-out instructions from the director, and any other unwanted sound. In the process, you’ll need to fill these holes in the soundtrack with room tone, which is the ambient sound of silence in a particular location. 1. Before you begin, click the Options pop-up menu, and choose Scrub Audio to enable audio playback when you’re dragging the positioner around on the timeline. This can be useful when you’re working on the audio of a project. 2. Play through the scene, and identify the audio clip that you need to replace. You should notice that the audio of the first, second, third, fifth, and eighth clips is either absent or completely wrong. 3. Hold the Command key down, and drag a selection box from any empty area of the timeline around the first three pairs of audio clips to select them. Then add to the selection by Command+clicking the audio of the fifth and last clips. Finally, make sure Link and Ripple are disabled, and press Delete to perform a lift edit to eliminate these clips.
Refining the Production Audio
The audio of the fourth clip has the sound of the director saying “ding” as an audio cue to the actor. 4. Click the lock icon of track V1.1 to prevent changes to the video. Then use the JKL keys to move the positioner to a frame right before the ding, and press Control+Shift+V to add a cut to all tracks. Then use the Trim tool to roll the incoming half of the edit to the right to remove the ding. Notice that with Scrub Audio turned on, the Trim tool plays the audio as you drag edits around. The audio of the sixth clip has sections of lines from another take; the dialog should be eliminated, but the quiet moments of ambient room tone should be left in the timeline. 5. Use the Trim tool to roll the in point of each audio track associated with the sixth and seventh clips past the sound of the director saying the line “Thanks, Nina.” You should now have a timeline with missing audio in parts and gaps between what production audio is left, as shown in Figure 10.1.
F I G U R E 1 0 . 1 The timeline after eliminating unwanted audio
Now you need to fill those holes in the audio tracks. In some cases the sound recordist would have recorded a section of room tone, but in many cases you need to derive room tone from quiet sections of the regular production audio. First, you’ll examine the audio from clip A0006_C024_1209GU to see if you can pull room tone out of it. 6. Press Option+2 to put the viewport into Source-Sequence viewer mode, and then right-click the last remaining audio clip in track A1 and choose Match ➣ Content from the context menu. This command opens a new copy of the original clip in the source viewer, placing this duplicate in the currently selected bin of the Media Library. Alternatively, you can choose Reveal ➣ Segment from the same context menu to find the original clip in the Media Library without opening it or duplicating it. To examine the audio waveform of this clip more closely in order to see if there’s a good section of ambient room tone, you’ll use the green source timeline tab, as shown in Figure 10.2.
207
208
Chapter 10 • Work ing with Audio
F I G U R E 1 0 . 2 The source timeline tab always appears to the left of all the timeline tabs.
The source timeline is something that you’ve so far ignored, but it’s there to make it easy for you to scrub through a clip that’s selected in the Media Browser. Within the context of doing audio work, the source timeline lets you examine the waveform of a source clip to help you make decisions about where to set in and out points. 7. Click the green timeline tab to the left to open the source timeline. If you like, you can click the timeline’s right vertical scrollbar and drag to the left to make the timeline tracks taller. Scrub through the audio tracks, and you’ll discover that the sections of this track that you may have thought were quiet aren’t really as quiet as you might have hoped. This won’t work. 8. Open the Audio folder that you placed within the Office Scene library, and you’ll see a clip named Office Scene Room Tone (the sound recordist came through after all). Select it to open it in the source timeline instead, play through it to find a quiet section free of microphone handling, and set in and out points. At this point, you’ve got a bit of a problem. The Office Scene Room Tone clip is a stereo clip, but the audio tracks you want to edit to are mono tracks. You may have noticed that the source-destination controls in the patch panel area cannot be connected; this is because stereo audio cannot be edited into mono tracks. 9. If necessary, click the stereo audio clips to select them; then open the Timeline Task menu (the gear), and choose Stereo ➣ Split Stereo Track. The source timeline is now split into two mono tracks, and the source-destination controls are enabled. 10. Click the Open For Audio timeline tab again, and notice that the source and destination controls in the patch panel area mirror the assignments made in the source timeline. Then press the Home key to move the positioner to the beginning of the timeline, and perform a series of overwrite edits to fill the empty area of tracks A1 and A2. Be careful not to overwrite any of the previously edited audio; you want to preserve the original sounds of the actor’s movement.
Using Audio Ef fects
11. To fill gaps that are narrower than the duration of the incoming segment of audio, press the Page Down key to move the focus of the positioner to track A1, move the positioner to the gap, and press X to set timeline in and out points to match the duration of the gap. Then clear the out point in the source viewer (select the source viewer and press Option+O), and perform an insert edit to fill the gap with the source clip. 12. With all of these gaps filled with room tone, Command+drag a bounding box from an empty section of the timeline to the left or right of tracks A1 and A2 to select every clip on those tracks, and choose Effects ➣ Audio Transitions ➣ Fade (or press ⌘ -T) to add an audio fade to every audio edit at once, preventing unwanted clicks or pops. Please note that for this to work, no video item can be selected. When you’re finished, the timeline should look like the one shown in Figure 10.3.
F I G U R E 1 0 . 3 The timeline after editing room tone to fill the gaps and adding fades to each edit
With this accomplished, you’ve created a solid base upon which to build the rest of the sound design that you’ll be adding to this scene — all without distractingly abnormal silences.
Using Audio Effects At this point, the sole piece of dialog is the man’s video message, but right now it sounds too perfect. In this next exercise, you’ll learn how to apply and manipulate audio effects. 1. Select the first clip in track A3 of the man talking, and then press Control+Tab to open the floating FX Ribbon. Since you selected an audio clip, the FX Ribbon displays the Audio Effects tab, which presents a variety of audio effects for you to apply, as shown in Figure 10.4. Click the EQ button.
209
210
Chapter 10 • Work ing with Audio
F I G U R E 1 0 . 4 Summoning the floating FX Ribbon using Control+Tab
2. Double-click the clip to which you added the EQ effect to open the EQ editor, which presents a series of handles inside a graph that you can use to boost or attenuate different ranges of audio frequencies. While EQ can be effective for improving a speaker’s presence or downplaying unwanted noise or sonic qualities of a recording, in this exercise you’re going to use the EQ editor to degrade the man’s voice to make it sound more like a speakerphone. 3. Click and hold the Play button to access its pop-up menu, and choose Loop. Then click and hold the Play button a second time, and choose Selection. This sets the Play button to loop the currently selected clip while you work. 4. Play the clip, and adjust the EQ handles in the graph while you preview the result. Try dragging the L and M2 handles down to attenuate the lower frequencies of his voice, and drag the M3 and M4 handles up to boost his higher frequencies. Note how these handles correspond to the frequency, dB, and Q parameters below. The overall result should be a tinny sound, but don’t overdo it; it’s important for the audience to be able to understand him clearly. One possible EQ setting is shown in Figure 10.5.
F I G U R E 1 0 . 5 Adjusting EQ for a tinny “on the phone” sound
Adding Music and Sound Ef fects
5. When you’re finished with this adjustment, set the Play button back to Normal and Once, and then click the EXIT button to return to the timeline. 6. Zoom the timeline vertically until you can see the EQ effects box on the clip you’ve just adjusted, and then drag it to the second clip in track A3 to copy it. As you can see, applying audio effects using the FX Ribbon and the accompanying effect editors is very similar to applying video effects.
Adding Music and Sound Effects Next, you’ll cut in some additional ambience, effects, and music, in the process learning how to spot audio effects clips to specific frames and how to organize your tracks in Smoke. 1. Click the FX tab to hide the FX Ribbon, making more room for audio tracks. 2. Select the ATMOS 01 clip to open it in the source viewer, and set an in point one second into the clip (to leave some heads available for cross-fading) and out points to mark the first 43 seconds of the clip. This isolates a good section of general ambience, just before some more specific sound effects occur. 3. Option+click the Audio+ button to create a new stereo pair of tracks; then drag the source control to assign A1.L and A2.L to the new tracks 5–6, and edit the ATMOS 01 clip as many times into the new tracks as it takes to cover the entire scene. Use the Trim tool with Ripple turned off to resize the end of the last clip to conform to the last frame of video. 4. Select all of the ATMOS 01 clips you just edited, and choose Effects ➣ Audio Transitions ➣ Fade to add an audio fade to every audio edit at once, as shown in Figure 10.6. This provides some “outside of the window” street ambience, which when mixed with the room tone will give more of a sense of place.
211
212
Chapter 10 • Work ing with Audio
F I G U R E 1 0 . 6 Adding stereo ambience to tracks A4.L and .R
5. Option+click the Audio+ button five times to create five new sets of stereo tracks, which you’ll use for editing in some synced stereo sound effects and music. 6. With the viewport set to Src-Seq mode, select the PROD FX 01 clip, set an in point at the first frame of the clip, and then play through the source audio. It’s a foley effect of the woman inhaling and exhaling that you want to sync to clip 02_Desk_FX. 7. In the timeline, set tracks A5.L and .R as the destination tracks; then move the positioner to the frame where the woman is about to exhale (12:30:28_03). In the source timeline, move the positioner to the frame where the sound of the exhale begins (01:00:50+18). To edit the audio clip into the timeline so that the frame at the source viewer positioner lines up with the timeline positioner, click the secondary edit pop-up menu, and choose Aligned Edit, as shown in Figure 10.7.
FIGURE 10.7 Using Aligned Edit to edit a source clip into the timeline so that the frame at the source positioner is aligned with the sequence positioner
Adding Music and Sound Ef fects
The Aligned Edit command is useful for editing sound effects where you really want a particular frame to be synced with a specific frame of audio. 8. Set tracks A6.L and .R as the destination tracks, and then move the timeline positioner to the frame where the woman first touches the heads-up display (HUD), 12:30:22+09. Then select clip UI FX 01 to open it in the source viewer, and click the Overwrite Edit button to edit it into the sequence. This sound effect starts right at the beginning, so no in point needs to be set. 9. If you like, use your own judgment to edit UF FX 02 through UI FX 07 into the timeline to match the woman’s physical interactions with the computer screen and the actions in the scene, such as the voice conference chime ringing so that she “answers the phone,” or you can proceed according to the following list. On Tracks A6.L and .R: ▶
UI FX 01 at 12:30:22+09 and 12:30:34+05
▶
UI FX 04 at 12:30:23+13 and 12:30:36+08
▶
UI FX 06 at 12:30:49+15
On Tracks A7.L and .R: ▶
UI FX 03 at 12:30:32+17
▶
UI FX 05 at 12:30:49+05
10. Next, move the positioner in the timeline to the frame in the last clip where the “dimensional doorway” just starts to appear against the wall (around 12:30:55+21). Open the HUM FX clip into the source viewer, set an in point at the beginning of the clip, and move the source positioner to the part of audio when the hum at the beginning starts to transform into something more extreme, around 00:00:10+15. 11. With the positioners so lined up, set tracks A8.L and A8.R as the destination tracks; then click the secondary edit pop-up menu, and choose Aligned Edit to edit that clip into the timeline to match the action of the sequence, with the quiet part of the hum sneaking up into the scene and the more dramatic part of the hum coinciding with the doorway actually opening.
213
214
Chapter 10 • Work ing with Audio
12. Now, select the CUE01_FINAL clip to open it into the source viewer, and move the positioner to frame 01:00:30+13, at the very beginning of a dramatic bar of music. Then move the positioner in the timeline to the very beginning of the sequence, set tracks A9.L and .R as the destination tracks, and use the Aligned Edit command to edit the music cue into the timeline. Without setting an in point, the beginning of the incoming audio clip is cut off at the location of the positioner, which in this case is fine. Now you have 16 tracks of audio adding ambience, sound effects, and music to the scene. Before moving on to a much-needed mix, it’s worth taking some time to organize these tracks. 13. Click the header of track 3 in the timeline patch panel, and drag it down below tracks 5–6, so that all of the ambience tracks appear together. A tooltip lets you see where you’ll be inserting the track (as shown in Figure 10.8); this actually moves the entire track, with all clips on it, to another position in the timeline.
F I G U R E 1 0 . 8 Dragging an entire track to reorganize your sound effects
At this point, you can see that you’ve been working in a fairly organized way. Using the destination track numbers, the ambience for the scene is now on tracks A1, A2, and A3.L and .R; the dialog appears in the newly moved track A4, VFX is in tracks A6.L and .R through A8.L and .R, and music appears in tracks A9.L and .R. This structure should resemble Figure 10.9.
F I G U R E 1 0 . 9 The edited audio cues for this scene
Setting Clip Levels
You can formalize your organization by naming each track, so you don’t forget what is where. 14. Right-click the track A4 header in the timeline patch panel, and choose Rename Track. Enter Dialog into the Text Input window, and click Enter. Nothing appears to have happened, but if you drag the border between the timeline patch panel and the video/audio tracks to the right, you can see that each track has a name, as shown in Figure 10.10.
F I G U R E 1 0 . 1 0 Track names are revealed by dragging the timeline patch panel divider to the right.
15. Take some time to label the ambience, dialog, foley, SFX, and music tracks.
Setting Clip Levels Now that you’ve edited together some nicely augmented sound for the scene, you’re no doubt eager to start adjusting the levels of different clips to keep the different audio cues from train-wrecking into one another. In this next short exercise, you’ll learn how to adjust the gain of individual clips. 1. Zoom into the CUE01 FINAL music clip in tracks A9.L and .R, and increase the track height so that it’s easier to see the clip’s waveform. 2. Open the timeline Options pop-up menu, and choose Show Gain Animation. Move the pointer over the top track of CUE01 FINAL in the timeline, and notice how a black line with a square handle appears over the clip, as shown in Figure 10.11. This is an adjustable volume control just for that clip.
215
Mixing with the Audio Desk
F I G U R E 1 0 . 1 2 The Audio Desk is a track-level mixer for your sequence.
At the left of the viewport are the vertical volume sliders, mute and solo controls, and buttons and pop-up menus for allowing the automatic keyframing of mixing adjustments and for showing which desk inputs are displayed when you have more audio tracks than you have room for track controls (up to eight can be displayed at one time). At the right of the viewport are a set of High, Mid, and Low equalizer controls for each track. If you click the EQ Desk button, you can also reveal the Auxiliary Effects Desk, which has controls for Chorus, Delay, and Reverb that you can apply to selected tracks. For this exercise, you’ll be focusing on setting levels for the ambience of the room, since these tracks have more audio clips than you’ll want to adjust one by one. 2. Click the square Gain Fader Lock button at the bottom of the audio meters in tracks 1 and 2. Even mono tracks are displayed in pairs, and this square button determines whether the two sliders act in unison. This button is automatically enabled for stereo track pairs, and it appears dark gray when enabled and light gray when disabled. These buttons can be seen in Figure 10.13.
FIGURE 10.13 The Gain Fader Lock buttons, which lock the volume controls of each pair of faders together
217
220
C h a p t e r 11 • C o l o r C o r r e c t i o n
This chapter assumes some familiarity with color-correction terminology and procedures from other applications, and it uses a new sequence. 1. Choose the Hallway Scene library in the Media Library; then open the Conform tab, click the Conform Task pop-up menu (with the gear icon), and choose Load New EDL from the context menu. The File Browser panel appears. 2. Use the Bookmarks pop-up menu to navigate to the directory bookmarked in Chapter 2 that contains your downloaded book media, open the Scene EDLs directory, select the Hallway Scene.edl file, and click the Load button. 3. Click the Set Search Location button to open the Set Directory browser, and use the Local Devices list at the left to navigate to your media, double-clicking each volume and directory until you select the folder containing the tutorial media. Click the Set button at the bottom right of this window. 4. Open the Match Criteria pop-up menu, and choose Source Timecode to turn this option on. 5. Click the pop-up arrow at the right of the Link Selected button, and choose Link Matched Sources from the pop-up menu. Every clip in the imported EDL should now be linked to the downloaded project media, except for the last clip on the timeline (see Figure 11.1), which still can’t be found even though the matching clip is in fact part of your downloads.
F I G U R E 1 1 . 1 The last clip doesn’t relink automatically because of an inconsistency in the media.
6. Open the Match Criteria pop-up menu, and turn off Source Timecode. The clips should now display an exclamation point icon, indicating that there’s a conflicting match that you need to resolve. Command+click all three clips, and you should be able to see the matching media appear in the Potential Matches bin of the Conform Media bin. Right-click one of the selected clips, and choose Link To A003_C017_12085Q. The icon doesn’t update until you deselect these
Impor ting the Hallway Scene
clips, but now you can see that the clip is matched. However, the clip is not synced correctly. 7. Open the Timeline panel; then move the positioner to the in point of the last clip, turn Link on, choose the Slip tool, and slip the clip so that the first frame of the clip is a few frames after the door starts opening in order to match the action of the previous clip in the timeline. Play through the edit, and slip the last clip as necessary for a smooth match-on-action cut. As you can see, you never know when something is going to go wrong through a combination of media with differing characteristics. Fortunately, you can force a relink and do simple re-edits as necessary to resolve these types of problems. Now, using this sequence as your starting point, you’ll learn how to use the color-correction features in Smoke to continue the process of finishing a program. The scene you’ll be working on in this chapter is a simple four-clip transition scene that takes the protagonist from one location to another, and it is designed to show off more of the environment in which the character of the physicist works. If you set the viewer to Log and play through the clip, you’ll see that an elevator takes her through a subterranean basement with dismal lighting. While conceptually this is what the director was going for, the practical lighting shown in Figure 11.2 is a little too dismal for the final project.
F I G U R E 1 1 . 2 The original, ungraded look of the basement hallway scene
221
Finishing Log-Encoded Media
This transformation takes the low-contrast, low-saturation clip and turns it into what you’ve been looking at using the viewer settings — a more pleasing image that uses the full available range of the video signal. These settings permanently affect the image, however, and so you have reason to be concerned that the shadows are currently really dark and the highlights are being clipped. In other words, detail in the highlights is being discarded where it’s brighter than the maximum image value that’s allowed. Clipping is a particular problem because image data that’s lost here won’t be retrievable in later operations, so you’ll need to readjust the default settings of the Log To Lin parameters if you want to preserve these parts of the signal. 4. Drag one of the Soft Clip parameters to the right until the image detail and color in the highlights of the wall outside the elevator return (around 214.000). As you make this adjustment, the curve to the right, as shown in Figure 11.3, shows you how your adjustment is affecting the image, as a soft roll-off at the top end that’s designed to compress your highlights rather than pushing them outside the boundaries of what’s allowable in the signal. Don’t worry if this looks a bit dim; you’ll be readjusting the image later to look the way you want it to.
F I G U R E 1 1 . 3 Customizing the Log To Lin settings you’re adjusting to normalize the image before grading
5. Now drag one of the Film Gamma sliders to the right to lighten the shadows a bit (a value of 1.000 is good). You don’t want to overlighten the image, just keep the shadows from being too inky. When you’re finished, you still have an image with higher contrast and saturation that you can use as a good starting point for the rest of your grade, but as you can see in Figure 11.4, you’re preserving more highlight and shadow detail for use in subsequent operations via the custom settings you’re applying.
223
224
C h a p t e r 11 • C o l o r C o r r e c t i o n
F I G U R E 1 1 . 4 A normalized image with lower contrast that will be a good starting point for grading
6. Click the EXIT button to return to the timeline. Then drag the PreProcessing effect from the ribbon, and drop it onto each of the next three video clips in the timeline to copy it. 7. Click the plus button underneath the vertical scrollbar at the right of the timeline three times to make the track tall enough to see the RZ (resize) effect that’s applied to each clip (see Figure 11.5); this is a function of the 16-bit floating-point promotion that each of these clips has gotten as a result of the LUT you added. If you changed the LUT settings in the Pre-Processing editor back to 10-bit, these RZ effects would disappear, but working in 16-bit float is convenient for grading, so it’s fine to leave things as they are.
F I G U R E 1 1 . 5 The resize effect being automatically applied to each clip to which you copied the updated Pre-Processing LUT
Adjusting Each Clip Manually Normalizing log-encoded clips using the Pre-Processing option of each clip is convenient but not necessary. You can also choose, if you know what you’re
226
C h a p t e r 11 • C o l o r C o r r e c t i o n
F I G U R E 1 1 . 6 Color-correction controls in Overlay mode
3. Click the Full Screen button at the right of the viewer controls, as shown in Figure 11.7.
F I G U R E 1 1 . 7 The Full Screen button
The overlay disappears, and the color controls appear in a more conventionally laid out editor. The image is smaller but unobscured by graphical controls. More important, there’s now room to the left and right of the image for the next step. 4. Click the Options pop-up menu, and choose Show Vectorscope. A videoscope appears to the right of the image, which is set initially to display a vectorscope using the Smoke-style Colour 2D analysis, as shown in the first image in Figure 11.8. Colored dots appear that show the distribution of hue (as each point’s angle around the scale) and saturation (via each point’s distance from the center) appearing in the image, against a standard vectorscope graticule indicating the neutral desaturated center point of the graph, and boxes indicating the absolute angle of each primary and secondary hue (red/magenta/ blue/cyan/green/yellow).
228
C h a p t e r 11 • C o l o r C o r r e c t i o n
Navigating a Sequence while Grading Before getting started with grading this scene, it’s a good idea to do a bit of preparation so that you can work most efficiently. 1. Click the EXIT button to return to the timeline. 2. Drag the CC box from the first clip onto each of the other clips in track V1.1 to copy it. 3. Double-click the CC box on the first clip to reenter the Colour Editor. Now that you’ve added a Colour Correct effect to each of the clips in the timeline, you can use a pair of keyboard shortcuts to move from clip to clip without needing to leave the Colour Editor. 4. Press Command+up arrow to move to the next clip with a Colour Correct effect applied to it, and notice how the shaded area of the timebar changes to show you which region of the timeline you’re in (see Figure 11.9). Press Command+down arrow to move to the previous clip in the timeline with a Colour Correct effect.
F I G U R E 1 1 . 9 A shaded region of the timeline shows the position of the current clip you’re color correcting.
When you’re in the Colour Editor, the width of the timeline represents the entire sequence, not just the current clip as with other editors. This means that you can use the Go To Previous and Go To Next buttons to jump the positioner from clip to clip for viewing and comparison. However, to move to another clip in order to adjust its color, that clip needs to have a Colour Correct effect applied to it, and you need to use the Command+up arrow and Command+down arrow keyboard shortcuts to go to the next or previous clip.
A d d i n g a C o l o r C o r r e c t i o n a n d S e t t i n g U p Yo u r E n v i r o n m e n t
Using the Colour Corrector The Colour Correct timeline effect you applied actually has two modes: the Colour Corrector and the Colour Warper. You choose which of these modes to use via the Colour pop-up menu at the left of the Colour Editor (see Figure 11.10).
F I G U R E 11.10 The Colour pop-up menu lets you choose which set of color tools to use.
The Colour Corrector provides a basic set of color-correction tools that’s virtually identical to the Colour Corrector node you used in Chapter 9 to match the fake wall to the shot of the actor. It’s a good tool to use when you need to make only a few simple adjustments to get the result you need. 1. Press Command+down arrow until you reach the beginning of the last clip, the one where the woman walks through the door into the lab. Play or scrub through the clip until the woman is inside the room. When making color adjustments, it’s often helpful to see how your adjustment will affect the skin tone of any people in the scene. You’re still displaying the Waveforms – Luminance scope, so you’re seeing an analysis of the overall range of lightness in the image, from the darkest shadow through the lightest highlight, as shown in Figure 11.11.
F I G U R E 1 1 . 1 1 The last clip in the sequence with a waveform analysis of its luma component
229
A d d i n g a C o l o r C o r r e c t i o n a n d S e t t i n g U p Yo u r E n v i r o n m e n t
F I G U R E 1 1 . 1 3 A vectorscope analysis of the range of hues and saturation in the image
5. Open the Scope Display pop-up menu above the videoscope in the viewport, and choose Vectorscope Settings. Then click the Level button to change it to Bars 75% and click Close. When grading for broadcast, a good rule of thumb is that average hues shouldn’t extend past the 75 percent color targets as seen in the vectorscope. Using the default 100 percent color target positions in the vectorscope may encourage you to be too permissive with oversaturated values. Notice that the distribution of colored dots mirrors the colors found in the scene with the vectorscope set to Colour 2D. The Colour 2D representation isn’t necessarily as precise an analysis of hue and saturation distributions as the more traditional monochrome view, but it’s a lot easier to read, and the outer boundaries of saturation, which you need to keep track of for quality control purposes, are accurate. Here are some things that you can learn to spot within the vectorscope graph: ▶
There are lots of saturated reds and oranges extending far from the center of the Vectorscope due to the spinning police light on the wall, her red hair, and her skin tone.
▶
There’s a bit of not very saturated blue in the frame, close to the center point of the graph, coming from her blue shirt.
▶
There’s an unexpected amount of fairly saturated greenish yellow appearing throughout the scene.
231
232
C h a p t e r 11 • C o l o r C o r r e c t i o n
The yellow/green tinge comes from the fluorescent practical lighting being used in the scene and also from bounce light coming from the huge greenscreen that happens to be behind the camera. While the lab should look industrial, this is a bit much and should be corrected. 6. Click the Ranges tab in the color controls to reveal the Shadows/ Midtones/Highlights range control curves, as shown in Figure 11.14. These curves control what parts of the tonal range of the image each set of color balance and contrast controls influences. For example, you can see that the S (Shadow) curve has the greatest effect at 0 percent black, but its influence falls off through the midtones, leaving the lightest part of the image untouched. The H (Highlights) curve does the exact opposite, while the gray Midtones curve affects the middle tones of the image the most, falling off equally toward the shadows and highlights.
F I G U R E 1 1 . 1 4 The Ranges curves that let you see how the Shadows, Midtones, and Highlights controls affect the image and customize these ranges if necessary
You could choose to readjust these curves to change how the Shadows, Midtones, and Highlights controls work, but for now it’s enough to get an idea of which regions of image lightness each of the color-balance control ranges will affect so that you can most effectively neutralize the color you don’t want. In this case, knowing that the yellow/green in the image is coming from greenscreen spill, a quick glance at the picture confirms that most of the unwanted color falls not in the highlights but in the dim highlights and bright shadows of the image, so the Midtones controls should take care of this.
A d d i n g a C o l o r C o r r e c t i o n a n d S e t t i n g U p Yo u r E n v i r o n m e n t
F I G U R E 1 1 . 1 7 Before top and after bottom the Colour Correct adjustments made in this exercise
Shot Matching Using the Colour Warper In this next exercise, you’ll start working with the Colour Warper, which is the second mode of the Colour Correct timeline effect. While the Colour Corrector is a very capable color-correction tool, the Colour Warper provides some additional capabilities, including automatic color matching and secondary color adjustment using the Diamond Keyer.
235
A d d i n g a C o l o r C o r r e c t i o n a n d S e t t i n g U p Yo u r E n v i r o n m e n t
To match the general lighting scheme in the hallway to that of the lab set, you’ll use the Match controls. 5. Click the Select button, and you’ll be prompted to “Select an area to be modified.” Do this by dragging a bounding box to sample the outer ring of the lighting fixture on the wall. Then click the Select button again, and when prompted to “Select an area to match to,” drag a bounding box to sample an analogous outer falloff section of a lighting fixture in the last clip. The fluorescent fixture on the wall is ideal, as shown in Figure 11.20. When you sample the second image, the Highlights color balance and white point of the clip you’re adjusting are automatically modified to create a match.
F I G U R E 1 1 . 2 0 Sampling a highlight in the image you want to adjust (a) and then sampling an analogous highlight in the image to which you want to match the image (b)
6. Now follow the same procedure to match the lower part of the door at the left of the frame in the current clip to the part of the same door where the red hand truck meets the floor of the lab clip to which you’re trying to match, as shown in Figure 11.21. This time, the black point and Shadows control will be automatically adjusted to create a relatively close match. As you can see, the lightness of the area you sample determines which of the Shadows/Midtones/Highlights controls will be used to make the adjustment.
F I G U R E 1 1 . 2 1 Sampling a shadow on the door in the image you’re adjusting (a) and then sampling an analogous shadow in the same door within the image to which you’re matching it (b)
237
238
C h a p t e r 11 • C o l o r C o r r e c t i o n
At this point, you’ve made the hallway clip look quite a bit closer to the lab (see Figure 11.22).
F I G U R E 1 1 . 2 2 The hallway clip after automatic matching to the lab clip
Colour Warper Primary Adjustments Now it’s time to finish the match by making a few manual adjustments. Ironically, the automatic matching controls have done such a good job that now the same color cast that you needed to eliminate from the lab shot has reappeared, to a lesser extent, in the hallway shot. Fortunately, this is an easy fix. 1. Drag the Midtones color-balance control toward blue/magenta (see Figure 11.23) until the greenish/yellow cast diminishes.
F I G U R E 1 1 . 2 3 Manually getting the green out of the midtones
2. If you look at the histogram at the middle of the control area, you’ll see that all of the automatic adjustments are making the black point of the destination image that’s been adjusted (in white) lighter than
A d d i n g a C o l o r C o r r e c t i o n a n d S e t t i n g U p Yo u r E n v i r o n m e n t
the original source image (in black), which was deliberately lit to have a moody silhouette of the physicist as she walks up the hallway. Choose Gamma from the Trackball Option pop-up menu to display the curve controls. 3. Choose Add Points from the Edit Mode pop-up menu (Shift+A), and then click twice to place control points on the bottom half of the curve, dividing it into thirds, as shown in Figure 11.24. Next, choose Select (Shift+M), and adjust the control points you just added to darken the shadows and lighten the midtones just a little.
F I G U R E 1 1 . 2 4 Adding control points and then adjusting them to darken the shadows and lighten the midtones
4. This last adjustment to increase RGB contrast raised the saturation, which exaggerated some of the remaining blue/green in the shadows, so make one last adjustment to the Midtones color balance to push the lighting a bit more toward yellow, until there’s a plausible match between the hallway and the lab. Keep in mind that these are two separate environments with differences in lighting that are obvious to the audience. Thus it’s not necessary that they match exactly; they just need to be in the same ballpark so that it’s not jarring as she moves from one location to the next, which can be seen in Figure 11.25.
239
240
C h a p t e r 11 • C o l o r C o r r e c t i o n
F I G U R E 1 1 . 2 5 The final adjustment to achieve a plausible match between the hallway and the lab, versus the original shot
Copying Color Corrections Now that you’ve matched the hallway shot to the lab, you need to apply the same correction to the other hallway clips. 1. Click the EXIT button to return to the timeline. 2. Move the positioner to the first clip, and then drag the CC box from the second clip onto the first (see Figure 11.26), and you’ll see the copied correction as soon as you drop it.
F I G U R E 1 1 . 2 6 Copying a color-correction effect from the second clip to the first by dragging the effect box in the timeline
3. Drag the CC box from the second clip onto the third as well. If you play through the entire sequence, you’ll see that now the entire scene is balanced.
A d d i n g a C o l o r C o r r e c t i o n a n d S e t t i n g U p Yo u r E n v i r o n m e n t
Colour Warper Secondary Adjustments Now that the scene is balanced, it’s time to do some more detailed work to hone the look of this piece. This next exercise will show you how to create secondary corrections to specifically colored areas of the image using the Colour Warper. In Smoke, secondary corrections are also called selectives. 1. Move the positioner to the first clip, and double-click its CC box to enter the Colour Editor. This clip is brighter than the other hallway clips, so while it still matches the general color tone in the other clips, it’s a bit exaggerated here (see Figure 11.27), especially because the elevator lighting was yellow and dingy to begin with. You can fix this with a secondary correction.
F I G U R E 1 1 . 2 7 The first hallway shot has too much yellow in the elevator.
2. Choose Sel 1 (selective 1) from the Work On pop-up menu that’s to the left of the Shadows control. The image becomes grayscale in preparation for you to sample a range of colors to isolate. 3. Click Pick Custom, and then use the sample cursor to click and drag a single diagonal sample from one edge of the overhead light to the other. They become saturated to show that they’ve been isolated.
241
242
C h a p t e r 11 • C o l o r C o r r e c t i o n
4. Choose Matte from the View pop-up menu (underneath the Work On menu) to see the matte you’ve created. Your results will vary depending on what exact part of the image you sampled, but in any event the black area of the matte shows the part you’re trying to isolate, while the white part of the image shows the part that will be excluded from the correction. If gray is bleeding over the woman and the floor, as shown in Figure 11.28, this means that those parts of the image will also be somewhat included in the operation.
F I G U R E 1 1 . 2 8 Other parts of the image are bleeding into the key you’re trying to create to limit a color adjustment to the elevator lighting.
5. Using the Luma controls located below the more colorful Diamond Keyer control, drag the Low Softness parameter slider (see Figure 11.29) to the right to raise it until you’ve eliminated all of the floor and most of the woman from the matte. Don’t worry about the portions of the matte that fall on part of the woman’s face and the wall; you’re isolating a region of light, and the matte is simply showing you where there’s strong lighting spill that will be included in the adjustment. This is actually a good thing when you’re grading.
F I G U R E 1 1 . 2 9 The Luma Softness and Tolerance parameters for adjusting the region of the image being isolated
A d d i n g a C o l o r C o r r e c t i o n a n d S e t t i n g U p Yo u r E n v i r o n m e n t
6. Choose Result from the View menu, and then adjust the Highlights color-balance control toward blue to neutralize a bit of the yellow from the lighting. 7. Press Command+down arrow twice to move to the close-up of the woman just before she enters the door to the lab, and play through it. The environment of the hallway matches, and the dark doorway is nicely foreboding, but the woman’s face is a bit dark, disappearing into the door during a moment when it would be good to see the pensive expression on her face and neck. You can use a selective to brighten her face to be more visible. 8. Choose Sel 1 from the Work On pop-up menu, and then click Pick Custom and drag along the skin on the woman’s face, avoiding her hair and clothes. When you’re finished, choose Matte from the View pop-up menu to see how good the isolation is (see Figure 11.30). Your results will vary depending on exactly which pixels you sampled.
F I G U R E 1 1 . 3 0 The initial matte created by sampling the woman’s face
This is a good start, but when doing any sort of contrast adjustment in a grade, you really want a solid matte with good isolation. For this image, you’ll get the best results using the Diamond Keyer control (see Figure 11.31). There are two shapes superimposed over a flattened RGB cube shape: a gray inner
243
A d d i n g a C o l o r C o r r e c t i o n a n d S e t t i n g U p Yo u r E n v i r o n m e n t
10. Click the Plot button, next to the other match controls underneath the color-balance controls, and click on the woman’s neck, or any other portion of the matte you’re having trouble identifying in the Diamond Keyer control, and a black dot shows you where that value is so that you can either include it in or exclude it from the matte. A red line shows the plot sample on the Luma slider control. 11. When you’re satisfied that you’ve isolated as much as you can using the Diamond Keyer control, adjust the Luma Softness parameter sliders below to exclude as much hair as you can. Don’t overadjust so that the matte becomes crunchy; stop at the point where there’s a gentle gray falloff between the parts of her hair that are included in and excluded from the matte, something like what is shown in Figure 11.33.
F I G U R E 1 1 . 3 3 The final skin-tone matte
12. Now that you have a good key, choose Result from the View menu; then choose Gamma from the Trackball Option menu to see the curve control at the center of the control area, and drag the one control point up to lighten the woman’s face and hair highlights just enough to make her pop out from the background, as shown in Figure 11.34.
245
246
C h a p t e r 11 • C o l o r C o r r e c t i o n
F I G U R E 1 1 . 3 4 Before and after a selective color adjustment to lighten the woman’s face and hair highlights
Applying Color Corrections as Gap Effects So far, you’ve applied corrections and adjustments on an individual, per-clip basis. However, there’s a way of easily applying all manner of adjustments to multiple clips in a scene, using gap effects. Gap effects describe the ability in Smoke to apply effects to selected gaps in the timeline, creating what is often
Applying Color Corrections as Gap Ef fects
called an adjustment layer in other applications. When you superimpose a gap effect over other clips in the timeline, all clips appearing underneath have the gap effect applied to them. There are many reasons to do this, and we’ll explore these in the following series of exercises.
Applying One Look to a Whole Scene A great reason to use gap effects when color correcting is when you want to apply a single “look” or style adjustment to a whole series of clips all at once. In this exercise, you’ll see how to do this. 1. Move the positioner to the first clip in the timeline, and select that clip. Then click the Track+ button to create another video track. 2. With the focus of the positioner on track V1.2 and the clip on track V1.1 selected, press Shift+V to select a piece of gap on track V1.2 that’s the same length as the clip underneath, as shown in Figure 11.35.
F I G U R E 1 1 . 3 5 Creating a cut — a selected piece of gap in the timeline — in preparation for applying an effect to it
3. Click FX ➣ Colour Correct to add the Colour Correct effect to the selected gap, and it turns into a clip. Select this clip, and the name “Gap” appears over it. 4. Right-click the Gap clip, choose Rename from the context menu, enter Hallway Grade in the text-entry dialog, and click or press Return. The gap effect now has a name identifying what it does. 5. Double-click the Hallway Grade gap effect to open the color editor. Now that you have a basic grade going for the hallway scene, you want to add a bit of style. In particular, you’d like to play off the abundance of fluorescent lighting in the scene to give a more distinctly greenish tone to the overall scene and, in the process, make the entire lab complex seem unsettling. However, you just want to add a tinge of green — you don’t want to wash the entire picture in green. To do this, you’ll use a secondary correction.
247
248
C h a p t e r 11 • C o l o r C o r r e c t i o n
6. Switch to Colour Warper mode, choose Sel 1 from the Work On pop-up menu, and then choose Matte from the View menu. At the moment, a white field covers the image, indicating that the entire image is currently selected for adjustment since you’ve not yet picked a range of color or lightness upon which to work. 7. Click the Midtones button in the Define group of controls. This creates an automatically defined Luma key that excludes the brightest highlights and deepest shadows, as shown in Figure 11.36.
F I G U R E 1 1 . 3 6 Creating a Luma key matte of just the midtones of the image
8. If you like, you can adjust the Low and High Softness Field parameters to include more of the shadows and highlights, but make sure that you exclude the darkest and lightest parts of the image if you want to avoid creating an overall tint. 9. To make the adjustment, choose Result from the View pop-up menu and then drag the Midtones color-balance control toward an olive green. Figure 11.37 is exaggerated for effect, but it shows one possible adjustment.
Applying Color Corrections as Gap Ef fects
F I G U R E 1 1 . 3 7 Limiting the green you’re adding to the image using the matte created in Selective 1
10. Click the EXIT button to go back to the timeline, choose the Trim tool from the Editorial Mode pop-up menu (or press R), and make sure Ripple is disabled. Then select the out point of the Hallway Grade clip, move the positioner to the end of the sequence, and press the E key to perform an extend edit, which resizes the clip so that the selected edit point in the timeline is moved to the location of the positioner, as shown in Figure 11.38.
F I G U R E 1 1 . 3 8 Doing an extend edit to resize the Hallway Grade clip to the entire length of the sequence
If you move the positioner through the sequence, you can now see that the green Midtones tint is being applied throughout the entire sequence. If you want to make a change, all you need to do is to open the Hallway Grade clip’s Colour Correct effect and alter its settings. Furthermore, if you need to apply custom adjustments to one clip and not another, you can treat a gap effect clip like any other clip, keyframing the effect or cutting it into multiple pieces, each with its own settings.
249
Saving and Reusing Titles
F I G U R E 1 2 . 4 The lower-third title that you’ve created
Saving and Reusing Titles Now that you have a fully built title, you may want to use a version of it again. There are several ways that you can save titles and styles for recycling later. 1. Create a new library in the Media Library and name it Titles. 2. Press Option+Shift and drag the gap title effect you created into the Titles library. This saves the effect into the library without removing it from the timeline. 3. Select the title clip you moved into the library, wait a moment, and then click the name to select it for renaming, type Lower Third, and press Return. Now you can edit the Lower Third clip into any sequence where you want a lower-third title. Now it’s time to create an end credit style for individual title cards. 4. Right-click the Titles library in the Media Library, choose New Sequence, change the name to End Credits, and click Create. 5. Right-click the Titles library, navigate to the Downloaded Smoke Media folder you created, open the Audio folder, select CUE07_FINAL, and click Import.
257
258
C h a p t e r 12 • A d d i n g T i t l e s
6. Open the End Credits sequence you created, and drag CUE07_FINAL in its entirety into tracks A1.L and A1.R (by default a stereo pair of tracks). You’ll use this music cue to time the end credits. 7. Zoom out of the timeline a bit, and play through from the beginning of the audio track, stopping at the first guitar chord (10:00:04+12). 8. Edit the Lower Third clip you saved into track V1.1 so that it cuts in at that frame. Remove the fade-out, and use the Trim tool to extend the duration so that the clip ends just before the first frame of the next bar of music; the waveform should make the correct position clear (10:00:09+16). The result should look like Figure 12.5. You’re using this gap effect as your starting point for the title that you really want to create.
F I G U R E 1 2 . 5 Timing a title to the second bar of music
9. Double-click the gap effect that you just edited to open the Text editor, and then click Delete All to eliminate all text layers. 10. Click the New Layer button to create a new text layer; then click the Layer Axis button to change the transform point to the center of the layer, choose Centre from the Paragraph Justification pop-up menu, and, if necessary, set Kern to 0. The font settings are remembered from the last text layer you created, which is sometimes good and sometimes not so good; you need to keep an eye on your text settings whenever you want to create a new layer. 11. Type Directed by as the only text in this layer. 12. Double-click the text in this layer; then click the Fill color control, use the Colour Picker controls to select a pale eggshell blue color, previewing the result in the viewport, and click OK. 13. Drag the Y-Axis parameter slider to the left to move the current text layer until it appears a little bit above the center of the screen.
Saving and Reusing Titles
14. Click New Layer to create a second text layer; then change the Font Size parameter to 50, type Egon Spengler, and reposition it vertically to appear below the first text layer at the center point, which is a Y coordinate of 0. If necessary, use the arrow buttons next to the New Layer button to choose the first layer and reposition it to fit more pleasingly. 15. Double-click the “Egon Spengler” text, use the Fill color control to choose a slightly more vivid color of blue, and click OK. The result should look something like Figure 12.6.
F I G U R E 1 2 . 6 The first title card
Now that you have two differently styled text layers, it might be a good idea to save the style you’ve applied to each layer for future use. 16. Click the Styles button to reveal the controls for saving and applying style presets. 17. To save an individual style, select a text layer, click the Define Style button (underneath the grid of nine style buttons), and then click the numbered style button to which you want to apply it. That button updates to show the saved style, along with information about the size and font used (the keyboard shortcut for applying that style appears as well). 18. To reset that style button, click and hold the Define Style button (which is actually the Style Option button), choose Clear Style, and click the button to which you just saved a style to clear it.
259
260
C h a p t e r 12 • A d d i n g T i t l e s
19. To save all current styles in use, click and hold the Style Option button and choose AutoStyle. Each of the two styles you’ve used is automatically saved. 20. Click the EXIT button to return to the timeline.
Arranging and Styling Text In this next exercise, you’ll learn how to use more of the features of the Text editor to style title cards in different ways. 1. Select the title clip, press +C to copy it, then move the positioner to snap to the end of it (press Shift if the Snap button is turned off to turn snapping on temporarily), and press +V three times to paste three more copies of the title clip. 2. Open the second title, and change the two text layers to Written by and Dana Barrett. If you find that you are unable to edit text, either click the Text Mode pop-up menu and choose Edit, or press the Escape key, which toggles you between editing text and moving text within the Text editor. Click EXIT when you’re finished. 3. Open the third title, and change the first text layer to Starring. For this title card, you need to have two names side by side (stipulated in the contract, don’t you know). 4. Select the second text layer, delete the name, and then click the Tabulation button. The Tabulation controls let you add multiple columns to text layers via tabs with individual justification. 5. Choose Left from the Paragraph Justification pop-up menu so that the second text layer is left justified overall. 6. Click the Add button (in the Tab group shown in Figure 12.7) twice to add two tabs.
FIGURE 12.7 The Tabulation controls
A r r a n g i n g a n d S t y l i n g Te x t
The tab widgets you added to the top ruler of the second text layer can be dragged, or manipulated, via the Position parameter to approximately equidistant positions from the center of the screen, or you could calculate the exact placement mathematically. Fortunately, you don’t have to do any of this, because every parameter in Smoke has a built-in calculator. 7. You know that the overall width of text layer 2 is 1535 because of the Paragraph Width parameter, so select the first tab in the layer ruler, click the Position parameter of the Tabulation controls, and use the calculator to enter 1535/4. This places the first tab at exactly onefourth of the total width of the layer, or 384. 8. Now select the second tab you created, click the Position parameter, and use the calculator to enter 384*3 to place it three-fourths of the total width of the layer. 9. Select each tab marker, and choose Centre from the Justification control in the Tabulation controls (not the Paragraph controls). Notice that the direction of the tab marker changes to indicate its justification. Now any text added at these tabs will be center justified, so you can use these tabs as if they were columns. 10. Press the Tab key, type Peter Venkman, then press the Tab key again, and type Janine Meinitz. When you’re finished, the title card should resemble Figure 12.8.
F I G U R E 1 2 . 8 Horizontally arranged titles using tabulation
261
266
C h a p t e r 13 • E x p o r t i n g f r o m S m o k e
Additionally, many clients request bars and tone, slates, sections of black, countdown, and other leader elements that need to be edited into the timeline prior to the program start. Smoke has commands for creating color bars, audio tone, and color source clips (which can be set to black) in the File ➣ New menu. In conjunction with timeline text effects, you can create whatever kind of leader you need for tape output, and you can add 2-pop audio sync cues at the head and tail of a sequence timeline prior to exporting AAF for sound work.
Exporting Your Project Exporting a clip or sequence can be incredibly easy if you use one of the supplied presets that come with Smoke. Alternatively, it can be more complicated if you take advantage of each preset’s extensively customizable features. In essence, to export either a clip or a sequence, you’ll follow these steps: 1. Right-click the clip or sequence you want to export in the Media Library, and choose Export (⌘+E). For this exercise, export the Visitation scene that you created in Chapter 5. 2. When the Media Export window appears, choose a volume and directory to save the resulting export to by using the file browser at the top. Once you choose a location to export to, the Export options become available, as shown in Figure 13.1.
F I G U R E 1 3 . 1 The basic Export options
3. Choose what type of output you want from the Export pop-up menu. The options include the following: Sequence Publish This option is used to export an AAF or EDL of the selection. Movie
This option is used to export an MXF, QuickTime, or H.264 movie file.
File Sequence This option is used to export an image sequence in one of the supported file types, which include DPX, OpenEXR, Tiff, and JPEG. Audio File This option is used to export an audio file in one of the supported file types, which include AIFF, MP3, and WAVE.
268
C h a p t e r 13 • E x p o r t i n g f r o m S m o k e
customize media parameters such as compression format, resolution, bit depth, and sampling, depending on your needs.
Exporting a Movie When you choose Movie from the Export pop-up menu, the Advanced Options change to reflect the fact that you’re outputting a single file. The Movie Options tab lets you choose the format, compression type, and profile. You also have the option to include or exclude audio. The YUV Headroom button lets you choose whether you export the video data as full range (when turned off) or video range (when turned on). Full-range data is typical for RGB-encoded media destined for digital cinema viewing, VFX work, or other RGB-oriented workflows. Video range data is more typical for Y’CbCr (often referred to as YUV) encoded media destined for broadcast. If in doubt, be sure to check ahead to see what is required for delivery. Additionally, you can turn on a Use LUT button in order to apply a 1D LUT or 3D LUT with which to process the exported output. This can be useful for quickly normalizing log-encoded media or for applying a film-simulation or other image-processing LUT operation for a variety of utilitarian and creative workflows. As with other export formats, a Pattern field lets you define how the name of the media being output will be written. Finally, a series of Resolution options lets you define the frame size, bit depth, and scan mode (interlaced or progressive) of the output. If you’re changing the resolution on output, other parameters let you adjust how the change in frame size should be handled (via letterboxing or zooming and cropping). Again, separate Video Options and Audio Options tabs are available that let you define the media format and customize media parameters such as compression format, resolution, bit depth, and sampling, depending on your needs.
Exporting a File Sequence When you choose File Sequence from the Export pop-up menu, the Advanced Options are limited to Video options, and the available Video Format options include still-image formats only. You also have the option to process the output using 1D LUTs or 3D LUTs. There are more options for file naming, including how many digits to use for frame padding (remember that image sequences are identified by a frame number included with the filename) and whether or not to use the timecode of the exported media to generate the frame number.
A r c h i v i n g Yo u r P r o j e c t
Exporting Audio As you would expect, choosing Audio File from the Export pop-up menu limits the Advanced Options to the audio format you want to use, separate compression settings if any are available for the format you’ve selected, and bit depth and sampling rate for the audio output. A Mixdown pop-up menu lets you choose whether to export the audio tracks as is or to mix the available tracks down to mono, stereo, or 4-track audio files. The Pattern field lets you define a simple name for the exported audio media.
Archiving Your Project While Smoke 2013 has no facility for exporting project files as used by other postproduction applications, this functionality is covered by the Archives functionality in the MediaHub. When you archive a project or sequence, you essentially write the project data and media to one or more self-contained archive files. These files contain everything necessary for restoring that project or sequence in its entirety, including all clips and effects.
Archiving a Project or Sequence You can archive an entire project or a set of one or more sequences. You can also archive a collection of clips, but that may be a bit redundant since there are many other ways of storing and exchanging collections of media files all by themselves. Be aware that Smoke archives everything as uncompressed DPX files, regardless of your Preferred Format setting. This results in the creation of files that are larger than your original compressed sources, so your archive may be significantly larger than your original project or sequence. Before you begin the process of archiving a project or media, there are a few ways you can help keep your archives lean and usable: ▶
Remove unused media and sequences from the Media Library of a project, and unused clips from tracks of a sequence, prior to creating an archive. For example, if you have clips in lower video tracks that are hidden from view by clips on higher tracks during playback, those can be removed to save space.
269
270
C h a p t e r 13 • E x p o r t i n g f r o m S m o k e
▶
Use clear naming conventions for media and sequences to make it easy to browse the contents of an archive in cases when you only want to partially restore the contents.
▶
Right-click the sequences you’re going to archive in the Media Library, and choose Media ➣ Flush Renders to eliminate cached render media and avoid archiving effects media that can be re-rendered later.
▶
For sequences and clips, you’ll be able to relink to them when retaining the original media via other means. Thus, there’s no need to archive the original media when you can relink it later. Right-click these sequences and clips in the Media Library, and choose Media ➣ Flush Source Media Cache to unlink them from the original media. Do this only when you absolutely know that the source media is being backed up elsewhere, or you could get into trouble.
Use the Consolidate Media command on effects clips within a sequence that you’re going to archive if you want to save the end result and not the original effect; media with smaller handles will be archived as a result. Once you’ve done this simple housecleaning, the process of creating and writing to an archive is as follows: ▶
1. Open the MediaHub, and click the Archives button at the top of the file browser. 2. Use the file browser controls to open a volume to which you want to write the archive, and then click the New Archive button. 3. In the New Archive Creation dialog (see Figure 13.2), enter a name and a comment (optional), and choose a file size to which you want
F I G U R E 1 3 . 2 Available options when creating a new archive
A r c h i v i n g Yo u r P r o j e c t
to limit archive files. If you’re ultimately storing the archives on optical or LTO media, or if you’re uploading archives to a cloud-based service, you may want to limit the maximum size of an archive; this means that larger projects will be automatically segmented into multiple archive files. Don’t worry; this is perfectly fine and multiple archive files are easily restored. Also, if you choose a large maximum size but don’t write that much media to it, the resulting archive will only be as large as the actual media that’s archived. 4. Click Create. 5. The archive list appears, currently empty, waiting for you to put something into the archive, and you have two options: a. To archive the entire project, including all of the contents of the Media Library, click the Archive Project button at the bottom. This is all you need to do; Smoke will begin writing the archive. This can take a long time and create an enormous archive, so don’t do this now. b. To archive only specific files or sequences, drag them from the Media Library into the archive list. For this exercise, drag the End Credits sequence you created in Chapter 12 into the archive list. 6. After dragging one or more clips or sequences into the archive list, the available buttons underneath change to Archive and Clear Pending. But before you begin, click the Archive Options tab. 7. You can choose from the following options, as shown in Figure 13.3: Linked Archive Options These options let you choose how the file path to the archived media is set once the archive is restored. Use Archived Path is convenient if you’ll be restoring the archive to the same volume from which it came. Convert To Local Path is preferable if you’ll be restoring the archive to a completely different volume. Archive Verification This option lets you choose whether to verify the archive you’re creating automatically after it’s written. Disabling this saves you time but at the expense of the peace of mind of knowing that the archive you’ve written is stored safely to whichever volume you’ve specified.
271
APPENDIX
Answers to Additional Exercises Chapter 1 ▶
Autodesk trainer Grant Kay created the Autodesk ® Smoke ® Learning Channel on YouTube. It is a free collection of training videos covering all aspects of Smoke functionality. It’s a fantastic searchable resource for learning more about specific features, and it does a good job of highlighting keyboard shortcuts and hidden features of Smoke.
▶
The General Discussion section of the Smoke AREA Discussion Forums provides a discussion list for questions, tips, and techniques that are shared by the Smoke user community.
▶
The online Smoke User Guide is a searchable collection of hierarchical help articles covering the entirety of Smoke functionality. Click the Search button at the top of the table of contents to access a search interface to find what you’re seeking, or click the small plus button to the left of the topic in which you’re interested to reveal more information.
Chapter 2 ▶
To create a new project file on the same volume as the currently selected project, you need to choose File ➣ Project and User Settings. Then click the New button, and the Create New Project window appears. Here you can enter a name, config template, and bit depth for the new projects. Enter any name you like, choose the config template named [email protected], set the bit depth to 10-bit, and click Create. Please note that if you want to create a
276
Appendix • Answers to Additional Exercises
new project on a different volume, you need to quit Smoke and restart it to choose from the volume’s pop-up menu. ▶
When importing the Lab Scene and Opening Scene EDLs in order to practice the conform process, you need only follow steps 1 through 12 to obtain a successful result. However, once you’ve imported the first EDL, the conform list will be full, preventing you from following the instructions in step 3. Instead, you’ll need to open the Conform Gear pop-up menu to choose Load New EDL.
Chapter 3 ▶
Given the way that this chapter walked you through the process of organizing your media, the Default Library becomes empty and is no longer needed. There’s nothing special about the Default Library, and it can be harmlessly deleted if you don’t need it. However, if you ever add anything to the Media Library without selecting an existing library first, a Default Library will be created to contain the new item.
▶
It’s common practice for editors to review available footage in order to get better acquainted with all of the performances accessible to them. As you play your clips, you can press the M key to add markers to the timebar underneath the viewer, noting significant moments in the media. Once you’ve added several markers to a source clip, you can use ➣-up-arrow and ➣-down-arrow keys to jump the timebar’s positioner from one marker to the next.
▶
In Details mode, you can see more of the columns of information that reveal details about each clip. Clicking in the header of the Bit Depth column will sort all of the clips in the Media Library by their bit depth, making it easier to spot which clips happen to be 12-bit rather than 10-bit. Incidentally, you can right-click any column header to open a context menu that lets you show and hide different combinations of Media Library columns, and you can drag columns to the left and right to rearrange them.
Chapter 4 ▶
When rippling the outgoing and/or incoming sides of the edit between clips 3 and 4, it helps to turn Snapping off and zoom into the timeline. Also, if you turn off Focus On Trim in the Options pop-up menu, you
Appendix • Answers to Additional Exercises
can play through the clip and stop when the positioner reaches a frame to which you want to ripple part of an edit in order to use the positioner’s location as a sort of temporary marker. You’ll want to turn it back on when you start rolling edits in order to experiment with different trim positions. ▶
To create more intercutting in order to add a bit more energy to the scene, you can cut away to the wide shot toward the door from the frame where the woman picks up the black case on the desk to where she sits down about to open it (20:57:40+12 to 20:57:45+12), and then you can cut away to this shot again from when she plucks the capacitor out of the electrical panel to when she turns from grabbing a new capacitor out of the case on the desk (20:58:00+13 to 20:58:03+11). As you make these edits, be sure to match the woman’s action in one shot with the same continuous action in the next. Furthermore, see if you can pick up the pace by moving forward a few frames at these edits.
Chapter 5 ▶
Of the three times “sit down” is said at the beginning of this scene, the last one is the easiest to eliminate, since the second character’s mouth is just about turned away from the camera, and it’s a wide shot, making it even less obvious that her mouth is moving. Turn off the Link button, put the positioner right before the third instance of “sit down,” move the focus to track A1, and then press Control+V to add an edit to the audio clip. (Remember that you can press the Page Up and Page Down keys to move the focus up and down.) Do the same to the audio clip on track A2. Then turn off Ripple, and resize both audio clips to create a hole where the “sit down” dialog was. This opens an audible gap in the room tone, so move the positioner just past the sound of the door closing (source timecode of 11:40:09+14) and add edits to audio tracks A1 and A2; then move the positioner just forward to the end of that small section of silence (to 11:40:10+03) and insert another set of edits. Copy this small section of “room tone,” create two additional mono audio tracks (A3 and A4), and paste the room tone twice into these new tracks by changing the focus of the positioner to track A3.
▶
For the second and third additional exercises, you can refer to the final edit of this scene in the full movie of “The Place Where You Live” (available online) to see how the author cut this scene. However, feel free to deviate from this edit if you find a way you like better.
277
278
Appendix • Answers to Additional Exercises
Chapter 6 ▶
The process of shortening each clip in this already-edited sequence is a perfect excuse to use the Trim tool with Ripple turned on, but make sure that you turn on the Link button so that the audio and video don’t go out of sync while you’re working. Additionally, don’t forget that you can double-click any edit point to open the Trim view, within which you can ripple the outgoing and incoming portions of that edit or roll the edit point itself.
▶
When you choose Strobe from the Timewarp Type pop-up menu, the default value of 2 makes playback look like it’s subtly stuttering. Increasing the Repeat value (in frames) makes the stuttering slower and more apparent. Another fun effect is to set the Timewarp Type to Constant and the Timewarp Rendering Option to Trail; setting a number of Pre frames creates a ghostly motion trail in advance of real-time motion in the frame, while setting a number of Post frames creates a ghostly motion trail frame that follows real-time motion in the frame. Combining this with slow-motion or fast-motion percentages can create a number of eerie and interesting effects.
▶
Don’t forget that the way to change a dissolve to a dip-to-color dissolve is to click the To/From Colour button among the dissolve’s controls in the FX Ribbon. Also, when experimenting with different color settings, keep in mind you that can use the Pick button in the color picker to choose any color from either the image or the Smoke interface itself.
Chapter 7 ▶
A quick shortcut to take when starting this is to zoom up the vertical height of the tracks until you can see the Axis effects box (labeled AX) on the first video screen clip and drag it to the second video screen clip to copy the Axis effect, using it as a starting point. Then doubleclick the AX box to open the Axis editor. If you scrub the positioner in the timebar, you’ll notice that you’ve also copied the tracked Position X and Position Y data, so you’ll need to eliminate the tracking without losing the starting position that you have now. Right-click each of the Position X and Position Y parameters, and choose Reset Channel
Appendix • Answers to Additional Exercises
(Current Value) from the context menu to eliminate the tracked keyframes while keeping the current position of the window. Then you can simply customize the Position X, Position Y, Rotation Y, and Scale parameters until the man’s image is reversed and appears correctly positioned relative to the reverse shot of the woman. If you want to use the Stabilizer to match the slight motion in the shot, you can track the desk surface, but don’t forget to use the Offset parameters to return the Position X and Y of the floating window to where it’s supposed to be located. ▶
While a simple dissolve may seem like the easy choice to introduce and dismiss the video screen, you should try different wipes instead for a more designed appearance.
▶
To put a copy of the woman’s hand in front of the floating window, create a third video track, and then turn off the Link button and copy the clip in track V1.1. Next, move the positioner to snap to the beginning of the clip you copied, move the focus of the positioner to track V1.3, and paste the video clip so that it lines up with the matching clip on track V1.1. Select the new clip on top, add an Axis effect to it, and open the Axis editor. Click the Keyer button, and follow the instructions you used previously to make a primary sample of the wall in the background. Choose Matte from the pop-up at the lower-left corner, and then use the Sampling Patch 1 through 3 options to sample parts of the woman’s hand, setting each patch button’s corresponding Patch Box pop-up menu to White so that those samples add to the white held-out area rather than to the transparent black region. Next, choose Matte from the Sampling pop-up menu, and click different parts of the matte to make her hand and forearm as white as possible and the background wall as dark as possible. (With a solid white arm, you won’t escape some gray fringing in the wall.) Once you’re satisfied that you have the best tradeoff of white hand to slightly grayish wall, turn on the Shrink button, and the default Width of 1.00 will make the gray disappear. Next, turn on Blur, and set the Width and Height to 2.00. Finally, set the image back to Result using the lower-left pop-up menu, and you’ll notice that her hand looks strangely gray. This is because the Auto CC option is on, which is attempting to de-spill the color of the wall, which is awfully close to her hand. Turn Auto CC off, and you should now see that her hand appears in front of the video image. Return to the timeline, and save yourself some rendering by trimming
279
280
Appendix • Answers to Additional Exercises
the beginning and end of the clip on track V1.3 to match the appearance and disappearance of the woman’s hand.
Chapter 8 ▶
As you try to create a matching contact-lens effect in the other eye, here are some tips to help you work more quickly. Don’t import another EyeInterface layer; instead, pull another link out of the yellow output tab of the EyeInterface node and connect it to another MUX node. Using multiple MUX nodes connected to one clip rather than multiple clips saves you processing time (read: rendering time), and it is a more efficient way to work for projects using the same media multiple times. Also, see which nodes you can duplicate by copying and pasting from what you’ve already done in order to save yourself some effort. Finally, connect the second animated contact-lens branch of the node tree to the as-yet unused Front2 and Matte2 input tabs of the Blend & Comp node.
Chapter 9 ▶
Since the Colour Correct node is adjusting the values of a branch of the image that’s being used as a matte, if you reduce the RGB Gain parameter in the Master controls, you’ll dim the image that defines transparency and make the doorway more opaque. To see what you’re doing while making this adjustment, you can right-click the Action node and choose Set As Context. Then select the viewer in the viewport that you’re using to look at the image, and choose Context 1 from the View pop-up menu. Now when you click the Colour Correct node to view its controls, you’re still viewing the result of the Action node where you can see the exact effect your adjustment is having. When you want to see the current node in the viewport again, select the appropriate viewer and press F4.
▶
The Optics node creates a glow effect, with inner and outer levels of glow represented by two color controls. The simplest way of using the Optics node is to connect the Front, Back, and Matte input tabs to the mirror clip’s yellow output tab. The Matte input will take the mirror clip’s luma channel, which will be used as a luma matte to dictate
Appendix • Answers to Additional Exercises
where to put the most glow (the highlights) and where to put the least glow (the shadows). If you like, you can modify the Matte input by inserting a Colour Correct node between the mirror clip and the Matte input tab and then lowering the Master Gamma parameter to restrict the glow only to the highlights of the image. The default settings of the Optics node are far too intense, so you’ll want to lower Size to about 4% and Intensity to about 2%. Then, experiment with choosing different intensities of a purplish color for the Interior and Exterior glow colors. When choosing a color using the RGB sliders of the Colour Picker dialog, keep in mind that the sliders themselves are showing you a preview of what color you’ll be choosing if you move the slider in that direction. ▶
While the Deform node has a lot of parameters, you don’t need to adjust that many to get what you need. The Crumple option in the Deform Type pop-up menu gives the best effect for this shot, resulting in an irregular series of interacting waves. Setting the Amplitude to 2.00 yields a nice level of deformation that’s noticeable, yet it doesn’t deform the image too unflatteringly. To animate the deformation, move the positioner to the very first frame of the timebar and turn on Auto Key. Then drag the Time Offset parameter slider to set a keyframe. Next, move the positioner to the very last frame of the timebar, and increase the Time Offset parameter. The higher a number you choose for the second keyframe, the faster the image will undulate. When you’re finished, be sure to turn off the Auto Key button.
Chapter 10 ▶
The foley sound effects (clips FOL 01 through 10) are also good opportunities to use the Aligned Edit command to line up a good cue point in the cloth source audio with an action in the video, using the source positioner to find a good audio sync spot and the record positioner to find a good video sync frame.
▶
Once you’ve created a good cloth EQ setting (lowering the M4 and H controls just a bit are a good start), you can copy it to the other clips in the timeline by expanding the height of the track until you can see the audio effects box. Then you can drag the EQ box to other cloth audio clips to copy that setting.
281
282
Appendix • Answers to Additional Exercises
▶
Typically, the sound of cloth rustling is very quiet. You’ll notice if the cloth sound isn’t there, but it shouldn’t be in the forefront of your mix. Lowering the mix to somewhere around -8 dB should work. Once you’ve set the clip gain for one of these cloth effects, you can copy the gain setting to others by dragging the GN effects box to other FABRIC FOL clips.
Chapter 11 ▶
When creating a new gap effect, keep in mind that when you click anywhere within an empty track, you automatically select a gap equal in duration to the entire sequence, to which you can easily apply any effect from the FX Ribbon. When desaturating the image, another good tip is to remember that you can selectively desaturate the shadows, midtones, and highlights of an image by selecting one of these tonal ranges in the Colour Corrector editor and then adjusting the Saturation parameter.
▶
When doing a secondary correction on just one subject within the image, you need to switch to the Colour Warper and use one of the selectives. You choose a selective to adjust from the Work On pop-up menu, and you define a selective’s matte using the selective controls to the right of the histogram in the middle of the Colour Warper editor. To define a custom color as a selective, click the Pick Custom button and drag on the feature you want to isolate. When adjusting the resulting selective, you can choose Matte or Sel from the View pop-up menu to the left of the color wheel’s controls in order to see how your selective is isolated against the background. Matte shows a high-contrast image of just the matte, whereas Sel shows the selected area in color and the unselected area in grayscale. While in Matte or Sel viewing mode, you can adjust the color cube controls to refine the selection, zooming in to see the controls better by Control+Option-dragging and panning around by Control+Command-dragging. Choose Result from the View pop-up menu when you want to see the adjustment you made to the resulting selective.
▶
After adding both color correction and wipe effects to a gap effect above the second clip. First, edit the color correction and lower the Master RGB Gamma parameter to darken the image by about the amount you want to darken the floor. By doing this first, you can see
Appendix • Answers to Additional Exercises
the masks effect in the second step. Next, open the Wipe editor, and start by clicking the Reset Mask button all the way at the right edge of the mask controls so that you’re starting with a blank slate. Click the Add button, and then click to draw a four-point shape that isolates the floor. Then either use the Offset control to feather the shape inward so that the light-to-shadow falloff appears natural or choose Advanced Gradient and adjust the outer and inner shape control points individually to create the kind of shadow falloff you want, ideally more feathered at the top than at the bottom.
Chapter 12 ▶
The easiest way to create different styles of existing titles is to duplicate what you’ve already made and edit the Paragraph and Font styling parameters. Remember that you need to set the Text Mode pop-up menu to Edit in order to edit the text or set it to Move to drag the textediting box around within the frame.
▶
To animate text most simply, use the Axis controls with Layer enabled. To zoom into a piece of text, use the Scale parameters with Prop (proportional) turned on. Move the positioner to the beginning of the timebar; then right-click both of the Scale parameters and choose Set Keyframe from the context menu. Then move the positioner to the end of the timebar, add keyframes to both Scale parameters in the same way, and this time adjust either of the Scale parameters to increase the size of the titles to the end state. If you want to finesse this movement, you can enter the Animation editor by clicking the Animation button at the left edge of the Text editor. To see the keyframes you’ve created automatically, click the Filter tab at the right of the Keyframe editor, turn on the Animated button, set the Animated Expansion popup menu to Exp & Col, and set the Auto Frame pop-up menu to All. Now you can see the keyframes you’ve created along with their Bezier handles with which you can adjust the ease of their motion.
Chapter 13 ▶
Right-clicking a sequence in the Media Library and choosing Export from the context menu accomplishes all exports. Remember that you have to select a destination from the Local Devices browser before the
283
284
Appendix • Answers to Additional Exercises
export options become enabled. You choose the type of export from the Export pop-up, in this case Sequence Publish, and then you can choose from the available presets from the Format Preset pop-up, in this case one of two AAF for Avid Pro Tools presets. ▶
To set up export of only a section of a sequence, you must first copy and paste that section into a separate sequence. Export always exports the entire sequence that is selected.
▶
To access the Advanced Options, you need to turn on the Show Advanced Options button. To export an EDL without also exporting accompanying media, you can choose Export ➣ Sequence Publish and Format Preset ➣ EDL Publish (8-bit DPX and WAVE); then turn on Show Advanced Options and turn off both the Export Video Media and Export Audio Media buttons. Do not mistakenly turn off the Include Video and Include Audio buttons that are to the right of the Format pop-up menu, because that will disable video and audio events from being written to the EDL, producing nothing.
Index Note to the Reader: Throughout this index boldfaced page numbers indicate primary discussions of a topic. Italicized page numbers indicate illustrations.
SYMBOLS 01_B_03, 52, 126 01_G_01, 125 01_L_01, 53 02_Desk_FX, 212 06_A_01, 52 07_A_02, 77, 81 07_B_02, 79 07_C_01, 81, 92 07_D_03, 90 07_D_05, 80 13_A_03, 51, 53, 114
A A003_C014_1208P9, 60 A003_C017_12085Q, 220 A004_C004_1208SD, 61 A0006_C024_1209GU, 207
AAF For Avid Pro Tools, 267, 273, 284 AAF project files, 20, 265, 266, 267 Action & Title, 32, 254 Action bin, 179, 192, 199 Action environment, 175 Action node, 171–203 Blend & Comp node compared to, 149 CFX Schematic, 171 exercises, 203, 280–281 functionality, 173 introduction, 173 Media list, 173, 175, 176 MK Schematic, 179–180 Node Prefs button, 180
Object editor, 173, 176, 177, 194 Priority list, 177–178, 183, 200 structure, 173–175 Action Schematic described, 178–179 hole in wall, 191–193 plasma shimmer, doorway effect, 199–201 Adaptive Degradation settings, 145, 180 Add Track buttons, 114 adjustment layer, 144, 247 adjustment segment, 144 AIFF, 266 air gun, 126, 135, 136 AJA interface, 3, 14, 148, 227 Aligned Edit, 212, 213, 214, 281 Alpha Channel Processing pop-up menu, 49 alpha channels, 49, 182 Anchor Option pop-up menu, 109 animated contact-lens effect. See contact-lens effect Animation editor, 145, 155–156, 159, 195, 283. See also Node Parameter editor Apple ProRes codecs. See codecs archive files, 269–270 Archive Verification option, 271 Archives button, 270, 272 Archives mode, 26, 269 archiving, 269–273 arranging text, 260–262 assembly stage, 57. See also editing ATMOS 01, 211 audio, 205–218 cloth sounds, 218, 281–282 effects exercises, 218, 281–282
286
Audio Desk • CFX Schematic
music and sound, 211–215 setting clip levels, 215–216 using, 209–211 EQ effect, 210–211, 218, 281 production audio, 206–209 Audio Desk, 216–218 Audio Device pop-up menu, 3 Audio File option, exporting, 266, 269 Audio Playback tab, 14 audio sync cues, 266 audio tone, 266 Auto Key button, 163, 164, 170, 188, 195, 196, 216, 230, 281 Autodesk® Smoke®. See Smoke Auxiliary Effects Desk, 217 Axis editor, 40, 41, 117, 118, 120, 124, 127, 278, 279 Axis effects defined, 116 editing superimposed clips, 114–116 exercises, 136–137, 278–280 FX Ribbon, 39–40 picture-in-picture effect, 113, 118, 136 rotoscoping with Gmask tool, 116, 159–166 using, 116–124 Axis Stabilizer, 120–121
B Back Clip node, 144 Back color swatch button, 256 Back input tab, 152, 153, 166, 173 Backburner, 267 background exporting, 267 backtiming, 92 basement hallway scene. See hallway scene Bezier handles, 99, 100, 107, 162, 283 Bezier splines, 104 bit depths, 9 black sections, leader element, 266 Blackmagic Design video interface, 3, 14, 148, 227 Blend & Comp node Action node compared to, 149 Back input tab, 152, 153, 166, 173
Front and Matte input tab, 151, 152, 153, 158, 168, 174, 176, 194, 198, 200 Front2, 151, 170, 173, 280 Matte2, 152, 170, 280 process tree assembly, 149–154 Blend mode doorway effect, 193, 197 EyeInterface animation, 166–170 Blend Mode pop-up menu, 117, 166, 167, 192, 197, 201 Blue Tabs, 151 Blur node, 166–170 Bookmarks pop-up menu, 21, 95, 206, 220 Broadcast Monitor tab, 14–15, 17, 227 Broadcast Selection pop-up menu, 15 Burn-In Timecode editor, 44 burning hole, 194–195
C Cache and Renders tab ProRes 422 (HQ), 48, 267 ProRes 422 (LT), 10, 47, 48 ProRes 4444, 10, 48, 49, 126 Cache Source Media button, 49 CFX (ConnectFX). See also Action node; nodes Create ConnectFX button, 42, 141, 172 exercises, 170, 280 Exit CFX button, 43, 170 introduction, 41–43 log-encoded media, 147–148 timeline effects moved into, 171–173 CFX clips, 201–203 CFX editor accessing, 42 exiting, 43 Node Parameter editor, 144–145 understanding, 141–145 viewport, 141–142 CFX Prefs button, 145 CFX Result view, 157, 164, 175, 182, 199 CFX Schematic. See also Action node; doorway effect; EyeInterface animation Action node, 171
Cineon to Rec.709 conversion • Current Path Field
Action Schematic compared to, 178–179 doorway effect nodes, 202 I/O node tab, 143–144, 146 viewport, 141–142 Cineon to Rec.709 conversion, 32 Clean Up All, 28, 55 Clear Style, 259 clip levels, audio effects, 215–216 Clip Tools tab, 20, 44 clips. See also specific clips 01_B_03, 52, 126 01_G_01, 125 01_L_01, 53 02_Desk_FX, 212 06_A_01, 52 07_A_02, 77, 81 07_B_02, 79 07_C_01, 81, 92 07_D_03, 90 07_D_05, 80 13_A_03, 51, 53, 114 A003_C014_1208P9, 60 A003_C017_12085Q, 220 A004_C004_1208SD, 61 A0006_C024_1209GU, 207 CUE01_FINAL, 214 CUE07_FINAL, 257, 258 sliding, 84–85, 87, 99 Close Library, 55 cloth sounds, 218, 281–282 codecs, Apple ProRes ProRes 422 (HQ), 48, 267 ProRes 422 (LT), 10, 47, 48 ProRes 4444, 10, 48, 49, 126 color bars, 266 color correction, 219–251. See also hallway scene fake wall, 188–190 gap effects, 246–251, 282–283 levels, 219 Overlay mode, 225–226 vectorscope, 226–227, 230–231, 233, 234 color pots, 128–129, 132 color source clips, 266 Colour button, To/From, 102, 278
Colour control, 165 Colour Correct button, 225 Colour Correct node, 203, 229, 280, 281 Colour Correct timeline effect, 219, 229 Colour Correct Views, 188 Colour Corrector, 219, 229–235 Colour Curves node, 179, 185 Colour Editor, 225, 228, 229, 241, 250 Colour Picker dialog, 102, 103, 258, 281 Colour Warper, 219, 225, 235–240, 241–246 Comma and Period keys, 73, 83, 87, 88, 90, 110 compositing. See Action node Config Template, 9, 275 Conform Media list, 22 Conform panel defined, 20 functionality panels, 19–20 importing project file, 20–23 Conform Task pop-up menu, 95, 205, 220 ConnectFX. See CFX contact-lens effect exercises, 170, 280 EyeInterface animation, 146–168 Blend mode, 166–170 Blur node, 166–170 match-moving with 2D Transform node, 154–159 process tree, 149–154 rotoscoping with GMask node, 159–166 EyeInterface clip, 140, 149 EyeInterface Clip node, 146, 147, 152, 154, 170, 280 Conversion LUT Type pop-up menu, 148, 170 Convert Rate Parameter pop-up menu, 59 Core Audio, 3, 14 countdown, leader element, 266 Create ConnectFX button, 42, 141, 172 Create New Project, 7, 275 Create New User Profile dialog, 12 Create Subclip, 62 cue marks, 68, 78, 79, 80, 84 CUE01_FINAL, 214, 215 CUE07_FINAL, 257, 258 Current Path Field, 22
287
288
curve editor • editing
curve editor, 104, 145. See also Animation editor cutaways, three-point editing and, 90–94
D Damage node, 42–43 dart gun, 126, 135, 136 Default Library, 44, 56, 276 Define Style button, 259 Deform node, 203, 281 Delete button, 41, 97, 100, 109, 120 denoising, 20 Depth of Field, 151 Details mode, 38, 50, 51, 56, 276 dialog editing, 75–81 “Far as I can tell, the file structure is intact,” 80, 87, 88 “I had to beg a favor,” 78, 80, 88 “Meet me at Trueberry in an hour? I need that data,” 69 “People are asking about you,” 81, 89 “Sit down,” 79, 94, 277 “Surprised?”, 125, 126 “Thanks, I appreciate it,” 78, 80 “You can’t keep skipping your classes,” 78, 89, 90 “You owe me for this,” 87 “Your TA is getting testy,” 78, 90 dialog boxes Colour Picker, 102, 103, 258, 281 Create New User Profile dialog, 12 Media Storage Folder dialog, 4–5 New Archive Creation dialog, 270–271 New Sequence Creation dialog, 58, 75 Diamond Keyer control, 235, 242–245 dimensional doorway. See doorway effect dip-to-color dissolve, 278 directories, Smoke, 5 Display Sequence Viewer control, 64, 65 Display Type pop-up menu, 24 dissolves, 96–104, 278 dissolve-to-color transition, 103, 112, 278
doorway effect building, 191–197 CFX clips, 201–203 CFX node tree, 198 CFX Result view, 199 Colour Correct node, 203, 280, 281 Deform node, 203, 281 fake wall adding, 181–184 color correction, 188–190 cutting hole, 191–193 door with fake wall, 198–199 final, 201 opening effect, 194–197 Optics node, 203, 280–281 plasma shimmer, 199–201 doppleganger, 171, 188 DPX files, 49, 266, 269, 273, 284 drag-and-drop editing, 63–68, 73, 75, 157 Duration field, 97–98 dynamic door open, 194–197
E Edit Mode pop-up menu, 82, 107, 239 editing Aligned Edit, 212, 213, 214, 281 assembly, 57–73 Axis editor, 40, 41, 117, 118, 120, 124, 127, 278, 279 dissolves, 96–104 drag-and-drop, 63–68, 73, 75, 157 extend edit, 249, 256 fine tuning, Comma and Period keys, 73, 83, 87, 88, 90, 110 insert edit via drag-and-drop, 66–67 NLEs, 20, 35, 75 rolling edits, 71, 72, 73, 83, 277 sequence creation, 57–59, 75–76 subclips, 61–62 three-point, 90–94 thumbnails scrubbing methods, 61
editing dialog • fake wall
setting in and out points, 59–61 trimming basic, 68–73 for continuity, 81–87 exercises, 94, 277 “sit down” dialog, 79, 94, 277 split edits, 87–89 editing dialog, 75–81. See also dialog Editor button, 40, 99, 101, 106, 117, 127, 225 Editorial Mode pop-up menu, 68, 84, 249 EDL project files exporting, 267–268 importing, 20–23 Lab Scene, 45, 276 EDL Publish, 267, 273, 284 effects. See also specific effects adding, 39–40 editors, 40–41 Video Effects pop-out menu, 39, 141 Egon Spengler text, 259 End Credits, 257, 258, 263, 271, 273 EQ effect, 210–211, 218, 281 Erode and Shrink controls, 134 exercises Action node, 203, 280–281 answers, 275–284 audio effects, 218, 281–282 Axis effects, 136–137, 278–280 contact lens effect, 170, 280 Default Library, 44, 56, 276 Details mode, 56, 276 exporting, 273, 283–284 gap effects, 251, 282–283 intercutting, 73, 277 Lab Scene EDL, 45, 276 Opening Scene EDL, 45, 276 “The Place Where You Live,” 94, 277 project file creation, 45, 275–276 rolling edits, 73, 277 “sit down” dialog, 94, 277 Smoke AREA Discussion Forums, 6, 17, 275
Smoke Learning Channel, 6, 17, 275 Smoke User Guide, 17, 275 titles, 263, 283 transitions, 112, 278 trimming, 94, 277 EXIT button, 41, 44, 100, 101, 124, 135, 211, 224, 228, 240, 249, 250, 251, 256, 260, 262 EXIT CFX button, 43, 170 Export pop-up menu, 266, 267, 268, 269, 284 export sequence, 265 exporting, 265–273 AAF file, 267 Audio File option, 266, 269 background, 267 EDL file, 267–268 exercises, 273, 283–284 File Sequence option, 266, 268, 273 leader elements, 266 Movie option, 266, 267, 268 preparation, 265–266 Sequence Publish option, 266 AAF For Avid Pro Tools, 267, 273, 284 EDL Publish, 267, 273, 284 Simple Publish, 267 Status Display, 267 steps, 266–267 visitation sequence, 266–267 extend edit, 249, 256 EyeInterface animation, 146–168 Blend mode, 166–170 Blur node, 166–170 match-moving with 2D Transform node, 154–159 process tree, 149–154 rotoscoping with GMask node, 159–166 EyeInterface clip, 140, 149 EyeInterface Clip node, 146, 147, 152, 154, 170, 280
F Facebook, Smoke on, 6 fake wall. See also doorway effect
289
290
“Far as I can tell • Help menu
adding, 181–184 color correction, 188–190 cutting hole, 191–193 door with fake wall, 198–199 “Far as I can tell, the file structure is intact,” 80, 87, 88 File Browser panel, 21, 95, 205, 220 File Sequence, exporting, 266, 268, 273 File Size, 25 Files mode, 24–25 Final Cut Pro project files, 20, 267. See also ProRes codecs finishing application, 20 Fit All, 28, 55 Fit Method pop-up menu, 183 floating thumbnail, 64, 65 floating video window, 124, 136, 137, 279 Focus On Trim, 68, 276 folders libraries compared to, 55 media organization, 52–55 Format Preset pop-up menu, 267, 284 four-clip transition scene, 221. See also hallway scene frame rate master, 8–9 settings, 58 Front and Matte input tab, 151, 152, 153, 158, 168, 174, 176, 194, 198, 200 Front2, 151, 170, 173, 280 full-range data, 268 Full-Screen button, 29–30, 77, 226 functionality panels, 19–20. See also Conform; MediaHub; Timeline; Tools FX button, 26, 39, 42, 141, 172 FX node bins, 142–143. See also nodes FX Nodes button, 143, 146, 150, 159, 168 FX Ribbon accessing, through Timeline panel, 26 Axis effect, 39–40 Delete button, 41, 97, 100, 109, 120 Timeline panel sections, 27 transition controls, 97 FX tab, 26, 39, 97, 211, 236
G Gain and Lift controls, 134 Gain Animation control, 216 Gain Fader Lock buttons, 217 Gamma, color-correction control, 189, 230 gamma curve, Log mode, 32 gap effects, 246–251, 282–283 garbage matte, 184–188 Gear pop-up menu, 28, 276 General Discussion section, Smoke AREA Discussion Forums, 275 ghostly doorway. See doorway effect Gmask node garbage matte, 185–188 rotoscoping, 116, 159–166 Gray Tabs, 151 Green Tabs, 151 greenscreen clip, superimposed, 124–127 greenscreen key garbage matte, 184–188 MK Schematic, 173, 179 pulling, 127–136 gun, dart, 126, 135, 136
H Hallway Grade, 247, 249, 250, 251 Hallway Media folder, 52, 53 hallway scene Colour Corrector, 219, 229–235 Colour Warper, 219, 225, 235–240, 241–246 copying color corrections, 240 environment setup, 225–235 finishing log-encoded media, 222–225 four-clip transition scene, 221 gap effects, 246–251, 282–283 importing, 219–222 navigating while grading, 228 original ungraded look, 221 Pre-Processing options, 222–225 Text effects on timeline, 253–257 Hallway Scene library, 53 Help menu, 17
Hidden • Luma controls
Hidden, 38, 169 Hide Waveforms, 37 hole burning, 194–195 hole in wall, 191–193
I “I had to beg a favor,” 78, 80, 88 Ignore Alpha Channel, 49 Image Data Type pop-up menu, 117, 127 importing hallway scene, 219–222 media, 47–56 Opening Scene EDL, 45, 95–96, 205–206, 276 Photoshop files, 173, 263 project file, Conform panel, 20–23 in and out points, thumbnails, 59–61 Input Devices tab, 16 Input Strip pop-up menu, 218 insert edit, via drag-and-drop, 66–67 Insert Edit button, 78 intercutting, 73, 277 interface. See Smoke interface Introductory_Project, 7, 13, 20 Invert Stabilization, 157 I/O node tab, 143–144, 146 IonSpark, 194–195
J Janine Meinitz text, 261 JKL keys, 65, 66, 77, 79, 80, 83, 84, 87, 88, 90, 92, 98, 207 JPEG, 266
K Kay, Grant, 275 Kern parameter, 255, 258 Keyboard Shortcuts pop-up menu, 13 keyframing controls, 145, 163, 169, 263
L Lab Media folder, 52, 53, 54, 60
Lab Scene EDL, 45, 276 Lab Scene library, 53, 56, 58, 73 Lab Walkthrough, 64, 76 Lab Walkthrough Alt, 73 Layer Axis button, 256, 258 Layout Selection Overlay, 29 leader elements, 266 Learning Channel, Smoke, 6, 17, 275 Letterbox pop-up menu, 32 letterboxing, 20, 32, 268 libraries. See also Media Library clip organization, 52–55 Close Library, 55 folders compared to, 55 Office Scene, 53, 55, 56, 140, 208 Unsorted Media, 48–49, 50, 51, 52, 53 Visitation Scene, 53, 55, 75 Lift and Gain controls, 134 Lin to Log, 148, 170 Lingering Incoming Fade, 101 Link button, 81, 88, 89, 98, 103, 119, 124, 172, 277, 278, 279 Link Matched Sources, 23, 96, 206, 220 Link Selected button, 23, 96, 206, 220 Linked Archive Options, 271, 272 Living Room Media, 52 Living_Room_Scene, 21, 22, 44 Load button, 95, 101, 206, 220, 254 Local Devices list, 22, 48, 96, 206, 220, 283 Local Projects list, 25 Lock Clips command, 55 Log mode, 32, 68, 117, 147, 188, 222 Logarithmic, Image Data Type menu, 117, 127 log-encoded media, 31–32, 147–148, 222–225 Logic Op node, 173, 196, 197, 198, 201, 202 Look Up Tables. See LUTs Louis Tully text, 262 lower-third title, 253–257, 263 luma channel, 182, 280 luma component, 229 Luma controls, 242
291
292
L u m a S o f t n e s s • N L E s (n o n - l i n e a r e d i t o r s)
Luma Softness, 242, 245 Luminance, 227, 229, 234 LUT Editor node, 225 LUTs (Look Up Tables) Conversion LUT Type pop-up menu, 148, 170 1D, 268 RGB LUT button, 148, 170, 174, 175, 184, 222 3D LUTs, 222, 268
M main character, physicist, 78, 96, 221, 239 man in video window, Axis effects, 116–124 Many-World Physics book, 99 Mark In/Out Around Selection, 90 markers cue marks, 68, 78, 79, 80, 84 segment marks, 68, 69, 78, 87, 88, 105 master frame rate, 8–9 Master Keyer, 128–130, 137 Match Criteria pop-up menu, 22–23, 96, 206, 220 match-moving, 2D Transform node, 154–159 matte adjustment controls, 134 matte adjustment sliders, 129–131 Matte Highlights slider, 130 Matte Overall slider, 130, 134, 187 Matte Shadows, 130, 134 Matte Edge, 179, 188 Matte2, 152, 170, 280 media importing, 48–50 organization on disk, 50 in Media Library, 50–56 Media Browser, 49, 208 Media Library Default Library, 44, 56, 276 defined, 37 Details mode, 38, 50, 51, 56, 276 Hidden, 38, 169 Notes column, 50–52, 53, 56, 76, 77, 79 Opening Graphics Elements folder, 48, 50, 53, 140
organizing media, 50–56 Portal Graphics Elements, 48, 50, 53, 181,
192 resizing, 37–38 Tall view, 37, 38 View Mode pop-up menu, 26–28, 37, 38, 50, 51, 56, 76, 169, 236 Media List, Action node, 173, 175, 176 Media Options, archival option, 272 Media Storage Folder dialog, 4–5 Media Storage panel, 3–5 MediaHub panel Archives button, 270, 272 Archives mode, 26, 269 defined, 19–20 Files mode, 24–25 functionality panels, 19–20 importing media, 48–50 overview, 24–26 Projects mode, 25–26 “Meet me at Trueberry in an hour? I need that data,” 69 mixing, with Audio Desk, 216–218 Modular Keyer Schematic (MK Schematic) described, 179–180 garbage matte, 184–188 spill suppression, 184–185 motion tracking, 123, 163 Movie option, 266, 267, 268 MP3, 266 Mulligan, Brian, 171 Multiply blend node, 197 MUX node, 144, 146–147, 149, 170, 280
N Negative node, 198, 203 Network section, Projects Browser, 26 New Archive Creation dialog, 270–271 New Layer button, 253, 256, 258, 259, 262 New Sequence Creation dialog, 58, 75 Next Transition button, 101 NLEs (non-linear editors), 20, 35, 75
Node Parameter editor • pop-up menus
Node Parameter editor, 144–145. See also Animation editor Node Prefs button, 145, 180 node tree. See process tree nodes. See also Action node; Blend & Comp node; FX node bins Back Clip, 144 Gmask, 116, 159–166 I/O node tab, 143–144, 146 MUX, 144, 146–147, 149, 170, 280 Read File, 143 Resize, 144, 146, 149, 157, 158, 183 2D Transform node, 154–159 Notes column, 50–52, 53, 56, 76, 77, 79
O Object editor, 173, 176, 177, 194 Office Scene library, 53, 55, 56, 140, 208 Office Scene Room Tone clip, 208 Olson, Brian, 140 one look to whole scene, gap effects, 247–250 1D LUTs, 268 Opacity control, 165 Open Library, 55 OpenEXR, 266 Opening Graphics Elements folder, 48, 50, 53, 140 opening scene dissolves, 96–104 importing Opening Scene EDL, 45, 95–96, 205–206, 276 Opening Scene C07, 114, 172 Opening Scene C09, 172 Timewarp effect, 108–112 wipes, 104–108 opening Smoke, 5–6 Optics node, 203, 280–281 Options pop-up menu, 32, 63, 68, 79, 206, 215, 222, 226, 276 Outputs pop-up menu, 14 Outside control, 165 oval, 250, 251
overlay controls, viewer, 32, 33 Overlay mode, 225–226 Overwrite button, 79, 126 Overwrite Edit button, 78, 80, 90, 93, 127, 140, 213
P Pan/Tilt controls, 118 Parameter editor, Node, 144–145 Paste Dissolve, 100 patch panel area, 34, 36, 114, 115, 125, 140, 208 Patch1 sample, 132, 133 Patch2 sample, 133 Patch3 sample, 133 Pattern field, 267, 268, 269 pen and tablet, 16, 73 “People are asking about you,” 81, 89 Period and Comma keys, 73, 83, 87, 88, 90, 110 Peter Venkman text, 261 Photoshop files, 173, 263 physicist character, 78, 96, 221, 239 picture-in-picture effect, 113, 118, 136 Pieklo, Kelly, 205 Ping Pong+, 147 ping-pong looping, 144 placeholder effects, 113 “The Place Where You Live,” 94, 171, 205, 277 plasma shimmer, 199–201 Player mode, 28–30, 68 playhead. See positioner pointer, shuttling with, 30 pop-up menus Alpha Channel Processing, 49 Anchor Option, 109 Audio Device, 3 Blend Mode, 117, 166, 167, 192, 197, 201 Bookmarks, 21, 95, 206, 220 Broadcast Selection, 15 Conform Task, 95, 205, 220 Conversion LUT Type, 148, 170 Convert Rate Parameter, 59
293
294
Portal Graphics Elements • rendering
Display Type, 24 Edit Mode, 82, 107, 239 Editorial Mode, 68, 84, 249 Export, 266, 267, 268, 269, 284 Fit Method, 183 Format Preset, 267, 284 Gear, 28, 276 Image Data Type, 117, 127 Input Strip, 218 Keyboard Shortcuts, 13 Letterbox, 32 Match Criteria, 22–23, 96, 206, 220 Options, 32, 63, 68, 79, 206, 215, 222, 226, 276 Outputs, 14 Project, 7, 10–11 Safe, 32, 254 Sampling, 132, 133, 134, 279 Scope Display, 230, 231, 234 Text Mode, 255, 260, 283 Timewarp Rendering Option, 110, 111, 278 Timewarp Type, 112, 278 Transition Alignment, 99 User, 12–13 Video Device, 3 View Mode, 26–28, 37, 38, 50, 51, 56, 76, 169, 236 Viewport Layout, 142, 175, 184 Work On, 241, 243, 248, 282 Zoom, 107, 117, 121, 127, 128, 154, 164, 175, 184, 216, 253 Portal Graphics Elements, 48, 50, 53, 181, 192 positioner (playhead) defined, 23 drag-and-drop editing, 64–65 Preferences window Audio Playback tab, 14 Broadcast Monitor tab, 14–15, 17, 227 Input Devices tab, 16 overview, 13–17 User Interface tab, 16–17 Preferred Format setting, 10, 49, 269 Prefs button CFX, 145 Node, 145, 180
Pre-Processing options, 222–224, 225 Priority list, 177–178, 183, 200 process tree, 149–154 PROD FX 01, 212, 216 production audio, 206–209 Project and User Settings, 12, 275 Project Depth And Visual Depth Mismatch warning, 10 project files. See also EDL project files; ProRes codecs AAF, 20, 265, 266, 267 creating, 47–48 exporting, 267–268 importing, Conform panel, 20–23 XML, 20 Project panel, 5–13, 17 Project pop-up menu, 7, 10–11 projects archiving, 269–273 Create New Project, 7, 275 Introductory_Project, 7, 13, 20 Projects Browser, Network section, 26 Projects mode, 25–26 ProRes codecs, Apple ProRes 422 (HQ), 48, 267 ProRes 422 (LT), 10, 47, 48 ProRes 4444, 10, 48, 49, 126
R R3D media, 77 Range sliders Range B slider, 134, 187 Range D slider, 130, 131, 134, 187 Raymond Standtz text, 262 Read File node, 143 Rec.709-encoded media, 32, 148, 222 RED camera, 77 red robot, 80, 84, 86, 88, 90, 92 Red Tabs, 151 red tooltips, 63, 69 Rekern, 255 rendering Cache and Renders tab
Replace Edit but ton • Smoke (Auto de sk ® Smoke®)
ProRes 422 (HQ), 48, 267 ProRes 422 (LT), 10, 47, 48 ProRes 4444, 10, 48, 49, 126 Render Here cursor, 44 slow-motion effects, 110–112 Timewarp Rendering Option pop-up menu, 110, 111 Timewarp Rendering Option to Trail, 278 Replace Edit button, 78 Reset Channel, 234, 278 Reset Chn button, 101 Reset Mask, 250, 283 Resize node, 144, 146, 149, 157, 158, 183 resizing Media Library, 37–38 thumbnails, 28 viewer, 29 Resolution controls, 8–9 restoring archives, 272–273 retiming clips, Timewarp effect, 108–112 RETURN button, 123, 135, 157, 163, 179, 188, 190 reusing titles, 257–260 RGB Contrast parameter, 189 cube, 227 Gamma control, 189, 230 Gamma parameter, 234, 282 LUT button, 148, 170, 174, 175, 184, 222 Offset control, 189, 230 sRGB, 147 Right Side option, 37 Ripple button, 67, 69, 70, 71, 72, 73, 83, 86, 87, 88, 89, 90, 91, 110 rolling edits, 71, 72, 73, 83, 277 room tone, 206–209, 211, 277 rotoscoping, Gmask node, 116, 159–166 rough assembly. See assembly stage
S Safe pop-up menu, 32, 254 Sampling pop-up menu, 132, 133, 134, 279 saving titles, 257–260 Scale X parameter, 116, 135, 192
Scale Y parameter, 116, 192, 256 Scan Format, 58 Scope Display pop-up menu, 230, 231, 234 Screen Grab, 15 Scrub Audio, 206, 207 scrubber bar, 30, 35 segment marks, 68, 69, 78, 87, 88, 105 Select All button, 262 Sequence Publish, 266 AAF For Avid Pro Tools, 267, 273, 284 EDL Publish, 267, 273, 284 Simple Publish, 267 sequence viewer, 76, 79, 80, 115 sequences. See also specific sequences archiving, 269–273 creating, 57–59, 75–76 New Sequence Creation dialog, 58, 75 Set Directory browser, 22, 96, 206, 220 Set Search Location, 22, 96, 206, 220 Setup Mode button, 8 Shift parameters, 155, 156 shimmering plasma, 199–201 shot matching, Colour Warper, 235–238 Show Advanced Options button, 267, 284 Show Gain Animation, 215 Show Overlays, 32 Show Selected Item, 15 Show Vectorscope, 226 Show Waveforms With Effects, 63 Shrink and Erode controls, 134 shuttling, with pointer, 30 Simple Publish, 267 single look to whole scene, gap effects, 247–250 “Sit down,” 79, 94, 277 slates, leader element, 266 Slide mode, 84–87, 145 sliding clips, 84–85, 87, 99 Slip tool, 89, 110, 112, 136, 221 slow-motion effects, 110–112 Smoke (Autodesk® Smoke®) AREA Discussion Forums, 6, 17, 275 directories, 5 on Facebook, 6 Learning Channel, 6, 17, 275
295
296
S m o k e E s s e n t i a l s Tu t o r i a l p r o j e c t • T i m e l i n e p a n e l
opening, 5–6 Preferences window, 13–17, 227 User Guide, 17, 275 Smoke Essentials Tutorial project, 47 Smoke interface, 19–45, 275–276 Smoke Setup application, 1–5, 6, 7, 13, 14 Snap button, 65, 68, 79, 123, 260 Snap Includes Marks, 68, 79 sound effects. See audio Source Timecode, 22–23, 96, 206, 220 source timeline, 207–208, 212 source-destination controls disconnecting, 93 editing superimposed clips, 114–116 Source-Sequence viewer mode (Src-Seq) defined, 32 using, 76–81 Spark, 39 spill suppression, 136, 184–185 Splice Here, 205 split edits, 87–90 Split Stereo Track, 208 Src-Seq. See Source-Sequence viewer mode sRGB, 147 Stabilization, 120–121, 157 Status Display, 267 storage volumes choosing, 6–7 Media Storage panel, 3–5 speed, 111 Strobe effect, 112, 278 Student user, 12, 20, 48 Style Option button, 259, 260 Styles button, 259, 262 styling text, 260–262 subclips, 61–62 Subdirectories column, 254 Subdirectories list, 21 superimposed clips. See also greenscreen key editing, with source-destination controls, 114–116 greenscreen clip, 124–127 suppression, spill, 136, 184–185
“Surprised?”, 125, 126 Swipe Bars, 29 Sync Lock, 34, 70, 71 System Fonts, 254
T tablet, pen and, 16, 73 Tall view, 37, 38 tea tray, 78, 79, 80 Text editor, 253, 258, 260, 283 Text effects, on timeline, 253–257 text layers, vertically arranged, 262 Text Mode pop-up menu, 255, 260, 283 Text node, 263 “Thanks, I appreciate it,” 78, 80 3D LUTs, 222, 268 three-point editing, 90–94 Thumbnail mode, 27–28 Clean Up All, 28, 55 Fit All, 28, 55 Thumbnail Size slider, 24 thumbnails drag-and-drop editing, 63–68 editing with, 59–61 floating, 64, 65 folders with, 54–55 scrubbing methods, 61 setting in and out points, 59–61 Tiff, 266 Tilt/Pan controls, 118 Time Warp button, 39, 109 timeline. See also trimming tabs, 33–34 Text effects on, 253–257 Timeline panel sections, 27 using, 33–37 timeline effects tool. See Axis effects Timeline Layout button, 36, 125 Timeline panel. See also FX Ribbon; viewer defined, 20 functionality panels, 19–20 FX Ribbon access, 26
T i m e l i n e Ta s k m e n u • v i e w e r
sections, 27 Timeline Task menu, 208 Timewarp effect, 108–112 Timewarp Rendering Option pop-up menu, 110, 111, 278 Timewarp Rendering Option to Trail, 278 Timewarp Type pop-up menu, 112, 278 Timewarp Type to Constant, 278 Timing Editor, 145 titles, 253–263 End Credits, 257, 258, 263, 271, 273 exercises, 263, 283 lower-third, 253–257, 263 reusing, 257–260 saving, 257–260 text arranging, 260–262 styling, 260–262 Titles button, 105 To/From Colour button, 102, 278 tokens, 267 Tools panel Clip Tools tab, 20, 44 defined, 20 functionality panels, 19–20 using, 43–44 Utilities tab, 20, 44, 59 tooltips red, 63, 69 Tooltips options, 17 Track+ button, 114, 247, 250 track-level mixer, Audio Desk, 216–218 Trailer Cut, 102, 112 Transition Alignment pop-up menu, 99 transitions dissolves, 96–104, 278 dissolve-to-color, 103, 112, 278 exercises, 112, 278 wipes creating, 104–108 gap effect, 250–251 transport controls, 30–31 Trim mode
defined, 33 Ripple enabled, 73, 87 Trim To Positioner command, 92 trimming basic, 68–73 for continuity, 81–87 exercises, 94, 277 “sit down” dialog, 79, 94, 277 split edits, 87–89 Triptych player, 33, 236 12-bit clips, 56, 126, 276 two women hugging at door, 78, 79 2D Transform node, 154–159 2-pop audio sync cues, 266
U Unsorted Media library, 48–49, 50, 51, 52, 53 User Guide, Smoke, 17, 275 user interface. See Smoke interface User Interface tab, 16–17 User pop-up menu, 12–13 users Create New User Profile dialog, 12 managing, 12–13 Student user, 12, 20, 48 Utilities tab, 20, 44, 59
V vectorscope, 226–227, 230–231, 233, 234 vertically arranged text layers, 262 VFX, 113, 214, 268 Video Device pop-up menu, 3 Video Effects pop-out menu, 39, 141 video range data, 268 video window. See man in video window View Mode pop-up menu, 26–28, 37, 38, 50, 51, 56, 76, 169, 236 viewer described, 26–33 Full-Screen button, 29–30, 77, 226
297
298
viewport • Zoom pop-up menu
modes, 26–27, 33 overlay controls, 32, 33 Player mode, 28–30, 68 resizing, 29 Thumbnail mode, 27–28 Clean Up All, 28, 55 Fit All, 28, 55 transport controls, 30–31 viewport, CFX editor, 141–142 Viewport Layout pop-up menu, 142, 175, 184 Visit Media folder, 52, 53, 76 Visitation Scene library, 53, 55, 75 visitation sequence exporting, 266–267 Source-Sequence viewer mode, 76–81
W Wacom graphics tablet, 16 wall. See fake wall Wall_Plate_111, 181, 182, 183 warpline_alpha, 192, 193 WAVE file, 266, 284 waveforms Hide Waveforms, 37 Show Waveforms With Effects, 63 Wipe editor, 250, 283 Wipe pattern proxies, 106
wipes creating, 104–108 gap effect, 250–251 Work On pop-up menu, 241, 243, 248, 282
X X Blur, 193, 201 X position parameter, 119 X rotation control, 118 XML project files, 20
Y Y Blur, 176, 193, 201 Y Position slider, 193 Y rotation control, 118 Yellow Tabs, 151 “You can’t keep skipping your classes,” 78, 89, 90 “You owe me for this,” 87 “Your TA is getting testy,” 78, 90 YouTube, Smoke Learning Channel, 6, 17, 275 YUV Headroom button, 268
Z Zoom pop-up menu, 107, 117, 121, 127, 128, 154, 164, 175, 184, 216, 253
![Inventor 2014 and Inventor LT 2014 Essentials: Autodesk Official Press : Autodesk Official Press [1 ed.]
9781118757598, 9781118575208](https://dokumen.pub/img/200x200/inventor-2014-and-inventor-lt-2014-essentials-autodesk-official-press-autodesk-official-press-1nbsped-9781118757598-9781118575208.jpg)
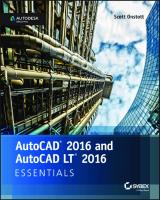


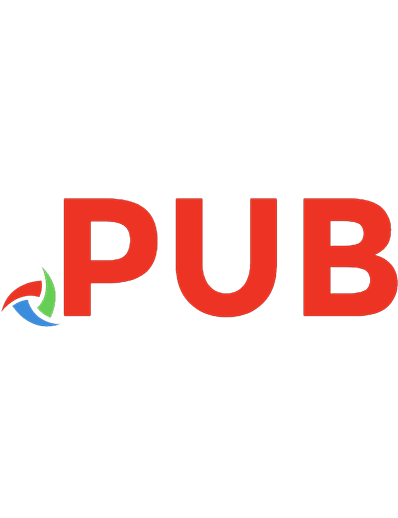
![Exploring Autodesk Revit 2019 for Structure [15 ed.]](https://dokumen.pub/img/200x200/exploring-autodesk-revit-2019-for-structure-15nbsped.jpg)
![Autodesk Revit 2018 Structure Fundamentals - Metric: Autodesk Authorized Publisher [1 ed.]
1946571555, 9781946571557](https://dokumen.pub/img/200x200/autodesk-revit-2018-structure-fundamentals-metric-autodesk-authorized-publisher-1nbsped-1946571555-9781946571557.jpg)


![Autodesk Advance Steel 2020 Essentials Metric Training Guide [1 ed.]](https://dokumen.pub/img/200x200/autodesk-advance-steel-2020-essentials-metric-training-guide-1nbsped.jpg)