Visual Basic .NET Programming [1st ed.] 0782140386, 9780782140385
It doesn't matter if you're new to programming or just to VB.NET, Visual Basic .NET Programming gets you up an
604 167 43MB
English Pages 523 Year 2002
Polecaj historie
Citation preview
Visual Basic® .NET Programming
Harold Davis
SYBEX®
Associate Publisher: Richard Mills Acquisitions and Developmental Editor: Denise Santoro Lincoln Editor: Marilyn Smith Production Editor: Mae Lum Technical Editor: Scott Swigart Graphic Illustrator: Tony Jonick Electronic Publishing Specialist: Judy Fung Proofreaders: Nancy Riddiough, Nelson Kim, David Nash, Nanette Duffy Indexer: Jerilyn Sproston Cover Designer: Caryl Gorska, Gorska Design Cover Photographer: Jon Morgan/Photo Japan
Copyright © 2002 Harold Davis. World rights reserved. No part of this publication may be stored in a retrieval system, transmitted, or reproduced in any way, including but not limited to photocopy, photograph, magnetic, or other record, without the prior agreement and written permission of the publisher. Figure 1.1 in Chapter 1, “Understanding Visual Basic .NET” Copyright © 2002, Phyllis Davis. All rights reserved. Library of Congress Card Number: 2002101977 ISBN: 0-7821-4038-6 SYBEX and the SYBEX logo are either registered trademarks or trademarks of SYBEX Inc. in the United States and/or other countries. Screen reproductions produced with FullShot 99 and Collage Complete. FullShot 99 © 1991-1999 Inbit Incorporated. All rights reserved. FullShot is a trademark of Inbit Incorporated. Collage Complete is a trademark of Inner Media Inc. Internet screen shot(s) using Microsoft Internet Explorer 6 reprinted by permission from Microsoft Corporation. TRADEMARKS: SYBEX has attempted throughout this book to distinguish proprietary trademarks from descriptive terms by following the style used by the trademark holder wherever possible. The author and publisher have made their best efforts to prepare this book, and the content is based upon final release software whenever possible. Portions of the manuscript may be based upon pre-release versions supplied by software manufacturer(s). The author and the publisher make no representation or warranties of any kind with regard to the completeness or accuracy of the contents herein and accept no liability of any kind including but not limited to performance, merchantability, fitness for any particular purpose, or any losses or damages of any kind caused or alleged to be caused directly or indirectly from this book. Manufactured in the United States of America 10 9 8 7 6 5 4 3 2 1
Acknowledgements t takes a village, they say, to raise a child. Undoubtedly, it takes a team to create a book like this. Without the wonderful people at Sybex, this book wouldn’t exist. Richard Mills and Denise Santoro Lincoln originated this project and brought me into it. Denise got the book off the ground and moved it from conception through toddlerhood. Mae Lum masterfully handled the logistics, as the book became a full-fledged project. Scott Swigart technically reviewed my manuscript with a great and rare attention to detail. His technical understanding of .NET has greatly enriched this book. Marilyn Smith copyedited this book and has substantially helped to make it something we can all be proud of.
I
I would also like to thank the Sybex production team, including graphic illustrator Tony Jonick; electronic publishing specialist Judy Fung; proofreaders Nancy Riddiough, Nelson Kim, David Nash, and Nanette Duffy; and indexer Jerilyn Sproston. In addition to team Sybex, I would like to thank my friend and agent, Matt Wagner, and Bill Gladstone, both of Waterside Productions. Without them, this book wouldn’t exist. John Kilcullen and Stephen Compagni Portis also indirectly contributed to this book’s genesis. Finally, I need to thank my wife, Phyllis Davis, who is once again a major contributor to a book of mine. Phyllis and my children, Julian and Nicholas, provided the inspiration, space, and motivation that made this book possible.
Contents at a Glance Introduction
xxi
Chapter 1:
Understanding Visual Basic .NET
Chapter 2:
Introducing Projects, Forms, and Buttons
21
Chapter 3:
Building a User Interface
51
Chapter 4:
Working with Windows Form Properties
85
Chapter 5:
Events and the Life Cycle of Forms
113
Chapter 6:
Working with Form Methods and Modules
129
Chapter 7:
Working with Windows Forms Controls
159
Chapter 8:
Adding StatusBars, ToolBars, ToolTips, and Tabbed Dialogs
193
Chapter 9:
Working with Common Dialogs
209
Chapter 10:
Using Timers, EventLogs, and ServiceControllers
229
Chapter 11:
Creating Menus
251
Chapter 12:
Printing from an Application
275
Chapter 13:
Errors, Exceptions, and Debugging
285
Chapter 14:
Using the Object Browser
313
Chapter 15:
Object-Oriented Programming in VB .NET
325
Chapter 16:
Creating Windows Controls
357
Chapter 17:
Working with Data and ADO.NET
373
Chapter 18:
Working with XML
399
Chapter 19:
Building ASP.NET Web Applications
421
Chapter 20:
Deploying Applications
453
1
Appendix A:
Using VB .NET’s Help System
473
Appendix B:
Migrating Applications from VB6 to VB .NET
481
Appendix C:
Key Syntax Differences Between VB6 and VB .NET
487
Appendix D:
VB .NET Keywords
491
Appendix E:
Selected VB .NET Namespaces and Classes
493
Index
497
Contents
Introduction Chapter 1
Chapter 2
Understanding Visual Basic .NET
xxi 1
What Is .NET? The .NET Framework The Common Language Runtime (CLR) Managed Code Programming in the .NET Framework Assemblies Namespaces Objects and Classes The .NET Languages Upcoming .NET Languages From VB6 to VB .NET Using a Text Editor to Create VB .NET Programs Creating a VB .NET Program in Notepad Compiling the Program Visual Studio .NET Requirements Software Requirements Hardware Requirements Summary
2 3 5 7 7 7 10 12 13 13 14 15 16 17 19 19 19 19
Introducing Projects, Forms, and Buttons
21
Understanding Projects and Solutions Types of Projects Windows Application and Web Application Projects For the Very First Time… Configuring Your Startup Environment Starting a New Project
22 22 23 24 25 26
x
Contents
Chapter 3
Chapter 4
Configuring Your Project and Environment Changing Environment Settings Using the Solution Explorer Adding a Windows Form Setting Windows Form Properties Categorizing Properties Running a Project Adding Controls Introducing Event Handlers Using the Code Editor Adding Code to an Event Summary
27 28 29 32 33 40 40 43 45 46 47 49
Building a User Interface
51
Displaying Message Boxes Understanding MessageBox.Show Syntax Adding Buttons and Icons to Message Boxes Reviewing MessageBox.Show Examples Adding Form Controls Using GroupBoxes, Panels, and Splitters Adding GroupBoxes Inserting Panels and Splitters Adding Labels and TextBoxes Adding RadioButtons Setting the Tab Order Using If Statements Wiring the Form Determining Button Choice Determining Icon Choice Displaying the Message Box Evaluating the Response Summary
52 53 54 56 64 64 64 67 69 71 74 75 76 78 79 79 80 83
Working with Windows Form Properties
85
Using the Form Properties Form and Property References The Code Editor Pick List
86 87 87
Contents
Chapter 5
Chapter 6
xi
Setting the Form Style Setting the Default Button Setting Background and Foreground Colors Using the Properties Window Palettes Using Predefined Color Values Using the RGB Function Using Code to Set the BackColor Property Setting the Font Changing the Font Property in Code Assigning Icons Setting the Form’s Size and Position Changing the Form Size in Code Setting the Form Position Specifying the Text Property Changing the Text Property in Code Controlling Form Appearance and Behavior Setting Dynamic Properties Summary
88 90 93 93 94 96 97 100 102 103 104 104 106 106 107 108 109 111
Events and the Life Cycle of Forms
113
Understanding Event-Driven Programming Handling Events Monitoring Events Monitoring the New Method Monitoring the Form Load Sequence Monitoring User-Interaction Events Monitoring Form Closing Events Initializing Forms in the Load Event Unloading Forms Understanding Event Syntax Don’t Get Caught in an Event Loop Assigning Multiple Events to One Event Handler Summary
114 115 117 117 118 119 121 122 124 125 126 127 128
Working with Form Methods and Modules
129
Using Form Methods Understanding Method Syntax Introducing Important Form Methods
130 130 132
xii
Contents
Chapter 7
Using Code Modules Adding Code Modules Renaming a Module Creating Sub Main Setting the Startup Object Working with Forms Opening and Closing Forms Manipulating Another Form Showing a Modal Form Positioning Forms Using Form Inheritance Features Working with the Graphics Object Drawing Text on a Form Achieving Persistence with the Paint Event Drawing Circles and Lines Why Be Square? Creating MDI Applications Summary
132 133 134 135 135 136 136 140 142 143 145 147 148 150 150 152 154 157
Working with Windows Forms Controls
159
Working with the Toolbox Adding Frequently Used Code to the Toolbox Customizing the Toolbox Adding PictureBox Controls Loading a Picture Sizing and Positioning Pictures Changing PictureBox Properties in Code Adding CheckBox Controls Determining the CheckBox State Enabling a CheckBox at Runtime Setting CheckBox Appearance Working with Groups of Controls Accessing Controls through Collections Wiring Multiple Controls to the Same Handler Using For…Next Statements Using Arrays in VB .NET
160 162 163 166 166 166 168 171 171 174 174 175 175 178 179 179
Contents
Chapter 8
Chapter 9
xiii
Working with ComboBoxes, ListBoxes, and CheckedListBoxes Adding and Removing Items from a ListBox Determining the Status of a CheckedListBox Working with the ErrorProvider Checking for Numeric Entries Validating the Range Summary
180 181 188 189 190 190 191
Adding StatusBars, ToolBars, ToolTips, and Tabbed Dialogs
193
Working with StatusBars Adding a Panel to a StatusBar Dynamically Adding StatusBar Panels Working with ToolBars Adding an ImageList Adding Buttons to the ToolBar Determining Which ToolBar Button Was Clicked Dynamically Adding ToolBar Buttons Adding ToolTips Dynamically Changing ToolTip Text Adding Tabbed Pages Dynamically Moving Controls between TabPages Summary
194 194 195 198 198 200 201 202 203 204 205 206 207
Working with Common Dialogs
209
Using Common Dialog Controls Working with the ColorDialog Control Working with the FontDialog Control Using the SaveFileDialog and OpenFileDialog Controls Saving the Contents of a RichTextBox Retrieving Rich Text into a RichTextBox Working with Files Using a StreamWriter to Save Control Values to a File Using a StreamReader to Restore Control Values Summary
210 212 214 215 216 218 220 221 225 227
xiv
Contents
Chapter 10
Chapter 11
Chapter 12
Using Timers, EventLogs, and ServiceControllers
229
Working with the Timer Component Keeping the Time Current Counting the Number of Times the Timer Has Fired Using the Timer for Simple Animations Using the Server Explorer Writing to an Event Log Writing an Event Log Entry Writing Timed Entries Working with a ServiceController Displaying Services Starting a Service Stopping a Service Summary
230 231 233 234 237 238 239 242 244 244 247 248 249
Creating Menus
251
Using the MainMenu Control Using MenuItems Collections Responding to Menu Clicks Wiring an MDI Menu Adding Context Menus Working with Checked Menu Items Manipulating Menus in Code Looking at the Code Behind the Menus Creating Menus Interactively Creating the Main Menu Adding Top-Level Menus Adding Menu Items Creating an Event Handler for Menu Items Coded Menus versus Menu Controls Summary
252 254 256 258 260 262 263 265 268 269 269 270 271 272 273
Printing from an Application
275
Using Printing Components and Controls Printing a Page Adding a PrintDocument Component
276 276 277
Contents
Chapter 13
Chapter 14
xv
Adding Code to the PrintPage Event Invoking the Print Method Building a Simple Printing Demo Using the PageSetupDialog Control Using the PrintDialog Control Printing Using the PrintPreviewDialog Control Summary
277 277 278 279 281 282 283 284
Errors, Exceptions, and Debugging
285
Understanding Errors and Exceptions What Causes Syntax Errors? When Do Runtime Errors Occur? What Can You Do About Logical Errors? What Is an Exception? A Blast from the Past: On Error GoTo Understanding Structured Exception Handling Using Try…Catch…Finally Throwing Exceptions Exploring the Exception Object and Classes Using the Exceptions Dialog Testing and Debugging Testing Guidelines Using the Debugging Tools Summary
286 286 287 288 289 290 293 293 297 299 301 302 302 303 311
Using the Object Browser
313
Opening the Object Browser Opening the Object Browser Using Go To Definition Setting Browser Scope Using the Object Browser Interface The Objects Pane The Members Pane The Description Pane The Toolbar Exploring Namespaces
314 315 316 317 318 319 320 320 321
xvi
Contents
Chapter 15
Chapter 16
Exploring Classes Viewing Classes in the Object Browser Using the Class View Window Summary
322 322 322 323
Object-Oriented Programming in VB .NET
325
Understanding Object-Oriented Programming Abstraction Classes Containment Encapsulation Inheritance Polymorphism Creating a Class Creating the Class Framework Adding a Method Invoking a Class Using a Shared Member Building a Class Library Invoking a Class Using Its Namespace Referencing and Instantiating the Class Using the Imports Keyword Using Class Modules Creating a Class Module Adding Classes to the Module Working with Class Properties, Methods, and Events Implementing Class Properties Implementing Class Methods Adding Events to a Class Creating a Collection Class Implementing a Collection Class Using the Collection Class Summary
326 327 328 329 329 329 330 331 331 331 332 333 334 335 337 339 340 340 341 342 342 345 347 351 351 353 356
Creating Windows Controls
357
Creating an Inherited Control Creating a New Windows Control Project
358 359
Contents
Chapter 17
Chapter 18
xvii
Inheriting from a Single Control Adding a Toolbox Bitmap Adding Code Adding a Test Project to the Solution Adding the Control to the Toolbox Testing the Control Creating a Composite Control Adding Multiple Controls Implementing Control Functionality Implementing Properties Testing the Control Summary
360 360 361 362 363 365 366 366 367 369 370 372
Working with Data and ADO.NET
373
Reviewing Database Basics Using the Data Components Working with Managed Providers Displaying Data with a DataReader Adding Data Components Setting Data Adapter Properties Creating a Dataset with Data Components Adding a DataAdapter Component Previewing the Dataset Generating the Dataset Binding Controls to Data Creating a Dataset in Code Binding to a DataGrid and Updating a Database Using the Data Form Wizard Summary
374 375 376 377 379 380 380 380 389 390 391 392 394 397 398
Working with XML
399
Understanding XML Viewing XML Schemas Reading XML Data into a Dataset Creating an XML Schema Creating an XML Data File Creating a Dataset Based on XML Data
400 401 403 404 406 408
xviii
Contents
Chapter 19
Chapter 20
Writing and Reading XML Content Using XMLSerializer Writing XML with XMLTextWriter Reading XML with XMLTextReader Summary
409 409 412 417 419
Building ASP.NET Web Applications
421
Creating Web Forms Applications Requirements for Running an ASP.NET Application Starting a New Web Application Creating a Hello, World! Application Viewing the Browser’s HTML Source Viewing the HTML in the Designer Adding Client-Side Scripting Using Events Adding Controls to Web Forms Using HTML Server Controls Using Web Forms Controls Using Web User Controls Creating Custom Web Controls Working with Web Services Creating a Web Service Consuming the Web Service Summary
422 422 423 425 427 428 429 430 437 438 439 442 445 446 446 449 452
Deploying Applications
453
Introducing No-Touch Deployment Choosing a Setup and Deployment Project Type Cab Projects Merge Module Projects Setup Projects Web Setup Projects Adding a Setup Project to a Windows Application Creating a Setup Project Configuring the Setup Project Building the Setup Program
454 456 457 457 457 458 458 458 460 463
Contents
xix
Using the Setup Wizard to Create a Web Setup Project Running the Setup Wizard Finishing the Web Setup Project Web Hosting Built into VB .NET Summary
464 464 467 469 471
Using VB .NET’s Help System
473
Dynamic Help Contents Index Search Filtering Help Results
474 475 477 478 479
Migrating Applications from VB6 to VB .NET
481
Important Unsupported Features Guidelines for Successful Conversion Projects The Upgrade Wizard
482 483 483
Appendix C
Key Syntax Differences Between VB6 and VB .NET
487
Appendix D
VB .NET Keywords
491
Appendix E
Selected VB .NET Namespaces and Classes
493
Appendix A
Appendix B
Index
497
Introduction t first, .NET was no more than a distant echo in my consciousness. For a long time—it seems like years, and actually, it was years—I heard the distant beating of publicity drums regarding .NET, and I couldn’t care less. My concern has always been to work with highquality programming tools that are solid, rather than playing with the latest technology toy, and I am ever suspicious of publicity campaigns. Visual Basic 6 worked well enough for me, my consulting clients, and the readers of my books. Why should I bother taking the time to understand this .NET thing until it was tried-and-true technology?
A
What’s the .NET Strategy? Before we get to my “Aha!” moment—and I’ve had several epiphanies related to .NET and Visual Basic .NET—I would like to step back for a second and consider exactly what .NET is and what it is not. This is particularly confusing because some things that Microsoft calls .NET are a matter of “vision,” some are marketing terms, and others—such as Visual Basic .NET—are grounded technologies that are here today. (I mean, what could be more grounded as a technology than a programming language?) Pushing aside the clouds of confusion that swirl around the terminology, Microsoft’s .NET strategy involves three related offerings: ●
.NET Framework and Visual Studio .NET, a runtime platform and development environment that works with languages including Visual Basic .NET
●
.NET Enterprise Servers, a set of enterprise server products such as Biztalk Server, Exchange Server, Mobile Information Server, and SQL Server, which happen to have been given the .NET moniker for marketing purposes
●
.NET MyServices, also sometimes called Hailstorm, which is a vision for creating services, such as the Passport user authentication service, that can be drawn upon as utilities by myriad distributed applications
The domain of this book is the first of these: applications written in the Visual Basic .NET language, using the Visual Studio development environment, targeting the .NET Framework as a runtime platform. You can think of the runtime platform that .NET applications are written for as being analogous to the Java runtime “sandbox” that Java applications target, except that, at this point, the .NET Framework is primarily deployed on Microsoft Windows platforms.
xxii
Introduction
What’s Special about Visual Basic .NET? So, what is so exciting about another programming language and another development environment, targeting another runtime? In some ways, the proof of this is “in the pudding”— you really need to take it for a test drive and find out for yourself. In the meantime, I would like to share with you a few of the features that made me sit up and take notice. The first thing that I found extraordinary was that Windows applications could be run within Internet Explorer. (There are some caveats here, of course: The target system needs to have the .NET Framework and a recent version of Internet Explorer installed.) Every time you successfully run a program, such as a Windows application, within the Visual Studio .NET development environment, a compiled executable is created. If you open this executable file in Internet Explorer, the application will run, looking and behaving for all the world like a normal Windows application. This creates the possibility of easily producing distributed applications with an extraordinarily rich user interface, and the user doesn’t need to do anything more than click a hyperlink (Microsoft terms this no-touch deployment). My next epiphany was related to a slightly silly programming wish. It has always bugged me that application windows had to be rectangular. No more! In Chapter 6, “Working with Form Methods and Modules,” I’ll show you how to easily create an ovoid window. You may never create an application that uses a curvilinear interface, but what a relief to know that windows don’t have to be square! I also found it very exciting that Visual Basic .NET allows you to create web applications using an event-driven programming model (rather than a top-to-bottom linear HTML model). And rolling your own web services, complete with XML definition and discovery files, is a matter of clicking a few buttons. In Chapter 19, “Building ASP.NET Web Applications,” I’ll explain the mechanics of creating web applications and web services.
What Kind of Book Is This? The features I’ve mentioned, and many more features that are explained in this book, sound glitzy. But this book has its two, solid, peasant feet firmly planted on the ground. It is not a “gee-golly-whizz, isn’t this technology wonderful” book. It is a matter-of-fact, here’s how you do it kind of book. As author to reader, my pledge to you is that I do not tell you to do anything I haven’t tried to do (and got to work). Every example, and every line of code, in this book is the result of my own (sometimes fluid and easy, sometimes desperate) attempts to get things to work. I believe this makes me a better guide for you than if I were some kind of programming superhero. It’s not my job to show you that I know more than you do. It is my job to help you find your way. I am there with you, swerving to avoid the pitfalls, one step ahead, shining a flashlight in the dark. I know what you are likely to want to know, because I have been there, done
Introduction
xxiii
that, and have been as blind as you. I know that everything in this book works, because I have made it work myself. This book is not a book about how to transition from Visual Basic 6 to Visual Basic .NET, and it is not a book about the future. It is a book about the present. Visual Basic .NET is now, and this book is a pragmatic guide to working with it.
Who Should Read This Book? This book does not assume any formal programming knowledge on the part of readers. I do assume that, as a minimum, you are the kind of power user who knows your way around Microsoft Windows, has a basic grasp of HTML, and may have written a script or two. If you are a professional or advanced-level programmer, this book will get you started with the fundamentals of .NET. If you are already experienced with .NET, this book may not be for you. This book is intended for readers who answer affirmatively to any of these questions: Have you always wanted to learn to program? If you want to learn to program, I believe that Visual Basic .NET is the best and easiest language to use. This book is here to help you learn in a step-by-step, painless, and fun fashion. Are you curious about the latest “new, new thing” in programming, .NET? If you want to understand the nuts and bolts of programming using the .NET Framework, you’ll find that information in this book. Do you have some experience with an earlier version of Visual Basic, such as version 6? If so, this book will help you leverage your knowledge so that you can start creating powerful Visual Basic .NET applications right away. Are you a beginning or intermediate-level developer looking for a focused, task-based reference guide to Visual Basic .NET? If so, this book is for you. You can use it to quickly achieve tasks by following the steps described in the book. I am very, very excited about Visual Basic .NET as a beautiful and powerful programming environment. I hope that excitement is conveyed in this book, and that you find it interesting and useful, no matter what your programming level is.
How to Download the Code Most of the code samples in this book are not very long, since they emphasize the principles of how to do something rather than full implementation details or production software. I encourage you to follow the examples in this book by re-creating the objects in the projects and by using your keyboard to enter the source code. You will learn the most by doing this!
xxiv
Introduction
Alternatively, you can download projects containing the source code used in this book. (One reason to do so is for comparison if the code you entered manually doesn’t work.) Sybex has published all the code used in this book on their website at http://www.sybex.com/. Search for this book (using the title, author, or the ISBN number 4038), and click the Downloads button. Once you have accepted the license agreement, you’ll be able to download any of the code listed in this book, organized in zipped projects by chapter.
How to Contact the Author I’ve made every effort to make this book as useful and accurate as possible. Please let me know what you think. I would love to hear from you. I have set up a special e-mail address for this book: [email protected]. I would greatly appreciate any suggestions or information about problems that you have with the text. I hope you enjoy this book. Visual Basic .NET is a wonderful, exciting, easy-to-use programming language. The goal of my book is to help you get up and running with it quickly and productively.
Chapter 1
Understanding Visual Basic .NET • The .NET Framework • The .NET languages • Command-line compilation • Visual Studio .NET requirements
2
Chapter 1 • Understanding Visual Basic .NET
his chapter explains important background material related to Visual Basic .NET (VB .NET). If you are the hasty type and want to dive right into programming, there’s no need to start with this chapter. (Although you may want to check the “Visual Studio .NET Requirements” section at the end of the chapter, to make sure you have all the tools you need.) You can skip right over it and go on to Chapter 2, “Introducing Projects, Forms, and Buttons.” (The sample project in the “For the Very First Time” section of Chapter 2 will get you up and running with a Windows program in the blink of an eye.) As you go on with VB .NET, understanding some of the concepts behind it will become important. You can then come back to this chapter for a dose of background information.
T
On the other hand, if you prefer to have your ducks in a row before you get to programming with VB .NET, you can start right here. Armed with the conceptual understanding provided in this chapter, you should be able to make good progress as a VB .NET programmer. The chapter includes an important preliminary topic: command-line compilation. You would probably be pretty foolish to try to create Windows or web programs outside the world-class Visual Studio integrated development environment (IDE). But it’s important to know that you can, and that Visual Studio, which is used throughout the rest of this book, is optional. You should clearly understand that VB .NET (the language) is complementary but not identical to Visual Studio .NET (the IDE).
What Is .NET? The term .NET is somewhat confusing because it is commonly used in a variety of contexts. Some of these contexts are mostly marketing in nature, rather than the kind of precise language needed when attempting to understand technology. Here are some of the ways in which .NET has been used: ●
To mean the .NET Framework, a runtime platform and programming framework largely consisting of class libraries
●
To include Visual Studio .NET, a professional IDE optimized for working with .NET Framework languages, including VB .NET and C# .NET
●
To refer to .NET Enterprise Servers, a set of enterprise server products such as Biztalk Server, Exchange Server, Mobile Information Server, and SQL Server, which have been given the .NET moniker for marketing purposes
●
To describe .NET My Services, also sometimes called Hailstorm, which is a vision for creating services—such as lists, contacts, schedule information, and more—that can be accessed in a platform- and language-independent way
What Is .NET?
3
This book is mostly concerned with the first two of these meanings: the .NET Framework and Visual Studio .NET. The focus in this chapter is understanding the .NET Framework.
The .NET Framework The .NET Framework consists of two main parts: ●
The Common Language Runtime (CLR), which is a platform that manages code execution (discussed in detail in the next section)
●
The .NET Framework class libraries
The relationship of the two parts of the .NET Framework to the operating platform and to Visual Studio .NET is shown in Figure 1.1. FIGURE 1.1: The two parts of the .NET Framework have different functions: the Framework class libraries are used to build applications, and the CLR layers on top of the operating system manage execution of a program.
As you’ll see in the “Using a Text Editor to Create VB .NET Programs” section later in this chapter, it’s possible to create, compile, and run VB .NET programs without using Visual Studio .NET. However, as programs get more complex, this quickly becomes cumbersome. Except for the one example in this chapter, this book will show you how to create VB .NET applications using Visual Studio, because it’s the simplest way to go most of the time. But it’s important that you be aware that Visual Studio is not integral to the definition of the .NET Framework.
Programming in the .NET Framework
9
The assembly manifest can be thought of as a table of contents for an application. It includes the following information: ●
The assembly’s name and version number
●
A file table listing and describing the files that make up the assembly
●
An assembly reference list, which is a catalog of external dependencies
The external dependencies in the assembly reference list may be library files created by someone else, and likely some of them are part of the .NET Framework.
Assembly References To use an assembly, or an object within an assembly, it must be referenced in your project. Depending on the type of project, you’ll find that many of the assemblies that are part of the .NET Framework are referenced by default. Different project types have different default references. The references that come “out-ofthe-box” for a Windows forms project are not the same as those for a web forms project, although both do reference certain important .NET assemblies such as System.dll. You can see which assemblies are already referenced in a project by expanding the References node in the Solution Explorer, as shown in Figure 1.4. FIGURE 1.4: You can view the references in a project in the Solution Explorer.
If you need to reference an assembly that is not already included in your project, follow these steps: 1. Open the Visual Studio Project menu and click Add Reference (select Project ➢ Add Reference). The Add Reference dialog will open, as shown in Figure 1.5. 2. Click the Browse button in the upper-right corner of the Add Reference dialog. The Select Component dialog will open. 3. Locate the assembly to be added and click Open. The assembly will be added to the Selected Components panel of the Add Reference dialog. 4. Click OK to add the reference to your project.
10
Chapter 1 • Understanding Visual Basic .NET
FIGURE 1.5: The Add Reference dialog is used to add a reference to a project.
Once a reference to an assembly has been added to a project, you’ll need to reference an item you want to use using the namespace it is in. You’ll find more information about working with references in Chapter 15, “Object-Oriented Programming in VB .NET.”
Namespaces Namespaces are used to organize the objects (such as classes) within an assembly. Assemblies can contain many namespaces, which, in turn, can contain other namespaces. Namespaces are used to make it easier to refer to items, to avoid ambiguity, and to simplify references when large groups of objects are involved (for example, in a class library). By default, every executable file you create in VB .NET contains a namespace with the same name as your project, although you can change this default name. You should also know that namespaces can span multiple assemblies. In other words, if two assemblies both define classes within a namespace myspace, then the myspace namespace is treated as a single set of names.
Programming in the .NET Framework
11
Namespace References There are several ways to refer to an item within a namespace once the assembly containing the item you are interested in has been referenced. You can use the fully qualified name of the item, as in this example: Dim myBox As New System.Windows.Forms.TextBox
Alternatively, you can place an Imports statement at the beginning of a code module, as shown here: Imports System.Windows.Forms
After you add an Imports statement, all of the names in the imported namespace can be used (provided they are unique to your project), like this: Dim myBox As New TextBox
Important VB .NET Namespaces Table 1.1 lists some of the namespaces that are important to VB .NET developers. For more information about creating and using namespaces, see Chapter 15. TA B L E 1 . 1 : Selected .NET Framework Namespaces
Namespace
Description
Microsoft.VisualBasic
Contains the runtime used with the VB .NET language, as well as classes that support VB .NET compilation and code generation
System
Contains fundamental classes that define types, events, event handlers, interfaces, data-type conversion, mathematics, and much more
System.Collections
Includes a set of classes that lets you manage collections of objects
System.Data
Includes the classes that comprise the ADO.NET architecture
System.Diagnostics
Provides classes used for debugging, tracing, and interacting with system processes, event logs, and performance counters
System.Drawing
Provides access to GDI+ basic graphics functionality (namespaces hierarchically beneath System.Drawing—including System.Drawing .Drawing2D and System.Drawing.Text—provide more advanced and specific GDI+ graphics functionality)
System.IO
Contains types used for reading and writing to data streams and files
System.Reflection
Contains classes and interfaces that provide type inspection and the ability to dynamically bind objects
System.Web
Contains the classes that are used to facilitate browser-server communication and other web-related functionality
System.Web.Services
Contains the classes used to build and consume web services
System.Windows.Forms
Contains the classes for creating a Windows-based user interface
System.XML
Provides support for processing XML
12
Chapter 1 • Understanding Visual Basic .NET
Objects and Classes It’s important to understand the distinction between objects and classes. An object is a unit of code and data created using a class as its blueprint. Each object in VB .NET is defined by a class, which specifies the properties, methods, and events—collectively referred to as members— of the objects based on the class. Objects, which can themselves contain other objects, are manipulated by the following: ●
Setting and retrieving property values
●
Invoking object methods
●
Executing code when an object event has occurred
Once you have defined the class, you can create as many objects as you need based on the class. The process of creating an object based on a class is called instantiation. A metaphor that is often used is that of cookie cutters and cookies. The cookie cutter is the class, and it defines the characteristics of the cookie, such as its size and shape. Each cookie is an object based on the cookie-cutter class. Each object, which is called an instance of a class, is identical to other objects based on the same class when it is created. Once objects exist, they will likely be loaded with different values than other instances of the same class. The class might specify that each Employee object has Name and Salary properties. Once the Employee objects are instantiated, each will probably have a distinct name and may have a different salary. The controls in the Toolbox in VB .NET are representations of classes. When a control is dragged from the Toolbox to a form, an object that is an instance of the control class is created. (See Chapter 2 and Chapter 7, “Working with Windows Form Controls,” for information about working with the Toolbox.) A form, which represents an application window that you work with at design time, is a class. When you run the project containing the form, VB .NET creates an instance of the form’s class. (The following chapters explain the use of Windows forms in detail.) When one class inherits from another class—which can be done in code using the Inherits keyword or, in some circumstances, by using visual inheritance—the blueprint for the members of the parent class is now transferred and becomes the blueprint for the members of the newly created child class. With this inherited blueprint as a starting place, the members of the class can be extended and changed, and new members can be added. As I mentioned earlier in this chapter, the System.Object class is the ancestor, or superparent, of almost all classes you will use in VB .NET. Programming in VB .NET is an exercise in the use of objects and classes, so you will find information about them and how to work with them in every chapter of this book. For information about the theory and background of object-oriented programming, see Chapter 15.
Using a Text Editor to Create VB .NET Programs
15
A trade-off for this ease of use was speed of execution. Early versions of BASIC were slow because they were interpreted (translated into machine code on the fly), rather than compiled (run as a stand-alone program that has already been converted to machine code). The current incarnation, VB .NET, is really “neither fish nor fowl” in this respect, since it is just-intime compiled, but its performance characteristics are really quite good. Microsoft has a long history of commitment to BASIC (and the languages that descended from BASIC). In the 1980s, Microsoft shipped various versions of the BASIC language, such as QuickBasic (shipped in 1982) and QBasic, part of the MS-DOS 6 product. In the early 1990s, as Microsoft Windows appeared on the scene, a visual version of BASIC, Visual Basic 1.0, was created, leaning heavily on the concepts originated by interface designer Alan Cooper, who has been called the father of Visual Basic (VB). VB added an intuitive visual framework for creating an application’s interface and a straightforward mechanism for responding to events to the easy-to-use, unfussy underlying BASIC language. Possibly on the principle that “anything this easy can’t really be good,” VB got a reputation as the Rodney Dangerfield of languages—a toy development environment, not really suitable for serious work, and not worthy of respect. VB programmers responded by pointing out how much more productive they were using their “toy” language than their hardcore cousins. By the late 1990s, millions of programmers were using VB, now VB6, more than any other language. However, its future had become murky. Java, a new language written from the ground up under the sponsorship of Sun Microsystems, was gaining currency as truly objectoriented and cross-platform (provided the platform had a Java Virtual Machine). And the relationship between C++ programmers and VB programmers had settled into a situation in which C++ programmers wrote the heavy-lifting components and VB coders wrote the user interfaces that connected to the C++ components. As the time lengthened since the last release of VB (VB6 came out at the end of 1997), the future of VB became uncertain. VB .NET is the answer to these concerns.
Using a Text Editor to Create VB .NET Programs As I’ve mentioned earlier in this chapter, it’s important to understand that the VB .NET language is distinct from the Visual Studio .NET development environment. Visual Studio happens to be by far the best and easiest way to create VB .NET programs. I can’t really imagine anyone trying to develop a complex Windows application using Notepad, but, in theory, it could be done, and that is the point. In this section, you’ll see how to create a simple VB .NET application using Notepad. Before we get started, you should know about console applications. Console applications typically have no user interface other than printed text on the screen. They are run from a
18
Chapter 1 • Understanding Visual Basic .NET
Press Enter. A compiled executable named console.exe—the original filename without the suffix and with .exe added as the filename extension—will be created.
VB Compiler Switches There are a number of command-line switches you can use with vbc.exe. The /out:filename option names the executable (as opposed to the default described in this example). The /target option allows you to specify the type of the output file: ●
/target:exe produces a console application executable.
●
/target:winexe produces a Windows executable.
●
/target:library creates a DLL.
For a full list of VB .NET command-line compiler switches, see the “Visual Basic Compiler Options” topic in online help.
Running the Application Run the new application, console.exe, either from the command line or by double-clicking it in Windows Explorer. The text “Hello, World!” will be displayed in the console.
You’ve now successfully created, compiled, and run a VB .NET program without using Visual Studio. It’s true that this program doesn’t do much. It’s also true that in the real world, you’ll probably almost always use Visual Studio for creating and compiling your programs. But now you know, for once and for all, that the programming language is not the development environment—an important insight.
Chapter 2
Introducing Projects, Forms, and Buttons • Understanding projects and solutions • Starting and configuring Visual Studio .NET • Configuring your project and environment • Adding a Windows form • Adding controls • Running a project • Introducing event handlers
22
Chapter 2 • Introducing Projects, Forms, and Buttons
n this chapter, you’ll learn the basics of working with VB .NET solutions, projects, forms, and controls. Visual Studio .NET, the integrated development environment (IDE) for VB .NET, is powerful, flexible, almost infinitely configurable, and somewhat confusing. But there’s no need to get bogged down in confusion! This chapter introduces the tools and processes that you need to get started.
I
Understanding Projects and Solutions It’s very important that you understand how to work with projects and solutions. These are the organizational groups that are used to create programs from VB source code files. Projects are used to organize VB .NET programs. In other words, the source files, objects, and code contained in a VB .NET project become a program when the project is built and deployed. For example, the Windows forms in a VB .NET Windows Application project (described in the next section) become the windows of the completed program. Solutions are used to organize related projects. Often, a VB .NET solution will contain only one project. Other times, a solution might contain multiple projects—for example, a number of class and control projects, together with several applications. Even if it contains only one project, you must have a solution in the VB .NET development environment. As Gertrude Stein might have said, while there are different kinds of projects, a solution is a solution is a solution. If you have multiple projects in a solution, the project set as the Startup project will run when the solution is executed. You can run a project in the VB .NET development environment. This allows you to see what it will look like and how it will behave without going to the trouble of building and deploying the project. (You also get the benefit of the debugging tools provided by the development environment, as explained in Chapter 13, “Errors, Exceptions, and Debugging.”)
Types of Projects There are a number of different kinds of VB .NET projects, each using a template to lay the foundation for a different kind of program. These foundations include the following: ●
Necessary empty files, ready for you to start work, such as a Windows Form file
●
Assembly information, which is used for deployment
●
Project references to appropriate .NET Framework namespaces
Table 2.1 describes the various types of VB .NET projects. Select a new project type by using the New Project dialog (see the “Starting a New Project” section later in this chapter). Once the project has been created, the files that make it up are shown in the Solution Explorer, along with any other projects that are part of the current solution (see the “Using the Solution Explorer” section later in this chapter).
For the Very First Time…
25
Setting Your Profile Your profile controls some of the development environment options, including the keyboard scheme, the layout of the windows within Visual Studio, and—most important—the default way the Help system filters information. (For more information about using the Visual Studio Help System, see Appendix A, “Using VB .NET’s Help System.”) You can change your profile settings by selecting My Profile from the Start page. Depending on how you have configured the environment, the Start page may appear each time you open a solution. If it does not, to display the Start page, select Show Start Page from the Help menu.
Configuring Your Startup Environment After a while, you may wish to configure your startup environment differently. To change your startup options, select Options from the Tools menu (Tools ➢ Options). When the Options dialog opens, make sure that the General Environment page is selected, as shown in Figure 2.2. FIGURE 2.2: The At Startup drop-down list in the Environment Options dialog determines what you will see the next time you start Visual Studio.
There are a number of possible options for starting up, including the following: ●
Show Start Page
●
Load Last Loaded Solution
●
Show Open Project Dialog
●
Show New Project Dialog
●
Show Empty Environment
28
Chapter 2 • Introducing Projects, Forms, and Buttons
Changing Environment Settings Environment settings control the way all projects loaded in the Visual Studio .NET environment behave. Selecting Tools ➢ Options from the Visual Studio .NET menu opens the configuration dialogs that control these settings. Many aspects of the development environment are configurable, as you can see from the list in the left pane of the Options dialog.
One setting that’s important is Build and Run Options, set in the Projects and Solutions dialog, shown in Figure 2.5. You should set this option to either the Save Changes to Open Documents setting or the Prompt to Save Changes to Open Documents setting (otherwise, you risk losing changes to your work). FIGURE 2.5: You should set the project Build and Run options to save changes to open documents.
30
Chapter 2 • Introducing Projects, Forms, and Buttons
Using Project Property Pages The Property Pages that allow you to configure preferences for a particular project can be opened from the Solution Explorer. There are several options that you’ll need to set in these project Property Pages. To open a project’s Property Pages, use one of the following methods: ●
Select the project in the Solution Explorer, right-click, and select Properties from the context menu.
●
Select the project and click the Properties button on the Solution Explorer toolbar.
●
Select the project in the Solution Explorer. The properties for the project will appear in the Properties window. In the Properties window, click the Property Pages button, as shown in Figure 2.8.
FIGURE 2.8: You can open the Property Pages for a project from the Properties window.
Once you have the project Property Pages open, you should start by making sure that Option Explicit is turned on. This option is on the Build page, as shown in Figure 2.9. FIGURE 2.9: You should make sure that explicit variable declaration is required.
32
Chapter 2 • Introducing Projects, Forms, and Buttons
Adding a Windows Form The Add New Item dialog is used to add a Windows form (or other object) to a project. To open the Add New Item dialog, select a project in the Solution Explorer, choose Add from the context menu, and then select Add New Item. Alternatively, selecting Project ➢ Add Windows Form in Visual Studio also opens the Add New Item dialog. The Add New Item dialog, shown in Figure 2.10, lets you provide a filename for the Windows form you are about to add to your project. (See the “Naming a Form” section later in this chapter for an explanation of the difference between a filename and the internal name for an object.) By default, if you do not provide a name, the filename will be Form1.vb…Formn.vb, depending on the other modules in the project. (If there is no Form1.vb, the form’s filename becomes Form1.vb by default; if there is a Form1.vb, it is named Form2.vb, and so on.) The default internal name is the same as the filename, without the suffix, for example, Form2. FIGURE 2.10: The Add New Item dialog lets you add a new form to a project.
When the Windows form has been added to the project, it will appear in the Solution Explorer.
34
Chapter 2 • Introducing Projects, Forms, and Buttons
To open the Properties window for a form in file properties mode, select the form in the Solution Explorer. Next, choose Properties from the context menu. The file properties will be displayed in the Properties window, as shown in Figure 2.11. FIGURE 2.11: The file properties for the form are shown in the Properties window.
You’ll find yourself doing much more work with internal object properties than with file properties. To open the Properties window with object properties for a form displayed, doubleclick the form in the Solution Explorer. Alternatively, open the form in a designer by selecting View ➢ View Designer from the Visual Studio menu. The Properties window will automatically show the object properties for the form that is open in the designer, as shown in Figure 2.12. FIGURE 2.12: The internal object properties for the form are shown in the Properties window.
36
Chapter 2 • Introducing Projects, Forms, and Buttons
Setting the BackColor Various color properties can be set to change the color of elements of a form. For example, the BackColor property sets the background color used in a form. By default, it is set to a color determined by the Windows System color scheme, as shown here.
Adding a Windows Form
You can also set BackColor to a color of your choice using the Custom palette:
Another option is to set BackColor to a color that is designed to display well on the Web (well, actually in Internet Explorer) using the Web palette.
Setting the Text Property The Text property controls the text that appears in a form’s caption bar. When you set the Text property in the Properties window, it appears in the form’s caption bar in the form designer, as shown in Figure 2.13, and when you run the form. FIGURE 2.13: Setting a form’s Text property
37
40
Chapter 2 • Introducing Projects, Forms, and Buttons
Categorizing Properties Properties can be viewed in categories or alphabetically within the Properties window. This makes it somewhat easier to find a property for which you are looking. To display the form properties grouped in categories, click the button farthest to the left in the toolbar at the top of the Properties window. The properties will be arranged in categories, such as Behavior and Data, as shown below.
To return to an alphabetized display, click the second button in the toolbar at the top of the Properties window.
Running a Project To see how a VB .NET project actually looks and behaves, you will need to run the project. By running the project in the Visual Studio design-time environment, termed debug mode, you will have a great many tools that help you debug your program, and you do not need to go to the trouble of deploying a program every time you want to test it. In VB .NET, every time you run a project, its modules are compiled and built. Only if this can be done successfully will your project run. If there are syntax or other errors, a message will be displayed so that you can correct the errors.
Introducing Event Handlers
45
FIGURE 2.19: The Properties window is used to change control properties.
Introducing Event Handlers Forms, buttons, and many other VB .NET objects have events associated with them. Events are part of the fundamental paradigm of modern programming. As opposed to the old days, when programs were linear in direction (meaning that they went from the start of code to the finish of code), event-driven programs respond to things that happen (when the thing happens, it is said that the event is fired or triggered). When you place an object, such as a form with buttons, programmatically onto the screen, you really don’t know what the user is going to do. Event-driven code responds to the action that the user chooses to make, or to actions initiated by a program or the system. The process of creating a program largely becomes adding code to respond to various events. VB .NET makes it very easy to associate code with events, meaning that the code is executed when the event is fired. Procedures that do this are called event handlers. One very common event handler is the Click event, fired when a button is clicked. You almost always want to handle this event, referred to as the ButtonName.click event, if a button is present; users will be disappointed if they click a button and nothing happens. Event handling is discussed in detail in Chapter 5, “Events and the Life Cycle of Forms.” Here, we will take a quick look at how to add code to a button Click event, to give you an idea of how it all works.
46
Chapter 2 • Introducing Projects, Forms, and Buttons
Using the Code Editor Before you can add code for a specific event, you need to know how to associate code with a form. The Code Editor is used to add code to a form (or other module). You can open the Code Editor in several ways: ●
Select the form in the Solution Explorer, right-click, and choose View Code from the context menu.
●
With the form module selected in Solution Explorer, choose View ➢ Code.
●
With a form selected, press the F7 key.
Whatever technique you use, the Code Editor opens, as shown in Figure 2.20. You are now ready to add code to the form, its objects, and the associated events. FIGURE 2.20: The Code Editor is used to add code to a form.
In Figure 2.20, notice two drop-down list boxes at the top of the form: ●
The drop-down list on the left is the Objects list. You select the object you want to work with using this list.
●
The drop-down list on the right is the Procedures list. You use this list to choose an event or other procedure.
When the Code Editor opens form code for the first time, you’ll notice a plus sign (+) next to the words “Windows Form Designer generated code.” (You can see this in Figure 2.20.) The + icon is used to expand hidden code in the Code Editor. Hidden code is the automatically generated code required for the basic functionality of Windows forms. You can view it by clicking the + icon. Unlike previous versions of VB, Windows forms are true objects like other objects. The hidden code shows the objects that the Windows form inherits from, the methods used to create and destroy the object, and much more. This code is initially hidden to keep things simple for users who don’t want or need to know about it. You can learn more about objectoriented programming in Chapter 15, “Object-Oriented Programming in VB .NET,” but for now, you really don’t need to bother with the hidden code.
Chapter 3
Building a User Interface • Displaying message boxes • Adding form controls • Using If statements • Wiring a form to determine user choice
52
Chapter 3 • Building a User Interface
n Chapter 2, “Introducing Projects, Forms, and Buttons,” you learned how to use the Visual Studio .NET integrated development environment. You also learned how to display a text message in a simple dialog using MessageBox.Show.
I
This chapter builds on what you learned in the previous chapter. You’ll learn more about message boxes, as well as how to put controls on a form and add code that lets the program interact with the user. You’ll also start to learn the syntax of the VB .NET language. The goal of this chapter is to build an application. By the end of the chapter, you will know how to put together an application that displays most VB .NET message box variations, and how to add the code that evaluates user selection of a message box variation and the response to the dialog that is generated. I think you’ll be surprised by how simple and fun it is to do this!
Displaying Message Boxes You can use message boxes to give the user a choice, depending on which button the user clicks. In the previous chapter, you used MessageBox.Show in a simple way to display a message to the user. You probably will not be surprised to learn that you can use MessageBox .Show to create “instant” dialogs that include buttons and icons. (You’ve undoubtedly seen dialogs of this sort when using applications.) In Chapter 2, MessageBox.Show was used in a statement that does not return a value. However, MessageBox.Show can also be used to return a value, which usually represents the user’s choice of buttons displayed by the message box. Here is an example of a message box being used to display text: MessageBox.Show(“This displays a message!”)
And here is an example that shows the use of a message box that is intended to return a value: Dim answer As DialogResult answer = MessageBox.Show(“I return a value!”)
Later in the chapter, in the “Getting a Return Value” section, I’ll show you how to add the buttons to the message box that are used to send a response value back to the DialogResult variable. MessageBox.Show has six possible parts, also called arguments. The first four arguments— Text, Caption, Buttons, and Icon—are the most commonly used. The text that is supplied as the Text argument appears within the MessageBox, the Caption appears in the caption bar, the Buttons argument determines which buttons will be displayed, and the Icon argument determines the icon. Only the first of these, Text, is required, and it is quite common
to display a message box with text and no other individualized characteristics. As you’ll soon see, this is a lot less complicated in practice than it sounds.
Displaying Message Boxes
53
Visual Basic Comments Let’s get the business of comments over with right away, because it’s a good idea to put plenty of comments in your code. You’ll see comments in the code throughout this book. In VB .NET, the usual way to put a comment in code is to start the comment with single quotation mark (‘), or “quote” for short. (REM followed by a space also works, although this is an older syntax going back to the roots of Basic, and it is better practice to use a single quote.) Comments can start a line, in which case, the single quote or REM should be followed by a space, although this space is not required. Here are some examples of comments: ‘ I am a comment! REM I am a comment, too! Kludge = 10 ‘This is yet another comment!
A very nice feature of the VB .NET Code Editor allows you to comment and uncomment selected blocks. You can access this facility by selecting Edit ➢ Advanced and then choosing Comment Selection or Uncomment Selection.
Understanding MessageBox.Show Syntax MessageBox.Show has the following format: DialogResult = MessageBox.Show (Text, Caption, Buttons, Icon, DefaultButton, Options)
Here’s the meaning of the arguments, which must be entered in the order shown above: ●
Text contains the text that will be displayed in the message box. The contents of a variable in the Text position must evaluate to a string, meaning that it must be alphanumeric.
One way to do this is with string literals. To create a string literal, enclose an alphanumeric sequence in quotation marks, as in, “I am a string!” ●
Caption, which is optional, contains the text that will go in the message box caption bar. Like the Text argument, the Caption argument must be of string type.
●
Buttons, which is optional, tells VB .NET which buttons will be displayed.
●
Icon, which is optional, tells VB .NET which icon will be displayed.
●
DefaultButton, which is optional, tells VB .NET which button is activated by default (when the user presses the Enter key).
●
Options, which is optional, allows you to select some special options for the message box.
These include things like making the text right-aligned, specifying a right-to-left reading order, or displaying a message box from a Windows service application.
54
Chapter 3 • Building a User Interface
To use MessageBox.Show to display a message box without returning a value, just use it in a statement without an equal sign: MessageBox.Show (Text, Caption, Buttons, Icon)
The following sections describe how to use the MessageBox.Show arguments.
The MsgBox Function For reasons of backward compatibility with VB6 (and earlier versions of VB), Microsoft has retained the MsgBox statement and MsgBox() function. Here is an example of a MsgBox statement: MsgBox (“Hello, World!”)
This code displays a message box containing the text “Hello, World!” MsgBox works in much the same way as MessageBox.Show, and in most situations, there is no strong reason to prefer one mode to another. But MessageBox.Show does do away with some of the peculiarities of the MsgBox syntax, such as combining icon and button information in one argument. Many old-time VB programmers are in the habit of dashing out quick MsgBox statements, and old habits die hard, even though MessageBox.Show is more in keeping with VB .NET’s object orientation. In places in this book, where there is no reason not to, you may find that I revert to the MsgBox syntax.
Adding Buttons and Icons to Message Boxes The Buttons argument, which controls the buttons that are displayed, is set using one of the enumeration constants, or members, that are part of the MessageBoxButtons set of values. When you start typing MessageBox.Show in the Code Editor, you can choose a MessageBoxButtons enumeration value from the drop-down list, as shown in Figure 3.1. FIGURE 3.1: The syntax of the
MessageBox.Show statement and a drop-down list of possible Button enumeration values appear when you start to type a MessageBox .Show statement in the Code Editor.
56
Chapter 3 • Building a User Interface
You also need to know what the possible return values are for MessageBox.Show. (I’ll show you how to use return values in the “Evaluating the Response” section later in this chapter.) These values are the members of System.Windows.Forms.DialogResult, or DialogResult for short, shown in Table 3.3. TA B L E 3 . 3 : DialogResult Values
Members
Description
DialogResult.Abort DialogResult.Cancel DialogResult.Ignore DialogResult.No DialogResult.None DialogResult.OK DialogResult.Retry DialogResult.Yes
Abort button was clicked. Cancel button was clicked. Ignore button was clicked. No button was clicked. None of the buttons were clicked. OK button was clicked. Retry button was clicked. Yes button was clicked.
Reviewing MessageBox.Show Examples Let’s look at some actual examples that invoke the MessageBox.Show method, so that you can get a better feeling for how it is used in practice.
Displaying Text and a Caption To display text and a caption only, use code like this: MessageBox.Show(“This is the text!”, “This is the caption!”)
The message box displays text, a caption, and an OK button, as shown here.
Displaying Message Boxes
Declaring Variables Using Dim, Option Explicit, and Other Important Matters The Dim statement (short for “Dimension”) is used to declare variables; that is, it tells the VB .NET compiler that something is a variable and what type it is. (A variable is simply a name that is used to store a value.) In VB .NET, if you declare a variable using the Dim statement without a type, it defaults to the Object type. It’s good programming practice to always explicitly declare variables. It may seem like more work, but it will save you trouble in the long run. To force explicit variable declarations, you can turn on Option Explicit in your project’s Property Pages, as explained in Chapter 2. Placing the statement Option Explicit On in each module before any code is the functional equivalent of turning it on in a project’s Property Pages. Either way, once explicit variable declaration is required, if there are any undeclared variables in your program, it will stop with a compile-time error and not run. A related compiler option is Option Strict. Like Option Explicit, Option Strict can be turned on for an entire project using the project’s Property Pages or on a module-by-module basis by placing the statement Option Strict before any code. Option Strict does not relate to parenting style; rather, it compels any declared variable to be given a type at the time of declaration using the As keyword. So, using Option Strict, Dim myVal As String is a valid declaration, but Dim myVal is not. Option Strict also makes VB a “strongly typed” language. This means that VB will not implicitly convert variables from one type to another. For example, if S is a string, and I is an integer, S = I will work if Option Strict is off, but will not work if Option Strict is on. If Option Strict is on, you need to explicitly convert I to a strong using the ToString() method: S = I.ToString(). For further discussion of strong typing and its implications regarding when objects are “bound,” see Chapter 15, “Object-Oriented Programming in VB .NET.” Here are some examples of using the Dim statement, with comments: Dim myText As String ‘Alphanumeric string value Dim myNum As Integer ‘Number that is an integer Dim answer As DialogResult ‘Member of the DialogResult enumeration Dim myObj ‘Provided Option Strict is not turned on, this will declare a variable ‘ of object type; if Option Strict is on this will produce a syntax error
Displaying OK and Cancel Buttons You can be a little more socially couth and put a Cancel button as well as an OK button in your message box by using code along these lines: MessageBox.Show(“Press OK to continue, Cancel to escape!”, _ “Are you tired of this application yet?”, _ MessageBoxButtons.OKCancel)
57
58
Chapter 3 • Building a User Interface
Displaying an Icon and Buttons To add an icon to the display as well as a button, simply add an argument in the Icon position: MessageBox.Show(“Press OK to continue, Cancel to escape!”, _ “Are you tired of this application yet?”, _ MessageBoxButtons.OKCancel, _ MessageBoxIcon.Information)
The result is a message box with an information icon, along with OK and Cancel buttons.
Getting a Return Value You can easily get a return value to determine which button the user clicked by declaring a variable of type DialogResult and assigning the value of the MessageBox.Show method to it, as in this example: Dim answer As DialogResult answer = MessageBox.Show(“Press OK to continue, Cancel to escape!”, _ “Are you tired of this application yet?”, _ MessageBoxButtons.OKCancel, _ MessageBoxIcon.Information)
I’ll show you how to do something with this return value later in this chapter, in the “Evaluating the Response” section.
Displaying Yes, No, and Cancel Buttons You can easily display Yes, No, and Cancel buttons (and an icon, if you would like) by using the MessageBoxButtons.YesNoCancel value for the Buttons argument. Here’s the code that creates the box, and returns a value: Dim answer As DialogResult answer = MessageBox.Show(“Press Yes for lunch, No for dinner,” & _ “and Cancel if you are not hungry!”, “What meal is it?”, _ MessageBoxButtons.YesNoCancel, MessageBoxIcon.Question)
This code uses the concatenation operator (&), which appends two strings of text. The resulting message box includes a question icon and Yes, No, and Cancel buttons.
Displaying Message Boxes
59
Setting the Initially Selected Button The fifth MessageBox.Show argument lets you specify the default button, which is the button that is initially selected in a message box. You have three choices, working from left to right: MessageBoxDefaultButton.Button1 selects the first button, MessageBoxDefaultButton .Button2 selects the second button, and, as you would suppose, MessageBoxDefaultButton .Button3 selects the third button. If you don’t use the argument, the first button is selected by default. To move the initial selection to the second button, you could use the following code: Dim answer As DialogResult answer = MessageBox.Show(“Press Yes for lunch, No for dinner,” & _ “and Cancel if you are not hungry!”, “What meal is it?”, _ MessageBoxButtons.YesNoCancel, MessageBoxIcon.Question, _ MessageBoxDefaultButton.Button2)
The resulting message box will include Yes, No, and Cancel buttons, with No (the second button) selected by default.
Fooling with the Appearance There are a bunch of other things you can do with message boxes if you really want to get fancy. First, you can add the constant MessageBoxOptions.RightAlign to the sixth MessageBox .Show argument, as in this example: Dim answer As DialogResult Dim msg As String = “I AM ON THE RIGHT!” answer = MessageBox.Show(msg, “Fooling with Appearance...”, _ MessageBoxButtons.OK, MessageBoxIcon.Information, _ MessageBoxDefaultButton.Button1, _ MessageBoxOptions.RightAlign)
60
Chapter 3 • Building a User Interface
This aligns the text in the message box on the right.
To play with this right-aligned appearance further, it’s fun to break up lines. You can break the text in a MessageBox.Show Text parameter by inserting a carriage return. You can do this by using the constants that are the members of the VB .NET ControlChars enumeration. In this enumeration, ControlChars.Cr is a carriage return, and ControlChars.CrLf is a carriage return line feed. Here is an example that uses ControlChars.Cr: Dim answer As DialogResult Dim msg As String msg = “I” & ControlChars.CrLf & “AM” & ControlChars.CrLf & _ “ON” & ControlChars.CrLf & “THE” & ControlChars.CrLf & “RIGHT!” answer = MessageBox.Show(msg, “Fooling with Appearance...”, _ MessageBoxButtons.OK, MessageBoxIcon.Information, _ MessageBoxDefaultButton.Button1, _ MessageBoxOptions.RightAlign)
The resulting message box displays text broken up on the right side of the box.
Displaying Message Boxes
➲
Listing 3.1
Sample MessageBox.Show Code
Private Sub btnTextandCaption_Click(ByVal sender As Object, _ ByVal e As System.EventArgs) Handles btnTextandCaption.Click MessageBox.Show(“This is the text!”, “This is the caption!”) End Sub Private Sub btnOKIconCancel_Click(ByVal sender As Object, _ ByVal e As System.EventArgs) Handles btnOKIconCancel.Click MessageBox.Show(“Press OK to continue, Cancel to escape!”, _ “Are you tired of this application yet?”, _ MessageBoxButtons.OKCancel) Dim answer As DialogResult answer = MessageBox.Show(“Press OK to continue, Cancel to escape!”, _ “Are you tired of this application yet?”, _ MessageBoxButtons.OKCancel, _ MessageBoxIcon.Information) End Sub Private Sub btnYesNoCancel_Click(ByVal sender As Object, _ ByVal e As System.EventArgs) Handles btnYesNoCancel.Click Dim answer As DialogResult answer = MessageBox.Show(“Press Yes for lunch, No for dinner,” & _ “and Cancel if you are not hungry!”, “What meal is it?”, _ MessageBoxButtons.YesNoCancel, MessageBoxIcon.Question) End Sub Private Sub btnSecond_Click(ByVal sender As Object, _ ByVal e As System.EventArgs) Handles btnSecond.Click Dim answer As DialogResult answer = MessageBox.Show(“Press Yes for lunch, No for dinner,” & _ “and Cancel if you are not hungry!”, “What meal is it?”, _ MessageBoxButtons.YesNoCancel, MessageBoxIcon.Question, _ MessageBoxDefaultButton.Button2) End Sub Private Sub btnAppear_Click(ByVal sender As Object, _ ByVal e As System.EventArgs) Handles btnAppear.Click Dim answer As DialogResult ‘Dim msg As String = “I AM ON THE RIGHT!” Dim msg As String msg = “I” & ControlChars.CrLf & “AM” & ControlChars.CrLf & _ “ON” & ControlChars.CrLf & “THE” & ControlChars.CrLf & “RIGHT!” answer = MessageBox.Show(msg, “Fooling with Appearance...”, _ MessageBoxButtons.OK, MessageBoxIcon.Information, _ MessageBoxDefaultButton.Button1, _ MessageBoxOptions.RightAlign + _ MessageBoxOptions.ServiceNotification) End Sub
63
66
Chapter 3 • Building a User Interface
Next, change the Text property in the Properties window to the text you would like displayed. For this example, make the Text property Enter your text and caption:, as shown in Figure 3.5. That’s it for the top GroupBox. FIGURE 3.5: Use the Properties window to change the GroupBox Text property.
To add the bottom GroupBox, follow the steps for the top GroupBox, but make sure that the Text property is empty. Use the Dock property of the bottom GroupBox to align it to the bottom of the form. You can add a button to the bottom GroupBox by dragging the Button control from the Toolbox onto the GroupBox. (Make sure that you drop it on the bottom GroupBox, not on the form.) Change the Button name to btnShow, and change its text to SHOW. When the form with the two GroupBoxes is run, the GroupBoxes are docked to the top and bottom of the window, no matter how you resize it. You can see what the GroupBoxes look like in Figure 3.6. FIGURE 3.6: When you run the form, the GroupBoxes remained aligned to the top and bottom, no matter how you size the window.
68
Chapter 3 • Building a User Interface
FIGURE 3.7: Place the Splitter on the form.
Next, place another Panel on the form. This Panel will act as the right pane of the application. Use the Properties window to set the Dock property of this Panel to Fill. Figure 3.8 shows the Panel placement and Dock property setting. FIGURE 3.8: Put another Panel on the form, and set its Dock property to Fill.
Adding Form Controls
71
Adding RadioButtons RadioButton controls are typically used when you want to let a user make one—and only one— choice from a number of options. (This is the control “formerly known” as an Option button.) When you add more than one RadioButton to a container such as a Panel or GroupBox, these RadioButtons form a kind of group in which only one can be “checked,” or selected, at a time. Let’s create a group of RadioButtons to accept the user’s choice of buttons. In the Toolbox, select the RadioButton control.
Drag the control onto the left Panel. Figure 3.11 shows its position. FIGURE 3.11: Place the RadioButton on the left Panel.
Using the Properties window, set the Name property of the RadioButton to rdoOKOnly, its Text property to Ok Only, and its Checked property to True, as shown in Figure 3.12. The Checked property sets the RadioButton to be selected when the form runs. Next, repeat the steps using the Name and Text property values shown in Table 3.4, adding five more RadioButtons to the left Panel. Set the Checked property for each of the other buttons to False.
Wiring the Form
77
You’ve already seen a number of different examples of displaying message boxes earlier in this chapter. The only difference is that this application will display different results depending on the choices of the user, by storing the value of those choices in a variable. All the code for the application will be placed in the Click event of the button used to display the results, btnShow. First, open the Code Editor by selecting the button and then choosing View Code from its context menu.
Next, create the scaffolding for the button’s Click event procedure. Make sure btnShow is selected in the Objects list and choose Click from the Procedures list, as shown in Figure 3.15. The event procedure will be created for you: Private Sub btnShow_Click(ByVal sender As Object, _ ByVal e As System.EventArgs) Handles btnShow.Click End Sub
FIGURE 3.15: Select btnShow from the Objects list and the Click event from the Procedures list to create the scaffolding for the button’s Click event handler.
Objects list
Procedures list
80
Chapter 3 • Building a User Interface
You can run the project at this point. Test the application by trying all possible combinations of buttons and icons. Figure 3.16 shows an example of testing the Yes and No choice. FIGURE 3.16: You should test the message box application by trying all the possibilities.
Evaluating the Response The final step in the application is to create the code that evaluates the user choice of buttons. Back in the Code Editor once again, skip a line and add a descriptive comment: ‘Evaluate the answer
You can then add an If statement to check which button the user selected: Dim evaluate As String If answer = DialogResult.OK Then evaluate = “You clicked OK!”
Wiring the Form
ElseIf answer evaluate = ElseIf answer evaluate = ElseIf answer evaluate = ElseIf answer evaluate = ElseIf answer evaluate = ElseIf answer evaluate = Else evaluate = End If
81
= DialogResult.Cancel Then “You clicked Cancel!” = DialogResult.Abort Then “You clicked Abort!” = DialogResult.Retry Then “You clicked Retry!” = DialogResult.Ignore Then “You clicked Ignore!” = DialogResult.Yes Then “You clicked Yes!” = DialogResult.No Then “You clicked No!” “Nothing was clicked!”
Finally, you should do something with the information you collected (displaying it isn’t a bad start): ‘Do something with the evaluation MessageBox.Show(evaluate, “Message Box Evaluation”, _ MessageBoxButtons.OK, MessageBoxIcon.Information)
Once again, you should run the project and test all possible permutations. For example, suppose that you use the application to create a message box with Abort, Retry, and Ignore buttons. (Notice that it’s easy to create alarming messages, but you should try to refrain from putting them in your applications!)
After the correct message box is built, you should make sure that the application correctly evaluates what you did when you click Retry.
Chapter 3 • Building a User Interface
82
The completed code for the entire Click event is shown in Listing 3.2.
➲
Listing 3.2
Displaying Message Boxes and Evaluating the Response
Private Sub btnShow_Click(ByVal sender As Object, _ ByVal e As System.EventArgs) Handles btnShow.Click Dim buttonchoice As MessageBoxButtons Dim iconchoice As MessageBoxIcon Dim answer As DialogResult ‘Determine Button Choice If rdoOKOnly.Checked = True Then buttonchoice = MessageBoxButtons.OK ElseIf rdoOKCancel.Checked = True Then buttonchoice = MessageBoxButtons.OKCancel ElseIf rdoAbRetry.Checked = True Then buttonchoice = MessageBoxButtons.AbortRetryIgnore ElseIf rdoYesNoCancel.Checked = True Then buttonchoice = MessageBoxButtons.YesNoCancel ElseIf rdoYesNo.Checked = True Then buttonchoice = MessageBoxButtons.YesNo ElseIf rdoRetryCancel.Checked = True Then buttonchoice = MessageBoxButtons.RetryCancel Else MessageBox.Show(“Unexpected error in button selection!”) End If ‘Determine Icon Choice If rdoError.Checked = True Then iconchoice = MessageBoxIcon.Error ElseIf rdoQuestion.Checked = True Then iconchoice = MessageBoxIcon.Question ElseIf rdoExclamation.Checked = True Then iconchoice = MessageBoxIcon.Exclamation ElseIf rdoInformation.Checked = True Then iconchoice = MessageBoxIcon.Information
Summary
83
ElseIf rdoNoIcon.Checked = True Then iconchoice = MessageBoxIcon.None Else MessageBox.Show (“Unexpected error in icon selection!”) End If ‘Display the Message Box answer = MessageBox.Show(txtText.Text, txtCaption.Text, _ buttonchoice, iconchoice) ‘Evaluate the answer Dim evaluate As String If answer = DialogResult.OK Then evaluate = “You clicked OK!” ElseIf answer = DialogResult.Cancel Then evaluate = “You clicked Cancel!” ElseIf answer = DialogResult.Abort Then evaluate = “You clicked Abort!” ElseIf answer = DialogResult.Retry Then evaluate = “You clicked Retry!” ElseIf answer = DialogResult.Ignore Then evaluate = “You clicked Ignore!” ElseIf answer = DialogResult.Yes Then evaluate = “You clicked Yes!” ElseIf answer = DialogResult.No Then evaluate = “You clicked No!” Else evaluate = “Nothing was clicked!” End If ‘Do something with the evaluation MessageBox.Show(evaluate, “Message Box Evaluation”, _ MessageBoxButtons.OK, MessageBoxIcon.Information) End Sub
Summary You should be really proud! In this chapter, you learned how to create a fairly complex application that has some syntactical complexity, as well as a decent user interface. You learned many of the most important aspects of creating user interfaces that are logical and clean in VB .NET. You used VB .NET to put together and wire a complicated form. This a great deal of material, and you are well on your way to becoming a real VB .NET maestro. In the next chapter, you’ll learn more about Windows Form projects—what they are and how to work with them.
Chapter 4
Working with Windows Form Properties • Using form properties • Setting form style • Setting the default button • Setting background and foreground colors • Setting fonts • Assigning icons • Setting form size and placement • Setting dynamic properties
Setting the Form Style
89
To select a FormBorderStyle, open a form in its designer. In the Properties window, highlight FormBorderStyle and click the arrow in the right column to display a drop-down list of possible settings.
Table 4.1 describes the windows that result from the seven different FormBorderStyle choices. TA B L E 4 . 1 : FormBorderStyle Settings
Setting
Resulting Window
None
A window without a border or any border-related elements. This is the setting to use for introductory “splash” screens.
FixedSingle
A nearly normal window with a single-line border that is only resizable using its Minimize and Maximize buttons. You cannot drag the window’s borders to resize it while it is running.
Fixed3D
Like FixedSingle, except that the borders are created with a raised, 3D effect. Continued on next page
92
Chapter 4 • Working with Windows Form Properties
To test the AcceptButton property, with the project back in design mode, use the Properties window to change the value of the form’s AcceptButton property to Button2.
Now, run the project and press Enter again. You’ll see that it’s as though the second button has been clicked.
94
Chapter 4 • Working with Windows Form Properties
You can use these palettes to establish a color scheme for your form and its controls. For example, a reverse-color scheme in which text is white can be very effective. Setting the ForeColor property to White and the BackColor property to a solid color such as Red produces a knockout effect that is the reverse of the standard scheme, as shown below.
Using Predefined Color Values In VB6, color values were stored as long integers (specifically, they were typed as Long). In other words, every color that you could use was reduced to a numerical value. In contrast, in VB .NET, colors are stored as two new types: System.Drawing.Color and System.Drawing .SystemColors. (Both types return a color structure that contains the color value as a 32-bit number.) You can use the members of the System.Drawing.Color and System.Drawing .SystemColors classes as predefined color values in your applications. For example, System .Drawing.Color.Red is a member of System.Drawing.Color (the VB6 equivalent was vbRed). If you need them, there are a number of different ways to find the color values (or constants) that are the members of these classes. For one thing, the names of available colors appear beside the Web and System palettes in the Properties window, although these names appear by themselves (Red); you will need to supply the full type name (System.Drawing.Color .Red). As I’ll show you in the “Using the RGB Function” section, coming up shortly, there is also some useful information you can gather from the Custom palette in the Properties window. You can find a good deal of information about the VB .NET color constants in the online documentation (see Appendix A, “Using VB .NET’s Help System,” for more information about using online help). But the best approach is to go to the “horse’s mouth” and use the Object Browser to inspect the System.Drawing.Color and System.Drawing.SystemColors classes. In the Object Browser (opened by selecting View ➢ Other Windows ➢ Object Browser), you can see a list of all the constants that are the members of these classes. Figure 4.1 shows the Object Browser’s view of the VB .NET predefined color constants, and Figure 4.2 shows the system color constants. (See Chapter 14, “Using the Object Browser,” for detailed instructions on how to use the Object Browser.)
96
Chapter 4 • Working with Windows Form Properties
Using the RGB Function Let’s suppose you want to mix your own colors rather than using a predefined constant value. You can do this, but it’s slightly tricky. First of all, let’s have a quick look at RGB, or Red Green Blue, color notation. In RGB color notation, each primary component color (red, green, and blue) is represented by a number between 0 and 255. Table 4.2 shows some of the most common RGB values, but, of course, you can use the notation to represent almost any color. TA B L E 4 . 2 : RGB Values and Colors
Color
Red value
Green value
Blue Value
Black
0
0
0
Blue
0
0
255
Green
0
255
0
Red
255
0
0
Yellow
255
255
0
White
255
255
255
If you use the Properties window to bring up the Custom palette for the BackColor or ForeColor properties, and select a color, you’ll notice that the color you selected appears in the Properties window as a color swatch, followed by three numbers separated by commas.
98
Chapter 4 • Working with Windows Form Properties
When the user clicks the Change Color button, the background color of the window will change.
Changing the BackColor Property Using an RGB Value Assigning a color using an RGB value works pretty much the same way. You use the RGB function and the ColorTranslator class, as shown here: Private Sub btnRGB_Click(ByVal sender As Object, _ ByVal e As System.EventArgs) Handles btnRGB.Click Me.BackColor = ColorTranslator.FromWin32(RGB(255, 192, 192)) End Sub
This code assigns the RGB value 255, 192, 192 to a form’s BackColor property when the user clicks the button.
Storing a Color Value To store a color value, you need to create a variable of the correct type, as in this example: Dim formcolor As System.Drawing.Color
Next, assign the value you want to save to the variable you created. For example, the following code assigns the current color of a form to the variable formcolor: formcolor = Me.BackColor
Comparing the Color Let’s say that you’ve created a mechanism for the user to change the background color of a form to the color value AliceBlue, as explained earlier in this section. Now, you want to check to see if the user actually did change the background color. To do this, you need to compare the current form color with the value AliceBlue.
Chapter 4 • Working with Windows Form Properties
100
The complete code for this example is shown in Listing 4.2.
➲
Listing 4.2
Changing, Storing, and Comparing Color Values in Code
Private Sub btnChangeColor_Click(ByVal sender As Object, _ ByVal e As System.EventArgs) Handles btnChangeColor.Click Me.BackColor = System.Drawing.Color.AliceBlue End Sub Private Sub btnRGB_Click(ByVal sender As Object, _ ByVal e As System.EventArgs) Handles btnRGB.Click Me.BackColor = ColorTranslator.FromWin32(RGB(255, 192, 192)) End Sub Private Sub btnCompare_Click(ByVal sender As Object, _ ByVal e As System.EventArgs) Handles btnCompare.Click Dim formcolor As System.Drawing.Color formcolor = Me.BackColor If System.Drawing.Color.op_Equality(formcolor, _ System.Drawing.Color.AliceBlue) Then MsgBox(“You changed the color to Alice Blue!”) Else MsgBox(“I want to be Blue, Alice Blue!”) End If End Sub
Setting the Font The Font property is used to change the font display characteristics of type that appears on a form and on its controls. When you first open the Properties window, you’ll notice that a small + icon appears to the left of the Font property, which is itself an object. Click this icon to expand it so that you can see all the properties of the Font object. Each of these properties of the Font object—such as Size, Bold, and so on—can be set individually.
Setting the Font
101
If you click the ellipses to the right of the current font value in the Properties window, the Font dialog will open, as shown in Figure 4.3. FIGURE 4.3: You can use the Font dialog to set Font object properties.
102
Chapter 4 • Working with Windows Form Properties
The Font dialog is an easy way to set your choice of Font property values. Once you’ve made your selections and clicked OK, the new font choices appear on your form. In the example shown here, the button’s text is now displayed using the Font properties you selected through the Properties window.
Changing the Font Property in Code As I’m sure you suspect, you can also change font characteristics in code. To do this, you need to create a new Font object using the New keyword, which you then assign as the value of the Font property: New System.Drawing.Font(“WingDings”, 20)
This example creates a new Font object with the WingDings font face, in a size of 20 points. A simple assignment statement then makes the new Font object the value of the button’s Font property: Me.btnFont.Font = New System.Drawing.Font(“WingDings”, 20)
When you place the code in the button’s Click event procedure and run the form, it will look like this:
Setting the Form’s Size and Position
105
As an example of how this works, place two buttons on a form: one to make the form bigger and the other to make the form smaller. In the Click event of the btnBigger button, place code to make the form size large: Private Sub btnBigger_Click(ByVal sender As Object, _ ByVal e As System.EventArgs) Handles btnBigger.Click Me.Size = New System.Drawing.Size(500, 600) End Sub
In the Click event of the other button, create a Size object and assign it to the form’s Size property to make the form small: Private Sub btnSmaller_Click(ByVal sender As Object, _ ByVal e As System.EventArgs) Handles btnSmaller.Click Me.Size = New System.Drawing.Size(100, 150) End Sub
Run the form. When you click the Bigger button, the form gets large.
Specifying the Text Property
107
You can change the value of a form’s Text property in the Properties window, as you’ve seen in previous examples, or change the text property in code. FIGURE 4.5: Setting the StartPosition property to CenterScreen gives your application a crisp appearance when it loads.
Changing the Text Property in Code You’ll often want to change the value of the Text property in code to show that something has happened. Listing 4.5 shows changing the value of the form’s Text property when the user clicks a button.
➲
Listing 4.5
Changing the Text Property in Code
Private Sub btnFormText_Click(ByVal sender As Object, _ ByVal e As System.EventArgs) Handles btnFormText.Click Me.Text = Chr(169) & “ Harold Davis” End Sub
The expression Chr(169) evaluates to the character with the ASCII code of 169, the copyright sign. The concatenation operator, &, appends two strings together. Here are the results of clicking the Change Form Text button:
Setting Dynamic Properties
109
Setting Dynamic Properties Words, like eels, are slippery things, so we need to be careful with many of them. One such tricky word is dynamic. Dynamic means, as we have correctly used it in this chapter, something that changes in response to a user action. In the context of VB .NET properties, dynamic has an additional meaning. Dynamic properties in VB .NET can be set using an external XML file. This is done to make it easier to customize and change distributed applications. All you need to do is change an XML file, and the properties within an application will change. Changing a whole bunch of these XML files can be done via an automated program. Let’s have a quick look at this in action. To start with, find the Dynamic Properties listing in the Properties window. (If your Properties window is set to list properties alphabetically, this will be at the top of the window, not filed under the letter D.) Click the + icon to expand the Dynamic Properties listing. An Advanced identifier will appear below Dynamic Properties on the left, with three ellipses on the right.
Click the ellipses. The Dynamic Properties dialog will open, as shown in Figure 4.7. Check the boxes next to the properties that you want to control with the external XML file. (Figure 4.7 shows the Text property selected.) FIGURE 4.7: The Dynamic Properties dialog lets you designate form properties that can be set dynamically from an external XML file.
Summary
111
Summary In this chapter, you learned a great deal about how to change the look and feel, as well as the behavior, of forms. Along the way, you should have picked up a feeling for the concept of form properties, what they are, and how to work with them in VB .NET. It’s easy enough to set properties using the Properties window, but often that won’t do. For example, you might prefer to change properties in response to a user action. In this chapter, you learned how to change properties in code. Often, this requires creating objects that can be used as the new value for the property, so along the way, you began to get the feeling for the process of creating and using VB .NET objects. The next chapter continues our exploration of objects, with an emphasis on understanding events and how to work with them, particularly in the context of forms.
Chapter 5
Events and the Life Cycle of Forms • Understanding event-driven programming • Handling events • Monitoring events using the Debug object • Initializing forms • Unloading forms • Understanding event syntax • Avoiding event loops • Assigning multiple events to a single handler
114
Chapter 5 • Events and the Life Cycle of Forms
n the previous chapters, you learned how to work with form properties. You also used one event: the Click event, fired when a button is clicked. This chapter takes a closer look at events in general—what are they and how are they used?
I
Although events are an integral part of the way many objects work, the emphasis in this chapter continues to be forms. By the end of the chapter, not only will you understand events, you will also understand the birth, life, and death—or entire life cycle—of the form.
Understanding Event-Driven Programming Event-driven coding is the primary mechanism for dealing with the essential nonlinearity of a windowing environment. Before the onset of windowing environments, most programs started in one place and ended in another. Even if users could make choices, those choices were severely limited. In a windowing environment such as VB .NET, the programmer has basically no idea what the user is going to do once that first window opens up on the screen. Sure, you can limit the user choice in a number of ways, but usually there are a great many things the user can do along the lines of moving and resizing the window. Furthermore, you have no real way to know what event the user will trigger next. Some user actions might seem trivial, but without event-driven programming, you would need a response for each and every one in a giant conditional loop. Event procedures give you the opportunity to place code in response to actions that are important to your particular application and let the default behavior of the form otherwise apply. An object’s event procedures are placeholders for code. There is no requirement that you put code in an event procedure, but if you do, the code is processed when the event is triggered. (In the terminology of events, an event that is triggered is also said to have been fired or raised.) Events can be fired in a number of ways, including the following: ●
By an action taken by a user, such as clicking an object
●
By a call to the event procedure in code
●
By triggering a declared event procedure using the RaiseEvent statement
●
By the operating system
There are a number of important reasons for understanding events. Events constitute the life cycle of an object such as a form or a button. For example, a sequence of events takes place when a form is loaded, and another sequence is fired when the form is closed (or unloaded). Without understanding the events associated with a form, you cannot really understand how the form behaves, and you will not be able to get it to behave the way you want it to. You need to know which user or system action triggers which object event in order to work with the object.
116
Chapter 5 • Events and the Life Cycle of Forms
of the procedure that has been created. For example, when you choose the form Click event, the following empty event procedure is created: Private Sub Form1_Click(ByVal sender As Object, _ ByVal e As System.EventArgs) Handles MyBase.Click End Sub
Your code that handles the event goes between the procedure declaration (the line starting with Private) and the end of the procedure (End Sub, which is short for End Subroutine). Form events fall into three general categories, as shown in Tables 5.1 through 5.3. These categories are form birth, user interaction with a running form, and form death. The birth and death sequences in these tables are shown in the order in which they occur. Not all events are shown in these tables; in particular, there are many other user-interaction events. Code Listings 5.1 through 5.5, discussed in the next section, “Monitoring Events,” show you how to view these events. TA B L E 5 . 1 : Form Constructor and Birth Events
Event
Description
New
Used to create an instance of a form. You can use this constructor to initialize data that will be used by the form. The New constructor is fired in the “hidden” form code (see Listing 5.1 and further discussion in the next section).
Load
Used for initialization code and for reading the initial values of form properties (see “Initializing Forms” later in this chapter).
Activated
Occurs as part of the birth sequence, and, later, in response to user or program actions, when the form becomes the active window. This event can occur only when a form is visible and after it has been loaded.
TA B L E 5 . 2 : Form (and Control) User-Interaction Events
Event
Description
Click
Fired when the user clicks in the form (or a control).
Enter
Fired when the form (or a control) gets the focus, meaning that it becomes the object that receives keyboard and mouse input.
Leave
Fired when the form (or a control) loses the focus.
MouseMove
Fired when the user moves the mouse over the form (or control).
Paint
Occurs when a window has been resized or uncovered, hence causing the form to require “painting.”
Resize
Fired when the height or width of the form is changed.
Monitoring Events
121
Monitoring Form Closing Events Does closing sound more tentative to you than closed? In the brave new world of events, it is indeed. The Closing event gives the programmer a chance to allow the user to change her mind (see the “Unloading Forms” section later in this chapter), while the Closed event is the real thing—the form is gone. As this implies, Closed comes after Closing in the sequence, with Deactivate in between. You can add calls to the Debug.WriteLine method to observe this, as shown in Listing 5.4.
➲
Listing 5.4
Monitoring Form Closing Events
Private Sub Form1_Closing(ByVal sender As Object, _ ByVal e As System.ComponentModel.CancelEventArgs) _ Handles MyBase.Closing Debug.WriteLine(“Closing Event Fired”) End Sub Private Sub Form1_Deactivate(ByVal sender As Object, _ ByVal e As System.EventArgs) Handles MyBase.Deactivate Debug.WriteLine(“Deactivate Event Fired”) End Sub Private Sub Form1_Closed(ByVal sender As Object, _ ByVal e As System.EventArgs) Handles MyBase.Closed Debug.WriteLine(“Closed Event Fired”) End Sub
One more form death event remains: Dispose. Like New, Dispose is a method occurring in the form’s hidden code. It is used to clean up after the form (and any controls that have been placed on the form). As shown in Listing 5.5, you can add a Debug command to the Dispose procedure. With the form death events monitored, when you run the form and then close it, you’ll see a display in the Output window similar to that shown in Figure 5.4. FIGURE 5.4: The Output window showing a form being closed
Initializing Forms in the Load Event
123
To declare variables at form level, put the declaration statements immediately below the Windows Form Designer generated code and outside any procedures. Here are the declarations for a variable of type System.Drawing.Size, formsize, used to keep track of the form’s size, and a variable of type System.Drawing.Point, formlocation, used to track the form’s initial location: ‘ Variables declared at form level Dim formsize As System.Drawing.Size Dim formlocation As System.Drawing.Point
Next, add code to the form Load event that stores the initial size and location: formsize = Me.Size formlocation = Me.Location
Finally, use the Procedures list to create a Click event handler for btnRemember. Add code to the event procedure that restores the original form location and size when it is fired: Private Sub btnRemember_Click(ByVal sender As Object, _ ByVal e As System.EventArgs) Handles btnRemember.Click Me.Size = formsize Me.Location = formlocation End Sub
The complete code for the program is shown in Listing 5.6.
➲
Listing 5.6
Using Form Load Event Initialization Code to Recall Form Size and Position
‘ Variables declared at form level Dim formsize As System.Drawing.Size Dim formlocation As System.Drawing.Point Private Sub Form1_Load(ByVal sender As Object, _ ByVal e As System.EventArgs) Handles MyBase.Load Debug.WriteLine(“Load Event Fired”) formsize = Me.Size formlocation = Me.Location End Sub … Private Sub btnRemember_Click(ByVal sender As Object, _ ByVal e As System.EventArgs) Handles btnRemember.Click Me.Size = formsize Me.Location = formlocation End Sub
124
Chapter 5 • Events and the Life Cycle of Forms
With everything ready, it’s time to take this program for a spin! Run the form, and move and resize it to your heart’s content. For example, make it smaller:
When you are ready to stop playing, click the Remember Position button. The form will be restored to its original position and size.
Unloading Forms Earlier in this chapter, I mentioned that the form Closing event was not final, and that it could be used to give the user an opportunity not to close the form. (It can also be used for other purposes such as executing your own program’s conditional cleanup code.) To see how this works, create an event handler procedure for the form Closing event. Next, create a variable to return the result of a message box and display a message box asking the user if she really wants to close the window: Dim answer As MsgBoxResult answer = MsgBox(“Do you want to close this window?”, _ MsgBoxStyle.YesNo, “Demonstration of the Closing event”)
If the user clicks No, set the Cancel property of the variable e, which was passed to the event procedure, to True: If answer = MsgBoxResult.No Then ‘ Do not close the form e.Cancel = True End If
e is a variable of type System.ComponentModel.CancelEventArgs. By setting it to True, the unloading process is canceled.
Understanding Event Syntax
125
The complete procedure code is shown in Listing 5.7.
➲
Listing 5.7
Checking to See If the User Really Wants to Close a Form
Private Sub Form1_Closing(ByVal sender As Object, _ ByVal e As System.ComponentModel.CancelEventArgs) Handles MyBase.Closing Dim answer As MsgBoxResult answer = MsgBox(“Do you want to close this window?”, _ MsgBoxStyle.YesNo, “Demonstration of the Closing event”) If answer = MsgBoxResult.No Then ‘ Do not close the form e.Cancel = True End If End Sub
If you run the form and then close it, you will see this message box:
If you click No, the form stays loaded. Otherwise, the normal form death sequence of events is fired, and the form is unloaded.
Understanding Event Syntax An event is a procedure with a name, such as Form1_Click, followed by parameters (also called arguments) within parentheses, followed by a Handles clause, which says which event or events the procedures takes care of (or handles). You should know that it is easy to call an event procedure in code. You must be sure to pass the event procedure the number and type of arguments it expects. For example, to call a form Click event in code, you can declare a variable of type System.EventArgs: Dim g As System.EventArgs
Assigning Multiple Events to One Event Handler
127
Run the form. Tab to the button (the button may be the AcceptButton for the form, in which case you don’t even need to manually give it the focus). You are now in an infinite loop, as shown in the Output window.
Assigning Multiple Events to One Event Handler A really great thing about VB .NET event handler procedures is that a single procedure can easily handle many events. If you have a procedure that handles an event and you want it to handle a second event, just add the name of the second event to the Handles clause of the event procedure. For example, suppose you have a Click event handler for Button1, and you want it to also handle Button2’s Click event. It’s the easiest thing in the world to add Button2’s Click event to the Button1 handler: Private Sub Button1_Click(ByVal sender As Object, ByVal e As _ System.EventArgs) Handles Button1.Click, Button2.Click
Now, every time Button1 or Button2 is clicked, this one event procedure is invoked. This gets really useful when you are working with groups of related controls, such as CheckBox and RadioButton controls, as explained in Chapter 7, “Working with Windows Forms Controls.” It is also the case that you might want to know which control fired the Click procedure. To determine which of three buttons the user clicked, you can use the sender argument of the event-handling procedure, as shown in Listing 5.9.
➲
Listing 5.9
Handling Multiple Click Events with One Event Procedure
Private Sub Button1_Click(ByVal sender As Object, _ ByVal e As System.EventArgs) Handles Button1.Click, _ Button2.Click, Button3.Click MsgBox(sender.Text & “ was clicked!”) End Sub
128
Chapter 5 • Events and the Life Cycle of Forms
When you run the form, the code shown in Listing 5.9 displays a message telling you which button was clicked (and therefore activated the single event procedure).
Summary This chapter covered a lot of ground. In it, I showed you many of the events that make up the life cycle of a form, how to observe these events in action, and how to work with them. Understanding events, and how they interact with program code, is crucial to creating eventdriven VB .NET programs. In the next chapter, we will move on to explore methods, which together with properties and events define how you work with objects such as forms. We will also have a look at code modules and applications that have multiple form and/or code modules.
Chapter 6
Working with Form Methods and Modules • Using form methods • Using code modules • Working with forms • Working with the Graphics object • Creating MDI applications
130
Chapter 6 • Working with Form Methods and Modules
he previous chapters explained how to work with properties and how to program with events. This chapter is primarily concerned with the third important aspect of an object: its methods. Methods do something. Usually, something is done to the object whose method it is, but this isn’t always the case.
T
As with the earlier chapters, the focus is primarily on methods in the context of the Form object. Once you understand how form methods work, you’ll find that working with the methods of other objects follows basically the same principles. In this chapter, you’ll also learn how to add a code module to your project and how to use the Graphics object (and related objects such as Brush, Font, and Pen). The methods of the Graphics object allow you to use GDI+—short for Graphics Device Interface +—to place lines, shapes, and text on the background of a form or control. Finally, you’ll learn how to create an MDI (Multiple Document Interface) application in VB .NET. It is a truism that first impressions count, and you don’t get a second chance to make first impressions. The appearance and behavior of the forms in your application make up a great deal of the first impressions that users will get of your programs. Using the techniques explained in this chapter, you can make sure that the users’ first impression is a positive one.
Using Form Methods Form methods are used to do something to a form. They are invoked by using a reference to an instance of the form, followed by the dot operator. For example, a form’s Show method causes an instance of the form to be loaded into memory, complete with controls, properties, and event code. The form is also displayed on the screen as part of the Show method invocation.
Understanding Method Syntax Form methods are invoked either by using the Me keyword or by using a variable that references an instance of the form class. Here is an example of using Me: Me.Close()
And here is an example of invoking a method that references an instance of the form class: Dim Form2 As New Form2 ... Form2.Close()
Me seems clear enough, and it is, in fact, the easiest way to reference properties and methods of the current form (the form in which code is currently executing).
132
Chapter 6 • Working with Form Methods and Modules
example, if you have placed a button named Button1 on a form, the following code makes the button invisible on the form, or “hides” it. Me.Button1.Hide()
Notice the parentheses used with the Hide method. Methods can be thought of as functions, which normally require parentheses, even if they don’t have any arguments within the parentheses. But you don’t need to worry about this very much. The VB .NET Code Editor will automatically supply the parentheses if you leave them off a method call that doesn’t take arguments (of course, you must supply any required arguments).
Introducing Important Form Methods Table 6.1 shows some of the most frequently used form methods and describes what they do. TA B L E 6 . 1 : Commonly Used Form Methods
Method
Purpose
Activate
Moves the focus to the form and makes it active. (Called the SetFocus method in previous versions of VB.)
Close BringToFront Hide Refresh SendToBack SetBounds Show
ShowDialog
Unloads the form. Moves the form on top of all other forms. (Set using the ZOrder method in previous versions of VB.) See also SendToBack. Makes a form invisible, or hides it, without unloading the form. Updates the appearance of a form by repainting the form. Moves the form beneath all other forms. (Set using the ZOrder method in previous versions of VB.) See also BringToFront. Used to position a form. Loads and displays a modeless form (a normal window). See the “Showing a Modal Form” section later in this chapter for an explanation of modal and modeless forms. Loads and displays a modal form, such as a dialog box.
Using Code Modules So far, all of the examples in this book have involved forms. Forms are objects that include code and are displayed on the screen. In other words, forms have a visual display at runtime, as well as a visual representation at design time. The design-time aspect of the Form object— or module—allows you to use the Properties window, Toolbox, and other graphical aspects of the .NET development environment to visually modify the form (of course, these visual changes are then reflected in the underlying code that constitutes the form). In contrast, a code module—often referred to as a module—just consists of code. A code module does not have an automatic representation on the screen.
Using Code Modules
133
A procedure named Sub Main in a code module can be used to start a project. (The starting point of a project is referred to as the project’s entry point.) So, if you have a project that does not need a screen presence, or a project with a number of forms, it’s likely that you will want to start it from Sub Main() in a code module. In addition, if you write procedures that are used by a number of different forms in your project, it’s a good idea to keep them separate from your Windows form modules. One way to do this is to create classes, placed in class modules, as explained in Chapter 15, “Object-Oriented Programming in Visual Basic .NET.” But it is also simple enough to just place procedure code in ordinary code modules and invoke the procedure from form events. (You can put as many procedures as you would like in a code module.) Once a procedure has been created in a module, it can be invoked using the module name, followed by the dot operator, followed by the procedure name (if you leave the module name off, the current module is implied). Here’s an example: myModule.myProcedure()
Adding Code Modules To add a code module, choose Project ➢ Add Module from the VB .NET menu. The Add New Item dialog will appear, as shown in Figure 6.1. Make sure that Module is selected in the right pane of the Add New Item dialog, and give the module a name. Click Open, and a code module will be added to your project. FIGURE 6.1: To add a code module, select Module in the Add New Item dialog.
Chapter 6 • Working with Form Methods and Modules
136
With the Startup object designated, let’s test it by adding MessageBox.Show to the Sub Main procedure, as shown in Listing 6.1.
➲
Listing 6.1
Displaying a Message Box from Sub Main
Module Code Sub Main() MessageBox.Show(“I am starting from Sub Main!”, “Main!”, _ MessageBoxButtons.OK) End Sub End Module
When you run the project, the message box will be displayed. Note that when you click OK in the message box, program execution terminates.
Working with Forms If you added the code module to a default project, it also has a Windows form module, named Form1 by default. (Don’t worry if Form1 isn’t there because you deleted it; you can always add forms to your project using the Add New Item dialog.) You’ll often want to load and display forms, even though your project has started from Sub Main.
Opening and Closing Forms To display a normal form from Sub Main, declare a variable that holds an instance of the form class and use the Run method of the Application object to load and display it: Dim Form1 As New Form1() Application.Run(Form1)
Working with Forms
137
To make it clear that this form display is optional and under the control of the programmer, you can let the user decide to load the form or not by using a conditional statement: Dim answer As DialogResult answer = MessageBox.Show(“Do you want to see Form1?”, “Main!”, _ MessageBoxButtons.YesNo) If answer = DialogResult.Yes Then Dim Form1 As New Form1() Application.Run(Form1) End If
This displays a message box with Yes and No buttons.
The complete code is shown in Listing 6.2.
➲
Listing 6.2
Showing a Form from Sub Main
Module Code Sub Main() MessageBox.Show(“I am starting from Sub Main!”, “Main!”, _ MessageBoxButtons.OK) Dim answer As DialogResult answer = MessageBox.Show(“Do you want to see Form1?”, “Main!”, _ MessageBoxButtons.YesNo) If answer = DialogResult.Yes Then Dim Form1 As New Form1() Application.Run(Form1) End If End Sub End Module
Working with Forms
139
Things get interesting when you add more than one form to a project (use the Add New Item dialog to add as many Windows form modules to your project as you would like). Here’s an example of a project with two form modules:
The first thing you might want to do is open a second form (Form2) from the first form (Form1). It’s easy to imagine many real-world situations in which you need to do this. For example, you might want a user’s choice to open a new dialog that covers some specifics in detail. To open Form2 from Form1, within Form1, declare a variable to hold an instance of Form2: Dim Form2 As New Form2()
Next, invoke Form2’s Show method: Private Sub btnShow_Click(ByVal sender As Object, _ ByVal e As System.EventArgs) Handles btnShow.Click Form2.Show() End Sub
To close Form2 from Form1, just invoke Form2’s Close method: Form2.Close()
The user can now open and close Form2 from Form1, as shown in Figure 6.3. FIGURE 6.3: You can open and close one form from another form.
Chapter 6 • Working with Form Methods and Modules
140
It’s also sometimes useful to hide Form2, which you can do by using the Hide method: Form2.Hide()
This keeps Form2 loaded without it being visible. You might do this if you wanted to perform operations on the form or its objects and later make use of these without needing to reload them (which would probably reset values to their initial state). The code for opening, closing, and hiding one form from another form is shown in Listing 6.4.
➲
Listing 6.4
Opening, Closing, and Hiding Form2 from Form1
Dim Form2 As New Form2() ... Private Sub btnShow_Click(ByVal sender As Object, _ ByVal e As System.EventArgs) Handles btnShow.Click Form2.Show() End Sub Private Sub btnClose_Click(ByVal sender As Object, _ ByVal e As System.EventArgs) Handles btnClose.Click Form2.Close() End Sub Private Sub btnHide_Click(ByVal sender As Object, _ ByVal e As System.EventArgs) Handles btnHide.Click Form2.Hide() End Sub
Manipulating Another Form While Form2 is hidden, you might want to change some things about it, and then show it again. For example, you could use text input by the user on Form1 to change the Text property of Form2 and to display the hidden form using its Show method: Form2.Text = txtNewText.Text Form2.Show()
When Form2 is displayed again, the text entered by the user appears in its caption bar, as illustrated in Figure 6.4.
Working with Forms
141
FIGURE 6.4: You can easily change properties on another form.
You can also use the same technique to change the property values of controls that are on the other form. For example, you could change the Text property of the Close button on Form2 to something a little wilder: Form2.Button1.Text = “Come on and close me!”
When you run the form, the button appears with its new text.
Working with Forms
143
ByVal e As System.EventArgs) Handles btnShowModal.Click Form2.ShowDialog() End Sub
FIGURE 6.5: If you use the
ShowDialog method to load Form2 modally, the user must close Form2 before using Form1.
Positioning Forms It’s easy to use the Size and Location properties of Form2 to move and resize it from Form1. To see this in action, add TextBox controls to Form1 to hold the new location and size, as follows: Name
Contents
txtLocX
Location X
txtLocY
Location Y
txtWidth
Width
txtHeight
Height
Also add a Button control, named btnChange, to make the changes when the user clicks. Within btnChange’s Click event, create a new Size object and assign it to Form2’s Size property: Form2.Size = New System.Drawing.Size(CInt(txtWidth.Text), _ CInt(txtHeight.Text))
When the Size object is created, as arguments it takes the new Width and Height values entered by the user. These values are converted from strings (since they are entered as text values) to integers using the CInt function.
146
Chapter 6 • Working with Form Methods and Modules
FIGURE 6.7: It’s easy to use form inheritance to give a new form all the characteristics of an existing form.
Using Visual Inheritance You can also create a new form that inherits its characteristics from another form by using a VB .NET feature called visual inheritance. To do this, open the Add New Item dialog and select Inherited Form, as shown in Figure 6.8. FIGURE 6.8: You can select Inherited Form in the Add New Item dialog.
148
Chapter 6 • Working with Form Methods and Modules
One thing you will need to think about before getting started with the Graphics object is the persistence of what you draw. If you use the Graphics object to draw something on a form’s graphics context, it will disappear as the form is repainted; for example, it will be gone when the user resizes the form. As I’ll show you, you can make your graphics persist by placing the code that renders your drawing in the form Paint event. Before we get too far into the Graphics object, it would be a good time to beautify the form we have already created to manipulate other forms. In VB .NET, it’s easy to let the IDE align and space controls, and make selected controls the same size. As shown in Figure 6.10, you’ll find the tools needed to achieve great form layouts on the Format menu. FIGURE 6.10: You can easily align and space controls on a form using the Format menu (the buttons are shown being top-aligned).
Drawing Text on a Form Let’s start by drawing some fancy text on the background of a form. Within a button Click event, create a Graphics object variable named g: Dim g As Graphics
Next, create a Brush object called theBrush. For this example, I chose to create something called a HatchBrush, and I filled it with blue and red plaid. I assigned this to theBrush. (I don’t necessarily recommend the aesthetics of this choice, and there are many, many brush options to choose from.) Dim theBrush As New Drawing2D.HatchBrush _ (Drawing.Drawing2D.HatchStyle.Plaid, _ Color.RoyalBlue, Color.DarkRed)
Next, create a Font object variable and give it initial values: Dim theFont As New Font(“Arial”, 60)
Use the form’s CreateGraphics method to associate the Graphics object with the form: g = Me.CreateGraphics
Working with the Graphics Object
149
Finally, use the DrawString method of the Graphics object to draw a text string on the form, using the Font and Brush objects previously created: g.DrawString(“.NET is cool!”, theFont, theBrush, 40, 190)
As shown in Figure 6.11, when the user invokes the event procedure, the text is drawn on the form (although you can’t quite see the garish plaid colors in all their glory in black and white). FIGURE 6.11: The Graphics object’s DrawString method is used to render text on the background of a form.
The complete event procedure is shown in Listing 6.8.
➲
Listing 6.8
Printing Text on a Form
Private Sub btnPrint_Click(ByVal sender As Object, _ ByVal e As System.EventArgs) Handles btnPrint.Click Dim g As Graphics Dim theBrush As New Drawing2D.HatchBrush _ (Drawing.Drawing2D.HatchStyle.Plaid, _ Color.RoyalBlue, Color.DarkRed) Dim theFont As New Font(“Arial”, 60) g = Me.CreateGraphics g.DrawString(“.NET is cool!”, theFont, theBrush, 40, 190) End Sub
Chapter 6 • Working with Form Methods and Modules
150
By the way, you may also wish to have a way to clear your form, or to give users the opportunity to do so (particularly if you’ve used red and blue plaid letters!). To clear a form, you need to repaint it, which you can do by invoking the form’s Refresh method. The following button Click event will clear the background of a form: Private Sub btnClear_Click(ByVal sender As Object, _ ByVal e As System.EventArgs) Handles btnClear.Click Me.Refresh() End Sub
Achieving Persistence with the Paint Event As I mentioned at the beginning of this section, anything drawn on a form background is normally subject to erasure when the form is repainted. Repainting happens a lot; for example, it occurs when the user minimizes or resizes a form. Fortunately, there is a way around this. If you want your form background art to last as long as the form does (using proper lingo, this is to say you want to persist the drawing), you can place your drawing code in the form’s Paint event. Here are the arguments of the event procedure: ByVal sender As Object, ByVal e As System.Windows.Forms.PaintEventArgs
Listing 6.9 shows the code for drawing text in the form’s Paint event. Note that the code in Listing 6.9 is slightly different from that in Listing 6.8. In Listing 6.8, the device, or canvas representing the form background, was created by invoking the form’s CreateGraphics method. In Listing 6.9, the device is passed as one of the arguments of the Paint event procedure. To create the device, or canvas, e.Graphics is assigned to the Graphics object that will be drawn on.
➲
Listing 6.9
Drawing the Text in the Form’s Paint Event
Private Sub Form1_Paint(ByVal sender As Object, _ ByVal e As System.Windows.Forms.PaintEventArgs) Handles MyBase.Paint Dim theBrush As New Drawing2D.HatchBrush _ (Drawing.Drawing2D.HatchStyle.Plaid, _ Color.RoyalBlue, Color.DarkRed) Dim theFont As New Font(“Arial”, 60) Dim g As Graphics g = e.Graphics g.DrawString(“.NET is cool!”, theFont, theBrush, 40, 190) End Sub
Drawing Circles and Lines It’s fairly easy to draw simple shapes such as circles and lines on a form background. The general steps will seem familiar from drawing text on the form: ●
Declare a variable as a Graphics object.
Working with the Graphics Object
151
●
Give it a device context using the form CreateGraphics method (or using the arguments passed to the Paint event).
●
Create pens (and/or brushes).
●
Use the methods of the Graphics object, with the pens and brushes you have created, to do your drawing.
●
As a final step, you should reclaim the memory occupied by the pen(s) you have created. Taking these steps in order, declare the variable: Dim g As Graphics
Then give it the device context of the form background: g = Me.CreateGraphics
To draw a red ellipse 10 pixels wide using the dimensions specified: Dim thePen As New Drawing.Pen(System.Drawing.Color.Red, 10) g.DrawEllipse(thePen, 200, 190, 100, 100)
To draw a blue horizontal line (5 pixels wide, 600 pixels horizontally, and located 235 pixels below 0,0): thePen.Dispose() thePen = New Drawing.Pen(System.Drawing.Color.Blue, 5) g.DrawLine(thePen, 0, 235, 600, 235)
To reclaim the memory occupied by the Pen object, using the object’s Dispose method: thePen.Dispose()
When the user invokes the code in an event procedure, as shown in Listing 6.10, a circle and a line will be drawn on the form background, as shown in Figure 6.12.
➲
Listing 6.10
Drawing a Circle and a Line on a Form
Private Sub btnDraw_Click(ByVal sender As Object, _ ByVal e As System.EventArgs) Handles btnDraw.Click Dim g As Graphics g = Me.CreateGraphics Dim thePen As New Drawing.Pen(System.Drawing.Color.Red, 10) g.DrawEllipse(thePen, 200, 190, 100, 100) thePen.Dispose() thePen = New Drawing.Pen(System.Drawing.Color.Blue, 5) g.DrawLine(thePen, 0, 235, 600, 235) thePen.Dispose() End Sub
152
Chapter 6 • Working with Form Methods and Modules
FIGURE 6.12: You can easily use GDI+ and the Graphics object to render shapes such as circles and lines.
Why Be Square? One of the great things about .NET is that it is easy to make visual objects, such as Windows forms, any shape that you would like. For example, an elliptical window might make users think your application is really cool! Let’s do this with the form we’ve been working with in this chapter. To start, at the top of the form module, import the System.Drawing.Drawing2D namespace to make referring to the Drawing2D library members easier: Imports System.Drawing.Drawing2D Public Class Form1 Inherits System.Windows.Forms.Form
Next, immediately below the form declaration, create a subroutine, ApplyInitialRegion. Within ApplyInitialRegion, define a GraphicsPath object using its AddEllipse method, and assign it to the Region property of the Form object. Private Sub ApplyInitialRegion() Dim myGraphicsPath As GraphicsPath myGraphicsPath = New GraphicsPath() myGraphicsPath.AddEllipse(New Rectangle(0, 0, 700, 300)) Me.Region = New Region(myGraphicsPath) End Sub
All that remains is to create a way to call the form, which you can do in a button Click event, as shown in Listing 6.11.
Chapter 6 • Working with Form Methods and Modules
156
➲
Listing 6.12
Creating MDI Children with an Incremental Counter
Public Class Form1 Inherits System.Windows.Forms.Form Dim i As Integer #Region “ Windows Form Designer generated code “ Public Sub New() MyBase.New() ‘This call is required by the Windows Form Designer. InitializeComponent() i = 1 ‘Add any initialization after the InitializeComponent() call End Sub ... Private Sub btnShowChild_Click(ByVal sender As Object, _ ByVal e As System.EventArgs) Handles btnShowChild.Click Dim Form2 As New Form2() Form2.MdiParent = Me Form2.Show() Form2.Text = Form2.Text & “ #” & CStr(i) i = i + 1 End Sub
When you run the project, you can click the Show a Child! button to create as many child forms as you would like.
Summary
157
Organizing Code with #Region The code that is automatically generated to create a visual form is initially hidden from view in the Code Editor using a #Region command. By expanding the region—clicking the + icon next to the Region description—the hidden code is expanded. You can use the same facility yourself to help organize your code. Start the code you want to be hidden and expandable with a #Region command: #Region “My Expandable Code”
After the code you want to be expandable, put the following command: #End Region
The next time you open the module, you’ll see “My Expandable Code” with an expansion icon, treated just the way the “hidden” form code is treated.
Summary This chapter showed you how to work with forms. You learned how to open forms, close forms, manipulate forms, and draw on them. Understanding this material is necessary for any project. In addition, you learned a great deal about working with methods, an important part of the VB .NET object interface. In passing, I showed you a great deal about working with VB .NET objects. The next chapter picks up where this one left off. In the real world, forms achieve most of their functionality using controls. In Chapter 7, “Working with Windows Forms Controls,” you’ll learn how to create forms that are professional in appearance and functionality using the most important form controls.
Chapter 7
Working with Windows Forms Controls • Working with the ToolBox • Adding PictureBox controls • Adding CheckBox controls • Working with control collections and arrays • Working with ComboBoxes, ListBoxes, and CheckedListBoxes • Working with the ErrorProvider
Working with the Toolbox
161
The components on the Components tab are used for nonvisual programming jobs, such as adding information to event logs, message queuing, and firing timed events. When you add one of these components to a form, they appear on the tray below the form, rather than on the form itself. You’ll find more information about working with some of these components in Chapter 10, “Using Timers, EventLogs, and ServiceControllers.” The Windows Forms tab of the Toolbox, shown below, gives you access to the standard .NET controls that you can use with forms.
166
Chapter 7 • Working with Windows Forms Controls
Adding PictureBox Controls One of the most commonly employed controls, the PictureBox, is used to display pictures. The PictureBox control can be used to display bitmap graphic files in BMP, GIF, ICO, JPG, and PNG formats, as well as Windows metafiles (WMF files).
Loading a Picture A PictureBox’s Image property is used to control the graphics file that is displayed by the PictureBox. To load a picture, select the Image property in the Properties window. Click the button marked with ellipses on the right side of the Properties window. The Open dialog will appear, as shown in Figure 7.3. FIGURE 7.3: The PictureBox’s Image property lets you load an image from the filesystem at design time.
Once you have selected a graphics file, it will appear in the PictureBox control at both design time and runtime.
Sizing and Positioning Pictures After you’ve added a PictureBox to a form, make sure to size and position it as you would like. Pay particular attention to its Dock, Anchor, and SizeMode properties.
Setting the Dock Property The size of the displayed image depends on how you set the PictureBox control’s properties. For example, if the PictureBox’s Dock property is set to Full, the picture will occupy the entire client area of the form at design time and runtime, as shown next.
Adding PictureBox Controls
167
Setting the Anchor Property Anchor is a nifty property that does a lot of work for you. By default, controls anchor in the top-left area of the form. You can use the Anchor property to set a PictureBox (or any other control) to anchor elsewhere (for example, the bottom right). You can set the Anchor property using the graphical interface in the Properties window.
168
Chapter 7 • Working with Windows Forms Controls
Setting the SizeMode Property The PictureBox’s general positioning properties can be used to position the contents of the PictureBox in relationship to the form. You can also use the PictureBox’s SizeMode property to manipulate the graphics file in relationship to the PictureBox. For example, suppose the PictureBox is bigger than the graphic and you want to stretch the graphic to fill the PictureBox. Setting the SizeMode property of the PictureBox to StretchImage will achieve this. You can set the SizeMode property in the Properties window or in code. To set it in code, add this statement (for a PictureBox control named PictureBox1) to an event handler or at initialization: PictureBox1.SizeMode = PictureBoxSizeMode.StretchImage
It’s a good thing that you don’t need to remember the possible SizeMode values. The Code Editor’s auto-completion feature will supply the possible values in a drop-down list:
Changing PictureBox Properties in Code You will often want to load, size, and unload a graphic in response to user actions at runtime. You can do this by changing the PictureBox properties in code. To see how this works, add a PictureBox control to a form. For the time being, leave its Image property empty. Add buttons to the form for loading the picture, stretching the picture, and removing the picture, as shown here.
Chapter 7 • Working with Windows Forms Controls
170
When you run the project, load the picture, and then click the Stretch button, the graphic is resized to fill the PictureBox:
You also may want to remove a graphics file from a PictureBox at runtime. Bearing in mind that everything in .NET is an object, you cannot do this simply by setting the PictureBox’s Image property to an empty string: PictureBox1.Image = “”
Attempting to run this code will produce a compiler error along the lines of: Value of type ‘String’ cannot be converted to ‘System.Drawing.Image’
You must use “object speak,” by setting the PictureBox’s Image property to Nothing: PictureBox1.Image = Nothing
Listing 7.1 shows the complete event procedure code for loading, stretching, and deleting a graphic from a PictureBox at runtime.
➲
Listing 7.1
Loading, Stretching, and Deleting an Image at Runtime
Private Sub btnLoad_Click(ByVal sender As Object, _ ByVal e As System.EventArgs) Handles btnLoad.Click Dim Path As String = “C:\WINDOWS\Soap Bubbles.bmp” PictureBox1.Image = Image.FromFile(Path) End Sub
Adding CheckBox Controls
171
Private Sub btnStretch_Click(ByVal sender As Object, _ ByVal e As System.EventArgs) Handles btnStretch.Click PictureBox1.SizeMode = PictureBoxSizeMode.StretchImage End Sub Private Sub btnDelete_Click(ByVal sender As Object, _ ByVal e As System.EventArgs) Handles btnDelete.Click PictureBox1.Image = Nothing End Sub
Adding CheckBox Controls Check boxes are an important part of many, if not most, user interfaces. As opposed to radio buttons, which are intended for situations in which the user can make one choice from a number of possibilities, check boxes are used when the user can say yes or no to one or more questions, with each check box independent of the others. For example, “Do you want your pizza delivered?” and “Do you want anchovies on your pizza?” would be asked using check boxes, because it is (thankfully for those who do not love anchovies) not an either/or choice. On the other hand, “Do you want to pay with cash, check, or a credit card?” would be asked with radio buttons, because you must choose one, and only one, of the options.
Determining the CheckBox State The VB .NET CheckBox control can be used in a two-state or three-state mode, depending on whether its ThreeState property is True or False. When ThreeState is False, the control’s Checked property is used to determine the state of the CheckBox. The Checked value can be either True (the CheckBox is checked or indeterminate) or False (the CheckBox is not Checked). When ThreeState is True, the control’s CheckState property is used to determine the control’s state. The CheckState value can be Checked (the CheckBox is checked), Unchecked (the CheckBox is unchecked), or Indeterminate (the CheckBox is displayed with a dimmed appearance to indicate that the option is not available). Note that when ThreeState is True, the Checked property is True for both CheckState.Checked and CheckState.Indeterminate. You should also know about a couple of other control properties. If AutoCheck is set to True, then the CheckBox automatically changes state: It becomes checked if it is not checked, and unchecked if it is checked when you click on the check box itself or on its associated text. The Enabled property enables (or disables) the control. A disabled control cannot be accessed by the user and is shown with a dimmed appearance.
172
Chapter 7 • Working with Windows Forms Controls
To see how this works, let’s put two CheckBoxes on a form: one named chkBonus (“Do you want the bonus feature?”) and the other named chkLottery (“Check here to win the lottery.”). The first one, chkBonus, is a two-state CheckBox. The other one, chkLottery, starts with its ThreeState property set to True. Start by creating a variable to hold the state value of the CheckBoxes: Dim status As String
Determining the status of chkBonus, and assigning it to the display variable, is easy: If chkBonus.Checked = True Then status = “chkBonus is checked. “ & ControlChars.Cr Else status = “chkBonus is unchecked. “ & ControlChars.Cr End If
We want to be a little more careful with chkLottery because it’s currently a three-state CheckBox, but it might turn into a two-state one. To assign the state of a chkLottery check box in its three-state mode to the display variable, we can use a statement like this: status = “chkLottery’s CheckState is “ & _ chkLottery.CheckState.ToString & “.”
Wrapping this in conditional code so that we can determine the state of the check box no matter whether it is two-state or three-state, it becomes: If chkLottery.ThreeState = True Then status = status & “chkLottery’s CheckState is “ & _ chkLottery.CheckState.ToString & “.” Else If chkLottery.Checked = True Then status = status & “chkLottery is checked.” Else status = status & “chkLottery is unchecked.” End If End If
Add a statement to display the results: MessageBox.Show(status)
Also, set the CheckState property of chkLottery to Indeterminate in the Properties window. When you run the project and click the button, you’ll see a message showing the status of both check boxes.
Chapter 7 • Working with Windows Forms Controls
174
Enabling a CheckBox at Runtime It’s easy to change the properties of chkLottery to dynamically enable it at runtime, as shown in Listing 7.3.
➲
Listing 7.3
Enabling the Checkbox at Runtime
Private Sub btnEnable_Click(ByVal sender As Object, _ ByVal e As System.EventArgs) Handles btnEnable.Click chkLottery.AutoCheck = True chkLottery.CheckState = CheckState.Checked End Sub
If you add the code shown in Listing 7.3 to a button’s Click event, run the project, and enable the chkLottery by clicking the Enable button, you’ll now be able to check and uncheck both boxes.
Setting CheckBox Appearance As noted earlier in the chapter, in the “Sizing and Positioning Pictures” section, the Anchor property of a control lets you set where the control anchors on a form. To see how this works, set the Enable button’s Anchor property to Bottom, Right. Now, if you increase the width of the form, it will migrate with the form, creating a much more reasonable interface than if it were anchored to the top left (the default). Figure 7.4 shows the Enable button anchored to the form’s bottom-right side. It also illustrates another way of configuring a CheckBox control: as a button that is either raised or not raised. To have your check boxes appear as buttons, set their Appearance property to Button.
Working with Groups of Controls
175
FIGURE 7.4: CheckBoxes can be shown as two-state buttons by setting their Appearance property to Button.
Working with Groups of Controls As you saw in Chapter 3, “Building a User Interface,” if you add a number of controls to a GroupBox or a Panel, they become a group. The controls behave as a group, meaning that only one RadioButton can be checked. If you move the containing control, the grouped controls move together as a block. In the examples in Chapter 3, the state of the radio buttons was determined using a series of If statements. There’s nothing wrong with this, but it doesn’t scale. If you have a large group
of controls of the same type, particularly if they are RadioButtons in which only one of the group can be checked, you’ll want to be able to programmatically determine which control is checked, without needing to individually poll each control for its Checked property value. This becomes particularly essential if you plan to dynamically add controls at runtime. You need a way to check the property values of all controls, without even knowing which controls will be present. One way to do this is to cycle through the controls collection. Arrays offer another way to access items. Collections are data structures that hold objects and give you ways to access, add, and remove objects in the collection. An array is an object used to store objects of the same type and access them using an index.
Accessing Controls through Collections Each Windows Form class comes with a prebuilt controls collection that gives you a way to programmatically access the controls on a form. However, controls that have been placed on a container control used to group them are accessed through the controls collection of that container, rather than the controls collection of the form.
Working with Groups of Controls
The complete code for the Click event procedure is shown in Listing 7.4.
➲
Listing 7.4
Cycling through a Control Collection to Determine the Selected RadioButton
Option Strict On ... Private Sub Button1_Click(ByVal sender As Object, _ ByVal e As System.EventArgs) Handles Button1.Click Dim c As Object For Each c In Me.GroupBox1.Controls If TypeOf (c) Is RadioButton Then Dim rb As RadioButton = CType(c, RadioButton) If rb.checked = True Then MsgBox(CStr(rb.name) & “ is selected”) Exit For End If End If Next End Sub
If you run the program, you’ll see that the code can determine programmatically which RadioButton has been selected.
CType and Casting As you saw in Listing 7.4, the CType function explicitly converts an expression to the specified type. Here’s an example: Dim rb As RadioButton = CType(sender, RadioButton)
This converts the object stored in sender to type RadioButton and assigns it to the variable rb. Continued on next page
177
Chapter 7 • Working with Windows Forms Controls
178
The process of converting one type to another is often called casting. In strictly typed languages, which VB .NET is when you run it with Option Strict on, all casts must be made explicitly. This is where CType comes in. It’s interesting to know that CType is a little unlike most VB .NET functions, in that it’s compiled inline using a kind of preprocessing, rather than compiled with the rest of a program.
Wiring Multiple Controls to the Same Handler Another approach that works to determine which control is checked (the problem solved in Listing 7.4) is to wire multiple controls to the same handler. This process is in keeping with the spirit of VB .NET, with the only possible drawback being that you need to know the names of the controls you are checking at the time you write the event handler. To use the same handler for multiple controls, declare a string to hold the name of the control. Next, in the CheckChanged event of the first RadioButton and the CheckChanged events of the subsequent RadioButton controls to the Handles clause. This one event handler now handles the CheckChanged event for the three controls, as explained in Chapter 5, “Events and the Life Cycle of Forms.” Next, use Ctype to cast the sender parameter of the event procedure to a RadioButton type: Dim rb As RadioButton = CType(sender, RadioButton)
The RadioButton control’s name can now be retrieved from rb.name. The code for wiring multiple controls to one handler and retrieving the checked control is shown in Listing 7.5.
➲
Listing 7.5
Wiring Multiple Controls to a Handler and Determining the Checked Control
Dim rbName As String Private Sub RadioButton1_CheckedChanged(ByVal sender As Object, _ ByVal e As System.EventArgs) Handles RadioButton1.CheckedChanged, _ RadioButton2.CheckedChanged, RadioButton3.CheckedChanged Dim rb As RadioButton = CType(sender, RadioButton) rbName = rb.Name End Sub Private Sub Button1_Click(ByVal sender As Object, _ ByVal e As System.EventArgs) Handles Button1.Click MessageBox.Show(rbName) End Sub
Working with Groups of Controls
179
Using For…Next Statements Closely related to the For Each…Next statement used in Listing 7.4 is the For…Next statement, which is designed to repeat a group of statements a specified number of times. A For…Next loop uses a variable called a counter that increases or decreases in value during each repetition of the loop. In its simplest form, the For loop counter increases by one each time the loop is passed through. The For…Next statement has the following syntax. The square brackets indicate optional parts, and the parts in boldface are VB keywords. For counter = start To end [Step Increment] statements [Exit For] statements Next [counter]
When it first encounters the For loop, VB sets counter equal to start. It then tests whether the counter is greater than end. If so, the loop is exited. If not, the statements are executed. If an Exit For statement is encountered, the loop is exited. If not, when the Next keyword is reached, which signifies the end of one cycle through the loop, counter is incremented by one, unless some other increment has been specified following the Step keyword. (Note that the increment could be negative, in which case it should logically be called a “decrement.”) Execution is passed back to the beginning of the loop, and the incremented counter is compared with end. If counter is still less than end, the statements are executed once more, and so on. Here’s a very simple example of a For…Next statement (the ending value of j is 55): Dim i,j As Integer j = 0 For i = 1 To 10 j = j + 1 Next i
Using Arrays in VB .NET Arrays are very much like the collection object, except that you can easily access the items in the area using the index. The elements within an array are referred to using parentheses, as in this example: myArray(1) = 10 myArray(2) = 20 myArray(3) = 30
180
Chapter 7 • Working with Windows Forms Controls
This code assigns the value 10 to the array element with an index of 1, the value of 20 to the element with an index of 2, and the value of 30 to the element with an index of 3. You can see that this functions like a single-column lookup table, although you can have multidimensional arrays with many index columns, and the elements can be any type of object. (They are not limited to being integers.) Arrays go very nicely with For…Next loops, which can be used to cycle through them. Here’s a simple example that defines a ten-element integer array: Dim i,j As Integer Dim myArray(10) As Integer j = 0 For i = 1 To 10 j = j + 1 myArray(i) = j Next i
To check your understanding of this, you might want to verify that if you displayed the value of myArray(10), it would be 55. See the “Adding and Removing Items from a ListBox” section later in this chapter for an example of using an array in an application.
Working with ComboBoxes, ListBoxes, and CheckedListBoxes ComboBoxes, ListBoxes, and—new to VB .NET—CheckedListBoxes are user interface controls for dealing with lists of items. These are extremely important to almost every program interface. If you place one of each kind of control on a form, you’ll see that they look a little different. However, for the most part, they all function in the same way.
The ComboBox looks the most different, although if you change the value of the ComboBox .DropDownStyle property, it will look pretty much like the others.
Working with ComboBoxes, ListBoxes, and CheckedListBoxes
181
A CheckedListBox is almost exactly like a ListBox whose SelectionMode property has been set to enable multiple selections. The difference then becomes one of interface. Items in the CheckedListBox are selected by checking them. Selected items in the ListBox are, well, selected and appear marked by a dark bar. A ComboBox is like a ListBox with a text box for user entry. This means that the items in a ListBox are strictly limited, whereas users can enter their own items into a ComboBox, provided the DropDownStyle of the ComboBox is not set to ComboBoxStyle.DropDownList. To return a single selected item from one of these controls, use the SelectedItem property: ComboBox1.SelectedItem
To sort the contents alphabetically, use the control’s Sorted property: CheckedListBox1.Sorted = True
Note that you can set the Sorted property at design time in the Properties window as well as in code.
Adding and Removing Items from a ListBox Despite their differences in appearance, the ListBox, ComboBox, and CheckedListBox controls are programmed in an almost identical fashion. So, while the example in this section shows a ListBox in action, the same code will work with all three controls. However, there is one wrinkle with CheckedListBoxes, which I’ll tell you about in the “Determining the Status of a CheckedListBox” section later in this chapter. Let’s set up an application as a lab for looking at how to add and remove items from a ListBox in code. You should know that you can assign items to the items collections of these controls at design time using the Properties window. In this example, we will use Select…Case statements, so let’s look at them first.
Using Select …Case Statements Select…Case statements are used to simplify conditional logic. It is axiomatic that every time a Select…Case statement is used, you could use multiple If statements instead. (The converse is also true.) In fact, if you ever have trouble with understanding a Select…Case statement, it may help to think of it this way.
Here is the general syntax of the Select…Case statement (the keywords are in bold): Select Case expression Case value1 statements Case value2 statements ... Case valueN statements
182
Chapter 7 • Working with Windows Forms Controls
[Case Else] statements End Select
The expression can be just about anything. It is often a function, as in the simple example described in the next section. When the value of the Case clause equals the expression, the statements are executed. When there are no matches, the optional Case Else statements are executed. Select…Case statements are an improvement over multiple If statements because they are clearer to understand. Clear code tends to be less buggy and is easier to maintain.
Adding Items As a first task, let’s get our interface to add a text item to the bottom of the items in the ListBox. (Since there currently are no items in the ListBox’s items collection, the newly added item will be on top by default.) Before we get to programming the ListBox addition, let’s write a function that returns a string indicating what action to take based on the RadioButton selected by the user. The point of this is to do it once, so we can refer to it from both the Remove and Add buttons without needing to rewrite code. The function’s signature, which means its type and the arguments it takes, is as follows: Function DoWhat() As String
To live up to the contract that this implies, the function will need to return a string value. This is done using the Return keyword. Here’s the function, wrapped in a #Region directive, so it can be hidden from view to keep things simple when we are working on the rest of the code (see Chapter 6, “Working with Form Methods and Modules,” for more on #Region): #Region “What action are we taking today?” Function DoWhat() As String ‘Find out what action we are taking Dim whichAct As String If rdoItem.Checked = True Then whichAct = “item” ElseIf rdoByIndex.Checked = True Then whichAct = “byindex” ElseIf rdoArray.Checked = True Then whichAct = “array” ElseIf rdoDeleteSelection.Checked = True Then whichAct = “delete” End If Return whichAct End Function #End Region
Working with ComboBoxes, ListBoxes, and CheckedListBoxes
183
Now, let’s write the Select…Case statement that calls the DoWhat() function to determine what we are adding to the ListBox: Private Sub btnAdd_Click(ByVal sender As Object, _ ByVal e As System.EventArgs) Handles btnAdd.Click Select Case DoWhat() Case “item” Case “byindex” Case “array” Case “delete” End Select End Sub
All that remains is to add text entered by the user in a TextBox to the ListBox, which takes one line: ... Case “item” ListBox1.Items.Add(txtItem.Text)
To see this in action, run the project and enter something in the Item Text box. When you click Add, the item will be added to the ListBox’s items collection, as shown in Figure 7.5. FIGURE 7.5: You can use the Add method to add a string or an object.
Suppose you don’t want to add the new item at the bottom of the items collection. To pick the location in the items collection for a new item, it must be added by using an index. Here’s the code, added to the Select…Case statement: ... Case “byindex” ListBox1.Items.Insert(CInt(txtIndex.Text), txtItem.Text)
Working with ComboBoxes, ListBoxes, and CheckedListBoxes
185
Go ahead and run the form. You can see that it is easy to add an entire array of items to the ListBox, as shown here.
Removing Items It’s time to move to the other side of the equation: removing items from the ListBox’s items collection. Once again, we’ll use the Select…Case framework, but within the Remove button’s Click event procedure. Here’s the code for removing a selected item: ... Case “delete” ListBox1.Items.Remove(ListBox1.SelectedItem)
Run the project and select an item, as shown in Figure 7.7. (In the figure, Item #1 is selected.) FIGURE 7.7: The selected item can be removed by using the SelectedItem property.
When you click Remove, Item #1 is no longer in the ListBox.
Chapter 7 • Working with Windows Forms Controls
186
We might also want to remove an item if we know its text. Here’s how: ... Case “item” ListBox1.Items.Remove(txtItem.Text)
Next, you could delete an item if you know its index: ... Case “byindex” ListBox1.Items.RemoveAt(CInt(txtIndex.Text))
Finally, just as it was nice to add an array in one fell swoop, you might decide to get rid of everything in the ListBox using the Clear method of its items collection: ... Case “array” ListBox1.Items.Clear()
You’ll find the complete code for adding and removing items from the ListBox in Listing 7.6.
➲
Listing 7.6
Adding and Removing Items
#Region “What action are we taking today?” Function DoWhat() As String ‘Find out what action we are taking Dim whichAct As String If rdoItem.Checked = True Then whichAct = “item” ElseIf rdoByIndex.Checked = True Then whichAct = “byindex” ElseIf rdoArray.Checked = True Then whichAct = “array” ElseIf rdoDeleteSelection.Checked = True Then whichAct = “delete” End If Return whichAct
Working with ComboBoxes, ListBoxes, and CheckedListBoxes
187
End Function #End Region Private Sub btnAdd_Click(ByVal sender As Object, _ ByVal e As System.EventArgs) Handles btnAdd.Click Select Case DoWhat() Case “item” ListBox1.Items.Add(txtItem.Text) Case “byindex” ListBox1.Items.Insert(CInt(txtIndex.Text), txtItem.Text) Case “array” Dim itemString(25) As String Dim i As Integer For i = 0 To 24 itemString(i) = CStr(“Item #”) & i ListBox1.Items.Add(itemString(i)) Next i Case “delete” MsgBox(“Cannot delete if you are adding!”) End Select End Sub Private Sub btnRemove_Click(ByVal sender As System.Object, _ [TE] ByVal e As System.EventArgs) Handles btnRemove.Click Select Case DoWhat() Case “item” ListBox1.Items.Remove(txtItem.Text) Case “byindex” ListBox1.Items.RemoveAt(CInt(txtIndex.Text)) Case “array” ListBox1.Items.Clear() Case “delete” ListBox1.Items.Remove(ListBox1.SelectedItem) End Select End Sub
Retrieving the Text of an Item One more thing that it might be nice to add to the form developed in Listing 7.6 is the ability to retrieve the text of an item based on its index. Here’s how: Private Sub btnShow_Click(ByVal sender As System.Object, _ ByVal e As System.EventArgs) Handles btnShow.Click MsgBox(ListBox1.Items(CInt(txtShowIndex.Text)).ToString) End Sub
If you run the project, enter an index value, and click the Show button, the item text will be displayed.
Chapter 7 • Working with Windows Forms Controls
188
Determining the Status of a CheckedListBox I mentioned earlier that CheckedListBoxes were not very different from ListBoxes, with the addition of check boxes. Because of this addition, you will need to know how to determine if a particular item in a CheckedListBox is checked (or not). You’ll find the code to do this in Listing 7.7.
➲
Listing 7.7
Is a CheckedListBox Item Checked?
Private Sub Button1_Click(ByVal sender As System.Object, _ ByVal e As System.EventArgs) Handles Button1.Click If CheckedListBox1.GetItemChecked(CInt(TextBox1.Text())) = True Then MsgBox(“Item # “ & TextBox1.Text & “ checked.”) Else MsgBox(“Item # “ & TextBox1.Text & “ NOT checked.”) End If End Sub
Suppose that you run this code in an event procedure in a form with a populated CheckedListBox and a TextBox for entering the index number of the item you want to inspect. You’ll see that it does indeed programmatically determine if an item has been checked.
190
Chapter 7 • Working with Windows Forms Controls
Checking for Numeric Entries To start with, let’s use the ErrorProvider to make sure that only numeric values can be added in the index TextBox. First, create a framework for the txtIndex Validating event procedure: Private Sub txtIndex_Validating(ByVal sender As Object, _ ByVal e As System.ComponentModel.CancelEventArgs) _ Handles txtIndex.Validating End Sub
Next, invoke the SetError method of the ErrorProvider if the contents of the TextBox are not numeric: If Not IsNumeric(txtIndex.Text) Then ErrorProvider1.SetError(txtIndex, _ “You must enter a numeric value for the index!”) End If
Note that you must supply a message to the user about the validation problem. Finally, you must clear the ErrorProvider if there are no validation problems: If Not IsNumeric(txtIndex.Text) Then ErrorProvider1.SetError(txtIndex, _ “You must enter a numeric value for the index!”) Else ‘Clear the error ErrorProvider1.SetError(txtIndex, “”) End If
Run the project and try entering something non-numeric in the input box. Now, try to tab away from the box (or use any other control). The ErrorProvider will put a blinking warning next to the input box and display the message you designated.
Validating the Range It’s a little more work to validate the index range against the ListBox’s collection size, but it’s a job worth doing. Assuming that the entry is numeric, we want to be sure that it is greater than zero and within the range of the ListBox.Items.Count property (the number of elements in the items collection) plus one. Here’s the code: If Not IsNumeric(txtIndex.Text) Then ErrorProvider1.SetError(txtIndex, _ “You must enter a numeric value for the index!”) ElseIf (CInt(txtIndex.Text) >= ListBox1.Items.Count + 1 _
Summary
191
Or CInt(txtIndex.Text) < 0) Then ErrorProvider1.SetError(txtIndex, _ “You have entered an index that is out of range!”) Else ‘Clear the error ErrorProvider1.SetError(txtIndex, “”) End If
If you run this code and enter a value that is out of range, you’ll see that the ErrorProvider does its job well.
The complete code for the validating event procedure is shown in Listing 7.8.
➲
Listing 7.8
Validating Input as Numeric and within the Range of the ListBox
Private Sub txtIndex_Validating(ByVal sender As Object, _ ByVal e As System.ComponentModel.CancelEventArgs) _ Handles txtIndex.Validating If Not IsNumeric(txtIndex.Text) Then ErrorProvider1.SetError(txtIndex, _ “You must enter a numeric value for the index!”) ElseIf (CInt(txtIndex.Text) >= ListBox1.Items.Count + 1 _ Or CInt(txtIndex.Text) < 0) Then ErrorProvider1.SetError(txtIndex, _ “You have entered an index that is out of range!”) Else ‘Clear the error ErrorProvider1.SetError(txtIndex, “”) End If End Sub
Summary The devil, they say, is in the details, and as you read this chapter, you may have felt as if you were stumbling through many details! Be of good cheer—you have come a long way. The material in this chapter provides a lot of the information you need to put together any
192
Chapter 7 • Working with Windows Forms Controls
application that uses controls, as well as nuts and bolts around concepts such as collections, arrays, loops, and Select…Case statements. In addition, you’ll be able to use controls such as the ListBox and the really nifty ErrorProvider in a great many contexts. In the next chapter, we move onto some of the other controls that give Windows applications their distinctive look and feel, including StatusBars, Toolbars, ToolTips, and TabControls.
Chapter 8
Adding StatusBars, ToolBars, ToolTips, and Tabbed Dialogs • Working with StatusBar controls • Working with ToolBar controls • Adding ToolTip controls • Adding tabbed pages
Working with StatusBars
195
FIGURE 8.1: You can use the StatusBarPanel Collection Editor to add panels to the StatusBar Panel collection.
Toggling a StatusBar Many applications allow users to decide whether they want to see the status bar. In other words, sometimes a user may find the information provided by the status bar useful; other times, she may find it a waste of screen “real estate.” It’s easy to dynamically toggle whether or not a StatusBar is displayed by setting its Visible property. For example, if you have a StatusBar named StatusBar1, you can turn off its display as follows: StatusBar1.Visible = False
To make it reappear, set Visible to True: StatusBar1.Visible = True
Dynamically Adding StatusBar Panels You might want to add another Panel to display information when a user activates new application features. It’s easy to dynamically add and remove Panels in code using the StatusBar Panels collection. To show how this is done, let’s add a Panel to the Panels collection for
Chapter 8 • Adding StatusBars, ToolBars, ToolTips, and Tabbed Dialogs
196
StatusBar1. This example assumes that the Panels collection already has three members
(Panels). Note that the Panels collection is zero-based, meaning that the first item in the collection has an index of 0, the second has an index of 1, and so on. First, use the Toolbox to add a Button control named btnAddPanel to the form. Next, in the Code Editor, in the Click event procedure, use the Add method of the Panels collection to add a new Panel. It’s nice to use StatusBar Panels to display the time, so let’s use that as the text for the new panel: StatusBar1.Panels.Add(Now.ToShortTimeString)
Using the index value of the new Panel, which is 3, set some of its display properties: StatusBar1.Panels(3).AutoSize = StatusBarPanelAutoSize.Spring StatusBar1.Panels(3).BorderStyle = StatusBarPanelBorderStyle.Sunken
Run the program and click the Add Panel button. You’ll see the new panel displaying the current time.
The code for the Click event procedure is shown in Listing 8.1.
➲
Listing 8.1
Dynamically Adding a StatusBar Panel That Displays the Current Time
Private Sub btnAddPanel_Click(ByVal sender As System.Object, _ ByVal e As System.EventArgs) Handles btnAddPanel.Click StatusBar1.Panels.Add(Now.ToShortTimeString) StatusBar1.Panels(3).AutoSize = StatusBarPanelAutoSize.Spring StatusBar1.Panels(3).BorderStyle = StatusBarPanelBorderStyle.Sunken End Sub
Working with ToolBars
199
FIGURE 8.2: Image files from the filesystem are added to the ImageList.
When you are finished adding image files to the ImageList, they will appear in the Image Collection Editor, which can be used to reorder the images, as shown in Figure 8.3. FIGURE 8.3: The Images that have been added to the ImageList image collection appear in the Image Collection Editor.
200
Chapter 8 • Adding StatusBars, ToolBars, ToolTips, and Tabbed Dialogs
Click OK. You will be returned to the ImageList in the Properties window. You should note the ImageSize property of the ImageList, which reflects the maximum dimensions in pixels of the images in the Images collection. (In the case of the element icons, they will all be the same size.) Then, when you set the ToolBar properties, as described in the next section, you can set its ButtonSize property to the same dimensions as the ImageSize property of the ImageList, to avoid extra blank spaces around your ToolBar buttons.
Adding Buttons to the ToolBar Next, select the ToolBar in the Properties window. Set the ImageList property of the ToolBar to the ImageList control that you have just populated.
With the ImageList associated with the ToolBar, select the Buttons property of the ToolBar in the Properties window. Click the button with the ellipses in the right column of the Properties window to invoke the ToolBarButton Collection Editor, as shown in Figure 8.4. In the ToolBarButton Collection Editor, use the ImageIndex property to associate a button with an image stored in the ImageList. When you are finished adding buttons, click OK to view your completed ToolBar.
Working with ToolBars
201
FIGURE 8.4: With the ImageList associated with the ToolBar, the ToolBarButton Collection Editor is used to add buttons to the ToolBar.
Determining Which ToolBar Button Was Clicked Generally, you will need to know which ToolBar button the user clicked. As shown in Listing 8.3, this can be done with a Select…Case statement in the ToolBar button Click event handler. The Select…Case statement checks the index value of the passed Buttons collection argument.
➲
Listing 8.3
Determining which ToolBar Button Was Clicked
Private Sub ToolBar1_ButtonClick(ByVal sender As System.Object, _ ByVal e As System.Windows.Forms.ToolBarButtonClickEventArgs) _ Handles ToolBar1.ButtonClick Select Case ToolBar1.Buttons.IndexOf(e.Button) Case 0 StatusBar1.Panels(0).Text = “EARTH” Case 1 StatusBar1.Panels(0).Text = “FIRE” Case 2 StatusBar1.Panels(0).Text = “LIGHTNING” Case 3 StatusBar1.Panels(0).Text = “CLOUDS” Case 4 StatusBar1.Panels(0).Text = “SNOW”
202
Chapter 8 • Adding StatusBars, ToolBars, ToolTips, and Tabbed Dialogs
Case 5 StatusBar1.Panels(0).Text = “SUN” End Select End Sub
In the example, the text of the first StatusBar Panel is changed depending on which ToolBar button was clicked.
Dynamically Adding ToolBar Buttons You might also want to add or remove a button from the ToolBar in response to a user action. To get a feeling for how this is done, add a button named btnAddButton to your form. The Click event handler of this control will be used to add a ToolBar button. The first step is to instantiate a string variable and assign it the path of the graphic file that the ToolBar button will use: Dim fileName As String = “C:\Program Files\Microsoft Visual “ & _ “Studio .NET\Common7\Graphics\icons\Elements\MOON02.ICO”
Next, instantiate a System.Drawing.Image object, and then use its FromFile method to load the graphic file: Dim myImage As System.Drawing.Image = _ Image.FromFile(fileName)
Use the ImageList.Images collection’s Add method to add the new graphic to the ImageList: ImageList1.Images.Add(myImage)
Instantiate a new ToolBarButton, and use the ToolBar Buttons collection’s Add method to add it to the ToolBar: Dim myToolBarButton As New ToolBarButton() ToolBar1.Buttons.Add(myToolBarButton)
Adding ToolTips
203
Finally, use the new ToolBarButton’s ImageIndex property to assign to it the image loaded in the ImageList: myToolBarButton.ImageIndex = 6
The complete code for the event handler is shown in Listing 8.4.
➲
Listing 8.4
Dynamically Adding a ToolBar Button
Private Sub btnAddButton_Click(ByVal sender As System.Object, _ ByVal e As System.EventArgs) Handles btnAddButton.Click Dim fileName As String = “C:\Program Files\Microsoft Visual “ & _ “Studio .NET\Common7\Graphics\icons\Elements\MOON02.ICO” Dim myImage As System.Drawing.Image = _ Image.FromFile(fileName) ImageList1.Images.Add(myImage) Dim myToolBarButton As New ToolBarButton() ToolBar1.Buttons.Add(myToolBarButton) myToolBarButton.ImageIndex = 6 End Sub
If you run this code and click the Add Button, you’ll see the new ToolBar button in place.
Adding ToolTips ToolTip text appears next to a control when the cursor hovers over the control. Generally, it is used to help the user understand the purpose or functionality of the associated control. Like the ImageList, when you add a ToolTip control to a form, the ToolTip sits on the tray beneath the form, rather than on the form itself. Assuming you have added a ToolTip to your form, to set the ToolTip text for a control, select the control in the Properties window, for example, a Button. You’ll see a property
Adding Tabbed Pages
205
Handles ToolBar1.ButtonClick Select Case ToolBar1.Buttons.IndexOf(e.Button) Case 0 ToolTip1.SetToolTip(btnAddButton, _ “This is the new ToolTip text...”) ... End Select End Sub
After the code is run, the new ToolTip text appears.
Adding Tabbed Pages The TabControl control is used to add tabbed pages to a Windows Forms interface. It works in much the same way as the StatusBar and ToolBar controls. You can use the TabPage Collection Editor, accessed through the Properties window, to add, edit, and remove TabPages within a TabControl’s TabPages collection, as shown in Figure 8.5. FIGURE 8.5: You can use the TabPage Collection Editor to add members to the TabPages collection of a TabControl.
Summary
207
new ones are created on the third tab page (TabPages(2)), and a message box tells the user to check the tab page to which the controls were relocated.
➲
Listing 8.6
Switching Controls from One Tab to Another and Adding New Control Instances to a Tab
Private Sub btnMoveControls_Click(ByVal sender As System.Object, _ ByVal e As System.EventArgs) Handles btnMoveControls.Click ‘ Move buttons from TabPages(0) to TabPages(2) TabControl1.TabPages(2).Controls.Add(btnAddPanel) TabControl1.TabPages(2).Controls.Add(btnAddButton) Dim myButton As New Button() Dim myText As New TextBox() TabControl1.TabPages(2).Controls.Add(myButton) TabControl1.TabPages(2).Controls.Add(myText) MessageBox.Show(“Now open TabPage3 to see the controls!”, “Tabs!”) End Sub
When you run the project and click the TabPage, the controls are moved (and created).
Summary This chapter has shown you how to use some of the most important Windows Forms interface controls. As you’ve seen, working with these controls mostly involves knowing how to navigate VB .NET’s collections, which, fortunately, have been implemented in a clear and consistent way. Using the material presented in this chapter, you should have no problems using StatusBars, ToolBar, ToolTips, and TabPages in your own applications. Let’s move onto another important part of most applications’ user interfaces—using the common dialog controls.
Chapter 9
Working with Common Dialogs • Using the common dialog controls • Working with the ColorDialog control • Working with the FontDialog control • Using the SaveFileDialog and OpenFileDialog controls • Working with FileStream, StreamWriter, and StreamReader objects
210
Chapter 9 • Working with Common Dialogs
ommon dialog controls provide a “wrapper” for dialogs that perform commonly needed tasks, which means that they provide easy access to the functionality of standard dialog boxes. For example, the SaveFileDialog control displays the standard Save As dialog for naming and locating a file to be saved. It’s the same dialog box you see in Microsoft Word and other applications.
C
By using the VB .NET common dialog controls to display these dialog boxes, the appearance of your applications becomes standardized. Users see dialog boxes that they recognize and already know how to use. However, although the common dialog controls show dialog boxes allowing the user to make choices, they don’t actually do the work. For example, the SaveFileDialog control doesn’t save the contents of a file after the user chooses to save a file. In this chapter, I will not only show you how to use the common dialog controls to get user input, but also how to do some very useful things with that input. This chapter explains how to work with the ColorDialog, FontDialog, SaveFileDialog, and OpenFileDialog controls. Some other common dialog controls related to printing are covered in Chapter 12, “Printing from an Application.”
Using Common Dialog Controls To use a common dialog control, drag it from the Toolbox to your form, where it will appear in the tray along the bottom of the form. Figure 9.1 shows the result of adding ColorDialog, FontDialog, SaveFileDialog, and OpenFileDialog controls to a form. FIGURE 9.1: When you add common dialogs to a Windows form, they appear in the bottom tray.
Once you have added the common dialog to the tray, you can use that dialog multiple times within your application. In other words, you need to add only one ColorDialog control to
212
Chapter 9 • Working with Common Dialogs
Working with the ColorDialog Control The ColorDialog control is used to invoke the Color dialog, which obtains a color selection from the user. To see how this works, add a RichTextBox control and a button named btnChangeColor to your form. Open the Change Color button’s Click event handler in the Code Editor. Set the initial characteristics of the ColorDialog: ColorDialog1.AllowFullOpen = True ColorDialog1.AnyColor = True
As mentioned earlier, when the AllowFullOpen property of the ColorDialog control is set to True, the user can use the Color dialog to define custom colors. If the AnyColor property is set to True, the dialog displays all available colors; if not, only solid colors are selectable. Next, show the dialog: ColorDialog1.ShowDialog()
If you run the code and click the Change Color button, you’ll see the Color dialog.
214
Chapter 9 • Working with Common Dialogs
ColorDialog1.ShowDialog() theColor = ColorDialog1.Color ‘Change the color of the Button to the dialog selection btnChangeColor.ForeColor = theColor ‘Change the color of selected text in the RichTextBox RichTextBox1.SelectionColor = theColor End Sub
Working with the FontDialog Control The FontDialog control works in much the same way as the ColorDialog control. To see it in action, add a Button control named btnChangeFont to the form. Within the button’s Click event handler, add the following code: FontDialog1.ShowDialog()
This displays the standard Font dialog.
To do something with the user’s font choice in the FontDialog, first declare a variable of type System.Drawing.Font: Dim theFont As System.Drawing.Font
Next, assign the value of FontDialog1.Font to the variable, after the dialog has been shown: theFont = FontDialog1.Font
Using the SaveFileDialog and OpenFileDialog Controls
215
Having captured the user’s font choice in the variable, we can now change the font of the button’s text and any selected text in the RichTextBox accordingly: btnChangeFont.Font = theFont RichTextBox1.SelectionFont = theFont
The complete code for the Click event procedure is shown in Listing 9.2.
➲
Listing 9.2
Using the FontDialog to Allow the User to Select the Font and Attribute
Private Sub btnChangeFont_Click(ByVal sender As System.Object, _ ByVal e As System.EventArgs) Handles btnChangeFont.Click Dim theFont As System.Drawing.Font FontDialog1.ShowDialog() theFont = FontDialog1.Font ‘Change the font of the Button to the dialog selection btnChangeFont.Font = theFont ‘Change the font of selected text in the RichTextBox RichTextBox1.SelectionFont = theFont End Sub
If you run the program, select some text in the RichTextBox, and click the Change Font button, you’ll see that the font has changed.
Using the SaveFileDialog and OpenFileDialog Controls The SaveFileDialog control allows the user to pick a filename and location for saving a file via the standard Save As dialog. The OpenFileDialog control lets the user select a file for opening using the Open dialog. Once again, designating the file is all these dialogs do; they don’t do any of the actual work of saving or loading. But not to worry—I’ll show you how to save and load files, as well as how to use the file dialogs.
Using the SaveFileDialog and OpenFileDialog Controls
Next, show the dialog: SaveFileDialog1.ShowDialog()
The contents of the RichTextBox are saved using the RichTextBox’s SaveFile method, with the filename selected by the user as its argument: RichTextBox1.SaveFile(SaveFileDialog1.FileName)
To see how this works, run the program and enter some heavily formatted text in the RichTextBox, as in the example shown here.
Next, click the Save RTF button. The Save As dialog will open, suggesting a filename, type, and location: Dursley.rtf in the /bin directory.
217
Using the SaveFileDialog and OpenFileDialog Controls
219
Initializing the OpenFileDialog works in the same way as initializing the SaveFileDialog (see Listing 9.3). With the OpenFileDialog’s properties set, we then need to show the dialog and use the LoadFile method of the RichTextBox to load the contents of the file selected by the user into the control: OpenFileDialog1.ShowDialog() RichTextBox1.LoadFile(OpenFileDialog1.FileName)
Listing 9.4 shows the code for retrieving the rich text and loading it into the text box.
➲
Listing 9.4
Retrieving Rich Text and Loading It into a RichTextBox
Private Sub btnOpenRTF_Click(ByVal sender As System.Object, _ ByVal e As System.EventArgs) Handles btnOpenRTF.Click OpenFileDialog1.InitialDirectory = Application.ExecutablePath OpenFileDialog1.DefaultExt = “rtf” OpenFileDialog1.FileName = “Dursley” OpenFileDialog1.Filter = “Rich Text Files” _ & “ (*.rtf)|*.rtf|All Files (*.*) | *.*” OpenFileDialog1.ShowDialog() RichTextBox1.LoadFile(OpenFileDialog1.FileName) End Sub
If you run the code shown in Listing 9.4 and click the Open RTF button, you can choose a rich text file from the Open dialog.
222
Chapter 9 • Working with Common Dialogs
With that out of the way, in btnWriteControl’s Click event handler, use the SaveFileDialog control to obtain a name and location for the file being saved: Dim theFile As String SaveFileDialog1.InitialDirectory = Application.ExecutablePath SaveFileDialog1.DefaultExt = “hld” SaveFileDialog1.FileName = “myFile” SaveFileDialog1.Filter = “HLD Files” _ & “ (*.hld)|*.hld|All Files (*.*)| *.*” SaveFileDialog1.OverwritePrompt = True SaveFileDialog1.ShowDialog() theFile = SaveFileDialog1.FileName
Note that the user is encouraged to select an HLD file, which is a made-up type (using my initials). Next, create a FileStream object named fs. Dim fs As FileStream = New FileStream(theFile, FileMode.OpenOrCreate)
This gives the FileStream object the name (and path) obtained from the SaveFileDialog. It also uses the FileMode enumeration value OpenOrCreate, telling it to open the file if it exists, or create it if it does not. Now, create a StreamWriter object named w to actually write the text to the file: Dim w As StreamWriter = New StreamWriter(fs)
Finally, cycle through the form’s control collection. (The control collection code is explained in Chapter 7, “Working with Windows Forms Controls.”) When a TextBox control is reached, use the StreamWriter w to write the name of the control, followed by an equal sign, followed by the value of its Text property: Dim c As Object For Each c In Me.Controls If TypeOf (c) Is TextBox Then Dim tbox As TextBox = CType(c, TextBox) w.WriteLine(tbox.name & “=” & tbox.text) End If Next
Note that the WriteLine method adds a line break after each line is written; the w.Write() method does not add line breaks. Finally, close the StreamWriter, which saves the file and its contents: w.Close() fs.Close()
Chapter 9 • Working with Common Dialogs
224
Pick a name for the file (the default suggestion, myFile.hld, is fine). Click Save. To make sure that the StreamWriter did what it was supposed to do, you can locate the file and open it in Notepad.
As you can see, it has been saved in the format we designated. You’ll find the complete event procedure code for using the StreamWriter to write multiple control values to a file in Listing 9.5.
➲
Listing 9.5
Using a StreamWriter to Save Multiple Control Values to a File
Option Strict On Imports System.IO ... Private Sub btnWriteControls_Click(ByVal sender As System.Object, _ ByVal e As System.EventArgs) Handles btnWriteControls.Click ‘Get a file name Dim theFile As String SaveFileDialog1.InitialDirectory = Application.ExecutablePath SaveFileDialog1.DefaultExt = “hld” ‘custom format SaveFileDialog1.FileName = “myFile” SaveFileDialog1.Filter = “HLD Files” _ & “ (*.hld)|*.hld|All Files (*.*)| *.*” SaveFileDialog1.OverwritePrompt = True SaveFileDialog1.ShowDialog() theFile = SaveFileDialog1.FileName ‘Grab an IO stream Dim fs As FileStream = New _ FileStream(theFile, FileMode.OpenOrCreate) Dim w As StreamWriter = New StreamWriter(fs) ‘Write the controls Dim c As Object For Each c In Me.Controls If TypeOf (c) Is TextBox Then Dim tbox As TextBox = CType(c, TextBox) w.WriteLine(tbox.name & “=” & tbox.text) End If Next
Working with Files
225
‘Close the StreamWriter w.Close() fs.close() End Sub
Using a StreamReader to Restore Control Values Obviously, it is all well and good to save the values of the TextBox text, but you also need to know how to retrieve and restore the values. As I’ll show you, it’s easy to use the ReadLine method of a StreamReader object to read a file line, but you need to do a little work to get the Text value parsed out of the line. To start with, once more, make sure you have an Imports System.IO statement as the first line of your form module code. Next, within the btnReadControl’s Click event procedure, use the OpenFileDialog control to get the name of the file to be opened: Dim theFile As String OpenFileDialog1.InitialDirectory = Application.ExecutablePath OpenFileDialog1.DefaultExt = “hld” ‘custom format OpenFileDialog1.FileName = “myFile” OpenFileDialog1.Filter = “HLD Files” _ & “ (*.hld)|*.hld|All Files (*.*) | *.*” OpenFileDialog1.ShowDialog() theFile = OpenFileDialog1.FileName
Next, instantiate a FileStream, using the name of the file selected in the OpenFileDialog, in Open mode: Dim fs As FileStream = New FileStream(theFile, FileMode.Open)
Create a StreamReader, r, to read the contents of the FileStream: Dim r As StreamReader = New StreamReader(fs)
Cycle through the controls on the form. When a TextBox is reached, use the ReadLine method of the StreamReader to read the line into an array, tmpArray. The Split function is used to separate each file line into two elements in the array, with an equal sign as the delimiter. If the first element of the array (tmpArray(0)) matches the name of the TextBox, then the value for the Text property of the control is supplied by the second array element (tmpArray(1)): Dim c As Object Dim tmpArray() As String For Each c In Me.Controls If TypeOf (c) Is TextBox Then Dim tbox As TextBox = CType(c, TextBox) tmpArray = Split(r.ReadLine(), “=”)
Summary
227
‘Read the controls and write property values Dim c As Object Dim tmpArray() As String For Each c In Me.Controls If TypeOf (c) Is TextBox Then Dim tbox As TextBox = CType(c, TextBox) tmpArray = Split(r.ReadLine(), “=”) If tbox.name = tmpArray(0) Then tbox.text = tmpArray(1) End If End If Next ‘Close the StreamReader r.Close() End Sub
Summary In this chapter, you’ve seen that the common dialog controls are easy to use and produce the standardized dialog boxes that users have come to expect. I also showed you how to respond to user selection of color and font, and to save the contents of a RichTextBox control to a file. Next, you were introduced to the concept of a stream and to the FileStream, StreamWriter, and StreamReader objects. You learned how to use these objects to save control values to a file and retrieve them. This is great stuff! In Chapter 10, you’ll learn how to work with notification components, such as the Timer, EventLog, and ServiceController. These are components that set off an alarm or perform actions related to services and events.
Chapter 10
Using Timers, EventLogs, and ServiceControllers • Working with the Timer component • Creating animations with the Timer • Using the Server Explorer • Writing to an event log • Creating a timed audit trail in an event log • Working with the ServiceController component • Starting and stopping services
230
Chapter 10 • Using Timers, EventLogs, and ServiceControllers
T
his chapter explains how to use three important .NET controls, or components, that appear on the Components tab of the Toolbox: the Timer, EventLog, and ServiceController.
The Timer component is used to fire an event after an elapsed interval of time. You’ll find this surprisingly useful and ubiquitous component used in a great variety of applications. The EventLog allows you to write events to System, Security, and Application logs. Keeping track of program events by logging them can help you to debug problems when they arise and lets you create an application audit trail. The ServiceController gives you access to applications that run as services on a system, and lets you stop and start them. These components share the characteristic that they do not present a visual interface in a form-based application. Nevertheless, they can be added to a form when it is in its designer, and they appear in design-time mode on the tray beneath the form (rather than on the form itself).
Working with the Timer Component The Timer component, like the other components discussed in this chapter, is found on the Components tab of the Toolbox.
Working with the Timer Component
235
Set up a framework, as in the previous example, to use the button to turn the animation on and off: If btnAnimate.Text “Animate” Then ... Else ... End If
To start the animation, load the image into the Label’s Image property, set the increment of motion, and activate the Timer. You’ll also want to change btnAnimate’s text to Stop: lblAnimate.Image = theImage xIncrement = 5 yIncrement = 10 Timer2.Enabled = True btnAnimate.Text = “Stop”
Next, let’s write the code to stop the animation, by setting the Label’s Image property to Nothing, disabling the Timer, and resetting the button’s Text value: lblAnimate.Image = Nothing Timer2.Enabled = False btnAnimate.Text = “Animate”
The main engine for movement in the Timer’s Elapsed event procedure is the assignment of a new Point object to the Label’s Location property: lblAnimate.Location = New Point(lblAnimate.Location.X + _ xIncrement, lblAnimate.Location.Y + yIncrement)
The value of the new Point is based on the current location of the Label, with the addition of the specified increment in both dimensions. This works well enough by itself, with only one hitch. When the Label reaches the edge of the form, the increments just keep going. To the user, this will mean that the rocket goes off the form, never to reappear. To remedy this situation, in the Elapsed event procedure, we need to add code that adjusts the increment variables when the rocket reaches the edge of the form. Note that this adjustment changes the increment from positive to negative, and if it’s already negative, back to positive: If lblAnimate.Location.X > Me.Size.Width - 30 Then xIncrement = -5 End If If lblAnimate.Location.Y > Me.Size.Height - 50 Then yIncrement = -10 End If If lblAnimate.Location.X Me.Size.Height - 50 Then yIncrement = -10 End If If lblAnimate.Location.X = 1 Then Dim X As New cPerson() X = myPersonCollection.Pop MessageBox.Show(X.Name & “, aged “ & X.Age & _ “ years, was popped off the stack!”, _ “Stack event”, MessageBoxButtons.OK, _ MessageBoxIcon.Information) Else MessageBox.Show(“Nobody left on the stack!”, _ “Stack error”, MessageBoxButtons.OK, _ MessageBoxIcon.Information) End If End Sub End Class
Creating a Collection Class
355
If you run the project, you can click the Push button to “push” as many cPerson objects on the stack as you would like.
Popping the stack removes the most recent addition to the stack and returns it to the calling function. You’ll see this message:
If there is nobody left on the stack, this is trapped so that a runtime error is not generated by attempting to remove an item that doesn’t exist. In this case, the message box lets the user know what happened.
356
Chapter 15 • Object-Oriented Programming in VB .NET
Summary Classes, and the objects created from them, are integral to VB .NET and programs created in VB .NET. This chapter has explained the basic concepts and theory of object-oriented programming (OOP), and shown you how to work with classes in VB .NET. This is an important topic that is near and dear to the heart of .NET programming. There is a lot more that could be said about working with VB .NET classes and objects, but this chapter should give you a running start. In the next chapter, we’ll move on to creating custom VB .NET controls, which can be added to the Toolbox and reused in many applications. As you’ll see, the internals of a control are made up of classes, so you need to understand how to work with classes before you can create your own controls.
Chapter 16
Creating Windows Controls • Creating an inherited control • Adding Toolbox bitmaps • Testing custom controls • Creating a composite control • Implementing properties for custom controls
Creating an Inherited Control
361
You specify the Toolbox image by using a metadata tag called an attribute. Using attribute tags, you can set the Toolbox image to a specific image file or to an icon supplied for any existing type of control. In this case, it makes sense to use the TextBox control’s icon, since the NumTextBox is essentially a TextBox. Listing 16.1 shows the class declaration with the attribute tag that uses the TextBox’s Toolbox image. (See the “Creating a Composite Control” section later in this chapter for an example that shows how to load a Toolbox image from a file.)
➲
Listing 16.1
The Class Declaration with a Toolbox Image Attribute
Public Class NumTextBox Inherits System.Windows.Forms.TextBox
Adding Code The next step is to add the code that gives functionality to objects based on the NumTextBox class. In a real-world application, this might involve quite a bit of functionality. In this example, it is simply a matter of testing the contents of the control using the IsNumeric function, and if the entry is not a number, setting the focus back within the control. This new code will override the OnLeave method. To create the skeleton for the event, in the Code Editor, select (Overrides) from the Objects list, and then select OnLeave from the Procedures list. The skeleton will be created: Protected Overrides Sub OnLeave(ByVal e As System.EventArgs) End Sub
Next, add the code to implement event functionality, as shown in Listing 16.2.
➲
Listing 16.2
The NumTextBox Leave Event
Protected Overrides Sub OnLeave(ByVal e As System.EventArgs) If Not IsNumeric(Me.Text) Then MessageBox.Show(“You must enter a numeric value!”, _ “Please try again....”, MessageBoxButtons.OK, _ MessageBoxIcon.Exclamation) Me.Focus() End If MyBase.OnLeave(e) End Sub
Creating an Inherited Control
363
The new project, and its form module, will appear in the Solution Explorer.
Use the Property Pages for the solution to set the Startup project to the test project (TestNumTextBox), as shown in Figure 16.3. FIGURE 16.3: Make sure to set the solution’s Startup project to the test project.
Adding the Control to the Toolbox In the test project, open the form in its designer. Make sure the Toolbox is displayed. In the Windows Forms tab of the Toolbox, right-click and select Customize Toolbox. The Customize Toolbox dialog will open, as shown in Figure 16.4.
Creating an Inherited Control
365
The NumTextBox control will now be shown selected (with a check mark) in the .NET Frameworks Components tab of the Customize Toolbox dialog.
Click OK. You’ll see that the control has been added to the Toolbox.
Testing the Control You can drag and drop your custom control from the Toolbox onto a form, just like any other control, such as a TextBox. Do that now to put a NumTextBox control on the form.
Once the control is seated on the form, it doesn’t take much to test the control’s new characteristics. You’ll need to add at least one other control to the form, such as a Do It! button. Run the project. Enter a number in the NumTextBox. Click the Do It! button. There is no problem.
366
Chapter 16 • Creating Windows Controls
Now, go back to the NumTextBox and enter some non-numeric text. Click the Do It! button again. This time, a warning message box will be displayed, and focus will be set back to the NumTextBox.
Creating a Composite Control In the previous section, you saw that VB .NET makes it easy to create a control by modifying a single existing control. You can also create a custom control by combining the functionality of two or more existing controls. As an example of creating a composite control, we will animate a bitmap (sometimes called a sprite) using a Label control as its background. This animation control, named Animate, will use a Timer control in addition to the Label. The logic behind the code for animating a sprite is explained in Chapter 10, “Using Timers, EventLogs, and ServiceControllers.”
Adding Multiple Controls Unlike the previous example, the Animate control will use elements from more than one control, so the best starting place is the UserControl class, which provides a container for multiple controls. Start by creating a Windows Control Library project (as in the previous example). Name the project AnimateLib, and modify the class declaration for the control module so that it is named Animate and inherits from System.Windows.Forms.UserControl: Public Class Animate Inherits System.Windows.Forms.UserControl
Chapter 16 • Creating Windows Controls
368
FIGURE 16.7: The Image property of the constituent Label control can be used to load an image.
Next, switch to the Code Editor to view the Animate control module’s code. We’ve already declared the class module, but let’s add a ToolboxBitmap attribute to the class statement that shows the same bitmap in the Toolbox as the one that will be animated (in the interests of shortening the path, I have copied it to my C: directory): Public Class Animate Inherits System.Windows.Forms.UserControl
To actually implement the animation, use the Timer’s Elapsed event and the logic explained in Chapter 10, as shown in Listing 16.3.
➲
Listing 16.3
Implementing the Animation
Imports System.Drawing Public Class Animate Inherits System.Windows.Forms.UserControl Private xIncrement As Integer = 5 Private yIncrement As Integer = 10 ... Private Sub Timer1_Elapsed(ByVal sender As Object, _ ByVal e As System.Timers.ElapsedEventArgs) Handles Timer1.Elapsed If lblAnimate.Location.X > Me.Size.Width - 30 Then xIncrement = -5 End If If lblAnimate.Location.Y > Me.Size.Height - 50 Then yIncrement = -10
Creating a Composite Control
369
End If If lblAnimate.Location.X experience 3 42
The With Keyword The With keyword is used as a shorthand way to refer to an object without needing to continually retype the object’s name. With blocks start using the With keyword and an object, and end using End With. Here’s a simple example: With TextBox1 .Text = “Hello, With!” End With
This code allows you to assign a string to the Text property without needing to retype the name of the TextBox.
Writing and Reading XML Content
417
Reading XML with XMLTextReader The counterpart to the XMLTextWriter class is the XMLTextReader class. Realize that this is by no means the only class available in .NET to read (or parse) XML files; XMLNodeReader and XMLValidatingReader are also powerful classes. Much of the time, you will know a great deal about the formatting of the XML file you want to read. That’s certainly the case with the example that I’ll show you, in which we know that the root element is named and is followed by elements and values:
value
value
...
If you are interested in only the elements and values, it’s an easy thing to instantiate a new XMLTextReader object and start it past the root element: Dim myXMLTextReader As New XmlTextReader(“doc.xml”) myXMLTextReader.ReadStartElement(“UserChoice”)
You could then set up a loop reading the rest of the document and exiting only when the tag is reached: Do While myXMLTextReader.Read() If myXMLTextReader.Name = “UserChoice” Then Exit Do ... Loop
Within the loop, you can use the ReadOuterXml method to read tags and values into a multiline text box (the CrLf character makes sure that each element appears on its own line): Do While myXMLTextReader.Read() If myXMLTextReader.Name = “UserChoice” Then Exit Do TextBox1.Text = TextBox1.Text & _ Microsoft.VisualBasic.ControlChars.CrLf & _ myXMLTextReader.ReadOuterXml Loop
Finally, the XMLTextReader should be closed: myXMLTextReader.Close()
Chapter 18 • Working with XML
418
The code, placed in an XMLTextReader button’s Click event, is shown in Listing 18.6.
➲
Listing 18.6
Reading an XML File
Private Sub btnReader_Click(ByVal sender As System.Object, _ ByVal e As System.EventArgs) Handles btnReader.Click Dim myXMLTextReader As New XmlTextReader(“doc.xml”) myXMLTextReader.ReadStartElement(“UserChoice”) Do While myXMLTextReader.Read() If myXMLTextReader.Name = “UserChoice” Then Exit Do TextBox1.Text = TextBox1.Text & _ Microsoft.VisualBasic.ControlChars.CrLf & _ myXMLTextReader.ReadOuterXml Loop myXMLTextReader.Close() End Sub
If you run the project and click the XML Text Reader button, the elements and values in the doc.xml file contained between the beginning tag and the ending tag will be shown in the text box.
Summary
419
Summary This chapter has provided a sampler of the extent to which VB .NET is integrated with XML, uses XML as an underlying means of communication, and gives the developer powerful tools for working with XML. But we have only scratched the surface of working with XML.NET, and much has been omitted. (For one thing, the samples in this chapter have left out any error-handling code.) XML and working with XML in VB .NET are big topics, and there are entire books devoted to them. The next chapter shows how to use the skills you have learned in this book to easily and quickly create powerful web applications.
Chapter 19
Building ASP.NET Web Applications • Creating web form applications • Using web form events • Adding web controls • Creating and consuming a web service
Creating Web Forms Applications
425
serving from your local machine, for the AspNETdemo project, it’s probably C:\inetpub\ wwwroot\AspNETdemo). You can also see the new web application in the Internet Information Services administrative application, shown in Figure 19.3. To open the Internet Information Services administrative application, open the web server’s Control Panel, select Administrative Tools, and then select Internet Information Services. (If you are running locally, “the web server” means your local system.) FIGURE 19.3: Newly created web applications can be administered using the Internet Information Services administrative application.
Creating a Hello, World! Application To demonstrate how web forms work, we’ll create the classic Hello, World! program as a web application. First, start a new ASP.NET Web Application project, as described in the previous section. The next step in creating a Hello, World! application is to place a Label control on the web form. This is done in the same way that you would add a control to a Windows form— by dragging the Label from the Toolbox onto the web form. Note that the controls in the Toolbox are not the same as those that are available for Windows applications. You’ll also observe that there are two different Label controls available: one on the Web Forms tab of the Toolbox and the other on the HTML tab. For now, use the Web Forms version. (The difference between Web Forms and HTML controls will be discussed later in this chapter, in the “Adding Controls to Web Forms” section.)
426
Chapter 19 • Building ASP.NET Web Applications
With the Label placed on the web form, use the Properties window in the normal fashion to enter the value Hello, World! for the Label’s Text property.
To make things just a bit more interesting, change the Font.Size property of the Label to Larger. (The possible values for the Font.Size property are expressed in relative web terms rather than in absolute point size.) In addition, use the Objects list in the Properties window to select the DOCUMENT object and set its title property to Show how it works!.
This sets the title of the web page based on the .aspx file as it will appear in the title bar of the browser window. Now, run the project. The web form will be opened as a web page in the browser, as shown in Figure 19.4.
Creating Web Forms Applications
427
FIGURE 19.4: When you run a web form, it opens as a page in the browser.
There are a couple of things to note about the web page shown in Figure 19.4. Obviously, the “Hello, World!” text appears as it was positioned and sized on the web form. You’ll also notice that the title shown for the page is the title set in the Properties window. Finally, the file “opened” in the browser is, indeed, WebForm1.aspx. I have put “opened” in quotation marks, because, in fact, the HTML file that is served when WebForm1.aspx is requested is generated by the compiled analog of WebForm1.aspx and its code-behind at runtime, which functions like an executable.
Viewing the Browser’s HTML Source You can see the HTML source for the page that is open in the browser by selecting View ➢ Source from Internet Explorer’s menu. The HTML code generated by WebForm1.aspx is shown in Listing 19.1.
➲
Listing 19.1
The HTML Returned When WebForm1.aspx Is Requested
Show how it works!

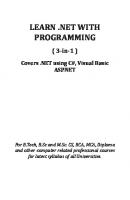
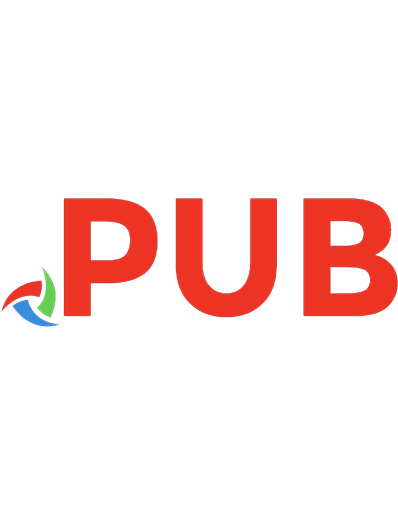

![Learning Visual Basic .NET [1 ed.]
9780596003869](https://dokumen.pub/img/200x200/learning-visual-basic-net-1nbsped-9780596003869.jpg)
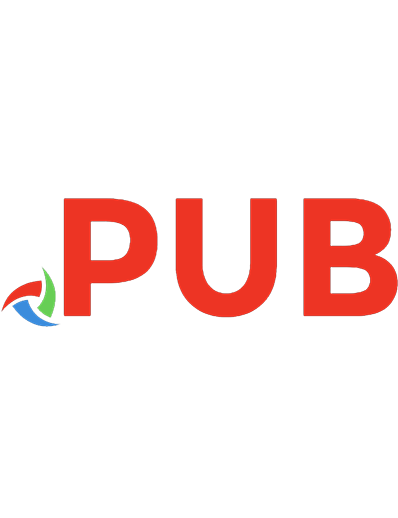


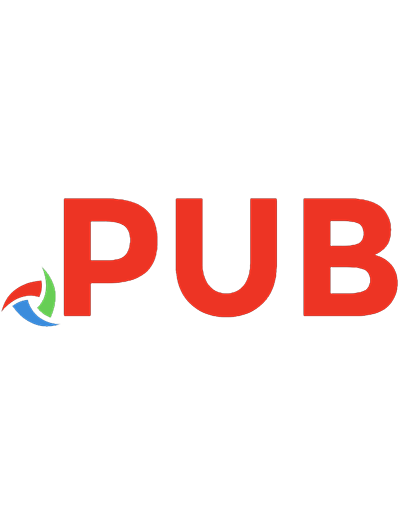
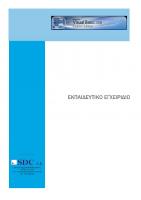
![Visual Basic .NET Programming [1st ed.]
0782140386, 9780782140385](https://dokumen.pub/img/200x200/visual-basic-net-programming-1stnbsped-0782140386-9780782140385.jpg)