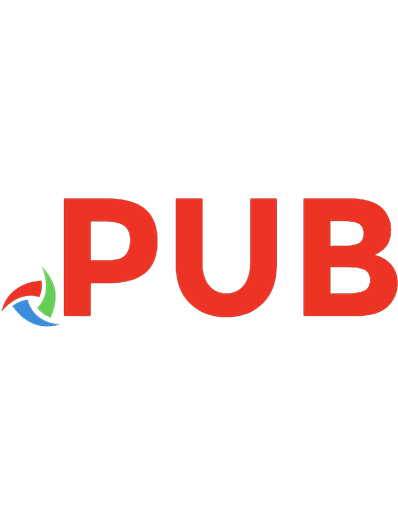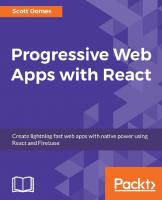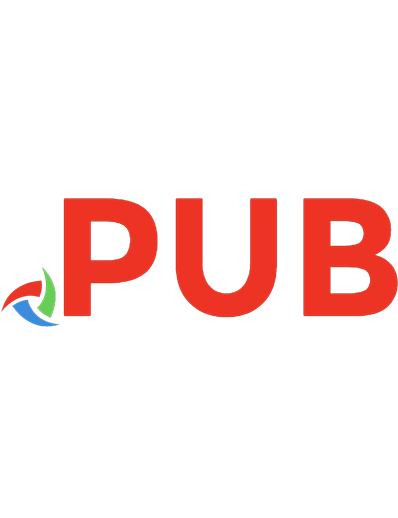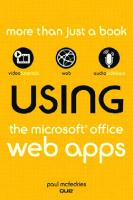Using the Microsoft Office web apps 9780789744869, 0789744864
Get comfortable with the newest way to use Microsoft Office 2010. Don t just read about it: See it, hear it, with step-b
409 93 6MB
English Pages 254 Seiten [272] Year 2010
Polecaj historie
Table of contents :
Cover......Page 1
Table of Contents......Page 8
Introduction......Page 17
Using This Book......Page 18
About the USING Web Edition......Page 19
1 Introducing the Office Web Apps......Page 20
Comparing the Web Apps and the Desktop Apps......Page 21
Comparing General Interface Features......Page 22
Comparing Excel and the Excel Web App......Page 24
Comparing Word and the Word Web App......Page 25
Comparing PowerPoint and the PowerPoint Web App......Page 27
Comparing OneNote and the OneNote Web App......Page 29
Browser Support......Page 31
Obtaining a Windows Live ID......Page 34
Installing Silverlight for Better Performance......Page 35
Accessing the Office Web Apps via SkyDrive......Page 37
Accessing the Office Web Apps via SharePoint 2010......Page 39
Scenarios for Using the Office Web Apps......Page 40
Having Document Access Everywhere......Page 41
No Microsoft Office? No Problem!......Page 42
Broadcasting Your Presentations......Page 43
Collaborating in the Cloud......Page 44
Changing the Theme......Page 45
Assigning a Picture to Your Profile......Page 47
Working with SkyDrive Folders......Page 48
Viewing a SkyDrive Folder......Page 49
Navigating SkyDrive Folders......Page 50
Creating a SkyDrive Folder......Page 51
Changing the SkyDrive Folder View......Page 53
Deleting a SkyDrive Folder......Page 54
Working with Office Documents in SkyDrive......Page 55
Creating a New Office Document in SkyDrive......Page 56
Uploading Office Documents to SkyDrive......Page 57
Using Office 2010 to Save a Document to SkyDrive......Page 61
Viewing an Office Document......Page 62
Opening an Office Document for Editing......Page 64
Moving a SkyDrive File to Another Folder......Page 65
Renaming a SkyDrive File......Page 67
Adding a Comment to a SkyDrive File......Page 68
Disabling File Comments......Page 69
Downloading a SkyDrive File......Page 70
Deleting a SkyDrive File......Page 71
Opening a Library......Page 73
Navigating the Library Hierarchy......Page 75
Adding a Library......Page 77
Creating a Custom Library View......Page 79
Downloading a Library......Page 82
Deleting a Library......Page 83
Creating a New Office Document in SharePoint......Page 84
Uploading Office Documents to SharePoint......Page 86
Saving a Document to SharePoint Using Office 2010......Page 88
Viewing an Office Document......Page 90
Opening an Office Document for Editing......Page 92
Copying a SharePoint File to Another Library......Page 94
Checking a Document Out and In......Page 96
Deleting a SharePoint File......Page 98
Collaborating with the Office Web Apps Using SkyDrive......Page 100
Working with SkyDrive Permissions......Page 101
Configuring Your SkyDrive Network......Page 102
Configuring Your SkyDrive User Categories......Page 105
Configuring Your SkyDrive Folder Permissions......Page 107
Letting People Know About Your SkyDrive Data......Page 109
Collaborating on an Office Document in SkyDrive......Page 115
Collaborating with the Office Web Apps Using SharePoint 2010......Page 118
Working with Library Permissions......Page 119
Letting People Know About Your SharePoint Data......Page 126
Collaborating on an Office Document in SharePoint......Page 131
Changing the Font......Page 136
Setting the Typeface......Page 137
Changing the Type Size......Page 139
Applying Type Effects......Page 140
Setting Text Colors......Page 142
Building a Bulleted List......Page 143
Creating a Numbered List......Page 145
Setting the Indentation......Page 146
Aligning Paragraphs......Page 148
Applying Styles......Page 150
Inserting a Link......Page 152
Clearing Formatting......Page 155
Saving a File......Page 156
Opening a Document in the Desktop Application......Page 159
Downloading a Snapshot of an Excel Workbook......Page 162
Downloading a Copy of an Excel Workbook......Page 163
Closing a File......Page 164
Understanding the Word Web App’s Restrictions......Page 166
Finding Text......Page 167
Building Word Tables......Page 169
Inserting a Table......Page 170
Selecting Table Elements......Page 171
Inserting Rows and Columns......Page 172
Changing the Column Width and Row Height......Page 173
Aligning Table Elements......Page 174
Inserting a Picture......Page 175
Inserting Clip Art......Page 177
Formatting Images......Page 178
Proofing Word Documents......Page 179
Understanding the Excel Web App’s Restrictions......Page 181
Entering Text, Numbers, and Dates......Page 182
Building Formulas......Page 186
Selecting Ranges......Page 188
Moving a Range......Page 190
Inserting a Range......Page 191
Deleting a Range......Page 194
Adding Borders......Page 195
Aligning Text Vertically Within a Cell......Page 196
Applying a Numeric Format......Page 197
Applying a Date Format......Page 199
Controlling the Number of Decimal Places......Page 201
Building Tables in the Excel Web App......Page 202
Converting a Range to a Table......Page 203
Toggling the Header Row and Total Row......Page 204
Inserting New Table Records and Fields......Page 205
Deleting Rows and Columns......Page 206
Sorting Table Data......Page 207
Filtering Table Data......Page 208
Filtering Using a Filter List......Page 209
Filtering Using Quick Filters......Page 210
Clearing a Filter......Page 213
Understanding the PowerPoint Web App’s Restrictions......Page 214
Building a Presentation......Page 215
Adding a New Slide......Page 216
Adding Text to a Slide......Page 218
Hiding a Slide......Page 220
Deleting a Slide......Page 221
Adding Notes......Page 222
Adding a Picture to a Slide......Page 223
Setting the Picture Style......Page 224
Adding SmartArt Graphics to a Slide......Page 226
Adding a SmartArt Graphic to a Slide......Page 227
Setting the SmartArt Style......Page 229
Viewing a Presentation Online......Page 231
Switching to Reading View......Page 232
Switching to Slide Show View......Page 233
Understanding the OneNote Web App’s Restrictions......Page 235
Inserting a New Section......Page 236
Working with Page Containers......Page 238
Tagging Items......Page 239
Inserting a Picture......Page 242
Inserting Clip Art......Page 243
Formatting Images......Page 244
Inserting a Table......Page 245
Inserting Rows and Columns......Page 248
Changing the Column Width and Row Height......Page 249
Deleting Table Elements......Page 250
C......Page 253
D......Page 255
E......Page 257
F......Page 258
K–L......Page 259
N......Page 260
O......Page 261
P......Page 263
Q–R......Page 264
S......Page 265
T......Page 268
W–Z......Page 269
Citation preview
About Your USING Book USING is more than just a book: it’s the fastest, easiest way to gain the technology skills you’re looking for! Don’t just read about it: see it, hear it, with step-by-step video tutorials and valuable audio sidebars delivered through the Free Web Edition that comes with every USING book. For the price of the book you get online access anywhere with a web connection—no books to carry, updated content, and the benefit of video and audio learning.
About the USING Web Edition The Web Edition of every USING book is powered by Safari allowing you to access the video tutorials and valuable audio sidebars. Plus, you can search the contents of the book, highlight text and attach a note to that text, print your notes and highlights in a custom summary, and cut and paste directly from Safari Books Online.
How Do You Get Access to the Free Web Edition? Simply visit quepublishing.com/using for information about how to register your USING book or eBook.
quepublishing.com
paul mcfedries
800 East 96th Street, Indianapolis, Indiana 46240 USA
Using the Microsoft® Office Web Apps
Associate Publisher
Copyright © 2010 by Pearson Education, Inc.
Greg Wiegand
All rights reserved. No part of this book shall be reproduced, stored in a retrieval system, or transmitted by any means, electronic, mechanical, photocopying, recording, or otherwise, without written permission from the publisher. No patent liability is assumed with respect to the use of the information contained herein. Although every precaution has been taken in the preparation of this book, the publisher and author assume no responsibility for errors or omissions. Nor is any liability assumed for damages resulting from the use of the information contained herein.
Acquisitions Editor
ISBN-13: 978-0-7897-4486-9 ISBN-10: 0-7897-4486-4 Library of Congress Cataloging-in-Publication Data McFedries, Paul. Using the Microsoft® Office Web Apps / Paul McFedries. p. cm. Includes index. ISBN-13: 978-0-7897-4486-9 ISBN-10: 0-7897-4486-4 1. Microsoft Office. 2. Business—Computer programs. 3. Application software. I. Title. II. Title: Using the Microsoft Office Web Apps. HF5548.4.M525M3945 2010 005.5—dc22 2010016909
Loretta Yates
Development Editor Kevin Howard
Managing Editor Kristy Hart
Project Editor Betsy Harris
Copy Editor Kitty Wilson
Senior Indexer Cheryl Lenser
Proofreader Kathy Ruiz
Technical Editor Todd Meister
Publishing Coordinator
Printed in the United States of America
Cindy Teeters
First Printing: June 2010
Interior Designer
Trademarks All terms mentioned in this book that are known to be trademarks or service marks have been appropriately capitalized. Que Publishing cannot attest to the accuracy of this information. Use of a term in this book should not be regarded as affecting the validity of any trademark or service mark.
Warning and Disclaimer Every effort has been made to make this book as complete and as accurate as possible, but no warranty or fitness is implied. The information provided is on an “as is” basis. The author and the publisher shall have neither liability nor responsibility to any person or entity with respect to any loss or damages arising from the information contained in this book or from the use of the programs accompanying it.
Bulk Sales Que Publishing offers excellent discounts on this book when ordered in quantity for bulk purchases or special sales. For more information, please contact U.S. Corporate and Government Sales 1-800-382-3419 [email protected] For sales outside of the U.S., please contact International Sales [email protected]
Anne Jones
Cover Designer Anna Stingley
Compositor Nonie Ratcliff
Contents at a Glance Introduction . . . . . . . . . . . . . . . . . . . . . . . . . . . . . . . . . . . . . . . . . . . . . . . . . . . . . . . . . . . . . . . . . . . . . . . . . . . . . . . . 1 1
Introducing the Office Web Apps . . . . . . . . . . . . . . . . . . . . . . . . . . . . . . . . . . . . . . . . . . . . . . . . . . . . . . 4
2
Learning Windows Live SkyDrive Essentials . . . . . . . . . . . . . . . . . . . . . . . . . . . . . . . . . . . . . . . . 29
3
Learning SharePoint 2010 Essentials
4
Collaborating with the Office Web Apps
5
Formatting Your Office Web Apps Documents
6
Working with the Office Web App File Features . . . . . . . . . . . . . . . . . . . . . . . . . . . . . . . . . 140
7
Using the Word Web App
. . . . . . . . . . . . . . . . . . . . . . . . . . . . . . . . . . . . . . . . . . . . . . . . . . . . . . . . . . . . 150
8
Using the Excel Web App
. . . . . . . . . . . . . . . . . . . . . . . . . . . . . . . . . . . . . . . . . . . . . . . . . . . . . . . . . . . . 165
9
Using the PowerPoint Web App
10
Using the OneNote Web App Index
. . . . . . . . . . . . . . . . . . . . . . . . . . . . . . . . . . . . . . . . . . . . . . . . 57 . . . . . . . . . . . . . . . . . . . . . . . . . . . . . . . . . . . . . . . . . . . 84 . . . . . . . . . . . . . . . . . . . . . . . . . . . . . . . . . . 120
. . . . . . . . . . . . . . . . . . . . . . . . . . . . . . . . . . . . . . . . . . . . . . . . . . . . 198
. . . . . . . . . . . . . . . . . . . . . . . . . . . . . . . . . . . . . . . . . . . . . . . . . . . . . . . 219
. . . . . . . . . . . . . . . . . . . . . . . . . . . . . . . . . . . . . . . . . . . . . . . . . . . . . . . . . . . . . . . . . . . . . . . . . . . . . . . . . . . . . 236
iv
Us i n g
|
t h e M i c ro s o f t O f f i ce We b A p p s
Media Table of Contents To register this product and gain access to the Free Web Edition and the audio and video files, go to quepublishing.com/using. Chapter 1:
Introducing the Office Web Apps Tell Me More Media 1.1—Understanding Cloud Computing . . . . . . . . . . . 4 Show Me Media 1.2—Signing Up for a Windows Live ID . . . . . . . . . . . . . . 18 Show Me Media 1.3—Installing Silverlight in Firefox . . . . . . . . . . . . . . . . . . . 20 Show Me Media 1.4—Signing in to SkyDrive
Chapter 2:
. . . . . . . . . . . . . . . . . . . . . . . . . . . . 21
Learning Windows Live SkyDrive Essentials Show Me Media 2.1—Applying a Windows Live Theme . . . . . . . . . . . . . . . 30 Tell Me More Media 2.2—Organizing Your SkyDrive Folders
. . . . . . . . . 36
Show Me Media 2.3—Saving a Word 2010 Document to SkyDrive . . . . . . . . . . . . . . . . . . . . . . . . . . . . . . . . . . . . . . . . . . . . . . . . . . . . . . . . . . . . . . . . . . . 45 Show Me Media 2.4—Disabling File Comments
Chapter 3:
. . . . . . . . . . . . . . . . . . . . . . . . 53
Learning SharePoint 2010 Essentials Tell Me More Media 3.1—Organizing Your SharePoint Libraries . . . . . . 63 Show Me Media 3.2—Filtering and Grouping a SharePoint Library . . . . . . . . . . . . . . . . . . . . . . . . . . . . . . . . . . . . . . . . . . . . . . . . . . . . . . . . . . . . . . . . . . . . . . . . . 64 Show Me Media 3.3—Saving a Word 2010 Document to SharePoint . . . . . . . . . . . . . . . . . . . . . . . . . . . . . . . . . . . . . . . . . . . . . . . . . . . . . . . . . . . . . . . . 73 Show Me Media 3.4—Converting an Office Document for Editing in an Office Web App . . . . . . . . . . . . . . . . . . . . . . . . . . . . . . . . . . . . . . . . . . . . . 77
Chapter 4:
Collaborating with the Office Web Apps Tell Me More Media 4.1—Understanding SkyDrive Permissions . . . . . . . . . . . . . . . . . . . . . . . . . . . . . . . . . . . . . . . . . . . . . . . . . . . . . . . . . . . . . . . . . . . 86 Show Me Media 4.2—Inviting Your Facebook Friends to Your SkyDrive Network . . . . . . . . . . . . . . . . . . . . . . . . . . . . . . . . . . . . . . . . . . . . . . . . . . . . . . . . . . . 86 Show Me Media 4.3—Adding the SkyDrive Public RSS Feed to Google Reader . . . . . . . . . . . . . . . . . . . . . . . . . . . . . . . . . . . . . . . . . . . . . . . . . . . . 98 Tell Me More Media 4.4—Creating Unique SharePoint Permissions . . . . . . . . . . . . . . . . . . . . . . . . . . . . . . . . . . . . . . . . . . . . . . . . . . . . . . . . . . . . . . . . . 104 Show Me Media 4.5—Creating a Custom SharePoint Group . . . . . . . . 105 Show Me Media 4.6—Viewing a SharePoint Library as an RSS Feed . . . . . . . . . . . . . . . . . . . . . . . . . . . . . . . . . . . . . . . . . . . . . . . . . . . . . . . . . . . . . 114
M e d i a Ta b l e o f Co n te n t s
Chapter 5:
Formatting Your Office Web Apps Documents Show Me Media 5.1—Applying Text and Fill Colors in the Excel Web App . . . . . . . . . . . . . . . . . . . . . . . . . . . . . . . . . . . . . . . . . . . . . . . . . . . . . . . . . . . . . 126 Tell Me More Media 5.2—Using Fonts Wisely
. . . . . . . . . . . . . . . . . . . . . . . . . . 127
Show Me Media 5.3—Converting an Existing List of Items to a Bulleted List . . . . . . . . . . . . . . . . . . . . . . . . . . . . . . . . . . . . . . . . . . . . . . . . . . . . . . . . . . . . . . . . 128
Chapter 6:
Working with the Office Web Apps File Features Tell Me More Media 6.1—Why You Need to Save Files . . . . . . . . . . . . . . 141 Show Me Media 6.2—Saving a Copy of a File in the Excel Web App . . . . . . . . . . . . . . . . . . . . . . . . . . . . . . . . . . . . . . . . . . . . . . . . . . . . . . . . . . . . . 142 Show Me Media 6.3—Downloading a Snapshot of an Excel Workbook . . . . . . . . . . . . . . . . . . . . . . . . . . . . . . . . . . . . . . . . . . . . . . . . . . . . . . . . . . . . 146
Chapter 7:
Using the Word Web App Show Me Media 7.1—Finding Text in the Word Web App
. . . . . . . . . . . 152
Show Me Media 7.2—Inserting a Table in the Word Web App . . . . . . 154 Show Me Media 7.3—Increasing the Row Height in a Word Web App Table . . . . . . . . . . . . . . . . . . . . . . . . . . . . . . . . . . . . . . . . . . . . . . . . . . . . . . . . . . . . . 157
Chapter 8:
Using the Excel Web App Show Me Media 8.1—Pasting Range Values Instead of Formulas . . . . . . . . . . . . . . . . . . . . . . . . . . . . . . . . . . . . . . . . . . . . . . . . . . . . . . . . . . . . . . . . . 174 Show Me Media 8.2—Inserting Multiple Rows and Columns . . . . . . . 175 Tell Me More Media 8.3—Planning for an Excel Web App Table . . . . . . . . . . . . . . . . . . . . . . . . . . . . . . . . . . . . . . . . . . . . . . . . . . . . . . . . . . . . . . . . . . . 187 Show Me Media 8.4—Creating a Custom Number Filter . . . . . . . . . . . . . 195
Chapter 9:
Using the PowerPoint Web App Show Me Media 9.1—Creating a Multi-Level Bulleted List Show Me Media 9.2—Hiding a Slide
. . . . . . . . . . 202
. . . . . . . . . . . . . . . . . . . . . . . . . . . . . . . . . . . . . 205
Tell Me More Media 9.3—Understanding the SmartArt Layouts . . . . . . . . . . . . . . . . . . . . . . . . . . . . . . . . . . . . . . . . . . . . . . . . . . . . . . . . . . 210 Show Me Media 9.4—Building a SmartArt Graphic . . . . . . . . . . . . . . . . . . . 212
Chapter 10:
Using the OneNote Web App Tell Me More Media 10.1—Organizing Data with Sections and Pages . . . . . . . . . . . . . . . . . . . . . . . . . . . . . . . . . . . . . . . . . . . . . . . . . . . . . . . . . . . . . . . . . . . 221 Show Me Media 10.2—Using Tags to Build a To-Do List
. . . . . . . . . . . . . 224
Show Me Media 10.3—Inserting a Table in the OneNote Web App . . . . . . . . . . . . . . . . . . . . . . . . . . . . . . . . . . . . . . . . . . . . . . . . . . . . . . . . 230
v
vi
Us i n g
|
t h e M i c ro s o f t O f f i ce We b A p p s
Table of Contents Introduction
............................................................................1
How This Book Is Organized Using This Book
....................................................2
...................................................................2
Special Features . . . . . . . . . . . . . . . . . . . . . . . . . . . . . . . . . . . . . . . . . . . . . . . . . . . . . . . . . . . . . . . . . . . 3 About the USING Web Edition
1
.................................................3
Introducing the Office Web Apps
.....................................4
Comparing the Web Apps and the Desktop Apps . . . . . . . . . . . . . . . . . . . . . . . . . 5 Understanding Office Web App File Compatibility . . . . . . . . . . . . . . . . . . . . 6 Comparing General Interface Features . . . . . . . . . . . . . . . . . . . . . . . . . . . . . . . . . . . 6 Comparing Excel and the Excel Web App . . . . . . . . . . . . . . . . . . . . . . . . . . . . . . . 8 Comparing Word and the Word Web App . . . . . . . . . . . . . . . . . . . . . . . . . . . . . . . 9 Comparing PowerPoint and the PowerPoint Web App . . . . . . . . . . . . . . 11 Comparing OneNote and the OneNote Web App . . . . . . . . . . . . . . . . . . . . 13 What You Need to Use the Office Web Apps . . . . . . . . . . . . . . . . . . . . . . . . . . . . . . 15 Browser Support . . . . . . . . . . . . . . . . . . . . . . . . . . . . . . . . . . . . . . . . . . . . . . . . . . . . . . . . . . . . 15 Obtaining a Windows Live ID . . . . . . . . . . . . . . . . . . . . . . . . . . . . . . . . . . . . . . . . . . . . . 18 Installing Silverlight for Better Performance . . . . . . . . . . . . . . . . . . . . . . . . . . . 19 Accessing the Office Web Apps . . . . . . . . . . . . . . . . . . . . . . . . . . . . . . . . . . . . . . . . . . . . . . 21 Accessing the Office Web Apps via SkyDrive . . . . . . . . . . . . . . . . . . . . . . . . . . 21 Accessing the Office Web Apps via SharePoint 2010 . . . . . . . . . . . . . . . . 23 Scenarios for Using the Office Web Apps . . . . . . . . . . . . . . . . . . . . . . . . . . . . . . . . . . 24 Having Document Access Everywhere . . . . . . . . . . . . . . . . . . . . . . . . . . . . . . . . . 25 Distribution Made Simple: One File, One Location . . . . . . . . . . . . . . . . . . . 26 No Microsoft Office? No Problem! . . . . . . . . . . . . . . . . . . . . . . . . . . . . . . . . . . . . . . . 26 Broadcasting Your Presentations . . . . . . . . . . . . . . . . . . . . . . . . . . . . . . . . . . . . . . . . . 27 Collaborating in the Cloud . . . . . . . . . . . . . . . . . . . . . . . . . . . . . . . . . . . . . . . . . . . . . . . . 28
2
Learning Windows Live SkyDrive Essentials
. . . . . . . . . . . . . . . . . . . . 29
Setting Up SkyDrive . . . . . . . . . . . . . . . . . . . . . . . . . . . . . . . . . . . . . . . . . . . . . . . . . . . . . . . . . . . . 29 Changing the Theme . . . . . . . . . . . . . . . . . . . . . . . . . . . . . . . . . . . . . . . . . . . . . . . . . . . . . . . 29 Assigning a Picture to Your Profile . . . . . . . . . . . . . . . . . . . . . . . . . . . . . . . . . . . . . . . 31 Working with SkyDrive Folders . . . . . . . . . . . . . . . . . . . . . . . . . . . . . . . . . . . . . . . . . . . . . . . 32 Viewing a SkyDrive Folder . . . . . . . . . . . . . . . . . . . . . . . . . . . . . . . . . . . . . . . . . . . . . . . . . 33 Navigating SkyDrive Folders . . . . . . . . . . . . . . . . . . . . . . . . . . . . . . . . . . . . . . . . . . . . . . 34 Creating a SkyDrive Folder . . . . . . . . . . . . . . . . . . . . . . . . . . . . . . . . . . . . . . . . . . . . . . . . 35 Changing the SkyDrive Folder View . . . . . . . . . . . . . . . . . . . . . . . . . . . . . . . . . . . . . 37 Downloading a SkyDrive Folder . . . . . . . . . . . . . . . . . . . . . . . . . . . . . . . . . . . . . . . . . 38 Deleting a SkyDrive Folder . . . . . . . . . . . . . . . . . . . . . . . . . . . . . . . . . . . . . . . . . . . . . . . . 38
Ta b l e o f Co n te n t s
Working with Office Documents in SkyDrive . . . . . . . . . . . . . . . . . . . . . . . . . . . . . . 39 Creating a New Office Document in SkyDrive . . . . . . . . . . . . . . . . . . . . . . . . 40 Uploading Office Documents to SkyDrive . . . . . . . . . . . . . . . . . . . . . . . . . . . . . 41 Using Office 2010 to Save a Document to SkyDrive . . . . . . . . . . . . . . . . . 45 Viewing an Office Document . . . . . . . . . . . . . . . . . . . . . . . . . . . . . . . . . . . . . . . . . . . . . 46 Opening an Office Document for Editing . . . . . . . . . . . . . . . . . . . . . . . . . . . . . . 48 Working with SkyDrive Files . . . . . . . . . . . . . . . . . . . . . . . . . . . . . . . . . . . . . . . . . . . . . . . . . . 49 Moving a SkyDrive File to Another Folder . . . . . . . . . . . . . . . . . . . . . . . . . . . . . 49 Copying a SkyDrive File to Another Folder . . . . . . . . . . . . . . . . . . . . . . . . . . . . 51 Renaming a SkyDrive File . . . . . . . . . . . . . . . . . . . . . . . . . . . . . . . . . . . . . . . . . . . . . . . . . 51 Adding a Comment to a SkyDrive File . . . . . . . . . . . . . . . . . . . . . . . . . . . . . . . . . . 52 Disabling File Comments . . . . . . . . . . . . . . . . . . . . . . . . . . . . . . . . . . . . . . . . . . . . . . . . . . 53 Downloading a SkyDrive File . . . . . . . . . . . . . . . . . . . . . . . . . . . . . . . . . . . . . . . . . . . . . 54 Deleting a SkyDrive File . . . . . . . . . . . . . . . . . . . . . . . . . . . . . . . . . . . . . . . . . . . . . . . . . . . . 55
3
Learning SharePoint 2010 Essentials
. . . . . . . . . . . . . . . . . . . . . . . . . . . . . . 57
Managing SharePoint Document Libraries . . . . . . . . . . . . . . . . . . . . . . . . . . . . . . . . 57 Opening a Library . . . . . . . . . . . . . . . . . . . . . . . . . . . . . . . . . . . . . . . . . . . . . . . . . . . . . . . . . . . 57 Navigating the Library Hierarchy . . . . . . . . . . . . . . . . . . . . . . . . . . . . . . . . . . . . . . . . 59 Adding a Library . . . . . . . . . . . . . . . . . . . . . . . . . . . . . . . . . . . . . . . . . . . . . . . . . . . . . . . . . . . . . 61 Creating a Custom Library View . . . . . . . . . . . . . . . . . . . . . . . . . . . . . . . . . . . . . . . . . . 63 Downloading a Library . . . . . . . . . . . . . . . . . . . . . . . . . . . . . . . . . . . . . . . . . . . . . . . . . . . . . 66 Deleting a Library . . . . . . . . . . . . . . . . . . . . . . . . . . . . . . . . . . . . . . . . . . . . . . . . . . . . . . . . . . . 67 Dealing with Office Documents in SharePoint . . . . . . . . . . . . . . . . . . . . . . . . . . . . 68 Creating a New Office Document in SharePoint . . . . . . . . . . . . . . . . . . . . . . 68 Uploading Office Documents to SharePoint . . . . . . . . . . . . . . . . . . . . . . . . . . 70 Saving a Document to SharePoint Using Office 2010 . . . . . . . . . . . . . . . 72 Viewing an Office Document . . . . . . . . . . . . . . . . . . . . . . . . . . . . . . . . . . . . . . . . . . . . . 74 Opening an Office Document for Editing . . . . . . . . . . . . . . . . . . . . . . . . . . . . . . 76 Managing SharePoint Files . . . . . . . . . . . . . . . . . . . . . . . . . . . . . . . . . . . . . . . . . . . . . . . . . . . . 78 Copying a SharePoint File to Another Library . . . . . . . . . . . . . . . . . . . . . . . . . 78 Renaming a SharePoint File . . . . . . . . . . . . . . . . . . . . . . . . . . . . . . . . . . . . . . . . . . . . . . . 80 Checking a Document Out and In . . . . . . . . . . . . . . . . . . . . . . . . . . . . . . . . . . . . . . . 80 Deleting a SharePoint File . . . . . . . . . . . . . . . . . . . . . . . . . . . . . . . . . . . . . . . . . . . . . . . . . 82
4
Collaborating with the Office Web Apps
. . . . . . . . . . . . . . . . . . . . . . . . . 84
Collaborating with the Office Web Apps Using SkyDrive . . . . . . . . . . . . . . . 84 Working with SkyDrive Permissions . . . . . . . . . . . . . . . . . . . . . . . . . . . . . . . . . . . . . 85 Configuring Your SkyDrive Network . . . . . . . . . . . . . . . . . . . . . . . . . . . . . . . . . . . . 86 Configuring Your SkyDrive User Categories . . . . . . . . . . . . . . . . . . . . . . . . . . . 89 Configuring Your SkyDrive Folder Permissions . . . . . . . . . . . . . . . . . . . . . . . . 91 Letting People Know About Your SkyDrive Data . . . . . . . . . . . . . . . . . . . . . 93 Collaborating on an Office Document in SkyDrive . . . . . . . . . . . . . . . . . . . 99
vii
viii
Us i n g
|
t h e M i c ro s o f t O f f i ce We b A p p s
Collaborating with the Office Web Apps Using SharePoint 2010 . . . . 102 Working with Library Permissions . . . . . . . . . . . . . . . . . . . . . . . . . . . . . . . . . . . . . 103 Letting People Know About Your SharePoint Data . . . . . . . . . . . . . . . . . 110 Collaborating on an Office Document in SharePoint . . . . . . . . . . . . . . 115
5
Formatting Your Office Web Apps Documents . . . . . . . . . . . . . . . 120 Changing the Font . . . . . . . . . . . . . . . . . . . . . . . . . . . . . . . . . . . . . . . . . . . . . . . . . . . . . . . . . . . . 120 Setting the Typeface . . . . . . . . . . . . . . . . . . . . . . . . . . . . . . . . . . . . . . . . . . . . . . . . . . . . . . 121 Changing the Type Size . . . . . . . . . . . . . . . . . . . . . . . . . . . . . . . . . . . . . . . . . . . . . . . . . . 123 Applying Type Effects . . . . . . . . . . . . . . . . . . . . . . . . . . . . . . . . . . . . . . . . . . . . . . . . . . . . . 124 Setting Text Colors . . . . . . . . . . . . . . . . . . . . . . . . . . . . . . . . . . . . . . . . . . . . . . . . . . . . . . . . 126 Formatting Paragraphs . . . . . . . . . . . . . . . . . . . . . . . . . . . . . . . . . . . . . . . . . . . . . . . . . . . . . . . 127 Building a Bulleted List . . . . . . . . . . . . . . . . . . . . . . . . . . . . . . . . . . . . . . . . . . . . . . . . . . . 127 Creating a Numbered List . . . . . . . . . . . . . . . . . . . . . . . . . . . . . . . . . . . . . . . . . . . . . . . 129 Setting the Indentation . . . . . . . . . . . . . . . . . . . . . . . . . . . . . . . . . . . . . . . . . . . . . . . . . . 130 Aligning Paragraphs . . . . . . . . . . . . . . . . . . . . . . . . . . . . . . . . . . . . . . . . . . . . . . . . . . . . . . 132 Applying Styles
. . . . . . . . . . . . . . . . . . . . . . . . . . . . . . . . . . . . . . . . . . . . . . . . . . . . . . . . . . . . . . . . 134
Inserting a Link . . . . . . . . . . . . . . . . . . . . . . . . . . . . . . . . . . . . . . . . . . . . . . . . . . . . . . . . . . . . . . . . . 136 Clearing Formatting . . . . . . . . . . . . . . . . . . . . . . . . . . . . . . . . . . . . . . . . . . . . . . . . . . . . . . . . . . . 139
6
Working with the Office Web Apps File Features Saving a File
. . . . . . . . . . . 140
. . . . . . . . . . . . . . . . . . . . . . . . . . . . . . . . . . . . . . . . . . . . . . . . . . . . . . . . . . . . . . . . . . . . 140
Opening a Document in the Desktop Application . . . . . . . . . . . . . . . . . . . . . . 143 Downloading a Snapshot of an Excel Workbook . . . . . . . . . . . . . . . . . . . . . . . . 146 Downloading a Copy of an Excel Workbook Closing a File
7
. . . . . . . . . . . . . . . . . . . . . . . . . . . . . 147
. . . . . . . . . . . . . . . . . . . . . . . . . . . . . . . . . . . . . . . . . . . . . . . . . . . . . . . . . . . . . . . . . . . 148
Using the Word Web App . . . . . . . . . . . . . . . . . . . . . . . . . . . . . . . . . . . . . . . . . . . . . . 150 Understanding the Word Web App’s Restrictions
. . . . . . . . . . . . . . . . . . . . . . . 150
Finding Text . . . . . . . . . . . . . . . . . . . . . . . . . . . . . . . . . . . . . . . . . . . . . . . . . . . . . . . . . . . . . . . . . . . . . 151 Building Word Tables . . . . . . . . . . . . . . . . . . . . . . . . . . . . . . . . . . . . . . . . . . . . . . . . . . . . . . . . . . 153 Inserting a Table . . . . . . . . . . . . . . . . . . . . . . . . . . . . . . . . . . . . . . . . . . . . . . . . . . . . . . . . . . . 154 Selecting Table Elements . . . . . . . . . . . . . . . . . . . . . . . . . . . . . . . . . . . . . . . . . . . . . . . . 155 Inserting Rows and Columns . . . . . . . . . . . . . . . . . . . . . . . . . . . . . . . . . . . . . . . . . . . . 156 Changing the Column Width and Row Height . . . . . . . . . . . . . . . . . . . . . . 157 Aligning Table Elements . . . . . . . . . . . . . . . . . . . . . . . . . . . . . . . . . . . . . . . . . . . . . . . . . 158 Deleting Table Elements . . . . . . . . . . . . . . . . . . . . . . . . . . . . . . . . . . . . . . . . . . . . . . . . . 159
Ta b l e o f Co n te n t s
Inserting Images . . . . . . . . . . . . . . . . . . . . . . . . . . . . . . . . . . . . . . . . . . . . . . . . . . . . . . . . . . . . . . . 159 Inserting a Picture . . . . . . . . . . . . . . . . . . . . . . . . . . . . . . . . . . . . . . . . . . . . . . . . . . . . . . . . . 159 Inserting Clip Art . . . . . . . . . . . . . . . . . . . . . . . . . . . . . . . . . . . . . . . . . . . . . . . . . . . . . . . . . . 161 Formatting Images . . . . . . . . . . . . . . . . . . . . . . . . . . . . . . . . . . . . . . . . . . . . . . . . . . . . . . . . 162 Proofing Word Documents
8
. . . . . . . . . . . . . . . . . . . . . . . . . . . . . . . . . . . . . . . . . . . . . . . . . . 163
Using the Excel Web App . . . . . . . . . . . . . . . . . . . . . . . . . . . . . . . . . . . . . . . . . . . . . . 165 Understanding the Excel Web App’s Restrictions
. . . . . . . . . . . . . . . . . . . . . . . 165
Building a Worksheet . . . . . . . . . . . . . . . . . . . . . . . . . . . . . . . . . . . . . . . . . . . . . . . . . . . . . . . . . 166 Entering Text, Numbers, and Dates . . . . . . . . . . . . . . . . . . . . . . . . . . . . . . . . . . . . 166 Building Formulas . . . . . . . . . . . . . . . . . . . . . . . . . . . . . . . . . . . . . . . . . . . . . . . . . . . . . . . . . 170 Selecting Ranges . . . . . . . . . . . . . . . . . . . . . . . . . . . . . . . . . . . . . . . . . . . . . . . . . . . . . . . . . . 172 Making a Copy of a Range . . . . . . . . . . . . . . . . . . . . . . . . . . . . . . . . . . . . . . . . . . . . . . . 174 Moving a Range . . . . . . . . . . . . . . . . . . . . . . . . . . . . . . . . . . . . . . . . . . . . . . . . . . . . . . . . . . . 174 Inserting a Range . . . . . . . . . . . . . . . . . . . . . . . . . . . . . . . . . . . . . . . . . . . . . . . . . . . . . . . . . . 175 Deleting a Range . . . . . . . . . . . . . . . . . . . . . . . . . . . . . . . . . . . . . . . . . . . . . . . . . . . . . . . . . . 178 Formatting a Range . . . . . . . . . . . . . . . . . . . . . . . . . . . . . . . . . . . . . . . . . . . . . . . . . . . . . . . . . . . 179 Adding Borders . . . . . . . . . . . . . . . . . . . . . . . . . . . . . . . . . . . . . . . . . . . . . . . . . . . . . . . . . . . . 179 Aligning Text Vertically Within a Cell . . . . . . . . . . . . . . . . . . . . . . . . . . . . . . . . . . 180 Wrapping Text Within a Cell . . . . . . . . . . . . . . . . . . . . . . . . . . . . . . . . . . . . . . . . . . . . . 181 Applying a Numeric Format . . . . . . . . . . . . . . . . . . . . . . . . . . . . . . . . . . . . . . . . . . . . . 181 Applying a Date Format . . . . . . . . . . . . . . . . . . . . . . . . . . . . . . . . . . . . . . . . . . . . . . . . . . 183 Controlling the Number of Decimal Places . . . . . . . . . . . . . . . . . . . . . . . . . . 185 Building Tables in the Excel Web App . . . . . . . . . . . . . . . . . . . . . . . . . . . . . . . . . . . . . 186 Converting a Range to a Table . . . . . . . . . . . . . . . . . . . . . . . . . . . . . . . . . . . . . . . . . . 187 Toggling the Header Row and Total Row . . . . . . . . . . . . . . . . . . . . . . . . . . . . . 188 Inserting New Table Records and Fields . . . . . . . . . . . . . . . . . . . . . . . . . . . . . . 189 Deleting Rows and Columns . . . . . . . . . . . . . . . . . . . . . . . . . . . . . . . . . . . . . . . . . . . . 190 Sorting Table Data . . . . . . . . . . . . . . . . . . . . . . . . . . . . . . . . . . . . . . . . . . . . . . . . . . . . . . . . . . . . . 191 Filtering Table Data . . . . . . . . . . . . . . . . . . . . . . . . . . . . . . . . . . . . . . . . . . . . . . . . . . . . . . . . . . . . 192 Filtering Using a Filter List . . . . . . . . . . . . . . . . . . . . . . . . . . . . . . . . . . . . . . . . . . . . . . . 193 Filtering Using Quick Filters . . . . . . . . . . . . . . . . . . . . . . . . . . . . . . . . . . . . . . . . . . . . . 194 Clearing a Filter . . . . . . . . . . . . . . . . . . . . . . . . . . . . . . . . . . . . . . . . . . . . . . . . . . . . . . . . . . . . 197
9
Using the PowerPoint Web App
. . . . . . . . . . . . . . . . . . . . . . . . . . . . . . . . . . . . 198
Understanding the PowerPoint Web App’s Restrictions
. . . . . . . . . . . . . . . 198
Building a Presentation . . . . . . . . . . . . . . . . . . . . . . . . . . . . . . . . . . . . . . . . . . . . . . . . . . . . . . . 199 Adding a New Slide . . . . . . . . . . . . . . . . . . . . . . . . . . . . . . . . . . . . . . . . . . . . . . . . . . . . . . . 200 Adding Text to a Slide . . . . . . . . . . . . . . . . . . . . . . . . . . . . . . . . . . . . . . . . . . . . . . . . . . . . 202 Rearranging Slides . . . . . . . . . . . . . . . . . . . . . . . . . . . . . . . . . . . . . . . . . . . . . . . . . . . . . . . . 204
ix
x
Us i n g
|
t h e M i c ro s o f t O f f i ce We b A p p s
Duplicating a Slide . . . . . . . . . . . . . . . . . . . . . . . . . . . . . . . . . . . . . . . . . . . . . . . . . . . . . . . . 204 Hiding a Slide . . . . . . . . . . . . . . . . . . . . . . . . . . . . . . . . . . . . . . . . . . . . . . . . . . . . . . . . . . . . . . 204 Deleting a Slide . . . . . . . . . . . . . . . . . . . . . . . . . . . . . . . . . . . . . . . . . . . . . . . . . . . . . . . . . . . . 205 Adding Notes . . . . . . . . . . . . . . . . . . . . . . . . . . . . . . . . . . . . . . . . . . . . . . . . . . . . . . . . . . . . . . . 206 Working with Slide Pictures . . . . . . . . . . . . . . . . . . . . . . . . . . . . . . . . . . . . . . . . . . . . . . . . . 207 Adding a Picture to a Slide . . . . . . . . . . . . . . . . . . . . . . . . . . . . . . . . . . . . . . . . . . . . . . 207 Setting the Picture Style . . . . . . . . . . . . . . . . . . . . . . . . . . . . . . . . . . . . . . . . . . . . . . . . . 208 Changing a Picture . . . . . . . . . . . . . . . . . . . . . . . . . . . . . . . . . . . . . . . . . . . . . . . . . . . . . . . . 210 Adding SmartArt Graphics to a Slide . . . . . . . . . . . . . . . . . . . . . . . . . . . . . . . . . . . . . . 210 Adding a SmartArt Graphic to a Slide . . . . . . . . . . . . . . . . . . . . . . . . . . . . . . . . . 211 Applying a SmartArt Color Scheme . . . . . . . . . . . . . . . . . . . . . . . . . . . . . . . . . . . 213 Setting the SmartArt Style . . . . . . . . . . . . . . . . . . . . . . . . . . . . . . . . . . . . . . . . . . . . . . . 213 Changing the SmartArt Layout . . . . . . . . . . . . . . . . . . . . . . . . . . . . . . . . . . . . . . . . . 215 Viewing a Presentation Online . . . . . . . . . . . . . . . . . . . . . . . . . . . . . . . . . . . . . . . . . . . . . . 215 Switching to Reading View . . . . . . . . . . . . . . . . . . . . . . . . . . . . . . . . . . . . . . . . . . . . . . 216 Switching to Slide Show View . . . . . . . . . . . . . . . . . . . . . . . . . . . . . . . . . . . . . . . . . . . 217
10
Using the OneNote Web App
. . . . . . . . . . . . . . . . . . . . . . . . . . . . . . . . . . . . . . . . 219
Understanding the OneNote Web App’s Restrictions
. . . . . . . . . . . . . . . . . . 219
Building a Notebook . . . . . . . . . . . . . . . . . . . . . . . . . . . . . . . . . . . . . . . . . . . . . . . . . . . . . . . . . . 220 Inserting a New Section . . . . . . . . . . . . . . . . . . . . . . . . . . . . . . . . . . . . . . . . . . . . . . . . . . 220 Inserting a New Page . . . . . . . . . . . . . . . . . . . . . . . . . . . . . . . . . . . . . . . . . . . . . . . . . . . . . 222 Working with Page Containers . . . . . . . . . . . . . . . . . . . . . . . . . . . . . . . . . . . . . . . . . 222 Tagging Items . . . . . . . . . . . . . . . . . . . . . . . . . . . . . . . . . . . . . . . . . . . . . . . . . . . . . . . . . . . . . . 223 Working with Pictures . . . . . . . . . . . . . . . . . . . . . . . . . . . . . . . . . . . . . . . . . . . . . . . . . . . . . . . . 226 Inserting a Picture . . . . . . . . . . . . . . . . . . . . . . . . . . . . . . . . . . . . . . . . . . . . . . . . . . . . . . . . . 226 Inserting Clip Art . . . . . . . . . . . . . . . . . . . . . . . . . . . . . . . . . . . . . . . . . . . . . . . . . . . . . . . . . . 227 Formatting Images . . . . . . . . . . . . . . . . . . . . . . . . . . . . . . . . . . . . . . . . . . . . . . . . . . . . . . . . 228 Building OneNote Tables . . . . . . . . . . . . . . . . . . . . . . . . . . . . . . . . . . . . . . . . . . . . . . . . . . . . . 229 Inserting a Table . . . . . . . . . . . . . . . . . . . . . . . . . . . . . . . . . . . . . . . . . . . . . . . . . . . . . . . . . . . 229 Selecting Table Elements . . . . . . . . . . . . . . . . . . . . . . . . . . . . . . . . . . . . . . . . . . . . . . . . 232 Inserting Rows and Columns . . . . . . . . . . . . . . . . . . . . . . . . . . . . . . . . . . . . . . . . . . . . 232 Changing the Column Width and Row Height . . . . . . . . . . . . . . . . . . . . . . 233 Aligning Table Elements . . . . . . . . . . . . . . . . . . . . . . . . . . . . . . . . . . . . . . . . . . . . . . . . . 234 Deleting Table Elements . . . . . . . . . . . . . . . . . . . . . . . . . . . . . . . . . . . . . . . . . . . . . . . . . 234
Index . . . . . . . . . . . . . . . . . . . . . . . . . . . . . . . . . . . . . . . . . . . . . . . . . . . . . . . . . . . . . . . . . . . . . . . . . . . . . . . . . . . 236
A b o u t t h e Au t h o r
xi
About the Author Paul McFedries is a Microsoft Office expert and full-time technical writer. Paul has been authoring computer books since 1991 and has more than 70 books to his credit, which combined have sold more than 3 million copies worldwide. His titles include the Que Publishing books Formulas and Functions with Microsoft Excel 2010, Tricks of the Microsoft Office 2007 Gurus, VBA for the 2007 Microsoft Office System, and Tweak It and Freak It: A Killer Guide to Making Windows Run Your Way, as well as the Sams Publishing book Windows 7 Unleashed. Paul is also the proprietor of Word Spy (www.wordspy.com), a website devoted to lexpionage, the sleuthing of new words and phrases that have entered the English language. Please drop by Paul’s personal website at www.mcfedries.com or follow Paul on Twitter at twitter.com/paulmcf.
xii
Us i n g
|
t h e M i c ro s o f t O f f i ce We b A p p s
Dedication To Karen, and in loving memory of Gypsy, the Best Dog Ever.
Acknowledgments If you re-read your work, you can find on re-reading a great deal of repetition can be avoided by re-reading and editing. —William Safire In the fast-paced world of computer book writing, where deadlines come whooshing at you at alarming speeds and with dismaying regularity, rereading a manuscript is a luxury reserved only for those who have figured out how to live a 36-hour day. Fortunately, every computer book does get reread—not once, not twice, but many times. I speak, of course, not of the diligence of this book’s author but of the yeoman work done by this book’s many and various editors, those sharp-eyed, red-pencil-wielding worthies whose job it is to make a book’s author look good. Near the front of the book you’ll find a long list of the hard-working professionals whose fingers made it into this particular paper pie. However, there are a few folks I worked with directly, and I’d like to single them out for extra credit. A big, heaping helping of thanks goes out to acquisitions editor Loretta Yates, development editor Kevin Howard, project editor Betsy Harris, copy editor Kitty Wilson, and technical editor Todd Meister. Great work, everyone!
R e a d e r S e r v i ce s
xiii
We Want to Hear from You! As the reader of this book, you are our most important critic and commentator. We value your opinion and want to know what we’re doing right, what we could do better, what areas you’d like to see us publish in, and any other words of wisdom you’re willing to pass our way. As an associate publisher for Que Publishing, I welcome your comments. You can email or write me directly to let me know what you did or didn’t like about this book—as well as what we can do to make our books better. Please note that I cannot help you with technical problems related to the topic of this book. We do have a User Services group, however, where I will forward specific technical questions related to the book. When you write, please be sure to include this book’s title and author as well as your name, email address, and phone number. I will carefully review your comments and share them with the author and editors who worked on the book. Email:
[email protected]
Mail:
Greg Wiegand Associate Publisher Que Publishing 800 East 96th Street Indianapolis, IN 46240 USA
Reader Services Visit our website and register this book at quepublishing.com/register for convenient access to any updates, downloads, or errata that might be available for this book.
This page intentionally left blank
Introduction The history of personal computing is to a large extent a story of increasing mobility, both of hardware and of data. With the original personal computers, the “personal” part referred not only to the idea of a computer that belonged to and could be used by a single person but also to the fact that, unlike its mainframe and minicomputer predecessors, the PC could be relatively easily moved from one room to another, as needed. Truly portable PCs arrived just a few years later, and the past quarter century has seen PCs shrink to ultra-lightweight netbooks and to what will perhaps be the PC form factor’s smallest incarnation, the smartphone. Netbooks and smartphones are amazing inventions, but what they offer in terms of mobility they sometimes lack in storage. You may be able to pack some of your data into these machines, but it’s unlikely you’ll be able to pack all of it. And even the data you can take may not be all that usable if you can’t work with or even view, say, a Word document or an Excel workbook while on the road. In other words, the mobility of our devices is currently well ahead of the portability of our data. Microsoft’s proposed remedy for this disconnect is a new suite of applications called the Office Web Apps. These are scaled-down versions of Word, Excel, PowerPoint, and OneNote that run on a web server and so exist in the “cloud” instead of on a local PC. This means that a Word document, an Excel workbook, a PowerPoint presentation, or a OneNote notebook that resides on the server can be accessed from anywhere in the world that has an Internet connection. The Office Web Apps work in a wide variety of browsers (not just Internet Explorer) and are compatible with most operating systems (not just Windows). Internet users access the Office Web Apps using their Windows Live ID, and they can store their Office documents in their Windows Live SkyDrive online storage area. Network users access the Office Web Apps by using a server that’s running SharePoint Server 2010 with the Web Apps installed, and they can store their Office documents in their SharePoint libraries. The Office Web Apps enable users to view Office documents online, and they even come with a scaled-down set of features that enable users to edit the documents. The Office Web Apps also enable multiple users to collaborate on a document.
2
Introduction
|
How This Book Is Organized This book introduces you to the Office Web Apps and shows you how to get the most out of them. The book tells you what to expect from the Office Web Apps and what the program limitations are, and it talks about best practices for using the Web Apps. Using the Microsoft Office Web Apps teaches you how to use SkyDrive and SharePoint, how to use these systems to collaborate on documents, and how to use the features that come with each Office Web App. Using the Microsoft Office Web Apps offers you the following: • It shows you benefits and limitations of the Office Web Apps and describes best practices for using the Office Web Apps. • It gives you enough background on Windows Live SkyDrive and SharePoint 2010 to manage Office documents and use the Office Web Apps. • It focuses on collaboration, using both Windows Live SkyDrive and SharePoint 2010. • It details all the available features in the Web App versions of Word, Excel, PowerPoint, and OneNote. • It explains key concepts for novice users. • It offers real-world examples you can relate to.
Using This Book This book allows you to customize your own learning experience. The step-by-step instructions in the book give you a solid foundation in using the Microsoft Office Web Apps, while rich and varied online content, including video tutorials and audio sidebars, provide the following: • Demonstrations of step-by-step tasks covered in the book • Additional tips or information on a topic • Practical advice and suggestions • Direction for more advanced tasks not covered in the book Here’s a quick look at a few structural features designed to help you get the most out of this book.
Th i s B o o k ’s S p e c i a l Fe a t u re s
3
• Notes: Notes provide additional commentary or explanation that doesn’t fit neatly into the surrounding text. Notes give detailed explanations of how something works, alternative ways of performing a task, and other tidbits to get you on your way.
• Cross-references: Many topics are connected to other topics in various ways. Cross-references help you link related information together, no matter where that information appears in the book. When another section is related to one you are reading, a cross-reference directs you to a specific section in the book where you can find the related information.
LET ME TRY IT tasks are presented in a step-by-step sequence so you can easily follow along.
SHOW ME video walks through tasks you’ve just got to see—including bonus advanced techniques.
TELL ME MORE audio delivers practical insights straight from the experts.
Special Features More than just a book, your USING product integrates step-by-step video tutorials and valuable audio sidebars delivered through the Free Web Edition that comes with every USING book. For the price of the book, you get online access anywhere with a web connection—no books to carry, content is updated as the technology changes, and the benefit of video and audio learning.
About the USING Web Edition The Web Edition of every USING book is powered by Safari Books Online, allowing you to access the video tutorials and valuable audio sidebars. Plus, you can search the contents of the book, highlight text and attach a note to that text, print your notes and highlights in a custom summary, and cut and paste directly from Safari Books Online. To register this product and gain access to the Free Web Edition and the audio and video files, go to quepublishing.com/using.
This chapter gives you your first look at the Office Web Apps by comparing them to the desktop counterparts and showing you how to access the Office Web Apps.
1
Introducing the Office Web Apps Although you’re no doubt used to working with programs and data on your computer or perhaps on your network, we’re at the start of a new era where we’ll all be working with programs and data over the Internet. Microsoft is helping to usher in this new era by creating some of the “plumbing” that enables software, services, and data to reside happily and safely on the Internet. The collection of servers, programs, services, and data storage that makes all this happen is often called the cloud and working “out there” instead of “in here” is often called cloud computing. That kind of thing makes networking geeks giddy, but for the rest of us, the Microsoft cloud venture that matters most is the shift of the Microsoft Office platform from the desktop to the web. Microsoft Office is the dominant desktop application suite, although with a market share of more than 80%, the word dominant doesn’t do it justice. The vast majority of us create, view, and edit Word documents, Excel spreadsheets, and PowerPoint presentations. However, in an increasingly mobile and connected world, Office users keep bumping their heads on a few increasingly frustrating problems: • Working on documents is fine in the comfort of your home or office, but what if you need to access data while you’re out and about, particularly when you’ve got an Internet connection (such as a wireless hotspot at a coffee shop or an airport)? • When you’re not at your desk, looking up something in a document or workbook is fine if you have a notebook computer with you, but what if you just have a smartphone or PDA? • The Office programs offer a rich set of tools that enable you to collaborate with users on your network, but what if the person you want to work with can’t access your network?
TELL ME MORE Media 1.1—Understanding Cloud Computing Access this audio recording through your registered Web Edition at my.safaribooksonline.com/9780131390102/media.
Co m p a r i n g t h e We b A p p s a n d t h e D e s k to p A p p s
5
Microsoft’s solution for all these woes is to allow you to shift some or all of your Office data to the cloud. If you have a Windows Live ID, you can store your Office documents in your Windows Live SkyDrive online storage area; if you have access to a server that’s running SharePoint Server 2010, you can store your Office documents in a SharePoint document library. Online storage is useful, to be sure, but Microsoft is upping the ante by also offering an online suite of applications called the Microsoft Office Web Apps. These are scaled-down versions of Word, Excel, PowerPoint, and OneNote that run on a web server, which means they run in the cloud instead of on your local PC. Here’s how this helps to solve the problems I mentioned earlier: • Any Office document that resides on the server can be accessed from anywhere in the world that has an Internet connection. • The Office Web Apps work in a wide variety of browsers (not just Internet Explorer) and are compatible with most operating systems (not just Windows). This means you can at least view the Office documents using your smartphone, PDA, or any other web-enabled device. • The Office Web Apps not only enable you to view and edit Office documents online, they also enable multiple users to collaborate on a document, which means you can collaborate with someone outside your network.
Comparing the Web Apps and the Desktop Apps In the past, when you wanted to work with a Microsoft Office document, you had two main choices: Open the document in its native Office application, which gave you full access to the document and to the application’s commands and features, or open the document in a “viewer” application, which only allowed you to read the document. (I’m ignoring here third-party applications such as OpenOffice and WordPerfect Office that can open and edit Office documents.) The Office Web Apps lie between these extremes. That is, they go beyond mere viewers to offer you tools not only for reading Office documents but also for adding and editing data, making formatting changes, and so on. However, the Office Web Apps aren’t meant to be a substitute for their desktop cousins, so they come with only a relatively small subset of the features found in the desktop versions. For example, in the Excel Web App, you can apply standard formatting such as fonts, fills, and borders, but you can’t apply more sophisticated formatting such as table styles, cell styles, and conditional formats.
6
Chapter 1
|
I nt ro d u c i n g t h e O f f i ce We b A p p s
To give you some idea of what to expect when you move your Office chores from the desktop to the cloud, the next few sections describe a few general considerations, as well as more specifics about the Office Web Apps and how each one compares to its desktop version.
Understanding Office Web App File Compatibility Although I’ve been using the word document generically to this point, it’s important to note that the Office Web Apps aren’t fully compatible with all flavors of Office documents: • If you want to edit an Office document online, that document must use one of the Office Open XML file formats introduced in Office 2007 (and continued unchanged in Office 2010 for Windows and Office 2008 for Mac). • If you want to view an Office document online, that document must use any of the relatively recent Office file formats (Office 97 and later). As I write this, you can work with an Excel workbook online only if that workbook uses the default Excel 2007 (and later) file format. That is likely to change as the Excel Web App evolves. The good news with the Office Web Apps is that whether you edit or view an Office document online, the file is not in any way affected by the experience. That is, the simple act of opening an Office document online doesn’t alter anything within the file, such as its structure, formatting, embedded graphics, and so on. Microsoft calls this roundtripping, and it means that if you put, say, an Excel workbook on the web, allow other people to work with it, and then upload the file back to your computer, you won’t see any difference in the file when you open it in desktop Excel. (Unless, of course, the folks who opened the workbook online made changes to it.) All of this assumes that on the desktop you’re using Office 2007, Office 2008, or Office 2010.
Comparing General Interface Features When you begin working with any of the Office Web Apps, the first thing you notice is that they feel a lot like their respective desktop versions. For example, Figure 1.1 shows a workbook opened in desktop Excel, and Figure 1.2 shows the same workbook opened in the Excel Web App.
Co m p a r i n g t h e We b A p p s a n d t h e D e s k to p A p p s
Figure 1.1
A workbook opened in the desktop version of Excel
Figure 1.2
The same workbook opened in the Excel Web App
I’ll get into the app-specific comparisons in the next few sections, but for now you can see the following traits that are common to all the Office Web Apps: • Each Office Web App comes with a Ribbon that looks and operates just like the Ribbon in the desktop programs.
7
8
Chapter 1
|
I nt ro d u c i n g t h e O f f i ce We b A p p s
• The Ribbon in each Office Web App is a scaled-down version of the desktop Ribbon. In most cases, with the online Ribbon you get a File tab, a Home tab, and an Insert tab. • Within each Ribbon tab in the Office Web Apps, you get only a subset of the commands found in the equivalent Ribbon tab on the desktop. In fact, the majority of the Office Web App commands are found in the Home tab of each program. • There are no contextual tabs in the Office Web Apps. For example, clicking inside a table in desktop Word invokes the Table Tools contextual tab with table-related commands, but no such tab appears in the Word Web App. • The Office Web Apps have a scaled-down version of the Quick Access Toolbar, which appears just above the Ribbon and contains just the Undo and Redo commands. • All the Office Web Apps come with an Open in Application command, where Application is the name of the desktop program (for example, Open in Excel). You click this button to close the document in the Office Web App and reopen it in the desktop version. • The content area for each Office Web App is very similar to that of its desktop cousin, which makes it easier to get up to speed when editing a document online. For example, the Excel Web App comes with the familiar row and column headers, gridlines, and sheet tabs, and also supports in-cell editing.
Comparing Excel and the Excel Web App The Excel Web App (see Figure 1.2, earlier) does a nice job of replicating the most important aspects of the desktop Excel interface, including the following: • The Formula bar • Row and column headers • Worksheet gridlines • Worksheet tabs • Worksheet navigation controls These interface elements enable you to perform basic workbook editing chores easily, but there are a few handy interface features that you won’t find online (and might miss): • The Insert Function button, which gives you an easy way to find a function and also invokes the Function Wizard
Co m p a r i n g t h e We b A p p s a n d t h e D e s k to p A p p s
9
• The Name box, which shows you the defined name of the selected cell or range and also enables you to define names and navigate a worksheet • The Select All button in the upper-left corner of the worksheet, which gives you the easiest way to select the entire sheet • The Insert Worksheet button, which enables you to quickly add a worksheet to the workbook • The status bar, which shows information about the current status of Excel and the open workbook • The vertical and horizontal split bars, which enable you to split a worksheet window into two or four panes One feature that surprisingly made it into the Excel Web App is Function AutoComplete, which enables you to choose a function by typing the first few characters of the function name, as shown in Figure 1.3. Unfortunately, the Excel Web App doesn’t also support function ScreenTips, which are banners that show you the syntax of the current function.
Figure 1.3
The Excel Web App supports Function AutoComplete so you can select worksheet functions just by typing a few characters
Comparing Word and the Word Web App Word has the simplest interface in the Office suite (see Figure 1.4), and, not surprisingly, the Word Web App looks very much the same (see Figure 1.5).
10
Chapter 1
|
I nt ro d u c i n g t h e O f f i ce We b A p p s
Figure 1.4
A document opened in desktop Word
Figure 1.5
The same document opened in the Word Web App
Co m p a r i n g t h e We b A p p s a n d t h e D e s k to p A p p s
11
Still, the Word Web App isn’t a perfect replica of the desktop Word window; the following features are missing in the Web App version: • The horizontal ruler, which enables you to set tabs, adjust the margins, and add a hanging indent • The Select Browse Object controls, which enable you to navigate a document by pages, sections, headings, tables, and more • The status bar, which shows information about the current document and offers controls for changing the view and adjusting the magnification • The vertical split bar, which enables you to split a document window into two panes One interesting (and slightly surprising) feature that you see in the Word Web App is on-the-fly spell checking. That’s right: If you make a spelling mistake (or type something that Word Web App thinks is a spelling mistake) and then commit the word (by typing, say, a space or a period), Word Web App adds the familiar squiggly red line under the offending term, as shown in Figure 1.6. Word Web App has a fullfledged spell checker under the hood, and you can right-click an error to see one or more suggestions (see Figure 1.6).
Figure 1.6
The Word Web App has on-the-fly spell checking, and not only does it underline potential errors with the standard squiggly red line, but suggested replacements are a mere right-click away
Comparing PowerPoint and the PowerPoint Web App PowerPoint is an application with a relatively complex interface (see Figure 1.7), so it’s not surprising that the PowerPoint Web App isn’t an exact replica of its desktop
12
Chapter 1
|
I nt ro d u c i n g t h e O f f i ce We b A p p s
counterpart. However, as you can see in Figure 1.8, the PowerPoint Web App actually provides a pretty decent imitation of the desktop interface.
Figure 1.7
A presentation file in desktop PowerPoint
Figure 1.8
The same presentation in the PowerPoint Web App
Co m p a r i n g t h e We b A p p s a n d t h e D e s k to p A p p s
13
The PowerPoint Web App replicates the most important elements of the desktop PowerPoint interface, including the following: • The slide work area • The Slides tab • The Notes area With these interface elements, you can perform most basic presentation tasks, including creating, editing, sorting, and deleting slides. However, there are a few useful interface features that you won’t find in the PowerPoint Web App: • The Outline tab, which enables you to view your presentation in outline form • The ability to adjust the width of or close the Slides/Outline pane, which is useful for maximizing the PowerPoint work area (In the PowerPoint Web App, the Slides tab is fixed, so it can’t be moved or closed.) • The status bar, which shows information about the current presentation and offers controls for changing the view and adjusting the magnification • The Previous Slide and Next Slide buttons (below the vertical scroll bar), which offer an easy way to click through a presentation It will also be clear to you from Figure 1.8 that the PowerPoint Web App is focused almost exclusively on building the slide structure of a presentation. There are no controls for working with transitions, animations, or slide show settings.
Comparing OneNote and the OneNote Web App Of the four Office Web Apps, the one that veers most drastically away from its desktop version is OneNote. For example, Figure 1.9 shows a notebook opened to a section named To Do List in desktop OneNote; Figure 1.10 shows the same section opened in the OneNote Web App.
14
Chapter 1
Figure 1.9
Figure 1.10
|
I nt ro d u c i n g t h e O f f i ce We b A p p s
A OneNote notebook opened in desktop OneNote
The notebook section shown in Figure 1.9 opened in the OneNote Web App
The biggest difference you’ll notice right off the bat is that the OneNote Web App can work with only one notebook at a time, which isn’t a major surprise. Beyond that, the OneNote Web App interface looks quite different from the desktop version:
W h a t Yo u N e e d to Us e t h e O f f i ce We b A p p s
15
• There are no notebook tabs down the left side of the window. • The section tabs appear on the left side of the work area instead of at the top of the work area. • The section tabs aren’t color-coded. • The page tabs appear on the left side of the work area instead of on the right. • There is no Create a New Section button. • You can’t collapse the section/page area.
What You Need to Use the Office Web Apps As you’ll see a bit later (in the “Accessing the Office Web Apps” section), you work with the Office Web Apps using either Microsoft Live or SharePoint 2010. In this section, you’ll learn about what you need to use the apps through these two services. Unlike with desktop Office 2010, which, not surprisingly, has fairly hefty system requirements, you really don’t need all that much to use the Office Web Apps. In fact, you can take full advantage of the Office Web Apps with just three things: • A web browser • A Windows Live ID or a SharePoint site user account • The Microsoft Silverlight browser add-in The next few sections take you through some of the details regarding these three components of the Office Web Apps experience.
Browser Support A web browser is the most important of the Office Web App requirements because it’s the only one that’s actually required. In plenty of Office Web App scenarios, you really need only the web browser: • It’s possible to view (and in some cases even edit) Office Web App documents without logging in to Windows Live; similarly, in SharePoint 2010, it’s possible to view (and perhaps edit) Office Web App files using anonymous access (in which case you don’t need to have your own SharePoint user account). • If the performance of the Office Web Apps on Windows Live isn’t that important to you, then you don’t need to install Silverlight; similarly, you don’t need Silverlight if you’re accessing the Office Web Apps via your network’s SharePoint 2010 server.
16
Chapter 1
|
I nt ro d u c i n g t h e O f f i ce We b A p p s
Because the web browser is the most important of the Office Web App components, it’s handy that it’s also the most flexible. Microsoft’s long-term goal for the Office Web Apps is for people to be able to access them using any browser running on any operating system. It’s important to understand here that when Microsoft says “any,” what it really means is “any modern.” That is, although the Office Web Apps team is working toward broad support for browsers and operating systems, the vast majority of that work is focused on platforms that exist now. If you’re still running, say, Internet Explorer 4 on Windows 98, then don’t expect any joy when it comes to working with the Office Web Apps! As I write this, the Office Web Apps support the following browsers and operating systems: • Internet Explorer 7 and 8 running on Windows 7, Windows Vista, or Windows XP • Firefox 3.5 running on Windows 7 (see Figure 1.11), Windows Vista, or Windows XP; Mac OS X 10.4 or later; or Linux • Safari 4 running on Windows 7 (see Figure 1.11), Windows Vista, or Windows XP; Mac OS X 10.5.8 or later or Mac OS X 10.4.11
Figure 1.11
A workbook open for editing in the Excel Web App running under Firefox 3.5
This doesn’t mean that if you use a browser such as Google Chrome or Opera you’re completely out of luck when it comes to the Office Web Apps. First, it’s possible that Microsoft may have added support for your browser since this book went
W h a t Yo u N e e d to Us e t h e O f f i ce We b A p p s
17
to press; second, almost all current browsers at least allow you to view an Office Web App document. For example, Figure 1.12 shows an Excel workbook viewed in Google Chrome, and Figure 1.13 shows the same workbook viewed in the iPhone’s web browser (Mobile Safari).
Figure 1.12
Viewing a workbook in the Excel Web App using Google Chrome
Figure 1.13
Viewing a workbook in the Excel Web App using the iPhone’s Mobile Safari
browser
18
Chapter 1
|
I nt ro d u c i n g t h e O f f i ce We b A p p s
Obtaining a Windows Live ID As I mentioned earlier, you don’t necessarily need a Windows Live ID to work with the Office Web Apps on the web. This is certainly the case if you’ll be accessing the Office Web Apps via a SharePoint 2010 server. But it’s also true if another Windows Live user gives you access to his or her SkyDrive without requiring you to log in using a Windows Live ID. (I show you how to give such access in Chapter 2, “Learning Windows Live SkyDrive Essentials.”) However, if you want to view and edit your own Office documents on the web, or if you want to access another person’s SkyDrive that requires a Windows Live login, then you need to get yourself a Windows Live ID.
SHOW ME Media 1.2—Signing Up for a Windows Live ID Access this video file through your registered Web Edition at my.safaribooksonline.com/9780131390102/media.
LET ME TRY IT
Create a Windows Live ID A Windows Live ID is a single email address that gives you access to a wide variety of Internet sites (such as Windows Live and MSN) and services (such as Hotmail and Windows Messenger). You can sign up for a new address under either the live.com domain or the hotmail.com domain or, if you really don’t need yet another email address in your life, you can use an existing address. Depending on where you live, the live.com domain may not be available. For example, if you access the Windows Live ID signup page from Canada, you must use the live.ca domain. Follow these steps to create a Windows Live ID: 1. Using any web browser, navigate to https://signup.live.com. 2. If you want to use an existing email address as your Windows Live ID, type the address in the Use Your E-mail Address text box and then skip to step 5. Otherwise, click the Or Get a Windows Live E-mail Address link and continue with step 3. 3. In the Windows Live ID list, choose the domain you want to use (usually either live.com or hotmail.com).
W h a t Yo u N e e d to Us e t h e O f f i ce We b A p p s
19
4. In the Windows Live ID text box, type the username you want to use with your ID. 5. Click Check Availability. Windows Live checks to see if your username/domain combination has been taken. 6. If Windows Live tells you that the ID isn’t available, repeat steps 3 through 5; if, instead, Windows Live tells you that the ID is available, continue with step 7. 7. Use the Create a Password text box to type your account password. Because this password is all that stands between your online Office documents and some nefarious hacker, it pays to create a strong password. With Windows Live, this requires just two things: •
Make the password at least 7 characters long (the maximum length is 16 characters).
• Include at least 1 character from at least three out of the following four sets: lowercase letters, uppercase letters, numbers, and symbols. 8. Type the same password in the Retype Password field. 9. Tell Windows Live what you want it to do if you forget your password: • If you want to have Windows Live send you information on how to reset your password, use the Alternate E-mail Address text box to type the address. (Make sure this address is viable and different from your new Windows Live ID address.) • If you want to have Windows Live verify your identity online, click Or Choose a Security Question for Password Reset. Use the Question list to choose one of the predefined questions (such as “Best Childhood Friend”; no, they’re not actually worded as questions), and in the Secret Answer text box type the correct response (which must be at least 5 characters long). 10. Fill in the rest of the Windows Live ID details, including your name, location, gender, and birth year. 11. Use the Characters text box to type the text you see in the image. 12. Click I Accept. Windows Live creates your new ID.
Installing Silverlight for Better Performance If you’ll be accessing the Office Web Apps on the web, then you’ll be relying on the web server and the native capabilities of the browser to load and render the app interface and the document content. Rendering site content isn’t a big deal for the
20
Chapter 1
|
I nt ro d u c i n g t h e O f f i ce We b A p p s
vast majority of garden-variety web pages, but the Office Web Apps are anything but garden variety. Yes, they’re simplified versions of the desktop Office applications, but in the end they’re still versions of Office, so they’re fairly complex. This means that, right out of the box, you’ll probably find the Office Web Apps to be a tad slow: It might take a while to display some interface elements, you might have to wait a bit while some document content loads (particularly elements such as PowerPoint presentation animations), and navigating a large document might require some patience. Fortunately, you can noticeably improve the performance of the Office Web Apps by installing Microsoft’s Silverlight. This is a browser plug-in that offers powerful controls and tools that enable developers to provide a richer browsing experience and to take some of the processing burden off the server and put it on the browser, which is running locally (and is therefore much faster). So Silverlight gives you a better and faster experience for many sites, and the Office Web Apps are no exception. The apps load faster, text is sharper and more accurately rendered, PowerPoint animations run more smoothly, and much more. You might think that because Silverlight is a Microsoft product, it works only with Internet Explorer, but that’s not the case. Silverlight is a cross-browser plug-in, so it works not only with Internet Explorer (version 6 and later) but also Firefox (version 2 and later), and Safari (version 3 and later). It also supports a wide variety of operating systems, including Windows 7, Vista, XP (Service Pack 2 and later), Windows 2000 (Service Pack 4 and later), Windows Server 2008, Mac OS X 10.4.8 and later, Linux, FreeBSD, and Solaris OS.
SHOW ME Media 1.3—Installing Silverlight in Firefox Access this video file through your registered Web Edition at my.safaribooksonline.com/9780131390102/media.
LET ME TRY IT
Install Silverlight To install Silverlight on your PC, follow these steps: 1. Use your web browser to navigate to the Silverlight home page, at www.microsoft.com/silverlight/. 2. Click Install the Free Plug-in. Your browser asks what you want to do with the file.
Acce s s i n g t h e O f f i ce We b A p p s
21
3. Run the installer, as appropriate for your browser: • Internet Explorer—In the File Download - Security Warning dialog box, click Run to begin the download. When the download is complete, click Run to start the installer and then enter your User Account Control (assuming you’re running Windows 7 or Vista) credentials to continue. • Firefox—In the Opening Silverlight.exe dialog box, click Save File to begin the download. When the download is complete, click Open to start the installer. • Safari—The plug-in downloads automatically and then mounts itself. Click Continue to start the installer. 4. Run through the installation steps (which vary, depending on the browser and operating system). 5. Refresh the browser to ensure that the plug-in is working.
Accessing the Office Web Apps If you have a web browser that’s Office Web App friendly, a Windows Live ID (if you need one), and Silverlight optionally humming away in the background, you’re ready to experience the Office Web Apps firsthand. The next couple sections show you how to access the Office Web Apps, and the next two chapters fill in the rest of the details.
Accessing the Office Web Apps via SkyDrive The most common way to access the Office Web Apps is through Windows Live, particularly the SkyDrive online storage feature. SkyDrive enables you to create folders, set permissions on those folders, create new Office documents, upload existing Office documents, and view and edit Office documents using the Office Web Apps. I take you through all of these tasks and many more in Chapter 2.
SHOW ME Media 1.4—Signing in to SkyDrive Access this video file through your registered Web Edition at my.safaribooksonline.com/9780131390102/media.
22
Chapter 1
|
I nt ro d u c i n g t h e O f f i ce We b A p p s
LET ME TRY IT
Use SkyDrive to Access the Office Web Apps For now, follow these steps to log in to your Windows Live account and access your SkyDrive: 1. Send your web browser to http://skydrive.live.com. Windows Live prompts you to sign in. 2. If you see a link to your Windows Live ID, hover your mouse over the address and then click Sign In. (If you’ve never signed in to your Windows Live account, skip to step 3.) 3. In the Windows Live ID text box type the email address associated with your Windows Live account. 4. Type your Windows Live account password. 5. To save a step in the future, click to activate the Remember Me on This Computer check box. I don’t recommend activating the Remember My Password check box. If you do this, anyone who can access your computer can also get access to your Windows Live ID and, therefore, your Office Web Apps documents. 6. Click Sign In. Windows Live signs you in to your account and displays your SkyDrive, as shown in Figure 1.14.
Figure 1.14 your SkyDrive
Go to http://skydrive.live.com and sign in using your Windows Live ID to see
Acce s s i n g t h e O f f i ce We b A p p s
23
7. Click a folder. If you don’t see the folder you want in the Recent Folders list, click All Folder and then click the folder. Windows Live displays a list of the documents in that folder. 8. Access the Office Web Apps in either of the following ways: • Create a new document—Click New and then click the type of document you want to create: Microsoft Excel Workbook, Microsoft PowerPoint Presentation, Microsoft Word Document, or Microsoft OneNote Notebook. Type a name for the document and then click Create. • Work with an existing document—Click the document and then click either View to open the document in read-only mode or Edit to open the document for editing.
Accessing the Office Web Apps via SharePoint 2010 The Office Web Apps are available via a SharePoint 2010 server that has the apps installed. In most cases, you use this method to access the Office Web Apps over your network, but it’s also possible to access them over the web, using a SharePoint 2010 hosting service or a remote Internet connection to your network. Whatever the method, your user account must have permission to access the Office Web Apps. Your system administrator can tell you whether you have access. See Chapter 3, “Learning SharePoint 2010 Essentials,” to get details on using SharePoint 2010 to create folders, set permissions on those folders, create new Office documents, upload existing Office documents, and view and edit Office documents using the Office Web Apps.
LET ME TRY IT
Use SharePoint 2010 to Access the Office Web Apps Follow these steps to log in to the SharePoint server and access the Office Web Apps: 1. Send your web browser to the address of the SharePoint site, which takes the form http://server/sites/SiteName/, where server is the name of the SharePoint 2010 server and SiteName is the name of the SharePoint site. SharePoint prompts you to log in. 2. Type your account username using the form domain\username, where domain is the domain name of the network (or, if you’re not on a domain, the name of the SharePoint 2010 server) and username is your account username. 3. Type your account password.
24
Chapter 1
|
I nt ro d u c i n g t h e O f f i ce We b A p p s
You can bypass the login screen by activating the Remember My Credentials check box. However, this is usually not a good idea in a work environment because if you do, anyone who can access your computer can also access your account and, therefore, your Office Web Apps documents. 4. Click OK. SharePoint signs you in to your account and displays the SharePoint site’s home page, as shown in Figure 1.15.
Figure 1.15
Enter the address of your SharePoint site and then sign in using your SharePoint server user account.
5. Click a folder. SharePoint displays a list of the documents in that folder. 6. Access the Office Web Apps in either of the following ways: • Create a new document—Click the Documents tab and then click the New Document button. • Work with an existing document—Hover the mouse over the document, click the drop-down arrow, and then click either View in Browser or Edit in Browser.
Scenarios for Using the Office Web Apps The Office Web Apps are brand new and, as I write this, they haven’t yet been widely distributed, so it’s too soon to tell how people will respond to Office-style
S ce n a r i o s fo r Us i n g t h e O f f i ce We b A p p s
25
cloud computing. In particular, it’s too soon to tell exactly how people will use the Office Web Apps, either at the office or at home. All I can say for sure is that people are endlessly and admirably inventive, so there’s no doubt that users will find intriguing and surprising ways to incorporate the Office Web Apps into their daily lives. I certainly can make a few educated guesses about the kinds of scenarios where people will find the Office Web Apps useful, and I’ll finish this introduction to the Office Web Apps by running through a few of these scenarios.
Having Document Access Everywhere Scenario: You want to be able to view and edit Office documents wherever you happen to find yourself. If you have a notebook or another portable computer loaded with Microsoft Office and you’ve copied your Office documents to the computer’s hard drive (or to an insertable medium such as a USB Flash drive), you’re pretty much set. No matter where you go, as long as you have power (AC or battery), you can view or edit your documents. This is not an unusual setup and, indeed, it’s what road warriors have been doing for years. But there are some situations where this standard road setup fails: • You leave a document at home or at the office—This is the most common scenario, and it usually means you’re out of luck unless you can get someone to email you the document. • You need to create a new document or edit an existing document— Creating or editing a document isn’t a problem, but synchronizing with your files back at the office or at home can be problematic or, at best, timeconsuming. • You don’t have a portable computer so you must rely on Internet kiosks or other devices that have no storage—Even if you can store the documents you need on a removable drive, chances are you won’t be allowed to copy those files to the kiosk or other device. Given these problems, the Office Web Apps may represent a new way for mobile workers to access their documents. That is, they can have their data with them without having to take their data with them. By uploading the documents you need to the cloud, you can access them from any location where you have Internet access. Plus, you can access the same documents while you’re on the road or while you’re at your desk, so you don’t have multiple copies that must be synchronized. Finally, because the documents and the apps run on the server, it doesn’t matter if your device has no local storage.
26
Chapter 1
|
I nt ro d u c i n g t h e O f f i ce We b A p p s
Distribution Made Simple: One File, One Location Scenario: You want to distribute a document to multiple people, but you don’t want multiple copies floating around. How you distribute an Office document depends on where your recipients are located. If they’re all on your network, then it’s easiest just to upload the document to a network share that each person has permission to access. If the recipients are more far-flung, then in most cases your only alternative is to attach the document to an email message and ship the message to each recipient. That works (again, it has been the standard way of distributing documents to non-network users for quite a few years), but it’s not great to have multiple copies of a document scattered here and there in cyberspace: • It’s a wasteful way to distribute data, particularly if the document is large or if you have a large number of recipients. • If the file is really large, it might not make it through the mail servers of some or all of your recipients (because most mail servers place an upper limit, usually a few megabytes, on message size). • If the document contains any private, sensitive, or confidential data, the more copies you distribute, the greater the chance of that data being seen by the wrong eyes. The Office Web Apps ride to the rescue in this scenario by enabling you to store a single copy of a document in a single location. This means you no longer distribute the document itself. Instead, you distribute a link or an address that points to the file’s location in the cloud, a technique that’s easy on the bandwidth, more efficient, and less prone to misuse.
No Microsoft Office? No Problem! Scenario: You want people who don’t have desktop Microsoft Office to be able to view or edit your Office documents. Microsoft Office is immensely popular, with a user base measured in the hundreds of millions. However, even though most people use Office, not everyone does. In the past, if you wanted any of these non-Office users to be able to work with your Office documents, you had a few choices, none of which was perfect: • Convince them to download and install a viewer program, such as the PowerPoint Viewer—This solution is fine for opening the document, but people can’t use a viewer to make changes to the document.
S ce n a r i o s fo r Us i n g t h e O f f i ce We b A p p s
27
• Save the document as a web page—Again, this is fine for viewing a document but not for editing it. • Convert the document to an editable format that doesn’t require Office—For example, you could save a Word document as an RTF file, an Excel worksheet as a CSV (comma-separated values) file, or just about any Office document to a PDF file. This isn’t a great solution because it means creating a separate file, which makes it difficult to manage the changes, and, except with PDF, you lose fidelity when you convert an Office document to a non-Office format. • Use a different productivity suite that can open and work with Office documents—This may require you to save the document in an earlier Office format, which could cause you to lose elements of the document. Also, once someone has opened, edited, and saved an Office document in another program, the document often doesn’t survive the trip back to Microsoft Office fully intact. The Office Web Apps blow all these solutions out of the virtual water because they don’t require the desktop Office applications. As long as users have Internet access and a browser that works well with the Office Web Apps, they can view and edit your Office documents. This scenario doesn’t just apply to other users who don’t have desktop Office. It can also apply to you if you happen to be somewhere where you don’t have access to your regular Office applications. This could be an Internet kiosk that doesn’t have Office installed, a second computer (such as a portable computer) that doesn’t have Office, or a new computer on which you haven’t yet gotten around to installing Office.
Broadcasting Your Presentations Scenario: You want remote viewers to be able to watch your PowerPoint slide show presentation. Showing a slide show is usually a simple matter of hooking up your computer to a projector and launching the show. That’s fine if all your viewers are local, but what if there are remote viewers who want or need to see the slide show? You could just distribute the presentation file or save the presentation in the PowerPoint Show file format, but these methods require the remote user to run the show. If you want to control the pacing of the slides and animations yourself, you can use the new Broadcast Slide Show feature in PowerPoint 2010. This feature puts PowerPoint
28
Chapter 1
|
I nt ro d u c i n g t h e O f f i ce We b A p p s
2010 in Broadcast mode, which not only displays the presentation locally but also uses a special Office Web Apps feature to display the presentation over the web.
Collaborating in the Cloud Scenario: You want to be able to work on a document with remote users at the same time. Document collaboration is becoming increasingly popular because many projects require a diverse set of skills, and the “wisdom of the crowd” often means that bringing multiple intellects to bear on a problem usually leads to a better and faster solution. Microsoft Office has a full complement of collaboration tools, from comments to edit restrictions to document sharing. This last feature comes closest to full collaboration because it enables multiple users to work on a document at the same time. However, it works only on the network. If you want to collaborate with remote users, you could distribute the document to each user, but then you would run into the same distribution woes that I talked about earlier (see “Distribution Made Simple: One File, One Location”). Not only that, but because multiple users will be annotating or editing the document, you have the rather nightmarish challenge of coordinating all those changes. The solution is, you guessed it, the Office Web Apps, which enable you to collaborate with remote users on the same document at the same time. See Chapter 4, “Collaborating with the Office Web Apps,” for details.
This chapter tells you everything you need to know about configuring and using Windows Live SkyDrive.
2
Learning Windows Live SkyDrive Essentials If you’ll be accessing the Office Web Apps using your Windows Live SkyDrive, then you’ll get much more out of the Office Web Apps if you familiarize yourself with all the SkyDrive features and options. That’s just what you’ll do in this chapter, as I take your through a complete tour of SkyDrive, with an emphasis on using it with the Office Web Apps. You learn some useful options for configuring and customizing SkyDrive, and then I take you through all the essential tasks for working with SkyDrive folders and files, as well as uploading Office documents and viewing and editing those documents using the Office Web Apps.
Setting Up SkyDrive Before getting to the bread-and-butter tasks, let’s start by looking at a couple techniques for setting up SkyDrive to suit your style. (More accurately, I should say that these are techniques for setting up Windows Live to suit your style because each applies to all the Windows Live pages, not just SkyDrive.) First, here’s a quick reminder about how you access Windows Live SkyDrive: • Use your web browser to navigate to http://skydrive.live.com and then log in to Windows Live. • If you’re already on another Windows Live site—such as Windows Live Home (http://home.live.com) or Hotmail (http://mail.live.com)—click More and then click SkyDrive. Either way, you end up at the SkyDrive summary page, which shows your recently accessed folders, your network activity, how much storage space you have left, and so on.
Changing the Theme The SkyDrive site is a relatively plain affair, with a sidebar of links to common locations on the left, the content of the current SkyDrive page in the middle, and various navigation links along the top. All this sits on a mostly white background, with the
30
Chapter 2
|
Le a r n i n g Wi n d ows L i ve S k y D r i ve E s s e n t i a l s
only real color showing up in the navigation area at the top. Unfortunately, there isn’t much you can do to spruce up the SkyDrive site, but you can change the theme, which is the background pattern that appears in the navigation area.
SHOW ME Media 2.1—Applying a Windows Live Theme Access this video file through your registered Web Edition at my.safaribooksonline.com/9780131390102/media.
LET ME TRY IT
Apply a Theme Windows Live comes with two types of theme: a standard theme that displays a static background image and a dynamic theme, where the background image changes according to the time of day or the weather in your locale. Here are the steps to follow to apply a standard or dynamic theme: 1. On the right side of the SkyDrive page, click Options. The Options menu appears, with a Themes section that includes several theme swatches and a More Themes command. 2. If you see a swatch you like, click it and skip the rest of these steps. Otherwise, click More Themes to open the Themes page, shown in Figure 2.1. In the Options menu (and, later, in the Themes page; see Figure 2.1), you can apply a theme temporarily by hovering your mouse pointer over a theme swatch. 3. Click the theme you want to use. 4. Click Save. Windows Live applies the new theme. Dynamic themes change not only according to the time of day but also according to the weather in your neck of the woods. How does Windows Live know where you live? Recall that when you signed up for your Windows Live ID, you told the service your country, state, and zip code; Windows Live simply looks up the weather for that area. To change your location, return to SkyDrive, click Options, and then click More Options to open the Options page. Click Customize Windows Live Home, type your location in the Search for New Location text box, and then click Search. Choose your locale from the list that appears and then click Save.
S e t t i n g U p S k y D r i ve
Figure 2.1
31
In the Options menu, click More Themes to open the Themes page
Assigning a Picture to Your Profile When you sign in to Windows Live, the service displays your first name in the upper-right corner of the browser window, which is a nice personal touch. What’s not so personal is the generic “user” icon that Windows Live puts to the right of your name. There’s nothing generic about you, I know, so there’s no need to stand for that. You can change that default icon to something more pleasant and personal (such as a pic of your smiling face).
LET ME TRY IT
Assign a Picture to Your Windows Live Profile A picture you use for your Windows Live profile should be in a standard web format, such as JPEG, PNG, or GIF, and it can’t be any bigger than 4MB. Follow these steps to change your picture: 1. Click the user icon in the upper-right corner of the browser window. 2. Click Change Picture. Windows Live displays the Your Picture page. 3. Click Browse to open the Choose File to Upload dialog box. 4. Select the picture you want to use and then click Open. Windows Live uploads the image and displays the picture twice (see Figure 2.2): You use the box on the right to customize the picture; the box on the left shows what your picture will look like when displayed as your user icon.
32
Chapter 2
|
Le a r n i n g Wi n d ows L i ve S k y D r i ve E s s e n t i a l s
Your picture appears here in your Windows Live pages.
Figure 2.2
After uploading an image, use the box on the right to configure what part of the image to display as your profile icon
5. Use the box on the right to specify which part of the picture you want to display: • Click and drag any corner of the box to resize the box. • Click and drag any other part of the box to move the box. 6. Click Save. Windows Live saves the image and applies it to your Windows Live Profile.
Working with SkyDrive Folders SkyDrive is an online storage application that acts as a kind of cloud-based hard drive that you can use to store any type of file, including Office Web App files. The default size of your SkyDrive is 25GB, so you probably won’t be able to upload all your stuff to SkyDrive, but there’s lots of room for files you want to store online. Just as your computer’s hard drive comes with different folders for storing different types of files, so too does your SkyDrive come with folders for online file storage. In this section you’ll learn all about working with folders in SkyDrive: viewing folders, navigating the folder hierarchy, creating your own folders, changing the folder view, downloading a SkyDrive folder to your computer, and deleting folders.
Wo r k i n g w i t h S k y D r i ve Fo l d e r s
33
Viewing a SkyDrive Folder The default SkyDrive comes with four folders: • My Documents—This is the standard folder for storing files. By default, only you can view the contents of this folder. • Favorites—This folder stores links to your favorite websites. If you have the Windows Live toolbar installed, you can use it to upload links automatically; if not, you can add links by hand on the SkyDrive site. By default, only you can view the contents of this folder. • Shared Favorites—This folder also stores favorites, but in this case, the folder is viewable not only by you but by everyone in your Windows Live network. • Public—You can use this folder to store any type of file, but the contents of the file are viewable by anyone with Internet access (so be careful what you upload!). To learn more about the permissions associated with your folders, as well as how to set up your Windows Live network, see Chapter 4, “Collaborating with the Office Web Apps” (in particular, see the section titled “Collaborating with the Office Web Apps Using SkyDrive”).
LET ME TRY IT
View a SkyDrive Folder Here’s how you open a SkyDrive folder: 1. Access your SkyDrive summary page. 2. If you see the folder you want in the Recent Folders section, click the folder and skip the rest of these steps; otherwise, click All Folders in the sidebar (or click View All in the Recent Folders section). Windows Live displays the User’s SkyDrive page, where User is your first name. This is your SkyDrive home page. 3. Click the folder you want to view. SkyDrive displays the contents of that folder. Figure 2.3 shows a SkyDrive folder that has a few files uploaded. (See “Uploading Office Documents to SkyDrive,” later in this chapter.) 4. If the folder you want to view is a subfolder of the current folder, click the subfolder to open it.
34
Chapter 2
Figure 2.3
|
Le a r n i n g Wi n d ows L i ve S k y D r i ve E s s e n t i a l s
A SkyDrive folder with a few documents uploaded, as well as one subfolder
(Workbooks)
Navigating SkyDrive Folders As you saw in this previous section, opening folders in SkyDrive is much like opening folders using Windows on your local computer: You begin at some starting point (such as the SkyDrive home page) and then drill down into the folders, subfolders, sub-subfolders, and so on. (At the moment, you may not have any subfolders; you’ll learn how to create folders and subfolders in the next section, “Creating a SkyDrive Folder.”) Because you’re still web browsing as you drill down into your SkyDrive folders, you might think that you work back up the folder hierarchy by clicking the browser’s Back button. Yes, that will work, for sure. However, it’s not all that efficient if you have to work back several levels. A better way is to take advantage of the “breadcrumb” path that appears just below the name of the current folder, as shown in Figure 2.4. A breadcrumb path is a navigation feature that displays a list of the places a person has visited or the route a person has taken. The term comes from the fairy tale about Hansel and Gretel, who threw down bits of bread to help find their way out of the forest. This feature is common on websites where the content is organized as a hierarchy or as a sequence of pages. In SkyDrive, the breadcrumb path shows you the hierarchical path you’ve taken to get to the current folder. In Figure 2.4, I navigated to the current folder by logging in (that’s the “Paul” part at the beginning of the path), opening the SkyDrive home page, clicking the My Documents folder, clicking the Workbooks folders, and then clicking the Budgeting folder. The breadcrumb path lets you know exactly where you are in SkyDrive, which is nice, but Windows Live also adds interactivity to the breadcrumb path by turning the folder names into links. You can navigate back to any part of the hierarchy by clicking the folder name in the breadcrumb path. For example, in the path shown
Wo r k i n g w i t h S k y D r i ve Fo l d e r s
35
in Figure 2.4, to jump immediately back to the SkyDrive home page, I could click SkyDrive in the breadcrumb path.
Name of the current folder
Breadcrumb path to the current folder
Folders are clickable
Figure 2.4
As you work your way down into the SkyDrive folder hierarchy, SkyDrive keeps track of your current location by using a breadcrumb path
Creating a SkyDrive Folder The four default SkyDrive folders might be all you need for your Office Web Apps documents, but I’m guessing that your needs are more complex than that (even if only a little). To that end, SkyDrive lets you create your own folders, as you’ll learn in this section. When it comes to setting up your own SkyDrive folders, you have two choices: • Add a main folder to the SkyDrive home page. If you do this, you see the folder immediately when you log in to SkyDrive and select the All Folders link (or when you click the SkyDrive link in any folder’s breadcrumb path). This is the way to go if you’ll be accessing the folder often and want quick access to it. • Add a subfolder to any existing folder. Take this route if you’ll be using the subfolder to store documents related to those in the parent folder.
The parent folder is the one immediately above the subfolder in the SkyDrive folder hierarchy.
The steps you take depend on which of these two scenarios you’re working with.
36
Chapter 2
|
Le a r n i n g Wi n d ows L i ve S k y D r i ve E s s e n t i a l s
LET ME TRY IT
Add a Main Folder to the SkyDrive Home Page Let’s start with adding a new main folder to your SkyDrive home page: 1. How you begin depends on where you are in the SkyDrive hierarchy: • If you’re on the SkyDrive summary page or the SkyDrive home page, click the Create Folder link. • If you’re currently in some other folder, click the SkyDrive link in the breadcrumb path to open the SkyDrive home page and then click Create Folder. 2. In the Create Folder page, use the Name text box to type the name of the new folder. 3. In the Share With list, leave Just Me selected. (You can always change this later, as described in Chapter 4.) 4. Click Next. SkyDrive creates the folder and displays the Add Files to Folder page (where Folder is the name you specified in step 3). 5. Click Cancel to bypass this step for now. (If you really, really want to upload files right away, see “Uploading Office Documents to SkyDrive,” later in this chapter.)
LET ME TRY IT
Adding a Subfolder to an Existing Folder Here are the steps to follow to create a subfolder within an existing SkyDrive folder: 1. Navigate to the existing folder. 2. Click Create Folder. SkyDrive displays the Create a New Folder page. 3. Use the Name text box to type the name of the new subfolder. 4. Click Create Folder. SkyDrive creates the subfolder and then displays it.
TELL ME MORE Media 2.2—Organizing Your SkyDrive Folders Access this audio recording through your registered Web Edition at my.safaribooksonline.com/9780131390102/media.
Wo r k i n g w i t h S k y D r i ve Fo l d e r s
37
Changing the SkyDrive Folder View When you open a SkyDrive folder, you see an icon for each subfolder and file, and the icon you see is a reflection of the underlying file type: a folder icon for a subfolder, a Word icon for a Word document, and so on. This is SkyDrive’s Icons view, and it’s the default folder view. SkyDrive also offers two other views: • Thumbnails—For certain file types (particularly pictures), this view shows a thumbnail version of the file contents. • Details—This view shows the file contents as a four-column list, where each column provides information about a particular property for each file: the file name, the date and time the file was last modified in SkyDrive, the file type (such as Folder or Microsoft Office Word Document), and the file size. Depending on what you want to see in a folder, you can switch between these views.
LET ME TRY IT
Switch the Folder View Follow these steps to change the folder view: 1. Open the SkyDrive folder you want to work with. 2. Click View. 3. Click the view setting you want to use: Icons, Details, or Thumbnails. Figure 2.5 shows a folder in Details view.
Figure 2.5 such as Details
Open the folder, click the View menu, and then click a view setting,
38
Chapter 2
|
Le a r n i n g Wi n d ows L i ve S k y D r i ve E s s e n t i a l s
Downloading a SkyDrive Folder You might be tempted to think of a SkyDrive folder as just a convenient online place to store a few files, but SkyDrive goes way beyond that. As you’ll see elsewhere in this chapter and throughout this book, you can use SkyDrive to do all kinds of things in a folder: add subfolders, make copies of files, rename files, create new Office documents, and edit existing Office documents. Having gone to all that work online, you might decide that you’d like a copy of everything offline (either as a backup or to work on the folder’s contents locally). You can get that by downloading a SkyDrive folder to your computer.
LET ME TRY IT
Download a SkyDrive Folder to Your Computer Follow these steps to download a SkyDrive folder: 1. In SkyDrive, navigate to the folder you want to download. 2. Click More. 3. Click Download as .zip File. 4. Save the ZIP file to your computer. The steps vary here, depending on your web browser: • Internet Explorer—In the File Download dialog box, click Save, use the Save As dialog box to choose a location, and then click Save. When the download is complete, click Open. • Firefox—In the Opening Folder.zip dialog box (where Folder is the name of the SkyDrive folder you’re downloading), select the Save File option and then click OK. When the download is complete, double-click the file in the Downloads window. • Safari—The ZIP file is automatically downloaded, and it appears in the Downloads window. 5. Extract the files to your hard drive.
Deleting a SkyDrive Folder If you have a SkyDrive folder that you no longer use, it’s a good idea to delete it to reduce the clutter in either your SkyDrive home page or the folder where the unused folder resides. You may also need to delete one or more folders if you find that you’re running out of room in your SkyDrive.
Wo r k i n g w i t h O f f i ce D o c u m e n t s i n S k y D r i ve
39
LET ME TRY IT
Delete a SkyDrive Folder Here’s how you delete a folder in SkyDrive: 1. Navigate to the folder you want to delete. At this point, it’s a good idea to double-check that the folder doesn’t contain any files you want to keep. SkyDrive folder deletions are permanent, so once you remove the folder, there’s no getting it back. If the folder contains a file you want to preserve, you should move the file to another folder (see “Moving a SkyDrive File to Another Folder,” later in this chapter).
2. Click More. 3. Click Delete. SkyDrive warns you that you’re about to permanently delete the folder and its contents. 4. Click OK. SkyDrive deletes the folder and any files it contains, and drops you off at the parent folder.
Working with Office Documents in SkyDrive Now that you have your SkyDrive home configured and your folders set up, it’s time to get to work and start using the Office Web Apps in SkyDrive. You’ll learn the specifics of the Office Web Apps later in the book, but for now I’ll show you a few key techniques for dealing with Office documents, including creating new Office documents in SkyDrive, uploading Office files from your computer to SkyDrive, using an Office 2010 application to save a document directly to SkyDrive, and using SkyDrive to view and open Office documents. SkyDrive creates Office documents that are compatible with Office 2007 and later, so don’t use SkyDrive to create Office documents if you need them to be compatible with earlier versions of Office.
40
Chapter 2
|
Le a r n i n g Wi n d ows L i ve S k y D r i ve E s s e n t i a l s
Creating a New Office Document in SkyDrive Although you’ll likely create your Office documents in the convenient confines of your local computer, if you happen to be logged in to Windows Live, you can craft a shiny new document directly in a SkyDrive folder. You can create a Word document, an Excel workbook, a PowerPoint presentation, or a OneNote notebook.
LET ME TRY IT
Use SkyDrive to Create an Office Document Follow these steps to create a new Office document in a SkyDrive folder: 1. Navigate to the folder where you want to store the new document. 2. Click New. SkyDrive displays a list of Office file types, as shown in Figure 2.6.
Figure 2.6
Open a SkyDrive folder and then click New to see a list of the Office file types
you can create
3. Click the type of Office document you want to create. SkyDrive displays the New Type page, where Type is the file type you selected. 4. Use the Name text box to type a file name for the document. Note that SkyDrive adds the file extension automatically, so you don’t need to include it. 5. Click Create. SkyDrive creates the document and then opens it for editing in the associated Office Web App.
Wo r k i n g w i t h O f f i ce D o c u m e n t s i n S k y D r i ve
41
Uploading Office Documents to SkyDrive If you have one or more Office documents on your computer and you want to use them with the Office Web Apps, you need to upload those files to a SkyDrive folder. SkyDrive offers two methods for uploading documents: • Standard upload page—This is the default upload method, and it offers five file boxes, each of which you use to select a document to upload. • Windows Live Upload Tool—This is a special control that enables you to drag files from Windows Explorer and drop them in an upload box on SkyDrive’s Add Files page. You can upload as many files as you like. Of these two methods, using the Upload Tool is much easier and faster, particularly if you have a number of documents to upload. Unfortunately, the Upload Tool works only with Internet Explorer, so if you use Firefox or Safari, you’re out of luck. Note, too, that the Upload Tool is an add-on program, so you need to install it before you can use it. The maximum size of any document you can upload to SkyDrive is 50MB.
LET ME TRY IT
Upload Using the Standard Upload Page If you have only a few documents to upload, or if you’re using a browser that isn’t compatible with the Windows Live Upload Tool, you can use SkyDrive’s standard upload page to get your files online. Here’s how it works: 1. Navigate to the SkyDrive folder you want to use to store the documents. 2. Click Add Files. SkyDrive displays the Add Files page. 3. Click a Browse button. The Choose File to Upload dialog box appears. 4. Select the document you want to upload. 5. Click Open. SkyDrive adds the file path and name to the file box, as shown in Figure 2.7. 6. Repeat steps 3 through 5 to select up to five total documents for upload. 7. Click Upload. SkyDrive uploads the file or files and then displays the folder.
42
Chapter 2
|
Le a r n i n g Wi n d ows L i ve S k y D r i ve E s s e n t i a l s
Figure 2.7
In a SkyDrive folder, click Add Files to open the Add Files page, which offers five Browse buttons to select the documents you want to upload
LET ME TRY IT
Install the Windows Live Upload Tool If you have quite a few files to upload and you’re using Internet Explorer, then using the Upload Tool is the way to go. First, you have to install the Upload Tool add-on by following these steps: 1. Navigate to the SkyDrive folder you want to use to store the documents. 2. Click Add Files. SkyDrive displays the Add Files page. 3. Click the Install the Upload Tool link, shown in Figure 2.8. Internet Explorer displays the File Download - Security Warning dialog box. Click this link to begin the installation of the Upload Tool
Figure 2.8
In a SkyDrive folder, click Add Files to open the Add Files page and then click the Install the Upload Tool link
Wo r k i n g w i t h O f f i ce D o c u m e n t s i n S k y D r i ve
43
4. Click Run. Internet Explorer downloads the Windows Live Upload Tool. If you’re using Windows 7 or Vista, you see a User Account Control dialog box. 5. In Windows 7 or Vista, enter your User Account Control credentials. Internet Explorer installs the Upload Tool, and then SkyDrive displays a new version of the Add Files page that shows the Upload Tool (see the next section to learn how to use it).
LET ME TRY IT
Upload Using the Windows Live Upload Tool After you install the Upload Tool, Windows Live modifies the Add Files page to show a large box that you can use to drag and drop documents from your computer’s hard drive. Although you’re most likely to find this an easy and intuitive way to upload files to SkyDrive, the standard upload method is still available, should you need it or prefer it. Here are the steps to follow to use the Windows Live Upload Tool: 1. Navigate to the SkyDrive folder you want to use to store the documents. 2. Click Add Files. SkyDrive displays the Add Files page. Figure 2.9 shows the Add Files page before you have added any documents to upload. 3. Open Windows Explorer and navigate to the folder that contains the documents you want to upload. Ideally, you should arrange the Windows Explorer window so that you can see all or part of the Add Files web page, particularly the Drop Files Here box. 4. In Windows Explorer, select the documents you want to upload. 5. Drag the selected files and drop them inside the Drop Files Here box on the Add Files web page. Windows Live displays icons for the documents on the Add Files web page, as shown in Figure 2.10. 6. If you want to upload more documents, select them in Windows Explorer, drag them to the Add Files web page, and drop them inside the Drop More Files Here box, as shown in Figure 2.10. 7. Repeat step 6 until you’ve added all the documents you want to upload. 8. Click Upload. Windows Live uploads the documents to the SkyDrive folder.
44
Chapter 2
|
Le a r n i n g Wi n d ows L i ve S k y D r i ve E s s e n t i a l s
Drag documents from your hard drive and drop them here.
Click here to select files using a dialog box instead.
Click here if you prefer to use the standard upload page.
Figure 2.9
With the Upload Tool installed, when you click Add Files, you see a page with a large box where you can drop documents from your hard drive
Click an X to remove a file from the upload.
To add more files, drag them from your hard drive and drop them here.
Figure 2.10
After you drag the selected files from Windows Explorer and drop them inside the Drop Files Here box, Windows Live reconfigures the Add Files web page as shown here
Wo r k i n g w i t h O f f i ce D o c u m e n t s i n S k y D r i ve
45
Using Office 2010 to Save a Document to SkyDrive Although using the SkyDrive upload tools is usually the easiest way to get a document online, you can also use the Office 2010 applications to save a document to SkyDrive. This is most useful if you’re working on a particular document and decide that you’d like to place a copy online. Note that this technique works only with Word 2010, Excel 2010, and PowerPoint 2010.
SHOW ME Media 2.3—Saving a Word 2010 Document to SkyDrive Access this video file through your registered Web Edition at my.safaribooksonline.com/9780131390102/media.
LET ME TRY IT
Save a Document to SkyDrive Using Office 2010 Follow these steps to save a document to SkyDrive using an Office 2010 application: 1. In the Office 2010 application, open or create the document that you want to save to SkyDrive. 2. If you’ve made changes to the document and you want to preserve those changes on your hard drive, select File, Save. (If the document is new, you need to choose a location and file name at this point.) 3. Select File, Share, Save to SkyDrive. The Office 2010 application displays the Save to SkyDrive pane. 4. Click Sign In. Windows prompts you for your Windows Live credentials. 5. Type your username (your Windows Live ID e-mail address) and password and then click OK. The application displays a list of available SkyDrive folders, as shown in Figure 2.11. 6. If you want to create a folder to use for the upload, click New Folder and then follow the steps outlined earlier, in the “Add a Main Folder to the SkyDrive Home Page” section. 7. Click the folder you want to use for the upload. 8. Click Save As. The application displays the Save As dialog box. 9. Edit the file name, if needed, and then click Save. The application uploads the document to the SkyDrive folder.
46
Chapter 2
|
Le a r n i n g Wi n d ows L i ve S k y D r i ve E s s e n t i a l s
You can click New Folder to forge a new SkyDrive folder.
Figure 2.11
Select File, Share, Save to SkyDrive, and then sign in to Windows Live to see a list of the available folders
Viewing an Office Document Once you’ve populated your SkyDrive folders with Office documents, you’re ready to start working with those documents online. The easiest way to work with an Office document is simply to view the document’s contents, without editing the data. In view mode, you can perform the following actions in the Office Web Apps: • Word Web App—You can scroll through the document one page at a time, and you can zoom in on or out of the document. • Excel Web App—You can scroll through the current worksheet and navigate from one worksheet to another by clicking the worksheet tabs. In a worksheet, you can adjust the row heights and column widths. You can also refresh the workbook’s data connections and calculations. • PowerPoint Web App—You can scroll through a presentation’s slides and view the notes associated with each slide. You can also run the presentation’s slide show. • OneNote Web App—You can scroll through the current page, view a different page, and navigate from one notebook section to another by clicking the section tabs.
Wo r k i n g w i t h O f f i ce D o c u m e n t s i n S k y D r i ve
47
• All Office Web Apps—You can click Find to locate text within the document, you can open the document using the associated desktop application on your computer, and you can use the commands on the File menu (the available commands vary from one app to the next) to perform file-related tasks. Note, too, that if the document you open contains any features that are incompatible with the associated Office Web App, you see the Unsupported Features message bar, shown in Figure 2.12. Click Details to see a list of the incompatible features. Click Details to see a list of the offending features.
Figure 2.12
You see the Unsupported Features message bar if you open an Office document that contains elements that are incompatible with the associated Office Web App
LET ME TRY IT
Open an Office Document for Viewing in an Office Web App Follow these steps to open an Office document in view mode: 1. Navigate to the SkyDrive folder that contains the Office document you want to view. 2. Click the document. Windows Live displays the document’s home page. 3. Click View. Windows Live launches the associated Office Web App in view mode and displays the document contents. Figure 2.13 shows a PowerPoint presentation opened for viewing in the PowerPoint Web App.
48
Chapter 2
|
Le a r n i n g Wi n d ows L i ve S k y D r i ve E s s e n t i a l s
Figure 2.13
Open the SkyDrive folder, click the document, and then click View to open the document in the view mode of the associated Office Web App, such as the PowerPoint Web App shown here
If you have not yet installed Microsoft Silverlight for better document viewing in the Office Web Apps (see the section “Installing Silverlight for Better Performance” in Chapter 1, “Introducing the Office Web Apps”), the Office Web App will likely display the Improve Your Experience message box. You can click the Install Microsoft Silverlight link to launch the installation.
Opening an Office Document for Editing Opening an Office document in view mode is a fast and easy way to check out the document contents, but there will be times when you want to make changes to those contents. In such cases, you need to open the Office document in the edit mode of the associated Office Web App.
LET ME TRY IT
Open an Office Document for Editing in an Office Web App Note that if you’re already viewing the document you want to edit, Windows Live offers a shortcut to edit mode: Click the Edit in Browser button that appears in the view mode toolbar.
Wo r k i n g w i t h S k y D r i ve Fi l e s
49
If you’re not already viewing the document, follow these steps to open the document in edit mode: 1. Display the SkyDrive folder that contains the Office document you want to edit. 2. Click the document. Windows Live displays the document’s home page. 3. Click Edit. Windows Live launches the associated Office Web App in edit mode and displays the document contents. Figure 2.14 shows a PowerPoint presentation opened for editing in the PowerPoint Web App.
Figure 2.14
Open the SkyDrive folder, click the document, and then click Edit to open the document in the edit mode of the associated Office Web App, such as the PowerPoint Web App shown here
Working with SkyDrive Files If you’ve created some Office documents in SkyDrive and uploaded a document or three to your SkyDrive folders, now would be an excellent time to learn the basics of handling files in SkyDrive. In the next few sections, you’ll learn handy SkyDrive techniques such as moving, copying, and renaming files; adding comments to a file; downloading a SkyDrive file to your hard drive; and deleting files from SkyDrive.
Moving a SkyDrive File to Another Folder After you create a file in, or upload a file to, a SkyDrive folder, you might later decide that the file resides in the wrong folder. For example, you might have
50
Chapter 2
|
Le a r n i n g Wi n d ows L i ve S k y D r i ve E s s e n t i a l s
created a more suitable folder for the file, or you might prefer that the file be stored in a folder that has different permissions than the current folder. Whatever the reason, SkyDrive enables you to move the file to the folder you prefer.
LET ME TRY IT
Move a File from One SkyDrive Folder to Another To move a file to a different SkyDrive folder, follow these steps: 1. Navigate to the SkyDrive folder that contains the file you want to move. 2. Click the file. Windows Live displays the document’s home page. 3. Click Move. Windows Live opens the Move File page, which displays a list of your main SkyDrive folders. 4. Click the folder you want to use. Windows Live displays a list of the subfolders in the current folder. You also see a New Folder link that you can click if you want to move the file to a new folder. 5. Repeat step 4 until you open the folder where you want to move the file. For example, Figure 2.15 shows the Workbooks folder open.
Figure 2.15 move the file
Click the file, click Move, and then navigate to the folder where you want to
Wo r k i n g w i t h S k y D r i ve Fi l e s
51
6. Click Move This File into Folder, where Folder is the name of the open folder. Windows Live moves the file from its current folder to the folder you selected.
Copying a SkyDrive File to Another Folder Although you generally don’t want the confusion of having multiple copies of a file floating around your SkyDrive folders, there are a few scenarios where this is handy. For example, if you require a new file that is very similar to an existing file, you can make a copy of the existing file and then edit the copy so that you don’t have to recreate the file from scratch. Similarly, if you want to allow other people to open a file for editing but you also want to preserve the current version of the file, you could copy the file to another file that people have permission to edit.
LET ME TRY IT
Copy a File to Another SkyDrive Folder Follow these steps to make a copy of a file in a different SkyDrive folder: 1. Navigate to the SkyDrive folder that contains the file you want to copy. 2. Click the file. Windows Live displays the document’s home page. 3. Select More, Copy. Windows Live opens the Copy File page and shows a list of your main SkyDrive folders. 4. Click the folder you want to use. Windows Live displays a list of the subfolders in the current folder. You also see a New Folder link that you can click if you want to copy the file to a new folder. 5. Repeat step 4 until you open the folder where you want to copy the file. 6. Click Copy This File into Folder, where Folder is the name of the open folder. Windows Live creates a copy of the file and stores the copy in the folder you selected.
Renaming a SkyDrive File You probably rename files regularly on your computer’s hard drive, so you know that it’s a handy technique if the current name of a file is incorrect or doesn’t reflect the file’s contents. Fortunately, that same usefulness extends into the cloud because you can use Windows Live to rename any file in a SkyDrive folder.
52
Chapter 2
|
Le a r n i n g Wi n d ows L i ve S k y D r i ve E s s e n t i a l s
LET ME TRY IT
Rename a File in a SkyDrive Folder Follow these steps to rename a SkyDrive file in Windows Live: 1. Open the SkyDrive folder that contains the file you want to rename. 2. Click the file. Windows Live displays the document’s home page. 3. Select More, Rename. Windows Live opens the Rename page. 4. In the New Name text box type the name you prefer to use for the file. SkyDrive adds the file extension automatically, so you don’t need to include it. 5. Click Save. Windows Live renames the file and returns you to the file’s home page.
Adding a Comment to a SkyDrive File If you’re sharing a folder with other users, using comments is a useful way to get feedback on a file without allowing people to change the file’s contents.
LET ME TRY IT
Comment on a File in a SkyDrive Folder Follow this procedure to add a comment to a SkyDrive file: 1. Navigate to the SkyDrive folder that contains the file you want to comment on. 2. Click the file. Windows Live displays the document’s home page. 3. In the Comments section, type your comment in the text box. 4. Click Add. Windows Live redisplays the file’s home page with the comment added, as shown in Figure 2.16.
Wo r k i n g w i t h S k y D r i ve Fi l e s
53
Windows Live displays the total number of comments here.
You can click Delete to remove a comment.
Figure 2.16
To comment on a file, open the file’s home page, use the Comments text box to type your comment, and then click Add
Disabling File Comments In the previous section, “Adding a Comment to a SkyDrive File,” you learned how to comment on a file in a SkyDrive folder. However, if you find that comments are a distraction and aren’t very useful, you can disable them.
SHOW ME Media 2.4—Disabling File Comments Access this video file through your registered Web Edition at my.safaribooksonline.com/9780131390102/media.
LET ME TRY IT
Turn Off File Comments in SkyDrive You cannot turn off comments for individual files. Instead, if you want to disable file comments, you must disable them for all your SkyDrive files. If that’s what you want to do, follow these steps:
54
Chapter 2
|
Le a r n i n g Wi n d ows L i ve S k y D r i ve E s s e n t i a l s
1. On the right side of any SkyDrive file or folder page, click Options. The Options menu appears. 2. Click Comments. Windows Live displays the Allow User to Post Comments? page. 3. Select the No, Disable Comments option. 4. Click Save. Windows Live saves the settings and disables comments throughout SkyDrive, as shown in Figure 2.17. Comments are turned only off for other users. You can still add comments to your own files, if you like.
Figure 2.17
When you disable comments for your SkyDrive files, Windows Live hides the Comments text box and displays in its place the message shown here
Downloading a SkyDrive File If you created an Office document in SkyDrive, then the only copy of that file that exists is the one in the cloud. Similarly, if you uploaded a document to SkyDrive and then made changes to the document using its associated Office Web App, then the only copy of that version of the file that exists is the one in the cloud. If you want to create a backup copy of the document, or if you want to work with the document locally on your hard drive, you can download the file to your computer.
Wo r k i n g w i t h S k y D r i ve Fi l e s
55
This is particularly handy when you need to work on the file but you won’t have online access for a while.
LET ME TRY IT
Download a File from SkyDrive to Your Computer Follow these steps to download a file to your computer from a SkyDrive folder: 1. Open the SkyDrive folder that contains the file you want to download. 2. Click the file. Windows Live displays the document’s home page. 3. Click Download. 4. Save the file to your computer. How you do this depends on your web browser: • Internet Explorer—In the File Download dialog box, click Save, use the Save As dialog box to choose a location, and then click Save. When the download is complete, click Close. • Firefox—In the Opening File dialog box (where File is the name of the SkyDrive file you’re downloading), select the Save File option and then click OK. • Safari—The file is automatically downloaded, and it appears in the Downloads window.
Deleting a SkyDrive File If you no longer need a particular SkyDrive file, you should delete it to reduce the clutter in the file’s SkyDrive folder. You also might want to delete a file if you’re running low on SkyDrive storage space.
LET ME TRY IT
Delete a File from SkyDrive Follow these steps to delete a file from a SkyDrive folder: 1. Navigate to the SkyDrive folder that contains the file you want to delete. 2. Click the file. Windows Live displays the document’s home page.
56
Chapter 2
|
Le a r n i n g Wi n d ows L i ve S k y D r i ve E s s e n t i a l s
Before going any further, consider at least viewing the file (see “Viewing an Office Document,” earlier in this chapter) to make sure the file doesn’t contain any data that you want to preserve. SkyDrive file deletions are permanent, so once you remove the file, you can’t restore it.
3. Click Delete. SkyDrive warns you that you’re about to permanently delete the file. 4. Click OK. SkyDrive deletes the file.
This chapter tells you everything you need to know about configuring and using SharePoint 2010.
3
Learning SharePoint 2010 Essentials SharePoint 2010 is a powerful and robust tool for business collaboration, and it’s also loaded with features for individuals and families, including picture libraries, calendars, contact lists, web page link lists, and more. You can also use SharePoint to set up a blog, run a wiki, and plan an upcoming social event. However, SharePoint is also an online or network-based (depending on where you access SharePoint) storage application that acts as a kind of virtual hard drive you can use to store any type of file, particularly Office Web App files. In the same way that you can configure a regular hard drive with different folders for storing different types of files, so too can you use SharePoint to create folders for online file storage. In SharePoint’s case, however, these storage locations are called document libraries. Why the different nomenclature? Mostly because a SharePoint library is a bit different from a garden-variety folder. For example, you can “check out” a file from a library to get exclusive use of the file. (For more on this, see “Checking a Document Out and In,” later in this chapter.) Just to keep us all confused, SharePoint does have folders, but they’re storage locations you can add to existing libraries. (That is, instead of calling these storage location “sublibraries,” SharePoint calls them folders.) This chapter takes you on a SharePoint 2010 tour that tells you everything you need to know to get the most out of the Office Web Apps.
Managing SharePoint Document Libraries In the next few sections, you’ll learn the most useful techniques for working with libraries in SharePoint: opening a library, navigating the library hierarchy, adding a library, creating a custom library view, downloading a SharePoint library to your computer, and deleting a library.
Opening a Library In SharePoint, all your Office Web Apps documents are stored in libraries. Therefore, you can’t create, view, or edit documents using the Office Web Apps unless you first open whatever library has the document you want to use.
58
Chapter 3
|
Le a r n i n g S h a re Po i n t 2 0 1 0 E s s e n t i a l s
A typical SharePoint site comes with four libraries: • Shared Documents—This is the standard library for storing files, particularly those files you want to use for collaborating with other people. • Site Assets—This library stores files, such as images, that are used in other parts of the SharePoint site. When you’re working with the Office Web Apps, you’ll never have to deal with this library directly. • Site Pages—This library stores the SharePoint web pages that display content on the site. The most common example is the SharePoint site’s home page. Again, you won’t need to access this library when dealing with the Office Web Apps. • Style Library—This library stores the SharePoint site’s style sheet files, so it doesn’t have any direct connection with using the Office Web Apps. In a nutshell, at first you only have a single library to use with the Office Web Apps: Shared Documents. This is perfectly fine at first, but as your online file collection grows, you’ll probably want to expand by creating your own libraries (see “Add a Library to SharePoint,” later in this chapter).
LET ME TRY IT
Open a Library Here’s how you open a SharePoint library: 1. Access your SharePoint home page. 2. If you see the library you want in the Documents section of the Quick Launch sidebar, click the library and skip the rest of these steps; otherwise, click Documents in the Quick Launch sidebar. (You can also click All Site Content in the Quick Launch sidebar.) SharePoint displays the All Site Content page, as shown in Figure 3.1. 3. In the Document Libraries section, click the library you want to view. SharePoint displays the contents of that library. Figure 3.2 shows the Shared Documents library with a few files uploaded (see “Uploading Office Documents to SharePoint,” later in this chapter) and an added folder (see “Add a Folder to a Library”).
M a n a gi n g S h a re Po i n t D o c u m e n t L i b r a r i e s
Figure 3.1
Click Documents to see the All Site Content page
Figure 3.2
The Shared Documents library with a few documents uploaded, as well as an
59
added folder
Navigating the Library Hierarchy Navigating libraries on SharePoint is very similar to navigating folders using Windows Explorer on your local computer: You begin at some starting point (such
60
Chapter 3
|
Le a r n i n g S h a re Po i n t 2 0 1 0 E s s e n t i a l s
as the SharePoint site’s home page) and then drill down into a library, a folder, and perhaps even one or more levels of subfolders. You’re web browsing as you drill down into your SharePoint libraries and folders, which means that you can work back up the library hierarchy by clicking the browser’s Back button. That’s easy enough if you just have to go back up a level or two in the hierarchy, but it’s not the best approach if you have to climb several levels. A better way is to take advantage of the “breadcrumb” path that SharePoint makes available in the current library or folder, which you see when you click the Browse tab, as shown in Figure 3.3.
Breadcrumb path to the current folder Name of the current library or folder Navigate Up icon
Libraries are clickable.
Figure 3.3
Click the Browse tab to see a breadcrumb path showing your current location in
the hierarchy
A breadcrumb path is a navigation feature that displays a list of the places a person has visited or the route a person has taken. The term comes from the fairy tale about Hansel and Gretel, who threw down bits of bread to help find their way out of the forest. This feature is common on websites where the content is organized as a hierarchy or as a sequence of pages. In SharePoint, the breadcrumb path shows you the hierarchical path you’ve taken to get to the current library or folder. In Figure 3.3, I navigated to the current folder by starting at the site’s home page (that’s the “Using the Office Web Apps” part at the beginning of the path), opening the Shared Documents library, and then opening the Using the Office Web Apps folder.
M a n a gi n g S h a re Po i n t D o c u m e n t L i b r a r i e s
61
The breadcrumb path lets you know exactly where you are in the SharePoint site, which is useful, but SharePoint also adds interactivity to the breadcrumb path by turning the library and folder names into links. You can navigate back to any part of the hierarchy by clicking the name in the breadcrumb path. For example, in the path shown in Figure 3.3, to jump immediately back to the site’s home page, I could click Using the Office Web Apps in the breadcrumb path. Rather than click the Browse tab, in any SharePoint library or folder you can click the Navigate Up icon (pointed out in Figure 3.3) to see a tree that shows the current path from the site’s home page. Then you can click any library or folder name in the tree to jump to that location.
Adding a Library If you plan on storing only a few documents on SharePoint, then the default Shared Documents library might be all you need. However, if you want store a large number of documents, keep similar files together, or set up storage locations for different projects or users, you need to add your own libraries. When setting up your own SharePoint libraries, you have two choices: • Add a library to the SharePoint site (that is, to the Document Libraries section of the All Site Content page, shown in Figure 3.1). By default, SharePoint also includes the new library in the Documents section of the Quick Launch sidebar, so this is the way to go if you’ll be accessing the library often and want quick access to it. • Add a folder to an existing library. Take this route if you’ll be using the folder to store documents related to those in the parent library.
The parent library is the library that contains the folder in question.
The steps you take depend on which of these two scenarios you’re working with.
LET ME TRY IT
Add a Library to SharePoint Here are the steps to follow to add a new library to your SharePoint site: 1. Perform one of the following actions, depending on where you are in the SharePoint site:
62
Chapter 3
|
Le a r n i n g S h a re Po i n t 2 0 1 0 E s s e n t i a l s
• If you’re on the All Site Content page—Click Create and then click Document Library. • If you’re on any page in the SharePoint site—Click Site Actions and then click New Document Library. 2. If you have Silverlight installed, click More Options. Figure 3.4 shows the Create window that appears. (If you don’t have Silverlight installed, you see the New page, which looks very similar.)
Figure 3.4
If you have Silverlight installed on your computer, click More Options to see this version of the Create window
3. In the Name text box, type the name of the new library. You can also add a description of the library, which then appears in the All Site Content page. 4. If you don’t want the library to appear in the Quick Launch sidebar’s Documents list, click the No option in the Navigation section. If you want SharePoint to keep track of file versions as you edit each file in this library, click the Yes option in the Document Version History section. 5. From the Document Template list select the default type for new documents that you create in the library. Use one of the “97-2003” file types (such as Microsoft Word 97-2003 Document) if you want to create files that are compatible with earlier versions of Office; use one of the other Office file types (such as Microsoft Word Document) if you want to create files that are compatible with Office 2007 and later. 6. Click Create. SharePoint creates the library and opens it.
M a n a gi n g S h a re Po i n t D o c u m e n t L i b r a r i e s
63
If you find that the Documents section of the Quick Launch sidebar is getting crowded, you can remove libraries that you access only rarely. To do so, open a library, click the Library tab, and then click Library Settings. Click the Title, Description, and Navigation link to open the General Settings page. In the Navigation section, click the No option, and then click Save. SharePoint removes the library from the Quick Launch sidebar.
LET ME TRY IT
Add a Folder to a Library Here are the steps to follow to create a folder within an existing SharePoint library: 1. Navigate to the SharePoint library. 2. Click the Documents tab. 3. Click New Folder. SharePoint displays the New Folder dialog box. 4. In the Name text box, type the name of the new folder. 5. Click Save. SharePoint creates the folder and adds it to the library. No, it’s not possible to add a folder to the Documents section of the Quick Launch sidebar.
TELL ME MORE Media 3.1—Organizing Your SharePoint Libraries Access this audio recording through your registered Web Edition at my.safaribooksonline.com/9780131390102/media.
Creating a Custom Library View When you open a SharePoint library, you see the default view, which shows the library contents as a four-column list, where each column gives you information about a particular property for each file: • The Type column displays an icon for each folder and file, and the icon you see is a reflection of the underlying file type—a folder icon for a folder, a Word icon for a Word document, and so on. • The Name column displays the file or folder name.
64
Chapter 3
|
Le a r n i n g S h a re Po i n t 2 0 1 0 E s s e n t i a l s
• The Modified column displays the date and time the file was last modified on SharePoint. • The Modified By column displays the name of the user who last modified the file. However, SharePoint offers more than 20 columns that offer details such as the file size, the person who currently has the file checked out, the document title, and so on. By adding one or more of these extra columns, you get to see more data about each document. You can also set up a sort order, filter files based on column data, group similar files together, display totals, and much more.
SHOW ME Media 3.2—Filtering and Grouping a SharePoint Library Access this video file through your registered Web Edition at my.safaribooksonline.com/9780131390102/media.
LET ME TRY IT
Create a Custom Library View Follow these steps to create a custom library view: 1. Open the SharePoint library you want to work with. Note that you can create a custom view only for a library, not for a folder. 2. Click the Library tab. 3. Click Create View. The Create View page appears. 4. If you want to start a new view from scratch, click Standard View; otherwise, click an existing view (such as All Documents, which is the default view). SharePoint displays the settings for the new view. 5. In the View Name text box type a name for the view. 6. If you want SharePoint to always use this view when you open this library, select the Make this the Default View check box. 7. If you don’t want other users to have access to this view, select the Create a Personal View option. 8. In the Columns section (see Figure 3.5), select the check box beside each column you want to include in the view. For each check box you select, use the corresponding Position from Left list box to select the relative position of the column in the view.
M a n a gi n g S h a re Po i n t D o c u m e n t L i b r a r i e s
Figure 3.5
65
Select the check box beside each column you want to include in the view and use the Position from Left list boxes to order the columns
9. In the Sort section, use the list boxes to select one or two columns to use for sorting the library items. For each column, you can select either an ascending sort or a descending sort. 10. In the Filter section, if you don’t want to see all the items, select the Show Items Only When the Following Is True option. Then use the list boxes to select one or two columns to use as the filter criteria. For example, in Figure 3.6, the filter shows either items checked out to me or items that have been modified today. If you specify multiple filters, select the Or radio button to show items that match one or both of the criteria; select the And radio button to show the items that match both of the criteria.
11. In the Group By section, use the list boxes to select one or two columns to use for grouping similar items together. For each grouping, you can select either an ascending sort or a descending sort. 12. In the Totals section, if desired, choose to display summary values for one or more columns. For each column listed, you can select one of the following calculations: Count, Average, Maximum, Minimum, Sum, Std Deviation, or Variance. 13. Click OK to save your new view. SharePoint returns you to the library you opened in Step 1 and switches to the new view.
66
Chapter 3
Figure 3.6
|
Le a r n i n g S h a re Po i n t 2 0 1 0 E s s e n t i a l s
Use the Filter section to set up criteria for what is displayed in your view
To switch to another view, click the Library tab, drop down the Current View list, and click the view you want to use. To make changes to a view, switch to the view, click the Library tab, and then click Modify View.
Downloading a Library You might be tempted to think of a SharePoint library as just a convenient online place to store a few files, but SharePoint goes way beyond that. As you’ll see elsewhere in this chapter and throughout this book, you can use SharePoint to do all kinds of things in a library: add folders, make copies of files, rename files, create new Office documents, and edit existing Office documents. Having gone to all that work online, you might decide that you’d like a copy of everything offline (either as a backup or so you can work on the library’s contents locally). In this case, you can download a SharePoint library to your computer. Note, however, that you’re only downloading a snapshot of the current state of the library. If you or other people make changes to the library, those changes won’t be reflected in the downloaded data.
LET ME TRY IT
Download a Library to Your Computer Follow these steps to download a SharePoint library: 1. Open to the library you want to download. 2. Click the Library tab.
M a n a gi n g S h a re Po i n t D o c u m e n t L i b r a r i e s
67
3. Click the Open with Explorer icon (see Figure 3.7). SharePoint opens the library in a standard Windows Explorer folder. In Figure 3.7, you see the SharePoint library in the top window and the same library opened in Windows Explorer in the bottom window.
Open with Explorer.
Figure 3.7
In the Library tab, click the Open with Explorer icon to display the library’s contents in a regular Windows Explorer folder window
4. In Windows Explorer, press Ctrl+A to select all the items in the folder. 5. Either copy the files and paste them to another folder on your hard drive or drag the files and drop them on a local folder.
Deleting a Library If you have a SharePoint library that you no longer use, it’s a good idea to delete it to reduce the clutter in your site’s Document Libraries list.
68
Chapter 3
|
Le a r n i n g S h a re Po i n t 2 0 1 0 E s s e n t i a l s
LET ME TRY IT
Delete a Library Follow these steps to delete a library in SharePoint: 1. Open the library you want to delete. 2. Click the Library tab. 3. Click Library Settings. 4. Click Delete This Document Library. SharePoint warns you that you’re about to delete the library and its contents. 5. Click OK. SharePoint deletes the library and any files it contains. If you delete a library by mistake, all is not lost: SharePoint just moves deleted content to the Recycle Bin. To recover the library, click Recycle Bin in the Quick Launch sidebar, select the check box beside the library you mistakenly deleted, and click Restore Selection. When SharePoint asks you to confirm, click OK.
Dealing with Office Documents in SharePoint Now that you have your libraries set up, you’re ready to start using the Office Web Apps in SharePoint. I take you through the specifics of the Office Web Apps later in the book, but here you’ll learn a few important techniques for dealing with Office documents, including creating new Office documents in SharePoint, uploading Office files from your computer to SharePoint, using an Office 2010 application to save a document directly to SharePoint, and using SharePoint to view and open Office documents.
Creating a New Office Document in SharePoint If you wanted to create a new Office document to collaborate with other people on SharePoint, you could create the document on your local hard drive and then upload the document to a SharePoint library. (See “Uploading Office Documents to SharePoint,” later in this chapter.) That works fine, but wouldn’t it be more efficient if you could skip the uploading step and just create the document directly in a SharePoint library? Fortunately, you can!
D e a l i n g w i t h O f f i ce D o c u m e n t s i n S h a re Po i n t
69
Each SharePoint library has a New Document command that creates a new Office document in the library. Remember, however, that each SharePoint library can create only one type of Office file: a Word document, an Excel workbook, a PowerPoint presentation, or a OneNote notebook. Therefore, before you begin, make sure you have a library that can create the type of Office document you need. One final bit of business before we proceed has to do with where you work on the new document after you create it: • If you have the associated Office desktop application installed on your computer, then you work with the new document in that application and not in the web browser. • If you don’t have the Office desktop application installed, then you work with the new document in the associated Office Web App in the web browser. Note that in either case, the file resides in the SharePoint library. The next two sections take you through these two different scenarios.
LET ME TRY IT
Create an Office Document in SharePoint with Office Installed If you have the associated Office desktop application installed on your computer, follow these steps to start a new Office document in a SharePoint library: 1. Navigate to the library where you want to store the new document. 2. Click the Documents tab. 3. Click New Document. The Office application asks you to confirm that you want to open the SharePoint template file. 4. Click OK. (If you’re using Windows Vista, you may be prompted to log in to the server at this point.) SharePoint creates the document and then opens it for editing in the associated desktop Office application.
LET ME TRY IT
Create an Office Document in SharePoint Without Office Installed If you don’t have Office installed on your computer, follow these steps to start a new Office document in a SharePoint library:
70
Chapter 3
|
Le a r n i n g S h a re Po i n t 2 0 1 0 E s s e n t i a l s
1. Navigate to the library where you want to store the new document. 2. Click the Documents tab. 3. Click New Document. SharePoint prompts you for a file name. 4. In the File Name text box type a file name for the document. Note that SharePoint adds the file extension automatically, so you don’t need to include it. 5. Click OK. SharePoint creates the document and then opens it for editing in the associated Office Web App.
Uploading Office Documents to SharePoint If you have one or more Office documents on your computer and you want to use them with the Office Web Apps, you need to upload those files to a SharePoint library. SharePoint offers two methods for uploading documents: • Single-file upload—With the default upload method, you can upload one file at a time. • Multiple-file upload—You can upload as many files as you like by dragging them from Windows Explorer and dropping them in an upload box. Of these two methods, which are discussed in the following sections, the multiplefile upload is much easier and faster, particularly if you have a number of documents to upload. Unfortunately, the multiple-file upload method works only with Internet Explorer, so if you use Firefox or Safari, you’re out of luck. If you’re a Firefox user, you can use the multiple-file upload method if you install an add-on called IE Tab, which enables Firefox to emulate Internet Explorer. You can install IE Tab from https://addons.mozilla.org/en-US/firefox/addon/1419. When you install IE Tab, you get an icon on the right side of the Firefox status bar that you can click to switch to Internet Explorer emulation.
LET ME TRY IT
Upload Using the Single-File Upload Method If you have only one document to upload, or if you’re using a browser that isn’t compatible with SharePoint’s multiple-file method, you can use SharePoint’s singlefile upload method to get your files online. Here’s how it works:
D e a l i n g w i t h O f f i ce D o c u m e n t s i n S h a re Po i n t
71
1. Navigate to the SharePoint library where you want to store the document. 2. Click the Documents tab. 3. Click Upload Document. SharePoint displays the Upload Document dialog box. Figure 3.8 shows the version of this dialog box that you see with a browser other than Internet Explorer. (The Internet Explorer version is similar, but it includes an Upload Multiple Files link.) 4. Click the Browse button. The Choose File to Upload dialog box appears.
Figure 3.8
You use this version of the Upload Document dialog box to upload a single document to SharePoint
5. Select the document you want to upload. 6. Click Open. SharePoint uploads the file and then displays the library.
LET ME TRY IT
Upload Using the Multiple-File Upload Method If you have two or more documents to upload, and if you’re using Internet Explorer, you can use SharePoint’s multiple-file upload method to get your files online. Here are the steps to follow: 1. Navigate to the SharePoint library where you want to store the document. 2. Click the Documents tab. 3. Click the Upload Document drop-down arrow and then click Upload Multiple Documents. (Alternatively, click the Upload Document icon and then click the Upload Multiple Files link in the Upload Document dialog box that appears.) SharePoint displays the Upload Document dialog box. 4. Open Windows Explorer and navigate to the folder that contains the documents you want to upload. Ideally, you should arrange the Windows
72
Chapter 3
|
Le a r n i n g S h a re Po i n t 2 0 1 0 E s s e n t i a l s
Explorer window so that you can see all or part of the Upload Document dialog box, particularly the Drag Files and Folders Here box. 5. In Windows Explorer, select the documents you want to upload. 6. Drag the selected files and drop them inside the Drag Files and Folders Here box, as shown in Figure 3.9.
Select the documents in Windows Explorer...
...and then drag them to this box.
Figure 3.9
Using the multiple-file upload method, you drag the selected documents from Windows Explorer and drop them inside the Upload Document dialog box
7. Repeat steps 4–6 until you’ve added all the documents you want to upload. 8. Click OK. SharePoint uploads the documents to the SharePoint library. 9. When the upload is complete, click Done to return to the library.
Saving a Document to SharePoint Using Office 2010 If you’re working on a particular document in an Office 2010 application and you decide that you’d like to place a copy of the document online, you can use the Office application to send the document to a SharePoint library. This technique works only with Word 2010, Excel 2010, and PowerPoint 2010.
D e a l i n g w i t h O f f i ce D o c u m e n t s i n S h a re Po i n t
SHOW ME
Media 3.3—Saving a Word 2010 Document to SharePoint Access this video file through your registered Web Edition at my.safaribooksonline.com/9780131390102/media.
LET ME TRY IT
Save a Document to SharePoint Using Office 2010 Use the following steps to save a document to SharePoint using an Office 2010 application: 1. In the Office 2010 application, open or create the document that you want to save to SharePoint. 2. If you’ve made changes to the document and you want to preserve those changes on your hard drive, select File, Save. (If the document is new, choose a location and file name at this point.) 3. Select File, Share, Save to SharePoint. The Office 2010 application displays the Save to SharePoint pane. 4. Click Browse for a Location. The Save As dialog box appears. 5. In the Address box, type the address for your SharePoint site. This address usually takes the form http://server/sites/SiteName, where server is the name of the network computer running SharePoint, and SiteName is the name of your SharePoint site. A list of the site’s libraries appears. 6. Double-click the library you want to use for the upload. 7. Edit the file name, if needed, and then click Save. The application uploads the document to the SharePoint library. After you’ve saved at least one document to a SharePoint library, the Save to SharePoint pane includes a Recent Locations section, as shown in Figure 3.10. For future SharePoint saves, you can click an item in Recent Locations to open that location in the Save As dialog box.
73
74
Chapter 3
|
Le a r n i n g S h a re Po i n t 2 0 1 0 E s s e n t i a l s
Figure 3.10
After you’ve saved at least one document to SharePoint via Office 2010, you see the Recent Locations section in the Save to SharePoint pane
Viewing an Office Document Now that your SharePoint libraries are brimming with new or uploaded Office documents, it’s time to start working with those documents online. The easiest way to work with an Office document is simply to view the document’s contents without editing the data. In view mode, you can perform the following actions in the Office Web Apps: • Word Web App—You can scroll through the document one page at a time, and you can zoom in on or out of the document. • Excel Web App—You can scroll the current worksheet and navigate from one worksheet to another (by clicking the worksheet tabs). In a worksheet, you can adjust the row heights and column widths. You can also refresh the workbook’s data connections and calculations. • PowerPoint Web App—You can scroll a presentation’s slides and view the notes associated with each slide. You can also run a presentation’s slide show. • OneNote Web App—You can scroll the current page, view a different page, and navigate from one notebook section to another (by clicking the section tabs). • All Office Web Apps—You can click Find to locate text within the document, you can open the document using the associated desktop application on your computer, and you can use the commands on the File menu (the available commands vary from one app to the next) to perform file-related tasks.
D e a l i n g w i t h O f f i ce D o c u m e n t s i n S h a re Po i n t
75
Note that if the document you open contains any features that are incompatible with the associated Office Web App, you see the Unsupported Features message bar, shown in Figure 3.11. Click Details to see a list of the incompatible features.
Click Details for a list of the unsupported features.
Figure 3.11
You see the Unsupported Features message bar if you open an Office document that contains elements that aren’t compatible with the associated Office Web App
LET ME TRY IT
Open an Office Document for Viewing in an Office Web App Follow these steps to open an Office document in view mode: 1. Navigate to the SharePoint library that contains the Office document you want to view. 2. Click the document. SharePoint launches the associated Office Web App in view mode and displays the document contents. Figure 3.12 shows a Word document opened for viewing in the Word Web App.
If you have not yet installed Microsoft Silverlight for better document viewing in the Office Web Apps (see the section “Installing Silverlight for Better Performance” in Chapter 1), the Office Web App will likely display the Improve Your Experience message box. You can click the Install Microsoft Silverlight link to launch the installation.
76
Chapter 3
|
Le a r n i n g S h a re Po i n t 2 0 1 0 E s s e n t i a l s
Figure 3.12
Open the SharePoint library and click the document to open the document in the view mode of the associated Office Web App, such as the Word Web App shown here
Opening an Office Document for Editing Opening an Office document in view mode is a fast and easy way to check out the document contents, but there will be times when you want to make changes to those contents. In such cases, you need to open the Office document in the edit mode of the associated Office Web App.
LET ME TRY IT
Open an Office Document for Editing in an Office Web App If you’re already viewing the document you want to edit, SharePoint offers a shortcut to edit mode: Click the Edit in Browser button that appears in the view mode toolbar. If you’re not already viewing the document you want to edit, follow these steps to open the document in Edit mode: 1. Display the SharePoint library that contains the Office document you want to edit. 2. Hover the mouse pointer over the document you want to edit. A dropdown arrows appears to the right of the document’s file name.
D e a l i n g w i t h O f f i ce D o c u m e n t s i n S h a re Po i n t
77
3. Click the drop-down arrow and then click Edit in Browser. SharePoint launches the associated Office Web App in edit mode and displays the document contents. Figure 3.13 shows a Word document opened for editing in the Word Web App.
Figure 3.13
Open the SharePoint library, click the document’s drop-down arrow, and then click Edit in Browser to open the document in the edit mode of the associated Office Web App, such as the Word Web App shown here
SHOW ME Media 3.4—Converting an Office Document for Editing in an Office Web App Access this video file through your registered Web Edition at my.safaribooksonline.com/9780131390102/media.
LET ME TRY IT
Convert an Office Document for Editing in an Office Web App If the document you want to edit is in an older Office file type (that is, a file type prior to Office 2007), you won’t see the Edit in Browser command, just the Edit in
78
Chapter 3
|
Le a r n i n g S h a re Po i n t 2 0 1 0 E s s e n t i a l s
Application command (where Application is the name of the associated Office desktop program). To edit the document in the browser, you must convert it to the newer file type. Here are the steps to follow: 1. Click the document to open it in view mode. 2. Click Edit in Browser. SharePoint asks you to confirm the conversion. 3. Click Convert. SharePoint converts the file to the new file type and asks whether you want to view or edit the file. 4. Click Edit. SharePoint launches the associated Office Web App in edit mode and displays the document contents.
Managing SharePoint Files If you’ve created some Office documents in SharePoint and uploaded a document or three to your SharePoint libraries, now is an excellent time to learn the basics of handling files in SharePoint. In the next few sections, you’ll learn handy SharePoint techniques such as copying a file, renaming a file, checking a document out and in, and deleting files from SharePoint. SharePoint does not offer a technique for moving a document from one library to another. SharePoint is a collaboration tool, and in a collaborative environment, moving files is a no-no. If you really need to move a document to another library, it is possible to do so, although the process is a bit convoluted. If the document exists only on the SharePoint site, you need to download a copy to your computer. Then you can delete the file from its current library and upload it to the other library.
Copying a SharePoint File to Another Library Although you generally don’t want the confusion of having multiple copies of a file floating around your SharePoint libraries, there are a few scenarios where this is handy. For example, if you require a new file that is very similar to an existing file, you can make a copy of the existing file and then edit the copy so that you don’t have to create the new file from scratch. Similarly, if you want to allow other people to open a file for editing but you also want to preserve the current version of the file, you could copy the file to another file that people have permission to edit.
M a n a gi n g S h a re Po i n t Fi l e s
LET ME TRY IT
Copy a File to Another SharePoint Library Follow these steps to make a copy of a file in a different SharePoint library: 1. Navigate to the SharePoint library that contains the file you want to move. 2. Hover the mouse pointer over the file, click the drop-down list, and then select Send To, Other Location. SharePoint displays the Copy dialog box. 3. In the Destination Document Library of Folder text box, SharePoint displays the address of the SharePoint site. At the end of that address, type a forward slash (/) and then the name of the library where you want to copy the file (see Figure 3.14).
Figure 3.14
In the Destination Document Library or Folder text box, complete the address with the name of the library where you want to place the copy
4. (Optional) In the File Name for the Copy text box, type the name of the copy. 5. Click OK. SharePoint tells you it will copy the file. 6. Click OK. SharePoint copies the file and lets you know when the copy is complete. 7. Click Done.
79
80
Chapter 3
|
Le a r n i n g S h a re Po i n t 2 0 1 0 E s s e n t i a l s
Renaming a SharePoint File You probably regularly rename files on your computer’s hard drive, so you know that it’s a handy technique if the current name of a file is incorrect or doesn’t reflect the file’s contents. Fortunately, that same usefulness extends into the cloud, where you can use SharePoint to rename any file in a library.
LET ME TRY IT
Rename a File in a SharePoint Library Here are the steps you need to go through in SharePoint to rename a SharePoint file: 1. Open the SharePoint library that contains the file you want to rename. 2. Hover the mouse pointer over the file, click the drop-down list, and then click Edit Properties. SharePoint displays the file’s properties. 3. In the Name text box, type the name you want to use for the file. SharePoint adds the file extension automatically, so you don’t need to include it. 4. Click Save. SharePoint renames the file and returns you to the library.
Checking a Document Out and In In Chapter 4, “Collaborating with the Office Web Apps,” you’ll learn how to use the Office Web Apps to collaborate with other users (in particular, see the section “Collaborating with the Office Web Apps Using SharePoint 2010”). However, in some situations you might prefer to have exclusive access to a particular document. For example, you might need to make some important changes to a document, or you might need to review the changes others have made. In such a situation, you can check out a document so that no other user can open the document for editing. (However, others users can view a checked-out document.)
LET ME TRY IT
Check Out a Document Here are the steps to follow to check out a document from a SharePoint library: 1. Open the SharePoint library that contains the file you want to check out. 2. Hover the mouse pointer over the file, click the drop-down list, and click Check Out. (Alternatively, activate the document’s check box, click the
M a n a gi n g S h a re Po i n t Fi l e s
81
Documents tab, and then click Check Out.) The Web browser lets you know that you’re about the check out the file. 3. Click OK. SharePoint checks out the file to you and indicates the new status of the document by adding an arrow icon to the document’s file type icon, as shown in Figure 3.15. In Figure 3.15, notice that if you select a document by activating its check box, you can check out the file by clicking the Documents tab and then clicking the Check Out command.
Check Out command
Check Out icon
Figure 3.15
When you check out a document, SharePoint adds the Checked Out icon to the document’s file type icon
LET ME TRY IT
Check In a Document Follow these steps to check in a document to a SharePoint library: 1. Open the SharePoint library that contains the file you want to check in. 2. Hover the mouse pointer over the file, click the drop-down list, and click Check In. (Alternatively, activate the document’s check box, click the Documents tab, and then click Check In.) SharePoint displays the Check In dialog box, as shown in Figure 3.16.
82
Chapter 3
|
Le a r n i n g S h a re Po i n t 2 0 1 0 E s s e n t i a l s
Figure 3.16
Hover the mouse pointer over the file, click the drop-down list, and then click Check In to display this dialog box
3. If you want to check in only the changes you’ve made and not the document itself, click the Yes radio button in the Retain Check Out section. Otherwise, if you’re done with the file, click the No radio button. 4. (Optional) In the Comments box, describe the changes you made to the document. 5. Click OK. SharePoint checks in the document.
Deleting a SharePoint File If you no longer need a particular SharePoint file, you should delete it to reduce the clutter in the file’s SharePoint library.
LET ME TRY IT
Delete a File from SharePoint Here are the steps to follow to delete a file from a SharePoint library: 1. Navigate to the SharePoint library that contains the file you want to delete. 2. Hover the mouse pointer over the file, click the drop-down list, and then click Delete. (Alternatively, activate the document’s check box, click the Documents tab, and then click Delete Document.) SharePoint asks you to confirm. 3. Click OK. SharePoint sends the file to the Recycle Bin.
M a n a gi n g S h a re Po i n t Fi l e s
If you delete a document in error, don’t worry about it: SharePoint moves deleted content to the Recycle Bin. To recover the document, click Recycle Bin in the Quick Launch sidebar, select the check box beside the document you deleted, and click Restore Selection. When SharePoint asks you to confirm, click OK.
83
This chapter shows you how to work together with other people on your documents using the Office Web Apps in SkyDrive and SharePoint.
4
Collaborating with the Office Web Apps Long gone are the days when computer users worked in what used to be known, somewhat quaintly, as “splendid isolation.” Collaboration is the watchword for the modern user, whether he or she works in a large corporation (where everyone works in “teams” these days), a small business (where everyone pitches in to help everyone else), or as a freelancer (where feedback from clients, editors, lawyers, and others is the norm). The Office Web Apps were built with collaboration in mind. The programs and the environments they run in—SkyDrive and SharePoint—are loaded with tools and options that enable you and your colleagues to work on documents together, share files, and more. This chapter takes you through the most useful and powerful of these collaboration features. The first half of the chapter deals with SkyDrivebased collaboration, and the second half tackles SharePoint-based collaboration. With both of these environments, working with other people is, broadly speaking, a three-stage process: 1. Apply permissions to folders and files that determine not only who can access your documents but also what each person can do with those documents. 2. Let your fellow collaborators know that you’re sharing documents, tell them where they can find those documents, and give them instructions on how to access the documents. 3. Start collaborating! The sections that follow in this chapter fill you in on the details of these three stages.
Collaborating with the Office Web Apps Using SkyDrive If you access the Office Web Apps via Windows Live and SkyDrive, you have quite a few options for collaborating with other users on an Office document. In this
Co l l a b o r a t i n g w i t h t h e O f f i ce We b A p p s Us i n g S k y D r i ve
85
section, you’ll learn how to apply permissions on a SkyDrive folder (including configuring your Windows Live network and your Windows Live user categories), how to get the word out about your shared folders, and how to actually collaborate.
Working with SkyDrive Permissions Permissions are special properties applied to an object, such as a folder, that serve to assign to a group or to an individual certain rights and privileges for working with that object. In SkyDrive’s case, you apply permissions to a folder, and those permissions assign to a group or user rights and privileges regarding the following: • Whether that group or user can access the folder. • What that group or user can do with the folder after accessing it. SkyDrive keeps things simple here, offering just two permission levels: Can Add, Edit Details, and Delete Files—If you assign this permission level, the group or user can see, open, and edit the files in the folder; can create new files in the folder; and can delete files from the folder. Can View Files—If you assign this permission level, the group or user can only see and open the files in the folder but can’t make any changes to anything. For example, the group or user can only open an Office document in the view mode of the associated Office Web App. Before you can collaborate with anyone on a SkyDrive Office document, you need to think about who you want to access the folder that stores the document and what permission level you want to assign. I should say what permission levels you want to assign, because for a single folder you can tailor your several permissions for different users: • You can assign a permission level that applies to everyone who accesses the folder. • You can assign a permission level that applies to just the people in your Windows Live network. • You can assign a permission level that applies to a defined group of users. Windows Live calls such a group a category, and it can be a subset of the folks on your Windows Live network or people from outside your network. • You can assign a permission level that applies to individual people in your Windows Live network. • You can assign a permission level that applies to individual users from outside your Windows Live network.
86
Chapter 4
|
Co l l a b o r a t i n g w i t h t h e O f f i ce We b A p p s
Because your Windows Live network and categories can really make it easy to assign permissions, the next couple sections show you how to configure these aspects of your Windows Live account.
TELL ME MORE Media 4.1—Understanding SkyDrive Permissions Access this audio recording through your registered Web Edition at my.safaribooksonline.com/9780131390102/media.
Configuring Your SkyDrive Network In Windows Live, your network is the list of people you want to keep in touch with, either by exchanging messages directly or by viewing each other’s Windows Live updates, including added photos, profile changes, network changes, and so on. On your Windows Live home page, these updates appear in the What’s New with Your Network section. Your network is also an important collaboration tool, because you can assign SkyDrive folder permissions to everyone in your network or to people you choose from your network. Windows Live gives you two main ways to build a network: • Invite contacts from another site, such as Facebook or MySpace. • Invite people via e-mail.
SHOW ME Media 4.2—Inviting Your Facebook Friends to Your SkyDrive Network Access this video file through your registered Web Edition at my.safaribooksonline.com/9780131390102/media.
LET ME TRY IT
Invite People from Another Site to Join Your SkyDrive Network Many of us have existing networks that we use to keep in touch with friends, family, colleagues, and even the odd stranger or two. These social networks offer readyto-use lists of people we already interact with (and, to a certain extent, trust), so they’re a useful way to begin populating your Windows Live network. You can import some or all of your contacts from the social networking sites Facebook, MySpace, LinkedIn, Hi5, Hyves, and Tagged, as well as from AOL and Google.
Co l l a b o r a t i n g w i t h t h e O f f i ce We b A p p s Us i n g S k y D r i ve
Here are the general steps to follow to import contacts from a social networking site (the specific steps vary from one site to another, but not by much): 1. Sign in to your Windows Live account. Your Windows Live home page appears. 2. Click Add People. The Add People page appears. 3. If you see the What’s Your Name? dialog box, click Save. 4. In the Select from Your Contact Lists section, use the list to select the site you want to use. 5. Click the Next arrow. Windows Live directs the browser to the site’s login page. 6. Log in to the site. The site displays a list of your contacts. 7. Select the contacts you want to add to your Windows Live network. In most cases, you do this by activating a check box beside each person you want to invite. Note that some sites divide this process into two steps: selecting users who are already on Windows Live and selecting users who aren’t on Windows Live. In most cases, you end up at the Send Your Invitation page. 8. Type a message to include in the invitation, as shown in Figure 4.1.
Figure 4.1
Use the Send Your Invitation page to type an invitation message
9. If you’ve created any user categories (see “Configuring Your SkyDrive User Categories,” later in this chapter), use the Add to a Category list box to select the category you want to use for your new network members.
87
88
Chapter 4
|
Co l l a b o r a t i n g w i t h t h e O f f i ce We b A p p s
10. If you don’t want these users included in your Windows Live Messenger contact list, deactivate the Add These People to Windows Live Messenger check box. 11. If you don’t want Windows Live to display these users in the Network section of your profile page, deactivate the Also Show These People on My Profile Page check box. To send the invitation, you must activate at least one of these two check boxes.
12. Click Send Invitation. Windows Live sends the invitation and returns you to the Add People page.
LET ME TRY IT
Send an E-mail Invitation to Join Your SkyDrive Network If the person you want to invite isn’t part of any of your social networks, you can still invite that person by sending an e-mail invitation. Here’s how it’s done: 1. Sign in to your Windows Live account. Your Windows Live home page appears. 2. Click People. Windows Live displays the People page. 3. Click Add People. The Add People page appears. 4. If you see the What’s Your Name? dialog box, click Save. 5. In the Add by E-mail Address text box, type the address of the person you want to invite. If you want to invite multiple people, press the spacebar after each address. 6. To invite one or more people who are already in your Windows Live contact list, click the Select from Your Contact List link to display the contact list, and then activate the check box beside each person you want to invite. 7. Click the Next arrow. Windows Live displays the Send Invitation page. 8. Type a message to include in the invitation. 9. If you’ve created any user categories (see “Configuring Your SkyDrive User Categories,” later in this chapter), use the Add to a Category list box to select the category you want to use for your new network members.
Co l l a b o r a t i n g w i t h t h e O f f i ce We b A p p s Us i n g S k y D r i ve
89
10. Select at least one of the following check boxes: • Add These People to Windows Live Messenger—Activate this check box if you want these users included in your Windows Live Messenger contact list. • Also Show These People on My Profile Page—Activate this check box if you want Windows Live to display these users in the Network section of your profile page.
To send the invitation, you must activate at least one of these two check boxes.
11. Click Send Invitation. Windows Live sends the invitation and returns you to the Add People page.
Configuring Your SkyDrive User Categories As you’ll see a bit later in this chapter (see “Configuring Your SkyDrive Folder Permissions”), assigning permissions can be a one-for-all-and-all-for-one operation. That is, you can apply permissions to a large group of people (everyone, or everyone in your Windows Live network); you can also apply permissions to individuals. If you need something in between—for example, say you want to assign permissions just to colleagues with whom you’re collaborating on a project—then you need some way of dividing the people you know into subsets that you can use to apply your permissions. Windows Live’s answer to this conundrum is the category, which is a list of users culled from your network or from people outside Windows Live (via their e-mail addresses). Windows Live comes with a predefined Favorites category, but you can also add your own categories. To include a person who’s not part of your network in a Windows Live user category, that person must be listed in your Windows Live contact list. To add someone to this list, click People and then click New; fill in the person’s first name, last name, and personal e-mail address (and whatever other fields you feel like filling in); and then click Save.
90
Chapter 4
|
Co l l a b o r a t i n g w i t h t h e O f f i ce We b A p p s
LET ME TRY IT
Add Users to the Favorites Category To add people to the ready-made Favorites category, follow these steps: 1. Sign in to your Windows Live account. Your Windows Live home page appears. 2. Click People. Windows Live displays the People page. 3. Click Manage Categories. Windows Live opens the Manage Categories page. 4. In the list of categories, click Favorites. The Edit Details for Favorites page appears. 5. Use the Members box to specify the users you want in this category. To do this, start typing a person’s name, and Windows Live displays a list of the users whose names match the letters you type. When you see the person you want, click his or her name. 6. Click Save. Windows Live saves the changes and returns you to the Manage Categories page.
LET ME TRY IT
Create a New Category If you want the utmost control over your permissions, you need to create a separate category for each group of users you want to work with. Follow these steps to create and populate a user category: 1. Sign in to your Windows Live account. Your Windows Live home page appears. 2. Click People. Windows Live displays the People page. 3. Click Manage Categories. Windows Live opens the Manage Categories page. 4. Click New. The New Category page appears. 5. Use the Name text box to type a name for the category. 6. Use the Members box to specify the users you want in this category. To do this, start typing a person’s name, and Windows Live displays a list of the
Co l l a b o r a t i n g w i t h t h e O f f i ce We b A p p s Us i n g S k y D r i ve
91
users whose names match the letters you type. When you see the person you want, click his or her name. 7. Click Save. Windows Live saves the changes, returns you to the Manage Categories page, and displays the new category in the categories list.
Configuring Your SkyDrive Folder Permissions With your Windows Live network set up and your user categories good to go, you’re ready to start applying permissions to your SkyDrive folders. Let me reiterate that you have only two choices when it comes to applying folder permissions: • You can apply permissions to the default My Documents folder. • You can apply permissions to any folder that you create on your main SkyDrive home page. The permissions for other SkyDrive home page folders (such as Public and Favorites) are set in stone, and the permissions for subfolders and files are inherited from whatever main folder they’re stored in.
LET ME TRY IT
Edit Your SkyDrive Folder Permissions Here are the steps to follow to apply permissions to a SkyDrive folder: 1. Sign in to your Windows Live account and navigate to the SkyDrive home page. 2. Click the folder you want to work with. 3. Select More, Edit Permissions. SkyDrive displays the Edit Permissions for Folder page (where Folder is the name of the folder). 4. If you want everyone in the world (so to speak) to be able to view your folder, activate the Everyone check box. Choosing Everyone sounds drastic, but remember that all these random users can only view your folder and its files; they can’t change a thing. The Everyone option is useful when you want to broadly distribute one or more files, particularly to people you don’t know.
92
Chapter 4
|
Co l l a b o r a t i n g w i t h t h e O f f i ce We b A p p s
5. If you want to assign permissions to all the users in your Windows Live network, activate the My Network check box and then use the drop-down list to choose the permission level to apply to the network (see Figure 4.2). If you also want to apply the same permission level to the people in your friends’ networks, activate the My Extended Network check box.
Figure 4.2
In the Edit Permissions page, activate the My Network check box to apply folder permissions to your entire Windows Live network
6. If you want to assign permissions to all the users in a particular category, activate the check box next to the category name and then use the dropdown list to choose the permission level to apply to the category. 7. If you want to assign permissions to a person, use the Enter a Name or an E-mail Address box to specify a user: • To specify a user from your Windows Live contact list, start typing a person’s name, and Windows Live displays a list of the users whose names match the letters you type. When you see the person you want, click his or her name. (Alternatively, click the Select from Your Contact list link to display your contacts and then activate the check box beside the user you want to specify.) • To specify another user, type the person’s e-mail address and press Enter. Each time you specify a user, Windows Live adds that person to the list and displays a drop-down list of permission levels, as shown in Figure 4.3. 8. Use the drop-down list to choose the permission level to apply to the user. 9. Repeat steps 7 and 8 until you have specified all the individual permissions you want to specify.
Co l l a b o r a t i n g w i t h t h e O f f i ce We b A p p s Us i n g S k y D r i ve
Figure 4.3
93
When you add individual users, you can assign a permission level to each person
10. Click Save. Windows Live displays the Send a Notification page. If you don’t want to bother with this step right now, click Skip This and bypass the rest of these steps. You can always let people know about your shared folder later on (see the next section “Letting People Know About Your SkyDrive Data”). 11. In the Include Your Own Message text box, type a message for the users. Although this is optional, it’s usually a good idea to give the users a brief description of what you’re sharing and why. 12. Click Send. Windows Live sends the message, sets the permissions on the folder, and then returns you to the folder’s home page.
Letting People Know About Your SkyDrive Data The addresses that SkyDrive uses for its folders and files usually look something like these: https://cid-12345a678bc9d01e.skydrive.live.com/browse.aspx/.Folder https://cid-12345a678bc9d01e.skydrive.live.com/self.aspx/.Folder/ ¯File.docx
In other words, the locations of your SkyDrive folders and files are hopelessly obscure, and it would be virtually impossible for someone to land on a particular folder or file by accident. That’s a good thing if you don’t want just any Tom, Dick, or Harriet to stumble upon your stuff (particularly if you’ve set up a folder to let any view it), but it does mean that the people you do want to access your data might have trouble finding it. If you gave permission to access a folder to a user in your Windows Live network, then that person can get to that folder via your Windows Live profile. Here’s how: 1. The user logs in to Windows Live. 2. The user clicks Profile to display her own profile page.
94
Chapter 4
|
Co l l a b o r a t i n g w i t h t h e O f f i ce We b A p p s
3. The user clicks your name in the Network section of the profile page. Your profile appears. 4. The user clicks SkyDrive. A list of your shared folders appears. 5. The user clicks the folder that she has permission to access. Windows Live opens the folder. This is a fairly straightforward procedure, but it does involve a fair number of clicks. It would be better if you could give the user a more direct route to the shared folder. Also, the procedure described here applies only to people in your network, so you need some way of letting people who aren’t in your network know about your shared folder. Windows Live offers a feature that sends an e-mail message to the users you specify. If those users have permission to access the folder, they simply click a link in the e-mail message to link directly to the folder’s home page on your SkyDrive. You even have the option of not forcing people to log in to Windows Live. If you want people to access your SkyDrive Public folder, you can also create a web page link to the folder and view the folder as an RSS feed.
LET ME TRY IT
E-mail a Link to a SkyDrive Folder The easiest way to let folks know you have a SkyDrive folder to share is to send them an e-mail message that tells them about the folder and gives them a handy link to click to access the folder directly. Follow these steps to e-mail a link to a SkyDrive folder: 1. Sign in to your Windows Live account and navigate to the SkyDrive home page. 2. Click the folder you want to work with. 3. Select More, Send a Link. SkyDrive displays the Send a Link page. 4. Specify your recipients in the To box: • To specify a user from your Windows Live contact list, start typing a person’s name, and Windows Live displays a list of the users whose names match the letters you type. When you see the person you want, click his or her name.
Co l l a b o r a t i n g w i t h t h e O f f i ce We b A p p s Us i n g S k y D r i ve
95
• To send the message to all the users in a particular category, activate the check box beside that category, as shown in Figure 4.4. • To specify a person not in your contact list or network, type that person’s e-mail address and then press the spacebar.
Figure 4.4
Open the folder; select More, Send a Link; and then use the To text box to specify contacts, categories, or e-mail addresses
5. (Optional) In the Include Your Own Message text box, type a message to the recipients. Doing so is usually a good idea so that people know what they’re getting into when they click the link in the message. 6. If you don’t want to make it necessary to sign in to Windows Live to access the folder (which is a good idea if you’re sharing the folder with people outside Windows Live), activate the Don’t Require Recipients to Sign In with Windows Live check box. 7. Click Send. Windows Live ships out the message. Figure 4.5 shows an example of the e-mail message that Windows Live sends to the recipients. A recipient just needs to click View Folder to access your SkyDrive folder.
96
Chapter 4
|
Co l l a b o r a t i n g w i t h t h e O f f i ce We b A p p s
Click here to surf to the shared SkyDrive folder.
Figure 4.5
The recipient receives a message similar to the one shown here, and clicking the View Folder button takes the user directly to the shared folder
LET ME TRY IT
Create a Web Page Link to the SkyDrive Public Folder Your SkyDrive Public folder is a bit different from your other shared SkyDrive folders because it’s automatically shared with everyone who has the Can View Files permission level. So although you can send an e-mail message with a link to your Public folder, that’s not a useful technique if you want to share the Public folder with the world. If you want to let a few folks know that your Public folder is available for viewing files, feel free to send those folks an e-mail message. Note, however, that the steps required to start the e-mail are a bit different than the ones I outlined in the previous section. Access your SkyDrive and then click the Public icon to open the Public folder’s home page. Select More, Share and then click the E-mail a Link to this Item link.
Co l l a b o r a t i n g w i t h t h e O f f i ce We b A p p s Us i n g S k y D r i ve
97
A better approach is share the Public folder address directly. For example, you could post the address to your Twitter feed or as part of a Facebook status update. To do this, you need the address of your Public folder, which you can get by opening the Public folder and copying the URL that appears in the browser’s address bar. The address will look something like this: http://cid-12345a678bc9d01e.skydrive.live.com/browse.aspx/.Public
Similarly, you could include a link to your Public folder in a blog post or on another web page that’s available to anyone. If you use an online editor provided by your web host, place the cursor where you want the link to appear and add the link text (for example, View My Public Folder). Select the text, click the editor’s link tool, and then paste the Public folder address. If you need to edit HTML to add the link, open the page or file in your HTML editor, place the cursor where you want the link to appear, and then type the link using the following HTML code:
Link Text
Replace URL with the Public folder address and replace Link want people to click. Here’s an example:
Text with the text you
View My Public Folder
Figure 4.6 shows such a link in action.
Figure 4.6
Add a web page link to a blog post or web page to give folks one-click access to your SkyDrive Public folder
Rather than set up a simple text link, SkyDrive offers a bit of code that you can use to set up a nice-looking folder icon that links to your SkyDrive Public folder. Follow these steps to copy the code:
98
Chapter 4
|
Co l l a b o r a t i n g w i t h t h e O f f i ce We b A p p s
1. Sign in to Windows Live and access your SkyDrive. 2. Open the Public folder. 3. Select More, Share. SkyDrive displays the Share Public in a Blog or Other Webpage page. 4. In the Embed section, click the Copy link. 5. If your Web browser asks you for permission to access the Clipboard, click Allow Access. 6. Click Done. The code is copied to the Clipboard. 7. Paste the code into a blog post or web page. Figure 4.7 shows the icon that appears on the page.
Figure 4.7
Add the SkyDrive Public folder code to create an icon that links to your SkyDrive
Public folder
SHOW ME Media 4.3—Adding the SkyDrive Public RSS Feed to Google Reader Access this video file through your registered Web Edition at my.safaribooksonline.com/9780131390102/media.
LET ME TRY IT
View the SkyDrive Public Folder as an RSS Feed When you make changes to the Public folder, you might want to let people know about the changes. To do so, you can open the Public folder; select More, Share; and then click the Send an Update link to send an e-mail message to the people you’ve given explicit access to the folder.
Co l l a b o r a t i n g w i t h t h e O f f i ce We b A p p s Us i n g S k y D r i ve
99
But because you’ll mostly use the Public folder for sharing with a broad set of users, particularly people you don’t know, sending an update message may not be practical. A much better approach in this case is to let people know about the RSS feed that SkyDrive makes available for the Pubic folder. RSS stands for Really Simple Syndication, and it’s normally used to keep up with the most recent posts in a blog or similar site. However, people can use the Public folder’s RSS feed to see the files you’ve most recently added to the folder. The RSS feed for the Public folder uses an address similar to this: http://cid-12345a678bc9d01e.skydrive.live.com/feed.aspx/.Public
You can follow these steps to copy the RSS feed address for your Public folder: 1. Sign in to Windows Live and access your SkyDrive. 2. Open the Public folder. 3. Select More, RSS Feed. Your Web browser displays the RSS feed for the Public folder. 4. Copy the URL from the browser’s address bar. The address is copied to the Clipboard. 5. Paste the link to the RSS feed into your blog sidebar or similar website location. The user can then subscribe to the feed using any RSS reader.
Collaborating on an Office Document in SkyDrive With your SkyDrive folders configured, your Office documents uploaded, your folder permissions applied, and your sharing notifications sent, you’re ready to start collaborating with other users on Office documents. Before you get started, however, it’s important to note that Microsoft makes a crucial distinction between two types of collaboration: • Sharing—This form of collaboration allows two or more people to work on a document simultaneously, but the edits that a user makes are not committed until the user saves the document. The other users are then notified that an updated version of the document is available, and they can then (after saving their work) accept or reject the changes. This is the old way of collaborating in Office (that is, in Office versions prior to 2010). • Co-authoring—This form of collaboration allows two or more people to work on a document simultaneously (which is why it’s also called simultaneous editing), and the edits that each user makes are updated in real-time on the screens of the other users. (However, in practice, there’s a lag of a second
100
Chapter 4
|
Co l l a b o r a t i n g w i t h t h e O f f i ce We b A p p s
or two before most edits appear.) If two users change the same data simultaneously (for example, they both edit the same cell in the Excel Web App), each app that supports co-authoring has its own way of handling the conflict (as I describe shortly, when I talk about each app). This is the form of collaboration that you get in the Office Web Apps. Whichever app you use, when you’re the first person to open the app, you see the text 1 Person Editing on the right side of the status bar, as shown in Figure 4.8.
Figure 4.8
If you’re the only person with an Office document open in an Office Web App, you see the text 1 Person Editing in the status bar
If another person opens the document for editing, the Web App lets you know by briefly displaying the person’s e-mail address in a pop-up message like the one shown in Figure 4.9, and the status bar text changes to 2 People Editing.
Figure 4.9
If another user opens the document for editing, the Web App displays a notification and updates the status bar text to read 2 People Editing
If you want to see who’s working on the document, click the status bar text to display a list of the current users, as shown in Figure 4.10. The list of users currently editing a document is consistent across all the Office Web Apps, but unfortunately that’s about the only consistent feature! How the Office Web Apps support collaboration varies, sometimes drastically, between apps, and you need to be aware of the differences. Here’s a summary:
Co l l a b o r a t i n g w i t h t h e O f f i ce We b A p p s Us i n g S k y D r i ve
101
• Excel Web App—The Excel Web App supports co-authoring, so multiple users can edit a workbook simultaneously and see each others’ edits in realtime (or close to it). Unfortunately, Excel gives you no indication of which parts of a document the other users are working on, so there’s some potential for conflict if two people, say, edit the same cell at the same time. However, Excel keeps track of the time each edit was made. If an editing conflict arises, Excel checks the times of the edits, and whichever one occurred later is the one that Excel accepts.
Figure 4.10
Click the status bar text to display a list of the users who are currently editing
the document
• OneNote Web App—Like the Excel Web App, the OneNote Web App supports co-authoring, so users can edit a notebook and see other users’ edits more or less in real-time. Unlike the Excel Web App, the OneNote Web App indicates what part of a notebook each user is working on. For example, if a user is working in a text box within a page, OneNote displays the user’s name beside the text box and displays the text box in a color unique to that user, as shown in Figure 4.11. This should help users avoid conflicts in most cases. OneNote does offer two forms of conflict resolution. First, if the edits aren’t contradictory (for example, one user adds text to the beginning of a text box, while a second user adds text to the end of the text box), OneNote keeps both edits. Second, if the edits are contradictory (for example, one user adds text to a text box, while a second user deletes the text box), OneNote keeps the later of the two edits. • Word Web App—The Word Web App supports co-authoring, so multiple users can edit a document simultaneously with near-real-time edit updates. The Word Web App prevents conflicts by locking any paragraph that a user is currently editing.
102
Chapter 4
|
Co l l a b o r a t i n g w i t h t h e O f f i ce We b A p p s
Figure 4.11
The OneNote Web App helps prevent conflicts by showing you who is editing a particular section of a notebook
• PowerPoint Web App—The PowerPoint Web App also supports co-authoring. Unlike the Word Web App, however, the PowerPoint Web App doesn’t support text locking to prevent conflicts. Instead, users can work on the same block of text simultaneously. If the edits aren’t contradictory (for example, one user adds text to the beginning of a slide placeholder, while a second user adds text to the end of the same placeholder), PowerPoint keeps both edits. If the edits are contradictory (for example, one user adds text to a placeholder, while a second user deletes the placeholder), PowerPoint keeps the later of the two edits.
Collaborating with the Office Web Apps Using SharePoint 2010 SharePoint 2010 was designed with collaboration in mind, so if you access the Office Web Apps via a SharePoint 2010 server, you have an impressive collection of settings and techniques for collaborating with other users on an Office document. In the rest of this chapter, you’ll learn how to apply permissions to a SharePoint library (including adding users and groups to the SharePoint site) and a SharePoint file, how to let users know about your shared data, and how to collaborate using the Office Web Apps.
Co l l a b o r a t i n g w i t h t h e O f f i ce We b A p p s Us i n g S h a re Po i n t 2 0 1 0
103
Working with Library Permissions In SharePoint, permissions are special properties applied to an object that assign certain rights and privileges to a group or to a user for working with that object. In SharePoint, you apply permissions to a site, to a library, or to a file, and those permissions assign the following rights and privileges to a group or user: • Whether that group or user can access the site, library, or file. • What that group or user can do with the site, library, or file after accessing it. SharePoint supports a huge number of specific privileges, but by default it offers just six permission levels: Full Control—With this permission level, users can perform any action. This gives users a long list of privileges, but for our purposes, it means they can change permissions; they can view and edit the files in a library; they can create new libraries and new files in a library; and they can delete files and libraries. Design—With this permission level, users can view and edit the files in a library; they can create new libraries and new files in a library; and they can delete files and libraries. Users can also customize the design of the site or library. Contribute—This permission level gives users essentially the same privileges as the Design level, except users can’t customize the design of the site or library. Read—This permission level allows users only to view the contents of a library, open Office documents in the view mode of the associated Office Web App, and download documents. User can’t make any changes to the site, library, or files. Limited Access—This permission level is used to give users permission to view specific lists, libraries, and other content. View Only—This permission level is identical to the Read level, except that users who have this permission can’t download documents.
To work with users, groups, and permissions in SharePoint, an account must have Full Control permission. All the techniques I outline in this section assume that you’re logged in to the SharePoint site with a Full Control account.
104
Chapter 4
|
Co l l a b o r a t i n g w i t h t h e O f f i ce We b A p p s
By default, SharePoint assigns permission levels using groups, and it comes with four predefined groups for each site: • Members—Users in this group have Contribute permission for the SharePoint site. This is the default group for non-administrator users added to the site. • Owners—Users in this group have Full Control permission for the SharePoint site. This is the default group for site administrators. • Visitors—Users in this group have Read permission for the SharePoint site. • Viewers—Users in this group have View Only permission. Note that this is the only group that isn’t site specific (that is, it applies to all sites on a given SharePoint server). Before you can collaborate with anyone on an Office Web App document on SharePoint, you need to think about who you want to access your documents and what permission levels you want to assign to those users. How much control you get to exert over these permissions depends on where you apply them. SharePoint gives you three choices: • At the SharePoint site level—Permissions you assign at the site level apply to all the libraries in the site and to all the documents within those libraries. Applying permissions at the site level is the easiest way to apply permissions, and it’s the default method in SharePoint. • At the SharePoint library level—Permissions you assign at the library level apply to all the documents within that library. This is the way to go if you need to configure unique permissions for a particular library. • At the SharePoint file level—Permissions you assign at the file level apply only to that file. You should use this method if you need to configure unique permissions for a particular document. Whatever level you use, you customize the security by granting permissions to users or to groups. You can work with users on their own (that is, outside a group, which means you assign permissions directly to each user); you can add users to an existing group (in which case the users inherit the permissions that have been assigned to the group); or you can add users to a custom group that you create and configure yourself (in which case the users inherit whatever permissions you assign to the group).
TELL ME MORE Media 4.4—Creating Unique SharePoint Permissions Access this audio recording through your registered Web Edition at my.safaribooksonline.com/9780131390102/media.
Co l l a b o r a t i n g w i t h t h e O f f i ce We b A p p s Us i n g S h a re Po i n t 2 0 1 0
105
SHOW ME Media 4.5—Creating a Custom SharePoint Group Access this video file through your registered Web Edition at my.safaribooksonline.com/9780131390102/media.
LET ME TRY IT
Create a Custom SharePoint Group The existing SharePoint groups may be all you need, particularly if you’re dealing with only a relatively small number of users. However, if you find that you have a subset of users that you need to treat uniquely, it’s best to create a custom SharePoint group for those users. The following steps show you how to create a custom group: 1. Using a Full Control account, log in to the SharePoint site. 2. Click Site Actions, Site Settings. SharePoint opens the Site Settings page. 3. Click People and Groups. SharePoint displays the People and Groups page. 4. Click the Groups link. The All Groups page appears. 5. Click New. SharePoint opens the Create Group page. 6. Type a name for the group in the Name text box and type a description in the About Me text box, as shown in Figure 4.12.
Figure 4.12
In the All Groups page, click New to open the Create Group page and then enter a group name and description
106
Chapter 4
|
Co l l a b o r a t i n g w i t h t h e O f f i ce We b A p p s
7. Click Create. SharePoint displays the group home page. 8. Add group users, as described in the next section, “Add Users to a SharePoint Group” (skip to step 5 in that section). 9. Assign a permission level to the group, as described later, in the section “Grant Permission to a SharePoint Site” (skip to step 2 in that section).
LET ME TRY IT
Add Users to a SharePoint Group When you first create a SharePoint site, the only user assigned to a group is your account, which automatically gets assigned to the Owners group. For any other user you want to access your SharePoint site, you can add that person to an existing group if you want that user to inherit the permissions of that group. (If you want to assign unique permissions to a user, you don’t have to add that person to a group.) I assume here (and, indeed, throughout this SharePoint section) that the user accounts you work with on SharePoint have already been created on Windows Server. If not, and if you have an administrator account for Windows Server, select Start, Control Panel, Add or Remove User Accounts to create the user accounts you need for SharePoint. If you don’t have an administrator account, ask your system admin to create the accounts for you.
Here are the steps to follow to add a user to a SharePoint group: 1. Using a Full Control account, log in to the SharePoint site. 2. Select Site Actions, Site Settings. SharePoint opens the Site Settings page. 3. Click People and Groups. SharePoint displays the People and Groups page. 4. Click the link for the group you want to work with. (If you don’t see the group for some reason, click the Groups link and then click the group.) The group’s home page appears. 5. Click New. The Grant Permissions dialog box appears. 6. In the User/Groups text box, type the name of the user you want to add. If you want to add multiple users, separate the names with semicolons. To make sure you typed the name (or names) correctly, click the Check Names icon (see Figure 4.13 in the next section).
Co l l a b o r a t i n g w i t h t h e O f f i ce We b A p p s Us i n g S h a re Po i n t 2 0 1 0
107
7. Click OK. SharePoint returns you to the group’s home page and adds the users to the list. 8. Repeat steps 5–7 to add more users, as needed.
Check Names
Figure 4.13
In the Permission Tools tab, click Grant Permissions to open the Grant Permis-
sions dialog box
LET ME TRY IT
Grant Permission to a SharePoint Site If you want to give a user access to your SharePoint site outside an existing group, you need to assign a site permission level directly to that user. Similarly, if you created a custom group, you might want to assign a site permission level for that group. Here are the steps to follow: 1. Using a Full Control account, log in to the SharePoint site. 2. Click Site Actions, Site Permissions. SharePoint opens the Permissions page and displays the Permission Tools tab. 3. Click Grant Permissions. The Grant Permissions dialog box appears.
108
Chapter 4
|
Co l l a b o r a t i n g w i t h t h e O f f i ce We b A p p s
4. In the User/Groups text box, type the name of the user or group you want to work with. If you want to specify multiple names, separate the names with semicolons. To make sure you typed the name (or names) correctly, click the Check Names icon (see Figure 4.13). 5. Click Grant Users Permission Directly. SharePoint displays the default permission levels: Full Control, Design, Contribute, Read, and View Only. 6. Activate the check box beside the permission level you want to assign to the user or group, as shown in Figure 4.13. 7. Click OK. SharePoint returns you to the Permission Tools tab and adds the user or group to the list.
LET ME TRY IT
Grant Permission to a SharePoint Library If you want to assign unique permissions to a SharePoint library, you need to configure the library to stop inheriting the site permissions and then set up the users and groups that you want to access the library. Here are the steps to follow: 1. Using a Full Control account, log in to the SharePoint site. 2. Open the library you want to work with. 3. Click the Library tab. 4. In the Settings group, click Library Permissions. SharePoint displays the Permission Tools tab for the library. 5. Click Stop Inheriting Permissions. SharePoint asks you to confirm. 6. Click OK. 7. Click Grant Permissions. The Grant Permissions dialog box appears. 8. In the User/Groups text box, type the name of the user or group you want to work with. If you want to specify multiple names, separate the names with semicolons. To make sure you typed the name (or names) correctly, click the Check Names icon (refer to Figure 4.13). 9. Assign permissions, using either of the following techniques: • Assign a user to an existing group—In this case, click the Add Users to a SharePoint Group option and then use the drop-down list to select the group. (Note that you can use this technique only if you specified users in step 8; if you have at least one group specified, you must use the following technique.)
Co l l a b o r a t i n g w i t h t h e O f f i ce We b A p p s Us i n g S h a re Po i n t 2 0 1 0
109
• Assign a user or group direct permissions—In this case, click the Grant Users Permission Directly option and then activate the check box beside the permission level you want to assign to the user or group: Full Control, Design, Contribute, Read, or View Only. 10. Click OK. SharePoint returns you to the Permission Tools tab. 11. To remove existing permissions that you don’t need for the library, activate the check box beside each user or group you want to remove and then click Remove User Permissions. SharePoint asks you to confirm. 12. Click OK. SharePoint removes the users or groups.
LET ME TRY IT
Grant Permission to a SharePoint File If you want to assign unique permissions to a SharePoint file, you need to configure the file to stop inheriting permissions from the site. You then set up the users and groups that you want to access the file. Here are the steps you need to follow: 1. Using a Full Control account, log in to the SharePoint site. 2. Open the library that contains the file you want to work with. 3. Activate the check box beside the file. 4. Click the Document tab. 5. In the Manage group, click Document Permissions. SharePoint displays the Permission Tools tab for the file. 6. Click Stop Inheriting Permissions. SharePoint asks you to confirm. 7. Click OK. 8. Click Grant Permissions. The Grant Permissions dialog box appears. 9. In the User/Groups text box, type the name of the user or group you want to work with. If you want to specify multiple names, separate the names with semicolons. To make sure you typed the name (or names) correctly, click the Check Names icon (refer to Figure 4.13). 10. Assign permissions using either of the following techniques: • Assign a user to an existing group—In this case, click the Add Users to a SharePoint Group option and then use the drop-down list to select the group. (Note that you can use this technique only if you specified users in step 9; if you have at least one group specified, you must use the following technique.)
110
Chapter 4
|
Co l l a b o r a t i n g w i t h t h e O f f i ce We b A p p s
• Assign a user or group direct permissions—In this case, click the Grant Users Permission Directly option and then activate the check box beside the permission level you want to assign to the user or group: Full Control, Design, Contribute, Read, or View Only. 11. Click OK. SharePoint returns you to the Permission Tools tab. 12. To remove existing permissions that you don’t need for the file, activate the check box beside each user or group you want to remove and then click Remove User Permissions. SharePoint asks you to confirm. 13. Click OK. SharePoint removes the users or groups.
Letting People Know About Your SharePoint Data With your SharePoint libraries set up, your Office documents uploaded, and your permissions assigned to those libraries and documents, you’re ready to share your site with your fellow collaborators. Right now, however, it’s likely that the only person who knows about your SharePoint site is you. To fix that, you can spread the word to let people know that your SharePoint data is available. SharePoint offers a feature that lets you send to the users you specify an e-mail message that includes a link to a SharePoint library or document. If those users have the necessary permissions, they click a link in the e-mail message, log in to your SharePoint site, and then link directly to the library or document. You can also create a web page link to a library or file, and SharePoint also gives you the option of viewing the folder as an RSS feed, which enables your users to subscribe to that feed in a feed reader.
LET ME TRY IT
E-mail a Link to a SharePoint Library Almost everyone online has an e-mail account, so probably the easiest and most reliable way to tell people about a SharePoint library is to send them an e-mail message that tells them about the library and gives them a link to the SharePoint address. Here are the steps to follow to e-mail a link to a SharePoint library: 1. Navigate to the SharePoint site: • If your users will access the SharePoint site over the network, navigate to the SharePoint site’s network address.
Co l l a b o r a t i n g w i t h t h e O f f i ce We b A p p s Us i n g S h a re Po i n t 2 0 1 0
111
• If your users will access the SharePoint site over the Internet, navigate to the SharePoint site’s Internet address. 2. Log in to the SharePoint site. 3. Open the library you want to work with. 4. Click the Library tab. 5. In the Share & Track group, click E-mail a Link. If you’re using Internet Explorer, you see the Internet Explorer Security dialog box, which asks for permission to connect with Microsoft Outlook (or your default e-mail application); if you’re not using Internet Explorer, skip to step 7. 6. Click Allow. A new e-mail message appears, with a link to the SharePoint library in the message body, as shown in Figure 4.14.
Figure 4.14
In the Library tab, click E-mail a Link to create a new e-mail message with a link to the library’s address in the message body
If the name of your SharePoint library includes spaces, SharePoint replaces each of those spaces with the code %20. For example, in Figure 4.14, the library named Shared Documents appears in the link address as Shared%20Documents. This is normal, and it ensures that the address works properly in all web browsers, so don’t try to replaces the %20 codes with spaces.
112
Chapter 4
|
Co l l a b o r a t i n g w i t h t h e O f f i ce We b A p p s
7. Specify your recipients in the To and Cc boxes. 8. Type a subject line in the Subject text box. 9. In the message body text box, type a message to the recipients. Doing so is usually a good idea so that people know what they’re getting into when they click the link in the message. 10. Click Send. SharePoint sends the message. When a recipient receives the message, he or she can click the link and log in to SharePoint to access your SharePoint library.
LET ME TRY IT
E-mail a Link to a SharePoint Document If you have a specific document in mind for one or more users to access, you can email a link that takes the users directly to that document. This is often easier and more efficient than having the users locate the document within the SharePoint library. Follow these steps to e-mail a link to a SharePoint document: 1. Navigate to the SharePoint site: • If your users will access the SharePoint site over the network, navigate to the SharePoint site’s network address. • If your users will access the SharePoint site over the Internet, navigate to the SharePoint site’s Internet address. 2. Log in to the SharePoint site. 3. Open the library that contains the document. 4. Activate the check box beside the document you want to share. 5. Click the Documents tab. 6. In the Share & Track group, click E-mail a Link. If you’re using Internet Explorer, you see the Internet Explorer Security dialog box, which asks for permission to connect with Microsoft Outlook (or your default e-mail application); if you’re not using Internet Explorer, skip to step 8. 7. Click Allow. A new e-mail message appears, with a link to the SharePoint document in the message body.
Co l l a b o r a t i n g w i t h t h e O f f i ce We b A p p s Us i n g S h a re Po i n t 2 0 1 0
113
Remember that if your SharePoint document includes spaces in the library or file name, SharePoint replaces each of those spaces with the code %20 to ensure that the address works properly in all web browsers.
8. Specify your recipients in the To and Cc boxes. 9. Type a subject line in the Subject text box. 10. In the message body text box, type a message to the recipients. 11. Click Send. SharePoint sends the message. When a recipient receives the message, he or she can click the link and log in to SharePoint to access your SharePoint document.
LET ME TRY IT
Create a Web Page Link to a SharePoint Library or Document Rather than send out an e-mail link to all your collaborators, you might find it easier to set up a web page that includes a link to the shared library or document. Users can then access that web page to link to the data. To create a web page link, follow these steps: 1. Use your web browser to navigate to the library or document you want to share: • If your users will access the SharePoint site over the network, navigate to the SharePoint site’s network address. • If your users will access the SharePoint site over the Internet, navigate to the SharePoint site’s Internet address. 2. Copy the URL that appears in the browser’s address bar. If you use an online editor provided by your web host, place the cursor where you want the link to appear and add the link text (for example, View My Public Folder). Select the text, click the editor’s link tool, and then paste the Public folder address.
114
Chapter 4
|
Co l l a b o r a t i n g w i t h t h e O f f i ce We b A p p s
3. If you need to edit HTML to add the link, open the page or file in your HTML editor, place the cursor where you want the link to appear, and then type the link using the following HTML code:
Link Text
Replace URL with the library or document address and replace Link with the text you want people to click. Here’s an example:
Text
View My Shared Documents Library (login required)
Figure 4.15 shows an example of such a link.
Figure 4.15
Add a web page link to a blog post or web page to give users one-click access to a SharePoint library or document
SHOW ME Media 4.6—Viewing a SharePoint Library as an RSS Feed Access this video file through your registered Web Edition at my.safaribooksonline.com/9780131390102/media.
LET ME TRY IT
View a SharePoint Library as an RSS Feed If you make changes to a SharePoint library, you can let people know that the library has been updated by sending an e-mail message that outlines the changes and includes a link to the library. However, if you make frequent changes to the library, constantly sending out these updates messages is not only timeconsuming for you but also annoying for your recipients. A much better approach
Co l l a b o r a t i n g w i t h t h e O f f i ce We b A p p s Us i n g S h a re Po i n t 2 0 1 0
115
in this case is to let people know about the RSS feed that SharePoint makes available for each library. As mentioned earlier in this chapter, RSS stands for Really Simple Syndication, and it’s normally used to keep up with the most recent posts in a blog or similar site. However, people can use a library’s RSS feed to see the files you’ve most recently added to or updated in the library. Follow these steps to copy the RSS feed address for your SharePoint library: 1. Navigate to the SharePoint site: • If your users will access the SharePoint site over the network, navigate to the SharePoint site’s network address. • If your users will access the SharePoint site over the Internet, navigate to the SharePoint site’s Internet address. 2. Log in to the SharePoint site. 3. Open the library that you want to work with. 4. Click the Library tab. 5. In the Share & Track group, click RSS Feed. Your web browser displays the RSS feed for the library. 6. Copy the URL from the browser’s address bar. The address is copied to the Clipboard. 7. Paste the link to the RSS feed into your blog sidebar or similar website location. The user can then subscribe to the feed using any RSS reader.
Collaborating on an Office Document in SharePoint With your SharePoint libraries configured, your Office documents uploaded, your library and document permissions applied, and your sharing notifications sent, you’re ready to start collaborating with other users on your Office documents. Before you get started, however, it’s important to note that Microsoft makes a crucial distinction between two types of collaboration: • Sharing—This form of collaboration allows two or more people to work on a document simultaneously, but the edits that a user makes are not committed until the user saves the document. The other users are then notified that an updated version of the document is available, and they can then (after saving their work) accept or reject the changes. This is the old way of collaborating in Office (that is, in Office versions prior to 2010). • Co-authoring—This form of collaboration allows two or more people to work on a document simultaneously (which is why it’s also called simultaneous editing), and the edits that each user makes are updated in real-time on
116
Chapter 4
|
Co l l a b o r a t i n g w i t h t h e O f f i ce We b A p p s
the screens of the other users. (However, in practice, there’s a lag of a second or two before most edits appear.) If two users change the same data simultaneously (for example, they both edit the same cell in the Excel Web App), each app that supports co-authoring has its own way of handling the conflict (as I describe shortly, when I talk about each app). This is the form of collaboration that you get in the Office Web Apps. Whichever app you use, when you’re the first person to open the app, you see the text 1 Person Editing on the right side of the status bar, as shown in Figure 4.16.
Figure 4.16
If you’re the only person with an Office document open in an Office Web App, you see the text 1 Person Editing in the status bar
If another person opens the document for editing, the Web App lets you know by briefly displaying the person’s username in a pop-up message like the one shown in Figure 4.17, and the status bar text changes to 2 People Editing.
Figure 4.17
If another user opens the document for editing, the Web App displays a otification and updates the status bar text to read 2 People Editing
If you want to see who’s working on the document, click the status bar text to display a list of the current users, as shown in Figure 4.18.
Co l l a b o r a t i n g w i t h t h e O f f i ce We b A p p s Us i n g S h a re Po i n t 2 0 1 0
Figure 4.18
117
Click the status bar text to display a list of the users who are currently editing
the document
The list of users currently editing a document is consistent across all the Office Web Apps, but unfortunately that’s the only consistent feature! How the Office Web Apps support collaboration varies, sometimes drastically, between apps, and you need to be aware of the differences. Here’s a summary: • Excel Web App—The Excel Web App supports co-authoring, so multiple users can edit a workbook simultaneously and see each others’ edits in realtime (or close to it). Unfortunately, Excel gives you no indication of which parts of a document the other users are working on, so there’s some potential for conflict if two people, say, edit the same cell at the same time. However, Excel keeps track of the time each edit was made. If an editing conflict arises, Excel checks the times of the edits, and whichever one occurred later is the one that Excel accepts. • OneNote Web App—Like the Excel Web App, the OneNote Web App supports co-authoring, so users can edit a notebook and see other users’ edits more or less in real-time. Unlike the Excel Web App, the OneNote Web App indicates what part of a notebook each user is working on. For example, if a user is working in a text box within a page, OneNote displays the user’s name beside the text box, as shown in Figure 4.19. To activate this feature, click the View tab and then click Show Authors. This should help users avoid conflicts in most cases. OneNote does offer two forms of conflict resolution. First, if the edits aren’t contradictory (for example, one user adds text to the beginning of a text box, while a second user adds text to the end of the text box), OneNote keeps both edits. Second, if the edits are contradictory (for example, one user adds text to a text box, while a second user deletes the text box), OneNote keeps the later of the two edits.
118
Chapter 4
Figure 4.19
|
Co l l a b o r a t i n g w i t h t h e O f f i ce We b A p p s
Select View, Show Authors to see who is editing a particular section of a
notebook
OneNote also keeps tracks of page versions, so you can always restore a page to a version edited by another user. To see the versions, click the View tab and then click Page Versions. OneNote displays the available versions in the sidebar. You can click a version to see what it looks like. To restore the page to that version, click the message bar and then click Restore, as shown in Figure 4.20.
Figure 4.20 Select View, Page Versions to see the versions of a page created by other users and use the message bar to restore a version
Co l l a b o r a t i n g w i t h t h e O f f i ce We b A p p s Us i n g S h a re Po i n t 2 0 1 0
119
• Word Web App—The Word Web App supports co-authoring, so multiple users can edit a document simultaneously with near-real-time edit updates. The Word Web App prevents conflicts by locking any paragraph that a user is currently editing. • PowerPoint Web App—The PowerPoint Web App also supports co-authoring. Unlike the Word Web App, however, the PowerPoint Web App doesn’t support text locking to prevent conflicts. Instead, users can work on the same block of text simultaneously. If the edits aren’t contradictory (for example, one user adds text to the beginning of a slide placeholder, while a second user adds text to the end of the same placeholder), PowerPoint keeps both edits. If the edits are contradictory (for example, one user adds text to a placeholder, while a second user deletes the placeholder), PowerPoint keeps the later of the two edits.
This chapter takes you on a tour of the formatting features that are common to all the Office Web Apps, including fonts, colors, lists, styles, and links.
5
Formatting Your Office Web Apps Documents You won’t be disappointed by the formatting features available in the Office Web Apps, because each program offers a solid collection of controls to format text and numbers, add colors, tweak paragraphs, apply styles, and more. This is good news, because it means that even when you’re working in the cloud, there’s no need to churn out drab, lifeless conglomerations of text and numbers. You’ll particularly want to avoid creating ho-hum documents if you’ll be sharing them with others; your data will have much more impact if it’s nicely formatted and presented in an eye-catching layout. In this chapter I take you through the formatting features that are common to the four Office Web Apps, including text and paragraph formatting, styles, and links. You’ll learn how to turn even the most prosaic document into a thing of beauty by merely adding a few fonts, a few colors, and a few styles.
Changing the Font Windows and Mac OS X have turned many otherwise ordinary citizens into avid amateur typographers. Users at cocktail parties the world over are debating the relative merits of “serif” versus “sans serif” fonts, expounding the virtues of typefaces with names like Cambria and Helvetica, and throwing around font jargon terms such as ascender, feet, and points. (If many, or even all, of these terms are new to you, not to worry: I explain them all in this chapter.) Okay, so most of us don’t take fonts to that extreme. However, we certainly appreciate what they do to jazz up our reports, spreadsheets, and presentations. There’s nothing like a well-chosen font to add just the right tone to a document and to make our work stand out from the herd. I always like to describe fonts as the “architecture” of characters. When you examine a building, certain features and patterns help you identify the building’s architectural style. A flying buttress, for example, is usually a telltale sign of a Gothic
C h a n gi n g t h e Fo n t
121
structure. Fonts, too, are distinguished by a unique set of characteristics. Specifically, four items define the architecture of any character: typeface, type size, type effects, and type color. I discuss all four characteristics in the sections that follow and show you how to apply them using the Office Web Apps.
Setting the Typeface A typeface is a distinctive design that’s common to any related set of letters, numbers, and symbols. This design gives each character a particular shape and thickness (or weight, as it’s called in type circles) that’s unique to the typeface and difficult to classify. However, four main categories serve to distinguish all typefaces: • Serif—A serif (rhymes with sheriff) typeface contains fine cross strokes (called feet) at the extremities of each character. These subtle appendages give the typeface a traditional, classy look that’s most often used for titles and headings. The default Office typeface for headings, Cambria, is a serif typeface (see Figure 5.1). • Sans serif—A sans serif typeface doesn’t contain cross strokes on the extremities of characters. As a result, sans serif typefaces usually have a cleaner, more modern look that works best for regular text. The default Office typeface for document text, Calibri, is a sans serif typeface (see Figure 5.1). • Fixed-width—A fixed-width typeface—also called a monospace typeface— uses the same amount of space for each character. For example, look at the Courier New font shown in Figure 5.1. Notice how skinny letters such as i and l take up as much space as wider letters such as m and w. Although this is admirably egalitarian, these fonts tend to look as if they were produced with a typewriter (in other words, they’re ugly). • Decorative—Decorative typefaces are usually special designs that are supposed to convey a particular effect. So, for example, if your document needs a fancy, handwritten effect, a font like Brush Script MT is perfect (see Figure 5.1). I should also mention here that each Word, Excel, and PowerPoint document you work with has a theme applied. A document theme is a predefined collection of formatting options that you can apply all at once, just by selecting a different theme. Each theme comes with preset formatting in three categories: color scheme, font scheme, and effect scheme (which includes formatting such as drop shadows and 3-D effects).
122
Chapter 5
Figure 5.1
|
Fo r m a t t i n g Yo u r O f f i ce We b A p p s D o c u m e n t s
Some typeface examples
We’re talking about fonts here, so you should know that each Office theme comes with more than two dozen built-in font schemes that make it easy to apply fonts to your documents. Each font scheme defines two fonts: a larger font, called the heading font, for title and heading text; and a smaller font, called the body font, for regular document text. The typeface is often the same for both types of text, but some schemes use two different typefaces, such as Cambria for titles and headings and Calibri for body text. You can’t change a document’s theme or the font scheme in the Office Web Apps, nor can you add new fonts. To work with themes and schemes, you must use the desktop applications.
LET ME TRY IT
Apply a Typeface to Text Here are the steps to follow to apply a typeface to some document text: 1. Navigate to the document whose text you want to work with and open it in edit mode. 2. Select the text you want to format. Or, if you want to format the next text you type, position the cursor where you want the text to appear. 3. Click the Home tab. 4. In the Font group, drop down the Font Name list, pointed out in Figure 5.2. 5. Click the typeface you want to use. The Office Web App applies the typeface to the text.
C h a n gi n g t h e Fo n t
Font Name list
Figure 5.2
123
Fonts defined in the document’s theme
Pull down the Font Name list to apply a typeface to text
Changing the Type Size The type size measures the height of a font. The standard unit of measurement is the point, where there are 72 points in an inch. So, for example, the letters in a 24-point font are twice as tall as those in a 12-point font. Technically, type size is measured from the highest point of any letter with an ascender, which is the top part of a letter that extends above the letter body (such as the lowercase f and h), to the lowest point of a letter with a descender, which is the bottom part a letter that extends below the letter baseline (such as the lowercase g or y). (In case you’re wondering, this book is laid out in a 10-point Myriad Pro font.) You can use type sizes to gain more control over the display of a document. For example, if you want to emphasize a title or heading, you can increase the type size. Similarly, if you want to fit more text into a particular area—such as a worksheet cell or a PowerPoint text box—you can decrease the type size.
LET ME TRY IT
Set the Type Size Follow these steps to change the type size: 1. Navigate to the document whose text you want to format and open the document for editing.
124
Chapter 5
|
Fo r m a t t i n g Yo u r O f f i ce We b A p p s D o c u m e n t s
2. Select the text you want to size. Or, if you want to format the next text you type, position the cursor where you want the text to appear. 3. Click the Home tab. 4. In the Font group, drop down the Font Size list, as shown in Figure 5.3. 5. Click the type size you want to use. The Office Web App applies the type size to the text.
Font Size
Figure 5.3
Pull down the Font Size list to apply a type size to text
Applying Type Effects The type effects of a font refer to extra attributes added to the typeface, such as bold and italic. Other type effects (often called type styles) include underline and strikethrough. You normally use these styles to highlight or add emphasis to text. Table 5.1 lists the available type effects, shows examples of each, and tells you which of the Office Web Apps supports each effect. Table 5.1 Type Effects Available in the Office Web Apps Icon
Name
Example
Office Web Apps
Bold
Bold
Word, Excel, PowerPoint, OneNote
Italic
Italic
Word, Excel, PowerPoint, OneNote
Underline
Underline
Word, Excel, PowerPoint, OneNote
Double underline
Double underline
Excel
Strikethrough
Strikethrough
Word, OneNote
C h a n gi n g t h e Fo n t
Icon
Name
Example
Office Web Apps
Subscript
Subscript Superscript
Word, OneNote
Superscript
Word, OneNote
LET ME TRY IT
Apply Type Effects to Text Here are the steps to follow to apply one or more type effects to document text: 1. Locate the document you want to work with and open it in edit mode. 2. Select the text you want to format. Or, if you want to format the next text you type, position the cursor where you want the text to appear. 3. Click the Home tab. 4. In the Font group, click the icon for the text effect you want to apply. The Office Web App applies the effect to the text. 5. Repeat step 4 to apply any other effects you want. For example, Figure 5.4 shows an Excel range with the bold, italic, and underline effects applied. The Office Web Apps support some of the keyboard shortcuts that are available in the desktop applications. For example, you can press Ctrl+B (Command+B on a Mac) for bold, Ctrl+I (Command+I on a Mac) for italic, and Ctrl+U (Command+U on a Mac) for underline.
Figure 5.4
Use the icons in the Font group to apply type effects to text
125
126
Chapter 5
|
Fo r m a t t i n g Yo u r O f f i ce We b A p p s D o c u m e n t s
Setting Text Colors You can add some visual interest to your documents by changing the color of the document text. In most cases, you’ll want to set the color of just the text itself. However, you can also highlight sections of a document by applying a color to the text background. As with fonts, the colors you have available in the Word, Excel, and PowerPoint Web Apps depend on the theme applied to the document: Each theme comes with a palette of 60 colors. However, you can also choose a color from the app’s palette of 10 standard colors. Table 5.2 shows the available color icons, describes each control, and tells you which of the Office Web Apps support each feature. Table 5.2 Color Features Available in the Office Web Apps Icon
Name
Example/Description
Office Web Apps
Text highlight color
Sets the color of the text background
Word, OneNote
Font color
Sets the color of the text
Word, Excel, PowerPoint, OneNote
Fill color
Sets the color of the cell or range background
Excel
SHOW ME Media 5.1—Applying Text and Fill Colors in the Excel Web App Access this video file through your registered Web Edition at my.safaribooksonline.com/9780131390102/media.
LET ME TRY IT
Apply a Color Follow these steps to apply a color to text or to the text background: 1. Navigate to the document whose text you want to format and open the document in edit mode. 2. Select the text you want to format. Or, if you want to format the next text you type, position the cursor where you want the text to appear. 3. Click the Home tab. 4. In the Font group, click the icon for the color effect you want to apply. A color palette appears, as shown in Figure 5.5. 5. Click the color you want to use. The Office Web App applies the color to the text or to the text background.
Fo r m a t t i n g Pa r a gr a p h s
127
Colors defined in the document’s theme Clear Formatting
Standard colors
Figure 5.5
In the Font group, click a color control and then use the palette to click the color you want to apply
TELL ME MORE Media 5.2—Using Fonts Wisely Access this audio recording through your registered Web Edition at my.safaribooksonline.com/9780131390102/media.
Formatting Paragraphs The Word, PowerPoint, and OneNote Web Apps are simple programs in the sense that it’s easy to get started with them: You just create a new document or open an existing document and then start typing. Of course, not all documents consist of basic text. For example, you might require a bulleted or numbered list, or you might need to adjust the indentation or alignment of a paragraph. This section shows you how to perform these tasks in the Word, PowerPoint, and OneNote Web Apps.
Building a Bulleted List You can make a list of items more prominent and more readable by formatting those items as a bulleted list. When you do, the Web App formats the items slightly indented from the regular text, with a small character—called the bullet, which is usually a black dot—in front of each item.
128
Chapter 5
|
Fo r m a t t i n g Yo u r O f f i ce We b A p p s D o c u m e n t s
You can either create a bulleted list from scratch or convert an existing list of items to a bulleted list. The Word and OneNote Web Apps give you a choice of three different bullet characters.
SHOW ME Media 5.3—Converting an Existing List of Items to a Bulleted List Access this video file through your registered Web Edition at my.safaribooksonline.com/9780131390102/media.
LET ME TRY IT
Build a Bulleted List Here are the steps to follow to build a bulleted list: 1. Navigate to the document whose text you want to format and open the document in edit mode. 2. If you want to convert existing text to a bulleted list, select the text. If you’re selecting text to convert to a bulleted list, the text must be a series of items, of any length, each in its own paragraph.
3. Click the Home tab. 4. In the Paragraph group (or the Basic Text group in the OneNote Web App), click Bullets. If you selected your text in advance, the app converts the text to a bulleted list. 5. To choose a different bullet style, pull down the Bullets list (see Figure 5.6) and then click a bullet style. 6. If you selected text in advance, click at the end of the last item. The cursor moves to the end of the item. 7. Press Enter (or Return on a Mac). The app creates a new item in the bulleted list. 8. Type the text for the new list item. 9. Repeat steps 7 and 8 until you complete the bulleted list. 10. Press Enter (or Return) twice. The Office Web App ends the bulleted list.
Fo r m a t t i n g Pa r a gr a p h s
129
Bullets
Figure 5.6
In the Word and OneNote Web Apps, pull down the Bullets list to choose from one of three different bullet styles
Creating a Numbered List You can make a set of steps or an ordered list more readable and easier to follow by formatting those items as a numbered list. When you do, the Web App formats the items slightly indented from the regular text, with a number in front of each item. The numbers increase sequentially, usually from 1 to the total number of items in the list. You can either create a numbered list from scratch or convert an existing list of items to a numbered list. The Word and OneNote Web Apps give you a choice of five different numbering styles.
LET ME TRY IT
Build a Numbered List Follow these steps to build a numbered list: 1. Navigate to the document whose text you want to work with and open the document in edit mode. 2. If you want to convert existing text to a numbered list, select the text. If you’re selecting text to convert to a numbered list, the text must be a series of items, of any length, each in its own paragraph.
130
Chapter 5
|
Fo r m a t t i n g Yo u r O f f i ce We b A p p s D o c u m e n t s
3. Click the Home tab. 4. In the Paragraph group (or the Basic Text group in the OneNote Web App), click Numbering. If you selected your text in advance, the app converts the text to a numbered list. 5. To choose a different numbering style, pull down the Numbering list (see Figure 5.7) and then click a numbering style.
Numbering
Figure 5.7
In the Word and OneNote Web Apps, pull down the Numbering list to choose from one of five different numbering styles
6. If you selected text in advance, click at the end of the last item. The cursor moves to the end of the last item, 7. Press Enter (or Return on a Mac). The app creates a new item in the numbered list. 8. Type the text for the new item. 9. Repeat steps 7 and 8 until you complete the numbered list. 10. Press Enter (or Return) twice. The Office Web App ends the numbered list.
Setting the Indentation You can set a paragraph off from the rest of the text by indenting the paragraph. For example, if a document includes a lengthy quotation, you can indent the quotation to make it stand out. In the Word, PowerPoint, and OneNote Web Apps, you can indent a paragraph from the left. In the Word and OneNote Web Apps, there’s a trick you can use to also indent a paragraph from the right.
Fo r m a t t i n g Pa r a gr a p h s
131
LET ME TRY IT
Indent a Paragraph from the Left Here are the steps to follow to indent a paragraph from the left in the Word, PowerPoint, and OneNote Web Apps: 1. Navigate to the document whose text you want to format and open the document in edit mode. 2. Click inside the paragraph you want to indent. If you want to indent multiple paragraphs, select some or all of the text in each of the paragraphs. 3. Click the Home tab. 4. In the Paragraph group (or the Basic Text group in the OneNote Web App), click Increase Indent (pointed out in Figure 5.8). The app shifts the entire paragraph away from the left margin. 5. Repeat step 4 until the paragraph is indented the amount you want. If you indent a paragraph too much, you can shift the text back toward the left margin by clicking Decrease Indent (see Figure 5.8).
Decrease Indent
Increase Indent
Click inside the paragraph you want to indent.
Figure 5.8
Click inside a paragraph and then click Increase Indent to shift the text away from the left margin
132
Chapter 5
|
Fo r m a t t i n g Yo u r O f f i ce We b A p p s D o c u m e n t s
LET ME TRY IT
Indent a Paragraph from the Right Follow these steps in the Word and OneNote Web Apps to indent a paragraph from the right: 1. Navigate to the document whose text you want to format and open the document in edit mode. 2. Click inside the paragraph you want to indent. If you want to indent multiple paragraphs, select some or all of the text in each of the paragraphs. 3. Click the Home tab. 4. In the Word Web App’s Paragraph group, click Right-to-Left Text Direction (pointed out in Figure 5.9). In the OneNote Web App’s Basic Text group, click the Paragraph Alignment list and then click Right-to-Left. 5. In the Paragraph group (or the Basic Text group in the OneNote Web App), click Increase Indent. The app shifts the entire paragraph away from the right margin. 6. Repeat step 5 until the paragraph is indented by the amount you want. If you indent a paragraph too much, you can shift the text back toward the right margin by clicking Decrease Indent. 7. In the Word Web App’s Paragraph group, click Left-to-Right Text Direction (see Figure 5.9). In the OneNote Web App’s Basic Text group, click the Paragraph Alignment list and then click Left-to-Right. Figure 5.9 shows a paragraph in the Word Web App that has been indented from both the left and the right.
Aligning Paragraphs You can make a document easier to read by aligning its text horizontally. You can align the text with the left margin (this is the default alignment), with the right margin, or with the center of the document. You can apply these alignments to one or more paragraphs in a Word Web App document, to one or more cells in an Excel Web App worksheet, to text in a PowerPoint Web App slide, or to paragraphs in a OneNote Web App page.
Fo r m a t t i n g Pa r a gr a p h s
Right-to-Left Text Direction
Left-to-Right Text Direction
Figure 5.9
To indent a paragraph from the right, first change the text direction from left-to-right to right-to-left and then click Increase Indent
Table 5.3 lists the available alignment options in the Office Web Apps. Table 5.3 Paragraph Alignment Options Available in the Office Web Apps Icon
Name
Example
Align text left
Left
Center
Center
Align text right
Right
LET ME TRY IT
Align a Paragraph Here are the steps to follow to align a paragraph: 1. Navigate to the document whose text you want to format and open the document in edit mode. 2. Click inside the paragraph or cell you want to align. If you want to align multiple items, select some or all of the text in each of the paragraphs or select each cell. 3. Click the Home tab.
133
134
Chapter 5
|
Fo r m a t t i n g Yo u r O f f i ce We b A p p s D o c u m e n t s
4. Click the icon for the alignment you want to apply. Where you find the alignment icons in the Home tab depends on which of the Office Web Apps you’re using: • Word Web App—Paragraph group • Excel App—Alignment group • PowerPoint Web App—Paragraph group • OneNote Web App—Basic Text group (click the Paragraph Alignment list) The Word, PowerPoint, and OneNote Web Apps offer keyboard shortcuts for aligning paragraphs: Ctrl+L (Command+L on a Mac) for align text left, Ctrl+E (Command+E on a Mac) for center, and Ctrl+R (Command+R on a Mac) for align text right.
Applying Styles You can save time and effort when formatting your documents by taking advantage of the predefined styles that are available in the Word and OneNote Web Apps. A style is a collection of formatting options, usually including some or all of the following: typeface, type size, text color, text effects, and paragraph alignment. When you apply a style to some text, the Web App applies all of the style’s formatting at once. The Word Web App offers nearly two dozen predefined QuickStyles, the look of which depends on the document theme, as well as more than 40 other predefined styles. The OneNote Web App offers 11 predefined QuickStyles.
LET ME TRY IT
Apply a QuickStyle Follow these steps to apply a QuickStyle to some text in the Word or OneNote Web App: 1. Navigate to the document whose text you want to format and open the document in edit mode. 2. Select the text you want to format. 3. Click the Home tab.
Applying Styles
135
4. In the Styles group, click More Styles to display the list of predefined QuickStyles. Figure 5.10 shows the QuickStyles list for the Word Web App. 5. Click the style you want to use. The Office Web App applies the style’s formatting to the text.
More Styles
Figure 5.10
In the Styles group, click More Styles to display the app’s QuickStyles list
LET ME TRY IT
Apply a Style from the Word Web App’s Complete Style List If you don’t see the style you want in the Word Web App’s QuickStyles list, follow these steps to display Word’s complete list and apply the style you prefer: 1. Navigate to the Word document whose text you want to format and open the document in the Word Web App’s edit mode. 2. Select the text you want to format. 3. Click the Home tab. 4. In the Styles group, click More Styles. 5. Click Apply Styles. The Word Web App displays the Apply Styles dialog box, shown in Figure 5.11.
136
Chapter 5
|
Fo r m a t t i n g Yo u r O f f i ce We b A p p s D o c u m e n t s
Figure 5.11
In the Word Web App’s Styles group, click More Styles and then click Apply Styles to display the Apply Styles dialog box
6. Click the style you want to use. 7. Click OK. The Word Web App applies the style to the text.
Inserting a Link Although it has been around for a while, one of the most interesting innovations in Office is still the capability to create hyperlinks in any kind of Office document: Word documents, Excel worksheets, PowerPoint presentations, and even OneNote pages. Fortunately, the capability also exists in the Office Web Apps, and this section shows you the various techniques available for inserting hyperlinks into your cloud-based documents. For example, consider the Word Web App document shown in Figure 5.12. As you can see, the phrase “acoustic privacy” is displayed with underlined text, and if this book were not in just black and white, you would see that the text is also a different color (blue). This formatting indicates that this phrase is a hyperlink. Hovering the mouse pointer over the hyperlink displays a ScreenTip with the linked address and the message Ctrl+Click to follow link. Holding down Ctrl and clicking this link displays the linked web page. Yes, in most of the Office Web Apps, you Ctrl+click a hyperlink instead of just clicking, as you would in a web browser. (The exception is Excel, where you simply click a link to open it.) That’s because you may need to position the cursor inside the link text, and to do that with a mouse, you need to be able to click the text.
Inserting a Link
Figure 5.12
137
A Word Web App document containing a hyperlink
The Office Web Apps give you two methods for constructing a hyperlink: • In the Word and OneNote Web Apps, you can create links automatically by typing a web address. • In all the Office Web Apps, you can use a Ribbon command to enter the appropriate link information by hand. The following sections discuss these methods.
LET ME TRY IT
Insert a Link Automatically In the Word and OneNote Web Apps, follow these steps to insert a link automatically by typing an address: 1. Navigate to the document you want to work with and open it in edit mode. 2. Click inside the document at the point where you want a link to appear. 3. Type the web address of the site or page you want to use for the link. For this to work, the address must include either http:// or www. at the beginning. 4. Press Enter (or Return on a Mac). The Web App automatically converts the typed address to a link.
138
Chapter 5
|
Fo r m a t t i n g Yo u r O f f i ce We b A p p s D o c u m e n t s
LET ME TRY IT
Create a Link from Scratch In any of the Office Web Apps, use the following steps to create a link from scratch: 1. Navigate to the document you want to work with and open the document in edit mode. 2. Click inside the document at the point where you want a link to appear. If you want to convert existing text to a link, select that text instead. 3. Click the Insert tab. 4. Click Link to open the Link dialog box. Figure 5.13 shows a completed version of this dialog box. (In Excel, click Hyperlink, instead, to open the Insert Hyperlink dialog box.)
Figure 5.13
Click the Insert tab and then click Link (or Hyperlink) to open the Link
dialog box
5. Use the Address text box to specify the address of the web page that the users jump to when they Ctrl+click the link. 6. Use the Display Text box to edit the link text, if necessary. 7. Click Insert. The Office Web App inserts the hyperlink.
C l e a r i n g Fo r m a t t i n g
139
If you right-click a link in any Office Web App, the shortcut menu that appears contains the following commands: • Edit Link—Displays the Link dialog box again so that you can make changes to the link data. • Select Link—Selects the link text. • Open Link—Displays the linked web page in a new browser window. • Copy Link—Copies the link address to the Clipboard. • Remove Link—Deletes the link but not the link text.
Clearing Formatting If you apply a number of font formats, paragraph options, or styles to some text, you might decide later that you no longer want any of the formatting. Although it’s possible to turn off or remove each of the formatting options individually, the Word Web App and OneNote Web App offer a much easier method: the Clear Formatting icon (refer to Figure 5.5). Clicking this icon removes all formatting from the selected text, so this method is much easier than trying to clear the formatting options one by one.
LET ME TRY IT
Clear the Formatting from Some Text Here are the steps to follow to clear all formatting from text: 1. Navigate to the document you want to work with and open it in edit mode. 2. Select the text you want to work with. 3. Click the Home tab. 4. In the Word Web App’s Font group (or the OneNote Web App’s Basic Text group), click the Clear Formatting icon. The Office Web App clears all formatting from the text.
Here you learn how to use the file-related features that are common to all or most of the Office Web Apps, including saving, printing, and downloading.
6
Working with the Office Web Apps File Features When you’re working with the Office Web Apps in the cloud, your interface is your web browser, so you might find yourself thinking that you’re working with a series of web pages rather than a series of files. But whether you’re working with the Word, Excel, PowerPoint, or OneNote Web App, the data you’re working with is contained in an honest-to-goodness file, and that file just happens to be stored in a Windows Live SkyDrive or a SharePoint library. If you’re familiar with the desktop versions of the Office 2010 programs, then you know that each application has a File tab that gives you access to a large number of file-related commands: New, Save, Close, Info, Print, Save & Send, and more. Each of the Office Web Apps also has a File tab, which appears in both view mode and edit mode. The bad news is that the File tab in each Office Web App contains only a fraction of the commands available in the desktop version of each program; the good news is that the few existing commands can be quite useful, so they’re worth knowing about. This chapter fills you in on the details.
Saving a File Losing precious data due to a system crash is a constant, nagging worry for PC users, but that worry may soon be a thing of the past for folks who operate in the cloud. That’s because three of the four Office Web Apps—Excel, PowerPoint, and OneNote—automatically save your work as you make changes to a document. So even if your web browser crashes, you lose your Internet connection, or the server goes down, you have no worries because all your edits (as well as those of the people you’re collaborating with) have been saved. Even better, the saving happens in the background, so you don’t even have to do anything to keep your documents safe online. Unfortunately, as I said, this applies only to three of the Office Web Apps; the fourth Web App, Word, doesn’t support automatic saving, so you need to remember to save by hand.
S av i n g a Fi l e
141
TELL ME MORE Media 6.1—Why You Need to Save Files Access this audio recording through your registered Web Edition at my.safaribooksonline.com/9780131390102/media.
LET ME TRY IT
Save a File in the Word Web App Here are the steps to follow to save a document using the Word Web App: 1. Log in to the server. 2. Navigate to the Word document you want to work with and open it in edit mode. 3. Make your changes to the document. 4. Click the Save icon, pointed out in Figure 6.1. You can also save a document by pressing Ctrl+S (or Command+S on a Mac).
Save
Figure 6.1
Open a document in edit mode in the Word Web App and click the Save icon whenever you want to preserve your changes
142
C h a p t e r 6 | Wo r k i n g w i t h t h e O f f i ce We b A p p s Fi l e Fe a t u re s
SHOW ME Media 6.2—Saving a Copy of a File in the Excel Web App Access this video file through your registered Web Edition at my.safaribooksonline.com/9780131390102/media.
LET ME TRY IT
Save a Copy of a File in the Excel Web App It often happens that you need to create a document that’s similar to an existing document. In such cases, it’s almost always much easier to first make a copy of the existing file and then edit the copy as necessary. When you’re working locally on your computer, you can either copy the original file using Windows Explorer (or Finder on a Mac), or you can open the original file and then use the program’s Save As command to create a copy. You get the same two choices with the Excel Web App that you get with the Excel desktop app: You can use either Windows Live SkyDrive (see Chapter 2, “Learning Windows Live SkyDrive Essentials”) or SharePoint (see Chapter 3, “Learning SharePoint 2010 Essentials”) to make a copy of the original file, or you can open the file in the Excel Web App and use its Save a Copy command to create the copy. The following steps show you how to use the Excel Web App’s Save a Copy command to create a copy of a workbook: 1. Log in to the server. 2. Navigate to the Excel workbook you want to copy and open it in view mode. 3. Click the File tab and then click Save a Copy, as shown in Figure 6.2. The Save As dialog box appears. 4. Use the Enter a Name for This Workbook text box to type a file name for the new file. 5. Click Save. The Excel Web App creates a copy of the workbook in the same folder or library as the original workbook. When you use the Save As command in desktop Excel, the program automatically closes the original file and opens the copy. However, when you use the Save a Copy command in the Excel Web App, the program keeps the original workbook open in view mode. To work with the copy, you must return to the folder or library and open the copied workbook from there.
O p e n i n g a D o c u m e n t i n t h e D e s k to p A p p l i c a t i o n
143
Figure 6.2
Open the workbook in the Excel Web App’s view mode and then select File, Save a Copy to create a copy of the file
Opening a Document in the Desktop Application The Office Web Apps are handy and useful programs for doing work in the cloud when you’re away from your desk or when you want to collaborate with other people. The Office Web Apps share many features with their desktop cousins, but they don’t share every feature. After all, these are scaled-down versions of the Office desktop applications, so eventually you’ll bump up against one more of these limitations, and there will be some task that you can’t do in an Office Web App. When that happens, all is not lost: You can open any Office Web App document in the corresponding desktop Office application.
LET ME TRY IT
Open a Web App Document in the Desktop Application Follow these steps to open a document in the desktop application: 1. Navigate to the document and open it in view mode or edit mode. 2. If you opened the document in edit mode, click the Home tab. If you opened the document in view mode, skip to step 3. 3. Click Open in Application, where Application is the name of the desktop Office program (Word, Excel, PowerPoint, or OneNote). Figure 6.3 points out the location of the Open in Word button in the Word Web App’s view
144
C h a p t e r 6 | Wo r k i n g w i t h t h e O f f i ce We b A p p s Fi l e Fe a t u re s
mode, and Figure 6.4 points out the location of the Open in Word button in the Word Web App’s edit mode. A dialog box asks you to confirm that you want to open the document.
In view mode, click here to open the document in desktop Word.
Figure 6.3
In the Word Web App’s view mode, click Open in Word to open the document in the desktop version of Word
In edit mode, click here to open the document in desktop Word.
Figure 6.4
In the Word Web App’s edit mode, display the Home tab and, in the Office group, click Open in Word to open the document in the desktop version of Word
4. How you handle the dialog box depends on whether you have the document open in view mode or edit mode and on whether you’re using SkyDrive or SharePoint: • View mode or edit mode in SkyDrive—In this case, you see the Message from Webpage dialog box, and you click OK to open the document.
O p e n i n g a D o c u m e n t i n t h e D e s k to p A p p l i c a t i o n
145
• View mode in SharePoint—In this case, you see the version of the Open Document dialog box shown in Figure 6.5. Click either Read Only (if you only want to view the document) or Edit (if you want to make changes to the document) and then click OK.
Figure 6.5
You see this dialog box if you attempt to open a document in its desktop application via the Web App’s view mode in SharePoint
• Edit mode in SharePoint—In this case, you see the version of the Open Document dialog box shown in Figure 6.6, and you click OK to open the document.
Figure 6.6
You see this dialog box if you attempt to open a document in its desktop application via the Web App’s edit mode in SharePoint
146
C h a p t e r 6 | Wo r k i n g w i t h t h e O f f i ce We b A p p s Fi l e Fe a t u re s
Downloading a Snapshot of an Excel Workbook If you’re working with an Excel workbook online, you might find that you need to use the workbook data in desktop Excel. However, if you don’t need the workbook’s formulas, just the formula results, then you can use the Excel Web App to download a snapshot of the workbook. A snapshot is a version of a workbook that retains the workbook’s current formatting and data, along with just the current results of workbook’s formulas, not the formulas themselves. This is useful if the workbook has a huge number of formulas and you want to avoid long recalculation times. A snapshot is also useful if you want to distribute a copy of the workbook to another user, but you don’t want that user to see the workbook’s formulas.
SHOW ME Media 6.3—Downloading a Snapshot of an Excel Workbook Access this video file through your registered Web Edition at my.safaribooksonline.com/9780131390102/media.
LET ME TRY IT
Download a Snapshot of an Excel Workbook Here are the steps to follow to download a workbook snapshot: 1. Navigate to the Excel workbook you want to download and open it in view or edit mode. 2. Select File, Download a Snapshot, as shown in Figure 6.7. The File Download dialog box appears. 3. Click Save. The Save As dialog box appears. 4. Select a location for the workbook. 5. If you want to modify the file name, use the File Name text box to do so. 6. Click Save. The web browser saves the workbook to your hard drive. 7. Click Close or, if you want to load the workbook into Excel right away, click Open.
D ow n l o a d i n g a Co py o f a n E xce l Wo r k b o o k
147
Figure 6.7
Open the workbook in the Excel Web App’s view or edit mode and then select File, Download a Snapshot
Downloading a Copy of an Excel Workbook In the preceding section, you learned how to download a snapshot of an Excel workbook to your computer. A snapshot is useful if you want just the raw workbook data, without the formulas that generated that data. However, you’ll often want to see the workbook’s formulas so you know how the data is being generated and so you can edit the formulas if necessary. To get a complete version of the current workbook on your hard drive, you need to download a copy of the workbook to your computer.
LET ME TRY IT
Download a Copy of an Excel Workbook Follow these steps to download a copy of a workbook: 1. Navigate to the Excel workbook you want to copy and open it in view or edit mode. 2. Select File, Download a Copy, as shown in Figure 6.8. The File Download dialog box appears. 3. Click Save. The Save As dialog box appears.
148
C h a p t e r 6 | Wo r k i n g w i t h t h e O f f i ce We b A p p s Fi l e Fe a t u re s
4. Select a location for the workbook. 5. If you want to modify the file name, use the File Name text box to do so. 6. Click Save. The web browser saves the workbook to your hard drive. 7. Click Close or, if you want to launch the workbook right away, click Open.
Figure 6.8
Open the workbook in the Excel Web App’s view or edit mode and then select File, Download a Copy
Closing a File When you’re done working with a file in Word, you should be sure to close the document so you can preserve any unsaved changes you’ve made. (This doesn’t apply to the Excel, PowerPoint, and OneNote Web Apps because those programs constantly save your changes.) To close the current document in the Word Web App, select File, Close, as shown in Figure 6.9. If you have unsaved changes, you see the dialog box shown in Figure 6.10. In that case, click OK. The Web App saves your changes and then returns you to the document’s folder or library.
C l o s i n g a Fi l e
Figure 6.9
Open the file in the Web App’s edit mode, make your changes, and then select
File, Close
Figure 6.10
The Web App displays this dialog box if your file has unsaved changes
149
This chapter gives you a rundown of the features and commands in the Word Web App.
7
Using the Word Web App One of the benefits of using the Office Web Apps is that they make the cloud— with its remote servers and storage and its vaguely not-quite-real vibe—a more accessible place because the Office Web Apps just feel familiar. This is particularly true of the Word Web App, because Microsoft Word is one of the most popular applications in the world, and seeing its online counterpoint in your Web browser makes the cloud a lot more fun and a lot less intimidating. This chapter takes you through all the tasks you can perform online using the Word Web App. (Let me remind you here that I covered the Word Web App’s formatting features in Chapter 5, “Formatting Your Office Web Apps Documents,” and its file features in Chapter 6, “Working with the Office Web Apps File Features.”) In this chapter, you’ll learn how to find text; build and manipulate tables; insert photos, pictures, and clip art; and spell-check a document.
Understanding the Word Web App’s Restrictions When you open a Word document in the Word Web App’s edit mode, you can immediately start typing new text and editing existing text. This is how most of us spend the bulk of our Word time, and you’ll likely find that the Word Web App is fast and responsive when it comes to these basic word processing chores. If you need to move beyond these basics, you might want to consider using desktop Word instead, because the Word Web App has a fairly small feature set. Besides the general formatting and file features that you learned about in Chapters 5 and 6, the Word Web App allows you to do only four other main things: find text, build tables, insert pictures, and run spell check. Microsoft has said that it will add new features to the Office Web Apps, so you can expect the Word Web App’s feature list to grow over time.
Fi n d i n g Te x t
151
This means that you can’t use the Word Web App to perform any of the following tasks: • Replace text • Access common dialog boxes such as Font and Paragraph • Create or modify styles • Insert shapes, SmartArt, or charts • Work with headers and footers • Insert special symbols • Apply or modify document themes • Change the page setup, including margins, page orientation, page size, columns, line breaks, and hyphenation • Adjust paragraph indentation and spacing • Set tabs • Build document elements such as tables of contents, footnote and endnotes, cross-references, citations, and indexes • Create envelopes and mailing labels
Finding Text We’re living in a world where the dream of “information at your fingertips” is fast becoming a reality. With search engines such as Google and Bing indexing online knowledge at a furious clip, and with those search engines at our beck and call fulltime, thanks to wireless network connections and portable web surfing devices such as smartphones and netbooks, we can call up just about any tidbit of information we need with only a minimum of fuss. This is fine for “googleable” online info, but some of your most useful data probably resides within your own documents. How many times have you been on the road or about to enter a meeting and wished you could look up some crucial fact or figure that resides in one of your Word documents? If you store that document in the cloud, then you can use the Word Web App to not only open that document but also find the precise bit of data you require. You do this by using the Word Web App’s Find feature.
C h a p t e r 7 | Us i n g t h e Wo rd We b A p p
152
SHOW ME Media 7.1—Finding Text in the Word Web App Access this video file through your registered Web Edition at my.safaribooksonline.com/9780131390102/media.
LET ME TRY IT
Find Text Here are the steps to follow to use the Find feature to locate text in a Word document: 1. Navigate to the Word document you want to search and open it in view mode. (For some reason, the Find feature isn’t available in the Word Web App’s edit mode.) 2. Click Find. The Word Web App displays the Find in Document pane. 3. Use the text box to type your search text. Click the magnifying glass icon or press Enter. The Word Web App populates the Find in Document pane with the search results, if any. Each result displays your search text along with its surrounding text. 4. Scroll through the results until you locate the one you want. Figure 7.1 shows an example of a search in the Word Web App. There are two main techniques you can use to traverse the search results: • Use the scroll bar to locate the result you want and then click it. • Click the Next Search Result and Previous Search Result arrows to navigate the results in the order in which they appear in the Find in Document pane. Each time you select a result, the Word Web App highlights the search text in the document.
B u i l d i n g Wo rd Ta b l e s
Previous Search Result
153
New Search Result
Current Search Result
Figure 7.1
Open the document in the Word Web App’s view mode, click Find, and then enter your search text
Building Word Tables Most Word documents consist of text in the form of sentences and paragraphs. However, including lists of items in a document is common, particularly where each item in the list includes two or more details (which means a standard bulleted list won’t do the job). If you’re working in desktop Word, for a short list with just a few details, the quickest way to add the list to a document is to type each item on its own line and press Tab between each detail. You could then add tab stops to the ruler to line up the sub-items into columns. However, this technique doesn’t translate to the Word Web App because it doesn’t support the Tab key and doesn’t come with a ruler. To construct a more complex list in the Word Web App, you can build a table, a rectangular structure with the following characteristics: • Each item in the list gets its own horizontal rectangle called a row. • Each set of details in the list gets its own vertical rectangle called a column.
154
C h a p t e r 7 | Us i n g t h e Wo rd We b A p p
• The rectangle formed by the intersection of a row and a column is called a cell, and you use the table cells to hold the data. In other words, a Word table is similar to an Excel worksheet and an Access datasheet.
Inserting a Table In the desktop version of Word, the programmers seem to be more than a little obsessed with tables because they’ve built into the program six methods for constructing them, which is excessive even by Word’s standards. One of those methods actually inserts an Excel spreadsheet! Fortunately, life is much simpler in the cloud, because the Word Web App gives you just a single method for creating a table.
SHOW ME Media 7.2—Inserting a Table in the Word Web App Access this video file through your registered Web Edition at my.safaribooksonline.com/9780131390102/media.
LET ME TRY IT
Insert a Table Follow these steps to insert a table into a document by using the Word Web App: 1. Navigate to the document you want to work with and open it in edit mode. 2. Position the insertion point where you want the new table to appear. 3. Choose Insert, Table. The Word Web App displays the Insert Table gallery. 4. Move your mouse into the Insert Table section. As you select rows and columns of squares, the Word Web App displays the equivalent number of rows and columns in a table, as shown in Figure 7.2. The maximum table size you can create from scratch is 10 columns by 10 rows. If you need a bigger table, you can add as many columns and rows as you need after you’ve built the table. See “Inserting Rows and Columns,” later in this chapter.
5. When you’ve selected the number of rows and columns you need, click the mouse. The Word Web App adds the table, as shown in Figure 7.3.
B u i l d i n g Wo rd Ta b l e s
155
Size of the table (columns x rows)
Figure 7.2
Select Insert, Table and then move your mouse through the Insert Table gallery to choose the number of columns and rows you want in your table
Click inside the table...
...and the Table Tools tab appears.
Figure 7.3
The Word Web App inserts the blank table into your document, and when you click inside the table, the Table Tools tab appears
Selecting Table Elements Before you can change the layout or formatting of a table, you need to select the part of the table you want to work with. Here are the techniques to use: • Select a cell—Either click inside the cell and then select Table Tools Layout, Select Cell or drag the mouse pointer across the cell text.
156
C h a p t e r 7 | Us i n g t h e Wo rd We b A p p
• Select two or more adjacent cells—Click and drag the mouse over the cells. • Select a row—Either click inside any cell in the row and then select Table Tools Layout, Select Row or drag the mouse pointer across the entire row. • Select two or more adjacent rows—Click and drag the mouse over all the cells in each row. Alternatively, you can select at least one cell in each row and then select Table Tools Layout, Select Row. • Select a column—Move the mouse pointer above the column (the mouse pointer changes to a downward-pointing arrow) and click. You can also either click inside any cell in the column and then select Table Tools Layout, Select Column or drag the mouse pointer across the entire column. • Select two or more adjacent columns—Move the mouse pointer above the first column and then click and drag the mouse to the right to select the next columns. You can also select at least one cell in each column and then select Table Tools Layout, Select Column. • Select the entire table—Click any cell in the table and then select Table Tools Layout, Select Table.
Inserting Rows and Columns There are times when you need to add more data to a table. The Word Web App provides several tools that enable you to expand a table. If you’re adding new items to the table, you need to add more rows; if you’re adding more details to each item, you need to add more columns. When you need to add another row, you can add the row either at the end of the table or within the table, as follows: • Adding a new row at the end of the table—Click inside the bottom-right cell (that is, the last column of the last row) and press Tab. • Adding a new row above an existing row—Click inside the existing row and then choose Table Tools Layout, Insert Above. • Adding a new row below an existing row—Click inside the existing row and then choose Table Tools Layout, Insert Below. Adding a new column is similar, except no simple method exists for inserting a column at the end: • Adding a new column to the left of an existing column—Click inside the existing column and then choose Table Tools Layout, Insert Left. • Adding a new column to the right of an existing column—Click inside the existing column and then choose Table Tools Layout, Insert Right.
B u i l d i n g Wo rd Ta b l e s
157
Changing the Column Width and Row Height You might find that a particular column is either not wide enough to hold your data or too wide for the existing data. The Word Web App gives you the following methods for changing the column width: • Move the mouse pointer to the right edge of any cell in the column. The pointer changes to a vertical bar with left- and right-pointing arrows. Click and drag the right edge of the cell to get the width you want. • To adjust the width of a column to fit its widest data item, move the mouse pointer to the right edge of any cell in the column and then double-click. Unfortunately, the Word Web App doesn’t give you equivalent techniques for adjusting the row height if, say, you want a bigger row height so you can get more data into a row. However, there is a trick you can use to force the Word Web App to use an increased row height, as explained next.
SHOW ME Media 7.3—Increasing the Row Height in a Word Web App Table Access this video file through your registered Web Edition at my.safaribooksonline.com/9780131390102/media.
LET ME TRY IT
Increase the Row Height Follow these steps to increase the height of a row in a Word Web App table: 1. Navigate to the folder or library that contains the document you want to work with and open it in edit mode. 2. Locate the table you want to adjust. 3. If you haven’t done so already, type the cell text in the cell where you want it. 4. Use your mouse to drag the right edge of the cell to the left. When the cell is no longer wide enough to hold the text, Word wraps the text within the cell and increases the row height to compensate. 5. When the row is the height you want, release the edge of the cell.
158
C h a p t e r 7 | Us i n g t h e Wo rd We b A p p
Aligning Table Elements You can make a table look a bit neater and make the text easier to read by setting the horizontal alignment of the contents of cells and columns. You can align cell contents with the left edge of the cell, the center of the cell, or the right edge of the cell.
LET ME TRY IT
Align Table Cells or Columns Here are the steps to follow to set the horizontal alignment of a cell or column: 1. Navigate to the document you want to work with and open it in edit mode. 2. Click inside the table you want to format. 3. Select the cell or column you want to work with. 4. Select the Table Tools Layout tab. 5. In the Alignment group (see Figure 7.4), click Align Left, Center, or Align Right. Figure 7.4 shows a table where the left column is left-aligned, the middle column is centered, and the right column is right-aligned.
Left-aligned
Figure 7.4
Centered
Right-aligned
Select a cell or column and then use the icons in the Alignment group to click the horizontal alignment you want to use
Inserting Images
159
Deleting Table Elements If you no longer need one or more rows or columns in a table, you should delete those table elements to avoid cluttering your table with unneeded data. You can also delete an entire table if you no longer need it in your Word document. The Word Web App doesn’t ask you to confirm a column, row, or table deletion, so make sure you’ve selected the right element before proceeding with the deletion. If you do delete an element accidentally, immediately click the Undo icon to reverse it.
Use the following techniques to delete table elements in the Word Web App: • Delete one or more columns—Select the column or columns and then select Table Tools Layout, Delete Column. • Delete one or more rows—Select the row or rows and then select Table Tools Layout, Delete Row. • Delete the entire table—Click anywhere in the table and then select Table Tools Layout, Delete Table.
Inserting Images When most people think about using Word, either the desktop version or the Word Web App, they generally think about text. It’s certainly true that most of the work people do in Word—from papers to purchase orders to proposals—is and should remain text based. However, if you only think text when you think of Word, you’re missing out on a whole other dimension. You probably know that desktop Word has extensive graphics tools that you can use to improve the clarity of your work or just add a bit of pizzazz to liven up an otherwise drab document. The Word Web App can’t match its desktop cousin in this regard, because it doesn’t allow you to add shapes, SmartArt, or WordArt pictures, but the Word Web App isn’t completely graphically challenged. You can use it to insert pictures (such as photos) and clip art, as described in the next couple sections.
Inserting a Picture If you have a graphics file on your local computer—such as a photo, a logo, a screen shot, or some art that you created using a graphics program—you can use
160
C h a p t e r 7 | Us i n g t h e Wo rd We b A p p
the Word Web App to upload that image to the server and insert it into a Word document.
LET ME TRY IT
Insert a Picture To insert an existing graphics file in a Word Web App document, follow these steps: 1. Navigate to the document you want to use and open it in edit mode. 2. Position the insertion point where you want the image to appear. 3. Select Insert, Picture. The Choose File to Upload dialog box appears. 4. Open the folder that contains the graphics file. 5. Select the graphics file. 6. Click Open. The Word Web App uploads the file and then inserts it into the Word document. Figure 7.5 shows a graphics file inserted into a document.
Figure 7.5
A graphics file uploaded to the server and then inserted into a Word document
Inserting Images
161
The Word Web App inserts images with top and bottom text wrapping, which means that any text to the left of the insertion point now appears above the image, and any text to the right of the insertion point now appears below the image. If you’d prefer to use another type of text wrapping, or if you need to move the image within the document, you need to open the document in desktop Word.
Inserting Clip Art If you don’t have a suitable graphics file on your computer, and if you don’t have the time or the skill to create your own images, consider using clip art graphics. Clip art is professional-quality artwork that can often add just the right touch to a newsletter, brochure, or report. Microsoft Office Online has hundreds of clip art images in dozens of different categories, from agriculture and animals to technology and transportation.
LET ME TRY IT
Insert a Clip Art Image Follow these steps to insert a clip art graphic into a Word Web App document: 1. Navigate to the Word document you want to modify and open it in edit mode. 2. Position the insertion point where you want the clip art to appear. 3. Select Insert, Clip Art. The Insert Clip Art dialog box appears. 4. Use the text box to type a word or phrase that represents the type of clip art you want to use. Click the magnifying glass icon or press Enter. The Word Web App contacts Microsoft Office Online and displays a list of clip art images that match your search text. 5. Click the clip art image you want to use. The Insert Clip Art dialog box displays a preview of the image as well as some information about the image, as shown in Figure 7.6. 6. Click Insert. The Word Web App uploads the image and then inserts it into the Word document.
162
C h a p t e r 7 | Us i n g t h e Wo rd We b A p p
Figure 7.6
In the Insert Clip Art dialog box, click a clip art image to see a preview and some info about the image
Formatting Images Whereas desktop Word is brimming with image-formatting tools, the Word Web App’s tool collection can only be described as sad. To see what I mean, click an image that you’ve inserted using the Word Web App. The program displays the Picture Tools contextual tab, and the image formatting tools appear on the Format tab, as shown in Figure 7.7. You get just four image-formatting tools to mess with in the Word Web App: • Alt-Text—Click this icon to enter alternative text for the image. This is a text string that people see on the Web when they hover the mouse pointer over the image. This tool is really useful only if you’ll be displaying the document as a web page. • Grow—Click this icon to increase the size of the image. • Shrink—Click this icon to decrease the size of the image. • Scale—Use the text box or spin box to set the size of the image as a percentage of its actual size.
Pro o f i n g Wo rd D o c u m e n t s
163
Figure 7.7
Click an image that you’ve inserted to display the Picture Tools contextual tab and then click the Format tab
Proofing Word Documents The word proofing is short for proofreading, and it refers to inspecting a body of writing for errors or inaccuracies. No matter what kind of writing you do, always proof your work before allowing other people to read it. Why? Because one of the easiest ways to lose face in the working world or to lose marks in the academic world is to hand in a piece of writing that contains spelling mistakes. No matter how professionally organized and formatted your document appears, a simple spelling error will stick out and take your reader’s mind off your message. However, mistakes do happen, especially if your document is a large one. To help you catch these errors, the Word Web App offers a spell-checking utility. (In case you’re wondering, no, sorry, the Word Web App does not include a grammar checker.) As you type in the Word Web App, the spell checker operates in the background and examines your text for errors. When you type a word-ending character (that is, you press the spacebar or Enter or type a period, semicolon, comma, or colon), the spell checker compares the previous word with its internal dictionary; if it can’t find the word in the dictionary, it signals a spelling error by placing a wavy red line under the word.
164
C h a p t e r 7 | Us i n g t h e Wo rd We b A p p
To deal with the error, right-click the underlined term to display the Word Web App’s list of suggested corrections for the misspelled word, as shown in Figure 7.8. Click one of those suggestions to correct the word.
Figure 7.8
If you see a wavy red squiggle under a word, right-click the word to see the spell checker’s list of suggested corrections
You can also invoke the spell checker directly by selecting Home, Spelling. This tells the spell checker to check the entire document for errors.
This chapter shows you how to use the Excel Web App to create worksheets, format ranges, and work with Excel data—right in the cloud.
8
Using the Excel Web App This chapter shows you the tasks you can perform online using the Excel Web App. (Remember that I covered the Excel Web App’s formatting features in Chapter 5, “Formatting Your Office Web Apps Documents,” and its file features in Chapter 6, “Working with the Office Web Apps File Features.”) In this chapter, you learn how to build a worksheet, including entering text and formulas and manipulating ranges. You also learn how to format sheet data with borders, cell wrapping and alignment, and numeric and date formats. I also take you through building tables, sorting data, and filtering data.
Understanding the Excel Web App’s Restrictions The Excel Web App’s worksheet area is functionally identical to the one in desktop Excel, so for the most part, you can open a workbook in the Excel Web App and start adding data and formulas. As you see in this chapter, the Excel Web App also offers a few features for formatting and manipulating data. Besides the general formatting and file features you learned about in Chapters 5 and 6 the Excel Web App also allows you to cut, copy, paste, insert, and delete ranges; apply borders, wrapping, and data formats; organize data into tables; and sort and filter data. Unfortunately, that’s as far as you can go with the Excel Web App. If you need to progress beyond these basics, you’ll need to use the desktop version of Excel instead. Microsoft has said that it will add new features to the Office Web Apps, so you can expect the Excel Web App’s feature list to grow over time.
You can’t use the Excel Web App to perform any of the following tasks: • Create AutoSum formulas • Use the Function Wizard • Define or modify range names • Use AutoFill to fill a series of values
166
C h a p t e r 8 | Us i n g t h e E xce l We b A p p
• Apply conditional formatting • Build or modify charts • Create PivotTables • Use what-if analysis tools such as Goal Seek, Scenario Manager, and data tables • Group data or add subtotals • Consolidate data from multiple worksheets • Access common dialog boxes such as Font and Paragraph • Create or modify cell styles • Insert shapes, SmartArt, or charts • Work with headers and footers • Insert special symbols • Apply or modify document themes • Change the page setup, including margins, page orientation, page size, columns, line breaks, and hyphenation
Building a Worksheet A spreadsheet is only as useful—and as accurate—as the data it contains. Even a small mistake can render your results meaningless. So the first rule of good spreadsheet style is to enter your data carefully. This chapter shows you the basics of entering and editing data in the Excel Web App worksheets. The more familiar you are with these basics, the less likely you are to make mistakes.
Entering Text, Numbers, and Dates Worksheet cells can hold four kinds of data: • Text—Text entries are usually labels such as August Sales or Territory that make a worksheet easier to read, but they can also be text/number combinations for items such as phone numbers and account codes. • Numbers—The numbers you enter into a cell can be dollar values, weights, interest rates, or any other numeric quantity.
B u i l d i n g a Wo r k s h e e t
167
• Dates—You mostly use dates (and, to a lesser extent, times) in tables and lists to record when something took place, although the Excel Web App also lets you calculate with dates and times. • Formulas—A formula is a calculation involving two or more values, such as 2*5 or A1+A2+A3. I discuss formulas in more detail later in this chapter (see “Building Formulas”). To enter data into a worksheet cell, first select the cell you want to use. The easiest way to do this is to click the cell, but you can also use the arrow keys to navigate to the cell you want. The cell you select is called the active cell. To open the cell for editing, you have two choices: • If the cell is empty, just start typing. • If the cell has existing data, either press F2 or double-click the cell and then enter or edit the data. When you’re done, confirm the new cell data by pressing Enter. When entering numbers or text, you can also confirm your entry by pressing any of the arrow keys or by clicking on another cell. The active cell moves either in the direction of the arrow or to the selected cell.
In the Excel Web App, text entries can include any combination of letters, symbols, and numbers. Although text is sometimes used as data, you’ll find that you mostly use text to describe the contents of your worksheets. This is very important because even a modest-sized spreadsheet can become a confusing jumble of numbers without some kind of guideline to keep things straight. There is no practical limit on the length of text entries (they can be up to 32,767 characters long!), but in general, you shouldn’t use anything too fancy or elaborate; a simple phrase such as Monthly Expenses or Payment Date will usually suffice. Worksheets are all about numbers. You add them together, subtract them, take their average, or perform any number of mathematic operations on them. The Excel Web App recognizes that you’re entering a number if you start the entry with a decimal point (.), a plus sign (+), a minus sign (-), or a dollar sign ($). Here are some other rules for entering numbers: • You can enter percentages by following the number with a percent sign (%). The Excel Web App stores the number as a decimal. For example, the entry 15% is stored as 0.15. • You can use scientific notation when entering numbers. For example, to enter the number 3,879,000,000, you could enter 3.879E+09.
C h a p t e r 8 | Us i n g t h e E xce l We b A p p
168
• You can also use parentheses to indicate a negative number. If you make an entry such as (125), the Excel Web App assumes you mean negative 125. • You can enter commas to separate thousands, but you have to make sure that each comma appears in the appropriate place. The Excel Web App will interpret an entry such as 12,34 as text. • If you want to enter a fraction, you need to type an integer, a space, and then the fraction (5 1/8, for example). This is true even if you’re entering only the fractional part; in this case, you need to type a zero, a space, and then the fraction or else the Excel Web App will interpret the entry as a date. For example, 0 1/8 is the fraction one-eighth, but 1/8 is January 8. The Excel Web App uses serial numbers to represent specific dates and times. To get a date serial number, the Excel Web App uses December 31, 1899, as an arbitrary starting point and counts the number of days that have passed since then. For example, the date serial number for January 1, 1900, is 1; for January 2, 1900, it is 2; and so on. Table 8.1 displays some examples of date serial numbers. Table 8.1 Examples of Date Serial Numbers Serial Number
Date
366
December 31, 1900
16229
June 6, 1944
40543
December 31, 2010
To get a time serial number, the Excel Web App expresses time as a decimal fraction of the 24-hour day to get a number between 0 and 1. The starting point, midnight, is given the value 0, so noon—halfway through the day—has a serial number of 0.5. Table 8.2 displays some examples of time serial numbers. Table 8.2 Examples of Time Serial Numbers Serial Number
Time
0.25
6:00:00 AM
0.375
9:00:00 AM
0.70833 .99999
5:00:00 PM 11:59:59 PM
You can combine the two types of serial numbers. For example, 40543.5 represents noon on December 31, 2010. (However, bear in mind that, unlike desktop Excel, the Excel Web App has no date or time format that allows you to show both the date and the time; see “Applying a Date Format” later in this chapter.)
B u i l d i n g a Wo r k s h e e t
169
The advantage of using serial numbers in this way is that it makes calculations involving dates and times very easy. A date or time is really just a number, so any mathematic operation you can perform on a number you can also perform on a date. This is invaluable for worksheets that track delivery times, monitor accounts receivable or accounts payable aging, calculate invoice discount dates, and so on. Although it’s true that the serial numbers make it easier for the computer to manipulate dates and times, it’s not the best format for humans to comprehend. For example, the number 25,404.95555 is meaningless, but the moment it represents (July 20, 1969, at 10:56 p.m. EDT) is one of the great moments in history (the Apollo 11 moon landing). Fortunately, the Excel Web App takes care of the conversion between these formats so that you never have to worry about it. To enter a date or time, use any of the formats outlined in Table 8.3. Table 8.3 The Excel Web App Date and Time Formats Format
Example
m/d
8/23
m/d/yy
8/23/10
d-mmm
23-Aug (the Excel Web App assumes the current year)
d-mmm-yy
23-Aug-10
mmm-yy
Aug-10 (the Excel Web App assumes the first day of the month)
mmmm-yy
August-10
mmmm d, yyyy
August 23, 2010
dddd, mmmm d, yyyy
Monday, August 23, 2010
h:mm AM/PM
3:10 PM
h:mm:ss AM/PM
3:10:45 PM
h:mm
15:10
h:mm:ss
15:10:45
mm:ss.0
10:45.7
[h]:[mm]:[ss]
25:61:61
m/d/yy h:mm AM/PM m/d/yy h:mm
8/23/10 3:10 PM 8/23/10 15:10
The [h]:[mm]:[ss] format requires a bit more explanation. You use this format when you want to display hours greater than 24 or minutes and seconds greater than 60. For example, suppose that you have an application in which you need to sum several time values (such as the time you’ve spent working on a project). If you add, say, 10:00 and 15:00, the Excel Web App normally shows the total as 1:00 (because, by default, the Excel Web App restarts times at 0 when they hit 24:00). To display the result properly (that is, as 25:00), use the format [h]:00.
170
C h a p t e r 8 | Us i n g t h e E xce l We b A p p
Table 8.3 represents the Excel Web App’s built-in formats, but these aren’t set in stone. You’re free to mix and match these formats, as long as you observe the following rules: • You can use either the forward slash (/) or the hyphen (-) as a date separator. Always use a colon (:) as a time separator. • You can combine any date and time format, as long as you separate them with a space. • You can enter date and time values using either uppercase or lowercase letters. The Excel Web App automatically adjusts the capitalization to its standard format. • To display times using the 12-hour clock, include either AM or PM. If you leave these off, the Excel Web App uses the 24-hour clock.
LET ME TRY IT
Edit a Worksheet Cell Here are the general steps to follow to edit the contents of a worksheet cell: 1. Select the cell you want to edit. 2. Double-click the cell or press F2. The insertion point appears inside the cell at the end of the entry. 3. Edit the contents of the cell. 4. Confirm your changes by pressing Enter. To cancel the edit without confirming your changes, press Esc.
Building Formulas Any worksheet is merely a collection of numbers and text until you define some kind of relationship between the various entries. You do this by creating formulas that perform calculations and produce results. This section takes you through some formula basics and then shows you how to build your own formulas. The Excel Web App divides formulas into three main groups: arithmetic, comparison, and text. Each group has its own set of operators, and you use each group in different ways. Let’s start with arithmetic formulas, which are by far the most common type of formula. They combine numbers, cell addresses, and function results with mathematic
171
B u i l d i n g a Wo r k s h e e t
operators to perform calculations. Table 8.4 summarizes the mathematic operators used in arithmetic formulas. Table 8.4 The Arithmetic Operators Operator
Name
Example
Result
+
Addition
=10+5
15
-
Subtraction
=10-5
5
-
Negation
=-10
-10
*
Multiplication
=10*5
50
/
Division
=10/5
2
%
Percentage
=10%
.1
^
Exponentiation
=10^5
100,000
Most of the operators in Table 8.4 are straightforward, but the exponentiation operator may require further explanation. The formula =x^y means that the value x is raised to the power y. For example, =3^2 produces the result 9 (that is, 3*3=9). Similarly, =2^4 produces 16 (that is, 2*2*2*2=16). A comparison formula is a statement that compares two or more numbers, text strings, cell contents, or function results. If the statement is true, the result of the formula is given the logical value TRUE (which is equivalent to 1). If the statement is false, the formula returns the logical value FALSE (which is equivalent to 0). Table 8.5 summarizes the operators you can use in comparison formulas. Table 8.5 Comparison Formula Operators Operator
Name
Example
Result
=
Equal to
=10=5
FALSE
>
Greater than
=10>5
TRUE
=”b”
FALSE
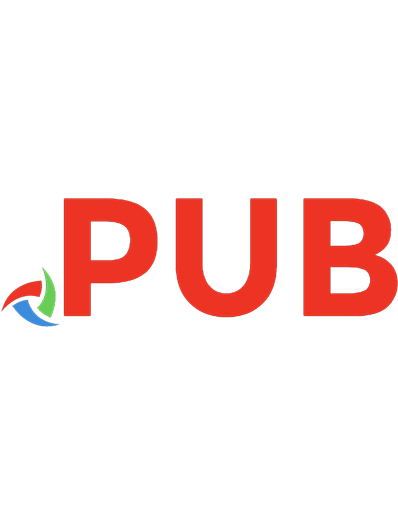
![Special Edition Using Microsoft Expression Web [With CDROM] (R) Expression Web [Special Edition Using]
0789736055, 9780789736055](https://dokumen.pub/img/200x200/special-edition-using-microsoft-expression-web-with-cdrom-r-expression-web-special-edition-using-0789736055-9780789736055.jpg)