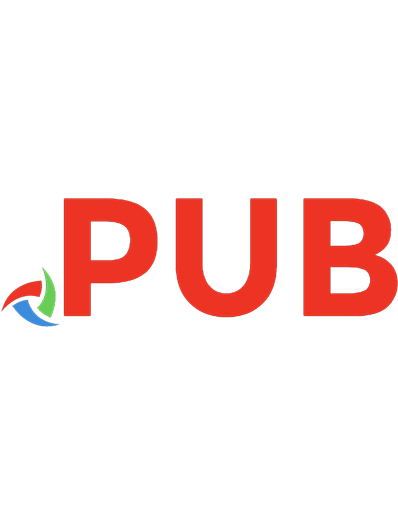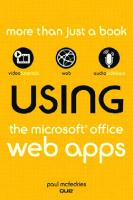Using Google Apps 0789743973, 9780789743978
Kurzbeschreibung This is the eBook version of the printed book. Que USING series--More than just a book! Free Web Edit
835 150 13MB
English Pages 298 Year 2011
Polecaj historie
Table of contents :
Media Table of Contents......Page 6
Introducing Google Apps......Page 23
Show Me: Media 1.1—A Quick Tour of Google Apps......Page 24
Google’s Cloud......Page 26
Navigating the Google Docs Dashboard......Page 34
Filtering the Display......Page 35
Filtering by Type......Page 36
Tell Me More: Media 2.3—How Well Does Google Docs Work with Microsoft Office Files?......Page 43
Configuring Google Docs Settings......Page 44
Getting to Know Google Docs......Page 47
Creating a New Blank Document......Page 48
Editing Text......Page 55
Boldfacing and Italicizing Text......Page 58
Inserting a Drawing......Page 67
Navigating the Google Spreadsheets Workspace......Page 86
Creating a New Blank Spreadsheet......Page 88
Working with Rows and Columns......Page 96
Using Functions......Page 105
Show Me: Media 4.4—Creating a Chart......Page 111
Tell Me More: Media 4.5—Understanding Gadgets......Page 118
Getting to Know Google Presentations......Page 123
Adding a New Slide......Page 130
Choosing a New Theme......Page 134
Giving an Online Presentation......Page 151
Why Online Collaboration Makes Sense......Page 155
Letting Others View Your Files......Page 156
Show Me: Media 6.2—Preparing a Document for Group Editing......Page 159
Show Me: Media 6.3—Making a Document Public......Page 164
Getting to Know Google Calendar......Page 165
Tell Me More: Media 7.1—The Benefits of Web-Based Calendars......Page 166
Show Me: Media 7.2—Displaying Calendar Views......Page 175
Adding a New Event to Your Calendar......Page 178
Adding a New Task......Page 190
What Makes Gmail Unique......Page 196
We Don’t Need No Stinking Folders.........Page 197
Reading Messages......Page 202
Viewing Conversations......Page 203
Other Ways of Organizing Your Email Messages......Page 214
Getting to Know Google Talk......Page 241
Signing into Google Talk......Page 242
Chatting in Real Time......Page 244
Removing a Contact......Page 249
Connecting with the AIM Network......Page 253
Getting to Know Chrome......Page 255
Installing and Configuring Google Chrome......Page 257
Using Tabs......Page 261
Changing the Viewing Size......Page 262
Adding and Managing Bookmarks......Page 264
Show Me: Media 10.5—Using Chrome with Google Apps......Page 283
Understanding Google Gears......Page 286
How Google Gears Works......Page 287
Reviewing Different Editions......Page 290
Getting to Know Google Groups......Page 292
Tell Me: More Media 12.2—Does Google Apps Make Sense for Your Organization?......Page 295
Table of Contents......Page 8
Introduction......Page 19
Computing in the Cloud......Page 25
Benefits of Web-Based Applications......Page 27
Privacy and Security Concerns......Page 28
Google Apps for Education......Page 29
Google Apps for Business......Page 30
Pros......Page 31
Cons......Page 32
Searching for Files......Page 37
Managing Files......Page 38
Working with Folders......Page 39
Hiding Files......Page 40
Viewing File Details......Page 41
Importing Other Types of Files......Page 42
Creating a New Document from a Template......Page 49
Saving a Document......Page 50
Importing Documents......Page 51
Exporting Documents......Page 52
Changing Page Layout......Page 53
Entering Text......Page 54
Formatting Text......Page 56
Indenting a Paragraph......Page 60
Changing Line Spacing......Page 61
Creating Bulleted and Numbered Lists......Page 63
Inserting an Image......Page 65
Inserting Web links......Page 68
Inserting Bookmarks......Page 69
Inserting Comments......Page 71
Inserting Equations and Special Characters......Page 72
Creating a Table......Page 74
Using Tabs......Page 78
Adding Headers and Footers......Page 79
Preparing for the Table of Contents......Page 80
Inserting the Table of Contents......Page 81
Checking Spelling......Page 82
Calculating Word Count......Page 83
Printing Your Document......Page 84
Creating a New Spreadsheet from a Template......Page 89
Saving a Spreadsheet......Page 90
Importing Documents......Page 91
Exporting Spreadsheets......Page 93
Entering and Editing Data......Page 94
Formatting Text and Numbers......Page 97
Aligning Text in a Cell......Page 98
Changing Number Formats......Page 99
Sorting Data......Page 101
Working with Ranges......Page 102
Using Formulas......Page 103
Charting Your Data......Page 108
Creating a Form......Page 112
Collecting Responses......Page 114
Completing a Form......Page 115
Analyzing Responses......Page 116
Working with Gadgets......Page 117
Working with Scripts......Page 119
Printing Your Spreadsheet......Page 121
Creating a New Presentation from a Template......Page 125
Saving a Presentation......Page 126
Importing a PowerPoint Presentation......Page 127
Exporting a Google Presentation to PowerPoint Format......Page 128
Importing Slides from Other Presentations......Page 131
Changing the Look and Feel of a Presentation......Page 133
Adding Custom Background Colors and Graphics......Page 135
Entering and Formatting Text......Page 136
Adding a Text Block......Page 137
Adding Bulleted or Numbered Lists......Page 138
Editing Text......Page 139
Formatting Text......Page 140
Adding an Image......Page 141
Adding a Video......Page 142
Adding a Chart......Page 144
Adding a Table......Page 145
Animating Elements in a Presentation......Page 146
Printing Slide Handouts......Page 147
Creating Speaker Notes......Page 148
Presenting Your Presentation in Person......Page 150
Enabling Group Editing......Page 158
Getting Notified of Changes......Page 160
Emailing Your Collaborators......Page 161
Making Your Document Public......Page 162
Publishing Your File to the Web......Page 163
Setting Up a Basic Calendar......Page 167
Setting Up Multiple Calendars......Page 168
Importing Other Calendars......Page 169
Using Different Views......Page 172
Viewing Your Calendar from Other Calendar Applications......Page 176
Adding New Events......Page 177
Adding an Event from Gmail......Page 181
Synching Events with Microsoft Outlook......Page 182
Receiving Event Notifications on Your Mobile Phone......Page 183
Inviting Others to an Event......Page 184
Creating a Public Calendar......Page 186
Sharing Your Calendar with Specific People......Page 187
Receiving Event Notifications......Page 188
Displaying Tasks......Page 189
Managing Your To-Do List......Page 192
Customizing Google Calendar......Page 193
Signing Up for a Gmail Account......Page 198
Getting to Know Gmail......Page 200
Replying to Messages......Page 205
Forwarding Messages......Page 206
Composing and Sending New Messages......Page 207
Adding a Signature to Your Messages......Page 208
Attaching Files to Outgoing Messages......Page 209
Opening or Viewing Attached Files......Page 210
Basic Search......Page 211
Searching with Search Options......Page 212
Searching with Advanced Operators......Page 213
Marking Messages as Important......Page 215
Applying Labels......Page 216
Archiving Old Messages......Page 217
Deleting Messages......Page 218
Filtering Incoming Mail......Page 219
Blocking Spam Messages......Page 220
Adding a New Contact......Page 221
Importing Contacts from Another Program......Page 223
Displaying Contacts......Page 224
Deleting Contacts......Page 226
Creating a Contact Group......Page 227
Sending a Message to a Contact or Contact Group......Page 228
Using Gmail to Manage Your Tasks List......Page 229
Retrieving Email from Other Accounts......Page 230
Reading Gmail in Another Email Program......Page 231
Using Gmail Offline......Page 233
Using Gmail Offline Mail......Page 234
Putting Gmail into Vacation Mode......Page 235
Personalizing the Priority Inbox......Page 236
Changing Gmail’s Look and Feel......Page 237
Configuring Other Gmail Options......Page 238
Navigating the Google Talk Client......Page 243
Saving Your Chat History......Page 245
Initiating a Voice Chat......Page 246
Changing Your Status and Signing Out......Page 248
Configuring Google Talk......Page 250
Using Google Talk in Gmail......Page 251
Chatting from Gmail......Page 252
Conducting a Video Chat......Page 254
Why Chrome?......Page 256
Importing Settings and Bookmarks......Page 258
Configuring Chrome Settings......Page 259
Browsing the Web with Chrome......Page 260
Setting Your Home Page......Page 263
Viewing Your Browsing History......Page 267
Syncing Bookmarks and Settings......Page 269
Searching the Web with Google Chrome......Page 270
Working with Forms and Other Information......Page 272
Surfing Anonymously with Incognito Mode......Page 277
Personalizing Chrome with Themes......Page 278
Protecting Against Phishing and Malware......Page 280
Running Web-Based Applications with Chrome......Page 282
Extending Google Chrome......Page 284
Installing Google Gears......Page 288
Using Google Gears......Page 289
Why Use Google Apps Premier Edition?......Page 291
Getting to Know Google Sites......Page 293
Is Google Apps Right for Your Organization?......Page 294
Citation preview
About Your Using Book USING is more than just a book: it’s the fastest, easiest way to gain the technology skills you’re looking for! Don’t just read about it: see it, hear it, with step-by-step video tutorials and valuable audio sidebars delivered through the Free Web Edition that comes with every USING book. For the price of the book you get online access anywhere with a web connection—no books to carry, updated content, and the benefit of video and audio learning.
About the USING Web Edition The Web Edition of every USING book is powered by Safari allowing you to access the video tutorials and valuable audio sidebars. Plus, you can search the contents of the book, highlight text and attach a note to that text, print your notes and highlights in a custom summary, and cut and paste directly from Safari Books Online.
How Do You Get Access to the Free Web Edition? Simply visit quepublishing.com/using for information about how to register your USING book or eBook.
quepublishing.com
Michael Miller
800 East 96th Street, Indianapolis, Indiana 46240 USA
Using Google® Apps Copyright © 2011 by Pearson Education, Inc. All rights reserved. No part of this book shall be reproduced, stored in a retrieval system, or transmitted by any means, electronic, mechanical, photocopying, recording, or otherwise, without written permission from the publisher. No patent liability is assumed with respect to the use of the information contained herein. Although every precaution has been taken in the preparation of this book, the publisher and author assume no responsibility for errors or omissions. Nor is any liability assumed for damages resulting from the use of the information contained herein. ISBN-13: 0-7897-4397-3 ISBN-10: 978-0-7897-4397-8
Trademarks All terms mentioned in this book that are known to be trademarks or service marks have been appropriately capitalized. Que Publishing cannot attest to the accuracy of this information. Use of a term in this book should not be regarded as affecting the validity of any trademark or service mark.
Associate Publisher Greg Wiegand
Acquisitions Editor Rick Kughen
Managing Editor Kristy Hart
Project Editor Lori Lyons
Proofreader Sheri Cain
Technical Editor Mark Reddin
Publishing Coordinator Cindy Teeters
Cover Designer Anna Stingley
Warning and Disclaimer
Interior Designer
Every effort has been made to make this book as complete and as accurate as possible, but no warranty or fitness is implied. The information provided is on an "as is" basis. The author and the publisher shall have neither liability nor responsibility to any person or entity with respect to any loss or damages arising from the information contained in this book.
Ann Jones
Bulk Sales Pearson offers excellent discounts on this book when ordered in quantity for bulk purchases or special sales. For more information, please contact U.S. Corporate and Government Sales 1-800-382-3419 [email protected] For sales outside of the U.S., please contact International Sales [email protected]
Contents at a Glance Introduction Chapter 1
Understanding Google Apps and Web-Based Applications
Chapter 2
Using the Google Docs Dashboard
Chapter 3
Using Google Docs
Chapter 4
Using Google Spreadsheets
Chapter 5
Using Google Presentations
Chapter 6
Collaborating with Google Docs
Chapter 7
Using Google Calendar
Chapter 8
Using Gmail
Chapter 9
Using Google Talk
Chapter 10
Using the Google Chrome Web Browser
Chapter 11
Using Google Apps Offline with Google Gears
Chapter 12
Managing Google Apps in the Enterprise
Media Table of Contents To register this product and gain access to the Free Web Edition and the audio and video files, go to quepublishing.com/using. Chapter 1:
Understanding Google Apps and Web-Based Applications Show Me Media 1.1—A Quick Tour of Google Apps Tell Me More Media 1.2—Web-Based Applications vs. Traditional Software
Chapter 2:
Using the Google Docs Dashboard Show Me Media 2.1—A Quick Tour of the Google Docs Dashboard Show Me Media 2.2—Filtering Files Tell Me More Media 2.3—How Well Does Google Docs Work with Microsoft Office Files? Show Me Media 2.4—Importing Files
Chapter 3:
Using Google Docs Tell Me More Media 3.1—Google Docs vs. Microsoft Office Show Me Media 3.2—Writing and Editing a Document Show Me Media 3.3—Formatting Text Show Me Media 3.4—Inserting Images
Chapter 4:
Using Google Spreadsheets Show Me Media 4.1—Navigating Google Spreadsheets Show Me Media 4.2—Entering Data Show Me Media 4.3—Entering Formulas and Functions Show Me Media 4.4—Creating a Chart Tell Me More Media 4.5—Understanding Gadgets
Chapter 5:
Using Google Presentations Tell Me More Media 5.1—Pros and Cons of Google Presentations Show Me Media 5.2—Working with Slides Show Me Media 5.3—Formatting a Presentation Show Me Media 5.4—Giving a Presentation
Chapter 6:
Collaborating with Google Docs Tell Me More Media 6.1—The Benefits of Web-Based Collaboration Show Me Media 6.2—Preparing a Document for Group Editing Show Me Media 6.3—Making a Document Public
Chapter 7:
Using Google Calendar Tell Me More Media 7.1—The Benefits of Web-Based Calendars Show Me Media 7.2—Displaying Calendar Views Show Me Media 7.3—Entering Calendar Events Show Me Media 7.4—Entering Tasks
Chapter 8:
Using Gmail Tell Me More Media 8.1—Web-Based Email vs. Traditional POP Email Show Me Media 8.2—A Quick Tour of Gmail Show Me Media 8.3—Reading and Replying to Messages Show Me Media 8.4—Organizing Email Messages
Chapter 9:
Using Google Talk Tell Me More Media 9.1—The Pros and Cons of Google Talk Show Me Media 9.2—Conducting a Google Talk Session Show Me Media 9.3—Managing Your Google Talk Contacts Show Me Media 9.4—Using Google Talk in Gmail
Chapter 10:
Using the Google Chrome Web Browser Tell Me More Media 10.1—Google Chrome vs. Internet Explorer Show Me Media 10.2—A Quick Tour of Google Chrome Show Me Media 10.3—Working with Tabs Show Me Media 10.4—Managing Bookmarks Show Me Media 10.5—Using Chrome with Google Apps
Chapter 11:
Using Google Apps Offline with Google Gears Tell Me More Media 11.1—The Downside of Working in the Cloud
Chapter 12:
Managing Google Apps in the Enterprise Tell Me More Media 12.1—Examining Google Apps Premier Edition Tell Me More Media 12.2—Does Google Apps Make Sense for Your Organization?
Table of Contents Introduction 1
Understanding Google Apps and Web-Based Applications Introducing Google Apps Computing in the Cloud Google’s Cloud Benefits of Web-Based Applications Privacy and Security Concerns Understanding Different Versions of Google Apps Generic Google Apps Google Apps for Education Google Apps for Business Should You Use Google Apps? Pros Cons
2
Using the Google Docs Dashboard Navigating the Google Docs Dashboard Filtering the Display Filtering by Type Sorting Files Searching for Files Managing Files Opening a File Working with Folders Using Starred Items Hiding Files Viewing File Details Viewing Revisions Importing Other Types of Files Configuring Google Docs Settings
3
Using Google Docs Getting to Know Google Docs Creating and Saving New Documents Creating a New Blank Document Creating a New Document from a Template
Saving a Document Importing and Exporting Documents in Other Formats Importing Documents Exporting Documents Changing Page Layout Entering and Editing Text Entering Text Editing Text Formatting Text Boldfacing and Italicizing Text Formatting Paragraphs Indenting a Paragraph Changing Paragraph Alignment Changing Line Spacing Creating Bulleted and Numbered Lists Working with Images Inserting an Image Positioning an Image Inserting a Drawing Inserting Web Links and Bookmarks Inserting Web links Inserting Bookmarks Inserting Comments and Footnotes Inserting Comments Inserting Footnotes Inserting Equations and Special Characters Creating a Table Using Tabs Adding Headers and Footers Working with Tables of Contents Preparing for the Table of Contents Inserting the Table of Contents Proofing Your Document Checking Spelling Using the Dictionary Calculating Word Count Printing Your Document
4
Using Google Spreadsheets Understanding Google Spreadsheets Navigating the Google Spreadsheets Workspace Working with Multiple Sheets Creating and Saving a New Spreadsheet Creating a New Blank Spreadsheet Creating a New Spreadsheet from a Template Saving a Spreadsheet Importing and Exporting Documents in Other Formats Importing Documents Exporting Spreadsheets Entering and Editing Data Working with Rows and Columns Formatting Text and Numbers Formatting Font, Size, and Color Aligning Text in a Cell Formatting Cells Changing Number Formats Sorting Data Working with Ranges Working with Formulas and Functions Using Formulas Using Functions Charting Your Data Working with Forms Creating a Form Collecting Responses Completing a Form Analyzing Responses Working with Gadgets Working with Scripts Printing Your Spreadsheet
5
Using Google Presentations Getting to Know Google Presentations Creating and Saving New Presentations Creating a New Presentation Creating a New Presentation from a Template Saving a Presentation
Importing and Exporting Presentations in Other Formats Importing a PowerPoint Presentation Exporting a Google Presentation to PowerPoint Format Creating, Deleting, and Organizing Slides Adding a New Slide Duplicating an Existing Slide Importing Slides from Other Presentations Deleting a Slide Rearranging Slides Changing the Look and Feel of a Presentation Choosing a New Theme Adding Custom Background Colors and Graphics Entering and Formatting Text Adding a Slide Title Adding a Text Block Adding Bulleted or Numbered Lists Editing Text Formatting Text Inserting Images and Other Objects Adding an Image Adding a Video Adding a Chart Adding a Table Animating Elements in a Presentation Printing Handouts and Speaker Notes Printing Slide Handouts Creating Speaker Notes Giving a Live Presentation Presenting Your Presentation in Person Giving an Online Presentation
6
Collaborating with Google Docs Why Online Collaboration Makes Sense Letting Others View Your Files Enabling Group Editing Getting Notified of Changes Emailing Your Collaborators Making Your Document Public Publishing Your File to the Web
7
Using Google Calendar Getting to Know Google Calendar Creating a New Calendar Setting Up a Basic Calendar Setting Up Multiple Calendars Importing Other Calendars Viewing Your Calendars Using Different Views Viewing Multiple Calendars Viewing Your Calendar from Other Calendar Applications Adding New Events Adding a New Event to Your Calendar Adding an Event from Gmail Synching Events with Microsoft Outlook Receiving Event Notifications on Your Mobile Phone Inviting Others to an Event Sharing a Public Calendar Creating a Public Calendar Sharing Your Calendar with Specific People Receiving Event Notifications Creating a To-Do List Displaying Tasks Adding a New Task Marking a Task as Completed Managing Your To-Do List Customizing Google Calendar
8
Using Gmail What Makes Gmail Unique We Don’t Need No Stinking Folders... Signing Up for a Gmail Account Getting to Know Gmail Reading and Replying to Email Reading Messages Viewing Conversations Replying to Messages Forwarding Messages Creating New Email Messages Composing and Sending New Messages
Adding a Signature to Your Messages Sending and Receiving Email Attachments Attaching Files to Outgoing Messages Opening or Viewing Attached Files Searching Your Inbox Basic Search Searching with Search Options Searching with Advanced Operators Other Ways of Organizing Your Email Messages Starring Important Messages Marking Messages as Important Applying Labels Viewing Labels Archiving Old Messages Deleting Messages Filtering Incoming Mail Protecting Against Spam and Viruses Blocking Spam Messages Scanning Your Attachments for Viruses Managing Your Contacts Adding a New Contact Importing Contacts from Another Program Displaying Contacts Deleting Contacts Searching for Contacts Creating a Contact Group Sending a Message to a Contact or Contact Group Using Gmail to Manage Your Tasks List Using Gmail with Other Email Programs and Accounts Retrieving Email from Other Accounts Reading Gmail in Another Email Program Forwarding Gmail to Another Account Using Gmail Offline Downloading and Installing Gmail Offline Mode Using Gmail Offline Mail Putting Gmail into Vacation Mode
Customizing Gmail Personalizing the Priority Inbox Changing Gmail’s Look and Feel Configuring Other Gmail Options
9
Using Google Talk Getting to Know Google Talk Chatting with Google Talk Signing into Google Talk Navigating the Google Talk Client Chatting in Real Time Answering a Chat Request Sending Files Saving Your Chat History Initiating a Voice Chat Changing Your Status and Signing Out Managing Your Contacts List Inviting New Contacts Removing a Contact Blocking Other Users Configuring Google Talk Using Google Talk in Gmail Chatting from Gmail Connecting with the AIM Network Conducting a Video Chat
10
Using the Google Chrome Web Browser Understanding Google Chrome Getting to Know Chrome Why Chrome? Installing and Configuring Google Chrome Importing Settings and Bookmarks Configuring Chrome Settings Browsing the Web with Chrome Using the Address Bar Using Tabs Changing the Viewing Size Downloading Files from the Web Setting Your Home Page Saving a Page Printing a Page
Adding and Managing Bookmarks Viewing Your Browsing History Syncing Bookmarks and Settings Searching the Web with Google Chrome Working with Forms and Other Information Surfing Anonymously with Incognito Mode Personalizing Chrome with Themes Protecting Against Phishing and Malware Running Web-Based Applications with Chrome Extending Google Chrome
11
Using Google Apps Offline with Google Gears Understanding Google Gears How Google Gears Works Installing Google Gears Using Google Gears
12
Managing Google Apps in the Enterprise Understanding Google Apps for Business Reviewing Different Editions Why Use Google Apps Premier Edition? Signing Up and Setting Up Google Apps Premier Edition Examining Google Apps’ Other Apps Getting to Know Google Groups Getting to Know Google Sites Getting to Know Google Video for Business Is Google Apps Right for Your Organization?
About the Author Michael Miller has written more than 100 nonfiction how-to books over the past 20 years, with more than 1 million copies published worldwide. His books include Que's Googlepedia: The Ultimate Google Resource, Using Google AdSense and AdWords, Using Blogger, Using Google Maps, Using Google Search, YouTube for Business, and The Absolute Beginner's Guide to Computer Basics. He also authored Sams Teach Yourself YouTube in 10 Minutes and Sams Teach Yourself Google Analytics in 10 Minutes. Michael has established a reputation for clearly explaining technical topics to non-technical readers and for offering useful real-world advice about complicated topics. More information can be found on his website: www.molehillgroup.com.
Dedication To Sherry, as always.
Acknowledgments Thanks as always to everyone at Que who turned my manuscript into a finished book, including but not limited to Greg Wiegand, Rick Kughen, Sheri Cain, and Lori Lyons. Thanks as well to technical editor Mark Reddin, who helped to keep everything accurate.
We Want to Hear from You! As the reader of this book, you are our most important critic and commentator. We value your opinion and want to know what we're doing right, what we could do better, what areas you'd like to see us publish in, and any other words of wisdom you're willing to pass our way. As an associate publisher for Que Publishing, I welcome your comments. You can email or write me directly to let me know what you did or didn't like about this book—as well as what we can do to make our books better. Please note that I cannot help you with technical problems related to the topic of this book. We do have a User Services group, however, where I will forward specific technical questions related to the book. When you write, please be sure to include this book’s title and author as well as your name, email address, and phone number. I will carefully review your comments and share them with the author and editors who worked on the book. Email:
[email protected]
Mail:
Greg Wiegand Associate Publisher Que Publishing 800 East 96th Street Indianapolis, IN 46240 USA
Reader Services Visit our website and register this book at www.quepublishing.com/register for convenient access to any updates, downloads, or errata that might be available for this book.
Introduction Google is taking over the desktop. We all know that Google is the king of web search; it long ago usurped Yahoo! for that honor. But Google also offers a bevy of traditional office applications, the kinds of apps you use to create letters, spreadsheets, and presentations. That’s right—Google offers applications that compete directly with Microsoft Office. Google Docs competes with Microsoft Word; Google Spreadsheets competes with Microsoft Excel; Google Presentations competes with Microsoft PowerPoint; and Gmail and Google Calendar compete with Microsoft Outlook. The big difference between Google’s apps and Microsoft’s is that Google doesn’t offer traditional desktop software, as Microsoft does. Instead, Google’s applications are web-based, which means they run over the Internet. There’s no software to install, and you can access your applications—and your files—from any computer that has Internet access. Google’s web-based approach is ideal for users who operate from multiple locations. Don’t worry about keeping your files in synch when you move between your office, your home, and other locations; you’re accessing the same files no matter where you are. Web-based applications are also great for group collaboration. Because all of your documents are stored online, team members from anywhere in the world can access those documents and edit them in real time. No more emailing files back and forth—as long as your team members have Internet access, they can collaborate. For these reasons and many others (including the price—Google’s apps are free), Google’s approach to office applications is going to be a big thing. Heck, it’s already a big thing, with millions of individuals and organizations embracing Google Apps. That’s a big deal. The only problem with this, however, is that there isn’t much in the way of documentation. Unlike boxed software programs, Google Apps doesn’t come with a book of handy-dandy instructions. The closest thing to an instruction manual is Google’s online help system, which isn’t that great. If you want to use Google Apps, you’re pretty much on your own. Until now. Using Google Apps is the instruction manual that Google probably should have offered, if it was putting this stuff in a box. You want to learn how to use Google Docs, Spreadsheets, Presentations, Calendar, and the like? This is the book you need.
What's in This Book Using Google Apps contains everything you need to know to get the most out of Google’s web-based applications. I walk you through the ins and outs of all Google’s applications, including • Google Docs (word processor) • Google Spreadsheets • Google Presentations • Google Calendar (scheduling and task management) • Gmail (email) • Google Talk (instant messaging) • Google Chrome (web browser) I show you how to create new documents, edit and format your documents, save and print your work, and do a bunch of advanced stuff that you probably didn’t know you could do. I’ll show you how to share your documents with others and do group collaboration. I’ll even show you how to convert your existing Microsoft Office documents into Google Docs. Like I said, pretty it's much everything you need to know.
Web Addresses Because Google Apps is a web-based office suite, there are lots of web page addresses in the book, like this one: www.google.com. When you see one of these addresses (also known as a URL), go to that web page by entering the URL into the address box in your web browser. I've made every effort to ensure the accuracy of the web addresses presented here, but given the ever-changing nature of the web, don't be surprised if you run across an address or two that's changed. I apologize in advance.
Who This Book Is For Using Google Apps is written for all levels of users. I assume you’re familiar to some degree with word processing, spreadsheets, and the like, and that you’ve probably used Microsoft Office at some point. But I don’t assume you’re experienced with Google’s apps; I’ll start at square one and progress from there.
How to Use This Book More than just a book, Using Google Apps is tightly integrated with online video tutorials, audio insights, and other web-based content, which is designed to provide you with a media-rich, customized learning experience not available through any
other book series today. Using Google Apps is a thorough resource at your fingertips. This book enables you to customize your own learning experience. The step-bystep instructions in the book give you a solid foundation in using Google Apps, while rich and varied online content, including video tutorials and audio sidebars, provide the following: Demonstrations of step-by-step tasks covered in the book Additional tips or information on a topic Practical advice and suggestions Direction for more advanced tasks not covered in the book Here’s a quick look at a few structural features designed to help you get the most out of this book: • Chapter objective: At the beginning of each chapter is the objective addressed in that chapter. This enables you to quickly see the information the chapter contains. • Notes: Notes provide additional commentary or explanation that doesn't fit neatly into the surrounding text. Notes give detailed explanations of how something works, alternative ways of performing a task, and other tidbits to get you on your way. You'll find shortcuts, workarounds, and techniques that can help you avoid pitfalls while using Word. And if a task comes with any risks (such as losing data), you'll find a Note giving you a heads-up about it. • Cross-references: Many topics are connected to other topics in various ways. When another section is related to one you are reading, a crossreference directs you to a specific chapter in the book in which you can find the related information. LET ME TRY IT Let Me Try It tasks are presented in a step-by-step sequence so you can easily follow along. SHOW ME Show Me videos walk through tasks you’ve just got to see—including bonus advanced techniques. TELL ME MORE Tell Me More audios deliver practical insights straight from the experts.
Special Features More than just a book, your USING product integrates step-by-step video tutorials and valuable audio sidebars delivered through the Free Web Edition that comes with every USING book. For the price of the book, you get online access anywhere
with a web connection—no books to carry, content is updated as the technology changes, and the benefit of video and audio learning.
About the USING Web Edition The Web Edition of every USING book is powered by Safari Books Online, enabling you to access the video tutorials and valuable audio sidebars. Plus, you can search the contents of the book, highlight text and attach a note to that text, print your notes and highlights in a custom summary, and cut and paste directly from Safari Books Online. To register this product and gain access to the Free Web Edition and the audio and video files, go to quepublishing.com/using.
And Even More, Online When you’re done reading this book, I urge you visit my personal website, located at www.molehillgroup.com. Here, you'll find more information on this book and other books I've written, including an errata page for this book, in the inevitable event that an error or two creeps into this text. (Hey, nobody's perfect!) And if you have any questions or comments, feel free to email me directly at [email protected]. I can't guarantee that I'll respond to every email, but I will guarantee I'll read them all.
In this chapter, you learn what Google Apps is and how cloud computing works.
1
Understanding Google Apps and Web-Based Applications Google Apps isn’t one thing—it’s a collection of things. There are the “official” Google Apps collections, which group a variety of different web-based applications, such as Gmail and Google Docs, in a variety of configurations for business and education. Then there are the unofficial Google Apps, comprised of many of the same applications, but not in any official grouping. Official or unofficial, Google Apps represents a new way of working. Google Apps are web-based applications that employ a technology dubbed cloud computing. That means you can use Google Apps on any computer connected to the Internet and share your documents with anyone else with an Internet connection.
Introducing Google Apps Loosely put, Google Apps is Google’s collection of web-based applications. Google Apps are primarily productivity applications, the kind typically used in school and business to get work done. What applications are part of Google Apps? The exact configuration depends on who Google is targeting (there are different versions for the business and education markets), but in general, Google Apps pulls from the following collection of applications:
▪ Google Docs (word processor) ▪ Google Spreadsheets ▪ Google Presentations ▪ Google Calendar ▪ Gmail ▪ Google Talk ▪ Google Chrome (web browser)
▪ Google Groups (discussion forums) ▪ Google Sites (website hosting) ▪ Google Video for Business (video hosting) SHOW ME Media 1.1—A Quick Tour of Google Apps Access this video file through your registered Web edition at my.safaribooksonline.com/9780132174633/media. In short, Google Apps is Google's answer to Microsoft Office. Like Office, Google Apps is a suite of applications designed for home, business, and educational use. Like Office, it includes word processing, spreadsheet, presentation, email, and calendar applications. And, not surprisingly, Google’s applications offer most of the key features found in the similar programs offered in Microsoft Office. Table 1.1 shows which Google applications compare to those in Microsoft Office. It’s a pretty good head-to-head matchup. Table 1.1 Google Apps Versus Microsoft Office Application
Google Apps
Microsoft Office
Word processing
Google Docs
Microsoft Word
Spreadsheet
Google Spreadsheets
Microsoft Excel
Presentations
Google Presentations
Microsoft PowerPoint
Database
None
Microsoft Access
Calendar/To-Do List
Google Calendar
Microsoft Outlook
Note Taking/Information Gathering
None
Microsoft OneNote
Email
Gmail
Microsoft Outlook
Instant Messaging
Google Talk
Windows Live Messenger
Web Browser
Google Chrome
Internet Explorer
Discussion Forums
Google Groups
None
Website Hosting
Google Sites
None
Video Hosting
Google Video for Business
None
While you get most of the same functionality in Google Apps as you do Microsoft Office, Apps differs from Office in that it's all web-based. Unlike a traditional software program, such as those in Microsoft Office, each Google application and all your documents reside on Google's servers, not on your computer. This
lets you access your applications and documents from any computer connected to the Internet, and collaborate with other users located anywhere in the world. Microsoft is catching up to Google’s cloud-computing bandwagon, with the recent release of Microsoft Office Web Apps. These are stripped down, web-based versions of Word, Excel, PowerPoint, and OneNote—not near as powerful as Google’s more established web-based applications.
Computing in the Cloud Google Apps is the most visible example of a recent technological trend known as cloud computing, which refers to a major change in how we store information and run applications. Instead of hosting apps and data on an individual desktop computer, everything is hosted in the "cloud"—a nebulous assemblage of computers and servers accessed via the Internet. Cloud computing lets you access all your applications and documents from anywhere in the world, freeing you from the confines of the desktop and facilitating wholesale group collaboration. In the case of Google Apps, the cloud is a group of servers hosted by Google. With traditional desktop computing, as exemplified by Microsoft Office, you run a copy of a software program on each computer you own. The documents you create are stored on the computer on which they were created. While documents can be accessed from other computers on the network, they can't truly be shared—that is, they can't be worked on by multiple users in real time. The whole scene is PC-centric. With cloud computing, as practiced by Google Apps, the software programs you use aren't run from your personal computer, but are rather stored on servers accessed via the Internet. If your computer crashes, the software is still available for others to use. And it's the same thing with the documents you create; they're stored on a grid of servers accessed via the Internet. Anyone with permission can not only access the documents, but can also edit and collaborate on those documents in real time. Unlike traditional computing, this cloud computing model isn't PC-centric, it's document-centric; which PC you use to access a document simply isn't important.
TELL ME MORE Media 1.2—Web-Based Applications vs. Traditional Software Access this audio recording through your registered Web edition at my.safaribooksonline.com/9780132174633/media.
Google’s Cloud Key to the definition of cloud computing is the "cloud" itself. For our purposes, the cloud is a grid of interconnected computers. These computers can be personal computers or network servers; they can be public or private. For example, Google hosts a cloud that consists of both smallish PCs and larger servers. Google's cloud is a private one (that is, Google owns it) that is publicly accessible (by Google's users). This cloud of computers extends beyond a single company or enterprise. The applications and data served by the cloud are available to broad group of users, cross-enterprise and cross-platform. Access is via the Internet; any authorized user can access these docs and apps from any computer over any Internet connection. And, to the user, the technology and infrastructure behind the cloud is invisible; it isn't apparent (and, in most cases doesn't matter) whether cloud services are based on HTTP, HTML, XML, JavaScript, or other specific technologies. It may help to examine how Google, one of the pioneers of cloud computing, perceives the topic. From Google's perspective, there are six key properties of cloud computing:
▪ Cloud computing is user-centric. Once you, as a user, are connected to the cloud, whatever is stored there—documents, messages, images, applications, whatever—becomes yours. In addition, not only is the data yours, but you can share it with others; in effect, any device that accesses your data in the cloud also becomes yours. ▪ Cloud computing is task-centric. Instead of focusing on the application and what it can do, the focus is on what you need done and how the application can do it for you. In essence, traditional applications—word processing, spreadsheets, email, and so on—are becoming modules that can be assembled and used in a task-specific manner. ▪ Cloud computing is powerful. The very nature of connecting hundreds or thousands of computers together in a cloud creates a wealth of computing power impossible with a single desktop PC.
▪ Cloud computing is accessible. Because data is stored in the cloud, users can instantly retrieve more information from multiple repositories; you're not limited to a single source of data, as you are with a desktop PC. ▪ Cloud computing is intelligent. With all the various data stored on the computers in a cloud, data mining and analysis are necessary to access that information in an intelligent manner. ▪ Cloud computing is programmable. Many of the tasks necessary with cloud computing must be automated. For example, to protect the integrity of the data, information stored on a single computer in the cloud must be replicated on other computers in the cloud; if that one computer goes offline, the cloud's programming automatically redistribute's that computer's data to a new computer in the cloud. In short, cloud computing enables a shift from the computer to the user, from applications to tasks, and from isolated data to data that can be accessed from anywhere and shared with anyone. The user no longer has to take on the task of data management; he doesn't even have to remember where the data is. All that matters is that the data is in the cloud, and thus immediately available to that user and to other authorized users. Keeping these definitions in mind, then, the best and most popular examples of cloud computing applications today are the Google family of applications—what we call Google Apps. All of these applications are hosted on Google's servers, are accessible to any user with an Internet connection, and can be used for group collaboration from anywhere in the world.
Benefits of Web-Based Applications Cloud computing is web-based computing; the applications you use are hosted on the web, not on your own PC. Does this make sense? As with all things, there are advantages and disadvantages to using web-based applications. The most obvious benefit of being web-based is that your documents can be accessed wherever you are, from any PC. With Google Apps, you'll never discover that the document you need is located on your office PC when you're at home or away. Web-based applications are also operating system agnostic. That is, you can access cloud apps from any computer running any operating system—Windows (any version), Mac OS, Linux, you name it. OS-related compatibility issues are a thing of the past.
Even though Google Apps are web-based applications, you can still use them when you're not online, thanks to something called Google Gears. Learn more in Chapter 10, “Using the Google Chrome Web Browser.” Also nice is that, by being web-based, you can easily share your documents with others. That makes real-time workgroup collaboration possible from anywhere around the globe, which is something you don't have with Microsoft Office and similar programs. Another benefit of being web-based is that you can't lose your work— theoretically, anyway. After you name the document you're working on, Google saves your file on its servers. From that point on, every change you make to the document gets saved to the Google servers automatically. Nothing gets lost if you close your web browser, navigate to another website, or even turn off your computer. Everything you do is saved by Google. Given the way that websites and web browsers work (or sometimes don't), it's always possible that your latest changes might not make it to Google's servers; server overload or a slow connection can sometimes cause your changes to take more time than expected to get stored on the server. The bottom line is, even though Google goes to great lengths to avoid data loss, there's always some slight chance of losing your latest data when the Internet is involved. The final thing that's unique about Google Apps is that they’re all free. That's free, as in zero dollars, unlike the ever increasingly expensive Microsoft Office. Being free makes it easy to take for a test drive, and even easier to add to your bag of applications. Many early users who tried Google Apps have said that they're likely to switch from Office; it can do almost everything Word and Excel can, from a basic editing standpoint, which makes it perfect for corporate and small business environments.
Privacy and Security Concerns When you're using Google Apps, you're relying on Google to store your work on their servers. This may raise some concerns about privacy and security; all your data is in Google's hands.
These sound like reasonable concerns, but Google says you shouldn't worry. Although Google stores your documents on their servers, they do not collect other personal information about you. In addition, Google uses a secure authentication method to control access to any document you create. Although you can grant access to others to share your documents, those documents are private by default. Unless you share a document URL, no one else can view that spreadsheet.
Understanding Different Versions of Google Apps I tend to talk about Google Apps as a single thing, although it’s really a collection of things. In loose terms, it’s an application suite comprised of multiple distinct but related productivity applications. In more strict terms, Google markets several prepackaged combinations of applications under the Google Apps moniker. Let’s take a look at this.
Generic Google Apps This book is based on the generic version of Google Apps. This isn’t a formal collection, but rather a grouping of individual applications that work together to offer much of the productivity potential of rival Microsoft Office. As such, there isn’t something called “Google Apps,” and you can’t access these apps from a single gateway—save for Google Docs, Spreadsheets, and Presentations, which Google offers under the confusing single header of “Google Docs.” You access each of these applications separately, even though they share many of the same navigational and operational features.
Google Apps for Education Google does, however, offer a specific combination of applications for the education market. Dubbed Google Apps for Education, this package combines Google’s most popular communication and collaboration tools. Google Apps for Education, also known as Google Apps Education Edition, is available for K–12 schools and higher universities. It includes a set of administrator tools that let a school create a single sign-on, universal navigation, and a unique gateway for that school’s students. Schools can even integrate their domain’s data with Google Apps data. Google Apps for Education integrates with other popular education services, including Bboogle, myCampus, Moodle, Luminus, and Banner.
Google Apps for Education is used by more than 8 million students. It includes the following applications:
▪ Gmail ▪ Google Talk ▪ Google Calendar ▪ Google Docs ▪ Google Spreadsheets ▪ Google Presentations ▪ Google Sites ▪ Google Video Google Apps Education Edition is available free of charge to qualified educational institutions. Learn more at www.google.com/a/edu/.
Google Apps for Business Google Apps for Business, also known as Google Apps Premier Edition, is a combination of web-based applications centered on business productivity, along with increased storage, security, and support not available in Google’s consumer apps. Google Apps for Business includes administrator tools that enable IT professionals to customize usage, storage, and access for a firm’s users. The applications in Google Apps for Business include the following:
▪ Gmail (with an enhanced 25GB of storage) ▪ Google Talk ▪ Google Calendar ▪ Google Groups ▪ Google Docs ▪ Google Spreadsheets ▪ Google Presentations ▪ Google Sites ▪ Google Video Unlike the other versions of Google Apps, the Business version is not free. But at just $50 per user per year, it’s a lot less expensive than the comparable Microsoft
Office, which makes it popular with both small and large businesses. Google claims that more than 3 million businesses, representing more than 30 million individual users, now use Google Apps for Business. That’s a large and growing customer base. Find out more about Google Apps for Business online at www.google.com/a/business.
Learn more about Google Apps for Business in Chapter 12, “Managing Google Apps in the Enterprise.”
Should You Use Google Apps? Before you jump in to the Google Apps waters, you need to ask this question: Is Google Docs right for your particular needs? The answer, of course, is that it all depends.
Pros Here are the following users for whom I'd say Google Apps holds promise:
▪ Beginning users—If you're just starting out in the word processing, spreadsheet, or presentations world, there's no better place to start than with the corresponding Google applications. The slightly limited functionality of Google's applications actually works to the benefit of beginning users; you won't be overwhelmed by all the advanced options that clutter the Word, Excel, and PowerPoint workspaces. Plus, Google Apps is extremely easy to use; everything you need is right out in the open, not hidden beneath layers of menus and dialog boxes. I wish I'd had Google Apps 20 years ago, when I was learning how to use PC-based word processing and spreadsheet programs. ▪ Casual users—Google Apps is also a good choice if you have modest productivity needs. If all you're doing is writing memos and letters, totaling a few numbers, or giving a short presentation, Google Apps gets the job done with ease. ▪ Anyone who wants access to their documents from multiple locations—If you work on the same data at work and at home (or on the road), you know what a hassle it is to carry your data around with you from computer to computer—and keep it synchronized. Google Apps solves this
problem. Wherever you are (home, office, on the road), you're always accessing the same version of your document, stored on Google's servers. There are no synchronization issues; you work on the same file wherever you go.
▪ Anyone who needs to share their documents with others—Sometimes you need others to view what you're working on. Maybe you have a family budget that you and your spouse both need to see. Maybe you have a soccer team schedule that other parents need to view. Whatever the need, Google Apps lets you share your documents with anyone you like, over the Web. I know of one entrepreneur who adopted Google Apps for his small telemarketing company. He has five employees making calls at the same time, all from their homes. He has all five employees work from the same spreadsheet; they not only access the same call data, they also enter their results into the spreadsheet—live, via the Internet. They couldn’t do that with Microsoft Office.
▪ Anyone who needs to edit their documents in a collaborative environment—Sharing is one thing; collaborative editing is another. If you need multiple users to both access and edit data in a document, Google Apps lets you do things that are impossible in Microsoft Office, which makes it ideal for business users
Cons All that said, Google Apps isn't for everyone. So who shouldn't use Google Apps?
▪ Power users—If you've created your own custom documents or spreadsheet applications in Microsoft Word, Excel, or PowerPoint, especially those with macros and pivot tables and the like, Google Apps is not for you. Google Apps lacks many of Office's most advanced features and simply won't get the job done. ▪ Anyone who wants to create sophisticated printouts—Google Apps lacks some of the more sophisticated formatting options that some Office users take for granted. With Google Apps, what you see onscreen is exactly what prints out—for better or for worse. If you need fancy printouts, Google Apps will probably disappoint.
▪ Anyone working on sensitive documents—Web-based applications (and documents stored on the web) are not good tools if your company has a lot of trade secrets it wants to protect. In fact, some organizations may bar their employees from working on documents that don't reside on their own secured servers, which rules out Google's applications entirely. So, if you're a beginning or casual user who doesn't need fancy charts or printouts, or if you work in a business need to share your documents or collaborate online with your colleagues, Google Apps is definitely worth checking out.
In this chapter, you learn how to use the Dashboard gateway for Google Docs, Google Spreadsheets, and Google Presentations.
2
Using the Google Docs Dashboard The combination of Google Docs, Google Spreadsheets, and Google Presentations is Google’s web-based equivalent of the core Microsoft Office applications. As such, Google centralizes the management of these three applications into a single web page, dubbed the Google Docs Dashboard. From here, you can create new documents, open existing ones, and delete those you no longer want to keep.
Navigating the Google Docs Dashboard It’s a little confusing, but here it is. What Google calls the Google Docs suite is collectively the Google Docs, Google Spreadsheets, and Google Presentations applications. That’s right, there are two Google Docs: the word processor and the collection of the three office applications. As I said, a little confusing. This chapter talks about the collective version of Google Docs, the suite of three applications that work together to provide a full range of business productivity. All three applications use the same dashboard gateway, and have similar file management functionality—that is, they all open and save files in pretty much the same manner. To use any of Google’s web-based applications, you must first sign up for a free Google account. You can do so at www.google.com/accounts/. You access the Google Docs Dashboard at docs.google.com. As you can see in Figure 2.1, the Dashboard functions as the home page or gateway for all three Google Docs applications—word processing, spreadsheets, and presentations. It also hosts any drawings you create in Google Docs, as well as any PDF files you upload.
Figure 2.1 Google Docs Dashboard
The left-hand pane helps you organize your documents. The top half of the pane filters those documents displayed in the main pane of the Dashboard. The bottom half of the pane displays folders you use to organize your documents. The documents for the selected filter or folder are displayed in the main part of the window. As you can see, word processing documents are noted with a blue document icon, spreadsheets have a green column graph icon, presentations have a red arrow icon, and drawings have an orange triangle icon. (Of course, PDF documents have the requisite Adobe PDF icon.) SHOW ME Media 2.1—A Quick Tour of the Google Docs Dashboard Access this video file through your registered Web edition at my.safaribooksonline.com/9780132174633/media.
Filtering the Display Let’s look first at the filters in the top half of the left hand pane. Google Docs offers the following filters:
▪ All Items (default view) ▪ Owned by Me ▪ Opened by Me ▪ Shared with Me ▪ Starred
▪ Hidden ▪ Trash ▪ Items by Type ▪ More Searches When you click a filter, the main window displays only those documents that match the filter’s parameters. For example, when you click Opened by Me, the Dashboard displays those files that you’ve actually opened; click All Items to display all of your files. SHOW ME Media 2.2—Filtering Files Access this video file through your registered Web edition at my.safaribooksonline.com/9780132174633/media.
Filtering by Type Many users find it useful to filter files by type—that is, to display only word processing documents, or spreadsheets, or presentations. To do this, click the Items by Type filter to display the menu shown in Figure 2.2, and then select a file type.
Figure 2.2 Filtering the Dashboard by file type
▪ Files (displays all files) ▪ Documents (displays word processing files) ▪ Presentations ▪ Spreadsheets ▪ Drawings Make your selection, and the Dashboard displays only the type of file you selected.
Sorting Files You can sort the files in the main display by any column of information. That means you can sort by
▪ Starred items ▪ Name (file name) ▪ Folders/Sharing (whether an item is shared or stored in a folder) ▪ Date To sort by any of these criteria, simply click the appropriate column header.
Searching for Files If you have a lot of files in Google Docs, it becomes more difficult to locate any individual file. To that end, Google lets you search and display specific files. LET ME TRY IT
How to Search for a File To search for a specific file, follow these steps: 1. Enter one or more keywords that describe the file into the search box at the top of the Google Docs Dashboard. 2. Click the Search Docs button. Google now displays those files that match your search. LET ME TRY IT
How to Create a Saved Search If you often search for the same types of files, you can create a saved search that you can then access with one click at any time. Saved searches are also more sophisticated searches; you can specify more detailed criteria to find the files you want. To create a saved search, follow these steps: 1. Click More Searches in the information pane, and then click New Saved Search.
2. Google now displays the Search Options pane shown in Figure 2.3. Enter your keywords into the Has the Words box.
Figure 2.3 Creating a saved search
3. To search for files by name, enter the filename into the Named box. 4. To search for files by type, pull down the Type list and select All Types (default), Folders, Files, Documents, Presentations, Spreadsheets, or Drawings. 5. To search by specific criteria, pull down the Search list and select All Items (default), Owned by Me, Starred, Hidden, or Trash. 6. To search for items in a specific folder, click the All Items button and then click the desired folder. 7. To search for files shared or not shared with others, pull down the Sharing list and select Any (default), Private, Shared by Me, or Shared with Me. 8. To search for files shared with a specific person, enter that person’s name into the Shared With box. 9. To search for files owned by a specific person, enter that person’s name into the Owner Is box. 10. To search by date, pull down the Date box and select either Modified or Opened by Me. Then pull down the Within list and select a time period, and enter a specific date into the Of box. 11. Click the Search Docs button to initiate your search. 12. To save this search, click the Save This Search link. 13. To hide the Search Options pane, click the Hide Search Options link.
Managing Files You use the Google Docs Dashboard to manage the files you create with the various Google Docs applications. That means creating and deleting files, of course, but also organizing them in various ways.
Opening a File All the files you’ve created with Google Docs are listed in the Dashboard. It’s easy to open an existing file for more editing. LET ME TRY IT
How to Open a File To open an existing document, follow these steps: 1. From the Google Docs Dashboard, navigate to the file you want to open. 2. Click the document's title. The selected document now opens in a new browser tab.
Working with Folders Many users like to use folders to store specific types of files. You create a folder and then transfer selected files to that folder. The folder stores those files; open the folder to view and access the files within. LET ME TRY IT
How to Create a New Folder To create a new folder, follow these steps: 1. Click the Create New button, and then select Folder. 2. When the New Folder pane appears, as shown in Figure 2.4, enter a name for the folder into the first text box.
Figure 2.4 Creating a new folder
3. Enter a short description of the folder’s contents into the second text box. 4. Click the Save button. LET ME TRY IT
How to Move a Document into a Folder Once you create a folder, you have to fill it with files. To move an existing file into a folder, follow these steps: 1. Check the file you want to move. 2. Click the Folders button. 3. Check the destination folder. 4. Click the Apply Changes button. You can also drag and drop files from the main window into any folder in the left pane.
Using Starred Items When you star a file, you flag it as something special that you want to easily return to. You can then display only starred items, or sort your files with starred items first. To star a file, click the empty star in the Star column. To unstar an item, click the full star for that file. To display only starred items, click the Starred filter in the left-hand pane. To sort by starred items first, click the Star column header.
Hiding Files Google Docs can display a lot of files. You might not want that many files displayed; in particular, you might want to hide older files you’re not currently using. You don’t want to delete them—you just don’t want them in the way. To this end, Google lets you hide selected files. These files are still stored in Google Docs, but just not visible in the display.
LET ME TRY IT
How to Hide a File To hide a file, follow these steps: 1. Check the file you want to hide. 2. Click the More Actions button and select Hide. LET ME TRY IT
How to View and Unhide Hidden Files You can, at any time, unhide files you’ve previously hidden. Follow these steps: 1. Click the Hidden filter in the left hand column. This displays all hidden files. 2. Check any file(s) you want to unhide. 3. Click the More Actions button and select Unhide.
Viewing File Details Want to know more about a given file? Google can display a full page of details, like the one shown in Figure 2.5. This page presents a preview of the file’s contents, along with owner’s name, date last updated, and whether or not the file is shared.
Figure 2.5 Viewing file details
LET ME TRY IT
How to View File Details To view details about a file, follow these steps: 1. Click the file you want to view. 2. Click the More Actions button and select Show Details.
Viewing Revisions In addition to normal file details, you can also view the revision history for a document, as shown in Figure 2.6. This tells you when a document was edited and by whom.
Figure 2.6 Viewing a file’s revision history
LET ME TRY IT
How to View Revision History To view a file’s revision history, follow these steps: 1. Click the file you want to review. 2. Click the More Actions button and select Revisions.
Importing Other Types of Files One of the nice things about Google Docs is that you can use it to work on files you've previously created in your regular word processing, spreadsheet, or presentation program. Once imported, you can work on these documents in Google Docs online.
TELL ME MORE Media 2.3—How Well Does Google Docs Work with Microsoft Office Files? Access this audio recording through your registered Web edition at my.safaribooksonline.com/9780132174633/media. Table 2.1 details the types of files you can import into Google Docs. Table 2.1 Google Docs Acceptable File Types Application
File Types for Import
Maximum File Size
Google Docs (word processing)
.doc, .docx, .html, .txt (plain text), .rtf, .odt
1MB or 512,000 characters
Google Spreadsheets
.xls, .xlsx, .ods, .csv, .tsv, .tsb, .txt
1MB or 400,000 cells (maximum 256 columns)
Google Presentations
.ppt, .pps
10MB (about 200 slides)
Optical Character Recognition (OCR) for Docs
.pdf, .jpg, .gif, .png
2 MB
A few details about these files: In general, you can import Microsoft Office files into the corresponding Google Docs applications. So you can import Word .doc and.docx files into Google Docs, Excel .xls and .xlsx files into Google Spreadsheets and PowerPoint .ppt and.pps files into Google Presentations. Google only scans the first ten pages of any PDF document. You can also import the text contained in certain image files into Google Docs. This is how you import Adobe PDF files into Google Apps, as well as any .jpg, .gif, or .png image that contains text—such as images created from scanned documents. In addition, you can upload any type of file for simple storage (no conversion) in Google Docs. Stored files can be up to 1GB in size—although you get a maximum of 1GB of storage, total, for all your Google Docs files. LET ME TRY IT
How to Import a File To upload and convert a file for use with Google docs, follow these steps: 1. From the Google Docs home page, click the Upload button.
2. When the Upload File page appears (see Figure 2.7), click the Select Files to Upload link.
Figure 2.7 Uploading a file to Google Docs
3. When the Open Files dialog box appears, navigate to select the file to upload, and then click the Open button. 4. Google now returns you to the Upload Files page. If you’re uploading a word processing, spreadsheet, or presentation file, select the Convert Documents, Presentations, and Spreadsheets to the Corresponding Google Docs Formats option. 5. If you’re converting text from an image file, select the Convert Text from PDF or Image Files to Google Docs Documents option. 6. Click the Destination Folder button and select the folder where you want to store the imported file. 7. Click the Start Upload button. Google now displays the uploaded document in your browser window. You can edit the document as you like; Google automatically saves a copy of the file on its servers, for future use. SHOW ME Media 2.4—Importing Files Access this video file through your registered Web edition at my.safaribooksonline.com/9780132174633/media.
Configuring Google Docs Settings Google Docs is simple to use as-is, but it does have a few settings you may want to configure for your own personal use.
To access Google Docs’ settings, click the Settings link at the top of the Dashboard and select Document Settings. This displays the Settings page. From here, you can select two tabs: General (Figure 2.8) and Editing (Figure 2.9).
Figure 2.8 Configuring Google Docs’ general settings
Figure 2.9 Configuring Google Docs’ editing settings
Table 2.2 details the settings found on the General tab. Table 2.3 details the settings found on the Editing tab. Table 2.2 Google Docs General Settings Setting
Description
Language
Determines the display language used in Google Docs applications.
Time Zone
Determines the time zone used to time stamp documents.
Where Items Open
Determines whether new documents open in a new browser window or tab or in the current window or tab.
Update Indicators
When selected, boldfaces updated items in the Dashboard.
Storage
Details how much of Google’s available storage you’re currently using.
Edit Your Profile
Click this link to edit your Google account profile.
Google Account Settings
Click this link to edit other Google account settings, including password and security question.
Table 2.3 Google Docs Editing Settings Setting
Description
Right-to-Left Controls
When checked, displays controls in a rightto-left fashion for Hebrew and Arabic documents.
New Version of Google Documents
When checked (by default), uses the latest version of the Google Docs word processor.
RSS Feeds
Click this link to view any document feeds you’ve created.
Document Tracking
Check this option to use Google Analytics to track the number of visits to your shared documents (requires a Google Analytics account).
After you make changes to any of these settings, click the Save button. Click the Back to Google Docs link to return to the main Dashboard.
In this chapter, you learn how to use the Google Docs word processor.
3
Using Google Docs Google Docs is the name of both Google's suite of online applications and the word-processing application within that suite. You can use the Google Docs word processor to create various types of text-based documents, including letters, memos, reports, and newsletters. It’s kind of like using Microsoft Word, but online.
Getting to Know Google Docs The Google Docs word processor, like the entire Google Docs suite of applications, is a web-based application. That means you need to be connected to the Internet to use it; the application itself, and all your documents, are stored on Google’s servers, not on your computer’s hard drive. Beyond the unique web-based nature of Google Docs, using this application is much like using the PC-based Microsoft Word word-processing program. You use Google Docs and Microsoft Word to create many of the same types of documents, they share many of the same features, and even work in much the same fashion. That said, Microsoft Word offers some more advanced formatting options than you find in Google Docs, which means you probably want to stick with Word for more sophisticated tasks, such as fancy newsletters or complex mail merges. But for most day-to-day word processing chores, Google Docs does a good job. Google Docs is based on the Writely web-based word processor, originally developed by the software company Upstartle. Google acquired Upstartle in March 2006, and subsequently mated the renamed Writely with its homegrown Google Spreadsheets applicaAs you learned in Chapter 2, “Using the Google Docs Dashboard,” you access the Google Docs word processor (and the other Google Docs applications) via the Google Docs Dashboard, located at docs.google.com. All your existing documents are displayed here; this is also where you create new documents.
A Google Docs document looks like a typical word processing document—a big blank space in a new browser window or tab. The Google Docs workspace, shown in Figure 3.1, includes a menu bar and a toolbar at the top.
Figure 3.1 Google Docs workspace
You enter your text into the main window, just as you would suspect. The menus are pull-down menus, each dedicated to a specific function; for example, you pull down the Edit menu to access basic editing functions or the Format menu to access formatting functions. You click the buttons on the toolbar to perform some of the most common file, editing, and formatting functions. TELL ME MORE
Media 3.1—Google Docs vs. Microsoft Office
Access this audio recording through your registered Web edition at my.safaribooksonline.com/9780132174633/media.
Creating and Saving New Documents We’ll start our tour of Google Docs by learning how to create new word processing documents—and then save those new documents we’ve created.
Creating a New Blank Document The quickest and easiest way to create a word processing document is to create a new blank document. This type of document is literally blank—there is no text pre-entered, and no predesigned theme or format applied.
LET ME TRY IT
How to Create a Blank Document To create a new blank word processing document, follow these steps: 1. Go to the main Google Docs page (docs.google.com). 2. Click the Create New button, as shown in Figure 3.2. 3. Select Document.
Figure 3.2 Creating a new blank word processing document
The new document opens in a new browser tab or window.
Creating a New Document from a Template Alternately, you can create a new document based on a pre-designed template. A template is a combination of text styles, document formatting, and graphics to which you can add your own text, graphics, and numbers.
Templates are great for getting a head start on a specific type of document or project. Google includes templates for calendars, photo albums, invoices, letterhead, business cards, business plans, budgets, and the like.
LET ME TRY IT
How to Create a Template-Based Document To create a word-processing document based on a template, follow these steps: 1. Go to the main Google Docs page (docs.google.com).
2. Click the Create New button, and then select From Template. 3. Google opens a new Templates Gallery page in your web browser, as shown in Figure 3.3. Go to the Narrow by Type section in the left column and click Documents.
Figure 3.3 Browsing Google Docs' Templates Gallery
4. When you find the template you want to use, click the Use This Template button. This opens a new browser tab that contains a blank document based on the template you selected.
Saving a Document After you create a new word processing document, you need to save the file. Fortunately, Google does this for you, automatically saving a new document after the first minute or so of use. Google automatically resaves the document any time you make changes to the document's content. You can change the title of the saved file (which is typically named something like "Untitled document") by entering a new title into the title box above the menu bar. The document file you save isn't stored on your PC's hard disk. Instead, the file is stored on Google's servers, which means you must be connected to the Internet to access it.
Importing and Exporting Documents in Other Formats One of the nice things about Google Docs is that you can use the application to work on files you've previously created in Microsoft Word. Once imported, you can work on these documents in Google Docs, online.
Importing Documents Google Docs will import and convert word-processing documents in the following formats:
▪ Microsoft Word (.doc or .docx) ▪ Plain text (.txt) ▪ Rich text format (.rtf) ▪ Web (.html) ▪ Open document text (.odt) Google Docs will import documents up to 1MB in size, or containing a maximum of 512, 000 characters. Google Docs can also scan and import the text from a variety of image files, including .pdf, .jpg, .gif, and .png.
LET ME TRY IT
How to Import a File To upload and convert a file for use with Google Docs, follow these steps: 1. From the Google Docs home page, click the Upload button. 2. When the Upload File page appears, as shown in Figure 3.4, click the Select Files to Upload link.
Figure 3.4 Uploading a file to Google Docs
3. When the Open Files dialog box appears, navigate to select the file to upload, then click the Open button. 4. Google now returns you to the Upload Files page. Select the Convert Documents, Presentations, and Spreadsheets option. (Or, if you’re converting text from an image file, select the Convert Text from PDF or Image Files to Google Docs Documents option.) 5. Click the Destination Folder button and select the folder where you want to store the imported file. 6. Click the Start Upload button. Google now displays the uploaded document in your browser window. You can edit the document as you like; Google automatically saves a copy of the file on its servers for future use.
Exporting Documents By default, all the documents you work with in Google Docs are stored on Google's servers. You can, however, download files from Google to your computer's hard drive to work with in Microsoft Word. In essence, you're exporting your Google document to a .doc format Word file. You can also export Google Docs documents to other popular word processing formats, including .ods, .csv, and .tsv. In addition, you can export Google Docs documents into Adobe’s .pdf format.
LET ME TRY IT
How to Export a File 1. From within the current document window, select File, Download As, as shown in Figure 3.5. 2. Select the file format you want to download as. The Google Docs file is now saved on your hard disk in the format you specified. You can now open that file with Microsoft Word or other word-processing programs and work on it as you would with any Word document.
Figure 3.5 Exporting a file from Google Docs
Whatever changes you make to the exported file from within Microsoft Word affects only the downloaded file, not the copy of the document that still resides on the Google Docs site. If you later want to reimport the Word file to Google Docs, you'll need to return to the main Google Docs page and use the Upload function.
Changing Page Layout Before you start entering and formatting text, you may want to change the default margins and orientation for this document. It’s easy to do.
LET ME TRY IT
How to Change Page Layout 1. From within the document, select File, Page Setup. 2. When the Page Setup dialog box appears, as shown in Figure 3.6, check either Portrait or Landscape orientation.
Figure 3.6 Editing a document’s page layout
3. Enter the desired page margins into the Top, Bottom, Left, and Right margin boxes. (1” margins are the default.) 4. If you’d like something other than the standard 8.5” x 11” page size, pull down the Paper Size list and make a new selection. 5. To display something other than the normal white page background, click the Page Color box and select a new background color. 6. Click the OK button to apply your changes.
Entering and Editing Text Editing documents in Google Docs is much the same as editing documents in Microsoft Word. You enter text using your computer's keyboard and edit and format that text using menu-based and toolbar-based functions.
Entering Text Let’s start at where everyone starts—entering text into a new document. It's as easy as positioning your cursor in the blank area of the document window and using your computer keyboard to type the text.
LET ME TRY IT
How to Enter Text Here’s how to enter text into a Google Docs document: 1. Position your cursor in the blank area of the document window, as shown in Figure 3.7. 2. Use your computer keyboard to type text at the cursor. The cursor moves along with the text you enter.
Figure 3.7 Entering text into a Google Docs document
By default, you type lowercase letters with your computer keyboard. Use your keyboard's Shift key to type individual uppercase letters, or use the Caps Lock key to type all uppercase text. SHOW ME Media 3.2—Writing and Editing a Document Access this video file through your registered Web edition at my.safaribooksonline.com/9780132174633/media.
Editing Text Sometimes you make mistakes while typing. One of the benefits of word processing is the ease in which you can correct your mistakes and otherwise edit your text.
LET ME TRY IT
How to Edit Text To edit the text you’ve entered, follow these steps: 1. Use your mouse or the cursor keys on your keyboard to move back and forth through the text until you find the text you want to edit. 2. To insert text at a given point, position the cursor at that point and then being typing. The text you enter will be inserted before the next character in your document; it will "push" the remaining text further into the document. 3. To delete the character positioned before the cursor, press the Backspace key on your keyboard. 4. To select an entire word or sentence, hold the Shift key while pressing the forward or back arrow keys on your keyboard. 5. To delete a selected piece of text, press the Del key on your keyboard. 6. To copy a selected piece of text, select Edit, Copy. Now position the cursor at the new location in the document and select Edit, Paste. 7. To move a selected piece of text, select Edit, Cut. Now position the cursor at the new location in the document and select Edit, Paste. To undo any edits you've made, select Edit, Undo, or press Ctrl+Z on your keyboard.
Formatting Text Google Docs lets you format your text in many different ways. All you have to do is select the text you want to format, and then select a formatting option from the Google Docs toolbar, shown in Figure 3.8. Table 3.1 details the available formatting options, all available from the Google Docs toolbar.
Figure 3.8 Google Docs toolbar
Table 3.1 Google Docs Formatting Options Formatting
Instructions
Change text style
Click the Change Styles list and select a new style (Normal Text, Heading 1 through Heading 6).
Change font
Click the Font list and select a new font (Sans Serif, Serif, Wide, Narrow, Comic Sans MS, Courier New, Garamond, Georgia, Tahoma, Trebuchet MS, Verdana, and Wingdings).
Change font size
Click the Size list and select a new size (8, 10, 12, 14, 18, 24, or 36 pt).
Bold
Click the Bold button.
Italic
Click the Italic button.
Underline
Click the Underline button.
Change font color
Click the Text Color button and select a color from the color chooser.
Highlight text
Click the Highlight Color button and select a color from the color chooser.
Indent paragraph
Click the Indent More button.
Unindent paragraph
Click the Indent Less button.
Left-align paragraph
Click the Align Left button.
Right-align paragraph
Click the Align Right button.
Center paragraph
Click the Align Center button.
Line spacing
Click the Line Spacing button
Additional formatting options are available from the Format menu, including three levels of headings, strikeout, superscript, subscript, and block quote formats. SHOW ME Media 3.3—Formatting Text Access this video file through your registered Web edition at my.safaribooksonline.com/9780132174633/media.
Boldfacing and Italicizing Text Perhaps the most common types of text formatting are boldface and italics. These are both used to emphasize specific words or sentences in a document. LET ME TRY IT
How to Boldface and Italicize Text To apply either type of text formatting, follow these steps: 1. Use the mouse or keyboard cursor keys to select the text you want to highlight. 2. To boldface the selected text, click the Bold button on the toolbar or press Ctrl+B on your keyboard. 3. To italicize the selected text, click the Italics button on the toolbar or press Ctrl+I on your keyboard.
You can also apply boldface and italics while typing. Press Ctrl+B to turn on boldface or Ctrl+I to turn on italics, and then continue typing; the text you type will now be bold or italic. To turn off the highlighting, press Ctrl+B or Ctrl+I a second time.
Changing Font Attributes A font is a particular typeface family; each typeface has its own look and "personality." To this end, Google Docs lets you apply different types of fonts to your document.
LET ME TRY IT
How to Change Font Family, Size, and Color To change font, font size, and font color for selected text, follow these steps: 1. Use the mouse or keyboard cursor keys to select the text you want to change. 2. To change the font family, click the Font button on the toolbar and select the font from the list, as shown in Figure 3.9.
Figure 3.9 Changing the font family for selected text
3. To change the font size, click the Font Size button on the toolbar and select the size from the list. 4. To change the font color, click the Text Color button on the toolbar and select the color from the color chooser, as shown in Figure 3.10.
Figure 3.10 Changing the font color for selected text
Google Docs offers the following font options: Ariel, Ariel Black, Ariel Narrow, Calibri, Cambria, Comic Sans MS, Consolas, Corsiva, Courier New, Droid Sans, Droid Serif, Garamond, Georgia, Tahoma, Times New Roman, Trebuchet MS, and Verdana. All fonts are available at 8, 9, 10, 11, 12, 14, 18, 24, 36, 48, and 72 point sizes.
Formatting Paragraphs So far, we've discussed text formatting—changing individual characters, words, and sentences. Google Docs also offers various types of paragraph formatting, such as indentation and alignment. These formatting options apply to entire paragraphs, not just to words within a paragraph.
Indenting a Paragraph In some documents, you may want to indent specific paragraphs to draw attention to the text. Google Docs lets you do just that. LET ME TRY IT
How to Change the Paragraph Indent 1. Position the cursor anywhere within the paragraph you want to indent. 2. Click the Increase Indent button on the toolbar to indent the paragraph to the right. Click the button again to increase the indent. 3. To move the paragraph back to the left, click the Decrease Indent button on the toolbar. You can't decrease the indent of a paragraph that is already at the left margin of a page. (You can't go any further left than the margin!)
Changing Paragraph Alignment Google Docs also lets you change the alignment of individual paragraphs. You can align a paragraph to the left margin or right margin, center the paragraph, or justify the paragraph, as shown in Figure 3.11.
Figure 3.11 Four different types of paragraph alignment: left, center, right, and justified
LET ME TRY IT
How to Change Paragraph Alignment By default, all paragraphs are left aligned. To change the alignment of a paragraph, follow these steps: 1. Position the cursor anywhere within the paragraph you want to align. 2. To left align the paragraph, click the Left button on the toolbar. 3. To right align the paragraph, click the Right button on the toolbar. 4. To center the paragraph, click the Center button on the toolbar. 5. To justify the paragraph, select Format, Align, Justified.
Changing Line Spacing Google Docs lets you change the spacing between lines of text and the spacing before and after paragraphs. This lets you produce more professional-looking documents with either tighter or looser line spacing.
For example, Figure 3.12 shows a document with the default 1.15 line spacing. Figure 3.13 shows the same document with 1.5 line spacing and space added between paragraphs.
Figure 3.12 Document with the default 1.15 line spacing and no extra space between paragraphs—everything kind of runs together
Figure 3.13 Document with 2.0 line spacing and extra space between paragraphs
LET ME TRY IT
How to Change Line Spacing To change line spacing in a Google Docs document, follow these steps: 1. Position the cursor anywhere within the paragraph that you want to change the spacing. 2. Click the Line Spacing button. 3. Select a line spacing: 1.0, 1.15, 1.5, or 2.0.
LET ME TRY IT
How to Add Space Between Paragraphs Google Docs lets you add space before or after a paragraph—or both. Follow these steps: 1. Position the cursor anywhere within the paragraph that you want to add spacing before or after. 2. Click the Line Spacing button. 3. To add space between this and the preceding paragraph, select Add Space Before Paragraph. 4. To add space between this and the next paragraph, select Add Space After Paragraph.
After you add space, you can remove it by clicking the Line Spacing button and selecting one of the Remove Space options.
Creating Bulleted and Numbered Lists Some types of text are best presented in list format. For example, if you're listing a collection of items, use a bulleted list. If you're describing how to do something in step-by-step fashion, use a numbered list. LET ME TRY IT
How to Create a Bulleted List Google Docs makes it easy to create bulleted lists, like the one shown in Figure 3.14, while you're typing. Follow these steps:
Figure 3.14 Bulleted list
1. Type the first line or item that you want bulleted. 2. Click the Bulleted List button. This turns the first item into the first bullet. 3. Press Enter and type the second line or item. It is also bulleted. 4. Continue to press Enter and type additional line items for your bulleted list. 5. When you finish with the bulleted list and want to resume entering normal (non-bulleted) text, click the Bullet List button again. Normal paragraph formatting will now be applied to the current line. LET ME TRY IT
How to Create a Numbered List Numbered lists, like the one in Figure 3.15, are typically used to present step-bystep instructions. To create a numbered list while typing, follow these steps:
Figure 3.15 Numbered list
1. Type the first line of your numbered list. 2. Click the Number List button. This numbers the first line as number 1.
3. Press Enter and type the second line. It is numbered as number 2. 4. Continue to press Enter and type additional line items for your numbered list. The numbering continues in order. 5. When you've finished with the numbered list and wish to resume entering normal (non-numbered) text, click the Number List button again. Normal paragraph formatting will now be applied to the current line. LET ME TRY IT
How to Change List Styles After you create a bulleted or numbered list, you can change the style of that list. For example, bulleted lists can include solid circle bullets, hollow circle bullets, or square bullets. Numbered lists can feature the following numbering styles:
▪ 1, 2, 3 ▪ a, b, c, ▪ i, ii, iii ▪ A, B, C ▪ I, II, III To change the list style, follow these steps: 1. Position the cursor anywhere within the current list. 2. Select Format, List Styles. 3. Select a new list style from the list.
Working with Images Many types of documents—reports, newsletters, personal letters—benefit from the inclusion of photographs and other images. Google Docs enables you to easily add images to any type of document.
Inserting an Image Google Docs lets you add .jpg, .png, or .gif format pictures to any wordprocessing document, like the one shown in Figure 3.16. Image files can be a maximum of 2MB in size or a maximum of 2,000 pixels in each dimension.
Figure 3.16 Photograph inserted into a Google Docs document
LET ME TRY IT
How to Insert an Image To add an image to your document, follow these steps: 1. From within the open document, position the cursor where you want the image to display. 2. Select Insert, Image or click the Insert Image button on the toolbar. 3. When the Insert Image dialog box appears, as shown in Figure 3.17, select Upload to upload an image from your PC.
Figure 3.17 Inserting a picture into a document
4. Click the Choose File button to display the Choose File dialog box.
5. Browse to and select the file you want to upload, and then click the Open button. The image is now uploaded to Google Docs and displayed in your document. Alternately, you can choose to insert any image hosted on a public website. Select the URL option in the Insert Image dialog box and enter the full URL for the image (including the filename) into the Paste an Image URL Here box.
SHOW ME Media 3.4—Inserting Images Access this video file through your registered Web edition at my.safaribooksonline.com/9780132174633/media.
Positioning an Image By default, all images you insert are positioned in line with the surrounding text; when the text moves, the image moves with it. If you’d prefer to position the image in a fixed place on the page, no matter what happens to the surrounding text, select the image and click the Fixed option underneath the image. To make an image larger or smaller on the page, click and drag any of the positioning handles on the edges of the picture. Know, however, that dragging a top or side positioning handle will stretch the image in that direction. To maintain the original dimensions, take care to drag only the corner positioning handles.
Inserting a Drawing Google Docs also includes a drawing function you can use to embed your own simple illustrations into a document. A drawing can contain straight or curved lines, shapes, inserted images, and text boxes. LET ME TRY IT
How to Insert a Drawing To create and insert a drawing into a document, follow these steps: 1. From within the open document, position the cursor where you want the drawing to display. 2. Select Insert, Drawing.
3. When the Drawing window appears, as shown in Figure 3.18, use the toolbar controls to create your illustration. 4. Click the Save and Close button.
Figure 3.18 Creating a drawing
Your drawing will now be inserted into your document.
Inserting Web Links and Bookmarks Google Docs lets you include clickable links to other web pages, as well as to bookmarked sections within a document. Both features make your documents more interactive.
Inserting Web links Because Google Docs is a web-based word processor, it's not surprising that you can include links to web pages in your documents. Anyone reading your document online can click an inserted link to view the referenced web page.
LET ME TRY IT
How to Insert a Web Link To add a web link to your document, follow these steps: 1. From within the document, use the mouse or cursor keys to highlight the text you want to use for the link—what is called the anchor text. 2. Click the Insert Link button on the toolbar. 3. Google now displays the Insert Link dialog box. To link to a web page, check the Web Address option, as shown in Figure 3.19. (You can also link to email addresses and bookmarks within the current document.)
Figure 3.19 Inserting a link to a web page
4. Enter the URL you want to link to into the URL box. 5. Click the OK button to create the link in your document.
Inserting Bookmarks Think of a bookmark as an internal link—that is, a way to jump from one part of your document to another. When you bookmark a particular section or place in your document, you can then link to that bookmark when you reference that content elsewhere in your document. LET ME TRY IT
How to Create a Bookmark Before you can link to a bookmark, you first have to bookmark a particular place in your document. Follow these steps:
1. From within the document, position the cursor at the start of the section you wish to bookmark. 2. Click Insert, Bookmark. This inserts a bookmark at the cursor, like the one shown in Figure 3.20.
Figure 3.20 Bookmark inserted into a document
LET ME TRY IT
How to Link to a Bookmark After you bookmark a section, you can reference that section and insert a link to that bookmark. Anyone clicking the link in the text will jump to the corresponding bookmark. To link to a bookmark, follow these steps: 1. From within the document, use the mouse or cursor keys to highlight the text that references the bookmarked section. 2. Click the Insert Link button on the toolbar. 3. When the Edit Link dialog box appears, check the Bookmark option, as shown in Figure 3.21.
Figure 3.21 Inserting a link to a bookmark
4. From the Bookmark list, click the bookmark you want to link to. 5. Enter the text you want displayed for this bookmark into the Text to Display box. 6. Click the OK button.
Inserting Comments and Footnotes In Google Docs, comments and footnotes work in much the same fashion, but with different goals. You use comments to track remarks from collaborators and reviewers, while you use footnotes to reference supporting documentation for the facts in your document.
Inserting Comments If a group of users is collaborating on a Google Docs document, you can display comments from those users within the document. Each user or reviewer can add his or her own comments that appear outside the document; these comments do not appear when the document is printed. LET ME TRY IT
How to Insert a Comment To insert a comment, follow these steps: 1. From within the open document, position the cursor where you want the comment to appear. 2. Select Insert, Comment. 3. This highlights the current text and creates a new comment box off to the side of the document, as shown in Figure 3.22. Type your comment into comment field.
Figure 3.22 Inserting a comment into a document
Inserting Footnotes A footnote is a reference to an external source of information. Traditionally, the fact you’re documenting is noted by a superscript numeral in the text; the source you’re referencing is listed elsewhere, typically at the bottom of that same page. Footnotes in Google Docs documents do not appear at the bottom of the page, however. Instead, they appear as floating notes, much like comments, that rest outside the actual page. And, instead of being numbered, they’re represented by the number symbol (#), as shown in Figure 3.23.
Figure 3.23 Footnote in a Google Docs document
LET ME TRY IT
How to Insert a Footnote To document information with a footnote, follow these steps: 1. From within the open document, position the cursor at the end of the sentence you’re documenting. 2. Select Insert, Footnote. 3. This places a number symbol (#) at current point in your document and displays a footnote comment box. Enter the reference information (book title, article title, web page address...) into the footnote comment box.
Inserting Equations and Special Characters Relatively new to Google Docs is the ability to insert equations and other special characters. This makes the application much more useful for creating scholarly documents of various types. LET ME TRY IT
How to Create an Equation Here’s how to create and insert a mathematical or scientific equation into a document: 1. From within the open document, position the cursor where you want the equation to appear.
2. Select Insert, Equation. 3. This displays a new equation toolbar, as shown in Figure 3.24. Click the appropriate Insert Function list to display a list of functions, and then select the function you need.
Figure 3.24 Equation toolbar
4. If your equation includes numbers, enter those numbers from your computer keyboard. 5. Continue building your equation, function-by-function and number-bynumber, until it is complete. Some of the equation functions require you to insert numbers to complete the function. For example, when you insert the root function (radical sign), you have to manually insert the radicand (the number under the sign) and the order (the number on top of the sign), as shown in Figure 3.25.
Figure 3.25 Equation containing the root symbol
LET ME TRY IT
How to Insert Special Characters Google Docs lets you augment any document with various special characters, from dollar and cent signs to copyright and registration mark symbols. 1. From within the open document, position the cursor where you want the special character to appear. 2. Select Insert, Special Characters. 3. This displays the Insert Special Characters dialog box, shown in Figure 3.26. Click either the left or right button to display menus of symbol types. 4. Select the type of symbol or special character from the pull-down list. 5. Characters of the selected type are now displayed in the dialog box. Click the character you want to insert. 6. Click the OK button.
Figure 3.26 Inserting special characters
Creating a Table Tables are another way to display specific types of information. The tabular format, consisting of rows and columns, helps readers distinguish complex data, and is good for displaying numerical data, as shown in Figure 3.27.
Figure 3.27 Table inserted into a Google Docs document
LET ME TRY IT
How to Create a Table Google Docs lets you insert tables of any size anywhere in a document 1. Within your open document, position the cursor where you want the table to appear. 2. Select Table, Insert Table. This displays the table grid (see Figure 3.28).
Figure 3.28 Inserting a table
3. Drag your cursor to highlight the number of rows and columns you want in your table. Google Docs now inserts a table, to your specifications, at the insertion point. LET ME TRY IT
How to Enter Table Text After you create a table, it's time to fill in the table's data. Here’s how to enter text (number and letters) into the table: 1. Position the cursor into the top-left cell in the table. 2. Use your computer's keyboard to type the text for that cell. 3. Press the Tab key to move to the next cell in the table, and then enter the text for that cell. (The Tab key will move to the next cell to the right or, if you're at the furthest cell to the right, to the first cell in the next row.) 4. Repeat step 3 until you fill all the cells in the table.
LET ME TRY IT
How to Format a Table At any time after you create a table, you can format the entire table, complete rows or columns, or individual cells. Here’s how it works: 1. To set the table’s border width and color, position the cursor anywhere in the table and select Table, Table Properties. When the Table Properties dialog box appears, select the Table tab, shown in Figure 3.29. Pull down the Border Width list to select the desired width, in pixels. Click the Border Color box to select the desired border color. Then click OK.
Figure 3.29 Formatting a table’s border width and color
2. To set the minimum height for a given row, position the cursor anywhere within the row and then select Table, Table Properties. When the Table Properties dialog box appears, select the Row tab, as shown in Figure 3.30. Check the Set Minimum Height option and enter a height (in inches or fractions of an inch). Click OK when done.
Figure 3.30 Formatting row height
3. To set the width for a given column, position the cursor anywhere within the column and select Table, Table Properties. When the Table Properties dialog box appears, select the Column tab, as shown in Figure 3.31. Check the Set Width option and enter a width (in inches or fractions of an inch). Click OK when done.
Figure 3.31 Formatting column width
4. To format one or more cells in a table, highlight those cells then select Table, Table Properties. When the Table Properties dialog box appears, select the Cell tab, shown in Figure 3.32. To set the cell background color, click the Background Color box and select the desired color. To specify the vertical alignment of text within the selected cells, pull down the Vertical Alignment list and select Top, Center, or Bottom. To change the cell padding, enter a new number into the Padding box. Click OK when done.
Figure 3.32 Formatting cell color, alignment, and padding
LET ME TRY IT
How to Insert and Delete Rows and Columns At any time after you create a table, you can insert new columns or rows into the table, as well as delete existing rows and columns. Follow these steps:
1. To insert a row into your table, position the cursor in the row below the new row and select Table, Insert Row Above. Alternately, position the cursor in the row above the new row and select Table, Insert Row Below. 2. To insert a column into your table, position the cursor in the column to the left of the new column and select Table, Insert Column Right. Alternately, position the cursor in the column to the right of the new row and select Table, Insert Column Left. 3. To delete an entire row from your table, position the cursor anywhere in that row and select Table, Delete Row. 4. To delete an entire column from your table, position the cursor anywhere in that column and select Table, Delete Column. 5. To delete the entire table, position the cursor anywhere in the table and select Delete Table.
Using Tabs You can position items on your page using tab stops. As shown in Figure 3.33, there are three types of tab stops in Google Docs: left, center, and right. A left tab stop aligns text to the left. A center tab stop centers text. And a right tab stop aligns text to the right.
Figure 3.33 Left, center, and right tab stops
After you set a tab stop, pressing the Tab key on your keyboard moves the cursor to that tab stop. If you have created multiple tab stops, press the Tab key multiple times to move from tab stop to tab stop. LET ME TRY IT
How to Create a Tab Stop To create a tab stop, follow these steps: 1. Click the point on the ruler (at the top of the page) where you want to place the tab stop. 2. This displays a pop-up menu of tab stop options. Select the type of tab stop that you want to add: left, center, or right. The tab stop is now added to the ruler.
LET ME TRY IT
How to Move a Tab Stop At any time, you can move tab stops you’ve created. When you move a tab stop, all text previously aligned with that tab stop will move to the new position. Follow these steps: 1. In the ruler, click and hold the tab stop you want to move. 2. Drag the tab stop to the new position. LET ME TRY IT
How to Delete a Tab Stop You can also delete tab stops you’ve created. To do so, follow these steps: 1. In the ruler, click and hold the tab stop you want to delete. 2. Drag the tab stop down off the ruler. All text previously aligned with the deleted tab will now be aligned with the next tab, instead.
Adding Headers and Footers You can spruce up a document, and provide more information for readers, by adding headers and footers within the document. Figure 3.34 shows a typical header; you can use headers and footers to hold data such as page number, date, author/creator, and so forth.
Figure 3.34 Typical header in a Google Docs document
LET ME TRY IT
How to Insert a Header 1. Select Insert, Header. 2. When the header pane opens, enter the text for your header. You can use tab stops to align information in a header or footer. For example, you might use a left tab stop to align the date, a center tab stop to align your name or the document’s name, and a right tab stop to align the page number.
LET ME TRY IT
How to Insert a Footer 1. Select Insert, Footer. 2. When the footer pane opens, enter the text for your header.
Working with Tables of Contents A table of contents (TOC) is a quick guide to the contents of a document. TOCs are particularly useful with longer documents that have multiple content sections; a TOC makes it easier for the reader to find specific sections in the text.
Preparing for the Table of Contents To create a table of contents, you must first organize your document into sections. You do this by creating section headings before each major section, and then formatting those headings as specific levels of headings. Google Docs will then use these section headings to assemble the table of contents. LET ME TRY IT
How to Create Section Headings 1. Position the cursor where you want to insert the section header. 2. Type the text for the section header, and leave the cursor at the end of this text.
3. Select Format, Paragraph Styles. 4. Select the level of section header for this heading, from Heading 1 (top level heading, largest text) to Heading 6 (lowest level heading, smallest text).
To format any paragraph as normal text (not a heading), place your cursor anywhere within that paragraph, and then select Format, Paragraph Styles, Normal Text.
Inserting the Table of Contents After you organize your document with the appropriate section headers, you can then create and insert a table of contents. The TOC, like the one in Figure 3.35, will reference and link to these section headers.
Figure 3.35 Typical table of contents
LET ME TRY IT
How to Create a Table of Contents 1. Position your cursor at the very beginning of your document, where you want the TOC to appear. 2. Enter the text for the TOC title, such as “Table of Contents.” 3. Select Insert, Table of Contents.
Google Docs now inserts the table of contents, based on the section headers in your document. To update the TOC at any time, such as when you’ve added more text or headers, go to the TOC and click the Update Now button.
Proofing Your Document Google Docs offers several tools you can use to proof your document. You can check the document’s spelling, look up words in a dictionary, and obtain a total word count for the document.
Checking Spelling A word processor wouldn't be complete without a way to check your spelling, which is why Google Docs includes its own spell checker. It’s easy to use. LET ME TRY IT
How to Check Your Spelling Words that are misspelled—or, more accurately, that Google Docs doesn’t recognize—are flagged with a broken red underline, as shown in Figure 3.36. To correct these misspelled words, follow these steps:
Figure 3.36 Misspelled word in a Google Docs document
1. Right-click a word that Google Docs has flagged. 2. Google Docs displays a list of suggested spellings, as shown in Figure 3.37. Select a suggested word to replace the misspelled word.
Figure 3.37 Correcting a misspelled word
Sometimes Google's spell checker doesn't recognize a legitimate word and misidentifies that word as being misspelled. To add a legitimate word to the spell checker's dictionary, right-click a highlighted word and select Add to Dictionary.
Using the Dictionary Google Docs doesn’t include a built-in dictionary, but it does use the power of Google search to offer definitions culled from across the web. As such, you can easily look up words you’re not familiar with while you write. LET ME TRY IT
How to Look Up Words To look up the definition of a word, follow these steps: 1. Highlight the word in question. 2. Select Tools, Define. Google now displays the Dictionary box, as shown in Figure 3.38. Definitions from several sources are displayed here. Click OK to close the box.
Figure 3.38 Displaying definitions for a selected word
Calculating Word Count Many types of writing require you to track or write to a specific word count. Fortunately, Google Docs includes built-in word counting.
How to Calculate Word Count To count the number of words or characters in your document, follow these steps: 1. Select Tools, Word Count. 2. Google now displays the Word Count box, shown in Figure 3.39. Click OK to close the box.
Figure 3.39 Displaying word and character count for a document
Printing Your Document Like any word processor, Google Docs lets you create hard copy printouts of any document you create. You can also insert page breaks for your printed document. LET ME TRY IT
How to Insert a Page Break When you want your document to start a fresh page at a specific point, you can insert a manual page break. Follow these steps: 1. Position the cursor where you want the new page to begin. 2. Select Insert, Page Break. LET ME TRY IT
How to Print a Document To print a copy of your complete document, follow these steps: 1. From within the open document, click the Print button on the toolbar. This creates a PDF copy of your document.
2. Within the PDF window, click the Print button. 3. When the Print dialog box appears, make any changes to the default settings, and then click the Print button.
In this chapter, you learn how to use the Google Spreadsheets application.
4
Using Google Spreadsheets The spreadsheet application in the Google Docs suite is called Google Spreadsheets. It includes many of the features found in Microsoft Excel and other software-based spreadsheet programs, including formulas, functions, and charts. You can use Google Spreadsheets for any application that uses numbers and text, including budgets, financial comparisons, and the like.
Understanding Google Spreadsheets Google Spreadsheets is a web-based spreadsheet application. It looks and feels a bit like Microsoft Excel, except that, like all Google applications, it’s based in the cloud. Unlike the Google Docs word processor and Google Presentations presentation application, both which were acquired from third-party companies, Google Spreadsheets was born in Google Labs. It was also the first application in the Google Docs suite, which makes Google Spreadsheets the most fully developed of all the Google Docs applications. Google Spreadsheets has evolved over the years, from an "Excel lite" type of application to a fairly robust spreadsheet program that even sophisticated users can appreciate. Unless your needs are overly advanced, you'll find Google Spreadsheets to be a worthy competitor to and replacement for the venerable Microsoft Excel.
Navigating the Google Spreadsheets Workspace Not surprisingly, Google Spreadsheets looks and works a lot like every other PCbased spreadsheet application you've ever used. Whether you started with VisiCalc, 1-2-3, Quattro Pro, or Excel, you'll recognize the row-and-column grid you
see when you first access Google Spreadsheets. Sure, the buttons or links for some specific operations might be in slightly different locations, but pretty much everything you expect to find is somewhere on the page. Google Spreadsheets is similar to Excel, but not identical. Excel-like functionality not available by default in Google Spreadsheets includes macros, pivot tables, and databases. Let's look at what's where in the Google Spreadsheets workspace, shown in Figure 4.1. There’s the expected menu bar at the top, with a toolbar just below that, as shown in Figure 4.2. Below the toolbar is a formula box that you use to enter and edit formulas in your spreadsheet. Beneath that is the current spreadsheet itself.
Figure 4.1 Google Spreadsheets workspace
Figure 4.2 Google Docs toolbar
SHOW ME Media 4.1—Navigating Google Spreadsheets Access this video file through your registered Web edition at my.safaribooksonline.com/9780132174633/media.
Working with Multiple Sheets Like Excel, Google Spreadsheets lets you work with multiple sheets within a single spreadsheet file. Unlike Excel, which always starts with three sheets per spreadsheet, Google defaults to a single sheet. You can then add additional sheets to this first sheet. To add a new sheet to your spreadsheet, all you have to do is click the Add Sheet (+) button at the bottom of the main spreadsheet window, as shown in Figure 4.3. To switch to a different sheet, just click its tab; you can also click the All Sheets button and then select a specific sheet. To cycle through the existing sheets, click the left and right arrow buttons at the bottom of the window.
Figure 4.3 Working with multiple sheets in a Google spreadsheet
By default, Google names its sheets Sheet1, Sheet2, Sheet3, and so forth. If you'd like a somewhat more descriptive name for a sheet, select the sheet and then click the tab for that sheet. When the pop-up menu appears, click Rename, enter a new name, and then click OK.
Creating and Saving a New Spreadsheet Of course, before you can work on a spreadsheet, you have to have a spreadsheet to work on. To that end, let’s examine how to create and save new spreadsheets.
Creating a New Blank Spreadsheet The quickest and easiest way to create a spreadsheet is to create a new blank sheet. This type of spreadsheet is literally blank—there are no text or numbers pre-entered and no predesigned theme or format applied.
LET ME TRY IT
How to Create a Blank Spreadsheet To create a new blank word processing document, follow these steps: 1. Go to the main Google Docs page (docs.google.com). 2. Click the Create New button, as shown in Figure 4.4. 3. Select Spreadsheet.
Figure 4.4 Creating a new blank spreadsheet
The new spreadsheet opens in a new browser tab or window.
Creating a New Spreadsheet from a Template Alternately, you can create a new spreadsheet based on a pre-designed template. As you learned in the previous chapter, a template is a combination of text styles, document formatting, and graphics to which you can add your own text, numbers, and graphics. LET ME TRY IT
How to Create a Template-Based Spreadsheet To create a spreadsheet based on a template, follow these steps: 1. Go to the main Google Docs page (docs.google.com). 2. Click the Create New button and then select From Template. 3. Google opens a new Templates Gallery page in your web browser, as shown in Figure 4.5. Go to the Narrow by Type section in the left column and click Spreadsheets.
4. When you find the template you want to use, click the Use This Template button.
Figure 4.5 Browsing Google Docs' Templates Gallery
This opens a new browser tab that contains a blank spreadsheet based on the template you selected.
Saving a Spreadsheet After you create a new spreadsheet, you need to save the file. When you first save a file, you must do this manually. After this first save, Google automatically resaves the file every time you make a change to the spreadsheet. In essence, this means that you only have to save the spreadsheet once; Google saves all further changes automatically. This changes slightly when you create a new file from a template. In this instance, Google automatically saves your new spreadsheet after the first minute or so of use. Google automatically resaves the file any time you make changes to the spreadsheet's content. You can then change the file's title by selecting File, Rename. LET ME TRY IT
How to Save a Spreadsheet To save a new spreadsheet, follow these steps:
1. From within the spreadsheet window, click the Save Now button, as shown in Figure 4.6.
Figure 4.6 Saving a new spreadsheet.
2. When the Save As dialog box appears, as shown in Figure 4.7, enter the desired file name. 3. Click the OK button.
Figure 4.7 Naming a new spreadsheet
The spreadsheet file you save isn't stored on your PC's hard disk. Instead, the file is stored on Google's servers, which means you must be connected to the Internet to access it. You should also save any spreadsheet you’re working on at periodic intervals. While Google automatically resaves the file when changes are made, you can also manually resave the file by clicking the Save Now button at the top of the spreadsheet page.
Importing and Exporting Documents in Other Formats One of the nice things about Google Spreadsheets is that you can use the application to work on spreadsheet files you've previously created in Microsoft Excel and other spreadsheet programs. Once imported, you can work on these documents in Google Docs online.
Importing Documents Google Spreadsheets will import and convert spreadsheet files in the following formats:
▪ Microsoft Excel (.xls or .xlsx)
▪ Comma separated values (.csv) ▪ Tab separated values (.tsv and .tsb) ▪ Plain text (.txt) ▪ Open document spreadsheet (.ods) Google Spreadsheets will import files up to 1MB in size or containing a maximum of 400,000 cells or 256 columns. LET ME TRY IT
How to Import a File To upload and convert a file for use with Google Spreadsheets, follow these steps: 1. From the Google Docs home page, click the Upload button. 2. When the Upload File page appears, as shown in Figure 4.8, click the Select Files to Upload link. 3. When the Open Files dialog box appears, navigate to select the file to upload, and then click the Open button. 4. Google now returns you to the Upload Files page. Select the Convert Documents, Presentations, and Spreadsheets option. 5. Click the Destination Folder button and select the folder where you want to store the imported file. 6. Click the Start Upload button.
Figure 4.8 Uploading a file to Google Spreadsheets
Google now displays the uploaded spreadsheet in your browser window. You can edit the spreadsheet as you like; Google automatically saves a copy of the file on its servers, for your future use.
Exporting Spreadsheets By default, all the spreadsheets you work with in Google Docs are stored on Google's servers. You can, however, download files from Google to your computer's hard drive to work with in Microsoft Excel. In essence, you're exporting your Google document to an .xls format Excel file. You can also export Google Spreadsheets documents to other popular word processing formats, including OpenOffice (.ods) and .csv. In addition, you can export Google Spreadsheets files into Adobe’s .pdf format and HTML for the web. LET ME TRY IT
How to Export a Spreadsheet 1. From within the current document window, select File, Download As, as shown in Figure 4.9.
Figure 4.9 Exporting a file from Google Spreadsheets
2. Select the file format you wish to download as. The Google Spreadsheets file is now saved on your hard disk in the format you specified. You can now open that file with Microsoft Excel or other spreadsheet programs, and work on it as you would with any Excel file.
Entering and Editing Data The core of any spreadsheet is its data—the numbers, text, and formulas that you enter into each active cell. To that end, you need to master the art of entering data of all types. As with any spreadsheet application, you enter Google Spreadsheets data directly into individual cells using your computer keyboard. Google lets you enter four types of data, as detailed in Table 4.1. Table 4.1 Types of Google Spreadsheets Data Type of Data
Description
Numbers
Numbers can be in a variety of formats, including currency and percent formats. All numbers can be manipulated mathematically.
Text
Text can contain both alphabetic and numerical characters. Text cannot be manipulated mathematically.
Dates
Dates are specially formatted numbers.
Formulas
Formulas tell Google Spreadsheets how to make calculations using data in other cells.
The data you enter into a cell is formatted based on the type of data entered:
▪ If you type only numbers, the data will be formatted as a number (with no commas or dollar signs). ▪ If you type a number with a dollar sign in front of it, the data will be formatted as currency. ▪ If you type any alphabetic characters, the data will be formatted as text. ▪ If you type numbers separated by the - or / characters (such as 12-31 or 1/2/06), the data will be formatted as a date. ▪ If you typed numbers separated by the : character (such as 2:13), the data will be formatted as a time.
LET ME TRY IT
How to Enter Data 1. Use your mouse or keyboard's arrow keys to position the cursor in the cell where you want to enter data.
2. Use your computer keyboard to type text or numbers into the cell. 3. When you're done entering data into a cell, use the keyboard's arrow keys to move to another cell, or press Enter to move to the cell below the current cell. Entering a formula is different from entering straight numbers or text. As you'll learn later in this chapter, you have to preface the formula with an equals sign (=).
LET ME TRY IT
How to Edit Data Editing existing data in a cell is a fairly simple exercise. You do all your editing within the currently selected cell: 1. Move the cursor to the desired cell. 2. Press the F2 key on your keyboard; this opens the cell for editing, as shown in Figure 4.10. (The contents of the selected cell are also shown in the Formula bar, if you have it displayed.) If you type into a cell that already contains data without first pressing F2, the previous data will be overwritten by the new data.
Figure 4.10 Entering data in a cell
3. Move the cursor to the data point within the cell you want to edit, and then use the Delete and Backspace keys to delete characters, or use any other key to insert characters. 4. Press Enter when you are finished editing, and your changes are accepted into the selected cell.
SHOW ME Media 4.2—Entering Data Access this video file through your registered Web edition at my.safaribooksonline.com/9780132174633/media.
Working with Rows and Columns As you work on your new spreadsheet, you may find that you need to insert data into the existing grid. You do this by inserting new rows or columns. Of course, you can also delete rows and columns that you’re no longer using, or that have no impact on formulas elsewhere in the spreadsheet. LET ME TRY IT
How to Insert Rows To insert a new row into your spreadsheet, follow these steps: 1. Select any cell in the row below the one you want to insert. 2. Select Insert, Row Above. Alternately, you can opt to insert a row below the selected row and select Insert, Row Below. LET ME TRY IT
How to Insert Columns To insert a new column into your spreadsheet, follow these steps: 1. Select any cell in the column to the right of the one you want to insert. 2. Select Insert, Column Left. Alternately, you can opt to insert a column to the right of the selected column. LET ME TRY IT
How to Delete Rows and Columns Google Spreadsheets also lets you delete entire rows and columns. Follow these steps: 1. Select any cell within the row or column you want to delete. 2. To delete this row, select Edit, Delete Row.
3. To delete this column, select Edit, Delete Column. LET ME TRY IT
How to Clear Cell Contents You can also clear the contents of individual cells, without deleting the entire row or column. Follow these steps: 1. Select the cell(s) you want to clear. 2. Select Edit, Clear Selection. If you accidentally delete data you want to keep, don't panic! Google Spreadsheets includes an Undo option that lets you unwind your last command. All you have to do is select Edit, Undo.
LET ME TRY IT
How to Merge Cells You can create more sophisticated spreadsheets by merging cells within a row or column to create a single, larger cell, like the one shown in Figure 4.11. Follow these steps: 1. Select the cells you want to merge. 2. Click the Merge button on the toolbar.
Figure 4.11 Spreadsheet with a merged cell for the title
Formatting Text and Numbers A basic Google spreadsheet looks fairly plain, just text and numbers in a grid. Fortunately, you can spruce up your spreadsheet by changing font size, family, and color, and by changing the background color of individual cells.
Formatting Font, Size, and Color Any data you enter into a spreadsheet—text or numbers—can be formatted by applying various fonts, font sizes, and color to the data. LET ME TRY IT
How to Format Font, Size, and Color 1. In your open spreadsheet, select the cell or cells that contain the text you want to format. 2. To change the font, select Format, Font, and select one of the following fonts: Normal (sans serif), Normal (serif), Courier New, Georgia, Trebuchet MS, or Verdana. 3. To change the font size, click the Font Size button on the toolbar button and select a size (from 6 pts to 36 pts). 4. To change the color of the selected text, click the Text Color button on the toolbar and select the desired color from the color chooser. Although you can change text attributes for an entire cell or range of cells, Google Spreadsheets doesn't let you change attributes for selected characters within a cell.
Aligning Text in a Cell You can align the text horizontally in an individual cell to the left (default) or right, or center the text. You can also align the text vertically (to the top, bottom, or center of the cell) or allow long text to wrap to multiple lines within the cell. LET ME TRY IT
How to Align Cell Text 1. In your open spreadsheet, select the cell or cells you want to format. 2. Click the Align button. 3. To align text horizontally, select the left, center, or right options. 4. To align text vertically, select the top, center, or bottom options. 5. To enable text to wrap within the cell, click the Wrap Text button.
Formatting Cells Google Spreadsheets also lets you format the cells themselves in a spreadsheet. In particular, you can change the cell background and border. LET ME TRY IT
How to Format Cell Background and Border 1. In your open spreadsheet, select the cell or cells that you want to format. 2. To add a background color to the selected cell(s), as shown in Figure 4.12, click the Text Background Color button on the toolbar and select a color from the color chooser.
Figure 4.12 Cells with colored background
3. To add a border around the selected cell(s), click the Borders button on the toolbar and choose from one of the following borders, as shown in Figure 4.13: outside borders, inside borders, inside and outside borders, top border only, bottom border only, left border only, right border only, or no borders.
Figure 4.13 Formatting cell borders
Changing Number Formats When you’re working with numbers, there are a number of different ways to format the display of those numbers. A number can be expressed as a whole number, as a percent, as a fraction, as currency, as a date, and even exponentially. Google Spreadsheets enables you to change the way numbers are formatted within your spreadsheet. Table 4.2 details the different number formats available.
Table 4.2 Google Spreadsheets Number Formats Format
Example
Normal
2000
Rounded
2,000
2 Decimals
2,000.12
Financial
(2,000.12)
Financial rounded
(2,000)
Scientific
2E+03
Currency
$2,000.12
Currency rounded
$2,000
Percent
20.12%
Percent rounded
20%
Date
12/12/2009
Time
2:15:00
Date time
12/12/2009 2:15:00
Plain text
2000
Google Spreadsheets offers additional date and time formats to the ones listed in Table 4.2. To select one of these optional formats, click the More Formats button and select More Formats from the menu.
LET ME TRY IT
How to Apply a Number Format To apply a number format to the data in a cell, follow these steps: 1. In your open spreadsheet, select the cell or cells that you want to format. 2. Click the More Formats button ("123") and select a format from the list. If you want to apply the currency format ($00.00), you don’t have to click the More Format button; click the Format as Currency button instead. The same thing with the percent format (00.00%); just click the Format as Percent button.
Sorting Data Often, you want your data to appear in a sorted order. You might want to sort your data by date, for example, or by quantity or dollar value. Fortunately, Google Spreadsheets lets you sort your data either alphabetically or numerically, in either ascending or descending order. LET ME TRY IT
How to Sort Data To sort selected data, follow these steps: 1. Use your mouse or keyboard to select all the cells you want to sort. 2. Select Tools, Sort. 3. When the Sort dialog box appears, as shown in Figure 4.14, check the Data Has Header Row option if you’ve include a header row in the selected cells.
Figure 4.14 Sorting data in a spreadsheet
4. Pull down the Sort By list and select which column you’re sorting by. 5. Check the A>Z option to sort in normal alphabetical or numerical order; check the Z>A option to sort in reverse order. 6. If you want to perform a subsort by a secondary column, click the Add Another Sort Option link and repeat steps 4 and 5 for this column. 7. Click the Sort button to complete the sort.
The A>Z and Z>A sorts don't just sort by letter; they also sort by number. An A>Z sort will arrange numerical data from smallest to largest; a Z>A sort will arrange numerical data from largest to smallest. If your sort is simple, you don’t need to execute all these steps. Simply select the sort range, select Tools from the menu bar, then select one of the Sort Range options.
Working with Ranges You often need to select multiple cells at the same time. This is useful if you’re applying formatting to more than one cell, or if you’re selecting a group of cells for a particular equation. When you want to select or reference a group of cells, you create a range. A range, like the one in Figure 4.15, is simply more than one contiguous cell in your spreadsheet.
Figure 4.15 Selecting a range of cells
You typically use ranges with specific functions, such as SUM (which totals a range of cells) or AVERAGE (which calculates the average value of a range of cells). A range reference is expressed by listing the first and last cells in the range, separated by a colon (:). For example, the range that starts with cell A1 and ends with cell A9 is written like this: A1:A9
You can select a range with either your mouse or your keyboard:
▪ To select a range of cells with your mouse, click the first cell of the range, hold the mouse button, drag the mouse until all the cells are selected, and then release the mouse button. ▪ To select a range of cells with your keyboard, position the cursor in the first cell in the range, hold the Shift key and use the cursor keys to expand the range in the appropriate direction. ▪ You can also use a combination of mouse and keyboard to select a range. Use either the mouse or the keyboard to select the first cell in the range. Then hold the Shift key and click the mouse in the last cell in the range. All the cells in between the two cells will be automatically selected.
Working with Formulas and Functions After you enter data into your spreadsheet, you often need to work with those numbers to create other numbers. You do this as you would in the real world: by using common formulas to calculate your data by addition, subtraction, multiplication, and division. You can also use advanced formulas pre-programmed into Google Spreadsheets; these advanced formulas are called functions.
Using Formulas A formula can consist of numbers, mathematical operators, and the contents of other cells (referred to by the cell reference). You construct a formula from the following elements:
▪ An equals sign (=); this = sign is necessary at the start of each formula. ▪ One or more specific numbers. ▪ and/or. ▪ One or more cell references. ▪ A mathematical operator (such as + or -); this is needed if your formula contains more than one cell reference or number. For example, to add the contents of cells A1 and A2, enter this formula: =A1+A2 To multiply the contents of cell A1 by 10, enter this formula: =A1*10
Table 4.3 shows the algebraic operators you can use within Google Spreadsheets formulas. Table 4.3 Accepted Operators for Google Spreadsheets Formulas Operator
Description
+
Addition
-
Subtraction
*
Multiplication
/
Division
^
Exponentiation (to the power of)
=
Equal to
>
Greater than
>=
Greater than or equal to