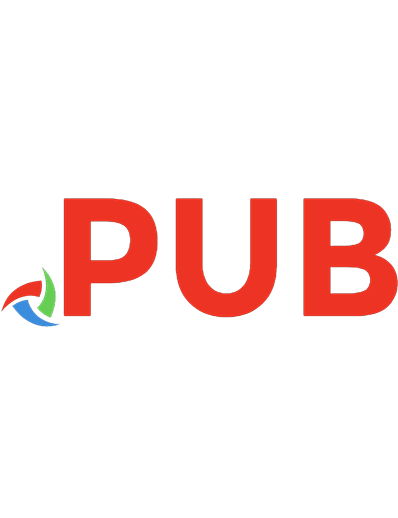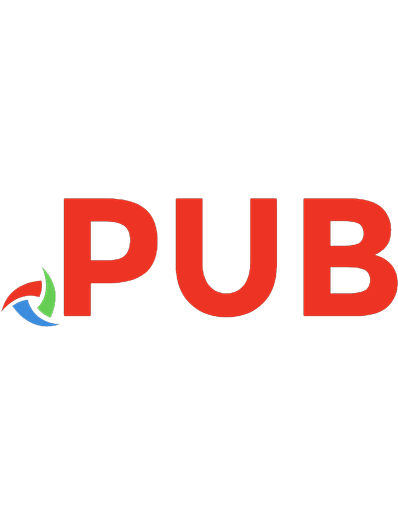Troubleshooting Windows Server with PowerShell 9781484218501, 9781484218518, 1484218507, 1484218515
This book shows you how to use PowerShell to quickly pinpoint, diagnose, and solve problems with your Windows Server env
1,123 278 9MB
English Pages 121 [140] Year 2016
Polecaj historie
Table of contents :
Contents at a Glance......Page 8
Contents......Page 10
About the Authors......Page 16
About the Technical Reviewer......Page 18
Windows Troubleshooting Series......Page 20
Acknowledgments......Page 22
Introduction......Page 24
Chapter 1: Getting Started......Page 26
Getting to Know PowerShell......Page 27
GUI Tools vs. PowerShell......Page 28
Working with Variables......Page 29
Why All the Drives?......Page 30
The Natural Progression of Tool Building......Page 31
PowerShell Is Not Going Away......Page 32
Chapters in this Book......Page 33
Assumptions Used in this Book......Page 34
How to Let PowerShell Help You Learn More......Page 36
Summary......Page 40
More Reading......Page 41
What Can Windows Capture?......Page 42
Accessing the Event Log Information......Page 43
Scenario......Page 44
Finding Information with PowerShell......Page 45
Why Choose One cmdlet over Another?......Page 47
Getting Logs from Remote Computers......Page 48
Comma-Separated Values......Page 49
Formatting HTML for Readability......Page 52
HTML Formatting with a Function......Page 53
Can PowerShell Use the Event Log to Store Information?......Page 57
Summary......Page 58
Gathering Disk Space......Page 59
Disks First......Page 60
Logical Disks......Page 61
Listing Shares......Page 62
NTFS Permissions......Page 65
Getting the ACLs......Page 66
Setting the ACLs......Page 67
Hardware......Page 69
Computer System Information......Page 72
Processor Information......Page 73
Remote Queries......Page 75
Summary......Page 76
Obtaining a List of Installed Applications......Page 77
Using the CIM Object......Page 78
Using the Registry Keys......Page 82
Arrays......Page 84
Next Steps......Page 86
Summary......Page 87
Chapter 5: Windows Update......Page 88
Resolution......Page 89
Details of Get-HotFix Results......Page 90
Checking When a Computer Was Rebooted......Page 91
Improvements to this Code......Page 92
Improvements to this Function......Page 94
Pending Restarts......Page 95
Summary......Page 97
Working with Processes......Page 98
Filtering by Process ID or Name......Page 101
Sorting and Selecting Information Needed......Page 102
Working with Returned Data......Page 104
Collecting Information from a Remote Computer or Computers......Page 105
Other Ways to Improve the Script......Page 106
Starting and Stopping Processes......Page 107
When Start-Process and Stop-Process Are Useful......Page 108
Using WMI or CIM to Work with Processes......Page 109
Using the CIM cmdlets......Page 110
Summary......Page 111
Access to Services with PowerShell......Page 112
Actions on Services......Page 113
Enter WMI......Page 118
Reporting on Services or Providing More Presentable Information......Page 121
Summary......Page 124
Building Modules......Page 125
Desired State Configuration......Page 127
Applying Configurations: Make It So......Page 128
Starting or Stopping Services......Page 129
Working with DSC to Ensure IIS Is Installed......Page 130
PowerShell Remoting......Page 131
A Remote PowerShell Session......Page 132
Scheduled Jobs Options......Page 133
Scheduled Job Triggers......Page 134
Job Verification......Page 135
Getting Scheduled Job Results......Page 136
Summary......Page 137
Index......Page 138
Citation preview
WINDOWS TROUBLESHOOTING SERIES
Troubleshooting Windows Server with PowerShell — Derek Schauland Donald Jacobs
Windows Troubleshooting Series
Mike Halsey, MVP Series Editor
Troubleshooting Windows Server with PowerShell
Derek Schauland Donald Jacobs
Troubleshooting Windows Server with PowerShell Derek Schauland Greenville, Wisconsin, USA
Donald Jacobs Appleton, Wisconsin, USA
ISBN-13 (pbk): 978-1-4842-1850-1 DOI 10.1007/978-1-4842-1851-8
ISBN-13 (electronic): 978-1-4842-1851-8
Copyright © 2016 by Derek Schauland and Donald Jacobs This work is subject to copyright. All rights are reserved by the Publisher, whether the whole or part of the material is concerned, specifically the rights of translation, reprinting, reuse of illustrations, recitation, broadcasting, reproduction on microfilms or in any other physical way, and transmission or information storage and retrieval, electronic adaptation, computer software, or by similar or dissimilar methodology now known or hereafter developed. Exempted from this legal reservation are brief excerpts in connection with reviews or scholarly analysis or material supplied specifically for the purpose of being entered and executed on a computer system, for exclusive use by the purchaser of the work. Duplication of this publication or parts thereof is permitted only under the provisions of the Copyright Law of the Publisher’s location, in its current version, and permission for use must always be obtained from Springer. Permissions for use may be obtained through RightsLink at the Copyright Clearance Center. Violations are liable to prosecution under the respective Copyright Law. Trademarked names, logos, and images may appear in this book. Rather than use a trademark symbol with every occurrence of a trademarked name, logo, or image we use the names, logos, and images only in an editorial fashion and to the benefit of the trademark owner, with no intention of infringement of the trademark. The use in this publication of trade names, trademarks, service marks, and similar terms, even if they are not identified as such, is not to be taken as an expression of opinion as to whether or not they are subject to proprietary rights. While the advice and information in this book are believed to be true and accurate at the date of publication, neither the authors nor the editors nor the publisher can accept any legal responsibility for any errors or omissions that may be made. The publisher makes no warranty, express or implied, with respect to the material contained herein. Managing Director: Welmoed Spahr Lead Editor: Gwenan Spearing Development Editor: Douglas Pundick Technical Reviewer: Adam Driscoll Editorial Board: Steve Anglin, Pramila Balen, Louise Corrigan, Jim DeWolf, Jonathan Gennick, Robert Hutchinson, Celestin Suresh John, James Markham, Susan McDermott, Matthew Moodie, Douglas Pundick, Ben Renow-Clarke, Gwenan Spearing Coordinating Editor: Melissa Maldonado Copy Editor: Kim Burton-Weisman Compositor: SPi Global Indexer: SPi Global Artist: SPi Global Distributed to the book trade worldwide by Springer Science+Business Media New York, 233 Spring Street, 6th Floor, New York, NY 10013. Phone 1-800-SPRINGER, fax (201) 348-4505, e-mail [email protected], or visit www.springer.com. Apress Media, LLC is a California LLC and the sole member (owner) is Springer Science + Business Media Finance Inc (SSBM Finance Inc). SSBM Finance Inc is a Delaware corporation. For information on translations, please e-mail [email protected], or visit www.apress.com. Apress and friends of ED books may be purchased in bulk for academic, corporate, or promotional use. eBook versions and licenses are also available for most titles. For more information, reference our Special Bulk Sales–eBook Licensing web page at www.apress.com/bulk-sales. Any source code or other supplementary material referenced by the author in this text is available to readers at www.apress.com. For detailed information about how to locate your book’s source code, go to www.apress.com/source-code/. Printed on acid-free paper
For Laura—thanks for the encouragement. For Nyla—keep learning.
Contents at a Glance About the Authors............................................................................ xv About the Technical Reviewer ....................................................... xvii Windows Troubleshooting Series ................................................... xix Acknowledgments .......................................................................... xxi Introduction .................................................................................. xxiii ■Chapter 1: Getting Started .............................................................. 1 ■Chapter 2: Managing the Windows Event Log .............................. 17 ■ Chapter 3: Gathering and Reporting Detailed Information from a Computer .......................................................................... 35 ■Chapter 4: Installed Applications ................................................. 53 ■Chapter 5: Windows Update ......................................................... 65 ■Chapter 6: Manage Running Processes on a Target System ........ 75 ■Chapter 7: Review and Manage Services with PowerShell ........... 89 ■Chapter 8: Continuing to Learn As PowerShell Evolves.............. 103 Index .............................................................................................. 117
vii
Contents About the Authors............................................................................ xv About the Technical Reviewer ....................................................... xvii Windows Troubleshooting Series ................................................... xix Acknowledgments .......................................................................... xxi Introduction .................................................................................. xxiii ■Chapter 1: Getting Started .............................................................. 1 Getting to Know PowerShell .................................................................... 2 GUI Tools vs. PowerShell ......................................................................... 3 The Basics of PowerShell ........................................................................ 4 Working with Variables ............................................................................................. 4 CMD Is Dead—Long Live PowerShell ....................................................................... 5 Why All the Drives? ................................................................................................... 5
The Natural Progression of Tool Building ................................................ 6 PowerShell Is Not Going Away .................................................................................. 7 What Does this Do for PowerShell? .......................................................................... 8
Chapters in this Book .............................................................................. 8 Assumptions Used in this Book ............................................................... 9 How to Let PowerShell Help You Learn More ........................................ 11 Summary ............................................................................................... 15 More Reading ......................................................................................................... 16
ix
■ CONTENTS
■Chapter 2: Managing the Windows Event Log .............................. 17 What Can Windows Capture? ................................................................ 17 Accessing the Event Log Information .................................................... 18 Get-EventLog .......................................................................................................... 19 Get-WinEvent .......................................................................................................... 22 Why Choose One cmdlet over Another?.................................................................. 22
Getting Logs from Remote Computers .................................................. 23 Shaping the Gathered Information ........................................................ 24 Comma-Separated Values ...................................................................................... 24 Creating an HTML Report........................................................................................ 27
What Else Can Be Done with this Information? ..................................... 27 Formatting HTML for Readability ............................................................................ 27 HTML Formatting with a Function .......................................................................... 28
Can PowerShell Use the Event Log to Store Information?..................... 32 Summary ............................................................................................... 33 ■ Chapter 3: Gathering and Reporting Detailed Information from a Computer .......................................................................... 35 Gathering Disk Space ............................................................................ 35 Disks First ............................................................................................................... 36 Logical Disks .......................................................................................................... 37
Listing Shares........................................................................................ 38 NTFS Permissions ................................................................................. 41 Getting the ACLs ..................................................................................................... 42 Setting the ACLs ..................................................................................................... 43
Hardware ............................................................................................... 45 Computer System Information .............................................................. 48
x
■ CONTENTS
Processor Information ........................................................................... 49 Troubleshooting ..................................................................................... 51 The Difference Between WMI and CIM ................................................................... 51 Remote Queries ...................................................................................................... 51
Next Steps ............................................................................................. 52 Summary ............................................................................................... 52 ■Chapter 4: Installed Applications ................................................. 53 Obtaining a List of Installed Applications .............................................. 53 Using the CIM Object ............................................................................. 54 Using the Registry Keys ........................................................................ 58 Arrays ..................................................................................................................... 60
Next Steps ............................................................................................. 62 Summary ............................................................................................... 63 ■Chapter 5: Windows Update ......................................................... 65 Get-HotFix ............................................................................................. 66 Scenario ................................................................................................................. 66 Resolution ............................................................................................................... 66
Using WMI or CIM .................................................................................. 67 Details of Get-HotFix Results .................................................................................. 67 Checking When a Computer Was Rebooted ............................................................ 68
Uninstalling a Hot Fix ............................................................................ 71 Improvements to this Function ............................................................................... 71
Pending Restarts ................................................................................... 72 Summary ............................................................................................... 74
xi
■ CONTENTS
■Chapter 6: Manage Running Processes on a Target System ........ 75 Working with Processes ........................................................................ 75 Filtering by Process ID or Name ............................................................ 78 Sorting and Selecting Information Needed............................................................. 79 Working with Returned Data................................................................................... 81 Delivering the Goods: A Quick Sidestep to Sending Email ...................................... 82 Collecting Information from a Remote Computer or Computers ............................ 82 Other Ways to Improve the Script ........................................................................... 83 Starting and Stopping Processes ........................................................................... 84 When Start-Process and Stop-Process Are Useful ................................................. 85 Select First, Then Again, and Then Stop ................................................................. 86 Using WMI or CIM to Work with Processes ............................................................. 86 Using the CIM cmdlets ............................................................................................ 87
Summary ............................................................................................... 88 ■Chapter 7: Review and Manage Services with PowerShell ........... 89 Access to Services with PowerShell ..................................................... 89 Gathering Service Information .............................................................. 90 Actions on Services ................................................................................................ 90 Enter WMI ............................................................................................................... 95
Summary ............................................................................................. 101 ■Chapter 8: Continuing to Learn As PowerShell Evolves.............. 103 Building Modules................................................................................. 103 Desired State Configuration ................................................................ 105 What Is Desired State Configuration (DSC)? ........................................ 106 Auditing Only ....................................................................................... 106 Applying Configurations: Make It So ................................................... 106 What Does a DSC Configuration Look Like? ........................................ 107
xii
■ CONTENTS
What Are Some Practical Applications of DSC? ................................... 107 Starting or Stopping Services ............................................................. 107 Installing Necessary Roles or Features ............................................... 108 Fixing Configuration Drift: Wrongly Installed Applications................... 108 Ensuring That Files or Folders Exist .................................................... 108 Working with DSC to Ensure IIS Is Installed ......................................................... 108
PowerShell Remoting .......................................................................... 109 How Do I Enable Remoting? ................................................................ 110 A Remote PowerShell Session ............................................................ 110 Using Scheduled Jobs in PowerShell .................................................. 111 Scheduled Jobs Options ...................................................................... 111 Scheduled Job Triggers ....................................................................... 112 Creating the Scheduled Job ................................................................ 113 Job Verification.................................................................................... 113 Getting Scheduled Job Results ........................................................... 114 More Learning and Additional Resources............................................ 115 Summary ............................................................................................. 115 Index .............................................................................................. 117
xiii
About the Authors Derek Schauland is a Microsoft MVP with 18 years’ experience configuring everything from Windows NT 4.0 environments to Windows Server 2016. He has worked in help desk and systems administrator roles helping companies and end users alike handle the challenges that can accompany the Windows experience. He has written for publications ranging from white papers for internal publication, to Redmond Magazine and TechRepublic, and books for Microsoft Press. When he isn’t helping configure development or cloud environments, writing for the next great publication, or working to put on local technology events, he can be found tasting the latest craft beer, watching movies, or spending time with family and friends.
Donald Jacobs began his IT career back when Windows NT was the biggest and best new technology in the field. Since that time, he has earned a multitude of Microsoft certifications, including MCSE Server Infrastructure 2012, MCSA Office 365, MCITP Enterprise Administrator 2008, and MCTS for Windows 7. He has taught Microsoft’s Certified PowerShell and Windows Server courses as a Microsoft Certified Trainer. Currently, Donald supports clients and customers with Microsoft products, particularly PowerShell, Azure, Office 365, Active Directory, Exchange, and Windows Server. In his downtime, he enjoys spending time with his family, watching hockey, and playing Dungeons & Dragons.
xv
About the Technical Reviewer Adam Driscoll is a senior software developer for Concurrency, Inc. and a PowerShell MVP based out of Madison, WI. He has experience working with a range of Microsoft technologies and programming languages. Adam is the author of the open-source project PowerShell Tools for Visual Studio. This extension is used by thousands of developers around the world and currently ships as part of the Visual Studio 2015 installation package. Adam is an avid blogger, a published author, a poor golfer, and a triathlete.
xvii
Windows Troubleshooting Series When something goes wrong with technology, it can seem impossible to diagnose and repair the problem, and harder still to prevent a recurrence. In this series of books, we’ll take you inside the workings of your devices and software, and teach you how to find and fix the problems using a simple step-by-step approach that helps you understand the cause, the solution, and the tools required. Series Editor Mike Halsey, MVP
As a Microsoft MVP (Most Valuable Professional) awardee since 2011, the author of more than ten books on Microsoft Windows, and a teacher for many years, Mike Halsey understands the need to convey complex subjects in clear and non-intimidating ways. He believes that the Windows Troubleshooting Series is a great example of how quality help, support, and tutorials can be delivered to individuals of all technical ability. He hopes you enjoy reading this and many other books in this series, both now and for years to come.
xix
Acknowledgments Derek Schauland: I would like to thank the academy—just kidding. In all seriousness, I would like to thank my friends, family, and colleagues, who have helped me learn enough to be dangerous and encouraged me to take on evermore challenging tasks. I would also like to thank Donn Jacobs for helping me to get this thing off the ground and doing the real work, Mike Halsey and the team at Apress for seeing this as awesome right off the bat, and the countless others who helped out along the way. Donald Jacobs: With the support of many, this book came to be. To my parents, for helping me evolve into the person I am today. To Derek, for convincing me to do this project and for bringing me outside of my comfort zone. To my customers and clients, who helped me write PowerShell for everything and anything IT related. To Carrie, U+1F48B, and then some. And lastly, to Starbucks, for keeping me caffeinated through the writing process.
xxi
Introduction Who this Book Is For This book is intended for the system administrators and IT staff who are in charge of keeping the lights on. It may also assist grandma with an afternoon nap, but that is purely coincidental. We intend for readers to take this book and use it to help solve everyday problems in real environments. The fact remains that PowerShell is here to stay and should be something that is easily accessible, learnable, and shareable, and that is the overall goal of Troubleshooting Windows Server with PowerShell. From college graduates in their first job to seasoned enterprise administrators, the content in this book is designed to help you learn how to use PowerShell. Maybe that is something as simple as get-command or update-help, and if so, that’s ok. Each chapter is built to dig into different components of Windows Server and to help you develop skills to improve your Windows environment. Welcome to PowerShell. Let’s go learn something new.
What You’ll Learn Each chapter is designed to take an aspect of Windows and delve into the components that you need to know. This book is about finding information quickly and determining what changed from the last time you documented your servers. In Chapter 2, you learn how to read the event log and information that can be gleaned from each log. You’ll learn how to create an HTML report to share what you discover in the event logs. In Chapter 3, you’ll start building documentation for computers, such as disk space, shares, NTFS permissions, and the hardware that is in use. We’ll look at gathering information from Windows Management Instrumentation using both WMI and CIM queries. Now that you understand the basics for your computers, in Chapter 4, we’ll show you how to get a list of installed applications from your computers. Also in this chapter, we talk about comparing an old report to a new report to find which programs were added, deleted, or changed from the last report. This is very useful information for environments using change management. In Chapter 5, we look at gathering information about Windows patches that were installed on your computers. You’ll gather information using WMI and CIM. Along those lines, we look at learning if the computer is waiting for a reboot, or at the last reboot for your computers.
xxiii
■ INTRODUCTION
In Chapter 6, we look at current processes, starting and stopping processes, and emailing a report of processes to recipients. This information is great for determining what is running and starting processes required for management. Like processes, in Chapter 7, we look at services on a computer, both local and remote. We start by listing the current status, then at starting and stopping services, and services that have dependencies. Again, reports to others are important, so we show you how to create a CSV file and share that information with email recipients. In Chapter 8, we talk about how you can improve the examples shown in the book. We cover building PowerShell modules, Desired State Configuration, PowerShell remoting, and PowerShell scheduled jobs. This is the chapter in which you take what you learned in the book, and make it better and make it your own.
xxiv
CHAPTER 1
Getting Started It’s early Friday morning, and you are still waking up from a cozy sleep when your phone rings. It’s the company that you work for, informing you that a primary server is having problems and not functioning as expected. So, time to wake up and figure out what happened to the server. Did it get rebooted? Was a patch installed last night? And, ultimately, what changed? That is always the big question: “What changed?” With tools like Windows PowerShell—and the release of PowerShell Web Access— you can now start troubleshooting and, hopefully, start resolving Windows problems from outside your network. This book is dedicated to essential first steps to help the IT administrator start troubleshooting Windows Server and figure out what changed. The first tool used should not be the built-in GUI tools; it should be PowerShell, especially as more things happen with Windows that don’t involve the graphical user interface. PowerShell allows the IT administrator the ability to remotely troubleshoot a server and figure out what happened.
■ Note All of the source code used in this text is separated by chapter and made available online by visiting http://www.apress.com/971484218501. This chapter kicks things off the book and gives you, the reader, a chance to see the authors’ style and how we use PowerShell. Since PowerShell is a product that helps manage other products that make life easier for Windows system administrators, it does not have just one use. While working on this project, several alternate methods of doing things with Active Directory came suddenly to mind. Some of them sped up things that we were used to doing another way. This book is meant to be a reference tool; this chapter is just a warm up for the things to come. Enjoy the ride.
Electronic supplementary material The online version of this chapter (doi:10.1007/978-1-4842-1851-8_1) contains supplementary material, which is available to authorized users. © Derek Schauland, Donald Jacobs 2016 D. Schauland and D. Jacobs, Troubleshooting Windows Server with PowerShell, DOI 10.1007/978-1-4842-1851-8_1
1
CHAPTER 1 ■ GETTING STARTED
Getting to Know PowerShell Having a set of PowerShell commands at the ready will help when you get that phone call. So the first thing to look at is how long the computer has been running. So, you type the following command: Get-WmiObject Win32_OperatingSystem -ComputerName Server1 | Select-Object @ {Name = 'LastStartTime' ; Expression = {[Management.ManagementDateTime Converter]::ToDateTime($_.LastBootUpTime)}} But realistically, that command isn’t one that you can quickly remember and understand at 3:00 AM. You were ready for this, though, and you created a function that allows the same command with shorter syntax, something like this: Function Get-TSUptime { param ($ComputerName = $env:COMPUTERNAME) $WmiOS = Get-WmiObject Win32_OperatingSystem -ComputerName $ComputerName [Management.ManagementDateTimeConverter]::ToDateTime($WmiOS.LastBootUpTime) } It is much easier to type Get-TSUptime rather than the first example. In this book, we will talk about how to get the basic information and how to convert some of the commands into functions. Once you have a lot of functions, you can build modules of common functions. This book is designed to help you write your own PowerShell commands and use them to troubleshoot your environment. Because each environment is unique, this book helps you figure out what your organization needs. What works for one company, may not necessarily work elsewhere. This book lets you know what to monitor and how to set up some of your troubleshooting tools. Much of PowerShell is backward compatible to allow scripts written on a Windows 10 computer to operate in previous versions of Windows. We have tested the examples in this book with Windows 10, Server 2016, Server 2012 R2, and Windows 8.1. It is possible that many of these scripts will work in other versions of the operating system, but we have not tested them there. In addition, the examples provided here are “as is” with no warranty provided. Use them at your own risk—preferably in a lab to help you build tools that you can then use in production. We have done testing, but your mileage may vary depending on your environment. Some PowerShell cmdlets will only be available in later versions and we will make sure to mention which cmdlets work with what versions of operating systems. This book is not the definitive answer to troubleshoot all Windows problems, but rather a guide to help you build your own tools.
2
CHAPTER 1 ■ GETTING STARTED
GUI Tools vs. PowerShell Microsoft has shipped GUI tools to administer Windows and other applications for as long as Windows has been around. Active Directory Users and Computers (ADUC) is a great example of one of these tools. How does it stack up against PowerShell? Let’s find out. Let’s open ADUC and PowerShell to examine the differences. We need to make a couple of assumptions to get started. To follow along completely, you should run Active Directory Domain 2012 and your client computer should be Windows 8.
■ Note Windows Server 2012 and Windows 8 are no longer the current release. We will try to stay with the currently released version of both the server and client OS where possible. When we deviate from that, we will point it out, but in general, you should assume our examples are Windows 10 and Windows Server 2012 R2. You should also have Remote Server Admin Tools installed because, let’s face it, ADUC isn’t part of the default tools on a client operating system. You can find the tools at http://www.microsoft.com/en-us/download/details.aspx?id=39296. So, quickly modify a user’s description … and … go! Using ADUC: (1) Right-click your Active Directory domain. (2) Click Find. (3) Enter the user’s login name. (4) Right-click the user name. (5) Click Properties. (6) Click in the Description field and enter a description. (7) Click OK. (8) Close the Find window.
■ Note By the way, using Active Directory Administrative Center (ADAC), introduced in Windows Server 2008, is faster than ADUC. Most people running a 2008 domain do not use this new and improved GUI. In some cases, the older tools work just as well; in other cases, people have simply not heard of the new tools. Search for “ADAC” or “Active Directory Administrative Center” to check it out. See how easy that was? Now let’s try the same thing in PowerShell. Using PowerShell, type Set-ADUser djacobs -Description 'Sales at BigCompany' and hit Enter. Done! So, which way is faster? In many cases, PowerShell will be faster once you get the hang of it, but there is a bit of a learning curve to the new method. We will do our best to help you get moving with the command syntax for troubleshooting Windows. After reading this book, we hope that you will be inclined to first try things with PowerShell and only use the GUI to check your work. For those of you who have touched PowerShell before and are curious why we didn’t import any modules to run the previous code, PowerShell versions 3 and higher do not require the modules to be imported first; you can load them on the fly when cmdlets are used. For those of you who don’t know what a cmdlet or a module are, keep reading.
3
CHAPTER 1 ■ GETTING STARTED
Another example is when someone in your organization’s HR department gives you an Excel file and they want you to update several fields for all users: telephone numbers, offices, descriptions, titles, and managers. Using ADUC, you can spend days updating those fields for all of your users, depending on the size of the environment. And, for those of you with many users, we hope that it doesn’t take you days to complete. Using PowerShell, data can be gathered directly from Excel or it can be saved as a CSV file within Excel into an array. You can loop through and modify the data for all users on the list within seconds. OK, now the critics out there will be saying, yeah, but it took you 30 minutes to write the code, add error checking, and create an HTML report of any errors and successes to send back to HR in an email. Yes, it did, but next month when HR sends another Excel file with more users to be updated, just rerun the script and go get a cup of coffee, or tea, or your beverage of choice. The good news is that you can spend a minute deciding what to drink and still be done before you start those clickety-click changes using ADUC. And for those of you thinking, “by the hour, not by the job,” that is a true statement. However, those people are also still writing batch files to map drives for their users during login (don’t get us started on that one). Those are the people who are telling their bosses how long it takes to do this stuff and expecting sympathy because they are so overworked. Work smarter, not harder. Use PowerShell.
The Basics of PowerShell There are many articles, classes, and videos on the basics of PowerShell. Hopefully, by now, you have taken advantage of these resources because this book assumes that you are familiar with the basics and want to expand your current knowledge. PowerShell has cmdlets that are in “verb-noun” form. This book discusses some of the commands for finding information on computers—either workstations or servers. We build on the verb-noun cmdlets and use simple functions to give more power to the cmdlet.
■ Note The nouns in PowerShell are singular nouns—get-process, for example. You can use plural nouns in functions, but you see a warning about unapproved verbs. They still work, but you will be warned.
Working with Variables PowerShell comes with some built-in variables and allows others to be specified as needed like any other language. The biggest difference is that the variables do not need to be declared before they are used. Using a variable in PowerShell simply requires $myvariable = "hello reader" to be called. This populates $myvariable with the string value "hello reader".
4
CHAPTER 1 ■ GETTING STARTED
The built-in variables (of which there are many) and any variables created during use are stored in a special drive called variable. Accessing this drive, which is only available to PowerShell, called a PSDrive, can be done by running "cd variable" from the command line. The context of the console changes. You can list all the variables currently stored in the PSDrive using a cmdlet such as Get-ChildItem, or aliases such as dir or ls.
CMD Is Dead—Long Live PowerShell PowerShell is very much a replacement for cmd.exe and as such has commands and aliases for its commands that mirror those found in the command shell. In addition to aliases for cmd.exe commands, PowerShell also supports aliases for commands found in other shells. PowerShell can also run executables directly from the PowerShell console or Integrated Scripting Environment (ISE), just like the regular command line. For example, the PowerShell way to list the contents of a folder is Get-ChildItem -Path 'c:\users\username' This displays all the folders and files stored inside the profile directory for the specified user. Running Get-ChildItem without a path lists the items in the current folder. In the Windows command shell, running dir lists the contents of the current folder. dir was created as an alias for Get-ChildItem, which makes it a shortcut, or alias, for the full function. Another alias for Get-ChildItem is ls, which is also used on the *nix operating systems. PowerShell incorporates these things to maintain both backward compatibility and platform commonality, allowing users of other platforms to work with PowerShell. Aliases can be created for functions or cmdlets written by PowerShell users or third parties. Like variables, aliases are stored in a PSDrive and can be listed as needed. Simply use cd alias: to access the alias drive within PowerShell.
Why All the Drives? We have seen two PowerShell drives (also known as PSDrives) so far in this section: alias and variable. These built-in drives help PowerShell behave like a file system style explorer. This way, these things can be accessed just like the C: drive and have contents listed, written, modified, or deleted as such. There are a number of PSDrives in PowerShell; some just might surprise you, like the PSDrives registry. A detailed discussion of these items is beyond the scope of this book, but a brief introduction might prove very useful for troubleshooting. Listing the PSDrives is as easy as executing Get-PSDrive. Figure 1-1 displays the output of the command.
5
CHAPTER 1 ■ GETTING STARTED
Figure 1-1. Get-PSDrive
■ Note Other items may be added to PSDrives just like variables, aliases, and other objects. Providers that can be added are of type registry, alias, Environment, File System, Function, and Variable.
The Natural Progression of Tool Building Tool building starts with something simple: a problem that needs to be fixed and resolved. Once you identify a problem, you need to find PowerShell cmdlets to solve that problem. Use the built-in PowerShell help feature to find cmdlets that will help you solve problems. Once you find these cmdlets, test them to determine the best way for them to fix the problem. Bigger problems take several cmdlets used together to solve problems. They can be saved in a script or function to repeatedly solve a problem. Adding parameters to your scripts or functions allow these scripts to be used in other environments. As more scripts and functions are created, adding them into modules keeps them organized. Typically, a module is a set of related Windows PowerShell tools that can be loaded into memory for the current PowerShell session. Typically, each module contains common scripts that help solve your bigger goals; in our example, we could have a module for troubleshooting Windows with PowerShell. Earlier, we used a single PowerShell command to find the last start time of a computer. Then, we decided we wanted to be able to run that against other computers, so we built a function called Get-TSUptime. For a quick check, let’s create another simple function called Get-TSFreeSpace (this example is explained later in the book).
6
CHAPTER 1 ■ GETTING STARTED
Function Get-TSFreeSpace { [CmdletBinding()] param ($ComputerName = $env:COMPUTERNAME) $allDisks = Get-WmiObject -ComputerName $ComputerName -Class Win32_ LogicalDisk -Filter "DriveType='3'" foreach ($disk in $allDisks) { $results += [PSCustomObject]@{ 'ComputerName' = $disk.DeviceID 'FreeSpace(GB)'= $([int]($disk.FreeSpace / 1GB)) 'Size(GB)'= $([int]($disk.size / 1GB)) } } $results } Now that we have two common functions, we can save them into a module. In this book, we are creating and testing modules inside the Documents folder of the current user. The way that you create a module is to simply create a folder called TSTools at C:\Users\\Documents\WindowsPowerShell\Modules and then save both functions inside another script called TSTools.PSM1 inside the TSTools folder that you just created. Once you are done with that, if you are starting PowerShell v4 or later, the TSTools module automatically loads inside your PowerShell current session. If you want to load this module manually, you can simply call the command Import-Module TSTools and it then loads all of the functions within the TSTools.PSM1 module into the current session.
■ Tip You can view the current module path within a PowerShell environment by running $env:psmodulepath. This environment variable displays the current paths where modules can be stored. When stored here, the modules can be loaded by using import-module ModuleName. Adding folders to the module path is also possible and it is discussed later in this book. As you create and complete more functions, you can add them to existing modules that share a common purpose.
PowerShell Is Not Going Away Microsoft has made large commitments with PowerShell, which will keep it in the forefront for quite some time. Previous scripting and command shell environments were focused on accomplishing tasks and automating things, but they lacked security in many areas. PowerShell takes security seriously, so seriously, in fact, that scripts will not run by default.
7
CHAPTER 1 ■ GETTING STARTED
Microsoft has also added several extra security features, including module logging, script block logging, and transcription. These features are available in PowerShell version 5 and they can be configured in PowerShell version 4, with some other upgrades. Microsoft has also done a lot of security using constrained endpoints for PowerShell sessions. Constrained endpoints allow you to declare which cmdlets are available for specific users and groups. As an example, you can set up a PowerShell endpoint configuration that only allows cmdlets that start with Get to be executed for users of the help desk group. Another new feature for securing PowerShell is a relatively new concept called Just Enough Administration (JEA), which provides role-based access control (RBAC). Microsoft has actually used features of JEA when managing Exchange for a while, but JEA is a great way to start implementing fine-grained controls on your computers.
What Does this Do for PowerShell? The ability to manage the growing majority of applications and services that run an environment from PowerShell make working at scale much faster and easier. The built-in scalability of this technology is amazing. The third-party adoption of the technology is also a statement that PowerShell is a great technology. Although third-party solutions are outside the scope of this book, many environments may benefit from some of them. Here are a few resources that you can check out to see what types of third-party products are out there: •
vSphere PowerCLI: http://www.vmware.com/support/ developer/PowerCLI/index.html
•
Amazon AWS Tools for Windows PowerShell: https://aws.amazon.com/powershell/
•
PowerShell for Veeam Backup & Replication: http://www.veeam.com/ blog/powershell-for-veeam-backup-replication.html
As you can see, adoption of PowerShell is not just for administrators anymore; third-party companies and other tools can leverage PowerShell to improve manageability.
Chapters in this Book Throughout this book, we talk about several key areas of Windows computers. In the early chapters, we discuss Windows event logs, gathering information about your servers, and finding installed applications on your servers. While looking at the event logs, we’ll talk about listing all the event logs and searching for a specific event id or keyword. We’ll also talk about how to export data from event logs into reports for viewing as a web page and emailing the reports to others.
8
CHAPTER 1 ■ GETTING STARTED
As we gather information about servers, we’ll examine the disks on the servers and the free space on those disks. We’ll also get a list of file shares on the server. We’ll examine NTFS permissions on folders and files, getting current values on setting new NTFS permissions. We’ll show you how to find hardware information about your devices, both locally and remotely. As a bonus section, we’ll talk about the difference between using WMI and CIM to query remote servers. We’ll cover how to find information, and compare a report of installed applications from today with a report saved a while ago to find out which applications have been added, removed, or changed. Along with applications, we’ll talk about Windows updates, gather information about hotfixes on your computer, and discuss whether you should use WMI or CIM to get the information. You’ll also learn how to uninstall a hotfix should you ever find the need to do so. We’ll also talk about pending restarts of your computer. Toward the end of the book, we’ll look at processes and services. We also talk about creating modules, Desired State Configuration, PowerShell remoting, and PowerShell scheduled jobs. Processes are programs running on your computer. We’ll look at finding information about processes, again, on the local computer and remote devices. We’ll also show you how to start and stop processes. After that, we’ll look at how PowerShell interacts with services, including stopping, starting, and the aspects of working with them.
Assumptions Used in this Book Benny Hill said it best about when people assume things. So, we are going to try to clarify several aspects of this book that may be confusing to some. It’s best if we can simply clarify some of our idiosyncrasies right away, instead of readers trying to guess what we meant. All the functions have a TS prefix on the cmdlet noun. Many times, we see too many people creating a function called “Get-FreeSpace”, which is not wrong. It follows the verb-noun standard that Microsoft has created for function names. This works great and nothing is wrong with calling your function Get-FreeSpace, except that it is a very small way to look at solutions. Scenario: Two users create a function called Get-FreeSpace and you have them both on your computer. How do you know whose function you are using? They are similar but not the same, and the name does not tell whose function it belongs to. One way to distinguish which function is what is to add a prefix to the noun. We have seen things like initials of the author (Get-DJFreeSpace), or a company abbreviation if used within a company (Get-TSTools). Now, if you share your function with the world, you have just distinguished your function from others’.
9
CHAPTER 1 ■ GETTING STARTED
All PowerShell cmdlets that we use will be run “as Administrator”. In the real world, running an elevated session of PowerShell (or one “as Administrator”) in normal day-to-day operations is not recommended, but for simplicity and to ensure that you get the same results as shown in the book, please elevate your PowerShell session by making sure that you run “as Administrator”. To do this, right-click the PowerShell icon and select Run as Administrator. Once you have tested your script and you know that things are working as expected, try running your script without elevated permissions to see if things still work. You will find that most items work fine without elevated permissions, but for testing, we are going to be running elevated commands. Write-Host is not a puppy killer. Sometimes, we want to display a simple message on the screen. We don’t need to do anything more yet since we are just testing or just displaying output to the screen. In day-to-day scripts, we do not use Write-Host unless testing, and we remove them during the final revision of the script. It is nice to create a simple test like this: if ($test -eq $true) { Write-Host "Good test" -ForegroundColor Green } else { Write-Host "Failed test" -ForegroundColor Red } With this example, you can simply read the output or check the color of the text on the screen. It is very easy to see a success (green) or a failure (red) simply by glancing and seeing the output. Again, most of our day-to-day scripts do not use Write-Host, but for testing, definitely use it, and if the script is only to display data to the screen, please use this to help in testing. PowerShell version 5 has added a new cmdlet called Write-Information, which improves Write-Host. Along with Write-Information, PowerShell has added -InformationVariable to Write-Host, which allows you to save information from the Write-Host to a variable to recall later, or to save your output, instead of just sending the information to the PowerShell session that called it (see Figure 1-2).
Figure 1-2. Adding Write-Information to Write-Host
10
CHAPTER 1 ■ GETTING STARTED
■ Tip To write output to the screen in a production script, consider using write-verbose, which displays the items to the screen if the verbose switch is supplied. If the –verbose switch is not specified, no screen output displays.
How to Let PowerShell Help You Learn More PowerShell supports comment-based help that can be extremely useful in teaching users more about how to work with PowerShell. This is good for the built-in cmdlets that ship with the environment, because you can ask PowerShell for more information about how things work and how to use certain cmdlets. As an example, Get-Help Get-Command explains how the Get-Command cmdlet works, including the parameters required and available, as well as examples for usage of the cmdlet. Figure 1-3 shows the help for Get-Command.
Figure 1-3. Help for the Get-Command cmdlet
■ Note Your output may be a little different based on your operating system and if you have updated your help files. Figure 1-3 has not updated the help files yet.
11
CHAPTER 1 ■ GETTING STARTED
With PowerShell, Microsoft has made a point of improving usability and learnability. In other Windows applications, the F1 button generally brings up something similar to a manual containing a bunch of documentation. Get-Help does this for PowerShell, but it goes further because the help is comment based. This allows anyone writing PowerShell scripts, functions, or modules (all of which are covered in the coming pages) to include help for their PowerShell code. For many help items, when PowerShell is first installed—on a new Windows 10 machine, for example—the help does not contain much, if any information. Microsoft does not include the full help contents in current releases of the operating systems, but allows you to use the Update-Help cmdlet to ensure that your cmdlets are always current. Update-Help must be run in an elevated shell, but goes out to the Internet and collects the help for cmdlets and functions with the ability to accept updateable help. Using a help system in this way allows updates to happen at any time, rather than just when an update to PowerShell ships. If something needs to change, the author can modify the online help file to add an example or change the wording of the content. The next time that Update-Help is run, the new information is collected.
■ Tip It is a good idea to update help regularly, because things do change from time to time. This can be done by simply running update-help in an elevated shell. In an environment in which computers cannot (or should not) reach the Internet, the updateable help content can be downloaded and saved to a location within the environment by using a cmdlet called Save-Help. Here the Update-Help cmdlet can be pointed at the offline help location, allowing these computers to get help updates. Once you have updated your local help files, you can run a command such as Get-Help Get-Command, which displays the help contents for the Get-Command cmdlet, as seen in Figure 1-4.
12
CHAPTER 1 ■ GETTING STARTED
Figure 1-4. Help for Get-Command after updating help commands
13
CHAPTER 1 ■ GETTING STARTED
Using a specially defined set of comments at the top of a script, file or function, the Get-Help cmdlet can read the comments and display them on the screen. The following is an example of the structure of comments for help:
This comment structure works by filling in the sections for each item. The heading for each area describes what is contained below it. The headers—including the period at the beginning and the blank line between sections—are required for the commentbased help to work. The help is built to make adding instructions easy so that more PowerShell users will make use of the feature to learn more about the language (scripting environment or application) and to improve the readability of their code. Remember, automation and reusability are a focus of PowerShell; the comment-based help is one way to ensure its adoption within an environment. The following completes the comment block to build help into your PowerShell code:
This shows the completed help for PowerShell code; it updates the title for a specified user within Active Directory. Some of the portions of help block have not been modified; they are not necessarily required, but can be completed if your PowerShell code requires it. As you work through the examples and build PowerShell scripts, be sure to consider using help. It ensures that the script is extremely usable and allows others to pick up the code and dive right in, extending the usability even further. PowerShell also provides help in line with the code that it assists. Although this works, it does not make for readable code. Consider placing help at the top of the script or function. Remember, PowerShell has an enormous amount of data and information available to anyone willing to look for it. Using Get-Help in the PowerShell console gets information about any cmdlet or properly formed function that the console is aware of. Along with that, the about_Functions web page (https://technet.microsoft.com/ en-us/library/hh847829.aspx) is the online version of a PowerShell help file; you can view about_Functions in the console by passing them to Get-Help. Get-Help about_ Functions returns information in the console, whereas the web page shows similar information at TechNet. In some cases, using the –online switch opens help in a browser, as long as the URI is filled in within comment-based help.
Summary In the introductory chapter, we introduced Microsoft PowerShell and discussed how the authors of this book use it. We looked at some of things that we consider important in the use of PowerShell in day-to-day work. A few of these things fly in the face of the way others might use or the guidance they provide. Having many different ways to accomplish tasks with PowerShell is part of its strength and we hope you are ready to get into PowerShell.
15
CHAPTER 1 ■ GETTING STARTED
In Chapter 2, we dive into events management using Windows PowerShell. Throughout the book, examples will build upon previous chapters, where possible; this way, a complete picture and module of what has been covered is created for those who choose to follow along.
More Reading PowerShell about_Functions: https://technet.microsoft.com/en-us/ library/hh847829.aspx Approved Verbs for Windows PowerShell Commands: https://technet.microsoft.com/en-us/library/ ms714428.aspx Windows PowerShell Scripting: https://technet. microsoft.com/en-us/scriptcenter/dd742419.aspx
16
CHAPTER 2
Managing the Windows Event Log Windows is a complex application, to say the least. Things happen that the user is aware of—for example, starting Microsoft Word—and things happen that the user may not be aware of, such as a privilege audit of a security access to a file on the C drive. In the latter case, the person sitting at the computer sees the folder open or an error about access being denied. The event log contains a record of these events to keep administrators informed about what actions are being taken on a computer. In many cases, the logs will not be used to review the starting or stopping of Microsoft Word because this is fairly benign, but sometimes the timestamp captured to the log might be useful in figuring out why Word does not start. In this chapter, we examine how to get ahold of the events generated by Windows and other applications using PowerShell.
What Can Windows Capture? Microsoft Windows captures more information about what is going on within a system than is likely to fit (nicely) within the pages of this book. Not only does it record things that are in error, but also things that might be a problem (warnings) and even service stops and starts (informational messages). There is a plethora of information captured to the event log. As the Windows operating system evolves and new iterations are released, the items captured and the number of logs used to store this information continues to grow. In one of the later builds of Windows 10 (10240), there are five standard Windows logs, but there are countless more under the Applications and Services Logs folder. Most of these pertain to Windows internal applications and services and they are not used in general troubleshooting for the operating system, but it’s nice to know they exist. In addition to these logs and the entries they contain, you can create logs and log entries for specific things you need to keep track of. We will look into that at the end of this chapter.
© Derek Schauland, Donald Jacobs 2016 D. Schauland and D. Jacobs, Troubleshooting Windows Server with PowerShell, DOI 10.1007/978-1-4842-1851-8_2
17
CHAPTER 2 ■ MANAGING THE WINDOWS EVENT LOG
Accessing the Event Log Information We know that PowerShell is the scope of this book—and there will be a fair amount of it coming up, first though, you should know where to look to find an event using the Event Viewer (eventvwr.msc) built-in tool. The reason for this is to show you what an event contains so that you can tailor PowerShell to access it and return just what you are expecting. This saves the hassle of combing through piles of output in the console to chase down the things that you need.
■ Note PowerShell is a great tool, but it can be even greater when used to manipulate data that you already understand. Starting in the Event Viewer helps with that. Figure 2-1 lists the details of an event, showing the time when the computer was shutdown. As you can see, there is the text description about the shutdown, but there is also the event id, log name, event source, and other useful information.
Figure 2-1. A system shutdown event in the Event Viewer
18
CHAPTER 2 ■ MANAGING THE WINDOWS EVENT LOG
Finding this information in the event log with PowerShell might look something like this: Get-EventLog –LogName System | Where-Object {$_.Eventid –eq 1074} You will notice that there are several events appearing and that they are all the same event—a shutdown. But which is the event found in Figure 2-1? From the bit of PowerShell used here, there is nothing that tells which is the precise event. To get to the specific event shown, we need to give PowerShell a bit more information; but getting there is certainly possible.
Get-EventLog When working in PowerShell, it is often times useful to start with broad results and work your way toward the specific, unless you know exactly what you are after right up front. For example, you might chase down information about an Active Directory computer object by specific name because you know you want to work with Engineering-PC, but in the case of an event log, working your way toward the specific result might be more useful. In addition to getting more familiar with PowerShell and the event log, you might come across additional information that serves your purpose and you can make a note to collect for later use. We find PowerShell to be the land of opportunity when it comes to learning the tools and syntax; getting in there and doing it or using the shell is very helpful. Now that you have seen the event log in the Event Viewer and in PowerShell, we can consider the information that we are going to collect using PowerShell. To do this, a scenario might work best because we have useful information to collect and for which to produce a report.
Scenario As a systems administrator, Geoff gets a fair amount of questions about applications and servers within his environment. His boss generally asks him about the performance statistics of the E-mail server every day. Geoff is used to the questions from his boss, but he still finds himself chasing down the data. He is looking for a way to produce a summary list of information regarding the E-mail server and wants to see information about this server from the event log. He has been reading a lot about PowerShell online and wonders if it will get him the information that his boss regularly requests. That is the goal of this chapter: to find an easier method of getting the information requested of Geoff. The data can be reviewed as is, but it should also be placed in a report that can be quickly reviewed when Geoff’s boss inquires. Creating a report file allows you to email the information to anyone who might find it useful, such as Geoff’s boss and fellow team members.
19
CHAPTER 2 ■ MANAGING THE WINDOWS EVENT LOG
Finding Information with PowerShell Two cmdlets come to mind when considering ways to get things out of the Windows event log: •
Get-EventLog
•
Get-WinEvent
The Get-EventLog cmdlet provides a list of information from the specified log that meets the specified criteria. As shown in Figure 2-2, the output is a list of the events requested by the following command: Get-EventLog -LogName System -Newest 10
Figure 2-2. Capturing the newest 10 system logs We chose -newest 10 here to keep the returned output as short as possible. If you leave it out and run Get-EventLog -LogName System, you should see quite a bit of data scroll past. Get-EventLog | Get-Member returns the properties for Get-EventLog as output:
20
•
Category
•
CategoryNumber
•
Container
•
Data
•
Entrytype
•
Index
•
InstanceID
•
MachineName
•
Message
•
ReplacementStrings
CHAPTER 2 ■ MANAGING THE WINDOWS EVENT LOG
•
Site
•
Source
•
TimeGenerated
•
Timewritten
•
UserName
•
EventID
When the command is executed with no formatting parameters, PowerShell displays the output as a table if there are fewer than five parameter values returned for an item. If there are five or more values returned, the default output is a list. In this case, there are 11 items, so a table of results is shown. The items shown are what were deemed most useful by the creators of the cmdlet, but you can pull out any information available, either in addition to or instead of what is listed by default. By default, when running Get-EventLog -LogName System -Newest 10, we got a table showing Index, Time, EventType, Source, InstanceID, and Message. These are pretty good to start with, but what if the event occurred but it was not written immediately, or if you wanted to know the categoryNumber instead of the InstanceID? To do that, you pipe the results of your original cmdlet to the Select-Object cmdlet and change the values returned. Get-EventLog -LogName System -Newest 10 | Select-Object -Property Index, TimeGenerated, TimeWritten, EventType, Source, CategoryNumber, Message This builds a table showing the properties you asked for in the select portion of the statement shown in Figure 2-3.
Figure 2-3. Selecting different properties for event log entries
21
CHAPTER 2 ■ MANAGING THE WINDOWS EVENT LOG
Get-WinEvent Get-WinEvent is similar to Get-EventLog, but supports different properties (or names the properties differently with the same information). In addition, Get-WinEvent does seem to perform significantly faster when hitting remote systems.
■ Note The -FilterHashTable parameter filters the cmdlet results by value pairs in a hash table. Supplying the names and their associated values speeds up the filtering process. In addition to the filtering being improved, some of the typing needed is reduced (or at least moved). This parameter only works on Windows 7 and Server 2008R2 and later versions of Windows operating systems. You have to use the -FilterXml parameter on older Windows versions. In addition, Get-WinEvent manages the XML formatting of the event logs of Windows Vista and newer releases of Windows. Get-EventLog is great for simple and quick local queries, but Get-WinEvent seems much more responsive when used on remote computers. The simple act of telling PowerShell that you would like specific properties returned is just one of the ways that PowerShell can help you find and analyze information. Being able to get to the event log and pull back information helps you with creating reports that can show at a glance what is going on in the machines’ event logs.
Why Choose One cmdlet over Another? Sometimes the choice of which cmdlet to use depends on what properties you are going to retrieve. Other times, the parameters accepted by the cmdlet might influence your choice; for example, many cmdlets in PowerShell support the -ComputerName parameter, which allows them to be executed against remote computers. Some cmdlets do not support this parameter and so other methods need to be employed to use them on other systems. Performance might be another reason to choose one cmdlet over another. Another thing to consider is backward compatibility. Remember, there is often more than one way to accomplish a particular task in PowerShell. The method that works best for you and is easiest to understand is the best place to start. Building on what you learn is part of the fun of working with PowerShell. You can see which parameters a cmdlet supports by reviewing the cmdlet’s help. Entering Get-Help Get-EventLog returns one of two things:
22
•
The stub help for the cmdlet, which is very sparse and may appear to be missing information. This means that your help needs to be updated. Running Update-Help cmdlet in an elevated shell downloads the latest help from Microsoft.
•
The basic help for the cmdlet; it contains an overview of what the cmdlet can do and the syntax that might be used. Adding the -Detailed, -Full, or -Example parameters to the Get-Help line shows more information about the cmdlet.
CHAPTER 2 ■ MANAGING THE WINDOWS EVENT LOG
Getting Logs from Remote Computers As mentioned earlier, sometimes you need to gather log information from remote computers. Since it is unlikely that you are using a server to do your job (and you shouldn’t be), you want to connect to one or more servers to retrieve information and produce some kind of output that others in the organization can understand. If people have trouble gleaning anything from the report, they will not use it and will continue to ask for assistance. Until now, the focus has been generally about the event log and how a systems administrator accesses a log for information, which is great if all the managed systems are local and there is no need to work with computers in far-flung locations. This section gets you started on access to event information on remote computers. To execute a cmdlet against a remote computer, you do not need to remote desktop into the system or physically connect to it; typically, you can use the -ComputerName parameter of the cmdlet you want to run. This passes the cmdlet to the specified computer and retrieves the information from that system, rather than your local computer. For example, if we needed to get the system log information from a system named Server01, the following PowerShell command gets us what we need: Get-EventLog –ComputerName Server01 –LogName System When executed, that command connects to Server01 and retrieves the system event log, similarly to the previous command run against the local system. You could also use Get-WinEvent -ComputerName Server01 -LogName System to access the remote computer’s log information. Comparing the performance of each using Measure-Command shows quite a performance improvement by Get-WinEvent on remote computers, but your mileage may vary with regard to performance testing. The following uses Get-WinEvent and Get-EventLog while measuring performance: Measure-Command {Get-WinEvent -LogName Application}: 1 second 510 milliseconds Measure-Command {Get-EventLog -LogName Application}: 0 seconds 310 milliseconds Both of these results were taken from the local event log. On a remote machine, the results were as follows: Measure-Command {Get-WinEvent -ComputerName remote -LogName Application}: 22 seconds 118 milliseconds Measure-Command {Get-EventLog -ComputerName remote -LogName Application}: 44 seconds 718 milliseconds Now that the information has been collected, let’s do something useful with the data.
23
CHAPTER 2 ■ MANAGING THE WINDOWS EVENT LOG
Shaping the Gathered Information Raw event log data pulled back to PowerShell is not terribly useful, since it just scrolls past as fast as it is returned. With modifications, like selecting certain events or a set number of items, this may change somewhat because only the information specifically asked for is returned. Looking at five records in the PowerShell console is not so bad, but five thousand might be more work than its worth. Now that we know how to get the information out of the event log, we can sculpt the results to display them in a friendlier format. PowerShell has cmdlets for formatting that can help with this, aside from just Format-List or Format-Table. Returning to our previous example, we can build a formatted file that Geoff can use to review information found in the event logs of various machines within his organization. Because there was no formatting guideline specified, the data can (and should) be as flexible as possible. Providing output options for the data allows the individuals using it to work with it in a variety of ways.
Comma-Separated Values Many applications can pull information from comma-separated values (CSV) files to improve processing and allow further data analysis to happen. If a database application needs to have information quickly imported for new products, a CSV file can list all of these products and then get imported to avoid lengthy inserts or updates to the system. PowerShell is good at CSV. It can both generate and accept input from a CSV file, making this a great place to start. In the case of event log reporting, a CSV can provide an input file for a database or other applications that can work with event log data. It is also fairly simple to create. You start out by gathering the information that you need from the event log: $systemlog = Get-EventLog –LogName System –Oldest 10 Notice that the values were put into the systemlog variable. This was done only to park the data for the time being; it is not required for a CSV file to be created. With the data in a variable, it can be piped to the select-object cmdlet to choose the properties desired; from there, it can be turned into a CSV by piping the results to another cmdlet: Export-csv. To step through the process, take the contents of the systemlog variable and pipe it to Select-Object. $systemlog | Select-Object -Property InstanceId, Message, Source, TimeGenerated Figure 2-4 shows the output of this command.
24
CHAPTER 2 ■ MANAGING THE WINDOWS EVENT LOG
Figure 2-4. Specifically selected properties from the event log From here, the CSV can be generated using this selection, as you can see in Figure 2-5. $systemlog | Select-Object -Property InstanceId, Message, Source, TimeGenerated | Export-Csv -Path "c:\reports\systemlog.csv"
Figure 2-5. A CSV file created from event log data
25
CHAPTER 2 ■ MANAGING THE WINDOWS EVENT LOG
You may notice something odd at the top of the CSV file: a message about TYPE shown in the first line of the file. This is object information about the CSV; it really doesn’t affect the data in the CSV at all. It is not something that has to be placed to help others determine the type of data that was exported. If you import the CSV file back into PowerShell, that tells PowerShell how to interpret that data. To remove that line of extra information, you can use the -NoTypeInformation switch on the Export-Csv cmdlet: $systemlog | Select-Object -Property InstanceId, Message, Source, TimeGenerated | Export-Csv -Path "c:\reports\systemlog.csv" -NoTypeInformation This suppresses that line from being added. If you re-execute the command with the new switch added, you may see an error in the PowerShell console. If the file is open, it cannot be rewritten by Export-Csv; closing the existing file and executing the command solves the problem. The new, cleaner CSV file is shown in Figure 2-6.
Figure 2-6. A CSV file without type information Now we have generated a CSV file with the newest 10 entries in the system log. It can be opened in Notepad or in Microsoft Excel for viewing, or it can be imported into something else for processing.
26
CHAPTER 2 ■ MANAGING THE WINDOWS EVENT LOG
Creating an HTML Report Comma Separated Values files are nice and certainly have their usefulness, but when providing a report to management, they aren’t very appealing. With HTML output and formatting for things like SQL Reporting Services gaining popularity, people are well used to seeing data in a web-based format. They generally also find navigating this type of information simple and straightforward. PowerShell can do this too, almost as easily as creating a CSV file.
■ Note Creating HTML output is as simple as creating CSV files; however, with a bit of tweaking, the style and presentation of HTML data generated by PowerShell can be quite improved. Remember, the systemlog variable still has the raw objects returned from the system log in the event log. This simplifies the process, or at least takes the redundancy out. This variable is stored in memory until the current PowerShell console closes. Once you close the current PowerShell console, all the variables used in that session are removed from memory. In addition, a variable can be overwritten with a new value, or simply removed by using Remove-Variable to clear the contents.
■ Note You can store variables, functions, and other frequently used things in your PowerShell profile, but configuring profiles is beyond the scope of this book.
What Else Can Be Done with this Information? Once the output formatting is done (in our case as a CSV file or an HTML file), the next step is to either use the data in another application or script in PowerShell (in the case of the CSV) or dress up the data and push it out to HTML to be shared with others. This section goes through other types of formatting for information gathered from the event log, keeping in mind that much of the information gathered will need to be shared with colleagues.
Formatting HTML for Readability Sending objects to an HTML file puts a basic formatting together that is very usable, but adding some formatting to alternate the row colors or put a more appropriate header and title on the document can bring some level of professional appearance to the document.
27
CHAPTER 2 ■ MANAGING THE WINDOWS EVENT LOG
To put some formatting together for the file, we can define the header data as a HereString variable. Then fill it full of all kinds of HTML header information, as shown here: $htmlformat = @"
"@
■ Note The Here-String in PowerShell is a way to include multiple lines of text “as is” within a single variable, without the need for line breaks, carriage returns, or other weird formatting. Using Here Strings allows you to pass this block of text as a variable to other code—plain and simple. Just include @" "@ as a wrapper around the text to include. This way, the HTML file can be formatted using the stylesheet elements specified by PowerShell; the resulting output just includeS the styles. Next up, since the event log data is already contained in a variable called systemlog, we can work on passing this data around a bit and converting it to HTML. $HTMLformatted = $systemlog | ConvertTo-Html –fragment | Out-String This set of code passes the event log information captured to the ConvertTo-Html cmdlet and produces a fragment of HTML, which is then converted to a formatted string and passed to a function (coming next) that prepares the formatting and other things to be displayed. Essentially, it applies CSS styling to the table and alternates the row color for display.
HTML Formatting with a Function The function below can be used (and reused) to process the information collected across systems and output the data in a very useful HTML format for use at a later time or inclusion in an email. Function Get-TSHtmlReport { [CmdletBinding()] param ( [Parameter(Mandatory = $true)] [ValidateSet("System", "Application", "Security")] [string]$LogName, [Parameter(Mandatory = $true)] [string]$SaveFile )
28
CHAPTER 2 ■ MANAGING THE WINDOWS EVENT LOG
Begin { $htmlformat = @"
"@ $HTMLhead += "Event log information from $($env:COMPUTERNAME)" $HTMLhead += "Log name: $($LogName)" } Process { $events = Get-EventLog -LogName $LogName -Newest 50 | Select-Object -Property Index, EventID, Message } End { $events | ConvertTo-Html -head $HTMLhead -body $htmlformat | Out-File -FilePath $SaveFile } } } The information passed to the formatting function is manipulated as a string, HTML, or XML data that is presented in a well-formatted HTML table. We are not quite done yet; the body of the document, the titles, and other things still need some preparation. Remember, the preceding function just handles the table rows. With the formatting completed, the data is ready to be pushed out to an actual file. Simply passing the entire bit of information out to the file will do nicely. Please note that this is a bit more than is minimally needed to get things out to an HTML file; you can simply run the data out to a file: $systemlog | Select-Object Eventid, Message | Convertto-Html | Out-File "c:\ reports\unformatted-system-log.html" Both of these open in a browser and display the contents of the system log; however, the function includes formatting to draw the attention of the reader to the table. Figures 2-7 and 2-8 show the unformatted and formatted HTML files, respectively.
29
CHAPTER 2 ■ MANAGING THE WINDOWS EVENT LOG
Figure 2-7. An unformatted HTML file
Figure 2-8. A formatted HTML file
■ Note A quick note about formatting and other general PowerShell tricks. This book focuses on troubleshooting with PowerShell, and although some other functions that help with formatting are shown, these are not the focus of the book. The authors may use these in examples and code samples to help call attention to certain information. These things may also help when using these reports to present information to others. With the HTML file (formatted or unformatted) created, we can do all kinds of interesting things with it. If Geoff’s boss wants to see the report first thing every morning, that can be arranged as well. By using another cmdlet and an internal email server (or even a Gmail account, if needed), a report can be attached to an email and delivered to the boss every morning.
■ Note You could use scheduled tasks to automate some of the things that we are doing here. We touch on scheduling tasks later in this book.
30
CHAPTER 2 ■ MANAGING THE WINDOWS EVENT LOG
Recall that we were going to get the newest 10 items from the system log on the specified computer and return it for analysis. Once returned to a variable in PowerShell, we formatted it as a CSV and a formatted HTML file. Then we emailed the file to the boss at 5:15 every morning (working overnight may or may not make Geoff appear industrious). If we put the whole thing together in a script, it might look like the following sample: Function Get-TSHtmlReport { [CmdletBinding()] param ( [Parameter(Mandatory = $true)] [ValidateSet("System", "Application", "Security")] [string]$LogName, [Parameter(Mandatory = $true)] [string]$SaveFile ) Begin { $htmlformat = @"
"@ $HTMLhead += "Event log information from $($env:COMPUTERNAME)" $HTMLhead += "Log name: $($LogName)" } Process { $events = Get-EventLog -LogName $LogName -Newest 50 | Select-Object -Property Index, EventID, Message } End { $events | ConvertTo-Html -head $HTMLhead -body $htmlformat | Out-File -FilePath $SaveFile } } Get-TSHtmlReport -LogName System -SaveFile C:\Reports\test2.html Send-mailmessage –to [email protected], [email protected] –from reports @company.com –smtpserver smtp.company.com –subject "Events Report" –body "Attached is the most recent events report" –attachment "c:\reports\test2.html"
31
CHAPTER 2 ■ MANAGING THE WINDOWS EVENT LOG
The function outputs a file on the desktop following that the Send-MailMessage cmdlet sends the generated file to Geoff and his boss. This is fairly straightforward and extremely useful.
Can PowerShell Use the Event Log to Store Information? So far, this chapter has mainly covered getting information for analysis out of the event log on Windows systems, but we should also look at putting data into the event log. PowerShell can certainly do that, and in some cases, this might be the best place to park information related to an application or process until you need it for later analysis. To put information into an event log, you can use the following cmdlet: Write-EventLog -LogName Application -Source "My Application" –EventID 1000 –Message "This is the message being logged" As you will notice, there is an error when running this cmdlet. This happens because "My Application" is not a valid source that exists in the Application event log. This is fairly easy to fix: simply adding it as a valid source in the chosen log solves the problem. New-EventLog -LogName Application -Source "My Application" Adding the "My Application" source to the Application log allows events to be added to the log. Putting data into the event log carries as much difficulty as getting it out. Sure, you need to pay attention to tags, sources, and log names, but that is true on the way out as well. It helps to ensure that you can find the data later when it is needed again. Another advantage to logging information to the event log is that other administrators may use that as a starting point for their troubleshooting. If information from your PowerShell adventures is tracked there as well (with details and contact information), then the issues that may arise with scripts will be easy to locate and correct. Even though PowerShell is capable of writing to the event log, like everything else, there is a place for doing so. If we write log information about a Windows process or application, we put it in the log; many times, this is a separate sublog of the application or item that we’re dealing with. If logging the action(s) of a PowerShell script, however, a simple folder of text files works. This does a few things: •
Keeps the PowerShell script logs out of the way
•
Allows them to be cleaned up more frequently than flushing an event log
•
Keeps things simple
Could you put it in the event log? Sure, but if scripting against a dozen computers, there should be a central location for the logs that is easily remembered and shared with other staff members. It also ensures a central location for things related to scripting.
32
CHAPTER 2 ■ MANAGING THE WINDOWS EVENT LOG
■ Note Centralized event log storage is possible and it can be configured fairly quickly. See http://blogs.technet.com/b/wincat/archive/2008/08/11/quick-and-dirtylarge-scale-eventing-for-windows.aspx for more information on this topic. Keeping script logs out of the event logs feels cleaner, especially since script logs are only occasionally used for troubleshooting, and scripts are generally not always logged. If your organization has a good grasp on centrally managed event logs (or they require such tracking), by all means, use the event log for script data storage. With the use of Get-WinEvent, Get-EventLog, and Write-EventLog, the administrator has a decent arsenal of tools to help troubleshoot Windows Server or workstation issues that may come up. PowerShell’s strengths include its remoting capabilities and its willingness to manipulate information for use by other PowerShell scripts, functions, or modules, and by other applications or employees within the organization.
Summary In this chapter, our focus was the event log. We looked at some of the ways that PowerShell helps access information in the logs. In addition, we touched on certain constructs like filter hash tables, which provide another way of using PowerShell’s features. In the next chapter, we will look at gathering and reporting system information from a Windows system.
33
CHAPTER 3
Gathering and Reporting Detailed Information from a Computer Another day, another chapter. Wait, strike that. Another day, another server. Sometimes it is nice to know how a server is doing today so that later, when the same server is having problems, you can compare data to historical data. Consider this scenario: You get a phone call saying that Server01 is having problems. You jump on the server and document the basics of the computer, disk space, shares, NTFS permissions, and computer settings. Great! But now the question is: What changed? Without anything to compare to, you have no idea what changed since the last time that you documented. Clearly, it’s important to have good documentation of what a server is doing today, so that when a problem arises in the future, you have something to compare your results to.
Gathering Disk Space There are a few ways to gather disk space, such as using Windows Management Instrumentation (WMI) and native cmdlets on later versions of PowerShell. The native cmdlets, Get-Disk and Get-PhysicalDisk, return information about the whole disk, but do not return information about logical disks. In this next part, we will check disks visible to the operating system and we will only return basic information about the disks.
© Derek Schauland, Donald Jacobs 2016 D. Schauland and D. Jacobs, Troubleshooting Windows Server with PowerShell, DOI 10.1007/978-1-4842-1851-8_3
35
CHAPTER 3 ■ GATHERING AND REPORTING DETAILED INFORMATION FROM A COMPUTER
Disks First Let’s look at the disk commands Get-Disk and Get-PhysicalDisk, shown in Figure 3-1.
Figure 3-1. Get-Disk and Get-Physical Disk Both commands show simple output and the disks that the server can currently see and access. This data should be stagnant. Export this to CSV or HTML and record this data. Save it and use it when needed. We can add this data into a module to gather other information about the server, but for the moment, let’s save it to CSV and HTML just to record the data. Get-PhysicalDisk | ConvertTo-Html -Title 'Get-PhysicalDisk Information' | Set-Content C:\Reports\GetPhysicalDisk.htm Get-PhysicalDisk | Export-Csv -NoTypeInformation -Path C:\Reports\GetPhysicalDisk.csv Get-Disk | ConvertTo-Html -Title 'Get-Disk Information' | Set-Content C:\Reports\GetDisk.htm Get-Disk | Export-Csv -NoTypeInformation -Path C:\Reports\GetDisk.csv This saves the data to both CSV and HTML files.
36
CHAPTER 3 ■ GATHERING AND REPORTING DETAILED INFORMATION FROM A COMPUTER
Logical Disks PowerShell does not yet have a cmdlet to capture logical disk information, so we will use WMI calls to find the logical disk information. Windows Management Instrumentation is a core Windows management technology that can be used to manage both local and remote computers. WMI provides a consistent approach to carrying out day-to-day management tasks. (We’re using WMI rather than CIM (Common Information Model in this example, but the difference is explained later in this chapter.) The commands we need to know about are Get-WmiObject and Get-CimInstance. Once we have looked at those commands, we need to examine a WMI object. The WMI objects that we will use are located within the Root\CIMV2 namespace. There are many classes under this namespace. To list all the classes, use the following command: Get-WmiObject -List -Namespace ROOT\CIMV2 | Sort-Object Name To find classes related to disk, filter down your choices by using the WHERE command, filtering for any WMI name that matches disk, like this: Get-WmiObject -List -Namespace ROOT\CIMV2 | Where-Object Name -Match 'disk' | Sort-Object Name. There are a few classes that contain the name disk, and we’re sure that you have tested a few of the returned values to figure out which class we want to work with, but we’ll give you the answer to hurry this up: Win32_LogicalDisk. Running the following command lists all types of disks that the computer knows about, as shown in Figure 3-2: Get-WmiObject -Class Win32_LogicalDisk Microsoft has limited built-in PowerShell documentation around the WMI classes, so the best place to find information about WMI is by using the MSDN website. The MSDN page for Win32_LogicalDisk is at https://msdn.microsoft.com/en-us/library/ aa394173.aspx.
Figure 3-2. Get-WMIObject -Class Win32_LogicalDisk
37
CHAPTER 3 ■ GATHERING AND REPORTING DETAILED INFORMATION FROM A COMPUTER
But wow, who really wants to convert bytes to gigabytes in their head? Well, with PowerShell, you don’t have to. As seen in Figure 3-3, PowerShell can convert bytes to gigabytes with minimal work.
Figure 3-3. Get-WMIObject -Class Win32_LogicalDisk with advanced formatting We’ll get a nice little table with related information. But again, who can remember this command each time? If you create a function around it, as shown in Figure 3-4, it’ll be even easier to remember when you need it.
Figure 3-4. Function Get-TSDiskSizes Now, checking our server that is having problems, we can quickly determine if the server is out of disk space.
Listing Shares We don’t have a good reason why shares disappear, but too often, it’s human error. Most of the support calls around missing shares all start the same way: “I don’t know what happened, but today, the share that all my users connect to is missing.” Usually, it’s caused by human error when an admin accidently deletes a share. So, let’s just document the shares and save the data to a file.
38
CHAPTER 3 ■ GATHERING AND REPORTING DETAILED INFORMATION FROM A COMPUTER
Again, we need to use our new friends, WMI and CIM, to find the information. To find classes related to shares, filter down your choices by using the Where-Object cmdlet, filtering for any WMI name that matches share: Get-WmiObject -List -Namespace ROOT\CIMV2 | Where-Object Name -Match 'share' | Sort-Object Name However, after looking at all the answers, you are going to want to use Win32_Share to get all of your information. Let’s look at the documentation on Win32_Share at MSDN (https://msdn. microsoft.com/en-us/library/aa394435.aspx). The important thing to notice is the TYPE of share. From the documentation, you can see the different types of shares returned, as shown in Table 3-1. Table 3-1. WMI Share Drive Types Disk Drive
0
Print Queue
1
Device
2
IPC
3
Disk Drive Admin
2147483648
Print Queue Admin
2147483649
Device Admin
2147483650
IPC Admin
2147483651
So, by listing all drives of the Disk Drive type, you can run this command: Get-WmiObject -Class win32_share | Select-Object Name, Path, Description, Type Save that information as part of a report, and if needed, you can come back later to verify that things are the same. Part of the reason we document servers is because you never know what information you will need later. But wait, there’s more! For people running newer versions of Windows operating systems, Microsoft has created some new cmdlets to simplify the management of servers. These new cmdlets are part of a module called SMBSHARE. As seen in Figure 3-5, running a cmdlet like Get-Command -Module SmbShare lists all the cmdlets within the module.
39
CHAPTER 3 ■ GATHERING AND REPORTING DETAILED INFORMATION FROM A COMPUTER
Figure 3-5. Get-Command -Module SmbShare So, for those of you running newer versions of Windows Servers, we’ll explain how we would start getting information about servers. The preferred method is to use the newest cmdlets; but not all servers understand what these cmdlets are, so learning the new and the old ways of gathering information is critical in mastering troubleshooting Windows with PowerShell. A quick way to work with SMB share access is also included in this module. The noun for these access cmdlets is (drum roll) SmbShareAccess.
40
CHAPTER 3 ■ GATHERING AND REPORTING DETAILED INFORMATION FROM A COMPUTER
Figure 3-6 shows an example of listing local SMB share access permissions on the print$ share; it is simple enough to run and view the permissions.
Figure 3-6. Get-SmbShareAccess output Trying to get share permissions on older servers is not easy, but it can be done using WMI and security descriptors. An example of this involves the Win32_ LogicalShareAccess WMI class (https://msdn.microsoft.com/en-us/library/ aa394186.aspx). So, running a quick query, as shown in Figure 3-7, against the local computer like this: Get-WmiObject -Class Win32_LogicalShareAccess | Select-Object SecuritySetting, Trustee, AccessMask It returns results that are very similar.
Figure 3-7. Win32_LogicalShareAccess output OK, that is not as clean as the output from Get-SmbShareAccess. You have to massage the data to convert the SID to a friendly name. You need to convert the AccessMask to a friendly name of the rights using a BITWISE operation, which we are not going to cover in this book. So basically, this is a good reason to make sure all of your operating systems are updated to the most current version; then you can just use the current cmdlets.
NTFS Permissions The good news is that there are good cmdlets that let us examine and modify the Access Control Lists for files or folders: the Get-Acl and the Set-Acl cmdlets.
41
CHAPTER 3 ■ GATHERING AND REPORTING DETAILED INFORMATION FROM A COMPUTER
Getting the ACLs Getting the actual data for a file or folder is pretty straightforward; by now, you can probably guess the pattern: Get-Acl -Path C:\Reports, as seen in Figure 3-8. Well, it’s not so simple because we need to “autosize” the table and then wrap the columns to fit the data nicely to the screen.
Figure 3-8. Get-Acl But then to really look at the data, we need to parse out the Access property, and then this is as simple as grabbing the Access data and putting it into a table. The output of returning the Access property is shown in Figure 3-9.
Figure 3-9. Get-Acl Access expanded Another way to do that is to run the following command: Get-Acl -Path C:\Reports | Select-Object -ExpandProperty Access | Format-Table -AutoSize We can save that data in different formats, but it is nice to have this data on file and ready to see what changed.
42
CHAPTER 3 ■ GATHERING AND REPORTING DETAILED INFORMATION FROM A COMPUTER
Now that you have learned the built-in method for listing the permissions of a file or folder, here is a secret: you can do an Internet search for something like, “Microsoft script center PowerShell file system security” and maximize your time by using the tools that someone else has already put together.
Setting the ACLs This is where you want to start strapping on the thinking cap, because setting an ACL on a file is not as easy as reading it. Let’s start by discussing the FileSystemAccessRule class, which “Represents an abstraction of an access control entry (ACE) that defines an access rule for a file or directory.” (https://msdn.microsoft.com/en-us/library/system.security. accesscontrol.filesystemaccessrule.aspx). Within the FileSystemAccessRule, we find the constructor that consists of IdentityReference, FileSystemRights, InheritanceFlags, PropagationFlags, and AccessControlType. A constructor is an access control rule that defines the user account rights that determine which actions are allowed or disallowed on computers running Microsoft Windows. Hang on, this will make sense in a moment. We’ll show you the commands that we use to create an ACE and apply it to a file using PowerShell. Then once you see the example, each section is explained to tell you what each line is doing. $IdentityReference = New-Object System.Security.Principal. NTAccount("MyDomain\Bob") $FileSystemRights = [System.Security.AccessControl.FileSystemRights]::Read $InheritanceFlags = [System.Security.AccessControl.InheritanceFlags]::None $PropagationFlags = [System.Security.AccessControl.PropagationFlags]::None $AccessControlType =[System.Security.AccessControl.AccessControlType]::Allow $ACE = New-Object System.Security.AccessControl.FileSystemAccessRule ( $IdentityReference, $FileSystemRights, $InheritanceFlags, $PropagationFlags, $AccessControlType ) $CurrentACL = Get-ACL "C:\Reports\Test.ps1" $CurrentACL.AddAccessRule($ACE) Set-ACL -Path "C:\Scripts\Test.ps1" -AclObject $CurrentACL
■ Note The order in which you create the first five variables is not important, but we’re showing you the order as referenced by the FileSystemAccessRule constructor.
43
CHAPTER 3 ■ GATHERING AND REPORTING DETAILED INFORMATION FROM A COMPUTER
We start by creating the IdentityReference. In the example, we use the NetBIOS domain name and a SamAccountName for a user or group. This can also use SID, which is helpful when working in domain environments where the file server may be in a different Active Directory (AD) site than the Domain Controller (DC) that created user or group. In order for this to assign permissions, the SamAccountName needs to be converted to a SID by the file server. However, if you pass the SID to the file server, the ACL can be updated with the SID. Then, we work on the FileSystemRights. This can be a comma-separated value such as “read, write”. Information on enumerating the FileSystemRights is found at https://msdn.microsoft.com/en-us/library/system.security.accesscontrol. filesystemrights.aspx). The list is shown here. • AppendData • ChangePermissions • CreateDirectories • CreateFiles • Delete • DeleteSubdirectoriesAndFiles • ExecuteFile • FullControl • ListDirectory • Modify • Read • ReadAndExecute
• ReadAttributes • ReadData • ReadExtendedAttributes • ReadPermissions • Synchronize • TakeOwnership • Traverse • Write • WriteAttributes • WriteData • WriteExtendedAttributes
The InheritanceFlags determines the semantics of inheritance for access control entries (https://msdn.microsoft.com/en-us/library/system.security. accesscontrol.inheritanceflags.aspx). The following are possible values for it: •
ContainerInherit: The ACE is inherited by child containers, such as subfolders
•
ObjectInherit: The ACE is inherited by child objects, such as files
•
None
The PropagationFlags specifies how Access Control Entries are propagated to child objects. (https://msdn.microsoft.com/en-us/library/system.security. accesscontrol.propagationflags.aspx) The possible values for this are:
44
•
InheritOnly: Specifies that the ACE is propagated only to child objects. This includes both container and leaf child objects.
•
None: Specifies that no inheritance flags are set.
•
NoPropagateInherit: Specifies that the ACE is not propagated to child objects.
CHAPTER 3 ■ GATHERING AND REPORTING DETAILED INFORMATION FROM A COMPUTER
The last option is to set the AccessControlType, which specifies whether an AccessRule object is used to allow or deny access (https://msdn.microsoft.com/en-us/ library/w4ds5h86.aspx). There are only two options for this: •
Allow: The AccessRule object is used to allow access to a secured object.
•
Deny: The AccessRule object is used to deny access to a secured object.
See how easy that is? Too easy. We still haven’t created the ACE from the FileSystemAccessRule but building things one piece at a time helps keep things straight. Putting it all together to build the rule comes next. Once you do that, we need to get the current security descriptor for the file or folder and that is done with the Get-Acl cmdlet. Then we add the new ACE rule we created to the security descriptor and finally, just reapply the ACL to the file using the Set-Acl cmdlet. Now, this was not that bad, but only when working with a single file and each time you want to modify an attribute or value, you need to modify the script and then run the whole thing again. What you can do to make this usable against more than one file or folder is to build a function around the script. And what kinds of things can you use as a parameter within your function? How about the Identity, rights, inheritance, propagation, control type, and file name? Yep, you guessed correctly. You can even get fancier within your function by using ValidateSet for some of your parameters.
■ Note
You can learn more about parameters within functions by using the help file
Get-Help about_functions_advanced_parameters
[Déjà vu moment] Now that you have learned the built-in way to set permissions of a file or folder, understand that many might do an Internet search for something like, “Microsoft script center PowerShell file system security” and maximize their time by using the tools that someone else has already put together. The PowerShell community is a great source for information.
Hardware This section is pretty straightforward (with a twist). So all of the hardware information can be pulled using WMI or CIM information. The version of the operating system that you are querying and the communication method to other computers determine if you use WMI or CIM. For the examples in this next session, we’ll use CIM. Now, here is the twist. Let’s start by looking at Win32_BIOS. Get-CimInstance -ClassName Win32_BIOS | Export-Csv -NoTypeInformation -Path C:\Reports\Win32_Bios.csv.
45
CHAPTER 3 ■ GATHERING AND REPORTING DETAILED INFORMATION FROM A COMPUTER
Here is a sample of the CSV fields that were in the CSV output : BiosCharacteristics : System.UInt16[] BIOSVersion : System.String[] ListOfLanguages : System.String[] So… why is that statement producing those values in the CSV file instead of what is shown to the screen using the Get-CimInstance -ClassName Win32_BIOS cmdlet? Let’s look at the members of Win32_BIOS by piping the request to Get-Member: Get-CimInstance -ClassName Win32_BIOS | Get-Member As you can see in Figure 3-10, when looking at the Get-Member output, we see those same values listed in the definition of the property members. This means that those values are made up of other multiple parts, or an array of data.
Figure 3-10. Sample output of Get-CimInstance -ClassName Win32_BIOS | Get-Member Looking at the properties returned from Win32_BIOS, you can see how some of those can have more than one value returned within a single property. However, when outputting that to a flat CSV file, the output does not know how to go from a multi-valued array into a single field. So it is our job to try and massage the data to fitting into a single string value. Let’s just focus on the value of BIOSVersion from the Win32_BIOS class, as shown in Figure 3-11.
Figure 3-11. Win32_BIOS BIOSVersion expanded
46
CHAPTER 3 ■ GATHERING AND REPORTING DETAILED INFORMATION FROM A COMPUTER
In the example, we returned four values that make up the BIOSVersion property, as seen in Figure 3-12, so we will use advanced formatting to make our data from a multivalued array into a single string.
Figure 3-12. Win32_BIOS using advanced formatting Let’s look at the command used to do this. First, we get the CIM instance Win32_ BIOS and pipe that output to the Select-Object cmdlet. Then we use advanced formatting to create a new property called FormattedBIOSVersion and we use an expression to create that value. The expression used first gets the BIOS Version that was piped to it (that’s what the $_ tells us) and then we take that value and join the parts of it into a single string with a delimiter of ;. The delimiter could be just about any string or value that makes sense to you. So if we take the same expression, but export the value to a CSV file, things now work when exporting to a CSV file. Now, let’s reexamine the Win32_BIOS value and make sure that we are collecting only the values that we want to keep. Get-CimInstance -ClassName Win32_BIOS | Select-Object -Property Manufacturer, SerialNumber, ReleaseDate, SMBIOSBIOSVersion, SMBIOSMajorVersion, SMBIOSMinorVersion, @{ Name = 'FormattedBIOSVersion'; Expression = {$_.BIOSVersion -join ";"} } Now we can pipe that information out to a CSV file and the CSV data looks like we expected it to be. This allows us to keep a multivalued property into a flat file, like CSV. You can also see that we used advanced formatting—a hash table that contains keys such as Name (or Label) and Expression. The value of the expression should be in a script block that returns a result for the current object. Advanced formatting (also known as calculated property) allows you to do calculations on objects to produce a new outputs. Advanced formatting can be done within Select-Object or within Format-Table or Format-List.
47
CHAPTER 3 ■ GATHERING AND REPORTING DETAILED INFORMATION FROM A COMPUTER
Computer System Information Well this section should be shorter because we don’t need to explain multivalued arrays being piped to a CSV file. Except, we’ll take you to a secret of how we find multivalued property values for most PowerShell cmdlets. The answer is in the Get-Member cmdlet. For those of you who may not know the Get-Member cmdlet, you should. It is a great PowerShell resource that makes your foo better. We say that the Get-Member cmdlet is the second-most important cmdlet, right behind Get-Help. So, let’s look at the output from the CIM instance for finding computer information. We will use a new cmdlet called Get-CIMClass. As seen in Figure 3-13, this allows us to search for classes that are close to the information that we are looking for.
Figure 3-13. Listing classed from CIM Wow. Look at all that good stuff that was returned. But because we are only interested in finding computer system information here, let’s check the Win32_ ComputerSystem, which has information that might be useful. Again, by using Get-Member we can find values that are returning multiple values for a single property. But this is where a little script might help to determine which properties are single fields and which ones have multiple values returned. Here is the script: # Used to Easily Gather information for a command # Get the CIM instance for Win32_ComputerSystem Get-CimInstance -ClassName Win32_ComputerSystem | # Now list each property and method of the object Get-Member | # Just get the properties Where-Object MemberType -eq Property | # Now loop through each object ForEach-Object { # Check if the defnintion matches specific strings if (($_.Definition -match '\[\]') -or ($_.Definition -match 'collec')) { # True - split each part of the property with a ';' "@{Name = '$($_.Name)'; Expression = {`$_.$($_.Name) -join ';'} }," } else { # False - just return the property name "$($_.Name)," } }
48
CHAPTER 3 ■ GATHERING AND REPORTING DETAILED INFORMATION FROM A COMPUTER
The short version of this script runs a normal PowerShell command, pipes it into Get-Member, and then for each object returned, checks to see if it has a pair of square brackets [] or part of the word “collec” used in the definition. If either one of those statements is true, then a long string is displayed; if both of those statements are false, however, then only the Name field for that object is displayed. Now all of this information gets displayed to the current PowerShell session. You need to copy it back into a command to pull the information you want. And how do you find the specific fields that are important to you? Run the command to list all objects returned from the original command and pipe it to a formatted list, as follows: Get-CimInstance -ClassName Win32_ComputerSystem | Format-List -Property * Did you notice that the output of the previous command has curly brackets {} in it? And, did you notice how the preceding script shows which fields you need to use advanced formatting on to get the data easily saved to a CSV file? So, examine the fields and choose the values that are good for your environment. In this example, we chose fields important to this example: Get-CimInstance -ClassName Win32_ComputerSystem | Select-Object -Property Manufacturer, Model, DomainRole, Domain, WorkGroup, @{ Name = 'FormattedRoles'; Expression = {$_.Roles -join ";"} }, TotalPhysicalMemory, SystemType, NumberOfProcessors, NumberOfLogicalProcessors, DnsHostName, CurrentTimeZone Again, running the same command and piping to a CSV file preserves the information for you to check later for changes.
Processor Information Now things will start sounding familiar. The following explains how you can find information about processors on a computer. 1.
Start by listing all classes that match processor.
2.
Run the command. Include the Format-List -Property * to show an example of the output.
3.
Determine which fields you want to record and examine.
49
CHAPTER 3 ■ GATHERING AND REPORTING DETAILED INFORMATION FROM A COMPUTER
4.
Determine if any of those fields have properties that need advanced formatting.
5.
Test your command
6.
Pipe that information to a CSV file.
Here is a list of the commands: 1.
Get-CimClass -Namespace Root\CimV2 -ClassName win32*processor*
2.
Get-CimInstance -ClassName Win32_Processor | Format-List -Property *
3.
A personal choice, but we like the fields, DeviceID, Status, AddressWidth, MaxClockSpeed, Caption, Description, Name, CurrentClockSpeed
4.
None of these fields requires advanced formatting.
5.
Get-CimInstance -ClassName Win32_Processor | Select-Object -Property DeviceID, Status, AddressWidth, MaxClockSpeed, Caption, Description, Name, CurrentClockSpeed
6.
Get-CimInstance -ClassName Win32_Processor | Select-Object -Property DeviceID, Status, AddressWidth, MaxClockSpeed, Caption, Description, Name, CurrentClockSpeed | Export-Csv -NoTypeInformation -Path C:\Reports\Win32_Processor.csv
Now you have learned the commands and the steps to start recording information about a computer. There are several WMI classes that are helpful to record the current state of a server. You have to save all this information. The following is other important information about servers that you may want to check:
50
•
Physical memory
•
Operating system
•
Storage/Disks
CHAPTER 3 ■ GATHERING AND REPORTING DETAILED INFORMATION FROM A COMPUTER
There is a lot of information stored within a computer’s Windows Management Instrumentation (WMI). Once you have learned how to glean this information from WMI, you can spend days looking at all of it.
Troubleshooting In this section, we will explain when you should use WMI versus CIM queries and why they are different. We will also discuss different options required with remote queries while using WMI and CIM cmdlets.
The Difference Between WMI and CIM What is the difference between WMI and CIM as it pertains to PowerShell? •
WMI: Windows Management Instrumentation uses DCOM, or Distributed COM, which is based on RPC (remote procedure calls).
•
CIM: Common Information Model uses WS-MAN, or web services for management, an HTTP-based protocol.
Some older computers do not know how to work with CIM, so you still should know how to use WMI calls. Firewalls also play a part in which protocol you can or should use. Most larger companies have well-defined protocols that are acceptable for use on the network. You should check with your company if there is a method that may not work in your environment. Testing in your environment is necessary to determine whether you use WMI or CIM to retrieve information about your computers.
Remote Queries WMI and CIM sessions can be called against remote computers (they do not need to be run locally on each server, as the examples in this chapter show). This allows you to run a script on a single device to connect to other computers in your environment to glean information from each system. But wait—what about credentials? You may or may not have different credentials for different systems. You need to pass credentials to remote computers in order to query. A simple Get-WMIObject allows you to specify credentials. Well, let’s be glad that is solved … and yet it isn’t. There is no credential option used for Get-CIMInstance. What? So what was Microsoft thinking? The answer is really great. On the newer operating systems that support CIM, Microsoft wants you to create a CIMSession before you connect to a remote computer. Why would you want to do that? You probably have to do multiple calls to a remote computer. You don’t normally just ask a single question and you’re done; you ask more than one question. In WMI, you have to open a connection to the remote server, pass it credentials, ask your single question, and then tear down the connection to the remote server. The same things are needed for each remote query being used by WMI.
51
CHAPTER 3 ■ GATHERING AND REPORTING DETAILED INFORMATION FROM A COMPUTER
Using CIM, you first create a New-CIMSession and assign that session to the variable. You can pass credentials in that cmdlet; pass-thru credentials are also OK. Once you have created the session, ask as many questions as you need to the remote computer using the session variable. Each query is faster than its WMI counterpart because it has already established a remote session. Once you are done with the remote computer, you can use Remove-CIMSession to tear down the connection to it. Here is a short example of a CIM session: $computerName = 'Server01' $cred = Get-Credential $remoteSession = New-CimSession -ComputerName $computerName -Credential $cred Get-CimInstance -CimSession $remoteSession -ClassName Win32_LogicalDisk Get-CimInstance -CimSession $remoteSession -ClassName Win32_BIOS Get-CimInstance -CimSession $remoteSession -ClassName Win32_ComputerSystem Get-CimInstance -CimSession $remoteSession -ClassName Win32_Processor Get-CimInstance -CimSession $remoteSession -ClassName Win32_Memory Get-CimInstance -CimSession $remoteSession -ClassName Win32_OperatingSystem Remove-CimSession -CimSession $remoteSession That is a lot faster than having to re-establish a connection to the remote server for each call using WMI.
Next Steps In this chapter, we discussed how to get information but there is a lot we can do to improve on the examples shown. Start by building a function around one of the cmdlets. The function should include parameters like optional credentials, computer names, and output types. The function should assume pass-thru credentials, unless you specify to connect to remote computers as another user. The default computer name should be itself, but the option should be to allow it to connect to a remote computer, or lots of remote computers. At times, you won’t necessarily want to save all this data as a CSV file each time you run the command; sometimes you may want to display to the console window and not save the data. Each function should do one thing and do it well. Once you build a few of these functions, you can combine them into a module where common functions are grouped into the same module.
Summary Documenting your servers is an important step in troubleshooting. It may seem like a lot of work to document your servers, but it really is helpful when you are trying to figure out what changed when a server is not performing as expected. Making sure that you know what changed and how to check for those changes should be an exercise that you practice often and efficiently. There is a lot of information to be gleaned from your servers, but when a server is already broken, that is not the time to start figuring out what changed if you have nothing to base it on.
52
CHAPTER 4
Installed Applications This chapter covers applications installed on a system. Getting this information is helpful for documentation and record keeping. It isn’t something that you would probably check in the heat of battle during an immediate problem, but knowing how to document what your server is doing is a skill you should learn. The question is always, “What changed?” It’s nice to be able to list the applications on a server, and then compare that list to applications that were installed on the server six months ago. Depending on the change management process in your environment, this should be well documented; however, we have found that most companies need to document what is currently installed on a server. This chapter covers how to discover what is installed on your servers.
■ Note There are several ways to gather information about what programs are currently installed. And there is also a very big caveat associated with this: the record of applications installed on your computer depends on the information published by the software manufacturer. That means, for example, if you created a program called TheSilentProgram, you have to register the program in the “normal” locations within the Microsoft operating system. If you don’t register your program with the operating system, others may not know that your program was installed. Think about it: viruses do not register themselves on your computer, so it’s up to the manufacturer to register the program with the operating system.
Obtaining a List of Installed Applications There are several places to get a list of applications that are installed on the computer. We will cover two major methods to get a list of installed applications: using CIM and checking the registry.
© Derek Schauland, Donald Jacobs 2016 D. Schauland and D. Jacobs, Troubleshooting Windows Server with PowerShell, DOI 10.1007/978-1-4842-1851-8_4
53
CHAPTER 4 ■ INSTALLED APPLICATIONS
Using the CIM Object So let’s talk about the option that isn’t recommended on production systems. A simple query can look at three random applications may look like what’s shown in Figure 4-1.
Figure 4-1. Getting CIM instances
■ Note There is a CIM object that queries products, but there is an issue with that query. Paraphrasing from https://support.microsoft.com/en-us/kb/974524, “Win32_product Class is not query optimized. Queries require WMI to use the MSI provider to enumerate all of the installed products and then parse the full list sequentially. This process also initiates a consistency check of packages installed, verifying and repairing the install. With an account with only user privileges, as the user account may not have access to quite a few locations, may cause delay in application launch and an event 11708 stating an installation failure.” What does that mean to production systems? Be careful, because it may cause some applications to reinstall. Hopefully not, but it may reinstall some applications. For this reason, only run this when you have a window of opportunity for downtime.
There are lots or properties associated with the results, but by default, only five are returned, as seen in Figure 4-1. To see a list of all the properties and methods for the Get-CimInstance cmdlet, pipe the cmdlet to the Get-Member cmdlet, as shown in Figure 4-2.
54
CHAPTER 4 ■ INSTALLED APPLICATIONS
Figure 4-2. CimInstance Members Lots of good information to glean here; however, too much to look at, so let’s save everything to a CSV file (see Figure 4-3).
Figure 4-3. Exporting CimInstance to CSV Now that is fine, but the real question is what is installed today compared to what was installed the last time you looked at the applications. For that, we can use the Compare-Object cmdlet. We still need to create a current list of installed applications from today and compare that to an earlier export. So for this example, let’s use two files: AppsFromWMI_20150109.CSV and AppsFromWMI_20150409.CSV.
55
CHAPTER 4 ■ INSTALLED APPLICATIONS
■ Note The naming standards that we use are as follows: the file name, an underscore, the date the file was created—YYYYMMDD, and finally, the extension.
So now, before we talk about the script, we need to discuss a few options that could happen while comparing applications from different dates. •
A new application could be installed.
•
An application could have been removed.
•
An application could have a different version.
So, let’s plan what we want the script to do… 1.
Get the old file and put it into a variable.
2.
Get the new file and put it into a variable.
3.
Compare the old file data with the new file data.
4.
Check for apps that are new.
5.
Check for apps that are old.
6.
Check for changes in the file version.
Now, let’s look at the code. This gets the old file and brings it into memory: $OldFile = 'C:\Reports\AppsFromWMI_20150109.CSV' $OldFileData = Import-Csv -Path $OldFile $OldIdNumber = $OldFileData | Sort-Object -Property 'IdentifyingNumber' | Select-Object -ExpandProperty 'IdentifyingNumber' One of the things that we are also doing here is getting a list of the IdentifyingNumber for each application to compare against the new list of apps. We’re sorting the values to put into the Compare-Object cmdlet. This gets the new file and brings it into memory: $NewFile = 'C:\reports\AppsFromWMI_20150409.CSV' $NewFileData = Import-Csv -Path $NewFile $NewIdNumber = $NewFileData | Sort-Object -Property 'IdentifyingNumber' | Select-Object -ExpandProperty 'IdentifyingNumber' Again, we extract the IdentifyingNumber for a quick comparison. We only want to compare (for the moment) what is different. $NewOrRemovedAppIds = Compare-Object -ReferenceObject $OldIdNumber ` -DifferenceObject $NewIdNumber -IncludeEqual $NewAppIds = $NewOrRemovedAppIds | Where-Object SideIndicator -EQ '=>' $RemovedAppIds = $NewOrRemovedAppIds | Where-Object SideIndicator -EQ '


![Windows Server Automation with PowerShell Cookbook: Powerful ways to automate, manage and administrate Windows Server 2022 using PowerShell 7.2, 5th Edition [5 ed.]
1804614238, 9781804614235](https://dokumen.pub/img/200x200/windows-server-automation-with-powershell-cookbook-powerful-ways-to-automate-manage-and-administrate-windows-server-2022-using-powershell-72-5th-edition-5nbsped-1804614238-9781804614235.jpg)

![Windows Server 2016 Automation with PowerShell Cookbook: Automate manual administrative tasks with ease [2 ed.]
9781787122048, 1787122042](https://dokumen.pub/img/200x200/windows-server-2016-automation-with-powershell-cookbook-automate-manual-administrative-tasks-with-ease-2nbsped-9781787122048-1787122042.jpg)