Windows Server 2016 Automation with PowerShell Cookbook: Automate manual administrative tasks with ease [2 ed.] 9781787122048, 1787122042
844 138 30MB
English Pages 650 [651] Year 2017
Polecaj historie
Table of contents :
Cover......Page 1
Copyright......Page 3
Credits......Page 5
About the Author......Page 6
Acknowledgment......Page 7
About the Reviewer......Page 8
www.PacktPub.com......Page 9
Customer Feedback......Page 10
Table of Contents......Page 11
Preface......Page 25
Introduction......Page 35
How to do it.........Page 36
How it works.........Page 38
Discovering new cmdlets in PowerShell 4 and Windows Server 2012 R2......Page 42
How to do it.........Page 43
How it works.........Page 44
Discovering new cmdlets in PowerShell 5/5.1 and Windows Server 2016......Page 46
Microsoft.PowerShell.Utility module......Page 47
Other new modules......Page 48
How to do it.........Page 49
How it works.........Page 52
How to do it.........Page 56
How it works.........Page 60
Exploring PackageManagement......Page 67
How to do it.........Page 68
How it works.........Page 71
Creating an internal PowerShell repository......Page 75
How to do it.........Page 76
How it works.........Page 80
There's more.........Page 81
Deploying a Nano Server in a VM......Page 82
How to do it.........Page 83
How it works.........Page 85
Connecting to and managing a Nano Server......Page 88
How to do it.........Page 89
How it works.........Page 92
There's more.........Page 103
Getting ready......Page 104
How to do it.........Page 105
How it works.........Page 107
There's more.........Page 112
Introduction......Page 115
How to do it.........Page 116
How it works.........Page 118
There's more.........Page 123
How to do it.........Page 124
How it works.........Page 127
How to do it.........Page 130
How it works.........Page 132
Creating computer target groups......Page 133
How it works.........Page 134
There's more.........Page 135
How to do it.........Page 136
How it works.........Page 137
There's more.........Page 138
How to do it.........Page 139
How it works.........Page 141
There's more.........Page 144
Introduction......Page 145
How to do it.........Page 146
How it works.........Page 147
How to do it.........Page 149
There's more.........Page 150
How to do it.........Page 152
How it works.........Page 154
Getting ready......Page 155
How it works.........Page 156
How to do it.........Page 157
How it works.........Page 158
How to do it.........Page 159
Modifying printer security......Page 161
How to do it.........Page 162
Deploying shared printers......Page 163
Getting ready......Page 164
How to do it.........Page 169
Enabling Branch Office Direct Printing......Page 171
How to do it.........Page 172
How it works.........Page 173
How to do it.........Page 174
How it works.........Page 175
Reporting on printer usage......Page 176
How to do it.........Page 177
How it works.........Page 178
There's more.........Page 179
Introduction......Page 180
Getting ready......Page 182
How to do it.........Page 183
How it works.........Page 184
Examine the results of a backup......Page 188
How to do it.........Page 189
How it works.........Page 190
Getting ready......Page 193
How to do it.........Page 194
How it works.........Page 195
Restore files and folders......Page 197
Getting ready......Page 198
How to do it.........Page 199
How it works.........Page 200
How to do it.........Page 202
How it works.........Page 204
There's more.........Page 209
How to do it.........Page 210
How it works.........Page 213
Getting ready......Page 226
How to do it.........Page 227
How it works.........Page 231
There's more.........Page 233
How to do it.........Page 234
How it works.........Page 237
There's more.........Page 238
How to do it.........Page 239
How it works.........Page 243
There's more.........Page 250
Introduction......Page 251
Getting ready......Page 253
How to do it.........Page 254
How it works.........Page 255
There's more.........Page 259
Explore performance counters using CIM cmdlets......Page 260
How to do it.........Page 261
How it works.........Page 262
There's more.........Page 265
Getting ready......Page 266
How to do it.........Page 267
How it works.........Page 268
There's more.........Page 270
How to do it.........Page 271
How it works.........Page 272
There's more.........Page 273
How to do it.........Page 274
How it works.........Page 275
How to do it.........Page 277
How it works.........Page 278
There's more.........Page 279
Introduction......Page 280
Checking network connectivity......Page 281
How to do it.........Page 282
How it works.........Page 283
There's more.........Page 286
How to do it.........Page 287
How it works.........Page 288
Use best practice analyzer......Page 291
How to do it.........Page 292
How it works.........Page 294
There's more.........Page 297
Getting ready......Page 298
How to do it.........Page 299
How it works.........Page 300
Forward event logs to a central server......Page 304
How to do it.........Page 305
How it works.........Page 308
There's more.........Page 311
Chapter 8: Managing Windows Networking Services......Page 312
Introduction......Page 313
Getting ready......Page 315
How to do it.........Page 316
How it works.........Page 317
There's more.........Page 321
Configuring IP addressing......Page 322
How to do it.........Page 323
How it works.........Page 324
Getting ready......Page 326
How it works.........Page 327
Installing domain controllers and DNS......Page 328
How to do it.........Page 329
How it works.........Page 330
There's more.........Page 333
Getting ready......Page 334
How to do it.........Page 335
How it works.........Page 336
There's more.........Page 338
Getting ready......Page 339
How it works.........Page 340
There's more.........Page 341
How to do it.........Page 342
How it works.........Page 343
Configuring DHCP server failover and load balancing......Page 344
How to do it.........Page 345
How it works.........Page 346
Getting ready......Page 347
How to do it.........Page 348
How it works.........Page 353
There's more.........Page 361
Creating and managing AD users, groups, and computers......Page 362
How to do it.........Page 363
How it works.........Page 365
There's more.........Page 368
How to do it.........Page 369
There's more.........Page 370
How to do it.........Page 371
How it works.........Page 373
How to do it.........Page 374
There's more.........Page 375
How to do it.........Page 376
How it works.........Page 378
There's more.........Page 380
Introduction......Page 381
How to do it.........Page 383
How it works.........Page 384
There's more.........Page 385
How to do it.........Page 386
How it works.........Page 388
Accessing SMB shares......Page 389
How to do it.........Page 390
How it works.........Page 391
Creating an iSCSI target......Page 394
How to do it.........Page 395
How it works.........Page 396
There's more.........Page 397
How to do it.........Page 398
How it works.........Page 399
There's more.........Page 401
How to do it.........Page 402
How it works.........Page 404
Configuring a DFS Namespace......Page 407
How to do it.........Page 409
How it works.........Page 413
There's more.........Page 417
Configuring DFS Replication......Page 418
How to do it.........Page 419
How it works.........Page 424
There's more.........Page 429
Introduction......Page 430
How to do it.........Page 431
How it works.........Page 432
There's more.........Page 436
Configuring IIS for SSL......Page 437
How to do it.........Page 438
How it works.........Page 439
There's more.........Page 440
How to do it.........Page 441
How it works.........Page 442
There's more.........Page 443
How to do it.........Page 444
How it works.........Page 447
Configuring IIS bindings......Page 448
How to do it.........Page 449
How it works.........Page 450
Configuring IIS logging and log files......Page 451
How to do it.........Page 452
How it works.........Page 453
Managing applications and application pools......Page 455
How to do it.........Page 457
How it works.........Page 458
Managing and monitoring network load balancing......Page 460
How to do it.........Page 461
How it works.........Page 463
There's more.........Page 466
Introduction......Page 467
Getting ready......Page 468
How to do it.........Page 469
How it works.........Page 470
There's more.........Page 472
How to do it.........Page 474
How it works.........Page 475
There's more.........Page 476
How to do it.........Page 477
How it works.........Page 479
There's more.........Page 480
How to do it.........Page 481
How it works.........Page 482
Configuring VM hardware......Page 485
How to do it.........Page 486
How it works.........Page 487
There's more.........Page 489
How to do it.........Page 490
How it works.........Page 492
There's more.........Page 494
Implementing nested Hyper-V......Page 495
How to do it.........Page 496
How it works.........Page 497
Getting ready......Page 499
How to do it.........Page 500
How it works.........Page 501
Configuring VM and storage movement......Page 503
How to do it.........Page 504
How it works.........Page 506
Configuring VM replication......Page 508
How to do it.........Page 509
How it works.........Page 511
There's more.........Page 514
Managing VM checkpoints......Page 516
How to do it.........Page 517
How it works.........Page 519
There's more.........Page 523
Getting ready......Page 524
How to do it.........Page 525
How it works.........Page 526
Creating a Hyper-V health report......Page 528
How to do it.........Page 529
How it works.........Page 531
There's more.........Page 533
Introduction......Page 534
Using PowerShell with Azure......Page 536
How to do it.........Page 539
How it works.........Page 541
There's more.........Page 546
Getting Ready......Page 547
How it works.........Page 548
Exploring your storage account......Page 550
How to do it.........Page 553
How it works.........Page 555
There's more.........Page 557
Creating Azure an SMB File Share......Page 558
How to do it.........Page 559
How it works.........Page 561
There's more.........Page 563
Getting ready......Page 564
How to do it.........Page 565
How it works.........Page 567
Creating and using Azure virtual machines......Page 571
How to do it.........Page 573
How it works.........Page 577
There's more.........Page 582
Introduction......Page 584
Getting ready......Page 587
How to do it.........Page 588
How it works.........Page 589
There's more.........Page 594
Parameterizing DSC configuration......Page 595
How to do it.........Page 596
How it works.........Page 598
Finding and installing DSC resources......Page 600
How to do it.........Page 601
How it works.........Page 602
Using DSC with PSGallery resources......Page 605
Getting ready......Page 606
How to do it.........Page 608
How it works.........Page 609
There's more.........Page 611
Getting ready......Page 612
How to do it.........Page 613
How it works.........Page 614
Implementing a SMB pull server......Page 616
How to do it.........Page 617
How it works.........Page 619
Getting ready......Page 621
How to do it.........Page 622
How it works.........Page 625
Using DSC partial configurations......Page 631
How to do it.........Page 632
How it works.........Page 638
There's more.........Page 645
Index......Page 646
Index......Page 0
Citation preview
Windows Server 2016 Automation with PowerShell Cookbook Second Edition
Automate manual administrative tasks with ease
Thomas Lee
BIRMINGHAM - MUMBAI
Windows Server 2016 Automation with PowerShell Cookbook Second Edition Copyright © 2017 Packt Publishing All rights reserved. No part of this book may be reproduced, stored in a retrieval system, or transmitted in any form or by any means, without the prior written permission of the publisher, except in the case of brief quotations embedded in critical articles or reviews. Every effort has been made in the preparation of this book to ensure the accuracy of the information presented. However, the information contained in this book is sold without warranty, either express or implied. Neither the author, nor Packt Publishing, and its dealers and distributors will be held liable for any damages caused or alleged to be caused directly or indirectly by this book. Packt Publishing has endeavored to provide trademark information about all of the companies and products mentioned in this book by the appropriate use of capitals. However, Packt Publishing cannot guarantee the accuracy of this information. First published: October 2015 Second edition: September 2017 Production reference: 1190917 Published by Packt Publishing Ltd. Livery Place 35 Livery Street Birmingham B3 2PB, UK.
ISBN 978-1-78712-204-8 www.packtpub.com
Credits Author
Copy Editors
Reviewer Mike F Robbins
Project Coordinator Judie Jose
Acquisition Editor Meeta Rajani
Proofreader Safis Editing
Content Development Editor Abhishek Jadhav
Indexer Aishwarya Gangawane
Technical Editor
Graphics Kirk D'Penha
Thomas Lee
Mohd Riyan Khan
Safis Editing Juliana Nair
Production Coordinator Aparna Bhagat
About the Author Thomas Lee is a consultant/trainer/writer from England and has been in the IT business since the late 1960's. After graduating from Carnegie Mellon University, Thomas joined ComShare where he was a systems programmer building the Commander II time-sharing operating system, a forerunner of today's Cloud computing paradigm. He moved to Comshare UK in 1975 and later went to work for ICL, again developing operating systems. After a sabbatical in 1980/81, he joined Arthur Andersen Management Consultants (now known as Accenture). He left in 1988 to run his own consulting and training business, which is still active today. Thomas holds numerous Microsoft certifications, including MCSE (one of the first in the world) and later versions, MCT (22 years), and was awarded Microsoft's MVP award 17 times. He is also a Fellow of the British Computer Society. He has written extensively for the UK trade press, including PC Pro. Today, Thomas writes and talks mainly on PowerShell and Azure. He currently works for a number of clients to deliver training and to build training courses. Having traveled the world, he entered semi-retirement in 2016 and is spending more time at his cottage in the English countryside, along with his wife, Susan, and their daughter, Rebecca. He continues to give back to the community and spends a lot of time as group administrator for the PowerShell forum on Spiceworks, where he is also a Moderator.
Acknowledgment I’d first like to thank Jeffrey Snover of Microsoft for the invention of PowerShell. I was lucky enough to be in the room the very first time he presented what was then called Monad. His enthusiasm was infectious, and 15 years later I am still excited. Also, a shout out to the author of the first edition, Ed Goad. His first edition was a great base to work on although all the recipes in this edition are reworked totally. A huge thank you has to go to the Packt team: Meeta Rajani, Abhishek Jadhav, Mohd Riyan Khan, and Judie Jose. You guys did a great job getting this book out of the door and dealing with the crises that arose during the writing. And thanks too to our most excellent tech reviewer Mike Robbins. Your reviews were always excellent. When I began this project, I had a co-author, David Cobb. Sadly, for personal reasons, he had to drop out, but I thank him for the chapters he was able to write. We had a large number of volunteer reviewers who read through the various chapters. I appreciate all the work you folks did to try to make this a better book. As each recipe evolved, I would sometimes hit problems. I got a lot of help from the Spiceworks community. Their PowerShell forum is a great source of information and encouragement. If you have problems with PowerShell, this is a great place to get a solution. And finally, I have to thank my wonderful wife, Susan. She has been patient as things progressed, she put up with my bad moods when progress was not as smooth as desirable, and kept me sane when all around me was craziness.
About the Reviewer Mike F. Robbins is a Microsoft MVP on Windows PowerShell and a SAPIEN Technologies MVP. He is a co-author of Windows PowerShell TFM 4th Edition and is a contributing author of a chapter in the PowerShell Deep Dives book. Mike has written guest blog articles for the Hey, Scripting Guy! blog, PowerShell Magazine, and PowerShell.org. He is the winner of the advanced category in the 2013 PowerShell Scripting Games. Mike is also the leader and co-founder of the Mississippi PowerShell User Group. He blogs at mikefrobbins.com and can be found on Twitter at @mikefrobbins.
www.PacktPub.com For support files and downloads related to your book, please visit www.PacktPub.com. Did you know that Packt offers eBook versions of every book published, with PDF and ePub files available? You can upgrade to the eBook version at www.PacktPub.comand as a print book customer, you are entitled to a discount on the eBook copy. Get in touch with us at [email protected] for more details. At www.PacktPub.com, you can also read a collection of free technical articles, sign up for a range of free newsletters and receive exclusive discounts and offers on Packt books and eBooks.
https://www.packtpub.com/mapt
Get the most in-demand software skills with Mapt. Mapt gives you full access to all Packt books and video courses, as well as industry-leading tools to help you plan your personal development and advance your career.
Why subscribe? Fully searchable across every book published by Packt Copy and paste, print, and bookmark content On demand and accessible via a web browser
Customer Feedback Thanks for purchasing this Packt book. At Packt, quality is at the heart of our editorial process. To help us improve, please leave us an honest review on this book's Amazon page at https://www.amazon.com/dp/1787122042. If you'd like to join our team of regular reviewers, you can email us at [email protected]. We award our regular reviewers with free eBooks and videos in exchange for their valuable feedback. Help us be relentless in improving our products!
Table of Contents Preface Chapter 1: What's New in PowerShell and Windows Server Introduction Exploring Remote Server Administration Tools (RSAT) How to do it... How it works... There's more... Discovering new cmdlets in PowerShell 4 and Windows Server 2012 R2 New cmdlets How to do it... How it works... There's more... Discovering new cmdlets in PowerShell 5/5.1 and Windows Server 2016 Getting ready PowerShellGet module PackageManagement module Microsoft.PowerShell.Archive module Microsoft.PowerShell.Utility module Other new modules Other new cmdlets
How to do it... How it works... There's more... Exploring PowerShellGet How to do it... How it works... There's more... Exploring PackageManagement How to do it... How it works... There's more... Creating an internal PowerShell repository How to do it... How it works... There's more...
1 11 11 12 12 14 18 18 19 19 20 22 22 23 23 23 23 23 24 25 25 28 32 32 32 36 43 43 44 47 51 51 52 56 57
Chapter 2: Implementing Nano Server Introduction Deploying a Nano Server in a VM Getting ready How to do it... How it works... There's more... Connecting to and managing a Nano Server Getting ready How to do it... How it works... There's more... Installing features with Nano Server packages Getting ready How to do it... How it works... There's more...
Chapter 3: Managing Windows Updates Introduction Installing Windows Server Update Services Getting ready How to do it... How it works... There's more... Configuring WSUS update synchronization Getting ready How to do it... How it works... There's more... Configuring the Windows Update client Getting ready How to do it... How it works... There's more... Creating computer target groups Getting ready How to do it... How it works...
[]
58 58 58 59 59 61 64 64 65 65 68 79 80 80 81 83 88 91 91 92 92 92 94 99 100 100 100 103 106 106 106 106 108 109 109 110 110 110
There's more... Configuring WSUS auto-approvals Getting ready How to do it... How it works... There's more... Managing updates Getting ready How to do it... How it works... There's more...
Chapter 4: Managing Printers
111 112 112 112 113 114 115 115 115 117 120 121
Introduction Installing and sharing printers Getting ready How to do it... How it works... Publishing a printer Getting ready How to do it... How it works... There's more... Changing the spool directory Getting ready How to do it... How it works... Changing printer drivers Getting ready How to do it... How it works... Printing a test page on a printer Getting ready How to do it... How it works... Reporting on printer security Getting ready How to do it... How it works... Modifying printer security
121 122 122 122 123 125 125 125 126 126 128 128 128 130 131 131 132 132 133 133 133 134 135 135 135 137 137
[]
Getting ready How to do it... How it works... Deploying shared printers Getting ready How to do it... How it works... There's more... Enabling Branch Office Direct Printing Getting ready How to do it... How it works... There's more... Creating a printer pool Getting ready How to do it... How it works... Reporting on printer usage Getting ready How to do it... How it works... There's more...
138 138 139 139 140 145 147 147 147 148 148 149 150 150 150 150 151 152 153 153 154 155
Chapter 5: Managing Server Backup
156
Introduction Configure and set backup policy Getting ready How to do it... How it works... There's more... Examine the results of a backup Getting ready How to do it... How it works... There's more... Initiate a backup manually Getting ready How to do it... How it works... There's more...
156 158 158 159 160 164 164 165 165 166 169 169 169 170 171 173
[]
Restore files and folders Getting ready How to do it... How it works... There's more... Backup and restore a Hyper-V Virtual Machine Getting ready How to do it... How it works... There's more... Backup and perform bare metal recovery Getting ready How to do it... How it works... There's more... Restore the registry from a backup Getting ready How to do it... How it works... There's more... Create a daily backup report Getting ready How to do it... How it works... There's more... Backup and restore using Microsoft Azure Getting ready How to do it... How it works... There's more...
Chapter 6: Managing Performance
173 174 175 176 178 178 178 178 180 185 186 186 186 189 202 202 202 203 207 209 210 210 210 213 214 215 215 215 219 226 227
Introduction Explore performance counters with Get-Counter Getting ready How to do it... How it works... There's more... Explore performance counters using CIM cmdlets Getting ready
[]
227 229 229 230 231 235 236 237
How to do it... How it works... There's more... Configuring and using Data Collector Sets Getting ready How to do it... How it works... There's more... Reporting on performance data Getting ready How to do it... How it works... There's more... Generating performance monitoring graph Getting ready How to do it... How it works... There's more... Creating a system diagnostics report Getting ready How to do it... How it works... There's more...
Chapter 7: Troubleshooting Windows Server 2016 Introduction Checking network connectivity Getting ready How to do it... How it works... There's more... Using troubleshooting packs Getting ready How to do it... How it works... There's more... Use best practice analyzer Getting ready How to do it... How it works...
237 238 241 242 242 243 244 246 247 247 247 248 249 250 250 250 251 253 253 253 253 254 255 256 256 257 258 258 259 262 263 263 263 264 267 267 268 268 270
[]
There's more... Managing event logs Getting ready How to do it... How it works... There's more... Forward event logs to a central server Getting ready How to do it... How it works... There's more...
Chapter 8: Managing Windows Networking Services Introduction New ways to do old things Getting ready How to do it... How it works... There's more... Configuring IP addressing Getting ready How to do it... How it works... There's more... Converting IP address from static to DHCP Getting ready How to do it... How it works... There's more... Installing domain controllers and DNS Getting ready How to do it... How it works... There's more... Configuring zones and resource records in DNS Getting ready How to do it... How it works... There's more... Installing and authorizing a DHCP server
[]
273 274 274 275 276 280 280 281 281 284 287 288 289 291 291 292 293 297 298 299 299 300 302 302 302 303 303 304 304 305 305 306 309 310 310 311 312 314 315
Getting ready How to do it... How it works... There's more... Configuring DHCP scopes Getting ready How to do it... How it works... There's more... Configuring DHCP server failover and load balancing Getting ready How to do it... How it works... There's more... Building a public key infrastructure Getting ready How to do it... How it works... There's more... Creating and managing AD users, groups, and computers Getting ready How to do it... How it works... There's more... Adding users to AD using a CSV file Getting ready How to do it... How it works... There's more... Reporting on AD users Getting ready How to do it... How it works... There's more... Finding expired computers in AD Getting ready How to do it... How it works... There's more...
[]
315 316 316 317 318 318 318 319 320 320 321 321 322 323 323 323 324 329 337 338 339 339 341 344 345 345 345 346 346 347 347 347 349 350 350 350 350 351 351
Creating a privileged user report Getting ready How to do it... How it works... There's more...
352 352 352 354 356
Chapter 9: Managing Network Shares Introduction Securing your SMB file server Getting ready How to do it... How it works... There's more... Creating and securing SMB shares Getting ready How to do it... How it works... There's more... Accessing SMB shares Getting ready How to do it... How it works... There's more... Creating an iSCSI target Getting ready How to do it... How it works... There's more... Using an iSCSI target Getting ready How to do it... How it works... There's more... Creating a scale-out SMB file server Getting ready How to do it... How it works... There's more... Configuring a DFS Namespace Getting ready
[]
357 357 359 359 359 360 361 362 362 362 364 365 365 366 366 367 370 370 371 371 372 373 374 374 374 375 377 378 378 378 380 383 383 385
How to do it... How it works... There's more... Configuring DFS Replication Getting Ready How to do it... How it works... There's more...
385 389 393 394 395 395 400 405
Chapter 10: Managing Internet Information Server Introduction Installing IIS Getting ready How to do it... How it works... There's more... Configuring IIS for SSL Getting ready How to do it... How it works... There's more... Managing TLS cipher suites Getting ready How to do it... How it works... There's more... Configuring a central certificate store Getting ready How to do it... How it works... Configuring IIS bindings Getting ready How to do it... How it works... There's more ... Configuring IIS logging and log files Getting ready How to do it... How it works... There's more...
[]
406 406 407 407 407 408 412 413 414 414 415 416 417 417 417 418 419 420 420 420 423 424 425 425 426 427 427 428 428 429 431
Managing applications and application pools Getting ready How to do it... How it works... There's more... Managing and monitoring network load balancing Getting ready How to do it... How it works... There's more...
Chapter 11: Managing Hyper-V
431 433 433 434 436 436 437 437 439 442 443
Introduction Installing and configuring Hyper-V feature Getting ready How to do it... How it works... There's more... Using Windows PowerShell Direct Getting ready How to do it... How it works... There's more... Securing Hyper-V host Getting ready How to do it... How it works... There's more... Create a virtual machine Getting ready How to do it... How it works... There's more... Configuring VM hardware Getting ready How to do it... How it works... There's more... Configuring Hyper-V networking Getting ready
[]
443 444 444 445 446 448 450 450 450 451 452 453 453 453 455 456 457 457 457 458 461 461 462 462 463 465 466 466
How to do it... How it works... There's more... Implementing nested Hyper-V Getting ready How to do it... How it works... There's more... Managing VM state Getting ready How to do it... How it works... There's more... Configuring VM and storage movement Getting ready How to do it... How it works... There's more... Configuring VM replication Getting ready How to do it... How it works... There's more... Managing VM checkpoints Getting ready How to do it... How it works... There's more... Monitoring Hyper-V utilization and performance Getting ready How to do it... How it works... There's more... Creating a Hyper-V health report Getting ready How to do it... How it works... There's more...
Chapter 12: Managing Azure
466 468 470 471 472 472 473 475 475 475 476 477 479 479 480 480 482 484 484 485 485 487 490 492 493 493 495 499 500 500 501 502 504 504 505 505 507 509 510
[]
Introduction Using PowerShell with Azure Getting ready How to do it... How it works... There's more... Creating Core Azure Resources Getting Ready How to do it... How it works... There's more... Exploring your storage account Getting ready How to do it... How it works... There's more... Creating Azure an SMB File Share Getting ready How to do it... How it works... There's more... Creating and using websites Getting ready How to do it... How it works... There's more... Creating and using Azure virtual machines Getting ready How to do it... How it works... There's more...
Chapter 13: Using Desired State Configuration Introduction Using DSC and built-in resources Getting ready How to do it... How it works... There's more... Parameterizing DSC configuration
[]
510 512 515 515 517 522 523 523 524 524 526 526 529 529 531 533 534 535 535 537 539 540 540 541 543 547 547 549 549 553 558 560 560 563 563 564 565 570 571
Getting ready How to do it... How it works... There's more... Finding and installing DSC resources Getting ready How to do it... How it works... There's more... Using DSC with PSGallery resources Getting ready How to do it... How it works... There's more... Configuring Local Configuration Manager Getting ready How to do it... How it works... There's more... Implementing a SMB pull server Getting ready How to do it... How it works... There's more... Implementing a DSC web-based pull server Getting ready How to do it... How it works... There's more... Using DSC partial configurations Getting ready How to do it... How it works... There's more...
Index
572 572 574 576 576 577 577 578 581 581 582 584 585 587 588 588 589 590 592 592 593 593 595 597 597 597 598 601 607 607 608 608 614 621 622
[]
Preface PowerShell was first introduced to the world at the Professional Developer's conference in Los Angles in 2003 by Jeffrey Snover. Code named Monad, it represented a complete revolution in management. A white paper written around that time, The Monad Manifesto (refer to http://www.jsnover.com/blog/2011/10/01/monad-manifesto/) remains an amazing analysis of the problem at the time of managing large number of Windows systems. A key takeaway—the GUI does not scale, whereas PowerShell does. PowerShell has transformed managing of complex, network-based Windows infrastructure and increasingly non-Windows infrastructure. Knowledge of PowerShell and how to get the most from PowerShell is now obligatory for any IT Pro job—the adage being Learn PowerShell or learn Golf. This book takes you through the use of PowerShell in a variety of scenarios using many of the rich set of features included in Windows Server 2016. This preface provides you with an introduction to what is in the book and some tips on how to get the most out of the content.
What this book covers Chapter 1, What's New in PowerShell and Windows Server, looks at some of the key new
features in Windows Server 2016 and in the latest version of PowerShell.
Chapter 2, Implementing Nano Server, shows you how to set up and use Nano Server—a
new server installation option for Windows Server 2016. Nano Server provides a great platform for running roles with a vastly reduced attack and patch surface.
Chapter 3, Managing Windows Updates, helps you get to grips with managing updates via
Windows Update. With the importance of keeping all your Windows servers fully patched, managing WSUS is a key take in almost any size organization. Chapter 4, Managing Printers, shows you how to manage printers, printer queues, and
printer drivers, including deploying printers via Group Policy. This chapter also looks at branch office printing.
Preface Chapter 5, Managing Server Backup, examines the use of Windows Server Backup and
covers both backup (and restore) via cmdlet and via the console application. Windows Server Backup is a nice feature you can use either on its own in a small organization or to augment an enterprise wide third-party service. Chapter 6, Managing Performance, shows you how to measure and monitor the performance
of a server. There are several recipes that demonstrate how to get specific performance measurements and how to create graphs of performance for further analysis. Chapter 7, Troubleshooting Windows Server 2016, looks at a number of aspects of both
reactive and proactive troubleshooting. This includes getting events from the event log and forwarding event logs to a central server. This chapter also looks at the Best Practice Analyzer features baked into Windows Server. Chapter 8, Managing Windows networking services, looks at various aspects of networking.
Networks are today central to almost every organization and this chapter looks at a variety of network-related tasks, including looking at new ways (with PowerShell) to do old things, setting up DNS, DHCP, and Active directory, as well as building a multi-tier certificate authority infrastructure. Chapter 9, Managing Network Shares, looks at sharing data between systems, including
building a scaled out clustered file server based on iSCSI and using the DFS Namespace and DFS Replication features of Windows Server. Chapter 10, Managing Internet Information Server, shows you how to conduct a variety of
IIS-related tasks, including IIS installation and configuration, setting up SSL and managing cipher suites, as well as configuring Network Load Balancing. Chapter 11, Managing Hyper-V, demonstrates the use of Hyper-V. This chapter shows you
how to build and deploy VMs with Hyper-V. This includes nested Hyper-V running a Hyper-V VM inside another Hyper-V VM (which is useful for a number of scenarios).
Chapter 12, Managing Azure, looks at managing IaaS resources in Azure using PowerShell.
To test the recipes in this chapter, you need access to Azure. This chapter describes how to get a trial subscription. Chapter 13, Using Desired State Configuration, shows how to use this important feature to
ensure a server is setup correctly and continues to remain so. This covers setting up a pull server and configuring partial configurations.
[2]
Preface
What you need for this book To get the most out of this book, you need to experiment with the code contained in the recipes. To avoid errors impacting live production servers, you should instead use virtualization to create a test lab, where mistakes do not cause any serious damage. This book uses a variety of servers within a single Reskit.Org domain containing multiple servers, and using an IP address block of 10.10.10/24 described in Getting the most from this book. Ideally, you should have a Windows 10 or Windows Server 2016 host with virtualization capabilities and use a virtualization solution. If you have access to a cloud computing platform, then you could perform most of the recipies in cloud-hosted virtual machines although that has not been tested. You can use any virtualization. The book was developed using Hyper-V and nested Hyper-V on Windows 10 Creator's Update and Windows Server 2016. More details of the servers are contained in the preface and each recipe.
Who this book is for This book is aimed at IT Pros, including system administrators, system engineers, as well as architects and consultants who need to leverage PowerShell to simplify and automate their daily tasks.
Getting the most from this book This book was written based on some assumptions and with some constraints. You will need to read this section to understand how I intended the book to be used and what I have assumed about you. This should help you to get the most from this book. 1. The first assumption I made in writing this book is that you know the basics of PowerShell. This is not a PowerShell tutorial. The recipes do make use of a wide range of PowerShell features, including WMI, Remoting, AD and so on, but you will need to know the basics of PowerShell. The book uses PowerShell language, syntax, and cmdlets that come with Windows Server 2016 and Windows 10 (CU).
[3]
Preface
2. The recipes provide the basics—you adopt and adapt. The recipes are designed to show you the basics of how to manage certain aspects of Windows Server 2016 using PowerShell (and in some cases Windows Console Applications). In many cases, a recipe stresses that you can improve it for your environment. The recipe is meant to show you how some features work, so you can leverage and extend it for your environment. 3. Start by running the recipes step by step. The recipes were built and tested step by step. Once you have it working, re-factor them into your own reusable functions. In some cases, we build simple functions as a guide to richer scripts you could build. 4. Writing PowerShell scripts for publication in a book is a layout nightmare. To get around this, I have made extensive use of the various ways in which you can create multiline commands within PowerShell. This involves using the back tick (`) line continuation as well as using the Pipe character at the end of the line. I also sometimes specify an array of values across multiple lines with a comma at the end of the continuing line. Hopefully, the screenshots more or less match up. So, read the text carefully and pay attention particularly to the back tick. In all too many places and to save lots of extra blank space, code spills over a page break, or where a figure and related text are split across a page boundary. I hope there are not too many issues with layout! 5. Many of the cmdlet or object methods used in this book produce output that may not be all that helpful or useful. In some cases, the output generates a lot of pages of little value. For this reason, many recipes pipe to Out-Null. Feel free to remove this where you want to see more details. In some cases, I have adjusted the output to avoid wasted white space. Thus, if you test a recipe, you may see the output that is laid out a bit differently, but it should contain the same information. Of course, the specific output you see may be different based on your environment and the specific values you use in each step. 6. To write this book, I have used a large VM farm consisting of over 20 Windows 2016 servers and Windows 10 clients. All the hosts used in this book are a combination of some physical hardware (running almost entirely on Windows 10 Creators Update and a large set of VMs, including the following: Domain Controllers (DC1, DC2)—also hosts DHCP Server, IIS, and other roles). File Servers (FS1, FS1) Network Load Balanced IIS servers (NLB1, NLB2) Print Server (PSrv)
[4]
Preface
General purpose servers (SRV1, SRV2) Client computers (CL1, SG-BR-CL1) Certificate servers (root, CA) Hyper-V Servers (HV1, HV1), including an embedded VM, VM1. Each recipe notes the servers in use. Feel free to change things to suit your needs and based on your own naming conventions. 7. In building the VM farm, I have used an IP address block of 10.10.10.0/24. The recipes show specific addresses in use, but you can adapt these to fit your environment. The IP addresses used are assigned as follows: IP address
Server name
10.10.10.10
DC1 (DC, DHCP, DNS, IIS, and so on)
10.10.10.11
DC2 (DC, DHCP, and DNS)
10.10.10.20
Root (CA offline root)
10.10.10.21
CA.Reskit.Org—issuing CA
10.10.10.50
SRV1 (server with numerous roles)
10.10.10.51 10.10.10.55
SRV2 (server with numerous roles) ReskitNLB (NLB Virtual Server)
10.10.10.60
PSRV (print server)
10.10.10.61
Sales.Reskit.Org—a network printer
10.10.10.62
Sales2.reskit.org—a printer at as remote office
10.10.10.100
FS.Reskit.Org (Cluster address)
10.10.10.101/102 FS1 (file server cluster node—with 2 nics) 10.10.10.105/106 FS2 (file server cluster node—with w nics) 10.10.10.131
Nano1
10.10.10.132
Nano2
10.10.10.141
SG-CL1 (client computer in the Sales Group)
10.10.10.146
SG-BR-CL1 (sales group branch office client)
10.10.10.201
HV1 (Hyper-V server)
[5]
Preface
10.10.10.202
HV2 (Hyper-V server)
10.10.10.251
WSUS1 (WSUS Server)
10.10.10.254
Default gateway
The full set of VMs, at the end of this writing, took up around 725 GB of storage. Fortunately, storage is cheap! 8. PowerShell provides great feature coverage—you can manage most of the functions and features of Windows Server 2016 using PowerShell, but by no means all. In some cases, you can dip down into WMI using the CIM cmdlets to get to object properties and methods not exposed by any cmdlet. The advent of CDXML-based cmdlets has increased the number of networking and other cmdlets that are WMI-based. But even then, there are still a number of places where you need to use a Windows console application or invoke an unmanaged DLL. The bottom line is that to manage some aspects of Windows, such as event forwarding or performance logging, you will need to use older tools. We try to avoid these, but in many cases the recipe demonstrates how to use the console applications within PowerShell. 9. I have avoided where possible using external, third-party modules and have focused on what comes in the box. But, in some cases, such as Azure, you have to add code and in other cases such as DSC you benefit greatly from third-party code. The book shows that there is a wealth of tools, add-ins, and tips/tricks that you can leverage (even if we do not use all that much of it). One thing to keep in mind, integrating various add-ons (and keeping them up to date and working well) can be a challenge. 10. All the code provided in this book has been tested; it worked and did what it says (at least during the writing stage). The production process is complex and it's possible that errors in code creep in during the production stages. Some of the more complex steps may have errors introduced during production. If any step fails for you, please contact PACKT and we'll help. Feel free to post issues to the Spiceworks PowerShell forum for quick resolution. 11. In writing this book, we set out to create content around a number of features of Windows Server 2016. As the book progressed, we quickly hit (and broke) several content limits. In order to publish the book, it was necessary to remove some content, which we did most reluctantly. Coverage of Storage and Containers had to be dropped. To paraphrase Jeffrey Snover, To ship is to choose. I hope I chose well.
[6]
Preface
12. In writing the recipes, we use full cmdlet names with no aliases and with all parameter names spelled out in full (so, this means no abbreviated parameter names or positional parameters). This makes the text a bit longer, but hopefully easier to read and understand. 13. Some recipes in this book rely on other recipes being completed. These related recipes worked well when we wrote them and hopefully will work for you as well. Each depending recipe is noted. 14. There is a fine line between PowerShell and a Windows feature. To use PowerShell to manage a Windows feature, you need to understand the feature itself. The chapters describe each feature although in the space limited, thus I can't provide complete details of every feature. I have provided links to help you get more information. And as ever, Bing and Google are your friends.
Sections In this book, you find several headings that appear frequently (Getting ready, How to do it, How it works, There's more). To give clear instructions on how to complete a recipe, we use these sections as follows:
Chapter and Recipe Headings Every chapter and every recipe introduces some part of Windows which the recipes help you to manage. I've attempted to summarize the key points about each feature - but as ever there is more detail you can discover using your favorite search engine.
Getting ready This section tells you what to expect in the recipe, and describes how to set up any software or any preliminary settings required for the recipe. It also indicates the hosts (VMs) you need for the recipe and any files, folders, or other resources you need to complete the recipe successfully.
How to do it... This section contains the steps required to follow the recipe. We show the PowerShell code you use to perform each step
[7]
Preface
How it works... This section contains a detailed explanation of what happened in the previous section along with screen shots to show you the results of the recipe.
There's more... This section consists of additional information about the recipe in order to make the reader more knowledgeable about the recipe.
Conventions In this book, you find a number of text styles that distinguish between different kinds of information. Here are some examples of these styles and an explanation of their meaning. Code words in text, database table names, folder names, filenames, file extensions, pathnames, URLs, and so on are shown as follows: "A great PowerShell cmdlet is Get-Help" A block of code is set as follows: If (-Not (Get-WindowsFeature -Name PowerShell)) { 'PowerShell Not installed' }
Any command-line input or output is written as follows (Note the back tick at the end of the second line): #
Copy ISO image Copy-Item -Path c:\Image\Server2016.iSO ` -TargetPath c:\VM\ISO\Server2016.ISO
New terms and important words are shown in bold. Words that you see on the screen, for example, in menus or dialog boxes, appear in the text like this: "Clicking the Next button moves you to the next screen."
[8]
Preface
Warnings or important notes appear in a box like this.
Tips and tricks appear like this.
Reader feedback Feedback from our readers is always welcome. Let us know what you think about this book-what you liked or disliked. Reader feedback is important for us as it helps us develop titles that you can really get the most out of. To send us general feedback, simply e-mail [email protected], and mention the book's title in the subject of your message. If there is a topic that you have expertise in and you are interested in either writing or contributing to a book, see our author guide at www.packtpub.com/authors.
Customer support Now that you are the proud owner of a Packt book, we have a number of things to help you to get the most from your purchase.
Downloading the color images of this book We also provide you with a PDF file that has color images of the screenshots/diagrams used in this book. The color images will help you better understand the changes in the output. You can download this file from https://www.packtpub.com/sites/default/files/downloads/WindowsServer2016Au tomationwithPowerShellCookbookSecondEdition_ColorImages.pdf.
[9]
Preface
Errata Although we have taken every care to ensure the accuracy of our content, mistakes do happen. If you find a mistake in this book-maybe a mistake in the text or the code-we would be grateful if you could report this to us. By doing so, you can save other readers from frustration and help us improve subsequent versions of this book. If you find any errata, please report them by visiting http://www.packtpub.com/submit-errata, selecting your book, clicking on the Errata Submission Form link, and entering the details of your errata. Once your errata are verified, your submission is accepted and the errata uploaded to our website or added to any list of existing errata under the Errata section of that title. To view the previously submitted errata, go to
https://www.packtpub.com/books/content/support and enter the name of the book in the
search field. The required information appears under the Errata section.
If you find issues, feel free to reach out to the author via the Spiceworks forum.
Piracy Piracy of copyrighted material on the Internet is an ongoing problem across all media. At Packt, we take the protection of our copyright and licenses very seriously. If you come across any illegal copies of our works in any form on the Internet, please provide us with the location address or website name immediately so that we can pursue a remedy. Please contact us at [email protected] with a link to the suspected pirated material. We appreciate your help in protecting our authors and our ability to bring you valuable content.
Questions If you have a problem with any aspect of this book, you can contact us at [email protected], and we do our best to address the problem.
Help and assistance If you want help on any of the recipes, or want to discover more information about any of the steps, come over to the PowerShell forum at Spiceworks. Navigate to: https://community.spiceworks.com/programming/powershell and ask away. Note you do need to register to be able to ask questions and participate.
[ 10 ]
1
What's New in PowerShell and Windows Server This chapter covers the following recipes: Exploring Remote Server Administration Tools (RSAT) Discovering new cmdlets in PowerShell 4 and Windows Server 2012 R2 Discovering new cmdlets in PowerShell 5/5.1 and Windows Server 2016 Exploring PowerShellGet Exploring PackageManagement Creating an internal PowerShell repository
Introduction Windows Server changes quickly, with a new release about every two years. Since the publication of the last edition of this book, Microsoft has delivered both Windows Server 2012 R2 and Windows Server 2016 (as well as client OS versions: Windows 8.1 and Windows 10). PowerShell evolved alongside the server OS with a release of both PowerShell version 4, version 5, and version 5.1. This chapter reviews the changes in both the OS and PowerShell and highlights the biggest and most useful changes and new cmdlets. This chapter also explores PowerShellGet and PackageManagement modules, perhaps the most interesting and useful new features released in PowerShell 5 and PowerShell 5.1.
What's New in PowerShell and Windows Server
Exploring Remote Server Administration Tools (RSAT) Remote Server Administration Tools (RSAT) are tools available on both servers and client systems to manage server services. RSAT tools are available in Windows desktop and server versions. Most of the RSAT tools are not installed by default but are easily added. RSAT includes GUI tools, like Microsoft Management Console (MMC) and MMC snap-ins (for example the DNS or DHCP MMC snap-ins) as well as command-line tools and additional PowerShell modules. You have the option of installing the Windows feature including the tools (most useful on a server), or just the tools to manage the feature (most useful on a workstation). The recipe that follows is run from DC1, a Windows Server 2016 with Desktop Experience installation. If you try to use Server Core for this recipe, note that Out-GridView, for example in step 3, is not available in the Server Core version, as it lacks the graphical user interface. For Server Core installations, use Format-Table instead.)
How to do it... 1. You use the Get-Command, and Tee-Object cmdlets to retrieve both the collection of PowerShell commands and the number of cmdlets into PowerShellvariables before installing the RSAT: $CountOfCommandsBeforeRSAT = Get-Command | Tee-Object -Variable 'CommandsBeforeRSAT' | Measure-Object '{0} commands' -f $CountOfCommandsBeforeRSAT.count
2. Examine the objects returned by Get-Command: $CommandsBeforeRSAT | Get-Member | Select-Object -ExpandProperty TypeName -Unique
3. View commands in Out-GridView: $CommandsBeforeRSAT | Select-Object -Property Name, Source, CommandType | Sort-Object -Property Source, Name | Out-GridView
[ 12 ]
What's New in PowerShell and Windows Server
Out-GridView is not available in the Server Core version, as it lacks the
graphical user interface. For Server Core installations, use Format-Table instead. 4. Store the collection of PowerShell modules and a count into variables as well: $CountOfModulesBeforeRSAT = Get-Module -ListAvailable | Tee-Object -Variable 'ModulesBeforeRSAT' | Measure-Object '{0} commands' -f $CountOfModulesBeforeRSAT.count
5. View modules in Out-GridView: $ModulesBeforeRSAT | Select-Object -Property Name -Unique | Sort-Object -Property Name | Out-GridView
6. Review the RSAT Windows Features available and their installation status: Get-WindowsFeature -Name RSAT*
Get-WindowsFeature only works on Windows Server operating systems.
7. Install RSAT with sub features and management tools: Install-WindowsFeature -Name RSAT -IncludeAllSubFeature ` -IncludeManagementTools
8. Now that RSAT features are installed, see what commands are available: $CountOfCommandsAfterRSAT = Get-Command | Tee-Object -Variable 'CommandsAfterRSAT' | Measure-Object '{0} commands' -f $CountOfCommandsAfterRSAT.count
9. View commands in Out-GridView: $CommandsAfterRSAT | Select-Object -Property Name, Source, CommandType | Sort-Object -Property Source, Name | Out-GridView
[ 13 ]
What's New in PowerShell and Windows Server
10. Now check how many modules are available: $CountOfModulesAfterRSAT = Get-Module -ListAvailable | Tee-Object -Variable 'ModulesAfterRSAT' | Measure-Object '{0} commands' -f $CountOfModulesAfterRSAT.count
11. View modules in Out-GridView: $ModulesAfterRSAT | Select-Object -Property Name -Unique | Sort-Object -Property Name | Out-GridView
12. Store the list of commands into an XML file for later research: $CommandsAfterRSAT | Export-Clixml ` -Path $env:HOMEPATH\Documents\WS2016Commands.XML"
How it works... In step 1, you use Get-Command to enumerate all the commands available in PowerShell. This includes functions and aliases. It is useful to store the result of such commands into a variable, $CommandsBeforeRSAT in this case, so you are able to investigate the commands without making the request again. Using Tee-Object, you store the array of commands in that variable while continuing to use the pipeline to Measure-Object to store the count of commands, then display the result using the PowerShell string formatting function: '{0} commands' -f $CountOfCommandsBeforeRSAT In step 2, you pipe the $CommandsBeforeRSAT variable to Get-Member to examine the TypeName of the objects returned, as shown in the following screenshot:
[ 14 ]
What's New in PowerShell and Windows Server
As you see, these commands are objects of the AliasInfo, FunctionInfo, and CmdletInfo types in the System.Management.Automation namespace (plus a FilterInfo type, which provides information about a filter that is stored in the session state.) PowerShell commands returned by Get-Command include aliases, functions, and cmdlets. In step 3, you use Select-Object to show the useful properties, and pipe that to a SortObject, then pipe to Out-GridView to search and filter the PowerShell commands, as you see in the following screenshot:
[ 15 ]
What's New in PowerShell and Windows Server
In step 4, you use Get-Module just like Get-Command, but use the -ListAvailable parameter to see all the installed modules, not just those loaded into the current session. Again you use Tee-Object to store the array of modules into a variable, $ModulesBeforeRSAT, while passing the result down the pipeline to Measure-Object to calculate the count which you then display. In step 5, you pipe the variable to a Select-Object for the interesting columns, SortObject, then pipe that to Out-GridView again to review the available modules as shown here:
In step 6, you view the RSAT features available in your server with Get-WindowsFeature -Name RSAT*, as shown in the following screenshot:
[ 16 ]
What's New in PowerShell and Windows Server
Get-WindowsFeature presents an information dense tree view of the RSAT tools available. Note the many sub-features under Remote Server Admin Tools and under Role Administration Tools. Each feature may be installed individually by name, or all
features installed with one command as in this example.
[ 17 ]
What's New in PowerShell and Windows Server
In step 7, install all the RSAT features with the -IncludeAllSubFeature and -IncludeManagementTools parameters. You may limit what is installed by changing the first parameter to a comma separated list of desired feature names. In steps 8-11, once the RSAT features are installed, repeat the Get-Command and GetModules code to see all the additional cmdlets and modules. In step 12 you use Export-CliXML to store the array to an XML file. If you want to compare what is available in different OS and PowerShell versions, you use the array of objects saved to this file and compare it with an XML file generated under some other PowerShell or Windows versions.
There's more... Jose Barreto, a Principal Program Manager, Applications and Services Group at Microsoft, reviewed the new Windows Server 2016 cmdlets (based on Windows Server 2016 CTP). This post shows you how to use Export-CliXML to see what has changed between PowerShell versions: https://blogs.technet.microsoft.com/josebda/2015/05/26/new-powershell-cmdletsin-windows-server-2016-tp2-compared-to-windows-server-2012-r2/.
Discovering new cmdlets in PowerShell 4 and Windows Server 2012 R2 PowerShell V4 and Server 2012 R2 added many new features to existing cmdlets but did not add many new cmdlets. A notable exception is Desired State Configuration (DSC) feature that debuted in PowerShell V4. DSC is a set of language extensions that enable you to define computer configurations in a declarative fashion then apply that configuration to managed computers. DSC is a tool to provision or manage servers and to ensure those systems stay configured correctly. DSC provides a solution to the problem of configuration drift—computer configurations that change, often incorrectly, over time. Get more information on DSC in Chapter 13, Using Desired State Configuration.
[ 18 ]
What's New in PowerShell and Windows Server
New cmdlets Two other useful cmdlets included in PowerShell V4 are: Get-FileHash: Creates a hash value from a given file or binary value. This is
useful for quickly determining whether files have changed or for finding duplicate files (that have different file names) Test-NetConnection: Diagnoses a network connection and provides helpful troubleshooting information. This cmdlet is described in more detail in Chapter 8, Managing Windows Network Services.
How to do it... 1. You use the Show-Command to investigate the Get-FileHash cmdlet: Show-Command -Name Get-FileHash
Show0-Command is not available in the Server Core version, as it lacks the
graphical user interface.
2. In the dialog that pops up, the Path tab corresponds to one of three parameter sets for this command. For the Path tab, enter $Env:windirnotepad.exe or any other valid file path. 3. Choose an algorithm like SHA512 from the drop-down menu. 4. Click the Copy button then paste the command into your PowerShell ISE and press Enter to run it. Note the hash value that is returned. 5. Use Show-Command to investigate Test-NetConnection: Show-Command -Name Test-NetConnection
6. In the dialog box, the CommonTCPPort tab corresponds to the default parameter set, the first of four. Choose HTTP from the CommonTCPPort drop-down, and choose Detailed for InformationLevel. Then click Copy, and paste the script into your editor below the Show-Command line, then close the Show-Command window. Select this line and press F8 to run this line.
[ 19 ]
What's New in PowerShell and Windows Server
7. Repeat your call to Show-Command -Name Test-NetConnection. Choose the ICMP tab and enter a valid internet hostname like Windows.Com in the ComputerName field, or leave it blank, and choose Detailed for InformationLevel. 8. Click the Copy button then paste the command into your PowerShell ISE below the previous command, then close the Show-Command window and select the line and press F8 to run it. 9. Repeat your call to Show-Command Name Test-NetConnection. Choose the NetRouteDiagnostics tab, check the box for DiagnoseRouting, and click Run. 10. Repeat your call to Show-Command -Name Test-NetConnection. Choose the RemotePort tab, enter 443 for the Port, and choose Detailed for InformationLevel, and click Run.
How it works... In step 1, you use Show-Command to provide a graphical interface to explore new commands like Get-FileHash or new ways to use commands you know. It is the same interface that displays in the Commands tab in PowerShell ISE, and the interface is programmatically generated from the parameter definitions in the cmdlet or function, so it works with commands you create or install from outside sources. In steps 2 and 3, choosing the Path tab corresponds to a parameter set defined in the command; each parameter set may have different required and optional parameters, represented by check boxes, drop-down menus, or text fields. This parameter set requires the Path and Algorithm parameters. In step 4, the Copy button puts a syntax-correct command on our clipboard, either to be run as is or added to a script and modified. This is a very useful feature for new PowerShell scripters or those working with unfamiliar commands. The result of the command displays in the console, but it could be stored into a variable for comparison with other hash values to look for duplicate or changed files:
[ 20 ]
What's New in PowerShell and Windows Server
In steps 5 and 6, you use Show-Command to explore the Test-NetConnection cmdlet. This is a flexible and useful troubleshooting command with four parameter sets to use. First, test the connection to a web host over HTTP port 80. Note the -InformationLevel Detailed parameter provides additional troubleshooting information on the connectivity. In steps 7 and 8, you use the ICMP parameter set with the -InformationLevel Detailed parameter to ping, using ICMP echo request, a web server. This is different to the earlier steps—here you are just determining whether the target server is responding to echo requests. Some web servers turn off returning of pings, so you may see a server that doesn't respond to a ping but does allow a port 80 HTTP connection. In step 9, you use the NetRouteDiagnostics parameter set with the -DiagnoseRouting parameter, which was introduced in PowerShell 5.1, to get routing information. Here when you click the Run button, the result displays in the console window.
[ 21 ]
What's New in PowerShell and Windows Server
In step 10, you specify a RemotePort parameter set with a specified Port and ComputerName to test:
There's more... Both Server 2012 R2 and PowerShell V4 introduced many new features and added enhancements to existing features. This included the Hyper-V, SmbShare, and BranchCache features, all of which were improved. These features came with PowerShell modules that enable you to leverage these features using PowerShell. Get more information on the modules that support the 2012 R2 features at https://technet.microsoft.com/en-us/ library/dn249523.aspx.
Discovering new cmdlets in PowerShell 5/5.1 and Windows Server 2016 PowerShell V5, PowerShell V5.1, and Windows Server 2016 also added new features.
[ 22 ]
What's New in PowerShell and Windows Server
Getting ready Run the commands in the following recipe on a Windows Server 2016 with Desktop Experience version.
PowerShellGet module PowerShellGet, formerly known as OneGet, is a module that provides you with a simple
way to discover, install, and update PowerShell modules and scripts. It has dependencies on the PackageManagement module, which relies on NuGet. It is an open source project, located at https://github.com/powershell/powershellget. Refer to Explore PowerShellGet recipe.
PackageManagement module The cmdlets in the PackageManagement module provide a single interface for software publication, discovery, installation, and inventory. Refer to the following recipe: Explore PackageManagement Create a PackageManagement repository
Microsoft.PowerShell.Archive module The Microsoft.Powershell.Archive module contains two useful functions: CompressArchive and Expand-Archive. These enable you to create and extract ZIP files. With previous versions of PowerShell versions, you managed archives by using the System.IO.Compression namespace from the .Net framework, the Shell.Application com object or software like 7-Zip.
Microsoft.PowerShell.Utility module The Microsoft.PowerShell.Utility module contains several new cmdlets useful for debugging interactively and within runspaces.
[ 23 ]
What's New in PowerShell and Windows Server
Debugging and runspace Cmdlets include: Get-Runspace, Debug-Runspace, GetRunspaceDebug, Enable-RunspaceDebug, and Disable-RunspaceDebug, WaitDebugger, Debug-Job. These cmdlets enable debugging PowerShell scripts within runspaces and jobs and add additional debugging features for debugging production PowerShell interactively.
Other new modules Other new modules in this version of PowerShell (and where to find more information about each module) include: Module
Description
Documentation
ConfigCI
Manage the configurable code integrity policy for Windows
https://technet.microsoft.com/en-us/library/mt634481.aspx
Defender
Manage Windows defender
https://technet.microsoft.com/en-us/library/dn433280.aspx
EventTracingManagement
Manage event tracing https://technet.microsoft.com/en-us/library/dn919247.aspx for Windows providers and sessions
HgsClient, ShieldedVMDataFile, and ShieldedVMTemplate
Manage the host guardian service, for shielded Hyper-V guest machines.
IISAdministration
Manage IIS replaces https://technet.microsoft.com/en-us/library/mt270166.aspx WebAdministration cmdlets
NetworkController
Manage the new network controller role in Server 2016
https://technet.microsoft.com/en-us/library/dn859239.aspx
NetworkSwitchManager
Manage supported network switches in Server 2016
https://technet.microsoft.com/en-us/library/mt171434.aspx
Pester
Manage unit tests for https://github.com/pester/Pester/wiki PowerShell modules and cmdlets
PnpDevice
Cmdlets for managing plug and play devices
StorageQoS and StorageReplica Support new storage functionality in Server 2016.
https://technet.microsoft.com/en-us/library/dn914505.aspx https://technet.microsoft.com/en-us/library/mt791280.aspx https://technet.microsoft.com/en-us/library/mt282520.aspx
https://technet.microsoft.com/en-us/library/mt130251.aspx
https://technet.microsoft.com/en-us/library/mt608557.aspx https://technet.microsoft.com/en-us/library/mt744543.aspx
[ 24 ]
What's New in PowerShell and Windows Server
Other new cmdlets Some other useful cmdlets included are: Write-Information : A replacement for the Write-Host cmdlet that is consistent with the other Write-* cmdlets in the Microsoft.PowerShell.Utility namespace. See https://blogs.technet. microsoft.com/heyscriptingguy/2015/07/04/weekend-scripter-welcome-tothe-powershell-information-stream/.
ConvertFrom-String and Convert-String: The new string parsing functions
that create structured data from strings, or parse out string data into structured data. See https://blogs.msdn.microsoft.com/powershell/2014/10/31/ convertfrom-string-example-based-text-parsing/. Format-Hex: This cmdlet formats information into hexadecimal. Get-Clipboard and Set-Clipboard: A cmdlet to simplify working with the clipboard, replacing piping to clip.exe. Clear-RecycleBin: This cmdlet empties the Recycle Bin. New-TemporaryFile: Simplifies the creation of temporary files within PowerShell scripts. New-Guid: A wrapper for [GUID]::NewGuid() to simplify the creation of Globally Unique Identifiers (GUIDs). A GUID is an identifier, unique in space and time, that you use in a variety of scenarios. System Center Virtual Machine Manager, for example, uses GUIDs in jobs created by the UI. Enter-PSHostProcess and Exit-PSHostProcess: These enable you to debug PowerShell processes outside the current host process. Export-ODataEndpointProxy: This cmdlet generates a wrapper module for working with an OData endpoint. See https://msdn.microsoft.com/en-us/ powershell/reference/5.1/microsoft.powershell.odatautils/microsoft. powershell.odatautils.
Explore some of these cmdlets here and in later chapters as well.
How to do it... 1. Investigate Write-Information by looking at the Write-* commands, and help for the about_Redirection topic: Get-Command -Verb Write -Module *Utility Get-Help about_Redirection -ShowWindow
[ 25 ]
What's New in PowerShell and Windows Server
2. Use Write-Information: Write-Information "Test"
3. This produces no output. To resolve, you should inspect and change the $InformationPreference variable: Get-Variable "InformationPreference" Set-Variable -Name "InformationPreference" -Value "Continue"
4. Use Write-Information again: Write-Information "Test"
5. Next, set $InformationPreference back to default value: $InformationPreference = "SilentlyContinue"
6. Review the information-related options in the CommonParameters of each command: Show-Command Get-Item
7. Use ConvertFrom-String to get objects from strings; NoteProperties are created with default names: "Here is a sentence!" | ConvertFrom-String "Here is a sentence!" | ConvertFrom-String | Get-Member
8. Use -PropertyNames to control the names: "Here is a sentence!" | ConvertFrom-String -PropertyNames First,Second, Third,Fourth
9. Use -Delimiter to get items from a list: "Here,is,a,list!" | ConvertFrom-String -PropertyNames First,Second, Third,Fourth ` -Delimiter ','
[ 26 ]
What's New in PowerShell and Windows Server
10. You next test the template capabilities of ConvertFrom-String: $TextToParse = @' Animal, Bird Shape like Square Number is 42 Person named Bob '@$Template1 = @' {[string]Category*:Animal}, {[string]Example:Bird} '@ConvertFrom-String -TemplateContent $Template1 ` -InputObject $TextToParse
11. ConvertFrom-String recognizes only one line from the text—the template needs more examples to train the function, so add a second example to the template and test: $Template2 = @' {[string]Category*:Animal}, {[string]Example:Bird} {[string]Category*:Country} like {[string]Example:Italy} '@ ConvertFrom-String -TemplateContent $Template2 ` -InputObject $TextToParse
12. Note three lines are recognized, even the last line that is unusual. Adding another example to our template trains the function enough to recognize all four lines: $Template3 = @' {[string]Category*:Animal}, {[string]Example:Bird} {[string]Category*:Country} like {[string]Example:Italy} {[string]Category*:Number} like {[int]Example:99} '@ ConvertFrom-String -TemplateContent $Template3 ` -InputObject $TextToParse
13. Experiment with Format-Hex to output values in hexadecimal: $TestValue = @" This is line 1 and line 2 "@ $TestValue | Format-Hex
[ 27 ]
What's New in PowerShell and Windows Server
14. Experiment with Get-ClipBoard and Set-Clipboard by selecting some text, then press Ctrl+C to copy to clipboard, then inspect the clipboard: #Select this line and press Control-C to copy to clipboard $Value = Get-Clipboard $Value
15. Use Set-Clipboard to replace the clipboard value, then Ctrl+V to paste that new value: $NewValue = "#Paste This!" $NewValue | Set-Clipboard #Press Control-V to paste!
How it works... In step 1, you get the commands with the Write verb in the Microsoft.PowerShell.Utility module. Write-Information is an addition to this module that writes out to a new information stream, which the about_Redirection help topic describes in detail:
In steps 2-5, note that messages from Write-Information are not displayed by default. The $InformationPreference variable controls this behaviour within your PowerShell session. In step 6, you'll see the CommonParameters now include InformationAction and InformationVariable
[ 28 ]
What's New in PowerShell and Windows Server
More information is available in Get-Help about_CommonParameters:
In step 7 you create a PSCustomObject using ConvertFrom-String with NoteProperties named P1, P2, P3, and P4 that correspond to words separated by whitespace from the input text, with string or char data types:
[ 29 ]
What's New in PowerShell and Windows Server
In step 8, you control the names of the NoteProperties. In step 9 you change the delimiter from the default of whitespace to a comma, thus parsing a comma separated list:
In step 10, you investigate the -TemplateObject parameter to parse inconsistently formatted data. Here you provide one or more patterns by example in the TemplateObject and provide the template along with the text to parse. The template starts with one line as an example, and initially recognizes only one line out of four in the text to match:
In steps 11 and steps 12, you improve the template with each attempt, achieving complete matching results from the Convert-FromString:
[ 30 ]
What's New in PowerShell and Windows Server
In step 13, you use Format-Hex on a here string that contains two lines of text. Note the 0D 0A bytes corresponding to carriage return and line feed (CRLF) between lines:
In step 14 and step 15, you work with Set-Clipboard and Get-Clipboard. By copying any text with Ctrl+C, you then capture that value into a variable with Get-Clipboard. You use Set-Clipboard to change that value, and use Ctrl+V to verify the change.
[ 31 ]
What's New in PowerShell and Windows Server
There's more... Each PowerShell release comes with release notes that dive into the details of changes introduced with that version. These pages are updated with community contributions, as PowerShell is now partially open source: WMF 5.0 Release Notes: https://msdn.microsoft.com/en-us/powershell/wmf/5.0/releasenotes
WMF 5.1 Release Notes: https://msdn.microsoft.com/en-us/powershell/wmf/5.1/release-notes
The documentation is published on GitHub and accepts contributions from users via pullrequests so users may help improve the documentation. You'll find PowerShell documentation on GitHub at https://github.com/PowerShell/PowerShell-Docs. Complete documentation is available on TechNet, see the Windows 10 and Server 2016 PowerShell module reference at https://technet.microsoft.com/en-us/library/ mt156917.aspx.
Exploring PowerShellGet The PowerShellGet module enables you to work with repositories, sites which contain scripts and modules to download and use. If you have a Linux background, you are familiar with repositories and tools like apt-get (On Ubuntu Linux) and RPM (on Red Hat Linux). PowerShellGet delivers similar functionality within PowerShell. Ensure you're running with administrator privileges so you can update PowerShellGet to the latest version.
How to do it... 1. You begin by reviewing the commands available in the PowerShellGet module: Get-Command -Module PowerShellGet
[ 32 ]
What's New in PowerShell and Windows Server
2. Before moving on, you should update to the latest NuGet to get the PackageManagement module current, then update the PowerShellGet module per the GitHub instructions at https://github.com/powershell/powershellget. PowerShellGet has a dependency on PackageManagement, which in turn relies on NuGet. PowerShellGet and PackageMangagement both come within Windows 10 and Server 2016, but Windows updates are less frequent than releases at the PowerShell gallery. Updating ensures you have the latest versions of all the dependencies. To update NuGet: Install-PackageProvider -Name NuGet -Force -Verbose
3. Close your PowerShell session by running Exit and open a new PowerShell session. 4. Check the version of the NuGet PackageProvider: Get-PackageProvider -Name NuGet | Select-Object Version
5. Update PowerShellGet: Install-Module -Name PowerShellGet -Force
6. Close your PowerShell session by running Exit and reopen it again. 7. Check the version of PowerShellGet: Get-Module -Name PowerShellGet | Select-Object -ExpandProperty Version
8. View the default PSGallery repository for PowerShellGet: Get-PSRepository
9. Review the various providers in the repository: Find-PackageProvider | Select-Object -Property Name, Source, Summary | Format-Table -Wrap -AutoSize
[ 33 ]
What's New in PowerShell and Windows Server
10. View available providers with packages in PSGallery: Find-PackageProvider -Source PSGallery | Select-Object -Property Name, Summary | Format-Table -Wrap -AutoSize
11. Use the Get-Command cmdlet to find cmdlets in PowerShellGet: Get-Command -Module PowerShellGet -Verb Find
12. Request all the commands in the PowerShellGet module, store them in a variable, and store the count as well: $CommandCount = Find-Command | Tee-Object -Variable 'Commands' | Measure-Object "{0} commands available in PowerShellGet" ` -f $CommandCount.Count
13. Review the commands in Out-GridView and note the module names: $Commands | Out-GridView
14. Request all the available PowerShellGet modules, store them in a variable and store the count as well: $ModuleCount = Find-Module | Tee-Object -Variable 'Modules' | Measure-Object "{0} Modules available in PowerShellGet" -f $ModuleCount.Count
15. Review the modules in Out-GridView: $Modules | Out-GridView
16. Request all available DSC resources, store them in a variable, and view them in Out-GridView: $DSCResourceCount = Find-DSCResource | Tee-Object -Variable 'DSCResources' | Measure-Object "{0} DSCResources available in PowerShellGet" -f ` $DSCResourceCount.Count $DSCResources | Out-GridView
[ 34 ]
What's New in PowerShell and Windows Server
17. Find the available scripts and store them in a variable. Then view them using Out-GridView: $ScriptCount = Find-Script | Tee-Object -Variable 'Scripts' | Measure-Object "{0} Scripts available in PowerShellGet" -f $ScriptCount.Count $Scripts | Out-GridView
18. When you discover a module you would like to simply install the module. This functionality is similar for Scripts, DSCResources, and so on: Get-Command -Module PowerShellGet -Verb Install
19. Install the TreeSize module, as an example, or choose your own. As this is a public repository, Windows does not trust it by default, so you must approve the installation: Install-Module -Name TreeSize -Verbose
20. If you choose to trust this repository, set the InstallationPolicy to Trusted, and you'll no longer need to confirm each installation: Use at your own risk, you are responsible for all software you install on servers you manage: Set-PSRepository -Name PSGallery
-InstallationPolicy Trusted
21. Review and test the commands in the module: Get-Command -Module TreeSize Get-Help Get-TreeSize -Examples Get-TreeSize -Path $env:TEMP -Depth 1
22. Remove the module just as easily: Uninstall-Module -Name TreeSize -Verbose
23. If you would like to inspect the code before installation, download and review the module code: New-Item -ItemType Directory ` -Path $env:HOMEDRIVE\downloadedModules Save-Module -Name TreeSize ` -Path $env:HOMEDRIVE\downloadedModules” + "$env:windirexplorer.exe" $env:HOMEDRIVE\downloadedModules
[ 35 ]
What's New in PowerShell and Windows Server
24. Import the downloaded module: $ModuleFolder = "$env:HOMEDRIVE\downloadedModules\TreeSize" Get-ChildItem -Path $ModuleFolder -Filter *.psm1 -Recurse | Select-Object -ExpandProperty FullName -First 1 | Import-Module -Verbose
25. When you are done with discovering the new module, you can remove it from your system: Remove-Module -Name TreeSize $ModuleFolder | Remove-Item -Recurse -Force
How it works... In step 1, you start by reviewing the cmdlets in the PowerShellGet module:
[ 36 ]
What's New in PowerShell and Windows Server
In steps 2-7, you ensure PowerShellGet and its dependency PackageManagement are up to date by updating the NuGet provider, verifying the version, then restarting your PowerShell session and updating PowerShellGet and verifying its version.
The -Verbose flag gives you more details on the installation, but it is not required. Note that you must Exit your session after running this command and reopen to continue with the latest version. Check our NuGet provider version after reopening our PowerShell session:
In step 6-7, you update the PowerShellGetmodule:
Note that you must exit your session after running this command and reopen to continue with the latest version. In step 8, check your PowerShellGet version after reopening your PowerShell session:
[ 37 ]
What's New in PowerShell and Windows Server
In step 9, you use Get-PSRepository. PowerShellGet starts with a single repository PSGallery installed by default:
In step 10, review the package providers available:
Note the source column; the first three providers listed correspond to NuGet, OneGet, and Chocolatey providers. NuGet is a repository devoted to developer libraries. OneGet was the name of this module (and repository) but has been deprecated and replaced by PackageManagement. You explore Chocolatey in a later recipe. The remaining rows are the available providers in the PSGallery repository.
[ 38 ]
What's New in PowerShell and Windows Server
In step 11, you limit your repository search with Find-PSRepository by specifying the Source PSGallery parameter:
In step 12, you discover the PowerShellGet commands containing the verb Find:
In steps 13 - 18, you use the Find-* commands to store the available commands, modules, DSC resources, and scripts into variables, then explore what is available using OutGridView (including using the built-in filter capability to search for a module), for example:
[ 39 ]
What's New in PowerShell and Windows Server
In step 19, you review the install commands in the PowerShellGet module. Their functions are very similar:
In step 20, the TreeSize module looks like an interesting tool to inspect folders and their sizes. Install it by using the Install-Module cmdlet. You use the -Verbose switch to get more information about what the cmdlet is doing:
After confirming the Untrusted repository pop up dialog, PowerShell installs the module. In step 21, you see that the code available on PSGallery, as well as other public repositories, is just that, public. You must choose to trust the code you download from the internet to take advantage of the functionality provided by that code. To trust this repository and disable prompting, use the command (at your own risk and responsibility): Set-PSRepository -Name PSGallery -InstallationPolicy Trusted
[ 40 ]
What's New in PowerShell and Windows Server
In step 22, you evaluate and test the module:
In step 23, uninstalling a module is simple:
[ 41 ]
What's New in PowerShell and Windows Server
In step 24, if you prefer, download code and inspect it before installing, using Save-Module, then browse the module's files in Windows Explorer:
In step 25, after reviewing the code, import the module by locating the .psm1 file which defines the module, using Get-ChildItem, then piping that filename to Import-Module:
In step 26, you uninstall the module from your session and delete the module's folder. You may, of course, wish to keep the module!
[ 42 ]
What's New in PowerShell and Windows Server
There's more... There are a wealth of other resources in the PSGallery—you use the Find-* cmdlets to explore the online resources you can download and use:
The PowerShellGet module enables search for commands, DSC resources, modules, role capabilities, a feature of Just Enough Administration (JEA), and scripts. You can download and use these various tools, or leverage them to build your own custom scripts.
Exploring PackageManagement PowerShellGet is a powerful resource for PowerShell, built on top of the core PackageManagement capabilities of PowerShell 5. It is one of many PackageManagment providers available, as shown here:
Image Source: https://blogs.technet.microsoft.com/packagemanagement/2015/04/28/introducing-packagemanagement-in-windows-10/
[ 43 ]
What's New in PowerShell and Windows Server
PackageManagement is a unified interface for software package management systems, a tool to manage package managers. You use the PackageManagement cmdlets to perform software discovery, installation, and inventory (SDII) tasks. PackageManagement
involves working with package providers, package sources, and the software packages themselves.
Within the PackageManagement architecture, PackageManagement providers represent the various software installers that provide a means to distribute software via a standard plug-in model using the PackageManagement APIs. Each PackageManagement provider manages one or more package sources or software repositories. Providers may be publicly available or can be created within an organization to enable developers and system administrators to publish or install propriety or curated software packages. PackageManagement Core is effectively an API. The core includes a set of PowerShell
cmdlets that enable you to discover available software packages, as well as to install, uninstall, update, and inventory packages using PackageManagement.
Each PackageManagement provider is a different installer technology or package manager that plugs-in via the PackageManagement API. PowerShellGet, NuGet, and Chocolatey are examples of PackageManagement providers. Each provider is made up of one or more sources, which may be public or private. For example, NuGet has a public source, but your organization may add private sources for the NuGet provider, enabling curation of approved software to make it available to corporate developers.
How to do it... You use the cmdlets within the PackageManagement module to explore the capabilities it provides. 1. Review the cmdlets in the PackageManagement module: Get-Command -Module PackageManagement
2. Review the installed providers with Get-PackageProvider: Get-PackageProvider | Select-Object -Property Name, Version
[ 44 ]
What's New in PowerShell and Windows Server
3. The provider list includes msi, msu, and Programs package providers. These providers expose applications and updates installed on your computer which you can explore: Get-Package -ProviderName msi | Select-Object -ExpandProperty Name Get-Package -ProviderName msu | Select-Object -ExpandProperty Name Get-Package -ProviderName Programs | Select-Object -ExpandProperty Name
4. The NuGet source contains developer library packages. This functionality is outside the scope of this book, but worth exploring if you do Windows or web development: Get-PackageProvider -Name NuGet
5. There are also other package providers you can explore: Find-PackageProvider | Select-Object -Property Name,Summary | Format-Table -Wrap -AutoSize
6. Notice Chocolatey, which is a very useful tool for Windows administrators and power users. Those with some Linux background may think of Chocolatey as apt-get for Windows. You cannot use this provider until you install it and confirm the installation: Install-PackageProvider -Name Chocolatey -Verbose
7. Verify Chocolatey is now in the list of installed providers: Get-PackageProvider | Select-Object Name,Version
8. Look for available software packages from the Chocolatey package provider. Store these in a variable so you don't request the collection more than once, and explore it: $AvailableChocolateyPackages = ` Find-Package -ProviderName Chocolatey # How many software packages are available at Chocolatey? $AvailableChocolateyPackages | Measure-Object
[ 45 ]
What's New in PowerShell and Windows Server
9. Pipe to Out-GridView to search for interesting software packages from Chocolatey: $AvailableChocolateyPackages | Sort-Object Name,Version | Select-Object Name, Version, Summary | Out-GridView
10. Install one or more packages. sysinternals is a good example to use. Use Verbose to get details on the installation: Install-Package -ProviderName Chocolatey ` -Name sysinternals ` -Verbose
11. Review installed Chocolatey packages, stored to C:\chocolatey\ by default, this path is stored in the $env:ChocolateyPath environment variable. Then review the executable files included with the sysinternals package: Get-ChildItem -Path $env:ChocolateyPath\lib | Select-Object -Property Name Get-ChildItem -Path ` $env:ChocolateyPath\lib\sysinternals.2016.11.18\tools ` -Filter *.exe | Select-Object -Property Name
12. Run any installed command included with sysinternals: $PSInfoCommand = ` ‘C:\Chocolatey\lib\sysinternals.2016.11.18\tools\PsInfo.exe’ Invoke-Expression -Command $PSInfoCommand
13. Installed packages are enumerated with Get-Package and updated using the same command to install them, Install-Package: Get-Package -ProviderName Chocolatey | Install-Package -Verbose
[ 46 ]
What's New in PowerShell and Windows Server
How it works... In step 1, you review the cmdlets available in the PackageManagement module:
In step 2, you use the Get-PackageProvider cmdlets to display the currently installed package providers:
In step 3, you use Get-Package with the -ProviderName parameter to review packages installed via the msi, msu, and Programs package providers:
[ 47 ]
What's New in PowerShell and Windows Server
In step 4, review the NuGet provider:
In step 5, search for other package providers:
In step 6, you use Install-PackageProvider to install the Chocolatey provider. Since it is untrusted as a public source, you must approve the installation (at your own risk and responsibility):
In this example, you run Install-PackageProvider from within the ISE. By default, this pops up a confirmation dialog. If you run this cmdlet from the PowerShell console, you see a prompt there. You can suppress these confirmation requests by including the parameter Confirm:$False.
[ 48 ]
What's New in PowerShell and Windows Server
In step 7, you verify Chocolatey is now installed as a package provider:
In step 8, retrieve a list of available software packages from the ChocolateyPackageProvider, store as a variable, and count the available packages:
In step 9, pipe the variable to Out-GridView and use the filter feature to explore what is available. This example is filtering for the Sysinternals package:
[ 49 ]
What's New in PowerShell and Windows Server
In step 10, you install this package (or any package you choose):
In step 11, you review the installed Chocolatey packages, and the files contained within the sysinternals package folder:
In step 12, run any Sysinternals command, for example, PsInfo.Exe :
[ 50 ]
What's New in PowerShell and Windows Server
In step 13, you enumerate the installed packages with Get-Package. As time goes by, packages can be updated with bug fixes, new features, and so on. You can update all the installed packages if any updates exist, as follows:
There's more... Details of NuGet package and its functionality are outside the scope of this book, but worth exploring if you do Windows or web development. More information on NuGet packages is available from https://www.nuget.org/Packages. Chocolatey has both a command-line interface and a PowerShell module. The command line interface offers functionality comparable to the PackageManagement module, targeted toward end users and system administrators. Chocolatey is supported on any Windows
PC running Windows 7 or later. You can get more information on installing and using Chocolatey via the command line from https://chocolatey.org/install.
Sysinternals is a must-have toolkit for Windows administrators. You can find additional training on the Sysinternals tools on the Channel 9 website at https://channel9.msdn.com/Series/sysinternals.
Creating an internal PowerShell repository It is useful to create your own PowerShell repository for personal or corporate use. The tools to enable you to build your own repository are not included in PowerShell. There are three main approaches available that enable you to build a repository: Using Visual Studio's NuGet package manager to download and install the Nuget.Server package into a new web project, and deploy to your own IIS Server. This option is free. However, you need to use Visual Studio 2015 (Either the full version or the free community edition) to create your own web project, download the Nuget server software, and deploy it into your environment. More information is available at https://www.nuget.org/packages/NuGet.Server.
[ 51 ]
What's New in PowerShell and Windows Server
Using a third-party NuGet host's SAAS platform. This is the simplest solution, but software licensing fees may apply, and some organizations might have reservations about keeping the code on external servers. Choices for this approach include Visual Studio Team Services, http://myget.org/, and ProGet. Installing a 3rd-party NuGet software repository on your server. This simplifies the setup process for hosting your own software repository, but software licensing fees may apply. More information is available on hosting from the NuGet site at https:// docs.nuget.org/ndocs/hosting-packages/overview.
The simplest approach to setting up your own software repository is to install and configure the free or trial version of ProGet. Do so via a GUI installation—the steps are described at https://inedo.com/support/documentation/proget/installation/ installation-guide. You have the choice of using an existing SQL Server instance or installing SQL Express as part of the installation. SQL is used to hold the repository's data. You may also choose to install your repository to an existing IIS Server or install ProGet with its own internal web server. Inedo also provides a PowerShell script to perform the installation, which you may customize. For the script based installation, you need to register for a free license key at https://my.inedo.com. You can find more information on using ProGet from the Inedo web site at https://inedo.com/support/kb/1088/using-powershell-to-install-an d-configure-proget.
How to do it... 1. Once you have installed ProGet using either the GUI or PowerShell script approach, log in to the ProGet application home page using the default admin account until you create a username and password:
[ 52 ]
What's New in PowerShell and Windows Server
2. From Feeds page, click Create New Feed:
[ 53 ]
What's New in PowerShell and Windows Server
3. A list of supported feed types is displayed. Choose PowerShell:
4. Enter a feed name of your choice: (for example, MyPowerShellPackages) and click the Create New PowerShell Feed button:
[ 54 ]
What's New in PowerShell and Windows Server
5. Review the properties of your new feed:
6. Open the PowerShell ISE or console, and register your new repository: $RepositoryURL = ` "http://localhost:81/nuget/MyPowerShellPackages/" Register-PSRepository -Name MyPowerShellPackages ` -SourceLocation $RepositoryURL` -PublishLocation $RepositoryURL ` -InstallationPolicy Trusted
[ 55 ]
What's New in PowerShell and Windows Server
7. Publish a module you already have installed (Pester, for example): Publish-Module -Name Pester -Repository MyPowerShellPackages ` -NuGetApiKey "Admin:Admin"
8. Download a module from PSGallery, save it to the C:\Foo folder, and publish to your new repository (for example, Carbon): Find-Module -Name Carbon -Repository PSGallery New-Item -ItemType Directory -Path 'C:\Foo' Save-Module -Name Carbon -Path C:\foo Publish-Module -Path C:\Foo\Carbon ` -Repository MyPowerShellPackages ` -NuGetApiKey "Admin:Admin"
9. Find all the modules available in your newly created and updated repository: Find-Module -Repository MyPowerShellPackages
How it works... There are various options for setting up a NuGet-based repository for PowerShell. ProGet is a universal package manager from Inedo (See https://inedo.com/proget for more information on ProGet). ProGet is a very simple choice as it is easy to get started and offers the ability to scale to enterprize level. ProGet has both a free and a paid subscription version available. The ProGet installer creates a NuGet web server backed by a SQL Express database. In step 1, you visit the server web administration page and optionally review the functionality available. In steps 2-5, you use ProGet to create a new repository for your PowerShell modules. As you see, you use the ProGet GUI to create this new repository. In step 6, you register your new repository in your PowerShell session. You need to know the repository URL and have a NuGet API key, using the default username/password of Admin /Admin. In step 7, you publish a module to the repository—you are using a module that is installed in your PowerShell session, Pester.
[ 56 ]
What's New in PowerShell and Windows Server
In step 8, you locate and download an additional module from the PSGallery, and publish this module to your local repository. In step 9, you see the modules available from your local repository:
There's more... ProGet is a rich product. It provides both automatic failover and scalability which are needed features for PowerShell repositories in large organization's repository. ProGet is one option you have for creating your own organization specific repository. To learn more about ProGet, visit http://inedo.com/support/documentation/proget. NuGet is a free, open source package management system provided by the Microsoft ASP.NET development platform and is provided as a Visual Studio extension. To learn more about NuGet, visit https://docs.nuget.org/ndocs/api/nuget-api-v3.
[ 57 ]
2
Implementing Nano Server This chapter contains the following recipes: Deploying a Nano Server in a VM Connecting to and managing a Nano Server Installing features with Nano Server packages
Introduction Nano Server is a new installation mode of Windows Server 2016. It is a minimal implementation of Windows Server with no desktop, and no default features or services. Nano Server has a minimal disk, memory, and CPU footprint to reduce attack surface and patching requirements.
Deploying a Nano Server in a VM Deploying a Nano Server is a simple and customizable process. This recipe focuses on the most straightforward implementation which is deploying a Nano Server in a virtual machine. With Nano Server you have several customization options: Network address: By default, Nano Server uses DHCP to acquire an IP address. You can configure the IP address, subnet, gateway, and DNS both before or after deployment. Domain membership: By default, Nano Server is not domain joined. You can configure domain membership both before or after deployment.
Implementing Nano Server
As this book was going to press, Microsoft has announced that, going forward, Nano Server is only available as a container base OS image. Refer to: https://docs.microsoft.com/enus/windows-server/get-started/nano-in-semi-annual-channel for more information.
Getting ready You need Windows Server 2016 installation ISO file and a Windows Server 2016 system running Hyper-V (HV1). This recipe assumes the path to the ISO file is D:\iso\WinServer2016.iso. This recipe assumes you have Hyper-V setup and have at least one switch defined. You also need a folder for storing the base image files (C:\NanoBase in this recipe) and a folder for storing the virtual machine file and VHDX files (C:\VMs in this recipe).
How to do it... 1. On the VM host, mount Server 2016 installation ISO: $Server2016ISOPath = 'D:\iso\WinServer2016.iso' $MountResult = Mount-DiskImage -ImagePath $Server2016ISOPath ` -PassThru $MountResult | Select-Object -Property *
2. Determine the drive letter(s) of mounted ISO(s), including the colon (:): $Server2016InstallationRoot = ($MountResult | Get-Volume | Select-object -ExpandProperty Driveletter) + ':' $Server2016InstallationRoot
3. Get the path of the NanoServerImageGenerator module within the server installation disk: $NanoServerFolder = ` Join-Path -Path $Server2016InstallationRoot ` -ChildPath 'NanoServer' $NsigFolder = Join-Path -Path $NanoServerFolder ` -ChildPath 'NanoServerImageGenerator'
[ 59 ]
Implementing Nano Server
4. Review the contents of the NanoServerImageGenerator module folder: $NsigFolder Get-ChildItem -Path $NsigFolder -Recurse
5. Import the NanoServerImageGenerator module and review the commands it contains: Import-Module -Name $NanoServerImageGeneratorModuleFolder Get-Command -Module NanoServerImageGenerator
6. Designate the folder for the base Nano Server images: $NanoBaseFolder = 'C:\NanoBase'
7. Designate the folder for the VM images: $VMFolder = 'D:\VMs'
8. Define the Nano Server computer name and file paths for your Nano Server VM: $NanoComputerName = 'NANO1' $NanoVMFolder = Join-Path -Path $VMFolder -ChildPath $NanoComputerName $NanoVMPath = Join-Path -Path $NanoVMFolder ` -ChildPath "$NanoComputerName.vhdx"
9. Create a Nano Server VM image, as a guest VM within Hyper-V and prompt for the administrator password: New-NanoServerImage -DeploymentType Guest -Edition Datacenter -MediaPath $Server2016InstallationRoot ` -BasePath $NanoBaseFolder ` -TargetPath $NanoVMPath ` -ComputerName $NanoComputerName
10. Define a VM switch for your Nano Server: $SwitchName = Get-VMSwitch | Select-Object -ExpandProperty Name -First 1
[ 60 ]
Implementing Nano Server
11. Create a new VM in Hyper-V using the Nano Server VM image: New-VM -VHDPath $NanoVMPath -Name $NanoComputerName ` -Path $NanoVMFolder ` -SwitchName $SwitchName ` -Generation 2 -Verbose
12. Start your new Nano Server VM: Start-VM -Name $NanoComputerName -Verbose
How it works... In step 1, you mount the Windows Server installation ISO file:
In step 2, you store the drive letter for the mounted ISO file:
[ 61 ]
Implementing Nano Server
In step 3 and step 4, you get the path to the NanoServerImageGenerator module folder within the installation media and review the contents:
In step 5, you import the module and view the commands it contains:
In step 6 to step 8 you define the variables and paths for the new Nano Server VM:
[ 62 ]
Implementing Nano Server
In step 9, you create the Nano Server image, and you provide the administrator password when prompted.
Monitor the progress bar as the cmdlet builds the image:
In step 10, you store the name of the Hyper-V switch to which you connect your new Nano Server. If you have defined more than one switch, this recipe returns the first switch found—you may need to adjust this step depending on your configuration. The output looks like this::
In step 11, you create the VM in Hyper-V, referring to the newly created VHDX file.
In step 12, you start your new VM.
[ 63 ]
Implementing Nano Server
There's more... This recipe uses the default settings for networking based on DHCP and only applies the guest package to your new VM. You can define networking and packages at deployment time. Review online documentation for New-NanoServerImage: https://technet. microsoft.com/en-us/library/mt791180.aspx. In step 4, you import the NanoServerImageGenerator module explicitly. You could also copy the module to your local module store. You can use any folder contained in $PSModulePath. Adding the module to your module store removes the need to import the module explicitly. In step 7, you define the path to the VHD file. You should use the .vhdx extension for a VM generation 2 image, or the .vhd extension for a VM generation 1 image. In step 10, you create the Nano Server VM. You store the VM file configuration files in the same folder as the VM disk. Additionally, the generation specified in this command needs to correspond to the choice of file extension in step 7. For a generation 1 VM use .vhd, and for a generation 2 VM use .vhdx. You may find yourself creating various Nano Servers in your learning process. To clean up a Nano Server VM, run the following commands: Stop-VM -Name $NanoComputerName Remove-VM -Name $NanoComputerName Dismount-DiskImage -ImagePath $Server2016ISOPath
You use this VM in the later recipes of this chapter.
Connecting to and managing a Nano Server Nano Server is designed to be managed remotely without the use of remote desktop services or local console access. You can connect directly to your Nano Server or use other tools to carry out management functions. Nano Server lacks a desktop experience and remote desktop capability. You use the Nano Server Recovery Console to do some basic network management and to view operating system information. You perform most configuration and management remotely.
[ 64 ]
Implementing Nano Server
Perhaps the simplest way to connect to and configure virtual machines (VMs) is for you to use PowerShell Direct, a new feature introduced in Windows Server 2016. PowerShell Direct enables PowerShell remoting to VMs via the hypervisor instead of using the network, without the need to access the recovery console or configure networking for the VM.
Getting ready Your Nano Server should be running in Hyper-V, and you should have administrator access on the Hyper-V host and know the VM Name and administrator password for the Nano Server. You should decide on how to set up networking for the Nano Server VM. You can use DHCP (the default) or implement Static IP address details for your Nano Server. If you choose a static address, know the desired address, subnet, gateway, and DNS Server. In this recipe for Reskit.org, use the following: IPAddress: 10.10.10.131 Subnet Mask: 255.255.255.0 Gateway: 10.10.10.254 DNS: 10.10.10.10/10.10.10.11
How to do it... Method 1, using the Nano Server Recovery Console: 1. Launch Hyper-V management console, and locate the VM running Nano Server. 2. Double-click the VM to bring up the recovery console. 3. Enter the username administrator and the password that you defined when you created the VM. 4. Nano Server then display basic information about the server with a menu of options. Choose Networking from this menu by pressing Enter, then press Enter again to choose the default adapter. 5. Your Nano Server's IP configuration is displayed, with key navigation options displayed at the bottom of the screen. Note your IP address to use to connect later in this recipe.
[ 65 ]
Implementing Nano Server
6. Press F11 at this screen to configure your IP address, if desired. Then press F4 to change from DHCP to static IP, and use the Tab key to move between the IP Address, Subnet Mask, and Default Gateway fields, and enter the desired values. Method 2, using PowerShell Direct: 1. From the Hyper-V host, open PowerShell ISE. List the VMs: Get-VM -Name N*
2. Store the Nano Server VM name and administrator credential in variables: $NanoComputerName = 'NANO1' $Credential = Get-Credential ` -Message "Enter administrator password for target VM:" ` -UserName administrator
3. Get the running processes using Invoke-Command via PowerShell Direct: Invoke-Command -VMName $NanoComputerName -Credential $Credential -ScriptBlock { Get-Process }
4. Enter an interactive PowerShell remoting session via PowerShell Direct: Enter-PSSession -VMName $NanoComputerName -Credential $Credential
5. You are connected just like that in a PowerShell remoting session! Create and use a test folder in your Nano server: New-Item -ItemType Directory -Path C:\foo ` -ErrorAction SilentlyContinue Set-Location C:\foo
6. Gather information about your server using the new Get-ComputerInfo cmdlet: Get-ComputerInfo -Property CsName, WindowsEditionId, OSServerLevel, ` OSType, OSVersion, WindowsBuildLabEx, BiosBIOSVersion
7. Examine $PSVersionTable, noting the value of the PSEdition property: $PSVersionTable
[ 66 ]
Implementing Nano Server
8. Get the IP Address of your Nano Server, noting it for later recipe steps: Get-NetIPAddress -AddressFamily IPV4 -InterfaceAlias Ethernet | Select-Object -ExpandProperty IPAddress
9. If required, change the IP Address of your Nano Server, and display the new IP: New-NetIPAddress -InterfaceAlias 'Ethernet' ` -IPAddress 10.10.10.131 ` -PrefixLength 24 ` -DefaultGateway 10.10.10.254 Get-NetIPAddress -InterfaceAlias 'Ethernet' -AddressFamily IPv4
10. If required, set the DNS of your Nano Server, and display the DNS information: Set-DnsClientServerAddress -InterfaceAlias 'Ethernet' ` -ServerAddresses 10.10.10.10, 10.10.10.11 Get-DnsClientServerAddress
11. Exit your remoting session: Exit-PSSession
Method 3, Using PowerShell Remoting: 1. PowerShell remoting requires that the remoting target computer IP should be among the TrustedHosts defined on your computer. Add the IP Address of the Nano Server to our computer's TrustedHosts and verify the value: $NanoServerIP = '10.10.10.131' Set-Item -Path WSMan:\localhost\Client\TrustedHosts ` -Value $NanoServerIP -Force Get-Item -Path WSMan:\localhost\Client\TrustedHosts
2. Verify WSMan connectivity to the Nano Server: Test-WSMan -Path $NanoServerIP
3. Connect via PowerShell remoting to the Nano Server: Enter-PSSession -ComputerName $NanoServerIP ` -Credential $Credential
[ 67 ]
Implementing Nano Server
4. Use Get-ComputerInfo to inspect the Nano Server: Get-ComputerInfo -Property CsName, WindowsEditionId, OSServerLevel, OSType, OSVersion, WindowsBuildLabEx, BiosBIOSVersion
5. Exit your remoting session: Exit-PSSession
Method 4, Using WMI with the CIM cmdlets: 1. Create a new CIM session on the Nano Server, and view the $CimSession object: $CimSession = New-CimSession -Credential $Credential ` -ComputerName $NanoServerIP $CimSession
2. Examine the properties of the Win32_ComputerSystem CIM class: Get-CimInstance -CimSession $CimSession ` -ClassName Win32_ComputerSystem | Format-List -Property *
3. Count the CIM classes available: Get-CimClass -CimSession $CimSession | Measure-Object
4. View the running processes using the CIM_Process WMI class and a WMI query: Get-CimInstance -CimSession $CimSession ` -Query "SELECT * from CIM_Process"
5. Remove your CIM Session: Get-CimSession | Remove-CimSession
How it works... In Method 1, you use the Nano Server Recovery Console from the Hyper-V manager. This technique is useful when the Nano Server has an invalid Ethernet configuration or an unknown IP address.
[ 68 ]
Implementing Nano Server
In step 1 and step 2, from Hyper-V manager, double-click on the NANO1 virtual machine to bring up the Nano Server Recovery Console. In step 3, you log in with the username administrator and the password you provided during the creation of the VM:
[ 69 ]
Implementing Nano Server
In step 4, you view the summary information on your Nano Server and navigate through the screens using the keyboard, with the menu options displayed at the bottom:
[ 70 ]
Implementing Nano Server
When you select Networking from the initial screen, you see the Network Settings folder, like this:
In step 5, you view the networking configuration of your server, noting the IP address so you can access it later. In step 6, you can modify your IP address. The default configuration uses DHCP. If your scenario requires it, disable DHCP and define a valid static IP Address, Subnet Mask, and Default Gateway:
[ 71 ]
Implementing Nano Server
In Method 2, you use PowerShell Direct. PowerShell Direct is a new feature introduced in Hyper-V in Windows Server 2016 (and Windows 10). PowerShell Direct enables PowerShell scripting against Windows Server 2016 and Windows 10 virtual machines directly through the hypervisor, without requiring network, firewall, or remoting configuration. PowerShell Direct simplifies deployment and automation scripting for Hyper-V hosted virtual machines. In step 1, you get the list of VM names from the local Hyper-V server:
[ 72 ]
Implementing Nano Server
In step 2, you store the VM name and credential in a variable for later use in the recipe:
In step 3, you view the running processes from the VM using Invoke-Command with a script block of Get-Process. Note that the -VMName parameter indicates the use of PowerShell Direct:
In step 4, you enter an interactive PowerShell remoting session through PowerShell Direct using the -VMName parameter:
[ 73 ]
Implementing Nano Server
In step 5, you connect to the VM, note the VM name in the prompt and that your current directory is in the default Documents folder. Create and use a test folder in your Nano Server:
In step 6, you gather computer information using a new cmdlet in PowerShell 5.1, GetComputerInfo:
In step 7, $PSVersionTable has a PSEdition of Core rather than Desktop. The Core version supports a subset of the features of the full Desktop edition of PowerShell:
In step 8, you get the IPAddress property from the Get-NetIPAddress cmdlet:
[ 74 ]
Implementing Nano Server
In step 9, you can set your IP address:
In step 10, you set your DNS:
In step 11, exit your remoting session. Note the change in the prompt:
With Method 3, you use regular PowerShell remoting. In step 1, you connect to the Nano Server VM. Before you can do so, you need to add the VMs IP address to your TrustedHosts on your Windows 2016 server. Note that you can set this value to an asterisk (*) which enables you to connect to any remoting capable computer:
[ 75 ]
Implementing Nano Server
In step 2, you test your remoting connectivity to the VM using Test-WSMan:
In step 3, you remote into the VM with PowerShell remoting:
In step 4, as you gather computer information. Note that the -Property is optional, leave it out or pass in an asterisk (*) to display a great deal of useful information about the target computer:
[ 76 ]
Implementing Nano Server
In step 5, you end your remoting session:
In Method 4, you use Windows Management Instrumentation (WMI) and the cmdlets in the CimCmdlets module to work with your Nano Server. WMI is an open standard that describes managed IT elements as objects with properties and relationships. The CIMCmdlets module contains the preferred cmdlets you use to manage Windows Servers via WMI. PowerShell in Windows Server 2016 supports both the older WMI cmdlets (contained in the Microsoft.PowerShell.Management module) and the newer CIMCmdlets module. Nano Server ships with CIMCmdlets, not WMI. In step 1, you create a CIM session to the Nano Server using the credential and IP address you defined earlier, and you store it in the variable $CimSession:
In step 2, within this CIM session, you access an instance of the Win32_ComputerSystem class to view information about the Nano Server:
[ 77 ]
Implementing Nano Server
In step 3, you gather a count of the classes:
In step 4, you query the CIM_Process class:
In step 5, you remove your CIM session:
[ 78 ]
Implementing Nano Server
There's more... Get-ComputerInfo is a new cmdlet introduced in PowerShell 5.1. Get-ComputerInfo returns an object of type Microsoft.PowerShell.Commands.ComputerInfo that
contains a wealth of information from the target computer including hardware, bios, OS, driver, and networking data. The documentation is available and updateable on github: https://github.com/PowerShell/PowerShell-Docs/blob/staging/reference/5.1/ Microsoft.PowerShell.Management/Get-ComputerInfo.md.
PowerShell Direct is a useful new feature for Hyper-V in Windows Server 2016. It simplifies PowerShell scripting for VMs. For more information on this feature, see: https://docs. microsoft.com/en-us/virtualization/hyper-v-on-windows/user-guide/powershelldirect.
PowerShell remoting is a powerful feature that has security implications, this is why the TrustedHosts setting is empty by default, and the administrator must explicitly add addresses of servers to manage, or may add an asterisk (*) to allow remoting to any server. More information about remoting is available within the PowerShell documentation: Get-Help about_Remote*
PowerShell on Nano Server contains the Core edition of PowerShell. PowerShell Core implements a subset of the full Desktop edition features. The cmdlets provided should be enough for you to configure networking to allow you to manage Nano Server remotely. Learn about what is and what is not supported with PowerShell in Nano Server: https:// technet.microsoft.com/en-us/windows-server-docs/get-started/powershell-on-nanoserver.
WMI is a key aspect of PowerShell scripting, using either the WMI or CIM cmdlets. The latter are preferred if only because they are a little quicker. Learn more about CIMCmdlets in PowerShell: https://technet.microsoft.com/en-us/library/jj553783.aspx. You use WMI via the CIM cmdlets to manage and apply Windows updates to your Nano Servers: https://technet.microsoft.com/en-us/windows-server-docs/get-started/ manage-nano-server#managing-updates-in-nano-server.
[ 79 ]
Implementing Nano Server
Installing features with Nano Server packages Nano Server is a minimal implementation of a Windows Server 2016. You can customize it to include only the desired features and roles you require. You customize Nano Servers using the PackageManagement module along with the NanoServerPackage provider. The NanoServerPackage provider can search, download, or install packages that implement features and roles for Nano Server from an online gallery. This provider enables you to install useful server features and roles which you will explore in this recipe. In Nano Server, packages replace the Add Roles & Features functionality in other editions of Windows. For example, if you need a web server, in other editions of Windows you would install the Web Server (IIS) role, but in Nano server, you would install the Microsoft-NanoServer-IIS-Package package. Instead of installing the File Services role, you would install the Microsoft-NanoServer-Storage-Package package. You can deploy a Nano Server in a workgroup, which is the default. You can also join the Nano Server to your domain. Nano Servers must join to the domain to utilize certain Windows features like Windows Clusters. In this recipe, you will deploy a domain joined Nano Server. To achieve this, you need to obtain a domain blob file which you create using the djoin console command. You transfer this blob file to the Nano Server to join it to the domain. You also review the available Nano Server packages and install the selected packages to support the file server role, web server role, and the Desired State Configuration (DSC) support.
Getting ready Before starting, you should ensure that the pre-requisites for using PowerShellGet are installed and are updated. See recipe in Chapter 1, What's New in PowerShell and Windows Server, Exploring PowerShellGet recipe for how you can achieve this. To enable the Nano Server to join the domain, you first create a domain join blob file. Run the following command with an account in Domain Admins group, from a virtual machine on the domain as follows: djoin.exe /provision /domain RESKIT /machine NANO2 /savefile .\NANO2.djoin
[ 80 ]
Implementing Nano Server
The djoin command creates the domain join blob as .\NANO2.djoin. Copy the newly created NANO2.djoin file to a folder on your Hyper-V host (C:\foo in this recipe.) You also need the Windows Server 2016 installation ISO mounted (You use E: in this recipe as the location of this ISO image.) A Nano Server can use DHCP or static IP addresses. In this recipe for provisioning NANO2 on the Reskit.org domain, you use the following settings: IPAddress: 10.10.10.132 Subnet Mask: 255.255.255.0 Gateway: 10.10.10.254 DNS: 10.10.10.10/10.10.10.11
How to do it... 1. From your Hyper-V host, view the currently installed package providers: Get-PackageProvider
2. View the available package providers online, noting the NanoServerPackage provider: Find-PackageProvider | Select-Object -Property Name, Summary | Format-Table -AutoSize -Wrap
3. Install the NanoServerPackage provider: Install-PackageProvider -Name NanoServerPackage -Verbose
4. View the commands included with the provider: Get-Command -Module NanoServerPackage
5. View the available Nano Server packages: $NanoPackages = Find-NanoServerPackage | Select-Object -Property Name, Description $NanoPackages | Format-Table -AutoSize -Wrap
[ 81 ]
Implementing Nano Server
6. Determine which of the available packages you wish to install, store them as an array in the $Installpackages variable and then display that array: $InstallPackages = @('Microsoft-NanoServer-Storage-Package', 'Microsoft-NanoServer-IIS-Package', 'Microsoft-NanoServer-DSC-Package') $InstallPackages
7. Define the path to the Windows Server 2016 installation media: $Server2016InstallationRoot = 'E:\'
8. Define the path of the NanoServerImageGenerator folder: $NanoServerFolder = Join-Path -Path $Server2016InstallationRoot -ChildPath 'NanoServer' $NsigFolder = Join-Path -Path $NanoServerFolder -ChildPath 'NanoServerImageGenerator' $NsigFolder
9. Import the NanoServerImageGenerator module and review the commands contained in that module: Import-Module -Name $NsigFolder Get-Command -Module NanoServerImageGenerator
10. Define the folders for the base Nano Server images and the VM images: $NanoBaseFolder = 'C:\NanoBase' $VMFolder = 'D:\VMs'
11. Define paths for the Nano Server VM: $NanoComputerName = 'NANO2' $NanoVMFolder = Join-Path -Path $VMFolder -ChildPath $NanoComputerName $NanoVMPath = Join-Path -Path $NanoVMFolder -ChildPath "$NanoComputerName.vhdx"
12. Define the networking parameters: $IPV4Address = '10.10.10.132' $IPV4DNS = '10.10.10.10','10.10.10.11' $IPV4Gateway = '10.10.10.254' $IPV4SubnetMask = '255.255.255.0'
[ 82 ]
Implementing Nano Server
13. Build a hash table $NanoServerImageParameters to hold parameters for the New-NanoServerImage cmdlet: $NanoServerImageParameters = @{ DeploymentType = 'Guest' Edition = 'DataCenter' TargetPath = $NanoVMPath BasePath = $NanoBaseFolder DomainBlobPath = $DomainJoinBlobPath Ipv4Address = $IPV4Address Ipv4Dns = $IPV4DNS Ipv4Gateway = $IPV4Gateway IPV4SubnetMask = $IPV4SubnetMask Package = $InstallPackages }
14. Create a new Nano Server image, passing in configuration parameters using splatting: New-NanoServerImage @NanoServerImageParameters
15. Once complete, review the VM switches available, and define the Hyper-V switch to use: Get-VMSwitch | Select-Object -ExpandProperty Name $SwitchName = 'Internal'
16. Create the Nano virtual machine from the newly created VM disk, and start the VM: New-VM -VHDPath $NanoVMPath ` -Name $NanoComputerName ` -Path $NanoVMFolder ` -SwitchName $SwitchName ` -Generation 2 -Verbose | Start-VM
How it works... To get ready for this recipe, create the computer account for NANO2 in the RESKIT domain using the djoin command to create the domain blob file. You store this blob in the blob file NANO2.djoin.
[ 83 ]
Implementing Nano Server
In step 1, you review the installed package providers. Note that if NanoServerPackage provider is missing, you need to install this package provider to continue:
In step 2 and step 3, you list the available PackageManagement package providers, noting the NanoServerPackage package, then install this package provider:
In step 4, you view the commands associated with the NanoServerPackage. While these commands are specific to this package, they are wrapper cmdlets for similarly named PackageManagement cmdlets that can be viewed with Get-Command -Noun Package:
[ 84 ]
Implementing Nano Server
In step 5, you view the available packages for Nano Server. Note that some of these packages are installed using switch parameters in the New-NanoServerImage cmdlet, for example, the -DeploymentType Guest switch installs the Microsoft-NanoServerGuest-Package:
[ 85 ]
Implementing Nano Server
In step 6, you define $InstallPackages as an array of the desired packages:
In step 7 and step 8, you define the path to the server installation media, and to the NanoServerImageGenerator module folder:
In step 9, you import the NanoServerImageGenerator module and view the modules commands:
In step 10 and step 11, you define paths required for the Nano Server base image, VM name, folder, and file path. There is no output from these steps. In step 12, you define the path to the domain join file that you created in the Getting ready section:
[ 86 ]
Implementing Nano Server
In step 13, define the networking configuration for the VM. Note the $IPV4DNS is an array with two values storing the primary and secondary DNS server IP addresses:
In step 14, you define and view a hash table variable holding all the parameters required in the next step:
In step 15, you run the New-NanoServerImage using splatting to pass the required parameters. Answer the prompt for an administrator password, and review the progress of the creation of the new Nano Server image. Once complete, results are available for review in a time stamped folder under C:\NanoBaseLogs:
[ 87 ]
Implementing Nano Server
In step 16, view the available Hyper-V switch names, and choose the one to associate with your new VM:
In step 17, you create the new VM, and pipe it to Start-VM to start it:
There's more... Creating a domain joined Nano Server simplifies Nano Server management. From any domain server with RSAT tools installed, you can manage this Nano Server VM using the Server Manager. From the Server Manager, right click on All Servers, and choose Add Servers:
[ 88 ]
Implementing Nano Server
Enter the name of the server to manage in the Name (CN) field, click Find Now, then click the triangle(Add) button, then click OK:
You can now manage your new Nano Server like any other Windows Server.
[ 89 ]
Implementing Nano Server
This recipe uses the djoin tool to create a domain blob file and passes the path in the DomainBlobPath parameter. If the host server is a member of the domain, use the DomainName and -ComputerName parameters instead. To discover more about offline domain join, see the Offline Domain Join (Djoin.exe) Step-byStep Guide: https://technet.microsoft.com/en-us/library/offline-domain-joindjoin-step-by-step(WS.10).aspx. Nano packages can be installed either at deployment time or after deployment. You can add packages after deploying the Nano Server in either an offline or online mode. As a best practice, in keeping with Jeffrey Snover's cattle not pets server philosophy, it is usually better to start over and deploy a new Nano Server that's properly configured than to modify the configuration of an existing Nano server. For more information on various deployment scenarios for Nano Server: https://technet.microsoft.com/en-us/windows-server-docs/getstarted/deploy-nano-server.
There are Nano server packages you can download from GitHub. See the NanoServerPackage on GitHub site at: https://github.com/OneGet/ NanoServerPackage.
[ 90 ]
3
Managing Windows Updates In this chapter, we will cover the following recipes: Installing Windows Server Update Services Configuring WSUS update synchronization Configuring the Windows Update client Creating computer target groups Configuring WSUS auto-approvals Managing updates
Introduction Windows administrators must manage Windows updates to ensure that the operating systems and software running on their computers are patched to resolve known bugs and are protected from known security vulnerabilities. Windows Server Update Services (WSUS) was a feature that was added in 2016 that enables the system administrators to manage the download and distribution of updates to the organization's computers. Windows Software Update Services could be better named as Microsoft Software Update Services. WSUS manages not only Windows operating system updates but also updates for most Microsoft software products. Updates may apply to the Windows OS or any Microsoft software. This chapter covers the installation and configuration of the WSUS server, the configuration of WSUS client computers, the management, approval, and installation of updates, and how to report on the status of the update installation.
Managing Windows Updates
Installing Windows Server Update Services To use WSUS, you first install the Windows feature for update services, then perform the initial configuration. WSUS has dependencies that include the IIS web server and ASP.NET 4.6, so these dependencies are installed automatically if they are not present.
Getting ready To follow this recipe, open a PowerShell session on server WSUS1. WSUS1 is a domainjoined server with internet access.
How to do it... The steps for the recipe are as follows: 1. Install the Windows Update feature and tools, with -Verbose for additional feedback: Install-WindowsFeature -Name 'UpdateServices' ` -IncludeManagementTools -Verbose
2. Review the features that are installed on your server, noting that not only has Windows Software Update Services been installed, but Web Server (IIS), ASP.Net 4.6, and Windows Internal Database have as well: Get-WindowsFeature | Where-Object -FilterScript {($psitem.Installed)}
3. Create a folder for WSUS update content: $WSUSContentDir = 'C:\WSUS' New-Item -Path $WSUSContentDir -ItemType Directory
4. Perform post-installation configuration using WsusUtil.exe: & "$env:ProgramFiles\Update Services\Tools\WsusUtil.exe" ` postinstall CONTENT_DIR=$WSUSContentDir
[ 92 ]
Managing Windows Updates
5. Once configuration completes, the output includes a line stating Log file is located at, followed by a path to a .tmp file in the user's temp directory. Review this log file to see what was done in the configuration (adjust the file name as necessary): Get-Content -Path "$env:TEMP\1tmp234.tmp"
6. View some websites on this machine, noting the WSUS website: Get-Website
7. View the cmdlets in the UpdateServices module: Get-Command -Module UpdateServices
8. Inspect the TypeName and properties of the object created with GetWsusServer: $WSUSServer = Get-WsusServer $WSUSServer.GetType().Fullname $WSUSServer | Select-Object -Property *
9. The object is of type UpdateServer in the Microsoft.UpdateServices.Internal.BaseApi namespace, and is the main object you interact with to manage WSUS from PowerShell. Inspect the methods of the object: $WSUSServer | Get-Member -MemberType Method
10. Inspect some of the configuration values of the UpdateServer object: $WSUSServer.GetConfiguration() | Select-Object -Property SyncFromMicrosoftUpdate,LogFilePath
11. Product categories are the various operating systems and programs for which updates are available. See what product categories are included by WSUS after the initial install: $WSUSProducts = Get-WsusProduct -UpdateServer $WSUSServer $WSUSProducts.Count $WSUSProducts
[ 93 ]
Managing Windows Updates
12. Your $WSUSServer object contains a subscription object with properties and methods useful for managing the synchronization of updates. Access the Subscription object in the $WSUSServer object and inspect it, noting that it is also in the Microsoft.UpdateServices.Internal.BaseApi namespace: $WSUSSubscription = $WSUSServer.GetSubscription() $WSUSSubscription.GetType().Fullname $WSUSSubscription | Select-Object -Property * $WSUSSubscription | Get-Member -MemberType Method
13. Before you choose which product updates you want, you need to know what product categories are available. Get the latest categories of products available from Microsoft Update servers, and use a while loop to wait for completion: $WSUSSubscription.StartSynchronizationForCategoryOnly() Do { Write-Output $WSUSSubscription.GetSynchronizationProgress() Start-Sleep -Seconds 5 } While ($WSUSSubscription.GetSynchronizationStatus() -ne ` 'NotProcessing')
14. Once synchronization is complete, check the results of the synchronization: $WSUSSubscription.GetLastSynchronizationInfo()
15. Again, review the categories of the products available: $WSUSProducts = Get-WsusProduct -UpdateServer $WSUSServer $WSUSProducts.Count $WSUSProducts
How it works... In step 1, you install WSUS by installing the UpdateServices feature. Note the link for additional configuration instructions:
[ 94 ]
Managing Windows Updates
In step 2, you review what has been installed on your server by piping the results of GetWindowsFeature to Where-Object, which filters the object passed in the pipeline. This object is referenced by the $PSItem variable (or the shorter $_) variable, returning only those that are installed—that is, those whose Installed property is $true. Installing the UpdateServices Windows feature installed the prerequisites, such as Web Server (IIS), automatically:
In steps 3 and 4, you create a folder to hold the WSUS update content, and then perform the post-installation configuration for WSUS:
[ 95 ]
Managing Windows Updates
In step 5, you review the log file written by WsusUtil.exe in the previous command. This log is useful for troubleshooting or for verifying a successful configuration:
In step 6, you view the websites on the WSUS1 server, noting the WSUS website, bound to HTTP on port 8530:
In step 7, you review the commands in the UpdateServices module, which you investigate in later recipes:
[ 96 ]
Managing Windows Updates
In steps 8 and 9, you use Get-WsusServer to create your $WSUSServer object and inspect the properties and methods:
[ 97 ]
Managing Windows Updates
In step 10, you use Get-WsusProduct to create and view the default collection of available product categories. Sadly, this list is out of date:
In step 11, you make your product categories current by synchronizing from the Microsoft Update servers, using a while loop to wait for the synchronization to complete. This can take several minutes when doing this for the first time:
[ 98 ]
Managing Windows Updates
In step 12, you check the result of the synchronization:
There's more... This recipe describes a single-server WSUS deployment, but WSUS also runs on multiple servers to support large networks, can synchronize from other WSUS servers on the network, can use web proxies, and can work with SQL Server instead of the Windows Internal Database. WSUS server requirements and deployment scenarios are documented on technet at https://technet.microsoft.com/en-us/library/hh852344(v=ws.11).as px#BKMK_1.1.
While the UpdateServices module is very useful, most of the tasks you perform in PowerShell to administer WSUS involve accessing the UpdateServer and Subscription objects directly. MSDN contains documentation on these objects under the Microsoft.UpdateServices.Administration namespace. Explore the documentation at https://msdn.microsoft.com/en-us/library/windows/desktop/microso ft.updateservices.administration(v=vs.85).aspx to understand the
available methods and properties.
[ 99 ]
Managing Windows Updates
Configuring WSUS update synchronization Once you have completed the installation of WSUS, you configure the update services by choosing the product updates your organization requires, and which classifications of updates to download and make available to the computers on your network. Once these are defined, you can synchronize updates manually or on a schedule, and your WSUS server will download the updates for the product categories and update classifications you have selected from the Microsoft Update servers to make available to the computers on your network. The first synchronization can take hours, depending on your selections, and then subsequent synchronizations will pull only the newest updates since the last synchronization.
Getting ready For this recipe, you will download updates for the following products to your WSUS server: Windows Server 2016 SQL Server 2016 Windows 10 You will also choose which types of windows updates to download. In this recipe, you will select the following classifications: Critical updates Definition updates Security updates Service packs Update roll-ups Updates
How to do it... The steps for the recipe are as follows: 1. Locate the products you want to download to your WSUS server using GetWsusProduct to search the product titles: Get-WsusProduct -TitleIncludes 'Server 2016' Get-WsusProduct -TitleIncludes 'Windows 10'
[ 100 ]
Managing Windows Updates
2. Build a list of software product titles you wish to include: $ChosenProducts = @('Windows Server 2016', 'Microsoft SQL Server 2016', 'Windows 10' )
3. Assign the desired products to include in Windows Update: Get-WsusProduct | Where-Object {$PSItem.Product.Title -in $ChosenProducts} | Set-WsusProduct
4. Updates are classified into distinct categories; a view which classifications of updates are available: Get-WsusClassification
5. Build a list of desired update classifications to make available on your WSUS server and view the list: $ChosenClassifications = @('Critical Updates', 'Definition Updates', 'Security Updates', 'Service Packs', 'Update Rollups', 'Updates') $ChosenClassifications
6. Set our list of desired update classifications in WSUS: Get-WsusClassification | Where-Object {$PSItem.Classification.Title -in $ChosenClassifications} |Set-WsusClassification
7. Create a variable for the Subscription object, start synchronizing Windows Updates, and watch the progress in a loop: $WSUSServer = Get-WsusServer $WSUSSubscription = $WSUSServer.GetSubscription() #Start synchronizing available updates$WSUSSubscription.StartSynchronization() $IntervalSeconds = 1 #Wait for synchronizing to start Do { Write-Output $WSUSSubscription.GetSynchronizationProgress() Start-Sleep -Seconds $IntervalSeconds }
[ 101 ]
Managing Windows Updates While ($WSUSSubscription.GetSynchronizationStatus() -eq ` 'NotProcessing') #wait for all phases of process to end Do { Write-Output $WSUSSubscription.GetSynchronizationProgress() Start-Sleep -Seconds $IntervalSeconds } Until ($WSUSSubscription.GetSynchronizationStatus() -eq ` 'NotProcessing')
8. Synchronization takes a few moments to start with, and then takes a long time to complete, depending on the number of products chosen. Wait for the process to start in a do-while loop, then wait for the process to complete in a do-until loop: $WSUSSubscription.StartSynchronization() $IntervalSeconds = 1 #Wait for synchronizing to start Do { Write-Output $WSUSSubscription.GetSynchronizationProgress() Start-Sleep -Seconds $IntervalSeconds } While ($WSUSSubscription.GetSynchronizationStatus() -eq ` 'NotProcessing') #Wait for all phases of process to end Do { Write-Output $WSUSSubscription.GetSynchronizationProgress() Start-Sleep -Seconds $IntervalSeconds } Until ($WSUSSubscription.GetSynchronizationStatus() -eq ` 'NotProcessing')
9. When the final loop is complete, check the results of the synchronization: $WSUSSubscription.GetLastSynchronizationInfo()
10. Configure automatic synchronization to run once per day: $WSUSSubscription = $WSUSServer.GetSubscription() $WSUSSubscription.SynchronizeAutomatically = $true $WSUSSubscription.NumberOfSynchronizationsPerDay = 1 $WSUSSubscription.Save()
[ 102 ]
Managing Windows Updates
How it works... In this recipe, you see how to configure WSUS updating. In step 1, you use Get-WsusProduct to perform searches for products supported by Windows Update by title:
In step 2, you store a list of the chosen product titles in a variable:
In step 3, you use Get-WsusProduct to retrieve the WsusProduct objects with titles that match your list and pipe these to Set-WsusProduct to enable the synchronization of updates for these products in WSUS:
[ 103 ]
Managing Windows Updates
In step 4, you use Get-WsusClassification to review which classifications of updates are available from Windows Update:
In step 5, you store the list of desired update classifications in a variable and view it:
In step 6, you use Get-WsusClassification to retrieve the WsusClassification objects with titles that match your list and pipe these to Set-WsusClassification to enable the synchronization of these categories of updates in WSUS:
In step 7, you use Get-WsusServer to create a $WSUSServer object. Use the GetSubscription method on that object to create a Subscription object:
[ 104 ]
Managing Windows Updates
In step 8, you use the StartSynchronization method on the UpdateServer object to begin synchronization, and use a do-while loop to wait for the synchronization process to start by waiting until the result of the GetSynchronizationProgress method changes from NotProcessing. The $IntervalSeconds variable determines the time between checks. You can increase this value to 60 to check every minute. Once started, you use a dountil loop to watch the value of the same method as it returns the progressive stages of the synchronization, and wait for the process to complete and return NotProcessing once more:
In step 9, you use the GetLastSynchronizationInfo method on the Subscription object to review the results of the synchronization: In step 10, if you want your WSUS server to download updates from Microsoft automatically, you use the Subscription object to configure automatic synchronization once daily and save the configuration:
[ 105 ]
Managing Windows Updates
There's more... In step 3, you used the $PSItem mechanism to represent an object in the pipeline. You could have used $_ instead. Either works. To understand the various categories of updates, review the descriptions available and refer to the online documentation: $WSUSServer.GetUpdateClassifications() | Select-Object -Property Title,Description
Documentation of the terminology that defines the software updates is available at https://support.microsoft.com/en-us/help/824684/description-of-t he-standard-terminology-that-is-used-to-describe-microsoftsoftware-updates.
Configuring the Windows Update client Windows computers download updates from Microsoft servers by default. To override this behavior, you can either configure the Windows Update client using GPO settings or manually update the registry of each client.
Getting ready Run this recipe from WSUS1 with RSAT installed for working with Group Policy Objects. $FeatureName = 'RSAT' Install-WindowsFeature $FeatureName -IncludeAllSubFeature
How to do it... The steps for the recipe are as follows: 1. Define and view the WSUS server URL using the properties returned from GetWsusServer: $WSUSServer = Get-WsusServer $WSUSServerURL = "http{2}://{0}:{1}" -f ` $WSUSServer.Name, $WSUSServer.PortNumber,
[ 106 ]
Managing Windows Updates ('','s')[$WSUSServer.UseSecureConnection] $WSUSServerURL
2. Create a Group Policy Object (GPO) and link it to your domain: $PolicyName = "WSUS Client" New-GPO -Name $PolicyName New-GPLink -Name $PolicyName -Target "DC=RESKIT,DC=Org"
3. Add registry key settings to the group policy to assign the WSUS server: $key = 'HKLM\Software\Policies\Microsoft\Windows\WindowsUpdate\AU' Set-GPRegistryValue -Name $PolicyName ` -Key $key ` -ValueName 'UseWUServer'` -Type DWORD -Value 1 $key = 'HKLM\Software\Policies\Microsoft\Windows\WindowsUpdate\AU' Set-GPRegistryValue -Name $PolicyName ` -Key $key ` -ValueName 'AUOptions' ` -Type DWORD ` -Value 2 $key = 'HKLM\Software\Policies\Microsoft\Windows\WindowsUpdate' Set-GPRegistryValue -Name $PolicyName ` -Key $key ` -ValueName 'WUServer' ` -Type String ` -Value $WSUSServerURL $key = 'HKLM\Software\Policies\Microsoft\Windows\WindowsUpdate' Set-GPRegistryValue -Name $PolicyName ` -Key $key ` -ValueName 'WUStatusServer' ` -Type String -Value $WSUSServerURL
4. Each PC on the domain then begins using the WSUS server once the group policy is updated. To make this happen immediately, on each PC, run the following commands: Gpupdate /force Wuauclt /detectnow
[ 107 ]
Managing Windows Updates
How it works... In step 1, you use Get-WsusServer to create the $WSUSServer object and use its properties to define the Windows Update server URL in the $WSUSServerURL variable. This URL is not stored in a single property, so the variable is built with a format string using the Name, PortNumber, and UseSecureConnection properties. The portion of code that inspects the UseSecureConnection property appends an s to the HTTP of the URL only if the UseSecureConnection property is set to $true. This statement is similar to an if and only if (IIF) function in other languages:
In step 2, you create a new group policy object entitled WSUS Client with New-GPO and link the group policy to the RESKIT.org domain with New-GPLink:
In step 3, you define four registry key values and associate them with the group policy object using Set-GPRegistryValue:
[ 108 ]
Managing Windows Updates
In step 4, you force a group policy update on any Windows computer in the domain and start the Windows Update client immediately:
There's more... The AUOptions value's Value 2 is Notify for download and notify for install. For an explanation of the available options see https://technet.microsoft.com/en-us/library/cc512630.aspx. For non-domain computers to use your WSUS server, you may update their registry manually. The minimum settings are: # Define registry settings $key = 'HKLM:Software\Policies\Microsoft\Windows\WindowsUpdate' New-ItemProperty -PropertyType String ` -Path $key ` -Name WUServer -Value 'http://WSUS1:8530' New-ItemProperty -PropertyType String ` -Path $key ` -Name WUStatusServer -Value 'http://WSUS1:8530' New-ItemProperty -PropertyType DWord ` -Path "$key\AU"` -Name UseWUServer -Value 1 # Start looking for updates immediately Wuauclt /detectnow
You can get full documentation for WSUS registry keys at https://technet.microsoft.com/en-us/library/dd939844(v=ws.10).as px
Creating computer target groups Different types of computers in your organization require different approaches to software updating. Employee workstations run software that application servers do not. Some servers are mission critical and must only be updated after you test the updates thoroughly. Sometimes critical updates are released that must be applied immediately, while some may be optional.
[ 109 ]
Managing Windows Updates
To manage the distribution software updates, define computer target groups on your WSUS server and assign computers these target groups. Each computer target group can be configured to apply updates differently. You create a target group for the Domain Controllers in this recipe.
Getting ready WSUS must be installed and configured on the update server, and clients must be configured to use the WSUS server to apply this recipe.
How to do it... The steps for the recipe are as follows: 1. Create a WSUS computer target group for the Domain Controllers: $WSUSServer = Get-WsusServer $WSUSServer.CreateComputerTargetGroup('Domain Controllers')
2. Add a computer to the new computer target group: Get-WsusComputer -NameIncludes DC1 | Add-WsusComputer -TargetGroupName 'Domain Controllers'
3. List the clients in the computer target group: $DCGroup = $WSUSServer.GetComputerTargetGroups() | Where-Object -Property Name -eq 'Domain Controllers' Get-WsusComputer | Where-Object -Property ComputerTargetGroupIDs -Contains $DCGroup.Id
How it works... In step 1, you create the $WSUSServer object and use the CreateComputerTargetGroup method to define a new computer target group on your WSUS server:
[ 110 ]
Managing Windows Updates
In step 2, you use Get-WsusComputer to retrieve the WsusComputer object for the DC1 server and pipe this object to the Add-WsusComputer method, which adds it to the new WSUS computer target group:
In step 3, you use the GetComputerTargetGroups method of the $WSUSServer object, filtered with Where-Object, to retrieve the new 'Domain Controllers' computer target group, and store it in the variable $DCGroup:
In step 4, you use Get-WsusComputer and inspect the ComputerTargetGroupIDs property, looking for a match to the $DCGroup.Id property from the previous step to show that the DC1 computer is a member of this ComputerTargetGroup:
There's more... Rather than assigning computers to computer target groups on the WSUS server, you can assign computers to computer target groups in WSUS using the Group Policy with a feature called client-side targeting. A group policy object is created and linked to the OU that contains the computers. This group policy object is then associated with one or more WSUS computer target groups. When the computer connects to the WSUS server, it declares these groups to the server and receives the updates assigned to those groups. To learn more, see the client-side documentation at https://technet.microsoft.com/en-us/library/dd252762.aspx
[ 111 ]
Managing Windows Updates
Configuring WSUS auto-approvals WSUS organizes Windows updates under different classifications. You can view these classifications by using the Get-WsusClassification cmdlet. Two particularly important classifications you should check regularly are Critical Updates and Definition Updates. The Critical Updates classification includes updates that address severe security flaws and zero-day vulnerabilities. The Definition Updates classification includes definition files for Windows Defender to identify and remove malware. These two classifications are important enough to approve them automatically. Autoapproval ensures WSUS installs these updates on client computers as soon as possible. In this recipe, you will create an auto-approval rule for these updates.
Getting ready Run this recipe on the WSUS1 server.
How to do it... Run this recipe to configure auto-approval of WSUS update: 1. Create the auto-approval rule: $WSUSServer = Get-WsusServer $ApprovalRule = $WSUSServer.CreateInstallApprovalRule('Critical Updates')
2. Define a deadline for the rule: $type = 'Microsoft.UpdateServices.Administration. AutomaticUpdateApprovalDeadline' $RuleDeadLine = New-Object -Typename $type $RuleDeadLine.DayOffset = 3 $RuleDeadLine.MinutesAfterMidnight = 180 $ApprovalRule.Deadline = $RuleDeadLine
3. Add update classifications to the rule: $UpdateClassification = ` $ApprovalRule. GetUpdateClassifications() $UpdateClassification.Add(($WSUSServer. GetUpdateClassifications() |
[ 112 ]
Managing Windows Updates Where-Object -Property Title -eq 'Critical Updates')) $UpdateClassification.Add(($WSUSServer. GetUpdateClassifications() | Where-Object -Property Title -eq 'Definition Updates')) $ApprovalRule.SetUpdateClassifications($UpdateClassification)
4. Assign the rule to a computer target group: $TargetGroups = New-Object ` Microsoft.UpdateServices.Administration. ComputerTargetGroupCollection $TargetGroups.Add(($WSUSServer.GetComputerTargetGroups() | Where-Object -Property Name -eq "Domain Controllers")) $ApprovalRule.SetComputerTargetGroups($TargetGroups)
5. Enable and save the rule: $ApprovalRule.Enabled = $true $ApprovalRule.Save()
How it works... In step 1, you create the $WSUSServer object using Get-WsusServer, then use the CreateInstallApprovalRule method to create a new AutomaticUpdateApprovalRule object, and store them in the $ApprovalRule variable:
In step 2, you define $RuleDeadline, a new AutomaticUpdateApprovalDeadline object, configured to install automatically with a three-day grace period after becoming available and the scheduled installation time of 3 am. You associate this deadline object with your approval rule:
[ 113 ]
Managing Windows Updates
In step 3, you use the GetUpdateClassifications method of the $ApprovalRule object and store the resulting object in the $UpdateClassification variable. The object initially contains no update classifications. You then use the Add method of this object to add in the two desired update classifications filtered by Title and associate these with the $ApprovalRule object using the SetUpdateClassifications method:
In step 4, you define $TargetGroups and set it to contain the computer target group named 'Domain Controllers' using the GetComputerTargetGroups method of $WSUSServer, filtered by Where-Object. You then associate $TargetGroups with the new $ApprovalRule using the SetComputerTargetGroups method:
In step 5, you set the Enabled property of the $ApprovalRule object, and use the Save method to complete the configuration:
There's more... You can view your approved updates using the GetUpdates method of the $WSUSServer object and filter on the IsApproved property: $WSUSServer.GetUpdates() | Where-Object -Property IsApproved -eq $true | Select-Object -Property Title, CreationDate, ` UpdateClassificationTitle
[ 114 ]
Managing Windows Updates
Managing updates The WSUS administrator performs several tasks to manage update distribution. These tasks begin with the awareness of which updates are available, approved, installed or marked to be installed for each computer target group. For the available updates, the administrator must approve or reject the updates to control which updates are made available. This recipe covers listing installed updates, listing available updates, approving updates, and declining updates.
Getting ready In this recipe, you manage updates using PowerShell. You should open a PowerShell session on WSUS1 to perform this recipe.
How to do it... In this recipe you manage WSUS updates: 1. Open a PowerShell session, and view the overall status of all Windows updates on WSUS1: $WSUSServer = Get-WsusServer $WSUSServer.GetStatus()
2. View the computer targets: $WSUSServer.GetComputerTargets()
3. View the installed updates on DC1 using Get-Hotfix and GetSilWindowsUpdate: Get-HotFix -ComputerName DC1 $CimSession = New-CimSession -ComputerName DC1 Get-SilWindowsUpdate -CimSession $CimSession $CimSession | Remove-CimSession
[ 115 ]
Managing Windows Updates
4. Search the WSUS server for updates with titles containing Windows Server 2016 that are classified as security updates, newest to oldest, and store them in a variable. Examine the variable using Get-Member, reviewing the properties and methods of the Microsoft.UpdateServices.Internal.BaseApi.Update object: $SecurityUpdates = $WSUSServer.SearchUpdates( ` "Windows Server 2016") | Where-Object -Property UpdateClassificationTitle ` -eq 'Security Updates' | Sort-Object -Property CreationDate -Descending $SecurityUpdates | Get-Member
5. View the matching updates: $SecurityUpdates | Select-Object -Property CreationDate, Title
6. Select one of the updates to approve based on the KB article ID: $SelectedUpdate = $SecurityUpdates | Where-Object -Property KnowledgebaseArticles -eq 4019472
7. Define the computer target group where you will approve this update: $DCTargetGroup = $WSUSServer.GetComputerTargetGroups() | Where-Object -Property Name -eq 'Domain Controllers'
8. Approve the update for installation in the target group: $SelectedUpdate.Approve('Install',$DCTargetGroup)
9. Select one of the updates to decline based on the KB article ID: $DeclinedUpdate = $SecurityUpdates | Where-Object -Property KnowledgebaseArticles -eq 4020821
10. Decline the update: $DeclinedUpdate.Decline($DCTargetGroup)
[ 116 ]
Managing Windows Updates
How it works... In step 1, you create the $WSUSServer object using Get-WsusServer and use the GetStatus method to view the status of Windows updates on the WSUS server:
In step 2, you review the computer targets configured in WSUS with the GetComputerTargets method:
In step 3, you use two different methods to view the installed updates. The first is GetHotfix, and the second is Get-SilWindowsUpdate, which is one of the SoftwareInventoryLogging module cmdlets introduced in PowerShell version 5. These cmdlets use CIM sessions to connect to computers and gather inventory information:
[ 117 ]
Managing Windows Updates
In step 4, you use the SearchUpdates method on the $WSUSServer to search the available updates by title, then use Where-Object to filter on the UpdateClassificationTitle property for security updates and then sort them from newest to oldest. You then use GetMember to examine the Update object, noting the many methods and properties:
In step 5, you view the security updates that matched your search. Note that each displays a knowledge base (KB) ID that is useful for identifying and researching individual updates:
[ 118 ]
Managing Windows Updates
In step 6, you filter the selected updates for a single update that you wish to approve using Where-Object to match on the KnowledgebaseArticles property:
In step 7, you define the computer target group for the Domain Controllers using the GetComputerTargetGroups method of the $WSUSServer object, filtered by WhereObject:
In step 8, you use the Approve method of the $SelectedUpdate object-which takes two parameters:, an UpdateApprovalAction and a TargetGroup-and approve the selected update for the Domain Controllers target group:
In step 9, you select an update to decline, using Where-Object to filter the selection to a single update using the KnowledgebaseArticles property:
In step 10, you use the Decline method of the update object, and provide the TargetGroup object as a parameter to decline this update for the Domain Controllers target group computers:
[ 119 ]
Managing Windows Updates
There's more... Two community PowerShell modules available via the Install-Module or the PowerShell Gallery website are useful for working with Windows Update. PoshWSUS simplifies the management of the WSUS server, wrapping up the interaction
with the various objects and enumerations with easy-to-use cmdlets. For example, this command would decline updates for all non-English LanguagePack updates (note the WhatIf parameter support): Get-PSWSUSUpdate -IncludeText 'LanguagePack' -ExcludeText 'English' DenyPSWSUSUpdate -WhatIf
PSWindowsUpdate enables the management and installation of Windows updates provided
from a WSUS server, Windows Update, or Microsoft Update. For example, this command will install the newly approved update on DC1 and reboot if required: Get-WUInstall -AcceptAll -AutoReboot
[ 120 ]
4
Managing Printers In this chapter, we cover the following recipes: Installing and sharing printers Publishing a printer Changing the spool directory Changing printer drivers Printing a test page on a printer Reporting on printer security Modifying printer security Deploying shared printers Enabling Branch Office Direct Printing Creating a printer pool Reporting on printer usage
Introduction Printing is a feature that has been incorporated into Windows operating systems, and has evolved over the years. Printing in Windows Server 2016 has not changed much from earlier versions, and provides you with the ability to create print servers that you can share with users in your organization. With Windows printing, the physical device that renders output onto paper is a print device. A printer is, in effect, the queue for one or more print devices. A print server can support multiple printers (as can individual client workstations). The print device has a driver that converts your documents to the printed form on a given print device. Some drivers come with Windows—others you need to obtain from the printer vendor.
Managing Printers
You use both the printers—that is, the printing device and printer port—when you create a new printer on your print server. In many organizations, printers are often stand-alone devices with just a TCP/IP connection. You can also connect a print device to your server using the server's local USB, parallel, or serial port. Microsoft did not change the basic print architecture in Windows Server 2016. Windows Server 2012 introduced a new driver architecture, version 4, which Windows Server 2016 supports. This driver model enables two different driver types: printer class drivers and model-specific drivers. The former provides a single driver for a variety of specific printing device models, whereas latter is used for just a single model. Increasingly, print device manufacturers are implementing more generic drivers that can simplify organizational rollout for printer drivers. Another change in Windows Server 2012, carried over into Windows Server 2016, is that you no longer use the print server to distribute printer drivers. Clients can use the point and print feature to send print jobs to the server. Additionally, you can use tools such as the System Center Configuration Manager or Group Policies to distribute print drivers to clients. This chapter covers installing, managing, and updating printers, print drivers, and printer ports on a Windows Server 2016 print server. You may find that some of the administration tools used in this chapter are not available on Windows Server Core. To enable full management, you need to have the full GUI (including the Desktop Experience for any GUI utilities).
Installing and sharing printers The first step in creating a print server for your organization involves installing the print server feature, then installing printer ports and printer drivers, and finally creating printers.
Getting ready In this recipe, you are going to set up a print server, PSRV, and then set up a TCP/IP printer for the Sales Group. This process involves installing the print server feature in Windows Server 2016. Then you create a port for a new printer and install the driver for the Sales Group group's new printer, an NEC Color MultiWriter. Finally, you create and then share the printer. Once complete, you can review what you have accomplished.
[ 122 ]
Managing Printers
How to do it... 1. Install the Print-Server feature on PSRV, along with the print management tools: Install-WindowsFeature -Name Print-Server, RSAT-Print-Services
2. Add a PrinterPort for a new printer: Add-PrinterPort -Name Sales_Color ` -PrinterHostAddress 10.10.10.61
3. Add a PrinterDriver for this printer server: Add-PrinterDriver -Name 'NEC Color MultiWriter Class Driver' -PrinterEnvironment 'Windows x64'
4. Add the printer: Add-Printer -Name SGCP1 ` -DriverName 'NEC Color MultiWriter Class Driver' ` -Portname 'Sales_Color'
5. Share the printer: Set-Printer -Name SGCP1 -Shared $True
6. Review what you have done: Get-PrinterPort -Name SGCP1 | Format-Table -Property Name, Description, PrinterHostAddress, PortNumber -Autosize Get-PrinterDriver -Name NEC* | Format-Table -Property Name, Manufacturer, DriverVersion, PrinterEnvironment Get-Printer -ComputerName PSRV -Name SGCP1 | Format-Table -Property Name, ComputerName, Type, PortName, Location, Shared
[ 123 ]
Managing Printers
How it works... In step 1, you add the Print-Server feature and the management tools to PSRV. To do this, open a PowerShell window on the PSRV host and install the Print-Server feature. You can either do this directly or remotely, and you can use the PowerShell console or the ISE directly from the Print-Server. The output looks like this:
In step 2, you add a new port for the color printer you wish to add. In step 3, you add the PrinterDriver for the printer (in our case, an NEC Color MultiWriter Class Driver). In step 4, you add a new printer, SGCP1, to the system. You use the PrinterDriver and printer port you created for this new printer. In step 5, you share the printer. A shared printer enables users to connect to the printer and print to the associated print device. Windows bases permissions for the printer on the Discretionary Access Control List (DACL), which you set up when you create the printer. Another recipe later in this chapter shows you how you can view and update the DACL for a printer. There is no output for step 2, step 3, step 4, and step 5. Once you have created and shared the printer, you can view the results. In step 6, you view the printer port, printer driver, and printer. Note that the printer is shared in the following output:
[ 124 ]
Managing Printers
Publishing a printer Once you create and share a printer, as shown in the previous recipe, you can additionally publish it to the Active Directory. When you publish a printer, you can also specify a location for the printer that enables your users to search for published printers based on location and capabilities. End users can search AD to find printers and to find the printers near to them. In this recipe, you publish the printer you created in the previous recipe and examine the results.
Getting ready In this recipe, you publish the printer that you created in the preceding recipe, Installing and sharing printers.
How to do it... 1. Get the printer to publish and store the returned object in $Printer: $Printer = Get-Printer -Name SGCP1
2. Observe the publication status: $Printer | Format-Table -Property Name, Published
3. Publish the printer to AD: $Printer | Set-Printer -Published $true ` -Location '10th floor 10E4'
4. View the updated publication status: Get-Printer -Name SGCP1 | Format-Table -Property Name, Published, Location
[ 125 ]
Managing Printers
How it works... In step 1, you get the printer details for the Sales Group group's printer, SGCP1, and store it in $Printer. There is no output from this step. In step 2, you output the printer details to see that you have not yet published the printer:
In step 3, you publish the printer by piping the Printer object to Set-Printer, specifying that you wish to publish the printer. In step 4, you can see the results of publishing the printer:
As you can see, you have now published the printer and set the location to the 10th floor, area 10E4.
There's more... When you publish a printer to the Active Directory, users need to be able to find it. One way is to use the Find Printers dialog to search for published printers. To use this (in Windows Server 2016 and Windows 10), you click Start | Settings | Devices | Printers & scanners to bring up the Add printers & scanners dialog. From this dialog box, click Add a printer or scanner. Wait until the searching is complete, then click on The printer that I want isn't listed, which brings up the Add Printer dialog:
[ 126 ]
Managing Printers
Select Find a printer in the directory, based on location or feature, then click Next. You now see the Find Printers dialog:
[ 127 ]
Managing Printers
You, or your users, can use the Printers tab to search for printers by Name, Location, and Model, and use the Features tab to search for printers with specific features (for example, the ability to print in color).
Changing the spool directory By default, Windows uses the folder %SystemRoot%\System32\spool\PRINTERS to store spooled jobs. On our print server, PSRV, this folder is C:\Windows\System32\spool\PRINTERS. In some cases, particularly when your users generate large amounts of printed output, this folder and the volume could become full, which is not a good thing. To help you avoid issues, you can move the default spool directory to a different folder (for example, C:\Spool), or you could move the spool folder to a folder on another volume (for example, E:\Spool).
Getting ready There are two ways you can change the spool directory. The first way is to use the classes inside the .NET Framework's System.Printing namespace to update the folder name. The second, and probably the simplest, way is to update the registry with the folder to use for spooling. This recipe shows both methods.
How to do it... First, let's look at how you change the spool folder using the .NET Framework: 1. Load the System.Printing namespace and classes: Add-Type -AssemblyName System.Printing
2. Define the required permissions—that is, the ability to administrate the server: $Permissions = [System.Printing.PrintSystemDesiredAccess]:: AdministrateServer
[ 128 ]
Managing Printers
3. Create a PrintServer object with the required permissions: $Ps = New-Object -TypeName System.Printing.PrintServer ` -ArgumentList $Permissions
4. Update the default spool folder path: $Newpath = 'C:\Spool' $Ps.DefaultSpoolDirectory = $Newpath
5. Commit the change: $Ps.Commit()
6. Restart the Spooler to accept the new folder: Restart-Service -Name Spooler
7. Once the Spooler has restarted, view the results: New-Object -TypeName System.Printing.PrintServer | Format-Table -Property Name, DefaultSpoolDirectory
Another way to set the Spooler directory is by directly editing the registry as follows: 1. First stop the Spooler service: Stop-Service -Name Spooler
2. Set the spool directory registry setting: PS C:\foo> $RPath
= 'HKLM:\SYSTEM\CurrentControlSet\Control\ + Print\Printers' $Spooldir = 'C:\SpoolViaRegistry' Set-ItemProperty -Path $RPath ` -Name DefaultSpoolDirectory ` -Value 'C:\SpoolViaRegistry'
[ 129 ]
Managing Printers
3. Restart the Spooler: Start-Service -Name Spooler
4. View the results: New-Object -TypeName System.Printing.PrintServer | Format-Table -Property Name, DefaultSpoolDirectory
How it works... The .NET Framework's System.Printing namespace contains some useful printingrelated classes and enums, some of which you use in this recipe. PowerShell does not load this namespace by default. You load it in step 1, using the Add-Type cmdlet, which produces no output. In step 2, you create a variable, $Permissions, that holds the print permissions you need-namely the ability to administer the print server. In step 3, you instantiate a PrintServer object with the permission to administer the print server. These permissions are separate from normal administrative privileges. Even running the commands in an elevated PowerShell console requires you to create permissions, as you can see here. In step 4, you change the Spool folder to the in-memory PrintServer object, and then in step 5, you commit the update. In step 6, you restart the Spooler, and then, in step 7, observe the results from changing the Spooler folder. The output from step 6 and step 7 looks like this:
The second and simpler method involves just updating the registry value entry that holds the spool folder name (and restarting the Spooler). To do this, in step 8, you stop the Spooler, and in step 9, you update the registry value that the Spooler system uses for its spool folder. Note that you do not have to do steps 1-7 to use the second method!
[ 130 ]
Managing Printers
In step 10, you restart the Spooler service, which now uses the new Spool folder. Finally, in step 11, you view the results of changing the Spool folder, which looks like this:
Note that the two methods you use in this recipe use different folder names for illustration. The folder name may not be appropriate for your installation. In production, you should also consider moving the Spool folder to a separate volume to avoid running out of space on the system volume. This recipe makes use of the underlying .NET System.Printing namespace instead of just commands from the PrintManagement modules. This approach has value in many other places inside Windows. In general, the advice is to use cmdlets where/when you can and only then dip down into either the .NET Framework or the CIM/WMI namespaces and classes.
Changing printer drivers Once you set up a printer, as shown in the recipe Installing and sharing a printer, users can use the printer and its associated driver to print their documents. You may need to change the driver to change the printer model or to update the driver. In the Installing and sharing a printer recipe, you installed an NEC Color MultiWriter Class Driver, which works with many NEC color printers. But suppose you decide to replace this printer with a different printer model from a different vendor, say an HP color laser printer. In this recipe, you change the driver for the printer. The assumption behind this recipe is that the printer name and printer port (the printer's IP address and port number) remains constant. You might need to change the printer driver for a printer, should you replace an old printer for a newer or different printer (for example, replacing an NEC printer with an HP printer). In this case, the printing device and its driver changes, but everything else remains the same.
Getting ready In this recipe, you change the driver for the printer you created in the Installing and sharing a printer recipe.
[ 131 ]
Managing Printers
How to do it... 1. Add the print driver for the new printing device: Add-PrinterDriver -Name 'HP LaserJet 9000 PS Class Driver'
2. Get the Sales Group printer object and store it in $Printer: $Printer = Get-Printer -Name SGCP1
3. Update the driver using the Set-Printer cmdlet: Set-Printer -Name $Printer.Name -DriverName 'HP LaserJet 9000 PS Class Driver'
4. Observe the results: Get-Printer -Name SGCP1 ` -ComputerName PSRV
How it works... In the first step in this recipe, you install the driver for the new print device, an HP LaserJet 9000 PS Class Driver. You do this by using the Add-PrinterDriver command. If the printer driver is not one provided by Windows (and can be added using Add-PrinterDriver), you may need to run manufacturer-supplied driver software to install the driver. Once you have the driver installed, in step 2, you retrieve the printer details for the Sales Group object's color printer. In step 3, you update the drivers used for this printer by using the Set-Printer command. In step 4, you see the results, which look like this:
[ 132 ]
Managing Printers
Printing a test page on a printer From time to time, you may wish to print a test page on a printer, for example, after changing toner or printer ink, or after changing the print driver (as shown in the Changing printer drivers recipe). In those cases, the test page helps you to ensure that the printer is working properly.
Getting ready For this recipe, you print a test page on the Sales Group object's LaserJet printer, as updated by the Changing printer drivers recipe.
How to do it... 1. Get the printer objects from WMI: $Printers = Get-CimInstance -ClassName Win32_Printer
2. Display the number of printers defined: '{0} Printers defined on this system' ` -f $Printers.Count
3. Get the Sales Group printer: $Printer = $Printers | Where-Object Name -eq "SGCP1"
4. Display the printer's details: $Printer | Format-Table -AutoSize
5. Print a test page: Invoke-CimMethod -InputObject $Printer ` -MethodName PrintTestPage
[ 133 ]
Managing Printers
How it works... In step 1, you use Get-CimInstance to return all the printers defined on this system. In step 2, you display the total printers defined:
In step 3, you get the printer object corresponding to the Sales Group LaserJet printer. In step 4, you display the details of this printer:
In step 5, you invoke the PrintTestPage method on the Sales Group LaserJet printer, which then generates a test page on the printer. If you are using the printer MMC snap-in, the printer test page looks like this:
[ 134 ]
Managing Printers
Reporting on printer security In the Windows operating system, all objects secured by the OS have four key properties: The owner The primary group Discretionary Access Control List (DACL) System Access Control List (SACL) The DACL contains a set of individual permissions, known as Access Control Entries (ACEs), that define a particular permission. Each ACE contains properties that describe the permission, including a trustee (the security principal to whom you are giving this permission), a permission mask (what permission is being allowed or disallowed), and an ACE type (what type is allowed, disallowed). You can find details of the permission masks on the MSDN.
Getting ready This recipe displays the DACL for the Sales Group printer, SGCP1, created by the Installing and sharing printers recipe and later updated by the Changing printer drivers recipe. You could easily convert this recipe into an advanced function (for example, GetPrinterSecurity) with a parameter to tell the function which printer to examine.
How to do it... 1. Create a hash table containing printer permissions: $Permissions = @{ ReadPermissions Print PrintAndRead ManagePrinter ManageDocuments ManageChild GenericExecute ManageThisPrinter }
= = = = = = = =
[uint32] [uint32] [uint32] [uint32] [uint32] [uint32] [uint32] [uint32]
131072 131080 196680 983052 983088 268435456 536870912 983116
[ 135 ]
Managing Printers
2. Get a list of all printers and select the Sales Group color printer: $Printer = Get-CimInstance -Class Win32_Printer ` -Filter "Name = 'SGCP1'"
3. Get the SecurityDescriptor and DACL for each printer: $SD = Invoke-CimMethod -InputObject $Printer ` -MethodName GetSecurityDescriptor $DACL = $SD.Descriptor.DACL
4. For each Ace in the DACL, look to see what permissions you have set, and report accordingly: ForEach ($Ace in $DACL) {
5. Look at each permission that can be set and check to see if the Ace is set for that permission: Foreach ($Flag in ($Permissions.GetEnumerator() ) ) { # Is this flag set in the access mask? If ($Flag.value -eq $Ace.AccessMask) {
6. If this permission is set, then get the AceType: $AceType = switch ($Ace.AceType) { 0 {'Allowed'; Break} 1 {'Denied'; Break} 2 {'Audit'} }
7. Get the permission type, nicely formatted: $PermType = $flag.name -Csplit '(?=[A-Z])' -ne '' -join ' '
8. Finally, display the results (and end the loops and If statement): 'Account: {0}{1} - {2}: {3}' -f $ace.Trustee.Domain, $Ace.Trustee.Name, $PermType, $AceType } # End of If $flag,Value } # End Foreach $Flag loop } # End Each $Ace
[ 136 ]
Managing Printers
How it works... This recipe begins, in step 1, by defining a hash table of the permissions that you can use in a printer's DACL. In step 2, you use the Get-CimInstance cmdlet to retrieve the WMI object relating to the Sales Group color printer. In step 3, you use the GetSecurityDescriptor method of the printer object to get the DACL for this printer. The DACL, which you store in the $DACL variable, is an array of individual Win32_ACE objects. In steps 4 you examine each Ace in the DACL to get, decode, and display the details of the permission expressed by this Ace entry. In step 5, you iterate through the permissions (as defined in step 1). In step 6, you check to see if the flag matches the AccessMask property of the Ace. If the entry matches, you determine the ace type in step 6. In step 7, you get the permission type nicely formatted. Finally, in step 8, you display the particular permissions. The output from the final step in this recipe looks like this:
Modifying printer security As you saw in the previous recipe, Reporting on printer security, the DACL for a printer defines what access Windows allows to the printer. To change the set of permissions, you need to change the DACL. You could, for example, update the DACL on the Sales Group printer to just allow members of the Sales Group to print on the printer. This recipe updates the DACL to enable the AD Sales Group to print to the Sales Group printer.
[ 137 ]
Managing Printers
Getting ready Before you can run this recipe, you need to create a group in the AD. In this recipe, you use a group, Sales Group, contained in the Sales OU. To create the OU, the domain local group, do the following: # Creating the OU and Group $SB = { New-ADOrganizationalUnit -Name 'Sales' -Path 'DC=Reskit,DC=Org' New-ADGroup -Name 'Sales Group' -Path 'OU=Sales,DC=Reskit,DC=Org' -GroupScope DomainLocal } Invoke-Command -ComputerName DC1 -ScriptBlock $SB
How to do it... 1. Define the user who is to be given access to this printer and get the group's security principal details: $GroupName = 'Sales Group' $Group = New-Object -Typename Security.Principal.NTAccount ` -Argumentlist $GroupName
2. Next, get the group's SID: $GroupSid = $Group.Translate([Security.Principal. Securityidentifier]).Value
3. Now define the SDDL that gives this user access to the printer: $SDDL = 'O:BAG:DUD:PAI(A;OICI;FA;;;DA)' + '(A;OICI;0x3D8F8;;;$GroupSid)'
4. Display the details: 'Group Name : {0}' -f $GroupName 'Group SID : {0}' -f $GroupSid 'SDDL : {0}' -f $SDDL
[ 138 ]
Managing Printers
5. Get the Sales Group printer object: $SGPrinter = Get-Printer -Name SGCP1
6. Set the Permissions: $SGPrinter | Set-Printer -Permission $SDDL
How it works... In step 1, you use New-Object to get the security principal details for the Sales Group from the Active Directory. In step 2, you use this object's Translate method to retrieve the SID for the group. In step 3, you define the SDDL that is used to set permissions. In this step, as a sanity check, you can see the information you use to set the DACL. The output looks like this:
In step 5, you get the printer object for the Sales Group printer, and in step 6, you update the printer with the SDDL string you created in step 3. That sets the Sales Group printer's DACL. You can verify the results by rerunning the Reporting on printer security recipe.
Deploying shared printers Traditionally, you used scripting to deploy printers. With this method, you create a logon or startup script and deploy this logon script via Group Policies. When machines start up or users log on, the logon script automatically sets up printers. Once you have set up a shared printer, such as the shared Sales Group color printer, as shown in this chapter, you can deploy it. There are several ways to automate local client printer deployment, including using PowerShell, WMI, the Printui.dll utility, and the Wscript.Network COM object. All of these methods have been in use for a long time and are quite efficient, although PowerShell is the preferred way, naturally.
[ 139 ]
Managing Printers
Getting ready To deploy a printer to a client, you first need a client computer system. Our demo lab includes a Windows 10 Enterprise client (SG-CL1), which we use in this recipe. To test this recipe, you need the client computer, the print server (PSVR), and the domain controller (DC1). Once you create the client, you can run the following commands to add it to the domain in the Sales OU (created separately): $Cred = Get-Credential 'Reskit\administrator' # you enter the password $OUPath = 'OU=Sales, DC=Reskit,DC=Org' Add-Computer -DomainName 'Reskit' ` -DomainCredential $cred
Next, you need a Group Policy object that deploys the logon script. The easiest way to create this Group Policy Object (GPO) is to use the GUI-there are no PowerShell cmdlets (or WMI/.NET objects) that can help. To create the GPO, you use the Group Policy Management Console (GPMC) tool. This tool is part of the management tools for Active Directory, and is also part of the Remote Server Admin Tools (RSAT) that you can download for client systems. Once you install the GPMC, you can run it and expand the domain to make our Sales OU visible:
Next, you right-click the Sales OU, specify the Group Policy Name, and click OK:
[ 140 ]
Managing Printers
With the GPO created, right-click the GPO and select Edit:
[ 141 ]
Managing Printers
This brings up the Group Policy Management Editor. Select the User Configuration | Windows Settings | Scripts (Logon/Logoff):
Then double-click Logon to bring up the Logon Properties dialog, and then click on the PowerShell Scripts tab:
[ 142 ]
Managing Printers
From this dialog, click on Add to bring up the Add a Script dialog:
[ 143 ]
Managing Printers
From this dialog, enter the Script Name Sales Group Logon Script.ps1, then click on OK, which brings up the Logon Properties box with the script shown here:
Note the file name in this dialog box. This file (Sales Group Logon Script.ps1) is a file within the Logon Script folder inside the GPO object in your SYSVOL folder on your domain controller. The path for the Logon Script folder was Reskit.Org\SysVol\Reskit.Org\Policies\{CF4F8264-0FD7-4D21-8267-8F36D7CE 3DCF}\UserScripts\Logon. If you are testing this, you should see a different GUID in this path. From the Logon Properties dialog, click OK to close the dialog, then close the GPMC editor. These steps have created an empty logon script. You can add the content for this logon script by going through the following recipe.
[ 144 ]
Managing Printers
How to do it... Once you have created the logon script GPO, as shown previously, it's time to create the script: 1. Using the ISE, open the script file you created in the introduction to this recipe and enter the logon script: # Sales Group Logon Script.ps1 # Logon Script for Sales Group to add printer # 1. Start transcript Start-Transcript -Path C:\transcript\transcript.txt -Append # 2. Log information to the transcript '*** Logon script - Sales GVroup Logon Script.ps1' '*** Date/time: [{0}]' -f (Get-Date) # 3. Setup up printer connection then try to connect $Connection = 'PSRV\SGCP1' Try { $Printer = Get-Printer -Name $Connection If ($Printer) { '*** Sales group printer found' $Printer } Else {Throw "Printer not found"} } Catch { '*** SG Printer does not exist' '*** Date/time: [{0}]' -f (Get-Date) '*** Adding SG Printer ' Add-Printer -ConnectionName $connection -Verbose Get-Printer -Name $Connection '******';'' } # 5. And stop the transcript Stop-Transcript
[ 145 ]
Managing Printers
2. Once you create and save the script, you can test it by logging onto the SG-CL1 computer and displaying the file C:\Transcript\Transcript.txt, which on the first logon looks like this:
3. Once the logon script has installed the printer, subsequent logon scripts create a transcript entry that looks like this:
[ 146 ]
Managing Printers
How it works... The recipe creates a GPO to distribute a logon script to users whose user accounts are in the Sales OU. You set up the logon script by following the steps in the introduction to this recipe. Then, you create and save the actual logon script. Finally, you edit the empty script file to add the logon script details. Once you have this logon script created, the printer is automatically added to the Sales Group users' systems. New users in the Sales Group just need to log off and log on again to get the printer setup.
There's more... This recipe showed you one way to deploy a printer through the use of a logon script. This method is one that has been used by IT professionals for decades. It is also a very flexible approach for many organizations-you can do quite a lot with the logon script. Another way to deploy printers to client systems would be to use Group Policy preferences (GPP). The use of GPP adds flexibility to the process, but it is essentially an all-GUI administration experience. Windows Server 2016 does not provide cmdlets that would enable you to automate printer management fully via GPP or GPO. See https://technet.microsoft.com/en-us/library/cc754699(v=ws.11).as px for more details on how to deploy printers using Group Policies.
Enabling Branch Office Direct Printing Branch Office Direct Printing (BODP) is a feature introduced in Windows Server 2012 that is designed to reduce print traffic across your WAN. With BODP, a user in a branch office sends the print job directly to a branch office printer. There is no need to send the print job from the client to a centralized print server and then back to the branch office printer. Print jobs can be quite large, so this can improve printing and reduce print job-related WAN traffic.
[ 147 ]
Managing Printers
Getting ready This recipe needs a second shared printer, SGBRCP1, set up as follows: $PtrName = 'Sales_Branch_Color' $PtrIP = '172.16.1.61' $DrvName = 'NEC Color MultiWriter Class Driver' Add-PrinterPort -Name $ptrname ` -PrinterHostAddress $PtrIP Add-PrinterDriver -Name $DrvName ` -PrinterEnvironment 'Windows x64' Add-Printer -Name 'SGBRCP1' ` -DriverName $DrvName ` -Portname 'Sales_Branch_Color' Set-Printer -Name 'SGBRCP1' -Shared $true ` -Published $true
This second printer is a branch office printer for which you enable BODP printing.
How to do it... 1. Set the SGBRCP1 printer for Branch Office Direct Printing: $Printer = SGBRCP1 $PServer = 'PSRV' Set-Printer -Name $Printer -ComputerName $PServer ` -RenderingMode BranchOffice
2. Get the printing mode: $Key = 'HKLM:\SYSTEM\CurrentControlSet\Control\ + Print\Printers\SGBRCP1\Printer\DriverData' $BROPrint = (Get-ItemProperty $Key).EnableBranchOfficePrinting
3. Now display the value of the RenderingMode: Get-Printer $Printer -Full | Format-Table Name, RenderingMode
[ 148 ]
Managing Printers
4. Now reset to default: Set-Printer -Name $printer 1 ` -ComputerName $PServer ` -RenderingMode SSR
5. Redisplay the RenderingMode property for the remote printer: Get-Printer $Printer -Full | Format-Table -Property Name, RenderingMode
How it works... This recipe is relatively straightforward, with a bit of a twist. In step 1, you set BODP for printer SGBRCP1 using the Set-Printer command. In step 2, you look into the registry for details about the shared printer. At the time of writing, using the cmdlet Get-Printer does not return the RenderingMode by default. You can either specify the -FULL switch to Get-Printer, or you can get the details from the registry. Using the -FULL switch takes additional time, so it's not done by defaultaccessing this setting from WMI should be faster. Also, the RenderingMode property is not returned, by default. In step 3, you use the Get-Printer command, specifying the -Full parameter, to return the following:
Finally, in steps 4 and 5, you reset the value of Branch Office Direct Printing to default, then re-redisplay the value:
[ 149 ]
Managing Printers
There's more... BODP is straightforward to set up—the printers need to be networked (TCP/IP based) and support client-side rendering (CSR). Traditionally, rendering is server-side (RenderingMode set to SSR). See https://technet.microsoft.com/en-us/library/jj134152(v=ws.11).aspx for deeper technical details of Branch Office Direct Printing, including some important limitations you should be aware of before deploying branch office printing. You use the Set-Printer cmdlet to set BODP. However, the Get-Printer cmdlet does not return the Branch Office Printing mode by default. The -Full switch on the GetPrinter command returns both the Branch Office Printing mode and the object's security descriptor in SDDL format.
Creating a printer pool On Windows, a printer pool is a single named printer with two or more print devices (printer ports). Windows sends a given print job to any of the printers in the pool. This feature is very useful in environments where users do a lot of printing and need the speed that additional printers can provide, without having to ask the user to choose which specific print device to use. There are no PowerShell cmdlets to enable you to create a printer pool. Older printer features—the use of PrintUI.DLL and RunDLL32, which have been features in Windows for several versions. These tools are another example of making use of console applications where you need them.
Getting ready You run this recipe on the PSRV. Additionally, this recipe assumes you have created the printer, as per the Install and share printers recipe.
How to do it... 1. Add a new port for this printer: Add-PrinterPort -Name Sales_Color2 ` -PrinterHostAddress 10.10.10.62
[ 150 ]
Managing Printers
2. Create a printer pool for printer SGCP1: $printer = 'SGCP1' Rundll32 PrintUi.dll,PrintUIEntry /Xs /n "$Printer" Portname 'Sales_Color2,Sales_Color'
3. To see the results, get the printer details and display them as a nice table: Get-Printer SGCP1 | Format-Table -Property Name, Type, DriverName, PortName
How it works... As noted earlier, you use PrintUI.dll to set up a printer pool. You invoke this DLL by using the RunDLL32.exe console application. The DLL contains the functions that the printer management GUI dialog use to perform their actions. RunDLL32.exe enables you to use scripting to perform the necessary printer configuration operations. In step 1 of the recipe, you add a second printer port. In this case, we are adding a second network port. You could use a parallel, serial, or USB port if that is appropriate in your environment. In most organisations, the print server is in a server room, with networked printers nearer to the users. In step 2, you use PrintUI.DLL to set the SGCP1 printer to have two printer ports, thus creating a printer pool. In step 3, after you create the printer pool, you can view the results by using Get-Printer, which shows the following:
[ 151 ]
Managing Printers
You can also look at the GUI entry for the printer on the print server, PSRV:
Reporting on printer usage Printer usage information is useful for capacity planning, and possibly budgeting, for your shared printers. By default, printer usage details are unmonitored, but you can turn logging on (and off!). When you enable printer usage monitoring, the Windows Spooler service writes a record to the event log for each print job containing critical usage information. This recipe shows you how to turn on printer usage reporting and shows how to create a function to return printer usage information. This recipe creates a function that returns printer usage information as objects. Objects are easier as they enable you to process the output specifically for your environment-for example, counting the total number of pages printed, reporting on who is using the printer, and so on.
[ 152 ]
Managing Printers
Getting ready Run this recipe on PSRV where you have already set up a printer. This recipe assumes you have set up a printer. You also need to use the printer a bit to generate some event log entries on which you report, otherwise the recipe may return errors when you try to get event log entries.
How to do it... 1. Run webtutil to turn on printer monitoring: $log = 'Microsoft-Windows-PrintService' webtutil.exe sl $log /operational /Enabled:true
2. Define a Function: 1. Specify the Function header for an advanced function: Function Get-PrinterUsage { [CmdletBinding()] Param()
2. Get the events from the PrintService event log: $Dps = Get-WinEvent -LogName Microsoft-Windows-PrintService/Operational | Where-Object ID -eq 307
3. Create a hash table for each event log record: Foreach ($Dp in $Dps) { $Document = [Ordered] @{}
4. Populate the hash table with properties from the event log entry: $Document.Id $Document.Type $Document.User $Document.Computer $Document.Printer $Document.Port $Document.Bytes $Document.Pages
= = = = = = = =
$dp.Properties[0].value $dp.Properties[1].value $dp.Properties[2].value $dp.Properties[3].value $dp.Properties[4].value $dp.Properties[5].value $dp.Properties[6].value $dp.Properties[7].value
[ 153 ]
Managing Printers
5. Create an object for this printer usage entry: $UEntry = New-Object -Type PSObject -Property $Document
6. Give it a better type name: $UEntry.PsTypeNames.Clear() $UEntry.PsTypeNames.Add("Packt.PrintUsage")
7. Output the entry: $UEntry } # End of foreach } # End of function
3. Set and use an alias to get the printer usage: Set-Alias -Name GPRU -Value Get-PrinterUsage GPRU | Format-Table
How it works... In the first step of the recipe, you use the utility wevtutil.exe to tell the Spooler to start recording printer usage details to the event log. Printer usage event logging is not turned on by default, and at present, there is no PowerShell cmdlet to turn on event logging. In the first sub-step in step 2, you create an advanced function by decorating the Param() block with the CmdletBinding() attribute. In the second sub-step, you get all the printer event log entries that relate to usage reporting (ObjectID 307). In the third sub-step in step 2, the function iterates through each entry in the log. In the fourth sub-step, for each entry, you create a hash table that holds the information returned from the event log. In sub-step 5 and sub-step 6, you create a PSObject for the event log entry and change the object type name from PSObject to Packt.PrintUsage. Finally, in sub-step 7, you also close out the foreach loop and the advanced function.
[ 154 ]
Managing Printers
Finally, in step 3, you define an alias for this new function. Then you use the function, via its alias, and pipe the output objects to Format-Table to produce a nice output like this:
There's more... By creating a function that returns an object for each event log entry, you get significant flexibility in using the output of the function. The Get-PrinterUsage function changes the type name of the returned object. With a custom type name, you could create a customized display XML that creates an output that suits your requirements. You can also use the objects returned and filter out the usage of specific printers by user. You can also use Measure-Object to get the total number of pages printed, the average pages per job, and the maximum print job length.
[ 155 ]
5
Managing Server Backup This chapter covers the following recipes: Configure and set backup policy Examine the results of a backup Initiate a backup manually Restore files and folders from a backup Backup and restore a Hyper-V virtual machine Backup and perform bare metal recovery Restore the registry from a backup Create a daily backup report Create an Azure backup
Introduction The ability to backup and restore a Windows Server has been a feature of Windows since the first version of Windows NT, released in 1993. In the early days, you used NTBackup (via a GUI) to carry out backup and restore activities. With Server 2008, Windows Server Backup replaced NTBackup and offered 15 cmdlets (provided in an old-school PS Snap-in) to augment the GUI. The Snap-in was replaced with a module, WindowsServerBackup, and was improved with Server 2012. The module remains unchanged in Server 2016 and provided 49 cmdlets.
Managing Server Backup
Windows Server Backup (WSB) provides a set of features to enable you to backup and restore files, folders, and Hyper-V VMs as well as an entire system. These features are more than adequate for many organizations and come for free with Windows Server 2016. Nevertheless, some organizations need more functionality. There is a rich third party backup industry with a variety of competing products that deliver more than the in-box Windows Server Backup offers. This chapter concentrates on Windows Server Backup and Azure backup. Windows Server Backup backs up both entire volumes as well as specific files and folders. You can tell WSB both to include and to exclude specific files/folders from the backup (include C: Data, C: HyperV, C: foo; exclude *.tmp,*.bak, and C: Foobin). And WSB makes it simple to backup and restore a Hyper-V Virtual Machine (VM). What you backup, you can restore: you can restore entire volumes, individual files or folders, restore a VM, and restore the system state to a new machine (aka bare metal recovery). The recipes in this chapter show how to setup your backup policy, to configure what/where/when/how to backup and how to recover. With the growth in cloud computing, an increasing number of organizations utilize cloud backup as an alternative to or in addition to using on-premises (and private cloud) resources. Azure Backup is an Azure service that backs up your on-premises systems to the cloud and enables file/folder/volume/system restores. Our final recipe in this chapter shows how you can do a backup to Azure and how to restore. The recipes in this chapter make use of the PSRV server which you set up in Chapter 4, Managing Printers and other servers in the Reskit.Org domain—each recipe indicates the specific servers to use. But feel free to use other server names, different disk layouts, and so on—adjusting the recipes accordingly. Most of the recipes in this chapter rely on cmdlets in the WindowsServerBackup module. We also make use of the console application Wbadmin and the Azure Resource Management cmdlets. In some cases, such as backing up and restoring Hyper-V, you may find it easier to use the Wbadmin console application—you have choices! And as icing on the cake, the final recipe used both the AzureRM cmdlets and the Azure backup cmdlets and the recovery agent. You have choices! And as icing on the cake, the final recipe used both the AzureRM cmdlets and the Azure backup cmdlets and the recovery agent.
[ 157 ]
Managing Server Backup
Configure and set backup policy With WSB, you create a backup policy that describes what you want to backup from your server (backup source), where you want to put the backup (backup target), and when you want the backup to take place (the backup schedule). You first create an empty policy in memory or get an editable copy of the active backup policy. You then configure the policy object with a backup source and backup to your requirements. You then either save the policy as the (new!) active policy or use it to run a one-off backup. Once you have set an active policy, WSB runs the backup automatically based on the schedule you define when you populate the backup policy. In this recipe, you create and configure a policy that backs up the C: drive every morning at 06:00. This policy object is the starting point for examining backup with WSB. Later recipes enable you to perform, explicitly, system state backup, one-off backup, selective file backup, and VM backup (and restores)—all of which are variations on this recipe.
Getting ready This recipe assumes you have loaded the Windows Server Backup feature and that you have no active WSB backup policy on the printer server PSRV. To install the Windows Server Backup feature, do this: Install-WindowsFeature -Name Windows-Server-Backup
You also need to ensure you have no active backup policy set on this server. To ensure this is the case, do this: If (Get-WBPolicy) { Remove-WBPolicy -All -Force }
This code fragment first tests to see if there is an active policy, and if so, removes it. By using the -Force parameter, Remove-WBPolicy does not prompt you to complete the operation, which is what you want if you are automating setting up backup on one or more computers. This recipe also assumes you have two physical disks in the PSRV computer. You should set the first to C:, and you should create a second disk with just a single volume. Give this new volume a drive letter set to E:. For testing, you can always use a virtual hard drive for the E: volume. In a production environment, backup up to a second volume or a virtual hard disk stored on a single physical disk is not a good idea. For production, always ensure the backup target is on a separate physical disk.
[ 158 ]
Managing Server Backup
How to do it... The steps for the recipe are as follows: 1. Once you load the Windows Server Backup feature and ensure there is no active policy, create a new (in memory) backup policy: $Pol = New-WBPolicy
2. View the new policy: $Pol
3. Add a schedule to the backup policy: $Schedule = '06:00' Set-WBSchedule -Policy $POL -Schedule $Schedule
4. View disks to be backed up: Get-WBDisk | Format-Table -Property DiskName, DiskNumber, FreeSpace, Properties
5. Use Disk 1 as the backup target and set it in policy: $TargetDisk = Get-WBDisk | Where-Object Properties -Match 'ValidTarget' | Select-Object -First 1 $Target = New-WBBackupTarget -Disk $TargetDisk -Label 'Recipe 6-1' -PreserveExistingBackups $true Add-WBBackupTarget -Policy $Pol -Target $Target
6. Add details of what to backup (the C: drive) to the backup policy: $DisktoBackup = Get-WBDisk | Select-Object -First 1 $Volume = Get-WBVolume -Disk $DisktoBackup | Where-Object FileSystem -eq NTFS Add-WBVolume -Policy $Pol -Volume $Volume
7. View the policy: $Pol
[ 159 ]
Managing Server Backup
8. Make policy active (NOTE THIS FORMATS THE TARGET DISK!): Set-WBPolicy -Policy $Pol -Force
9. Add a drive letter to Disk 1 to enable you to view the results subsequently: $Drive = Get-CimInstance -Class Win32_Volume | Select -Last 1 | Where-Object {-not ($_.DriveLetter)} Set-CimInstance -InputObject $Drive -Property @{DriveLetter='Q:'}| Format-Table Name,DriveLetter
10. View the active policy: Get-WBPolicy
11. Review the summary of the backup: Get-WBSummary
How it works... In step 1, you create a new editable policy and save it to $Pol. This empty policy is not yet ready to be used for an actual backup, but it is in an editable state. You use other cmdlets to populate the policy with backup details before either using it ad hoc or setting the policy as your active backup policy. In Windows Server 2016, you can have only one currently active backup policy. In step 2, you view the newly created policy. As you can see, there are several items that you need to add before you can set this policy to active. The empty policy looks like this:
[ 160 ]
Managing Server Backup
In step 3, you use Set-WBSchedule to set a time for the backup to occur. You define the backup time in this recipe as 06:00 (that is, 6:00 in the morning). Specifying the time as 06:00 means the WSB starts a backup job at 6:00 every morning. The Set-SBSchedule returns a DateTime object in which you can see the time of the next backup. The output shows the date of the backup as of today's date—but WSB ignores the date. The output of this step looks like this:
With step 4 you use the Get-WBDisk and then pipe the output to Format-Table which displays a list of volumes that are potential backup targets. Disks that WSB can backup to have the ValidTarget property set. The output from step 4 is shown in the following screenshot :
In step 5, you specify that WSB should use a specific disk to hold the backup(s). In this case, you are going to have WSB store the individual backup files onto the second disk (shown as DiskNumber 1 in the preceding output. You need to get a WBDisk object for your destination and use this when configuring the target set in the backup policy. The output from Add-WBBackupTarget shows how the policy has evolved as follows:
[ 161 ]
Managing Server Backup
In step 6, you add the source volume(s) you want to backup. In this recipe, you are just backing up the C: drive (DiskNumber 0) which is the first volume on the first disk as shown in the following screenshot:
In step 7, you display the final policy:
With step 8, you make this policy active. There are two implications to this: First, the E: drive is formatted and made available for backup. Second, WSB takes over the entire disk and destroys any volumes you have on this disk. You also lose any existing drive letters on the disk. BE VERY CAREFUL WHEN TESTING OR USING THIS RECIPE ESPECIALLY ON A PRODUCTION SERVER!
[ 162 ]
Managing Server Backup
In step 9, you give the second disk a drive letter, Q:, which you can then to view the results of backup operations carried out on your system. Note that you could get an error here if Windows has already created a drive letter for you. You can use the Q: drive from both PowerShell and Windows Explorer to view backup files, but at this point in the recipe no backup has run yet, and the drive is empty. The output from step 9 looks like this:
In step 10 and step 11, you see the currently active policy and the backup summary, something like this:
As you can see from the above screenshot, there are numerous backups on the Q: drive, and the next backup is at 6:00 in the morning.
[ 163 ]
Managing Server Backup
There's more... This recipe creates and activates a basic backup policy for the PSRV server. Once you set the policy, WSB creates a backup of the C: volume daily at 6:00. Once WSB has run your backup job, WSB sets the next backup time to be 24 hours later. You can see this in the next recipe. In step 5, you used the -match operator to select a target backup disk. This ensures that the string ValidTarget is somewhere inside the Properties property. You could have used eq as well, assuming that the valid target string always contains just ValidTarget. Using match is a somewhat more liberal approach. At the end of this recipe, you have set a backup policy. At that point, WSB has not created a backup. The backup occurs when WSB runs the job at 06:00 tomorrow. You can also trigger off a manual backup using the policy file you created in this recipe. To perform a manual backup, after step 12, type: $MBPol = Get-WBPOlicy -Editable Start-WBBackup -Policy $MBPol
The output looks like this:
The Start-WBBackup cmdlet creates a large number of output lines, most of which are not contained in this screenshot (for brevity).
Examine the results of a backup In the previous recipe, you created a basic backup policy that runs a full backup of the C: volume every day at 6:00. This recipe examines the results of the backup and helps you understand the details of the resulting backup.
[ 164 ]
Managing Server Backup
Getting ready Before carrying out this recipe, you need to have had a backup job completed. In the recipe Configure and set backup policy, you created a backup job that would run every morning. Thus, you can wait until the day after you set up this daily backup, or you can run a onceoff job as shown at the end of that recipe.
How to do it... The steps for the recipe are as follows: 1. Retrieve and view the current WSB backup policy: Get-WBPolicy
2. View an overview of what is on the target disk: Get-ChildItem -Path Q: -Recurse -Depth 3 -Directory
3. View the details of a backup: $Backup = (Get-ChildItem -Path Q:\WindowsImageBackup\Psrv ` -Directory | Select-Object -First 1).FullName explorer.exe $Backup
4. Mount the VHD, change its drive letter to T:, then look inside the VHD: $BFile = Get-ChildItem -Path $Backup*.vhdx Mount-DiskImage -ImagePath $BFile.FullName $Drive = Get-CimInstance -Class Win32_Volume | Where-Object DriveType -eq 3 | Select-Object -Last 1 Set-CimInstance -InputObject $Drive -Property @{DriveLetter='T:'} Explorer T:
5. Get details of the last backup job: Get-WBJob -Previous 1
[ 165 ]
Managing Server Backup
How it works... In step 1, you use the Get-WBPolicy to retrieve the current backup policy. Depending on when the backup ran, the policy looks something like this:
Notice that this policy looks like the one you saw at the end of the previous recipe. If the scheduled backup job has run, then the Schedule property would show the next backup has changed. Assuming no changes to the policy, you get a backup automatically every day. In step 2, you see what WSB has written to the backup target, the Q: drive. If this is the first time you have run through this recipe and created a backup, your Q: drive is most probably empty at this point. When WSB runs it creates a folder structure, and with that done, the step looks like this:
[ 166 ]
Managing Server Backup
WSB creates a folder WindowsImageBackup at the root of the disk, with a subfolder for the server that WSB backs up. Below this subfolder folder, there are three further folders containing backup information and logs, plus folder(s) for the backup. Each backup has a separate folder beneath :\WindowsImageBackpup as you can see in step 3:
The backup folder contains some XML files that describe the backup, plus a VHDX hard drive image that contains the backup. In step 4, you mount that VHDX, then open Windows Explorer to view the contents of this virtual hard drive, as shown in the following screenshot:
[ 167 ]
Managing Server Backup
As you can see, this VHD contains all the files that were on the system's C: drive at the time of the backup. When you mount the VHD, Windows can assign a different drive letter for the newly mounted VHDX, other than T:. If so, then you need to change the recipe accordingly. Likewise, when Windows mounts the drive, it happens without a resulting drive letter. In addition to using WMI, you can also use the disk management snap-in inside the compmgmt.msc MMC console and add a drive letter before proceeding. In step 5, you use the Get-WBJob cmdlet to examine the last Windows backup job to run. This cmdlet gets details of the backup job including the start and end times and the job state. This cmdlet also returns two file paths: the first for details of files and folders backed up and the second for errors encountered by WSB. These can help you to diagnose a failure in the backup job.
[ 168 ]
Managing Server Backup
There's more... In this recipe, you mounted a VHDX that was the target of the backup. This virtual disk file contains all the files and folders on the backup source, PSRV's C: volume, at the time of the backup. Once you have mounted the backup VHDX, you can retrieve individual files and folders should you wish to. In step 4, you obtained volumes where the Drivetype was equal to 3. In WMI, many properties use coded values. For Win32_Volume objects, a drive type of 3 indicates a local drive. For a full list of the drive type values, see https://msdn.microsoft.com/en-us/ library/aa394515(v=vs.85).aspx.
Initiate a backup manually In most cases, your server's backup policy is fire and forget. You create and set the backup policy, and from then on backup just happens at the time you specify in the backup schedule. In other cases, perhaps before and after a major system change, you may want to initiate a one-off backup and not wait for WSB to create a scheduled backup. Additionally, you may just want to create a backup of key files. In those cases, you can run a backup based on a one-off policy.
Getting ready To perform this recipe, you may find it helpful to remove the existing backup policy. This ensures the one-off policy you create in this recipe does not overlap with earlier/later recipes. If you perform this recipe on a live production server, make sure reinstate the backup policy after you have completed your testing. Removing the policy is straightforward: If (Get-WBPolicy) { Remove-WBPolicy -All -Force }
This recipe also uses a folder C:\Foo. If this does not exist on your system, create the folder and create two files in the folder, as follows: New-Item -Path C:\Foo -ItemType Directory Get-Date | Out-File -Path C:\Foo\d1.txt Get-Date | Out-File -Path C:\Foo\d2.txt
[ 169 ]
Managing Server Backup
How to do it... 1. Create and populate a new one-off backup policy to backup just two folders: $OOPol = New-WBPolicy $FSpec1 = New-WBFileSpec -FileSpec 'C:\Foo' $FSpec2 = New-WBFileSpec ` -FileSpec 'C:\Users\administrator\Documents' Add-WBFileSpec -Policy $OOPol -FileSpec $FSpec1, $FSpec2 $Volume = Get-WBVolume -VolumePath Q: $Target = New-WBBackupTarget -Volume $Volume Add-WBBackupTarget -Policy $OOPol -Target $Target
2. Start the backup using the one-off backup policy: Start-WBBackup -Policy $OOpol
3. Find the .vhdx backup file and mount it: $ImagePath = 'Q:*.vhdx' $BUFile = Get-ChildItem $ImagePath -Recurse $ImageFilename = $BUFile.FullName $MountResult = Mount-DiskImage -StorageType VHDX ` -ImagePath $ImageFilename ` -PassThru
4. If there is a volume label, get it, otherwise set it to T: as follows: $Vol = Get-Ciminstance -Classname Win32_Volume | Where-Object {(-Not $_.DriveLetter) ` -and ($_.Label -NotMatch 'Recipe')} If ($Vol.DriveLetter) {$DriveLetter = $Vol.DriveLetter} Else {$DriveLetter = 'T:' $Vol | Set-CimInstance -Property @{DriveLetter=$Driveletter} }
5. Now view it in Explorer: Explorer $Driveletter
[ 170 ]
Managing Server Backup
How it works... In the Getting ready section, you cleared the existing policy—this ensures any existing backup policy does not affect how this recipe works. To remove your policy, you check to see if one exists and if so, you invoke the Remove-WBPolicy with the -ALL parameter to remove the currently active backup policy (that is, the policy you set in the Configure and set backup policy recipe). In step 1, you start by creating a new one-off policy, $OOPOL. Then you create two backup file specifications (that tell WSB what to backup and anything to exclude) and attach those file specification objects to the backup policy. Next, you create a backup target and add this to the one-off policy. Once you add the backup target to the one-off policy, you see the backup target details:
In step 2, you run the one-off policy to create the one-off backup. The output, truncated for brevity, looks similar to this:
[ 171 ]
Managing Server Backup
In step 3, you find the VHDX file that WSB wrote to, and mount it. In step 4, you check to see if Windows has used a drive letter for this mounted virtual hard drive. If so you use that drive letter, but if not, you assign the drive letter T: to the mounted VHDX. These two steps do not produce output to the PowerShell Window, but you can bring up the Disk Management tool and see the new T: drive, like this:
[ 172 ]
Managing Server Backup
In step 5, you bring the newly mounted drive into Explorer which (when you expand the tree in the left pane!), looks like this:
As you can see above, this backup file (The VHDX is now the T: drive) contains just two folders which are the ones you specified in step 1.
There's more... Mounting the backup VHDX file and adding a drive letter if needed is a bit complex since the individual classes and cmdlets do not work together as well as you might like. If you have a large number of volumes on a server you are backing up, you may need to adjust step 4 to accommodate your particular set of volumes.
Restore files and folders Performing backups is great, but backups are only useful if you can use them to restore files and folders. The reasons for restoring include recovering from a major system disaster, recovering from a single disk failure, or just restoring a file a user has inadvertently deleted.
[ 173 ]
Managing Server Backup
In the previous recipe, you saw how you could mount the VHDX that WSB created for you and give it a drive letter. So one way to recover the file is just to mount the backup VHDX and then use Explorer or other tools to copy files from the backup to a new home. This recipe uses the WSB cmdlets to recover to a separate folder. You would do this if you wanted to recover some particular files and did not want to overwrite anything.
Getting ready In this recipe, you first create a new backup policy and start it to create a backup. This script, which is derived from the recipe Configure and set a backup policy, is as follows: If (Get-WBPolicy) {Remove-WBPolicy -All} If (-NOT (Test-Path C:food1.txt)) { 'D1' | Out-File C:food1.txt} $FullBUPol = New-WBPolicy $Schedule = '06:00' Set-WBSchedule -Policy $FullBUPol -Schedule $Schedule | Out-Null $TargetDisk = Get-WBDisk | Where-Object Properties -match 'ValidTarget' | Select-Object -First 1 $Target = New-WBBackupTarget -Disk $TargetDisk ` -Label 'Recipe 6-4' ` -PreserveExistingBackups $true Add-WBBackupTarget -Policy $FullBUPol -Target $Target -Force | Out-Null $DisktoBackup = Get-WBDisk | Select-Object -First 1 $Volume = Get-WBVolume -Disk $DisktoBackup Add-WBVolume -Policy $FullBUPol -Volume $Volume | Out-Null Set-WBPolicy -Policy $FullBUPol -Force Start-WBBackup -Policy $FullBUPol -Force | Out-Null $Drive = Get-CimInstance -Class Win32_Volume | Where-Object Label -Match 'Recipe' Set-CimInstance -InputObject $Drive ` -Property @{DriveLetter='Q:'}
Compared with earlier recipes, the above script fragment contains additional syntax to remove the output generated by some of the WSB cmdlets. If you are adapting this recipe to your own organization's needs, you may find the removed output of value from an auditing point of view—just remove the pipe to Out-Null. You then see more output which can be helpful as you tune the recipe in practice, or if you are using a transcript to create an audit trail of operations.
[ 174 ]
Managing Server Backup
This code also ensures a file,C:\foo\d1.txt, exists. You may have created this file with earlier recipes, but if not, this starting point ensures this file exists in the backup. If this is the first backup you have created, your system may not have been setup to give you the necessary access permissions on your drive. When testing any recipes in this book, you may need to adjust the recipe to cater for your specific system and system settings.
How to do it... 1. Get the most recent backup job and view the job's items: $Job = Get-WBJob -Previous 1 $Job $Job | Select-Object -ExpandProperty JobItems
2. Get and display the Backup set information for this job: $BUSet = Get-WBBackupSet | Where-Object Versionid -EQ $Job.VersionId $BUSet
3. Recover a single file: If (-Not (Test-Path C:\Recovered)) {New-Item -Path C:\Recovered -ItemType Directory} $File = 'C:\Foo\d1.txt' $TargetPath = 'C:\Recovered' Start-WBFileRecovery -BackupSet $BUSet -SourcePath $File ` -TargetPath $TargetPath -Option CreateCopyIfExists ` -Force Get-ChildItem -Path $TargetPath
4. Recover an entire folder structure: If (-Not (Test-Path C:\Recovered2)) {New-Item -Path C:\Recovered2 -ItemType Directory} $SourcePath = 'C:\Foo' $TargetPath = 'C:\Recovered2' Start-WBFileRecovery -BackupSet $BUSet ` -SourcePath $SourcePath ` -TargetPath $TargetPath ` -Recursive -Force Get-ChildItem -Path $TargetPathfoo
[ 175 ]
Managing Server Backup
How it works... In step 1, you use the Get-WBJob cmdlet to retrieve details about the most recent backup job. You also use the output from Get-WBJob to view the job's items. The job details look like the following:
As you can see in this case, the previous job has completed successfully. WSB backed up the C: volume as the policy requested. Although the $Job variable shows log files with both a Success and Failure log file, there is little useful information contained in those text files. In step 2, you retrieve the backup set that you are going to use to retrieve a backed-up file and a backed up folder. The Backup set information looks like this:
[ 176 ]
Managing Server Backup
In step 3, you recover a single file (C:\Foo\D1.txt). To avoid potential data loss, you restore to a new folder (C:\Recovered). Once WSB has recovered the file, you can see the recovered file in the folder C:\Recovered. It looks like this:
In step 4, you recover an entire backed up folder (C:\Foo) and any subfolders to a new folder C:\Recovered2. When the recovery is complete and depending on what you stored in C:\Foo, you see something like this:
[ 177 ]
Managing Server Backup
There's more... The backup job results you looked at has a job type of backup. As you saw in steps 3 and 4, you can use WSB to recover files and folders from a backup. You can look at the results of earlier file recovery jobs you just ran by using Get-WBJob to get the previous two jobs. The most recent previous job was the recovery of a single file you performed in step 4 and the second most recent represented the recovery you carried out in step 3.
Backup and restore a Hyper-V Virtual Machine There are many ways to back up a Hyper-V VM. You could, of course, use the recipes in this chapter inside the VM to back up your VM's hard drive contents to a network drive. As an alternative, you could use WSB to backup an entire VM and restore it. Regarding the WSB commands to use when backing up a Hyper-V VM, you have options. You can use the WSB cmdlets, as you have done so far in this chapter. Or, you can use the Wbadmin console application. Wbadmin is a Windows command line tool that pre-dates the PowerShell module. It has the advantage of being higher ranked in search engines—useful if you wish to learn more. You may also find Wbadmin simpler to use in practice. This recipe shows how to use Wbadmin to create a backup of your VM and then restore it.
Getting ready For this recipe, you need a Windows Server 2016 system with Hyper-V installed plus a working VM. In this recipe, you use the Windows Server 2016 host, HV1, that runs the DC1.Reskit.Org domain controller which you backup and then restore.
How to do it... This recipe is in two parts. In the first part, you create a backup of a running Hyper-V VM, as follows: 1. On your Hyper-V host, look at the DC1 VM and check the VM is up and running: Get-VM -Name DC1
[ 178 ]
Managing Server Backup
2. Create the backup using Wbadmin: Wbadmin Start Backup -BackupTarget:C: -HyperV:'DC1'
3. Examine the log files created by Wbadmin: $Logfile = Get-ChildItem ` -Path $env:windirLogsWindowsServerBackup*.log | Sort-Object -Property LastWriteTime -Descending | Select-Object -First 1 Get-Content -Path $Logfile
4. Look at the files created in the backup target: Get-ChildItem -Path C:WindowsImageBackup Get-ChildItem -Path C:WindowsImageBackupHV1
The preceding steps create the backup. In the next part of this recipe, you restore the VM from the backup. To demonstrate a worst case scenario recovery, you remove the original VM completely from Hyper-V. Then you restore it from the backup, as follows: 1. Look at VM to see that the VM exists as do key components of the Hyper-V VM: $Vm = Get-VM -Name DC1 $VmCfgLoc = $Vm.ConfigurationLocation $VmCfgOK = Test-Path -Path $VmCfgLoc $vmDskLoc = ($Vm.HardDrives).Path $VmDskOK = Test-Path -Path $VmDskLoc "Location of Config Information: {0}" -f $VmCfgLoc "Exists: {0}" -f $VmCfgOK "Location of DC1 Hard Drive : {0}" -f $VmDskLoc "Exists: {0}" -f $VmDskOK
2. Remove the VM from Hyper-V and observe the results: Stop-VM -Name DC1 -TurnOff -Force Remove-VM -Name DC1 -Force Get-VM -Name DC1
[ 179 ]
Managing Server Backup
3. Now restore the VM from backup: $Version = $Backupversions | Select-String 'Version identifier' | Select-Object -Last 1 $VID = $Version.Line.Split(' ')[2] $Cmd = "& Wbadmin Start Recovery -Itemtype:Hyperv -Items:DC1 " $Cmd += "-Version:$vid -AlternateLocation -RecoveryTarget:C:Recovery" Invoke-Expression -Command $Cmd
4. And observe the results: Start-VM -Name DC1 Get-VM -Name DC1 $Vm = Get-VM -Name DC1 $VmCfgLoc = $Vm.ConfigurationLocation $VmCfgOK = Test-Path -Path $VmCfgLoc $VmDskLoc = ($Vm.HardDrives).path $VmDskOK = Test-Path -Path $VmDskLoc "Location of Config Information: {0}" -f $VmCfgLoc "Exists: {0}" -f $VmCfgOK "Location of DC1 Hard Drive : {0}" -f $vmDskLoc "Exists: {0}" -f $VmDskOK
How it works... In step 1, you examine the Hyper-V host to check to see the status of the VM DC1. This VM is the VM that serves as the first Domain Controller in the Reskit.Org's Active Directory forest. You create this domain controller in the recipe Installing domain controllers in Chapter 8, Managing Windows Network Services. As you can see from step 1, your DC1 virtual machine is up and running:
[ 180 ]
Managing Server Backup
With step 2, you use Wbadmin to back up the DC1 virtual machine. The output looks like this:
The arrow in the above screenshot points to the line that reads This will backup HyperV\DC1 to C:. Directly after, notice that Wbadmin seems to request permission to start the backup operation, but then answers itself and continues. This is normal operation for Wbadmin. The developers probably could have taken those lines out of Wbadmin, but they didn't. Note that the -HyperV switch you use in step 2 is not available under Windows 10. You need to run this recipe, therefore, on the Windows Server 2016 server system hosting Hyper-V.
[ 181 ]
Managing Server Backup
In step 3, you look at the log file generated by Wbadmin:
As you can see, WSB backed up the DC1 VHDX and the Ref2016 base disk. The DC1 VM and the other VMs in the Reskit.Org VM farm make use of differencing disks—so backing up both disks is vital if you are to restore the VM to a working state. In step 4, you look inside the C:\WindowsImageBackup\ folder on the backup target drive. For this recipe, you created it in HV1's C: drive. The files in that folder are as shown in the following screenshot:
[ 182 ]
Managing Server Backup
You have now backed up the DC1 virtual machine. With this backup, you can restore the VM back to Hyper-V. To test this, you first remove the VM from Hyper-V. In step 5, you display where Hyper-V has stored DC1 virtual machine's configuration information and the VHDX file for the virtual machine, which looks like this:
In step 6, you stop then remove the DC1 VM. The result is that the VM is no longer available, as you can see:
With the VM removed, you restore it from the backup taken earlier in step 2. To do this, you need to get the backup version details. For this, you construct a string expression with those details embedded. To restore the VM, you then invoke the constructed expression. The result is that the restoration process commences. You can see these operations here:
[ 183 ]
Managing Server Backup
In step 8, you can see that the VM has been restored:
[ 184 ]
Managing Server Backup
After starting the DC1 VM, Get-VM shows that the VM is running. In the final part of step 8, you look at where Hyper-V now stores the VM configuration information and the VM's hard drive, like this:
Note that the VM's configuration information and the DC1. VHDX file is in C:\Recovery, rather than from the D:\DC1 folder used before the backup (and before the removal of the VM). In operation, once WSB restores the VM, you may wish to move the VM to a different location rather than leave it in the recovery location. A very quick and easy way would be to copy the VHDX files to the new Hyper-V server and create a new VM on that server.
There's more... In steps 2 and step 3, you perform a VM backup and examine the resulting log file. In step 3, you hardcoded the name of the log file. You could have run step 2, assigning the output to a variable and then used string manipulation to get the last line to get the actual file name. As a Windows console application, Wbadmin emits a set of strings rather than objects (which are so much easier to manipulate). In step 2, you use Wbadmin. This console mode application does not play well in a one-tomany remoting session. You need to run these scripts directly on the server. In step 6, you remove a VM from Hyper-V. This action does not delete any VHDs that the VM use. To clean up the old VM, you should also remove the VHD storage. You could also create a new VM and attach the older virtual hard drives. In step 7, you use some string manipulation to create command string to run Wbadmin to restore the DC1 VM. You get the backup version by doing some string parsing on the output of Wbadmin. You get the version information of the last backup, insert it into a command string, then execute the command string. In practice, you may need to change the logic in this recipe to reflect the nature of the VM to restore. Another option is to present -ALL the backup versions on the Hyper-V Server with Out-Gridview, and ask the user to select the backup.
[ 185 ]
Managing Server Backup
Using Wbadmin or any older console application can be useful. In some cases, you need these console applications since there is no PowerShell cmdlet for that particular operation. When you use older console applications in your PowerShell scripts, you may need to do some string manipulation to extract the necessary information from the application's output.
Backup and perform bare metal recovery The Bare metal recovery (BMR) is the process of restoring a backup onto a new machine. Suppose your file server, FS1, has a catastrophic failure and has to be replaced by a new server computer. To get this new host up and running, you could manually run through the setup of the OS, add relevant print drivers, re-define the printers, and then restore the data. Or you could just do a BMR from a backup. This recipe shows how to do bare metal recovery using the PowerShell cmdlets in the WindowsServerBackup module and then the bare metal recovery feature of Windows Setup.
Getting ready To enable you to see BMR in action on a server, you must first install the Windows backup feature loaded on the server you wish to back up. You run the first part of this recipe on your server to create a backup capable of being restored using BMR. Then, after replacing the hardware, you perform a recovery onto to a new server based on the backup previously taken. This recipe uses a server, FS1 which backs up and restores, across the network, to/from another server SRV1. You create a second server, FS1A and perform BMR onto it.
How to do it... In the first part of this recipe, you run commands to create a backup of FS1, over the network, to SRV1 as follows: 1. Ensure you have Windows-Server-Backup installed on FS1: Install-WindowsFeature -Name Windows-Server-Backup
[ 186 ]
Managing Server Backup
2. Setup backup policy, create a backup share, and take a backup with the backup file stored on a newly created network share: # Remove any old policy If (Get-WBPolicy) {Remove-WBPolicy -All -Force} # Create new policy $FullBUPol = New-WBPolicy $Schedule = '06:00' # Set schedule Set-WBSchedule -Policy $FullBUPol -Schedule $Schedule | Out-Null # Create a credential $U = '[email protected]' $P = ConvertTo-SecureString -String 'Pa$$w0rd' -AsPlainText -Force $Cred = New-Object -TypeName System.Management.Automation.PSCredential ` -ArgumentList $U,$P # Create target and add to backup policy Invoke-Command -ComputerName SRV1 -Credential $cred ` -ScriptBlock { New-Item -Path 'C:Backup' ` -ItemType Directory New-SmbShare -Name Backup -Path 'C:Backup' ` -FullAccess "$Env:USERDOMAINdomain admins" } $Target = New-WBBackupTarget -NetworkPath 'SRV1Backup' ` -Credential $Cred Add-WBBackupTarget -Policy $FullBUPol -Target $Target ` -Force | Out-Null # Get and set volume to backup $DisktoBackup = Get-WBDisk | Select-Object -First 1 $Volume = Get-WBVolume -Disk $DisktoBackup Add-WBVolume -Policy $FullBUPol -Volume $Volume | Out-Null # Add BMR to policy Add-WBBareMetalRecovery -Policy $FullBUPol # Set policy Set-WBPolicy -Policy $FullBUPol -Force # Start the backup Start-WBBackup -Policy $FullBUPol -Force
[ 187 ]
Managing Server Backup
Once you have the backup created, you can restore it using the rest of this recipe: 1. Using the Hyper-V MMC console on your Hyper-V host, create a new Hyper-V VM, and call it FS1A. Create a new disk and attach the Windows Server 2016 DVD ISO image into the DVD drive of the VM. Once completed, open a PowerShell window on your Hyper-V host and type: Get-VM -Name FS1A Get-VM -Name FS1A | Select-Object -ExpandProperty HardDrives Get-VM -Name FS1A | Select-Object -ExpandProperty DVDDrives
2. Start the VM using Start-VM and observe the VM status: Start-VM -Name FS1A Get-VM -Name FS1A
3. Using the MMC Console on your Hyper-V Host, open up a connection to the new FS1A VM. You see the start of the Windows Server setup process. 4. From the Windows Setup dialog, select your required language and input device, then click Next. 5. From the next dialog, click Repair your computer. 6. Setup then prompts you for an option—click Troubleshoot. 7. From the Advanced Options page, click on System Image Recovery. 8. From the Re-image Your Computer pop-up, click Cancel. 9. From the Select a system image backup window, click Next. 10. From the Select the location of the backup for the computer you want to restore Windows, click Advanced. 11. From the Re-Image Your Computer popup, click Search for a system image on the network. 12. From the Are you sure you want to connect to the network? dialog box, click Yes. 13. From the Specify the location of the system image window, enter the location where you stored the backup (in step 2), SRV1Backup, then click Next. 14. From the Enter network credentials box, enter credentials that will enable you to access SRV1Backup. Then click OK. 15. Once Windows connects to the remote machine and displays the location of backups, select the right share, and then click Next.
[ 188 ]
Managing Server Backup
16. Click on the backup from which WSB should restore (in the case here, there is only one), and click Next. 17. From the Re-image your computer window, ensure that the details shown are correct, then click Finish. 18. Windows setup displays a warning to tell you that all disks to be restored are going to be re-formatted. Click Yes to continue. 19. Once the FS1A computer has finished the recovery operation and has rebooted, you can logon to the newly restored computer. Open a PowerShell console and verify you have recovered the host by the recovery by typing: HostName Get-NetIPConfiguration
How it works... In step 1, you install the backup feature. If you or someone else has previously loaded the feature, then you will see this:
On the other hand, if you haven't loaded the Windows server and the backup feature is not loaded, then this step loads the feature, like this:
With the backup feature loaded, in step 2 you create a bare metal recovery based full backup of FS1's C: drive. The approach is similar to that shown in the Configure and set backup policy recipe earlier in this chapter. Note that in step 2, you may get an error adding the volume to the policy if using a Generation 2 VM—you need to adjust the recipe accordingly.
[ 189 ]
Managing Server Backup
The backup itself generates no messages showing progress as you piped many commands to Out-Null. Feel free to test this recipe, remove the pipes to Out-Null, and see far more messages when you test this recipe! In this step, when you create the target on a remote system, SRV1 in this case, you should get no output if the folder and SMB share do not exist. If on the other hand, these items do exist, you should see the following:
[ 190 ]
Managing Server Backup
After the backup has completed, you simulate a disaster so you can use the backup to recover from that disaster. Using Hyper-V makes easy for you to simulate the disaster. With Hyper-V, just create a brand new VM with a VM name of FS1A. This VM has a new, empty disk, and the Windows Server 2016 DVD loaded into the VMs DVD drive. You can then start the VM, and once the server is up and running, connect to the VM using Hyper-V's VM Connect. The initial screens show Windows setup's progress. Once setup completes its initialization, it displays a dialog box allowing you to set the language, time and currency format, and keyboard or input keyboard:
[ 191 ]
Managing Server Backup
After clicking Next, in step 7, you see the next dialog box:
In step 8, you see the option to troubleshoot your PC:
[ 192 ]
Managing Server Backup
After clicking on Troubleshoot, in step 9, you see the Advanced Options window, where you select System Image Recovery:
The System Image Recovery option first attempts to find a backup system image on the computer (FS1A), but of course, this does not exist. Clicking Cancel moves on to enabling setup to find a backup on the network.
[ 193 ]
Managing Server Backup
In step 11, you see the Select a system image backup dialog, where you click on Next.
In step 12, you see a dialog box showing you no local images; here you click Advanced... :
[ 194 ]
Managing Server Backup
In step 13, you click on Search for a system image on the network.
In step 14, you tell Windows that you want to connect to the network. Sensibly, the dialog box warns you that there are some risks involved with starting the network before security updates, and so on, are all installed.
[ 195 ]
Managing Server Backup
In step 15, you enter the details of where the system can find a backup to restore. In step 2, you saved the backup to SRV1Backup, so you enter that as the Network folder:
[ 196 ]
Managing Server Backup
In step 16, you enter the credentials that Windows is to use to access the remote server and access a backup image stored on that system. Use the Domain Administrator account or another account that is a member of either the Local Administrators or the Backup Operators groups.
Once Windows setup connects to the remote system, it displays details of the backup location:
[ 197 ]
Managing Server Backup
In step 17, Windows setup presents you with details of the backup it has found on SRV1:
[ 198 ]
Managing Server Backup
Step 18 provides you with additional restore operations. In most cases you can just click Next:
In step 19, setup provides details of the backup that it proposes to restore. Clicking on Finish starts off the restoration process.
[ 199 ]
Managing Server Backup
Step 20 provides another safety opportunity, setup warns you that all the disks to be restored are going to be re-formatted and replaced. Reformatting the disk is the is you want in this recipe, but it's sensible for the GUI to double check that you are restoring to the correct disk:
[ 200 ]
Managing Server Backup
Once the restoration process starts, you see a progress dialog box showing progress:
Once Windows completes the process of restoring the system, it reboots. After the reboot, you can logon and examine the restored server:
[ 201 ]
Managing Server Backup
As you can see, the new VM, FS1A, is now running the restored FS1 host. The FS1A VM has the same IP address that FS1 had (when it was backed up). But as you can see, Windows has now applied the IP address to a new network interface (Ethernet 2). Effectively the new VM has a different NIC and thus gets a new Interface—but WSB applies the old IP address onto this new host. It may be the same make and model as the NIC in the old system (the old VM), but this NIC has a different serial number. It's important that you check the IP address details after you recover the VM and adjust if needed.
There's more... Once your restored server is up and running, it has the same configuration as the original server. This configuration includes the machine name, IP Address, server certificates, and so on. As part of the overall restoration process, you may need to move the VM to another Hyper-V host so you may need to adjust this recipe to suit your requirements. In step 14, Windows setup asks you if you want to connect to the network. In some environments, when you are restoring a VM, your network may be considered hostile (until you get the restored VM fully patched). Asking you whether you want to access the network is a great precaution. But since you are going to perform a bare metal restore from the network, connecting to the network is appropriate. If your network is that hostile, you may need to implement a different recovery and backup approach.
Restore the registry from a backup In Windows, applications such as the registry can register with WSB. These applications contain a Volume Shadow Copy Service (VSS) writer. WSB uses that writer in the backup process to ensure application data is consistent when WSB takes the backup. The feature enables WSB to restore the application from the backup. In this recipe, you create a backup of a system including the registry and restore the registry from a backup to view the recovered hive.
Getting ready This recipe uses the application server SRV1. Ensure the server has the WSB feature added, as shown in the Configure and set backup policy recipe. Your VM needs to have a second VHD added and setup as the E: drive. You use this second drive as the backup target. If you are creating a new virtual hard drive to test this recipe, ensure you bring the drive online, initialize it, and format it.
[ 202 ]
Managing Server Backup
How to do it... The steps for the recipe are as follows: 1. You begin this recipe by creating keys/values in the registry: $TopKey = 'HKLM:SoftwarePackt' $SubKey = 'Recipe6-7' $RegPath = Join-Path -Path $TopKey -ChildPath $SubKey New-Item -Path $TopKey New-Item -Path $RegPath Set-ItemProperty -Type String -Name RecipeName -Path $RegPath ` -Value 'Recipe 6-7' Get-Item -Path $RegPath
2. Create a full backup of this server by first removing any existing backup policy then creating a new backup policy with a schedule: If (Get-WBPolicy) { Remove-WBPolicy -All -Force $FullBUPol = New-WBPolicy $Schedule = '06:00'
3. Create and set the backup schedule: Set-WBSchedule -Policy $FullBUPol -Schedule $Schedule | Out-Null
4. Set the backup target: $BuDisk = Get-WBDisk | Where-Object Properties -eq 'ValidTarget' $BuVol = $BuDisk | Get-WBVolume $Target = New-WBBackupTarget -Volume $BuVol | Out-Null Add-WBBackupTarget -Policy $FullBUPol -Target $Target -Force | Out-Null
5. Set the disk to backup and specify full metal recovery: $DisktoBackup = Get-WBDisk | Select-Object -First 1 $Volume = Get-WBVolume -Disk $DisktoBackup Add-WBVolume -Policy $FullBUPol -Volume $Volume | Out-Null Add-WBBareMetalRecovery -Policy $FullBUPol Add-WBSystemState -Policy $FullBUPol
[ 203 ]
Managing Server Backup
6. Start the backup: Start-WBBackup -Policy $FullBUPol -Force
7. Examine applications that were backed up and can be restored: $Backup = Get-WBBackupSet | Where-Object BackupTarget ` -Match 'E:' | Select -Last 1 $Backup.Application
8. Restore the registry: $Version = $Backup.VersionId Wbadmin Start Recovery -Version:$Ver ` -ItemType:App ` -Items:Registry ` -Recoverytarget:E:
9. See what WSB restored: Get-ChildItem -Path E:RegistryRegistry
10. Once the recovery is complete, you can mount the recovered registry. Start by opening Regedit and click on the HKEY_LOCAL_MACHINE in the left pane:
[ 204 ]
Managing Server Backup
11. Then click on File, Load Hive. From the Load Hive dialog, enter a file name of E:RegistryRegistrySOFTWARE, then click Open:
12. In The Load Hive dialog, enter a key name of OldSoftwareHive and then click OK:
[ 205 ]
Managing Server Backup
13. You can then expand the OldSoftware key; open Packt and you see the key added at the start of this recipe.
14. Once you have loaded the hive, open up a new PowerShell console and view the restored hive: Get-ChildItem HKLM:\OldSoftwareHive\Packt
[ 206 ]
Managing Server Backup
How it works... In step 1, you add a new key HKEY_LOCAL_MACHINESoftwarePackt, and under that, another sub-key, Recipe 6-7. You then add a new value entry called RecipeName with a value of Recipe 6-7. This step demonstrates adding a key and a value entry to the registry and looks like this:
In step 2 through step 6, you use the PowerShell cmdlets to create a full backup of the system and the C: volume to the E: volume:
[ 207 ]
Managing Server Backup
If you are using Generation 2 VMs to test this recipe, you may need to change this step to ensure you pick up the right volume. In these steps, you create a new backup policy then run the backup operation. Once WSB has completed backing up the system, in step 7 you get the backup details to show that WSB has backed up the Registry:
In step 8, you restore the registry, and as you can see, the restoration was successful:
[ 208 ]
Managing Server Backup
And in step 9, you use Get-ChildItem to discover the registry hives recovered:
In steps 10-13, you use Regedit to load the hive, and in step 13 you view the hive. Once you load the hive using Regedit, you can then view the hive and the hive's contents using PowerShell, as shown in step 14:
There's more... This chapter (and this recipe) was written to be part of Chapter 6. However late in the production process, this chapter was re-numbered, however some artifacts of the old chapter number remain, such as the Recipe Name. Feel free to substitute different names. When you restored the registry, WSB wrote the backed-up registry hives to a new location, the E: volume. Regedit enables you to mount a restored hive and view the contents. A neat feature is that after mounting the hive in Regedit, you can manipulate that hive directly from PowerShell. Support staff can use this approach to compare a hive in the currently active registry against a backup copy from some time past. An admin might have accidentally removed an application and you need to determine the registry settings requires to resurrect the application. As a forensic tool, you could use this technique to report on all changes made to some of all of the registry.
[ 209 ]
Managing Server Backup
When using Generation 2 VMs, note that the available volumes are different from what you see using Generation VMs. You may need to adjust the recipe to ensure you pick up the correct volume to backup.
Create a daily backup report Most backup jobs are fire and forget. You set them up, and they run. In such an environment, it is easy to forget about backups until the time when you need them (that is to recover a file, folder or entire server). One thing you can do is to generate a daily report on the state of backup on a critical server. You can run this report early every morning, and email it to one or more people in your organization to notify them of any issues that may have arisen with processing backups on critical servers. This recipe creates a scheduled task which sends an email containing a summary of backup operations on your server, in this case: you use the file server FS1. This recipe is in two parts: the first part is a simple script that creates a backup report (on FS1) and the used email to send you the backup report. The second part of this recipe sets up the scheduled task that runs the backup report script. This second script also summarizes the results of setting up the scheduled task.
Getting ready The idea of this recipe is that you have a scheduled job that sends you an email every day on the status of backup activities on a server. So before we can run this recipe, you need to ensure you have loaded the backup features onto that server, as shown in the Configure and set backup policy recipe.
How to do it... The first part of this recipe is the script that creates the backup report and emails it via SendGrid, as follows: 1. Create a credential for SendGrid: Function Get-MailCred { $User = 'apikey' $Pw = $Password = ConvertTo-SecureString -String $Pw -AsPlainText -Force
[ 210 ]
Managing Server Backup New-Object -Typename System.Management. Automation.PSCredential ` -ArgumentList $User,$password }
2. Start building the backup report: $Now = Get-Date $StartTime = $Now.AddDays(-7) $Report = "Backup Report for $Env:COMPUTERNAME at [$now] `n" $Report += '---------------------------------------------`n`n'
3. Query and report on the backup sets available: $Report += '*** Backup Sets *** `n' $Report += Get-WBBackupSet | Where-Object BackupTime -gt $startTime | Format-Table Versionid, BackupTime, Application, BackupTarget | Out-String $Report += '`n'
4. Create an array of key backup event IDs: $Report += '*** Event Log Messages' $EvtArray = (100, 224, 227, 517, 518, 521, 527, 528, 544, 545) $EvtArray += (546, 561, 564, 612)
5. Search the Windows event logs for events and add to the report: $Report += Get-WinEvent -LogName 'Microsoft-Windows-Backup' | Where-Object {($_.TimeCreated -ge $StartTime) -and ($EvtArray -contains $_.ID)} | Format-Table -Property TimeCreated, LevelDisplayName, ID, Message | Out-String $Report += '`n'
[ 211 ]
Managing Server Backup
6. Search the backup logs for errors and include filenames, then save the report away: $Report += '*** Backup Error logs ***' $Logs = Get-ChildItem -Path 'C:WindowsLogsWindowsServerBackup*.log' | Sort-Object -Property LastWriteTime | Where-Object LastWriteTime -GE $StartTime $Report += ($Logs | Where-Object Name -match 'Error' | Out-String) $Report += ' `n' If (-NOT Test-Path -Path C:Reports) {New-Item -Path C:Reports -Directory} $Report | Out-File -FilePath C:ReportsReport.txt
7. Send the report via e-mail: $MailCred = Get-MailCred $From = '[email protected]' $To = '[email protected]' $Body = 'Daily backup report - contained in the attachment' $SMTPServer = 'Smtp.SendGrid.Net' $Subject = "Backup Report for $Env:COMPUTERNAME at: [$Now]" Send-MailMessage -From $From -To $To ` -Attachments C:ReportsReport.txt ` -SmtpServer $SMTPServer ` -Body $Report ` -Subject $Subject ` -Credential $Mailcred
8. Save the above part of this recipe (step 1 through step 7) as C: ScriptsBackupReport.ps1. In the next part of this recipe, you setup up the C:\Scripts\BackupReport.ps1 as a regular task and finally observe the output. Before performing the second part, double check to ensure that the report script is in the right place: $ReportScript = 'C:\Scripts\BackupReport.ps1' If ( -NOT (Test-Path $ReportScript) ) {Throw 'Report script not found - exiting'}
[ 212 ]
Managing Server Backup
9. Schedule the script using the task scheduler: # Assume steps 1-6 are saved in c:scriptsbackupreport.ps1 $Name = 'Daily Backup Report' $Action = New-ScheduledTaskAction -Execute ` '%SystemRoot%\system32\WindowsPowerShell\v1.0\powershell.exe" ` -Argument $ReportScript $Trigger = New-ScheduledTaskTrigger -Daily -At 6am $User = 'ReskitBUAdministrator' $Password = 'Pa$$w0rd' $Task = Register-ScheduledTask -TaskName $Name -Action $Action ` -Trigger $Trigger ` -User $User ` -Password $Password
How it works... In step 1, you create a simple function, Get-MailCred, that provides the credentials you need to send mail via SendGrid.Net. Before you run this recipe and this function, you need to add your API key which you get from SendGrid. Effectively, the user id for SendGrid is apikey and the password is your API key. Note: You should be very careful about exposing the API Key. If you plan on using this recipe, you are going to need to determine whether you need to pass credentials to your mail server, and how to achieve it for your environment. In general, leaving plain text credentials in any production script is a not good idea. The first part of this script is where you create and mail the report; you save this locally on FS1, then you use the second part of this script to create the scheduled task. In step 2, you start by creating a report with a header. In step 3, you get all the backup sets available and add these details to the report. In steps 4 and 5, you look at the Windows Backup event log, and pull out any relevant event log entries, and add them to the report. In step 6, you look for any backup error log and add information to the report. Finally, in step 7, you use SendGrid to send mail on to a user. In this recipe, you used Gmail as your mail target, although you could have used any other mail server in step 8. From Gmail's web interface, the mail and report look like this:
[ 213 ]
Managing Server Backup
To turn this script into a scheduled task, you start with step 8 and create a scheduled task. Providing you specified the parameters correctly, you get no output from this task. In step 9, you find and display the details of the scheduled task:
Once you set up this scheduled task, the task runs every morning at 06:00 and generates a report. Needless to say, if you are going to be creating a regular report, you could easily add more details to the report. You could improve the report script to produce HTML as output. You could then either set the body to this HTML document or just attach it to the mail.
There's more... This recipe used Sendgrid.com as an SMTP Server. In the first part of this recipe, you created the backup report which you sent as an email message. SendGrid has a free account that enables you to send up to 100 emails per day, which is more than enough for the testing of scripts that send mail. In this recipe, the Get-MailCred function is used to return a credential object for SendGrid. To test this recipe, navigate to https://SendGrid.Com and sign up for a free account and get your API Key.
[ 214 ]
Managing Server Backup
Backup and restore using Microsoft Azure The recipes in this chapter, thus far, have been focused on Windows Server Backup. An alternative to performing backups is backing up to the cloud. This recipe demonstrates using Azure Backup as an alternative to the Windows Server Backup product.
Getting ready For this recipe to succeed, you need a computer to backup from, an Azure account, and you need to have the Azure cmdlets loaded. You also need to load the online backup cmdlets (which you do in this recipe). In this recipe, you use SRV2 as the server to backup (and restore). You can run this recipe on any server. To load the Azure cmdlets, you use the Install-Module cmdlet, as demonstrated in the Explore PowerShellGet recipe in Chapter 1, What's new in PowerShell and Windows Server. You use this cmdlet on SRV2 to find and load the Azure Resource Manager cmdlets that you use in this recipe. Then, you can view the newly installed module, as follows: Install-Module -Name AzureRm -Repository PSGallery Get-Module -Name AzureRM -ListAvailable
If this is the first module you have installed using Install-Module, you also see a pop-up requesting permission to install NuGet. This is normal.
How to do it... The steps for the recipe are as follows: 1. Login to Azure: Login-AzureRmAccount
2. Get Azure Subscription details: $Sub = Get-AzureRmSubscription Select-AzureRmSubscription -SubscriptionId $Sub[0].SubscriptionId
[ 215 ]
Managing Server Backup
3. Register with Azure recovery services provider: Register-AzureRmResourceProvider -ProviderNamespace 'Microsoft.RecoveryServices `
4. Create an ARM Resource Group: $RGName = 'Recipe' $Location = 'WestEurope' New-AzureRmResourceGroup -Name $RGName -Location $Location
5. Create Azure Recovery Vault: $VaultName = 'RecipeVault' New-AzureRmRecoveryServicesVault -Name $VaultName ` -ResourceGroupName $RGName `-Location $Location
6. Set Recovery Vault properties: $Vault = Get-AzureRmRecoveryServicesVault -Name $VaultName Set-AzureRmRecoveryServicesBackupProperties -Vault $Vault ` -BackupStorageRedundancyLocallyRedundant
7. Examine the backup vault: Get-AzureRmRecoveryServicesVault
8. Get MARS Agent installer and install it: New-Item C:\Foo -ItemType Directory -Force ` -ErrorAction SilentlyContinue | Out-Null $MarsURL = 'Http://Aka.Ms/Azurebackup_Agent' $WC = New-Object -TypeName System.Net.WebClient $WC.DownloadFile($MarsURL,'C:\FOO\MarsInstaller.EXE') C:FooMarsInstaller.EXE /q
9. Import the Azure Backup Module: Import-Module ` 'C:\Program\FilesMicrosoft Azure Recovery Services Agent\bin\Modules\MSOnlineBackup'
[ 216 ]
Managing Server Backup
10. Get and display the credentials for the recovery vault: $CredPath = 'C:\Foo $CredsFile = Get-AzureRmRecoveryServicesVaultSettingsFile ` -Backup -Vault $Vault ` -Path $CredPath "Credential File Path: [{0}]" -f $CredsFile.FilePath
11. Register this computer with the recovery vault: Start-OBRegistration -VaultCredentials $Credsfile.FilePath ` -Confirm:$false
12. Set network details: Set-OBMachineSetting -NoProxy Set-OBMachineSetting -NoThrottle
13. Set encryption: $PassPhrase = ConvertTo-SecureString ` -String 'Cookham!JerryGarcia$123_Rebecca' -AsPlainText -Force $PassCode = 'BWROCKS!0' Set-OBMachineSetting -EncryptionPassphrase $PassPhrase -SetPasscode $Passcode
14. Create and view a backup policy: $APolicy = New-OBPolicy $APolicy
15. Configure and set backup schedule: $Sched = New-OBSchedule -DaysofWeek Tuesday, Saturday ` -TimesofDay 04:00 Set-OBSchedule -Policy $APolicy -Schedule $Sched
16. Set retention policy: $RetentionPolicy = New-OBRetentionPolicy -RetentionDays 7 Set-OBRetentionPolicy -Policy $APolicy -RetentionPolicy $RetentionPolicy
[ 217 ]
Managing Server Backup
17. Specify files to backup and files to exclude: $Inclusions = New-OBFileSpec -FileSpec 'C:' $Exclusions = New-OBFileSpec -FileSpec 'C:Windows' -Exclude Add-OBFileSpec -Policy $APolicy -FileSpec $Inclusions Add-OBFileSpec -Policy $APolicy -FileSpec $Exclusions
18. Remove existing policy and set a new one: If (Get-OBPolicy) {Remove-OBPolicy -Force Set-OBPolicy -Policy $APolicy -Confirm:$false
19. Get and display the Azure backup schedule: Get-OBPolicy | Get-OBSchedule
20. Perform a one-off backup based on the currently active backup policy: Get-OBPolicy | Start-OBBackup
Having used the Azure Backup cmdlets to backup a server (SRV2 in this case), you can also recover files and folders using the following: 21. Set source volume to recover from: $Source = Get-OBRecoverableSource
22. Get the recovery points from which you can restore (that is, the most recent): $RPs = Get-OBRecoverableItem -Source $Source | Select-Object -First 1
23. Choose what to restore: $FilesFolders = Get-OBRecoverableItem -RecoveryPoint $RP ` -Location "C:Foo\" $Item = Get-OBRecoverableItem -RecoveryPoint $RP ` -Location "C:Foo\" ` -SearchString "MarsInstaller.EXE "
24. Examine a file that was explicitly NOT backed up: Get-OBRecoverableItem -RecoveryPoint $RP ` -Location 'C:\Windows' ` -SearchString 'mib.bin'
[ 218 ]
Managing Server Backup
25. Recover specified files and folders: $RecoveryOption =New-OBRecoveryOption ` -DestinationPath 'C:\temp' ` -OverwriteType Skip Start-OBRecovery -RecoverableItem $Item -RecoveryOption $RecoveryOption
26. See what OBRecovery recovered: Get-ChildItem C:\AzRecover\C_vol Get-ChildItem C:\AzRecover\C_vol\Foo
How it works... After you install the Azure cmdlets, the first thing to do is logon to Azure. If you are using an AAD account to logon, you can pass credentials directly the cmdlet. If you are using a Microsoft Live account to logon, you see two dialog boxes:
[ 219 ]
Managing Server Backup
From this dialog, you enter your Live ID and click on Sign in. Azure takes you to a second dialog box where you enter your password:
After a successful logon in step 1, the cmdlet outputs details about your account, like this:
In step 2, you obtain (and display) the subscription object that relates to your Azure Subscription. Depending on how many subscriptions you have, you may need to adjust step 2 to ensure you select the correct Azure subscription to use for the rest of this recipe. SelectAzureRmSubscription cmdlet directs Azure PowerShell to use the chosen subscription. This step looks like this:
[ 220 ]
Managing Server Backup
In step 3, which you only need do once, you register your currently active subscription with the Azure Recovery Services. The result of registering are details about what resource types you can access, like this:
Once you have your subscription registered, you create the resource group in step 4. Resource groups hold all ARM resources:
Next, in step 5, you create the Azure Recovery Vault:
In step 6, you set the recovery vault to use Azure's Locally Redundant store option. There is no output from this step. Next, in step 7, you examine the Recovery Vault:
[ 221 ]
Managing Server Backup
In step 8, you use the System.Net.Webclient .NET class to download the Microsoft Azure Recovery Services (MARS) Agent installer, which you then run. The MARS installer installs the backup cmdlets on your system. There is no output from step 8. In step 9, you install the Online Backup module manually. There is no output from this step. In step 10, you use the Get-AzureRMRecoveryServicesVaultSettingsFile to download the Vault settings file and display the location where you stored it. This file is, in effect, a certificate that enables the computer to access Azure Recovery Services and it looks like this:
With step 11, you register this computer with Azure Recovery Services with your recovery vault in Azure's Western Europe region, as follows:
In step 12, you set backup details for this system, including a proxy setting (no proxy), a throttle setting (no throttling). This step produced no output. In step 13, you set the encryption passphrase and security pin to use for this vault. Note without these items, you cannot recover your data. You need to keep these credentials (and the scripts that contain them) carefully protected. The output of this step is as follows:
[ 222 ]
Managing Server Backup
This step completes the installation and setup of Azure backup, and you are now ready to create a backup. With Azure Recovery Services, any backups of a Windows server/client to Azure Backup are governed by a backup policy (similar to on-premises WSB backup). The online backup policy has three key components A backup schedule that specifies when backups need to be taken and synchronized with the service. A retention schedule that specifies how long to retain the recovery points in Azure. A file inclusion/exclusion specification that states what should be (and should not be) backed up. In step 14, you create and display a new empty Azure Online Backup policy:
In step 15, you create a backup schedule and assign it to your backup. This sets up Azure recovery to perform a backup at 4:00 every Tuesday and Saturday:
[ 223 ]
Managing Server Backup
With step 16, you set a retention period of seven days:
In step 17, you specify the files that WSB should include in the backup (all of C:) and the files that should you wish to exclude from the backup (i.e. the contents of the C:\ Windows folders). There is no output from this step. Finally, in step 18, you set $Apolicy as the currently active policy. If there was an existing policy, you should remove it first before setting a new policy. This new policy produces details of what you want WSB to back up (and to omit) and looks like this:
[ 224 ]
Managing Server Backup
With step 19, you display the schedule for Azure Backup, based on the policy you set earlier:
As the screenshot shows, you have created an Azure backup policy that backs up twice a week at 04:00 on Tuesday and Saturday. Needless to say, you are likely to need to adjust the details of this policy before putting it into operation. Once you have a policy set, you perform a one-off backup based on the policy, as you see in step 20:
After you back up (at least once), you can recover files and folders from the backup. You restore to a folder on your local system. In steps 21, 22, 23, and 24 you set the items you wish to recover and to where you want Azure Backup to recover them. In step 25, you look at a file that was not backed up (and you see no actual output). These steps generate no output. In step 26, you set the recovery options then commence the backup:
[ 225 ]
Managing Server Backup
Once the backup has completed, in step 27, you view the files that Azure Backup restored from an earlier backup, as follows:
As you can see, by performing this recipe you backed up server SRV2, then restored a backed up file from the Azure's recovery vault onto SRV2.
There's more... In step 4, the recipe sets the Azure region to Western Europe. With the growth of Azure data centers around the world, there may be an Azure region closer to you. Check on the Microsoft Azure Regions page at https://azure.microsoft.com/en-gb/regions/ In step 15, you set the time for the backup (04:00). Azure backup only starts backup jobs on the hour or half hour, starting at midnight (00:00). If you set the time to, say, 16:20, this will generate an error later, in step 18, when you set the policy using Set-OBPolicy.
[ 226 ]
6
Managing Performance In this chapter, we are going to cover the following recipes: Exploring performance counters with Get-Counter Exploring performance counters using CIM cmdlets Configuring and use Data Collector Sets Reporting on performance data Generating performance monitoring graph Creating a system diagnostics report
Introduction Managing performance has been a challenge since the earliest days of computing. Windows NT 3.1 came with a marvelous tool, Performance Monitor (Perfmon), that allowed you to see what the OS and applications are doing and what resources they are consuming. This chapter shows you how you can use PowerShell to obtain and display performance information. The recipes in this chapter show you how you can use a cmdlet and WMI to get and report the performance information. This chapter shows how you can generate performance graphs and reports for management. And of course, you can leverage the various recipes in this chapter to conduct your performance monitoring and reporting. The Windows performance monitoring framework is known as Performance Logging and Alerting (PLA). PLA is built into Windows and uses COM and DCOM to obtain performance and diagnosis information from both local and remote computers.
Managing Performance
PLA enables you to obtain a variety of performance data from running systems. PLA provides graphic tools such as Performance Monitor and Task Manager to help bring the data to life. These tools utilize the performance monitoring framework built into Windows. You can also use PowerShell to obtain performance information from the PLA. While you can use a GUI tool for looking at one system, with PowerShell you can obtain the performance information across your entire IT infrastructure. In PLA, a counter set is a performance object that provides performance information about some aspect of your systems such as memory, disk devices, or network components. Counter sets are built by Microsoft as well as third parties and are implemented as DLLs in your system. A counter set contains one or more counters, each of which provides one measurement of an aspect of the counter type. For example, the Memory counter set on Windows Server 2016 has 36 counters, such as PagesperSecond, PageFaultsperSecond, and AvailableBytes. Counter sets have a counter set type: single-instance or multi-instance. Counters like \Memory\Page/Sec are single-instance where each sample contains just one measurement. Other counters, such as \Processor(*)\% Processor Time are multi-instance. This counter returns a counter sample for each processor in the server, plus one for the total (nicely named _total). The multi-instance counters in the Processor counter set return one measurement for each processor core, plus one for the total. This counter returns one measurement for each core (or two measurements if hyper-threading is available and enabled. For example, for each processor core on a dual-processor hex-core system with hyper-threading, you would have 24 measurements. A counter sample is a specific measurement of a counter at some point in time. To get a counter sample, you use the Get-Counter cmdlet and specify the counter name (that is, the path) to the counter set. The path is formatted as \\
Main Page for WWW2.Reskit.Org
HOME PAGE FOR WWW2.RESKIT.ORG
This is the root page this site'@ $PAGE | OUT-FILE -FilePath $sitepath\INDEX.HTML
[ 425 ]
Managing Internet Information Server
3. Create a new website that uses host headers: New-Website -PhysicalPath $sitepath -name www2 ` -HostHeader 'www2.reskit.org'
4. Create a DNS record on DC1: Invoke-Command -Computer DC1.Reskit.Org -ScriptBlock { Add-DnsServerResourceRecordA -ZoneName 'Reskit.Org' ` -Name 'www2' ` -IpAddress 10.10.10.50 }
5. And show the page: Start-Process ‘http://www2.reskit.org'
How it works... In step 1, you import the WebAdministration module. There is no output from this step. In step 2, you create a new folder on SRV1 that holds the default landing page for a new website, www2.reskit.org. There is no output from this step. In step 3, you create a new website, using the New-Website cmdlet. You specify the name of the site (www2) and the HostHeader that IIS uses to bind the name to the new website. The output from this step looks like this:
[ 426 ]
Managing Internet Information Server
Once you have set up the website and defined it in IIS, in step 4, you browse to the new site, which looks like the following:
There's more ... By default, while you can have as many HTTP-based sites as you want on a given machine, you can only have one HTTPS site. This is because the details of which site the browser is asking for is inside the encrypted content, thus can only be action once decrypted. To overcome this, a new feature was added to TLS called Server Name Indication (SNI). SNI allows the name of the host name being contacted to be specified during the SSL/TLS handshake. This in turn enables IIS to support more than one secure site. To use SNI, the browser or web client as well as the web server must support SNI. Modern web browsers support SNI. More information on using SNI can be found at
http://en.wikipedia.org/wiki/Server_Name_Indication.
Configuring IIS logging and log files Each time IIS receives a request from a client, it logs that request to a log file. This is the default behavior. With PowerShell, it's simple to modify this behavior, such as turning off logging, changing the logging frequency, or changing the folder where IIS stores its log files.
[ 427 ]
Managing Internet Information Server
Log files are therefore great places to look when troubleshooting or to analyze the website's traffic. The logs can also be used for things such as capacity planning and can analyze the behavior of the traffic. Finding out where traffic is coming from can be invaluable. By default, IIS creates a separate log file every day. This has advantages, but on a busy web server with many sites, managing log files can become a challenge. A web server that has been up and running for a month could have 30 separate log files. Changing the location of log files as well as how often to create a new log file can be appropriate. You should also be aware that IIS has no built-in mechanism. In this recipe, you configure logging in IIS using PowerShell and the provider contained in the WebAdministration module.
Getting ready This recipe assumes you have installed IIS, as per the Install IIS recipe.
How to do it... 1. Import the WebAdministration module to ensure the IIS provider is loaded: Import-Module WebAdministration
2. Look at where you are currently storing logfiles: $LogfileLocation = (Get-ItemProperty -Path'IIS:\Sites\Default Website' ` -Name logfile).directory $LogFileFolder = [System.Environment]:: ExpandEnvironmentVariables("$LogfileLocation") Get-ChildItem -Path $LogFileFolder -Recurse
3. Change the folder to C:\IISLogs: Set-ItemProperty -Path 'IIS:\Sites\Default Website' ` -Name logFile.directory ` -Value 'C:\IISLogs'
[ 428 ]
Managing Internet Information Server
4. Change the type of logging done: Set-ItemProperty -Path 'IIS:\Sites\Default Website' ` -Name logFile.logFormat ` -Value'W3C'
5. Change frequency of logFile changes: Set-ItemProperty -Path 'IIS:\Sites\Default Website' ` -Name logFile.period ` -Value Weekly
6. Set a maximum size for the logFile: Set-ItemProperty -Path 'IIS:\Sites\Default Website' ` -Name logFile.period ` -Value MaxSize $Size = 1GB Set-ItemProperty -Path 'IIS:\Sites\Default Website' 1 -Name logFile.truncateSize -Value $Size
7. Disable logging for the default website: Set-ItemProperty -Path 'IIS:\Sites\Default Website' -Name logFile.enabled -Value False
How it works... In step 1, you import the WebAdministration module which produces no output. This recipe uses the provider as opposed to the cmdlets, contained in the module. In step 2, you discover where, by default, IIS store its log files and view the log files available. The log file folder, by default, %SystemDrive%\inetpub\logs\LogFiles, is named using a system environment variable (%SystemDrive%). To convert the returned value into a full file system path, you use the ExpandEnvironmentVariables method of .NET System.Environment. The output of this step looks like this:
[ 429 ]
Managing Internet Information Server
As you can see, there are three log files for this system—you may see different outputs depending on what requests you have sent to SRV1. If you are testing this recipe, consider viewing the contents of any log files generated. Using the provider, as you do in this step, generates no output. In step 3, you use the provider to change the location of the IIS logs for the default website. You change the log file location to C:\IISLOGS. Of course, you can use any folder you choose! You may find it appropriate to put the log files on a separate disk. There is no output from this step. In step 4, you change the output format for the log files. There are a number of different log file formats you can utilize (IIS, NCSA, W3C, and custom) in this step, which produces no output, to use the W3C format. Depending on your needs, and whether you have analysis software that prefers one format over the other, you can change the log file format. Log file formats you can specify include IIS, NCSA, and W3C. In step 5, you change the frequency of log file changes. By default, IIS produces one file per day, but here you change it to a new file each week. Depending on the traffic, and how you plan to analyze it you might wish to change the defaults. You can set your log file changers to be: Hourly, Daily, Weekly, Monthly, or Maximum size. In step 6, you update two IIS log file properties. The first sets the log file period to maximum size. The second sets the truncate size to a value (1 GB). These changes have the effect of having IIS log files both be a maximum size and to have IIS create a new log once the current log gets larger.
[ 430 ]
Managing Internet Information Server
With step 7, you disable logging, in this case, for the default website. Best practice is to have a log file that describes the web requests sent to your IIS server and where they came from. But there may be cases where turning logging off may be useful. For example, if you use DSC, you may want to turn IIS logging off once your DSC environment is working. You could rely instead on DSC logging.
There's more... In step 3, you adjusted the folder to hold the IIS logs. In production, you may choose to hold IIS log files on separate disks. As a best practice, you should consider having your IIS log files on a separate disk. In step 5, you adjusted the log file format for IIS logging. You have several options for log file formats. See https://docs.microsoft.com/en-us/iis/manage/provisioning-and-managing-iis/confi gure-logging-in-iis for more information on IIS log file formats.
Here's more You may want to keep your log files for longer time periods, say more than seven days. To avoid them from clogging up your web servers, you can write a simple script that copies each server's log files to a central repository. To achieve this, modify the recipe to use Move-Item to move the log files to a remote location instead of deleting them.
Managing applications and application pools In earlier versions of IIS, all the web pages/sites on a given system ran in a single process. This meant that one application, if not written well could cause issues with other applications. An application could, for example, have a memory leak which would ultimately require a restart of IIS or even a reboot of the server. In later versions of IIS, Microsoft adds the concept of web applications and application pools to IIS. With IIS, a web application is a set of one or more URLs (web pages) which you configure IIS to run inside independent worker processes. An application pool is a set of worker processes which IIS uses to run an application. You can run one or more applications within a given application pool. Technically a website and a web application are not the same, but in many cases, different websites end up being distinct applications.
[ 431 ]
Managing Internet Information Server
The application pool feature provides application isolation, enabling you to run possibly badly-behaved applications independently of others. And since you can configure an application pool to run more than one worker process, application pools provide scalability. With application pools, IIS can spawn numerous threads in each worker which IIS runs in parallel. IIS can create and destroy worker processes on demand. You can also set up the worker processes to have IIS recycle the process on a regular basis. Thus, if a badly-behaved application contains a memory leak (something quite possible using older ISAPI technologies for example), recycling the process returns the leaked resources back to the OS. Thus, even a very poorly-written application can run reasonably well inside IIS. Another nice feature of application pools is that you can configure each application pool with separate credentials. Although is management of users to do, this approach provides increased security of IIS applications. For example, an HR application could run using the credentials Reskit\HRApp whilst you could configure an accounting web application to run as Reskit\AccountApp. Web applications and application pools enable you to both scale a given web server and at the same time provide isolation between applications, which both improves security and minimizes disruptions caused by badly implemented applications. With a web pool, you can also specify when to recycle the applications within the pool. Rich web applications can include executable code, written in a variety of languages. This code can have faults, resulting in resource leaks. One way to reduce the impact of such faults is to recycle the application—killing the worker process(s) running the pool and creating new ones. Any leaked resources are returned, although any state saved in the application pool's memory is lost. There are a variety of conditions you can set to trigger recycling on an application pool. You can set a schedule of when to recycle, you can recycle if private memory exceeds a predetermined value (For example 1 GB), or after a certain number of requests (recycle the application pool after 1 million hits). For fuller details, see https://technet.microsoft.com/en-us/library/cc745955.aspx
This page relates to IIS 7, but the details are still the same for IIS 10 included with Windows Server 2016 and Windows 10. In this recipe, you create a new IIS web application. This new application is to be the single page WWW2 site you created in the Configure IIS bindings recipe. The recipe also creates and configures an application pool that hosts the new application.
[ 432 ]
Managing Internet Information Server
Getting ready This recipe assumes you have installed IIS, as per the Install IIS recipe. This recipe also makes use of the WWW2.Reskit.Org site you created in the Configure IIS Bindings recipe.
How to do it... 1. Import the WebAdministration module: Import-Module WebAdministration
2. Create the new application pool: New-WebAppPool -Name WWW2Pool
3. Create the new application in the pool: New-WebApplication -Name WWW2 -Site www2 ` -ApplicationPool WWW2Pool ` -PhysicalPath C:\inetpub\www2
4. View the application pools on SRV1: Get-IISAppPool
5. Set the application pool restart times: Clear-ItemProperty -Path 'IIS:\AppPools\WWW2Pool' ` -Name Recycling.periodicRestart.schedule $RestartAt = @('07:55', '19:55') New-ItemProperty -Path 'IIS:\AppPools\WWW2Pool' ` -Name Recycling.periodicRestart.schedule ` -Value $RestartAt
6. Set the application pool maximum private memory: Clear-ItemProperty IIS:\AppPools\WWW2Pool ` -Name Recycling.periodicRestart.privatememory [int32] $PrivMemMax = 1GB Set-ItemProperty -Path 'IIS:\AppPools\WWW2Pool' ` -Name Recycling.periodicRestart.privateMemory` -Value $PrivMemMax Get-ItemProperty -Path 'IIS:\AppPools\WWW2Pool' ` -Name Recycling.periodicRestart.privateMemory
[ 433 ]
Managing Internet Information Server
7. Set the maximum number of requests before a recycle: Clear-ItemProperty IIS:\AppPools\WWW2Pool ` -Name Recycling.periodicRestart.requests [int32] $MaxRequests = 100000 Set-ItemProperty -Path 'IIS:\AppPools\www2POOL' ` -Name Recycling.periodicRestart.requests ` -Value $MaxRequests Get-ItemProperty -Path 'IIS:\AppPools\www2POOL' ` -Name Recycling.periodicRestart.requests
8. View the application pool properties in IIS. Open the IIS management console, and view the application pool properties.
How it works... In step 1, you import the WebAdministration module. This recipe uses the provider, so you should load it in advance. There is no output from this step. In step 2, you create a new application pool (WWW2Pool). This has output that looks like this:
Once you have created the application pool, you can create a new web application that is to host the WWW2 site created earlier. In step 3, you create an application within the just-created application pool. The output looks like this:
[ 434 ]
Managing Internet Information Server
In step 4, you review the application pools, with output like this:
In step 5, you set the times when IIS is to recycle the application pool. You specify 7:55 in the morning and 19:55 in the evening. There is no output from this step. In step 6, you specify a private memory maximum value of 1 GB. Setting the privateMemory property directs IIS to restart the application pool any time a worker process's private memory exceeds 1 GB. There is no output from this step. In step 7, you open up the IIS console, click on the application pool node, then look at the advanced properties for the WWW2 application pool. As you can see in this output, the restart times, private memory maximum, and restart counts are all enabled:
[ 435 ]
Managing Internet Information Server
There's more... In step 2, you create a new application pool, using the New-WebAppPool cmdlet. However, there is no Get-WebAppPool cmdlet—to view the application pools, as you see in step 4, you have to use the Get-IISAppPool cmdlet. That's because the Get-IISAppPool comes from the IISAdministration module and is new in Server 2016. In step 4, you can see a variety of existing web pools. These show the IIS application pools created both by default and by other recipes in this book. The application pool is an important feature to enable you to run multiple web applications on a single server and avoid application interference. As part of deploying IIS, you might consider removing all but the necessary application pools. In step 5, step 6, and step 7, you configure the application pool properties. You achieve this by setting item properties within the IIS provider. Where you want to configure pool properties, you set the relevant item property on the application pool item for the pool. These steps make use of the WebAdministration provider. The item properties you set are translated by the provider into the XML that drives IIS. For more information on the WebAdministration provider, see https://technet.microsoft.com/en-us/library/ee909471(v=ws.10).aspx.
Managing and monitoring network load balancing Network Load Balancing (NLB) is a feature of Windows and IIS that allows multiple hosts to host the same website. The NLB cluster distributes all traffic to the cluster to the individual hosts. NLB provides both scalability and fault tolerance. If you add additional nodes, the cluster is able to handle more traffic. And if a node should fail, the other remaining nodes take the traffic, albeit at a potentially lower performance level. NLB is a versatile feature. You can use NLB to load balance web, FTP, firewall, proxy, and VPN traffic. Performance is acceptable although many users prefer to use hardware load balancers. In this recipe, you create a new NLB cluster (ReskitNLB) which loads balances between two hosts (NLB1, NLB2). The recipe creates a simple single page site on each system and load balances the site.
[ 436 ]
Managing Internet Information Server
In this recipe, the single document site differs on each server, which is useful to show which server accepted and processed any given request. In production, you would want all nodes to have the same content, providing a seamless experience. You run the core of this recipe on NLB1. Once you have the NLB cluster up and running, you can view it from another host (in this case DC1).
Getting ready This recipe uses two previous servers, NLB1 and NLB2, as well as DC1. DC1 is the domain controller in the Reskit.Org domain and is also a DNS server for the domain. You must set static IP addresses on both servers, otherwise you see an error attempting to create the NLB cluster. The two new servers should have the default setup, with IIS loaded. After you install the two servers, you can add IIS as follows: Install-WindowsFeature -Name Web-Server ` -IncludeManagementTools Install-WindowsFeature -Name Web-Server ` -IncludeManagementTools ` -ComputerName NLB2
How to do it... 1. Install NLB locally on NLB1, them remotely on NLB2: Install-WindowsFeature -Name NLB ` -IncludeManagementTools Install-WindowsFeature -Name NLB ` -IncludeAllSubFeature ` -IncludeManagementTools ` -ComputerName NLB2
2. Confirm NLB and Web-Server features are loaded on both systems: Invoke-Command -ScriptBlock {Get-WindowsFeature Web-Server, NLB} ` -ComputerName NLB1, NLB2 | Format-table -Property DisplayName,PSComputername,Installstate
[ 437 ]
Managing Internet Information Server
3. Create the NLB cluster, initially on NLB1: New-NlbCluster -InterfaceName Ethernet ` -ClusterName 'ReskitNLB' ` -ClusterPrimaryIP 10.10.10.55 ` -SubnetMask 255.255.255.0 ` -OperationMode Multicast
4. Add NLB2 to the ReskitNLB cluster: Add-NlbClusterNode -NewNodeName NLB2 ` -NewNodeInterface 'Ethernet' ` -InterfaceName 'Ethernet'
5. Create a network firewall rule: Invoke-Command -ComputerName NLB2 { Set-NetFirewallRule -DisplayGroup 'File and Printer Sharing' ` -Enabled True }
6. Create a default document—differently on each machine: 'NLB Cluster: Out-File 'NLB Cluster: Out-File
Hosted on -FilePath Greetings -FilePath
NLB1' | C:\inetpub\wwwroot\index.html from NLB2' | \\nlb2\c$\inetpub\wwwroot\index.html
7. Add a DNS A record for the cluster: $sb = { Add-DnsServerResourceRecordA -Name ReskitNLB ` -IPv4Address 10.10.10.55 ` -zonename Reskit.Org} Invoke-Command -ComputerName DC1 -ScriptBlock $sb
8. View the NLB site (do this on DC1): Start-Process 'http://ReskitNLB.reskit.org'
9. Stop one node (the one that responded in step 8!): Stop-NlbClusterNode -HostName NLB1
[ 438 ]
Managing Internet Information Server
10. Then view the site again: $IE = New-Object -ComObject InterNetExplorer.Application $URL = 'http://ReskitNLB.reskit.org' $IE.Navigate2($URL) $IE.Visible = $true
How it works... In the Getting ready phase of this recipe, you create two servers in the Reskit.Org domain that are to host the NLB cluster. In this recipe, you are adding and configuring NLB on these two new servers. In step 1, you add the NLB feature to your two hosts:
In step 2, you confirm that you have loaded both the NLB and Web-Server features to both NLB1, and NLB2, which looks like this:
[ 439 ]
Managing Internet Information Server
With the necessary features loaded, in step 3, you create the NLB cluster named ReskitNLB. The output of this step looks like this:
The previous step creates a one node NLB cluster. In step 4, you add the second node, NLB2, to the ReskitNLB load balancing cluster. The output from this step looks like this:
In step 5, you add a simple firewall rule to allow file and printer sharing to be allowed. There is no output from this step. In step 6, you create default documents for each server in the NLB cluster. This step generates different default documents for each of the two NLB hosts, which helps you see which host is servicing the request. There is no output from this step. To complete the setup of the cluster, in step 7, you add a DNS A record pointing to the NLB Cluster IP address (10.10.10.55). This enables you to use a DNS host name (ReskitNLB.Reskit.Org) to access the cluster. There is no output from this step.
[ 440 ]
Managing Internet Information Server
With the cluster setup, in step 8 you view the site, using the new DNS name. You run this step on any host except the two NLB nodes, for example, DC1, using the full DNS name of the NLB cluster (ReskitNLB.Reskit.Org). When you do so, the output looks like this:
In step 9, which you run on NLB1 or NLB2, you stop the node that processed the previous reply to simulate a node failure. Assuming NLB1 previously responded, this step stops the NLB node on NLB1. The output looks like this:
With the NLB1 host now stopped, in step 10, you re-view the site (from the same computer you used in step 8, for example DC1). The output looks like this:
[ 441 ]
Managing Internet Information Server
There's more... This recipe uses two new servers (NLB1, NLB2). You could also run this recipe on other servers as appropriate—for example SRV1 and SRV2 used elsewhere in this book. In step 3, you create the NLB cluster. Because NLB1 and NLB2 have just one network adapter, you create the cluster with an operation mode of Multicast. Had you used Unicast, Windows would have effectively killed off the normal connection to these systems. In step 9, you stop a node in the ReskitNLB load balancing cluster. You could view the status of the nodes in the cluster by using the Get-NlbClusterNode cmdlet. After stopping the NLB1 node, the output when viewing ReskitNLB.Reskit.Org is that you see the default document on NLB2. This shows that the cluster is operational even if a node is not. You might make use of this during a maintenance window. You could take one node down and the cluster continues whilst you maintain the node. Of course, this means the overall cluster is less performant, but that is a fact to consider when setting any maintenance windows. In step 8, step 9, and step 10, you view the operation of the NLB cluster. If you are testing this, you may find NLB2 responds to the initial request (step 8)—if so, then in step 9, shut down NLB2 instead. If you run these tests on either of the cluster members, NLB resolves the cluster to the local site. So running this from NLB1 would always pick NLB1, whereas from another host, such as DC1, you see the desired behavior.
[ 442 ]
11
Managing Hyper-V In this chapter, we cover the following recipes: Installing and configuring Hyper-V feature Using Windows PowerShell Direct Securing Hyper-V host Creating a virtual machine Configuring VM hardware Configuring Hyper-V networking Implementing nested Hyper-V Managing VM state Configuring VM and storage movement Configuring VM replication Managing VM checkpoints Monitoring Hyper-V utilization and performance Creating a Hyper-V health report
Introduction Hyper-V is Microsoft's virtual machine hypervisor. Both Windows Server 2016 and Windows 10 include Hyper-V as an option you can install. The Hyper-V feature is included in all versions of Windows Server 2016, as well as in the Enterprise, Professional, and Education editions of Windows 10. Nested Hyper-V, the ability to run Hyper-V inside a Hyper-V VM, is available in both Windows 10 Anniversary Update and Windows Server 2016. Additionally, Microsoft has made the Microsoft Hyper-V Server available as a free version of the Hyper-V hypervisor. The Hyper-V Server runs virtual machines with no GUI. You configure and manage remotely.
Managing Hyper-V
Hyper-V was first released with Server 2008. Successive versions of Windows brought improvements in features, hardware support, and scalability. The first version did not include PowerShell cmdlet support, but that was rectified in later releases. With Server 2016 there is good PowerShell coverage. This chapter focuses solely on Hyper-V inside Windows Server 2016 although you can manage Hyper-V Server using the tools used in this chapter's recipes. Hyper-V's management tools enable you to configure and manage both the Hyper-V service and configure and manage virtual machines and the resources they utilize. This chapter starts with installing and configuring the Hyper-V Server role. Later in the chapter, you create and manage virtual machines. The chapter ends with looking at high availability for Hyper-V Servers and Hyper-V VMs, host resource protection, and PowerShell Direct.
Installing and configuring Hyper-V feature To install Hyper-V on Windows Server 2016, you install the Hyper-V feature. In this recipe, you do the set up remotely from a client machine using the Hyper-V cmdlets and PowerShell's remoting capabilities.
Getting ready For this recipe, you need to have the host computers on which you install Hyper-V. This recipe uses two servers, HV1 and HV2. Each server is a member of the domain on which you have added no additional services. As an alternative to having two systems running, you could use embedded Hyper-V and create the two VMs inside a third. To demonstrate remote configuration, you perform this recipe from a third computer, CL1 running Windows 10 (Anniversary Update). This recipe makes use of a second hard disk, an H: drive on the HV1 and HV2 systems that you use to store Hyper-V VMs and virtual disks. You need the Hyper-V tools on CL1—add them using the EnableWindowsOptionalFeature and use the -Online switch, as follows: # Add windows optional feature for CL1 Enable-WindowsOptionalFeature ` -FeatureName Microsoft-Hyper-V-All ` -Online -NoRestart Restart-Computer -Computername CL1 -Force
[ 444 ]
Managing Hyper-V
If you are using Windows 10 to test these recipes, you can install Hyper-V features assuming you have the Professional, Enterprise, or Educational editions. If you install Hyper-V on either Windows 10 or Server 2016, you need to reboot the host computer before proceeding.
How to do it... This recipe shows how to install Hyper-V: 1. From CL1, install the Hyper-V feature on HV1, HV2: $Sb = { Install-WindowsFeature -Name Hyper-V ` -IncludeManagementTools } Invoke-Command -ComputerName HV1, HV2 ` -ScriptBlock $Sb
2. Reboot the servers to complete the installation: Restart-Computer -ComputerName HV1, HV2 -Force ` -Wait -For -PowerShell
3. Create and set the location for VMs and VHDs on HV1 and HV2, then view results: $Sb = { New-Item -Path H:\Vm -ItemType Directory -Force | Out-Null New-Item -Path H:\Vm\Vhds -ItemType Directory -Force | Out-Null New-Item -Path H:\Vm\VMs -ItemType Directory -force | Out-Null Get-ChildItem -Path H:\Vm } Invoke-Command -ComputerName HV1, HV2 -ScriptBlock $Sb
4. Set default paths for Hyper-V VM hard disks and VM configuration information: Set-VMHost -ComputerName HV1,HV2 ` -VirtualHardDiskPath 'H:\Vm\Vhds' Set-VMHost -ComputerName HV1,HV2 ` -VirtualMachinePath 'H:\Vm\VMs'
[ 445 ]
Managing Hyper-V
5. Setup NUMA spanning: Set-VMHost -ComputerName HV1,HV2 -NumaSpanningEnabled $true
6. Set up EnhancedSessionMode: Set-VMHost -ComputerName HV1,HV2 ` -EnableEnhancedSessionMode $true
7. Setup host resource metering on HV1, HV2: $RMInterval = New-TimeSpan -Hours 0 -Minutes 15 Set-VMHost -CimSession HV1, HV2 -ResourceMeteringSaveInterval $RMInterval
8. Review key VMHost settings: Get-VMHost -ComputerName HV1, HV2 | Format-List -Property Name, MemoryCapacity, Virtual*Path, NumaSpanningEnabled, EnableEnhancedSessionMode, ResourceMeteringSaveInterval
How it works... In step 1, you used PowerShell remoting to invoke a script block on the two Hyper-V Servers. The script block contains the command to install the Hyper-V feature on the server. PowerShell runs the script in parallel on both computers. Once complete, as you can see in the following screenshot, you need to reboot before proceeding:
[ 446 ]
Managing Hyper-V
In step 2, you reboot the two servers. By using the -Wait -For Powershell parameters, you tell PowerShell to reboot HV1 and HV2 and wait until the servers are running and contactable. Once this cmdlet has finished, HV1 and HV2 are both in a state where you can continue to configure them using PowerShell remoting. In step 3, you create a top-level folder (H:\Vm) and two sub-folders (H:\Vm\Vhds and H:\Vm\VMs). You can see the folders on the two Hyper-V hosts, as follows:
[ 447 ]
Managing Hyper-V
In the next three steps, you set up some aspect of the two Hyper-V hosts. In step 4, you set the default paths for Virtual hard disks and Virtual Machines on the two Hyper-V hosts. In step 5, you enable NUMA spanning while in step 6 you enable enhanced session mode. In step 7, you set the save interval for VM resource metering to 15 minutes. There is no output from these steps. In step 8, you look at the settings you updated in this recipe, which looks like this:
There's more... In step 1, you installed the Hyper-V feature on two servers. You can only do this successfully if the host you are using supports the necessary virtualization capabilities and you have enabled them in your system's BIOS. To check if your system is capable, see this link: http://mikefrobbins.com/2012/09/06/use-powershell-to-check-for-processorcpu-second-level-address-translation-slat-support/. Also you should double check the BIOS to ensure virtualization is enabled.
[ 448 ]
Managing Hyper-V
If your host is either misconfigured or incapable of supporting virtualization, you may see this message when you attempt to add the Hyper-V feature:
If you do encounter this message, then you need to find another host computer—yours is not ever going to run Hyper-V. In step 2, you installed the Hyper-V features on the two Hyper-V hosts, and then in step 3, you rebooted the two servers. You could have allowed Install-WindowsFeature to have rebooted automatically by using the -Restart switch. In automation terms, this could have meant that the system started rebooting before the remote script has completed. This could cause the Invoke-Command to error out. The recipe avoids this by not rebooting after installation of the Hyper-V features, then rebooting in a controlled way. Once the RebootComputer command returns, your scripts can carry on managing the servers. In each of step 4 through step 7, you set up one aspect of the Hyper-V hosts. You could have combined these steps and just called Set-VMHost once with all of the properties specified. You can find more information on some of the Hyper-V features used in this recipe (details of which are outside the scope of this book), as follows: For more information on
See
Connecting to a VM, including enhanced session mode
https://technet.microsoft.com/en-us/windows-server- docs/compute/hyper-v/learn-more/uselocal-resources-on-hyper-v-virtual-machine-with-vmconnect
Understanding https://blogs.msdn.microsoft.com/virtual_pc_guy/2010/03/10/understanding-where-your-virtualthe hard disk machine-files-are-hyper-v/ paths for VM and VHD information Hyper-V and NUMA
https://technet.microsoft.com/en-us/library/dn282282%28v=ws.11%29.aspx?f=255MSPPError=- 2147217396
Hyper-V Resource Metering
https://technet.microsoft.com/en- us/library/hh831661(v=ws.11).aspx
[ 449 ]
Managing Hyper-V
Using Windows PowerShell Direct PowerShell Direct (PSD) is a new feature with Windows Server 2016 (and on Windows 10 Anniversary Update or later). PSD enables you to use PowerShell remoting to access a Hyper-V VM without needing to setup networking and firewall settings. With PSD, you use Invoke-Command, specifying either the VM's name or the VM's VMID (the VMID is a GUID used internally by Hyper-V to identify a VM). You can also use the VM name or VMID to enter a remote session using Enter-PSSession. In previous versions of Hyper-V, you needed some sort of networking connection between your Hyper-V host and the guest OS in order to remote into the guest. This was often setting up firewall exceptions and establishing network connectivity. With PSD, you can use the VM's name or ID and remote straight in.
Getting ready For this recipe, you need a Hyper-V Host running on either Windows 10 Anniversary Update (or later) or Windows Server 2016, with Hyper-V loaded and operational. Additionally, you need a VM running Windows Server 2016 (or Windows 10). You should name the VM psdirect and set the VM's guest OS hostname to tiger. To ensure security, you need to specify credentials when you call InvokeCommand or Enter- PSSession. You can either specify the -Credential parameter or let either cmdlet prompt for credentials. With Hyper-V, the VM name can be different to the hostname of the OS running inside the VM. In this example, you use a VM with a VM name of psdirect and a hostname of tiger.
How to do it... Here is how you can use PowerShell Direct: 1. Create a credential object for ReskitAdministrator: $RKAdmin = 'ReskitAdministrator' $RKPass = ConvertTo-SecureString ` -String 'Pa$$w0rd' ` -AsPlainText -Force $RKCred = New-Object `
[ 450 ]
Managing Hyper-V -TypeName System.Management.Automation.PSCredential -ArgumentList $RKAdmin,$RKPass
2. Display the details of the psdirect VM: Get-VM -Name psdirect
3. Invoke a command on the VM, specifying VM name: Invoke-Command -VMName psdirect ` -Credential $RKCred ` -ScriptBlock {hostname}
4. Invoke a command based on VMID: $VMID = (Get-VM -VMName psdirect).VMId.Guid Invoke-Command -VMid $VMID ` -Credential $RKCred ` -ScriptBlock {hostname}
5. Enter a PS remoting session with the psdirect VM: Enter-PSSession -VMName psdirect -Credential $RKCred Get-CimInstance -Class Win32_ComputerSystem Exit-PSSession
How it works... In step 1, you take a shortcut and directly create a credential object. Needless to say, it's not best practice, but for testing and learning, it is highly convenient. In step 2, you use Get-VM to return information about the psdirect virtual machine, which looks like this:
[ 451 ]
Managing Hyper-V
In step 3, you invoke a script block on the psdirect VM, specifying the VM by name. The script block just returns the name of the guest OS, as follows:
In step 4, you invoke the same script block as in step 3 but specifying the VM based on VMID. This property is a GUID that Hyper-V uses internally to address each VM. You get the VM's VMID from the object returned from Get-VM, and then use it as follows:
In step 5, you enter a remote PowerShell session on the psdirect virtual machine. After entering the remote session, you use Get-CimInstance to return WMI information about the VM's operating system. You can see that the psdirect VM runs an OS whose hostname is tiger:
There's more... In step 3 and step 4, you use the hostname console application to obtain the hostname. You could have displayed the environment variable $env:COMPUTERNAME.
[ 452 ]
Managing Hyper-V
In step 5, you enter a remote session directly into the psdirect VM. Notice that the prefix to the prompt changes to [psdirect]. And when you exit the remote session, the prompt changes back to PS C:\>. By changing the prompt, PowerShell helpfully reminds you of to the hostname that is to which is going to execute any command you type. Accidentally typing a command intended for the local host into the remote system instead is an all too common mistake.
Securing Hyper-V host With server virtualization becoming more and more the norm, managing groups of HyperV Servers can be simplified by using VM groups. VM Groups are a new feature in Windows Server 2016 that allows you to create and use groups of servers. Server 2016 supports two different types of VM Groups: VM collection groups and management collection groups. A VM collection group is a collection of Hyper-V VMs. You can carry out tasks on the groups rather than on each individual VM. A management collection group is a collection of VM collection groups and other nested management collection groups. VM groups are especially useful for backups and for VM replication. In backup situations, a number of VMs making up a multi-tier application need to be backed up together. In this recipe, you create a VM collection group containing two servers. Then you set the MAC addresses used by the two servers and you enable host resource protection.
Getting ready This recipe assumes you have two servers on which you have installed Hyper-V, as set out in the Installing and configuring Hyper-V feature recipe. You run this recipe on server HV1. Note that this recipe is based on HV1 and HV2 being VMs.
How to do it... Here is how you can secure your Hyper-V host: 1. Setup Hyper-V VM groups: $VMGroup = New-VMGroup -Name HVServers ` -GroupType VMCollectionType
[ 453 ]
Managing Hyper-V
2. Create an array of members to add to the VM collection group: $HVServers = 'HV1','HV2'
3. Add members to the VM group storage HVServers: Foreach ($HVS in $HVServers) { $VM = Get-VM -Name $HVS Add-VMGroupMember -ComputerName HVServers -VM $VM}
4. Get and display VM group details: Get-VMGroup | Format-Table -Property Name, GroupType, VMMembers
5. Get and display the VMs in the groups: $Members = (Get-VmGroup -Name HVServers).VMMembers $Members
6. Set up and view MAC addresses: Set-VMhost -ComputerName HV1 -MacAddressMinimum 00155D017000 ` -MacAddressMaximum 00155D017099 Set-VMhost -ComputerName HV2 -MacAddressMinimum 00155D017100 ` -MacAddressMaximum 00155D017199 Get-VMhost -Computer HV1, HV2 | Format-Table -Property Name, MacAddressMinimum, MacAddressMaximum
7. Stop any VMs that might be running in the HVServers VM group: Stop-VM -VM (Get-VMGroup HVServers).VMMembers
8. Enable Hyper-V HostResourceProtection for VMs in the HVServer VM group: Set-VMProcessor -VM (Get-VMGroup HVServers).VMMembers ` -EnableHostResourceProtection $true
9. Start VMs in the HVServer VM group: Start-VM -VM (Get-VMGroup HVServers).VMMembers
[ 454 ]
Managing Hyper-V
10. Observe the results of enabling HostResourceProtection: Get-VMProcessor -VM (Get-VMGroup HvServers).VMMembers | Format-Table -Property VMName, OperationalStatus
How it works... In step 1, you create a VM collection VM group called HVServers. In step 2 and step 3 you add the two Hyper-V VMs to the VM group. There is no output from these three steps. In step 4, you use Get-VMGroup to return details of the VM groups on the server, like this:
In step 5, you retrieve details about the VMs in the HVServers VM group, as follows:
In step 6, you set and then review the MAC addresses that Hyper-V uses on the two HyperV host servers, as follows:
[ 455 ]
Managing Hyper-V
In step 7, step 8, and step 9, you stop the VMs in the VM group, you enable HostResourceProtection on the Hyper-V hosts, and then you restart the VMs. There is no output from these steps. In step 10, once the VMs have restarted, you verify HV1 and HV2 are set to use HostResourceProtection, as follows:
There's more... In step 1 through step 5, you set up a VM group. This is meant to make dealing with groups of Hyper-V Servers easier. As you see in step 7 through step 10, you use these VM groups to perform management functions on groups of servers. The VMGroup feature is very useful, but unfortunately, none of the Hyper-V cmdlets support a - VMGroup parameter enabling a cmdlet to operate directly on the members of the VM group. Instead, you specify the VMs using the VM parameter like this, -VM (GetVMGroup HvServers).VMMembers. In step 8, you enable HostResourceProtection. In Server 2016 this is limited to CPU. setting HostResourceProtection ensures that the Hyper-V VMs do not use excessive resources (CPUs). You set resource protection settings for VMs in the next recipe. If you are creating many VMs, you need to consider using the various deployment tools at your disposal. These tools include the commands in then DISM PowerShell modules as well as Windows deployment tools included in the Windows Automated Installation Kit (WAIK). The details of deploying Windows is outside the scope of this recipe. There are some third party tools, such as the free Sysinternals tool Disk2Vhd, that can assist. You can use Disk2VHD to create a VHDX file you can boot from, based on the WIM file on your Windows 2016 installation DVD image. You can download this tool from https://technet.microsoft.com/en- us/sysinternals/ee656415.aspx.
[ 456 ]
Managing Hyper-V
Create a virtual machine You create Hyper-V virtual machines in several distinct steps. First, you need to create the VM itself—creating a virtual machine and the virtual hard drive and assign hardware such as memory, CPU cores, and DVD drives (and drive contents). Once the VM is created, you need to work out how to install an OS into the VM. This process can be complex if you use native commands. In this recipe, you create a simple VM that installs the OS into the VM based on GUI input. This recipe is therefore often the precursor to other configuration (that is you create a new VM and then add features and configure it per your requirements. This is the same experience you would observe if you had a physical machine, with an empty C: drive that you boot from a Windows Server 2016 installation ISO.
Getting ready For this recipe, you need a Hyper-V VM host—use HV1 which needs an H: drive. The H: drive is where you store the VM and virtual disks. You also need the ISO image for Windows Server 2016. For testing purposes, you can download an evaluation edition from Microsoft. Navigate to
https://www.microsoft.com/en- us/evalcenter/evaluate-windows-server-2016/ and
download the ISO image. In order to download the ISO, you need to login to the TechNet website using a Microsoft ID.
How to do it... Here is how to create a new VM: 1. Set up the VM name and paths for this recipe: $VMname $VMLocation $VHDlocation $VhdPath $ISOPath
= = = = =
'VM1' 'H:\Vm\VMs' 'H:\Vm\Vhds' "$VHDlocation\VM1.Vhdx" 'C:\Builds\en_windows_server_2016_x64_dvd.iso'
[ 457 ]
Managing Hyper-V
2. Create a new VM: New-VM -Name VM1 -Path $VMLocation -MemoryStartupBytes 1GB
3. Create a virtual disk file for the VM: New-VHD -Path $VhdPath -SizeBytes 128GB -Dynamic
4. Add the virtual hard drive to the VM: Add-VMHardDiskDrive -VMName $VMname -Path $VhdPath
5. Set ISO image in the VM's DVD drive: Set-VMDvdDrive -VMName $VMName -ControllerNumber 1 ` -Path $ISOPath
6. Start the VM: Start-VM -VMname $VMname
7. View the results: Get-VM -Name $VMname
How it works... In step 1, you set variables that contain the VM name as well as the paths to the VM/VHDX locations, the VHDX file for this VM and to the Windows Server 2016 installation DVD image. There is no output from this step. In step 2, you create a Hyper-V VM, which looks like this:
[ 458 ]
Managing Hyper-V
In step 3, you create a dynamic VHDX file for the VM1 virtual machine. The output from this step looks like this:
In step 4, you add the VHD to the VM—there is no output from this step. In step5, you add the ISO image to the VM, inserting the image into the VMs's DVD drive. There is no output from this step. In step 6, you add the VHDX file to the VM. There is no output from this step. Once you add the VHDX and ISO image to the VM, in step 7, you start the VM1 VM. There is no output from this step. However, you can observe, in step 8, that the VM has started, like this:
[ 459 ]
Managing Hyper-V
Using the GUI tools (Hyper-V Manager and VMConnect), your new VM looks like this:
As you can see in this graphic, Windows 2016 has begun the installation process and is waiting for your input. This example was created using a English (United States) ISO image—if you use localized ISO images (for example, English (United Kingdom)), what you see when you do this recipe may differ from this example depending on the OS language you are using.
[ 460 ]
Managing Hyper-V
You use the VM in later recipes, so you should continue the installation, installing the Windows Server 2016 Enterprise edition with the desktop tools. After the installation has completed, log in to the new server (VM1) and use Administrator for your user id and Pa$$w0rd for the password.
There's more... In step 2, you create a VM. The VM you create is not bootable as you have not added a hard disk or DVD drive. In step 3, you create a new VHDX and then in step 4, you add this VHDX to the VM1 VM. After completing this step, the VM is still not bootable. This recipe relies on you using the GUI to complete the installation. Of course, you could use any of the Windows deployment tools to automate the deployment of the VM. Once you complete step 6, your new VM is created and running, but with no OS loaded. You then complete the installation of Windows 2016 in the VM before moving on to the next recipe. The next recipe assumes you have completed the installation of the VM, installing the OS using the Enterprise edition with the Desktop Experience and adding no additional features.
Configuring VM hardware Configuring hardware in your virtual machine is very much like configuring a physical computer. With a physical computer, you can adjust the CPUs and BIOS settings. You can also adjust physical RAM, network interfaces, disk interfaces and disk devices, and DVD drives (with/without a loaded DVD), and so on. Each of these physical components is provided within a Hyper-V VM and the PowerShell cmdlets make it simple to adjust the virtual hardware in a VM. In this recipe, you adjust the VM's BIOS, CPU count, memory, add a SCSI controller, and finally create and add a virtual disk to the SCSI controller. Just like in most commercial grade physical servers, not all of these components can be changed while the server is running. You run this recipe from HV1 and turn the VM1 VM off before configuring the virtual hardware. This recipe does not cover the virtual NIC which you need in order to use the VM in your network. Configuring the VM's networking is covered in the Configuring Hyper-V networking recipe.
[ 461 ]
Managing Hyper-V
Getting ready This recipe adjusts the virtual hardware inside the VM1 VM created in the Creating a Virtual Machine recipe.
How to do it... Here is how to configure VM hardware on HV1 VM: 1. Turn off the VM1 VM: Get-VM -VMName VM1 -Verbose Stop-VM -VMName VM1 Get-VM -VMName VM1 -Verbose
2. Set the StartupOrder in the VM's BIOS: Set-VMBios -VmName VM1 -StartupOrder ('IDE', 'CD', 'LegacyNetworkAdapter', 'Floppy') Get-VMBios VM1
3. Set CPU count for VM1: Set-VMProcessor -VMName VM1 -Count 2 Get-VMProcessor -VmName VM1
4. Set VM1 memory: Set-VMMemory -VMName VM1 ` -DynamicMemoryEnabled $true ` -MinimumBytes 512MB ` -StartupBytes 1GB ` -MaximumBytes 2GB Get-VMMemory -VMName VM1
5. Add a ScsiController to VM1: Get-VMScsiController -VMName VM1 Add-VMScsiController -VMName VM1 Get-VMScsiController -VMName VM1
6. Restart the VM: Start-VM -VMName VM1 Wait-VM -VMName VM1 -For IPAddress
[ 462 ]
Managing Hyper-V
7. Create a new VHDX file: $VHDPath = 'H:\Vm\Vhds\VM1-D.VHDX' New-VHD -Path $VHDPath -SizeBytes 8GB -Dynamic
8. Add the VHD to the ScsiController: Add-VMHardDiskDrive -VMName VM1 -ControllerType SCSI ` -ControllerNumber 0 ` -ControllerLocation 0 ` -Path $VHDPath
How it works... In step 1, you first examine the VM1 VM and you see it's running. You then shut down the VM. After it is shut down you observe its status like this:
In step 2, you change the startup order, as follows:
In step 3, you change the VM to have two CPU (cores) and then display the CPUs available in the VM, as follows:
[ 463 ]
Managing Hyper-V
In step 4, you update the memory settings for VM1. Then you display the memory settings for the VM, as follows:
In step 5, you'll see you have two existing SCSI controllers, then you add a third, as you can see here:
In step 6, you restart the VM1 VM. After the VM is restarted, in step 7, you create a new VHDX file on the HV1 system, like this:
[ 464 ]
Managing Hyper-V
Finally, in step 8, you add the newly created VHDX file as a disk on SCSI bus 0, location 0, which generates no output. In step 9, you view the disk in VM1, as follows:
There's more... In addition to the hardware components covered in this recipe, you can also manage a VM's COM ports and diskette drives. While you cannot directly connect a VM's COM port to the host's COM port, you can configure a VM to communicate with the physical computer via a named pipe on the host computer. A typical use for this is kernel debugging—probably something most IT Pros rarely ever do. For more information on named pipes, see https:// msdn.microsoft.com/en-us/library/aa365590(v=vs.85).aspx. You can also use a virtual floppy drive in a VM. There is no cmdlet support to create a virtual floppy drive file (a .vfd file) in the Hyper-V module. Nor is there support for mounting a VFD file in Windows. You can create VFD files using Hyper-V Manager and then use Set-VMFloppyDiskDrive to attach the VFD file as a floppy disk drive in the VM.
[ 465 ]
Managing Hyper-V
Configuring Hyper-V networking In the Creating a virtual machine recipe, you created a VM, VM1. This virtual machine has, by default, a single network card that Hyper-V sets to acquire IP address details from DHCP. In this recipe, you assign the NIC to a switch and configure IP address details.
Getting ready This recipe assumes you have created VM1 as per the Creating a virtual machine recipe. The recipe also makes use of a DHCP server running on DC1. You set this DHCP server up in the Installing and authorizing a DHCP Server recipe, and configured the DHCP server in the Configure DHCP scopes recipe, in Chapter 8, Managing Windows Network Services.
How to do it... Here you see how to configure Hyper-V networking: 1. Get NIC details and any IP Address from the VM1 VM: Get-VMNetworkAdapter -VMName VM1
2. Get VM networking details: $user = 'Localhost\Administrator' $pass = ConvertTo-SecureString -String 'Pa$$w0rd' ` -AsPlainText -Force $cred = New-Object -TypeName ` System.Management.Automation.PSCredential ` -ArgumentList $user,$Pass Invoke-Command -VMName VM1 ` -ScriptBlock {Get-NetIPConfiguration | Format-List} ` -Credential $cred
3. Create a virtual switch on HV1: New-VMSwitch -Name External -NetAdapterName 'Ethernet' ` -Notes 'Created on HV1'
[ 466 ]
Managing Hyper-V
4. Connect VM1 to the switch: Connect-VMNetworkAdapter -VMName
VM1 -SwitchName External
5. See VM networking information: Get-VMNetworkAdapter -VMName VM1
6. With VM1 now in the network, observe the IP address in the VM: Invoke-Command -VMName VM1 ` -ScriptBlock {Get-NetIPConfiguration} ` -Credential $cred
7. View the hostname on VM1: Invoke-Command -VMName VM1 ` -ScriptBlock {Hostname} ` -Credential $cred
8. Change the name of the host: $sb = { Rename-Computer -NewName VM1 -Force} Invoke-Command -VMName VM1 ` -ScriptBlock $sb ` -Credential $cred
9. Reboot and wait for the restarted VM: Restart-VM -VMName VM1 -Wait -For IPAddress -Force
10. Get updated network configuration: Invoke-Command -VMName VM1 ` -ScriptBlock {Get-NetIPConfiguration} ` -Credential $cred
11. Get hostname of the VM1 VM: Invoke-Command -VMName VM1 ` -ScriptBlock {Hostname} ` -Credential $cred
[ 467 ]
Managing Hyper-V
How it works... In step 1, you retrieve the Hyper-V networking adapter information for the VM1 VM, which looks like this:
In step 2, you first create a credential object for the VM. As noted here, the user is the new VM's administrator username (administrator) and the password (Pa$$w0rd). Then you invoke a script block on VM1 that retrieves the VM's IP configuration. As you can see, the NIC is not connected to any network. The output looks like this:
In step 3, you create a new virtual Hyper-V switch on your HV1 system. The switch, which you name External, is connected to an NIC on the HV1 computer. This allows VMs connected to this switch to network with both the Hyper-V host and any external networks to which you are connected. The output of this step looks like this:
[ 468 ]
Managing Hyper-V
In step 4, you connect the VM's NIC to the Hyper-V switch you just created. There is no output from this step. In step 5, you view the VM's networking information, which is updated as a result of connecting the NIC to the switch. Assuming that you have a DHCP server running on your network (the network the Hyper-V hosts connects to), you should see a DHCP assigned IP address, with output that looks like this:
In step 6, you examine VM1 VM's IP address information, using the GetNetIPConfiguration cmdlet run remotely, inside the VM. As you can see from the output, the VM has an IP address and has two configured DNS servers but with no default gateway:
In step 7, you retrieve the hostname of the VM1 virtual machine. The output looks like this:
[ 469 ]
Managing Hyper-V
In step 8, you remotely update the VM's hostname to match the VM name (VM1). The only output from this step is a warning that the new name can only take affect once you reboot the machine. In step 9, you re-boot the machine and wait for the restarted VM. There is no output from the re-boot. In step 10, you check the networking on the VM1 VM with output that looks like this:
In step 11, you remotely retrieve VM1 VM's hostname (VM1) as set earlier. The output looks like this:
In step 8 and step 11, you use the Hostname.exe console command to retrieve the hostname. There are other ways to get the hostname, including using WMI or using the environment variable env:ComputerName.
There's more... In step 1, you use the Get-VMNetworkAdapter for the VM1 VM. The output from this step shows that the virtual NIC is not connected to any switch. It also shows that the VM has assigned an APIPA IP address to the NIC (169.254.152.96). Since the address chose by Windows is random, you may see a different address in the 169.254.0.0/16 network. And even though Windows has an IP address in mind for the NIC, since you have not connected the VM's NIC to a Hyper-V switch, no networking is possible with the VM, although subsequent steps fix that issue.
[ 470 ]
Managing Hyper-V
In step 3, you create a new switch. If you already have an External switch created on your Hyper-V host, you can use it in this recipe as opposed to the External switch created in this step. In step 5 and step 6, you examine the IP configuration of VM1 VM's virtual NIC. Depending on the configuration of any DHCP server, you may see a different IP address. And if you do not have a working DHCP server on the network, you may see an APIPA address (that is, one in the 169.254.0.0/16 network). In step 5, you may see somewhat mangled output—you can always run step 5 through Format-Table to tidy this up. In step 7, you obtain the VM's configured hostname. Assuming you created the VM simply from the default installation via the product DVD, Windows automatically creates a hostname, in this case WIN- O5LPHTHBB5U. To complete the configuration of networking for the VM, you need to update the VM's hostname.
Implementing nested Hyper-V Nested Hyper-V is a new feature in Windows 2016 and Windows 10 (Anniversary update and later). Nested Hyper-V enables a Hyper-V VM to host VMs which also have virtualization enabled. You could, for example, take a physical host (say, HV1) and on that host run a VM (say VM1). With nested Hyper-V, you could enable your VM1 VM to host VMs and create a nested VM inside it called Nested1. Nested VMs have a number of uses. First, nested MVs hosted in one VM are provided hardware isolation from nested VMs run in other VMs. This provides a further level of security for virtual machines. It's also useful for testing and education/training. In a training course, you could give a student one VM and enable him to create additional VMs as part of the course. And most IT pros just find it cool! You could, for example, run all the recipes in this chapter using Nested VMs. Enabling nested Hyper-V is very simple. First, you must update the virtual CPU in the VM you want to support nesting. Therefore, in this recipe, you adjust the virtual CPU in the VM1 VM to expose the virtualization extensions. This has to be done while the VM is turned off. After you restart the VM, you install the Hyper-V feature and create the Nested1 nested VM. This recipe does not show the details of configuring the Nested1 VM, which are left as an exercise for the reader.
[ 471 ]
Managing Hyper-V
Getting ready This recipe uses the HV1 Hyper-V host, with an existing Hyper-V VM, VM1 available. The recipe assumes VM1 is set up as shown in the Creating a virtual machine recipe earlier in this chapter.
How to do it... Here is how to implement nested Hyper-V: 1. Stop VM1 VM: Stop-VM -VMName VM1 Get-VM -VMname VM1
2. Change the VM's processor to support virtualization: Set-VMProcessor -VMName VM1 ` -ExposeVirtualizationExtensions $true Get-VMProcessor -VMName VM1 | Format-Table -Property Name, Count, ExposeVirtualizationExtensions
3. Start the VM1 VM: Start-VM -VMName VM1 Wait-VM -VMName VM1 -For Heartbeat Get-VM -VMName VM1
4. Add Hyper-V into VM1: $user = 'VM1\Administrator' $pass = ConvertTo-SecureString -String 'Pa$$w0rd' ` -AsPlainText -Force $cred = New-Object -TypeName System.Management.Automation.PSCredential ` -ArgumentList $user,$Pass Invoke-Command -VMName VM1 ` -ScriptBlock {Install-WindowsFeature ` -Name Hyper-V -IncludeManagementTools} ` -Credential $cred
[ 472 ]
Managing Hyper-V
5. Restart the VM to finish adding Hyper-V: Stop-VM -VMName VM1 Start-VM -VMName VM1 Wait-VM -VMName VM1 -For IPAddress Get-VM -VMName VM1
6. Create a nested VM: $sb = { $VMname = 'Nested11' New-VM -Name $VMname -MemoryStartupBytes 1GB} Invoke-Command -VMName VM1 ` -ScriptBlock $sb
How it works... In step 1, you stop the VM1 VM, and then retrieve properties that show the VM has been turned off. The output looks like this:
In step 2, you change the VM's virtual processor(s) to expose the virtualization extensions to the VM's operating system. The output of this step looks like this:
[ 473 ]
Managing Hyper-V
In step 3, you restart the VM. Once the VM is started, you wait until you get a heartbeat then examine the VM's properties, which looks like this:
Once the VM is started, in step 4, you install the Hyper-V feature into the VM1 VM. As you can see in the following output, adding Hyper-V is both successful and requires you to reboot the VM:
In step 5, you restart the VM, wait for it to get an IP address assigned, and then retrieve the VM's details, as follows:
[ 474 ]
Managing Hyper-V
Once the VM1 VM is started, in step 6, you create a nested VM Nested11. The Nested11 VM runs inside the VM1 VM, and the output looks like this:
There's more... In step 2, you look at the properties of the virtual CPU(s) in the VM1 VM. If you executed the Configuring VM hardware recipe previously, you may see a different CPU count. In step 5, you stopped then started the VM. As an alternative, you could have used Restart-VM. In step 6, you create a new VM but you have not loaded an operating system or configured the VM. Naturally, you can use the techniques in the chapter to configure your new VM as you need it. Also, in this step, you may be prompted for credentials. You can enter them using the prompt, or you could create a credential object and pass when you run this step.
Managing VM state Managing the VM state involves stopping and starting or pausing and resuming a VM. You can also save and restore a VM.
Getting ready This recipe uses the VM1 VM created in the Creating a virtual machine recipe. This recipe assumes the VM1 VM is stopped when you start this recipe. If this VM is running, then first stop it using Stop-VM.
[ 475 ]
Managing Hyper-V
How to do it... Here is how to manage VM state: 1. Get the VM's state to check if it is off: Get-VM
-Name VM1
2. Start the VM, get its status, then wait until the VM has an IP address assigned and the networking stack is working, then examine the VM's state: Start-VM Get-Vm Wait-VM Get-VM
-VMName -VMName -VMName -VMName
VM1 VM1 VM1 -For IPAddress VM1
3. Suspend and resume a VM: Suspend-VM Get-VM Resume-VM Get-VM
-VMName -VMName -VMName -VMName
VM1 VM1 VM1 VM1
4. Save the VM and check status: Save-VM Get-VM
-VMName VM1 -VMName VM1
5. Resume the saved VM and view the status: Start-VM Get-Vm
-VMName VM1 -VMName VM1
6. Restart a VM: Get-VM Restart-VM Get-VM Wait-Vm Get-VM
-VMname -VMName -VMName -VMName -VMName
VM1 VM1 -Force VM1 VM1 -For IPaddress VM1
7. Hard power Off: Stop-VM Get-VM
-VMName VM1 -TurnOff -VMname VM1
[ 476 ]
Managing Hyper-V
How it works... In step 1, you retrieve VM1 VM's properties which show the VM as off. It should look like this:
In step 2, you first start VM1 and retrieve its properties. You then wait for the VM to be assigned an IP address then re-retrieve the VM's properties, like this:
In step 3, you suspend and resume VM1. Notice that after suspending the VM, Hyper-V does not release the VM's memory. The output from this step looks like this:
[ 477 ]
Managing Hyper-V
In step 4, you save the VM and check the VM's status. When you save a VM, the VM's state is written to disk, and the VM is stopped. The output looks like this:
In step 5, you resume the saved VM then look at the VM's properties once the VM has restarted. The output looks like this:
In step 6, you forcibly restart VM1. In this step, you first view the running VM's properties then you stop it and re-view the VM properties. Then you restart the VM and wait for it to start up and get an IP address, then you re-view the properties to see that the VM is up and running. The output of this step looks like this:
[ 478 ]
Managing Hyper-V
In step 7, you do a hard power off of VM1, and then you view the VM's properties, like this:
There's more... This recipe shows you how to manage state. In step 1, you view the properties of the VM that is not running. As you can see from the screenshot, VM1 is turned off and is not running (and has an up time of 00:00:00). With step 2, you start the VM and retrieve the VM's status. Next, in step 3, you suspend then resume a VM. While the VM is suspended, the VM is not active and receives and sends no network traffic. The VM's memory is maintained as is the current state and the VM can be resumed at any moment, as you can see from this step. With step 4 and step 5, you save a VM, then restart it. When you save a VM, Hyper-V saves the VM's memory to disk and the VM's virtual disks are not used. Saving a VM is similar to saving it, except that with a saved VM, all the VM's memory is written to disk then released. With step 6, you forcibly shut down the VM. This is equivalent to pulling the power from a running computer then restarting it or holding down the power button. When you do this, all state is lost, and it is possible to introduce corruption due to data being still in memory and not written to disk prior to the power off. While Windows and the most used Windows file systems (NTFS and ReFS) are fairly resilient to errors, you should avoid hard shutdown if possible.
Configuring VM and storage movement Hyper-V enables you to both move a VM and to move the storage for a VM to a new location. Moving a VM and moving a VM's storage are two important features you can use to manage your Hyper-V hosts.
[ 479 ]
Managing Hyper-V
With live migration, you can move a Hyper-V VM to a different VM host with no downtime. This works best when the VM is held on shared storage (via a fiber channel SAN, iSCSI, or SMB). You can also move a VM's storage (that is any VHD/VHDX associated with the VM) to a different location. You can also combine these and move a VM supported by local storage to another Hyper-V host (moving both the VM and the underlying storage). In this recipe, you first move the storage for the VM1 VM. You created this VM in the Creating a virtual machine recipe and stored the VM configuration and the VM's VHD on the H: drive. To move the storage, you create a new SMB share and then move the VM's storage to the new SMB share. In the second part of this recipe, you do a live migration of the VM1 VM from HV1 to HV2 while the VM is running. This is possible since the VM is using shared storage (that is the SMB share you create).
Getting ready In this recipe, you use the HV1 and HV2 systems (Windows 2016 Server with Hype-V loaded) as setup in the Installing and configuring Hyper-V recipe and the VM1 VM created in the Creating a virtual machine recipe. In the first part of this recipe, you first move the storage for the VM1 VM. You created this VM in the Creating a virtual machine recipe and stored the VM configuration and the VM's VHD on the H: drive. You run all the steps in this recipe on HV1. You must have created the external switch on HV2, otherwise the following step 8 fails.
How to do it... Here is how you can configure a VM: 1. View the VM1 VM on HV1 and verify that it is turned off and not saved: Get-VM -Name VM1 -Computer HV1
2. Get the VM configuration location and VHD details: (Get-VM -Name vm1).ConfigurationLocation Get-VMHardDiskDrive -VMName VM1
[ 480 ]
Managing Hyper-V
3. Move the VM's storage to the C: drive: Move-VMStorage -Name VM1 -DestinationStoragePath C:\VM1
4. View the configuration details after moving the VM's storage: (Get-VM -Name VM1).ConfigurationLocation Get-VMHardDiskDrive -VMName VM1
5. Get the VM details for VMs from HV2: Get-VM -ComputerName HV2
6. Enable VM migration from both HV1 and HV2: Enable-VMMigration -ComputerName HV1, HV2
7. Configure VM Migration on both hosts: Set-VMHost -UseAnyNetworkForMigration $true ` -ComputerName HV1, HV2 Set-VMHost -VirtualMachineMigrationAuthenticationType Kerberos ` -ComputerName HV1, HV2 Set-VMHost ` -VirtualMachineMigrationPerformanceOption Compression ` -ComputerName HV1, HV2
8. Move the VM to HV2: $start = Get-Date Move-VM -Name VM1 ` -ComputerName HV1.reskit.org ` -DestinationHost HV2.reskit.org ` -IncludeStorage ` -DestinationStoragePath C:\VM1 $finish = Get-Date
9. Display the time taken to migrate: "Migration took: [{0:n2}] minutes" ` -f ($($finish-$start).totalminutes)
10. Check which VMs on are on HV1 and HV2: Get-VM -ComputerName HV1 Get-VM -ComputerName HV2
[ 481 ]
Managing Hyper-V
11. Look at the details of the moved VM: (Get-VM -Name VM1 -Computer HV2).ConfigurationLocation Get-VMHardDiskDrive -VMName VM1 -Computer HV2
How it works... In step 1, you view the basic details of the VM1 VM, running HV1. The output looks like this:
In step 2, you use the Get-VM cmdlet to display both the location of VM1 VM's configuration details and of VM1 VM's single virtual disk drive, with output like this:
In step 3, you move the VM's storage. You move the VM storage from the H: drive to C:\VM1. There is no output from this step. In step 4, you repeat the commands you used in step 2 and observe that Hyper-V now stores the VM and the VHDX in C:\VM1. The output looks like this:
[ 482 ]
Managing Hyper-V
Next, this recipe looks at VM live migration. In step 5, you look at the VMs running on the two Hyper-V hosts. As you can see from the following output, HV1 is running only one VM (VM1) whilst HV2 runs no VMs:
In step 6, you enable VM migration from both HV1 and HV2. In step 7, you configure each VM host to support VM live migration. In this case, you configure both hosts to use their single NIC for migration, to authenticate using Kerberos and to compress the migration traffic. There is no output from these two steps. In step 8, you live migrate VM1 from HV1 to HV2. There is no output from this step, but in step 9, you display how long the Move-VM cmdlet took to move the VM, like this:
Finally, in step 10, you look at the VMs running on HV1 and HV2 and observe that VM1 is now running successfully on HV2, like this:
[ 483 ]
Managing Hyper-V
There's more... In this recipe, you moved the storage for a VM from one volume to another and you moved a running VM to a different machine. In step 3, you moved the storage for the VM. If you had a connection open to VM1, you would have seen the VM functioning normally. You may have seen a brief flicker as the storage movement completes and Hyper-V begins to use the new storage location. In this case, you set up HV1 and HV2 as two non-clustered systems. In step 8, you move VM1 from HV1 to HV2. In this case, there is no shared storage involved with the VMs which means Hyper-V performs a storage migration and a VM migration from the old to the new VM host. Had you stored the VM on shared storage, moving a VM between cluster nodes would have been significantly faster. At the completion of the VM movement in step 8, Hyper-V drops connectivity to the VM on HV1 and establishes it on HV2. This means that for a moment, you will lose connectivity. If you open a VM Connect window into VM1 before you move the VM, you can see that as the movement finishes, the VM Connect window stops showing the VM. After a few seconds, the VM Connect window should reappear with the VM running on HV2. You could also open up a PowerShell window on another system, say DC1, and ping the VM continuously during the movement of the VM. You may notice a moment of dropped pings, before they pick up again once the live migration has completed.
Configuring VM replication In Hyper-V, VM replication is a disaster recovery feature. It creates a replica of a VM on a remote Hyper-V Server and then keeps the replica up to date. The VM on the remote host is not active, but can be made active should the VM's host for some reason fail. With Hyper-V replication, the source VM host bundles up any changes in a running VM's VHD file(s) and sends them to the replica server on a regular basis. The replica server then applies those changes to the dormant replica. Once you have a replica established, you can test the replica to ensure it can start should you need that. Also, you can failover to the replica—bringing the replicated VM up based on the most recently replicated data. If the source VM host becomes inoperable before it can replicate changes on the source VM, there is a risk of those changes being lost. In this recipe, you create and use a replica of a VM, VM1, that you have running on your HV1 server. The recipe sets up the replica on the HV2 server.
[ 484 ]
Managing Hyper-V
Getting ready You created the HV1 and HV2 servers in the Installing and configuring Hyper-V recipe, and created VM1 in the Creating a virtual machine recipe. Should you have used the Configuring VM and storage movement recipe, you either need to move VM1 back to HV1, or run the recipe from HV2, not HV2, and adjust it as appropriate. This recipe also uses the AD cmdlets from DC1 to configure the HV1 and HV2 systems for delegation and assumes you have firewalls turned off. Also, if you moved the VM previously, you need to move the VM back to HV1.
How to do it... Here is how to configure VM replication: 1. Configure HV1 and HV2 to be trusted for delegation in AD on DC1: $sb = { Set-ADComputer -Identity HV1 ` -TrustedForDelegation $True} Invoke-Command -ComputerName DC1 -ScriptBlock $sb $sb = { Set-ADComputer -Identity HV2 ` -TrustedForDelegation $True} Invoke-Command -ComputerName DC1 -ScriptBlock $sb
Reboot the HV1 and HV2: Restart-Computer -ComputerName HV2 Restart-Computer -Force
2. Once both systems are restarted, from HV1, set up HV2 as a replication server: Set-VMReplicationServer ` -ReplicationEnabled $true ` -AllowedAuthenticationType Kerberos ` -KerberosAuthenticationPort 42000 ` -DefaultStorageLocation 'C:\Replicas' ` -ReplicationAllowedFromAnyServer $true ` -ComputerName HV2
[ 485 ]
Managing Hyper-V
3. Enable VM1 on HV1 to be a replica source: Enable-VMReplication -VMName 'VM1' ` -Computer HV1 ` -ReplicaServerName 'HV2' ` -ReplicaServerPort 42000 ` -AuthenticationType Kerberos ` -CompressionEnabled $true ` -RecoveryHistory 5
4. View the replication status of HV2: Get-VMReplicationServer -ComputerName HV2
5. Check VM1 on HV2: Get-VM -ComputerName HV2
6. Start the initial replication: Start-VMInitialReplication -VMName VM1 -ComputerName HV2
7. Examine the initial replication state on HV1 just after you start the initial replication: Measure-VMReplication -ComputerName HV1
8. Wait for replication to finish, then examine the replication status on HV1: Measure-VMReplication -ComputerName HV1
9. Test VM1 failover to HV2: $sb = { $VM1Test = Start-VMFailover -AsTest -VMName VM1 ` -Confirm:$false Start-VM $VM1test } Invoke-Command -ComputerName HV2 -ScriptBlock $sb
10. View the status of VMs on HV2: Get-VM -ComputerName HV2
[ 486 ]
Managing Hyper-V
11. Stop the failover test: $sb = { Stop-VMFailover -VMName VM1 } Invoke-Command -ComputerName HV2 -ScriptBlock $sb
12. View the status of VMs on HV1 and HV2 after failover stopped: Get-VM -ComputerName HV1 Get-VM -ComputerName HV2
13. Stop VM1 on HV1 prior to performing a planned failover: Stop-VM VM1 -ComputerName HV1
14. Start VM failover from HV1: Start-VMFailover -VMName VM1 -ComputerName HV2 ` -Confirm:$false
15. Complete the failover: Complete-VMFailover -VMName VM1 -ComputerName HV2 ` -Confirm:$false
16. Start the replicated VM on HV2: Start-VM -VMname VM1 -ComputerName HV2
17. See VMs on HV1 and HV2 after the planned failover: Get-VM -ComputerName HV1 Get-VM -ComputerName HV2
How it works... In step 1, you change the AD objects for computers HV1 and HV2 to enable the hosts as trusted for delegation. Then, in step 2, you reboot both HV1 and HV2. There is no output from either step. In step 2, you reboot HV1 and HV2 to enable the updated computer settings. You see no output as such from this step, but both systems do reboot.
[ 487 ]
Managing Hyper-V
In step 3, you configure HV2 to accept inbound Hyper-V replication. You set this up to allow replication from any server. Then in step 4, you configure VM on HV1 as replication source, replicating VM1 to HV2. There is no output from these two steps. In step 5, you look at the replication status on HV2, and the status of VM1 on HV2. You should see output like this:
In step 6, you view the status of VM1 on the HV2 Hyper-V host, which looks like this:
With step 7, you start the initial replication of VM1 from HV1 to HV2. There is no output from this step. Once you have started the initial replication, in step 8, you can see the results. Once you start the initial replication, Measure-VMReplication returns output that looks like this:
[ 488 ]
Managing Hyper-V
Once Hyper-V has completed the initial replication, the output, from step 9, should look like this:
In step 10, you start a test failover of VM1 from HV1 to HV2 with output that looks like this:
In step 11, you view the status of the VMs running on HV2. As you can see from the output, the replica of VM1 is still there, but now you have a new VM which Hyper-V created for you based on a checkpoint (which Hyper-V automatically creates) from the replicated VM1. The output for this step looks like this:
In step 12, you stop the failover test. This removes the test VM and provides no output. In step 13, you see the VMs running on both HV1 and HV2 after stopping the failover test, with output that looks like this:
[ 489 ]
Managing Hyper-V
With step 14, you begin to look at bringing up VM1 on HV2—a real failover. In this step, you stop VM1. This step also ensures that the replica VM on HV2 is updated before Hyper-V stops VM1 on HV1, ensuring the replica is fully up to date. There is no output from this step. In step 15, you start a formal failover, which you complete in step 16. Neither step produces output. In step 17, you explicitly start VM1 on HV2 which produces no output. In step 18, you view the VMs running on HV2 (and stopped on HV1), as follows:
There's more... In step 2, you reboot both Hyper-V hosts (HV1 and HV2). Since you run this recipe from the HV1 machine, the second command in this step reboots the system you are working on. If you test this recipe, make sure you have any files saved before you reboot. If you have loaded this recipe into the ISE, then after rebooting, the ISE can reload the scripts you had open before the reboot. This is a great feature of PowerShell! In step 3, you configure HV2 to accept inbound replication from any Hyper-V system. If you have not configured the host firewalls (or turned them off) you may see errors trying to invoke replication. You may also wish to configure HV2 to accept replication only from a specific server, such as HV1. To do this, you would have to set up the replication server to not accept replication from any server. Then, you use the Hyper-V cmdlet NewVMReplicationAuthorizationEntry to specify that HV2 can only receive replicas from the HV1 server. To set this up, you would do the following: Set-VMReplicationAuthorizationEntry ` -AllowedPrimaryServer HV1 ` -ReplicaStorageLocation C:\Replica ` -ComputerName HV2
[ 490 ]
Managing Hyper-V
In step 7, you begin the initial replication of VM1 to HV2. The Measure- VMReplication command does not show you progress information with respect to the initial replication. However, if you use the Hyper-V MMC console, you can see how much of the replica has been sent and received for a given VM. Looking at HV1 and HV2 whilst executing step 8, you might see something like this:
In step 11, you view the details of the test version of VM1 running. If you were to open up a VM Connect window on this test VM, you see that both the hostname and the IP address are not the same as the VM running on HV1 (where the hostname is VM1 and the IP address is 10.10.10.201). After step 17, if you looked inside VM1, running this time on HV2, you would find the same issue. The impact is that after a real life failover, you need to reset the computer/hostname for the computer and reset the IP configuration details. If you are using Hyper-V replica in production, it would be a great idea to develop a script to fix these two issues in an automated fashion. In Step 18, you see that VM1 is running on HV2 and stopped on HV1. However, if you look inside VM1 inside HV2, you see it has a hostname that is not VM1 and has no networking setup. If you were to failover and wanted to run the failed over VM, you would need to deal with these two issues, which would involve re-booting VM1.
[ 491 ]
Managing Hyper-V
Managing VM checkpoints With Hyper-V in Server 2016, a checkpoint captures the state of a VM into a restore point. Hyper-V then enables you to roll back a VM to a checkpoint. Windows Server 2008's version of Hyper-V provided this feature. With Server 2008, these restore points were called snapshots. With Server 2012, Microsoft changed the name to checkpoint. This made the terminology consistent with System Center, and avoided confusion with respect to the Volume Shadow Copy Service (VSS) snapshots used by backup systems. Whilst the Hyper-V team did change the terminology, some of the cmdlet names remain unchanged. To restore a VM to a checkpoint, you use the Restore-VMSnapShot cmdlet. When you create a checkpoint, Hyper-V temporarily pauses the VM. It then creates a new differencing disk (AVHD). Hyper-V then resumes the VM which writes all data to the differencing disk. You can create a variety of checkpoints for a VM. Checkpoints are great for a variety of scenarios. It can be useful for troubleshooting. Get the VM to the point where some bug is triggered, take a checkpoint. Then try a fix—if it doesn't work, you can just roll back to the checkpoint and try some other fix. Checkpoints are also useful for training. You could create a VM for a course, and create a checkpoint after each successful lab. That way, the student can make a mistake in a lab, and skip forward to a later checkpoint and carry on. Using checkpoints in production is a different matter. In general, you should avoid using checkpoints on your production systems for a number of reasons. If your servers use any sort of replication or transaction based applications, the impact of resetting the clock to an earlier time can be bad. Since checkpoints rely on differencing disks that feature constantly growing physical disk files, the use of checkpoints can result in poor performance. Checkpoints have their place—but should not be used as a backup strategy. In this recipe, you create a snapshot of VM1, then you create a file. You take a further checkpoint and create a second file. Then you revert back to the first snapshot, observing that there are no files created. Then you roll forward to the second snapshot to see that the first file is there but not the second (because you created the second file after the snapshot was taken. Then you remove all the snapshots. After each key checkpoint operation, you observe the VHDX and AVHD files which support VM1.
[ 492 ]
Managing Hyper-V
Getting ready This recipe assumes you have HV1 running the VM1 VM.
How to do it... 1. Create credentials for VM1: $user = 'VM1\Administrator' $pass = ConvertTo-SecureString -String 'Pa$$w0rd' ` -AsPlainText ` -Force $cred = New-Object -TypeName System.Management.Automation.PSCredential ` -ArgumentList $user,$Pass
2. Look at C: in VM1 before we start: $sb = { Get-ChildItem -Path C:\ } Invoke-Command -VMName VM1 -ScriptBlock $sb ` -Credential $cred
3. Create a snapshot of VM1 on HV1: Checkpoint-VM -ComputerName HV1 ` -VMName VM1 ` -SnapshotName 'Snapshot1'
4. Look at the files created to support the checkpoints: $Parent = Split-Path -Parent (Get-VM -Name VM1 | Select-Object -ExpandProperty HARDDRIVES).PATH Get-ChildItem -Path $Parent
5. Create some content in a file on VM1 and display it: $sb = { $FileName1 = 'C:\File_After_Checkpoint_1' Get-Date | Out-File -FilePath $FileName1 Get-Content -Path $FileName1} Invoke-Command -VMName VM1 -ScriptBlock $sb ` -Credential $cred
[ 493 ]
Managing Hyper-V
6. Take a second checkpoint: Checkpoint-VM -ComputerName HV1 ` -VMName VM1 ` -SnapshotName 'Snapshot2'
7. Get the VM checkpoint details for VM1: Get-VMSnapshot -VMName VM1
8. Look at the files supporting the two checkpoints: Get-ChildItem -Path $Parent
9. Create and display another file in VM1 (after you have taken Snapshot2): $sb = { $FileName2 = 'C:\File_After_Checkpoint_2' Get-Date | Out-File -FilePath $FileName2 Get-ChildItem -Path C:\ -File } Invoke-Command -VMName VM1 -ScriptBlock $sb ` -Credential $cred
10. Restore VM1 back to the checkpoint named Snapshot1: $Snap1 = Get-VMSnapshot -VMName VM1 -Name Snapshot1 Restore-VMSnapshot -VMSnapshot $Snap1 -Confirm:$false Start-VM -Name VM1 Wait-VM -For IPAddress -Name VM1
11. See what files we have now on VM1: $sb = {Get-ChildItem -Path C:\} Invoke-Command -VMName VM1 -ScriptBlock $sb ` -Credential $cred
12. Roll forward to Snapshot2: $Snap2 = Get-VMSnapshot -VMName VM1 -Name Snapshot2 Restore-VMSnapshot -VMSnapshot $Snap2 -Confirm:$false Start-VM -Name VM1 Wait-VM -For IPAddress -Name VM1
[ 494 ]
Managing Hyper-V
13. Observe the files you now have on VM2: $sb = { Get-ChildItem -Path C:\ } Invoke-Command -VMName VM1 -ScriptBlock $sb ` -Credential $cred
14. Restore to Snapshot1 again: $Snap1 = Get-VMSnapshot -VMName VM1 -Name Snapshot1 Restore-VMSnapshot -VMSnapshot $Snap1 -Confirm:$false Start-VM -Name VM1 Wait-VM -For IPAddress -Name VM1
15. Check snapshots and VM data files again: Get-VMSnapshot -VMName VM1 Get-ChildItem -Path $Parent
16. Remove all the snapshots from HV1: Get-VMSnapshot -VMName VM1 | Remove-VMSnapshot
17. Check VM data files again: Get-ChildItem -Path $Parent
How it works... In step 1, you create a credential object to be used when invoking commands within the VM1 VM. There is no output from this step.
[ 495 ]
Managing Hyper-V
In step 2, you look at the files in the C:\ drive within the VM1 VM, with output that looks like this:
In step 3, you create an initial checkpoint, named Snapshot1, for the VM1 VM which produces no output. In step 4, you examine the files that comprise the C: for the VM1 VM. As you can see, with output like this, there are two files—a base and a differencing drive:
In step 5, you create a file in VM1, and then display the contents, with output like this:
[ 496 ]
Managing Hyper-V
In step 6, you create a second checkpoint named Snapshot2. There is no output from this step. In step 7, you view the details of the checkpoints (snapshots) you have taken so far for VM1, with output like this:
In step 8, you view the details of the files that Hyper-V creates to support the two checkpoints for VM1, with output like this:
With step 9, you create a second file in VM1, and display details of the two files created in VM1, like this:
[ 497 ]
Managing Hyper-V
In step 10, you restore VM1 back to the checkpoint Snapshot1. Then you start the restored VM and wait until it is starts up fully. This step generates no output, but can take 2 minutes to 3 minutes depending on the speed of your Hyper-V host. In step 11, you look inside VM1 to see which of the two files created earlier now exists. As you should expect, since both files were created after the Snapshot1 checkpoint was taken, they do not exist in Snapshot1. The output of this step looks like this:
In step 12, which generates no output, you roll forward to the Shapshot2 checkpoint. Remember that this checkpoint was after you created the first file (in step 5) but before you created the second file (in step 9). In step 13, you look at the files that exist in VM1 which you have just restored to the Snapshot2 checkpoint. The output looks like this:
[ 498 ]
Managing Hyper-V
In step 14, you revert back to the initial checkpoint, Snapshot1. Then you restart the VM1 VM. There is no output for this step. With step 15, you again examine the checkpoints for VM1 and the files which Hyper-V maintains to support the checkpoints, with output like this:
With step 16, you remove all the snapshots for VM1, which generates no output. In step 17, you view the Hyper-V is using to support VM1 showing all the snapshot files are gone, like this:
There's more... In this recipe, you also examined the differencing files Hyper-V maintains to support the checkpoints. If you have a lot of checkpoints, the VM's performance can degrade, since Hyper-V needs to look in multiple AVHD files to support VM read requests to the VM's C: drive.
[ 499 ]
Managing Hyper-V
Monitoring Hyper-V utilization and performance In Chapter 6, Managing Performance, you looked at performance counters and the Performance Logs and Alerts (PLA) feature of Windows Server 2016. With PLA, applications, services, drivers, and OS components can expose operation data via counter sets and counters. A counter is a measurement of one specific value, such as the %ProcessorTime counter that measures how much CPU is being used at any given moment. Counters are grouped for convenience into counter sets. The Processor counter set contains the %ProcessorTime counter. In this recipe, you examine some of the wide range of Hyper-V performance counters available to you. PLA in general, and Hyper-V in particular, expose a very large number of counter sets containing a wide range which Hyper-V exposes. It is very easy to get excited about the wealth of counters available. But most of the information provided is probably of little use to most IT professionals managing Hyper-V hosts and VMs. A given Hyper-V host has a number of physical CPUs containing typically multiple cores. You can enable any given VM to utilize one or more of the cores as processors inside the VM. So, were you to have a dual processor 6-core system, you would have 12-cores which you can then divide up among your VMs. One useful performance metric for your VM host is how much of the CPU is being used running VMs. The Hyper- V Hypervisor Root Virtual Processor counter set contains a counter (% guest run time) that provides that information. If the Hyper-V host's guest run time is very high on an ongoing basis, it means your VMs are possibly being CPU bound. It may make sense on such a host to either increase the capacity of the host (adding more cores or moving to a more powerful server) or decreasing the workload by migrating a VM to another Hyper-V host.
Getting ready In this recipe, you examine performance aspects of the VM host, VM1 (which you set up in the Installing and Configuring Hyper-V recipe), and the performance of VM1, the VM (created in the Creating a virtual machine recipe).
[ 500 ]
Managing Hyper-V
How to do it... Here is how to example performance of your Hyper-V system: 1. Discover how many counter sets exist (on HV1): $TotalCounters = Get-Counter -ListSet * | Measure-Object "Total Counter sets : [{0}]" -f $TotalCounters.Count
2. Discover how many counter sets exist for Hyper-V: $Counters = Get-Counter -ListSet * "Hyper-V Related Counter Sets : [{0}]" -F $Counters.Count
3. View counter set details for Hyper-V: Get-Counter -ListSet * | Where-Object CounterSetName -match 'hyper'| Sort -Property CounterSetName | Format-Table -Property CounterSetName, Description
4. Determine how many individual counters exist in the Root Virtual Processor counter set: $HVPCounters = Get-Counter -ListSet * | Where-Object CounterSetName -Match 'Root virtual Processor' | Select-Object -ExpandProperty Paths | Measure-Object "Hyper-V RVP Counters : [{0}]" -f $HVPCounters.count
5. Define some key counters in the Hypervisor Root Virtual Processor counter set: $HVCounters = @("\\HV1\Hyper-V Hypervisor Root Virtual "+ "Processor(*)\% Guest Run Time") $HVCounters += @("\\HV1\Hyper-V Hypervisor Root Virtual "+ "Processor(*)\% Hypervisor Run Time") $HVCounters += @("\\HV1\Hyper-V Hypervisor Root Virtual "+ "Processor(*)\% Remote Run Time") $HVCounters += @("\\HV1\Hyper-V Hypervisor Root Virtual "+ "Processor(*)\% Total Run Time")
[ 501 ]
Managing Hyper-V
6. Get counter samples for the counters defined: $Samples = (Get-Counter -Counter $HVCounters).counterSamples | Where-Object Path -Like '*(_total)*'
7. Display the counter data returned: "{0,-22} : {1:N3}" -f 'Counter', 'Value' "{0,-22} : {1:N3}" -f '-------', '-----' Foreach ($sample in $samples) { $countername = Split-Path -path $sample.path -leaf $counterdata = $sample.CookedValue "{0,-22} : {1:N3}" -f $countername, $counterdata }
How it works... In step 1, you discover how many total performance counter sets exist on your Hyper-V host, HV1. The output looks like this:
In step 2, you discover how many of these counter sets on HV1 are Hyper-V related, with output like this:
With step 3, you discover more details about the Hyper-V related counter sets, with output like this:
[ 502 ]
Managing Hyper-V
In step 4, you determine how many counters exist in the counter set Root Virtual Processor. You should see output like this:
In step 5, you define several key CPU related counters. In step 6, you get sample values for each of these counters representing total values. There is no output from these two steps. In step 7, you display key CPU counter values for a Hyper-V host. Depending on what load you are currently running, this step produces output that should look like this:
[ 503 ]
Managing Hyper-V
There's more... As you can see from step 1, a Hyper-V Server running Windows Server 2016 provides a large number of counter sets you can use to view an aspect of the server. These counter sets, as you can see in step 2, include a large number of Hyper-V related counters and you can see more details of these counter sets in step 3. With step 4, you can see that Hyper-V exposes a large number of individual counters in one counter set, the Hyper-V Root Virtual Processor. It is quite probable that the vast majority of counter sets and counters are not of much use to most IT pros. But they are worth knowing about if you are chasing down a performance issue with Hyper-V or with Windows Server in general. You can easily spend hours (or longer) delving into the details of some of these counters. While the details of all the counters are not included here, you can use the techniques in this recipe to find other counters you may wish to investigate. In step 5, you create an array of counter names that you obtain sample values for in step 6. In step 7, you display the sample values. Of course, depending on what load you are currently running, you may see different values.
Creating a Hyper-V health report Any Hyper-V host that you deploy is a critical part of your IT infrastructure. If the Hyper-V host goes down or starts suffering performance or capacity issues, it can affect all the VMs running on that host. Your Hyper-V hosts are almost certainly mission critical. If you deploy Hyper-V, it is important you report on and monitor the health of your HyperV host, as well as the health of the VMs. By monitoring the reports, you can detect issues, possibly before they become critical. If your VM host, for example, has a slowly increasing CPU load, you can consider moving a VM to another VM host. Reports that you use to monitor the health of a Hyper-V host fall into two broad categories: the VM host itself, and the VMs running on that host. This recipe creates two reports to mirror this. This recipe uses a variety of methods to obtain key performance and usage metrics and converts this information into an object. The recipe begins by defining a PowerShell hash table. The recipe then adds each of the measurements as a row in the hash table. At the end, the recipe emits an object with properties relating to the measurements
[ 504 ]
Managing Hyper-V
In this recipe, you first create a report object that contains details of the VM host. Then the recipe gets key information about each VM, and creates an object for each VM on the host, and adds it to an array. At the end of the recipe, you display the VM objects. The technique used here is to create hash tables holding host and VM details then to turn these hash tables into fully-fledged objects. This enables you to sort and filter the objects to create whatever reporting you need.
Getting ready This recipe runs on the Hyper-V host HV1. The host should be setup as per the Installing and configuring Hyper-V feature recipe. This host should be up and running and have one VM defined and running. The VM is VM1 which you created in the Creating a virtual machine recipe.
How to do it... Here is how you can create a Hyper-V health report: 1. Create a basic report object hash table: $ReportHT = [Ordered]
@{}
2. Get the host details and add them to the Report object: $HostDetails
= Get-CimInstance ` -ClassName Win32_ComputerSystem $ReportHT.HostName = $HostDetails.Name $ReportHT.Maker = $HostDetails.Manufacturer $ReportHT.Model = $HostDetails.Model
3. Add the PowerShell version information: $ReportHT.PSVersion = $PSVersionTable.PSVersion.tostring() # Add OS information: $OS = Get-CimInstance -Class Win32_OperatingSystem $ReportHT.OSEdition = $OS.Caption $ReportHT.OSArch = $OS.OSArchitecture $ReportHT.OSLang = $OS.OSLanguage $ReportHT.LastBootTime = $os.LastBootUpTime $Now = Get-Date $ReportHT.UpTimeDays = [float] ("{0:n3}" -f (($Now $OS.LastBootUpTime).Totaldays))
[ 505 ]
Managing Hyper-V
4. Add a count of processors in the host: $Proc = Get-CimInstance -ClassName MSvm_Processor ` -Namespace root/virtualization/v2 $ReportHT.CPUCount = ($Proc | Where-Object elementname -match ` 'Logical Processor').COUNT
5. Add the current host CPU usage: $Cname = '\\.\processor(_total)\% processor time' $CPU = Get-Counter -Counter $Cname $ReportHT.HostCPUUsage = $CPU.CounterSamples.CookedValue
6. Add the total host physical memory: $Memory = Get-Ciminstance -Class Win32_ComputerSystem $HostMemory = [float] ( "{0:n2}" -f ($Memory.TotalPhysicalMemory/1GB)) $ReportHT.HostMemoryGB = $HostMemory
7. Add the memory allocated to VMs: $Sum = 0 Get-VM | foreach {$sum += $_.MemoryAssigned + $Total} $Sum = [float] ( "{0:N2}" -f ($Sum/1gb) ) $ReportHT.AllocatedMemoryGB = $Sum
8. Create and view the host report object: $Reportobj = New-Object -TypeName PSObject ` -Property $ReportHT $Reportobj
9. Create two new VMs to populate the VM report: New-VM -Name VM2 New-VM -Name VM3
10. Get VM details on the local VM host and create a container array for individual VM related objects: $VMs = Get-VM -Name * $VMHT = @()
[ 506 ]
Managing Hyper-V
11. Get VM details for each VM into an object added to the hash table container: Foreach ($VM in $VMs) { # Create VM Report hash table $VMReport = [ordered] @{} # Add VM's Name $VMReport.VMName = $VM.VMName # Add Status $VMReport.Status = $VM.Status # Add Uptime $VMReport.Uptime = $VM.Uptime # Add VM CPU $VMReport.VMCPU = $VM.CPUUsage # Replication Mode/Status $VMReport.ReplMode = $VM.ReplicationMode $VMReport.ReplState = $Vm.ReplicationState # Create object from Hash table, add to array $VMR = New-Object -TypeName PSObject -Property $VMReport $VMHT += $VMR }
12. Display the array of objects as a table: $VMHT | Sort-Object -Property Uptime -Descending | Format-Table
How it works... In step1, you create a hash table, $ReportHT. This hash table holds properties of the VM host which this recipe populates. In step 2, you add details of the computer's hostname and the host's manufacturer and model. In step 3, you add the PowerShell version and then in step 4, you obtain details about the OS running on the host and add it to the hash table. With step 5, you add the count of CPUs in the host while in step 6, you add details of the CPU usage of the VM host.
[ 507 ]
Managing Hyper-V
In step 7, you add the host's total memory and in step 8, how much of that memory has been allocated to virtual machines. These first 7 steps create no output. In step 9, you create an object, $Reportobj based on the $ReportHT hash table. You then display the object, which looks like this:
In step 10, you create two new VMs simply to provide more VMs on which to report in the second part of this recipe. There is no output from this step. In step 11, you get VM details by using the Get-VM cmdlet. Then you create an array to hold individual objects for each VM on the host. There is no output from this step. In step 12, you iterate through each VM on the host and create an object that holds details about the VM. You then add the object to the array created in step 11. There is no output from this step. Finally, in step 13, you display the detail array as follows:
[ 508 ]
Managing Hyper-V
There's more... This recipe presents two min-recipes to get the details of your Hyper-V host and the VMs deployed on the host. In the first nine steps, you create a report object that contains information about the VM host. You could extend the report hash table/report to include information about network and I/O traffic. Generating this report object produces a view in time of the server. You could extend this part of the recipe to create a measurement object say every hour, then once a day you can analyze it by reporting maximum and minimum CPU, memory usage, and generating alerts by email. You could use these daily reports and create richer capacity planning information as well. In the second part of this recipe, you generate details about each of the VMs defined on the Hyper-V host. You could also extend these steps to capture more information about the VMs, including network and disk I/O traffic. You may also find that, over time, the issues you need to keep an eye on evolve. Don't be afraid of re-visiting this recipe and improving it over time.
[ 509 ]
12
Managing Azure In this chapter, we cover the following recipes: Using PowerShell with Azure Creating core Azure resources Exploring your storage account Creating and using an Azure SMB file share Creating and using Azure websites Creating and using Azure virtual machines
Introduction Azure is Microsoft's cloud computing platform and is a competitor to Amazon's Amazon Web Services and other public cloud providers, Azure provides you with access to a huge range of features. Organizations can literally move their entire on-premises infrastructure into the cloud. Azure features come at three levels: Infrastructure as a service (IaaS) Platform as a service (PaaS) Software as a Service (SaaS)
Managing Azure
IaaS is, in effect, an instant computing infrastructure that you can provision, manage, and use over the internet or via a private network connection. IaaS includes the basic computing infrastructure components (servers, storage, networking, firewalls, and security) plus the physical plant required to run these components (power, air conditioning, and so on). In an IaaS environment, the servers are all Azure virtual machines (effectively Hyper-V VMs) and interact with the networking, security, and storage components. PaaS is a complete deployment environment in the cloud, including the operating system, storage, and other infrastructure. One key PaaS offering in Azure is the Azure SQL Database. Things like the OS and SQL server patching, which you would have to deal with if you deploy SQL in an IaaS environment, are all managed by Azure. This provides a complete SQL service all managed by Azure. This of course means there are some things you can't do—actions that are reserved for the platform owner (that is Microsoft). For example, with SQL running inside and IaaS Azure VM, you can use database mirroring— the SQL PaaS service does not provide that feature for you to use. With SaaS, you just use an application that the vendor has placed in the cloud. The key example of SaaS is Office 365 (O365), which bundles Exchange Online, SharePoint Online, Skype For Business Online, OneDrive for Business, and Microsoft Teams. Strictly speaking, Office 365 is not an Azure offering—you purchase directly from either the Office 365 web site or via a Microsoft Partner. In terms of purchase, O365 is a single offering with many different plans (combinations of services that also includes a downloadable version of the Office applications such as Word and Excel). In terms of using PowerShell to manage O365, each of the included applications has their own unique approach. With Exchange Online, for example, you use PowerShell Implicit Remoting to manage the exchange component of your O365 subscription. To provide authentication for software running within Azure and for other SaaS applications, you can make use of Azure Active Directory (AAD). With AAD you can create a cloud-only directory or you can synchronize the AAD with your on-premises Active Directory. AAD can also be used to provide authentication for a range of other third party SaaS applications. Full details of managing both AAD and Office 365 components are outside the scope of this chapter. In this chapter, we begin with the first recipe: Using PowerShell with Azure. In this recipe, we look at setting up a basic environment with which to manage Azure and the O365 SaaS components. This recipe also shows how to download the AAD cmdlets.
[ 511 ]
Managing Azure
The Creating core Azure resources recipe guides you through creating a few of the core resources you need to create and manage other Azure resources. These include a resource group and a storage account. Every Azure resource you create with the ARM API must be contained in a resource group. Also, any storage you may require, such as for VHD files for an Azure VM, you need a storage group. While the recipes in this chapter use a single resource group and a single storage account, large scale Azure deployments may require multiple instances of these key resources. With the Creating Azure storage recipe, we look at setting up Azure storage using the storage account created earlier. The Creating and using an Azure SMB file share recipe shows you how you can create an SMB file share that you can access from client applications across the internet. Instead of having an application point to an on-premises file share, you can now host the share in Azure. This might be useful if you use Azure IaaS VM to host an application that utilizes a shared folder for its data. You could also use it as a file share in the cloud. The Creating and using Azure websites recipe shows how you can set up a simple website. The recipe sets up a WordPress blog using PowerShell. This feature enables you to setup a simple website, say for a short-term marketing campaign, as well as to build internet-scale web sites that you can have Azure scale dynamically according to load. The next recipe, Creating and using Azure virtual machines, examines how to create an Azure VM and access it. This includes creating a virtual network and setting the VM up to enable you to manage it with PowerShell or connect via RDP. This chapter is only a taster for using Azure with PowerShell. There is so much more that you can do that sadly would not fit into this book.
Using PowerShell with Azure There are two key things you need to do before you can begin to manage Azure features using PowerShell. The first is to obtain an Azure subscription. The second is to get access to the cmdlets you need to be able to access Azure (and Office 365's features).
[ 512 ]
Managing Azure
Azure is a commercial service—each feature you use has a cost attached. Azure charges are based on resource usage. With an Azure VM, for example, you would pay to have the VM running, with additional charges for the storage the VM uses and for any network traffic. The charges for Office 365, on the other hand, are user based—a given user can use lots of email, for example, without incurring any additional charges. For details on costs for Azure, see https://azure.microsoft.com/en-us/pricing/, and for details of Office 365 charges, see https://products.office.com/en-us/business/compare-office-365-for-business-plan s.
To use Azure's IaaS and PaaS features, you need to have an Azure subscription. There are many ways you can get an Azure subscription, including via an MSDN subscription, an Action Pack subscription, or by outright purchase. Naturally, you need to ensure that any systems are properly licensed. Microsoft also provides a one-month free trial subscription. This subscription provides you full access to Azure features up to a financial limit, which at the time of writing, is US$200 or similar in other currencies. These limits may have changed by the time you read this book. Having said that, the trial subscription should be sufficient to enable you to learn how to use PowerShell with Azure. If you do not have an existing subscription to Azure, navigate to https://azure.microsoft.com/en-gb/free/ where you can create a trial subscription. Note that a free trial requires you to submit a credit card number. There is no charge for the subscription, the credit card number is used only to identify verification—plus it keeps the lawyers happier. If you take out an Azure trial and you want to keep your Azure resources running after the trial expires, you have to move it to a pay as you go subscription. You receive an email shortly before the trial expires to transition it which prevents downtime if you using the trial for production. To use PowerShell with Azure's various features requires you to obtain cmdlets that Microsoft does not provide in Windows Server 2016 or PowerShell 5.0/5.1. You get the relevant modules from the PowerShell Gallery using the cmdlets in the PowerShellGet module to find and download them.
[ 513 ]
Managing Azure
It is important to note that the PowerShell Azure cmdlets are a wrapper around Azure's underlying API. Azure core API is REST based and involves a client sending various HTTP messages into Azure, as well as parsing the replies and dealing with errors—this is complex. Instead of using the underlying API you just use the cmdlets. In most cases, this is all very straightforward. But when you are troubleshooting, being able to see the detailed HTTP exchanges and the raw messages can help a great deal. You can obtain most of this information simply by using the -Verbose switch on the Azure cmdlets. Over the years, Azure has implemented two APIs for Azure. The first API, known as the Azure Service Management (ASM) API, included a nice web based portal (known as the Classic Portal, at https://manage.windowsazure.com). To simplify things for the IT pro, this version came with a set of cmdlets. The cmdlet set is a work in progress and has grown significantly over time. As of the time of writing this chapter, ASM module contains 623 cmdlets. Based on the feedback from the use of the ASM API, Microsoft did a fundamental re-design and implemented a new API, the Azure Resource Management (ARM) API. The ARM API is an improvement on the ASM API, and provides a wealth of new features that helps in the management of complex IaaS and PaaS deployments. The new API also supports templates to simplify deploying solutions within Azure. The Azure team also delivered a new and richer portal based on the ARM API (https://portal.azure.com). And like the ASM cmdlets, the ARM cmdlets in the new portal are also works in progress steadily growing over time. At the time of writing the AzureRM modules contain 1215 cmdlets. While the new API provides lots of new features, there is some bad news. Unfortunately, the two APIs are essentially incompatible. Objects created with one API are not usable from the other API. Thus, if you create a VM using the ASM API (either the via the Classic portal or via the ASM cmdlets), you cannot manage it via the ARM API or the ARM portal. Going forward, the ARM platform is where the Azure team is focusing and for that reason, the recipes in this chapter use the ARM API and the supporting cmdlets and on-line portal. An issue related to the new API is the way in which cmdlets are developed and delivered. Historically, the Azure PowerShell team delivered just one module (Azure) which was dual-headed. It could manage either of the two API sets although not at the same time. This leads to a lot of confusion so (to make a long and complex story short) the team created separate modules for each of the API sets. The ASM cmdlets remain unchanged while the ARM cmdlets were renamed and repackaged. Today, there is one overarching Module (AzureRM) and a number of subsidiary modules (for example AzureRm.Websites, AzureRm.Tags, and so on).
[ 514 ]
Managing Azure
One final point to bear in mind as you read and leverage the recipes in this chapter is that all of Azure is a work in progress. There are a large number of feature teams inside the Azure organization—each of which are working at what is often described as Internet pace. The new portal is updated on a regular basis—thus any screenshots of the portal are often out of date (almost instantly it sometimes appears). The cmdlets are more stable and breaking changes are usually pretty rare but regular updates are to be expected. If and when the Azure PowerShell team deem it necessary to do breaking changes, the affected modules are versioned and you can continue to use the older module until such times as you can update your scripts. If this is the first time you’ve used PowerShellGet, you’ll receive the following message which might be worth mentioning: NuGet provider is required to continue PowerShellGet requires NuGet provider version '2.8.5.201' or newer to interact with NuGet-based repositories. The NuGet provider must be available in 'C:\Program Files\PackageManagement\ProviderAssemblies' or 'C:\Users\JerryGarcia \AppData\Local\PackageManagement\ProviderAssemblies'. You can also install the NuGet provider by running 'Install-PackageProvider -Name NuGet -MinimumVersion 2.8.5.201 Force'. Do you want PowerShellGet to install and import the NuGet provider now? [Y] Yes [N] No [S] Suspend [?] Help (default is "Y"):
You need to accept install and import the NuGet provider in order to use PowerShell get in this recipe.
Getting ready This recipe uses a Windows 10 Creator's Update computer, CL1, to manage the Azure account. You also need an Azure account, as noted earlier.
How to do it... The steps for the recipe are as follows: 1. Find core Azure PowerShell modules: Find-Module -Name Azure, AzureRM
[ 515 ]
Managing Azure
2. Install the Azure ARM cmdlets: Install-Module -Name AzureRM -Force
3. Discover what is in the Azure module: $HT = @{ Label ='Cmdlets'} $HT.Expression = {(Get-Command -Module $_.name).count} Get-Module -Name Azure* -ListAvailable | Sort-Object -Property ` {(Get-Command -Module $_.name).count} -Descending | Format-Table Name,Version,Author,$HT -AutoSize
4. Find AzureAD cmdlets: Find-Module -Name AzureAD | Format-Table -AutoSize -Wrap
5. Download the AzureAD module: Install-Module -Name AzureAD -Force
6. Discover the AzureAD module: (Get-Command -Module AzureAD).count Get-Module -Name AzureAD -ListAvailable | Format-Table -AutoSize -Wrap
7. Log in to Azure: $Subscription = Login-AzureRmAccount
8. Get Azure subscription details: $SubID = $Subscription.CONTEXT.Subscription.SubscriptionId Get-AzureRmSubscription -SubscriptionId $SubId | Format-List -Property*
9. Get Azure regions or locations: Get-AzureRmLocation | Sort-Object -Property Location | Format-Table -Property Location, Displayname
[ 516 ]
Managing Azure
How it works... This recipe is all about getting started with Azure. Since there are no Azure cmdlets supplied with Windows Server 2016 or Windows 10 by default, you need to find them and install them on your local machine (for example CL1). In step 1, you use the PowerShellGet module's Find-Module cmdlet to find the key Azure modules, as shown in the following screenshot:
As you can see, the first step displays the two core Azure modules. The Azure module is the one you use for accessing the ASM based Azure objects, while the AzureRM module provides access to the Azure ARM API and related objects. Since the recipes in this chapter only target Azure ARM, in step 2, you install the AzureRM module. This step produces no output. In step 3, you use your discovery techniques to look at the Azure modules you just downloaded. You create a hash table ($HT) that calculates the number of cmdlets in each module, then you use that hash table to display the Azure modules, the module version number and how many cmdlets are contained in each module. The list is shown in the following screenshot:
[ 517 ]
Managing Azure
[ 518 ]
Managing Azure
With step 4, you find the AzureAD module and display details as shown in the following screenshot:
In step 5, you download and install the AzureAD module, which produces no output. In step 6, you look in more detail at the AzureAD module which contains a wealth of commands to assist you with managing AAD. The output of this step is as shown in the following screenshot:
In step 7, you log in to Azure. You need to log in before you can use the modules you downloaded earlier. In this recipe's example, you use a Microsoft ID (previously a known as a Passport ID or a Live ID). Using a Microsoft ID is not an uncommon approach in some cases, such as when you are using an Azure trial subscription or using the Azure rights associated with an MSDN subscription. Using a Microsoft ID, you have to log in by entering your user id and password manually. Running step 7 results in two pop-up dialog boxes. The first is requesting a user ID, as shown in the following screenshot:
[ 519 ]
Managing Azure
In the case of a Microsoft ID, you see the second dialog where you enter your password as shown in the following screenshot:
[ 520 ]
Managing Azure
The Login-AzureRmAccount returns an object containing details of the Azure subscription, which the recipe saves in $Subscription. You use this variable in step 8 where you get and display details of your subscription, which is shown in the following screenshot:
In step 9, you get the Azure Data Center regions. Later in this chapter, you use various IaaS resources, such as a Virtual Machine. When you create a resource like a VM, you create it in one of the regional data centers. The list of standard Azure data centers looks like this:
[ 521 ]
Managing Azure
In step 10, you get the set of Azure environments. Each environment is a separate cloud. At present, as the output shows, there are separate clouds in Germany, China, and for the US government. There may be additional environments which for security reasons Microsoft does not disclose. The list of environments is as shown in the following screenshot:
There's more... In step 1, you find the two core modules for managing Azure: Azure and AzureRM. The Azure module is a single large monolithic module, while the AzureRM module actually has a number of sub-modules. In step 2, you install the Azure RM modules (and the related subsidiary modules. By default, the PSGallery is not a trusted repository and the Install-Module prompts for permission to install from this untrusted repository. You avoid the prompt by using the Force switch. In step 3, you use a hash table to create a new column for use when displaying module information. This column just takes the module name and returns the number of cmdlets that are in that module. As you can see, there are a large number of small modules that make up the main AzureRM module. This approach makes it easier for the Azure PowerShell team to service and improve the individual sub-modules. In step 7, you log into Azure. It would be nice if you could just pass a credential object to the Login-AzureRMAccount, but as Microsoft do not support this for Live IDs, you have to log in manually. This has been raised as an issue with the cmdlets, but Microsoft does not plan to fix this issue. For simple IaaS type applications, this means regular logins via a GUI. Also in step 7, the first pop-up dialog box appears to allow you to enter both the userid and the password. The pop-up does not actually allow you to enter your password, instead you do that on the second pop-up.
[ 522 ]
Managing Azure
Step 9 and step 10 show you a bit of the breadth of Azure. The Azure cloud has, at the time of writing, 25 regional data centres, each of which are massive and more are planned, including in Africa. These regional data centers, such as those in Dublin, can span multiple physical buildings providing both scale and a degree of extra overall resilience. In addition to the main Azure public cloud, Microsoft has created separate cloud environments for China, Germany and the US Government as you can see in the output.
Creating Core Azure Resources In the previous recipe, you created and used the basic Azure management environment by downloading the key cmdlets, logging in to Azure and having a brief look around. In this recipe, you create certain key Azure assets, including a resource group, a storage account, and tags. With Azure, all Azure resources are created within a resource group. A storage account is a fundamental building block within Azure. ALL storage you use with any Azure feature always exists within a storage account. You create a storage account within one of the Azure regions you saw in the Using PowerShell with the Azure recipe. When you create your storage account, you also specify the level of resiliency and durability provided. There are several levels of replication provided within Azure which provide for multiple copies of the data that are replicated automatically in both the local Azure data center but also in other data centers. The extra resilience, which does come at a price, provides greater levels of recovery should the unthinkable happen and an entire data center somehow fails in a catastrophic way. You can provision a storage account as either standard or premium. A standard storage account allows you to store any kind of data (as you see more in the Exploring your storage account recipe).
Getting Ready This recipe requires you to have an Azure account and to have logged in, as done in the Using PowerShell with Azure recipe.
[ 523 ]
Managing Azure
How to do it... The steps for this recipe are as follows: 1. Set key variables: $Locname $RgName $SAName
= 'uksouth' = 'packt_rg' = 'packt100sa'
# location name # resource group we are using # Storage account name
2. Log in to your Azure account: Login-AzureRmAccount
3. Create a new Azure resource group and tag it: $RGTag = [Ordered] @{Publisher='Packt'} $RGTag += @{Author='Thomas Lee'} $RG = New-AzureRmResourceGroup -Name $RgName -Location $Locname -Tag $RGg
4. View resource group, with the tags: Get-AzureRmResourceGroup -Name $RGName | Format-List -Property *
5. Create a new Azure storage account: New-AzureRmStorageAccount -Name $SAName ` -SkuName Standard_LRS ` -ResourceGroupName $RgName -Tag $RGTag ` -Location $Locname
How it works... In step 1, you create a number of variables that define values for this recipe. This recipe creates a resource group (packt_rg) and a storage account (packt100sa) in the UK South Azure Region and the variables are setup accordingly. In step 2, you log in to Azure. You saw details of how this works in the Using PowerShell with Azure recipe.
[ 524 ]
Managing Azure
In step 3, you create a hash table, $RGTag, which contains tags (name/value pairs) then create a new Azure resource group, packt_rg, which is appropriately tagged. The step also has no output. In step 4, you explore more new resource group's properties, with output as shown in the following screenshot:
In step 5, you create a new Azure storage account, named pact100sa, and tag it with the same tags as used for the resource group. The output is shown in the following screenshot:
[ 525 ]
Managing Azure
There's more... In step 1, you set variables that hold key values for this recipe. In using this recipe, feel free to change these values. Depending on where you live, change the $Locname variable to hold the name of an Azure regional data center nearer to you. With step 5, you create a storage account. In Azure, the storage account has to be globally unique. So if you were to try to create this storage account today it would fail as that name is already in use. To test whether a name (like a storage account) is available, you can use the Get-AzureRmStorageAccountNameAvailability cmdlet. Additionally, the storage account name must only contain lower case letters and numbers—so a storage account name of pact_sa or PactSA would not be allowed. Resource groups have less strict naming conventions.
Exploring your storage account Many Azure resources use Azure storage. In the Creating an Azure backup recipe in Chapter 5, Managing Server Backup, you saw how to use Azure storage to hold server backups. When you create an Azure VM, you store the VHD file in Azure storage. Azure storage accounts can hold a variety of types of data, with different mechanisms for managing each data type. Additionally, the storage account provides both scalability and data durability and resiliency. Azure storage manages five distinct types of data: Binary Large Object (Blob) Table Queue File Disk A blob is unstructured data you store in Azure. Blob storage can hold any type of data in any form. This could include MP4 movies, ISO images, VHD drives, JPG files, etc. Individual blobs reside with blob containers which are equivalent to file store folders, but with no nesting capability.
[ 526 ]
Managing Azure
Blobs come in three types: block blobs, append blobs, and page blobs. Block blobs are physically optimized for storing documents to the cloud and for streaming applications. Append blobs are optimized for append operations and are useful for logging. Page blobs are optimized for read/write operations—Azure VHDs, for example, are always of the page blob type. For more information about blob types see https://azure.microsoft.com/engb/services/storage/blobs). An Azure table is a non-relational storage system utilizing key-value pairs. You use Azure tables for storing unstructured or semi-structured data. This contrasts with an SQL table that holds highly normalized data. A table consists of a grouping of entities. See https://azure.microsoft.com/en-gb/services/storage/tables/ for more information about Azure tables. An Azure queue is a durable message queuing feature used to implement scalable applications. With message queues, one part of an application can write a transaction to the queue for another part to process. The queues enable you to decouple application components for independent scaling and to provide greater resiliency. Queues allow the application to scale where needed in a simple and reliable way. For more details on Azure queues, see https://azure.microsoft.com/en-gb/services/storage/queues/. The Azure file feature provides simple cross-platform file storage. This enables you to create and use SMB file shares in the cloud and access just like you would access onpremises SMB shares. Azure files support SMB 2.1 and 3.0 which makes it simple and easy for you to migrate legacy applications that rely on file shares. See for more information on Azure files, see https://azure.microsoft.com/en-gb/services/storage/files/. Azure's disk storage provides persistent, highly secure disk options, particularly for Azure VMs. Azure disks are designed for low latency and high throughput. You can provision both traditional spinning disks as well as SSD disks that provide better I/O performance for I/O intensive applications. For more details on Azure disk storage see https://azure.microsoft.com/en-gb/services/storage/unmanaged-disks/. Storage features continue to evolve with more options available as time goes by. For more details on Azure storage as a whole, see https://docs.microsoft.com/en-us/azure/ storage/storage-introduction. As noted earlier, you name your storage account based on a global naming scheme which is based on HTTPS URLs. The AZURE REST API relies on URLs to manage the Azure resources in your resource groups. All storage accounts are named specifying the storage account, data type, container name, and file name. The format for a blob is as shown in the following command: https://..core.windows.net/...
[ 527 ]
Managing Azure
The account field is your storage account name, while the type field in the URL relates to the data type (blob, table, queue, file, or disk). The storage account name must contain numbers and lower case letters only—this is an architectural restriction within Azure. Since the account name part of the URLs is processed by Azure, your storage account name must be unique globally. This means that you may need to experiment a bit in order to find a unique storage account name. The recipes in this chapter use the variable $SAName that contains the name packt100sa. At the time of writing, this storage account name is available but there is no guarantee that someone else may not use it in the meantime. When you are testing this recipe, you may need to change the name if for some reason the storage account has been taken by another customer. When creating a storage account, you need to specify both the Azure region in which to create the account and what kind of replication you want Azure to perform on data stored in the storage account. You can create a storage account in any Azure region which supports the storage types you wish to utilize. Azure's storage fabric stores all data multiple times to provide data durability. Azure replicates data based on the replication scheme you specify when you create the storage account. At present, there are five replication schemes you can use when creating a storage account: Standard_LRS: Azure maintains three copies of the data and all the data is stored in a single data centre in a region. Standard_ZRS: This scheme maintains three copies, but the copies are made asynchronously in different data centers within the region (or possibly another region). This provides greater durability than LRS replicated data at a price point lower than GRS. Azure restricts the use of ZRS data to block blobs. Standard_GRS: This scheme involves Azure maintaining six copies: three in the local data center (LRS) plus three in another region. Azure keeps all LRS/ZRS data up to date lock step—Azure's storage fabric only reports an I/O as completed once all three local copies have been written. Data replication to a different region is asynchronous. Standard_RAGRS: This is similar to Standard_GRS, but this replication scheme allows you to access the data in the remote location read only. You could, for example, store a SQL database in one region with Azure maintaining the data. You could then do reporting or analysis on the read/only copy. Premium_LRS: This is locally replicated data based on SSD technology that provides improved performance.
[ 528 ]
Managing Azure
The Azure storage fabric maintains the local and remote copies automatically. Should one physical copy become unusable, Azure automatically removes the failed device and rereplicates the data. It is important to note that while some of the replication options offer greater data durability, data replicated to another data center is done in an asynchronous manner. This involves a small delay, and it means that in the event of a local disaster, some data may not have been replicated. This recipe explores the storage account and looks at some of the aspects of managing storage in Azure. In this recipe, you also create a blob container. Additionally, you create and display a file within the container. Later in this chapter, the recipe Creating an Azure SMB file share shows using the Azure file resources.
Getting ready This recipe assumes you have an Azure account, and you have installed the Azure cmdlets, as shown in the Using PowerShell with Azure recipe. This recipe also relies on the resource group and storage account you created with the Creating core Azure resources recipe. To be on the safe side, you create these two resources if needed.
How to do it... The steps for the recipe are as follows: 1. Define key variables: $Locname $RgName $SAName $CName $CName2
= = = = =
'uksouth' 'packt_rg' 'packt100sa' 'packtcontainer' 'packtcontainer2'
# # # #
location name resource group we are using Storage account name Container names
2. Log in to your Azure account and ensure the $RG and $SA is created: Login-AzureRmAccount $RG = Get-AzureRmResourceGroup -Name $RgName ` -ErrorAction SilentlyContinue if (-not $RG) { $RGTag = [Ordered] @{Publisher='Packt'} $RGTag += @{Author='Thomas Lee'} $RG = New-AzureRmResourceGroup -Name $RgName `
[ 529 ]
Managing Azure -Location $Locname ` -Tag $RGTag "RG $RgName created" } $SA = Get-AzureRmStorageAccount -Name $SAName ` -ResourceGroupName $RgName ` -ErrorAction SilentlyContinue if (-not $SA) { $SATag = [Ordered] @{Publisher='Packt'} $SATag += @{Author='Thomas Lee'} $SA = New-AzureRmStorageAccount -Name $SAName ` -ResourceGroupName $RgName ` -Location $Locname -Tag $SATag ` -SkuName 'Standard_LRS' "SA $SAName created" }
3. Get and display the storage account key: $Sak = Get-AzureRmStorageAccountKey -Name $SAName ` -ResourceGroupName $RgName
4. Extract the first key's password: $SakExtract the first key's 'password': $Key = ($Sak | Select-Object -First 1).Value
5. Get the Storage account context: $SACon = New-AzureStorageContext -StorageAccountName $SAName ` -StorageAccountKey $Key $SACon
6. Create two blob containers: New-AzureStorageContainer -Name $CName ` -Context $SACon ` -Permission Blob New-AzureStorageContainer -Name $CName2 ` -Context $SACon ` -Permission Blob
7. View blob containers: Get-AzureStorageContainer -Context $SACon | Select-Object -ExpandProperty CloudBlobContainer
[ 530 ]
Managing Azure
8. Create a blob: 'This is a small blob!!' | Out-File .\azurefile.txt $Blob = Set-AzureStorageBlobContent -Context $SACon ` -File .\azurefile.txt ` -Container $CName $Blob
9. Construct and display the blob name: $BlobUrl = "$($Blob.Context.BlobEndPoint)$CName/$($Blob.name) " $BlobUrl
10. View the URL via IE: $IE = New-Object -ComObject InterNetExplorer.Application $IE.Navigate2($BlobUrl) $IE.Visible = $true
How it works... With step 1, you create variables to hold the names of the Azure objects that you create with this recipe. There is no output from this step. Step 2 helps to ensure that you are logged into Azure and that the resource group and storage account both exist. If these do not exist, this step creates them. In step 3, you get your storage account keys and display them. The output looks as shown in the following screenshot:
[ 531 ]
Managing Azure
In step 4, you get the key value for the first key. There is no output for this step. In step 5, you get and display your storage account's storage context, which looks as shown in the following screenshot:
In step 6, you use the storage context and create two blob containers in your storage account. The output is as shown in the following screenshot:
In step 7, you display details of the two blob containers, which is as shown in the following screenshot:
[ 532 ]
Managing Azure
In step 8, you create a file locally (.\azurfile.txt). This step then uploads this local file to an Azure blob. The output is as shown in the following screenshot:
In step 9, you create and then display the URL for the Azure blob you just created, with output as shown in the following screenshot:
In step 10, you use Internet Explorer to download and display the contents of this data blob. It is as shown in the following screenshot:
There's more... In step 1 you define variables to hold the name of several different Azure resources that you create with this recipe. You may want to change these, for example if the storage account name is already in use, or if you want to create different names for these objects.
[ 533 ]
Managing Azure
In step 2, you ensure that you are logged into Azure and that your resource group and storage account exist. If either of these is not present, then this step creates them. Note that if for some reason the storage account name is in use by some other Azure customer, you need to change the value of the $SAName variable in step 1. In step 3 you retrieve the storage account keys. Each key's value property is, in effect, a password for your Azure storage account. Having two keys enables you to regularly regenerate and rotate your key values. In step 4, you get this value for the first key. In step 5, you get the storage account's storage context. This object encapsulates the details of the storage account, including the storage account key you created in the prior step. In step 6 and step 7, you create two blob containers and display their URLs. Containers are a single level folder like object that contains your blobs. In step 8, you create a simple blob and as you can see from the output, this is a block blob, with the contents just an octet stream. In step 9, you display the URL to the Azure blob you create in step 8. The storage account name, container name, and filename are embedded into this URL.
Creating Azure an SMB File Share Azure provides you with the ability to create SMB shares with an Azure storage account. These SMB shares act the same as local on-premises SMB shares you used in Chapter 9, Managing Network Shares. The key difference is how you create them and the credentials you use to access the shares. Before an SMB client can access data held in an SMB share, the SMB client needs to authenticate with the SMB server. With Windows based shares, you either use a userid/password credential, or in a domain environment, the SMB client utilizes Kerberos to authenticate. With Azure, you use the storage account name as the userid and the storage account key as the password.
[ 534 ]
Managing Azure
The storage account key provides you with two keys (imaginatively named key1 and key2). The value of either key is a valid password for Azure SMB file shares. You have two keys to enable you to do regular key rotation. If your application uses the value of key1, you can change the application to use the key2 value as the share's password then regenerate the key1 value. Sometime later you repeat—changing the application to use key1's value then regenerate key2. This provides you with immediate key update where you need it. Armed with the value of either key, you can easily create SMB shares that are directly addressed across the internet. An Azure SMB share differs from Azure blobs with respect to how you access them. You access a blob via HTTP, whereas you access an Azure File share via the standard SMB networking commands you used in, for example, Chapter 9, Managing Network Shares. Blobs and files also differ in that with blobs you only have a single level of folder (the container). With Azure files, you can have as many folders as you wish or need. From the point of view of SMB file sharing, remember that the account key is the password for the share, where the username is the storage account name. You should exercise caution when including the account key in code. In this recipe, you use the resource group and storage account created earlier (in the Create Core Azure resources recipe). The recipe also checks to ensure these exist and creates them if they are not available just in case.
Getting ready This recipe assumes you have an Azure account, and you have installed the Azure cmdlets, as shown in the Using PowerShell with Azure recipe. This recipe also relies on the resource group and storage account you created with the Creating core Azure resources recipe. To be on the safe side, you can create these two resources if needed.
How to do it... The steps for the recipe are as follows: 1. Define variables: $Locname $RgName $SAName $ShareName
= = = =
'uksouth' 'packt_rg' 'packt100sa' 'packtshare'
# # # #
location name resource group we are using Storage account name must be lower case!
[ 535 ]
Managing Azure
2. Log in and ensure the resource group and storage account exist: Login-AzureRmAccount $RG = Get-AzureRmResourceGroup -Name $rgname ` -ErrorAction SilentlyContinue if (-not $RG) { $RGTag = [Ordered] @{Publisher='Packt'} $RGTag += @{Author='Thomas Lee'} $RG = New-AzureRmResourceGroup -Name $RgName ` -Location $Locname ` -Tag $RGTag "RG $RgName created" } $SA = Get-AzureRmStorageAccount -Name $SAName ` -ResourceGroupName $RgName ` -ErrorAction SilentlyContinue if (-not $SA) { $SATag = [Ordered] @{Publisher='Packt'} $SATag += @{Author='Thomas Lee'} $SA = New-AzureRmStorageAccount -Name $SAName ` -ResourceGroupName $RgName ` -Location $Locname -Tag $SATag ` -SkuName 'Standard_LRS' "SA $SAName created" }
3. Get the storage account key and storage account's context: $Sak = Get-AzureRmStorageAccountKey -Name $SAName ` -ResourceGroupName $RgName $Key = ($Sak | Select-Object -First 1).Value $SACon = New-AzureStorageContext -StorageAccountName $SAName ` -StorageAccountKey $Key
4. Add credentials to the local store: cmdkey /add:$SAName.file.core.windows.net/user:$SAName ` /pass:$Key
5. Create an Azure SMB share: New-AzureStorageShare -Name $ShareName -Context $SACon
[ 536 ]
Managing Azure
6. Ensure Z: is not in use then mount the Azure share as Z: $Mount = 'Z:' Get-Smbmapping -LocalPath $Mount -ErrorAction SilentlyContinue | Remove-Smbmapping -Force -ErrorAction SilentlyContinue $Rshare = \\$SaName.file.core.windows.net\$ShareName New-SmbMapping -LocalPath $Mount -RemotePath $Rshare ` -UserName $SAName -Password $Key
7. View the share: Get-AzureStorageShare -Context $SACon | Format-List -Property *
8. View local SMB mappings: Get-SmbMapping
9. Now use the new share and create a file in the share: New-Item -Path z:\foo -ItemType Directory | Out-Null 'Recipe 15-4' | Out-File -FilePath z:\foo\recipe.txt
10. Retrieve details about the share contents: Get-ChildItem -Path z:\ -Recurse | Format-Table -Property FullName, Mode, Length
11. Get the content from the file: Get-Content -Path z:\foo\recipe.txt
How it works... In step 1, you define PowerShell variables that hold key Azure object names. In step 2, you log into Azure and ensure that the resource group and storage account exist (and create them if not). There is no output from either of these steps. In step 3, you get the storage account keys for your storage account. You retrieve the key from the first password, then create a storage context object. There is no output from this step.
[ 537 ]
Managing Azure
In step 4, you store the credentials for your storage account. Cmdkey is a console application that you use to store the userid and password that your SMB client uses when it connects to an SMB share. There is no output from this step. In step 5, you create an Azure file share using the New-AzureStorageShare cmdlet, which produces output as shown in the following screenshot:
In step 6, you initially ensure that the Z: drive is not mapped to a share (and remove it if the Z: drive exists). Then you create a mapping to your Azure file share. The output from this step looks like this:
You view the Azure file share in step 7, where you see the following output that resembles the following:
[ 538 ]
Managing Azure
In step 8, you view the local SMB mappings, which should look similar to this:
In step 9, you create a folder, foo, in your mapped Z: drive, then you create a new file in that folder (Z:\foo\recipe.txt). There is no output from this step. In step 10, you list the items in the Z: drive which look like this:
In the final step, step 10, you view the contents of the file stored in your Azure file share. The output is as follows:
There's more... In step 1, you create variables to hold the names of the Azure objects you use in this recipe. The $Locname variable holds the name of the Azure region in which you create your storage account which you may wish to change to a more local Azure region. In step 3, you create a storage context object. The context object encapsulates the credentials for your storage account. You use cmdkey.exe in step 4 to save credentials for Azure's storage account. You use cmdkey to store the userid and password which Windows should use to authenticate against a given computer or domain. For more details on cmdkey, see https://technet.microsoft.com/en-us/library/cc754243(v=ws.11).aspx. You can use the cmdkey utility to list all the stored credentials (cmdkey /list).
[ 539 ]
Managing Azure
Creating and using websites Azure provides a number of ways in which you can create rich web and mobile applications in the cloud. You could setup your own virtual machines, install IIS, and add your own web application. If your application needs to store data, you can create SQL Server VMs, or use Azure's SQL database feature—or any of the other database packages supported in Azure. A simpler way is to create an Azure Web App. At one time, Azure offered what were termed websites. These were, as the name says, websites in which you could run your own application, or a host of others such as WordPress. These were single tier (possibly with a back-end database). However, Microsoft discontinued this feature and has replaced it with the more generic Web App feature. Azure Web Apps enabled you to build, deploy, and manage rich websites and web applications. You can use frameworks such as .NET, Node.js, PHP, and Python in these applications and use any database software appropriate to your needs. These applications can be simple static HTML sites, or rich multi-tier applications that run on both web and mobile platforms. In this recipe, you create a simple single tier website. You also create a very simple single page application and upload it and view the page.
Getting ready This recipe assumes you have an Azure account, and you have installed the Azure cmdlets, as shown in the Using PowerShell with Azure recipe. This recipe also uses the resource group and storage account created with the Creating Core Azure Resources recipe. As with earlier recipes, if these objects do not exist, a step in the recipe creates them. This recipe uses C:\ to hold files—but feel free to move the location of these files to any location on your system.
[ 540 ]
Managing Azure
This recipe also needs a file, C:\Index.htm, containing the following HTML code:
New Azure Web Site
This is the start page for the really cool NEW Azure Web App A page created by PowerShell in Microsoft Azure
This recipe creates an Azure web app and uploads this file to Azure. Feel free to add code (or additional pages) appropriate.
How to do it... The steps for the recipe are as follows: 1. Define key object variables: $Locname $RgName $AppSrvName $AppName $Locname
= = = = =
'uksouth' 'packt_rg' 'packt100' 'packt100' 'uksouth'
# location name # resource group we are using
2. Log in to your Azure Account and ensure the RG and SA is created: Login-AzureRmAccount $RG = Get-AzureRmResourceGroup -Name $rgname ` -ErrorAction SilentlyContinue if (-not $RG) { $RGTag = [Ordered] @{Publisher='Packt'} $RGTag += @{Author='Thomas Lee'} $RG = New-AzureRmResourceGroup -Name $RgName ` -Location $Locname ` -Tag $RGTag "RG $RgName created" } $SA = Get-AzureRmStorageAccount -Name $SAName -ResourceGroupName $RgName `
[ 541 ]
Managing Azure -ErrorAction SilentlyContinue if (-not $SA) { $SATag = [Ordered] @{Publisher='Packt'} $SATag += @{Author='Thomas Lee'} $SA = New-AzureRmStorageAccount -Name $SAName ` -ResourceGroupName $RgName ` -Location $Locname ` -Tag $SATag ` -SkuName 'Standard_LRS' "SA $SAName created" }
3. Create the app service plan: New-AzureRmAppServicePlan -ResourceGroupName $RgName ` -Name $AppSrvName ` -Location $Locname -Tier Free | Out-Null
4. View the service plan: Get-AzureRmAppServicePlan -ResourceGroupName $RGname -Name $AppSrvName
5. Create the new Azure web app: New-AzureRmWebApp -ResourceGroupName $RgName ` -Name $AppSrvName ` -AppServicePlan $AppSrvName -Location $Locname | Out-Null
6. View application details: $WebApp = Get-AzureRmWebApp -ResourceGroupName $RgName -Name $AppSrvName $WebApp
7. Now see the web site: $SiteUrl = "https://$($WebApp.DefaultHostName)" $IE = New-Object -ComObject InterNetExplorer.Application $IE.Navigate2($SiteUrl) $IE.Visible = $true
[ 542 ]
Managing Azure
8. Get the publishing profile XML and extract FTP upload details: $x = [xml](Get-AzureRmWebAppPublishingProfile ` -ResourceGroupName $RgName ` -Name $AppSrvName ` -OutputFile c:\pdata.txt) $x.publishData.publishProfile[1]
9. Extract the credentials and site details from the publishing profile: $UserName = $x.publishData.publishProfile[1].userName $UserPwd = $x.publishData.publishProfile[1].userPWD $Site = $x.publishData.publishProfile[1].publishUrl
10. Create ftp client: $Ftp = [System.Net.FtpWebRequest]::Create("$Site/Index.Html") $Ftp.Method = [System.Net.WebRequestMethods+Ftp]::UploadFile $Ftp.Credentials = New-Object ` -TypeNameSystem.Net.NetworkCredential ` -ArgumentList $UserName,$UserPwd $Ftp.UseBinary = $true $Ftp.UsePassive = $true
11. Get the contents of the file to upload as a byte array: $Filename = 'C:\Index.htm' $Content = [System.IO.File]::ReadAllBytes($fileName) $Ftp.ContentLength = $Content.Length
12. Get the ftp request stream and write the file to the web site: $Stream = $Ftp.GetRequestStream() $Stream.Write($Content, 0, $Content.Length)
13. Close the connection and dispose of the stream object: $Stream.Close() $Stream.Dispose()
14. Now look at the site: $SiteUrl = https://$($WebApp.DefaultHostName) $IE = New-Object -ComObject InterNetExplorer.Application $IE.Navigate2($SiteUrl) $IE.Visible = $true
[ 543 ]
Managing Azure
How it works... As in previous recipes, in step 1, you create variables to hold key object names. This produces no output. You use step 2 to ensure that the resource group and storage account exist—if not this step creates them but does not produce output. In step 3, you create an Azure web application service plan, to define the location and type of host that you wish to use to run your web application. There is no output from this step. In step 4, you get and display the new application service plan and the output of this step looks like this:
With step 5, you create the web application which you wish to run on top of the previously created application service plan. This step produces no output.
[ 544 ]
Managing Azure
In step 6, you then can display the web app, which as shown in the following screenshot:
[ 545 ]
Managing Azure
With step 7, you see the basic website which Azure created. This is not the final site, but does show you that the web application is up and running, which looks like this:
In step 8, you retrieve the web publishing profile. This is an XML document that describes details about the app site. The publishing profile includes the details you need in order to upload content to your site via FTP. In step 9, you extract the website name and the user credentials for the site. With step 10, you use this information and create an FTP client. In step 11, you get the web page (Index.htm) and encode it into a byte array which, in step 12, you up load to the FTP site. With step 13, you close the FTP site. There is no output from step 8 through step 13.
[ 546 ]
Managing Azure
In step 14, you display your web site, as shown in the following screenshot:
There's more... In step 3, you create the web application service plan. In effect this defines the location and size of the host that Azure assigns to run your web application. With step 4, you crate the new Azure application. Azure creates some default content, which you view in step 7. It's useful to see this default content so you can ensure the web app is up and running prior to loading any content. When you create an Azure web app, Azure creates an FTP web site you can use to upload your content. Azure provides the details you need (the FTP server name and the userid and password for this FTP site) via the web app publishing profile which you download and view in step 8. In step 9, you pull out the host and user information from the XML returned in step 8, and then create an FTP client (step 10). In step 11 through step 13, you use the FTP client to upload the contents of your web site (i.e. the single page held at C:\Index.htm). In most production scenarios, you would probably have a number of files to upload - you would adjust step 11 and step 12 to upload all the relevant files for your web application.
Creating and using Azure virtual machines An Azure VM is essentially a Hyper-V VM that you run within Azure. There are some differences between Hyper-V VMs you create within Server 2016 (or Windows 10) and Azure VMs but they are minor. The ARM based cmdlets you use are a little different in style to Hyper-V cmdlets which may mean a bit of a learning curve.
[ 547 ]
Managing Azure
At the time of writing, you can only use the VHD format for your virtual hard disks in an Azure VM although like many things in Azure this may change at some point in the future. Should you wish to move a Hyper-V VM into Azure that uses a VHDX hard disk file, you would need to convert the disk type to be a VHD. In this recipe, you first create a virtual network. Your VM can have both a public IP address and a private VLAN based IP address. At the end of this recipe, you access the VM via the VM's public IP address. In a later recipe, you create a VPN and connect to the VM using the VPN addresses. You also create a NIC and give it a public IP address. Azure VMs are locked down by default. In order to enable any traffic into or out of the VM, you create a Network Security Group (NSG) and create network security rules, allowing traffic in or out of the VM. In this recipe, you set traffic rules to allow RDP and PowerShell remoting inbound. With your network and network created, you next create a new PSVirtualMachine object. This object holds the configuration settings for your VM. Once you create the object, you can then set properties around things like OS type, VHD names, network adapters, etc. Finally, once you have fully populated the PSVirtualMachine object, you pass it to NewAzureRmVM to create the VM. The PSVirtualMachine object holds the details of your VM prior to creating the VM. An important property of this object is the image to use when creating the VM. An image is effectively a syspreped OS image (with or without additional applications). You can choose between a large number of pre-existing images from a variety of vendors. These images can contain different operating systems (Windows or Linux), different applications, and can be very differently set up. In this recipe, you create a basic Windows Server 2016 VM with nothing else added. Once you have the PSVirtualMachine object created, you pass this to Azure when you create the VM. Creating a new VM can take time as Azure needs to create a new disk holding your image as well as the VM itself and then start the VM. Once your VM is up and running the VM, you can access it via its public IP address. If you also want to link the VM with your corporate network, you can create a VPN to link your Azure cloud subnet with your on-premises network or allow a single client to access hosts on the cloud subnet. In this recipe, you create the Azure Virtual network and a VM in that network. In the next recipe, Creating and using an Azure VPN, you create the VPN gateway and access the Virtual Machine via a P2S VPN.
[ 548 ]
Managing Azure
Getting ready This recipe assumes you have an Azure account, and you have installed the Azure cmdlets, as shown in the Using PowerShell with Azure recipe. This recipe also uses the resource group and storage account created with the Creating core Azure resources recipe. As with earlier recipes, if these objects do not exist, a step in the recipe creates them.
How to do it... The steps for the recipe are as follows: 1. Define key variables $Locname = 'uksouth' $RgName = 'packt_rg' $SAName = 'packt100sa' $NSGName = 'packt_nsg' $FullNet = '10.10.0.0/16' $CLNet = '10.10.2.0/24' $GWNet = '192.168.200.0/26' $DNS = '8.8.8.8' $IPName = 'Packt_IP1' $VMName = "Packt100" $CompName = "Packt100"
# # # # # # # # # # #
location name resource group name Storage account name NSG name Overall networkrange Our cloud subnet Gateway subnet DNS Server to use Private IP Address name the name of the vm the name of the VM host
2. Just in case, log in to Azure and ensure the resource group and storage account exist: Login-AzureRmAccount $RG = Get-AzureRmResourceGroup -Name $RgName ` -ErrorAction SilentlyContinue if (-not $rg) { $RGTag = @{Publisher='Packt'} $RGTag += @{Author='Thomas Lee'} $RG = New-AzureRmResourceGroup -Name $RgName ` -Location $Locname ` -Tag $RGTag } $SA = Get-AzureRmStorageAccount -Name $SAName ` -ResourceGroupName $RgName -ErrorAction SilentlyContinue if (-not $SA) { $SATag = [Ordered] @{Publisher='Packt'} $SATag += @{Author='Thomas Lee'} $SA = New-AzureRmStorageAccount -Name $SAName `
[ 549 ]
Managing Azure -ResourceGroupName $RgName ` -Location $Locname ` -Tag $SATag ` -skuname 'Standard_LRS' }
3. Create subnet network config objects: $SubnetName $CloudSubnet
= 'CloudSubnet1' = New-AzureRmVirtualNetworkSubnetConfig ` -Name $SubnetName -AddressPrefix $CLNet $GWSubnetName = 'GatewaySubnet' $GWSubnet = New-AzureRmVirtualNetworkSubnetConfig ` -Name $GWSubnetName -AddressPrefix $GWNet
4. Create the virtual network, and tag it—this can take a while $VnetName = "Packtvnet" $PackVnet = New-AzureRmVirtualNetwork -Name $VnetName ` -ResourceGroupName $RgName ` -Location $Locname ` -AddressPrefix $fullnet,'192.168.0.0/16' ` -Subnet $CloudSubnet,$GWSubnet ` -DnsServer $DNS ` -Tag @{Owner='PACKT';Type='VNET'}
5. Create a public IP address and NIC for our VM to use: $PublicIp = New-AzureRmPublicIpAddress -Name $IPName ` -ResourceGroupName $RgName ` -Location $Locname -AllocationMethod Dynamic ` -Tag @{Owner='PACKT';Type='IP'} $PublicIp | Format-Table ` -Property Name, IPAddress,ResourceGroup*, Location, *State
6. Create the Azure VM NIC: $NicName = "VMNic1" $Nic = New-AzureRmNetworkInterface -Name $NicName -ResourceGroupName $RgName ` -Location $Locname ` -SubnetId $Packvnet.Subnets[0].Id ` -PublicIpAddressId $PublicIp.Id ` -Tag @{Owner='PACKT';Type='NIC'} #Create network security rule to allow RDP inbound: $NSGRule1 = New-AzureRmNetworkSecurityRuleConfig ` -Name RDP-In -Protocol Tcp `
[ 550 ]
Managing Azure -Direction Inbound -Priority 1000 ` -SourceAddressPrefix * -SourcePortRange * ` -DestinationAddressPrefix * -DestinationPortRange 3389 ` -Access Allow
7. Create network security rule to allow RDP inbound: $NSGRule1 = New-AzureRmNetworkSecurityRuleConfig ` -Name RDP-In -Protocol Tcp ` -Direction Inbound -Priority 1000 ` -SourceAddressPrefix * -SourcePortRange * ` -DestinationAddressPrefix * ` -DestinationPortRange 3389 ` -Access Allow
8. Create an NSG with one NSG rule: $PacktNSG = New-AzureRmNetworkSecurityGroup ` -ResourceGroupName $RgName ` -Location $Locname ` -Name $NSGName ` -SecurityRules $NSGRule1
9. Configure subnet: Set-AzureRmVirtualNetworkSubnetConfig ` -Name $SubnetName ` -VirtualNetwork $PackVnet ` -NetworkSecurityGroup $PacktNSG ` -AddressPrefix $CLNet | Out-Null
10. Set the Azure virtual network based on prior configuration steps: Set-AzureRmVirtualNetwork -VirtualNetwork $PackVnet | Out-Null
11. Create and display an Azure VM Configuration object: $VM = New-AzureRmVMConfig -VMName $VMName -VMSize 'Standard_A1' $VM
12. Create the credential for VM Admin: $VMUser = 'tfl' $VMPass = ConvertTo-SecureString 'J3rryisG0d!!'-AsPlainText -Force $VMCred = New-Object System.Management.automation.PSCredential ` -ArgumentList $VMUser, $VMPass
[ 551 ]
Managing Azure
13. Set OS information for the VM and display the VM configuration object: $VM = Set-AzureRmVMOperatingSystem -VM $VM ` -Windows -ComputerName $CompName ` -Credential $VMCred ` -ProvisionVMAgent -EnableAutoUpdate $VM
14. Determine which image to use and get the offer: $Publisher = 'MicrosoftWindowsServer' $OfferName = 'WindowsServer' $Offer = Get-AzureRmVMImageoffer -Location $Locname -PublisherName $Publisher | Where-Object Offer -eq $Offername
15. Then get the SKU/Image: $SkuName = '2016-Datacenter' $SKU = Get-AzureRMVMImageSku -Location $Locname ` -Publisher $Publisher ` -Offer $Offer.Offer | Where-Object Skus -eq $SkuName $VM = Set-AzureRmVMSourceImage -VM $VM ` -PublisherName $publisher ` -Offer $Offer.offer ` -Skus $sku.Skus ` -Version "latest" $VM
16. Add the NIC to the VM config object: $VM = Add-AzureRmVMNetworkInterface -VM $VM -Id $Nic.Id
[ 552 ]
Managing Azure
17. Identify the page blob to hold the VM Disk: $StorageAcc = Get-AzureRmStorageAccount -ResourceGroupName $RgName -Name $SAName $BlobPath = "vhds/Packt100.vhd" $OsDiskUri = $storageAcc.PrimaryEndpoints.Blob.ToString() + $BlobPath $DiskName = 'PacktOsDisk' $VM = Set-AzureRmVMOSDisk -VM $VM -Name $DiskName ` -VhdUri $OsDiskUri ` -CreateOption FromImage $VM
18. Create the VM—this can take some time to provision: $VM
= New-AzureRmVM -ResourceGroupName $RgName ` -Location $Locname ` -VM $VM -Tag @{Owner='Packt'}
19. Get the Public IP address of the VM's NIC: $VMPublicIP = Get-AzureRmPublicIpAddress -Name $IPName ` -ResourceGroupName $RgName
20. Open an RDP session on our new VM: $IPAddress = $VMPublicIP.IpAddress mstsc /v:$ipaddress
21. Once the RDP client opens, logon using pact100\tfl as your user id and a password of J3rryisG0d!! (omitting of course, the quotes!).
How it works... In step 1, you define PowerShell variables that hold key Azure object names. In step 2, you log in to Azure and ensure that the resource group and storage account exist (and create them if not). There is no output from either of these steps. In step 3, you create two new virtual subnets (one for the gateway you use in the Create and use Azure VPN recipe) and the other a cloud based subnet. Then in step 4 you create the virtual network. There is no output from either step 3 or step 4.
[ 553 ]
Managing Azure
In step 5, you create an Azure public IP address which you use later in this recipe. Then you display the IP address details, as shown in the following screenshot:
With step 6, you create an Azure network interface. You configure the NIC to have the public IP address you created in step 5. There is no output from this step. In step 7, you create NSG rules to enable RDP traffic inbound which generates no output. In step 8, you create and display the NSG using the two NSG rules ($NSGRule1, $NSGRule2) previously defined, which also produces no useful cmdlet output. You should see the warning message similar to the one in step 5. In step 9, you continue the configuration of your Azure subnet and assign the NSG to this subnet. There is no output from this step. You complete the configuration of your Azure network in step 10 where you set your network to use the virtual network you just created, which produces no output. With the network created, you now turn to creating your Azure VM. In step 11, you start this process by creating and displaying the VM Config object, as shown in the following screenshot:
[ 554 ]
Managing Azure
In step 12, you create a credential object that defines the first user in our VM. There is no output from this step. In step 13, you set the details of your VM, including the computer name, then display the VM config object, as shown in the following screenshot:
In step 14, you find Azure images of WindowsServer published by Microsoft Window server. This step, which has no output, finds the offers that exist in the Azure region you are using for your VM. In step 15, you find the specific Image SKU and update the VM configuration object with the details of the specific image for your VM. Then you display the configuration object as shown in the following screenshot:
In step 16, you add the network interface to the VM configuration object. There is no output from this step. In step 17, you define the file to hold your VM's disk image, in effect the VM's C: drive. This file is a page blob you create in your storage account. The output is as shown in the following screenshot:
[ 555 ]
Managing Azure
In step 18, you use the VM configuration object ($VM) to create the actual VM. This step takes some time and generates no output. Once your VM is up and running, you can move on to step 19, where you retrieve the details of the Public IP address object. The object returned from GetAzureRmPublicIpAddress contains details about the public IP object you created earlier and assigned to your VM's NIC including the actual IP address. Using the IP address, in step 20, you make a Remote Desktop connection to your VM, via the public IP address. Once you logon, you can see your VM. You need to specify the userid and password, as shown in the following screenshot:
[ 556 ]
Managing Azure
Assuming you entered the userid and password correctly, the RDP connection then presents a security dialog, like the one in the following screenshot:
If you plan to use the VM often, you can click in the Don't ask me again for connections to this computer check box to avoid seeing this dialog box in future. Once the connection has completed, you can see your VM, like this:
[ 557 ]
Managing Azure
There's more... In step 4, you define a new Azure virtual network. As you can see from the output, the NewAzureRmVirtualNetwork cmdlet returns a warning message stating that The output object type of this cmdlet will be modified in a future release. Other Azure RM networking cmdlets issue this waning, although at present there is no action to take.
[ 558 ]
Managing Azure
In this recipe, you just allowed two protocols (RDP and PowerShell Remoting) inbound. In practice you may need to create additional network security rules. You should also create outbound network security rules as well. In several of the steps, you pipe the output of an Azure cmdlet to Out-Null which eliminates the cmdlet's output. Several of the Azure cmdlets you use in this recipe display a long JSON document describing various objects. In most automation scenarios, this extra output is not necessary. But as you work through this recipe, consider removing the OutNull statements to see the extra output. In step 18, you use the VM configuration object created earlier to create the VM. The creation process takes quite a while since Azure has to create the VHD blob, copy the image to this VHD, then spin up the VM and go through the post Sysprep process. In step 19, you retrieved the public IP address resource, Packt_IP1, that you created in step 5. When Azure starts your new VM, the Azure networking fabric allocates an actual public IP address. The public IP address object contains two useful properties. The first is ProvisioningState. When the VM is running, the provisioning state should be Succeeded. The second property is a string, IPAddress. This string is the public facing IP address for the VM. In step 20, you use that string to create an RDP connection to the public IP address of your VM, and in step 21, you can log in to the VM using the credentials specified in step 5. Given that this is a publicly addressable, internet facing VM, that password should be long and complex. You should consider what additional security measures to take against inevitable attack. Once you complete step 21 and log in to your Azure VM, you see the VM's desktop!
[ 559 ]
13
Using Desired State Configuration In this chapter, we will cover the following recipes: Using DSC and built-in resources Parameterizing DSC configuration Finding and installing additional DSC resources Using DSC with PSGallery resources Configuring Local Configuration Manager Implementing a SMB pull server Implementing a DSC web-based pull server Using DSC partial configuration
Introduction Desired State Configuration (DSC) is management platform within Windows Server and is implemented with Windows PowerShell. DSC enables you to define a computer's desired state declaratively and have PowerShell ensure the computer is configured accordingly and remains so. This is simpler than writing complex scripts to configure a given computer. Microsoft added DSC with PowerShell and delivered improvements V5 and V/5.1 and Server 2016.
Using Desired State Configuration
With DSC, you define a configuration that describes the details of how a given node (computer) is to be configured. The configuration defines a series of resources to be invoked on the node and how these resources should be configured. A DSC resource is PowerShell code and executable that knows to configure a given object residing on a node. Resources primarily exist as PowerShell modules and you need them both on the computer on which you author DSC configurations and on the target node. For example, you could define a node and specify that the WindowsFeature resource should be configured to ensure that Web-Server feature (a subset of the full installation of Internet Information Server (IIS) is installed, or that the File resource ensures a set of files, available from somewhere in your network or the internet, are present on the target node. This could dramatically simplify the process of configuring a web farm and ensuring it stays configured properly. Resources come from a variety of sources. Microsoft has a few resources built in and these ship inside Windows Server 2016. But you can also get additional DSC resources from the internet. And of course, you can also develop your own DSC resources. For more information on developing DSC resources, refer to https://docs.microsoft.com/en-us/ powershell/dsc/authoringresource. The first step in DSC is defining a configuration statement. A configuration statement, which is not dissimilar to a function, defines the desired state of a node. It states how you wish certain resources on the target node to be configured. After you define the configuration, you compile it by executing the configuration statement. This is a lot like functions in PowerShell. You can parameterize configuration statements to make it simple to create different Managed Object Format (MOF) files based on the parameter values. For example, a configuration statement could take a node name and the name of a Windows feature that should be present on the node. When you run the configuration, you specify values for the node name (for example DC1), and the name of the Windows feature you want loaded (for example Web-Server). The generated MOF file instructs DSC to ensure the Web-Server feature is present on DC1. When you run the configuration statement, you in effect compile it. The compilation process converts the configuration statement into an actual PowerShell function. When you run this generated function, PowerShell creates a MOF file based on the specified configuration. A MOF file tells PowerShell precisely how the resource is to be configured on a specific node.
[ 561 ]
Using Desired State Configuration
Microsoft chose to use the MOF file in addition to the configuration statement to define the configuration. MOF is standardized and well supported, albeit more complex in terms of syntax and content. Separating the specification of the configuration from the details of deploying it can feel like additional overhead (create the PowerShell configuration statement then create and deploy the MOF file). Microsoft envisaged that someone could create a DSC workbench type product that enabled you to use a GUI and define the configuration graphically. Then at the click of a button this as yet unbuilt tool would generate the necessary MOF file and deploy it automatically. Even though this GUI has never been built, the approach does allow you to define security boundaries between defining a configuration and deploying it. Once you have generated the MOF files, you deploy the configuration. DSC uses the MOF file to ensure that the specified DSC resources are correctly configured on the target node. Subsequently. you can check that the node is correctly configured, with the service and files in place, and remedy any unapproved changes to the target node, referred to as configuration drift. You can also use DSC to have a node pull configuration details from a centralized pull server. The pull server is a server that makes DSC configuration files (that is the MOF files) and the resources available to target nodes. A target node is set up to regularly contact the pull server and pull configuration information (and any required resources) from the pull server. You can have two types of pull server—a web pull server or an SMB pull server. The latter is simpler to set up. With a pull server, you configure the target node's Local Configuration Manager (LCM) with a GUID and the location of the pull server. The LCM uses that GUID to locate the configuration information you want to be applied to the node on the pull server. This enables you to configure multiple servers, for example a multi-node web farm, identically by just giving them the same GUID. A DSC partial configuration is a configuration statement that defines part of a node's overall configuration. This enables you to combine different configuration statements and have DSC add them together as it configures the node. In larger organizations, different teams can determine a part of a node's configuration independently. Partial configurations allow you to deploy the partial configurations from the different teams to the relevant nodes. In this chapter, you first look at the built-in resources and the basics of DSC deployment. You then look at how you get more resources, how you set up a pull server, and finally how you implement partial configurations.
[ 562 ]
Using Desired State Configuration
Using DSC and built-in resources Windows Server 2016 comes with a limited set of built-in DSC resources. In this recipe, you explore the built-in DSC resources and then write and deploy a simple configuration to a single node. The recipe also examines changes in configuration.
Getting ready In this recipe, you examine the Windows Server 2016 built-in resources and use these to create and compile a configuration statement on server SRV1. You use this configuration statement to then deploy the Web-Server feature on a second server, SRV2. This recipe relies on two files being created and shared from DC1. The two files are Index.Htm, and Page2.Htm. These two files are created and shared as \\DC1\ReskitApp. The first file, Index.HTM contains the following:
Main Page - ReskitApp Application
HOME PAGE FOR RESKITAPP APPLICATION
This is the root page of the RESKITAPP application Pushed via DSCClick to View Page 2
The second file, Page2.Htm contains the following:
Page 2
My Second Page
EnjoySecond page - pushed out by DSC.
Clck herer to go back home!
This recipe does not set up a web application—all this recipe does it to copy two files across from DC1 to SRV1.
[ 563 ]
Using Desired State Configuration
How to do it... 1. Discover the built-in DSC resources on SRV1: Get-DscResource
2. Examine the DSC resource File: Get-DscResource -Name File | Format-List -Property *
3. Get the syntax for the DSC resource File: Get-DscResource -Name File -Syntax
4. Create/compile a configuration block to copy files to SRV2 by executing: Configuration PrepareSRV2 { Import-DscResource ` -ModuleName 'PSDesiredStateConfiguration' ` Node SRV2 { File BaseFiles { DestinationPath = 'C:\ReskitApp\' SourcePath = '\\DC1\ReskitApp\' Ensure = 'Present' Recurse = $True } } }
5. View configuration function: Get-Item Function:\PrepareSRV2
6. Create the MOF output folder: New-Item -Path C:\DSC -ItemType Directory ` -ErrorAction SilentlyContinue
[ 564 ]
Using Desired State Configuration
7. Run the configuration and produce a MOF file: PrepareSRV2 -OutputPath C:\DSC ` -Wait -Verbose
8. View the generated MOF file: Get-Content -Path C:\DSC\SRV2.mof
9. Start the DSC configuration: Start-DscConfiguration -Path C:\DSC\ ` -Wait -Verbose
10. Observe results of DSC configuration: Invoke-Command -Computer SRV2 ` -ScriptBlock {Get-Childitem C:\ReskitApp}
11. Introduce a change to the configuration: Invoke-Command -Computer SRV2 ` -ScriptBlock { Remove-Item -Path C:\ReskitApp\Index.htm Get-Childitem -Path C:\ReskitApp }
12. Reapply the configuration manually: Start-DscConfiguration -Path C:\DSC\ ` -Wait -Verbose
13. Observe the results of reapplying the DSC configuration when no configuration drift is present: Invoke-Command -Computer SRV2 ` -ScriptBlock { Get-Childitem -Path C:\ReskitApp }
How it works... In step 1, you examine the resources on SRV1. This server has only the default DSC resources installed as part of a default installation of Windows Server 2016. This list looks like this:
[ 565 ]
Using Desired State Configuration
In step 2, you view the details of the DSC resource File. The output looks like this:
In step 3, you use Get-DSCResource to obtain the syntax of the File resource, which looks like this:
[ 566 ]
Using Desired State Configuration
In step 4, you create a DSC configuration. To this, you execute the configuration block. When you run the configuration block, much like running a function block, you get no output from the compilation process. The configuration block relies on the two files created and shared from DC1. In step 5, you examine the Function: drive and look at the function that DSC created when you ran the Configuration block. Again, much like running a function block, when you execute the Configuration block, PowerShell creates a function, complete with a function definition. The output looks like this:
In step 6, you ensure the output folder for the MOF file exists, and in step 7, you ensure the folder to hold the ReskitApp files exists on SRV2. Both these steps produce no output. In step 7, you create a MOF file by executing the compiled configuration. When you specify the -Wait and -Verbose parameters, DSC shows what it is doing and the script does not continue until after the DSC operation is complete. The output from this step is like this:
In step 8, you view the resultant MOF file, which looks like this:
[ 567 ]
Using Desired State Configuration
In step 9, you run Start-DscConfiguration with the -Verbose switch. This switch when combined with -Wait creates additional output that shows you what actions DSC is taking as it executes. The output shows that SRV2 has received a LCM which has received a method call from SRV1. LCM cannot find the folder, so it creates the folder. Then, you see that the LCM cannot find the two files, and copies those files to the specified location:
[ 568 ]
Using Desired State Configuration
In step 10, you see the two files in the C:\ReskitApp folder, like this:
In step 11, you introduce configuration drift by removing one of the two files copied previously in step 10. The output looks like this:
As you can see, there is only one file remaining in the ReskitApp folder on SRV2. To remedy that manually, in step 12, you re-apply the configuration by re-running StartDscConfiguration, like this:
[ 569 ]
Using Desired State Configuration
As you can see, the folder was found, but one file was not. The File resource restores the file to SRV2. In step 13, you run where the configuration has not changed. The File resource tests to see that the files and the folder exist, and since they do, the File resource take no further action, like this:
As you can see in step 10, step 12, and step 13, if you use the -Verbose switch, the cmdlet produces a trace of what it is doing. In step 10, you can see DSC creating the folder and copying the two files over. In step 12, DSC just copies the missing file, whilst in step 13, DSC takes no action since it finds the configuration of SRV2 to conform to the desired state.
There's more... The resources you see in step 1 come from the PSDesiredStateConfiguration module. Since DSC resources are PowerShell code, you can read and view what each built-in resource does. You can also view the inner workings of any DSC resource you download. In step 6, you store the MOF file to C:\DSC. In a production environment, you would need to create tight configuration control over the generated MOF files (and the configuration statements that relate). You should put all DSC resoruces and MOF files under source control, such as GIT. In step 12 and step 13, you induce then correct a change in the configuration of the system—in this case, a given file being removed. In this case, you are rectifying the configuration manually.
[ 570 ]
Using Desired State Configuration
When DSC applies the configuration, by default, it just makes sure that the files that existed on \\DC1\ReskitApp the first time you pushed the configuration still exist on SRV2. Should the application grow to include additional files, DSC does not copy them if you reapply the configuration. To achieve that, you add the line MatchSource = $true to the configuration of the File resource you developed in step 4 (and redeploy the configuration). Also, the recipe does not correct another type of configuration drift—a file on SRV2 exists, but is different to the file of the same name on \\DC1\ReskitApp. To ensure that the files on SRV2 are identical and remain identical to those on \\DC1\ReskitApp, you add another line to the configuration of the File resource, in step 4: Checksum = 'SHA-256'. This directive causes the File resource to create a checksum of each file in the source folder and compare it with the checksum of the file on SRV2. If the checksums do not match, the File resource overwrites the file with a copy from \\DC1\ReskitApp. In production, specifying both of these two properties would be good, but if there are large numbers of files there is a speed impact. You could also specify SHA-1 or SHA-512 as checksum algorithms, although the use of SHA-1 is no longer best practice. This recipe used just one of the built-in DSC resources in Windows Server 2016. The built-in resources are just a subset of the resources you might need to use DSC in a rich production environment, but enough to get you started. In later recipes, you use an internet repository, the PowerShell Gallery, to provide additional DSC resources. In this recipe, you utilized the push approach to DscConfiguration. You created a configuration document and the MOF file on SRV1, then pushed it to the target node (SRV2). As an alternative, you could setup a node to pull configuration information and the DSC resources from a central pull server. Later recipes in this chapter examine how you can set up and configure DSC to use a pull server.
Parameterizing DSC configuration As with functions, you can create configuration blocks with parameters. These enable you to produce different MOF files by varying the parameter values used when you execute the configuration. For example, suppose you wanted to add a feature to a node. You could create a specific configuration where you hard code the feature name and the node name. This is not dissimilar to how you copied specific files from DC1 to SRV1 in the use DSC and built-in resources recipe.
[ 571 ]
Using Desired State Configuration
Alternatively, you could create a configuration that takes the node name and the service name as parameters and when you run the configuration, PowerShell creates a MOF file that adds the specified service to the specified node. This recipe demonstrates that approach. One challenge this approach throws up is that, by default, you can only send a single MOF file to a given node. Thus, if you used the earlier recipe and copied files to SRV2, attempting to send a second MOF file to the system results in an error. There are three solutions to this. The first approach is to have a single MOF file generated for each target node. This means larger MOF files and those for larger organizations sometimes require hard to achieve coordination between the different groups that create the overall configuration for a node. The second approach is to use DSC partial configurations, a feature added with PowerShell V5 and improved in V5.1. This feature enables you to send multiple partial configurations to a node. You configure the node to pull different configuration blocks from potentially multiple DSC pulls servers then the LCM combines then applies them. The recipe Using DSC partial configuration shows you how to use partial configurations.
Getting ready In this recipe, you create a configuration block on server SRV1 that adds a Windows feature to a node. The feature and node names are both specified as parameters. You also remove any previous configuration details from the server before adding the feature. Also, this recipe assumes no firewall is running on the systems.
How to do it... 1. Check the status of the DNS feature on SRV2: Get-WindowsFeature DNS -ComputerName SRV2
2. Create parameterized configuration: Configuration ProvisionServices { param ( [Parameter(Mandatory=$true)] $NodeName, [Parameter(Mandatory=$true)] $FeatureName) Import-DscResource -ModuleName 'PSDesiredStateConfiguration' Node $NodeName
[ 572 ]
Using Desired State Configuration { WindowsFeature $FeatureName { Name = $FeatureName Ensure = 'Present' IncludeAllSubFeature = $true } } }
3. Ensure an empty DSC folder exists on SRV1: New-Item -Path C:\DSC -ItemType Directory ` -ErrorAction SilentlyContinue | Out-Null Get-ChildItem -Path C:\DSC | Remove-Item -Force | Out-Null
4. Clear any existing configuration documents on SRV2: Invoke-Command -ComputerName SRV2 { Remove-Item -Path 'C:\Windows\System32\configuration\*.mof' ` -ErrorAction SilentlyContinue }
5. Now create the MOF file on SRV1: ProvisionServices -OutputPath C:\DSC ` -NodeName SRV2 ` -FeatureName DNS
6. View the generated MOF file: Get-Content -Path C:\DSC\SRV2.mof
7. Configure SRV2 with DNS: Start-DscConfiguration -Path C:\DSC -Wait -Verbose
8. Check the results of installing the DNS feature on SRV2: Get-Service -Name DNS -ComputerName SRV2
[ 573 ]
Using Desired State Configuration
How it works... In step 1, you check the status of the DNS feature on SRV2; as you can see, DNS is not installed on this system:
In step 2, you create a new configuration document, ProvisionDNS. As in previous recipes, running this code produces no output, but this does compile the configuration document. In step 3, you ensure that C:\DSC exists on SRV1 and that it is empty. In step 4, you remove any existing MOF files from SRV2. Neither of these steps produce any output. The first time you run this step, the folder is empty. But if you run this multiple times, then you want to ensure the C:\DSC folder is empty. In step 5, you run the configuration function, specifying both a node name (SRV2) and a feature to add (DNS). As you can see, running the configuration produces a new MOF file for SRV2:
[ 574 ]
Using Desired State Configuration
In step 6, you view the MOF file created by step 5, which looks like this:
Finally, in step 7, you start the DscConfiguration. DSC finds that the DNS feature does not exist on SRV2 and so installs this feature, as follows:
[ 575 ]
Using Desired State Configuration
ln step 8, you use the Get-Service cmdlet to check that the DNS service is up and running:
There's more... In step 2, you create a simple parameterized configuration statement. This configuration block takes two parameters: a node name and a feature name. The configuration adds the feature to the node. In step 4, you clear any previously created MOF files from SRV2. If you delete a previously pushed MOF file, the configuration set by those configuration MOF files does not change. This does allow you to use a server, such as SRV2, to test different configurations (or multiple DSC recipes).
Finding and installing DSC resources A DSC resource is a specially created PowerShell module that enables DSC to configure various aspects of a node. The WindowsFeature DSC resource, for example, enables you to ensure that a particular node of a particular Windows feature installed. You could also specify that a particular Windows feature should not be present. As you have seen in this chapter so far, Windows comes with a few DSC resources built in. But these do not provide broad coverage. For example, you can use the built-in File resource to copy the source files for a small web application onto a new server. But the built-in resources do not allow you to specify the application's settings (what the application name is, which application pool it runs in, and so on) which is where add-on DSC resources come in. The community, which includes various Microsoft teams, has been busy since the release of DSC with PowerShell V4 and has created a large range of additional resources. These resources are free to download—and many were developed by the Windows PowerShell team. And of course, if you can't find a resource, you can always build your own.
[ 576 ]
Using Desired State Configuration
With PowerShell V5, Microsoft provided a much-simplified approach to building your own resources, using the Class feature. And this accelerated the creation of additional resources. DSC resources are PowerShell modules which you can download and use. While there are a number of sources for DSC resource modules, the key source is the PowerShell Gallery (PSGallery). You find and download DSC resources from the PSGallery using PowerShell's PowerShellGet module, as shown in this recipe. Community provided resources (and the containing modules) are meant to obey a naming convention. If the resource/module name begins with x, it is considered experimental (despite having been authored by the PowerShell team). Community authored resources may begin with a c. Recently, however, guidance from Microsoft now suggests the c prefex should no longer be used (see http://stevenmurawski.com/powershell/2015/06/dscpeople-lets-stop-using-c-now). Of course, you are free to rename any resource to suit any naming convention you may have. In this recipe, you download the xWebAdministration module that contains a number of IIS related DSC resources. This recipe focuses on obtaining additional DSC resources from PSGallery. In a later recipe in this chapter, Use DSC with PSGallery resources, you use these additional resources to configure a web application.
Getting ready In this recipe, you find, download, and install DSC resources on SRV1 and SRV2. This recipe looks at just the PSGallery repository, but there are many other places you can find DSC resources. And of course, you can always create your own customized resources.
How to do it... 1. Discover the DSC repositories available: Get-PSRepository
2. Discover the DSC resources available from PSGallery: Find-DscResource -Repository 'PSGallery'
[ 577 ]
Using Desired State Configuration
3. See what IIS resources might exist: Find-DscResource | Where-Object ModuleName -Match 'IIS'
4. Examine the xWebAdministration resource: Find-DscResource | Where-Object ModuleName -eq 'xWebAdministration'
5. Install the xWebAdministration module (on SRV1): Install-Module -Name 'xWebAdministration' -Force
6. See local module details: Get-Module -Name xWebAdministration -ListAvailable
7. See what is in the module: Get-DscResource -Module xWebAdministration
How it works... In step 1, you view the registered DSC repositories. By default, only one repository, PSGallery, is supported, although there are other repositories, such as Chocolatey that you can also use. The PSGallery repository is run by Microsoft and contains a wealth of PowerShell add-in modules and scripts many of which were created by Microsoft product teams. These addins include modules that provide DSC resources for you to download. The repository list generated by step 1 looks like this:
[ 578 ]
Using Desired State Configuration
The PSGallery contains a large number of resources and in step 2, you discover DSC resources available in this repository using Find-DscResource. The (truncated) output looks like this:
With such a large number of DSC resources, finding a specific one can be challenging but your favorite search engine should help. In this recipe, you download the xWebAdministration module which you use to set up an IIS web application. One simple way to discover DSC resources related to IIS is to look for a module with a module name containing IIS in step 3. The output looks like this:
[ 579 ]
Using Desired State Configuration
As you can see from this output, there are several modules that could be useful, but the xWebAdministration module looks potentially useful. In step 4, you look at the DSC resources included in the xWebAdministration module, which looks like this:
In step 5, you use the Install-Module cmdlet to download and install the xWebAdministration module. There is no output from the installation of this module. In step 6, you examine the module on SRV1—the output looks like this:
In the final step, step 7, you get the DSC resources contained in the xWebAdministration module, which looks like this:
[ 580 ]
Using Desired State Configuration
There's more... The PSGallery repository contains over 200 modules that in turn contain over 800 DSC resources. Some of these are just updates of the in-box resources although there is a huge range of additional resources for you to leverage. It is worth noting that the source code for the Microsoft resources can be found on GitHub: https://github.com/PowerShell/DscResources. If you find areas that can be improved, the team is happy to accept pull requests that resolve errors or that improve the resource. In step 3, you used one method of discovery—searching for a module containing some subject—in this case IIS. You could also search for DSC resources with a subject. Be creative in searching. And you can use the -ModuleName parameter and call the cmdlet like this: Find-DscResource -ModuleName *IIS*. Using Find-DscResource with no parameters returns a large set of DSC resource objects. This takes both time and bandwidth. If you are looking for resources using your discovery skills, consider assigning the output of Find-DscResource to a variable and carry out discovery type searching using the in-memory variable. It's a lot faster. In step 5, you use the Install-Module cmdlet to download and install the xWebadministration module on SRV1. The Install-Module cmdlet produces no output by default. You can get more information about details of what the cmdlet does by using the -Verbose parameter.
Using DSC with PSGallery resources In the Finding and installing DSC resources recipe, you downloaded a module, xWebAdministration, which contains a number of DSC resources. In this recipe, you use the resources in this module to create an IIS web application. You create and run this recipe from SRV1 to configure a web application on SRV2. You obtain the source files for the web application from DC1.
[ 581 ]
Using Desired State Configuration
Getting ready With this recipe, you configure IIS on SRV2 to support a simple web application—a similar application. To test this recipe, you need two source files, which you store on the ReskitApp share on your DC1 computer. The first, Index.Htm contains the following:
Main Page of The ReskitApp Application
Home Page for ReskitApp Application The home page of the ReskitApp application pushed by DSC to SRV2
A reference to a second page - click to view page 2
The second file, Page2.html, looks like this:
Page 2 of ReskitApp application
The Second Page
Click here to go back home!
[ 582 ]
Using Desired State Configuration
DSC requires that resources must be on both the computer you use to create the MOF file and on the target node. In this recipe, the module containing the resources used in the configuration statement, xWebAdministration, must be on SRV1 when you create the MOF file, and on SRV2 when you deploy the DSC configuration. If you attempt to configure the target node with resources that are not available on the target node, you see an error message like this:
You downloaded the xWebAdministration module in the Finding and installing DSC resources recipe. For this recipe, copy the module from SRV1 to SRV2 like this: # on SRV1 Copy-Item -Path 'C:\Program Files\WindowsPowerShell\Modules\xWebAdministration\' ` -Destination '\\SRV2\C$\Program Files\WindowsPowerShell\Modules\' ` -Recurse
Also, consider modifying the firewall on SRV2, like this: Invoke-Command -ComputerName SRV2 { Set-NetFirewallRule -DisplayGroup 'File and Printer Sharing' ` -Enabled True}
[ 583 ]
Using Desired State Configuration
How to do it... 1. Create and compile this configuration document: Remove-Item '\\SRV2\c$\Windows\System32\configuration\*.mof' ` -ErrorAction SilentlyContinue Configuration RKAppSRV2 {Remove-Item '\\SRV2\c$\Windows\System32\configuration\*.mof' ` -ErrorAction SilentlyContinue Import-DscResource -ModuleName xWebAdministration PSDesiredStateConfiguration Node SRV2 { Windowsfeature IISSrv2 { Ensure = 'Present' Name = 'Web-Server' } Windowsfeature IISSrvTools { Ensure = 'Present' Name = 'Web-Mgmt-Tools' DependsOn = '[WindowsFeature]IISSrv2' } File RKAppFiles { Ensure = 'Present' Checksum = 'ModifiedDate' Sourcepath = '\\DC1\ReskitApp\' Type = 'Directory' Recurse = $true DestinationPath = 'C:\ReskitApp\' MatchSource = $true } xWebAppPool ReskitAppPool { Name = 'RKAppPool' Ensure = 'Present' State = 'Started' DependsOn = '[File]RKAppFiles' } xWebApplication ReskitAppPool { Website = 'Default Web Site' WebAppPool = 'RKAppPool' Name = 'ReskitApp' PhysicalPath = 'C:\ReskitApp\' Ensure = 'Present' DependsOn = '[xWebAppPool]ReskitAppPool' } } } # End of Config
[ 584 ]
Using Desired State Configuration
2. Remove any old MOF files on both computers, then run the configuration block: Remove-Item C:\DSC\* -Rec -Force Remove-Item ` '\\SRV2\c$\Windows\System32\configuration\*.mof' ` -ErrorAction SilentlyContinue RKAppSRV2 -OutputPath C:\DSC | Out-Null
3. Deploy the configuration to SRV2: Start-DscConfiguration -Path C:\DSC
-Verbose -Wait
4. Test result: Start-Process 'http://SRV2/ReskitApp/'
How it works... In step 1, you create and execute a configuration document RKAppSRV2. This configuration block configures SRV2 with two Windows features (Web-Server and Web-Mgmt-Tools), copies the application's source files from DC1 to SRV2, creates an application pool, RKAppPool, and finally creates an IIS web application, ReskitApp. This step demonstrates the dependency mechanism in DSC. A dependency allows you to state that a particular resource configuration can only be performed after some other resource configuration has completed. For example, this configuration does not create a ReskitApp application until the RKAppPool application pool exists, and does not do either until the WindowsFeature resource has completed installing IIS. In step 2, you run the configuration and create the relevant MOF file. Step 2 generates no output.
[ 585 ]
Using Desired State Configuration
In step 3, you deploy this configuration to SRV2. Assuming this is the first time you've run this configuration then the output looks like this:
[ 586 ]
Using Desired State Configuration
Once the DSC configuration has been pushed successfully to SRV2, you can use the new web application. In step 4, you generate an Internet Explorer object, navigate the object to the root of the web application, then show the root page, which looks like this:
If you click on the link at the bottom of this page, you bring up the application's second page:
There's more... This recipe uses the push model for DSC deployment. In this recipe, you manually copied the xWebAdministration to SRV2 as part of the recipe setup. If you use a pull server model to deploy DSC, target nodes can download the necessary resources from the pull server, which greatly simplifies deployment of DSC resources. The two recipes later in this chapter (Implement an SMB pull server and Implement a DSC web pull server) show how to configure a pull server.
[ 587 ]
Using Desired State Configuration
The configuration you create in step 1 uses the dependency mechanism in DSC. A dependency allows you to state that a particular resource configuration can only be performed after some other resource configuration has completed. For example, this configuration does not create a ReskitApp application until the RKAppPool application pool exists, and does not do either until the WindowsFeature resource has completed installing IIS.
Configuring Local Configuration Manager The LCM is a key component of DSC that initially shipped within PowerShell V4. LCM is a Windows service that runs on each DSC target node and is responsible for receiving configuration information and ensuring the node is configured in the desired state (and remains that way). The LCM has two mechanisms for desired state delivery: push and pull. The earlier recipes in this chapter demonstrate the push model: you create a configuration and its related MOF file on one node, and push that configuration to another node. In the pull model, you configure the node with details of where and how to find a pull server. Once configured, a node can pull configurations from the configured pull server. With this recipe, which you run on SRV2, you configure the LCM based on PowerShell V5/5.1. PowerShell V4 used a different approach to configuring the LCM. In this recipe, you configure the LCM on SRV2 and set up SRV2 to use SRV1 as an SMB pull server. You setup SRV1 itself in the next recipe, Implement and SMB pull server.
Getting ready In this recipe, you use a special type of configuration known as a meta-configuration. You use the meta-configuration statement to configure DSC on a node. You run this recipe on the target node, SRV2. If you have already used any DSC configuration against SRV2, for example, based on other recipes in this chapter, you should clear the DSC configuration. To do this, do the following on SRV2: Remove-Item -Path 'C:\Windows\System32\configuration\*.mof'
[ 588 ]
Using Desired State Configuration
You should also create and two local folders on SRV1, C:\DSC (\\SRV1\DSC), and C:\DSCResouruce (\\SRV1\DSCResource) which are references in the following step 1.
How to do it... 1. Create and run the meta-configuration for LCM on SRV2: [DSCLocalConfigurationManager()] Configuration LCMConfig { Node localhost { Settings { ConfigurationModeFrequencyMins = '30' ConfigurationMode = 'ApplyAndAutoCorrect' RebootNodeIfNeeded = $true ActionAfterReboot = 'ContinueConfiguration' RefreshMOde = 'Pull' RefreshFrequencyMins = '45' AllowModuleOverwrite = $true ConfigurationID = '5d79ee6e-0420-4c98-9cc39f696901a816' } ConfigurationRepositoryShare PullServer { SourcePath = '\\SRV1\DSCConfiguration' } ResourceRepositoryShare ResourceServer { SourcePath = '\\SRV1\DSCResource' } } }
2. Create the meta-configuration MOF on SRV2: New-Item -Path c:\DSC -ErrorAction SilentlyContinue Remove-Item C:\DSC -Recurse | Remove-Item -Force LCMConfig -OutputPath C:\DSC
[ 589 ]
Using Desired State Configuration
3. Configure SRV2: Set-DscLocalConfigurationManager -Path C:\DSC
4. Examine LCM configuration: Get-DscLocalConfigurationManager
5. Examine pull server information: Get-DscLocalConfigurationManager | Select-Object -ExpandProperty ConfigurationDownloadManagers Get-DscLocalConfigurationManager | Select-Object -ExpandProperty ResourceModulemanagers
How it works... In step 1, you create a meta-configuration block that defines the LCM configuration for SRV2. The meta-configuration defines SRV2 to be configured using an SMB share for both the download of configuration statements and for the download of resources not on the target node. This configuration checks every 45 minutes to see if the checksum file has changed and if so it re-applies the updated MOF file. The configuration block downloads resources from \\SRV1\DSCResource and specifies that the LCM updates DSC resource modules updated on SRV1. There is no output from this step. In step 2, you ensure that SRV2 has local C:\DSC folder, then compile the metaconfiguration. As you can see here, the output file is C:\DSC\SRV2.meta.mof:
In step 3, you use the Set-DscLocalConfigurationManager cmdlet to set the LCM configuration on SRV2. This step generates no output.
[ 590 ]
Using Desired State Configuration
In step 4, you use the Get-DscLocalConfigurationManager to review the LCM settings. The output of this cmdlet looks like this:
You can also run this cmdlet before step 3 so as to see the difference before and after applying the local configuration. In step 5, you expand the object returned from Get-DSCLocalConfigurationManager to discover the source path settings for DSC resources and DSC configurations, as follows:
[ 591 ]
Using Desired State Configuration
There's more... This recipe just configures the LCM on a single node, in this case SRV2. Unless you setup the pull server on SRV1, this recipe has no real effect on SRV2. For information on the settings you can configure when you setup the LCM on a node, see this MSDN article: https://msdn.microsoft.com/en-us/powershell/dsc/metaconfig.
Implementing a SMB pull server There are two different types of DSC pull server you implement: SMB-based and webbased. The SMB-based pull server approach is most useful on a private routable network, one where all nodes can reach the centralized configuration and resource pull server shares. For high availability, you could set up an SMB pull server on a scale out file server. In DSC, MOF files are used to communicate the desired state to a node. The LCM on that node, in effect, does anything the MOF file says. MOF files are ,at rest, just plain text documents and are not encrypted or signed. If your private network is secure, then the SMB pull server is easier to set up and configure. If security is an issue, consider using the web server pull server approach and configure it with HTTPS. In the previous recipe, Configuring Local Configuration Manager, you configured a node, SRV2 to pull configurations from a DSC pull server. In this recipe, you configure another node, SRV1, to be the pull server. This recipe also creates a new configuration for use in the pull server scenario and tests using the pull server to apply the new configuration. When you configure a node to pull from an SMB-based pull server, you configure that node with both a GUID (ConfigurationID) and a SMB share path where the LCM can find configuration MOF files. The MOF file that you deploy to a node is named using the GUID (that is .mof). In the earlier recipe, Configuring Local Configuration Manager, you configured SRV2 with a ConfigurationID 5d79ee6e-0420-4c98-9cc3-9f696901a816 and you specified that LCM pull configurations from the SMB pull server located at \\SRV1\DSCConfiguration. Based on this, the LCM on SRV2 would therefore look for the file \\SRV1\DSCConfiguration\5d79ee6e-0420-4c98-9cc3-9f696901a816.mof plus the related checksum file.
[ 592 ]
Using Desired State Configuration
Getting ready This recipe is run on SRV1 and provides a DSC configuration for SRV2. SRV2 was previously setup to use SRV1 as its pull server in the Configuring Local Configuration Manager recipe. You also need the xSmbShare resource installed on SRV1.
How to do it... 1. Create and execute the configuration for SRV1: { Import-DscResource -ModuleName PSDesiredStateConfiguration, xSmbShare File ConfigFolder { DestinationPath = 'C:\DSCConfiguration' Type = 'Directory' Ensure = 'Present' } File ResourceFolder { DestinationPath = 'C:\DSCResource' Type = 'Directory' Ensure = 'Present' } xSmbShare DscConfiguration { Name = 'DSCConfiguration' Path = 'C:\DSCConfiguration\' DependsOn = '[File]ConfigFolder' Description = 'DSC Configuration Share' Ensure = 'Present' } xSmbShare DscResource { Name = 'DSCResource' Path = 'C:\DSCResource' DependsOn = '[File]ResourceFolder' Description = 'DSC Resource Share' Ensure = 'Present' } }
2. Remove existing MOF files then create the MOF file: New-Item -Path C:\DSC -ItemType Directory ` -ErrorAction SilentlyContinue | Out-Null Get-ChildItem -Path C:\DSC | Remove-Item -Force | Out-Null Remove-Item '-Path C:\Windows\System32\configuration\*.mof' ` -ErrorAction SilentlyContinue PullSrv1 -OutputPath C:\DSC
[ 593 ]
Using Desired State Configuration
3. Configure the local host: Start-DscConfiguration -Path C:\DSC -Wait -Verbose
4. Get the SMBShares on SRV1: Get-SMBShare -Name DSC*
5. Create the new configuration for SRV2: Configuration TelnetSRV2 { Import-DscResource –ModuleName 'PSDesiredStateConfiguration' Node SRV2 { WindowsFeature TelnetSRV2 { Name = 'Telnet-Client' Ensure = 'Present' }}}
6. Compile the configuration: TelnetSRV2 -OutputPath C:\DSCConfiguration
7. Rename the MOF file with the GUID name: $Guid = '5d79ee6e-0420-4c98-9cc3-9f696901a816' Rename-Item -Path 'C:\DSCConfiguration\SRV2.mof' ` -NewName "C:\DSCConfiguration\$Guid.mof"
8. Create the MOF checksum file: New-DscChecksum -Path C:\DSCConfiguration
9. View the MOF and checksum files: Get-ChildItem C:\DSCConfiguration
10. Check the presence of the Telnet-Client on SRV2: Get-WindowsFeature -Name Telnet-Client ` -ComputerName SRV2
[ 594 ]
Using Desired State Configuration
How it works... In step 1, you create and execute a configuration block on SRV1. The configuration block ensures two folders exist (C:\DSCConfiguration and C:\DSCResource) and they are both shared folders. This configuration uses the File and xSMBShare resources (which you downloaded and installed on SRV1 prior to running this step, which generates no output. In step 2, you ensure you have the C:\DSC folder created and that it's empty, then run the configuration which creates a MOF file to configure SRV1 as per the configuration statement in step 1. This step produces output like this:
In step 3, you apply the configuration to SRV1, setting up the two DSC folder shares. The output is like this:
[ 595 ]
Using Desired State Configuration
In step 4, you examine the SMBShares created by step 3 with output like this:
In step 5, you create a new configuration block, TelnetSRV, which installs the telnet client on SRV2. Executing this configuration block produces no output. In step 6, you execute the configuration, which generates a MOF file like this:
In step 7, you rename the MOF file, using the configuration ID (the GUID) that you specified when configuring SRV2 to pull from SRV1. The MOF file generated in step 6, is renamed to 5d79ee6e-0420-4c98-9cc3-9f696901a816.mof. Then, in step 8, you create the MOF checksum file, which generates no output. In step 9, as follows:
Once you have placed the two files (the MOF file and the checksum file), you need to wait for the target server to pull the configuration. In the earlier recipe, you set the refresh time to 45 minutes, thus you may need to wait that long before SRV2 pulls the configuration from SRV1 and installs the telnet client. Once this time period has elapsed, you can check on SRV2 to see that DSC has installed the telnet client.
[ 596 ]
Using Desired State Configuration
There's more... If, in step 1, you had not downloaded the xSMBShare module (containing the xSMBShare resource), running the PullSrv1 configuration block would generate an error indicating that the resource cannot be found.
Implementing a DSC web-based pull server Deploying a DSC web-based pull server is more complex than deploying an SMB pull server. The SMB-based pull server is simple: just create a couple of shares and place the relevant files on that share. The web server approach requires you to also load IIS, install the DSC service, and configure the service, as well as placing the MOF files, resources, and any relevant checksums on the web server. Of course, in both cases, you need to configure each node's LCM. You deploy a web based pull server to provide a pull client with both resources and configuration MOF files. Unlike an SMB-based pull server, a web-based pull server also provides reporting capabilities enabling a pull client to report status back to the reporting server. Reporting is not available using an SMB-based pull server. To simplify the creation of a web-based DSC pull server, you can use the xPSDesiredStateConfiguration module DSC resource. You download this resource from PSGallery. This resource greatly simplifies configuring a node to be a DSC pull server and to be a reporting server. As with SMB-based pull servers, once you have set up a DSC web pull server, you need to configure the clients to pull configurations/resources from the pull server and send reporting information to the report servers. Setting up a DSC web based pull server changed between PowerShell V4 and V5. This recipe is based on PowerShell V5.
Getting ready This recipe uses two servers: SRV1 and SRV2. SRV1 is the pull server—this recipe configures the DSC web service on SRV1 and configures SRV2 to pull configurations and resources from the pull server.
[ 597 ]
Using Desired State Configuration
Before using this recipe, you need to download the xPSDesiredStateConfigurtion module from the PSGallery, as follows: Install-Module -Name xPSDesiredStateConfiguration
How to do it... 1. Create a self-signed certificate for SRV1: $DscCert = New-SelfSignedCertificate ` -CertStoreLocation 'CERT:\LocalMachine\MY' ` -DnsName 'SRV1'
2. Copy the certificate to the root store on SRV2: $Sb = { Param ($Rootcert) $C = 'System.Security.Cryptography.X509Certificates.X509Store' $Store = New-Object -TypeName $C ` -ArgumentList 'Root','LocalMachine' $Store.Open(‘ReadWrite’) $Store.Add($Rootcert) $Store.Close() } Invoke-Command -ScriptBlock $Sb -ComputerName SRV2 ` -ArgumentList $DscCert -Verbose
3. Check the certificate on SRV2: Invoke-Command -ScriptBlock {Get-ChildItem ` -Path Cert:\LocalMachine\root | Where-Object Subject -Match 'SRV1'} ` -ComputerName SRV2
4. Create and compile DSCService configuration: Configuration WebPullSrv1 { Param ([String] $CertThumbPrint) Import-DscResource -Module PSDesiredStateConfiguration, xPSDesiredStateConfiguration Node SRV1 { File DSCConfig-Folder{ DestinationPath = 'C:\DSCConfiguration' Ensure = 'Present' Type = 'Directory' }
[ 598 ]
Using Desired State Configuration File DSCResource-Folder{ DestinationPath = 'C:\DSCResource' Ensure = 'Present' Type = 'Directory' } WindowsFeature DSCService { Ensure = 'Present' Name = 'DSC-Service' } xDscWebService WebPullSRV1 { Ensure = 'Present' EndpointName = 'PSDSCPullServer' Port = 8080 PhysicalPath = 'C:\inetpub\wwwroot\PSDSCPullServer' CertificateThumbPrint = $CertThumbPrint ConfigurationPath = 'C:\DSCConfiguration' ModulePath = 'C:\DSCResource' State = 'Started' DependsOn = '[WindowsFeature]DSCService' UseSecurityBestPractices = $true } File RegistrationKeyFile { Ensure = 'Present' Type = 'File' DestinationPath = 'C:\ProgramFiles\WindowsPowerShell\DscService\RegistrationKeys.txt' Contents = '5d79ee6e-0420-4c98-9cc3-9f696901a816' }}}
5. Remove existing MOF files then create the MOF file: New-Item -Path C:\DSC -ItemType Directory ` -ErrorAction SilentlyContinue | Out-Null Get-ChildItem -Path C:\DSC -File | Remove-Item -Force | Out-Null Remove-Item -Path 'C:\Windows\System32\configuration\*.mof' ` -ErrorAction SilentlyContinue WebPullSrv1 -OutputPath C:\DSC ` -CertThumbPrint $DscCert.Thumbprint
[ 599 ]
Using Desired State Configuration
6. Add the web service to SRV1: Start-DscConfiguration -Path C:\DSC -Wait -Verbose
7. Check on the results: $IE = New-Object -ComObject InterNetExplorer.Application $Uri = 'https://SRV1:8080/PSDSCPullServer.svc/' $IE.Navigate2($Uri) $IE.Visible = $TRUE
8. Create a configuration to make SRV2 pull from SRV1: [DSCLocalConfigurationManager()] Configuration SRV2WebPull { param ([string] $Guid) Node SRV2 { Settings { RefreshMode = 'Pull' ConfigurationID = $guid RefreshFrequencyMins = 30 RebootNodeIfNeeded = $true } ConfigurationRepositoryWeb DSCPullSrv { ServerURL = 'https://SRV1:8080/PSDSCPullServer.svc' } ResourceRepositoryWeb DSCResourceSrv { ServerURL = 'https://SRV1:8080/PSDSCPullServer.svc' } ReportServerWeb DSCReportSrv { ServerURL = 'https://SRV1:8080/PSDSCPullServer.svc' } } }
9. Create MOF to configure DSC LCM on SRV2: Remove-Item C:\DSC\* -Recurse -Force $Guid = '5d79ee6e-0420-4c98-9cc3-9f696901a816' SRV2WebPull -Guid $Guid -OutputPath C:\DSC
10. Configure LCM on SRV2: Set-DscLocalConfigurationManager -ComputerName SRV2 ` -Path C:\DSC ` -Verbose
[ 600 ]
Using Desired State Configuration
11. Create and compile a configuration that ensures the telnet client is installed on SRV2: Configuration TelnetSRV2 { Import-DscResource –ModuleName 'PSDesiredStateConfiguration' Node SRV2 { WindowsFeature TelnetClient { Name = 'Telnet-Client' Ensure = 'Present' } } }
12. Create the MOF file for this configuration: Remove-Item -Path C:\DSCConfiguration -Recurse -Force TelnetSRV2 -OutputPath C:\DSCConfiguration
13. Rename the file and create the checksum files: Rename-Item -Path C:\DSCConfiguration\SRV2.mof ` -NewName C:\DSCConfiguration\$Guid.MOF New-DscChecksum -Path C:\DSCConfiguration Get-ChildItem C:\DSCConfiguration
14. Update the configuration on SRV2 (based on pulling from SRV1): Update-DscConfiguration -ComputerName SRV2 -Wait -Verbose
15. Review details of the DSC configuration on SRV2: $Session = New-CimSession -ComputerName SRV2 Get-DscConfiguration -CimSession $Session
How it works... In step 1, you create a self-signed certificate with a subject name of SRV1. The NewSelfSignedCertificate creates this certificate in the local machine's MY folder. There is no output from this step, but the certificate is stored in the $DscCert variable for use in the next step. This recipe uses this certificate to provide SSL access to the DSC web service.
[ 601 ]
Using Desired State Configuration
In step 2, you copy the certificate to the root store on SRV2. Unfortunately, the certificate provider in PowerShell does not support copying a certificate from one store to another, so you need to dip down into the .NET framework to add the self-signed certificate held in $DscCert to the SRV2 server's local machine trusted root store. This has the effect of enabling SRV2 to trust the SSL certificate from SRV1 during DSC operations (for example, downloading configurations). In step 3, you check to see that the certificate is now contained in the trusted root store for the local machine's store on SRV2. The output looks like this:
In step 4, you create and compile a DSC configuration block, WebPullSrv1, to configure SRV1 to be a DSC web-based pull server. There is no output from this step. After removing any old MOF files, in step 5 you create a MOF file for the WebPullSrv1 configuration block. The output looks like this:
[ 602 ]
Using Desired State Configuration
Once the MOF file has been created, in step 6, you add the DSC pull web service to SRV1. The output looks like this:
In step 7, you use Internet Explorer to view the details of the DSC web service you just set up. If the computer on which you run this step trusts the certificate you generated in step 1, then the output from step 7 looks like this:
[ 603 ]
Using Desired State Configuration
In step 8, you create and compile a configuration to make SRV2 pull DSC configurations and resources from the website on SRV1. As with compiling any DSC configuration, this step generates no output. With step 9, you create the MOF file DSC needs to configure the LCM on SRV2 to pull configuration and resources from SRV1. The output looks like this:
[ 604 ]
Using Desired State Configuration
In step 10, you send the meta-configuration to SRV2 that configures SRV2 to be a pull server and to pull from SRV1. The output looks like this:
In step 11, you create and compile a meta-configuration that configures SRV2 server's LCM. This configuration is a pull configuration that you store on SRV1, and which SRV2 then pulls from SRV1 using the web service on SRV1. There is no output from this step. With step 12, you create the MOF file for the configuration you compiled in Step 11, and looks like this:
Because you are using the GUID naming convention for configuration statements, in step 13, you rename the file and create the checksum in the appropriate folder. The output looks like this:
[ 605 ]
Using Desired State Configuration
In step 14, you use the Update-DscConfiguration cmdlet to update SRV2. Based on the setup you have done in this recipe, SRV2 pulls the configuration block from SRV1, verifies that the checksum is valid, then applies the new configuration (which ensures the telnet client is present on SRV2. The output looks like this:
In the final step, step 15, you create a CIM session on SRV2 (from SRV1) and over that session, you run the Get-DscConfiguration cmdlet that shows the impact of step 14 on SRV2, like this:
[ 606 ]
Using Desired State Configuration
There's more... In step 7, you viewed output from the SRV1 server's DSC web service. If the system, that is, SRV2, on which you run this step trusts the certificate, you see the page as shown earlier. However, if you run the step on another computer, say SRV1, then you are going to see a certificate error since the computer does not trust the self-signed certificate. If you save the self-signed certificate you created in step 1 to the trusted root store of a computer, then that computer trusts the certificate (and you see no errors in your browser). In step 14, you used the Update-DscConfiguration cmdlet to force SRV2 to pull any required configuration from SRV1. As an alternative, you could have waited until the refresh time (which you set in step to be 30 minutes) to allow SRV2 to pull the updated configuration.
Using DSC partial configurations PowerShell V5 introduced a new feature with DSC: partial configurations. A partial configuration, as the name suggests, is part of the configuration you wish to see applied to a given node. Partial configurations allow you to share the configuration of a node between multiple teams. For example, you might want the central IT team to define the basic configuration of a node. Another team could be responsible for deploying a web application to that same node. With PowerShell 4, you would have needed to put all the configuration components into a single configuration document/MOF file and deploy that to the node. To support partial configurations, you must configure each node's LCM to define the partial configurations, and how they are to be deployed. Each partial configuration can be either pushed or pulled. Thus, you can deploy partial configurations that direct the node to pull the basic host configuration for an IT central configuration server and to pull the application details from a separate and independent server. You can also have some partial configurations pulled by the node, with other configurations pushed to the node. This gives you considerable flexibility in deploying DSC partial configurations. Defining partial configurations is broadly the same as defining full configurations. On each node, you define which partial configurations the node pulls and from what server, as well as any partial configurations you plan to push to the node. The node's LCM takes these different partial configurations (each partial configuration is a MOF file) and creates a single composite configuration and applies the composite to the node.
[ 607 ]
Using Desired State Configuration
Getting ready In this recipe, you use two servers, SRV1 and SRV2. SRV1 serves as the DSC pull server with SRV2 the node you configure using two partial DSC configurations. You create the pull server using a downloadable module xPSDesiredStateConfiguration. This module contains a number of DSC resources you use in the recipe. You downloaded and distributed it using an earlier recipe. Normally you can use the Install-Module cmdlet to install this module on both SRV1 and SRV2. Or you can install it on one server, then copy it to any target servers that need the module, as you do in this recipe.
How to do it... 1. Create a self-signed certificate on SRV1, copy it to the local machine's root store, and then display it: Get-ChildItem -Path Cert:LocalMachine\My | Where-Object Subject -eq 'CN=SRV1' | Remove-Item -Force $DscCert = New-SelfSignedCertificate ` -CertStoreLocation 'CERT:\LocalMachine\MY' ` -DnsName 'SRV1' $C = 'System.Security.Cryptography.X509Certificates.X509Store' $Store = New-Object -TypeName $C -ArgumentList 'Root','LocalMachine' $Store.Open('ReadWrite') $Store.Add($Dsccert) $Store.Close() $DscCert
2. Copy the certificate to the root store on SRV2 and ensure it's the only one: $Sb = { Param ($Rootcert) Get-ChildItem Cert:LocalMachine\Root | Where Subject -eq 'CN=SRV1' | Remove-Item -Force $C = 'System.Security.Cryptography.X509Certificates.X509Store' $Store = New-Object -TypeName $C ` -ArgumentList 'Root','LocalMachine' $Store.Open('ReadWrite') $Store.Add($Rootcert) $Store.Close()} Invoke-Command -ScriptBlock $Sb -ComputerName SRV2 -Verbose ` -ArgumentList $DscCert
[ 608 ]
Using Desired State Configuration
3. Display the certificate on SRV2: $sb = {Get-ChildItem Cert:\LocalMachine\root | Where Subject -Match 'SRV1' } Invoke-Command -ScriptBlock $sb ` -ComputerName SRV2
4. Check that the xPsDesiredStateConfiguration module is installed on both SRV1 and SRV2: $ModPath = Join-Path ` -Path 'C:\Program Files\WindowsPowerShell\Modules’ ` -ChildPath ‘xPSDesiredStateConfiguration' Copy-Item -Path $ModPath ` -Destination '\\SRV2\C$\Program Files\WindowsPowerShell\Modules' ` -Recurse -ErrorAction SilentlyContinue Get-Module xPSDesiredStateConfiguration -ListAvailable Invoke-Command -ComputerName SRV2 ` -ScriptBlock { Get-Module xPSDesiredStateConfiguration ` -ListAvailable}
5. Create and compile the DscService configuration block for SRV1: Configuration WebPullSrv1 { Param ([String] $CertThumbPrint) Import-DscResource -Module PSDesiredStateConfiguration, xPSDesiredStateConfiguration $Regfile=Join-Path ` -Path ‘C:\Program Files\WindowsPowerShell\DscService’ ` -Childpath ‘RegistrationKeys.txt' Node SRV1 { File DSCConfig-Folder{ DestinationPath = 'C:\DSCConfiguration' Ensure = 'Present' Type = 'Directory' } File DSCResource-Folder{ DestinationPath = 'C:\DSCResource' Ensure = 'Present' Type = 'Directory' } WindowsFeature DSCService { Ensure = 'Present' Name = 'DSC-Service' } xDscWebService WebPullSRV1 { Ensure = 'Present' EndpointName = 'PSDSCPullServer'
[ 609 ]
Using Desired State Configuration Port = 8080 PhysicalPath = 'C:\inetpub\PSDSCPullServer' CertificateThumbPrint = $CertThumbPrint ConfigurationPath = 'C:\DSCConfiguration' ModulePath = 'C:\DSCResource' State = 'Started' DependsOn = '[WindowsFeature]DSCService' UseSecurityBestPractices = $true } File RegistrationKeyFile { Ensure = 'Present' Type = 'File' DestinationPath = $Regfile Contents = '5d79ee6e-0420-4c98-9cc3-9f696901a816'}}}
6. Remove existing MOF files then create an MOF file for SRV1: Get-ChildItem -Path C:\DSC -ErrorAction SilentlyContinue | Remove-Item -Force | Out-Null Remove-Item -Path 'C:\Windows\System32\configuration\*.mof' ` -ErrorAction SilentlyContinue WebPullSrv1 -OutputPath C:\DSC -CertThumbPrint $DscCert.Thumbprint
7. Add the DSC web service to SRV1: Start-DscConfiguration -Path C:\DSC -Wait -Verbose
8. Check on the results of adding the web server: $IE = New-Object -ComObject InterNetExplorer.Application $Uri = 'https://SRV1:8080/PSDSCPullServer.svc/' $IE.Navigate2($Uri) $IE.Visible = $true
[ 610 ]
Using Desired State Configuration
9. Create a meta-configuration to make SRV2 pull from SRV1: [DSCLocalConfigurationManager()] Configuration SRV2WebPullPartial { Node Srv2 { Settings { RefreshMode = 'Pull' ConfigurationModeFrequencyMins = 30 ConfigurationMode = 'ApplyandAutoCorrect' RefreshFrequencyMins = 30 RebootNodeIfNeeded = $true AllowModuleOverwrite = $true } ConfigurationRepositoryWeb DSCPullSrv { ServerURL = 'https://SRV1:8080/PSDSCPullServer.svc' RegistrationKey = '5d79ee6e-0420-4c98-9cc3-9f696901a816' ConfigurationNames = @('TelnetConfig','TFTPConfig') } PartialConfiguration TelnetConfig { Description = 'Telnet Client Configuration' Configurationsource = @('[ConfigurationRepositoryWeb]DSCPullSrv')} PartialConfiguration TFTPConfig { Description = 'TFTP Client Configuration' Configurationsource = @('[ConfigurationRepositoryWeb]DSCPullSrv') DependsOn = '[PartialConfiguration]TelnetConfig'} } }
10. Create a MOF to configure DSC LCM on SRV2: Remove-Item -Path C:\DSCConfiguration\* -Recurse -Force Remove-Item -Path ` '\\SRV2\C$\Windows\System32\Configuration\*.mof' SRV2WebPullPartial -OutputPath C:\DSC | Out-Null
11. Configure the LCM on SRV2: $CSSrv2 = New-CimSession -ComputerName SRV2 Set-DscLocalConfigurationManager -CimSession $CSSrv2 ` -Path C:\DSC ` -Verbose
[ 611 ]
Using Desired State Configuration
12. Create/compile the TelnetConfig partial configuration and build the MOF file: $Guid = '5d79ee6e-0420-4c98-9cc3-9f696901a816' $ConfigData = @{ AllNodes = @( @{ NodeName = '*' ; PsDscAllowPlainTextPassword = $true}, @{ NodeName = $Guid } ) } Configuration TelnetConfig { Import-DscResource –ModuleName PSDesiredStateConfiguration Node $Allnodes.NodeName { WindowsFeature TelnetClient { Name = 'Telnet-Client' Ensure = 'Present' } } } TelnetConfig -ConfigurationData $ConfigData ` -OutputPath C:\DSCConfiguration | Out-Null Rename-Item -Path "C:\DSCConfiguration\$Guid.mof" ` -NewName 'C:\DSCConfiguration\TelnetConfig.Mof'
13. Create and compile the TFTPConfig partial configuration: $Guid = '5d79ee6e-0420-4c98-9cc3-9f696901a816' $ConfigData = @{ AllNodes = @( @{ NodeName = '*' ; PsDscAllowPlainTextPassword = $true}, @{ NodeName = $Guid } ) } Configuration TFTPConfig { Import-DscResource –ModuleName 'PSDesiredStateConfiguration' Node $AllNodes.NodeName { WindowsFeature TFTPClient { Name = 'TFTP-Client' Ensure = 'Present' } } } TFTPConfig -ConfigurationData $ConfigData -OutputPath TFTPConfig -ConfigurationData $ConfigData ` -OutputPath 'C:\DSCConfiguration\' | Out-Null Rename-Item -Path "c:\DSCConfiguration\$Guid.mof" ` -NewName 'TFTPConfig.Mof'
[ 612 ]
Using Desired State Configuration
14. Create checksum files for these two partial configurations: New-DscChecksum -Path C:\DSCConfiguration
15. Observe configuration documents and checksum: Get-ChildItem -Path C:\DSCConfiguration
16. Update the LCM on SRV2 and test to see if it configured per the desired state: Update-DscConfiguration -ComputerName SRV2 -Wait -Verbose Test-DSCConfiguration -ComputerName SRV2
17. Induce the configuration drift: Remove-WindowsFeature -Name tftp-client, telnet-client ` -ComputerName SRV2 | Out-Null
18. Test the DSC configuration: Test-DscConfiguration -ComputerName SRV2
19. Fix the configuration drift: Start-DscConfiguration -UseExisting -Verbose -Wait ` -ComputerName SRV2
20. Test to check SRV2 is in compliance with the desired state: Get-WindowsFeature -Name Telnet-Client, TFTP-Client ` -ComputerName SRV2
[ 613 ]
Using Desired State Configuration
How it works... In step 1, you create a self-signed certificate. You drop this certificate both in the LocalMachine\My folder and in the LocalMachine\Root folder. In effect, this creates a trusted certificate on SRV1 that you can use with IIS. Creating the certificate produces no output, but the final command in this step looks like this:
Once you have this certificate on SRV1, you can copy it to the trusted root store on SRV2 This step works by running a script block on the remote machine to make the certificate trusted on SRV2. There is no output from step 2. In step 3, you display the root certificate added to SRV2 server's trusted root store, which looks like this:
This recipe uses the xPSDesiredStateConfiguration module which contains DSC resources you use to setup DSC. This module is one you need to download using the Install-Module cmdlet. In step 4, you copy the module to SRV2 (and ignore any errors that might occur if the module exists on SRV2.
[ 614 ]
Using Desired State Configuration
The output, checking you have the same versions of xPSDesiredStateConfiguration on SRV1 and SRV2 looks like this:
With step 5, you create a configuration block to configure SRV1 to be a DSC pull server. This includes creating two folders for pull clients to find configuration details and DSC resources—you ensure the DSC service is running, then use the xDscWebService resource to configure the DSC service. Finally, this step creates a registration file needed to enable pull clients to authenticate to the pull server. As with other DSC configuration blocks, running this block of code generates no output. Once you compile the configuration block, you have to create the related MOF file, which you do in step 6. The output looks like this:
[ 615 ]
Using Desired State Configuration
In step 7, you apply the WebPullSrv1 configuration to SRV1. Using the -Wait and Verbose parameters, you view the actions taken by DSC on SRV1, which looks like this:
[ 616 ]
Using Desired State Configuration
In step 8, you check the DSC web service by using the Internet Explorer COM object. The step navigates to the DSC service endpoint on SRV1, which looks like this:
Once you have configured the DSC pull server on SRV1, you need to configure the pull client, SRV2, to be a pull client. In step 9, you create and compile a meta-configuration that configures the LCM on SRV2. This meta-configuration specifies details of the pull server and specifies that SRV2 should pull two partial configurations from the pull server on SRV1. Running this step produces no output. In step 10, you run this configuration to create the necessary MOF file. There is no output from this step. With step 11, you deploy the LCM configuration to SRV2. Using the -Verbose parameter enables you to see what DSC is doing as it applies the configuration to SRV2, which looks like this:
[ 617 ]
Using Desired State Configuration
In step 12 and step 13, you create two partial configurations (TelnetConfig and TFTPConfig). Each partial configuration defines a Windows feature that DSC should ensure exists on SRV2. You run the configurations and store the MOF file on where the DSC Pull server can deliver it to SRV2 when requested. Note that each configuration is renamed. There is no output from these steps. DSC requires that each configuration MOF file has an accompanying checksum to avoid issues with data corruption. In step 14 You use the New-DscCheksum cmdlet to create the checksum file. This cmdlet scans the target path and creates checksums for all MOF files contained in the folder. There is no output from this step. In step 15, you observe the two partial configuration MOF files and their related checksum files, which looks like this:
[ 618 ]
Using Desired State Configuration
In step 16, you use the Update-DscConfiguration cmdlet to update the DSC configuration on SRV2. As you can see from the following output, this ensures that the two partial configurations are applied and that the DSC installs the two Windows features described in the configuration MOF files. In this step, you also test to see if the DSC configuration on SRV2 is correct, as follows:
To test DSC ability to ensure DSC configurations remain in place and to correct any configuration drift, in step 17, you remove the two network clients from SRV2. There is no output from this step. In step 18, now that you have induced configuration drift on SRV2 (by removing the two Windows features), you use Test-DscConfiguration to test the DSC configuration of SRV2, which produces the following output:
[ 619 ]
Using Desired State Configuration
To resolve the configuration drift induced earlier, you can either wait for DSC regular consistency check to correct the issue or as you use the Start-DscConfiguration cmdlet, using the -UseExisting parameter as you do in step 19. This parameter instructs the LCM (on SRV2) to use the current LCM configuration and to correct any drift. The output from this step looks like this:
You complete this recipe, in step 20, by using the Get-Windows feature cmdlet to check if the two network clients are installed on SRV2 (which they are). This step produces output like this:
[ 620 ]
Using Desired State Configuration
There's more... In step 1, you create a self-signed certificate that you make trusted on SRV1 and in step 2 you make this certificate trusted on SRV2. In an ideal world, you should create an enterprise Certificate Authority (CA), then issue certs signed by that CA. With an enterprise CA, your root certificates can be auto-published, making SRV1 server's certificate trusted by everyone. In step 2, you use a bit of .NET magic to copy the certificate to SRV2. Sadly, the certificate provider in PowerShell does not support a copy operation, allowing you to use Copy-Item to copy the certificate between certificate stores on SRV1 and to SRV2. With step 3, you view the certificate contained in SRV2 server's trusted root store. Note the thumbprint is the same as the thumbprint shown in step 2. In effect, what you have done is to make the certificate in the local machine's personal certificate store trusted on SRV2 (and via step 1, on SRV1). Note you could set DSC up to not use SSL (and thus require certificates). This is, in general, not a good idea as it does not protect from a man in the middle attack. It also means the MOF documents transmitted from a pull server are in plain text. For configurations that contain credentials or other internal secrets, best practice always suggests you use SSL. Creating a self-signed and trusted cert for a lab experiment is much easier, and simple to automate. In step 4, you ensure the resource you needed (xPSDesiredStateConfiguration module) was copied to SRV2. You could also have placed it on the pull server (SRV1) to enable the pull client to download it. This is probably a better approach for production use—just put all the resources in one place, and let nodes pull that module when necessary. In step 5, you run/compile a DSC configuration, which produces no console output. You can use the Get-Command cmdlet, or look in the Function: drive on SRV1 to see the results of compiling the configuration. In step 11, you configure the LCM on SRV2 to pull configuration details from SRV1. There are several ways to do this—the recipe creates a CIM session to SRV2 and then updates the LCM on SRV2 over the CIM session. The key point is that with some of the cmdlets you use in the recipe, you can use the -ComputerName parameter and name the target computer, whilst with others you need to use a CIM session. In step 12, you create and compile a partial configuration which allows an empty password. In practice, this is not a great idea and you should be using a real password.
[ 621 ]
Index A Access Control Entries (ACEs) 135 Active Directory (AD) about 304 computers, creating 338 expired computers, searching 289 groups, creating 338 groups, managing 338 users, adding with CSV file 345 users, managing 338 AD Certificate Services (ADCS) 323 AD users reporting on 347, 350 application pools managing 431 reference 432 applications managing 431 ARM API URL 514 Automatically Provided IP Address (APIPA) 299 Azure Active Directory (AAD) 511 Azure disk storage URL 527 Azure file URL 527 Azure queue URL 527 Azure Resource Management (ARM) 514 Azure Service Management (ASM) 514 Azure table URL 527 Azure virtual machines creating 547, 559 using 547, 559 Azure
PowerShell, using 512, 523 references 512 SMB File Share, creating 534, 539
B backup policy configuring 158, 164 setting 158, 164 backup initiating manually 169, 173 registry, restoring 202 results, examining 164, 169 Bare metal recovery (BMR) backing up 186, 202 performing 186, 202 best practice analyzer (BPA) about 257 using 267, 273 Binary Large Object (Blob) about 526 reference link 527 Branch Office Direct Printing (BODP) enabling 147 URL 150
C c prefex URL 577 Central Certificate Store (CCS) about 420 configuring 420, 424 central server event logs, forwarding 280 Certificate Authority (CA) 414, 621 Challenge Handshake Authentication Protocol (CHAP) 374 CIM cmdlets
used, for exploring performance counters 236, 242 client-side rendering (CSR) 150 Client-Side Targeting URL 111 Cluster Shared Volume (CSV) 370 cmdkey URL 539 cmdlet definition XML (CDXML) 290 cmdlets, Windows Server 2016 Clear-RecycleBin 25 Convert-String 25 ConvertFrom-String 25 Enter-PSHostProcess 25 Exit-PSHostProcess 25 Export-ODataEndpointProxy 25 Format-Hex 25 Get-Clipboard 25 New-Guid 25 New-TemporaryFile 25 Set-Clipboard 25 Write-Information 25 cmdlets discovering, in PowerShell 18, 22 discovering, in PowerShell 5/5.1 23 discovering, in Windows Server 2012 R2 18, 22 discovering, in Windows Server 2016 23 computer target groups creating 109 Core Azure Resources creating 523, 526 CSV file used, for adding users to AD 345
D daily backup report about 214 creating 210 Data Collector Sets configuring 242, 247 using 242, 247 Desired State Configuration (DSC) about 18, 560 partial configuration, using 621 ppartial configuration, using 607
using 563, 571 using, with PSGallery resources 581, 587 DFS Namespace (DFSN) configuring 383, 394 DFS Namespaces and DFS Replication URL 394 DFS Replication (DFSR) about 383 configuring 394, 405 URL 395 DHCP server authorizing 315, 317 failover, configuring 320, 323 installing 315, 317 Discretionary Access Control List (DACL) 124, 135 Distributed File System (DFS) 358, 383 DNS Security Extensions (DNSSec) references 315 DNS installing 304 zones, configuring 310 domain controllers (DCs) about 289 installing 304 DSC configuration parameterizing 571, 576 DSC resources installing 576, 581 searching 576, 581 URL 561 using 563, 571 DSC web-based pull server implementing 597, 607 Dynamic Host Control Protocol (DHCP) about 289 IP address, converting 302 scopes, configuring 318, 320
E event logs forwarding, to central server 280, 287 managing 274, 280 expired computers searching, in AD 350
[ 623 ]
Extended DNS (EDNS) 310
F files restoring 173, 178 folders restoring 173, 178
G Get-Counter performance, exploring 229, 236 Globally Unique Identifiers (GUIDs) 25 Group Policy Management Console (GPMC) 140 Group Policy Object (GPO) 107, 140 Group Policy preferences (GPP) 147
H Hyper-V host securing 453, 456 Hyper-V networking configuring 466, 470 Hyper-V Virtual Machine backing up 178, 186 restoring 178, 185 Hyper-V about 443 feature, configuring 444, 449 feature, installing 444 health report, creating 504, 509 performance, monitoring 500, 504 references 449 utilization, monitoring 500, 504
I if and only if (IIF) 108 IIS logging configuring 427, 431 URL 431 Inedo URL 52 Infrastructure as a service (IaaS) 511 internal PowerShell repository creating 51, 57 Internet Control Message Protocol (ICMP) 259
Internet Information Services (IIS) about 406, 561 configuring 424 configuring, for SSL 413 installing 407 IP address configuring 298 converting, from static to DHCP 302 IPC$ share URL 365 iSCSI target creating 370, 374 URL 373 using 374, 377
J Just Enough Administration (JEA) 43
L load balancing 320, 323 Local Configuration Manager (LCM) about 562 configuring 588, 592 URL 592 log files configuring 427, 431 URL 431 Logical Unit Number (LUN) 370
M mail exchanger (MX) 313 Managed Object Format (MOF) about 561 Microsoft Azure Recovery Services (MARS) 222 Microsoft Azure used, for backing up 215, 226 used, for restoring 215 Microsoft Management Console (MMC) 12 modules, Windows Server 2016 ConfigCI 24 Defender 24 EventTracingManagement 24 HgsClient 24 NetworkController 24 NetworkSwitchManager 24
[ 624 ]
Pester 24 PnpDevice 24 ShieldedVMDataFile 24 ShieldedVMTemplate 24 StorageQoS 24 StorageReplica 24 MSDN URL 99
N named pipes URL 465 Nano Server packages features, installing 80 references 90 Nano Server connecting 64 deploying, in VM 58, 64 domain membership 58 managing 64 network address 58 references 79 NanoServerImage URL 64 nested Hyper-V implementing 471, 475 network connectivity checking 257, 263 Network Load Balancing (NLB) managing 436, 442 monitoring 436, 442 Network Security Group (NSG) 548 network shell (netsh) 291 networking components managing 291, 298 NuGet references 51 URL 51, 52
O Office 365 (O365) about 511 URL 513 OneGet 23
P PackageManagement exploring 43, 51 partial configuration using 607, 621 performance data reporting 247, 249 Performance Logging and Alerting (PLA) 227, 500 Performance Monitor (Perfmon) 227 performance monitoring graph generating 250, 253 Platform as a service (PaaS) 511 Portable Network Graphic (PNG) 252 PowerShell 4 cmdlets, discovering 18, 22 PowerShell 5/5.1 cmdlets, discovering 23 PowerShell Direct (PSD) about 450 using 452 PowerShell reference link 18, 298 references 302 using, with Azure 512 PowerShellGet module about 23 URL 23 PowerShellGet exploring 32, 42 URL 33 printer drivers modifying 131 reporting 135, 137 printer pool creating 150, 152 printer security modifying 137, 139 printer usage reporting on 152, 155 printers installing 122 publishing 125 sharing 122 test page, printing 133, 134
[ 625 ]
URL, for deploying 147 printing 121 privileged user report creating 352, 356 ProGet references 56 URL 52 PSGallery resources DSC, using 581, 587 public key infrastructure building 323
R registry restoring, from backup 202, 209 Remote Differential Compression (RDC) 384 Remote Server Administration Tools (RSAT) about 12, 140 exploring 12, 18 resource records configuring, in DNS 310 RFC 689 reference link 314 Role-Based Admin Control (RBAC) 356
S Scale-Out File Server (SOFS) 358 scale-out SMB file server creating 378, 383 Secure Socket Layer (SSL) about 413 IIS, configuring 413 Server Message Block (SMB) about 357 shares, accessing 365, 370 shares, creating 362 shares, securing 362 Server Name Indication (SNI) about 427 URL 427 shared printers deploying 139, 147 SMB file server securing 359, 361 SMB File Share
creating 534, 539 SMB pull server implementing 592, 597 SMB1 protocol URL 360 Software as a Service (SaaS) 511 software discovery, installation, and inventory (SDII) 44 spool directory modifying 128, 131 SQL PASS 511 standard terminology, for Microsoft software updates URL 106 storage account exploring 526, 534 Premium_LRS 528 Standard_GRS 528 Standard_LRS 528 Standard_RAGRS 528 Standard_ZRS 528 Storage Area Networking (SAN) 358 storage movement configuring 479, 484 Storage Replica (SR) URL 405 Sysinternals URL 51 System Access Control List (SACL) 135 system diagnostics report creating 253, 255
T test page printing, on printer 133, 134 TLS cipher suites managing 417 Transport Layer Security (TLS) 413 troubleshooting packs using 263, 267
U updates managing 115
[ 626 ]
V Virtual Machine (VM) about 65, 157 checkpoints, managing 492, 499 configuring 479, 484 creating 457, 461 hardware, configuring 461, 465 Nano Server, deploying 58, 64 replication, configuring 484, 491 state, managing 479 URL 79 VM state managing 475 Volume Shadow Copy Service (VSS) 202, 492
W Web Administration (IIS) URL 436 websites creating 540, 547 using 540, 547 Windows Automated Installation Kit (WAIK) 456 Windows Management Instrumentation (WMI) 77 Windows Server 2012 R2 cmdlets, discovering 18, 22 Windows Server 2016 cmdlets 25
cmdlets, discovering 22, 32 Microsoft.PowerShell.Archive module 23 Microsoft.PowerShell.Utility module 23 modules 24 PackageManagement module 23 PowerShellGet module 23 URL 457 Windows Server Backup (WSB) 157 Windows Server Update Services (WSUS) about 91 installing 92 update synchronization, configuring 100 Windows Update client configuring 106 WMF 5.0 Release Notes URL 32 WMF 5.1 Release Notes URL 32 WSUS auto-approvals configuring 112, 128 WSUS registry keys URL 109 WSUS server URL 99
Z zones configuring 310
![Windows Server Automation with PowerShell Cookbook: Powerful ways to automate and manage Windows administrative tasks, 4th Edition [4 ed.]
1800568452, 9781800568457](https://dokumen.pub/img/200x200/windows-server-automation-with-powershell-cookbook-powerful-ways-to-automate-and-manage-windows-administrative-tasks-4th-edition-4nbsped-1800568452-9781800568457.jpg)
![Windows Server Automation with PowerShell Cookbook: Powerful ways to automate, manage and administrate Windows Server 2022 using PowerShell 7.2, 5th Edition [5 ed.]
1804614238, 9781804614235](https://dokumen.pub/img/200x200/windows-server-automation-with-powershell-cookbook-powerful-ways-to-automate-manage-and-administrate-windows-server-2022-using-powershell-72-5th-edition-5nbsped-1804614238-9781804614235.jpg)



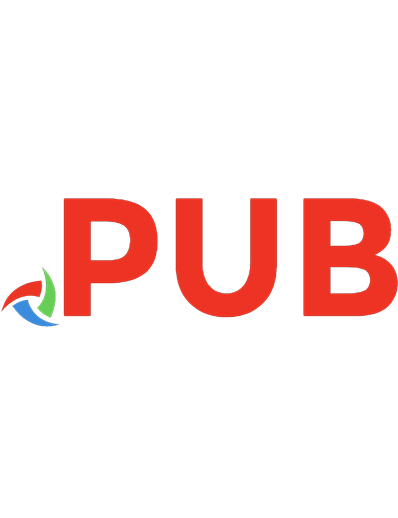



![Windows Server 2016 Automation with PowerShell Cookbook: Automate manual administrative tasks with ease [2 ed.]
9781787122048, 1787122042](https://dokumen.pub/img/200x200/windows-server-2016-automation-with-powershell-cookbook-automate-manual-administrative-tasks-with-ease-2nbsped-9781787122048-1787122042.jpg)