The Photoshop Elements 9 Book for Digital Photographers (Voices That Matter) [1 ed.] 0321741331, 9780321741332
This book breaks new ground by doing something for digital photographers that’s never been done before—it cuts through t
632 84 38MB
English Pages 436 [455] Year 2010
Polecaj historie
Citation preview
Scott Kelby and Matt Kloskowski
T H E
P H O T O S H O P
The Photoshop Elements 9 Book for Digital Photographers Team CREATIVE DIRECTOR Felix Nelson TECHNICAL EDITORS Cindy Snyder Kim Doty TRAFFIC DIRECTOR Kim Gabriel PRODUCTION MANAGER Dave Damstra ART DIRECTOR Jessica Maldonado COVER PHOTOS COURTESY OF Scott Kelby Matt Kloskowski iStockphoto.com
E L E M E N T S
9
B O O K
F O R
D I G I T A L
P H O T O G R A P H E R S
Published by New Riders Copyright ©2011 by Scott Kelby First edition: November 2010 All rights reserved. No part of this book may be reproduced or transmitted in any form, by any means, electronic or mechanical, including photocopying, recording, or by any information storage and retrieval system, without written permission from the publisher, except for inclusion of brief quotations in a review. Composed in Frutiger, Lucida, and Apple Garamond Light by Kelby Media Group, Inc. Trademarks All terms mentioned in this book that are known to be trademarks or service marks have been appropriately capitalized. New Riders cannot attest to the accuracy of this information. Use of a term in the book should not be regarded as affecting the validity of any trademark or service mark. Photoshop Elements is a registered trademark of Adobe Systems, Inc. Windows is a registered trademark of Microsoft Corporation. Macintosh is a registered trademark of Apple Inc. Warning and Disclaimer This book is designed to provide information about Photoshop Elements for digital photographers. Every effort has been made to make this book as complete and as accurate as possible, but no warranty of fitness is implied. The information is provided on an as-is basis. The authors and New Riders shall have neither the liability nor responsibility to any person or entity with respect to any loss or damages arising from the information contained in this book or from the use of the discs or programs that may accompany it. THIS PRODUCT IS NOT ENDORSED OR SPONSORED BY ADOBE SYSTEMS INCORPORATED, PUBLISHER OF ADOBE PHOTOSHOP ELEMENTS 9 ISBN 13: 978-0-321-74133-2 ISBN 10: 0-321-74133-1 987654321 www.newriders.com www.kelbytraining.com
®
This seal indicates that all content provided herein is produced by Kelby Training, Inc. and follows the most stringent standards for educational resources. Kelby Training is the premier source for instructional books, DVDs, online classes, and live seminars for creative professionals.
A C K N O W L E D G M E N T S
( S C O T T )
I
n every book I've ever written, I always thank my amazing wife Kalebra first, because I couldn't
do any of this without her. In fact, I couldn't do anything without her. She's just an incredible woman, an inspiration to me every day, and the only thing more beautiful than how she looks on the outside is what's inside. As anyone who knows me knows, I am the luckiest guy in the world to have made her my wife 21 years ago this year. Thank you, my love, for saying "Yes." I want to thank my wonderful son Jordan, and the most adorable little girl in the world, my daughter Kira, for putting a smile on my face and a song in my heart, each and every day. Thanks to my big brother Jeff for continuing to be the type of guy I'll always look up to. A very special thanks to my good friend Matt Kloskowski. I'm truly honored to have shared these pages with you, and I can't thank you enough for working so hard to once again make this the best edition of the book yet. As a company, we're very lucky to have you on our team, and personally, I'm even luckier to count you among my best friends. My heartfelt thanks go to the entire team at Kelby Media Group, who every day redefine what teamwork and dedication are all about. In particular, I want to thank my friend and Creative Director Felix Nelson, and my in-house Editor Kim Doty and way cool Tech Editor Cindy Snyder, for testing everything, and not letting me get away with anything. To Dave Damstra for giving the book such a tight, clean layout; to Kim Gabriel for keeping the trains running on time; and to Jessica Maldonado, the duchess of book design, for making everything look really cool. Thanks to my best buddy Dave Moser, whose tireless dedication to creating a quality product makes every project we do better than the last. Thanks to my friend and partner Jean A. Kendra for everything she does. A special thanks to my Executive Assistant Kathy Siler for all her hard work and dedication, and for handling so many things so well that I have time to write books. Thanks to my Publisher Nancy Aldrich-Ruenzel, my Editor "D-Ted" Ted Waitt, marketing madman Scott Cowlin, Sara Jane Todd, and the incredibly dedicated team at Peachpit Press. It's an honor to work with people who just want to make great books. I want to thank all the photographers and Photoshop experts who've taught me so much over the years, including Jim DiVitale and Kevin Ames (who helped me develop the ideas for the first edition of this book), Joe McNally, Jack Davis, Deke McClelland, Ben Willmore, Julieanne Kost, Moose Peterson, Vincent Versace, Doug Gornick, Bill Fortney, Manual Obordo, Dan Margulis, Helene Glassman, Eddie Tapp, David Ziser, Peter Bauer, Joe Glyda, Russell Preston Brown, and Bert Monroy. Thanks to my friends at Adobe Systems: Terry White, John Loiacono, Cari Gushiken, John Nack, Dave Story, Mala Sharma, Sharon Doherty, and Mark Dahm. Thanks to my mentors whose wisdom and whip-cracking have helped me immeasurably, including John Graden, Jack Lee, Dave Gales, Judy Farmer, and Douglas Poole. Most importantly, I want to thank God, and His son Jesus Christ, for leading me to the woman of my dreams, for blessing us with such a special little boy and an amazing little girl, for allowing me to make a living doing something I truly love, for always being there when I need Him, for blessing me with a wonderful, fulfilling, and happy life, and such a warm, loving family to share it with.
iv
The Photoshop Elements 9 Book for Digital Photographers
A C K N O W L E D G M E N T S
( M A T T )
O
f course, there are many people behind the scenes that helped make this book happen. One of my favorite parts of writing a book is that I get to thank them publicly in front of the thousands of people who read it. So here goes:
To my wife, Diana: You've been my best friend for 11 years, and I've had the time of my life with you as we enjoy watching our family grow. No matter what the day brings, you always have a smile on your face when I come home. I could never thank you enough for juggling our lives, being such a great mom to our kids, and for being the best wife a guy could ever want. To my oldest son, Ryan: Your inquisitive personality amazes me and I love sitting down with you for "cuddle" time at night. And even though you always grenade launcher yourself to a win, I enjoy our quality Xbox 360 time. By the way, you're grounded from playing until I get better! To my youngest son, Justin: I have no doubt that you'll be the class clown one day. No matter what I have on my mind, you always find a way to make me smile. Plus, there's nothing like hearing your seven-year-old shout, "Say hello to my little friend!" as an RPG missile comes flying at you in a video game. To my family (Mom and Dad, Ed, Kerry, Kristine, and Scott): Thanks for giving me such a great start in life and always encouraging me to go for what I want. To Scott Kelby: Having my name on a cover with yours is an honor, but becoming such good friends has truly been a privilege and the ride of my life. I've never met anyone as eager to share their ideas and encourage success in their friends as you are. You've become the greatest mentor and source of inspiration that I've met. More importantly, though, you've become one heck of a good friend. Thanks man! To the folks that make this book look like the awesome book that you see: Felix Nelson, Jessica Maldonado, and Dave Damstra. To my two favorite editors in the world: Cindy Snyder and Kim Doty. You guys do so much work on your end, so I can continue writing and working on all the techniques (which is really the fun stuff) on my end. I can't tell you how much I appreciate the help you guys give me and the effort you put into making me look good. To Dave Moser, my boss and my buddy: Your militaristic, yet insightful, comments throughout the day help motivate me and sometimes just make me laugh (a little of both helps a lot). Thanks for continuing to push me to be better each day. To Dave Cross, Corey Barker, and Rafael (RC) Concepcion: Thanks for the ideas you guys generate and the friends you've become. You guys rock! To Bob Gager (Elements Product Manager) at Adobe: Thanks for taking the time to go over this new version of Elements (with a fine-toothed comb) with me. It helped more than you know to see your perspective and how you and your team are constantly pushing Elements to be better each year. To all my friends at Peachpit Press: Ted Waitt, Scott Cowlin, Gary Prince, and Sara Jane Todd. It's because you guys are so good at what you do that I'm able to continue doing what I love to do. To you, the readers: Without you, well...there would be no book. Thanks for your constant support in emails, phone calls, and introductions when I'm out on the road teaching. You guys make it all worth it.
The Photoshop Elements 9 Book for Digital Photographers
v
OTHER
B O O K S
BY
The Adobe
SCOTT
K E L B Y
Photoshop Lightroom
3 Book for Digital Photographers
Scott Kelby's 7-Point System For Adobe Photoshop
CS3
The Digital Photography Book, volumes 1, 2 & 3 Photo Recipes Live: Behind the Scenes The Adobe
Photoshop
The Photoshop
CS5 Book for Digital Photographers
Channels Book
Photoshop CS4 Down & Dirty Tricks The ¡Phone Book Mac OS X Leopard Killer Tips Getting Started with Your Mac and Mac OS X Tiger
OTHER
BOOKS
BY
Layers: The
MATT
KLOSKOWSKI
Complete Guide to Photoshop's Most Powerful Feature
The Photoshop Elements 5 Restoration Photoshop CS2 Speed Clinic The Windows Vista Book Illustrator CS2 Killer Tips
vi
The Photoshop Elements 9 Book for Digital Photographers
& Retouching Book
A B O U T
THE
A U T H O R S Scott is Editor, Publisher, and co-founder of Photoshop User magazine, co-host of the top-rated weekly videocast Photoshop User TV, and co-host of D-Towrt TV, the weekly videocast for DSLR shooters. Scott is President and co-founder of the National Association of Photoshop Professionals (NAPP), the trade association for Adobe® Photoshop® users, and he's President of the software training, education, and publishing firm Kelby Media Group. Scott is a photographer, designer, and an award-winning author of more than 50 books,
including The Digital Photography Book, volumes 1, 2 & 3, The Adobe Photoshop Lightroom
Scott Kelby
Book for Digital Photographers, The Photoshop Channels Book, Scott Kelb/s 7-Point System for Adobe Photoshop CS3, and The Adobe Photoshop CS5 Book for Digital Photographers.
For the past six years, Scott has been honored with the distinction of being the world's #1 best-selling author of all computer and technology books, across all categories. His books have been translated into dozens of different languages, including Chinese, Russian, Spanish, Korean, Polish, Taiwanese, French, German, Italian, Japanese, Dutch, Swedish, Turkish, and Portuguese, among others, and he is a recipient of the prestigious Benjamin Franklin Award. Scott is Training Director for the Adobe Photoshop Seminar Tour and Conference Technical Chair for the Photoshop World Conference & Expo. He's featured in a series of Adobe Photoshop training DVDs and has been training Adobe Photoshop users since 1993. For more information on Scott, visitwww.scottkelby.com.
M a t t Kloskowski
Matt Kloskowski is a best-selling author and full-time Photoshop guy for the National Association of Photoshop Professionals (NAPP). His books, videos, and classes have simplified the way thousands of people work on digital photos and images. Matt teaches Photoshop and digital photography techniques to thousands of people around the world each year. He co-hosts the top-rated videocast Photoshop User TV, as well as D-Town TV— the videocast that's broken the mold when it comes to teaching photography. He also hosts the Adobe Photoshop Lightroom Killer Tips podcast and blog, which provides tips and techniques for using Lightroom. You can find Matt's DVDs and online training courses at www.kelbytraining.com, and a large library of his weekly videos and written articles in Photoshop User magazine and on its website at www.photoshopuser.com.
The Photoshop Elements 9 Book for Digital Photographers
vii
T A B L E
O F
C O N T E N T S
www.kelbytraining.com CHAPTER 1
Organized Chaos
1
Managing Photos Using the Organizer Importing Your Photos
2
Backing Up Your Photos to a Disc or Hard Drive
6
Importing Photos from Your Scanner
8
Automating the Importing of Photos by Using Watched Folders
9
Changing the Size of Your Photo Thumbnails
10
Seeing Full-Screen Previews
11
Sorting Photos by Date and Viewing Filenames
13
Adding Scanned Photos? Enter the Right Time and Date
14
Finding Photos Fast by Their Month and Year
15
Tagging Your Photos (with Keyword Tags)
16
Auto Tagging with Smart Tags
20
Tagging Multiple Photos
22
Assigning Multiple Tags to One Photo
23
Tagging Images of People
24
Combining (Merging) Keyword Tags
26
Sharing Your Keyword Tags with Others
27
Albums: It's How You Put Photos in Order One by One
28
Using Smart Albums for Automatic Organization
29
Choosing Your Own Icons for Keyword Tags
31
Deleting Keyword Tags or Albums
32
Seeing Your Photo's Metadata (EXIF Info)
33
Adding Your Own Info to Photos
34
Finding Photos
35
Finding Photos Using the Date View
38
Seeing an Instant Slide Show
40
Comparing Photos
43
Comparing Photos by
viii
Zooming and Panning
45
Reducing Clutter by Stacking Your Photos
47
Putting Your Photos on a Map
49
Sharing Your Photos
54
The Photoshop Elements 9 Book for Digital Photographers
www.kelbytraining.com CHAPTER 2
Raw Justice
T A B L E
O F
C O N T E N T S
59
Processing Your Images Using Camera Raw Opening RAW, JPEG, and TIFF Photos into Camera Raw
60
Miss the JPEG Look? Try Applying a Camera Profile
62
The Essential Adjustments: White Balance
64
The Essential Adjustments #2: Exposure
68
Letting Camera Raw Auto Correct Your Photos
74
The Fix for Shadow Problems: Fill Light
75
Adding "Snap" (or Softening) to Your Images Using the Clarity Slider
77
Making Your Colors More Vibrant
79
Cropping and Straightening
80
Editing Multiple Photos at Once
84
Saving RAW Files in Adobe's Digital Negative (DNG) Format
86
Sharpening in Camera Raw
87
Camera Raw's Noise Reduction
92
Removing Red Eye in Camera Raw
93
The TrickPhotos for Expanding the Range of Your Black & White Conversions in Camera Raw
95 99
CHAPTER 3
Scream of the Crop
103
How to Resize and Crop Photos
Cropping Photos
104
Cropping Using the "Rule of Thirds"
107
Auto-Cropping to Standard Sizes
110
Cropping to an Exact Custom Size
112
Cropping into a Shape
115
Using the Crop Tool to Add More Canvas Area
118
Auto-Cropping Gang-Scanned Photos
120
Straightening Photos with the Straighten Tool
121
Resizing Digital Camera Photos
123
Resizing and How to Reach Those Hidden Free Transform Handles
126
Making Your Photos Smaller (Downsizing)
127
Automated Saving and Resizing
129
Resizing Just Parts of Your Image Using the Recompose Tool
131
The Photoshop Elements 9 Book for Digital Photographers
ix
T A B L E
O F
C O N T E N T S
www.kelbytraining.com CHAPTER 4
Jonas Sees in Color
139
Color Correction Secrets
Before You Color Correct Anything, Do This First!
140
The Advantages of Adjustment Layers
142
Photo Quick Fix
146
Getting a Visual Readout (Histogram) of Your Corrections
151
Color Correcting Digital Camera Images
152
Dave's Amazing Trick for Finding a Neutral Gray
160
Studio Photo Correction Made Simple
162
Drag-and-Drop Instant Color Correction
164
Adjusting Flesh Tones
167
Warming Up (or Cooling Down) a Photo
170
Color Correcting One Problem Area Fast!
172
Getting a Better Conversion from Color to Black and White
175
Correcting Color and Contrast Using Color Curves
180
CHAPTER 5
187
Little Problems
Fixing Common Problems Using the Smart Brush Tool to Select and Fix at the Same Time
188
Removing Digital Noise
193
Focusing Light with Digital Dodging and Burning
195
Opening Up Shadow Areas That Are Too Dark
200
Fixing Areas That Are Too Bright
202
W h e n Your Subject Is Too Dark
204
Automatic Red-Eye Removal
207
Instant Red-Eye Removal
209
Fixing Problems Caused by Your Camera's Lens
211
The Elements Secret to Fixing Group Shots
215
Blending Multiple Exposures (a.k.a. Pseudo-HDR Technique)
219
viii The Photoshop Elements 9 Book for Digital Photographers
www.kelbytraining.com CHAPTER 6
Select Start
T A B L E
O F
C O N T E N T S
227
Selection Techniques Selecting Square, Rectangular, or Round Areas
228
Saving Your Selections
233
Softening Those Harsh Edges
234
Selecting Areas by Their Color
236
Making Selections Using a Brush
238
Selecting Everything on a Layer at Once
239
Getting Elements to Help You Make Tricky Selections
240
Easier Selections with the Quick Selection Tool
241
Removing People (or Objects) from Backgrounds
243
CHAPTER 7
247
Retouch Me
Retouching Portraits Quick Skin Tone Fix
248
The Power of Layer Masks
250
Removing Blemishes and Hot Spots
255
Lessening Freckles or Facial Acne
257
Removing Dark Circles Under Eyes
260
Removing or Lessening Wrinkles
262
Whitening the Eyes
264
Making Eyes That Sparkle
266
Whitening and Brightening Teeth
269
Digital Nose Jobs Made Easy
272
Transforming a Frown into a Smile
274
Slimming and Trimming
276
Advanced Skin Softening
279
Fixing Reflections in Glasses
288
The Photoshop Elements 9 Book for Digital Photographers
ix
T A B L E
O F
C O N T E N T S
www.kelbytraining.com CHAPTER 8
Clone Wars
295
Removing Unwanted Objects Cloning Away Distractions
296
Removing Spots and Other Artifacts
301
Removing Distracting Objects (Healing Brush)
303
Removing Distracting Stuff Using Content-Aware Fill
307
Automatically Cleaning Up Your Scenes (a.k.a. The Tourist Remover)
311
CHAPTER 9
317
Side Effects
Special Effects for Photographers Trendy Desaturated Portrait Look
319
Getting the Grungy, High-Contrast Look Right Within Camera Raw
329
Converting to Black and White
332
Panoramas Made Crazy Easy
334
Creating Drama with a Soft Spotlight
336
Burned-ln Edge Effect (Vignetting)
339
Using Color for Emphasis
342
Soft Focus Effect
344
Replacing the Sky
356
Neutral Density Gradient Filter
359
Taming Your Light
365
Creating Photo Montages
367
Scott's Three-Step Portrait Finishing Technique
371
Fake Duotone
376
CHAPTER 10
381
Sharpen Your Teeth Sharpening Techniques Basic Sharpening
382
Creating Extraordinary Sharpening
389
Luminosity Sharpening
392
Edge Sharpening Technique
395
Advanced Sharpening Using Adjust Sharpness
398
viii The Photoshop Elements 9 Book for Digital Photographers
www.kelbytraining.com CHAPTER 11
Fine Print
T A B L E
O F
C O N T E N T S
403
Step-by-Step Printing and Color Management Setting Up Your Color Management
404
Calibrating Your Monitor (The Lame Freebie Method)
405
The Right Way to Calibrate Your Monitor (Hardware Calibration)
411
The Other Secret to Getting Pro-Quality Prints That Match Your Screen
414
Making the Print
418
My Elements 9 Workflow from Start to Finish
423
INDEX
428
The Photoshop Elements 9 Book for Digital Photographers ix
THE
QUICK
Q &A
YOU'RE
GOING
TO
WISH
YOU
READ
FIRST
Q. So why am I going to wish I read this first? A. Because there's a bunch of important stuff found only in here (like where to download the practice files so you can follow along), and if you skip this short Q&A, you'll keep saying things to yourself like, "I wish they had made these photos available for download" or "I wonder if there's a website where I can download these photos?" and stuff like that. But there's more here than that—in fact, this whole section is just to help you get the most out of the book. So, take two minutes and give it a quick read. Q. Is Matt new to this book? A. Actually, this is the fourth edition of the book with Matt as my co-author, and I'm thrilled to have him on board (mostly because I gave him all the hard stuff. Okay, that's not the real reason. Just a perk). Matt's one of the leading experts on Elements, was a featured columnist for the Adobe Photoshop Elements Techniques newsletter, and along with his online Elements classes, articles, and well...he's "the man" when it comes to Elements 9 (by the way, throughout the book, we just call it "Elements" most of the time—it's just shorter). So, I asked (read as: begged) him to be my co-author, and the book is far better because of his involvement. Q. How did you split things up? A. I (Scott) wrote the chapters on Camera Raw, printing, photographic special effects, sharpening, resizing and cropping, and the special workflow tutorial at the end of the printing chapter. Matt provided the chapters on organizing, color correction, image problems, selections, retouching, and removing unwanted objects, as well as a video on showing your work (including using the Create and Share functions). Q. Is this book for Windows users, Mac users, or both? A. Elements 9 is available for both Windows and Macintosh, and the two versions are nearly identical. However, there are three keys on the Mac keyboard that have different names from the same keys on a PC keyboard, but don't worry, we give you both the Windows and Mac shortcuts every time we mention a shortcut (which we do a lot). Q. I noticed you said "nearly identical." What exactly do you mean by "nearly?" A. Well, here's the thing: the Editor in Photoshop Elements 9 is the same on both platforms, but this is the first time the Organizer (where we sort and organize our images) is available on the Mac, too. As a result, there are some Organizer functions that aren't available on the Mac yet, and we've noted it in the book wherever this is the case. Q. What's the deal with the chapter intros? A. They're actually designed to give you a quick mental break, and honestly, they have little to do with the chapters. In fact, they have little to do with anything, but writing these off-the-wall chapter intros is kind of a tradition of mine (so don't blame Matt—it's not his fault), but if you're one of those really "serious" types, you can skip them because they'll just get on your nerves.
xiv
The Photoshop Elements 9 Book for Digital Photographers
Q. How did you develop the original content for this book? A. Each year, I'm fortunate enough to train literally thousands of professional digital photographers around the world at my live seminars, and although I'm doing the teaching, at every seminar I always learn something new. Photographers love to share their favorite techniques, and during the breaks between sessions or at lunch, somebody's always showing me how they "get the job done." It's really an amazing way to learn. Plus, and perhaps most importantly, I hear right from their own lips the problems and challenges these photographers are facing in their own work in Elements, so I have a great insight into what photographers really want to learn next. Plus, I'm out there shooting myself, so I'm constantly dealing with my own problems in Elements and developing new ways to make my digital workflow faster, easier, and more fun. That's because (like you) I want to spend less time sitting behind a computer screen and more time doing what I love best— shooting! So as soon as I come up with a new trick, or if I learn a slick new way of doing something, I just can't wait to share it with other photographers. It's a sickness, I know. Q. So what's not in this book? A. We tried not to put things in this book that are already in every other Elements book out there. For example, we don't have a chapter on the Layers palette or a chapter on the painting tools or a chapter showing how each of Elements' 110 filters look when applied to the same photograph. We just focused on the most important, most asked-about, and most useful things for digital photographers. In short—it's the funk and not the junk. Q. So where are the photos and online chapter we can download? A. You can download the photos and the video on showing your work from www.kelbytraining.com/books/elements9. Of course, the whole idea is that you'd use these techniques on your own photos, but if you want to practice on ours, we won't tell anybody. Although Matt and I shot most of the images you'll be downloading, I asked our friends over at iStockphoto.com and Fotolia.com to lend us some of their work, especially for the portrait retouching chapter (it's really hard to retouch photos of people you know, and still be on speaking terms with them after the book is published). So, I'm very grateful to iStockphoto.com and Fotolia.com for lending us (you, we, etc.) their images, and I'm particularly thankful they let us (you) download low-res versions of their photos used here in the book, so you can practice on them, as well. Please visit their sites—they've got really great communities going on there, and it wouldn't hurt if you gave them a great big sack of money while you're there. At the very least, make a stock shot of a big stack of money and upload that. It might turn into an actual big stack of money. Q. Okay, so where should I start? A. You can treat this as a "jump-in-anywhere" book because we didn't write it as a "build-on-what-you-learned-inChapter-1" type of book. For example, if you just bought this book, and you want to learn how to whiten someone's teeth for a portrait you're retouching, you can just turn to Chapter 7, find that technique, and you'll be able to follow along and do it immediately. That's because we spell everything out. So if you're a more advanced Elements user, don't let it throw you that we say stuff like "Go under the Image menu, under Adjust Color, and choose Levels" rather than just writing "Open Levels." We did that so everybody could follow along no matter where they are in the Elements experience. Okay, that's the scoop. Thanks for taking a few minutes to read this, and now it's time to turn the page and get to work.
xiv The Photoshop Elements 9 Book for Digital Photographers
igr JÍ ft • .«-í-a
k
uff :.3ís¡r
Photographer: Matt Kloskowski
Exposure: 0.3 sec
Focal Length: 24mm
Aperture Value: //11
Chapter 1 Managing Photos Using the Organizer
Organized Chaos
managing photos using the organizer If you're reading this chapter opener (and
to business. That's why, if you're a meany
you are, by the way), it's safe to assume that
Mr. Frumpypants type who feels that joking
you already read the warning about these
has no place in a serious book of learning like
openers in the introduction to the book (by
this, then you can: (a) turn the page and get
the way, nobody reads that, so if you did, you
to the discipline and order you crave, or (b) if
get 500 bonus points, and a chance to play
you're not sure, you can take this quick quiz
later in our lightning round). Anyway, if you
that will help you determine the early warning
read that and you're here now, you must be
signs of someone who should skip all the rest
okay with reading these, knowing full well in
of the chapter openers and focus on the "real"
advance that these have little instructional (or
learning (and yelling). Question #1: When was
literary) value of any kind. Now, once you turn
the last time you used the word "poopy" in a
the page, I turn all serious on you, and the fun
sentence when not directly addressing or refer-
and games are over, and it's just you and me,
ring to a toddler? Was it: (a) During a morning
and most of the time I'll be screaming at you
HR meeting? (b) During a legal deposition?
(stuff like, "No, no—that's too much sharpen-
(c) During your wedding vows? Or, (d) you
ing you goober!" and "Are you kidding me?
haven't said that word in a meaningful way
You call that a Levels adjustment?" and "Who
since you were three. If you even attempted to
spilled my mocha Frappuccino?"), so although
answer this question, you're clear to read the
we're all friendly now, that all ends when
rest of the chapter openers. Oh, by the way:
you turn the page, because then we're down
pee pee. (Hee hee!)
Managing Photos Using the Organizer
Chapter 1
1
The Photoshop Elements 9 Book
for Digital Photographers
l i p l i l l i l l l i O . u D m
Importing Your Photos
Step One: When you attach a memory card reader to your computer (or attach your camera directly using a USB cable), the Elements Organizer - Photo Downloader standard dialog appears onscreen (shown here; by the way, it will also download photos from your mobile phone). The first thing it does is it searches the card for photos, and then it tells you how many photos it has found, and how much memory (hard disk space) those photos represent.
J i . : . , i ••••«.
One of the major goals of Adobe Photoshop Elements is simply to make your life easier and the Photo Downloader is there to help do just that. Adobe has not only made the process of getting your photos from your digital camera into the Elements Organizer much easier, they also included some automation to make the task faster. Why? So you can get back to shooting faster. Here's how to import your photos and take advantage of this automation:
m E ements Crga-'zfr - Photo Downl;ader
| Get Photos from: d £7 Files Selected - 975.4f
-Import Settings Location:
C:\..APictures\[9 subfolders]
Creabe Subfolder(s):
I Shot Dabe (yyyy mm dd)
| Do not rename files
-
I
Example; _MJK7471.jpg Preserve Current Filename in XMP | After Copying, Do Not Delete Originals |
Step Two: The Import Settings section is where you decide how the photos are imported. You get to choose where (on your hard disk) they'll be saved to, and you can choose to create subfolders with photos sorted by a custom name, today's date, when they were shot, and a host of attributes you can choose from the Create Subfolder(s) pop-up menu (as shown here).
"3
Automatic Download
-
O
1ZO
L4J Elements Organizer - Photo Downloader
I Get Photos from: I IE:\
-
187 Files Selected - 975.4MB 1 06/19/2010- 10/03/2010 -Import Settings Location:
C:\..APictures\t9 subfolders]
Create 5ubfolder(s):
Shot Dabe (yyyy mm dd)
3
None Today's Date (yyyy mm dd) 5hot Dabe (yyyy mm dd) 5hot Dabe (yy mm dd) 5hot Dabe (mm dd yy) 5hot Dabe (mm dd) 5hot Dabe (yyyy mmm dd) 5hot Dabe (mmm dd yyyy)
^
I After Copying, Do Not Delete Originals |
19 Chapter 1
Managing Photos Using the Organizer
Automatic Download
CJ
^^
The Photoshop Elements 9 Book
Step Three: If you want to rename files as they're imported, you can do that in the next field down. You can use the built-in naming conventions, but I recommend choosing Custom Name from the Rename Files pop-up menu, so you can enter a name that makes sense to you. You can also choose to have the date the photo was shot appear before your custom name. Choosing Custom Name reveals a text field under the Rename Files pop-up menu where you can type your new name (you get a preview of how it will look). By the way, it automatically appends a four-digit number starting with 0001 after your photo to keep each photo from having the same name.
U Elements Organizer - Photo Downloader
I Get Photos from: I |E:\
-
1 187 Files Selected - 975.4MB 1 06/19/2010- 10/03/2010 —Import Settings Location:
C:\,.,\Pictures\[9 subfolders]
Create Subfolder(s):
I Shot Date (yyyy mm dd)
T3
Custom Name | Father's Day Example: Father's Day_0001.jpg Preserve Current Filename in XMP
T3
| AFter Copying, Do Not Delete Originals
for Digital Photographers
f~ Automatic Download
Advanced Dialog
TIP: Storing t h e Original Name If you're fanatical (or required by your job) and want to store the original filename, turn on the Preserve Current Filename in X M P checkbox and your original filename will be stored in the photo's metadata. Elements Organizer - Photo Downloadei
m Get Photos from: . I E:\
-
1 187 Files Selected - 975.4MB 1 06/19/2010- 10/03/2010 Import Settings Location:
C:V..\Pictures\[9 subfolders]
Create 5ubfolder(s):
I Shot Date (yyyy mm dd)
-
| Custom Name ¡Father's Day
+ [Ï
zi
Example: Father's Day_0001.jpg Preserve Current Filename in XMP
| After Copying, Do Not Delete Originals
»
| After Copying, Do Not Delete Originals After Copying, Verify and Delete Originals 1 After Copying, Delete Originals
| i^r
J
Step Four: The last setting here is Delete Options. Basically, it's this: do you want the photos deleted off your memory card after import, or do you want to leave the originals on the card? What's the right choice? There is no right choice— it's up to you. If you have only one memory card, and it's full, and you want to keep shooting, well...the decision is pretty much made for you. You'll need to delete the photos to keep shooting. If you've got other cards, you might want to leave the originals on the card until you can make a secure backup of your photos, then erase the card later.
Continued Managing Photos Using the Organizer
Chapter 1 20
The Photoshop Elements 9 Book
for Digital Photographers
Step Five: Beneath the Delete Options pop-up menu, is the Automatic Download checkbox (this feature is currently only available in the PC version of Elements 9) and this feature is designed to let you skip the Photo Downloader. When you plug in a memory card reader, or camera, it just downloads your photos using your default preferences, with no input from you (well, except it asks whether you want to erase the original photos on the card or not). Now, where are these default preferences set? They're set in the Organizer's Preferences. Just go under the Organizer's Edit menu, under Preferences, and choose Camera or Card Reader. This brings up the Preferences dialog you see here.
General Files Editing Carrera 01 Card Reader Scanner Date View Keyword Tag & and Albums Sharing Adobe Partner Sen/ices Media-Analysis Backup/Synchronization
E
Camera or Card Reader (APD-Adobe Photo Downloader)
f
J
Automatically Fix Red Eyes Automatically Suggest Photo Stacks Make 'Group Custom Name' a Keyword Tag
I Profile Name Generic
j Download Option
Device Shaw APD Dialog (Advanced)
Specify Default Values for Automatic Download: Begin Download: 'immediately (No Dialog Displayed: Create Subfolder(s) Using: Shot Date lyyyy mm cid
•
Delete Options: After Copying, Do Not Delete Originals
*
^ Copy New Files Only (ignore Already Imported Files)
Preserve Current Filename n >3 I After Cop y in q, Do Not Delete Grirprflte
j GijtMwfa I
Ad»/ir.rrtrf Cirir*) j
Step Six: Here is where you decide what happens when you turn on the Automatic Download checkbox in the Photo Downloader. You get to choose a default location to save your photos (like your Pictures folder), and whether you want it to automatically fix any photos that it detects have red eye. You can also choose to have it automatically suggest photo stacks (it groups photos it thinks belong together), or make a keyword tag. You can have settings for specific cameras or card readers (if you want separate settings for your mobile phone, or a particular camera). At the bottom, you've got some other options (when to begin the downloading, if you're going to have subfolders, and your delete options). Click OK when the preferences are set the way you want them.
21 Chapter 1
Camera or Caid Fteader {APD - Adobe Photo Downloader}
General files Editing Camera or Catd Ruder
Scanner
Date Vtew Keyword tags and Albums Sharing Adobe Partner Services Medra-Analysis
NT
Backup,Synchronization
[
Profile Käme
Profile Name: Generic Device
Managing Photos Using the Organizer
jD o w n l o a dO p t i o n
Generic Device Sfl ow APD £>
Download Options; Automatic Download Show APD Dialog {Standard} S.how APD DUtog iAdvancedL
Mate Gi cup Custom Name' a Key woi d l a g
^ D o w n l o a d Options
Edit Download Option
Show APD Dialog £Advanoc0? belong to the >jt oup
ü ilHJfö
for Digital Photographers
Step Three: If you've selected images that all contain the same person. Elements will give you the option of tagging all the images at once. When you click the Save button in the Label People dialog, the People Recognition - Confirm Groups of People dialog will appear. Here, you'll click on any images that you want to exclude from tagging. Once you're done, click Save and you'll get a dialog letting you know that you successfully tagged all of the faces in the images that you selected. Step Four: If Elements didn't recognize a face, you can always add your own. In the Media Browser, click on the image with the person you want to tag, then click the Add Missing Person icon beneath the bottom right of image thumbnail. Click-and-drag the rectangle over the person's face, resize it by dragging any of the corner handles, and give 'em a name.
File
Edit
Search Find: Dray keyword L
st
Properties - Keyword Tags [ i ~
;
Iji
MoahUtah
Managing Photos Using the Organizer
^
•e 1
Show Map
Search
D search
1
The Photoshop Elements 9 Book
l i p l i l l i l l l i O . u D m
J i . : . , i ••••«.
Aside from actually doing things to fix your photos, finding them will be the most common task you do in Elements. If you've tagged them, then it's easy to find groups of photos. But finding just one photo can be a little harder (not really too hard, though). You first have to narrow the number of photos to a small group. Then you'll look through that group until you find the one you want. I know, it sounds complicated but it's really not. Here are the most popular searching methods:
Bfl
File
Edit
Find
View
Window
Help
Sign in Create New Adobe ID
** Undo
Dott-îNcWtitFïrîB
»
Findi Drag keyword tegs, albums. photoî. videos, and projects here to search
— T T T "
• Keyword Tags rs
T
for Digital Photographers
[
Organize
Finding Photos
From the Timeline: We saw this one earlier. The Timeline (from the Window menu, choose Timeline to see it), which is a horizontal bar across the top of the Media Browser, shows you all the photos in your catalog. Months and years are represented along the Timeline. The years are visible below the Timeline; the small light blue bars above the Timeline are individual months. If there is no bar visible, there are no photos stored in that month. A short blue bar means just a few photos were taken that month; a tall bar means lots of photos. If you hover your cursor over a blue bar, the month it represents will appear. To see the photos taken in that month, click on the bar and only those photos will be displayed in the Media Browser. Once you've clicked on a month, you can click-and-drag the locator bar to the right or left to display different months.
People Places / ¡ • I (n)
Events j^^J
.[Ë j ^ l
Y? [
Albuqurque Balloon Festival
Upload t o Website
"
Other
^
Sports
Using Keyword Tags: If there's a particular shot you're looking for, and you've tagged all your shots with a particular tag, then just go to the Keyword Tags palette and click on the empty box to the left of that tag. Now only shots with that tag will appear in the Media Browser.
Smart Tag s ag selected media
Continued Managing Photos Using the Organizer
Chapter 1
35
The Photoshop Elements 9 Book
for Digital Photographers
Using the Keyword Tag Cloud: If your Keyword Tag list starts getting large, it becomes hard to find the tag you want to search with. But if you wanted to find your photos using some of the most popular keyword tags, then try the Keyword Tag Cloud. It shows all of your keyword tags in a text view and it shows the ones that have been used the most as larger text than the others that are less used. Go to the Keyword Tags palette and click the View Keyword Tag Cloud button at the top of the palette. Then click the keyword tag that you want and you'll only see those photos.
Keyword Tags Albtlqurque. B a l l o n FéÉirv'^, .Dubaï, Eve nus, Fai-iüy, Friends, Irriported.Keyword Tegs, M .îke-Ptfips. Moeb. Utdh Other, People Places. i o c c e f i ö l S ; Sfïores. T e r n pi ç'.'of H K a v e r i . , . : :e
: i'/Etsitj
W e c k i n g
Tag s e l e c t e d m e d i a
By Date Ranges: Let's say you're looking to find a particular photo you shot on vacation. If you can remember approximately when you went on vacation, you can display photos taken within a certain date range (for example, all the photos taken between June 1 and June 30, 2010). Here's how: Go under the Organizer's Find menu and choose S e t D a t e Range. This brings up a dialog where you can enter start and end dates. Click OK and only photos taken within that time frame will be visible. Scroll through those images to see if you can find your photo.
By Caption or Note: If you've added personal notes within tags or you've added captions to individual photos, you can search those fields to help you narrow your search. Just go under the Organizer's Find menu and choose By Caption or Note. Then, in the resulting dialog, enter the word that you think may appear in the photo's caption or note, and click OK. Only photos that have that word in a caption or note will appear in the Media Browser.
36
Chapter 1
Fin d ' H y Caption or N o t e F i n d i t e m ; w i t h c a p t i o n o r note;
M a t c h only t h e b e g i n n i n g o f w o r d s i n C a p t i o n s a n d Notes. M a t c h a n y part of a n y w o r d in C a p t i o n s a n d Notes.
Managing Photos Using the Organizer
The Photoshop Elements 9 Book
inn
File
Edit
Find
View
ttfridow
Help
Set Date Range-
Sign in
Create New Adobe i C ^ ^ ^ H
CH+Alh-F
G s w Date Range
Ciii^ShiS-F
By Caption or Note-
CtjUShifl+J
By Filename-
Ctrl-ShifUK
All Verckxi Sets
CW+Att+V
All Sbcts
CW+Alt+Shift+S
By History
1
imported on.„
By Media Type
•
E-mailed t o -
^
Printed on...
By Details (Metadata)Items witti unknown Date of Time
Ctfl+ShifttX
By visual Similarity Vjfith Sheeted Photois i and Vlflec-Y. Untagged Items
CW+SttiTt+O
Ureanalyzed Content
CtjI+SWft+Y
Exported on~ Ordered Online... Shared Online-
items riot in any Album
*• * 4 + + WW/20101J1PM
& W 2 0 1 0 1 3 0 PM
a e
osc.jjZKjpg
liW/MTOM DSC.ÎMOjus
for Digital Photographers
By History: The Organizer keeps track of when you imported each photo and when you last shared it (via email, print, webpage, etc.); so if you can remember any of those dates, you're in luck. Just go under the Organizer's Find menu, under By History, and choose which attribute you want to search under in the submenu. (Note: Some of the options shown here are currently not available in the Elements 9 version for the Mac.) A dialog with a list of names and dates will appear. Click on a date and name, click OK, and only photos that fit that criterion will appear in the Media Browser.
By Textual Information: Elements has a search field that basically lets you search all text information in a photo—not just keyword tags, but all of the metadata and stuff that gets stored with your photos. In fact, it's probably one of the most powerful and easiest ways to search, since you don't have to worry as much about what you're looking for and where to look for it. Just go to the search field in the top left of the Organizer window (right under the File menu) and type in your search terms. Here, I entered D3S and it found all of the photos taken with my Nikon D3S. I could have just as easily typed a keyword tag or even part of a filename.
Managing Photos Using the Organizer
Chapter 1
37
The Photoshop Elements 9 Book
for Digital Photographers
l i p l i l l i l l l i O . u D m
Finding Photos Using the Date View
Step One: To enter the Date View in the Organizer, click the Display button on the right side of the Organizer's menu bar. Then choose D a t e V i e w from the pop-up menu.
J i . : . , i ••••«.
Okay, I have to admit, this particular feature is probably going to be your leastused Organizer feature because it seems so...I dunno...cheesy (for lack of a better word). When you use it, you see a huge calendar, and if photos were created on a particular day in the currently visible month, you'll see a small thumbnail of one of those images on that date. Personally, when I see this view, I feel like I've just left a professional-looking application and entered a "consumer" application, so I avoid it like the plague, but just in case you dig it (hey, it's possible), here's how it works:
n
I Sign In
Create N e w A d o b e J D •
0*3
Step Two: This brings up the Date View calendar with the Month view showing by default (if you're not in Month view, click the Month button along the bottom center of the window). If you see a photo on a date, it means there are photos that were taken (or you scanned or imported) on that day. To see a photo, click on it within the calendar and a larger version will appear at the top right of the window. To see the rest of the photos on this day, click the Next Item on Selected Day button found directly under this preview window. Each time you click this button, the window displays a preview of the next photo taken on that day.
Chapter 1
Undo
[ • ] Display »
Til „ i r T y . n l v i £ w
Ctrt-i-Alt^ 1
Import B a t c h
Ctrt+Alt+2
Fritter Location
Ctrl-M+3
Date View
Ctrl+Alt+D
V i e w , E d i t Organize i n Full S c r e e n
Fll
C o m p a r e Photos S i d e b y S i d e
F12
1# ' - *
Edit flftfl Wriv WAAMt Organize
•
OCTOBER 2010
i
[4
10
il
17
1h*ntog4YWff 18
12
»
"
si HiUowMn
Managing Photos Using the Organizer
1 ^
IM
14
Fix
•
•
[»
TIP: Returning to Media Browser You can always get back to the Media Browser by clicking the Media Browser button at the bottom center of the window.
38
~
\
rï
tï
\ I*
h
Create
Share
The Photoshop Elements 9 Book
for Digital Photographers
Step Three: If you find the photo you're looking for (I'm assuming that if you're searching around in the Date View, you're looking for a particular photo) and you want to edit that photo. Right-click on the photo's preview and choose Edit w i t h Photoshop Elements from the pop-up menu (or just press Ctrl-I [Mac: Command-I]). The Elements Editor will launch with your photo open and ready to edit.
Step Four: Return to the Organizer in Date View. While we're here, I want to show you a couple of the other features. Although the Month view is shown by default, there are buttons at the bottom center of the window for viewing the entire year (where days that have photos appear as solid-color blocks) or an individual day (where all the photos from that day appear in a slide-show-like view, as shown here).
teste New Adobe ICfc^p
Undo
]•]
•
Date 11 jewest First:
% Redo ¡ f | H I Display Organize
S3
Daily; Note:
Pumpkin picking
Fix
-
-j§|- | - a x
Create
Share
Step Five: While in the Date View, you can add a Daily Note, which is a note that doesn't apply to only the current photo—it applies to every photo taken on that calendar day. In all three views (Year, Month, and Day), a field for adding a Daily Note to the currently displayed photo will appear along the right side of the window. Now, when you're in Day view, you can not only see your Daily Note for your photo, but you can also see the caption for your photo, too.
Managing Photos Using the Organizer
Chapter 1
39
The Photoshop Elements 9 Book
for Digital Photographers
l i p l i l l i l l l i O . u D m
Seeing an Instant Slide Show
Step One: First, open the Organizer. Now pressand-hold the Ctrl (Mac: Command) key and click on each photo you want to appear in your slide show (if the photos are contiguous, you can click on the first photo, press-and-hold the Shift key, click on the last photo, and all the photos in between will be selected). Once the photos you want are selected, click on the Display button (on the right side of the Organizer's menu bar) and choose View, Edit, Organize in Full Screen from the pop-up menu (or just press F11).
Here's a scenario: You get back from a photo shoot and download your photos into the Organizer. You know you got some great shots and you just want to see them in a quick full-screen slide show. Nothing fancy. Just your photos, big onscreen. That's where the Full Screen option comes in. FYI...we've provided a video (on the book's companion website mentioned in the introduction) on how to show your work, where we look at how to create a rich, fully-featured slide show using another feature in Elements, but this one is a good trick to know.
Sign I n
Create N e w Adobe I D | | ^
Step Two: This brings you into Full Screen view, where you'll see your photo large onscreen with a few pop-up palettes on the left and bottom of the screen and a filmstrip bar on the right. The Quick Edit and Quick Organize palettes on the left side will slide in and out of the screen as you move your cursor over them. They're basically there in case you want to make some quick edits or organizational changes as you see your photos large onscreen during the slide show.
Chapter 1
Undo
>
R e d e ( | H ! Display -
Thumbnail V i e w
Ctrl+Alt+1
Import Batch
Ctrl+Alt+2
Folder Location
Ctrl+Alt+3
Date V i e w
Ctrl+Alfc-D
[ h ] View, E d i t Organize in Full Screen
tULdyid
40
J i . : . , i ••••«.
Managing Photos Using the Organizer
•f^
_ • *
The Photoshop Elements 9 Book
I
for Digital Photographers
Step Three: Your slide show won't start until you click the Play button in the control palette at the bottom of the screen (or press the Spacebar, or F5). To stop your slide show (to pause), click the Pause button (the Play button toggles to the Pause button), and then to resume it, click Play/Pause again. Step Four: If you want to change the presentation options for your slide show, click the Open Settings Dialog button (the little wrench) in the control palette. This brings up the Full Screen View Options dialog, where you choose the music for your slide show from the Background Music pop-up menu and how long each photo will appear onscreen from the Page Duration pop-up menu. It assumes you want any captions included, but you can turn that off by clicking on the Include Captions checkbox, and you can also have your slide show loop when it reaches the end by turning on the Repeat Slide Show checkbox. Click OK to close the dialog when you're done. Step Five: Okay, if you get anything out of this tutorial, this needs to be it: Next to the Open Settings Dialog button is the Transitions button. When you click the button, it opens the Select Transition dialog. The first three are pretty selfexplanatory (to me at least) but if you want to see a quick preview of them, just hover your cursor over the thumbnail and you'll see a quick animation of what the transition from slide to slide will look like. It's the last one, 3D Pixelate, that's crazy. You'll have to see it full screen to really appreciate it, so go ahead and click on the 3D Pixelate radio button, and then click OK. Continued
Managing Photos Using the Organizer
Chapter 1
41
The Photoshop Elements 9 Book
for Digital Photographers
Step Six: Now click the Play button or hit the Spacebar or F11 key to start the slide show. Then watch in amazement as one photo transitions to another. I gotta warn you, though, if you've been drinking (alcohol, that is) it's really going to freak you out, and if you haven't been drinking, well, it's probably going to make you feel like you have been. After you kill an hour watching this (I'm serious, it's mesmerizing), go ahead and press the Esc key to get out of slide show mode (if you chose the Pan and Zoom or 3D Pixelate transition) or click on the Exit button at the right end of the control palette (if you chose the Classic or Fade In/Out transition) to go back to Full Screen view.
4 P J m\ /f
f
I
T r
i \ I
I j j f l
uIl I iM/W IK ; JL / J K J i ^ B
\
^
H
#
Step Seven: There are extra controls at the right side of the control palette (click on the tiny left-facing arrow on the far right of the palette to reveal them) for comparing still images, but they are not used during your slide show. I usually keep them hidden and just display the slide show controls.
Step Eight: To get out of Full Screen view and return to the Organizer, press the Esc key again on your keyboard, or click the Exit button in the control palette.
42
Chapter 1
Managing Photos Using the Organizer
HUB m
• J
s
#
w
..It
mm ' • G* • \
>*• • • •
à A
»
•
^m I
\
•
a -
i
•
The Photoshop Elements 9 Book
l i p l i l l i l l l i O . u D m
J i . : . , i ••••«.
W h e n you see a great photo opportunity do you take just one shot? Probably not, right? Most times you snap off a few (or 10, if you're like me), just to make sure you have several to choose from. But when you get back to your computer, you've got to make sure you do just that—choose the best ones and delete the rest. Because if you don't, you'll then have a bunch of similar-looking photos cluttering your screen, and you'll never really know which one to go to. Here's a way to help:
Sign I n
Create N e w A d o b e i t H
*
Undo
1 ( R é d c l l ^ Display t
Thumbnail V i e w
5k on i ;>/20/ 2 j- : 0 9: s ^ am
AlHudaiba
Û% J
a red pin appear, marking t h e exact location you entered on t h e map.
50
Chapter 1
Options -
Community 21
Community 333
Comniuniiy 332
Al
csn
f£
Jf
Community Za'Abeel
Community O A
f j . Jumeiu 1
* * * * : -::i:1:3: B4M923CIJIK1
Community 343
Co m n .
mity 353 Co mm unity 354 ^ I ^ t c E T
zooms into t h e exact location of the Burj Khalifa. Pretty slick. But we're not
done yet. Change the name of your t a g to Burj Khalifa, Dubai, and then click OK. W h e n you do this, you'll see
Sf»OW All
3/4/201010-37*»* _BAM932*jpg À o,
v
Limit Sea*di to Map Area MyCaaksg
4 itansfeuid dated Apr 2006-Oct 2010 | 222 items net shown
Managing Photos Using the Organizer
The Photoshop Elements 9 Book
1un*y33i
for Digital Photographers
Step Five: Now, in the Organizer, select the photos you want to tag with your Burj Khalifa, Dubai tag (press-and-hold the Ctrl [Mac: Command] key and click on each photo you want selected), then click directly on the tag in your list of tags, and dragand-drop that tag onto one of your selected photos. (By the way, if you previously tagged images with a tag that contains an exact address, you can simply click-and-drag the photos with that tag to a spot on the map.)
Step Six: Want to make sure this process really worked? Then move your cursor over the red pin on the map, and click once. A mini slide show viewer will appear, and you can click on the tiny thumbnails below the main photo to see individual photos, but that's not the cool feature. Go ahead and click on the main photo, and you jump straight into an instant full-screen slide show of the photos you tagged with that tag, and that are pinned at that map location (see, I told you this was cool). To leave the slide show and return to the Organizer, just press the Esc key on your keyboard. Seeing the photos on your own computer is one thing, but now let's get these up on the Web so other people can see them. That's when it gets really fun. Continued Managing Photos Using the Organizer
Chapter 1
51
The Photoshop Elements 9 Book
for Digital Photographers
Step Seven: To share these map photos (and the map itself), just click on the Share button below the bottom-right corner of the map. You'll get a dialog that asks if you want to share through an Online Album that Photoshop Elements creates. If you choose this option, you can upload the album to your own website or you can share it through Adobe's online sharing services. W h e n you click Share in the Sharing Your Map and Photos dialog, on the right side of the Organizer window, you'll see the Share To options, where you'll choose where you want to share this album (to the free Photoshop, com website, to a CD/DVD, to your FTP server, or to a hard disk). Make your choice and then click Next to fill in the details about your album. In the Album Details pane, just give your album a name, and then click on the Sharing tab below the Album Name field (your photos will need to have GPS embedded to share them on a map). Click on the Slideshow Settings dialog to fill out this information, then set your map and slide show template on the left, enter your Sharing settings in the Sharing tab, click Done, and you're all set.
52
Chapter 1
Managing Photos Using the Organizer
Jt'flîMJoS
The Photoshop Elements 9 Book
&
in to Yahoo1 - WMom Inwmrt lapksref
U O
8
»»nlo Of
•H
& "M»
* fll [ B ] *t I X IS ftng
M 0'"
in to V Jinn'
a •
Til Sil - 6 -
0
flickr L o v e f u n ? U s e Flickr.
Dont l u v t a Yahoo! ID? upt&Mrf
• Hicfci h pjil nl Yjhon! in la ihve phatoi *nd « xplws - Fliclii Is almost cecLiiitly lb* wmld's Uesl pltalo silo. Mäl only dû» FM I «Hû>» jröu imcl beMsr, < Htllm you mar* Mlnclne! • Fllcfci linw cam«* In «li|lil qr»,u H¿von. D/-|rt'jlh Fngii'.H ftpirtnl Françû Balianù fit) PôrtupuÎï llay Aid s lu ni ni«riilier4: i iiill n*nd en man]» yai* account
Sign up Tor Yahoo! Already havt a Yahoo! ID? Sign in
£ I,fe I
BMiji
Paaswird
for Digital Photographers
Step Eight: If you choose the Share Photos on a Map Using Flickr option in the Sharing Your Map and Photos dialog, then click Share, you'll get another dialog. This one lets you know that you'll need to authorize Elements to interact with your Flickr account first (which also means you'll need a free Flickr account if you want to do this). Just click Authorize and your Web browser will open and you'll be taken to the Flickr login page. Once you log in, you'll need to click the OK, I'll Authorize It button to let the Adobe Photo Sharing Service link up to your Flickr account.
I tint i t t t » my account 11
^ Ditirn« I PiocKMd Mod* On
flicks
Signed In as: Kdot3 Vikj use
Upl o a d t o flickr S Upload as a set (recommendedfor slideshow viewing) Select a photoset...
Q
My photos of Burj Khalifa
Wiho can see these photos? » Private (on ly you see them) Visible to Friends Vislbteto Family O Public (anyone can see them) Tags: Separate each tag with a space: dog Ken Nancy. Or to join two words together in one tag^se double quotes "Ken's party". Elements_Organizer
Step Nine: After you click the OK, I'll Authorize It button, you can close your W e b browser and you'll be right back inside the Organizer. The Flickr dialog should still be open, and you'll see a Complete Authorization button on the screen. Click on that, and the next screen will ask you if you want to upload to an existing photo set or create a new one (Flickr groups photos into "sets," so you'll need to have one or create one here). Once you choose a set to upload to, or create a new one and give it a descriptive name, click Upload and the photos will go straight to your Flickr .com account. Once they're there, you can access, change, or do anything else with them that you'd normally be able to do on the Flickr site.
Managing Photos Using the Organizer
Chapter 1
53
The Photoshop Elements 9 Book
for Digital Photographers
Sharing Your Photos
You'll find a bunch of different ways to share your photos in Photoshop Elements. One of the new ways to share in Elements 9 is sharing directly to Facebook, but you'll also see there are options to share via email, DVD, online video, Flickr, and SmugMug to name a few. Since Facebook sharing is new, we'll walk through it here, but we've also included a video for you that covers the other sharing options and how they work. You can find the video on the book's companion website mentioned in the introduction.
Step One: In the Organizer, Ctrl-click (Mac: Command-click) on the images that you'd like to share to select them, then click the Share tab at the top right of the window, and click Share to Facebook. Remember, we're using Facebook sharing as an example in this tutorial since it's new in Elements 9, but we've provided a video to show you the other options, as well (again, you can find the video on the book's companion website).
Step Two: If this is your first time sharing photos to Facebook through Elements 9, then you'll have to authorize your Facebook account to accept photos from Elements. So, click the Authorize button and your Web browser will automatically launch to Facebook.
54
Chapter 1
•f F a c e b o o k
Managing Photos Using the Organizer
Elements Creancer requires your «ithorajailen to upload media to your facebool'. account *ould you III? to Continue?
HÉL . fl#
The Photoshop Elements 9 Book
• ¡J
for Digital Photographers
Step Three: When your browser opens, log in to your Facebook account with your email address and password. Also, since I'm the only one using my computer, I usually turn on the Keep Me Logged In to Photoshop & Adobe Premiere Elements Uploader checkbox. Faccbook Login tfltffl tû UM tttJ I iK-txti,
LKVö POHuJui» Qfrteft frtft** l^rifp«! e««fi lUiVe WH T-P ^»JÏQW
•
Abt-J: Ad.fbWO Dt-rtfc^wl C*4*f
9 Dit«rn« I P«X(tttd Modf On
Ttctbock I H«quert fw Pciminon - WnJ»! Intimet tipfoei T ü"
. Iji rlnanL
t
, - \H
Step Four: The next screen asks for permission for Elements to work with your Facebook account. Click the Allow button to move on, and the next screen will let you know it's okay to close the Web browser window and return to the Organizer. Once you're back, you'll see a dialog telling you everything is all set up and you're ready to go, so just click the Complete Authorization button.
Continued Managing Photos Using the Organizer
Chapter 1
55
The Photoshop Elements 9 Book
for Digital Photographers
Step Five: Now that everything is authorized, you're ready to start uploading photos. The next dialog you see will have the photos you selected back in Step One on the left side, as well as some album choices on the right side. If you want to upload to an existing album (one that you've already created on your Facebook page), then choose Upload Photos to an Existing Album. If you want to create a new album (which we'll do here), then choose Upload Photos to a New Album and fill in the album details below. From the Who Can See These Photos? pop-up menu, choose whether you'd like your album to be public or private and then click Upload.
Step Six: A progress bar will appear while the photos are uploading, and when it's done, you'll see an Upload Complete screen. Click Done to return to the Organizer or Visit Facebookto go check out your new album in all of its glory. And don't forget to tell all of your friends to come by and "Like" it :-).
^
Faeebook «Jpttí-í Fltttû4to in Misting M
Lui iliiii> Alhurçmifnuf
wriû can se* mese ptwcos ï
Cincel
Uplpid
ft fKfboak : Vjiti noskm&i WindowIncMnn fïpiorr 1
X tnairtn
lMwbatk.túni I1.PPIIIIIIHI.~I
r^ ^ Viggrtrt Stal * ^ Wrt Mir CnUrty * ó *
f] Firrhub | M*ti KInfawii
B gap
i
S*r«V Took'
Mätt KJoskowski Wal
Info
Plwtos
tto*es
+
'•Vliat's an jOW i rund? AJtJirtv ÏÏI 'S* ® ill iV^AiKHafMrOOl CitiHyÜYOfk
Hull MmfcowsM
Dadoon rc»tWol ® «bouti w t e a g o . v f c f c t o t w i l A f t w i c r ®
ÜMt(Ofibw)
56
Chapter 1
Managing Photos Using the Organizer
This page intentionally left blank
Chapter 2 Processing Your Images Using Camera Raw
Raw Justice
processing your images using camera raw When I searched The Internet Movie Database
the poster with a large, full-color, %-length
(IMDb) for movies or TV shows containing the
pose of her wearing a skimpy black dress,
word "Raw," I was pleasantly surprised to find
thigh-high boots, and holding a pistol at her
out just how many choices I actually had. How-
side, but yet the other actors appear only as
ever, I went with the 1994 movie Raw Justice,
tiny black-and-white, backscreened headshots.
but I don't want you to think for one minute
I have to admit, this really puzzles me, because
that I was influenced in any way by the fact
while Pamela Anderson is a fine actress—one
that the star of the movie was Pamela Anderson.
of the best, in fact—I feel, on some level, they
That would be incredibly shallow of me. Like
were trying to fool you into watching a movie
any serious movie buff, I was drawn to this
thinking it was about Pamela Anderson's acting,
movie by what drew most of the audience to
when in fact it was really about the acting eye
this movie: actor Robert Hays (who could for-
candy that is Hays. This is called "bait and
get his role in 2007's Nicky's Birthday Camera
switch" (though you probably are more famil-
or the Michael Tuchner-directed film Trench-
iar with the terms "tuck and roll" or perhaps
coat?). Of course, the fact that Stacey Keach
"Bartles & Jaymes"). Anyway, I think, while
was in the movie was just the icing on the
"Raw Justice" makes a great title for a chapter
cake, but everybody knows the real draw
on processing your images in Camera Raw,
of this flick clearly was Hays. However, what
there is no real justice in that this finely crafted
I found most puzzling was this: in the movie
classic of modern cinematography wound up
poster, Pamela Anderson totally dominates
going straight to DVD.
Processing Your Images Using Camera Raw
Chapter 2
59
The Photoshop Elements 9 Book
for Digital Photographers
Opening RAW, JPEG, and TIFF Photos into Camera Raw
Step One: We'll start with the simplest thing first: opening a RAW photo from the Organizer. If you click on a RAW photo to select it in the Organizer, then click on the down-facing arrow on the right of the Fix tab (at the top of the Palette Bin on the right side of the window) and choose any of the options from the pop-up menu, it automatically takes the photo over to the Editor and opens it in Camera Raw.
Step Two: To open more than one RAW photo at a time, go to the Organizer, Ctrlclick (Mac: Command-click) on all the photos you want to open, then choose an option from the Fix tab's pop-up menu (as shown here, or just press Ctrl-I [Mac: Command-I]). It follows the same scheme—it takes them over to the Elements Editor and opens them in Camera Raw. On the left side of the Camera Raw dialog, you can see a filmstrip with all of the photos you selected.
60
Chapter 2
Although Adobe Camera Raw was created to process photos taken in your camera's RAW format, it's not just for RAW photos, because you can process your JPEG and TIFF photos in Camera Raw, as well. So even though your JPEG and TIFF photos won't have all of the advantages of RAW photos, at least you'll have all of the intuitive controls Camera Raw brings to the table.
Roo /
E3
» 1« " c
Ffc Ml FirU V,nv
• ••«—• Oogtrrwm tagi
W.p
i. • « • pftcte Wit«, aid peseta hem to Mac*
Processing Your Images Using Camera Raw
Sgnta •
ur- im»
Cmur- jj^
i'rtio » Organ in Fht » Cr*au Sh
The Photoshop Elements 9 Book
Ucioon
"««•I»» ïf+aian
^ "i
m,
ù El IBIIIHPM ^IVXtfMlfW 11L i » ; * rv Ù El'JQll >HFT>1 VUflltiUIHI 1 I''I . I ; 1 : I I i i I I . I: *M ." IL71II liti kJJ ; LJ JflJÏ LÏJAhr
ff" TFTP^.—rpPii rnuif. pH m I jHdL-Jt.'^iarj«! âçnm- E^r-'Jf'fJJ.-PJi.-Ai •Jfl.Vrt" f^.EFLWÜWrjKFt ptKrPCfl Phdàrimnr rlw r.nn fKJml.-v 4 i Kf .V flLTf*.rffTJfirT itarIJWII Ftitrfttci sann I'j-ri r v^l rCVVrA'ICOf'.ITI rifFr.rif.Miffi "
for Digital Photographers
Step Three: Okay, so opening RAW photos is pretty much a no-brainer, but what if you want to open a JPEG or TIFF photo in Camera Raw? Go under the Editor's File menu and choose Open As (Mac: Open). In the Open As (Mac: Open) dialog, navigate to the JPEG or TIFF photo you want to open and click on it once. When you click on a JPEG or TIFF photo, if you choose JPEG or TIFF in the Open As (Mac: Format) pop-up menu at the bottom, it will open in the Elements Editor like any other JPEG or TIFF. So to open this JPEG or TIFF photo in Camera Raw instead, you have to choose Camera R a w from the Open As pop-up menu (as shown here).
Step Four: When you click the Open button, that JPEG or TIFF photo is opened in the Camera Raw interface, as shown here (notice how JPEG appears up in the title bar, just to the right of Camera Raw 6.1?). Note: When you make adjustments to a JPEG or TIFF photo in Camera Raw and you click either the Open Image button (to open the adjusted photo in Elements) or the Done button (to save the edits you made in Camera Raw), unlike when editing RAW photos, you are now actually affecting the pixels of the original photo. Of course, there is a Cancel button in Camera Raw and even if you open the JPEG or TIFF photo in Elements, if you don't save your changes, the original photo remains untouched.
Processing Your Images Using Camera Raw
Chapter 2
61
The Photoshop Elements 9 Book
for Digital Photographers
Miss the JPEG Look? Try Applying a Camera Profile
If you've ever looked at a JPEG photo on the LCD screen on the back of your digital camera, and then wondered why your RAW image doesn't look as good, it's because your camera adds color correction, sharpening, contrast, etc., to your JPEG images while they're still in the camera. But when you choose to shoot in RAW, you're telling the camera, "Don't do all that processing—just leave it raw and untouched, and I'll process it myself." But, if you'd like that JPEG-processed look as a starting place for your RAW photo editing, you can use Elements' Camera Profiles to get you close.
Step One: As I mentioned above, when you shoot in RAW, you're telling the camera to pretty much leave the photo alone, and you'll do all the processing yourself using Camera Raw. Each camera has its own brand of RAW, so Adobe Camera Raw applies a Camera Profile based on the camera that took the shot (it reads the embedded EXIF data, so it knows which camera you used). Anyway, if you click on the Camera Calibration icon (the icon on the right above the rightside Panel area), you'll see the built-in default Camera Profile (Adobe Standard) used to interpret your RAW photo.
Step Two: If you click-and-hold on the Name pop-up menu at the top of the panel, a menu pops up with a list of profiles for the camera you took the shot with (as seen here, for images taken with a Nikon digital camera). Adobe recommends that you start by choosing Camera S t a n d a r d (as shown here) to see how that looks to you.
62
Chapter 2
Processing Your Images Using Camera Raw
o
»
The Photoshop Elements 9 Book
Hi a
/
for Digital Photographers
Step Three: Depending on the individual photo you're editing. Camera Standard might not be the right choice, but as the photographer, this is a call you have to make (in other words, it's up to you to choose which one looks best to you). I usually wind up using either Camera Standard, Camera Landscape, or Camera Vivid for images taken with a Nikon camera, because I think Landscape and Vivid look the most like the JPEGs I see on the back of my camera. But again, if you're not shooting Nikon, Landscape or Vivid won't be one of the available choices (Nikons have eight picture styles and Canons have six). If you don't shoot Canon or Nikon, then you'll only have Adobe Standard, and possibly Camera Standard or one other, to choose from, but you can create your own custom profiles using Adobe's free DNG Profile Editor utility, available from Adobe at http://labs.adobe.com.
t i ^ t s o
Step Four: Here's a before/after with only one thing done to this photo: I chose Camera Vivid (as shown in the popup menu in Step Three). Again, this is designed to replicate color looks you could have chosen in the camera, so if you want to have Camera Raw give you a similar look as a starting point, this is how it's done. Also, since Camera Raw allows you to open more than one image at a time (in fact, you can open hundreds at a time), you could open a few hundred images, then click the Select All button that will appear at the top-left corner of the window, change the camera profile for the firstselected image, and then all the other images will have that same profile automatically applied. Now, you can just click the Done button.
Before: Using the default Adobe Standard profile
After: Using the Camera Vivid profile Processing Your Images Using Camera Raw
Chapter 2
63
The Photoshop Elements 9 Book
for Digital Photographers
The Essential Adjustments: White Balance
If you've ever taken a photo indoors, chances are the photo came out with kind of a yellowish tint. Unless, of course, you took the shot in an office, and then it probably had a green tint. Even if you just took a shot of somebody in a shadow, the whole photo probably looked like it had a blue tint. Those are white balance problems. If you've properly set your white balance in the camera, you won't see these distracting tints (the photos will just look normal), but most people shoot with their cameras set to Auto White Balance, and well, don't worry, we can fix it really easily in Camera Raw.
Step One: On the right side of the Camera Raw window, there's a section for adjusting the white balance. Think of this as "the place we go to get rid of yellow, blue, or green tints that appear on photos." There are three ways to correct this, and we'll start with choosing a new white balance from the White Balance pop-up menu. By default. Camera Raw displays your photo using your camera's white balance setting, called As Shot. Here, I had my white balance set to Auto for shooting outdoors, and then I walked into a hotel lobby where I took this shot, and that's why the white balance is way off.
Step Two: To change the white balance, click on the White Balance pop-up menu and choose a preset. As I mentioned, the white balance in my camera was set to Auto, and I shot this indoors, so you could choose Fluorescent (as shown here), which removes some of the yellow tint, although to me it still looks a little too warm. Note: You will only get this complete list of white balance presets (Cloudy, Shade, etc.) when working with RAW images. If you open a JPEG or TIFF image in Camera Raw, your only preset choice (besides As Shot and creating a custom white balance) is Auto.
64
Chapter 2
Processing Your Images Using Camera Raw
The Photoshop Elements 9 Book
CB-^ ^ u. a
re , s -a, &
*
^ r
for Digital Photographers
Step Three: This is going to sound pretty simplistic, but it works—just take a quick look at the seven different white balance presets and see if any of them look more natural to you (less yellow). This process takes around 14 seconds (I just timed it). Some will be way off base immediately (like Flash, which looks way too yellow). The preset that looked best (to me anyway) was Auto (as shown here). Anyway, this is why it pays to take a quick look at all seven presets. Notice how the walls and floor look less yellow, and the warm tint is mostly gone? Notice I said "mostly?"
Step Four: Although the Auto setting is the best of the built-in presets here, if you don't think it's right on the money, then you can simply use it as a starting point (hey, at least it gets you in the ballpark, right?). So, I would choose Auto first, and if I thought there was a bit of yellow tint still lingering around, I would then drag the Temperature slider to the left (toward the blue side of the slider) to cool the photo down just a little bit. In this example, the Auto preset was close, but made it a little too blue, so I dragged the Temperature slider a little bit toward yellow, to 2950, and the Tint slider toward magenta, to +2, to brighten the reds (as shown here).
Continued Processing Your Images Using Camera Raw
Chapter 2
65
The Photoshop Elements 9 Book
for Digital Photographers
Step Five: The second method of setting your white balance is to simply use just the Temperature and Tint sliders (although most of the time you'll only use the Temperature slider, as most of your problems will be too much [or too little] yellow or blue). The sliders themselves give you a clue on which way to drag (on the Temperature slider, blue is on the left and it slowly transitions over to yellow). This makes getting the color you want so much easier—just drag in the direction of the color you want. By the way, when you adjust either of these sliders, your White Balance pop-up menu changes to Custom (as shown).
f ti, a
Step Six: The third method, using the White Balance tool, is perhaps the most accurate because it takes a white balance reading from the photo itself. You just click on the White Balance tool (I) in the toolbar at the top left (it's circled in red here), and then click it on something in your photo that's supposed to be a light gray (that's right—you properly set the white balance by clicking on something that's light gray). So, take the tool and click it once on the glass in the back door (as shown here) and it sets the white balance for you. If you don't like how it looks (maybe it's still too yellow), then just click on a different light gray area until it looks good to you.
66
Chapter 2
Processing Your Images Using Camera Raw
i= ^ r
The Photoshop Elements 9 Book
for Digital Photographers
Step Seven: Now, here's the thing: although this can give you a perfectly accurate white balance, it doesn't mean that it will look good (for example, people usually look better with a slightly warm white balance). White balance is a creative decision, and the most important thing is that your photo looks good to you. So don't get caught up in that "I don't like the way the white balance looks, but I know it's accurate" thing that sucks some people in—set your white balance so it looks right to you. You are the bottom line. You're the photographer. It's your photo, so make it look its best. Accurate is not another word for good. Okay, I'm off the soapbox, and it's time for a tip: Want to quickly reset your white balance to the As Shot setting? Just double-click on the White Balance tool up in the toolbar (as shown here).
Step Eight: One last thing: once you have the White Balance tool, if you Right-click within your photo, a White Balance preset popup menu appears under your cursor (as shown here), so you can quickly choose a preset. TIP: Using a Swatch Card To help you find the neutral light gray color in your images, we've included a swatch card for you in the back of this book (it's perforated so you can tear it out), and it has a special Camera Raw white balance light gray swatch area. Just put this card into your scene (or have your subject hold it), take the shot, and when you open the image in Camera Raw, click the White Balance tool on the neutral gray area on the swatch card to instantly set your white balance.
Processing Your Images Using Camera Raw
Chapter 2
67
The Photoshop Elements 9 Book
for Digital Photographers
The Essential Adjustments #2: Exposure
The next thing I fix (after adjusting the white balance) is the photo's exposure. Now, some might argue that this is the most essential adjustment of them all, but if your photo looks way too blue, nobody will notice if the photo's underexposed by a third of a stop, so I fix the white balance first, then I worry about exposure. In general, I think of exposure as three things: highlights, shadows, and midtones. So in this tutorial, I'll address those three, which in Camera Raw are the exposure (highlights), blacks (shadows), and brightness (midtones).
Step One: The Exposure slider (circled here in red) affects the overall exposure of the photo (dragging to the right makes your overall exposure lighter; dragging to the left makes it darker). Now, before you start dragging the Exposure slider around, there is one thing you're going to want to avoid: losing detail in the brightest parts of your image. This is called "clipping the highlights." When you clip your photo's highlights, the very brightest parts of your photo turn solid white, so you lose all detail in these clipped areas (which is bad, since your goal is to retain as much important detail as possible).
Step Two: Luckily, Camera Raw can give you a clipping warning so you don't accidentally lose highlight detail. In the top-right corner of the Camera Raw window, you'll see a histogram (like the one on your digital camera), and do you see the triangle in the top-right corner of that histogram? It should stay black. If it becomes white (like you see here), that's warning you that some parts of your highlights are now clipping (if the triangle becomes red, blue, or green, it means you're only clipping highlights in that color).
68
Chapter 2
Processing Your Images Using Camera Raw
The Photoshop Elements 9 Book
for Digital Photographers
Step Three: Okay, now that you know what you want to avoid (clipping the highlights and losing highlight detail), the original image looks just a little underexposed (meaning it's too dark). To make the image brighter, you use the Exposure slider (drag the slider to the left, toward the black end of the slider, and the image gets darker; drag it to the right, it gets brighter. Easy enough). The Exposure slider controls the highlights in your photo, and has the most effect on the overall brightness of your photo. So, go ahead and drag it to the right until the exposure looks right to you. To me, on my monitor, it looked right once I dragged the Exposure slider over to a reading of +0.25, but that still clipped the highlights a bit (I could tell by looking at the clipping warning triangle at the top right of the histogram, as seen here).
Step Four: Before we go any further, there are two other methods you need to know for keeping an eye on highlight clipping (so you can choose which one works best for you). When you move the Exposure slider, you can turn on a warning that lets you know not only if, but exactly where, your highlights are clipping. Just press-and-hold the Alt (Mac: Option) key, then drag the Exposure slider. This turns your entire preview area black, and any clipped areas will appear in their color (so if the Blue channel is clipping, you'll see blue) or, worse, in solid white (which means all the colors are clipping, as seen here). By the way, this warning will stay on as you drag as long as you have the Alt key held down. So if you see areas appear in color (or white), you know you need to drag the Exposure slider to the left until they go away. Continued Processing Your Images Using Camera Raw
Chapter 2
69
The Photoshop Elements 9 Book
for Digital Photographers
Step Five: Now, if you don't like the whole-screenturns-black clipping warning, there is another warning method. You turn it on by clicking once on that little clipping warning triangle at the top right of the histogram (it's shown circled here in red, again), and now any clipped highlights will appear as solid red (as shown here). The nice thing about this method is you don't have to hold down any keys— the warning stays on until you click on that triangle again to turn it off. It also updates live as you make adjustments. So if you drag the Exposure slider back to the left, darkening the exposure, you'll see the red clipping warning areas go away. These warnings (the highlight triangle, and the black preview window) do exactly the same thing—warn you about clipping. It's up to you which of them you like using best.
Step Six: So, now you know how to spot a clipping problem, but what do you do to fix it? Well, in earlier versions of Camera Raw, there was really only one thing you could do—drag the Exposure slider back to the left until the clipping warnings went away (which stinks, because that usually made the whole photo underexposed again). But thankfully, in Elements 6, Adobe added the Recovery slider (for recovering clipped highlights). Start by setting the Exposure slider first until the exposure looks right to you—if you see some small areas are clipping, don't worry about it. Now, drag the Recovery slider to the right and as you do, just the very brightest highlights are pulled back (recovered) from clipping. Here I still have that clipping warning turned on, and from just dragging the Recovery slider to the right, you can see that most of the red clipped areas are now gone.
70
Chapter 2
Processing Your Images Using Camera Raw
i = i 9 «
CO «300 3XHOO*H ,D m
•TtrtdMX ••|twtai ravmtir ru
«
%
m
t
'
9 * *
Ï
TO«
0
Or»
nr. hug* J
The Photoshop Elements 9 Book
for Digital Photographers
Step Seven: Like the Exposure slider, you can use that same press-and-hold-the-Alt-key trick while you're dragging the Recovery slider, and the screen will turn black, revealing just the clipped areas (as shown here). As you drag to the right, you'll actually see the clipped areas go away. TIP: Toggle t h e W a r n i n g On/Off You can toggle the red highlight clipping warning preview on and off by pressing the letter O on your keyboard.
1 1 *! — 9 » ft—
1
r„„„.
1
"
if* WW £»«(B ZOO* »ZWrn
JKO
« his
1
«M, HHH
J
Î4** "
M o
J— •a
1
Ow*>
1 1
f«,*»
»
Step Eight: Next, I adjust the shadow areas using the Blacks slider. Dragging to the right (as shown here) increases the amount of black in the darkest shadow areas of your photo. Dragging to the left opens up (lightens) the shadow areas. See how the slider bar goes from white on the left to black on the right? That lets you know that if you drag to the right, the blacks will be darker. Increasing the blacks will usually saturate the colors in your photo, as well, so if you have a really washed out photo, you may want to start with this slider first instead of the Exposure slider.
Continued Processing Your Images Using Camera Raw
Chapter 2
71
The Photoshop Elements 9 Book
for Digital Photographers
Step Nine: Although, in digital photography, our main concern is clipping off highlights, you can also see if you're clipping any shadow areas by using the same tricks— the triangle, turning on the clipping warning (but the clipped shadows appear in blue), or the ol' press-and-holdthe-Alt-key trick with the Blacks slider (but the preview area turns solid white, and any areas that are solid black have lost detail. If you see other colors, like red, green, or blue, they're getting clipped, too). Personally, I'm not nearly as concerned about a little bit of clipping in the shadows, especially since the only fix is to drag the Blacks slider to the left to reduce the amount of blacks in the shadows.
CHIMIUBBT - N I W D )
®
Q
/ T L À
T
B
Chapter 2
0
. W W .
3
v
m
I %Z G
H
;
WÊmÊbSa fWß* mm -
•
.
W V
1
^
Step 10: Again, my main concern is highlight clipping, but in some cases some highlight clipping is perfectly acceptable. For example, clipping specular highlights, like a bright reflection on a car's bumper or the center of the sun, isn't a problem—there wouldn't be important detail (or any detail for that matter) there anyway. So, as long as we make sure important areas aren't clipped off, we can adjust the photo until it looks right to us. Here the exposure is set by using the Exposure and Recovery sliders, my shadows are set by using the Blacks slider, and while there is still a bit of shadow clipping, I don't care because these aren't areas of really important detail (to me, anyway).
72
3
Processing Your Images Using Camera Raw
tm"
:
.
"
-m
_
• ;
*
E Ö « 0 ¿OCHOOKSOM
TAU
4 I
1
_ *
« > U R O JCU*»
RH
,42
1
!
'
-
À NUN * *
Ï
J i L ,
ii V
Custom Setting Clear Imported Settings
M*>k
S.ivr N ( « m * r l R.tw r t f f j u l h Camera Raw Dtfaulft
Step One: When you open a RAW image in Camera Raw, by default it applies a small amount of sharpening to your photo (not the JPEGs or TIFFs—only RAW images). You can adjust this amount (or turn if off altogether, if you like) by clicking on the Detail icon, as shown here, or using the keyboard shortcut Ctrl-Alt-2 (Mac: CommandOption-2). At the top of this panel is the Sharpening section, where by a quick glance you can see that sharpening has already been applied to your RAW photo. If you don't want any sharpening applied at this stage (it's a personal preference), then simply click-and-drag the Amount slider all the way to the left, to lower the amount of sharpening to 0 (zero), and the sharpening is removed.
Step Two: If you want to turn off this "automatic-by-default" sharpening (so image sharpening is only applied if you go and manually add it yourself), first set the Sharpening Amount slider to 0 (zero), then go to the Camera Raw flyout menu and choose S a v e N e w C a m e r a R a w Defaults (as shown here). Now, RAW images taken with that camera will not be automatically sharpened. Continued
Processing Your Images Using Camera Raw
Chapter 2
87
The Photoshop Elements 9 Book
for Digital Photographers
Step Three: This may seem kind of obvious (since it tells you this right at the bottom of the Detail panel, as seen in Step One), but so many people miss this that I feel it's worth repeating: before you do any sharpening, you should view your image at a 100% size view, so you can see the sharpening being applied. A quick way to get to a 100% size view is simply to double-click directly on the Zoom tool (the one that looks like a magnifying glass) up in Camera Raw's toolbar. This zooms you right to 100% (you can double-click on the Hand tool later to return to the normal Fit in Window view).
Step Four: Now that you're at a 100% view, just for kicks, drag the Amount slider all the way to the right so you can see the sharpening at work (then drag it back to its default of 25). Again, dipping into the realm of the painfully obvious, dragging the Amount slider to the right increases the amount of sharpening. Compare the image shown here, with the one in Step Three (where the Sharpening Amount was set to the default of 25), and you can see how much sharper the image now appears, since I dragged it to 120. TIP: Switch to Full Screen To have Camera Raw expand to fill your entire screen, click the Full Screen icon to the right of the Preview checkbox, at the top of the window.
88
Chapter 2
Processing Your Images Using Camera Raw
The Photoshop Elements 9 Book
for Digital Photographers
Step Five: The next slider down is the Radius slider, which determines how far out the sharpening is applied from the edges being sharpened in your photo. I leave my Radius set at 1 most of the time. I use less than a Radius of 1 if the photo I'm processing is only going to be used on a website, in video editing, or something where it's going to be at a very small size or resolution. I only use a Radius of more than 1 when the image is visibly blurry and needs some "emergency" sharpening. If you decide to increase the Radius amount above 1 (unlike the Unsharp Mask filter, you can only go as high as 3 here), just be careful, because your photo can start to look oversharpened. You want your photo to look sharp, not sharpened, so be careful out there.
Step Six: The next slider down is the Detail slider, which is kind of the "halo avoidance" slider (halos occur when you oversharpen an image and it looks like there's a little halo, or line, traced around your subject or objects in your image, and they look pretty bad). The default setting of 25 is good, but you'd raise the Detail amount (dragging it to the right) when you have shots with lots of tiny important detail, like in landscapes or the architectural photo here. Otherwise, I leave it as is. By the way, if you want to see the effect of the Detail slider, make sure you're at a 100% view, then pressand-hold the Alt (Mac: Option) key, and you'll see your preview window turn gray (as shown here). As you drag the Detail slider to the right, you'll see the edges start to become more pronounced, because the farther you drag to the right, the less protection from halos you get (those edges are those halos starting to appear). Continued Processing Your Images Using Camera Raw
Chapter 2
89
The Photoshop Elements 9 Book
for Digital Photographers
Step Seven: The last Sharpening slider—Masking— is easier to understand, and for many people I think it will become invaluable. Here's why: generally speaking, sharpening gets applied to everything fairly evenly. But what if you have an image where there are areas you'd like sharpened, but other areas of softer detail you'd like left alone? For example, when sharpening portraits of women or children, you'd like their hair, eyes, teeth, etc., sharp, but their skin to remain soft, right? Well, that's kind of what the Masking slider here in Camera Raw does—as you drag it to the right, it reduces the amount of sharpening on non-edge areas (like the skin). So for portraits of women and children, I always raise the Masking amount quite a bit. I'm switching photos here to a portrait, so you can better see what I mean.
Step Eight: For you to see the sharpening (and especially to be able to use another preview effect to see how the sharpening is being applied), you need to first zoom to a 100% view (remember that double-click-on-the-Zoom-tool trick?). Now that you're at 100%, here's the deal: the default Masking setting is 0 (zero), so sharpening is applied evenly to everything with an edge to be sharpened. As you drag to the right, the nonedge areas are masked (protected) from being sharpened. Seeing this visually will help, so press-and-hold the Alt (Mac: Option) key, and then drag the Masking slider to the right until it reads 25 (as shown here). You'll see that the preview window turns solid white at first (that means the sharpening is applied to everything), then some little areas start to turn black. Those black areas aren't being sharpened.
90
Chapter 2
Processing Your Images Using Camera Raw
dû
;
r s a r i i
i
The Photoshop Elements 9 Book
Step Nine: Keep holding that Alt key down, then drag way over—to around 85—and you'll see most of the skin is turning black, and only the detail edge areas (like her eyes, eyelashes, etc.) are still solid white. So, in short, you'd drag far to the right for softer looking portraits. Here are the t w o settings I use most often for my Camera Raw sharpening:
>•) wie. A EE • 1 £
»
I*
for Digital Photographers
9 0
For Landscapes: Amount: 40 Radius: 1 Detail: 50 Masking: 0 [
For Portraits: Amount: 35 Radius: 1.2 Detail: 20 Masking: 70 Below is a before and after of our original shot (the building), with no sharpening applied (Before), and then with a nice crisp amount applied (After) using these settings—Amount: 120, Radius: 1, Detail: 78, Masking: 0.
Before
After
Processing Your Images Using Camera Raw
Chapter 2
91
The Photoshop Elements 9 Book
for Digital Photographers
Camera Raw's Noise Reduction
If you wind up shooting in low light (at night, indoors, at a concert, etc.), then you're probably used to cranking up your ISO to 800 or more, so you can handhold the shots, right? The downside of a high ISO is the same with digital as it was with film—the higher the ISO, the more visible the noise (those annoying red and green spots or splotchy patches of color), especially in shadows, and it gets even worse when you try to lighten them. Here's what you can do in Camera Raw to lessen the noise.
Step One: Open an image in Camera Raw that has a digital noise issue, and double-click on the Zoom tool to zoom in to 100%, so the noise is easily visible. There are two types of noise you can deal with in Camera Raw: (1) high ISO noise, which often happens when you're shooting in low-light situations using a high ISO setting (like the photo shown here); and (2) color noise, which can happen even in normal situations (this noise is more prevalent in some cameras than others). When you see this junk, click on the Detail icon (the middle one) and get to work. HA
!
1.«
Step Two: First, decrease the color noise by dragging the Noise Reduction Color slider to the right. It does a fair job of removing at least some of the color noise (the default setting of 25 for RAW files does a pretty decent job), though it does tend to desaturate your overall color just a bit. Next, take care of the Luminance noise by dragging the Luminance slider to the right. Be careful, as it can tend to make your photo look a bit soft.
92
Chapter 2
Processing Your Images Using Camera Raw
.
«ŒUi. BBhr~
..
j 1 H
i
If
1
The Photoshop Elements 9 Book
Camera Raw has its own built-in Red Eye Removal tool, and there's a 50/50 chance it might actually work. Of course, my own experience has been a little less than that (more like 40/60), but hey—that's just me. Anyway, if it were me, I'd probably be more inclined to use the regular Red Eye tool in Elements itself, which actually works fairly well, but if you're charging by the hour, this might be a fun place to start. Here's how to use this tool, which periodically works for some people, somewhere. On occasion. Perhaps.
for Digital Photographers
Removing Red Eye in Camera Raw
Step One: Open a photo in Camera Raw that has the dreaded red eye (like the one shown here). To get the Red Eye Removal tool, you can press the letter E or just click on its icon up in Camera Raw's toolbar (as shown here).
WtiUno; » 3 «
W
mm
¿£2?'
é m
/
t
t
i
H
s
o
c overlay
I
clear All
Step Two: You'll want to zoom in close enough so you can see the red-eye area pretty easily (as I have here, where I just simply zoomed to 100%, using the zoom level pop-up menu in the bottom-left corner of the Camera Raw window). The way this tool works is pretty simple—you click-and-drag the tool over one eye (as shown here) and as you drag, it makes a box over the eye (seen here). That tells Camera Raw where the red eye is located.
j ni'-.'n
Continued Processing Your Images Using Camera Raw
Chapter 2
93
The Photoshop Elements 9 Book
for Digital Photographers
Step Three: When you release the mouse button, theoretically it should snap down right around the pupil, making a perfect selection around the area affected by red eye (as seen here). You'll notice the keyword here is "theoretically." In our real example, it worked just fine, but if it doesn't work for you, then press Ctrl-Z ( M a c : Command-Z) to undo that attempt, and try again. Before you do, try to help the tool along by increasing the Pupil Size setting (in the options section) to around 100. Step Four: Once that eye looks good, go over to the other eye, drag out that selection again (as shown here), and it does the same thing (the before and after are shown below). One last thing: if the pupil looks too gray after being fixed, then drag the Darken amount to the right (as I have here). Give it a try on a photo of your own. It's possible it might work.
Before
94
Chapter 2
Processing Your Images Using Camera Raw
After
The Photoshop Elements 9 Book
As good as today's digital cameras are, there are still some scenes they can't accurately expose for (like backlit situations, for example). Even though the human eye automatically adjusts for these situations, your camera is either going to give you a perfectly exposed sky with a foreground that's too dark, or vice versa. Well, there's a very cool trick (called double processing) that lets you create two versions of the same photo (one exposed for the foreground, one exposed for the sky), and then you combine the two to create an image beyond what your camera can capture!
for Digital Photographers
The Trick for Expanding the Range of Your Photos
Step One: Open an image with an exposure problem in Camera Raw. In our example, the camera properly exposed for the foreground, so the sky is totally blown out. Of course, or goal is to create something our camera can't—a photo where both the foerground and sky are exposed properly. You can tweak the white balance, recovery, fill light, etc., a little, then just click Open Image to create the first version of your photo.
^
•
Fila
Edit
image
Enhinca
Lsyer
1m Open.., Ctri+O Open As.,, Alt+Ctrt+Q Open fieeenrty Edited File •
Save As,. save for
Shut+cwf? AK+SMi+ctHs
T DWProces5_Otiginal_edited-1 jpg 2 DblPrQces8_0figiniLjpg 3 CombiriedObjecis.f^
-
rPTs
S
1
m
m
m m
*
r
m jm
The Photoshop Elements 9 Book
for Digital Photographers
Step Three: Now, the way adjustment layers work is this: they affect every layer below them. So, if you have five layers below your active layer, all five layers will have their color desaturated like this. However, if you want this adjustment layer to just affect the one single layer directly below the active layer (and not the others), then click on the clipping icon (it's the first icon on the left at the bottom of the Adjustments palette, shown circled here in red). This clips the adjustment layer to the layer directly beneath it and now the adjustment layer will only affect that layer.
Step Four: There are a some other options when working with adjustment layers: To edit any adjustment layer you've already created, just click on it once in the Layers palette and its controls will appear in the Adjustments palette. To hide any adjustment layer you've created, click on the Eye icon (either at the bottom of the Adjustments palette, or to the left of the adjustment layer itself in the Layers palette). To reset any adjustment layer controls to their default settings, click the round arrow icon (the fourth from the left) at the bottom of the Adjustments palette. To see a before/after of just your last adjustment layer change, click the icon to the left of the Reset icon.
For Quick Edit tips and tutorial; dick hen
Color Correction Secrets
Chapter 4
145
The Photoshop Elements 9 Book
for Digital Photographers
1
Photo Quick Fix
Step One: Open the photo that needs color correcting (in the example we'll use here, our photo [shown below] needs the works—color correction, more contrast, and some sharpening). So, click on Quick at the top of the Edit tab to go to Quick Fix mode.
Step Two: The Quick Fix window shows you sideby-side, before-and-after versions of the photo you're about to correct (before on the top or left, after on the bottom or right). If you don't see this view, go to the View pop-up menu in the bottom left of the window and select Before & A f t e r (Horizontal or Vertical). To the right of your side-by-side preview is a group of nested palettes offering tonal and lighting fixes you can perform on your photo. Start with the Smart Fix palette at the top. Click the Auto button and Smart Fix will automatically analyze the photo and try to balance the overall tone (adjusting the shadows and highlights), fixing any obvious color casts while it's at it. In most cases, this feature does a surprisingly good job. There's also a Fix slider within Smart Fix that you can use to increase (or decrease) the effect of the Smart Fix.
146
Chapter 4
Color Correction Secrets
Elements' Quick Fix does exactly what it says. It quickly fixes your photos and it's a great tool if you don't have a lot of experience with color correction or fixing lighting and tonal issues. Basically, if you know that something is wrong but you're not sure where to go, then give Quick Fix a try first. As you become more comfortable in Elements, you'll outgrow Quick Fix and want to use Levels and Unsharp Mask and all that cool stuff, but if you're new to Elements, Quick Fix can be a fantastic place to start.
Redo
Q
Organizer
n
—
Quick EFFECTS ft ¡J
I ON TENT B
[1
Arciâit
»
The Photoshop Elements 9 Book
m File
Edit
' J
Sign In
Imagii I
Create NewAdobe ID
Enhance C^J
Layer
Select
Filter
Auto Smart Fix
I
Auto Levels
I
Auto Contrast
Alt+Shilt+Ctrl+L
Auto Sharpen Auto Red E y e Fix Adjust Smart Fix, Adjust Lighting Adjust Color Convert to Black and White. Unsharp Mask.
Window
Help
'
Alt+Ctrl+M y
Auto Color Correction
Adjust Sharpness.
View
1 j
^
^
^
H
for Digital Photographers
TIP: Auto Smart Fix By the way, you can also access the Auto Smart Fix command without entering Quick Fix mode by going under the Enhance menu and choosing A u t o Smart Fix (or just press the keyboard shortcut Ctrl-Alt-M [Mac: Command-Option-M]). However, there are two advantages to applying the Smart Fix here in Quick Fix mode: (1) you get the Fix slider, which you don't get by just applying it from the menu or the shortcut; and (2) you get a side-by-side, before-and-after preview so you can see the results as you're making your edits. So if it turns out that you need additional fixes (or Smart Fix didn't work as well as you'd hoped), you're already in the right place.
Step Three: If you apply Smart Fix and you're not happy with the results, don't try to stack more "fixes" on top of that— instead, click the Reset button that appears at the bottom of the Palette Bin to reset the photo to how it looked when you first entered Quick Fix mode. If the color in your photo looks a little flat and needs more contrast, try the Levels Auto button, found in the Lighting palette (the second palette down). I generally stay away from Auto Contrast, as Auto Levels seems to do a better job. There's another very powerful tool in this palette—the Shadows slider. Drag it to the right a little bit, and watch how it opens up the dark shadow areas in your photo (mainly in the darker buildings in the lower right here). W h e n you're done with the slider, click the Commit checkmark in the palette header. Continued Color Correction Secrets
Chapter 4
147
The Photoshop Elements 9 Book
for Digital Photographers
WM Step Four: You may notice a right-facing arrow to the right of each slider in Quick Fix. Just click on an arrow and a group of thumbnails will appear below the slider. As you hover your cursor over each thumbnail, you'll see a preview of your image with that setting, so you don't have to drag the slider back and forth. If you like one, but want just a little more (or less) of the setting, click-anddrag from side to side on a thumbnail to move the slider in increments of 1. This lets you adjust each setting in a more visual (and sometimes precise) way. Now, on to more Quick Fixing. Step Five: The next palette down. Color, has an Auto button that (surprisingly enough) tries to remove color casts and improve contrast like Smart Fix and Levels do, but it goes a step further by including a midtones correction that can help reduce color casts in the midtone areas. Hit the Reset button to remove any corrections you've made up to this point, and then try the Auto button in the Color palette. See if the grays in the photo don't look grayer and less red. In fact, with this photo, everything looks cooler and less red. Here's the thing, though: just because it looks cooler doesn't mean that it's right. Elements is just trying to neutralize the photo. In this case, I personally like the warmer feel, but it's a creative choice by you at this point. The Saturation and Hue sliders here are mostly for creating special color effects (try them and you'll see what I mean). You can pretty much ignore these sliders unless you want to get "freaky" with your photos. In the Balance palette, the Temperature and Tint sliders will let you manually remove color casts, but honestly, the Auto button in the Color palette is probably going to be your best bet.
148
Chapter 4
Color Correction Secrets
The Photoshop Elements 9 Book
for Digital Photographers
Step Six: After you've color corrected your photo (using the Auto buttons and the occasional slider), the final step is to sharpen your photo (by the way, to maintain the best quality, this should be the final step—the last thing you do in your correction process). Just click the Auto button in the Sharpness palette and watch the results. If the photo isn't sharp enough for you, drag the Sharpen slider to the right to increase the amount of sharpening, but be careful—oversharpening can ruin the photo by becoming too obvious, and it can introduce color shifts and "halos" around objects.
Step Seven: There are a few other things you can do while you're here (think of this as a one-stop shop for quickly fixing images). Below the Preview area are icons you can click to rotate your photo (this photo doesn't need to be rotated, but hey, ya never know). In the Toolbox on the left, there's a Red Eye Removal tool, if your photo needs it. Just click-and-drag over the problem area in your After preview for red-eye control. The Toolbox also has tools for whitening teeth, making skies blue, and making your photo black and white, but you'll probably find you like other techniques shown in this book for those tasks better. You know what the Zoom and Hand tools do (they zoom you in, and then move you around), and you can also crop your photo by using the Crop tool within the After preview, so go ahead and crop your photo down a bit. Lastly, you can make a selection with the Quick Selection tool. Continued Color Correction Secrets
Chapter 4
149
The Photoshop Elements 9 Book
for Digital Photographers
Step Eight: Okay, you've color corrected, fixed the contrast, sharpened your image, and even cropped it down to size. So how do you leave Quick Fix mode and return to the regular Elements Editor? Just click on Full at the top of the Edit tab (the same area you went to, to get into Quick Fix mode). It basically applies all the changes to your photo and returns you to the normal editing mode.
O
Reset Panels
Undo
Redo
Edit Full
^
•
SmartFix
•
Lighting
Chapter 4
Color Correction Secrets
X
Create
Share
Quick
GMi.tel Auto
f
?
Levels
Auto
Contrast
Auto
Midtones
150
J
I
shadows
Before
.
Organizer ft
'_ 1
''
^
After
The Photoshop Elements 9 Book
for Digital Photographers
»
A histogram is a graph that shows you the tonal range of your photos (lights, darks, and grays). It's usually seen in the Levels dialog, but here's the thing: as you make Levels adjustments, the histogram there isn't updated live. That's why there's a palette dedicated to showing the histogram. That means you can have it open while you're making adjustments to your photos and get a live reading of how your histogram is looking while you edit.
Getting a Visual Readout (Histogram) of Your Corrections
Step One: Open the photo that needs a tonal adjustment. Now, go under the Window menu and choose Histog r a m to open the Histogram palette. (By the way, this palette is only available in Elements' Full Edit mode— not in Quick Fix mode.)
_M J K0106. jpg @ 50% ( RGBrô")
Channel:
«urce: Mean:
131.11
StdDev;
76.62
Median:
137
Pixels;
106400
Level: Count: Percentile: Cache Level: 3
Step Two: Go under the Enhance menu and choose A u t o Color Correction. Take a look in the Histogram palette and you'll see how the Auto Color Correction command affected the photo's histogram. Note: If you see a small symbol in the upper right-hand corner of the graph that looks like a tiny yellow yield sign with an exclamation point in it (as seen in Step One), that's a warning that the histogram you're seeing is not a new histogram—it's a previous histogram cached from memory. To see a fresh histogram, click directly on that warning symbol and a new reading will be generated based on your current adjustment.
Color Correction Secrets
Chapter 4
151
The Photoshop Elements 9 Book
for Digital Photographers
T t
Color Correcting Digital Camera Images
Step One: Open the digital camera photo you want to color correct. (The photo shown here doesn't look too bad, but as we go through the correction process, you'll see that, like most photos, it really needed a correction.)
Step Two: Go under the Enhance menu, under Adjust Lighting, and choose L e v e l s (or press Ctrl-L [Mac: Command-L]). The dialog may look intimidating at first, but the technique you're going to learn here requires no previous knowledge of Levels, and it's so easy, you'll be correcting photos using Levels immediately.
152
Chapter 4
Color Correction Secrets
Ever wonder why the term "color correction" gets thrown around so much? That's because every digital camera (and even most scanners used for capturing traditional photos) puts its little signature (i.e., color cast) on your photos. Most times it's a red cast, but it can also be blue or green. Don't get me wrong—they are getting better, but the color cast is still there. Here's how to help combat those color problems in Elements:
The Photoshop Elements 9 Book
for Digital Photographers
Step Three: First, we need to set some preferences in the Levels dialog so we'll get the results we're after when we start correcting. We'll start by setting a target color for our shadow areas. To set this preference, in the Levels dialog, doubleclick on the black Eyedropper tool (it's on the right-hand side of the dialog, the first Eyedropper from the left). A Color Picker will appear asking you to "Select target shadow color." This is where we'll enter values that, when applied, will help remove any color casts your camera introduced in the shadow areas of your photo.
Step Four: We're going to enter values in the R, G, and B (red, green, and blue) fields of this dialog. For R, enter 10 For G, enter 10 For B, enter 10 TIP: Tab to Change Fields To move from field to field, just press the Tab key. Then click OK. Because these figures are evenly balanced (neutral), they help ensure that your shadow areas won't have too much of one color (which is exactly what causes a color cast—too much of one color).
Continued Color Correction Secrets
Chapter 4
153
The Photoshop Elements 9 Book
for Digital Photographers
Step Five: Now we'll set a preference to make our highlight areas neutral. Double-click on the highlight Eyedropper (the third of the three Eyedroppers in the Levels dialog). The Color Picker will appear asking you to "Select target highlight color." Click in the R field, and then enter these values: For R, enter 240 For G, enter 240 For B, enter 240 Then click OK to set those values as your highlight target.
Step Six: Finally, set your midtone preference. You know the drill—double-click on the midtones Eyedropper (the middle of the three Eyedroppers) so you can "Select target midtone color." Enter these values in the R, G, and B fields (if they're not already there by default): For R, enter 128 For G, enter 128 For B, enter 128 Then click OK to set those values as your midtone target.
154
Chapter 4
Color Correction Secrets
The Photoshop Elements 9 Book
for Digital Photographers
•Û Step Seven: Okay, you've entered your preferences (target colors), so go ahead and click OK in the Levels dialog (without making any changes to your image). You'll get an alert dialog asking you if you want to "Save the new target colors as defaults?" Click Yes, and from that point on, you won't have to enter these values each time you correct a photo, because they'll already be entered for you—they're now the default settings.
Step Eight: You're going to use these Eyedropper tools that reside in the Levels dialog to do most of your correction work. Your job is to determine where the shadow, midtone, and highlight areas are, and click the right Eyedropper in the right place (you'll learn how to do that in just a moment). So remember your job— find the shadow, midtone, and highlight areas and click the right Eyedropper in the right spot. Sounds easy, right? It is. You start by opening Levels and setting the shadows first, so you'll need to find an area in your photo that's supposed to be black. If you can't find something that's supposed to be the color black, then it gets a bit trickier—in the absence of something black, you have to determine which area in the image is the darkest. If you're not sure where the darkest part of the photo is, you can use the following trick to have Elements tell you exactly where it is. Step Nine: Go to the bottom of the Layers palette and click on the half-black/half-white circle icon to bring up the Create New Adjustment Layer pop-up menu. When the pop-up menu appears, choose Threshold, which brings up the Adjustments palette with a histogram and a slider under it. Continued Color Correction Secrets
Chapter 4
155
The Photoshop Elements 9 Book
for Digital Photographers
Em Step 10: In the Adjustments palette, drag the Threshold Level slider under the histogram all the way to the left. Your photo will turn completely white. Slowly drag the slider back to the right, and as you do, you'll start to see some of your photo reappear. The first area that appears is the darkest part of your image. That's it— that's Elements telling you exactly where the darkest part of the image is. Now that you know where your shadow area is, make a mental note of its location. Next, find a white area in your image.
Step 11: If you can't find an area in your image that you know is supposed to be white, you can use the same technique to find the highlight areas. With the Adjustments palette still open, drag the slider all the way to the right. Your photo will turn black. Slowly drag the slider back toward the left, and as you do, you'll start to see some of your photo reappear. The first area that appears is the lightest part of your image. Make a mental note of this area, as well (yes, you have to remember two things, but you have to admit, it's easier than remembering two PINs). You're now done with Threshold, so in the Layers palette, just click-anddrag the Threshold adjustment layer onto the Trash icon at the bottom of the palette, because you don't actually need it anymore.
156
Chapter 4
Color Correction Secrets
%
Threshold Level: 243
The Photoshop Elements 9 Book
for Digital Photographers
Step 12: Press Ctrl-L (Mac: Command-L) to bring up the Levels dialog again. First, select the shadow Eyedropper (the one halffilled with black) from the right side of the Levels dialog. Move your cursor outside the Levels dialog into your photo and click once in the area that Elements showed you was the darkest part of the photo (in Step 10). When you click there, you'll see the shadow areas correct. (Basically, you just reassigned the shadow areas to your new neutral shadow color— the one you entered earlier as a preference in Step Four.) If you click in that spot and your photo now looks horrible, you either clicked in the wrong spot or what you thought was the shadow point actually wasn't. Undo the setting of your shadow point by clicking the Reset button in the dialog and try again. If that doesn't work, don't sweat it; just keep clicking in areas that look like the darkest part of your photo until it looks right.
Step 13: While still in the Levels dialog, click on the highlight Eyedropper (the one halffilled with white). Move your cursor over your photo and click once on the lightest part (the one you committed to memory in Step 11) to assign that as your highlight. You'll see the highlight colors correct.
Continued Color Correction Secrets
Chapter 4
157
The Photoshop Elements 9 Book
for Digital Photographers
Step 14: Now that the shadows and highlights are set, you'll need to set the midtones in the photo. It may not look as if you need to set them, because the photo may look properly corrected, but chances are there's a cast in the midtone areas. You may not recognize the cast until you've corrected it and it's gone, so it's worth giving it a shot to see the effect (which will often be surprisingly dramatic). Unfortunately, there's no Threshold adjustment layer trick that works well for finding the midtone areas, so you have to use some good old-fashioned guesswork (or try "Dave's Amazing Trick for Finding a Neutral Gray" next in this chapter). Ideally, there's something in the photo that's gray, but not every photo has a "gray" area, so look for a neutral area (one that's obviously not a shadow, but not a highlight either). Click the middle (gray) Eyedropper in that area. If it's not right, click the Reset button and repeat Steps 12 through 14.
Step 15: There's one more important adjustment to make before you click OK in the Levels dialog and apply your correction. Under the histogram (that's the black mountain-range-looking thing), click on the center slider (the Midtone Input Levels slider—that's why it's gray) and drag it to the left a bit to brighten the midtones of the image. This is a visual adjustment, so it's up to you to determine how much to adjust, but it should be subtle—just enough to bring out the midtone detail. When it looks right to you, click OK to apply your correction to the highlights, midtones, and shadows, removing any color casts and brightening the overall contrast.
158
Chapter 4
Color Correction Secrets
The Photoshop Elements 9 Book
Before
for Digital Photographers
After
Color Correction Secrets
Chapter 4
159
The Photoshop Elements 9 Book
for Digital Photographers
»
t u Dave's Amazing Trick for Finding a Neutral Gray
If you read the previous tutorial and are saying to yourself, "But what about that middle gray eyedropper? How do I accurately set that point?" you're not alone. It has always been kind of tricky actually, but Dave Cross, Senior Developer of Education and Curriculum for the National Association of Photoshop Professionals (NAPP), showed us this amazing trick. Being the friendly Canadian that he is, he even offered to let us include it in the book so everyone else can see it, as well.
Step One: Open any color photo and click on the Create a New Layer icon at the bottom of the Layers palette to create a new blank layer. Then, go under the Edit menu and choose Fill Layer. When the Fill Layer dialog appears, in the Contents section, under the Use pop-up menu, choose 5 0 % Gray, and then click OK to fill your new layer with (you guessed it) 50% gray.
Step Two: Now, go to the Layers palette and change the blend mode pop-up menu to Difference. Changing this layer's blend mode to Difference doesn't do much for the look of your photo (in fact, it rarely does), but just remember— it's only temporary.
IAYÍCS T
hlornval
1
Darken Multiply Color Bum Linear Bum Darker Color
M
Lighten
Overlay Safe Light Hard Light Vivid Light I mear Light Pin Light Hard Mb: Difference
Chapter 4
Color Correction Secrets
A
lour.d
Color Dodge Linear Dodge (Add) Lighter Color
160
Opacity. lOOte
I Normal Dissolve
h
.
fi
•
The Photoshop Elements 9 Book
for Digital Photographers
ITTM MM ¡1 » mhwwm »»THtri«r#kj i, I * , « mjwjj •
Step Three: Choose Threshold from the Create New Adjustment Layer pop-up menu at the bottom of the Layers palette. When the Adjustments palette appears, drag the slider all the way to the left (your photo will turn completely white). Now, slowly drag the slider back to the right, and the first areas that appear in black are the neutral midtones. Make a mental note of where those gray areas are, and then click-and-drag the Threshold adjustment layer onto the Trash icon at the bottom of the palette, because you no longer need it. (In the example shown here, there are neutral midtones in the corner of the building.)
Step Four: Now that you know where your midtone point is, go back to the Layers palette and drag the 50% gray layer onto the Trash icon (it's also done its job, so you can get rid of it, too). You'll see your full-color photo again. Now, press Ctrl-L (Mac: Command-L) to open Levels, get the midtones Eyedropper (it's the middle Eyedropper), and click directly on one of the neutral areas. That's it; you've found the neutral midtones and corrected any color within them. So, will this work every time? Almost. It works most of the time, but you will run across photos that just don't have a neutral midtone, so you'll have to either not correct the midtones or go back to what we used to do—guess.
Color Correction Secrets
Chapter 4
161
The Photoshop Elements 9 Book
for Digital Photographers
T t
Studio Photo Correction Made Simple
Step One: When you're ready to start shooting and the lighting is set the way you want it, tear out the swatch card from the back of this book and place it within your shot (if you're shooting a portrait, have the subject hold the card for you), and then take the shot. After you've got one shot with the swatch card, you can remove it and continue with the rest of your shoot.
Step Two: When you open the first photo taken in your studio session, you'll see the swatch card in the photo. By having a card that's pure white, neutral gray, and pure black in your photo, you no longer have to try to determine which area of your photo is supposed to be black (to set the shadows), which area is supposed to be gray (to set the midtones), or which area is supposed to be white (to set the highlights). They're right there in the card. Note: We've even included a Camera Raw White Balance swatch if you're working with RAW files. See "The Essential Adjustments: White Balance" in Chapter 2 for more info.
162
Chapter 4
Color Correction Secrets
If you're shooting in a studio—whether it's portraits or products—there's a technique you can use that makes the color correction process so easy that you'll be able to train laboratory test rats to correct photos for you. In the back of this book, we've included a color swatch card (it's perforated so you can easily tear it out). After you get your studio lighting set the way you want it, and you're ready to start shooting, put this swatch card into your shot (just once) and take the shot. What does this do for you? You'll see.
The Photoshop Elements 9 Book
for Digital Photographers
Step Three: Press Ctrl-L ( M a c : Command-L) to bring up the Levels dialog. Click the black Eyedropper on the black panel of the card (to set shadows), the middle Eyedropper on the gray panel (for midtones), and the white Eyedropper on the white panel (to set the highlights), and the photo will nearly correct itself. No guessing, no using Threshold adjustment layers to determine the darkest areas of the image—now you know exactly which part of that image should be black and which should be white. Step Four: If you'd like to still use this photo, then press C to get the Crop tool and crop the card out of the image. However, the more likely situation is that you don't want to use this photo (since it does have a big card in it), but you'd now like to apply this color correction to some other photos. Well, now that you have the Levels settings for the first image, you can correct the rest of the photos using the same settings. Just open the next photo and press Ctrl-Alt-L (Mac: Command-Option-L) to apply the exact same settings to this photo that you did to the swatch card photo. Or, you can use the "Drag-and-Drop Instant Color Correction" method that appears next in this chapter. Before
After
TIP: Try a Color Checker Chart If you want to take this process a step further, many professionals use a Munsell ColorChecker color-swatch chart (from X-Rite; www.xrite.com), which also contains a host of other target colors. It's used exactly the same way: just put the chart into your photo, take one shot, and then when you correct the photo, each color swatch will be in the photo, just begging to be clicked on. Color Correction Secrets
Chapter 4
163
The Photoshop Elements 9 Book
for Digital Photographers
»?
I
j
JO-J- n kLi ad*k*.c«mic|M/3Jl,42lG(&.to!
{
)(.. H
.
Adobe.Gamma
,
Organize •
Include n library •
•*• 1 Share with -r
Favorites •
Desktop Downloads
H S
Recent Places
J J
Music
W. Pictures S
^
Adobe
Libraries |H| Documents Ji
i - r ' s
Videos
i Ç Computer & Local Disk (C ) •r
III »
A í!sbe_Garr.-r:c fi ( 1=1
"
EH
#
for Digital Photographers
Calibrating Your Monitor (The Lame Freebie Method)
Freebie Calibration: This is the worst-case scenario: you're broke (you spent all available funds on the Elements 9 upgrade), so you'll have to go with the free system software calibration. Macintosh computers have calibration built in, but Windows PCs use a utility from Adobe called Adobe Gamma (that came standard with Elements 5 and earlier versions). We'll start with that. If you had an earlier version of Elements, in Windows Vista or Windows 7, just click on the Start button and type "Adobe Gamma" in the search field at the bottom of the Start menu to find it. In Windows XP, from the Start menu, go to the Control Panel and double-click on Adobe Gamma. If you have Windows 7, you can also use the free calibration software Microsoft has added. To open it, from the Start menu, go to the Control Panel, then click on Appearance and Personalization, and click on Display. In the list on the left, click on Calibrate Color, which launches Display Color Calibration. Just follow the directions on each screen. Note: If you didn't upgrade from a previous version of Elements, you can download Adobe Gamma for free from a number of websites. Just search the Internet for "Download Adobe Gamma." (We cannot guarantee the veracity of any website, however. Please download at your own risk.) Once you download it, save it to your desktop and double-click on it.
Continued Step-by-Step Printing and Color Management
Chapter 11
405
The Photoshop Elements 9 Book
for Digital Photographers
Step One (PC): This brings up the Adobe Gamma dialog. Choose Step By Step (Wizard), which will lead you through the steps for creating a pretty lame calibration profile. (Hey, I can't help it—that's what it does. Do you really want me to sugarcoat it? Okay, how's this? "It will lead you through the steps for proper calibration" [cringe].) Note: Results will vary depending on whether your monitor is a CRT, LCD, etc.
Step Two (PC): Click the Next button and you'll be asked to name the profile you're about to create. Now, it's possible that when you first hooked up your monitor, a manufacturer's profile was installed at the same time. Although that canned factory profile won't do the trick, it can save you some time because it will automatically answer some of the questions in the dialog, so it's worth a look to see if you have one. Click on the Load button, then navigate your way to the ICC profiles in your system (you should be directed to them by default). If you see a profile with your monitor's name, click on it and then click Open to load that profile. Click Next again.
406
Chapter 11
LJLJ1
HJ Adobe Ga This control panel will allow you to calibrate your monitor and create an ICC profile for it.
n would you like to use? Step By Step (Wizard) f
Con®
This ICC profile will be compatible with ColorSync® on Macintosh® and I CM 2.0 on Windows.
Adobe Gamma Wizard
Step-by-Step Printing and Color Management
Give the profile a unique descriptive name that will appear in application pop-up menus.
This profile will serve as a starting point for the calibration of your monitor. If you wish to start with a different profile, click on Load.
I
S
J
Next >
I
Cancel
|
The Photoshop Elements 9 Book
®J Adobe Gamma Wizard
w*
EM
The gamma setting of your monitor defines how bright your midtones are. E stabiish the current gamma by adjusting the slider until the center box fades into the patterned frame. V View Single Gamma Only
Now choose the dSsiw Gamma: | Windows Default
• I Adobe Gamma Wizard You have now completed the Adobe Gamma Wizard. To view your screen prior to these changes, compare the results of the following options. Before After To save your settings, click on Finish.
for Digital Photographers
Step Three (PC): From here on out, you'll be prompted with various directions (some with little square graphics with sliders beneath them). It asks you to move the sliders and then judge how the colors look. This is the very essence of the term "eyeing it," and it's why pros avoid this method. Everyone sees color and tone differently, and we're all viewing these test squares under different lighting conditions, etc., so it's highly subjective. But hey—it's free.
Step Four (PC): The questions will continue (along the lines of the Spanish Inquisition) until it completes the calibration process, and then it offers you a before and after. You can pretty much ignore the Carmen Miranda before/after photo— that's just for looks—your before and after will be nothing like that, but after you're prompted to save your profile, you're done.
Continued Step-by-Step Printing and Color Management
Chapter 11
407
The Photoshop Elements 9 Book
for Digital Photographers
Step One (Mac): Now for the freebie calibration on the Macintosh: To find Apple's built-in monitor calibration software, go under the Apple menu and choose System Preferences. In the System Preferences dialog, click on the Displays preferences, and when the options appear, click on the Color tab. When the Color options appear, click on the Calibrate button to bring up the Display Calibrator Assistant window (shown in the next step).
O
n i
S h o w All
Display
Color
1
Display profile: O p e n Profile
'
Dgst£
Show profiles for this display only
• S h o w displays in m e n u bar
Step Two (Mac): Now, at first this seems like a standard Welcome screen, so you'll probably be expecting to just click the Continue button, but don't do that until you turn on the Expert Mode checkbox. I know what you're thinking: "But I'm not an expert!" Don't worry, within a few minutes you'll be within the top 5% of all photographers who have knowledge of monitor calibration, because sadly most never calibrate their monitor. So turn on the checkbox and click the Continue button with the full confidence that you're about to enter an elite cadre of highly calibrated individuals (whatever that means).
( Gather W i n d o w s
Detect Displays
Display Calibrator Assistant
introduction 6
Introduction
•
Set Up
•
Native G a m m a
•
Target G a m m a
•
T a r g e t W h i t e Point
•
Admin
•
Name
W e l c o m e t o the A p p l e D i s p l a y C a l i b r a t o r A s s i s t a n t ! This assistant will help you calibrate your display and create a custom CoEorSync profile. With a properly callhrated display, the system and other software that uses ColorSync can better display Images In their Intended colors. Display calibration involves several steps: (some steps may be skipped an some displays)
Conclusion
- Adjust the display's brightness and contrast • Determine the display's native luminance response curve • Choose a desired response curve gamma • Choose a desired white point (warmth or coolness of white) Expert Mode - This turns on extra o p t i o n ^ ^ ^ —
1 1 1 ii 11 1
'
button below to begin.
Co Back
408
Chapter 11
Step-by-Step Printing and Color Management
Ç Continue
''7'
The Photoshop Elements 9 Book
rs
n
Display Calibrator Assistant
Determine your display's native response Ô
Introduction
•
Set U p
Ö
Native G a m m a
•
Target Gamma
•
Target White Point
•
Admin
•
Name
•
Conclusion
This is the fifth of five steps used to determine the display's native luminance response curves. Move the left slider until the brightness of the grey shape in the middle matches the backgrounds as much as possible. Move the right slider until the shape is neutral compared to its background. It may help to squint or sit back from the display.
for Digital Photographers
Step Three (Mac): The first section has you go through a series of five different windows, and each window will ask you to perform a simple matching test using a slider. It's a no-brainer, as Apple tells you exactly what to do in each of these five windows (it's actually the same for all five windows, so once you've read the first window's instructions, you're pretty much set). Just follow Apple's easy instructions to get through these five windows, then I'll join you right after.
After you have done this step, click the Continue button.
f
Go B a c k
j
(
Continue
Display Calibrator Assistant
O
Select a target gamma Ô
Introduction
•
Set Up
0
Native G a m m a
6
Target Gamma Target White Point
• •
Admin
Select your desired gamma setting for this display. This will adjust the overall contrast of the display. Watch the picture on the right to see the effect of the different options. In most cases, it is best to use the Mac Standard gamma of 2.2.
Name Conclusion
1.0 Q Use
1.8
2.2
native g a m m a Target Gamma = 2.20 After you have done this step, click the Continue button.
Go Back
Continue
Step Four (Mac): Okay, so you survived the "five native response windows of death." Amazingly easy, wasn't it? (It even borders on fun.) Well, believe it or not, that's the hard part—the rest could be done by your 5-year-old, provided you have a 5-year-old (if not, you can rent one from Apple's website). So here we are at a screen asking you to select a target gamma (basically, you're choosing a contrast setting here). Apple will probably tell you it is best to use the Mac standard gamma of 1.8, but it has no idea that you're a photographer and need something better. Most digital imaging pros I know recommend setting your gamma to 2.2 (the PC standard), which creates a richer contrast onscreen (which tends to make you open the shadows up when editing, which is generally a good thing detail-wise). Drag the slider to 2.2 and see if you agree, then click Continue.
Continued Step-by-Step Printing and Color Management
Chapter 11
409
The Photoshop Elements 9 Book
for Digital Photographers
Step Five (Mac): Now it asks you to select a white point. I use D65 (around 6500 Kelvin, in case you care). Why? That's what most of the pros use, because it delivers a nice, clean white point without the yellowish tint that occurs when using lower temperature settings. With the slider set at D65, you can click the Continue button. The next window just asks if you're sharing your computer with other users, so I'm skipping that window, because if you are, you'll turn on the checkbox; if you're not, you won't. Snore.
^
O
Display Calibrator Assistant
Select a target white point 6
Introduction
•
Set Up
6
Native G a m m a
6 Target Gamma
Select the while point setting you want for your display. This will adjust the overall color tint of the dispEay. In most cases II is best to use the display's native white point or a standard white point such as D50 or D65.
e T a r g e t W h i t e Point •
Admin
•
Ma m e
D65
Conclusion
500C
6000
7000
8000
9000
M Use n a t i v e w h i t e p o i n t Target White = 6507 °K After you have done this step* click the Continue button.
Go B a c k
Step Six (Mac): When you click Continue again, you'll be greeted with a window that lets you name your profile. Type in the name you want for your profile, and click the Continue button. The last window (which there's no real reason to show here) just sums up the choices you've made, so if you made some egregious mistake, you could click the Go Back button, but seriously, what kind of huge mistake could you have made that would show up at this point? Exactly. So click the Done button and you've created a semi-accurate profile for your monitor (hey, don't complain—it's free calibration). Now, you don't have to do anything in Elements for it to recognize this new profile— it happens automatically (in other words, "Elements just knows." Eerie, ain't it?).
410
Chapter 11
f_ C o n t i n u e
Display Calibrator Assistant
O
Give the profile a name Ö
Introduction
# Set Up 6
Native G a m m a
6
Target G a m m a
Give your profile a name. Scott's Profile
6 Target White Point © Admin 6
Name 1
Conclusion
Step-by-Step Printing and Color Management
After you have done this step, click the Continue button.
Go B a c k
"
Continue ^
The Photoshop Elements 9 Book
Hardware calibration is definitely the preferred method of monitor calibration (in fact, I don't know of a single pro using the freebie software-only method). With hardware calibration, it's measuring your actual monitor and building an accurate profile for the exact monitor you're using, and yes—it makes that big a difference. I use X-Rite's Eye-One Display 2 (after hearing so many friends rave about it), and I have to say—I'm very impressed. It's become popular with pros thanks to the sheer quality of its profiles, its ease-of-use, and affordability (around $200 street).
Ulf
Mit
1
''¿
Hrifr
Chùoîti jh? reu with i« J'I'.ílu FCLIM Ifig OPIIWIL: u P^lnrMjHp
Epson ft Canon Inks I IrttiíKt I Piri*n«l l.twii On
W P«J
m y ' { * < Prol'.t: 'loin • '.Vi.
twoiM)
¡0 ' !..'.'' '
.
br-irt-
C
* ftrd Rjvn PáfKt K ( Col« l'i ftliirt Hot™.
RED
RIVER
it I FodovT U> «h ÎNiUftr
PAPER
Top Selle»
•
C h o s e n as best by our customers
Premium Photo Inkjet Paper* Shop for Papers
• p*g< » iirtrry » TÍ»H » © -
a • © •
Best Selling Papers
Gieeling Carita
Sample Kit»
:f » tnKii't t'rfíilrr ( fllnr J'rnfilr^ Free fCC proMai lor our mo St populär p ocien lar the fcflowing printers: Rapid Profil« Locator SeledPnnrerMefce
[ fmd Vour ?*iulitn
isjrw PRODUCT I Puter P«S*rI Miflrtllit: tCC prol«*» now riVrfiUbJn dick. Imrc. Epson UltroC1in>m«/Pigmcnt
Cpsnn Wulf rnnuat ^^"emm? Pre ¿fi'3fl -
• EPSP" 7MO / flHH? 8
maonftigg-j
" 6oÄ0a*Ä!)J}
» frKftfllïa ffiiQ
Email Newsletter
C h a p t e r 11
Step-by-Step Printing a n d Color M a n a g e m e n t
o
Jun tha lnk)vUm airnil list tor itetf's, '5, Orid tip4 *t I Protected Mod*' On
416
CLICK
B n n r OnF^hùrf WVour Ùaïltït Custamvr 5*rvww
The Photoshop Elements 9 Book
Organize K
fl i r i t s l l Profile v
, s" Favorite* H
Desktop
(t Download*
Û
instruction*
" É Í Recent Places
Siluro with "
Gum
Mew folder
h w t £ Pralle Open with... 1:1- with • CrwiaiMA-Miiflni
for Digital Photographers
Step Six: Although profiles from Epson's website come with an installer, with Red River (and many other paper manufacturers), you just get the profile (shown here) and instructions, so you install it yourself (it's easy). On a PC, just Rightclick on the profile and choose Install Profile. On a Mac, go to your hard disk, in your Library folder, and in your Color-Sync folder, to the Profiles folder. Just drag the file in there and you're set. You don't even have to restart Elements—it automatically updates. Step Seven: You'll access your profile by choosing Print from Elements' File menu. In the Print dialog, click on the More Options button in the bottom left, then click on Color Management on the left of the dialog. Change the Color Handling pop-up menu to Photoshop Elements M a n a g e s Color, then click on the Printer Profile pop-up menu, and your new color profile(s) will appear. Here, I'm printing to an Epson 3880 using Red River's UltraPro Satin paper, so that's what I'm choosing as my printer profile (it's named RR UPSat Ep3880. icc). That's it, but there's more on using these color profiles next in this chapter.
»1 s o l u t i o n s X-HM* 11 SdlUUMii Wiry you riml Col« liiiriip«! MT» mueblan dB



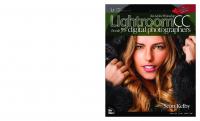

![Advanced Photoshop Elements 6 for digital photographers [1st ed]
9780240520971, 1865843830, 0240520971](https://dokumen.pub/img/200x200/advanced-photoshop-elements-6-for-digital-photographers-1st-ed-9780240520971-1865843830-0240520971.jpg)



![The Adobe Photoshop CS6 Book for Digital Photographers [1 ed.]
0321823745, 9780321823748](https://dokumen.pub/img/200x200/the-adobe-photoshop-cs6-book-for-digital-photographers-1nbsped-0321823745-9780321823748.jpg)
![The Photoshop Elements 9 Book for Digital Photographers (Voices That Matter) [1 ed.]
0321741331, 9780321741332](https://dokumen.pub/img/200x200/the-photoshop-elements-9-book-for-digital-photographers-voices-that-matter-1nbsped-0321741331-9780321741332.jpg)