The Photoshop Book for Digital Photographers 9780735712362, 0735712360
529 54 33MB
English Pages 358 [376] Year 2003
Polecaj historie
Citation preview
Uncover the lnslde secreta used by the industry's top dlgltal photographers from the author of the best-selllng book Photoshop Down & Dlrty Trlcks.
Scott Kelby
THE PHOTOSHOP BOOK FOR DIGITAL PHOTOGRAPHERS
THE PHOTOSHOP B OOK FOR 01CITAl PHO TOCRAPHERS TEAM
Publ1shed by New Riders Publi )hing
CREA TIVE DIRECTOR Felix Nelson
Copyright © 2003 oy Scott Kelby
TECHNICAL EDITOR Chris Main
f lRST EDITION: March 2003
EDITOR Richard Theriault PROOFREADER Barbar,¡ Thompson PROOUCTION DIRECTOR Kim Gabriel PROOUCTION LAYOUT Oave Damnra Paul Royka PRODUCTION ART T ed l oCa.scio Margie Rosenst.e in Dave Cross COVER DESIGNED BY Felix Nel son COVER PHOTOS BY Kevin Ames, Ames Photographic lllustration, Atlanta, CA (www.amesphoto.com)
THE N EW RtOERS TEAM
PUBLISHER David Owyer ASSOCIA TE PUBLISHER Stephanie Wall EXECUTIVE EDITOR Steve Weiss PRODUCTION MANAGER Cina Kanouse
All nghts reserved. No part of chis book may be reproduced or transm1tted in any form or by any means. electron1c or mechanical, including phococopying. recordmg. or by any iníormation
storage and retrieval system, wichouc wrinen perm1ss1on from the publisher, except for the inclusion of brief quotacions in a review. Photoshop is a reg¡stered trademark of Adobe Systems, lnc. Internacional Standard Book Number: 0-7357-1236-0 Library of Congress Catalog Card Number. 2001096932
07 06 05 04 03
76 5 4 3 2 1
lncerprecanon of rhe pnnting code: the nghtmost double-digic number is che year of che book's prmting; che nghtmosc s1ngle·d1git number 1s che number of che book's princing. For example, che princ1ng code 03· I shows that the first printing or the book occurred in 200J. Composed in Croros and Helvetica by New Riders Publishing. Trademarks All terms mentioned in chis book thac are known co be rrademarks or service marks have appropriately capi1alized. New Riders Publishing cannot auest co t he accuracy oí chis informacion. Use of a cerm in chis book should noc be regarded as aífe w a CD. Dun'c up•n ch• phocos, adjust chem, choose your favorices, and then burn chem to a CDburn them now- righc off che bac. The reason chis is so importanc is chat these are your negacives- your digital negacives, which are no differenc chan che negacives you'd gec from a film lab after chey process your film. By burning a CD now, before you encer Phocoshop. you're creacing a sec of digital negacives chac can never be accidentally erased or discarded- you'll always have chese "digital negatives." Now, whac if you don'e have a CD burner' Thac's easy-buy one. lc's chac cricical, and such a key pare of your digital secup. Luckily, burning CDs has become so fase, inexpensive (you can buy blank. wricable CD discs for around 10C each), and easy·to-do chac you can'c afford to skip chis scep, especially if you're a professional phocographer.
6
Chapter 1
Okay, 1know chis is che File Browser chapter, bue there are jusc a couple of critically importanc chings we have to do before we acrually open Photoshop.
e oe
,.J Cmpact Fluh 0 1 1 1 lu ms, 16.94 c a avi1labM
DSCO!l 29JPC
iJ
OSCOlll OJ PC
~
OSCO 11 llJ PC
DSCO!l l2JPC
lSJ
OSCOll llJPC
~
OSCOll l4J PC
DSCOlllSJPC
~
OSC0 1 ll6J PC
~
OSCO 11l7J PC
DSCO!ll8JPC
~
OSC01 ll9J PC
~
OSCOll40J PC
DSC01141JPC
~
OSC01142JPC
~
OSCOll4lJ PC
~
OSC01145JPC
iJ
05C01146JPC
DSCO!l44JPC
Mastering the File Browser ~~~~~~~~~~~~~~~~-
iJ ~ ~
~ ~
iJ
The Photoshop Book
Step Two: My personal favorite CD-burning software is Roxio Toast Titanium (its interface is shown ar left). lt's become very popular. parrially because its easy-ro-use drag-and-drop interface is a real timesaver. Here's how it works: Select all the images from your card reader. then clickand-drag the whole bunch into the Toast data window.
Or" m .. •• ttl"'' 111ottlMt•r . .
- "'
-
o -
roxio "'" os f t1cMtd .... f'C '""'''ºe•· • 0'fttiif N éMº .i, ~lll9A
ii¡ tee01l!OA
,t. t""..COllll.Srolders Oocument
J
Wldth: [4 75
l: j
Jnches
=m
Helghc: ~14_7_ 5_ _ _) • inches Resotution:
J
[n
Mode: , RCB Color
e
1
=r:J
plxels/ lnch
0
Fl•tten All Layers
Thumbnalls
Wodth' O. 784
lnches
0.~23
l nches
Helght·
re
Use FUename As Capllon
L Font: [Helwuca
l·J
____
Font Slie: 12 01 •
J
for Digital Photographers
Step Two: When the Contact Sheet 11 dialog appears (opposite page), under che Source Folder seccion, click che Choose buccon and che standard Open dialog will appear (shown at left). Navigace co your newly burned CD and click che Choose buccon in your Select dialog. This tells Phocoshop to make your concacc sheet from the images on your CD.
Step Three: The resc of che dialog is for you co pick how you wanc your concacc sheet co look. Under the Document section of the dialog. enter the Width and Height of your jewel box cover (che standard size is 4.75" x 4.75") and che Resolucion for your images. (1 usually choose a low reso· lution of 72 ppi because che thumbnails wind up being so small, they don'! need to be a high resolution, and Concacc Sheet runs fascer wich low·res images.) 1also leave che Mode as RGB (che default}, and 1choose to Flatten All layers; that way 1don't end up with a large multi·layered Photoshop docu· mene. 1just want a document that 1can princ once and chen delece. The Thumbnails section is perhaps che most importan! pare of chis dialog. because this is where you choose che lay· out for your contact sheet's thumbnails (Columns and Rows). Luckily, Adobe put a preview box on che far-right side of the Continued Mastering the File Browser
Chapter 1
9
The Photoshop Book
lor Q,g11A Photogaphers
d1alog. using little gray boxes lO represenc how your thumbna1ls will look. Change lhe number of Rows or Columns, and this live preview w1ll give you an idea of how your layout wi ll look. Finally, ac the bonom of che dialog. you can decide if you wanc to have Phocoshop princ che file's name below each chumbnail on your contacc shttt. 1 scrongly recommend leavmg chis fealure turned on. Here's why: One day you may have lO go back to chis CD looking for a phoco. The thumb· nail will let you see if che photo you're looking for is on chis CD {so you've narrowed your search a bit), but 1f lhere's no name below che 1mage. you'll have to launch Phocoshop and use the Browser to search chrough every phoco lo locace che exacc one you saw on che cover. However. if you spot che photo on che cover and see its name, chen you jusc open Phocoshop, and chen open chac file. Bel1eve me, n's one of those chmgs chat will keep you from npping your ha1r out by che roocs. one by one.
There's also a pop-up menu for choosing from a handful of foncs and font sizes for your chumbnail capcions. The fonc cho1ces are somewhac lame, bul beheve me. lhey're bener than whac was offered in che original Concact Sheet, so counc your blessings.
Chapter 1
Mastenng tha Fde Browser
Con¡¡cl Shttt 11 Sourct íoldtr ( Choose . )
~
f\ Ca nctl \I
lne dehulc prev1ew 1s preccy s1nall (lefr column, cenci!r).
··-
Li O.,.. c._.'~' LJ ___ ,
.. "'. t!!i,íit--"°=,-·= ---..
u ~
.... .._..-
Bue ir doesn't have to stdy like thdt! Sflde che d1wder bars above and below rhe prevtew, and che prevu'!w grows to fill che space. Drag rhe d1V1der ro che nghc of the Preview pdnel and ic grows ro fil/ chdc space .u v.re/I.
20
Chapter 1
Mastenng the File Browser
~~~~~~~~~~~~-
The Photoshop Book
r elrOwMr
for D191tal Photographers
(4) THUMBNAIL VIEW PANEL (sometimes called Deskrop View Window): The fourth panel (and che one you'll work wich mosc) is the chumbnail window (ic's che enure nghc side oí che Browser), which displays chumbnail views of your phocos. lf you chck on a thumbnail wichin chis panel, a black hne appears around che chumbnail (as shown ac left). letting you know ic's selecced, and ics preview is displayed in the Preview panel in che lefc column of che Browser. lí you wanc co open the íull·size image in Phocoshop. just double·click on ic. You can select mult1ple photos to open ac che same ume by chckmg on che firsc phoco you wanc co open. holding che Command key (PC: Concrol key), and chen chckmg on any ocher phocos. You can selecc enure rows by clicking on che firsc chumbnail in a row. holding che Shift key, and chck1ng on che lasc phoco in that row. You can navigate írom chumbnail to thumbnail by using che Arrow keys on your keyboard.
Thu mbnail View optio ns:
...... ,. --,
-~-
·--l--
~-- ..,.
· - l - ·110
....,..1-•11 -
There's a display View By pop-up menu ac che boltom oí chis panel chac lees you decide how large you wanc your chumb· na1ls to be d1splayed. In che captures we've shown chus far, l've had che view set to Medium. In che capture shown ac left, 1 switched the chumbnail view to Large, and you can see whac a big differ· ence that makes.
Continued Mastenng the File Browser
Chapter 1
2t
The Photoshop Book
for D1grtal Photographers
Viewing things your way: The defaulc secup for your Browser isn't che only opcion for how your Browser look.s and displays its data. One of che mosc popular views hides che Navigacion pane, che Preview pane, and che EXIF data pane, leaving just che chumbnails in view. This is particularly effective if you've set your thumbnail view size to Large, because at chis larger size, the Preview pane becomes much less important. To view just che thumbnails, either: (a) choose Expanded View from che popdown menu to "uncheck" (curn off) chis fea cure (it's on by default), or Dock to Palette Well
86 6
file Browser
··-
·~ • !'-
o
... ~ . . . . . . . . bldl
.. 1 o.ao-
&.6
h ui
e....,... n l
;. ¡,J ~WlllY
... 'J ,., IMcM _,_
.""""'
.,,. LI r..s.-.wai
,.• ~.---Htrt's rh~ nandard dt faulc layout (noCJct chac only chrtt rhumbnails across are vrs1blt m rhis dtfaufc layout).
Open Se lect All OeselectAll
Rename
(b) click che cwo-headed arrow ac che bonom of che chumbnails, co che immediate left of che Sort By pop-up menu (as shown below).
By ru rnmg off "Expdnded View,,. you now get five rows across in che exacr Sdme amounc of spdce.
22
Chapter 1
Mastenng the File Browser
The Photoshop Book
tor Digital Photographers
Getting the details: Qlf)Of"GNt ~ tfQ)
Dlila 1'111cH.d. ll'ISI02 11.'-
'°""'"ª l~(C!'1t ~a
1 J•W
.... ll-lllft-.. ~· lllQ'J
o-. ....... J.1'1$/W
•4
f
.
11 "'-
lllvf: l.,ttr lo(ll;11171 ,J11'9
'°""'" •'""-Clíl'19 """-•
,,...
-"Di,-•
There's another layout view for your Browser window, and chis particular view is very popular wich professional phocographers because noc only does ic display che chumbnail ac a large size, bue to che righc of che chumbnail, ic also displays percinenc informacion abouc che photo.
lllC.l(OWC....~. --J ~·\'!;'6po{tl1'-·º
ll"9l l•tlrleC.111n .IN ~
.......l l l(,
. ...,..
• t== r----1 ~
"
~·
Small Thumbnail
.ftt•ile llGI (UCll
c.. a.-: ...
l'Ol... 11$)"9 (tl19 IJ'C'IK. o
Medlum Thumbnall Y rge Thumbn¡,il
Large Thumbnaíl w1th R.ank .., O!'talls Retresh Oesktop Vitw Re'lf:al location in Finder f)(flOn \ arh,. Pu rge Ca.che
To switch to che Decails view, simply choose Decails from che Browser's pop·down menu (as shown above).
Mastermg the File Browser
Chapter 1
23
The PhotOShop Book
lor DigrtaJ Photographers
Organizing Your lmages Using the File Browser
Step One: Ac che bortom of the File Bro wser, cha nge the View By pop- up to "Large w ith Rank" (as shown at right). This way, when you rank you r photos, you'll be abl e ca see its rank displayed below each t hum bnail.
Besides ha·1ing the luxury of accually seemg your irnages before you open chern in Phocoshop, perhaps the rnost useful funcrio n of che File Browser is co help you sorc and caregorize your photos frorn righc wichi n Photoshop. Think of it this way: When you open a group of photos. you're probably going to gec a rn xed bag- some great shots, sorne decenc shots, and sorne you know aro destined for the trash (o ut of focus, bormg. bad lighring. ecc_ In short, chey were "born to die"). By "ranking" your phocos, you can have che bese phocos appear at the top of the Browser, followed by che second bese. thord bese, and so on.
Medlum
Large -' Large wnh ~nk.
Oetails
Step Two: To che im m ediate left of the View By pop-up menu is a menu that lets you decide how your thum b nail s are sorted. By defau lt, it sorts them alphabecically by file name. Click on th os pop-up menu and choose Rank to have your photos sorted by rank ( pumng the "A" images at the cap of the Browser, followed by che Bs. Cs, ecc.).
Heoght Fiie S•ze
Re.so'ut1on File Type
Color Prolile Date Cruted Date Modllied Copyrig ht ~
24
Chapter 1
Maslenng the File Browser
Ascendlng Order
The PhotoshOp Book
6 6 O
Step Three: To rank a phoco, jusc Concro l-click (PC: Righc-click) on che chumbnail in che Browser, and a pop-up menu of rankings will appear. Jusc make your choice from che menu and release che mouse. You'll see your ranking appear righc along wich the thumbnail.
File 8rowser
••
~.-=--a~..,.,..;;.~~~~-.r::--:-~~
-
D ~• IC'.,,..,,,..,
.. ~.. --... '
.,J r,v.,"' e-..-' •
• -_¡ r... . ..,....
Ruw.me Ot.lttt
Romt 180' Rotate 90• CW
Rotate 90' CCW
-
fO< O.g tal Pholographers
~al LO•l"'l!llt ,,... ... ,, 000.•11·.,..,.. lrWP•
'-- -
Q lttf'll"M M
e .... ost
-
ume tolckr
8 ,.....,. tO l"tW foidef
---...... (_ Ctioo••
) MKlt110ttii HOiJffft s.cou••t OülttoP ft or GIPCll. e.9. 72 CIOI , or
·ny PQper Su:e•
tt'• ot u
e.s in.
3e8
Step Four: Now go to che very lasr line in the docu· mene, the one thar begins "My Web Size," a nd click your cursor o nce righr after the letter "n" in che word "screen" at che end of the line. Press Return {PC: Enter) twice to move down cwo lines. and then press Command-V {PC: Contro l-V) to paste the line you copied earlier into this space (as shown at left).
w1oe x
t41l Ol 71 Cl¡)I :
Poper Su:e·
8 .S
\t'IC~
72 Q)l
; ( XQllPle: for o $lZe nr:ne1 or
dpQ•.
e.9. 72
~1 .
o r 30&
; ÚQIPle: for Slte no-ed 't1y Pope.r SU:e' t.Mt ts 8.S 11'1. wlCle x ~ tn . tol I ot ?2 ct>i :
; ;
~ny
Pcper Stza"
8 .S
; Exorole : for o stz.e l"IOllCd ·11y Web Siz:e" t.hOt. is eeo pixels wld..
X
; 600 1)1xets tott ot. the resotutton wectfted tn orefercnccs for ; "SCreetl' dOC-.-nts :
•
...
pixels
sc 1 ~
12;~20P
1920 x 1080 HOlV 10801
A4
A3 85
84 83 Shocoshop is already caki ng note of che angle and placing that info where you'l l need ic in che nexc scep.
58
Chapter 2
Cropp1ng and Res121ng
...
'.h..•· .•' .-.... •.
-
.. .
...
.
lf you handhold che camera for mosc of your shots rather ehan using a cripod, you can be sure rhar sorne of your phoros are going ro come out a bit crooked. Here's a quick way co maighcen them accuracely in jusr a few shorc sceps.
The Ph01osh0p Book
i' 1i 1
Ro1a1t Canvu Angle· l2.62J
·cw
lo·ccw
-
1
'
!
1
for Dtg1ta1 PhOtographers
1
'
Step Three: Go under che lmage menu, under Rotate Canvas, and choose Arbitrary, and the Rotace Canvas dialog will appear. Photoshop has already put che proper angle of rotation you'll need to srraighten the image (based on your measuremenc), and it even sets che button for whether the image should be rotated clockwise or cou ncerclockwise. Step Four: Ali you have co do now is click OK. and your phoco will be perfeccly straightened. After che image is straight, you m1ght have to re-crop ir ro keep any whice space from showing around the corners of your photo.
TIP: When you use che Measure rool, ch e lin e it lays down stays put righc over your photo uncil you ro tare che image. lf you wanc to clear che last measuremenc and remove che lin e it drew in your image, press che Clear burcon that appears up in che Options Bar.
Cropping and Ros1z ng
Chapler 2
59
The Photoshop Book
. . -.
for Olgl1al Photographers
.
..... _
.
.
-
,~
--- ....·
Using a Visible Grid for Straightening Photos
.......
:h- ....
t. .....
•.
aa
Se•••
Prool Proof Color! ~ut ~&rnng
ZOMI In Zoom Qui Flt on Scrttn Actual P1>tth
• •Y ••
O• Y
·-
xo -.:•o
Pnnt Stze .,¡ Extras
Show IW!on S..o¡>
Sn._p To l..ock Cuida
llH
•
•R
o• • 'i:IC,
s1c.. Ali
New Guldt . lod St cts
~hapter 2
l
Cropp1ng and Res1z1ng
..
~
.-
•
Here's another popular rechnique for srraighcening photos that works parcicularly well when you're having crouble finding a maight edge within your 1mage.
St e p One: Open a phoco that needs straighten· 1ng. (At right is a phoco taken with a handheld Nikon digital camera, and as you can see, che image is tilted a bit to che right.)
St ep Two: Go under che View menu and make sure Extras is turned on, and then under Show in che View menu {it's just below Extras), choose Grid. The keyboard shorccut is Command·" (PC: Control·").
.
Show Extrls Opt ons...
The Photoshop Book
for Digital Photographers
Step Three: When you choose Show>Grid, Photoshop puts a non-printing grid of sq uares over your entire photo (as shown at left). Now, grab the bottomright comer of your image window and drag outward to reveal the gray canvas area around your photo.
8
e º ~------~!!l:IOS0.0174 JPC;eSOl' OIUI _ _ _ _ _ _ _ _ _...,...
Step Four. Press Command-A (PC: Control-A) to select the entire photo, and then press Command-T (PC: Control-T) to bring up the Free Transform bounding box around your photo. Move your cursor outside the bounding box and cl ick-and-drag upward or downward to rotare your image (using the grid as a straight edge to align your image). lf one of the horizontal grid li nes isn't close enough to a part of your image that's supposed to be straight, just move your cursor inside the bounding box, and then use che Up/Down Arrow keys on your keyboard ca cemporarily nudge your phoco up/down uncil it reaches a grid line. Continued Cropping and Resizing [ Chapter 2
~
The Photoshop Book
TI P: lf you want more control of your rotation (and th1s is pamcularly helpful when you're crying to align to a grid, rather than just "eye1ng ir"), cry this: While you have Free Transform in place, go up to the Options Bar and click once inside the Rotation field (as shown at nght). Then use che Up/Down arrow on your keyboard to rotate your phoco 1n 1/10" increments, giving you maximum control.
Step Five: Go back under che View menu, under Show, and choose Grid to remove the grid. After you remove the gnd, you'll notice that there are wh1te canvas areas visible in che corners of your image, so you'll have co crop che image to hide these from view.
62
Chapter 2
Croppmg and Res1z1ng
The Photoshop Book
f ,, 1
1
'
l~ ~-
for Digital Photographers
~
Step Six: Press che leccer "c" ro switch ro che Crop roo!, and then d rag out a cropping border t har will crop you r image so none o f che whire corners are showing. When your border is in place, press Rerurn (PC: Enrer). The final cropped image is shown ar left.
TIP: When you're using che Grid, you can coggle ir on an d off by pressing Command-H (PC: Contro l-H), whi ch is che sho rtcut for hid ing Extras.
Cropping and Resizing
Chapter 2
63
The Pholoshop Book
.. _:_ ...... _
b' Dtgolal Pholographers
.
- t, ---
Resizing Digital Camera Photos
........._ ....... .~' -t; ......
....
•. ... . .
lf you're used to resizing scans. you'll find rhat resizing images from d1g1ral cameras 1s a bit different, primartly because scanners create h1gh-resolucion scans (usually 300 ppi or more). but the default seuing for digital cameras usually produces an image chac is large in physical dimens1ons, but lower in ppi (usually 72 ppi). The trick is ro decrease rhe size of your digital camera image (and increase ics resolucion) wichouc losing any qualicy in your phoco. Here's che trick:
St e p One: Open the digi tal camera 1mage t hat you want to resize. Press Com mand·R (PC: Cont rol-R) co make Photoshop's rulers visible. As you can see from the rulers. che photo is just a little more chan 21" w1de by nearly 28.5" high.
Step Tw o: Go under che lmage menu and choose lmage Size co bring up che lmage Size dialog box shown at righc. Und er the Docu m ent Size seccion, che Resolucion setcing is 72 pixels/inch (ppi). A resolution of 72 pp1 is considered "low resoluuon" and is ideal for phocos chac w1ll only be viewed onscreen (such as Web graphics, sli deshows, and so on). bue is coo low to get high quality resu lrs from a color inkjec primer. color laser p rincer, or for use on a p ri nci ng press.
64
Chapter 2
Croppong and Res1z1ng
lmog• S.ze Pixel 01 ... nslons. 9M (wu 9Ml
-
_....:J ] I
Widch
f1536
J '-'pi:c: ·x.c:•..:. l• _
Ho19h
12043
f 1 pixt ll ~ ---"'
Documtnt Sin. Wldtll
Htog~t llesolullon
1
21.333
128.444 7~
!i!I Consc,..ln PrOjJOrtions !!! Ruample lmago; 1.._=c::u;;:blc;:_ 8l _ _ _L:J
("?ñu 1) I
The Photoshop Book
"
' -
,,
lmag• Sizo
r Plxel 01mtnslons: 9M Wldth.
1536
pixels
(
Cancel
}
Helgh1·
2().48
plxtls
{
Auto. ..
)
Documtnt Slze.
Wodth· 121.333
11 indios
Height. [28.444
)'. lndlu
Resolunon·
In
1r plxels/inch
fij
"'j'¡
./ Constraln Proponoans
~enmpl• lrNgo: _81'-c'-u-"bk_:__ _---=n_---':-'
lmag• Slze
¡····~"'""" ~ Wldth.
1536
pixels
Height:
20ln Proponioru
point.s
l!I Resaf11)1• lm•¡¡t: 1 lkul
pias
(
Auto...
)
The Photoshop Book
f;:!!..
~----....
C1 • 119 a..aActMll•"'
7
e
.¡ e
Step Th ree: To get chis image up co poseer size, it's going to take quite a few passes with th1s "increase-by-10%" cechnique, so 1 recommend creanng your own custom Acuon co do ic for you at che press of one key. Here's how: Go under the Window menu and choose Act1ons. When che palerre appears, click the Create New Accion burton at che bottom of che paleue. When che New Accion d ialog appears, name your accion "Upsize 110%," and then choose a Function Key (F-key) rhat you wanc to assign this Accion to (1 chose F11). Then, click che Record bunon and repeac Step Two. Afcer you've increased 110%, click che square Stop burton at che bottom of che Accions paleue to complete your recording process. Now, every time you press the F11 Funccion Key (or che F-key you accually ass1gn) on your keyboard, your current image will be increased by 10%.
T..
';¡
for Digital Photographers
. .....u. c ~1
.. ..... N•-· U¡>
'
,
•
,
fo< D1g1tal Photographers
..
• -~ 1-.... .._."').
Step Three: Press Command·R (PC: Conrrol-R) to make Phocoshop's rulers visible. Click·and·drag a guide out from che left: ruler inro your phoco (we'll use rh1s stra1ghr gu1de ro help us line up our building). In rhe example shown ar lefr, 1 placed the guide where 1 rhoughr the top comer of the building should be aligned.
Step Four: Once your guide is in place, hold che Command key (PC: Control key) and adjust the top left and righr comer poinrs o f the bounding box until rhe comer of che building aligns wirh your guide. Making chis correcrion can somecimes make your building look a bit "smushed" and "squarcy" (my official cechnical cerms), so you can release che Command/Conrrol key, grab che cop-cencer poinc, and drag upward to screcch che phoco back out and fix che "squaccyness" (aga in, rechn ically speaking).
Continued Digital Camera Jmage Problem•
Chapter 3
95
The Photoshop Book
for Digital Photographers
Step Five: When the phoro looks righ t, press Rerurn (PC: Enrer) to lock in your rransformarion. {Note: By repa iring rhis problem wirh Free Transform, you gor ro see an onscreen preview of whar you were doing, which the Crop rool's Perspective featu re doesn't offer.) Now you ca n drag your guide back to the ru lers, and hide the rulers again by pressing Comma nd-R {PC: Control-R). There's sti ll one more thing you'll probably have to do to complete this repair job.
Step Six:
Plnch
lf, after making this adjusrmenr, rhe
bui lding looks "round " and "bloared," you can repair rhar p roblem by going under the Filrer menu, under Distort, and choosing Pinch. Drag the Amounr slider ro 0%, and then slowly drag ir ro rhe righr ( in creasing the amounr of Pi nch), whi le looking at the preview in rhe fi lrer dialog, unril you see rhe roundness and b loaring go away. (I n the exam ple shown here, 1 used 5% for m y Amounr setting.)
96
Chapter 3
Digital Camera lmage Problems
f (
-
cancel
j )
The Photoshop Book
lo< O.grtal Photographers
Step Seven: When it looks righr. click OK w complete your keysconing repair. A before and afrer are shown here.
In rhe origrnal pl1010. the bu1/drng appears ro ~ "fallrng away •
The same phoro after repai1ing rhe d1s1ort1on and bloarrnz. 0191tal Camera lmage Problems
Chapler 3
97
The Photoshop Book
for Digital Photographers
, . ' · . .... ......•-. _._. -·-· - ' . ' " . . ···.
•.
·~
-
-
·~ ·..
f; " ) , . ~ _....,,,.:,,~ ~
~
Removing Moiré Patterns from Coats, Shirts, Etc.
Step Two: Press the leccer "L" co swicch co che Lasso cool, and draw a selection around the areas of che image that have a visible moiré pattern (as shown ac right).
Chapter 3
1•
.
~
\~!t.. -
There are cercain fabrics or garmencs, usually hideously ugly ones (kidding), chac creare a visible paccern when phocographed wich a digital camera. Perhaps che mosc common of chese patterns, called moiré paccern, is one thac shows up in garmencs and appears as a rainbow of colors. k's very hard ro repair- chac is, unless you know chis greac trick. (Thanks co David Cuerdon who showed it co me.)
Step One: Open a photo with a visible moiré pattern (like che one shown here).
98
J
~ · ~"
Digital Camera lmage Problems
The Photoshop Book
Feather Selec1lon Fea1her Rad lus: ~ pixels 1
Cancel
'\.
"I
fer Digital Photographers
Step Three: To hide our "tracks" a bit, we'll soften the edges of our selection. This will help the correction we're about to apply blend in better with the rest of the image. Go under the Select menu and choose Feather. When che Feacher Seleccion dialog appears, encer 1 or 2 pixels and cl ick OK to soften che edge of your seleccion. Step Four. Press Command-J (PC: Comrol·J) to copy che selecced area onto ics own !ayer above che Background layer.
Causs,an Blur
(
c~nctl
@ Preview
8
·-
lt>d1us: l..r
1pixels
}
Step Five: Ge under che Filcer menu, under Blur, and choose Gaussian Blur. When the Gaussian Blur dialog appears, drag che Radius slider ali the way to che left and chen slowly drag ic to the right until you see che moiré pattern disappear (you're basically "blurring" ic away). Click OK. The phoco will still look pretcy bad because chere's one more scep we have to perform befare ic ali comes together.
Continued Digital Camera lmage Problems
Chapter 3
99
The Photoshop Book
.
_¡,.,,,. . .;~
for Digital Photographers
.':;·';:"'.
/º ... .. ~·
Step Six: Go to the layers paletee and change che Blend Mode of chis !ayer from Normal to Color. When you do chis, the moiré pattern will be hidden by che blur and t he object will look normal again, yet you didn't destroy any of its detail. How cool is that?
Before
After
100
r
Chapter 3
Digital Camera lmage Problem s ~~~~~~~~~~~~~~~~~~
The Photoshop Book
lor Digital Photographers
Digital Camera lmage Problems
Chapter 3
l 101
The subcicle for chis chapcer 1s "Color Correcuon for Phocographers." which invites che quesuon "How 1s color correccion for phocographers differenc from color correccion for anybody elser' Accually, 1c's quite
a bit differenc, because phocographers generally work in RGB or black-and-wh1ce. And in realicy, digital phocographers mostly work in RGB because, although we can manage to build reusable spacecrafts and
have GPS sacellites orbicing in space so golfers here on earth know how far it is from their golf carc to che green, for sorne reason creating a color inkjec primer chac princs a decent black-and-whote print is still
apparenrly beyond our grasp. Don't gec me scarted. Anyway, chis chapcer isn'c abouc black-and-wh1ce, and now chac 1chink about 1c, l'm sorry 1broughc 11 up m che ñrsc place. So forgec 1ever mencioned 1c, and lec's calk abouc color correcuon. Why do we even need color correcuon? Honescly, 1c's a technology thmg. Even with traditional film cameras. every photo needs sorne sort of color tweaking (either during processmg or afterward in Photoshop) because 1f 1t d1dn't need sorne correccion, we'd have about 30-somethang pages in chis book chac would be blank. and thac would make my publisher pretty hoppmg mad (and if you haven't seen him hop, let me tell you, 1t's noc precty). So, for che sake of sheer page count, let's all be glad thac we don'c live in a perfecc world where every phoco comes out perfecc and 6-megapixel
cameras are only 200 bucks and come wich free
lGB memory cards.
Color Correctoon for Photographers
Chapter 4
103
The Phorrections. Although 1t's just two simple changes. don't underesrimate their impact-ch1s 1s cnrically important stuff.
---
Sctung~
eC.Unom r ,.,,.•• _)
... r.....,...i:.,
o.mt
f
(u.a.. .... eo.tM (SWDP> •l:
r
e;.., , .......... ,..
'--"'9llJ 0.-C-lCM
----
_,...
.,.
__
Step Two: Press Sh1fr-Command-K (PC: Sh1ft Conrrol·K) co bring up che Color Seccings dialog (shown in Step One, w1th sRGB IEC61966-2.1 as che default RGB Working Space). ln che Working Spaces seccion, from che RGB pop-up menu, choose Adobe RGB (1998) as shown ac nghL This is probably the mosc popular RGB sercing for photog· raphers because it reproduces such a wide gamuc of colors, and ic's ideal if your photos will wind up in pnnt. Click OK and chis is your new default color work space. Yippee! 104
Chapter 4
Setti"91
Color CorrecHon for Photographers
.-..........
_....,
......_.._ C.... l.CO
~-=- · ~-...
.. .
1
?~ IH HI
--
CM'l'K.
Gr'_,,
--
.._...,.
"t
._1Kt1,...., 1
, . . . . , _ ( 1MI)
--~ln.t)' ..... . . - . ( ..... 19flllG9.,.... ... •
_._.,.,..~-.ewcw1110.c:..-t.• '9°"""'
u.....,...,..,
,.,-.. .......""~-"Wllt.• ...... ,..............
LOIKI
s...
B,,.,,._
J
The Photoshop Book
• J'
[ytdl'Oppt:r Tuo
1
~ Colo< t.mplu T- 'lt_ 1 .,j> M4':•40rt Tool 1
S by S A -
tor D1g1tal Photographers
Step Three: Now we're moving to a completely different area. In the Toolbox, click on che Eyedropper tool. You'll be using che Eyedropper to read color values from your photo. The default Sample Size sening for chis tool (Poim Sample) is fine for using che Eyedropper to steal a color from within a photo and making it your Foreground color. However, Point Sample doesn't work well when you're trying ro read values in a particular area (like flesh rones), because it gives you che reading from just one individual pixel, rather than a reading of rhe area under your cursor.
Step Four: For example, flesh tone is actually composed of dozens of differenr colored pixels {just zoom way in and you'll see whar 1mean). lf you're color correcting. you wanr a reading that is representa· tive of che area under your Eyedropper, not just one of the pixels within that are a, wh ich could hurr your correcrion decision making. That's why you'll go up in the Options Bar, under Sample Size, and choose 3-by-3 Average from che pop-up menu. This changes che Eyedropper to give you a 3-by-3 pixel average of che area you're reading. Once you've completed che changes on chese rwo pages, ic's safe to go ahead with che rest of che chapter and start correcting your photos. Color Correct1on for Photographers
Chapter 4
105
The PhOIOShop Book
fot
D191tal Pholographers
Color Correcting Digital Camera lmages
As far as d gital technology has come, there's srill one thing that digital cameras won't do: give you perfect color every etme. In fact, if they gave us perfect color 50% of che time, that would be incredible, bue unforcunacely, every digital camera (and every scanner thac captures craditional photos) sneaks in sorne kind of color case in your 1mage. Generally, it's a red case, bue depending on the camera, ir could be blue. Eicher way, you can be precty sure-chere's a case. (Figure 11 th1s way. lf there wasn't, the cerm "color correcuon· wouldn'c be used.) Here's how to gec your color in line.
Step One: Open the digital camera photo you want to color correct. {The phoco shown here doesn't look too bad, bue as we go through the correccion process, you'll see that, like most photos, it really needed a corrernon.)
Step Two: Go under che lmage menu. under Ad¡ustments. and choose Curves. Curves 1s the hands·down choice of profess1on· als for correcung color because it gives you a greater level of control than other tools, such as levels (which we use for correcting black·and·white photos). The dialog box may look mtimidating ar first, but che technique you're going ro learn here requires no previous knowledge of Curves, and it's so easy, you'll be correct· ing photos using Curves 1mmediately.
106
Chapter 4
COior Correction for Ptio•ographers
Cl"nntl
-
f ACI
e ...... Opclons ll'lpul o~npu1
[/ I' /
The Photoshop Book
for Digital Photographers
Step Three: Fim, we need to set sorne preferences in the Curves dialog so we'll gec the results we're after when we scart correccing. We'l l start by serting a rarget color for our shadow areas. To ser this preference, in the Curves dialog, double-click on the black Eyedropper cool (ir's on rhe lower right·hand side of the dialog, the firsr Eyedropper from the left). A Color Picker will appear asking you to "Select Targer Shadow Color." This is where we'll emer values that, when applied, will help remove any color casts your camera imroduced in the shadow areas of your phoco.
Step Four: We' re going to enter values in the Color P1cktr
Select target shadow col0
lll
your h1ghlight targeL
Step Six: Now, set your midtone preference. You know che drill: Double-cl1ck on the m1dcone Eyedropper (the m1ddle of the chree Eyedroppers) so you can "Select Targec Midtone Color." Encer these values in che RGB fields:
(
~J 8 H ro-i· O L ís4l v S
[501" (..¡ R. 'ii8j
For "R." encer 128 For ·e," encer 128 For encer 128
·a:
108
Chapter 4
!01" v
v B
Color Correct1on for Photcigraphors
l
C Sl
"
M •l
"
'i'iS'
Y •O
"
4 1 lsoaoso
O Only \\tb Colon
• OJ
v b O
Q c.'iiS (, 1
Then chck OK to set those values as your midrone cargec.
C.n;!,
Step Six: Okay. what if one of the "dragged correccions" doesn't look right? Thac's che beauty of these Adjustmenc Layers. Jusc double-click directly on che Adjuscment Layer icon for that photo and the Curves dialog will reappear with the last senings you applied scill in place. You can then adjusc chis individual photo separately from the rest. Try chis "dragging-and-dropping· Adjuscmenc-Layers" crick once and you'll use it again and again to save time when correccing a digital roll wich similar lighcing conditions.
_ _ _ _ _ _ _ _ _ _ _ _ _ _ _ _ _ _ _ _ _ _ _ _ _ _ _ _c_o_l_o_ r c_ _o _ rr_ec_1_1o_n_f_or Photographers
Chapter 4 ] 117
The Photoshop Book
tor Digital Photographers
~~~~~~~_JL-~
e
Correcting Flesh Tones for Photos Going on Press
lf che photos you're correcting are destined for a printing press, rae her than just
a color printer (i.e.. chey'll appear in a brochure, prim ad, catalog. flyer, etc.), you have to compensace for how che inks reacc with one another on a priming press. Without compensating. you can almosc guarantee thac ali che people in your photos will look slighcly sunburned. Here's a technique that lees you correct flesh tone "by che numbers" to gec perfecc skin eones every time.
Step One: When it comes to gening proper flesh tones on press, you're going to be concerned mainly with che relarionship berween che magenta and che yellow in rhe flesh tone areas. Your goal will be ro have at least 3% ro 5% more yellow in your flesh tone area than magenta. The amount of yellow and magenta can be displayed in rhe lnfo paletee, so srart by going under che Window menu and choosing lnfo to bring up che lnfo palette {shown ac right). Then convert your image to CM YK mode by going under che lmage menu, under Mode, and choosing CMYK Color. Step Two: First, you need to see what che current balance of yellow to magenta is, so press Command·M (PC: Control-M) to open Curves. Next, move your cursor outside che Curves dialog and inco your photo over an area that concains flesh tones (we'll call chis our sample area). While your cursor is chere, look in your lnfo palette at che relacionship of che magenta and che yellow.
118
Chapter 4
Color Correct1on for Photographers
The Photoshop Book
J'.
R : 146/146 G : 119/119 e : 123 /123
+.
Y : 1.097
X
3 . 639
CMYK
H Mt.f$.ifW Yellow Blick
e
cn/ :m
M
54/ S4X
y: 42/4~ K · 6/ f«
"
r:; H :
·JC 1
Cy.ln
Ch1nntl
J'.
fW
~ -3
a4
(
Cancel
)
Q:Oad.. ) ( s......
f
Auto
1.
Opticns...
In pul
Ov1pur
9: Pteview
for Digital Photographers
Step Three: In che lnfo palene. look ac che CMYK readouc (on che righc side of che palette). lf che magenta reading is higher than che yellow reading (as shown ar lefc), you'll have to adjust che balance of che magenta and che yellow. In che example shown here, the magenta reads 54% and the yel · low is only 42%, so chere's 12% more magenta, and thac means instant sunburn; so you'll have to adjust this balance co ger perfecc flesh eones.
Step Four: You mighc be cempced to jusc lower the amounc of magenta, bue co keep our adjuscment from appearing roo drasric, we'll do a balanced adjusrmenc: lower che magenta sorne, and chen increase the yellow enough uncil we hit our goal of 3% to S% more yellow. First, sean by low· ering che amounc of magenca. In che Curves dialog, choose Magenta from che Channel pop·up menu (as shown at lefc). To find out exactly where che magenta in your flesh tone area resides on the Curve, hold Shi fc-Command {PC: Shifc-Control) and click once in che sample flesh tone area. This adds a poinc co che magenta channel Curve righc where che magenta in che flesh tone is located. (And because you added che Shift key, ic also added a poinc co your yellow Curve, which you'll see in a momenc.)
Concinued Color Correct1on for Photographers
Chapter 4
119
The Pholoshop Book
lo< Otgrtal PhotOQraphers
Step Five: In che Oucpuc field ac che bonom of che Curves dialog, cype in an amoum char's 6% or 7% lower chan che value shown. (Remember, che magema reading was 12% more chan che yellow, so you're goong co reduce che d1fference by half.)
Step Six: After you've lowered the magenta, switch to che Yellow channel by choosong 1t from the Channel pop-up menu at the top of che Curves dialog. You should already see a po1nc on the Curve. Th is 1s where the yellow resides in che sample flesh cone area thac you clicked on on Step Four. In che Oucput field at che boccom of che Curves dialog, cype in a figure chat's at leasc 3% higher than che number chac you typed in che Oucput field for che magenca Curve on Scep F1ve. (The lnfo palerce provides a before/after reading. with the before on che left, and the reading after your adjustmenc on che nghc, so you can check your numbers on your sample area after you adjusc che Curve.) In our example, 1 lowered the magenta from 54% co 47%, and raised che yellow from 42% co SO%. This gives at least 3% more yellow than magenta on che flesh eones.
120
Chapter 4
+
-
o o l• put 41
°"'""'
Color CorrectJOn for Ptiotographer$
\O
" "
°"'....
J
.... / .l'J
"'"""'" ~
~
e
...,¡ ~
y
•21~
" "''""' • "'"'
+. .. y
3 .611
1.1 '3
e ~
r.
M
y
..,' H
W3611 $tl/471'
~ ""
" "'
The Photoshop Book
So what do you do if you've used Curves to properly set the highlights, midtones. and shadows, but the Aesh tones in your photo still look too red? You can't use the "getting proper Aesh tones fer a printing press" trick, because thar's only fer CMYK images going to press. lnstead. try th is quick trick fer getting your Aesh tones in line by removing che excess red.
fer Digital Photographers
Adjusting RGB Flesh Tones
Step One: Open the photo you correcred wirh Curves earl ier. lf the whole image appears too red, skip th is step and ge en to Step Three. However, if it's just che flesh tone areas that appear roo red, get che Lasso rool and make a selecrion around all che Aesh tone areas in your photo. (Hold the Shift key to add other flesh tone areas to che selection, such as arms. hands. legs, etc.)
Step Two: Next, go under the Select menu and choose Feather. Enter a Feather Radius of 3 pixels, and then cl ick OK. By adding this feather, you're softening the edges of your selection, and chis will keep you from having a hard visible edge show up where you made your adjustment.
Concinued
Color Correchon fer Photographers
Chapter 4
121
The Pholoshop Book
fo< 019 tal Photograpllers
Step Three: Go under che lmage menu, under Adjuscmencs, and choose Hue/Sacuracion. When che dialog appears, chck and hold on che Edn pop-up menu and choose Reds (as shown here) so you're just adjusc· mg che reds m your phoco (or in your selecced areas 1f you puc a seleccion around ¡use the flesh tones).
Step Four: The rest is easy-you're simply going to reduce che amounc of sacuration so
í dlt ft!i!t Ytllow\
Crffn• C~"'
......
lJ9htrMU
Chapter 4
•• •s
QJ o o
C c..""""UQ ( ....,.,, )
e- )
-
_ COlonzt
) IS'/l• I'
(d1t
llS'/)41'
TIP: lf you made a selection of the flesh tone areas, you mighc find it easier if you hide che seleccion border from view (that makes ic easier to see what you're corrernng) by pressing Command-H (PC: Concrol-H). Th1s works even while che Hue/Saturation dialog is open. When che flesh eones look right. ¡ust click the OK button and you're sec.
122
4 •2IW
"'• "'•' a6
che Aesh tones appear more natural.
Drag che Sacurauon slider co che lefc (as shown) to reduce che amounc of red. You'll be able to see che effecc of removmg che red as you lower che Sacurauon shder.
·-•l
"'"r Correct1on far PhOtographers
i s•\• S"
The PhotoshOp Book f tor Digital PhOtographeis
Photoshop has had r.wo aucomaced color correcrion cools for sorne time now: Auto Levels and Auto Concrasr. They're both pretty lame. Bue in Photoshop 7, Adobe incroduced Auto Color, which is much bener than eicher Auco Levels or Auto Centrase; bue here we'll show you how to r.weak Auto Color to get even better resulcs, all wich jusc ene click.
Getting Better Automated Color Correction
Step One: Open a photo chat needs correcring. bue you don't feel warrants taking your time for a full manual color correction using Curves.
_m U rtr
. '
Sele.a
ftlu r
Vitw
'Wlndow
tte.lp
Mode
Mtl!lliin!J•lf'M H Auto Ltwls
()JpUcue ... Applylmi.ge
CaJOJl¡tlons ...
Cvrvtt...
Tritn...
4\:0•L
n t:M
'\
XM 8al:tnPno
~: Midtont~ '-----o sa.. .. doí>Ull>
Cl1p: íb3JÍ "
Clip:
lo.so I"
...
--
C lll•-·~orui (,ltb.r;ef ~ s.tKl ~ ~ a:ib·
__ _"_
o frtllll(.• ,.....
!t nn11 o.it ' l.Jellt coiil !!! .... ..........; , ..,., CdDn.
-.....
..........
~ : ( e-~
Clool
.s º' ¡;--' Ca. o--' O•
1
•
o .. ¡o~
o. !201 c.174'.
e c. rioi O•
for Digital Photographers
.. fi1'• , r.. l• " ~"
Step Six: In the Target Colors & Clipping secrion, you can click on each Target Color Swatch (Shadows, Midtones, Highlights) and enter the RGB values you'd prefer Auto Color to use, rather than the defaults, which are...well, a bit yucky! 1 use che same sectings that we encered in our manual Curves correcrion (Shadows: R=20, G=20, B=20; M idtones: R=l 28, G= 128. B=1 28; and Highlights: R=240, G=240, B=240).
Continued ___________c_o_l_ or Correction for Photographers
J Chapt~25
The Pholoshop 8ook
loe Oig tal Pholographers
Step Seven: Weirdly enough. changmg these opuon seumgs works only once. lf you reopen these options later, you'll find chac chey have all reverted co the original defaulc serrings. To keep chac from happening. chck che Save as Oefaults checkbox ac the bouom-left side of the dialog.
......, Cob Corrodow\ -
""""""
( 1) You've majorly cweaked Auco Color's
semngs to give you better results every 11me you use iL (2) You've assigned Auco Color as the
defaulc Auco correccion when you click che Auco buccon in che Curves dialog. (3) You've tumed Auto Color meo a
useful cool that you'll use way more than you'd chink.
Chapter 4
Fond 0111< & IJQl\t Colon
e Sn•p ~euttal Mldtones - - - --
St ep Eight: When you click OK co close the options d1alog and save che serrings. you've done chree very importanc things:
126
°"""' - "-----
':· ,./
' •
. ...
Fixing Grannies
Step One: Open che phoco rhar has an arm you wam to cuck in, making it look thinner.
Step Two: Gec the Pen tool from the Toolbox and click it once ac che base of her arm (near her armpit); then, moving to her elbow area. click-and-drag to creare che second point. As you drag. che parh will curve. Your goal is to have chis part of che pach diga little bit imo her skin (as shown), because you're now determ ining where che arm's edge will soon be. Step Three: Draw any poincs you need to close chis path (bringing che path back to che point where you scarced). Then, press Command-Recurn (PC: Concrol-Encer) to turn che path into a selection.
230
Chapler 7
Body Sculpling
.
~ -· =-
~ -~
.._ . .
.
• . '
l\
.
. ~~
~\
This is a body·sculpting cechnique 1 picked up (once again) from Kevin Ames, and it's grear for trimming any excess skin from underarms (these excess areas are sometimes referred to as "grannies" by mean retouchers).
•'
The Photoshop Book
..
1
' 1
.
, ' '
.
.
-·
. -
.
. j
.
.. ,
,,
tor Oig _._
.... -.......
The Photoshop Book
,. . {
to '
.
.·~
~
.
-. .
-
·-
·e
for Digital Photographers
-
~
,-
-
- - - :;:_
-
~
/
.-. -· . .Jz...
-
~
Step Three: Shoor sorne nice sunny skies (like che one shown here) and keep thern handy for projects like this. Open one of these "sunny sky" shots, and then go under the Selecc rnenu and choose Selecc Ali to selecc the encire photo. Then, press Cornrnand·C (PC: Concrol·C) to copy this sky photo inco rnernory.
Ut!do~Piub Stt'p~rd
C.•
''"•-'•
M?jitj lyi.
az
-caz
•• llC
""
,¡ 58
Step Four: Switch back ro your original phoco (the seleccion should still be in place), go under the Edit rnen u, and choose Paste lnto.
º"'
,,, ...... frHTruu•orm
Tr•n•kml
"'
Ot'f'ine lfllVt
...... ~H'llla~-
Step Five: When you choose Paste lnco, the sky will be pasted into your selecced area, appearing over che old sky. lf che sky seerns too bright for che photo, sirnply lower che Opacicy of the layer in rhe Layers palette ro help ir blend in beccer with the resc of che photo.
Photographic Specoal Effects
Chapter 8
249
The PhotOIShop Book
for 0.911al Photograpllers
Replicating Photography Filters
This is a cocally digiral way to replicare sorne of che mosc popular phocography filters. such as che 81A and81B Color Correcrion filcers used by many phorographe These are primarily used co warm phocos, especially chose caken oucdoors where a brighc sky radiares to give phocos a bluish casL They're also useful when shoocing in shade on a sunny day, or for correcring bluish light from overcast days. Luckily. it's fairly easy to replicare both filters in Phocoshop. (Noce: The 81B filcer normally provides more warming than the 81A.)
Step One: Open che phoco chac needs che warming effecc you'd get by applying an 81A Color Correccion filter co your lens.
Step Two: Click on che Foreground Color Swacch in che Toolbox co bring up che Color Picker and choose a cream color. (1 used R=252, G=241, and B=211.) NOT E: For an 81B filcer. which provides more warmch chan che 81A, rry R=250, G=228, and B=181. To replicare rhe 80A and 80B filcers ( used by tradicional pho· cographers co correcc che casr creaced by using daylighc film in indoor artificial lighring), try a light blue shade instead. A srarcing point for che 80A might be R=101, G=102, and B= 169. and for the 80B, which is more pronounced, try R=171, G=170, and B=214.
250
Chapter 8
Photograph1c Special Effects
Color Plcku Seltct fo1eg1ound color.
11
r c••~
mi ~ ~
Custom )
e H[«"' • Q L 96 ] O s:[l61" O a '21 Os 99 ," Ob· 11
~
Onty W.b Colon
O R I~ 1
e· o
O c [i4il
M: •
Ó
8
Y:
'i8]"
#
FCFID3
K:
fo l"
!2ill
l
l" 'l"
The Photoshop Book
for 0 1grtal Photographers
Step Three: Go to che Layers paletee and creare a new blank layer by clicking on che Crea ce New Layer icon. Fill chis new layer with your new Foreground color by pressing Option-Delete (PC: Alt·Backspace).
Step Four: In che Layers paletee, change che Blend Mode of chis cream layer from Normal to Color. This lets the color blend into che photo without covering che detail. The only problem is chat it's way too warm. In fact, it looks as if it has an intencional tint, when what you're really after is a more natural appearance with no visible cinc. Bue we'll fix that.
Step Five: In che layers paletee, lower che Opacity of chis Color layer uncil che color comes back and the photo looks balanced. In che example shown here. 1lowered che Opacity of chis layer to 35%, bue you can go as low as 20% depending on how much effect you want che filter to have, and how blue che case was when you scarted. lf che 81A replicarion doesn't do che trick, try che 81 B using che figures 1 listed in Srep Two as a srarring poinc.
Photograph1c Spec1al Effects
Chapter 8
251
The Photoshop Book
tor Digital Photographers
en ..
Layer Masking for
Collaging
Step One: Open the phoco chac you wanc co use as your base phoco (chis will serve as rhe background of your collage).
Step Two: Open che first phoro rhac you wanc to collage wich your background photo.
Step Three: Switch to rhe Move cool in che Toolbox. and rhen click-and-drag che phoro from rhis documenc righr onco your background photo. lt will appear on its own layer.
252
Chapter 8
Photograph1c Special Effects
Photoshop collage techniques could easily fill a whole chapter, maybe a whole book; bueche technique shown here is probably the most popular-and one of the most powerful-collage techniques used today by professionals. Bese of ali, it's easy. flexible, and even fun to blend photos together seamlessly.
The Photoshop Book
for Digital Photographers
Step Four: Click on rhe Layer Mask icon at rhe bottom of che Layers palene (as shown).
Step Five: Get the Gradient too! from the T oolbox, and chen press Rerurn (PC: Enter) ro bring up rhe Gradient Picker (ic appears at the location of your cursor wichin your image area). Choose rhe Black to White gradient (ir's rhe chird gradienc in che Picker, as shown).
Step Six: Click che Gradient roo! in che center of your phoco and drag ro che left. The point where you first click will make che top !ayer toral ly rransparent, and che point where you stop dragging will have 100% opacicy. Everything else will blend in between.
Continued Photograph1c Spec1al Effects
Chapter 8
253
The Photoshop Book
lor OtgitaJ Photographers
Step Seven: When you release the mouse, the top photo blends into che background. As you can see from che capture shown here, che top layer is totally rransparenc at che cencer, and che opaciry increases coward che lelt unul 1c become$ solid.
Step Eight: Open anocher phoco you'd like to blend in w1th your ex1scing collage. Swicch to che Move tool, and clock·and·drag d>is
phoco onco che top ol your collage m progrffi. Chck on che layer Mask icon at che borcom of che Layers palerce co add a layer Mask to chis new layer.
Step Nine: Click the Gradienc tool in che cencer ol your phoco, and drag co che right to blend chis new phoco. Then, gec che Brush tool, choose a large, soft-edged brush (1 used a 200-pixel brush here), and w1th your Foreground set co black. pamt over any areas you wanc to blend m w1ch che background. In chis example, 1 pamted over che jec in che loreground, bue since 1 was on che layer wich che Wa/I Street )ournal phoco, ic painced away che WSJ. revealing che plane on che Background layer.
254
Chapter 8
PhotograDhic Special Effocts
The PholOShOp Book
for 01g1tal Photographers
Step Ten: Switch ro rhe Layer Mask on che foreign currency layer by clicking on its rhumb· nail in che Layers palerre and paint over the jet in the foreground ro erase rhe currency on rhat layer. Because you're using such a large, soft-edged brush. as you paint, the blend is soft and subde.
Step Eleven: To complete rhis quick collage, 1 used the Type rool and added the words "Global Reach" in ali caps usi ng che font Trajan (from Adobe). 1 chen duplicared che layer (Command·J. PC: Control-)), rasterized it (so 1could apply a filter), and then applied the Mocion Blur filrer (Filter>Blur >Motion Blur) wi th the Angle set ato· and Distance (amount) set to 64. Then 1 added che words "Worldwide Presence" in ali caps (same fonr) and rhen used Free Transform (Command-T. PC: Control· T) to roca te the cype 90º counrerclockwise. ro complete the collage.
Photographic Special Elfects
Chapter 8
255
The Photoshop Book
far Digital Photographers
• Adding Depth of Field
Ste p One: Open che photo on which you want to apply a depch of field effecc. Switch to Quick Mask mode by pressing che leccer "q".
Ste p Two: Get the Gradienc tool from che Toolbox, and press the Return key (PC: Encer key) co make che Gradienc Picker appear wichin your image area. Double-click on the third gradienc in che picker (che Black co White gradienc) to choose it.
Ste p Three: Click che Gradient tool on your photo starting in the area you wanc to remain in focus, and then dragging toward che area you wanc to appear out of focus.
256 1Chaptertl Photographic Special Effects
This is a digical way co creare che classic in-camera depth of field effect, and chanks to Phocoshop's Quick Masl• ps,d _ __
nict hau~d
;---·-:::::::::==~==:::::ie====""~
'°""'' GolO
Continued Showing lt to Your Clients
Chapter 11
1333
The Photoshop Book
for Digital Photographers
Step Five: Click che Open bunon, and l'horoshop will open all the phoros, one right after che other (as shown here).
Step Six:
Now that ali the photos you want in your slideshow are open, hold the Sh ift key and click on the Full Screen Mode button at the bonom of the Toolbox (as shown here).
Step Seven: This centers the first photo in your stack of phoros on a black background, but your palenes will still be visible, so press che Tab key to hide rhem.
334 Chapter 11
Show1ng lt to Your Clients
--- __..
....t_-..... ,,. ~
ca -..
~
~
,_ """ ...... -
~
..,. • .,
The Photoshop Book
for Digital Photographers
Step Eight: After your palertes are hidden, your slideshow is ready. To view che next "slide," just press Comrol -Tab and the next photo in the stack will open. Because you held the Shift key when you switched to Full Screen Mode, the previ· ous picture will automatically be hidden when the next photo appears. Continue through the stack by pressing Control· Tab. The slideshow will automatically loop, so scroll through as many times as you'd like.
Step Nine: When you're done with your slideshow and want to return to Standard Screen Mode, press the Tab key to make the Toolbox visible again, hold the Shift key, and then click on the Standard Screen Mode buccon ar the bottom of the Toolbox (as shown here).
Showing lt to Your Clients
Chapter 11
335
The Photoshop Book
for D1gna1 Photographers
Letting Your Clients Proof ontheWeb
Giving your cl ients the abili ty to proof online has many advantages, and that's probably why it's become so popular with professionals. luckily, Phoroshop has a built-in feature chat not only automatically optimizes your phocos for the Web, ic actually builds a real HTML document for you, with small chumbnail images, links to large full-size proofs, email contact back to you, and more. Ali you have to do is upload it to the Web, and give your client che Web address for your new sice. Here's how to make your own.
Step One: Put all the proofs you want your cliem to view on the Web into one folder.
Step Two: Go under che File menu, under Automace, and choose Web Photo Gallery (as shown ).
........ o,- . ,_,.__
•• •o
o• o
-
Op
Step Four: Scroll down the document lndexPage.ht ml to the two fines that read: ' border="O"> This lme concams two very importan! difíerences from chac of che one used on lndexPage.hcm in Step Four. There's an add1cional • _f" in che link code () and the loca11on of che logo (src=".. /ani. ames_logoweb.gif>'). The variables that you use on SubPage.hcm will probably be che same as che modificacions on your version of che lndexPage.hcm. Save the page to che Simple íolder 342
Chapter 11
Show1ng lt to Your C ents
" META h t tp-9qU.h'• "COftt• nt.•f'ype
e
''IAl)Jo
en >
hJ:e f • N 1lt.OI \L'4Ai L\ .,> \UU.lLh./U e/~'>
'''°""'
...............,..,,~-:-...............'""'.:""'il'!llm"~-= · ~ ·
"
The Pho!Oshop Book
. j
•
"
lo< Oog tal Pho1ographers
Step Seven: Add your graphic files to the destination folder. These are the only files chac should be in che demnation folder. Photoshop w1ll add ali the Olher files to this folder as it builds che Web s1ce. Step Eight: Conmucl the Web s1te m Phoroshop. Go under the File menu, under Automate, and choose Web Photo Gallery. In the Styles d1alog. choose Simple. Under Opcions, choose Banner and fill in the sice name, che photographer. comacr info, fonr. and font size for che banner. In che Folders sewon, choose che fold· er that holds the 1mages for the new site. Selecc the des11na11on folder. Funher custom1za11on happens w1th che Op11ons pop·up menu wich choices includmg Thumbna1ls, large lmages. Colors. and Secunty. Photoshop offers several s1ze allerna11ves, as well as custom sizes for both Large lmages and Thumbnails. In Custom Colors, prefer· ences are made for the background, banner, text, links visited, and active links. Cl ick OK and watch Photoshop go to work building your very own custom Web Photo Gallery.
Troubleshooting: Where are the graphics? lf che background 1s m1ssmg and there's a box where the logo should be, check in che destmac1on folder to make sure che graph1cs files are there. lf a Web sice looks l1ke che example shown here, add the files to the destination folder. Then click Refresh on the browser, and all will be as incended.
ShOwlng 11 10 Your Ctien1s
Chapler 11
343
The Pho1oshop Book
lor ()gila Photographers
Getting One S"x7", Two 2.S" x 3.5", and Four Wallet Size on One Print
Step O ne: Open rhe photo you wam to appear in a variecy of sizes on one page, chen go under che File menu, under Aucomate, and choose Picture Package (the Picrure Package dialog 1s shown here). At the cop of che dialog, the Source block asks which phoco you wanr ro use as your Source photo. By defaulc, 1f you have a phoco open, it assumes char's che one you wanc to use (your Froncmosc Documenc), bue you can choose from che Use pop·up menu ro use photos in a folder oran 1nd1v1dual file on your drive. By defaulr, Picture Package chooses an 8x10 page S12e for you. but you can also choose e1rher a 10x16 or 11x17 page StZe.
When ic's ume to deliver final pnnrs ro your client, you can save a lot of time and money by creacing a "P1cture Package; which lees you gang·princ common final s12es togecher on one sheet. Luckily, Phocoshop does ali che work for you. All you have ro do is open che photo you wanc ganged and then Photoshop will cake 1c from chere. Excepc che manual cutting of che final princ, which is accually beyond Photoshop's capabilicies. So far.
-·
"""""·"~
...
"'
°"'--•...
,.,..w.
·--
tllct•A.I~
,_,
C.•tMC
C.mol"lh'rt
.....
-
,.,_ "'"
--·-
· -~
(2)S•7
Step Two: You choose the sizes and layout for your P1cture Package from the Layouc pop·up menu {shown here). In th1s example, t chose (1) Sx7 (2) 2.S x 3.5 and (4) 2x2.S, bue you can choose any combination you like.
344
Chapter 11
Showing lt to Your CI ents
HiiMiijflHJjCfftfl (l)S• 7 O>l S.S ~ (l)S• 7 (S)2•2 S (l)Sx7 (4)2 Sd 2S 12)1 S>S•7 •1 "2 S.J .S l4)4aS (2)4aS 0>2 Sd S (4)2l4• S (S)2.Z S (2)4aS (4)2 Sd.5 l• )J 5a5 (20)Z.2 (16>2•2.S (1)2 SxJ 5 (4)2 Sal S (1}2a2.S 1912 Sal 2S
The Photoshop Book
-·
~
.... ,•-o.e-
-------- ~
Jlt e=}
J
• • •
,,._. .,..._..,
,_
...
...,..,.
·._ e-
" " - ,..,.
,_ .
,c..-· ......,.. •..,
,,._ w¡ . . 1
_..,,
... _
-·
•
c.-
--
•
lo< Otgrlal Photographers
Ste p Three: When you choose a layout, a large preview of the layout you've selected appears in the right column of the dialog. You can also choose the final output resolution you'd ltke in the Resolurion field. and the Color Mode you'd like for your final output. (In th1s case, 1chose RGB beouse 1'11 be pnming them to a color mk¡et primer.)
Step Four: The bouom-left section of the dialog is for labeling your photos, but be forewarned-these labels appear princed rignt across your pilotos, so u~ enes
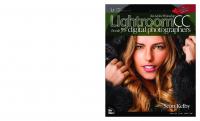

![The Photoshop Elements 9 Book for Digital Photographers (Voices That Matter) [1 ed.]
0321741331, 9780321741332](https://dokumen.pub/img/200x200/the-photoshop-elements-9-book-for-digital-photographers-voices-that-matter-1nbsped-0321741331-9780321741332.jpg)


![The Adobe Photoshop CS6 Book for Digital Photographers [1 ed.]
0321823745, 9780321823748](https://dokumen.pub/img/200x200/the-adobe-photoshop-cs6-book-for-digital-photographers-1nbsped-0321823745-9780321823748.jpg)
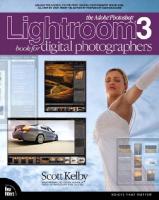


![The Adobe Photoshop Book for Digital Photographers for Versions CS6 and CC [1 ed.]
9780321933843, 0321933842](https://dokumen.pub/img/200x200/the-adobe-photoshop-book-for-digital-photographers-for-versions-cs6-and-cc-1nbsped-9780321933843-0321933842.jpg)
