The Docker Workshop: Learn how to use Docker containers effectively to speed up the development process 9781838983444
Get started with Docker on your local machine and progress towards deploying useful applications in production with this
1,536 310 30MB
English Pages 792 [791] Year 2020
Polecaj historie
Table of contents :
Cover
FM
Copyright
Table of Contents
Preface
Chapter 1: Running My First Docker Container
Introduction
Advantages of Using Docker
Docker Engine
Running Docker Containers
Exercise 1.01: Running the hello-world Container
Managing Docker Containers
Exercise 1.02: Managing Container Life Cycles
Attaching to Containers Using the attach Command
Exercise 1.03: Attaching to an Ubuntu Container
Activity 1.01: Pulling and Running the PostgreSQL Container Image from Docker Hub
Activity 1.02: Accessing the Panoramic Trekking App Database
Summary
Chapter 2: Getting Started with Dockerfiles
Introduction
What Is a Dockerfile?
Common Directives in Dockerfiles
The FROM Directive
The LABEL Directive
The RUN Directive
The CMD Directive
The ENTRYPOINT Directive
Exercise 2.01: Creating Our First Dockerfile
Building Docker Images
Exercise 2.02: Creating Our First Docker Image
Other Dockerfile Directives
The ENV Directive
The ARG Directive
Exercise 2.03: Using ENV and ARG Directives in a Dockerfile
The WORKDIR Directive
The COPY Directive
The ADD Directive
Exercise 2.04: Using the WORKDIR, COPY, and ADD Directives in the Dockerfile
The USER Directive
Exercise 2.05: Using USER Directive in the Dockerfile
The VOLUME Directive
Exercise 2.06: Using VOLUME Directive in the Dockerfile
The EXPOSE Directive
The HEALTHCHECK Directive
Exercise 2.07: Using EXPOSE and HEALTHCHECK Directives in the Dockerfile
The ONBUILD Directive
Exercise 2.08: Using ONBUILD Directive in the Dockerfile
Activity 2.01: Running a PHP Application on a Docker Container
Summary
Chapter 3: Managing Your Docker Images
Introduction
Docker Layers and Caching
Exercise 3.01: Working with Docker Image Layers
Exercise 3.02: Increasing Build Speed and Reducing Layers
Creating Base Docker Images
Exercise 3.03: Creating Your Base Docker Images
The Scratch Image
Exercise 3.04: Using the Scratch Image
Docker Image Naming and Tagging
Exercise 3.05: Tagging Docker Images
Using the latest Tag in Docker
Exercise 3.06: Issues When Using latest
Docker Image Tagging Policies
Exercise 3.07: Automating Your Image Tagging
Storing and Publishing Your Docker Images
Exercise 3.08: Transporting Docker Images Manually
Storing and Deleting Docker Images in Docker Hub
Exercise 3.09: Storing Docker Images in Docker Hub and Deleting the Repository
The Docker Registry
Exercise 3.10: Creating a Local Docker Registry
Activity 3.01: Build Scripts Using Git Hash Versioning
Activity 3.02: Configuring Your Local Docker Registry Storage
Summary
Chapter 4: Multi-Stage Dockerfiles
Introduction
Normal Docker Builds
Exercise 4.01: Building a Docker Image with the Normal Build Process
What Is the Builder Pattern?
Exercise 4.02: Building a Docker Image with the Builder Pattern
Introduction to Multi-Stage Dockerfiles
Exercise 4.03: Building a Docker Image with a Multi-Stage Docker Build
Dockerfile Best Practices
Using an Appropriate Parent Image
Using a Non-Root User for Better Security
Using dockerignore
Minimizing Layers
Don't Install Unnecessary Tools
Activity 4.01: Deploying a Golang HTTP Server with a Multi-Stage Docker Build
Summary
Chapter 5: Composing Environments with Docker Compose
Introduction
Docker Compose CLI
Installing Docker Compose CLI in Linux
Docker Compose CLI Commands
Docker Compose File
Exercise 5.01: Getting Started with Docker Compose
Configuration of Services
Exercise 5.02: Configuring Services with Docker Compose
Service Dependency
Exercise 5.03: Service Dependency with Docker Compose
Activity 5.01: Installing WordPress Using Docker Compose
Activity 5.02: Installing the Panoramic Trekking App Using Docker Compose
Summary
Chapter 6: Introduction to Docker Networking
Introduction
Exercise 6.01: Hands-On with Docker Networking
Native Docker DNS
Exercise 6.02: Working with Docker DNS
Native Docker Network Drivers
Exercise 6.03: Exploring Docker Networks
Docker Overlay Networking
Exercise 6.04: Defining Overlay Networks
Non-Native Docker Networks
Exercise 6.05: Installing and Configuring the Weave Net Docker Network Driver
Activity 6.01: Leveraging Docker Network Drivers
Activity 6.02: Overlay Networking in Action
Summary
Chapter 7: Docker Storage
Introduction
The Container Life Cycle
Exercise 7.01: Transitioning through the Common States for a Docker Container
Exercise 7.02: Checking the Container Size on Disk
Stateful versus Stateless Containers/Services
Exercise 7.03: Creating and Scaling a Stateless Service, NGINX
Exercise 7.04: Deploying a Stateful Service, MySQL
Docker Volumes and Stateful Persistence
Exercise 7.05: Managing a Volume outside the Container's Scope and Mounting It to the Container
Exercise 7.06: Managing a Volume within the Container's Scope
Exercise 7.07: Running a PostgreSQL Container with a Volume
Exercise 7.08: Running a PostgreSQL Container without a Volume
Miscellaneous Useful Docker Commands
Persistent and Ephemeral Volumes
Exercise 7.09: Sharing Volumes between Containers
Volumes versus Filesystem and Images
Exercise 7.10: Saving a File on a Volume and Committing It to a New Image
Exercise 7.11: Saving a File in the New Image Filesystem
Activity 7.01: Storing Container Event (State) Data on a PostgreSQL Database
Activity 7.02: Sharing NGINX Log Files with the Host
Summary
Chapter 8: CI/CD Pipeline
Introduction
What Is CI/CD?
Exercise 8.01: Installing Jenkins as a Container
Integrating GitHub and Jenkins
Exercise 8.02: Uploading the Code to GitHub
Exercise 8.03: Integrating GitHub and Jenkins
Integrating Jenkins and Docker Hub
Exercise 8.04: Integrating Jenkins and Docker Hub
Activity 8.01: Utilizing Jenkins and SonarQube
Activity 8.02: Utilizing Jenkins and SonarQube in the Panoramic Trekking Application
Summary
Chapter 9: Docker Swarm
Introduction
How Docker Swarm Works?
Working with Docker Swarm
Exercise 9.01: Running Services with Docker Swarm
Troubleshooting Swarm Nodes
Deploying Swarm Deployments from Docker Compose
Swarm Service Rolling Updates
Exercise 9.02: Deploying Your Swarm from Docker Compose
Managing Secrets and Configurations with Docker Swarm
Exercise 9.03: Implementing Configurations and Secrets in Your Swarm
Managing Swarm with Swarmpit
Exercise 9.04: Installing Swarmpit and Managing Your Stacks
Activity 9.01: Deploying the Panoramic Trekking App to a Single-Node Docker Swarm
Activity 9.02: Performing an Update to the App While the Swarm Is Running
Summary
Chapter 10: Kubernetes
Introduction
Kubernetes Design
Exercise 10.01: Starting a Local Kubernetes Cluster
The Kubernetes API and Access
Exercise 10.02: Accessing Kubernetes Clusters with kubectl
Kubernetes Resources
Pods
Deployments
Statefulsets
Services
Ingress
Horizontal Pod Autoscaling
RBAC Authorization
Exercise 10.03: Kubernetes Resources in Action
Kubernetes Package Manager: Helm
Exercise 10.04: Installing the MySQL Helm Chart
Activity 10.01: Installing the Panoramic Trekking App on Kubernetes
Summary
Chapter 11: Docker Security
Introduction
Privileged and Root User Access in Containers
Exercise 11.01: Running Containers as the Root User
Runtime Privileges and Linux Capabilities
Signing and Verifying Docker Images
Exercise 11.02: Signing Docker Images and Utilizing DCT on Your System
Docker Image Security Scans
Scanning Images Locally Using Anchore Security Scan
Exercise 11.03: Getting Started with Anchore Image Scanning
Utilizing SaaS Security Scans with Snyk
Exercise 11.04: Setting up a Snyk Security Scan
Using Container Security Profiles
Implementing AppArmor Security Profiles on Your Images
Exercise 11.05: Getting Started with AppArmor Security Profiles
seccomp for Linux Containers
Exercise 11.06: Getting Started with seccomp
Activity 11.01: Setting up a seccomp Profile for the Panoramic Trekking App
Activity 11.02: Scanning Your Panoramic Trekking App Images for Vulnerabilities
Summary
Chapter 12: Best Practices
Introduction
Working with Container Resources
Managing Container CPU Resources
Exercise 12.01: Understanding CPU Resources on Your Docker Image
Managing Container Memory Resources
Exercise 12.02: Analyzing Memory Resources on Your Docker Image
Managing the Container Disk's Read and Write Resources
Exercise 12.03: Understanding Disk Read and Write
Container Resources and Docker Compose
Best Practices in Docker
Running One Service per Container
Base Images
Installing Applications and Languages
Running Commands and Performing Tasks
Containers Need to Be Immutable and Stateless
Designing Applications to Be Highly Available and Scalable
Images and Containers Need to Be Tagged Appropriately
Configurations and Secrets
Making Your Images Minimal and Small
Enforcing Docker Best Practices in Your Code
Using Docker Linter for Your Images
Exercise 12.04: Linting Your Dockerfiles
Exercise 12.05: Validating Your docker-compose.yml File
Activity 12.01: Viewing the Resources Used by the Panoramic Trekking App
Activity 12.02: Using hadolint to Improve the Best Practices on Dockerfiles
Summary
Chapter 13: Monitoring Docker Metrics
Introduction
Monitoring Environment Metrics with Prometheus
Exercise 13.01: Installing and Running Prometheus
Monitoring Docker Containers with Prometheus
Exercise 13.02: Collecting Docker Metrics with Prometheus
Understanding the Prometheus Query Language
Counter
Gauges
Histograms
Summaries
Performing PromQL Queries
Exercise 13.03: Working with the PromQL Query Language
Using Prometheus Exporters
Exercise 13.04: Using Metrics Exporters with Your Applications
Extending Prometheus with Grafana
Exercise 13.05: Installing and Running Grafana on Your System
Activity 13.01: Creating a Grafana Dashboard to Monitor System Memory
Activity 13.02: Configuring the Panoramic Trekking App to Expose Metrics to Prometheus
Summary
Chapter 14: Collecting Container Logs
Introduction
Introducing Splunk
Basic Architecture of Splunk Installation
Installing and Running Splunk on Docker
Exercise 14.01: Running the Splunk Container and Starting to Collect Data
Getting Container Logs into Splunk
Exercise 14.02: Creating an HTTP Event Collector and Starting to Collect Docker Logs
Working with the Splunk Query Language
Exercise 14.03: Getting Familiar with the Splunk Query Language
Splunk App and Saved Searches
Exercise 14.04: Getting Familiar with Splunk Apps and Saved Searches
Activity 14.01: Creating a docker-compose.yml File for Your Splunk Installation
Activity 14.02: Creating a Splunk App to Monitor the Panoramic Trekking App
Summary
Chapter 15: Extending Docker with Plugins
Introduction
Plugin Management
Plugin API
Authorization Plugins
Exercise 15.01: Read-Only Docker Daemon with Authorization Plugins
Network Plugins
Exercise 15.02: Docker Network Plugins in Action
Volume Plugins
Exercise 15.03: Volume Plugins in Action
Activity 15.01: Installing WordPress with Network and Volume Plugins
Summary
Appendix
Index
Citation preview
The
DOCKEr Workshop Learn how to use Docker containers effectively to speed up the development process
Vincent Sesto, Onur Yılmaz, Sathsara Sarathchandra, Aric Renzo, and Engy Fouda
The Docker Workshop Copyright © 2020 Packt Publishing All rights reserved. No part of this course may be reproduced, stored in a retrieval system, or transmitted in any form or by any means, without the prior written permission of the publisher, except in the case of brief quotations embedded in critical articles or reviews. Every effort has been made in the preparation of this course to ensure the accuracy of the information presented. However, the information contained in this course is sold without warranty, either express or implied. Neither the authors, nor Packt Publishing, and its dealers and distributors will be held liable for any damages caused or alleged to be caused directly or indirectly by this course. Packt Publishing has endeavored to provide trademark information about all of the companies and products mentioned in this course by the appropriate use of capitals. However, Packt Publishing cannot guarantee the accuracy of this information. Authors: Vincent Sesto, Onur Yılmaz, Sathsara Sarathchandra, Aric Renzo, and Engy Fouda Reviewers: Ankit Mishra, Fiodar Sazanavets, Craig Newton, and Earl Waud Managing Editors: Prachi Jain and Clara Joseph Acquisitions Editors: Royluis Rodrigues, Sneha Shinde, Archie Vankar, Karan Wadekar, and Alicia Wooding Production Editor: Shantanu Zagade Editorial Board: Megan Carlisle, Samuel Christa, Mahesh Dhyani, Heather Gopsill, Manasa Kumar, Alex Mazonowicz, Monesh Mirpuri, Bridget Neale, Dominic Pereira, Shiny Poojary, Abhishek Rane, Brendan Rodrigues, Erol Staveley, Ankita Thakur, Nitesh Thakur, and Jonathan Wray First published: October 2020 Production reference: 1281020 ISBN: 978-1-83898-344-4 Published by Packt Publishing Ltd. Livery Place, 35 Livery Street Birmingham B3 2PB, UK
Table of Contents Preface i Chapter 1: Running My First Docker Container 1 Introduction ............................................................................................... 2 Advantages of Using Docker ................................................................... 5 Docker Engine ........................................................................................... 6 Running Docker Containers .................................................................... 8 Exercise 1.01: Running the hello-world Container .................................... 9
Managing Docker Containers ............................................................... 15 Exercise 1.02: Managing Container Life Cycles ....................................... 16
Attaching to Containers Using the attach Command ....................... 26 Exercise 1.03: Attaching to an Ubuntu Container ................................... 27 Activity 1.01: Pulling and Running the PostgreSQL Container Image from Docker Hub ............................................................................. 30 Activity 1.02: Accessing the Panoramic Trekking App Database .......... 31
Summary ................................................................................................. 32
Chapter 2: Getting Started with Dockerfiles 35 Introduction ............................................................................................ 36 What Is a Dockerfile? ............................................................................. 37 Common Directives in Dockerfiles ...................................................... 38 The FROM Directive .................................................................................... 38 The LABEL Directive .................................................................................... 39 The RUN Directive ....................................................................................... 40 The CMD Directive ...................................................................................... 41
The ENTRYPOINT Directive ........................................................................ 42 Exercise 2.01: Creating Our First Dockerfile ............................................ 43
Building Docker Images ........................................................................ 45 Exercise 2.02: Creating Our First Docker Image ...................................... 50
Other Dockerfile Directives .................................................................. 53 The ENV Directive ....................................................................................... 54 The ARG Directive ....................................................................................... 55 Exercise 2.03: Using ENV and ARG Directives in a Dockerfile ................ 55 The WORKDIR Directive .............................................................................. 58 The COPY Directive ..................................................................................... 59 The ADD Directive ....................................................................................... 60 Exercise 2.04: Using the WORKDIR, COPY, and ADD Directives in the Dockerfile ....................................................................... 61 The USER Directive ...................................................................................... 64 Exercise 2.05: Using USER Directive in the Dockerfile ............................ 64 The VOLUME Directive ............................................................................... 67 Exercise 2.06: Using VOLUME Directive in the Dockerfile ...................... 68 The EXPOSE Directive ................................................................................. 72 The HEALTHCHECK Directive ..................................................................... 72 Exercise 2.07: Using EXPOSE and HEALTHCHECK Directives in the Dockerfile .......................................................................................... 74 The ONBUILD Directive .............................................................................. 77 Exercise 2.08: Using ONBUILD Directive in the Dockerfile .................... 78 Activity 2.01: Running a PHP Application on a Docker Container ........ 83
Summary ................................................................................................. 84
Chapter 3: Managing Your Docker Images 87 Introduction ............................................................................................ 88
Docker Layers and Caching .................................................................. 88 Exercise 3.01: Working with Docker Image Layers ................................. 90 Exercise 3.02: Increasing Build Speed and Reducing Layers ................. 97
Creating Base Docker Images ............................................................ 104 Exercise 3.03: Creating Your Base Docker Images ................................ 105 The Scratch Image .................................................................................... 107 Exercise 3.04: Using the Scratch Image .................................................. 107
Docker Image Naming and Tagging .................................................. 110 Exercise 3.05: Tagging Docker Images .................................................... 111
Using the latest Tag in Docker ........................................................... 113 Exercise 3.06: Issues When Using latest ................................................. 113
Docker Image Tagging Policies .......................................................... 115 Exercise 3.07: Automating Your Image Tagging .................................... 116
Storing and Publishing Your Docker Images .................................... 120 Exercise 3.08: Transporting Docker Images Manually ......................... 121 Storing and Deleting Docker Images in Docker Hub ............................ 123 Exercise 3.09: Storing Docker Images in Docker Hub and Deleting the Repository .................................................................... 123
The Docker Registry ............................................................................. 128 Exercise 3.10: Creating a Local Docker Registry .................................... 129 Activity 3.01: Build Scripts Using Git Hash Versioning ......................... 131 Activity 3.02: Configuring Your Local Docker Registry Storage ........... 132
Summary ............................................................................................... 133
Chapter 4: Multi-Stage Dockerfiles 135 Introduction .......................................................................................... 136 Normal Docker Builds ......................................................................... 136
Exercise 4.01: Building a Docker Image with the Normal Build Process ........................................................................ 138
What Is the Builder Pattern? .............................................................. 141 Exercise 4.02: Building a Docker Image with the Builder Pattern ...... 145
Introduction to Multi-Stage Dockerfiles ........................................... 149 Exercise 4.03: Building a Docker Image with a Multi-Stage Docker Build ...................................................................... 153
Dockerfile Best Practices .................................................................... 156 Using an Appropriate Parent Image ...................................................... 156 Using a Non-Root User for Better Security ............................................ 157 Using dockerignore ................................................................................... 158 Minimizing Layers ..................................................................................... 159 Don't Install Unnecessary Tools .............................................................. 160 Activity 4.01: Deploying a Golang HTTP Server with a Multi-Stage Docker Build ...................................................................... 161
Summary ............................................................................................... 163
Chapter 5: Composing Environments with Docker Compose 165 Introduction .......................................................................................... 166 Docker Compose CLI ........................................................................... 167 Installing Docker Compose CLI in Linux ................................................. 167 Docker Compose CLI Commands ............................................................ 168 Docker Compose File ................................................................................ 170 Exercise 5.01: Getting Started with Docker Compose .......................... 175
Configuration of Services .................................................................... 179 Exercise 5.02: Configuring Services with Docker Compose ................ 181
Service Dependency ............................................................................ 183
Exercise 5.03: Service Dependency with Docker Compose ................ 184 Activity 5.01: Installing WordPress Using Docker Compose ................ 188 Activity 5.02: Installing the Panoramic Trekking App Using Docker Compose ............................................................................ 190
Summary ............................................................................................... 193
Chapter 6: Introduction to Docker Networking 195 Introduction .......................................................................................... 196 Exercise 6.01: Hands-On with Docker Networking ............................... 197
Native Docker DNS .............................................................................. 210 Exercise 6.02: Working with Docker DNS ............................................... 211
Native Docker Network Drivers ......................................................... 222 Exercise 6.03: Exploring Docker Networks ............................................ 223
Docker Overlay Networking ............................................................... 242 Exercise 6.04: Defining Overlay Networks ............................................. 242
Non-Native Docker Networks ............................................................ 252 Exercise 6.05: Installing and Configuring the Weave Net Docker Network Driver ..................................................................... 252 Activity 6.01: Leveraging Docker Network Drivers ............................... 258 Activity 6.02: Overlay Networking in Action .......................................... 260
Summary ............................................................................................... 261
Chapter 7: Docker Storage 263 Introduction .......................................................................................... 264 The Container Life Cycle ..................................................................... 265 Exercise 7.01: Transitioning through the Common States for a Docker Container ................................................................. 267 Exercise 7.02: Checking the Container Size on Disk ............................. 272
Stateful versus Stateless Containers/Services ................................. 275 Exercise 7.03: Creating and Scaling a Stateless Service, NGINX .......... 276 Exercise 7.04: Deploying a Stateful Service, MySQL ............................. 279
Docker Volumes and Stateful Persistence ........................................ 282 Exercise 7.05: Managing a Volume outside the Container's Scope and Mounting It to the Container ............................................... 283 Exercise 7.06: Managing a Volume within the Container's Scope ...... 286 Exercise 7.07: Running a PostgreSQL Container with a Volume ........ 288 Exercise 7.08: Running a PostgreSQL Container without a Volume ..................................................................................... 291 Miscellaneous Useful Docker Commands ............................................ 293
Persistent and Ephemeral Volumes .................................................. 294 Exercise 7.09: Sharing Volumes between Containers .......................... 295
Volumes versus Filesystem and Images ........................................... 297 Exercise 7.10: Saving a File on a Volume and Committing It to a New Image ...................................................................................... 298 Exercise 7.11: Saving a File in the New Image Filesystem ................... 299 Activity 7.01: Storing Container Event (State) Data on a PostgreSQL Database ...................................................................... 301 Activity 7.02: Sharing NGINX Log Files with the Host ........................... 304
Summary ............................................................................................... 305
Chapter 8: CI/CD Pipeline 307 Introduction .......................................................................................... 308 What Is CI/CD? ...................................................................................... 308 Exercise 8.01: Installing Jenkins as a Container .................................... 310
Integrating GitHub and Jenkins .......................................................... 315 Exercise 8.02: Uploading the Code to GitHub ........................................ 316
Exercise 8.03: Integrating GitHub and Jenkins ...................................... 319
Integrating Jenkins and Docker Hub ................................................. 331 Exercise 8.04: Integrating Jenkins and Docker Hub .............................. 331 Activity 8.01: Utilizing Jenkins and SonarQube ..................................... 340 Activity 8.02: Utilizing Jenkins and SonarQube in the Panoramic Trekking Application .................................................. 341
Summary ............................................................................................... 343
Chapter 9: Docker Swarm 345 Introduction .......................................................................................... 346 How Docker Swarm Works? ............................................................... 347 Working with Docker Swarm .............................................................. 348 Exercise 9.01: Running Services with Docker Swarm ........................... 350
Troubleshooting Swarm Nodes ......................................................... 356 Deploying Swarm Deployments from Docker Compose ................ 358 Swarm Service Rolling Updates .......................................................... 358 Exercise 9.02: Deploying Your Swarm from Docker Compose ............ 359
Managing Secrets and Configurations with Docker Swarm ........... 367 Exercise 9.03: Implementing Configurations and Secrets in Your Swarm ........................................................................................... 369
Managing Swarm with Swarmpit ....................................................... 379 Exercise 9.04: Installing Swarmpit and Managing Your Stacks ........... 380 Activity 9.01: Deploying the Panoramic Trekking App to a Single-Node Docker Swarm ............................................................ 387 Activity 9.02: Performing an Update to the App While the Swarm Is Running .............................................................................. 388
Summary ............................................................................................... 389
Chapter 10: Kubernetes 391 Introduction .......................................................................................... 392 Kubernetes Design .............................................................................. 393 Exercise 10.01: Starting a Local Kubernetes Cluster ............................ 396
The Kubernetes API and Access ......................................................... 400 Exercise 10.02: Accessing Kubernetes Clusters with kubectl .............. 402
Kubernetes Resources ........................................................................ 405 Pods ............................................................................................................ 406 Deployments ............................................................................................. 407 Statefulsets ................................................................................................ 408 Services ...................................................................................................... 410 Ingress ........................................................................................................ 411 Horizontal Pod Autoscaling .................................................................... 412 RBAC Authorization .................................................................................. 413 Exercise 10.03: Kubernetes Resources in Action .................................. 414
Kubernetes Package Manager: Helm ................................................ 420 Exercise 10.04: Installing the MySQL Helm Chart ................................. 422 Activity 10.01: Installing the Panoramic Trekking App on Kubernetes ........................................................................................... 426
Summary ............................................................................................... 428
Chapter 11: Docker Security 431 Introduction .......................................................................................... 432 Privileged and Root User Access in Containers ............................... 433 Exercise 11.01: Running Containers as the Root User .......................... 434 Runtime Privileges and Linux Capabilities ............................................ 439
Signing and Verifying Docker Images ................................................ 441
Exercise 11.02: Signing Docker Images and Utilizing DCT on Your System ................................................................................. 443
Docker Image Security Scans ............................................................. 447 Scanning Images Locally Using Anchore Security Scan .................. 448 Exercise 11.03: Getting Started with Anchore Image Scanning .......... 450
Utilizing SaaS Security Scans with Snyk ............................................ 456 Exercise 11.04: Setting up a Snyk Security Scan .................................... 457
Using Container Security Profiles ...................................................... 461 Implementing AppArmor Security Profiles on Your Images ............... 462 Exercise 11.05: Getting Started with AppArmor Security Profiles ...... 464 seccomp for Linux Containers ................................................................ 469 Exercise 11.06: Getting Started with seccomp ...................................... 470 Activity 11.01: Setting up a seccomp Profile for the Panoramic Trekking App ................................................................... 473 Activity 11.02: Scanning Your Panoramic Trekking App Images for Vulnerabilities ................................................................ 474
Summary ............................................................................................... 475
Chapter 12: Best Practices 477 Introduction .......................................................................................... 478 Working with Container Resources ................................................... 478 Managing Container CPU Resources ................................................. 480 Exercise 12.01: Understanding CPU Resources on Your Docker Image .............................................................................. 482
Managing Container Memory Resources ......................................... 486 Exercise 12.02: Analyzing Memory Resources on Your Docker Image .............................................................................. 488
Managing the Container Disk's Read and Write Resources ........... 491
Exercise 12.03: Understanding Disk Read and Write ............................ 492
Container Resources and Docker Compose ..................................... 494 Best Practices in Docker ..................................................................... 495 Running One Service per Container ....................................................... 496 Base Images ............................................................................................... 496 Installing Applications and Languages ................................................... 497 Running Commands and Performing Tasks .......................................... 498 Containers Need to Be Immutable and Stateless ................................. 498 Designing Applications to Be Highly Available and Scalable ............... 499 Images and Containers Need to Be Tagged Appropriately ................. 499 Configurations and Secrets ..................................................................... 500 Making Your Images Minimal and Small ................................................ 501
Enforcing Docker Best Practices in Your Code ................................. 502 Using Docker Linter for Your Images ..................................................... 502 Exercise 12.04: Linting Your Dockerfiles ................................................ 504 Exercise 12.05: Validating Your docker-compose.yml File ................... 508 Activity 12.01: Viewing the Resources Used by the Panoramic Trekking App ................................................................... 512 Activity 12.02: Using hadolint to Improve the Best Practices on Dockerfiles ........................................................... 513
Summary ............................................................................................... 514
Chapter 13: Monitoring Docker Metrics 517 Introduction .......................................................................................... 518 Monitoring Environment Metrics with Prometheus ....................... 519 Exercise 13.01: Installing and Running Prometheus ............................ 521
Monitoring Docker Containers with Prometheus ........................... 529 Exercise 13.02: Collecting Docker Metrics with Prometheus .............. 531
Understanding the Prometheus Query Language ........................... 538 Counter ...................................................................................................... 538 Gauges ........................................................................................................ 539 Histograms ................................................................................................ 539 Summaries ................................................................................................. 540
Performing PromQL Queries .............................................................. 540 Exercise 13.03: Working with the PromQL Query Language ............... 542
Using Prometheus Exporters ............................................................. 547 Exercise 13.04: Using Metrics Exporters with Your Applications ........ 548
Extending Prometheus with Grafana ................................................ 551 Exercise 13.05: Installing and Running Grafana on Your System ....... 552 Activity 13.01: Creating a Grafana Dashboard to Monitor System Memory ..................................................................... 561 Activity 13.02: Configuring the Panoramic Trekking App to Expose Metrics to Prometheus .......................................................... 563
Summary ............................................................................................... 565
Chapter 14: Collecting Container Logs 567 Introduction .......................................................................................... 568 Introducing Splunk .............................................................................. 569 Basic Architecture of Splunk Installation ............................................... 570
Installing and Running Splunk on Docker ........................................ 572 Exercise 14.01: Running the Splunk Container and Starting to Collect Data .................................................................... 574
Getting Container Logs into Splunk ................................................... 586 Exercise 14.02: Creating an HTTP Event Collector and Starting to Collect Docker Logs ....................................................... 588
Working with the Splunk Query Language ....................................... 594
Exercise 14.03: Getting Familiar with the Splunk Query Language .... 595
Splunk App and Saved Searches ........................................................ 609 Exercise 14.04: Getting Familiar with Splunk Apps and Saved Searches .................................................................................. 609 Activity 14.01: Creating a docker-compose.yml File for Your Splunk Installation .................................................................... 619 Activity 14.02: Creating a Splunk App to Monitor the Panoramic Trekking App .................................................................. 621
Summary ............................................................................................... 623
Chapter 15: Extending Docker with Plugins 625 Introduction .......................................................................................... 626 Plugin Management ............................................................................ 626 Plugin API .............................................................................................. 627 Authorization Plugins .......................................................................... 628 Exercise 15.01: Read-Only Docker Daemon with Authorization Plugins ...................................................................... 629
Network Plugins ................................................................................... 633 Exercise 15.02: Docker Network Plugins in Action ............................... 636
Volume Plugins ..................................................................................... 640 Exercise 15.03: Volume Plugins in Action ............................................... 642 Activity 15.01: Installing WordPress with Network and Volume Plugins .................................................................................. 644
Summary ............................................................................................... 646
Appendix 649 Index 747
Preface
ii | Preface
About the Book Docker containers are the future of highly scalable software systems and make it easy to create, run, and deploy apps. If you're looking to leverage them without getting overwhelmed by the technicalities, add The Docker Workshop to your reading list! With this book, you'll be able to jumpstart your knowledge and work with containers and Docker using interactive activities. The workshop starts with an overview of Docker containers, enabling you to understand how they work. You'll run third-party Docker images and also create your own images using Dockerfiles and multi-stage Dockerfiles. Next, you'll create environments for Docker images, and expedite your deployment process with continuous integration. Moving ahead, you'll tap into interesting topics and learn how to implement production-ready environments using Docker Swarm. To further secure Docker images and ensure that production environments are running at maximum capacity, you'll apply best practices. Later, you'll gain the skills to successfully move Docker containers from development to testing, and then into production. While doing so, you'll learn how to troubleshoot issues, clear up resource bottlenecks and optimize the performance of services. By the end of this Docker book, you'll be well-versed with Docker fundamentals and be able to use Docker containers in real-world use cases.
Audience If you're a developer or a Docker beginner who wants to gain a practical understanding of Docker containers, this book is the ideal guide. Experience in running command shells and knowledge of either the IntelliJ, Atom, or VSCode editor are required before you get started with this Docker containers book.
About the Chapters Chapter 1, Running My First Docker Container, begins with a basic introduction to Docker, providing a discussion of the background architecture, ecosystem, and basic Docker commands. Chapter 2, Getting Started with Dockerfiles, introduces you to the Dockerfile, its background, and how to use the Dockerfile to create and run your first Docker containers. Chapter 3, Managing Your Docker Images, provides more details on Docker images, image repositories, and publishing your own images.
About the Book | iii Chapter 4, Multi-Stage Dockerfiles, shows you how to extend your Dockerfile further, using a multi-stage Dockerfile in your project. Chapter 5, Composing Environments with Docker Compose, introduces Docker Compose and how you can use docker-compose files to generate entire working environments. Chapter 6, Introduction to Docker Networking, explains why networking needs to be approached differently in Docker and how you can implement communication between services and host systems. Chapter 7, Docker Storage, details the utilization of storage in your Docker containers and environments. Chapter 8, CI/CD Pipeline, describes the creation of a continuous integration/ continuous deployment pipeline using Jenkins. Chapter 9, Docker Swarm, covers the orchestration of your Docker services using Swarm. Chapter 10, Kubernetes, takes your orchestration to the next level, introducing you to Kubernetes and how to deploy your container images across a basic cluster. Chapter 11, Docker Security, walks you through ways to make your Docker images and containers as secure as possible, providing ways in which you can reduce risk while using containers. Chapter 12, Best Practices, provides information on how you can ensure that your containers are running as efficiently as possible. Chapter 13, Monitoring Docker Metrics, covers metrics collection for your running Docker containers and how to implement Prometheus to help monitor these metrics. Chapter 14, Collecting Container Logs, teaches you how to use Splunk to collect logs from your running Docker containers, which will allow you to aggregate, search, and display your logging details. Chapter 15, Extending Docker with Plugins, covers the ways in which you can extend Docker further by creating your own plugins to use with your Docker application.
Note There is also a bonus chapter, What's Next for Docker available with the free interactive edition of this book. You can find it online at: https://courses.packtpub.com/.
iv | Preface
Conventions Code words in text, database table names, folder names, filenames, file extensions, pathnames, dummy URLs, and user input are shown as follows: "Create a file named docker-compose.yml in your current working directory." A block of code, a terminal command, or text to create a YAML file is set as follows: docker build -t test .
New important words are shown like this: "Docker provides an online repository to store your images called Docker Hub." Words that you see on the screen (for example, in menus or dialog boxes) appear in the text like this: "On the left sidebar, click on Settings and then on Users." Key parts of code snippets are highlighted as follows: 1 FROM alpine 2
3 RUN apk update
4 RUN apk add wget curl 5
6 RUN wget -O test.txt https://github.com/PacktWorkshops/ The-Docker-Workshop/raw/master/Chapter3/Exercise3.02/ 100MB.bin 7
8 CMD mkdir /var/www/
9 CMD mkdir /var/www/html/
Long code snippets are truncated, and the corresponding names of the code files on GitHub are placed at the top of the truncated code. The permalinks to the entire code are placed below the code snippet. It should look as follows: Dockerfile 7 # create root directory for our project in the container 7 RUN mkdir /service 9 RUN mkdir /service/static 10 11# Set the working directory to /service 12 WORKDIR /service
The complete code for this example can be found at https://packt.live/2E9OErr.
About the Book | v
Setting Up Your Environment Before we explore the book in detail, we need to set up specific software and tools. In the following section, we shall see how to do that.
Hardware Requirements You need at least a dual-core CPU with virtualization support, 4 GB of memory, and 20 GB of free disk space.
Operating System Requirements The recommended operating system is Ubuntu 20.04 LTS. If you are using Mac or Windows, you should be able to run the commands in this book, but it is not guaranteed that they will all work as expected. We suggest you install a virtualized environment on your system using an application such as VirtualBox or VMware. We have also provided the instructions at the end of this section on how you can set up dual boot on your Windows system to use Ubuntu.
Installation and Setup This section lists installation instructions for Docker and Git as they are the main requirements for this workshop. Installation instructions for any other software that's used will be provided in the specific chapter that covers it. Since we are recommending Ubuntu, we will use the APT package manager to install most of the required software in Ubuntu.
Updating Your Package Lists Before you use APT to install any packages in Ubuntu, make sure that your packages are up to date. Use the following command: sudo apt update
Furthermore, you may choose to upgrade any upgradable packages on your machine by using the following command: sudo apt upgrade
vi | Preface
Installing Git The code bundle for this workshop is available on our GitHub repository. You can use Git to clone the repository to get all the code files. Use the following command to install Git on Ubuntu: sudo apt install git-all
Docker Docker is the default containerization engine used by this workshop. You will learn more about the application as you move through the chapters. Use the following command to install Docker on Ubuntu: sudo apt install docker.io -y
When the installation is complete, you will need to make sure that the Docker daemon is started and running on your system. Do this with the following command, making sure that you are running this as an elevated user with the sudo command: sudo systemctl start docker
Ensure that the Docker daemon starts the next time you start your system. Run the following command to make sure that Docker starts each time you stop or restart the system you are installing it on: sudo systemctl enable docker
Verify the version of Docker you have installed by using the docker command with the --version option. Run the following command: docker –version
You should see a similar output to the following: Docker version 19.03.8, build afacb8b7f0
There is a good chance that if you are not performing commands as the root user, you will not be able to run the majority of the commands needed. If you run the example following command, you may experience an access issue connecting to the Docker daemon: docker ps
About the Book | vii If you are running the command as a user that does not have elevated privileges, you may see the following error: Got permission denied while trying to connect to the
Docker daemon socket at unix:///var/run/docker.sock: Get http://%2Fvar%2Frun%2Fdocker.sock/v1.40/containers/json: dial unix /var/run/docker.sock: connect: permission denied
To resolve this issue, add the current user to the Docker group that was created when you installed the application. Use the following command to perform this on your system: sudo usermod -aG docker ${USER}
To activate these changes, you will need to either log out of your system and then log back in, or perform the following command to create a new session for your current user: sudo su ${USER}
Run the docker ps command again to ensure that your changes were successful: docker ps
If everything has worked correctly, you should see an output similar to the following, showing that you have no Docker containers running on your system: CONTAINER ID
IMAGE
COMMAND
CREATED
STATUS
PORTS
NAMES
Dual-Booting Ubuntu for Windows Users In this section, you will find instructions on how to dual-boot Ubuntu if you are running Windows.
Note Before installing any operating systems, it is highly recommended that you back up your system state and all of your data.
viii | Preface
Resizing Partitions If you have Windows set up on your machine, it is most likely that your hard disk is completely utilized—that is, all of the available space is partitioned and formatted. You will need to have some unallocated space on the hard disk, so resize a partition with plenty of free space to make space for your Ubuntu partitions: 1. Open the Computer Management utility. Press Win + R and type compmgmt.msc:
Figure 0.1: The Computer Management utility on Windows
About the Book | ix 2. On the left-hand pane, go to the Storage > Disk Management option, as shown in the following screenshot:
Figure 0.2: Disk Management
You will see a summary of all your partitions in the lower half of the screen. You can also see the drive letters associated with all the partitions and information about the Windows boot drive. If you have a partition that has plenty of free space (20 GB +) and is neither the boot drive (C:), nor the recovery partition, nor the Extensible Firmware Interface (EFI) system partition, this will be the ideal option to choose. If there is no such partition, then you can resize the C: drive.
x | Preface 3. In this example, you will choose the D: drive. Right-click on any partition and open Properties to check the free space available:
Figure 0.3: Checking the properties of the D: drive
Now, before you resize the partition, you need to ensure that there are no errors on the filesystem or any hardware faults. Do this using the chkdsk utility on Windows. 4. Open Command Prompt by pressing Win + R and typing cmd.exe. Now, run the following command: chkdsk D: /f
About the Book | xi Replace the drive letter with the one that you want to use. You should see a response similar to the following:
Figure 0.4: Scanning a drive for any filesystem errors
Note that in Figure 0.4, Windows reported that it had scanned the filesystem and found no problems. If any problems are encountered for your case, you should get them fixed first to prevent the loss of data.
xii | Preface 5. Now, return to the Computer Management window, right-click on the desired drive, and then click on Shrink Volume, as shown in the following screenshot:
Figure 0.5: Opening the Shrink Volume dialog box
About the Book | xiii 6. In the prompt window, enter the amount of space that you want to shrink. In this example, you are clearing approximately 25 GB of disk space by shrinking your D: drive:
Figure 0.6: Clearing 25 GB by shrinking the existing volume
xiv | Preface After you shrink your drive, you should be able to see unallocated space on your drive:
Figure 0.7: Unallocated space after shrinking the volume
Now you are ready to install Ubuntu. But first, you need to download it and create a bootable USB, which is one of the most convenient installation mediums.
Creating a Bootable USB Drive to Install Ubuntu You will need a flash drive with a minimum capacity of 4 GB to create a bootable USB drive. Note that all the data on this will be erased: 1. Download the ISO image for Ubuntu Desktop from https://releases.ubuntu.com/20.04/. 2. Next, burn the ISO image to a USB flash disk and create a bootable USB drive. There are many tools available for this, and you can use any of them. In this example, you will use Rufus, which is free and open source. You can get it from https://www.fosshub.com/Rufus.html. 3. Once you have installed Rufus, plug in your USB flash disk and open Rufus. Ensure that the proper Device option is selected, as shown in Figure 0.8.
About the Book | xv 4. Press the SELECT button under Boot selection and then open the Ubuntu 20.04 image that you have downloaded. 5. The choice for Partition scheme will depend on how your BIOS and your disk drive are configured. GPT will be the best option for most modern systems, while MBR will be compatible with older systems:
Figure 0.8: Configurations for Rufus
xvi | Preface 6. You may leave all other options on their defaults, and then press START. After completion, close Rufus. You now have a bootable USB drive ready to install Ubuntu.
Installing Ubuntu Now, use the bootable USB drive to install Ubuntu: 1. To install Ubuntu, boot using the bootable installation media that you just created. In most cases, you should be able to do that by simply having the USB drive plugged in while starting up your machine. If you don't automatically boot into the Ubuntu setup, go into your BIOS settings and ensure that your USB device is at the highest boot priority and that Secure Boot is turned off. The instructions for entering the BIOS setup are usually displayed on the splash screen (the screen with your PC manufacturer logo when you start up your computer) during POST checks. You may also have the option to enter a boot menu while starting up. Usually, you have to hold down Delete, F1, F2, F12, or some other key while your PC boots up. It depends on your motherboard's BIOS. You should see a screen with a Try Ubuntu or Install Ubuntu option. If you don't see this screen, and instead you see a shell with a message that begins with Minimal BASH Like Line Editing is Supported..., then it is likely that there may have been some data corruption while downloading the ISO file or creating your bootable USB drive. Check the integrity of the downloaded ISO file by calculating the MD5, SHA1, or SHA256 hash of your downloaded file and comparing it to the ones you can find in the files named MD5SUMS, SHA1SUMS, or SHA256SUMS on the Ubuntu download page mentioned earlier. Then, repeat the steps in the previous section to reformat and recreate the bootable USB drive. If you have set the highest boot priority to the correct USB device in the BIOS and you are still unable to boot using your USB device (your system may just ignore it and boot into Windows instead), then you are most likely dealing with one or both of the following issues: - The USB drive was not properly configured to be recognized as a bootable device or the GRUB bootloader was not properly set up. Verifying the integrity of your downloaded image and recreating the bootable USB drive should fix this in most cases. - You have chosen the wrong Partition scheme option for your system configuration. Try the other one and recreate the USB drive.
About the Book | xvii 2. Once you boot your machine using the USB drive, select Install Ubuntu. 3. Choose the language that you want and then press Continue.
4. On the next screen, choose the appropriate keyboard layout and continue to the next screen. 5. On the next screen, select the Normal installation option.
Check the Download updates while installing Ubuntu and
Install third-party software for graphics and Wi-Fi hardware and additional media formats options. Then, continue to the next screen. 6. On the next screen, select Install Ubuntu alongside Windows Boot Manager, and then click Install now. You will see a prompt describing the changes that Ubuntu will make to your system, such as the new partitions that will be created. Confirm the changes and proceed to the next screen. 7. On the next screen, choose your region and press Continue. 8. On the next screen, set your name (optional), username, computer name, and password, and then press Continue. The installation should now begin. It will take a while, depending on your system configurations. Once the installation is complete, you will be prompted to restart your computer. Unplug your USB drive, and then click Restart Now. If you forget to remove your USB drive, you may boot back into the Ubuntu installation. In that case, just exit the setup. If a live instance of Ubuntu has been started up, restart your machine. Remember to remove the USB drive this time. If, after restarting, you boot directly into Windows with no option to choose the operating system, the likely issue is that the GRUB bootloader installed by Ubuntu has not taken precedence over the Windows bootloader. In some systems, the precedence/priority for bootloaders on your hard disk is set in the BIOS. You will need to explore your BIOS settings menu to find the appropriate setting. It may be named something similar to UEFI Hard Disk Drive Priorities. Ensure that GRUB/Ubuntu is set to the highest priority. After installing any operating system, it is a good idea to ensure that all of your hardware components are working as expected.
xviii | Preface
Other Requirements Docker Hub account: You can create a free Docker account at https://hub.docker.com/.
Accessing the Code Files You can find the complete code files in our GitHub repository for this workshop, at https://packt.live/2RC99QI. After installing Git, you can clone the repository using the following command: git clone https://github.com/PacktWorkshops/The-Docker-Workshop cd The-Docker-Workshop
If you have any issues with or questions about installation, please email us at [email protected].
1 Running My First Docker Container Overview In this chapter, you will learn the basics of Docker and containerization, and explore the benefits of migrating traditional multi-tier applications to a fast and reliable containerized infrastructure. By the end of this chapter, you will have a firm understanding of the benefits of running containerized applications as well as the basics of running containers using the docker run command. This chapter will not only introduce you to the fundamentals of Docker but also provide a solid understanding of the Docker concepts that will be built upon throughout this workshop.
2 | Running My First Docker Container
Introduction In recent years, technological innovations across all industries are rapidly increasing the rate at which software products are delivered. Due to trends in technology, such as agile development (a methodology for quickly writing software) and continuous integration pipelines, which enable the rapid delivery of software, operations' staff have recently struggled to build infrastructure quickly enough to quell the increasing demand. In order to keep up, many organizations have opted to migrate to cloud infrastructure. Cloud infrastructure provides hosted virtualization, network, and storage solutions that can be leveraged on a pay-as-you-go model. These providers allow any organization or individual to sign up and receive access to infrastructure that would traditionally require large amounts of space and expensive hardware to implement on-site or in a data center. Cloud providers such as Amazon Web Services and Google Cloud Platform provide easy-to-use APIs that allow for the creation of large fleets of virtual machines (or VMs) almost instantly. Deploying infrastructure to the cloud provided a solution to many of the dilemmas that organizations were facing with traditional infrastructure solutions, but also created additional problems related to managing costs in running these services at scale. How do companies manage the on-going monthly and yearly expenditures of running expensive servers 24 hours a day, 7 days a week? VMs revolutionized infrastructure by leveraging hypervisors to create smaller servers on top of larger hardware. The downside of virtualization was how resource-intensive it was to run a VM. VMs themselves look, act, and feel like real bare metal hardware since hypervisors such as Zen, KVM, and VMWare allocate resources to boot and manage an entire operating system image. The dedicated resources associated with VMs make them large and somewhat difficult to manage. Moving VMs between an on-premises hypervisor and the cloud could potentially mean moving hundreds of gigabytes worth of data per VM.
Introduction | 3 To provide a greater degree of automation, make better use of compute density, and optimize their cloud presence, companies find themselves moving toward containerization and microservices architectures as a solution. Containers provide process-level isolation or running software services within isolated sections of the kernel of the host operating system. Instead of running an entire operating system kernel to provide isolation, containers can share the kernel of the host operating system to run multiple software applications. This is accomplished in the Linux kernel through features known as control groups (or cgroups) and namespace isolation. On a single VM or bare metal machine, a user could potentially run hundreds of containers that run individual software application instances on a single host operating system. This is in stark contrast to a traditional VM architecture. Generally, when we deploy a VM, we purpose that machine to run a single server or a minor subset of services. This creates a waste of valuable CPU cycles that could be allocated to other tasks and serve other requests. We could, in theory, resolve this dilemma by installing multiple services on a single VM. However, this can create a tremendous amount of confusion regarding which machine is running which service. It also places the ownership of hosting multiple software installations and backend dependencies in a single operating system. A containerized microservices approach solves this by allowing the container runtime to schedule and run containers on the host operating system. The container runtime does not care what application is running inside the container, but rather that a container exists and can be downloaded and executed on the host operating system. It doesn't matter if the application running inside the container is a Go web API, a simple Python script, or a legacy Cobol application. Since the container is in a standard format, the container runtime will download the container image and execute the software within it. Throughout this book, we will study the Docker container runtime and learn the basics of running containers both locally and at scale. Docker is a container runtime that was developed in 2013 and designed to take advantage of the process isolation features of the Linux kernel. What separated Docker from other container runtime implementations is that Docker developed a system to not only run containers but also to build and push containers to container repositories. This innovation led to the concept of container immutability—only changing containers by building and pushing new versions of the containers when software changes occur.
4 | Running My First Docker Container As seen in the following diagram (Figure 1.1), we have a series of containerized applications deployed across two Docker servers. Between two server instances, seven containerized applications have been deployed. Each container hosts its own set of binaries, libraries, and self-contained dependencies. When Docker runs a container, the container itself hosts everything that it requires to function properly. It is even possible to deploy different versions of the same application framework since each container exists in its own kernel space:
Figure 1.1: Seven containers running across two different container servers
In this chapter, you will get to know various advantages provided by Docker with the help of containerization. You will also learn the basics of running containers using the docker run command.
Advantages of Using Docker | 5
Advantages of Using Docker In a traditional VM approach, code changes would require operations folk or a configuration management tool to access that machine and install a new version of the software. The principle of immutable containers means that when a code change occurs, a new version of that container image will be built and created as a new artifact. If this change needed to be rolled back, it would be as easy as downloading and restarting the older version of the container image. Leveraging a containerized approach also enables software development teams to predictably and reliably test applications in various scenarios and multiple environments locally. Since the Docker runtime environment provides a standard execution environment, software developers can quickly recreate issues and debug problems easily. Because of container immutability, developers can be assured that the same code is running across all environments because the same Docker images can be deployed in any environment. This means that configuration variables such as invalid database connection strings, API credentials, or other environment-specific variance are the primary source of failures. This eases the operational burden and provides an unparalleled degree of efficiency and reusability. Another advantage of using Docker is that containerized applications are traditionally quite small and flexible compared to their traditional infrastructure counterparts. Instead of providing a full operating system kernel and execution environment, containers generally only provide the necessary libraries and packages that are required to run an application. When building Docker containers, developers are no longer at the mercy of packages and tools installed on the host operating system, which may differ between environments. They can pack inside a container image only the exact versions of libraries and utilities that the application requires to run. When deployed onto a production machine, developers and operations teams are no longer concerned about what hardware or operating system version the container is running on, as long as their container is running.
6 | Running My First Docker Container For example, as of January 1, 2020, Python 2 is no longer supported. As a result, many software repositories are phasing out Python 2 packages and runtimes. Leveraging a containerized approach, you can continue to run legacy Python 2 applications in a controlled, secure, and reliable fashion until the legacy applications can be rewritten. This removes the fear of worrying about installing operating-system-level patches, which may remove Python 2 support and break legacy application stacks. These Python 2 containers can even run in parallel on Docker servers with Python 3 applications to provide precise testing as these applications are migrated to the new modernized stacks. Now that we have taken a look at what Docker is and how it works, we can start to work with Docker to get an idea of how process isolation differs from virtualization and other similar technologies.
Note Before we can begin to run containers, you must first have a working installation of Docker on your local development workstation. For details, please review the Preface section of this book.
Docker Engine Docker Engine is the interface that provides access to the process isolation features of the Linux kernel. Since only Linux exposes the features that allow containers to run, Windows and macOS hosts leverage a Linux VM in the background to make container execution possible. For Windows and macOS users, Docker provides the "Docker Desktop" suite of packages that deploy and run this VM in the background for you. This allows Docker commands to be executed natively from the terminal or PowerShell console of the macOS or Windows host. Linux hosts have the privilege of directly executing the Docker Engine natively because modern versions of the Linux kernel support cgroups and namespace isolation.
Docker Engine | 7
Note Since Windows, macOS, and Linux have fundamentally different operating system architectures in terms of networking and process management, a few of the examples in this book (specifically in regard to networking) are sometimes called out as having different behaviors depending on the operating system that is running on your development workstation. These differences are called out as they occur.
Docker Engine supports not only the execution of container images but also provides built-in mechanisms to build and test container images from source code files known as Dockerfiles. When container images are built, they can be pushed to container image registries. An image registry is a repository of container images from which other Docker hosts can download and execute container images. The Docker engine supports running container images, building container images, and even hosting container image registries when configured to run as such. When a container is started, Docker will, by default, download the container image, store it in its local container image cache, and finally execute the container's entrypoint directive. The entrypoint directive is the command that will start the primary process of the application. When this process stops or goes down, the container will also cease to run. Depending on the application running inside the container, the entrypoint directive might be a long-running server daemon that is available all the time, or it could be a short-lived script that will naturally stop when the execution is completed. Alternatively, many containers execute entrypoint scripts that complete a series of setup steps before starting the primary process, which could be long- or short-lived. Before running any container, it is a best practice to first understand the type of application that will be running inside the container and whether it will be a shortlived execution or a long-running server daemon.
8 | Running My First Docker Container
Running Docker Containers Best practices for building containers and microservices architecture dictate that a container should only run a single process. Keeping this principle in mind, we can design containers that are easy to build, troubleshoot, scale, and deploy. The life cycle of a container is defined by the state of the container and the running processes within it. A container can be in a running or stopped state based on actions taken by the operator, the container orchestrator, or the state of the application running inside the container itself. For example, an operator can manually stop or start a container using the docker stop or docker start commandline interface (CLI) interface commands. Docker itself may automatically stop or restart a container if it detects that the container has entered an unhealthy state. Furthermore, if the primary application running inside the container fails or stops, the running container instance should also stop. Many container runtime platforms such as Docker even provide automated mechanisms to restart containers that enter a stopped state automatically. Many container platforms use this principle to build job and task execution functionality. Since containers terminate when the primary process within the container finishes, containers are excellent platforms to execute scripts and other types of jobs that have an indefinite lifespan. The following Figure 1.2 illustrates the life cycle of a typical container:
Figure 1.2: The life cycle of a typical container
Running Docker Containers | 9 Once you have Docker downloaded and installed on your targeted operating system, you can start running containers. The Docker CLI has an aptly named docker run command specifically for starting and running Docker containers. As we learned previously, containers provide isolation from the rest of the applications and processes running on the system. Due to this fact, the life cycle of a Docker container is determined by the primary process running inside that container. When a container stops, Docker may attempt to restart the container to ensure continuity of the application. To see the running containers on our host system, we will also be leveraging the docker ps command. The docker ps command is similar to the Unix-style ps command that is used to show the running processes on a Linux or Unix-based operating system. Remember that when Docker first runs a container, if it does not have the container image stored in its local cache, it will download the container image from a container image registry. To view the container images that are stored locally, use the docker images command. The following exercise will demonstrate how to use the docker run, docker ps, and docker images commands to start and view the status of a simple hello-world container.
Exercise 1.01: Running the hello-world Container A simple "Hello World" application is generally the first line of code a developer writes when learning software development or starting a new programming language, and containerization is no different. Docker has published a hello-world container that is extremely small in size and simple to execute. This container demonstrates the nature of containers running a single process with an indefinite lifespan. In this exercise, you will use the docker run command to start the hello-world container and the docker ps command to view the status of the container after it has finished execution. This will provide a basic overview of running containers in your local development environment: 1. Enter the docker run command in a Bash terminal or PowerShell window. This instructs Docker to run a container called hello-world: $ docker run hello-world
10 | Running My First Docker Container Your shell should return output similar to the following: Unable to find image 'hello-world: latest' locally latest: Pulling from library/hello-world 0e03bdcc26d7: Pull complete Digest: sha256:
8e3114318a995a1ee497790535e7b88365222a21771ae7e53687ad76563e8e76 Status: Downloaded newer image for hello-world:latest Hello from Docker!
This message shows that your installation appears to be working correctly.
To generate this message, Docker took the following steps: 1. The Docker client contacted the Docker daemon.
2. The Docker daemon pulled the "hello-world" image from the Docker Hub. (amd64)
3. The Docker daemon created a new container from that image which runs the executable that produces the output you are currently reading.
4. The Docker daemon streamed that output to the Docker client, which sent it to your terminal.
To try something more ambitious, you can run an Ubuntu container with:
$ docker run -it ubuntu bash
Share images, automate workflows, and more with a free Docker ID: https://hub.docker.com/
For more examples and ideas, visit:
https://docs.docker.com/get-started/
What just happened? You told Docker to run the container, hello-world. So, first, Docker will look in its local container cache for a container by that same name. If it doesn't find one, it will look to a container registry on the internet in an attempt to satisfy the command. By simply specifying the name of the container, Docker will, by default, query Docker Hub for a published container image by that name.
Running Docker Containers | 11 As you can see, it was able to find a container called the library/helloworld and began the process of pulling in the container image layer by layer. You will get a closer look into container images and layers in Chapter 2, Getting Started with Dockerfiles. Once the image has fully downloaded, Docker runs the image, which displays the Hello from Docker output. Since the primary process of this image is simply to display that output, the container then stops itself and ceases to run after the output displays. 2. Use the docker ps command to see what containers are running on your system. In your Bash or PowerShell terminal, type the following command: $ docker ps
This will return output similar to the following: CONTAINER ID STATUS
IMAGE
COMMAND
PORTS
CREATED
NAMES
The output of the docker ps command is empty because it only shows currently running containers by default. This is similar to the Linux/Unix ps command, which only shows the running processes. 3. Use the docker ps -a command to display all the containers, even the stopped ones: $ docker ps -a
In the output returned, you should see the hello-world container instance: CONTAINER ID
IMAGE
COMMAND
CREATED
24c4ce56c904
hello-world
"/hello"
About a minute ago
STATUS
Exited (0) About a minute ago
PORTS
NAMES
inspiring_moser
As you can see, Docker gave the container a unique container ID. It also displays the IMAGE that was run, the COMMAND within that image that was executed, the TIME it was created, and the STATUS of the process running that container, as well as a unique human-readable name. This particular container was created approximately one minute ago, executed the program /hello, and ran successfully. You can tell that the program ran and executed successfully since it resulted in an Exited (0) code.
12 | Running My First Docker Container 4. You can query your system to see what container images Docker cached locally. Execute the docker images command to view the local cache: $ docker images
The returned output should display the locally cached container images: REPOSITORY
hello-world
TAG
latest
IMAGE ID
bf756fb1ae65
CREATED
3 months ago
SIZE
13.3kB
The only image cached so far is the hello-world container image. This image is running the latest version, which was created 3 months ago, and has a size of 13.3 kilobytes. From the preceding output, you know that this Docker image is incredibly slim and that developers haven't published a code change for this image in 3 months. This output can be very helpful for troubleshooting differences between software versions in the real world. Since you simply told Docker to run the hello-world container without specifying a version, Docker will pull the latest version by default. You can specify different versions by specifying a tag in your docker run command. For example, if the hello-world container image had a version 2.0, you could run that version using the docker run hello-world:2.0 command. Imagine for a minute that the container was a bit more complex than a simple hello-world application. Imagine your colleague wrote software with the requirement to download very specific versions of many third-party libraries. If you run this application traditionally, you would have to download the runtime environment for the language they develop in, plus all of the third-party libraries, as well as detailed instructions on how to build and execute their code. However, if they publish a Docker image of their code to an internal Docker registry, all they have to provide to you is the docker run syntax for running the container. Since you have Docker, the container image will run the same no matter what your underlying platform is. The container image itself already has the libraries and runtime details baked in. 5. If you execute the same docker run command over again, then, for each docker run command a user inputs, a new container instance will be created. It should be noted that one of the benefits of containerization is the ability to easily run multiple instances of a software application. To see how Docker handles multiple container instances, run the same docker run command again to create another instance of the hello-world container: $ docker run hello-world
Running Docker Containers | 13 You should see the following output: Hello from Docker!
This message shows that your installation appears to be working correctly.
To generate this message, Docker took the following steps: 1. The Docker client contacted the Docker daemon.
2. The Docker daemon pulled the "hello-world" image from the Docker Hub.
(amd64)
3. The Docker daemon created a new container from that image which runs the executable that produces the output you are currently reading.
4. The Docker daemon streamed that output to the Docker client, which sent it to your terminal.
To try something more ambitious, you can run an Ubuntu container with:
$ docker run -it ubuntu bash Share images, automate workflows, and more with a free Docker ID: https://hub.docker.com/
For more examples and ideas, visit:
https://docs.docker.com/get-started/
Notice that, this time, Docker did not have to download the container image from Docker Hub again. This is because you now have that container image cached locally. Instead, Docker was able to directly run the container and display the output to the screen. Let's see what your docker ps -a output looks like now. 6. In your terminal, run the docker ps -a command again: docker ps -a
14 | Running My First Docker Container In the output, you should see that the second instance of this container image has completed its execution and entered a stopped state, as indicated by Exit (0) in the STATUS column of the output: CONTAINER ID
IMAGE
e86277ca07f1
hello-world
24c4ce56c904
hello-world
STATUS
COMMAND
CREATED
"/hello"
2 minutes ago
"/hello"
20 minutes ago
PORTS
Exited (0) 2 minutes ago
Exited (0) 20 minutes ago
NAMES
awesome_euclid inspiring_moser
You now have a second instance of this container showing in your output. Each time you execute the docker run command, Docker will create a new instance of that container with its attributes and data. You can run as many instances of a container as your system resources will allow. You created one instance in this example 20 minutes ago. The second instance you created 2 minutes ago. 7. Check the base image again by executing the docker images command once more: $ docker images
The returned output will show the single base image that Docker created two running instances from: REPOSITORY
hello-world
TAG
latest
IMAGE ID
bf756fb1ae65
CREATED
3 months ago
SIZE
13.3kB
In this exercise, you used docker run to start the hello-world container. To accomplish this, Docker downloaded the image from the Docker Hub registry and executed it in the Docker Engine. Once the base image was downloaded, you could create as many instances of that container as you wanted using subsequent docker run commands. Docker container management is more complex than simply starting and viewing the status of containers running in your development environment. Docker also supports many other actions that help provide insight into the status of applications running on Docker hosts. In the next section, we will learn how to manage Docker containers using different commands.
Managing Docker Containers | 15
Managing Docker Containers Throughout our container journey, we will be pulling, starting, stopping, and removing containers from our local environment quite frequently. Prior to deploying a container in a production environment, it is critical that we first run the container locally to understand how it functions and what normal behavior looks like. This includes starting containers, stopping containers, getting verbose details about how the container is running, and, of course, accessing the container logs to view critical details about the applications running inside the containers. These basic commands are outlined as follows: • docker pull: This command downloads a container image to the local cache • docker stop: This command stops a running container instance
• docker start: This command starts a container instance that is no longer in a running state • docker restart: This command restarts a running container
• docker attach: This command allows users to gain access (or attach) to the primary process of a running Docker container instance • docker exec: This command executes a command inside a running container • docker rm: This command deletes a stopped container • docker rmi: This command deletes a container image
• docker inspect: This command shows verbose details about the state of a container Container life cycle management is a critical component of effective container management in production environments. Knowing how to investigate running containers is critical when looking to evaluate the health of your containerized infrastructure. In the following exercise, we are going to work with these commands individually to get an in-depth understanding of how they work and how they can be leveraged to provide visibility into the health of your containerized infrastructure.
16 | Running My First Docker Container
Exercise 1.02: Managing Container Life Cycles When managing containers in both development and production environments, it is critical to understand the status of container instances. Many developers use base container images that contain a specific baseline configuration on top of which their applications can be deployed. Ubuntu is a commonly used base image that users use to package their applications. Unlike the full operating system image, the Ubuntu base container image is quite slim and intentionally leaves out a lot of packages the full operating system installation has. Most base images do have package systems that will allow you to install any missing packages. Keep in mind that when building container images, you want to keep the base images as slim as possible, only installing the most necessary packages. This ensures that container images can quickly be pulled and started by Docker hosts. In this exercise, you will work with the official Ubuntu base container image. This image will be used to start container instances that will be used to test the various container life cycle management commands, such as docker pull, docker start, and docker stop. This container image is useful because the default base image allows us to run container instances in long-running sessions to understand how the container life cycle management commands function. In this exercise, you will also pull the Ubuntu 18.04 container image and compare it with the Ubuntu 19.04 container image:
1. In a new terminal or PowerShell window, execute the docker pull command to download the Ubuntu 18.04 container image: $ docker pull ubuntu:18.04
You should see the following output indicating that Docker is downloading all the layers of the base image: 5bed26d33875: Pull complete f11b29a9c730: Pull complete 930bda195c84: Pull complete 78bf9a5ad49e: Pull complete
Digest: sha256:bec5a2727be7fff3d308193cfde3491f8fba1a2ba392 b7546b43a051853a341d
Status: Downloaded newer image for ubuntu:18.04 docker.io/library/ubuntu:18.04
Managing Docker Containers | 17 2. Use the docker pull command to download the Ubuntu 19.04 base image: $ docker pull ubuntu:19.04
You will see similar output as Docker downloads the Ubuntu 19.04 base image: 19.04: Pulling from library/ubuntu 4dc9c2fff018: Pull complete
0a4ccbb24215: Pull complete c0f243bc6706: Pull complete 5ff1eaecba77: Pull complete
Digest: sha256:2adeae829bf27a3399a0e7db8ae38d5adb89bcaf1bbef 378240bc0e6724e8344
Status: Downloaded newer image for ubuntu:19.04 docker.io/library/ubuntu:19.04
3. Use the docker images command to confirm that the container images are downloaded to the local container cache: $ docker images
The contents of the local container cache will display the Ubuntu 18.04 and Ubuntu 19.04 base images, as well as our hello-world image from the earlier exercise: REPOSITORY
TAG
IMAGE ID
CREATED
SIZE
ubuntu
19.04
c88ac1f841b7
3 months ago
70MB
ubuntu
hello-world
18.04 latest
4e5021d210f6 bf756fb1ae65
4 weeks ago
3 months ago
64.2MB 13.3kB
4. Before running these images, use the docker inspect command to get verbose output about what makes up the container images and how they differ. In your terminal, run the docker inspect command and use the image ID of the Ubuntu 18.04 container image as the main argument: $ docker inspect 4e5021d210f6
18 | Running My First Docker Container The inspect output will contain a large list of all the attributes that define that container. For example, you can see what environment variables are configured within the container, whether the container has a hostname set when the image was last updated, and a breakdown of all the layers that define that container. This output contains critical debugging details that can prove valuable when planning an upgrade. The following is the truncated output of the inspect command. In the Ubuntu 18.04 image, the "Created" parameter should provide the date and time the container image was built: "Id": "4e5021d210f6d4a0717f4b643409eff23a4dc01c4140fa378b1b f0a4f8f4",
"Created": "2020-03-20T19:20:22.835345724Z", "Path": "/bin/bash", "Args": [],
5. Inspecting the Ubuntu 19.04 container, you can see that this parameter is different. Run the docker inspect command in the Ubuntu 19.04 container image ID: $ docker inspect c88ac1f841b7
In the displayed output, you will see that this container image was created on a different date to the 18.04 container image: "Id": "c88ac1f841b74e5021d210f6d4a0717f4b643409eff23a4dc0 1c4140fa"
"Created": "2020-01-16T01:20:46.938732934Z", "Path": "/bin/bash", "Args": []
This could be critical if you knew that a security vulnerability might be present in an Ubuntu base image. This information can also prove vital to helping you determine which version of the container you want to run. 6. After inspecting both the container images, it will be clear that your best choice is to stick with the Ubuntu Long Term Support 18.04 release. As you saw from the preceding outputs, the 18.04 release is more up to date than the 19.04 release. This is to be expected as Ubuntu will generally provide more stable updates to the long-term support releases.
Managing Docker Containers | 19 7. Use the docker run command to start an instance of the Ubuntu 18.04 container: $ docker run -d ubuntu:18.04
Notice that this time we are using the docker run command with the -d flag. This tells Docker to run the container in daemon mode (or in the background). If we omit the -d flag, the container will take over our current terminal until the primary process inside the container terminates.
Note A successful invocation of the docker run command will usually only return the container ID as output. Some versions of Docker will not return any output. 8. Check the status of the container using the docker ps -a command: $ docker ps -a
This will reveal a similar output to the following: CONTAINER ID
IMAGE
c139e44193de
ubuntu:18.04
STATUS
Exited (0) 4 seconds ago
COMMAND
PORTS
CREATED
NAMES
"/bin/bash"
6 seconds ago
xenodochial_banzai
As you can see, your container is stopped and exited. This is because the primary process inside the container is /bin/bash, which is a shell. The Bash shell cannot run without being executed in an interactive mode since it expects text input and output from a user. 9. Run the docker run command again, passing in the -i flag to make the session interactive (expecting user input), and the -t flag to allocate a pseudo-tty handler to the container. pseudo-tty handler will essentially link the user's terminal to the interactive Bash shell running inside the container. This will allow Bash to run properly since it will instruct the container to run in an interactive mode, expecting user input. You can also give the container a humanreadable name by passing in the --name flag. Type the following command in your Bash terminal: $ docker run -i -t -d --name ubuntu1 ubuntu:18.04
20 | Running My First Docker Container 10. Execute the docker ps -a command again to check the status of the container instance: $ docker ps -a
You should now see the new instance running, as well as the instance that failed to start moments ago: CONTAINER ID
IMAGE
COMMAND
f087d0d92110
ubuntu:18.04
"/bin/bash"
4 seconds ago
c139e44193de
ubuntu:18.04
"/bin/bash"
5 minutes ago
STATUS
Up 2 seconds
PORTS
Exited (0) 5 minutes ago
CREATED
NAMES ubuntu1
xenodochial_banzai
11. You now have an Ubuntu container up and running. You can run commands inside this container using the docker exec command. Run the exec command to access a Bash shell, which will allow us to run commands inside the container. Similar to docker run, pass in the -i and -t flags to make it an interactive session. Also pass in the name or ID of the container, so that Docker knows which container you are targeting. The final argument of docker exec is always the command you wish to execute. In this case, it will be /bin/bash to start a Bash shell inside the container instance: docker exec -it ubuntu1 /bin/bash
You should immediately see your prompt change to a root shell. This indicates that you have successfully launched a shell inside your Ubuntu container. The hostname of the container, cfaa37795a7b, is taken from the first twelve characters of the container ID. This allows the user to know for certain which container are they accessing, as seen in the following example: root@cfaa37795a7b:/#
12. From inside the container, you are very limited in terms of what tools you have available. Unlike a VM image, container images are extremely minimal in terms of the packages that come preinstalled. The echo command should be available, however. Use echo to write a simple message to a text file: root@cfaa37795a7b:/# echo "Hello world from ubuntu1" > hello-world. txt
13. Run the exit command to exit from the Bash shell of the ubuntu1 container. You should return to your normal terminal shell: root@cfaa37795a7b:/# exit
Managing Docker Containers | 21 The command will return output like the following. Please note that the output may vary for every user running the command: user@developmentMachine:~/
14. Now create a second container called ubuntu2 that will also run in your Docker environment using the Ubuntu 19.04 image: $ docker run -i -t -d --name ubuntu2 ubuntu:19.04
15. Run docker exec to access a shell of this second container. Remember to use the name or container ID of the new container you created. Likewise, access a Bash shell inside this container, so the final argument will be /bin/bash: $ docker exec -it ubuntu2 /bin/bash
You should observe your prompt change to a Bash root shell, similar to how it did for the Ubuntu 18.04 container image: root@875cad5c4dd8:/#
16. Run the echo command inside the ubuntu2 container instance to write a similar hello-world-type greeting: root@875cad5c4dd8:/# echo "Hello-world from ubuntu2!" > hello-world. txt
17. Currently, you have two Ubuntu container instances running in your Docker environment with two separate hello-world greeting messages in the home directory of the root account. Use docker ps to see the two running container images: $ docker ps
The list of running containers should reflect the two Ubuntu containers, as well as the time elapsed since they have been created: CONTAINER ID
IMAGE
875cad5c4dd8
ubuntu:19.04
"/bin/bash"
3 minutes ago
cfaa37795a7b
ubuntu:18.04
"/bin/bash"
15 minutes ago
STATUS
Up 3 minutes Up 15 minutes
PORTS
COMMAND
NAMES
CREATED
ubuntu2 ubuntu1
22 | Running My First Docker Container 18. Instead of using docker exec to access a shell inside our containers, use it to display the output of the hello-world.txt files you wrote by executing the cat command inside the containers: $ docker exec -it ubuntu1 cat hello-world.txt
The output will display the hello-world message you passed into the container in the previous steps. Notice that as soon as the cat command was completed and the output displayed, the user was moved back to the context of your main terminal. This is because the docker exec session will only exist for as long as the command the user is executing will run. In the earlier example of the Bash shell, Bash will only exit if the user terminates it by using the exit command. In this example, only the Hello world output is displayed because the cat command displayed the output and exited, ending the docker exec session: Hello world from ubuntu1
You will observe the contents of the hello-world file displayed, followed by a return to your main terminal session. 19. Run the same cat command in the ubuntu2 container instance: $ docker exec -it ubuntu2 cat hello-world.txt
Similar to the first example, the ubuntu2 container instance will display the contents of the hello-world.txt file provided previously: Hello-world from ubuntu2!
As you can see, Docker was able to allocate an interactive session on both the containers, execute the command, and return the output directly in our running container instances. 20. In a similar manner to that you used to execute commands inside our running containers, you can also stop, start, and restart them. Stop one of your container instances using the docker stop command. In your terminal session, execute the docker stop command, followed by the name or container ID of the ubuntu2 container: $ docker stop ubuntu2
This command should return no output.
Managing Docker Containers | 23 21. Use the docker ps command to view all running container instances: $ docker ps
The output will display the ubuntu1 container up and running: CONTAINER ID
IMAGE
cfaa37795a7b
ubuntu:18.04
STATUS
Up 26 minutes
PORTS
COMMAND
CREATED
NAMES
"/bin/bash"
26 minutes ago
ubuntu1
22. Execute the docker ps -a command to view all container instances, regardless of whether they are running, to see your container in a stopped state: $ docker ps -a
The command will return the following output: CONTAINER ID
IMAGE
875cad5c4dd8
ubuntu:19.04
STATUS
COMMAND
Exited (0) 6 seconds ago
CREATED
PORTS
"/bin/bash"
NAMES
14 minutes ago
ubuntu2
23. Use the docker start or docker restart command to restart the container instance: $ docker start ubuntu2
This command will return no output, although some versions of Docker may display the container ID. 24. Verify that the container is running again by using the docker ps command: $ docker ps
Notice that STATUS shows that this container has only been up for a short period (1 second), although the container instance was created 29 minutes ago: CONTAINER ID
IMAGE
875cad5c4dd8
ubuntu:19.04
"/bin/bash"
17 minutes ago
cfaa37795a7b
ubuntu:18.04
"/bin/bash"
29 minutes ago
STATUS
Up 1 second Up 29 minutes
PORTS
COMMAND
NAMES
CREATED
ubuntu2 ubuntu1
24 | Running My First Docker Container From this state, you can experiment with starting, stopping, or executing commands inside these containers. 25. The final stage of the container management life cycle is cleaning up the container instances you created. Use the docker stop command to stop the ubuntu1 container instance: $ docker stop ubuntu1
This command will return no output, although some versions of Docker may return the container ID. 26. Perform the same docker stop command to stop the ubuntu2 container instance: $ docker stop ubuntu2
27. When container instances are in a stopped state, use the docker rm command to delete the container instances altogether. Use docker rm followed by the name or container ID to delete the ubuntu1 container instance: $ docker rm ubuntu1
This command will return no output, although some versions of Docker may return the container ID. Perform this same step on the ubuntu2 container instance: $ docker rm ubuntu2
28. Execute docker ps -a to see all containers, even the ones in a stopped state. You will find that the stopped containers no longer exist due to the fact they have been deleted by our previous command. You may also delete the helloworld container instances, as well. Delete the hello-world container using the container ID captured from the docker ps -a output: $ docker rm b291785f066c
Managing Docker Containers | 25 29. To completely reset the state of our Docker environment, delete the base images you downloaded during this exercise as well. Use the docker images command to view the cached base images: $ docker images
The list of Docker images and all associated metadata in your local cache will display: REPOSITORY
TAG
IMAGE ID
CREATED
SIZE
ubuntu
19.04
c88ac1f841b7
3 months ago
70MB
ubuntu
hello-world
18.04 latest
4e5021d210f6 bf756fb1ae65
4 weeks ago
3 months ago
64.2MB 13.3kB
30. Execute the docker rmi command followed by the image ID to delete the first image ID: $ docker rmi 4e5021d210f6
Similar to docker pull, the rmi command will delete each image and all associated layers: Untagged: ubuntu:18.04
Untagged: ubuntu@sha256:bec5a2727be7fff3d308193cfde3491f8fba1a2b a392b7546b43a051853a341d
Deleted: sha256:4e5021d210f65ebe915670c7089120120bc0a303b9020859 2851708c1b8c04bd
Deleted: sha256:1d9112746e9d86157c23e426ce87cc2d7bced0ba2ec8ddbd fbcc3093e0769472
Deleted: sha256:efcf4a93c18b5d01aa8e10a2e3b7e2b2eef0378336456d86 53e2d123d6232c1e
Deleted: sha256:1e1aa31289fdca521c403edd6b37317bf0a349a941c7f19b 6d9d311f59347502
Deleted: sha256:c8be1b8f4d60d99c281fc2db75e0f56df42a83ad2f0b0916 21ce19357e19d853
Perform this step for each image you wish to delete, substituting in the various image IDs. For each base image you delete, you will see all of the image layers get untagged and deleted along with it.
26 | Running My First Docker Container It is important to periodically clean up your Docker environment as frequently building and running containers can cause large amounts of hard disk usage over time. Now that you know how to run and manage Docker containers in your local development environment, you can use more advanced Docker commands to understand how a container's primary process functions and how to troubleshoot issues. In the next section, we will look at the docker attach command to directly access the primary process of a container.
Note To streamline the process of cleaning up your environment, Docker provides a prune command that will automatically remove old containers and base images:
$ docker system prune -fa Executing this command will remove any container images that are not tied to an existing running container, along with any other resources in your Docker environment.
Attaching to Containers Using the attach Command In the previous exercise, you saw how to use the docker exec command to spin up a new shell session in a running container instance in which to execute commands. The docker exec command is very good for quickly gaining access to a containerized instance for debugging, troubleshooting, and understanding the context the container is running in. However, as covered earlier in the chapter, Docker containers run as per the life of the primary process running inside the container. When this process exits, the container will stop. If you wanted to access the primary process inside the container directly (as opposed to a secondary shell session), then Docker provides the docker attach command to attach to the primary running process inside the container.
When using docker attach, you are gaining access to the primary process running in the container. If this process is interactive, such as a Bash or Bourne shell session, you will be able to execute commands directly through a docker attach session (similar to docker exec). However, if the primary process in your container terminates, so will the entire container instance, since the Docker container life cycle is dependent on the running state of the primary process.
Attaching to Containers Using the attach Command | 27 In the following exercise, you will use the docker attach command to directly access the primary process of an Ubuntu container. By default, the primary process of this container is /bin/bash.
Exercise 1.03: Attaching to an Ubuntu Container The docker attach command is used to attach to a running container in the context of the primary process. In this exercise, you will use the docker attach command to attach to running containers and investigate the main container entrypoint process directly:
1. Use the docker run command to start a new Ubuntu container instance. Run this container in interactive mode (-i), allocate a TTY session (-t), and run it in the background (-d). Call this container attach-example1: docker run -itd --name attach-example1 ubuntu:latest
This will start a new Ubuntu container instance named attach-example1 using the latest version of the Ubuntu container image. 2. Use the docker ps command to check that this container is running in our environment: docker ps
The details of the running container instance will be displayed. Take note that the primary process of this container is a Bash shell (/bin/bash): CONTAINER ID
IMAGE
90722712ae93
ubuntu:latest
STATUS
Up 16 seconds
PORTS
COMMAND
NAMES
"/bin/bash"
CREATED 18 seconds ago
attach-example1
3. Run the docker attach command to attach to the primary process inside this container, (/bin/bash). Use docker attach followed by the name or ID of the container instance: $ docker attach attach-example1
This should drop you into the primary Bash shell session of this container instance. Note that your terminal session should change to a root shell session, indicating you have successfully accessed the container instance: root@90722712ae93:/#
28 | Running My First Docker Container It should be noted here that using commands such as exit to terminate a shell session will result in stopping the container instance because you are now attached to the primary process of the container instance. By default, Docker provides the shortcut key sequence of Ctrl + P and then Ctrl + Q to gracefully detach from an attach session. 4. Use the keyboard combinations Ctrl + P and then Ctrl + Q to detach from this session gracefully: root@90722712ae93:/# CTRL-p CTRL-q
Note You will not type the words CTRL-p CTRL-q; rather, you will press and hold the Ctrl key, press the P key, and then release both keys. Then, press and hold the Ctrl key again, press the Q key, and then again release both keys.
Upon successful detachment of the container, the words read escape sequence will be displayed before returning you to your main terminal or PowerShell session: root@90722712ae93:/# read escape sequence
5. Use docker ps to verify that the Ubuntu container is still running as expected: $ docker ps
The attach-example1 container will be displayed, still running as expected: CONTAINER ID
IMAGE
90722712ae93
ubuntu:latest
STATUS
Up 13 minutes
PORTS
COMMAND
NAMES
"/bin/bash"
CREATED 13 minutes ago
attach-example1
6. Use the docker attach command to attach once more to the attachexample1 container instance: $ docker attach attach-example1
You should be put back into the Bash session of the primary process: root@90722712ae93:/#
Attaching to Containers Using the attach Command | 29 7. Now, terminate the primary process of this container using the exit command. In the Bash shell session, type the exit command: root@90722712ae93:/# exit
The terminal session should have exited, returning you once more to your primary terminal. 8. Use the docker ps command to observe that the attach-example1 container should no longer be running: $ docker ps
This should return no running container instances: CONTAINER ID STATUS
IMAGE
PORTS
COMMAND
CREATED
NAMES
9. Use the docker ps -a command to view all the containers, even ones that have been stopped or have exited: $ docker ps -a
This should display the attach-example1 container in a stopped state: CONTAINER ID
IMAGE
90722712ae93
ubuntu:latest
CREATED
20 minutes ago
STATUS
PORTS
COMMAND
NAMES
"/bin/bash"
Exited (0) 3 minutes ago
attach-example1
As you can see, the container has gracefully terminated (Exited (0)) approximately 3 minutes ago. The exit command gracefully terminates a Bash shell session. 10. Use the docker system prune -fa command to clean up the stopped container instances: docker system prune -fa
This should remove all stopped container instances, including the attach-example1 container instance, as seen in the following output: Deleted Containers:
ry6v87v9a545hjn7535jk2kv9x8cv09wnkjnscas98v7a762nvnw7938798vnand Deleted Images:
untagged: attach-example1
30 | Running My First Docker Container In this exercise, we used the docker attach command to gain direct access to the primary process of a running container. This differs from the docker exec command we explored earlier in the chapter because docker exec executes a new process inside a running container, whereas docker attach attaches to the main process of a container directly. Careful attention must be paid, however, when attaching to a container not to stop the container by terminating the main process. In the next activity, we will put together the Docker management commands we covered in this chapter to start putting together the building block containers that will become the Panoramic Trekking microservices application stack.
Activity 1.01: Pulling and Running the PostgreSQL Container Image from Docker Hub Panoramic Trekking is the multi-tier web application that we will be building throughout this book. Similar to any web application, it will consist of a web server container (NGINX), a Python Django backend application, and a PostgreSQL database. Before you can start deploying the web application or the frontend web server, you must first deploy the backend database. In this activity, you are asked to start a PostgreSQL version 12 database container with default credentials.
Note The official Postgres container image provides many environment variable overrides you can leverage to configure the PostgreSQL instance. Review the documentation for the container on Docker Hub at https://hub.docker.com/_/postgres.
Perform the following steps: 1. Create a Postgres database container instance that will serve as the data tier of our application stack. 2. Use environment variables to configure the container at runtime to use the following database credentials: username: panoramic password: trekking
3. Verify whether the container is running and healthy.
Attaching to Containers Using the attach Command | 31 Expected Output: The following output should be returned on running docker ps command: CONTAINER ID
IMAGE
29f115af8cdd
postgres:12
STATUS
Up 2 seconds
PORTS
COMMAND
NAMES
"docker-entrypoint.s…"
5432/tcp
CREATED 4 seconds ago
blissful_kapitsa
Note The solution for this activity can be found via this link.
In the next activity, you will access the database that has just been set up in this activity inside the container instance. You will also interact with the container to fetch the list of databases running in the container.
Activity 1.02: Accessing the Panoramic Trekking App Database This activity will involve accessing the database running inside the container instance using the PSQL CLI utility. Once you have logged in using the credentials (panoramic/trekking), you will query for the list of databases running in the container. Perform the following steps: 1. Log in to the Postgres database container using the PSQL command-line utility. 2. Once logged in to the database, return a list of databases in Postgres by default.
Note If you are not familiar with the PSQL CLI, the following is a list of reference commands to assist you with this activity: Logging in: psql --username username --password Listing the database: \l
Quitting the PSQL shell: \q
32 | Running My First Docker Container Expected Output:
Figure 1.3: Expected output of Activity 1.02
Note The solution for this activity can be found via this link.
Summary In this chapter, you learned the fundamentals of containerization, the benefits of running applications in containers, and the basic Docker life cycle commands to manage containerized instances. You learned that containers serve as a universal software deployment package that truly can be built once and run anywhere. Because we are running Docker locally, we can know for certain that the same container images running in our local environment can be deployed in production and run with confidence. Using commands such as docker run, docker start, docker exec, docker ps, and docker stop, we have explored the basics of container life cycle management through the Docker CLI. Through the various exercises, we launched container instances from the same base image, configured them using docker exec, and cleaned up the deployments using other basic container life cycle commands such as docker rm and docker rmi.
Summary | 33 In the final portion of this chapter, we jumped in head-first, taking the first steps toward running our Panoramic Trekking application by launching a PostgreSQL database container instance. Using environment variables that we placed within the docker run command, we created an instance configured with a default username and password. We tested the configuration by executing the PSQL command-line tool from inside the container and querying the database to see the schema. Although this is only scratching the surface of what Docker is capable of, we hope it was able to whet your appetite for the material that will be covered in the upcoming chapters. In the next chapter, we will discuss building truly immutable containers using Dockerfiles and the docker build command. Writing custom Dockerfiles to build and deploy unique container images will demonstrate the power of running containerized applications at scale.
2 Getting Started with Dockerfiles Overview In this chapter, you will study the form and function of a Dockerfile and its directives, including FROM, LABEL, and CMD, with which you will dockerize an application. The chapter will provide you with knowledge of the layered filesystem of Docker images and the use of caching during the Docker build process. By the end of this chapter, you will be able to write a Dockerfile using the common directives and build custom Docker images with the Dockerfile.
36 | Getting Started with Dockerfiles
Introduction In the previous chapter, we learned how to run our first Docker container by pulling a pre-built Docker image from the Docker Hub. While it is useful to get pre-built Docker images from Docker Hub, we must know how to create custom Docker images. This is important for running our applications on Docker by installing new packages and customizing the settings of the pre-built Docker images. In this chapter, we are going to learn how to create our custom Docker image and run a Docker container based on it. This will be done using a text file called a Dockerfile. This file consists of commands that can be executed by Docker to create a Docker image. Docker images are created from a Dockerfile using the docker build (or docker image build) command.
Note Beginning with Docker 1.13, the Docker CLI syntax has been restructured to the form of Docker COMMAND SUBCOMMAND. For example, the docker build command was replaced by the docker image build command. This restructuring was carried out to clean up the Docker CLI syntax and gain a more consistent grouping of commands. Currently, both syntaxes are supported, but the old syntax is expected to be deprecated in the future.
A Docker image consists of multiple layers, each layer representing the commands provided in the Dockerfile. These read-only layers are stacked on top of one another to create the final Docker image. Docker images can be stored in a Docker registry, such as Docker Hub, which is a place where you can store and distribute Docker images. A Docker container is a running instance of the Docker image. One or more Docker containers can be created from a single Docker image using the docker run (or docker container run) command. Once a Docker container is created from the Docker image, a new writeable layer will be added on top of the read-only layers from the Docker image. Docker containers can then be listed with the docker ps (or docker container list) command:
What Is a Dockerfile? | 37
Figure 2.1: Image layers and a container layer
As illustrated in the preceding diagram, there can be one or more read-only layers that make up the Docker image. These read-only layers are generated for each command in the Dockerfile during the Docker image build process. Once a Docker container is created from the image, a new read-write layer (known as the Container layer) will be added on top of the image layers and will host all the changes made on the running container. In this chapter, we will write our first Dockerfile, build the Docker image from the Dockerfile, and run a Docker container from our custom Docker image. Before we can perform any of these tasks, however, we must first define a Dockerfile.
What Is a Dockerfile? A Dockerfile is a text file that contains instructions on how to create a Docker image. These commands are known as directives. A Dockerfile is a mechanism that we use to create a custom Docker image as per our requirements. The format of a Dockerfile is as follows: # This is a comment DIRECTIVE argument
A Dockerfile can contain multiple lines of comments and directives. These lines will be executed in order by the Docker Engine while building the Docker image. Like programming languages, a Dockerfile can also contain comments.
38 | Getting Started with Dockerfiles All statements starting with the # symbol will be treated as a comment. Currently, Dockerfiles only support single-line comments. If you wish you write a multi-line comment, you need to add the # symbol at the beginning of each line. However, unlike most programming languages, instructions within the Dockerfile are not case-sensitive. Even though the DIRECTIVE is case-insensitive, it is a best practice to write all directives in uppercase to distinguish them from arguments. In the next section, we will discuss the common directives that we can use in Dockerfiles to create a custom Docker image.
Note If you are using ubuntu versions later than 18.04, there will be a prompt to enter time zone. Please suppress the prompt with
ARG DEBIAN_FRONTEND=non_interactive
Common Directives in Dockerfiles As discussed in the previous section, a directive is a command that is used to create a Docker image. In this section, we will be discussing the following five Dockerfile directives: 1. The FROM directive
2. The LABEL directive 3. The RUN directive
4. The CMD directive
5. The ENTRYPOINT directive
The FROM Directive A Dockerfile usually starts with the FROM directive. This is used to specify the parent image of our custom Docker image. The parent image is the starting point of our custom Docker image. All the customization that we do will be applied on top of the parent image. The parent image can be an image from Docker Hub, such as Ubuntu, CentOS, Nginx, and MySQL. The FROM directive takes a valid image name and a tag as arguments. If the tag is not specified, the latest tag will be used.
Common Directives in Dockerfiles | 39 A FROM directive has the following format: FROM :
In the following FROM directive, we are using the ubuntu parent image with the 20.04 tag: FROM ubuntu:20.04
Additionally, we can use the base image if we need to build a Docker image from scratch. The base image, known as the scratch image, is an empty image mostly used to build other parent images. In the following FROM directive, we are using the scratch image to build our custom Docker image from scratch: FROM scratch
Now, let's understand what a LABEL directive is in the next section.
The LABEL Directive A LABEL is a key-value pair that can be used to add metadata to a Docker image. These labels can be used to organize the Docker images properly. An example would be to add the name of the author of the Dockerfile or the version of the Dockerfile. A LABEL directive has the following format: LABEL =
A Dockerfile can have multiple labels, adhering to the preceding key-value format: LABEL [email protected] LABEL version=1.0
LABEL environment=dev
Or these labels can be included on a single line separated by spaces: LABEL [email protected] version=1.0 environment=dev
Labels on an existing Docker image can be viewed with the docker image inspect command.
40 | Getting Started with Dockerfiles The output should be like the following on running the docker image inspect : command: ... ...
"Labels": {
"environment": "dev",
"maintainer": "[email protected]", "version": "1.0" }
... ...
As shown here, the docker image inspect command will output the key-value pairs configured in the Dockerfile using the LABEL directive. In the next section, we will learn how to execute commands during the image build time using the RUN directive.
The RUN Directive The RUN directive is used to execute commands during the image build time. This will create a new layer on top of the existing layer, execute the specified command, and commit the results to the newly created layer. The RUN directive can be used to install the required packages, update the packages, create users and groups, and so on. The RUN directive takes the following format: RUN
specifies the shell command you want to execute as part of the image build process. A Dockerfile can have multiple RUN directives adhering to the preceding format.
In the following example, we are running two commands on top of the parent image. The apt-get update is used to update the package repositories, and apt-get install nginx -y is used to install the Nginx package: RUN apt-get update
RUN apt-get install nginx -y
Common Directives in Dockerfiles | 41 Alternatively, you can add multiple shell commands to a single RUN directive by separating them with the && symbol. In the following example, we have used the same two commands, but this time in a single RUN directive, separated by an && symbol: RUN apt-get update && apt-get install nginx -y
Now, let's move on to the next section where we will learn about the CMD directive.
The CMD Directive A Docker container is normally expected to run one process. A CMD directive is used to provide this default initialization command that will be executed when a container is created from the Docker image. A Dockerfile can execute only one CMD directive. If there is more than one CMD directive in the Dockerfile, Docker will execute only the last one. The CMD directive has the following format: CMD ["executable","param1","param2","param3", ...]
For example, use the following command to echo "Hello World" as the output of a Docker container: CMD ["echo","Hello World"]
The preceding CMD directive will produce the following output when we run the Docker container with the docker container run command (replace with the name of the Docker image): $ docker container run Hello World
However, if we send any command-line arguments with docker container run , these arguments will take precedence over the CMD command that we defined. For example, if we execute the following command (replace with the name of the Docker image), the default "Hello World" output defined with the CMD directive will be ignored. Instead, the container will output "Hello Docker !!!": $ docker container run echo "Hello Docker !!!"
42 | Getting Started with Dockerfiles As we discussed, both the RUN and CMD directives can be used to execute a shell command. The main difference between these two directives is that the command provided with the RUN directive will be executed during the image build process, while the command provided with the CMD directive will be executed once a container is launched from the built image. Another notable difference between the RUN and CMD directives is that there can be multiple RUN directives in a Dockerfile, but there can be only one CMD directive (if there are multiple CMD directives, all others except the last one will be ignored).
As an example, we can use the RUN directive to install a software package during the Docker image build process and the CMD directive to start the software package once a container is launched from the built image. In the next section, we will learn about the ENTRYPOINT directive, which provides the same functionality as the CMD directive, except for overriding.
The ENTRYPOINT Directive Similar to the CMD directive, the ENTRYPOINT directive is also used to provide this default initialization command that will be executed when a container is created from the Docker image. The difference between the CMD directive and the ENTRYPOINT directive is that, unlike the CMD directive, we cannot override the ENTRYPOINT command using the command-line parameters sent with the docker container run command.
Note The --entrypoint flag can be sent with the docker container run command to override the default ENTRYPOINT of the image. The ENTRYPOINT directive has the following format: ENTRYPOINT ["executable","param1","param2","param3", ...]
Similar to the CMD directive, the ENTRYPOINT directive also allows us to provide the default executable and the parameters. We can use the CMD directive with the ENTRYPOINT directive to provide additional arguments to the executable.
Common Directives in Dockerfiles | 43 In the following example, we have used "echo" as the default command and "Hello" as the default parameter using the ENTRYPOINT directive. We have also provided "World" as the additional parameter using the CMD directive: ENTRYPOINT ["echo","Hello"] CMD ["World"]
The output of the echo command will differ based on how we execute the docker container run command. If we launch the Docker image without any command-line parameters, it will output the message as Hello World: $ docker container run Hello World
But if we launch the Docker image with additional command-line parameters (for example, Docker), the output message will be Hello Docker: $ docker container run "Docker" Hello Docker
Before discussing the Dockerfile directives any further, let's start by creating our first Dockerfile in the next exercise.
Exercise 2.01: Creating Our First Dockerfile In this exercise, you will create a Docker image that can print the arguments you pass to the Docker image, preceded by the text You are reading. For example, if you pass hello world, it will output You are reading hello world as the output. If no argument is provided, The Docker Workshop will be used as the standard value: 1. Create a new directory named custom-docker-image using the mkdir command. This directory will be the context for your Docker image. Context is the directory that contains all the files needed to successfully build an image: $ mkdir custom-docker-image
2. Navigate to the newly created custom-docker-image directory using the cd command as we will be creating all the files required during the build process (including the Dockerfile) within this directory: $ cd custom-docker-image
44 | Getting Started with Dockerfiles 3. Within the custom-docker-image directory, create a file named Dockerfile using the touch command: $ touch Dockerfile
4. Now, open the Dockerfile using your favorite text editor: $ vim Dockerfile
5. Add the following content to the Dockerfile, save it, and exit from the Dockerfile: # This is my first Docker image FROM ubuntu
LABEL [email protected] RUN apt-get update
CMD ["The Docker Workshop"]
ENTRYPOINT ["echo", "You are reading"]
The Docker image will be based on the Ubuntu parent image. You then use the LABEL directive to provide the email address of the author of the Dockerfile. The next line executes the apt-get update command to update the package list of Debian to the latest available version. Finally, you will use the ENTRYPOINT and CMD directives to define the default executable and parameters of the container. We have provided echo as the default executable and You are reading as the default parameter that cannot be overridden with command-line parameters. Also, we have provided The Docker Workshop as an additional parameter that can be overridden with command-line parameters with a docker container run command.
In this exercise, we created our first Dockerfile using the common directives that we learned in the previous sections. The next step of the process is to build the Docker image from the Dockerfile. You can only run a Docker container after building the Docker image from the Dockerfile. In the next section, we are going to look at how to build a Docker image from the Dockerfile.
Building Docker Images | 45
Building Docker Images In the last section, we learned how to create a Dockerfile. The next step of the process is to build a Docker image using the Dockerfile. A Docker image is the template used to build Docker containers. This is analogous to how a house plan can be used to create multiple houses from the same design. If you are familiar with object-oriented programming concepts, a Docker image and a Docker container have the same relationship as a class and an object. A class in object-oriented programming can be used to create multiple objects. A Docker image is a binary file consisting of multiple layers based on the instructions provided in the Dockerfile. These layers are stacked on top of one another, and each layer is dependent on the previous layer. Each of the layers is a result of the changes from the layer below it. All the layers of the Docker image are read-only. Once we create a Docker container from a Docker image, a new writable layer will be created on top of other read-only layers, which will contain all the modifications made to the container filesystem:
Figure 2.2: Docker image layers
46 | Getting Started with Dockerfiles As illustrated in the preceding image, the docker image build command will create a Docker image from the Dockerfile. The layers of the Docker image will be mapped to the directives provided in the Dockerfile. This image build process is initiated by the Docker CLI and executed by the Docker daemon. To generate a Docker image, the Docker daemon needs access to the Dockerfile, source code (for example, index.html), and other files (for example, properties files) that are referenced in the Dockerfile. These files are typically stored in a directory that is known as the build context. This context will be specified while executing the docker image build command. The entire context will be sent to the Docker daemon during the image build process. The docker image build command takes the following format: $ docker image build
We can execute the docker image build command from the folder that contains the Dockerfile and the other files, as shown in the following example. Note that the dot (.) at the end of the command is used to denote the current directory: $ docker image build.
Let's see the Docker image build process for the following sample Dockerfile: FROM ubuntu:latest
LABEL [email protected] CMD ["echo","Hello World"]
This Dockerfile uses the latest ubuntu images as the parent image. Then, the LABEL directive is used to specify [email protected] as the maintainer. Finally, the CMD directive is used to echo "Hello World" as the output of the image. Once we execute the docker image build command for the preceding Dockerfile, we can see an output similar to the following on the console during the build process: Sending build context to Docker daemon 2.048kB Step 1/3 : FROM ubuntu:latest
latest: Pulling from library/ubuntu 2746a4a261c9: Pull complete 4c1d20cdee96: Pull complete 0d3160e1d0de: Pull complete c8e37668deea: Pull complete
Digest: sha256:250cc6f3f3ffc5cdaa9d8f4946ac79821aafb4d3afc93928 f0de9336eba21aa4
Building Docker Images | 47 Status: Downloaded newer image for ubuntu:latest ---> 549b9b86cb8d
Step 2/3 : LABEL [email protected] ---> Running in a4a11e5e7c27
Removing intermediate container a4a11e5e7c27 ---> e3add5272e35
Step 3/3 : CMD ["echo","Hello World"] ---> Running in aad8a56fcdc5
Removing intermediate container aad8a56fcdc5 ---> dc3d4fd77861
Successfully built dc3d4fd77861
The first line of the output is Sending build context to Docker daemon, which indicates that the building starts by sending the build context to the Docker daemon. All the files available in the context will be sent recursively to the Docker daemon (unless specifically asked to ignore certain files). Next, there are steps mentioned as Step 1/3 and Step 2/3, which correspond to the instructions in the Dockerfile. As the first step, the Docker daemon will download the parent image. In the preceding output shown, Pulling from library/ ubuntu indicates this. For each line of the Dockerfile, a new intermediate container will be created to execute the directive, and once this step is completed, this intermediate container will be removed. The lines Running in a4a11e5e7c27 and Removing intermediate container a4a11e5e7c27 are used to indicate this. Finally, the Successfully built dc3d4fd77861 line is printed when the build is completed without any errors. This line prints the ID of the newly built Docker image. Now, we can list the available Docker images using the docker image list command: $ docker image list
This list contains the locally built Docker images and Docker images pulled from remote Docker repositories: REPOSITORY
TAG
IMAGE ID
CREATED
SIZE
ubuntu
latest
549b9b86cb8d
5 days ago
64.2MB
dc3d4fd77861
3 minutes ago
64.2MB
48 | Getting Started with Dockerfiles As shown in the preceding output, we can see two Docker images. The first Docker image with the IMAGE ID of dc3d4fd77861 is the locally built Docker image during the build process. We can see that this IMAGE ID is identical to the ID in the last line of the docker image build command. The next image is the ubuntu image that we used as the parent image of our custom image. Now, let's build the Docker image again using the docker image build command: $ docker image build
Sending build context to Docker daemon Step 1/3 : FROM ubuntu:latest
2.048kB
---> 549b9b86cb8d
Step 2/3 : LABEL [email protected] ---> Using cache
---> e3add5272e35
Step 3/3 : CMD ["echo","Hello World"] ---> Using cache
---> dc3d4fd77861
Successfully built dc3d4fd77861
This time, the image build process was instantaneous. The reason for this is the cache. Since we did not change any content of the Dockerfile, the Docker daemon took advantage of the cache and reused the existing layers from the local image cache to accelerate the build process. We can see that the cache was used this time with the Using cache lines available in the preceding output. The Docker daemon will perform a validation step before starting the build process to make sure that the Dockerfile provided is syntactically correct. In the case of an invalid syntax, the build process will fail with an error message from the Docker daemon: $ docker image build
Sending build context to Docker daemon
2.048kB
Error response from daemon: Dockerfile parse error line 5: unknown instruction: INVALID
Now, let's revisit the locally available Docker images with the docker image list command: $ docker image list
Building Docker Images | 49 The command should return the following output: REPOSITORY
TAG
IMAGE ID
CREATED
SIZE
ubuntu
latest
549b9b86cb8d
5 days ago
64.2MB
dc3d4fd77861
3 minutes ago
64.2MB
Note that there was no name for our custom Docker image. This was because we did not specify any repository or tag during the build process. We can tag an existing image with the docker image tag command. Let's tag our image with IMAGE ID dc3d4fd77861 as my-taggedimage:v1.0: $ docker image tag dc3d4fd77861 my-tagged-image:v1.0
Now, if we list our images again, we can see the Docker image name and the tag under the REPOSITORY and TAG columns: REPOSITORY
TAG
IMAGE ID
CREATED
SIZE
ubuntu
latest
549b9b86cb8d
5 days ago
64.2MB
my-tagged-image
v1.0
dc3d4fd77861
20 minutes ago
64.2MB
We can also tag an image during the build process by specifying the -t flag: $ docker image build -t my-tagged-image:v2.0 .
The preceding command will print the following output: Sending build context to Docker daemon
2.048kB
Step 1/3 : FROM ubuntu:latest ---> 549b9b86cb8d
Step 2/3 : LABEL [email protected] ---> Using cache
---> e3add5272e35
Step 3/3 : CMD ["echo","Hello World"] ---> Using cache
---> dc3d4fd77861
Successfully built dc3d4fd77861
Successfully tagged my-tagged-image:v2.0
This time, in addition to the Successfully built dc3d4fd77861 line, we can see a Successfully tagged my-tagged-image:v2.0 line, which indicates the tagging on our Docker image.
50 | Getting Started with Dockerfiles In this section, we learned how to build a Docker image from a Dockerfile. We discussed the difference between a Dockerfile and a Docker image. Then, we discussed how a Docker image is made up of multiple layers. We also experienced how caching can accelerate the build process. Finally, we tagged the Docker images. In the next exercise, we are going to build a Docker image from the Dockerfile that we created in Exercise 2.01: Creating Our First Dockerfile.
Exercise 2.02: Creating Our First Docker Image In this exercise, you will build the Docker image from the Dockerfile that you created in Exercise 2.01: Creating Our First Dockerfile and run a Docker container from the newly built image. First, you will run the Docker image without passing any arguments, expecting You are reading The Docker Workshop as the output. Next, you will run the Docker image with Docker Beginner's Guide as the argument and expect You are reading Docker Beginner's Guide as the output: 1. First, make sure you are in the custom-docker-image directory created in Exercise 2.01: Creating Our First Dockerfile. Confirm that the directory contains the following Dockerfile created in Exercise 2.01: Creating Our First Dockerfile: # This is my first Docker image FROM ubuntu
LABEL [email protected] RUN apt-get update
CMD ["The Docker Workshop"]
ENTRYPOINT ["echo", "You are reading"]
2. Build the Docker image with the docker image build command. This command has the optional -t flag to specify the tag of the image. Tag your image as welcome:1.0: $ docker image build -t welcome:1.0 .
Note Do not forget the dot (.) at the end of the preceding command, which is used to denote the current directory as the build context.
Building Docker Images | 51 It can be seen from the following output that all five steps mentioned in the Dockerfile are executed during the build process. The last two lines of the output suggest that the image is successfully built and tagged:
Figure 2.3: Building the welcome:1.0 Docker image
3. Build this image again without changing the Dockerfile content: $ docker image build -t welcome:2.0 .
52 | Getting Started with Dockerfiles Note that this build process completed much quicker than the previous process due to the cache being used:
Figure 2.4: Building the welcome:1.0 Docker image using the cache
4. Use the docker image list command to list all the Docker images available on your computer: $ docker image list
These images are available on your computer, either when you pull them from a Docker registry, or when you build on your computer: REPOSITORY
TAG
IMAGE ID
CREATED
SIZE
welcome
2.0
98f571a42e5c
23 minutes ago
91.9MB
welcome ubuntu
1.0 latest
98f571a42e5c 549b9b86cb8d
23 minutes ago 2 weeks ago
91.9MB 64.2MB
As you can see from the preceding output, there are three Docker images available. The ubuntu image is pulled from the Docker Hub, and version (tag) 1.0 and 2.0 of the welcome images are built on your computer.
5. Execute the docker container run command to start a new container from the Docker image that you built in step 1 (welcome:1.0): $ docker container run welcome:1.0
Other Dockerfile Directives | 53 The output should be as follows: You are reading The Docker Workshop
You receive the expected output of You are reading The Docker Workshop. You are reading is due to the parameter provided with the ENTRYPOINT directive, and The Docker Workshop comes from the parameter provided with the CMD directive.
6. Finally, execute the docker container run command again, this time with command-line arguments: $ docker container run welcome:1.0 "Docker Beginner's Guide"
You will get the output You are reading Docker Beginner's Guide because of the command-line argument, Docker Beginner's Guide, and the You are reading argument provided in the ENTRYPOINT directive: You are reading Docker Beginner's Guide
In this exercise, we learned how to build a custom Docker image using the Dockerfile and run a Docker container from the image. In the next section, we are going to learn other Docker directives that we can use in the Dockerfile.
Other Dockerfile Directives In the section Common Directives in Dockerfile, we discussed the common directives available for a Dockerfile. In that section, we discussed FROM, LABEL, RUN, CMD, and ENTRYPOINT directives and how to use them to create a simple Dockerfile.
In this section, we will be discussing more advanced Dockerfile directives. These directives can be used to create more advanced Docker images. For example, we can use the VOLUME directive to bind the filesystem of the host machine to a Docker container. This will allow us to persist the data generated and used by the Docker container. Another example is the HEALTHCHECK directive, which allows us to define health checks to evaluate the health status of Docker containers. We will look into the following directives in this section: 1. The ENV directive 2. The ARG directive
3. The WORKDIR directive 4. The COPY directive 5. The ADD directive
54 | Getting Started with Dockerfiles 6. The USER directive
7. The VOLUME directive 8. The EXPOSE directive
9. The HEALTHCHECK directive 10. The ONBUILD directive
The ENV Directive The ENV directive in Dockerfile is used to set environment variables. Environment variables are used by applications and processes to get information about the environment in which a process runs. One example would be the PATH environment variable, which lists the directories to search for executable files. Environment variables are defined as key-value pairs as per the following format: ENV
The PATH environment variable is set with the following value: $PATH:/usr/local/myapp/bin/
Hence, it can be set using the ENV directive as follows: ENV PATH $PATH:/usr/local/myapp/bin/
We can set multiple environment variables in the same line separated by spaces. However, in this form, the key and value should be separated by the equal to (=) symbol: ENV = = ...
In the following example, there are two environment variables configured. The PATH environment variable is configured with the value of $PATH:/usr/local/myapp/ bin/, and the VERSION environment variable is configured with the value of 1.0.0: ENV PATH=$PATH:/usr/local/myapp/bin/ VERSION=1.0.0
Once an environment variable is set with the ENV directive in the Dockerfile, this variable is available in all subsequent Docker image layers. This variable is even available in the Docker containers launched from this Docker image. In the next section, we will look into the ARG directive.
Other Dockerfile Directives | 55
The ARG Directive The ARG directive is used to define variables that the user can pass at build time. ARG is the only directive that can precede the FROM directive in the Dockerfile.
Users can pass values using --build-arg =, as shown here, while building the Docker image: $ docker image build -t : --build-arg = .
The ARG directive has the following format: ARG
There can be multiple ARG directives in a Dockerfile, as follows: ARG USER
ARG VERSION
The ARG directive can also have an optional default value defined. This default value will be used if no value is passed at build time: ARG USER=TestUser ARG VERSION=1.0.0
Unlike the ENV variables, ARG variables are not accessible from the running container. They are only available during the build process. In the next exercise, we will use the knowledge gained so far to use ENV and ARG directives in a Dockerfile.
Exercise 2.03: Using ENV and ARG Directives in a Dockerfile Your manager has asked you to create a Dockerfile that will use ubuntu as the parent image, but you should be able to change the ubuntu version at build time. You will also need to specify the publisher's name and application directory as the environment variables of the Docker image. You will use the ENV and ARG directives in the Dockerfile to perform this exercise: 1. Create a new directory named env-arg-exercise using the mkdir command: mkdir env-arg-exercise
2. Navigate to the newly created env-arg-exercise directory using the cd command: cd env-arg-exercise
56 | Getting Started with Dockerfiles 3. Within the env-arg-exercise directory, create a file named Dockerfile: touch Dockerfile
4. Now, open the Dockerfile using your favorite text editor: vim Dockerfile
5. Add the following content to the Dockerfile. Then, save and exit from the Dockerfile: # ENV and ARG example ARG TAG=latest
FROM ubuntu:$TAG
LABEL [email protected]
ENV PUBLISHER=packt APP_DIR=/usr/local/app/bin CMD ["env"]
This Dockerfile first defined an argument named TAG with the default value of the latest. The next line is the FROM directive, which will use the ubuntu parent image with the TAG variable value sent with the build command (or the default value if no value is sent with the build command). Then, the LABEL directive sets the value for the maintainer. Next is the ENV directive, which defines the environment variable of PUBLISHER with the value packt, and APP_DIR with the value of /usr/local/app/bin. Finally, use the CMD directive to execute the env command, which will print all the environment variables. 6. Now, build the Docker image: $ docker image build -t env-arg --build-arg TAG=19.04 .
Note the env-arg --build-arg TAG=19.04 flag used to send the TAG argument to the build process. The output should be as follows:
Other Dockerfile Directives | 57
Figure 2.5: Building the env-arg Docker image
Note that the 19.04 tag of the ubuntu image was used as the parent image. This is because you sent the --build-arg flag with the value of TAG=19.04 during the build process.
7. Now, execute the docker container run command to start a new container from the Docker image that you built in the last step: $ docker container run env-arg
58 | Getting Started with Dockerfiles As we can see from the output, the PUBLISHER environment variable is available with the value of packt, and the APP_DIR environment variable is available with the value of /usr/local/app/bin:
Figure 2.6: Running the env-arg Docker container
In this exercise, we defined environment variables for a Docker image using the ENV directive. We also experienced how to use ARG directives to pass values during the Docker image build time. In the next section, we will be covering the WORKDIR directive, which can be used to define the current working directory of the Docker container.
The WORKDIR Directive The WORKDIR directive is used to specify the current working directory of the Docker container. Any subsequent ADD, CMD, COPY, ENTRYPOINT, and RUN directives will be executed in this directory. The WORKDIR directive has the following format: WORKDIR /path/to/workdir
If the specified directory does not exist, Docker will create this directory and make it the current working directory, which means this directive executes both mkdir and cd commands implicitly. There can be multiple WORKDIR directives in the Dockerfile. If a relative path is provided in a subsequent WORKDIR directive, that will be relative to the working directory set by the previous WORKDIR directive: WORKDIR /one WORKDIR two
WORKDIR three RUN pwd
In the preceding example, we are using the pwd command at the end of the Dockerfile to print the current working directory. The output of the pwd command will be /one/two/three.
Other Dockerfile Directives | 59 In the next section, we will discuss the COPY directive that is used to copy files from the local filesystem to the Docker image filesystem.
The COPY Directive During the Docker image build process, we may need to copy files from our local filesystem to the Docker image filesystem. These files can be source code files (for example, JavaScript files), configuration files (for example, properties files), or artifacts (for example, JAR files). The COPY directive can be used to copy files and folders from the local filesystem to the Docker image during the build process. This directive takes two arguments. The first one is the source path from the local filesystem, and the second one is the destination path on the image filesystem: COPY
In the following example, we are using the COPY directive to copy the index.html file from the local filesystem to the /var/www/html/ directory of the Docker image: COPY index.html /var/www/html/index.html
Wildcards can also be specified to copy all files that match the given pattern. The following example will copy all files with the .html extension from the current directory to the /var/www/html/ directory of the Docker image: COPY *.html /var/www/html/
In addition to copying files, the --chown flag can be used with the COPY directive to specify the user and group ownership of the files: COPY --chown=myuser:mygroup *.html /var/www/html/
In the preceding example, in addition to copying all the HTML files from the current directory to the /var/www/html/ directory, the --chown flag is used to set file ownership, with the user as myuser and group as mygroup:
Note The --chown flag is only supported from Docker version 17.09 and above. For Docker versions below 17.09, you need to run the chown command after the COPY command to change file ownership.
60 | Getting Started with Dockerfiles In the next section, we will look at the ADD directive.
The ADD Directive The ADD directive is also similar to the COPY directive, and has the following format: ADD
However, in addition to the functionality provided by the COPY directive, the ADD directive also allows us to use a URL as the parameter: ADD http://sample.com/test.txt /tmp/test.txt
In the preceding example, the ADD directive will download the test.txt file from http://sample.com and copy the file to the /tmp directory of the Docker image filesystem. Another feature of the ADD directive is automatically extracting the compressed files. If we add a compressed file (gzip, bzip2, tar, and so on) to the parameter, the ADD directive will extract the archive and copy the content to the image filesystem. Imagine we have a compressed file named html.tar.gz that contains index. html and contact.html files. The following command will extract the html. tar.gz file and copy the index.html and contact.html files to the /var/ www/html directory: ADD html.tar.gz /var/www/html
Since the COPY and ADD directives provide almost the same functionality, it is recommended to always use the COPY directive unless you need the additional functionality (add from a URL or extract a compressed file) provided by the ADD directive. This is because the ADD directive provides additional functionality that can behave unpredictably if used incorrectly (for example, copying files when you want to extract, or extracting files when you want to copy). In the next exercise, we are going to use the WORKDIR, COPY, and ADD directives to copy files into the Docker image.
Other Dockerfile Directives | 61
Exercise 2.04: Using the WORKDIR, COPY, and ADD Directives in the Dockerfile In this exercise, you will deploy your custom HTML file to the Apache web server. You will use Ubuntu as the base image and install Apache on top of it. Then, you will copy your custom index.html file to the Docker image and download the Docker logo (from the https://www.docker.com website) to be used with the custom index.html file: 1. Create a new directory named workdir-copy-add-exercise using the mkdir command: mkdir workdir-copy-add-exercise
2. Navigate to the newly created workdir-copy-add-exercise directory: cd workdir-copy-add-exercise
3. Within the workdir-copy-add-exercise directory, create a file named index.html. This file will be copied to the Docker image during build time: touch index.html
4. Now, open index.html using your favorite text editor: vim index.html
5. Add the following content to the index.html file, save it, and exit from index.html:
Welcome to The Docker Workshop
This HTML file will output Welcome to The Docker Workshop as the header of the page and logo.png (which we will download during the Docker image build process) as an image. You have defined the size of the logo.png image as a height of 350 and a width of 500.
62 | Getting Started with Dockerfiles 6. Within the workdir-copy-add-exercise directory, create a file named Dockerfile: touch Dockerfile
7. Now, open the Dockerfile using your favorite text editor: vim Dockerfile
8. Add the following content to the Dockerfile, save it, and exit from the Dockerfile: # WORKDIR, COPY and ADD example FROM ubuntu:latest
RUN apt-get update && apt-get install apache2 -y WORKDIR /var/www/html/ COPY index.html .
ADD https://www.docker.com/sites/default/files/d8/2019-07/ Moby-logo.png ./logo.png CMD ["ls"]
This Dockerfile first defines the ubuntu image as the parent image. The next line is the RUN directive, which will execute apt-get update to update the package list, and apt-get install apache2 -y to install the Apache HTTP server. Then, you will set /var/www/html/ as the working directory. Next, copy the index.html file that we created in step 3 to the Docker image. Then, use the ADD directive to download the Docker logo from https://www.docker.com/ sites/default/files/d8/2019-07/Moby-logo.png to the Docker image. The final step is to use the ls command to print the content of the /var/www/html/ directory.
9. Now, build the Docker image with the tag of workdir-copy-add: $ docker image build -t workdir-copy-add .
You will observe that the image is successfully built and tagged as latest since we did not explicitly tag our image:
Other Dockerfile Directives | 63
Figure 2.7: Building the Docker image using WORKDIR, COPY, and ADD directives
10. Execute the docker container run command to start a new container from the Docker image that you built in the previous step: $ docker container run workdir-copy-add
As we can see from the output, both the index.html and logo.png files are available in the /var/www/html/ directory: index.html logo.png
In this exercise, we observed how the WORKDIR, ADD, and COPY directives work with Docker. In the next section, we are going to discuss the USER directive.
64 | Getting Started with Dockerfiles
The USER Directive Docker will use the root user as the default user of a Docker container. We can use the USER directive to change this default behavior and specify a non-root user as the default user of a Docker container. This is a great way to improve security by running the Docker container as a non-privileged user. The username specified with the USER directive will be used to run all subsequent RUN, CMD, and ENTRYPOINT directives in the Dockerfile. The USER directive takes the following format: USER
In addition to the username, we can also specify the optional group name to run the Docker container: USER :
We need to make sure that the and values are valid user and group names. Otherwise, the Docker daemon will throw an error while trying to run the container: docker: Error response from daemon: unable to find user my_user: no matching entries in passwd file.
Now, let's try our hands at using the USER directive in the next exercise.
Exercise 2.05: Using USER Directive in the Dockerfile Your manager has asked you to create a Docker image to run the Apache web server. He has specifically requested that you use a non-root user while running the Docker container due to security reasons. In this exercise, you will use the USER directive in the Dockerfile to set the default user. You will be installing the Apache web server and changing the user to www-data. Finally, you will execute the whoami command to verify the current user by printing the username:
Note The www-data user is the default user for the Apache web server on Ubuntu.
Other Dockerfile Directives | 65 1. Create a new directory named user-exercise for this exercise: mkdir user-exercise
2. Navigate to the newly created user-exercise directory: cd user-exercise
3. Within the user-exercise directory, create a file named Dockerfile: touch Dockerfile
4. Now, open the Dockerfile using your favorite text editor: vim Dockerfile
5. Add the following content to the Dockerfile, save it, and exit from the Dockerfile: # USER example FROM ubuntu
RUN apt-get update && apt-get install apache2 -y USER www-data
CMD ["whoami"]
This Dockerfile first defines the Ubuntu image as the parent image. The next line is the RUN directive, which will execute apt-get update to update the package list, and apt-get install apache2 -y to install the Apache HTTP server. Next, you use the USER directive to change the current user to the www-data user. Finally, you have the CMD directive, which executes the whoami command, which will print the username of the current user. 6. Build the Docker image: $ docker image build -t user .
66 | Getting Started with Dockerfiles The output should be as follows:
Figure 2.8: Building the user Docker image
7. Now, execute the docker container run command to start a new container from the Docker image that we built in the previous step: $ docker container run user
As you can see from the following output, www-data is the current user associated with the Docker container: www-data
In this exercise, we implemented the USER directive in the Dockerfile to set the www-data user as the default user of the Docker image. In the next section, we will discuss the VOLUME directive.
Other Dockerfile Directives | 67
The VOLUME Directive In Docker, the data (for example, files, executables) generated and used by Docker containers will be stored within the container filesystem. When we delete the container, all the data will be lost. To overcome this issue, Docker came up with the concept of volumes. Volumes are used to persist the data and share the data between containers. We can use the VOLUME directive within the Dockerfile to create Docker volumes. Once a VOLUME is created in the Docker container, a mapping directory will be created in the underlying host machine. All file changes to the volume mount of the Docker container will be copied to the mapped directory of the host machine. The VOLUME directive generally takes a JSON array as the parameter: VOLUME ["/path/to/volume"]
Or, we can specify a plain string with multiple paths: VOLUME /path/to/volume1 /path/to/volume2
We can use the docker container inspect command to view the volumes available in a container. The output JSON of the docker container inspect command will print the volume information similar to the following: "Mounts": [ {
"Type": "volume",
"Name": "77db32d66407a554bd0dbdf3950671b658b6233c509ea ed9f5c2a589fea268fe",
"Source": "/var/lib/docker/volumes/77db32d66407a554bd0 dbdf3950671b658b6233c509eaed9f5c2a589fea268fe/_data", "Destination": "/path/to/volume", "Driver": "local", "Mode": "", "RW": true,
"Propagation": "" } ],
As per the preceding output, there is a unique name given to the volume by Docker. Also, the source and destination paths of the volume are mentioned in the output.
68 | Getting Started with Dockerfiles Additionally, we can execute the docker volume inspect command to display detailed information pertaining to a volume: [
{
"CreatedAt": "2019-12-28T12:52:52+05:30", "Driver": "local", "Labels": null,
"Mountpoint": "/var/lib/docker/volumes/77db32d66407a554 bd0dbdf3950671b658b6233c509eaed9f5c2a589fea268fe/_data",
"Name": "77db32d66407a554bd0dbdf3950671b658b6233c509eae d9f5c2a589fea268fe",
"Options": null, "Scope": "local" } ]
This is also similar to the previous output, with the same unique name and the mount path of the volume. In the next exercise, we will learn how to use the VOLUME directive in a Dockerfile.
Exercise 2.06: Using VOLUME Directive in the Dockerfile In this exercise, you will be setting a Docker container to run the Apache web server. However, you do not want to lose the Apache log files in case of a Docker container failure. As a solution, you have decided to persist in the log files by mounting the Apache log path to the underlying Docker host: 1. Create a new directory named volume-exercise: mkdir volume-exercise
2. Navigate to the newly created volume-exercise directory: cd volume-exercise
3. Within the volume-exercise directory, create a file named Dockerfile: touch Dockerfile
4. Now, open the Dockerfile using your favorite text editor: vim Dockerfile
Other Dockerfile Directives | 69 5. Add the following content to the Dockerfile, save it, and exit from the Dockerfile: # VOLUME example FROM ubuntu
RUN apt-get update && apt-get install apache2 -y VOLUME ["/var/log/apache2"]
This Dockerfile started by defining the Ubuntu image as the parent image. Next, you will execute the apt-get update command to update the package list, and the apt-get install apache2 -y command to install the Apache web server. Finally, use the VOLUME directive to set up a mount point to the /var/log/apache2 directory. 6. Now, build the Docker image: $ docker image build -t volume .
The output should be as follows:
Figure 2.9: Building the volume Docker image
7. Execute the docker container run command to start a new container from the Docker image that you built in the previous step. Note that you are using the --interactive and --tty flags to open an interactive bash session so that you can execute commands from the bash shell of the Docker container. You have also used the --name flag to define the container name as volume-container: $ docker container run --interactive --tty --name volume-container volume /bin/bash
70 | Getting Started with Dockerfiles Your bash shell will be opened as follows: root@bc61d46de960: /#
8. From the Docker container command line, change directory to the /var/log/ apache2/ directory: # cd /var/log/apache2/
This will produce the following output: root@bc61d46de960: /var/log/apache2#
9. Now, list the available files in the directory: # ls -l
The output should be as follows:
Figure 2.10: Listing files of the /var/log/apache2 directory
These are the log files created by Apache while running the process. The same files should be available once you check the host mount of this volume. 10. Now, exit the container to check the host filesystem: # exit
11. Inspect volume-container to view the mount information: $ docker container inspect volume-container
Under the "Mounts" key, you can see the information relating to the mount:
Figure 2.11: Inspecting the Docker container
Other Dockerfile Directives | 71 12. Inspect the volume with the docker volume inspect command. can be identified by the Name field of the preceding output: $ docker volume inspect 354d188e0761d82e1e7d9f3d5c6ee644782b7150f51cead8f140556e5d334bd5
You should get the output similar to the following:
Figure 2.12: Inspecting the Docker volume
We can see that the container is mounted to the host path of "/var/lib/
docker/volumes/354d188e0761d82e1e7d9f3d5c6ee644782b 7150f51cead8f140556e5d334bd5/_data", which is defined as the Mountpoint field in the preceding output.
13. List the files available in the host file path. The host file path can be identified with the "Mountpoint" field of the preceding output: $ sudo ls -l /var/lib/docker/ volumes/354d188e0761d82e1e7d9f3d5c6ee644782b7150f51cead8f14 0556e5d334bd5/_data
In the following output, you can see that the log files in the /var/log/ apache2 directory of the container are mounted to the host:
Figure 2.13: Listing files in the mount point directory
In this exercise, we observed how to mount the log path of the Apache web server to the host filesystem using the VOLUME directive. In the next section, we will learn about the EXPOSE directive.
72 | Getting Started with Dockerfiles
The EXPOSE Directive The EXPOSE directive is used to inform Docker that the container is listening on the specified ports at runtime. We can use the EXPOSE directive to expose ports through either TCP or UDP protocols. The EXPOSE directive has the following format: EXPOSE
However, the ports exposed with the EXPOSE directive will only be accessible from within the other Docker containers. To expose these ports outside the Docker container, we can publish the ports with the -p flag with the docker container run command: docker container run -p :
As an example, imagine that we have two containers. One is a NodeJS web app container that should be accessed from outside via port 80. The second one is the MySQL container, which should be accessed from the node app container via port 3306. In this scenario, we have to expose port 80 of the NodeJS app with the EXPOSE directive and use the -p flag with the docker container run command to expose it externally. However, for the MySQL container, we can only use the EXPOSE directive without the -p flag when running the container, as 3306 should only be accessible from the node app container. So, in summary, the following statements define this directive: • If we specify both the EXPOSE directive and -p flag, exposed ports will be accessible from other containers as well as externally. • If we specify EXPOSE without the -p flag, exposed ports will only be accessible from other containers, but not externally. You will learn about the HEALTHCHECK directive in the next section.
The HEALTHCHECK Directive Health checks are used in Docker to check whether the containers are running healthily. For example, we can use health checks to make sure the application is running within the Docker container. Unless there is a health check specified, there is no way for Docker to say whether a container is healthy. This is very important if you are running Docker containers in production environments. The HEALTHCHECK directive has the following format: HEALTHCHECK [OPTIONS] CMD command
Other Dockerfile Directives | 73 There can be only one HEALTHCHECK directive in a Dockerfile. If there is more than one HEALTHCHECK directive, only the last one will take effect. As an example, we can use the following directive to ensure that the container can receive traffic on the http://localhost/ endpoint: HEALTHCHECK CMD curl -f http://localhost/ || exit 1
The exit code at the end of the preceding command is used to specify the health status of the container. 0 and 1 are valid values for this field. 0 is used to denote a healthy container, and 1 is used to denote an unhealthy container. In addition to the command, we can specify a few other parameters with the HEALTHCHECK directive, as follows:
• --interval: This specifies the period between each health check (the default is 30s). • --timeout: If no success response is received within this period, the health check is considered failed (the default is 30s). • --start-period: The duration to wait before running the first health check. This is used to give a startup time for the container (the default is 0s). • --retries: The container will be considered unhealthy if the health check failed consecutively for the given number of retries (the default is 3).
In the following example, we have overridden the default values by providing our custom values with the HEALTHCHECK directive: HEALTHCHECK --interval=1m --timeout=2s --start-period=2m --retries=3 \ CMD curl -f http://localhost/ || exit 1
We can check the health status of a container with the docker container list command. This will list the health status under the STATUS column: CONTAINER ID
IMAGE
COMMAND
d4e627acf6ec
sample
"apache2ctl -D FOREG…"
STATUS
Up About a minute (healthy)
PORTS
CREATED
NAMES
About a minute ago
0.0.0.0:80->80/tcp
upbeat_banach
As soon as we start the container, the health status will be health: starting. Following the successful execution of the HEALTHCHECK command, the status will change to healthy.
In the next exercise, we are going to use the EXPOSE and HEALTHCHECK directives to create a Docker container with the Apache web server and define health checks for it.
74 | Getting Started with Dockerfiles
Exercise 2.07: Using EXPOSE and HEALTHCHECK Directives in the Dockerfile Your manager has asked you to dockerize the Apache web server to access the Apache home page from the web browser. Additionally, he has asked you to configure health checks to determine the health status of the Apache web server. In this exercise, you will use the EXPOSE and HEALTHCHECK directives to achieve this goal: 1. Create a new directory named expose-healthcheck: mkdir expose-healthcheck
2. Navigate to the newly created expose-healthcheck directory: cd expose-healthcheck
3. Within the expose-healthcheck directory, create a file named Dockerfile: touch Dockerfile
4. Now, open the Dockerfile using your favorite text editor: vim Dockerfile
5. Add the following content to the Dockerfile, save it, and exit from the Dockerfile: # EXPOSE & HEALTHCHECK example FROM ubuntu
RUN apt-get update && apt-get install apache2 curl -y HEALTHCHECK CMD curl -f http://localhost/ || exit 1 EXPOSE 80
ENTRYPOINT ["apache2ctl", "-D", "FOREGROUND"]
This Dockerfile first defines the ubuntu image as the parent image. Next, we execute the apt-get update command to update the package list, and the apt-get install apache2 curl -y command to install the Apache web server and curl tool. Curl is required to execute the HEALTHCHECK command. Next, we define the HEALTHCHECK directive with curl to the http://localhost/ endpoint. Then, we exposed port 80 of the Apache web server so that we can access the home page from our web browser. Finally, we start the Apache web server with the ENTRYPOINT directive.
Other Dockerfile Directives | 75 6. Now, build the Docker image: $ docker image build -t expose-healthcheck.
You should get the following output:
Figure 2.14: Building the expose-healthcheck Docker image
7. Execute the docker container run command to start a new container from the Docker image that you built in the previous step. Note that you are using the -p flag to redirect port 80 of the host to port 80 of the container. Additionally, you have used the --name flag to specify the container name as exposehealthcheck-container, and the -d flag to run the container in detached mode (this runs the container in the background): $ docker container run -p 80:80 --name expose-healthcheck-container -d expose-healthcheck
76 | Getting Started with Dockerfiles 8. List the running containers with the docker container list command: $ docker container list
In the following output, you can see that the STATUS of the exposehealthcheck-container is healthy:
Figure 2.15: List of running containers
9. Now, you should be able to view the Apache home page. Go to the http://127.0.0.1 endpoint from your favorite web browser:
Figure 2.16: Apache home page
10. Now, clean up the container. First, stop the Docker container by using the docker container stop command: $ docker container stop expose-healthcheck-container
Other Dockerfile Directives | 77 11. Finally, remove the Docker container with the docker container rm command: $ docker container rm expose-healthcheck-container
In this exercise, you utilized the EXPOSE directive to expose an Apache web server as a Docker container and used the HEALTHCHECK directive to define a health check to verify the healthy status of the Docker container. In the next section, we will learn about the ONBUILD directive.
The ONBUILD Directive The ONBUILD directive is used in the Dockerfile to create a reusable Docker image that will be used as the base for another Docker image. As an example, we can create a Docker image that contains all the prerequisites, such as dependencies and configurations, in order to run an application. Then, we can use this 'prerequisite' image as the parent image to run the application. While creating the prerequisite image, we can use the ONBUILD directive, which will include the instructions that should only be executed when this image is used as the parent image in another Dockerfile. ONBUILD instructions will not be executed while building the Dockerfile that contains the ONBUILD directive, but only when building the child image. The ONBUILD directive takes the following format: ONBUILD
As an example, consider that we have the following ONBUILD instruction in the Dockerfile of our custom base image: ONBUILD ENTRYPOINT ["echo","Running ONBUILD directive"]
The "Running ONBUILD directive" value will not be printed if we create a Docker container from our custom base image. However, the "Running ONBUILD directive" value will be printed if we use our custom base image as the base for our new child Docker image. We can use the docker image inspect command for the parent image to list the OnBuild triggers listed for the image: $ docker image inspect
78 | Getting Started with Dockerfiles The command will return output similar to the following: ...
"OnBuild": [
"CMD [\"echo\",\"Running ONBUILD directive\"]" ]
...
In the next exercise, we will be using the ONBUILD directive to define a Docker image to deploy the HTML files.
Exercise 2.08: Using ONBUILD Directive in the Dockerfile You have been asked by your manager to create a Docker image that is capable of running any HTML files provided by the software development team. In this exercise, you will build a parent image with the Apache web server and use the ONBUILD directive to copy the HTML files. The software development team can use this Docker image as the parent image to deploy and test any HTML files created by them: 1. Create a new directory named onbuild-parent: mkdir onbuild-parent
2. Navigate to the newly created onbuild-parent directory: cd onbuild-parent
3. Within the onbuild-parent directory, create a file named Dockerfile: touch Dockerfile
4. Now, open the Dockerfile using your favorite text editor: vim Dockerfile
5. Add the following content to the Dockerfile, save it, and exit from the Dockerfile: # ONBUILD example FROM ubuntu
RUN apt-get update && apt-get install apache2 -y ONBUILD COPY *.html /var/www/html EXPOSE 80
ENTRYPOINT ["apache2ctl", "-D", "FOREGROUND"]
Other Dockerfile Directives | 79 This Dockerfile first defines the ubuntu image as the parent image. It then executes the apt-get update command to update the package list, and the apt-get install apache2 -y command to install the Apache web server. The ONBUILD directive is used to provide a trigger to copy all HTML files to the /var/www/html directory. The EXPOSE directive is used to expose port 80 of the container and ENTRYPOINT to start the Apache web server using the apache2ctl command. 6. Now, build the Docker image: $ docker image build -t onbuild-parent .
The output should be as follows:
Figure 2.17: Building the onbuild-parent Docker image
7. Execute the docker container run command to start a new container from the Docker image built in the previous step: $ docker container run -p 80:80 --name onbuild-parent-container -d onbuild-parent
In the preceding command, you have started the Docker container in detached mode while exposing port 80 of the container.
80 | Getting Started with Dockerfiles 8. Now, you should be able to view the Apache home page. Go to the http://127.0.0.1 endpoint from your favorite web browser. Note that the default Apache home page is visible:
Figure 2.18: Apache home page
9. Now, clean up the container. Stop the Docker container by using the docker container stop command: $ docker container stop onbuild-parent-container
10. Remove the Docker container with the docker container rm command: $ docker container rm onbuild-parent-container
11. Now, create another Docker image using onbuild-parent-container as the parent image to deploy a custom HTML home page. First, change the directory back to the previous directory: cd ..
Other Dockerfile Directives | 81 12. Create a new directory named onbuild-child for this exercise: mkdir onbuild-child
13. Navigate to the newly created onbuild-child directory: cd onbuild-child
14. Within the onbuild-child directory, create a file named index.html. This file will be copied to the Docker image by the ONBUILD command during build time: touch index.html
15. Now, open the index.html file using your favorite text editor: vim index.html
16. Add the following content to the index.html file, save it, and exit from the index.html file:
Learning Docker ONBUILD directive
This is a simple HTML file that will output the Learning Docker ONBUILD directive as the header of the page. 17. Within the onbuild-child directory, create a file named Dockerfile: touch Dockerfile
18. Now, open the Dockerfile using your favorite text editor: vim Dockerfile
19. Add the following content to the Dockerfile, save it, and exit from the Dockerfile: # ONBUILD example
FROM onbuild-parent
This Dockerfile has only one directive. This will use the FROM directive to utilize the onbuild-parent Docker image that you created previously as the parent image.
82 | Getting Started with Dockerfiles 20. Now, build the Docker image: $ docker image build -t onbuild-child .
Figure 2.19: Building the onbuild-child Docker image
21. Execute the docker container run command to start a new container from the Docker image that you built in the previous step: $ docker container run -p 80:80 --name onbuild-child-container -d onbuild-child
In this command, you have started the Docker container from the onbuild-child Docker image while exposing port 80 of the container. 22. You should be able to view the Apache home page. Go to the http://127.0.0.1 endpoint from your favorite web browser:
Figure 2.20: Customized home page of the Apache web server
23. Now, clean up the container. First, stop the Docker container by using the docker container stop command: $ docker container stop onbuild-child-container
24. Finally, remove the Docker container with the docker container rm command: $ docker container rm onbuild-child-container
Other Dockerfile Directives | 83 In this exercise, we observed how we can use the ONBUILD directive to create a reusable Docker image that is capable of running any HTML file provided to it. We created the reusable Docker image named onbuild-parent with the Apache web server, with port 80 exposed. This Dockerfile contains the ONBUILD directive to copy the HTML files in the context of the Docker image. Then, we created the second Docker image named onbuild-child, using onbuild-parent as the base image, that provided a simple HTML file to be deployed to the Apache web server. Now, let's test our knowledge that we have acquired in this chapter by dockerizing the given PHP application using the Apache web server in the following activity.
Activity 2.01: Running a PHP Application on a Docker Container Imagine that you want to deploy a PHP welcome page that will greet visitors based on the date and time using the following logic. Your task is to dockerize the PHP application given here, using the Apache web server installed on an Ubuntu base image:
This is a simple PHP file that will greet the user based on the following logic:
Figure 2.21: Logic of PHP application
84 | Getting Started with Dockerfiles Execute the following steps to complete this activity: 1. Create a folder to store the activity files. 2. Create a welcome.php file with the code provided previously.
3. Create a Dockerfile and set up the application with PHP and Apache2 on an Ubuntu base image. 4. Build and run the Docker image. 5. Once completed, stop and remove the Docker container.
Note The solution for this activity can be found via this link.
Summary In this chapter, we discussed how we can use a Dockerfile to create our own custom Docker images. First, we discussed what is a Dockerfile and the syntax of a Dockerfile. We then discussed some common Docker directives, including the FROM, LABEL, RUN, CMD, and ENTRYPOINT directives. Then, we created our first Dockerfile with the common directives that we learned. In the next section, we focused on building Docker images. We discussed multiple areas in depth regarding Docker images, including the layered filesystem of Docker images, the context in Docker builds, and the use of the cache during the Docker build process. Then, we discussed more advanced Dockerfile directives, including the ENV, ARG, WORKDIR, COPY, ADD, USER, VOLUME, EXPOSE, HEALTHCHECK, and ONBUILD directives. In the next chapter, we will discuss what a Docker registry is, look at private and public Docker registries, and learn how we can publish Docker images to Docker registries.
3 Managing Your Docker Images
Overview In this chapter, we will look into Docker layers and analyze how caching can help to speed up an image build. We will also deep dive into Docker images and set up Docker registries to increase the reusability of the images. By the end of this chapter, you will be able to demonstrate how Docker uses layers to build images and how image building can be sped up with caching. You will work with image tags and set up a tagging policy for Docker images. The chapter will enable you to utilize Docker Hub for your projects and differentiate between public and private registries. It will also help you to set up your own Docker Registry when working on your projects.
88 | Managing Your Docker Images
Introduction Our previous chapters have done a lot of work already with Docker images. As you've seen, we've been able to take existing images, provided to the general public in Docker Hub, and have then been able to run them or reuse them after building on top of them for our purposes. The image itself helps us streamline our processes and reduce the work we need to do. In this chapter, we are going to take a more in-depth look at images and how to work with them on your system. We'll learn how images can be better organized and tagged, understand how different layers of images work, and set up registries that are both public and private to further reuse the images we have created. Docker images are perfect for application development as well. The image itself is a self-contained version of the application, which includes everything it needs in order to be run. This empowers developers to build an image on their local machine and deploy it on a development or test environment to ensure it works well with the rest of the application. If all goes well, they can then push the same image as a release to the production environment for users to then consume. We need to also be consistent when using our images, especially when we start to work within a larger group of developers. This chapter will also help you set up policies to have consistent tagging for your services to help limit issues and make sure you can track down or roll back when issues arise. Understanding how to distribute images for consumption and collaboration is also something we will discuss further in the chapter. So, without further delay, let's get started with the chapter and understand what layers and caching in Docker are.
Docker Layers and Caching A registry is a way to store and distribute your Docker images. When you pull a Docker image from a registry, you might have noticed that the image is pulled in pieces and not as a single image. The same thing happens when you build an image on your system. This is because Docker images consist of layers. When you create a new image using a Dockerfile, it will create more layers on top of the existing image you've built from. Each command you specify in the Dockerfile will create a new layer, with each containing all of the filesystem changes that occur before the command was performed and then after. When you run the image as a container from a Dockerfile, you're creating readable and writable layers on top of an existing group of read-only layers. This writable layer is known as the container layer.
Docker Layers and Caching | 89 As you'll see in the following exercises, when you build a container from a Dockerfile, the output presented shows each command run in the Dockerfile. It also shows the layers that are created by running each command, which is represented by a randomly generated ID. Once the image has completed building, you can then view the layers created during the build process using the docker history command, including the image name or ID.
Note When setting up your build environment and as you move further along in the development process, remember that the more layers you have, the larger your image will be. So, this extra storage and space can be expensive in both build times and the amount of disk space used in your development and production environments.
When building an image from a Dockerfile, layers are created when the RUN, ADD, and COPY commands are used. All other commands in the Dockerfile create intermediate layers. These intermediate layers are 0 B in size; therefore, they don't increase the size of the Docker image. When building our Docker images, we can use the docker history command and the image name or ID to see the layers used to create the image. The output will provide details on commands used to generate the layer as well as the size of the layer: docker history
The docker image inspect command is useful in providing further details on where the layers of our images are located: docker image inspect
Later in this part of the chapter, when we look at creating our base images, we will use the docker image command, which is used in conjunction with a TAR file version of the image we are creating. If we are able to access a running container or virtual machine, we will be able to take a copy of the running system and place it in a TAR archive. The output of the archive is then piped out to the docker import command as demonstrated here: cat | docker import -
90 | Managing Your Docker Images The next exercise will give you some hands-on experience of what we have learned so far and how to work with Docker image layers.
Note Please use touch command to create files and vim command to work on the file using vim editor.
Exercise 3.01: Working with Docker Image Layers In this exercise, you will work with some basic Dockerfiles to see how Docker uses layers to build images. You will start by creating a Dockerfile and building a new image. You will then rebuild the image to see the advantage of using caching and how the build time is reduced due to its use: 1. Create a new file called Dockerfile with your favorite text editor and add in the following details: FROM alpine RUN apk update
RUN apk add wget
2. Save the Dockerfile and then, from the command line, make sure you are in the same directory as the Dockerfile you have created. Use the docker build command to create the new image using the –t option to name it basic-app: docker build -t basic-app .
If the image has built successfully, you should see an output similar to the following. We've highlighted each of the build steps in bold. Each step is built as an intermediate layer and if it completes successfully, it is then transferred to a read-only layer: Sending build context to Docker daemon 4.096kB Step 1/3 : FROM alpine
latest: Pulling from library/alpine 9d48c3bd43c5: Pull complete
Digest: sha256:72c42ed48c3a2db31b7dafe17d275b634664a 708d901ec9fd57b1529280f01fb
Docker Layers and Caching | 91 Status: Downloaded newer image for alpine:latest ---> 961769676411
Step 2/3 : RUN apk update
---> Running in 4bf85f0c3676
fetch http://dl-cdn.alpinelinux.org/alpine/v3.10/main/ x86_64/APKINDEX.tar.gz
fetch http://dl-cdn.alpinelinux.org/alpine/v3.10/community/ x86_64/APKINDEX.tar.gz
v3.10.2-64-g631934be3a [http://dl-cdn.alpinelinux.org/alpine /v3.10/main]
v3.10.2-65-ge877e766a2 [http://dl-cdn.alpinelinux.org/alpine /v3.10/community]
OK: 10336 distinct packages available
Removing intermediate container 4bf85f0c3676 ---> bcecd2429ac0
Step 3/3 : RUN apk add wget
---> Running in ce2a61d90f77
(1/1) Installing wget (1.20.3-r0)
Executing busybox-1.30.1-r2.trigger OK: 6 MiB in 15 packages
Removing intermediate container ce2a61d90f77 ---> a6d7e99283d9
Successfully built 0e86ae52098d
Successfully tagged basic-app:latest
3. Use the docker history command along with the image name of basic-app to see the different layers of the image: docker history basic-app
The history gives you creation details, including the size of each layer: IMAGE
CREATED
a6d7e99283d9
About a minute ago /bin/sh -c apk add wget
bcecd2429ac0
About a minute ago /bin/sh -c apk update
961769676411
5 weeks ago
/bin/sh -c #(nop)
5 weeks ago
/bin/sh -c #(nop)
SIZE
CREATED BY
476kB
1.4MB
CMD ["/bin/sh"]
0B
ADD file:fe6407fb…
5.6MB
92 | Managing Your Docker Images
Note The docker history command shows the layer of the original image used as part of the Dockerfile FROM command as . It is showing as missing in our output as it was created on a different system and then pulled onto your system. 4. Run the build again without making any changes: docker build -t basic-app .
This will show you the build is done using the layers stored in the Docker image cache, thereby speeding up our build. Although this is only a small image, a much larger image would show a significant increase: Sending build context to Docker daemon Step 1/3 : FROM alpine
4.096kB
---> 961769676411
Step 2/3 : RUN apk update ---> Using cache
---> bcecd2429ac0
Step 3/3 : RUN apk add wget ---> Using cache
---> a6d7e99283d9
Successfully built a6d7e99283d9
Successfully tagged basic-app:latest
5. Say you forgot to install the curl package as part of your image creation. Add the following line to the Dockerfile from Step 1: FROM alpine RUN apk update
RUN apk add wget curl
6. Build the image again, and you'll now see the image created with a mix of cached layers and new layers that need to be created: docker build -t basic-app .
Docker Layers and Caching | 93 Step three of the output has been highlighted to show the change made in our Dockerfile now being built: Sending build context to Docker daemon 4.096kB Step 1/3 : FROM alpine ---> 961769676411
Step 2/3 : RUN apk update ---> Using cache
---> cb8098d0c33d
Step 3/3 : RUN apk add wget curl ---> Running in b041735ff408
(1/5) Installing ca-certificates (20190108-r0) (2/5) Installing nghttp2-libs (1.39.2-r0) (3/5) Installing libcurl (7.66.0-r0) (4/5) Installing curl (7.66.0-r0) (5/5) Installing wget (1.20.3-r0)
Executing busybox-1.30.1-r2.trigger
Executing ca-certificates-20190108-r0.trigger OK: 8 MiB in 19 packages
Removing intermediate container b041735ff408 ---> c7918f4f95b9
Successfully built c7918f4f95b9
Successfully tagged basic-app:latest
7. Run the docker images command again: docker images
You will now notice the image named and tagged as to show we have now created a dangling image: REPOSITORY
TAG
IMAGE ID
CREATED
SIZE
0e86ae52098d
2 minutes ago
7.48MB
basic-app Alpine
latest latest
c7918f4f95b9 961769676411
25 seconds ago 5 weeks ago
8.8MB
5.58MB
94 | Managing Your Docker Images
Note Dangling images, represented by in our image list, are caused when a layer has no relationship to any image on our system. These dangling images no longer serve a purpose and will consume disk space on your system. Our example dangling image is only 7.48 MB, which is small, but this could add up over time. 8. Run the docker image inspect command using the image ID to see the location of where the dangling images are located on our system: docker image inspect 0e86ae52098d
The following output has been reduced from the actual output to only show the directories of the image: ...
"Data": {
"LowerDir": "/var/lib/docker/overlay2/
41230f31bb6e89b6c3d619cafc309ff3d4ca169f9576fb003cd60fd4ff 4c2f1f/diff:/var/lib/docker/overlay2/
b8b90262d0a039db8d63c003d96347efcfcf57117081730b17585e163f 04518a/diff",
"MergedDir": "/var/lib/docker/overlay2/
c7ea9cb56c5bf515a1b329ca9fcb2614f4b7f1caff30624e9f6a219049 32f585/
merged",
"UpperDir": "/var/lib/docker/overlay2/
c7ea9cb56c5bf515a1b329ca9fcb2614f4b7f1caff30624e9f6a21904 932f585/diff",
"WorkDir": "/var/lib/docker/overlay2/
c7ea9cb56c5bf515a1b329ca9fcb2614f4b7f1caff30624e9f6a21904 932f585/work" }, ...
Docker Layers and Caching | 95 All of our images are located in the same location as the dangling image. As they are sharing the same directory, any dangling images would waste space on our system. 9. Run the du command from the command line to see the total disk space being used by our images: du -sh /var/lib/docker/overlay2/
The command will return the total disk space used by your images 11M
/var/lib/docker/overlay2/
Note If you're using Docker Desktop, maybe on a Mac, you'll notice that you won't be able to see the images as Docker is run on a virtual image on your system, even though the docker image inspect command will show the same location as we have above. 10. Run the docker images command again using the -a option: docker images -a
It will also show the intermediate layers used when our image is being built: REPOSITORY
TAG
IMAGE ID
CREATED
SIZE
0e86ae52098d
2 minutes ago
7.48MB
basic-app
Alpine
latest
latest
c7918f4f95b9 112a4b041305 961769676411
25 seconds ago 11 minutes ago 5 weeks ago
8.8MB 7MB
5.58MB
96 | Managing Your Docker Images 11. Run the docker image prune command to remove all the dangling images. You could remove all the dangling images one at a time using the docker rmi command using the image ID, but the docker image prune command is an easier way to do that: docker image prune
You should get output like the following: WARNING! This will remove all dangling images. Are you sure you want to continue? [y/N] y Deleted Images:
deleted: sha256:0dae3460f751d16f41954e0672b0c41295d46ee99d71 d63e7c0c8521bd9e6493
deleted: sha256:d74fa92b37b74820ccccea601de61d45ccb3770255b9 c7dd22edf16caabafc1c
Total reclaimed space: 476.4kB
12. Run the docker images command again: docker images
You will see we no longer have the dangling image in our list of images: REPOSITORY
TAG
IMAGE ID
CREATED
SIZE
Alpine
latest
961769676411
5 weeks ago
5.58MB
basic-app
latest
c7918f4f95b9
25 seconds ago
8.8MB
13. Run the du command again over the image's directory: du -sh /var/lib/docker/overlay2/
You should also observe a small decrease in size: 10M
/var/lib/docker/overlay2/
This exercise has shown only smaller image sizes, but this is definitely something to keep in mind when running production and development environments. This part of the chapter has provided you with the foundations of how Docker uses layers and caching as part of its build process. For our next exercise, we will look further at our layers and caching to see how they can be used to speed up the image build process.
Docker Layers and Caching | 97
Exercise 3.02: Increasing Build Speed and Reducing Layers You have been working with smaller builds so far. However, as your applications increase in size and functionality, you'll start to consider both the size and number of layers of the Docker images you're creating and the speed at which you're creating them. The goal of this exercise is to speed up the build times and reduce the size of your images, as well as use the --cache-from option when building your Docker images: 1. Create a new Dockerfile to demonstrate the change you are going to make, but first, clear up all the images on your system. Run the docker rmi command with the -f option to force any removals needed, and the command in brackets will provide a list of all image IDs on your system. Use the -a option to show all running and stopped containers and the -q option to only show the container image hash value and nothing else: docker rmi -f $(docker images -a -q)
The command should return output like the following: Untagged: hello-world:latest ...
deleted: sha256:d74fa92b37b74820ccccea601de61d45ccb3770255 b9c7dd22edf16caabafc1c
It can be observed that the hello-world: latest image is untagged and the image with ID sha256:d74fa92b37b74820ccccea601 de61d45ccb3770255b9c7dd22edf16caabafc1c is removed.
Note Please note that we can remove the images using both the rmi and prune commands. Here, we have used the rmi command because prune was not always available until recently.
98 | Managing Your Docker Images 2. Add the following code to your Dockerfile (which you created in Exercise 3.01). It will simulate a simple web server, as well as print the output of our Dockerfile during the build process: 1 FROM alpine 2
3 RUN apk update
4 RUN apk add wget curl 5
6 RUN wget -O test.txt https://github.com/PacktWorkshops/ The-Docker-Workshop/blob/master/Chapter03/Exercise3.02/100MB.bin 7 8 CMD mkdir /var/www/
9 CMD mkdir /var/www/html/ 10
11 WORKDIR /var/www/html/ 12
13 COPY Dockerfile.tar.gz /tmp/
14 RUN tar -zxvf /tmp/Dockerfile.tar.gz -C /var/www/html/ 15 RUN rm /tmp/Dockerfile.tar.gz 16
17 RUN cat Dockerfile
You'll notice line 6 of the Dockerfile is doing a fairly menial task (downloading a 100 MB file, named 100MB.bin), which would not normally be performed in a Dockerfile. We have added it in to represent a build task or something similar that may be added during your build process, for example, downloading content or building software from a file. 3. Download your base image using the docker pull command so that you can start with the same image for each test we do: docker pull alpine
4. Create a TAR file to be added to our image as we have instructed in line 13 of our Dockerfile: tar zcvf Dockerfile.tar.gz Dockerfile
Docker Layers and Caching | 99 5. Build a new image using the same name as basic-app. You will use the time command at the start of the code to allow us to gauge the time it takes to build our image: time docker build -t basic-app .
The output will return the time taken to build the image: ...
real 4m36.810s user 0m0.354s sys 0m0.286s
6. Run the docker history command over the new basic-app image: docker history basic-app
We have a few extra commands in our Dockerfile compared to the previous exercise. So, there should be no surprise that we will see 12 layers in our new image: IMAGE
CREATED
CREATED BY
SIZE
5b2e3b253899 2 minutes ago /bin/sh -c cat Dockerfile
0B
aaf18a11ba25 2 minutes ago /bin/sh -c tar -zxvf /tmp/Dockfil…
283B
856689ad2bb6 2 minutes ago /bin/sh -c #(nop) WORKDIR /var/…
0B
c947946a36b2 2 minutes ago /bin/sh -c #(nop)
0B
c4895671a177 2 minutes ago /bin/sh -c rm /tmp/Dockerfile.tar.gz 0B
507161de132c 2 minutes ago /bin/sh -c #(nop) COPY file:e39f2a0… 283B 206675d145d4 2 minutes ago /bin/sh -c #(nop)
CMD ["/bin/sh"… CMD ["/bin/sh"…
32b0abdaa0a9 2 minutes ago /bin/sh -c curl https://github.com… e261358addb2 2 minutes ago /bin/sh -c apk add wget curl b6f77a768f90 2 minutes ago /bin/sh -c apk update 961769676411 6 weeks ago
6 weeks ago
/bin/sh -c #(nop)
CMD ["/bin/sh"]
/bin/sh -c #(nop) ADD file:fe3dc…
0B 105MB 1.8MB 1.4MB 0B
5.6MB
We can see that the RUN, COPY, and ADD commands in our Dockerfile are creating layers of a particular size relevant to the commands being run or files being added, and all the other commands in the Dockerfile are of size 0 B.
100 | Managing Your Docker Images 7. Reduce the number of layers in the image by combining the RUN commands in lines 3 and 4 and combining the CMD commands in lines 8 and 9 of the Dockerfile created in step 1 of this exercise. With these changes, our Dockerfile should now look like the following: 1 FROM alpine 2
3 RUN apk update && apk add wget curl 4
5 RUN wget -O test.txt https://github.com/PacktWorkshops/ The-Docker-Workshop/blob/master/Chapter03/Exercise3.02/100MB.bin 6 7 CMD mkdir -p /var/www/html/ 8
9 WORKDIR /var/www/html/ 10
11 COPY Dockerfile.tar.gz /tmp/
12 RUN tar -zxvf /tmp/Dockerfile.tar.gz -C /var/www/html/ 13 RUN rm /tmp/Dockerfile.tar.gz 14
15 RUN cat Dockerfile
Running docker build again will reduce the number of layers for our new image from 12 to 9 layers, as even though there is the same number of commands being run, they are chained together in lines 3 and 7. 8. Lines 11, 12, and 13 of our Dockerfile are using the COPY and RUN commands to copy and unzip our archived file, and then remove the original unzipped file. Replace these lines with the ADD command without needing to run the lines that unzip and remove the .tar file: 1 FROM alpine 2
3 RUN apk update && apk add wget curl 4
5 RUN wget -O test.txt https://github.com/PacktWorkshops/ The-Docker-Workshop/blob/master/Chapter03/Exercise3.02/100MB.bin 6 7 CMD mkdir -p /var/www/html/ 8
Docker Layers and Caching | 101 9 WORKDIR /var/www/html/ 10
11 ADD Dockerfile.tar.gz /var/www/html/ 12 RUN cat Dockerfile
9. Build the image again to reduce the number of layers in your new image from 9 to 8. If you have been watching the builds run, you will probably notice a lot of the time the build run as part of lines 3 and 5 of our Dockerfile, where we run apk update, then install wget and curl, and then grab content from a website. Doing this once or twice will not be an issue, but if we create our base image, which the Dockerfile can then run on, you will be able to remove these lines completely from your Dockerfile.
10. Move into a new directory and create a new Dockerfile that will only pull the base image and run the apk commands, as listed here: 1 FROM alpine 2
3 RUN apk update && apk add wget curl 4
5 RUN wget -O test.txt https://github.com/PacktWorkshops/ The-Docker-Workshop/blob/master/Chapter03/Exercise3.02/100MB.bin
11. Build the new base image from the preceding Dockerfile and name it basic-base: docker build -t basic-base .
12. Remove line 3 from the original Dockerfile as it will no longer be needed. Move into the project directory and update the image that is being used in the FROM command to basic-base and remove the apk commands in line 3. Our Dockerfile should now look like the following code: 1 FROM basic-base 2
3 CMD mkdir -p /var/www/html/ 4
5 WORKDIR /var/www/html/ 6
7 ADD Dockerfile.tar.gz /var/www/html/ 8 RUN cat Dockerfile
102 | Managing Your Docker Images 13. Run the build again for our new Dockerfile. Using the time command again with our build, we now see the build complete in just over 1 second: time docker build -t basic-app .
If you've been watching the build, you'll notice that compared to our previous builds, it runs a lot quicker: ...
real 0m1.810s user 0m0.117s sys
0m0.070s
Note You will observe that the layers of the image will remain the same as we are building the base image on our system, which performs the apk commands. It's a great result still to speed up the build even though we are not reducing the number of layers. 14. There is a different way we can use the basic-base image we used earlier. Use the docker build command with the –cache-from option to specify the cache layers that will be used when the image is built. Set out the FROM command to still use the alpine image and use the –cache-from option that follows to make sure the layers used to build basic-base are being used for our current image: docker build --cache-from basic-base -t basic-app .
We still have some more tasks before we complete this exercise. In the following steps, we will look at committing changes to our image to see how it affects our layers. This is not something we would use often but there are times when we need to copy production data over to a development or test environment, and one way to do this is by using a Docker image with the commit command, which will make changes to the top writable layer of our running container. 15. Run basic-app in interactive shell mode to create some production data. To do this, run the following docker run command with the -it option to run in interactive mode and use the sh shell to access the running container: docker run -it basic-app sh /var/www/html #
Docker Layers and Caching | 103 16. Use the vi text editor to create a new text file called prod_test_data.txt: vi prod_test_data.txt
17. Add the following line of text as some test data. The data in the text is not important; it is just a sample to show we can then copy these changes to another image: 18. This is a sample production piece of data. Exit out of the running container and then check the container ID using the docker ps command with the -a option: docker ps -a
You will get output like the following: CONTAINER ID ede3d51bba9e
IMAGE
COMMAND
basic-app
"sh"
CREATED
4 minutes ago
19. Run the docker commit command with the container ID to create a new image that will include all those changes. Make sure to add the name of the new image. In this example, use basic-app-test: docker commit ede3d51bba9e basic-app-test
You will get output like the following: sha256:0717c29d29f877a7dafd6cb0555ff6131179b457 e8b8c25d9d13c2a08aa1e3f4
20. Run the docker history command on the newly created image: docker history basic-app-test
This should now show us an extra layer where we added the sample production data, showing in our output as 72B in size: IMAGE
CREATED
CREATED BY
SIZE
0717c29d29f8 2 minutes ago sh
302e01f9ba6a 2 minutes ago /bin/sh -c cat Dockerfile
10b405ceda34 2 minutes ago /bin/sh -c #(nop) ADD file:e39f…
397f533f4019 2 minutes ago /bin/sh -c #(nop) WORKDIR /var/…
72B
0B
283B 0B
c8782986b276 2 minutes ago /bin/sh -c #(nop)
CMD ["/bin/sh"… 0B
961769676411 6 weeks ago
CMD ["/bin/sh"] 0B
6dee05f36f95 2 minutes ago /bin/sh -c apk update && apk ad
6 weeks ago
/bin/sh -c #(nop)
/bin/sh -c #(nop) ADD file:fe3dc…
3.2MB
5.6MB
104 | Managing Your Docker Images 21. Now, run the newly created basic-app-test image and cat, the new file we added: docker run basic-app-test cat prod_test_data.txt
This should show us the output we added, showing we can reuse existing images if needed: This is a sample production piece of data
Note As of the time of writing, the docker build command also allows a new experimental feature using the –squash option. The option attempts to merge all the layers into one layer during build time. We haven't covered this feature as it is still in an experimental phase.
This exercise demonstrated how the build cache and image layers work to improve the build time. We have started all our builds so far using an image we have pulled down from Docker Hub, but there are options to start with an image you have created yourself if you wish to control things even further. The next section will help you to create your base Docker images.
Creating Base Docker Images Creating your base Docker image is actually straightforward. Just as we used the docker commit command previously to create an image from a running container, we can also create an image from a system or server we have originally been running our applications on. We need to remember that creating a base image still needs to remain small and lightweight. It is not simply a matter of moving existing applications running on existing servers over to Docker. We could use the system we are specifically working on, but if you are using a production server, the image could actually be pretty big. If you have a small virtual machine you would think is perfect for a base image, you could use the following steps to create a base image from it. Similar to the docker commit command, this can be used for any system you can access.
Creating Base Docker Images | 105
Exercise 3.03: Creating Your Base Docker Images The following exercise will use the basic-app image we are currently running and show how easy it is to create a base image. These same steps would be used for larger, more complex environments as well: 1. Execute the docker run command to run the container and log in at the same time: docker run -it basic-app sh
2. Run the tar command on the running container to create a backup of the system. To limit the information you have in the new image, exclude the .proc, .tmp, .mnt, .dev, and .sys directories, and create everything under the basebackup.tar.gz file: tar -czf basebackup.tar.gz --exclude=backup.tar.gz --exclude=proc --exclude=tmp --exclude=mnt --exclude=dev --exclude=sys /
3. To ensure that you have data in your basebackup.tar.gz file, run the du command to make sure it is of substantial size: du -sh basebackup.tar.gz
The output returns the size of the basebackup.tar.gz file: 4.8M basebackup.tar.gz
4. Run the docker ps command to find the container ID that is currently holding your new backup file, the .tar file: docker ps
The command will return the container ID of the image: CONTAINER ID 6da7a8c1371a
IMAGE
basic-app
COMMAND "sh"
CREATED
About a minute ago
5. Copy the .tar file onto your development system with the docker cp command, using the container ID of our running container and the location and file you want to copy. The following command will do this with your container ID and move it into your /tmp directory: docker cp 6da7a8c1371a:/var/www/html/basebackup.tar.gz /tmp/
106 | Managing Your Docker Images 6. Create a new image using the docker import command. Simply pipe the output of the basebackup.tar.gz file into the docker import command, naming the new image in the process. In our example, call it mynew-base: cat /tmp/basebackup.tar.gz | docker import - mynew-base
7. Use the docker images command with the name of your new image to verify that it has been created in the previous step: docker images mynew-base
You should get output like the following: REPOSITORY mynew-base
TAG
latest
IMAGE ID
487e14fca064
CREATED
SIZE
11 seconds ago
8.79MB
8. Run the docker history command: docker history mynew-base
You will see that we only have one layer in our new image: IMAGE
487e14fca064
CREATED
37 seconds ago
CREATED BY
SIZE
.79MB
COMMENT
Imported from –
9. To test your new image, run the docker run command on the new image, and list the files in your /var/www/html/ directory: docker run mynew-base ls -l /var/www/html/
The command should return the similar output: total 4
-rw-r--r--
1 501
dialout
283 Oct
3 04:07 Dockerfile
It can be seen that the image has been successfully created and there are 24 files in the /var/www/html/ directory. This exercise has shown you how to create a base image from a running system or environment, but if you're wanting to create a small base image, then the next section will show you how to use the scratch image.
Creating Base Docker Images | 107
The Scratch Image The scratch image is an image created by Docker specifically available for building minimal images. If you have a binary application, written in Java, C++, and so on, as well as compiled, that can be run by itself without any supporting applications, then scratch will help you run that image with one of the smallest images you can create. When we use the FROM scratch command in our Dockerfile, we are specifying that we will be using Docker's reserved minimal image, which is named scratch for building our new container image.
Exercise 3.04: Using the Scratch Image In this exercise, you will create a small C application to run on the image. You don't really need to know anything about the C language to complete this exercise. The application will be installed on your scratch base image to ensure the image is as small as possible. The application you create will show you how to create one of the most minimal base images available: 1. Pull the scratch image using the docker pull command: docker pull scratch
You'll notice you won't be able to pull the image and will receive an error: Using default tag: latest
Error response from daemon: 'scratch' is a reserved name
2. Create a C program that you will build into the image to use in our Dockerfile. Create a program file called test.c: touch test.c
108 | Managing Your Docker Images 3. Open the file and add in the following code, which will simply count from 1 to 10 on the console: #include int main() {
int i;
for (i=1; i Dockerfile
8. Run the docker build command to create the image while naming and tagging it at the same time: docker build -t built_image:ver_1.1.1 .
9. Run the docker images command: docker images
You should now have four images available on your system. All have the same container ID but will have different repository names and tagged versions: REPOSITORY
TAG
ID
CREATED
SIZE
Busybox
latest
19485c79a9bb
2 weeks ago
1.22MB
built_image new_busybox
vince/busybox
ver_1.1.1 ver_1
ver_1.1
19485c79a9bb 19485c79a9bb 19485c79a9bb
2 weeks ago 2 weeks ago 2 weeks ago
1.22MB 1.22MB 1.22MB
Tagging images with a proper version that is relevant to your organization or team does not take too much time, especially with a little practice. This section of the chapter has shown you how to tag your images so they are no longer tagged with the default tag of the latest. You will see in the next section that using the latest tag and hoping it will work correctly could actually cause you some extra issues.
Using the latest Tag in Docker | 113
Using the latest Tag in Docker As we've been working with our tags, we've mentioned a few times not to use the latest tag, which is provided by Docker as a default tag. As you will see shortly, using the latest tag can cause a lot of issues, especially if you're deploying images into production environments. The first thing we need to realize is that latest is simply a tag, just as we were using ver_1 in our previous example. It definitely does not mean the latest version of our code either. It simply means the most recent build of our image, which did not include a tag. Using the latest will also cause a lot of issues in large teams, deploying to environments multiple times a day. It also means you will have no history, which makes rolling back bad changes difficult. So, remember that every time you build or pull an image if you don't specify a tag, Docker will use the latest tag and will not do anything to ensure the image is the most up-to-date version. In the next exercise, we will check what issues can be caused when using the latest tag.
Exercise 3.06: Issues When Using latest You may still be new to both using Docker and using tags, so you may not have experienced any issues using the latest tag as yet. This exercise will give you some clear ideas on how using the latest tag could cause problems with your development process and provide you with reasons as to why you should avoid it. You created a simple Dockerfile in the previous exercise using the new_busybox:ver_1 image. In this exercise, you will extend this file further:
1. Open the Dockerfile and amend the file to now look like the following file. It is a simple script that will create the version.sh script with simple code to output the latest version of our service. The new file will be called Dockerfile_ver1. 1 FROM new_busybox:ver_1 2
3 RUN echo "#!/bin/sh\n" > /version.sh
4 RUN echo "echo \"This is Version 1 of our service\"" >> /version.sh 5 6 ENTRYPOINT ["sh", "/version.sh"]
114 | Managing Your Docker Images 2. Build the image and name it with your name and show the image is just a test: docker build -t vince/test .
Note We have used vince as the name here, but you can use any desirable name. 3. Run the image using the docker run command: docker run vince/test
You should now see the output of the versions.sh script: This is Version 1 of our service
4. Use the docker tag command to tag this image as version1: docker tag vince/test vince/test:version1
5. Open the Dockerfile and make the following change to line 4: 1 FROM new_busybox:ver_1 2
3 RUN echo "#!/bin/sh\n" > /version.sh
4 RUN echo "echo \"This is Version 2 of our service\"" >> /version.sh 5 6 ENTRYPOINT ["sh", "/version.sh"]
6. Build your amended Dockerfile and tag it with version2: docker build -t vince/test:version2 .
7. Run the amended image using the docker run command: docker run vince/test
You should see your latest code changes as well: This is Version 1 of our service
This isn't the version we were looking for, was it? Without using the correct tag, Docker will run what is the most recent version of the image that was tagged with the latest. This image was created in step 3.
Docker Image Tagging Policies | 115 8. Now, run both images with the latest and version2 tags: docker run vince/test:latest
This is Version 1 of our service
We can now see the difference in the output: docker run vince/test:version2
This is Version 2 of our service
As you may have already thought, you need to specify the version2 tag to run the amended version of the code. You may have seen this coming but remember this is going to make things more difficult to keep track of if you have multiple developers pushing images to a shared registry. If your team is using orchestration and using the latest version, you may end up with mixed versions of your services running across your production environment. These exercises have given you examples on how to use tags as well as showing you what the consequences could be if you decide to only use the latest tag. The following section will introduce tagging policies and how to implement automated processes.
Docker Image Tagging Policies As development teams increase in size and the projects they work on increase in complexity, a standardized tagging policy for your team becomes even more important. If your team is not getting its tagging correct, as we've demonstrated in our previous sections, this can cause a lot of confusion and actually cause more issues. It's a good habit to decide on a tagging policy early to make sure you don't run into any of these issues. In this section of the chapter, we are going to cover some of the different tagging policies you could use within your team with some examples on how they can also be implemented. There are rarely any right or wrong answers when it comes to setting up your tagging policy, but it is necessary to make a decision early and ensure everyone in the team is in agreement.
116 | Managing Your Docker Images Semantic versioning is a versioning system that can also be used as part of your tagging policy. If you're not familiar with semantic versioning, it is a trusted version system that uses a three-component number in the format of major_version. minor_version.patch. For example, if you saw the semantic version of an application as 2.1.0, it would show version 2 as the major release version, 1 as the minor release version, and 0 as there are no patches. Semantic versioning can be easily automated, especially in an automated build environment. Another option is to use a hash value, like the git commit hash for your code. This means you can match the tag back to your repository, so anyone can see specifically the code changes that have been made since the code was implemented. You could also use a date value, which can once again be easily automated. The common theme here is that our tagging policy should be automated to ensure it is used, understood, and adhered to. In the following exercise, we are going to look at using hash values as part of your tagging policy and we will then create a script to build our Docker images and add semantic versioning to our tags.
Exercise 3.07: Automating Your Image Tagging In this exercise, you are going to look at automating your image tagging to limit the amount of individual intervention needed in tagging your Docker images. This exercise uses the basic-base image again:
1. Create the basic-base image again by creating the following Dockerfile: 1 FROM alpine 2
3 RUN apk update && apk add wget curl
2. Build the new base image from the preceding Dockerfile and name it basic-base: docker build -t basic-base .
3. With the basic-base image created, set up the Dockerfile named Dockerfile_ver1 to build a basic-app again. In this instance, return to the previous Dockerfile as listed here: 1 FROM basic-base 2
3 CMD mkdir -p /var/www/html/ 4
5 WORKDIR /var/www/html/ 6
Docker Image Tagging Policies | 117 7 ADD Dockerfile.tar.gz /var/www/html/ 8 RUN cat Dockerfile
4. If you've been using Git to track and commit the changes in your code, you can tag your images with the commit hash from Git using the git log command. So, build your new image, as you normally would, with the docker build command, but in this instance, add the tag to provide the short commit hash from git: docker build -t basic-app:$(git log -1 --format=%h) . ...
Successfully tagged basic-app:503a2eb
Note If you are new to using Git, it is a source control application that allows you to track your changes and collaborate with other users on different coding projects. If you have never used Git before, the following commands will initialize your repository, add the Dockerfile to the repository, and commit these changes, so we have a Git log present:
git init; git add Dockerfile; git commit –m "initial commit" 5. Use your Dockerfile to add arguments when your image is being built. Open the Dockerfile you've been using for your basic-app and add in the following two lines to set variables as unknown, and then set LABEL as the value offered at build time, using the git-commit build argument. Your Dockerfile should now appear as follows: 1 FROM basic-base 2
3 ARG GIT_COMMIT=unknown
4 LABEL git-commit=$GIT_COMMIT 5
6 CMD mkdir -p /var/www/html/ 7
8 WORKDIR /var/www/html/ 9
10 ADD Dockerfile.tar.gz /var/www/html/ 11 RUN cat Dockerfile
118 | Managing Your Docker Images 6. Build the image again using the --build-arg option with the GIT_COMMIT argument, which is now equal to your git commit hash value: docker build -t basic-app --build-arg GIT_COMMIT=$(git log -1 --format=%h) .
7. Run the docker inspect command searching for the "git-commit" label: docker inspect -f '{{index .ContainerConfig.Labels "git-commit"}}' basic-app
You can see the Git hash label you added at build time: 503a2eb
This is starting to move in the direction you need, but what if you need to use semantic versioning as your team has decided this is the best option for your development? The rest of this exercise will set up a build script to both build and set the tag as the semantic version number. 8. Alongside your Dockerfile, create a version file simply named VERSION. Set the new version as 1.0.0 for this build of basic-app: echo "1.0.0" > VERSION
9. Make changes to the Dockerfile to remove the GIT_COMMIT details added previously and add the VERSION file as part of your build. Adding it into the image itself means users can always refer to the VERSION file if ever they need to verify the image version number: 1 FROM basic-base 2
3 CMD mkdir -p /var/www/html/ 4
5 WORKDIR /var/www/html/ 6
7 ADD VERSION /var/www/html/
8 ADD Dockerfile.tar.gz /var/www/html/ 9 RUN cat Dockerfile
10. Create a build script to both build and tag your image. Call this build.sh and it will reside in the same directory as your Dockerfile and VERSION file: touch build.sh
Docker Image Tagging Policies | 119 11. Add the following details to build.sh. Line 3 will be your Docker Hub username, and line 4 is the name of the image or service you are building (in the following example, basic-app). The script then grabs the version number from your VERSION file and brings all your variables together to build your image with a nice name and tag relevant to your new semantic version: 1 set -ex 2
3 USER= 4 SERVICENAME=basic-app 5
6 version=`cat VERSION`
7 echo "version: $version" 8
9 docker build -t $USER/$SERVICENAME:$version .
12. Make sure the build script is set to run as an executable script using the chmod command on the command line: chmod +x build.sh
13. Run the build script from the command line. set -xe in line 1 of the script will make sure all commands are output to the console and ensure that if any of the commands cause an error, the script will stop. Run the build script now, as follows: ./build.sh
Only the output of the build script is shown here as the rest of the build process happens as normal: ++ USERNAME=vincesestodocker ++ IMAGE=basic-app +++ cat VERSION
++ version=1.0.0
++ echo 'version: 1.0.0' version: 1.0.0
++ docker build -t vincesestodocker/basic-app:1.0.0 .
120 | Managing Your Docker Images 14. View the image using the docker images command: docker images vincesestodocker/basic-app
It should reflect the name and tags created as part of the build script: REPOSITORY CREATED
SIZE
29 minutes ago
8.8MB
vincesestodocker/basic-app
TAG
IMAGE ID
1.0.0
94d0d337a28c
This exercise goes a long way in automating our tagging process, and it allows the build script to be added to source control and run easily as part of a build pipeline. It is just a start though, and you will see in the activities at the end of the chapter that we will extend this build script further. For now, we have completed this section on the tagging and naming of our images, and it fits in nicely with the next section, which covers storing and publishing your Docker images.
Storing and Publishing Your Docker Images Since the early days of Docker's history, one of its main attractions has been a central website where users can download images, reuse and improve these images for their purposes, and reupload them to grant access to other users. Docker Hub has grown and although it has had some security issues, it is still usually the first place people will look when they need new images or resources for their projects. As a public repository, Docker Hub is still one of the first places people go to research and use images needed to streamline or improve their new development project. It is also an important place for companies and developers to host their open-source images, available for the public to utilize. However, Docker Hub is not the only solution for you to store and distribute your Docker images. For development teams, a public repository on Docker Hub, although accessible and highly available, may not be the best option. These days, your team may look to store production images in a cloud-based registry solution such as Amazon Elastic Container Registry, Google Container Registry, or, as you'll see later in this chapter, another option would be to set up a local registry. In this part of the chapter, we'll start by seeing how you can actually move images from machine to machine and then take a closer look at using Docker Hub. We'll see how to start moving our images across to Docker Hub as a publicly stored image. We will then look at setting up a locally hosted Docker registry on your development system.
Storing and Publishing Your Docker Images | 121 The docker save command will be used to save the images from the command line. Here, we use the -o option to specify the output file and directory we are going to save our image to: docker save -o
We will then be able to use the load command similar to the import command when we created a new base image earlier in the chapter, specifying the file we created previously: docker load -i
Keep in mind that not all images on Docker Hub should be treated the same way, as it comes with a mixture of both official images that have been created by Docker Inc. and community images created by Docker users. Official images are still open source images and solutions available for you to add to your projects. Community images are offered usually by companies or individuals wanting you to leverage their technology.
Note Use caution when sourcing images, even from Docker Hub. Try to limit pulling images from sources that are not reputable and have not been reviewed or downloaded by a large number of users as they could pose a potential security risk.
Exercise 3.08: Transporting Docker Images Manually Sometimes, whether there are issues with firewalls or other security measures on your network, you may need to copy an image directly from one system to another. Fortunately, Docker has a way of achieving this and, in this exercise, you will move an image from one system to another without using a registry: 1. Run the docker save command with the -o option to save the image you created in the last part of this chapter. The command needs the user to specify both the filename and the directory. In the following example, it is /tmp/basic-app.tar. Also specify the user, image name, and tag of the image: docker save -o /tmp/basic-app.tar vincesestodocker/basic-app:1.0.0
122 | Managing Your Docker Images You should now see the packaged-up image in the /tmp directory. You are using .tar as the extension of your filename as the save command creates a TAR file of the image. You could actually use any name for the extension of the file. 2. Use the du command to verify that the basic-app.tar file has data in it: du -sh /tmp/basic-app.tar 8.9M
/tmp/basic-app.tar
3. You can now move the image as you need to, whether it be via rsync, scp, or cp. As it is a TAR file, you could also compress the file as a ZIP file if you need to save some space during the transfer. In this example, you will simply delete the image from your current system. Run the docker rmi command with the ID of the image you have just saved: docker rmi -f 94d0d337a28c
4. Load the new image back as a Docker image using the docker load command with the -i option, pointing to where the packaged image is located. In this case, it is the /tmp directory: docker load -i /tmp/basic-app.tar
You should get output like the following: Loaded image: vincesestodocker/basic-app:1.0.0
5. Use the docker image command to bring up the image you have just loaded into your local environment: docker images vincesestodocker/basic-app
You should get output like the following: REPOSITORY CREATED
SIZE
29 minutes ago
8.8MB
vincesestodocker/basic-app
TAG
IMAGE ID
1.0.0
2056b6e48b1a
This was just a simple exercise, but it hopefully served to show you that if there is ever a situation where you are unable to connect to a registry, you are still able to transport your Docker images. The next exercises are more focused on the usual methods of storing, publishing, and distributing your Docker images.
Storing and Publishing Your Docker Images | 123
Storing and Deleting Docker Images in Docker Hub Although you can work with Docker Hub without paying any money, you need to know you will only get one private repository free of charge on your account. If you want more, you'll need to pay for a monthly plan on Docker. If Docker Hub is the solution your team has chosen to use, you will rarely need only one private repository. If you decide a free account is for you, then you get an unlimited number of free repositories.
Exercise 3.09: Storing Docker Images in Docker Hub and Deleting the Repository In this exercise, you will create a new repository for the basic-app that you've been working on and store the images in Docker Hub. Once you have pushed the images in Docker Hub, you will also look at how you can delete the repository:
Note The following exercise will need you to have your account on Docker Hub. We will only be using free repositories, so you will not need to be on a paid monthly plan, but if you haven't signed up for a free account on Docker Hub, go to https://hub.docker.com/signup. 1. Log in to your Docker Hub account and, under the Repositories section, you'll have the option Create Repository as a blue button on the right of the screen. Click this button so that you can set up a repository for the basic-app you have been working on:
Figure 3.1: Creating a repository in Docker Hub
124 | Managing Your Docker Images 2. When creating a new repository, you'll be presented with a page like the one that follows. Fill in the Name of the repository, which is usually the name of the image or service you are storing (in this case, basic-app). You also have the option to set the repository as Public or Private, and in this instance, select Public:
Figure 3.2: Repository creation screen of Docker Hub
3. Toward the bottom on the screen, there are also options to build your images. Click the Create button at the bottom of the screen:
Figure 3.3: Repository creation screen of Docker Hub
Storing and Publishing Your Docker Images | 125 4. Once your new repository is created, it will provide details on how to start pushing your images to your new repository. Tag your image with /:tag to let Docker know where it will be pushing the image and which repository Docker will be pushing it to: docker tag basic-app vincesestodocker/basic-app:ver1
5. Now, Docker on your system knows where to push the image. Push the image using the docker push /:tag command: docker push vincesestodocker/basic-app:ver1
denied: requested access to the resource is denied
You need to make sure you are logged in to Docker Hub from the command line as well as the web interface. 6. Use the docker login command and enter the same credentials you were using when you logged in to create the new repository: docker login Login with your Docker ID to push and pull images from Docker Hub. If you don't have a Docker ID, head over to https://hub.docker.com to create one. Username: vincesestodocker Password:
Login Succeeded
7. Now, push your image to your new repository, as you did in step 5 of this exercise, which previously failed. It should give you a successful result: docker push basic-app vincesestodocker/basic-app:ver1
126 | Managing Your Docker Images 8. Move back to the Docker Hub web interface and you should now see the image version you have pushed, sitting in your newly created repository:
Figure 3.4: Your newly created Docker Hub repository with image
You now have a public repository available for anyone wanting to pull your image down and reuse it for their purposes. If someone needed to use your image, they would simply use the full name of the image, including tags with the docker pull command or FROM command in a Dockerfile.
Storing and Publishing Your Docker Images | 127 9. You'll notice in the preceding image that, on the right-hand side of the screen, there is the Public View button. This gives you an option to see specifically what the public will see when they search for your image. Click the button and you should see a similar screen to the following:
Figure 3.5: The public view of your Docker Hub repository
This is exactly what the public will see of your repository. It's now up to you to make sure you have the overview up to date and ensure your image is supported to make sure there are no problems with anyone wanting to use your image.
128 | Managing Your Docker Images 10. Lastly, for this exercise, clean up the repository you've just created. If you are not still in the web interface of your repository, move back onto the Docker Hub web page and click the Settings tab at the top of the screen:
Figure 3.6: The Settings screen of the Docker Hub repository
11. Here you will have the option to make your repository private, but in this exercise, you will delete the repository. Click the Delete Repository option and confirm you now want to delete it. As demonstrated in this exercise, Docker Hub provides you with an easy way to distribute images to allow other users to collaborate or utilize the work you've already done. A public repository is not always the best option for an enterprise, but just as GitHub has allowed developers to distribute their code and collaborate with other developers, Docker Hub can do the same for your Docker Images.
The Docker Registry The Docker Registry is a service that hosts your images. Most of the time, registries are private and only available for the team that has access to them. There are a lot of great options available and one of those options is the registry image made available and maintained by Docker.
The Docker Registry | 129 There are a few different reasons why you would want to be running your own Docker registry. It could be due to security issues, or you don't want your latest work publicly available. It could even be the simple convenience of having your registry running on the system you're working on. In this part of the chapter, we'll set up a registry on your working environment and start storing your images on the registry.
Note Docker simplifies things for us as they have a registry image available on Docker Hub to download and use for your projects. For more information on the image we will be using, you can find it at the following location: https://hub.docker.com/_/registry.
Exercise 3.10: Creating a Local Docker Registry In this exercise, you will set up a Docker registry for your images and run them on your system. You are not going to set up a registry available to your team, or the outside world. You will set up a nice domain to use on your systems that reflect the work you are doing. This will help you decide whether to then have this registry available to your team or other users: 1. To set up your domain, add a domain for your local registry to your system hosts file. On a Windows system, you will need to access the hosts file at C:\Windows\System32\drivers\etc\hosts, while on a Linux or Max, it will be /etc/hosts. Open the hosts file and add the following line to the file: 127.0.0.1
dev.docker.local
This will allow you to use the dev.docker.local domain instead of using localhost for your local registry. 2. Pull the latest registry image down from Docker Hub: docker pull registry
130 | Managing Your Docker Images 3. Use the following command to run the registry container. Provide the ports you can access the registry with; in this case, use port 5000. You also need to use the --restart=always option, which will make sure the container restarts if Docker or your system needs to restart: docker run -d -p 5000:5000 --restart=always --name registry registry
Note In the following chapters, you will learn how to extend the file capacity of your Docker container by mounting a directory from your host system that will then run as part of your running container. To do this, you will use the -v or --volume option as part of your docker run command, providing the file and the mount point on the container. For example, you could run the preceding command to mount a directory on your host system as follows:
docker run -d -p 5000:5000 --restart=always --volume :/var/lib/registry:rw --name registry 4. Run the docker ps command to show the registry container running on your system, which is ready to accept and store new images: docker ps
The command will return the output like the following: CONTAINER ID 41664c379bec
IMAGE
registry
COMMAND
"/entrypoint.sh /etc…"
CREATED
58 seconds ago
5. Run the docker tag command to tag your existing images with the registry hostname and port dev.docker.local:5000. docker tag vincesestodocker/basic-app:ver1 dev.docker.local:5000/ basic-app:ver1
This will ensure that your basic-app image will be automatically pushed to the local registry: docker push dev.docker.local:5000/basic-app:ver1
The Docker Registry | 131 6. Delete the original images from the system you are currently working on using the docker image remove command: docker image remove dev.docker.local:5000/basic-app:ver1
7. Now, pull down the image from your local registry by including the registry hostname and port dev.docker.local:5000 as part of the pull command: docker pull dev.docker.local:5000/basic-app:ver1
This brings us to the end of this section where we have created our registry to store our Docker images on our local system. The registry itself is simple and is not really supported but does go a long way to help you understand how a registry will work and how it can work with your team. If you are looking for a more robust and supported image, Docker also provides Docker Trusted Registry, which is a commercial offering by Docker. It's time to test the knowledge acquired so far. In the next activity, we will modify the build script for the PostgreSQL container image to use the Git commit hash instead of semantic versioning.
Activity 3.01: Build Scripts Using Git Hash Versioning Earlier in the chapter, you created a build script that automated the tagging and versioning process of your images being built. In this activity, you will work further with the Panoramic Trekking app and will be tasked with setting up a build script for the PostgreSQL container image. You can use the previous build script you created earlier, but you will need to modify the script to no longer use semantic versioning and instead use the current Git commit hash. Also, make sure that your build script pushed the built image onto your Docker registry. The steps required for completion are as follows: 1. Ensure you have a running Dockerfile created for your PostgreSQL container image. 2. Create your build script, which performs the following actions: a) Sets the variables for your Docker registry, the service name being built, and the Git hash version b) Prints the Git hash version to the screen c) Builds your PostgreSQL Docker images d) Pushes your Docker image to your registry
132 | Managing Your Docker Images 3. Ensure that the build script runs and completes successfully. Expected Output: ./BuildScript.sh
++ REGISTRY=dev.docker.local:5000 ++ SERVICENAME=basic-app
+++ git log -1 --format=%h ++ GIT_VERSION=49d3a10
++ echo 'version: 49d3a10 ' version: 49d3a10
++ docker build -t dev.docker.local:5000/basic-app:49d3a10 . Sending build context to Docker daemon Step 1/1 : FROM postgres
3.072kB
---> 873ed24f782e
Successfully built 873ed24f782e
Successfully tagged dev.docker.local:5000/basic-app:49d3a10 ++ docker push dev.docker.local:5000/basic-app:49d3a10
The push refers to repository [dev.docker.local:5000/basic-app]
Note The solution for this activity can be found via this link.
In the next activity, you will configure your local Docker registry storage by changing the docker run command to store it in a directory on your home directory.
Activity 3.02: Configuring Your Local Docker Registry Storage During this chapter, you set up your registry and began using basic options to get it running. The registry itself is storing images on the host filesystem. In this activity, you want to change the docker run command to store it in a directory on your home directory. You will create a directory called test_registry and run the Docker command to store images in this test_registry directory in your home directory. The steps required for completion are as follows: 1. Create a directory within your home directory to mount your local registry. 2. Run the local registry. This time mount the newly created volume as part of the registry.
Summary | 133 3. Test your changes by pushing a new image to the local registry.
Hint Use the -v or –volume option when you run your registry container. Expected Output: While listing all the files in the local directory, you will be able to see the pushed images: ls
~/test_registry/registry/docker/registry/v2/repositories/
basic-app
Note The solution for this activity can be found via this link.
Summary This chapter demonstrated how Docker allows users to work with images to package their applications together with a working environment to be moved across different working environments. You've seen how Docker uses layers and caching to improve build speed and ensure you can also work with these layers to reserve resources or disk space. We also spent some time creating a base image with only one layer of our image. We've explored tagging and tagging practices you can adopt in order to counter issues associated with deploying and publishing your images. We also took a look at different ways we can publish our images and share them with other users and developers. We are only just getting started and still have a long way to go. In the next chapter, we'll be working further with our Dockerfiles to learn how multistage Dockerfiles work. We'll also find more ways in which we can optimize our Docker images for better performance when they're released into a production environment.
4 Multi-Stage Dockerfiles
Overview In this chapter, we will discuss a normal Docker build. You will review and practice Dockerfile best practices and learn to create and optimize the size of the Docker images using a builder pattern and multi-stage Dockerfile.
136 | Multi-Stage Dockerfiles
Introduction In the previous chapter, we learned about Docker registries, including private and public registries. We created our own private Docker registry to store the Docker images. We also learned how to set up access and store our Docker images in the Docker Hub. In this chapter, we will be discussing the concept of multi-stage Dockerfiles.
Multi-stage Dockerfiles are a feature introduced in Docker version 17.05. This feature is preferable when we want to optimize Docker image size while running Docker images in production environments. To achieve this, a multi-stage Dockerfile will create multiple intermediate Docker images during the build process and selectively copy only essential artifacts from one stage to the other. Before multi-stage Docker builds were introduced, the builder pattern was used to optimize the Docker image size. Unlike multi-stage builds, the builder pattern needs two Dockerfiles and a shell script to create efficient Docker images. In this chapter, we will first examine normal Docker builds and the problems associated with them. Next, we will learn how to use the builder pattern to optimize the Docker image size and discuss the problems associated with the builder pattern. Finally, we will learn to use multi-stage Dockerfiles to overcome the problems of the builder pattern.
Normal Docker Builds With Docker, we can use Dockerfiles to create custom Docker images. As we discussed in Chapter 2, Getting Started with Dockerfiles, a Dockerfile is a text file that contains instructions on how to create a Docker image. However, it is critical to have minimal-sized Docker images when running them in production environments. This allows developers to speed up their Docker containers' build and deployment times. In this section, we will build a custom Docker image to observe the problems associated with the normal Docker build process. Consider an example where we build a simple Golang application. We are going to deploy a hello world application written in Golang using the following Dockerfile: # Start from latest golang parent image FROM golang:latest
# Set the working directory WORKDIR /myapp
Normal Docker Builds | 137
# Copy source file from current directory to container COPY helloworld.go .
# Build the application
RUN go build -o helloworld . # Run the application
ENTRYPOINT ["./helloworld"]
This Dockerfile starts with the latest Golang image as the parent image. This parent image contains all the build tools required to build our Golang application. Next, we will set the /myapp directory as the current working directory and copy the helloworld.go source file from the host filesystem to the container filesystem. Then, we will use the RUN directive to execute the go build command to build the application. Finally, the ENTRYPOINT directive is used to run the helloworld executable created in the previous step. The following is the content of the helloworld.go file. This is a simple file that will print the text "Hello World" when executed: package main import "fmt" func main() {
fmt.Println("Hello World") }
Once the Dockerfile is ready, we can build the Docker image using the docker image build command. This image will be tagged as helloworld:v1: $ docker image build -t helloworld:v1 .
Now, observe the built image with the docker image ls command. You will get an output similar to the following: REPOSITORY helloworld
TAG v1
IMAGE ID
23874f841e3e
CREATED
10 seconds ago
SIZE
805MB
138 | Multi-Stage Dockerfiles Notice the image size. This build has resulted in a huge Docker image of 805 MB in size. It is not efficient to have these large Docker images in production environments as they will take a lot of time and bandwidth to be pushed and pulled over networks. Small Docker images are much more efficient and can be pushed and pulled quickly and deployed faster. In addition to the size of the image, these Docker images can be vulnerable to attacks since they contain build tools that can have potential security vulnerabilities.
Note Potential security vulnerabilities may vary depending on what packages are in the given Docker image. As an example, Java JDK has a number of vulnerabilities. You can have a detailed look at the vulnerabilities related to Java JDK at the following link: https://www.cvedetails.com/vulnerability-list/vendor_id-93/product_id-19116/ Oracle-JDK.html.
To reduce the attack surface, it is recommended to have only the essential artifacts (for example, compiled code) and runtimes when running Docker images in production environments. As an example, with Golang, the Go compiler is required to build the application, but not to run the application. Ideally, you want a minimal-sized Docker image that only contains the runtime tools and excludes all the build tools that we used to build the application. We will now build such a Docker image using the normal build process in the following exercise.
Exercise 4.01: Building a Docker Image with the Normal Build Process Your manager has asked you to dockerize a simple Golang application. You are provided with the Golang source code file, and your task is to compile and run this file. In this exercise, you will build a Docker image using the normal build process. You will then observe the image size of the final Docker image: 1. Create a new directory named normal-build for this exercise: $ mkdir normal-build
2. Navigate to the newly created normal-build directory: $ cd normal-build
Normal Docker Builds | 139 3. Within the normal-build directory, create a file named welcome.go. This file will be copied to the Docker image during the build time: $ touch welcome.go
4. Now, open the welcome.go file using your favorite text editor: $ vim welcome.go
5. Add the following content to the welcome.go file, save it, and exit from the welcome.go file: package main import "fmt" func main() {
fmt.Println("Welcome to multi-stage Docker builds") }
This is a simple hello world application written in Golang. This will output "Welcome to multi-stage Docker builds" on execution.
6. Within the normal-build directory, create a file named Dockerfile: $ touch Dockerfile
7. Now, open the Dockerfile using your favorite text editor: $ vim Dockerfile
8. Add the following content to the Dockerfile and save the file: FROM golang:latest WORKDIR /myapp
COPY welcome.go .
RUN go build -o welcome . ENTRYPOINT ["./welcome"]
The Dockerfile starts with the FROM directive that specifies the latest Golang image as the parent image. This will set the /myapp directory as the current working directory of the Docker image. Then, the COPY directive will copy the welcome.go source file that you created in step 3 to the Docker filesystem. Next is the go build command, which will build the Golang code that you created. Finally, the welcome code will be executed.
140 | Multi-Stage Dockerfiles 9. Now, build the Docker image: $ docker build -t welcome:v1 .
You will see that the image is successfully built with the image ID as b938bc11abf1 and tagged as welcome:v1:
Figure 4.1: Building the Docker image
10. Use the docker image ls command to list all the Docker images available on your computer: $ docker image ls
What Is the Builder Pattern? | 141 The command should return the following output:
Figure 4.2: Listing all Docker images
It can be observed in the preceding output that the image size of the welcome:v1 image is 805MB. In this section, we discussed how to use the normal Docker build process to build a Docker image and observed its size. The result was a huge Docker image, over 800 MB in size. The main disadvantage of these large Docker images is that they will take significant time to build, deploy, push, and pull over the networks. So, it is recommended to create minimal-sized Docker images whenever possible. In the next section, we will discuss how we can use the builder pattern to optimize the image size.
What Is the Builder Pattern? The builder pattern is a method used to create optimally sized Docker images. It uses two Docker images and selectively copies essential artifacts from one to the other. The first Docker image is known as the build image and is used as the build environment to build the executables from the source code. This Docker image contains compilers, build tools, and development dependencies required during the build process. The second Docker image is known as the runtime image and is used as the runtime environment to run the executables created by the first Docker container. This Docker image contains only the executables, the dependencies, and the runtime tools. A shell script is used to copy the artifacts using the docker container cp command.
142 | Multi-Stage Dockerfiles The entire process of building the image using the builder pattern consists of the following steps: 1. Create the Build Docker image.
2. Create a container from the Build Docker image.
3. Copy the artifacts from the Build Docker image to the local filesystem. 4. Build the Runtime Docker image using copied artifacts:
Figure 4.3: Building images using the builder pattern
As illustrated in the preceding image, the Build Dockerfile is used to create the build container that will contain all the tools required to build the source code, including compilers and build tools such as Maven, Gradle, and development dependencies. Once the build container is created, the shell script will copy the executables from the build container to the Docker host. Finally, the Runtime container will be created with the executables copied from the Build container.
What Is the Builder Pattern? | 143 Now, observe how the builder pattern can be used to create minimal Docker images. The following is the first Dockerfile used to create the Build Docker container. This Dockerfile is named Dockerfile.build to distinguish it from the Runtime Dockerfile: # Start from latest golang parent image FROM golang:latest
# Set the working directory WORKDIR /myapp
# Copy source file from current directory to container COPY helloworld.go .
# Build the application
RUN go build -o helloworld . # Run the application
ENTRYPOINT ["./helloworld"]
This is the same Dockerfile that we observed with the normal Docker builds. This was used to create the helloworld executable from the helloworld.go source file. The following is the second Dockerfile used to build the Runtime Docker container: # Start from latest alpine parent image FROM alpine:latest
# Set the working directory WORKDIR /myapp
# Copy helloworld app from current directory to container COPY helloworld .
# Run the application
ENTRYPOINT ["./helloworld"]
144 | Multi-Stage Dockerfiles As opposed to the first Dockerfile, created from the golang parent image, this second Dockerfile uses the alpine image as its parent image because it is a minimal-sized Docker image, at only 5 MB. This image uses Alpine Linux, a lightweight Linux distribution. Next, the /myapp directory is configured as the working directory. Finally, the helloworld artifact is copied to the Docker image, and the ENTRYPOINT directive is used to run the application.
This helloworld artifact is the result of the go build -o helloworld . command executed in the first Dockerfile. We will be using a shell script to copy this artifact from the build Docker container to the local filesystem, from where this artifact will be copied to the runtime Docker image. Consider the following shell script used to copy the build artifacts between Docker containers: #!/bin/sh # Build the builder Docker image
docker image build -t helloworld-build -f Dockerfile.build . # Create container from the build Docker image
docker container create --name helloworld-build-container helloworld-build # Copy build artifacts from build container to the local filesystem docker container cp helloworld-build-container:/myapp/helloworld . # Build the runtime Docker image
docker image build -t helloworld . # Remove the build Docker container
docker container rm -f helloworld-build-container # Remove the copied artifact rm helloworld
What Is the Builder Pattern? | 145 This shell script will first build the helloworld-build Docker image using the Dockerfile.build file. The next step is to create a Docker container from the helloworld-build image so that we can copy the helloworld artifact to the Docker host. Once the container is created, we need to execute the command to copy the helloworld artifact from the helloworld-build-container to the current directory of the Docker host. Now, we can build the runtime container with the docker image build command. Finally, we will execute the necessary cleanup tasks by removing the intermediate artifacts, such as the helloworld-build-container container and the helloworld executable. Once we execute the shell script, we should be able to see two Docker images: REPOSITORY
TAG
IMAGE ID
helloworld-build
latest
f8c10c5bd28d
helloworld
latest
faff247e2b35
CREATED
3 hours ago
3 hours ago
SIZE
7.6MB
805MB
Note the size difference between the two Docker images. The helloworld Docker image is only 7.6 MB in size, which is a huge reduction from the helloworld-build image at 805 MB. As we can see, the builder pattern can drastically reduce the size of the Docker images by copying only the essential artifacts to the final image. However, the disadvantage with the builder pattern is that we need to maintain two Dockerfiles and a shell script. In the next exercise, we will gain hands-on experience in creating an optimized Docker image using the builder pattern.
Exercise 4.02: Building a Docker Image with the Builder Pattern In Exercise 4.01, Building a Docker Image with the Normal Build Process, you created a Docker image to compile and run the Golang application. Now the application is ready to go live, but the manager is not happy with the size of the Docker image. You have been asked to create a minimal-sized Docker image to run the application. In this exercise, you will optimize the Docker image using the builder pattern: 1. Create a new directory named builder-pattern for this exercise: $ mkdir builder-pattern
2. Navigate to the newly created builder-pattern directory: $ cd builder-pattern
146 | Multi-Stage Dockerfiles 3. Within the builder-pattern directory, create a file named welcome.go. This file will be copied to the Docker image at build time: $ touch welcome.go
4. Now, open the welcome.go file using your favorite text editor: $ vim welcome.go
5. Add the following content to the welcome.go file, and then save and exit this file: package main import "fmt" func main() {
fmt.Println("Welcome to multi-stage Docker builds") }
This is a simple hello world application written in Golang. This will output "Welcome to multi-stage Docker builds" once executed.
6. Within the builder-pattern directory, create a file named Dockerfile. build. This file will contain all the instructions that you are going to use to create the build Docker image: $ touch Dockerfile.build
7. Now, open the Dockerfile.build using your favorite text editor: $ vim Dockerfile.build
8. Add the following content to the Dockerfile.build file and save the file: FROM golang:latest WORKDIR /myapp
COPY welcome.go .
RUN go build -o welcome . ENTRYPOINT ["./welcome"]
This has the same content that you created for the Dockerfile in Exercise 4.01, Building a Docker Image with the Normal Build Process.
What Is the Builder Pattern? | 147 9. Next, create the Dockerfile for the runtime container. Within the builder-pattern directory, create a file named Dockerfile. This file will contain all the instructions that you are going to use to create the runtime Docker image: $ touch Dockerfile
10. Now, open the Dockerfile using your favorite text editor: $ vim Dockerfile
11. Add the following content to the Dockerfile and save the file: FROM scratch
WORKDIR /myapp COPY welcome .
ENTRYPOINT ["./welcome"]
This Dockerfile uses the scratch image, which is the most minimal image in Docker, as the parent. Then, it will configure the /myapp directory as the working directory. Next, the welcome executable is copied from the Docker host to the runtime Docker image. Finally, the ENTRYPOINT directive is used to execute the welcome executable. 12. Create the shell script to copy the executables between Docker containers. Within the builder-pattern directory, create a file named build.sh. This file will contain the steps to coordinate the build process between the two Docker containers: $ touch build.sh
13. Now, open the build.sh file using your favorite text editor: $ vim build.sh
14. Add the following content to the shell script and save the file: #!/bin/sh echo "Creating welcome builder image" docker image build -t welcome-builder:v1 -f Dockerfile.build . docker container create --name welcome-builder-container welcome-builder:v1
148 | Multi-Stage Dockerfiles docker container cp welcome-builder-container:/myapp/welcome . docker container rm -f welcome-builder-container echo "Creating welcome runtime image" docker image build -t welcome-runtime:v1 . rm welcome
This shell script will first build the welcome-builder Docker image and create a container from it. Then it will copy the compiled Golang executable from the container to the local filesystem. Next, the welcome-builder-container container is removed as it is an intermediate container. Finally, the welcomeruntime image is built.
15. Add execution permissions to the build.sh shell script: $ chmod +x build.sh
16. Now that you have the two Dockerfiles and the shell script, build the Docker image by executing the build.sh shell script: $ ./build.sh
The image will be successfully built and tagged as welcome-runtime:v1:
Figure 4.4: Building the Docker image
Introduction to Multi-Stage Dockerfiles | 149 17. Use the docker image ls command to list all the Docker images available on your computer: docker image ls
You should get the list of all the available Docker images as shown in the following figure:
Figure 4.5: Listing all Docker images
As you can see from the preceding output, there are two Docker images available. welcome-builder has all the builds tools and is 805 MB, while welcome-runtime has a significantly lower image size of 2.01 MB. golang:latest is the Docker image we used as the parent image of welcome-builder. In this exercise, you learned how to use the builder pattern to reduce the size of the Docker image. However, using the builder pattern to optimize the size of the Docker image means that we have to maintain two Dockerfiles and one shell script. In the next section, let's observe how we can eliminate them by using a multi-stage Dockerfile.
Introduction to Multi-Stage Dockerfiles Multi-stage Dockerfiles are a feature that allows for a single Dockerfile to contain multiple stages that can produce optimized Docker images. As we observed with the builder pattern in the previous section, the stages will usually include a builder state to build the executables from source code, and a runtime stage to run the executables. Multi-stage Dockerfiles will use multiple FROM directives within the Dockerfile for each stage, and each stage will start with a different base image. Only the essential files will be copied selectively from one stage to the other. Before multi-stage Dockerfiles, this was achieved with the builder pattern, as we discussed in the previous section.
150 | Multi-Stage Dockerfiles Multi-stage Docker builds allow us to create minimal-sized Docker images that are similar to the builder pattern but eliminate the problems associated with it. As we have seen in the previous example, the builder pattern needs to maintain two Dockerfiles and a shell script. In contrast, multi-stage Docker builds will need only one Dockerfile and do not require any shell script to copy the executables between Docker containers. Also, the builder pattern requires that you copy the executables to the Docker host before copying them to the final Docker image. This is not required with the multi-stage Docker builds as we can use the --from flag to copy the executables between Docker images without copying them to the Docker host. Now, let's observe the structure of a multi-stage Dockerfile: # Start from latest golang parent image FROM golang:latest
# Set the working directory WORKDIR /myapp
# Copy source file from current directory to container COPY helloworld.go .
# Build the application
RUN go build -o helloworld .
# Start from latest alpine parent image FROM alpine:latest
# Set the working directory WORKDIR /myapp
# Copy helloworld app from current directory to container COPY --from=0 /myapp/helloworld . # Run the application
ENTRYPOINT ["./helloworld"]
Introduction to Multi-Stage Dockerfiles | 151 The main difference between a normal Dockerfile and a multi-stage Dockerfile is that a multi-stage Dockerfile will use multiple FROM directives to build each phase. Each new phase will start with a new parent image and does not contain anything from the previous image other than the selectively copied executables. COPY --from=0 is used to copy the executable from the first stage to the second stage. Build the Docker image and tag the image as multi-stage:v1: docker image build -t multi-stage:v1 .
Now, you can list the available Docker images: REPOSITORY
TAG
multi-stage
latest
IMAGE ID
75e1f4bcabd0
CREATED
7 seconds ago
SIZE
7.6MB
You can see that this has resulted in a Docker image of the same size that we observed with the builder pattern.
Note Multi-stage Dockerfiles reduce the number of Dockerfiles required and eliminate the shell script without making any difference to the size of the image.
By default, the stages in the multi-stage Dockerfile are referred to by an integer number, starting with 0 from the first stage. These stages can be named to increase readability and maintainability by adding AS to the FROM directive. The following is the improved version of the multi-stage Dockerfile that you observed in the preceding code block: # Start from latest golang parent image FROM golang:latest AS builder # Set the working directory WORKDIR /myapp
# Copy source file from current directory to container COPY helloworld.go .
152 | Multi-Stage Dockerfiles # Build the application
RUN go build -o helloworld .
# Start from latest alpine parent image FROM alpine:latest AS runtime # Set the working directory WORKDIR /myapp
# Copy helloworld app from current directory to container COPY --from=builder /myapp/helloworld . # Run the application
ENTRYPOINT ["./helloworld"]
In the preceding example, we named the first stage builder and second stage runtime, as shown here: FROM golang:latest AS builder FROM alpine:latest AS runtime
Then, while copying the artifacts in the second stage, you used the name builder for the --from flag: COPY --from=builder /myapp/helloworld .
While building a multi-stage Dockerfile, there might be instances where you want to build only up to a specific build stage. Consider that your Dockerfile has two stages. The first one is to build the development stage and contains all the build and debug tools, and the second is to build the production image that will contain only the runtime tools. During the code development phase of the project, you might only need to build up to the development stage to test and debug your code whenever necessary. In this scenario, you can use the --target flag with the docker build command to specify an intermediate stage as the final stage for the resulting image: docker image build --target builder -t multi-stage-dev:v1 .
In the preceding example, you used --target builder to stop the build at the builder stage. In the next exercise, you will learn to use a multi-stage Dockerfile to create a size-optimized Docker image.
Introduction to Multi-Stage Dockerfiles | 153
Exercise 4.03: Building a Docker Image with a Multi-Stage Docker Build In Exercise 4.02, Building a Docker Image with the Builder Pattern, you used the builder pattern to optimize the size of the Docker image. However, there is an operational burden, as you need to manage two Dockerfiles and a shell script during the Docker image build process. In this exercise, you are going to use a multi-stage Dockerfile to eliminate this operational burden. 1. Create a new directory named multi-stage for this exercise: mkdir multi-stage
2. Navigate to the newly created multi-stage directory: cd multi-stage
3. Within the multi-stage directory, create a file named welcome.go. This file will be copied to the Docker image during the build time: $ touch welcome.go
4. Now, open the welcome.go file using your favorite text editor: $ vim welcome.go
5. Add the following content to the welcome.go file, and then save and exit this file: package main import "fmt" func main() {
fmt.Println("Welcome to multi-stage Docker builds") }
This is a simple hello world application written in Golang. This will output "Welcome to multi-stage Docker builds" once executed.
Within the multi-stage directory, create a file named Dockerfile. This file will be the multi-stage Dockerfile: touch Dockerfile
154 | Multi-Stage Dockerfiles 6. Now, open the Dockerfile using your favorite text editor: vim Dockerfile
7. Add the following content to the Dockerfile and save the file: FROM golang:latest AS builder WORKDIR /myapp
COPY welcome.go .
RUN go build -o welcome . FROM scratch
WORKDIR /myapp
COPY --from=builder /myapp/welcome . ENTRYPOINT ["./welcome"]
This multi-stage Dockerfile uses the latest golang image as the parent image and this stage is named builder. Next, the /myapp directory is specified as the current working directory. Then, the COPY directive is used to copy the welcome.go source file and the RUN directive is used to build the Golang file. The next stage of the Dockerfile uses the scratch image as the parent image. This will set the /myapp directory as the current working directory of the Docker image. Then, the COPY directive is used to copy the welcome executable from the builder stage to this stage. Finally, ENTRYPOINT is used to run the welcome executable. 8. Build the Docker image using the following command: docker build -t welcome-optimized:v1 .
Introduction to Multi-Stage Dockerfiles | 155 The image will be successfully built and tagged as welcome-optimized:v1:
Figure 4.6: Building the Docker image
9. Use the docker image ls command to list all the Docker images available on your computer. These images are available on your computer, either when you pull them from Docker Registry or when you build them on your computer: docker images
As you can see from the following output, the welcome-optimized image has the same size as the welcome-runtime image that you built in Exercise 4.02, Building a Docker Image with the Builder Pattern:
Figure 4.7: Listing all Docker images
156 | Multi-Stage Dockerfiles In this exercise, you learned how to use multi-stage Dockerfiles to build optimized Docker images. The following table presents a summary of the key differences between the builder pattern and multi-stage Docker Builds:
Figure 4.8: Differences between the builder pattern and multi-stage Docker Builds
In the next section, we will review the best practices to follow when writing a Dockerfile.
Dockerfile Best Practices In the previous section, we discussed how we can build an efficient Docker image with multi-stage Dockerfiles. In this section, we will cover other recommended best practices for writing Dockerfiles. These best practices will ensure reduced build time, reduced image size, increased security, and increased maintainability of the Docker images produced.
Using an Appropriate Parent Image Using the appropriate base image is one of the key recommendations when building efficient Docker images. It is always encouraged to use official images from the Docker Hub as the parent image when you are building custom Docker images. These official images will ensure that all best practices are followed, documentation is available, and security patches are applied. For example, if you need the JDK (Java Development Kit) for your application, you can use the openjdk official Docker image instead of using the generic ubuntu image and installing the JDK on top of the ubuntu image:
Figure 4.9: Using appropriate parent images
Dockerfile Best Practices | 157 Secondly, avoid using the latest tag for the parent image when building Docker images for production environments. The latest tag might get pointed to a newer version of the image as the new versions are released to the Docker Hub, and the newer version might not be backward compatible with your applications, leading to failures in your production environments. Instead, the best practice is to always use a specific versioned tag as the parent image:
Figure 4.10: Avoiding the use of the latest tag of the parent image
Finally, using the minimal version of the parent image is critical to getting a minimal-sized Docker image. Most of the official Docker images in Docker Hub have a minimal-sized image built around the Alpine Linux image. Also, in our example, we can use the JRE (Java Runtime Environment) to run the application instead of the JDK, which contains the build tools:
Figure 4.11: Using minimal-sized images
The openjdk:8-jre-alpine image will be only 84.9 MB in size, whereas openjdk:8 will be 488 MB in size.
Using a Non-Root User for Better Security By default, Docker containers run with the root (id = 0) user. This allows the user to perform all the necessary administrative activities, such as changing system configurations, installing packages, and binding to privileged ports. However, this is high risk and is considered a bad security practice when running Docker containers in production environments since hackers can gain root access to the Docker host by hacking the applications running inside the Docker container. Running containers as a non-root user is a recommended best practice to improve the security of the Docker container. This will adhere to the principle of least privilege, which ensures that the application has only the bare minimum privileges to perform its tasks. There are two methods that we can use to run a container as a non-root user: with the --user (or -u) flag, and with the USER directive.
158 | Multi-Stage Dockerfiles Using the --user (or -u) flag with the docker run command is one method for changing the default user while running a Docker container. Either the username or the user ID can be specified with the --user (or -u) flag: $ docker run --user=9999 ubuntu:focal
In the preceding command, we have specified the user ID as 9999. If we are specifying the user as an ID, the corresponding user does not have to be available in the Docker container. Additionally, we can use the USER directive within the Dockerfile to define the default user. However, this value can be overridden with the --user flag while starting the Docker container: FROM ubuntu:focal
RUN apt-get update
RUN useradd demo-user USER demo-user CMD whoami
In the preceding example, we have used the USER directive to set the default user to demo-user. This means that any command after the USER directive will be executed as a demo-user.
Using dockerignore The .dockerignore file is a special text file within the Docker context that is used to specify a list of files to be excluded from the Docker context while building the Docker image. Once we execute the docker build command, the Docker client will package the entire build context as a TAR archive and upload it to the Docker daemon. When we execute the docker build command, the first line of the output is Sending build context to Docker daemon, which indicates that the Docker client is uploading the build context to the Docker daemon: Sending build context to Docker daemon Step 1/5 : FROM ubuntu:focal
18.6MB
Each time we build the Docker image, the build context will be sent to the Docker daemon. As this will take time and bandwidth during the Docker image build process, it is recommended to exclude all the files that are not needed in the final Docker image. The .dockerignore file can be used to achieve this purpose. In addition to saving time and bandwidth, the .dockerignore file is used to exclude the confidential files, such as password files and key files from the build context.
Dockerfile Best Practices | 159 The .dockerignore file should be created in the root directory of the build context. Before sending the build context to the Docker daemon, the Docker client will look for the .dockerignore file in the root of the build context. If the .dockerignore file exists, the Docker client will exclude all the files mentioned in the .dockerignore file from the build context. The following is the content of a sample .dockerignore file: PASSWORDS.txt tmp/ *.md
!README.md
In the preceding example, we have specifically excluded the PASSWORDS.txt file and tmp directory from the build context, as well as all files with the .md extension except for the README.md file.
Minimizing Layers Each line in the Dockerfile will create a new layer that will take up space in the Docker image. So, it is recommended to create as few layers as possible when building the Docker image. To achieve this, combine the RUN directives whenever possible. As an example, consider the following Dockerfile, which will update the package repository first and then install the redis-server and nginx packages: FROM ubuntu:focal
RUN apt-get update
RUN apt-get install -y nginx
RUN apt-get install -y redis-server
This Dockerfile can be optimized by combining the three RUN directives: FROM ubuntu:focal
RUN apt-get update \
&& apt-get install -y nginx redis-server
160 | Multi-Stage Dockerfiles
Don't Install Unnecessary Tools Not installing unnecessary debugging tools (such as vim, curl, and telnet) and removing unnecessary dependencies can help to create efficient Docker images that are small in size. Some package managers such as apt will install recommended and suggested packages automatically alongside required packages. We can avoid this by specifying the no-install-recommends flag with the apt-get install command: FROM ubuntu:focal
RUN apt-get update \
&& apt-get install --no-install-recommends -y nginx
In the preceding example, we are installing the nginx package with the no-install-recommends flag, which will help to reduce the final image size by around 10 MB. In addition to using the no-install-recommends flag, we can also remove the cache of the apt package manager to further reduce the final Docker image size. This can be achieved by running rm -rf /var/lib/apt/lists/* at the end of the apt-get install command: FROM ubuntu:focal
RUN apt-get update \
&& apt-get install --no-install-recommends -y nginx \ && rm -rf /var/lib/apt/lists/*
In this section, we discussed the best practices when writing a Dockerfile. Following these best practices will help to reduce build time, reduce the image size, increase security, and increase the maintainability of the Docker image. Now, let's test our knowledge by deploying a Golang HTTP server with a multi-stage Docker build in the next activity.
Dockerfile Best Practices | 161
Activity 4.01: Deploying a Golang HTTP Server with a Multi-Stage Docker Build Imagine that you have been tasked with deploying a Golang HTTP server to a Docker container. Your manager has asked you to build a minimal-sized Docker image and observe best practices while building the Dockerfile. This Golang HTTP server will return different responses based on the invoke URL:
Figure 4.12: Responses based on the invoke URL
Your task is to dockerize the Golang application given in the following code block using a multi-stage Dockerfile: package main import (
"net/http" "fmt" "log" "os" )
func main() { http.HandleFunc("/", defaultHandler)
http.HandleFunc("/contact", contactHandler) http.HandleFunc("/login", loginHandler) port := os.Getenv("PORT") if port == "" {
port = "8080" }
log.Println("Service started on port " + port)
162 | Multi-Stage Dockerfiles err := http.ListenAndServe(":"+port, nil) if err != nil {
log.Fatal("ListenAndServe: ", err) return } } func defaultHandler(w http.ResponseWriter, r *http.Request) { fmt.Fprintf(w, "Home Page") }
func contactHandler(w http.ResponseWriter, r *http.Request) { fmt.Fprintf(w, "Contact Us") }
func loginHandler(w http.ResponseWriter, r *http.Request) { fmt.Fprintf(w, "Login Page") }
Execute the following steps to complete this activity: 1. Create a folder to store the activity files. 2. Create a main.go file with the code provided in the preceding code block.
3. Create a multi-stage Dockerfile with two stages. The first stage will use the golang image. This stage will build the Golang application using the go build command. The second stage will use an alpine image. This stage will copy the executable from the first stage and execute it. 4. Build and run the Docker image. 5. Once completed, stop and remove the Docker container.
Summary | 163 You should get the following output when you navigate to the URL http://127.0.0.1:8080/:
Figure 4.13: Expected output of Activity 4.01
Note The solution for this activity can be found via this link.
Summary We started this chapter by defining a normal Docker build and creating a simple Golang Docker image using the normal Docker build process. Then we observed the size of the resulting Docker image and discussed how a minimal-sized Docker image can speed up the build and deployment times for Docker containers and enhance security by reducing the attack surface. We then used the builder pattern to create minimal-sized Docker images, utilizing two Dockerfiles and a shell script in this process to create the image. We explored multi-stage Docker builds—a new feature introduced to Docker in version 17.05 that can help to eliminate the operational burden of having to maintain two Dockerfiles and a shell script. Finally, we discussed the best practices for writing Dockerfiles and how these best practices can ensure reduced build time, reduced image size, and increased security, while increasing the maintainability of the Docker image. In the next chapter, we will cover docker-compose and how it can be used to define and run multi-container Docker applications.
5 Composing Environments with Docker Compose Overview This chapter covers the creation and management of multi-container applications using Docker Compose. You will learn how to create Docker Compose files to define complex containerized applications and how to run the Docker Compose CLI to manage the life cycle of multicontainer applications. This chapter will enable you to configure Docker Compose applications with different methods and design applications with dependencies on other applications.
166 | Composing Environments with Docker Compose
Introduction In the previous chapters, we discussed how to use Docker containers and Dockerfiles to create containerized applications. As apps get more complicated, the management of the containers and their configurations becomes more involved. For example, imagine you are developing an online shop with frontend, backend, payment, and ordering microservices. Each microservice is implemented with the most appropriate programming language before being built, packaged, and configured. Thus, complex applications are designed to run in separate containers in the Docker ecosystem. Different containers require multiple Dockerfiles to define Docker images. They also need complex commands to configure, run, and troubleshoot applications. All this can be achieved using Docker Compose, a tool for defining and managing applications in multiple containers. Complex applications such as YAML files can be configured and run with a single command in Docker Compose. It is suitable for various environments, including development, testing, Continuous Integration (CI) pipelines, and production. The essential features of Docker Compose can be grouped into three categories: • Isolation: Docker Compose allows you to run multiple instances of your complex application in complete isolation. Although it seems like a trivial feature, it makes it possible to run multiple copies of the same application stack on developer machines, CI servers, or shared hosts. Therefore, sharing resources increases utilization while decreasing operational complexity. • Stateful data management: Docker Compose manages the volumes of your containers so that they do not lose their data from previous runs. This feature makes it easier to create and operate applications that store their state on disks, such as databases. • Iterative design: Docker Compose works with an explicitly defined configuration that consists of multiple containers. The containers in the configuration can be extended with new containers. For instance, imagine you have two containers in your application. If you add a third container and run Docker Compose commands, the first two containers will not be restarted or recreated. Docker Compose will only create and join the newly added third container.
Docker Compose CLI | 167 These features make Compose an essential tool for creating and managing applications as multiple containers in various platforms. In this chapter, you will see how Docker Compose helps you to manage the complete life cycle of complicated applications. You will start by diving deep into Compose CLI and file anatomy. Following this, you will learn how to configure applications with multiple techniques and how to define service dependencies. Since Docker Compose is an essential tool for the Docker environment, both technical and hands-on experience are vital to have in your toolbox.
Docker Compose CLI Docker Compose works with Docker Engine to create and manage multi-container applications. To interact with Docker Engine, Compose uses a CLI tool named docker-compose. On Mac and Windows systems, docker-compose is already a part of Docker Desktop. However, on Linux systems, you need to install the docker-compose CLI tool after installing Docker Engine. It is packaged into a single executable, and you can install it with the following commands on Linux systems.
Installing Docker Compose CLI in Linux 1. Download the binary to /usr/local/bin with the following command in your Terminal: sudo curl -L "https://github.com/docker/compose/releases/ download/1.25.0/docker-compose-$(uname -s)-$(uname -m)" -o /usr/ local/bin/docker-compose
2. Make the downloaded binary executable with the following command: sudo chmod +x /usr/local/bin/docker-compose
168 | Composing Environments with Docker Compose 3. Test the CLI and installation with the following command in the Terminal on all operating systems: docker-compose version
If it is installed correctly, you will see the versions of the CLI and its dependencies as follows. For instance, in the following output, the docker-compose CLI has version 1.25.1-rc1 and its dependencies, docker-py, CPython, and OpenSSL, are also listed with their versions:
Figure 5.1: docker-compose version output
Up until now, we have learned how to install the Docker Compose CLI in Linux. Now we will look into the commands and subcommands that manage the complete life cycle of multi-container applications.
Docker Compose CLI Commands The docker-compose command is capable of managing the complete life cycle of multi-containers applications. With the subcommands, it is possible to start, stop, and recreate services. Also, it is possible to check the status of the running stacks and get the logs. You will get hands-on experience with the essential commands throughout this chapter. Likewise, a preview of all capabilities can be listed with the following command: docker-compose --help
Docker Compose CLI | 169 The output of the command should look like the following:
Figure 5.2: docker-compose commands
170 | Composing Environments with Docker Compose There are three essential docker-compose commands that are used to manage the life cycle of applications. The life cycle and commands can be illustrated as follows:
Figure 5.3: docker-compose life cycle
• docker-compose up: This command creates and starts the containers defined in the configuration. It is possible to build container images or use pre-built images from the registry. In addition, it is possible to run the containers in the background in detached mode with the -d or --detach flags. It is convenient to use detached mode for long-running containers, such as web servers, that we do not expect to stop in the short term. Additional options and flags can be checked with the docker-compose up --help command. • docker-compose ps: This command lists the containers and their status information. It is helpful for troubleshooting and container health checks. For instance, if you create a two-container application with a backend and a frontend, you can check the status of each container with the docker-compose ps command. It helps to find out whether your backend or frontend is down, is not responding to their health checks, or has failed to start due to misconfiguration.
• docker-compose down: This command stops and removes all the resources, including containers, networks, images, and volumes.
Docker Compose File Multi-container applications are run and defined using the docker-compose CLI. By convention, the default name of these files is docker-compose.yaml. Docker Compose is a powerful tool; however, its power depends on the configuration. Therefore, knowing how to create docker-compose.yaml files is essential and requires great attention.
Note Docker Compose works with the docker-compose.yaml and docker-compose.yml file extensions by default.
Docker Compose CLI | 171
docker-compose.yaml files consist of four main sections, as illustrated in Figure 5.4:
Figure 5.4: The docker-compose file structure
• version: This section defines the syntax version for the docker-compose file, and currently, the latest syntax version is 3. • services: This section describes the Docker containers that will be built if needed and will be started by docker-compose.
• networks: This section describes the networks that will be used by the services. • volumes: This section describes the data volumes that will be mounted to the containers in services.
For the services section, there are two essential options to create containers. The first option is to build the container, and the second is to use Docker images from the registry. When you are creating and testing containers locally, it is advisable to build the images. On the other hand, it is faster and easier to use Docker images from the registry for production and CI/CD systems.
172 | Composing Environments with Docker Compose Imagine you want to build your server container by using a Dockerfile named Dockerfile-server. Then, you need to put the file in the server folder with the following folder structure:
Figure 5.5: Folder structure
The output of the tree command shows that there is a server folder containing Dockerfile-server. When the following content is defined in the docker-compose.yaml file in the root directory, the server container will be built before running the service: version: "3" services: server:
build:
context: ./server
dockerfile: Dockerfile-server
Similarly, if you want to use an image from the Docker registry, you can define a service with only the image field: version: "3" services: server:
image: nginx
Docker Compose creates a single network by default, and each container connects to this network. In addition, containers can connect to other containers using hostnames. For instance, let's assume you have the following docker-compose. yaml file in the webapp folder: version: "3" services: server:
Docker Compose CLI | 173 image: nginx db:
image: postgres ports:
- "8032:5432"
When you start docker-compose with this configuration, it first creates the network with the name webapp_default. Following that, docker-compose creates the server and db containers and joins the webapp_default network with the names server and db, respectively. In addition, the server container can connect to the database using its container port and hostname as follows: postgres://db:5432. Similarly, the database is reachable from the host machine by host port 8032 as follows: postgres://localhost:8032. The network structure is presented in the following diagram:
Figure 5.6: Networking structure
Within the docker-compose.yaml file, you can define custom networks instead of using the default network. The network configuration enables you to create sophisticated network technologies based on your custom network drivers. Networking for Docker containers is comprehensively covered in Chapter 6, Introduction to Docker Networking. Extending Docker Engine with custom network drivers will be covered in the following chapters.
174 | Composing Environments with Docker Compose Docker Compose also creates and manages volumes as a part of the docker-compose.yaml file. Volumes provide persistency among containers and are managed by Docker Engine. All service containers can reuse volumes. In other words, data can be shared between the containers for synchronization, data preparation, and backup operations. In Chapter 7, Docker Storage, volumes for Docker will be presented in full detail. With the following docker-compose.yaml file, docker-compose will create a volume named data using the default volume plugin in Docker Engine. This volume will be mounted to the /database path of the database container and the /backup path of the backup container. This YAML file and its content create a service stack that runs a database and continuously backs up without downtime: version: "3" services:
database:
image: my-db-service volumes:
- data:/database backup:
image: my-backup-service volumes:
- data:/backup volumes: data:
Note The official reference documentation for Docker Compose files is available at https://docs.docker.com/compose/compose-file/.
In the following exercise, a multi-container application with networking and volume usage will be created with Docker Compose.
Note Please use touch command to create files and vim command to work on the file using vim editor.
Docker Compose CLI | 175
Exercise 5.01: Getting Started with Docker Compose Web servers in containers require operational tasks before starting, such as configuration, file downloads, or dependency installations. With docker-compose, it is possible to define those operations as multi-container applications and run them with a single command. In this exercise, you will create a preparation container to generate static files, such as index.html files. Then, the server container will serve the static files, and it will be reachable from the host machine by the network configuration. You will also manage the life cycle of the application using various docker-compose commands. To complete the exercise, execute the following steps: 1. Create a folder named server-with-compose and navigate into it using the cd command: mkdir server-with-compose cd server-with-compose
2. Create a folder with the name init and navigate into it using the cd command: mkdir init cd init
3. Create a Bash script file with the following content and save it as prepare.sh: #!/usr/bin/env sh rm /data/index.html
echo "Welcome from Docker Compose!" >> /data/index.html echo "" >> /data/index.html
This script generates a sample HTML page with the echo commands.
176 | Composing Environments with Docker Compose 4. Create a Dockerfile with the name Dockerfile and the following content: FROM busybox ADD prepare.sh /usr/bin/prepare.sh RUN chmod +x /usr/bin/prepare.sh
ENTRYPOINT ["sh", "/usr/bin/prepare.sh"]
This Dockerfile is based on busybox, which is a tiny operating system for space-efficient containers, and it adds the prepare.sh script into the filesystem. In addition, it makes the file executable and set it as the ENTRYPOINT command. The ENTRYPOINT command, in our case, the prepare.sh script is initialized with the start of the Docker container.
5. Change the directory to the parent folder with the cd .. command and create a docker-compose.yaml file with the following content: version: "3" services: init:
build:
context: ./init volumes:
- static:/data
server:
image: nginx volumes:
- static:/usr/share/nginx/html ports:
- "8080:80" volumes:
static:
This docker-compose file creates one volume named static, and two services with the names init and server. The volume is mounted to both containers. In addition, the server has published port 8080, connecting to container port 80.
Docker Compose CLI | 177 6. Start the application with the following command in detach mode to continue using the Terminal: docker-compose up --detach
The following image shows what happens when the preceding command is executed:
Figure 5.7: Starting the application
The preceding command creates and starts the containers in detached mode. It starts by creating the server-with-compose_default network and the server-with-compose_static volume. Then, it builds the init container using the Dockerfile from step 4, downloads the nginx Docker image for the server, and starts the containers. Finally, it prints the names of the containers and makes them run in the background.
178 | Composing Environments with Docker Compose
Note You can disregard the warning about Swarm mode since we want to deploy all containers to the same node. 7. Check the status of the application with the docker-compose ps command:
Figure 5.8: Application status
This output lists two containers. The init container exited successfully with code 0, while the server container is Up and its port is available. This is the expected output since the init container is designed to prepare the index. html file and complete its operations, whereas the server container should always be up and running. 8. Open http://localhost:8080 in the browser. The following figure shows the output:
Figure 5.9: Server output
Configuration of Services | 179 Figure 5.9 shows the index.html page created by the init container. In other words, it shows that docker-compose created the volume, mounted it to the containers, and started them successfully. 9. Stop and remove all the resources with the following command if you do not need the application up and running: docker-compose down
The command will return output like the following:
Figure 5.10: Stopping the application
In this exercise, a multi-container application was created and configured by docker-compose. Networking and volume options were stored in the docker-compose.yaml file. In addition, CLI commands were shown in action for creating applications, checking the status, and removing the applications. In the following section, configuration options for applications in the Docker Compose environment will be presented.
Configuration of Services Cloud-native applications are expected to store their configuration in environment variables. Environment variables are easy to change between different platforms without source code changes. Environment variables are dynamic values that are stored in Linux-based systems and used by applications. In other words, the variables can be used to configure applications by changing their values. For instance, assume your application uses a LOG_LEVEL environment variable to configure what is logged. If you change the LOG_LEVEL environment variable from INFO to DEBUG and restart your application, you would see more logs and be able to troubleshoot problems more easily. In addition, you can deploy the same application with different sets of environment variables to staging, testing, and production. Likewise, the method of configuring services in Docker Compose is to set environment variables for the containers.
180 | Composing Environments with Docker Compose There are three methods of defining environment variables in Docker Compose, with the following priority: 1. Using the Compose file 2. Using shell environment variables 3. Using the environment file If the environment variables do not change very often but are required by the containers, it is better to store them in docker-compose.yaml files. If there are sensitive environment variables, such as passwords, it is recommended to pass them via shell environment variables before calling the docker-compose CLI. However, if the number of the variables is high and varies between the testing, staging, or production systems, it is easier to collect them in .env files and pass them into docker-compose.yaml files. In the services part of the docker-compose.yaml file, environment variables can be defined for each service. For example, the LOG_LEVEL and METRICS_PORT environment variables are set in the Docker Compose file as follows for the server service: server:
environment:
- LOG_LEVEL=DEBUG
- METRICS_PORT=8444
When the values are not set for the environment variables in the docker-compose.yaml file, it is possible to get the values from the shell by running a docker-compose command. For instance, the HOSTNAME environment variable for the server service will be set straight from the shell: server:
environment: - HOSTNAME
When the shell running the docker-compose command has no value for the HOSTNAME environment variable, the container will start with an empty environment variable.
Configuration of Services | 181 In addition, it is possible to store the environment variables in .env files and configure them in docker-compose.yaml files. An example database.env file can be structured with key-value lists as follows: DATABASE_ADDRESS=mysql://mysql:3535 DATABASE_NAME=db
In the docker-compose.yaml file, the environment variable file field is configured under the corresponding service as follows: server:
env_file:
- database.env
When Docker Compose creates the server service, it will set all the environment variables listed in the database.env file to the container. In the following exercise, you will configure an application using all three configuration methods in Docker Compose.
Exercise 5.02: Configuring Services with Docker Compose Services in Docker Compose are configured by environment variables. In this exercise, you will create a Docker Compose application that is configured by different methods of setting variables. In a file called print.env, you will define two environment variables. In addition, you will create and configure one environment variable in the docker-compose.yaml file and pass one environment variable from the Terminal on the fly. You will see how four environment variables from different sources come together in your container. To complete the exercise, execute the following steps: 1. Create a folder named server-with-configuration and navigate into it using the cd command: mkdir server-with-configuration cd server-with-configuration
2. Create an .env file with the name print.env and the following content: ENV_FROM_ENV_FILE_1=HELLO ENV_FROM_ENV_FILE_2=WORLD
In this file, two environment variables, ENV_FROM_ENV_FILE_1 and ENV_FROM_ENV_FILE_2, are defined with their values.
182 | Composing Environments with Docker Compose 3. Create a file with the name docker-compose.yaml and the following content: version: "3" services: print:
image: busybox
command: sh -c 'sleep 5 && env' env_file:
- print.env
environment:
- ENV_FROM_COMPOSE_FILE=HELLO - ENV_FROM_SHELL
In this file, a single-container application is defined, and the container runs the env command to print the environment variables. It also uses the environment file named print.env, and two additional environment variables, ENV_FROM_COMPOSE_FILE and ENV_FROM_SHELL.
4. Export ENV_FROM_SHELL to the shell with the following command: export ENV_FROM_SHELL=WORLD
5. Start the application with the docker-compose up command. The output should look like the following:
Figure 5.11: Starting the application
Service Dependency | 183 The output is the result of the print container defined in the docker-compose file. The container has one command to run, env, and it prints the available environment variables. As expected, there are two environment variables, ENV_FROM_ENV_FILE_1 and ENV_FROM_ENV_ FILE_2, with the corresponding values of HELLO and WORLD. In addition, the environment variable defined in the docker-compose.yaml file in step 3 is available with the name ENV_FROM_COMPOSE_FILE and the value HELLO. Finally, the environment variable exported in step 4 is available with the name ENV_FROM_SHELL and the value WORLD. In this exercise, a Docker Compose application was created and configured with different methods. Using Docker Compose files, environment definition files and exported values can be used to deploy the same application to different platforms. Since Docker Compose manages multi-container applications, there is a need to define the interdependencies between them. The interdependencies of the containers in the Docker Compose applications will be presented in the following section.
Service Dependency Docker Compose runs and manages multi-container applications defined in docker-compose.yaml files. Although the containers are designed as independent microservices, creating services that depend on each other is highly expected. For instance, let's assume you have a two-tier application with database and backend components, such as a PostgreSQL database and a Java backend. The Java backend component requires PostgreSQL to be up and running since it should connect to the database to run the business logic. Therefore, you could need to define the dependency between the services of the multi-container applications. With Docker Compose, it is possible to control the order of the startup and shutdown of the services. Say you have a three-container application with the following docker-compose.yaml file: version: "3" services: init:
image: busybox pre:
image: busybox depends_on:
184 | Composing Environments with Docker Compose - "init" main:
image: busybox depends_on: - "pre"
In this file, the main container depends on the pre container, whereas the pre container depends on the init container. Docker Compose starts the containers in the order of init, pre, and main, as illustrated in Figure 5.12. In addition, the containers will be stopped in reverse order: main, pre, and then init:
Figure 5.12: Service startup order
In the following exercise, the order of containers will be used to fill the contents of a file and then serve it with a web server.
Exercise 5.03: Service Dependency with Docker Compose Services in Docker Compose can be configured to depend on other services. In this exercise, you will create an application with four containers. The first three containers will run consecutively to create a static file that will be served by the fourth container. To complete the exercise, execute the following steps: 1. Create a folder named server-with-dependency and navigate into it using the cd command: mkdir server-with-dependency cd server-with-dependency
2. Create a file with the name docker-compose.yaml and the following content: version: "3" services: clean:
image: busybox
command: "rm -rf /static/index.html" volumes:
Service Dependency | 185 - static:/static init:
image: busybox
command: "sh -c 'echo This is from init container >> /static/index.html'" volumes: - static:/static depends_on: - "clean" pre:
image: busybox
command: "sh -c 'echo This is from pre container >> /static/index.html'" volumes: - static:/static depends_on: - "init" server:
image: nginx volumes:
- static:/usr/share/nginx/html ports:
- "8080:80" depends_on: - "pre" volumes:
static:
This file consists of four services and one volume. The volume is named static, and it is mounted to all services. The first three services take individual actions on the static volume. The clean container removes the index.html file, and then the init container starts filling index.html. Following that, the pre container writes an additional line to the index.html file. Finally, the server container serves the content in the static folder.
186 | Composing Environments with Docker Compose 3. Start the application with the docker-compose up command. The output should look like the following:
Figure 5.13: Starting the application
The output shows that Docker Compose creates the containers in the order of clean, init, and then pre.
4. Open http://localhost:8080 in the browser:
Figure 5.14: Server output
The output from the server shows that the clean, init, and pre containers work in the expected order.
Service Dependency | 187 5. Return to the Terminal in step 3 and use Ctrl + C to close the application gracefully. You will see some HTTP request logs and, in the end, the Stopping server-with-dependency_server_1 line:
Figure 5.15: Stopping the application
In this exercise, a Docker Compose application was created with interdependent services. How Docker Compose starts and manages containers in a defined order was shown. This is an essential feature of Docker Compose with which you can create complex multi-container applications. Now, let's test the knowledge we have gained so far in this chapter by implementing the following activity. In the next activity, you will learn how to install WordPress using Docker Compose.
188 | Composing Environments with Docker Compose
Activity 5.01: Installing WordPress Using Docker Compose You are assigned to design and deploy a blog with its database as microservices in Docker. You will be using WordPress since it is the most popular Content Management System (CMS), used by more than one-third of all the websites on the internet. Also, the development and testing teams require the installation of both WordPress and the database multiple times on different platforms with isolation. Therefore, you are required to design it as a Docker Compose application and manage it with the docker-compose CLI. Perform the following steps to complete this activity: 1. Start by creating a directory for your docker-compose.yaml file. 2. Create a service for the database using MySQL and a volume defined in the docker-compose.yaml file. Ensure that the MYSQL_ROOT_PASSWORD, MYSQL_DATABASE, MYSQL_USER, and MYSQL_PASSWORD environment variables are set. 3. Create a service for WordPress defined in the docker-compose.yaml file. Ensure that the WordPress containers start after the database. For the configuration of WordPress, do not forget to set the WORDPRESS_DB_HOST, WORDPRESS_DB_USER, WORDPRESS_DB_PASSWORD, and WORDPRESS_DB_ NAME environment variables in accordance with step 2. In addition, you need to publish its port to be able to reach it from the browser. 4. Start the Docker Compose application in detached mode. Upon successful deployment, you will have two containers running:
Figure 5.16: WordPress and database containers
Service Dependency | 189 You will then be able to reach the setup screen of WordPress in the browser:
Figure 5.17: WordPress setup screen
Note The solution for this activity can be found via this link.
In the next activity, you will get hands-on experience installing the Panoramic Trekking App using Docker Compose by creating a three-container Docker application and managing it with the docker-compose CLI.
190 | Composing Environments with Docker Compose
Activity 5.02: Installing the Panoramic Trekking App Using Docker Compose You are tasked with creating a deployment of the Panoramic Trekking App using Docker Compose. You will take advantage of the three-tier architecture of the Panoramic Trekking App and create a three-container Docker application, with containers for the database, the web backend, and nginx. Therefore, you will design it as a Docker Compose application and manage it with the docker-compose CLI. Perform the following steps to complete this activity: 1. Create a directory for your docker-compose.yaml file. 2. Create a service for the database using PostgreSQL and a volume defined in the docker-compose.yaml file. Ensure that the POSTGRES_PASSWORD environment variable is set to docker. In addition, you need to create a db_ data volume in docker-compose.yaml and mount it to the /var/lib/ postgresql/data/ to store the database files. 3. Create a service for the Panoramic Trekking App defined in the dockercompose.yaml file. Ensure that you are using the packtworkshops/ the-docker-workshop:chapter5-pta-web Docker image, which is prebuilt and ready to use from the registry. In addition, since the application is dependent on the database, you should configure the container to start after the database. To store the static files, create a static_data volume in docker-compose.yaml and mount it to /service/static/. Finally, create a service for nginx and ensure that you are using the
packtworkshops/the-docker-workshop:chapter5-pta-nginx Docker image from the registry. Ensure that the nginx container starts after the Panoramic Trekking App container. You also need to mount the same static_data volume to the /service/static/ location. Do not forget to publish nginx port 80 to 8000 to reach from the browser.
4. Start the Docker Compose application in detached mode. Upon successful deployment, you will have three containers running:
Figure 5.18: The application, database, and nginx containers
Service Dependency | 191 5. Go to the administration section of the Panoramic Trekking App in the browser with the address http://0.0.0.0:8000/admin:
Figure 5.19: Admin setup logon
You can log in with the username admin and password changeme and add new photos and countries:
Figure 5.20: Admin setup view
192 | Composing Environments with Docker Compose 6. Access the Panoramic Trekking App at the address http://0.0.0.0:8000/photo_viewer in the browser:
Figure 5.21: Application view
Note The solution for this activity can be found via this link.
Summary | 193
Summary This chapter focused on using Docker Compose to design, create, and manage multi-container applications. The complexity of containerized applications has increased with the rise of the microservice architecture. Thus, it has become difficult to create, manage, and troubleshoot multi-container applications without the appropriate tooling. Docker Compose is the official tool in the Docker toolbox for this purpose. In this chapter, the main focus was to learn docker-compose comprehensively. With this aim, the chapter started with the capabilities of the docker-compose CLI with its commands and flags. Then, the anatomy of docker-compose.yaml files was presented. The power of Docker Compose actually comes from the configuration capabilities defined in the docker-compose.yaml files. Therefore, it is essential to learn how to use these files to manage multi-container applications. Following that, the configuration of services in Docker Compose was illustrated. You have learned how to configure services for different environments and adapt to changes in the future. We then moved on to service dependencies to learn how to create more complex containerized applications. Every exercise in this chapter aimed to show the capabilities of Docker, including different CLI commands and YAML file sections. It is essential to get hands-on experience of the CLI and the files needed to create multi-container applications for use in testing and production environments. In the next chapter, you will learn about networking in Docker. Networking in containerized and scalable applications is one of the critical parts of the infrastructure, as it glues together the distributed parts. That's why networking in Docker consists of pluggable drivers and options to enhance the containerized application development and management experience.
6 Introduction to Docker Networking Overview The goal of this chapter is to provide you with a concise overview of how container networking works, how it differs from networking at the level of the Docker host, and how containers can leverage Docker networking to provide direct network connectivity to other containerized services. By the end of this chapter, you will know how to deploy containers using networking configurations such as bridge, overlay, macvlan, and host. You will learn the benefits of different networking drivers and under which circumstances you should choose certain network drivers. Finally, we will look at containerized networking between hosts deployed in a Docker swarm cluster.
196 | Introduction to Docker Networking
Introduction Throughout this workshop, we have looked at many aspects of containerization and microservices architecture in relation to Docker. We have learned about how encapsulating applications into microservices that perform discrete functions creates an incredibly flexible architecture that enables rapid deployments and powerful horizontal scaling. Perhaps one of the more interesting and complex topics as it relates to containerization is networking. After all, in order to develop a flexible and agile microservices architecture, proper networking considerations need to be made to ensure reliable connectivity between container instances. When referring to container networking, always try to keep in mind the difference between networking on the container host (underlay networking) and networking between containers on the same host or within different clusters (overlay networking). Docker supports many different types of network configurations out of the box that can be customized to suit the needs of your infrastructure and deployment strategy. For example, a container may have an IP address, unique to that container instance, that exists on a virtual subnet between the container hosts. This type of networking is typical of a Docker swarm clustered configuration in which network traffic gets encrypted and passed over the host machine's network interfaces, only to be decrypted on a different host and then passed to the receiving microservice. This type of network configuration usually involves Docker maintaining a mapping of container and service names to container IP addresses. This provides powerful service discovery mechanisms that allow container networking even when containers terminate and restart on different cluster hosts. Alternatively, containers may run in a more simplistic host networking mode. In this scenario, containers running in a cluster or a standalone host expose ports on the host machine's network interfaces to send and receive network traffic. The containers themselves may still have their IP addresses, which get mapped to physical network interfaces on the hosts by Docker. This type of network configuration is useful when your microservices need to communicate primarily with services that exist outside your containerized infrastructure. By default, Docker operates in a bridge network mode. A bridge network creates a single network interface on the host that acts as a bridge to another subnet configured on the host. All incoming (ingress) and outgoing (egress) network traffic travel between the container subnet and the host using the bridge network interface.
Introduction | 197 After installing Docker Engine in a Linux environment, if you run the ifconfig command, Docker will create a new virtual bridged network interface called docker0. This interface bridges a Docker private subnet that gets created by default (usually 172.16.0.0/16) to the host machine's networking stack. If a container is running in the default Docker network with an IP address of 172.17.8.1 and you attempt to contact that IP address, the internal route tables will direct that traffic through the docker0 bridge interface and pass the traffic to the IP address of the container on the private subnet. Unless ports are published through Docker, this container's IP address cannot be accessed by the outside world. Throughout this chapter, we will dive deep into various network drivers and configuration options provided by Docker. In the next exercise, we will look at creating Docker containers in the default Docker bridge network and how to expose container ports to the outside world.
Exercise 6.01: Hands-On with Docker Networking By default, when you run a container in Docker, the container instance you create will exist in a Docker network. Docker networks are collections of subnets, rules, and metadata that Docker uses to allocate network resources to containers running in the immediate Docker server or across servers in a Docker swarm cluster. The network will provide the container with access to other containers in the same subnet, and even outbound (egress) access to other external networks, including the internet. Each Docker network is associated with a network driver that determines how the network will function within the context of the system the containers are running on. In this exercise, you will run Docker containers and use basic networking to run two simple web servers (Apache2 and NGINX) that will expose ports in a few different basic networking scenarios. You will then access the exposed ports of the container to learn more about how Docker networking works at the most basic level. Launching containers and exposing the service ports to make them available is one of the most common networking scenarios when first starting with containerized infrastructure: 1. List the networks that are currently configured in your Docker environment using the docker network ls command: $ docker network ls
198 | Introduction to Docker Networking The output displayed will show all the configured Docker networks available on your system. It should resemble the following: NETWORK ID
NAME
DRIVER
SCOPE
f52b4a5440ad
host
host
local
0774bdf6228d 9bed60b88784
bridge none
bridge null
local local
2. When creating a container using Docker without specifying a network or networking driver, Docker will create the container using a bridge network. This network exists behind a bridge network interface configured in your host OS. Use ifconfig in a Linux or macOS Bash shell, or ipconfig in Windows PowerShell, to see which interface the Docker bridge is configured as. It is generally called docker0: $ ifconfig
The output of this command will list all the network interfaces available in your environment, as shown in the following figure:
Figure 6.1: Listing the available network interfaces
Introduction | 199 It can be observed in the preceding figure that the Docker bridge interface is called docker0 and has an IP address of 172.17.0.1.
3. Use the docker run command to create a simple NGINX web server container, using the latest image tag. Set the container to start in the background using the -d flag and give it a human-readable name of webserver1 using the --name flag: $ docker run -d –-name webserver1 nginx:latest
If the command is successful, no output will be returned in the terminal session. 4. Execute the docker ps command to check whether the container is up and running: $ docker ps
As you can see, the webserver1 container is up and running as expected: CONTAINER ID
IMAGE
0774bdf6228d
nginx:latest
STATUS
COMMAND
CREATED
NAMES
80/tcp
webserver1
Up 3 seconds
PORTS
"nginx -g 'daemon of…"
4 seconds ago
5. Execute the docker inspect command to check what networking configuration this container has by default: $ docker inspect webserver1
200 | Introduction to Docker Networking Docker will return the verbose details about the running container in JSON format. For this exercise, focus on the NetworkSettings block. Pay special attention to the Gateway, IPAddress, Ports, and NetworkID parameters underneath the networks sub-block:
Figure 6.2: Output of the docker inspect command
Introduction | 201 From this output, it can be concluded that this container lives in the default Docker bridge network. Looking at the first 12 characters of NetworkID, you will observe that it is the same identifier used in the output of the docker network ls command, which was executed in step 1. It should also be noted that the Gateway this container is configured to use is the IP address of the docker0 bridge interface. Docker will use this interface as an egress point to access networks in other subnets outside itself, as well as forwarding traffic from our environment to the containers in the subnet. It can also be observed that this container has a unique IP address within the Docker bridge network, 172.17.0.2 in this example. Our local machine has the ability to route to this subnet since we have the docker0 bridge interface available to forward traffic. Finally, it can be observed that the NGINX container is by default exposing TCP port 80 for incoming traffic.
6. In a web browser, access the webserver1 container by IP address over port 80. Enter the IP address of the webserver1 container in your favorite web browser:
Figure 6.3: Accessing an NGINX web server container by IP address through the default Docker bridge network
202 | Introduction to Docker Networking 7. Alternatively, use the curl command to see similar output, albeit in text format: $ curl 172.17.0.2:80
The following HTML response indicates that you have received a response from the running NGINX container:
Welcome to nginx!
Welcome to nginx!
If you see this page, the nginx web server is successfully installed and working. Further configuration is required.
For online documentation and support please refer to nginx.org.
Commercial support is available at
nginx.com.
Thank you for using nginx.
Introduction | 203 8. Accessing the IP address of a container in the local bridge subnet works well for testing containers locally. To expose your service on the network to other users or servers, use the -p flag in the docker run command. This will allow you to map a port on the host to an exposed port on the container. This is similar to port forwarding on a router or other network device. To expose a container by the port to the outside world, use the docker run command followed by the -d flag to start the container in the background. The -p flag will enable you to specify a port on the host, separated by a colon and the port on the container that you wish to expose. Also, give this container a unique name, webserver2: $ docker run -d -p 8080:80 –-name webserver2 nginx:latest
Upon successful container startup, your shell will not return anything. However, certain versions of Docker may show the full container ID. 9. Run the docker ps command to check whether you have two NGINX containers up and running: $ docker ps
The two running containers, webserver1 and webserver2, will be displayed: CONTAINER ID IMAGE
COMMAND
CREATED
STATUS
PORTS
NAMES
Up About a minute
0.0.0.0:8080->80/tcp
webserver2
Up 2 minutes
80/tcp
webserver1
b945fa75b59a nginx:latest
"nginx -g 'daemon of…"
1 minute ago
3267bf4322ed nginx:latest
"nginx -g 'daemon of…"
2 minutes ago
In the PORTS column, you will see that Docker is now forwarding port 80 on the webserver container to port 8080 on the host machine. That is deduced from the 0.0.0.0:8080->80/tcp part of the output.
Note It is important to remember that the host machine port is always to the left of the colon, while the container port is to the right when specifying ports with the -p flag.
204 | Introduction to Docker Networking 10. In your web browser, navigate to http://localhost:8080 to see the running container instance you just spawned:
Figure 6.4: NGINX default page indicating that you have successfully forwarded a port to your web server container
11. Now, you have two NGINX instances running in the same Docker environment with slightly different networking configurations. The webserver1 instance is running solely on the Docker network without any ports exposed. Inspect the configuration of the webserver2 instance using the docker inspect command followed by the container name or ID: $ docker inspect webserver2
Introduction | 205 The NetworkSettings section at the bottom of the JSON output will resemble the following. Pay close attention to the parameters (Gateway, IPAddress, Ports, and NetworkID) underneath the networks sub-block:
Figure 6.5: Output from the docker inspect command
206 | Introduction to Docker Networking As the docker inspect output displays, the webserver2 container has an IP address of 172.17.0.3, whereas your webserver1 container has an IP address of 172.17.0.1. The IP addresses in your local environment may be slightly different depending on how Docker assigns the IP addresses to the containers. Both the containers live on the same Docker network (bridge) and have the same default gateway, which is the docker0 bridge interface on the host machine. 12. Since both of these containers live on the same subnet, you can test communication between the containers within the Docker bridge network. Run the docker exec command to gain access to a shell on the webserver1 container: docker exec -it webserver1 /bin/bash
The prompt should noticeably change to a root prompt, indicating you are now in a Bash shell on the webserver1 container: root@3267bf4322ed:/#
13. At the root shell prompt, use the apt package manager to install the ping utility in this container: root@3267bf4322ed:/# apt-get update && apt-get install -y inetutilsping
The aptitude package manager will then install the ping utility in the webserver1 container. Please note that the apt package manager will install ping as well as other dependencies that are required to run the ping command:
Introduction | 207
Figure 6.6: Installing the ping command inside a Docker container
14. Once the ping utility has successfully installed, use it to ping the IP address of the other container: root@3267bf4322ed:/# ping 172.17.0.3
The output should display ICMP response packets, indicating that the containers can successfully ping each other through the Docker bridge network: PING 172.17.0.1 (172.17.0.3): 56 data bytes
64 bytes from 172.17.0.3: icmp_seq=0 ttl=64 time=0.221 ms 64 bytes from 172.17.0.3: icmp_seq=1 ttl=64 time=0.207 ms
208 | Introduction to Docker Networking 15. You can also access the NGINX default web interface using the curl command. Install curl using the apt package manager: root@3267bf4322ed:/# apt-get install -y curl
The following output should display, indicating that the curl utility and all required dependencies are being installed:
Figure 6.7: Installing the curl utility
16. After installing curl, use it to curl the IP address of webserver2: root@3267bf4322ed:/# curl 172.17.0.3
You should see the Welcome to nginx! page displayed in HTML format, indicating that you were able to successfully contact the IP address of the webserver2 container through the Docker bridge network:
Welcome to nginx!
Introduction | 209
Welcome to nginx!
If you see this page, the nginx web server is successfully installed and working. Further configuration is required.
For online documentation and support please refer to nginx.org.
Commercial support is available at
nginx.com.
Thank you for using nginx.
Since you are using curl to navigate to the NGINX welcome page, it will render on your terminal display in raw HTML format. In this section, we have successfully spawned two NGINX web server instances in the same Docker environment. We configured one instance to not expose any ports outside the default Docker network, while we configured the second NGINX instance to run on the same network but to expose port 80 to the host system on port 8080. We saw how these containers could be accessed using a standard internet web browser as well as by the curl utility in Linux. During this exercise, we also saw how containers can use Docker networks to talk to other containers directly. We used the webserver1 container to call the IP address of the webserver2 container and display the output of the web page the container was hosting. In this exercise, we were also able to demonstrate network connectivity between container instances using the native Docker bridge network. However, when we deploy containers at scale, there is no easy way to know which IP address in the Docker network belongs to which container.
210 | Introduction to Docker Networking In the next section, we will look at native Docker DNS and learn how to use humanreadable DNS names to reliably send network traffic to other container instances.
Native Docker DNS One of the biggest benefits of running a containerized infrastructure is the ability to quickly and effortlessly scale your workloads horizontally. Having more than one machine in a cluster with a shared overlay network between them means that you can have many containers running across fleets of servers. As we saw in the previous exercise, Docker gives us the power to allow containers to directly talk to other containers in a cluster through the various network drivers that Docker provides, such as bridge, macvlan, and overlay drivers. In the previous example, we leveraged Docker bridge networking to allow containers to talk to each other by their respective IP addresses. However, when your containers are deployed on real servers, you can't normally rely on containers having consistent IP addresses that they can use to talk to each other. Every time a new container instance terminates or respawns, Docker will give that container a new IP address. Similar to a traditional infrastructure scenario, we can leverage DNS within container networks to give containers a reliable way to communicate with each other. By assigning human-readable names to containers within Docker networks, users no longer have to look up the IP address each time they want to initiate communication between containers on a Docker network. Docker itself will keep track of the IP addresses of the containers as they spawn and respawn. In older legacy versions of Docker, simple DNS resolution was possible by establishing links between containers using the --link flag in the docker run command. Using linking, Docker would create an entry in the linked container's hosts file, which would enable simple name resolution. However, as you will see in the upcoming exercise, using links between containers can be slow, not scalable, and prone to errors. Recent versions of Docker support a native DNS service between containers running on the same Docker network. This allows containers to look up the names of other containers running in the same Docker network. The only caveat with this approach is that native Docker DNS doesn't work on the default Docker bridge network; thus, other networks must first be created to build your containers in.
Native Docker DNS | 211 For native Docker DNS to work, we must first create a new network using the docker network create command. We can then create new containers in that network using docker run with the --network-alias flag. In the following exercise, we are going to use these commands to learn how native Docker DNS works to enable scalable communication between container instances.
Exercise 6.02: Working with Docker DNS In the following exercise, you will learn about name resolution between Docker containers running on the same network. You will first enable simple name resolution using the legacy link method. You will contrast this approach by using the newer and more reliable native Docker DNS service: 1. First, create two Alpine Linux containers on the default Docker bridge network that will communicate with each other using the --link flag. Alpine is a very good base image for this exercise because it contains the ping utility by default. This will enable you to quickly test the connectivity between containers in the various scenarios. To get started, create a container called containerlink1 to indicate that you have created this container using the legacy link method: $ docker run -itd --name containerlink1 alpine:latest
This will start a container in the default Docker network called containerlink1. 2. Start another container in the default Docker bridge network, called containerlink2, which will create a link to containerlink1 to enable rudimentary DNS: $ docker run -itd --name containerlink2 --link containerlink1 alpine:latest
This will start a container in the default Docker network called containerlink2.
3. Run the docker exec command to access a shell inside the containerlink2 container. This will allow you to investigate how the link functionality is working. Since this container is running Alpine Linux, you do not have access to the Bash shell by default. Instead, access it using an sh shell: $ docker exec -it containerlink2 /bin/sh
This should drop you into a root sh shell in the containerlink2 container.
212 | Introduction to Docker Networking 4. From the shell of the containerlink2 container, ping containerlink1: / # ping containerlink1
You will get a reply to the ping request: PING container1 (172.17.0.2): 56 data bytes
64 bytes from 172.17.0.2: seq=0 ttl=64 time=0.307 ms 64 bytes from 172.17.0.2: seq=1 ttl=64 time=0.162 ms 64 bytes from 172.17.0.2: seq=2 ttl=64 time=0.177 ms
5. Use the cat utility to have a look at the /etc/hosts file of the containerlink2 container. The hosts file is a list of routable names to IP addresses that Docker can maintain and override: / # cat /etc/hosts
The output of the hosts file should display and resemble the following: 127.0.0.1
localhost
fe00::0
ip6-localnet
::1
localhost ip6-localhost ip6-loopback
ff00::0
ip6-mcastprefix
ff02::2
ip6-allrouters
ff02::1 172.17.0.2
ip6-allnodes
172.17.0.3
containerlink1 032f038abfba 9b62c4a57ce3
From the output of the hosts file of the containerlink2 container, observe that Docker is adding an entry for the containerlink1 container name as well as its container ID. This enables the containerlink2 container to know the name, and the container ID is mapped to the IP address 172.17.0.2. Typing the exit command will terminate the sh shell session and bring you back to your environment's main terminal. 6. Run docker exec to access an sh shell inside the containerlink1 container: $ docker exec -it containerlink1 /bin/sh
This should drop you into the shell of the containerlink1 container.
Native Docker DNS | 213 7. Ping the containerlink2 container using the ping utility: / # ping containerlink2
You should see the following output: ping: bad address 'containerlink2'
It is not possible to ping the containerlink2 container since linking containers only works unidirectionally. The containerlink1 container has no idea that the containerlink2 container exists since no hosts file entry has been created in the containerlink1 container instance.
Note You can only link to running containers using the legacy link method between containers. This means that the first container cannot link to containers that get started later. This is one of the many reasons why using links between containers is no longer a recommended approach. We are covering the concept in this chapter to show you how the functionality works. 8. Due to the limitations using the legacy link method, Docker also supports native DNS using user-created Docker networks. To leverage this functionality, create a Docker network called dnsnet and deploy two Alpine containers within that network. First, use the docker network create command to create a new Docker network using a 192.168.56.0/24 subnet and using the IP address 192.168.54.1 as the default gateway: $ docker network create dnsnet --subnet 192.168.54.0/24 --gateway 192.168.54.1
214 | Introduction to Docker Networking Depending on the version of Docker you are using, the successful execution of this command may return the ID of the network you have created.
Note Simply using the docker network create dnsnet command will create a network with a Docker-allocated subnet and gateway. This exercise demonstrates how to specify the subnet and gateway for your Docker network. It should also be noted that if your computer is attached to a subnet in the 192.168.54.0/24 subnet or a subnet that overlaps that space, it may cause network connectivity issues. Please use a different subnet for this exercise. 9. Use the docker network ls command to list the Docker networks available in this environment: $ docker network ls
The list of Docker networks should be returned, including the dnsnet network you just created: NETWORK ID
NAME
DRIVER
SCOPE
c804e768413d
dnsnet
bridge
local
ec5b91e88a6f f52b4a5440ad 9bed60b88784
bridge host none
bridge host null
local local local
10. Run the docker network inspect command to view the configuration for this network: $ docker network inspect dnsnet
The details of the dnsnet network should be displayed. Pay close attention to the Subnet and Gateway parameters. These are the same parameters that you used to create a Docker network in Step 8:
Native Docker DNS | 215
Figure 6.8: Output from the docker network inspect command
11. Since this is a Docker bridge network, Docker will also create a corresponding bridge network interface for this network. The IP address of the bridge network interface will be the same IP address as the default gateway address you specified when creating this network. Use the ifconfig command to view the configured network interfaces on Linux or macOS. If you are using Windows, use the ipconfig command: $ ifconfig
216 | Introduction to Docker Networking This should display the output of all available network interfaces, including the newly created bridge interface:
Figure 6.9: Analyzing the bridge network interface for the newly created Docker network
12. Now that a new Docker network has been created, use the docker run command to start a new container (alpinedns1) within this network. Use the docker run command with the --network flag to specify the dnsnet network that was just created, and the --network-alias flag to give your container a custom DNS name: $ docker run -itd --network dnsnet --network-alias alpinedns1 --name alpinedns1 alpine:latest
Upon successful execution of the command, the full container ID should be displayed before returning to a normal terminal prompt.
Native Docker DNS | 217 13. Start a second container (alpinedns2) using the same --network and --network-alias settings: $ docker run -itd --network dnsnet --network-alias alpinedns2 --name alpinedns2 alpine:latest
Note It is important to understand the difference between the –networkalias flag and the --name flag. The --name flag is used to give the container a human-readable name within the Docker API. This makes it easy to start, stop, restart, and manage containers by name. The --network-alias flag, however, is used to create a custom DNS entry for the container. 14. Use the docker ps command to verify that the containers are running as expected: $ docker ps
The output will display the running container instances: CONTAINER ID
IMAGE
69ecb9ad45e1
alpine:latest
"/bin/sh"
4 seconds ago
9b57038fb9c8
alpine:latest
"/bin/sh"
6 minutes ago
STATUS
Up 2 seconds Up 6 minutes
PORTS
COMMAND
CREATED
NAMES
alpinedns2 alpinedns1
15. Use the docker inspect command to verify that the IP addresses of the container instances are from within the subnet (192.168.54.0/24) that was specified: $ docker inspect alpinedns1
218 | Introduction to Docker Networking The following output is truncated to show the relevant details:
Figure: 6.10: Output from the Networks section of the alpinedns1 container instance
It can be observed from the output that the alpinedns1 container was deployed with an IP address of 192.168.54.2, which is a part of the subnet that was defined during the creation of the Docker network. 16. Execute the docker network inspect command in a similar fashion for the alpinedns2 container: $ docker inspect alpinedns2
The output is again truncated to display the relevant networking details:
Figure 6.11: Output of the Networks section of the alpinedns2 container instance
Native Docker DNS | 219 It can be observed in the preceding output that the alpinedns2 container has an IP address of 192.168.54.3, which is a different IP address within the dnsnet subnet.
17. Run the docker exec command to access a shell in the alpinedns1 container: $ docker exec -it alpinedns1 /bin/sh
This should drop you into a root shell inside of the containers. 18. Once inside the alpinedns1 container, use the ping utility to ping the alpinedns2 container: / # ping alpinedns2
The ping output should display successful network connectivity to the alpinedns2 container instance: PING alpinedns2 (192.168.54.3): 56 data bytes
64 bytes from 192.168.54.3: seq=0 ttl=64 time=0.278 ms 64 bytes from 192.168.54.3: seq=1 ttl=64 time=0.233 ms
19. Use the exit command to return to your primary terminal. Use the docker exec command to gain access to a shell inside the alpinedns2 container: $ docker exec -it alpinedns2 /bin/sh
This should drop you to a shell within the alpinedns2 container.
20. Use the ping utility to ping the alpinedns1 container by name: $ ping alpinedns1
The output should display successful responses from the alpinedns1 container: PING alpinedns1 (192.168.54.2): 56 data bytes
64 bytes from 192.168.54.2: seq=0 ttl=64 time=0.115 ms 64 bytes from 192.168.54.2: seq=1 ttl=64 time=0.231 ms
Note Docker DNS, as opposed to the legacy link method, allows bidirectional communication between containers in the same Docker network.
220 | Introduction to Docker Networking 21. Use the cat utility inside any of the alpinedns containers to reveal that Docker is using true DNS as opposed to /etc/hosts file entries inside the container: # cat /etc/hosts
This will reveal the contents of the /etc/hosts file inside the respective container: 127.0.0.1
localhost
fe00::0
ip6-localnet
::1
localhost ip6-localhost ip6-loopback
ff00::0
ip6-mcastprefix
ff02::2
ip6-allrouters
ff02::1
ip6-allnodes
192.168.54.2
9b57038fb9c8
Use the exit command to terminate the shell session inside of the alpinedns2 container.
22. Clean up your environment by stopping all running containers using the docker stop command: $ docker stop
containerlink1
$ docker stop
alpinedns1
$ docker stop $ docker stop
containerlink2 alpinedns2
23. Use the docker system prune -fa command to clean the remaining stopped containers and networks: $ docker system prune -fa
Successfully executing this command should clean up the dnsnet network as well as the container instances and images: Deleted Containers:
69ecb9ad45e16ef158539761edc95fc83b54bd2c0d2ef55abfba1a300f141c7c 9b57038fb9c8cf30aaebe6485e9d223041a9db4e94eb1be9392132bdef632067 Deleted Networks: dnsnet
Native Docker DNS | 221 Deleted Images:
untagged: alpine:latest
untagged: alpine@sha256:9a839e63dad54c3a6d1834e29692c8492d93f90c 59c978c1ed79109ea4fb9a54
deleted: sha256:f70734b6a266dcb5f44c383274821207885b549b75c8e119 404917a61335981a
deleted: sha256:3e207b409db364b595ba862cdc12be96dcdad8e36c59a03b b3b61c946a5741a
Total reclaimed space: 42.12M
Each section of the system prune output will identify and remove Docker resources that are no longer in use. In this case, it will remove the dnsnet network since no container instances are currently deployed in this network. In this exercise, you looked at the benefits of using name resolution to enable communication between the containers over Docker networks. Using name resolution is efficient since applications don't have to worry about the IP addresses of the other running containers. Instead, communication can be initiated by simply calling the other containers by name. We first explored the legacy link method of name resolution, by which running containers can establish a relationship, leveraging a unidirectional relationship using entries in the container's hosts file. The second and more modern way to use DNS between containers is by creating user-defined Docker networks that allow DNS resolution bidirectionally. This will enable all containers on the network to resolve all other containers by name or container ID without any additional configuration. As we have seen in this section, Docker provides many unique ways to provide reliable networking resources to container instances, such as enabling routing between containers on the same Docker network and native DNS services between containers. This is only scratching the surface of the network options that are provided by Docker. In the next section, we will learn about deploying containers using other types of networking drivers to truly provide maximum flexibility when deploying containerized infrastructure.
222 | Introduction to Docker Networking
Native Docker Network Drivers Since Docker is one of the most broadly supported container platforms in recent times, the Docker platform has been vetted across numerous production-level networking scenarios. To support various types of applications, Docker provides various network drivers that enable flexibility in how containers are created and deployed. These network drivers allow containerized applications to run in almost any networking configuration that is supported directly on bare metal or virtualized servers. For example, containers can be deployed that share the host server's networking stack, or in a configuration that allows them to be assigned unique IP addresses from the underlay network infrastructure. In this section, we are going to learn about the basic Docker network drivers and how to leverage them to provide the maximum compatibility for various types of network infrastructures: • bridge: A bridge is the default network that Docker will run containers in. If nothing is defined when launching a container instance, Docker will use the subnet behind the docker0 interface, in which containers will be assigned an IP address in the 172.17.0.0/16 subnet. In a bridge network, containers have network connectivity to other containers in the bridge subnet as well as outbound connectivity to the internet. So far, all containers we have created in this chapter have been in bridge networks. Docker bridge networks are generally used for simple TCP services that only expose simple ports or require communication with other containers that exist on the same host. • host: Containers running in the host networking mode have direct access to the host machine's network stack. This means that any ports that are exposed to the container are also exposed to the same ports on the host machine running the containers. The container also has visibility of all physical and virtual network interfaces running on the host. host networking is generally preferred when running container instances that consume lots of bandwidth or leverage multiple protocols. • none: The none network provides no network connectivity to containers deployed in this network. Container instances that are deployed in the none network only have a loopback interface and no access to other network resources at all. No driver operates this network. Containers deployed using the none networking mode are usually applications that operate on storage or disk workloads and don't require network connectivity. Containers that are segregated from network connectivity for security purposes may also be deployed using this network driver.
Native Docker Network Drivers | 223 • macvlan: macvlan networks created in Docker are used in scenarios in which your containerized application requires a MAC address and direct network connectivity to the underlay network. Using a macvlan network, Docker will allocate a MAC address to your container instance via a physical interface on the host machine. This makes your container appear as a physical host on the deployed network segment. It should be noted that many cloud environments, such as AWS, Azure, and many virtualization hypervisors, do not allow macvlan networking to be configured on container instances. macvlan networks allow Docker to assign containers IP addresses and MAC addresses from the underlay networks based on a physical network interface attached to the host machine. Using macvlan networking can easily lead to IP address exhaustion or IP address conflicts if not configured correctly. macvlan container networks are generally used in very specific network use cases, such as applications that monitor network traffic modes or other network-intensive workloads. No conversation on Docker networking would be complete without a brief overview of Docker overlay networking. Overlay networking is how Docker handles networking with a swarm cluster. When a Docker cluster is defined between nodes, Docker will use the physical network linking the nodes together to define a logical network between containers running on the nodes. This allows containers to talk directly to each other between cluster nodes. In Exercise 6.03, Exploring Docker Networks, we will look at the various types of Docker network drivers that are supported in Docker by default, such as host, none, and macvlan. In Exercise 6.04, Defining Overlay Networks, we will then define a simple Docker swarm cluster to discover how overlay networking works between Docker hosts configured in a cluster mode.
Exercise 6.03: Exploring Docker Networks In this exercise, we will look into the various types of Docker network drivers that are supported in Docker by default, such as host, none, and macvlan. We will start with the bridge network and then look into the none, host, and macvlan networks: 1. First, you need to get an idea of how networking is set up in your Docker environment. From a Bash or PowerShell terminal, use the ifconfig or ipconfig command on Windows. This will display all the network interfaces in your Docker environment: $ ifconfig
224 | Introduction to Docker Networking This will display all the network interfaces you have available. You should see a bridge interface called docker0. This is the Docker bridge interface that serves as the entrance (or ingress point) into the default Docker network:
Figure 6.12: Example ifconfig output from your Docker development environment
2. Use the docker network ls command to view the networks available in your Docker environment: $ docker network ls
This should list the three basic network types defined previously, displaying the network ID, the name of the Docker network, and the driver associated with the network type: NETWORK ID
NAME
DRIVER
SCOPE
f52b4a5440ad
host
host
local
50de4997649a 9bed60b88784
bridge none
bridge null
local local
3. View the verbose details of these networks using the docker network inspect command, followed by the ID or the name of the network you want to inspect. In this step, you will view the verbose details of the bridge network: $ docker network inspect bridge
Native Docker Network Drivers | 225 Docker will display the verbose output of the bridge network in JSON format:
Figure 6.13: Inspecting the default bridge network
226 | Introduction to Docker Networking Some key parameters to note in this output are the Scope, Subnet, and Gateway keywords. Based on this output, it can be observed that the scope of this network is only the local host machine (Scope: Local). This indicates the network is not shared between hosts in a Docker swarm cluster. The Subnet value of this network under the Config section is 172.17.0.0/16, and the Gateway address for the subnet is an IP address within the defined subnet (172.17.0.1). It is critical that the Gateway value of a subnet is an IP address within that subnet to enable containers deployed in that subnet to access other networks outside the scope of that network. Finally, this network is tied to the host interface, docker0, which will serve as the bridge interface for the network. The output of the docker network inspect command can be very helpful in getting a full understanding of how containers deployed in that network are expected to behave. 4. View the verbose details of the host network using the docker network inspect command: $ docker network inspect host
This will display the details of the host network in JSON format:
Figure 6.14: docker network inspect output for the host network
Native Docker Network Drivers | 227 As you can see, there is not very much configuration present in the host network. Since it uses the host networking driver, all the container's networking will be shared with the host. Hence, this network configuration does not need to define specific subnets, interfaces, or other metadata, as we have seen in the default bridge network from before.
5. Investigate the none network next. Use the docker network inspect command to view the details of the none network: docker network inspect none
The details will be displayed in JSON format:
Figure 6.15: docker network inspect output for the none network
228 | Introduction to Docker Networking Similar to the host network, the none network is mostly empty. Since containers deployed in this network will have no network connectivity by leveraging the null driver, there isn't much need for configuration.
Note Be aware that the difference between the none and host networks lies in the driver they use, despite the fact that the configurations are almost identical. Containers launched in the none network have no network connectivity at all, and no network interfaces are assigned to the container instance. However, containers launched in the host network will share the networking stack with the host system. 6. Now create a container in the none network to observe its operation. In your terminal or PowerShell session, use the docker run command to start an Alpine Linux container in the none network using the --network flag. Name this container nonenet so we know that it is deployed in the none network: $ docker run -itd --network none --name nonenet alpine:latest
This will pull and start an Alpine Linux Docker container in the none network.
7. Use the docker ps command to verify whether the container is up and running as expected: $ docker ps
The output should display the nonenet container as up and running: CONTAINER ID
IMAGE
972a80984703
alpine:latest
STATUS
Up 7 seconds
PORTS
COMMAND
CREATED
NAMES
"/bin/sh"
9 seconds ago
nonenet
8. Execute the docker inspect command, along with the container name, nonenet, to get a deeper understanding of how this container is configured: $ docker inspect nonenet
Native Docker Network Drivers | 229 The output of docker inspect will display the full container configuration in JSON format. A truncated version highlighting the NetworkSettings section is provided here. Pay close attention to the IPAddress and Gateway settings:
Figure 6.16: docker inspect output for the nonenet container
The docker inspect output will reveal that this container does not have an IP address, nor does it have a gateway or any other networking settings. 9. Use the docker exec command to access an sh shell inside this container: $ docker exec -it nonenet /bin/sh
Upon successful execution of this command, you will be dropped into a root shell in the container instance: / #
230 | Introduction to Docker Networking 10. Execute the ip a command to view the network interfaces available in the container: / $ ip a
This will display all network interfaces configured in this container: 1: lo: mtu 65536 qdisc noqueue state UNKNOWN qlen 1000
link/loopback 00:00:00:00:00:00 brd 00:00:00:00:00:00 inet 127.0.0.1/8 scope host lo
valid_lft forever preferred_lft forever
The only network interface available to this container is its LOOPBACK interface. As this container is not configured with an IP address or default gateway, common networking commands will not work. 11. Test the lack of network connectivity using the ping utility provided by default in the Alpine Linux Docker image. Try to ping the Google DNS servers located at IP address 8.8.8.8: / # ping 8.8.8.8
The output of the ping command should reveal that it has no network connectivity: PING 8.8.8.8 (8.8.8.8): 56 data bytes ping: sendto: Network unreachable
Use the exit command to return to your main terminal session.
Now that you have taken a closer look at the none network, consider the host networking driver. The host networking driver in Docker is unique since it doesn't have any intermediate interfaces or create any extra subnets. Instead, the host networking driver shares the networking stack with the host operating system such that any network interfaces that are available to the host are also available to containers running in host mode.
12. To get started with running a container in host mode, execute ifconfig if you are running macOS or Linux, or use ipconfig if you are running on Windows, to take inventory of the network interfaces that are available on the host machine: $ ifconfig
Native Docker Network Drivers | 231 This should output a list of network interfaces available on your host machine:
Figure 6.17: List of network interfaces configured on the host machine
In this example, the primary network interface of your host machine is enp1s0 with an IP address of 192.168.122.185.
Note Some versions of Docker Desktop on macOS or Windows may not properly be able to start and run containers in host network mode or using macvlan network drivers, due to the dependencies on the Linux kernel to provide many of these functionalities. When running these examples on macOS or Windows, you may see the network details of the underlying Linux virtual machine running Docker, as opposed to the network interfaces available on your macOS or Windows host machine. 13. Use the docker run command to start an Alpine Linux container in the host network. Name it hostnet1 to tell it apart from the other containers: docker run -itd --network host --name hostnet1 alpine:latest
Docker will start this container in the background using the host network.
232 | Introduction to Docker Networking 14. Use the docker inspect command to look at the network configuration of the hostnet1 container you just created: $ docker inspect hostnet1
This will reveal the verbose configuration of the running container, including the networking details, in JSON format:
Figure 6.18: docker inspect output for the hostnet1 container
It should be noted that the output of the NetworkSettings block will look a lot like the containers you deployed in the none network. In the host networking mode, Docker will not assign an IP address or gateway to the container instance since it shares all network interfaces with the host machine directly.
Native Docker Network Drivers | 233 15. Use docker exec to access an sh shell inside this container, providing the name hostnet1: $ docker exec -it hostnet1 /bin/sh
This should drop you into a root shell inside the hostnet1 container.
16. Inside the hostnet1 container, execute the ifconfig command to list which network interfaces are available to it: / # ifconfig
The full list of network interfaces available inside of this container should be displayed:
Figure 6.19: Displaying the available network interfaces inside the hostnet1 container
Note that this list of network interfaces is identical to that which you encountered when querying the host machine directly. This is because this container and the host machine are sharing the network directly. Anything available to the host machine will also be available to containers running in host network mode.
234 | Introduction to Docker Networking 17. Use the exit command to end the shell session and return to the terminal of the host machine. 18. To understand more fully how the shared networking model works in Docker, start an NGINX container in host network mode. The NGINX container automatically exposes port 80, which we previously had to forward to a port on the host machine. Use the docker run command to start an NGINX container on the host machine: $ docker run -itd --network host --name hostnet2 nginx:latest
This command will start an NGINX container in the host networking mode.
19. Navigate to http://localhost:80 using a web browser on the host machine:
Figure 6.20: Accessing the NGINX default web page of a container running in host networking mode
You should be able to see the NGINX default web page displayed in your web browser. It should be noted that the docker run command did not explicitly forward or expose any ports to the host machine. Since the container is running in host networking mode, any ports that containers expose by default will be available directly on the host machine.
Native Docker Network Drivers | 235 20. Use the docker run command to create another NGINX instance in the host network mode. Call this container hostnet3 to differentiate it from the other two container instances: $ docker run -itd --network host --name hostnet3 nginx:latest
21. Now use the docker ps -a command to list all the containers, both in running and stopped status: $ docker ps -a
The list of running containers will be displayed: CONTAINER ID
IMAGE
COMMAND
da56fcf81d02
nginx:latest
"nginx -g 'daemon of…" 4 minutes ago
5786dac6fd27
nginx:latest
"nginx -g 'daemon of…" 37 minutes ago
648b291846e7
alpine:latest "/bin/sh"
STATUS
Exited (1) 4 minutes ago Up 37 minutes
PORTS
Up 38 minutes
CREATED
NAMES
hostnet3 hostnet2
38 minutes ago
hostnet
22. Based on the preceding output, you can see that the hostnet3 container exited and is currently in a stopped state. To understand more fully why this is the case, use the docker logs command to view the container logs: $ docker logs hostnet3
The log output should be displayed as follows:
Figure 6.21: NGINX errors in the hostnet3 container
236 | Introduction to Docker Networking Essentially, this second instance of an NGINX container was unable to start properly because it was unable to bind to port 80 on the host machine. The reason for this is that the hostnet2 container is already listening on that port.
Note Note that containers running in host networking mode need to be deployed with care and consideration. Without proper planning and architecture, container sprawl can lead to a variety of port conflicts across container instances that are running on the same machine. 23. The next type of native Docker network you will investigate is macvlan. In a macvlan network, Docker will allocate a MAC address to a container instance to make it appear as a physical host on a particular network segment. It can run either in bridge mode, which uses a parent host network interface to gain physical access to the underlay network, or in 802.1Q trunk mode, which leverages a sub-interface that Docker creates on the fly. 24. To begin, create a new network utilizing the macvlan Docker network driver by specifying a physical interface on your host machine as the parent interface using the docker network create command.
25. Earlier in the ifconfig or ipconfig output, you saw that the enp1s0 interface is the primary network interface on the machine. Substitute the name of the primary network interface of your machine. Since you are using the primary network interface of the host machine as the parent, specify the same subnet (or a smaller subnet within that space) for the network connectivity of our containers. Use a 192.168.122.0/24 subnet here, since it is the same subnet of the primary network interface. Likewise, you want to specify the same default gateway as the parent interface. Use the same subnet and gateway of your host machine: $ docker network create -d macvlan --subnet=192.168.122.0/24 --gateway=192.168.122.1 -o parent=enp1s0 macvlan-net1
This command should create a network called macvlan-net1.
Native Docker Network Drivers | 237 26. Use the docker network ls command to confirm that the network has been created and is using the macvlan network driver: $ docker network ls
This command will output all the currently configured networks that are defined in your environment. You should see the macvlan-net1 network: NETWORK ID
NAME
DRIVER
SCOPE
f52b4a5440ad
host
host
local
f4c9408f22e2 b895c821b35f 9bed60b88784
bridge macvlan-net1 none
bridge macvlan null
local local local
27. Now that the macvlan network has been defined in Docker, create a container in this network and investigate the network connectivity from the host's perspective. Use the docker run command to create another Alpine Linux container named macvlan1 using the macvlan network macvlan-net1: $ docker run -itd --name macvlan1 --network macvlan-net1 alpine:latest
This should start an Alpine Linux container instance called macvlan1 in the background. 28. Use the docker ps -a command to check and make sure this container instance is running: $ docker ps -a
This should reveal that the container named macvlan1 is up and running as expected: CONTAINER ID
IMAGE
cd3c61276759
alpine:latest
STATUS
Up 1 second
PORTS
COMMAND "/bin/sh"
CREATED
NAMES
3 seconds ago
macvlan1
238 | Introduction to Docker Networking 29. Use the docker inspect command to investigate the networking configuration of this container instance: $ docker inspect macvlan1
The verbose output of the container configuration should be displayed. The following output has been truncated to show only the network settings section in JSON format:
Figure 6.22: The docker network inspect output of the macvlan1 network
From this output, you can see that this container instance (similar to containers in other networking modes) has both an IP address and a default gateway. It can also be concluded that this container also has an OSI Model Layer 2 MAC address within the 192.168.122.0/24 network, based on the MacAddress parameter under the Networks subsection. Other hosts within this network segment would believe this machine is another physical node living in this subnet, not a container hosted inside a node on the subnet.
Native Docker Network Drivers | 239 30. Use docker run to create a second container instance named macvlan2 inside the macvlan-net1 network: $ docker run -itd --name macvlan2 --network macvlan-net1 alpine:latest
This should start another container instance within the macvlan-net1 network.
31. Run the docker inspect command to see the MAC address of the macvlan-net2 container instance: $ docker inspect macvlan2
This will output the verbose configuration of the macvlan2 container instance in JSON format, truncated here to only show the relevant networking settings:
Figure 6.23: docker inspect output for the macvlan2 container
240 | Introduction to Docker Networking It can be seen in this output that the macvlan2 container has both a different IP address and MAC address from the macvlan1 container instance. Docker assigns different MAC addresses to ensure that Layer 2 conflicts do not arise when many containers are using macvlan networks.
32. Run the docker exec command to access an sh shell inside this container: $ docker exec -it macvlan1 /bin/sh
This should drop you into a root session inside the container. 33. Use the ifconfig command inside the container to observe that the MAC address you saw in the docker inspect output on the macvlan1 container is present as the MAC address of the container's primary network interface: / # ifconfig
In the details for the eth0 interface, look at the HWaddr parameter. You may also note the IP address listed under the inet addr parameter, as well as the number of bytes transmitted and received by this network interface – RX bytes (bytes received) and TX bytes (bytes transmitted): eth0
Link encap:Ethernet
HWaddr 02:42:C0:A8:7A:02
inet addr:192.168.122.2
Bcast:192.168.122.255
Mask:255.255.255.0 UP BROADCAST RUNNING MULTICAST
MTU:1500
Metric:1
RX packets:353 errors:0 dropped:0 overruns:0 frame:0
TX packets:188 errors:0 dropped:0 overruns:0 carrier:0 collisions:0 txqueuelen:0
RX bytes:1789983 (1.7 MiB)
TX bytes:12688 (12.3 KiB)
34. Install the arping utility using the apk package manager available in the Alpine Linux container. This is a tool used to send arp messages to a MAC address to check Layer 2 connectivity: / # apk add arping
The arping utility should install inside the macvlan1 container: fetch http://dl-cdn.alpinelinux.org/alpine/v3.11/main /x86_64/APKINDEX.tar.gz
fetch http://dl-cdn.alpinelinux.org/alpine/v3.11/community /x86_64/APKINDEX.tar.gz
(1/3) Installing libnet (1.1.6-r3)
(2/3) Installing libpcap (1.9.1-r0)
Native Docker Network Drivers | 241 (3/3) Installing arping (2.20-r0)
Executing busybox-1.31.1-r9.trigger OK: 6 MiB in 17 packages
35. Specify the Layer 3 IP address of the macvlan2 container instance as the primary argument to arping. Now, arping will automatically look up the MAC address and check the Layer 2 connectivity to it: / # arping 192.168.122.3
The arping utility should report back the correct MAC address for the macvlan2 container instance, indicating successful Layer 2 network connectivity: ARPING 192.168.122.3
42 bytes from 02:42:c0:a8:7a:03 (192.168.122.3): index=0 time=8.563 usec
42 bytes from 02:42:c0:a8:7a:03 (192.168.122.3): index=1 time=18.889 usec
42 bytes from 02:42:c0:a8:7a:03 (192.168.122.3): index=2 time=15.917 use
type exit to return to the shell of your primary terminal.
36. Check the status of the containers using the docker ps -a command: $ docker ps -a
The output of this command should show all the running and stopped container instances in your environment. 37. Next, stop all running containers using docker stop, followed by the container name or ID: $ docker stop hostnet1
Repeat this step for all running containers in your environment. 38. Clean up the container images and unused networks using the docker system prune command: $ docker system prune -fa
This command will clean up all unused container images, networks, and volumes remaining on your machine.
242 | Introduction to Docker Networking In this exercise, we looked at the four default networking drivers available by default in Docker: bridge, host, macvlan, and none. For each example, we explored how the network functions, how containers deployed using these network drivers function with the host machine, and how they function with other containers on the network. The networking capability that Docker exposes by default can be leveraged to deploy containers in very advanced networking configurations, as we have seen so far. Docker also offers the ability to manage and coordinate container networking between hosts in a clustered swarm configuration. In the next section, we will look at creating networks that will create overlay networks between Docker hosts to ensure direct connectivity between container instances.
Docker Overlay Networking Overlay networks are logical networks that are created on top of a physical
(underlay) network for specific purposes. A Virtual Private Network (VPN), for example, is a common type of overlay network that uses the internet to create a link to another private network. Docker can create and manage overlay networks between containers, which can be used for containerized applications to directly talk to one another. When containers are deployed into an overlay network, it does not matter which host in the cluster they are deployed on; they will have direct connectivity to other containerized services that exist in the same overlay network in the same way that they would if they existed on the same physical host.
Exercise 6.04: Defining Overlay Networks Docker overlay networking is used to create mesh networks between machines in a Docker swarm cluster. In this exercise, you will use two machines to create a basic Docker swarm cluster. Ideally, these machines will exist on the same networking segment to ensure direct network connectivity and fast network connectivity between them. Furthermore, they should be running the same version of Docker in a supported distribution of Linux, such as RedHat, CentOS, or Ubuntu. You will define overlay networks that will span hosts in a Docker swarm cluster. You will then ensure that containers deployed on separate hosts can talk to one another via the overlay network:
Docker Overlay Networking | 243
Note This exercise requires access to a secondary machine with Docker installed on it. Usually, cloud-based virtual machines or machines deployed in another hypervisor work best. Deploying a Docker swarm cluster on your system using Docker Desktop could lead to networking issues or serious performance degradation. 1. On the first machine, Machine1, run docker --version to find out which version of Docker is currently running on it. Machine1 ~$ docker --version
The version details of the Docker installation of Machine1 will be displayed: Docker version 19.03.6, build 369ce74a3c
Then, you can do the same for Machine2: Machine2 ~$ docker --version
The version details of the Docker installation of Machine2 will be displayed: Docker version 19.03.6, build 369ce74a3c
Verify that the installed version of Docker is the same before moving forward.
Note The Docker version may vary depending on your system. 2. On Machine1, run the docker swarm init command to initialize a Docker swarm cluster: Machine1 ~$ docker swarm init
This should print the command you can use on other nodes to join the Docker swarm cluster, including the IP address and join token: docker swarm join --token SWMTKN-1-57n212qtvfnpu0ab28tewiorf3j9fxzo9v aa7drpare0ic6ohg-5epus8clyzd9xq7e7ze1y0p0n 192.168.122.185:2377
244 | Introduction to Docker Networking 3. On Machine2, run the docker swarm join command, which was provided by Machine1, to join the Docker swarm cluster: Machine2 ~$ docker swarm join --token SWMTKN-1-57n212qtvfnpu0 ab28tewiorf3j9fxzo9vaa7drpare0ic6ohg-5epus8clyzd9xq7e7ze1y0p0n 192.168.122.185:2377
Machine2 should successfully join the Docker swarm cluster: This node joined a swarm as a worker.
4. Execute the docker info command on both nodes to ensure they have successfully joined the swarm cluster:
Machine1: Machine1 ~$ docker info
Machine2: Machine2 ~$ docker info
The following output is a truncation of the swarm portion of the docker info output. From these details, you will see that these Docker nodes are configured in a swarm cluster and there are two nodes in the cluster with a single manager node (Machine1). These parameters should be identical on both nodes, except for the Is Manager parameter, for which Machine1 will be the manager. By default, Docker will allocate a default subnet of 10.0.0.0/8 for the default Docker swarm overlay network: swarm: active
NodeID: oub9g5383ifyg7i52yq4zsu5a Is Manager: true
ClusterID: x7chp0w3two04ltmkqjm32g1f Managers: 1 Nodes: 2
Default Address Pool: 10.0.0.0/8 SubnetSize: 24
Data Path Port: 4789 Orchestration:
Task History Retention Limit: 5
Docker Overlay Networking | 245 5. From the Machine1 box, create an overlay network using the docker network create command. Since this is a network that will span more than one node in a simple swarm cluster, specify the overlay driver as the network driver. Call this network overlaynet1. Use a subnet and gateway that are not yet in use by any networks on your Docker hosts to avoid subnet collisions. Use 172.45.0.0/16 and 172.45.0.1 as the gateway: Machine1 ~$ docker network create overlaynet1 --driver overlay --subnet 172.45.0.0/16 --gateway 172.45.0.1
The overlay network will be created.
6. Use the docker network ls command to verify whether the network was created successfully and is using the correct overlay driver: Machine1 ~$ docker network ls
A list of networks available on your Docker host will be displayed: NETWORK ID
NAME
DRIVER
SCOPE
df5ebd75303e
docker_gwbridge
bridge
local
54f2af38e6a8 f52b4a5440ad 8hm1ouvt4z7t 9bed60b88784 60wqq8ewt8zq
bridge host
ingress none
overlaynet1
bridge host
overlay null
overlay
local local swarm local swarm
7. Use the docker service create command to create a service that will span multiple nodes in the swarm cluster. Deploying containers as services allow you to specify more than one replica of a container instance for horizontal scaling or scaling container instances across nodes in a cluster for high availability. To keep this example simple, create a single container service of Alpine Linux. Name this service alpine-overlay1: Machine1 ~$ docker service create -t --replicas 1 --network overlaynet1 --name alpine-overlay1 alpine:latest
A text-based progress bar will display the progress of the alpine-overlay1 service deployment: overall progress: 1 out of 1 tasks 1/1: running
[===========================================>]
verify: Service converged
246 | Introduction to Docker Networking 8. Repeat the same docker service create command, but now specify alpine-overlay2 as the service name: Machine1 ~$ docker service create -t --replicas 1 --network overlaynet1 --name alpine-overlay2 alpine:latest
A text-based progress bar will again display the progress of the service deployment: overall progress: 1 out of 1 tasks 1/1: running
[===========================================>]
verify: Service converged
Note More details on creating services in Docker swarm can be found in Chapter 9, Docker Swarm. As the scope of this exercise is networking, we will focus for now on the networking component. 9. From the Machine1 node, execute the docker ps command to see which service is running on this node: Machine1 ~$ docker ps
The running containers will be displayed. Docker will intelligently scale containers between nodes in a Docker swarm cluster. In this example, the container from the alpine-overlay1 service landed on Machine1. Your environment may vary depending on how Docker deploys the services: CONTAINER ID
IMAGE
4d0f5fa82add
alpine:latest
STATUS
Up 57 seconds
PORTS
r0tlm8w0dtdfbjaqyhobza94p
COMMAND
CREATED
NAMES
"/bin/sh"
59 seconds ago
alpine-overlay1.1.
10. Run the docker inspect command to view the verbose details of the running container: Machine1 ~$ docker inspect alpine-overlay1.1.r0tlm8w0dtdfbjaqyhobza 94p
Docker Overlay Networking | 247 The verbose details of the running container instance will be displayed. The following output has been truncated to display the NetworkSettings portion of the docker inspect output:
Figure 6.24: Inspecting the alpine-overlay1 container instance
Notice that the IP address of this container is as expected within the subnet you have specified on Machine1.
248 | Introduction to Docker Networking 11. On the Machine2 instance, execute the docker network ls command to view the Docker networks available on the host: Machine2 ~$ docker network ls
A list of all available Docker networks will be displayed on the Docker host: NETWORK ID
NAME
DRIVER
SCOPE
28055e8c63a0
docker_gwbridge
bridge
local
8c7755be162f
bridge
c62fb7ac090f
host
8hm1ouvt4z7t
ingress
6182d77a8f62
none
60wqq8ewt8zq
overlaynet1
bridge host
local local
overlay null
swarm local
overlay
swarm
Notice the overlaynet1 network defined on Machine1 is also available on Machine2. This is because networks created using the overlay driver are available to all hosts in the Docker swarm cluster. This enables containers to be deployed using this network to run across all hosts in the cluster. 12. Use the docker ps command to list the running containers on this Docker instance: Machine2 ~$ docker ps
A list of all running containers will be displayed. In this example, the container in the alpine-overlay2 service landed on the Machine2 cluster node: CONTAINER ID
IMAGE
53747ca9af09
alpine:latest
STATUS
Up 33 minutes 8i48sxjbr8k23t71
PORTS
COMMAND "/bin/sh"
CREATED
NAMES
33 minutes ago
alpine-overlay2.1.ui9vh6zn1
Note Which node the services land on in your example may differ from what is displayed here. Docker makes decisions on how to deploy containers based on various criteria, such as available CPU bandwidth, memory, and scheduling restrictions placed on the deployed containers.
Docker Overlay Networking | 249 13. Use docker inspect to investigate the network configuration of this container as well: Machine2 ~$ docker inspect alpine-overlay2.1.ui9vh6zn18i48sxjbr8k 23t71
The verbose container configuration will be displayed. This output has been truncated to display the NetworkSettings portion of the output in JSON format:
Figure 6.25: docker inspect output of the alpine-overlay2 container instance
Note that this container also has an IP address within the overlaynet1 overlay network.
250 | Introduction to Docker Networking 14. Since both services are deployed within the same overlay network but exist in two separate hosts, you can see that Docker is using the underlay network to proxy the traffic for the overlay network. Check the network connectivity between the services by attempting a ping from one service to the other. It should be noted here that, similar to static containers deployed in the same network, services deployed on the same network can resolve each other by name using Docker DNS. Use the docker exec command on the Machine2 host to access an sh shell inside the alpine-overlay2 container: Machine2 ~$ docker exec -it alpine-overlay2.1.ui9vh6zn18i48sxjbr8k 23t71 /bin/sh
This should drop you into a root shell on the alpine-overlay2 container instance. Use the ping command to initiate network communication to the alpine-overlay1 container: / # ping alpine-overlay1
PING alpine-overlay1 (172.45.0.10): 56 data bytes
64 bytes from 172.45.0.10: seq=0 ttl=64 time=0.314 ms 64 bytes from 172.45.0.10: seq=1 ttl=64 time=0.274 ms 64 bytes from 172.45.0.10: seq=2 ttl=64 time=0.138 ms
Notice that even though these containers are deployed across two separate hosts, the containers can communicate with each other by name, using the shared overlay network.
15. From the Machine1 box, you can attempt the same communication to the alpine-overlay2 service container. Use the docker exec command to access an sh shell on the Machine1 box: Machine1 ~$ docker exec -it alpine-overlay1.1.r0tlm8w0dtdfbjaqyhobza 94p /bin/sh
This should drop you into a root shell inside the container. Use the ping command to initiate communication to the alpine-overlay2 container instance: / # ping alpine-overlay2
PING alpine-overlay2 (172.45.0.13): 56 data bytes
64 bytes from 172.45.0.13: seq=0 ttl=64 time=0.441 ms 64 bytes from 172.45.0.13: seq=1 ttl=64 time=0.227 ms 64 bytes from 172.45.0.13: seq=2 ttl=64 time=0.282 ms
Docker Overlay Networking | 251 Notice again that, by using Docker DNS, the IP address of the alpine-overlay2 container can be resolved between hosts using the overlay networking driver.
16. Use the docker service rm command to delete both services from the Machine1 node: Machine1 ~$ docker service rm alpine-overlay1 Machine1 ~$ docker service rm alpine-overlay2
For each of these commands, the service name will appear briefly indicating the command execution was successful. On both nodes, docker ps will display that no containers are currently running. 17. Delete the overlaynet1 Docker network by using the docker rm command and specifying the name overlaynet1: Machine1 ~$ docker network rm overlaynet1
The overlaynet1 network will be deleted.
In this exercise, we looked at Docker overlay networking between two hosts in a Docker swarm cluster. Overlay networking is enormously beneficial in a Docker container cluster because it allows the horizontal scaling of containers between nodes in a cluster. From a network perspective, these containers can directly talk to one another by using a service mesh proxied over the physical network interfaces of the host machines. This not only reduces latency but simplifies deployments by taking advantage of many of Docker's features, such as DNS. Now that we have looked at all the native Docker network types and examples of how they function, we can look at another aspect of Docker networking that has recently been gaining popularity. Since Docker networking is very modular, as we have seen, Docker supports a plugin system that allows users to deploy and manage custom network drivers. In the next section, we will learn about how non-native Docker networks work by installing a third-party network driver from Docker Hub.
252 | Introduction to Docker Networking
Non-Native Docker Networks In the final section of this chapter, we will discuss non-native Docker networks. Aside from the native Docker network drivers that are available, Docker also supports custom networking drivers that can be written by users or downloaded from third parties via Docker Hub. Custom third-party network drivers are useful in circumstances that require very particular network configurations, or where container networking is expected to behave in a certain way. For example, some network drivers provide the ability for users to set custom policies regarding access to internet resources, or other defining whitelists for communication between containerized applications. This can be helpful from a security, policy, and auditing perspective. In the following exercise, we will download and install the Weave Net driver and create a network on a Docker host. Weave Net is a highly supported third-party network driver that provides excellent visibility into container mesh networks, allowing users to create complex service mesh infrastructures that can span multi-cloud scenarios. We will install the Weave Net driver from Docker Hub and configure a basic network in the simple swarm cluster we defined in the previous exercise.
Exercise 6.05: Installing and Configuring the Weave Net Docker Network Driver In this exercise, you will download and install the Weave Net Docker network driver and deploy it within the Docker swarm cluster you created in the previous exercise. Weave Net is one of the most common and flexible third-party Docker network drivers available. Using Weave Net, very complex networking configurations can be defined to enable maximum flexibility in your infrastructure: 1. Install the Weave Net driver from Docker Hub using the docker plugin install command on the Machine1 node: Machine1 ~$ docker plugin install store/weaveworks/net-plugin:2.5.2
This will prompt you to grant Weave Net permissions on the machine you are installing it on. It is safe to grant the requested permissions as Weave Net requires them to set up the network driver on the host operating system properly: Plugin "store/weaveworks/net-plugin:2.5.2" is requesting the following privileges: - network: [host] - mount: [/proc/]
- mount: [/var/run/docker.sock]
Non-Native Docker Networks | 253 - mount: [/var/lib/] - mount: [/etc/]
- mount: [/lib/modules/]
- capabilities: [CAP_SYS_ADMIN CAP_NET_ADMIN CAP_SYS_MODULE] Do you grant the above permissions? [y/N]
Answer the prompt by pressing the y key. The Weave Net plugin should be installed successfully. 2. On the Machine2 node, run the same docker plugin install command. All nodes in the Docker swarm cluster should have the plugin installed since all nodes will be participating in the swarm mesh networking: Machine2 ~$ docker plugin install store/weaveworks/net-plugin:2.5.2
The permissions prompt will be displayed. Respond with y when prompted to continue the installation: Plugin "store/weaveworks/net-plugin:2.5.2" is requesting the following privileges: - network: [host] - mount: [/proc/]
- mount: [/var/run/docker.sock] - mount: [/var/lib/] - mount: [/etc/]
- mount: [/lib/modules/]
- capabilities: [CAP_SYS_ADMIN CAP_NET_ADMIN CAP_SYS_MODULE] Do you grant the above permissions? [y/N]
3. Create a network using the docker network create command on the Machine1 node. Specify the Weave Net driver as the primary driver and the network name as weavenet1. For the subnet and gateway parameters, use a unique subnet that has not yet been used in the previous exercises: Machine1 ~$ docker network create --driver=store/weaveworks/ net-plugin:2.5.2 --subnet 10.1.1.0/24 --gateway 10.1.1.1 weavenet1
This should create a network called weavenet1 in the Docker swarm cluster.
4. List the available networks in the Docker swarm cluster using the docker network ls command: Machine1 ~$ docker network ls
254 | Introduction to Docker Networking The weavenet1 network should be displayed in the list: NETWORK ID
NAME
DRIVER
b3f000eb4699
bridge
bridge
df5ebd75303e
docker_gwbridge
bridge
f52b4a5440ad
host
host
8hm1ouvt4z7t
ingress
overlay
9bed60b88784
none
null
q354wyn6yvh4
weavenet1
store/weaveworks/net-plugin:2.5.2
SCOPE local local local swarm local swarm
5. Execute the docker network ls command on the Machine2 node to ensure that the weavenet1 network is present on that machine as well: Machine2 ~$ docker network ls
The weavenet1 network should be listed: NETWORK ID
NAME
DRIVER
b3f000eb4699
bridge
bridge
df5ebd75303e
docker_gwbridge
bridge
f52b4a5440ad
host
host
8hm1ouvt4z7t
ingress
overlay
9bed60b88784
none
null
q354wyn6yvh4
weavenet1
store/weaveworks/net-plugin:2.5.2
SCOPE local local local swarm local swarm
Non-Native Docker Networks | 255 6. On the Machine1 node, create a service called alpine-weavenet1 that uses the weavenet1 network using the docker service create command: Machine1 ~$ docker service create -t --replicas 1 --network weavenet1 --name alpine-weavenet1 alpine:latest
A text-based progress bar will display the deployment status of the service. It should complete without any issues: overall progress: 1 out of 1 tasks 1/1: running
[===========================================>]
verify: Service converged
7. Use the docker service create command again to create another service in the weavenet1 network called alpine-weavenet2: Machine1 ~$ docker service create -t --replicas 1 --network weavenet1 --name alpine-weavenet2 alpine:latest
A text-based progress bar will again display indicating the status of the service creation: overall progress: 1 out of 1 tasks 1/1: running
[===========================================>]
verify: Service converged
8. Run the docker ps command to validate that an Alpine container is successfully running on each node in the cluster:
Machine1: Machine1 ~$ docker ps
Machine2: Machine2 ~$ docker ps
One of the service containers should be up and running on both machines:
Machine1: CONTAINER ID
IMAGE
acc47f58d8b1
alpine:latest
STATUS
Up 7 minutes yvu6v7cwqn23d2h97
PORTS
COMMAND "/bin/sh"
CREATED
NAMES
7 minutes ago
alpine-weavenet1.1.zo5folr5
256 | Introduction to Docker Networking
Machine2: CONTAINER ID
IMAGE
da2a45d8c895
alpine:latest
STATUS
Up 4 minutes
PORTS
COMMAND
CREATED
"/bin/sh"
4 minutes ago
NAMES
alpine-weavenet2.1.z8jpiup8yetj
rqca62ub0yz9k
9. Use the docker exec command to access an sh shell inside the weavenet1.1 container instance. Make sure to run this command on the node in the swarm cluster that is running this container: Machine1 ~$ docker exec -it alpine-weavenet1.1.zo5folr5yvu6v7cwqn23 d2h97 /bin/sh
This should drop you into a root shell inside the container: / #
10. Use the ifconfig command to view the network interfaces present inside this container: / # ifconfig
This will display a newly named network interface called ethwe0. A core part of Weave Net's core networking policy is to create custom-named interfaces within the container for easy identification and troubleshooting. It should be noted this interface is assigned an IP address from the subnet that we provided as a configuration parameter: ethwe0
Link encap:Ethernet
inet addr:10.1.1.3
HWaddr AA:11:F2:2B:6D:BA
Bcast:10.1.1.255
UP BROADCAST RUNNING MULTICAST
Mask:255.255.255.0
MTU:1376
Metric:1
RX packets:37 errors:0 dropped:0 overruns:0 frame:0
TX packets:0 errors:0 dropped:0 overruns:0 carrier:0 collisions:0 txqueuelen:0 RX bytes:4067 (3.9 KiB)
TX bytes:0 (0.0 B)
11. From inside this container, ping the alpine-weavenet2 service by name, using the ping utility: ping alpine-weavenet2
Non-Native Docker Networks | 257 You should see responses coming from the resolved IP address of the alpine-weavenet2 service: 64 bytes from 10.1.1.4: seq=0 ttl=64 time=3.430 ms 64 bytes from 10.1.1.4: seq=1 ttl=64 time=1.541 ms 64 bytes from 10.1.1.4: seq=2 ttl=64 time=1.363 ms 64 bytes from 10.1.1.4: seq=3 ttl=64 time=1.850 ms
Note Due to recent updates in the Docker libnetwork stack in recent versions of Docker and Docker Swarm, pinging the service by name: alpine-weavenet2 may not work. To demonstrate the network is working as intended, try pinging the name of the container directly instead: alpine-weavenet2.1.z8jpiup8yetjrqca62ub0yz9k – Keep in mind, the name of this container will be different in your lab environment. 12. Try pinging Google DNS servers (8.8.8.8) on the open internet from these containers as well to ensure that these containers have internet access: ping 8.8.8.8
You should see responses returning, indicating these containers have internet access: / # ping 8.8.8.8
PING 8.8.8.8 (8.8.8.8): 56 data bytes
64 bytes from 8.8.8.8: seq=0 ttl=51 time=13.224 ms 64 bytes from 8.8.8.8: seq=1 ttl=51 time=11.840 ms
type exit to quit the shell session in this container.
13. Use the docker service rm command to remove both services from the Machine1 node: Machine1 ~$ docker service rm alpine-weavenet1 Machine1 ~$ docker service rm alpine-weavenet2
This will delete both the services, stopping and removing the container instances.
258 | Introduction to Docker Networking 14. Delete the Weave Net network that was created by running the following command: Machine1 ~$ docker network rm weavenet1
The Weave Net network should be deleted and removed. In the robust system of containerized networking concepts, Docker has a vast array of networking drivers to cover almost any circumstance that your workloads demand. However, for all the use cases that lie outside the default Docker networking drivers, Docker supports third-party custom drivers for almost any networking conditions that may arise. Third-party network drivers allow Docker to have flexible integrations with various platforms and even across multiple cloud providers. In this exercise, we looked at installing and configuring the Weave Net networking plugin and creating simple services in a Docker swarm cluster to leverage this network. In the following activity, you will apply what you have learned in this chapter, using the various Docker network drivers, to deploy a multi-container infrastructure solution. These containers will communicate using different Docker networking drivers on the same hosts and even across multiple hosts in a Docker swarm configuration.
Activity 6.01: Leveraging Docker Network Drivers Earlier in the chapter, we looked at the various types of Docker network drivers and how they all function in different ways to bring various degrees of networking capability to deliver functionality in your container environment. In this activity, you are going to deploy an example container from the Panoramic Trekking application in a Docker bridge network. You will then deploy a secondary container in host networking mode that will serve as a monitoring server and will be able to use curl to verify that the application is running as expected. Perform the following steps to complete this activity: 1. Create a custom Docker bridge network with a custom subnet and gateway IP. 2. Deploy an NGINX web server called webserver1 in that bridge network, exposing forwarding port 80 on the container to port 8080 on the host.
3. Deploy an Alpine Linux container in host networking mode, which will serve as a monitoring container. 4. Use the Alpine Linux container to curl the NGINX web server and get a response.
Non-Native Docker Networks | 259 Expected output: When you connect to both the forwarded port 8080 and the IP address of the webserver1 container directly on port 80 upon completion of the activity, you should get the following output:
Figure 6.26: Accessing the NGINX web server from the IP address of the container instance
Note The solution for this activity can be found via this link.
In the next activity, we will look at how Docker overlay networking can be leveraged to provide horizontal scalability for our Panoramic Trekking application. By deploying Panoramic Trekking across multiple hosts, we can ensure reliability and durability, and make use of system resources from more than one node in our environment.
260 | Introduction to Docker Networking
Activity 6.02: Overlay Networking in Action In this chapter, you have seen how powerful overlay networking is when deploying multiple containers between cluster hosts with direct network connectivity between them. In this activity, you will revisit the two-node Docker swarm cluster and create services from the Panoramic Trekking application that will connect using Docker DNS between two hosts. In this scenario, different microservices will be running on different Docker swarm hosts but will still be able to leverage the Docker overlay network to directly communicate with each other. To complete this activity successfully, perform the following steps: 1. A Docker overlay network using a custom subnet and gateway
2. One application Docker swarm service called trekking-app using an Alpine Linux container 3. One database Docker swarm service called database-app using a PostgreSQL 12 container (extra credit to supply default credentials) 4. Prove that the trekking-app service can communicate with the database-app service using overlay networking Expected Output: The trekking-app service should be able to communicate with the database-app service, which can be verified by ICMP replies such as the following: PING database-app (10.2.0.5): 56 data bytes
64 bytes from 10.2.0.5: seq=0 ttl=64 time=0.261 ms 64 bytes from 10.2.0.5: seq=1 ttl=64 time=0.352 ms 64 bytes from 10.2.0.5: seq=2 ttl=64 time=0.198 ms
Note The solution for this activity can be found via this link.
Summary | 261
Summary In this chapter, we looked at the many facets of networking in relation to microservices and Docker containers. Docker comes equipped with numerous drivers and configuration options that users can use to tune the way their container networking works in almost any environment. By deploying the correct networks and the correct drivers, powerful service mesh networks can quickly be spun up to enable container-to-container access without egressing any physical Docker hosts. Containers can even be created that will bind to the host networking fabric to take advantage of the underlying network infrastructure. Quite arguably the most powerful network feature that can be enabled in Docker is the ability to create networks across clusters of Docker hosts. This can allow us to quickly create and deploy horizontal scaling applications between hosts for high availability and redundancy. By leveraging the underlay network, overlay networks within swarm clusters allow containers to directly contact containers running on other cluster hosts by taking advantage of the powerful Docker DNS system. In the next chapter, we will look at the next pillar of a powerful containerized infrastructure: storage. By understanding how container storage can be utilized for stateful applications, extremely powerful solutions can be architected that involve not only containerized stateless applications, but containerized database services that can be deployed, scaled, and optimized as easily as other containers across your infrastructure.
7 Docker Storage
Overview In this chapter, you will learn how Docker manages data. It is crucial to know where to store your data and how your services will access it. This chapter will explore running stateless versus stateful Docker containers, and will delve into the configuration setup options for storage for different applications. By the end of the chapter, you will be able to distinguish between the different storage types in Docker and identify the container's life cycle and its various states. You will also learn how to create and manage Docker volumes.
264 | Docker Storage
Introduction In previous chapters, you learned how to run a container from an image and how to configure its networking. You also learned that you can pass various Docker commands while crafting containers from the images. In this chapter, you will learn how to control these containers after you have created them. Assume that you have been assigned to build a web application for an e-store. You will need a database to store the products catalog, clients' information, and purchase transactions. To store these details, you need to configure the application's storage settings. There are two types of data storage in Docker. The first one is storage that is tightly coupled to the container life cycle. If the container is removed, the files on that storage type are also removed and cannot be retrieved. These files are stored in the thin read/write layer inside the container itself. This type of storage is also known by other terms, such as the local storage, the graphdriver storage, and the storage driver. The first section of this chapter focuses on this type of storage. These files could be of any type—for example, the files Docker created after installing a new layer on top of the base image. The second section of the chapter explores stateless and stateful services. Stateful applications are the ones that need persistent storage, such as databases that persist and outlive the container. In stateful services, the data can still be accessed even when the container is removed. The container stores the data on the host in two ways: through volumes and bind mounts. Using a bind mount is not recommended because the bind mount binds an existing file or directory on the host to a path inside the container. This bind adds a burden in referencing by using the full or relative path on the host machine. However, a new directory is created within Docker's storage directory on the host machine when you use a volume, and Docker manages the directory's contents. We will focus on using volumes in the third section of this chapter. Before exploring different types of storage in Docker, let's first explore the container life cycle.
The Container Life Cycle | 265
The Container Life Cycle Containers are crafted from their base images. The container inherits the filesystem of the image by creating a thin read/write layer on top of the image layers' stack. The base images stay intact, and no changes are made to them. All your changes happen in that top layer of the container. For example, say you create a container of ubuntu: 14.08. This image does not have the wget package in it. When you install the wget package, you actually install it on the top layer. So, you have a layer for the base image, and on top of it, another layer for wget. If you install the Apache server as well, it will be the third layer on top of both of the previous layers. To save all your changes, you need to commit all these changes to a new image because you cannot write over the base image. If you do not commit the changes to a new image, these changes will be deleted with the container's removal.
The container undergoes many other states during its life cycle, so it is important to look into all the states that a container can have during its life cycle. So, let's dive into understanding the different container states:
Figure 7.1: Container life cycle
The different stages that a container undergoes are as follows: • The container enters the CREATED status using the docker container run subcommand, as shown in Figure 7.1. • Inside every container, there is a main process running. When this process begins running, the container's status changes to the UP status.
266 | Docker Storage • The container's status changes to UP(PAUSED) by using the docker container pause subcommand. The container freezes or suspends but is still in the UP state and is not stopped or removed.
• To resume running the container, use the docker container unpause subcommand. Here, the container's status will change to the UP status again. • Use the docker container stop subcommand to stop the container without removing it. The container's status changes to the EXITED status.
• The container will exit if you execute the docker container kill or docker container stop subcommands. To kill the container, use the docker container kill subcommand. The container status changes to EXITED. However, to make the container exit, you should use docker container stop subcommand and not docker container kill subcommand. Do not kill your containers; always remove them because removing the container triggers a grace shutdown to the container, giving time, for example, to save the data to a database, which is a slower process. However, killing does not do that and might cause data inconsistency. • After stopping or killing the container, you can also resume running the container. To start the container and return it to the UP status, use the docker container start or docker container start -a subcommands. docker container start -a is equal to running docker container start and then docker container attach. You cannot attach local standard input, output, and error streams to an exited container; the container must be in the UP state first to attach local standard input, output, and error streams. • To restart a container, use the docker container restart subcommand. The restart subcommand acts like executing docker container stop followed by docker container start. • Stopping or killing the container does not remove the container from the system. To remove the container entirely, use the docker container rm subcommand.
The Container Life Cycle | 267
Note You can concatenate several Docker commands to each other – for example, docker container rm -f $(docker container ls -aq). The one that you want to execute first should be included in the brackets. In this case, docker container ls -aq tells Docker to list all the containers, even the exited one, in quiet mode. The -a option denotes displaying all the containers, whatever their states are. The -q option is used for quiet mode, which means displaying the numeric IDs only and not all the containers' details. The output of this command, docker container ls -aq, will be the input of the docker container rm -f command. Understanding the Docker container life cycle events provides a good background as to why some applications may or may not need persistent storage. Before moving on to the different storage types present in Docker, let's execute the aforementioned commands and explore the different container states in the following exercise.
Note Please use touch command to create files and vim command to work on the file using vim editor.
Exercise 7.01: Transitioning through the Common States for a Docker Container Pinging www.google.com is a common practice to verify that the server or your cluster's node is connected to the internet. In this exercise, you will transit through all the states for a Docker container while checking whether the server or your cluster's node is connected to the internet. You will use two terminals in this exercise. One terminal will be used to run a container to ping www.google.com, and the other one will be used to control this running container by executing the previously mentioned commands.
268 | Docker Storage To ping www.google.com, you will craft a container called testevents from the ubuntu:14.04 image:
1. Open the first terminal and execute the docker container run command to run a container. Use the --name option to give the container a specific nickname—for example, testevents. Don't let the Docker host generate a random name for your container. Use the ubuntu:14.04 image and the ping google.com command to verify that the server is running on the container: $docker container run --name testevents ubuntu:14.04 ping google.com
The output will be as follows: PING google.com (172.217.165.142) 56(84) bytes of data.
64 bytes from lax30s03-in-f14.1e100.net (172.217.165.142): icmp_seq=1 ttl=115 time=68.9 ms
64 bytes from lax30s03-in-f14.1e100.net (172.217.165.142): icmp_seq=2 ttl=115 time=349 ms
64 bytes from lax30s03-in-f14.1e100.net (172.217.165.142): icmp_seq=3 ttl=115 time=170 ms
As you can see in the preceding output, the pinging has started. You will find the packets being transmitted to google.com. 2. Dedicate the first terminal to the pinging output. Now, control this container by executing the commands in another terminal. In the second terminal, execute docker container ls to list all the running containers: $docker container ls
Look for the container with the name testevents. The status should be Up: CONTAINER ID STATUS
10e235033813
Up 5 seconds
IMAGE
PORTS
ubuntu:14.04
COMMAND
CREATED
"ping google.com"
10 seconds ago
NAMES
testevents
3. Now, run the docker container pause command in the second terminal to pause the running container in the first terminal: $docker container pause testevents
You will see that the pinging has stopped, and no packets are being transmitted anymore.
The Container Life Cycle | 269 4. List the running containers again by using docker container ls in the second terminal: $docker container ls
As you can see in the following output, the status of testevents is Up(Paused). This is because you ran the docker container pause command previously: CONTAINER ID
IMAGE
COMMAND
CREATED
10e235033813
ubuntu:14.04
"ping google.com"
26 seconds ago
STATUS
PORTS
Up 20 seconds (Paused)
NAMES
testevents
5. Use docker container unpause in the second terminal to start the paused container and make it resume sending packets: $docker container unpause testevents
You will find that the pinging resumes and new packets are transmitted in the first terminal. 6. In the second terminal, run the docker container ls command again to see the container's current status: $docker container ls
You will see that the status of the testevents container is Up: CONTAINER ID
IMAGE
COMMAND
CREATED
10e235033813
ubuntu:14.04
"ping google.com"
43 seconds ago
STATUS
Up 37 seconds
PORTS
NAMES
testevents
7. Now, run the docker container stop command to stop the container: $docker container stop testevents
You will observe that the container exits and the shell prompt returns in the first terminal: 64 bytes from lax30s03-in-f14.1e100.net (142.250.64.110): icmp_seq = 42 ttl=115 time=19.8 ms
64 bytes from lax30s03-in-f14.1e100.net (142.250.64.110): icmp_seq = 43 ttl=115 time=18.7 ms
270 | Docker Storage 8. Now, run the docker container ls command in any terminal: $docker container ls
You will see that the testevents container is not in the list anymore because the docker container ls subcommand displays the up-and-running containers only: CONTAINER ID
IMAGE
STATUS
PORTS
COMMAND
CREATED
NAMES
9. Run the docker container ls -a command to display all the containers: $docker container ls -a
You can see that the status of the testevents container is now Exited: CONTAINER ID
IMAGE
COMMAND
CREATED
10e235033813
ubuntu:14.04
"ping google.com"
1 minute ago
STATUS
PORTS
NAMES
Exited (137) 13 seconds ago
testevents
10. Use the docker container start command to start the container. Also, add the -a option to attach local standard input, output, and error streams to the container and see its output: $docker container start -a testevents
As you can see in the following snippet, the pinging resumes and is executed in the first terminal: 64 bytes from lax30s03-in-f14.1e100.net (142.250.64.110): icmp_seq = 55 ttl=115 time=63.5 ms
64 bytes from lax30s03-in-f14.1e100.net (142.250.64.110): icmp_seq = 56 ttl=115 time=22.2 ms
11. Run the docker ls command again in the second terminal: $docker container ls
You will observe that testevents returns back to the list, its status is Up, and it is running: CONTAINER ID
IMAGE
COMMAND
CREATED
10e235033813
ubuntu:14.04
"ping google.com"
43 seconds ago
STATUS
Up 37 seconds
PORTS
NAMES
testevents
The Container Life Cycle | 271 12. Now, remove the testevents container using the rm command with the -f option. The -f option is used to force-remove the container: $docker container rm -f testevents
The first terminal stops executing the ping command and the second terminal will return the name of the container: testevents
13. Run the ls -a command to check whether the container is running or not: $docker container ls -a
You will not find the testevents container in the list because we just removed it from our system. Now, you have seen all the various statuses of the container except CREATED. This is typical, as you usually will not see the CREATED status. Inside every container, there is a main process with a Process ID (PID) of 0 and Parent Process ID (PPID) of 1. This process has a different ID outside the container. When this process is killed or removed, the container is killed or removed as well. Normally, when the main process runs, the state of the container changes from CREATED to UP, and this indicates that the container has been created successfully. If the main process fails, the container state does not change from CREATED, and this is what you are going to set up:
14. Run the following command to see the CREATED status. Craft a container named testcreate from the ubuntu:14.04 image using the docker container run command: $docker container run --name testcreate ubuntu:14.04 time
The time command will generate an error because there is no such command inside ubuntu:14.04. 15. Now, list the running containers: $docker container ls
You will see that the list is empty: CONTAINER ID STATUS
IMAGE
PORTS
COMMAND
NAMES
16. Now, list all the containers by adding the -a option: $docker container ls -a
CREATED
272 | Docker Storage Look in the list for the container named testcreate; you will observe that its status is Created: CONTAINER ID
IMAGE
COMMAND
CREATED
C262e6718724
ubuntu:14.04
"time"
30 seconds ago
STATUS
Created
PORTS
NAMES testcreate
If a container is stuck in the CREATED state, this is an indication that an error has been generated, and Docker was unable to get the container up and running. In this exercise, you explored the container life cycle and its different states. You also learned how to start with attachment by using the docker container start -a command and how to stop the container using docker container rm . In the end, we discussed how to force-remove running containers by using docker container rm -f . Then, we saw the rare case of CREATED, which is shown only when the command generates an error and the container fails to start. So far, we have focused on the container's statuses and not its size. In the next exercise, we will learn how to determine the size of the memory occupied by the container.
Exercise 7.02: Checking the Container Size on Disk When you first craft a container, it has the same size as the base image with a top read/write layer. With every layer that is added to the container, its size increases. In this exercise, you will create a container that has ubuntu:14.04 as its base image. Update and install wget on top of it to highlight the effect of state transition on data retention: 1. Run the docker container run command with the -it option to create a container named testsize. The -it option is used to have an interactive terminal to run commands inside the running container: $docker container run -it --name testsize ubuntu:14.04
The prompt will now look like root@:/#, where the container ID is a number that the Docker Engine generates. Therefore, you will have a different number when you run this command on your machine. As mentioned before, being inside a container means that the container will be in the UP state.
The Container Life Cycle | 273 2. Dedicate the first terminal to the running container and execute the commands in the second terminal. Having two terminals saves us from detaching the container to run a command and then reattaching to the container to run another command inside it. Now, verify that the container initially has the size of the base image, which is ubuntu:14.04. List the images using the docker image ls command in the second terminal. Check the size of the ubuntu:14.04 image: $docker image ls
As you can see in the following output, the size of the image is 188MB: REPOSITORY
TAG
IMAGE ID
CREATED
ubuntu
14.04
971bb3841501
23 months ago
SIZE
188MB
3. Now, check the size of the container by running the docker container ls -s command to get the container's size: $docker container ls -s
Look for the testsize container. You will observe that the size is 0B (virtual 188MB): CONTAINER ID STATUS
9f2d2d1ee3e0
IMAGE
PORTS
Up 6 minutes
NAMES
ubuntu:14.04
testsize
COMMAND
CREATED
"/bin/bash"
6 seconds ago
SIZE
0B (virtual 188MB)
The SIZE column indicates the size of the thin read/write layer of the container only, while the virtual size indicates the size of the thin read/write layer and all the previous layers encapsulated in the container. Thus, in this case, the thin layer equals 0B, and the virtual size equals the image size.
4. Now, install the wget package. Run the apt-get update command in the first terminal. A general recommendation, in Linux, is to run apt-get update before installing any packages to update the latest versions of the packages that are currently on your system: root@9f2d2d1ee3e0: apt-get update
274 | Docker Storage 5. Run the following command when the container finishes updating to install the wget package on top of the base image. The -y option is used to answer yes automatically to all the installation questions: root@9f2d2d1ee3e: apt-get install -y wget
6. When it finishes installing wget on top of ubuntu:14.04, recheck the container's size by running the ls -s command in the second terminal: $docker container ls -s
As you can see from the following snippet, the size of the testsize container is 27.8 MB (virtual 216 MB): CONTAINER ID STATUS
9f2d2d1ee3e0
IMAGE
PORTS
Up 9 minutes
NAMES
ubuntu:14.04
testsize
COMMAND
CREATED
"/bin/bash"
9 seconds ago
SIZE
27.8MB (virtual 216MB)
Now, the thin layer equals 27.8MB, and the virtual size equals the size of all the layers. In this exercise, the layers are the base image, with a size of 188 MB; the update; and the wget layer, which has a size of 27.8 MB. Therefore, the total size will be 216 MB after approximation. In this exercise, you learned about the function of the -s option used with the docker container ls subcommand. This option is used to display the size of the base image and the size of the top writable layer. Knowing the size that every container consumes is useful to avoid an out-of-disk-space exception. Moreover, it can help us in troubleshooting and setting a maximum size for every container.
Note Docker uses storage drivers to write in the writable layer. The storage drivers differ depending on the operating system that you are using. To find the updated list of storage drivers, check out https://docs.docker.com/ storage/storagedriver/select-storage-driver/. To find out what driver your operating system is using, run the $docker info command.
Stateful versus Stateless Containers/Services | 275 An understanding of Docker container life cycle events provides a good background when studying why some applications may or may not need persistent storage and outlines the default host storage area (filesystem location) for Docker before a container is explicitly removed. Now, let's delve into the stateful and stateless modes to decide which container needs persistent storage.
Stateful versus Stateless Containers/Services Containers and services can run in two modes: stateful and stateless. A stateless service is the one that does not retain persistent data. This type is much easier to scale and update than the stateful one. A stateful service requires persistent storage (as in databases). Therefore, it is harder to dockerize because stateful services need synchronization with the other components of the application. Say you're dealing with an application that needs a certain file in order to work correctly. If this file is saved inside a container, as in the stateful mode, when this container is removed for whatever reason, the whole application crashes. However, if this file is saved in a volume or an external database, any container will be able to access it, and the application will work fine. Say business is booming and we need to scale up the number of containers running to fulfill the clients' needs. All the containers will be able to access the file, and scaling will be easy and smooth. Apache and NGINX are examples of stateless services, while databases are examples of stateful containers. The Docker Volumes and Stateful Persistence section will focus on volumes that are needed for database images to operate properly. In the following exercises, you will first create a stateless service and then a stateful one. Both will use the Docker playground, which is a website that offers Docker Engine in a matter of seconds. It is a free virtual machine in a browser, where you can execute Docker commands and create clusters in swarm mode.
276 | Docker Storage
Exercise 7.03: Creating and Scaling a Stateless Service, NGINX Usually, in web-based applications, there is a frontend and a backend. For example, in the Panoramic Trekking application, you use NGINX in the frontend because it can handle a high volume of connections and distribute the loads to the slower database in the backend. Therefore, NGINX is used as the reverse proxy server and load balancer. In this exercise, you will focus on creating a stateless service, NGINX, solely, and see how easy it is to scale it. You will initialize a swarm to create a cluster and scale NGINX on it. You will use the Docker playground to work in swarm mode: 1. Connect to the Docker playground at https://labs.play-with-docker.com/, as in Figure 7.2:
Figure 7.2: The Docker playground
2. Click on ADD NEW INSTANCE in the left menu to create a new node. Get the node IP from the top node information section. Now, create a swarm using the docker swarm init command with the –advertise-addr option to specify the node IP. As in Figure 7.2, the Docker Engine generates a long token to allow other nodes, whether managers or workers, to join the cluster: $docker swarm init --advertise-addr
3. Use the docker service create command to create a service and specify port 80 using the -p option. Set the number of replicas as 2 for the --replicas option of the nginx:1.14.2 image: $ docker service create -p 80 --replicas 2 nginx:1.14.2
Stateful versus Stateless Containers/Services | 277 The docker service create command creates two replica services from the nginx:1.14.2 image at port 80 inside the container. The Docker daemon chooses any available host port. In this case, it chooses port 30000, as shown at the top of Figure 7.2. 4. To verify that the service has been created, list all of the available services using the docker service ls command: $docker service ls
As shown in the following output, the Docker daemon auto-generated a service ID and assigned a name, amazing_hellman, to the service because you did not specify one using the --name option: ID
NAME
MODE
REPLICAS
IMAGE
xmnp23wc0m6c
amazing_hellman
replicated
2/2
nginx:1.14.2
PORTS
*:30000->80/tcp
Note In a container, the Docker daemon assigns a random adjective_noun name to the container. 5. Use the curl Linux command to see the output of the service and connect to it without using a browser: $curl 192.168.0.223:3000
The output is an HTML version of the welcome page of NGINX. This indicates it has been installed correctly:
Welcome to nginx!
278 | Docker Storage
Welcome to nginx!
If you see this page, the nginx web server is successfully installed and working. Further configuration is required.
For online documentation and support please refer to nginx.org.
Commercial support is available at
nginx.com.
Thank you for using nginx.
6. Assume that business is booming even more, and two replicas are not enough. You need to scale it to five replicas instead of two. Use the docker service scale = subcommand: $docker service scale amazing_hellman=5
You will get an output like the following: amazing_hellman scaled to 5
overall progress: 5 out of 5 tasks 1/5: running 2/5: running 3/5: running 4/5: running 5/5: running
verify: Service converged
7. To verify that the Docker swarm replicated the service, use the docker service ls subcommand one more time: $docker service ls
The output shows that the number of replicas increased from 2 to 5 replicas: ID
NAME
MODE
REPLICAS
IMAGE
xmnp23wc0m6c
amazing_hellman
replicated
5/5
nginx:1.14.2
PORTS
*:30000->80/tcp
Stateful versus Stateless Containers/Services | 279 8. Delete the service using the docker service rm subcommand: $docker service rm amazing_hellman
The command will return the name of the service: amazing_hellman
9. To verify that the service has been deleted, list the service one more time using the docker service ls subcommand: $docker service ls
The output will be an empty list: ID
NAME
MODE
REPLICAS
IMAGE
PORTS
In this exercise, you deployed a stateless service, NGINX, and scaled it using the docker service scale command. You then used the Docker playground (a free solution that you can use to create a cluster, and Swarm to initialize a swarm).
Note This exercise uses Docker Swarm. To do the same using Kubernetes, you can follow the steps at https://kubernetes.io/docs/tasks/run-application/runstateless-application-deployment/.
Now, we are done with the frontend example of NGINX. In the next exercise, you will see how to create a stateful service that requires persistent data. We will use a database service, MySQL, to complete the following exercise.
Exercise 7.04: Deploying a Stateful Service, MySQL As mentioned previously, web-based applications have a frontend and a backend. You have already seen an example of the frontend component in the previous exercise. In this exercise, you will deploy a single stateful MySQL container to be the database as a backend component. To install MySQL, follow the steps at https://hub.docker.com/_/mysql in the via stack deploy section. Select and copy the stack.yml file to memory: 1. Use an editor to paste the stack.yml file. You can use the vi or nano Linux commands to open a text editor in Linux and paste the YAML file: $vi stack.yml
280 | Docker Storage Paste the following code: # Use root/example as user/password credentials version: '3.1' services: db:
image: mysql
command: --default-authentication-plugin= mysql_native_password restart: always environment:
MYSQL_ROOT_PASSWORD: example adminer:
image: adminer
restart: always ports:
- 8080:8080
In this YAML file, you have two services: db and adminer. The db service is based on the mysql image, while the adminer image is the base image of the adminer service. The adminer image is a database management tool. In the db service, you enter the command and set the environment variable, which has the database password with a policy to always restart if it fails for any reason. Also, in the adminer service, the policy is set to always restart if it fails for any reason. 2. Press the Esc key on the keyboard. Then, run the following command to quit and save the code: :wq
3. To verify that the file has saved correctly, use the cat Linux command to display the stack.yml contents: $cat stack.yml
The file will be displayed. If there is an error, repeat the previous steps.
Stateful versus Stateless Containers/Services | 281 4. If the code is correct, deploy the YML file by using the docker stack deploy subcommand: $docker stack deploy -c stack.yml mysql
You should see an output like the following: Ignoring unsupported options: restart Creating network mysql_default Creating service mysql_db
Creating service mysql_adminer
To connect to the service, right-click on port 8080 at the top beside the node IP in the Docker playground window and open it in a new window:
Figure 7.3: Connecting to the service
5. Use the docker stack ls subcommand to list the stacks: $docker stack ls
You should see an output like the following: NAME
mysql
SERVICES 2
ORCHESTRATOR Swarm
282 | Docker Storage 6. Use the docker stack rm subcommand to remove the stack: $docker stack rm mysql
When removing the stack, Docker will remove the two services: db and adminer. It will also remove the network that it created by default to connect all the services: Removing service mysql_adminer Removing service mysql_db
Removing network mysql_default
In this exercise, you deployed a stateful service, MySQL, and were able to access the database service from the browser. Again, we used the Docker playground as our platform to execute the exercise.
Note Replicating MySQL is not an easy task. You cannot run multiple replicas on one data folder as we did in Exercise 7.03, Creating and Scaling a Stateless Service, NGINX. This way does not work because data consistency and database locking and caching must be applied to ensure your data is correct. Hence, MySQL uses a master and subordinate replication, where you write to the master, and the data gets synchronized to the subordinates. To find out more about MySQL replication, please visit https://dev.mysql. com/doc/refman/8.0/en/replication.html.
We have learned that containers need persistent storage that outlives the container life cycle but have not yet covered how to do that. In the next section, we will learn about volumes to save persistent data.
Docker Volumes and Stateful Persistence We can use volumes to save persistent data without relying on the containers. You can think of a volume as a shared folder. In any instance, if you mount the volume to any number of containers, the containers will be able to access the data in the volume. There are two ways to create a volume: • Create a volume as an independent entity outside any container by using the docker volume create subcommand.
Docker Volumes and Stateful Persistence | 283 Creating a volume as an independent object from the container adds flexibility to data management. These types of volumes are also called named volumes because you specify a name for it, rather than leaving the Docker Engine to generate an anonymous numeric one. Named volumes outlive all the containers that are in the system and preserve its data. Despite these volumes being mounted to containers, the volumes will not be deleted even when all the containers in the system are deleted. • Create a volume by using the --mount or -v or --volume options in the docker container run subcommand. Docker creates an anonymous volume for you. When the container is removed, the volume will not be removed as well unless indicated explicitly by using the -v option to the docker container rm subcommand or using a docker volume rm subcommand. The following exercise will provide an example of each method.
Exercise 7.05: Managing a Volume outside the Container's Scope and Mounting It to the Container In this exercise, you will create a volume that is not confined to a container. You will start by creating a volume, mounting it to a container, and saving some data on it. You will then delete the container and list the volume to check whether the volume persists even when you do not have a container on your system: 1. Create a volume named vol1 using the docker volume create command: $docker volume create vol1
The command will return the name of the volume, as shown: vol1
2. List all the volumes using the docker volume ls command: $docker volume ls
This will result in the following output: DRIVER Local
VOLUME NAME vol1
284 | Docker Storage 3. Inspect the volume to get its mount point using the following command: $docker volume inspect vol1
You should get an output like the following: [
{
"CreatedAt": "2020-06-16T16:44:13-04:00", "Driver": "local", "Labels": {},
"Mountpoint: "/var/lib/docker/volumes/vol1/_data", "Name": "vol1", "Options": {},
"Scope": "local" } ]
The volume inspection shows the date and time of its creation, its mount path, its name, and its scope. 4. Mount the volume to a container and modify its contents. Any data that is added to vol1 will be copied to the volume inside the container: $ docker container run -it -v vol1:/container_vol --name container1 ubuntu:14.04 bash
In the preceding command, you have crafted a container from the ubuntu:14.04 image with the bash command. The bash command allows you to enter the commands inside the container. The -it option is used to have an interactive terminal. The -v option is for synchronizing the data between vol1 at the host and container_vol inside the container. Use the --name option to name the container container1. 5. The prompt changes, indicating that you are now inside the container. Write the word hello in a file called new_file.txt onto the volume. The volume inside the container is called container_vol. In this case, this volume is shared between the host and the container. From the host, the volume is called vol1: root@acc8900e4cf1:/# echo hello > /container_vol/new_file.txt
6. List the contents of the volume to verify that the file is saved: root@acc8900e4cf1:/# ls /container_vol
Docker Volumes and Stateful Persistence | 285 7. Exit the container using the exit command: root@acc8900e4cf1:/# exit
8. Check the contents of the new file from the host by running the following command: $ sudo ls /var/lib/docker/volumes/vol1/_data
The command will return the name of the new file: new_file.txt
9. Verify that the word hello, as the content of the file, is saved as well by running the following command: $ sudo cat /var/lib/docker/volumes/vol1/_data/new_file.txt
10. Remove the container with the -v option to remove any volumes that are created within the container's scope: $docker container rm -v container1
The command will return the name of the container: container1
11. Verify that the volume still exists by listing all the volumes: $docker volume ls
The volume, vol1, is listed, indicating that the volume was created outside the container, and even by using the -v option, it will not be removed when the container is removed: DRIVER Local
VOLUME NAME vol1
12. Now, remove the volume using the rm command: $docker volume rm vol1
The command should return the name of the volume: vol1
286 | Docker Storage 13. Verify that the volume is removed by listing the current list of volumes: $docker volume ls
An empty list will be displayed, indicating that the volume has been removed: DRIVER
VOLUME NAME
In this exercise, you learned how to create volumes as independent objects in Docker without being within the container's scope, and how to mount this volume to a container. The volume was not removed when you removed the container because the volume was created outside the container's scope. In the end, you learned how to remove these types of volumes. In the next exercise, we will create, manage, and remove an unnamed or anonymous volume that is within the container's scope.
Exercise 7.06: Managing a Volume within the Container's Scope You do not need to create the volume before running the container as in the previous example. Docker will create an unnamed volume for you automatically. Again, the volume will not be removed when the container is removed, unless you specify the -v option in the docker container rm subcommand. In this exercise, you will create an anonymous volume within the container's scope and then learn how to remove it: 1. Create a container with an anonymous volume using the following command: $docker container run -itd -v /newvol --name container2 ubuntu:14.04 bash
The command should return a long hex digit number, which is the volume ID. 2. List all the volumes: $ docker volume ls
Observe that this time, VOLUME NAME is a long hex digit number and not a name. This type of volume is called an anonymous volume and can be removed by adding the -v option to the docker container rm subcommand: DRIVER Local
VOLUME NAME
8f4087212f6537aafde7eaca4d9e4a446fe99933c3af3884d
0645b66b16fbfa4
Docker Volumes and Stateful Persistence | 287 3. Remove the container with the volume, this time. Use the -f option to force remove the container since it is in detached mode and running in the background. Add the v option (making this -fv) to remove the volume as well. If this volume is not anonymous, and you named it, it will not be removed by this option and you must use docker volume rm to remove it: $docker container rm -fv container2
The command will return the name of the container. 4. Verify that the volume has been removed. Use the docker volume ls subcommand, and you will observe that the list is empty: $ docker volume ls
Compared to the previous exercise, the volume was removed when the container was removed by using the -v option in the rm subcommand. Docker removed the volume this time because the volume was initially created within the container's scope.
Note 1. If you are mounting a volume to a service and not to a container, you cannot use the -v or --volume options. You must use the --mount option. 2. To delete all the anonymous volumes that were not removed when their containers were removed, you can use the docker volume prune subcommand. For further details, visit https://docs.docker.com/storage/volumes/.
Now, we are going to see some more examples of volumes being used with stateful containers. Remember that using volumes with stateful containers as databases is the best practice. Containers are ephemeral, while data on databases should be saved as a persistent volume, where any new container can pick up and use the saved data. Therefore, the volume must be named, and you should not leave Docker to automatically generate an anonymous volume with a hex digit number as its name. In the next exercise, you will run a PostgreSQL database container with a volume.
288 | Docker Storage
Exercise 7.07: Running a PostgreSQL Container with a Volume Say you work in an organization where a PostgreSQL container with a database volume is used and the container gets deleted due to some mishap. However, the data persisted and outlived the container. In this exercise, you will run a PostgreSQL container with a database volume: 1. Run a PostgreSQL container with a volume. Name the container db1. If you do not have the image locally, Docker will pull the image for you. Create a container called db1 from the postgress image. Use the -v option to share the db volume at the host with /var/lib/postgresql/data inside the container and the -e option to echo SQL to the standard output stream as well. Use the POSTGRES_PASSWORD option to set the database password and the -d option to run this container in detached mode: $docker container run --name db1 -v db:/var/lib/postgresql/data -e POSTGRES_PASSWORD=password -d postgres
2. Use the exec command to interact with the container from bash. The exec command does not create a new process but rather replaces bash with the command to be executed. Here, the prompt will change to posgres=# to indicate that you are inside the db1 container: $ docker container exec -it db1 psql -U postgres
The psql command allows you to interactively enter, edit, and execute SQL commands. The -U option is used to enter the database's username, which is postgres.
3. Create a table, PEOPLE, with two columns – Name and age: CREATE TABLE PEOPLE(NAME TEXT, AGE int);
4. Insert some values into the PEOPLE table: INSERT INTO PEOPLE VALUES('ENGY','41');
INSERT INTO PEOPLE VALUES('AREEJ','12');
5. Verify that the values are inserted correctly in the table: SELECT * FROM PEOPLE;
Docker Volumes and Stateful Persistence | 289 The command will return two rows, which verifies that the data has been inserted correctly:
Figure 7.4: Output of the SELECT statement
6. Exit the container to quit the database. The shell prompt will return: \q
7. Verify that your volume is a named one and not anonymous using the volume ls command: $ docker volume ls
You should get an output like the following: DRIVER
VOLUME NAME
Local
db
8. Remove the db1 container with the -v option: $ docker container rm -fv db1
The command will return the name of the container: db1
9. List the volumes: $ docker volume ls
The list shows that the volume is still there and is not removed with the container: DRIVER Local
VOLUME NAME db
290 | Docker Storage 10. As in step 1, create a new container called db2 and mount the volume, db: $docker container run --name db2 -v db:/var/lib/postgresql/data -e POSTGRES_PASSWORD=password -d postgres
11. Run the exec command to execute the commands from bash and verify that the data persists even when db1 is removed: $ docker container exec -it db2 psql -U postgres postgres=# SELECT * FROM PEOPLE;
The preceding commands will result in an output like the following:
Figure 7.5: Output of the SELECT statement
12. Exit the container to quit the database: \q
13. Now, remove the db2 container using the following command: $ docker container rm -f db2
The command will return the name of the container: db2
14. Remove the db volume using the following command: $ docker volume rm db
The command will return the name of the volume: db
In this exercise, you used a named volume to save your database to keep the data persistent. You saw that the data persisted even after you removed the container. The new container was able to catch up and access the data that you saved in your database.
Docker Volumes and Stateful Persistence | 291 In the next exercise, you will run a PostgreSQL database without a volume to compare its effect with that of the previous exercise.
Exercise 7.08: Running a PostgreSQL Container without a Volume In this exercise, you will run a default PostgreSQL container without a database volume. You will then remove the container and its anonymous volume to check whether the data persisted after the removal of the container: 1. Run a PostgreSQL container without a volume. Name the container db1: $ docker container run --name db1 -e POSTGRES_PASSWORD=password -d postgres
2. Run the exec command to execute the commands from bash. The prompt will change to posgres=# to indicate that you are inside the db1 container: $ docker container exec -it db1 psql -U postgres
3. Create a table, PEOPLE, with two columns – NAME and AGE: CREATE TABLE PEOPlE(NAME TEXT, AGE int);
4. Insert some values in the PEOPLE table: INSERT INTO PEOPLE VALUES('ENGY','41');
INSERT INTO PEOPLE VALUES('AREEJ','12');
5. Verify that the values are inserted correctly in the table: SELECT * FROM PEOPLE;
The command will return two rows, which verifies that the data is inserted correctly:
Figure 7.6: Output of the SELECT statement
292 | Docker Storage 6. Exit the container to quit the database. The shell prompt will return: \q
7. List the volumes using the following command: $ docker volume ls
Docker has created an anonymous volume for the db1 container, as evident from the following output: DRIVER Local
VOLUME NAME
6fd85fbb83aa8e2169979c99d580daf2888477c654c
62284cea15f2fc62a42c32
8. Remove the container with its anonymous volume using the following command: $ docker container rm -fv db1
The command will return the name of the container: db1
9. List the volumes using the docker volume ls command to verify that the volume is removed: $docker volume ls
You will observe that the list is empty: DRIVER
VOLUME NAME
As opposed to the previous exercise, this exercise used an anonymous volume rather than a named one. Thus, the volume was within the container's scope and was removed from the container. We can therefore conclude that the best practice is to share the database on a named volume to ensure that the data saved in the database will persist and outlive the container's life. Up to now, you have learned how to list the volumes and inspect them. But there are other more powerful commands to get the information about your system and Docker objects, including the volumes. These will be the subject of the next section.
Docker Volumes and Stateful Persistence | 293
Miscellaneous Useful Docker Commands A lot of commands can be used to troubleshoot and inspect your system, some of which are described as follows: • Use the docker system df command to find out the size of all the Docker objects in your system: $docker system df
As shown in the following output, the number of images, containers, and volumes are listed with their sizes: TYPE
TOTAL
ACTIVE
SIZE
RECLAIMABLE
Containers
11
2
27.78MB
27.78MB (99%)
Images
6
Local Volumes Build Cache
2
2 2
1.261GB 83.26MB 0B
47.9MB (75%) OB (0%) 0B
• You can get more detailed information about the Docker objects by adding the -v option to the docker system df command: $docker system df -v
It should return an output like the following:
Figure 7.7: Output of the docker system df -v command
294 | Docker Storage • Run the docker volume ls subcommand to list all the volumes that you have on your system: $docker volume ls
Copy the name of the volume so that it can be used to get the name of the container that uses it: DRIVER local
VOLUME NAME
a7675380798d169d4d969e133f9c3c8ac17e733239330397ed
ba9e0bc05e509fc local
db
Then, run the docker ps -a --filter volume= command to get the name of the container that is using the volume: $docker ps -a --filter volume=db
You will get the details of the container, like the following: CONTAINER ID
IMAGE
COMMAND
CREATED
postgres
"docker-entrypoint.s…"
2 hours ago
STATUS
PORTS
Up 2 hours
5432/tcp
55c60ad38164
NAMES
db_with
So far, we have been sharing volumes between containers and the Docker host. This sharing type is not the only type available in Docker. You can also share volumes between containers. Let's see how to do that in the next section.
Persistent and Ephemeral Volumes There are two types of volumes: persistent and ephemeral ones. What we have seen so far is persistent volumes, which are between the host and the container. To share the volume between containers, we use the --volumes-from option. This volume exists only as long as it is being used by a container. When the last container using the volume exits, the volume disappears. This type of volume can be passed from one container to the next but is not saved. These volumes are called ephemeral volumes. Volumes can be used to share log files between the host and the container or between containers. It is much easier to share them on a volume with the host so that even if the container was removed for an error, we can still track the error by checking the log file on the host after the container's removal.
Persistent and Ephemeral Volumes | 295 Another common use of volumes in practical microservices applications is sharing the code on a volume. The advantage of this practice is that you can achieve zero downtime. The developer team can edit the code on the fly. The team can work on adding new features or changing the interface. Docker monitors the update in the code so that it executes the new code. In the following exercise, we will explore the data container and learn some new options to share volumes between containers.
Exercise 7.09: Sharing Volumes between Containers Sometimes, you need a data container to share data between various containers, each running a different operating system. It is useful to test the same data across different platforms before sending the data to production. In this exercise, you will use the data container, which will share volumes between containers using --volume-from:
1. Create a container, c1, with a volume, newvol, that is not shared with the host: $docker container run -v /newvol --name c1 -it ubuntu:14.04 bash
2. Move to the newvol volume: cd newvol/
3. Save a file inside this volume: echo hello > /newvol/file1.txt
4. Press the escape sequences, CTRL + P and then CTRL + Q, so that the container runs in a detached mode in the background. 5. Create a second container, c2, that mounts the c1 container's volume using the --volumes-from option: $docker container run --name c2 --volumes-from c1 -it ubuntu:14.04 bash
6. Verify that c2 can access file1.txt, which you saved from c1, using the ls command: cd newvol/ ls
296 | Docker Storage 7. Add another file, file2.txt, inside c2: echo hello2 > /newvol/file2.txt
8. Verify that c2 can access file1.txt and file2.txt, which you saved from c1, using the ls command: ls
You will see that both the files are listed: file1.txt file2.txt
9. Attach the local standard input, output, and error streams to c1: docker attach c1
10. Check that c1 can access the two files using the ls command: ls
You will see that both the files are listed: file1.txt file2.txt
11. Exit c1 using the following command: exit
12. List the volumes using the following command: $ docker volume ls
You will observe that the volume still exists even when you have exited c1: DRIVER local
VOLUME NAME
2d438bd751d5b7ec078e9ff84a11dbc1f11d05ed0f82257c
4e8004ecc5d93350
13. Remove c1 with the -v option: $ docker container rm -v c1
14. List the volumes again: $ docker volume ls
Volumes versus Filesystem and Images | 297 You will find that the volume has not been removed with c1 because c2 is still using it: DRIVER local
VOLUME NAME
2d438bd751d5b7ec078e9ff84a11dbc1f11d05ed0f82257c
4e8004ecc5d93350
15. Now, remove c2 with the -v option to remove its volumes as well. You must use the -f option as well to force-remove the container because it is up and running: $ docker container rm -fv c2
16. List the volumes again: $ docker volume ls
You will find that the volume list is empty now: DRIVER
VOLUME NAME
This verifies that the ephemeral volumes are removed when all the containers using the volumes are removed. In this exercise, you used the --volumes-from option to share volumes between containers. Also, this exercise demonstrated that the best practice is to always remove the container with the -v option. Docker will not remove the volume as long as there is at least one container that is using that volume. If we committed any of these two containers, c1 or c2, to a new image, the data saved on the shared volume still will not be uploaded to that new image. The data on any volume, even if the volume is shared between a container and host, will not be uploaded to the new image. In the next section, we will see how to engrave this data into the newly committed image using the filesystem, rather than volumes.
Volumes versus Filesystem and Images Note that volumes are not part of images, so the data saved on volumes won't be uploaded or downloaded with images. The volumes will be engraved in the image, but not its data. Therefore, if you want to save certain data in an image, save it as a file, not as a volume. The next exercise will demonstrate and clarify the different outputs between saving data on volumes and when saving it on files.
298 | Docker Storage
Exercise 7.10: Saving a File on a Volume and Committing It to a New Image In this exercise, you will run a container with a volume, save some data on the volume, commit the container to a new image, and craft a new container based on this new image. When you check the data from inside the container, you will not find it. The data will be lost. This exercise will demonstrate how the data will be lost when committing the container to a new image. Remember that the data on the volumes will not be engraved in the new image: 1. Create a new container with a volume: $docker container run --name c1 -v /newvol -it ubuntu:14.04 bash
2. Save a file inside this volume: echo hello > /newvol/file.txt cd newvol
3. Navigate to the newvol volume: cd newvol
4. Verify that c1 can access file.txt using the ls command: ls
You will see that the file is listed: file.txt
5. View the content of the file using the cat command: cat file.txt
This will result in the following output: hello
6. Exit from the container using the following command: exit
7. Commit this container to a new image called newimage: $ docker container commit c1 newimage
Volumes versus Filesystem and Images | 299 8. Inspect the image to verify that the volume is engraved inside it: $ docker image inspect newimage --format={{.ContainerConfig.Volumes}}
This will result in the following output: map[/newvol:{}]
9. Craft a container based on the newimage image that you just created: $ docker container run -it newimage
10. Navigate to newvol and list the files in the volume and its data. You will find that the file and the word hello were not saved in the image: cd newvol ls
11. Exit the container using the following command: exit
From this exercise, you learned that the data on a volume is not uploaded to the image. To solve this issue, use the filesystem instead of a volume. Assume that the word hello is important data we want to be saved in file.txt inside the image so that we can access it when we craft a container from this image. You will see how to do that in the next exercise.
Exercise 7.11: Saving a File in the New Image Filesystem In this exercise, you will use the filesystem instead of a volume. You will create a directory instead of a volume and save the data in this new directory. Then, you will commit the container to a new image. When you craft a new container using this image as its base image, you will find the directory in the container and the data saved in it: 1. Remove any container that you might have from previous labs. You can concatenate several Docker commands to each other: $ docker container rm -f $(docker container ls -aq)
The command will return the IDs of the containers that will be removed. 2. Create a new container without a volume: $ docker container run --name c1 -it ubuntu:14.04 bash
300 | Docker Storage 3. Create a folder named new using the mkdir command and open it using the cd command: mkdir new cd new
4. Navigate to the new directory and save the word hello in a new file called file.txt: echo hello > file.txt
5. View the content of the file using the following command: cat file.txt
The command should return hello: hello
6. Exit c1 using the following command: exit
7. Commit this container to a new image called newimage: $ docker container commit c1 newimage
8. Craft a container based on the newimage image that you just created: $ docker container run -it newimage
9. List the files using the ls command: ls
You will find file.txt is saved this time: bin
proc
boot
root
dev
etc
run sbin
home srv
lib sys
lib64 tmp
media
usr
var
mnt
new
opt
10. Navigate to the new directory and verify that the container can access file.txt using the ls command: cd new/ ls
Volumes versus Filesystem and Images | 301 You will see that the file is listed: file.txt
11. Use the cat command to display the contents of file.txt: cat file.txt
It will show that the word hello is saved: hello
12. Exit from the container using the following command: exit
In this exercise, you saw that data is uploaded to the image when the filesystem is used, compared to the situation we saw when data was saved on volumes. In the following activity, we will see how to save a container's statuses in a PostgreSQL database. So, if the container crashes, we will be able to retrace what happened. It will act as a black box. Moreover, you will query these events using SQL statements in the following activity.
Activity 7.01: Storing Container Event (State) Data on a PostgreSQL Database Logging and monitoring can be done in several ways in Docker. One of these methods is to use the docker logs command, which fetches what happens inside the individual container. Another is to use the docker events subcommand, which fetches everything that happens inside the Docker daemon in real-time. This feature is very powerful as it monitors all the objects' events that are sent to the Docker server—not just the containers. The objects include containers, images, volumes, networks, nodes, and so on. Storing these events in a database is useful because they can be queried and analyzed to debug and troubleshoot any errors if generated. In this activity, you will be required to store a sample of a container's events' output to a PostgreSQL database in JSON format by using the docker events --format '{{json .}}' command.
302 | Docker Storage Perform the following steps to complete this activity: 1. Clean your host by removing any Docker objects. 2. Open two terminals: one to see docker events --format '{{json .}}' in effect and the other to control the running container. 3. Click Ctrl + C in the docker events terminal to terminate it. 4. Understand the JSON output structure. 5. Run the PostgreSQL container. 6. Create a table. 7. Copy the docker events subcommand output from the first terminal. 8. Insert this JSON output into the PostgreSQL database. 9. Query the JSON data using the SQL SELECT statement with the following SQL queries. Query 1: SELECT * FROM events WHERE info ->> 'status' = 'pull';
You should get the following output:
Figure 7.8: Output of Query 1
Volumes versus Filesystem and Images | 303 Query 2: SELECT * FROM events WHERE info ->> 'status' = 'destroy';
You will get an output like the following:
Figure 7.9: Output of Query 2
Query 3: SELECT info ->> 'id' as id FROM events WHERE info ->> status' = 'destroy';
The final output should be similar to the following:
Figure 7.10: Output of Query 3
304 | Docker Storage
Note The solution for this activity can be found via this link.
In the next activity, we will look at another example of sharing the container's NGINX log files, not just its events. You will also learn how to share log files between the container and the host.
Activity 7.02: Sharing NGINX Log Files with the Host As we mentioned before, it is useful to share the log files of an application to the host. That way, if the container crashes, you can easily check its log files from outside the container since you will not be able to extract them from the container. This practice is useful with stateless and stateful containers. In this activity, you will share the log files of a stateless container crafted from the NGINX image with the host. Then, verify these files by accessing the NGINX log files from the host. Steps: 1. Verify that you do not have the /var/mylogs folder on your host. 2. Run a container based on the NGINX image. Specify the path of the shared volumes on the host and inside the container in the run command. Inside the container, NGINX uses the /var/log/nginx path for the log files. Specify the path on the host as /var/mylogs. 3. Go to the path of /var/mylogs. List all the files in that directory. You should find two files there: access.log
error.log
Note The solution for this activity can be found via this link.
Summary | 305
Summary This chapter covered the life cycle of Docker containers and various events. It compared stateful and stateless applications and how each one saves its data. If we need the data to be persistent, we should use volumes. The chapter covered the creation and management of a volume. It further discussed the different types of volumes, as well as the difference between the usage of volumes and the filesystem, and how the data in both is affected when the container is committed to a new image. In the next chapter, you will learn about the concepts of continuous integration and continuous delivery. You will learn how to integrate GitHub, Jenkins, Docker Hub, and SonarQube to publish your images automatically to the registry to be ready for production.
8 CI/CD Pipeline
Overview This chapter introduces Continuous Integration and Continuous Delivery (CI/CD), the most crucial step before going to production. This is the intermediate stage between development and production. This chapter will demonstrate how Docker is a robust technology for CI and CD, and how easily it integrates with other widely used platforms. By the end of the chapter, you will be able to configure GitHub, Jenkins, and SonarQube and incorporate them to publish your images for production automatically.
308 | CI/CD Pipeline
Introduction In previous chapters, you learned how to write docker-compose files and explored the networking and storage of the Services. In this chapter, you will learn how to integrate the various microservices of an application and test it as a whole. CI/CD stands for Continuous Integration and Continuous Delivery. Sometimes, CD is used for Continuous Deployment as well. Deployment here means making an application publicly accessible from a specific URL through an automated pipeline workflow, while delivery means making the application ready to be deployed. In this chapter, we will focus on the concept of CI/CD. This chapter discusses how Docker integrates into the CI/CD pipeline in step-by-step exercises. You will also learn how to install and run Jenkins as a Docker container. Jenkins is an open-source automation server. You can use it to build, test, deploy, and facilitate CI/CD by automating parts of software development. The installation of Jenkins is merely one Docker command. Installing Jenkins on Docker is more robust than installing it as an application, and it won't be tightly coupled to a specific operating system.
Note If you do not have accounts on GitHub and Docker Hub, please create them. You can do so for free at the following links: www.github.com and http://hub.docker.com.
What Is CI/CD? CI/CD is a method that helps application development teams to provide code changes to users more frequently and reliably. CI/CD introduces automation into the stages of code deployment. When several developers collaborate and contribute to the same application (each of them responsible for a certain microservice or fixing a specific bug), they use a code version control provider to aggregate the application using the latest code versions that the developers have uploaded and pushed. GitHub, Bitbucket, and Assembla are examples of version control systems. The developers and testers push the application code and Docker files to automation software to build, test, and deploy the CI/CD pipeline. Jenkins, Circle CI, and GitLab CI/CD are examples of such automation platforms.
What Is CI/CD? | 309 After passing the testing, a Docker image is built and published to your repository. These repositories can be either Docker Hub, your company's Docker Trusted Register (DTR), or Amazon Elastic Container Registry (ECR). In this chapter, as in Figure 8.1, we will use a GitHub repository for the code version control. Then, we will use Jenkins to build and publish the framework and Docker Hub as a registry.
Figure 8.1: CI/CD pipeline
You must build the Docker image before the production stage since there is no build keyword in the docker-stack.yml file that is used in production. The image will then be deployed to production in an integrated and automated target environment. In production, the operations (or DevOps) people configure the orchestrators to pull the images from the registry. Kubernetes, Docker Swarm, and Google Kubernetes Engine are examples of production orchestrators and management services that can be used to pull images from the registry. To summarize, we have three main steps: 1. Upload the code to GitHub. 2. Create a project in Jenkins and enter the GitHub and Docker Hub credentials. Jenkins will automatically build the image and push it for you to the Docker Hub account. When you push the code to GitHub, Jenkins automatically detects, tests, and builds the image. If no errors are generated, Jenkins pushes the image to the registry. 3. Verify that the image is on your Docker Hub account. In the next exercise, you will install Jenkins as a container that will be used to build the image. Jenkins is one of the most popular platforms for testing and is in great demand in the market. Jenkins has several project types. In this chapter, we will use the Freestyle project type.
Note Please use touch command to create files and vim command to work on the file using vim editor.
310 | CI/CD Pipeline
Exercise 8.01: Installing Jenkins as a Container In this exercise, you will install Jenkins, finish its setup, and install the preliminary plugins. You will install the Git and GitHub plugins that will be used throughout this chapter. Perform the following steps to successfully install Jenkins as a container: 1. Run the following command to pull the Jenkins image: $docker run -d -p 8080:8080 -v /var/run/docker.sock:/var/run/docker. sock jenkinsci/blueocean
This results in an output similar to the following:
Figure 8.2: Output of the docker run command
Note There are many Jenkins images on Docker Hub. Feel free to pull any of them and play with the ports and shared volume, but pay attention to the deprecated images as the Jenkins official image is now deprecated for the Jenkins/Jenkins:lts image. So, read the documentation of the images carefully. However, do not worry if one does not work. It might not be your mistake. Look for another and follow the instructions of the documentation carefully.
What Is CI/CD? | 311 2. Open the browser and connect to the Jenkins service at http://localhost:8080. If it gives you an error message stating it cannot reach the Docker daemon, add Jenkins to the docker group using the following commands: $ sudo groupadd docker
$ sudo usermod –aG docker jenkins
Note If your machine's operating system is Windows, the localhost might not be resolved. Run the ipconfig command in Windows PowerShell. In the second section of the output, ipconfig displays the information of the switch network. Copy the IPv4 address, and use it instead of the localhost throughout the exercises. You can also get the IP address from Control Panel > Network and Sharing Center and then clicking on Details for your Ethernet or Wi-Fi connection. After installation, Jenkins will ask for an Administrator password to unlock it:
Figure 8.3: Getting started with Jenkins
312 | CI/CD Pipeline Jenkins autogenerates a password for you to use to unlock the application. In the next step, you will see how to get this password. 3. Run the docker container ls command to get the list of the currently running containers: $ docker container ls
You will get the details of the container that is crafted from the jekinsci/blueocean image: CONTAINER ID IMAGE
COMMAND
PORTS
Up 5 minutes
0.0.0.0:8080->8080/tcp, 5000/tcp
CREATED
STATUS
9ed51541b036 jekinsci/blueocean "/sbin/tini../usr/.." 5 minutes ago
4. Copy the container ID and run the docker logs command: $ docker logs 9ed51541b036
At the end of the log file, you will find six lines of asterisks. The password will be in between them. Copy it and paste it in the browser:
Figure 8.4: Output of the docker logs command
What Is CI/CD? | 313 5. Select Install suggested plugins. Then, click Skip and continue as admin. Click Save and Finish:
Figure 8.5: Installing plugins to customize Jenkins
In the suggested plugins, there are Git and GitHub plugins that Jenkins will install automatically for you. You will need these plugins for all the coming exercises.
Note In Exercise 8.04, Integrating Jenkins and Docker Hub, you will need to install more plugins so Jenkins can push the image to the Docker Hub registry. This will be discussed in detail later, as well as how to manage Jenkins plugins in a step-by-step lab.
314 | CI/CD Pipeline 6. After installation, it will display Jenkins is ready!. Click Start using Jenkins:
Figure 8.6: Setting up Jenkins
7. Click on Create a job to build the software project:
Figure 8.7: Welcome page of Jenkins
The preceding screenshot verifies that you have successfully installed Jenkins on your system.
Integrating GitHub and Jenkins | 315 In the next sections, we will follow the CI/CD pipeline in this chapter. The first step is uploading the code to GitHub and then integrating Jenkins with GitHub so that Jenkins can pull the code and build the image automatically. The final step will be to integrate Jenkins with the registry to push that image to the registry without any manual interference.
Integrating GitHub and Jenkins After installing Jenkins, we will create our first job and integrate it with GitHub. In this section, as in Figure 8.8, we will focus solely on GitHub and Jenkins. Docker Hub will be discussed a little later.
Figure 8.8: Integrating GitHub and Jenkins
We will use a simple Python application to count the number of hits on a website. Every time you refresh the page, the counter will increment, resulting in an increase in the number of hits on the website.
Note The code files for the Getting Started application can be found at the following link: https://github.com/efoda/hit_counter.
The application consists of four files: • app.py: This is the Python application code. It uses Redis to keep track of the counts of the number of hits on a website. • requirments.txt: This file contains the dependencies needed for the application to work properly. • Dockerfile: This builds the image with the required libraries and dependencies.
316 | CI/CD Pipeline • docker-compose.yml: It is essential to have the YAML file when two or more containers are working together. In this simple application, we also have two services, Web and Redis, as shown in Figure 8.9:
Figure 8.9: The hit_counter application architecture
If you do not know how to upload this application to your GitHub account, don't worry. The next exercise will guide you through this process.
Exercise 8.02: Uploading the Code to GitHub You can use GitHub to save your code and projects. In this exercise, you will learn how to download and upload the code to GitHub. You can do that by forking the code on the GitHub website or pushing the code from Command Prompt. In this exercise, you will do it from Command Prompt. Perform the following steps to upload the code to GitHub: 1. On the GitHub website, create a new empty repository with the name hit_counter. Open a terminal and clone the code by typing the following command: $ git clone https://github.com/efoda/hit_counter
This results in an output similar to the following: Cloning into 'hit counter'...
remote: Enumerating objects: 38, done.
remote: Counting objects: 100% (38/38), done
Integrating GitHub and Jenkins | 317 remote: Compressing objects: 100% (35/35), done
remote: Total 38 (delta 16), reused 0 (delta 0), pack-reused 0 Receiving object: 100% (38/38), 8.98 KiB | 2.25 MiB/s, done. Resolving deltas: 100% (16/16), done
2. Verify that the code is downloaded to your local machine by listing the directories. Then, open the application directory: $ cd hit_counter
~/hit_counter$ ls
You will find the application files downloaded to your local machine: app.py docker-compose.yml Dockerfile README.md requirements.txt
3. Initialize and configure Git: $ git init
You should get output similar to the following: Reinitialized existing Git repository in /home/docker/hit_counter/.git/
4. Enter your username and email: $ git config user.email "" $ git config user.name ""
5. Specify the names of the Git accounts, origin and destination: $ git remote add origin https://github.com/efoda/hit_counter.git fatal: remote origin already exists.
$ git remote add destination https://github.com//hit_counter.git
6. Add all the content in the current path: $ git add .
You can also add a specific file instead of all the files by typing the following command: $ git add .
318 | CI/CD Pipeline 7. Specify a commit message: $ git commit -m "first commit"
This results in an output similar to the following: On branch master
Your branch is up to date with 'origin/master'. nothing to commit, working tree clean
8. Push the code to your GitHub account: $ git push -u destination master
It will ask you for your username and password. Once you've logged in, the files will be uploaded to your GitHub repository:
Figure 8.10: Pushing the code to GitHub
9. Check your GitHub account. You will find the files are uploaded there. Now that we have finished the first step in the CI/CD pipeline and have uploaded the code to GitHub, we will integrate GitHub with Jenkins.
Note Starting from this point and going forward, replace the GitHub username, efoda, with your username.
Integrating GitHub and Jenkins | 319
Exercise 8.03: Integrating GitHub and Jenkins You installed Jenkins as a container in Exercise 8.01, Installing Jenkins as a Container. In this exercise, you will create a job in Jenkins and configure it with GitHub. You will check Jenkins' Output Console to verify that it has built the image successfully. You will then modify the Dockerfile on GitHub and ensure that Jenkins has detected the change in the Dockerfile and rebuilt the image automatically: 1. Go back to Jenkins in the browser. Click on Create a job:
Figure 8.11: Creating a job in Jenkins
320 | CI/CD Pipeline 2. Fill in the Enter an item name textbox by providing the name of the project. Click Freestyle project and then click OK:
Figure 8.12: Selecting Freestyle project
You will see six tabs: General, Source Code Management, Build Triggers, Build Environment, Build, and Post-build Actions, as in Figure 8.13. 3. In the General tab, select the Discard old builds option so that the old builds do not eat up your disk space. Jenkins will do the housekeeping for you as well:
Figure 8.13: Selecting the Discard old builds option
Integrating GitHub and Jenkins | 321 4. In the Source Code Management tab, select Git. In Repository URL, enter https://github.com//hit_ counter, as in Figure 8.14. If you do not have Git, check your plugins and download the Git plugin. We will talk about managing plugins in Exercise 8.04, Integrating Jenkins and Docker Hub:
Figure 8.14: Entering the GitHub repository URL
322 | CI/CD Pipeline 5. In the Build Triggers tab, select Poll SCM. This is where you specify how often you want Jenkins to perform the tests. If you enter H/5 with four asterisks and spaces in between each asterisk, this means that you want Jenkins to perform the test every minute, as in Figure 8.16. If you enter it as H * * * *, this means the polling will be done every hour. If you do it as H/15 * * * *, the polling will be done every 15 minutes. Click your mouse outside the textbox. If you entered the code correctly, Jenkins will show the message stating when it will execute the next job. Otherwise, it will display an error in red.
Figure 8.15: Building triggers
6. Click the Build tab. Click Add build step. Select Execute shell, as in Figure 8.17:
Integrating GitHub and Jenkins | 323
Figure 8.16: Selecting Execute shell
7. A textbox will be displayed. Write the following command: docker build -t hit_counter .
Then click Save, as in Figure 8.17:
Figure 8.17: Entering the docker build command in the Execute shell command box
324 | CI/CD Pipeline A screen similar to the following screenshot should appear:
Figure 8.18: Successful creation of the hit_count project
8. Before doing anything further in Jenkins, check the images that you currently have in your host. In a terminal, run the docker images command to list the images: $docker images
If you cleaned your lab before this chapter, you will have only the jenkinsci/blueocean image: REPOSITORY
TAG
IMAGE ID
CREATED
jenkinsci/blueocean
latest
e287a467e019
Less than a second ago
SIZE
562MB
Integrating GitHub and Jenkins | 325 9. Go back to Jenkins. Click on Build Now from the menu on the left.
Note In case you get the Permission Denied error while connecting to the Docker daemon, perform the following steps: 1. If not already exists, add a Jenkins user to the docker host:
$ sudo useradd jenkins 2. Add the Jenkins user to the docker group:
$ sudo usermod -aG docker jenkins
3. Obtain the docker group ID from /etc/group that is, 998:
$ sudo cat /etc/group | grep docker
4. Use docker exec command to create a bash shell in the running Jenkins container:
$ docker container ls
$ docker exec -it -u root /bin/bash 5. Edit the /etc/group file inside the Jenkins container:
# vi /etc/group
6. Replace the docker group ID with the ID obtained from the host, and add the Jenkins user to the docker group:
docker:x:998:jenkins
7. Save the /etc/group file and close the editor:
:wq
8. Exit from the Jenkins container:
# exit 9. Stop the Jenkins container:
$ docker container ls
$ docker container stop
326 | CI/CD Pipeline
Note 10. Restart the Jenkins container:
$ docker container ls
$ docker container start Now, the job will build successfully. 10. Click on Back to Dashboard. The following screen will appear. In the bottom-left corner, you will see the Build Queue and Build Executor Status fields. You can see that one build has started with #1 beside it, as in Figure 8.19:
Figure 8.19: Checking the Build Queue
There is no success or failure of the build yet. When the build is done, its status will be displayed on the screen. After some time, you will observe that two builds have been done. 11. Click on the small arrow beside #2 under the Last Success field. A drop-down menu will appear, as shown in the following figure. Select Console Output to check what Jenkins did automatically for us, as in Figure 8.20:
Integrating GitHub and Jenkins | 327
Figure 8.20: Selecting Console Output
In Console Output, you will find that Jenkins executed the docker build command you entered in the Build step during project configuration: Scroll down to the bottom of Console Output to see the result of the execution. You will see that the image has been built successfully. You will also find the image ID and tag:
Figure 8.21: Verifying that the image is built successfully
328 | CI/CD Pipeline 12. Verify the image ID and tag from the terminal. Re-run the docker images command. $docker images
You will find that the hit_counter image has been created for you. You will also find the python:3.7-alpine image as this is the base image in the Dockerfile and Jenkins has pulled it automatically: REPOSITORY
TAG
jenkinsci/blueocean
latest
hit_counter
latest
python
3.7-alpine
CREATED
IMAGE ID
SIZE
e287a467e019
Less than a second ago
562MB
3 minutes ago
227MB
2 weeks ago
bdaf6486f2ce 6a5ca85ed89b
72.5MB
With this step, you can confirm that Jenkins was able to pull the files from your GitHub successfully. 13. Now, you will make the desired changes in the GitHub code. But first, verify that you did not commit any changes to the code yet. Return to Jenkins, scroll up and click Back to Project in the left-hand menu at the top. Then click on Recent Changes, as in Figure 8.22:
Figure 8.22: Selecting Recent Changes
Integrating GitHub and Jenkins | 329 Jenkins will display that there are no changes in any of the builds, as you can see in the following figure:
Figure 8.23: Verifying changes in the code
14. Go to GitHub and edit the Dockerfile by changing the base image's tag from 3.7-alpine to alpine only. You can also do the same from the terminal as before by editing the file using any text editor. Then run the git add and git push commands: $ git add Dockerfile
$ git commit -m "editing the Dockerfile" $ git push -u destination master
15. Scroll down and commit your changes to GitHub.
330 | CI/CD Pipeline 16. Return to Jenkins. Remove the hit_counter and python:3.7-alpine images to make sure that Jenkins is not using previous local images: $ docker rmi hit_counter python:3.7-alpine
17. Click Build Now again to start building the job instantly. Refresh the Recent Changes page. It will display a message stating that a change has occurred. If you click on the change that has occurred, it will forward you to GitHub, showing you the differences between the old code and the new code. 18. Click back into the browser to return to Jenkins. Check Console Output again to see the base image that Jenkins has used: At the bottom, you will find that Jenkins built the image successfully. 19. Go to the terminal and check the images again: $ docker images
You will find that hit_counter and python:alpine are on the list: REPOSITORY
TAG
jenkinsci/blueocean
latest
hit_counter
latest
python
alpine
CREATED
SIZE
Less than a second ago
562MB
3 minutes ago
234MB
10 minutes ago 2 weeks ago
IMAGE ID e287a467e019 6288f76c1f15
934MB
786bdbef6ea2 8ecf5a48c789
78.9MB
20. Clean your lab for the next exercise by removing all the images listed except jenkinsci/blueocean: $ docker image rm hit_counter python:alpine 786
In this exercise, you learned how to integrate Jenkins with GitHub. Jenkins was able to pull the code from GitHub automatically and build the image. In the next section, you will learn how to push this image to your registry without manual interference to complete your CI/CD pipeline.
Integrating Jenkins and Docker Hub | 331
Integrating Jenkins and Docker Hub In this section, as in Figure 8.31, we will focus on the last step of our CI/CD pipeline, which is integrating Jenkins with Docker Hub. As we mentioned before, there are plenty of registries out there. We will use Docker Hub because it is free and easy to use. At your workplace, your company will probably have a private local registry. You will need to ask the operations or IT admins to create an account for you and grant you some privileges so that you are able to access the registry and push your images to it.
Figure 8.24: Integrating Jenkins and Docker Hub
In the following exercise, you will learn how to integrate Jenkins with Docker Hub and how to push the image that Jenkins built in the previous exercise.
Exercise 8.04: Integrating Jenkins and Docker Hub In this exercise, you will integrate Jenkins with Docker Hub and push that image to your repository. First, you will install the Docker, docker-build-step, and Cloudbees Docker Build and Publish plugins so that Jenkins can connect to Docker Hub. Then, you will learn how to enter your Docker Hub credentials in Jenkins so that Jenkins can access your Docker Hub account automatically and push your images to it. Finally, you will check your images in Docker Hub to verify that the pipeline was executed correctly. At the end of this exercise, you will verify that the image is successfully pushed to the repository by checking your Docker Hub account:
332 | CI/CD Pipeline 1. Click on Manage Jenkins in the left-hand menu to install the plugins:
Figure 8.25: Clicking on Manage Jenkins
2. Click on Plugin Manager. Four tabs will appear. Click on the Available tab and select the Docker, docker-build-step, and Cloudbees Docker Build and Publish plugins:
Figure 8.26: Installing the Docker, docker-build-step, and Cloudbees Docker Build and Publish plugins
Integrating Jenkins and Docker Hub | 333 3. Click Install without restart. After installation, check Restart
Jenkins when installation is complete and no jobs are running.
4. Jenkins will take an extended period of time to restart, depending upon your disk space, memory, and internet connectivity speed. Wait until it is done, and the dashboard is shown. Click on the project's name, that is, hit_count:
Figure 8.27: Jenkins Dashboard showing the hit_count project
334 | CI/CD Pipeline 5. Click Configure in the left-hand menu to modify the project configurations:
Figure 8.28: The Configure option in the left-hand menu
6. Modify the details in the Build tab only. Click on it and select Add build step. A larger menu than the one you saw before will show up. If you see Docker Build and Publish in that menu, it verifies that your plugins were installed successfully. Click Docker Build and Publish:
Figure 8.29: Selecting Docker Build and Publish from the menu
Integrating Jenkins and Docker Hub | 335 7. In Registry Credentials, click Add. Then select Jenkins from the drop-down menu. 8. A pop-up box will appear. Enter your Docker Hub username and password. Then, click Add:
Figure 8.30: Adding Jenkins credentials
336 | CI/CD Pipeline 9. Now, in Registry Credentials, click the first drop-down menu and select the credentials that you entered in the previous step. Then, enter / in the Repository Name field. Remove the Execute Shell option that you entered in Exercise 8.02, Uploading the Code to GitHub, by clicking the Red X at the top right. Now, you will have only one build step, which is the Docker Build and Publish step. Click Save to save the new configuration:
Figure 8.31: The Docker Build and Publish step
10. Click Build Now again in the left-hand menu and in the Build History option, follow the progress of the image build. It will have the same name that you specified in Repository Name in the previous step. Jenkins will add the docker build step by itself because you chose it from the plugins. If the image passed the build successfully, Jenkins will use your Docker credentials and automatically connect to Docker Hub or any registry you specify in Repository Name. Finally, Jenkins will push the new image automatically to your registry, which is your Docker Hub registry in this exercise.
Integrating Jenkins and Docker Hub | 337 11. As a further check, while the image is being built and before it is done, go to the terminal and list the images you have using the docker images command: $ docker images
Because you cleaned your lab at the end of the last exercise, you should find the jenkinsci/blueocean image only: REPOSITORY
TAG
jenkinsci/blueocean
latest
CREATED
Less than a second ago
IMAGE ID
SIZE
e287a467e019
562MB
Also, check your Docker Hub account to verify whether the hit_counter image is built. You will not find the hit_counter image:
Figure 8.32: Checking your Docker Hub
338 | CI/CD Pipeline 12. If the job is successfully built, you will find a blue ball beside the image name. If it is a red ball, this means that there was an error. Now, click on the arrow beside the image name and select Console Output:
Figure 8.33: Selecting Console Output
As shown in the following image, you will find that Jenkins built the image successfully and pushed it to your Docker Hub:
Figure 8.34: In Console Output, verify that Jenkins has built and pushed the image
Integrating Jenkins and Docker Hub | 339 13. Go back to the terminal and rerun the docker images command to list the images: $ docker images
You will find an image with /hit_count: REPOSITORY
TAG
jenkinsci/blueocean
latest
engyfouda/hit_count
latest
python
3.7alpine
CREATED
SIZE
Less than a second ago
562MB
5 minutes ago
227MB
10 minutes ago 2 weeks ago
1.22MB 72.5MB
IMAGE ID e287a467e019 65e2179392ca cf4adcf1ac88 6a5ca85ed89b
14. In the browser, refresh the Docker Hub page. You will find your image at the top; Jenkins pushed it for you automatically:
Figure 8.35: Verifying that Jenkins has pushed the image to your Docker Hub automatically
In this exercise, we finished the last phase of our CI/CD pipeline and integrated Jenkins with Docker Hub. Jenkins pushed the image it built to Docker Hub. You also verified that the image was pushed correctly by checking the Docker Hub account.
340 | CI/CD Pipeline In the next activity, we will apply the same method of installing extra plugins to integrate Jenkins with SonarQube. SonarQube is another powerful tool that can analyze code and generate reports about its quality and detect bugs, code smells, and security vulnerabilities in a vast number of programming languages.
Activity 8.01: Utilizing Jenkins and SonarQube Usually, you will be asked to evaluate the quality of your code before submitting it to testers. You can utilize Jenkins for further code inspection by generating reports about debugging bugs, code smells, and security vulnerabilities by adding the SonarQube plugin. In this activity, we will utilize Jenkins and the SonarQube plugin for our hit_count Python example. Steps: 1. Install and run SonarQube in a container, as you did in Exercise 8.01, Installing Jenkins as a Container. Use the default port 9000.
2. Install the SonarQube plugin in Jenkins. Log in to SonarQube using admin/ admin and generate the authentication token. Do not forget to copy the token and keep it in a text file. You cannot retrieve the token after this step. If you lose your token, remove the SonarQube container, re-craft it from the SonarQube image as in step 1, and re-do the steps again. 3. Restart Jenkins. 4. In Jenkins, add SonarQube's authentication token to the Global Credentials domain as secret text.
5. Integrate Jenkins with SonarQube by adjusting the Global System Configuration and the Configure System options.
6. Modify the fields in the Build Environment tab by enabling the Prepare SonarQube scanner environment. 7. Modify the Build step and add the Analysis Properties.
8. In the browser, go to the SonarQube window, and check its report.
Integrating Jenkins and Docker Hub | 341 The output should be like the following:
Figure 8.36: The expected SonarQube output
Note The solution for this activity can be found via this link.
In the next activity, you will integrate Jenkins and SonarQube with our Panoramic Trekking application.
Activity 8.02: Utilizing Jenkins and SonarQube in the Panoramic Trekking Application The Panoramic Trekking Application also has a frontend and backend, like the hit_counter application. In this activity, you will create a new project in Jenkins that is linked to the Panoramic Trekking application on GitHub. Then, you will run SonarQube to get a detailed report about its bugs and security vulnerabilities, if the trekking application has any. Follow these steps to complete the activity: 1. Create a new item called trekking in Jenkins. 2. Select it as a FREESTYLE project.
342 | CI/CD Pipeline 3. In the General tab, select Discard Old Builds.
4. In Source Code Management, select GIT. Then enter the URL http://github.com/efoda/trekking_app.
5. In Build Triggers, select Poll SCM and set it to be analyzing and testing every 15 minutes. 6. In the Build tab, enter the Analysis properties code. 7. Save and click Build Now.
8. Check the report in the SonarQube tab in the browser. The output should look like the following at SonarQube:
Figure 8.37: Expected output of Activity 8.02
Note The solution for this activity can be found via this link.
Summary | 343
Summary This chapter has provided hands-on experience integrating your code using the CI/CD pipeline. CI helps developers to integrate code into a shared and easily accessible repository. CD helps developers to deliver the code stored in the repository to production. The CI/CD approach also helps to keep the product up to date with the latest technology and to provide the latest version to customers with a fast turnaround for new features and bug fixes. Once this chapter's defined three phases of the CI/CD pipeline are completed successfully, you will only need to focus on editing your code on GitHub. Jenkins will then be your automated assistant, and it will automatically handle the rest of the phases for you and make the images available for production. In the next chapter, you will learn about Docker swarm mode and how to perform service discovery, clustering, scaling, and rolling updates.
9 Docker Swarm
Overview In this chapter, you will work with Docker Swarm from the command line to manage running nodes, deploy services, and perform rolling updates on your services when needed. You will learn how to troubleshoot your Swarm nodes and deploy entire stacks using your existing Docker Compose files, as well as learning how you can use Swarm to manage your service configuration and secrets. The final part of this chapter will provide you with the knowledge you need to get started using Swarmpit, which is a web-based interface for running and managing your Docker Swarm services and clusters.
346 | Docker Swarm
Introduction So far in this book, we've run our Docker containers and controlled the way they run from the command line using direct commands such as docker run to launch containers. Our next step is to automate things with the use of Docker Compose, which allows an entire environment of containers to work together. Docker Swarm is the next step in managing our Docker environments. Docker Swarm allows you to orchestrate how your containers can scale and work together to provide a more reliable service to your end-users. Docker Swarm allows you to set up multiple servers running Docker Engine and organize them as a cluster. Docker Swarm can then run commands to coordinate your containers across the cluster instead of just one server. Swarm will configure your cluster to make sure your services are balanced across your cluster, ensuring higher reliability for your services. It will also decide for you which service will be assigned to which server depending on the load across your cluster. Docker Swarm is a step up in terms of managing the way you run your containers and is provided by default with Docker. Docker Swarm allows you to configure redundancy and failover for your services while scaling the number of containers up and down depending on the load. You can perform rolling updates across your services to reduce the chances of an outage, meaning new versions of your container applications can be applied to the cluster without these changes causing an outage for your customers. It will allow you to orchestrate your container workloads through the swarm instead of manually managing containers one by one. Swarm also introduces some new terms and concepts when it comes to managing your environment, defined in the following list: • Swarm: Multiple Docker hosts run in swarm mode to act as managers and workers. Having multiple nodes and workers is not compulsory as part of Docker Swarm. You can run your services as a single node swarm, which is the way we will be working in this chapter, even though a production cluster may have multiple nodes available to make sure your services are as fault-tolerant as possible. • Task: The manager distributes the tasks to run inside the nodes. A task consists of a Docker container and the commands that will run inside the container. • Service: This defines the tasks to execute on the manager or worker. The difference between services and a standalone container is that you can modify a service's configuration without restarting the service.
How Docker Swarm Works? | 347 • Node: An individual system running Docker Engine and participating in the swarm is a node. More than one node can run on a single physical computer at one time through the use of virtualization.
Note We will only be using one node on our system.
• Manager: The manager dispatches tasks to worker nodes. The manager carries out orchestration and cluster management. It also hosts services on the cluster. • Leader node: The manager node in the swarm elects a single primary leader node to conduct the orchestration tasks across the cluster. • Worker nodes: Worker nodes execute the tasks assigned by the manager node. Now that you are familiar with the key terms, let's explore how Docker Swarm works in the following section.
How Docker Swarm Works? The swarm manager nodes handle cluster management, and the main objective is to maintain a consistent state of both the swarm and the services running on it. This includes ensuring that the cluster is running at all times and that services are run and scheduled when needed. As there are multiple managers running at the same time, this means there is fault tolerance, especially in a production environment. That is, if one manager is shut down, the cluster will still have another manager to coordinate services on the cluster. The sole purpose of worker nodes is to run Docker containers. They require at least one manager to function, but worker nodes can be promoted to being a manager, if needed. Services permit you to deploy an application image to a Docker swarm. These are the containers to run and the commands to execute inside the running container. Service options are provided when you create a service, where you can specify the ports the application can publish on, CPU and memory restrictions, the rolling update policy, and the number of replicas of an image that can run.
348 | Docker Swarm The desired state is set for the service, and the manager's responsibility is to monitor the service. If the service is not in the desired state, it will correct any issues. If a task fails, the orchestrator simply removes the container related to the failed task and replaces it. Now that you know how Docker Swarm works, the next section will get you started with the basic commands and guide you through a hands-on exercise to further demonstrate its operation.
Working with Docker Swarm The previous section of this chapter has shown you that Swarm uses similar concepts to what you have already learned so far in this book. You'll see that the use of Swarm takes the Docker commands you are so familiar with and expands them to allow you to create your clusters, manage services, and configure your nodes. Docker Swarm takes a lot of the hard work out of running your services, as Swarm will work out where it is best to place your services, take care of scheduling your containers, and decide which node it is best to place it on. For example, if there are already three services running on one node and only one service on your second node, Swarm will know that it should distribute the services evenly across your system. By default, Docker Swarm is disabled, so to run Docker in swarm mode, you will need to either join an existing cluster or create a new swarm. To create a new swarm and activate it in your system, you use the swarm init command shown here: docker swarm init
This will create a new single-node swarm cluster on the node you are currently working on. Your system will become the manager node for the swarm you have just created. When you run the init command, you'll also be provided with the details on the commands needed to allow other nodes to join your swarm. For a node to join a swarm, it requires a secret token, and the token for a worker node is different from that of a manager node. The manager tokens need to be strongly protected so you don't allow your swarm cluster to become vulnerable. Once you have the token, IP address, and port of the swarm that your node needs to join, you run a command similar to the one shown here, using the --token option: docker swarm join --token :
Working with Docker Swarm | 349 If for some reason you need to change the tokens (possibly for security reasons), you can run the join-token --rotate option to generate new tokens as shown here: docker swarm join-token --rotate
From the swarm manager node, the following node ls command will allow you to see the nodes available in your swarm and provide details on the status of the node, whether it is a manager or a worker, and whether there are any issues with the node: docker node ls
Once your swarm is available and ready to start hosting services, you can create a service with the service create command, providing the name of the service, the container image, and the commands needed for the service to run correctly—for example, if you need to expose ports or mount volumes: docker service create --name
Changes can then be made to the service configuration, or you can change the way the service is running by using the update command, as shown here: docker service update
Finally, if you need to remove or stop the service from running, you simply use the service remove command: docker service remove
We've provided a lot of theory on Docker Swarm here, and we hope it has provided you with a clear understanding of how it works and how you can use Swarm to launch your services and scale to provide a stable service when there is high demand. The following exercise will take what we have learned so far and show you how to implement it in your projects.
Note Please use touch command to create files and vim command to work on the file using vim editor.
350 | Docker Swarm
Exercise 9.01: Running Services with Docker Swarm This exercise is designed to help you become familiar with using the Docker Swarm commands to manage your services and containers. In the exercise, you will activate a cluster, set up a new service, test scaling up the service, and then remove the service from the cluster using Docker Swarm: 1. Although Swarm is included by default with your Docker installation, you still need to activate it on your system. Use the docker swarm init command to put your local system into Docker Swarm mode: docker swarm init
Your output might be a little different from what you see here, but as you can see, once the swarm is created, the output provides details on how you can add extra nodes to your cluster with the docker swarm join command: Swarm initialized: current node (j2qxrpf0a1yhvcax6n2ajux69) is now a manager.
To add a worker to this swarm, run the following command:
docker swarm join --token SWMTKN-1-2w0fk5g2e18118zygvmvdxartd43n0 ky6cmywy0ucxj8j7net1-5v1xvrt7 1ag6ss7trl480e1k7 192.168.65.3:2377 To add a manager to this swarm, run 'docker swarm join-token manager' and follow the instructions.
2. Now list the nodes you have in your cluster, using the node ls command: docker node ls
You should have one node you are currently working on and its status should be Ready: ID
HOSTNAME
STATUS
AVAILABILITY
j2qx.. *
docker-desktop
Ready
Active
MANAGER STATUS Leader
For clarity here, we have removed the Engine Version column from our output.
Working with Docker Swarm | 351 3. From your node, check the status of your swarm using the docker info command, providing further details of your Swarm cluster and how the node is interacting with it. It will also give you extra information if you need to troubleshoot issues later: docker info
As you can see from the output, you get all the specific details of your Docker Swarm cluster, including NodeID and ClusterID. If you don't have Swarm set up correctly on your system, all you will see is an output of Swarm: inactive: …
Swarm: active
NodeID: j2qxrpf0a1yhvcax6n2ajux69 Is Manager: true
ClusterID: pyejfsj9avjn595voauu9pqjv Managers: 1 Nodes: 1
Default Address Pool: 10.0.0.0/8 SubnetSize: 24
Data Path Port: 4789 Orchestration:
Task History Retention Limit: 5 Raft:
Snapshot Interval: 10000
Number of Old Snapshots to Retain: 0 Heartbeat Tick: 1 Election Tick: 10 Dispatcher:
Heartbeat Period: 5 seconds CA Configuration:
Expiry Duration: 3 months Force Rotate: 0
4. Start your first service on your newly created swarm. Create a service named web using the docker service create command and the --replicas option to set two instances of the container running: docker service create --replicas 2 -p 80:80 --name web nginx
352 | Docker Swarm You will see that the two instances are successfully created: uws28u6yny7ltvutq38166alf
overall progress: 2 out of 2 tasks 1/2: running 2/2: running
[==========================================>] [==========================================>]
verify: Service converged
5. Similar to the docker ps command, you can see a listing of the services running on your cluster with the docker service ls command. Execute the docker service ls command to view the details of the web service created in the step 4: docker service ls
The command will return the details of the web service: ID
NAME
MODE
REPLICAS
IMAGE
uws28u6yny7l
web
replicated
2/2
nginx:latest
PORTS
*:80->80/tcp
6. To view the containers currently running on your swarm, use the docker service ps command with the name of your service, web: docker service ps web
As you can see, you now have a list of the containers running our service: ID
NAME
IMAGE
NODE
DESIRED
viyz
web.1
nginx
docker-desktop
Running
mr4u
web.2
nginx
docker-desktop
Running
CURRENT STATE
Running about a minute ago Running about a minute ago
Working with Docker Swarm | 353 7. The service will only run the default Welcome to nginx! page. Use the node IP address to view the page. In this instance, it will be your localhost IP, 0.0.0.0:
Figure 9.1: The nginx service from Docker Swarm
8. Scaling the number of containers running your service is easy with Docker Swarm. Simply provide the scale option with the number of total containers you want to have running, and the swarm will do the work for you. Perform the command shown here to scale your running web containers to 3: docker service scale web=3
The following output shows that the web service is now scaled to 3 containers: web scaled to 3
overall progress: 3 out of 3 tasks 1/3: running
[==========================================>]
3/3: running
[==========================================>]
2/3: running
[==========================================>]
verify: Service converged
9. As in step 5 of this exercise, run the service ls command: docker service ls
You should now see three web services running on your cluster: ID
NAME
MODE
REPLICAS
IMAGE
uws28u6yny7l
web
replicated
3/3
nginx:latest
PORTS
*:80->80/tcp
354 | Docker Swarm 10. The following change is more suited to a cluster with more than one node, but you can run it anyway to see what happens. Run the following node update command to set the availability to drain and use your node ID number or name. This will remove all the containers running on this node as it is no longer available on your cluster. You will be provided with the node ID as an output: docker node update --availability drain j2qxrpf0a1yhvcax6n2ajux69
11. If you were to run the docker service ps web command, you would see each of your web services shut down while trying to start up new web services. As you only have one node running, the services would be sitting in a pending state with no suitable node error. Run the docker service ps web command: docker service ps web
The output has been reduced to only show the second, third, fifth, and sixth columns, but you can see that the service is unable to start. The CURRENT STATE column has both Pending and Shutdown states: NAME
IMAGE
CURRENT STATE
web.1
nginx:latest
Pending 2 minutes ago
\_ web.1
nginx:latest
Shutdown 2 minutes ago
ERROR
"no suitable node (1 node…" web.2
nginx:latest
Pending 2 minutes ago
"no suitable node (1 node…" \_ web.2 web.3
nginx:latest nginx:latest
Shutdown 2 minutes ago
"no suitable node (1 node…"
Pending 2 minutes ago
\_ web.3
nginx:latest
Shutdown 2 minutes ago
12. Run the docker node ls command: docker node ls
This shows that your node is ready but in an AVAILABILITY state of Drain: ID
HOSTNAME
STATUS
AVAILABILITY
j2qx.. *
docker-desktop
Ready
Drain
MANAGER STATUS Leader
Working with Docker Swarm | 355 13. Stop the service from running. Use the service rm command, followed by the service name (in this instance, web) to stop the service from running: docker service rm web
The only output shown will be the name of the service you are removing: web
14. You don't want to leave your node in a Drain state as you want to keep using it through the rest of the exercises. To get the node out of a Drain state and prepare to start managing swarm, set the availability to active with the following command using your node ID: docker node update --availability active j2qxrpf0a1yhvcax6n2ajux69
The command will return the hash value of the node, which will be different for every user. 15. Run the node ls command: docker node ls
It will now show the availability of our node as Active and ready your services to run again: ID
HOSTNAME
STATUS
AVAILABILITY
j2qx.. *
docker-desktop
Ready
Active
MANAGER STATUS Leader
16. Use the docker node inspect command with the --format option and search for the ManagerStatus.Reachability status to ensure that your node is reachable: docker node inspect j2qxrpf0a1yhvcax6n2ajux69 --format "{{ .ManagerStatus.Reachability }}"
If the node is available and can be contacted, you should see a result of reachable: reachable
17. Search for Status.State to ensure that the node is ready: docker node inspect j2qxrpf0a1yhvcax6n2ajux69 --format "{{ .Status. State }}"
356 | Docker Swarm This should produce ready: ready
This exercise should have given you a good indication of how Docker Swarm is able to simplify your work, especially when you start to think about deploying your work into a production environment. We used the Docker Hub NGINX image, but we could easily use any service we have created as a Docker image that is available to our Swarm node. The next section will take a quick sidestep to discuss some actions you need to take if you find yourself in trouble with your Swarm nodes.
Troubleshooting Swarm Nodes For the work we will be doing in this chapter, we will be using only a single-node swarm to host our services. Docker Swarm has been providing production-level environments for years now. However, this doesn't mean there will never be any issues with your environment, especially when you start hosting services in a multinode swarm. If you need to troubleshoot any of the nodes running on your cluster, there are a number of steps you can take to make sure you are correcting any issues they may have: • Reboot: Usually the easiest option is to either reboot or restart the node system to see whether this resolves the issues you may be experiencing. • Demote the node: If the node is a manager on your cluster, try demoting the node using the node demote command: docker node demote
If this node is the leader, it will allow one of the other manager nodes to become the leader of the swarm and hopefully resolve any issues you may be experiencing. • Remove the node from the cluster: Using the node rm command, you can remove the node from the cluster: docker node rm
This can also be an issue if the node is not communicating correctly with the rest of the swarm, and you may need to use the --force option to remove the node from the cluster: docker node rm --force
Troubleshooting Swarm Nodes | 357 • Join back to the cluster: If the preceding has worked correctly, you may be able to successfully join the node back onto the cluster with the swarm join command. Remember to use the token that you used before when joining the swarm: docker node swarm join --token :
Note If your services are still having issues running on Docker Swarm and you have corrected all issues with the Swarm nodes, Swarm is simply using Docker to run and deploy your services onto the nodes in your environment. Any issues may come down to basic troubleshooting with the container image you are trying to run on Swarm and not the Swarm environment itself.
A cluster of managers is known as a quorum, and a majority of the managers need to agree on the proposed updates to the swarm, such as adding new nodes or scaling back the number of containers. As we saw in the previous section, you can monitor swarm managers' or nodes' health by running the docker node ls command, using the ID of the manager to then use the docker node inspect command as shown here: docker node inspect
Note One final note on your Swarm node is to remember to deploy services to your nodes that have been created as Docker images. The container image itself needs to be available for download from a central Docker Registry, which is available for all the nodes to download from and not simply built on one of the Swarm nodes.
Although we've taken a quick detour to discuss troubleshooting your Swarm nodes, this should not be a major aspect of running services on Swarm. The next part of this chapter moves a step further by showing you how you can use new or existing docker-compose.yml files to automate the deployment of your services into Docker Swarm.
358 | Docker Swarm
Deploying Swarm Deployments from Docker Compose Deploying a complete environment is easy with Docker Swarm; you'll see that most of the work is already done if you have been running your containers using Docker Compose. This means you won't need to manually start services one by one in Swarm as we did in the previous section of this chapter. If you already have a docker-compose.yml file available to bring up your services and applications, there is a good chance it will simply work without issues. Swarm will use the stack deploy command to deploy all your services across the Swarm nodes. All you need to do is provide the compose file and assign the stack a name: docker stack deploy --compose-file
The stack creation is quick and seamless, but a lot is happening in the background to make sure all services are running correctly—including setting up networks between all the services and starting up each of the services in the order needed. Running the stack ps command with the swarm_name you provided at creation time will show you whether all the services in your deployment are running: docker stack ps
And once you are finished using the services on your swarm or you need to clean up everything that is deployed, you simply use the stack rm command, providing the swarm_name you provided when you created the stack deployment. This will automatically stop and clean up all the services running in your swarm and ready them for you to reassign to other services: docker stack rm
Now, since we know the commands used to deploy, run, and manage our Swarm stack, we can look at how to perform rolling updates for our services.
Swarm Service Rolling Updates Swarm also has the ability to perform rolling updates on the services that are running. This means if you have a new update to an application running on your Swarm, you can create a new Docker image and update your service, and Swarm will make sure the new image is up and running successfully before it brings down the old version of your container image.
Swarm Service Rolling Updates | 359 Performing a rolling update on a service you have running in Swarm is simply a matter of running the service update command. In the following command, you can see both the new container image name and the service you want to update. Swarm will handle the rest: docker service update --image
You'll get the chance very shortly to use all the commands we've explained here. In the following example, you will create a small test application using Django and PostgreSQL. The web application you will be setting up is very basic, so there is no real need to have a prior understanding of the Django web framework. Simply follow along and we will explain what is happening as we move through the exercise.
Exercise 9.02: Deploying Your Swarm from Docker Compose In the following exercise, you will use docker-compose.yml to create a basic web application using a PostgreSQL database and the Django web framework. You will then use this compose file to deploy your services into your swarm without the need to run your services manually: 1. First, create a directory to run your application in. Call the directory swarm and move into the directory using the cd command: mkdir swarm; cd swarm
2. Create a Dockerfile for your Django application in the new directory and, using your text editor, enter the details in the following code block. The Dockerfile will use the default Python3 image, set environment variables relevant for Django, install relevant applications, and copy the code into the current directory of the container image: FROM python:3 ENV PYTHONUNBUFFERED 1 RUN mkdir /application WORKDIR /application
COPY requirements.txt /application/ RUN pip install -r requirements.txt COPY . /application/
360 | Docker Swarm 3. Create the requirements.txt file that your Dockerfile uses in the previous step to install all the relevant applications needed for it to run. Add in the following two lines with your text editor to install the version of Django and Psycopg2 required by the Django application to communicate with the PostgreSQL database: 1 Django>=2.0,=2.7,> / data/test.txt"
This command runs a container by mounting volume-over-ssh. It then creates a file and writes into it. 5. Check the contents of the file created in Step 4 by running the following command: docker run --rm -v volume-over-ssh:/data busybox \ cat /data/test.txt
This command runs a container by mounting the same volume and reads the file from it: Hello from Docker Workshop
6. (Optional) Delete the volume by running the following command: docker volume rm volume-over-ssh
In this exercise, you have installed and used a volume plugin in Docker. Furthermore, you have created a volume and used it from multiple containers for writing and reading.
644 | Extending Docker with Plugins In the next activity, you will install WordPress in Docker using networking and volume plugins.
Activity 15.01: Installing WordPress with Network and Volume Plugins You are tasked with designing and deploying a blog and its database as microservices in Docker using networking and volume plugins. You will be using WordPress since it is the most popular Content Management System (CMS), being used by more than one-third of all websites on the internet. The storage team requires you to use volumes over SSH for the WordPress content. In addition, the network team wants you to use Weave Net for networking between the containers. With these tools, you will create networks and volumes using Docker plugins and use them for WordPress and its database: 1. Create a Docker network (namely, wp-network) using the Weave Net plugin.
2. Create a volume with the name wp-content, using the vieux/sshfs driver.
3. Create a container with the name mysql to run the mysql:5.7 image. Ensure that the MYSQL_ROOT_PASSWORD, MYSQL_DATABASE, MYSQL_USER, and MYSQL_PASSWORD environment variables are set. In addition, the container should use wp-network from Step 1. 4. Create a container with the name wordpress and use the volume from Step 2 mounted at /var/www/html/wp-content. For the configuration of WordPress, do not forget to set the WORDPRESS_DB_HOST, WORDPRESS_DB_ USER, WORDPRESS_DB_PASSWORD, and WORDPRESS_DB_NAME environment variables in accordance with Step 3. In addition, you need to publish port 80 to port 8080, reachable from the browser. You should have the wordpress and mysql containers running:
Figure 15.15: The WordPress and database containers
Volume Plugins | 645 In addition, you should be able to reach the WordPress setup screen in the browser:
Figure 15.16: WordPress setup screen
Note The solution for this activity can be found via this link.
646 | Extending Docker with Plugins
Summary This chapter focused on extending Docker with plugins. Docker operations can be enhanced by custom storage, network, or authorization methods by installing and using the Docker plugins. You first considered plugin management in Docker and the plugin API. With the plugin API, you are free to extend Docker by writing new plugins and make Docker work for you. The chapter then covered authorization plugins and how the Docker daemon is configured to work with the plugins. If you are using Docker in production or enterprise environments, authorization plugins are essential tools to control who can access your containers. You then explored network plugins and how they extend communication between containers. Although basic networking is already covered by Docker, we looked at how networking plugins are the gateway to new networking capabilities. This led to the final section, in which volume plugins were presented to show how custom storage options are enabled in Docker. If your business environment or technology stack requires you to extend Docker's capabilities, it is essential to learn the plugins and how to use them. The end of this chapter also brings us to the end of this book. You began this journey all the way back in the first chapter learning the basics of Docker and running your very first containers on your system and look at how far you have come. Just in the course of this book, you have worked with Dockerfiles to create your images and learned how to publish these images using a public repository such as Docker Hub or to store your images on a repository running on your system. You have learned to use multi-stage Dockerfiles and implement your services using docker-compose. You have even mastered the finer details of networking and container storage, as well as the implementation of CI/CD pipelines as part of your projects and testing as part of your Docker image builds. You practiced orchestrating your Docker environments using applications such as Docker Swarm and Kubernetes, before taking a closer look at Docker security and container best practices. Your journey then continued with real-world monitoring of your service metrics and container logs, before finishing up with Docker plugins to help extend your container service functionality. We've covered a lot of work to improve your skills and knowledge of Docker. Hopefully, it has taken your experience with the application to the next level. Please refer to the interactive version to learn how to troubleshoot and report issues when things do go wrong. You will also get to know about the current state of Docker Enterprise and the next big moves that will be made when it comes to the usage and development of Docker.
Appendix
650 | Appendix
Chapter 1: Running My First Docker Container Activity 1.01: Pulling and Running the PostgreSQL Container Image from Docker Hub Solution: 1. To start the Postgres Docker container, first determine what environment variables are required to set the default username and password credentials for the database. Reading through the official Docker Hub page, you can see that you have configuration options for the POSTGRES_USER and POSTGRES_ PASSWORD environment variables. Pass the environment variables using the -e flag. The final command to start our Postgres Docker container will be as follows: docker run -itd -e "POSTGRES_USER=panoramic" -e "POSTGRES_ PASSWORD=trekking" postgres:12
Running this command will start the container. 2. Execute the docker ps command to verify that it is running and healthy: $ docker ps
The command should return output like the following: CONTAINER ID
IMAGE
29f115af8cdd
postgres:12
STATUS
Up 2 seconds
PORTS
COMMAND
NAMES
"docker-entrypoint.s…"
5432/tcp
CREATED 4 seconds ago
blissful_kapitsa
It can be seen from the preceding output that the container with the ID 29f115af8cdd is up and running. In this activity, you have successfully started a PostgreSQL version 12 container that is part of the Panoramic Trekking App, which will be built over the course of this book.
Chapter 1: Running My First Docker Container | 651
Activity 1.02: Accessing the Panoramic Trekking App Database Solution: 1. Log in to the database instance using docker exec to start the PSQL shell inside the container, passing in the --username flag and leaving the --password flag empty: $ docker exec -it psql --username panoramic --password
This should prompt you for the password and start a PSQL shell. 2. Use the \l command to list all the databases: psql (12.2 (Debian 12.2-2.pgdg100+1)) Type "help" for help. panoramic=# \l
A list of databases running in the container will be returned:
Figure 1.4: List of databases
3. Finally, use the \q shortcut to exit from the shell.
4. Use the docker stop and docker rm commands to stop and clean up the container instance. In this activity, you accessed the database running in the container by logging in using the credentials that were set up in Activity 1.01, Pulling and Running the PostgreSQL Container Image from Docker Hub. You also listed the databases running in the container. The activity gave you hands-on experience of how to access the database running in any container using a PSQL shell.
652 | Appendix
Chapter 2: Getting Started with Dockerfiles Activity 2.01: Running a PHP Application on a Docker Container Solution: 1. Create a new directory named activity-02-01 for this activity: mkdir activity-02-01
2. Navigate to the newly created activity-02-01 directory: cd activity-02-01
3. Within the activity-02-01 directory, create a file named welcome.php: touch welcome.php
4. Now, open welcome.php using your favorite text editor: vim welcome.php
5. Create the welcome.php file with the content provided at the beginning of the activity, and then save and exit from the welcome.php file:
6. Within the activity-02-01 directory, create a file named Dockerfile: touch Dockerfile
Chapter 2: Getting Started with Dockerfiles | 653 7. Now, open the Dockerfile using your favorite text editor: vim Dockerfile
8. Add the following content to the Dockerfile, and then save and exit from the Dockerfile: # Start with Ubuntu base image FROM ubuntu:18.04 # Set labels
LABEL maintainer=sathsara LABEL version=1.0
# Set environment variables
ENV DEBIAN_FRONTEND=noninteractive # Install Apache, PHP, and other packages RUN apt-get update && \
apt-get -y install apache2 \ php \ curl
# Copy all php files to the Docker image COPY *.php /var/www/html # Set working directory WORKDIR /var/www/html # Create health check
HEALTHCHECK --interval=5s --timeout=3s --retries=3 CMD curl -f http://localhost || exit 1 # Expose Apache EXPOSE 80
# Start Apache
ENTRYPOINT ["apache2ctl", "-D", "FOREGROUND"]
654 | Appendix We are starting this Dockerfile using the ubuntu base image followed by setting a couple of labels. Next, the DEBIAN_FRONTEND environment variable is set to noninteractive to make the package installations non-interactive. Then, the apache2, php, and curl packages are installed, and PHP files are copied to the /var/www/html directory. Next, the health check is configured and port 80 is exposed. Finally, the apache2ctl command is used to start the Apache web server. 9. Now, build the Docker image: $ docker image build -t activity-02-01 .
You should get the following output after running the build command:
Figure 2.22: Building the activity-02-01 Docker image
10. Execute the docker container run command to start a new container from the Docker image that you built in the previous step: $ docker container run -p 80:80 --name activity-02-01-container -d activity-02-01
Chapter 2: Getting Started with Dockerfiles | 655 Since you are starting the Docker container in detached mode (with the -d flag), the preceding command will output the ID of the resulting Docker container. 11. Now, you should be able to view the Apache home page. Go to the http://127.0.0.1/welcome.php endpoint from your favorite web browser:
Figure 2.23: PHP application page
Note that the default Apache home page is visible. In the preceding output, you received the output as Good Morning. This output may differ, appearing as either Good Afternoon or Good Evening based on the time you run this container. 12. Now, clean up the container. First, stop the Docker container with the docker container stop command: $ docker container stop activity-02-01-container
13. Finally, remove the Docker container with the docker container rm command: $ docker container rm activity-02-01-container
In this activity, we learned how to use the Dockerfile directives that we have learned so far in this chapter to dockerize a sample PHP application. We used multiple Dockerfile directives, including FROM, LABEL, ENV, RUN, COPY, WORKDIR, HEALTHCHECK, EXPOSE, and ENTRYPOINT.
656 | Appendix
Chapter 3: Managing Your Docker Images Activity 3.01: Build Scripts Using Git Hash Versioning Solution: There are a variety of ways you could complete this activity. Here is one example: 1. Create a new build script. The first line, showing the set –ex command, prints each step to the screen and will fail the script if any of the steps fail. Lines 3 and 4 set the variables for your registry and service names: 1 set -ex 2
3 REGISTRY=dev.docker.local:5000 4 SERVICENAME=postgresql
2. In line 6, set the GIT_VERSION variable to point to your short Git commit hash. The build script then prints this value to the screen in line 7: 6 GIT_VERSION=`git log -1 --format=%h` 7 echo "version: $GIT_VERSION "
3. Use the docker build command in line 9 to create your new image and add the docker push command in line 11 to push the image to your local Docker registry: 9 docker build -t $REGISTRY/$SERVICENAME:$GIT_VERSION . 10
11 docker push $REGISTRY/$SERVICENAME:$GIT_VERSION
The script file will look like the following: 1 set -ex 2
3 REGISTRY=dev.docker.local:5000 4 SERVICENAME= postgresql 5
6 GIT_VERSION=`git log -1 --format=%h`
Chapter 3: Managing Your Docker Images | 657 7 echo "version: $GIT_VERSION " 8
9 docker build -t $REGISTRY/$SERVICENAME:$GIT_VERSION . 10
11 docker push $REGISTRY/$SERVICENAME:$GIT_VERSION
4. Run the following command to ensure that the script has been built and runs successfully: ./build.sh
You should get output like the following: ./BuildScript.sh
++ REGISTRY=dev.docker.local:5000 ++ SERVICENAME=basic-app
+++ git log -1 --format=%h ++ GIT_VERSION=49d3a10
++ echo 'version: 49d3a10 ' version: 49d3a10
++ docker build -t dev.docker.local:5000/basic-app:49d3a10 . Sending build context to Docker daemon Step 1/1 : FROM postgres
3.072kB
---> 873ed24f782e
Successfully built 873ed24f782e
Successfully tagged dev.docker.local:5000/basic-app:49d3a10 ++ docker push dev.docker.local:5000/basic-app:49d3a10
The push refers to repository [dev.docker.local:5000/basic-app]
658 | Appendix
Activity 3.02: Configuring Your Local Docker Registry Storage Solution: The following steps describe one of the ways of achieving the goal of the activity: 1. Create the test_registry directory in your home directory: mkdir /home/vincesesto/test_registry/
2. Run the local registry, but in this instance, include the -v option, which connects the directory you created in the preceding step to the container directory of / var/lib/registry. Also, use the :rw option to make sure you can both read and write to the directory: docker run -d -p 5000:5000 --restart=always --name registry -v /home/ vincesesto/test_registry/registry:/var/lib/registry:rw registry
3. Now, push the image to your newly mounted registry as you normally would: docker push dev.docker.local:5000/basic-app:ver1
4. To verify that the images are now being stored in your newly mounted directory, list the files in the registry/docker/registry/v2/ repositories/ directory. ls
~/test_registry/registry/docker/registry/v2/repositories/
You should see the new images you have just pushed in the previous step: basic-app
This activity has allowed us to start working with some more advanced Docker options. Don't worry, there will be further chapters dedicated to helping you understand volume mounts and storage when running your containers.
Chapter 4: Multi-Stage Dockerfiles | 659
Chapter 4: Multi-Stage Dockerfiles Activity 4.01: Deploying a Golang HTTP Server with a Multi-Stage Docker Build Solution: 1. Create a new directory named activity-04-01 for this activity: mkdir activity-04-01
2. Navigate to the newly created activity-04-01 directory: cd activity-04-01
3. Within the activity-04-01 directory, create a file named main.go: $ touch main.go
4. Now, open the main.go file using your favorite text editor: $ vim main.go
5. Add the following content to the main.go file, and then save and exit this file: package main import (
"net/http" "fmt" "log" "os" )
func main() { http.HandleFunc("/", defaultHandler)
http.HandleFunc("/contact", contactHandler) http.HandleFunc("/login", loginHandler) port := os.Getenv("PORT") if port == "" {
port = "8080" }
660 | Appendix log.Println("Service started on port " + port) err := http.ListenAndServe(":"+port, nil) if err != nil {
log.Fatal("ListenAndServe: ", err) return } } func defaultHandler(w http.ResponseWriter, r *http.Request) { fmt.Fprintf(w, "Home Page") }
func contactHandler(w http.ResponseWriter, r *http.Request) { fmt.Fprintf(w, "Contact Us") }
func loginHandler(w http.ResponseWriter, r *http.Request) { fmt.Fprintf(w, "Login Page") }
6. Within the activity-04-01 directory, create a file named Dockerfile. This file will be the multi-stage Dockerfile: touch Dockerfile
7. Now, open the Dockerfile using your favorite text editor: vim Dockerfile
8. Add the following content to the Dockerfile and save the file: FROM golang:1.14.2-alpine AS builder WORKDIR /myapp COPY main.go .
RUN go build -o main . FROM alpine:latest AS runtime WORKDIR /myapp
COPY --from=builder /myapp/main . ENTRYPOINT ["./main"] EXPOSE 8080
Chapter 4: Multi-Stage Dockerfiles | 661 This Dockerfile has two stages, named builder and runtime. The builder stage uses the Golang Docker image as the parent and is responsible for creating the executable from the Golang source file. The runtime stage uses the alpine Docker image as the parent image and executes the executable file copied from the builder stage.
9. Now, build the Docker image with the docker build command: docker build -t activity-04-01:v1 .
You should get the following output:
Figure 4.14: Building the Docker image
10. Use the docker image ls command to list all the Docker images available on your computer. Verify the size of the image: docker images
662 | Appendix The command will return the list of all available Docker images:
Figure 4.15: Listing all Docker images
In the preceding output, you can see that the size of the optimized Docker image named activity-04-01 is 13.1 MB, while the parent image used at the builder stage (the Golang image) was 370 MB in size. 11. Execute the docker container run command to start a new container from the Docker image that you built in the previous step: $ docker container run -p 8080:8080 --name activity-04-01-container activity-04-01:v1
You should get an output similar to the following: 2020/08/30 05:14:10 Service started on port 8080
12. View the application at the following URL in your favorite web browser: http://127.0.0.1:8080/
The following image shows the home page when we navigate to the URL http://127.0.0.1:8080/:
Figure 4.16: Golang application – Home Page
Chapter 4: Multi-Stage Dockerfiles | 663 13. Now, browse to the following URL on your favorite web browser: http://127.0.0.1:8080/contact
The following image shows the contact page when we navigate to the URL http://127.0.0.1:8080/contact:
Figure 4.17: Golang application – Contact Us page
14. Now, enter the following URL in your favorite web browser: http://127.0.0.1:8080/login
The following image shows the login page when we navigate to the URL http://127.0.0.1:8080/login:
Figure 4.18: Golang application – Login Page
In this activity, we learned how to deploy a Golang HTTP server that can return different responses based on the invoke URL. We used the multi-stage Docker builds in this activity to create a minimal-sized Docker image.
664 | Appendix
Chapter 5: Composing Environments with Docker Compose Activity 5.01: Installing WordPress Using Docker Compose Solution: It is possible to create a database and install WordPress with the following steps: 1. Create the required directory and navigate into it using cd command: mkdir wordpress cd wordpress
2. Create a docker-compose.yaml file with the following content: version: "3" services:
database:
image: mysql:5.7 volumes:
- data:/var/lib/mysql restart: always environment:
MYSQL_ROOT_PASSWORD: root MYSQL_DATABASE: db MYSQL_USER: user
MYSQL_PASSWORD: password wordpress:
depends_on:
- database
image: wordpress:latest ports:
- "8080:80"
restart: always
Chapter 5: Composing Environments with Docker Compose | 665 environment:
WORDPRESS_DB_HOST: database:3306 WORDPRESS_DB_USER: user
WORDPRESS_DB_PASSWORD: password WORDPRESS_DB_NAME: db volumes:
data: {}
3. Start the application with the docker-compose up --detach command:
Figure 5.22: Start of the application
4. Check for the running containers with the docker-compose ps command. You should get the following output:
Figure 5.23: WordPress and database containers
666 | Appendix 5. Open http://localhost:8080 in your browser to check the WordPress setup screen:
Figure 5.24: WordPress setup screen
In this activity, you have created a deployment for a real-life application using Docker Compose. The application consists of a database container and a WordPress container. Both container services are configured using environment variables, connected via Docker Compose networking and volumes.
Chapter 5: Composing Environments with Docker Compose | 667
Activity 5.02: Installing the Panoramic Trekking App Using Docker Compose Solution: It is possible to create the database and Panoramic Trekking App with the following steps: 1. Create the required directory and change into it: mkdir pta-compose cd pta-compose
2. Create a docker-compose.yaml file with the following content: version: "3" services: db:
image: postgres volumes:
- db_data:/var/lib/postgresql/data/ environment:
- POSTGRES_PASSWORD=docker web:
image: packtworkshops/the-docker-workshop:chapter5-pta-web volumes:
- static_data:/service/static depends_on: - db nginx:
image: packtworkshops/the-docker-workshop:chapter5-pta-nginx volumes:
- static_data:/service/static ports:
- 8000:80 depends_on:
668 | Appendix - web volumes:
db_data:
static_data:
3. Start the application with the docker-compose up --detach command. You should get output similar to the following:
Figure 5.25: Start of the application
Note You can also use docker-compose up -d command to start the application. 4. Check for the running containers with the docker-compose ps command. You should get output similar to the following:
Figure 5.26 Application, database, and nginx containers
5. Open the administration section of the Panoramic Trekking App in the browser with the address of http://0.0.0.0:8000/admin:
Chapter 5: Composing Environments with Docker Compose | 669
Figure 5.27: Admin setup logon
Note You can also run firefox http://0.0.0.0:8000/admin command to open the administration section of the Panoramic Trekking App.
Log in with the username admin and password changeme and add new photos and countries. The following screen will appear:
Figure 5.28: Admin setup view
670 | Appendix 6. Open the Panoramic Trekking App at the address http://0.0.0.0:8000/ photo_viewer in the browser:
Figure 5.29: Application view
In this activity, you have created a three-tier application using Docker Compose, with tiers for a PostgreSQL database, a backend, and a proxy service. All services are configured and connected using Docker Compose with its networking and storage capabilities.
Chapter 6: Introduction to Docker Networking | 671
Chapter 6: Introduction to Docker Networking Activity 6.01: Leveraging Docker Network Drivers Solution: The following is the most common way to complete this activity according to best practices: 1. Use the docker network create command to create a network for the NGINX web server. Call it webservernet and give it a subnet of 192.168.1.0/24 and a gateway of 192.168.1.1: $ docker network create webservernet --subnet=192.168.1.0/24 --gateway=192.168.1.1
This should create the bridge network, webservernet.
2. Use the docker run command to create an NGINX web server. Use the -p flag to forward port 8080 on the host to port 80 on the container instance: $ docker run -itd -p 8080:80 --name webserver1 --network webservernet nginx:latest
This will start the webserver1 container in the webservernet network.
3. Use the docker run command to start an Alpine Linux container named monitor in host networking mode. This way, you will know that the container has access to the host ports of the main system as well as access to the bridge network IP address: $ docker run -itd --name monitor --network host alpine:latest
This will start an Alpine Linux container instance in host networking mode.
4. Use docker inspect to find the IP address of the webserver1 container: $ docker inspect webserver1
672 | Appendix The verbose details of the container will be displayed in JSON format; get the IP address from the IPAddress parameter:
Figure 6.27: Inspecting the webserver1 container instance
5. Access an sh shell inside the monitoring container using the docker exec command: $ docker exec -it monitor /bin/sh
This should drop you into a root shell. 6. Use the apk install command to install the curl command inside this container: / # apk add curl
This should install the curl utility: fetch http://dl-cdn.alpinelinux.org/alpine/v3.11/main /x86_64/APKINDEX.tar.gz
fetch http://dl-cdn.alpinelinux.org/alpine/v3.11/community /x86_64/APKINDEX.tar.gz
(1/4) Installing ca-certificates (20191127-r1) (2/4) Installing nghttp2-libs (1.40.0-r0) (3/4) Installing libcurl (7.67.0-r0) (4/4) Installing curl (7.67.0-r0)
Executing busybox-1.31.1-r9.trigger
Executing ca-certificates-20191127-r1.trigger OK: 7 MiB in 18 packages
Chapter 6: Introduction to Docker Networking | 673 7. Use the curl command to validate connectivity works at the host level, by calling port 8080 on the host machine: / # curl -v http://localhost:8080
You should receive a 200 OK response from NGINX, indicating successful connectivity at the host level:
Figure 6.28: Accessing the webserver1 container from the exposed ports on the host
8. Likewise, use the curl command to access the IP address of the container in the Docker bridge network directly over port 80: / # curl -v 192.168.1.2:80
674 | Appendix You should similarly receive another 200 OK response, indicating a successful connection:
Figure 6.29: Accessing the NGINX web server from the IP address of the container instance
In this activity, we were able to illustrate the connectivity between containers using different Docker networking drivers. This scenario applies to real-world production infrastructure because, when deploying a containerized solution, engineers will strive to deploy an infrastructure that is as immutable as possible. With the ability to deploy containers in Docker that exactly mimic the networking at the host level, infrastructure can be designed that requires very minimal configuration on the host OS. This makes it very easy to deploy and scale the host that Docker is deployed on. Packages such as curl and other monitoring tools can be deployed into containers that run on the Docker hosts instead of being installed on the hosts themselves. This guarantees ease of deployment and maintenance, as well as increasing the speed at which additional hosts can be deployed to meet increasing demand.
Chapter 6: Introduction to Docker Networking | 675
Activity 6.02: Overlay Networking in Action Solution: 1. Create a Docker overlay network called panoramic-net on Machine1 in the Docker swarm cluster, using the docker network create command, by passing the custom subnet, gateway, and overlay network driver: $ docker network create panoramic-net --subnet=10.2.0.0/16 --gateway=10.2.0.1 --driver overlay
2. Use the docker service create command on Machine1 to create a service named trekking-app in the panoramic-net network: $ docker service create -t --name trekking-app --replicas=1 --network panoramic-net alpine:latest
This will start a service called trekking-app in the panoramic-net overlay network.
3. Use the docker service create command on Machine1 to create a service named database-app in the panoramic-net network. Set default credentials and specify the postgres:12 version of the Docker image: $ docker service create -t --name database-app --replicas=1 --network panoramic-net -e "POSTGRES_USER=panoramic" -e "POSTGRES_ PASSWORD=trekking" postgres:12
4. Use docker exec to access an sh shell inside the trekking-app service container: $ docker exec -it trekking-app.1.qhpwxol00geedkfa9p6qswmyv /bin/sh
This should drop you into a root shell inside the trekking-app container instance. 5. Use the ping command to validate network connectivity to the database-app service: / # ping database-app
The ICMP replies should indicate the connectivity is successful: PING database-app (10.2.0.5): 56 data bytes
64 bytes from 10.2.0.5: seq=0 ttl=64 time=0.261 ms 64 bytes from 10.2.0.5: seq=1 ttl=64 time=0.352 ms 64 bytes from 10.2.0.5: seq=2 ttl=64 time=0.198 ms
676 | Appendix In this activity, we leveraged a custom Docker overlay network across a Docker swarm cluster to illustrate connectivity between two Docker swarm services using Docker DNS. In a real-world multi-tier application, many microservices can be deployed in large Docker swarm clusters that use an overlay network mesh to directly talk to each other. Understanding how overlay networking works in tandem with Docker DNS is vital to achieving efficient scalability as your containerized infrastructure continues to grow.
Chapter 7: Docker Storage | 677
Chapter 7: Docker Storage Activity 7.01: Storing Container Event (State) Data on a PostgreSQL Database Solution: 1. Run the following commands to remove all the objects in your host: $ docker container rm -fv $(docker container ls -aq) $docker image rm $(docker image ls -q)
2. Get the volume names, and then remove all the volumes using the following commands: $docker volume ls
$docker volume rm
3. Get the network names and then remove all the networks using the following commands: $docker network ls
$docker network rm
4. Open two terminals, one dedicated to seeing docker events --format '{{json .}}' in effect. The other one should be opened to execute the previously mentioned high-level steps. 5. In the first terminal, run the following command: docker events --format '{{json .}}'.
678 | Appendix You should get an output like the following:
Figure 7.11: Output of the docker events command
6. Run the following command to start the ubuntu container in the second terminal: $docker run -d ubuntu:14.04
Chapter 7: Docker Storage | 679 You should get an output like the following:
Figure 7.12: Output of the docker run command
7. Create a volume named vol1 using the following command in the second terminal: $docker volume create vol1
8. Create a network named net1 using the following command in the second terminal: $docker network create net1
9. Remove the container using the following command: $docker container rm -fv
10. Remove the volume and the network using the following commands: $docker volume rm vol1
$docker network rm net1
11. Click Ctrl + C in the docker events terminal to terminate it. 12. Check the following two examples to understand the JSON output: Example 1: {"status":"create","id":"43903b966123a7c491b50116b40827daa03 da5d350f8fef2a690fc4024547ce2","from":"ubuntu:14.04","Type": "container","Action":"create","Actor":{"ID":"43903b966123a7c
491b50116b40827daa03da5d350f8fef2a690fc4024547ce2","Attributes":
{"image":"ubuntu:14.04","name":"upbeat_johnson"}},"scope":"local", "time":1592516703,"timeNano":1592516703507582404}
680 | Appendix Example 2: {"Type":"network","Action":"connect","Actor":{"ID":"52855e1561 8e37b7ecc0bb26bc42847af07cae65ddd3b68a029e40006364a9bd",
"Attributes":{"container":"43903b966123a7c491b50116b40827daa03d
a5d350f8fef2a690fc4024547ce2","name":"bridge","type":"bridge"}},
"scope":"local","time":1592516703,"timeNano":1592516703911851347}
You will find that there are different attributes and structures depending on the object. 13. Run a PostgreSQL container with a volume. Name the container db1: $docker container run --name db1 -v db:/var/lib/postgresql/data -e POSTGRES_PASSWORD=password -d postgres
14. Run the exec command so that bash is replaced with the command to be executed. The shell will change to posgres=# to indicate that you are inside the container: $ docker container exec -it db1 psql -U postgres
15. Create a table with two columns: ID of the serial type and info of the json type: CREATE TABLE events (ID serial NOT NULL PRIMARY KEY, info json NOT NULL);
16. Insert the first row of the JSON output from the first example into the table: INSERT INTO events (info) VALUES ('{"status":"create","id":"43903b966123a7c491b50116b40827daa03da 5d350f8fef2a690fc4024547ce2","from":"ubuntu:14.04","Type": "container","Action":"create","Actor":{"ID":"43903b966123a7c49 1b50116b40827daa03da5d350f8fef2a690fc4024547ce2","Attributes": {"image":"ubuntu:14.04","name":"upbeat_johnson"}},"scope": "local","time":1592516703,"timeNano":1592516703507582404}');
Chapter 7: Docker Storage | 681 17. Verify that the row is saved in the database by typing the following SQL statement: select * from events;
You should get an output like the following:
Figure 7.13: Verifying that the row is saved in the database
18. Insert Docker events into the events table using the SQL insert command.
Note Please refer to the events.txt file at https://packt.live/2ZKfGgB to insert Docker events using the insert command.
682 | Appendix You should get an output like the following:
Figure 7.14: Inserting multiple rows in the database
From this output, it is clear that 11 events have been inserted successfully into the PostgreSQL database. 19. Run the following three queries one by one. Query 1: SELECT * FROM events WHERE info ->> 'status' = 'pull';
Chapter 7: Docker Storage | 683 The output will be as in the following:
Figure 7.15: Output of Query 1
Query 2: SELECT * FROM events WHERE info ->> 'status' = 'destroy';
The output will be as in the following:
Figure 7.16: Output of Query 2
684 | Appendix Query 3: SELECT info ->> 'id' as id FROM events WHERE info ->> 'status'= 'destroy';
The output will be as in the following:
Figure 7.17: Output of Query 3
In this activity, you learned how to log and monitor a container and query the container's events using SQL statements, as well as how to get a JSON output of the events and save in a PostgreSQL database. You also studied the JSON output structure and learned how to query it.
Activity 7.02: Sharing NGINX Log Files with the Host Solution: 1. Verify that you do not have the /var/mylogs folder on your host by running the following command: $cd /var/mylogs
You should get an output like the following: Bash: cd: /var/mylogs: No such file or directory
2. Run a container based on the NGINX image. Specify the path of the shared volumes on the host and inside the container in the run command. Inside the container, NGINX uses the /var/log/nginx path for the log files. Specify the path on the host as /var/mylogs: $docker container run -d -v /var/mylogs:/var/log/nginx nginx
Chapter 7: Docker Storage | 685 The Docker Engine will pull the image automatically if you do not have it locally:
Figure 7.18: Output of the docker run command
3. Go to the path of /var/mylogs. List all the files in that directory: $cd /var/mylogs $ls
You should find two files there: access.log
error.log
4. (Optional) If no errors were generated, the two files will be empty. You check the contents by using the cat Linux command or by using the tail Linux command. As we used the cat command before, let's use the tail command for this example: $tail -f *.log
You should get an output like the following: ==> ==>
access.log error.log
]
verify: Service converged
5. List the services running and verify that the new image is running as part of the activity_swarm_web service: docker service ls
As you can see from the output, the web service is no longer tagged with the latest tag. It is now displaying the patch_1 image tag: ID
NAME
MODE
REPLICAS
k6kh…
activity_swarm_db
replicated
1/1
cu5p…
activity_swarm_web
replicated
1/1
IMAGE
postgres:latest
activity_web:patch_1
6. Verify that the changes have been applied to the image by accessing http://localhost:8000/photo_viewer/ and seeing that the heading now shows Patch Panoramic Trekking App:
Figure 9.10: Patch version of the Panoramic Trekking App
In this activity, you made a minor change to the Panoramic Trekking App so that a rolling update can be made to the service. You then deployed the image into the running environment and performed a rolling update to verify that the changes were successful. The change in the heading showed that the rolling update was performed successfully.
Chapter 10: Kubernetes | 707
Chapter 10: Kubernetes Activity 10.01: Installing the Panoramic Trekking App on Kubernetes Solution: It is possible to create the database and Panoramic Trekking App with the following steps: 1. Install the database with the following helm command: helm install database stable/postgresql --set postgresqlPassword=kubernetes
This will install multiple Kubernetes resources for PostgreSQL and show a summary as follows:
Figure 10.23: Database installation
708 | Appendix This output first lists Helm chart-related information such as name, deployment time, status, and revision, followed by information related to the PostgreSQL instance and how to access it. This is a widely accepted method in Helm charts to give such information following the installation of a chart. Otherwise, it would be difficult to learn how to connect to the applications installed by Helm. 2. Create a statefulset.yaml file with the following content: apiVersion: apps/v1 kind: StatefulSet metadata:
name: panoramic-trekking-app spec:
serviceName: panoramic-trekking-app replicas: 1 selector:
matchLabels:
app: panoramic-trekking-app template:
metadata: labels:
app: panoramic-trekking-app spec:
containers:
- name: nginx
image: packtworkshops/the-docker-workshop: chapter10-pta-nginx ports: - containerPort: 80 name: web
volumeMounts:
- name: static
mountPath: /service/static - name: pta
image: packtworkshops/the-docker-workshop: chapter10-pta-web volumeMounts: - name: static
mountPath: /service/static volumeClaimTemplates: - metadata:
name: static
Chapter 10: Kubernetes | 709 spec:
accessModes: [ "ReadWriteOnce" ] resources:
requests:
storage: 1Gi
This file creates a Statefulset with the name panoramic-trekking-app. There are two containers defined in the spec section with the names nginx and pta. In addition, a volume claim is defined with the name static and is mounted to both the containers. 3. Deploy the panoramic-trekking-app StatefulSet with the following command: kubectl apply -f statefulset.yaml
This will create a StatefulSet for our application: StatefulSet.apps/panoramic-trekking-app created
4. Create a service.yaml file with the following content: apiVersion: v1 kind: Service metadata:
name: panoramic-trekking-app labels:
app: panoramic-trekking-app spec:
ports:
- port: 80
name: web
type: LoadBalancer selector:
app: panoramic-trekking-app
This Service definition has a LoadBalancer type to access the Pods with the label app: panoramic-trekking-app. Port 80 will be made available to access the web port of the Pods.
710 | Appendix 5. Deploy the panoramic-trekking-app Service with the following command: kubectl apply -f service.yaml
This will create a Service resource as follows: Service/panoramic-trekking-app created
6. Get the IP of the Service with the following command: minikube service panoramic-trekking-app --url http://192.168.64.14:32009
Store the IP to access the Panoramic Trekking App in the following steps. 7. Open the administration section of the Panoramic Trekking App in the browser with http://$SERVICE_IP/admin:
Figure 10.24: Admin login view
Chapter 10: Kubernetes | 711 8. Log in with the username admin and the password changeme and add new photos and countries:
Figure 10.25: Admin setup view
712 | Appendix 9. Open the Panoramic Trekking App at http://$SERVICE_IP/photo_ viewer in the browser:
Figure 10.26: Application view
The Photo Viewer application shows that the photos and countries have been retrieved from the database. It also indicates that the application is set up correctly and is running flawlessly. In this activity, you have deployed the Panoramic Trekking App to a Kubernetes cluster. You started with a database using its Helm chart and then created Kubernetes resources for the application. Finally, you accessed the app from the browser and tested it with the addition of new photos. By the end of this activity, you have discovered how to deploy a database by using its official Helm chart, created a series of Kubernetes resources to connect to the database and deploy your application, and gathered information from the cluster to access the application. The steps in the activity covered the life cycle of a containerized application being deployed in a Kubernetes cluster.
Chapter 11: Docker Security | 713
Chapter 11: Docker Security Activity 11.01: Setting up a seccomp Profile for the Panoramic Trekking App Solution: There are a number of ways in which you can create a seccomp profile that will stop users from performing the mkdir, kill, and uname commands. These steps show one way that this can be done: 1. If you don’t already have postgres image locally, execute the following command: docker pull postgres
2. Use the wget command on your system to obtain a copy of the default seccomp profile. Name the file you are downloading as activity1.json: wget https://raw.githubusercontent.com/docker/docker/v1.12.3/profiles/ seccomp/default.json - O activity1.json
3. Remove the following three commands from the profile to allow us to further lock down our image. Open the activity1.json file with your favorite text editor and remove the following lines from the file. You should look to remove lines 1500 to 1504 to remove the uname command, 669 to 673 to remove the mkdir command, and lines 579 to 583 to remove the kill command from being available: 1500 {
1501 "name": "uname",
1502 "action": "SCMP_ACT_ALLOW", 1503 "args": [] 1504 },
669 {
670 "name": "mkdir",
671 "action": "SCMP_ACT_ALLOW", 672 "args": [] 673
},
579 {
580 "name": "kill",
581 "action": "SCMP_ACT_ALLOW",
714 | Appendix 582 "args": [] 583 },
You can find the modified activity1.json file at the following link: https://packt.live/32BI3PK. 4. Test the new profile with the postgres image by assigning a new profile as it is running, using the –-security-opt seccomp=activity1.json option when we are running the image: docker run --rm -it --security-opt seccomp=activity1.json postgres sh
5. As you are now logged on to the running container, test the new permissions of the profile you have now assigned to the container. Perform a mkdir command to create a new directory on the system: ~ $ mkdir test
The command should show an Operation not permitted output: mkdir: can't create directory 'test': Operation not permitted
6. To test that you are no longer able to kill the running processes, you need to start something up. Start the top process and run it in the background. Do this by typing top into the command line and then adding &, before pressing Enter to run the process in the background. The following command then provides the process command (ps) to see what processes are running on the container: ~ $ top & ps
As you can see from the following output, the top process is running as PID 8: PID
USER
TIME
COMMAND
8
20002
0:00
top
1 10
[1]+
20002 20002
Stopped
0:00 0:00
sh ps
(tty output)
top
Note The ps and top commands aren't available in a container based on postgres image. However, this doesn't cause any issues, as running kill command with any random pid number is sufficient to demonstrate that the command is not permitted to run.
Chapter 11: Docker Security | 715 7. Kill the top process by using the kill -9 command followed by the PID number of the process you want to kill. The kill -9 command will try to force the command to stop: ~ $ kill -9 8
You should see Operation not permitted: sh: can't kill pid 8: Operation not permitted
8. Test the uname command. This is a little different from the other commands: ~ $ uname
You will get an Operation not permitted output: Operation not permitted
This has been a good activity to show that there is still a lot we can do to limit what can be done to our images if they are accessed by an attacker.
Activity 11.02: Scanning Your Panoramic Trekking App Images for Vulnerabilities Solution: There are a number of ways in which we can scan our images for vulnerabilities. The following steps are one way to do this, using Anchore to verify whether the postgres-app image is safe for use by our application: 1. Tag the image and push it to your Docker Hub repository. In this case, tag the postgres-app image with our repository name and tag it as activity2. We are also pushing it to our Docker Hub repository: docker tag postgres /postgresapp:activity2 ; docker push /postgresapp:activity2
2. You should still have the docker-compose.yaml file you were using originally in this chapter. If you don't have Anchore running already, run the dockercompose command and export the ANCHORE_CLI_URL, ANCHORE_CLI_URL, and ANCHORE_CLI_URL variables, as you did previously, to allow us to run the anchore-cli commands: docker-compose up -d
716 | Appendix 3. Check the status of the Anchore application by running the anchore-cli system status command: anchore-cli system status
4. Use the feeds list command to check whether the feeds lists are all updated: anchore-cli system feeds list
5. Once all the feeds have been updated, add the postgres-app image that we've pushed to Docker Hub. Use the image add command provided by anchore-cli, and provide the repository, image, and tag of the image we want to scan. This will add the image to our Anchore database, ready for it to be scanned: anchore-cli image add /postgresapp:activity2
6. Use the image list command to allow us to verify that our image has been analyzed. Once it is complete, you should see the word analyzed displayed in the Analysis Status column: anchore-cli image list
7. Use the image vuln command with our image name to see a list of all the vulnerabilities found on our postgres-app image. This image is a lot larger and a lot more complex than the images we have tested previously, so there is a long list of vulnerabilities found when we use the all option. Fortunately, most of the vulnerabilities present either Negligible or Unknown. Run the image vuln command and pipe out the results to the wc -l command: anchore-cli image vuln /postgresapp:activity2 all | wc -l
This will give us a count of the numbers of vulnerabilities found. There are over 100 values in this case: 108
Chapter 11: Docker Security | 717 8. Finally, use the evaluate check command to see whether the vulnerabilities found will give us a pass or fail: anchore-cli evaluate check /postgresapp:activity2
Fortunately, as you can see from the following output, we have a pass: Image Digest: sha256:57d8817bac132c2fded9127673dd5bc7c3a97654 636ce35d8f7a05cad37d37b7
Full Tag: docker.io/vincesestodocker/postgres-app:activity2 Status: pass
Last Eval: 2019-11-23T06:15:32Z
Policy ID: 2c53a13c-1765-11e8-82ef-23527761d060
As the image is provided by a large organization, it is in their best interests to make sure it is safe for you to use, but as it is so easy to scan the images, we should be still scanning them to verify that they are 100% safe for use.
718 | Appendix
Chapter 12: Best Practices Activity 12.01: Viewing the Resources Used by the Panoramic Trekking App Solution: There are a number of ways in which we perform the first activity in this chapter. The following steps are one way to do this by using the docker stats command to view the resources being used by a service in the Panoramic Trekking App. For this example, we are going to use the postgresql-app service, which is running as part of the Panoramic Trekking App: 1. Create a script that will create a new table and fill it with random values. The following script does exactly what we want in this situation as we want to create a long processing query and see how it affects the resources on our container. Add in the following details and save the file as resource_test. sql using your favorite editor: 1 CREATE TABLE test_data 2 (
3 random_value NUMERIC NOT NULL, 4 row1 5 row2 6 );
NUMERIC NOT NULL, NUMERIC NOT NULL
7
8 INSERT INTO test_data
9 SELECT random_value.*, 10 gen.* ,
11 CEIL(RANDOM()*100)
12 FROM GENERATE_SERIES(1, 300) random_value, 13 GENERATE_SERIES(1, 900000) gen
14 WHERE gen 17 SELECT 18 state, 19 COUNT(*) AS pg_process 20 FROM pg_stat_activity 21 WHERE state IS NOT NULL 22 GROUP BY state 23 FROM pg_stat_database
You can find the complete code here https://packt.live/32C47K3.
Chapter 13: Monitoring Docker Metrics | 731 7. Save the configuration file and run the exporter from the command line. The exporter will expose its metrics on port 9560. Mount the configuration file you created earlier in this activity. You are also getting the latest version of the adonato/query-exporter image: docker run -p 9560:9560/tcp -v --name postgres-exporter ${PWD}/psql_ exporter_config.yml:/psql_exporter_config.yml --rm -itd adonato/queryexporter:latest -- /psql_exporter_config.yml
8. Open a web browser and use the URL http://0.0.0.0:9560/metrics to view the new metrics you have set up for the PostgreSQL container running as part of the panoramic trekking app: # HELP database_errors_total Number of database errors # TYPE database_errors_total counter
# HELP queries_total Number of database queries # TYPE queries_total counter
queries_total{database="pg",status="success"} 10.0 queries_total{database="pg",status="error"} 1.0 # TYPE queries_created gauge
queries_created{database="pg",status="success"} 1.5795789188074727e+09
queries_created{database="pg",status="error"} 1.57957891880902e+09
# HELP pg_process Number of PostgreSQL processes with their states # TYPE pg_process gauge
pg_process{database="pg",state="active"} 1.0
9. Move into the directory where you have Prometheus installed, open the prometheus.yml file with your text editor, and add in the exporter details to allow Prometheus to start collecting the data: 45 - job_name: 'postgres-web' 46 scrape_interval: 5s 47 static_configs:
48 - targets: ['0.0.0.0:9560']
732 | Appendix 10. Save the changes you've made to the prometheus.yml file and start the Prometheus application again from the command line, as shown here: ./prometheus --config.file=prometheus.yml
11. If everything has worked as it should, you should now see the postgres-web target displayed on the Prometheus Targets page, as demonstrated here:
Figure 13.30: New postgres-web Targets page displayed on Prometheus
That brings us to the end of the activities and the end of this chapter. The activities should have helped to solidify the knowledge learned earlier on and provided you with experience in gathering metrics for your applications and running systems and displaying them in a more user-friendly fashion.
Chapter 14: Collecting Container Logs | 733
Chapter 14: Collecting Container Logs Activity 14.01: Creating a docker-compose.yml File for Your Splunk Installation Solution: There are a number of ways in which we can perform this activity. The following steps outline one possible method. Here, you will set up a docker-compose.yml file that will at least run your Splunk container the same way it has been running throughout this chapter. You will set up two volumes in order to mount the /opt/splunk/etc directory, as well as the /opt/splunk/var directory. You need to expose ports 8000, 9997, and 8088 to allow access to your web interface and allow data to be forwarded to the Splunk instance. Finally, you will need to set up some environment variables that will accept the Splunk license and add the Administrator password. Let's get started: 1. Create a new file called docker-compose.yml and open it with your favorite text editor. 2. Start with the version of Docker Compose you prefer and create the volumes you are going to use in order to mount the var and ext directories: 1 version: '3' 2
3 volumes:
4 testsplunk:
5 testsplunkindex: 6
3. Set up the service for the Splunk installation, using splunk as the hostname and splunk/splunk as the image you have been using as your installation. Also, set up the environment variables for SPLUNK_START_ARGS and SPLUNK_PASSWORD, as shown here: 7 services: 8 splunk:
9 hostname: splunk
10 image: splunk/splunk 11 environment:
12 SPLUNK_START_ARGS: --accept-license 13 SPLUNK_PASSWORD: changeme
734 | Appendix 4. Finally, mount the volumes and expose the ports your installation will need to access the web interface and forward data from a forwarder and the containers: 14 volumes:
15 - ./testsplunk:/opt/splunk/etc
16 - ./testsplunkindex:/opt/splunk/var 17 ports:
18 - "8000:8000" 19 - "9997:9997" 20 - "8088:8088"
5. Run the docker-compose up command to make sure it is all working correctly. Use the -d option to make sure it is running as a daemon in the background of our system: docker-compose up -d
The command should return an output similar to the following: Creating network "chapter14_default" with the default driver Creating chapter14_splunk_1 ... done
6. Once your Splunk installation is running again, it's time to get one of your services from the Panoramic Trekking App running so that you can forward logs to Splunk to be indexed. When using the docker run command, add the log driver details, as you did previously in this chapter, and make sure you include the correct token for your HTTP Event Collector: docker run --rm -d --name postgres-test \
-e POSTGRES_PASSWORD=docker -p 5432:5432 \ --log-driver=splunk \
--log-opt splunk-url=http://127.0.0.1:8088 \
--log-opt splunk-token=5c051cdb-b1c6-482f-973f-2a8de0d92ed8 \ --log-opt splunk-insecureskipverify=true \ --log-opt tag="{{.Name}}/{{.FullID}}" \ postgres -c log_statement=all
Note Observe that we are using -c log_statement=all in the docker run command as this will make sure all of our PostgreSQL queries will be logged and sent to Splunk.
Chapter 14: Collecting Container Logs | 735 7. Log in to the Splunk web interface and access the Search & Reporting app. Enter the source="http:docker logs" AND postgres-test query into the interface and press Enter. Since you have tagged our container, you should see your containers tagged with the name and full ID, so adding postgres-test to your search will make sure only your PostgreSQL logs are visible:
Figure 14.48: PostgreSQL logs displaying in Splunk
As you can see from the preceding screenshot, our logs are flowing through Splunk successfully. Make note of the tag that was added to the log entries, as shown in the preceding screenshot. This activity taught us how to implement the logging procedures in our development projects using Docker Compose.
736 | Appendix
Activity 14.02: Creating a Splunk App to Monitor the Panoramic Trekking App Solution: There are a number of ways in which you can perform this activity. The following steps are one way to do this. Here, you will add an exporter to the PostgreSQL container you have running as part of the Panoramic Trekking App: 1. Make sure Splunk is running and that the service you have been monitoring has been running for a little while to make sure you are collecting some logs for this activity. 2. Log in to the Splunk web interface. From the Splunk home screen, click on the cog icon next to the Apps menu; you will be presented with the Apps page for your Splunk environment:
Figure 14.49: Apps page of the Splunk environment
Chapter 14: Collecting Container Logs | 737 3. Click the Create app button and fill in the form. It will be similar to the following, in which Name is set to Panoramic Trekking App, Folder name is set to panoramic_trekking_app, and Version is set to 1.0.0. Click Save to create the new app:
Figure 14.50: Creating your new app in Splunk
738 | Appendix 4. Return to the Splunk home page and make sure your Panoramic Trekking App is visible from the Apps menu. Click Panoramic Trekking App to bring up the Search & Reporting page so that you can start querying your data:
Figure 14.51: Selecting Panoramic Trekking App
5. Type source="http:docker logs" AND postgres-test AND INSERT AND is_superuser | stats count into the query bar and press Enter. The search will look for any Super Users that were created as part of the application. When your data comes up, click the Visualization tab and change it to display a single-value visualization:
Figure 14.52: Entering a query in the query bar
Chapter 14: Collecting Container Logs | 739 6. Click the Save As button at the top of the screen and select the Dashboards panel. When you are presented with this screen, select the panel to be added to a new dashboard and give it the name PTA Monitoring. Also, give the panel the title Super User Access and click Save:
Figure 14.53: Adding details to the dashboard panel
740 | Appendix 7. When you are presented with your new dashboard, click the Edit and Add panel buttons. Select New and then Single Value as the visualization type. Set Content Title to Database Creation. Add the source="http:docker logs" AND postgres-test AND CREATE DATABASE | stats count source string and click Save. This will search through your logs to show if anyone has created any databases on the PostgreSQL database, which should only happen when the app is set up and created:
Figure 14.54: Editing the dashboard panel
8. Again, click the New Panel button and select New and then Column Chart from the visualizations. Add a Content Title of App Usage, add the
source="http:docker logs" AND postgres-test AND SELECT AND photo_viewer_photo earliest=-60m | timechart span=1m count search query, and click Save. This search will provide you with a count over time of people who are using the app to view your photos.
Chapter 14: Collecting Container Logs | 741 9. Feel free to move the panels around the dashboard. When you are happy with the changes, click the Save button. Your dashboard should look similar to the following:
Figure 14.55: New dashboard panel used to monitor PostgreSQL usage
This activity helped you gather log data for your Panoramic Trekking App and display it in a more user-friendly fashion using Splunk.
742 | Appendix
Chapter 15: Extending Docker with Plugins Activity 15.01: Installing WordPress with Network and Volume Plugins Solution: It is possible to create containers for the database and the WordPress blog using volume and networking plugins with the following steps: 1. Create a network with the following command: docker network create
\
--driver=store/weaveworks/net-plugin:2.5.2 \ --attachable \ wp-network
This command creates a network using the Weave Net plugin, specified with the driver flag. In addition, the volume is specified as attachable, which means you can connect to Docker containers in the future. Finally, the name of the container will be wp-network. You should get output like the following: mk0pmhpb2gx3f6s00o57j2vd
2. Create a volume with the following command: docker volume create -d vieux/sshfs \ --name wp-content \
-o sshcmd=root@localhost:/tmp \ -o password=root \ -o port=2222
This command creates a volume over SSH using the vieux/sshfs plugin. The name of the volume is wp-content and additional options are passed for the ssh command, port, and password: wp-content
3. Create the mysql container with the following command: docker run --name mysql -d \
-e MYSQL_ROOT_PASSWORD=wordpress \ -e MYSQL_DATABASE=wordpress \ -e MYSQL_USER=wordpress \
-e MYSQL_PASSWORD=wordpress \ --network=wp-network \ mysql:5.7
Chapter 15: Extending Docker with Plugins | 743 This command runs the mysql container in detached mode, with the environment variables and the wp-network connection.
4. Create the wordpress container with the following command: docker run --name wordpress -d \
-v wp-content:/var/www/html/wp-content \ -e WORDPRESS_DB_HOST=mysql:3306 \ -e WORDPRESS_DB_USER=wordpress \
-e WORDPRESS_DB_PASSWORD=wordpress \ -e WORDPRESS_DB_NAME=wordpress \ --network=wp-network \ -p 8080:80 \ wordpress
This command runs the wordpress container in detached mode with the environment variables and the wp-network connection. In addition, port 80 of the container is available at port 8080 of the host system. With the successful start, you will have two containers running for mysql and wordpress: docker ps
Figure 15.17: The WordPress and database containers
744 | Appendix 5. Open http://localhost:8080 in your browser to check the WordPress setup screen:
Figure 15.18: WordPress setup screen
The WordPress setup screen verifies that WordPress is installed using the network and volume plugins. In this activity, you have created a custom network using the Weave Net plugin and a custom volume using the sshfs plugin. You created a database container that uses the custom network and a WordPress container that uses the custom network and the custom volume. With a successful setup, your Docker containers connect with each other over custom networking and use the volume over SSH. With this activity, you have used Docker extensions for a real-life application. You can now confidently extend Docker with your custom business requirements and technologies.
Index
A access: 2, 5-6, 15, 20-22, 26-27, 30-31, 46, 74, 89, 102, 104, 120, 125, 128-130, 136, 157, 192, 197, 201, 206, 208, 211-212, 219, 222, 226, 229, 233, 236, 240, 243, 250, 252, 256-257, 261, 263, 275, 282, 290, 295-296, 298-300, 304, 331, 360, 362, 366, 377, 393, 399-400, 402, 410-411, 413, 419, 428, 432-434, 436-437, 439, 461-462, 466, 471, 473, 475, 478-479, 481, 484-485, 492-493, 496, 498, 504, 543, 552-553, 568, 572-575, 579, 586-587, 609, 628-629, 646 addgroup: 433-434, 437-438 adduser: 433-434, 437-438 --alias: 630 alpine: 90-93, 95-96, 98, 100-102, 116, 143-144, 150, 152, 157, 162, 211, 213, 216-217, 221, 228, 230-231, 235, 237, 239-240, 245-246,
248, 255-256, 258, 260, 329-330, 339, 435, 437-438, 453-454, 482 anchor-cli: 452 anchore: 447-452, 454, 456, 474, 501, 511 anchore-db: 450-452, 512 apache: 61-62, 64-65, 68-71, 73-74, 76-80, 82-84, 197, 265, 275, 594 apiext: 453 apigroup: 414 apigroups: 413 apiversion: 406-408, 411-414, 416-417, 553 apkindex: 91, 240 apk-tools: 455 appamor: 464 apparmor: 431-432, 461-469, 475 apt-cache: 497 apt-get: 40-41, 44, 50, 62, 65, 69, 74, 78-79, 158-160, 206, 208, 273-274, 468, 482, 497, 500, 504-505, 508
binary: 45, 107, 167, 396-397, 402, 422, 520-523, 572, 580, 632 --bind: 370-371, 378, 466-467 blockio: 491-492 bridge: 195-199, 201, 203, 206-211, 214-216, 222-227, 236-237, 242, 245, 248, 254, 258, 395 builder: 135-136, 141-145, 147, 149-156, 163, 532 building: 3, 5, 7-8, 16, 26, 30, 33, 37, 44-45, 47, 51-52, 55, 57, 63, 66, 69, 75, 77, 79, 82, 84, 87-90, 97-98, 102, 107, 109, 119, 138, 140, 142, 145-146, 148, 152-153, 155-159, 161, 322, 330, 361, 400, 406-407, 497-498, 500, 568 busybox: 111-114, 176, 182-185, 455, 643
B
C
basic-app: 90-93, 95-96, 99, 102-103, 105, 116-125, 130-133 basic-base: 101-102, 116-118
cache-from: 102 cadvisor: 520, 529-531, 534-541, 543-544, 546-547, 552, 565
--cap-add: 466 --cap-drop: 440 cgroups: 3, 6 --chown: 59 chroot: 436, 440 cluster: 195-197, 210, 223, 226, 242-246, 248, 251-253, 255-256, 258, 260-261, 267, 276, 279, 346-348, 350-354, 356-357, 368, 379, 388, 391, 394-403, 405, 409-414, 416, 420-421, 424-425 clusterid: 244, 351 commit: 40, 102-104, 116-118, 131, 265, 298-300, 318, 328-329, 499 config: 226, 317, 368-369, 373-376, 378-379, 401-402, 444, 470-471, 498, 523, 525, 533 --config: 523, 533, 536, 543, 550, 552 counter: 133, 315-317, 321, 323, 328, 330, 337, 341, 532, 538-539, 541 cpuperc: 480, 483, 485 --cpus: 481, 484, 494 cpython: 168
D databases: 31, 166, 264, 275, 287, 361-362, 393, 408, 420-421, 518 debian: 38, 44 debugging: 18, 26, 160, 340 --detach: 170, 177, 530, 534 devops: 309 dhclient: 465-466 dialout: 106, 436 django: 30, 359-363, 369-370, 372, 389 dl-cdn: 91, 240 dnsnet: 213-214, 216-217, 219-221 dockerfile: 35-48, 50-51, 53-56, 58, 61-62, 64-69, 73-74, 77-79, 81, 83-84, 88-90, 92-93, 97-103, 106-108, 110, 112-114, 116-118, 126, 131, 135-137, 139, 142-147, 149-154, 156, 158-162, 172, 176-177, 315, 317, 319, 328-329, 359-361, 368, 371-372, 375, 433-435, 437-438, 447, 454, 464, 482, 496-498, 500, 502-508, 513, 532
dockerhub: 110 dockerize: 35, 74, 83, 138, 161, 275 docker-py: 168 dockerrepo: 474
E egress: 196-197, 201 elseif: 83 endpoint: 73-74, 76, 80, 82, 519-520, 526, 536, 548-550, 636 engine: 6-7, 14, 37, 167, 173-174, 197, 272, 275-276, 283, 309, 346-347, 350, 361-362, 448, 450-453, 464, 501, 534, 539-540, 625-628 engine-api: 451, 453, 511 entrypoint: 7, 27, 38, 42-44, 50, 53, 58, 64, 74, 77-79, 84, 113-114, 130, 137, 139, 143-144, 146-147, 150, 152, 154, 176, 496, 498, 504-506 env-arg: 56-58 --exclude: 105
F filesystem: 35, 45, 53, 59-60, 67, 70-71, 84, 88, 132, 137, 139, 142, 144, 148, 176, 265, 275, 297, 299, 301, 305, 466, 640 --filter: 294, 398-399 --force: 356 --format: 117-118, 132, 299, 301-302, 355, 480, 483, 485-486, 488, 491-492, 638 forwarder: 573-574, 579-582, 585-586 fowner: 436 fprintf: 162 framework: 4, 309, 359, 568 --from: 150-152, 154 fromlatest: 507
G gateway: 200-201, 205-206, 213-215, 226, 229-230, 232, 236, 238, 245, 253, 258, 260, 369, 479, 646 --gateway: 213, 236, 245, 253 getenv: 161 get-helm-: 422 getrequest: 640 git-commit: 117-118 global: 340, 381, 468, 523, 588
golang: 136-139, 143-146, 148-154, 160-163 google: 2, 120, 230, 257, 267-270, 309, 392, 420, 529-530, 534, 640 googleapis: 396-397, 402, 422 grafana: 421, 517, 520, 550-557, 559-562, 565
H handlefunc: 161 helloworld: 137, 143-145, 150-152 --help: 168, 170, 445 histogram: 539-540 hostnet: 231-236, 241 hyperkit: 396 hyper-v: 396 hypervisor: 2, 243, 396
I ifconfig: 197-198, 215, 223-224, 230, 233, 236, 240, 256 --ignore: 503, 505 --image: 359, 366-367 immutable: 5, 33, 477, 498 impact: 486, 491 ingress: 196, 224, 245, 248, 254, 411-412 --ingroup: 433, 437-438
interface: 6, 8, 125-126, 128, 196-199, 201, 206, 208, 215-216, 222-224, 226, 230-231, 236, 240, 256, 295, 345, 369, 379-380, 382, 386, 400, 448-449, 456-457, 461, 517, 520-522, 524, 530, 535-536, 551-552, 556, 560-561, 565, 570, 574-575, 577, 582, 586-588, 591, 593, 635, 640 --interval: 73 ipconfig: 198, 215, 223, 230, 236, 311
J javascript: 59 jenkins: 305, 307-315, 318-322, 324-333, 335-336, 338-341, 343, 421 jenkinsci: 310, 324, 328, 330, 337, 339 join-token: 349-350 journalctl: 632
K kubectl: 400-403, 405, 414, 416-418, 425-426, 428 kubedns: 403 kube-dns: 403
kubelet: 395, 399, 407 kube-proxy: 395, 399 kubernetes: 279, 309, 389, 391-414, 420-421, 425-426, 428, 433, 479, 494, 500, 646
L lastsync: 453-454 latencies: 540 latency: 251, 436, 545 libcap: 435, 437-438 libcrypto: 455 libcurl: 93, 455 libc-utils: 455 libnet: 240 libnetwork: 257 libpcap: 240 libraries: 4-5, 12, 315, 522 library: 10-11, 16-17, 46-47, 90, 435, 547-550 libssl: 455 license: 455, 522, 570, 574, 579 --link: 210-211 --log-opt: 587, 590, 592
M macaddress: 238 --memory: 487, 489-490, 494 memperc: 486, 488 memtotal: 435
memusage: 486, 488 --mount: 283, 287 mountpath: 409, 415 mountpoint: 68, 71, 284 mydomain: 39-40, 44, 46-50, 56 mygroup: 59 mylogs: 304 mynew-base: 106 mysql-: 425 myuser: 59
N net-plugin: 252-254, 637 network: 2, 121, 172-173, 175, 177, 195-198, 201, 203-204, 206-211, 213-216, 218-228, 230-242, 244-245, 248-258, 260-261, 281-282, 311, 362, 364, 370, 372, 376, 378, 380-381, 392, 395, 405-406, 434-436, 438, 441, 451, 586, 609, 626, 628, 633-640, 644, 646 --network: 216-217, 228, 231, 234-235, 237, 239, 245-246, 255, 637 networkid: 200-201, 205
nodeid: 244, 351 nodejs: 72
O openjdk: 156-157 openssl: 168, 455
P panoramic: 30-31, 33, 131, 189-192, 258-260, 276, 341, 387-388, 425-427, 473-474, 512, 563, 587, 619-621 postgres: 30-31, 132, 173, 190, 288, 290-291, 294, 360-367, 373, 377-378, 387, 426 postgresql: 30, 33, 131, 183, 190, 260, 287-288, 290-291, 301-302, 359-360, 362, 377, 421, 426, 448, 450, 563 profile: 461-463, 465-473 prometheus: 421, 514, 517, 519-524, 526-545, 547-553, 557, 561-565 python: 3, 6, 30, 315, 328, 330, 339-340, 359-360, 365, 369, 455, 509-511
R redhat: 242 redirect: 75, 372, 374 registries: 7, 84, 87-88, 110, 128, 136, 331, 441, 505 registry: 7, 9-10, 12, 14, 36, 52, 84, 87-88, 110, 115, 120-122, 128-133, 136, 155, 170-172, 190, 305, 309, 313, 315, 330-331, 335-336, 357, 366, 442-444, 446, 448, 497, 530, 534 replica: 245, 277, 364 replicas: 276-279, 282, 347, 352-353, 363-365, 371, 381, 384-385, 387, 400, 407-408, 413, 415, 417, 638 --replicas: 245-246, 255, 276, 351, 637 --restart: 130 --retries: 73 --rotate: 349
S scratch: 39, 106-109, 147, 154, 447, 509 seccomp: 431-432, 461, 469-473, 475 setcap: 440 setfcap: 436, 440 setgid: 436, 440
setpcap: 436 setuid: 436, 440 several: 267, 299, 301, 308-309, 628 --short: 403 socket: 440 sonarqube: 305, 307, 340-342 sourcetype: 596, 601-602, 607, 613, 617 splunk: 567, 569-595, 599-600, 604, 606-612, 614-621, 623 splunkbase: 571, 609 splunkd: 580 splunk-url: 587, 590, 592 stateful: 166, 261, 263-264, 275, 279, 282, 287, 304-305, 408-409, 640 stateless: 261, 263-264, 275-276, 279, 282, 304-305, 498 static: 175-177, 184-185, 190, 250, 426, 448, 531, 533, 536, 549 subcommand: 36, 265-266, 270, 274, 278-279, 281-283, 286-287, 294, 301-302 subdomain: 549 subnet: 196-197, 201, 203, 206, 213-214, 217-219,
222, 226, 236, 238, 244-245, 247, 253, 256, 258, 260 --subnet: 213, 236, 245, 253 subnetsize: 244, 351 subpath: 409, 415 subsection: 238 subset: 3 swarmpit: 345, 379-386, 389 syslog: 468, 568
T --target: 152 tcpdump: 465 testcreate: 271-272 testevents: 268-271 testsize: 272-274 testsplunk: 576-578, 588, 592 testuser: 55 --timeout: 73, 482-485, 488-490, 495, 501, 509-510 timeseries: 533 timestamp: 545, 559 --token: 243-244, 348, 350, 357 trekking: 30-31, 33, 131, 189-192, 258-260, 276, 341-342, 387-388, 425-427, 473-474, 512, 563, 587, 619-621
U ubuntu: 10, 13, 16-25, 27-29, 38-39, 44, 46-50, 52, 55-57, 61-62, 64-65, 69, 74, 78-79, 83-84, 156, 158-160, 242, 265, 268-274, 284, 286, 295, 298-299, 482, 500, 508, 630, 632 --user: 157-158 useradd: 158, 325, 434 usermod: 311, 325 --username: 31
V --version: 243, 452, 522 visibility: 15, 222, 252 --vm-bytes: 489 --volume: 130, 283, 287, 379-380, 530, 534
W weavenet: 253-256, 258 weaveworks: 252-254, 637 webapp: 172-173 weblog: 582, 584 web-nginx: 542, 544-550, 552
webserver: 199, 201, 203-204, 206, 208-209, 258-259 whoami: 64-65, 158, 435, 438, 464 wildcards: 59, 594 wordpress: 187-189, 414-420, 644-645 workdir: 53, 58, 60-63, 84, 94, 98-101, 103, 116-118, 136, 139, 143, 146-147, 150-152, 154, 359, 437-438, 498 wp-content: 644 wp-network: 644 writable: 45, 88, 102, 274

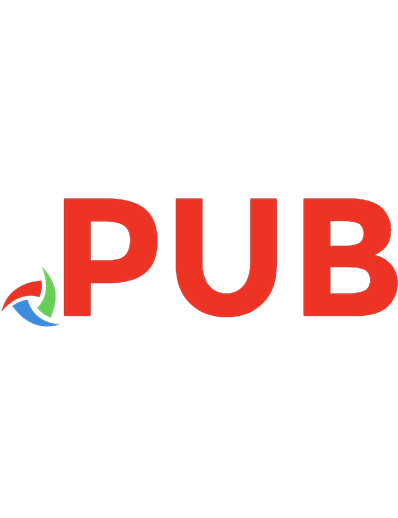



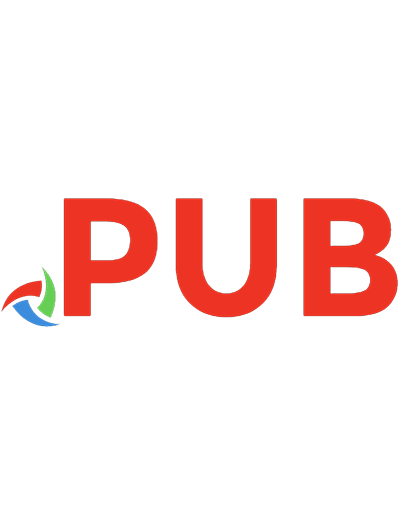

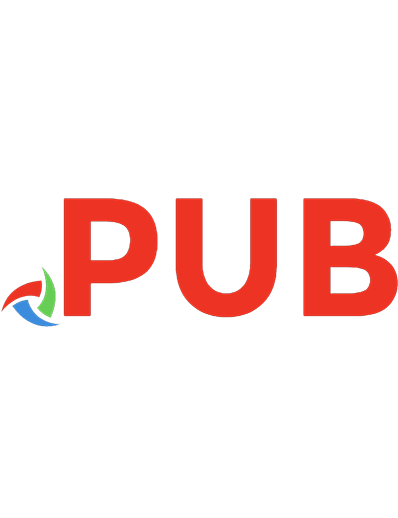

![The Ultimate Docker Container Book: Build, test, ship, and run containers with Docker and Kubernetes [3rd ed.]
9781804613986, 1804613983](https://dokumen.pub/img/200x200/the-ultimate-docker-container-book-build-test-ship-and-run-containers-with-docker-and-kubernetes-3rd-ed-9781804613986-1804613983.jpg)