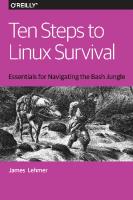Ten Steps to Linux Survival 1491959185, 9781491959183
Linux systems are everywhere today, even in companies once considered "pure Windows." If you're a sysadmi
127 93 6MB
English Pages [39] Year 2016
Polecaj historie
Table of contents :
Cover
Copyright
Table of Contents
Introduction
Why Are We Here?
Who Is This For?
How to Prepare
Play with It!
Documentation and Instrumentation
Conventions
Chapter 0. Step 0: Don’t Panic
Chapter 1. Step 1: Getting In
“sudo make me a sandwich”
Chapter 2. Step 2: Getting Around
Where Am I?
Listing Files
Changing Directories
Be Lazy
Chapter 3. Step 3: Peeking at Files
Cool cat
less Is More
tail Wind
Chapter 4. Step 4: Finding Files
find Files Fast
Location, Location, Location
Chapter 5. Step 5: Search Me
Getting a grep
About the Author
Citation preview
Ten Steps to Linux Survival Essentials for Navigating the Bash Jungle
James Lehmer
Beijing
Boston Farnham Sebastopol
Tokyo
Ten Steps to Linux Survival by James Lehmer Copyright © 2016 O’Reilly Media, Inc. All rights reserved. Printed in the United States of America. Published by O’Reilly Media, Inc., 1005 Gravenstein Highway North, Sebastopol, CA 95472. O’Reilly books may be purchased for educational, business, or sales promotional use. Online editions are also available for most titles (http://safaribooksonline.com). For more information, contact our corporate/institutional sales department: 800-998-9938 or [email protected].
Editor: Dawn Schanafelt Acquisitions Editor: Susan Conant Production Editor: Shiny Kalapurakkel Copyeditor: Sharon Wilkey June 2016:
Proofreader: Molly Ives Brower Interior Designer: David Futato Cover Designer: Randy Comer Illustrator: Rebecca Panzer
First Edition
Revision History for the First Edition 2016-05-27: First Release The O’Reilly logo is a registered trademark of O’Reilly Media, Inc. Ten Steps to Linux Survival, the cover image, and related trade dress are trademarks of O’Reilly Media, Inc. While the publisher and the author have used good faith efforts to ensure that the information and instructions contained in this work are accurate, the publisher and the author disclaim all responsibility for errors or omissions, including without limi‐ tation responsibility for damages resulting from the use of or reliance on this work. Use of the information and instructions contained in this work is at your own risk. If any code samples or other technology this work contains or describes is subject to open source licenses or the intellectual property rights of others, it is your responsi‐ bility to ensure that your use thereof complies with such licenses and/or rights.
978-1-491-95918-3 [LSI]
Table of Contents
Introduction. . . . . . . . . . . . . . . . . . . . . . . . . . . . . . . . . . . . . . . . . . . . . . . . . . . v 0. Step 0: Don’t Panic. . . . . . . . . . . . . . . . . . . . . . . . . . . . . . . . . . . . . . . . . . . 1 1. Step 1: Getting In. . . . . . . . . . . . . . . . . . . . . . . . . . . . . . . . . . . . . . . . . . . . 3 “sudo make me a sandwich”
5
2. Step 2: Getting Around. . . . . . . . . . . . . . . . . . . . . . . . . . . . . . . . . . . . . . . 7 Where Am I? Listing Files Changing Directories Be Lazy
7 7 9 10
3. Step 3: Peeking at Files. . . . . . . . . . . . . . . . . . . . . . . . . . . . . . . . . . . . . . 13 Cool cat less Is More tail Wind
13 14 15
4. Step 4: Finding Files. . . . . . . . . . . . . . . . . . . . . . . . . . . . . . . . . . . . . . . . 17 find Files Fast Location, Location, Location
17 20
5. Step 5: Search Me. . . . . . . . . . . . . . . . . . . . . . . . . . . . . . . . . . . . . . . . . . 23 Getting a grep
23
iii
Introduction
And you may ask yourself, “Well, how did I get here?” —Talking Heads, “Once in a Lifetime”
This is an excerpt of Ten Steps to Linux Survival. For access to the complete report, please see https://www.oreilly.com/learning/ten-stepsto-linux-survival
Why Are We Here? This report grew out of a series of “lunch-and-learns” on Linux that I compiled for work. During that process, I ended up writing an ebook, and then condensing it into a one-hour presentation that focuses on the essentials needed for quick problem-solving on a Linux system. I turned that presentation into an O’Reilly webcast, and this report provides more details on those original 10 essentials. Even in formerly “pure Windows” shops, Linux use is growing. Linux systems are everywhere! They may appear as appliances (machines) or, more likely, virtual machine (VM) images dropped in by a vendor. Common examples of Linux systems that may appear in your shop as VMs or in the cloud include the following: Web servers Apache, Nginx, Node.js Database servers MongoDB, PostgreSQL v
Mobile device management Various MDM solutions, such as MobileIron Security and monitoring systems Security information and event management (SIEM) systems, network sniffers Source-code control systems Git or Mercurial As Linux use continues to grow, you need to know the basics. One day you might be the only one in the office when things go south, and you’ll have to fix them—fast. This guide will help. In this report, I focus on diagnosing problems and getting a system back up. I don’t cover these topics: • Modifying the system, other than restarting • Forensics, other than looking at logs • Shell scripting • Distro differences—for example, Ubuntu versus CentOS • Anything in depth, as this is just to get your feet wet
Who Is This For? The intended audience of this book is not seasoned Linux adminis‐ trators, or anyone with a passing knowledge of the Bash shell. Instead, it is for people who are working in small Windows shops, where everyone has to wear various hats. It is for Windows adminis‐ trators, network admins, developers, and the like who have no knowledge of Linux but may still have to jump in during a problem. Imagine your boss rushing into your office and saying this: The main www site is down, and all the people who know about it are out. It’s running on some sort of Linux, I think, and the credentials and IP address are scrawled on this sticky note. Can you get in, poke around, and see if you can figure it out?
In this report, you’ll learn the basic steps to finding vital informa‐ tion that can help you quickly get the site back up. By reading this guide before disaster strikes, you will be better able to survive the preceding scenario.
vi
|
Introduction
How to Prepare In small shops, sometimes things just fall on you because no one else is available. There is often no room for “It’s not my job” when pro‐ duction is down and the one person who knows about it is back‐ packing in Colorado. So you need to be prepared as the use of Linux becomes more prevalent, turning “pure Microsoft” shops more and more into hybrids. Linux is coming, whether you like it or not. Be prepared. First, pay close attention whenever you hear the word appliance used in terms of a system. Perhaps it will be mentioned in passing in a vendor presentation. Dig in and find out what the appliance image is running. Second, note that even Microsoft is supporting Linux, and increasing that support daily. First, it started with making Linux systems firstclass citizens on Azure. Now Microsoft is partnering with Docker and Ubuntu and others, and that coordination looks like it is only going to grow. So now is the time to start studying. This report is a quick-help guide to prepare you for limited diagnostic and recovery tasks, and to get you used to how Linux commands work. But you should dig further. One place to turn next is my ebook. It helps you take the next steps of understanding how to change Linux systems in basic ways. I’ve also included some useful references at the end of this report. Past that, obviously, O’Reilly has many good resources for learning Linux. And the Internet is just sitting there, waiting for you.
Play with It! The best way to learn Linux is to stand up an environment where you can explore without fear of the consequences if you mess some‐ thing up. One way is to create a Linux VM; even a moderately provi‐ sioned modern laptop will comfortably run a Linux VM. You can also create one in the cloud, and many vendors make that easy, including DigitalOcean, Linode, Amazon Elastic Compute Cloud (EC2), Microsoft Azure, and Google Compute Engine. Many of these even offer a free level, perfect for playing!
Introduction
|
vii
Documentation and Instrumentation To protect yourself in case you are thrown into the scenario outlined at the beginning of this report, you should make sure the following are in place at your shop: The Linux systems are documented. This should include their purpose, as-built documentation out‐ lining the distro, virtual or physical hardware specs, packages installed, and so on. These systems are being actively monitored. Are they tied in to Paessler Router Traffic Grapher (PRTG), SIEM, and other monitoring and alerting systems? Make sure you have access to those alerts and monitoring dashboards, as they can be a great source of troubleshooting information. You have access to the system credentials. Ideally, your department uses secure vault software to store and share system credentials. Do you have access to the appropriate credentials if needed? You should make sure before the need arises.
Conventions If a command, filename, or other computer code is shown inline in a sentence, it appears in a fixed-width font: ls --recursive *.txt
If a command and its output is shown on a terminal session, it appears as shown in Figure P-1.
viii
|
Introduction
Figure P-1. cat command All such blocks have been normalized to show a maximum of only 80 x 24 characters. This is intentional. Although most modern Linux systems and terminal windows such as ssh can handle any geome‐ try, some systems and situations still give you the same terminal size that your grandfather would’ve used. It is best to learn how to deal with these by using less, redirection, and the like. In addition, screenshots are shown from a variety of systems, to get you used to the ways that command output and terminal settings can differ, much more than under the default Windows Command Prompt. The examples in this book typically show something like myuser@ubuntu-512mb-nyc3-01:~ $ before the command (as in the previous example). In other systems, you may simply see ~ # (when logged in as root) or % (when running under csh). These command prompts are not meant to be typed in as part of the command. Although they may seem confusing in the samples, you need to get used to looking at a terminal and “parsing” what is being displayed. And in our scenarios, you won’t have control over the command prompt format. Get used to it. Typically, the screenshots are set up with the command entered at the prompt at the top of the screen, the command output immedi‐ ately following, and in most cases a new command prompt waiting for another command at the end, as in the preceding example. In the few places, where a Linux command is shown in comparison to a DOS command run under Windows Command Prompt, the Introduction
|
ix
latter is shown in all uppercase to help distinguish it from the Linux equivalent, even though Windows Command Prompt is caseinsensitive. In other words, cd temp is shown for bash, and CD TEMP for CMD.EXE. This element signifies a tip or suggestion.
This element signifies a general note.
This element indicates a warning or caution.
x
|
Introduction
CHAPTER 0
Step 0: Don’t Panic
The first, essential step is to stay calm. If you are dragged into trying to diagnose a Linux system and it isn’t your area of expertise, you can only do so much. We’re going to be careful to keep from chang‐ ing system configurations, and we’re going to restart services or the system only as a last resort. So just try to relax, like Merv the dog (Figure 0-1). No one should expect miracles from you. And if you do figure out the problem, you’ll be a hero!
Figure 0-1. Merv the dog sez, Don’t panic 1
CHAPTER 1
Step 1: Getting In
Before I get too far, let’s talk about how to connect to a Linux system in the first place. If you have an actual physical machine, you can use the console. In today’s day and age, this isn’t likely. If you are running VMs, you can use the VM software’s console mechanism. But most Linux systems run OpenSSH, a Secure Shell service, which creates an encrypted terminal connection via TCP/IP, typically to port 22. So, obviously, if you are connecting to an off-premise sys‐ tem, the appropriate firewall holes have to be in place on both sides. This allows you to connect from anywhere you want to work. On Windows, you generally use PuTTY to establish SSH sessions with Linux systems. You typically need credentials as well, either from that sticky note your boss found, or preferably via your com‐ pany’s secure credentials management system. You also could connect using public/private key pairs, but that is beyond the scope of this report.
When you start PuTTY, it looks like Figure 1-1.
3
Figure 1-1. PuTTY prompt You typically type in a user ID (in this example, myuser), followed by the at sign, @, and then the system’s domain name or IP address (in this example, demo1). When you click the Open button, if this is the first time you are con‐ necting via SSH to a remote system, you will receive a warning simi‐ lar to the one in Figure 1-2.
Figure 1-2. PuTTY alert
4
|
Chapter 1: Step 1: Getting In
Simply click Yes, and the remote host’s key fingerprint will be stored so you don’t have to deal with this warning again. However, if you’ve already answered that prompt when connecting from your com‐ puter and you see it again for the same remote system, that means the remote machine’s IP address or other configuration has changed. That is often OK—changing the hosting provider for your public web server will trigger the warning for sure. However, if you know of no such changes, it may be indication of a system compromise, and you should abort the login and ask around. You will then be presented with a password prompt, as shown in Figure 1-3.
Figure 1-3. PuTTY password Type in the password and hit Enter, and you should see something similar to Figure 1-4.
Figure 1-4. Successful login You’re in! Congratulations (or condolences, depending on how you feel about this assignment).
“sudo make me a sandwich” I’m going to take a brief intermission to discuss the sudo command. It stands for super-user do. If a user is in the sudo user group, that user is allowed to execute privileged commands. It is similar to doing a RUNAS command in the Windows Command Prompt to run a command under an elevated account. Logging in remotely as root (system administrator) is frowned upon, and in fact often forbidden for security purposes. Hence, you’ll need to use sudo to run admin commands that you will see later.
“sudo make me a sandwich”
|
5
When you try to run a command and get an Access Denied mes‐ sage, you can then try it with sudo—for example, sudo cat /var/log/dmesg. The first time you run sudo, you will get the lecture shown in Figure 1-5, which contains good words to live by anytime you are running as an administrator on any system!
Figure 1-5. sudo lecture Note that you have to enter your password when you invoke sudo. Be clear, this is your user ID’s password, not root’s. This is to ensure that a human being is in control and that someone else isn’t trying to hijack your terminal session while you’re getting another cup of cof‐ fee. Now that you know about sudo, you should get the punchline to this comic, and hence the title of this section.
6
|
Chapter 1: Step 1: Getting In
CHAPTER 2
Step 2: Getting Around
Now that you’re logged in, the first thing you’ll want to do is inspect what is going on and how the system is configured. To do that, you need to list files and directories, and move around within the filesys‐ tem. This chapter covers these basics.
Where Am I? Some command prompts are set to show the current directory path. Others are not, and it can be tough to remember where you are in the filesystem. The pwd (print working directory) command shows you: bash-4.2$ pwd /etc/init.d
Unlike in Windows, which is case-insensitive (but case-aware), in Bash and in Linux in gen‐ eral, case matters. By convention, most Linux commands are lowercase. If you try to type in an uppercase PWD, you will get a Command Not Found error.
Listing Files In Bash, the ls (list) command is used to show directories and files. It is similar to the DIR command in Windows Command Prompt. Figure 2-1 shows a simple sample of an ls command. 7
Figure 2-1. ls command Some ssh sessions use color highlighting, as shown in these screenshots (in this case, green means the file is executable). Some do not. So don’t be surprised if you see colors!
To see a more detailed listing of the files and directories, you can use the ls -l command, as shown in Figure 2-2.
Figure 2-2. ls -l command From left to right, you see file permissions, owner, group, size, last modified date, and finally the file or directory name. File permis‐ sions are beyond the scope of this report, but if you continue your Linux education after reading this, you can learn more about them in my ebook. In Windows, a file is hidden by setting a file attribute (metadata) on the file. In Linux, a file is hidden if its name starts with a period, or dot. To show these dot files, you use the ls -a command shown in Figure 2-3.
Figure 2-3. ls -a command On the left you see . and .., which mean current directory and par‐ ent directory, respectively, just as in Windows. You also see previ‐ ously hidden files such as .bash_history and the .ssh directory (in this example, blue denotes a directory).
8
|
Chapter 2: Step 2: Getting Around
Finally, you can combine parameters. If you want to see a detailed listing (-l) of all files (-a), recursively descending into every child directory (-R), you simply combine them all (ls -alR), as shown in Figure 2-4.
Figure 2-4. ls -alR command Note the d in the far left column for ., .., and .ssh. This tells you they are directories, and in terminal sessions that do not use color highlighting, this d will be the only way you know which entries are files and which are directories.
Changing Directories To change to a different directory, use the cd (change directory) command. Linux uses the / character as the path delimiter, unlike Windows, which uses \. This will trip you up the first few times, especially because \ has a different meaning in Bash (it is an escape char‐ acter).
Linux doesn’t use drive letters. Instead, all devices are mounted in a single hierarchical namespace starting at the root (/) directory. You will see examples of this later in this report.
Changing Directories
|
9
On login, you are usually in the home directory, which is represented by ~. It is similar to the user directories under C:\Users on Windows. Hence, you will probably need to go elsewhere. Here’s a list of com‐ mon directories on Linux systems that are of interest: /etc
System configuration files (often pronounced slash-et-see if someone is instructing you what to do over the phone)
/var
Installed software
/var/log Log files /proc Real-time system information—similar to Windows Manage‐ ment Instrumentation (WMI), but easier! /tmp Temp files, cleared on reboots Remember, case matters! And use /, not \!
Changing to another directory with cd is simple, as you can see in Figure 2-5.
Figure 2-5. cd /etc command
Be Lazy Most modern interactive shells like Bash and Windows Command Prompt allow for tab expansion and command history, at least for the current session of the shell. This is a good thing in a crisis situa‐ tion, because it saves you typing, and thus, time.
10
|
Chapter 2: Step 2: Getting Around
Tab expansion is like autocomplete for the command prompt. Let’s say you have some files in a directory, as shown in Figure 2-6.
Figure 2-6. ls /var/log command Without tab expansion, typing out something like this is slow and error-prone: cd unattended-upgrades
But with tab expansion, you can simply type cd un[Tab], where [Tab] represents hitting the Tab key, and because only one directory starts with un, tab expansion will fill in the rest of the directory name for you. One way that tab completion in Bash is different than in Windows Command Prompt is that in Bash, if you hit Tab and there are mul‐ tiple candidates, Bash will expand as far as it can and then show you a list of files that match up to that point. You can then type in more characters and hit Tab again to complete it. For example, in the previous example, if you wanted to list the details of the pm-powersave.log.2.gz file, instead of typing out ls -l pm-powersave.log.2.gz (27 keystrokes to type and possibly get wrong), you could use tab expansion to get it in two simple steps:
Be Lazy
|
11
1. Type ls -l pm-p[Tab]. This would expand to ls -l pmpowersave.log., because only the files named pmpowersave.log. begin with pm-p. In this case, I specified just enough characters to distinguish between pm-powersave.log files and those beginning with pm-suspend.log. 2. Type 2[Tab]. This would complete the rest, .gz, because only one pm-powersave.log. file has a 2 in the next character location. Thus, a total of 13 keystrokes, with two tab characters, saved typing 14 more! Tab expansion is your friend, and you should use it as often as possi‐ ble. It gives at least three benefits: • Saves you typing. • Helps eliminate misspellings in long file and directory names. • Acts as an error checker—if the tab doesn’t expand, chances are you are specifying the beginning part of the name wrong. Another thing to remember about the interactive shell is command history. Both Windows Command Prompt and Bash give you com‐ mand history, but Bash supports a rich interactive environment for searching for, editing, and saving command history. However, the biggest thing you need to remember in an emergency is simply that the up and down arrows work in the command prompt and bring back your recent commands so you can update them and re-execute them. This saves typing and reduces errors—use it!
12
| Chapter 2: Step 2: Getting Around
CHAPTER 3
Step 3: Peeking at Files
Now that you know how to move around in the filesystem, it is time to learn about how to inspect the content of files. In this chapter, I show a few commands that allow you to look inside files safely, without changing them.
Cool cat The cat (concatenate) command dumps a file to the console, as shown in Figure 3-1.
Figure 3-1. cat command
13
We will be using cat a lot in the rest of this report. Because most Linux configuration and log files are text, this command is handy for examining files, knowing that we can’t change them by accident. The CMD.EXE equivalent is the TYPE command.
less Is More The less command paginates files or output, with each “page” based on the size of the console window. In Bash, as in Windows Command Prompt, the output from one command can be redirected, or piped, to another command by using the | character. In Linux, where each command “does one thing, well,” it is common practice to combine multiple commands, piping the output from one command to the next to accomplish a series of tasks in sequence. For example, later in this report you will see how to use the ps command to produce a list of running pro‐ cesses and then pipe that output to the grep command to search for a specific process by name. To demonstrate, although less can be passed a filename directly, here’s how to pipe command output from cat to less: ~ $ cat /etc/passwd | less
The output from less clears the screen, and then shows the first page, as you can see in Figure 3-2.
Figure 3-2. less output
14
|
Chapter 3: Step 3: Peeking at Files
The colon at the bottom of the screen indicates that less is waiting for a command. After less displays its output, you have various navigation options: • Space, Page Down, or the down arrow scrolls down. • Page Up or the up arrow scrolls up. • / finds text searching forward (down) from the current cursor position, until the end of the file is reached; for example, / error. • ? finds text searching backward (up) from the current cursor position, until the beginning of the file is reached; for exam‐ ple, ?error. • n finds next instance of the text you’re searching for (note that the meaning of this is reversed when using ?). • p finds previous instance of the text you’re searching for (note that the meaning of this is reversed when using ?). • q quits the less command and returns you to the prior view of the console.
tail Wind The tail command shows the last lines in a file. It is useful when you’re looking at large log files and want to see just the last lines— for example, right after an error has occurred. By default, tail will show the last 10 lines, but you can adjust the number of lines dis‐ played with the -n parameter. For example, Figure 3-3 shows how to display just the last five lines.
Figure 3-3. tail command tail Wind
|
15
The tail command can also “follow” a file, remaining running and showing new lines on the console as they are written to the file. This is useful when you’re watching a log file for a new instance of an error message, perhaps as you are testing to see if you can trigger the condition by visiting a web page on the site that is throwing an error. Figure 3-4 shows an example using the -f parameter to follow a log file.
Figure 3-4. tail -f command
16
|
Chapter 3: Step 3: Peeking at Files
CHAPTER 4
Step 4: Finding Files
In the preceding chapter, you learned how to look inside files without changing them. But how do you know which files to look at? In this chapter, I cover searching for files, which can help narrow the scope for your troubleshooting.
find Files Fast The find command is one of the most useful commands in Linux. The command works like this: • Starting at location x • Recursively find entries that match condition(s) • Do something to each match As a simple example, let’s say you’re in the /var/log directory, and you want to find all files that end in .log. Because there may be a lot of them, you will pipe the output to less so you can page through it. Here is the command: /var/log# find . -name \*.log -print | less
17
Remember that I said the \ has a different meaning in Bash, that it is an escape character? Notice its use in this example, where it is pre‐ venting the Bash shell from expanding the wild‐ card character (*) into all matching files in the current directory. Instead, by escaping it, the \ character is telling find to expand that wildcard in the current directory and all of its children.
Figure 4-1 shows the first page of the output I got from that com‐ mand, awaiting our navigation via less.
Figure 4-1. find results The find command has a lot more power than this simple example! You can find files and directories based on creation and modifica‐ tion dates, file sizes, types, and much more. You can execute any variety of actions on each one as you find them, including Bash commands and shell scripts. Figure 4-2 shows another example, where I am looking for all log files in /var/log and its child directories that were modified in the last hour, using the -mmin (modified minutes) parameter set to -60 minutes. In this example no action parameter is given, so -print is implied.
18
|
Chapter 4: Step 4: Finding Files
Figure 4-2. find -mmin You can also combine multiple search conditions and multiple actions. For example, if you want to find all log files in /var/log that were modified in the last minute (-mmin -1), and then print its path (-print) and display the last two lines of each log file found (using tail -n 2), you use the following: sudo find . -mmin -1 -print -exec tail -n 2 \{\} \;
I will pick that apart for you. From left to right: sudo
Because some of the log files are protected unless you are root. find
Search for some files. .
Starting in the current directory (in this example, that’s /var/ log). -mmin -1
Find files that were modified in the last minute (-1). -print
Print its full path. -exec
For each file found, execute a command. -tail -n 2
As you learned in the preceding chapter, tail shows you the final lines of a file; by default, it shows the last 10 lines, but here I have specified that it should show only the last 2 lines. \{\} \;
Passing in the full path of the filename found to the tail com‐ mand. find Files Fast
|
19
That last little bit of magic is important, and you will do well to memorize it for using -exec with the find command. The \{\} is the syntax for “pass in the path of the file that was found” (it is actually {}, but the \ characters are escaping the brackets because they have special meaning to the Bash shell). The ; is terminating the -exec parameter, so that other action parameters could follow on the find command. It is similarly escaped by \ because the semi‐ colon also has special meaning to Bash. The intervening space between \{\} and \; is required! Figure 4-3 shows it in action.
Figure 4-3. find tail Because of the usefulness of the find command, I recommend you study it and play with it if you get a chance.
Location, Location, Location The locate command searches a list of all the filenames on the sys‐ tem. The filenames are gathered periodically by a service, so it does not update in real time, but usually close enough. If you know the name of a file you are looking for, perhaps the Apache access.log file (which can change location depending on the Linux distro), you can use the locate command to quickly find it. Because locate searches 20
|
Chapter 4: Step 4: Finding Files
a pre-built list, it is much quicker for finding files by name than using find -name. The locate command isn’t “smart.” It is simply looking for any file or directory with the string you pass it somewhere in the path. For example, if you execute locate log | less in the root (/) direc‐ tory, you’ll see something like Figure 4-4.
Figure 4-4. locate results Note that log appears somewhere in each path, but doesn’t necessar‐ ily lead to log files.
Location, Location, Location
|
21
CHAPTER 5
Step 5: Search Me
In the preceding chapter, you learned to search for files by their attributes, such as name, last modified time, and the like. In this chapter, I show how to search inside a file, perhaps to find a specific error message.
Getting a grep The grep command (whose name comes from globally search a regular expression and print) searches within files. It uses regular expressions (regex) to match patterns inside the files. It can be used to search within binary files, but is most useful for finding things inside text files. There are lots of uses for this command in our crisis scenario, such as searching for certain error messages within log files, or finding every mention of a certain resource inside the source files for an entire website. There is an old joke by Jamie Zawinski: Some people, when confronted with a problem, think, “I know, I’ll use regular expressions.” Now they have two problems.
Some regular expressions are simple—for example, *, which you should recognize as a valid wildcard in Windows Command Prompt. Others can be mind-blowingly complex. For example: ^\(*\d{3}\)*( |-)*\d{3}( |-)*\d{4}$
This regular expression is an (incomplete) approach to matching US phone numbers.
23
Because regexes are so inscrutable, sometimes I write a regex in a program or a script, come back to it six months later, and have no idea what it is doing. (Now I have two problems.) In this chapter, you’re just going to look at a few simple examples. Here are some samples of using regular expressions with grep. You will look at the output of some of them in the following screenshots. grep 500 access.log
Find any occurrence of 500 in access.log grep '\s500\s' access.log
Find 500 surrounded by whitespace (space, tab) grep '^159.203' access.log
Find 159.203 at beginning of lines (^) grep 'bash$' /etc/password Find bash at end of lines ($) grep -i -r error /var/log
Find all case-insensitive (-i) instances of error in the /var/log directory and its children (-r) For that first example, you know that if a web program throws a server-side error, by convention it will send an HTTP status code of 500 to the client (browser). Most web servers also write that to their logs. So let’s look for 500 in Apache’s web log, as shown in Figure 5-1.
Figure 5-1. grep command I use the '\s500\s' regular expression in this command to make sure that only instances of 500 surrounded by spaces (or tabs) are found. Web logs tend to put the HTTP status code in its own col‐
24
|
Chapter 5: Step 5: Search Me
umn, and I don’t want to see extraneous 500s that are part of response sizes, time-zone offsets, or whatnot. Perhaps you’re being attacked by a block of IP addresses, maybe a bunch of botnets running on some cable modems. The IP block attacking you is 159.203, so let’s find all log lines that start with that client address, as shown in Figure 5-2.
Figure 5-2. grep 159.203 command In this case, note that the regular expression starts with ^, which means to look for the following pattern only at the beginning of each line in the log file. Similarly, you can look for patterns at the end of each line as well. The /etc/passwd file holds every user ID on a Linux system. (Don’t worry, it no longer holds the password, but once upon a time, it did!) Each user is defined by a line in the file, and the last entry on each line indicates the “shell” in which they run. Some user IDs are defined to not be allowed to have interactive logins, and so they might have something like /bin/false or /usr/sbin/nologin as their shell. But user IDs that can log in will have bash or csh or similar. So if you want to find all user IDs that can log in interactively, you could use the command in Figure 5-3, which looks for bash at the end of the line by specifying the $ in the regular expression.
Figure 5-3. grep bash command
Getting a grep
|
25
You then see that root and myuser are the only IDs allowed an inter‐ active login on this system. Finally, because you’re trying to find out what is wrong with the Linux system you’ve been thrown into, perhaps you want to see each instance of the word exception in the log files. You could do that with something like this: grep -i -r 'exception' /var/log | less
Here’s what each part of that command does: grep
Searches through files -i
Ignores case (makes the search string case-insensitive) -r
Recursively searches through all directories 'exception'
Looks for the string exception /var/log
Starts in the /var/log directory | less
Pipes the output through less so you can look at it one “page” at a time Figure 5-4 shows the first page of the output.
26
|
Chapter 5: Step 5: Search Me
Figure 5-4. grep exception results In this case, you see a bunch of authorization failures in the first page of output from the /var/auth log. If the problem you are chas‐ ing includes an authentication error, perhaps on your website, this would show a good path to keep continuing down. Many times you have to change your search phrases multiple times and use your “tech intuition” to decide which errors are worth following further. Troubleshooting is often more of an art than a science, so “Use the Force, Luke.”
Getting a grep
|
27
About the Author Jim Lehmer has been “in computers” for over three decades. He has held various software development roles, including programmer, systems programmer, software engineer, team lead, and architect. Besides bragging about his wife, Leslie, his five children, and four grandchildren, his hobbies include reading, writing, running, hik‐ ing, and climbing.
Acknowledgments Thanks to my coworkers, who inspired and attended the lunch-andlearn sessions from which my ebook, webcast, and this report grew —especially Aaron Vandegriff and Rob Harvey. I received excellent advice and promotion from Professor Allen Downey, for which I am grateful. I am thankful to my editor at O’Reilly, Dawn Schanafelt, with her eye for detail and helpful suggestions. Finally, I owe more than I can repay (as usual) to my wife, Leslie, who deserves shared credit for putting up with me during the nights and weekends I obsessed over this project.
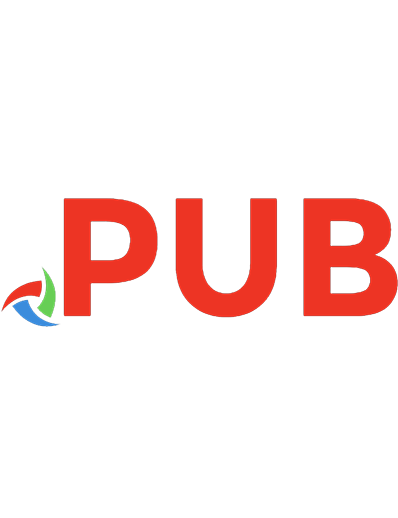
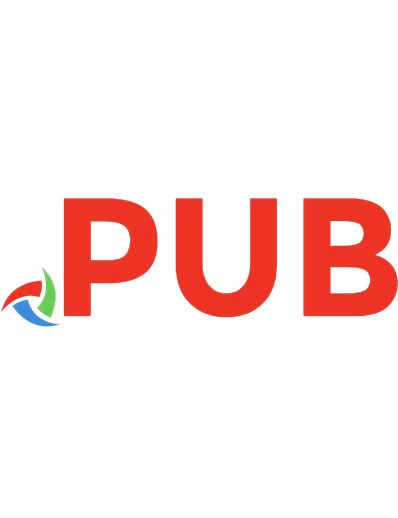



![Jacob’s Ladder: Ten Steps to Truth [Paperback ed.]
158617732X, 9781586177324](https://dokumen.pub/img/200x200/jacobs-ladder-ten-steps-to-truth-paperbacknbsped-158617732x-9781586177324.jpg)
![Linux 7th Edition in easy steps [7 ed.]](https://dokumen.pub/img/200x200/linux-7th-edition-in-easy-steps-7nbsped.jpg)
![Ten Steps to ITSM Success : A Practitioner's Guide to Enterprise IT Transformation [1 ed.]
9781849284578, 9781849284561](https://dokumen.pub/img/200x200/ten-steps-to-itsm-success-a-practitioners-guide-to-enterprise-it-transformation-1nbsped-9781849284578-9781849284561.jpg)
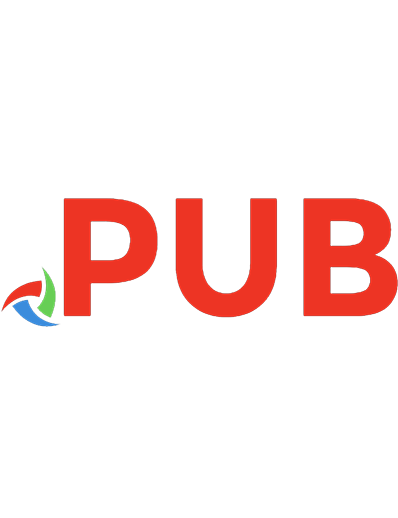
![The Ten Percent Solution: Simple Steps to Improve Our Lives and Our World [Paperback ed.]
1577312139, 9781577312130](https://dokumen.pub/img/200x200/the-ten-percent-solution-simple-steps-to-improve-our-lives-and-our-world-paperbacknbsped-1577312139-9781577312130.jpg)