Tableau For Dummies, 2nd Edition (For Dummies (Computer/Tech)) [2 ed.] 1119684587, 9781119684589
Discover how visualization turns data into action Tableau gives you the power to understand your data and put it in a f
1,389 260 33MB
English Pages 320 [323] Year 2023
Polecaj historie
Table of contents :
Title Page
Copyright Page
Table of Contents
Introduction
About This Book
Foolish Assumptions
Icons Used in This Book
Beyond the Book
Where to Go from Here
Part 1 Tackling Tableau Basics
Chapter 1 Learning Tableau Lingo
What Is Tableau?
Tableau and Business Intelligence
Connecting Big Data with Business Intelligence
Analyzing Data with Tableau
Visualizing Data
Understanding Key Tableau Terms
Data source
Data type
Data fields
Dimensions and measures
Continuous versus discrete
Filter
Aggregation
Workbook and worksheet
Gearing Up for the Tableau Journey
Understanding installation prerequisites
Getting familiar with Tableau file types and sources
Chapter 2 Venturing into Tableau Versions
Getting to Know the Tableau Product Line
Tableau Desktop
Tableau Prep
Tableau Server and Tableau Cloud
Tableau Public
Tableau Reader
Tableau CRM Analytics
Tableau Data Management
Tableau Advanced Management
Choosing the Right Version
Chapter 3 Mapping Out the Data Journey
Cycling Down the Tableau Highway
Identifying the right question or business need
Getting raw data
Choosing mapping techniques
Viewing and preparing datasets
Developing visual insights
Publishing and sharing insights
Knowing What Tools You Need in Each Stage of the Data Life Cycle
Understanding User Types and Their Capabilities
Viewer
Explorer
Creator
Engaging Users Based on User Type
Access
Author
Prepare
Interact
Collaborate
Govern
Part 2 Prepping Data in Tableau
Chapter 4 Connecting Your Data
Understanding Data Source Options
Connecting to Data
Making the Desktop or Prep connection
Locating the Server and Online connections
Setting Up and Planning the Data Source
Relating and Combining Data Sources
Working with Data Relationships
Knowing the advantages of relationships
Seeing the disadvantages of relationships
Creating relationships
Editing relationships
Moving tables to create different relationships
Changing the root table of a relationship
Removing tables from a relationship
Joining Data
Understanding join types
Setting up join clauses
Creating a join
Joining fields that contain null values
Blending data from multiple sources
Working with clipboard data
Chapter 5 Ready, Set, Data Prep: Readying Your Data for Prime Time
Dabbling in Data Flows
Connecting the data dots
Going down the data flow pathway
Configuring the data flow
Going with the data flow
Refreshing data in the input step
Extract input step updates
Creating a union among files or database tables in the input step
Joining data and input steps
Nurturing a flow
Grouping flows
Filtering flows
Advanced filtering options
Data cleansing options
Using Split Value
Calculating values
Validating Data
Assigning roles to data
Publishing output as a data role
Saving Prep Data
Saving flows
Automating flows
Viewing outputs on Tableau Desktop
Crafting published data sources
Chapter 6 Structuring Data for Liftoff
Dipping into Data Structure and Results
Peering into Data Structures
Rows and records
Columns and fields
Categorizing fields
Structuring for Data Visualization
Binning and histograms
Distributions and outliers
Pivoting with data: Tall versus wide
Normalizing Data
Part 3 Telling the Data Story in Tableau
Chapter 7 Touring Tableau Desktop
Getting Hands-On in the Tableau Desktop Workspace
Making use of the Tableau Desktop menus
File menu
Data menu
Worksheet menu
Dashboard menu
Story menu
Analysis menu
Map menu
Format menu
Server menu
Window menu
Help menu
Tooling around in the toolbar
Understanding sheets versus workbooks
Renaming sheets
Deleting sheets
Integrating Filters and Actions
Filtering for the needle in the haystack
Activating your viz with actions
Getting Guidance from Tableau for Your Visualization and Analysis
Differentiating between a Dashboard and a Story
Customizing the Workspace
Rearranging workspace cards
Putting your data in motion using Presentation Mode
Showing and hiding workspace features
Chapter 8 Visualization Foundations in Tableau
Finding the Ideal Dataset
Connecting to the Data Source in Desktop
Introducing the Visualizations
The text table
The heat map and highlight table
Creating a heat map
Creating a highlight table
Maps with and without symbols
The pie chart
The bar chart
The treemap
Circles and bubbles
The line chart
The area chart
The dual combination chart
The scatter plot
The histogram
The box and whisker plot
The Gantt chart
The bullet chart
Converting a Visualization to a Crosstab
Publishing Visualizations
Chapter 9 Analytic Practices in Action
Understanding Calculations
Crafting Calculated Fields
Starting with a simple calculated field
Formatting your calculations
Getting the syntax of a calculation right
Evaluating Your Data Using the Explain Data Feature
Spotting Patterns in the Data through the Analytics Tools
Chapter 10 Showcasing Data with Dashboards and Stories
Dashboards in Tableau
Configuring the dashboard
Customizing the dashboard
Adding Objects to Dashboards
Tackling text, fonts, and color
Integrating images and logos
Weaving in web pages
Buttoning up the dashboard
Extending the dashboard
Adhering to best practices for dashboard design
Acing Accessibility with Tableau
Synthesizing Data through a Tableau Story
Planning your story to perfection
Surveying the story workspace
Crafting the story
Formatting the story
Enhancing Visualizations with Actions
Part 4 Showcasing Your Data in the Tableau Cloud
Chapter 11 Collaboration and Publishing with Tableau Cloud
Comparing the Desktop to the Cloud
Strolling through the Tableau Cloud Experience
Evaluating Personal Features in Tableau Cloud
Personal Space
Favorites
Recents
Sharing Experiences and Collaborating with Others
Sharing content
Shared with Me
Collections
Explore
Recommendations
Chapter 12 Administration in Tableau Cloud
Noting How Tableau Server and Tableau Cloud Differ
Opting for Tableau Server
Considering Tableau Cloud
Setting Up Your Tableau Cloud Site for Success
Administrative Functionality in Tableau Cloud
Managing users and groups
Setting automated schedules
Arranging jobs and tasks to run in the background
Checking the status of your site
Seeking Tableau Cloud Settings
Configuring General settings
Authenticating users
Bridging to your data connections with Tableau Bridge
Adding extensions to Tableau
Integrating Tableau with the Salesforce CRM and Slack
Connecting third-party apps with Tableau
Going mobile
Part 5 The Part of Tens
Chapter 13 Ten Tableau Must-Know Function Types
Number Functions
String Functions
Date Functions
Type Conversion
Logical Functions
Aggregate Functions
Pass-Through Functions (RAWSQL)
User Functions
Table Calculation Functions
Spatial Functions
Predictive Modeling Functions
Chapter 14 Ten Helpful Tableau Resources
Tableau Free Trials
Tableau Training
Tableau Help Documentation
Tableau Resource Gallery
Tableau Community
Tableau Newsroom
Tableau Academic Programs
Tableau Templates and Dashboards
Tableau Accelerators
Tableau YouTube Channel
Index
EULA
Citation preview
Tableau
®
2nd Edition
by Jack Hyman
Tableau® For Dummies®, 2nd Edition Published by: John Wiley & Sons, Inc., 111 River Street, Hoboken, NJ 07030-5774, www.wiley.com Copyright © 2023 by John Wiley & Sons, Inc., Hoboken, New Jersey Published simultaneously in Canada No part of this publication may be reproduced, stored in a retrieval system or transmitted in any form or by any means, electronic, mechanical, photocopying, recording, scanning or otherwise, except as permitted under Sections 107 or 108 of the 1976 United States Copyright Act, without the prior written permission of the Publisher. Requests to the Publisher for permission should be addressed to the Permissions Department, John Wiley & Sons, Inc., 111 River Street, Hoboken, NJ 07030, (201) 748-6011, fax (201) 748-6008, or online at http://www.wiley.com/go/ permissions. Trademarks: Wiley, For Dummies, the Dummies Man logo, Dummies.com, Making Everything Easier, and related trade dress are trademarks or registered trademarks of John Wiley & Sons, Inc. and may not be used without written permission. Tableau is a registered trademark of Salesforce, Inc. All other trademarks are the property of their respective owners. John Wiley & Sons, Inc. is not associated with any product or vendor mentioned in this book.
LIMIT OF LIABILITY/DISCLAIMER OF WARRANTY: WHILE THE PUBLISHER AND AUTHORS HAVE USED THEIR BEST EFFORTS IN PREPARING THIS WORK, THEY MAKE NO REPRESENTATIONS OR WARRANTIES WITH RESPECT TO THE ACCURACY OR COMPLETENESS OF THE CONTENTS OF THIS WORK AND SPECIFICALLY DISCLAIM ALL WARRANTIES, INCLUDING WITHOUT LIMITATION ANY IMPLIED WARRANTIES OF MERCHANTABILITY OR FITNESS FOR A PARTICULAR PURPOSE. NO WARRANTY MAY BE CREATED OR EXTENDED BY SALES REPRESENTATIVES, WRITTEN SALES MATERIALS OR PROMOTIONAL STATEMENTS FOR THIS WORK. THE FACT THAT AN ORGANIZATION, WEBSITE, OR PRODUCT IS REFERRED TO IN THIS WORK AS A CITATION AND/ OR POTENTIAL SOURCE OF FURTHER INFORMATION DOES NOT MEAN THAT THE PUBLISHER AND AUTHORS ENDORSE THE INFORMATION OR SERVICES THE ORGANIZATION, WEBSITE, OR PRODUCT MAY PROVIDE OR RECOMMENDATIONS IT MAY MAKE. THIS WORK IS SOLD WITH THE UNDERSTANDING THAT THE PUBLISHER IS NOT ENGAGED IN RENDERING PROFESSIONAL SERVICES. THE ADVICE AND STRATEGIES CONTAINED HEREIN MAY NOT BE SUITABLE FOR YOUR SITUATION. YOU SHOULD CONSULT WITH A SPECIALIST WHERE APPROPRIATE. FURTHER, READERS SHOULD BE AWARE THAT WEBSITES LISTED IN THIS WORK MAY HAVE CHANGED OR DISAPPEARED BETWEEN WHEN THIS WORK WAS WRITTEN AND WHEN IT IS READ. NEITHER THE PUBLISHER NOR AUTHORS SHALL BE LIABLE FOR ANY LOSS OF PROFIT OR ANY OTHER COMMERCIAL DAMAGES, INCLUDING BUT NOT LIMITED TO SPECIAL, INCIDENTAL, CONSEQUENTIAL, OR OTHER DAMAGES.
For general information on our other products and services, please contact our Customer Care Department within the U.S. at 877-762-2974, outside the U.S. at 317-572-3993, or fax 317-572-4002. For technical support, please visit https://hub.wiley.com/community/support/dummies. Wiley publishes in a variety of print and electronic formats and by print-on-demand. Some material included with standard print versions of this book may not be included in e-books or in print-on-demand. If this book refers to media such as a CD or DVD that is not included in the version you purchased, you may download this material at http://booksupport.wiley.com. For more information about Wiley products, visit www.wiley.com. Library of Congress Control Number: 2023937361 ISBN: 978-1-119-68458-9 (pbk) ISBN 978-1-119-68462-6 (ebk); ISBN 978-1-119-68459-6 (ebk)
Contents at a Glance Introduction. . . . . . . . . . . . . . . . . . . . . . . . . . . . . . . . . . . . . . . . . . . . . . . . . . . . . . . . . 1 Part 1: Tackling Tableau Basics. . . . . . . . . . . . . . . . . . . . . . . . . . . . . . . . . . . 5 CHAPTER 1: CHAPTER 2: CHAPTER 3:
Learning Tableau Lingo. . . . . . . . . . . . . . . . . . . . . . . . . . . . . . . . . . . . . . . . . . . 7 Venturing into Tableau Versions . . . . . . . . . . . . . . . . . . . . . . . . . . . . . . . . . . 25 Mapping Out the Data Journey. . . . . . . . . . . . . . . . . . . . . . . . . . . . . . . . . . . . 39
Part 2: Prepping Data in Tableau . . . . . . . . . . . . . . . . . . . . . . . . . . . . . . . 55 CHAPTER 4: CHAPTER 5: CHAPTER 6:
Connecting Your Data . . . . . . . . . . . . . . . . . . . . . . . . . . . . . . . . . . . . . . . . . . . 57 Ready, Set, Data Prep: Readying Your Data for Prime Time. . . . . . . . . . . 85 Structuring Data for Liftoff . . . . . . . . . . . . . . . . . . . . . . . . . . . . . . . . . . . . . 115
Part 3: Telling the Data Story in Tableau . . . . . . . . . . . . . . . . . . . .
129
Touring Tableau Desktop . . . . . . . . . . . . . . . . . . . . . . . . . . . . . . . . . . . . . . Visualization Foundations in Tableau. . . . . . . . . . . . . . . . . . . . . . . . . . . . CHAPTER 9: Analytic Practices in Action. . . . . . . . . . . . . . . . . . . . . . . . . . . . . . . . . . . . . CHAPTER 10: Showcasing Data with Dashboards and Stories. . . . . . . . . . . . . . . . . . .
131 161 197 213
CHAPTER 7:
CHAPTER 8:
Part 4: Showcasing Your Data in the Tableau Cloud. . . . . . . 237 CHAPTER 11: Collaboration
and Publishing with Tableau Cloud. . . . . . . . . . . . . . . . . 239 CHAPTER 12: Administration in Tableau Cloud. . . . . . . . . . . . . . . . . . . . . . . . . . . . . . . . 257
Part 5: The Part of Tens. . . . . . . . . . . . . . . . . . . . . . . . . . . . . . . . . . . . . . . . .
275
CHAPTER 13: Ten
Tableau Must-Know Function Types. . . . . . . . . . . . . . . . . . . . . . . . . 277
CHAPTER 14: Ten
Helpful Tableau Resources. . . . . . . . . . . . . . . . . . . . . . . . . . . . . . . . . 289
Index. . . . . . . . . . . . . . . . . . . . . . . . . . . . . . . . . . . . . . . . . . . . . . . . . . . . . . . . . . . . . . .
295
Table of Contents INTRODUCTION . . . . . . . . . . . . . . . . . . . . . . . . . . . . . . . . . . . . . . . . . . . . . . . . . . . . 1 About This Book. . . . . . . . . . . . . . . . . . . . . . . . . . . . . . . . . . . . . . . . . . . . . . . Foolish Assumptions. . . . . . . . . . . . . . . . . . . . . . . . . . . . . . . . . . . . . . . . . . . Icons Used in This Book. . . . . . . . . . . . . . . . . . . . . . . . . . . . . . . . . . . . . . . . Beyond the Book. . . . . . . . . . . . . . . . . . . . . . . . . . . . . . . . . . . . . . . . . . . . . . Where to Go from Here . . . . . . . . . . . . . . . . . . . . . . . . . . . . . . . . . . . . . . . .
1 3 3 4 4
PART 1: TACKLING TABLEAU BASICS . . . . . . . . . . . . . . . . . . . . . . . . . . . 5 CHAPTER 1:
Learning Tableau Lingo. . . . . . . . . . . . . . . . . . . . . . . . . . . . . . . . . . . 7 What Is Tableau?. . . . . . . . . . . . . . . . . . . . . . . . . . . . . . . . . . . . . . . . . . . . . . 7 Tableau and Business Intelligence . . . . . . . . . . . . . . . . . . . . . . . . . . . . . . . 8 Connecting Big Data with Business Intelligence. . . . . . . . . . . . . . . . . . . . 9 Analyzing Data with Tableau. . . . . . . . . . . . . . . . . . . . . . . . . . . . . . . . . . . 10 Visualizing Data. . . . . . . . . . . . . . . . . . . . . . . . . . . . . . . . . . . . . . . . . . . . . . 11 Understanding Key Tableau Terms. . . . . . . . . . . . . . . . . . . . . . . . . . . . . .11 Data source . . . . . . . . . . . . . . . . . . . . . . . . . . . . . . . . . . . . . . . . . . . . . . 11 Data type. . . . . . . . . . . . . . . . . . . . . . . . . . . . . . . . . . . . . . . . . . . . . . . . . 13 Data fields. . . . . . . . . . . . . . . . . . . . . . . . . . . . . . . . . . . . . . . . . . . . . . . . 13 Dimensions and measures . . . . . . . . . . . . . . . . . . . . . . . . . . . . . . . . . 14 Continuous versus discrete. . . . . . . . . . . . . . . . . . . . . . . . . . . . . . . . . 16 Filter. . . . . . . . . . . . . . . . . . . . . . . . . . . . . . . . . . . . . . . . . . . . . . . . . . . . . 16 Aggregation . . . . . . . . . . . . . . . . . . . . . . . . . . . . . . . . . . . . . . . . . . . . . . 17 Workbook and worksheet . . . . . . . . . . . . . . . . . . . . . . . . . . . . . . . . . . 17 Gearing Up for the Tableau Journey. . . . . . . . . . . . . . . . . . . . . . . . . . . . . 18 Understanding installation prerequisites . . . . . . . . . . . . . . . . . . . . . 19 Getting familiar with Tableau file types and sources. . . . . . . . . . . . 20
CHAPTER 2:
Venturing into Tableau Versions . . . . . . . . . . . . . . . . . . . . . . 25 Getting to Know the Tableau Product Line . . . . . . . . . . . . . . . . . . . . . . . Tableau Desktop . . . . . . . . . . . . . . . . . . . . . . . . . . . . . . . . . . . . . . . . . . Tableau Prep . . . . . . . . . . . . . . . . . . . . . . . . . . . . . . . . . . . . . . . . . . . . . Tableau Server and Tableau Cloud. . . . . . . . . . . . . . . . . . . . . . . . . . . Tableau Public . . . . . . . . . . . . . . . . . . . . . . . . . . . . . . . . . . . . . . . . . . . . Tableau Reader . . . . . . . . . . . . . . . . . . . . . . . . . . . . . . . . . . . . . . . . . . . Tableau CRM Analytics . . . . . . . . . . . . . . . . . . . . . . . . . . . . . . . . . . . . . Tableau Data Management. . . . . . . . . . . . . . . . . . . . . . . . . . . . . . . . . Tableau Advanced Management. . . . . . . . . . . . . . . . . . . . . . . . . . . . . Choosing the Right Version . . . . . . . . . . . . . . . . . . . . . . . . . . . . . . . . . . . .
Table of Contents
25 27 29 30 32 34 34 35 36 36
v
CHAPTER 3:
Mapping Out the Data Journey . . . . . . . . . . . . . . . . . . . . . . . . 39 Cycling Down the Tableau Highway . . . . . . . . . . . . . . . . . . . . . . . . . . . . . Identifying the right question or business need. . . . . . . . . . . . . . . . Getting raw data . . . . . . . . . . . . . . . . . . . . . . . . . . . . . . . . . . . . . . . . . . Choosing mapping techniques . . . . . . . . . . . . . . . . . . . . . . . . . . . . . . Viewing and preparing datasets . . . . . . . . . . . . . . . . . . . . . . . . . . . . . Developing visual insights . . . . . . . . . . . . . . . . . . . . . . . . . . . . . . . . . . Publishing and sharing insights. . . . . . . . . . . . . . . . . . . . . . . . . . . . . . Knowing What Tools You Need in Each Stage of the Data Life Cycle. . . Understanding User Types and Their Capabilities. . . . . . . . . . . . . . . . . Viewer. . . . . . . . . . . . . . . . . . . . . . . . . . . . . . . . . . . . . . . . . . . . . . . . . . . Explorer. . . . . . . . . . . . . . . . . . . . . . . . . . . . . . . . . . . . . . . . . . . . . . . . . . Creator . . . . . . . . . . . . . . . . . . . . . . . . . . . . . . . . . . . . . . . . . . . . . . . . . . Engaging Users Based on User Type . . . . . . . . . . . . . . . . . . . . . . . . . . . . Access. . . . . . . . . . . . . . . . . . . . . . . . . . . . . . . . . . . . . . . . . . . . . . . . . . . Author. . . . . . . . . . . . . . . . . . . . . . . . . . . . . . . . . . . . . . . . . . . . . . . . . . . Prepare. . . . . . . . . . . . . . . . . . . . . . . . . . . . . . . . . . . . . . . . . . . . . . . . . . Interact . . . . . . . . . . . . . . . . . . . . . . . . . . . . . . . . . . . . . . . . . . . . . . . . . . Collaborate. . . . . . . . . . . . . . . . . . . . . . . . . . . . . . . . . . . . . . . . . . . . . . . Govern. . . . . . . . . . . . . . . . . . . . . . . . . . . . . . . . . . . . . . . . . . . . . . . . . . .
40 41 41 43 44 45 46 47 48 49 49 49 50 51 51 51 52 53 53
PART 2: PREPPING DATA IN TABLEAU. . . . . . . . . . . . . . . . . . . . . . . . 55 CHAPTER 4:
Connecting Your Data . . . . . . . . . . . . . . . . . . . . . . . . . . . . . . . . . . . 57 Understanding Data Source Options. . . . . . . . . . . . . . . . . . . . . . . . . . . . Connecting to Data. . . . . . . . . . . . . . . . . . . . . . . . . . . . . . . . . . . . . . . . . . . Making the Desktop or Prep connection. . . . . . . . . . . . . . . . . . . . . . Locating the Server and Online connections. . . . . . . . . . . . . . . . . . . Setting Up and Planning the Data Source. . . . . . . . . . . . . . . . . . . . . . . . Relating and Combining Data Sources. . . . . . . . . . . . . . . . . . . . . . . . . . . Working with Data Relationships . . . . . . . . . . . . . . . . . . . . . . . . . . . . . . . Knowing the advantages of relationships . . . . . . . . . . . . . . . . . . . . . Seeing the disadvantages of relationships . . . . . . . . . . . . . . . . . . . . Creating relationships. . . . . . . . . . . . . . . . . . . . . . . . . . . . . . . . . . . . . . Editing relationships. . . . . . . . . . . . . . . . . . . . . . . . . . . . . . . . . . . . . . . Moving tables to create different relationships . . . . . . . . . . . . . . . . Changing the root table of a relationship . . . . . . . . . . . . . . . . . . . . . Removing tables from a relationship. . . . . . . . . . . . . . . . . . . . . . . . . Joining Data . . . . . . . . . . . . . . . . . . . . . . . . . . . . . . . . . . . . . . . . . . . . . . . . . Understanding join types. . . . . . . . . . . . . . . . . . . . . . . . . . . . . . . . . . . Setting up join clauses . . . . . . . . . . . . . . . . . . . . . . . . . . . . . . . . . . . . . Creating a join . . . . . . . . . . . . . . . . . . . . . . . . . . . . . . . . . . . . . . . . . . . . Joining fields that contain null values. . . . . . . . . . . . . . . . . . . . . . . . . Blending data from multiple sources. . . . . . . . . . . . . . . . . . . . . . . . . Working with clipboard data . . . . . . . . . . . . . . . . . . . . . . . . . . . . . . . .
vi
Tableau For Dummies
58 61 61 63 64 66 69 69 69 70 71 72 73 73 74 75 75 76 78 79 81
CHAPTER 5:
Ready, Set, Data Prep: Readying Your Data for Prime Time . . . . . . . . . . . . . . . . . . . . . . . . . . . . . . . . . . . . . . . . . . . . 85 Dabbling in Data Flows. . . . . . . . . . . . . . . . . . . . . . . . . . . . . . . . . . . . . . . . 86 Connecting the data dots. . . . . . . . . . . . . . . . . . . . . . . . . . . . . . . . . . . 86 Going down the data flow pathway . . . . . . . . . . . . . . . . . . . . . . . . . . 87 Configuring the data flow. . . . . . . . . . . . . . . . . . . . . . . . . . . . . . . . . . . 88 Going with the data flow . . . . . . . . . . . . . . . . . . . . . . . . . . . . . . . . . . . 90 Nurturing a flow. . . . . . . . . . . . . . . . . . . . . . . . . . . . . . . . . . . . . . . . . . . 96 Grouping flows. . . . . . . . . . . . . . . . . . . . . . . . . . . . . . . . . . . . . . . . . . . . 98 Filtering flows. . . . . . . . . . . . . . . . . . . . . . . . . . . . . . . . . . . . . . . . . . . . 100 Calculating values . . . . . . . . . . . . . . . . . . . . . . . . . . . . . . . . . . . . . . . . 104 Validating Data. . . . . . . . . . . . . . . . . . . . . . . . . . . . . . . . . . . . . . . . . . . . . . 105 Assigning roles to data. . . . . . . . . . . . . . . . . . . . . . . . . . . . . . . . . . . . 106 Publishing output as a data role. . . . . . . . . . . . . . . . . . . . . . . . . . . . 107 Saving Prep Data. . . . . . . . . . . . . . . . . . . . . . . . . . . . . . . . . . . . . . . . . . . . 108 Saving flows. . . . . . . . . . . . . . . . . . . . . . . . . . . . . . . . . . . . . . . . . . . . . 109 Automating flows. . . . . . . . . . . . . . . . . . . . . . . . . . . . . . . . . . . . . . . . . 110 Viewing outputs on Tableau Desktop. . . . . . . . . . . . . . . . . . . . . . . . 110 Crafting published data sources. . . . . . . . . . . . . . . . . . . . . . . . . . . . 111
Structuring Data for Liftoff . . . . . . . . . . . . . . . . . . . . . . . . . . .
115
Dipping into Data Structure and Results. . . . . . . . . . . . . . . . . . . . . . . . Peering into Data Structures. . . . . . . . . . . . . . . . . . . . . . . . . . . . . . . . . . Rows and records . . . . . . . . . . . . . . . . . . . . . . . . . . . . . . . . . . . . . . . . Columns and fields . . . . . . . . . . . . . . . . . . . . . . . . . . . . . . . . . . . . . . . Categorizing fields. . . . . . . . . . . . . . . . . . . . . . . . . . . . . . . . . . . . . . . . Structuring for Data Visualization. . . . . . . . . . . . . . . . . . . . . . . . . . . . . . Binning and histograms. . . . . . . . . . . . . . . . . . . . . . . . . . . . . . . . . . . Distributions and outliers. . . . . . . . . . . . . . . . . . . . . . . . . . . . . . . . . . Pivoting with data: Tall versus wide . . . . . . . . . . . . . . . . . . . . . . . . . Normalizing Data. . . . . . . . . . . . . . . . . . . . . . . . . . . . . . . . . . . . . . . . . . . .
115 116 116 117 118 121 121 123 124 126
PART 3: TELLING THE DATA STORY IN TABLEAU. . . . . . . . . .
129
CHAPTER 6:
CHAPTER 7:
Touring Tableau Desktop . . . . . . . . . . . . . . . . . . . . . . . . . . . . .
131
Getting Hands-On in the Tableau Desktop Workspace. . . . . . . . . . . . Making use of the Tableau Desktop menus . . . . . . . . . . . . . . . . . . Tooling around in the toolbar. . . . . . . . . . . . . . . . . . . . . . . . . . . . . . Understanding sheets versus workbooks. . . . . . . . . . . . . . . . . . . . Integrating Filters and Actions. . . . . . . . . . . . . . . . . . . . . . . . . . . . . . . . . Filtering for the needle in the haystack . . . . . . . . . . . . . . . . . . . . . . Activating your viz with actions. . . . . . . . . . . . . . . . . . . . . . . . . . . . .
131 132 145 148 149 150 152
Table of Contents
vii
Getting Guidance from Tableau for Your Visualization and Analysis. . . . . . . . . . . . . . . . . . . . . . . . . . . . . . . . . . . . . . . . . . . . . . . . Differentiating between a Dashboard and a Story. . . . . . . . . . . . . . . . The dashboard. . . . . . . . . . . . . . . . . . . . . . . . . . . . . . . . . . . . . . . . . . . The story. . . . . . . . . . . . . . . . . . . . . . . . . . . . . . . . . . . . . . . . . . . . . . . . Customizing the Workspace . . . . . . . . . . . . . . . . . . . . . . . . . . . . . . . . . . Rearranging workspace cards. . . . . . . . . . . . . . . . . . . . . . . . . . . . . . Putting your data in motion using Presentation Mode. . . . . . . . . Showing and hiding workspace features. . . . . . . . . . . . . . . . . . . . . CHAPTER 8:
CHAPTER 9:
153 155 155 156 156 157 157 159
Visualization Foundations in Tableau. . . . . . . . . . . . . . . 161 Finding the Ideal Dataset. . . . . . . . . . . . . . . . . . . . . . . . . . . . . . . . . . . . . Connecting to the Data Source in Desktop. . . . . . . . . . . . . . . . . . . . . . Introducing the Visualizations. . . . . . . . . . . . . . . . . . . . . . . . . . . . . . . . . The text table. . . . . . . . . . . . . . . . . . . . . . . . . . . . . . . . . . . . . . . . . . . . The heat map and highlight table. . . . . . . . . . . . . . . . . . . . . . . . . . . Maps with and without symbols. . . . . . . . . . . . . . . . . . . . . . . . . . . . The pie chart . . . . . . . . . . . . . . . . . . . . . . . . . . . . . . . . . . . . . . . . . . . . The bar chart. . . . . . . . . . . . . . . . . . . . . . . . . . . . . . . . . . . . . . . . . . . . The treemap. . . . . . . . . . . . . . . . . . . . . . . . . . . . . . . . . . . . . . . . . . . . . Circles and bubbles. . . . . . . . . . . . . . . . . . . . . . . . . . . . . . . . . . . . . . . The line chart. . . . . . . . . . . . . . . . . . . . . . . . . . . . . . . . . . . . . . . . . . . . The area chart . . . . . . . . . . . . . . . . . . . . . . . . . . . . . . . . . . . . . . . . . . . The dual combination chart. . . . . . . . . . . . . . . . . . . . . . . . . . . . . . . . The scatter plot . . . . . . . . . . . . . . . . . . . . . . . . . . . . . . . . . . . . . . . . . . The histogram . . . . . . . . . . . . . . . . . . . . . . . . . . . . . . . . . . . . . . . . . . . The box and whisker plot. . . . . . . . . . . . . . . . . . . . . . . . . . . . . . . . . . The Gantt chart . . . . . . . . . . . . . . . . . . . . . . . . . . . . . . . . . . . . . . . . . . The bullet chart. . . . . . . . . . . . . . . . . . . . . . . . . . . . . . . . . . . . . . . . . . Converting a Visualization to a Crosstab. . . . . . . . . . . . . . . . . . . . . . . . Publishing Visualizations . . . . . . . . . . . . . . . . . . . . . . . . . . . . . . . . . . . . .
162 162 163 164 165 168 170 171 174 175 178 180 182 184 186 187 188 189 191 194
Analytic Practices in Action. . . . . . . . . . . . . . . . . . . . . . . . . . .
197
Understanding Calculations. . . . . . . . . . . . . . . . . . . . . . . . . . . . . . . . . . . Crafting Calculated Fields. . . . . . . . . . . . . . . . . . . . . . . . . . . . . . . . . . . . . Starting with a simple calculated field . . . . . . . . . . . . . . . . . . . . . . . Formatting your calculations. . . . . . . . . . . . . . . . . . . . . . . . . . . . . . . Getting the syntax of a calculation right . . . . . . . . . . . . . . . . . . . . . Evaluating Your Data Using the Explain Data Feature. . . . . . . . . . . . . Spotting Patterns in the Data through the Analytics Tools. . . . . . . . .
197 200 200 202 204 205 208
Showcasing Data with Dashboards and Stories. . . . . . . . . . . . . . . . . . . . . . . . . . . . . . . . . . . . . . . . . . . . . . .
213
CHAPTER 10:
Dashboards in Tableau. . . . . . . . . . . . . . . . . . . . . . . . . . . . . . . . . . . . . . . 214 Configuring the dashboard . . . . . . . . . . . . . . . . . . . . . . . . . . . . . . . . 214 Customizing the dashboard. . . . . . . . . . . . . . . . . . . . . . . . . . . . . . . . 216
viii
Tableau For Dummies
Adding Objects to Dashboards. . . . . . . . . . . . . . . . . . . . . . . . . . . . . . . . Tackling text, fonts, and color . . . . . . . . . . . . . . . . . . . . . . . . . . . . . . Integrating images and logos . . . . . . . . . . . . . . . . . . . . . . . . . . . . . . Weaving in web pages . . . . . . . . . . . . . . . . . . . . . . . . . . . . . . . . . . . . Buttoning up the dashboard. . . . . . . . . . . . . . . . . . . . . . . . . . . . . . . Extending the dashboard. . . . . . . . . . . . . . . . . . . . . . . . . . . . . . . . . . Adhering to best practices for dashboard design . . . . . . . . . . . . . Acing Accessibility with Tableau . . . . . . . . . . . . . . . . . . . . . . . . . . . . . . . Synthesizing Data through a Tableau Story . . . . . . . . . . . . . . . . . . . . . Planning your story to perfection. . . . . . . . . . . . . . . . . . . . . . . . . . . Surveying the story workspace. . . . . . . . . . . . . . . . . . . . . . . . . . . . . Crafting the story. . . . . . . . . . . . . . . . . . . . . . . . . . . . . . . . . . . . . . . . . Formatting the story. . . . . . . . . . . . . . . . . . . . . . . . . . . . . . . . . . . . . . Enhancing Visualizations with Actions. . . . . . . . . . . . . . . . . . . . . . . . . .
218 218 220 221 222 223 224 225 228 229 230 230 234 235
PART 4: SHOWCASING YOUR DATA IN THE TABLEAU CLOUD. . . . . . . . . . . . . . . . . . . . . . . . . . . . . . . . . . . . . . . . . . . . . . . . . . . . . . . . . . . . .
237
Collaboration and Publishing with Tableau Cloud. . . . . . . . . . . . . . . . . . . . . . . . . . . . . . . . . . . . . . . . . . .
239
Comparing the Desktop to the Cloud. . . . . . . . . . . . . . . . . . . . . . . . . . . Strolling through the Tableau Cloud Experience . . . . . . . . . . . . . . . . . Evaluating Personal Features in Tableau Cloud . . . . . . . . . . . . . . . . . . Personal Space. . . . . . . . . . . . . . . . . . . . . . . . . . . . . . . . . . . . . . . . . . . Favorites. . . . . . . . . . . . . . . . . . . . . . . . . . . . . . . . . . . . . . . . . . . . . . . . Recents. . . . . . . . . . . . . . . . . . . . . . . . . . . . . . . . . . . . . . . . . . . . . . . . . Sharing Experiences and Collaborating with Others. . . . . . . . . . . . . . Sharing content. . . . . . . . . . . . . . . . . . . . . . . . . . . . . . . . . . . . . . . . . . Shared with Me . . . . . . . . . . . . . . . . . . . . . . . . . . . . . . . . . . . . . . . . . . Collections . . . . . . . . . . . . . . . . . . . . . . . . . . . . . . . . . . . . . . . . . . . . . . Explore . . . . . . . . . . . . . . . . . . . . . . . . . . . . . . . . . . . . . . . . . . . . . . . . . Recommendations . . . . . . . . . . . . . . . . . . . . . . . . . . . . . . . . . . . . . . .
240 242 246 246 247 250 251 251 252 254 255 256
Administration in Tableau Cloud. . . . . . . . . . . . . . . . . . . .
257
Noting How Tableau Server and Tableau Cloud Differ . . . . . . . . . . . . Opting for Tableau Server . . . . . . . . . . . . . . . . . . . . . . . . . . . . . . . . . Considering Tableau Cloud . . . . . . . . . . . . . . . . . . . . . . . . . . . . . . . . Setting Up Your Tableau Cloud Site for Success. . . . . . . . . . . . . . . . . . Administrative Functionality in Tableau Cloud. . . . . . . . . . . . . . . . . . . Managing users and groups . . . . . . . . . . . . . . . . . . . . . . . . . . . . . . . Setting automated schedules . . . . . . . . . . . . . . . . . . . . . . . . . . . . . . Arranging jobs and tasks to run in the background. . . . . . . . . . . . Checking the status of your site . . . . . . . . . . . . . . . . . . . . . . . . . . . .
257 258 259 260 260 261 264 264 266
CHAPTER 11:
CHAPTER 12:
Table of Contents
ix
Seeking Tableau Cloud Settings . . . . . . . . . . . . . . . . . . . . . . . . . . . . . . . Configuring General settings. . . . . . . . . . . . . . . . . . . . . . . . . . . . . . . Authenticating users. . . . . . . . . . . . . . . . . . . . . . . . . . . . . . . . . . . . . . Bridging to your data connections with Tableau Bridge. . . . . . . . Adding extensions to Tableau. . . . . . . . . . . . . . . . . . . . . . . . . . . . . . Integrating Tableau with the Salesforce CRM and Slack . . . . . . . . Connecting third-party apps with Tableau . . . . . . . . . . . . . . . . . . . Going mobile . . . . . . . . . . . . . . . . . . . . . . . . . . . . . . . . . . . . . . . . . . . .
268 268 268 270 271 271 273 273
PART 5: THE PART OF TENS. . . . . . . . . . . . . . . . . . . . . . . . . . . . . . . . . . . .
275
Ten Tableau Must-Know Function Types. . . . . . . . . . .
277
CHAPTER 13:
Number Functions. . . . . . . . . . . . . . . . . . . . . . . . . . . . . . . . . . . . . . . . . . . 277 String Functions. . . . . . . . . . . . . . . . . . . . . . . . . . . . . . . . . . . . . . . . . . . . . 279 Date Functions. . . . . . . . . . . . . . . . . . . . . . . . . . . . . . . . . . . . . . . . . . . . . . 280 Type Conversion . . . . . . . . . . . . . . . . . . . . . . . . . . . . . . . . . . . . . . . . . . . . 281 Logical Functions. . . . . . . . . . . . . . . . . . . . . . . . . . . . . . . . . . . . . . . . . . . . 281 Aggregate Functions. . . . . . . . . . . . . . . . . . . . . . . . . . . . . . . . . . . . . . . . . 282 Pass-Through Functions (RAWSQL). . . . . . . . . . . . . . . . . . . . . . . . . . . . .283 User Functions. . . . . . . . . . . . . . . . . . . . . . . . . . . . . . . . . . . . . . . . . . . . . . 284 Table Calculation Functions. . . . . . . . . . . . . . . . . . . . . . . . . . . . . . . . . . . 285 Spatial Functions. . . . . . . . . . . . . . . . . . . . . . . . . . . . . . . . . . . . . . . . . . . . 287 Predictive Modeling Functions . . . . . . . . . . . . . . . . . . . . . . . . . . . . . . . . 288 CHAPTER 14:
Ten Helpful Tableau Resources . . . . . . . . . . . . . . . . . . . . . .
289
Tableau Free Trials . . . . . . . . . . . . . . . . . . . . . . . . . . . . . . . . . . . . . . . . . . 289 Tableau Training . . . . . . . . . . . . . . . . . . . . . . . . . . . . . . . . . . . . . . . . . . . . 290 Tableau Help Documentation. . . . . . . . . . . . . . . . . . . . . . . . . . . . . . . . . 290 Tableau Resource Gallery. . . . . . . . . . . . . . . . . . . . . . . . . . . . . . . . . . . . . 291 Tableau Community . . . . . . . . . . . . . . . . . . . . . . . . . . . . . . . . . . . . . . . . . 291 Tableau Newsroom. . . . . . . . . . . . . . . . . . . . . . . . . . . . . . . . . . . . . . . . . . 291 Tableau Academic Programs. . . . . . . . . . . . . . . . . . . . . . . . . . . . . . . . . . 292 Tableau Templates and Dashboards . . . . . . . . . . . . . . . . . . . . . . . . . . . 292 Tableau Accelerators. . . . . . . . . . . . . . . . . . . . . . . . . . . . . . . . . . . . . . . . .293 Tableau YouTube Channel. . . . . . . . . . . . . . . . . . . . . . . . . . . . . . . . . . . . 293
INDEX. . . . . . . . . . . . . . . . . . . . . . . . . . . . . . . . . . . . . . . . . . . . . . . . . . . . . . . . . . . . . .
x
Tableau For Dummies
295
Introduction
M
aybe you’ve picked up this book because you want to know about business intelligence and data analytics from the perspective of an enterprise vendor. Or perhaps you want to get into the proverbial weeds of learning how to use an enterprise-class business intelligence platform to tell stories using data visualization techniques. As you read Tableau For Dummies, 2nd Edition, you may just develop a zest for both.
Tableau is a French word that means to present a graphic description or a representation, which may include artistic groupings, arrangements, or scenes. Translating this idea into the technology platform, the Tableau platform allows users to take their datasets and create competing data visualizations, reports, and key performance indicators (KPIs) to help tell a story. Tableau For Dummies, 2nd Edition, offers a look at all the versions of Tableau, but the central focus is on working with Tableau Desktop, Tableau Prep, and Tableau Cloud. Whether you are a novice learning how to create robust data solutions, an analyst looking to explore your datasets, or an end user wanting to consume a story told by Tableau through data visualizations, this book will give you a great start on working with Tableau.
About This Book If you purchased this book from an online website such as Amazon or Barnes & Noble, it may interest you to know that these retailers use data analytics tools, including Tableau, to evaluate user behavior and customer purchasing patterns. Deciding to buy this book instead of the 250+ other books and counting on T ableau authored over the past five years may be the result of a pervasive pattern. Or perhaps it comes down to what retail market you live in when searching for this book. Ah, the beauty of big data! In this Tableau primer, you find out how to use Tableau to delve into various questions and scenarios. Examples in this book use publicly accessible datasets found on the website Kaggle.com, an open-source data science community owned by Google, and usaspending.gov, the official source for all spending records in the United States Government.
Introduction
1
Tableau For Dummies, 2nd Edition, has been completely revamped since the first edition of 2015. Since the acquisition of Tableau by Salesforce in 2019, many new application features have been added to the product family. Remember that what you see and read in this book reflects the 2022 edition of Tableau, not older versions. This book doesn’t get deep into the programmatic weeds, nor does it show you everything about all the product offerings of Tableau. Instead, this book focuses on understanding and using Tableau Desktop, Tableau Prep, and Tableau Cloud — what I call the foundation for all things Tableau. If you’ve used other best-in-breed business intelligence and data analytics solutions, you’ll see that Tableau keeps in line with commonly desired features available industry wide. However, Tableau offers many unique nuances that this book helps you uncover. Some concepts are easy to grasp, whereas others take time and patience, even for the most experienced data scientist. As you read the book, I point to the specific websites for those areas that get a bit hairy. If vendors such as Tableau change the URL to the website, don’t fret! Run a Google search for using the heading of whatever section of the book you’re currently reading as a guide to finding the latest resources. I’m confident that you’ll often find the updated link on the first page of the results. Also, the many step-by-step exercises in the book use easily obtained, existing datasets to demonstrate the concepts. And you don’t have to start at Chapter 1 and work your way through each chapter to move on to the next (most of the time). Now, I have some good and bad news for you. Getting a free copy of Tableau is easy for a short while. Tableau offers a free trial of the foundational solutions we cover in this book for 14 days. If you need to take a spin for a few more days, don’t hesitate to ask for a trial extension. Instructions are abundantly available online to achieve this. Be warned that you won’t get all the bells and whistles needed to complete this book until you purchase an actual license, though. To get a handle on everything covered in Tableau For Dummies, 2nd Edition, you’ll need access to (a minimum) one Tableau Creator license, which costs about $900 per year. Yes, there are cheaper options, such as a Tableau Explorer or Tableau Viewer license. The only way you’ll get access to all the tools covered in the book (especially Desktop and Prep) is by acquiring a Creator subscription. Tableau offers a free edition for students and educators in K-12 or those active in the college classroom reading this book and wanting to get through most of the exercises. The catch: You must have a valid institutional email address and credentials to back the claim. To get your hands on the academic edition, search for the Academic Programs link under the Resources menu at www.tableau.com.
2
Tableau For Dummies
Foolish Assumptions I’ve written this book with a few assumptions about you in mind:
»» You want to learn about data analytics and business intelligence. For
readers new to business intelligence and data analytics, this book introduces a cornucopia of terminology and high-level concepts in the context of a leading industry tool. By the time you finish this book, I hope you’ll feel comfortable enough to consider yourself no longer a newbie.
»» You hope to learn a new enterprise business intelligence and data
analytics platform. In this book, I walk you through the core features you need to know to get Tableau up and running in an enterprise-scale business intelligence operation. I also help you identify those features so that you can grab the crowd’s attention.
»» You need a one-stop shop and hands-on Tableau reference: If you are
overwhelmed by Tableau’s online documentation or the litany of online training offered, you are not alone. This book synthesizes the key messages across the foundational products into a single reference.
Regardless of your situation, I hope that by acquiring this book, you’ll gain tremendous knowledge to help accelerate your professional and personal goals as a data and analytics expert.
Icons Used in This Book If you’ve read a For Dummies book before, you’re probably familiar with the icons, but here’s what I’ve used them for: The Tip icon offers a few pieces of advice as you work diligently through the book.
This icon points to those “must know” concepts. If you see one of these icons, take a gander because it provides sage advice on dealing with a significant product, feature, or concept. If you’re looking to dig a bit further into the rabbit hole, I point out exactly what to look for and often how to get to the finish line. Take or leave these bits as you see fit.
Introduction
3
The Warning icon is the equivalent of an “uh-oh; watch out!” Heed the sound advice in these paragraphs; their goal is to keep you from getting stuck in the Tableau trenches. If you are curious and want to learn well beyond the book, the On The Web icon points to detailed references and solutions, often directly on Tableau.com.
Beyond the Book Every For Dummies book has an associated cheat sheet available online, and Tableau For Dummies, 2nd Edition, is no different. The cheat sheet offers you essential tips, tricks, and shortcuts to achieve mastery in Tableau quickly. You can locate the cheat sheet by visiting https://www.dummies.com and typing Tableau For Dummies in the Search box.
Where to Go from Here Many folks, including myself, tend to focus on a few critical areas when reading a For Dummies book. Although the flow of the book makes sense if you read each chapter sequentially, I anticipate that you’ll dance around a bit between chapters. And you indeed can, because all the chapters stand on their own. With that, let’s rock and roll!
4
Tableau For Dummies
1
Tackling Tableau Basics
IN THIS PART . . .
Grasp the key concepts necessary to become proficient as a data analyst using Tableau. Learn how to build the appropriate Tableau solution based on the modular approach to delivery for you and your organization. Understand the full data life cycle and how it fits into various data modeling and visualization approaches.
IN THIS CHAPTER
»» Differentiating among business intelligence, data analytics, and data visualization »» Grasping key Tableau terminology »» Discovering Tableau Desktop and Tableau Prep installation prerequisites »» Tackling data selection fundamentals
1
Chapter
Learning Tableau Lingo
T
here is much hype about data, and the use of business intelligence, data analytics, and data visualization tooling gets plenty of hype as well. Although there are many enterprise business intelligence tools on the market, Tableau stands out among the leaders for being bundled as a single platform for business intelligence, analytics, and visualization. In this chapter, you start exploring the Tableau landscape by discovering the main Tableau terminology you need to familiarize yourself with regarding business intelligence, data analytics, and data visualization functionality. In addition, you can dip your toes into what it takes to install Tableau applications and the various file-based output types produced depending on the Tableau product.
What Is Tableau? Tableau is a business intelligence platform that helps users see and understand their data using highly visual representations. Unlike other enterprise business intelligence platforms, Tableau incorporates business intelligence, data analytics, data science, data mining, and data visualization into a single solution. As a result, its capabilities are considered the broadest and deepest for data evaluation on the market.
CHAPTER 1 Learning Tableau Lingo
7
In 2019, Salesforce acquired Tableau. At the time, Tableau’s focus on data was big but not all-encompassing. It included enterprise data applications, data management and governance, visual analytics, and end-to-end storytelling. As with every other platform on the market, machine learning (ML) and artificial intelligence (AI) have become entrenched in the platform. Salesforce’s Einstein AI engine is built into Tableau to help accelerate data analytics predictions, provide a strong recommendation engine, and afford an advanced workflow while touting a lowcode development environment. Tableau is not a single product but is rather a suite of products that includes Tableau Desktop, Tableau Prep, and Tableau Server or Tableau Cloud. Chapter 2 describes the purpose of each in more detail, but in brief, people use Tableau Desktop to create their data models. In contrast, Tableau Prep facilitates data preparation. And when users are ready to collaborate with others, they must publish their outputs from Desktop and Prep to Tableau Server or Tableau Cloud.
Tableau and Business Intelligence The term business intelligence refers to taking in the big picture of an organization’s activities and goals, from the collection and analysis of data to the presentation and dissemination of the data using a single platform. A look at the big picture is precisely what you get with Tableau. This best-in-breed platform allows users like yourself to customize views of their data to make data-driven decisions at speed and scale. Why do folks like you and me need an enterprise business intelligence (BI) solution to organize data? The more data you have, the more difficult it is to dig in and get the information quickly. Making informed decisions requires various capabilities, from data mining to visualizations and analytics. With business intelligence solutions, you get everything under a single umbrella. The key benefits of business intelligence are plentiful, but here are the main ones:
»» Provide a platform for faster analysis: BI platforms perform heavy-duty
data processing, leading to quick calculations and the creation of stunning visualizations. Assuming that you’ve connected to your data source and you have already gone about prepping the data with a robust data model, Tableau can accelerate the visualization and analysis process by as much as 100 times as conducting data analysis and business intelligence activities manually, especially when integrating many data sources into a single repository.
»» Create business efficiency and driving decisions: Leaders can benchmark results with speed and agility when a business intelligence platform offers a holistic view of operations. It’s easy to spot opportunities and find those
8
PART 1 Tackling Tableau Basics
needle-in-a-haystack moments. Instead of spending hours poring through datasets, users can filter, aggregate, and forecast using Tableau data analytics and visualization options, thereby cutting down the time to make decisions from months, weeks, or days to perhaps even minutes. Talk about saving time!
»» Drive customer and employee experience satisfaction: What is the worst
possible thing for an organization to experience? Sure, most say financial loss. But financial loss results from two factors: lack of customer satisfaction and low employee morale. A primary culprit is the inability of customers and employees to access data quickly; it impacts their entire experience of interacting with the organization, internally and externally. Investing in business intelligence solutions that present a 360-degree view from all data sources can lead to less time worrying about analysis paralysis and more time innovating. The opportunity costs are often measurable in loyalty and, yes, financial rewards.
»» Have data you trust: When you have many data sources, organizations try to figure out ways to control the disorganized chaos. When you have thousands of Excel or CSV files, a good tactic is to centralize them in a single data repository. But wait a moment: How do you connect the dots — that is, discover the relationships between the data in those files? The answer is to use a business intelligence solution. Relationships exist if the data is like-kind, and you can create potential single-point data sources, hence the use of governed data repositories in a business intelligence platform such as Tableau. Trusted data is not limited to the one-off files; engagement rules apply to relational and nonrelational database stores with tens of millions of records.
Connecting Big Data with Business Intelligence Make no mistake: The term big data is undoubtedly a catch-all buzzword. It pops up a lot in this book. It’s meant to encompass five aspects of a business intelligence activity: data volume, data velocity, data veracity, data value, and data variety. Big data brings together unstructured data (data with no organized convention), semistructured data (data that has some logical order but isn’t necessarily formalized), and structured data (data that is formalized or organized). Each of these data types maintains some level of these five attributes:
»» Volume: The amount of data that exists »» Velocity: The speed at which data is generated and moves CHAPTER 1 Learning Tableau Lingo
9
»» Veracity: The quality and accuracy of data available »» Value: The credibility, in monetary and nonmonetary terms, that the data provides
»» Variety: The diversity of data types available within the dataset Big data is paramount for business intelligence solutions such as Tableau because businesses constantly create more data, practically by the minute. These businesses must keep up with the data deluge. A good business intelligence platform such as Tableau grows with the increasing demands; however, if the data is not maintained, your ability to handle data visualizations and the associated data sources also becomes impaired. Therefore, it’s essential to implement good data hygiene and maintenance practices.
Analyzing Data with Tableau Don’t get business intelligence confused with data analytics. Business intelligence platforms use data analytics as a building block to tell the complete story. A data analyst or scientist evaluates the data using the treasure trove of tools built into Tableau, from advanced statistics to predictive analytics or machine learning solutions to identify patterns and trends. Tableau offers that end-to-end data analytics experience so that the analyst, scientist, and collaborator can complete the entire data life cycle, from gathering, prepping, analyzing, collaborating, and sharing data insights. The big difference between Tableau and its competitors is the self-service nature of the offering, allowing users to ask questions or predict the kind of visualizations the user may require without manually completing the work, thanks to the predictive Einstein AI engine. Like the three-year-old child asking “Why?” all the time, as you ask more questions and the platform learns, Tableau builds an analysis output while simultaneously learning from the output. The result is an opportunity for the system to understand why something happens and what can happen next. Business intelligence platforms take the resulting models and algorithms and break these results into actionable language insights for data mining, predictive analytics, and statistics. The final product is data analytics, the byproduct of answering a specific question (or set of questions). The collection of questions helps the organization move forward with its business agenda.
10
PART 1 Tackling Tableau Basics
Visualizing Data Raw data that is transformed into useful information can only go so far. Assume for a moment that you were able to aggregate ten data sources whose total record count exceeded 5 million records. As a data analyst, your job was to try to explain to your target audience what the demographics study dataset incorporates among the 5 million records. How easy would that be? It’s not simple to articulate unless you can summarize the data cohesively using some data visualization. Data visualizations are graphical representations of information and data. Suppose you can access visual elements such as charts, graphs, maps, and tables that can concisely synthesize what those millions of records include. In that case, you are effectively using data visualization tools to provide an accessible platform to address trends, patterns, and outliers within data. For those who are enamored with big data, the use of data visualization tools helps users analyze massive amounts of data quickly by applying data-driven decisions using graphical representations rather than requiring users to parse through lines of text one by one.
Understanding Key Tableau Terms Before you begin drinking from the terminology firehose, I want to set the record straight on a few things. Tableau has its own product-specific terminology, but there are also terms you can’t escape no matter what business intelligence and data analysis tool you use, whether it’s Microsoft Excel, Microsoft Power BI, IBM Cognos, or others. In this section, I review the most critical Tableau-specific terminology, not the entire business intelligence dictionary.
Data source A data source in Tableau comes from anywhere that Tableau can extract, transport, and load relational and nonrelational data. Sources of data used by Tableau are often divided into the four classifications, with some examples of several:
»» Files: .csv, .txt, Excel »» Relational databases: Oracle, SQL Server, DB2
CHAPTER 1 Learning Tableau Lingo
11
»» Cloud databases and virtualization platforms: Microsoft Azure SQL, Google Big Query, Amazon Aurora, Denodo
»» ODBC datastores: Datastores using ODBC-related connections Figure 1-1 shows an overview of the abundant number of data sources you can connect to in Tableau Desktop. A Tableau data source may contain multiple data connections to different databases or files, as described previously. The connection information includes where the data is located, such as the filename and path of the network location, or perhaps details on connecting to the data source, such as the database server name and the authentication credentials. Regardless, many data sources can connect in a single instance of Tableau. Still, categorically, they connect to some file or server connection, whether local or cloud based.
FIGURE 1-1:
A sampling of Tableau data sources.
12
PART 1 Tackling Tableau Basics
Data type Going down the data path a bit more, a data field, which is part of a data source (see more details in the next section), must always have a data type. A data type reflects whether the field is a number, a type of date, or a string. For example, every area code is an integer (703); a date of birth represents a date (01/01/23); and a state on the U.S map (“Virginia”) is a string. Users can identify the data type they are looking for as part of the data field in the Data pane. Each data type also includes one of several icons, including those represented in Figure 1-2. Although the examples are not exhaustive, you see a few common examples of data type icons mapped against their respective data types. The complete list of Tableau data types includes
»» Text (string) value »» Date value »» Date & Time value »» Numerical value »» Boolean value (relational data only) »» Geographic value (map data) »» Cluster groups
FIGURE 1-2:
Examples of data types icons.
Data fields Every time you connect a data source to Tableau, the connection presents the users with one or more tables from said source. A table includes many data fields composed of a collection of several data types.
CHAPTER 1 Learning Tableau Lingo
13
As shown in Figure 1-3, data fields are explicitly defined as dimensions or measures as the Tableau database is created. Based on data integrity and quality, Tableau automatically organized the data fields. All data fields containing text date or Boolean values are dimensions by default. On the other hand, fields containing numerical values are measures. The next section talks about how Tableau deals with dimensions and measures.
FIGURE 1-3:
Examples of data fields.
Dimensions and measures In Tableau, dimensions and measures are both data field types. If the field type contains non-numeric data, Tableau references the field as a dimension. Examples include the day of the week, a product category, or geographic data. These variable types don’t allow you to complete mathematical equations. Here’s an example of an equation with variable types:
State + City / Country = Invalid All these items are strings because you can’t add a state plus a city and divide it by a country to get some magical answer, right? In Tableau, you can drag each of these fields into a view, which is the part of the Tableau canvas where a visualization is created. Tableau creates headers for each data field. That means you can think of each field as a category, or a dimension
14
PART 1 Tackling Tableau Basics
of data. If the dimension of data is placed in a row, the header label is vertically placed. The label is horizontally placed if the dimension is placed in a column. An example of data placed in both rows and columns is displayed in Figure 1-4.
FIGURE 1-4:
Rows and column data for dimensions in Tableau.
Measures are numerical data field types. Tableau assumes that these field types are continuous and tags these values by default. Examples of measures include temperature and financial instruments. Unlike independent dimensions, or values that do not rely on other data fields, measures are dependent because they allow you to do the math, as in the following example:
Age (20) + Age (1) / Age (3) = Age (7) As with dimensions, if you drag a measure into a view, Tableau creates a continuous axis. If a measure is placed in a row, the axis is vertical, whereas a column is horizontal. In Figure 1-5, you can see that each row (dimension) contains a state, city, and zip code. The column data looks at each value individually and then aggregates the data in the data setup. For example, three individual records in Bethesda, MD 20817 contain children identified. Aggregated, the measure is SUM (3).
FIGURE 1-5:
Rows and column data for measures in Tableau.
CHAPTER 1 Learning Tableau Lingo
15
Continuous versus discrete As you’ll quickly realize, Tableau separates many concepts based on mathematical reasoning. If a field is based on mathematical representation, Tableau refers to this data as continuous. On the other hand, if the data is non-numeric, the data is known as discrete. When it comes to continuous data, you are looking for data that is unbroken, whole, or without interruption. That means data that contains a range of values such as temperature, time, or monetary values. If the data can be added, averaged, or aggregated, and appear as a measure in Tableau, you can almost certainly assume that the value is continuous. Discrete data is almost always individualized, separate, and unique data. You can have only a particular value. For example, do you have more than one shoe size at a time? Can you be at more than one place at a given location? How many distinct individuals can you claim on a personal tax return? The number 2.39 is not possible; 1, 2, or 3 is more like it. With discrete data, you have no way to add, average, or aggregate the data points because the values will always be unique by default. When dragged onto the Tableau View area, discrete data appears as a blue pill to form a discrete axis on a chart. Continuous data, on the other hand, appears as a green pill to form a continuous axis on a chart.
Filter The capability for filtering data is one of the essential features of any business intelligence solution associated with big data. Tableau lets a user filter data, whether an individual view contains a few records or an entire data source with millions of records based on dimensions, measures, or values. As with databases, filtering helps a user see only the data they need based on targeted criteria. When using Tableau filters, you can visualize the data in a readable, actionable format. The real benefit of filtering is to streamline data to limit the number of records for improved performance. An example filter would be to filter all the U.S. states with the word New. The result set would return a response of New Hampshire, New Jersey, New Mexico, and New York. Various filter types are available in Tableau, including the extract, data source, context, dimension, measure, and user filters. You dive into filters a bit more in Chapter 7.
16
PART 1 Tackling Tableau Basics
Aggregation Combining data, also known as aggregation, is not uncommon in a business intelligence platform. In Tableau, aggregating measures or dimensions is pervasive. However, aggregation is often numerically focused, meaning focused on the use of measures. Suppose you add a measure to a view. In that case, the aggregation is applied to the specific measure by default, which varies based on context. Read on for an example. Pretend for a moment that you’re the CEO of a Fortune 100 company (think Walmart, Coca-Cola, or Exxon). One of your data analysts prepares a report for you that presents the minimum, maximum, summary, and average number of sales opportunities for a specific product in each region. The scenario would appear as follows (with the bold signifying each data field that is aggregated).
Opportunity Value = 20,000 products sold in five varieties across 4 regions with a customer population of 1,000,000 households. You’ve now calculated the opportunity value by utilizing the aggregation functions, a way to calculate a set of values and derive a single value. There are limits to what you can aggregate. You can only limit data found in relational data sources. Multidimensional data sources contain data that has already been aggregated, which is impossible to complete. Furthermore, at this time, multidimensional data source aggregation is supported only in the Windows edition of Tableau Desktop.
Workbook and worksheet Tableau hasn’t deviated much from other industry-leading products when it comes to the name of file and formatting conventions. There is a Tableau workbook, the main Tableau file, which contains a collection of sheets. The collection of sheets represents the workbook much like that in Microsoft Excel or Microsoft Power BI. In Tableau, a worksheet is a single file within a workbook. A worksheet is an element within a dashboard or story. Although the workbook represents the proverbial catalog of dashboards or stories, the worksheet is a single element or a view. Figure 1-6 represents an example of a single worksheet contained within a Tableau workbook.
CHAPTER 1 Learning Tableau Lingo
17
FIGURE 1-6:
A Tableau worksheet.
Here are points to consider when thinking about the use of workbooks and worksheets:
»» A Tableau worksheet may contain a single view with many shelves, cards,
legends, and analytics panes, which are included as part of a single sidebar on a single page to tell a story.
»» When you add many worksheet pages to a workbook, you can generate a dashboard, which is a collection of views from many worksheets.
»» As you create many worksheets within a workbook, you are compiling a story, which is a sequence of worksheets that paint a picture to fuse information.
»» Most notably in Tableau Desktop, but also in Tableau Cloud, you can combine views of data by dragging and dropping fields onto the Tableau shelves, which are part of a worksheet and which help you create presentations.
In Chapter 7, you take a tour of a worksheet and workbook to see how to collect, organize, and extract data.
Gearing Up for the Tableau Journey Now that you know the basic Tableau terminology, you can dance your way into installing Tableau. You may be scratching your head, asking “Aren’t some instances of Tableau in the cloud?” The answer is yes. Tableau is not a single application; it’s a suite of applications. Some Tableau applications still sit on your
18
PART 1 Tackling Tableau Basics
desktop such as Tableau Desktop and Tableau Prep Builder, which are available for both Windows and Mac OS. Then, users have a choice to publish the data produced to either Tableau Cloud or Tableau Server. So, without further ado, you can start tiptoeing around the Tableau environments before you explore the entire Tableau portfolio in Chapter 2.
Understanding installation prerequisites Most users assume that Tableau is cloud-based because its owner, Salesforce, is a software-as-a-service (SaaS) platform. Although Tableau Cloud is indeed where users’ Tableau files ultimately wind up, folks still need to do things on their desktops because cloud computing capacity can’t necessarily handle the speed and scale of some data activities in Tableau. Take, for example, the creation of the data model or data preparation process. You can do these activities over the web, but the computing capacity required is expensive and labor intensive. The cost to perform the same activities on the desktop or a server is pennies on the dollar. That’s why almost all vendors with a business intelligence product like Tableau have a desktop product for data modeling, data prep, and the first stage of reporting, visualizing, and dashboarding. In this book, I cover three products: Tableau Desktop, Tableau Prep, and Tableau Cloud. Table 1-1 shows the prerequisites for working with Tableau in Windows or Macintosh OS. These are the absolute minimum. Suppose you want to blaze through your datasets without slipping and sliding with some long wait times while the numbers are crunching. In that case, I strongly recommend increasing your RAM and CPU capacity, commonly referred to as compute and memory utilization in business intelligence and cloud computing.
TABLE 1-1
Tableau Desktop
Installation Prerequisites for Tableau Desktop, Tableau Prep, and Tableau Cloud Windows OS
Macintosh OS
OS Version: Microsoft Windows 8/8.1 or higher (64-bit)
OS Version: macOS Mojave 10.14, macOS Catalina 10.15, and Big Sur 11.4+
CPU: Intel Core i3 or AMD Ryzen 3 (Dual Core) Processor, including CPU support that integrates SSE 4.2 and POPCNT instruction sets
CPU: Intel processors, Core i3 (Dual Core) or newer, in which the CPU must support SSE4.2 and POPCNT instruction sets; another option is M1 processors under Rosetta 2 emulation mode
RAM: 2GB or larger
RAM: 2GB or larger
Disk Space: 2GB HDD or larger hard drive
Disk Space: 1.5GB minimum free disk space (continued)
CHAPTER 1 Learning Tableau Lingo
19
TABLE 1-1 (continued)
Tableau Prep
Windows OS
Macintosh OS
OS Version: Microsoft Windows 8/8.1 (64-bit)
Operating System: macOS Mojave 10.14, macOS Catalina 10.15, and Big Sur 11.4+
CPU: Intel Core i3 or AMD Ryzen 3 (Dual Core), including CPUs; must support SSE4.2 and POPCNT instruction sets
CPU: Intel processors, Core i3 (Dual Core) or newer, in which the CPU must support SSE4.2 and POPCNT instruction sets; another option is M1 processors under Rosetta 2 emulation mode
RAM: 4GB memory or larger Disk Space: 2GB HDD free or larger Tableau Cloud
RAM: 4GB memory or larger Disk Space: 2GB HDD free or larger
Web Browsers Chrome on Windows, Mac, and Android Microsoft Edge on Windows Mozilla Firefox and Firefox ESR on Windows and Mac Apple Safari on Mac and iOS Data Sources Extracts of all data sources must have a compatible version of Tableau Desktop. Live connections must allow for a connection to many data sources hosted in the cloud and on-premises using the Tableau Bridge client. This requires meeting the minimum prerequisites of Tableau Desktop. Storage All plans require a minimum of 100GB (standard offering). Internationalization Tableau’s products are Unicode enabled and compatible with data stored in most spoken languages.
Getting familiar with Tableau file types and sources Unless you are 100 percent responsible for the data creation process, you likely have limited control over data quality and the destiny of your data sources. As you embark on a data selection journey with Tableau, you need to consider numerous factors, from data type and source variety to suitable instrumentation and collection methodology. Selecting data is both an art and a science, as you’ll realize over time.
20
PART 1 Tackling Tableau Basics
Don’t be blind to the fact that the data selection process is, first and foremost, determining what data types, sources, and instruments are appropriate to answer your research questions. You need to know what each field should contain, the data type the field must adhere to, and the output structure you need or want. Despite what Tableau and every other business intelligence vendor touts as intelligent data connections, the connectors are not all that smart. The quality and breadth of your data dictate the accuracy of the data connection. After you’ve connected to a data source, you’ll need to create a data connection, but that’s when the fun begins. Why? Because you’ll still need to do a bit of cleanup to ensure that data sources accurately reflect the data types, the columns map, and even that the data translates appropriately. Integrity issues are not uncommon, so do not let your guard down and trust Tableau just because it advertises its data connectors as being the most intelligent on the market. As a closing note to this chapter, the rest of this section helps you become familiar with the various data file and source types that you’ll get your hands on as you work with Tableau Desktop, Tableau Prep, and Tableau Cloud. The following list provides the spectrum of the most common options, also shown in Figure 1-7.
FIGURE 1-7:
The most common Tableau file type and data source options.
CHAPTER 1 Learning Tableau Lingo
21
»» Tableau workbooks (.twb): The workbook is the most popular file format
you’ll get your hands on and is the default for most users. Workbooks contain worksheets, dashboards, stories, and other components.
»» Tableau bookmarks (.tbm): A Tableau bookmark contains a single work-
sheet (not a workbook). You can easily share your work products, such as a single dashboard, story, report, or another component.
»» Tableau packaged workbooks (.twbx): This file type contains the metadata
about a workbook’s constituents and data derived from a data source. Initially, a .tde file (see the next item in this list) includes the data extracted from the start. The output is the extension .twbx, which is used for Tableau packaged workbooks. Suppose you need to share a workbook with a user who does not have access to a live data connection. You can use the .twbx file instead of the traditional .twb file to connect to the data for easy connectivity. A Tableau packaged workbook is also a great option if you must include information about images or geocoding.
»» Tableau extracts (.hyper or .tde): The .tde is used only for data extract
files, whereas there are other use cases for the .hyper extension. Local copies of a complete or a subset of data from a source get stored in this Tableau file type. This file type is location agnostic, meaning that nothing is tied to the data source, workbooks, dashboard, or other data assets. Because every asset is highly compressed, you often use these files when the goal is to help expedite connectivity for slow connections or those working in offline mode.
»» Tableau data source (.tds): These files contain all the data-connection
instructions, not the actual files themselves. Say you want to connect to a relational database like Oracle. The Tableau data source stores all the connection strings to the Oracle database, not to all the data inside the Oracle database. Undoubtedly, the Tableau data source is a bit more sophisticated than just a connection to the source; it also allows for the metadata and any user customizations to be stored, such as custom fields and table joins across systems.
»» Tableau packaged data source (.tdsx): In contrast to a Tableau data
source, a packaged data source contains information about a data source and the data. The extracted data is saved by applying for the .tde file extension; the source information is kept in a .tds file. You can shift the data around using a local file structure such as a text file or perhaps a .hyper file. You may
22
PART 1 Tackling Tableau Basics
also want to utilize a Microsoft-based file such as an Excel file to shuffle the data to and from the source. Here’s the catch: The Tableau Packaged Data source has a unique extension, .tdsx. When you need to share data about a specific data source, but the user does not have access to said source or the data, your best option is to use a packaged data source because it brings the connection and data together in one fell swoop. The subtle but significant difference between a .tds and .tdsx file type is that the information about the data, not the data itself, is held in the .tds file. Data is also available in the Tableau packaged data source file type, .tdsx. Regardless of the file type or data source type used, you can save Tableau files in an associated folder in any Tableau Repository directory, which is automatically created in your My Documents folder on a Windows or Macintosh OS computer. You can save work files in other locations. Still, best practice is to save to a central location versus randomly saving to locations such as your desktop or an ad hoc network directory.
CHAPTER 1 Learning Tableau Lingo
23
IN THIS CHAPTER
»» Test-driving the Tableau product portfolio »» Identifying which Tableau product best suits your business needs
2
Chapter
Venturing into Tableau Versions
A
s I mention in Chapter 1, the Tableau product family isn’t just one or two applications but a collection of solutions that come together to support an organization’s end-to-end business intelligence needs. From its inception in the scrappy halls of the Department of Computer Science at Standard University in the late 1990s, the founders of Tableau had a single mission: to help folks like you and me see and understand big data visually. Today, Salesforce maintains this goal because they know that delivering a successful data experience is essential for everyone, from the workforce to students in our classrooms. In this chapter, you figure out what parts of the Tableau portfolio are appropriate for your business needs based on user type and business use case.
Getting to Know the Tableau Product Line Tableau is a business intelligence platform that provides tools for users to engage and interact with data across all phases of the analytics life cycle. Such tools and techniques include data management and governance functionality, visual analytics and storytelling, collaboration and communication, and deep learning that leverages artificial intelligence–powered capabilities.
CHAPTER 2 Venturing into Tableau Versions
25
The Tableau platform brings together all user types at the interaction layer. It offers various analytic and data management options (discussed in upcoming sections), and the connections to all data sources are either cloud based, database ready, or file based. You can deploy all Tableau solutions either in Tableau Cloud, which is a public cloud infrastructure, or by hosting them in an on-premises environment. Every layer of the Tableau platform allows for tight integration with industry-standard APIs, and a core tenet of the platform is the application of governance, security, and compliance. Figure 2-1 shows the core platform architecture of Tableau, and the following sections offer an overview of each of the Tableau products. The interaction layer contains each of the end-user connection types. Data connections can be with the cloud, a database, or a file. The deployment options with Tableau include Tableau Cloud, Tableau Server, or Tableau Public. It’s the two middle layers, the analytic and data management options, that this book heavily focuses on. Each organization has its own approach, and as you review your data, you figure out what the best choice is for your organization. At any time, as shown on the left side of Figure 2-1, all facets of the model should incorporate security, governance, and compliance. On the right side, APIs, also known as Application Programmable Interfaces, can be integrated to handle one or more of the layers in the Tableau architecture.
FIGURE 2-1:
The core Tableau platform architecture.
26
PART 1 Tackling Tableau Basics
A BRIEF HISTORY OF TABLEAU Tableau was founded in 2003 by three Stanford University Department of Computer Science researchers, Pat Hanrahan, Christian Chabot, and Chris Stolte. As budding researchers, the dynamic trio specialized in visualization technologies using relational databases, particularly with the use of data cubes and data warehousing technology. The trio realized that there was a commercial market void for such technologies because none of the legacy IT vendors offered a broad-based solution for enterprise-scale data visualization. Eventually the research lab experiment at Stanford became the company called Tableau. By 2010, the company was offering cloud computing with Tableau Public, followed by Tableau Online in 2013 (now Tableau Cloud), driven by their belief in data democratization, or the idea that everyone should have access to a way to analyze and understand data. In 2019, Salesforce acquired Tableau because they wanted to provide a 360-degree view of customers’ data. Salesforce enriched the Tableau by expanding it with exceptional artificial intelligence, machine learning, advanced data management, and data visualization functionality. To see a chart on all the Tableau features and when they were released from Tableau from the day the company started, go to https://public.tableau.com/app/ profile/jmackinlay/viz/TableauInnovation/History.
Tableau Desktop Every dataset doesn’t just jump from the data source location to Tableau Cloud or Tableau Server instantly. You follow a process to explore the data and turn it into a meaningful model for consumption. Next, a transformation process must occur to support data visualization, and then you need a mechanism by which to publish the data. Tableau Desktop is where the entire process begins. Tableau Desktop is, first and foremost, the platform people use to independently complete data exploration and visualization activities before collaborating with others. Users complete these activities by using an intuitive drag-and-drop interface. Anyone looking to independently evaluate their data and make decisions without cleansing or publishing their data for collaboration can stop at Tableau Desktop. Collaboration requires other tools described in this chapter. Figure 2-2 depicts the process by which data is consumed and utilized across Tableau, most notably between Tableau Desktop, Tableau Prep, and Tableau Server or Cloud.
CHAPTER 2 Venturing into Tableau Versions
27
FIGURE 2-2:
How you work with data across Tableau Desktop, Prep, Server, and Cloud.
As you read the upcoming chapters, you’ll recognize that there is a consistent process to handle data ingestion, manipulation, and visualization using Tableau Desktop. Here is a high-level overview of the steps you may take from data ingestion to visualization, starting with Tableau Desktop:
1.
Connect to your data source in Tableau Desktop (raw data source). Remember that there are a few data connection types, some of which allow real-time updates whereas others require manual updating over time.
2.
After Tableau Desktop recognizes the data source, manipulate the data for data models and visualizations. If you must cleanse and transform data, you need to head to Tableau Prep to complete those activities. After the data sources go through the cleansing process (also referred to as Extract, Transform, and Load [ETL]; see Chapter 4), Tableau stores that data in its memory. You can now create one or more visualizations by querying the dataset in Tableau Desktop, as shown in Figure 2-3.
3.
Having readied your data for prime time, publish it using one of the following three options, depending on what type of Desktop client you have:
• Tableau Server licensing requires Tableau Desktop to save the workbook to a private, on-premises environment, or to a private, cloud-hosted environment. Either option requires a paid subscription.
• Tableau Cloud licensing requires Tableau Desktop to save the workbook
to the Salesforce software-as-a-service (SaaS)–hosted environment, which requires a paid subscription.
28
PART 1 Tackling Tableau Basics
• Tableau Public limits your ability to save files anywhere but the Tableau Public Cloud.
You don’t have data-sharing limits if you are licensed for Tableau Desktop Personal or Professional. If you choose not to procure a Tableau license and instead opt for using Tableau Public for free, you can only share your data with others openly, which limits your ability to protect your sensitive data. Tableau Desktop and Tableau Prep work together. Some users bypass the process of cleansing their data using Tableau Prep and jump straight to Desktop. I’ll do that in some examples, so don’t panic if you think I am skipping a few steps.
FIGURE 2-3:
The Tableau Desktop interface.
Tableau Prep Unlike other enterprise business intelligence platforms, the extract, transport, load (ETL), and cleanse process occurs in a separate application within the solution suite, Tableau Prep. When users need to combine data sources, shape and manipulate sources to behave a certain way, clean data that may contain a specific attribution, or analyze a massive dataset at scale before data visualization, they use Tableau Prep. The data prep environment offers users three different views of their data:
»» Row-level profiles »» Column-level profiles »» The entire dataset CHAPTER 2 Venturing into Tableau Versions
29
Depending on the task at hand, a user can fine-tune the data, including by making real-time changes within Prep using the same drag-and-drop experience available in Tableau Desktop. Figure 2-4 shows the Tableau Prep Builder interface. Tableau Prep is often the glue that combines raw data and the final product because raw data often needs some TLC. The more data sources you introduce within Tableau Prep, the more the Tableau artificial intelligence engine works to reconcile the proper business operations given a source’s data types and fields. After the data is cleansed, it can go to two possible destinations: Tableau Desktop, to continue with the data visualization and analysis journey; and Tableau Server (on-premises) or Tableau Cloud (online), for storage, with the intent of sharing and collaborating with other end users later. Data cleansing is a complex process requiring users to evaluate their data for formatting errors, duplicates, incomplete values, inconsistencies, and a host of other potential issues. When you have a bit of data cleansing to do, use Tableau Prep. If you know that your data is sound and the problem is a one-off, updating your work using Tableau Desktop will be just fine.
FIGURE 2-4:
The Tableau Prep Builder interface.
Tableau Server and Tableau Cloud There are a few differences between Tableau Server and Tableau Cloud. Still, at the core, their purposes are precisely the same. Tableau Server requires the enterprise user to host the environment. In contrast, Tableau Cloud is a SaaS-hosted infrastructure managed by Salesforce. From a licensing perspective, there are some caveats to using each of these Tableau environments, as noted in Table 2-1.
30
PART 1 Tackling Tableau Basics
Server and Cloud are purpose built to distribute, share, and collaborate user and organizational datasets, visualizations, dashboards, and reports across the Tableau enterprise, most notably between Tableau Desktop and Tableau Prep.
TABLE 2-1
Licensing Differences between Tableau Server and Tableau Cloud Tableau Server
Tableau Cloud
License Structure
Core-based or role-based.
Role-based.
Administration
Hardware is required. A server can be virtualized. All updates are the end user’s responsibility, including backups and data recovery.
Fully managed by Salesforce in the Tableau Cloud SaaS environment.
Capacity
No specific limits beyond environmental resource constraints.
Site-wide limits exist based on feature type, role-based license type, and utilization of back-end resources.
Sites
Can have an infinite number of sites on the same Tableau Server. A distributed architecture is not allowed.
Multiple sites are charged additional fees, but cross-region support is provided.
Identity Management
Allows identity-management platform support, such as Microsoft Active Directory domain integration for syncing users and groups.
Must use a Tableau Account to log in.
Monitoring
Can only use Server logs and analyze the PostgreSQL repository.
Prebuilt monitoring tools are available through Tableau. No server log access.
Figure 2-5 shows an example of what the Tableau Cloud user experience provides.
FIGURE 2-5:
The Tableau Cloud user experience.
CHAPTER 2 Venturing into Tableau Versions
31
Organizations requiring tighter security, especially in regulated settings, or perhaps wanting to create custom applications with embedded analytics functionality should consider Tableau Server over Tableau Cloud because SaaS platforms come with obvious shared infrastructure limitations.
Tableau Public In the “A brief history of Tableau” sidebar, earlier in the chapter, I indicate that the folks at Tableau had a mission to make data accessible to everyone and anyone for free. Tableau Public is that free forum for sharing your datasets and data visualizations with the world. Users can explore, create, and publicly share those data models that become data visualizations online using a combination of Tableau Desktop Public (which is a watered-down version of Tableau Desktop Personal) and what is essentially Tableau Cloud for the public. What makes Tableau Desktop Public watered down? Tableau Desktop Public is a free online platform that allows users to learn data skills, create and distribute their data or visualizations to the public (not with select users in mind), discover, access new datasets, and share your knowledge of business intelligence. It’s a great option for those who have incidental business intelligence requirements that can be shared without security controls or team collaboration. So, you might be asking, why would someone want to spend hundreds of dollars per license if Tableau offers a free product? The answer boils down to the features and capabilities listed in Table 2-2. Free use comes with limitations. Tableau Public limits users on how many rows of data per workbook can be consumed, with the limit currently at 15 million. You also can’t connect to servers other than Tableau Public. And you know that copy of Tableau Desktop Public that Salesforce gives you for free? You can save your files to a hard drive only if you have a paid license. Also, you have only one online location where you can save the files: Tableau Public. You use Tableau Public if you want to share your data with the world — as a blogger, journalist, student, or research scientist, for example. You share the data in the form of vizzes (short for data visualizations; see Figure 2-6 for an example). These are the kinds of data visualizations you see on Top 10 websites with all the bells and whistles. When is Tableau Public not appropriate for use? Suppose you are in business and trying to publish a financial statement. Tableau Public is not for you because the dataset likely contains confidential data. The public service announcement here is to be aware that after you expose a data viz to the world, it is genuinely public to the world. Always ask yourself: Is the data meant for the world to see?
32
PART 1 Tackling Tableau Basics
TABLE 2-2
Comparing Tableau Versions Tableau Public
Tableau Desktop
Tableau Cloud
Tableau Server
Access
A massive, public, noncommercial Tableau Server on which everything is free to view.
A development client that sits on the user’s computer. Some versions have access only to Tableau Public (Desktop Public), some have limited data-source scope (Desktop Personal Edition); and complete data-source capabilities are offered with the Professional Edition.
Brings everything from the Tableau Server edition to the cloud, which Salesforce hosts in its SaaS environment.
Tableau software is installed in the privately managed, served environment for enterprise usage. Users can host Tableau Server in their cloud infrastructure or within their data centers.
Publication Limits
You must publish your data to the public cloud.
Users with the paid subscription can publish to Tableau Cloud or Tableau Server, depending on how they’ve set up their licensing.
A user controls access to data sharing based on personal or organizational requirements.
A user controls access to data sharing based on personal or organizational requirements.
Desktop Client
A free desktop client called Tableau Desktop Public with limited features is available.
Two paid editions are available: a personal edition and a professional edition for developer consumption.
Not applicable
Not applicable
FIGURE 2-6:
An example of a viz on the Tableau Public website.
CHAPTER 2 Venturing into Tableau Versions
33
Tableau Reader Users of Tableau Desktop and organizations who deploy Tableau Server may want to share and distribute packaged workbooks with a limited number of individuals. With a packaged workbook, the end user receives a package that contains the extracted data source, created explicitly in Tableau Desktop. In other words, a packaged workbook contains copies of a data source referenced by Tableau Reader to avoid accessing the data source using an online connection. Another important caveat is that although Tableau Reader is a free download, you must still purchase, at a minimum, a fully licensed copy of Tableau Desktop, Tableau Server, or Tableau Cloud to use the Reader download. Tableau Reader is not compatible with those using Tableau Public because all data resides in the Tableau Public cloud one hundred percent of the time.
Tableau CRM Analytics Salesforce acquired Tableau because it needed an analytics platform far more robust than its own in 2019. What Salesforce did was take the best of its own Einstein Analytics platform and then merge the data management, visualization, and preparation functionality into a single solution that was native Tableau. The result is a rebranded product, Tableau CRM Analytics. Tableau CRM Analytics is, first and foremost, for the mobile user or those requiring flexible customer-driven analytics from CRM-specific applications. Although Tableau CRM works with virtually any data source, including virtually any CRM, it is optimized for the Salesforce ecosystem. Think of Tableau CRM, not as a CRM-specific analytics tool but more of a question-and-answer agent. Suppose you work at a bookstore with a CRM containing 50,000 customer records. You keep track of every customer and the most recent transaction in the CRM. When a user connects via their mobile device and enters a query, such as, “Find me all customers who purchased books with a title including Tableau,” the result is only those customers who purchased books that include Tableau in the title name. The example illustrates that if your analytics data is deeply integrated into the CRM, particularly the Salesforce CRM, the platform can provide AI-driven insights with little effort. It is not meant to be an end-all-be-all visualization platform like the core Tableau platform. For those looking to augment their CRM footprint with a feature set that provides targeted and even workflow-driven insights based on questions and answers, Tableau CRM is the appropriate product for your organization.
34
PART 1 Tackling Tableau Basics
Salesforce claims they don’t discriminate against data sources with Tableau CRM, but they do. So long as the data comes from a structured CRM in Salesforce, a financial system such as SAP, or an inventory-based system such as Oracle Fusion, you can use Tableau without many limitations. Check whether the integration from a third-party application is housed in Salesforce. If that is the case, the integration likely requires separate enterprise licensing to handle the data exchange outside the Salesforce ecosystem, leveraging Tableau’s Data Management feature set. The field is narrow if you are not leveraging Salesforce technologies for CRM with Tableau, so consider the traditional Tableau platform setup for most CRM analytics to get the best bang for your buck.
Tableau Data Management Assume for a moment that your organization has hundreds of offices. Here’s the catch: the Tableau Server sits in one location — maybe New York or Los Angeles. Across the enterprise, there is content sprawl whereby hundreds of data sources exist; the data must feed into that single Tableau instance. Lifting and shifting the data from locations so that it can reside in the single data center of the Tableau Server is no longer a necessary task thanks to data virtualization. With Tableau’s Data Management platform, an administrator can create a virtual connection for shared central access to point to those hundreds of disparate data sources. It’s a better alternative than creating a one-off connection for each data instance. Users can curate the relevant tables for analysis in a single location while simplifying their data management into a single graphical user interface experience. The process of extracting, transporting, and loading is minimized to optimize queries for the data warehouse and Tableau environment. You gain numerous benefits by leveraging virtual connectivity using the Data Management platform because it
»» Offers a way to strengthen data governance across disparate datasets »» Helps to better define data lineage and quality issues in support of consistency
»» Streamlines the extract, transport, and load process into a tightly coupled process
CHAPTER 2 Venturing into Tableau Versions
35
Tableau Advanced Management After your organization deals with massive datasets and requires enterprise-scale security to manage its mission-critical analytics, you likely need to use Tableau Advanced Management to round out the solution platform. The use case for Tableau Advanced Management is for organizations with many data sources — think hundreds or thousands. Those organizations need a way to manage the sources using an additional layer of security, and to scale the data when running in a mission-critical environment. What defines mission critical? Organizations involved in national security, financial exchanges, and health care all have mission-critical operations. To use Tableau Advanced Management, you need, for starters, an enterprise license for either Tableau Cloud or Tableau Server because this is not a product for the lightweight Tableau Desktop client. The reason is that you are creating configurable profiles to administer and regulate data for specific user scenarios based on the content available in a server setting, not for a single user.
Choosing the Right Version If you’ve read this entire chapter, you’ve probably realized by now that purchasing the right Tableau product may require you to purchase more than just one product. That’s not to say that Salesforce won’t sell users a single license; they will, of course, sell parts of the engine. But getting the whole experience requires buying Tableau as a bundle. Tableau has come up with product bundles based on user activity type. The bundles are known as Viewer, Explorer, and Creator.
»» Viewer: Allows users to access existing dashboards. This option is available only to teams and organizations. The licenses start at $15.00 per user as of this writing.
»» Explorer: Allows users to edit existing dashboards. This option is available
only to teams and organizations, and the licenses start at $42.00 per user as of this writing.
»» Creator: Allows users to connect to data, create vizzes (visualizations), and
publish dashboards. Every Tableau subscription requires a minimum of one Tableau Creator license. These licenses start at $70.00 per user as of this writing.
36
PART 1 Tackling Tableau Basics
Each Creator license entitlement provides an organization with a single copy of Tableau Desktop and Tableau Prep. The catch is that the Creator license provides an initial single-user license to Tableau Server or Tableau Cloud. Additional Creator licenses are then tied to the original Creator license entitlement of Tableau Server or Tableau Cloud. When you purchase the Creator license, it’s best to decide early on what server architecture best suits your organization because once you’re hooked, it’s hard to go back. Your choice is an on-premises server or the cloud. If you decide to go with the Explorer or Viewer user type, you must have a minimum of a single Creator license. The license is tied to an organization, hence the team or group requirement noted previously. So, for example, Data Inc. may have one Creator doing all the development work but can have many Explorers and Viewers completing limited activities inside Tableau Desktop. Depending on your license type, features are enabled or disabled upon purchase based on the procured license type.
CHAPTER 2 Venturing into Tableau Versions
37
IN THIS CHAPTER
»» Understanding how your raw data works its way through the entire Tableau life cycle »» Discerning what applications you need to complete the Tableau data journey »» Distinguishing user capabilities throughout the Tableau journey
3
Chapter
Mapping Out the Data Journey
F
inding answers to data questions is often a complex process of data manipulation, and with a business intelligence solution such as Tableau, you have many levers to pull to get to the exact spot you want. After you do that, though, you are well on your way to the races. Imagine someone sending you a 2GB file with more than 1 million rows of data. A typical scenario may be to find the median of a single data column. Sounds simple, right? Well, it’s a bit more complicated because if you assume that the data is pure but it’s not, you’ve encountered a significant roadblock. Now you need to clean the data. After the data is clean, you go back to the drawing board to complete a cursory analysis. You can decide what data column should be evaluated and charted if everything is ready to go. And then, of course, you take the last part of the journey: deriving the answer. After the answer is ready, you might need to publish it to the world. With Tableau, the process described requires three separate applications: Tableau Desktop, Tableau Prep, and Tableau Server (on-premises) or Tableau Cloud. This book focuses on Desktop, Prep, and Cloud to map the journey. Throughout this
CHAPTER 3 Mapping Out the Data Journey
39
chapter, I introduce you to the framework you need to familiarize yourself with each time you begin a new data analytics engagement, noting key concepts and interfaces along the way.
Cycling Down the Tableau Highway Most successful enterprises follow a structured process that gets the data from discovery to destination. If you are remotely familiar with any enterprise IT project, you’ve probably heard of two types of life cycle processes used by data management types: waterfall and agile. These processes involve multiple steps, and like them, Tableau projects seldom get completed in one or two steps. In Figure 3-1, the Tableau cycle consists of six steps.
FIGURE 3-1:
The six stages of the Tableau data life cycle.
The Tableau data life cycle, which includes getting to the visual analysis stage, is a nonlinear process. The process involves a bit of trial and error when data transformation is required during the viewing and preparation of the dataset phase, after which you shift to developing insights. You may have an initial question in mind only to discover that your question isn’t appropriate. In essence, you’ll keep asking questions by leveraging your dataset until you realize you’ve honed in on the right question and found the right set of answers.
40
PART 1 Tackling Tableau Basics
Identifying the right question or business need If you hold the proverbial keys to your organization’s data, you may have plenty of questions about your data and its reliability. So, your first task isn’t necessarily jumping straight into the technology but answering these business questions: What is my problem? How many questions am I trying to solve with my available data? I always tell anybody embarking on the Tableau journey not to try to boil the ocean. That is, don’t try to analyze a dataset that is too difficult to digest. Look for discrete patterns that are meaningful but substantive. The dataset shouldn’t be so narrow that it can’t be analyzed. For example, say that you’re responsible for a corporate help desk. Here are some of the questions a manager might want you to research, assuming there are multiple call centers:
»» How many calls did the help desk receive monthly? »» What locations did calls from the help desk come to most often? »» Did any particular applications cause the majority of the help desk calls? »» Which location answered the most help desk calls during business hours? You should understand the underlying business questions if you are responsible for the data. Otherwise, it can be hard to determine the business needs that should be addressed. Therefore, building the questions and then identifying where those datasets reside (and to be clear, there may be many locations) is quite the activity that won’t require a single Tableau solution. The activity merely requires you to find your data sources to be consumed later by Tableau Desktop and Tableau Prep.
Getting raw data Ah, you’ve narrowed your question set and think you may have found the shiny source of data that holds all the keys to the kingdom! Now comes the data glut (or rut). All kidding aside, finding the right data from data sources can be hit or miss. It can sometimes feel like you are throwing spaghetti at the wall because you may feel you have found the ideal source, only to be forced to keep digging. When you try to connect the dots, you sometimes just can’t. Failing to find the answer to your question happens, and it is perfectly normal. You already know that data sources come in structured, semi-structured, and unstructured forms, meaning that no two data silos are the same. The most significant challenge is to get the correct data for visualization analysis and data transformation.
CHAPTER 3 Mapping Out the Data Journey
41
Tableau Prep is the first step you take in tinkering with raw data. You might have ten different data sources, with each one being evaluated individually or in aggregate. The end objective is to find the data model that answers the question you need to answer. Figure 3-2, explained in the following bullets, offers an example of how two separate datasets appear after being imported in into Tableau Prep. (These datasets are from usaspending.gov.)
FIGURE 3-2:
Key interface panes for data evaluation in Tableau Prep.
»» Load the data (Connections pane): In Figure 3-2, two datasets are loaded
into the Connections pane in Tableau Prep: Prime Contract Awards and Subcontract Awards Connections pane. (You’ll find all the active databases, files, and online source connections in the Connections pane.) To integrate a new data source, you first want to add the source via the Connections pane. Then you drag the table you desire into the Flow pane.
»» Evaluate the data source (Flow pane): The Flow pane is a visual presenta-
tion of all the steps Tableau must complete to ensure that your data is reliable, and each source requires a new flow. Because there are two data sources in this example, two independent evaluations are being conducted: one for the Prime Contractor data source and another for the Subcontractor data source. Each flow has a rule or a series of procedures it must go through
42
PART 1 Tackling Tableau Basics
before it can run at the output step. The rule presented states that should a data source be approved, Tableau Prep can run the source and create a .hyper file, which is the output produced at the end of each flow.
»» Evaluate the data structure (Profile pane): The underlying attribute for
each data column, such as the column name and data type, are characteristics you must evaluate as part of the evaluation process. You’ll want to evaluate the data for quality parameters; however, the objective is to present a best-in-class data profile. That’s why users look to the Profile pane, which shows the structure of the data during the data life cycle, given the use of a flow. How the data is represented may differ based on the type of operation needed to be performed.
»» Look at the details (Data Grid): You want to skip to the Data Grid to get into the weeds. Here’s where you find the low-level details, such as the data columns and data types. Although the values displayed in the Data Grid map to the operations in the Profile pane, the secret sauce of the Data Grid is the ability to conduct cleansing and transformation operations, as you can in the Profile pane, but at a finer-grained level.
Choosing mapping techniques Selecting the datasets and initially running them through Tableau Prep Builder can be enlightening because you may find interesting nuggets of information. But understanding the visualization possibilities of raw data is a different matter. The data creator should explore how to add measures and dimensions to the Views. Views are a way to graphically visualize a dataset using conventions such as tables, bar charts, circle charts, and scatter plots. The list of ways to render visuals can go on; the point here is that when your data is mature enough and can be visualized, you may want to create a View after you import the data from Tableau Prep Builder into Tableau Desktop. I say may want to for a reason. As you start contemplating how to present your visualization as a story in Tableau, your options fall into five broad areas:
»» Comparing data using bars »» Spatial data using maps »» Temporal data using one or more lines »» Comparative measures using scatterplots »» Precise numerical values using a tabular format
CHAPTER 3 Mapping Out the Data Journey
43
Figure 3-3 presents a scatterplot. The trend noted in the figure is that conducting more evaluations often leads to a higher score, assuming that the number of evaluations applies to a SUM measure. On the other hand, if you change the measure from SUM to AVERAGE and add a filter (see Figure 3-4), you see a drastically different dataset from what appears in Figure 3-3. The filter applied in Figure 3-4 is a Quality Score of at least 50.
FIGURE 3-3:
A comparative measure using a scatterplot.
Viewing and preparing datasets In the last stage of the data prep life cycle, finding an unusual relationship, an outlier, or a trend is not uncommon. Surprises may lead to reshaping the initial question or stimulating a deeper dive, requiring you to find even more data. Tableau instantly updates itself based on any changes you make to your approach. For example, if you create a filter and add a condition, that change instantly results in a new result set.
44
PART 1 Tackling Tableau Basics
FIGURE 3-4:
Changing a measure has a drastic effect on the visualization in Tableau Desktop.
You may wonder why incremental change is essential to viewing and preparing data. Isn’t it better to keep data static? The answer is no, no way, for the simple reason that if you can’t see the changes (no matter how finite or broad the change is in real time), you can’t know what additional modifications are required. You need to constantly keep your data fresh through cleansing and preparation. If your data isn’t clean and accurate, your visualizations won’t be valuable because they will be deemed erroneous. Tableau Desktop’s interface metaphor is built for users looking to refine their questions into answers incrementally. Every Tableau user can derive meaningful information from data based on their ability to review data points individually or in aggregate to produce reports, dashboards, and stories. You may shuffle between Tableau Desktop and Tableau Prep during the viewand-prepare-data stage. If you must introduce new datasets into the mix or you find obscure data, you should consider revising your hypothesis and reviewing the data in Tableau Prep — an extract, transport, and load tool — instead of a data visualization tool such as Tableau Desktop.
Developing visual insights Many of the enterprise business intelligence applications back in the day were used to separate the data analysis and data visualization aspects of a business
CHAPTER 3 Mapping Out the Data Journey
45
intelligence solution across a catalog of solutions. Your data analyst would have to run queries and craft long-winded calculations in one application, pointing to a targeted data source only to reference back to another application to create the visualization. This wasn’t a particularly time-efficient process. When you bring the analysis, visualization, and programmatic nature of data visualization under a single umbrella, you can explore data in a more meaningful, context-rich way. As the data changes, Tableau also concurrently updates the data sources and the visualizations produced. Developing visual insights requires a tool for data manipulation after the data has been cleansed and adequately formatted. The final dataset is then utilized to create visualization outputs, whether in the form of reports, dashboards, KPIs, or a collection of visualizations, leading to the authoring of a story. Only one application in the Tableau solution, Tableau Desktop, can accomplish all the above. Figure 3-5 presents an example of a dataset and various model types in the form of a tree map. Using this map, a user can select from a variety of data visualization types from the Show Me section. A user can also change the visualization reflected in the largest area of Tableau Desktop, the workspace.
FIGURE 3-5:
A tree map in Tableau Desktop.
Publishing and sharing insights When users move outside Tableau Desktop, they ultimately choose to publish and share their insights, which may include the datasets. Sharing findings is the last stage in the life cycle, although it may trigger more investigations by the
46
PART 1 Tackling Tableau Basics
consumers of the data. Users can do only so much when the data resides on their desktop. After a user publishes to either Tableau Server or Tableau Cloud, the ability to complete real-time activities among a team becomes possible. For example, the team can
»» Build new workbooks »» Establish data sources built from a direct (or live) connection »» Create data sources that are built on a predefined schedule »» Prepare flows using automated routines »» Craft personalized data capabilities inside workbooks containing views, dashboards, stories, and data connections
»» Administer the data at scale by applying data governance standards Sharing and collaborating with others is the thread that brings users together no matter what license type is purchased. And as you’ll see in the following sections, publishing and sharing occur throughout user interactions within the Tableau ecosystem.
Knowing What Tools You Need in Each Stage of the Data Life Cycle As mentioned in Chapter 2, the Tableau portfolio isn’t a one-and-done solution platform but rather a collection of business intelligence solutions. Undoubtedly, every tool mentioned in the last chapter has a place in the Tableau data life cycle. This book focuses on three solutions to bring the life cycle together.
»» Tableau Desktop: The solution that helps users create reports, dashboards,
stories, and graphs from a workbook containing datasheets. The data can be shared locally or publicly.
»» Tableau Prep: The solution within the suite of Tableau products meant to
help users prepare data, including combining, shaping, extracting, transforming, and cleansing for analysis in Tableau Desktop.
»» Tableau Cloud: The solution that allows users to share, collaborate, and manipulate visualizations and datasets created in Tableau Desktop and Tableau Prep.
CHAPTER 3 Mapping Out the Data Journey
47
Keep in mind that some of the stages in the Tableau Data Life cycle are one hundred percent based on human intervention, meaning that no tool can answer every business intelligence problem. For example, can a tool craft a business hypothesis? I am sure some artificial intelligence agent can propose a question or two for you. Still, it doesn’t know the dataset’s context, hence the need to combine, shape, and transform the data to its destination among the data life cycle stages. Table 3-1 shows which tools you apply to the life cycle stages described in “Cycling Down the Tableau Highway,” earlier in this chapter.
TABLE 3-1:
Tools to Utilize For the Tableau Data Life Cycle
Life Cycle Stage
Tableau Desktop
Tableau Prep
Tableau Cloud
Identify the question or business need
N/A
N/A
N/A
Get raw data
No
Yes
No
Choose mapping techniques
Yes
No
No
View and prepare datasets
Yes
Yes
No
Develop visual insights
Yes
No
No
Publish and share insights
No
No
Yes
As Table 3-1 reveals, the only stage that requires more than one tool is viewing and preparing data. The cleansed data moves between Tableau Desktop and Tableau Prep when data is extracted, transformed, and loaded during the cleansing and querying process. First Tableau Prep readies the data. After the data is cleansed, Tableau Prep allows for the data to once again be shared with Tableau Desktop for visualization. To summarize, most of the work in this stage is completed in Tableau Prep because there is cleansing and organization going on, not visualization.
Understanding User Types and Their Capabilities Chapter 2 provides a brief look at the three user classifications (Viewer, Explorer, and Creator) for the sole purpose of helping you understand what license you need to procure. This chapter helps you better understand how Tableau is not a one-trick pony but rather a solution-based platform, and in this section, you take a deep dive into what each user type can accomplish.
48
PART 1 Tackling Tableau Basics
There are two licensing models: user based and core based. Both Tableau Cloud and Tableau Server require at least one Creator license, which comes as a userbased license. For on-premises users, though, Tableau Server is available on a core (server-based) consumption model. To purchase a Viewer or Explorer license, a Creator license is necessary.
Viewer The Viewer is by far the most restricted user. Viewers are often the team members who need data gathering and viewing activities, not the data creation tasks. Viewers can interact with the data, dashboards, and visualizations by being informed reviewers of the sources. These users can collaborate within their assigned Tableau environment with other users through commenting, downloading, and creating custom views of existing published data. But that is where their involvement stops. The ability to create new assets is prohibited for the Viewer. Viewers who want to learn more about Tableau Cloud’s capabilities, because most of your interaction occurs when data is published, should read Chapters 11 and 12.
Explorer As a power user, the Explorer has far more ability to act upon published data, including workbooks. The Explorer can create calculations, change chart types, and craft new filters. Unlike the Viewer, who can only review the data and comment, the Explorer can save the files they modify as separate workbooks or overwrite the original file with the necessary site permissions. The Explorer has a sliver of developer capacity. They can build their workbook from scratch directly on either Tableau Server or Tableau Cloud. However, the entire publishing life cycle is by no means comprehensive like that of the Creator, who has the most access rights. Explorers may find the chapters on Tableau Desktop and Tableau Cloud the most helpful, particularly when making changes to work already completed by Creators in Tableau. I suggest you focus your attention on Chapters 7–12.
Creator The world is your oyster if you are a Creator because you have all the tools to master the entire Tableau data life cycle. Suppose you have a single Creator license. In that case, by default, you are the system administrator for your Tableau Cloud
CHAPTER 3 Mapping Out the Data Journey
49
or Tableau Server instance. However, when many parties are involved, including those with Explorer and Viewer licenses, the Creator must assign roles and responsibilities to each licensed Viewer and Explorer. Creators in larger organizations have a varying degree of system administrative privileges, which means that some may be able to provide users with licenses. In contrast, others may have project-level access. Creators are granted a single license of Tableau Prep to support data acrobatics from cleansing to extracting and loading activities across multiple data sources. In addition, a user is granted access to a full version of Tableau Desktop (not one with reduced functionality), which allows for developing robust data visualization solutions. Finally, at the onset of a user contract, you get to pick between Server or Cloud for publishing and managing your user across all Tableau solutions. As a Creator, you’ll probably want to read the entire book because all topics are applicable. Still, pay special attention to the Tableau Prep chapters found in Chapters 4–6. There are many caveats to be aware of for the Creator user and what activities one might need to engage in, so look carefully before you leap into your licensing selection choice. First, a Server license is often far more expensive in the long run than a Cloud consumption license, especially if you procure based on cores consumed. (Cores consumed refers to how many CPUs are on a given server.) Second, after you lock in your adoption of the Server or Cloud model, it’s hard to transition from one to another. To learn more about the process of migrating from Server to Cloud or vice versa, head over to https://help.tableau.com/current/ blueprint/en-gb/bp_move_to_cloud.htm. To get into the weeds of each licensing model, go to https://help.tableau.com/ current/server/en-us/license_product_keys.htm.
Engaging Users Based on User Type Themes you encounter throughout the remainder of this book relate mainly to how users access, author, prepare, interact, collaborate, and govern their data across Tableau Desktop, Tableau Prep, and Tableau Cloud based on their user type. The reality is that the data life cycle is not a perfectly cyclical process. Most users cannot make the Tableau data life cycle constant. Deviations occur because datasets offer unpredictability, primarily as users interact and collaborate with Tableau. Then again, you may hit the bull’s eye on the first try after authoring and preparing the perfect data solution.
50
PART 1 Tackling Tableau Basics
Moving forward, I don’t call out the license type in the remaining text. Instead, I focus on the functionality and the application that completes the activities being described. My goal for this last section is to provide a quick reference for you to return to if you need to know a user’s limitations when it comes to access, authoring, preparing the data, and so on.
Access It should come as no surprise that Tableau wants the world to gain access to data, so to be sure that all users have access, all license types are fully supported across all key capabilities, whether external or embedded in the content-based user experience. Tableau recognizes two discriminating access types, as shown in Table 3-2.
TABLE 3-2:
Key Access Capabilities Creator
Explorer
Viewer
Web and mobile
✓
✓
✓
Embedded content
✓
✓
✓
Author Authors in Tableau focus more on their own needs than others. They leverage the Tableau platform to make decisions by digging into the available data sources to create visualizations for themselves or manage those for others in a power-user capacity, as noted in Table 3-3. The author does have the capacity to create and use existing data sources so that they create modified views, dashboards, and analytic outputs for others. Fundamentally though, authoring focuses on personal consumption rather than collaboration and interaction. An author eventually transitions collaboration and interaction after preparing, collaborating, and interacting with Tableau solutions over time.
Prepare Data preparation is one area that stands out for those requiring the development functionality found in Tableau Desktop. Unless you are merely the orchestrator of data, which includes scheduling the data for dissemination, all data preparation actions fall under the Creator user type (see “Understanding User Types and Their Capabilities,” earlier in this chapter). The key capabilities for data preparation that you should acclimate to are included in Table 3-4.
CHAPTER 3 Mapping Out the Data Journey
51
TABLE 3-3
TABLE 3-4
Key Author Capabilities Offered in Tableau Creator
Explorer
Edit existing workbooks and visualizations
✓
✓
Create and publish new workbooks from existing published data sources only
✓
✓
Explore existing published data sources with Ask Data, a natural language engine for analytics analysis
✓
✓
Create and publish new workbooks with one or more new data sources
✓
Create and publish new data sources
✓
Create new workbooks based on Dashboard Starters, a way to integrate with other enterprise software applications such as Salesforce CRM or SAP ERP (Tableau Cloud only)
✓
Viewer
Key Preparation Capabilities Offered In Tableau Creator Create new data flow files (.tfl) or .hypher file
✓
Edit and modify data flow files
✓
Export data files (.tde, .hyper, .csv)
✓
Publish and run flows
✓
Schedule flows
✓
Explorer
Viewer
✓
Interact Interaction is a big part of the sales pitch with the Tableau brand, so it’s not surprising that all license types include a bevy of interaction options. The noticeable difference is the ability to download summaries as opposed to full data, as shown in Table 3-5. For some, this difference may be trivial, but the feature can be helpful if you need to know finite details about a selection within a data source. If you need to dig into the weeds on a data source, the Creator license is non-negotiable.
52
PART 1 Tackling Tableau Basics
TABLE 3-5
Key Interaction Capabilities Offered in Tableau Creator
Explorer
Viewer
Interact with data using a variety of visualization types
✓
✓
✓
Create and share views
✓
✓
✓
Download visualizations as static images (.pdf, .png, .jpg)
✓
✓
✓
Download summary data
✓
✓
✓
Download full data
✓
✓
Collaborate Except for allowing one or more parties to share, a Viewer has all the same collaboration features as a Creator and Explorer. As shown in Table 3-6, the various collaboration features enable subscriptions and alerts for others as part of the programmatic process, which a developer or power user often completes.
TABLE 3-6
Key Collaboration Capabilities Offered in Tableau Creator
Explorer
Viewer
Comment on any visualization, including dashboards, reports, KPIs, and stories
✓
✓
✓
Create subscriptions for yourself
✓
✓
✓
Receive alert notifications
✓
✓
✓
Create subscriptions for others
✓
✓
Create alert notifications for others
✓
✓
Govern Govern is the fancy term for system administration. Viewers have no administrative capabilities, whereas an Explorer, the “power user,” can limit user access. But when it comes to managing enterprise security for data sources and integrating with security tenants, a way to isolate privileged and secure organizational data using an identity management platform such as Microsoft Azure Directory, you must be a Creator, as noted in Table 3-7.
CHAPTER 3 Mapping Out the Data Journey
53
TABLE 3-7
54
Key Governance Capabilities Offered in Tableau Creator
Explorer
Manage users and permissions
✓
✓
Manage content and certify data sources
✓
✓
Perform server administration
✓
Conduct fine-grained security management
✓
PART 1 Tackling Tableau Basics
Viewer
2
Prepping Data in Tableau
IN THIS PART . . .
Establish a variety of data connection types using Tableau. Find out about Tableau Prep Builder, including how to create data flows, filter, and cleanse data sources. Understand best practices on how to structure data for consumption with Tableau Prep Builder.
IN THIS CHAPTER
»» Learn data connectivity fundamentals across all Tableau solutions »» Explore the different ways to create meaningful data relationships in Tableau »» Get hands-on experience in joining and blending data sources »» Build ad-hoc data connectors in Tableau Desktop using clipboard data
4
Chapter
Connecting Your Data
S
tarting up any Tableau product is like turning on a car for the first time. You need a set of keys, some fuel in the car to operate, and a basic understanding of how to operate the vehicle. As previous chapters show, the data source is the holy grail to running the Tableau engine. If you have no data source, the application won’t go very far. More data provides better insights, but if you have a small set, it is still better than nothing. In this chapter, you explore the various data source options at your fingertips. After showing you how to figure out which option is suitable for your need, I walk you through how to plan the configuration and customization of the data source. Sometimes the process is fluid because only one person needs to access the data, whereas in other situations, thousands, if not millions, of users, may access the data, and this chapter looks at these considerations in this chapter. The last half of the chapter talks about data source construction before you dig deep into the cleansing and prep stage of your data.
CHAPTER 4 Connecting Your Data
57
Many people want to jump straight to analysis and skip this part, and you may find doing so to be adequate. But if the data impacts a broader audience, the stepby-step process I take you through in this chapter should undoubtedly make you a strong data analyst using Tableau Desktop, Tableau Prep, and Tableau Cloud.
Understanding Data Source Options Whether you are using Tableau Prep or Desktop, the first activity you must complete is to connect to data. Otherwise, guess what? You’ll get nothing out of using Tableau. That’s right: zip! Looking for the Connect button, shown where the arrows point in Figures 4-1 and 4-2, is your golden ticket no matter which Tableau solution you intend to use.
FIGURE 4-1:
The Connect button in Tableau Prep.
A few flavors of data sources are available across Tableau Desktop, Tableau Prep, Tableau Server, and Tableau Cloud. Tableau has conveniently broken down your search for options into a few classifications. Users can search for data in the following places
»» Directly from Tableau Server, in Tableau Server and Tableau Cloud »» From files such as text, JSON, Access, PDF, and XLS »» From a server such as Microsoft SQL, MySQL, Oracle, and Amazon Redshift
58
PART 2 Prepping Data in Tableau
FIGURE 4-2:
The Connect button in Tableau Desktop.
As you’ll notice, within these categories, you have many options to choose from in Tableau. The list is lengthy, with 100+ connector types and counting across enterprise applications if you have the Professional Edition of Tableau Prep and Desktop. Among the data sources, it’s essential to know that Tableau is not married to fixed data structures; it can handle semi-structured and unstructured data for analysis. (See the “Data structure differences” sidebar to understand how these types differ from one another.) Some data sources require more steps than others to connect Tableau. For example, with the Microsoft applications in Tableau, multifactor authentication is required to connect to your Azure Active Directory account. On the other hand, validating your account credentials, which may include the account password, is all that is necessary to use Google Analytics. Figure 4-3 offers an example of a user authenticating outside Tableau using their Box credentials. Finally, any enterprise database, virtualization platform, or enterprise resource planning (ERP) software requires the server name, port, service type, username, password, and one-off credential options. Oracle Databases (Figure 4-4) represent an example of a more complicated data source.
CHAPTER 4 Connecting Your Data
59
DATA STRUCTURE DIFFERENCES Here’s a very brief primer on the difference between structured, semi-structured, and unstructured data among data source types:
• Structured data: This type of data can be easily scanned and analyzed because it
has a defined structure with repetition and consistency. An example is a spreadsheet or a relational database table.
• Semi-structured data: This type of data falls somewhere between structured and
unstructured because it doesn’t have a rigid format and is considered semi-structured. It doesn’t conform to a data table, but it does have classifying characteristics associated with the dataset. Examples may include semantic tagging or metadata markup, as well as XML or JSON files.
• Unstructured data: This type of data is found in file formats that analysts cannot easily extract answers from because the format is not well defined. A PDF or a multimedia- based file such as a PPT, MOV, or WMV file are all fine examples of unstructured data.
FIGURE 4-3:
A simple data source login for users with Box accounts.
60
PART 2 Prepping Data in Tableau
FIGURE 4-4:
A complex data source configuration for users needing to connect to Oracle.
Connecting to Data To connect to a data source in Tableau, you must first enter the necessary credentials. You usually complete the connection on a single screen unless the application has two-factor authentication (which is becoming more common these days). Tableau then provides a prompt indicating that you are now connected (see Figure 4-5). But then what? Is connecting to a data source that simple? The answer is yes! You can start playing with your data at this point. Figure 4-6 shows that I connected to a SharePoint list, which is a Microsoft data source. Now I can start importing the data from one or more of the available SharePoint lists.
Making the Desktop or Prep connection Whether you launch Tableau Desktop or Tableau Prep, you make a data connection by using the Connect pane. As described earlier in the chapter, each application has the Connect pane in a slightly different location. Your best bet is always to locate the left panel and find either the Tableau logo (Desktop) or the connection with the plus symbol (Prep) to initiate the connection without fussing around the respective applications. Table 4-1 describes the different data source connection types accessible for Desktop-client users.
CHAPTER 4 Connecting Your Data
61
FIGURE 4-5:
Connecting to a Microsoft data source, with the prompt confirming the source active.
FIGURE 4-6:
Accessing a OneDrive + SharePoint data source using the Microsoft Data Source Connection.
TABLE 4-1
Connection Types in Tableau Desktop and Prep
Source Type
Description
Tableau Server or Tableau Cloud
Users connect to the on-premises Tableau Server address or the URL-provided Tableau Cloud address.
File
Users obtain a file by pointing to it on their desktop. There are 25+ file types currently supported. File types can contain structured, semi-structured, and unstructured data.
Server application
Most enterprise applications and enterprise database sources fall into this category. Examples include Oracle, SAP, IBM, Salesforce, and Microsoft applications. You can also integrate with data virtualization platforms such as Denodo and Snowflake.
Other database (JDBC)
Users can create a connection to a Java Database Connectivity (JDBC) API-based data source.
Other database (ODBC)
Users can create a connection to a Microsoft Open Database Connectivity (ODBC) interface data source.
62
PART 2 Prepping Data in Tableau
In the Tableau documentation, the term “Connect pane” is specific to Tableau Desktop whereas “Connections pane” is specific to Tableau Prep. Both terms refer to the same element, however. Tableau provides the native connectors to the most common file and database types under the respective Connect menus. Assuming that you cannot find your enterprise data source, you have a few options. If a JDBC or ODBC connection can consume your application, quickly utilize these options to create a data source. Suppose you can’t find what you’re looking for? In that case, consider creating your own web data connector or even a connector plug-in using the Tableau Connector SDK. Tableau provides limited support for connection to these options, and details for building such functionality is well beyond the scope of this book. Tableau adds new data connector types to its platform all the time. If you have the 2018 edition of Tableau Desktop and Tableau Prep, I can guarantee that you have far fewer data connections available than the version this book is based on (the 2022 edition). To keep up with the latest data connectors, go to https://
help.tableau.com/current/pro/desktop/en-us/exampleconnections_ overview.htm.
Locating the Server and Online connections Connecting to a data source inside the Tableau ecosystem is easier than connecting to another vendor’s product. However, you may expect the process within Tableau to be a bit more descriptive than it is, given that Tableau offers two publishing-oriented products. Still, when you know where to go to get started, connecting within Tableau should go pretty smoothly. You can find all connections under a single menu, the Server menu. In that menu, you go to the menu option Sign-In and enter the URL of the Tableau Server into the Server field, and then press the Connect button. Or you can connect to Tableau Online using Quick Connect by pressing the link to Tableau Online, as seen in Figure 4-7. Tableau then prompts the user to log in to their Tableau Cloud account, as shown in Figure 4-8.
FIGURE 4-7:
The Tableau Server and Tableau Cloud data connection.
CHAPTER 4 Connecting Your Data
63
REQUESTING A NEW CONNECTOR There are thousands of IT products on the market that produce data. It should be no surprise that Tableau does not provide every connector that’s available. Someone in the greater Tableau community has likely developed a connector to fill the void. To save yourself some time, I urge you to head to the Ideas on Community section of the Tableau website to search for your connector first at https://community.tableau. com/s/ideas. If it has been requested, vote for it. Tableau may add it to the commercial product line. Other times, a developer like me may tinker with the SDK, come up with the one-off connector, and share it with the greater community. Head over to the various open discussions within the Tableau community and see if someone has solved your problem. Most times, you’ll find that your problem has already been solved and you can easily download the solution in a few clicks.
FIGURE 4-8:
Log in to ableau Online T using the Quick Access link.
Setting Up and Planning the Data Source Connecting to a data source doesn’t mean you’re done with the data source management’s planning and design stage. Not even close, in fact. Setting up the data source is step one; bending it to your liking such that it can produce exemplary result sets is a different activity. This and the following sections in this chapter describe how to go about analyzing and preparing the data before data analysis, visualization, and publishing. Although this is not a self-help book, it’s time to ask yourself some critical questions about your wants and needs on data! Is your goal to quickly explore your dataset? If so, you may want to attach your data source to Tableau Desktop or Tableau Prep and take a quick tour of what’s under the hood. Perhaps build a few visualizations and see whether you can discern anything of use. You’ll get a good sense from your first pass of how good (or bad) the data quality is. And yes, you can figure out how much data cleanup is required. The most significant step
64
PART 2 Prepping Data in Tableau
is to consider whether the data meets the business needs. Another more pivotal question as you plan is whether the data source meets your needs in terms of source location, cleanliness, customizability, security, and performance maturity. Table 4-2 explores these questions.
TABLE 4-2
Data Source Planning Categories and Questions
Category
Description
Question
Location
Identify where the data source resides.
Is the data source on-premises or cloud-based? Is the data source a file or part of an application? Is the data source a database? Does Tableau offer a data connector? If not, will a data connector need to be created to support the database source, such as an ODBC or JDBC connection?
Access
Identify the specific functionality needed to operate in the location, including authentication and authorization credentials.
Who should have access to the Tableau data source? What level of access should the users have based on the data source location? What type of user filtering and row-level security may be utilized in accessing the data source?
Cleanliness
Identify how well structured and formatted the data may be, leading to a range of extract, transport, and load (ETL) processes that might be completed using Tableau Prep Builder.
How well structured is the data source? Is Tableau Data Prep required to clean and automate prep flows? Are there any calculations and manipulations that may best be done natively in Tableau? Should data be removed to improve speed and performance or enhance data cleanliness?
Customization
Scale
Identify ways that require unique naming conventions or formatting requirements that allow the data to align with Tableau’s native capabilities.
Is the data source adequate, or will add-on capabilities be required, such as calculations?
Identify the pervasiveness of the data source and how it should be utilized within Tableau. Scaling data includes model maturity and combining of data.
Should data be spread among several systems or centrally contained in a single environment?
Will the tables and fields within the data source require modification to be understood to explore dimensions and measures better?
Does it make sense to combine data from each table into a single source of truth? (continued)
CHAPTER 4 Connecting Your Data
65
TABLE 4-2 (continued)
Category
Description
Question
Security
Identify where the data source is created and utilized, such as the native workbook or perhaps an embedded data source published to Tableau Server or Tableau Online.
Can the data source remain independent, or does it need to be embedded in another data source? Where will the public data source be published? Who owns the data source, ultimately? What authentication and authorization schema is required for the dataset?
Performance
Identify the type of connection required to support the data source throughout its entire life cycle.
Does the data source require a live connection, or is a data extract adequate? If a data extract is adequate, is a refresh schedule planned using Tableau Server or Tableau Cloud? If Tableau Cloud is being used, will Tableau Bridge also be used?
On the subject of data connections, be aware that Tableau Bridge (referenced in the Performance category of Table 4-2) is a unique connection type. Tableau Bridge is a lightweight client software application that sits on the desktop or local server within your computer network (think on-premises). The client software interacts with Tableau Cloud to ensure that the data source on the local machine, which connects to a private network data source that Tableau Cloud can’t reach ordinarily, always remains up to date.
Relating and Combining Data Sources No two data sources come in the same shape and size. The typical scenario with Tableau is to have Tableau from a table in one source, with a second source having another like-kind table. You connect both sources in the same workbook and then drag the two tables onto the canvas to build a single view. But building a single view may be easier said than done, assuming that your data can be combined across multiple databases. For some of the steps in this chapter, I use a dataset about Worldwide University rankings found on Kaggle.com which you can download at https://www.kaggle. com/datasets/aneesayoub/world-universities-ranking-2022. The download contains four csv files, which you use to extract data into Tableau to complete the following and later steps in this chapter.
66
PART 2 Prepping Data in Tableau
To connect to the data sources you’ve downloaded, follow these steps:
1. 2. 3.
Connect to the data source. Drag a table or sheet of data to the canvas, which then releases the table or sheet onto the canvas for manipulation. To add another table from the same data source (in this example, that is; see Step 7 to use a different source), drag that second table or sheet to the canvas and release it. One of two things might happen:
• A “noodle,” or a line between two items in the Flow pane, forms indicating
that an automatic relationship is created after you map the three like-kind fields. (See Figure 4-9.)
• The Edit Relationship dialog pops up, prompting you to provide Tableau
with the fields that must be mapped, depending on the warning symbol’s message. (See Figure 4-10.)
For Step 3, you want to map the Acceptance Rate for all tables against the Top 300 Universities of the World, resulting in the noodle shown in Figure 4-9. Otherwise, you’ll continue to get a result like Figure 4-10.
4.
Continue adding tables to the canvas as needed, assuming that the tables come from the same data source under these conditions.
FIGURE 4-9:
Four tables connect due to data field similarities, as indicated by the noodle.
CHAPTER 4 Connecting Your Data
67
FIGURE 4-10:
An edit r elationship dialog appears, prompting the user to select the fields.
There is a slight modification to the preceding steps if you require multiple data connections.
5.
To connect to a different data source, switch to one of the other available data connections in the left pane by dragging the desired table to the canvas and releasing it. Multiple data sources appear the same way as a single data source does; the only difference is that two data sources now form a connection.
6.
Complete the activity by following Steps 2–4, except you should switch between data connections when needed.
Relationships are the most practical way to combine data in Tableau because they are flexible and allow users to combine data across multiple sources, especially if you have many tables to analyze. You can also join and blend tables, as described in “Joining Data” and “Blending data from multiple sources,” later in this chapter.
68
PART 2 Prepping Data in Tableau
Working with Data Relationships Creating relationships is the cleanest and most simplistic approach a user can use to combine data across the Tableau platform. Another benefit is that a relationship limits your need to join and blend data — activities that can compromise data quality and reliability. Relationships have numerous advantages, especially when dealing with multitable data sources. Of course, they have a few disadvantages as well. The following sections offer more details on the advantages and disadvantages of using relationships.
Knowing the advantages of relationships Here are the main advantages of creating relationships:
»» Users do not need to configure a join type between tables. You need to select only the fields that relate to the tables.
»» Tables remain distinct; no comingling of data occurs because there is no data merging.
»» Relationships automate joins on your behalf to support the appropriate
visualization type, hence no guessing. As the user conducts analysis, the relationship join is flexible, and changes are made to the data.
»» Unmatched measures don’t get dropped; they remain preserved, ensuring that no data loss occurs.
»» Relationships help to avoid data duplication and filtering issues, which often arise with joins.
»» Relationships generate the correct aggregations and join types so that during analysis, you have little concern regarding the data types associated with a field in use within a worksheet.
Seeing the disadvantages of relationships And now for some of the downsides of relationships:
»» Poorly formatted data, especially multi-table data, can make analysis very complex.
»» Using any data filter can limit Tableau’s ability to utilize join culling, which involves simplifying queries by eliminating unnecessary join statements.
CHAPTER 4 Connecting Your Data
69
»» Unmatched values across relationships can be left in limbo. »» Attempting to mix and match multiple fact tables with multiple-dimension
tables, thereby resulting in modeling shared or conformed dimensions, does not yield fruitful results.
Using a join can be tricky to manipulate, so use joins cautiously. Furthermore, if you are trying to use a join with published data, doing so is not supported using any version of Tableau. There is one more use case when relationships may not yield the results you want that I want to bring your attention to: limited support of relational connections. Tableau has many prebuilt connectors. Some offer exceptional data interoperability, including the use of many logical tables. A few of those connectors limit you to a single logical table, however. You won’t be imagining things if you attempt to use sources such as Cubes, SAP HANA, JSON files, or Google Analytics and can pull only a single table, not an infinite number. Other examples of limited support include adding a stored procedure to a connection that commits the connection to a single logical table and publishing data to Tableau Cloud or Tableau Server, where data sources cannot be interrelated.
Creating relationships To get a grasp of relationship building, it’s a good idea to try your data in Tableau Desktop before putting it through Tableau Prep Builder. Doing so lets you see how the fields are labeled and whether any meaningful relationships can be built in the logical layer of the data sources based on the default view of the canvas. Taking the same previous dataset from Kaggle.com (see “Relating and Combining Data Sources,” earlier in this chapter), follow these steps to run your data through Tableau Desktop:
1. 2. 3. 4.
Open Tableau Desktop. Connect all four csv files into Tableau Desktop as provided in the zip package you’ve downloaded from Kaggle.com (assuming that you’ve extracted them all). Drag the table derived from the data source Top 300 Universities of World.csv to the canvas (see Fig 4-11). Locate the table from the data source Asia Top 100 Universities.csv and drop the table onto the canvas when you see the noodle form between the two tables. A connection forms (see Fig 4-12).
70
PART 2 Prepping Data in Tableau
FIGURE 4-11:
Dragging the Top 300 Universities of the World table onto the canvas.
FIGURE 4-12:
A connection forms between two tables when they’re dragged onto the canvas.
Editing relationships Although Tableau attempts to create a relationship between existing data types (for example, string to string or integer to integer) and field names, it may not always find a perfect match. You should anticipate that you’ll need to come up with meaningful relationships based on the data types matching appropriately. To edit the relationships in Tableau Prep Builder, you’ll need to identify which columns require editing. After you’ve identified the specific columns in Tableau Prep Builder, follow these steps:
1. 2. 3.
To change the fields, select the field pairs between the two tables. Select the field’s name from the two drop-down lists to create a pair of matching fields. Repeat Steps 1 and 2 to create multiple field pairs for relationships.
Sometimes, Tableau doesn’t detect constraints, which happens when data has been labeled poorly. Poor labeling is the case with the dataset shown in this chapter, which is why you have had to do a bit of data acrobatics to map fields like Name to name even though the field names are identical. Tableau isn’t perfect. The
CHAPTER 4 Connecting Your Data
71
field names must be identical, including the capitalizations (not kidding here). When these situations occur, you’ll have a many-to-many relationship form, leading to referential integrity being set to some record match. Tableau’s settings accommodate safe choices, offering flexibility to your data sources. That means your data should accommodate full outer joins (which you find out more about in the next section). Users optimize queries by aggregating table data way before forming joins for the data. The change results in all column and row data becoming available for analysis.
Moving tables to create different relationships The example using the Top 300 Universities in the World+ dataset in this chapter contains four tables (which you can download from https://www.kaggle.com/ datasets/aneesayoub/world-universities-ranking-2022, as mentioned in “Relating and Combining Data Sources,” earlier in this chapter.) The primary table, Top 300 Universities in the World.csv, connects with Asia Top 100 Universities.csv, Europe Top 100 Universities.csv, and Pak Top 100 Universities.csv. Say you wanted to move one of the tables because there may be a better relationship between two tables instead of the primary table, Top 300 Universities. Here are two ways to move a table:
»» Drag the table requiring the change to the new table with which you intend to establish the relationship. In this example, you move the PAK Top 100 Universities next to Asia Top 100 Universities (see Figure 4-13).
»» Alternatively, you can hover over the table and click the arrow. Then select
Move To and select your preferred alternative table location (see Figure 4-14).
FIGURE 4-13:
Dragging a relationship on the canvas to a new table.
72
PART 2 Prepping Data in Tableau
FIGURE 4-14:
Hovering over a table to select an alternative table location.
Changing the root table of a relationship The root table is considered the primary data table within a Tableau data model. When a model integrates several like-kind tables, but one table offers a superior set of fields, you may want to switch the primary table with one of the connecting tables. For example, as shown in Figure 4-15, I decided that the Asia Top 100 Universities.csv is a superior fit compared to the Top 300 Universities of World+. To swap the root table with another, right-click the logical table that should become the primary table in the model. Then select Swap with Root.
FIGURE 4-15:
Changing the root table of a relationship.
Removing tables from a relationship As you review the data across one or more tables, you may find a table that’s not helpful, and removing it from the relationship on the canvas would make sense. To remove a table, follow these steps:
1. 2.
Hover your cursor over the table on the canvas. Right-click the table and then select Remove.
CHAPTER 4 Connecting Your Data
73
3.
Release the mouse to make the table disappear. Deleting a table on a canvas also automatically deletes all related relationships to the primary descendant table.
In the example shown in Figure 4-16, the table Europe Top 100 Universities.csv is selected for removal.
FIGURE 4-16:
Removing a table from an existing data relationship.
Before you remove a table from a relationship, hover your cursor over a noodle to view the relationship status. Check for three things: the relationship between the tables; the cardinality of the relationship; and the fields mapped between the relationship.
Joining Data Creating relationships is generally the preferred approach to establishing a data source. You may sometimes want to use a join to control data, however. Whether you want to ensure specific types of filtering or reduce filtering deliberately, the join is the technique a data analyst must use to extend the relationship. A join allows the merging of data from two or more tables into a single table. Under ordinary circumstances, if you merge data from many tables into one, you find lots of redundant data, and filtering can be quite cumbersome. Sometimes the values are even returned null or empty. For these reasons, you need to select the correct type of join to determine how Tableau handles your data.
74
PART 2 Prepping Data in Tableau
In Tableau, joins and the more simplistic relationship act differently because they are defined in different data model layers. Relationships are defined at the logical layer of the data source. In contrast, joins are defined at the physical layer of the data source. Depending on your data-shaping requirements, the Tableau tool you’ll use varies. Tableau Desktop is more than adequate when you’re looking to complete basic shaping and create standard joins. If you need to create multiple joins or do a bit of data cleanup from modifying field names, changing data types, and establishing filters or sorts, head over to Tableau Prep Builder.
Understanding join types Most users stick with one of four join types: left, right, inner, and full outer. The other option is union, depicted along with the other types in Figure 4-17. In the following sections, you can see how to create a join, handle various clause types, and deal with null values generated during join creation.
FIGURE 4-17:
The most commonly used join types.
Setting up join clauses You perform a join by setting up one or more join clauses. The join clause tells Tableau which fields are shared between the tables, including how to match the corresponding rows. For example, rows should be equal when the same identifiers are aligned in the results table using the equal (=) operator. Similarly, you can search for values such as less than, greater than, less than, or equal to, greater than, or equal to, and does not equal, as shown in the drop-down menu in Figure 4-18.
CHAPTER 4 Connecting Your Data
75
FIGURE 4-18:
Operator types supported in forming joins.
Joins are not limited to a single clause, either. They can contain multiple clauses. For example, you may have multiple parameters, such as "Name = Name" and "State = State", as indicated in the .csv files evaluated in this chapter. The conditions must be considered valid for both rows to be joined. Other conditions may include when the Name is shared but the State is not. The join clause may appear as "Name = Name" and "State State". Unlike other business intelligence platforms, Tableau supports join clauses containing calculations. You can concatenate fields “[City] + [State] = [City]+[State].” That said, only certain data sources support calculations with join clauses. Most file and relational sources are supported, whereas enterprise applications are hit or miss.
Creating a join To create a join, you need to identify at least one data source, preferably two. You may have a single source, or there may be multiple tables in a database or worksheets in an Excel spreadsheet representing different sources. You may also want to use completely different data sources, which is the case with the example throughout this chapter that uses the four CSV files from Kaggle.com (see “Relating and Combining Data Sources,” earlier in this chapter). If you intend to combine tables using a cross-database join, Tableau applies a color scheme to the canvas. Color coding is at the heart of many features within Tableau. Although Tableau offers the user many opportunities to configure dashboards, worksheets, and stories so that they’re accessible for public distribution of work, discriminating colors for dimensions and measures inside applications such as Tableau Desktop and Tableau Prep do not support American Disability Act (ADA) Section 508 Compliant standards for its interfaces. As for visualizations, it is up to you to ensure that outputs meet accessibility requirements.
76
PART 2 Prepping Data in Tableau
Follow these steps to create a join:
1.
To create a join, drag one table to the canvas; then drag a second table to the canvas. A Join dialog box appears, enabling you to create a data join. Select the join type. A relationship forms, as shown in Figure 4-19.
FIGURE 4-19:
A relationship forms when you drag two additional tables to the canvas.
2.
Double-click the first table to open the join canvas. A separate window opens, showing a join canvas on the right with all the tables listed in the left pane (see Figure 4-20).
3.
Select one or more of the tables to create joins. Drag one or more tables onto the first table you’ve created from the Connections pane and place it on top of the first table. You’ll be asked to create a union or join. Select the join, not a union. At this point, you’ll want to select the join type to create after the new relationship has been formed on the canvas.
4.
Repeat this process as many times as you need to by double-clicking another table from the Data Source pane and dragging it to the canvas as needed to build additional join clauses as desired.
CHAPTER 4 Connecting Your Data
77
5.
When you have all the desired tables on the canvas, click the join relationship icon to select the join type desired. You need to configure the field mappings based on the join type. In the example shown in Figure 4-20, all fields are tied to the Name or Country.
6.
When you’re done, close the Join dialog box, and the join canvas is saved.
FIGURE 4-20:
Creating a join table.
For this example, I selected three tables. I connected the Top 300 Universities of World.csv with Pak Top 100 Universities.csv to form an inner join, which results in a table containing only matching values from both tables. I’ve also formed a full outer join (which results in a table containing all values from both tables) between the Top 300 Universities of World.csv with Europe Top 100 Universities.csv.
Joining fields that contain null values It goes without saying that if you use joins and constrain data in a table, some fields will have null values. If fields used to join tables do not contain any values, the system returns rows with null values. Null values may not be returned with single-connection data sources, however, and believe it or not, such sources are very popular with Tableau users. That’s why Tableau provides various options to allow users to join fields containing null values with other values, which also contain null values. To handle these conditions, follow these steps:
1. 2.
Go to the Data Source page in Tableau Desktop. Select the Data menu option; then locate Join Null Values to Null Values on the menu that appears. If this option is grayed out, as it is in Figure 4-21, that means it’s not available to your data source. This can happen if, for example, you added a second data source connection. In that case, the join reverts to the default behavior, meaning that it has decided to eliminate rows with null values.
78
PART 2 Prepping Data in Tableau
FIGURE 4-21:
Tableau has eliminated rows with null values in this case, as indicated by the greyed-out option.
Blending data from multiple sources Suppose you want to combine data from multiple sources. In that case, you need to blend your data to bring in additional information across many data sources so that it can be displayed with the primary data source within the same view. Whereas blends and relationships can combine data from multiple data sources, queries don’t combine data; they query each source independently. Results are aggregated and presented visually in a single view. Blends, in contrast to queries, can handle different details and work with different published data sources. You should consider using blending, especially when the goal is to link fields across many data sources on a sheet-by-sheet basis when combining data sources. To blend data, follow these steps:
1.
Connect to your primary data source. Then, in the Data pane, select the sheet that contains the data you want to blend. The first data source becomes the primary.
2.
Click the Data Blending icon in the top-right corner of the screen, which means you can then select the secondary data source you want to blend with the primary data source. This source then becomes the secondary data source. Drag a field from the secondary data source to the Filters or Columns/Rows shelf. For the example, I’ve added the workbook used in Chapters 2 and 3, which includes Citizen Data and a new data source containing universities in Washington, D.C. The data fields (those in Sheet1) show the potential blending opportunities in Figure 4-22. The blended opportunity, as described in the relationship, is depicted by the noodle in Figure 4-23.
CHAPTER 4 Connecting Your Data
79
FIGURE 4-22:
Blending data within the Data pane using Tableau Desktop.
FIGURE 4-23:
How a data model reflects blending between two data sources.
Watch how Tableau automatically creates a relationship between the two data sources based on the fields you’ve dragged using the orange noodle, as shown in Figure 4-23. If the line is grey, that often means there is a broken link icon. To remedy this situation, click the icon next to the field that links the two data sources. Find a field that is appropriate to match both sides of the match. Then the blended relationships turn orange, representing an active link.
80
PART 2 Prepping Data in Tableau
You can’t get away with a single data source when blending. There is a mandatory requirement for a primary and secondary data source. The first data source becomes the primary, which defines the view. The secondary source is restricting, helping only to keep values that have corresponding matches to the primary data source. For all purposes, you should consider a blend like a left join. Joins and blending have subtle differences. Data blending does simulate the traditional left blend. There is one caveat to keep in mind about joins and blending when considering data aggregation. Joins combine data and aggregate after the fact. Blends aggregate first and then combine the data. In other words, it’s all about the order in which you combine the data.
Working with clipboard data Not all your data may be nice and neatly formatted in a data source such as a relational database, enterprise application, or even an organized file format. You may want to pull in data from an outside source for one-off analysis. Rather than spend hours (or days) trying to craft the perfect data source, and then connecting it to Tableau only to be disappointed, you have a quick solution to test your assumptions on the fly. Tableau allows users to copy and paste a sample dataset directly into a workbook. How, you ask? In a nutshell, Tableau creates a temporary data source on your behalf so that you can begin analyzing the data. As soon as you paste the data onto the data source page, Tableau creates a new connection to the existing data source. Then, if you paste data on a worksheet, Tableau saves the source to your Tableau Repository. Keep reading for more on how to make all this happen. Don’t get too carried away with what data sources you can copy and paste. You need to stick with your traditional office applications such as Microsoft Word or Microsoft Excel, standard web browser content, or text file-based data. Remember, the data must be translated into comma-separated or tab-delimited values, so formatting is lost upon copying to the clipboard. To get started with placing a simple dataset directly into a workbook, select a data sample from an Excel File (or a like-kind document), as shown in Figure 4-24, and copy the data from the original source file or website so that it can be saved to your clipboard. As you can see in the figure, the data is structured into columns. For reference purposes, the dataset provides a partial list of the universities that are members of the Washington Research Library Consortium (found at www. wrlc.org).
CHAPTER 4 Connecting Your Data
81
FIGURE 4-24:
An Excel spreadsheet with data being copied to the clipboard.
Next, follow these steps to copy Excel Data from your clipboard into Tableau Desktop creating an ad hoc data source:
1. 2.
Open Tableau Desktop and go to the Data Source page. Next, go to the Data Menu and either Select Paste Data as Connection or Paste Data as Data Source (Figure 4-25). You’ll want to select Data as Connection.
FIGURE 4-25:
Choose Paste Data as Connection or Paste Data as Data Source.
82
PART 2 Prepping Data in Tableau
A new connection, called Clipboard_221120T195 in this case, is created. A worksheet is also generated consisting of a single table. The worksheet derives field names automatically. In this case, I renamed the field names to more appropriate ones by right-clicking the field name and selecting the Rename option. Note that the field name cannot be the same as the remote field name (the clipboard data field name), as shown in Figure 4-26.
FIGURE 4-26:
Changes made to the newly created data connection and workbook.
3.
(Optional) To rename the connection, go to the Data Source pane, locate the newly created Data Source, right-click the connection, and select Rename. In this case, I’ve renamed the connection as WRLC Schools, as noted in Figure 4-27.
4.
To rename the worksheet, go to the Flow pane and right-click the data source. Select Rename, which allows you to enter a unique name in the Sheet type instead of the generic, Sheet1. I’ve renamed Sheet 1 to Top 15 WRLC Schools as the logical table name.
CHAPTER 4 Connecting Your Data
83
After you have saved all your changes, the data source can easily integrate into the existing model, assuming that you’ve made the necessary relationship tweaks such as streamlining the data in Name, City, State, and Country to be consistent. Figure 4-27 presents the full integration of the Top 15 WRLC Universities into the data model.
FIGURE 4-27:
Multiple data connections integrated into a single data model.
84
PART 2 Prepping Data in Tableau
IN THIS CHAPTER
»» Exploring key features and functionality of Tableau Prep Builder »» Managing data flows across Tableau Prep Builder, Tableau Desktop, and Tableau Cloud »» Mastering data cleansing and preparation in Tableau Prep Builder »» Learning how to save Tableau Prep Builder data for personal and collaborative usage
5
Chapter
Ready, Set, Data Prep: Readying Your Data for Prime Time
I
f you ask a thousand data analysts what they spend the most time completing, from sourcing data to data visualization and reporting, most folks will say data preparation. Unless you craft the dataset on your own, ensuring that every field maps perfectly to a T, you seldom have pure data entry. Tableau recognizes that this issue is one of the complexities in the data life cycle, which is why one of the first products introduced in the solution stack was Tableau Prep Builder. For those needing to twist and bend their data so that it can be shaped and integrated for mass consumption, Tableau Prep Builder is your one-stop shop to handling all these data life cycle activities, from combining, shaping, and cleaning the data before analysis in Tableau Desktop to publishing to Tableau Server or Tableau Cloud.
CHAPTER 5 Ready, Set, Data Prep: Readying Your Data for Prime Time
85
Tableau Prep Builder is, first and foremost, an Extract, Transport, Load (ETL) tool that connects data from various sources. After connecting to and combining the data sources, users can drag and drop tables into the Flow pane to shape and cleanse the data using a combination of operations such as filtering, pivoting, joining, and unioning data to get it in tip-top shape. In this chapter, you discover the key capabilities necessary to build flows, from inception to execution, in Tableau Prep Builder.
Dabbling in Data Flows Flow is the one term I deliberately did not cover in Chapter 1 when discussing Tableau Fundamentals. That’s because the concept is too extensive to compartmentalize into a paragraph. Instead, it requires an entire chapter because Tableau Prep Builder is synonymous with the data flow. So what is a data flow, exactly? You have likely heard a smidge about Extract, Transform, Load (ETL). If so, you understand that moving data through one or more cycles or flows is the basic concept of ETL. The flow in Tableau Prep Builder refers to the movement of data between the source and its destination, whether it’s the extracted file or a published server, for end-user consumption. Over the following several pages, I take you through the step of the flow life cycle, including connecting data in Tableau Prep Builder, configuring the dataset, adding data, building and organizing flows, and maintaining flows.
Connecting the data dots You recognize that your data needs a little TLC. A few simple data tweaks inside the database or the file won’t cut it. In that case, you must first connect your data to Tableau Prep Builder. To do so, you need to make sure your data source can connect to one of several options available:
»» One of the 100+ built-in connectors provided by Tableau »» Custom connectors built using the SDK, ODBC, or JDBC offering »» Prebuilt data sources compatible with Tableau »» Tableau Data Extracts or Catalogs Assuming that all the datasets pass muster and you’ve successfully mastered connecting your data (covered in Chapter 4), you’re ready to move on to the Tableau Prep Builder panes, and most notably the Flow pane, to create your first flow.
86
PART 2 Prepping Data in Tableau
Going down the data flow pathway After you’ve connected your data source, the real fun begins. Your first step is to create an input step, and then you can go on your merry way down the Prep Builder pathway of creating flows. The more steps you create, the more actions the data must undergo in the life cycle. Are you scratching your head yet? I’ve just mentioned the word step, but you didn’t start a flow. Thought that may be confusing! As soon as you associate a data source with Tableau Prep Builder, you’ve created a data ingestion point so that your data can start flowing down its eventual path. Multiple input steps can exist, as can multiple data files. I cover some of these nuances shortly. Throughout this chapter’s examples, I utilize a specific dataset on salary predictions, found at https://www.kaggle.com/datasets/thedevastator/jobsdataset-from-glassdoor. If you’ve added a single file, Tableau Prep Builder automatically adds the input step into the Flow pane (shown in Figure 5-1). All attributes associated with the file are displayed in the Input pane. The Flow pane is your main workspace to interact with your data visually and build the flows. The Input pane is where you complete all configurations from the time data is ingested. As noted previously, you can see fields, data types, and data-set examples from the Input pane. Should you want to add multiple files or sources, each data source becomes a new flow, as shown in the Flow pane in Figure 5-2.
FIGURE 5-1:
The Tableau Prep Builder workspace.
CHAPTER 5 Ready, Set, Data Prep: Readying Your Data for Prime Time
87
FIGURE 5-2:
Adding more than one data source creates additional flows within the Flow pane.
FIGURE 5-3:
Recent flows in Tableau Prep Builder.
After you create a data flow, you find that Tableau makes it easy to locate the flow right from the Start page of the Tableau Prep Builder application, where you see all recent flows (Figure 5-3). If you’re using Tableau Prep Builder on the web, head over to Explore. From there, you can select all web-based flows recently published or created on the internet.
Configuring the data flow Configuring the dataset after the data connection has been established is the first step in the preparation process. You might not know at this very moment how much work needs to be done to your flow, but you’ll get a sense as you start to configure. As soon as you add the input to the flow, you’ll be able to evaluate what data should be included in the final output.
88
PART 2 Prepping Data in Tableau
If you are utilizing an Excel or text file, you can make changes directly from the input step. Other data sources, such as those meaty databases and enterprise applications, require some of the changes discussed to be completed in the data source. It varies by platform. From the input step, what can you do exactly? If you click the specific item in the Flow pane, your options appear in the Input pane. Such options, indicated by their corresponding letters in Figure 5-4, include the following:
»» Data Source: Rename the data source, refresh the data source, and describe the data source.
»» Settings: Establish data connection-specific configurations. »» Tables: Select one or more tables to include in Input pane. »» Data Sample: Produce data samples based on changes made in Input pane. »» Changes: Review all changes made in the Input pane. »» Profile pane: Remove fields from the dataset or modify fields, including changing data types and field names
»» Filter Values: Apply filtering functionality. »» Search: Search for specific fields.
FIGURE 5-4:
Configuring data in the Input pane.
CHAPTER 5 Ready, Set, Data Prep: Readying Your Data for Prime Time
89
Going with the data flow Connecting the first data source is easy-breezy. Adding data is where things become a bit more challenging. You have several options: Refresh the native data in the input step; edit the connection to re-recognize the data source and its changes; or create a union among files or database tables in the input step. Read on to find out more about each of these options.
Refreshing data in the input step When your data source is still active, data changes are inevitable. You’ll want to refresh the data, whether it’s added to an Excel spreadsheet or becomes more entries to another file structure. To refresh the file input steps, you can do one of the following:
»» Go to the Flow pane at the top menu. »» Click the Refresh button (Figure 5-5, left image) to refresh all input steps. »» If you want to refresh only a single input step, locate the drop-down arrow
near the Refresh button and then select the input step from the list that requires refreshing. You can also select the input step by right-clicking and pressing Refresh (Figure 5-5, right image).
FIGURE 5-5:
Input step Refresh options.
Extract input step updates What I am about to tell you might sound a bit counterintuitive, but it’s one of the quirks of Tableau Prep Builder. Suppose you have a Tableau extract or perhaps a database-driven source. In that case, it’s best to edit the connection instead of refreshing the data source described in the previous step because data changes can throw off the integrity of the connection if data updates are frequent. You want to be as efficient as possible without having to restart all over again under these conditions.
90
PART 2 Prepping Data in Tableau
To ensure the freshest data, follow these steps:
1. 2.
In the Connections pane, right-click your preferred data source. In the Flow pane, that appears, select Edit on the step for which you’ll be editing the connection source. The menu will allow you to edit the source or add additional sources to an existing flow.
3.
Reconnect to the original data source by signing into the database or selecting the Tableau extract.
If you believe that your file in the previous step did not refresh properly, reconnect to the data source instead. What happens when things still don’t seem one hundred percent? The folks at Tableau suggest you remove and re-add the step to the flow. Tableau at first indicates that an error exists if you have a complex flow, but this situation is entirely correctable. The steps to ensure that removal and re-addition are successful are as follows:
1. 2. 3. 4. 5. 6. 7.
Go to the Connections pane. Right-click the source and select Remove. The flow temporarily pauses where the source was formerly. Create a connection to the updated file source. Drag and then drop the table to the Flow pane to initiate the creation of a flow; then you can add one or more input steps (see Figure 5-6). Drag and then drop the new data source onto an Add symbol within a flow to allow it to reconnect with the flow. Depending on the source type you’ve just dropped and added back in to the data flow, you may want to remove the source in the Flow pane, instead of creating a new data source.
FIGURE 5-6:
Removing and adding a new input step.
CHAPTER 5 Ready, Set, Data Prep: Readying Your Data for Prime Time
91
Creating a union among files or database tables in the input step Input unions, which are a way to display many tables being queried at a single time, are in their own class because you can create them in Tableau Prep Builder only, unlike the other approaches I’ve mentioned. Don’t worry, however. You can complete some functionality on the web, such as scheduling an input union to run using Tableau Cloud. A lot of users decide to use Tableau because they want to evaluate many data sources, so they need the ability to cleanse and prep multiple files or database tables. At the same time, with data source complexity comes the desire to search and filter across all the data sources. To create a union with data, if the data sources are files, they must be in the same directory. Before I explain how to create a union, here are some other rules that you must consider:
»» The ability to union data is not available for Tableau extracts. »» Files can be added only to the same folder that matches specific filter criteria, or the files added to the same folder won’t appear automatically within the union.
»» Files don’t automatically appear; you need to save your flows and open them again.
»» Packaged flows aren’t automatically added as new files, even if they are in the same folder. Instead, you need to open the flow file in Tableau Prep Builder and select the files. Only then can the files be repackaged.
»» If you want to union a database table, the data sources must be in the same
database; the database must also support wildcard searches (not all databases offer these features). Those that do support wildcard searches include Amazon Redshift, Microsoft SQL Server, and Oracle. A limited number of open-source databases offer union options.
»» After creating a union, you can refresh the input step if you decide to add or remove tables or files. Otherwise, you can update your flow with available data.
Although there are a few limitations unioning data, the pros still outweigh the cons. Recognize that you are trying to query multiple tables simultaneously with a union, yet you will visualize the data just one time, which can be complicated to achieve. Why, you ask? Except for .csv and Excel files, Tableau Prep Builder does not establish a data union relationship for all files in the same directory. You’ll need to manually handle creating file connections to the data source.
92
PART 2 Prepping Data in Tableau
For .csv and .xls files, Tableau automatically creates the union on your behalf. Suppose you feel that a better union relationship is available, or that not all the files are necessary. In that case, in the Input pane, you can specify additional filters to find the files and sheets that should be included in the union (see Figure 5-7). You can filter the file being unified in various ways, including by filename, file size, date created, and date modified to tailor files based on specific attributes.
FIGURE 5-7:
The Union filter for files in the Input pane.
In Figure 5-8, you’ll see that when you add a new step into your flow, all the files are added to the dataset in the file path, which is located in the Profile pane. All fields are added automatically and are visible in both the Profile pane and Data Grid. To add a new step into your flow, follow these steps:
1.
Click the Connect tab on the toolbar. The Connections pane opens so that you can create or access a data connection.
2.
Click the Add Connection button (the plus sign; see Figure 5-8). The Connect pane expands, providing you with various types of connections to create.
CHAPTER 5 Ready, Set, Data Prep: Readying Your Data for Prime Time
93
3.
In the Connections pane, select the Text File type under To a File; then select your file. You’ll find information pertaining to the file within the Input pane (also shown in Figure 5-8).
4. 5. 6.
Click the Tables tab so that you can be assured that both tables connect in the next step. Drag the table from the Connections pane and roll it over the existing table. Drag the table to the Union (not Join) option below the existing table. The relationship between the original table and the new table, which forms a union, can be seen in the Flow pane, also shown in Figure 5-8. Until the union is created, you cannot see the relationship.
7.
Go back to the Input pane and confirm that the data source and relevant data are available under the Settings tab. If you are not satisfied with the data source, click Browse and find the appropriate file located on your desktop or a shared drive and then double-click the file to open it as part of the existing connection. After you make the modifications, go back to the Tables tab and click Apply. All panes and data source details update immediately. The most notable change is the Field pane, reflecting the updates from the file union.
FIGURE 5-8:
The state of the file after an insert step is created.
94
PART 2 Prepping Data in Tableau
Establishing a union for tables follows the same protocol except that instead of creating a union among files, you are creating a union among multiple tables from one or more data sources. The slight modification occurs in Step 4, whereby the tables aren’t files but database tables.
Joining data and input steps Specific to database-related data, both the desktop version and Tableau Cloud can detect and show users which fields in their tables are unique. Tableau Prep Builder also identifies related fields and shows the names of these fields. One of three options, as noted in Table 5-1, appears as part of a new column called Linked Keys, which is part of the Input pane.
TABLE 5-1
Join Relationship Types for Input Step Data Flows
Relationship Type
Description
Unique identifier
The field is unique for each row in the table. A table can have multiple unique identifiers. Values cannot be blank or null under any circumstance.
Related field
The fields have a relationship to another database table. Multiple related fields in a table can exist.
Both unique identifier and related field
The field is recognized as unique in a table. The field also relates to one or more other tables in a database.
One of the neat things about the linked keys is that you can quickly identify and add related tables to a flow or even create joins as part of the input step. So long as the database connector is supported where tables are defined, linked key relationships are widely available. To successfully leverage linked keys, use the steps that follow. If all you need to do is create a join relationship, click the + (plus sign) icon in the Flow pane and select Add Join; then you can skip most of these steps. However, if you do need to bring multiple data source types together, follow these steps:
1. 2.
Connect to the database that contains the relationships for fields, which may include unique identifiers (primary keys) and related fields (foreign keys). Click the field marked as a related field or as a unique identifier and related field in the Input pane. A list of related tables appears in the Profile pane.
3.
Review the tables and hover your cursor over the table you want to add or join to the input step.
CHAPTER 5 Ready, Set, Data Prep: Readying Your Data for Prime Time
95
4.
Click the plus sign to add a table to your flow, or if you already have multiple tables available, click the Join button to join two or more tables together.
Nurturing a flow To get to the stage of cleansing and preparing your data, you must face a deluge of data, as you now understand if you’ve read the previous sections. Cleansing requires you to remove all the errors that might be found in your dataset, causing a potential result set to be skewed. The problem could be words that are inappropriately capitalized, items with too few or too many spaces, misspellings, or even extraneous numbers after a decimal. Those are just a few specific reasons you may need to clean your data. When you reach the point of cleansing and preparation, you should be ready to add new steps to the flow, insert new steps, and organize steps. Also, at this point, you can add context, meaning a way to individualize items to the flows. Context can be integrated into a flow through the use of the colors, descriptions, and naming conventions needed to support a flow layout. See Figure 5-9. Each of these attributes can be included as part of the specific flow, which incorporates two data sources, a single cleaning step, a pivot step, and a singular output. Whether you intend to add a step at the beginning or insert a step anywhere throughout a flow, these options are accessible by right-clicking or pressing the + (plus sign) next to a step (highlighted) in the Input pane, as shown in Figure 5-10. Even removing a flow requires only one step of right-clicking the input step and selecting Remove. Here are the available options:
FIGURE 5-9:
Formatting a flow step.
96
PART 2 Prepping Data in Tableau
FIGURE 5-10:
The menu options that appear when right-clicking to add or insert a step.
»» Clean Step: Allows you to add a step that supports cleaning actions. »» New Rows: Generates new rows to a sequential dataset that fill in dataset gaps.
»» Aggregate: Helps to bring steps together between existing fields and change the level of detail provided.
»» Pivot: Creates a pivot step between two existing steps to perform actions
such as converting column data to rows or rows data to columns. Users can also create wildcard pivots to add additional data to an existing pivot automatically.
»» Join: Creates a join step between existing steps. There are two ways to create joins, either manually from the menu or by dragging and dropping steps on top of an existing step to create a join.
»» Union: Creates a union between tables. Like a join, there are two ways to create a union step, either by using the Add option or by dragging and dropping to an existing step.
»» Script: If you need to utilize a scripting language such as R or Python in a flow, you use this option; however, as of this writing, Tableau Cloud does not support using script steps.
»» Prediction: If you have access to the Einstein Discovery–powered models, you can incorporate predictive modeling capabilities into your flows.
»» Output: Allows a user to create an output step to save an extract or a .csv file, or to publish output to either Tableau Server or Tableau Cloud.
CHAPTER 5 Ready, Set, Data Prep: Readying Your Data for Prime Time
97
»» Insert Flow: Enables you to add flow steps already created in a previous flow into your current flow. The insertion occurs directly on the Input pane canvas (Figure 5-11) or as part of a step between or at the end of a flow (refer to Figure 5-10).
To remove a flow step, right-click to bring up the option to remove a step (the link) between two inserts (see Figure 5-12).
FIGURE 5-11:
Inserting a step into a flow.
FIGURE 5-12:
Removing a step from a flow.
Grouping flows Suppose you have a set of steps in your flow that are connected and repetitive. The flow might have steps occurring across many lanes, as shown in Figure 5-13. In that case, you can consolidate the connected steps into a single group. To begin a group, you click the two or more steps in the single flow that you want to group. Then right-click the steps you’ve selected and select Group from the menu that appears. The result is a folder consolidating all the steps into a nice, neat package, as shown in Figure 5-14. Notice how each group flow is represented with a different color, offering you context indicating that two separate flows are occurring.
98
PART 2 Prepping Data in Tableau
FIGURE 5-13:
Selecting items to be included within a group flow.
FIGURE 5-14:
Presenting when all steps are compressed into a group flow folder.
With a group flow, you can
»» Click the double arrows next to the folder, which is the same as a group, to expand or collapse a group.
»» Expand a group anytime and add more steps to the existing group before collapsing the folder, to create a compact group.
»» Expand a group anytime and remove unwanted steps in an existing group before collapsing the folder.
»» To format the group, manage the group settings such as expand or ungroup,
copy group steps, or remove a group, right-click the group folder, as shown in Figure 5-15.
CHAPTER 5 Ready, Set, Data Prep: Readying Your Data for Prime Time
99
FIGURE 5-15:
Options available when you right-click a group flow.
Filtering flows One of the features touted by Tableau is its ability to filter data with a single click. You can hide data using the Keep Only or Exclude options on a specific field in a profile card, Data Grid, or result card. Alternatively, you can select from numerous filtering options at the field level when you require more complex filtering. Users can filter data at any step within a flow. For example, suppose you want to change a specific value. In that case, you can edit the value within the field or isolate the value with a null by directly clicking the field, assuming that you have a cleaning step available to present the field, as seen in Figure 5-16. You’d use the cleaning step in Tableau when your data requires refinement. Each time a flow cycles, the step will look to complete activities such as filter, rename, split, group, or remove fields. Many filtering functions are available at the field level. You find these options by clicking the ellipsis, referred to as “More Options” in Tableau Prep Builder. Some of the options you can choose from are shown in Figure 5-17 and include the following:
»» Rename Field: Enables a user to rename a specific field. »» Duplicate Field: Enables a user to duplicate a field and all the values within that field.
100
PART 2 Prepping Data in Tableau
FIGURE 5-16:
You can edit a field value by directly updating within a cleaning step.
»» Keep Only Field: Hides all fields except for the ones selected. »» Hide Field: Temporarily hides the specific field selected from the dataset. »» Remove: Removes the field entirely from the dataset.
FIGURE 5-17:
Filtering options that appear after clicking the ellipsis next to a field.
The menu also offers options to complete more complex filtering, cleaning, grouping, creating calculated fields, and splitting of values. You can also create calculated fields or publish a field as a data role. In the following sections, we will address these items.
CHAPTER 5 Ready, Set, Data Prep: Readying Your Data for Prime Time
101
Advanced filtering options There are four filtering categories. The first, Calculated Value, lets you narrow down string data or create calculated values based on numerical fields, depending on the field type. For the example shown in Figure 5-18, I’ve created a CONTAINS filter, and all jobs must have a Location field containing CA and a Headquarters field containing CA. After you create a string that contains the calculated values for the filter, click Apply. You can see the changes appear in the dataset after you’ve created a targeted filter.
FIGURE 5-18:
A calculated value filter.
The Selected Values Filter allows you to search a specific field value and then narrow down the values using the Keep Only or Exclude parameters to tighten the results further. In the example shown in Figure 5-19, the parameter searched on the left is MD (for Maryland). On the right, the Exclude field indicates the removal of all Baltimore, MD instances from the dataset. If you wanted to keep only specific values, you would go to the Keep Only option and select from the remaining cities in the state of MD.
FIGURE 5-19:
Using the Selected Values filter.
102
PART 2 Prepping Data in Tableau
Wildcard Search works similarly to Selected Values; however, you could filter on specific values. Then, on the right side, using Boolean parameters, you can further narrow down the options by Contains, Starts With, Ends With, or Exact Match. Again, the parameters can be set for you to Exclude or Keep Only. In the example shown in Figure 5-20, the initial search looks for all Headquarters locations containing the value GA. On the right side, the qualifying parameter is set to keep only those entries that end with the letters GA. As a result, only three locations match these criteria.
FIGURE 5-20:
The Wildcard Search filter.
The remaining filter is Null Values. It offers only two options: to narrow the dataset to null and non-null values. You may wonder why someone would heavily restrict values to null values, but it’s the quickest way to evaluate what data does not exist in a field because creating restrictions quickly helps reduce anomalies.
Data cleansing options One of the difficulties when trying to clean a massive dataset is formatting items to a specification. When you have hundreds, thousands, or millions of rows of data for a specific field, cleaning the data in one fell swoop for consistency is ideal. For example, Tableau Prep Builder offers an array of options to clean text formatting, regardless of whether the text contains numbers, letters, or special characters. Examples of what you can do with text-formatting features in Tableau Prep Builder include:
»» Make Uppercase »» Make Lowercase »» Remove Letters CHAPTER 5 Ready, Set, Data Prep: Readying Your Data for Prime Time
103
»» Remove Numbers »» Remove Punctuation »» Trim Spaces »» Remove Extra Spaces »» Remove All Spaces Suppose you had one entry that was Vancouver BC. Another entry was Vancouver, BC. A third was Vancouver Bc. The formatting here presents three different scenarios. To ensure consistency, you’ll want to consider streamlining all entries to one format. In this case, the entry should be Vancouver BC. You would follow these steps to make all entries conform to that format:
1. 2. 3.
To thoroughly clean the operations, select Remove Punctuation on the drop-down menu. Type BC in the search box, which acts as a filter, and make sure the BC is all uppercase. Select Remove All Extra Spaces. In this case, where the comma is located, you should truncate from two spaces to one.
Using Split Value Some users find that when they filter, they wind up with too many rows of data in a field. In those cases, you may have a way to classify specific data better. With the Split Value Filter, Tableau Prep Builder can use its recommendation engine to split values based on patterns and known behaviors. Alternatively, you can select which rows should be made into a new column, leading users to go from one column to two or more columns. An example of using the Split Value Filter for one of the location fields is to split headquarters locations from A–Z to A–L and M–Z.
Calculating values Users may need to create new data fields from existing data to calculate values. Tableau Prep Builder offers four primary calculation types: Custom Calculation, Fixed Level of Detail (LOD), Rank, and Tile. Table 5-2 explains the value for each calculation type and when it is appropriate to use.
104
PART 2 Prepping Data in Tableau
TABLE 5-2
Calculated Field Options
Type
Description
Custom Calculation
Allows a user to use just about any mathematical calculation type and parameterize the data for creating a new field. Example options include POWER, RADIANS, ROUND, and 100+ calculation opportunities.
Fixed Level of Detail
Helps change the granularity of fields in a dataset, especially when looking for multiple levels of data specificity.
Rank
Helps identify the top N or bottom N values for selecting rows with similar data. You can present the data by partition, Order By, Rank Order, and DESC/ASC.
Tile
Helps to identify distribution by field visually and then the number of groups. When applying the tile approach, you can use the Calculation Editor to manipulate syntax or the Visual Calculation editor to select the fields, allowing Tableau Prep Builder to author calculations on your behalf.
Given the number of calculation options available in Tableau, you have hundreds of ways to slice data mathematically and create two fields. Rather than review every calculation in detail, go to https://help.tableau.com/current/prep/ en-us/prep_calculations.htm to quickly reference the formulaic approach that best suits your needs.
Validating Data Data cleansing isn’t a once-and-done operation. You need to find a method to ensure that the data is constantly valid. To help you do so, Tableau Prep Builder introduced data roles, which give you a quick way to spot whether field validity exists. The data role identifies what your data values represent so that Tableau Prep Builder can automatically recognize associated values and validate them. Values that are not valid are then highlighted as being out of scope. Tableau offers out-of-the-box data roles, which identify exactly what your data represents, such as a string, date, or number value; those data roles are often sufficient for most datasets. You can also create custom data roles. The requirements to ensure that roles operate are beyond the scope of this book, but I introduce them here because they are so useful. To begin to get a sense what data roles do, say you have a variety of fields you need to validate. Tableau Prep Builder compares the expected value against the value defined for the data role in the field, using what it knows from its recommendation engine as well as existing data patterns. All values that do not match are marked with a red exclamation mark as a warning sign.
CHAPTER 5 Ready, Set, Data Prep: Readying Your Data for Prime Time
105
You can narrow down the field to only valid or invalid values using the filtering tools discussed earlier in the chapter. Narrowing the field using such filtering options allows users to take quick action on updating erroneous data. If you have assigned a data role to one or more fields, you can then apply other filtering options, including Group Values, to the group and match the invalid to the valid fields based on various contexts, such as spelling.
Assigning roles to data As with data types, you can assign data roles to a given field (Figure 5-21) under the Filtering drop-down menu. Data roles identify what data values represent so that Tableau Prep Builder can ensure that your values are accurate and indicate which ones are erroneous. To assign a data role, go to the Data Type menu found on each field, and then, at the very bottom, select the Standard Data Role.
FIGURE 5-21:
Standard data roles.
For the example in Figure 5-22, the goal is to identify data roles that are in error. The geographic context is being evaluated in this case. The example with BC, as we discussed previously, is not a state identified in the U.S. but is a province in Canada (British Columbia), and the scope of the search is U.S.-only states. On the other hand, ARK is not a state abbreviation for Arkansas, nor is it recognized by the recommendation engine. AR would be recognized by the recommendation upon modification of ARK. The exclamation mark indicates erroneous data.
106
PART 2 Prepping Data in Tableau
You may be wondering what the paper clip and exclamation mark next to ARK in Figure 5-22 mean. A paper clip indicates that the value is part of a group of values, whereas the exclamation mark indicates that the value contains a likely error, based on the Tableau recommendation engine. To dig a bit deeper into why errors might exist, click the ellipsis on the right corner of a field. Select one of the filter types in the drop-down menu except for Null Values to filter all data that is valid, and select Null Values to filter data that is invalid or missing. Then select the appropriate cleansing options, such as Make Uppercase or Make Lowercase, to correct any errors that you might find. In the case of the error shown in Figure 5-22, only one field, ARK, is in error. To fix that error, you would change all entries from ARK to AR by first searching for the value using the Selected Values filter. Then, utilize the cleaning option and apply options such as Make Uppercase and Remove Punctuation, if applicable.
FIGURE 5-22:
Identifying erroneous data using data roles.
With geographic data, in particular, you may want to group values because of the potential for repetition. For every field that you apply a Standard Data Role to, I suggest also using Group Values to identify patterns and make changes quickly. To accomplish this, click the ellipsis (More Options). And then locate Group Values. You’ll select either Spelling or Pronunciation + Spelling to better group values of a valid and invalid nature together.
Publishing output as a data role Sometimes, you might have a field that contains specific data that you feel should qualify as its own data role. The result is a custom data role. To create a custom data role, you’ll need to save it to either Tableau Server or Tableau Cloud.
CHAPTER 5 Ready, Set, Data Prep: Readying Your Data for Prime Time
107
For example, to classify the employee population based on size, follow these steps (depicted in Figure 5-23):
1. 2. .
Select the field that should become a custom data role. Click the ellipsis (More Options) and select Publish as Data Role. The proposed list of data options appears, based on the field selected.
3.
Enter your credentials to either Tableau Server or Tableau Cloud. This step allows you to save the data role based on the established flow parameters.
4.
Upon credential validation, click Run Flow to incorporate the custom data role.
FIGURE 5-23:
Publishing output as a data role.
Although Tableau has a host of data roles included, many users find creating custom data roles to be an added benefit for highly complex data that doesn’t fit the available roles. Publishing output as a data role doesn’t fit some of these use cases. To learn about all the requirements to fully manage the custom data role life cycle, go to https://help.tableau.com/current/prep/en-us/prep_ validate_data.htm.
Saving Prep Data Saving your work often is paramount to successfully using any software application and Tableau Prep Builder is no exception. A nice feature with Tableau Prep Builder is the ability to automatically save your data when creating or editing flows on the web. For the desktop, though, you need to save items manually.
108
PART 2 Prepping Data in Tableau
A significant consideration that links data freshness and saving items in Tableau Prep Builder is how often a flow is executed. Of course, you can run flows manually and, if you want, save items periodically by utilizing a schedule with Tableau Server or Tableau Cloud. This section presents a variety of approaches to automate saving data across Tableau Prep Builder, but it’s important to note that server or cloud-based configuration is often required as part of the scheduling cycle.
Saving flows The first time you decide to save your flow, you’re prompted for a bit more information than at later times. A file is saved in the Tableau Prep follow (.tfl) format by default, but you can package the local files such as the Excel, .csv, .txt, or Tableau Extracts to the flow of your choice and share them with others. The saving process is comparable to packaging a workbook for sharing in Tableau Desktop. You can’t mix and match your file types and locations. Only files stored on a desktop can be packaged with a flow. Data from databases or web-based data sources not local to the desktop using a connection are not included in a Tableau package. To save packaged files, follow these steps:
1. 2.
Select File ➪ Save As (see Figure 5-24). Select the File Type drop-down menu and select either Tableau Flow Files or Packaged Tableau File Flows. Select Packaged Tableau File Flows in this case. A pop-up box indicates that all the relevant files using the Salary data have been saved and packaged with the flow you’ve created. Keep in mind that only the local files are included.
3.
Click OK.
Your file is now saved to the folder location preferred on your desktop. There is no difference between using the Save As option for Export Packaged Tableau File and the File ➪ Export Packaged Tableau File command.
CHAPTER 5 Ready, Set, Data Prep: Readying Your Data for Prime Time
109
FIGURE 5-24:
Saving Export Packaged Tableau files.
Automating flows Changes are automatically saved when you create or edit a flow using Tableau Server or Tableau Cloud. Saved changes include the data source connection as well as inserted, added, and customized steps. So take a deep breath; you won’t lose your work. But there are a few catches, of course:
»» You must log in to the server to which you are saving your flows. »» You need to head to the Push menu (click File ➪ Push) to set up the Publishing parameters if you want to publish a flow to a different server’s project.
»» Draft flows are visible to only one person: you! You must publish them before they are available to others to collaborate and share. That’s only the half of it. You also need to set permissions to access the project; permissions are not configured when you click Publish.
»» Until a flow is published, you see the badge Never Been Published next to a badge showing Draft.
The most important consideration to keep in mind about automated flows is that when a flow is published, and you then decide to edit and republish the draft, each new version of the flow is kept in the Revision History dialog box, accessible on the Explore Page of either Tableau Server or Tableau Cloud from the actions menu.
Viewing outputs on Tableau Desktop Trial and error is par for the course in cleansing and preparing data. So, it should not be a surprise that users want to take a test drive of their data in Tableau
110
PART 2 Prepping Data in Tableau
Desktop. When you open a flow in Tableau Desktop, Tableau Prep Builder creates a .hyper file accompanied by Tableau data source files. All these items are saved in the Tableau repository of your data source file, allowing you to tinker with the data at any time. Folks assume that all their data is brought over in test mode, but that’s the furthest thing from the truth. Users get only a data sampling of the working flow, including all the changes. Recognize, though, that until you save the workbook as a part of a packaged workbook, the dataset remains limited. In other words, the only way to see everything is to add an output step in your flow, saving the output file to a specific location or publishing the flow to a data source. To view a data sample from Tableau Prep Builder in Tableau Desktop, right-click where you want to view the data in the flow, specifically on a targeted step. Then select Preview in Tableau Desktop, shown in Figure 5-25. The file then compiles by producing an output file. Finally, Tableau Desktop opens on the Sheet tab.
FIGURE 5-25:
Accessing Preview in Tableau Desktop.
Crafting published data sources If you are reading this section, it probably means you are ready to create a published data source. You have reached the last step in the cleansing and preparation cycle (unless you are looking to make some advanced data enhancements described in Chapter 6).
CHAPTER 5 Ready, Set, Data Prep: Readying Your Data for Prime Time
111
The published data source requires a bit of configuration. Here is how to get there:
1. 2.
Locate the +(plus sign) icon on a step where you want to produce an output. Select the Output option (see Figure 5-26). An Output Pane opens, showing you a data snapshot (see Figure 5-27). To the left, you have some options to choose from: Save Output to a File; Published Data Source; or Database.
FIGURE 5-26:
Selecting the output to run.
FIGURE 5-27:
Snapshot in the Output pane, along with ways to save published data sources.
112
PART 2 Prepping Data in Tableau
Depending on the output type, you will be required to configure one or more parameters using one of these approaches:
• If you select File, you’re prompted to select the location where the file is saved and the output type. Also, you need to determine the Write type, either Create Table or Append to Table.
• To create a Tableau Extract, set the Save Output to Save As File and the Output Type to Tableau Data Extract (.hyper).
Selecting Published Data Source requires you to log in to Tableau Server or Tableau Cloud. If you decide to save the output to a database table, you need to select the connection type, allowing you to utilize 10+ connectors. Alternatively, you can point to a Custom SQL Query. The most efficient way to save and publish work is to use Tableau Cloud. To publish the data source, follow these steps:
1. 2. 3. 4. 5.
Go to the Save Output drop-down menu and select Published Data Source. Pick one option from the drop-down menu, either Select a Server or Sign-In. Upon selecting Sign into Tableau Online with your user credentials, you’re prompted to log in to Tableau Cloud. You can either enter the Tableau Server address or select Tableau Online, but because you want Tableau Cloud in this case, select Tableau Online. Click Connecting. A pop-up screen appears asking for your username and password.
6. 7. 8.
Enter your Username and Password to log in. (Figure 5-28.) At the prompt, select the project to be loaded and extracted, the project’s name, and the project’s description. Press Run Flow. You now have a published data source, putting you well on your way to using the Published Data Source in Tableau Cloud.
CHAPTER 5 Ready, Set, Data Prep: Readying Your Data for Prime Time
113
FIGURE 5-28:
Log into Tableau Cloud to configure a published data source.
114
PART 2 Prepping Data in Tableau
IN THIS CHAPTER
»» Structuring data in Tableau Prep based on columns and rows »» Understanding how Tableau Prep and Desktop present measures and dimensions »» Ensuring accurate and reliable data for data visualization »» Normalizing data in Tableau Prep
6
Chapter
Structuring Data for Liftoff
A
fter you’ve completed the preparation and cleansing phase covered in both Chapters 4 and 5, your data is on its way to being in tip-top shape, and you’re just about ready to make the transition from Tableau Prep Builder back to Tableau Desktop. But first, you need to know about a few remaining items in the bag of magic tricks —fundamental concepts that, whether you are in Tableau Prep Builder or Tableau Desktop, can get you from data glut to harmony. In this chapter, you take a final quick tour around Tableau Prep Builder to explore features that help streamline your data before heading to Tableau Desktop and Tableau Cloud for the remainder of the book.
Dipping into Data Structure and Results As Chapters 4 and 5 show you, particular prerequisites must be followed when ensuring that data can be readied for evaluation in Tableau Prep Builder. It doesn’t matter if the data is system generated or stored in a never-ending number of formats, from file to the database; not all data formats can be treated equally.
CHAPTER 6 Structuring Data for Liftoff
115
That’s because some formats have well-defined data structures, yielding meaningful results sets. Other times, the cleansing process requires you to transform data from disarray to — guess what — structure! You can have one table or many. The point is that you don’t need to do this work across the various data systems; you can complete it all within Tableau Prep Builder. Data preparation and, by default, working with the data structure involve the process of getting data from chaos to order so that it can be analyzed in Tableau. The goal is to create a structure for rows and columns and ensure cleanliness and correctness in data types and values.
Peering into Data Structures When data is in its raw form, you have control over the data structure because you manipulate and move things all over the place. As soon as you transition to a Tableau product, though, you lose a bit of that control. Tableau assumes that you have access to the raw data as well as sufficient access within the toolset to shape the dataset using Tableau Prep. Some situations won’t allow pivoting (explained in more detail in “Pivoting with data: Tall versus wide,” later in this chapter), aggregating, or blending data because of how Tableau ingests and presents the data. You can conduct the analysis, but to be successful, you’ll need to change how you approach your data, from how you generate calculations to formatting your rows and columns. The following sections address some of these data structure complexities.
Rows and records It might seem odd to talk about rows and records in this chapter, but I want to cover some points about data structure and placement of data because your goal should be to focus on data granularity. As you prepare your data, you should adhere to the following best practices concerning rows and records.
»» Each row should contain a unique identifier (UID). »» Each row should have a unique purpose. »» Each time you have a value such as ExTableName(Count) as a field, you should know precisely what that value adds to a row.
Your data structure is likely poor if you fail the litmus test for each condition. The top image displayed in Figure 6-1 shows an example of the data structure almost
116
PART 2 Prepping Data in Tableau
but not quite meeting the litmus test on the left side. To establish a patient’s medical conditions, four data requirements are captured in the medical record: weight, height, temperature, and blood pressure, and date is recorded. Although each row of data indicates health care data that is independent and unique, certain fields, such as the Patient ID (PID), must be included to ensure 100 percent uniqueness. In this case, condition one is not met. Each row may appear unique, but what happens if two patients have the same patient profile, including weight, height, temperature, and blood pressure captured on the same day? In that case, a user would be unable to differentiate the record from one patient to another, so condition two is not met because each row does not have a unique purpose. In the case of condition three regarding calculated fields, the name of a field should be clearly labeled. The example has no calculated fields, so that condition does not apply to this use case. By simply adding the PID row, shown in the bottom image of Figure 6-1, your data structure passes the litmus test because each patient’s records can be grouped in conjunction with a unique record ID (not seen).
FIGURE 6-1:
A rows and records example that doesn’t meet all three best practices for data structure.
Columns and fields In the previous section’s example, a column is introduced when you need to make a record set unique to a specific individual or subject such as a product type. In
CHAPTER 6 Structuring Data for Liftoff
117
that example, the creation of the PID allowed the patient’s records to be aggregated. Hence a unique identity capturing an entire medical history is now available. Combined with a record ID, which is not seen in Tableau Prep Builder, each row is then deemed unique. Fields and columns are considered interchangeable terms, especially in Tableau Desktop. But for Tableau Prep Builder, you should address a data field relative to how data is grouped with data and their relationships. An analyst must articulate the field’s association in terms of domain groups. For example, the domain of shoes may have four different groups: men’s, children’s, women’s, and unisex (see Figure 6-2). On the other hand, the more granular items that fall under each domain, such as sneakers, boots, and slippers, are all item types, not shoe classifications. In other words, the shoe domain is limited to a focused classification, not an expansive list of options. Here’s another example: Education, College, and Grades. College is a type of schooling (education). The Grades category is too broad and could fit in various ways, so the concept needs to be narrower. A column should have broad domain appeal so that the data within the field can be specific yet reliable. Referring back to Figure 6-1, you can see that each column has consistency because Weight, Height, Temperature, Blood Pressure, and Date have the same parameters. Assuming that the data contains a UID (which it does because it is hidden), and combined with a Patient ID (PID) to group like patient data together, the result is on its way to being a solid data structure.
FIGURE 6-2:
Focusing on targeted domains in structuring column-based data.
Categorizing fields Depending on which application within the Tableau platform you use, fields appear differently in the Data pane. In Tableau Desktop, fields are either treated as a dimension or measures, indicated by lines in a table in the Data pane. Furthermore, dimensions or measures are considered discrete or continuous, using a color-coding scheme of blue fields for discrete and green fields for continuous. Blue and green indicators are referred to as pills, as mentioned in Chapter 1.
118
PART 2 Prepping Data in Tableau
If you have difficulty seeing colors or want an alternative way to discriminate blue from green, you can’t. The blue/green pills are a set-in-stone feature within Tableau. To better understand how to categorize field-level data, take a look at Table 6-1.
TABLE 6-1
Field Types Categories
Type
Definition
Dimension
Refers to a qualitative field type, meaning it is described as not measurable. Examples of dimensions include City, State, Hair Color, or Brand. Notice that none of these is a numerical term. Dimensions are associated with being discrete because qualitative data describe items.
Measure
Refers to a quantitative field type, meaning it’s described as having data points that can be measured using numbers. Examples of measures include income earned, number of clicks, or quantity. In Tableau Desktop, measures are aggregated by default using SUM. You can change the way data is aggregated. Measures are generally continuous, but not always.
Discrete
When you are looking for distinct values, you are describing discrete data. Restaurants such as McDonald’s and Starbucks are two specific (discrete) brands.
Continuous
Continuous data is associated with constant numeric values and order. Examples of numeric order include distance, time, and weight. In Tableau Desktop, continuous values are presented on the axis.
An axis in Tableau is created when you drag a measure that can be aggregated onto the View. You’ll see an axis because there will be a label with a measure’s name, and it will include a range of values. Tableau creates an axis to scale based on your dataset. In Figure 6-3, the Year field is set to continuous, creating a horizontal axis along the bottom. The green pill for both fields shows that both the row and column are representative of continuous fields. The line across the time horizon also indicates a continuous measure. Figure 6-4 shows that the Year field has been set to Discrete. The field creates a horizontal header of an axis. The blue background (using the blue pill) and horizontal headers illustrate that the data is discrete. Tableau Prep Builder does not distinguish dimensions and measures because it’s a data-cleansing and preparation tool. In cleansing and preparation, you must know (generally speaking) the difference between discrete or continuous values to help shape the data as required.
CHAPTER 6 Structuring Data for Liftoff
119
FIGURE 6-3:
Example of a continuous measure.
FIGURE 6-4:
Example of a discrete measure.
120
PART 2 Prepping Data in Tableau
Structuring for Data Visualization For proper and compelling visualizations, the underlying data must be structured in such a way as to make it logical for both users and Tableau itself. Properly structured data ensures that aggregations and other calculations are computed accurately, which is the foundation for visualizations. The following sections show you how to group data for optimal readability and data analysis. In the case of binning and histograms, you see how to group data that follows a pattern into bins, or focused groupings using a histogram-based model. Data tends to follow a structured pattern or data distribution for large datasets. When the data falls outside the normal range of values, interpreting the validity of outliers — the odd values in the dataset — is important to improve data visualization quality. The last section covers how you present your data to avoid data redundancy and quality concerns. When creating a wide formatted dataset, data does not repeat in at least one column, usually the first. An example is a unique record ID. If you utilize tall datasets, minimizing the use of columns, you will have data repetition, likely resulting in a need to cleanse your data with a tool such as Tableau Prep Builder.
Binning and histograms Fixed values are continuous. Your age is an example. It doesn’t change for 365 days, so there is a distance between one year and the next. Think about the time. Can you change the fact that there are 60 minutes in an hour, 24 hours in a day, or seven days a week? Not a chance. When someone asks a 42-year-old person how old they are, do they exclaim from the rooftops, “42 years old, 7 months, 23 days, and 13 hours old?” Okay, that is a bit extreme, but generally people say their age in terms of their latest birthday (or they say 39 going on whatever). A cute little seven-year-old may get into the nitty-gritty of years, months, and days, but they won’t when they get older. Speaking of one’s age this way is an example of binning — in this case, by using a time-bound reference, age. Binning is a way to group related values together rather than have an exorbitant number of distinct, redundant values. When you create a fixed value despite having a more precise answer available, you lump all the facts into a grouping of sorts. How many surveys have you taken in which you were asked to select your age: 18–24, 25–34, 35–44 and so on? That type of grouping is another example of binning. Tableau Prep Builder uses histograms to visualize the distribution of numerical data using binning. The histogram is similar to the bar chart, but it spans a
CHAPTER 6 Structuring Data for Liftoff
121
grouping across a continuous axis, such as the range of ages in a survey or time horizons. The height of the bar, as represented by the bar’s rectangle shape, is determined by the frequency of values using the count function. In the example presented in Figure 6-5, you see two variables, Mobile Devices and Age.
FIGURE 6-5:
An example of binning and histogram structures.
I’ve binned both variables to show you two perspectives. The summary view illustrates that owners of mobile devices aged 18–62 own anywhere from one to ten devices. Each bar represents the aggregation of values, demonstrating how often a user may have a specific number of devices. Of the range of ten possible answers, there are eight unique binned values that Tableau has determined should be grouped together for the count of mobile devices. Each bar represents the number of people within the sample with a given number of mobile devices. For example, there might be five respondents with four mobile devices, whereas one respondent in this example has ten or more. For the detailed view of the age of those owning mobile devices, each group was aggregated, illustrating the binning of range-bound data. The detailed view shows in the survey response how many respondents participated in the mobile device survey. For example, 6 of the 30 respondents were aged 25–34, representing the largest bar in the model. The binning was derived by evaluating the ages reported by the participants and then aggregating the results into the appropriate groups.
122
PART 2 Prepping Data in Tableau
Distributions and outliers After your data is consistent enough to be evaluated, having been cleaned in Tableau Prep Builder, you’ll want to complete an activity that allows you to understand its range of possible values, known as distribution. This is also the time to determine whether you have any one-off data points, known as outliers. Distributions give you an idea of how your data is shaped within the histogram. Depending on the size of the dataset and the range of the bins within the histogram view, ensuring that your data is complete can be tricky. You can be sure that the shape is rock-solid only if you know your data; otherwise, the distribution won’t make sense. Take, for example, the dataset discussed in the previous section, “Binning and histograms.” I cover two variables: the number of mobile devices and age. Any number of variables in that dataset would be acceptable, right? Not really. Age is range-bound, as is (presumably) the number of devices a person owns. Is it possible for a person to own 1,000 mobile devices? Yes, it’s possible but not likely. If you saw a maximum of 10, and then someone said they owned 1,000 devices, that is most certainly an outlier. For the user with 1,000 devices, that outlier should be discarded because it will throw off the entire visualization, given that it is a single anomaly. You can gain a perspective on data ambiguity using a data example everyone is all too familiar with. The number of times the search term COVID-19 appeared on Google starting in January 2020 is one for the record books. Upon the lockdown in China, followed by the United States and numerous other countries, the search term COVID-19 peaked on March 12, 2020. It was the number one search trend before the news, weather, music, and sports (really) until April 26, 2020. Since then, COVID-19 has been considered a common search term on Google. So, what do we learn from this trend? There was a date-based trend that had COVID-19 as the predominant search term, not at a single point in time. In this case, the data should not be discarded because a unique trending distribution over a given period exists. To zoom in a bit more: March 2, 2020, to April 26, 2020, should for all purposes be considered an outlier because the value is extreme relative to other search values in Google’s search engine history. Although some may say that Google exaggerates their numbers from time to time (they don’t; robots do the counting), errors within a range are possible. For this example, it’s not likely, though, given the nature of the global lockdown. The outliers are correct, given that the outliers were part of a trend over a particular period, not a single blip on the radar, which indicates that natural data anomalies can be introduced into binning and histogram data.
CHAPTER 6 Structuring Data for Liftoff
123
To review the COVID-19 Google Search dataset, go to https://trends.google. com/trends/story/US_cu_4Rjdh3ABAABMHM_en.
Pivoting with data: Tall versus wide Most data analysts are accustomed to exploring wide spreadsheets with many columns of data and few rows. The wide-versus-tall debate often leads folks like you and me to manipulate our data sources because complex data makes us feel unsettled. In a typical business productivity application, pivoting functionality helps you shape your data from tall to wide and vice versa. For those using Tableau’s pivot functionality, the word pivot suggests going from people-facing (wide) to machine-readable (tall or long) by transforming columns into rows. Pivoting data is a complex exercise in both Tableau Desktop and Tableau Prep Builder. Depending on the quality of the data source and needed searchability, the requirements vary greatly. To learn more about data pivot-based preparation requirements in Tableau Prep Builder, go to https://help.tableau.com/ current/prep/en-us/prep_pivot.htm. Have you ever seen publicly accessible government data before? It’s dizzying for any expert analyst to interpret, never mind anyone not in that field. There are numerous top-level agencies in the United States and hundreds, if not thousands, of government departments and branches that roll up under the 15 or so big agencies. So it goes without saying that the interpretation of data would yield a separate column representing each agency’s data. Then you’d have a minimum number of rows of data depending on how many years of data is available. Manageable, but quite the eye sore. The table in Figure 6-6 shows a dataset provided by the White House. I’ve reformatted the complex dataset to be readable in Tableau using Microsoft Excel. You can access the raw data files at https://www.whitehouse.gov/omb/budget/ historical-tables/. The dataset contains the Executive Branch Civilian FullTime Equivalent Employees count as a percentage from 1981–2023. Given there are 11 agencies where data is reported over a 42-year period, the dataset is a good example of a wide dataset because there are 43 columns and just 11 rows of data. If you read the document as is, you can understand which agencies support the most personnel relative to the U.S. Executive Branch budget. However, to successfully cleanse the data and bring it into either Tableau Desktop or Tableau Prep Builder, you must do the following:
»» Ensure that the dataset has a single field per column. »» Ensure that each agency has only a single data point per year based on a percentage of total employees.
124
PART 2 Prepping Data in Tableau
FIGURE 6-6:
A wide dataset from whitehouse.gov.
Although presenting this dataset may look easy in Excel, porting the data into either Tableau Desktop or Tableau Prep Builder complicates the data’s appearance because your data is transformed. Each field will be represented in a separate column. In other words, each agency will have a distinct row (single field), and each year will have a distinct column (many fields). The dataset here is wide, as shown in Figure 6-7.
FIGURE 6-7:
A wide dataset in Tableau Desktop.
If you were to swap rows for columns in the Excel worksheet, you’d then create tall data. Now, technically you could have pivoted this data in Tableau Desktop. However, I want to show you how having a column for each agency and then listing each agency’s percentage per year appears. The dataset is a tad overwhelming.
CHAPTER 6 Structuring Data for Liftoff
125
Tableau Desktop consolidates your dataset from the Excel document, which is in the tall format, to a compressed set of five rows of data (years) and four distinct columns representing the sum result of each agency. In Figure 6-8, I don’t post all agencies in this dataset, but only a subset. Compared to the Excel spreadsheet shown on the left in Figure 6-8 containing 20 rows and 3 columns of discrete data, Tableau Desktop has transformed the dataset by listing dates in a single column and having each agency represented as its unique column versus row, as shown in the wide data example in the previous section. Because each row has some form of unique attribution: date, agency, and percentage of the employee population, the dataset is optimized to be readable as a machine-ready format, hence the definition of tall data.
FIGURE 6-8:
Tableau transforms an Excel spreadsheet into a Tableaureadable tall dataset.
Normalizing Data One last topic that might pique your interest before I wrap up the topic of Tableau Prep Builder is a discussion on normalizing data. Generally, you don’t think about normalizing data when addressing a single table. Relational databases often contain several tables sharing a common bond. Each table contains one or more unique identifiers, known as primary and secondary keys, on a per-record (row) basis. By joining keys, records become related so that information can be contained in a single table. If you can link the tables to find commonality, you can reduce data duplication. Think about when you go to a doctor. Every doctor has an electronic health record system containing medical data on you, their patient. Some common data elements include name, date of birth, phone number, and perhaps your unique patient ID. There are two possibilities for how your data can be presented. The first aggregates all data into a single table, as shown in Figure 6-9. Although
126
PART 2 Prepping Data in Tableau
this approach may be ideal if all clinicians operate in the same medical practice, it is not likely because most patients go to many doctors across many medical practices. For these reasons, separating the datasets into more discrete blocks that compartmentalize data into groups is more suited to patient-centered data. The primary key (indicated by the arrows in Figure 6-10) synthesizes the record association between two tables. However, you want to look at group-level information for more precision in grouping records for trend analysis. The examples of State in the Demographic Data table and Blood Type and Blind in the Medical Data table are distinct groups that offer individual-level information with grouping opportunities. When you break down tables into more discrete datasets, there is often the possibility of common fields within one or more columns. This process is called normalization. When you normalize data, you are helping to reduce redundant data found in the database.
FIGURE 6-9:
A single table before normalization.
FIGURE 6-10:
Tables are broken to address the group and individual-level information for normalization.
CHAPTER 6 Structuring Data for Liftoff
127
Normalization requires that each table maintain a minimum of one shared unique field that can be combined to bring the data back together. When the two tables are separated, as seen in Figure 6-10, the Patient ID (PID) is the common field that joins the tables. However, the tables have redundant data fields containing YES/NO (Blood Donor, Blind) or States that can undoubtedly be consolidated. If you have duplicated data among the records but no PID, the record set will most certainly shrink. But combining the patient data tables using the PID as the unique identifier, the PID creates a dataset that is normalized because all patient records among two or more tables are grouped together using the unique value. If you have duplicate PIDs, consolidation of the record set is inevitable. In summary, as you are prepping and packaging your data for liftoff, remember that with normalized data, each row has a unique identifier. Also, each table must have a minimum of one column that can be used to connect tables to create keybased relationships.
128
PART 2 Prepping Data in Tableau
3
Telling the Data Story in Tableau
IN THIS PART . . .
Familiarize yourself with the key Tableau Desktop features and functionality, including menus, toolbars, and cards. Develop compelling visualizations for reporting, dashboarding, and storytelling using Tableau Desktop. Extend the power of the visualization by adding analytics functionality and mathematical capabilities using Tableau Desktop. See how to make Tableau Section 508/WCAG compliant. Present data using dashboards and stories within Tableau Desktop.
IN THIS CHAPTER
»» Exploring the menus and toolbars throughout Tableau Desktop »» Differentiating the workspace from the worksheet »» Understanding the differences among the worksheet, dashboard, and story »» Utilizing features such as cards, filters, formatting, sorting, and presentation modes
7
Chapter
Touring Tableau Desktop
O
f all the applications in the Tableau product suite, Tableau Desktop is by far the one you’ll use most as a data analyst. Tableau Desktop was the first application developed back when its founding company started in the late 1990s. It remained the industry leader because of its rich feature set. To create reports, dashboards, KPIs, and stories, you must use Tableau Desktop. In this chapter, I walk you through the key features of Tableau Desktop so that you can transform data into visualization masterpieces, allowing you to tell a story with your data.
Getting Hands-On in the Tableau Desktop Workspace Tableau Desktop touts itself as an all-inclusive data analytics and business intelligence solution. All-inclusive is the key phrase, because all activity is completed in the Tableau workspace, which consists of menus, toolbars, data panes, cards, shelves, and sheets. A sheet can represent one or more worksheets, dashboards, and stories.
CHAPTER 7 Touring Tableau Desktop
131
In Figure 7-1, notice the conglomeration of capabilities built into the Tableau Desktop, including
»» Workbook name: The name of your workbook, which may consist of
worksheets, dashboards, and stories. The workbook name in Figure 7-1 is PSC Code for Tableau.
»» Cards and shelves: A drag-and-drop interface in the workspace used to add data among one or more views. In the figure, the card Product Or Service Codes has been dragged from the Rows shelf to the Filters shelf. Doing so allows a user to create a filter for Product Or Service Codes.
»» Views: The primary canvas where visualizations (referred to as a vizzes) are created. The figure shows a listing of Federal Agencies that purchased products or services under PSC Code 7030 or DA10. Each bar represents the SUM dollar amount obligated for the specific agency.
»» Toolbar: The central location of commands and navigation aids to complete your analysis.
»» Start: Your ability to connect to new data sources begins with the Start icon. »» Side Bar: Provides direct access to the Data and Analytics panes. »» Data Source tab: This tab serves as the central location to access the Data Source pages so that you can view your data.
»» Sheet tab: Tabs in Tableau Desktop provide access to various workbook pages, whether a worksheet, dashboard, or story.
»» Show Me: Enables you to select the appropriate viz, based on the number of
dimensions and measures included on the cards and shelves. Assuming that a viz is active, you’d click once, and the viz updates in the View area.
I reference these specific areas of the Tableau Desktop throughout this chapter. These are the critical launch points to managing data, creating visualizations, and conducting analysis.
Making use of the Tableau Desktop menus Menus in Tableau are one way to access all the features available to your workspace. Whereas the toolbar visualizes vital features, the menu categorizes each feature based on business functionality. For example, all worksheet, dashboard, and story capabilities fall under their respective menus. In contrast, you can access a complete set of analysis capabilities on the Analysis menu. The following sections dig a bit deeper into each of the menus and the critical capabilities within Tableau Desktop.
132
PART 3 Telling the Data Story in Tableau
FIGURE 7-1:
Overview of the Tableau Desktop interface.
File menu The File menu (Figure 7-2) is the central point where you save Tableau Desktop products and export Desktop files to alternative file formats. You can also import data into Tableau, set your data locale, and configure outputs to be print-ready. If you want to start a new workspace (choose New), open an existing workspace (choose Open), or close the current workspace (choose Close), you can complete each of these essential functions directly from this menu.
Data menu Data is at the heart of Tableau Desktop. The features that are available as part of the workspace vary somewhat from those you can access on the Data Source page. When you want to fully exploit all the features within a data source that’s already connected to Tableau Desktop, you go to the worksheet and click the Data menu. Most features are greyed out unless you are copying and pasting across multiple data sources. You can connect to a new data source from the Data menu, as you can by clicking the Tableau icon.
CHAPTER 7 Touring Tableau Desktop
133
FIGURE 7-2:
The File menu.
Most configurable features on the Data menu can be accessed under the active Data Source page. Active options include adding, removing, or extracting data from the data source. In addition, you can publish a data source and append existing data sources. You also find functionality such as configuring data source names and ensuring that referential integrity exists on the Data menu within a workspace, as shown in Figure 7-3. After you create a new data source for the Tableau workspace, you see a Data menu that varies slightly (see Figure 7-4). Each option in this menu allows you to complete a more detailed data-related task that you can see within one click.
Worksheet menu The Worksheet menu combines all the features needed to create, format, and build interactive experiences for a given worksheet. The Worksheet menu breaks out into subsections (see Figure 7-5), which include these capabilities:
»» Creating a new worksheet: Allows a user to create a new worksheet. »» Managing the worksheet: The menu items Copy, Export, and Clear enable you to copy (images, data, and crosstabs), export (images, data, and crosstabs), and clear datasets of various formatting, sorting, and filtering anomalies.
134
PART 3 Telling the Data Story in Tableau
FIGURE 7-3:
The Data Source menu under the Worksheet menu.
FIGURE 7-4:
The Data Source menu on the Data Source page.
»» Applying interactive elements: You use the Actions menu to create
interactive relationships among data elements, dashboard objects, and other worksheets within Tableau Desktop or on the web. The tooltips (a way to include text-based data in a pop-up format) are also part of this section of the Worksheet menu and are worksheet specific. Tooltips are briefly discussed in terms of integration in both Chapters 10 and 11.
CHAPTER 7 Touring Tableau Desktop
135
»» Formatting a worksheet: Here you find the following submenus related to labeling and marking a worksheet:
• Show Title: Allows you to present the title on a view. • Show Caption: Allows you to better understand the visualization through a textual description authored entirely by Tableau.
• Show Summary: A type of card that helps you understand the breadth of the Tableau dataset included within a view.
• Show Cards: Enables you to select which areas of the interface should be visible (or not). For example, a Filters card can be shown or hidden.
• Show View Toolbar: To maximize the screen real estate, you may want to
hide the toolbars on the top. In this case, you can show or hide the toolbars.
• Show Sort Controls: Data can be presented as either ascending or
descending. To ensure that the sort order is present, you want to make sure that the Show Sort Controls is enabled.
»» Adding metadata to the worksheet: If you need to add context or duplicate the crosstabs, this menu segment includes all the firepower under two options:
• Describe Sheet: Allows you to see details about elements used in a visualization.
• Duplicate as Crosstab: Allows you to insert one or more worksheets into
a workbook, and then populate the sheet with a cross-tab view of the data from the original worksheet.
»» Enabling updates: There are two options to choose from: Auto Updates and Run Update. You can have the system auto update the data source in real time, or you can select Run Update to update when you prefer.
Many of the features listed also have like-kind buttons on the toolbar. With the menu, you get all the features. On the toolbar, you’re limited to the critical capabilities for a worksheet.
Dashboard menu Similarly to the Worksheet menu, the Dashboard menu is divided into sections, using a horizontal line to break up features. Given that a dashboard’s purpose combines worksheets, you don’t see many formatting-related options on the Dashboard menu. Instead, the Dashboard menu focuses on how to present the data on various devices such as desktops or tablets. Because dashboards also present a variety of datasets, Tableau Desktop allows you to add grids to each worksheet so that you can complete a more detailed analysis. The Dashboard menu (Figure 7-6) is broken out into key sections, as follows:
136
PART 3 Telling the Data Story in Tableau
FIGURE 7-5:
The Worksheet menu.
»» New Dashboard: Allows you to create a new dashboard. »» Device Layouts: Allows you to choose desktop, phone, or tablet. »» Grids: Provides a matrix design to organize and present specific visual
elements on a canvas, enabling you to understand how they relate to one another.
»» Formatting and Images: Allows you to format the dashboard with text-based elements or to add external images.
»» Titles and Actions: Allows you to add a meaningful title or actions, a means of adding context or interactivity to a dashboard.
»» Updates: Allows a user to configure Auto Updates or run a manual update on a dashboard dataset.
»» Current Layout: Presents the current layouts available. To save and export a dashboard as a graphic, which is a static picture showing data, you can either copy a worksheet as a viz or export a worksheet to create a single snapshot of the data in the form of a .png graphic file. Sometimes users hide the dashboard title because data may not be entirely related to all the visualizations. Select the Show Title option if you want to show the dashboard title.
CHAPTER 7 Touring Tableau Desktop
137
FIGURE 7-6:
The Dashboard menu.
Story menu The Story menu, shown in Figure 7-7, appears to have few options. You can format, copy images, export images, clear the story, and enable or disable the title and backward and forward buttons, and that’s seemingly all you can do — unless you look at the expandable cards. In contrast to some other features with full menus, the story features take advantage of cards instead. For example, when you select Format, a card appears on the left side of the Tableau Desktop interface. That card enables you to format the story experience using options such as the following:
»» New Story: Allows you to create a new story »» Format: Offers various formatting options including background enhancements, navigation enhancements, and font/image options
»» Title and Navigator: Allows you to add a title and create the story’s navigation using story points
»» Updates: Allows you to refresh the data You find out more about creating a story later in the chapter, in the section “Differentiating between a Dashboard and a Story,” as well as at length in Chapter 10. Be warned though that standard design terminology in everyday analytics platforms does not apply to a story, as I just described. The story is one of the areas in Tableau that require you to learn a bit more lingo.
138
PART 3 Telling the Data Story in Tableau
FIGURE 7-7:
The Story menu.
Analysis menu The Analysis menu is full of bells and whistles. As with other menus, it has distinct sections, as shown in Figure 7-8. You can explore the analysis features more fully in Chapters 8 and 9, which go deeper into data visualization, but here’s an overview of the Analysis menu sections:
»» Labels/Measures/Marks/Data: This menu section enables you to label, view, and explain your data by applying different approaches. You can either aggregate measures or keep them distinct.
»» Percentage Of: Depending on the measurement type selected, each measure
on a worksheet is expressed as a percentage of a given measure within one or more panes in a view.
»» Summarization, Trending, Values, and Layouts: This segment offers a real hodge-podge of analysis options, enabling you to establish grand totals, look at trend-line analysis, show/hide particular values created, and show/hide empty values if applicable in a dataset.
»» Legends, Highlighters, Filters, Parameters: This is another section with a
boatload of tools that enable data filters, support data parameterization using calculations, and offer more aesthetic approaches to your presentation by highlighting data or adding legends for data awareness.
»» Calculated Fields: If the data doesn’t exist, you can create targeted fields to
enhance the dataset with calculated fields. This section is also where you go to create a calculated field (or edit the field if one has already been created).
»» Cycle Fields/and Swap Rows and Columns: These two options are grouped
but have polar-opposite impacts on the data. Whereas you use Cycle Fields to flip-flop the order of the rows and columns in the dataset, often changing the accuracy of data, you use Swap Rows and Columns to change the visualization from left/right to top/bottom. The data is merely presented from a different visual perspective.
CHAPTER 7 Touring Tableau Desktop
139
FIGURE 7-8:
The Analysis menu.
Map menu Unless you are using one of the map-based visualizations, the Map menu is of little value to you. Likewise, if your dataset has no map data such as city, state, or county, you can skip this menu. But if you do have some demographic-oriented data, you’ll find that Tableau’s mapping functionality is second to none. You have various ways to display your map output, whether in light, dark, or normal mode, using the following options shown in Figure 7-9:
»» Background Maps: Offers map-rendering types such as street, outdoor, satellite, light, dark, offline.
»» Background Images: Allows you to add a custom background to your map. For example, you can add a state seal if you’re creating a map for a specific state in the United States.
»» Geocoding: Lets you integrate geocoding targets into a Tableau map visualization.
»» Edit Locations: Enables you to edit the map targets to be more specific, based on a geographic region such as a state or country, depending on geographic parameters in the map type.
140
PART 3 Telling the Data Story in Tableau
»» Map Legend: Lets you add color variations to a map. »» Background Layers: Allows you to add textures to your map such as land
cover, terrain, coastlines, or streets or highways based on map granularity.
»» Map Options: Lets you select which controls should be enabled or disabled in the Tableau Map Viewer, such as search, layer control, pan and zoom, scale, and units of measure.
When you need to look for more granular details, you can get down to street level, outdoor, or satellite views so that your data appears in 2-D or 3-D. If you prefer to add third-party mapping data sources, you find such options within the Background Maps menu (WMS/Mapbox Options). You can also add multiple layers to your maps, depending on how many datasets are integrated into a single workspace. Suppose, for example, you have three worksheets. Each worksheet can be a layer of a map brought together as a single visualization.
FIGURE 7-9:
The Map menu.
Format menu You can format any object from this single menu in Tableau. No questions asked. The single menu is your single source to locate formatting options, which is helpful if you don’t know which card controls which formatting function. Most features in Tableau use the point-and-click method, so you can simply highlight an item in a specific card, go to the Format menu, select the formatting feature you want, and then follow the prompt. Options such as Font, Alignment, Shading, Borders, and Lines align to the more traditional formatting activity on a document. Visualization-rich formatting options also appear on this menu, including these:
»» Panes: Enables the Worksheet, Dashboard, or Story Format panes. »» Format: Enables the specific panes for fonts, alignment, shading, borders, and lines.
CHAPTER 7 Touring Tableau Desktop
141
»» Animation: Enables the Animation pane for you to integrate interactivity into your Tableau workspace.
»» Lines, labels, and captions: Allows you to enhance your visualization using reference lines, drop lines, annotations, titles, captions, or field labels. Each menu option enables a new pane.
»» Visualization enhancements: You can enhance visualizations with the use of legends, filters, highlighters, or parameters.
»» Themes: Enables you to create a targeted look and feel to workbooks and cells. »» Copy/Paste Formatting: Lets you capture formatting once and reuse it. »» Clear: You can clear the formatting of the worksheet, dashboard, or story. Figure 7-10 shows the Format menu. You may notice some repetition of option names on certain menus. For example, the Format menu contains many Analysis options such as Highlight, Filter, Legends, and Parameters because they are also deemed to be formatting options. Although they appear to replicate options of the same name elsewhere, they actually vary in feature functionality. On the Format menu, options are specific to data formatting, whereas on the Analysis menu, they relate to creating or evolving the data elements.
Server menu You can think of the Server menu, shown in Figure 7-11, as your candy store for all things relating to public and server data. This menu enables you to access the most popular Tableau Public datasets, publish your own datasets for the world to explore via Tableau Public, or take the traditional approach by using Tableau Server (or Cloud) for publishing workbooks, data sources, and filters. The menu specifically points out what features are unique to Tableau Public versus Tableau Server and Tableau Cloud. You also can access the free Tableau Bridge Client from this menu so long as you have a Creator license. Sign in before you do anything to save time if you intend to use Tableau Server, Tableau Public, and even Tableau Cloud. Simply click the first option, Sign-In. If you haven’t signed in to one of these applications, you’ll be prompted every time you try to publish your data. The Tableau Online Link is embedded on each Tableau Server connection page so that you can create a connection to Tableau Cloud.
142
PART 3 Telling the Data Story in Tableau
FIGURE 7-10:
The Format menu.
FIGURE 7-11:
The Server menu.
Window menu You can use the Window menu (Figure 7-12) as your cheat sheet for accessing all your worksheets, dashboards, and story tabs. Instead of going to the bottom of the screen to find all your worksheets, dashboards or stories, click the Window tab to the Window menu on the Tableau toolbar to see how many items you’ve generated. If you want to focus on a specific item, select that item with a single click.
CHAPTER 7 Touring Tableau Desktop
143
The other feature offered by the Window menu is the capability to show and hide standard features, such as toolbars, status bars, and sidebars. Again, it takes only a single click on the menu option to make one of these bars appear or disappear — nothing less, nothing more.
FIGURE 7-12:
The Window menu.
Help menu Chapter 14 goes into more detail about many of the Help menu items shown in Figure 7-13, so I don’t belabor them here other than to say that they are free self-help training and education resources. Tableau heavily emphasizes using self-help resources. As you can see in the figure, the menu offers Open Help (Forums), Get Support (Ask the Community or Pay for Support), Watch Training Videos, and Check for Product Updates. You find a few features in Help that most users would expect to find on a different menu, such as File, which is typically where application preferences and licensing details are located. Not with Tableau. You modify all your application-wide settings, preferences, licenses, and language selection choices using the Help menu.
FIGURE 7-13:
The Help menu.
144
PART 3 Telling the Data Story in Tableau
Tooling around in the toolbar The toolbar appears across the top of Tableau Desktop (see Figure 7-14). Although it’s not as robust as the menus, the toolbar clusters key features that are necessary to manipulate and analyze data and fully exploit the visualization options available. As you work through the toolbar, you notice that it is divided into sections. The first section is specific to creating data sources and handling standard application functions such as undoing and redoing previous actions. The following list describes the tools found on this first section of the toolbar, also shown in Figure 7-15: FIGURE 7-14:
The full Tableau Desktop toolbar.
FIGURE 7-15:
Tools on the first section of the Tableau Desktop toolbar.
»» Show Start Page: Enables a user to go back to the Start page. »» Undo: Reverses the most recent actions in a workbook. A user can reverse an unlimited number of times, back to when Tableau was most recently opened.
»» Redo: Repeats the last actions reversed, assuming that you’ve selected the Undo button at least one or more times.
»» Replay Animation: When you have one or more states within a visualization, you can see the various states by pressing this quasi-Play button. Various speeds are available with the Replay Animation button.
»» Save: Saves changes made in a workbook. »» New Data Source: Opens the Connect pane to create a new connection or to enable a user to access an existing saved connection.
»» Pause Auto Update: Allows you to control where Tableau updates the view when you make changes.
CHAPTER 7 Touring Tableau Desktop
145
»» Run Auto Update: If running a query, you can manually update your data to make changes, assuming that Auto Update is turned off.
The next section of the toolbar functionality, shown in Figure 7-16, centers around creation and filtering tasks. You must put your magnifying glasses on to see the itsy-bitsy menus. Each toolbar option has a drop-down menu with subfunctions. For example, the first button allows you to create a new worksheet. When you click the button, options appear for creating a new dashboard or new story. Depending on what feature you’re using (worksheet, dashboard, or story), the other two toolbar buttons vary in drop-down capability. The second button always creates a duplicate feature, and the third is intended for clearing a sheet, residual formatting, and filters.
FIGURE 7-16:
Core worksheet, dashboard, and story functionality.
The next segment of buttons, shown in Figure 7-17, is nifty because these buttons enable you to manipulate visualizations and data sort order. The Swap button allows you to swap rows and columns order visually without touching a single data cell. The Ascend and Descend buttons enable visualization sort order differentiation; one is for data to ascend, and the other is to descend. Depending on the visualization type you’re applying in the canvas, the data presentation may be entirely text based or a mix of visual and text, with the items displayed as descending or ascending.
FIGURE 7-17:
The swap and sort order functionality on the Tableau Desktop toolbar.
146
PART 3 Telling the Data Story in Tableau
After you’ve nailed down the visualization (viz) type you prefer, formatting to perfection is an essential ingredient for the data analyst. You use the next series of buttons (see Figure 7-18) to format your visualizations. These buttons, which are loaded with various options, appear from left to right in the figure:
»» Highlight: Enables you to highlight selected sheet features. You can define how values appear in a menu.
»» Group Members: Allows for creating groups of selected values by combining selected values. When you select multiple dimensions, you can choose whether to apply them to one grouping or all groupings.
»» Show/Hide Mark Labels: Click to show or hide all markings on a current
worksheet. An example of a marking is to provide a text-label equivalent on a viz.
»» Fix Axes: You can lock the axis or show specific ranges. You can also establish a dynamic axis that can adjust based on a minimum and maximum value established within a view.
»» Fit: Select from the drop-down menu how the view is sized within a window. Several options include Standard, Fit Width, Fit Height, or Entire View.
I can’t stress enough that Tableau has many hidden menus. Within the visualization formatting toolbar options, you have three complete sets of options — one for worksheets, one for dashboards, and one for stories. Although the icons are virtually the same, the capabilities are vastly different.
FIGURE 7-18:
Visualization formatting buttons.
The rightmost section of the toolbar, shown in Figure 7-19, consists of a series of shortcuts for users to execute presentation and publishing actions quickly. The first button, Show/Hide Cards, offers a menu of every available card that can be shown or hidden. When you click the down-pointing arrow to make the dropdown menu appear, you can single-click each card and rapidly enable or disable an option. You use the next button, Presentation Mode, to put your worksheet, dashboard, or story into presentation mode. Think of this button as creating the ultimate executive presentation view with one click.
CHAPTER 7 Touring Tableau Desktop
147
The final button on the Tableau Desktop toolbar is Share Workbook with Others. Ring a bell? This is a code phrase for publishing to one of several Tableau serverbased platforms such as Tableau Public, Tableau Server, or Tableau Cloud. After clicking the button, you need to enter the Tableau Server URL or select the Tableau Online link. You are then on your way to publishing your workbook, dashboard, or story to the masses.
FIGURE 7-19:
The rightmost section of the Tableau Desktop toolbar.
Understanding sheets versus workbooks Much like other business productivity suites, Tableau uses the same naming nomenclature and file structure of the workbook and sheet file structure. A workbook (package) can contain many sheets. A sheet can be in the form of a worksheet, dashboard, or story:
»» A worksheet contains a single view of data along with shelves, cards, legends, data, and analytics panes along the Side Bar.
»» A dashboard is a compilation of views across many worksheets. The Dashboard and Layout panes are available on the Side Bar.
»» A story page takes a sequence of worksheets or dashboards and integrates navigations to piece together a cohesive message that cannot be told on a single screen or page. The Story and Layout panes are also available on the Side Bar.
You have several ways to create new sheets in a workbook, but the easiest one is to head straight to the tabs at the bottom of the Tableau Desktop interface. To create a worksheet, dashboard, or story, go to the bottom of a given workbook, near the status bar. You’ll see three different icons with + (plus signs): one to create a new worksheet, one to create a new dashboard, and one to create a new story (see Figure 7-20).
148
PART 3 Telling the Data Story in Tableau
FIGURE 7-20:
Click a + (plus sign) button to create a worksheet, dashboard, or story.
Renaming sheets To rename a worksheet, dashboard, or story within a workbook, you double-click the tab at the bottom of the workbook and then type in the alternative title in the highlighted space. If you’re renaming a sheet, you type the new name in when the tab turns to a different color. When you’re done entering the new name, press the Enter key to commit the change.
Deleting sheets Just because you may want to delete a sheet doesn’t mean you’ll be able to. A few conditions must be met before you can remove a worksheet from a workbook:
»» At least one worksheet must exist within a workbook. »» If you’ve used a worksheet as part of a dashboard or a story, you’ve commit-
ted the data to the workbook until you remove the dashboard or story. Your only option is to hide rather than delete the worksheet.
»» If you have used a worksheet as a viz within a tooltip, you can hide it or delete it, but any associated data with a viz is lost upon deleting the worksheet.
If you consider all these conditions and are still okay with proceeding, select the active sheet that you want to delete from a workbook. Right-click the active sheet, select the Delete option, and click OK when prompted. If worksheets are dependent on what you are attempting to delete, you’ll be notified to hide or unhide, delete, or cancel the worksheet.
Integrating Filters and Actions You may have realized by now that you can do a bit of data massaging after seeing the big picture of a visualization. If you want to direct your users to specific functionality or enhance a visualization by enabling them to slice and dice their data a bit more, you can add filters and actions to a worksheet, dashboard, or story. The following section tackles filtering and action integration.
CHAPTER 7 Touring Tableau Desktop
149
Filtering for the needle in the haystack Say you have 1 million records in your Tableau dataset, but you’re trying to find those ten records that contain a specific string in a particular column. Filtering in Tableau can help you target those very specific data points when your dataset is robust. For example, in Figure 7-21, I’ve opened the Filter menu by right-clicking the Product Or Service Code dimension.
FIGURE 7-21:
Establishing a filtering parameter.
Upon going to the Product Or Service Code dimension, I clicked the Wildcard tab and decided to create a Contains filter. I typed D as the Starts With parameter so that any instance where the letter D appears at the beginning of the Product Or Service Code will be deemed a viable part of the result set. If the D happens to be the second character or even last character in the string, Tableau will not include the Product Or Service Code as part of the output. To create a filter, follow these steps:
1. 2.
Right-click a dimension or measure and select Filter. Go to the Wildcard tab. A screen appears, allowing you to create a filter.
150
PART 3 Telling the Data Story in Tableau
3. 4.
Select the Starts With parameter. Enter the match value in the field. In this case, I entered the letter D.
5.
Click OK. In my example, only the values that start with D as the first letter appear in the list.
You can repeat this exercise as often as you want to get to a very tightly bound range of data. In the example shown in Figure 7-22, I added a parameter by searching for only those transactions awarded to companies where the letter A is also part of the state name for Tableau as well as where the Product Or Service (PSC) Code contained the letter D. This is noted in the Filters card section.
FIGURE 7-22:
An example of a highly filtered result set along with highlighted Filters cards.
When the Filters screen appears, you have a wide range of filtering options, including the following:
»» General filtering: Targets all data in the specific dataset as all or nothing. »» Wildcard filtering: Allows you to search based on parameters such as Contains, Starts With, Ends With, and Exactly Matches.
»» Condition Filtering: Targets data based on formulas as numerical values. CHAPTER 7 Touring Tableau Desktop
151
»» Top Filtering helps you identify fields relative to a value measure, such as the top 10 percent.
As you can see, the possibility of filtering is quite robust.
Activating your viz with actions Another kind of filtering activity, called an action, isn’t data related, but you may be interested in applying it to your viz to provide context and interactivity. An action enables you to interact with your visualization through a mechanism such as interacting with a targeted marking (placing individualized data points on a visualization), hovering over an item such as a graphic, or clicking through a menu. The navigation changes across one or more views based on how you set up the activity and its response. Here’s an example of using an action. Say that you have created a dashboard that provides employees in an organization with a revenue forecast for each office in the organization. You can add an action to display relevant artifacts that may attribute demographic data to the specific geographic target on the map. Another option may be to allow a user to click the map in order to drill down into a more detailed view of organizational data, such as who is in the territory and how much each territory member has produced to achieve the territory revenue target. When you create a filter for each worksheet, a separate filter allows the user to gain a better sense of the finite details for a single visualization. However, if you’re looking to see the impact of filtering across many visualizations, the use of actions can be helpful, especially if you want to evaluate trends among your data. Within the dataset, the user can use a traditional filtering approach to understand the data at a finite level better. The reason is simple: You can zoom in or out at any time to see the macro or micro view of the organization’s financial picture. To create an action, select Worksheet (above the Tableau Desktop toolbar) to open the Worksheet menu, and then select the Actions submenu. Then you need to figure out whether to apply the action to the entire workbook or one specific worksheet. As noted in Figure 7-23, you can execute a variety of actions, including these:
»» Filter: Allows you to create a drill-down approach to filtering across one or more visualizations.
»» Highlight: Allows you to select and value its position in one or more visualizations. »» Go to URL: Allows you to go from a visualization to an external source such as a website or application.
152
PART 3 Telling the Data Story in Tableau
»» Go to Sheet: Allows you to go from the current sheet to another sheet within a workbook.
»» Change Parameter: Allows you to change a parameter value through direct
interaction with a viz, such as by selecting a mark or clicking an item. Parameters can be applied to items such as reference lines, calculations, and filters.
»» Change Set Values: Allows you to set a multistep condition (think if-else or do-while, if you’re a programmer) in order to trigger an action.
FIGURE 7-23:
Choose an action from the Actions submenu of the Worksheet menu.
To understand how to complete the detailed configuration for each action type listed, you need to go to the Tableau documentation at https://help.tableau. com/current/pro/desktop/en-us/actions.htm. Actions options are constantly updated with each iteration of Tableau Desktop, so check back often to learn about the new opportunities available.
Getting Guidance from Tableau for Your Visualization and Analysis Have you ever thought about what is really behind a dataset? Sure, you’ll look at a dashboard, report, or even a Tableau story and pick at a point here and there, but your typical data analyst doesn’t truly take advantage of all the analysis points (really). When you use Tableau Desktop, and for that matter, Tableau Cloud, your
CHAPTER 7 Touring Tableau Desktop
153
analysis guides the author and reviewer in discovering relevant data, from apparent trends and patterns to the missing data points that may seem ambiguous. (See Chapter 3 for more on the author role in data preparation.) The user experience provides a conglomeration of tools from the Show Me pane across various queries and data lenses to help better explore your data. At the end of the day, your goal should be simple: Craft a shared narrative that helps tell a relatable story across views, dashboards, stories, and reports for the decision-maker. When you make a data point available as a column or row in Tableau Desktop, the application determines which visualization technique best suits your dataset without writing any custom code. You can find the best-fit visualizations in the Show Me pane, seen in Figure 7-24, which suggests the required dimensions or measures in each row or column to create a recommended visualization type. Tableau Desktop offers 24 out-of-the-box visualization types, which Chapter 8 covers. Examples include pie charts, scatter plots, tree maps, area charts, and line charts.
FIGURE 7-24:
The Show Me pane.
154
PART 3 Telling the Data Story in Tableau
Differentiating between a Dashboard and a Story Chapter 10 is dedicated to helping you create dashboards and stories, so this brief section’s purpose here is to clarify the difference between a worksheet and a dashboard or story.
The dashboard The workbook and its worksheets are obviously important, but there is only so much a worksheet can accomplish. You may, for example, need to compare a variety of data views simultaneously, such as the revenue produced by various departments of an entire company in one view. Or perhaps you want to break out a geographic region using a map view in a second view. In a third view, you may even want to pinpoint the product or service accelerating revenue growth in a specific region. Instead of having separate worksheets present the data, you can create a single view of the data. That single view is your dashboard. You create dashboards similarly to how you create a worksheet, using the tabs at the bottom of the workbook. Data in sheets and dashboards are connected at the hip. If you modify a sheet, your dashboard reflects the change and vice versa. In Figure 7-25, I’ve combined several of the previous worksheets presented in this chapter into a single dashboard and added a filter.
FIGURE 7-25:
A dashboard made up of three worksheets along with a filter.
CHAPTER 7 Touring Tableau Desktop
155
The story A story is a sequence of visualizations; it could be a worksheet or dashboard coming together to convey information. The story is intended to tell a narrative, provide context, and demonstrate how outcomes are derived. You can also use a story to present a streaming use case, from the conception of data to the conclusion. Like the worksheet and dashboard, a story is nothing more than a sheet in Tableau. Therefore, the mechanics used to create, name, and manage the story don’t deviate from the worksheet or dashboard. The big difference is in the sequencing of the worksheets. You’ll need to correctly name and label every worksheet because each one becomes a story point — a navigation point in the story sequence. Figure 7-26 shows which of the continental 48 United States had recognized federal sales of Tableau between 2018 and 2022. The second story point (not shown) shows a breakdown in how much was spent by each federal agency.
FIGURE 7-26:
An example of a story consisting of multiple worksheets.
Customizing the Workspace Worksheets are a compilation of cards, shelves, legends, and vizzes, to name a few items. As you explore your data, you’ll need to create several worksheets, which result in collecting many cards, utilizing many shelves, and opening many panes
156
PART 3 Telling the Data Story in Tableau
in Tableau Desktop. Unless you are showing your worksheet, dashboard, or story in Presentation Mode, the various parts in Tableau Desktop may cause chaos and confusion. The old saying “less is more” applies here. Hiding (or at least reducing the footprint) to a bare minimum via customization is a lesson you’ll want to learn from the get-go.
Rearranging workspace cards Worksheets contain many cards. Each card can contain shelves, legends, and one or more object controls. With Tableau, you can rearrange and even hide these cards to create a custom workspace and keep it looking orderly. To move a card, follow these steps:
1. 2.
Point your cursor at the title area of a card you intend to move. As the cursor changes to the move symbol (a four-directional arrow), click and drag the card to its new position. As the card is being dragged across the canvas, you’ll notice that on the worksheet, the card’s position is highlighted with a blackened frame.
Figure 7-27 shows an example of rearranging a workspace. In the top image, the Rows and Columns shelves are above the visualization. However, in the bottom image, the Rows and Columns shelves have been moved to the left column, which shifts the placement of the Filters shelf and Marks card.
Putting your data in motion using Presentation Mode Imagine you’ve completed a data analysis but don’t want to put the results in a static document such as a PowerPoint, Word, or PDF file. The reasons not to put them in such a document are many, but often it’s because of the level of granularity a report or dashboard may offer a user if they drill down into their Tableau Desktop dashboards, stories, and reports. You can put your data in motion using the Presentation Mode features in Tableau Desktop. Instead of seeing the various cards, toolbars, menus, and analysts’ capabilities, Presentation Mode allows you to hide everything on a sheet except for the View area and its legend, filter cards, worksheet tabs, and parameter controls.
CHAPTER 7 Touring Tableau Desktop
157
FIGURE 7-27:
Rearranging shelves and cards in a workspace.
You can switch in and out of Presentation Mode by clicking the Presentation Mode button in the toolbar. Alternatively, you can access Presentation Mode on the Window menu with a single click. Presentation Mode offers a variety of control buttons found on the bottom right side of the interface, as shown in Figure 7-28 and described here:
»» Show Filmstrip: Each sheet is represented as a thumbnail at the bottom of the workspace.
»» Show Tabs: Shows each sheet tab in sequential order at the bottom of the workspace.
»» Previous/Next Sheet: Allows you to move forward and backward across the sheets in a workbook.
»» Enter/Exit Full Screen: Enables you to expand or minimize the workbook from the entire screen to just part of the screen.
158
PART 3 Telling the Data Story in Tableau
»» Exit Presentation Mode: Allows you to return to the workbook to continue making edits to one or more worksheets using the menus and toolbars available. You can see the Data pane while in Presentation Mode.
FIGURE 7-28:
Presentation Mode controls.
Showing and hiding workspace features Fortunately for you, you can turn almost every feature in Tableau Desktop on or off with a single click, as easily as flipping a light switch. You may want to suppress features because the workspace can become cluttered with extraneous cards, shelves, and filters. There are three main levers you can turn on and off in the workspace:
»» Showing or hiding toolbars and status bars: Select Window to open the
Window menu from the toolbar, and then select or deselect the toolbar or status bar you want to enable or disable from showing in a workspace. (See Figure 7-29.)
»» Showing or hiding windows and panes: The left side of the workspace
allows you to view the Data pane for worksheets, the Dashboard pane for dashboards, or the Dashboards and Sheets pane for stories. To show or hide these features, click the Minimize button, which is the up or down arrow in the right corner of each pane. The pane is minimized until you re-click the up or down arrow to maximize the interface size. An example of how to show or hide a pane using the shelves and cards is shown in Figure 7-30.
»» Showing or hiding cards: The Tableau Desktop interface contains many
cards by default. As you add new features from the moment you create the data connection, the cards keep stacking up in the workspace. To hide (or show) cards, go to the toolbar and click the Show/Hide Cards button (refer to Figure 7-19, earlier in the chapter). You can select (or deselect) each card you want in the interface. To reset the workspace to its default card settings, click the Show/Hide Cards button on the toolbar, as shown in Figure 7-31, and then click the Reset Cards option.
CHAPTER 7 Touring Tableau Desktop
159
FIGURE 7-29:
Show or hide toolbars and status bars through the Window menu.
FIGURE 7-30:
Use the Minimize button to show or hide windows and panes.
FIGURE 7-31:
Reset to the default workspace through the Show/Hide Cards menu.
160
PART 3 Telling the Data Story in Tableau
IN THIS CHAPTER
»» Seeing how to select the best data for a visualization »» Creating key visualization types in Tableau Desktop »» Customizing the visualization with features such as filters, labels, and legends »» Publishing your data to Tableau Online
8
Chapter
Visualization Foundations in Tableau
T
a-da! It’s the moment you’ve probably been waiting for and what most people often want to jump to straight away: creating the visualization (viz) in Tableau. Tableau makes it easy to figure out whether a visualization requires a measure or dimension, and whether the data should use discrete or continuous behavior using the Show Me recommendations, which include more than 20 choices. But one of the challenges people often face is having skipped the data cleansing or realizing that “whoops,” our data has some flubs. That realization is perfectly okay, however, because Tableau allows you to filter and hide data anomalies. Before you take a deep dive into the visualization realm, I want you to consider that your dataset size and quality drive the visualization. At the same time, Tableau is fantastic at interpreting the data; only you know whether the visualization and explanations are on the money. This chapter covers selecting and parsing a large dataset in Tableau Desktop. After you understand the principles involved, you can move on to creating each visualization type in the Show Me pane, with the focus on the importance of data types using measures and dimensions. To show you some ways to spruce up the visualization, I explore some of the customizations provided in Tableau. And finally, you find out how to publish your visualization to Tableau Online.
CHAPTER 8 Visualization Foundations in Tableau
161
Finding the Ideal Dataset Data comes in all shapes and sizes. You’ll need to be flexible and work with your dataset, so be open-minded! You’ll also want to be sure of a few things when utilizing a tool such as Tableau. A single clean dataset may not be your answer, either. You’ll likely need to introduce a few sets if you’re trying to solve a complex problem, and you may need to play cleanup between Desktop and Prep Builder. If you are an enterprise user, having a data dictionary to accompany the dataset is quite helpful. As you discover in Chapter 9, calculations are often required to expand upon specific points. An effective dataset should
»» Contain the elements you need: The dataset has many variables to compare data.
»» Contain disaggregated Data: Data should not be just one type. You want
numerical and non-numerical data collected from multiple sources, measures, and variables.
»» Contain numerous dimensions and measures that can be leveraged as
discrete or continuous: Data can’t be just qualitative or quantitative based.
»» Have a data dictionary or metadata: Headers and footers for a dataset are a starting point. Does the dataset explain what the values of each column mean?
»» Be usable for a business intelligence tool (hopefully): Data can’t be too cumbersome or messy because if it is, you’ll have problems creating a viz.
Connecting to the Data Source in Desktop For the remainder of the book, I use a dataset from usaspending.gov, the definitive source for U.S. government spending, for examples of using Tableau features. The dataset follows the rules of an ideal dataset (for the most part) specified in the previous section; it contains more than 270 fields to choose from. So yes, it’s an extensive dataset. The use cases for the examples vary, but they all focus on one topic: Tableau sales within the federal government taking place from 2007–2022.
162
PART 3 Telling the Data Story in Tableau
The dataset contains about 1,800 records. Over the next several chapters, the examples use more than 40 fields from this dataset. To get access to the dataset, go to https://files.usaspending.gov/generated_downloads/Prime AwardSummariesAndSubawards_2023-03-30_H02M04S45012058.zip. To connect to the usaspending.gov data, you’ll need to unpack the data from the Zip file. The dataset you want to use is the Prime Awards Extract. After you’ve extracted the Prime Awards .csv file to your Desktop, follow these steps to expedite the loading of data into Tableau Desktop.
1.
Click the Tableau icon or choose File ➪ New Menu. The Connect page appears.
2. 3.
Select Text File. Locate the file Contracts_PrimeAwardsSummaries_.csv and double click the file. Your data source is now loaded into Tableau Desktop, as you’ll see because Sheet1 is added as a data source on the Data Source tab. The Connection screen appears, allowing you to change your data using the Prep editor. Don’t worry about this now; you’ll make modifications along the way using filtering and calculation techniques instead of removing data right now.
4.
Create your first worksheet by heading to the Worksheet tab at the bottom of the page.
Introducing the Visualizations A visualization, referred to as a viz for short in Tableau, is the graphical representation of data in tables, pivots, charts, graphs, plots, or maps. Tableau provides a wide range of visualization types and customization options, allowing users to choose the best way to display their data and convey their message. Often, Tableau provides best-fit recommendations based on your data when you drag and drop fields from a data source onto the source. Based on the fields dragged and dropped onto the canvas (the visualization-specific workspace area) from the highlighted area in Figure 8-1, a desired visualization type can form in the Show Me pane, shown in Figure 8-2. The appearance and formatting of the visualization can be customized using the options in the Marks card and the Formatting pane.
CHAPTER 8 Visualization Foundations in Tableau
163
FIGURE 8-1:
The Tableau Desktop canvas, including data fields on the left.
FIGURE 8-2:
The Show Me pane’s best-fit examples.
The text table The text table places one dimension on a Rows shelf and another on a Columns shelf. You then complete the view creation by adding more measures to the text as you see fit. A text table leverages the text mark type, which is a way to display
164
PART 3 Telling the Data Story in Tableau
numerical data in a text-based manner when dimensional data exists. Tableau uses the mark type, which is a way to add color, size, shape, and typeface, assuming that the view is constructed using dimensions exclusively (remember that it’s automatic). Two dimensions in the dataset are Awarding Agency Name and Recipient State Code. To create a text table visualization, drag both dimensions to the Rows shelf, and drag one dimension into the area of the mark, which is Total Obligation. The result is a visualization, as shown in Figure 8-3. You may be wondering why you move items into the marks area versus to a Rows or Columns shelf. If you add fields on shelves, you are creating visualization structure. To increase the level of detail and control the number of marks in the view, which may include increasing or decreasing data granularity, you’ll want to add data to the Marks cards. By adding specific fields to Marks cards, you are encoding the visualization with context using color, size, text, or numerical translation.
FIGURE 8-3:
A text table visualization.
The heat map and highlight table A heat map in Tableau is a visualization that uses color to encode values in a table or matrix. This type of map helps to compare the relative values of data points within a dataset and identify patterns and trends. The highlight table in Tableau is
CHAPTER 8 Visualization Foundations in Tableau
165
a visualization type that displays the values of a single measure or a series of measures, in a table format, with the ability to highlight the highest or lowest values.
Creating a heat map To create a heat map in Tableau, you need one or more dimensions and measures. The example in Figure 8-4 uses one measure and two dimensions. To create the heat map in this example, follow these steps:
1.
Drag one dimension to the Columns shelf (Recipient State Code), and drag the other dimension to the Rows shelf (Funding Agency Name). The measure is to the left of the chart, as shown in Figure 8-4 under Marks: SUM(Total Obligations Amount).
FIGURE 8-4:
A heat map visualization.
2.
Right-click each of the dimensions and select Filter; next, select the desired parameters; and finally, click OK. Two filters for this visualization now appear under the Filters card:
• One wildcard on Awarding Agency Name, where anything containing the word Department should appear
• A filter on the Recipient State Code In this example, any state containing the letter A appears. As you can see, the viz is significantly filtered. The marks that are proportionally larger than others indicate greater spending.
166
PART 3 Telling the Data Story in Tableau
Using a heat map to assist in understanding who is getting more money may be helpful for a scientific presentation or to wow someone. However, with business reports, it’s all about the data. That’s why you’ll want to use a highlight table instead.
Creating a highlight table You can have the values in the table sorted in ascending or descending order. You can format the table to display the values differently, using colors, font sizes, or symbols to highlight specific values. A highlight table can quickly identify trends or patterns in the data and compare values across different categories or dimensions. It’s a valuable tool for presenting data clearly and concisely and can be easily included in dashboards or reports. Figure 8-5 presents the same dataset created in the heat map in the highlight table. You can see many of the most significant awards in the State of Virginia. Volume-wise, large orders were also placed in California and Washington State (headquarters to Salesforce and Tableau, respectively). To create a highlight table, follow these steps:
1.
Drag the Recipient State Code Field to the Columns shelf and the Awarding Agency Name to Rows shelf. Both fields are dimensions.
2.
Drag the Total Obligated Amount to the Marks cards twice. The field automatically becomes SUM(Total Obligated Amount). Both of these items are measures.
3. 4.
Enhance the measures whereby one of the fields reflects the text marking and another reflects the color marking. Right-click both dimensions and create a filter for each: a. For the Recipient State Code, go to the wildcard and pick only states where the letter A is in the State Code name. b. For the awarding agency name, select only those where the word Department exists in the name. The dataset dramatically shrinks and the result is a highlight table, as shown in Figure 8-5, with the State of Virginia seeming to have the most dollars obligated across key departments in the U.S. federal government.
CHAPTER 8 Visualization Foundations in Tableau
167
FIGURE 8-5:
A highlight table.
Maps with and without symbols There are two map types in Tableau, a map without symbols and one with symbols. The only differences between them are the formatting options and sophistication of the data in terms of the colors, styles, and symbols. On a normal map, the symbol used is almost always a circle, but the symbols used with a symbol map can vary. Regardless of what type of map you use, a map in Tableau is a visualization that displays quantitative values on a geographical map using symbols (again, often these are circles). Maps often contain symbols whose size, shape, and color can vary to represent different values in the dataset. A legend is often used to help interpret the map. It’s important to use symbols appropriately; using too many or mixing different sizes, shapes, and colors can make the map hard to understand. Proportional symbol maps, which use symbols scaled in size according to the data values, can help compare limited datasets across a geographical area. However, you should take care to ensure that the symbols are distinct from the actual size of the location. It’s also essential to ensure that the variables on the map are related. Figure 8-6 shows a symbol map. To create a symbol map that shows the depth of symbols, colors, size, and size based on the data points or map, like the one in Figure 8-7, as well as illustrates more traditional map details such as terrain and streets if you zoom in close enough, follow these steps:
1. 2.
168
From the dataset on the left pane, drag Recipient State Code and Recipient City Name to the Rows shelf. Drag Total Current Value of Award to the Rows shelf.
PART 3 Telling the Data Story in Tableau
The difference between Step 2 and Step 1 is a measure versus a row. The measure automatically SUMs the Total Obligation per City and State Symbol.
3. 4.
Right-click the measure and select Edit Filter. Enter a range of values from 50,000 to 1,000,000.
FIGURE 8-6:
A symbol map with limited detail.
FIGURE 8-7:
A symbol map with more details, including street view.
CHAPTER 8 Visualization Foundations in Tableau
169
If you select the symbol map from Show Me, you can see very distinct circle sizes depending on dollar amounts. Selecting Maps initially differentiates the map by shades, which is normal behavior. As you can see in Figure 8-7, though, by going to the Maps menu, you can change and adjust the background, in effect also removing the color scheme. You then see more density relative to the area. For the example in Figure 8-7, bigger circles appear for the activity occurring in the Washington, D.C., metro area, where more significant procurements occurred.
The pie chart A pie chart in Tableau is a visualization that displays data as a circle divided into wedges, with each wedge representing a proportion of the total. The pie chart helps show the breakdown of a measure or dimension into its parts. It compares the relative sizes of different categories. Pie charts require one or more dimensions and one or two measures. To create a pie chart with the usaspending.gov dataset, follow these steps.
1. 2. 3.
Select the NAICS Code field from the Data pane and place it in the Columns shelf. Drag the Total Obligations from the Data pane to the Rows shelf. Go to the NAICS Code and right-click Filter. A Filter window appears, allowing a user to create a General, Wildcard, Condition, or Top filter.
4. 5.
Select the NAICS Codes 541511, 541512, 541513, 541519 under the General Filter tab; then click OK. Click the Label button under Marks and select Show Mark Labels. Click anywhere on the screen to hide the Show Mark Labels screen. A pie chart is created.
This example pie chart, shown in Figure 8-8, enables you to understand the proportionality for all Tableau sales under NAICS Codes 541511, 541512, 541513, and 541519 in the U.S government. Pie charts are not among the friendliest graphics in Tableau. You need to use tooltips to interpret data where you have several measures and dimensions. You can have only one label, which is numerical and therefore a measure. Figure 8-9 shows an example of including a tooltip.
170
PART 3 Telling the Data Story in Tableau
FIGURE 8-8:
A pie chart with filters applied.
FIGURE 8-9:
Including a tooltip in a pie chart.
The bar chart Tableau offers three types of bar charts in Tableau: horizontal (which is standard), stacked, and side by side. Here are some differences among the three:
»» Standard, horizontal bar charts display the values of a single measure for different categories or groups. They help to compare the values of the measure across the categories. Horizontal bars require a single dimension.
CHAPTER 8 Visualization Foundations in Tableau
171
»» Stacked bar charts display the values of multiple measures for different
categories or groups, representing each measure differently. They help to show the contribution of each measure to the total value for each category. A stacked bar chart requires one or more measures and at least one dimension.
»» Side-by-side bar charts display the values of multiple measures for different
categories or groups, with each measure displayed in a separate bar next to the other. This type of chart helps to compare the values of multiple measures for each category. It would be best if you had one or more dimensions and measures for a side-by-side bar chart.
To create both the standard and stacked bar charts (using the same usaspending. gov dataset used throughout the book), follow these steps:
1. 2. 3. 4. 5. 6.
Select the NAICS Code field and place it within the Marks card. Drag the Total Obligated Amount field to the Rows shelf. Click the Wildcard tab and select the Contains option in the menu that opens. Enter 541 in the Match Value textbox. This step filters the NAICS Code field for all values containing 541 as part of the NAICS Code. Click Apply. Click the Show Me button on the top-right side to open the Show Me pane and select either Horizontal (Standard) Bars or Stacked Bars to see examples like those in Figures 8-10 and 8-11.
FIGURE 8-10:
A horizontal (standard) bar chart.
172
PART 3 Telling the Data Story in Tableau
FIGURE 8-11:
A stacked bar chart.
The only option for those looking to compare several data points using a bar chart is the side-by-side bar chart. Figure 8-12 shows an example of what you see when a second measure, called Total Potential Value of Award, is dragged to the Rows shelf. Tableau automatically SUMs the value. Although the field is dragged to the Rows shelf, it’s ultimately transformed into measure values relative to measure names. Notice in the figure that two columns are being evaluated, which results in the automatic generation of a legend, also shown in Figure 8-12.
FIGURE 8-12:
A side-by-side bar chart.
CHAPTER 8 Visualization Foundations in Tableau
173
The treemap A treemap offers you a way to visualize and display hierarchical data using nested rectangles. The area of each rectangle is proportional to the quantity it represents. The rectangles are arranged in a way that avoids overlap, so it’s easy to see the structure of the data. Treemaps can help to compare proportions within a hierarchy and to identify data patterns. People often use them to display data about categories, such as sales by product, geographical regions, or customer segments. In Tableau, a treemap may also include colors that indicate proportionality and importance relative to the dataset. Using the same dataset (usaspending.gov), follow these steps to create a treemap:
1. 2. 3. 4.
Select the Recipient State Code, Recipient City Name, and Total Obligated Amount fields. Place all the fields in either the Rows or Columns shelf. Select the Recipient State Code, right-click, and click Edit Filter. On the drop-down list that appears, clear all options except for V. The result is a treemap that shows the volume of sales among cities in the State of VA between 2007–2022 (see Figure 8-13). The city of Reston had the most significant sales volume, with more than $50M in sales. On the other hand, Gainesville, which is not visible or labeled in the corner, has the slightest impact. Notice that the gradient legend in treemap’s right corner helps to show the value scale.
FIGURE 8-13:
A treemap.
174
PART 3 Telling the Data Story in Tableau
Circles and bubbles People often confuse circles with bubbles in Tableau, but they shouldn’t. Also, the names of these diagrams are a bit misleading because the Circle view v isualization in Tableau is a traditional scatter plot. The scatter plot displays data points as circles (or other shapes) on a two-dimensional grid. A single circle represents each data point, and the circle’s position on the grid represents the values of the data point along the x and y axes. You often use scatter plots to visualize the relationships between different datasets or to identify patterns and trends in the data. For example, you may want to use a scatter plot to visualize the relationship between a company’s revenue and its profits, or to identify stock market trends. Scatter plots are a valuable tool for exploring and understanding data. You can customize them in various ways to highlight different aspects of the data. A second type of circle visualization is the side-by-side Circle view. This type of visualization displays two datasets as circles. One set of circles is positioned next to another to compare the values of two datasets or to show how two datasets are related. You often use side-by-side Circle views to compare data about categories, such as sales by product, geographical regions, or customer segments. You can also use them to compare data about individual observations, such as the size of a company and its revenue or profit. The last of the circle-type charts is a bubble, even though bubbles and circles are the same. The bubble chart in Tableau is a visualization that displays data as circles shown on a two-dimensional chart. Each bubble represents a single data point, with its position on the chart determined by its values on two numeric axes. You can also use the bubble size to encode additional data, such as the volume of a particular product sold or the population of a particular city. People often use bubble charts to compare multiple datasets, identify trends and patterns, and find outliers in the data. Bubble charts can help to visualize data with three or more dimensions, such as data that includes a third numeric or categorical variable. Using the usaspending.gov dataset, the following steps show you how to create each circle chart using the same variables in each: Recipient State Code, Current Total Value of Award, and Total Obligated Amount.
1. 2.
For the Circle view, place the two measures on the Rows shelf and the dimension on the Columns shelf. On the bottom of the page, you see that nulls exist. Click the nulls link to indicate that you want to filter all values (see Figure 8-14).
CHAPTER 8 Visualization Foundations in Tableau
175
FIGURE 8-14:
Filtering nulls from a visualization.
A pop-up menu appears, asking you to filter or show data at the default position.
3.
Click Filter Data (see Figure 8-15).
FIGURE 8-15:
A pop-up menu lets you choose to filter data.
The resulting chart shows that one state has a disproportionate amount of sales relative to the rest. The next step creates a filter to give you a better sense of reality.
4. 5. 6.
176
Go to the Filters card and select SUM(Current Total Obligations). Right-click SUM(Current Total Obligations) and select Edit Filters. Enter the range of values $50,000 – $2,500,000 in the textbox (see Figure 8-16) and then click OK.
PART 3 Telling the Data Story in Tableau
FIGURE 8-16:
Set a range of values in the filter.
After you follow the preceding steps, you can click the Circle views, Side-BySide Circle views, or Bubble Chart views visualization in the Show Me pane to see different interpretations of the data using the same dimensions and measures utilized. Regardless of the view, you’ll see three consistent circle and bubble charts appear, presenting the same message in terms of sales value by state, given the range $50,000–$2,500,000 NET from 2007–2022 using the Circle view, Side-by-Side Circle view, and a bubble chart, as shown in Figures 8-17 through 8-19.
FIGURE 8-17:
A Circle views visualization.
CHAPTER 8 Visualization Foundations in Tableau
177
FIGURE 8-18:
A Side-By-Side Circle views visualization.
FIGURE 8-19:
A Bubble Chart views visualization.
The line chart In the Show Me pane, Tableau offers three types of line charts: discrete, continuous, and dual line. Here’s how these three types differ:
»» Continuous line chart: With this type of chart, the x-axis is a continuous numeric field or date field. When the x-axis is a continuous field, Tableau automatically creates a continuous axis and plots data using a line.
178
PART 3 Telling the Data Story in Tableau
»» Discrete line chart: With this type of chart, the x-axis is a discrete field
containing a finite number of distinct values. Tableau creates a discrete axis and plots data using discrete data points rather than a continuous line.
»» Dual-line chart: Also referred to as a dual axis, this type of chart displays two
measures on a y-axis. Using this chart type is proper when comparing two measures that have different scales. You may have one measure with a range of 0–100 and another measure that ranges from 200–500. If you try to measure these on the same axis, it would not be easy to see the difference between them. Using dual-scale axes allows you to compare the two values more effectively than using a single-line discrete or continuous-line evaluation.
To create a continuous line chart from the sample dataset (usaspending.gov), follow these steps:
1. 2. 3.
Locate these two data fields: Current Period of Performance and Total Obligated Amount. Drag the Current Period of Performance field to the Columns shelf. Drag the Total Obligated Amount field to the Rows shelf. A continuous line chart like the one shown in Figure 8-20 appears.
FIGURE 8-20:
A continuous line chart.
CHAPTER 8 Visualization Foundations in Tableau
179
Each time you add another field to the Rows shelf — for example, the Potential Value of Award — another line will be added to the visualization. If you want to create a discrete line chart instead, you’ll need to apply the changes to the y-axis (Columns shelf), as shown in Figure 8-21.
FIGURE 8-21:
A discrete line chart.
You can make use of the dual-line option on the Show Me pane without adding more data points. The notable difference between Obligated versus Potential emerges clearly with this type of chart, shown in Figure 8-22, especially with the different colors for each line.
The area chart As with the line chart, the area chart offers a continuous and discrete view. The area chart displays data as a series of points connected by lines, except that between the lines and the x-axis, the space is filled with color or a gradient. You use area charts to demonstrate trends over time or to compare several measures. If you used the data points from the previous section’s example, you would see little differentiation between discrete and continuous lines versus area charts except for the areas being filled. Figure 8-23 uses the data points Year of the Period of Performance Start Date and the sum of the Potential Value of the Total Award to show a like-kind line in the area chart.
180
PART 3 Telling the Data Story in Tableau
FIGURE 8-22:
A dual-line chart.
FIGURE 8-23:
An area chart (continuous).
What happens, though, if you add an extra layer? You may want to understand who is spending the money. You can add an extra layer and create a stacked area chart, which is not an option available on the Show Me pane.
CHAPTER 8 Visualization Foundations in Tableau
181
To create a stacked area chart:
1.
From the usaspending.gov dataset, drag the Awarding Agency field to the Marks card. You see many lines instead of a single line.
2. 3.
Click the icon next to the Awarding Agency Name label to differentiate the colors. Select the Color option. The result is a stacked area chart like that shown in Figure 8-24. Notice that it’s the same shape as the original chart, except there is differentiation because now if you scroll over the chart, you can see which agencies have spent what during a given year. The legend on the right helps you decipher the color coding.
FIGURE 8-24:
A stacked area chart.
A legend can be challenging to read for a sighted user, never mind a person with color challenges. Tableau does offer an accessible, compliant palette for those needing to meet Section 508 and WCAG standards. Also, the usaspending.gov dataset has many data points. Filtering should help reduce the number of tones and shades for better readability in a stacked area chart.
The dual combination chart In Tableau, a dual combination is a visualization that combines two separate views of the same data onto a single sheet. Dual combinations help to compare
182
PART 3 Telling the Data Story in Tableau
two targeted values given a specific period or value in the exact visualization, or the same measure or dimension across different periods. To create a dual combination chart in Tableau, you need two measures and one date. Dimensions are optional. To create a dual combination chart using the usaspending.gov dataset as an example, follow these steps:
1. 2.
Drag the Period of Performance Start Date data field to the Columns shelf. Drag the Potential Total Value of Award and Total Obligated Amount data fields to the Rows shelf. The initial result is shown in Figure 8-25. Notice the bars and line.
FIGURE 8-25:
A dual combination chart with bars and a single line.
3.
(Optional) You can swap the line for an alternative combination, such as areas, circles, and symbols (Figure 8-26). To accomplish this, go to each value under the Marks card and select one of the following from the drop-down list (by default, the list is set to automatic):
• Area Chart for Total Obligations • Line Chart for the Potential Total Value of the Award In Figure 8-27, you can see the changes made when both fields were changed from a line or bar given the options found under the drop-down menu.
CHAPTER 8 Visualization Foundations in Tableau
183
FIGURE 8-26:
Alternative charting design combinations.
FIGURE 8-27:
Modifying the dual combination chart.
The scatter plot The scatter plot is appropriate when you want to visualize numerical variables. You can create a simple scatter plot by placing one measure in the Columns shelf and one in the Rows shelf, or create a matrix-based scatter plot by adding a dimension to the Rows and Columns shelves for categorization purposes. If you take a matrix-based approach, Tableau places the measure as the innermost field, meaning that the field is to the right of any dimension on a shelf.
184
PART 3 Telling the Data Story in Tableau
In the following example using the usaspending.gov dataset, you follow these steps to evaluate the number of awards per the NAICS Code and Product and Service Code (which are both dimensions), by including the Current Total Value of Awards and Number of Offers Received fields:
1. 2. 3.
Drag the Current Total Value of Awards field to the Rows shelf. Drag the Number of Offers Received field to the Columns shelf. Drag the NAICS Code and Product and Service Code fields to the Marks card. At this point, you see a scatter plot with a highly dense region in the lower-left corner (see Figure 8-28). However, to better understand data, I strongly encourage you to apply filters on the dimensions and measures. Creating a specific filter for each measure and dimension helps you to view all scenarios and achieve greater clarity.
FIGURE 8-28:
A scatter plot with no filters on dimensions or measures.
4.
To apply filters, right-click each of the dimensions or measures and select Show Filter. Each filter appears on the right side of the screen.
5.
Adjust the filters as follows:
• For Product and Service Code: Enter D. • For SUM(Numbers of Offers Received): Set the range to 0–100. CHAPTER 8 Visualization Foundations in Tableau
185
• For SUM(Current Total Values of Award): Set the range to 250,000–1,000,000.
• Keep the NAICS Codes as they are. The new scatter plot shows the finite number of Tableau-related acquisitions where the SUM was between $250,000 and $1,000,000 for specific NAICS and PSCs combined. An example is shown in Figure 8-29.
FIGURE 8-29:
A granular view of a scatter plot.
The histogram Histograms help users understand data distributions. Using a bar chart to group values for data comparison, you can better understand data based on grouped values of continuous measures or bins. In other words, you may have many small transactions. Still, the transactions are lumped together under a single umbrella and classified using a range. For example, all store transactions with a value of less than $99.99 would fall into one range, and transactions above that threshold would comprise a second range. That’s the case in Figure 8-30, where bins, a grouping of like-kind values, are grouped for the Current Total Value of the Award, which is the only data field you need to drag to the Rows and Columns shelves. Each of the smaller transactions matched to like-kind properties are paired in bins and then classified, which is the same in the sampling you’ve just created in the previous section, “The scatter plot.”
186
PART 3 Telling the Data Story in Tableau
FIGURE 8-30:
A histogram created from the same data sampling as that used for Figure 8-29.
You have little control over histogram bins; therefore, you should filter the dataset to target a realistic view of a histogram. Such filtering has been applied to the histogram in Figure 8-30 to keep the range of values from exceeding 25,000,000. All anomalous data ranges have been removed.
The box and whisker plot The box and whisker plot, also called a box plot, is a chart type that allows users to display minimum values, 25 percent quartile, median, 75 percent quartile, and maximum range values. Values that exceed the thresholds are called outliers. Using a box and whisker plot helps you understand the distribution and spread of your dataset. To create a box and whisker plot, you need two dimensions on the Columns shelf and one measure on the Rows shelf. Ensure that the Marks card is set to a circle and the reference line is set to a box plot. After you place your data fields on the shelves, the resulting chart (using the usaspending.gov dataset) looks like the one in Figure 8-31, which illustrates the total value of awards based on a given contract type. As you can tell from the figure, the Firm Fixed Fee and Labor Hours had the bulk of federal dollars allocated during the award period.
CHAPTER 8 Visualization Foundations in Tableau
187
FIGURE 8-31:
A box and whisker plot.
The Gantt chart You use a Gantt chart to illustrate the duration of a data point. A Gantt chart requires one date measure in the Columns shelf and one dimension in the Rows shelf. The Tableau Gantt chart is different from the traditional project management tool such as Microsoft Project because you can’t create a discrete line item and assign a start date and end date to a specific item. Quite the opposite, in fact. With Tableau, you’re looking at the date at a given moment in time. For example, say that a transaction occurred in January 2023. On a Gantt chart, a tick mark would appear, representing the period of January 2023. Depending on the granularity, it could be one mark representing the month (January 2023) or a series of marks representing part of a quarter (Q1 2023). The marks are not spelled out for the duration of the contract; they just show a moment in time. That’s the case with the Gantt chart you see in Figure 8-32, with each mark representing a unit of one month. To create a Gantt chart using the usaspending.gov dataset as an example, follow these steps:
1. 2.
188
Drag the Month of Period of Performance Current End Date field to the Columns shelf. Drag the Type of Set Aside field to the Rows shelf.
PART 3 Telling the Data Story in Tableau
3.
Right-click the Period of Performance Current End Date field, and change the time frame from Years to Months (it’s the second option, which includes the month and year notation). Your Gantt chart ticks are now a bit more granular.
4.
Click Gantt Chart on the Show Me pane. A Gantt chart like the one in Figure 8-32 appears.
FIGURE 8-32:
A Gantt chart.
Out of the box, Tableau defaults to the Year setting for every tick mark on the Gantt Chart. To change this setting, right-click the date-based measure and then click an alternative parameter such as Year, Quarter, Month, or Day to modify the bounds. The example in Figure 8-33 shows Month as the setting.
The bullet chart The bullet chart displays data in much the same way as a horizontal bar chart, except that it’s condensed, given that it contains two data points. A bullet chart compares a single measure to a targeted value. This type of chart is ideal when you’re trying to gauge performance over time. The bar represents the tracked measure, and the horizontal line indicates the target value. Knowing the bar’s position relative to the line helps you quickly ascertain whether you’re on target to meet the measured objective. A bullet chart does allow for the comparison of multiple measures in the same target value.
CHAPTER 8 Visualization Foundations in Tableau
189
FIGURE 8-33:
Setting date-based measures for a Gantt chart.
To create an example bullet chart using the usaspending.gov dataset, follow these steps:
1. 2. 3.
Drag the Award Type data field to the Rows shelf. Drag the Total Potential Value of Award and Total Obligated Amount data fields to the Columns shelf. Select the Bullet Chart option on the Show Me pane. The bullet chart shown in Figure 8-34 appears.
FIGURE 8-34:
A bullet chart.
190
PART 3 Telling the Data Story in Tableau
Converting a Visualization to a Crosstab I’ll bet you didn’t know that you can take any visualization in Tableau and convert it to a cross tabulation table, or crosstab, did you? A crosstab converts a visualization into a text-based table, showing the data in a textual form. Like the text table discussed in the section “The text table,” earlier in the chapter, the crosstab table comprises one or more dimensions and measures. A crosstab can also integrate various calculations for the measure fields, including running totals and percentage totals. To convert a visualization to a crosstab using the usaspending. gov dataset, follow these steps:
1. 2. 3.
Drag the Period of Performance Start Date field to the Columns shelf. Drag the Funding Agency Name and Awarding Office Name fields to the Rows shelf. Drag the measure Total Obligated Amount to the Labels shelf under the Marks card. A simple crosstab is created (see Figure 8-35).
FIGURE 8-35:
A simple crosstab table.
To differentiate the significance of values within a dataset, you can color-code your dataset. Color-coding requires you to add the Total Obligation field one more time to the Labels shelf within the Marks card. Then, right-click and select Color. In the example shown in Figure 8-36, the dataset has been filtered to only one federal agency. Still, the color scheme and range in values and colors are apparent. If your range of values is quite broad — say, 0 to a billion — I strongly encourage you to pick a gradient range that’s easy to differentiate. Having too many similar shades can confuse people and defeat the purpose of using color.
CHAPTER 8 Visualization Foundations in Tableau
191
FIGURE 8-36:
A crosstab with colors.
Finally, you may want to review data using a standard calculation. Out of the box, Tableau incorporates various calculations that can be autogenerated in a crosstab table. The options, which appear in Figure 8-37, are frequently updated.
FIGURE 8-37:
Adding quick calculations to a crosstab table.
192
PART 3 Telling the Data Story in Tableau
To add a calculation to the chart to use instead of the dollar values, follow these steps (still making use of the usaspending.gov dataset for this example):
1.
Right-click the SUM(Total Obligated Amount) indicated by the text symbol in the Measure Values card. A list of options appears, including Add Table Calculation, which you’ll be selecting.
2.
Select the Add Table Calculations option. A pop-up window appears, enabling you to create a Table Calculation (see Figure 8-38).
FIGURE 8-38:
Table calculation types.
3. 4.
On the first drop-down menu, select Table Calculation Type: Percent Difference From. On the second drop-down menu, select Compute Using Table (across). When you close the window, the crosstab immediately changes to show yearly percentages (see Figure 8-39.) The percentages indicate the increase and decrease in total obligated spending relative to the previous year for a given agency and its corresponding office.
CHAPTER 8 Visualization Foundations in Tableau
193
FIGURE 8-39:
A crosstab using table calculations.
Publishing Visualizations Tableau Desktop has several paths for users to take to get their work product from Tableau Desktop to Tableau Server or Cloud. You can complete and publish a worksheet containing your visualization by doing one of the following:
»» On the Server menu, select Publish Workbook. »» On the toolbar, click the last button, Share Workbook with Others. »» On the File menu, choose Export your Visualization as a Package. »» Create a PDF, PowerPoint, or alternative file format for mass use. If your goal is to share and collaborate with other users in the organization who have Creator, Explorer, or Viewer licenses, publishing the workbook to a Tableau project is your optimal choice. If a system administrator has configured a project on your behalf, follow these steps to save your worksheet using either the Server or toolbar approach; the prompts are the same.
1.
Click the Share Workbook with Others button on the toolbar. A pop-up menu appears (see Figure 8-40).
2. 3. 4.
194
Select the project. Under Name, enter a worksheet name. Under Description, provide a document description.
PART 3 Telling the Data Story in Tableau
FIGURE 8-40:
A common publishing dialog box for Tableau Cloud and Server.
5. 6. 7.
Under Tags, click Add to add tags. Under Permissions, click Edit to list who may or may not have access to the file in the future. Under Data Sources, click Edit to validate the data source parameters using the Workbook Optimizer. By default, it is usually embedded.
8.
If you are satisfied with what Workbook Optimizer indicates, you can execute publishing directly, or close the window and click the Back button to return to the previous window and then click Publish.
At this point, the file should be ready for publishing. One last step could be to optimize the file. In this case, the dataset used so far contains more than 280 fields, but only a handful have been used for the exercises. That’s okay, because you’ll use some other fields in subsequent chapters. However, if you want to optimize the dataset, follow the guidance provided using Workbook Optimizer (shown in Figure 8-41), which offers you a way to ensure that the dataset you’re publishing is healthy.
CHAPTER 8 Visualization Foundations in Tableau
195
FIGURE 8-41:
Workbook Optimizer.
196
PART 3 Telling the Data Story in Tableau
IN THIS CHAPTER
»» Defining the three basic calculation types »» Applying the principles and components for creating calculated fields »» Enhancing visualizations to identify patterns, trends, and behaviors in data
9
Chapter
Analytic Practices in Action
W
hen data is ingested into Tableau, you may, as many users do, find it to represent just the tip of the iceberg. That’s because calculations allow you to transform a simplistic data point into a complex equation. You can potentially combine multiple fields while also leveraging functions and formulaic expressions available in Tableau. To create calculations, you need to understand the principles of creating calculated fields in Tableau. In this chapter, you find out how to create complex calculated fields as well as see how to identify patterns, trends, and behaviors using Tableau’s built-in Analytics feature.
Understanding Calculations On the surface, Tableau has three main calculation types: basic expressions, level of detail (LOD) expressions, and table expressions. Each type has variants. Table 9-1 summarizes the difference between the three types.
CHAPTER 9 Analytic Practices in Action
197
TABLE 9-1
Calculation Types
Type of Expression
What It Does
Basic
Allows for the transformation of values at the data source level of detail. It can be a row-level calculation or, at the visualization level of the detail, it can represent an aggregate calculation.
Level of detail (LOD)
Allows you to compute values at the data source level and the visualization level; however, you have more granularity in how to manipulate the data using conditions such as INCLUDE (more), EXCLUDE (less), or FIXED (independent).
Table
Allows you to exclusively transform values at the level of detail at the visualization.
To create a row-level calculation that applies a specific condition, use the following formula:
SPLIT([Funding Agency Name], '', 2 ) If you want to create a column that displays a count or the aggregate of how many agencies procured Tableau, you could use the following aggregate calculation:
COUNT([NAICS Codes]) You’d place the calculation in the Marks cards while you drag the NAICS Code to the Rows shelf. The result appears in Figure 9-1.
FIGURE 9-1:
Using an aggregate calculation, which is a basic type of expression.
198
PART 3 Telling the Data Story in Tableau
A level of details (LOD) expression is more concerned with finding targeted details, hence the name “level of details.” Your goal in establishing the calculation is to select the appropriate parameter for a given calculation. Say you want to identify the year or month an organization received an award. Here’s the formula you could use:
{ FIXED [NAICS Code]:(MIN([Period Of Performance Start Date]))} The output you get in Tableau appears in Figure 9-2.
FIGURE 9-2:
A level of detail calculation.
To visualize data at the level of detail, you need to apply conditions to the equation. Using the same award scenario, say you want to know just one part of the performance period, not the entire period. Perhaps you also want a consolidated view of your data. You can use a function to support such visualization. For the example in the following equation and shown Figure 9-3, each NAICS code indicates when at least one award occurred during a fiscal year.
Year (Period of Performance Start Date)
CHAPTER 9 Analytic Practices in Action
199
FIGURE 9-3:
A table calculation.
Crafting Calculated Fields Sometimes you may have lots of excellent data. Still, you may not have all the correct calculations to complete a worksheet so that your dashboard or story makes sense despite a data deluge. In these circumstances, you’ll want to introduce calculated fields. A calculated field allows you to create new fields from data that already exists in your data source. What you are essentially creating is a new field, or column, within your data source that consists of values or members from which calculations are derived. An example of a good use of a calculated field is when you want your audience to know the percentage of something by comparing two data points. Another example is when you’re trying to understand the financial impact of a specific action, requiring several data points. The calculation may combine measures and dimensions to produce a final result. Tableau allows users to create custom, calculated fields that can become new measures or dimensions. You can take the data from one or more existing data sources and define a calculation, which can be as simple as adding two fields. A more complex calculation can incorporate multiple fields and include functions. Read on for more details of using calculated fields.
Starting with a simple calculated field Getting your feet wet by playing with known data points and expected behaviors is a significant first step in creating a calculated field. For an example, follow these
200
PART 3 Telling the Data Story in Tableau
steps to see how to capture the percentage of the obligation spent to date between two fields: Current Total Value Of Award and Potential Total Value Of Award:
1. 2.
Go to a worksheet in Tableau. Choose Analysis ➪ Create Calculated Field. The Calculation Editor opens (see Figure 9-4).
3. 4.
Name the field in the textbox (for example, “Percent Total Award”); then click OK. Type the following into the Formula Editor, as shown in Figure 9-4:
SUM([Current Total Value Of Award])/SUM([Potential Total Value Of Award]) If you’ve entered the formula correctly, the message The calculation is
valid appears.
5.
Click OK when finished. The field is added to the existing list of fields found in the Data pane.
FIGURE 9-4:
Use the Analysis menu to open the Calculation Field Editor and enter a formula.
Formulas are a combination of functions, fields, and operators. Head to Chapter 13 to reference the essential functions that are useful in Tableau so that you can create optimal formulas. The new calculated field should now appear in the Data pane. Assuming that the goal was quantitative, the field becomes a measure. If the field yields a qualitative output, the result is a dimension.
CHAPTER 9 Analytic Practices in Action
201
To visualize the Percent Total Spent to Date against Agency and Fiscal Year, follow these steps:
1. 2. 3.
Place the calculated field you just created in the preceding steps in the Marks card. Click the field and select Text. Drag the Period of Performance Start Date field to the Columns shelf and the Funding Agency Name to the Rows shelf. Create a filter with a range of dates set from 1/1/2017 – 12/31/2022. Figure 9-5 presents the result, which includes integrating your newly created calculated field using a Text Table visualization.
FIGURE 9-5:
A calculated field in a Text Table visualization.
Formatting your calculations Unlike what you do with visualizations, this section is not about how to color-code your numbers. Instead, you find out how to work with the essential components of a calculation. Each calculation must adhere to a proper syntax to operate as a data field. Table 9-2 describes the attributes of a successful calculation.
202
PART 3 Telling the Data Story in Tableau
TABLE 9-2
The Essential Components of a Calculation
Component
Concept
Function
A statement that converts the value of a data field based on defined conditions
Field
Dimensions or measures available from your data sources
Operators
Symbols that explain an operation
Literal expressions
Known or constant values
Applying these four fundamental concepts, take a look at this complex formula:
IF SUM([Total Dollars Obligated]) > SUM([Current Total Value Of Award]) THEN "Overspend" ELSEIF SUM([Total Dollars Obligated]) < SUM([Current Total Value Of Award]) THEN "Available" ELSE "None" End The formula says that if the total dollars obligated is greater than the current spend, the word Overspend should appear in a table. If the total dollars obligated is less than the current spend, the word Available should appear in the table. Otherwise, the condition means that funding is exhausted; hence, no more funding is available (None). Digging deeper into the formula, here are the components that the calculation incorporates:
»» Functions: IF, ELSE, ELSEIF, END, and SUM »» Fields: Total Dollars Obligated and Current Total Value Of Award »» Operators: > and < »» Literal expressions: Only string literals are used in this formula. They include "Overspend”, “Available", and "None".
Figure 9-6 yields the results of the complex calculation created using the equation in this section. If there is a blank for a specific year, no funding is obligated or spent in that fiscal year. You are probably wondering why I haven’t discussed parameters yet. That’s because parameters are nothing more than placeholder variables that you can add to a calculation in place of a constant value.
CHAPTER 9 Analytic Practices in Action
203
FIGURE 9-6:
Applying a calculated field to a table using complex formatting.
Getting the syntax of a calculation right Calculations are a combination of functions, operators, and fields. The syntax, more affectionately understood as the placement order, requires Tableau to create a proper calculation. Follow these steps to create a calculation with the elements placed in the proper order:
1.
Start with the name of the calculation. It should be easy to understand. Make sure it is alphanumeric and to the point. The name cannot contain any spaces.
2. 3. 4.
Use an equal sign (=) to start the calculation. Create a calculation consisting of functions, operators, and fields that define the targeted calculation. End the calculation with a closing parenthesis.
Here’s a simplistic example of a syntax-appropriate calculation:
Budget = SUM(Total Dollars Obligated) Table 9-3 provides a more detailed explanation of working with syntax in your calculations.
204
PART 3 Telling the Data Story in Tableau
TABLE 9-3
Calculation Syntax Considerations
Component
Syntax
Functions
Varies depending on the type of function. See Chapter 13 for examples.
Fields
Brackets ([ and ]) surround the calculation.
Operators
Arithmetic: These are typical mathematical operators including +, -, *, and /. Comparison: Used to compare values as equal, greater than, less than, or combinations of equal/not equal. Operators include >,
![Tableau For Dummies [2 ed.]
9781119684596, 2023937361, 9781119684589, 9781119684626](https://dokumen.pub/img/200x200/tableau-for-dummies-2nbsped-9781119684596-2023937361-9781119684589-9781119684626.jpg)
![Herb Gardening For Dummies, 2nd Edition (For Dummies (Home & Garden)) [2 ed.]
0470617780, 9780470617786](https://dokumen.pub/img/200x200/herb-gardening-for-dummies-2nd-edition-for-dummies-home-amp-garden-2nbsped-0470617780-9780470617786.jpg)
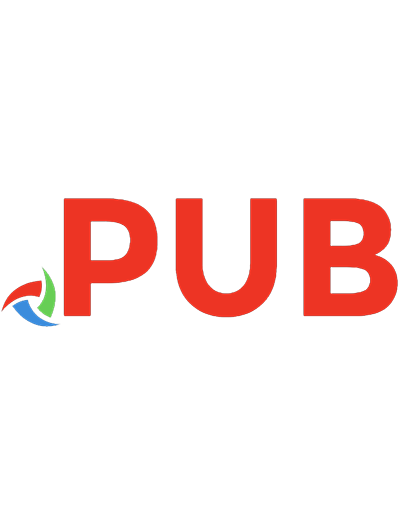
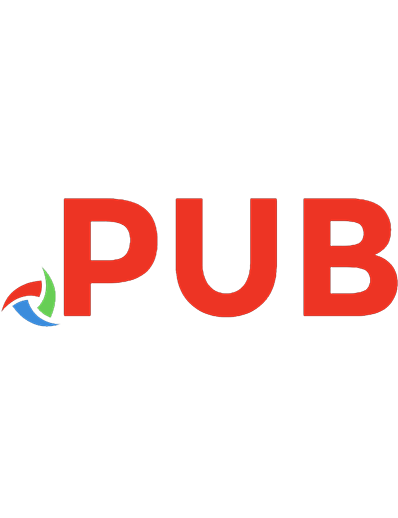
![Coin Collecting For Dummies [2nd edition]
9786468600, 9780470222751](https://dokumen.pub/img/200x200/coin-collecting-for-dummies-2nd-edition-9786468600-9780470222751.jpg)
![Communication Essentials For Dummies [2nd Edition rev]
0730319512 , 978-0730319511](https://dokumen.pub/img/200x200/communication-essentials-for-dummies-2nd-edition-rev-0730319512-978-0730319511.jpg)
![Living Gluten-Free For Dummies [UK 2nd Edition]](https://dokumen.pub/img/200x200/living-gluten-free-for-dummies-uk-2nd-edition.jpg)
![Macs For Dummies [ 13th Edition]](https://dokumen.pub/img/200x200/macs-for-dummies-13th-edition.jpg)
![Codependency For Dummies [2nd edition]
9781118982082, 9781118982099, 1118982088](https://dokumen.pub/img/200x200/codependency-for-dummies-2nd-edition-9781118982082-9781118982099-1118982088.jpg)
![LinkedIn For Dummies (2nd edition) [2 ed.]
047094854X, 9780470948545](https://dokumen.pub/img/200x200/linkedin-for-dummies-2nd-edition-2nbsped-047094854x-9780470948545.jpg)
![Tableau For Dummies, 2nd Edition (For Dummies (Computer/Tech)) [2 ed.]
1119684587, 9781119684589](https://dokumen.pub/img/200x200/tableau-for-dummies-2nd-edition-for-dummies-computer-tech-2nbsped-1119684587-9781119684589.jpg)