Tableau 2019.x Cookbook: Over 115 recipes to build end-to-end analytical solutions using Tableau [Paperback ed.] 1789533384, 9781789533385
673 89 19MB
English Pages 657 Year 2019
Polecaj historie
Citation preview
Tableau 2019.x Cookbook
Over 115 recipes to build end-to-end analytical solutions using Tableau
Dmitry Anoshin Teodora Matic Slaven Bogdanovic Tania Lincoln Dmitrii Shirokov
BIRMINGHAM - MUMBAI
Tableau 2019.x Cookbook Copyright © 2019 Packt Publishing All rights reserved. No part of this book may be reproduced, stored in a retrieval system, or transmitted in any form or by any means, without the prior written permission of the publisher, except in the case of brief quotations embedded in critical articles or reviews. Every effort has been made in the preparation of this book to ensure the accuracy of the information presented. However, the information contained in this book is sold without warranty, either express or implied. Neither the authors, nor Packt Publishing or its dealers and distributors, will be held liable for any damages caused or alleged to have been caused directly or indirectly by this book. Packt Publishing has endeavored to provide trademark information about all of the companies and products mentioned in this book by the appropriate use of capitals. However, Packt Publishing cannot guarantee the accuracy of this information. Commissioning Editor: Sunith Shetty Acquisition Editor: Yogesh Deokar Content Development Editor: Nathanya Dias Technical Editor: Vibhuti Gawde Copy Editor: Safis Editing Project Coordinator: Kirti Pisat Proofreader: Safis Editing Indexer: Rekha Nair Graphics: Jisha Chirayil Production Coordinator: Deepika Naik First published: January 2019 Production reference: 1310119 Published by Packt Publishing Ltd. Livery Place 35 Livery Street Birmingham B3 2PB, UK. ISBN 978-1-78953-338-5
www.packtpub.com
mapt.io
Mapt is an online digital library that gives you full access to over 5,000 books and videos, as well as industry leading tools to help you plan your personal development and advance your career. For more information, please visit our website.
Why subscribe? Spend less time learning and more time coding with practical eBooks and Videos from over 4,000 industry professionals Improve your learning with Skill Plans built especially for you Get a free eBook or video every month Mapt is fully searchable Copy and paste, print, and bookmark content
Packt.com Did you know that Packt offers eBook versions of every book published, with PDF and ePub files available? You can upgrade to the eBook version at www.packt.com and as a print book customer, you are entitled to a discount on the eBook copy. Get in touch with us at [email protected] for more details. At www.packt.com, you can also read a collection of free technical articles, sign up for a range of free newsletters, and receive exclusive discounts and offers on Packt books and eBooks.
Foreword This book is different from most Tableau books. Previuosly, Tableau books tried to cover the default Tableau functionality with simple examples, or covered the principles of data visualization. This book focuses on end-to-end BI solutions based on Tableau. It includes Tableau Server, both on Linux and Windows; a new tool for data preparation, Tableau Prep; complex use cases with the Tableau REST API, and more. Moreover, this book goes beyond Tableau use cases and covers BI solutions in general and explains the concepts of integration between ETL based on Matillion and BI. Finally, you will learn about working with big data and modern data platforms such as Redshift and Snowflake.
Thank you to my beautiful wife, Svetlana, who supports me during my professional journey and always has a positive attitude. In addition, I want to hug my kids, Vasily, Anna, and Michael and hope one day they will be proud of their dad who planted trees in the backyard and wrote a couple of books. PS for sure, we will go on vacation soon and have some fun together! —Dmitry Anoshin To our baby, with love. We had a great time writing this book and waiting for you! —Teodora and Slaven Thank you Justin and Sydney for your support. I owe you some nice dinners and playground time! Appreciations to my fellow co-authors for giving me this opportunity. —Tania Lincoln
Contributors About the authors Dmitry Anoshin is an expert in analytics with 10 years of experience. He started using Tableau as primary BI tool in 2011 as a BI consultant at Teradata. He is certified with both Tableau Desktop and Server. He leads probably the biggest Tableau user community, with more than 2,000 active users. This community has 2-3 Tableau talks every month led by top Tableau experts, Tableau Zen Masters, Viz Champions, and so on. In addition, Dmitry has previously written three books with Packt and reviewed more than seven books. Finally, he is an active speaker at data conferences and helps people to adopt cloud analytics. Teodora Matic is a data analyst with a strong background in statistics and more than 5 years of experience in data analytics and reporting. She has been using Tableau since 2014. She has been working as a project manager and data analyst for leading market research companies, such as Ipsos and EyeSee Research, levering the power of Tableau to bring business insights to clients. She currently does data analysis and reporting at the International Committee of the Red Cross. Slaven Bogdanovic has more than 10 years of experience in data analysis and reporting within both business and academia. His expertise covers complex statistical analysis and insight communication. He has been using Tableau since 2013. Currently, he works as a BI/big data developer at NCR Corporation. Previously, he was a senior research executive at Ipsos. Also, Slaven is a PhD candidate and a member of the Laboratory for Research of Individual Differences at the University of Belgrade. In addition, Slaven is the author of six articles published in academic and professional journals.
Tania Lincoln has over 12 years of development experience in BI and data analytics domain. She has a strong SQL, visualization, and analytics skill set, and has demonstrated the ability to mentor others on new technologies and process improvements. She is also experienced in taking a product from inception to launch and managing post-launch growth. Dmitrii Shirokov has over 11 years of design and development of data-driven solutions. He has been using Tableau since 2011 in the majority of analytics projects. His expertise covers building data warehouses and sophisticated analytical solutions. Currently, he works as a solutions architect at Rock Your Data consulting company. Previously, he was a big data architect at Sberbank and also worked as a professional service consultant at Teradata.
About the reviewers Shweta Savale is the cofounder and head of client engagements at Syvylyze (pronounced civilize) Analytics. Being one of the leading experts on Tableau, she has translated her expertise to successfully rendering analytics and data visualization services for numerous clients across a wide range of industry verticals. She has successfully trained over 2,200 participants across 150+ companies on Tableau, and is also an empaneled trainer for Tableau APAC and conducts public and private Tableau training across Singapore, Malaysia, Hong Kong, Thailand, Australia, and India. In addition to being an entrepreneur and trainer, she has also authored Tableau Cookbook – Recipes of Data Visualization, published by Packt Publishing, UK. Lana Anoshina is mom of three kids and she enjoys working with data and solving complex business issues with data visualization. She enjoys driving her Audi on West Coast and spending quality time with her family near the ocean. Dave Dwyer has a BS in Information Systems from RIT (Rochester Institute of Technology), MBA from Drexel University, certified Six Sigma Black Belt and PMP. In his 20+ years as an IT professional, he has worked in a wide range of technical and leadership roles, in companies ranging from startups to Fortune 100 enterprises. A chance introduction to reporting and analytics 10 years ago hooked him and he never left. Dave feels the data science landscape of analytics, visualization, big data, and machine learning will drive more real changes in business over the next 10 years than any other area. Manideep Bhattacharyya is a Tableau enthusiast and Tableau certified professional with more than 16 years of industry experience. He graduated from science college Calcutta in 2003. He started his career at IBM as a Siebel certified professional and worked for 7 years and contributed to many global multinational projects across the world. Later on, he joined an Indian conglomerate and implemented Tableau with a large-scale multi-billion row dataset, and set a new standard for data discovery and visualization for CXOs and top management.
Packt is searching for authors like you If you're interested in becoming an author for Packt, please visit authors.packtpub.com and apply today. We have worked with thousands of developers and tech professionals, just like you, to help them share their insight with the global tech community. You can make a general application, apply for a specific hot topic that we are recruiting an author for, or submit your own idea.
Table of Contents Preface
1
Chapter 1: Getting Started with Tableau Software Technical requirements Introduction to Tableau Connecting to the data Getting ready How to do it… How it works... There's more… See also
Building a bar chart using Show Me Getting ready How to do it…
Creating a chart using Show Me Sorting the chart
How it works... There's more… See also
Building a text table Getting ready How to do it… How it works... There's more… See also
Adding filters
Getting ready How to do it… How it works... There's more… See also
Adding color
Getting ready How to do it… How it works... There's more… See also
Building a tree map Getting ready How to do it...
9 9 10 10 10 10 11 12 13 13 13 13 13 15 17 19 19 20 20 20 21 21 22 22 22 22 24 24 26 26 26 26 28 28 31 31 31 31
Table of Contents
How it works... There's more… See also
Building a map
Getting ready How to do it…
Creating a map with circles Creating a map with a color gradient
How it works... There's more… See also
Building a dual-axis map Getting ready How to do it… How it works... There's more… See also
Customizing tooltips Getting ready How to do it… How it works... There's more… See also
Chapter 2: Data Manipulation Technical requirements Introduction Joining data sources Getting ready How to do it… How it works... There's more… See also
Adding a secondary data source Getting ready How to do it… How it works... There's more… See also
Data blending
Getting ready How to do it… How it works... There's more… See also
[ ii ]
32 32 33 33 33 34 34 35 36 36 38 38 38 38 42 42 45 45 45 46 49 49 51 52 52 53 53 54 54 58 58 62 62 62 62 65 67 68 68 68 68 71 73 73
Table of Contents
Data union
Getting ready How to do it… How it works... There's more… See also
Using Tableau Pivot Getting ready How to do it… How it works... There's more… See also
Preparing data
Getting ready How to do it…
Splitting fields Converting measures into dimensions Renaming fields Adding aliases
How it works... There's more… See also
Chapter 3: Tableau Extracts Introduction Overview of different file formats in Tableau How to do it...
Tableau Workbook (TWB) Tableau Packaged Workbook Tableau Bookmark Tableau Data Extract Hyper
How it works...
Tableau Workbook Tableau Packaged Workbook (TWBX) Tableau Bookmark (TBM)
Creating a data source extract Getting ready How to do it...
Connecting to data Creating an extract Optional settings for extracts
How it works... There's more... See also
Configuring an incremental extract Getting ready
[ iii ]
73 73 74 76 77 77 77 77 77 78 82 82 82 82 82 83 84 85 87 89 90 91 92 92 92 93 93 93 94 95 95 95 95 95 95 96 96 96 96 97 98 100 100 101 101 101
Table of Contents
How to do it... How it works... There's more... See also
Upgrading to Hyper Getting ready How to do it... How it works... See also
Creating extracts using cross-database joins Getting ready How to do it... How it works... See also
Troubleshooting extracts with Tableau Server Getting ready How to do it... How it works... There's more... See also
Chapter 4: Tableau Desktop Advanced Calculations Technical requirements Introduction Creating calculated fields Getting ready How to do it… How it works... There's more… See also
Implementing quick table calculations Getting ready How to do it… How it works... There's more… See also
Creating and using groups Getting ready How to do it… How it works... There's more… See also
Creating and using sets Getting ready How to do it…
[ iv ]
101 104 104 105 105 105 105 107 107 107 107 107 110 110 110 110 110 111 111 111 112 112 113 114 114 114 116 117 118 118 118 119 121 122 122 122 122 122 125 125 126 127 127 127
Table of Contents
How it works... There's more… See also
Creating and using parameters Getting ready How to do it… How it works... There's more… See also
Implementing the basics of level of detail expressions Getting ready How to do it… How it works... There's more… See also
Using custom geocoding Getting ready How to do it… How it works... There's more… See also
Using polygons for analytics Getting ready How to do it… How it works... There's more… See also
Chapter 5: Tableau Desktop Advanced Filtering Technical requirements Introduction Implementing a top N filter Getting ready How to do it… How it works... There's more… See also
Adding filters to context Getting ready How to do it… How it works... There's more… See also
Creating a measure filter Getting ready
[v]
130 130 132 132 132 132 136 137 137 137 138 138 139 140 140 140 141 141 144 144 144 145 145 146 148 148 148 149 149 150 150 150 150 154 154 155 155 155 155 157 158 158 158 158
Table of Contents
How to do it… How it works... There’s more… See also
Creating date range filters Getting ready How to do it… How it works... There's more… See also
Creating relative dates filters Getting ready How to do it… How it works... There's more… See also
Implementing table calculation filters Getting ready How to do it… How it works... There's more… See also
Implementing action filters Getting ready How to do it… How it works... There's more… See also
Chapter 6: Building Dashboards Technical requirements Introduction Creating a dashboard Getting ready How to do it… How it works... There's more… See also
Formatting a dashboard Getting ready How to do it…
Setting and formatting dashboard title Formatting worksheet titles Formatting text objects Formatting the dashboard background
How it works...
[ vi ]
158 160 161 161 161 161 162 164 165 166 166 166 166 168 169 169 169 170 170 177 177 178 178 178 178 183 184 184 185 185 186 186 186 187 191 192 192 192 192 192 193 194 195 196 197
Table of Contents
There's more… See also
Setting filters
Getting ready How to do it…
Setting filters through the dashboard Setting filters through the worksheet Filtering by worksheets in the dashboard – action filters
How it works... There's more… See also
Setting filters across various data sources Getting ready How to do it… How it works... There's more… See also
Adding highlight actions Getting ready How to do it… How it works... There's more… See also
Setting layouts
Getting ready How to do it…
Setting a fixed size Setting the automatic size Setting the range size Adding a device layout Customizing the device layout
How it works... There's more… See also
Building a self-service dashboard Getting ready How to do it…
Switching between dimensions with parameters Adding a hyperlink to an image object Adding a web page to the dashboard Adding an action filter
How it works... There's more… See also
Chapter 7: Telling a Story with Tableau Technical requirements [ vii ]
197 197 197 198 198 198 200 202 205 205 205 205 205 206 210 210 210 210 211 211 216 216 216 216 217 217 217 217 218 219 220 221 221 222 222 222 222 223 230 230 231 233 233 233 234 234
Table of Contents
Introduction Creating a Tableau story Getting ready How to do it… How it works... There's more... See also
Setting the narrative of the Story Getting ready Conflict
How to do it… How it works...
Development
How to do it… How it works...
Climax
How to do it… How it works...
Resolution
How to do it… How it works...
There's more... See also
Choosing the right charts Getting ready How to do it… How it works There’s more… See also
Writing effective headlines Getting ready How to do it… How it works...
Recommendation and executive summary Getting ready How to do it… How it works... There's more… See also
Formatting the Story Getting ready How to do it… How it works... There's more... See also
[ viii ]
234 235 235 236 240 240 241 242 242 242 243 244 244 244 248 248 249 250 250 250 252 252 252 252 253 253 254 255 255 255 255 255 256 257 257 257 260 261 261 261 261 261 266 266 266
Table of Contents
Chapter 8: Tableau Visualization Technical requirements Introduction Dual axis waterfall chart
267 267 267 268 268 268 275 276 278 278 278 278 282 282 289 289 290 290 294 295 298 298 299 299 307 308 313 314 314 314 322 323 324 324 324 324 329 330 330
Getting ready How to do it... How it works... There's more... See also
Pareto chart
Getting ready How to do it... How it works... There's more... See also
Bump chart
Getting ready How to do it... How it works... There's more... See also
Sparklines chart Getting ready How to do it... How it works... There's more... See also
Donut chart
Getting ready How to do it... How it works... There's more... See also
Motion chart
Getting ready How to do it... How it works... There's more... See also
Chapter 9: Tableau Advanced Visualization Technical requirements Introduction Lollipop charts Getting ready
[ ix ]
331 331 331 332 332
Table of Contents
How to do it... How it works... There's more... See also
332 336 337 339 339 340 340 351 351 379 380 380 390 391 393 393 394 399 399 399 399 400 406 407 409
Sankey diagrams Getting ready How to do it... How it works... See also
Marimekko charts Getting ready How to do it... How it works... There's more...
Hex-Tile maps
Getting ready How to do it... How it works... See also
Waffle charts
Getting ready How to do it... How it works... There's more... See also
Chapter 10: Tableau for Big Data Technical requirements Introduction Connecting with Amazon Redshift Getting ready How to do it…
Creating an AWS account Creating an IAM role
How it works…
Launching an Amazon Redshift cluster How to do it… How it works… There's more…
Connecting a Redshift cluster How to do it… How it works… There's more…
Loading sample data into the Redshift cluster How to do it…
[x]
410 411 411 412 412 412 412 413 414 414 414 415 416 416 416 418 418 418 419
Table of Contents
How it works… There's more…
Connecting Redshift with Tableau How to do it… How it works…
Creating a Tableau report How to do it… How it works… There's more…
Tuning Redshift for efficient Tableau performance How to do it... How it works... There's more… See also
Connecting to Amazon Redshift Spectrum Getting ready How to do it… How it works... There's more… See also
Connecting to Snowflake Getting ready How to do it… How it works...
Using SnowSQL CLI How to do it… How it works…
Connecting Tableau to Snowflake How to do it… How it works…
Connecting big data How to do it… How it works… There's more…
Accessing semi–structured data How to do it… How it works... There's more… See also
Connecting Amazon Elastic MapReduce with Apache Hive Getting ready How to do it... How it works...
Creating sample data How to do it...
[ xi ]
420 420 420 420 422 422 423 424 424 425 425 428 428 428 428 429 429 431 431 432 432 433 433 434 434 434 436 436 436 437 437 437 439 439 439 440 441 442 442 442 443 443 444 445 445
Table of Contents
How it works... There’s more… See also
Connect Tableau with Apache Hive How to do it… How it works… There's more… See also
Chapter 11: Forecasting with Tableau Technical requirements Introduction Basic forecasting and statistical inference Getting ready How to do it… How it works... There's more… See also
Forecasting on a dataset with outliers Getting ready How to do it… How it works... There's more… See also
Using R within Tableau Getting ready How to do it… How it works... There's more... See also
Forecasting based on multiple regression Getting ready How to do it… How it works... There's more… See also
Regression with random forest Getting ready How to do it… How it works... There's more… See also
Time series forecasting Getting ready How to do it…
[ xii ]
447 447 447 447 448 449 450 450 451 451 452 452 452 453 457 458 459 459 459 459 465 465 465 465 466 466 470 471 471 471 472 472 474 474 475 475 477 477 479 479 480 480 480 481
Table of Contents
How it works... There's more… See also
486 488 488
Chapter 12: Advanced Analytics with Tableau Technical requirements Introduction Running segmentation analysis Getting ready How to do it… How it works... There's more... See also
Discovering the latent structure of the dataset Getting ready How to do it… How it works... There's more… See also
Extracting the structure beneath discrete variables Getting ready How to do it… How it works... There's more... See also
Data mining with tree-based models Getting ready How to do it… How it works... There's more See also
Identifying anomalies in data Getting ready How to do it… How it works... There's more... See also
Chapter 13: Deploy Tableau Server Technical requirements Introduction Deploying Tableau Server in Windows Getting ready How to do it... How it works… There's more…
[ xiii ]
489 489 490 490 490 491 494 498 500 500 500 501 508 508 509 509 509 509 513 514 514 514 515 515 519 520 520 520 521 521 522 524 524 525 525 526 527 527 527 542 542
Table of Contents
See also
Deploying to Tableau Server Getting ready How to do it... How it works... There's more… See also
Deploying Tableau Server on Linux using AWS Getting ready How to do it... How it works... There's more… See also
Getting started with Tabcmd Getting ready How to do it... How it works... There's more… See also
Chapter 14: Tableau Troubleshooting Technical requirements Introduction Performance recording Getting ready How to do it... How it works... There's more... See also
Performance troubleshooting and best practices How to do it... Limiting your data source
Filtering out cases in the database Filtering out variables Making extracts
Being cautious with filters Keeping an eye on the calculations Optimizing your visualizations How it works... There's more... See also
Troubleshooting through log files How to do it... Accessing logs Submitting logs to the support team There's more...
[ xiv ]
543 546 546 547 553 553 553 553 554 554 560 561 561 561 562 562 564 565 565 566 566 566 567 567 567 570 572 573 573 573 573 573 575 576 576 577 578 579 579 579 579 580 580 582 584
Table of Contents
See also
584
Chapter 15: Preparing Data for Analysis with Tableau Prep Introduction Technical requirements Installing Tableau Prep Getting ready How to do it… How it works… There's more…
Building the first flow with Tableau Prep Getting ready How to do it...
Connecting the data Transforming the data Publishing the result
How it works… There's more…
Working with big data Getting ready How to do it… How it works… There's more… See also…
Chapter 16: ETL Best Practices for Tableau Introduction Technical requirements Getting started with Matillion ETL How to do it... How it works... There's more...
Deploying Tabcmd on Linux How to do it... How it works... There's more...
Creating Matillion Shared Jobs How to do it... How it works...
585 585 586 586 587 587 588 588 588 588 589 589 592 598 600 601 601 601 602 608 609 609 610 611 613 613 614 614 614 615 615 617 617 617 618 623
Other Books You May Enjoy
624
Index
627
[ xv ]
Preface Tableau is one of the most popular business intelligence (BI) solutions in recent times, thanks to its powerful and interactive data visualization capabilities. This comprehensive book is full of useful recipes from industry experts that will help you master Tableau skills and learn each aspect of Tableau's 2018.x offerings. This book is enriched with features such as extracts, Tableau advanced calculations, geospatial analysis, building dashboards, and much more. It will guide you to exciting techniques of data manipulation, storytelling, advanced filtering, expert visualization, and forecasting using real-world examples. It will help you on your learning journey from the basic functionalities of Tableau, all the way to complex deployment on Linux. Moreover, you will learn about the advanced features of Tableau by using R, Python, and various APIs. The complexity of tasks increases gradually, and you will be guided all the way to mastering advanced functionalities through bite-sized, detailed recipes. Furthermore, the book is packed with troubleshooting techniques to optimize your BI tasks. You will learn how to prepare data for analysis using the latest Tableau Prep. By the end of the book, you will be all ready to tackle BI challenges using Tableau's features.
Who this book is for This book is for data analysts, data visualization, and BI users who are looking for quick solutions to common and not-so-common problems faced while using Tableau.
What this book covers Chapter 1, Getting Started with Tableau Software, will consist of theory and recipes with a
focus on the learning foundation of Tableau and allowing you to get familiar with the Tableau interface and basic tasks such as creating simple charts, tables, and filtering. You will come to understand the semantic layer of Tableau. You will learn through examples made with real data collected through a large market research study.
Preface Chapter 2, Data Manipulation, will guide you through the process of manipulating data in
Tableau using census data. From connecting to data sources, through adding multiple sources, joining them, and blending them—after practicing the recipes in this chapter, you will feel confident manipulating data sources in Tableau. Additionally, you will learn how to use the Tableau Pivot functionality, and set the semantic layer of your workbook to suit the requirement of the task by practicing converting measures to dimensions, continuous to discrete, and editing aliases. Chapter 3, Tableau Extracts, will cover how Tableau dashboard performance is boosted
using extracts. You will be informed about the different types of Tableau file formats and types of extract. The chapter introduces you to Tableau's new in-memory, blazingly fast data engine technology called Hyper, which was released in October 2017. Step-by-step instructions will help users learn how extremely large datasets can be sliced and diced in seconds using Hyper and hence improve the speed of analysis. This chapter will enable you to optimize the performance of your Tableau dashboards using aggregated extracts, dimension reduction, extract filters, incremental extract refreshes, and cross-data joins. Chapter 4, Tableau Desktop Advanced Calculations, will start to explore the rest of Tableau
Desktop functionality, such as table calculations, calculated fields, parameters, sets, groups, and level of detail expressions. Steps by step, you will learn how to leverage the full power of Tableau. This chapter is full of useful recipes that help you to master Tableau Desktop skills, from simple table calculations to advanced level of detail expressions, helping you to become a more advanced Tableau developer. The chapter uses real-life marketing data and will cover population geospatial use cases. Chapter 5, Tableau Desktop Advanced Filtering, covers filters from A to Z. After getting
familiar with filtering in the first chapter, you will expand your skills. Through practical exercises that use data from the packaged food industry, you will have an opportunity to master all kinds of filters—you will learn about implementing date filters, measure filters, top N filters, table calculation filters, and action filters. This chapter will also teach you how to manage the relationship between multiple filters by adding them to context. Chapter 6, Building Dashboards, will focus on dashboard design techniques. This chapter
will introduce the concept of dashboards and go through the process of designing a dashboard. Using real-life data about internet usage, you will start by making a basic dashboard before building on it by adding custom formatting and advanced functionalities. Moreover, you will learn about the role of visualization and the importance of using the right design layout in order to use the full power of Tableau and create awesome dashboards. Finally, you will build a self-service dashboard.
[2]
Preface Chapter 7, Telling a Story with Tableau, covers creating stories with data. Through practical
examples made with real-life business data from the automotive industry, you will learn how to use Tableau functionality for making stories in a way that is engaging and accessible to the audience, while at the same time accurate in communicating the message. Chapter 8, Tableau Visualization, introduces techniques for creating advanced visualizations
with Tableau Desktop. Here we go beyond Tableau's Show Me feature and instead look at the exact technique for how to master advanced visualizations that can make your dashboard story stand out from the crowd. We cover multiple use cases and recommend the best practice for each visualization, along with detailed steps for creating each one of them. The use cases vary from identifying elements in the data to create the biggest impact, to creating ranks for different categories over a period of time to visually track goals for organizations, to comparing multiple measures for performance over time. This chapter uses multiple different datasets for each visualization, such as an American football dataset, an unsatisfactory customer service dataset from the hospitality industry, US state college rankings, a stock prices dataset, CO2 emissions from energy consumption, FY18 PMMR spending and budget data, and more. Chapter 9, Tableau Advanced Visualization, builds on what was covered in the previous
chapter. The use cases vary from comparing multiple categories with high values in the 80-90% range, identifying the dominant players in the flow, and creating part-to-whole relationships, to visually eliminating size Alaska Effect. This chapter uses multiple different datasets for each visualization, including football league data, Wikipedia clickstream data, ITA's market research data, retail sales marketing profit and cost data, and statewise US population distribution data. Chapter 10, Tableau for Big Data, looks at how visualizing data is important—regardless of
its volume, variety, and velocity! The approach to visualizing big data is especially vital, as the cost of storing, preparing, and querying data is much higher. Organizations must leverage well-architected data sources and rigorously apply best practices to allow workers to query big data directly. In this chapter, we address the challenges of visualizing big data; the best practices for leveraging Hadoop, S3, Athena, and Redshift Spectrum directly; and how you can deploy Tableau on big data at massive scale. Chapter 11, Forecasting with Tableau, will cover Tableau's built-in functions for the
forecasting and integration of R packages. Using real-life data from health behavior research, you will learn how to perform regression analysis on simple and more complex datasets, and how to correctly interpret the results of statistical tests. Also, you will learn how to implement time series models. Toward the end of the chapter, you will see a working example of regression that relies on machine learning.
[3]
Preface Chapter 12, Advanced Analytics with Tableau, will cover advanced analytics with Tableau,
using Tableau integration with R. Using real-life data from the telecommunication, automotive, banking, and fast-moving consumer goods industries, you will learn how to discover the underlying structure of data, how to identify market niches, how to classify similar cases in segments, and how to extrapolate results on larger data sets. Also, you will learn how to identify and interpret unusual cases and anomalies in data. Chapter 13, Deploy Tableau Server, covers Tableau Server and its purpose. It contains the
steps to download and deploy Tableau Server in Windows and Linux environments. You will also learn about how a Tableau Server backup is created, monitored, and scheduled. Further server usage monitoring is discussed along with Tableau Server automatization with tabcmd and tabadmin. Overall, this chapter aims to have you well versed with how to automatically update and publish Tableau dashboards on Tableau Server and create appropriate security for restricting access. Chapter 14, Tableau Troubleshooting, covers troubleshooting Tableau Desktop and Tableau
Server. This chapter aims to lay down the basic foundation for the steps to be followed whenever an issue is encountered during your Tableau journey. This chapter has been split into three sections: performance troubleshooting, technical troubleshooting, and logs. Chapter 15, Preparing Data for Analysis with Tableau Prep, covers a new Tableau product:
Tableau Prep. It is designed to help you quickly and confidently combine, shape, and clean your data for analysis. Prep allows end users to clean and organize data before creating a data source. You will learn about this product's use cases and best practices. Chapter 16, ETL Best Practices for Tableau, introduces an integration between Tableau Server
and modern ETL tool Matillion. The reader will learn how to install tabcmd for Linux and build integration between ETL pipeline and Tableau Server activities such as refreshing extracts and exporting PDFs. This approach could be used for any ETL tool. Chapter 17, Meet Tableau SDK and API, is a detailed and practical step-by-step guide to
installing the Tableau SDK and API. You will learn how to take any data and convert it into a Tableau extract file (.tde). This data can be from a database, added at defined intervals as new data comes in, or the result of a predictive model created using the powerful machine learning libraries of Python. Furthermore, this chapter elaborates on how the Tableau SDK can be utilized to read a Tableau extract file in Tableau Desktop and how it can be shared on Tableau Server for further visualization. This chapter shows how predictive models and visualizations can peacefully coexist as separate layers. For this chapter refer to: https:/ /www.packtpub.com/sites/default/files/downloads/Tableau_2019_x_Cookbook.pdf.
[4]
Preface
To get the most out of this book You will need to download Tableau Desktop 2018. Some understanding of BI concepts and Tableau is required.
Download the example code files You can download the example code files for this book from your account at www.packt.com. If you purchased this book elsewhere, you can visit www.packt.com/support and register to have the files emailed directly to you. You can download the code files by following these steps: 1. 2. 3. 4.
Log in or register at www.packt.com. Select the SUPPORT tab. Click on Code Downloads & Errata. Enter the name of the book in the Search box and follow the onscreen instructions.
Once the file is downloaded, please make sure that you unzip or extract the folder using the latest version of: WinRAR/7-Zip for Windows Zipeg/iZip/UnRarX for Mac 7-Zip/PeaZip for Linux The code bundle for the book is also hosted on GitHub at https://github.com/ PacktPublishing/Tableau-2019.x-Cookbook. In case there's an update to the code, it will be updated on the existing GitHub repository. We also have other code bundles from our rich catalog of books and videos available at https://github.com/PacktPublishing/. Check them out!
Download the color images We also provide a PDF file that has color images of the screenshots/diagrams used in this book. You can download it here: http://www.packtpub.com/sites/default/files/downloads/9781789533385_ColorImages .pdf.
[5]
Preface
Conventions used There are a number of text conventions used throughout this book. CodeInText: Indicates code words in text, database table names, folder names, filenames,
file extensions, pathnames, dummy URLs, user input, and Twitter handles. Here is an example: "You will also need to save a local copy of the Baby_names.csv dataset to your device, as we will be using it in the recipes." A block of code is set as follows:
install.packages('rpart',repos='http://cran.us.r-project.org') library(rpart) cars = (greater or equal to) sign. In the number field, type 297027. This is the overall average of employment for all years.
[ 128 ]
Tableau Desktop Advanced Calculations
Chapter 4
9. Click OK to exit the window:
10. A new section, Sets, has appeared in the Data pane, below Measures. It contains
11. 12. 13. 14.
our new set, denoted by the set symbol . Drag and drop the set we created onto Color in the Marks label. Drag and drop Year from Dimensions into the Columns shelf. Right-click on the Year pill in the Columns shelf, and in the drop-down menu switch to Discrete. Drag and drop Employment from Measures into the Rows shelf. Hover over the Employment pill in the Rows shelf and click on the white arrow that appears on it.
[ 129 ]
Tableau Desktop Advanced Calculations
Chapter 4
15. In the drop-down menu, navigate to Measure (Sum) and select Average. This will provide the following output:
How it works... In this recipe, we have created a set based on a condition: the value of Employment. We have set the condition so that all the data points that have the value of Employment equal to or higher than 297027 (which is the average value of Employment across the entire dataset) are included in the set, and all the other data points are excluded from it. This created a new field—our set, which we then used in the visualization. The set field now works as a discrete dimension with two values: In and Out that denote the data points that are in/out of the set. We used these values in our visualization to color the year with average or above average employment. If you want the set members to appear in your visualization, right-click on the Set pill that you have included in your view, and in the drop-down menu switch from Show In/Out of Set to Show Members in Set.
[ 130 ]
Tableau Desktop Advanced Calculations
Chapter 4
There's more… Tableau offers two types of sets: fixed and dynamic. The set we made in this recipe is a dynamic set. It means the members of the set will change with the underlying data. However, there is a constraint related to dynamic sets: they can only be based on one dimension. On the other hand, fixed sets do not change: their members always remain the same. We can create a fixed set by simply selecting data point as our view, right-clicking on the selection, and choosing the Create Set... option from the drop-down menu, as shown in the following screenshot:
[ 131 ]
Tableau Desktop Advanced Calculations
Chapter 4
See also See the Tableau Help page on sets for more information at https://onlinehelp. tableau.com/current/pro/desktop/en-us/sortgroup_sets_create.html.
Creating and using parameters In the previous recipe, Creating and using sets, we created a set to divide years into the ones with above average and the ones with below average employment. We did this by hardcoding the average value in the definition of our set. But, what if we wanted to make visualizations where we can input different values ourselves, so our visualization changes dynamically when we change the value? We can easily achieve this using parameters. Let's create a set where we can dynamically change the value that defines the set.
Getting ready We will use the Unemployment_rates_1990-2016.csv dataset, so make sure you are connected to it, and open a new blank worksheet.
How to do it… 1. In the Data pane, click on the black arrow to the right of the Dimensions tab and select Create Parameter…:
[ 132 ]
Tableau Desktop Advanced Calculations
Chapter 4
2. In the Create Parameter window, change the name of the parameter from Parameter 1 to Average employment cut-off:
3. Leave all the other settings as they are, and click OK to exit the window. A new section, Parameters, will appear in the Data pane, beneath Measures. It will contain our new parameter, Average employment cut-off:
4. Right-click on the Average Employment cut-off parameter under Parameters and select Show Parameter Control:
[ 133 ]
Tableau Desktop Advanced Calculations
Chapter 4
The parameter control card will appear in the top-right corner of the workspace. Notice that it shows the value we have set as the current value when creating it, which is 1:
5. We have created the parameter. Now, let's create the set we will use it with. Right-click on the Year pill under Dimensions, and navigate to Create | Set…. 6. In the Create Set window, change the name of the set from Set 1 to Above cutoff employment. 7. Switch from the General tab to the Condition tab, and select By formula.
[ 134 ]
Tableau Desktop Advanced Calculations
Chapter 4
8. In the formula space, type the AVG([Employment])>[Average employment cut-off] expression as shown in the following screenshot:
9. When you are done, click OK to close the window. Our set, Above cut-off employment, has now appeared together with a new Set section in the Data pane. 10. Finally, let's make a visualization using the new set. Drag and drop Year from Dimensions into the Columns shelf. 11. Right-click on the Year pill in the Columns shelf, and in the drop-down menu switch to Discrete.
[ 135 ]
Tableau Desktop Advanced Calculations
Chapter 4
12. Drag and drop Employment from Measures into the Rows shelf. Although we have used average employment as the aggregation function when creating our set, we can leave the SUM aggregation function in our view. The two are unrelated, since the function in the set is used to define the set, and is not related to the measures we might use in our view. 13. Drag and drop the Above cut-off employment set from Sets onto Color in the Marks card. 14. All our bars are colored as In set, because the Average employment cut-off parameter's value is set to 1. In the parameter control card, try changing the value to 300000. 15. Try changing the value a couple of more times, to see how the years that are in/out of the set change with the parameter value:
How it works... Parameters are values that can change dynamically based on user input. They can replace constant values, in a range of different cases.
[ 136 ]
Tableau Desktop Advanced Calculations
Chapter 4
In the preceding example, we created a parameter that takes a number as an input from the user. We then used the value of the user input as the threshold score for membership in the set, by setting a condition. So, instead of the constant (average) value we inserted as the threshold value for set membership in the previous recipe, now we have a dynamic value, which changes our set every time a user inputs a new number. So, every time we change the user input, different years are included in or excluded from the set.
There's more… There are many ways in which we can use parameters to make our visualizations interactive. For example, we can use parameters to switch between different fields (measures or dimensions in our view) or create dynamic reference lines. Generally, when using parameters, you will mostly be using them together with calculated fields. Parameters themselves cannot be included in the view. They are included by creating a calculated field that takes advantage of the parameter, and then including the calculated field in the view.
See also Tableau help has some useful resources on parameters. Make sure you check out the following page: https://onlinehelp.tableau.com/current/pro/desktop/ en-us/changing-views-using-parameters.html.
Implementing the basics of level of detail expressions Level of detail (LOD) expressions are a very useful feature of Tableau. In order to understand what LOD expressions do, we must first understand what LOD is. When we use one dimension in our view, Tableau aggregates the measures along this dimension; so, we say that this dimension provides the LOD. If we add another dimension to the view, measures will be additionally disaggregated along this dimension as well, leading to an even more granular LOD. LOD expressions allow us to control the LOD that will be used in our view independently of the fields that are included in the view itself. We can make it either more or less granular than the LOD provided by the fields included in the visualization itself, which provides for flexibility in creating our views.
[ 137 ]
Tableau Desktop Advanced Calculations
Chapter 4
Getting ready To follow the steps in this recipe, connect to the Unemployment_rates_1990-2016.csv dataset, and open a new blank worksheet.
How to do it… 1. In the Data pane, click on the black arrow to the right of Dimensions and select Create Calculated Field…. 2. Rename the new calculated field from Calculation 1 to Difference from average. 3. In the formula space, type AVG(([Employment])-{FIXED: AVG([Employment])}), as shown in the following screenshot:
4. Click on Apply and then click on OK to exit the window. The new calculated field, Difference from average, has now appeared under Measures in the Data pane. 5. Drag and drop Difference from average from Measures into the Rows shelf. 6. Drag and drop Year from Dimensions into the Columns shelf. 7. Right-click on the Year pill in the Columns shelf, and in the drop-down menu switch to Discrete.
[ 138 ]
Tableau Desktop Advanced Calculations
Chapter 4
8. Drag and drop Employment from Measures onto Label in the Marks card as shown in the following screenshot:
How it works... In this recipe, we created a visualization where difference from the overall average of employment is calculated, but in such a way that the overall average is used as a reference point regardless of what is included in the visualization. So, when we include Year, our visualization shows the average difference in Employment per year (when we say average, we mean average across all the rows in the data source that belong to the particular year) from the overall average of Employment. If we, for example, included Month in our visualization as well, the average difference would be computed for each month of each year, but would still be calculated relative to the overall average of Employment. That's because we told Tableau to keep the overall average fixed, regardless of what is in our visualization.
[ 139 ]
Tableau Desktop Advanced Calculations
Chapter 4
There's more… In this recipe, we used a FIXED LOD expression. With the FIXED LOD expression, we specify the exact LOD we want to have in our visualization, and it is completely unaffected by the LOD we include in our view. Because of this, we kept the overall average of Employment in our calculation, despite introducing other dimensions into the view that would normally disaggregate our measure. Tableau also offers the following two other types of LOD expressions. Let's take a quick look at what they do: INCLUDE: These expressions allow us to introduce an additional LOD into the
view that is more granular than the one determined by the visualization itself. The INCLUDE expressions take into account the LOD that is included in the visualization, but always disaggregates data additionally by the dimension we specified in the INCLUDE expression itself. EXCLUDE: These expressions do the opposite of the INCLUDE expressions—they keep the data at the certain level of granularity that is higher than the one introduced by the view itself. This means that, when we create our visualization, Tableau will aggregate the measure according to the view, with the exception of the dimension that is specified in the EXCLUDE expression. This will result in the values repeating across multiple data points in our view because, instead of aggregating them across these data points, they are aggregated at a higher level.
See also For an excellent explanation of LOD expressions, read the Tableau white paper about them at https://www.tableau.com/learn/whitepapers/understandinglod-expressions
Using custom geocoding Tableau can recognize many locations as geographical values and assign geographical coordinates to them, allowing us to map them without actually knowing their exact coordinates. But, sometimes, we would like to use map locations that Tableau does not recognize as geographical data and can't generate longitude and latitude for.
[ 140 ]
Tableau Desktop Advanced Calculations
Chapter 4
In those cases, we can provide Tableau with the geographical coordinates ourselves using custom geocoding.
Getting ready In this recipe, we will use two datasets: one we want to create our views from, and one that contains custom geocoding data. Make sure you have both the Serbian_provinces_population_size.csv and Province_geocoding.csv datasets saved to your device. Also, make sure the Province_geocoding.csv dataset is saved to a separate folder. Connect to the Serbian_provinces_population_size.csv dataset, and open a new blank worksheet. The dataset containing custom geocoding data (the longitude and latitude of the locations we would like to map) has to be stored in a text file, and in a separate folder.
How to do it… 1. In the main menu toolbar, navigate to Map. 2. From the drop-down menu, navigate to Geocoding | Import Custom Geocoding… as shown in the following screenshot:
3. In the Import Custom Geocoding window, click on three dots (...) to open the directory where you saved Province_geocoding.csv:
[ 141 ]
Tableau Desktop Advanced Calculations
Chapter 4
4. In the Choose Source Folder window that opens, navigate to the folder in which you have saved the Province_geocoding.csv file with custom geocoding data, select it, and click Select Folder. 5. The path to the folder will now appear in the Import Custom Geocoding window. Click on Import, and wait while Tableau processes your request. 6. When the custom geocoding is imported, right-click on the Province pill under Dimensions, and in the drop-down menu navigate to Geographical Role and choose Province-Serbia:
[ 142 ]
Tableau Desktop Advanced Calculations
Chapter 4
7. We have now set up our custom geocoding for Province-Serbia, which is also indicated by a small globe with a paper symbol ( ) that has appeared next to it. To use it in a map, just drag and drop Province from Dimensions into the workspace. 8. Finally, add Population, by dropping it from Measures onto Size in the Marks card as shown in the following screenshot:
[ 143 ]
Tableau Desktop Advanced Calculations
Chapter 4
How it works... We used the Province_geocoding.csv dataset to set up custom geocoding for Province. The Province_geocoding.csv dataset contains longitudes and latitudes of each province. Once we have imported that data as geographical coordinates, we assign that geocoding to the dimension from the Serbian_provinces_population_size.csv dataset, Province. Since the names of the provinces are the same in both files, Tableau is able to make a connection between the Province dimension in the Serbian_provinces_population_size.csv file, and longitude and latitude from the Province_geocoding.csv file. Thanks to this, we can now map Province correctly.
There's more… The same outcome could also be achieved with data blending. We could connect to both datasets, Province_geocoding.csv and Serbian_provinces_population_size.csv, and blend them by Province and Province-Serbia. This would allow us to use Longitude and Latitude from Province_geocoding.csv and combine it with Province from the Serbian_provinces_population_size.csv data source in our view. However, custom geocoding does have some advantages over this method. For example, once we import it, we can reuse it in other workbooks as well.
See also See this Tableau help resource for more details on custom geocoding at https:// onlinehelp.tableau.com/current/pro/desktop/en-us/custom_geocoding.html
[ 144 ]
Tableau Desktop Advanced Calculations
Chapter 4
Using polygons for analytics In the previous recipe, Using custom geocoding, we have imported and used custom geocoding to map Serbian provincial centers. In this recipe, we will go a step further and map the region's borders in order to create a filled map. We will achieve this by using polygon mapping.
Getting ready In this recipe, we will use two datasets: Serbia_Provinces_Features.csv and Serbia_Provinces_Points.csv. The Serbia_Provinces_Features.csv dataset contains data on Serbian provinces' populations, while Serbia_Provinces_Points.csv contains coordinates for mapping. Open them both, and make sure they are joined by ID. Double-click on the set intersection symbol to make sure the datasets are joined by ID:
[ 145 ]
Tableau Desktop Advanced Calculations
Chapter 4
How to do it… 1. Drag and drop Longitude from Measures, the Serbia_Provinces_Points.csv table, into the Columns shelf. 2. Right-click on the Longitude pill in the Columns shelf, and select Dimension. 3. Drag and drop Latitude from Measures, the Serbia_Provinces_Points.csv table, into the Rows shelf. 4. Right-click on the Latitude pill in the Rows shelf, and select Dimension. 5. In the Marks card, use the drop-down menu to change mark type from Automatic to Polygon. You will notice a new button, Path, appearing in the Marks card, as shown in the following screenshot:
[ 146 ]
Tableau Desktop Advanced Calculations
Chapter 4
6. Right-click on the Point order field under Measures and select Convert to Dimension. 7. Drag and drop Point order from Dimensions onto Path in the Marks card. 8. Drag and drop Province from Dimensions onto Detail in the Marks card. 9. Finally, drag and drop Population from Dimensions to Color:
[ 147 ]
Tableau Desktop Advanced Calculations
Chapter 4
How it works... Polygon maps are created by giving Tableau the coordinates of the shape we want to draw, and then connecting the dots by drawing a path between them. We have created a map with custom territories – provinces—by giving Tableau the exact coordinates (longitude and latitude) of their borders, which were contained in the Serbia_Provinces_Points.csv dataset. The Point order dimension notifies Tableau in which order to connect the dots (coordinate points). Finally, placing Province in Detail completed our map.
There's more… Polygon mapping allows us to draw any shape, not just geographical maps. As long as we know the x and y axis coordinates of the shape (for example, in pixels), and have them recorded in a file, we can draw any shape we like and use it in our visualizations. Mapping an image does require some patience, but getting a visualization of a customized shape that can be reused can be well worth it!
See also For more information, check out this Tableau resource on polygon maps at https://www.tableau.com/learn/tutorials/on-demand/polygon-maps-8.
[ 148 ]
5 Tableau Desktop Advanced Filtering In this chapter, we will cover the following topics: Implementing a top N filter Adding filters to context Creating a measure filter Creating date range filters Creating relative date filters Implementing table calculation filters Implementing action filters
Technical requirements To follow the recipes outlined in this chapter, you will need to have Tableau 2019.x installed. You will also need to download and save the following datasets associated with this chapter to your device: Winery.csv (available at https://github.com/PacktPublishing/Tableau2018-Dot-1-Cookbook/blob/master/Winery.zip)
Bread_basket.csv (available at https://github.com/PacktPublishing/ Tableau-2018-Dot-1-Cookbook/blob/master/Bread_basket.csv)
Tableau Desktop Advanced Filtering
Chapter 5
Introduction In Chapter 1, Getting Started with Tableau, we encountered filters and learned how to implement basic ones. Filters allow us to use just part of the rows in a dataset, and this basic principle is common to all the filters we will be working with. However, Tableau's filtering capabilities extend far beyond the basic filtering you have learned so far. In this chapter, you will become comfortable with implementing top N filters, measure filters, different kinds of date filters, table calculation filters, and action filters. In this chapter, we will mostly be using the Winery.csv dataset, originally found on Kaggle.com. It contains data on wines—which winery they belong to, which province they originate from, number of points, price of the wine, and the name of the wine taster who rated them, among other details. In the two recipes dealing with date filters, Creating date range filters and Creating relative date filters, we will be using the Bread_basket.csv dataset, which contains transactions from a bakery with their dates. This dataset was also originally found on Kaggle.com.
Implementing a top N filter Top N filtering allows you to filter only the top N members of a dimension, which is determined by their value in another field you select.
Getting ready To follow the steps in this recipe, you will need to connect to the Winery.csv dataset, and open a new blank worksheet.
How to do it… 1. Drag and drop Winery from Dimensions into the Rows shelf. 2. Drag and drop Price from Measures into the Columns shelf.
[ 150 ]
Tableau Desktop Advanced Filtering
Chapter 5
3. Right-click on the SUM (Price) pill in the Columns shelf, navigate to Measure (Sum), and select Average. 4. Drag and drop Winery from Dimensions into the Filters shelf. 5. In the Filter [Winery] window, navigate to the Top tab. 6. Select By field, and change top 10 to top 5 by entering the value 5 in the box, as follows:
[ 151 ]
Tableau Desktop Advanced Filtering
Chapter 5
7. Click OK to exit the window. 8. Finally, let's sort our view by price. Right-click on the Winery pill in the Rows shelf and select Sort..., as follows:
9. In the Sort [Winery] window, under Sort Order, select Descending.
[ 152 ]
Tableau Desktop Advanced Filtering
Chapter 5
10. Under Sort By, select Field, and make sure it is set to Price under Field Name and to Average under Aggregation, as follows:
11. Click OK to exit the window. Our view now shows only the top five wineries by the average price of their wines, as shown in the following screenshot:
[ 153 ]
Tableau Desktop Advanced Filtering
Chapter 5
How it works... We have selected the top five wineries by the average price of their wines. Although the filter is by a dimension—in this case, Winery—we also needed to include a measure (in this case, Price) by which to select the top five wineries.
There's more… Besides choosing the top N members of a dimension, Tableau also allows us to choose the bottom N. In the Filter [Winery] window, click on the Top drop-down menu and select Bottom, as shown in the following screenshot:
[ 154 ]
Tableau Desktop Advanced Filtering
Chapter 5
It is also possible to filter the top/bottom N members by custom formula. In the Filter [Winery] window, select By formula, and Tableau will allow you to type in your custom expression to filter by.
See also For more information on top N filtering, read the Tableau resource at https:// kb.tableau.com/articles/howto/using-a-top-n-parameter-to-filter-atable
Adding filters to context In the previous recipe, Implementing a top N filter, we learned how to create a top N filter. In this recipe, we will expand that knowledge to situations where we have multiple filters, a top N filter being one of them. In these situations, we can get a different output to what we expect. We will learn how to properly set up our filters so that the output is what we want it to be.
Getting ready Follow the previous recipe, Implementing a top N filter, to create the worksheet we will be working on in this recipe.
How to do it… 1. Let's add a filter by Province to filters. Drag and drop Province from Dimensions to the Filters shelf. 2. In the Filter [Province] window, click All beneath the list of regions to select all regions. 3. Click OK to exit the window. 4. Right-click on the Province pill in the Filters shelf and, from the drop-down menu, select Show Filter. 5. Let's say we want to see the top five wineries by price in the province of Burgundy. From the Province filter, select Burgundy.
[ 155 ]
Tableau Desktop Advanced Filtering
Chapter 5
You can start typing Burgundy to narrow your choices.
6. However, this selection doesn't give us the expected result—our view is only displaying one winery now, instead of five:
7. To correct that, right-click on the Province: Burgundy pill in the Filters shelf and, from the drop-down menu, select Add to Context:
[ 156 ]
Tableau Desktop Advanced Filtering
Chapter 5
In the following screenshot, the chart is now showing the top five wineries in the province of Burgundy:
How it works... We started from a view showing the top five wineries by the average price of their wines. Then, we added the filter by Province, in order to see the top five wineries per province. However, the result we got was not what we wanted—when we selected the region of Burgundy, we got the winery that is in the top five wineries at the level of the total sample, which is also in the province of Burgundy. We achieved the output we desired when we added the Province filter to context—now, our view shows the top five wineries within each region. What changed when we added the Province filter to context? By adding the Province filter to context, we gave it priority over the top N filter. Context filters are filters that set the context in which other filters are applied. They take priority over the other filter(s) in the view, which are applied only on rows that have been filtered by the context filters.
[ 157 ]
Tableau Desktop Advanced Filtering
Chapter 5
There's more… Context filters can also be used to boost performance of the view in cases of multiple filters or very large data sources, which would normally be slowed down by an additional filter.
See also For more on context filters, see the Tableau Help article on the topic at https:// onlinehelp.tableau.com/current/pro/desktop/en-us/filtering_context. html
Creating a measure filter So far, we have been filtering our views using dimensions as filter fields. However, Tableau also allows us to filter views by measures. In this recipe, we will be exploring the possibilities of this feature.
Getting ready Connect to the Winery.csv dataset, and open a new blank worksheet.
How to do it… 1. Drag and drop Country from Dimensions into the canvas. 2. Drag and drop Price from Measures onto Color in the Marks bar. 3. Right-click on the SUM (Price) pill in Color, navigate to Measure (Sum) and, from the drop-down menu, select Average. 4. Drag and drop Points from Measures into the Filters shelf.
[ 158 ]
Tableau Desktop Advanced Filtering
Chapter 5
5. In the Filter Field [Points] window, select All values and click Next >:
6. In the Filter [Points] window, leave the Range of values option as its default (80 to 100), and click OK:
[ 159 ]
Tableau Desktop Advanced Filtering
Chapter 5
7. Right-click on the Points pill in the Filters shelf, and select Show Filter. When the filter control slider appears in the top-right corner of the worksheet, try moving the slider to select a different range of values. Different countries will be highlighted based on the selected range, as shown in the following screenshot:
How it works... We have chosen to filter our view by the number of Points. We have turned on filter control so that we can select the range of Points we want to include in the view. When we change the number of Points, countries that are displayed stay the same, but the color changes. That's because different rows get included in the view.
[ 160 ]
Tableau Desktop Advanced Filtering
Chapter 5
For example, when we set the range of Points to 85-90, the Price is only calculated on the rows that satisfy the condition specified by the filter—that is, where Points are between 85 and 90. So, the average price that is presented in the changes as different rows are being excluded and included in the view by the filter.
There’s more… When filtering a view by measures, we can also select the At least and At most options. The At least option keeps the maximum value at the maximum value in our dataset, while we can adjust the lowest value. The At most option provides the opposite—the minimum value is kept at the minimum value available in the dataset, while we can adjust the highest value.
See also For more information on filtering by measures, read the comprehensive Tableau Help guide to filtering at https://onlinehelp. tableau.com/current/pro/desktop/en-us/filtering.html
Creating date range filters Tableau recognizes dates as a special data type, and has specific filtering functionalities related to dates. This recipe will go through the steps of filtering data by date range.
Getting ready To perform the steps in this recipe, connect to the Bread_basket.csv dataset and open a new blank worksheet.
[ 161 ]
Tableau Desktop Advanced Filtering
Chapter 5
How to do it… 1. Drag and drop Item from Dimensions into the Rows shelf. 2. Drag and drop Number of Records from Measures onto Text in the Marks card. 3. Now, let's filter our view by date range. Drag and drop Date from Dimensions into the Filter shelf. 4. In the Filter Field [Date] window, select Range of Dates, and click Next >:
[ 162 ]
Tableau Desktop Advanced Filtering
Chapter 5
5. In the Filter [Date] window that opens, select the desired date range. For this example, let's select data from 12/1/2017 through 2/1/2018. Click on the date field on the left-hand side, and select 12/1/2017 from the drop-down calendar. Repeat the same steps in the right-hand field to select the end date—2/1/2018, as shown in the following screenshot:
[ 163 ]
Tableau Desktop Advanced Filtering
Chapter 5
6. Click OK to exit the window. Our view is now showing only the data for the time period we selected:
How it works... In this recipe, we chose to select all of the records in our dataset that fall within a certain date range. We specified the start date and the end date, and Tableau filtered out all dates that fall out of this range.
[ 164 ]
Tableau Desktop Advanced Filtering
Chapter 5
Although date filters are specific for the data field type, they work just like any other filter. When we specified the range of dates, Tableau filtered out all of the rows in our data source that contain date values that are outside the specified range, and included only the rows with the date values that fall within the specified range in our view.
There's more… When filtering by date range, Tableau also offers the options Starting date and Ending date. When we choose Starting date, we set the earliest date in our date range, while the end date is set to the latest date available in the data source. Let's view what we have selected in the following screenshot:
[ 165 ]
Tableau Desktop Advanced Filtering
Chapter 5
On the other hand, with the Ending date option, we set the latest date in the date range that we would like to filter by, while the starting date is set to the earliest available date in our data source.
See also For more information on filtering by dates, read the comprehensive Tableau Help guide to filtering at https://onlinehelp.tableau.com/current/pro/ desktop/en-us/filtering.html
Creating relative dates filters In the previous recipe, Creating date range filters, we created a date range filter. In this recipe, we will explore another kind of date filter—a relative date filter. Relative date filters allow us to filter dates that are relative to a selected date.
Getting ready To follow the steps outlined in this recipe, connect to the Bread_basket.csv dataset, and open a new blank worksheet.
How to do it… 1. Right-click on the previously created Date filter and select Edit.... 2. In the Filter [Date] window, select the Relative dates option.
[ 166 ]
Tableau Desktop Advanced Filtering
Chapter 5
3. Select the period you would like to see. Let's set the last five days. Select the radio button in front of Last, and type 5 in the associated box. 4. In the bottom-left corner, check the box in front of Anchor relative to and choose a date, being careful that it's actually included in our dataset. For example, let's select 2/1/2018 by clicking on the date field and selecting the date from the dropdown calendar. We can view our selection in the following screenshot:
[ 167 ]
Tableau Desktop Advanced Filtering
Chapter 5
5. Click OK to exit the window. You can see the generated output in the following screenshot:
How it works... In this recipe, we explored relative date filters, by creating a filter relative to a random date we chose, that is, 2/1/2018. We chose the date, and we chose to see the last five days relative to the chosen date. Our view is now showing the selected number of days relative to the chosen date.
[ 168 ]
Tableau Desktop Advanced Filtering
Chapter 5
There's more… When working with relative date filters, Tableau allows a multitude of options. As well as specifying the number of days, we can also choose to show the selected number of years, quarters, months, or weeks relative to the selected date. Besides this, we can show not only a time period preceding the selected date, but also the one following it, by choosing Next instead of Last. Finally, besides setting a fixed date as we did in this recipe, we can also choose Today, Yesterday, or Tomorrow as the anchor dates, which is very useful when we want to have a view that is updated with fresh data relative to the current date.
See also For more information on filtering by dates, read the comprehensive Tableau Help guide to filtering at https://onlinehelp.tableau.com/current/pro/ desktop/en-us/filtering.html
Implementing table calculation filters When table calculations are included in the view, filtering can be tricky as it changes table calculations and can give us undesired results. In this recipe, we will go through an example of what can happen when we filter a view that includes table calculation, and an easy way to include a table calculation filter that will give us the desired result.
[ 169 ]
Tableau Desktop Advanced Filtering
Chapter 5
Getting ready Connect to the Winery.csv dataset, and open a new blank worksheet.
How to do it… 1. 2. 3. 4.
Drag and drop Country from Dimensions into the Rows shelf. Drag and drop Number of Records from Measures into the Columns shelf. Drag and drop Taster Name from Dimensions onto Color in the Marks card. Right-click on the Number of Records pill in the Columns shelf and in the dropdown menu navigate to Quick Table Calculation | Percent of Total:
[ 170 ]
Tableau Desktop Advanced Filtering
Chapter 5
5. Once again, right-click on the Number of Records pill in the Columns shelf and in the drop-down menu navigate to Compute Using | Taster Name:
[ 171 ]
Tableau Desktop Advanced Filtering
Chapter 5
6. We can now see the percentage of reviews done by each of the tasters in each of the countries. However, the view looks pretty messy, and it's difficult to identify individual wine tasters, as shown in the following screenshot:
[ 172 ]
Tableau Desktop Advanced Filtering
Chapter 5
7. Let's say we want to filter out a single taster, and see their share of reviews in each country. Drag and drop Taster Name from Dimensions into the Filters shelf. 8. In the Filter [Taster Name] window, click on None to deselect all names. Then, select Anna Lee C. Iijima and click OK:
[ 173 ]
Tableau Desktop Advanced Filtering
Chapter 5
The view we got is not what we needed! See the following screenshot:
[ 174 ]
Tableau Desktop Advanced Filtering
Chapter 5
9. Let's correct that. In the main menu toolbar, click on Analysis and select Create Calculated Field…. 10. In the calculated field editor window, rename the calculated field from Calculation1 to Filter by Wine Taster. 11. In the formula space, write the following expression: LOOKUP(ATTR([Taster Name]),0)
The preceding expression is shown in the following screenshot:
12. Click OK to exit the window. 13. Remove Taster Name from the Filter shelf and drag and drop the new calculated field, Filter by Wine Taster, into the Filter shelf instead.
[ 175 ]
Tableau Desktop Advanced Filtering
Chapter 5
14. In the Filter [Filter by Wine Taster] window, select Anna Lee C. Iijima and click OK. The view now shows the percentage of records by this wine taster in each country:
[ 176 ]
Tableau Desktop Advanced Filtering
Chapter 5
How it works... Table calculations only take into account data that is in the view. We have created a table calculation to show the proportion of records by each wine taster. However, when we exclude all wine taster names but one, Tableau recalculates the table calculation using only data that is in the view, which means that all records in each country now belong to a single Taster Name. This results in a completely uninformative view, which tells us that 100% of records belong to this particular taster. By implementing the table calculation filter, we allow the original table calculation (that computes the percentages) to take place before the view is actually filtered, and not the other way around, which is the case when we just implement the filter by Wine Taster. Because of this, our view is filtered after the table calculation is performed, and the table calculation is unaffected by some of the rows being filtered out of the view.
There's more… We could achieve the same result by simply hiding all wine taster names except the one we want to see from the view. This can be a good, quick solution for creating a one-time, static view. However, this is generally not recommended because it's not interactive (it's not that easy to switch between different values of the filters), and can also be confusing to someone who is looking at the view for the first time—they could not really tell what the view has been filtered by.
[ 177 ]
Tableau Desktop Advanced Filtering
Chapter 5
See also To gain a deeper understanding of how Tableau performs operations, read the useful Tableau Help page on the order of operations at https://onlinehelp. tableau.com/current/pro/desktop/en-us/order_of_operations.html
Implementing action filters Action filters allow us to filter values across multiple worksheets in a simple, intuitive way—just by clicking on the data point in our view that we would like to filter by.
Getting ready In this recipe, we will be using the Winery.csv dataset. Make sure you are connected to it, and open a new blank worksheet.
How to do it… 1. Drag and drop Country from Dimension onto Detail in the Marks card. 2. Drag and drop Points from Measures onto Color in the Marks card. 3. Right-click on the SUM (Points) pill in Color, navigate to Measure (Sum), and from the drop-down menu, select Average. 4. Create a new blank worksheet by clicking on the New Worksheet tab at the bottom of the workspace. Alternatively, in the main menu toolbar, navigate to Worksheet | New Worksheet from the drop-down menu.
[ 178 ]
Tableau Desktop Advanced Filtering
Chapter 5
5. In the new worksheet, drag and drop Country from Dimensions onto Color in the Marks card. A dialog window may pop up, asking you if you would like to filter out some of the countries. Select Add all members:
6. Drag and drop Province from Dimensions onto Detail in the Marks card. 7. Drag and drop Price from Measures onto Size in the Marks card. 8. Right-click on the SUM (Price) pill in Size, navigate to Measure (Sum), and from the drop-down menu, select Average. 9. In the Marks card, click on the drop-down menu and change the mark type from Automatic to Circle:
[ 179 ]
Tableau Desktop Advanced Filtering
Chapter 5
10. Navigate to Sheet 1. In the main menu toolbar, select Worksheet and in the drop-down menu, navigate to Actions...:
11. In the Actions window that opens, click on the Add Action > button and select Filter...:
[ 180 ]
Tableau Desktop Advanced Filtering
Chapter 5
12. In the Add Filter Action window, use the Name field to change the name of the filter from Filter1 to Filter per Country. 13. Under Run action on, select Select. 14. Set Target Sheets to Sheet 2. 15. Click OK to exit the window:
[ 181 ]
Tableau Desktop Advanced Filtering
Chapter 5
16. You will notice that our filter, Filter per Country, has now appeared in the list in the Actions window. Click OK to exit the Actions window. 17. We have now set up the action filter. Click on any country in the map on Sheet 1 and observe the result on Sheet 2. Notice that the action filter has now also appeared in the Filters shelf. For example, if we click on Australia in Sheet 1, Australia will automatically be filtered in Sheet 2, as follows:
[ 182 ]
Tableau Desktop Advanced Filtering
Chapter 5
Let's look at the result in the following screenshot:
How it works... In this recipe, we have set up a filter action. Filter actions send information between worksheets. When we click on a mark in Sheet 1, it sends information to Sheet 2, and automatically sets the selected mark in Sheet 1 as a filter in Sheet 2. Note that the view in Sheet 1 is aggregated per Country and Province, while the view in Sheet 2 does not contain information on Province. Regardless of the different level of detail in the two views, Tableau filters out the common element—the selected Country—from Sheet 2.
[ 183 ]
Tableau Desktop Advanced Filtering
Chapter 5
There's more… When implementing action filters, Tableau offers various options. Apart from setting the action on selection, as we have done this time, it is also possible to run the action on hover, or by using a menu. Also, we can choose what happens once the selection is cleared. Upon clearing the selection, we can choose to leave the filter, show all values, or exclude all values.
See also For more information on filter actions, see the Tableau Help page on the topic at https://onlinehelp.tableau.com/current/pro/desktop/en-us/actions_ filter.html
[ 184 ]
6 Building Dashboards In this chapter, we will cover the following recipes: Creating a dashboard Formatting a dashboard Setting filters Setting filters across various data sources Navigating through actions Adding highlight actions Setting layouts Building a self-service dashboard
Technical requirements To follow the recipes from this chapter, you will need to download the Internet_usage.csv file (which can be downloaded from https://github.com/ PacktPublishing/Tableau-2018-Dot-1-Cookbook/blob/master/Internet_usage. csv) and Internet_satisfaction.csv (which can be downloaded from https:// github.com/PacktPublishing/Tableau-2018-Dot-1-Cookbook/blob/master/Internet_ satisfaction.csv) datasets and save them to your device.
Building Dashboards
Chapter 6
Introduction By now, you have learned how to create individual tables and charts from your data. In this chapter, we will learn how to bring them all together in a dashboard. Dashboards are a powerful way to present visualizations that come from multiple worksheets, and even multiple data sources, in one view. We will learn how to create a dashboard, customize its visual style and layout, and implement advanced functionalities, such as actions and parameter filters. After completing the recipes in this chapter, we will be well equipped to start creating our own dashboards. We will be using two datasets that describe the results of a consumer survey, on internet use in Serbia, and we will view the satisfaction of users with various aspects of service from various internet providers. The Internet_satisfaction.csv dataset contains only internet users, and holds information on the regions of Serbia. It also tells us where they live; their main internet provider; what type of Internet is used in the household; and their satisfaction with the overall service, connection speed, and connection stability. The satisfaction was rated on a 5-point scale, where 1 means "completely dissatisfied" and 5 means "completely satisfied." The other dataset, Internet_usage.csv, contains information on household Internet penetration by region of Serbia, and settlement type (urban or rural). Notice that the field that holds information on region has the same values, but different names, across the two datasets.
Creating a dashboard In this recipe, you will be guided through an explanation and overview of the basics of creating a dashboard. We will create a simple dashboard containing three worksheets, and we will build on it in the upcoming recipes.
Getting ready To create the dashboard, we will use the Internet_satisfaction.csv dataset. Make sure you have a local copy of the dataset saved and that you are connected to the dataset.
[ 186 ]
Building Dashboards
Chapter 6
How to do it… 1. In a blank worksheet, drag and drop Main provider from Dimensions into the Columns shelf. 2. Then, drag and drop Satisfaction overall from Measures into the Rows shelf. 3. Hover over the SUM( Satisfaction overall) pill so that a small downward arrow appears on it and click on it. 4. Navigate to Measure (Sum), and in the drop-down menu, select Average:
[ 187 ]
Building Dashboards
Chapter 6
5. In the Marks card, change the mark type from Automatic to Circle. 6. Double-click on the title at the top of the workspace, and in the Edit Title window, change it from Sheet 1 to Overall Satisfaction per Provider and click on Apply. You will see the title name is changed to Overall Satisfaction per Provider; then, click on the OK button:
7. 8. 9. 10. 11. 12. 13. 14. 15.
In the main menu toolbar, click on Worksheet, and then select New Worksheet. Drag and drop HH internet type into the Columns shelf. Drag and drop Satisfaction speed into the Rows shelf. Hover over the SUM(Satisfaction speed) pill so that a small downward arrow appears on it and click on it. Navigate to Measure (Sum), and in the drop-down menu, select Average. Double-click on the worksheet title and change the title from Sheet 2 to Satisfaction with speed. Click on Apply and then click on the OK button. In the main menu toolbar, click on Worksheet, and then select New Worksheet. Drag and drop HH internet type into the Columns shelf. Drag and drop Satisfaction stability into the Rows shelf.
16. Hover over the Satisfaction stability pill so that a small downward arrow appears on it and click on it. 17. Navigate to Measure (Sum), and in the drop-down menu, select Average. 18. Double-click on the worksheet title and change the title from Sheet 3 to Satisfaction with stability.
[ 188 ]
Building Dashboards
Chapter 6
19. From the main menu toolbar, select New Dashboard under Dashboard:
A blank dashboard will appear, looking like this:
[ 189 ]
Building Dashboards
Chapter 6
20. Drag and drop Sheet 1 from the Dashboard pane (on the left side of the screen) into the dashboard view:
21. Drag and drop Sheet 2 from the Dashboard pane into the dashboard view, below Sheet 1.
[ 190 ]
Building Dashboards
Chapter 6
22. Drag and drop Sheet 3 from the Dashboard pane into the dashboard view, to the right of Sheet 2. In the following screenshot, we can see the various elements that are present in the dashboard:
How it works... In this recipe, we have created a basic dashboard. First, we have created a couple of worksheets. Then, we have placed them all in one dashboard.
[ 191 ]
Building Dashboards
Chapter 6
Dashboards can hold multiple worksheets. Apart from worksheets, they can also contain images, links, text boxes, and web pages. Although dashboards can contain many elements, they are meant to present data in an easy-to-read manner, so you should always strive to maintain a clean look and not make your dashboard overcrowded.
There's more… Dashboards can be linked with one another and filtered across. We will cover this in detail in the upcoming recipes.
See also You can explore creating dashboards some more using the Tableau help resources at https://onlinehelp.tableau.com/current/pro/desktop/en-us/ dashboards_create.html.
Formatting a dashboard Dashboards can be formatted and customized, beyond the formatting of the charts themselves. By using colors and fonts, you can create a visual identity you like and make the dashboard cleaner and easier to read.
Getting ready In this recipe, we will follow the Creating a dashboard recipe from this chapter to create a basic dashboard. We will build on it.
How to do it… Let's now set and format the dashboard title, referring to the given steps.
[ 192 ]
Building Dashboards
Chapter 6
Setting and formatting dashboard title 1. In the Objects pane, check the box in front of Show dashboard title:
2. Double-click on the title and, in the Edit Title window, change it from Dashboard 1 to Satisfaction. Select the title text and change the font size to 24, change the color to orange, and apply bold font:
3. Alternatively, navigate to the main menu toolbar, click on Dashboard, and select Format.
[ 193 ]
Building Dashboards
Chapter 6
4. The Format Dashboard pane will appear on the left-hand side. Under Dashboard Title, you can adjust the text, font, color, and size under Font; text alignment under Alignment; text background color under Shading; and border of the title under Border:
Formatting worksheet titles 1. From the main menu toolbar, navigate to Dashboard and select Format. 2. Under Worksheet Titles, click on the Font drop-down arrow, change the text color to orange, and apply bold font. 3. Click on Shading to change the background color to light gray, and move the slider under the palette to the left to make the shade even lighter:
[ 194 ]
Building Dashboards
Chapter 6
4. Alternatively, you can format the titles individually by double-clicking on them, selecting the title text in the Edit Title window, and adjusting font size, color, alignment, and so on.
Formatting text objects 1. From the Objects pane, drag and drop Text into your dashboard view, below the Sheet 1 chart. If you still have the Format pane open, you will need to close it in order for the Objects pane to appear:
2. In the Edit Text window, type *Brand names have been removed. Then, click OK. 3. Hover over the top border of the Text object until an arrow appears, hold it, and drag it down to decrease the Text object’s height, while simultaneously increasing the Sheet 1 area. 4. In the main menu toolbar, navigate to Dashboard | Format. 5. Under Text Objects, click on Font and apply italic font:
[ 195 ]
Building Dashboards
Chapter 6
6. Alternatively, you can double-click on the text object and set the font size, shading, alignment, and more by selecting the text in the Edit Text window and choose the desired settings.
Formatting the dashboard background 1. In the main menu toolbar, navigate to Dashboard | Format. 2. Under Dashboard Shading, you can select the desired color of the background. This time, let's leave it white:
[ 196 ]
Building Dashboards
Chapter 6
How it works... Tableau offers a multitude of formatting options. We have formatted our dashboard title, individual sheet titles, and a background. It also offers an option for formatting the dashboard title, which we've left as white this time, in order to not take attention away from the dashboard content due to too many colors. Although Tableau allows us to apply formatting to virtually every element in our dashboard, when formatting a dashboard, you should always keep in mind that less is more! For the best effect, keep the color palette simple, the background neutral, and the text colors and fonts simple and uniform.
There's more… The majority of the work that will make your dashboard look great is done when creating and designing visualizations themselves. Make sure your visualizations are formatted well, and use the dashboard formatting options to bring it all together and add some final touches.
See also For some more tips on dashboard design, you can refer to the Tableau help resources at https://onlinehelp.tableau.com/current/pro/desktop/en-us/ dashboards_best_practices.html
You may also check out the Tableau public gallery for some inspirational designs: https://public.tableau.com/en-us/s/gallery
Setting filters When creating a dashboard, it is possible to allow the end user to filter across multiple dashboard elements, so they all reflect the same selection. Filters can be applied directly from the dashboard, or through a worksheet—we will cover both ways. We will also cover filtering by worksheets in the dashboard, meaning we will use a visualization in the dashboard as a filter. Finally, we will briefly go through implementing action filters.
[ 197 ]
Building Dashboards
Chapter 6
Getting ready Follow the Creating a dashboard recipe from this chapter to create a basic dashboard. We will build on it.
How to do it… We will begin with Setting filters through the dashboard itself.
Setting filters through the dashboard 1. Click on the Sheet 3 bar chart in the dashboard. 2. Click on the white arrow (More Options) that appears next to the chart area and navigate to Filters | HH internet type:
3. After the filter by HH internet type has appeared in the top-right corner of the dashboard, click on it, and then click on the white arrow (More Options) that appears alongside the filter area. 4. Navigate to Apply to Worksheets, and from it, select Selected Worksheets…:
[ 198 ]
Building Dashboards
Chapter 6
5. Click on the All on dashboard button and then click on OK:
6. Click on the filter by HH internet type, and then click on the white arrow (More Options) that appears along the filter area. 7. From the drop-down menu, select Single Value (dropdown).
[ 199 ]
Building Dashboards
Chapter 6
8. Try it by selecting different Internet types:
Setting filters through the worksheet Now, let's try another way of setting up filters. Before starting this recipe, undo the work you did in following the Setting filters through the dashboard recipe, so we start from scratch. We will now set the same filter, but through the worksheet. We will start from the dashboard without any filters applied: 1. Navigate to Sheet 1 by clicking on the Sheet 1 tab at the bottom of the workspace. 2. Drag and drop HH internet type from Dimensions into the Filters shelf. 3. In the Filter [HH internet type] window, select All and then click OK. 4. Hover over the HH internet type pill in the Filters shelf so that a white arrow appears on the right. 5. Click on the arrow and from the drop-down menu, select Show filter:
[ 200 ]
Building Dashboards
Chapter 6
6. Hover over the HH internet type card that has appeared and click on the small arrow in the top-right corner. 7. Select Single Value (dropdown). 8. Once again, hover over the HH internet type pill in the Filters shelf so that a white arrow appears on the right, and click on it. 9. Select Apply to Worksheets, and from it, select Selected Worksheets…. 10. Click All, and then click OK. 11. Navigate back to the dashboard by clicking on the Dashboard 1 card in the bottom of the workbook. 12. If the filter you just added to Sheet 1 is not visible in the dashboard, click on the Sheet 1 chart and then click on the white-on-gray X that appears along the outer border of the filter area:
The alternative method would be to click on the sheet in the dashboard, and navigate to Filter | HH internet type from the drop-down menu.
13. After the chart has disappeared from the dashboard, drag and drop Sheet 1 from the Dashboard pane into the dashboard view again, in the same spot, and the filter will appear in the dashboard. Adding filters through a worksheet works best before your worksheet has been added to the dashboard. If the filter card is visible before the worksheet is added to the dashboard, it will automatically appear in the dashboard as well when you add your worksheet to it.
[ 201 ]
Building Dashboards
Chapter 6
Filtering by worksheets in the dashboard – action filters We will now set a filter using one dashboard element to filter out other dashboard elements. We will also introduce action filters. We will start with the dashboard and avoid applying any filters: 1. Click on the Sheet 1 chart in the dashboard. 2. Click on the white arrow (More Options) that appears alongside the chart area. 3. From the drop-down menu, select Use as Filter:
4. Try it by clicking on any column header or any circle in the Sheet 1 chart. 5. You have now created an action filter, which you can see if you navigate to Dashboard in the main menu toolbar and click on Actions...:
[ 202 ]
Building Dashboards
Chapter 6
6. Alternatively, you can create an action filter from scratch. Navigate to Dashboard in the main menu toolbar and click on Actions.... 7. In the Actions window, click on the Add Action > button and select Filter...:
8. In the Add Filter Action window, under Source Sheets, leave all three sheets checked. 9. Under Run action on, click on Select. 10. Under Target Sheets, leave all three sheets checked.
[ 203 ]
Building Dashboards
Chapter 6
11. Under Clearing the selection will, select the Show all values option:
12. Click on OK. 13. In the Actions window, click on OK. 14. All three sheets in the dashboard are acting as filters. Try it out by clicking on any bar/circle, or a column header, in any of the charts.
[ 204 ]
Building Dashboards
Chapter 6
How it works... Actions work by passing commands between worksheets. So, when you assign a filter action to one sheet, and perform the action that triggers it, it affects the other sheet(s) by filtering them. Filtering is a great way to make your dashboard more interactive, engaging, and easier to read. Do not hesitate to include multiple filters in your dashboard, as it can help your end users narrow down to the data they need.
There's more… There are many more ways to filter your views in Tableau. They are covered in great detail in Chapter 5 , Tableau Desktop Advanced Filtering. All those types of filters can be applied to dashboards as well.
See also For more information on filtering, check out Tableau Help at https://
onlinehelp.tableau.com/current/pro/desktop/en-us/filtering.html.
Setting filters across various data sources So far, we have discovered how to apply a filter to multiple dashboard elements when they are all coming from the same data source. However, Tableau also allows us to filter across elements that come from different data sources.
Getting ready In this recipe, we will create a dashboard from scratch, so we can go through every step of connecting to the data sources. We will use both the Internet_usage.csv and Internet_satisfaction.csv datasets, so before we begin, you need to make sure you have them both saved on your device.
[ 205 ]
Building Dashboards
Chapter 6
How to do it… 1. Connect to the Internet_satisfaction.csv dataset. 2. From the main menu toolbar, click on Data and select New Data Source. 3. Navigate to your local copy of the Internet_usage.csv dataset and add it as a data source. 4. Click on the Sheet 1 tab. 5. In the Data pane, two data sources will now appear. Make sure Internet_usage is selected. 6. Drag and drop Area from Dimensions into the Columns shelf. 7. Drag and drop Internet penetration from Measures into the Rows shelf. 8. Hover over the Internet penetration pill so that a small white arrow appears, and click on it. 9. Navigate to Measure (Sum), and select Average from the drop-down menu. 10. Right-click on the Sheet 1 tab in the bottom of the workbook, select Rename sheet, and rename the sheet to Internet penetration. 11. Create another new sheet by clicking on the New Worksheet tab from the bottom of the workbook. 12. Make sure the Internet_satisfaction data source is selected in the Data pane. 13. Drag and drop Region from Dimensions into the Columns shelf. 14. Drag and drop HH internet type from Dimensions onto Color in the Marks card. 15. Drag and drop Number of Records from Measures into the Rows shelf. 16. Hover over the Number of Records pill so that a white arrow appears:
17. Click on it and navigate to Quick Table Calculation | Percent of Total. 18. Click on the white arrow again and select Edit Table Calculation.... 19. In the Table Calculation window, choose Table (down), deselect the Show calculation assistance box, and close the window:
[ 206 ]
Building Dashboards
Chapter 6
20. Rename the sheet to HH internet type. 21. From the main menu toolbar, navigate to Data | Edit Relationships..., as shown in the following screenshot:
[ 207 ]
Building Dashboards
Chapter 6
22. In the Relationships window, select Custom and click on Add...:
23. In the Add/Edit Field Mapping window, highlight Area and Region by clicking on them, and click on OK:
[ 208 ]
Building Dashboards
Chapter 6
24. Click OK in the Relationships window. 25. Let’s create the filter. In the Internet penetration sheet, drag and drop Area from Dimensions into the Filters shelf. 26. When the Filter [Area] window opens, click on OK. 27. Hover over the Area pill in the Filters shelf and click on the white arrow that appears. 28. Select Show Filter. 29. Hover over the Area pill in the Filters shelf and click on the white arrow that appears. 30. Navigate to Apply to Worksheets | Selected Worksheets.... 31. In the Apply Filter to Worksheets [Area] window that opens, select the box in front of the second sheet, HH internet type, and click on OK. We notice that a small symbol appears next to Area in the Filters shelf. If you hover over it, it will inform you that the filter applies to selected worksheets with a related data source:
32. Create a new dashboard by clicking on the New Dashboard tab in the bottom of the worksheet.
[ 209 ]
Building Dashboards
Chapter 6
33. Drag and drop the Internet penetration sheet from the Dashboard pane into the workspace. 34. Drag and drop the HH internet type sheet from the Dashboard pane into the workspace, under the Internet penetration sheet. 35. The Area filter will appear in the dashboard as well. 36. Try it by selecting and deselecting different areas.
How it works... This recipe relies on data blending. By editing the relationship between the Region and Area dimensions in the two data sources, we make a link between the two, and tell Tableau to treat them as the same dimension. This allows us to filter across the sheets using this dimension, just as if it was coming from one data source. Refer to Chapter 2, Data Manipulation, and go through the Data blending recipe for more details.
There's more… Multiple dimensions can be linked and filtered in Tableau. Also, more than two data sources can be used in a single dashboard and, if all conditions for data blending are satisfied, they can all be used to filter across the worksheet from other dashboards.
See also For more on data blending, see the Tableau Help page at https://onlinehelp. tableau.com/current/pro/desktop/en-us/multiple_connections.html
Adding highlight actions So far, we have experienced using filter actions. Now, we will use another kind of action: highlight actions. Highlight actions let us highlight the same category in other visualizations in the dashboard on a click or hover. They can be very useful in boosting the readability of the dashboard.
[ 210 ]
Building Dashboards
Chapter 6
Getting ready For this recipe, we will make a dashboard from scratch using the Internet_satisfaction.csv dataset, so before we begin, make sure you download it to your device and connect to it.
How to do it… 1. Create a new worksheet by clicking on the New Worksheet tab in the bottom of the workbook. 2. Drag and drop Region from Dimensions into the Rows shelf. 3. Drag and drop Satisfaction overall from Measures into the Columns shelf. 4. Hover over the Satisfaction overall pill so that a small downward arrow appears on it and click on it. 5. Navigate to Measure (Sum), and in the drop-down menu, select Average:
6. Create a new worksheet by clicking on the New Worksheet tab in the bottom of the workbook. 7. Drag and drop Region from Dimensions into the Rows shelf. 8. Drag and drop Satisfaction speed from Measures into the Columns shelf. 9. Hover over the Satisfaction speed pill so that a small downward arrow appears on it and click on it.
[ 211 ]
Building Dashboards
Chapter 6
10. Navigate to Measure (Sum), and in the drop-down menu, select Average:
11. Create a new worksheet by clicking on the New Worksheet tab in the bottom of the workbook. 12. Drag and drop Region from Dimensions into the Rows shelf. 13. Drag and drop Satisfaction stability from Measures into the Columns shelf. 14. Hover over the Satisfaction stability pill so that a small downward arrow appears on it and click on it. 15. Navigate to Measure (Sum), and in the drop-down menu, select Average:
[ 212 ]
Building Dashboards
Chapter 6
16. Create a new dashboard by clicking on the New Dashboard option in the bottom of the workbook. 17. Drag and drop Sheet 1 from the Dashboard pane to the dashboard view. 18. Drag and drop Sheet 2 under Sheet 1, and Sheet 3 under Sheet 2:
[ 213 ]
Building Dashboards
Chapter 6
19. From the main menu toolbar, navigate to Dashboard | Actions.... 20. In the Actions window, click on the Add Action > option and select Highlight...:
21. Under the Source Sheets and Target sheets options, leave all sheets selected. Keep in mind that Dashboard 1 needs to be selected under both Source Sheets and Target Sheets.
[ 214 ]
Building Dashboards
Chapter 6
22. Under the Run action on option, select Hover:
23. Click on OK. 24. Click OK in the Actions window. 25. Test it by hovering over any of the bars or column headers in any of the charts.
[ 215 ]
Building Dashboards
Chapter 6
How it works... Actions send information across different worksheets, allowing a selection or hover that you can perform on one worksheet in the dashboard to trigger the action across other sheets. In this case, hovering over a chart from one sheet highlights the corresponding data points in other sheets.
There's more… We chose to run the highlight action on hover. However, Tableau offers other options as well, such as activating actions on selection, or through a menu. Depending on the kind of action you are implementing and what kind of effect you would like to achieve, other ways to run your action might be more appropriate.
See also For some more information on highlight actions, see the Tableau help resource on highlight actions at https://onlinehelp.tableau.com/current/pro/ desktop/en-us/actions_highlight.html.
Setting layouts Tableau lets users control the overall dashboard size. It offers the following three size options: Fixed: This option helps in keeping the size of the dashboard fixed, regardless of the window used to display it. Range: Where the dashboard scales between two sizes that you specify. Automatic: Where the dashboard automatically resizes to fit the window. Additionally, Tableau offers different dashboard layouts, adjusted for different types of devices. This allows you to make only one dashboard, but still control the way it appears to your end users when they view it on a range of different devices.
[ 216 ]
Building Dashboards
Chapter 6
Getting ready Follow the Creating a dashboard recipe to create the dashboard that you will be working with in this recipe.
How to do it… We will begin by setting the screen size.
Setting a fixed size 1. Navigate to the Dashboard pane on the left-hand side, and click on the dropdown menu under Size. Fixed size is selected by default. 2. From the drop-down menu, select the preferred screen resolution. You can also manually adjust Width and Height by typing the figures in the appropriate boxes, or increase/decrease them by clicking the up/down arrows adjacent to the boxes:
Setting the automatic size 1. In the Dashboard pane on the left-hand side, under Size, click on the drop-down menu.
[ 217 ]
Building Dashboards
Chapter 6
2. In the first drop-down menu that appears, switch from Fixed size to Automatic:
Setting the range size 1. In the Dashboard pane on the left-hand side, under Size, click on the drop-down menu. 2. In the first drop-down menu that appears, switch from Fixed size to Range. 3. Set the minimum screen size either by typing in the desired Width and Height in the appropriate boxes, or using the up and down arrows adjacent to the boxes. 4. Set the maximum screen size using the same procedure. 5. You can also disable the minimum or maximum screen size by deselecting the box next to it:
[ 218 ]
Building Dashboards
Chapter 6
Adding a device layout 1. In the Dashboard pane on the left-hand side, click on Device Preview:
2. A Device Preview ribbon with options will appear at the top of the dashboard view:
3. Shuffle through Device type using the left and right arrows to choose a device type. 4. Alternatively, click on the Device type box to open a drop-down menu and choose a device type. 5. When a device type is selected, the Model box appears to the right of the Device type box, as shown in the preceding screenshot. 6. You can use the Model box to choose a specific model of the device. If you are not sure what device model your end users will be viewing the dashboard on, or whether that device model is offered, leave the default option, Generic Desktop Monitor/Tablet/Phone, selected. 7. Use the button to the right of the Model box to switch between Portrait and Landscape modes. 8. If the Device type box selected is Phone, you can check the Tableau Mobile checkbox. It allows you to see what the dashboard will look like in the Tableau Mobile app. To see what it will look like in the browser, deselect the box. 9. Click on the Add Desktop/Tablet/Phone Layout checkbox to add a layout for a particular device.
[ 219 ]
Building Dashboards
Chapter 6
Customizing the device layout 1. Once you click the Add Desktop/Tablet/Phone Layout button, the new layout you added will appear in the Dashboard pane, alongside the default layout:
2. Click on different layouts that you have added to the Dashboard pane to preview them. 3. When you click on a device, such as the Tablet layout, you can set the size of the dashboard on the Tablet screen in the Dashboard pane, under Size – Tablet. Check the radio button in front of Fit all to fit the entire dashboard onto a tablet screen, or check Fit width to fit the dashboard by width, while setting the height manually in the Height box.
[ 220 ]
Building Dashboards
Chapter 6
4. Under Layout – Tablet, you can leave the default option selected, and you can also check Custom. If you check Custom, a menu that allows you to manipulate dashboard elements will appear:
How it works... When customizing the device layout, you can choose to have the same layout on all devices, or choose a custom layout for different devices. If you choose the latter, you can pick and choose which sheets to display on a specific device type and how to arrange them, without your default layout or layouts for other device types being affected by it.
There's more… Each worksheet in the dashboard can have its position tiled or floating. The tiled layout snaps elements into positions, so that they fit next to each other, while floating allows you to move elements around freely, even overlapping them. Strive to use the tiled layout when possible, and save floating for filters, legends, images, and other small elements that can overlap with worksheets to save space.
[ 221 ]
Building Dashboards
Chapter 6
If you have floating elements in your dashboard, you should use the fixed display size! Otherwise, the tiled elements will resize with the screen size, while the floating elements will keep their position, leading to a messy look.
See also Check out the Tableau help resources on setting dashboard layouts at https:// onlinehelp.tableau.com/current/pro/desktop/en-us/dashboards_organize_ floatingandtiled.html#Control.
Building a self-service dashboard Setting up a self-service dashboard is a great way to allow your end users to explore their data at their own pace. In this recipe, we will bring together the things that we've learned throughout this chapter, and some more, to create a dashboard with rich functionality. We will implement parameters and action filters to demonstrate an interactive experience, and also embed a web page and an active link into our dashboard.
Getting ready For this recipe, we will make a dashboard from scratch using both the Internet_usage.csv and Internet_ satisfaction.csv datasets, so before we begin, make sure you download them to your device and connect to them. Also, save the image file associated with this chapter (it can be downloaded from https://github.com/ PacktPublishing/Tableau-2018-Dot-1-Cookbook/blob/master/Chapter%206.PNG) to your device, as we will be using it in our dashboard.
How to do it… We will now switch between dimensions using parameters.
[ 222 ]
Building Dashboards
Chapter 6
Switching between dimensions with parameters 1. 2. 3. 4.
Connect to the data sources. Click on the Sheet 1 tab in the bottom of the workbook. In the Data pane, make sure the Internet_usage data source is active. Click on the black downward-pointing arrow to the right of Dimensions and select Create Parameter...:
5. In the Create Parameter window, change the name of the parameter from Parameter 1 to Region or Settlement Type. 6. In the Data type drop-down menu, choose String. 7. Under Allowable values, change the selection from the default of All to List. 8. In the List of values pane that appears, click on the Click to add new value placeholder and type Region.
[ 223 ]
Building Dashboards
Chapter 6
9. In the row under add another value, Settlement Type, as shown in the following screenshot:
10. Click on OK. 11. A new section, Parameters, will appear under Measures, showing the parameter you just made (Region or Settlement Type). Hover over the Region or Settlement Type pill until a white arrow appears, click on it, and choose Show Parameter Control:
[ 224 ]
Building Dashboards
Chapter 6
12. Let’s create a calculated field that we will use in our visualization to switch between dimensions. Click on the black downward-pointing arrow to the right of Dimensions and select Create Calculated Field...:
[ 225 ]
Building Dashboards
Chapter 6
13. When the calculated field window opens, change the name from Calculation1 to Switching, click on Apply, and type the following expression: CASE [Region or Settlement Type] when "Region" then [Area] when "Settlement Type" then [Settlement type] END
Let's see how it looks:
14. Click on Apply and click on OK. 15. Let's create the visualization. Drag and drop the new dimension you created, Switching, into the Columns shelf. 16. Drag and drop Area from Dimensions to the Columns shelf as well, to the right of the Switching pill. 17. Drag and drop Internet penetration from Measures into the Rows shelf. 18. Hover over the Internet penetration pill so that a small downward arrow appears and click on it. 19. Navigate to Measure (Sum), and in the drop-down menu, select Average:
[ 226 ]
Building Dashboards
Chapter 6
[ 227 ]
Building Dashboards
Chapter 6
20. Drag and drop Area from Dimensions to Color in the Marks card. 21. Change the mark type in the drop-down menu in the Marks card from Automatic to Shape. 22. Right-click on the column field label in the chart, Switching/Area, and select Hide Field Labels for Columns:
23. Hover over the Area pill in the Columns shelf until a white arrow appears; click on it and deselect Show Header:
[ 228 ]
Building Dashboards
Chapter 6
24. Double-click on Tooltip in the Marks card, and, in the Edit Tooltip window, remove Switching: . When you are done, click OK. 25. Try it by switching from Region or Settlement Type and back in the parametercontrol drop-down menu. 26. Click on the New Dashboard option in the bottom of the worksheet to create a new dashboard. 27. Drag and drop Sheet 1, which you just made, into the dashboard view:
[ 229 ]
Building Dashboards
Chapter 6
Adding a hyperlink to an image object 1. In the dashboard, from the Objects pane, drag and drop Image into the dashboard view, to the right of the Sheet 1 visualization. 2. Navigate to the Chapter 6 image you saved on your device, select it, and click on Open. 3. Right-click on the Image object in the dashboard, and click on Fit image. 4. Right-click on the image again, and select Set URL…:
5. In the Set URL window, paste the http://www.stat.gov.rs/en-US link and click on OK:
6. Test it by clicking on the image element. It will launch your browser and take you to the home page of the Statistical Office of the Republic of Serbia.
[ 230 ]
Building Dashboards
Chapter 6
Adding a web page to the dashboard 1. From the Objects card, drag and drop Web Page under the Sheet 1 chart in the dashboard view:
2. In the Edit URL window, paste the following Wikipedia link on internet use: https://en.wikipedia.org/wiki/Global_Internet_usage.
Adding an action filter Let’s finish the dashboard by adding another worksheet to it. We will then apply the action filter to both the worksheets in the dashboard: 1. Create a new worksheet by clicking on the New Worksheet tab in the bottom of the workbook. 2. Make sure Internet_satisfaction is selected as the data source. 3. Drag and drop Satisfaction stability from Measures into the Columns shelf. 4. Hover over the Satisfaction stability pill so that a small arrow appears on it and click on it. 5. Navigate to Measure (Sum), and in the drop-down menu, select Average. 6. Drag and drop Region from Dimensions into the Rows shelf. 7. Drag and drop Satisfaction speed from Measures into the Rows shelf, to the right of the Region pill. 8. Hover over the Satisfaction speed pill so that a small arrow appears on it and click on it. 9. Navigate to Measure (Sum), and in the drop-down menu, select Average. 10. In the Marks card, change the mark type to Circle using the drop-down menu. 11. Drag and drop Main provider from Dimensions to Color in the Marks card.
[ 231 ]
Building Dashboards
Chapter 6
12. Click on Dashboard, and drag and drop Sheet 2 into the dashboard view, under the Image object. 13. Increase the height of the Sheet 2 chart while decreasing the Image object by hovering over the Sheet 2 chart top border, holding it with your mouse, and moving it up. 14. In the dashboard view, click on the Sheet 1 chart and then click on the white pointing arrow (More Options) that appears alongside the chart area. 15. Select Use as Filter:
16. Try it out by choosing different parameter values from the Region or Settlement type drop-down menu and selecting and deselecting different regions in the Sheet 1 visualization.
[ 232 ]
Building Dashboards
Chapter 6
How it works... In this recipe, we created a parameter to allow our users to choose an input value; in this case, it is which dimension to use. Then, we created a calculated field that utilizes parameter to switch between dimensions, and we used that calculated field in the visualization. When the user changes the parameter value, it also changes the value of the calculated field, and our visualization changes accordingly.
There's more… Parameters can also be used to switch measures in your view, using the same principle we employed with dimensions in this recipe. It is also possible to switch between visualizations, such as a bar chart and a scatter plot, by creating them on separate sheets and then using a parameter to switch between the sheets. From the 2018.2 version, Tableau also offers a new functionality: dashboard extensions. Extensions enable integration with other applications and new functionalities via special areas on the dashboard. You can find out more about dashboard extensions at https://www.tableau.com/about/blog/2018/6/announcing-dashboard-extensions20182-beta-89581.
See also For more information on filtering with parameters, see the Tableau Help page on the topic at https://www.tableau.com/about/blog/2012/7/filteringparameters-18326.
[ 233 ]
7 Telling a Story with Tableau In this chapter, we will cover the following recipes: Creating a Tableau Story Setting the narrative of the Story Choosing the right charts Writing effective headlines Recommendation and executive summary Formatting the Story
Technical requirements To follow the recipes in this chapter, you will need to download the Recycling_campaign_effects.csv dataset from https://github.com/SlavenRB/Storytelling_with_Tableau/blob/master/Recycling_cam paign_effects.csv and save it to your device.
Introduction So far, you have learned how to create individual charts and dashboards. In this chapter, you will go a step further and learn how to connect them in a meaningful Story. The Tableau Story functionality enables you to order visualizations in a logical and simple manner that helps your audience understand your insights better. Data that is presented within a Story is much easier to remember. Also, telling data stories gives you an opportunity to present your results in a broader context. Making stories in a Tableau is a lot like playing a game of "connect the dots". You just need to make the right links between your points and a picture will appear.
Telling a Story with Tableau
Chapter 7
Creating a Tableau story In this recipe, you will be given an explanation and overview of the technical basics of creating a Tableau story. In the following recipes, you will learn how to elaborate on the story, by picking adequate charts, putting them in the right order, writing insights, and formatting them in an appealing way. First, we will create a simple Story containing two worksheets, and we will build on it in the following recipes.
Getting ready To create the Story, we will use the Recycling_campaign_effects.csv dataset. This dataset comes from a survey that is aimed at measuring the effectiveness of a campaign that is promoting recycling milk cartons. To promote recycling the carton packaging, a milk manufacturer placed specialized recycling bins around major cities and advertised the campaign on the labels of the milk packaging. Three months later, they wanted to know how many people knew about the recycling possibilities and how many people are actually recycling their milk cartons. They also conducted a survey asking milk buyers about their habits related to carton disposal. The variables that we are going to use are as follows: Aware of recycling possibility: This variable describes whether a person knows that milk carton packaging can be recycled in Serbia. The values of the variable are yes and no. Milk carton disposal: This variable concerns a person's typical place of milk carton disposal. The values of the variable are recycling garbage can and standard garbage can. Read labels: This describes the respondent's habit of reading labels on products that they purchase. The variable values are yes and no. First, save Recycling_campaign_effects.csv on your computer, open Tableau, and connect it to your local copy of the data.
[ 235 ]
Telling a Story with Tableau
Chapter 7
How to do it… 1. Open a blank worksheet and drag and drop Milk cartons disposal from Dimensions into the Columns shelf. 2. Drag and drop Number of Records from Measures to the Rows shelf. 3. Drag and drop Number of Records from Measures to Label in the Marks card. 4. Hover over the Milk carton disposal pill in the Marks card so that a small downward arrow appears and click on it. 5. Navigate to Quick Table Calculation | Percent of Total:
[ 236 ]
Telling a Story with Tableau
Chapter 7
6. Change the label of the sheet from Sheet 1 to Recycling:
7. Open a blank worksheet and drag and drop Aware of recycling possibility from Dimensions into the Columns shelf. 8. Drag and drop Number of Records from Measures to the Rows shelf. 9. Drag and drop Number of Records from Measures to Label in the Marks card. 10. Hover over the Number of Records pill in Marks card so that a small downward arrow appears and click on it. 11. Navigate to Quick Table Calculation | Percent of Total.
[ 237 ]
Telling a Story with Tableau
Chapter 7
12. Change the label of the sheet from Sheet 2 to Awareness:
13. In the main menu, go to Story and click on New Story:
[ 238 ]
Telling a Story with Tableau
Chapter 7
14. Alternatively, click on the icon at the bottom (circled in the following screenshot) of the screen to create a new story:
15. Drag and drop Recycling from the Story sidebar at the left-hand side to the Drag a sheet here placeholder in the canvas. 16. Double-click on the gray box at the top of the canvas to make the text editable and then type Recycling:
The caption in the box has to be more descriptive, but for the sake of simplicity at this point, we will just put the title. In the following recipes, we will learn how to write effective captions. 17. In the Story tab on the left-hand side, under the New Story section, click on the Blank button:
[ 239 ]
Telling a Story with Tableau
Chapter 7
18. Drag and drop Awareness from the Story sidebar to the Drag a sheet here placeholder in the canvas. 19. In the gray box at the top of the canvas, type Awareness. 20. Double-click on Story 1 and in the Edit title box, type Effectiveness of Recycling Promotion:
How it works... Basically, the Tableau Story is a collection of multiple worksheets or dashboards that are organized in a planned order. It helps us walk the audience through our data in the right way. Using Tableau Story enables us to suggest the path, to guide our viewer through the data in a way that will help them see a meaningful Story behind it.
There's more... Tableau also offers two additional formatting styles, numbers and dots. 1. Open the Layout tab in the Story pane. 2. Under Navigator Style, choose Numbers:
[ 240 ]
Telling a Story with Tableau
Chapter 7
In your Story, it will look as follows:
3. In the same menu, you can also select only dots to be displayed:
If you want to get rid of left/right arrows, just deselect the Show arrows checkbox. When you are dealing with busy charts or dashboards, both of these options can save you some space. As we said before, strive to keep it simple and remember that less is more!
See also You can learn more about creating stories by using the following resources: https://onlinehelp.tableau.com/current/pro/desktop/en-us/Story_create. html https://www.encorebusiness.com/blog/tableau-tips-tricks-tableau-Storytelling/ https://www.coursera.org/learn/dataviz-dashboards
[ 241 ]
Telling a Story with Tableau
Chapter 7
Setting the narrative of the Story To present an effective Story, you need to discover it in your data first. This sounds demanding, but actually it's not. If you have data to analyze, you also have a Story to tell. We don't have to be talented novelists to write a good Story. However, we can borrow some tips from them. First, let’s take a look at what every Story contains. In every Story, we can find the following elements: Introduction: In the introduction, we need to describe the setup of the situation and introduce the main characters. For example, in business, the situation often denotes the market context, while characters are brands that we are interested in. Conflict: The conflict phase is where we present the main problem. In this phase, we are usually faced with dilemmas where we need to choose the direction of the following steps in the analysis. The conflict phase is resolved when we decide on the specific route to take while investigating our data. Development: The development phase is usually devoted to a description of different approaches to the problem and our process of searching for the solution. The main purpose of this phase is to inform our audience about what we have done with our data and which hypotheses are already tested. Climax: The climax is the moment when all the pieces of the puzzle come together. At that point, the key insight of our analysis should have been clarified. Resolution: In the resolution phase, we are presenting the final result. In this phase, we are suggesting a solution to the problem, along with the arguments that support it.
Getting ready Let’s get back to recycling data. Follow the previous recipe, Creating a Tableau Story, and make the Recycling and Awareness sheet. So far, we have found that more than 50% of the milk buyers know that carton packaging can be recycled in Serbia, but only 18% dispose of their packaging in specialized recycling bins. In terms of storytelling, this phase can be considered an introduction or setup phase. The following phase is Conflict.
Conflict In the Conflict phase, we should identify possible approaches in dealing with our data and select the most relevant. We have just arrived at the crime scene, and we are observing the pieces of evidence. Our investigation is about to start.
[ 242 ]
Telling a Story with Tableau
Chapter 7
How to do it… 1. Open a blank worksheet and drag and drop Aware of recycling possibility from Dimensions into the Column shelf. 2. Drag and drop Number of Records from Measures into the Rows shelf. 3. Drag and drop Milk carton disposal from Dimensions into the Column shelf to the right-hand side of the Aware of recycling possibility story. 4. Drag and drop Milk carton disposal from Measures to Color in the Marks card. 5. Drag and drop Number of Records from Measures to Label in the Marks card. 6. Hover over the Number of Records green pill in the Marks card so that a small downward arrow appears and click on it. 7. Navigate to Quick Table Calculation | Percent of Total. 8. Click on the Sheet 3 tab at the bottom of the page and type Aware but not recycling:
[ 243 ]
Telling a Story with Tableau
Chapter 7
How it works... In the Creating a Tableau Story recipe, we discovered that a third of milk carton buyers know about the possibility of recycling, but still dispose of the packaging in the standard garbage bins. Also, we know that almost half of the milk buyers don't even know about the possibility of recycling the milk cartons. At this point, we are in the conflict phase as we should decide on where to focus our efforts. Should we investigate those who do not know about the recycling potential or those who are aware but are not willing to support it? When we are making decisions such as this, it is always important to keep our audience in mind. Telling a Story always requires taking the perspective of your listener. In this case, our listener is a public relations (PR) manager of a milk manufacturing company. We need to step into their shoes and put their glasses on. Let’s try to figure out what our PR manager can do about the fact that every third person that knows about recycling is possibly not motivated to practice it. As a PR manager, we can try to think of ways to motivate those people. For example, we could organize a lottery game or give a discount to those who dispose of their garbage in specialized garbage bins. However, it is much more likely that we would focus on people who don’t know about the recycling possibility yet. Considering the tools that we have at our disposal, raising awareness seems to be a more achievable goal than a direct change of behavior. Furthermore, as a PR manager, we would want to know the reasons for the relative failure of our current campaign. Maybe we still can fix something and turn it into a success, or at least avoid the trap in the future. It is important to remember that another stakeholder in the same situation would probably have a different perspective, plan a different strategy, and take different steps in solving the problem. Let’s go back to our PR manager and see what we can do about our data to help them out.
Development In the Development phase, we are going to test our hypothesis. It's time to work around our business problem.
How to do it… 1. Open a blank worksheet and drag and drop Gender from Dimensions into the Columns shelf. 2. Drag and drop Number of Records from Measures to the Rows shelf.
[ 244 ]
Telling a Story with Tableau
Chapter 7
3. Drag and drop Aware of recycling possibility from Dimensions to Color in the Marks card. 4. Hover over the Number of Records pill in the Rows shelf so that a small downward arrow appears and click on it. 5. Navigate to Quick Table Calculation | Percent of Total. Choose the Edit Table Calculation... option and select Table (down). 6. Press Ctrl and drag and drop Number of Records from Rows to Label in the Marks card. 7. Click on the Sheet 4 tab at the bottom of the page and enter Awareness by Gender:
[ 245 ]
Telling a Story with Tableau
Chapter 7
As we can see in the preceding screenshot, among females there are more buyers who are aware of recycling possibilities. The difference is not so striking, but it provides us with some insight. However, we should continue digging. 8. Open a blank worksheet, drag and drop Age from Dimensions into the Column shelf. 9. Drag and drop Number of Records from Measures into the Rows shelf. 10. Drag and drop Aware of recycling possibility from Dimensions to Color in the Marks card. 11. Hover over the Number of Records pill in the Rows shelf so that a small downward arrow appears and click on it. 12. Navigate to Quick Table Calculation | Percent of Total. Choose Edit Table Calculation... and then select Table (down). 13. Press Ctrl and drag and drop Number of Records from Rows to Label in the Marks card. 14. Click on the Sheet 5 tab at the bottom of the page and enter Awareness by Age:
[ 246 ]
Telling a Story with Tableau
Chapter 7
Analyzing the results by age groups reveals some interesting differences in the level of awareness. Almost 75% of people aged 45 or older know that milk cartons can be recycled in Serbia. On the other hand, more than 60% buyers in the 15-24 age group do not know about this possibility. Based on that, we can conclude that the 15-24 group is the least informed and that we need to make a concerted effort to raise their awareness. That is our first clue. Let's investigate some more. 15. Open a blank worksheet, drag and drop Read labels from Dimensions into the Column shelf. 16. Drag and drop Number of Records from Measures into the Rows shelf. 17. Drag and drop the Aware of recycling possibility from Dimensions to Color in the Marks card. 18. Hover over the Number of Records pill in the Rows shelf so that a small downward arrow appears and click on it. 19. Navigate to Quick Table Calculation | Percent of Total. Choose Edit Table Calculation... and select Table (down). 20. Drag and drop Number of Records from Measures to Label in the Marks card. 21. Hover over the Number of Records pill in the Marks card so that a small downward arrow appears and click on it. 22. Go to the Quick Table Calculation option and choose Percent of Total. Then, pick Edit Table Calculation... and select Table (down). 23. Click on the Sheet 6 tab at the bottom of the page and enter Awareness by Reading labels:
[ 247 ]
Telling a Story with Tableau
Chapter 7
How it works... We have discovered that the level of awareness of recycling possibilities is much higher among those who regularly read labels on food packaging. Let’s consolidate what we have found up to this point. We learned that men and women do not differ in their awareness about recycling significantly. We know that among the 15-24 age group of milk buyers, we have the highest percentage of those who are not aware that the milk carton can be recycled in Serbia. We also know that the level of awareness is lower among those who do not regularly read labels on packaging.
Climax The Climax phase is the turning point where we arrived at the answer to our key question.
[ 248 ]
Telling a Story with Tableau
Chapter 7
How to do it… 1. Open a blank worksheet and drag and drop Age from Dimensions into the Column shelf. 2. Drag and drop Number of Records from Measures into the Rows shelf. 3. Drag and drop Read labels from Dimensions into Color in the Marks card. 4. Hover over the Number of Records pill in the Rows shelf so that a small downward arrow appears and click on it. 5. Navigate to Quick Table Calculation | Percent of Total. Choose Edit Table Calculation and then click on Table (down). 6. Press Ctrl and drag and drop the Number of Records pill from Rows to Label in the Marks card. 7. Click on the Sheet 6 tab at the bottom of the page and enter Reading labels by Age:
[ 249 ]
Telling a Story with Tableau
Chapter 7
How it works... In the climax phase, we are connecting the dots: The youngest purchasers are the least aware of the recycling possibility Those who do not regularly read labels on packaging are also not informed about the recycling possibility The youngest purchasers (the 15-24 group) do not regularly read labels (at least most of them) By linking these findings, we can arrive at a conclusion. The youngest purchasers are the least aware of the recycling possibility, mainly because they do not regularly read the labels on packaging. Here, we can point out the main difference between findings and insights. In a nutshell, a finding just informs us about the facts, while an insight provides an explanation of those facts. Findings give us the answer to the what, while insights answer the why. The crucial difference is that insights enable us to speculate about the underlying mechanism of a phenomenon, and put us in a position to make an impact on the situation and to change the facts.
Resolution In the Resolution phase, we should properly articulate and communicate results to the relevant audience.
How to do it… 1. Open a blank worksheet and drag and drop Age from Dimensions into the Column shelf. 2. Drag and drop Milk cartons disposal from Dimensions into the Column shelf, to the right of the Age pill. 3. Drag and drop Number of Records from Measures into the Rows shelf. 4. Drag and drop Aware of recycling possibility from Dimensions to Color in the Marks card. 5. Hover over the Number of Records pill in the Marks card so that a small downward arrow appears and click on it. 6. Navigate to Quick table calculation | Percent of Total. Then, choose Edit Table Calculations and click on Table (down).
[ 250 ]
Telling a Story with Tableau
Chapter 7
7. Press Ctrl and drag and drop Milk cartons disposal from Column into the Filters shelf. 8. Deselect the box in front of the Recycling garbage can and click OK. 9. Press Ctrl and drag and drop Number of records from Rows into the Label in the Marks card. 10. Click on the Sheet 7 tab at the bottom of the page and enter Potential for recycling:
[ 251 ]
Telling a Story with Tableau
Chapter 7
How it works... In this recipe, we compared the age groups and then focused only on those who currently do not recycle. We can see that among 15-24 year olds, we have the smallest percentage (28%) of those who know about the possibility of recycling but do not use it. Based on that, we can conclude that within the 15-24 age group, we have the smallest percentage of buyers who are resistant to our promotional efforts. Accordingly, we can assume that we have a good potential for recycling within this group! Now, we have all the elements. In the following sections, we will learn how to connect them in a story.
There's more... The names of the phases in storytelling we use throughout this chapter are just one of the many ways to conceive the storytelling process. In other sources, you might encounter phases that are a bit different or have different names for similar phases. However, the basic structure of a story is universal, and there is always an introduction, a problem, attempts to solve the problem, the moment of arriving at a solution, and a conclusion.
See also The Anatomy of a Story: 22 Steps to Becoming a Master Storyteller, by John Truby Resonate: Present Visual Stories that Transform Audiences, by Nancy Duarte Long story short: The Only Storytelling Guide You’ll Ever Need, by Margot Leitman
Choosing the right charts Once we make the basic narrative, we need to pick up the crucial moments to present in a Story. When we were speaking about the development phase of storytelling, we said that we should inform our listener about the hypothesis that we tested. However, this does not mean that we need to describe every step that we made in detail and every dead end that we encountered. Like a movie director who cuts the frames of scenes when editing a movie, we also need to crop only those elements that are important for our Story. All the other things should be mentioned, but in a way that they do not draw attention away from the main plot of the Story.
[ 252 ]
Telling a Story with Tableau
Chapter 7
Getting ready For this recipe, we will need all the sheets that we have made so far: Awareness Recycling Aware but not recycling Awareness by Age Awareness by reading labels Reading labels by age
How to do it… 1. Go to the main menu at the top of the screen and navigate to Story | New Story. 2. Drag and drop Recycling from the left sidebar to the Drag a sheet here placeholder in the canvas:
3. In the Story tab on the left-hand side, click on the Blank button. 4. Drag and drop Awareness into the canvas.
[ 253 ]
Telling a Story with Tableau
Chapter 7
5. Repeat the same procedure for the following sheets in the proposed order: Aware but not recycling Awareness by Age Awareness by reading labels Reading labels by age 6. Double-click on the Story 1 tab and rename it Promotion of milk carton recycling among buyers in Serbia
How it works As you've probably noticed, we have skipped Awareness by Gender. In the following analysis, we are focusing on the differences between age groups, not on gender differences. Information about gender differences is not a crucial part of understanding the main plot of the Story:
[ 254 ]
Telling a Story with Tableau
Chapter 7
There’s more… Sometimes, it isn't easy to decide which finding is important for the Story and which is not. In such cases, you can rely on a simple rule of thumb: if a finding is not going to be mentioned again, it is probably not crucial.
See also Interested readers can find more information about how to communicate effectively with data in the following book: Storytelling with data: a data visualization guide for business professionals, by Cole Nussbaumer Knaflic
Writing effective headlines As mentioned earlier, our presentation should always be adjusted for the audience we are presenting it to. In business, stakeholders to whom we are presenting our findings often have limited resources in terms of the time and attention that they can devote to our presentation. With that in mind, we should do our best to make our captions short and precise.
Getting ready Follow the previous recipes, Creating a Tableau Story, Setting the narrative of the Story, and Choosing the right charts recipes to create the sheets we will be using in this recipe.
How to do it… 1. Open the Promotion of milk carton recycling among buyers in Serbia Story that we made in the previous recipe, Choosing the right charts. 2. Click on the left arrow in the navigation and go to the first textbox in the row. It should be the Milk cartons disposal sheet:
[ 255 ]
Telling a Story with Tableau
Chapter 7
3. Double-click on the Add a caption placeholder, and then type We come to know that 8 in 10 buyers do not use recycling garbage bins:
4. Go to the first textbox on the right-hand side (it should be the Awareness sheet), double-click on it, and type Almost 1/2 do not even know about the recycling possibility. 5. Double-click on the Aware but not recycling text-box sheet and type 1/3 are aware, but not use recycling garbage bins. 6. In the Awareness by Age textbox, type Buyers in the 15-24 age group are the ones least aware of recycling possibility. 7. In the Awareness by reading labels text-box sheet, type Those who do not read labels on packaging's are less aware of the recycling possibility. 8. In the Reading labels by age text-box sheet, type Buyers in the 15-24 age group least likely to read labels:
How it works... Writing effective headlines is a skill that requires some practice. Luckily, there are some tips that we can use to make them better.
[ 256 ]
Telling a Story with Tableau
Chapter 7
When writing headlines, we must make sure that they meet the following requirements: They clearly communicate the most important finding They are not data chart titles They do not repeat the figures from the charts They should use a verb They should use transitional words (such as but, moreover, and in addition to) They are no longer than five lines
Recommendation and executive summary Writing the executive summary is probably the most intimidating phase of the whole analytical process. When we need to give concrete advice for an action, we are always on a slippery slope, because it involves a prediction of future events. However, our task is to be as objective as possible and to provide the most useful business advice, based on the data that we have.
Getting ready It's time to wrap up our Story, so we will need all the sheets that we have made in this chapter so far: Awareness Recycling Aware but not recycling Awareness by Age Awareness by reading labels Reading labels by age
How to do it… 1. Open a new dashboard. 2. Drag and drop Potential for recycling from the list of sheets that are on the lefthand side of the Drag a sheet here placeholder in the canvas.
[ 257 ]
Telling a Story with Tableau
Chapter 7
3. Drag and drop Awareness by Age from the list of sheets to the canvas that is to the right side of Potential for recycling. 4. Drag and drop Reading labels by age from the list to the canvas under Potential for recycling. 5. Drag and drop Text from the Objects card at the left-hand side to the bottom of the canvas:
Then type the following paragraph: Based on the results of our study, we can expect that promotional activities focused on the 15-24 age group can have a significant effect on their recycling habits. Because of that, our recommendation is to launch a promotional campaign that would be specifically designed in accordance with the media consumption habits of younger buyers. In this age group, we found that those who know about the possibility of recycling use it to a greater extent than the other groups. However, the awareness of the possibility of recycling milk cartons is lowest in this group. The current campaign was unsuccessful in raising awareness about recycling because it used a channel of communication that doesn’t reach young people. We can conclude that milk buyers within the 15-24 age group are responsive to the appeal to recycle, but we have to find a way to get the message across.
[ 258 ]
Telling a Story with Tableau
Chapter 7
6. Double-click on the Dashboard 1 tab at the bottom of the screen and rename it Executive summary:
7. Open the Promotion of milk carton recycling among buyers in Serbia Story. 8. In the Story tab on the left-hand side, click on the Blank button. 9. Drag and drop Executive summary from the list on the left-hand side to the Drag a sheet here placeholder in the canvas. 10. Double-click on the Add a caption placeholder in the gray box that appeared at the top.
[ 259 ]
Telling a Story with Tableau
Chapter 7
11. Type Launch a campaign focused on young buyers:
How it works... Our Story has, so far, been built by connecting individual conclusions. But when we are writing an executive summary, we need a reverse, top-down approach. When we are giving advice for the concrete course of action, we need to be concise and get to the point. First, we give the recommendation about what should be done, and then elaborate on it with arguments—why it should be done. Your listeners will appreciate your effort to save their time and you will sound much more confident.
[ 260 ]
Telling a Story with Tableau
Chapter 7
There's more… This way of communicating recommendations, which advocates a top-down approach, is known as the Pyramid Principle. The Pyramid Principle, designed by Barbara Minto, is one of the best-known concepts in modern executive communication. The main rationale behind this principle is that, when making decisions, people find it easier to focus on a specific course of action or recommendation first, and then consider all the pros and cons of it.
See also Check out Barbara Minto's website for more details about the Pyramid principle at http://www.barbaraminto.com/.
Formatting the Story Although the content of the Story is essential, the importance of visual aspects of the Story's presentation should never be underestimated. If the visual layout of the presentation is sloppy, it can leave a bad impression on the audience and take away the credibility of the content of the Story. We certainly wouldn't want our hard work to be ignored due to bad formatting. So, let's pick up some tricks that can improve the visual identity of our presentation.
Getting ready In this recipe, we are going to format the charts we've made so far. Follow the previous recipes from this chapter: Creating a Tableau Story, Setting the narrative of the Story, Choosing the right charts, Writing effective headlines, Recommendation and executive summary to create the Story that we are going to be working on.
How to do it… 1. Open the Awareness by Age chart. 2. Hover over the Number of records green pill in the Marks card, and when the small white downward arrow appears, click on it. 3. In the menu, choose Format...
[ 261 ]
Telling a Story with Tableau
Chapter 7
4. In the Pane tab, under the section Default, go to the Numbers drop-down menu. 5. Choose Percentage and set the number of Decimal places to 0:
6. In the Pane tab, under the Default section, go to Font. 7. Increase the size of the font from 9 to 12:
[ 262 ]
Telling a Story with Tableau
Chapter 7
8. 9. 10. 11.
Choose the white color. In the Marks card, click on Color and select the Edit Colors button. In the Select Color Palette drop-down menu, choose Traffic Light. Under Select Data Item, click on No and pick Red from the top of the Select Color Palette drop-down menu. 12. In the Select Data Item drop-down menu, click on Yes, pick Green from the top of the Select Color Palette drop-down menu, and click on OK:
13. Hover over the vertical axis of the % of Total Number of Records chart and right-click on it. 14. Choose Edit Axis and in the General tab, delete % of Total Number of Records from the Titles option.
[ 263 ]
Telling a Story with Tableau
Chapter 7
15. In the Tick Marks tab of the same window, choose None in both Major tick marks and Minor tick marks, and click on OK:
16. Hover over the horizontal axis of the chart (the 15-24, 25-35, 36-45, 46+ age categories), right-click on it, and choose Format. 17. In the Header tab on the left-hand side, under the Default section, click on the Font drop-down menu.
[ 264 ]
Telling a Story with Tableau
Chapter 7
18. Increase the font size from 9 to 12:
19. Right-click on Age at the top of the chart. 20. Choose Hide Field Labels for Columns:
[ 265 ]
Telling a Story with Tableau
Chapter 7
How it works... First, we decreased the number of decimal places (in the Formatting the Story recipe, steps 1-5). Although in some cases the decimal places are necessary, in most cases, whole numbers are enough. We then increased the font size. It is recommended to adjust the layout of the screen on which the results will be presented. However, we can't always know where they will be displayed, so to stay on the safe side, we need to use a larger font size. After that, we adjusted the colors. Some colors have specific meanings, and it is always handy to go along with them when possible. In our case, relying on a traffic light analogy, we use red for "not aware" and green for "aware." In the formatting phase, our goal is to eliminate all unnecessary elements from the sheet. In our case, we have labels with percentages on bars, tick marks, and also the title in the vertical axis is sufficient. Due to the fact that the "Awareness by Age" title says enough, the label of the "Age" columns is redundant. When you are not sure whether an element is needed, ask yourself, "Does it carry unique information, or can we come to the same conclusion via another item?"
There's more... A general rule to follow when we are making our visualization is to be consistent! Nothing makes our presentation sloppier than randomly using different formatting styles. Choose one formatting principle and stick to it throughout the Story. In this recipe, we adjusted the format of only one of the sheets that makes our Story. Follow the given instructions to adjust the other sheets. When you open the Story again, you will find that it has been updated with the changes you made.
See also For more tips on how to make your presentation look stylish, check out https:// www.tableau.com/about/blog/2017/10/7-tips-and-tricks-dashboardexperts-76821.
[ 266 ]
8 Tableau Visualization In this chapter, we will cover the following topics: Dual axis waterfall charts Pareto charts Bump charts Sparkline charts Donut charts Motion charts
Technical requirements We will use Tableau 2019.x and datasets about potholes, coal emissions, soccer rankings, alien sightings, avocado prices, and snowfall.
Introduction We will go beyond Show Me and learn techniques to master visualizations in Tableau to make your dashboards stand out. In this recipe, we will cover detailed steps for creating visualizations that convey percentages, based on how a proportion relates to a whole, or how a value changes. The use cases vary from identifying elements in the data that create the biggest impact, creating ranks for different categories over a period of time, or tracking goals for organizations.
Tableau Visualization
Chapter 8
Dual axis waterfall chart Waterfall charts show us how a series of positive or negative changes contribute to a final total. Waterfall charts can also be used to show the composition of a measure with categorical values, resulting in the cumulative amount. The Dual Axis waterfall charts illustrate changes more elegantly than color alone.
Getting ready In this recipe, we will create a dual axis waterfall chart, using a line chart as the base.
How to do it... We're using data from the city of Chicago to see how many potholes are identified and how many are fixed. Use Waterfall.tbwx and Potholes.csv to follow along: 1. Create a line or bar chart with one dimension and one measure—Activity Date and Potholes—as follows:
[ 268 ]
Tableau Visualization
Chapter 8
2. Apply a Running Total measure under Quick Table Calculation for Potholes, as shown in the following screenshot:
[ 269 ]
Tableau Visualization
Chapter 8
3. Change the Marks type to Gantt Bar, as shown in the following screenshot:
4. Create bars by sizing the mark with a negative version of the same measure. Sizing by a negative version allows the start of each bar to line up with the end of the previous bar. We illustrate one method by applying negative Potholes to Size, as shown in the following screenshot:
[ 270 ]
Tableau Visualization
Chapter 8
5. At this point, we should have a single axis waterfall chart, as follows:
[ 271 ]
Tableau Visualization
Chapter 8
Waterfall charts can be used with time and categorical dimensions. The order of the categories can impact the story. Color can be used to show negative and positive values. We can have more options with shapes using a dual axis waterfall chart. 6. Duplicate the pill by pressing the Ctrl key and selecting SUM(Potholes) and placing to the right, as shown in the following screenshot:
7. Clear the size from the Marks card for the second measure, as shown in the following screenshot:
8. Right-click on the second green pill and choose Dual Axis, as shown in the following screenshot:
[ 272 ]
Tableau Visualization
Chapter 8
9. Click on the second axis, select Synchronize Axis, and hide the headers, as shown in the following screenshot:
[ 273 ]
Tableau Visualization
Chapter 8
10. Add Totals from the Analysis menu. Navigate to Totals | Show Row Grand Totals, as shown in the following screenshot:
11. In the Marks card, change the default mark or modify the color of the mark based on whether a value is negative or positive. We use Gantt Bar to create lines at the end of each bar, as shown in the following screenshot:
[ 274 ]
Tableau Visualization
Chapter 8
How it works... In step 1, we create a line chart with one dimension and one measure and then apply Running Total Table Calculation in step 2. In step 3, we then change the mark type to Gantt Bar. In order to create bars, in step 4, we negate the measure so each column can grow to the previous mark. This creates the stair step effect, so the end of one mark is the beginning of the previous one. We see in step 5 that we've created a basic waterfall chart. In order to highlight the positive or negative change, we create a Dual Axis chart. In step 6, we duplicate the same measure on the Rows shelf. We clear the size from the second Marks card in step 7, which will emphasize the ending value when we make the dual axis in step 8—causing the marks to overlay. In step 10, we add a total to show the cumulative impact of all values. Finally, in step 11, we change the default mark type to Gantt Bar to emphasize the negative or positive change.
[ 275 ]
Tableau Visualization
Chapter 8
There's more... We can also use shapes to indicate positive or negative values by taking the following steps. 1. Create calculations for positive and negative values, as follows:
2. Apply Arrow Direction to Shape (and optionally Color for both SUM(Potholes) and SUM(Potholes) (2), as follows:
[ 276 ]
Tableau Visualization
Chapter 8
3. Click on Shape, select Filled, and choose the up and down triangles, as follows:
Our final visualization can be seen in the following screenshot:
[ 277 ]
Tableau Visualization
Chapter 8
See also See VizWiz's blog post, How to Create Waterfall Chart in Tableau under Tableau Tip Tuesday at http://www.vizwiz.com/2015/05/waterfall.html.
Pareto chart Pareto charts are best used when you want to identify the biggest contributing factors to a measurable outcome. They help with identifying priorities and are often used in risk management. The name comes from Vilfredo Pareto, the originator of the 80/20 Rule, or the Pareto Principle, which roughly states that 80% value comes from 20% of a factor. An example would be 80% of sales comes from 20% of our customers.
Getting ready In this section, we will use a bar chart with reference lines to create a Pareto chart.
How to do it... In this example, we are looking at CO2 emissions data. Open the packaged workbook Pareto.twbx to follow along: 1. Create a bar chart with Emission Type on Columns and Value on Rows, as follows:
[ 278 ]
Tableau Visualization
Chapter 8
2. Order the chart in descending order according to the measure, as follows:
[ 279 ]
Tableau Visualization
Chapter 8
3. Add a primary and secondary table calculation for Running Total and Percent of Total. Modify Compute Using to Specific Dimensions, as depicted in the following screenshot:
4. Add a Reference Line at 80%, as follows:
[ 280 ]
Tableau Visualization
Chapter 8
In the following screenshot, we can see our basic Pareto chart:
[ 281 ]
Tableau Visualization
Chapter 8
How it works... In step 1 and step 2, we create a bar chart using one dimension and one measure sorted in descending order. For step 3, we apply the Running Total and Percent of Total Table Calculation. In step 4, we use reference lines at 80% and a simple bar chart to allow us to see what categories have the biggest impact.
There's more... We can also create a more advanced version of the Pareto chart that shows the actual 80% and 20% values. We can start with the simple version created in the previous steps, and use the advanced worksheet to see the end product, by taking the following steps. 1. Add Emission Type to the Detail section of the Marks card. We do this because our table calculation for Sum(Value) is referencing a specific dimension Emission Type, as follows:
[ 282 ]
Tableau Visualization
Chapter 8
2. On the Columns shelf, modify Emission Type to be a Count (Distinct), as follows:
[ 283 ]
Tableau Visualization
Chapter 8
3. Apply the Running Total and Percent of Total table calculation to it, as follows:
[ 284 ]
Tableau Visualization
Chapter 8
4. Change the Mark type to Line, as follows:
[ 285 ]
Tableau Visualization
Chapter 8
5. Add value to Rows to begin making a Dual Axis chart and change the mark type to Bar, as follows:
[ 286 ]
Tableau Visualization
Chapter 8
6. When you switch the newly placed green pill to dual axis, it'll change the line chart to a scatter plot as a result of having essentially a measure in the columns and rows, as shown in the following screenshot:
7. Change the dots to a continuous line, and move Emission Type to Path. Make sure you are doing this for the first green pill, as follows:
[ 287 ]
Tableau Visualization
Chapter 8
8. Add a reference line for 20%, as follows:
9. Right-click on the axis and select the option Move marks to back, which allows the reference lines to sit on top of the visualizations, as follows:
[ 288 ]
Tableau Visualization
Chapter 8
After some cleanup, it should look like the following screenshot:
See also Please see Tableau's help page for another great resource for creating Pareto charts.
Bump chart We will use the bump chart to compare two dimensions against each other using a single value of measurement. They are great for examining rank changes.
[ 289 ]
Tableau Visualization
Chapter 8
Getting ready For the bump chart recipe, we will use a line chart with the rank table calculation.
How to do it... In this example, we are ranking the teams of the South American Soccer Confederation. Use the Bump Chart.twbx workbook to follow along: 1. Since we want to color our visualization lines by country, put Country Full on Color, as follows:
2. Add Rank Date and Rank to the Columns and Rows shelves. Set Rank Date to Year and Rank to Sum, as follows:
[ 290 ]
Tableau Visualization
Chapter 8
3. Rank in our current dataset is the actual global ranking of each soccer team. Because we want these to show up as 1-10 instead of their country rankings, we apply the Rank Table Calculation to the rank field, as follows:
[ 291 ]
Tableau Visualization
Chapter 8
4. Edit the Table Calculation to Rank in Ascending order, and under Compute Using, select Country Full, as follows:
5. Reverse the axis of rank so our top performer is first, as follows:
[ 292 ]
Tableau Visualization
Chapter 8
6. Duplicate Rank on the Rows shelf to create the dot points in our visualization, and make this a dual axis by right-clicking and choosing the option, as follows:
7. Change the default mark for the second rank to Circle, as follows:
[ 293 ]
Tableau Visualization
Chapter 8
8. Reverse the axis. 9. We now have a basic bump chart, which we can see in the following screenshot:
[ 294 ]
Tableau Visualization
Chapter 8
How it works... In step 1, we put Country Full on Color in the Marks card, which groups and colors the values by Country. In step 2, we use a basic line chart for Rank Date and Rank by putting them on the Columns and Rows shelves. In step 3 and step 4, the rank needs to be modified so that we see a sequential order rather than the rank in the dataset. In order for first place to show at the the top of the chart, we reversed the axis in step 5. Next, in step 6 and step 7, we duplicate rank on the Columns shelf and change the Mark type to Circle to emphasize each yearly rank. In step 8, we reverse the axis as in step 5. In step 9, we merge the line (Automatic) and Circle marks by using dual axis, and, after some formatting and size changes, we have a basic bump chart.
There's more... We can label the start and end of the lines by taking the following steps. 1. In order to easily see where a country starts and ends in the ranking, label the lines. While in the SUM(Rank) Marks card, move Country Full to Label, as follows:
[ 295 ]
Tableau Visualization
Chapter 8
2. Choose Line Ends. You may need to change the alignment or font sizes, as follows:
[ 296 ]
Tableau Visualization
Chapter 8
3. Match the text color with the line color, as follows:
[ 297 ]
Tableau Visualization
Chapter 8
4. After the labels are applied and some additional cleaning up, here is our final chart:
See also To make curved lines on your bump chart, see this blog post at http://www.
datatableauandme.com/2016/12/how-to-sigmoid-bump-chart-spline.html.
Sparklines chart Sparklines are compact visualizations. They show patterns over time and are essentially line charts without the axis. Edward Tufte explains that: "Sparklines are datawords: data-intense, design-simple, and word-sized graphics." In other words, we recognize their form and the information being relayed as easily as we can words on a page—"word-like graphics".
[ 298 ]
Tableau Visualization
Chapter 8
Getting ready In order to prepare for the Sparkline recipe, we will need a basic understanding of line charts. In this recipe, we rely heavily on the format lines menu and editing the axis.
How to do it... In this section, we use UFO sighting data to make Sparklines. Open the Sparkline packaged workbook to follow along. To follow along, use nuforc_events.csv and Sparklines.twbx. 1. To begin, move the event date to Columns and shape to Rows. Because we have several years of data, we're filtering the dataset to 2010-2016 and displaying quarters, as follows:
We use the green pill for QUARTER(Event Date) as opposed to the blue one because, in this scenario, the date is continuous rather than a discrete value. In other words, we want date to appear as a value on an axis rather than a value to be grouped.
[ 299 ]
Tableau Visualization
Chapter 8
2. Move the measure to the Rows shelf. For this dataset, we are using the number of records, as follows:
3. Create a measure called Last Value to indicate the final value in the Sparkline, as follows:
4. Move Last Value to the Rows shelf, as follows:
[ 300 ]
Tableau Visualization
Chapter 8
5. Right-click on Last Value and select Dual Axis, as follows:
6. Right-click on the axis in the visualization and choose Synchronize Axis, as follows:
[ 301 ]
Tableau Visualization
Chapter 8
7. Edit the axis by deselecting the Include Zero option and choosing the Independent axis ranges for each row or column radio button, as follows:
8. Remove all the headers by right-clicking on the visualization where each red x is located and deselecting Show Header, as follows:
[ 302 ]
Tableau Visualization
Chapter 8
9. Fit the height, as follows:
10. Manually resize the width by dragging the column ending inward, as follows:
[ 303 ]
Tableau Visualization
Chapter 8
11. Remove all grid lines. From Format Borders, choose Sheet, and set Column Divider and Row Divider Pane to None, as follows:
[ 304 ]
Tableau Visualization
Chapter 8
12. From Format Lines, choose Rows, and set Grid Lines and Zero Lines to None, as follows:
[ 305 ]
Tableau Visualization
Chapter 8
13. Exclude null shapes by dragging Shape to the Filters card and select Null and Exclude, as follows:
[ 306 ]
Tableau Visualization
Chapter 8
14. The Sparkline chart should appear as follows:
How it works... In step 1, we put the event date on the Columns shelf and shape on the Rows shelf to create a long list of line charts. In step 2, we put the number of records on the Rows shelf. In order to highlight the final value in the Sparkline, we create a calculation for the final value in step 3, put it on the Rows shelf in step 4, and, in step 5, make it a synchronized dual axis chart. Each of the line charts should appear independent so we can see changes for each category relative to itself and not to each other. In step 6, we achieve this by editing the axis—excluding zero and making the axis independent for each row or column. In step 7 to step 10, we remove and hide all the headers, all the grid lines, and shrink the width and height considerably. As a result of the formatting, we see the final Sparklines in step 11.
[ 307 ]
Tableau Visualization
Chapter 8
There's more... Instead of adding a single color at the end of the Sparkline, we could make one that shows whether the last value is higher or lower than the one before, or even display the maximum values, by taking the following steps. 1. In order for the end of line indicator to change color, we need to make the calculation that we can see in the following screenshot:
2. Move this calculation to the Marks card, as follows:
[ 308 ]
Tableau Visualization
Chapter 8
3. Edit the Color option, as follows:
4. Format the title, by right-clicking and choosing Edit Title, as follows:
[ 309 ]
Tableau Visualization
Chapter 8
5. Type in the following text, and modify the size and colors as you would in any text editor:
[ 310 ]
Tableau Visualization
Chapter 8
6. Finalize the formatting by further tweaking the sizes, colors, and transparencies, as follows:
We can also highlight the maximum value instead of the final value.
[ 311 ]
Tableau Visualization
Chapter 8
7. Create the following calculation:
8. Substitute the final value measure with the max sightings one, as follows:
9. Format the color to fit your style, for example:
[ 312 ]
Tableau Visualization
Chapter 8
10. We can see the final Sparkline chart in the following screenshot:
See also Read any of Edward Tufte's books. He is said to be the creator of the Sparkline.
[ 313 ]
Tableau Visualization
Chapter 8
Donut chart Donut charts are pie charts with a hollow center. They are best used when communicating percentages, and can help the distinction of a few categories pop. Donuts are best used when there are only a few categories to be displayed in the donut. There are other visualization types that would show many categories better, such as horizontal bars to name but one.
Getting ready In this recipe, we extend the pie chart with a dual axis to create a donut chart.
How to do it... In the next example, we're going to work with avocado data and show which cities eat a higher percentage of organic versus conventional. Use Donut.twbx to work through the example. 1. Create a calculation called Donut with zero hardcoded as the value, as follows:
2. Place Donut on the Rows shelf twice, as follows:
[ 314 ]
Tableau Visualization
Chapter 8
3. In the Marks card for all values, change the default mark from Automatic to Pie, as follows:
In the following screenshot, we can see how our chart should look:
[ 315 ]
Tableau Visualization
Chapter 8
4. Next we will do some basic formatting by making the first donut larger, as follows:
[ 316 ]
Tableau Visualization
Chapter 8
5. Change the color of the second donut to the background color, as follows:
[ 317 ]
Tableau Visualization
Chapter 8
6. Create a dual axis chart by right-clicking on the axis and choosing Dual Axis, as follows:
Right-clicking on the second donut pill and choosing Dual Axis is an alternative method.
[ 318 ]
Tableau Visualization
Chapter 8
At this point in the recipe, we now see a ring, as shown in the following screenshot:
7. In the Marks card for the first donut, move the category you want to display as slices of your pie chart to color. In our example, that's type—organic or conventional. Because we haven't defined the angle, you should see an even split. 8. Next, we'll define the portion of each slice by moving the measure to Angle. In our example, this will be Total Volume:
[ 319 ]
Tableau Visualization
Chapter 8
9. To create the horizontal series, put a dimension in the Rows. In our example, this would be Region:
Because we have so many regions, I've also added a top rank filter so we only see a few, as follows:
[ 320 ]
Tableau Visualization
Chapter 8
10. In the Marks card for the first donut chart, move Region to Label and change the alignment to be top and centered, as follows:
11. Remove the axis label, right-click on each donut pill, and deselect Show Header, as follows:
[ 321 ]
Tableau Visualization
Chapter 8
We can see our donut chart in the following screenshot:
Donuts can be effective and fun when comparing two or three categories. Shy away from this chart type when comparing more.
How it works... In step 1, we create a calculation called donut and place it on the Rows shelf twice in step 2. In step 3, we change the Marks card from Automatic to Pie. In step 4, we see that we have two pies. In step 5, we modify the format for one pie to be larger than the other pie. In step 6, to hollow out the center, the color of the smaller pie is set to match the background. In step 7, we create a dual axis chart that overlays the smaller circle onto the larger circle. In step 8, we should see a donut chart. Next, in step 9, we create slices of the donut by moving the categorical dimension to Color on the Marks card (first donut measure). The angle shows how much each slice takes of the whole; in step 10, we put Total Volume on Angle. In step 11, we create a series of donuts by placing region on the Columns shelf. In step 12, we create titles for each donut by moving region onto Label within the Marks card. We format the text so its alignment is top and center. In step 12, we have our final donut chart.
[ 322 ]
Tableau Visualization
Chapter 8
There's more... The hole of the donut can be used to display a value like the percent of the total. 1. Create a % of total metric, as follows:
2. Place the % of Organic to Total on to Label in the second donut's Marks card. Format Alignment to be Middle Center and modify the font size and color. Format the decimal places as follows:
The final chart can be seen in the following screenshot:
[ 323 ]
Tableau Visualization
Chapter 8
See also See stacked bar charts, and regular bar charts, or the section for waffle charts in the Advanced Visualizations chapter for alternatives to see the percent of totals.
Motion chart This section highlights how to use Tableau to page through the data as a movie, frame by frame. Animated charts are useful in showing individual elements, as well as the big picture, in an immersive fashion.
Getting ready In the motion chart recipe, we learn how to use Pages.
How to do it... In this recipe, we're playing around with snow data for Snowbird, a ski resort in Utah. Open packaged workbook ski fall animation to follow along, ski fall animation.twbx and Snowbird - Utah.csv: 1. Drag a dimension with multiple values to the Pages shelf. In this example, we use YEAR(Date). It works best when you have several values:
2. Move the date to Columns as DAY(Date) and 24 hour Snow and Base Depth to Rows, as follows:
[ 324 ]
Tableau Visualization
Chapter 8
3. Within the 24 hr New Snow- Split 1 Marks card, select Shape instead of Automatic and choose the star, as follows:
4. Within the Base Depth - Split 1 Marks card, select Area, as follows:
[ 325 ]
Tableau Visualization
Chapter 8
5. Change Fit to Entire View, as follows:
6. Remove all axis headers and grid lines. 7. Change the background to light blue, as follows:
[ 326 ]
Tableau Visualization
Chapter 8
8. Select All and Marks to show all data points. Select the color grey and Fade, to create visual layers, as follows:
Make sure to continue using split axis, not dual axis. The lines control the speed. The play and stop buttons are intuitive. The part that makes this visualization fun is the history.
[ 327 ]
Tableau Visualization
Chapter 8
9. Here's the first page after we hit play:
[ 328 ]
Tableau Visualization
Chapter 8
10. This is the last page after we hit play:
How it works... In step 1, we use a time element in the Pages shelf to make an animated flip book. The history, illustrated in step 3, allows us to show changes in time or position relative to the previous data point. Because we chose to see all marks with fading, we're able to see a layered ghostly effect.
[ 329 ]
Tableau Visualization
Chapter 8
There's more... In order to animate automatically when it is published to the server, you must make an animated GIF. You may check the tutorials for your favorite photo editing tool. Here is an example using GIMP, https://www.digitalcitizen.life/how-create-animated-gifusing-your-own-pictures-gimp. Also, play around with trail marks, which will give different effects.
See also Please watch any of Hans Rosling's Ted Talks videos and check out the Gapminder blogs. These videos are famous and fun. Hans Rosling is credited with being the creator of the motion chart.
[ 330 ]
9 Tableau Advanced Visualization In this chapter, we will cover the following recipes: Lollipop charts Sankey diagrams Marimekko charts Hex-Tile maps Waffle charts
Technical requirements We will use Tableau 2019.x, and data about mass transit complaints, beer, education, commuter times, and Lord of the Rings.
Introduction In this chapter, we will learn more chart types that go beyond Show Me. We will use external data sources to provide a plotting frame and, in many cases, use advanced calculations to draw our visualizations. In these recipes, we will show how data elements relate to each other or how they are related to the whole.
Tableau Advanced Visualization
Chapter 9
Lollipop charts Lollipop charts get their name from their shape. These charts can offer visual variety. We would typically use lollipops in place of bar charts or dot plots, which also happen to be construction components.
Getting ready We will learn how to successfully combine a bar chart and a dot plot to create a lollipop chart.
How to do it... We will open the packaged workbook lollipop to work through the recipe. We will examine the NYC mass transit customer complaints by complaint subject matter; use MTA_Customer_Feedback_Data_Beginning_2014.csv and MTA complaints.twbx: 1. Place Subject Matter and Number of Records on the Columns and Rows shelves:
2. Duplicate the Number of Records pill on the Rows shelf:
[ 332 ]
Tableau Advanced Visualization
Chapter 9
3. Modify the chart to be Dual Axis:
[ 333 ]
Tableau Advanced Visualization
Chapter 9
4. Change the mark type of Sum(Number of Records) to Bar:
5. Make the Size of the bar smaller:
[ 334 ]
Tableau Advanced Visualization
Chapter 9
6. Make the Size of the circle larger:
7. Sorting Subject Matter in descending order by Number of Records:
[ 335 ]
Tableau Advanced Visualization
Chapter 9
We now have the following example:
Because there were many different Subject Matter, we filtered Subject Matter to the top seven based on the Number of Complaints issued.
How it works... We placed the Subject Matter on the Columns shelf and Number of Records on the Rows shelf twice. Next, we made this a Dual Axis chart. We modified the mark type to be Bar and made the size smaller for the first Number of Records. We left the mark type for the second Number of Records as Circle and increased the Size. Finally, we combined a skinny bar chart with a dot plot chart.
[ 336 ]
Tableau Advanced Visualization
Chapter 9
There's more... We can place a value in the center of the dot plot: 1. Place Number of Records onto the Marks card to create Number of Records 2:
[ 337 ]
Tableau Advanced Visualization
Chapter 9
2. Right-click on SUM(Number of Records), choose Add Table Calculation, and choose Percent of Total:
[ 338 ]
Tableau Advanced Visualization
Chapter 9
3. Format the text size, alignment, and color in order to create a similar chart:
See also To learn more about dot plots, use the following links as a starting point: https://uc-r.github.io/cleveland-dot-plots https://en.wikipedia.org/wiki/Dot_plot_(statistics) http://www.storytellingwithdata.com/blog/2018/8/1/swdchallenge-letsplot-with-a-dot
Sankey diagrams A Sankey diagram is a tool used to show the flow from one dimension to another.
[ 339 ]
Tableau Advanced Visualization
Chapter 9
Getting ready In this recipe, we will create a Sankey diagram using a web extension provided by Infotopics. Web extensions are a new feature in 2018.2.
How to do it... In 2018.2, we can use web extensions to build a Sankey chart. To follow along, use Beer 2018.2.twbx, beers.csv, and breweries.csv. 1. Create the Select Dimension Left parameter:
[ 340 ]
Tableau Advanced Visualization
Chapter 9
2. Create the Select Dimension Right parameter:
[ 341 ]
Tableau Advanced Visualization
Chapter 9
3. Create the Dimension Left parameter:
4. Create the Dimension Right parameter:
5. Create the Chosen Measure parameter:
[ 342 ]
Tableau Advanced Visualization
Chapter 9
6. Create the Top Dimension Values parameter:
The first six steps are not required, but they give the visualization some fun flexibility. The user can select which categories appear on the lefthand side and the right-hand side of the chart. Also, because there are so many values, which can make the Sankey chart look busy, we've added a top value to filter the dimension values. For this Sankey recipe, we actually only need to create a sheet with two dimensions and one measure. 7. Add Dimension Right to the Columns shelf and the Filters shelf. 8. Add Dimension Left to the Rows shelf and the Filters shelf.
[ 343 ]
Tableau Advanced Visualization
Chapter 9
9. Right-click Dimension Right and Dimension Left in the Filters shelf, select Edit Filter, and set as follows:
10. Add Chosen Measure to Text in the Marks card.
[ 344 ]
Tableau Advanced Visualization
Chapter 9
11. Add a Percent of Total option in Table Calculation:
[ 345 ]
Tableau Advanced Visualization
Chapter 9
The cross-tab should appear as follows:
12. Add the sheet to a dashboard, as shown in the following screenshot:
13. Make the sheet Floating and then minimize it. In this example, we don't want to see the cross-tab. However, the Show Me More extension requires it to be on the dashboard in order to work:
[ 346 ]
Tableau Advanced Visualization
Chapter 9
14. Use the Extension object:
[ 347 ]
Tableau Advanced Visualization
Chapter 9
15. When prompted for the first time, download the Show Me More web extension by visiting Extension Gallery:
16. You can go to My Extensions and navigate to your extensions library to choose Show Me More:
17. Click on Use configure to get started. to begin the configuration:
[ 348 ]
Tableau Advanced Visualization
Chapter 9
18. Choose Sankey Diagram:
19. Select the dimensions and measures as shown in the following screenshot:
[ 349 ]
Tableau Advanced Visualization
Chapter 9
We can see the final visualization in the following screenshot:
[ 350 ]
Tableau Advanced Visualization
Chapter 9
How it works... We created a cross-tab with two dimensions and one measure. We then added this to a dashboard. Because we only wanted to see the Sankey chart and the extension requires that the cross-tab be on the dashboard, we "hid it" by making it very small and floating. Using the extension object, we chose the Show Me More extension. We configured it for Sankey Diagram.
See also There are several ways to create a Sankey chart published on various blogs. Ian Balwin's post on Information Lab is excellent because it is flexible and does not require outside data prep. However, there are many calculations, which can make it hard to follow. But once it's set, there is a great deal of flexibility because of how the dimensions and measures have been created. The following directions are taken from his blog post at https://www.theinformationlab.co.uk/2018/03/09/build-sankey-diagram-tableauwithout-data-prep-beforehand/.
[ 351 ]
Tableau Advanced Visualization
Chapter 9
Use Beer.twbx, beers.csv, and breweries.csv to work through this example: 1. Create the Select Dimension Left parameter or use the same one from the previous recipe:
[ 352 ]
Tableau Advanced Visualization
Chapter 9
2. Create the Select Dimension Right parameter or use the same one from the previous recipe:
[ 353 ]
Tableau Advanced Visualization
Chapter 9
3. Create the Dimension Left parameter or use the same one from the previous recipe:
4. Create the Dimension Right parameter or use the same one from the previous recipe:
5. Create the Chosen Measure parameter or use the same one from the previous recipe:
[ 354 ]
Tableau Advanced Visualization
Chapter 9
6. Create the Top Dimension Values parameter or use the same one from the previous recipe:
7. Add Dimension Right and Dimension Left to the Filters shelf.
[ 355 ]
Tableau Advanced Visualization
Chapter 9
8. Right-click Dimension Right and Dimension Left in the Filters shelf, select Edit Filter, and set it as follows:
9. Create the Path Frame parameter:
[ 356 ]
Tableau Advanced Visualization
Chapter 9
10. Create a Path Index parameter:
11. Create the T parameter:
12. Create the Sigmoid function:
13. Create the Sankey Arm Size parameter:
[ 357 ]
Tableau Advanced Visualization
Chapter 9
14. Create all the following calculations for the top of the Sankey Arm: Max Position Left RUNNING_SUM([Sankey Arm Size]) Max Position Left Wrap WINDOW_SUM([Max Position Left]) Max Position Right RUNNING_SUM([Sankey Arm Size]) Max Position Right Wrap WINDOW_SUM([Max Position Right])
15. Create all of the following calculations for the bottom of the Sankey Arm: Max for Min Position Left RUNNING_SUM([Sankey Arm Size]) Min Position Left RUNNING_SUM([Max for Min Position Left])[Sankey Arm Size] Min Position Left Wrap WINDOW_SUM([Min Position Left]) Max for Min Position Right RUNNING_SUM([Sankey Arm Size]) Min Position Right RUNNING_SUM([Max for Min Position Right])[Sankey Arm Size] Min Position Right Wrap WINDOW_SUM([Min Position 2]
16. Create the Sankey Polygons calculation as follows:
[ 358 ]
Tableau Advanced Visualization
Chapter 9
17. Create the Left Side sheet:
[ 359 ]
Tableau Advanced Visualization
Chapter 9
18. Apply a Percent of Total option in Table Calculation to Chosen Measure:
[ 360 ]
Tableau Advanced Visualization
Chapter 9
19. Create the Right Side sheet:
[ 361 ]
Tableau Advanced Visualization
Chapter 9
20. Apply a Percent of Total option under Table Calculation to Chosen Measure:
[ 362 ]
Tableau Advanced Visualization
Chapter 9
21. Create INDEX() by double-clicking in the Marks card and typing INDEX():
22. Apply INDEX() to the Color card:
[ 363 ]
Tableau Advanced Visualization
Chapter 9
23. Apply a table calculation to INDEX(), as shown in the following screenshot:
[ 364 ]
Tableau Advanced Visualization
Chapter 9
24. Create the Sankey sheet:
[ 365 ]
Tableau Advanced Visualization
Chapter 9
25. Table Calculation for Sankey Polygons: These are all the table calculations we will need to configure for the Sankey Polygons:
[ 366 ]
Tableau Advanced Visualization
Chapter 9
Path Index:
[ 367 ]
Tableau Advanced Visualization
Chapter 9
Max Position Left Wrap:
[ 368 ]
Tableau Advanced Visualization
Chapter 9
Max Position Left:
[ 369 ]
Tableau Advanced Visualization
Chapter 9
Sankey Arm Size:
[ 370 ]
Tableau Advanced Visualization
Chapter 9
Max Position Right Wrap:
[ 371 ]
Tableau Advanced Visualization
Chapter 9
Max Position Right:
[ 372 ]
Tableau Advanced Visualization
Chapter 9
Min Position Left Wrap:
[ 373 ]
Tableau Advanced Visualization
Chapter 9
Min Position Left:
[ 374 ]
Tableau Advanced Visualization
Chapter 9
Max for Min Position Left:
[ 375 ]
Tableau Advanced Visualization
Chapter 9
Min Position Right Wrap:
[ 376 ]
Tableau Advanced Visualization
Chapter 9
Min Position Right:
[ 377 ]
Tableau Advanced Visualization
Chapter 9
Max for Min Position Right:
[ 378 ]
Tableau Advanced Visualization
Chapter 9
You will see the final dashboard in the following screenshot:
Marimekko charts Marimekko charts go by many names: mekko, mosaic, or matrix, to name a few. It is a twodimensional stacked chart. They are used to analyze data composition or distribution across two variables at once. Each axis represents 100%.
[ 379 ]
Tableau Advanced Visualization
Chapter 9
Getting ready In this recipe, we use complex calculations to build the Marimekko chart.
How to do it... To follow along, open the Marimekko packaged workbook: Mekko.twbx and xAPI-EduData.csv. We are going to compare gender, parent satisfaction with school, and student participation by raised hands. It is recommended you start with a text table to get the calculations correct.
1. Add the dimensions of interest to the Rows shelf. We are going to add Grade ID, Gender, and Parentschool Satisfaction. 2. Add the Raised Hands to the Text shelf in the Marks card:
[ 380 ]
Tableau Advanced Visualization
Chapter 9
3. Add the Percent of Total option in Table Calculation, and under Compute Using select Parentschool Satisfaction:
4. Double-click on Measure Values:
[ 381 ]
Tableau Advanced Visualization
Chapter 9
5. Add the Raised Hands to the Measure Values card:
6. Create calculation Raised Hands per Column:
7. Add Raised Hands per Column to the Measure Values card:
8. Create Calculation # of Raised Hands, Grade, Gender ID, Parentschool Satisfaction and add it to the Measures Value card. This calculation creates somewhat of a running total summary for grades and genders. This value will be the x axis:
[ 382 ]
Tableau Advanced Visualization
Chapter 9
9. We've completed the calculation work in order to make the visualization. Your grid should look as follows:
[ 383 ]
Tableau Advanced Visualization
Chapter 9
10. Move Measure Values from Text to Detail:
11. Move Grade ID, Gender, and Parentschool Satisfaction to Detail:
12. Move Sum(Raised Hands) with the Percent of Total calculation to the Rows shelf:
[ 384 ]
Tableau Advanced Visualization
Chapter 9
13. Remove Measure Names from the Columns shelf:
14. We have a stacked bar at this step:
15. Move # of Raised Hands, Grade, Gender ID, Parentschool Satisfaction to the Columns shelf:
16. Change the Scatter Plot mark type to Bar:
[ 385 ]
Tableau Advanced Visualization
Chapter 9
17. Move Raised Hands per Column from Measure Values to Size:
18. Set Size to Fixed and Alignment to Right:
[ 386 ]
Tableau Advanced Visualization
Chapter 9
19. Create a Gender and Parentschool satisfaction combined field, as shown in the following screenshot:
20. Add the combined field to Color:
[ 387 ]
Tableau Advanced Visualization
Chapter 9
21. Manually sort by Gender & Parentschool Satisfaction: Right-click on this dimension in the marks card and select Sort:
Choose Manual Sort and make it appear as follows:
[ 388 ]
Tableau Advanced Visualization
Chapter 9
22. This should produce the following chart. Second, seventh, and eighth graders raise their hands more in class than other grades. Parents with students who raise their hands in class were generally happier with the school. High school students do not raise their hands in class, as shown in the following screenshot:
[ 389 ]
Tableau Advanced Visualization
Chapter 9
How it works... First, we created a text table to work through our calculations. We then added the dimensions of interest to the Rows shelf and the measure of interest to the Text shelf. For column height, we created Percent of Total for Raised Hands, which we compute by using Parentschool Satisfaction. This allows us to see 100% for each Gender and Grade combination, which is our column height. We add this calculation to the Measure Values card. In order to get our column widths, we created the Raised Hands per Column calculation, which calculates the sum for all hand raises for each combination of Gender and Grade. We then add the calculation to the Measure Values card. Next, we created # of Raised Hands, Grade, Gender ID, Parentschool Satisfaction to help order the columns of each grade and gender correctly along the x-axis. This calculation is building a running total based on raised hands per column. It does this math by going through the following checks: Is it the first row in the partition then return this value? Has the grade changed then add this value and the previous value? Has the gender changed? If it has, add this value and the previous value; otherwise we have to return the previous value. Then we began to create the visualization. We moved Measure Values from Text to Detail; move Grade ID, Gender, and Parentschool Satisfaction to Detail. We moved Sum(Raised Hands) with the percent of total calculation to the Rows shelf, and removed Measure Names from the Columns shelf. At this point, we have a stacked bar.
[ 390 ]
Tableau Advanced Visualization
Chapter 9
We moved # of Raised Hands, Grade, Gender ID, Parentschool Satisfaction to the Columns shelf. Next, we changed the Scatter Plot mark type to Bar. To get the column widths, we move Raised Hands per Column from Measure Values to Size and set it to Fixed and Alignment to Right. In order to color our visualization, we created a Gender and Parentschool Satisfaction combined field that we add to Color. Finally, to make Gender more visible, we added it to Label.
There's more... We can create a header visualization to use in a dashboard so that the grades are labelled better: 1. Add Raised Hands to the Column shelf:
2. Add Grade ID to Label:
[ 391 ]
Tableau Advanced Visualization
Chapter 9
3. Add the Marimekko chart to a dashboard:
4. Add the Header visualization to the dashboard as a floating object and resize it:
5. After some formatting and resizing, we can view our final visualization in the following screenshot:
[ 392 ]
Tableau Advanced Visualization
Chapter 9
Hex-Tile maps Here, you will learn how to eliminate the visual perceptions that occur due to different sizes of different states or countries and focus on showing more actionable trends.
Getting ready In this recipe, we will create a Hex-Tile map using a scatter plot as a base.
[ 393 ]
Tableau Advanced Visualization
Chapter 9
How to do it... Follow along using the Hexmap.twbx, hexmap_plots.xlsx, and Data USA - Map of Commuting Alone over 30 Minutes by State.csv datasets: 1. Choose the hexmap_plot.xlsx file. 2. Join Data USA - Map of Commuting Alone over 30 Minutes by State to the hexmap_plot data using the State and Geo Name columns as the join condition:
3. Add Column to the Columns shelf, add Row to the Rows shelf, and use AVG for the aggregation:
4. Use Abbreviation as the Label:
[ 394 ]
Tableau Advanced Visualization
Chapter 9
5. Edit the row axis and reverse the scale:
[ 395 ]
Tableau Advanced Visualization
Chapter 9
6. Use the inverted_hex.png image as a custom shape:
Save the inverted_hex.png image to your Tableau Repository | Shapes | Custom Filled Shape folder.
7. Adjust the Size:
8. Color and shade the tiles by a measure in your data file. In our visualization, we're using Longest_Commute_Driving_Alone:
[ 396 ]
Tableau Advanced Visualization
Chapter 9
9. Add state labels, by putting Abbreviation on Label:
[ 397 ]
Tableau Advanced Visualization
Chapter 9
After some formatting, we can see the final visualization in the following screenshot:
[ 398 ]
Tableau Advanced Visualization
Chapter 9
How it works... The key to the Hex-Tile maps recipe was using the hexmap_plot data and the tile image. The column and row values position the tiles so they were arranged in a similar, relative place as each state. The custom shape helped tie the visualization together in a compact way.
See also Here are some examples of user community hexmap plots for other countries: https://revizited.com/how-to-create-hex-tile-map-for-india-in-tableau/ https://www.sportschord.com/single-post/2018/02/12/Maps-in-TableauPart-1---UK-Hex-Tile-Map
Waffle charts Waffle charts have almost similar use cases to Donut charts. They are used to show how items contribute to a whole. They are best used when comparing only a few categories.
Getting ready In this recipe, we will create a Waffle chart using a text table as the foundation.
[ 399 ]
Tableau Advanced Visualization
Chapter 9
How to do it... To follow along, open the Waffle chart packaged workbook. In this example, we are looking at word counts for each Lord of the Rings character by race: 1. Use the Waffle frame Excel sheet: This Excel sheet is 100 rows representing each percentage point. Because we want to create a frame of 100 squares in a 10 x 10 frame, we have columns called Rows, Columns, and Percentage. Each row and column has a value of 1 through 10, repeating. This creates a 10 row x 10 column square. The first 20 are displayed in the following screenshot:
[ 400 ]
Tableau Advanced Visualization
Chapter 9
2. Add Columns to the Columns shelf and Rows to the Rows shelf. Because we want these values to be grouped in discrete buckets, we have set these to discrete. This can be achieved by right-clicking and choosing discrete, as opposed to continuous:
3. Add percentage to Label to see the layout:
4. Order the Rows column in descending order:
[ 401 ]
Tableau Advanced Visualization
Chapter 9
5. Remove the percentage from Label and change the mark type to Square:
6. Create the actual share of words spoken by the Hobbits. Go the WordsByCharacter dataset and create a Hobbit calculation based on Race = Hobbit for percent of total spoken words:
7. Create a true/false calculation to indicate whether the Hobbit is greater than or equal to each square in the Waffle chart. The Hobbit Percentage calculation allows us to color each square:
[ 402 ]
Tableau Advanced Visualization
Chapter 9
8. Apply Hobbit Percentage to Color:
9. Adjust the color so that false is faint and subtle:
[ 403 ]
Tableau Advanced Visualization
Chapter 9
10. Adjust the mark size as follows:
11. Adjust the chart size by manually adjusting the columns and rows:
[ 404 ]
Tableau Advanced Visualization
Chapter 9
12. Add Hobbit to details, so we can annotate the chart:
13. Annotate the Waffle chart as follows:
14. Modify the annotation as shown in the following screenshot:
[ 405 ]
Tableau Advanced Visualization
Chapter 9
15. After formatting and hiding headers, the final Waffle chart should look like this:
How it works... We used the Excel 10 row x 10 column grid to represent a 100% grid, and put columns and rows on their respective shelves. We then changed the mark type to Square. We colored the tiles by creating percent of total for each category, in this case for race. In order to emphasize each category, we checked whether the value is less than the percentage value in our Waffle frame, which drives the color. We also changed the size of each square to get a nice waffle shape. Finally, we annotated the Waffle chart to make it easier to read.
[ 406 ]
Tableau Advanced Visualization
Chapter 9
There's more... We can create more complicated calculations to represent more than one category in each Waffle chart. In a new sheet, starting with columns and rows in their respective shelves, continue with the following steps: 1. Create a calculation that will color every square in the Waffle chart depending on what percentage of words came from which movie:
2. Add this calculation to Color:
[ 407 ]
Tableau Advanced Visualization
Chapter 9
3. Annotate the chart:
[ 408 ]
Tableau Advanced Visualization
Chapter 9
An example of a dashboard, after some cleanup and formatting, can be seen in the following screenshot:
See also See use cases for Pie charts (https://onlinehelp.tableau.com/current/pro/ desktop/en-us/buildexamples_pie.htm) and Bar charts (https://onlinehelp. tableau.com/current/pro/desktop/en-us/buildexamples_bar.htm), or the chapter for Donut charts. They are used in a similar manner to Waffle charts.
[ 409 ]
10 Tableau for Big Data Nowadays, we have a lot of popular data platforms, for instance, Google BigQuery, Azure Data Warehouse, Hadoop, and Snowflake. In this chapter, we will integrate Tableau Desktop with the most popular among them. In this chapter, we will cover the following topics: Connecting with Amazon Redshift Launching an Amazon Redshift cluster Connecting a Redshift cluster Loading sample data into the Redshift cluster Connecting Redshift with Tableau Creating a Tableau report Tuning Redshift for efficient Tableau performance Connecting to Amazon Redshift Spectrum Connecting to Snowflake Using SnowSQL CLI Connecting Tableau to Snowflake Connecting big data Accessing semi–structured data Connecting Amazon Elastic MapReduce with Apache Hive Creating sample data Connecting Tableau with Apache Hive
Tableau for Big Data
Chapter 10
Technical requirements To perform the recipes in this chapter, you will need to have Tableau Desktop 2019.x installed. Moreover, you need internet access to register and download the trial versions of the products required. We will create an AWS account and launch AWS EMR, Redshift, and Spectrum. Finally, we will launch a Snowflake instance.
Introduction Nowadays, almost all organizations are trying to become data-driven. Organizations collect data about sales, customer behavior, user experience, inventory, clickstream, marketing activity, and more. As a result, the data volume is huge and can't fit in a single computer. There are also other attributes of big data such as velocity, variety, and value. BI and data engineers should use different analytics platforms that are able to process big volumes of data, often unstructured or streaming in real time. Another important trend in the industry is shifting to the cloud. There are multiple leaders such as AWS, Google, and Azure, which offer cloud infrastructure, high availability, and security of the data. The cloud gives us a lot of advantages and also gives us more time to focus on data processing and analysis. Tableau supports more than 40 different data sources. There are plenty of data sources available for big data ecosystems, as follows: Cloud Data Platforms: Snowflake, Amazon Redshift, AWS Spectrum, Amazon Athena, Google BigQuery, and so on Hadoop: Cloudera, Hortonworks, Hive, Presto, and so on MPP databases: Teradata, Oracle Exadata, HP Vertica, Exasol, SAP HANA, and many more In this chapter, we will learn how to connect the most popular big data platforms, such as Amazon Redshift, Snowflake, and Hadoop to Tableau. Moreover, we will look into the data lake concept and will connect our raw data to Tableau using Amazon Spectrum. It is important to understand that the key element for working with massive datasets in Tableau is good data engineering execution, to make sure that all heavy lifting is performed by the big data systems. Tableau will just render the query results.
[ 411 ]
Tableau for Big Data
Chapter 10
Connecting with Amazon Redshift Amazon Web Services (AWS) completely changed the way that IT infrastructure is deployed. It is available on demand and is cost-effective. Amazon Redshift is one of the hundreds of AWS services and it is one of the most popular cloud data warehouses. It is fast, secure, and petabyte-scale. Redshift combines the following two important technologies: Columnar data store or column-oriented database Massively parallel processing (MPP) You can learn more about MPP and column databases on the Internet. You can find more information about Redshift at AWS's documentation: https://docs.aws.amazon.com/ redshift/index.html
Getting ready Before we start, we need to create an AWS account or use an existing one. AWS offers us a two month free trial, and then we can spin up the smallest Redshift cluster and do important network settings to open access from our local machine to Amazon Redshift. Finally, we will load some sample data into Redshift from an S3 bucket, and then we will query and connect Tableau Desktop. In this section, we will go deep into data engineering design to show you the main principles of working with big data, so that we can use the strength of each tool. These patterns could be applicable to any other big data platform.
How to do it… To launch an Amazon Redshift cluster, we should have an AWS account. Then, we need to set up security with AWS Identity and Access Management (IAM).
Creating an AWS account Go to https://aws.amazon.com/account/ and sign in to an existing account, or create a new account.
[ 412 ]
Tableau for Big Data
Chapter 10
Creating an IAM role We should create an IAM role to get access to data for another AWS resource, such as Amazon S3 buckets because our cluster needs some permissions to access the resources and the data. You can learn more about IAM and permissions to access other AWS resources here: https://docs.aws.amazon.com/redshift/latest/dg/copy-usage_notes-accesspermissions.html
Follow these steps to create an IAM role: 1. 2. 3. 4. 5. 6. 7.
Go to IAM and choose Roles. Click Create Role. Under AWS services, choose Redshift. Under Select your use case, choose Redshift Customizable, and then click Next. Attach AmazonS3ReadOnlyAccess and click Next. Type the role name, RedshiftS3Access, and click Create. Open the role that we just created and copy the Amazon Resource Name (ARN):
Let's view the results of the steps we carried out in the following screenshot:
We will need this later in this chapter.
[ 413 ]
Tableau for Big Data
Chapter 10
How it works… AWS gives us an account for free where we can explore all the available services and features. In addition, AWS provides us with AWS Free Tier. You can learn about it here: https://aws.amazon.com/free/. In addition, we created an IAM role, to allow our Redshift cluster access the S3 bucket with data.
Launching an Amazon Redshift cluster AWS allows us to create a powerful analytical data warehouse with just multiple clicks. In this recipe, we will create an Amazon Redshift cluster using AWS Free Tier. AWS provides us with two months of free usage of the basic cluster, which is still powerful and good for our purpose.
How to do it… We should launch an Amazon Redshift cluster, as shown via the following steps: 1. Let's find Amazon Redshift among AWS services, as follows:
2. Click on Quick Launch Cluster.
[ 414 ]
Tableau for Big Data
Chapter 10
3. Fill the options for the cluster, as shown in the following screenshot:
4. We should choose the smallest cluster if we want to use the trial version of AWS. We will choose our IAM roles and enter the password. 5. We should keep the password in a secure place, as we will need this for the Tableau connection. In this example, we are going to use a more powerful cluster ds2.xlarge, but we can work with the smallest available cluster. 6. Click on Launch cluster.
How it works… As you might have noticed, the launching of Redshift is a very simple and straightforward approach. It is very important to decide what size cluster we want and give write permissions to AWS resources with IAM.
[ 415 ]
Tableau for Big Data
Chapter 10
There's more… You can learn more about the available sizes of clusters at https://aws.amazon.com/ redshift/pricing/.
Connecting a Redshift cluster The cluster should be created by now, and we should test that we can connect to the cluster from our local machine. The best way to do this is to download the SQL client and connect to it using the JDBC driver. It is the common pattern for databases or analytics tool connections. The cluster should be created and we should test that we can connect to the cluster from our local machine. The best way to do this is to download an SQL client and connect using the JDBC driver. It is the common pattern for database or analytics tool connection.
How to do it… We will connect the Redshift cluster using the following steps: 1. Let's download the Redshift SQL client. There are many available clients. Some of them are free, while others aren't. We will download the DBeaver SQL client. Go to https://dbeaver.io/download/ and download the lastest available package for your OS from https://www.sql-workbench.eu/downloads.html. In my case, I will use macOS X (pkg installer + JRE). 2. We will now install DBeaver and launch it. It will offer us the option to create a new database connection. We should use AWS Redshift. The connection window will ask us about Host, Database, Port, User, and Passwords. We should copy them from the AWS console under our cluster properties. 3. By default, any resource in AWS is closed. We should adjust the security settings to allow access to the Redshift cluster from local machine. Among the AWS Services, find EC2 and click on it. 4. On the left sidebar, click on Security Groups. 5. Edit your VPC group. In my case, I have only one default group. If you have more than one group, you can check for, the VPC group associated with your cluster.
[ 416 ]
Tableau for Big Data
Chapter 10
6. Click Edit inbound rules and add a new rule. From the Source, you can choose My IP. Let's take a look at the results, which are shown in the following screenshot:
7. Now, we can go back to DBeaver and enter our credentials for a new Redshift database connection. We should copy these credentials from the AWS console under the Redshift properties, as shown in the following screenshot:
[ 417 ]
Tableau for Big Data
Chapter 10
DBeaver will offer us the ability to download the Redshift JDBC driver. We will accept it and install the driver. As a result, we have now connected to the Amazon Redshift cluster, and our next step is to get the sample data.
How it works… To connect any data platform, we should obtain a driver and adjust the firewall. In our case, we've got an Amazon Redshift native JDBC driver. In addition, we had to use the SQL client to connect Redshift and query it. We used open source DBeaver, which served well for our purpose and works perfectly in real life.
There's more… We might use a native PostgreSQL driver because Amazon Redshift was originally based on PostgreSQL. You can learn more about this at the following link: https://docs.aws.amazon.com/redshift/latest/dg/c_redshift-postgres-jdbc.html
Moreover, you might consider the internal AWS SQL client—Query Editor. You can also read about it at the following link: https://aws.amazon.com/about-aws/whats-new/2018/10/amazon_redshift_announces_ query_editor_to_run_queries_directly_from_the_aws_console/
In our case, it was important to demonstrate how Tableau Desktop can communicate with Redshift clusters remotely.
Loading sample data into the Redshift cluster We should load sample data into Redshift to demonstrate how Tableau Desktop will connect to a huge dataset and query it.
[ 418 ]
Tableau for Big Data
Chapter 10
How to do it… To load data into the Redshift cluster, we should use Amazon S3 buckets, which consist of folders with files. We will use AWS samples and utilize the COPY command to load data into a cluster, as follows: 1. Copy and paste the SQL code from the Create_Statement_Redshift.sql file that is available for this chapter. 2. Run these statements and the tables should be created, as seen in the following screenshot:
3. Then, we should load the data using the copy command. We will copy the commands from the COPY data to the Redshift.txt file and insert our ARN for each statement. Let's look at my example, in the following code block: copy dwdate from's3://awssampledbuswest2/ssbgz/dwdate' credentials 'aws_iam_role=arn:aws:iam::615381814665:role/RedshiftS3Access' gzip compupdate off region 'us-west-2';
4. Run some sample queries to see a number of rows, as shown in the following screenshot:
[ 419 ]
Tableau for Big Data
Chapter 10
The biggest table has 600 million rows, which is a huge amount of rows. The question is, is this big data or not? You can answer this question for yourself.
How it works… Using the COPY command, we were able to load 600 million rows in seconds.
There's more… The COPY command is a game changer for your data ingesting processes because it can instantly load big volumes of data into Redshift using a bulk methodology. You can learn about the COPY command here: https://docs.aws.amazon.com/redshift/latest/dg/r_COPY.html
Connecting Redshift with Tableau This is the main part of this chapter. We are going to connect our huge sample dataset with Tableau Desktop. Moreover, we will tune Redshift to get the best possible performance from Tableau.
How to do it… During this part of this chapter, we will measure our performance based on the following three metrics: Load time Storage use Query performance
[ 420 ]
Tableau for Big Data
Chapter 10
Let's see how it is done by performing the following steps: 1. Open Tableau Desktop and click on Connect to Amazon Redshift. Fill in the credentials and click on Sign In:
Basically, we have now connected to Amazon Redshift. If you get an error, you should check your Firewall settings and make sure that you can connect with a SQL client to the cluster. Now, we can choose the tables and create a Tableau data source. However, this isn't a true case. We need to make sure that we get the best possible performance. As a result, we need to learn more about our data usage, that is, SQL queries, patterns, tables, and joins. 2. We should turn off Amazon Redshift caches to make accurate performance comparisons. In the following code block, we will run the following command: set enable_result_cache_for_session to off;
3. Let's finish our Tableau Data Source. We should use the following tables: customer lineorder supplier dwdate
[ 421 ]
Tableau for Big Data
Chapter 10
The following screenshot depicts the preceding listed tables:
There are joins too, as shown in the following list: lineorder.lo_custkey = customer.c_custkey lineorder.lo_suppkey = supplier.s_suppkey lineorder.lo_orderdate = dwdate.d_datekey
4. Finally, go to Sheet 1, and you will see that our data source has been created and is ready to use.
How it works… When Tableau Desktop establishes a live connection, it acts in the same way as the SQL client. The difference is that Tableau Desktop will generate an SQL query based on our Tableau Data Source and query Redshift every time we have updated the Tableau View by dragging and dropping the new object or changing filters.
Creating a Tableau report Let's ask questions with Tableau. For example, we want to know the revenue in specific cities (UNITED KI5, UNITED KI1) in December 1997. Moreover, we want to order the result by revenue amount in descending order.
[ 422 ]
Tableau for Big Data
Chapter 10
How to do it… 1. We are using a live connection, which means that each interaction with a report will generate an SQL query and we should wait. To avoid this, we will pause Tableau Auto Updates, as shown in the following screenshot:
2. Now, we can craft our report by dragging and dropping Dimensions and Measures to the canvas, as follows: 3. You should add the following filters: C City: UNITED KI1 or UNITED KI5 S City: UNITED KI1 or UNITED KI5 D YEAR: Dec1997 Moreover, we should convert D Year into discrete and sort by Revenue. 4. We should unpause auto updates and run our query. It takes ~18 seconds for my cluster. If we missed the time, we can log in to the AWS Console and navigate to the Redshift cluster | Queries Tab and see all executed queries, their time, and plan. You might see that, in the case of Tableau, we don't have actual queries; instead, we have something like fetch 10000 in SQL_CUR7. Tableau is using cursors and we can run the following query to see queries for currently active cursors: SELECT usr.usename AS username , min(cur.starttime) AS start_time , DATEDIFF(second, min(cur.starttime), getdate()) AS run_time , min(cur.row_count) AS row_count , min(cur.fetched_rows) AS fetched_rows , listagg(util_text.text) WITHIN GROUP (ORDER BY sequence) AS query FROM STV_ACTIVE_CURSORS cur JOIN stl_utilitytext util_text
[ 423 ]
Tableau for Big Data
Chapter 10
ON cur.pid = util_text.pid AND cur.xid = util_text.xid JOIN pg_user usr ON usr.usesysid = cur.userid GROUP BY usr.usename, util_text.xid;
5. Let's run one more system query that will help us to identify the size of tables we are using in our Tableau data source, as follows: select stv_tbl_perm.name as table, count(*) as mb from stv_blocklist, stv_tbl_perm where stv_blocklist.tbl = stv_tbl_perm.id and stv_blocklist.slice = stv_tbl_perm.slice and stv_tbl_perm.name in ('lineorder','part','dwdate','supplier') group by stv_tbl_perm.name order by 1 asc;
We can notice the size of the tables: lineorder=34311mb part=92mb dwdate=80mb supplier=76mb
Finally, we can tune our cluster to improve the performance of the queries.
How it works… We've built a new report and analyzed the SQL query that was generated by Tableau Desktop. In addition, we measured the performance and size of the tables.
There's more… You can learn more about Redshift cursors at the following URL: https://docs.aws.amazon.com/redshift/latest/dg/declare.html
[ 424 ]
Tableau for Big Data
Chapter 10
Tuning Redshift for efficient Tableau performance Every big data platform has special settings for tuning. For example, in our case, Redshift we will focus on the following three options: Sort keys Dist keys Compression You can learn more about Redshift tuning here: https://aws.amazon.com/blogs/big-data/top-10-performance-tuning-techniques-foramazon-redshift/
How to do it... We will adjust our tables to get the maximum from Redshift in terms of a place for computing, and, allow Tableau to efficiently render the results and visualize it as follows: 1. To choose the right sort key, we should evaluate our queries to find a date column that we are using for filters (the WHERE condition in SQL). For our huge fact table, it is the lo_orderdate column. For the remaining dimension tables, we will use their primary key as a sort key: p_partkey, s_supkey, d_datekey. 2. Then, we will choose candidates for the sort key. The following are the three types of distribution available in Redshift: The key distribution The all distribution The even distribution You can learn more about Redshift distribution at the following URL: https://docs.aws.amazon.com/redshift/latest/dg/c_best-practices-bestdist-key.html
[ 425 ]
Tableau for Big Data
Chapter 10
3. To find the best distribution style, we need to analyze the SQL query that is generated by Tableau and executed by Redshift. We should use the preceding query to extract the SQL from the cursor. Then, we should look to the execution plan by running our query with the word EXPLAIN, as follows: explain SELECT "customer"."c_city" AS "c_city", "dwdate"."d_year" AS "d_year", "supplier"."s_city" AS "s_city", SUM("lineorder"."lo_revenue") AS "sum_lo_revenue_ok" FROM "public"."lineorder" "lineorder" INNER JOIN "public"."customer" "customer" ON ("lineorder"."lo_custkey" = "customer"."c_custkey") INNER JOIN "public"."supplier" "supplier" ON ("lineorder"."lo_suppkey" = "supplier"."s_suppkey") INNER JOIN "public"."dwdate" "dwdate" ON ("lineorder"."lo_orderdate" = "dwdate"."d_datekey") WHERE (("customer"."c_city" IN ('UNITED KI1', 'UNITED KI5')) AND (("supplier"."s_city" IN ('UNITED KI1', 'UNITED KI5')) AND ("dwdate"."d_yearmonth" IN ('Dec1997')))) GROUP BY 1, 2, 3
We will get the plan as follows:
[ 426 ]
Tableau for Big Data
Chapter 10
I've highlighted BS_BCAST_INNER. It means that the inner join was broadcasted across all slices. We should eliminate any broadcast and distribution steps. You can learn more about query patterns here: https://docs.aws.amazon.com/redshift/latest/dg/t_evaluating_query_ patterns.html
In our case, we should look at the join between the fact table with 600 mln and dimension tables. Based on fairly small rows in the dimension tables, we can distribute the dimension tables SUPPLIER, PART, and DWDATE across all nodes. For the LINEORDER table, we will use lo_custkey as a distribution key and for the CUSTOMER table, we will use the c_custkey as the distribution key. 4. Next, we should compress our data to make sure that we can reduce storage space, and also, reduce the size of the data that is read from storage. It decreases I/O and improves query performance. By default, all data is uncompressed. You can learn more about compression encodings here: https://docs.aws.amazon. com/redshift/latest/dg/c_Compression_encodings.html. We should use system tables in order to research the best compression encoding. Let's run the following query: select col, max(blocknum) from stv_blocklist b, stv_tbl_perm p where (b.tbl=p.id) and name ='lineorder' and col < 17 group by name, col order by col;
It will show us the highest block number for each column in the LINEORDER table. Then, we can start to experiment with different encoding types in order to find the best. In addition, we should always analyze the table after changes in order to update table statistics. However, in our case, we can simply execute the COPY command with the auto compression parameter. 5. Let's apply the changes to our tables and run the same report. Copy the queries from the Create_Statementv2_Redshift.sql file and run them. 6. Then, we should reload data with autocompression. Run SQL from the COPY data to Redshiftv2.txt file. Don't forget to insert your ARN. 7. Let's refresh our Tableau workbook and see the improvements. Moreover, we can check the query plan and see the changes. In my case, it took 8 seconds.
[ 427 ]
Tableau for Big Data
Chapter 10
How it works... As you can see, the secret of working with big volumes of data is in good design patterns of the Data Platform. In the case of Redshift, we analyze the data structure, volume, and query patterns, and then apply the best practices of using sort keys, distribution styles, and compression encoding. It is obvious that we are depending on query patterns, and we can keep high performance for any queries. As a result, we should be very careful with the preceding options.
There's more… It is important for cost-based optimization databases such as Redshift to keep table statistics up-to-date in case of any changes or updates by using the ANALYZE and VACUUM commands.
See also You can learn more about options for loading data into Redshift at https:// docs.aws.amazon.com/redshift/latest/dg/t_Loading_data.html
Connecting to Amazon Redshift Spectrum In this section, we will upgrade our Redshift data warehouse by enabling Redshift Spectrum, which plays the role of a data lake and compliments our data warehouse. It gives us a powerful and serverless architecture and can handle a tremendous volume of data, which is true big data. Amazon Spectrum extends Redshift data warehouse out to the Exabytes website. You can get all the benefits of open data formats and inexpensive storage, and we can easily scale out to thousands of nodes. Another benefit is the cost; we pay only for usage and storage using S3, which is fairly small in comparison with an analytical data warehouse.
[ 428 ]
Tableau for Big Data
Chapter 10
Getting ready We should update our IAM roles for Redshift by adding the following additional policies: AmazonS3FullAccess AmazonAthenaFullAccess AWSGlueConsoleFullAccess Spectrum will use the Glue or Athena data catalog. It is important to have the data in the region as our Redshift cluster. That's why we are going to use the UNLOAD command: so that we have the data in the same network with our Redshift. In real life, we can query data from other VPC in the same region.
How to do it… 1. Let's create an S3 bucket for our data. Go to S3 and click on Create new bucket. Type the name cookbook-spectrum. 2. Now, we can unload data into this bucket and run this command, as shown in the following code block: unload ('select * from lineorder') to 's3://cookbook-spectrum/ iam_role 'arn:aws:iam::615381814665:role/RedshiftS3Access' delimiter '\t'
3. Let's create the external schema, as follows: create external schema datalake from data catalog database 'spectrumdb' iam_role 'arn:aws:iam::615381814665:role/RedshiftS3Access' create external database if not exists;
[ 429 ]
Tableau for Big Data
Chapter 10
4. Let's create an external table in this schema, as follows: create external table datalake.lineorder ( lo_orderkey INTEGER ,lo_linenumber INTEGER ,lo_custkey INTEGER ,lo_partkey INTEGER ,lo_suppkey INTEGER ,lo_orderdate INTEGER ,lo_orderpriority VARCHAR(15) ,lo_shippriority VARCHAR(1) ,lo_quantity INTEGER ,lo_extendedprice INTEGER ,lo_ordertotalprice INTEGER ,lo_discount INTEGER ,lo_revenue INTEGER ,lo_supplycost INTEGER ,lo_tax INTEGER ,lo_commitdate INTEGER ,lo_shipmode VARCHAR(10) ) row format delimited fields terminated by '\t' stored as textfile location 's3://cookbook-spectrum/ table properties ('numRows'='172000');
5. We can test this table by running queries against it, such as SELECT * FROM datalake.lineorder, or we can adjust our Tableau Data Source and use a Spectrum table instead of the initial one. However, it is better to tune the external table before use, otherwise Spectrum will scan the full table.
[ 430 ]
Tableau for Big Data
Chapter 10
How it works... The main benefit of Spectrum for the end user is that there are no changes; they can still use SQL, and query the same tables as well, for BI or ETL use. The following diagram demonstrates the life of a Spectrum query:
There's more… By default, Spectrum will scan all your rows, which could become expensive. There is a good explanation about improving Spectrum performance at the following link: https://docs.aws.amazon.com/redshift/latest/dg/c-spectrum-external-performance. html
We can learn more about the usage of Amazon Redshift Spectrum with this article: 10 Best Practices for Amazon Redshift Spectrum, which can be found at https://aws.amazon.com/ blogs/big-data/10-best-practices-for-amazon-redshift-spectrum/.
[ 431 ]
Tableau for Big Data
Chapter 10
Moreover, you can learn about Glue at https://docs.aws.amazon.com/glue/latest/dg/ what-is-glue.html and Amazon Athena at https://docs.aws.amazon.com/athena/ latest/ug/what-is.html. Finally, you can drop your cluster if you no longer need it.
See also Amazon Redshift Spectrum—Exabyte-Scale In-Place Queries of S3 Data with 6+ billions of rows at https://aws.amazon.com/blogs/aws/amazon-redshiftspectrum-exabyte-scale-in-place-queries-of-s3-data/
Connecting to Snowflake Snowflake is the leading cloud data warehouse platform. Moreover, it is the first data warehouse that was created for the cloud. In this section, we will launch a Snowflake instance and connect to it with Tableau. Currently, Snowflake is available for AWS and Azure. We are going to use the AWS version of Snowflake. Snowflake has a multi-cluster shared architecture, and it separates storage and computes. This allows it to easily scale up and down on the fly without any disruption. Snowflake is an SQL data warehouse that supports structured and semi-structured data, such as JSON, AVRO, or XML. The Snowflake architecture consists of the following three layers: Cloud services: This is a collection of services such as authentication, and so on Query processing: Snowflake executes queries using a virtual warehouse, for example, an MPP cluster with multiple compute nodes using Amazon EC2 or Azure virtual machines Database storage: Snowflake stores optimized data in Amazon S3 or Azure Blob Storage
[ 432 ]
Tableau for Big Data
Chapter 10
Let's take a look at the following diagram that depicts the preceding mentioned layers:
There is the same principle when we allow Snowflake to do the heavy lifting and then, Tableau renders the results. As a result, we don't need to use Tableau extracts. With a live connection, we should avoid a custom SQL data source because often it is counterproductive, and could be run multiple times on the dashboard. Tableau itself can generate much more efficient queries.
Getting ready We should start the free trial of Snowflake. We can choose either AWS or Azure. In my case, I will use AWS. After that, we will launch the cluster, and then, we can load sample data and connect the Tableau Desktop using a built-in Snowflake connector.
How to do it… Let's begin with logging into Snowflake, and carrying out the following steps: 1. Go to the Snowflake, https://www.snowflake.com/, and click on START FOR FREE. Fill in the form and you'll get an email about Snowflake. 2. You will get an email with the link. Click the link and you will create the user and password. Then, you will see the worksheet of Snowflake. In my case, it was https://.snowflakecomputing.com.
[ 433 ]
Tableau for Big Data
Chapter 10
3. After successful activation, you can go to https://.snowflakecomputing.com, where you can find a web-based GUI where you can create and manage all Snowflake objects. You can learn more here: https://docs.snowflake.net/manuals/user-guide/snowflake-manager.html.
How it works... Snowflake provides a free trial and gives you 400 credits. You can learn more about Snowflake Trial at https://www.snowflake.com/trial_faqs/
Using SnowSQL CLI One of the common ways of interacting with the database is CLI. Let's do a quick exercise to load data into the Snowflake and then connect Tableau.
How to do it… 1. 2. 3. 4.
At the GUI, you can click on Help and choose Download. Download the CLI client (snowsql) for your OS. In my case, I am using macOS. Install the file. Connect the Snowflake instance. In our case, we are using macOS. Open a command line and run the following command: /Users/anoshind/Applications/SnowSQL.app/Contents/MacOS/snowsql -a -u
In our case, we have -a DZ27900 -u tableaucookbook. It will ask for a password. After successful authentication, we connected to Snowflake. 5. Now, we can start to create Snowflake objects: 1. Run this command to create a database: create or replace database sf_tuts;
[ 434 ]
Tableau for Big Data
Chapter 10
2. Run this command to create a target table: create or replace table emp_basic ( first_name string, last_name string, email string, streetaddress string, city string , start_date date );
3. Run this command to create our computing DW. Depending on the size, you can choose the power of your cluster: create or replace warehouse sf_tuts_wh with warehouse_size='X-SMALL' auto_suspend = 180 initially_suspended=true;
auto_resume = true
You can learn more about pricing options at: https://docs.snowflake.net/manuals/user-guide/credits.html
6. Next, load the files into Snowflake. You should download files from the chapter bundle (five .xls files) and put them into any directory, where snowsql can access it. In our case, we will copy them into /tmp. 7. Put file: ////employees0*.csv @sf_tuts.public.%emp_basic;. 8. The Windows syntax will be different: put file //C:\\employees0*.csv @sf_tuts.public.%emp_basic;. 9. This operation will upload and compress (.gzip) files into the stage for our table, emp_basic. 10. Now, we can copy data into the target table by executing the following command: copy into emp_basic from @%emp_basic file_format = (type = csv field_optionally_enclosed_by='"') pattern = '.*employees0[1-5].csv.gz' on_error = 'skip_file';
We can see the output in the following screenshot:
[ 435 ]
Tableau for Big Data
Chapter 10
As a result, we successfully loaded data from the local machine. Moreover, we can load huge datasets from S3 into Snowflake or other source systems.
How it works… We used internal Snowflake storage in order to upload data into Snowflake and we used the Snowflake CLI tool to work with the Snowflake cluster remotely.
Connecting Tableau to Snowflake We can connect Snowflake with Tableau in the same way as any other data warehouse. Let's do this!
How to do it… 1. First, we need to download and install the Snowflake ODBC Driver. We can download it from the same place that we downloaded snowsql. 2. After a successful installation, we create a new data source by filling in the connection details, as follows:
[ 436 ]
Tableau for Big Data
Chapter 10
3. Then, we can choose the following: Warehouse: SF_TUTS_WH Database: SF_TUTS Schema: PUBLIC As usual, we can drag and drop the table and see the data.
How it works… It works in the same way as we connect Amazon Redshift or any other database by using the specific driver and our credentials. You can learn about other ways of connecting Snowflake here: https://docs.snowflake.net/manuals/user-guide-connecting.html
Connecting big data Now, we can try to query a bigger dataset and see how Tableau will work with big data. We shouldn't avoid Tableau Extracts, because our data size is huge. This is the great thing about the cloud. We can orchestrate with big data without loading it into our machine.
How to do it… 1. We can create a new data source and specify the following options: Warehouse: COMPUTE_WH Database: SNOWFLAKE_SAMPLE_DATA Schema: TPCH_SF1000 You can learn more about the TPC sample dataset at http://www.tpc.org/tpc_ documents_current_versions/pdf/tpc-ds_v2.5.0.pdf. 2. When we are choosing Warehouse, we are choosing to compute resources for our DW. In our case, COMPUTE_WH is a X-Large. We also have SF_TUTS_WH that is X-Small. 3. Build the data model, as shown in the following screenshot:
[ 437 ]
Tableau for Big Data
Chapter 10
4. Let's answer the following business question: List the totals for the extended price, discounted extended price plus tax, average quantity, average discount, and average extended price, and group the result by Return Flag and Line Status. Using Tableau, we can drag and drop the following object. Do not forget to pause Auto Updates. In addition, we should create the following calculation fields: Extended Discounted Price: [L Extendedprice]*(1-[L Discount]) Extended Discounted Price with Tax: [L Extendedprice]*(1-[L Discount])*(1+[L Tax]) Here is the screenshot showing the end result:
[ 438 ]
Tableau for Big Data
Chapter 10
5. We can check with Snowflake GUI about the actual plan by going to History and finding our Query. Because we are using a live connection, Tableau generates a query and uses only one table, LINEITEM, instead of the whole data model, which saves us time and money.
How it works… We've created new Tableau data source based on Snowflake sample data. In addition, we had to specify a Virtual Warehouse (our horsepower) and source dataset.
There's more… We can use Tableau Initial SQL to create temporary or aggregation tables. This can significantly improve performance in case if we are using custom SQL logic or want to use aggregate tables by materializing the result into a temp table.
Accessing semi–structured data In the modern world, often we can meet unstructured data that is generating by machines, apps, sensors, and so on. There are the following two main attributes of semi-structured data that differ it from structure data: Semi-structured data can contain n-level hierarchies of nested information Structured data always needs a defined schema before loading it. Semistructured data doesn't need this, so as a result we can create the schema on the fly Despite the fact that Tableau supports direct connection to the JSON format, we still have the same issue with big data, when we need more compute resource than Tableau allows us to use and also, we can collect data types such as Avro, ORC, Parquet, and XML. Usually, we should parse unstructured data and write into the table. But not with Snowflake; it has a special data type VARIANT that allows us to store semi-structured data. Moreover, we can easily parse key-value pairs. You can run the following SQL and check how it looks: select * from "SNOWFLAKE_SAMPLE_DATA"."WEATHER"."WEATHER_14_TOTAL" limit 1
[ 439 ]
Tableau for Big Data
Chapter 10
Let's try to use the Snowflake sample database in order to see how it looks. Unfortunately, Tableau can't parse VARIANT data type, which is why we should create the SQL for Tableau based on a VARIANT column.
How to do it… Let's create a Tableau workbook based on semi-structured data. At the Snowflake sample database we have a table HOURLY_16_TOTAL with 392 mln rows and 322 GB. This dataset keeps the last four days of hourly weather forecasts for 20,000+ cities. 1. Create a new Tableau data source with a Snowflake connection: Warehouse: COMPUTE_WH Database: SNOWFLAKE_SAMPLE_DATA Schema: WEATHER 2. Drag and drop custom SQL element and use this query, that will parse the VARIANT data type, as follows: select (V:main.temp_max - 273.15)::FLOAT * 1.8000 + 32.00 as temp_max_far, (V:main.temp_min - 273.15)::FLOAT * 1.8000 + 32.00 as temp_min_far, cast(V:time as timestamp) time, V:city.coord.lat::FLOAT lat, V:city.coord.lon::FLOAT lon, v:city.name::VARCHAR, v:city.country::VARCHAR, v:city:id, V
From "SNOWFLAKE_SAMPLE_DATA"."WEATHER"." HOURLY_16_TOTAL" you can use another table that is much smaller, such as DAILY_14_TOTAL (37 mln rows). In addition, you can always specify LIMIT at the end of the query in order to limit you output.
[ 440 ]
Tableau for Big Data
Chapter 10
3. Then we can build the dashboard in order to see the minimum temperature in Fahrenheit across the world, as follows:
Tableau has special function pass-through functions that can send SQL expressions to the database, without being interpreted by Tableau. In our case with weather data, we can create a new calculated field WIND SPEED: RAWSQL_REAL("v:wind.speed::float",[V]) and it will add wind speed to our dataset.
How it works... Tableau on top of Snowflake is fast because it is utilizing Snowflake's computing power and just renders the result in Tableau.
[ 441 ]
Tableau for Big Data
Chapter 10
There's more… According to the best practices, if our semi-structured data schema is static, we can parse it and load it into the Snowflake tables. We can use SQL queries from the Snowflake GUI or SnowSQL CLI, or we can use the ELT tool such as Matillion ETL. You can learn more about Snowflake and Matillion ETL here: https://www.matillion.com/etl-for-snowflake/
See also There are couple more great features of Snowflake that can be handy for Tableau users. The first one is Snowflake Time Travel. Imagine the situation where your business dashboard gives your wrong metrics, but you feel that yesterday or last week the numbers were different? There is no way to check this. However, with the Time Travel feature we can easily query tables from the past. You can adjust the existing data source with custom SQL and travel back in time. You can learn more here https://docs.snowflake.net/manuals/user-guide/data-timetravel.html
The second feature is Snowflake Data Sharing. This feature allows us to enable data consumers with access read-only copies of live data that's in a data provider account. You can think about creating a virtual copy of a database with special permissions. You can learn more here: https://docs.snowflake.net/manuals/ user-guide-data-share.html
Connecting Amazon Elastic MapReduce with Apache Hive Amazon Elastic MapReduce (EMR) is a true big data platform. It provides a managed Hadoop framework that can process a huge volume of data across dynamically scalable Amazon EC2 instances. It allows us to run popular distributed frameworks with it, such as Presto, Hive, Spark, and others. This is a short video about Amazon EMR: https://youtu. be/S6Ja55n-o0M.
[ 442 ]
Tableau for Big Data
Chapter 10
Organizations use Hadoop for big data use cases, such as clickstream analysis, log analysis, predictive analytics, data transformation, data lake, and many more. Often, business users need to work with raw data that is stored in Hadoop, in our case Amazon EMR. There are multiple ways to connect Hadoop with Tableau, such as Presto, Hive, and more.
Getting ready We should launch the cluster, get sample data, and connect it via Tableau Desktop using Hive. Let's do this! But be aware, EMR cluster isn't free and you might spend $20-$30 in order go through scenarios.
How to do it... Let's create our EMR cluster. 1. Go to the AWS account: https://aws.amazon.com/console/ and sign in. 2. Follow the instructions present here: https://docs.aws.amazon.com/emr/ latest/ManagementGuide/emr-gs.html in order to launch a cluster. You should perform the following three steps first: 1. Set up prerequisites 2. Launch the cluster 3. Allow SSH access We used the following names: Bucket name Folder name Key pair name Cluster name
tableau_cookbook tableau-cookbook-query-result tableau-cookbook.pem
My Cluster for Tableau Cookbook Core Hadoop: Hadoop 2.8.4 with Ganglia 3.7.2, Hive Cluster parameters 2.3.3, Hue 4.2.0, Mahout 0.13.0, Pig 0.17.0, and Tez 0.8.4
As a result, we should be able to successfully launch the EMR cluster. In addition, we can connect our cluster via SSH using the tableau-cookbook.pem key.
[ 443 ]
Tableau for Big Data
Chapter 10
3. Let's connect the cluster by running the following command: ssh -i ~/.ssh/tableua-cookbook.pem [email protected]
I saved my key in the .ssh folder and the key should have 400 permissions.
In the following screenshot we can see the following output:
How it works... Using AWS, we launched EMR cluster. In addition, we accessed it with SSH using key. You can learn more about EMR in AWS documantation: https://docs.aws.amazon.com/emr/ latest/ManagementGuide/emr-gs.html
[ 444 ]
Tableau for Big Data
Chapter 10
Creating sample data Next, we want to create a Hive external table on top of S3 logs and use EMR to compute the results. We can do this using the following three different methods: Using EMR CLI Using EMR console Using web GUI
How to do it... It depends on your preferences. In my example, I will use EMR CLI. We should already be connected to the EMR cluster via SSH. Let's start to work with Hive: 1. In EMR CLI type hive and it will launch Hive. 2. Next, we can execute SQL commands. Let's create the table on top of the CloudFront logs that are stored in the S3 bucket. We will run this DDL, as follows: hive>CREATE EXTERNAL TABLE IF NOT EXISTS cloudfront_logs ( DateObject Date, Time STRING, Location STRING, Bytes INT, RequestIP STRING, Method STRING, Host STRING, Uri STRING, Status INT, Referrer STRING, OS String, Browser String, BrowserVersion String ) ROW FORMAT SERDE 'org.apache.hadoop.hive.serde2.RegexSerDe' WITH SERDEPROPERTIES ( "input.regex" = "^(?!#)([^ ]+)\\s+([^ ]+)\\s+([^ ]+)\\s+([^ ]+)\\s+([^ ]+)\\s+([^ ]+)\\s+([^ ]+)\\s+([^ ]+)\\s+([^ ]+)\\s+([^ ]+)\\s+[^\(]+[\(]([^\;]+).*\%20([^\/]+)[\/](.*)$" ) LOCATION 's3://useast-1.elasticmapreduce.samples/cloudfront/data';
[ 445 ]
Tableau for Big Data
Chapter 10
It is important that region location is in the same region as where we have the EMR cluster, that is in my case it is us-east-1.
3. We can test our new table, by running the following simple query: Hive>SELECT os, COUNT(*) count FROM cloudfront_logs GROUP BY os;
Let's look at the results in the following screenshot:
You can see that the query works. Despite the fact that it has a fairly small amount of data, the query took 32 seconds. This is how Hadoop works, it takes a long time for initialization and other complementary steps. This is true for any big data system and should work for big data. You can also experiment with other SQL-friendly Hadoop tools, such as Impala, Presto, and so on. For us, the main feature of these guys is their connection to the Tableau via the ODBC driver.
[ 446 ]
Tableau for Big Data
Chapter 10
4. Let's create one more table, using the Google Books N-grams dataset. It is an AWS public dataset available for everyone. You can read more about it here: https:// registry.opendata.aws/google-ngrams/. Let's create the Hive table for 1-gram, as follows: hive> CREATE EXTERNAL TABLE eng_1M_1gram(token STRING, year INT, frequency INT, pages INT, books INT) ROW FORMAT DELIMITED FIELDS TERMINATED BY 't' STORED AS SEQUENCEFILE LOCATION 's3://datasets.elasticmapreduce/ngrams/books/20090715/eng-1M/1gram' ;
As a result, we will get one more table. This table has 261,823,186 rows.
How it works... We used Apache Hive that was deployed on top of an EMR cluster. In addition, we queried two datasets using Hive SQL.
There’s more… You can learn more about Apache Hive here: https://docs.aws.amazon.com/emr/latest/ ReleaseGuide/emr-hive.html
See also You can visit the official page for Apache Hive at https://hive.apache.org/
Connect Tableau with Apache Hive The fastest way to connect Tableau to AWS EMR via Hive JDBC is to open an SSH tunnel to the master node. Let's connect.
[ 447 ]
Tableau for Big Data
Chapter 10
How to do it… 1. Open Terminal and run the following command: ssh -o ServerAliveInterval=10 -i ~/.ssh/tableau-cookbook.pem -N -L 10000:localhost:10000 [email protected]
But this could be a different command in your case. 2. Open Tableau Desktop and create a new connection using Amazon Hadoop EMR Hive. 3. Download and install ODBC drivers for your OS from: https://docs.aws. amazon.com/emr/latest/ManagementGuide/emr-bi-tools.html
4. Now, we can connect Hive, as follows:
[ 448 ]
Tableau for Big Data
Chapter 10
5. Then choose default as a schema and cloudfront_logs as a table and go to the sheet. As you know, every drag and drop will initialize the SQL query and will trigger our EMR. In order to avoid this, we should pause Auto Updates and create our report, then run the final query, as follows:
As a result, we were able to connect to Tableau. You can connect to the bigger eng_1M_1gram table as well. There are lots of different techniques for accessing data from Hadoop, and often it depends on use case.
How it works… In our scenario, we connected Tableau Desktop to EMR cluster via Apache Hive. As usual, we left all the heavy work to ERM cluster and used Apache Hive in order to get an SQL interface to the Hadoop cluster.
[ 449 ]
Tableau for Big Data
Chapter 10
There's more… You can also use Impala. It is also an open-source tool in the Hadoop ecosystem. Instead of using MapReduce, as Hive does, it is using MPP (similar to the analytical data warehouse), which gives us a better query performance but requires additional steps. Hive and Impala both use Hive Metastore, but Hive requires more time to process the query and it isn’t very efficient for improvised analyses. Impala requires data to be stored on HDFS. Moreover, it depends on the memory resource of clusters. As a result, every tool has its own pros and cons. You can read more here: https://vision.cloudera.com/impala-v-hive/
See also There is a good article about designing for performance using Hadoop Hive at https://community.tableau.com/docs/DOC-10244 You can learn more about Hive at https://cwiki.apache.org/confluence/ display/Hive/Tutorial
You can learn more about Amazon EMR in the following video link: A technical Introduction to Amazon EMR, https://youtu.be/WnFYoiRqEHw Amazon EMR Deep Dive & Best Practices at: https://youtu.be/4HseALaLllc
[ 450 ]
11 Forecasting with Tableau In this chapter, we will cover the following recipes: Basic forecasting and statistical inference Forecasting on a dataset with outliers Using R within Tableau Forecasting based on multiple regression Regression with random forest Time series forecasting
Technical requirements To follow the recipes from this chapter, you will need to have Tableau 2019.1 installed. You will also need to install the latest version of R software for statistical computing. R software is free and can be downloaded from https://cran.r-project.org/. In the following recipes, we will be using the hormonal_response_to_excercise.csv and stock_prices.csv datasets, which you can download from the following URLs: https://github.com/SlavenRB/Forecasting-with-Tableau/blob/master/ hormonal_response_to_excercise.csv https://github.com/SlavenRB/Forecasting-with-Tableau/blob/master/ stock-prices.txt
Please make sure you have a local copy of the dataset saved to your device before we begin.
Forecasting with Tableau
Chapter 11
Introduction In this chapter, we will learn how to perform forecasting, using real-life data from health behavior research and from stock market prices. We are going to discover Tableau built-in functions for linear regression and learn how to correctly interpret the results of statistical tests. Also, this chapter will cover the integration of R in Tableau. Using R functionality, we will be able to deal with slightly more complex datasets and perform more sophisticated forecasting. "Prediction is difficult, especially if it's about the future."
– Niels Bohr
Basic forecasting and statistical inference The aim of this recipe is to introduce a basic forecasting method that relies on linear regression. We are going to use a built-in Tableau facility for linear regression. Simply put, regression analysis helps us discover predictors of a variable that we are interested in. We model the relationship between potential predictors and our variable of interest. Once we establish the model of the relationship between predictors and our variable, we can use it for further predictions. To perform for casting, we will use the hormonal_response_to_excercise.csv dataset. This dataset comes from a health behavior study that aimed to explore the factors influencing cortisol response while exerting the maximal, peak effort during physical exercise (the Cortmax variable in our dataset). Our first task is to explore how effectively we can predict the level of cortisol response in the point of maximal effort during physical exercise, based on the cortisol level at rest (the Cortrest variable). So, in this example, our variable of interest (variable we are trying to predict) is Cortmax (cortisol level during maximal effort), while our predictor variable (the one that we are using to make a prediction) is Cortrest (cortisol level during rest). We will try to model the relationship between these two variables.
Getting ready To perform the steps outlined in this recipe, you will need to connect to the hormonal_response_to_excercise.csv dataset.
[ 452 ]
Forecasting with Tableau
Chapter 11
How to do it… 1. Open a blank worksheet and drag and drop Cortmax from Measures into the Columns shelf. 2. Drag and drop Cortrest from Measures to the Rows shelf. 3. In the main menu toolbar, navigate to Analysis and in the drop-down menu deselect Aggregate Measures:
[ 453 ]
Forecasting with Tableau
Chapter 11
4. In the main menu toolbar, navigate to Analysis and in the drop-down menu, under Trend Lines, select Show Trend Lines:
[ 454 ]
Forecasting with Tableau
Chapter 11
5. Once again, navigate to Trend Lines under Analysis in the main menu toolbar, and select Describe Trend Model...:
[ 455 ]
Forecasting with Tableau
Chapter 11
The following is the output:
[ 456 ]
Forecasting with Tableau
Chapter 11
In the following screenshot, we can see that we have successfully modeled the relationship between these two variables:
How it works... We have created a regression model. Now, we are going to interpret the results, which tell us how successful our model is. But first, we need to get familiar with some basic statistics. In the broadest terms, the aim of each model is to represent real-life phenomena. All models differ in accuracy, or how well they depict reality. In statistics, we call the accuracy of the model its fit. The fit of a model is better if the difference between real data (that we measured) and predicted data (based on our model) is smaller.
[ 457 ]
Forecasting with Tableau
Chapter 11
We tried to predict cortisol level during maximum effort based on cortisol level during rest. Actual data points are represented with the circles, and the predictions that we made based on our model are vertically projected on the line (shown in the previous screenshot). As you can see, some circles lie almost on the line, some are above, and some are below the line. But the line is positioned so that these differences are minimized. If we want to estimate how good our model is, we should estimate the size of these differences. But, since the differences have both positive and negative values (some points are above and some are below the line), we can not just simply sum it up because they would cancel out. That's why we first need to square each difference and then sum it up. The result is sum squared error (SSE)—that is a measure of our model's error, or how much it deviates from actual data. In order to estimate the goodness of our model's fit, we need to compare the size of that deviation with a benchmark. The most commonly used benchmark is the simple average of y value or the flat, horizontal line. Comparison of our model and baseline gives us Rsquared. The bigger the R-squared is, the smaller the probability that we obtained it by chance. The conventionally accepted threshold of the probability is 0.05 and is denoted by the p-value (significance) in our output. If our p-value is smaller than the threshold, we can conclude that we have enough evidence to believe that our model is good enough. In our case, the p-value is much smaller than the mentioned threshold, so we can assume that the cortisol level during the maximum effort can be reasonably well predicted based on the cortisol level at rest. We can conclude that we have created a successful model of the relationship between these two variables. In the next chapter, we are going to use it to create predictions.
There's more… The regression that we presented in this example is linear because we assumed that the relationship between our variables was linear – an assumption that turned out to be correct. However, other types of models are also available in Tableau. They can be accessed by navigating to Analysis | Trend Lines | Edit Trend Lines.... In the Trend Lines Options window, we can choose other models such as Logarithmic, Exponential, Power, or Polynomial. A good way to choose the model is to first plot the data and visually inspect it.
[ 458 ]
Forecasting with Tableau
Chapter 11
See also Since statistical regression is a broad topic that greatly exceeds the scope of this book, if you are interested in learning more about the analysis itself, we highly recommend the following course: https://onlinecourses.science.psu.edu/ stat501/
Forecasting on a dataset with outliers In this recipe, we are going to learn how to deal with outliers. Outliers are data points that are very unusual, atypical, and deviate from the trend present in the majority of the dataset. Outliers can be dangerous if not dealt with appropriately because they can significantly skew the results of an analysis. In this recipe, we will explore ways of detecting outliers in Tableau. We are going to perform a regression analysis and see how the regression line is affected by these cases.
Getting ready For this recipe, we need the hormonal_response_to_excercise.csv dataset. We are going to use the Achtp and Achtmax variables. The Achtp variable is the level of adrenocorticotropic hormone at the beginning of the test, while Achtmax is the level of adrenocorticotropic hormone at the maximum effort during physical exertion.
How to do it… 1. Drag and drop Achtp from Measures into the Columns shelf. 2. Drag and drop Achtmax from Measures into the Rows shelf. 3. In the main menu toolbar, in the Analysis drop-down menu, deselect Aggregate Measures.
[ 459 ]
Forecasting with Tableau
Chapter 11
4. In the main menu toolbar, in the Analysis drop-down menu, navigate to Trend Lines | Show Trend Lines:
[ 460 ]
Forecasting with Tableau
Chapter 11
5. Rename the sheet to Outliers included. 6. In the main menu navigate to Analysis | Create Calculated Field.... 7. Rename the calculated field from Calculation 1 to Average, and in the formula space, type the following expression: WINDOW_AVG(SUM([Achtmax]))
The calculation field shows the preceding expression in the following screenshot:
8. Click on OK to save and exit the calculated field editor window. 9. Repeat step 7 to create another calculated field. Name the field Lower and in the formula space type the following expression: [Average] - 2.5*WINDOW_STDEV(SUM([Achtmax]))
10. Save and exit by clicking OK. 11. Repeat step 7 to create yet another calculated field. Name the field Upper and in the formula space, type the following expression: [Average] + 2.5*WINDOW_STDEV(SUM([Achtmax]))
[ 461 ]
Forecasting with Tableau
Chapter 11
12. Save and exit by clicking on OK. 13. Repeat step 7 one last time to create our final calculated field. Name this field Outliers and in the formula space, type the following expression: SUM([Achtmax])> [Upper] or SUM([Achtmax]) < [Lower]
14. Save and exit by clicking on OK. 15. Right-click on the Outliers included sheet tab at the bottom of the workspace and select Duplicate as seen in the following screenshot:
16. This will create an identical sheet named Outliers included (2). Rename this sheet Outliers excluded.
[ 462 ]
Forecasting with Tableau
Chapter 11
17. Drag and drop Outliers from Measures to Color in the Marks card:
18. In the main menu toolbar, navigate to Dashboard | New Dashboard. 19. Drag and drop Outliers included sheet from the Sheets section of the Dashboard pane into the canvas.
[ 463 ]
Forecasting with Tableau
Chapter 11
20. Drag and drop the Outliers excluded sheet from the Sheets section of the Dashboard pane into the canvas, to the right of the Outliers included sheet in the chart:
[ 464 ]
Forecasting with Tableau
Chapter 11
How it works... In this recipe, we learned how to detect outliers. Outliers are extreme values that stand out from the other values in the sample. In order to detect outliers, we relied on a commonly used conventional rule—outliers are all values that deviate from the mean more than +/-2.5 standard deviations, which excludes around 1% of our sample. In this example, we are able to see how outliers can influence statistical models. We can see that the model that includes outliers has a much steeper slope than the model that excludes outliers, meaning that they have pulled our linear model away from the majority of data, giving us skewed results. When interpreting results, we have to pay special attention to this (so-called leverage) effect. Otherwise, we risk declaring a statistical effect significant even when it does not actually exist.
There's more… In our example, we were dealing with univariate outliers, which means that we tried to identify outliers along one variable. In multivariate cases, this task can be much more difficult. It is not always enough to look for outliers in each variable separately. Sometimes, you will also need to estimate all included variables at once. A particular data point doesn't have to have stood out on any single one of the variables, but its combination of positions on multiple variables can deem it an anomaly. Detecting multivariate outliers requires different resources, but you should keep in mind that you might encounter cases where you will need to undertake this task.
See also For more information about identifying multivariate outliers, read Chapter 12, Advanced Analytics with Tableau of this book and visit https://www.tableau.com/ learn/tutorials/on-demand/r-integration?signin= c24f9d48d1fdda75861e6bce39b92f99
Using R within Tableau The main goal of this recipe is to demonstrate how R can be used in conjunction with Tableau. R is a popular statistical language that can be used to perform sophisticated statistical analysis and predictive analytics. R is open source and free. It is supported by a community of contributors who continually create new packages.
[ 465 ]
Forecasting with Tableau
Chapter 11
Getting ready Make sure that you have installed the most recent version of R on your computer. If not, go to https://cran.r-project.org/ and download the latest version adequate for your operating system and follow the instructions for the installation. The default settings are just fine. When installing R, it is important to run it as administrator (right-click on the Setup icon). Otherwise, you may encounter problems with the access to folders and having permissions to conduct specific tasks.
Take a look at the following screenshot for better understanding:
How to do it… 1. Click on the icon following screenshot:
at your desktop and run R as shown in the
[ 466 ]
Forecasting with Tableau
Chapter 11
2. When the script is opened, type the following code install.packages("Rserve", repos='http://cran.us.r-project.org'), select it and click on
press Ctrl + R:
[ 467 ]
or
Forecasting with Tableau
Chapter 11
3. When the installation is completed you will receive the message that the Rserve package is successfully unpacked:
4. Get back to script and type the following code: library(Rserve) Rserve()
5. Select the code and click on or press Ctrl + R. 6. Open Tableau and in the main menu toolbar navigate to Help | Settings and Performance | Manage External Service Connection... as shown in the following screenshot:
[ 468 ]
Forecasting with Tableau
Chapter 11
7. In the External Service Connection dialog box, from the Server drop-down menu, choose localhost. The Port field should contain the value of 6311. Click on the Test Connection button:
[ 469 ]
Forecasting with Tableau
Chapter 11
8. If you went through all of the steps outlined above you will get the message that the connection between Tableau and R is successful:
9. Click on OK to exit the External Service Connection dialog box.
How it works... In this recipe, we installed the R software on our computer. Also, we installed the Rserve package, loaded its library, and initialized it. Essentially, Rserve is a connector between R and Tableau Desktop. After that, we configured and tested the Rserve connection. When all of this was done, we were ready to write R syntax in Tableau calculated field. We have the following four different scripts at our disposal: SCRIPT_REAL: This script returns real numbers SCRIPT_INT: This script returns integers SCRIPT_STR: This returns strings SCRIPT_BOOL: This script returns Boolean
Within this script, we are allowed to write regular R syntax and the result of the calculation will be saved in a calculated field. This calculated field can be further used in the same manner as any other calculated field in Tableau. In order to use R functionality in a workbook, the reader needs to have an R Tableau connection. This holds for locally shared workbooks and for workbooks published on Tableau Server. As of 2019, Tableau supports RSserve connections, which means secure Rserve is being hosted remotely from Tableau Server, and the data is protected in transit.
[ 470 ]
Forecasting with Tableau
Chapter 11
There's more... A concrete example of performing analysis that requires writing R syntax will be covered in the next recipes, Forecasting based on multiple regression and Regression with random forest, and other recipes in Chapter 12, Advanced Analytics with Tableau. However, any of these chapters do not have the ambition to serve as an introduction in R language. Because of that, readers are encouraged to learn R in parallel by referring to the following links: https://www.statmethods.net/index.html https://www.r-bloggers.com/
However, readers without any previous experience in R should be able to perform all the recipes.
See also See more about R and Tableau integration at: https://www.tableau.com/learn/whitepapers/using-r-and-tableau https://www.tableau.com/solutions/r
Forecasting based on multiple regression In the first recipe of this chapter, Basic forecasting and statistical inference, we learned how to perform forecasting with simple linear regression. In this recipe, we will learn how to perform forecasting based on multiple regression. Multiple regression is a type of forecasting procedure in which we use more than one variable to predict the outcome variable that we are interested in. In this recipe, our goal is to predict the level of cortisol at the highest effort during the physical exercise, based on cortisol level at rest and cortisol level at the beginning of the test. In the dataset that we are going to use, we have some respondents with missing data for cortisol level during physical exertion. Our aim is to use the result of our regression analysis to approximate cortisol level for those respondents and use these predicted values for further analysis. For this recipe, we need to employ R functionality in Tableau.
[ 471 ]
Forecasting with Tableau
Chapter 11
Getting ready For this recipe, we will need the hormonal_response_to_excercise.csv dataset. Variables that we are going to use are Cortmax (the level of cortisol at the maximum level of physical excretion), Cortrest (cortisol level at rest), Cortp (the level of cortisol at the beginning of the test), and Achtmax (the level of adrenocorticotropic hormone at the beginning of the test). Before the start, make sure that R is installed on your machine, that Rserve is installed, loaded and initialized, and that connection between R and Tableau is configured. For detailed instruction on this, please refer to the Using R within Tableau recipe.
How to do it… 1. In the main menu toolbar, navigate to Analysis | Create Calculated Field... and type the following code: SCRIPT_REAL(' mydata
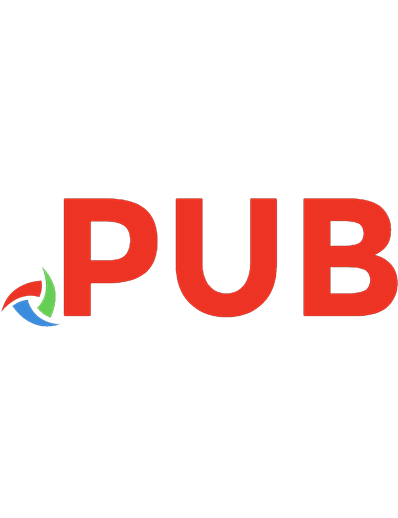


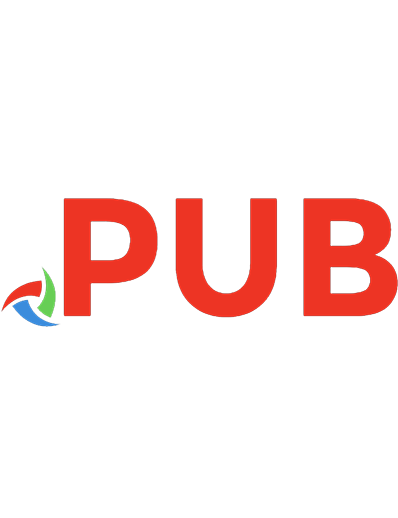




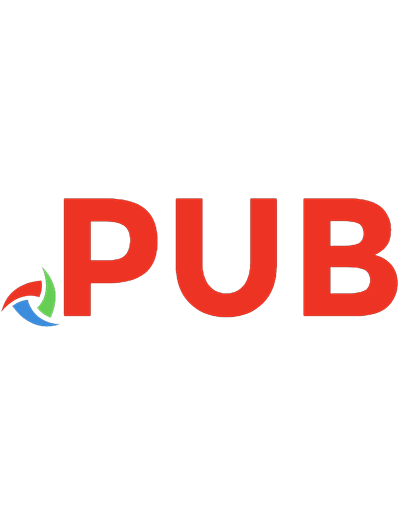
![Tableau 2019.x Cookbook: Over 115 recipes to build end-to-end analytical solutions using Tableau [Paperback ed.]
1789533384, 9781789533385](https://dokumen.pub/img/200x200/tableau-2019x-cookbook-over-115-recipes-to-build-end-to-end-analytical-solutions-using-tableau-paperbacknbsped-1789533384-9781789533385.jpg)