Tableau Workout Book: Learn Tableau fast: 9 exercises to become a dashboard expert
Tableau Workout Book is an e-book with 9 guided exercises designed to help absolute beginners effectively learn all the
886 194 73MB
English Pages 251 Year 2021
Polecaj historie

- Categories
- Computers
- Organization and Data Processing
- Commentary
- Tableau Workout Book, become a dashboard expert in fast 9 exercises
Table of contents :
Introduction
Before starting
Workout 1. Personal finance dashboard
Workout 2. Superstore basic sales dashboard
Workout 3. Airbnb’s in New York
Workout 4. Billboard Hot 100 Analytics
Workout 5. World population dashboard
Workout 6. USA Colleges dashboard
Workout 7. FIFA 19 player rank dashboard
Workout 8. Olympics dashboard
Workout 9. YouTube trending dashboard
End
Citation preview
Contents Introduction Before starting Workout 1. Personal finance dashboard Workout 2. Superstore basic sales dashboard Workout 3. Airbnb’s in New York Workout 4. Billboard Hot 100 Analytics Workout 5. World population dashboard Workout 6. USA Colleges dashboard Workout 7. FIFA 19 player rank dashboard Workout 8. Olympics dashboard Workout 9. YouTube trending dashboard End
Introduction Thank you for buying this e-book! You have taken a step on the right path into becoming a Tableau expert. Whether if you have a low grasp on what Tableau is, or if you have already used the tool for a month or two, you will learn a lot of useful things here. I hope you have a great time going through each of the workouts as I had building them. Even I got to learn a few new features in Tableau on the way, so there really is something new to learn here for everyone, no matter your skill level.
Before starting Download all material for the workouts here and save and extract the zip on your computer. It is highly recommended to read this e-book using the Kindle for PC/Mac app, with Tableau opened on the side. You will be prompted to do actions such as copying text from here, so this way you will avoid typing it yourself. As a reference, you will see ratings for each workout on the next criteria: Data: table size, if there is data conditioning, calculations, and the complexity of the data. Design: the quality, detail, coloring, and layout of the graphs and dashboard(s). Graphs: the type, the amount, and the level of configuration of the graphs. Interactivity: amount and complexity of filters, parameters, and actions. Data ◼◻◻◻◻ Design Graphs
◼◼◼◼◻ ◼◼◼◻◻
Interactivity◼◻◻◻◻ Tableau Desktop version 2019.4 is used throughout this e-book. I recommend you use this version as well by downloading it from here. If you don’t have a license, you can activate the 14-day trial, which should be enough for you to cover all the workouts. You will see that all workouts have “Explained” and “Tip” sections. These are not part of the workout, but rather additional information that will help you learn more. The first are to explain you an important theoretical concept while the second are best practices and personal comments on dashboard development. And last but not least: if you face any difficulty during a workout, or if an instruction is not clear for you, you can contact me through the Facebook page for this e-book. I will personally help you in your problem, so you don’t get stuck and are able to complete all nine of them.
You are now ready, on to the first workout!
Workout 1. Personal finance dashboard On this workout you will develop a basic but insightful dashboard for personal finance analysis: Data Design
◼◻◻◻◻ ◼◼◻◻◻
Graphs ◼◻◻◻◻ Interactivity◼◻◻◻◻
Workout Start First step is creating a new workbook: open Tableau 2019.4, and on the left panel (called Connect), click Microsoft Excel, as highlighted in the below image:
Select the W1 Personal finance dataset.xlsx file from the Materials folder you downloaded (refer to Before Starting) and press OK.
Explained When you open Tableau, you are presented with the startup page, divided in three sections: 1) Connect: use this pane to select a type of data source to connect to. With Tableau, you can connect to many types of sources, from Excel or comma-separated value (.csv) files, to SQL server or a Hadoop cluster. You can even use the contents of your clipboard as a data source, which means you could copy-paste a table from any place! 2) Open: here you will find the workbooks you have previously worked with, as well as sample workbooks that showcase Tableau’s features through premade dashboards. 3) Discover: where you can find Tableau tips, tutorials, trainings, resources, and news. Now that we’ve gone through the first step, let’s go to the data preparation.
Explained: This is the Data Source tab, where you configure your data source(s). We will not go through all the features for now, but know that it is divided in three sections: 1) Connections (left): lets you see the source(s) you connected to.
Clicking each connection, you will see below to it the different tables each contains. In this case, you see your Excel source, and below the only sheet it contains, Sheet1. 2) Canvas (top center): shows the name of your data source – in this case, Sheet1 (W1. Personal finance dataset) –, the type of connection (live or extract), and the table(s) that you are connecting to. The canvas must have at least one table, and normally it will put it automatically, but if the canvas is empty, you must add a table. 3) Preview (bottom center): preloads a limited number of rows (as stated in the “102 rows” dropdown), and lets you see how the table is being loaded. Here you can spot issues like Tableau not correctly assigning the column names and showing only F1, F2 dimensions, the inclusion of unnecessary columns, blank rows (populated by nulls), and other more advanced settings. Tableau has already dragged our table Sheet1 to the canvas, but looking on the preview section, it seems it faced issues reading the table. If you open the original Excel file, you will see that the actual table starts from cell B3, there is a title on A1, and some comments on the right of the table. We must make Tableau read the table correctly in order to use it. Now, you could fix this by modifying the Excel file; deleting the title and the comments, moving the table to start from A1, and so on. However, we will learn a different approach: by using Tableau Data Interpreter. Click the checkbox on the Connections pane that says Use Data Interpreter, it’s right above Sheet1. Doing so, Tableau will analyze Sheet1 and give you a better version of the table by removing blank rows, columns, titles, and more. After it’s done, your table on the Preview area should look like this:
The column headers are now correct, there are no more nulls on the first line, and the first null column was removed. The Data Interpreter is not perfect, though. As a result, you see we still have the F9 and F10 columns, with the irrelevant comments that we saw before. For these, hover the mouse on the headers (F9 and F10), click the arrow on the top-right of each, and select Hide.
By doing so, your Data Source will not load F9 and F10. It is a good practice to always hide the columns that are not used, this will help in performance when you work with bigger tables. Finally, to have clear labels, rename your data source to “Expenses”, by selecting the Sheet 1 (W1. Personal finance dataset) title at the top.
The data source is now ready to be used! Click on the orange Sheet 1 button at the bottom left, and let’s start making our first graph.
After clicking Sheet 1 you will see this page:
Explained: This is the Tableau workspace, the starting point for making a new graph. Let’s go through the three highlighted sections: 1) Data pane (left): where you see your current data sources. a. Tableau divides your columns into Dimensions and Measures. b. Dimensions are the categories by which you will aggregate your Measures (example: country, customer, project). Your Measures are the amounts you want to analyze (example: sales, profit, costs). c. Dimensions are commonly text-type columns, while Measures are numeric. d. Tableau adds a predefined dimension called Measure Names, and two predefined measures, called Number of Records and Measure Values. 2) Shelves (around canvas): these are the key elements that you will use to create and customize your graph. We have the rows, columns, filters, marks, pages, and measure values shelves, but on this workout,
we will only use the first three. 3) Graph canvas (center): where the graph will be displayed. You can also modify certain properties of the graph directly from here. Our first sheet/graph will be a line graph on which we show how our total cash balance is moving by day. For this, click and while holding the left click, drag the Date dimension from the data pane to the columns shelf. Then drag the Amount measure the same way to the rows shelf. You will get this result:
We get a line graph that shows our cash amounts for 2017 and 2018. When we dragged our two columns to the shelves, Tableau automatically made two things: 1) For Date, it decided to show only the year level, not the exact dates. 2) For Amount, it decided to aggregate it with a sum. In most cases, this will be what a common user wants, but in case you don’t, you can also modify these settings. For now, we will keep the Amount as sum, but let’s open the date so that we can see how the cash fluctuated along each day. Since we are talking about a dimension of type Date, Tableau allows us to drill-down on it, one of the key functionalities of a dashboard. To drill-down, you can do one of two things:
a) Hover the mouse on the graph’s X-axis (2017, 2018), and press the [+] button that appears.
b) Press the [+] button that appears on the columns shelf inside the YEAR(Date) item.
Keep drilling down until you get the DAY(Date) pill on the columns shelf. You should see this:
Now we see a line graph of our daily cash balance. However, note that each point in the graph indicates the sum of incomes and expenses for only that specific day. For example, on December 10th we got a paycheck, and the amount for that day grew close to +$3,500. Then on December 11th the line goes back close to zero, because it’s not summing the 3.5k from yesterday, nor any amount from previous days; it’s only taking the expenses made on that day. On the beginning we said we wanted a graph that shows how our total cash balance by days. If we just wanted to see the individual cash flow by day, then the above graph would be fine. But we want to see the accumulation of
all flows, so we need to apply a Running Total calculation on SUM(Amount). Hover your mouse over the SUM(Amount) green pill in the Rows shelf and click the arrow that appears (or right click the pill, it works both ways). Select Quick Table Calculation, and then select Running Total.
Now the SUM(Amount) pill will have a triangle, this indicates this measure is being displayed through a table calculation. Explained: Table calculation is a powerful feature that lets you apply complex calculations through a few clicks, so that you can modify the way your measure is presented. Running Total is a common calculation that gradually sums a sequence of numbers, for each cell it sums its number plus the previous ones of the sequence. On our case, the sequence is the date. So if December 2nd had a balance of -$208 and December 3rd had -$86, with running total you will display -$208 and -$208+(-$86) = -$294, respectively. There are other table calculations, like Percentage of total, Variance difference, Rank, and more. We will see some of them in future workouts.
You now have a line graph showing the accumulated cash balance throughout the days:
You have finished your first graph! Now we will do two more before building our final dashboard: a table with our current balance per account, and an area graph that splits our expenditures by category. Before moving, double click the “Sheet 1” tab name at the bottom (highlighted on the previous image) and rename it to “Cash balance by date”. Now click the button to the right of the tab to create a New Sheet.
On your new worksheet, drag the Account dimension from the Data pane at the left to the Rows shelf at the top. Then drag the Amount measure to the Marks card, inside the Label property. Lastly, click Analysis at the action bar at the top, look for Totals, and click Show Column Grand Totals, as shown below:
That last toggle will have your table showing the total for all accounts. You should end up with this:
Rename your “Sheet 2” tab to “Cash balance by account” and create a third worksheet. For our final graph, hold with the right-click the Date dimension and drag it to the Columns shelf. A window will appear, laying out all the levels of detail available. You can see the YEAR(Date) and DAY(Date) levels we used on our first graph, plus other options. Choose the first of the list, Date
(Continuous) and press OK.
Explained When you drag an item from the Data pane by right-clicking instead of leftclicking, Tableau will not automatically decide neither the level of detail for your field, nor the aggregation for your measure, as it does when you drag with the left-click. This is the recommended way to drag dates, so you don’t have to change it afterwards. Also, drag Amount to the Rows shelf and drag the Category dimension to the Marks card, inside Color. Lastly, since we are only focusing on the expenditures, drag Amount from the Data pane to the Filter shelf using right-click. On the appearing window, select the last option, All Values, press OK, and on the range that shows, select At Most, and put 0. Then press OK.
You should be able to see a graph like this:
What we have here is a graph showing expenditures, that contains one line per category. But since we have many categories, it’s hard to distinguish between the line of each. For these cases, an area graph works better. To turn the line graph into an area graph, select the dropdown inside the Marks card, which says Automatic, and select Area. The other issue is that, judging by the looks of our area graph, it is unusual that there is more than one category of expenditure on the same day. In order to make an insightful graph, we should drill-up to month level. To do this, hover the mouse on MONTH(Date), click the arrow, and from the options that show choose Month. You will notice that there are two options for month (as well as for year, quarter, and day), this is because the first ones are discrete, while the second ones are continuous. Choose the continuous
version. You will see a graph like below:
Explained: By now you should have noticed the presence of green and blue on the pills that you drag to the shelves. This refers to a property that states if the dimension or measure is either discrete or continuous. For measures, discrete means it cannot have decimals, while it can when it’s continuous. For dimensions, discrete means it’s limited to a set of values and disregards hierarchies, while continuous considers the hierarchy parents (rarely used). I know it is a bit confusing, fortunately you just need to know one thing: dimensions are typically discrete (blue) and measures continuous (green), but sometimes you will need to make a dimension continuous, or a measure discrete. Here you can see how a discrete dimension (Date) was used as a continuous one. Had we used the discrete version for MONTH(Date), you would only have seen the distinct months on your graph, disregarding years. Using continuous, you displayed the months with the years. If you go back to our first graph (Cash balance by date) and look the Columns shelf, you will see that we used discrete dates. That is why we
needed to add additional pills for the year, quarter, and month levels so it shows that as well for our days pill. You could replace all these four pills with a single continuous DAY(Date) pill! Plus, the x-axis will look better with a single line. For the last step, right-click on the vertical or y-axis (Amount) and select Edit Axis. On the Scale section toggle Reversed and close the window. Rename the sheet “Expenditure by Month”.
Now that we have our three graphs, it’s time to make our dashboard. Click the New Dashboard button next to the New Sheet button. Explained: There are three types of tabs in Tableau: Worksheet: the individual graphs/tables that are added into dashboards. Dashboard: the views where users can see several worksheets laid out nicely and interact with them through filters and parameters. Story: another form of interaction where you can attach worksheets or dashboards and add annotations to them to bring more insights to your analysis.
Explained + TIP A dashboard is made up of sheets and objects, you will see both on the left pane. It can be built in two ways: tiled and floating. Floating: you place your sheets in exact positions in your dashboard, they can be on top of each, and they don’t move when you resize your dashboard. Tiled: you use the Horizontal, Vertical, and Blank objects to place your sheets in relative positions, that will adapt to the size of your dashboard. Tableau manages the width, height, and proportion of elements automatically. TIP: Tiled is the standard way of building dashboards, but on the workplace, you will see many dashboards are built with the floating layout. This mainly happens because either people self-learn how to do dashboards this way, or they have difficulty with the tiled approach. Either way, bear in mind that using floating will result in higher rework in the future when changes are requested (and they always are), so I recommend you stick to tiled as much as possible. We will do the tiled approach to build our first dashboard. Drag first a
Vertical object into the dashboard canvas. Then drag a Blank object inside that Vertical object. Before moving to the next steps, validate that you dragged the objects correctly one inside the other: select Layout at the topleft (highlighted below) and open the Item hierarchy at the bottom. It should look like this:
Explained: The item hierarchy is the most important aspect when doing a Tiled dashboard. You want to make sure you are correctly using the vertical and horizontal containers so that you don’t face difficulties making future changes your dashboard. Imagine the vertical object is a basket that lets you put objects inside, but only one above the other. The horizontal object, in the other hand, is a basket that lets you put objects inside one to the side of the other. Sheet 1 Sheet 2
Sheet 1
Sheet 2
Sheet 3
Sheet 3 Horizontal Vertical In any space, you can add either a sheet or another container, for more complex layouts. Although it’s not necessary, it is a good practice that when you add a new container to your dashboard, you add a blank object to it, so you face less issues when trying to place your sheet in the correct space (you will understand going forward on these workouts). Now, let’s add a horizontal container above our blank object but inside the vertical container. Drag a horizontal object (go back to the Dashboard tab on the top left) to your canvas. Without unclicking yet, make sure that the vertical container is being highlighted and that it has a thin horizontal shade at the top, like this:
Before releasing the left click of the mouse, you should confirm that your dashboard is looking like this image; blue rectangle (the vertical container) and the thin gray line at the top. This means your object will be inside the container and placed to the top of your blank. If you see something like below, try moving your mouse a bit down. You should not place the horizontal here, since it’s out of the vertical container.
This is also a wrong place:
Once you find the right spot, release the mouse click. You will notice that your horizontal container border leaves a small space at the bottom; that’s the blank container so it’s okay. Now add your Cash balance by date sheet inside the horizontal container by dragging it from the left pane. This time, before you release the mouse, confirm that the whole horizontal object is grayed out (this time we want it all to be highlighted because it’s the first object we will add to it). Now drag Cash balance by account sheet to the right of what you just added. For this, make sure that your horizontal container has the borders highlighted, and that you have a thin vertical shade to the right of Cash balance by date, it’s now a vertical shade instead of horizontal since you’re adding an object to the right, not the top:
Drag the Expenditures by month sheet below the horizontal container but inside the vertical one, which should be highlighted (put it above the blank object). This time, since you already have two objects inside your vertical container (the horizontal container and the blank), you will see a dashed horizontal line close to the middle. Drop the sheet there, you’ll be placing your sheet between the two objects. Finally, click the blank space below your sheet, and click the X to delete it.
You’ll notice that the categories for Expenditures by month were automatically put to the right. This is the default behavior of Tableau when you have Quick Filters or legends on a sheet. However, we would prefer it to the side of the sheet it belongs to, without taking space from the first two sheets. For this, we need to add a second horizontal container inside our vertical, on which we will have the expenditures sheet and its color legend. Drag a new Horizontal inside the Vertical object (either above or below Expenditures by month), then drag your existing expenditures sheet inside it and move the color legend to its right. This is how your item hierarchy should look in the end, and your overall dashboard:
If you did not finish with this result, check first that you have the same containers and sheets inside the dashboard. Second, check whether if by accident a container was put in the wrong place, and try to move it to the right one based on the gray shades. Or, you can just click the empty dashboard button located on the highlighted top and try again. To end this workout, rename Dashboard 1 to Personal finance dashboard, and check the box Show dashboard title on the Dashboard tab of the left pane. Congratulations, you have made your first Tableau dashboard! And by doing
so, you have learned the following topics: -
Connecting to an Excel file Using Data Interpreter to improve Excel read and other pre-loading tweaks The Tableau workspace: data pane, shelves, cards, and canvas Line graphs, area graphs, and tables Dimensions vs measures Discrete vs continuous elements Basic table calculations Sheets, dashboards, stories Floating vs tiled dashboard design Hands-on tiled design
You could replace the data from the source Excel file, and start using it as your personal finance dashboard. Have a break to review all the concepts you learned, and when you’re ready, go to the next page for a more enterprise workout:
Workout 2. Superstore basic sales dashboard In this workout, you will develop a sales dashboard for a company called Superstore. Data Design
◼◻◻◻◻ ◼◼◼◻◻
Graphs ◼◼◼◻◻ Interactivity◼◻◻◻◻
Workout Start Open W2.twb from the Materials folder you downloaded. Go to Data Source and observe the Tableau Extract file.
Tip The first step to creating a good dashboard is having a good understanding of your dataset. This is the orders data for a fictitious company called Superstore. You can see that by the columns it has. Now, the most important thing to know about your dataset is granularity; this is the level of detail on which the data is presented. On this case, we can identify it by finding which column has non-repeated or distinct values, and that is the Order ID. On real life, you might have more difficulty finding this. The level of detail might even be made of more than one column, this will happen more when the quality of the data you’re provided is not good (which, unfortunately, happens frequently). For now, we know we have Superstore sales data by order. On later workouts we will dive on the concept of exploratory analysis, which will give you more knowledge on the dataset. By knowing your data, you will be capable of using your creativity to develop more insightful dashboards and give more value to the users.
We will start by doing a map graph, to display sales by country. Click on the Sheet 1 tab at the bottom. On the blank sheet, drag the Sales measure to the body of the canvas, then the State dimension (you will find it inside the Location hierarchy). Click the Show Me button at the top-right and find the map graph (there are two versions, use the filled map).
Explained Hierarchies work to group several dimensions as different levels of one dimension. One basic hierarchy is the Date, which includes the Year, Quarter, Month, and Day dimensions. We always put them from the highest level to the lowest. In this case, we only have sales for USA, so the biggest level of detail for Location is Region (Central, East, West, South). Then goes State, then City, then Postal Code. The Show Me button is a helper tool that shows you the different types of graphs you can make in Tableau, based on the pills (dimensions/members) you have on your canvas. It will gray out those that you cannot do, but if you want to be able to create one of those, you just have to hover the mouse and read on the bottom side what type of pills you require. In the image above, you see it says that for maps you need 1 Geometric dimension, 0 or more dimensions, and 0 or 1 measure.
Tableau can recognize standard location dimensions, it’s able to convert them from the names to the Longitude and Latitude coordinates for you. After clicking the filled map, you should see something like below:
The Show Me detected your Geometric dimension (State) and your Measure (SUM(Sales)) and converted your original table into a filled map graph. To finish: inside the Marks card, click the Label property. Then tick the box Show mark labels. This will show sales numbers for the states.
Rename this tab to Sales by State. Create a new sheet, drag Order Date as continuous (green) dimension dragging with the right-click, then drag Sales and Profit on rows.
Again, drag with the right click the Order Date dimension, but this time put it on the Filters shelf. Select the YEAR (Order Date) option from the window, and select one year from the filter options.
Sheet 2 is now showing sales and profit only for year 2019. For the sake of consistency, we need to have this filter also on the Sales by state sheet. Fortunately, we don’t need to go through this step for every sheet. Hover the mouse on your new filter pill, click the arrow on the right of it, then under Apply to Worksheets, select All Using This Data Source. This will make that for present and future sheets you do, this filter will be automatically added.
Our next step will be joining those two lines onto one same graph, so we can compare one versus the other. To do it, just click on the arrow of your second measure of the rows shelf (in this case SUM(Profit)) and click Dual Axis.
You will see the two lines together, but if you notice, we have two y-axes at different scales. This is a common omission: right click on the y-axis at the right, and toggle Synchronize Axis.
Right click that y-axis again and uncheck Show Header since we don’t need it anymore. Sometimes we might want to change Tableau’s line color assignment. To do it, just click on the Color property inside the Marks card, click Edit colors…, and you can choose from a variety of color palettes on the dropdown. But for this workout, we’ll just assign the default colors by clicking the Reset button. It will change the colors to blue and orange.
Rename the sheet to Sales & profit by date. Create a third sheet and add the Sub-Category dimension and the Profit measure. Look for the pie chart on the Show Me button and click it.
Click the Size property of the Marks card and put it on the middle line so the pie chart is bigger. Then click the dropdown on the top that says Standard and change it to Entire View. Now for labels, again drag Sub-Category and Profit from the Data pane, but this time put them inside the Label property.
Tip As an alternative, you can hold Ctrl and drag the Sub-Category and Profit pills inside Marks to Label. Ctrl works as a copy-paste function, if you did this without holding it, your original pills would disappear. You can also multi-select pills with this button. Apply a table calculation on Profit to get its percentage:
Then click the Label property, and click the […] button on the Text option to edit the actual label content:
Increase font size for the first row from 9 to 12. Change the text color of the second row to a shade of gray. Then click Ok. Rename the sheet to Profit by Sub-Category. Create a new sheet, add Product Name to rows, then drag Quantity to the
canvas table, right on the ‘Abc’ cell (or you can do the usual of putting it inside the Label property from the Marks card). Then drag Sales over the quantity column, and finally, Profit.
Explained Measure Names and Measure Values are part of Tableau’s pre-generated dimensions and members. To be simple, we can say they work as containers for inputting more than one measure on a table. They are also useful when you, on a bar graph for example, you want to display more than two measures. As you can see, they will appear on your shelves automatically when Tableau detects the need, so you will barely need to apply them yourself. Notice that the global filter YEAR (Order Date) was automatically added, just as in the last graph. You can adjust the width of the Product Name column by dragging from the right of it. However, let’s set the table to fit the width of the page, by clicking on the Standard dropdown. That’s the one that we previously set to Entire View back on the pie chart.
Explained Standard sets the default size. Fit width stretches or tightens the graph to fit the full width of the page on which it is. Fit height does the same but for the page height. Finally, Entire View stretches or tightens the graph to fit width and height. Call this sheet Details by Product and create a new dashboard. We want to make a view that shows the sales by state at the top half and display the other three graphs on the bottom. If you feel like trying the tiled process by yourself, have below image as reference:
If not, continue the next steps: With the blank dashboard, insert a vertical container and the Sales by State sheet inside it.
You can see that Tableau automatically generated the Vertical container on which all filters and legends will be added. Now add the Horizontal container below the map and remember to put it inside the vertical container by making sure it is highlighted and you see the shade at the bottom of it, like
this:
Don’t worry if the size of objects moves drastically when inserting items, we will fix that at the end. Now add the Sales & profit by state, Profit by sub-category, and the Detail by product graphs on the horizontal container in that order. You might end up with something messy like this:
Now to clean up the layout, let’s first get rid of the filters container from the
right. Click the Sales gradient at the top-right (the blue bar), and then close it to remove it from the dashboard. Next, insert a vertical container between the Sales & profit by date and Profit by sub-category graphs, and move the Measure Names legend from the top-right to this container, and move the Sales & profit by date graph to the bottom of it. Remember to check for the right gray shades when dragging items through containers, and keep verifying the Item hierarchy matches with the expected result below:
Since the Sub-Category legend is too big, and we already added this as part of the label, we’ll remove it as well. Finally, delete the Profit legend, with that, your vertical filters’ container should disappear. Second step is adjusting the visibility of the dashboard elements. The containers provide functions to adjust the size of its elements. To access them, click from the Item Hierarchy the first Vertical container on the list. You will see that, once you do that, it gets highlighted on the dashboard canvas. Click the small arrow and select Distribute Contents Evenly:
You will see that the map is visible again, or better adjusted. Adjust the dashboard size to be 1300 x 1020 (or a size that you think can fit all dashboard elements):
With the new size, select from the Item Hierarchy the Horizontal container with your three graphs, and again Distribute the Contents Evenly.
Our dashboard now has a better design! Rename it Superstore Year Results. Remember the global filter we created, YEAR (Order Date)? Let’s add it as a Quick Filter here. Click the map (or any graph), then the arrow, go to Filters, and select YEAR of Order Date:
The filter is now present in the dashboard, let’s move it to the top. Add a Horizontal above Sales by state, add a Text element inside that says the dashboard title (just as the one that is already there) and then add the filter to
the right. Now click the filter and click the arrow that appears. Select Single Value (slider), you will see that now instead of showing all possible values, it only displays a horizontal slider that lets you scroll through the years.
Seems like our previous setup of distributing items evenly on the Vertical container is making our new container too big, let’s untoggle that. Now, select Sales by state and drag it from the bottom so it gets set a manual fixed height, and that it’s visible again.
Now for the final touches on the design: go back to Profit by sub-category and reduce the size of the pie by selecting again the Size property from the Marks card.
Now, back on the dashboard, select the Measure Names legend, and on the arrow go to Arrange Items > Single row:
On Detail by product, expand the width of the product names so they’re fully readable. You can also increase the width of your dashboard to 1980.
Now for Sales by state and Profit by sub-category, click the filter icon that shows above the arrow, called Use as Filter:
This will enable that users can select either a state from the map or a subcategory from the pie chart, and that all the other elements of the dashboard react to it as if you were applying a new filter. For example, selecting Nebraska from the map returns this:
This is one of the most powerful features of a dashboard; the ability for the user to interact with it in this intuitive way to, with one simple click, see the sales & profit for Superstore on Nebraska. Another example: selecting a product from Detail by product to see how it sells by states. This is how users gain insights and value from dashboards, and as a BI developer, you can create different visuals that allow them to see their data in different ways. This is a relatively easy but applicable example of building dashboards for businesses. Another note: if the user wanted to have the table of products sorted by quantity, sales, or profit, they can do so themselves by clicking on the column header.
Explained Sorting is a feature that can be preconfigured by the developer or modified by the user. The first allows for more options, which include: - Data source - Alphabetical - Value field - Manual - Nested You can access this by clicking on the arrow of a dimension’s pill and
choosing Sort. Congratulations! That’s the second workout from the list. Hope you were able to follow through with no roadblocks, on this workout we went a level deeper on graphs, as well as: Learning about your dataset: granularity Dimensional hierarchies: region – state – city Filled maps Show Me! helper Formatting labels Dual axis Global filters Formatting line graphs Pie graphs Table calculations: percentage of total Measure Names & Values Graph sizing: standard, fit width/height, entire view More on tiled dashboard design Use as Filter action Sorting Have a break, recap what you just learned, and get ready for the third workout!
Workout 3. Airbnb’s in New York On this workout you will make an analysis of Airbnb’s in New York. Data Design
◼◼◻◻◻ ◼◼◼◻◻
Graphs ◼◼◻◻◻ Interactivity◼◼◻◻◻
Workout Start This time we will connect to two different tables, W3 Airbnb listings.csv and W3 Airbnb reviews.csv. Open both files in Excel or your preferred program and have a look at both:
The first thing we see is that the listings table has a granularity by the Id
column. We can see this refers to each Airbnb present in New York City. The reviews table has a granularity by review, and it also includes the listing_id, we can see that this will be our link between the two tables: Id from listings.csv and listing_id from reviews.csv. Connect to a Text file and look for W3 Airbnb listings.csv from the materials you downloaded. You should end up with a window like this (ignore the differences in table names):
We will now proceed to do a data join, one of the two ways to connect different tables. You should see on the left pane the rest of the files on your Materials folder, look for W3 Airbnb reviews.csv and drag it to the right of listings.csv inside the canvas. It will then look like below:
Now click on the two dotted circles between both tables, make sure the join is set to Inner, then select on the first dropdown the Id column and select Listing Id on the second dropdown. With this, you will be setting the column that is the link between the two tables.
Explained
Tableau has two ways of combining different tables: data join and data blending. Data join lets you add the columns of one table (secondary table) to another one (primary table). It works by 1) Specifying a link with which both tables will connect. 2) Specifying if it’s inner, left, right, or full outer join. The link should be the column with distinct values or a combination of columns that return distinct values for both tables. Therefore, the link is usually the table Id, as we saw on our listings example. It’s important to make sure it’s distinct, because if not, you will have duplicate numbers. On join types: Inner Left Right Full outer
Only rows where a link value/combination is found on both tables. Inner + the rows on the primary table not found on the secondary. Inner + the rows on the secondary table not found on the primary. Includes all rows, regardless if matched or not.
An example of a case where you need data join is when you have two tables, both by year-country level, in one you have historic population data and in the other you have historic GDP data. On that case, your data join link would be the Year and the Country columns, and that combination will return distinct values for both tables. IMPORTANT: There are cases when data join is not suited for the job, and you must use the alternative data blending, we will explain such cases later. Did you get an error? That might happen, and it’s ok. If you hover the mouse over the circles, you will see that the error is related to data types.
Explained If you go to a previous workout and look on the data pane, you will see that our dimensions and measures are not only classified by discrete or continuous (if they’re blue or green pills), but they also have an icon to the left.
The ‘Abc’, the ‘#’, the ‘T|F’, and the date and world icons represent the different data types Tableau uses to identify columns based on their contents. This is automatically done, and since on the previous two workouts it had been done correctly there was no need to change it.
Number (decimal): allows numbers with decimals like 1.1, 20.99, 100.0001. Number (whole): allows numbers without decimals like 1, 20, 100. Date & Time: for date-time fields like ‘01/01/98 23:59:59.995’. Date: for date fields like ‘01/01/1900’. String: for any text field. Boolean: only allows 1 or 0, which is the equivalent to TRUE or FALSE. Geographic: allows for any value that is related to anything geographic, such as country, city, ZIP code, and more. Now to fix that, we must change the data type of one of the two columns we used as link. Below the canvas you can see the table with the result of the data join, which is currently empty because of the error. But if you go search the Id column you will see that it’s set as numeric type (#), while Listing Id is set as string (Abc).
Change Listing Id from string to numeric by clicking the ‘Abc’ icon and selecting Numeric (whole). Now the error will go, and your table will be populated. Also, change the data join to be left instead of inner so we don’t miss any Airbnb without review.
Have a look at the resulting table and notice something. I will give you one clue: it has to do with the measures and the data join we just did. You can remove the reviews table from the canvas and press Ctrl + Z to compare the end table so you can see what happens with our number of rows…
Have you seen it yet? If not, open Sheet 1, and to show the price for a random Airbnb on a table. Move Name to filters, pick any value, then move Name to
Rows and Price to Text. Now compare that price with that in the original csv file. Do you see what is happening now? The price is duplicating times the number of reviews of the Airbnb! This is why, to use data joins correctly, it is crucial that you understand the concept of granularity of your tables, and that you make sure that the columns you are using for the link actually give unique combinations of values per row, on both your primary and secondary table. When the rule above does not apply, you can use the data blending approach.
Explained Data blending is the second approach for connecting different tables. Unlike the data join, this does not require that your primary and secondary table have the same granularity. It adds other limitations, though, as not being able to sort a table, locking aggregation functions like COUNTD (count distinct), and making calculations based on fields from both tables more complicated. As an additional note, there also exists data union, which we won’t cover on this workout, but it’s a way to combine tables that have the exact same columns. This is useful when you have many Excel files of your monthly sales, and each one is for a month. You’d like to have them all combined as a data source, so that’s what you use to do so instead of making a new Excel file and copy-pasting every month. Let’s use data blending for our example: remove the reviews table from the canvas, click the cylinder icon and click New Data Source.
Add there your reviews table. This time also click on the “Extract” checkbox of the top-right. You should have a result close to this:
Explained Data extracts are useful to have faster data sources and overall faster
dashboards when working with big tables. When you see that working with your dashboard becomes slow, try changing the connection to be extract instead of live. What it does is that it takes a snapshot of your data source and stores it in a friendlier format called .hyper. Since the source files we’re working with now are fixed, this means no change. But if you were connected to a database being constantly updated, this would mean you have to refresh the extract every time you want to see the latest entries. Notice a new error on the reviews source; the end table has a lot of nulls. It seems like it’s messing up with the comments column, it’s cutting them and moving the parts. This is because Tableau is reading every comma inside the comments themselves and defining them as the value for the next column (because csv files are comma-separated value). To fix this, hover your mouse on the reviews table in the canvas, click the arrow on the right, and click Text File Properties. Change the text qualifier to be “ instead of automatic.
You will now see that the reviews table is fixed. Time to start with our first graph!
The data blending is not set up yet. Click the listings source on the top-left, then from the Action Bar click Data > Edit Relationships.
You should have on the first dropdown your listings table. Now click the Custom checkbox, delete the existing line with Ids, click the Add button, and add a new relationship like this:
The relationship between the two tables will be listings’ Id and reviews’ Listing Id columns. You can now click OK on all windows.
Tip Even though you see a column with the same name on two tables, it does not necessarily mean that it’s for the same thing. Be sure to not link columns of different nature, for example, Id for listings and Id for reviews, as this will give you trouble when using your data blending. Now, change the data type of the Neighbourhood Group dimension on listings to be of Geographical – County. Right click it, look for Geographic Role, and select County as in below:
Explained Geographic is one of the data types we discussed in a previous segment. What it does is translate your text or numeric values of a column into latitude and longitude coordinates, so you can plot values on a map. It can return coordinates for a city, a ZIP code, a country, and more, and it applies worldwide! Drag Neighbourhood Group to the Rows shelf, open the Show Me pane, and select Filled Map.
Tableau moved your dimension to the Detail property in Marks, and placed Longitude and Latitude measures (automatically generated) on the Columns and Rows shelf respectively. We want this map by county to be colored depending on a measure. On our Measures we have Number of reviews and Price as good options, so why not instead allow the user to select between which of the two he/she wants to see? The next process will teach you how to do that: First, create a new parameter.
Call your new parameter Measure Selector, set it of Data type String, under Allowable values select List, and fill the list of values with two options: Price and Reviews. You see you can modify the text that will be displayed on the parameter dropdown so that it’s different from the value itself (in case you want to make it more descriptive). Set display values “Avg. price” and “Num. of reviews”. Finally, set the Current value as Avg. price if it’s not already set.
Now create a calculated field.
Call your calculated field “Measure Selected” and formulate it so that if Measure Selector is equal to Price then be the average price, else if the Measure Selector is equal to Reviews then show the sum of number of reviews. Notice that we’re using the values and not the display values in the conditional for the parameter, this will always be the case. Try to make the formula yourself, if you can’t then copy it from the image below:
To use your new fields, right click Measure Selector and Show Parameter Control. Now drag Measure Selected to the Colors property in Marks.
You now have a functional parameter that lets the user change the measure in use. Change the value of Measure Selector and see how Measure Selected reacts to the change and colors your map in a different way.
We can see that in price, Manhattan is the most expensive zone in average. And based on the number of reviews, Brooklyn is the most frequented county (also called “borough”) from the five. The visual element can be improved. Click on the Tooltip property in Marks and edit the tooltip content so it looks like below:
Explained The tooltip is what appears when you hover the mouse over a number, a bar, a shape, or a populated place in the map. It serves to give the user more details on the point being analyzed, you can add any dimension, parameter, custom text, you can even add a graph inside the tooltip! If you want your filter to have all values as in this example, you must select Use all, don’t Select Now let’s do a map by Airbnb. On a new sheet, convert the Latitude and Longitude columns to Dimensions, but keep them as Continuous. Now drag longitude to columns and latitude to rows.
Each point on the graph represents an Airbnb listing, since Longitude and Latitude are present for each row of the listings table, meaning for each Airbnb. There’s too many, though, and the points are hard to distinguish. Click the Size property in Marks and lower the size of the points.
Now drag Measure Selected to the Color property. It will look with a much brighter color, that’s because there are some outliers in either number of reviews or price (meaning that a few Airbnb’s have much more reviews or a much higher price than the city’s average). Don’t forget to also show Measure Selector on this sheet, so you can also play here with it.
It is still hard to visualize all the dots in the map. That’s why we need filters so the user can show only the relevant ones by his/her criteria. First, drag Price to Filters. Set the filter to be in a range of values, from 0 to 2,000.
Add Minimum Nights as filter in the same way, you can set any maximum value for it. Now add Neighbourhood as filter, let it have all values selected, by clicking the Use all on the top:
Tip If you want your filter to have all values as in this example, you must select Use all, don’t Select from list and select all items from the list. If you do that, your filter will exclude any new values that come to that column in the future, and you will never know until you enter the filter. Make all these four filters global as we did on Workout 2. Superstore basic sales dashboard.
Rename the sheet to Map by Airbnb. Edit the tooltip on this sheet as well, but this time let’s add more detail. Add Neighbourhood Group, Host Name, Id, Name, Neighbourhood, and Room Type to the Detail property in Marks, and then click the Tooltip property to edit it, making it look like this:
You can click the Preview button to see how your tooltip will look. Make a new sheet, drag Room Type to columns and Number of Records to rows. Then, on the Show Me, click the pie chart.
Now edit the colors of the pie to use the blue color palette.
Increase the pie chart size to be half, and edit the tooltip to look like below:
Rename the sheet to Room Types. Create another sheet, add Number of Records to the table content (inside the “Abc” cell), and create a new calculated field called Number of Records Fixed. Add the next formula: {SUM([Number of Records])}
Explained You might have noticed the brackets “{}” outside the formula for Number of Rows Fixed. What these do is make the calculation ignore all dimensions that are used in the sheet, and that includes the filters. This means that it will always display the total number of rows, regardless if you’re only filtering by Airbnb’s in a certain neighbourhood, or if you’re using a dimension on the rows/columns shelves. This is part of Level of Detail (LOD) calculations, one of the most advanced concepts of Tableau. Putting brackets outside your calculation makes it a FIXED calculation. We will later see the other two types of LOD’s: INCLUDE and EXCLUDE. Drag your new field to the Text property in Marks, then click the Text property and the […] button to edit it:
Make the text look like below. As a reference, use font sizes 18 and 9 for SUM (Number of Records) and SUM(Number of Records Fixed), respectively. Don’t miss the “Airbnb’s out of “ label on the gray line.
Rename the sheet to NumAirbnbs and create a new one. We will make other two sheets with the same logic, only that it will be to show the average price and the number of reviews. Let’s start with the price sheet. Since we will not display Prices aggregated as sum but in average, edit the default aggregation like this:
Now when you drag with the left click the measure and put it on a table, instead of having SUM(Price) you will by default have AVG(Price). If you were showing SUM(Price) in previous sheets it might change those to AVG as well, so I recommend you do this from the beginning, or review your previous sheets. Create a new variable called Price Fixed which is equal to “{AVG([Price])}”. Drag to the Text property, and again edit text like below:
Since it’s a price, we should give it a better format, like include the dollar sign. You can do this in two ways: you can change the format for the Price and Price Fixed measures on the sheet only, or you can change their default format property, so it applies for present and future sheets. Let’s do the second option, right click Price, go to Default Properties, and Number Format.
Select Number (Custom), set 1 decimal place, set negative values to show as “()”, keep display units in none, add “$” as prefix, and lastly, toggle the Include thousands separators checkbox.
Now we have a better-looking number.
Tip Change the default aggregation and the number format properties, instead of doing it inside the sheet. This will save you a lot of time when a user asks you to change the format of a measure you have in many sheets. When you change the format for a measure by right-clicking it from a shelf and going to Format, you are overriding the default setting only on that sheet. This can be useful at times, but if you overuse it, you will consume more time when asked for changes. Another tip: if you have many sheets, and you do need to show a measure like price in different formats, try duplicating the measure and applying the second format on it as default.
Rename the sheet to NumPrice. Now repeat the process for Number of Reviews. Create Fixed measure, drag to sheet, edit text, and check the formatting.
Create a new sheet called Reviews. Now we will play with our second data source, for which, before doing anything, you should click the Pause Auto Updates button on the top left, to the side of the save button.
Tip When making big tables or playing with big data, it’s recommended to Pause Auto Updates. If you don’t, you will work very slowly because Tableau will automatically update your table by each change you do. Each update will take many seconds, and it’s not efficient. Move to the reviews.csv data source and drag Date as attribute and Comments to Rows (you do the first one by dragging with right click and selecting Date (discrete)). Now go back to the listings data source from the top left, check the chain symbol on the Id dimension, drag the dimension to the Filters shelf, and select 2595 (so you only show comments for one random Airbnb and not the full list). Resume Auto Updates, after some seconds you will see a table like below:
Now to the final step: making the dashboard. 1. 2. 3. 4.
Add Vertical (1). Inside Vertical (1), add Blank. Inside Vertical (1) and above Blank, add Horizontal (1). Inside Horizontal (1), add a new Blank and a Text that says, “Airbnb’s in New York City”. 5. Inside Vertical (1) and below Horizontal (1), add Horizontal (2). 6. Inside Horizontal (2), add the next sheets in the same order: NumAirbnbs, NumPrice, NumReviews, Map by County, Room Types. 7. Inside Vertical (1) and below Horizontal (2), add Horizontal (3). 8. Inside Horizontal (3), add Map by Airbnb and Reviews. With these steps, you should end up with:
Now: 1. Move the Measure Selector from the Filters container to inside Horizontal (1), to the right of your text. 2. Remove the Blank inside Horizontal (1). 3. Remove the other three legends from the right (Room Type, Number of Records, Measure Selected). 4. Show all global filters by clicking any sheet in the dashboard, clicking the small arrow that appears, going to Filters, then toggling each of the three (Minimum Nights, Neighbourhood, Price). They will probably appear inside Horizontal (1). If not, move them there.
5. Format parameters and filters: a. Measure Selector: rename to “Criteria for Maps” by double clicking the title. b. Neighbourhood: change filter type to Multiple Values (dropdown) and Show Apply Button going in Customize:
6. Toggle the Use as Filter button for Map by County and Room Types. 7. Hide all the sheet headers except for Reviews by right clicking them and selecting Hide Title:
8. Adjust the height of Horizontal (2), so it’s close to the height of
the Room Types pie graph. 9. Adjust the width of Map by County so it’s close to the width of the Room Types pie graph. 10. Select Horizontal (2) from the Item Hierarchy pane, click the arrow and select Distribute Contents Evenly. 11. For each of your Num graphs and for Room Type, select Entire View instead of Standard:
Open Dashboard > Actions > New Action > Filter. Notice how you already have two actions; these are the two graphs for which you clicked Use as Filter (Map by County, Room Types). Click Add Action.
Call it Airbnb Map filter Reviews, make as Source Sheets only Map by Airbnbs, have it run on Select, not on Action, make as Target Sheets only Reviews, make it exclude all values when selection is cleared. Finally, set as target filters Listing Id from reviews.csv. Below these changes visually:
With this, you can go to Reviews sheet and delete the previous Id filter we had set (Id = 2595).
Delete the blank item at the bottom of Vertical (1) and Distribute Items Evenly for Horizontal (3), the one with the map and the reviews. Set Reviews to fit Entire Width, drag the Comments column width to be over the “Abc” column, and drag any row inside the table from the bottom to increase the row height. Finally, set the dashboard Size to Automatic by clicking the option from the pane at the left. Test your dashboard and see how the reviews table refreshes each time you select a different Airbnb from the map.
The dashboard is ready for use! Now let’s add some additional formatting so you can also learn the basics of design. Since we’re making a dashboard that shows information on Airbnb, we would like to have it match the Airbnb app’s design. If we search on the Internet what is the Airbnb’s color palette (meaning what is the set of colors that they use in their user interface), we find this: Rausch: #FF5A5F Babu: #00A699 Arches: #FC642D Hof: #484848
Foggy: #767676 We will use this color palette to give our dashboard a better design. Start with the title, double click it and change Font Style to Tableau Semibold and change color to Rausch. You can copy the color HEX code shared above and paste it on the HTML textbox as in the below image:
Add a new Horizontal inside Horizontal (1), insert all four filters, and apply a Rausch-colored border to it using the Layout pane on the left.
Now we will make custom color palettes for the maps and the pie chart. Open your Documents folder, go to My Tableau Repository, then open the Preferences file with Notepad.
Replace all the code with the below:
#FF5A5F #00A699 #FC642D #484848 #767676
#00A699 #4fb5a9 #78c4ba #9cd3cb #bde2dc #def0ed
This code is generating two sets of color palettes; one called Airbnb Categorical and one called Babu Sequential. There are two types of color palettes; the ones that use different colors altogether (categorical), and the ones that use one color in different gradients (sequential). Airbnb Categorical is using the Airbnb color palette we already discussed earlier. Babu Sequential is using a new palette based on the monochromatic colors of the Babu color that I found on a quick search.
Tip Always look on the web for nice color palettes! It’s much better than selecting them yourself, unless you have some background on design. Save the Preferences file, and restart Tableau. Go to Room Types, edit colors, and look for our two new color palettes at the bottom.
Select Babu Sequential for Room Types and repeat for Map by County and for Map by Airbnb.
The dots will look a bit too bright because we have big outliers, but that is okay. This process should make the dashboard look like this now:
Let’s format the Num sheets now. For NumAirbnbs, NumPrice, and NumReviews, edit the text label so the first number is color Rausch, font size 26, and the bottom will stay as we already formatted it.
Now the dashboard looks like this:
Click the Map by Airbnb element and on the Layout pane, set outer padding to 0 and add a border of the widest option colored Hof.
Now format the Reviews graph. Click the table, select Format > Shading on the Action bar at the top. From the left pane and on the Sheet tab, look for the Row Banding section, and on the Header and Pane dropdowns choose Rausch or look for #FFCDB7. Move the Level slider to the left, so the color
also shows on the Date column, not only on Comments.
Now go to Format Borders (click the fourth icon on the Formatting pane), look for the Row Divider section, and on the Header and Pane dropdowns click None so it does not show gray lines as row dividers.
Go to the Reviews sheet, move Comments from the Rows shelf to the Text
property. The Pane formatting you did earlier made that the comments have formatting even though they’re not part of the header anymore (meaning they’re not on the rows/columns shelves).
Explained:
The Format button on the Action bar is used to improving design and formatting your dashboards. You can apply a default format for the whole workbook by going into Format > Workbook. You will be able to apply default fonts for your worksheets, your tooltips, the worksheet/dashboard/story titles, and grid lines. You can also apply default format for dashboards or stories by going into Format > Dashboard or Format > Story. You can go now to see which options you have available for both. Finally, you can format at a sheet level, which is what we did on this workout. You do that by going to Format and then choosing any of the five options: Font Alignment Shading Borders Lines This is an example of how the Format pane looks when looking on Font:
On the top you have the other four options to switch through them. To the right where it says Fields, you can select a specific dimension/measure on your sheet to apply formatting just to that one (I recommend you only apply format to all fields). Below you have three tabs: Sheet, Rows, and Columns (I recommend you only use Sheet). Then inside you will have Default, Total, and Grand Total. The first is the most common one you will change. If your table shows subtotals, you will also use Total. If your table shows Grand Totals, then you will also need to format the Grand Total section. On Shading and Borders, you will have additional configuration for your row/column dividers and banding. Finally, the Clear button lets you move back to the default settings for the specific tab you’re viewing. Helpful when you get lost on all the changes you
did and want to roll back. This is the ending result:
Congratulations for your third dashboard! Here you can see how dashboards can be helpful in many different situations. I guarantee you that any Airbnb user will find this very helpful. If you wish, you can go to the Inside Airbnb data site and download more data like this but from another city you would like to visit: http://insideairbnb.com/get-the-data.html Data join Data blending Data union The importance of knowing granularities to correctly join tables Types of join: inner, left, right, full outer Data types Data extracts Text File Properties Geographical Roles Parameters Create a Measure Selector for displaying different measures on a graph
Editing Tooltips Level-of-detail calculations: Fixed Editing Text Labels – and formatting Default Properties Customizing – and formatting - filters in dashboards Dashboard actions Design concepts: color palettes, borders, spacing, resizing Custom color palettes The Format pane You might want to recap and make sure you’re understanding all these concepts. It’s not a bad idea to try to recreate the dashboard all by yourself without reading the steps. Each workout considers you already master what was taught in the previous ones, so the steps will be gradually less explained. With that said, we move on to the fourth workout:
Workout 4. Billboard Hot 100 Analytics On this workout you will present the results of an analysis done by Rosebud Anwuri on Billboard’s Hot 100 songs throughout the years. If you wish to read her full analysis, you can check her article on Medium: https://towardsdatascience.com/billboard-hot-100-analytics-using-data-tounderstand-the-shift-in-popular-music-in-the-last-60-ac3919d39b49. Data Design
◼◼◼◻◻ ◼◼◻◻◻
Graphs ◼◼◼◼◻ Interactivity◼◼◼◻◻
Workout Start Connect to W4 Music dataset.csv, and again change the text qualifier to [“] accessing the Text File Properties from the canvas, so Tableau reads the table correctly.
To start, make the following sheet:
Drag Cluster and Instrumentalness, change the aggregation of the second from sum to average, and filter out the “Null” Cluster. Set the graph size to Entire View and drag Cluster to color (Ctrl + drag it from Rows so it stays there too). For colors, pick up a couple of them from the Purple-Pink-Gray color palette, like below:
Drag the “String Lover” bar to the top by dragging the label, so it’s manually sorted. Hide Field Labels for Rows by right clicking the small “Cluster” header, right below where it says Sheet 1. Call the sheet “Average Instrumentalness by Cluster”. Duplicate it and replace AVG(Instrumentalness) to AVG(Speechiness) on Columns. Also rename the sheet to “Average Speechiness by Cluster”. Make another blank sheet, add Cluster to the Color property. Again, filter out the Null cluster. Drag Year Bin to columns and add COUNTD(Artist) to Rows with right-click.
Add table calculation Percentage of total, then Edit Calculation so it’s Table (down) instead of (across). You should see that it’s always giving the 100% total by bar:
Explained:
The Compute Using on a table calculation lets you know the reference that will be taken to make the calculation. Commonly, you will either use Table (across) and Table (down). The first means that it will consider all the elements or cells across your table (horizontally). The second means that it will consider them vertically on your table. Try to switch the compute on the last step so you see how the 100% is based on the total for Poetic and String Lovers (meaning the Cluster) when you put it on Table (across), and based on the total for the Year Bin when you use Table (down). There will be advanced cases when you can compute using only specific dimensions, but we will cover such cases in later workouts. Right-click the Year Bin pill, click Sort, set to manual, and drag 00s and 10s to the bottom of the list (they’re 2000 and 2010, not 1900 and 1910 so they should go at end).
Also, apply sorting on the Cluster pill, just invert the data source order to descending so “String Lovers” keeps being the one at the top. With the Ctrl key held, drag Cluster from Color and CNTD(Artist) from Rows to the Label property on Marks, so you now have two pills of each. Set the graph to fit Entire View. Edit the label to have it all bold, underlining the cluster name as shown below:
Hide Field Labels for Columns by right clicking the small Year Bin header title right above the 80s bar. Rename the sheet to Number of Artists in each Genre by Cluster and make a new sheet. Now drag AVG(Instrumentalness) to rows, CNTD(Artists) to columns, and Year to the Detail property in Marks. Then, press Swap Rows and Columns, the button is just above the Columns shelf. You will get a scatter plot like below:
CNTD(Artist) should now be on the Y axis. Explained: Scatter plots are helpful to analyze correlations between two measures. You can do many analyses like finding clusters, or building a model based on the points, which can be done by Tableau in a few clicks (will show briefly an example). Click the Shape property and select the filled circle. Now drag Year to Label and fit this graph to Entire View. Add two filters: Gender = Group and Year Bin 50s to 90s (we don’t want to show 00s and 10s here).
Go to the Analytics tab from the data pane on the left, under Model drag Trend Line to your graph, and release it on Logarithmic so we get that kind of trend line.
Name this sheet Instruments vs Bands 50-90s. Right-click the sheet tab, select Duplicate, and change the Year filter to be equal to 00s - 10s. Also, disappear the trend line from this duplicate sheet by right clicking it and
untoggling Show Trendline.
If you observe the 50s – 90s scatter plot, you can see there is a trend that on the years there were more bands, the instrumentalness was higher, and the less bands the less instrumentalness. Also, the instrumentalness was higher back when bands were popular in the 50s – 90s. Now, you see in the 00s and 10s that there are less bands, and therefore instrumentalness is also lower (mainly because we now see more singer bands like Fifth Harmony and One Direction). For our next graphs, we’ll need to add another data source. Click the New Data Source button to the right of the Save button, look for W4 Features dataset.csv. No need to change Text File Properties here, the null cells are normal. Make a new sheet, add Year Bin on Columns, a filter Gender = Group, CNTD(Artist) on rows, and now from the new data source take Main Genre and put it on the Colors property. If it shows you a warning, click Ok and toggle the chain on the Artist dimension. That means that your data blending is now linked by Artist on this sheet.
Again, set the CNTD(Artist) to be a % of total calculation to be Table (down) instead of (across).
And again, sort Year Bin so 00s and 10s are to the right. Hold Ctrl and drag Main Genre and CNTD(Artist) to Label. Add a filter to exclude Null from Main Genre.
Remove the Year Bin header title, fit to Entire View and rename to Genres of Bands by Decade. Add a new sheet, drag Num Syllables from dimensions to the Columns shelf with right click and select the continuous (green) AVG (Num Syllables). Then go back to the features source (from the top-left) and put Main Genre in the Rows shelf.
Exclude the null genre, and try to sort by descending on AVG (Num Syllables). You will find out you can’t, because you’re using data blending (this is one of its limitations). If you used a data join, you would be able to sort, but you can’t since the features table has repeated artists. So, in this situation you can use a trick as follows: 1. Create new calculated value called Num Syllables Sorter. 2. Make it equal to -AVG ([Num Syllables]) (the negative of average syllables). 3. Convert it to discrete (blue) right-clicking it and choosing Convert to Discrete. 4. Drag it to the Rows shelf, right before the Main Genre pill. 5. Right-click Num Syllables Sorter and untoggle Show header.
Name this sheet Genre AvgSyllables. Duplicate this sheet and repeat those five steps for AVG (Difficult Words), AVG(Num Words), and AVG(Speechiness). Below the images of each of the three sheets, so you can confirm you repeated the process correctly:
Don’t forget to name the tabs as well! Now it’s time to build some simple dashboards. Create a new one and drag Average Instrumentalness… and Average Speechiness… as shown below:
Call it Cluster Analysis. Now create a second dashboard and add the two Instruments vs Bands sheets.
Call this one Instrumentality vs Bands. Now for the third dashboard add the four Genre Avg… sheets, as shown here (use the vertical/horizontal containers as you wish):
Set the four objects to fit Entire View right from the dashboard. Also, add some color to each so it looks nicer, as below:
Name that Averages by Genre. Time for the last tab (finally). Click the icon next to the New Dashboard button; this is the New Story button. Call your story Billboard Hot 100 Analytics:
Explained If you go back to the first workout, right before we made our first dashboard, we touched the topic of stories. Here is the line: Story: another form of interaction where you can attach worksheets and dashboards, and you can add annotations to them to bring more insights to your analysis. Stories are not commonly used in the workplace, specially when you talk of reporting and not data exploration or analysis (also because people are more familiar with dashboards). But it is a powerful way to explain a data discovery, or to go through an insightful analysis, because you can explain in a detailed manner and present in a linear way; you can write the story you want to tell from your data. Take the Drag to add text icon on the bottom-left to the story canvas and paste this text: This is a story developed following the instructions presented on Tableau Workout Book workout #4. The following story presents an analysis done by Rosebud Anwuri shared through Medium: https://towardsdatascience.com/billboard-hot-100-analytics-using-data-tounderstand-the-shift-in-popular-music-in-the-last-60-ac3919d39b49
Click on the Add a caption gray button at the top, and type “Start”. Click the Blank button on the top left to make a new tab on your story and drag your Cluster Analysis dashboard. Then drag another text to the center and type: “There are artists that focus on instrumentalness - the “String Lovers” -, and artists that focus on speechiness - the “Poetics”.” Name your caption “Cluster Analysis: String Lovers & Poetics”.
Again, click Blank, drag Number of Artists in each Gender by Cluster, a text and type: “Most String Lovers were present before the 90s, while most Poetics appeared after the 90s”. On your caption add: “Before and after the 90s”.
Another Blank, drag Instrumentality vs bands dashboard, and add text:
“Before the 90s, the more bands there were, the more instrumentality they had, while after the 90s, the instrumentality kept low regardless of number of bands”. Caption this “Instrumentality vs bands”.
Add the fifth Blank tab, drag Genres of bands by decade, and instead of adding the text element, right-click the rock portion of the 10s bar, select Annotate > Mark, and type above the pre-added text: “Before the 90s, Rock bands were popular. After the 90s, pop bands took the spotlight (many of which consist of only singers, which explains the previous slide)”. Caption to “Genres of bands by decade”.
Explained: There are three types of annotations in stories: Mark: you annotate a specific point in your graph, marked by an arrow, and you fix to it. Point: you annotate a specific place in your graph, marked by an arrow, you can move it anywhere. Area: you annotate a specific area in your graph, marked by a box. You can also format the annotations by right-clicking them. Finally, make a slide with the Averages by Genre dashboard and set as caption “Hip-hop established as a favorite for Poetic artists”.
To give it a nicer portrait, make a dashboard called Home with all the sheets on it, and put it on the first story slide.
There you go, fourth dashboard finished! By now, you should now have all the fundamentals covered. You can develop sheets, dashboards, and stories, the three elements of a Tableau workbook. You have the basics of formatting and design needed to make appealing and responsive dashboards. And you know how to connect properly to data, validate, adjust settings and determine if join or blend should be used. Here’s what you learned on workout 4: -
Hiding unnecessary field labels Table calculations: compute logic Scatter plots Analytics tab: trendlines How to sort when using data blending Stories and annotations
The topics learned will be less as we go through the workouts, and for more specific scenarios (like the case of sorting with data blending). Again, be sure to recap the topics you didn’t fully grasped, because we will increase the pace on the next exercises.
Workout 5. World population dashboard On this workout you will make a very interesting story – like the Billboard Hot 100 workout –, about the history of world population, and analyze the correlation of the population with the gross domestic product (GDP) by country. Data Design
◼◼◼◻◻ ◼◼◻◻◻
Graphs ◼◼◼◻◻ Interactivity◼◼◼◼◼
Workout Start Remember step one before starting a dashboard: know your data. Open the three W5 csv files and observe the contents.
On granularity, it seems all tables are by the same level: country (264 countries to be exact, one missing on Country Details). On Country details we don’t find the Country Name column, but we do find the Country Code. You can see that the population and GDP tables have blank rows on the top, also that there are some null/empty cells on GDP for many countries. But there is something more important: notice how both the GDP and population tables show their numbers by year, but the year instead of being in a column, it’s the header for the metrics. You might think that regardless of this, Tableau should have no problems with the tables if you activate the interpreter, like below (connect to the Population table using the Data Interpreter):
However, having your data like this is very limiting. Imagine you want to show a line graph of population throughout the years: you can’t. You can’t because you need one Measure for population and one Dimension for Years, and you can’t make them as calculated variables. How would you create the Year dimension, if each row contains all the years? Before fixing this, add your GDP table and do an inner join with the Population table, using Country Code and Country Name as keys.
We see many columns on the resulting table, if you click on the highlighted button you will see them listed vertically, which is helpful in this case. Look for Country Code and Country Name from the GDP table, select them, right-click and choose Hide (but don’t hide the ones from the Population table). Look for Indicator Name and Indicator Code from both Population and GDP tables and hide them as well.
Now do a second inner join with the Country Details table based on Country Code.
Hide the Special Notes column.
By now you should have a data source looking like this:
Tip: We talked before about the risks of not doing a join properly. A good validation for your data joins is to check the number of rows that show on the right textbox (263). When we looked on our tables, we said they had 264 rows each, only Country Details had 263. Therefore, if we used inner join between Population and Country Details, it’s expected that we remove that missing country. Now back to the issue of the years on the headers. To fix this, we need to do a procedure called pivoting. In a spreadsheet, it would mean for you to create a new column called Year, a new column called GDP, and for all your 263 rows put Year = 1960 (the first year on your table) and on the GDP column the values that show by country. Then, you would have to duplicate your rows and again, put Year = 1961 and take the GDP values from 1961. You would have to repeat this process for each year you have, which considering that we have data up to 2018 would take you hours. Fortunately, Tableau integrates a feature that does this for you on one click. Select all the columns with year as header, right click and select Pivot.
Tip: For avoiding clicking one by one, click the first year 1960, hold Shift instead of Ctrl, and click the last year of the table. Then, still holding shift, now also hold Ctrl and click the Country Name and Country Code columns on the middle to unselect them, so you don’t pivot those.
It will take a moment; at the end, you will have this result:
Now you have way more rows, because you now have 263 x the number of years you pivoted (60 years on each table so 120 = 31,560 rows). But you also have way less columns, and you have a proper Year and GDP/Population column. Rename both by double clicking Pivot Field Names and Pivot Field Values. For most things in Tableau, there is more than one way of doing it. An alternative way you could have set up your data source is by making the Population and GDP tables separately instead of joining them (like when you do a data blending, you put the tables separately). You pivot each and that way you have a separate table with GDP numbers and another with Population. Anyways, our approach also works the same. It only requires this couple of extra steps: 1. Create a new “Year Clean” calculated value which is equal to the first four characters of the existing Year dimension. You do this with INT(LEFT([Year],4)) (we add the INT () function so it converts the string result “2019” to numeric 2019).
Explained: INT (), FLOAT(), DATE(), and STR() are some of the typical type conversion functions used in calculated values. You will frequently use these when concatenating different dimensions and they are of different types. You can find more on the function reference, accessible on the arrow on the right when making a calculated value. Move it to discrete. Create another calculated value called GDP, that checks if the Year value contains “.csv”. This because if you go back to your resulting table, the lines that come from the GDP table have Year values like “1960 (W5 GDP by country.csv)”. This is also the reason why we created Year Clean, to remove that extra labelling. The formula would be as follows: IF CONTAINS([Year], “.csv”) THEN [Value] ELSE 0 END If the Year value does not contain “.csv”, then it’s a Population value, because those have the years clean.
Finally, create a calculated value called Population, which has the same formula as GDP, but add a NOT before the CONTAINS so it’s the inverse.
Now you have your dataset ready! Let’s start with our first sheet. Add SUM(GDP) to Columns, SUM(Population) to Rows, and Country Name to Label.
Next step: add Year to the Pages shelf, the one above the Filters shelf.
Explained: Notice this new shelf: it’s the control that appears when you drag a dimension to the Pages shelf. It’s a navigator between the different values (in this case
years), on the top you have a dropdown to change from them. Below you can see a slider that works for the same thing. At the bottom you see new buttons; they are for playing an animation that moves from values. Use the left buttons to play right-to-left, pause, or play left-to-right, and the other three ones to change the speed of the animation. Finally, the Show history option lets you see the line of movement for your points, and you can additional configuration by clicking the name and test it.
Looking on the dots, we see some strange labels for “countries”, like “World”, “IBRD”, and “Upper middle income” to name a few. We must filter them out to have an actual scatter plot of countries. We could go one by one to remove which ones are not real countries, but instead we’ll do a faster test. If on a separate sheet you list all the countries by name and to the side their income group (which comes from the Country Details table), you will see that those fake countries have null values.
Therefore, add a filter on our scatter to exclude all entries with Income Group = null.
Rename to Population/GDP Movement and apply some styling to the dots.
Create a new calculated value called “GDP per capita”, equal to the sum of GDP divided by the sum of population.
Now enhance the tooltip on our sheet as below:
The fonts used are 14 on , 12 on . You can reference the bolding and coloring from the image. Empty Sheet 2 with the button on the top. Add GDP per capita on columns and Country Name on rows and apply sort on the last by GDP per
capita descending.
Add Year to Pages again, play with it, and notice how on 2018 we got many empties. This is normal; if we go back to the source, we saw GDP had a lot of nulls.
Call the sheet Ranking GDP per capita. Duplicate it and make the same
graph but for Population and GDP (just change the measure on columns and reapply sort on it). Make the Income Group filter apply to all sheets (from the first sheet).
Duplicate your first sheet and create a set with the three outliers by selecting them (ctrl + click each or draw a rectangle around them) and clicking Create Set. Call it “Outliers” and use it as a filter.
Explained: Sets represent data that comes from a group of filters. They are rarely used but work as a faster alternative when you want to analyze a portion of your data. Move Year from Page to Filters, select only 2018. Set the graph to Entire View.
Drag Income Group to Color.
Add a Linear Trend Line, it will be made by Income Group. Observe how there is a difference in trend by income group.
Rename the sheet to Population/GDP by Income Group. Duplicate it and remove Country Name from Text. Watch how there is a low correlation between population and GDP when you disregard Income Group. According to the linear trend, with less population there is more GDP, but it’s not a strong slope, so we cannot determine this is true.
On the other hand, what happens if we consider the outliers? Right click the filter, select Show in/out, select In, and Show filter. By comparing to the previous look, you can see that Out represents the outliers. The tendency looks a bit the same.
However, there is a problem; the axes are moving. So, having both In and Out selected, right click the Population axis, click Edit axis, set the range to fixed, and keep the values that show there. Do the same for the GDP axis.
Now we can see the slope gets even less pronounced when considering outliers. Rename the sheet to Population/GDP Correlation. Duplicate sheet one, now filter only the three countries using the Country Name filter. Don’t use the set because that is also limited to year 2018. You can type the names on the Custom value list like below or select them from the list.
Now show the movement of the dots with Show history:
Watch the changes through years and make conclusions.
Up until 1993 china and India were not making major advances on GDP, only on population.
On 2004, we see China starts to move the trend.
2009 is the only year USA’s GDP went down; the year of the housing crisis.
2016 is the year China’s GDP growth decelerated. According to web sources, it was due to structural reforms. This is the value of the Pages shelf; scroll quickly through a dimension to find trends. With all the above graphs, we’re now able to make a story. But if you wish, you can remake the analysis of some of the sheets to make your own, using what you have learned so far. Maybe look at the Population/GDP movement of your country, or a subset based on a criterion of your preference. Let’s do one final graph. As you saw, Ranking GDP per capita has a lot of blank bars because of the missing data; let’s fix that by showing instead the average GDP per capita for the last 18 years (2000-2018). There’s a problem, though; you cannot simply make AVG(GDP per capita) because GDP per capita is already an aggregated calculation (you can try and see the error for yourself). One option would be to remove the SUMs in the formula so it’s a nonaggregated calculation that now happens on the row level, so that you can now aggregate as average, like this:
However, even though our data is at year level as we’re displaying, remember the pivots we did on the beginning; our GDP and population numbers are separated in different rows, therefore our calculation is all equal to zero (go do data source and see on each row how if GDP has a number, population is blank, and vice versa):
Example:
Country GDP Population GDP per capita Qatar 166.9M 0 166.9M/0=0 Qatar 0 2.7M 0/2.7M=0 That’s why we can’t de-aggregate our GDP per capita function. So then, is it possible to average an already aggregated calculation? The answer is yes, through Level-of-detail calculations. Create a new calculated field named GDP per capita Avg, and paste this formula: AVG({INCLUDE [Year ]: [GDP per capita]}) //This is our Year Clean dimension.
What this formula is doing is: 1) Getting the GDP per capita. 2) Making an internal array of GDP per capita values per Year. 3) Getting the average of this array of values. When you drag this to the Columns shelf, you’ll notice it gives the same result as the original formula:
This is because we have a Year filter on Pages. Move it to Filters and include from 2000 to 2018. You can select years faster if you select the first year (after toggling the checkbox) so it gets a blue highlight, hold shift, and select the last year:
Notice how the values now changed a little:
This is because now, for the years that did not have GDP value for a country, we’re not counting the population of that year either. Visually, it would be like this: 2001 Qatar GDP 0 Qatar Pop 20
2002 5,000 30
2003 20,000 40
Original formula: (20+30+40)/(0+5,000+20,000)= 277.7 LOD formula: 0/20+5,000/30+20,000/40= 666.6 See how originally the aggregated calculation of GDP per capita just sums all the GDP, then divides it by the sum of all the populations, while the LOD formula gets the GDP per capita value per year and makes the appropriate average. This kind of concepts are important to understand in order to present accurate and reliable data. Now on Ranking GDP per capita put your new GDP per capita Avg on the columns and reapply the sort on Country Name by this new measure.
Repeat for Ranking Population and Ranking GDP as well, but you don’t need to make an LOD calculation for these two, just change the aggregation and sort to average:
For cleanliness, you can apply the Year filter from Ranking GDP per capita on the other two ranking sheets, so they’re aligned. Right click filter > Apply to worksheets > selected worksheets:
Time to make a story! Press the New Story button.
Name it World GDP & Population Analysis. Drag Population/GDP movement to the canvas. Resize the story to Web Page Embedded (or any of your choice) by the option on the bottom left.
Add the following text: In this story you will see: 1. Which are the outliers in population & GDP sizes? 2. Is there a correlation between population and GDP? 3. Which are the top countries on population, GDP, and GDP per capita? 4. What has been the growth trend for China and USA? Press the ► button to play!
Make a new blank story point, now go to the Layout tab and choose Numbers.
Drag the same sheet again, right click on the United States point, Annotate > Mark, and paste this: As of 2018, United States is an outlier in GDP, China has a high GDP but
also a high population, and India is an outlier in population only. Click the new textbox to modify size and position.
New story point, drag second sheet, drag a new text that says: “There was found a low correlation between population and GDP in general. Removing the three outliers (uncheck "out") made no effect on it.”
New story, drag third sheet, drag new text: “The Income Groups are also represented in this scatter plot. Each line represents the general trendline per income group. We can see, based on the slope of the trendline, that the high-income countries see the biggest increase in GDP per capita with the growth of population.”
For the next story point, let’s create a new dashboard. Add just a vertical container and your three ranking sheets in the order: population, GDP, and GDP per capita. Change the dashboard size to fit the story we’re making (custom size).
For the three graphs, right click the x axis and click Show Header so we hide it.
Distribute contents evenly on your Vertical just in case it’s not good, rename this dashboard to Rankings, and show it as the next story point.
Add on the tooltip of each graph the three measures, so we can compare (remember not to use GDP per capita but GDP per capita Avg). Just head to each ranking and drag the two missing measures to the Tooltip property of Marks.
While you’re at it, also show the numbers for all graphs clicking on Label > Show mark labels.
The numbers for population and GDP look too big, let’s put them on millions. On Ranking Population, right click the measure on the columns shelf, click Format, go to the Pane tab, and under Default set the format to be Number (Custom) in millions and with one decimal place.
Repeat for Ranking GDP but put that on billions instead. Tip: If you need to put in millions but without the “M”, or do any special format, you can go to Custom where you’ll be able to fully edit the format as in Excel. You can learn more about this here. Below the result:
Right click Monaco on Ranking GDP per capita, Annotate > Mark, remove the automatic text and paste this: “Monaco and Liechtenstein are peculiar cases since these are the top countries on GDP per capita, but it is due to their populations of less than 1 million.”
The annotation is not very visible. Given that we are not really looking at anything on the population and GDP graphs, remove them from the dashboard so you can leave more space for GDP per capita and the annotation.
For the last story point, add Population/GDP Movement Outliers. Let’s add the four insights we commented previously from that graph. Move the Pages
shelf value to 2018, right-click on each of the below points, Annotate > Point, and paste the comment included: Point: China, 1993
China, 2004 USA, 2009
China, 2016
Annotation: Until 1993, China was not yet having a noticeable increase in GDP, but its population was increasing. On 2004, China starts to move the trend and increases GDP drastically. 2009, the only year USA's GDP went down: the housing crisis and recession. 2016: structural reforms lowered China's GDP growth.
Find below the end result:
Hide the Year Page card from the sheet itself, so it disappears on the story as well.
Congratulations, fifth workout done! With this, you have mastered all you need to know on Stories. Also, you have learned: -
Pivoting data sources Validating a proper data join Type conversion functions The Pages shelf Sets Linear Trendline Level-of-detail calculations: INCLUDE More on customizing and annotating stories Custom number formats
You’re now halfway done through Tableau Workout Book! Let’s go to the second half:
Workout 6. USA Colleges dashboard On this workout you will make an informational sheet about the colleges in United States, showing interesting data such as % of enrolled/applicants and the tuition costs over time. Data Design
◼◼◼◻◻ ◼◼◼◻◻
Graphs ◼◼◼◼◻ Interactivity◼◼◼◼◻
Workout Start Analyze W6 IPEDS US Colleges.xlsx. It has four tabs: a data tab with the main table, a variables mapping table that we don’t need, some notes, and a
comprehensive metadata tab that we also don’t need to read. Our Data tab contains 1,534 rows, each of which represent a university in USA. We will make an informational dashboard for people interested in learning about US universities based on this data. Start connecting to the tab and open Sheet 1 (remember it’s an Excel file this time, so you must connect to an Excel not a Text file on the startup screen). Convert the Latitude location of the institution and Longitude location of the institution measures to dimensions and drag each to the rows and columns shelves, respectively.
Modify the size and color of the marks and drag Name and ID Number to the tooltip. Make the tooltip look like below:
Call the sheet Map and create a second one called Diversity. On it, we want to show the percentage of enrollments that belong to each ethnicity that our table is providing (American, Asian, African-American, etc.). However, we have these percentages in separate columns, reason for which we must pivot them on the Data Source tab. Do it as we did on workout 5: select the 33 variables related to enrollment percentage by ethnical group, right-click and choose Pivot.
Look for the two new columns at the end and rename to Enrollment by ethnicity Name and Enrollment by ethnicity value. Go back to Diversity sheet, drag Enrollment by ethnicity Name to rows. We must make three new dimensions, so we can take only the total enrollment rows, the undergraduate enrollment rows, or the graduate enrollment rows without mixing each other. Create Enrollment (total) by ethnicity with this formula: IF STARTSWITH([Enrollment by ethnicity name],"Percent of total") THEN [Enrollment by ethnicity name] END
Do other two variables for Enrollment (graduate) and Enrollment (undergraduate), just change the second parameter of STARTSWITH() to be “Percent of graduate” and “Percent of undergraduate”, respectively. To validate, drag the three new dimensions to rows, and confirm it looks like this:
Tip: Using calculated values as filters as we just did is a common thing in practice. Sometimes, this is the only way to perform complex calculations, such as getting the variation of sales vs plan (one calculation to get only sales, a second to get only the plan, and a third to get the variation using the previous two). When you face difficult operations, always think of this approach. You could call this process as unpivoting, it will be very helpful on those cases. However, if you see you’re making way too many calculated values, consider using an external ETL tool that transforms your data in a way that is more useful, because the more calculations you have, the less performance your dashboard will have (meaning that it will take minutes to load and to change filters or parameters). Delete all dimensions from rows and drag Enrollment (total) by ethnicity to the Color property. Before dragging Enrollment by ethnicity value, change its default aggregation property to AVG. Now change the Marks type from Automatic to Pie and drag the measure to the Angle property. Increase its Size property and set the graph to fill the entire view.
Notice how if you select all parts of the pie it gives more than 100%. Also,
that the percentages are not being shown in a proper format. First, fix the default format property of our measure so it’s in percentage with no decimals. Do this by setting the format to Number (custom), instead of setting it to Percentage, because that will multiply your numbers by 100.
Now that the format is good, let’s exclude the parts that should not be on this pie chart. We are talking about the values that have nothing to do with ethnicity. Start removing Null and percentage of enrollment that are women. Now our total is 104%. However, there is another thing; the percentages were calculated on a college level, right now we are seeing on a total level, so we are not seeing real percentages here but average percentages, so it’s improbable we get to 100%. What we can do is filter by any university using Name, and confirm that the total there is 100%, like this:
The labels in the color legend are too long… we can clean them by using aliases; right-click the dimension from the Data pane and select Aliases.
Change the Value (alias) column to show shorter names as below:
Let’s move to the third sheet, call it Stats. We want to see how the number of applicants rolls up to the number of enrollments in a neat table. Remember that if you have any questions regarding the columns, you can open the Data Definitions tab on our source table. Add Applicants total, Admissions total, and Enrolled total to the “Abc” cell. Make two calculations, one that takes the SUM of admissions and divides it by the sum of applicants, and one that takes the sum of enrolled and divides it by the sum of admissions. Call them Admissions / Applicants and Enrolled / Admissions, respectively.
Set their default number format to percentage with no decimals and add them to the Measure Values shelf. Click the Swap Rows and Columns button, set table to fit width, and apply the next format: 1. Change the headers aliases by right clicking them, to remove the “total” part, and name the two calculated values “%” and “% “. You must add the space on the second because it does not allow repeated aliases. 2. Drag the lines so the height of the headers’ row and the data row are bigger. 3. On Format > Shading, apply the custom color #f1f3f4 on Default – Worksheet on the Sheet tab. This is part of a color palette found on colorhunt.co. 4. On Format > Borders, apply the custom color #79bac1 on the Sheet tab for all lines except for the Headers, like below:
5. Go to the Text property and change the Alignment to Middle Center. 6. On Text again, increase the font size of your measure values to 12, change the text color to #2a7886. 7. Back to Format > Shading, select on the Fields dropdown Measure Names, apply background color #512b58 and Font color white.
Tip: Remember: you format from the highest level (workbook) to the most detailed (fields), since the formatting done on the lower level overrides that of the higher level. That is why in this example we started applying format to the worksheet and then for Measure Names. See how our purple background applied over the light gray one. Make a new sheet called Tuition. We want to show the tuition numbers by academic year. But we face the same issue as with the percentages by ethnical group; the numbers are in different measures. However, for this case and to avoid having to mess again with the Pivot, let’s use them as they are. Drag the Measure Names to the Columns and the Filters shelves. On Filters, only enable the four tuition measures. Now drag Measure Values to Rows. Change the marks to be line, the graph to be entire view, the y-axis name to “Tuition + fees”, and the header alias for each measure so it looks like this:
Let’s show the numbers on the graph. For this, change the default number format of our four measures to be in Currency (Custom) without decimals nor display units, then Show mark labels. Now for the formatting, let’s give it a minimalistic aspect by hiding all axes. On Format > Shading > Sheet > Default, apply the same light gray from Stats. On Format > Lines, on the Sheet tab, look for Axis Rulers and change the line color to the purple we are using. Then on the Rows tab set Grid Lines to None. On Marks Colors, set it to be the darker blue we are using and set Markers to none. Finally, on Marks Text, make it bold, align it to bottom, and set the marks to label only on Min/Max.
Now, on to the fifth and final section: Details. On a new sheet, add a filter on Name, select any university. Drag the dimensions you see on below image on the Marks’ Text property.
Edit text so that the cell contents have their header next to them.
Call this sheet DetailsA. Create Details B and add the measures you see on below image. But before you do, change their default aggregation to average:
Be sure that, when you add them, you see the Measure Names and Measure Values pills on your table. Also, that you’re putting them on the same order. We now have our five main sections of the dashboard ready, but the
formatting is not equally applied for all of them. First, go back to each of the tabs and make sure the workbook background color (light gray) is applied on all. Then, on DetailsA and DetailsB, apply the color palette, set to fit width, and increase the font to 11.
Now we are ready to do our dashboard. On a blank one, set the background to be our lighter blue, the size to be A3 Portrait, and set the dashboard to be
made using the Floating approach. drag the sheets onto it like below:
Add a dashboard title by clicking Dashboard > Show title. Call the sheet “US Colleges Dashboard”, and then edit the dashboard title you just added to add below this additional text: “This is a dashboard developed as part of the Tableau Workout Book workout 6. The information used was downloaded from the IPEDS Data Center http://nces.ed.gov/ipeds/datacenter/Default.aspx. IPEDS data are inspected for obvious errors, but not adjudicated. It is not recommended you make any important strategic decisions based on this data.”
Now start doing the floating approach: resize and drag all the elements of your dashboard until you get to a layout that you like. You can base on the below design (remove the extra height that you don’t need):
It’s looking good so far, but we’re missing a key element: filters. Apply global filters for State Abbreviation, Control of institution, Highest degree, and Name. Show them on the top like this:
Have you had issues so far with the floating approach? Maybe when you reduced the dashboard’s height your floating elements readjusted, adding scrolling bars on all of them. Or adding the global filters became a more complicated task. I wanted to show you on this workout how the floating approach might look easy at a glance when doing a dashboard from the ground up, but how painful it is when you make changes to it afterwards. If you didn’t had trouble, feel free to continue doing it with floating. If you did, you can start over by typing Ctrl + Shift + Backspace, or the Clear Sheet button on the top, then redoing it with the tiled approach as we did on last image. Now, apply formatting to the filter titles, so it’s bold and purple. Also do it for the sheet titles. Set the Map to Use as Filter. As a final touch, go back to DetailsB and paint those gray horizontal lines to purple on Format > Borders > Rows > Row Divider > Pane.
Play with your dashboard and make sure it’s working fine. Congratulations, you have now finished the sixth workout! As you could tell, this time I went very high-level on the explanations on how to do every step. This will help you start to get more confident with Tableau and to force you to recap previous workouts or even search on the Internet how to do a certain thing (but hopefully you did not had to recur to that because all has been covered on previous workouts). Here are the new topics we went through: - STARTSWITH() function - Using calculated values as filters - Values and headers’ aliases - Recap on formatting layers (worksheet vs field) - Dashboards: Floating approach Go to next page to start the seventh workout.
Workout 7. FIFA 19 player rank dashboard On this workout you will build a comparative dashboard of the players of Electronic Arts’s famous game FIFA 19. Data Design
◼◼◼◼◼ ◼◼◼◼◻
Graphs ◼◼◼◼◻ Interactivity◼◼◼◼◼
Workout Start Connect to W7 FIFA19 dataset.csv and observe the end table. What we have is the list of all the players in the FIFA 19 game, with metrics ranging from age, salary, to ability per football position (goalkeepers will have nulls in all positions except the ones from GK).
Name your first sheet Player list. Drag Name, Club, Nationality, and Jersey Number to the Rows shelf. Then drag Position to the Text property in Marks. Add Position, Club, and Nationality to the Filters shelf as well, and show them as Single Value (dropdown). Finally, set the table to Fit Width.
The easy table is ready. Now create a new sheet named Stats Comparator. For context, what we want to build is a dashboard that not only lists the players’ stats, but that allows the users to compare a player’s stats versus the average for the position. On the Data pane under Measures, right-click any measure, then Group by, and select Folders. This will enable you to make folders for your dimensions and measures. Tip: It’s a good practice to keep your measures grouped in folders with explanatory names. In the workplace, dashboards may grow and have many calculated values – I have had once a dashboard with more than 300, which I don’t recommend since that makes your dashboard very slow. Because of this, it is better that you start grouping from the beginning. Now select Age, Contract Valid Until, Weak Foot, Skill Moves, and F1,
and group them on a new folder called Not Stats (create a new folder with right click > Folder > New Folder). Then group the rest of the measures and put them on a folder called Stats. You can collapse/hide the Not Stats folder for now. Also, since we are comparing averages, change the default aggregation property for all the measures under the Stats folder to average instead of sum (don’t do one by one, remember you can press the first on the list, then holding Shift click the last measure, then you can hit the right click to change it). Drag Acceleration to the Columns shelf on your new sheet. This is the average acceleration for all players in the database. But we want to filter by player and by position, so to do it slow and clear, duplicate the sheet two times. In one, apply the Position filter equal to ST and in the second apply the Name filter equal to Cristiano Ronaldo (this is for demonstrative purposes). Add “position” and “player” to the name of those two sheets, respectively:
How can we show in one same graph one bar which only considers the average for the player and another bar with the average for the position? The answer is: Level of Detail calculations. Create a calculated field named Acceleration Position and add it on the
Columns shelf of the Stats Comparator Player sheet: {FIXED [Position]: AVG([Acceleration])}
Go back to the Stats Comparator position sheet to confirm that the amount that your new calculated field is showing is the right one: 68.62. Remember: we have three Level-of-detail calculation functions available: FIXED, INCLUDE, and EXCLUDE, but FIXED is the one that you will use the most. Now, we have our two elements to compare; let’s create the calculated variable that will state by how many points is the difference. Create Acceleration Difference = AVG([Acceleration]) - AVG([Acceleration Position]), and also add it to the graph to validate it’s giving the right number: 20.38.
Tip: It’s highly recommended to always do proper testing on your calculated variables, even if you are very sure that what you are doing will be correct. It is common that we omit small but important details such as aggregation, order of operations, and other aspects of a calculation. It is also possible that your calculated value works well when showing a certain dimension in your table, but that fails when you modify it. Remember: it’s best to go slow and assure the quality of your workbooks. Now that we have our calculated values set, let’s set up the graph. Remove all three measures from the Columns shelf, and instead put Measure Names onto Rows. Add a filter on it so you only show our three main measures, then drag Measure Values onto the Columns shelf.
Now we have a vertical display of our measures which looks better. Move Acceleration Difference from the Measure Values shelf and put it on the Tooltip property of marks. Also add from the Dimensions pane Name and Position to the Tooltip, and edit it so it looks like below:
We will deal with the color and formatting after we finish our graphs. But let’s deal with number format: for Acceleration and Acceleration Position,
make it default to number with no decimals, and make Acceleration Difference default to custom, using this format: +#,##0;-#,##0. It’s the same format as Number (Custom) with 0 decimals, just that we are adding the “+” sign on the positives, so it’s more readable on the tooltip (it will show “+20” instead of “20”).
Show the Name filter as Single Value (dropdown) and start testing your graph. Use different player names, read that the tooltip number is updated correctly on every change, that the position is changing as well depending on the player, that the bars are reflecting the correct numbers (you can go back to Stats Comparator position to check the position amount). Now that we have confirmed it is working, let’s add a second step of complexity: how about we also enable the user to compare stats versus all players? Create a parameter called Compare with, set data type to string, and for values set a list of only two options: “Position only” and “All players”.
Show it on your Stats Comparator player sheet, and modify your Acceleration Position calculated value; change the name to Acceleration B (to make it clear it’s the second acceleration metric but not exclusively for position average) and modify the formula so that if Compare with is “Position only” uses the current calculation, else it should display the average for all players. Try to do it first by yourself, and when done compare with the correct formula on the next page:
Acceleration B IF [Compare with] = "Position only" THEN {FIXED [Position]: AVG([Acceleration])} ELSE {AVG([Acceleration])} END Now change the parameter between its two values and compare with the other two sheets (Stats Comparator all and Stats Comparator position). You will see that it’s working properly. There’s a thing, though; our tooltip is fixed to label the comparison as if it is always by position. Fix it by inserting the Compare with parameter in the tooltip and making changes needed to make it look properly:
Now create Stamina B and Stamina Difference based on the same logic. Put Stamina and Stamina B on the Measure Values shelf, while putting Stamina Difference on the tooltip. Notice the problem we have with the tooltip; Tableau is showing Acceleration Difference even when hovering the mouse over the stamina bars. Therefore, there is a problem to display number by number individually. To give this a solution, we will add as a tooltip a table with all the
differences, which for now are Acceleration Difference and Stamina Difference. Create a new sheet called Difference Tooltip, drag Measure Names to rows, apply a filter to show our two difference measures, drag Measure Values to Text inside Marks. Go back to Stats Comparator player, open the tooltip, remove the part of the second row where it’s referencing Acceleration Difference, and instead insert the sheet we just made on that row.
You should have this result on the Preview:
It would be better if instead of saying “vs Position only average” it said, “vs Position average”; edit your parameter, and on the Position only line, inside the display as column, put “Position”.
You can remove the Acceleration Difference and Stamina Difference measures from the Marks pane, since you’re not using them.
Now for the tedious part: using the Shift key, apply the same default number formatting for all your measures inside the Stats folder, remembering to exclude the difference measures because those have a custom “+” for the positives. Then also apply that custom format for Stamina Difference. Finally, repeat the creation of the B and Difference measures for at least the next measures: Strength, Balance, Sprint Speed, Agility, and Jumping. Then add them to the Stats Comparator player and Difference Tooltip sheets. Copy and paste the B formula and then just replace the two AVGs for the next measure to go faster:
You can also wait until the end to apply the default number formatting to all in two clicks. You should end up with this:
Go to Difference Tooltip and edit the aliases of your measures so instead of saying “Strength D” it says “Strength”. Also, in Stats Comparator player, change the aliases for the B measures so it says “Acceleration avg.” instead of “Acceleration B”. You can either change the aliases by right-clicking the axis on the sheet or by changing the original name of the calculated value (I will do the second):
Set the graph to fit Entire View, reduce the bars’ size to half, and change the color if you like. On Difference Tooltip increase the rows’ size and width so it looks less cluttered and add some formatting to it.
You can now delete the other two stats comparator sheets and remove the “player” part of our final sheet’s name. Now create a new sheet called Overall. Drag the Overall measure from the Stats folder to the sheet, then apply text formatting:
Now do another sheet called Nationality, convert the Nationality dimension to Geographic > Country/Region, drag it to the Rows shelf, and convert the graph to filled maps from the Show Me! button. Go back to Stats Comparator and apply the Name filter to all sheets but Player Selector. You will notice that the difference tooltip numbers are now showing correctly (if you didn’t notice, then this is a good reminder to always review your results). Go to Nationality and fix the map position using the controls on the top-left of the sheet so you can see it completely and it doesn’t zoom. Now create the Title sheet, add the Name filter from the previous sheets, then add Name, Age, and Nationality to the Text property and apply formatting to it.
Time for the dashboard. Create a new one, and do this layout based on what you know about tiled dashboard design:
Click the arrow on Compare with and select Floating. Put it inside the Stats comparator graph, to the top-right corner, and remove the Name filter. Hide the sheet titles for all sheets except Stats Comparator. Adjust the width of the Nationality sheet so it’s smaller.
Drag the Overall sheet between the Title and Nationality sheets, make it floating as you did with your parameter, and put it above the Nationality sheet. Format the sheet so it does not have that white background in Shading > Sheet tab > Default > Worksheet.
Toggle the Use As Filter option for Player List, and go to Dashboard > Actions to edit it so it is configured like below:
What we did is: 1) Make that it applies to all sheets except Player List, because if it applies to it, then we can’t choose another player. 2) Adjust so that when the user deselects a player it doesn’t remove the filter, but rather exclude all values so the sheets disappear until the user selects another player. 3) Make that this sheet can only apply a Name filter on the other sheets, and nothing on Club, Nationality, or the other dimensions in the table. One last thing: for each of the three filters above the players list, right click and toggle Only Relevant Values. What this will do is not show the user any teams that do not apply when he/she is already filtering by Nationality or Position. Example: if I am looking on Afghan players, it doesn’t make sense that on the Club dropdown I get clubs where no Afghan player is. Now select any player on the list and see how it works. Also toggle the Compare with parameter and make sure everything works. If you don’t get the scroll bar for Player List, go back to the sheet and set the size to Standard and not Fit Width. If you see your horizontal container of the top increasing in size by itself when changing filters, fix its height so it stops moving. Now on to the formatting last steps: 1. Reduce the height of your dashboard to 750 or to a size that makes it fit your screen without a scroll bar. 2. Using the next color palette, format your header: #d30208 (red), #e5c685 (light brown), #171714 (black), #015386 (dark blue), #0074b1 (blue) so it looks like the image below. Edit Title and Overall. 3. On Player List, modify the Row banding so it’s to the full row, and use the light brown for it instead of gray. Also remove the row and column divider borders and increase a bit the row height. 4. On the Vertical container that holds the player list, apply a thick border with the black color of our palette, and an inner padding of 5, making sure the width is still enough to show the Position column, like in below image:
5. For the Horizontal container that holds the three filters for players list, change the title of the three filters to be of our blue color. 6. On Stats Comparator, change the title to be of dark blue color and bold. Hide the Value axis and for the Measures axis make the labels bold. Finally, change the bars color to be the blue of our palette. 7. For the Nationality map, change the color to our light brown and eliminate the automatic border. You should have this as result:
Congratulations, you have now finished your seventh dashboard! The topics covered were: -
Deep calculated values development and test Parameter-based calculations Graphs in tooltip Folders Floating items in dashboards
Workout 8. Olympics dashboard On this workout you will develop a dashboard containing all relevant information about the history of Olympics; which countries have made the most medals, which countries are the best in which events, the average athlete’s stats by event, and the correlation of physical attributes and sport. Data Design
◼◼◼◼◻ ◼◼◼◼◼
Graphs ◼◼◼◼◻ Interactivity◼◼◼◼◻
Workout Start Connect to W8. Athlete events.csv and join to it W8. Noc_regions.csv by NOC. We do join because the Noc regions table does not have duplicates.
Start by making a sheet called Leaderboard. Move Region to Rows, Number of Records to Columns. Order Region by Number of Records descending. Add a Games filter and show as Single Value (dropdown). Increase the width of the bars and reduce the bars’ size to a bit above half. Finally, edit the sheet title to look like below:
Show the mark labels from the Label property and align them horizontally to
be in the middle (inside the bar). Finally, hide the x-axis. Now let’s add some parameters and filters to make it more interactive. Start with making a parameter called Top X of value int, set 5 as current value and for allowable values define a range that only states minimum as 1.
Now add a filter on Region and set it as top filter by our Top X parameter, based on the sum of Number of Records.
With this, the users can now apply a top filter on our leaderboard to just see top 5 countries. In case they don’t want to filter, they can type a big number like 1,000 so they see all of them. Next feature: create a parameter called Sort of type string that only allows values “Descending” and “Ascending”. Then create a calculated value called Number of Records Rank that is based on the next formula: IF [Sort] = "Descending" THEN RANK(SUM([Number of Records]),'desc') ELSE RANK(SUM([Number of Records]),'asc') END What this does is allow the user to change the sorting through a parameter. Make Number of Records Rank discrete and drag it on Rows right before Region, then clear the sort on Region. Finally, show the Sort parameter and test it (also change the Top X parameter to make sure both work together).
If you did the testing, you will see that when you filter Top X to 5 or a small number and have Sort set as Ascending, you are seeing the top countries instead of the bottom, sorted ascending. We want to have the bottom countries when Sort = Ascending, so to change this, remove the Region filter and instead add a Number of Records Rank filter. Convert the filter to continuous and set it to be of type At Most, like below. With this, you can delete the Top X parameter.
Create a second sheet called Medals, drag Medal to Columns, Number of Records to Text in Marks, hide the Medals column name from the sheet, exclude Medal = N/A (put this filter also on Leaderboard), and sort them in gold-silver-bronze.
On the Marks dropdown, select Shape, and while holding Ctrl, drag Medal from Columns to Color in Marks. Change the colors so that gold is yellow,
silver is gray, and bronze is brown. Change the Shape property to be a filled circle instead of an empty one and expand the row height so it’s bigger. Finally, change the vertical alignment on the Label property to bottom and horizontal alignment to center. It should be looking like this:
Now, add it as a tooltip on Leaderboard:
Select the top 10 regions, right click and create a new set called Top Countries.
Now let’s do the third sheet: Rank Movement. Apply the same Medal filter you have on the other sheets, add the set we just created also as a filter, and set Season = Summer.
Drag Year to Columns and Number of Records Rank to rows. Convert the last one to continuous right from the Rows shelf, then holding Ctrl drag it to the right so you have it two times. Set that second pill as Dual Axis, also toggle Synchronize Axis so both y-axes are on the same scale. On the Marks card, notice you have three tabs: All, Number of Records Rank, and Number of Records Rank (2). Open All and drag Region to Color. Open the second tab and from the dropdown select Line, then open the third marks tab to select Circle and drag Number of Records to Text.
Hide the second y-axis on the right, reverse the scale of the first y-axis on the left, and edit the table calculation of your two pills on Rows so instead of being calculated on Table (across) level it’s on Specific Dimensions > Region (not Year).
Deselect “Out” from your set filter, notice how the graph becomes clearer. Adjust the circle size to half.
Modify the tooltip so it looks like below:
We basically have the graph ready, but it would be better if we could do something with the set filter, since it’s very unintuitive. Change the filter title to “In top 10 countries” and remove the “All” option. Finally, change the yaxis name to “Place”. Make the fourth sheet called “Athlete Stats”. Convert Age and Height from string to number (whole) and convert them to measures. Convert Weight to number (decimal) and convert it to measure as well. Just like in the Airbnb workout #3, make a Measure Selector parameter and a Measure Selected measure with Age, Height, and Weight.
Show the parameter, add Measure Names to Rows, filter it so it only shows Measure Selected, and drag Measure Values to Rows.
Drag Measure Selected with right click from the data pane to the Measure Values shelf and aggregate it as minimum. Repeat to also add maximum and standard deviation. Move Measure Values from Columns to Text. Finally, change the aggregation of the first pill on the Measure Values shelf from sum
to average and change the aliases for all of them to just be “Average”, “Minimum”, “Maximum”, and “Std dev”. Expand the row height as well and add the Measure Selector parameter in the sheet title.
Now add the next filters: Games, Sport, Event, Sex, and Region. Show them all as Single Value (dropdown) except Sex, do that as list and rename its value aliases F = “Women” and M = “Men”. Also, set all your filters to show Only Relevant Values. Play with Measure Selector and your filters and see how you find interesting trivia, like that the oldest athlete to be in the Olympics was 97 years old, or that the average height of basketball athletes is 190cm while that of gymnastics is 162cm. Finally, duplicate this sheet so you keep the filters, but drag out Measure Names and Measure Values. Then drag Weight to columns and Height to rows, changing the default aggregation from SUM to AVG.
Here you will be able to see the clusters of height/weight numbers among athletes for a certain sport. It’s interesting to watch especially those sports that don’t have any weight divisions like diving. Add the Region to the tooltip so you can also see the nationality of each athlete. Hide Measure Selector from this view, fix both axes by setting filters to “All” then right clicking each (excluding the zeros), it is important because we don’t want the scale to be moved when playing with the filters. Rename the sheet to Weight/Height distribution. Having Names in Color is not very helpful… how about instead we have a Boolean that distinguishes the athletes with medals from those without? Create a calculated field called HasMedal equal to: IIF([Medal] = "NA", FALSE, TRUE) Then drag Name to the Detail property and put HasMedal on the Color. Also, improve the tooltip so it looks more like below:
There goes our last graph, time to create the dashboard (this time without the guidance of the item hierarchy):
We have too many repeated filters; compare them all per sheet and link the repeated ones by applying one on all the sheets it appears. Example: apply the Games filter on Leaderboard, Medals, Athlete Stats, and Weight/Height Distribution. Season should be applied on all sheets. Then Sport, Event,
Sex, and Region will only be applied to Athlete Stats and Weight/Height Distribution. Redo the dashboard above and see it has less filters now.
Start organizing the filters for the two sheets on the bottom side. Put them all above the two graphs in a horizontal manner.
Now move the filters belonging to Leaderboard above it and those of Rank Movement to its right, as in below image:
We are only left with the Games filter, but remember we also applied Season as filter for all sheets but Medals. To show Season, click on the arrow of any graph in the dashboard, go to Filters, and toggle it.
Now if it is not already there, move the Season filter to the vertical container that holds Games. Add a Text object inside the container as well, that looks like below:
Now select that container, then click the arrow and set it as floating. Click the arrow again and toggle the Add Show/Hide button. Add a white background to your container from the Layout pane at the left, so it’s readable, adjust its size and put it over Rank Movement.
Set the Games filter to show only relevant values. If your show/hide button disappeared (the small cross), toggle it again, and put it below the container as shown in the above image. It’s a bit unclear what that small cross is – even to us –, but it functions similarly to a hamburger button on an app; it lets you show and collapse a container. Let’s add a text instruction to its side so it’s clearer for a new user.
So now you have learned one of Tableau’s newest features; how to be able to show and hide a group of filters. The cross is not a very self-explanatory symbol, but fortunately you can customize this clicking on the arrow and Edit Button, so you show an icon of your choice. However, we will remove this feature from this dashboard for better design. Enable the dashboard title from the Action bar at the top. Copy and paste the title we put on the vertical container, but change the part where it says “below filters” to say “filters on the right”, since we’ll put them on the right of the title. Create a horizontal container, put the dashboard title inside, also move Season and Games to this container, then add a blank to the right so they’re more centered. Fix the width of this blank, and remove the vertical floating container along with the cross and the helping text.
Now add a light gray border to the container:
Change the Leaderboard title so it only says “Medals Leaderboard on “, and then the Games reference, removing the second line. Then reduce the width of the rank number column on the table itself so we can make this graph smaller in width.
Change the title of the “Number of Records Rank” filter to “Top/Bottom X”. Set that and the Sort parameter as floating and put them to the side of the Leaderboard title. You will need to squeeze them in size a bit so they don’t show above the blue bars of the leaderboard, like below:
Fix Leaderboard’s width so it doesn’t move, then add a medium-small black border to it, and set Outer Padding to 0 on all sides. Judging by the other sheets, it seems our dashboard is getting too crammed. Change its size to 1,500 x 1,000. Fix the height of Horizontal (1) (the one with our title) and start checking your item hierarchy for duplicate/unnecessary containers on your dashboard. Example, if you have a Horizontal container that only has one child element inside, and that child is a Vertical which you have in a higher level. Every time you are about to move a parent container, fix its height/width and then move it. Finally, remove any blanks we left.
The point of this process is to start fixing the size of the containers so it does not behave crazy when moving items, or readjusting the dashboard size. Add a blank on the last horizontal container so it’s to the right of Weight/Height Distribution. Fix it to be the same width as the vertical container above that holds Region and In top 10 countries. We want our first and second containers with graphs to be aligned in width.
Set Athlete Stats to Entire View, distribute items evenly for the two containers with only filters and titles, and adjust the size and position of all elements so it resembles the image below:
Tip: You might see that when resizing items you get new Tiled containers in your Item hierarchy. This happens because you are aligning items that belong to different containers. What Tableau does for this is separate those items to exclusive containers that are set up with the same width/height. This might not be liked by some developers, so if you don’t want these to show, avoid resizing an element to one of those small arrows that appear when you resize. Now on to the formatting. For all four horizontal/tiled containers, add an Outer Padding of 5 to all sides. Readjust the two filters for Leaderboard. Now apply the same gray border for the third horizontal container and apply the same border from Leaderboard to Weight/Height Distribution.
The sizing and distribution of elements is now finished, time to finish with the last formatting details. Download an Olympics logo and put it on the first Horizontal by dragging an Image element.
Edit the dashboard title color to this red (#ff0000) and the second text line to black. Format the filters to have a black title and make the options black (by default it’s a dark gray, slight difference but it’s for consistency). Go to Leaderboard, change the bar color to this blue (#3e76ec), and remove all borders and lines. Again we need to format the font for all worksheet’s text elements to be full black, not dark gray, but instead of going sheet by sheet, format this from the Format Workbook > All option. Tip: As said before, when formatting it is best to start from the top to the bottom level. Meaning we should have started with the Worksheet formatting, then after that we should have gone to the sheet by sheet format. You will see that after applying the last adjustment, the colors we applied on our labels before, like the dashboard title and Leaderboard’s title, will go to black. But for this exercise, we will keep that change. Just bear this in mind on your future projects, since this might cause you rework. Then set the color for the bars’ labels back to white and hide field labels for rows so it looks like below:
Now on Rank Movement, make the title bold, remove the axes titles (“Year”
and “Place”), and remove all borders and lines. Reset the colors assignment for the top 10 Regions and remove the mark labels since they’re not visible (the numbers on the circles). Back on the dashboard, click on the Region legend so it shows its arrow, click it and toggle Highlight Selected Items so that when a user clicks a country it gets highlighted in the rank graph like below:
Now change the title of the color legend from “Region” to “Country” and to the Rank Movement sheet title add “Click a country to highlight it.” as a small help.
Now on to Athlete Stats. Make the title bold, format the font size of the whole worksheet to be 16 (not the workbook, only this sheet), and format the alignment to center for pane and header. Finally, change the row banding to be of this yellow (#ffce01).
Now on the last sheet; make the title bold, remove the Measure Selector portion, and create a new color palette called “Olympics discrete” like we did on workout 3 using the following colors: blue (#3e76ec), black (#000000), red (#ff0000), yellow (#ffce01), and green (#179a13). You don’t need to delete any other custom palette (if you don’t remember go back to it). Remember to restart Tableau after you modify the preferences file. Using that palette, assign the no medals athletes the green color and red for the ones with medals. Finally, rename the axes so it doesn’t say “Avg.” for height or weight.
Seems like when we applied the Worksheet font size format on Athlete Stats we also affected the filters, if you look at some of them on the dashboard they look bigger. Go back to it, revert that format, and put it instead for the Pane and Header options. An easy way to revert format is pressing the Clear button at the bottom of the pane, it will revert to default all settings from the current pane you’re at.
Go back to Rank Movement and change the color palette to be Red Sequential.
If you notice, what we did was assign a color from the Olympics logo to each
sheet, leaving the black for all the elements. This is a simpler design but it looks very clean. Congratulations, you have finished your eight workout! The new topics reviewed are: -
Functionality to edit sorting by ascending/descending through a parameter Top X items Rank graph Functionality to show/hide filters on a dashboard
You have gone through all the topics there are for a Tableau developer. You have mastered from the basic concepts of creating graphs to the more specific functionalities that users ask for. You have learned how to use basic design concepts such as color palettes, formatting, sizing, and positioning. You have learned the technical calculation concepts from the basic IIF formulas to the level-of-detail calculations, which are unknown to many! Finally, you have learned the best practices and tips to work efficiently and fast. It’s now time to prove your capacity, the next workout will not include any instructions for you. What you’ll receive is just the data source and the expected result. Are you ready? Turn the page for the final workout.
Workout 9. YouTube trending dashboard On this workout you will make an analysis on the videos that appear on YouTube trending, allowing users to try to find a pattern on video’s statistics and trending appearance, and to see which channels and categories appear the most. Data Design
◼◼◼◼◼ ◼◼◼◼◼
Graphs ◼◼◼◼◻ Interactivity◼◼◼◼◼ Your data sources are: W9 US Videos.csv Its granularity is trending date – video. It is the main data source where you will find details on the videos and the dates they were trending. Column video_id trending_date title channel_title category_id publish_time tags views likes dislikes comment_count
Description Unique identifier of video. The date the video was displayed on the trending section. The video title. The owner of the video. The category ID of the video. The time the video was published. The tags the video was tagged. The views the video had when it went trending. The likes the video had the moment it went trending. The dislikes the video had the moment it went trending. The comments the video had the moment it went trending.
thumbnail_link comments_disabled ratings_disabled video_error_or_removed description
The video thumbnail image. If comments were disabled for the video. If ratings were disabled for the video. If the video was banned/removed. The video description.
W9 US Category ID.json Its granularity is category. Contains the mapping table for the Category ID on the main table. The only columns you need are: Column
Description
Id
The category ID.
Title
The category name.
You can hide the rest. Hint: add both tables as separate data sources and join them through data blending with Category ID. You should get to this dashboard:
This is a dashboard made up of 10 sheets; the first five are just a number display of the main metrics with no tooltips; COUNTD(Title), SUM(Views), COUNTD(Channel name), SUM(Likes) / Sum(Dislikes), and SUM(Comments). Regarding format: Workbook Font Style: Franklin Gothic Demi Colors: (red) #FF0000 and (black) #282828 as mains, also (light red) #FFCDCD for table shading, used the red color palette for the donut graphs The next five sheets display: 1) Channels most featured display the channel names sorted by who has the most appearances in trending. Shows the number on the tooltip as below:
2) Trending stats shows the views, like/dislike ratio, and comment stats, with aggregation by maximum, minimum, average, and standard deviation. It has no tooltip. 3) Number of videos by category pie chart that shows by category how many videos have appeared in trending, calculated as a percentage. It has the tooltip shown below:
4) Amount of views by category pie chart like the previous one, only that this shows instead the sum of views for trending videos, calculated as a percentage as well. It has the same tooltip as the previous pie chart, but with views instead of videos.
5) Video List displays the list of videos by title and trending date, showing the sum of views. Includes more details in the tooltip, like below:
The dashboard also has two actions: 1) When selecting a channel from the Channels Most Featured leaderboard, the rest of the dashboard elements get filtered by the clicked channel. When unclicked, the filter reverts.
2) When hovering over a category on either of the two pie charts, the category is highlighted on the other chart as well, so it’s more visible
the proportion of a category in number of videos and amount of views.
You can compare your final dashboard with the one stored on the “other” folder from the downloaded materials. There you will also find the finished versions of all the workouts we did. Congratulations, that was the final workout for this book.
End You made it to the end, congratulations! If you purchase a Tableau license, you can publish your dashboards on Tableau Public and share the links through LinkedIn, so people can see your level of expertise – including recruiters. If you are not planning to have a license soon, you can instead export each of your workbooks as a Packaged Workbook, by going to the File option on the action bar. This will store your workbook and data sources together in one file which can be opened using Tableau Reader, which is free. To publish your workbooks on Tableau Public and share with your contacts: 1. Create an account on public.tableau.com 2. Convert all the data sources on your workbooks to data extracts by selecting the option from the Data Source tab. You can save the hyper file anywhere.
3. Hide all the sheets on your workbook so you only see the dashboard tab. You do this by right clicking a dashboard and selecting Hide All Sheets.
4. Go to Server > Tableau Public > Save to Tableau Public As…, log in, and give your dashboard a name. If you liked this, please leave a review on Amazon so other people can know (I hope you did!). Finally, if you want more news and free Tableau tips follow my Facebook page.


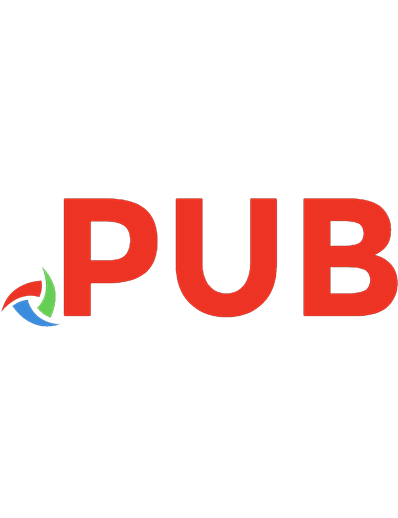

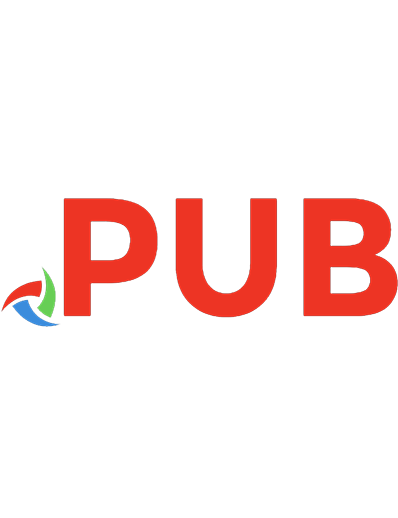

![Mastering Tableau 2019.1: An expert guide to implementing advanced business intelligence and analytics with Tableau 2019.1, 2nd Edition [Paperback ed.]
1789533880, 9781789533880](https://dokumen.pub/img/200x200/mastering-tableau-20191-an-expert-guide-to-implementing-advanced-business-intelligence-and-analytics-with-tableau-20191-2nd-edition-paperbacknbsped-1789533880-9781789533880.jpg)

