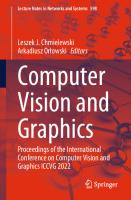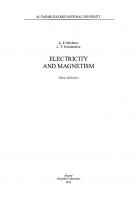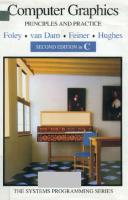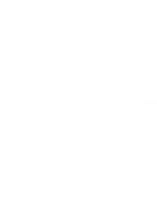Summary of lectures on course “Engineering and Computer Graphics”: educational and methodological assistance 9786010436350
This lecture summary on the course “Engineering and Computer Graphics” is devoted to modern information technologies and
389 114 11MB
English Pages [218] Year 2018
Polecaj historie
Citation preview
AL-FARABI KAZAKH NATIONAL UNIVERSITY
N. N. Tairova
Summary of lectures оn course “ENGINEERING AND COMPUTER GRAPHICS” Educational and methodological assistance
Almaty «Qazaq University» 2018
UDC 004 (075) LBC 32.973 я 7 T 15
Recommended for publication by the decision of the Academic Council of the Faculty of Physics and Technology, Editorial and Publishing Council of Al-Farabi Kazakh National University (Protocol №7 dated 05.07.2018)
Reviewers: PhD, Associate Professor A. Askaruly Doctor Physics and Mathematics Sciences V.M. Somsikov
T 15
Tairova N.N. Summary of lectures on course “Engineering and Computer Graphics”: educational and methodological assistance / N.N. Tairova. – Almaty: Qazaq University, 2018. – 218 p. ISBN 978-601-04-3635-0 This lecture summary on the course “Engineering and Computer Graphics” is devoted to modern information technologies and is a guide for students studying the universal system of automated design of AutoCAD. The content of the material is consistent with the standard program for the specialty «Physics», «Power Engineering». As the main sources of literature recommended well-known textbooks David Frey, Ellen Finkelstein, Romanycheva E.T., Sokolova T.Y. Presence of these lecture notes also implies listening to the course and practical work in AutoCAD’s automated design system, because computer graphics is an applied area of computer science intended for creating, storing and processing graphic models and their images. Published in authorial release.
ISBN 978-601-04-3635-0
UDC 004 (075) LBC 32.973 я 7 © Tairova N.N., 2018 © Al-Farabi KazNU, 2018
INTRODUCTION This lecture summary on the course “Engineering and Computer Graphics” is devoted to modern information technologies and is a guide for students studying the universal system of automated design of AutoCAD. The content of the material is consistent with the standard pro gram for the specialty “Physics”, “Power Engineering”. As the main sources of literature recommended well-known textbooks David Frey, Ellen Finkelstein, Romanycheva E.T., Sokolova T.Y. Presence of these lecture notes also implies listening to the course and practical work in AutoCAD’s automated design system, because computer graphics is an applied area of computer science intended for creating, storing and processing graphic models and their images. The course “Engineering and Computer Graphics” is one of the disciplines that provide continuous computer training for future spe cialists – power engineers and teachers who own IT. During the development of lectures, it taken into account that at present the task is to move to a new technology for creating and pre senting graphic and textual information. This task requires modern methods of training specialists, in which the central place occupied by methods of computer graphics, as a new tool for creating various kinds of documents on electronic media. The obtained knowledge, skills and habits used in course projects, in the degree project, as well as in future practical activities. The manual consists of the lecture itself, a list of recommended literature, key terms and control questions.
3
SUMMARY OF LECTURES ON COURSE “ENGINEERING AND COMPUTER GRAPHICS” For the specialties “Physics”, “Power Engineering” The form of training – is full-time. Number of credits – 2 (90 hours). MODULAR CONTENT OF LECTURES Discipline consists of tree modules: Module 1. “Introduction to the AutoCAD system” includes topics: user interface, call help system, customize the AutoCAD working environment, create simple primitives, select methods, create complex primitives, work with text, edit primitives, size, blocks and external links. Module 2. “Organization of the drawing” includes topics: organization of the drawing, creation of the assembly drawing and specifications, interaction with other applications. Module 3. “Three-dimensional modeling” includes topics: the construction of three-dimensional bodies, editing in three-dimensional space.
4
Module 1 “INTRODUCTION TO THE AUTOCAD SYSTEM” LECTURE 1
INTRODUCTION TO AUTOCAD
The topic of the lecture. Introduction to AutoCAD. The questions discussed at the lecture. XY coordinate system. Angular Measurement. Entering Points in AutoCAD. The AutoCAD Screen. Workspaces. Icons. Keystrokes and Menus. Basic AutoCAD Terminology. Commands Line, Circle, Erase, Print, Undo. The purpose of the lecture. Learn the user interface, setting up the working environment, working with commands, World Coordinate System (WCS), first drawing command. Basic terms. AutoCAD is the most powerful automatic design (CAD) system for personal computers. Begin mastering the program with the study of the interface. A template is a file of a special type, containing drawing parameters and some objects (for example, a stamp block). Drawing window (graphics window) – the largest area in the AutoCAD window, where drawing and modeling occurs The command is part of the user interface. This event is userdefined, which is the response of the program. Command line – area where you can type commands (command names) and type or select command options Dialog box – a window-like item that contains various settings and information. Transparent commands are commands that you can run while executing other commands. Axis tripod Object – one or more graphical elements, such as text, dimensions, lines, circles, or polylines, treated as a single element for creation, manipulation, and modification. Formerly called entity. 5
Modul 1. Introduction to the AutoCAD system
Object Snap (OSNAP) is the assignment of new points relative to the characteristic points of already existing objects. Plot device – the printer, plotter, or alternative plotting system to which the drawing sent. Welcome to the world of CAD – In this first tutorial you will be learning the very basics of AutoCAD. This course designed so that the commands and instructions should work on almost any version of AutoCAD, although this version designed specifically for AutoCAD 2016 and will work with older versions. By the end of this level, you will have the skills to develop basic 2D drawings and print them out to scale. Let us start at the beginning, these things you need to know, or the rest of it will not make any sense at all. Make sure you have a very good understanding of this lesson before continuing. This lesson is longer than most (and not very exciting), but will cover important topics. The X, Y coordinate system AutoCAD uses points to determine where an object is located. There is an origin where it begins counting. This point is (0,0). Every object is located in relation to the origin. If you were to draw a line straight out to the right from the origin, this would be considered the positive X-axis. If you were to draw a line straight up, this would be the positive Y-axis. Everything that you draw in AutoCAD is exact. It will be more accurate than you will ever need it to be (14 decimal points accurate). All objects drawn on the screen placed there based on a simple X, Y co6
Lecture 1. Introduction to AutoCAD
ordinate system. In AutoCAD, this known as the World Coordinate System (WCS). You must understand this to know how to put things where you want them. (3-D work has an added axis, the Z-axis, but this not covered in this lesson). Here is how it works: The picture shows a point located at (9,6). This means that the point is nine units over in the X-axis and 6 units up in the Y-axis. When you are working with points, X always comes first. The other point shown is (-10,-4). This means that the point is 10 units in the negative X-axis (left) and 4 units in the negative Y-axis (down). A line has two points, a start point and an end. AutoCAD works with the points to display the line on the screen. Move your cursor over the picture above and you will see line drawn from the absolute points of (-10,-4) to (9,6). Most of the time you will not have an indication of where the origin is. You may need to draw a line from the endpoint of an existing line. To do this you use relative points. These work the same way, but you have to add @ symbol (shift+2) to tell AutoCAD that this next point is relative from the last point entered. To review: ABSOLUTE POINTS are exact points on the drawing space. RELATIVE POINTS are relative to a POINT on the drawing space. It is a simple system, but mastering it is the key to working with AutoCAD and explained in more detail further below and in the next lesson. In order to work effectively with AutoCAD, you have to work with this system. Until you are comfortable and familiar with it, learning AutoCAD will be more of a chore. Angular Measurement AutoCAD measures angles in a particular way. Look at the diagram below. 7
Modul 1. Introduction to the AutoCAD system
When drawing lines at an angle, you have to begin measuring the angle from 0 degrees, which is at the 3 o’clock position. If you drew a line at 90 degrees, it would go straight up. The example above (when you move your mouse over it) shows a line drawn at +300 degrees (270+30), or – 60 degrees. You might not always have an obvious reference point for 0 degrees. Look at the example below and place your mouse on the image to find out the angle in question. In this example, given information about the lines, but not the angle AutoCAD needs to draw the line from the start point. What given though is (a) the knowledge that 0° is at the 3 o’clock position (b) the knowledge that 180° is at the 9 o’clock position and (c) the angle between 180° and the line want to draw is 150°. With this information, you can figure out what angle you need. Here is a fool-proof way of getting the angle you need: 1) Start at the 0° position and measure counter-clockwise (+) to 180°. 2) From 180°, measure clockwise 150° (-) 3) Consider that you just went +180-150 and use that as an equation: +180-150=30 4) Now you can draw your line using polar coordinates (discussed below) Entering Points in AutoCAD You can enter points directly on the command line using three different systems. The one you use will depend on which is more ap8
Lecture 1. Introduction to AutoCAD
plicable for the situation. The first assignment in the next will show you these methods. The three systems are as follows: ABSOLUTE CO-ORDINATES – Using this method, you enter the points as they relate to the origin of the WCS. To enter a point just enter in the exact point as X,Y. RELATIVE CO-ORDINATES – This allows you to enter points in relation to the first point you have entered. After you’ve entered one point, the next would be entered as @X,Y. This means that AutoCAD will draw a line from the first point to another point X units over and Y units up relative to the previous point. POLAR CO-ORDINATES – You would use this system if you know that you want to draw a line a certain distance at a particular angle. You would enter this as @D Circle based on a center > point and radius. Center, Radius
ERASE
Erase / E
Home > Erase
ARC
Arc / A
PLOT
Print / Plot CTRL+P
UNDO
U / CTRL+Z
Home > Arc > Center, Start, End
Erases an object. Draws an arc based on a center point and 2 endpoints
Enables the Print/ Quick Access Plot Configuration Toolbar > Dialog Box Print Quick Access Undoes the last command. Toolbar > Undo
For your first assignment, you will duplicate the drawing: 16
Lecture 1. Introduction to AutoCAD
Fig. 1.3.
Steps: Start AutoCAD and a new drawing by pressing the NEW Icon at the top left of your AutoCAD window.
There are actually three ways to start a new drawing. The fastest is to press CTRL+N, but you can use the icon shown in the image above or type in the command QNEW. Any way you do this, you will see a dialog box open that asks you to select a template drawing to use (as shown on Fig. 1.4.): 17
Modul 1. Introduction to the AutoCAD system
Fig. 1.4.
If AutoCAD does not locate your templates automatically, they can be hard to find: C:\Users\[PROFILE]\AppData\Local\Autodesk\AutoCAD 2018 – English\R20.1\enu\Template folder. You will find it there. Of course, you can also copy your templates to a folder that is easier to locate. Select the “acad.dwt” template file and press the Open button to continue to the drawing screen. Once there, type in Z E this will zoom into to the extents of the drawing area and make it easier to see what you are drawing (NOTE: nothing will appear to happen). In addition, if you find that the grid distracts you, you can press F7 to toggle it on or off. For all lessons on this level, make sure that you do not have Dynamic Input turned on. 18
Lecture 1. Introduction to AutoCAD
Can check this on the status bar. Make sure the DYN button is not active. (Dynamic Input affects relative coordinates in some versions of AutoCAD). In addition, leaving Dynamic Input turned off keeps the screen clearer and easier for you to concentrate on what you are drawing. Your status bar buttons (bottom of the screen) should like the image above with the Dynamic Input button grey. Start the LINE command (as explained in the table above) and draw a line from 1,2 to 3,2 to 3,4 to 1,4 Press enter after each point. (*Remember to watch the command line as you do this.) For the last line, you can either type in 1,2 or C to close the line back to the first point you entered. You have just drawn a 2” square using absolute co-ordinates. Your command history (F2 key) should look like this: Command: L LINE Specify first point: 1,2 Specify next point or [Undo]: 3,2 Specify next point or [Undo]: 3,4 Specify next point or [Close/Undo]: 1,4 Specify next point or [Close/Undo]: 1,2 Specify next point or [Close/Undo]: If you make a mistake, you can use the undo icon, press U or press CTRL+Z. You can also use the ERASE command to get rid of lines do not want. Next, draw a similar box using relative co-ordinates. Start the LINE command and begin at point 4.5,2. From there draw a line two units to the right by typing @2,0 (this means 2 units in the X direction, 0 units in the Y direction based on the last point you entered). Next type @0,2 then @-2,0 then @0,-2 to finish the box. (Remember to press enter after each point.) 19
Modul 1. Introduction to the AutoCAD system
Now erase the last box you just drew. Start the ERASE command and then select the lines you want to erase. Then press . Now redraw the box for more practice! Draw a third box using polar co-ordinate input. Start the LINE command and begin at point 8,2 then enter. Type @1 Polyline
Creates a polyline of arcs and/or lines.
Polyline Edit Pedit / PE
Home > Modify > Polyline Edit
Edits polyline objects
Explode
Explode / Exp
Home > Modify > Explode
Separates objects into individual components
Revcloud
Revcloud
Home > Draw > Revcloud
Draws a (rectangular by default) Revcloud
When you start the command, you will notice that there are several options available: Command: PL PLINE Specify start point: Current line-width is 0.0000 Specify next point or [Arc/Close/Halfwidth/Length/Undo/Width]: Remember that any time you want to choose an option, you type in the Capitol letter of that option. One important tool is the Close option. This truly closes a polyline, which is different from just having two ends meeting at the same point – it is like welding the ends together. A closed polyline is required for extruding into 3-D space and other modifications. 45
Modul 1. Introduction to the AutoCAD system
If you use the C option while drawing to complete your polyline, it will automatically closed. The Spline option allows drawing a shape of lines using arcs and/or straight lines and then changing them into one flowing curve. (Spline is also a separate command on its own.) Also by changing the Width of a polyline, you can get some different looks to your lines. This is one way you can draw an arrow in AutoCAD: Command: PL PLINE Specify start point:
Current line-width is 0.0000 Specify next point or [Arc/ Halfwidth/Length/Undo/Width]: W Specify starting width : 1 Specify ending width : Specify next point or [Arc/Halfwidth/Length/Undo/Width]:
Specify next point or [Arc/Close/Halfwidth/Length/Undo/ Width]: W Specify starting width : 4 Specify ending width : 0 Specify next point or [Arc/Close/Halfwidth/Length/Undo/ Width]: Specify next point or [Arc/Close/Halfwidth/Length/Undo/ Width]: Depending upon the length of your lines, you may end up with a polyline that looks like this: Look at the examples below, then practice drawing polylines, and try some of the options available.
46
Lecture 3. Creating complex primitives
Below is a sample drawing you can reproduce using a polyline (it could represent a slot to be cut out with a CNC (Computer Numeric Control) router. First, think about how you would draw it using lines, arcs and circles. Here’s how draw it using one polyline: Remember DDE (Direct Distance Entry)? Start by entering your first point, then (with Ortho or Polar on) move your cursor to the right and type 5 then A for arc and move your cursor up and type 2
then type L (to go back to straight lines) and more your cursor to the left and type 5 then back to arc (A ) and then type CL to close the polyline.
47
Modul 1. Introduction to the AutoCAD system
Command: PL PLINE Specify start point: Current line-width is 0.0000 Specify next point or [Arc/Halfwidth/Length/Undo/Width]: 5 Specify next point or [Arc/Close/Halfwidth/Length/Undo/ Width]: A Specify endpoint of arc or [Angle/CEnter/CLose/Direction/ Halfwidth/Line/Radius/Second pt/Undo/Width]: 2 Specify endpoint of arc or [Angle/CEnter/CLose/Direction/ Halfwidth/Line/Radius/Second pt/Undo/Width]: L Specify next point or [Arc/Close/Halfwidth/Length/Undo/ Width]: 5 Specify next point or [Arc/Close/Halfwidth/Length/Undo/ Width]: A Specify endpoint of arc or [Angle/CEnter/CLose/Direction/ Halfwidth/Line/Radius/Second pt/Undo/Width]: CL To edit a polyline, use the PEDIT command or type PE at the command line. Command: PE PEDIT Select polyline or [Multiple]: Enter an option [Close/Join/Width/Edit vertex / Fit/ Spline/ Decurve/ Ltype gen/Undo]: One of the most common editing tools is the Join (J) option. Use this to combine two or more polylines and their endpoints. Use the LINE command to draw a line from 0,0 to 5,5. Now use the line command to draw a line from 5,5 to 8,5. This will leave you with 2 line objects that share a common point (5,5). Start the PEDIT command (PE) and select one of the lines. AutoCAD will ask you if you want to turn it into one, select Y . 48
Lecture 3. Creating complex primitives
Command: PE PEDIT Select polyline or [Multiple]: Object selected is not a polyline Do you want to turn it into one? Enter an option [Close/Join/Width/Edit vertex/ Fit/Spline/ Decurve/ Ltype gen/Undo]: J Select objects: 1 found Select objects: 1 segments added to polyline Enter an option [Close/Join/Width/Edit vertex/ Fit/Spline/ Decurve/Ltype gen/Undo]: Now have one object (a polyline). This is a handy tool to use for editing. Now the shape is complete and can offset it, scale it, etc., as one object. Once have a polyline, it is sometimes useful to break it into the individual segment. For example, might want to offset segments by varying distances. To do this, use the Explode command. It is use to separate many other AutoCAD objects as well such as blocks. Polylines are useful – try to use them whenever possible. Sometimes can draw the outside walls of a building, offset the polyline for the wall thickness, and then explode both of them for more versatility. Polygon POLYGON is not a command that is being use often but it can come to handy at times, this command can help draw a star in AutoCAD. A technique require to make use of this command to draw a star in AutoCAD. The SCALE command Enlarges or reduces object’s size, keeping their proportions the same after scaling.
49
Modul 1. Introduction to the AutoCAD system
This command allows create polygons in AutoCAD POLYGON To create a polygon, you need to specify the number of sides of you polygon when you are creating it, the center of the polygon and whether the polygon will be inscribed or circumscribed to a circle which you will specify the radius. To create a polygon 1. Write POLYGON and Press Enter 2. Enter the number of sides and Press Enter 3. Specify the center of the polygon 4. Enter an option: I (for inscribed) and C (for Circumscribed). It is set to by default. Simply pressing Enter in this step will activate I 5. Specify the Radius of the circle Pay attention to the command window while following the above procedure, you can notice in step 3, that there is option that will allow you specify the length of a side of the Polygon instead of Center of Circle and Radius. Since all sides of a polygon have the same length, you might want to use this feature to create a polygon, and this second option will be then the one to use. Polygons can help you create a star in AutoCAD. Joining corners and trimming could help create a very different set of objects Hatch, Hatch Edit, Gradient, Boundary, Solid Hatching in AutoCAD is a way of filling in areas of your drawing with a pattern that represents certain materials. It is usually use in sectional views. Starting with AutoCAD release 14, can use a solid fill to completely in areas such as walls in a floor plan.
50
Lecture 3. Creating complex primitives Command Keystroke B o u n d a r y Bhatch / H Hatch
Icon
Hatch Edit
HatchEdit / HE
Home > Modify > Edit Hatch
Result Covers an area with a predefined pattern Edits an existing Hatch
Gradient
Gradient / GRA
Home > Draw > Gradient
Creates a gradient hatch pattern
Boundary
Boundary / BO
Home > Draw > Boundary
Solid
Solid / SO
Creates a polyline or region from enclosed area. Creates a solid filled shape by picking 3 or 4 points
None
Location Home > Draw > Hatch
None
Draw a rectangle 10 by 10 and put a circle with 2 radius in the middle of it (remember the M2P OSnap?). Start the Hatch command by typing H . When you start the command, you will see a prompt on the command line (shown below). Press T to select the settings option to get the dialog box for the hatch and gradient settings. Command: H HATCH Pick internal point or [Select objects/Undo/seTtings]: T As usual, start at the top of the dialog box and work your way down. We are going to say that this is a cross section of piece of steel with a hole drilled in it, so choose the predefined Hatch pattern called STEEL. Now want to pick the area to be hatch. Pick somewhere inside the rectangle, but outside of the circle and press . 51
Modul 1. Introduction to the AutoCAD system
Set the scale of the hatch to 6. This is a number that works for this sized object. A larger number will make the spacing between the hatch lines bigger (maybe so big you won’t see it) and a smaller number can make the hatch so dense that it looks solid (try different numbers later to see if I’m wrong). Make this «Associative» – this means that if you adjust the rectangle or circle, the hatch will automatically correct itself to the new boundary.
Fig. 3.1. Dialog box HatchEdit
Finally, hit the Preview button to see if this is what you are after; it should match the image below. Note that AutoCAD recognized the circle in the middle and did not hatch over it. If the lines appear ‘jagged’, do not worry – it is a video display issue – the prints will come out clean and straight. SPECIAL NOTE: In this exercise, used a rectangle and a circle – both these objects are ‘closed’. If you draw four lines to make a rect52
Lecture 3. Creating complex primitives
angle and leave a gap at one of the corners (no matter how small) the Hatch command will NOT work. All boundaries detected by the Hatch command must be close with no gaps at all. If this happens, will see this dialog box pop up:
Fig. 3.1. Dialog box Hatch – Boundary Definition Error If you want to edit the hatch, the easiest way is to double-click on it. This will bring up the Properties pallet. Try different settings in the Hatch Edit dialog box and preview the results. If you use the HatchEdit Command (HE), will see the HatchEdit dialog box that looks like the one used in the Hatch command. To see what “Hatch Association” is, pick on the rectangle (be careful not to select the hatch) and will see four squares appear on the corners. Click and drag one of the corners and release it. If your hatch is associative, it will update to the new shape. HATCH TIPS: For monochrome printing: If you are using a solid hatch, make the hatch WHITE so that it will print out as a solid black, any other color could appear gray (with lines) when printed. If you have one hatch area drawn and want it to match the hatch of another, use the «Inherit Properties» button on the Hatch Edit dialog box. Try this by creating 2 different hatch styles in different objects. Gradients In recent versions of AutoCAD, you can add a 2-color gradient to an object. Draw another rectangle with a circle inside it. Type in GRA 53
Modul 1. Introduction to the AutoCAD system
to start the Gradient command. This command works just like the Hatch command, but with different looking results. You can select the “T” option for settings or use the Ribbon to edit the gradient you just created. The HatchEdit (HE) command also works on Gradients.
Below is a sample of a basic 2D ‘rendering’ using this method. See if you can recreate it using the Gradient command. More about Hatching: You can create custom hatch patterns, or find custom ones available on the internet. Other websites offer some free ones as well as extensive collections for sale. Hatches can be exploded (X ) – but be VERY careful if you do this. In fact, do not explode hatch patterns unless you really need to as you will get 100’s of lines instead of 1 hatch. There is a setting in the Options dialog box under the drafting tab that allows to turn on or off the ability to snap to hatch objects. Off is the default. Boundary Although the Boundary command does not create a fill of any kind, it works in the same manner as hatching so including it in this tutorial.
54
Lecture 3. Creating complex primitives
Start by drawing four random lines in the pattern that shown below. The length of the lines does not matter (for once). The goal of this exercise is to create a shape that matches the inside section of the four lines. This is a very simple example, but this tool can be very helpful when you need to create a complex shape quickly. Start the Boundary command (BO ) and you will see this dialog box: This is quite straightforward, see the «Pick Points» button at the top, select it and then pick the area in the middle of your four lines and press enter. Depending upon your settings, it may look like nothing has happened. To see what you created, start the Move command and use the «L» option to select the last option created and a new object be highlighted.
Solid Here is another command that can sometimes be quicker than a hatch. Solid allows you draw an solid filled object using 3 or 4 points. For this example, use the same four lines that you drew for the Boundary exercise. 55
Modul 1. Introduction to the AutoCAD system
Start the SOLID command. Pick 4 corners of the rectangle and press Enter. You should end up with something like this: This command works great when only use 3 points. To fill this shape completely, would need to draw two Solids using 3 points each, or just use the Hatch command. Draw a Rectangle of any size and then start the SOLID command. Select 3 corners and press enter. You should see something that resembles the image left: Questions for self-monitoring by lecture 3: 1. On which command are you editing the polyline? 2. Is it possible to rotate a polygon during construction? 3. Is the DONUT command cyclic? Recommended literature [1, 2]
56
LECTURE 4
LAYERS. WORKING WITH MULTILINE TEXT. TEXT. FORMATTING TEXT STYLES. CREATING TEXT. EDITING TEXT
The topic of the lecture. Layers. Working with multiline text. Text. Formatting Text Styles. Creating Text. Editing Text. The questions discussed at the lecture. Working with multiline text. Layers. Formatting Text Styles. Creating Text. Editing Text. The purpose of the lecture. To study the working with multiline text, text, formatting text, editing text, layers. Basic terms. Multi-line text (MTEXT) – text that can be move to another line. A text editor creates it. Layer (LAYER) – a tool for organizing drawing objects on the screen. Editing – a procedure used to modify an existing object. Font – the face design of a letter or number Text – lettering on a CADD drawing. Text boundary – an imaginary box that sets the location and width for multiline text. Text box – a box in which you type a name, number, or single line of information. Text editor – the area of the multiline or single-line text system where you type text. Text height – the specified height of text, which may be different from the plotting size for text scaled manually. Text style – a saved collection of settings for text height, width, oblique angle (slant), and other text effects. This lesson will introduce you to concept of layers and the text. Text used to convey information that is needed other than size – materials, manufacturing process, part numbers, etc. 57
Modul 1. Introduction to the AutoCAD system
What you will do is take one of your previous assignments, save it to a new name and then add text and dimensions to it. These are the commands will be learning. Command Layer
Keystroke Layer / LA
Text
Text
Icon
Location Home > Layers
Result Starts the Layer and Linetype property dialog box Home > Anno- Creates a single line tate > Single of text Line Text
Layers This part of lesson will introduce to text, dimensioning and the concept of layers. Without dimensions cannot communicate what size your objects are. Text used to convey information that is need other than size – materials, manufacturing process, part numbers, etc. What you will do is take one of your previous assignments, save it to a new name and then add text and dimensions to it. The first thing you want to do is create three layers. Layers used to organize drawings. Imagine a large project for a high-rise tower. The designers would create layers for the electrical, plumbing, landscape and more. It is necessary to control the drawing, turn some layers off, and view only the ones you want. This is one reason why layers needed. When you go on to use AutoCAD professionally, every drawing you deal with will have layers (possibly dozens or hundreds).
Fig. 4.1. Dialog Box Layers
58
Lecture 4. Layers. Working with multiline text. Text. Formatting Text Styles ...
Will be creating a layer for the dimensions, one for the objects (lines that were drawn) and another for the text. Start the LAYER command (LA ). This will bring up the Layer Properties Manager Palette (shown below). Cover some basic things that used in this lesson. From left to right, this is what the columns are for (not everything is used in this level). COLUMN Status
DESCRIPTION This column has a green check to indicate the current layer (all new objects will be draw on that layer). Double click here to make the layer current. Name Give the layer a good, descriptive name (but not too long) On Turns the visibility of that layer on (visible) or off (invisible) Freeze Similar to ‘On’, but can be used in Viewports (later tutorial) Lock Retain visibility, but disable modifying objects on the locked layer. Color Used to select the color for objects drawn on each layer Linetype Used to select the line type for objects drawn on each layer Lineweight Used to select the line weight for objects drawn on each layer Plot Style Plot styles used to define how objects plotted – this can be different from the properties described above. Plot Set the layer to either plot (on) or not (off) New VP Freeze When on, it will freeze the selected layer in new viewports when they (viewports) are created Description Use this to give a description to your layer – very important when working with other users.
Now you have the dialog box on your screen, click the ‘New’ button . This will create a new layer and give you an opportunity to name it. Name this layer TEXT. Click on the small box in the color column and select yellow for the color. Create another layer and call this one DIMS (for dimensions), and make its color red. Finally, create a third layer, call it OBJECT, and make its color green. You have just created three new layers in your drawing. Highlight the TEXT layer and then press the ‘Make Current’ button. This makes the TEXT layer current and anything you draw will be place on that layer. Your Dialog box should look like the one above. If it does, press OK to close the dialog box. 59
Modul 1. Introduction to the AutoCAD system
Fig. 4.2. Changing the layer to OBJECT
Now that have your layers, select all your objects and then look for the layer tool panel. There is a droplist there with all of your layer names. With your objects selected, change the layer to OBJECT. If all went well, your lines and circles will now be green and on the object layer. Text A later tutorial will discuss text in more detail, but for now see what is involved in adding text. Make TEXT is your current drawing layer, so what you will be doing is creating some text now. Type in TEXT on the command line. Look at the command line. Command: TEXT Justify/Style/: 0,0 The first thing AutoCAD wants is a starting point for the text. Type: 0,0 to place it at the bottom left corner of your drawing. Notice that there are other options could make, but we will ignore them for now. Height : Next, AutoCAD wants to know how tall want your letters to be. For this assignment, want them to be 1/4” tall. Type in .25 at the Height prompt. Rotation angle : 60
Lecture 4. Layers. Working with multiline text. Text. Formatting Text Styles ...
One more thing before you start typing in text, tell AutoCAD if want to have your text rotated. Not this time, so press to accept the default of 0 degrees. Finally, can type in what you want to put on the drawing. At the prompt, type your NAME then press . Will see that AutoCAD has placed your name in the bottom left corner at 1/4” high and in yellow on the ‘Text’ layer. Don’t really want your name jammed into the corner like that so move it up and over 1/8” (Remember your MOVE command and relative points : @.125,.125) Creating text in AutoCAD is easy. May have already done this in the first level of tutorials, but this lesson will go into more detail and explore more options. Like most things in AutoCAD, there is more than one way to do things and creating text is no exception. Below are some common commands for working with text. Command Text Style
Keystroke STYLE / ST
Single Line Text
DTEXT / DT / TEXT
Multiline Text
MTEXT / T / MT
DDEDIT / DDE (or doubleclick) Spell Check SPELL
Icon
Edit Text
Text along an arc
ARCTEXT
No Icon
Location Home > Annotation > Text Style Home > Annotation > Single Line Home > Annotation > Multiline Text None
Result Opens the Text Style Dialog Creates a single line of text Creates formatable Multiline, paragraph text Edits and formats text – edits attributes
Annotate > Checks for Text > Check spelling erSpelling rors in Text, Attributes and Xrefs Express > Aligns test Text > Arc- along a seAligned Text lected arc
61
Modul 1. Introduction to the AutoCAD system
Multiline Text Often will want to enter a block of text, maybe a paragraph explaining a problem. In this case, MTEXT is what need. MTEXT allows formatting your text much like a word processor. Start the Multiline Text command, and pick a spot in the drawing. Drag the cursor over to create a ‘rectangle’ to represent the area you want your text in, and pick the other corner. As soon as pick the second point, the full Multiline text editor will appear. Type your text, and press OK when done. All of a sudden, AutoCAD turns into a word processor.
Fig. 4.3. Input Multiline Text
You now have options for editing your text. You can change the font, size, and color – all without having to create a new text style. If you use a True Type font for your text style, you have more options for formatting. NOTE: AutoCAD uses two types of fonts: true-type and ‘SHX’ vector fonts. True-type fonts indicated by a small symbol beside the font name. In older versions (Pre-2010) you would use the SHX fonts, as AutoCAD could draw these faster. Newer releases of AutoCAD handle true-type faster than before. Another concern when using True-type fonts is that if you are exchanging drawing 62
Lecture 4. Layers. Working with multiline text. Text. Formatting Text Styles ...
files with other people, they may not have the same fonts installed on their system. This could lead to formatting problems when they open your files. Formatting Text Styles When start a new drawing and use the default acad.dwt template, will find that there is only one text style defined. In older versions of AutoCAD, the default font was an ugly, simple “TXT.SHX” font, but newer versions will use Arial as the default font. This is a clean, easy to read font and works for most situations. Most company template drawings will have text styles defined. Might find text styles for regular text, title blocks, notes, dimensions and others. The number of styles will depend upon the complexity of the drawing. Generally will not change these. Occasionally you may need to create a new text style (a definition of the way the text will look). For example, the font that used defined by the Text Style. To format text properly in AutoCAD, you have to manually create a new text style for each different font and style of text. It is possible to edit and format text ‘on the fly’ but this considered bad practice and leads to drawings that can look confusing, unprofessional and hard to edit. Keep your text styles organized. Before starting, will just add a line of text in a new drawing that created from the acad.dwt template file. Start the MTEXT command and follow along on the command line: Command: MT MTEXT Current text style: “Standard” Text height: 0.2000 Annotative: No Specify first corner: Specify opposite corner or [Height/Justify/Line spacing/Rotation/Style/Width/Columns]: This will give you a text window, so you can now type something on the screen like “DEFAULT TEXT” and then click anywhere outside of the text window to end the command. 63
Modul 1. Introduction to the AutoCAD system
It is easy to load in a new style for all of your text. Here is how to do it (Fig. 4.3). Type ST, and this dialog box appears.
Fig. 4.5. Creating a new Text Style
Select the New... Button and type in a name for your new text style and press OK.
Fig. 4.6. Select Font Style
64
Lecture 4. Layers. Working with multiline text. Text. Formatting Text Styles ...
With new style selected, click on the Font Name drop list and select Times New Roman as your new font. For Font Style, select Bold. This style will be noticeably different from the default Arial font. Optionally can set the width factor to a 8 that allows to fit text in narrower spaces at an 80% width. IMPORTANT: Do NOT change the Height in this dialog box unless you really know why are doing it. If set a height here, AutoCAD will not be able to scale if for uses such as dimensioning, in other words, it fixed at the height set. Annotative text is a new feature in AutoCAD 2008. This will be cover in a later tutorial. Use the MTEXT command to create some text with your new style. Make sure that pressed the “Set Current” button when you created it.
Should now see two different styles of text in your drawing – the original ‘Standard’ text style (Arial) and your new ‘Custom’ style (Times New Roman – Bold). Adding Text to a drawing Of course, there a few ways of entering text in AutoCAD. For simple one line text, use the TEXT command. There’s a few parameters needed to add text, but if follow the command line, it’s quite easy. Command: TEXT Current text style: “Annotative-Custom” Text height: 0.2000 Annotative: Yes Justify: Left Specify start point of text or [Justify/Style]: Specify paper height : Specify rotation angle of text : Should now have a line of text in your drawing. Single line text created by the TEXT command is a different object that the Multiline 65
Modul 1. Introduction to the AutoCAD system
(MTEXT) text that created earlier. It is harder to format and you cannot add a second line to it. In most cases these days, MTEXT is the preferred way to add text. Start the MTEXT command and pick the two corners of the text window. Stop and take a look the ribbon and see what options you have (these are not available when you create single line text).
Fig. 4.7. Change Multiline Text
Will notice two distinct areas shown here. On the left, have button that displays each of the text styles that defined in your drawing. In the other area outlined in red are some settings you can choose that will override the settings you created in your text styles. As a rule, recommend that do not get into the habit of overriding your styles. It is MUCH easier to modify a style than find and change all of the unique overrides that you have made in a drawing. Will also see that there are section for justification. Try some of these settings on your text to see how they work. Middle left for example will justify the lines of text to the middle of a paragraph on the left side. Another very handy section is the ‘Symbols’ drop list that lets you easily add symbols for ‘Center Line’, ‘Angle’ and other drafting terms. There is an easy way to change existing text to a different style. First, select the text, then go up to the Text Style Menu (Home > Annotation > Text Style) and select the style you want from the drop list (below) and the text will change automatically.
66
Lecture 4. Layers. Working with multiline text. Text. Formatting Text Styles ...
Fig. 4.8. Way to change existing text to a different style
Professional looking and clear text is essential in any CAD drawing. Practice with different styles until you are comfortable with these concepts.
Arc-Aligned Text Recently AutoCAD added a selection of commands called “Express Tools”. These are regular AutoCAD commands, but they are not fully supported (meaning do not cry to Autodesk if they do not work). They are also sometimes installed separately from the regular AutoCAD installation, so you may not have them on your screen. However, they do offer a nice option to some drawing problems. One of these Express Tools is Arc-Aligned Text. Just as the name suggests, can place text along an arc. Draw an arc and start the command and type in ARCTEXT to start. As prompted, select the arc, and this dialog box will appear: 67
Modul 1. Introduction to the AutoCAD system
As can see, there are quite a few options. Use the default settings and should have text that looks something like this: Note that you cannot edit this text like regular MTEXT. If you double click on it you can edit the size and the ‘arc offset’ if you need to, but you cannot change the style or font. You can also erase the arc and the text will remain. This is not a command that you will use a lot, but it is comforting to know that it is there. Check out the other tools in the Express Tools area. Review: Text in a drawing should be clear, concise and uncluttered. Always use CAPS unless are told otherwise. Use different styles for different situations, but do not be carried away. Use Multiline text when creating more than one line of text. Check you spelling. Reread what you just wrote and ensure that it will make sense to someone else reading it that is not familiar with the drawing. Questions for self-monitoring by lecture 4: 1. How many layers should a drawing have? 2. When can you set the height of text? 3. What can be a problem with using True Type fonts? 4. When you are defining a new Text Style, should you adjust the height? 5. How do you switch the current layer? 6. How can you change the layer of the selected object? 7. How many text styles do you need? 8. What is an easy way to edit text? 9. Should you override text styles? Recommended literature [1, 2]
68
LECTURE 5
EDITION PRIMITIVES
The topic of the lecture. Edition primitives The questions discussed at the lecture. Editing with grips, using the Properties palette. A set of editing tools. Commands for constructing objects. The purpose of the lecture. Acquire skills in working with editing tools and the AutoCAD. Basic terms. Handles are colored markers of singular points of the figure. Properties palette – the dialog box for the properties of the object that are available for editing. The Modify toolbar is a set of editing tools. Mirror – a mirror image of the source object. Array is an array of copies of the original object. Calculator AutoCAD – built-in calculator, working with the command line. Quick calculator is a standalone AutoCAD calculator called by the command ‘qc Working with Grips By now, should be familiar with grips. These ‘blue squares’ get highlighted when you select an object outside of a command.
Fig. 5.1. Grips
69
Modul 1. Introduction to the AutoCAD system
Grips are handles that allow you to manipulate the object without entering a command directly. Be aware that grip editing can lead to undesired results if you are not careful. Usually these settings do not need to be changed, but the look of your grips can be modified by entering the DDGRIPS command. Will see this dialog box (it’s the Options dialog box: Selection tab):
Fig. 5.2. Options dialog box: Selection tab
Notice that you can enable or disable grips, as well as control whether they enabled within blocks or not. The default settings should work for most situations. Can change the colors so that they are more visible depending on the particular drawing or background color you are working in. Can also change the size of the grip if you need. 70
Lecture 5. Edition primitives
Notice that there are two different colors for grips, one when they are unselected (but visible) and another color when they are selected, or hot. When first start working with grip editing, recommend that you use it for modifying your dimensions. This is an easy way to get started, as it will not affect your geometry. Once you have mastered grip editing with dimensions, try editing your geometry and will find that in many cases this can be quicker and easier than using the regular AutoCAD commands. When first select a grip and make it hot, it turns red and you are able to stretch it to where you need it to go. Always read your command line when grip editing. Command: ** STRETCH ** /Base point/Copy/Undo/eXit: Will see that there are few options, ignore these for now and try the stretch option. You can now move that point anywhere and snap to any Osnap’s that you have active. This can be a quick easy way to connect lines rather than extend them. Once you have made your modification, press the escape key to deselect the grips. (Pressing the enter key will repeat the last command, which do not want to do). You may have to press escape a few times to totally deselect the object. The stretch option is only the first of several commands that you have available for grip editing. By pressing the space bar, you will be able to cycle through all available options for grip editing. Command: ** STRETCH ** Specify stretch point or [Base point/Copy/Undo/eXit]:
** MOVE ** Specify move point or [Base point/Copy/Undo/eXit]: ** ROTATE ** 71
Modul 1. Introduction to the AutoCAD system
Specify rotation angle or [Base point/Copy/Undo/Reference/ eXit]: ** SCALE ** Specify scale factor or [Base point/Copy/Undo/Reference/ eXit]: ** MIRROR ** Specify second point or [Base point/Copy/Undo/eXit]: The previous lines of text show what the command line would look like as you cycle through the options. To use any of these options, should be very comfortable using the regular commands first. Will notice that these other options work a bit differently than the stretch option. If you have many objects selected, can stretch one point, but can move all the objects highlighted with grip editing. This applies to the rotate, scale and mirror options as well. Different objects have different grips available to them. A line has 3 grips: 2 endpoints and a midpoint. Can stretch the endpoints, but if ‘stretch’ the midpoint, you move the line. Can stretch quadrants of a circle to change the radius, but stretching the center grip will move the circle. Single line text has one or two grips depending on the justification used. Can use their grips to align the text. Can also use grips to adjust points in 3D objects. Just like a 2D object, select the solid with no commands are currently running and the grips will appear. Can then stretch grips to new points, giving more power when editing solids. In the example below the Center grip used to shorten the 3D solid. 72
Lecture 5. Edition primitives
Working with NODES and POINTS One last area to cover is the function and display of points, or nodes. If you have used the divide command, you have worked with the Node Osnaps. First, make sure your Node Osnap turned on. If you have not, just draw a line and then enter the DIVIDE command. Command: DIV DIVIDE Select object to divide: Enter the number of segments or [Block]: 3 With default Point Style settings, it will look like nothing has changed. However, if you start the LINE command again, will see that 2 more Osnap’s have been added.
Fig. 5.3. Dialog box Point Style
73
Modul 1. Introduction to the AutoCAD system
If you divide a line and add 2 nodes, it is easy to find then. If you divide a line into 20 segments, will start having some trouble locating them. Lucky for you, AutoCAD has a way of changing the display of node Osnap’s. To do this, use the DDPTYPE command. This is an easy dialog box to figure out. The first section allows to select what you want your point to look like. Usually select the fourth one in second row as it is very easy to see, but can select whichever one want. Try a few out.
The next section defines what size the point will be. Leave the value of 5 for now and look and the radio button options. The default, «Set Size Relative to Screen» will make the point appear 5% of your display. This makes it very easy to find in any drawing. The drawback is that if you have drawing with a lot points, the screen gets much cluttered. Use this setting in smaller drawings, or if you have few points. If you choose this setting, zoom out and then refresh the screen (RE) to see how they stay the same size. The second choice is «Set Size in Absolute Units». This keeps the points at the same size consistently. If you zoom and refresh, the point size stays relative to your other drawing objects and not the screen. Use this if you have a lot of nodes or points in your drawing. The divide command is very handy, and I recommend that once you have divided the object and made your edits, erase the nodes. Having extra nodes on a line can confuse you (or anyone else working on the drawing) at a later point. Conclusion: In review, if can master grips, you will be able to be much quicker at editing your drawing. Use grip edits a LOT in my drafting and it saves me a ton of time. Practice this technique until it becomes second nature to you and will be happier for the experience. Object Properties Now that you have learned how to draw objects and modify those using special commands, need to know more ways to change the 74
Lecture 5. Edition primitives
properties of an object. For instance, you may have made a spelling mistake in your text. Could erase it and re-create it, or could doubleclick on it and just correct the error. Maybe drew something on the wrong layer. This process is an extremely important tool to help with your CAD work. DON’T REDRAW AN OBJECT – CHANGE ITS PROPERTIES Command Properties
Keystroke Icon PROPERTIES / PR No Icon / CTRL+1
Location Home > Properties
Match Properties
MATCHPROP / MA PAINTER
Home > Clipboard > Match Properties
Result Displays the properties of the object in the Properties Palette Copies the properties from one object to another
There is not an icon for Properties, but if look at the ribbon, that there are a number of tools that can select quickly to see things like layer, linetype, lineweight, etc.
There are a few ways to change, or view an objects property. First is by using the PROPERTIES command. The method is quite easy and the most complete way of viewing properties. Draw a line from (any point) to (any point) and press . This is only time I will not tell you to use specific coordinates. :) Now select the object by right clicking on it and choosing Properties from the context menu. Once do this, you should see the properties palette appear showing everything that makes that line what it is. What see here is the complete palette? Before look at the properties, take a moment to examine the palette itself. These are new to later versions of AutoCAD (2010 and newer). Since it takes up a large 75
Modul 1. Introduction to the AutoCAD system
amount of the screen, have the option to either close it completely (‘X’ at the top) or collapse or hide the palette (below the X) for future reference. Can also dock a palette to the side of the screen. Try the buttons out and then continue reading. Now look at the properties as displayed in the palette. At the top are the ‘General’ properties – these are common to all AutoCAD objects (color, layer, line type, etc.). Below that is the ‘Geometry’ tab and these fields will be different for different types of objects. Will see that one endpoint of the line is shown as the “Start X” and “Start Y” points (X, Y point). If want to change the location of the X coordinate for the Start point, pick in the text area, type a number and press (ENTER). Also have the option of picking new X coordinate with the small icon on the right of the text box.
Fig. 5.4. Geometry tab
76
Lecture 5. Edition primitives
Have a good look at the palette. ERASE the first line, draw another LINE and then display the new line’s properties. You should see different numbers. ERASE the line and draw a CIRCLE. Display the properties and you will see different fields. Will see that the Start X point has been change to “Center X”. The properties displayed are specific to the object have selected.
Fig. 5.5. List of properties
Fig. 5.6. Properties option after Right click mouth
77
Modul 1. Introduction to the AutoCAD system
Now draw a line next to the circle. Select both by clicking on one, and then the other. Now display the properties. Will now see a much short list of properties. This short list will include properties that are common to both objects, such as layer, color, etc. Now try something different. Erase everything and close the Properties palette. Draw a circle and then select it. Right click on the screen and choose the Properties option at the bottom of the list as shown below (Fig. 5.6). Will see the same palette appear – in the same space where you closed it. Also have the choice of selecting Quick Properties the same way. If so, this is the smaller palette that you will see (handy on smaller monitors).
Fig. 5.7. Smaller palette of selecting Quick Properties
Text objects Now can view and edit properties of objects you have drawn. Those the methods will work on any object. However, what about other objects? Could there be easier ways to edit their properties?
Fig. 5.8. Text Properties
78
Lecture 5. Edition primitives
Enter a line of text like the one did in the Lecture 4. View the properties like did in the previous examples. Note again, the various fields that in this case are unique to Text. Try “Double-Clicking” on the text. Now can change the text and then click away from the text to submit the changes. This is a much easier method to change the text’s content, but none of the other properties. Could also have changed the text in the Properties palette (shown above), but this method is much quicker. Changing an Object’s Layer Many times, will draw an object and find that is on the wrong layer. To change an object’s layer, can open the Properties palette (as shown above) or use this easy tip. Create a new LAYER (as did in previous Lecture) and call it LINES. Do not make it the current layer. Draw a line on the zero layer. Now select the object and then move your cursor up to the layer drop list. Will see a list of all of your layers – pick on the LINES layer – then press ESC.
Fig. 5.9. List of all of your layers for select
Now when check the properties of the line, will see that it is on the LINES layer. This is one method that will be using a lot, so learn it and master it. 79
Modul 1. Introduction to the AutoCAD system
Match Properties One of the easiest ways to set properties is to use the MATCHPROP command. This used by starting the command (MA) and then selecting the source object (the one that has the desired properties) and then selecting the target object(s). Use can also select the source object first, then the icon and then the target object. The icon for this command is in the clipboard tool panel. To try this out, draw two lines and make sure that they are on two different layers. Start the MATCHPROP command and select the source object. Notice how your cursor changes? Now select your destination object(s).
Fig. 5.10.
Modifying commands EXTEND, OFFSET AND TRIM The previous lesson dealt with drawing commands. This lesson will introduce some common modifying commands. In AutoCAD, you may actually use modifying commands more often than drawing commands. Now that know the basics, here is some more commands to add to your collection. Three commands, Trim, Extend and Offset used often in 2D AutoCAD work. Command Rectangle Trim
80
Keystroke RECTANGLE / REC TRIM / TR
Icon
Location Home > Draw > Rectangle Home > Modify > Trim
Result Draws a rectangle after you enter one corner and then the second. Trims objects to a selected cutting edge.
Lecture 5. Edition primitives Extend
EXTEND / EX
Offset
OFFSET / O
Object Snaps
OSNAP / OS / F3
CLICK
Home > Modify > Extend Home > Modify > Offset Tools > Object Snap Settings
Extends objects to a selected boundary edge. Offsets an object (parallel) by a set distance. Brings up the OSNAP dialog box.
Modifying commands MOVE, COPY, STRETCH AND MIRROR In this assignment, you will be adding some more common commands to your collection. All of these commands are ones that you will use on a regular basis. Command Keystroke Move / M Move Copy
Copy / CP
Stretch
Stretch / S
Mirror
Mirror MI
Icon
/
Location Home > Modify > Move Home > Modify > Copy Home > Modify > Stretch Home > Modify > Mirror
Result Moves an object or objects Copies object(s) once or multiple times Stretches an object after you have selected a portion of it Creates a mirror image of an object or selection set
Modifying commands ROTATE, FILLET, CHAMFER, ARRAY Now it is time to learn a few more commands. Like all of the commands learned so far, these too will be ones that will use regularly. Here are the commands that will be learning in this lesson. Command Rotate
Keystroke Rotate / RO
Fillet
Fillet / F
Icon
Menu Home > Modify > Rotate Home > Modify > Fillet
Result Rotates objects to a certain angle Creates a round corner between two lines
81
Modul 1. Introduction to the AutoCAD system Chamfer
Chamfer / CHA
Array
Array / AR
ArrayClassic
ArrayClassic
Circle
Circle / C
none
Home > Modify > Chamfer Home > Modify > Array none Draw > Circle > Center, Radius
Creates an angled corner between two lines Creates a repeating pattern of the selected objects Creates an array using a dialog box for input Draws a circle from a center point with the radius or diameter
Erase the array that just made and redraw the square. Start the ARRAYCLASSIC command and will see this dialog box:
Fig 5.11. Dialog box Rectangular Array
When confronting a new dialog box, I recommend that you look for what needed from the TOP DOWN to the bottom. This is a great example. 82
Lecture 5. Edition primitives
Choose the radio button for “Rectangular Array”. This will array the object in a row/column arrangement. Next, select the object want to array, by picking on the button in the top right corner. (Press enter when done) Enter the number of rows (going across the page) and column (running up and down the page). Enter the Row offset. This is this from the bottom left of the original rectangle, to the bottom left of where the first copy will go. Enter the number of columns. Enter the Column offset Pick the Preview button to see the array before committing. Pick or press Esc to return to dialog or : If the array is correct (check the sample drawing), press right click. If you need to change anything, press the ESC button, make your changes in the dialog box and preview again.
Fig 5.12. Dialog box Polar Array
83
Modul 1. Introduction to the AutoCAD system
The next time of array used is the polar array. Check out the video if you like before proceeding or just follow along with the tutorial. Now are going to use the ARRAY (polar) command to create the shape in the top right corner of the assignment. Start by making a CIRCLE with a center point of 7.5,5.5 and a diameter of 1.5 Next make a LINE from the center of the circle going 1” to the right (remember your relative input and Osnap’s). Start the ARRAYCLASSIC command. When asked to select objects, pick the line just drew. Examine the dialog box above. Remember to start from the TOP. In this case, have to select your objects and select a Center Point for the array. (Select the center of the circle.) If you use the text based ARRAY command, can still enter in this information as shown below: Command: AR ARRAY Select objects: 1 found Select objects: Enter array type [Rectangular/PAth/POlar] : PO Type = Polar Associative = Yes Specify center point of array or [Base point/Axis of rotation]: Select grip to edit array or [ASsociative/Base point/ Items/Angle between/Fill angle/ROWs/Levels/ROTate items/ eXit]: I Enter number of items in array or [Expression] : 6 Select grip to edit array or [ASsociative/Base point/ Items/Angle between/Fill angle/ROWs/Levels/ROTate items/ eXit]: F Specify the angle to fill (+=ccw, -=cw) or [EXpression] : Select grip to edit array or [ASsociative/Base point/ Items/Angle between/Fill angle/ROWs/Levels/ROTate items/ eXit]: NOTE: Sometimes the Array command can be quicker than the offset command. Think of creating lines for a ceiling grid. ‘Could’ off84
Lecture 5. Edition primitives
set 30 lines one at a time, or ‘should’ use the array command to create all 30 lines at once. Save and print your drawing. Questions for self-monitoring by lecture 5: 1. Which objects does not have grips? 2. How many grips does a circle have? 3. How do you cycle through options when a grip is active? 4. What is the default color of an active grip? 5. Does the Divide command change the object? 6. How can you change an object’s properties? 7. What you will see if you select a line and a rectangle and view the properties? 8. What do you should click for to close the Properties palette? 9. How should select that part of the object that we will stretch by the command stretch? 10. Can the shapes of the array overlap each other? 11. Is it possible to measure the radius of a circle using a calculator? Recommended literature [1, 2]
85
LECTURE 6
DIMENSIONING IN AUTOCAD
The topic of the lecture. Dimensioning in AutoCAD The questions discussed at the lecture. Dimensions. Linear Dimensions. Dimension Types in AutoCAD: Linear Dimensions, Aligned Dimensions, Angular Dimensions, Arc Length, Radius Dimension, Diameter Dimension, Center Mark, Rotated Dimensions, Spacing of Dimensions, Continue Dimensions, Baseline Dimensions. Dimension Style Manager. The purpose of the lecture. Adjustment of the size format with the help of dimensional styles and the technology of setting dimensions on the drawing. Basic terms. Angular dimensioning – A method of dimensioning angles in which one corner of an angle is located with a dimension and the value of the angle is provided in degrees. Base dimension – The dimension line that remains in the same location, with which other dimension lines align or space. Baseline dimensioning – A method of dimensioning in which several dimensions originate from a common surface, centerline, or center plane. Basic dimension – A theoretically perfect dimension used to describe the exact size, profile, orientation, and location of a feature. Associative dimension – A dimension associated with an object. The dimension value updates automatically when the object changes. Chart dimensioning – A type of dimensioning in which the variable dimensions are shown with letters that correlate to a chart in which the possible dimensions are given. Conventional dimensioning – Dimensioning without the use of geometric tolerance. 86
Lecture 6. Dimensioning in AutoCAD
Coordinate dimensioning – A method of dimensioning angles in which dimensions locate the corner of the angle. Dimension – A description of the size, shape, or location of features on an object or structure. Dimension style – A saved configuration of dimension appearance settings. Direct dimensioning: A type of dimensioning applied to control the specific size or location of one or more specific features. Geometric dimensioning and tolerance (GD&T) – The dimensioning and tolerance of individual features of a part where the permissible variations relate to characteristics of form, profile, orientation, runout, or the relationship between features. Limit dimensioning – Method in which the upper and lower limits given, instead of the specified dimension and tolerance. Size dimensions – Dimensions that provide the size of physical features. Dimensions Now it is time to start dimensioning your drawing. Make DIM your current layer. This is one time when recommend to use the icons. Dimensioning is a LOT easier this way. If do not see your dimensioning toolbar on the screen, right click on one of your toolbar icons and check the Dimension checkbox. Will see the toolbar appear? Close the Toolbars dialog box. There are several different types of dimensions, here are the ones will be using in this lesson (Each of the dimensioning icons gives a quick clue as to which type of dimension it will create.) COLUMN LINEAR ALIGNED RADIUS DIAMETER ANGULAR BASELINE
DESCRIPTION Dimensions used for dimensioning either horizontal or vertical distances. Dimensions will measure the actual length of an angled line. Dimensions will give you the radius of either arcs or circles. Dimensions used on circles. Dimensions will measure the angle between two lines that you pick. Dimensions a special type that will automatically stack dimensions along one plane as you pick points. This only seen on the Annotate Ribbon with ‘Continue’.
87
Modul 1. Introduction to the AutoCAD system
Fig. 6.1. Dimension tool panel
Once have your objects drawn, you need to go to the menu at the top of the screen and click on Annotate. This will show the Dimension tool panel as well as the TEXT panel and others.
Fig. 6.2. Menu at the top of the screen
88
Lecture 6. Dimensioning in AutoCAD
The type of dimension you pick will depend entirely upon what information you want to convey to the person reading the drawing. Look at the sample drawing and pick out the different types of dimensions and where they used. Will start with the most common (and easiest): Linear Dimensions Will use this type to add dimensions to the rectangle in the bottom left of your drawing. Pick on the icon and then look at the command line. Command: _dim Select objects or specify first extension line origin or [Angular/ Baseline/Continue/Ordinate/aliGn/Distribute/Layer/Undo]: It asks for either the origin of the first dimension line (a starting point) or you can press to select a particular line. Turn your OSNAPS on to endpoint only. Pick the top left corner of the rectangle. AutoCAD then asks for the second extension line origin. Will then see the dimension appear and next Pick the top right corner. AutoCAD asks for the Dimension line location. Pick somewhere just above the line where you think it fits well. AutoCAD then shows the length that it found to be the length of the line you just dimensioned. The following lines show what you should have seen on your command line: Specify first extension line origin or [Angular/Baseline/Continue/Ordinate/aliGn/Distribute/Layer/Undo]: Specify second extension line origin or [Undo]: Specify dimension line location or second line for angle [Mtext/ Text/text aNgle/Undo]: Select objects or specify first extension line origin or [Angular/ Baseline/Continue/Ordinate/aliGn/Distribute/Layer/Undo]: 89
Modul 1. Introduction to the AutoCAD system
Now dimension the line on the left side using the same method. Now want to dimension the radius of the fillet on the object above the first box. Pick the icon for radius dimension. AutoCAD asks you to select an arc or circle. Pick the arc on the top left corner. Again, AutoCAD then wants you to pick the dimension line location. Pick anywhere outside the arc where the dimension fits well. Looking at the top left object on the sample sheet, notice that there are a few ways to dimension the corners. Start on the bottom left. Pick the Linear Dimension icon. Instead of picking the two endpoints, press and AutoCAD will ask you to select the object you want to dimension. Pick on the angled line in the bottom left corner. As you move your cursor around, will see that could place it either to the left or below the line. Choose one or the other and place your dimension. Repeat these steps to add the other dimension. At the top left, you want to add an Aligned dimension. Pick the icon for this. As with the linear dimensions, you can pick either the endpoints or press to choose an object. When are asked to place the dimension, will see that you can only move parallel to the line that you picked. Place the dimension line somewhere outside the object. Now are going to dimension the angle on the bottom right corner of the top box. Pick the Angular dimension icon. Pick the bottom line and then the angled line in the bottom right corner. Place the dimension so that it looks like the one in the sample. Now it is time to dimension the circle. Pick the icon for the Diameter dimension. AutoCAD then wants to select the arc or circle. Pick anywhere on the circle. Then have to place the dimension line somewhere. Pick a good spot for it. Dimension the 1” line in the circle as shown using a linear dimension. Dimension the top left box of the array as shown using Linear dimensions. 90
Lecture 6. Dimensioning in AutoCAD
Dimension the space (0.75) between the two rows by picking the endpoints of the lines. Dimension the space (0.75) between the columns as shown. Now for the tricky part. You want to add baseline dimensions to the column distance dimension you just created. Pick the icon for the baseline dimensions. Look at the command line: You may asked to select the base dimension. If so, pick on the 0.75 dimension for the column. Then are asked to specify a second extension line origin. Pick where P1 shows you on the sample drawing. AutoCAD then will get to keep repeating this process until press to end the command. Pick near P2 to continue, then press . This is what your command line should have looked like: Command: _dimbaseline Select base dimension: Specify a second extension line origin or (Undo/):
Dimension text = 1.50 Specify a second extension line origin or (Undo/):
Dimension text = 2.00 Specify a second extension line origin or (Undo/):
Your drawing should now look similar to the sample drawing. Check to see if you missed any dimensions. Now have dimensioned the drawing, save it and print it, if it necessary. Next want to copy everything over 12” to the right. Start the COPY command, and when asked to select objects, type ALL . Then copy it all 12” to the right. What want to do next is scale the copy of everything to double its existing size. Start the SCALE command. When asked to select objects, 91
Modul 1. Introduction to the AutoCAD system
draw a window around the new set of objects and press . When asked for a base point, pick the bottom left corner of the border. Enter 2 for the scale factor. Your command line should look like this: Command: SC SCALE Select objects: Other corner: 38 found Select objects: Base point: /Reference: 2 Perform a Zoom Extents (Z E ) at the command line. Now that everything is twice as large, Zoom in on your dimensions and you’ll see that they have automatically adjusted to the new sizes! This called associative dimensioning. For practice, you can try dimensioning some of your other assignments. Even if your drawing is 100% accurate, it is still only as good as the dimensions. Some common mistakes when dimensioning are: Not using your Osnaps. If do not get the exact endpoint of a line, then your dimension is wrong. Snapping to the wrong point. In detailed drawings, this can be easy to do if you are not paying attention. Incomplete dimensions. If you miss one or two dimensions, you can delay the project while these numbers are located, new drawings made, delivered, etc.. Confusing dimensions. Make sure that your dimensions do not overlap, or are not too close, or otherwise unclear. If you are drawing other objects and your dimensions are not the right size, check out this info about the DIMSCALE setting. Dimension Types in AutoCAD Concept: This tutorial will explain the different types of dimensions, which commonly used in AutoCAD and help you understand 92
Lecture 6. Dimensioning in AutoCAD
their differences. A good AutoCAD drawing will convey the needed information clearly and accurately. Dimensioning used to let the drawing reader know what size each length or curve is, without having to open the drawing and measure it. If your dimensions are inaccurate, you will not be working in CAD for very long, no matter how accurate your drawing is. Learn when each dimension is need and how to use it. Dim Type Linear
Keystroke DIMLINEAR / DIMLIN
Icon
Description Dimensions for straight lines either horizontal or vertical to the UCS. Dimensions for straight lines that are angled to the UCS and provides the line’s length. Dimensions between 2 points and gives the resulting angle measurement. Dimensions the length of an arc or arc segment of a polyline. Dimensions the radius of an arc, circle or arc segment of a polyline. Dimensions the diameter of an arc, circle or arc segment of a polyline. Places a center mark at the center point of an arc or circle
Aligned
DIMALIGNED / DIMALI
Angular
DIMANGLUAR / DIMANG
Arc Length
DIMARC
Radius
DIMRADIUS / DIMRAD
Diameter
DIMDIAMETER / DIMDIA
Center Mark
DIMCENTER
Rotated
DIMROTATED
-
A modifier to a dimension to make it parallel to a selected line. Aligns the selected dimensions to an even spacing.
Spacing
DIMSPACE
Continue
DIMCONTINUE / DIMCONT
Continues dimensioning from a base dimension
Baseline
DIMBASELINE / DIMBASE
Continues dimension from a base dimension to give an overall dim.
93
Modul 1. Introduction to the AutoCAD system
Have most likely already used some of the common dimension types like ‘linear’ or ‘radius’. This section will describe how each one works in more detail. Linear Dimensions: Linear dimensions used to create a dimension that measures a line that is either horizontal or perpendicular to the UCS. This is the most commonly used dimension and is very easy to use. Below are some typical linear dimensions: Its good practice (though not always allowed by time) to have your dimensions at a consistent distance from the object. Make sure that it is not to close to overlap the object and not too far to confuse which object you dimensioned. To create a linear dimension, use either the icon or key in DIMLINEAR. Just pick the two endpoints of a line (or any two points) and then place the dimension line where you want it. Very quick, very simple. Command: DIMLINEAR Specify first extension line origin or : SELECT FIRST POINT Specify second extension line origin:SELECT SECOND POINT Specify dimension line location or [Mtext/Text/Angle/Horizontal/Vertical/Rotated]: SELECT LOCATION OF DIM LINE Dimension text = 5.00
Note that there are some options at the command line: 94
Lecture 6. Dimensioning in AutoCAD OPTION MText / Text Angle Horizontal Vertical Rotated
DESCRIPTION You don’t need to use these, it doesn’t really affect your dimensions This will place your text at the angle you specify This will create a horizontal dim, but you select this when you place your dimension line. Rarely needed. This will create a vertical dim, but you select this when you place your dimension line. Rarely needed. This will create a ‘rotated’ dimension. This is explain below.
Will also notice on the first prompt, you can , but press at this point and then you can just select the line instead of the two endpoints. This is a lot quicker and more accurate as do not have to worry about picking the wrong Endpoint Osnap. Aligned Dimensions: The Aligned dimension works just like the linear dimension. The big difference is that it works with lines or distances that are not square to the UCS. You can also use this on any 2 points that are also compatible with the linear dimension. It will create a dimension parallel to the angled line.
Command: DIMALIGNED
Specify first extension line origin or :SELECT FIRST POINT Specify second extension line origin: SELECT SECOND POINT Specify dimension line location or [Mtext/Text/Angle]: SELECT LOCATION OF DIM LINE Dimension text = 2.00 Will see that command line prompts are almost the same. Of course, there are no options for horizontal or vertical placement. In ad95
Modul 1. Introduction to the AutoCAD system
dition, Rotate is missing to avoid confusion and errors. Can also select Angle for your text to match the angle of line (just select 2 points on the line you are dimensioning). Can also set your text to aligned with the dimension line in your Dimension Style Manager. Angular Dimensions: Not every dimension gives the reader a length. Sometimes other measurements are need. Angular dimensions will display the angle between two objects. The measurement of the angle defined by your dimstyle, but degrees is standard. The command works similar to the linear dimensions (see a pattern).
Command: _dimangular
Select arc, circle, line, or : Select second line: Specify dimension arc
The example above shows 3 common uses of this tool. To get the angle on the arc, just select anywhere on it. Getting the outside measurement (225° in this example) done by using the prompt . Command: DIMANGULAR Select arc, circle, line, or : Specify angle vertex: Specify first angle endpoint: Specify second angle endpoint: Specify dimension arc line location or [Mtext/Text/Angle/ Quadrant]: Dimension text = 225
96
Lecture 6. Dimensioning in AutoCAD
Arc Length: This is a new command in AutoCAD and will not be available on some older versions. This command works simply, just start the command and select an arc or arc segment of a polyline. In the example below, I have shown the Angular (180°) dimension with the Arc length so that you can see the difference. Notice the symbol in front of the 3.14.
Command: _dimarc
Select arc or polyline arc segment: Specify arc length dimension location, or [Mtext/Text/Angle/ Partial/Leader]: 1.2 Dimension text = 3.14 Once again, you offered some options when dimensioning. Mtext/Text/Angle are the same options for text that you saw earlier. Partial will allow you to dimension only part of the arc. This is useful for midpoints or nodes, when the arc segmented. Leader will draw a leader from the dim text to the arc that it refers to.
Radius Dimension: Another common and simple command. DIMRAD will dimension any arc or circle and give the radius and place a center mark at the center of the selected object. A center mark is a cross indicates the center point of an arc or circle.
97
Modul 1. Introduction to the AutoCAD system
Command: _dimradius
Select arc or circle: Dimension text = 0.40 Specify dimension line location or [Mtext/Text/Angle]:
Once again, you have some options for the text at the command prompt. Diameter Dimension: The diameter and radius dimensions work the same, but give a different measurement. As a rule, I will use the diameter dim on things like a hole to drilled or for the dimensions of an overall part and radius for filleted corners, etc.
Command: _dimdiameter
Select arc or circle: Dimension text = 1.00 Specify dimension line location or [Mtext/Text/Angle]:
As you see, the diameter and radius dimensions add a center mark (this can turned off, or changed to a larger line (in DDIM). I will usually dimension the circles first so that I can select the center mark and have a small gap (it looks cleaner). In the example image above, you can see that even a very simple drawing can have enough dimensions to clutter things up. Make sure that you have enough dimensions and do not duplicate or miss any. Make sure that they can read from one or two angles when printed (usually from the bottom right corner). Center Mark: By now should be getting the hang of how this works. The DIMCENTER command adds a center mark to a circle or arc. How it 98
Lecture 6. Dimensioning in AutoCAD
displayed is set in the DDIM dialog box under the “Symbols and Arrows” tab. If you select “None” you will not be able to place a center mark using this command. The icon for center marks is in the sub menu on the dimension panel.
Sometimes you might use both in the drawing. Below. On the left, I used the center mark that made with the diameter dimension, then I dimensioned from it. On the right, I used a Line center mark and extended one of the lines to the other side to indicate the the holes are aligned. Then I double-clicked on the diameter text and added a suffix to indicate that both holes are the same size. However, when you do this, any of the center marks made by the diameter or radius dimensions will change to the new style that selected. It is best to start with one style and leave it. The size of your center mark defined by the DIMCEN system variable. Rotated Dimensions: Command: dimlin DIMLINEAR Specify first extension line origin or : Specify second extension line origin: Specify dimension line location or [Mtext/Text/Angle/Horizontal/Vertical/Rotated]: R Specify angle of dimension line : Specify second point: 99
Modul 1. Introduction to the AutoCAD system
Specify dimension line location or [Mtext/Text/Angle/Horizontal/Vertical/Rotated]: Dimension text = 2.00 A rotated dimen sion is not a dimension that rotated using the rotate command. Instead, it allows you to create a linear dimension to two points that are not in a straight line. Look at the image below and see the difference between an aligned dimension and a rotated one. First, look the dimension on the far right. See how it gives a true overall size of 10 units? On the right, the aligned dimension is not the overall size due to the 94° angle in the bottom left corner. Also in the top right, notice the rotated dimension with 2.00 units. I need to rotate it, as the 2 points that I selected were not on the same axis. It is a little confusing at first, but try it a few times. When it comes to selecting points on the axis, pick the common parallel line (in this example, I click 2 points on the 10 unit dimension. You can also create a rotated dim by using the DIMROTATED command. In this case, you select the angle first. Spacing of Dimensions: Sometimes you might have a bunch of dimensions in one area and want to space them evenly. The easy way to do this is to place them 100
Lecture 6. Dimensioning in AutoCAD
quickly, then use the Adjust Space command, DIMSPACE. Look at the image below with the random spacing. Then mouse over it to see how this commands gives them even spacing. Draw a similar shape and try this. Place your dims, but allow enough room to fit them all (just don’t worry about the spacing). Then start the DIMSPACE command. Command: DIMSPACE Select base dimension: Select dimensions to space: Specify opposite corner: 3 found Select dimensions to space: Enter value or [Auto] : Fast and easy. Have the option at the end to enter a distance between each dim, but Auto should work in most cases. Just be careful to select the «Base» dimension you want first – try selecting other dimensions as your ‘base’ to see what results get. Continue Dimensions: Another shortcut is to use is “Continued Dimensions”. This used when have a series of linear dimensions that would all be on one side of an object. With this command, can select a ‘base’ dimension and then have AutoCAD help by continuing the command so that can just click and endpoint and continue to the next, click an endpoint, etc. Have a look at the drawing below: When have a series of dimensions all in one plane like this, just create the first one with DIMLIN and then use the DIMCONT command to create the rest of them. In this example, created the dim on the left first.
101
Modul 1. Introduction to the AutoCAD system
Command: _dimcontinue
Specify second extension line origin or [Select/Undo] :
Dimension text = 2.0000 Specify second extension line origin or [Select/Undo] :
Dimension text = 1.0000 Specify second extension line origin or [Select/Undo] :
Tip: When using this command or the Baseline dimensions, select your points for the base dim in the direction that the others will follow. In the example above, since I selected the base dim on the left, had to first pick the left point and then the right point. This sets the direction for the others to follow. After doing this, the next time you start the DIMCONT command; it will return to this point and continue. Try this out in your own drawing with a simple shape like the one above. Baseline Dimensions This command is very similar in function to the continue command, but instead provides an overall dimension based upon the first point select in your first (base) linear dimension.
Command: _dimbaseline
Specify second extension line origin or [Select/Undo] :
Dimension text = 3.0000 Specify second extension line origin or [Select/Undo] :
Dimension text = 4.0000
102
Lecture 6. Dimensioning in AutoCAD
Specify second extension line origin or [Select/Undo] :
Once again, first needed to create a base dimension with the DIMLIN command. I again used the dim on the left (first point was on the left). Then started the DIMBASE command and selected points A and B. Once again, try it out and see how this works. See what happens when you create your base dim from right to left. Summary You have many tools at your disposal when it comes to dimensions. The trick is to know when to use each one. It is also extremely important that you are accurate. Clicking on another dimension instead of a line’s endpoint can be a huge mistake – especially in mechanical drafting where tolerances are small. Review your dimensions before sending a drawing off to someone else or printing it-then check it again. Check for overlaps or other confusing areas. The commands themselves are easy to use, but accuracy is critical. The Dimension Style Manager So now that have seen what can do – how do you do it? All options are available in the DDIM (Dimension Style Manager) dialog box. On the left side of the dialog box is current style for working with (highlighted in blue). In this lesson, you will create a new Dimension Style and use it in a drawing. From there, you should try different styles and get familiar with the options. Most companies these days will have a standard style (or set of styles) to use on drawings, but this is a very important tool to know if you want to turn out professional looking drawings. Start but invoking the DDIM command and press the NEW button to open the small dialog for entering the name of the style you are creating.
103
Modul 1. Introduction to the AutoCAD system
Fig. 6.3. The Dimension Style Manager
Fig. 6.4. Create Style Manager
104
Lecture 6. Dimensioning in AutoCAD
Make sure that “Start with” has “Standard” as its setting. Press the Continue Button when everything is set. This will open the dialog box and can start making modifications to your style. Go to the second tab “Symbols and Arrows” and change the Arrowheads as shown below.
Fig. 6.5. Tab Symbols and Arrows
Generally, recommend not to change much on this tab – especially when are still learning. Set as defaults, the dimensions sized proportionately, if you change the setting on one parameter, your dimension can look ‘off-balance’. For example, you could end up with huge arrows and small text. For the purposes of this lesson, the only thing that will change on this tab is the arrowheads. 105
Modul 1. Introduction to the AutoCAD system
Go to the third tab “Text”.
Fig. 6.6. Tab Text Styles
Start up the Text Styles dialog box by pressing the button with the ... next to the text name. Create a new text style using RomanS and a width of 0.8 and call it “DIMTEXT”.
Fig. 6.7. Text Styles dialog box
Close the Text Styles dialog box. Select DIMTEXT as your text for dimensions as shown. Apply (and close) the new Text Style to the new Dimension Style. The great thing about this dialog box is that it shows you a preview of what your changes will do the final dimension in the top 106
Lecture 6. Dimensioning in AutoCAD
right window. In the bottom right, select ISO as the Text Alignment option. Try some other changes to see their effects in the preview, and then end with the settings as shown below:
Fig. 6.8. Text Alignment option
So far have not changed much, but have seen the options available in just 2 tabs. Click on the next tab “Fit” to continue. As a rule, I leave this tab alone. AutoCAD does a good job of placing and fitting dimension where I want them. If do not agree, I usually just use grips to edit the placement. Click on the next tab “Primary Units” to continue. In the Primary Units, you find some of the more common parameters that need to be changed. Precision is very important. First off, 107
Modul 1. Introduction to the AutoCAD system
you usually do not need to show 4 decimal places. If you do show 4 decimals places and send you’re drawing off to the machinist, you are asking him to manufacture the part to within 1/10000 of a unit – which can be a very expensive mistake. 3 Decimal places is usually enough – or less for rougher jobs. Of course, this depends on your units. If you are dimensioning in millimeters, then you could get away with full units. If your units are decimal miles, or kilometers, then you might need more zeros after the decimal. In addition, I have added a couple of other changes; adding trailing zeros and a suffix denoting the units. Note how angular dimensions have a separate section – make sure do not neglect them. Make the changes you see above and check the preview after each change.
Fig. 6.9. Tab Primary Units
108
Lecture 6. Dimensioning in AutoCAD
The next tab “Alternate Units” used if you want to display two different units in your dimension. For example, can draw your drawing in imperial inches, then dimension with inches as your primary units and add the alternate units behind as millimeters.
This is easy to do as AutoCAD assumes this is what you want as the default. The most important thing here is to make sure that your “Multiplier for alt units” is correct. In this case, there are 25.4mm to the inch, so that is the multiplier used. Make the checkbox at the top is checked and add a suffix to indicate what the alternate unites represent. Check your preview and press OK.
Fig. 6.10. Tab Alternate Units
109
Modul 1. Introduction to the AutoCAD system
The final tab is for Тolerances. If are not familiar with tolerances, it simply means that there can be a minimum and maximum value used to manufacture a part. For example, you might need a hole drilled that is 0.5” – but your part will still work if the hole is between 0.45” and 0.55”. This indicated by a tolerance dimension of ±.05 (plus or minus .05”). Sometimes the tolerance will only in the plus limits, as the hole has to meet a minimum requirement. In this example, you will set the tolerances to be ±.05 units and display them at 80% of the scale of the primary units. Look at the image below to see how this done.
Fig. 6.11. Tab Тolerances
With all of your new settings, here is what your dimensions will look like: 110
Lecture 6. Dimensioning in AutoCAD
Once again – preview shows you how it will turn out. Click OK to close the dialog box. At the original Dimension Style Manger, press the name of your new style, then click the “Make Current” button. Close the dialog box to go back to your workspace. Draw the wedge shape at the top of the less and dimension it using your new Dimension Style. Questions for self-monitoring by lecture 6: 1. What command opens the Dimension Style Manager? 2. What should added to a Sheet Set? 3. Should Dimensions be on a separate layer? 4. What does DIMSCALE control? 5. Can you have more than one Dimension Style in a drawing? 6. Are alternate units always need? Recommended literature [1, 2]
111
LECTURE 7
BLOCKS IN AUTOCAD
The topic of the lecture. Blocks in AutoCAD. The questions discussed at the lecture. Create and insert blocks. Working with block attributes. The purpose of the lecture. Acquire skills in working with blocks and external data. Basic terms: Attributes – Text-based data assigned to a specific object. Attributes turn a drawing into a graphical database. Block – An object, such as a symbol, saved and stored in a drawing for future use. Block definition – Information about a block stored within the drawing file. Block insertion tools – Blocks located on a tool palette. Block properties table – A table of action parameters and/or constraint parameters that allows you to create multiple block properties and then select them to create block references Block reference – A specific instance of a block inserted into a drawing. Dynamic Blocks. Write Block. Redefining Blocks. Exploding Blocks In this lesson, will be introduce to blocks. By definition, a block is a collection of objects (lines, arcs, circles, text, etc.) that form a more complex entity that normally represents an object in the real world, e.g. a door, a chair, a window, a computer. 112
Lecture 7. Blocks in AutoCAD
There are many advantages to using blocks, here the major ones: Blocks are a single entity. This means that you can modify (move, copy, rotate) a block by selecting only one object in it. You can build up a library of blocks consisting of the parts that you require many times in your workday. These blocks can be stored in a separate folder and even on a network so that all drafters have access to them. Think of plumbing parts, valves, elbows, etc. as well as electrical symbols or furniture. Using blocks can help keep your file size down. AutoCAD stores block definitions in its database. When insert a block, AutoCAD only stores the name of the block, its location (insertion point), scale and rotation. This can be very noticeable in large drawing. If you need to change something, you can redefine a block. For example, draw a chair and turn it into a block. Later, told that the size of the chair has changed. Since used a block can redefine the block and all of your chairs updated automatically. If you had drawn (or copied) 100 chairs in your drawing, you would have to manually change each one. Blocks can also contain non-graphical information. These are text objects called attributes. For example, have made blocks of different chairs. Can add information to the block such manufacturer, cost, weight, etc. This information stays with the block, but can also extracted to a database or spreadsheet. This would be useful for things such as a bill of materials. Attributes can also be visible or invisible in your drawing. Another good use of attributes could be a title block. You can even easily add internet hyperlinks to blocks so you can connect a block to a page on a supplier’s online catalog. There are two types of blocks can create: blocks that are internal to your current drawing and those that are external, or saved as a separate file. To create the different types, different commands are used. Many companies use a template that will include a number of blocks for use in the project. Here are the commands that will need for using blocks in this lesson:
113
Modul 1. Introduction to the AutoCAD system Command
Keystroke
BLOCK
Bmake / B
WRITE BLOCK
Wblock / W
INSERT
Insert / I
EXPLODE Explode / X
Icon
None
Location
Result
Home > Block > Create
Creates a block from separate entities (internal to current drawing)
None
Creates a block and writes it to a file (external)
Home > Block > Insert
Inserts a block (internal or external)
Home > Modify > Explode
Explodes a block or other compound object into its component parts
For this assignment, you will be using any one of the floor plans. Create a new layer called COMPUTERS and make the color #73 (remember LA invokes the Layer Properties Manager). Make the Zero Layer current. Zero Layer has special properties. When creating blocks, if the objects in the block are draw on Zero layer, they will assume the properties of the current layer when they inserted. Example: If draw the computer below on Zero layer, and insert it on the ‘COMPUTERS’ layer, it will assume the color, line type and line weight of the Computers layer. If drew and created it on the ‘DOOR’ layer, and inserted it in the Computers layer, it would retain the properties of the Door layer. For this reason, blocks are draw on the Zero layer – need them to assume the layer’s properties, whether it is in your template, or a client’s. Draw the following objects to create what you need for the computer block (top view of keyboard and monitor). Do not need to dimension the computer. 114
Lecture 7. Blocks in AutoCAD
Start the BLOCK command by either typing B or using the pull down menu or the icon. Will see a dialog box that looks like the one shown. Enter information the same way though. Remember to approach all new dialog boxes from the top and work your way down.
Fig. 7.1. Dialog box Block Definition
115
Modul 1. Introduction to the AutoCAD system
1. The first thing that you want to do is give your block a name. Type, for example, COMPUTER in the edit box beside Name. Some names may need to be more descriptive, such as part number, or size. 2. Now need to select an insertion/base point. Pick the Pick Point button and then pick the midpoint of the bottom line of the keyboard. Make sure that the retain button is selected (this will keep your objects on the screen as individual objects. (Will see in a moment that selecting the Pick Point with blocks is very important when later insert them into the drawing – always pick a point that will allow to place the block easily) If don’t select a base point, your block will default to 0,0,0 and will insert all your blocks at the same location – the origin. (This is where many students find their blocks when they tell me “It didn’t work!”) 3. Next want to select the objects for your block. Pick the Select Objects button and then select all the parts of your computer and press . Be careful not to select any other objects, or will just get to do it over again. 4. Select the drawing units used to create the original objects in. 5. This is optional, but can add a description here. This is good if are creating specific parts, like maybe a motor and want to add some quick specifications. It is also great if co-workers know what the block is used for (more information = better). 6. It is usually a good idea to give a block a short description and it’s a great idea if you think other people will be using this block. Remember – more information is always better. Your job as a CAD drafter is to convey information to other people. 7. Uncheck the “Open in Block Editor” checkbox if it is currently checked. 8. Pick the OK Button and the dialog box closes. It will look like nothing happened, but the drawing file now has a “Block Definition” for a Computer in it. 116
Lecture 7. Blocks in AutoCAD
Congratulations have created your first block. Now select any object in the new block and will see that all of the objects selected and the basepoint picked is highlighted as its (Insertion Point) Osnap.
Now that have created a block, it is time to add another one to your drawing by inserting it. Change to the Computer Layer. Start the Insert command by typing I . Will see this dialog box on the screen:
Fig. 7.2. Dialog box for insert Block
117
Modul 1. Introduction to the AutoCAD system
By default, all the options need are pre-selected. Since only have one block in your drawing, its name is displayed (in some drawings, you might have a long list of block names to choose from). Make sure that the Insertion Point – Specify On-screen box is checked, and the Explode button is not checked. The Scale – Specify On-screen should not be checked. Then press the OK button. Now have the block attached to your cursor and it is ready to place in the drawing. Click on one of the tables in your drawing. Notice how the block that you drew on the white Zero Layer is now Red and on the Computer layer. Now insert a computer on every desk in your drawing. Can also copy the block instead of re-inserting each time, but make sure know how to insert. BREAK TIME: Take a moment to think about what you just did. You drew a bunch of lines and turned them into a digital computer. It is an easy process, but the power of blocks is immense. In any line of CAD work, you will need to be fluent in blocks. Dynamic Blocks These are parametric blocks that can be easily modified by the user. In this exercise, you will create and insert a simple Dynamic Block. The goal is to create a Chair block that can easily rotated to orientate it to a desk. Draw the Chair below on the Zero layer. Start the same Block command you used last time, only this time make sure that the “Open in Block Editor” checkbox is checked. This time when you select OK, for choose the Block Editor (see below Fig. 7.3). If did not select the box, you can just select the block, then rightclick and choose “Block Editor”. Now that in the block editor, can edit the objects in your block, or in this exercise add dynamic interaction to your block. As mentioned earlier, our goal is to create a block that we can easily rotate. First, will need to add a parameter to the block, followed by an action. 118
Lecture 7. Blocks in AutoCAD
Click on the «Rotation Parameter» icon in the palette. Then check the command line for prompts (as usual). Use the entries below: Command: _ BParameter Rotation Specify base point or [Name/Label/Chain/ Description/Palette/Value set]: Specify radius of parameter: 9 Specify default rotation angle or [Base angle] : What have done is selected the location of the parameter, then set the radius of the parameter (in this case, where will have a ‘grip’ to rotate it, and finally the default setting for the parameter – 0° means the block will look like drew it when inserted.
Fig. 7.3. Adding a rotation parameter
119
Modul 1. Introduction to the AutoCAD system
After defining the para meter, then need to apply an action to the parameter. Select the tab on the palette that says «Actions». Will need to select the «Rotate Action» (makes sense). Will asked to select the parameter that you want to apply the action to (select the parameter just drew). Finally, select the location of the Action) – once again select the center of the seat, and then the objects that want the action to act on (in this case, all of them). Your block should now look like this. Now that the Block is complete, you can select the «Close Block Editor» at the top of the drawing screen. You will returned to the regular drawing screen, and your block will created. Click on it, and you should see the entire objects highlight, and the grip for the block’s Pick Point. Will also see a grip for the block’s dynamic rotation parameter. Now that your Dynamic Block is in your drawing, pick on the rotation parameter, and move it around. Will see that you can rotate the chair without using the rotate command. Features like this can be a real time saver. Think 120
Lecture 7. Blocks in AutoCAD
of other blocks that could benefit from parametric abilities: windows, doors and ceiling lights – the list is endless. Also, when you work on a new drawing from someone else, be aware the Dynamic Blocks could be present. This exercise has shown the basic steps that used in creating a Dynamic Block. There are many other parameters and uses, and they can make your CAD life much easier. Check out the next video to see some more options in how these created. Writing BLOCKS This time will be creating an external block using the wblock command. This difference here is that the block will become a separate, external drawing file for use in other CAD drawings. In the dialog box below (Fig. 7.4.), you will see that you have almost all the same options. Instead of giving the block a name like the one did before, give it a filename in a specific folder.
Fig. 7.4. Dialog box Write Block
121
Modul 1. Introduction to the AutoCAD system
After creating the other blocks above, you should be able to work your way through this dialog box. Make sure you put the block in a logical path and give it a good, descriptive name. When you insert an external block, use the same INSERT command that you did above and use the Browse button to navigate to the folder where you stored your block. Insert it as did before. Put some chairs in front of the desks in your drawings, and rotate them if needed. NOTE: For some reason, Autodesk will not allow us to use the write block command to create Dynamic Blocks. Perhaps this will added in a later version. You can always create a drawing with just the block you want separate and then save the file. Now have created three blocks. The process is the same for any other block that you need to create from drawing objects. If want more practice, draw more objects and create blocks from their geometry. Exploding BLOCKS Now that know how useful block are, should know that there are times when need to explode a block. The EXPLODE command works on blocks, rectangles and other objects that are not the basic lines, arcs, circles, etc. If have a block on your screen, type X to start the explode command. Select the block that want to explode and press . Now have all of the components that made up the block as individual objects. Redefining BLOCKS If want to see how to update a block, explode and modify the computer block by stretching the monitor out by one inch on each side. Create a new block using the same COMPUTER name. After redefining the block, will see this box pop up to warn that are about to update the block definition:
122
Lecture 7. Blocks in AutoCAD
Fig. 7.4. Dialog box Redefine block
Select Yes, and all your ‘computer’ blocks in the drawing will update to the new definition. This is a good example of how blocks save time. In a typical work situation, the original specifications for the computer could have changed from large CRT monitors to flat screens and would need to change them all. Using blocks is much easier than changing each individual object one at a time. Conclusion: Remember that blocks are powerful tools for the reasons listed above. In any discipline of CAD drafting, will use them a lot. Usually, will insert the block first and then copy then to other locations. They are powerful, yet easy to work with. Remember, Create the Block, Insert it – it is that simple (In most cases, you will use the blocks in a template to save time). When creating a block, your choice is if you want an external, internal or dynamic block. That choice depends entirely on how that block will used. Rename command There are times when might name a block and decide later that want to change it. The easiest way to do this is to use the RENAME command. This will open a dialog box that allows rename a number of AutoCAD objects. 123
Modul 1. Introduction to the AutoCAD system
Fig. 7.5. Dialog box Rename
This command is simple to use. Select the type of object first in the left column, and it will show all the different items in the right column. Make sure that the ‘Old Name’ field filled, and then type the new name in the box below it. Check your edits and press OK. This command can used for changing layer names, line types and most other AutoCAD objects. Adding Attributes So far, in using AutoCAD have created geometry lines, circles, etc. Have also added things such as text and dimensions. All of these things could also be done by hand, so what else does CAD have to offer? As noted, AutoCAD is also a database of information. Most of that database contains the information for reproducing what have drawn, but you can also add information that is non-graphical. One of the easiest ways of adding non-graphical information is to use at124
Lecture 7. Blocks in AutoCAD
tributes. An attribute is text that can attached to a block that conveys more information than just the geometry on its own could convey.
Look at the two drawings The second example shows below for an example; the first the same geometry with the example shows some lines and attributes visible so that you see arcs that could be anything. what the shapes represent. The pictures above show a couch. The attributes describe what the model number, color and cost are as well as the manufacturer. From this simple example, can see that AutoCAD has a useful tool for showing more than just geometry. This example shows information about furnishings in an office. Once have drawn the floor plan, could insert blocks of furniture that have information about the manufacturer, price, weight, and any other information may need. This information can then be extracted out of AutoCAD and then used in a spreadsheet or other program that could generate a Bill of Materials (BOM) or a Request for Quote (RFQ). Although might not normally use the more advanced features of Attributes in your daily work, it is good to know how they work. In this lesson, will be creating attributes and attaching them to the computer block that made previously. Like everything you do in AutoCAD, there are particular steps involved when work with attributes. First have to define (or create) the attribute and draw the geometry. Next, will create the block with attributes. Finally, when insert the block will give it the specific information Many of the commands that will be using are tough to remember at first. May find it easier to use icons (but then the icons look very 125
Modul 1. Introduction to the AutoCAD system
similar). Pull down menus are another option, so can see exactly what the command is that are starting. Command Define an attribute Edit attributes Display Attributes Extract Attributes
Keystroke Icon ATTDEF / ATT DDATTE / ATE ATTDISP EATTEXT
Location Home > Block > Define Attribute Home > Block > Edit Attributes Home > Block > Retain Display Insert > Linking & Extraction > Extract Data
Result Creates an attribute definition Edits the contents of an existing attribute Hides or shows attributes Extracts attributes using the wizard
Questions for self-monitoring by lecture 7: 1. How to create a block? 2. How do break a block into elements? 3. On which team can you connect an external link? 4. How do I create block attribute tags? 5. When creating a block, what do you need to do? 6. Once you create a block, does can you change it? 7. What command do you use to write a block to a separate file? 8. What is an advantage of Dynamic Blocks? Recommended literature [1, 2]
126
Module 2 “ORGANIZATION OF THE DRAWING” LECTURE 8
ORGANIZATION OF THE DRAWING
The topic of the lecture. c The questions discussed at the lecture. Orthographic Drawing Techniques in AutoCAD. Drawing Section views in AutoCAD. The purpose of the lecture. Learn how to correctly design an image on a sheet. Basic terms View – 2D representation of an object, the image of the visible part of the surface of the object facing the observer Orthographic projection -: Projecting object features onto an imaginary plane. Section lines – Lines that show where material cut away. The section – the visible image of only that which appeared directly in the plane, which mentally dissects the object. Section view (sectional view, section) – A view that shows internal features as if a portion of the object is cut away. Multiview drawing – A presentation of drawing views created through orthographic projection. The incision is a visible image of an object, mentally dissected by a plane (or several planes). The model space – the main mode for drawing and editing a drawing. Sheet space – a program mode used primarily for creating views of a 3D drawing, for placing several projections of a two-dimensional model on one sheet and for printing a drawing. Paper (layout) space – the environment in AutoCAD where you create layouts for plotting and display purposes. Viewports – a sheet area with independent formatting. 127
Modul 2. Organization of the drawing
Orthographic Drawing Techniques in AutoCAD Putting skills to use So far, in this level have been learning the basic 2D AutoCAD commands. This tutorial is not going to teach commands, but will instead show a common technique that use a lot in ‘Mechanical’ drafting. It will also ask to think about what are drawing, and how it needs to be represent. Mechanical drafting is a field within the drafting world. In simple terms, it used to describe the methods for drafting and designing machines, assemblies and in a nut shell, the ‘parts’ that used in everything from a fork to a Formula 1 racecar. What is Orthographic Projection? If look at the image below (Fig. 8.1.), will see a drawing for a part. It shows the object with a top view, a front view and a side view. These three views are ‘projected’ and aligned with each other. As have seen with Orthographic Mode setting (F8), lines are either horizontal or vertical – and in Orthographic Projection, the views are mostly horizontal or vertical in relation to each other. This alignment (projection) that makes the drawing easy to read.
Fig. 8.1. The object with a top view, a front view and a side view
128
Lecture 8. Organization of the drawing
The reason that this method is used is that can take a designed part, draw it, dimension it and then give all the needed information to the manufacturer. In some cases, only two views needed, but for anything more than a simple part, three or more views needed. Very complex parts will need six or more. There are two methods of deciding what views are used and where they are place in the drawing. First-angle projection (European Standards) In first-angle projection, the object is conceptually located in quadrant I, i.e. it floats above and before the viewing planes, the planes are opaque, and each view is push through the object onto the plane furthest from it. (Mnemonic: an “actor on a stage”.) Extending to the 6-sided box, each view of the object is project in the direction (sense) of sight of the object, onto the (opaque) interior walls of the box; that is, each view of the object is draw on the opposite side of the box. A two-dimensional representation of the object is then create by “unfolding” the box, to view all of the interior walls. This produces two plans and four elevations. A simpler way to visualize this is to place the object on top of an upside-down bowl. Sliding the object down the right edge of the bowl reveals the right side view.
Image of object in box, with views of Similar image showing object projected in the direction of sight the box unfolding from around onto walls using first-angle projection. the object. 129
Modul 2. Organization of the drawing
Image showing orthographic views located relative to each other in accordance with first-angle projection. Third-angle projection (USA Standards) In third-angle projection, the object is conceptually located in quadrant III, i.e. it lurks below and behind the viewing planes, the planes are transparent, and each view pulled onto the plane closest to it. (Mnemonic: a “shark in a tank”, esp. that is sunken into the floor.) Using the 6-sided viewing box, each view of the object is project opposite to the direction (sense) of sight, onto the (transparent) exterior walls of the box; that is, each view of the object is draw on the same side of the box. Then the box is unfolded to view all of its exterior walls. A simpler way to visualize this is to place the object in the bottom of a bowl. Sliding the object up the right edge of the bowl reveals the right side view. Here is the construction of third angle projections of the same object as above. Note that the individual views are the same, just arranged differently.
130
Lecture 8. Organization of the drawing
Image of object in box, with Similar image showing the views of object projected in the box unfolding from around the direction of sight onto walls using object. first-angle projection.
Image showing orthographic views located relative to each other in accordance with third-angle projection. Ok – that was some fun theory – thanks for reading it. One last bit of info before we get back to CAD stuff. Since there are two kinds of standards, how do know which is which when have a drawing in front 131
Modul 2. Organization of the drawing
of you? A standard symbol is use in the title block to indicate which method was use.
This symbol shows a simple cone and displays the projection. Think about which symbol represents which method, and then move your mouse over the images to see if were correct. The techniques for drawing are the same, it is just a matter, of which direction you ‘project’ or draw the lines. Putting skills to use with Section Views In drafting process, there are times where you need to give a lot of information, but not all of the views are helping to get your message across. Sometimes you just need to slice the object(s) down the middle and show what the guts look like. Using this method, you get a cross section of the part, or a “Section View”. Look at the drawing below (Fig. 8.2.). You can see a complex assembly drawing and two different section views. On the far left, you see the line that indicates where Section B-B is. On the right side, you see the section view. Does it make sense to you? What you are seeing is the cross section view of the metal beam part of the bracket. It has shown so that you can see what size the area is without having to look at the entire side view of the assembly. Section views use for clarity. Look for the indicators for Section A-A. Then look at the top right view. See that the beam part shown as well as the hole that drilled through it. Section views use in Mechanical and Architectural drafting. Anytime need to show some detail that are not readily seen from an exterior view, “cut it up” and draw it. 132
Lecture 8. Organization of the drawing
Fig. 8.2. A complex assembly drawing and two different section views
Looking at Section Views If you understand Orthographic Projection and Hatching then you should be able to handle section views easily. Have a look at the image below (Fig. 8.3).
Fig. 8.3. Block with a hole drilled
133
Modul 2. Organization of the drawing
What see is a very simple block with a hole drilled? This shows that the section view and the front view are almost the same. In fact, it just copied the Front view down to begin the section view. It changed some line types and then hatched it. If have more than one part in your view, will need to make sure that it stands out. Here have the same part as above, but with another piece placed inside it. If have more than one part in your view, will need to make sure that it stands out. Here have the same part as above, but with another piece placed inside it. Here is an example of how a section view can used in Architectural drafting. By using standard hatch patterns, someone else can look at the drawing and see that this shows a concrete foundation with earth on one side.
Fig. 8.4. Drawing – foundation with earth on one side
134
Lecture 8. Organization of the drawing
Now are getting the idea of how section views and hatching help to tell the story of what you are drawing. Drawing Section views in AutoCAD For this exercise, start with a simple drawing. Begin by drawing the part below, and as are drawing, think about what the section view will look like.
To draw the “Cutting Plane” that marks the section, draw a line and then use the leader command to make the arrows. Add text for the “A”. Ok – what is your section view going to look like? The Cutting Plane points up from the front view, it does not mean that it is pointing at the top view, but in this case, it works. Also note the Cutting Plane is in the middle. Therefore, if chose the Top View, are correct. Copy the Top View. Straight up will work fine. Can keep the dimensions. It is a good idea to make sure that it is directly above the other view in case have to stretch part of it. Then can do both views at once. What lines need to be changed? Do still need hidden lines? This is what your Section view should look like before hatching: 135
Modul 2. Organization of the drawing
Is it still making sense? Needed to trim the line where the shaft on the right joins the part, because in the section view, this is solid. Needed to change the lines for the two holes from hidden to solid because they are not hidden any more. You should now be ready to add a Hatch pattern to the view. The Hatch command might be a little different depending upon the version that you are using. This example shows AutoCAD 2016. Hatch is use to show which areas have been ‘cut away’ in the section view (and where there would be solid material). Start the Hatch command and pick in the spots shown below. You want all three areas picked at the same time so that the hatch creates one object instead of three. This is need so that you can edit the hatch and all the areas will look the same.
The areas picked will fill up with the last used hatch pattern and settings that were used. Edit them now.
136
Lecture 8. Organization of the drawing
Fig. 8.5. Big toolbar / ribbon for Hatch command
This is a big toolbar/ribbon for this command. There are really only three items, need to be aware of to make it work: Pattern: The pattern should indicate what material is use in the area that hatched. Angle: Most of the time this will be 0 degrees, but sometimes need to change it. Most standard hatch patterns are expect to be at certain angles. Scale: This one changed a lot. If your hatch pattern ‘looks solid’ – then you usually have to increase the scale because the lines are too close together. If the hatch pattern ‘looks empty’ – then you might have to scale it down because the lines are too far apart. The scale will vary depending upon what size your drawing is. If everything went well, the Section view you have should look like this:
137
Modul 2. Organization of the drawing
It is depend from you if you want to put your hatch on a separate layer. It can help a lot as get into more complex drawings. Think about how having your Hatch can be useful on its own layer – and maybe more than one layer. Conclusion Section views are not usually very difficult to draw, because you should have a lot of the information first. You should draw your sections last and try to base them off existing drawings. If you have the opportunity, look at drawing sets and see where they are used. If you are drawing something, try out a section view, its good practice for Hatching and for developing your “CAD” eye. Questions for self-monitoring by lecture 8: 1. Is it important to have exactly vertical or horizontal lines Orthographic projection? 2. Should views by aligned in Orthographic projection? 3. Which is not a valid Zoom option? 4. Which view should you draw first? 5. Is Orthographic Projection just for mechanical drafting? 6. Why is the Hatch command used in section views? 7. Does every drawing need a section view? 8. Does the hatch angle matter in a section view? 9. Which view should you draw first? 10. Should you draw your sections views first? Recommended literature [1, 2]
138
LECTURE 9
INTERACTION WITH OTHER APPLICATIONS
The topic of the lecture. Interaction with other applications. The questions discussed at the lecture. File formats. Images. Recovery. Creating Sheet Sets in AutoCAD. Publishing a Sheet Set. The purpose of the lecture. Acquire skills in working with editing tools and the AutoCAD. Basic terms: Automatic save – A save procedure that occurs at specified intervals without your input. Hyperlinks – Links in a document that connect it to related information in other documents or on the Internet Sheet sets – the digital version of the rolled up groups of drawings shoved in the back corner behind External reference (xref) – A DWG, raster image, DWF, DWFx, DGN, PDF File formats. Images. Recovery Every file in a computer created as a particular type or format. For example, the file looking at is a HTML file used on the web. A standard AutoCAD drawing created as a DWG file. The difference is the way that the application program recognizes the file. Each file type also has a distinct structure so that the program that created it can read it correctly. Your operating system knows which file types are associated with which programs. Example: DRAWING1.DWG DRAWING1 Name of the file DWG File type extension
139
Modul 2. Organization of the drawing
While working with AutoCAD, it is important to know that there are several types of files will be working with. Here are some of the common file types you will come across: DWG – BAK – DWT – DWF -SV$ – DXF – WMF – 3DS – JPG EXTENSION DWG BAK DWT DWF SV$ DXF PDF
USAGE The standard AutoCAD drawing file extension. This has been consistently used for decades, but the extension does not denote the version the file was created in. A Backup File that can be automatically create each time you save your drawing file. Used for AutoCAD Template files. The Drawing Web Format used for sharing files either online or through a DWF viewer. The extension used for Auto save files created automatically at a set interval The Drawing Exchange Format used to export files for use in other software programs. The Portable Document Format used in Adobe Acrobat files and can be easily viewed.
These are only a few of the file types that AutoCAD uses. Many others would be consider support files. Those listed above deal with various forms of drawing files. There are many other ways to save drawing, but these are the common ones. DWG – This is the standard AutoCAD drawing file format. The thing to remember is that older versions of AutoCAD cannot read files created on newer versions. The newest version can read any of the older files. If you are exchanging files with other companies, do not assume that they are using the same version you are. Some co-workers will also have older or newer versions than the one on your computer. Below can see many of the options available when save an AutoCAD file (Fig. 9.1). Sometimes will put the version number in the file name for later reference. When you save an AutoCAD drawing, you can save it for earlier versions. Cannot save to a newer version than the version you are 140
Lecture 9. Interaction with other applications
working on. Here is a handy table that shows which option to choose depending upon the version that being used.
Fig. 9.1. The options available for save an AutoCAD file Save As: AutoCAD 2013 AutoCAD 2010 AutoCAD 2007 AutoCAD 2004 AutoCAD 2000 AutoCAD R14 AutoCAD R12 DXF
For AutoCAD Version: AutoCAD 2013 – AutoCAD 2016 AutoCAD 2010 – AutoCAD 2012 AutoCAD 2007 – AutoCAD 2009 AutoCAD 2004 – AutoCAD 2006 AutoCAD 2000 – AutoCAD 2002 AutoCAD R14 AutoCAD R12
141
Modul 2. Organization of the drawing
BAK – This is AutoCAD’s backup file format. Whenever you save a drawing, AutoCAD will automatically create a duplicate backup file. This file has all the same information as the original, but a different extension. If your original file becomes corrupt, or unusable for any reason, you can rename the BAK file to a DWG file and open it as you would any other drawing file. You can set the interval for backing up your file in the Options (OP) > Open and Save tab set for as short as possible with interrupting your workflow. You also have the option of saving a .BAK file with your drawings as well. You can check this in the dialog box shown above or use the ISAVEBAK system variable (1=backup is saved – 0=NO backup is saved). DWT – This file type used for drawing templates. Templates are the same as prototype drawings in that they contain all the setup parameters types of drawings. They are essentially the same as a DWG file. You change the extension from .DWT to .DWG and open the files as a regular drawing file. DWF – This is the Drawing Web Format. This type of file contains features that allow users to view drawings on the Web (Internet Explorer) without having AutoCAD on their computer. You can also view DWF files with the free Autodesk Design Review program. Apps are available for Android and iOS to view DWF files as well. Use the DWFOUT command to open the Plot dialog box pre-set to DWF setting. Using DWF files is a good way to share drawings without having to send someone an editable CAD file. For example, you might send the file to a manager for review. He can then view the file, make measurements and add comments, and send it back to you for revisions. Below is how the drawing file might look in the Autodesk Design Review program (Fig. 9.2).
142
Lecture 9. Interaction with other applications
Fig. 9.2. Autodesk Design Review program
SV$ – This is the file format used whenever AutoCAD performs an automatic save. AutoCAD will save the file automatically within a pre-determined period. This is set in your Options > Files dialog box (see the Options dialog box Fig. 9.3). You can also tell AutoCAD where you want your auto save files to go. Most computers are set to save to the Windows/Temp folder. If you need to recover a drawing from the auto save file, just rename it to a DWG format. You might consider changing the location of your auto save folder to make it easier to locate the files when you need them.
143
Modul 2. Organization of the drawing
Fig. 9.3. Options dialog box
DXF – This is not really an AutoCAD format but an industry standard, but one that you should be aware of. DXF stands for Drawing eXchange Format. This is a standard format is used but many different CAD and graphics programs. This allows users to exchange drawings even if they do not have the same program. When you use the DXF format, some objects may change their appearance when reopened. As with DWG formats, DXF formats vary from different releases. You have the option of saving the files as a DXF or you can use the DXFOUT command, conversely DXF Files can be imported using the DXFIN command. Just as with the Save as command, you can save for earlier version of AutoCAD as well. PDF – Although not an AutoCAD specific file format, you can now save your drawing as a PDF (Portable Document Format) so that 144
Lecture 9. Interaction with other applications
others can read it with the common Adobe Acrobat Reader. Use the “Save as... PDF” option. Here is a look at how a file appears in the DWF viewer (left) and the Acrobat PDF viewer (right), when zoomed in. Note the sharpness of the text and the thinner lines in the DWF viewer (Fig. 9.4). WMF – This is a Windows Meta File. This file can used if you need to use this drawing in a non-CAD program. For example, you may need to add a drawing of section of a drawing to a Microsoft Word document. You would use this format to do that. You can export only a portion of your drawing with the WMFOUT command. Use the WMFIN command to import a WMF file.
Fig. 9.4. A file in the DWF viewer (left) and in the Acrobat PDF viewer (right)
In Word, you can use the Insert > Picture menu option to bring the WMF file into your document. You can also Copy and Paste from AutoCAD into Word. 3DS – This is an extension for 3D Studio – a high-level animation and rendering program. You can import to AutoCAD by using the 145
Modul 2. Organization of the drawing
3DSIN command. AutoCAD used to contain a 3DSOUT command, but removed it. If you want to use this command in newer version (2007 and later), you will have to install an extension. OTHER CAD FILES – There are many CAD programs out there and each has its own way of saving files. AutoCAD allows you to import many of these using the IMPORT command. If someone sends you a CAD file that you cannot open, you can try using the Import command.
Fig. 9.5. Using the Import command
146
Lecture 9. Interaction with other applications
Image Files Image files can used in AutoCAD as a reference, for sketching over or for files to create materials in 3D rendering. There are a few common image files used with AutoCAD. You can also Copy and Paste most images files into AutoCAD. Image files can brought into AutoCAD using the IMAGE command (makes sense, does not it?). Start the IMAGE command can see the External References palette open.
Fig. 9.6. Start the IMAGE command
Once click the “Attach Image...” menu item, can select your image and then see another dialog box that lets select some options similar to what you would see when you insert a block.
147
Modul 2. Organization of the drawing
Fig. 9.7 Attach Image box
JPG – Most people know JPGs as the common format on the internet for images. You can also export your drawing easily to a JPG now. Use the JPGOUT command and then select your objects. If you select a viewport, the objects in viewport not be show in the resulting JPG image. Usually best to work from Model Space when you do this. You may want to change your background color to white for this. GIF – A gif is generally lower resolution image file as it is limited to 256 colors. It is good for showing things like the dialog boxes that I use in these tutorials, or high contrast images like a line drawing. GIF files can also have a transparent background. PNG – A PNG is a nice compromised between the JPG which have millions colors and a GIF which can have a transparent background. Using the PNGOUT command from AutoCAD will create a PNG file, but it will not have a transparent background. PNGs are good images for custom materials that have an odd shape. BMP – This is similar to a JPG, but exports a raster BMP file instead of a JPG. Use the BMPOUT command. Generally, JPGs are smaller and better for e-mail and websites. Not many people use BMPs any more as the files are much larger and lower resolution than a JPG. Recovery If you see this when you open AutoCAD – do not panic! 148
Lecture 9. Interaction with other applications
Fig. 9.8.
Sometimes have a file that is corrupted. Alternatively, you might need quick access to an Autosave file. This can happen when AutoCAD crashes, or the power goes out in the middle of a drawing session or the Operating System locks up. However, when these problems arise, it is good to know that you have some tools in AutoCAD to help you out. One of the best ways to go about restoring a file is to use the Drawing Recovery Manager. To open, click on the Application Manager (Top left icon on the window), navigate to Drawing Utilities (if needed), and click on Recover. This will open a sidebar on your drawing screen and show you all of the recent files that may have had problems. Click to open the folder and see what options you have. Now you have the files you need, you can just double-click on the file you need like the highlighted .SV$ shown above and AutoCAD will open the file for you. When you do this, SAVE the file immediately with a new name (something like Building_RECOVERED) so that you know it is a recovered file and may not be as up to date as you think it is. You can also open the Drawing Recovery Manager by using the DRAWINGRECOVERY command. Between Autosave files and drawing recovery, you will likely be able to salvage any drawing mishap.
149
Modul 2. Organization of the drawing
Fig. 9.9. Open the Drawing Recovery Manager
Fig. 9.10. Drawing Recovery Manager by using the DRAWINGRECOVERY command
150
Lecture 9. Interaction with other applications
XRefs (External Reference Files in AutoCAD) An XRef is an ‘external reference’ to another AutoCAD drawing file. One file can reference many other files and display them as if they were one. These used in larger projects for many reasons: – They keep the file sizes down. – They allow many users to work on individual components of a project. – Every time an XRef is loaded, it is the most recent version of the drawing. – XRefs can be updated, added, or unattached from the main drawing at any time. – You can XRef drawings that they themselves XRef other drawings (nesting). For this lesson, you can use these two files: Motel-Floor-Plan. dwg, typical-motel-room.dwg one is a master drawing file of a simple hotel layout. The second file is a typical hotel room and referenced by the master file. This is great example of XRefs are used. When a team is designing the motel, one person can work on the room and possibly be changing door, wall locations. Another person could be doing a furniture plan (possibly as a nested XRef within the room file), and then one person can oversee the whole project and use the updates on the ‘room’ drawing to keep a live view of the overall project. In these days of networks and the Internet, many projects produced this way. People anywhere in the world can collaborate on a project in real time. The first thing to do is to ATTACH the X-ref. This means that you are linking another drawing to your current one. Do this by starting the XFEF (XR) command. To attach an XRef,click on the “Attach DWG” button on the top left. (Note that you can also XRef Image files and DWF’s)
151
Modul 2. Organization of the drawing
Fig. 9.11. Attach DWG
The “Select Reference File” window will open: select a file and press Open. When you do this, you will see another dialog box appear. Once you find the file, decide whether you want it to be an attachment or an overlay. An overlay will not include any of the nested X-ref’s that the file may contain. Below that section are the insertion parameters. You have a choice of either defining them on-screen, or using standard defaults in the dialog box. Once you make you decisions, press OK. Finish the Attachment by following the prompts on the command. That it is similar to inserting a block. Insert the room to the point shown below at the top of the red triangle: 152
Lecture 9. Interaction with other applications
Fig. 9.12.
If you still have the XRef Palette open (if you do not, type XR to open it), should see this: 153
Modul 2. Organization of the drawing
Fig. 9.13. XRef Palette
Now that you have an X-ref, there are more options for you if you right-click the filename of the XRef. ATTACH – Attaches another X-ref. DETATCH – Detaches the selected X-ref. RELOAD – Updates the selected XRef – use this if the XRef was changed. UNLOAD – Removes the X-ref, but retains the reference for future use. BIND – Permanently attaches a loaded X-ref, so that it is part of the drawing. To fill up the Motel in example, use the MIRROR command to create the extra rooms. Mirror along the top half, and then mirror those to the bottom using the middle of the hallway door on the right as your mirror line. 154
Lecture 9. Interaction with other applications
Working with X-ref’s is usually quite straightforward, but there are some things to keep in mind. The insertion point is very important. Everyone on a project must be working on the same set of coordinates and insert points. When attach and X-ref, you insert that file’s layers and blocks. AutoCAD creates new layer names based on the filename and layer name of the X-ref. When you print, AutoCAD will automatically reload the attached X-refs. If a file moved from a location that AutoCAD expect to find it, you can browse for a new path, without having to re-attach the XRef. Recent versions have added more functionality to XRefs. You can edit them in the drawing (as opposed to having to open the original file). To do this, just select the XRef in the drawing and right-click. As you can see, there are other options to Open the XRef, Clip it (crop it down) or open the XRef Manager. Later versions of AutoCAD alert you when an XRef in your drawing has been modified by someone else. To check this out, make some changes to the furniture in the room drawing and SAVE the file. Open up or switch to the Motel-Floor-Plan drawing and you will the message appear in the bottom right corner.
155
Modul 2. Organization of the drawing
Click on the blue link to reload, or use the XRef palette (rightclick on the file name and choose reload).
Fig. 9.14. Choose Reload
Keep in mind that XRefs are simple to use but can be VERY important and used in many major projects. Practice working with them by attaching some of your previous drawings. Creating Sheet Sets in AutoCAD. Publishing a Sheet Set Concept: Sheet sets are the digital version of the rolled up groups of drawings shoved in the back corner behind. Actually, they are the next progression from old Pack ‘n’ Go (now ETRANSMIT). This time though, just sending the layouts and not actual CAD file. There are many variables involved when you create these, but this tutorial will give you an idea of what is involved. Sheet sets can be publish as DWF or open up within AutoCAD (.DST extension). 156
Lecture 9. Interaction with other applications COMMAND Sheetset
KEYBOARD SHEETSET
ICON
LOCATION
DESCRIPTION
View > Pal- Opens the Sheet ettes > set Manager Sheet Set Manager
Procedure: The first thing would do is check that concerning the drawings and layouts that you plan to publish. It sounds obvious, but do not want to keep creating Sheet Sets after you find the layouts scaled wrong, duplicated or whatever. In this tutorial, will be using some of the example drawings that come with a standard AutoCAD installation. This is easier than creating a complex set of drawings and layouts just for this exercise. To follow along, make sure you have this folder available (or use a similar location for your version of AutoCAD): C:\Program Files\Autodesk\AutoCAD 2016\Sample\Sheet Sets\Architectural Start the command, SHEETSET, or use the View > Sheet Set Manager ribbon option to invoke the command (for those that like icons, it looks like the rolled up sheets shoved in the corner behind. The Sheet Set Manager palette will open as shown below – select the New Sheet set option from the top drop menu. After that, see dialog box with info: 157
Modul 2. Organization of the drawing
Fig. 9.15. Dialog box Sheet set – Begin
Press “Next” and are taken to Step 2.
Fig. 9.16. Dialog box Sheet set – Sheet set Details
This seems simple, give your set a (1) name, a (2) description and tell AutoCAD (3) where to save the file. There is a button for “Sheet Set Properties” that gives you some more options on the set (below) – you can even create your own custom fields here (or make changes to what you just entered).
158
Lecture 9. Interaction with other applications
Fig. 9.17. Dialog box Sheet set Properties
For the sake of simplicity, this lesson will not cover the ‘Sheet Set Properties’, but it is straightforward to create your own fields. The next tab is where you can select the “folders” where your drawings are located and add them to the Set. In your AutoCAD installation folder, select the sample folder shown below.
Fig. 9.18. Dialog box Browse for Folder
159
Modul 2. Organization of the drawing
You now can turn on or off the layouts, as you need to them. In this example, has excluded the section layouts.
Fig. 9.19. Dialog box Create Sheet Set – Choose Layouts
The last step is to confirm what just did in the final tab of the wizard.
Fig. 9.20. Dialog box Create Sheet Set – Confirm
160
Lecture 9. Interaction with other applications
A list of layouts that will be part of this Sheet Set – if it is what you want, press «Finish». After finishing the wizard, back in AutoCAD and ready to work with the Sheet Set. Any changes you make now automatically saved to the .DST file in the location you selected at the beginning. If double-click on a sheet name, it opens up the drawing file in the selected layout tab.
Have done a ‘click and drag’ to bring the «Title Sheet» layout to the top. As I mouse over the name of that layout, get a preview image as well as some information about this layout. The Sheet View list (second tab down) allows you to zoom directly to any saved view that was part of the layout (a new, great use for views).
As with anything in AutoCAD, there is more to these, but this lesson aimed at explaining the concepts behind the command. Publishing a Sheet Set Now you that you have created a great Sheet Set you need to publish it. This can be to PDF files, to a printer or as DWFx files – you have options. 161
Modul 2. Organization of the drawing
Make sure you are back at the “Sheet List” tab in the Sheet Set Manage palette.
In this example, plot the Sheet Set to DWFx. Click on the Publish button (above in red) and select «Publish to DWFx». Select a location to save your DWF and choose «Select». You will likely get a message telling you that AautoCAD will publish the DWFx in the background so that you can continue working. Once the publishing is complete, you can view the DWF in a viewer like this one online or any DWF viewers you have on your computer. Conclusion: Sheet Sets are a great way to share your drawings. As your drawings get more complex, you may have more than one file connected with a project and to share all of the information easily, you 162
Lecture 9. Interaction with other applications
can create a Sheet Set that you client requires. Once you have this, you can arrange and edit the layouts that you want to share and publish them in a format that is easy to view for someone without AutoCAD. Questions for self-monitoring by lecture 9: 1. What AutoCAD file type best used with Microsoft Office? 2. What do you need to do to a SV$ file to use it with AutoCAD? 3. Which file type best used for publishing on the web? 4. Which file type is an AutoCAD backup file? 5. Which is a good format for other CAD programs? Which command opens the Drawing Recovery Manager? 6. If an Xref in your drawing is changed, what should you do? 7. What is the first step in working with Xrefs? 8. Does it matter where you insert an Xref? 9. If load the wrongs file as an XRef you should… 10. When attach an XRef you get... 11. Can you use the XRef palette to attach an image? Recommended literature [1, 2]
163
Module 3 “THREE-DIMENSIONAL MODELING” LECTURE 10
AN INTRODUCTION TO DRAFTING IN THREE DIMENSIONS
The topic of the lecture. An introduction to drafting in three Dimensions The questions discussed at the lecture. 3-DCAD terminology. 3D Coordinate system. Rotation in 3D. Perspective views. PRIMITIVE SOLIDS Box. Sphere. Cylinder. Cone. Wedge. Torus. Pyramid. Polysolid. Extruding. Lofting. Revolving Objects. Revsurf. Revolve. The purpose of the lecture. Acquire skills in working with 3D objects. Basic terms. 3D model – the image of objects in three-dimensional coordinates. Basic volumetric figures – models created automatically by built-in programs with parameters set by the user. Extrusion – drawing a flat figure along the guide. Rotation patterns – are objects created by rotating a flat figure. Lofting – is a way of creating bodies by smoothly connecting several profiles. 3-D CAD TERMINOLOGY 2-D A concept of displaying real-world objects on a flat surface showing only height and width. This system uses only the X and Y-axes. 3-D A way of displaying real-world object in a more natural way by adding depth to the height and width. This system uses the X Y and Z-axes. Boolean Commands that allow you to add subtract or intersect operations solid objects in AutoCAD. Complex Generally a curved surface. Examples: car fender, surface landscape contour. Elevation The difference between an object being at zero on the Z-axis and the height that it is above zero. 164
Lecture 10. An introduction to drafting in three Dimensions
Extrude
The extrude command raises the shape of a 2D outline into a 3D solid. For example, a circle would be extrude into a cylinder. Face The simplest true 3-D surface. Facet A three or four sided polygon that represents a piece (or section) of a 3-D surface. Hidden A way of hiding lines that would not be visible if you line were viewing the actual object you have drawn in Auremoval toCAD. (Command: HIDE) Isometric A simple way of achieving a ‘3-D’ appearance using Drawing 2-D drawing methods. Plan View Also known as, the top view, a plan view looks directly down the WCS Z-axis to the X-Y axis. Primitive A basic solid building block. Examples would be boxes, cones, cylinders. Region A 2-D area consisting of lines, arcs, etc. Rendering A complex way of adding photo-realistic qualities to a 3-D model you have created. Shading A quick way of adding color to a 3-D object you have drawn. (Command: SHADE) Solid A 3-D model creating using solid ‘building blocks’. Model This is the most accurate way of representing realworld objects in CAD. Surface A 3-D model defined by surfaces. The surface consists Model of polygons. (See facets.) Thickness A property of lines and other objects that gives them a 3-D like appearance. UCS The user co-ordinate system. The view drawing to have easier access to portions of a 3-D model defines this. View A particular view of the object you have created. Viewport A window into your drawing showing a particular view. You can have several viewports on your screen. Different from the viewports used in plotting. WireA 3-D shape that defined by lines and curves. A skeleframe tal representation. Hidden line removal is not possible Model with this model. Z-Axis The third axis that defines the depth. 165
Modul 3. Three-dimensional modeling
As computers and software get more powerful, working in 3D becomes more popular. You have more power in desktop machine today, than was dreamed of when CAD first appeared. Be prepared that you will likely need to learn 3D at some point in your career. Once you are comfortable working in 3D, find that you will rarely want to draw in 2D again. Autodesk (the makers of AutoCAD) make other products designed specifically for certain disciplines – Revit, AutoCAD Architecture, AutoCAD Civil 3D, 3ds Max and more. Depending upon your budget and needs, you may need to look into programs like these. The concepts taught in these lessons will aid you when you work in any 3D program. 3D Coordinate system. Rotation in 3D
By now should be very comfortable working your way around the X-Y coordinate system. Anyway, here is a quick review. Looking from the plan view, this is what see to figure out where is positive X and positive Y.
If were to look at the same picture, but at a slight angle, you would see the third axis. This new axis called the Z-axis. Imagine that the positive Z-axis is coming towards out of the monitor. The Z-axis has always been there, lurking in the background,.
When entered points previously, would enter them in the format: X,Y. By doing this, let AutoCAD know that in these cases, Z was equal to zero. Entering 4,3 would be the same as entering 4,3,0. Now 166
Lecture 10. An introduction to drafting in three Dimensions
if drew a line from the origin (0,0,0) to a point at 4,3,2, would get a line that goes 4 inches to the right, 3 inches up and 2 inches towards you. The properties of this line would be this: Notice that the line is actually 5.3852» long. If were to look at it from the plan view, it would look exactly like a line drawn from 0,0 to 4,3 Draw a line from 0,0 to 4,3 and then compare the properties.
The diagrams below, show this line from 4 different views to illustrate how things can look different in 3D. Look at each one carefully, and see if it makes sense to you. This is the usual view have seen when using AutoCAD in 2D. You are looking straight down the Z axis (positive Z is pointing at your). It looks like any other line you have drawn, going from 0,0 to 4,3 – but there is a difference... If were to look at the line from the front, instead of the top (as shown above) would be able to notice the elevation of 2 units in the Z-axis. This is the same line as above, only 167
Modul 3. Three-dimensional modeling
viewed from a different angle. In this view, you are looking straight down the -Y-axis. Just for fun, here is the same line but viewed from the left. This would be looking straight down the – X-axis. Finally, here is the line as viewed in 3D space from the Southeast view. This is where viewing 3D objects on a 2D monitor gets tricky. Need to visualize the Z Axis. What the above images show you is that will have to get used to looking at a 3D world on a 2D monitor. In each image, the black line looks flat, but have to use reference points to determine where it truly is. If do not understand this perfectly right now, do not worry. It is just an exercise to expose you to 3D viewing. As the lessons progress, you will get much more familiar to this. Fortunately, AutoCAD provides different viewing options for 3-D drafting. This will discussed in more detail during in a last lesson. For now, one way to change your view is to type in the VIEW command. It will bring up this dialog box: Using the options shown above, you can see what the SW Isometric view looks like by selecting that choice on the left and then pressing the “Set Current” button. This will close the dialog box and change the view. To get back to the top view, just start the VIEW command and choose “Top” from the list on the left and press “Set Current” again.
168
Lecture 10. An introduction to drafting in three Dimensions
Fig. 10.1. Dialog box View Manager
3D Rotation Direction of positive rotation using the right hand rule The main point of this lesson is to tell that objects can trick you in 3D space. Shortcuts do not always work, you have to be careful with Osnaps and drawing can turn into a mess very quickly if not paying attention. Make sure know the concepts inside and out. You may still want to refer back to this tutorial, though. Now for the confusing part. You already know how to rotate 2D objects, but you also have to know how AutoCAD measures angles of rotation in 3-D. There is a somewhat simple rule for this called «The Right Hand Rule». To figure out which is the positive rotation angle, imagine that you are wrapping your right hand around the axis with your thumb pointing towards the positive end. The direction that your fingers wrapped is the positive direction of rotation. This applies to all three axes. 169
Modul 3. Three-dimensional modeling
Viewing Objects in Three Dimensions. Tiled Viewports. Perspective Views. 3D Orbit AutoCAD has a few ways for you to view an object other than the plan view that you have used for 2-D drawings. NOTE: Now is a good time to change into the 3D Basics Workspace. Click the ‘gear’ icon on the status bar and select «3D Basics». When you are in the 3D Basics workspace, your tool palettes on the ribbon will change. This will make it easier to find tools and icons that use more often in 3D. The first one look at is the Visualize Palette.
Fig. 10.2. Visualize Palette
This is the fastest and clearest way to see different views of your AutoCAD objects in 3D. When you first open file 3D, see the drawing from the plan (top) view looking straight down the Z-axis towards the origin. See the X-axis in its familiar location with positive to the right and the positive Y-axis pointing up. Using the Visualize tools shown above, select the Bottom View. Now be looking up from the Negative Z axis towards the origin. 170
Lecture 10. An introduction to drafting in three Dimensions
Notice how the Positive X-axis is now pointing to the left. Does it is backwards? Looking UP now instead of DOWN. Cube would look the same from top or bottom. Have a look at UCS Icon – check its orientation, because even if you view changes, UCS / WCS does not necessarily change with it. This is important to pay attention to when you start drafting in 3D. Try a few other views from this list like the SW Isometric view, and then return to the Top view. Tiled Viewports There will be times when you may need to see around to the other side of your object. Then you can easily use the other preset views to see your model. You can also have more than one view on your screen at a time. To achieve this, use the Viewport Configuration option of the Visualize tool palette and select the «Four: Left» option. Any view or viewport configuration can be save under a unique name. Later can easily restore this view when needed. Here are the preset viewport configurations that can use in model space. Change the view by picking in one of the viewports and selecting a new view in the drop list. See if can get this same configuration in your drawing. Here are a few general notes about views and viewports: – You can have viewports in either model space (tiled) or paper space (floating). 171
Modul 3. Three-dimensional modeling
– They can have different zoom ratios. – There is a difference between views and viewports. – If you go to a lot of work to get a view you need, save it using the VIEW command. – When saving a view, give it a descriptive name. – Keep an eye on the UCS icon in the corner of the screen or viewport. – The smaller your monitor is, the harder it is to see tiled viewports. – When you have more than one viewport, click inside the one you want active.
Change back to a single tiled viewport and go to the top view. On the right, screen should see the «View Cube» This is a quick tool that lets change your view with a click or two using a visual cube for reference and orientation.
To use the View Cube, can click on different sections of the cube or on the directional letters. Can also select a corner of the View Cube to change to isometric views. In the example below, the highlighted corner will give the SW Isometric view.
If this is confusing, that is understandable, but notice how the highlighted corner is between the W (West) and S (South) views? Click around on the cube and see if the views you get are what you are expecting. Once again, it will take a while to be comfortable viewing in a 3D world (on a 2D monitor). When finished exploring, change back to one viewport and switch to the SW Isometric view. Also, if you need to, change to 2D wireframe in Visual Styles tool palette. 172
Lecture 10. An introduction to drafting in three Dimensions
Fig. 10.3. Visual Styles tool palette
PERSPECTIVE VIEWS There is another command called DVIEW (Dynamic View) that gives more control over the view of your objects. It will also allow seeing a perspective view of your model. This can be a very confusing method if do not have a system. What follows is my approach to creating perspective views. The basis of generating a perspective view is to have a virtual camera and target. Think of where would like to ‘stand’ (the camera) and what direction want to look at (the target). Start the DVIEW command again and select all the objects. In larger drawings, select the objects that are furthest to the extents of the drawing (this will save time and let know the limits of your view) and any objects that are critical to your view. What this means in that if are using the command on a very large drawing, the DVIEW command can slow down your system to a crawl. By selecting only the ones on the outside limits of your drawing, you will still be able to use the command quickly and efficiently. To preserve view that worked so hard to achieve, type in V (for view) and select the New button and give your view a name and press OK. Now when need to go back to this view just type in V again, select your named view, press the Set Current button and press OK. Your new view also added to the top of the list in your View Tool Palette.
173
Modul 3. Three-dimensional modeling
Fig. 10.4. Dialog box View Manager
If are using this command on larger drawings, like a home or building, the same process is used, but should create the camera location to be further away from the objects want to view. Practice makes perfect and this command can take some trial and error sometimes to get it just right. In the end, it is a very powerful viewing tool. When practicing, save views so can go back to them if needed – it will save a lot of time. 3D Orbit Another way of viewing objects is to use the 3DORBIT command. This will give a free hand to rotate drawing around in space. Type in 3DO and see that your cursor changes and you can start rotating your objects around freely by clicking and moving your mouse. You can always reset your view as learned above. This handy way to quickly view drawing and see if there is not anything looks ‘quite right’. You might find lines that snapped to the wrong Osnap’s or other errors using this command. When it comes to generating views, still recommend the DVIEW command so that have more control over what view will look like. 174
Lecture 10. An introduction to drafting in three Dimensions
PRIMITIVE SOLIDS: Box. Sphere. Cylinder. Cone. Wedge. Torus. Pyramid. Polysolid For the next few lessons, you should switch to the 3D modeling workspace. Look for the icon in the bottom right of the AutoCAD screen. What is a Primitive Solid? A primitive solid is a ‘building block’ that can use to work with in 3D. Rather than extruding or revolving an object, AutoCAD has some basic 3D shape commands at your disposal. From these basic primitives, you can start building your 3D models. In many cases, get the same result from drawing circles and rectangles and then extruding them, but doing it one command is generally faster. Using these with Boolean operations can be a very effective way of drawing in 3D. There are eight different primitives that you can choose from and are on the Home > Modeling Tool Panel (when in the 3D workspace). SHAPE
COMMAND
ICON
DESCRIPTION Creates a solid box after you provide 2 opposite corners and a height.
BOX
BOX
SPHERE
SPHERE / SPH
CYLINDER
CYLINDER / CYL
Creates a straight cylinder from a center point, radius and height.
CONE
CONE
Creates a tapered cone from a center point, radius and height.
Creates a solid sphere from a center point and radius.
175
Modul 3. Three-dimensional modeling Creates a triangular wedge from 2 opposite points.
WEDGE
WEDGE / WED
TORUS
TORUS / TOR
Creates a torus (donut shape) based on center point, radius and tube radius.
PYRAMID
PYRAMID / PYR
Draws a solid object with a polygon (3-32 sides) base that rises to a central point.
POLYSOLID PSOLID
Draws a solid object with width and height as you would draw a polyline.
Either can use primitives to begin building a model or it can be a finished object on its own. Many of these commands are similar to 2D commands, except with an extra coordinate in the Z-axis. Here is a summary of working with these commands. BOX Think of a box as an extruded rectangle. It has width, height and depth. It created by establishing a starting corner and then establishing a second corner by either picking or giving relative coordinates. Here is an example of this: Command: BOX Specify corner of box or [Center]: 2,3,4 Specify corner or [Cube/ Length]: @5,7,10 This draws a box that is 5 units in the X-axis wide, 7 units long in the Y-axis and has a depth of 10 units in the positive Z-axis with one corner located at 2,3,4. Here is another way of drawing that same box: Command: BOX Specify corner of box or [Center]: 2,3,4 176
Lecture 10. An introduction to drafting in three Dimensions
Specify corner or [Cube/Length]: @5,7 Specify height: 10 Using this method, you establish the first corner as before, but only enter the X and Y coordinates of the opposite corner. AutoCAD will then prompt for the height. Another way of drawing a box is to establish where the center of the box will be: Command: BOX Specify corner of box or [CEnter] : C Center of box : or Specify corner or [Cube/Length]: @2,3,4 This draws a box that is 4x6x8 based about the center of 0,0,0. If you want to draw a perfect cube, you can use this option: Command: BOX Specify corner of box or [CEnter]: Specify corner or [Cube/Length]: C Length: 4 This draws a cube with all sides equal to 4 units based of off a picked point. The last way of drawing a cube allows entering the Length, Width and Height as separate distances, and not based on coordinate points. Command: BOX Center/ : Cube/Length/: L Length: 5 Width: 4 Height: 6 Of course, can also draw a box by picking two opposite corners with your mouse. This is useful for filling in areas and can be very quick. Make sure to use your Osnap’s. 177
Modul 3. Three-dimensional modeling
SPHERE A Sphere is a globe-like shape. It is very similar to drawing a circle in that pick a center point and then input either the radius (default) or diameter. Both of the above methods will give the same result. You also have the options of selecting 3 Points, 2 Points, or using 2 tangents and radius (TTR). Both methods draw the same sphere in the following examples: Command: SPHERE Specify center point or [3P/2P/ Ttr]: Specify radius or [Diameter] : 6 Command: SPHERE Specify center point or [3P/2P/ Ttr]: Specify radius of sphere or [Diameter]: D Specify Diameter: 12 CYLINDER A cylinder is just like an extruded circle. Creating one is very similar to creating a circle, except that are giving depth to it. These two examples would draw the same cylinder:
Command: CYLINDER
178
Current wire frame density: ISOLINES=4 Specify center point for base of cylinder or [Elliptical] :
Diameter/: 2.5 Center of other end/: 1.2
Lecture 10. An introduction to drafting in three Dimensions
Command: CYLINDER Current wire frame density: ISOLINES=4 Specify center point for base of cylinder or [Elliptical] :
Specify radius for base of cylinder or [Diameter]: D Diameter: 5 Specify height of cylinder or [Center of other end]: 1.2 CONE Drawing a cone is the same as drawing a cylinder, except that the resulting object tapers smoothly from the bottom to a point at the top. Command: CONE Current wire frame density: ISOLINES=4 Specify center point for base of cone or [Elliptical] : Specify radius for base of cone or [Diameter]: 4 Specify height of cone or [Apex]: 8 Command: CONE Current wire frame density: ISOLINES=4 Specify center point for base of cone or [Elliptical] : Specify radius for base of cone or [Diameter]: D Specify diameter for base of cone: 8 Apex/: 8 Another way of drawing a cone is to enter in the center point, the radius (or diameter) and then establish where want the apex (point of cone) to be. Can type either in coordinate points or pick a point with your cursor.
179
Modul 3. Three-dimensional modeling
Command: CONE Current wire frame density: ISOLINES=4 Specify center point for base of cone or [Elliptical] :
Specify radius for base of cone or [Diameter]: 5 Specify height of cone or [Apex]: A Specify apex point: @5,5,6 WEDGE One of the trickier primitives to draw is the wedge. Have to be careful which coordinates you input to make the wedge lie in the position you want. If it does not turn out just as you hoped for, can always rotate it. Here is an example of drawing a wedge: Command: WEDGE Specify first corner of wedge or [CEnter]: Specify corner or [Cube/Length]: @5,2,4 Once the first corner is established, you can either enter points, or pick a spot. AutoCAD will draw the shape like it would draw a cube except it is slice in half along the length starting at the point above the first corner. There are other options to drawing wedges and see the box examples for these. TORUS A torus is a donut-like shape or something resembling an inner tube. When drawing one you have to enter the center point, a radius to the center of the tube and the radius of the tube itself.
180
Lecture 10. An introduction to drafting in three Dimensions
Command: TORUS Current wire frame density: ISOLINES=4 Specify center of torus : Specify radius of torus or [Diameter]: 3 Specify radius of tube or [Diameter]:.25 The diagram above shows the resulting diameters from the input above. A center mark indicates the picked center of the torus. PYRAMID To draw a pyramid, you need to know the diameter of the base and the height. The diameter can either inscribed (inside the circle) or circumscribed (outside the circle). You can define the number of edges to from 3 to 32. Command: PYR PYRAMID 5 sides Inscribed Specify center point of base or [Edge/Sides]: Specify base radius or [Circumscribed] : C Specify base radius or [Inscribed] : I Specify base radius or [Circumscribed] : 4 Specify height or [2Point/Axis endpoint/Top radius] : 9 In the above example, is showed how to switch between Inscribed and Circumscribed as the options change depending upon the method selected. Try creating some pyramids using a variety of methods. 181
Modul 3. Three-dimensional modeling
POLYSOLID This is a new command since AutoCAD 2007. A Polysolid allows you to draw a solid object while defining the height and the width. Command: PSOLID POLYSOLID Specify start point or [Object/Height/Width/Justify] : H Specify height : 96 Specify start point or [Object/ Height/Width/Justify] : W Specify width : 6 Specify start point or [Object/ Height/Width/Justify] : J Enter justification [Left/Center/Right] : L Specify start point or [Object/Height/Width/Justify] :
Extruding. Lofting The purpose of this lesson is to look further at the EXTRUDE command. It can used to create a 3D solid from a closed 2D shape. Two other ways you can extrude (which you may have seen as options on the command line) are to taper the extrusion and extrude a shape along a path. If need to, can also combine the two options and extrude along a path while tapering the shape (shown below). One example where can use extruded paths is to represent pipes in a drawing. You may not use the tapered path option often, but at least you know it is there.
182
Lecture 10. An introduction to drafting in three Dimensions
EXTRUDING ALONG A PATH Draw a POLYLINE from 0,0 to 120,0 to 120,120 to 240,120 to 240,0 and then press to finish the command. Do a Zoom > Extents to see the polyline and then zoom out a little more. Your line should look like this. Next will put a 24 unit radius on all the corners. The easiest way to do this is using the Polyline option of the FILLET command. Command: FILLET Current settings: Mode = TRIM, Radius = 0.0000 Select first object or [Polyline/ Radius/Trim/mUltiple]: R Specify fillet radius : 24 Select first object or [Polyline/ Radius/Trim/mUltiple]: P Select 2D polyline: 3 lines were filleted What going to do next is extrude a circle a long the polyline – or to be more accurate, the path of the polyline. This would be one way of drawing pipes in 3D. For this example, draw a pipeline with a diameter of 12 units. Next draw CIRCLE at the bottom right end of polyline. Use a diameter of 12 (radius of 6). Once you have that, you need to rotate it in 3D. This covered in the next chapter as well. To do this, you will select the circle, select the axis you want it rotated around and then choose the angle.
183
Modul 3. Three-dimensional modeling
Command: ROTATE3D Current positive angle: A N G D I R = c o u n t e rc l o c k w i s e ANGBASE=0 Select objects: 1 found
Select objects: Specify first point on axis or define axis by [Object/Last/View/Xaxis/Yaxis/Zaxis/2points]: X Specify a point on the X axis : Specify rotation angle or [Reference]: 90 Your circle should have rotated 90 degrees and now are looking at the side of it so the circle appears to be a line as shown in the image below. Now comes the easy part. Next, will EXTRUDE the circle along the path of the polyline. Command: EXT EXTRUDE Current wire frame density: ISOLINES=4 Select objects: 1 found Select objects: Specify height of extrusion or [Path]: P Select extrusion path or [Taper angle]:
Note: After the Extrude command, the polyline will still be there. If you need to keep your drawing clean, remember to erase the path if do not need it any more. To see how it looks, view the object in the SW Isometric view, and use the HIDE command. It should look like this: 184
Lecture 10. An introduction to drafting in three Dimensions
This is just one option available with the Extrude command. Try it on other paths and see how it works. You will find that if your circle is too large, it may not be able to be extrude on polylines with tight corners. You might then see this error on the command line: Unable to extrude the selected object. Any object that can be extrude can be extrude along a path. A path can be any open object such as lines, arc, polylines, splines, etc. EXTRUDING WITH A TAPER Extruding along a taper gives you another option in your 3D toolbox. Here is an example of how it done: Draw RECTANGLE 100 units by 100 units. Here is what you should have (a pyramid): EXTRUDE the Rectangle 50 units high with a taper angle of 45 °. Here are the commands needed. Command: EXT EXTRUDE Current wire frame density: ISOLINES=4 Select objects to extrude:
1 found Select objects to extrude:
Specify height of extrusion or [Direction/Path/Taper angle] : T Specify angle of taper for extrusion : 45 Specify height of extrusion or [Direction/Path/Taper angle] : 50 Use the 3DORBIT command to view it at different angles (Click on the screen, hold the button down and move the cursor around the screen). Try extruding different shapes with various taper angles for more practice. 185
Modul 3. Three-dimensional modeling
These options give you a lot of versatility within one command. You may not use these options very often in your everyday drafting, but they are good to know. LOFT COMMAND New in AutoCAD 2007 (and long overdue) is the LOFT command. The loft command is similar to the extrude command, but much more versatile. Instead of extruding a single shape, the loft command allows you to extrude several shapes and make one continuous object. Here is an example of how it works, I have drawn several shapes and aligned them with the same center. Next, they copies above and below the largest circle. The goal is to create a smooth object from the 7 profiles shown below. Here is a front view of the objects before and after the loft command: The example above is very simple, but think of how you can create complex shapes using this simple command. Using the Loft command The goal of this exercise is to create a “twisted Cube” – a 20x20x20 cube that looks like the top was twisted 45o. We are going to start with a simple step. Draw a square 20x20. Copy it in the same place. Rotated the second square 45o using the midpoints of the square as the base point. Finally, move the second square up 20 units. You should have something like this from the SW view: 186
Lecture 10. An introduction to drafting in three Dimensions
From left to right, the original square, the copied and rotated square and the moved second square. Copy the two rectangles over (out of the way) to use in another exercise.
Next, will create a lofted object from the 2 rectangles using the defaults. Command: LOFT Current wire frame density: ISOLINES=4, Closed profiles creation mode = Solid Select cross sections in lofting order or [POint/Join multiple edges/MOde]: 1 found Select cross sections in lofting order or [POint/Join multiple edges/MOde]: 1 found, 2 total Select cross sections in lofting order or [POint/Join multiple edges/MOde]: Specify opposite corner: 0 found Select cross sections in lofting order or [POint/Join multiple edges/MOde]: 2 cross sections selected Enter an option [Guides/Path/Cross sections only/Settings] : After the command, your two squares will be turn into one lofted 3D Solid.
187
Modul 3. Three-dimensional modeling
Now something does not look quite right to me. I would expect that corners of the squares would be even so that the lofted square looks like a ‘twisted cube’. Instead, you can see lines going from the middle of the bottom square to a corner of the top square. Use the HIDE command to see how it looks. It looks a little strange, but you can make out that it has some odd shapes. Take the pair of squares that you copied over earlier and draw lines from lower corner to upper corner as shown in the drawing below: Now start the LOFT command again. This time you will try something different. Select the squares again as your cross sections, then instead of accepting the default, use the Guides option G. Now select the four lines, which will guide the loft to create a shape that better represents what you want. Command: LOFT Select cross-sections in lofting order: 1 found Select cross-sections in lofting order: 1 found, 2 total Select cross-sections in lofting order: Solids Editing > Extrude Faces. The command is quite easy to use, but you need to be careful on which face you select. Try to extend one edge of the block by 1 inch. Start the command and pick the face on the side (on the bottom line). Notice that the bottom face highlights as well. Next type R and pick the bottom face to remove it. Then follow the command line to finish the command. You should end up with this from left. Command: _solidedit Solids editing automatic checking: SOLIDCHECK=1 Enter a solids editing option [Face/Edge/Body/Undo/eXit] : F Enter a face editing option [Extrude/Move/Rotate/Offset/Taper/Delete/Copy/coLor/Undo/ eXit] : E Select faces or [Undo/Remove]: 2 faces found. Select faces or [Undo/Remove/ALL]: R Remove faces or [Undo/Add/ALL: 2 faces found, 1 removed. 196
Lecture 11. Three-dimensional modeling
Remove faces or [Undo/Add/ALL: Specify height of extrusion or [Path]: 1 Specify angle of taper for extrusion Solid validation started. Solid validation completed. Enter a face editing option [Extrude/Move/Rotate/Offset/Taper/Delete/Copy/coLor/Undo/ eXit] : Another way of editing faces in AutoCAD 2007 and newer is to use grips to extrude the faces, just like would on a 2D object. Here is an image below that shows some of the grips available.
3D ALIGN Sometimes, may find it faster or easier to draw something separately, then move, and align it into place. The command to use this in 3D is (funnily enough) 3DALIGN. Draw a box that is 5 x 5 x 6 tall. Next, draw a cylinder that is three in diameter and 1 tall. It should look like this: The goal will be to align the cylinder on the front face of the box where the dotted line is. 197
Modul 3. Three-dimensional modeling
Turn on your quadrant Osnap’s. Start the 3DALIGN command. Will first be ask, to select the objects – select the cylinder and press enter. Now will be ask to select the 3 points as indicated below the center and two quadrants. Now the cylinder will be “stuck” to your cursor as AutoCAD asks where it needs to go. Line the cylinder up with the box by using object tracking to locate the center of the face on the box first. Then pick on the midpoints to line up the cylinder to the box. After you pick the third point, the cylinder should move into place and end the command.
Here is a view of the points that picked in case you had trouble. The finished ‘alignment job’ should look like this after using the hide command. Review: After learning how to draw some basic 3D solids, can see that using equally basic editing commands can have many options. Before advancing, review these commands by drawing simple 3D shapes and editing them. With the commands explained on these pages, will be able draw most of the shapes will need in 3D. There are other options, but get very familiar with these 3D editing options before moving on. Your approach will make the project either easy or difficult. Think of the various ways to draw an object before starting. Could save days with some forethought. 198
Lecture 11. Three-dimensional modeling
Mapping materials on Objects Whenever you are attaching materials to an object in AutoCAD, effectively ‘stretching’ the image of the material around the object. For many objects, this can be acceptable. For a lot of others, though, may want to adjust how the material displayed on the object. This process called mapping. The commands in this lesson are similar to the SETUV command used in previous versions of AutoCAD. Here is an example of the same object with the same material, but with the mapping of the material adjusted on the right-side object.
Fig. 11.1. An example with the mapping of the material
By default, AutoCAD will apply the material as it sees fit. In this example above, the scale of the material is too small. To properly render the block, mapping used to adjust and fine-tune the material so that it looks the way you want it to appear. With a little knowledge of this command, you can make your renderings more realistic. Here are the commands needed for mapping your materials: COMMAND OR INPUT MATERIALMAP / SETUV / MAP
Planar Mapping
ICON
LOCATION
DESCRIPTION
Home > Visualize > Material Mapping
Enter this on the command line to select mapping options via keyboard or icons. Home > Visu- Maps individual alize > Mate- faces of an object. rial Mapping > Planar
199
Modul 3. Three-dimensional modeling Box Mapping
Spherical Mapping
Cylindrical mapping
Home > Visualize > Material Mapping > Box
Maps any solid object with controls for width, depth and height as well as rotation on all sides. Home > Visu- Allows you to alize > Mate- map any solid rial Mapping object, but uses > Spherical rotation only. Home > Visu- Maps a solid obalize > Mate- ject with height rial Mapping and rotation only. > Cylindrical
Start by drawing a box that is 120x120x240 high and do a Zoom > Extents. Set your visual style to Realistic (Visualize > Visual Styles > Realistic). Switch to the SW ISO view. As shown in ADDING MATERIALS apply the material called “Masonry > Common” to the box. Depending upon your settings it may look something like this in a default view (Fig. 11). In this view, you can see the bricks, but we want to make them bigger – this done via mapping. We will start with the BOX MAPPING icon and then select the box and press enter. Should now see some new grips on your object (this are different from the grips that allow you to adjust the size of an object. The image shows the added options when the rotate option selected on the command line. With the grips active, you will need to make the map larger by selecting the mapping grips one at time to make the material bounding box (in yellow) larger. Once you 200
Lecture 11. Three-dimensional modeling
have finished moving a grip, click in the drawing space to release it. Note that there is one on the top as well (for height) as well as the four at the bottom.
Fig. 11.2. Adding MATERIALS
When you are happy with the look, press enter to end the command. Your new and improved box could look something like this: As can see, the looks better than the default on the above. Now start the Box Mapping option again, and type in R to invoke the Rotate option. Should now 201
Modul 3. Three-dimensional modeling
see the circular grips as shown two images above. To rotate the map, move your mouse over one of the circles and it will change color. Click and you will be able to rotate the material around the axis you chose. From these simple options, can control the look of any material on any object. Ultimately, the look of your final rendering is the choice of you – the designer. The left image shows the options available with the spherical mapping command. Note that it is limited to Rotation and Moving. The next image shows the options for the cylindrical and spherical mapping commands.
The left image shows the options of the cylindrical mapping command. It is limited to rotation and height adjustment. Try the two mapping methods shown above on a sphere and cylinder. Then try using the Box Mapping command on those objects. You may find that in common usage, the Box Mapping method will provide you with the most versatile options to achieve the look you want. 202
Lecture 11. Three-dimensional modeling
PLANAR MAPPING The other option not discussed yet is the PLANAR MAPPING command. It works a little differently than the others in that adjusts the material on one face only instead of the whole object. Draw a cube 120x120x120. Apply a material to it that has some contrast to it so you can see the results clearly. Start the Planar Mapping Command using this icon: Instead of just selecting an object, press the Control Key as you click the box and you will see that only one face highlighted. Click on the face that you want to map. From there, you will see that you have the same resize and rotate grips available to you, but will only affect the one face you selected. Creating your own custom materials Once you start working with AutoCAD’s default materials, will soon realize that you don’t really have a large selection. What you need to do is create your own materials. The first step is to locate an image that represents the material you want in your drawing. There are a number of sources available on the internet. Below are three samples you can try for this lesson. Click on the images to download the samples. Metal Sample
Brick Sample
Wood Sample
Pick on any of the images above and when the new window opens, right click on the large image and select «Save image as...» and save it in a folder where you can find it easily.
203
Modul 3. Three-dimensional modeling
Now start the MATERIALS command to open the Materials Palette. Look for the button shown in the red box on the Fig. 11.3. This will let you create your own custom materials. Will take through the simple process of creating a material from an image file and applying it to an object in your drawing. Then will learn how to modify the material.
Fig. 11.3. Process of creating a material from an image
The previous will give more information on mapping the material to an object.
204
Lecture 11. Three-dimensional modeling
To create a new material from one of the images from above (or another texture) open the materials palette and click New Material button. This will give a drop list to select the type of material are creating. Select New Generic Material and will use the metal image you downloaded at the top of the tutorial.
Fig. 11.2. Materials palette
Next, you will see the palette for creating new materials. Click on the Information tab and fill in the three fields as shown below. Click on the Appearance tab and add your image by selecting in the box shown below. The will open up window so that you can navigate to the image’s location. Load the image and will see it shown in the window.
205
Modul 3. Three-dimensional modeling
Fig. 11.2. Information tab
For now, will just use the default settings so that you can see how the material looks «straight out of the box». Apply new material to an object and see how it looks. Perform a render if you want a better view. Your object might look a little different from what I show above, but it should be close. Now that have seen your material in action, you can adjust some setting and see how it changes the appearance. If move the slider for transparency for example, see the changes live on your screen. Try some of the different settings to see what they do. You have endless possibilities to make your materials do exactly what you want it to do. Can edit the image using if you click on the small sample image in the palette. Create another new material as did above. Instead of editing the material, this time will use on of the images saved (from above) to create a more realistic material. 206
Lecture 11. Three-dimensional modeling
A couple of things to look at here are the Brightness and Scale settings. The one use quite often is Scale. This can done using MAPMATERIALS, but it is also easy to do in this palette. The scale use will depend upon two things: the size of image (in pixels) and the size of object. Have to play with this one to get it looking the way want it. For practice, here is good way to get graphics into renderings. Draw an octagon (POLYGON command) and turn it into a REGION. Then create a new material using this image of a stop sign and apply it to the region. Will most likely have to adjust map settings to make it look good (or use the scale to object option shown above). For even more fun, add a wooden pole to it and use 3DROTATE to make it stand up properly. Questions for self-monitoring by lecture 11: 1. After using the Union command, the resulting object will have the properties of _______ . 2. When using the Subtract command, which object do you select first? 3. How do you define the size of a Sphere? 4. If Intersect 2 objects, what will you be left with?
207
Modul 3. Three-dimensional modeling 5. What left over after the slice command? 6. What command used to align 3D objects? 7. Which Which command can start the MATERIALMAP command? 8. What is the main advantage to manually mapping materials? 9. Which is not a valid option for mapping materials? 10. Which mapping method is the most versatile? 11. Which command can start the MATERIALMAP command? 12. Are the Mapping Grips the same as Object Grips? Recommended literature [1, 2]
208
LIST OF TASKS FOR THE IWS AND TIMETABLE FOR THEIR IMPLEMENTATION #
Topics
Task
1
Simple primitives.
2
Drawing stamps. Making templates. Create and edit simple primitives. Drawing complex primitives
Complex primitives, editing complex primitives Dimensioning Creating Dimension Styles
3
4
5
Purpose and content of assignments To consolidate the skills of working with the interface, creating primitives.
Recommended literature [3], p. 141160, 204224.
Form of control
Week
Drawing in 3 electronic form
To consolidate [3], p. 214- Drawing in 5 the skills of 231. electronic drawing complex form primitives.
Strengthen the skills of setting dimensions and managing dimensional styles. Organization Drawing of To consolidate of the drawing views, cuts the skills of and sections. working with viewports, dimensioning in the space of the drawing, inserting the block into sheet space, text inscriptions. ThreeConstruction To consolidate dimensional of threethe skills of modeling dimensional working with bodies construction of threedimensional bodies.
[3], p. 237- Drawing in 7 249, 258- electronic 281.. form
[3], p. 304- Drawing in 12 318. electronic form
[3], p. 321- Drawing in 15 369. electronic form
209
LIST OF RECOMMENDED LITERATURE Basic: 1. AutoCAD 2007 и AutoCAD LT 2007: Дэвид Фрей – Москва, НТ Пресс, George Omura and Brian C. Benton. Mastering AutoCAD 2013 and AutoCAD LT 2013. 2. Ellen Finkelstein (Э. Финкельштейн). AutoCAD 2012 and AutoCAD LT 2012 Bible. 3. Романычева Э.Т., Соколова Т.Ю., Шандурина Г.Ф. Инженерная и компьютерная графика. – 2-е изд., перераб. – М.: ДМК Пресс, 2001. – 592 с., илл. 4. Donnie Gladfelter AutoCAD 2013 and AutoCAD LT 2013: No Experience Required (Autodesk Official Training Guides). 5. David Byrnes. AutoCAD 2012 for Dummies. Internet-resources: https://knowledge.autodesk.com/ru/support/autocad/learn-explore/caas/ CloudHelp/cloudhelp/2019/RUS/AutoCAD-Core/files/GUID-CC626232DC3A-45E1-B3C8-DF3F79186DE2-htm.htmlwww.autocadvideo.ru/ lessons/351/videouroki-autocad-2013.php http://www.autocadvideo.ru/lessons/index996.php 1. autocad-specialist.ru/video-uroki-autocad.html 2. compteacher.ru › Инженерные программы › AutoCAD обучение 3. http://www.2d-3d.ru/samouchiteli/sapr-prog/
210
QUESTIONS FOR THE FINAL EXAM (ON MODULES) Modul 1. “Introduction to the AutoCAD system” 1. The AutoCAD Screen. Workspaces. Icons, Keystrokes and Menus. 2. Using two different ways of working with Osnap’s in AutoCAD. 3. Ways to enter commands in AutoCAD. 4. Coordinate systems in AutoCAD. User Coordinate Systems. 5. How to selecting objects? Deleting and restoring objects. 6. Methods of zooming and panning. 7. Units of measurement. Selecting the drawing format. 8. The simplest primitives in AutoCAD and the commands for creating them. 9. Creating complex primitives POLYLINE, POLYGON in AutoCAD. 10. Hatch, Hatch Edit, Gradient, Boundary, Solid. 11. How Layers used to organize drawings? 12. Command TEXT. Formatting Text Styles. 13. Multiline Text command. Arc-Aligned Text. 14. How many ways to change, or view an objects property do you know? Describe all the ways. 15. Modifying commands in AutoCAD: Trim, Extend, Stretch and Offset. 16. Modifying commands in AutoCAD: Fillet, Chamfer. 17. Modifying commands in AutoCAD: Move, Copy, Rotate. 18. Modifying commands in AutoCAD: Array, Mirror. 19. Dimensions types in AutoCAD. Commands for drawing dimensions on drawings. 20. What are the common mistakes in determining the size? 21. Dimension Style Manager. 22. How many advantages to using blocks? What is the major ones? 23. Creating a block. Split the block into its constituent elements. Insert a block. 24. Dynamic Blocks. Give an example of rotating a drawing using a Dynamic Blocks. 25. Adding Attributes. Editing Block Attributes. Modul 2. “Organization of the drawing” 1. What is Orthographic Projection? 2. Drawing Section views in AutoCAD. What it is mean the “Cutting Plane”? 3. Give definition for next terms: Assembly Drawings, Working Drawing Package, Sectional Views, and Section Lines in Assemblies. 4. Give definition for next file types: DWG, BAK, DWT, and DWF.
211
5. Connecting external links. Editing external links. 6. Creating Sheet Sets in AutoCAD. Publishing a Sheet Set. Modul 3. “Three-dimensional modeling” 1. 3D Coordinate system. Direction of positive rotation using the right hand rule. Viewing Objects in three Dimensions. 2. Commands for the building of solid objects 3D: BOX, SPHERE, and CYLINDER. 3. Commands for the building of solid objects 3D: CONE, WERGE, and TORUS. 4. Commands for the building of solid objects 3D: PYRAMID, POLYSOLID. 5. Creating 3D objects with the command EXTRUDE, LOFT, and REVOLVE. 6. Creating 3D objects with the command UNION, SUBTRACT. 7. Creating 3D objects with the command INTERSECT. 8. Creating 3D objects with the command SLICE. 9. Editing the faces of a solid object (SOLIDEDIT).
212
GLOSSARY 3D model – the image of objects in three-dimensional coordinates. A template is a file of a special type, containing drawing parameters and some objects (for example, a stamp block). Angular dimensioning – A method of dimensioning angles in which one corner of an angle is located with a dimension and the value of the angle is provided in degrees. Array is an array of copies of the original object. Associative dimension – A dimension associated with an object. The dimension value updates automatically when the object changes. Attributes – Text-based data assigned to a specific object. Attributes turn a drawing into a graphical database. AutoCAD is the most powerful automatic design (CAD) system for personal computers. Begin mastering the program with the study of the interface. Automatic save – A save procedure that occurs at specified intervals without your input. Axis tripod Base dimension – The dimension line that remains in the same location, with which other dimension lines align or space. Baseline dimensioning – A method of dimensioning in which several dimensions originate from a common surface, centerline, or center plane. Basic dimension – A theoretically perfect dimension used to describe the exact size, profile, orientation, and location of a feature. Basic volumetric figures – models created automatically by built-in programs with parameters set by the user. Block – An object, such as a symbol, saved and stored in a drawing for future use. Block definition – Information about a block stored within the drawing file. Block insertion tools – Blocks located on a tool palette. Block properties table – A table of action parameters and/or constraint parameters that allows you to create multiple block properties and then select them to create block references Block reference – A specific instance of a block inserted into a drawing. Boolean operations – was named after George Boole, who first defined an algebraic system of logic in the mid-19th century Boundary edge – The edge to which objects such as lines, arcs, and polylines extend. Boundary set – The part of the drawing AutoCAD evaluates to define a boundary. Calculator AutoCAD – built-in calculator, working with the command line. Chart dimensioning – A type of dimensioning in which the variable dimensions are shown with letters that correlate to a chart in which the possible dimensions are given.
213
Summary of lectures оn course “ENGINEERING AND COMPUTER GRAPHICS” Command line – area where you can type commands (command names) and type or select command options Conventional dimensioning – Dimensioning without the use of geometric tolerance. Coordinate dimensioning – A method of dimensioning angles in which dimensions locate the corner of the angle. Cross sections – Generally, curves or lines that define the profile (shape) of a lofted solid or surface. Cross sections can be open or closed. A lofted solid or surface drawn in the space between the cross sections. (LOFT) Crossing selection – A rectangular area drawn to select objects fully or partly within its borders. Dialog box – a window-like item that contains various settings and information. Dimension – A description of the size, shape, or location of features on an object or structure. Dimension style – A saved configuration of dimension appearance settings. Direct dimensioning: A type of dimensioning applied to control the specific size or location of one or more specific features. Drawing window (graphics window) – the largest area in the AutoCAD window, where drawing and modeling occurs Editing – a procedure used to modify an existing object. External reference (xref) – A DWG, raster image, DWF, DWFx, DGN, PDF Extrusion – drawing a flat figure along the guide. Font – the face design of a letter or number Geometric dimensioning and tolerance (GD&T) – The dimensioning and tolerance of individual features of a part where the permissible variations relate to characteristics of form, profile, orientation, runout, or the relationship between features. Gradient fill – a shading transition between the tones of one color or two separate colors. Handles are colored markers of singular points of the figure. Hatches (hatch patterns) – AutoCAD section line symbols and graphic patterns. Hyperlinks – Links in a document that connect it to related information in other documents or on the Internet Layer (LAYER) – a tool for organizing drawing objects on the screen. Limit dimensioning – Method in which the upper and lower limits given, instead of the specified dimension and tolerance. Lofting – is a way of creating bodies by smoothly connecting several profiles. Mirror – a mirror image of the source object. Model – A term that usually describes a 3D model, but in AutoCAD also refers to 2D drawing geometry, typically created at full size. Multi-line text (MTEXT) – text that can be move to another line. A text editor creates it. Multiview drawing – A presentation of drawing views created through orthographic projection. Object – one or more graphical elements, such as text, dimensions, lines, circles, or polylines, treated as a single element for creation, manipulation, and modification. Formerly called entity. Object Snap (OSNAP) is the assignment of new points relative to the characteristic points of already existing objects.
214
Glossary Object Snap mode – A method for specifying commonly needed point locations on an object when you create or edit objects. With object snaps, you can specify the precise location of the center of a selected circle, or the intersection of two curves. Object snap override – Turning off or changing a running Object Snap mode for input of a single point. Orthographic projection -: Projecting object features onto an imaginary plane. Pan – To shift the view of a drawing without changing magnification. (PAN) Paper (layout) space – the environment in AutoCAD where you create layouts for plotting and display purposes. Plot device – the printer, plotter, or alternative plotting system to which the drawing sent. Point – 1. A location in 3D space specified by X, Y, and Z coordinate values. 2. An object consisting of a single coordinate location. (POINT) Properties palette – the dialog box for the properties of the object that are available for editing. Quick calculator is a standalone AutoCAD calculator called by the command ‘qc Rotation patterns – are objects created by rotating a flat figure. Section line – an annotated line that represents the imaginary cutting plane used to generate a section view. Section lines – Lines that show where material cut away. Section view – A projected view that shows the hidden interior details as though the drawing view it projected from sliced through. Section view (sectional view, section) – A view that shows internal features as if a portion of the object is cut away. Sheet sets – the digital version of the rolled up groups of drawings shoved in the back corner behind Sheet space – a program mode used primarily for creating views of a 3D drawing, for placing several projections of a two-dimensional model on one sheet and for printing a drawing. Size dimensions – Dimensions that provide the size of physical features. Text – lettering on a CADD drawing. Text boundary – an imaginary box that sets the location and width for multiline text. Text box – a box in which you type a name, number, or single line of information. Text editor – the area of the multiline or single-line text system where you type text. Text height – the specified height of text, which may be different from the plotting size for text scaled manually. Text style – a saved collection of settings for text height, width, oblique angle (slant), and other text effects. The command is part of the user interface. This event is user-defined, which is the response of the program. The incision is a visible image of an object, mentally dissected by a plane (or several planes). The model space – the main mode for drawing and editing a drawing. The Modify toolbar is a set of editing tools. The section – the visible image of only that which appeared directly in the plane, which mentally dissects the object.
215
Summary of lectures оn course “ENGINEERING AND COMPUTER GRAPHICS” Transparent commands are commands that you can run while executing other commands. View – 2D representation of an object, the image of the visible part of the surface of the object facing the observer Viewports – a sheet area with independent formatting. Zoom – To reduce or increase the apparent magnification of the drawing area. (ZOOM)
216
CONTENTS Introduction....................................................................................................... 3 Modular content of lectures.............................................................................. 4 Modul 1. “INTRODUCTION TO THE AUTOCAD SYSTEM” Lecture 1. Introduction to AutoCAD................................................................ 5 Lecture 2. Osnaps. Select. Zoom. Pan............................................................ 25 Lecture 3. Creating complex primitives.......................................................... 44 Lecture 4. Layers. Working with multiline text. Text. Formatting Text Styles. Creating Text. Editing Text....................................... 57 Lecture 5. Edition primitives.......................................................................... 69 Lecture 6. Dimensioning in AutoCAD........................................................... 86 Lecture 7. Blocks in AutoCAD..................................................................... 112 Modul 2. “ORGANIZATION OF THE DRAWING” Lecture 8. Organization of the drawing........................................................ 127 Lecture 9. Interaction with other applications.............................................. 139 Modul 3. “THREE-DIMENSIONAL MODELING” Lecture 10. An introduction to drafting in three Dimensions....................... 164 Lecture 11. Three-dimensional modeling..................................................... 191 List of tasks for the iws and timetable for their implementation.................. 209 List of recommended literature..................................................................... 210 Questions for the final exam (on modules)................................................... 211 Glossary........................................................................................................ 213
217
Еducational issue
Tairova Nadezhda Nikolaevna Summary of lectures оn course “ENGINEERING AND COMPUTER GRAPHICS” Educational and methodological assistance Typesetting and cover design G. Кaliyeva IB №12301
Signed for publishing 06.10.2018. Format 60x84 1/16. Offset paper. Digital printing. Volume 13,62 printer’s sheet. 100 copies. Order №6340. Publishing house «Qazaq University» Al-Farabi Kazakh National University KazNU, 71 Al-Farabi, 050040, Almaty Printed in the printing office of the «Qazaq University» publishing house.