Red Hat Virtualization 4.1 (RH318) [Edition 1 20180926]
Deploy, configure, manage, and migrate virtual environments Red Hat Virtualization (RH318) teaches you the skills needed
2,891 674 17MB
English Pages 392 Year 2018
Polecaj historie
Table of contents :
Red Hat Virtualization......Page 3
Table of Contents......Page 5
Document Conventions......Page 9
Red Hat Virtualization......Page 11
Orientation to the Classroom Environment......Page 12
Internationalization......Page 14
Chapter 1. Red Hat Virtualization (RHV) Overview......Page 19
Introducing Red Hat Virtualization......Page 20
Quiz: Describing the Concepts of Red Hat Virtualization......Page 24
Summary......Page 28
Chapter 2. Installing and Configuring Red Hat Virtualization......Page 29
Installing Red Hat Virtualization Manager......Page 30
Guided Exercise: Installing Red Hat Virtualization Manager......Page 42
Installing a Red Hat Virtualization Host......Page 49
Guided Exercise: Installing a Red Hat Virtualization Host......Page 57
Configuring Storage for Virtual Machines and Installation Media......Page 60
Guided Exercise: Configuring Storage for Virtual Machines and Installation Media......Page 68
Creating a Linux Virtual Machine......Page 72
Guided Exercise: Creating a Linux Virtual Machine......Page 79
Quiz: Installing and Configuring Red Hat Virtualization......Page 82
Summary......Page 86
Chapter 3. Creating and Managing Data Centers and Clusters......Page 87
Creating and Managing Data Centers......Page 88
Guided Exercise: Creating and Managing Data Centers......Page 94
Creating and Managing Clusters......Page 95
Guided Exercise: Creating and Managing Clusters......Page 103
Lab: Creating and Managing Data Centers and Clusters......Page 105
Summary......Page 108
Chapter 4. Managing User Accounts and Roles......Page 109
Integrating Users from an External Directory Service......Page 110
Guided Exercise: Integrating Users from an External Directory Service......Page 114
Controlling User Access with Roles......Page 119
Guided Exercise: Controlling User Access with Roles......Page 128
Navigating the User Portal and the Administration Portal......Page 131
Guided Exercise: Navigating the User Portal and the Administration Portal......Page 135
Lab: Managing User Accounts and Roles......Page 139
Summary......Page 143
Chapter 5. Adding Physical Hosts......Page 145
Automating the Installation of Red Hat Virtualization Host......Page 146
Guided Exercise: Automating the Installation of Red Hat Virtualization Host......Page 153
Removing a Host from a Data Center......Page 157
Guided Exercise: Removing a Host from a Data Center......Page 159
Quiz: Adding Physical Hosts......Page 161
Summary......Page 163
Chapter 6. Managing RHV Networks......Page 165
Separating Traffic with Logical Networks......Page 166
Guided Exercise: Separating Traffic with Logical Networks......Page 171
Configuring Hosts to Use Logical Networks......Page 173
Guided Exercise: Configuring Hosts to Use Logical Networks......Page 177
Lab: Managing RHV Networks......Page 179
Summary......Page 183
Chapter 7. Managing RHV Storage......Page 185
Creating and Managing Storage Domains......Page 186
Guided Exercise: Creating and Managing Storage Domains......Page 192
Lab: Managing RHV Storage......Page 195
Summary......Page 198
Chapter 8. Deploying and Managing Virtual Machines......Page 199
Installing Virtual Machines......Page 200
Guided Exercise: Installing Virtual Machines......Page 207
Controlling Virtual Machines......Page 211
Guided Exercise: Controlling Virtual Machines......Page 213
Editing Virtual Machine Hardware......Page 214
Guided Exercise: Editing Virtual Machine Hardware......Page 217
Controlling User Access to Virtual Machines......Page 219
Guided Exercise: Controlling User Access to Virtual Machines......Page 221
Lab: Deploying and Managing Virtual Machines......Page 225
Summary......Page 228
Chapter 9. Migrating Virtual Machines......Page 229
Migrating a Virtual Machine......Page 230
Guided Exercise: Migrating a Virtual Machine......Page 234
Automating Virtual Machine Migration......Page 235
Guided Exercise: Automating Virtual Machine Migration......Page 243
Lab: Migrating Virtual Machines......Page 245
Summary......Page 248
Chapter 10. Managing Virtual Machine Images......Page 249
Creating and Using Image Snapshots......Page 250
Guided Exercise: Creating and Using Image Snapshots......Page 255
Importing and Exporting Virtual Machine Images......Page 257
Guided Exercise: Importing and Exporting Virtual Machine Images......Page 268
Lab: Managing Virtual Machine Images......Page 271
Summary......Page 279
Chapter 11. Automating Virtual Machine Deployment......Page 281
Creating and Deploying Virtual Machines with Templates......Page 282
Guided Exercise: Creating and Deploying Virtual Machines with Templates......Page 287
Automating Virtual Machine Configuration with cloud-init......Page 289
Guided Exercise: Automating Virtual Machine Configuration with cloud-init......Page 293
Lab: Automating Virtual Machine Deployment......Page 297
Summary......Page 302
Chapter 12. Backing Up and Upgrading Red Hat Virtualization......Page 303
Backing Up and Restoring Red Hat Virtualization Manager......Page 304
Guided Exercise: Backing Up and Restoring Red Hat Virtualization Manager......Page 308
Updating and Upgrading Red Hat Virtualization......Page 311
Guided Exercise: Updating and Upgrading Red Hat Virtualization......Page 314
Lab: Backing Up and Upgrading Red Hat Virtualization......Page 316
Summary......Page 320
Chapter 13. Exploring High Availability Practices......Page 321
Identifying Strategies to Reduce Single Points of Failure......Page 322
Quiz: Identifying Strategies to Reduce Single Points of Failure......Page 326
Configuring Highly Available Virtual Machines......Page 328
Quiz: Configuring Highly Available Virtual Machines......Page 332
Deploying the RHVM Self-Hosted Engine Application......Page 334
Quiz: Deploying the RHVM Self-Hosted Engine Application......Page 341
Summary......Page 343
Chapter 14. Comprehensive Review: Red Hat Virtualization......Page 345
Comprehensive Review......Page 346
Lab: Installing Red Hat Virtualization......Page 349
Lab: Configuring a Red Hat Virtualization Environment......Page 359
Lab: Creating Virtual Machines......Page 377
Lab: Managing Virtual Machines......Page 383
Lab: Backing Up and Upgrading Red Hat Virtualization......Page 387
Citation preview
Join the explorers, builders, and individuals who boldly offer new solutions to old problems. For open source, innovation is only possible because of the people behind it.
STUDENT WORKBOOK (ROLE) Red Hat Virtualization 4.1 RH318
RED HAT VIRTUALIZATION Edition 1
RH318-RHV-4.1-en-1-20180926
Copyright ©2018 Red Hat, Inc.
RED HAT VIRTUALIZATION
RH318-RHV-4.1-en-1-20180926
Copyright ©2018 Red Hat, Inc.
Red Hat Virtualization 4.1 RH318 Red Hat Virtualization Edition 1 20180926 Publication date 20180926 Authors: Editor:
Chen Chang, Artur Glogowski, Adolfo Vazquez Steven Bonneville
Copyright © 2017 Red Hat, Inc. The contents of this course and all its modules and related materials, including handouts to audience members, are Copyright © 2017 Red Hat, Inc. No part of this publication may be stored in a retrieval system, transmitted or reproduced in any way, including, but not limited to, photocopy, photograph, magnetic, electronic or other record, without the prior written permission of Red Hat, Inc. This instructional program, including all material provided herein, is supplied without any guarantees from Red Hat, Inc. Red Hat, Inc. assumes no liability for damages or legal action arising from the use or misuse of contents or details contained herein. If you believe Red Hat training materials are being used, copied, or otherwise improperly distributed please e-mail [email protected] or phone toll-free (USA) +1 (866) 626-2994 or +1 (919) 754-3700. Red Hat, Red Hat Enterprise Linux, the Shadowman logo, JBoss, Hibernate, Fedora, the Infinity Logo, and RHCE are trademarks of Red Hat, Inc., registered in the United States and other countries. Linux® is the registered trademark of Linus Torvalds in the United States and other countries. Java® is a registered trademark of Oracle and/or its affiliates. XFS® is a registered trademark of Silicon Graphics International Corp. or its subsidiaries in the United States and/or other countries. The OpenStack® Word Mark and OpenStack Logo are either registered trademarks/service marks or trademarks/ service marks of the OpenStack Foundation, in the United States and other countries and are used with the OpenStack Foundation's permission. We are not affiliated with, endorsed or sponsored by the OpenStack Foundation, or the OpenStack community. All other trademarks are the property of their respective owners.
Contributors: Jon Benedict
Document Conventions ix Introduction xi Red Hat Virtualization .............................................................................................. xi Orientation to the Classroom Environment ................................................................. xii Internationalization ................................................................................................. xiv 1. Red Hat Virtualization (RHV) Overview 1 Introducing Red Hat Virtualization .............................................................................. 2 Quiz: Describing the Concepts of Red Hat Virtualization ................................................ 6 Summary ............................................................................................................... 10 2. Installing and Configuring Red Hat Virtualization 11 Installing Red Hat Virtualization Manager ................................................................... 12 Guided Exercise: Installing Red Hat Virtualization Manager .......................................... 24 Installing a Red Hat Virtualization Host ...................................................................... 31 Guided Exercise: Installing a Red Hat Virtualization Host ............................................. 39 Configuring Storage for Virtual Machines and Installation Media ................................... 42 Guided Exercise: Configuring Storage for Virtual Machines and Installation Media ........... 50 Creating a Linux Virtual Machine .............................................................................. 54 Guided Exercise: Creating a Linux Virtual Machine ....................................................... 61 Quiz: Installing and Configuring Red Hat Virtualization ................................................ 64 Summary ............................................................................................................... 68 3. Creating and Managing Data Centers and Clusters Creating and Managing Data Centers ........................................................................ Guided Exercise: Creating and Managing Data Centers ................................................ Creating and Managing Clusters ............................................................................... Guided Exercise: Creating and Managing Clusters ....................................................... Lab: Creating and Managing Data Centers and Clusters ............................................... Summary ...............................................................................................................
69 70 76 77 85 87 90
4. Managing User Accounts and Roles 91 Integrating Users from an External Directory Service .................................................. 92 Guided Exercise: Integrating Users from an External Directory Service ........................... 96 Controlling User Access with Roles .......................................................................... 101 Guided Exercise: Controlling User Access with Roles ................................................... 110 Navigating the User Portal and the Administration Portal ............................................ 113 Guided Exercise: Navigating the User Portal and the Administration Portal ..................... 117 Lab: Managing User Accounts and Roles ................................................................... 121 Summary .............................................................................................................. 125 5. Adding Physical Hosts 127 Automating the Installation of Red Hat Virtualization Host .......................................... 128 Guided Exercise: Automating the Installation of Red Hat Virtualization Host .................. 135 Removing a Host from a Data Center ....................................................................... 139 Guided Exercise: Removing a Host from a Data Center ................................................ 141 Quiz: Adding Physical Hosts ................................................................................... 143 Summary .............................................................................................................. 145 6. Managing RHV Networks 147 Separating Traffic with Logical Networks .................................................................. 148 Guided Exercise: Separating Traffic with Logical Networks .......................................... 153 Configuring Hosts to Use Logical Networks .............................................................. 155 Guided Exercise: Configuring Hosts to Use Logical Networks ....................................... 159 Lab: Managing RHV Networks .................................................................................. 161 Summary .............................................................................................................. 165 7. Managing RHV Storage 167 Creating and Managing Storage Domains ................................................................. 168 RH318-RHV-4.1-en-1-20180926
v
Guided Exercise: Creating and Managing Storage Domains .......................................... 174 Lab: Managing RHV Storage .................................................................................... 177 Summary .............................................................................................................. 180 8. Deploying and Managing Virtual Machines 181 Installing Virtual Machines ...................................................................................... 182 Guided Exercise: Installing Virtual Machines .............................................................. 189 Controlling Virtual Machines ................................................................................... 193 Guided Exercise: Controlling Virtual Machines ........................................................... 195 Editing Virtual Machine Hardware ............................................................................ 196 Guided Exercise: Editing Virtual Machine Hardware .................................................... 199 Controlling User Access to Virtual Machines ............................................................. 201 Guided Exercise: Controlling User Access to Virtual Machines ..................................... 203 Lab: Deploying and Managing Virtual Machines ........................................................ 207 Summary .............................................................................................................. 210 9. Migrating Virtual Machines 211 Migrating a Virtual Machine .................................................................................... 212 Guided Exercise: Migrating a Virtual Machine ............................................................ 216 Automating Virtual Machine Migration ..................................................................... 217 Guided Exercise: Automating Virtual Machine Migration ............................................ 225 Lab: Migrating Virtual Machines .............................................................................. 227 Summary ............................................................................................................. 230 10. Managing Virtual Machine Images 231 Creating and Using Image Snapshots ...................................................................... 232 Guided Exercise: Creating and Using Image Snapshots .............................................. 237 Importing and Exporting Virtual Machine Images ...................................................... 239 Guided Exercise: Importing and Exporting Virtual Machine Images .............................. 250 Lab: Managing Virtual Machine Images .................................................................... 253 Summary .............................................................................................................. 261 11. Automating Virtual Machine Deployment 263 Creating and Deploying Virtual Machines with Templates ........................................... 264 Guided Exercise: Creating and Deploying Virtual Machines with Templates ................... 269 Automating Virtual Machine Configuration with cloud-init ........................................... 271 Guided Exercise: Automating Virtual Machine Configuration with cloud-init .................. 275 Lab: Automating Virtual Machine Deployment .......................................................... 279 Summary ............................................................................................................. 284 12. Backing Up and Upgrading Red Hat Virtualization Backing Up and Restoring Red Hat Virtualization Manager ......................................... Guided Exercise: Backing Up and Restoring Red Hat Virtualization Manager ................. Updating and Upgrading Red Hat Virtualization ........................................................ Guided Exercise: Updating and Upgrading Red Hat Virtualization ................................ Lab: Backing Up and Upgrading Red Hat Virtualization .............................................. Summary .............................................................................................................
285 286 290 293 296 298 302
13. Exploring High Availability Practices 303 Identifying Strategies to Reduce Single Points of Failure ............................................ 304 Quiz: Identifying Strategies to Reduce Single Points of Failure .................................... 308 Configuring Highly Available Virtual Machines .......................................................... 310 Quiz: Configuring Highly Available Virtual Machines ................................................... 314 Deploying the RHVM Self-Hosted Engine Application ................................................. 316 Quiz: Deploying the RHVM Self-Hosted Engine Application ........................................ 323 Summary ............................................................................................................. 325 14. Comprehensive Review: Red Hat Virtualization 327 Comprehensive Review ........................................................................................ 328 Lab: Installing Red Hat Virtualization ....................................................................... 331 vi
RH318-RHV-4.1-en-1-20180926
Lab: Configuring a Red Hat Virtualization Environment ............................................... 341 Lab: Creating Virtual Machines ............................................................................... 359 Lab: Managing Virtual Machines ............................................................................. 365 Lab: Backing Up and Upgrading Red Hat Virtualization .............................................. 369
RH318-RHV-4.1-en-1-20180926
vii
viii
RH318-RHV-4.1-en-1-20180926
DOCUMENT CONVENTIONS REFERENCES "References" describe where to find external documentation relevant to a subject.
NOTE "Notes" are tips, shortcuts or alternative approaches to the task at hand. Ignoring a note should have no negative consequences, but you might miss out on a trick that makes your life easier.
IMPORTANT "Important" boxes detail things that are easily missed: configuration changes that only apply to the current session, or services that need restarting before an update will apply. Ignoring a box labeled "Important" will not cause data loss, but may cause irritation and frustration.
WARNING "Warnings" should not be ignored. Ignoring warnings will most likely cause data loss.
RH318-RHV-4.1-en-1-20180926
ix
x
RH318-RHV-4.1-en-1-20180926
INTRODUCTION RED HAT VIRTUALIZATION Red Hat Virtualization (RH318) enables IT professionals to acquire the skills needed to deploy, administer, and operate virtual machines in their organization using Red Hat Virtualization. Through numerous hands-on exercises, students will deploy and configure the Red Hat Virtualization infrastructure and use it to provision and manage virtual machines. This course also prepares candidates for the Red Hat Certified Virtualization Administrator (RHCVA) certification exam.
COURSE OBJECTIVES
• Install and use a Red Hat Virtualization Manager server • Set up physical hosts with Red Hat Virtualization Host to run virtual machines • Create and manage virtual machines • Create and manage virtual machine storage on NFS and iSCSI storage servers
AUDIENCE
PREREQUISITES
RH318-RHV-4.1-en-1-20180926
• Linux system administrators and virtualization administrators interested in deploying and managing large-scale virtualization solutions managing virtual servers in their data centers, based on the Red Hat Virtualization open virtualization management platform. • Red Hat Certified System Administrator (RHCSA) in Red Hat Enterprise Linux certification or equivalent Linux system administration skills.
xi
Introduction
ORIENTATION TO THE CLASSROOM ENVIRONMENT
Figure 0.1: Classroom environment
In this course, the main computer system used for hands-on learning activities is workstation. Six other machines will also be used by students for these activities. These are servera, serverb, serverc, serverd, rhvm, and utility. All seven of these systems are in the lab.example.com DNS domain. All student computer systems have a standard user account, student, which has the password student. The root password on all student systems is redhat. Classroom Machines MACHINE NAME
IP ADDRESSES
ROLE
workstation.lab.example.com 172.25.250.254
Graphical workstation used for system administration
servera.lab.example.com
172.25.250.10, 192.168.0.10
RHVH system "A"
serverb.lab.example.com
172.25.250.11, 192.168.0.11
RHVH system "B"
serverc.lab.example.com
172.25.250.12, 192.168.0.12
RHVH system "C"
serverd.lab.example.com
172.25.250.13, 192.168.0.13
RHVH system "D"
utility.lab.example.com
172.25.250.8, 192.168.0.8
Student server for supporting services
rhvm.lab.example.com
172.25.250.9
RHVM system
One additional function of workstation is that it acts as a router between the network connecting the student machines and the classroom network. If workstation is down, other student machines will only be able to access systems on the student network.
xii
RH318-RHV-4.1-en-1-20180926
Introduction
There are several systems in the classroom that provide supporting services. Two servers, content.example.com and materials.example.com are sources for software and lab materials used in hands-on activities. Information on how to use these servers is provided in the instructions for those activities.
Controlling Your Station The top of the console describes the state of your machine. Machine States STATE
DESCRIPTION
none
Your machine has not yet been started. When started, your machine boots into a newly initialized state (the disk is reset).
starting
Your machine is in the process of booting.
running
Your machine is running and available (or, when booting, soon will be.)
stopping
Your machine is in the process of shutting down.
stopped
Your machine is completely shut down. Upon starting, your machine boots into the same state as when it was shut down (the disk is preserved).
impaired
A network connection to your machine cannot be made. Typically this state is reached when a student has corrupted networking or firewall rules. If the condition persists after a machine reset, or is intermittent, please open a support case.
Depending on the state of your machine, a selection of the following actions is available to you. Machine Actions ACTION
DESCRIPTION
Start Station
Start ("power on") the machine.
Stop Station
Stop ("power off") the machine, preserving the contents of its disk.
Reset Station
Stop ("power off") the machine, resetting the disk to its initial state. Caution: Any work generated on the disk is lost.
Refresh
Refresh the page probes the machine state.
Increase Timer
Adds 15 minutes to the timer for each click.
The Station Timer Your Red Hat Online Learning enrollment entitles you to a certain amount of computer time. In order to help you conserve your time, the machines have an associated timer, initialized to 60 minutes when your machine is started. The timer operates as a "dead man's switch," which decrements as your machine is running. If the timer is winding down to 0, you may choose to increase the timer.
RH318-RHV-4.1-en-1-20180926
xiii
Introduction
INTERNATIONALIZATION LANGUAGE SUPPORT Red Hat Enterprise Linux 7 officially supports 22 languages: English, Assamese, Bengali, Chinese (Simplified), Chinese (Traditional), French, German, Gujarati, Hindi, Italian, Japanese, Kannada, Korean, Malayalam, Marathi, Odia, Portuguese (Brazilian), Punjabi, Russian, Spanish, Tamil, and Telugu.
PER-USER LANGUAGE SELECTION Users may prefer to use a different language for their desktop environment than the systemwide default. They may also want to set their account to use a different keyboard layout or input method.
Language Settings In the GNOME desktop environment, the user may be prompted to set their preferred language and input method on first login. If not, then the easiest way for an individual user to adjust their preferred language and input method settings is to use the Region & Language application. Run the command gnome-control-center region, or from the top bar, select (User) → Settings. In the window that opens, select Region & Language. The user can click the Language box and select their preferred language from the list that appears. This also updates the Formats setting to the default for that language. The next time the user logs in, these changes take full effect. These settings affect the GNOME desktop environment and any applications, including gnometerminal, started inside it. However, they do not apply to that account if accessed through an ssh login from a remote system or a local text console (such as tty2).
NOTE A user can make their shell environment use the same LANG setting as their graphical environment, even when they log in through a text console or over ssh. One way to do this is to place code similar to the following in the user's ~/.bashrc file. This example code sets the language used on a text login to match the one currently set for the user's GNOME desktop environment: i=$(grep 'Language=' /var/lib/AccountService/users/${USER} \ | sed 's/Language=//') if [ "$i" != "" ]; then export LANG=$i fi
Japanese, Korean, Chinese, or other languages with a non-Latin character set may not display properly on local text consoles.
Individual commands can be made to use another language by setting the LANG variable on the command line: [user@host ~]$ LANG=fr_FR.utf8 date jeu. avril 24 17:55:01 CDT 2014
xiv
RH318-RHV-4.1-en-1-20180926
Introduction
Subsequent commands revert to using the system's default language for output. The locale command can be used to check the current value of LANG and other related environment variables.
Input Method Settings GNOME 3 in Red Hat Enterprise Linux 7 automatically uses the IBus input method selection system, which makes it easy to change keyboard layouts and input methods quickly. The Region & Language application can also be used to enable alternative input methods. In the Region & Language application's window, the Input Sources box shows what input methods are currently available. By default, English (US) may be the only available method. Highlight English (US) and click the keyboard icon to see the current keyboard layout. To add another input method, click the + button at the bottom left of the Input Sources window. An Add an Input Source window opens. Select your language, and then your preferred input method or keyboard layout. Once more than one input method is configured, the user can switch between them quickly by typing Super+Space (sometimes called Windows+Space). A status indicator also appears in the GNOME top bar, which has two functions: it indicates which input method is active, and acts as a menu that can be used to switch between input methods or select advanced features of more complex input methods. Some of the methods are marked with gears, which indicate that those methods have advanced configuration options and capabilities. For example, the Japanese Japanese (Kana Kanji) input method allows the user to pre-edit text in Latin and use Down Arrow and Up Arrow keys to select the correct characters to use. US English speakers may find also this useful. For example, under English (United States) is the keyboard layout English (international AltGr dead keys), which treats AltGr (or the right Alt) on a PC 104/105-key keyboard as a "secondary-shift" modifier key and dead key activation key for typing additional characters. There are also Dvorak and other alternative layouts available.
NOTE Any Unicode character can be entered in the GNOME desktop environment if the user knows the character's Unicode code point, by typing Ctrl+Shift+U, followed by the code point. After Ctrl+Shift+U has been typed, an underlined u will be displayed to indicate that the system is waiting for Unicode code point entry. For example, the lowercase Greek letter lambda has the code point U+03BB, and can be entered by typing Ctrl+Shift+U, then 03bb, then Enter.
SYSTEM-WIDE DEFAULT LANGUAGE SETTINGS The system's default language is set to US English, using the UTF-8 encoding of Unicode as its character set (en_US.utf8), but this can be changed during or after installation. From the command line, root can change the system-wide locale settings with the localectl command. If localectl is run with no arguments, it displays the current system-wide locale settings. To set the system-wide language, run the command localectl set-locale LANG=locale, where locale is the appropriate $LANG from the "Language Codes Reference" table in this chapter. The change takes effect for users on their next login, and is stored in /etc/locale.conf. [root@host ~]# localectl set-locale LANG=fr_FR.utf8
RH318-RHV-4.1-en-1-20180926
xv
Introduction
In GNOME, an administrative user can change this setting from Region & Language and clicking the Login Screen button at the upper-right corner of the window. Changing the Language of the login screen also adjusts the system-wide default language setting stored in the /etc/ locale.conf configuration file.
IMPORTANT Local text consoles such as tty2 are more limited in the fonts that they can display than gnome-terminal and ssh sessions. For example, Japanese, Korean, and Chinese characters may not display as expected on a local text console. For this reason, it may make sense to use English or another language with a Latin character set for the system's text console. Likewise, local text consoles are more limited in the input methods they support, and this is managed separately from the graphical desktop environment. The available global input settings can be configured through localectl for both local text virtual consoles and the X11 graphical environment. See the localectl(1), kbd(4), and vconsole.conf(5) man pages for more information.
LANGUAGE PACKS When using non-English languages, you may want to install additional "language packs" to provide additional translations, dictionaries, and so forth. To view the list of available langpacks, run yum langavailable. To view the list of langpacks currently installed on the system, run yum langlist. To add an additional langpack to the system, run yum langinstall code, where code is the code in square brackets after the language name in the output of yum langavailable.
REFERENCES locale(7), localectl(1), kbd(4), locale.conf(5), vconsole.conf(5), unicode(7), utf-8(7), and yum-langpacks(8) man pages Conversions between the names of the graphical desktop environment's X11 layouts and their names in localectl can be found in the file /usr/share/X11/xkb/ rules/base.lst.
LANGUAGE CODES REFERENCE Language Codes LANGUAGE
$LANG VALUE
English (US)
en_US.utf8
Assamese
as_IN.utf8
Bengali
bn_IN.utf8
Chinese (Simplified)
zh_CN.utf8
Chinese (Traditional)
zh_TW.utf8
French
fr_FR.utf8
xvi
RH318-RHV-4.1-en-1-20180926
Introduction
LANGUAGE
$LANG VALUE
German
de_DE.utf8
Gujarati
gu_IN.utf8
Hindi
hi_IN.utf8
Italian
it_IT.utf8
Japanese
ja_JP.utf8
Kannada
kn_IN.utf8
Korean
ko_KR.utf8
Malayalam
ml_IN.utf8
Marathi
mr_IN.utf8
Odia
or_IN.utf8
Portuguese (Brazilian)
pt_BR.utf8
Punjabi
pa_IN.utf8
Russian
ru_RU.utf8
Spanish
es_ES.utf8
Tamil
ta_IN.utf8
Telugu
te_IN.utf8
RH318-RHV-4.1-en-1-20180926
xvii
xviii
RH318-RHV-4.1-en-1-20180926
CHAPTER 1
RED HAT VIRTUALIZATION (RHV) OVERVIEW GOAL
Explain the purpose and architecture of Red Hat Virtualization.
OBJECTIVES
•
SECTIONS
Introducing Red Hat Virtualization (and Quiz)
RH318-RHV-4.1-en-1-20180926
Describe the purpose of Red Hat Virtualization and its architectural design.
1
CHAPTER 1 | Red Hat Virtualization (RHV) Overview
INTRODUCING RED HAT VIRTUALIZATION OBJECTIVE After completing this section, students should be able to describe the purpose of Red Hat Virtualization and its architectural design.
VIRTUALIZATION System virtualization allows a single computer to be partitioned or divided into multiple virtual computers, each running its own operating system concurrently. These virtual machines are isolated from each other. From the perspective of each operating system, it is running on its own private hardware. Each may have its own network interfaces and IP addresses, file systems, and other peripherals. Different virtual machines need not run the same operating system or operating system version. Virtualization is important because it allows you to more efficiently use physical computing resources. A large physical system can be partitioned into many smaller virtual systems, allowing it to be used to its full capacity. It also makes it possible for you to more easily and quickly provision new virtual servers, compared to the time it takes to deploy new physical hardware. A hypervisor is the software that manages and supports virtualization of a physical server. It runs the virtual machines for each virtualized operating system, providing access to virtual CPUs, memory, disks, networking, and other peripherals, while restricting the virtual machines from having direct access to real hardware or each other. The physical machine or operating system providing the hypervisor is called the host. A guest is a virtual machine running on the hypervisor. A virtualization management solution may be used to effectively manage virtual machines and hosts running in your infrastructure. Typically, virtualization management tools allow you to create an integrated virtualization environment that can be used to create, manage, and monitor virtual machines, hypervisors, storage, and networking resources. This is important because it provides a central point of control for your virtualization infrastructure, rather than requiring you to manage and monitor hundreds of hypervisors and their virtual machines individually.
Cloud Computing Virtualization provides a basic foundation for cloud computing. Cloud computing can make use of virtualization technology to provide shared computing resources as on-demand service offerings over the network. A managed virtualization environment is different from a public or private cloud. While both managed virtualization and cloud computing allow the administration of physical resources as multiple virtual resources, cloud computing shares a pool of automatically allocated resources as a service. Cloud resources are available through a self-service model and can also offer the benefits of automated management, scaling, and elasticity.
Use Cases of Virtualization and Cloud Managed virtualization and cloud computing each lend themselves to different use cases. One primary determinant for the selection of virtualization over cloud is expected workload. Virtualization is typically the better platform for workloads requiring finite resources for a specific application available to a defined set of users.
2
RH318-RHV-4.1-en-1-20180926
CHAPTER 1 | Red Hat Virtualization (RHV) Overview
Virtualization and Cloud Comparison VIRTUALIZATION
CLOUD
Creates multiple virtual environments for individual physical systems.
Shares a pool of automated virtual resources as an on-demand service.
Provides finite resources for a specific use to a defined set of users.
Provides variable resources to groups of users for different purposes.
Characterized by long-term allocation of resources.
Characterized by short-term allocation of resources.
Workloads are stateful.
Workloads are stateless.
High Availability (HA) is handled at the infrastructure level.
High Availability (HA) is handled at the application layer.
Scales up in response to increased workload demands.
Scales out in response to increased workload demands.
RED HAT VIRTUALIZATION Red Hat Virtualization (RHV) is an open source virtualization platform that allows centralized management of hosts, virtual servers, and desktops across an enterprise data center. It is based on Red Hat Enterprise Linux (RHEL), Kernel-based Virtual Machine (KVM) technology, and the oVirt virtualization management project. Red Hat Virtualization offers features for enterprise-grade virtualization, such as live migration, high availability, system scheduling, power management, image management, snapshots, thin provisioning, and monitoring.
COMPONENTS OF RED HAT VIRTUALIZATION
Figure 1.1: Overview of Red Hat Virtualization
The Red Hat Virtualization (RHV) environment is composed of the following key components: RH318-RHV-4.1-en-1-20180926
3
CHAPTER 1 | Red Hat Virtualization (RHV) Overview
Red Hat Virtualization Manager (RHVM) The core component of RHV is the Red Hat Virtualization Manager (RHVM), which provides a central management platform for both physical and virtual resources in a RHV environment. RHVM installs on top of Red Hat Enterprise Linux and stores its data in a PostgreSQL database. Administrators can simplify the management of RHVM user access through integration with supported directory servers, such as Active Directory or LDAP and IPA. Through the use of a graphical user interface and a RESTful API, RHVM offers the management of virtual machine disk images, installation ISOs, and other storage and network components used in the data center. It allows virtual machines to be started, stopped, created from scratch or from templates, migrated from one physical hypervisor node to another, and more. RHVM also provides access to the graphical consoles of these virtual machines using the SPICE protocol, providing a user desktop experience that performs as if the user's desktop was running on the user's local physical client. Red Hat Virtualization supports two types of deployment for RHVM. The Red Hat Virtualization Manager can either be deployed as a Standalone Manager or Self-Hosted Engine. In a Standalone Manager deployment, RHVM is installed on either a physical system or as a virtual machine hosted in another virtualization environment. In contrast, with a Self-Hosted Engine deployment, RHVM is installed on a virtual machine within the RHV environment that it manages. Instead of manually installing RHVM, you deploy and modify a virtual appliance that Red Hat provides. Its virtual machine is created as part of host configuration, and the engine is installed and configured in parallel to that host configuration process.
Hosts Red Hat Virtualization provides two ways to support hypervisors on physical hosts, using Red Hat Virtualization Host (RHVH) or Red Hat Enterprise Linux (RHEL): • Red Hat Virtualization Host (RHVH) is a standalone, minimal operating system based on Red Hat Enterprise Linux. It is co-engineered with Red Hat Enterprise Linux and supports the same hardware and software ecosystem. It is available as an ISO file and can be used to provision a bare-metal physical system as a hypervisor in a RHV environment. It can be installed using optical media, USB storage, PXE/TFTP distribution, or by cloning. The RHVH operating system contains only the packages necessary for a system to serve as a physical host. This simplifies its management, maintenance, and deployment in a RHV environment. The latest version of RHVH in Red Hat Virtualization 4 supports a number of enhancements, including a writable root file system, the ability to install additional RPM packages, and a graphical web administration interface using Cockpit. • Alternatively, you can configure Red Hat Enterprise Linux to provide a RHV hypervisor. With access to a wider selection of packages, a Red Hat Enterprise Linux host provides greater flexibility and customization than a host deployed with the RHVH operating system. Depending on your organization's requirements, you may choose to deploy RHVH or RHEL hosts, or both, within a Red Hat Virtualization environment. The Virtual Desktop Server Manager (VDSM) management agent runs on all RHV hosts and allows for communication between the Red Hat Virtualization Manager and hosts. VDSM allows RHVM to manage virtual machines, manage storage, and retrieve statistics from both hosts and guests. VDSM uses libvirt to perform basic virtual machine life-cycle commands, such as start, stop, and reboot.
4
RH318-RHV-4.1-en-1-20180926
CHAPTER 1 | Red Hat Virtualization (RHV) Overview
Storage In a Red Hat Virtualization environment, storage domains are configured to provide hypervisor hosts access to virtual machine disk images, templates, and ISO files. RHV supports the use of various file systems (NFS, GlusterFS, or other POSIX-compliant file systems), as well as block devices (iSCSI targets, locally attached storage, or Fibre Channel storage devices) for the creation of storage domains. The file systems or block devices used to back storage domains are typically provided by NAS or SAN hardware in the infrastructure. There are three types of storage domains: data domains, ISO domains, and export domains: • Data domains hold virtual machine disk images, as well as templates used for virtual machine creation. • ISO domains store ISO files used for the deployment of operating systems and applications on virtual machines. • Export domains provide temporary storage for virtual machine backup and migration. Data domains can be created from any of the supported file system or block device types. On the contrary, ISO and export storage domains can only reside on NFS shares.
GETTING STARTED WITH RED HAT VIRTUALIZATION Other than this course, there are a number of useful resources that you should use to prepare to deploy and use Red Hat Virtualization. In particular, you should review the official documentation at https://access.redhat.com/documentation/en/red-hat-virtualization/. Some very useful documents at that site include, but are not limited to: • The Product Guide provides an overview of the architecture of Red Hat Virtualization. • The Planning and Prerequisites Guide specifies hardware and software requirements and design considerations of a Red Hat Virtualization environment, and should be reviewed when planning your deployment. • The Installation Guide covers the basic installation tasks. • The Self-Hosted Engine Guide covers installation and maintenance of a RHVM Self-Hosted Engine deployment. • The Administration Guide provides detailed information about key administration tasks using Red Hat Virtualization. • The Technical Guide provides in-depth information about the technical design of Red Hat Virtualization.
REFERENCES Red Hat Virtualization https://www.redhat.com/rhv Further information is available in the documentation for Red Hat Virtualization 4.1, which can be found at https://access.redhat.com/documentation/en-US/index.html Access to Red Hat Virtualization software for evaluation purposes is available at https://access.redhat.com/products/red-hat-virtualization/evaluation
RH318-RHV-4.1-en-1-20180926
5
CHAPTER 1 | Red Hat Virtualization (RHV) Overview
QUIZ
DESCRIBING THE CONCEPTS OF RED HAT VIRTUALIZATION Choose the correct answers to the following questions:
1. What is the software that partitions the hardware into multiple virtual computers and runs the virtual machines? a. Host b. Guest c. Hypervisor d. Storage domain 2. Which of the following statements about managed virtualization and cloud computing is least true? a. Virtualization and cloud computing both allow the administration of physical resources as multiple virtual resources. b. Expected workload is one way to determine whether managed virtualization or cloud computing is the best platform for a use case. c. Virtualization technology is not useful for cloud computing. d. Typically, virtualization is characterized by long-term allocation of resources, while cloud computing is characterized by short-term allocation of resources. 3. Which of the following two statements correctly describe features or requirements of Red Hat Virtualization Manager? (Choose two.) a. Only provides a graphical user interface to manage resources used in the data center. b. Must be installed on a virtual machine external to the Red Hat Virtualization environment it manages. c. Integrates with various directory servers for simplified user access management. d. Manages physical and virtual resources in a Red Hat Virtualization environment. 4. Which of the following statements about Red Hat Virtualization Host are true? (Choose three.) a. It is a standalone, minimal operating system based on Red Hat Enterprise Linux. b. It includes a graphical web administration interface. c. It is provided as an ISO image but may be installed from optical media, USB storage, PXE/ TFTP distribution, or by cloning. d. It is the only way that Red Hat Virtualization can support hypervisors on physical hosts.
6
RH318-RHV-4.1-en-1-20180926
CHAPTER 1 | Red Hat Virtualization (RHV) Overview
5. Which two storage domain types must be provided by an NFS share? (Choose two.) a. Export domains. b. Data domains. c. ISO domains.
RH318-RHV-4.1-en-1-20180926
7
CHAPTER 1 | Red Hat Virtualization (RHV) Overview
SOLUTION
DESCRIBING THE CONCEPTS OF RED HAT VIRTUALIZATION Choose the correct answers to the following questions:
1. What is the software that partitions the hardware into multiple virtual computers and runs the virtual machines? a. Host b. Guest c. Hypervisor d. Storage domain 2. Which of the following statements about managed virtualization and cloud computing is least true? a. Virtualization and cloud computing both allow the administration of physical resources as multiple virtual resources. b. Expected workload is one way to determine whether managed virtualization or cloud computing is the best platform for a use case. c. Virtualization technology is not useful for cloud computing. d. Typically, virtualization is characterized by long-term allocation of resources, while cloud computing is characterized by short-term allocation of resources. 3. Which of the following two statements correctly describe features or requirements of Red Hat Virtualization Manager? (Choose two.) a. Only provides a graphical user interface to manage resources used in the data center. b. Must be installed on a virtual machine external to the Red Hat Virtualization environment it manages. c. Integrates with various directory servers for simplified user access management. d. Manages physical and virtual resources in a Red Hat Virtualization environment. 4. Which of the following statements about Red Hat Virtualization Host are true? (Choose three.) a. It is a standalone, minimal operating system based on Red Hat Enterprise Linux. b. It includes a graphical web administration interface. c. It is provided as an ISO image but may be installed from optical media, USB storage, PXE/ TFTP distribution, or by cloning. d. It is the only way that Red Hat Virtualization can support hypervisors on physical hosts.
8
RH318-RHV-4.1-en-1-20180926
CHAPTER 1 | Red Hat Virtualization (RHV) Overview
5. Which two storage domain types must be provided by an NFS share? (Choose two.) a. Export domains. b. Data domains. c. ISO domains.
RH318-RHV-4.1-en-1-20180926
9
CHAPTER 1 | Red Hat Virtualization (RHV) Overview
SUMMARY In this chapter, you learned: • Virtualization allows a single computer to be divided into multiple virtual computers in order to more efficiently use physical computing resources. • Hypervisors share resources on a physical system, known as a host, as virtual resources to allow deployment of multiple virtual machines, known as guests. • Red Hat Virtualization (RHV) is an open source virtualization platform that allows centralized management of hosts, virtual servers, and desktops across an enterprise data center. • The Red Hat Virtualization environment consists of three major components: the Red Hat Virtualization Manager, physical hosts, and storage domains. • Red Hat Virtualization Manager provides a central management platform for both physical and virtual resources in a Red Hat Virtualization environment and can be deployed as a Standalone Manager or Self-Hosted Engine. • Either Red Hat Virtualization Host (a standalone, minimal operating system based on Red Hat Enterprise Linux) or Red Hat Enterprise Linux can be used to support hosts for a Red Hat Virtualization environment. • Data domains store virtual machine disk images and templates. ISO domains store ISO files used for operating system and application deployments. Export domains serve as temporary storage for the backup and migration of virtual machines.
10
RH318-RHV-4.1-en-1-20180926
CHAPTER 2
INSTALLING AND CONFIGURING RED HAT VIRTUALIZATION GOAL
Install a minimal Red Hat Virtualization (RHV) environment and use it to create a virtual machine.
OBJECTIVES
•
Install Red Hat Virtualization Manager (RHVM) manually on a Red Hat Enterprise Linux 7 virtual machine or bare-metal host.
•
Install Red Hat Virtualization Host (RHVH) manually on a computer to host virtual machines.
•
Configure storage domains in Red Hat Virtualization that can be used to store virtual machine disks and installation media.
•
Use the Administration Portal to manually create a Linux virtual machine running in the Red Hat Virtualization environment.
•
Installing Red Hat Virtualization Manager Manually (and Guided Exercise)
•
Installing a Red Hat Virtualization Host Manually (and Guided Exercise)
•
Configuring Storage for Virtual Machines and Installation Media (and Guided Exercise)
•
Creating a Linux Virtual Machine (and Guided Exercise)
SECTIONS
QUIZ
RH318-RHV-4.1-en-1-20180926
Installing and Configuring Red Hat Virtualization
11
CHAPTER 2 | Installing and Configuring Red Hat Virtualization
INSTALLING RED HAT VIRTUALIZATION MANAGER OBJECTIVE After completing this section, students should be able to install Red Hat Virtualization Manager (RHVM) manually on a Red Hat Enterprise Linux 7 server.
RED HAT VIRTUALIZATION MANAGER Red Hat Virtualization Manager (RHVM) provides a central management platform for physical and logical resources of a Red Hat Virtualization environment. Red Hat Virtualization Manager is built on Red Hat Enterprise Linux and Red Hat JBoss Enterprise Application Platform. It uses a PostgreSQL database to store information and offers several management interfaces, including REST APIs.
SYSTEM REQUIREMENTS The hardware and operating system of the server must meet the following requirements before installation of Red Hat Virtualization Manager (RHVM). These requirements are for Red Hat Virtualization 4.1.
Operating System A base installation of Red Hat Enterprise Linux 7 updated to the latest minor release.
Hardware Requirements The following table lists the minimum and recommended hardware requirements for Red Hat Virtualization Manager 4.1:
CATEGORY
MINIMUM
RECOMMENDED
Processor
One dual-core CPU
One quad-core CPU or multiple dual-core CPUs
Memory
4 GB of available system RAM (not being consumed by existing processes)
16 GB of available system RAM (not being consumed by existing processes)
Disk space
25 GB of locally accessible and writable disk space
50 GB of locally accessible and writable disk space
Network
1 network interface card (NIC) with bandwidth of at least 1 Gbps
1 network interface card (NIC) with bandwidth of at least 1 Gbps
NOTE The hardware requirements outlined in this table are based on a typical small- to medium-sized installation. The exact requirements vary between deployments based on size, load, and the period for which history records are being saved. Use these recommendations only as a guide.
12
RH318-RHV-4.1-en-1-20180926
CHAPTER 2 | Installing and Configuring Red Hat Virtualization
Network Requirements Red Hat Virtualization Manager and all hosts must have fully-qualified domain names as well as forward and reverse DNS entries. All DNS services that are used by a Red Hat Virtualization environment must be hosted outside the environment. A number of network ports must be available to services external and internal to the Red Hat Virtualization Manager to ensure correct operation. The engine-setup command used to configure the RHVM server can also configure the firewall automatically. However, it overwrites any custom iptables rules that exist, unless you are using firewalld to manage them. The engine-setup command populates a list of the necessary iptables rules in the /etc/ovirtengine/iptables.example file. For more information on networking and firewall requirements for Red Hat Virtualization, see the "Networking Requirements" section of the Red Hat Virtualization 4.1 Planning and Prerequisites Guide at https://access.redhat.com/documentation.
INSTALLATION AND CONFIGURATION PROCESS The process of installing and configuring Red Hat Virtualization Manager can be broken down into three steps: 1.
Install the server with a base install of Red Hat Enterprise Linux 7, subscribe it to the entitlements for Red Hat Enterprise Linux and Red Hat Virtualization, and enable the appropriate software channels or repositories.
2.
Install the Red Hat Virtualization Manager software packages on the server.
3.
Configure Red Hat Virtualization Manager using the engine-setup command.
Figure 2.1: Red Hat Virtualization Manager Installation and Configuration Process
Step 1: Installing the Operating System and Enabling Software Repositories On the system that will host Red Hat Virtualization Manager, install Red Hat Enterprise Linux 7 Server with only the Base package group. This ensures that only necessary packages are installed on the system and that there are no conflicts between packages from different software channels when you install Red Hat Virtualization Manager. The system should be registered and attached to software entitlements for Red Hat Enterprise Linux and Red Hat Virtualization so that it can install packages and updates from the Red Hat Content Distribution Network or from a Red Hat Satellite server. Register the system to the Customer Portal account that has been granted entitlements to Red Hat Enterprise Linux Server and Red Hat Virtualization: RH318-RHV-4.1-en-1-20180926
13
CHAPTER 2 | Installing and Configuring Red Hat Virtualization
[root@demo ~]# subscription-manager register
Next, identify the pool IDs for subscriptions that provide Red Hat Enterprise Linux Server and Red Hat Virtualization. Use those pool IDs to attach the subscriptions to your server. Use the subscription-manager list command to look at the subscriptions available to the Customer Portal account used to register your server. When you do, you may see something like the following: [root@demo ~]# subscription-manager list --available|less ...output omitted... Subscription Name: Red Hat Virtualization (2-sockets), Standard Provides: JBoss Enterprise Application Platform Red Hat JBoss Core Services Red Hat Virtualization Host Red Hat Virtualization SKU: ...omitted... Contract: ...omitted... Pool ID: 12345678901234567890123456789012 Provides Management: No Available: 1 Suggested: 1 Service Level: Standard Service Type: L1-L3 Subscription Type: Stackable Ends: 07/01/2018 System Type: Physical [root@demo ~]#
Then use the Pool ID to attach the pool providing the necessary entitlements to your server: [root@demo ~]# subscription-manager attach --pool=12345678901234567890123456789012 Successfully attached a subscription for: Red Hat Virtualization (2-sockets), Standard [root@demo ~]#
IMPORTANT You may need to attach more than one pool to get both entitlements for your server. For instance, the pool in the previous example does not provide the Red Hat Enterprise Linux Server entitlement. The exact details of the subscriptions that you see are likely to be different than the example output above.
Each of the entitlements provides access to multiple software channels (YUM repositories). Not all of the repositories provided by the entitlements are needed for Red Hat Virtualization Manager. You should disable all software repositories on your server, and then only enable the ones that are needed. Disable all existing repositories:
14
RH318-RHV-4.1-en-1-20180926
CHAPTER 2 | Installing and Configuring Red Hat Virtualization
[root@demo ~]# subscription-manager repos --disable=*
Enable the required repositories: [root@demo ~]# subscription-manager repos \ --enable=rhel-7-server-rpms \ --enable=rhel-7-server-supplementary-rpms \ --enable=rhel-7-server-rhv-4.1-rpms \ --enable=rhel-7-server-rhv-4-tools-rpms \ --enable=jb-eap-7-for-rhel-7-server-rpms
The required repositories contain the following software:
REPOSITORY ID
DESCRIPTION
rhel-7-server-rpms
Red Hat Enterprise Linux 7 Server packages
rhel-7-server-supplementary-rpms
Supplementary Red Hat Enterprise Linux 7 packages, including the supported version of the Java Runtime Environment (JRE) and the virtio-win package
rhel-7-server-rhv-4.1-rpms
Core Red Hat Virtualization Manager 4.1 packages
rhel-7-server-rhv-4-tools-rpms
Additional Red Hat Virtualization 4 tools including virt-v2v
jb-eap-7-for-rhel-7-server-rpms
JBoss Enterprise Application Platform 7 packages
NOTE It is possible to configure a local repository for offline installation of Red Hat Virtualization Manager on a system that does not have access to the Red Hat Content Delivery Network or a Red Hat Satellite server. The procedure to configure a local repository for offline installation is documented in the "Configuring a Local Repository for Offline Red Hat Virtualization Manager Installation" section of the Red Hat Virtualization 4.1 Installation Guide. If you choose to do this, you must ensure the packages in that repository are kept up to date with product errata.
Finally, use yum to update all packages on the system to their latest versions: [root@demo ~]# yum -y update
Step 2: Installing Red Hat Virtualization Manager Software Once the operating system has been installed and has the correct software repositories enabled, install the rhevm package and its dependencies using the yum command. The dependencies for the rhevm package causes yum to download everything required to run Red Hat Virtualization Manager. RH318-RHV-4.1-en-1-20180926
15
CHAPTER 2 | Installing and Configuring Red Hat Virtualization
[root@demo ~]# yum -y install rhevm
IMPORTANT The package used to install Red Hat Virtualization Manager 4.1 is called rhevm with an "e", not rhvm as might be expected. This is a legacy of the branding for Red Hat Enterprise Virtualization 3. The package name may change in future minor releases of Red Hat Virtualization. When you install the rhevm package with yum, a number of additional packages are downloaded and installed. This takes approximately five minutes.
Step 3: Configuring Red Hat Virtualization Manager After package installation is finished, perform initial configuration of Red Hat Virtualization Manager by running engine-setup in a terminal on the server. The engine-setup command interactively prompts you for a number of configuration settings, applies them, and starts Red Hat Virtualization Manager. Once it completes, you can connect to its Administration Portal with a web browser to configure image storage and to register the hosts that will run virtual machines. The following example focuses on the settings needed for a typical stand-alone, self-contained Red Hat Virtualization Manager installation on a bare-metal server intended for production use. Start the configuration process by running engine-setup as root. [root@demo ~]# engine-setup
As engine-setup runs, it prompts you with questions about how Red Hat Virtualization Manager should be configured. It proposes default settings for most questions. These defaults are displayed in square brackets ([ and ]). Press Enter to accept the default value, or type a different value in manually. The engine-setup command first asks for input on product options. --== PRODUCT OPTIONS ==-Configure Configure Configure Configure Configure
Engine on this host (Yes, No) [Yes]: Image I/O Proxy on this host? (Yes, No) [Yes]: WebSocket Proxy on this host (Yes, No) [Yes]: Data Warehouse on this host (Yes, No) [Yes]: VM Console Proxy on this host (Yes, No) [Yes]:
Notice [Yes] at the end of each question. That is the default value. The default settings in this section configure a number of key services on the main Red Hat Virtualization Manager host: • The core engine for Red Hat Virtualization Manager. • Image I/O Proxy, which uploads images to storage domains. • WebSocket Proxy, which supports noVNC or SPICE-HTML5 connections to virtual machine consoles. • Data Warehouse, which maintains a comprehensive management database of Red Hat Virtualization operations. It is simple to install Data Warehouse on the RHVM server, but it can also be installed on a separate database server to reduce system load. 16
RH318-RHV-4.1-en-1-20180926
CHAPTER 2 | Installing and Configuring Red Hat Virtualization
• VM Console Proxy, which publishes serial console access to virtual machines through an SSH service running on port 2222 of the Red Hat Virtualization Manager server. The Network Configuration section prompts you for the DNS name of the server and confirms that forward and reverse DNS name resolution is working. It also asks if you want it to automatically open the firewall ports needed by Red Hat Virtualization Manager using the firewalld system. --== NETWORK CONFIGURATION ==-Host fully qualified DNS name of this server [rhvm.lab.example.com]: Setup can automatically configure the firewall on this system. Note: automatic configuration of the firewall may overwrite current settings. [ INFO
Do you want Setup to configure the firewall? (Yes, No) [Yes]: ] firewalld will be configured as firewall manager.
The Database Configuration section prompts you to configure the PostgreSQL database used for Data Warehouse. In the following example, the Data Warehouse database is configured on the local RHVM server, which is the default. --== DATABASE CONFIGURATION ==-Where is the DWH database located? (Local, Remote) [Local]: Setup can configure the local postgresql server automatically for the DWH to run. This may conflict with existing applications. Would you like Setup to automatically configure postgresql and create DWH database, or prefer to perform that manually? (Automatic, Manual) [Automatic]: Where is the Engine database located? (Local, Remote) [Local]: Setup can configure the local postgresql server automatically for the engine to run. This may conflict with existing applications. Would you like Setup to automatically configure postgresql and create Engine database, or prefer to perform that manually? (Automatic, Manual) [Automatic]:
The oVirt Engine Configuration section sets a password for the default admin user in the internal authentication domain. Remember whatever password you use, because you will need it later to log in to the Administration Portal to set up storage, virtual machine hosts, and other users. If you specify a weak password, engine-setup warns you and asks you to confirm that you want to use that password. Since the admin user has complete administrative access to Red Hat Virtualization Manager, it should have a strong password and should only be used if personal administrative user accounts are not working or have not yet been set up. You are also asked what Application mode the engine should run in. Both is the most flexible, and usually should be selected. This mode allows Red Hat Virtualization Manager to manage GlusterFS storage pools and to use GlusterFS as a data domain to host virtual machine disks. --== OVIRT ENGINE CONFIGURATION ==-Engine admin password: ...password... Confirm engine admin password: ...password... Application mode (Virt, Gluster, Both) [Both]:
RH318-RHV-4.1-en-1-20180926
17
CHAPTER 2 | Installing and Configuring Red Hat Virtualization
In the Storage Configuration section, Default SAN wipe after delete, is a security setting that wipes the blocks of a virtual disk when the virtual machine is deleted. This is off by default. --== STORAGE CONFIGURATION ==-Default SAN wipe after delete (Yes, No) [No]:
The PKI Configuration section sets the organization name used in the TLS certificate for the server. --== PKI CONFIGURATION ==-Organization name for certificate [lab.example.com]:
The Apache Configuration section sets up the Apache HTTPD web server used by Red Hat Virtualization Manager. If the application is set as the default page of the web server, the main page for the web server is a landing page with links to the Red Hat Virtualization Manager login screen, documentation, and other resources. Normally this should be fine, since you should not be running other applications on that web server. You are also asked whether you want to configure the HTTPS certificate using a Certificate Authority (CA) internal to Red Hat Virtualization Manager, or by using a certificate from an external CA. --== APACHE CONFIGURATION ==-Setup can configure the default page of the web server to present the application home page. This may conflict with existing applications. Do you wish to set the application as the default page of the web server? (Yes, No) [Yes]: Setup can configure apache to use SSL using a certificate issued from the internal CA. Do you wish Setup to configure that, or prefer to perform that manually? (Automatic, Manual) [Automatic]:
The System Configuration section asks if you want to configure the Red Hat Virtualization Manager to provide an NFS export that should be used as an ISO domain. This is only appropriate for a proof-of-concept or very small test environment. In production, it makes more sense to use a dedicated NFS server or storage device. The default is No. --== SYSTEM CONFIGURATION ==-Configure an NFS share on this server to be used as an ISO Domain? (Yes, No) [No]:
There are two sampling scales available for Red Hat Virtualization Manager's Data Warehouse: Basic and Full. The default is Basic. Full records more detailed data but also requires more database storage and may increase database load. --== MISC CONFIGURATION ==-Please choose Data Warehouse sampling scale: (1) Basic (2) Full (1, 2)[1]:
18
RH318-RHV-4.1-en-1-20180926
CHAPTER 2 | Installing and Configuring Red Hat Virtualization
--== END OF CONFIGURATION ==--
At this point, the configuration settings are complete, and engine-setup starts the Setup validation process. The setup validation stage validates all configuration settings provided so far and prints a summary of the configuration settings to confirm. If you notice any incorrect setting in the Configuration Preview, cancel the setup by typing Cancel, or you can enter OK if everything is correct. [ INFO ] Stage: Setup validation [WARNING] Less than 16384MB of memory is available --== CONFIGURATION PREVIEW ==-Application mode Default SAN wipe after delete Firewall manager Update Firewall Host FQDN Configure local Engine database Set application as default page Configure Apache SSL Engine database secured connection Engine database user name Engine database name Engine database host Engine database port Engine database host name validation Engine installation PKI organization DWH installation DWH database secured connection DWH database host DWH database user name DWH database name DWH database port DWH database host name validation Configure local DWH database Configure Image I/O Proxy Configure VMConsole Proxy Configure WebSocket Proxy
: : : : : : : : : : : : : : : : : : : : : : : : : : :
both False firewalld True rhvm.lab.example.com True True True False engine engine localhost 5432 False True lab.example.com True False localhost ovirt_engine_history ovirt_engine_history 5432 False True True True True
Please confirm installation settings (OK, Cancel) [OK]: OK
IMPORTANT If less than 16 GB of memory is available, a warning is displayed, as shown in the preceding example. For a small environment, such as the one used in this course, we can safely ignore the warning. However, for a medium- to large-sized production environment with many active hosts and virtual machines, 16 GB or more system memory is recommended.
RH318-RHV-4.1-en-1-20180926
19
CHAPTER 2 | Installing and Configuring Red Hat Virtualization
At this point, engine-setup configures and starts Red Hat Virtualization Manager. A number of informational messages are printed to the terminal. If the configuration process and service startup completes successfully, engine-setup displays output similar to this, and then exits: --== SUMMARY ==-[ INFO
] Restarting httpd Please use the user 'admin@internal' and password specified in order to
login Web access is enabled at: http://rhvm.lab.example.com:80/ovirt-engine https://rhvm.lab.example.com:443/ovirt-engine Internal CA CC:C6:8A:2A:66:30:17:10:21:1E:52:20:B3:6A:D2:A2:22:7A:E9:89 SSH fingerprint: 9f:8b:65:cf:37:b4:45:ca:22:3e:31:09:60:c9:64:d2 [WARNING] Less than 16384MB of memory is available --== END OF SUMMARY ==-[ INFO
] Stage: Clean up Log file is located at /var/log/ovirt-engine/setup/ovirt-enginesetup-20170818054801-ovn90u.log [ INFO ] Generating answer file '/var/lib/ovirt-engine/setup/ answers/20170818055642-setup.conf' [ INFO ] Stage: Pre-termination [ INFO ] Stage: Termination [ INFO ] Execution of setup completed successfully [root@demo ~]#
If the installation did not complete successfully, the summary reports the location of a log file in the /var/log/ovirt-engine/setup directory. This log file is the first source of information in case anything went wrong with the configuration process. The summary also reports the location of the landing page for your Red Hat Virtualization Manager installation. In this example, it is https://rhvm.lab.example.com/ovirt-engine. If you specified that the application should be set as the default page of the web server, the host's default URL also works. For the example above, the URL https://rhvm.lab.example.com also goes to that landing page.
ACCESSING THE ADMINISTRATION PORTAL Red Hat Virtualization Manager has a number of interfaces that can be used to interact with it and to manage the Red Hat Virtualization environment. A number of these are provided through its Apache httpd web server. One of the key interfaces, which can be reached through a link from Red Hat Virtualization Manager's landing page, is the Administration Portal. This cross-platform web interface is accessible using any supported web browser.
Browser Support Web browsers are used to access Red Hat Virtualization Manager's Administration Portal and other web-based resources. Red Hat divides browser support for RHVM into three tiers: • Tier 1: Browser and operating system combinations that are fully tested and supported. Red Hat Engineering is committed to fixing issues with browsers on this tier. • Tier 2: Browser and operating system combinations that are partially tested and are likely to work. Red Hat Engineering will attempt to fix issues with browsers on this tier. 20
RH318-RHV-4.1-en-1-20180926
CHAPTER 2 | Installing and Configuring Red Hat Virtualization
• Tier 3: Browser and operating system combinations that are not tested but may work. Minimal support is provided for this tier. Red Hat Engineering will attempt to fix only minor issues with browsers on this tier. At the time of writing, browser support tiers were as follows:
SUPPORT TIER
OPERATING SYSTEM FAMILY
BROWSER
Tier 1
Red Hat Enterprise Linux
Mozilla Firefox Extended Support Release (ESR) version
Tier 2
Microsoft Windows
Internet Explorer 11 or later
any
Most recent version of Google Chrome or Mozilla Firefox
any
Older versions of Google Chrome or Mozilla Firefox, or other browsers
Tier 3
Logging in to the Administration Portal To access the Administration Portal, open a web browser and enter the URL of the landing page as discussed in the previous section. Click on the Administration Portal link. Alternatively, open the Administration Portal directly by going to the URL https://your-rhvm-server-fqdn/ ovirt-engine/sso/login.html.
IMPORTANT When you do this, your web browser may complain because it does not recognize the CA that signed the TLS certification for Red Hat Virtualization Manager's web server. There are three ways to fix this: • First, you may download and install the local CA certificate in your web browser. This is available at the URL http://your-rhvm-serverfqdn/ovirt-engine/services/pki-resource?resource=cacertificate&format=X509-PEM-CA (replacing your-rhvm-server-fqdn with the fully-qualified domain name of your RHVM server). • Secondly, you may replace the TLS certificate used by the server with one that is signed by a CA already trusted by your web browser. At the time of writing, there are instructions to do this in Appendix D, "Red Hat Virtualization and SSL", of the Red Hat Virtualization 4.1 Administration Guide at https://access.redhat.com/ documentation. (The exact location of those instructions might change in a future revision of the documentation.) • Finally, you may add a security exception in your web browser so that it accepts the self-signed certificate as valid. For Firefox, the procedure from the error page is: 1.
Click the Advanced button.
2.
Click the Add Exception button.
3.
Click the Confirm Security Exception button in the Add Security Exception dialog.
RH318-RHV-4.1-en-1-20180926
21
CHAPTER 2 | Installing and Configuring Red Hat Virtualization
Figure 2.2: Red Hat Virtualization Manager Landing Page
On the landing page, in the Portals section, click Administration Portal to be redirected to the Administration Portal's login page. Alternatively, you can open the Administration Portal directly by going to the URL https://your-rhvm-server-fqdn/ovirt-engine/sso/login.html. For your first login, authenticate to the portal using the admin user and the password you set in engine-setup. The Profile should be set to internal to use the internal authentication domain.
Figure 2.3: Administration Portal Login Screen
Upon successful login, you reach the Administration Portal's dashboard.
22
RH318-RHV-4.1-en-1-20180926
CHAPTER 2 | Installing and Configuring Red Hat Virtualization
Figure 2.4: Administration Portal
REFERENCES Further information is available in the following documents at https://access.redhat.com/documentation/en-US/index.html • The Red Hat Virtualization 4.1 Installation Guide, especially the chapter "Installing the Red Hat Virtualization Manager". • The Red Hat Virtualization 4.1 Planning and Prerequisites Guide. • The Red Hat Virtualization 4.1 Administration Guide, especially the discussion in the appendices on replacing the TLS certificate for Red Hat Virtualization Manager's web server.
RH318-RHV-4.1-en-1-20180926
23
CHAPTER 2 | Installing and Configuring Red Hat Virtualization
GUIDED EXERCISE
INSTALLING RED HAT VIRTUALIZATION MANAGER In this exercise, you will perform a standard deployment of a Red Hat Virtualization Manager server.
OUTCOMES You should be able to: • Install the software required to run Red Hat Virtualization Manager. • Configure and start Red Hat Virtualization Manager using engine-setup. • Log in to the Administration Portal for Red Hat Virtualization Manager using the internal admin user account.
Log in to workstation as student using student as the password. 1.
From workstation, open a terminal and use ssh to log in to rhvm.lab.example.com using the username root. The student user on the workstation system is configured with the SSH keys for root user from rhvm.lab.example.com to allow passwordless access. The rhvm system has been pre-installed with Red Hat Enterprise Linux 7.
[student@workstation ~]$ ssh [email protected] [root@rhvm ~]#
2. To install Red Hat Virtualization Manager (RHVM) on your rhvm.lab.example.com system, you normally would ensure the system is registered with Red Hat Subscription Manager and has the correct entitlements and YUM repositories enabled. In this classroom environment, this step has been modified since the classroom might not have access to the Content Distribution Network or a Red Hat Satellite server. Instead, local YUM repositories have been provided, and contain the correct packages. Download the rhvm.repo file from http://materials.example.com/rhvm.repo and place it in the /etc/yum.repos.d/ directory to enable those repositories. [root@rhvm ~]# curl http://materials.example.com/rhvm.repo \ >
-o /etc/yum.repos.d/rhvm.repo
3. Use the command yum repolist enabled to list all enabled YUM repositories on the system. Ensure that the Red Hat Virtualization Manager repositories listed in the following output are enabled. [root@rhvm ~]# yum repolist enabled Loaded plugins: langpacks, search-disabled-repos, versionlock repo id repo name 24
status
RH318-RHV-4.1-en-1-20180926
CHAPTER 2 | Installing and Configuring Red Hat Virtualization jb_eap rhel_common rhel_dvd rhel_supplementary rhel_updates rhv rhv_tools repolist: 6,035
JBoss Enterprise Application Platform RHEL Server Common Remote classroom copy of dvd RHEL Server Supplementary RHEL Server Updates Red Hat Virtualization 4.1 Red Hat Virtualization 4 Tools
335 82 4,751 21 626 184 36
4. Update all existing packages. [root@rhvm ~]# yum -y update
5. Install the rhevm package and dependencies using the yum command. [root@rhvm ~]# yum -y install rhevm
6. After installing the rhevm package, run the engine-setup command to configure Red Hat Virtualization Manager. The engine-setup command executes an interactive installer, taking you through a series of questions with default settings displayed in square brackets. Perform a standard installation by accepting the default settings and customizing only the admin password as redhat. 6.1.
Run the engine-setup command and answer the interactive questions asked by the installer as shown in the following example. The result of this should be: • All RHVM components are installed on rhvm.lab.example.com, including its PostgreSQL database, the Data Warehouse, and all Proxies. • The password for the admin user in the internal authentication domain is redhat. • The web server supporting the RHVM interface uses a TLS certificate issued by a local CA on rhvm.lab.example.com. • The RHVM application home page is served as the default web page. • The Data Warehouse is sampling information at a Basic scale.
[root@rhvm ~]# engine-setup [ INFO [ INFO
] Stage: Initializing ] Stage: Environment setup Configuration files: ['/etc/ovirt-engine-setup.conf.d/10-packagingwsp.conf', '/etc/ovirt-engine-setup.conf.d/10-packaging.conf'] Log file: /var/log/ovirt-engine/setup/ovirt-engine-setup-20170818054801ovn90u.log Version: otopi-1.6.2 (otopi-1.6.2-1.el7ev) [ INFO ] Stage: Environment packages setup [ INFO ] Stage: Programs detection [ INFO ] Stage: Environment setup [ INFO ] Stage: Environment customization --== PRODUCT OPTIONS ==--
RH318-RHV-4.1-en-1-20180926
25
CHAPTER 2 | Installing and Configuring Red Hat Virtualization Configure Engine on this host (Yes, No) [Yes]: Configure Image I/O Proxy on this host? (Yes, No) [Yes]: Configure WebSocket Proxy on this host (Yes, No) [Yes]: Please note: Data Warehouse is required for the engine. If you choose to not configure it on this host, you have to configure it on a remote host, and then configure the engine on this host so that it can access the database of the remote Data Warehouse host. Configure Data Warehouse on this host (Yes, No) [Yes]: Configure VM Console Proxy on this host (Yes, No) [Yes]: --== PACKAGES ==-[ INFO [ INFO
] Checking for product updates... ] No product updates found --== NETWORK CONFIGURATION ==-Host fully qualified DNS name of this server
[rhvm.lab.example.com]: Setup can automatically configure the firewall on this system. Note: automatic configuration of the firewall may overwrite current settings. Do you want Setup to configure the firewall? (Yes, No) [Yes]: [ INFO
] firewalld will be configured as firewall manager. --== DATABASE CONFIGURATION ==-Where is the DWH database located? (Local, Remote) [Local]:
Setup can configure the local postgresql server automatically for the DWH to run. This may conflict with existing applications. Would you like Setup to automatically configure postgresql and create DWH database, or prefer to perform that manually? (Automatic, Manual) [Automatic]: Where is the Engine database located? (Local, Remote) [Local]: Setup can configure the local postgresql server automatically for the engine to run. This may conflict with existing applications. Would you like Setup to automatically configure postgresql and create Engine database, or prefer to perform that manually? (Automatic, Manual) [Automatic]: --== OVIRT ENGINE CONFIGURATION ==-Engine admin password: redhat Confirm engine admin password: redhat [WARNING] Password is weak: it is too simplistic/systematic Use weak password? (Yes, No) [No]: Yes Application mode (Virt, Gluster, Both) [Both]: --== STORAGE CONFIGURATION ==-Default SAN wipe after delete (Yes, No) [No]: --== PKI CONFIGURATION ==-Organization name for certificate [lab.example.com]:
26
RH318-RHV-4.1-en-1-20180926
CHAPTER 2 | Installing and Configuring Red Hat Virtualization --== APACHE CONFIGURATION ==-Setup can configure the default page of the web server to present the application home page. This may conflict with existing applications. Do you wish to set the application as the default page of the web server? (Yes, No) [Yes]: Setup can configure apache to use SSL using a certificate issued from the internal CA. Do you wish Setup to configure that, or prefer to perform that manually? (Automatic, Manual) [Automatic]: --== SYSTEM CONFIGURATION ==-Configure an NFS share on this server to be used as an ISO Domain? (Yes, No) [No]: --== MISC CONFIGURATION ==-Please choose Data Warehouse sampling scale: (1) Basic (2) Full (1, 2)[1]: --== END OF CONFIGURATION ==--
6.2.
A summary of the installation settings you have selected is previewed at the Setup validation stage. Review them carefully and then accept the default answer, OK, to confirm.
[ INFO ] Stage: Setup validation [WARNING] Less than 16384MB of memory is available --== CONFIGURATION PREVIEW ==-Application mode Default SAN wipe after delete Firewall manager Update Firewall Host FQDN Configure local Engine database Set application as default page Configure Apache SSL Engine database secured connection Engine database user name Engine database name Engine database host Engine database port Engine database host name validation Engine installation PKI organization DWH installation DWH database secured connection DWH database host DWH database user name DWH database name DWH database port DWH database host name validation
RH318-RHV-4.1-en-1-20180926
: : : : : : : : : : : : : : : : : : : : : : :
both False firewalld True rhvm.lab.example.com True True True False engine engine localhost 5432 False True lab.example.com True False localhost ovirt_engine_history ovirt_engine_history 5432 False
27
CHAPTER 2 | Installing and Configuring Red Hat Virtualization Configure Configure Configure Configure
local DWH Image I/O VMConsole WebSocket
database Proxy Proxy Proxy
: : : :
True True True True
Please confirm installation settings (OK, Cancel) [OK]:
6.3.
[ [ [ [ [ [ [
INFO INFO INFO INFO INFO INFO INFO
The installation of Red Hat Virtualization Manager takes 15 minutes to complete the installation. A successful setup ends by displaying a summary similar to the following example: ] ] ] ] ] ] ]
Stage: Transaction setup Stopping engine service Stopping ovirt-fence-kdump-listener service Stopping dwh service Stopping Image I/O Proxy service Stopping vmconsole-proxy service Stopping websocket-proxy service
[ INFO ] Stage: Misc configuration [ INFO ] Stage: Package installation [ INFO ] Stage: Misc configuration [ INFO ] Upgrading CA [ INFO ] Initializing PostgreSQL [ INFO ] Creating PostgreSQL 'engine' database [ INFO ] Configuring PostgreSQL [ INFO ] Creating PostgreSQL 'ovirt_engine_history' database [ INFO ] Configuring PostgreSQL [ INFO ] Creating CA [ INFO ] Creating/refreshing Engine database schema [ INFO ] Creating/refreshing DWH database schema [ INFO ] Configuring Image I/O Proxy [ INFO ] Setting up ovirt-vmconsole proxy helper PKI artifacts [ INFO ] Setting up ovirt-vmconsole SSH PKI artifacts [ INFO ] Configuring WebSocket Proxy [ INFO ] Creating/refreshing Engine 'internal' domain database schema [ INFO ] Generating post install configuration file '/etc/ovirt-enginesetup.conf.d/20-setup-ovirt-post.conf' [ INFO ] Stage: Transaction commit [ INFO ] Stage: Closing up [ INFO ] Starting engine service [ INFO ] Starting dwh service [ INFO ] Restarting ovirt-vmconsole proxy service --== SUMMARY ==-[ INFO
] Restarting httpd Please use the user 'admin@internal' and password specified in order to
login Web access is enabled at: http://rhvm.lab.example.com:80/ovirt-engine https://rhvm.lab.example.com:443/ovirt-engine Internal CA CC:C6:8A:2A:66:30:17:10:21:1E:52:20:B3:6A:D2:A2:22:7A:E9:89 SSH fingerprint: 9f:8b:65:cf:37:b4:45:ca:22:3e:31:09:60:c9:64:d2 [WARNING] Less than 16384MB of memory is available
28
RH318-RHV-4.1-en-1-20180926
CHAPTER 2 | Installing and Configuring Red Hat Virtualization --== END OF SUMMARY ==-[ INFO
] Stage: Clean up Log file is located at /var/log/ovirt-engine/setup/ovirt-enginesetup-20170818054801-ovn90u.log [ INFO ] Generating answer file '/var/lib/ovirt-engine/setup/ answers/20170818055642-setup.conf' [ INFO ] Stage: Pre-termination [ INFO ] Stage: Termination [ INFO ] Execution of setup completed successfully
The summary includes details about how to access the landing page of Red Hat Virtualization Manager through HTTPS and HTTP URLs.
NOTE The engine-setup command saves the answers given during configuration to a file to aid in disaster recovery. This answer file is stored in the /var/lib/ovirtengine/setup/answers/ directory. Its file name starts with the installation date in YYYYMMDDHHMMSS format. You should normally back up the answer file to a safe system for future use or reference. 7.
Verify the Red Hat Virtualization Manager installation by inspecting the log file produced by engine-setup and ensuring that there are no error messages. 7.1.
The Red Hat Virtualization Manager configuration process is logged by enginesetup in the file /var/log/ovirt-engine/setup/ovirt-enginesetup.log. Inspect this log file and check whether any error messages were reported.
[root@rhvm ~]# grep " ERROR " /var/log/ovirt-engine/setup/ovirt-enginesetup-20170818054801-ovn90u.log
If no message of ERROR severity was reported in the log file, then installation and configuration of Red Hat Virtualization Manager was successful. 7.2.
Verify that the ovirt-engine service is running.
[root@rhvm ~]# systemctl status ovirt-engine ● ovirt-engine.service - oVirt Engine Loaded: loaded (/usr/lib/systemd/system/ovirt-engine.service; enabled; vendor preset: disabled) Active: active (running) since Fri 2017-08-18 07:44:06 EDT; 48min ago Main PID: 1032 (ovirt-engine.py) CGroup: /system.slice/ovirt-engine.service ├─1032 /usr/bin/python /usr/share/ovirt-engine/services/ovirt-engine/ ovirt-engine.py --redirect-output --systemd=notify start └─1187 ovirt-engine -server -XX:+TieredCompilation -Xms1451M -Xmx1451M -Djava.awt.headless=true -Dsun.rmi.dgc.client.gcInterval =3600000 -Dsun.rmi.dgc.server.gcInterval=3600000 Djsse.enableSNIExtension=false -XX:+HeapDumpOnO...
RH318-RHV-4.1-en-1-20180926
29
CHAPTER 2 | Installing and Configuring Red Hat Virtualization
8. Download and install the local CA certificate. 8.1.
On workstation, open http://rhvm.lab.example.com/ovirt-engine/ services/pki-resource?resource=ca-certificate&format=X509-PEMCA in a web browser to download and install the local CA certificate.
8.2.
When prompted, select the option to Trust this CA to identify websites and click the OK button.
9. Over an HTTPS connection, access the Administration Portal in the Red Hat Virtualization Manager running on rhvm.lab.example.com. Log in as the admin user in the internal domain using the redhat password, set earlier in this exercise. 9.1.
On workstation, open https://rhvm.lab.example.com in a web browser to access the landing page for Red Hat Virtualization Manager.
9.2.
On the landing page, click Administration Portal under the Portals section to be redirected Administration Portal's login page.
9.3.
Log in using the user name admin with the password redhat and with the Profile set to internal. Upon successful login, you reach the Administration Portal's dashboard. This concludes the guided exercise.
30
RH318-RHV-4.1-en-1-20180926
CHAPTER 2 | Installing and Configuring Red Hat Virtualization
INSTALLING A RED HAT VIRTUALIZATION HOST OBJECTIVE After completing this section, students should be able to install Red Hat Virtualization Host (RHVH) manually on a computer that will host virtual machines.
RED HAT VIRTUALIZATION HOST Red Hat Virtualization Host (RHVH) is a minimal operating system based on Red Hat Enterprise Linux designed to provide a simple method of setting up a physical machine to act as a hypervisor in a Red Hat Virtualization environment. It initially contains only the packages needed to act as a hypervisor and integrate with Red Hat Virtualization Manager, and includes a Cockpit user interface to allow monitoring and management of the host. Red Hat Virtualization Host and its virtual machine guests are managed by Red Hat Virtualization Manager through a service called the Virtual Desktop and Server Manager (VDSM). Red Hat Virtualization Manager communicates with the vdsmd service on each of its Red Hat Virtualization Hosts to monitor and manage their memory, storage, and networks, and to create, migrate, and destroy virtual machines.
SYSTEM REQUIREMENTS The hardware of the host must meet the following requirements before installation of Red Hat Virtualization Host (RHVH). These requirements are for Red Hat Virtualization 4.1.
Hardware Requirements Red Hat Virtualization Host uses the kernel-based KVM hypervisor, which requires hardware virtualization extensions. Systems supporting the Intel 64 or AMD64 (x86-64) architecture must have 64-bit native CPUs and support the Intel VT-x or AMD-V virtualization extensions and the No eXecute (NX) flag. IBM POWER8 (ppc64) architecture systems are also supported. Hosts should have at least 2 GB of RAM. The amount of RAM actually required varies depending on the requirements of the guest virtual machines running on the host. KVM can over-commit physical RAM for virtual machines, allowing more memory to be provisioned to guests than is actually present. This assumes that not all guests are operating at full capacity at once. Hosts should have at least 35 GB of local storage as a bare minimum; 40 GB if Red Hat Virtualization Manager is installed in self-hosted mode as a guest in the Red Hat Virtualization environment. Storage requirements are discussed in more detail in the Red Hat Virtualization 4.1 Planning and Prerequisites Guide at https://access.redhat.com/documentation/. The host should have a minimum of one network interface card (NIC) with bandwidth of at least 1 Gbps. However, it is recommended that the system have at least two network interface cards, with one dedicated to supporting network-intensive activities such as virtual machine migration or storage access. Performance of network operations will be limited by the bandwidth available. Hardware certification for Red Hat Virtualization Host is essentially the same as the hardware certification for Red Hat Enterprise Linux. This is discussed in more detail in the Knowledgebase article "Does Red Hat Enterprise Virtualization also have hardware certification?" at https:// access.redhat.com/solutions/725243/.
RH318-RHV-4.1-en-1-20180926
31
CHAPTER 2 | Installing and Configuring Red Hat Virtualization
Network Requirements All Red Hat Virtualization Host systems must have a fully-qualified domain name and correctly configured forward and reverse DNS name resolution. All DNS services used by Red Hat Virtualization must be hosted outside the Red Hat Virtualization environment, not on any guest or component of Red Hat Virtualization. Red Hat Virtualization Host automatically configures its local firewall to allow connections to required network services.
INSTALLING RED HAT VIRTUALIZATION HOST Red Hat Virtualization Host is provided as an ISO image from Customer Portal (https:// access.redhat.com/). To get the image, log in to Customer Portal and click Red Hat Virtualization. Click Download Latest to access the product download page. Find the Red Hat Virtualization Host image and click Download Now. Once you have the ISO image, it can be used to create bootable media to install the operating system. If you do not know how to do this, there are instructions available in the "Making Media" chapter of the Red Hat Enterprise Linux 7 Installation Guide at https://access.redhat.com/ documentation/. You can then use the bootable media to start the installation process on the new host. The installer uses the same software as Red Hat Enterprise Linux, a system called Anaconda. You can install Red Hat Virtualization Host interactively, or you can perform a Kickstart-based automatic installation. This section focuses on the manual installation process. When the installer starts in manual interactive mode, a graphical interface is activated. The first screen asks What language would you like to use during the installation process?. The default selection is English (United States). Once you have selected your preferred language, click the Continue button. The next screen displays a number of different configuration options in a "hub-and-spoke" model. You can select these options in any order to configure different aspects of the installation, and you can revisit them if you change your mind about a setting prior to starting the installation.
32
RH318-RHV-4.1-en-1-20180926
CHAPTER 2 | Installing and Configuring Red Hat Virtualization
Figure 2.5: RHVH Hub-and-spoke Configurator
• DATE & TIME configures the clock. You can set the timezone for the host using a graphical map or by selecting it by Region and City. UTC (Coordinated Universal Time) is available from the Etc region. • KEYBOARD is used to configure the physical keyboard type attached to the host. • INSTALLATION DESTINATION specifies how to format and partition the local disk for the Red Hat Virtualization Host. There are two options for this section. 1.
Automatically configure partitioning is strongly recommended by Red Hat. This mode automatically determines the optimal storage configuration for the available storage and apply it. /boot is configured with a standard partition, but / and a number of other file systems are created on thinly-provisioned logical volumes.
2.
I will configure partitioning allows you to customize the file system sizes and layout on the Red Hat Virtualization Host. However, to use this correctly you need to understand what directories must be on which file systems, which can not be on separate file systems, and what the size requirements are for each of them. In general, it's simpler and safer to use the automatic settings unless you have some special case that requires manual configuration. For more information see the Red Hat Virtualization 4.1 Installation Guide.
• NETWORK & HOST NAME configures networking settings. By default, all detected network interfaces are disabled. You need to select the interfaces you want to enable from the list on the left pane and then click the button in the upper right to ON. By default, DHCP is used to RH318-RHV-4.1-en-1-20180926
33
CHAPTER 2 | Installing and Configuring Red Hat Virtualization
configure the network interface. This screen also allows you to manually set the hostname for the host. You should also click the Configure button to ensure that the interface activates automatically at boot. Click the General tab and ensure that the checkbox for Automatically connect to this network when it is available is selected. Other tabs in the network configuration dialog window allow you to manually configure the IP address, netmask, and other information, create bonded interfaces, or perform other advanced configuration tasks.
IMPORTANT Make sure that Automatically connect to this network when it is available is selected or the network interface will not come up automatically when the host is rebooted. • You can also adjust the KDUMP and SECURITY POLICY settings for the Red Hat Virtualization Host, but the system will work fine with the default settings. Once you click the Begin Installation button, installation begins and a new screen opens displaying a progress bar. That screen also displays two additional configuration items: • ROOT PASSWORD allows you to set the root password on the host so you can log into it for maintenance. • USER CREATION allows you to create an additional non-privileged user on the Red Hat Virtualization Host. This is not recommended for security reasons. In general, administration of the Red Hat Virtualization Host will be performed through the Administration Portal on the Red Hat Virtualization Manager. Once the installation finishes, click Reboot to reboot and start the new Red Hat Virtualization Host. Log into its physical console as root using the password set during installation. When you log in, the node's current operation status and the URL to its Cockpit administration console is displayed on the terminal. Red Hat Virtualization Host 4.1 (el7.4) Kernel 3.10.0-693.el7.x86_64 on an x86_64 rhvh login: root Password: node status: OK See `nodectl check` for more information Admin Console: https://172.25.250.10:9090 [root@rhvh ~]#
ADDING A RED HAT VIRTUALIZATION HOST TO RHV Once the Red Hat Virtualization Host has been installed, it needs to be added to the Red Hat Virtualization environment. Assign the Red Hat Virtualization Host to a particular data center. This determines the set of virtual machines, storage resources, and network resources available to the host. Hosts in a data center are also organized into clusters. A cluster is a set of hosts that share the same storage and networking infrastructure and act as a migration domain within which virtual machines can be moved from host to host. Hosts in the same cluster generally should be standardized to use the same make, model, hardware, and firmware or BIOS version to provide consistent performance from host to host.
34
RH318-RHV-4.1-en-1-20180926
CHAPTER 2 | Installing and Configuring Red Hat Virtualization
Use the Administration Portal on your Red Hat Virtualization Manager to add and configure your new Red Hat Virtualization Host as part of the environment. Follow these steps to manually add a new Red Hat Virtualization Host to the environment using Administration Portal: 1.
Log in to the Administration Portal as user admin with the correct password and the authentication domain set to internal.
2.
Navigate to the Hosts tab.
3.
Click the New button to bring up the New Host dialog. A number of configuration settings need to be filled in on this form in order to add the new Red Hat Virtualization Host to the environment:
NEW HOST Host Cluster
The data center and cluster to which this host will be added.
Data Center
When Red Hat Virtualization is first installed, a Default data center with a single Default cluster is initially configured.
Name
The name for this host as it should appear in Red Hat Virtualization Manager's interfaces.
Address
The IP address for this host. Do not attempt to use a DNS name in this field.
SSH Port
The TCP network port which is used by Red Hat Virtualization Manager for SSH connections to this host. The standard SSH port (22) is used by default.
User Name
root is the default user and it cannot be changed, but it is displayed on this screen.
Password
If selected, when Red Hat Virtualization Manager connects to this Red Hat Virtualization Host over SSH, it authenticates as root with the specified password.
SSH Public Key
If selected, an SSH public key is displayed. If that key is installed on the Red Hat Virtualization Host in /root/.ssh/authorized_keys, then Red Hat Virtualization Manager can connect as root using public key authentication when it connects to this host over SSH.
By default, Red Hat Virtualization Manager automatically updates the firewall rules on the Red Hat Virtualization Host being added to allow any network connections that are needed. Under Advanced Parameters, this can be disabled by unselecting Automatically configure host firewall. Normally, you do not want to do this unless you are manually managing the host's firewall through some other means.
RH318-RHV-4.1-en-1-20180926
35
CHAPTER 2 | Installing and Configuring Red Hat Virtualization
Figure 2.6: New Host Dialog in the Administration Portal
4.
Click the OK button to configure the host. Red Hat Virtualization Manager connects to the host over SSH and makes any configurations changes that are needed. If errors are reported, you can use Administration Portal to remove the host from the environment, fix the problem reported, and try again.
5.
Navigate to the Hosts tab in the Administration Portal and wait for the new host to appear. It should initially appear with a status of Installing, but it should move through Non Responsive to Up after a moment.
MANAGING RED HAT VIRTUALIZATION HOST Red Hat Virtualization Host 4 includes a new web administration interface based on Cockpit. This interface allows remote administration or inspection of individual hosts from a web browser. Officially, direct administration of Red Hat Virtualization Host through manual SSH connections is not supported, but administration through the Cockpit interface is. The interface can display a variety of information including the host's health status, self-hosted engine status, virtual machines, and virtual machine statistics. Some other administrative operations that can be performed through Cockpit on a Red Hat Virtualization Host include: • Display a list of the virtual machines running on the host. 36
RH318-RHV-4.1-en-1-20180926
CHAPTER 2 | Installing and Configuring Red Hat Virtualization
• Display a list of the virtual machines in the host's cluster. • Comprehensive statistics for running virtual machines. • Providing console access to running virtual machines. • Starting virtual machines. • Shutting down or forcing power off for virtual machines. • Editing the vdsm.conf file. • Management of the vdsmd service. • Deployment of a self-hosted Red Hat Virtualization Manager. The Cockpit user interface can be accessed through HTTPS connections to port 9090 on the Red Hat Virtualization Host. The URL for the Cockpit user interface is displayed when you log in to the host's physical console as root.
NOTE Like Red Hat Virtualization Manager's Administration Portal, the Cockpit service on Red Hat Virtualization Host may offer a TLS certificate for the HTTPS connection that is signed by a Certificate Authority your web browser does not recognize. There are a number of ways to work around this, including adding a security exception for that certificate in your web browser.
To log in to the Cockpit administrative interface, use the root user and password you set when you installed the host.
Figure 2.7: Virtualization Dashboard of Cockpit on a Red Hat Virtualization Host
After manual installation of RHVH, one thing you might use Cockpit to do is to register the host for software updates with the Content Distribution Network. The basic procedure to do this is: 1.
Log into the RHVH host as root using Cockpit.
RH318-RHV-4.1-en-1-20180926
37
CHAPTER 2 | Installing and Configuring Red Hat Virtualization
2.
Under the host's tab, on the Subscriptions subtab, click Register System. Use the Customer Portal username and password associated with your host entitlements to register.
3.
On the Terminal subtab, at the shell prompt use subscription-manager to enable the rhel-7-server-rhvh-4-rpms repository: subscription-manager repos --enable=rhel-7-server-rhvh-4-rpms
REFERENCES Further information is available in the Installing Hosts chapter of the Red Hat Virtualization 4.1 Installation Guide at https://access.redhat.com/documentation/en-US/index.html
38
RH318-RHV-4.1-en-1-20180926
CHAPTER 2 | Installing and Configuring Red Hat Virtualization
GUIDED EXERCISE
INSTALLING A RED HAT VIRTUALIZATION HOST In this exercise, you will install a Red Hat Virtualization Host and add it to your Red Hat Virtualization environment.
OUTCOMES You should be able to: • Install Red Hat Virtualization Host on a new server. • Add a new Red Hat Virtualization Host to an existing Red Hat Virtualization environment using Red Hat Virtualization Manager.
Red Hat Virtualization Manager should already be installed, configured, and running on rhvm.lab.example.com as specified by the preceding exercise. 1.
Install Red Hat Virtualization Host 4.1 on your serverd.lab.example.com system. 1.1.
Start your serverd system and open its console. On the text-based boot menu that appears, use the UpArrow or DownArrow keys to select Install RHVH 4.1 and press Enter to begin the installation. The installer boots the system and starts the graphical installation program. RHVH 4.1
Install RHVH 4.1 Test this media & install RHVH 4.1 Troubleshooting
Press tab for full configuration options on menu items.
1.2.
Once the graphical installation interface starts, a screen with the text What language would you like to use during the installation process? should appear. Select the default language (English (United States)) by clicking the Continue button. The next screen displays a number of buttons which will be used to specify settings for the installation process.
1.3.
Click DATE & TIME to configure the clock. Select the Region to Etc and the City to Coordinated Universal Time to use UTC for system time. Click Done to apply those settings.
1.4.
Click KEYBOARD to test the keyboard. Type some text in the Test the layout configuration box to confirm that your keyboard layout is working correctly. Click Done to confirm these settings.
1.5.
Click INSTALLATION DESTINATION to configure the local disk. Make sure that the system hard drive is selected with a check mark. If it is not, select it by clicking on it. Make sure that the Automatically configure partitioning checkbox is selected.
RH318-RHV-4.1-en-1-20180926
39
CHAPTER 2 | Installing and Configuring Red Hat Virtualization
Click Done to confirm these settings. No changes are made to the hard drive until installation is started. 1.6.
Click NETWORK & HOST NAME to configure networking. Click the Ethernet (eth0) network device to select it. Activate the network device by clicking the switch button at the upper right of the screen so that it reads ON. Click the Configure button to open the network configuration dialog window. In that window, select the General tab. On that tab, select the checkbox next to Automatically connect to this network when it is available. Click Save to apply your changes and close the window. In the Host name field, enter serverd.lab.example.com. Click Apply and confirm that the current host name listed in the lower right matches that host name. Also confirm that settings for IP address, netmask, default route, and DNS appear on the screen. If everything looks correct, click Done to confirm these settings.
1.7.
Click Begin Installation to start the installation process.
1.8.
At this point a new screen opens, the system disk is formatted, and installation begins. While the system is being installed, click the ROOT PASSWORD button and set the system's password to redhat. This is a weak password, so you have to click Done twice to apply the change. Do not create any other users. Once you have done this, wait for the installation to complete.
1.9.
When the installation finishes, click Reboot to reboot the system.
2. When the boot menu appears, press the Esc key. At the boot: prompt that appears, type local to boot the system from its local storage. Log in to the console as root using redhat as the password. The node status and the URL for the Cockpit-based Admin Console appears on the screen. Red Hat Virtualization Host 4.1 (el7.4) Kernel 3.10.0-693.el7.x86_64 on an x86_64 serverd login: root Password: redhat node status: OK See `nodectl check` for more information Admin Console: https://172.25.250.13:9090 [root@serverd ~]#
Confirm that the node status is OK, and then shut down and power off the serverd RHVH system. [root@serverd ~]# shutdown
3. RHVH has been pre-installed on servera.lab.example.com. Power it on and then log in to the console as root using redhat as the password. The node status and the URL for the Cockpit-based Admin Console appears on the screen. Confirm that the node status is OK. Red Hat Virtualization Host 4.1 (el7.4) Kernel 3.10.0-693.el7.x86_64 on an x86_64 servera login: root Password: redhat
40
RH318-RHV-4.1-en-1-20180926
CHAPTER 2 | Installing and Configuring Red Hat Virtualization
node status: OK See `nodectl check` for more information Admin Console: https://172.25.250.10:9090
4. Add servera.lab.example.com as a new host in the Red Hat Virtualization environment. 4.1.
On workstation open Firefox and connect to the Administration Portal at https://rhvm.lab.example.com/ovirt-engine/sso/login.html. Log in as user admin with password redhat in the internal authentication domain.
4.2.
Navigate to the Hosts tab. Click the New button to bring up the New Host dialog. Set the Host Cluster to Default in the Default data center. Set the Name to servera.lab.example.com. Set the Address to 172.25.250.10. Under Authentication, select Password and set the password to redhat. Under Advanced Parameters, ensure that the check box for Automatically configure host firewall is selected. Click OK to apply your changes. Click OK again to confirm that you are running without power management.
4.3.
Next, Red Hat Virtualization Manager configures servera. Navigate to the Events subtab on the right side of the Hosts tab and monitor the process for the addition of the servera host to RHVM until you see a message stating Host servera.lab.example.com installed. This will take approximately ten minutes.
4.4.
In the RHVM Administration Portal, confirm that servera.lab.example.com appears under the Hosts tab and transitions to a status of Up after approximately one minute.
4.5.
To ensure that all services are properly restarted on the newly-configured RHVH host, reboot it. On the Hosts resource tab, right-click the servera.lab.example.com host and from the displayed menu, choose Management → SSH Management → Restart. In the Restart Host(s) window click OK to confirm the host's restart.
5. Confirm that the Cockpit management interface of the new Red Hat Virtualization Host on servera is working. Use it to check the node's health. 5.1.
Use your web browser to access https://servera.lab.example.com:9090. If necessary, add a security exception to permit Firefox to use the self-signed SSL certificate and bypass the Your connection is not secure warning. • Press the Advanced button. • Press the Add Exception button. • Press the Confirm Security Exception button in the Add Security Exception dialog.
5.2.
Log in to the Cockpit interface on servera as user root and password redhat.
5.3.
Once you have logged in, you reach the main Cockpit interface. The default Cockpit dashboard is set to the Virtualization tab. Under the Node Status section, next to the Health element, click on the ok link to open the Node Health dialog. All components should report ok, represented by a green-colored check mark icon. Log out from the Cockpit interface. This concludes the guided exercise.
RH318-RHV-4.1-en-1-20180926
41
CHAPTER 2 | Installing and Configuring Red Hat Virtualization
CONFIGURING STORAGE FOR VIRTUAL MACHINES AND INSTALLATION MEDIA OBJECTIVE After completing this section, students should be able to configure storage domains in Red Hat Virtualization that can be used to store virtual machine disks and installation media.
TYPES OF STORAGE DOMAINS A storage domain is a repository for virtual machine disk images used for system disks, data, or installation media. There are two types of storage domains needed by a Red Hat Virtualization data center: • Data domain: The data domain stores the disk images that represent the virtual hard drives or other storage for virtual machines. These disk images can contain the operating system of the virtual machine or be purely used for data. Every Red Hat Virtualization data center must have one or more data domains associated with it. A data domain can only be associated with one Red Hat Virtualization data center at a time. • ISO domain: The ISO domain stores disk images used to install virtual machine operating systems and applications. These are often ISO 9660-formatted CD or DVD images. Every Red Hat Virtualization data center may have none or one ISO domain associated with it. However, the same ISO domain may be shared by several Red Hat Virtualization data centers. A data domain can use one of a number of different storage technologies to provide its backend storage: • Network File System (NFS) • Other POSIX-compliant file systems • GlusterFS • Internet Small Computer System Interface (iSCSI) • Fiber Channel Protocol (FCP) • Local storage attached directly to the virtualization host (but the host must be in a data center and cluster that contains no other hosts) An ISO domain must use an NFS export as the underlying storage for its images. For NFS-based storage domains, all virtual disks, templates, and snapshots are stored as files. For block-oriented storage such as iSCSI and FCP, Red Hat Virtualization uses Logical Volume Management (LVM) to organize the block storage as a volume group, and individual virtual disks, images, and snapshots are managed internally as logical volumes. This section of the course uses NFS-based exports to configure both data domains and ISO domains.
PREPARING NFS EXPORTS FOR STORAGE DOMAINS NFS exports for use as an ISO domain or an NFS-based data domain need to be prepared for use with Red Hat Virtualization. 42
RH318-RHV-4.1-en-1-20180926
CHAPTER 2 | Installing and Configuring Red Hat Virtualization
• A file system of sufficient size for the storage domain should be configured and exported from the NFS server. • The NFS server should export the file system in read-write mode to all Red Hat Virtualization hosts. • The top-level directory on the exported file system should be owned by user vdsm (with UID 36) and by group kvm (with GID 36). The directory permissions should be set so that user vdsm has read-write-execute access and the owning group and all other users have read-execute access (octal permissions 0755).
IMPORTANT The NFS server should not be one of the physical Red Hat Virtualization hosts. The NFS server is a single point of failure for the storage domain or domains using it, and therefore also for the cluster and the virtual machines using those storage domains. Ideally, the NFS server should be reliable and highly available.
CONFIGURING AN NFS-BASED STORAGE DOMAIN The following procedure details how to use the Administration Portal to configure an NFS export as a data domain for a particular data center. The data center needs to assign one of its hosts to implement any changes you make to its storage domains. The host currently assigned to do this is the Storage Pool Manager (SPM). Only one host in the data center is the SPM at any moment, in order to ensure metadata integrity. The host acting as the SPM otherwise operates just like any other host in the data center.
IMPORTANT In order to add storage domains to a data center, you must have at least one host attached to that data center in state Up.
1.
Log in to the Administration Portal as the admin user or another user with sufficient administrative privileges.
2.
Click the Storage icon for the data center that you want to add storage to. The existing storage domains for the data center are listed.
RH318-RHV-4.1-en-1-20180926
43
CHAPTER 2 | Installing and Configuring Red Hat Virtualization
Figure 2.8: List the data center's storage domains
3.
Click New Domain to add a new storage domain. In the pop-up window, titled New Domain, the data center associated with the storage domain can be selected using the Data Center menu.
Figure 2.9: Details for the new storage domain
4.
44
The Domain Function menu specifies which type of storage domain is going to be created. If a data center has no data domain, just the Data type is listed in this menu. If a data domain is available in the data center, this menu contains the Data, ISO, and Export types. If the data center already has an ISO domain, the ISO type is not listed in this menu. In this example, Data is selected to create a data domain.
RH318-RHV-4.1-en-1-20180926
CHAPTER 2 | Installing and Configuring Red Hat Virtualization
Figure 2.10: Configuring the storage domain type.
5.
The storage type used as a back end for the storage domain is specified using the Storage Type menu. There are several options, including NFS, GlusterFS, and Fibre Channel. Select NFS to create a storage domain based on an NFS export.
Figure 2.11: Configuring the Back End for the Storage Domain
6.
The Host to Use menu selects the host this operation uses as the Storage Pool Manager (SPM). The SPM configures the NFS export used by the storage domain with initial metadata and directory structures. By default, the current SPM is selected.
RH318-RHV-4.1-en-1-20180926
45
CHAPTER 2 | Installing and Configuring Red Hat Virtualization
Figure 2.12: Configuring the Host Used to Create Domain's Metadata and Structure
7.
The Name, Description, and Comment fields add more information about the storage domain. A Name must be specified for the storage domain, but the other fields are optional.
Figure 2.13: Adding a Name and a Description to the Storage Domain
8.
If NFS is selected as the back end for a storage domain, the Export Path field specifies the URI of the NFS share. The URI is specified using the fully-qualified domain name (FQDN) of the NFS server and the path of the NFS export. mynfsserver.example.com:/export/share
In the previous example, mynfsserver.example.com is the NFS server's FQDN, and / export/share is the NFS export. When done, click OK to create the storage domain.
46
RH318-RHV-4.1-en-1-20180926
CHAPTER 2 | Installing and Configuring Red Hat Virtualization
NOTE There are additional configuration options available in the Custom Configuration Parameters and the Advanced Parameters sections. These allow tuning different settings like the NFS version.
Figure 2.14: Configuring the Export Path for the NFS Share
UPLOADING ISO FILES TO AN ISO DOMAIN Uploading ISO Images with ISO Uploader
The engine-iso-uploader command (also known as ISO Uploader) is a tool which can be used to upload ISO files and other installation images into an ISO domain. It automatically puts files in the correct places with the correct permissions. ISO Uploader can be slow to upload large images. By default, ISO Uploader authenticates to Red Hat Virtualization using the admin user from the internal authentication domain. To list all available ISO domains use the engine-iso-uploader list command: [root@demo-rhvm ~]# engine-iso-uploader list Please provide the REST API password for the admin@internal RHEV-M user (CTRL+D to abort): redhat ISO Storage Domain Name isodomain
| Datacenter | Default
| ISO Domain Status | active
To upload an ISO file (rhel-server-7.3-x86_64.iso in the example) to the storage domain isodomain, using the engine-iso-uploader utility: [root@demo-rhvm ~]# engine-iso-uploader -i isodomain \ > upload rhel-server-7.3-x86_64.iso ... output omitted ...
RH318-RHV-4.1-en-1-20180926
47
CHAPTER 2 | Installing and Configuring Red Hat Virtualization
When the ISO file upload has finished, the ISO file is displayed in the Images tab for the ISO storage domain.
Figure 2.15: Image List for an ISO Domain
Uploading ISO Images Manually
An alternative technique, which can be faster than using engine-iso-uploader, is to manually copy the ISO images to the NFS export. The part that may make this challenging is that each ISO domain has a unique 128-bit UUID that is used as the name of the directory on its NFS export that contains the ISO domain's files. On the ISO domain's NFS export, the ISO files need to be copied into an existing directory which will have a name of the form unique-UUID/images/11111111-1111-1111-1111-111111111111/
The easiest way to determine the value of unique-UUID is simply to look at the ISO domain's NFS export before making the copy. For instance, if the NFS export is mounted as /exports/iso/, the following commands show the directory named using the unique UUID and the full path to the ISO image directory: [root@demo-nfs-server ~]# ls /exports/iso/ 56a00180-8301-4673-a1b5-b31c25686de6 [root@demo-nfs-server ~]# ls /exports/iso/56a00180-8301-4673-a1b5-b31c25686de6/ images/11111111-1111-1111-1111-111111111111/ rhel-server-7.3-x86_64.iso
Upload files directly to that directory. When uploaded, the files must be owned by user vdsm and group kvm (UID 36 and GID 36). [root@demo-nfs-server 11111111-1111-1111-1111-111111111111]# chown 36:36 *.iso
Change the permissions for the files to octal mode 0640.
48
RH318-RHV-4.1-en-1-20180926
CHAPTER 2 | Installing and Configuring Red Hat Virtualization
[root@demo-nfs-server 11111111-1111-1111-1111-111111111111]# chmod 0640 *.iso
When the copy is completed, the file should automatically appear in the RHVM interface.
REFERENCES Further information is available in the Storage chapter of the Administration Guide for Red Hat Virtualization; at https://access.redhat.com/documentation/en-US/index.html
RH318-RHV-4.1-en-1-20180926
49
CHAPTER 2 | Installing and Configuring Red Hat Virtualization
GUIDED EXERCISE
CONFIGURING STORAGE FOR VIRTUAL MACHINES AND INSTALLATION MEDIA In this exercise, you will create data and ISO storage domains and prepare them for use in your Red Hat Virtualization environment.
OUTCOMES You should be able to: • Configure a data domain using an NFS share. • Configure an ISO domain using an NFS share. • Upload an ISO image to the ISO domain, using the engine-iso-uploader utility. • Upload an ISO image to the ISO domain by copying it directly to the NFS export used by the domain.
Log in to workstation as student using student as the password. From workstation, run lab install-storage setup to verify that the NFS server and the devices to be used as NFS shares are available. [student@workstation ~]$ lab install-storage setup
1.
On the utility server, export the /exports/data1 and /exports/iso directories as NFS shares to all Red Hat Virtualization hosts. 1.1.
Log in to utility using the root user.
[student@workstation ~]$ ssh root@utility
1.2.
Modify the /etc/exports file to configure the /exports/data1 and the / exports/iso directories as NFS shares. Configure those NFS shares to be readable and writable in the lab.example.com subdomain.
[root@utility ~]# cat /etc/exports /exports/data1 *.lab.example.com(rw) /exports/iso *.lab.example.com(rw)
1.3.
Export the /exports/data1 and /exports/iso NFS shares.
[root@utility ~]# exportfs -r
1.4.
50
Modify the owner of the /exports/data1 and the /exports/iso directories to be the user with UID 36 and the group with GID 36. When done, log out of the root account on utility.
RH318-RHV-4.1-en-1-20180926
CHAPTER 2 | Installing and Configuring Red Hat Virtualization
[root@utility ~]# chown 36:36 /exports/data1 /exports/iso [root@utility ~]# logout
2. Add a new data domain to the Default datacenter using the utility.lab.example.com:/exports/data1 NFS export as a back end. 2.1.
On workstation, open Firefox and navigate to https://rhvm.lab.example.com.
2.2.
Click Administration Portal, and log in as admin using redhat as a password.
2.3.
In the left navigation pane, click System, and go to the Storage tab.
2.4.
Click New Domain to create a new storage domain. Select Data for Domain Function. Select NFS for Storage Type. Select servera.lab.example.com for Host to Use. Enter datadomain in the Name box. Enter utility.lab.example.com:/exports/ data1 in the Export Path box. Click OK to create the datadomain storage domain.
2.5.
Verify that the Cross Data Center Status is Active for the datadomain storage domain. It may take up to 30 seconds for the datadomain data domain to transition to the Active status.
3. Add a new ISO domain to the Default datacenter using the utility.lab.example.com:/exports/iso NFS export as a back end. 3.1.
In the Storage tab, click New Domain to create a new storage domain. Select ISO for Domain Function. Select NFS for Storage Type. Select servera.lab.example.com for Host to Use. Enter isodomain in the Name box. Enter utility.lab.example.com:/exports/iso in the Export Path box. Click OK to create the isodomain storage domain.
3.2.
Verify that the Cross Data Center Status is Active for the isodomain storage domain. It may take up to 30 seconds for the isodomain ISO domain to transition to the Active status.
4. Upload the http://content.example.com/rhel7.3/x86_64/isos/rhelserver-7.3-x86_64-dvd.iso DVD image to the isodomain ISO domain in the Default datacenter. This image supports the Red Hat Enterprise Linux 7.3 operating system installation. Use the engine-iso-uploader utility. 4.1.
Log in to rhvm as the root user.
[student@workstation ~]$ ssh root@rhvm
4.2.
Download the http://content.example.com/rhel7.3/x86_64/isos/ rhel-server-7.3-x86_64-dvd.iso ISO file.
[root@rhvm ~]# wget \ > http://content.example.com/rhel7.3/x86_64/isos/rhel-server-7.3-x86_64-dvd.iso ... output omitted ...
4.3.
Upload the rhel-server-7.3-x86_64-dvd.iso ISO file to the isodomain ISO domain using the engine-iso-uploader utility. When prompted, use redhat as the REST API password for the admin user. When done, log out from rhvm.
[root@rhvm ~]# engine-iso-uploader --iso-domain=isodomain \ > upload ~/rhel-server-7.3-x86_64-dvd.iso Please provide the REST API password for the admin@internal oVirt Engine user (CTRL+D to abort): redhat
RH318-RHV-4.1-en-1-20180926
51
CHAPTER 2 | Installing and Configuring Red Hat Virtualization ... output omitted ... INFO: /root/rhel-server-7.3-x86_64-dvd.iso uploaded successfully [root@rhvm ~]# logout
5. Add the http://content.example.com/rhel7.3/x86_64/extraisos/rhel-7server-supplementary-20170731.iso ISO file to the isodomain ISO domain in the Default datacenter. This ISO file provides supplementary RPMs for a Red Hat Enterprise Linux 7.3 installation. Upload this file directly to the NFS share used by the isodomain ISO domain. 5.1.
Log in to utility as the root user.
[student@workstation ~]$ ssh root@utility
5.2.
Navigate to the /exports/iso/dd66...cb60/ images/11111111-1111-1111-1111-111111111111 directory. The dd66...cb60 directory is the ID of the isodomain ISO domain. This ID may be different in your environment.
[root@utility ~]# cd \ > /exports/iso/dd66...cb60/images/1111...1111
5.3.
Download the http://content.example.com/rhel7.3/x86_64/ extraisos/rhel-7-server-supplementary-20170731.iso ISO file.
[root@utility 1111...1111]# wget \ > http://content.example.com/rhel7.3/x86_64/extraisos/rhel-7-serversupplementary-20170731.iso ... output omitted ...
5.4.
Change the owner for the ISO file to vdsm and the group to kvm.
[root@utility 1111...1111]# chown 36:36 \ > rhel-7-server-supplementary-20170731.iso
5.5.
Change the permissions for the ISO file to octal mode 0640 (read-write for user vdsm, read-only for group kvm, no access for other users). When done, log out from utility.
[root@utility 1111...1111]# chmod 0640 \ > rhel-7-server-supplementary-20170731.iso [root@utility 1111...1111]# logout
6. Verify that the isodomain ISO domain contains the rhel-server-7.3-x86_64dvd.iso and the rhel-7-server-supplementary-20170731.iso ISO files.
52
6.1.
In workstation, open your web browser and verify that you are still logged in to the Administration Portal. If you have been logged out, log in back as admin using redhat as a password.
6.2.
Navigate to the Storage tab, and click the row for the isodomain ISO domain. A new section will be shown at the bottom with the isodomain ISO domain details.
6.3.
Click the Images tab in the bottom of the screen, and verify that both the rhel-server-7.3-x86_64-dvd.iso and the rhel-7-serversupplementary-20170731.iso ISO files are listed.
RH318-RHV-4.1-en-1-20180926
CHAPTER 2 | Installing and Configuring Red Hat Virtualization
This concludes the guided exercise.
RH318-RHV-4.1-en-1-20180926
53
CHAPTER 2 | Installing and Configuring Red Hat Virtualization
CREATING A LINUX VIRTUAL MACHINE OBJECTIVE After completing this section, students should be able to use the Administration Portal to manually create a Linux virtual machine running in the Red Hat Virtualization environment.
INSTALLING CONSOLE COMPONENTS ON CLIENT SYSTEMS To install a virtual machine, you may need to access its "console", the virtual version of its monitor, keyboard, and mouse, so that you can interact with the installation program. This requires some preparation of the client machine that you are using to access the Administration Portal. Virtual machines, depending on how they have been configured, may use either the SPICE or VNC protocol to manage remote connections.
IMPORTANT On workstation increase the screen resolution to 1920x1080. Different dialog windows displayed in this chapter and in the later chapters require a higher resolution.
Red Hat Enterprise Linux Console Viewers The Remote Viewer application is a native client for Linux that runs on your local system to allow you to connect to a remote virtual machine's graphical console. It is provided by the virt-viewer package by the base Red Hat Enterprise Linux Server or Workstation repositories. It should be installed in conjunction with the spice-xpi package, which provides a SPICE plugin for your Firefox browser. That plugin allows Firefox to act as a browser-based console client using SPICE-HTML5 and noVNC. Installing the spice-xpi package also installs virt-viewer as a dependency: [root@demo ~]# yum -y install spice-xpi
For the browser plugin to work, restart Firefox after installing the spice-xpi package.
Microsoft Windows Console Viewers Versions of the Remote Viewer for Microsoft Windows are available from a web page on your Red Hat Virtualization Manager server, https://your-manager-fqdn/ovirt-engine/ rhev/client-resources. That page has download links for 32-bit and 64-bit installers of the Virt Viewer application for Microsoft Windows. It also has installers for the UsbDk driver to allow USB redirection from your client to the remote virtual machine. Choose the correct version for your architecture and install all the required components.
INSTALLING A NEW VIRTUAL SERVER To create a new virtual machine, log in to the Administration Portal and navigate to the Virtual Machines tab. In this tab, there is a New VM button. To provision a new server, click the New VM button. This brings up a New Virtual Machine dialog to define the basic parameters of the virtual 54
RH318-RHV-4.1-en-1-20180926
CHAPTER 2 | Installing and Configuring Red Hat Virtualization
machine. Here you can choose the data center and cluster in which you want to deploy the new virtual machine. You can also choose the Operating System, the type of instance you want to create (the amount of resources you want to allocate to that new virtual machine), as well as the type of environment optimization (Desktop or Server).
Figure 2.16: New Virtual Machine Dialog Window: Upper Part
In the lower part of the dialog box, you can specify the virtual machine Name, ID and Description.
Figure 2.17: New Virtual Machine Dialog Window: Lower Part
In the bottom part of the dialog are the final two settings you need to specify. Those two settings are very important. The first one, defines a new image in the Storage Domain for the new virtual machine. This is the primary hard drive for your virtual machine to use. The second setting creates a network device for the new virtual machine. To create the new image, use the Create button to the right, under the Instance images line. In this new dialog, specify the Size of the image, the Alias, and the Description. At this stage of the course, all you need to do is to specify the size of the image in Gigabytes (GB). You can leave all the other options and their default values and accept everything by clicking OK. If you did not make any mistakes, you should see a new line under Instance Images line, displaying the details of your newly defined image.
RH318-RHV-4.1-en-1-20180926
55
CHAPTER 2 | Installing and Configuring Red Hat Virtualization
Figure 2.18: New Virtual Disk Dialog Window.
The final setting you need to specify is the network interface access for your new virtual machine. In the lowest part of the dialog under the line Instantiate VM network by picking a vNIC profile., click the Please select an item list, next to the name of the first possible network card for your virtual machine called nic1. From the newly opened list of all available networks, choose the network you want that virtual machine to be part of. For example click on the ovirtmgmt network. Once all the hardware for the new virtual machine is configured, it is time to install the operating system. Accept all the configured settings. Click the OK button to close the New Virtual Machine dialog and create the virtual machine.
Figure 2.19: New virtual Machine Ready to be Created.
56
RH318-RHV-4.1-en-1-20180926
CHAPTER 2 | Installing and Configuring Red Hat Virtualization
BOOTING THE VIRTUAL MACHINE Now that all the hardware for the new virtual machine is configured, it is time to install the operating system. If the virtual machine were started normally, it may try to boot from the (empty) hard drive, so boot it in a different way. Select the new virtual machine in the Virtual Machines, then right-click it, and select Run Once. This brings up the Run Virtual Machine(s) window, which allows pointing to an operating system installer, provided by the ISO domain.
Installing the Virtual Machine Using PXE Virtual machines in Red Hat Virtualization have the ability to boot using PXE (Pre-eXecution Environment, a method of booting over the network. Network-based deployments, such automated Kickstart installations using a Red Hat Satellite Server with Cobbler, are also possible. To do so, simply make Network (PXE) the top priority in the Boot Sequence of a Run Once dialog, and follow the same procedure as for a bare-metal installation started from PXE.
Installing the Virtual Machine Using the ISO Domain If a PXE-based deployment is not an option, or you prefer an ISO-based installation, you can use the library of ISO images in the ISO domain.
NOTE To minimize the space needed for Red Hat Enterprise Linux installation images in the ISO domain, you can use the small boot.iso network boot image in conjunction with the Content Distribution Network or a Red Hat Satellite, instead of installing from full DVD images.
To install the virtual machine using an ISO image, right-click the newly defined virtual machine. From the list, choose Run Once. This opens a Run Virtual Machine(s) dialog, which lets you define various options regarding the way this virtual machine is to be booted. For example, to boot your virtual machine from the available ISO using the ISO library, click the + button next to the Boot Options label. This opens a new section of the dialog, where you can specify the way this virtual machine is to boot this time. Because you used the Run Once option, the changes you make here are only used for this booting of the virtual machine. To attach the installation ISO to the virtual CD-ROM drive of your virtual machine, click the check box next to the Attach CD label. This activates the virtual CD-ROM drive for this booting and lets you choose the appropriate ISO file from a list of all available ISOs in your library.
RH318-RHV-4.1-en-1-20180926
57
CHAPTER 2 | Installing and Configuring Red Hat Virtualization
Figure 2.20: Run Virtual Machine(s) Dialog Window.
With the correct ISO file chosen and attached, specify the correct boot order for the virtual machine. In this example, select the CD-ROM drive by clicking on its name in the Predefined Boot Sequence list. This chooses the virtual CD-ROM drive and activates the two additional buttons Up and Down. Because you want to boot from the ISO file mounted in your virtual CD-ROM drive, use the Up button to bring the CD-ROM to the top of the Predefined Boot Sequence list. That is everything you need for the virtual machine to start the installation process. Accept everything by clicking on the OK button.
IMPORTANT If a Run Once installation is rebooted without shutting down the virtual machine, the BIOS settings is retained and the virtual machine boots from the CD-ROM again. Once the virtual machine that has been Run Once is shut down, any custom Run Once settings selected are no longer used. At that point, the virtual machine can be started using Run from the Administration Portal interface, and the virtual machine's default boot settings are used.
58
RH318-RHV-4.1-en-1-20180926
CHAPTER 2 | Installing and Configuring Red Hat Virtualization
CONNECTING TO THE CONSOLE OF A VIRTUAL MACHINE To connect to the console of a virtual machine, select the virtual machine name in the Virtual Machines tab of the Administration Portal and click the green Console button, or right-click the name of the virtual machine and choose Console from the menu.
NOTE Remember to prepare your client to connect to the consoles of virtual machines as discussed at the start of this chapter.
STARTING, STOPPING, AND SUSPENDING VIRTUAL MACHINES Starting Virtual Machines
To start a virtual machine currently in the Down state, navigate to the Virtual Machines tab of the Administration Portal and select the virtual machine to start. To start the virtual machine with its normal configuration, click the Run icon (green Play button) or right-click the virtual machine and select Run from the menu. To start a virtual machine with settings other than the defaults, right-click the virtual machine, and select Run Once. This brings up the Run Virtual machine(s) dialog discussed in the previous section.
Shutting Down Virtual Machines To shut down a virtual machine, there are three options: • Shut down the virtual machine directly by using its own commands. For example, a Red Hat Enterprise Linux virtual machine can be shut down by logging into it and using the poweroff command. • In the Administration Portal, on the list of available virtual machines, right-click the virtual machine name and select Shutdown from the pop-up menu. This sends a virtual ACPI power button event to the virtual machine. Note that in certain cases, the operating system running on the virtual machine may ignore this event (for example, when Microsoft Windows 7 is displaying a login screen). • In the Administration Portal, in the list of available virtual machines, right-click on the virtual machine name and select Power Off from the pop-up menu. This effectively pulls the virtual power cables from the machine, resulting in an ungraceful crash. Use this method only as a last resort due to the risk of data loss for the virtual machine.
WARNING Shutting down a virtual machine using Power Off immediately kills that machine as if power had failed, risking data loss or other issues.
Suspending and Resuming Virtual Machines Virtual machines can also be suspended by selecting them in the Administration Portal and clicking the Suspend button with the crescent moon icon. A suspended virtual machine is put into Hibernate mode. Its memory and CPU state are saved to disk and the machine is suspended. To resume a suspended virtual machine, right-click the virtual machine and select Run from the menu. RH318-RHV-4.1-en-1-20180926
59
CHAPTER 2 | Installing and Configuring Red Hat Virtualization
REMOVING VIRTUAL MACHINES To remove a virtual machine, first shut it down normally, then select it in the Virtual Machines tab of the Administration Portal. Right-click the virtual machine and select Remove from the menu. Click OK in the confirmation dialog box to confirm removing this virtual machine.
WARNING When removing a virtual machine, all resources associated with the virtual machine are removed, as well. This includes all virtual disks and virtual network cards the machine had configured. Once a virtual disk is removed, both the disk and its contents are lost forever.
REFERENCES Further information is available in the Installing Linux Virtual Machines chapter of the Virtual Machine Management Guide for Red Hat Virtualization 4.1 at https://access.redhat.com/documentation/en-US/index.html
60
RH318-RHV-4.1-en-1-20180926
CHAPTER 2 | Installing and Configuring Red Hat Virtualization
GUIDED EXERCISE
CREATING A LINUX VIRTUAL MACHINE In this exercise, you will create a new Red Hat Enterprise Linux virtual machine in your Red Hat Virtualization environment.
OUTCOME You should be able to create a new, functioning Red Hat Enterprise Linux virtual machine.
Make sure the RHVM environment (the engine, hosts, and resources) configured in the previous labs is still working. 1.
On workstation confirm that you have access to the Kickstart file. Use Firefox to access http://materials.example.com/small.cfg to review the contents of the Kickstart file.
2. Confirm that virt-viewer is installed. On workstation, install the virt-viewer client. [student@workstation ~]# sudo yum -y install virt-viewer
IMPORTANT On workstation increase the screen resolution to 1920x1080. Different dialog windows displayed in this chapter and in the later chapters require a higher resolution. 3. Log in to the Red Hat Virtualization Administration Portal as user admin with the password redhat in the authentication domain internal. 4. Navigate to Virtual Machines by clicking on the Virtual Machines tab.
RH318-RHV-4.1-en-1-20180926
61
CHAPTER 2 | Installing and Configuring Red Hat Virtualization
5. To create a new Red Hat Enterprise Linux virtual machine click the New VM button. The New Virtual Machine dialog displays. 5.1.
In the Cluster section, choose the Default cluster.
5.2.
As the Operating System, select Red Hat Enterprise Linux 7.x x64.
5.3.
Click the Instance Type drop-down list and choose the Small type.
5.4.
Click the Optimized for drop-down list and choose the Server type.
5.5.
In the Name field, type in the name for the virtual machine as rhel-test.
5.6.
In the Description field, type in the description for the virtual machine as First RHEL Guest.
5.7.
To create an image for the new VM, click the Create button on the Instance Images line. Specify the Size of the image as 4 GB. Leave all the other options with their default values and confirm by clicking the OK button.
5.8.
In the bottom part of the dialog window, choose a network interface by clicking on the Please select an item list next to the nic1 network card. From the list, choose the ovirtmgmt (ovirtmgmt) network.
5.9.
To confirm the creation of this virtual machine, click the OK button.
6. Notice that on the list of available virtual machines the new rhel-test virtual machine appeared. 7.
62
Modify the configuration of the virtual machine so that it boots using the Red Hat Enterprise Linux installation image in the virtual CD-ROM/DVD-ROM device, and boot it. 7.1.
Right-click the rhel-test virtual machine and from the menu choose Run Once to display the Run Virtual Machine(s) dialog.
7.2.
Click the + icon next to the Boot Options to open the boot options dialog.
7.3.
Click the check box next to the Attach CD. From the drop-down list of available ISO files, choose the Red Hat Enterprise Linux installation ISO rhel-server-7.3x86_64-dvd.iso. This "inserts" the ISO file into the virtual CD-ROM drive.
7.4.
In the Predefined Boot Sequence list, choose the CD-ROM by clicking on it. With the CD-ROM highlighted, click the Up button once, to bring the CD-ROM drive to the top of the Boot Sequence list.
7.5.
To confirm your changes and boot the virtual machine from the Red Hat Enterprise Linux installation ISO, click the OK button.
RH318-RHV-4.1-en-1-20180926
CHAPTER 2 | Installing and Configuring Red Hat Virtualization
8. Open the virtual machine console and start a Kickstart installation of the virtual machine.
WARNING In case you open the console too late, at a stage where you can not modify the kernel argument line anymore, simply reboot the virtual machine by righ-clicking the name and choosing Reboot. After the virtual machine reboots you will be able to access the console and follow along with the rest of the guided exercise.
8.1.
Once the virtual machine has started and the console button becomes available, click the active console button to start the Red Hat Enterprise Linux installation. Accept the opening of the console.vv file using Remote Viewer by clicking the OK button.
8.2.
Highlight Install Red Hat Enterprise Linux 7.3 and press the Tab key to edit the installer options.
8.3.
The editor should open with the cursor automatically positioned at the end of the existing kernel arguments. At the end of the kernel argument line, add a space and the argument inst.ks=http://materials.example.com/small.cfg to specify the location of your Kickstart file.
8.4.
Press Enter to start the Kickstart installation of the virtual machine.
9. Watch for the installation to complete. After the installation completes, the virtual machine automatically reboots from the CD. Interrupt the timer by pressing an arrow key. If the virtual machine reboots from the CD, reboot it again and interrupt the boot timer when it appears. 10. Close the console and power off the VM by right-clicking the VM entry and selecting Power Off. Confirm that you really want to power off the machine. 11. To test the Red Hat Enterprise Linux virtual machine, power on your new virtual server by right-clicking the machine name in the overview and selecting Run. 12. Open the console by right-clicking the machine name and selecting Console. 13. After the virtual machine starts up, log in with the root user account with a password of redhat.
NOTE Note that throughout this course the virtual machine hostname might be different than the assigned name. Setting the correct hostname is addressed in a later chapter that describes the usage of the cloud-init command.
This concludes the guided exercise.
RH318-RHV-4.1-en-1-20180926
63
CHAPTER 2 | Installing and Configuring Red Hat Virtualization
QUIZ
INSTALLING AND CONFIGURING RED HAT VIRTUALIZATION Choose the correct answer(s) to the following questions:
1. Which database is used by Red Hat Virtualization Manager? (Choose one.) a. MySQL b. MongoDB c. PostgreSQL d. MariaDB 2. Which RPM package needs to be installed to provide the Red Hat Virtualization Manager software? (Choose one.) a. rhvm b. rhevm c. ovirt d. engine-manager 3. Which of the following three methods are available for determining the health and state of a RHVH system? (Choose three.) a. Console session b. SSH session c. Cockpit administration console d. RHVH Administrator Portal 4. What is the minimum storage requirement for the root partition on Red Hat Virtualization Host? (Choose one.) a. 8 GB b. 5 GB c. 6 GB d. 10 GB 5. Which of these storage back ends are supported by Red Hat Virtualization for its data domains? (Choose four.) a. Samba File Sharing Protocol b. Network File System (NFS) c. GlusterFS d. Internet Small Computer System Interface (iSCSI) e. Fiber Channel Protocol (FCP)
64
RH318-RHV-4.1-en-1-20180926
CHAPTER 2 | Installing and Configuring Red Hat Virtualization
6. What is the UID of the vdsm user that owns files on the NFS storage used by ISO domains? (Choose one.) a. 33 b. 34 c. 35 d. 36 7. Which command-line tool is used to upload disk images to an ISO domain? (Choose one.) a. iso-uploader b. engine-config c. engine-iso-uploader d. ovirt-uploader
RH318-RHV-4.1-en-1-20180926
65
CHAPTER 2 | Installing and Configuring Red Hat Virtualization
SOLUTION
INSTALLING AND CONFIGURING RED HAT VIRTUALIZATION Choose the correct answer(s) to the following questions:
1. Which database is used by Red Hat Virtualization Manager? (Choose one.) a. MySQL b. MongoDB c. PostgreSQL d. MariaDB 2. Which RPM package needs to be installed to provide the Red Hat Virtualization Manager software? (Choose one.) a. rhvm b. rhevm c. ovirt d. engine-manager 3. Which of the following three methods are available for determining the health and state of a RHVH system? (Choose three.) a. Console session b. SSH session c. Cockpit administration console d. RHVH Administrator Portal 4. What is the minimum storage requirement for the root partition on Red Hat Virtualization Host? (Choose one.) a. 8 GB b. 5 GB c. 6 GB d. 10 GB 5. Which of these storage back ends are supported by Red Hat Virtualization for its data domains? (Choose four.) a. Samba File Sharing Protocol b. Network File System (NFS) c. GlusterFS d. Internet Small Computer System Interface (iSCSI) e. Fiber Channel Protocol (FCP)
66
RH318-RHV-4.1-en-1-20180926
CHAPTER 2 | Installing and Configuring Red Hat Virtualization
6. What is the UID of the vdsm user that owns files on the NFS storage used by ISO domains? (Choose one.) a. 33 b. 34 c. 35 d. 36 7. Which command-line tool is used to upload disk images to an ISO domain? (Choose one.) a. iso-uploader b. engine-config c. engine-iso-uploader d. ovirt-uploader
RH318-RHV-4.1-en-1-20180926
67
CHAPTER 2 | Installing and Configuring Red Hat Virtualization
SUMMARY In this chapter, you learned: • The engine-setup command-line utility is used for setting up RHV Manager. This utility supports both interactive and automated installation methods. • The Administration Portal provide various controls for the management of physical and virtual resources in a RHV environment. The User Portal serves as a self-service portal for end users. RHVM also exposes REST APIs and SDK for various programming languages. • RHVH leverages Anaconda for installation, LVM for image management, and Cockpit for administration and monitoring. • A storage domain is a centrally accessed repository for virtual machines disk and images files, ISO files, and other data accessible to all hosts in a RHV data center. NFS, iSCSI, as well as other protocols, can be used for storage domains. • There are two types of storage domains, ISO and Data. A minimum of one data storage domain is needed to initialize a RHV data center. • The engine-iso-uploader command-line utility is used for uploading ISO images to an ISO storage domain. • The Remote Viewer application is used to access the consoles of RHV virtual machines from client systems. On a Red Hat Enterprise Linux client system, the spice-xpi package installs Remote Viewer and all required plugins.
68
RH318-RHV-4.1-en-1-20180926
CHAPTER 3
CREATING AND MANAGING DATA CENTERS AND CLUSTERS GOAL
Organize hypervisors into groups using data centers and clusters.
OBJECTIVES
•
Explain the purpose of a data center for organizing hosts, and create a new data center.
•
Explain how clusters are used to group hosts in a data center, and create a new cluster.
•
Creating and Managing Data Centers (and Guided Exercise)
•
Creating and Managing Clusters (and Guided Exercise)
SECTIONS
LAB
RH318-RHV-4.1-en-1-20180926
Creating and Managing Data Centers and Clusters
69
CHAPTER 3 | Creating and Managing Data Centers and Clusters
CREATING AND MANAGING DATA CENTERS OBJECTIVE After completing this section, students should be able to explain the purpose of a data center, and create a new data center.
INTRODUCTION TO DATA CENTERS The top-level organizational object in Red Hat Virtualization is the data center. A data center contains all the physical and logical resources in a single managed virtual environment. It is a collection of resources, including clusters, hosts, logical networks, and storage domains. A single Red Hat Virtualization data center is a self-contained virtualization environment. It may consist of: • Resources that are all in a particular physical data center at a particular location • A set of systems and storage belonging to a particular business unit of the organization • Some other arbitrary division or organization which makes sense to the administrator
Figure 3.1: Data centers
A data center can be used to isolate resources belonging to an organization or group from other organizations or groups that should not have access to those resources. This feature allows you to restrict access to data and servers to a specific user group. One characteristic of a Red Hat Virtualization data center is that all hosts and clusters in that data center share the same storage and must be able to access that storage. Therefore, if some hosts can not or should not be configured to access certain storage resources, then those hosts need to be in clusters in a separate Red Hat Virtualization data center. A data center named Default is created automatically. Additional data centers can be created, although for many sites there may be no reason to create additional data centers beyond the initial default.
CREATING A NEW DATA CENTER The installation of Red Hat Virtualization creates a default data center, named Default. Additional data centers can be created using the Administration Portal. The following procedure 70
RH318-RHV-4.1-en-1-20180926
CHAPTER 3 | Creating and Managing Data Centers and Clusters
details how to create a new data center by using the Administration Portal while logged in as the admin user. This procedure creates a data center that does not yet have any resources associated with it, such as storage domains or clusters. Those resources can be associated with the data center later. 1.
Click the Data Centers tab to display the options available to manage data centers. By default, a data center named Default is created when you install Red Hat Virtualization. Initially, the Default data center is empty and has no resources assigned. Resources like storage and hosts can be assigned to the data center after you create it.
Figure 3.2: Available data centers
2.
Click New to create a new data center. In the pop-up window, titled New Data Center, enter the name you want to use for the data center in the Name field.
Figure 3.3: Data center's name
3.
Select the storage type to use in the new data center using the Storage Type menu.
RH318-RHV-4.1-en-1-20180926
71
CHAPTER 3 | Creating and Managing Data Centers and Clusters
There are two options available: Shared and Local. In most cases, you should select Shared, which allows the data center to contain multiple clusters and hosts that can run virtual machines. If you select Local, the data center is restricted to having a single cluster consisting of exactly one host, but the data center's storage may be provided by that host's local file system.
Figure 3.4: Data center's storage type
4.
Select the Red Hat Virtualization Compatibility Version supported by the data center. For a new data center, you should generally select the latest version available. When Red Hat Virtualization is upgraded to a newer version, existing data centers, clusters, and hosts may still be configured to use an older version of the product. Any existing hosts and clusters assigned to the data center need to be able to support the selected compatibility version. This ensures that all clusters in the data center support a particular set of Red Hat Virtualization features.
72
RH318-RHV-4.1-en-1-20180926
CHAPTER 3 | Creating and Managing Data Centers and Clusters
Figure 3.5: Data center's supported version of Red Hat Virtualization
5.
Red Hat Virtualization supports quotas that you may use to limit usage of memory, CPU, and storage resources. A data center can be configured to use these quota settings using the Quota Mode menu. There are three options available: Disabled, Audit, and Enforced: • Disabled turns off quota-based restrictions • Audit allows you to set quota limits but does not enforce them • Enforced restricts resource use based on quota settings Like most data center settings, this can be adjusted after you create the data center. When done, click OK. A new pop-up window, titled Data Center - Guide Me appears.
RH318-RHV-4.1-en-1-20180926
73
CHAPTER 3 | Creating and Managing Data Centers and Clusters
Figure 3.6: Data center's quota mode
6.
The Data Center - Guide Me wizard provides an easy way to configure the other resources that must be assigned to the data center in order for it to be useful. This includes hosts that run virtual machines, clusters to organize those hosts, and storage domains for virtual machine disks and installation media. Each button opens up a new wizard to configure each of these resources. If you are setting up a new data center, those resources might not yet be set up. In that case, you can click the Configure Later button to complete configuration of the data center later.
Figure 3.7: Data center resource configuration wizard
7.
74
When first created, your new data center's status is Uninitialized. This status changes to Up when the resources are assigned to the data center and Red Hat Virtualization confirms that the data center can use them.
RH318-RHV-4.1-en-1-20180926
CHAPTER 3 | Creating and Managing Data Centers and Clusters
Figure 3.8: Uninitialized status
IMPORTANT Information on how to configure resources and assign them to an existing data center are covered in upcoming sections of this course.
REFERENCES Further information is available in the Data Centers chapter of the Administration Guide for Red Hat Virtualization; at https://access.redhat.com/documentation/en-US/index.html
RH318-RHV-4.1-en-1-20180926
75
CHAPTER 3 | Creating and Managing Data Centers and Clusters
GUIDED EXERCISE
CREATING AND MANAGING DATA CENTERS In this exercise, you will create a new data center in your Red Hat Virtualization environment.
OUTCOMES You should be able to create a new data center.
Make sure that the engine, hosts, and resources in your Red Hat Virtualization environment, configured in previous labs, are still working. You should be able to use links on https://rhvm.lab.example.com to log in to your Red Hat Virtualization Manager (RHVM) Administration Portal. 1.
Create a new data center, named primarydc. 1.1.
Log in to the RHVM Administration Portal as admin using redhat as a password.
1.2.
In the left navigation pane, click Data Centers in the System section.
1.3.
Click New in the Data Centers tab.
1.4.
In the New Data Center window, enter primarydc in the Name field. Keep the default values for the other fields. Click OK to create the data center.
1.5.
In the pop-up window titled Data Center - Guide Me, click Configure Later.
2. In the left navigation pane, click System, and go to the Data Centers tab. Verify that the value of the Status field for the primarydc data center is Uninitialized. This concludes the guided exercise.
76
RH318-RHV-4.1-en-1-20180926
CHAPTER 3 | Creating and Managing Data Centers and Clusters
CREATING AND MANAGING CLUSTERS OBJECTIVE After completing this section, students should be able to explain how clusters are used to group hosts in a data center, and to create a new cluster.
INTRODUCTION TO CLUSTERS A cluster is a group of hosts that share the same architecture and CPU model and belong to a particular data center. A cluster is also a migration domain for virtual machines. That means that virtual machines can only be live-migrated between hosts that are in the same cluster. If a cluster mixes hosts that have different CPU models, the entire cluster is downgraded to match a virtual CPU model that only includes features common to all hardware in the cluster. This helps ensure that virtual machines can be live-migrated cleanly between all hosts in the cluster. However, this means that virtual machine code may not be able to take advantage of newer CPU instructions that would otherwise be available on hosts in the cluster that have a “better” CPU model. This can reduce virtual machine performance. For this reason, all hosts assigned to the same cluster should have the same CPU model. Which CPU type the cluster uses is a configuration setting. The cluster's CPU type must be set so that all hosts assigned to the cluster can provide the features of that CPU type. If a host cannot provide features required by the cluster's CPU type, it is not available to the cluster.
IMPORTANT Red Hat recommends that you standardize the make, model, hardware, and firmware or BIOS of all hosts which are assigned to the same cluster. This helps ensure that virtual machines in the cluster have predictable performance characteristics no matter which host they run on, assuming the same workload and set of virtual machines.
A data center may have multiple clusters. You can use clusters to segregate different types of hardware into classes or groups. Another use is to segregate different application components from each other. For example, the virtual machines running the front-end of an application might run in one cluster while back-end virtual machines run in a separate cluster in order to naturally segregate their workloads.
NOTE All clusters in the same data center share the same storage domains. This is why a data center configured to use Local storage is restricted to having one cluster and one host, because only that host can see its local storage. This restriction also means that a data center using local storage cannot use features like livemigration, and generally makes it less suitable for production uses.
RH318-RHV-4.1-en-1-20180926
77
CHAPTER 3 | Creating and Managing Data Centers and Clusters
CREATING A NEW CLUSTER After installation, Red Hat Virtualization creates an empty cluster named Default in the initial Default data center. Additional clusters can be created using the Administration Portal. The following procedure details how to use the Administration Portal to create a new cluster in an existing data center. It assumes that you are logged in as the admin user or some other user with equivalent privileges. After the cluster is created, hosts can be added to it and removed from it as needed. 1.
Click the Hosts tab to display the hosts available. Select a host in the list, and in the General tab, click Hardware. The hardware specifications for the host are listed. The CPU Type field is a required value to create the cluster because all the hosts in a cluster need to have the same CPU type.
Figure 3.9: Host's CPU type
2.
78
Click the Clusters tab to display the options available to manage clusters. Click New to create a new cluster. A pop-up window, titled New Cluster, opens.
RH318-RHV-4.1-en-1-20180926
CHAPTER 3 | Creating and Managing Data Centers and Clusters
Figure 3.10: New cluster window
3.
In the New Cluster window, ensure that the General section is highlighted by clicking on it. Use the Data Center menu to select which data center the new cluster should belong to.
Figure 3.11: Cluster's data center
4.
Configure the name for the cluster using the Name field. Optionally enter a description or a comment for the cluster using the Description and Comment fields.
RH318-RHV-4.1-en-1-20180926
79
CHAPTER 3 | Creating and Managing Data Centers and Clusters
Figure 3.12: Cluster's name.
5.
From the Management Network menu, select the network that the cluster will use for management traffic. If no other networks are configured, it will be the default network for all traffic.
Figure 3.13: Cluster's management network
6.
80
Select the CPU architecture used by the hosts in the cluster using the CPU Architecture menu. This CPU architecture is the same for all hosts in the cluster.
RH318-RHV-4.1-en-1-20180926
CHAPTER 3 | Creating and Managing Data Centers and Clusters
Figure 3.14: Cluster's CPU architecture
7.
Select the CPU type used by the hosts in the cluster using the CPU Type menu. This CPU type is the same for all hosts in the cluster. Intel 64 and AMD64 (x86_64 architecture) CPU types are listed in order from oldest to newest. If a CPU type is selected that requires features not supported by a host in the cluster, that host will not function. Therefore, select a CPU type that matches the features provided by all hosts in the cluster. Another way to describe this is that the CPU type should match the “oldest” CPU or the one with the fewest features in the cluster.
Figure 3.15: Cluster's CPU type
8.
Select the Compatibility Version of Red Hat Virtualization that the cluster should use. For a new cluster, you should normally choose the most recent version. This controls the protocols and features that Red Hat Virtualization uses when managing this cluster. You cannot select a version lower than the Compatibility Version of the cluster's
RH318-RHV-4.1-en-1-20180926
81
CHAPTER 3 | Creating and Managing Data Centers and Clusters
data center. This is used when upgrading your environment to the latest version of Red Hat Virtualization without disrupting an operating environment.
Figure 3.16: Cluster's supported RHV version
9.
Select the network Switch type used by the cluster. There are two switch types available: Linux Bridge and OVS (experimental). In most cases, you should select Linux Bridge.
Figure 3.17: Cluster's switch type
10. The check box Enable Virt Service allows hosts in this cluster to run virtual machines, and you normally want to select it. The check box Enable Gluster Service is used for special clusters that provide GlusterFS service, and in the basic case it should not be selected. The Enable to set VM maintenance reason and Enable to set Host maintenance reason check boxes enable an optional “reason” field when a virtual machine or a host is shut down or placed into maintenance mode. 82
RH318-RHV-4.1-en-1-20180926
CHAPTER 3 | Creating and Managing Data Centers and Clusters
The check box /dev/hwrng source enables the cluster to use the /dev/hwrng hardwarebased random number generator instead of using the /dev/urandom device. This hardware device must be available and functioning on all hosts in the cluster if the check box is selected.
Figure 3.18: Additional cluster options
11.
In addition to the General section, the New Cluster wizard includes some other sections to customize the cluster configuration: • The Optimization section includes settings like the memory page sharing threshold for the cluster, and CPU thread handling and memory ballooning on the hosts in the cluster. • The Migration Policy section includes settings like the VM migration policy for the cluster. • The Scheduling Policy section supports the configuration of a scheduling policy for the cluster. • The Console section includes the possibility to configure a custom SPICE proxy for hosts in the cluster. • The Fencing policy section supports fencing management in the cluster. • The MAC Address Pool supports the configuration of a custom MAC address pool for the cluster. When done, click OK to create the new cluster.
12. A pop-up window titled Cluster - Guide Me opens. This window can be used to add hosts to the cluster immediately. When you first create the cluster, those hosts might not be installed or configured yet. In that case, you can click the Configure Later button to complete configuration of the cluster at a later point in time.
RH318-RHV-4.1-en-1-20180926
83
CHAPTER 3 | Creating and Managing Data Centers and Clusters
Figure 3.19: Cluster's resource configuration wizard
REFERENCES Further information is available in the Clusters chapter of the Administration Guide for Red Hat Virtualization; at https://access.redhat.com/documentation/en-US/index.html
84
RH318-RHV-4.1-en-1-20180926
CHAPTER 3 | Creating and Managing Data Centers and Clusters
GUIDED EXERCISE
CREATING AND MANAGING CLUSTERS In this exercise, you will create a new cluster in an existing data center in your Red Hat Virtualization environment.
OUTCOMES You should be able to create a new cluster.
Make sure the Red Hat Virtualization environment configured in previous activities is still working. You should have a RHVM management engine running on rhvm.lab.example.com, and it must be configured with an empty primarydc data center from the preceding exercise. You should be able to use links on https://rhvm.lab.example.com to log in to your Red Hat Virtualization Manager (RHVM) Administration Portal. 1.
Log in to the RHVM Administration Portal as admin using redhat as a password.
2. In the left navigation pane, click System, and in the Hosts tab select servera.lab.example.com in the host list. 3. In the General tab, click Hardware, and determine the value of the CPU Type field. In this classroom, the same CPU type is used by serverb and serverc.
NOTE Use the Intel Conroe Family CPU type for ROLE, RHLS, and VT environments. 4. Go to the Clusters tab, and click New. 5. In the New Cluster window, select primarydc in the Data Center menu. Make sure the General section is being displayed, and enter the following configuration settings: • • • • • • •
Enter clusterone in the Name field. Select ovirtmgmt in the Management Network menu. Select x86_64 in the CPU Architecture menu. Select the CPU type for your hardware in the CPU Type menu. Select 4.1 in the Compatibility Version menu. Select Linux Bridge in the Switch type menu. Check the Enable Virt Service check box to allow hosts in this cluster to run virtual machines. • Keep the default values for the other fields. Click OK to create the clusterone cluster. 6. Click Configure Later in the pop-up window titled Cluster - Guide Me.
RH318-RHV-4.1-en-1-20180926
85
CHAPTER 3 | Creating and Managing Data Centers and Clusters
This concludes the guided exercise.
86
RH318-RHV-4.1-en-1-20180926
CHAPTER 3 | Creating and Managing Data Centers and Clusters
LAB
CREATING AND MANAGING DATA CENTERS AND CLUSTERS PERFORMANCE CHECKLIST In this lab, you will create an additional data center including a new cluster in your Red Hat Virtualization environment.
OUTCOMES You should be able to: • Create a new data center. • Create a new cluster.
Make sure that the engine, hosts, and resources in your Red Hat Virtualization environment, configured in previous labs, are still working. You should be able to use links on https://rhvm.lab.example.com to log in to your Red Hat Virtualization Manager (RHVM) Administration Portal. Log in to workstation as student using student as the password. From workstation, run lab dc-review setup to install and configure the ovirt-shell utility in rhvm.lab.example.com: [student@workstation ~]$ lab dc-review setup
1.
Create a new data center named secondarydc.
2.
Create a new cluster named clustertwo in the secondarydc data center. Use ovirtmgmt as the management network, the Linux Bridge switch type, and ensure that the cluster can run virtual machines. Do not add any hosts to the cluster yet.
Evaluation
On workstation, run the lab dc-review grade command to confirm that you have completed this exercise successfully. [student@workstation ~]$ lab dc-review grade
This concludes the lab.
RH318-RHV-4.1-en-1-20180926
87
CHAPTER 3 | Creating and Managing Data Centers and Clusters
SOLUTION
CREATING AND MANAGING DATA CENTERS AND CLUSTERS PERFORMANCE CHECKLIST In this lab, you will create an additional data center including a new cluster in your Red Hat Virtualization environment.
OUTCOMES You should be able to: • Create a new data center. • Create a new cluster.
Make sure that the engine, hosts, and resources in your Red Hat Virtualization environment, configured in previous labs, are still working. You should be able to use links on https://rhvm.lab.example.com to log in to your Red Hat Virtualization Manager (RHVM) Administration Portal. Log in to workstation as student using student as the password. From workstation, run lab dc-review setup to install and configure the ovirt-shell utility in rhvm.lab.example.com: [student@workstation ~]$ lab dc-review setup
1.
2.
88
Create a new data center named secondarydc. 1.1.
Log in to the RHVM Administration Portal as admin using redhat as a password.
1.2.
In the left navigation pane, click Data Centers in the System section.
1.3.
Click New in the Data Centers tab.
1.4.
In the New Data Center window, enter secondarydc in the Name field. Keep the default values for the other fields. Click OK to create the data center.
1.5.
A pop-up window titled Data Center - Guide Me opens. Click Configure Later to create the empty data center.
Create a new cluster named clustertwo in the secondarydc data center. Use ovirtmgmt as the management network, the Linux Bridge switch type, and ensure that the cluster can run virtual machines. Do not add any hosts to the cluster yet. 2.1.
In the left navigation pane, click System, and in the Hosts tab select servera.lab.example.com in the host list.
2.2.
In the General tab, click Hardware, and determine the value for the CPU Type field. In this classroom, the same CPU type is used by serverb and serverc.
2.3.
Go to the Clusters tab, and click New.
RH318-RHV-4.1-en-1-20180926
CHAPTER 3 | Creating and Managing Data Centers and Clusters
2.4.
In the New Cluster window, select secondarydc in the Data Center menu. Make sure that the General section is being displayed and enter the following configuration settings: Enter clustertwo in the Name field. Select ovirtmgmt in the Management Network menu. Select x86_64 in the CPU Architecture menu. Select the CPU type for your hardware in the CPU Type menu. Select 4.1 in the Compatibility Version menu. Select Linux Bridge in the Switch type menu. Check the Enable Virt Service checkbox to allow hosts in this cluster to run virtual machines. • Keep the default values for the other fields. • • • • • • •
Click OK to create the clustertwo cluster. 2.5.
Click Configure Later in the pop-up window titled Cluster - Guide Me.
Evaluation
On workstation, run the lab dc-review grade command to confirm that you have completed this exercise successfully. [student@workstation ~]$ lab dc-review grade
This concludes the lab.
RH318-RHV-4.1-en-1-20180926
89
CHAPTER 3 | Creating and Managing Data Centers and Clusters
SUMMARY In this chapter, you learned: • A data center consists of a collection of logical resources, including clusters, hosts, logical networks, and storage domains. • A cluster is a group of hosts in a single data center that act as a migration domain for virtual machines. The hosts do not need to have the same CPU physically, but their hardware does have to match the features that the cluster's CPU type provides. • The CPU type of the cluster specifies which CPU features are supported by the hardware of every host in the cluster. • The installation process automatically creates a data center named Default containing an empty cluster named Default. • Additional data centers and clusters can be created in the RHVM Administration Portal.
90
RH318-RHV-4.1-en-1-20180926
CHAPTER 4
MANAGING USER ACCOUNTS AND ROLES GOAL
Configure user accounts using a central directory service. Assign access to resources based on job responsibilities using roles.
OBJECTIVES
•
Configure Red Hat Virtualization to authenticate users based on information in a central directory service.
•
Control resource access and management in Red Hat Virtualization using Roles.
•
Explain the purposes of the User Portal and the Administration Portal and provide a high-level overview of their user interfaces.
•
Integrating Users from an External Directory Service (and Guided Exercise)
•
Controlling User Access with Roles (and Guided Exercise)
•
Navigating the User Portal and the Administration Portal (and Guided Exercise)
SECTIONS
LAB
RH318-RHV-4.1-en-1-20180926
Managing User Accounts and Roles
91
CHAPTER 4 | Managing User Accounts and Roles
INTEGRATING USERS FROM AN EXTERNAL DIRECTORY SERVICE OBJECTIVE After completing this section, students should be able to configure Red Hat Virtualization to authenticate users based on information in a central directory service.
USERS IN RED HAT VIRTUALIZATION In order to interact with Red Hat Virtualization's management system, user accounts need to be configured and granted access rights. These accounts can come from various sources called user domains. Users are identified by their User Principal Name (UPN) which has the form username@domain. By default, the initial installation of Red Hat Virtualization creates a local domain called internal, which can contain local user accounts. An initial local user is created in this domain, with the UPN admin@internal, which has full administrative control of the Red Hat Virtualization environment. While it is possible to create additional local users by using the ovirt-aaa-jdbc-tool command, it is a better practice to configure an external domain that gets information about users from an external directory service such as Red Hat Identity Management, Active Directory, OpenLDAP, or one of the many other supported options. These users are referred to as directory users. This allows simplified user and group management from an operational standpoint by using the same single source of truth for RHV user information that the IT organization uses for other account management. Administratively, users and groups are created in the directory service. Once the directory service is attached to Red Hat Virtualization as an external domain, the users from that service merely need to be configured in Red Hat Virtualization with roles that grant them appropriate levels of access to the Red Hat Virtualization environment. Directory users can be granted administrative rights. The admin@internal account is generally better used as an emergency administration account if there is a problem with the connection to the directory service. Attachment of more than one directory server to the Red Hat Virtualization environment is also possible and supported. In case administrators have more than one directory server attached, they are able to choose which one they want to authenticate against by selecting the correct domain from the login menu.
CONFIGURING AN EXTERNAL LDAP PROVIDER The ovirt-engine-extension-aaa-ldap software package provides support for integration of generic LDAP-based directory services with RHVM. This includes Red Hat Identity Management, Active Directory, OpenLDAP, and a number of other LDAP servers. The basic procedure to have that package configure RHVM to use an LDAP-based service as an external domain is straightforward. A helper package named ovirt-engine-extension-aaa-ldap-setup provides a configuration script and needs to be installed on your RHVM server. That package also installs ovirt-engine-extension-aaa-ldap as a dependency. Then the command ovirt-engineextension-aaa-ldap-setup is used to configure the LDAP integration with RHVM.
92
RH318-RHV-4.1-en-1-20180926
CHAPTER 4 | Managing User Accounts and Roles
The following discussion looks at how this can be done for two use cases. The first example discusses how to configure Red Hat Identity Manager (based on FreeIPA) as a directory source. The second example does the same with Microsoft Active Directory.
Attaching Red Hat Identity Management (FreeIPA) Red Hat Identity Management (IdM) is an open source centralized identity, policy, and authorization service included with Red Hat Enterprise Linux that provides an LDAP integration interface. It is based on the upstream FreeIPA project. You can use a Red Hat Identity Management or FreeIPA directory server as an authentication source for your Red Hat Virtualization environment. There are three basic prerequisites that you need to meet before starting configuration: • You must know the fully-qualified DNS domain name of the LDAP server or servers. • For a secure LDAP connection, you must have a copy of the public TLS/SSL CA certificate that validates LDAP server's TLS certificate, in PEM format. • You must have a password for an LDAP account that RHVM can use to perform search and login queries on the LDAP server, and you should get the base distinguished name (DN) that should be used for those searches from your directory administrator. When all the prerequisites are met, you can start the integration process. 1.
On your Red Hat Virtualization Manager, install the ovirt-engine-extension-aaa-ldap-setup package, which also installs the ovirt-engine-extension-aaa-ldap LDAP extension package.
2.
Use the ovirt-engine-extension-aaa-ldap-setup command to start interactive configuration.
3.
From the list of available LDAP implementations, choose the appropriate one for your environment by entering the corresponding number. For Red Hat Identity Management, use IPA (currently number 6).
4.
You are asked whether you want to use DNS to resolve the name of your Identity Management server. Normally, the correct answer is Yes.
5.
Specify how RHVM should find your Red Hat Identity Management LDAP server. You are presented with four options that may be used. • Single server expects the fully-qualified domain name of the server • DNS domain LDAP SRV record expects a DNS SRV record which can be used to locate the server • Round-robin between multiple hosts expects a space-separated list of Identity Management servers, among which RHVM will load balance its LDAP requests • Failover between multiple hosts expects a space-separated list of Identity Management servers, and RHVM will send all requests to the first server in the list and only failover to subsequent servers if preceding servers are not responding
6.
You are asked which protocol to use when communicating with the directory server. To protect the LDAP connection with the Identity Management server, it is recommended that you use the StartTLS protocol. You are also asked for the PEM-encoded CA certificate that validates the Identity Management server's TLS server certificate. You can provide this in a number of different ways: as a URL, a local file, inline through the tool, or from the system-wide CA configuration. Red Hat does not recommend selecting Insecure, since that disables validation of the server's TLS certificate.
RH318-RHV-4.1-en-1-20180926
93
CHAPTER 4 | Managing User Accounts and Roles
7.
Enter the distinguished name (DN) of the LDAP user that RHVM may use to search the directory. Enter that user's password (or if anonymous search is allowed, leave the password blank).
8.
Specify the base DN that RHVM should use when searching the LDAP directory.
9.
You are asked if you plan to configure single sign-on on virtual machines using the users provided by the Identity Management servers that you configured for this external domain. If so, enter Yes and look at the Additional Configuration instructions from the Red Hat Virtualization Virtual Machine Management Guide at https:// access.redhat.com/documentation/en-us/red_hat_virtualization/4.1/html/ virtual_machine_management_guide/.
10. Specify the name of the profile for the new external domain. This is the name that will appear in the menu on the login page for the Administration Portal. (This is the domain part of username@domain.) 11.
The script prompts you for the username and password of a valid user provided by the Identity Management server. It uses this to attempt authentication as that user in order to test whether your connection to the server is working. You may also be prompted to try some other tests. When you are finished testing, enter Done and the script exits.
12. Run systemctl restart ovirt-engine to restart the RHVM service.
Attaching Microsoft Active Directory You can also use a Microsoft Active Directory server as an authentication source for your Red Hat Virtualization environment. • You need to know the Active Directory root domain name (the forest name). • You need to know the DNS servers that can resolve the Active Directory forest name. • For a secure LDAP connection, you must have a copy of the public TLS/SSL CA certificate that validates the Active Directory server's TLS certificate, in PEM format. • You must have a password for an Active Directory account that RHVM can use to perform search and login queries to the server, unless you enable anonymous search. When all the prerequisites are met, you can start the integration process. 1.
On your Red Hat Virtualization Manager, install the ovirt-engine-extension-aaa-ldap-setup package, which also installs the ovirt-engine-extension-aaa-ldap LDAP extension package.
2.
Use the ovirt-engine-extension-aaa-ldap-setup command to start interactive configuration.
3.
From the list of available LDAP implementations choose the appropriate one for your environment by entering the corresponding number. For Microsoft Active Directory, use Active Directory (currently number 3).
4.
Specify your Active Directory forest name.
5.
Select the secure protocol for accessing your LDAP server and specify the method used to obtain a CA certificate. Again, Red Hat recommends that you use the StartTLS protocol and provide a PEM-encoded CA certificate that can validate the Active Directory server certificate. Red Hat recommends that you do not select the Insecure option.
94
RH318-RHV-4.1-en-1-20180926
CHAPTER 4 | Managing User Accounts and Roles
6.
Enter the distinguished name (DN) for the Active Directory user that RHVM may use to search the directory. The user must have permission to browse all users and groups on the Active Directory server. Enter that user's password (or if anonymous search is allowed, leave the password blank).
7.
Specify the name of the profile for the new external domain.
8.
The script prompts you for the username and password of a valid user provided by the Active Directory server to test whether the connection to the server is working. When you have completed testing, enter Done and the script exits.
9.
Run systemctl restart ovirt-engine to restart the RHVM service.
IMPORTANT These procedures configure RHVM to be able to authenticate users based on information in an external directory service. However, those users still need to be assigned roles to authorize them to use RHVM and work with resources in the Red Hat Virtualization environment. The next section of this chapter covers how users are assigned roles.
REFERENCES Further information is available in the Users and Roles chapter of the Administration Guide for Red Hat Virtualization at https://access.redhat.com/documentation/en/
RH318-RHV-4.1-en-1-20180926
95
CHAPTER 4 | Managing User Accounts and Roles
GUIDED EXERCISE
INTEGRATING USERS FROM AN EXTERNAL DIRECTORY SERVICE In this exercise, you will integrate users in a FreeIPA identity management server with your Red Hat Virtualization environment.
OUTCOMES You should be able to set an external Red Hat Identity Management (FreeIPA) server as a source for user information.
You have a Red Hat Identity Management (FreeIPA) service installed, preconfigured and running on the utility system. Log in as the student user on workstation and run the lab manage-ipa setup command. This setup script ensures that the utility virtual machine is running. It also creates additional users needed for this exercise. [student@workstation ~]$ lab manage-ipa setup
1.
SSH into the rhvm server as the root user.
[student@workstation ~]$ ssh root@rhvm Last login: Mon Aug 28 02:06:25 2017 from workstation.lab.example.com [root@rhvm ~]#
2. On the rhvm server, install the LDAP extension package and the package that supplies its setup script: [root@rhvm ~]# yum install -y ovirt-engine-extension-aaa-ldap-setup Loaded plugins: langpacks, search-disabled-repos, versionlock Repository rhel_dvd is listed more than once in the configuration jb_eap | 2.9 kB 00:00:00 rhel_dvd | 4.1 kB 00:00:00 rhel_supplementary | 2.9 kB 00:00:00 rhel_updates | 2.9 kB 00:00:00 rhv | 2.9 kB 00:00:00 rhv_tools | 2.9 kB 00:00:00 Resolving Dependencies --> Running transaction check (...)
96
RH318-RHV-4.1-en-1-20180926
CHAPTER 4 | Managing User Accounts and Roles
3. Configure the Red Hat Virtualization environment to use the FreeIPA server. 3.1.
To start interactive setup, run the ovirt-engine-extension-aaa-ldap-setup command:
[root@rhvm ~]# ovirt-engine-extension-aaa-ldap-setup (...) [ INFO [ INFO [ INFO (...)
3.2.
] Stage: Environment packages setup ] Stage: Programs detection ] Stage: Environment customization
From the Available LDAP implementations list, choose IPA by typing number 6:
(...) Welcome to LDAP extension configuration program Available LDAP implementations: 1 - 389ds 2 - 389ds RFC-2307 Schema 3 - Active Directory 4 - IBM Security Directory Server 5 - IBM Security Directory Server RFC-2307 Schema 6 - IPA 7 - Novell eDirectory RFC-2307 Schema 8 - OpenLDAP RFC-2307 Schema 9 - OpenLDAP Standard Schema 10 - Oracle Unified Directory RFC-2307 Schema 11 - RFC-2307 Schema (Generic) 12 - RHDS 13 - RHDS RFC-2307 Schema 14 - iPlanet Please select: 6
3.3.
Accept the default setting to use DNS to resolve your LDAP server's name by pressing Enter:
(...) NOTE: It is highly recommended to use DNS resolution for LDAP server. If for some reason you intend to use hosts or plain address disable DNS usage. Use DNS (Yes, No) [Yes]:
3.4.
From the Available policy method list choose the Single server method by typing number 1:
(...) Available policy method: 1 - Single server 2 - DNS domain LDAP SRV record 3 - Round-robin between multiple hosts 4 - Failover between multiple hosts
RH318-RHV-4.1-en-1-20180926
97
CHAPTER 4 | Managing User Accounts and Roles Please select: 1
Specify the IPA server host address as utility.lab.example.com:
3.5.
(...) Please enter host address: utility.lab.example.com
3.6.
Accept the default secure connection method (StartTLS) for your LDAP server by pressing Enter:
(...) NOTE: It is highly recommended to use secure protocol to access the LDAP server. Protocol startTLS is the standard recommended method to do so. Only in cases in which the startTLS is not supported, fallback to non standard ldaps protocol. Use plain for test environments only. Please select protocol to use (startTLS, ldaps, plain) [startTLS]:
3.7.
To obtain the PEM CA certificate, choose the URL method:
(...) Please select method to obtain PEM encoded CA certificate (File, URL, Inline, System, Insecure): URL
3.8.
Specify https://utility.lab.example.com/ipa/config/ca.crt as the URL to use to get the PEM-formatted CA certificate:
(...) URL: https://utility.lab.example.com/ipa/config/ca.crt [ INFO [ INFO [ INFO
3.9.
] Connecting to LDAP using 'ldap://utility.lab.example.com:389' ] Executing startTLS ] Connection succeeded
Your IPA server has been configured with a user that RHVM can use to search the directory. The user's DN is uid=rhvadmin,cn=users,cn=accounts,dc=lab,dc=example,dc=com.
(...) Enter search user DN (for example uid=username,dc=example,dc=com or leave empty for anonymous): uid=rhvadmin,cn=users,cn=accounts,dc=lab,dc=example,dc=com
3.10.
Specify redhat as the password for the IPA server's search user:
(...)
98
RH318-RHV-4.1-en-1-20180926
CHAPTER 4 | Managing User Accounts and Roles Enter search user password: redhat
3.11.
Accept the proposed base DN by pressing Enter.
(...) Please enter base DN (dc=lab,dc=example,dc=com) [dc=lab,dc=example,dc=com]:
3.12.
Press Enter to indicate that you will not use single sign-on for virtual machines (the default is No):
(...) Are you going to use Single Sign-On for Virtual Machines (Yes, No) [No]:
3.13.
As the name of the profile for your external domain, use lab.example.com:
(...) Please specify profile name that will be visible to users [utility.lab.example.com]: lab.example.com
3.14.
Test the login function to ensure that your LDAP server is connected to your RHV environment:
(...) [ INFO
] Stage: Setup validation NOTE: It is highly recommended to test drive the configuration before applying it into engine. Perform at least one Login sequence and one Search sequence. Select test sequence to execute (Done, Abort, Login, Search) [Abort]: Login Enter user name: rhvadmin Enter user password: redhat
[ INFO
] Executing login sequence... Login output: 2017-08-29 07:34:18,838-04 INFO ======================================================= 2017-08-29 07:34:18,871-04 INFO ============================ Initialization =========== 2017-08-29 07:34:18,871-04 INFO ======================================================= 2017-08-29 07:34:18,900-04 INFO Loading extension 'lab.example.comauthn' 2017-08-29 07:34:19,005-04 INFO Extension 'lab.example.com-authn' loaded 2017-08-29 07:34:19,011-04 INFO Loading extension 'lab.example.comauthz' 2017-08-29 07:34:19,021-04 INFO Extension 'lab.example.com-authz' loaded 2017-08-29 07:34:19,022-04 INFO Initializing extension 'lab.example.com-authn'
RH318-RHV-4.1-en-1-20180926
99
CHAPTER 4 | Managing User Accounts and Roles (...)
To complete configuration, type Done:
3.15.
(...) [ INFO
] Login sequence executed successfully Please make sure that user details are correct and group membership meets expectations (search for PrincipalRecord and GroupRecord titles). Abort if output is incorrect. Select test sequence to execute (Done, Abort, Login, Search) [Abort]: Done
[ [ [ [ [ [
INFO INFO INFO INFO INFO INFO
] ] ] ] ] ]
Stage: Stage: Stage: Stage: Stage: Stage:
Transaction setup Misc configuration Package installation Misc configuration Transaction commit Closing up
CONFIGURATION SUMMARY Profile name is: lab.example.com The following files were created: /etc/ovirt-engine/aaa/lab.example.com.jks /etc/ovirt-engine/aaa/lab.example.com.properties /etc/ovirt-engine/extensions.d/lab.example.com-authz.properties /etc/ovirt-engine/extensions.d/lab.example.com-authn.properties [ INFO ] Stage: Clean up Log file is available at /tmp/ovirt-engine-extension-aaa-ldapsetup-20170829063614-u35z52.log: [ INFO ] Stage: Pre-termination [ INFO ] Stage: Termination Exception TypeError: "'NoneType' object is not callable" in ignored
Ignore the Exception TypeError warning at the end. It doesn't affect the LDAP integration. 4. Restart the RHVM service: [root@rhvm ~]# systemctl restart ovirt-engine
5. On workstation, open the RHVM web interface using Firefox. In the Administration Portal, if everything went as expected, you should see the lab.example.com profile in the menu on your login page. This profile is used in the next exercise to log in to your RHV environment. 6. This concludes the guided exercise.
100
RH318-RHV-4.1-en-1-20180926
CHAPTER 4 | Managing User Accounts and Roles
CONTROLLING USER ACCESS WITH ROLES OBJECTIVE After completing this section, students should be able to control resource access and management in Red Hat Virtualization using roles.
PERMISSIONS AND ROLES New users are typically created in a directory service configured in Red Hat Virtualization as an external domain, using that directory service's native administration mechanisms. This was discussed in the preceding section of this chapter. But these new users are not initially authorized to have any access to the Red Hat Virtualization environment. User accounts need to be granted permission to perform actions in the Red Hat Virtualization environment before they can be used. In this section, you learn how to manage user access using preconfigured settings called roles. The Red Hat Virtualization authorization model is based around users, actions, and objects. Actions are tasks that can be performed, such as starting or stopping a virtual machine, creating a new template, or migrating a virtual machine to a different host.
Figure 4.1: Authorization model
Each type of action corresponds to a permission. Users have permissions that allow them to perform actions on objects. Objects are things like data centers, clusters, hosts, networks, or virtual machines. To simplify maintenance, multiple permissions can be combined into a role. A role, in Red Hat Virtualization environment, is a set of privileges permitting access to physical and virtual resources at various levels. The system comes with multiple predefined roles such as SuperUser and PowerUserRole. These roles are meant to make it easier to provide a specific level of access to a user.
RH318-RHV-4.1-en-1-20180926
101
CHAPTER 4 | Managing User Accounts and Roles
Figure 4.2: Roles and permissions
Users can be assigned roles which apply to the entire Red Hat Virtualization environment, or only to a specific object (such as a virtual machine or a datacenter). If a user is assigned a role on an object that contains other objects, then the user gets the same role on all objects in the container. For example, if a user is assigned the HostAdmin role on a cluster, then the user gets the HostAdmin role on all hosts in that cluster.
IMPORTANT To perform certain actions, a user may need to have permissions (or roles) on multiple objects. Copying a template between storage domains, for example, requires the user to have relevant permissions on both storage domains.
The following graphic shows how permissions are inherited between objects.
102
RH318-RHV-4.1-en-1-20180926
CHAPTER 4 | Managing User Accounts and Roles
Figure 4.3: The hierarchical layout of objects in Red Hat Virtualization
ROLE TYPES Red Hat Virtualization comes with a variety of preconfigured roles. Two types of roles exist in the Red Hat Virtualization environment: • Administrator role. This type of role allows access to the Administration Portal. Using these roles, users are able to manage physical and virtual resources. • User role. This type of role allows access to the User Portal and determines what a user can see and do in the User Portal.
User Roles There are three basic predefined user roles. • UserRole allows users to log in to the User Portal. It also allows the use of assigned virtual machines. • PowerUserRole allows users to create virtual machines and templates. For example, a user with this role in a data center can create virtual machines and templates in that data center. This is useful for offloading administrative tasks. • UserVmManager allows users to manage virtual machines and to create and use snapshots. If a user creates a virtual machine with the User Portal, that user automatically gets this role on that virtual machine. The following table gives you details about the permissions that users gain when granted one of the basic user roles:
RH318-RHV-4.1-en-1-20180926
103
CHAPTER 4 | Managing User Accounts and Roles
User Roles (Basic) ROLE
PRIVILEGES
NOTES
UserRole
Most basic role available. Gives the user access and use of virtual machines.
User with this role assigned is able to log in to the User Portal. Can use the assigned virtual machines as well as check the state and view the details of them.
PowerUserRole
Gives the user permission to manage and create virtual machines and templates.
User with this role assigned at a data center level can create virtual machines and templates in that data center.
UserVmManager
Gives the user administrator permission for a specific virtual machine.
User with this role assigned can manage virtual machines and use snapshots. When creating a virtual machine in the User Portal, users are automatically assigned that role for the virtual machine.
For finer control, a number of advanced user roles have also been predefined: User Roles (Advanced) ROLE
PRIVILEGES
NOTES
UserTemplateBasedVm
Gives the user limited privileges to using only Templates.
User with this role assigned can create virtual machines based on templates.
DiskOperator
Gives the user privileges to manage virtual disks.
User with this role assigned can use, view, and edit virtual disks.
VmCreator
Gives the user permission to create virtual machines using User Portal.
Users with this role assigned can create virtual machines using User Portal.
TemplateCreator
Gives the user privileges to create, edit, manage, and remove templates.
User with this role assigned can create, remove, and edit templates.
DiskCreator
Gives the user permission to create, edit, manage, and remove virtual disks.
User with this role can create, remove, manage, and edit virtual disks within the assigned part of the environment.
TemplateOwner
Gives the user privileges to edit and remove templates, as well as assign user permissions for templates.
User with this role can edit and remove templates, as well as assign user permissions for templates. It is automatically assigned to the user who creates a template.
104
RH318-RHV-4.1-en-1-20180926
CHAPTER 4 | Managing User Accounts and Roles
ROLE
PRIVILEGES
NOTES
VnicProfileUser
Gives the user permission to attach of detach network interfaces.
User with this role can attach or detach network interfaces from logical networks.
Administrator Roles
There are also three basic administrator roles: SuperUser, ClusterAdmin, and DataCenterAdmin. • SuperUser gives the user full permissions across all objects and levels in your Red Hat Virtualization environment. The admin@internal user has this role. • ClusterAdmin gives the user administrative permissions for all resources in a specific cluster. • DataCenterAdmin gives the user administrative permissions across all objects in a specific data center, except for storage. The following table gives you details about the permissions that users gain when granted one of the basic administrator roles: Administrator Roles (Basic) ROLE
PRIVILEGES
NOTES
SuperUser
System Administrator of the whole environment.
User with this role assigned has full permissions across all objects and levels.
ClusterAdmin
Cluster Administrator.
User with this role assigned at a cluster level has administrative permissions for a specific cluster and all of its resources.
DataCenterAdmin
Data Center Administrator.
User with this role assigned has administrative permissions for all objects in a specific data center except for storage.
There are also a number of advanced administrator roles to provide finer access control: Administrator Roles (Advanced) ROLE
PRIVILEGES
NOTES
TemplateAdmin
Virtual machines template administrator.
User with this role assigned can create, delete and configure the storage domains, and network details of templates.
StorageAdmin
Storage administrator.
User with this role assigned can create, delete, and manage assigned storage domains.
HostAdmin
Host administrator.
Can attach, remove, configure and manage a host.
RH318-RHV-4.1-en-1-20180926
105
CHAPTER 4 | Managing User Accounts and Roles
ROLE
PRIVILEGES
NOTES
NetworkAdmin
Network administrator.
User with this role assigned can create, remove, and edit the network of a particular data center or cluster.
GlusterAdmin
Gluster storage administrator.
User with this role can create, remove, and manage Gluster storage volumes.
VmImporterExporter
Import or export administrator.
User with this role can import and export virtual machines.
As you can see in the preceding tables, there are many existing roles to choose from. You should use these roles to better manage user access and to delegate administrative authority. In particular, instead of having everyone use the admin@internal account, you should assign SystemAdmin to specific users to ensure proper tracking of activity and compliance. Assign less comprehensive roles to appropriate users in order to offload administrative tasks. DataCenterAdmin, ClusterAdmin, and PowerUserRole are particularly useful for this purpose.
NOTE The default roles cannot be changed or removed. It is possible to clone the default roles for customization, or to create entirely new roles. How to do so is beyond the scope of this course, but more information is available in the Red Hat Virtualization Administration Guide at https:// access.redhat.com/documentation/.
ASSIGNING ROLES TO USERS Before assigning permissions or roles to a user, you must make sure the user exists in an external domain or local domain. Normally, you would do that with the administrative tools used by your domain's directory service. Once you have done that, you can use the Administration Portal to grant the user any desired permissions or roles.
Assigning System-wide Roles to Users To assign a role to a user applicable to all objects in the Red Hat Virtualization environment: 1.
Log in to the Administration Portal as a user that has been assigned the SuperUser role, for example as admin@internal user.
2.
On the header bar, click Configure to open the Configure dialog window.
106
RH318-RHV-4.1-en-1-20180926
CHAPTER 4 | Managing User Accounts and Roles
Figure 4.4: Accessing configure dialog window
3.
Click System Permissions label.
4.
Click Add to open the Add System Permission to User dialog window.
Figure 4.5: Adding users
5.
Under Search field, select the appropriate profile to use and click the GO button to view a list of all users and groups.
6.
Select the appropriate user by using the check box next to that user.
7.
At the bottom of the dialog window, select the appropriate role to assign to that user by clicking the drop-down list under Role to Assign.
RH318-RHV-4.1-en-1-20180926
107
CHAPTER 4 | Managing User Accounts and Roles
Figure 4.6: Adding permissions
8.
Click the OK button to confirm.
9.
To verify that the user has been granted the correct permissions, log in to the appropriate portal using that user's credentials.
Assigning Resource-specific Roles to Users Sometimes users should be assigned a role that only applies to a subset of resources in the Red Hat Virtualization environment. Depending on the role assigned, users are able to access and use the resources as described earlier in this chapter. This is the procedure for assigning roles to users at the resource level: 1.
Pick a resource in the resource tab by clicking on it, and select a resource in the results list. Figure 4.7: Accessing Resources
2.
For the selected resource, click on the Permissions tab to access the list of assigned users, users's roles, and inherited permissions.
Figure 4.8: Adding Permissions
3.
Click Add to open the Add Permission to User dialog window.
4.
Under Search field, select the appropriate profile to use and click the GO button to view a list of all users and groups.
5.
Select the appropriate user by using the check box next to that user.
6.
At the bottom of the dialog window, select the appropriate role to assign to that user by clicking the drop-down list under Role to Assign.
7.
To confirm, click the OK button.
108
RH318-RHV-4.1-en-1-20180926
CHAPTER 4 | Managing User Accounts and Roles
8.
To verify that the user has been added with the correct permission, log in to the appropriate portal with the user's credentials, and access that resource.
RESETTING THE INTERNAL ADMINISTRATION USER'S PASSWORD The admin@internal account is created at installation time as a default user that has the system-wide SuperUser role. Like root on a Red Hat Enterprise Linux system, it can be useful as an emergency administration account if your external directory service is down. From time to time, you may need to change or reset the password for this account. You can do this with the ovirt-aaa-jdbc-tool command. After the change is made, you do not have to restart anything in your RHV environment for the change to take effect. To change the password for the internal admin user, follow this procedure: 1.
Log in to the RHVM server.
2.
To change the password, run the ovirt-aaa-jdbc-tool command. Using the user password-reset subcommand, specify the name of the user. Set a password expiry time with the \-\-password-valid-to=2020-08-01 12:00:00Z" option. If you do not specify the expiry time, the password expiry will be set to the current time. [root@rhvm-demo ~]# ovirt-aaa-jdbc-tool user password-reset admin \ > --password-valid-to="2025-08-01 12:00:00Z" Password: new_password Reenter password: new_password updating user admin... user updated successfully
User accounts in the internal local domain follow this password policy by default: • Passwords must be six characters long. • The last three passwords cannot be used again. You can list or change the default policy by running ovirt-aaa-jdbc-tool with the settings subcommand. Detailed information on how to do so is beyond the scope of this course.
IMPORTANT If you attempt to log in to RHVM as the admin account too many times with the wrong password, the account may be locked. You can unlock the account as root on the RHVM server by running the command: [root@rhvm-demo ~]# ovirt-aaa-jbdc-tool user unlock admin updating user admin... user updated successfully
REFERENCES Further information is available in the Global Configuration chapter of the Administration Guide for Red Hat Virtualization at https://access.redhat.com/documentation
RH318-RHV-4.1-en-1-20180926
109
CHAPTER 4 | Managing User Accounts and Roles
GUIDED EXERCISE
CONTROLLING USER ACCESS WITH ROLES In this exercise, you will configure users in your Red Hat Virtualization environment with appropriate roles needed to perform common job responsibilities.
OUTCOMES You will configure four different users from the profile lab.example.com with various roles: • • • •
rhvadmin with the role SuperUser system-wide normaluser with the role UserRole system-wide poweruser with the role PowerUserRole system-wide dcadmin with the role DataCenterAdmin for the primarydc data center
You have a Red Hat Identity Management (FreeIPA) server instance installed, preconfigured, and running on the utility system. You have configured that directory service as an external domain for your Red Hat Virtualization environment, named lab.example.com, based on the instructions in the preceding exercise. For this exercise to work, you must have successfully integrated your Red Hat Virtualization environment with the external directory service, and the utility.lab.example.com server must be running. 1.
110
Assign the SuperUser role, system-wide, to the rhvadmin user in the lab.example.com profile. 1.1.
On workstation, open Firefox and go to the RHVM web interface. Click on the Administration Portal and log in to the web interface as the internal user admin with redhat as password.
1.2.
Click Configure on the header bar.
1.3.
In the new window, click System Permissions.
1.4.
Click the Add button, to add a role to a user from your directory server.
1.5.
In the new Add System Permission to User dialog window, click the drop-down list under Search. From the list, choose your LDAP lab.example.com profile as source for the users.
1.6.
Click the GO button to display all users in your LDAP directory.
1.7.
All available users appear in the list below the search field. Click the check box next to the rhvadmin user.
1.8.
Click the drop-down list under Role to Assign. From the list of available roles, choose the SuperUser role for that user.
1.9.
Click OK to assign the specified role to the selected user. Notice that the rhvadmin user appears in the System Permissions list. That indicates that the user has been assigned a role granting access to Red Hat Virtualization.
1.10.
Click the Close button.
RH318-RHV-4.1-en-1-20180926
CHAPTER 4 | Managing User Accounts and Roles
2. Verify that you can log in to the Administration Portal as the rhvadmin user in the lab.example.com profile. 2.1.
Sign out from the Administration Portal.
2.2.
Log back in to Administration Portal as the rhvadmin user that you have just added. Use rhvadmin as the user name and redhat as the password. In the Profile field, click the drop-down list and choose lab.example.com profile. Click the Log In button to log in as the rhvadmin superuser.
3. Using [email protected], assign the UserRole role, system-wide, to the normaluser user from the lab.example.com profile. 3.1.
Click Configure on the header bar.
3.2.
In the new window, click System Permissions.
3.3.
Click the Add button to add a role to a user from your directory server.
3.4.
In the new Add System Permission to User dialog window, click the drop-down list under Search. From the list choose your LDAP lab.example.com profile as source for the users.
3.5.
Click the GO button to display all users in your LDAP directory.
3.6.
All available users appear in the list below the search field. Click the check box next to normaluser.
3.7.
In the list of available roles, leave the default UserRole role selected for that user.
3.8.
Click OK to add the specified role to the selected user. Notice that the normaluser user appears in the System Permissions list. This indicates that the user has been assigned a role granting access to Red Hat Virtualization.
4. Assign the PowerUserRole role, system-wide, to the user poweruser in the lab.example.com profile. 4.1.
Click the Add button to add a role to another user from your directory server.
4.2.
In the new Add System Permission to User dialog window, click the drop down list under Search. From the list choose your LDAP lab.example.com profile as source for the users.
4.3.
Click the GO button to display all users in your LDAP directory.
4.4.
All available users appear in the list below the search field. Click the check box next to poweruser user.
4.5.
Choose PowerUserRole from the list of available roles.
4.6.
Click OK to add the specified role to the selected user. Notice that the poweruser user appears in the System Permissions list. This indicates that the user has been assigned a role granting access to Red Hat Virtualization.
4.7.
Click the Close button, to close the Configure dialog window.
RH318-RHV-4.1-en-1-20180926
111
CHAPTER 4 | Managing User Accounts and Roles
5. Assign the role DataCenterAdmin, for only the primarydc data center, to the user dcadmin in the lab.example.com profile. 5.1.
Click on the Data Centers tab.
5.2.
Select primarydc from the list of available data centers.
5.3.
In the lower part of the interface, click on the Permissions tab.
5.4.
Click the Add button to add a role to a user from your directory server.
5.5.
In the new Add Permission to User dialog window, click the drop-down list under Search. From the list choose your LDAP lab.example.com profile as source for the users.
5.6.
Click the GO button to display all users in your LDAP directory.
5.7.
All available users appear in the list below the search field. Click the check box next to the dcadmin user.
5.8.
Choose DataCenterAdmin from the list of available roles.
5.9.
Click OK to assign the specified role to the selected user. Notice that the dcadmin user appears in the Permissions list. This indicates that the user has been assigned the selected role for that datacenter.
6. Sign out from the RHVM Administration Portal. This concludes the guided exercise.
112
RH318-RHV-4.1-en-1-20180926
CHAPTER 4 | Managing User Accounts and Roles
NAVIGATING THE USER PORTAL AND THE ADMINISTRATION PORTAL OBJECTIVE After completing this section, students should be able to explain the purpose of the User Portal and the Administration Portal, and to provide a high-level overview of their user interfaces.
ACCESSING AND USING THE USER PORTAL The User Portal is dedicated primarily to users of particular virtual machines. Usually those users are only assigned with the UserRole role. It allows for easy access to the console of virtual machine, as well as the ability to start, stop, restart, or shutdown. It is designed for users who do not need to access any of the RHV environment resources. Users with the PowerUserRole role have more options when accessing the User Portal. The User Portal interface that is seen by power users has an additional Extended tab where they can not only manage existing virtual machines but also create new ones. To access the User Portal, open your web browser and go to the server with RHVM installed. Click the User Portal link to open the login page. Enter your User Name and Password. Select the correct profile for your domain and click Log In. Depending on the role assigned to the user, the interface will have only the Basic tab or in addition it will have the Extended tab. Through the Basic tab, you have access to all virtual machines designated to that user. The screen is divided into three sections: the header bar, the area where the virtual machines are presented, and the details pane.
Figure 4.9: User portal
• In the header bar, you are presented with information about the current user, as well as links to the Guide and About pages. • In the virtual machines area, you can access the Console of a virtual machine by doubleclicking on the virtual machine's logo. Every virtual machine you have access to is represented by the logo of its operating system. • Beneath each of the virtual machines, there are buttons to control those virtual machines. The green Run VM button to start the virtual machine. The red Shutdown VM button stops a running virtual machine. The blue Suspend VM button pauses the virtual machine. The green Reboot VM button reboots the virtual machine.
RH318-RHV-4.1-en-1-20180926
113
CHAPTER 4 | Managing User Accounts and Roles
• The right panel displays the statistics for a selected virtual machine. Here you find the operating system details, memory size, number of cores and image size of the virtual machine.
The Extended Tab
This tab is presented only to users with the PowerUserRole role or the SuperUser role. It extends the functionality of the User Portal for users with that role assigned. These users are given additional permissions within your RHV environment, for example they are allowed to create new virtual machines or templates.
Figure 4.10: User Portal with extended tab
At the bottom of the page are these tabs: • General gives you basic information about the virtual machine's operating system and virtual hardware. • Network Interfaces displays network interface statistics. Using this tab, you can also add, edit, and remove network interfaces from your virtual machine. • Disks allows you to create, attach, edit, remove, activate, and deactivate images for your virtual machine. • Snapshots displays the status of created snapshots. It also allows you to create, preview, commit, undo, delete, clone, or make template from snapshots. • Permissions displays a list of users and roles assigned to virtual machines. You can also assign or remove user permissions. • Events displays all events for the selected virtual machine. • Applications gives you a list of applications installed on the selected virtual machine. • Containers displays usage statistics for running containers. • Monitor displays usage statistics for the selected virtual machine. • Guest Information displays information about the usage of a virtual machine, such as any users currently logged in.
ACCESSING AND USING THE ADMINISTRATION PORTAL The Administration Portal is dedicated to administrators of your RHV environment, for example, those assigned with at least one administrative role such as the SuperUser or DataCenterAdmin role. It is designed for users who need to manage the RHV environment resources. 114
RH318-RHV-4.1-en-1-20180926
CHAPTER 4 | Managing User Accounts and Roles
To access the Administration Portal, open your web browser and go to the server with RHVM installed. Click the Administration Portal link to open the login page. Enter your user name and password. Select the correct profile for your domain and click Log In. The Red Hat Virtualization Administration Portal is divided into contextual panes and menus. You can use it in two modes: in a tree mode and a flat mode. The tree mode allows you to browse the RHV objects within a data center, while the flat mode shows you the view of all resources in a single list.
Figure 4.11: View of the administration portal
The tree mode displays resources from the highest level of the data center down to the individual resource you are accessing. It can be helpful in visualizing where a particular resource is located relative to other resources in your RHV infrastructure.
Figure 4.12: View of the tree mode
The flat mode is ideal for searches across the whole infrastructure. You can use it, for example, to find all virtual machines using more than 90% CPU in your RHV environment. To access the flat mode, click the System item in the tree mode on the left side of the screen. You are in the flat mode when all tabs appear, including the Users tab. To go back to the tree mode, click the Expand All button.
RH318-RHV-4.1-en-1-20180926
115
CHAPTER 4 | Managing User Accounts and Roles
Figure 4.13: View of the flat mode
USING THE SEARCH BAR • The Administration Portal has a powerful search bar that you can use to effectively find resources in the RHV infrastructure. It supports both free-text searches and searches in a syntax-based form. An autocomplete feature makes it easy for administrators who are unfamiliar with the search syntax to construct effective searches quickly. Frequently used searches can be bookmarked. • The formal search syntax takes one required field: the type of resource to be returned in the search results. If no other parameters are provided, all resources are returned. Search results can be narrowed to match a rich set of search criteria, which is useful when looking for a single virtual machine or host on a site managing thousands of guests on hundreds of hosts. The syntax for search bar expressions: Result-type: [Criteria...] [sortby Sort_spec]
This example shows a search for virtual machines that are configured with 2048 MB RAM or more: Vms: memory >= 2028
• Result-type is a RHV resource such as Vms, Datacenter, Hosts, Events, Cluster, Storage, or Template. • Optional Criteria is an expression of the form: Property Operator Value. • Property is the thing being matched, like machine name. • Operator is how things are compared (= != > < >=
-o /etc/yum.repos.d/rhvm.repo
11.2.
Install the ovirt-guest-agent-common package and dependencies using the yum command.
[root@rhel-vm ~]# yum -y install ovirt-guest-agent-common
11.3.
Start and enable the ovirt-guest-agent service by issuing the systemctl start ovirt-guest-agent and systemctl enable ovirt-guest-agent commands.
[root@rhel-vm ~]# systemctl start ovirt-guest-agent [root@rhel-vm ~]# systemctl enable ovirt-guest-agent
11.4.
Start and enable the qemu guest agent by issuing the systemctl start qemuguest-agent and systemctl enable qemu-guest-agent commands.
[root@rhel-vm ~]# systemctl start qemu-guest-agent [root@rhel-vm ~]# systemctl enable qemu-guest-agent
12. Close the console, but leave the virtual machine running. Wait until the information from the agent reaches RHVM. After some time, the General tab for rhel-vm virtual machine displays additional information. 13. Log out from the Administration Portal. This completes the guided exercise.
192
RH318-RHV-4.1-en-1-20180926
CHAPTER 8 | Deploying and Managing Virtual Machines
CONTROLLING VIRTUAL MACHINES OBJECTIVE After completing this section, students should be able to stop, start, and reboot virtual machines and access their virtual consoles.
STARTING AND STOPPING VIRTUAL MACHINES
Controlling Virtual Machines from the Administration Portal
To start a virtual machine currently in the Down state, navigate to the Virtual Machines tab of the Administration Portal. Select the virtual machine and click the Run icon (an upward-pointing green triangle), or right-click the virtual machine and select Run from the menu. To start a virtual machine with settings other than its defaults, right-click the virtual machine and select Run Once. This brings up the Run Virtual Machine(s) window discussed in the previous section. To shut down a virtual machine, there are a number of options: • Shut it down using the virtual machine's operating system. For example, on a Red Hat Enterprise Linux virtual machine, use its poweroff command. • In Administration Portal, on the Virtual Machines tab, right-click the virtual machine and select Shutdown. Alternatively, select the virtual machine and click the downward-pointing red triangle icon. This sends a virtual ACPI power button event to the virtual machine. The virtual machine's operating system may ignore that event. For example, Microsoft Windows 7 ignores it when displaying a login screen. • In Administration Portal, on the Virtual Machines tab, right-click the virtual machine and select Power Off from the menu. This effectively pulls the virtual power cables from the machine, resulting in an ungraceful shutdown. Use this method only as a last resort. A virtual machine can also be suspended by selecting it and clicking the blue crescent moon icon, or by right-clicking it and selecting Suspend from the menu. A suspended virtual machine is put into the Suspended state. Its memory and CPU state is saved to disk and the machine is in hibernate mode. To resume operation of a suspended virtual machine, right-click the virtual machine and select Run from the menu.
Controlling Virtual Machines from the User Portal Users without access to the Administration Portal can perform the same basic operations on virtual machines through the User Portal. If a user has UserRole, they can only use User Portal's Basic mode. In this mode, the virtual machines that the user can launch are displayed as icons with four buttons: • An upward-pointing green triangle to Run VM • A downward-pointing red triangle to Shutdown VM • A blue crescent moon to Suspend VM RH318-RHV-4.1-en-1-20180926
193
CHAPTER 8 | Deploying and Managing Virtual Machines
• A green arrow pointing in a circle to Reboot VM To start a virtual machine from the User Portal that is currently in the Down state, click the Run icon. A user that only has the role UserRole is not able to start a virtual machine with settings other than its defaults. In the User Portal, when a virtual machine is started, the console for that machine automatically opens in full-screen mode. You can exit full-screen mode using the key combination Shift+F11. If the console has been closed, double-click the virtual machine icon to connect to the console again. If a user has a role with more permissions, such as PowerUserRole, then they can switch to User Portal's Extended mode using the tabs in the upper left of the web interface. In that mode, controls to run, suspend, and shutdown virtual machines use icons like the controls on an audio or video device (play, pause, stop, and so on). To shut down a virtual machine in the User Portal, there are a number of options, including: • Shut it down from within the virtual machine itself, for example by using the poweroff command from within a Red Hat Enterprise Linux machine. • In User Portal, select the virtual machine and click the square stop (Shutdown) icon in Extended mode or the red downward-pointing triangle in Basic mode. This sends a virtual ACPI power button event to the virtual machine. The operating system running on the virtual machine may ignore this event. • In User Portal's Extended mode, select the virtual machine and click the power (Power Off) icon. This pulls the virtual power cables from the machine, resulting in an ungraceful shutdown. Use this method only as a last resort. Virtual machines can also be suspended in the User Portal by selecting them and clicking the Suspend button. A suspended virtual machine is put into hibernate mode. Its memory and CPU state is saved to disk and the machine is suspended. To resume a paused virtual machine, click the Run button.
REFERENCES Further information on controlling virtual machines using the Administration Portal is available in the chapter "Using the Administration Portal" of Introduction to the Administration Portal for Red Hat Virtualization at https://access.redhat.com/documentation/en-US/index.html Further information on controlling virtual machines using the User Portal is available in the chapter "The Basic Tab" of Introduction to the User Portal for Red Hat Virtualization at https://access.redhat.com/documentation/en-US/index.html
194
RH318-RHV-4.1-en-1-20180926
CHAPTER 8 | Deploying and Managing Virtual Machines
GUIDED EXERCISE
CONTROLLING VIRTUAL MACHINES In this exercise, you will start, stop, and access a virtual machine.
OUTCOMES You should be able to start, stop, and access the console of an existing virtual machine.
Make sure the RHV environment configured in the previous labs is still working (engine, hosts, and resources). You should also have the rhel-vm virtual machine from the previous exercise running. 1.
On workstation open Firefox, go to the RHVM web interface. Click on the Administration Portal link and log in to the web interface as the rhvadmin user with the lab.example.com profile using redhat as password.
2. Click the Virtual Machines tab. 3. You can stop a running virtual machine by issuing a shutdown command using the console, but if the operating system hangs or crashes, RHVM lets you also forcefully power off the machine. Power off the rhel-vm virtual machine by right-clicking the VM entry and selecting Power Off. Click OK to confirm that you really want to power off the machine. Wait for the virtual machine to be powered off. (It should be in status Down before you continue.) 4. Right-click the rhel-vm virtual machine. From the menu, choose Run to start the virtual machine. 5. Once the virtual machine has started and the console button becomes available, click the console button to access the rhel-vm virtual machine console. Click the OK button to allow Firefox to open the console.vv file using Remote Viewer. 6. Log in to the virtual machine using the root user account with a password of redhat. 7.
With the console window open, use the Administration Portal to select the virtual machine and click the reboot icon (the green arrow pointing in a circle). Confirm that you want to reboot the virtual machine by clicking the OK button. In the console window, observe the reboot process.
8. Close the console, leave the virtual machine running and log out from the Administration Portal. This completes the guided exercise.
RH318-RHV-4.1-en-1-20180926
195
CHAPTER 8 | Deploying and Managing Virtual Machines
EDITING VIRTUAL MACHINE HARDWARE OBJECTIVE After completing this section, students should be able to change the configuration of virtual hardware for an existing virtual machine.
EDITING A VIRTUAL MACHINE To permanently change the settings of a virtual machine, navigate to the Virtual Machines tab of the RHVM web interface and select the machine to edit. Right-click the virtual machine and select Edit from the menu. This brings up the Edit Virtual Machine dialog.
Figure 8.2: The Edit Virtual Machine window
The Edit Virtual Machine dialog is nearly identical to the New Virtual Machine dialog discussed earlier. Please note that some changes require that the virtual machine is shut down and restarted.
WARNING Some settings (like changing the Operating System) can have a drastic effect on the virtual machine. Make sure that a recent backup is available before making changes.
Changes to these settings are applied immediately, even if the virtual machine is running:
196
RH318-RHV-4.1-en-1-20180926
CHAPTER 8 | Deploying and Managing Virtual Machines
• Name • Description • Comment • Optimized for (Desktop or Server) • Delete Protection • Network Interfaces • Memory Size (You can hot-plug memory while the machine is running, but unplugging memory is not currently supported by RHV.) • Virtual Sockets (You can hot-plug vCPUs, but the operating system must support this feature. You can also unplug vCPUs, but only if they were hot-plugged. You can not unplug below the number of vCPUs the virtual machine had when it was created.) • Use custom migration downtime • Highly Available • Priority for Run/Migration queue • Disable strict user checking • Icon All other settings are only applied when the virtual machine is shut down and restarted. Pending changes are marked with a circular orange icon on the virtual machine list in the Administration Portal. To summarize the procedure for editing virtual machines: 1.
Find the appropriate machine on the virtual machine list and click its name to select it.
2.
Click the Edit button.
3.
Change the required settings.
4.
Click OK to accept the changes.
5.
If the Next Start Configuration dialog window appears, click OK button.
ADDING NETWORK INTERFACES Your virtual machines connect their network interfaces to logical networks in your RHV environment. You can create multiple network interfaces on your virtual machines, each of which can be associated with a specific logical network.
IMPORTANT For a logical network to be available to a virtual machine, it must be configured as a VM Network by the cluster.
To add network interfaces to a virtual machine, follow this procedure: 1.
Log in to the Administration Portal and click the Virtual Machine tab. Select the virtual machine to which you want to add the network interface.
RH318-RHV-4.1-en-1-20180926
197
CHAPTER 8 | Deploying and Managing Virtual Machines
2.
Click the Network Interfaces tab in the lower part of the interface.
3.
Click the New button.
4.
In the New Network Interface dialog window, specify the Name of the network interface.
5.
Using the drop-down list, select the logical network to which you want to connect the new network interface.
6.
Make sure that the link status of the new network interface is marked as Up and Plugged.
7.
Click the OK to create the interface and connect it to the appropriate logical network.
The network interface is hot-plugged if the machine is running. You may need to configure the new interface in the operating system. You can edit a network interface of a running machine, but depending on the changes you make, the virtual machine might need to be restarted. To change a network card setting, select the virtual machine, and then click the Network Interfaces tab, and select the interface to edit. With the interface highlighted, click the Edit button and change the settings. Click the OK button to accept the changes.
ADVANCED HARDWARE CONFIGURATION Using basic options, you can adjust the network interfaces attached to your virtual machine, control disk images, and adjust the number of vCPUs and amount of RAM through specifying different instance types. But the advanced options allow more sophisticated control over your virtual machine's hardware. In the Edit Virtual Machine window, if you select Show Advanced Options, more tabs become available on the left side of the window. In the System tab, you can set custom numbers of vCPUs and custom memory sizes. The Advanced Parameters drop-down panel allows you to further refine the hardware on your virtual machine, specifying the number of virtual sockets, cores, threads per core, and a CPU type with a subset of the features provided by the one specified for the cluster. You can also use the Custom Emulated Machine setting to tune the apparent hardware provided by the hypervisor to the virtual machine.
REFERENCES Further information is available in the "Editing Virtual Machines" chapter of the Virtual Machine Management Guide for Red Hat Virtualization at https://access.redhat.com/documentation/en-US/index.html Details on Edit Virtual Machine window settings are documented in the "Reference: Settings in Administration Portal and User Portal Windows" appendix to the Virtual Machine Management Guide for Red Hat Virtualization at https://access.redhat.com/documentation/en-US/index.html
198
RH318-RHV-4.1-en-1-20180926
CHAPTER 8 | Deploying and Managing Virtual Machines
GUIDED EXERCISE
EDITING VIRTUAL MACHINE HARDWARE In this exercise, you make changes to the configuration of an existing Red Hat Enterprise Linux-based virtual machine.
OUTCOMES You should be able to change the amount of RAM and the number of CPUs in one of your virtual machines.
Make sure that the RHV environment configured in the previous labs is still working (engine, hosts, and resources). You should have a virtual machine named rhel-vm available in the cluster clusterone of your primarydc data center. 1.
On workstation open Firefox, go to the RHVM web interface. Click the Administration Portal link and log in to the web interface as the rhvadmin user with the lab.example.com profile using redhat as password.
2. Navigate to Virtual Machines by clicking on the Virtual Machines tab. 3. If your rhel-vm virtual machine is still running, right-click the machine name and choose Shutdown to shut down the virtual machine. Confirm the shutdown by clicking OK button. 4. Highlight the virtual machine by clicking its name. In the lower part of the screen, in the General tab, observe the amount of RAM and number of CPUs the machine has. 5. Wait until the virtual machine status changes to Down. With the virtual machine still selected, click the Edit button to edit the properties of the virtual machine. 6. In the Edit Virtual Machine dialog window, ensure that the Show Advanced Options button was clicked and that you can access the advanced options. Click the System tab. 7.
Change the amount of RAM available to the machine by modifying the Memory Size text field to a value of 1024 MB.
8. Change the number of CPUs available to the machine by modifying the Total Virtual CPUs text field to a value of 1. 9. Accept the changes by clicking OK. 10. Observe the changed values you have specified in the General tab. 11. Start the virtual machine by right-clicking the rhel-vm virtual machine name. From the menu, choose Run to start the virtual machine.
RH318-RHV-4.1-en-1-20180926
199
CHAPTER 8 | Deploying and Managing Virtual Machines
12. Once it is active, click the console button to access the rhel-vm virtual machine console. Click the OK button to open the console.vv file using Remote Viewer. 13. Log in to the virtual machine using the root user account with a password of redhat. 14. Issue the free command to see that the amount of RAM has changed to 1024 MB. 15. Issue the lscpu command to see that the number of CPUs has changed to 1. 16. Close the virtual machines console and log out from the Administration Portal. This completes the guided exercise.
200
RH318-RHV-4.1-en-1-20180926
CHAPTER 8 | Deploying and Managing Virtual Machines
CONTROLLING USER ACCESS TO VIRTUAL MACHINES OBJECTIVE After completing this section, students should be able to control the access users have to create, manage, and use virtual machines in your Red Hat Virtualized environment, using advanced roles.
CONTROLLING ACCESS TO VIRTUAL MACHINES Red Hat Virtualization uses roles and permissions to grant or deny users access to resources. This allows the administrator to fine-tune access control. Most RHV users will only be interested in accessing virtual machines, but some may require additional permission to manage them. Roles were discussed in detail in Chapter 4, Managing User Accounts and Roles. Remember the three basic roles for users: • UserRole can connect to and use virtual machines through the User Portal. This role can start, stop, and suspend virtual machines, but cannot modify their configuration. This role is suitable for someone controlling or accessing the console of existing virtual machines through the web interface. • PowerUserRole can create virtual machines and view virtual resources. This is suitable for a user who may create and work with their own virtual machines but who does not need access to virtual machines managed by other users. • UserVmManager can edit or remove a virtual machine, assign user permissions, use snapshots and use templates. This role is suitable for an administrator of a virtual machine. It is automatically set on a new virtual machine for the user who created it. The UserVmManager role is interesting because it can be set on a single virtual machine to give a user administrative control of just that virtual machine. It can also be set on a cluster to give a user the ability to manage all virtual machines in that cluster. Note that the role has limited permission to make infrastructural changes to the cluster (unlike ClusterAdmin).
IMPORTANT If you have UserRole on a virtual machine, you can see the virtual machine in User Portal and you can start or stop that machine. You cannot create new virtual machines or edit or delete existing ones. Also, if you only have UserRole, then you can only see User Portal's Basic mode. If you have UserVmManager on a virtual machine, you have full control of that virtual machine in User Portal, and you can edit its configuration or even delete it. You can also see User Portal's Extended mode. If you have only PowerUserRole, you can use Extended mode and create machines in User Portal, and you'll be able to see your own virtual machines because you automatically get UserVmManager on machines you create. You are not able to see virtual machines created by other users unless you also have at least UserRole. If an administrator removes your UserVmManager role on the virtual machines you created, and you don't have UserRole on those virtual machines, only PowerUserRole, then you are no longer able to see your machine in User Portal.
RH318-RHV-4.1-en-1-20180926
201
CHAPTER 8 | Deploying and Managing Virtual Machines
Advanced user roles provide further control over virtual machine management. For example, UserTemplateBasedVm on a cluster allows a user to create virtual machines from templates in that cluster. Review Chapter 4, Managing User Accounts and Roles for more information on advanced user roles. All three basic administrator roles, SuperUser, ClusterAdmin, and DataCenterAdmin, provide full control over virtual machines in the role's scope for that administrator. To add a role on a specific virtual machine for a particular user: 1.
Click the Virtual Machines tab and select the appropriate virtual machine.
2.
Click the Permissions tab in the lower part of the screen.
3.
Click the Add button to add a user with an associated role.
4.
Choose the appropriate source for your users.
5.
On the list of your RHV users, select the check box of the user you want to assign the permission.
6.
In the lower part of the window, select the drop-down list and choose the appropriate role for that user.
7.
Click the OK to confirm.
The user's name and role displays in the list of users permitted to access this virtual machine. The procedure can be used to add permissions to any type of available resource in your RHV environment. To revoke roles for a user on a virtual machine, follow this procedure: 1.
Click the Virtual Machines tab and select the appropriate virtual machine.
2.
Click the Permissions tab in the lower part of the screen.
3.
Choose the appropriate user and role from the list of permissions, and click the Remove button.
4.
Confirm by clicking the OK button.
IMPORTANT It is not possible to use the web interface to remove from an object any roles and permissions that a user has inherited from a higher level object. For example, if a user has ClusterAdmin on a cluster containing a virtual machine, you cannot remove the inherited ClusterAdmin role for that user from only one virtual machine. You must remove the role for that user from the cluster.
REFERENCES Further information is available in the "Virtual Machines and Permissions" chapter of the Virtual Machine Guide for Red Hat Virtualization at https://access.redhat.com/documentation/en-US/index.html
202
RH318-RHV-4.1-en-1-20180926
CHAPTER 8 | Deploying and Managing Virtual Machines
GUIDED EXERCISE
CONTROLLING USER ACCESS TO VIRTUAL MACHINES In this exercise, you log in to the User Portal as users with different roles. Observe what privileges they have to create, manage, and use virtual machines and other resources in the Red Hat Virtualization environment.
OUTCOMES You should be able to log in to the User Portal as the poweruser user to create a new virtual machine.
Make sure the RHV environment configured in the previous labs is still working (engine, hosts, and resources). You should have two users configured in the lab.example.com profile: normaluser, with the role UserRole system-wide, and poweruser, with the role PowerUserRole system-wide. The virtual machine rhel-vm should exist in the clusterone cluster in the data center primarydc. 1.
Log in to the User Portal as normaluser, who only has the role UserRole, and see what access you have. 1.1.
On workstation open Firefox, go to the RHVM web interface. Click on the User Portal link and log in to the web interface as the normaluser user with the lab.example.com profile using redhat as password.
1.2.
If the rhel-vm virtual machine is still running, its console automatically opens when the normaluser user logs in to the User Portal. Click the OK button to allow Firefox to open the console.vv file using Remote Viewer.
1.3.
To exit full-screen mode, press Shift+F11, and then close the console. Confirm by clicking the OK button.
1.4.
Notice that the role assigned to normaluser prevents that user from accessing anything other than virtual machines.
1.5.
Shut down the running virtual machine by clicking the red triangle icon under the virtual machine icon.
1.6.
Notice that on the right side of the web interface, you can access the details of any available virtual machine. The role associated with the normaluser user prevents that user from modifying any setting.
1.7.
Log out from the User Portal.
RH318-RHV-4.1-en-1-20180926
203
CHAPTER 8 | Deploying and Managing Virtual Machines
2. Log in to User Portal as poweruser, who has PowerUserRole system-wide, and create a virtual machine named rhel-vm2. 2.1.
Log in to User Portal as poweruser user with the lab.example.com profile and redhat as password.
2.2.
The PowerUserRole assigned to that user allows that user to access the User Portal with more privileges. Within the User Portal, that user can access the Extended tab. Click the Extended tab.
2.3.
From the list on the left, click the Virtual Machines link.
2.4.
Click the New VM button to create a new virtual machine. This opens the New Virtual Machine dialog window, which you are already familiar with. As you can see, the poweruser user is allowed to create new virtual machines.
2.5.
Create the virtual machine in the primarydc data center, and in the clusterone cluster. Associate the new virtual machine with the ovirtmgmt and the VMnet logical networks. In the New Virtual Machine dialog window, fill in the details about the new virtual machine: • In the Cluster section, choose the clusterone cluster. • As the Operating System, select Red Hat Enterprise Linux 7.x x64. • Click the Instance Type drop-down list and choose the Small type. • Click the Optimized for drop-down list and choose the Server type. • In the Name field, type in the name for the virtual machine as rhel-vm2. • In the Description field, type in the description for the virtual machine as: RHEL Guest created by poweruser. • To create a disk for the new VM, click the Create button on the Instance Images line. Specify the Size of the image as 3 GB. Set the Allocation Policy to Thin Provision. Leave all other options with their default values. Click the OK button to confirm. Notice that there is a new entry under the Instance Images line. It confirms that the new image defined in the previous step will be created for the new virtual machine, once accepted. • In the bottom part of the dialog window, choose a network interface by clicking on the Please select an item list next to the nic1 network card. From the list, choose the ovirtmgmt (ovirtmgmt) logical network. Click the + button to add a second network card. Click the Please select an item list next to the nic2 network card. From the list, choose the VMnet (VMnet) logical network. • Click the OK button to create the virtual machine.
2.6.
204
Notice that on the list of available virtual machines, the new rhel-vm2 virtual machine has appeared.
RH318-RHV-4.1-en-1-20180926
CHAPTER 8 | Deploying and Managing Virtual Machines
3. Modify the configuration of the virtual machine so that it boots using the Red Hat Enterprise Linux installation image in the virtual CD-ROM/DVD-ROM device, and boot it. 3.1.
Right-click the rhel-vm2 virtual machine. From the menu, choose Run Once to display the Run Virtual Machine(s) dialog.
3.2.
Click the + icon next to the Boot Options to open the boot options dialog.
3.3.
Click the check box next to the Attach CD. From the drop-down list of available ISO files, choose the Red Hat Enterprise Linux installation ISO rhel-server-7.3x86_64-dvd.iso. This "inserts" the ISO file into the virtual CD-ROM/DVD-ROM drive.
3.4.
In the Predefined Boot Sequence list, choose the CD-ROM by clicking on it. With the CD-ROM highlighted, click the Up button once, to bring the CD-ROM drive to the top of the Boot Sequence list.
3.5.
Click the OK button to confirm your changes and to boot the virtual machine from the Red Hat Enterprise Linux installation ISO.
4. Access the virtual machine console and start a Kickstart installation of the virtual machine. 4.1.
Once the virtual machine has started, the console automatically opens. Click the OK button to open the console.vv file using Remote Viewer.
4.2.
Highlight Install Red Hat Enterprise Linux 7.3 and press the Tab key to edit the installer options.
4.3.
The editor should open with the cursor automatically positioned at the end of the existing kernel arguments. At the end of the kernel command line, add a space and the argument inst.ks=http://materials.example.com/small.cfg to specify the location of your Kickstart file.
4.4.
Press Enter to start the Kickstart installation of the virtual machine.
4.5.
Watch for the installation to complete. After the installation completes, the virtual machine automatically reboots from the CD.
5. Shut down the virtual machine and restart it so that it boots from its virtual storage and not from the CD image. Confirm that both network interfaces were configured in your new virtual machine. 5.1.
Close the console and click the Shutdown icon.
5.2.
Click the triangular play icon (Run) to start the virtual machine.
5.3.
Once the virtual machine has started and the console button becomes available, click the console button to access the rhel-vm2 virtual machine's console. Click the OK button to allow Firefox to open the console.vv file using Remote Viewer.
5.4.
Log in to the virtual machine using the root user account with a password of redhat.
5.5.
Issue the ip a command to confirm that the virtual machine has two network interfaces, eth0 and eth1, associated with two different logical networks.
5.6.
Close the console.
RH318-RHV-4.1-en-1-20180926
205
CHAPTER 8 | Deploying and Managing Virtual Machines
6. Log out of User Portal as the poweruser user and log in again as normaluser. Confirm that normaluser can access the new rhel-vm2 virtual machine. 6.1.
Log out of the User Portal and log in again as normaluser.
6.2.
Since the rhel-vm2 virtual machine is running, its console automatically opens when normaluser user logs in. When the Guest Agent is not responsive window appears, click the OK button. Click the OK button to allow Firefox to open the console.vv file using Remote Viewer.
6.3.
To exit full-screen mode, press Shift+F11, then close the console. Confirm by clicking the OK button.
6.4.
Notice that normaluser has access to the rhel-vm2 virtual machine, which was created by a different user.
6.5.
Log out of the User Portal. This concludes the guided exercise.
206
RH318-RHV-4.1-en-1-20180926
CHAPTER 8 | Deploying and Managing Virtual Machines
LAB
DEPLOYING AND MANAGING VIRTUAL MACHINES PERFORMANCE CHECKLIST In this lab, you manage permissions for using a virtual machine and you change the configuration of an existing virtual machine.
OUTCOMES You should be able to change the configuration of an existing virtual machine and deny access to that virtual machine for the poweruser user.
This exercise requires that you have successfully finished the previous exercises. Make sure that the rhel-vm2 virtual machine is running. 1.
You have two working virtual machines in your RHV environment. Modify the amount of RAM available in the rhel-vm2 virtual machine to 1024 MB.
2.
Make sure that the change you made to the hardware configuration of the rhel-vm2 virtual machine is visible on the operating system level.
3.
Deny access to rhel-vm2 virtual machine for the poweruser user.
RH318-RHV-4.1-en-1-20180926
207
CHAPTER 8 | Deploying and Managing Virtual Machines
SOLUTION
DEPLOYING AND MANAGING VIRTUAL MACHINES PERFORMANCE CHECKLIST In this lab, you manage permissions for using a virtual machine and you change the configuration of an existing virtual machine.
OUTCOMES You should be able to change the configuration of an existing virtual machine and deny access to that virtual machine for the poweruser user.
This exercise requires that you have successfully finished the previous exercises. Make sure that the rhel-vm2 virtual machine is running. 1.
2.
You have two working virtual machines in your RHV environment. Modify the amount of RAM available in the rhel-vm2 virtual machine to 1024 MB. 1.1.
Log in to workstation as student user with student as password. Open Firefox and log in to the Administration Portal as the rhvadmin user with the lab.example.com profile using redhat as password.
1.2.
Navigate to Virtual Machines by clicking on the Virtual Machines tab.
1.3.
Select the rhel-vm2 virtual machine by clicking its name.
1.4.
With the virtual machine selected, click the Edit button to edit the properties of the virtual machine.
1.5.
In the Edit Virtual Machine dialog window, ensure that the Show Advanced Options button was clicked and that you can access the advanced options. Click the System tab.
1.6.
Change the amount of RAM available to that machine by modifying the Memory Size text field to a value of 1024 MB.
1.7.
Click the OK button to accept the changes.
1.8.
Depending on the status of the virtual machine, after accepting the changes if your virtual machine was running, you may be presented with the Pending Virtual Machine changes dialog window. Accept the changes by clicking OK.
Make sure that the change you made to the hardware configuration of the rhel-vm2 virtual machine is visible on the operating system level. 2.1.
208
Notice the different icon representing the status of rhel-vm2 virtual machine. This change of the virtual machine status icon occurs when you make configuration changes that require a reboot of the operating system. To apply all the configuration changes, right-click the rhel-vm2 virtual machine. From the list, choose Reboot to
RH318-RHV-4.1-en-1-20180926
CHAPTER 8 | Deploying and Managing Virtual Machines
restart that virtual machine. In the Reboot Virtual Machine(s) window, click the OK to confirm the reboot of the virtual machine.
3.
2.2.
Once the virtual machine reboots, the console button becomes active. Click the console button to access the rhel-vm2 virtual machine console. Click the OK button to open the console.vv file using Remote Viewer.
2.3.
Log in to the virtual machine using the root user account with a password of redhat.
2.4.
Issue the free command to confirm that the amount of RAM for that machine has changed to 1024 MB.
Deny access to rhel-vm2 virtual machine for the poweruser user. 3.1.
Highlight the rhel-vm2 virtual machine by clicking its name.
3.2.
With the virtual machine selected, click the Permissions tab in the lower part of the page.
3.3.
From the list of authorized users, click the line for the Power User (poweruser) user that has the UserVmManager role associated with it.
3.4.
With the poweruser highlighted, click the Remove button. Confirm the removal of the permission by clicking the OK button.
3.5.
Log out from the Administration Portal.
3.6.
Log in to the User Portal as poweruser.
3.7.
Notice that the rhel-vm2 is no longer on the list of available virtual machines. This confirms that this virtual machine is no longer accessible by the poweruser. Removing UserVmManager worked to remove access because the poweruser does not have any roles on rhel-vm2 other than PowerUserRole, which does not grant control over existing virtual machines by itself.
3.8.
Log out from the User Portal. This concludes the lab.
RH318-RHV-4.1-en-1-20180926
209
CHAPTER 8 | Deploying and Managing Virtual Machines
SUMMARY In this chapter, you learned: • Installing guest drivers and agents for Red Hat Enterprise Linux and Microsoft Windows systems helps increase performance and functionality of various virtual hardware components • The Advanced Parameters allow you to refine the hardware on your virtual machine, specifying the number of virtual sockets, cores, threads per core, and a CPU type for the virtual machine. • Advanced user roles may be of interest for finer-grained control of virtual machine management. • A recommended practice is to give your virtual machine a local boot disk managed by RHV that contains the operating system and application binaries. Any additional disks for application data are probably best managed externally and accessed directly by the virtual machine using iSCSI or NFS.
210
RH318-RHV-4.1-en-1-20180926
CHAPTER 9
MIGRATING VIRTUAL MACHINES GOAL
Migrate and control automatic migration of virtual machines.
OBJECTIVES
•
Migrate virtual machines from one host to another in the Red Hat Virtualization environment.
•
Configure virtual machines to automatically migrate based on cluster policies.
•
Migrating a Virtual Machine (and Guided Exercise)
•
Automating Virtual Machine Migration (and Guided Exercise)
SECTIONS
LAB
RH318-RHV-4.1-en-1-20180926
Migrating Virtual Machines
211
CHAPTER 9 | Migrating Virtual Machines
MIGRATING A VIRTUAL MACHINE OBJECTIVES After completing this section, students should be able to migrate virtual machines from one host to another in the Red Hat Virtualization environment.
VIRTUAL MACHINE MIGRATION Live migration refers to the process of moving a virtual machine from one physical host to another while it is running. RHVM moves memory, storage, and network connectivity of the virtual machine from the original host machine to the destination. Live migration is useful to support maintenance tasks on hosts without disrupting your running virtual machines. Live migration is transparent to the end user. The virtual machine remains powered on, and user applications continue to run while the virtual machine is migrated to a new physical host runs. Clients communicating with the virtual machine should notice no more than a network pause of a few milliseconds as the transfer completes. For live migration to work properly, the new host must have a CPU with the same architecture and features as the original host. Red Hat Virtualization helps you manage this by organizing hosts into clusters. A virtual machine may only migrate to hypervisor hosts that are members of its cluster. This helps you ensure that virtual machines do not migrate between machines that support a different set of processor features. Administrators must ensure that their Red Hat Virtualization environment is correctly configured to support live migration in advance of using it. Live migration of virtual machines requires the following configuration prerequisites: • The virtual machine must be migrated to a host in the same cluster as the host where the virtual machine is running. The status of both hosts must be Up. • Both hosts must have access to the same virtual networks, VLANs, and data storage domains. • The destination host must have enough CPU capacity and RAM to support the virtual machine's requirements. • The virtual machine must not have the cache!=none custom property set. The cache parameter configures the different cache modes for a virtual machine. Live migration requires a disabled virtual machine cache to ensure a coherent virtual machine migration. Live migration is performed using the migration network. The default configuration uses the ovirtmgmt network as both the management network and the migration network. Although each live migration is limited to a maximum transfer speed, and there are a maximum number of migrations that may run concurrently, concurrent live migrations can saturate a network shared by management and migration traffic. For best performance, the storage, migration, and management networks should be split to avoid network saturation.
MANUALLY MIGRATING VIRTUAL MACHINES Red Hat Virtualization supports manual migration of a virtual machine between hosts associated with the same cluster. Migration can be triggered using the RHVM Administration Portal. A virtual machine can be migrated to a specific host, or to a host automatically selected by RHV. To manually migrate a virtual machine using the Administration Portal, as the admin superuser: 212
RH318-RHV-4.1-en-1-20180926
CHAPTER 9 | Migrating Virtual Machines
1.
In the System section, go to the Virtual Machines tab. Select the virtual machine to be migrated. In the Host field for the virtual machine, determine which host is running the virtual machine.
Figure 9.1: Identifying the current host of the virtual machine
2.
With the virtual machine to be migrated selected, click Migrate in the top bar. A window titled Migrate Virtual Machine(s) appears.
Figure 9.2: Configuring the migration
3.
To control which host the virtual machine migrates to, check the Select Destination Host checkbox. In the menu, select the destination host. Click OK to migrate the virtual machine.
RH318-RHV-4.1-en-1-20180926
213
CHAPTER 9 | Migrating Virtual Machines
Figure 9.3: Selecting the destination host
4.
In the Virtual Machines tab, check the Status field for the virtual machine. When the migration finishes, this status transitions from Migrating From to Up.
Figure 9.4: Verifying the virtual machine status
5.
214
Verify that the Host field for the virtual machine contains the expected destination host.
RH318-RHV-4.1-en-1-20180926
CHAPTER 9 | Migrating Virtual Machines
Figure 9.5: Verifying the destination host
REFERENCES Further information is available in the Administrative Tasks chapter of the Virtual Machine Management Guide for Red Hat Virtualization; at https://access.redhat.com/documentation/en-US/index.html
RH318-RHV-4.1-en-1-20180926
215
CHAPTER 9 | Migrating Virtual Machines
GUIDED EXERCISE
MIGRATING A VIRTUAL MACHINE In this exercise, you will manually migrate a running virtual machine from one host to another in one of your clusters.
OUTCOMES You should be able to manually migrate a virtual machine between two hosts.
Make sure the RHV environment configured in the previous labs is still working (engine, hosts, and resources). You should have a primarydc data center that has a cluster named clusterone running two virtual machines, rhel-vm and rhel-vm2. That cluster should also contain two hosts, servera and serverb. The virtual machine may be running on either host. 1.
Determine the hypervisor host on which the rhel-vm virtual machine is running. 1.1.
Log in to the RHVM Administration Portal as rhvadmin in the lab.example.com profile. Use redhat as the password.
1.2.
In the left navigation pane, click System, and select the Virtual Machines tab.
1.3.
In the Status field for the rhel-vm virtual machine, verify that the status of the rhel-vm virtual machine is Up.
1.4.
In the Host field for the rhel-vm virtual machine, determine the hypervisor host for the rhel-vm virtual machine.
1.5.
Right-click the row for the rhel-vm virtual machine, and click Console. In the Opening console.vv window that Firefox opens, check Open with, and select Remote Viewer (default). Click OK to display the console for rhel-vm with Remote Viewer.
2. Leaving the Remote Viewer window displaying the console open, migrate the rhel-vm virtual machine to a different host. 2.1.
Under the Virtual Machines tab, select the rhel-vm virtual machine.
2.2.
Click Migrate in the top bar. A new window, titled Migrate Virtual Machine(s), is displayed.
2.3.
Check Select Destination Host. In the Host menu, select the destination host for the rhel-vm virtual machine. The Host menu displays the hosts in the primarydc cluster where the rhel-vm virtual machine is not running. Click OK to migrate the rhel-vm virtual machine.
2.4.
Verify that the Status for the rhel-vm virtual machine transitions from Migrating From to Up. The console for rhel-vm should show that the virtual machine is running during the migration.
3. Verify that the rhel-vm virtual machine correctly migrated, by confirming that the Host listed has changed to the one you selected in the previous step. This concludes the guided exercise.
216
RH318-RHV-4.1-en-1-20180926
CHAPTER 9 | Migrating Virtual Machines
AUTOMATING VIRTUAL MACHINE MIGRATION OBJECTIVES After completing this section, students should be able to configure virtual machines to automatically migrate based on cluster policies.
AUTOMATIC MIGRATION AND MIGRATION POLICIES Routine operation of a Red Hat Virtualization environment may require to move hosts offline for upgrades and maintenance, or the load on hosts to be more evenly distributed around a cluster. A migration policy for a cluster can automatically migrate the virtual machines running on a host to other hosts under certain circumstances. For example, a migration policy might specify that virtual machines running on a host should automatically migrate to other hosts in the cluster if the original host moves into maintenance mode. Migration policies might also be used to configure scheduling policies to support the automatic migration of virtual machines when a certain threshold of resource use is reached on a host.
CONFIGURING A MIGRATION POLICY Virtual machine migration is a network-intensive operation. RHVM copies the memory state of the virtual machine over the network to the new host. In a situation where a host is running ten or more virtual machines, migrating all of them can be a long and resource-consuming process. Therefore, administrators must be sure to select the policy action that best suits their setup.
IMPORTANT For live migration to work, RHVM copies virtual machine state to the new host in real time. As the migration completes, the state that has changed while the migration has been running may need to be retransmitted. The idea is that eventually, the migration converges, allowing RHVM to pause the virtual machine for a fraction of a second and the last few changes to be transmitted to the new host. At that point, the virtual machine is unpaused on the new host. In some cases, a system that is very busy may take a long time to converge. Migration policies also determine how Red Hat Virtualization handles this situation.
Red Hat Virtualization Manager automatically initiates live migration of all virtual machines running on a host when the host moves into maintenance mode. The destination host for each virtual machine is determined as the virtual machine is migrated, to spread the load across the cluster. RHVM also automatically initiates live migration of virtual machines to maintain load balancing or power-saving levels according to the current policy. RHVM allows administrators to disable automatic migration of virtual machines. It is possible to disable manual migration of virtual machines by setting the virtual machine to run only on a specific host. The configuration of a migration policy includes the configuration of a resilience policy, which determines the virtual machine migration policy when a host fails. To configure the migration policy for a cluster using the Administration Portal:
RH318-RHV-4.1-en-1-20180926
217
CHAPTER 9 | Migrating Virtual Machines
1.
In the System section, go to the Clusters tab. Select the cluster, and click Edit. A window titled Edit Cluster is displayed. Go to the Migration Policy section to determine the current migration configuration for the cluster.
Figure 9.6: Editing the cluster configuration
2.
In the Migration Policy section, select the migration policy to apply in the Migration Policy menu. The default migration policy is the Minimal downtime policy. The Minimal downtime migration policy optimizes for the shortest pause of the virtual machine during migration, but may abort the migration if it is taking an excessive time to converge. Other available policies are Postcopy migration, Suspend workload if needed, and Legacy: • The Post-copy migration policy also optimizes for the shortest pause if possible. In this policy, if the migration is not converging for a long time, it is switched to post-copy. Postcopy starts the virtual machine in the destination host as soon as possible. To achieve this, just a subset of the virtual machine memory moves to the destination hosts. If the virtual machine tries to access a memory page that is not in the destination host, it issues a page fault, and the source host transfers that page. • The Suspend workload if needed migration policy supports migration under most load conditions, but a longer pause of the virtual machine may occur if it has a heavy load. • Finally, the Legacy migration policy supports the migration policy used in Red Hat Enterprise Virtualization 3.6.
218
RH318-RHV-4.1-en-1-20180926
CHAPTER 9 | Migrating Virtual Machines
Figure 9.7: Configuring the migration policy for the cluster
3.
The bandwidth included in the Bandwidth section limits maximum bandwidth in Mbps per host for migrations, both outgoing and incoming. There are three options available: Auto, Hypervisor default, and Custom. • The Auto mode uses the rate limit setting in the data center host network QoS. If there is no rate limit setting defined, it gets the minimum speed for the NICs of the source and destination hosts. • The Hypervisor default mode uses the VDSM setting on the source host. • The Custom mode uses the bandwidth defined by the user in Mbps.
RH318-RHV-4.1-en-1-20180926
219
CHAPTER 9 | Migrating Virtual Machines
Figure 9.8: Configuring the migration bandwidth for the cluster
4.
The resilience policy sets the virtual machine migration policy in the event of host failure. RHVM migrates virtual machines running on a host that unexpectedly shuts down or moves into maintenance mode to other hosts in the cluster. RHV supports the migration of all virtual machines using the Migrate Virtual Machines policy, only the highly available virtual machines using the Migrate only Highly Available Virtual Machines policy, or disabling the virtual machine migration using the Do Not Migrate Virtual Machines option.
NOTE A later chapter introduces highly available virtual machines.
220
RH318-RHV-4.1-en-1-20180926
CHAPTER 9 | Migrating Virtual Machines
Figure 9.9: Configuring the resilience policy for the cluster
NOTE There are some additional settings available in the Additional Properties section. Those settings only can be configured when the Legacy migration policy is selected.
CONFIGURING A SCHEDULING POLICY RHV supports the configuration of scheduling policies to distribute virtual machines among hosts. Those policies use a mix of filters and weights to determine the host on which RHVM places a virtual machine. RHV supports five scheduling policies by default: Evenly_Distributed, InClusterUpgrade, None, Power_Saving, and VM_Evenly_Distributed. Each policy has associated a set of properties to customize its behavior. To configure a scheduling policy for a cluster: 1.
In the System section, go to the Clusters tab. Select the cluster, and click Edit.
RH318-RHV-4.1-en-1-20180926
221
CHAPTER 9 | Migrating Virtual Machines
Figure 9.10: Editing the cluster configuration
2.
A window titled Edit Cluster is displayed. The Scheduling Policy section contains the current scheduling policy. RHVM configures the None scheduling policy by default. The default configuration does not allow deployment of a virtual machine on an overloaded host. A host is overloaded when its CPU load is higher than 80% for more than 2 minutes.
Figure 9.11: Displaying the default scheduling policy for the cluster
3.
222
In the Select Policy section, select the policy for the cluster.
RH318-RHV-4.1-en-1-20180926
CHAPTER 9 | Migrating Virtual Machines
Figure 9.12: Selecting the scheduling policy for the cluster
4.
Each scheduling policy has a different set of configurable properties. For example, the vm_evenly_distributed policy has associated properties like: • The HighVmCount property configures the maximum number of virtual machines per host. An overloaded host runs more than this maximum number. The default value is 10. • The MigrationThreshold property configures a buffer before virtual machines migrate from the host. The default value is 5. • The SpmVmGrace property defines how many virtual machines less run on the SPM host. The default value is 5. When done, click OK to apply the policy.
RH318-RHV-4.1-en-1-20180926
223
CHAPTER 9 | Migrating Virtual Machines
Figure 9.13: Displaying the properties for a scheduling policy
REFERENCES Further information is available in the administrative tasks chapter of the Virtual Machine Management Guide for Red Hat Virtualization; at https://access.redhat.com/documentation/en-US/index.html Further information is available in the chapters on global configuration and clusters of the Administration Guide for Red Hat Virtualization; at https://access.redhat.com/documentation/en-US/index.html
224
RH318-RHV-4.1-en-1-20180926
CHAPTER 9 | Migrating Virtual Machines
GUIDED EXERCISE
AUTOMATING VIRTUAL MACHINE MIGRATION In this exercise, you will configure a virtual machine to automatically migrate to another host in the cluster when that host enters maintenance mode.
OUTCOMES You should be able to: • Configure a cluster policy to migrate VMs when a host moves into maintenance mode. • Move a host running a VM into maintenance mode.
Make sure that the RHV environment configured in the previous labs is still working (engine, hosts, and resources). You should have a primarydc data center that has a cluster named clusterone running two virtual machines, rhel-vm and rhel-vm2. That cluster should contain two hosts, servera and serverb. The virtual machine may be running on either host. 1.
Verify that for the clusterone cluster, the migration policy is Minimal downtime, and the resilience policy is Migrate Virtual Machines. 1.1.
Log into the RHVM Administration Portal as rhvadmin in the lab.example.com profile. Use redhat as the password.
1.2.
In the left navigation pane, click System, and select the Clusters tab.
1.3.
Right-click the row for clusterone, and select Edit. A window titled Edit Cluster appears.
1.4.
In the Migration Policy section, verify that Migration Policy is Minimal downtime, and the Resilience Policy is Migrate Virtual Machines. When done, click OK to apply the configuration.
2. Move the host where the rhel-vm virtual machine runs into maintenance mode. 2.1.
In the left navigation pane, click System, and select the Virtual Machines tab.
2.2.
Determine which host is running the rhel-vm virtual machine by checking the Host field for this virtual machine.
2.3.
In the left navigation pane, click System, and select the Hosts tab.
2.4.
Right-click the row for that host, and select Management → Maintenance to move the host running the rhel-vm virtual machine into maintenance mode. A window titled Maintenance Host(s) appears.
2.5.
Click OK to put the host into maintenance mode.
2.6.
In the Hosts tab, verify that the Status for the host transitions from Preparing for Maintenance to Maintenance.
3. Verify that the rhel-vm virtual machine is running on the only host that is Up in the clusterone cluster. RH318-RHV-4.1-en-1-20180926
225
CHAPTER 9 | Migrating Virtual Machines
3.1.
In the left navigation pane, click System, and select the Virtual Machines tab.
3.2.
Verify that the Host for the rhel-vm virtual machine is the available host in the clusterone cluster.
4. Activate the host currently under maintenance in the clusterone cluster. 4.1.
In the left navigation pane, click System, and select the Hosts tab.
4.2.
Right-click the row for the host with Maintenance as the value for the Status field, and select Management → Activate to activate the host in the clusterone cluster.
4.3.
Verify that the Status field for that host transitions from Activating to Up.
This concludes the guided exercise.
226
RH318-RHV-4.1-en-1-20180926
CHAPTER 9 | Migrating Virtual Machines
LAB
MIGRATING VIRTUAL MACHINES PERFORMANCE CHECKLIST In this lab, you will configure a virtual machine to migrate to another host in the cluster when certain conditions are met.
OUTCOMES You should be able to configure a scheduling policy that automatically migrates virtual machines when certain conditions are met.
Make sure the RHV environment configured in the previous labs is still working (engine, hosts, and resources). You should have a primarydc data center that has a cluster named clusterone running two existing virtual machines, rhel-vm and rhel-vm2. That cluster should also contain two hosts, servera and serverb. The virtual machines may be running on either host. Log in to workstation as student using student as the password. From workstation, run lab migration-review setup to install and configure the ovirtshell utility required for grading. [student@workstation ~]$ lab migration-review setup
1.
Clone the rhel-vm virtual machine, and create a new virtual machine named rhel-vm3. Run rhel-vm and rhel-vm3 in the same host that rhel-vm2.
2.
Modify the scheduling policy for the clusterone cluster to migrate virtual machines to other hosts in the cluster when more than two virtual machines are running on a host. Configure this scheduling policy to avoid slot reservation on the SPM host, and configure a migration threshold of 2.
3.
Verify that one of the three virtual machines running on the same host has migrated to the other available host in the clusterone cluster. It may take up to a minute for this migration to be triggered.
Evaluation
On workstation, run the lab migration-review grade command to confirm success of this exercise. [student@workstation ~]$ lab migration-review grade
This concludes the lab.
RH318-RHV-4.1-en-1-20180926
227
CHAPTER 9 | Migrating Virtual Machines
SOLUTION
MIGRATING VIRTUAL MACHINES PERFORMANCE CHECKLIST In this lab, you will configure a virtual machine to migrate to another host in the cluster when certain conditions are met.
OUTCOMES You should be able to configure a scheduling policy that automatically migrates virtual machines when certain conditions are met.
Make sure the RHV environment configured in the previous labs is still working (engine, hosts, and resources). You should have a primarydc data center that has a cluster named clusterone running two existing virtual machines, rhel-vm and rhel-vm2. That cluster should also contain two hosts, servera and serverb. The virtual machines may be running on either host. Log in to workstation as student using student as the password. From workstation, run lab migration-review setup to install and configure the ovirtshell utility required for grading. [student@workstation ~]$ lab migration-review setup
1.
Clone the rhel-vm virtual machine, and create a new virtual machine named rhel-vm3. Run rhel-vm and rhel-vm3 in the same host that rhel-vm2. 1.1.
Log in to the RHVM Administration Portal as rhvadmin in the lab.example.com profile. Use redhat as the password.
1.2.
In the left navigation pane, click System, and select the Virtual Machines tab.
1.3.
Verify that the rhel-vm virtual machine stops. Check that the Status field value of the rhel-vm virtual machine is Down. If its status is Up, right-click the row for the rhel-vm virtual machine, and select Power Off to stop the rhel-vm virtual machine. A window titled Power Off Virtual Machine(s) appears. Click OK to stop the rhel-vm virtual machine. Wait until the Status field value of the rhel-vm virtual machine is Down.
1.4.
In the pane under the Virtual Machines tab, right-click the rhel-vm virtual machine and select Clone VM. A window titled Clone Virtual Machine appears.
1.5.
Enter rhel-vm3 in the Clone Name field as the name for the new virtual machine. Click OK to clone the rhel-vm virtual machine to create the rhel-vm3 virtual machine. It may take up to a couple of minutes to clone the rhel-vm virtual machine and create the rhel-vm3 virtual machine.
1.6.
228
In the left navigation pane, click System, and select the Events tab. Wait until the VM rhel-vm3 creation has been completed log message is displayed. This message appears when the cloning operation is finished.
RH318-RHV-4.1-en-1-20180926
CHAPTER 9 | Migrating Virtual Machines
1.7.
In the left navigation pane, click System. Select the Virtual Machines tab. Look at its pane to determine the Host for the rhel-vm2 virtual machine. If the rhel-vm2 virtual machine is not running, start it.
1.8.
In the pane of the Virtual Machines tab, right-click the rhel-vm and rhel-vm3 virtual machines, and select Run Once. A window titled Run Virtual Machine(s) appears. Click in the Host section. Select Specific Host(s). From the menu, select the host on which rhel-vm2 is running. Click OK to start the virtual machine. Remember to run these instructions for both rhel-vm and rhel-vm3.
2.
3.
1.9.
Verify that the Status of both rhel-vm and rhel-vm3 is Up. It may take up to a minute for them to boot.
1.10.
Finally, verify that the Host for the rhel-vm, rhel-vm2, and rhel-vm3 virtual machines is the same.
Modify the scheduling policy for the clusterone cluster to migrate virtual machines to other hosts in the cluster when more than two virtual machines are running on a host. Configure this scheduling policy to avoid slot reservation on the SPM host, and configure a migration threshold of 2. 2.1.
Click System, and select the Clusters tab.
2.2.
Right-click the row for the clusterone cluster, and select Edit. A window titled Edit Cluster appears.
2.3.
In the Scheduling Policy section, select the vm_evenly_distributed policy in the Select Policy menu.
2.4.
In the Properties section, modify the HighVmCount property value to 2, the SpmVmGrace property value to 0, and the MigrationThreshold property value to 2. Keep the other properties and configuration parameters with the default values. Click OK to update the scheduling policy for the clusterone cluster.
Verify that one of the three virtual machines running on the same host has migrated to the other available host in the clusterone cluster. It may take up to a minute for this migration to be triggered. 3.1.
In the left navigation pane, click System, and then select the Virtual Machines tab.
3.2.
Verify that RHVM migrates either rhel-vm, rhel-vm2, or rhel-vm3 to the other available host in the clusterone cluster. It may take up to a minute.
3.3.
When you are done, click System in the left navigation pane, and select the Events tab.
3.4.
Verify the message associated with the virtual machine migration. It should contain the string Migration initiated by system.
Evaluation
On workstation, run the lab migration-review grade command to confirm success of this exercise. [student@workstation ~]$ lab migration-review grade
This concludes the lab.
RH318-RHV-4.1-en-1-20180926
229
CHAPTER 9 | Migrating Virtual Machines
SUMMARY In this chapter, you learned: • Live migration is the process of moving a virtual machine from one host to another while it is running. • Red Hat Virtualization supports manual migration of virtual machines between hosts in the same cluster. • Red Hat Virtualization Manager automatically initiates live migration of all virtual machines running on a host when the host is moved into maintenance mode. • Red Hat Virtualization supports the configuration of scheduling policies to automatically distribute virtual machines among hosts.
230
RH318-RHV-4.1-en-1-20180926
CHAPTER 10
MANAGING VIRTUAL MACHINE IMAGES GOAL
Manage virtual machine snapshots and disk images.
OBJECTIVES
•
Create, restore, and delete snapshots of virtual machine images.
•
Import and export virtual machine images into and out of a data domain.
•
Creating and Using Image Snapshots (and Guided Exercise)
•
Importing and Exporting Virtual Machine Images (and Guided Exercise)
SECTIONS
LAB
RH318-RHV-4.1-en-1-20180926
Managing Virtual Machine Images
231
CHAPTER 10 | Managing Virtual Machine Images
CREATING AND USING IMAGE SNAPSHOTS OBJECTIVES After completing this section, students should be able to create, restore, and delete snapshots of virtual machine images.
SNAPSHOTS OF VIRTUAL MACHINES A snapshot is a view of a virtual machine's operating system and applications on any or all available disks at a given point in time. An administrator may take a snapshot of a virtual machine before making changes to it. This can protect against errors that might have unintended consequences. If there is a problem, the administrator can revert the state of the virtual machine to one recorded by the snapshot. Red Hat Virtualization allows you to take live snapshots of running virtual machines as well as snapshots of stopped virtual machines. RHVM supports several snapshots of a virtual machine's state, but it can only use a single snapshot at a time. You can shut down the virtual machine and permanently roll the disk image back to an earlier snapshot. When you do, RHVM discards all snapshots taken at later points in time. Before committing to the rollback, you can temporarily preview a particular snapshot by booting it to confirm that it is the one you want to use. Snapshots can also be used to create new virtual machines. You can clone a virtual machine from an older snapshot rather than cloning directly from a current virtual machine. A clone is a copy of that virtual machine on new hardware. The advantage and disadvantage of this are that it may have machine-specific data and configuration settings from the old virtual machine in the new virtual machine. As an alternative, you can use a snapshot to create a "sealed template" that can be used to create virtual machines from an image that has had this machine-specific information cleared.
CREATING A SNAPSHOT OF A VIRTUAL MACHINE Red Hat Virtualization allows you to manually create snapshots for virtual machines with the Administration Portal. A virtual machine needs the RHV guest agent to create a consistent snapshot. The following procedure details how to create a snapshot for a virtual machine using the administration portal. 1.
In the Virtual Machines tab, right-click the source virtual machine of the snapshot. Select Create Snapshot from the menu. A window titled Create Snapshot appears.
2.
In the Create Snapshot window, enter a description for the snapshot in the Description field. In the Disks to include section, select the disks you want to include in the snapshot. If the virtual machine is running, you may select the Save Memory check box to save the virtual machine's memory state in the snapshot. The resulting snapshot looks like a suspended version of the virtual machine. Click OK to create the snapshot.
232
RH318-RHV-4.1-en-1-20180926
CHAPTER 10 | Managing Virtual Machine Images
Figure 10.1: Create Snapshot window
3.
Watch the Snapshots tab, and verify that the value for the snapshot's Status field is OK. It may take a minute or so for this value to transition from Locked to OK.
Figure 10.2: Snapshot status
RH318-RHV-4.1-en-1-20180926
233
CHAPTER 10 | Managing Virtual Machine Images
ROLLING BACK TO AN EARLIER SNAPSHOT Once you have a snapshot, you can shut down the original virtual machine and relaunch it using the earlier snapshot. You have the option to preview the snapshot before committing to the rollback. In this mode, the virtual machine runs using the virtual image of the snapshot. This allows you to confirm that you have the right snapshot selected. When you are ready, you can permanently commit to the rollback. When you do this, the active image for the virtual machine reverts to that snapshot, and all snapshots newer than the one selected for rollback are permanently discarded. To preview and roll back a virtual machine state using a snapshot: 1.
In the Administration Portal, click the Virtual Machines tab. Select your virtual machine from the list, and make sure that it has been shut down.
2.
Select the Snapshots tab for your virtual machine at the bottom of the interface. Find the snapshot you want to restore and select it from the list.
3.
Click the Preview item. If the snapshot has saved memory state, a window opens noting this and asking if you want to restore memory. The snapshot moves to the state In Preview, which indicates that it's ready to run.
4.
At this point, you have the option of running the preview on a temporary basis. Simply Run the virtual machine. When you have decided whether or not to roll back to that snapshot, you can shut down the virtual machine again.
5.
If you have decided to roll back to that snapshot permanently, click the Commit item on the Snapshots tab. This rolls your virtual machine's state back to that snapshot on a permanent basis, and discards any snapshots newer than the one you rolled back to. You can then Run the virtual machine normally to restart it. Alternatively, if you decide not to roll back to that snapshot, click the Undo item on the Snapshots tab. The snapshot changes state from In Preview to OK, and your original image changes state from Locked to OK. Again, you can now run the virtual machine normally, or you can try rolling back to a different snapshot.
WARNING The decision to commit to a particular snapshot is irreversible. The formerly current image state, and any snapshot newer than the snapshot you committed, and all data unique to them, is permanently lost.
CLONING A VIRTUAL MACHINE FROM A SNAPSHOT Any existing snapshot can be used to clone a virtual machine. Remember, a clone is a copy of that virtual machine created on new hardware. It can be useful to create a clone from a snapshot instead of a current virtual machine if you want to make a copy of some older state of that virtual machine. To clone a virtual machine from an existing snapshot: 1.
In the Administration Portal, switch to the Virtual Machines tab. Select your virtual machine from the list.
2.
Select the Snapshots tab for your virtual machine at the bottom of the interface. Find the snapshot you want to clone and select it from the list.
3.
Click the Clone item. This opens a new window, Clone VM from Snapshot, which is very similar to the New Virtual Machine window.
234
RH318-RHV-4.1-en-1-20180926
CHAPTER 10 | Managing Virtual Machine Images
At a minimum, set a Name for the cloned virtual machine. You can customize other details as well. Then click OK to create the cloned virtual machine. Watch the virtual machine's status on the Virtual Machines tab. Once its status switches to Down, you may run the new machine.
NOTE A cloned virtual machine may still have data from its source image. You might not want this if you're trying to create a new virtual machine with a similar configuration rather than an exact copy. As an alternative, you can use the snapshot to create a sealed template that has been cleared of unique data, and then create virtual machines from that template. A template can be created from a snapshot by using the Make Template item instead of Clone. Chapter 11, Automating Virtual Machine Deployment discusses how to create and use templates.
DELETING A SNAPSHOT The following procedure details how to delete a snapshot using the Administration Portal. 1.
In the Virtual Machines tab, select the row for the virtual machine associated with the snapshot. At the bottom of the interface, select the Snapshots tab. Select the snapshot to delete, and click Delete.
Figure 10.3: Snapshot to delete
2.
A window titled Delete Snapshot opens to confirm that you want to permanently remove that snapshot. If you do, click OK to delete the snapshot.
RH318-RHV-4.1-en-1-20180926
235
CHAPTER 10 | Managing Virtual Machine Images
3.
In the Snapshots tab, verify that the snapshot is no longer displayed. It may take a minute or so to delete the snapshot.
REFERENCES Further information is available in the Administrative Tasks chapter of the Virtual Machine Management Guide for Red Hat Virtualization; at https://access.redhat.com/documentation/en-US/index.html
236
RH318-RHV-4.1-en-1-20180926
CHAPTER 10 | Managing Virtual Machine Images
GUIDED EXERCISE
CREATING AND USING IMAGE SNAPSHOTS In this exercise, you will create and restore virtual machine snapshots.
OUTCOMES You should be able to: • Create a snapshot of a virtual machine. • Revert a virtual machine to an earlier state using a snapshot.
Make sure the RHV environment configured in the previous labs is still working (engine, hosts, and resources). Verify that the rhel-vm virtual machine is running. 1.
Create a snapshot of the rhel-vm virtual machine. 1.1.
Log into the Administration Portal as rhvadmin in the lab.example.com profile. Use redhat as a password.
1.2.
In the left navigation pane, click System and select the Virtual Machines tab.
1.3.
Right-click the row for the rhel-vm virtual machine, and click Create Snapshot. The Create Snapshot window appears.
1.4.
Enter rhel-vm-snapshot as a description for the snapshot in the Description field. Verify that the rhel-vm_Disk1 disk is selected in the Disks to include section. Verify that the Save Memory check box is selected. Click OK to create the snapshot.
1.5.
In the Virtual Machines tab, select the row for the rhel-vm virtual machine. Select the Snapshots tab in the bottom section. Verify that the value of the Status field for the rhel-vm-snapshot snapshot is OK. It may take up to a minute to create this snapshot.
2. Modify the Message of the Day (MOTD) on the rhel-vm virtual machine. 2.1.
In the left navigation pane, click System, and select the Virtual Machines tab.
2.2.
Right-click the row for the rhel-vm virtual machine, and select Console. The Opening console.vv window appears. Check Open with, and select Remote Viewer. Click OK to open the console for rhel-vm.
2.3.
Log into the rhel-vm virtual machine as root using redhat as the password.
2.4.
Verify that the MOTD file for the rhel-vm virtual machine is empty.
[root@rhel-vm ~]# cat /etc/motd [root@rhel-vm ~]#
2.5.
Modify /etc/motd to contain the string RHV managed virtual machine.
[root@rhel-vm ~]# vi /etc/motd RHV managed virtual machine
RH318-RHV-4.1-en-1-20180926
237
CHAPTER 10 | Managing Virtual Machine Images
3. Revert rhel-vm back to the rhel-vm-snapshot snapshot. 3.1.
In the left navigation pane, click System, and select the Virtual Machines tab.
3.2.
Right-click the row for the rhel-vm virtual machine, and select Power Off. A window, titled Power Off Virtual Machine(s), appears. Click OK to power off rhel-vm.
3.3.
Verify that the value of the Status field for the rhel-vm virtual machine is Down. You may need to scroll the virtual machine list window to the right. It may take a few seconds for RHVM to mark the rhel-vm virtual machine as Down.
3.4.
Select the row for the rhel-vm virtual machine. A new section with the virtual machine configuration appears at the bottom.
3.5.
In the bottom section, click on the Snapshots tab.
3.6.
In the left section, select the snapshot with the description rhel-vm-snapshot. Click the Preview drop-down menu and select Custom.... The Custom Preview Snapshot window appears.
3.7.
Select the radio button for the snapshot with the description rhel-vm-snapshot. Verify that the check box for the rhel-vm_Disk1 disk is enabled. Click OK to revert rhel-vm to the rhel-vm-snapshot snapshot.
3.8.
In the row for the rhel-vm, verify that the value of the Status field transitions from Image Locked to Down.
3.9.
In the Snapshots tab of the bottom section, verify that the value of the Status field for the rhel-vm-snapshot snapshot is In Preview. Click Commit.
3.10.
In the left navigation pane, click System, and select the Events tab. Verify that the message VM rhel-vm restoring from Snapshot has been completed appears. This confirms that RHVM successfully restores the rhel-vm-snapshot snapshot in the rhel-vm virtual machine.
4. Verify that rhel-vm properly rolled back to the state in the rhel-vm-snapshot snapshot. 4.1.
In the left navigation pane, click System. Select the Virtual Machines tab.
4.2.
Right-click the row for the rhel-vm virtual machine, and select Run. Verify that the value of the Status field for the rhel-vm virtual machine is Up. It may take up to a minute for the rhel-vm virtual machine to start.
4.3.
Open the console window for the rhel-vm virtual machine. A session should be open to the root user. If it is not open, log in to rhel-vm as root using redhat as the password.
4.4.
Verify that the MOTD for the rhel-vm virtual machine is empty.
[root@rhel-vm ~]# cat /etc/motd
5. Delete the rhel-vm-snapshot snapshot. 5.1.
In the Virtual Machines tab, select the row for the rhel-vm virtual machine.
5.2.
In the bottom section, go to the Snapshots tab. Select the rhel-vm-snapshot snapshot. Click Delete. The Delete Snapshot window appears. Click OK.
5.3.
Confirm that RHVM removes the rhel-vm-snapshot snapshot from the snapshot listing. It may take up to a minute.
This concludes the guided exercise.
238
RH318-RHV-4.1-en-1-20180926
CHAPTER 10 | Managing Virtual Machine Images
IMPORTING AND EXPORTING VIRTUAL MACHINE IMAGES OBJECTIVE After completing this section, students should be able to import and export virtual machine images into and out of a data domain.
MANAGING VIRTUAL MACHINE IMAGES RHVM stores virtual machine disk images in data domains. A data domain can only be attached to one data center at a time. However, one data center may have multiple data domains attached to it at the same time. From time to time, you may need to relocate disk images. For example: • You may want to move a virtual machine's disk image from one data domain to another. • You may want to export virtual machines from one data center and import them into another. • You may want to import an existing QCOW2 image from outside RHV into a data domain, so it can be attached to a virtual machine. The current version of Red Hat Virtualization allows you to import images directly into data domains and to move data domains from one data center to another. Older versions of Red Hat Virtualization used a special export domain to export and import images between data domains. While the export domain feature is being phased out in favor of newer methods, it is still available and can be useful if you are working with older versions of the product.
IMPORTING VIRTUAL MACHINE IMAGES INTO RHV The latest version of Red Hat Virtualization allows you to use Administration Portal or the API to directly import virtual machine disk images in QCOW2 format into a data domain. Once in a data domain, the images can be attached to existing virtual machines and used. For this method to work, you must have configured RHVM to provide the Image I/O Proxy at installation time. You need to import the CA certificate from RHVM into your browser and trust its usage for web sites. Finally, your browser must support certain HTML5 APIs. Internet Explorer 10, Firefox 35, and Chrome 13, or later, are known to work. To import a virtual machine image using Administration Portal: 1.
Select the Disks tab. On that tab, select Upload → Start.
2.
A new window titled Upload Image appears. In the window, click Choose File and select the image you want to upload from your local system. Specify a size to make the image, an Alias for its name, and the Data Center and Storage Domain to store it in. Click OK to start the import.
3.
The image appears on the list in the Disks tab. A progress bar displays underneath it as it uploads. When RHVM finishes the image upload, its status changes to OK. Note that it is not attached to any virtual machine yet.
To attach a disk image to an existing virtual machine with the Administration Portal:
RH318-RHV-4.1-en-1-20180926
239
CHAPTER 10 | Managing Virtual Machine Images
1.
Select the Virtual Machines tab, and click on the name of the virtual machine to which you want to attach the image.
2.
Select the Disks tab for that virtual machine at the bottom of the interface. This lists all disk images attached to the virtual machine.
3.
If the virtual machine has any disks already attached that you want to get rid of, click Remove. A window opens asking you to confirm that you want to do that. If you want the disk deleted from the data domain entirely, select the Remove permanently check box.
4.
To add your imported disk image, click Attach. A window opens, listing all disk images. Select the check box next to the disk image you want to attach. Adjust its Interface to use the desired connection protocol. Finally, if this is the boot disk for the system, select the check box under the circled letters OS. Click OK to attach the disk to your virtual machine.
Importing VM Images using Export Domains An older method to import virtual machine images used export domains to import and export virtual machines in Open Virtualization Format (OVF). Export domains were also used to transfer images from one data domain to another in different data centers.
NOTE Export domains have been deprecated in Red Hat Virtualization 4.1, but are currently still available.
If you have a virtual machine stored as an Open Virtual Appliance (OVA) file, you can import it into Red Hat Virtualization using an export domain and the image uploader tool. The disk images stored in the OVA file need to be in RAW or QCOW2 format. First, an export domain needs to be created and attached to the data center for the new virtual machine. To create an export domain, use the Storage tab, as with ISO and data domains, and then select Export as the domain function. Next, use the ovirt-image-uploader command with the upload directive to upload the OVA file to the export domain. This command requires at least two parameters: an OVA file and an export domain. It also asks for a username and a password to log into the RHV environment. The -insecure option permits an insecure connection to an RHV environment. [root@demo ~]# ovirt-image-uploader --insecure -e exportdomain upload example.ova ... Please provide the REST API username for oVirt Engine (CTRL+D to abort): [email protected] Please provide the REST API password for the [email protected] oVirt Engine user (CTRL+D to abort): redhat Uploading: [########################################] 100%
To move the image from the export domain to a data domain in the data center, select the Storage tab in Administration Portal, and click on the entry for the export domain. Select the VM Import tab that appears at the bottom of the interface. Select your imported image and click Import.
240
RH318-RHV-4.1-en-1-20180926
CHAPTER 10 | Managing Virtual Machine Images
Figure 10.4: VM import
The Import Virtual Machine(s) window opens. Name the new virtual machine and click OK to import it into the data domain and the data center.
Exporting VM Images using Export Domains When RHVM exports a virtual machine into an export domain, it puts the virtual machine's OVF Package in a directory structure in that export domain. This directory structure includes two subdirectories: images and master. The directories which comprise the OVF Package include an "OVF file" which is named with the .ovf file extension. This is a descriptor file that specifies the virtual hardware configuration for the virtual machine. The directories also include virtual disk image files for that virtual machine. An OVA file or package is just a TAR archive of the OVF Package's directory structure. If you can directly access the storage for the export domain, this provides an unsupported way to extract virtual machines from Red Hat Virtualization. The official way to extract images from Red Hat Virtualization is to use its API, which is beyond the scope of this course. For more information, see the Red Hat Virtualization REST API Guide.
MOVING VM DISKS TO A NEW DATA DOMAIN If a particular data domain is getting full or its usage is high, you may want to move some virtual machine disks to another data domain in the data center. You can also export virtual machines to a new data center by moving them into a new data domain and then moving the data domain to another data center. Red Hat Virtualization supports the manual migration of virtual machine disks from one data domain to another. To move virtual machine disks to a new data domain using the Administration Portal: 1.
In the Disks tab, select the disk(s) associated with the virtual machine. Click Move.
RH318-RHV-4.1-en-1-20180926
241
CHAPTER 10 | Managing Virtual Machine Images
Figure 10.5: Virtual machine disks
2.
The Move Disk(s) window opens. For each disk, select the destination data domain in the Target and the Disk profile fields. Click OK to move the virtual machine disks to the destination data domain. It may take up to a minute for the virtual machine disks to move.
Figure 10.6: Destination data domain
242
RH318-RHV-4.1-en-1-20180926
CHAPTER 10 | Managing Virtual Machine Images
3.
In the Disks tab, click on each disk entry. A new section, providing disk details appears at the bottom of the window. In that new section, go to the Storage tab, and verify that the destination data domain is listed.
Figure 10.7: Virtual machine disks migration
EXPORTING VIRTUAL MACHINES TO A DIFFERENT DATA CENTER RHVM supports the usage of data domains to move virtual machine images between data centers. A data domain needs to store the virtual machines images. The following procedure details how to export a virtual machine between data centers using a data domain in the Administration Portal. 1.
In the Storage tab, select the row for the data domain. A new section on data domain configuration details appears at the bottom of the interface. In that new section, go to the Data Center tab, and click Maintenance to move the data domain into maintenance mode in the source data center. All virtual machines should be powered off to move a data domain into maintenance mode.
RH318-RHV-4.1-en-1-20180926
243
CHAPTER 10 | Managing Virtual Machine Images
Figure 10.8: Maintenance mode
2.
A Storage Domain maintenance window opens, asking you to confirm that you want to move the data domain into maintenance mode. Click OK.
3.
When the value of the Domain status in Data Center field for the source data center is Maintenance, click Detach to detach the data domain from the source data center.
244
RH318-RHV-4.1-en-1-20180926
CHAPTER 10 | Managing Virtual Machine Images
Figure 10.9: Data domain detachment
4.
A window titled Detach Storage opens. Click OK to detach the data domain from the source data center.
5.
Once detached, the source data center no longer appears in the Data Center tab for the data domain configuration details section. In the same tab, click Attach.
RH318-RHV-4.1-en-1-20180926
245
CHAPTER 10 | Managing Virtual Machine Images
Figure 10.10: Verification of data domain detachment
6.
The Attach to Data Center window opens. Select the radio button for the destination data center. Click OK to attach the data domain to the destination data center.
Figure 10.11: Data domain attachment
246
RH318-RHV-4.1-en-1-20180926
CHAPTER 10 | Managing Virtual Machine Images
7.
In the data domain configuration details section, go to the VM Import tab. This tab includes a list of virtual machine images stored in the data domain. Select a virtual machine and click Import.
Figure 10.12: Virtual machine import
8.
The Import Virtual Machine(s) window opens. Select the cluster of the destination data center. Click OK to import the virtual machine.
RH318-RHV-4.1-en-1-20180926
247
CHAPTER 10 | Managing Virtual Machine Images
Figure 10.13: Virtual machine import configuration
9.
Click System in the left navigation pane, and go to the Virtual Machines tab. Verify that the imported virtual machine is listed, and that its status is Down.
Figure 10.14: Virtual machine import verification
248
RH318-RHV-4.1-en-1-20180926
CHAPTER 10 | Managing Virtual Machine Images
REFERENCES Further information is available in the "Administrative Tasks" chapter of the Virtual Machine Management Guide for Red Hat Virtualization; at https://access.redhat.com/documentation/en-US/index.html Further information is available in the "Virtual Disks" chapter of the Administration Guide for Red Hat Virtualization; at https://access.redhat.com/documentation/en-US/index.html
RH318-RHV-4.1-en-1-20180926
249
CHAPTER 10 | Managing Virtual Machine Images
GUIDED EXERCISE
IMPORTING AND EXPORTING VIRTUAL MACHINE IMAGES In this exercise, you will import and export virtual machine images into and out of a data domain.
OUTCOME You should be able to move a virtual machine image between data centers using an extra data domain, by placing the image in the domain, exporting it from the original data center, and importing the data domain and the image in it into a new data center.
Make sure the RHV environment configured in the previous labs is still working (engine, hosts, and resources). 1.
In utility, export the /exports/data3 directory as an NFS share. 1.1.
Log in to utility using the root user.
[student@workstation ~]$ ssh root@utility
1.2.
Modify the /etc/exports file to configure the /exports/data3 directory as an NFS share. Configure that NFS share to be readable and writable in the 192.168.0.0 network.
[root@utility ~]# vi /etc/exports ... /exports/data3 192.168.0.0/24(rw)
1.3.
Export the /exports/data3 NFS share.
[root@utility ~]# exportfs -r
1.4.
Modify the owner of the /exports/data3 directory to be the user with id 36, and the group to be the group with id 36. This user id is the id configured for the vdsm user in rhvm. This group id is the id configured for the kvm group in rhvm. When done, log out from utility.
[root@utility ~]# chown 36:36 /exports/data3 [root@utility ~]# logout
250
RH318-RHV-4.1-en-1-20180926
CHAPTER 10 | Managing Virtual Machine Images
2. Add a new data domain to the primarydc datacenter using the 192.168.0.8:/ exports/data3 NFS share as a back end. The IP address 192.168.0.8 is the one used by utility in the storage network. 2.1.
In workstation, open Firefox and navigate to https://rhvm.lab.example.com.
2.2.
Click Administration Portal. Log into the RHVM Administration Portal as rhvadmin in the lab.example.com profile. Use redhat as a password.
2.3.
In the left navigation pane, click System and go to the Storage tab.
2.4.
Click New Domain to create a new storage domain. Select primarydc for Data Center. Select Data for Domain Function. Select NFS for Storage Type. Use the default value of Host to Use. Enter data3domain in the Name box. Enter 192.168.0.8:/exports/data3 in the Export Path box. Click OK to create the data3domain storage domain.
2.5.
Verify that the Cross Data Center Status is Active for the data3domain storage domain. It may take up to a minute.
3. Migrate the disks for the rhel-vm3 virtual machine to the data3domain domain. 3.1.
In the left navigation pane, click System, and go to the Virtual Machines tab.
3.2.
Right-click the row for the rhel-vm3 virtual machine, and click Power Off. A window, titled Power Off Virtual Machine(s), appears. Click OK to power off rhel-vm3.
3.3.
Verify that the value of the Status field for rhel-vm3 is Down.
3.4.
In the left navigation pane, click System, and go to the Disks tab. Select the rhelvm_Disk1 disk attached to the rhel-vm3 virtual machine. This disk is the one used by the rhel-vm3 virtual machine. The value of the Attached To field for this disk is rhel-vm3. Click Move in the top bar. A window, titled Move Disk(s), appears.
3.5.
Verify that the value for the Target and Disk Profile fields is data3domain for the rhel-vm_Disk1 disk. Click OK to move the rhel-vm3 disk to the data3domain domain. The value of the Status field for the disk transitions from Locked to OK.
3.6.
Select the list item for the rhel-vm_Disk1 disk. A section at the bottom appears with the disk configuration details. In the Storage tab, verify that the domain displayed is data3domain.
4. Move the data3domain domain from the primarydc data center to the secondarydc data center. 4.1.
In the left navigation pane, click System, and go to the Storage tab.
4.2.
Select the row for the data3domain domain. A new section with the domain configuration details appears at the bottom.
4.3.
In the bottom section, go to the Data Center tab. Verify that the primarydc data center is selected, and click Maintenance. A window, titled Storage Domain maintenance, appears. Click OK to move the data3domain domain into maintenance mode.
4.4.
Verify that the value of the Domain status in Data Center field for the primarydc data center is Maintenance. It may take up to a minute for the data3domain domain to move into maintenance.
4.5.
Verify that the primarydc data center is selected, and click Detach. A window, titled Detach Storage, appears. Click OK to detach the data3domain domain from the
RH318-RHV-4.1-en-1-20180926
251
CHAPTER 10 | Managing Virtual Machine Images
primarydc data center. The primarydc data center is not longer listed under the Data Center tab when data3domain detaches from this data center. 4.6.
Click Attach. A window, titled Attach to Data Center appears. Check the radio button for the secondarydc data center. Click OK to attach the data3domain domain to the secondarydc data center.
4.7.
Verify that the value of the Domain status in Data Center field for the secondarydc data center is Active. It may take up to a minute for the data3domain domain to be attached to the secondarydc data center.
5. Import the rhel-vm3 virtual machine to the secondarydc data center. 5.1.
Go to the VM Import tab. Verify that the rhel-vm3 row is selected, and click Import. A window, titled Import Virtual Machine(s), appears. Click OK to import the rhelvm3 virtual machine to the secondarydc data center.
5.2.
In the left navigation pane, click System, and go to the Virtual Machines tab. Verify that the rhel-vm3 virtual machine is listed. Verify that the value of the Data Center field for the rhel-vm3 virtual machine is secondarydc.
5.3.
Right-click the row for the rhel-vm3 virtual machine, and select Run. Verify that the value of the Status field for the rhel-vm3 virtual machine is Up. It may take up to a minute for the rhel-vm3 virtual machine to start.
6. Delete the rhel-vm3 virtual machine to cleanup resources. 6.1.
In the Virtual Machines tab, right-click the row for the rhel-vm3 virtual machine, and select Power Off. The Power Off Virtual Machine(s) window appears. Click OK to power off rhel-vm3.
6.2.
Verify that the value of the Status field for the rhel-vm3 virtual machine is Down. It may take some time for RHVM to mark the rhel-vm3 virtual machine as Down.
6.3.
Right-click the row for the rhel-vm3 virtual machine, and select Remove. The Remove Virtual Machine(s) window appears. Verify that the Remove Disk(s) checkbox is enabled. Click OK to delete rhel-vm3.
6.4.
Verify that RHVM removes the rhel-vm3 virtual machine from the virtual machine listing.
This concludes the guided exercise.
252
RH318-RHV-4.1-en-1-20180926
CHAPTER 10 | Managing Virtual Machine Images
LAB
MANAGING VIRTUAL MACHINE IMAGES PERFORMANCE CHECKLIST In this lab, you will upload a virtual machine image, take a snapshot of a virtual machine, create an export domain, and export a virtual machine to an OVA file using an export domain.
OUTCOMES You should be able to: • Upload a virtual machine image into Red Hat Virtualization, using the Administration Portal. • Take a snapshot of an existing virtual machine. • Create an export domain. • Export a virtual machine from Red Hat Virtualization into an OVA file, using an export domain.
Make sure the RHV environment configured in the previous labs is still working (engine, hosts, and resources). Log in to workstation as student using student as the password. From workstation, run lab images-review setup to configure the lab. [student@workstation ~]$ lab images-review setup
1.
Upload the http://content.example.com/rhv4.1/x86_64/dvd/rhel-imexlab.raw virtual machine image to the primarydc data center. Use rhel-imex-lab as the alias, 3 GB as the size, and iscsidomain as the storage domain.
2.
Create a new virtual machine, named rhel-imex-lab, using the rhel-imex-lab virtual machine image. Use the Small instance type optimized for the Server type. Associate its first network interface with the ovirtmgmt logical network. Add a second network interface, and associate it with the VMnet logical network.
3.
Create a snapshot of the rhel-imex-lab virtual machine. Use rhel-imex-labsnapshot for the snapshot description.
4.
Modify /etc/motd on the rhel-imex-lab virtual machine to contain the string RHV managed virtual machine.
5.
Revert rhel-imex-lab back to the rhel-imex-lab-snapshot snapshot.
6.
Verify that the /etc/motd is empty to determine if the rhel-imex-lab virtual machine is using the rhel-imex-lab-snapshot snapshot.
7.
On utility, configure an NFS export to be used for your export domain. Share the / exports/export directory with read-write permissions to the 192.168.0.0/24 network. Modify the owner of the /exports/export directory to be the user with ID 36, and the group to be the group with ID 36.
RH318-RHV-4.1-en-1-20180926
253
CHAPTER 10 | Managing Virtual Machine Images
8.
Add a new export domain, named exportdomain, to the primarydc datacenter using the 192.168.0.8:/exports/export NFS share as a back end.
9.
Export the rhel-imex-lab virtual machine into the empty exportdomain export domain.
10.
Create a /root/rhel-imex-lab.ova OVA file containing the rhel-imex-lab virtual machine.
NOTE While extracting a virtual machine as an OVA package can be done in a relatively simple way using an otherwise empty export domain, you will need to use the API or other methods to accomplish this item in upcoming versions of Red Hat Virtualization.
Evaluation
On workstation, run the lab images-review grade command to confirm success of this exercise. [student@workstation ~]$ lab images-review grade
This concludes the lab.
254
RH318-RHV-4.1-en-1-20180926
CHAPTER 10 | Managing Virtual Machine Images
SOLUTION
MANAGING VIRTUAL MACHINE IMAGES PERFORMANCE CHECKLIST In this lab, you will upload a virtual machine image, take a snapshot of a virtual machine, create an export domain, and export a virtual machine to an OVA file using an export domain.
OUTCOMES You should be able to: • Upload a virtual machine image into Red Hat Virtualization, using the Administration Portal. • Take a snapshot of an existing virtual machine. • Create an export domain. • Export a virtual machine from Red Hat Virtualization into an OVA file, using an export domain.
Make sure the RHV environment configured in the previous labs is still working (engine, hosts, and resources). Log in to workstation as student using student as the password. From workstation, run lab images-review setup to configure the lab. [student@workstation ~]$ lab images-review setup
1.
Upload the http://content.example.com/rhv4.1/x86_64/dvd/rhel-imexlab.raw virtual machine image to the primarydc data center. Use rhel-imex-lab as the alias, 3 GB as the size, and iscsidomain as the storage domain. 1.1.
On workstation, open a terminal.
1.2.
Download the http://content.example.com/rhv4.1/x86_64/dvd/rhelimex-lab.raw virtual machine image.
[student@workstation ~]$ wget http://content.example.com/rhv4.1/x86_64/dvd/rhelimex-lab.raw
1.3.
On workstation, open Firefox and navigate to https:// rhvm.lab.example.com.
1.4.
Click Administration Portal. Log in to the Administration Portal as rhvadmin in the lab.example.com profile. Use redhat as the password.
1.5.
In the left navigation pane, click System and go to the Disks tab.
1.6.
Select Upload → Start. A window, titled Upload Image, appears.
1.7.
In the Upload Image window, click Choose File, and select the /home/student/ rhel-imex-lab.raw virtual machine image file. Enter 3 in the Size(GB) text field. Enter rhel-imex-lab in the Alias text field. Verify that the value of the Data
RH318-RHV-4.1-en-1-20180926
255
CHAPTER 10 | Managing Virtual Machine Images
Center field is primarydc. Verify that the value of the Storage Domain field is iscsidomain. Use the default values for the other fields. Click OK to upload the rhel-imex-lab virtual machine image. 1.8. 2.
Verify that the value of the Status field for the rhel-imex-lab virtual machine image is OK. It may take up to a minute to upload this image.
Create a new virtual machine, named rhel-imex-lab, using the rhel-imex-lab virtual machine image. Use the Small instance type optimized for the Server type. Associate its first network interface with the ovirtmgmt logical network. Add a second network interface, and associate it with the VMnet logical network.
3.
2.1.
In the left navigation pane, click System and go to the Virtual Machines tab.
2.2.
To create a new virtual machine, click New VM. A window, titled New Virtual Machine, appears.
2.3.
In the New Virtual Machine window, select clusterone in the Cluster menu. Select Red Hat Enterprise Linux 7.x x64 in the Operating System menu. Select Small in the Instance Type menu. Select Server in the Optimized for menu. Enter rhel-imex-lab in the Name text field. Click Attach, and, in the Attach Virtual Disks window, select the radio button for rhel-imex-lab, and click OK. Select ovirtmgmt (ovirtmgmt) in the menu for nic1. Click +, and verify that the nic2 network card appears. Select VMnet (VMnet) in the menu for nic2. Click OK to create the rhel-imex-lab virtual machine.
2.4.
Verify that the virtual machine list includes the rhel-imex-lab virtual machine.
Create a snapshot of the rhel-imex-lab virtual machine. Use rhel-imex-labsnapshot for the snapshot description.
4.
3.1.
Right-click the row for the rhel-imex-lab virtual machine, and click Create Snapshot. The Create Snapshot window appears.
3.2.
Enter rhel-imex-lab-snapshot as a description of the snapshot in the Description field. Verify that the rhel-imex-lab disk is selected in the Disks to include section. Click OK to create the snapshot.
3.3.
In the Virtual Machines tab, select the row for the rhel-imex-lab virtual machine. Select the Snapshots tab in the bottom section. Verify that the value of the Status field for the rhel-imex-lab-snapshot snapshot is OK. It may take up to a minute to create this snapshot.
Modify /etc/motd on the rhel-imex-lab virtual machine to contain the string RHV managed virtual machine. 4.1.
In the left navigation pane, click System, and select the Virtual Machines tab.
4.2.
Right-click the row for the rhel-imex-lab virtual machine, and select Run. Verify that the value of the Status field for the rhel-imex-lab virtual machine is Up. It may take up to a minute for the rhel-imex-lab virtual machine to start.
4.3.
Right-click the row for the rhel-imex-lab virtual machine, and select Console. The Opening console.vv window appears. Check Open with, and select Remote Viewer. Click OK to open the console for rhel-imex-lab.
4.4.
Log in to the rhel-imex-lab virtual machine as root using redhat as the password.
4.5.
Verify that the /etc/motd file for the rhel-imex-lab virtual machine is empty.
[root@rhel-imex-lab ~]$ cat /etc/motd
4.6.
Modify the /etc/motd to contain the string RHV managed virtual machine.
[root@rhel-imex-lab ~]$ vi /etc/motd
256
RH318-RHV-4.1-en-1-20180926
CHAPTER 10 | Managing Virtual Machine Images RHV managed virtual machine
5.
Revert rhel-imex-lab back to the rhel-imex-lab-snapshot snapshot. 5.1.
In the left navigation pane, click System, and select the Virtual Machines tab.
5.2.
Right-click the row for the rhel-imex-lab virtual machine, and select Power Off. The Power Off Virtual Machine(s) window appears. Click OK to power off rhel-imexlab.
5.3.
Verify that the value of the Status field for the rhel-imex-lab virtual machine is Down. You may need to scroll the virtual machine list window to the right. It may take some seconds for RHVM to mark as Down the rhel-imex-lab virtual machine.
5.4.
Select the row for the rhel-imex-lab virtual machine. A new section with the virtual machine configuration appears at the bottom.
5.5.
In the bottom section, click on the Snapshots tab.
5.6.
In the left section, select the snapshot with a description of rhel-imex-labsnapshot. Click the Preview drop-down menu and select Custom.... The Custom Preview Snapshot window appears.
5.7.
Select the radio button for the snapshot with the description rhel-imex-labsnapshot. Select the check box for rhel-imex-lab. Click OK to revert the rhelimex-lab virtual machine to the rhel-imex-lab-snapshot snapshot.
5.8.
In the row for the rhel-imex-lab, verify that the value of the Status field transitions from Image Locked to Down.
5.9.
In the Snapshots tab of the bottom section, verify that the value of the Status field for the rhel-imex-lab-snapshot snapshot is In Preview. Click Commit.
5.10. In the left navigation pane, click System, and select the Events tab. Verify that the message VM rhel-imex-lab restoring from Snapshot has been completed appears. This confirms that RHVM successfully restores the rhel-imexlab-snapshot snapshot in the rhel-imex-lab virtual machine. 6.
Verify that the /etc/motd is empty to determine if the rhel-imex-lab virtual machine is using the rhel-imex-lab-snapshot snapshot. 6.1.
In the left navigation pane, click System, and select the Virtual Machines tab.
6.2.
Right-click the row for the rhel-imex-lab virtual machine, and select Run. Verify that the value of the Status field for the rhel-imex-lab virtual machine is Up. It may take up to a minute for the rhel-imex-lab virtual machine to start.
6.3.
Right-click the row for the rhel-imex-lab virtual machine, and select Console. The Opening console.vv window appears. Check Open with, and select Remote Viewer. Click OK to open the console for rhel-imex-lab.
6.4.
Log in to the rhel-imex-lab virtual machine as root using redhat as the password.
6.5.
Verify that the /etc/motd file for the rhel-imex-lab virtual machine is empty.
[root@rhel-imex-lab ~]$ cat /etc/motd
7.
On utility, configure an NFS export to be used for your export domain. Share the / exports/export directory with read-write permissions to the 192.168.0.0/24 network.
RH318-RHV-4.1-en-1-20180926
257
CHAPTER 10 | Managing Virtual Machine Images
Modify the owner of the /exports/export directory to be the user with ID 36, and the group to be the group with ID 36. 7.1.
In the terminal, log in to utility using the root user.
[student@workstation ~]$ ssh root@utility
7.2.
Modify the /etc/exports file to configure the /exports/export directory as an NFS share. Configure that NFS share to be readable and writable in the 192.168.0.0/24 network
[root@utility ~]# vi /etc/exports ...output omitted... /exports/export 192.168.0.0/24(rw)
7.3.
Export the /exports/export NFS share.
[root@utility ~]# exportfs -r
7.4.
Modify the owner of the /exports/export directory to be the user with ID 36, and the group to be the group with ID 36. This user ID is the ID configured for the vdsm user in rhvm. This group ID is the ID configured for the kvm group in rhvm. When done, log out of utility.
[root@utility ~]# chown 36:36 /exports/export [root@utility ~]# logout
8.
258
Add a new export domain, named exportdomain, to the primarydc datacenter using the 192.168.0.8:/exports/export NFS share as a back end. 8.1.
In workstation, open Firefox and navigate to https://rhvm.lab.example.com.
8.2.
Click Administration Portal. Log in to the RHVM Administration Portal as rhvadmin in the lab.example.com profile. Use redhat as the password.
8.3.
In the left navigation pane, click System and go to the Storage tab.
8.4.
Click New Domain to create a new storage domain. Select primarydc for Data Center. Select Export for Domain Function. Select NFS for Storage Type. Use the default value for Host to Use. Enter exportdomain in the Name field. Enter 192.168.0.8:/ exports/export in the Export Path field. Click OK to create the exportdomain domain.
8.5.
Verify that the Cross Data Center Status is Active for the exportdomain domain. It may take up to a minute.
RH318-RHV-4.1-en-1-20180926
CHAPTER 10 | Managing Virtual Machine Images
9.
Export the rhel-imex-lab virtual machine into the empty exportdomain export domain.
10.
9.1.
In the left navigation pane, click System, and go to the Virtual Machines tab.
9.2.
Right-click the row for the rhel-imex-lab virtual machine, and select Power Off. The Power Off Virtual Machine(s) window appears. Click OK to power off rhel-imexlab.
9.3.
Verify that the value of the Status field for the rhel-imex-lab virtual machine is Down. You may need to scroll the virtual machine list window to the right. It may take some seconds for RHVM to mark as Down the rhel-imex-lab virtual machine.
9.4.
Right-click the row for the rhel-imex-lab virtual machine, and select Export. The Export Virtual Machine window appears.
9.5.
In the Export Virtual Machine window, select the check box for both Force Override and Collapse Snapshots. Click OK to export the rhel-imex-lab virtual machine to the exportdomain domain.
9.6.
In the left navigation pane, click System, and go to the Storage tab.
9.7.
Select the row for the exportdomain domain. A new section appears at the bottom of the interface.
9.8.
In that new section, go to the VM Import tab. Verify that the list includes the export for the rhel-imex-lab virtual machine. It may take up to a minute.
Create a /root/rhel-imex-lab.ova OVA file containing the rhel-imex-lab virtual machine.
NOTE While extracting a virtual machine as an OVA package can be done in a relatively simple way using an otherwise empty export domain, you will need to use the API or other methods to accomplish this item in upcoming versions of Red Hat Virtualization.
10.1.
In the terminal, log into utility as root. Go to the /exports/export directory, and list its contents. The content includes a subdirectory, which uses a UUID as its name.
[root@utility ~]# cd /exports/export [root@utility export]# ls __DIRECT_IO_TEST__
10.2.
fa99986b-f6cd-4dd7-b065-c15e8355e358
Navigate to that subdirectory, and verify that it includes the images and master subdirectories.
[root@utility export]# cd fa99986b-f6cd-4dd7-b065-c15e8355e358 [root@utility fa99986b-f6cd-4dd7-b065-c15e8355e358]# ls dom_md
10.3.
images
master
Create an OVA file, named /root/rhel-imex-lab.ova, using the contents of the images and the master subdirectories. Create this file as a gzipped tar file. When done, log out of utility.
[root@utility fa99986b-f6cd-4dd7-b065-c15e8355e358]# tar -zcvf /root/rhel-imexlab.ova images/ master/ images/ ...
RH318-RHV-4.1-en-1-20180926
259
CHAPTER 10 | Managing Virtual Machine Images master/ ... master/tasks/ [root@utility fa99986b-f6cd-4dd7-b065-c15e8355e358]# logout
Evaluation
On workstation, run the lab images-review grade command to confirm success of this exercise. [student@workstation ~]$ lab images-review grade
This concludes the lab.
260
RH318-RHV-4.1-en-1-20180926
CHAPTER 10 | Managing Virtual Machine Images
SUMMARY In this chapter, you learned: • A snapshot saves the state of a virtual machine at a given point in time. • Snapshots allow administrators to preserve the state of a virtual machine before making changes, and they can revert the virtual machine to that state if the changes are bad. • A new virtual machine can be cloned from any snapshot. • RHVM can import virtual machine images using the Administration Portal. • RHVM exports virtual machines to another data center by moving them to a separate data domain and reassigning the entire data domain to the new data center. • Export domains are an obsolete mechanism that can be used to import virtual machines and move them from one data center to another, and which also can be used to export virtual machines from the RHV environment.
RH318-RHV-4.1-en-1-20180926
261
262
RH318-RHV-4.1-en-1-20180926
CHAPTER 11
AUTOMATING VIRTUAL MACHINE DEPLOYMENT GOAL
Automate deployment of virtual machines by using templates and cloud-init.
OBJECTIVES
•
Create a Linux virtual machine template and deploy new virtual machines using that template.
•
Prepare a template which includes cloudinit and use that template to create a virtual machine.
•
Creating and Deploying Virtual Machines with Templates (and Guided Exercise)
•
Automating Virtual Machine Configuration with cloud-init (and Guided Exercise)
SECTIONS
LAB
RH318-RHV-4.1-en-1-20180926
Automating Virtual Machine Deployment
263
CHAPTER 11 | Automating Virtual Machine Deployment
CREATING AND DEPLOYING VIRTUAL MACHINES WITH TEMPLATES OBJECTIVE After completing this section, students should be able to create a Linux virtual machine template and deploy new virtual machines using that template.
RAPID DEPLOYMENTS USING TEMPLATES A template is a copy of a preconfigured virtual machine, used to simplify the subsequent, repeated creation of similar virtual machines. Templates capture the installed software, software configuration, and hardware configuration of the original virtual machine. When administrators need to deploy multiple (mostly) identical machines, it can be beneficial to use templates instead of doing multiple installations. A template can be seen as a bit-for-bit copy of the original disk image, and bears many resemblances to imaging a machine with tools like Clonezilla or Ghost. Just like an automated installation such as Kickstart, this helps maintain consistency across machines, making management and troubleshooting easier. When working with virtual machines, basing machines on a template can also help reduce memory usage. Since machines based on the same template will be very similar, Kernel Same-page Merging (KSM) has a higher chance of finding duplicate memory pages on those machines that can be merged in physical memory.
WARNING One of the challenges involved in using templates is making sure that no identifying information, such as references to MAC addresses or SSL certificates, are left behind since these may cause issues when multiple machines are deployed from the same template. This process is called sealing the image.
CREATING A TEMPLATE FROM A VIRTUAL MACHINE Consider the following procedure outlining the steps necessary to create a template from an existing virtual machine: 1.
Install a fresh virtual machine to be the baseline for the template.
2.
Seal the image. This means that all information unique to the original virtual machine needs to be removed. This includes hardware information specific to the original virtual machine, such as MAC addresses; unique system configurations, such as the host name and static IP addresses; and possibly logs and other data.
3.
Shut down the sealed virtual machine.
4.
Create a template from the virtual machine using the Administration Portal.
5.
Test the template by creating another virtual machine based on the new template.
264
RH318-RHV-4.1-en-1-20180926
CHAPTER 11 | Automating Virtual Machine Deployment
NOTE For Linux virtual machines, Red Hat Virtualization can use virt-sysprep to seal the image as it creates the template. Virtual machines running other operating systems need to be sealed before creating the template.
To create a template, administrators need to select the Virtual Machines tab, right-click the virtual machine they want to use for the template, then select Make Template from the menu. This brings up a dialog like the one shown as follows.
Figure 11.1: The New Template dialog
The following table describes the settings for the New Template window:
FIELD
DESCRIPTION/ACTION
Name
The name of the template. This will be listed in the Templates tab in the Administration Portal. It must be a unique name with any combination of uppercase and lowercase letters, numbers, hyphens, or underscores.
Description
A limited description of the template. This field is recommended but not mandatory.
Comment
A field for adding plain text, human-readable comments about the template. For example, you might use this to elaborate on the purpose or even the usage of a template.
Cluster
The cluster with which the template is associated. This is the same as the original virtual machine's cluster by default. However, any cluster in the data center can be selected.
RH318-RHV-4.1-en-1-20180926
265
CHAPTER 11 | Automating Virtual Machine Deployment
FIELD
DESCRIPTION/ACTION
CPU Profile
An advanced feature used to limit how much CPU capacity a virtual machine can use on a host. The default setting imposes no limit. Use CPU Profile to define the maximum amount of processing capability a virtual machine can access on its host. This is expressed as a percent of the total processing capability available on a host. See the Administration Guide for more information.
Disks Allocation
• Alias: An alias for the virtual machine disk used by the template. By default, the alias is set to the same value as that of the source virtual machine. • Virtual Size: The current actual size of the virtual disk used by the template. This value cannot be edited, and is provided for reference only. • Format: The format of the disks that the template should use. A QCOW2 format always implies that a disk is thin provisioned. The RAW format in file storage implies thin provisioned, while RAW on block storage implies preallocated virtual disks. • Target: The storage domain on which the virtual disk used by the template is stored. By default, the storage domain is set to the same value as that of the source virtual machine. Any storage domain in the cluster can be selected.
Allow all users to access this Template
Specifies whether a template is public or private. A public template can be accessed by all users, whereas a private template can only be accessed by users with the TemplateAdmin or SuperUser roles.
Copy VM permissions
Copies permissions set on the source virtual machine to the template.
Seal Template
Seals the template using virt-sysprep. Information on exactly what is done is in the "virt-sysprep Operations" appendix of the Red Hat Virtualization Virtual Machine Management Guide on the Red Hat Customer Portal. This option only works for Linux virtual machines. If you are not able to use this option, you must manually seal the virtual machine image before using this window to create the template.
This procedure describes the steps needed to create a sealed template from an existing Linux virtual machine: 1.
From the list of available virtual machines, select the appropriate virtual machine.
2.
Make sure that the virtual machine is powered down.
3.
With the virtual machine selected, click the Make Template button.
4.
Specify a Name, Description, and Comment for the template.
5.
Select the appropriate cluster for the template.
266
RH318-RHV-4.1-en-1-20180926
CHAPTER 11 | Automating Virtual Machine Deployment
6.
Optionally, select a CPU Profile for the template, if any are available.
7.
Select the disk format, the storage domain, and the disk profile. By default, they are the same as those of the source virtual machine.
8.
To make this template public, select the Allow all users access to this Template check box.
9.
Select the Seal Template check box to automatically run the commands to seal a Linux-based template.
10. Click the OK button to create the template. While the template is being created, the virtual machine status displays an Image Locked status. The process of creating the template may take a long time, depending on the size and number of the virtual disks, and the underlying storage hardware. When finished, the template is added to the Templates tab.
IMPORTANT Non-Linux virtual machines must be manually sealed and shut down prior to using them to create the template. The procedure to do this varies depending on the operating system. For example, Microsoft Windows systems usually use Sysprep to seal images for use in templates. Red Hat Virtualization provides some files to assist you with this process. For more information, see the "Templates" chapter of the Red Hat Virtualization Virtual Machine Management Guide on the Red Hat Customer Portal.
USING A TEMPLATE TO CREATE A NEW VIRTUAL MACHINE Once a template has been created from a virtual machine, administrators can create new virtual machines using that template. To create a new virtual machine from an existing template: 1.
Log in to the Administration Portal and navigate to the Virtual Machines tab. Click the New VM button to bring up the New Virtual Machine window.
2.
In this window, enter a Name and Description for your new virtual machine. In the Template drop-down menu, select the appropriate template for the virtual machine.
3.
With the New Virtual Machine window still open, make sure that you can see the advanced options. Click on Show Advanced Options if they're not displayed. Navigate to the Resource Allocation tab. In that tab, select how to provision the virtual disks for the new server. If Provisioning is set to Thin, an overlay is used on top of the original template. If Provisioning is set to Clone, the original template is cloned and the Format option to select (per disk) a Raw or QCOW2 image becomes available.
4.
Click OK to create the virtual machine. Wait for its Status to go from Image Locked to Down before proceeding.
5.
Start the new virtual machine by right-clicking it in the Virtual Machines tab and selecting Run from the context menu.
6.
Open a console to the new virtual machine by right-clicking it and selecting Console from the context menu.
RH318-RHV-4.1-en-1-20180926
267
CHAPTER 11 | Automating Virtual Machine Deployment
REFERENCES virt-sysprep(1) man page Further information is available in the "Templates" chapter and the "virt-sysprep Operations" appendix of the Virtual Machine Management Guide for Red Hat Virtualization at https://access.redhat.com/documentation/en-US/index.html
268
RH318-RHV-4.1-en-1-20180926
CHAPTER 11 | Automating Virtual Machine Deployment
GUIDED EXERCISE
CREATING AND DEPLOYING VIRTUAL MACHINES WITH TEMPLATES In this exercise, you will create a template of a Red Hat Enterprise Linux virtual machine and use it to deploy a new virtual machine.
OUTCOME You should be able to create a template from an existing virtual machine (rhel-vm2) and use it to deploy a new virtual machine.
Make sure the RHVM environment configured in previous labs is still working (engine, hosts, and resources). You should have an existing virtual machine named rhel-vm2 running Red Hat Enterprise Linux. 1.
On workstation open Firefox and go to your RHVM web interface. Click on the Administration Portal link and log in to the web interface as the rhvadmin user with the lab.example.com profile using redhat as password.
2. Make sure that the rhel-vm2 virtual machine is powered down. 2.1.
Navigate to Virtual Machines by clicking on the Virtual Machines tab.
2.2.
On the list of available virtual machines, click the rhel-vm2 virtual machine to select it. Confirm that the rhel-vm2 virtual machine is powered down. If it is not, power off that machine using one of the methods provided by the Administration Portal.
3. Create a template named rhel-template from the rhel-vm2 virtual machine. 3.1.
With the rhel-vm2 virtual machine highlighted, click the Make Template button. The New Template window opens.
3.2.
In the Name text field, type in the new template's name as rhel-template.
3.3.
In the Description text field, type in rhel-vm2 based template as the description.
3.4.
If it is not already selected, select the Seal Template check box.
3.5.
Leave the other options as their default settings. Click the OK button to create the template.
3.6.
Notice that the rhel-vm2 virtual machine and all of its disks are locked. The template can take a couple of minutes to be prepared. Wait until the process of creating the template finishes. Template generation is complete when the virtual machine is released from its locked state. It will be indicated by releasing the virtual machine from its locked state.
RH318-RHV-4.1-en-1-20180926
269
CHAPTER 11 | Automating Virtual Machine Deployment
4. Create a new virtual machine named rhel-vm4 based on the rhel-template template that you created. 4.1.
Click the New VM button. The New Virtual Machine window displays.
4.2.
In the Template section, choose the rhel-template template.
4.3.
In the Name field, type the name for the virtual machine as rhel-vm4.
4.4.
In the Description field, type the description for the virtual machine as RHEL Guest from a template.
4.5.
Notice that the network configuration matches the one from the original rhel-vm2 virtual machine and that you are unable to create any new disk images.
4.6.
Leave all other options as they are. Click the OK button to deploy the new templatebased virtual machine.
4.7.
Wait until the virtual machine is created. Once it is available, you may confirm that it is functional.
5. The exercise is complete, but you must clean up your classroom environment in order to preserve resources for upcoming exercises. Delete the rhel-template template and the rhel-vm4 virtual machine from your RHV environment. 5.1.
Click the Templates tab. From the list of available templates, highlight the rheltemplate by clicking on it.
5.2.
With rhel-template highlighted, click the Remove button to remove the template. When the Remove Template(s) dialog window appears, click the OK button to confirm the removal of the template.
5.3.
Click the Virtual Machines tab. From the list of available virtual machines click the rhel-vm4 virtual machine.
5.4.
With rhel-vm4 highlighted, click the Remove button to remove the virtual machine. When the Remove Virtual Machine(s) window appears, make sure the check box next to Remove Disk(s) is enabled. Confirm the removal of the machine by clicking the OK button.
5.5.
Log out from the Administration Portal. This concludes the guided exercise.
270
RH318-RHV-4.1-en-1-20180926
CHAPTER 11 | Automating Virtual Machine Deployment
AUTOMATING VIRTUAL MACHINE CONFIGURATION WITH CLOUD-INIT OBJECTIVE After completing this section, students should be able to prepare a template which includes cloud-init and use that template to create a virtual machine.
cloud-init OVERVIEW cloud-init is a tool for automating the initial setup of virtual machines, such as configuring the host name, network interfaces, and authorized keys. It can be used to avoid conflicts on the network when provisioning virtual machines that have been deployed based on a template. To use this tool, the cloud-init package must first be installed on the virtual machine. Once installed, the cloud-init service starts during the boot process to search for instructions on what to configure. Use the options in the Run Once window to provide instructions for the immediate boot process. If you want these options to be persistent, set them in the New Virtual Machine, Edit Virtual Machine, and Edit Template windows. cloud-init can be used to automate the configuration of virtual machines in a variety of scenarios. Some uses include: • Customize virtual machines using a standard template: You can use the Use Cloud-Init/Sysprep options in the Initial Run tab of the New Template and Edit Template windows to specify options for customizing virtual machines created based on that template. Customize virtual machines using "Initial Run": Administrators can use the cloud-init options in the Initial Run section of the Run Once window to initialize a virtual machine. This could be used to override settings set by a template.
INSTALLING cloud-init Preparation of the virtual machine with cloud-init is straightforward. The cloud-init package simply needs to be installed on the virtual machine that will be used as the baseline for the new template. Here is a procedure that describes how to install cloud-init on your Red Hat Enterprise Linux 7 virtual machine: 1.
Using the Administration Portal, navigate to Virtual Machines tab.
2.
Select the appropriate virtual machine on the list and start it.
3.
When available, open the console and log in to the virtual machine as user root.
4.
Register and entitle the system with Red Hat Subscription Manager and enable the rhel-7server-rpms and rhel-7-server-rh-common-rpms repositories with subscriptionmanager.
5.
Install the cloud-init package and dependencies using yum.
RH318-RHV-4.1-en-1-20180926
271
CHAPTER 11 | Automating Virtual Machine Deployment
IMPORTANT The cloud-init-0.7.9-3.el7 package, which was current when this course was developed, has a known bug that causes it to fail to set the virtual machine's hostname properly. For more information, see https://bugzilla.redhat.com/ show_bug.cgi?id=1450521. An errata package is expected, which will address this issue. As a temporary workaround, you can downgrade to the 0.7.6-2.el7 version of the cloud-init package, which is not affected by this problem.
PREPARING THE TEMPLATE As soon as the cloud-init package is installed on your Linux virtual machine, you can use that machine to create a template with cloud-init enabled. Configure the template so that the advanced option Initial Run has the setting Use Cloud-Init/ Sysprep selected. This enables additional configuration options for setting hostname, time zone, authentication and network properties, and running customer cloud-init scripts. There are two easy ways to apply Initial Run settings to the template. • The template inherits any settings from the original virtual machine's Initial Run configuration, just like it inherits other characteristics of the virtual machine. However, this means you have to change the base virtual machine's settings and then create the template. • You can create the template normally, then use Edit Template to change the template's Initial Run settings for cloud-init. The original virtual machine won't have these settings applied, but machines created from the template will. If the cloud-init settings are in the template, then when you create a new virtual machine, those Initial Run settings are applied to the virtual machine by default. You also have the option of overriding those settings from the New Virtual Machine window when you create the VM from the template. Here is one way to prepare a cloud-init enabled template: 1.
Using the Administration Portal, navigate to the Virtual Machines tab.
2.
Right-click the virtual machine with the cloud-init package installed and select Make Template. Create a new sealed template based on the virtual machine.
3.
Navigate to the Templates tab. Once the new template is ready, right-click on it and select Edit.
4.
In the Edit Template window, ensure that the Show Advanced Options button was clicked and that you can access the advanced options. Click the Initial Run tab.
5.
Mark the check box in the Use Cloud-Init/Sysprep line.
6.
Clear the VM Hostname text field so that it is empty. Adjust the other options as desired. • Authentication allows you to configure a user with a password and public keys authorized to allow SSH logins. This could create a new user or reconfigure an existing one in the virtual machine. • Networks allows you to make some networking changes. • Custom Script allows you to run a custom cloud-init script in cloud-config YAML format. See http://cloudinit.readthedocs.io for examples.
272
RH318-RHV-4.1-en-1-20180926
CHAPTER 11 | Automating Virtual Machine Deployment
Figure 11.2: The edit template window
7.
Click the OK button to accept the changes.
Now that you have a sealed template created with cloud-init enabled, you can create new virtual machines and reconfigure them using cloud-init.
USING CLOUD-INIT TO CONFIGURE A NEW VIRTUAL MACHINE You can deploy new virtual machines using the cloud-init enabled template you just created. This allows cloud-init to be used to customize a new virtual machine. You could just create and run a new virtual machine from the template, and the cloud-init directives would be used to customize the resulting virtual machine. But you can also override the template's cloud-init settings to further customize the resulting virtual machine. You can use cloud-init to configure the virtual machine's name, create additional users, change network configuration, and specify a custom cloud-init script to run on boot. Here is a procedure that describes how to start a virtual machine with a set of cloud-init settings: 1.
Using the Administration Portal, navigate to the Virtual Machines tab.
2.
Using a cloud-init enabled template, create a new virtual machine.
3.
Once that machine becomes ready to use, highlight the virtual machine by clicking on its name in the available virtual machines list.
4.
With the virtual machine highlighted, click the Run Once button to display the Run Virtual Machine(s) dialog.
5.
Click the + icon next to Initial Run.
RH318-RHV-4.1-en-1-20180926
273
CHAPTER 11 | Automating Virtual Machine Deployment
6.
Make sure that the check box in the Use Cloud-Init line is marked.
7.
Edit any of the Initial Run settings you want to override from the settings made by the template. For example, you might: • Specify the name of the virtual machine in the VM Hostname text field. If this is blank in the template, it should use the virtual machine name by default. • Click Authentication to reveal the Authentication section. Change the name or authentication information for a user to be created. • Adjust Networks settings. • Modify the Custom Script with a different cloud-init script in cloud-config YAML format.
IMPORTANT YAML used by cloud-init is sensitive to white-space indentation. 8.
Click OK to initiate the creation of the virtual machine, with your customization, using cloudinit as the provisioning method.
REFERENCES Further information is available in the "Using Cloud-Init to Automate the Configuration of Virtual Machines" chapter of the Virtual Machine Management Guide for Red Hat Virtualization at https://access.redhat.com/documentation/en-US/index.html cloud-init: Cloud config examples http://cloudinit.readthedocs.io/en/latest/topics/examples.html
274
RH318-RHV-4.1-en-1-20180926
CHAPTER 11 | Automating Virtual Machine Deployment
GUIDED EXERCISE
AUTOMATING VIRTUAL MACHINE CONFIGURATION WITH CLOUD-INIT In this exercise, you will deploy a virtual machine using a template prepared to use cloudinit.
OUTCOMES You should be able to prepare a template that is installed with cloud-init, and create a virtual machine with a customized configuration using cloud-init to apply your customization.
Make sure the RHVM environment configured in the previous labs is still working (engine, hosts, and resources). You should have an existing virtual machine named rhel-vm2 that is running Red Hat Enterprise Linux. 1.
On workstation, open Firefox and go to the RHVM web interface. Click on the Administration Portal link and log in to the web interface as the rhvadmin user with the lab.example.com profile using redhat as password.
2. Install cloud-init on rhel-vm2. 2.1.
Navigate to Virtual Machines by clicking on the Virtual Machines tab.
2.2.
From the list of available virtual machines, click the rhel-vm2 virtual machine to select it. Ensure that the rhel-vm2 virtual machine is running. If it is not, click the green triangle icon to start it.
2.3.
When available, open the console and log in to rhel-vm2 as user root with redhat as password.
2.4.
To install the necessary cloud-init software package on your rhel-vm2 virtual machine, you normally would ensure the system is registered with Red Hat Subscription Manager and has the correct entitlements and Yum repositories enabled. In this classroom environment, this step has been modified because the classroom might not have access to the Content Distribution Network or a Red Hat Satellite server. Instead, local Yum repositories have been provided which contain the correct packages. Download the rhvm.repo file from http://materials.example.com/ rhvm.repo and place it in the /etc/yum.repos.d/ directory to enable those repositories.
[root@rhel-vm2 ~]# curl http://materials.example.com/rhvm.repo \
RH318-RHV-4.1-en-1-20180926
275
CHAPTER 11 | Automating Virtual Machine Deployment > -o /etc/yum.repos.d/rhvm.repo
IMPORTANT The cloud-init-0.7.9-3.el7 package, which was current when this course was developed, has a known bug that causes it to fail to set the virtual machine's hostname properly. For more information see https://bugzilla.redhat.com/ show_bug.cgi?id=1450521. As a workaround, you will use the 0.7.6-2.el7 version of the cloud-init package, which is not affected by this problem.
Install the correct cloud-init package version with all dependencies using the yum command. The appropriate cloud-init-0.7.6-2 version is available on http:// materials.example.com. [root@rhel-vm2 ~]# yum -y install \ > http://materials.example.com/cloud-init-0.7.6-2.el7.x86_64.rpm
2.5.
Shut down the virtual machine using the poweroff command.
[root@rhel-vm2 ~]# poweroff
3. Configure the rhel-vm2 virtual machine to use cloud-init for Initial Run. These settings will be inherited by any template created from this virtual machine. 3.1.
Click the rhel-vm2 virtual machine to select it.
3.2.
With the virtual machine still selected, click the Edit button to edit the properties of the virtual machine.
3.3.
In the Edit Virtual Machine dialog window, ensure that the Show Advanced Options button was clicked and that you can access the advanced options. Click the Initial Run tab.
3.4.
Make sure the check box in the Use Cloud-Init/Sysprep line is selected.
3.5.
Make sure the VM Hostname text field is empty. Leave the other options with their default values. Click the OK button to accept the changes.
4. Create a new template named rhel-cloud-template from the rhel-vm2 virtual machine. 4.1.
With the rhel-vm2 virtual machine highlighted, click the Make Template button.
4.2.
Use the New Template window to specify all the settings needed to create the template.
4.3.
In the Name text field, type in the new template's name as rhel-cloud-template.
4.4.
In the Description text field, type in rhel-vm2 cloud-init based template.
4.5.
Make sure the check box near the Seal Template is selected.
4.6.
Leave all the other options as they are.
4.7.
Click the OK button to begin the creation of the template. Notice that the rhel-vm2 virtual machine and all of its disks are locked. This step can take a couple of minutes to finish. When the process of creating the template is complete, the virtual machine is released from its locked state.
276
RH318-RHV-4.1-en-1-20180926
CHAPTER 11 | Automating Virtual Machine Deployment
5. Create a new virtual machine named rhel-cloud-vm based on the rhel-cloudtemplate template you created. 5.1.
To create a new Red Hat Enterprise Linux virtual machine, click the New VM button. The New Virtual Machine dialog displays.
5.2.
In the Template section, choose the rhel-cloud-template template.
5.3.
In the Name field, type in the name for the virtual machine as rhel-cloud-vm.
5.4.
In the Description field, type in the description for the virtual machine as RHEL Guest for cloud-init test.
5.5.
Notice that the network configuration matches the one from the original rhel-vm2 virtual machine and that you are unable to create any new disk images.
5.6.
Leave all the other options as they are and click the OK button to deploy the new template based virtual machine.
5.7.
Wait until the virtual machine is created.
6. Customize the cloud-init configuration for the new rhel-cloud-vm virtual machine and run it for the first time.
7.
6.1.
The virtual machine, once created from the template, is in a stopped state. Click rhel-cloud-vm in the list in the Virtual Machines tab.
6.2.
With rhel-cloud-vm highlighted, click the Run Once button to display the Run Virtual Machine(s) dialog.
6.3.
Click the + icon next to Initial Run.
6.4.
Make sure that the check box in the Use Cloud-Init line is marked.
6.5.
In the VM Hostname text field, ensure that the rhel-cloud-vm name is present. This will change the hostname of the new virtual machine.
6.6.
Click Authentication to reveal the Authentication section. Enter a User Name of student, and a Password of student. Enter the password again in the Verify Password field.
6.7.
Click OK to initiate the creation of the virtual machine, using cloud-init as the provisioning method.
6.8.
Once the virtual machine is up and running, launch a console to retrieve the state of the virtual machine. Leave it running and review the console messages coming from cloud-init daemon while it performs the changes. Once it finishes changing the system, log in as the student user with student as password, taking notice of the virtual machine's changed host name.
The exercise is complete, but you must clean up your classroom environment in order to preserve resources for upcoming exercises. Delete the rhel-cloud-template template and rhel-cloud-vm virtual machine from your RHV environment. 7.1.
When you have finished reviewing the changes to the rhel-cloud-vm virtual machine, close the virtual machine console and click the Templates tab. From the list of available templates, highlight the rhel-cloud-template template by clicking on it.
7.2.
With the rhel-cloud-template template highlighted, click the Remove button to remove the template. When the Remove Template(s) dialog window appears, click the OK button to confirm the removal of the template.
7.3.
Click the Virtual Machines tab. From the list of available virtual machines, right-click the rhel-cloud-vm virtual machine and choose Power Off. When the Power Off
RH318-RHV-4.1-en-1-20180926
277
CHAPTER 11 | Automating Virtual Machine Deployment
Virtual Machine(s) window appears, confirm powering off the machine by clicking the OK button.
278
7.4.
With the rhel-cloud-vm virtual machine highlighted, click the Remove button to remove the virtual machine. When the Remove Virtual Machine(s) window appears, make sure the check box next to Remove Disk(s) is marked. Confirm the removal of the machine by clicking the OK button.
7.5.
Notice that the rhel-cloud-vm has been removed and is no longer present on the list of available virtual machines. Log out from the Administration Portal. This completes the guided exercise.
RH318-RHV-4.1-en-1-20180926
CHAPTER 11 | Automating Virtual Machine Deployment
LAB
AUTOMATING VIRTUAL MACHINE DEPLOYMENT PERFORMANCE CHECKLIST In this lab, you will create templates and use them to deploy virtual machines.
OUTCOME You should be able to create a template and deploy a virtual machine.
Make sure the RHVM environment configured in the previous labs is still working (engine, hosts, and resources). You should have a rhel-vm virtual machine in the primarydc data center. 1.
Install cloud-init on the rhel-vm virtual machine in the primarydc data center.
IMPORTANT The cloud-init-0.7.9-3.el7 package, which was current when this course was developed, has a known bug that causes it to fail to set the virtual machine's hostname properly. As a workaround, you will use cloud-init-0.7.6-2.el7, which is not affected by this problem. In this classroom, it can be downloaded from http:// materials.example.com/cloud-init-0.7.6-2.el7.x86_64.rpm. 2.
Create a cloud-init-based template named cloud-lab-template using the rhel-vm virtual machine.
3.
Use the cloud-lab-template template to deploy a new virtual machine called rhel-labvm. Configure cloud-init to: • Make sure that the new virtual machine has the correct hostname (rhel-lab-vm) • Configure the /etc/motd to display this message: This VM has been provisioned using cloud-init. • Create a new user called labuser with redhat as password.
4.
Once the new virtual machine is ready, use the labuser user to ensure that all the changes were successfully applied by cloud-init.
Cleanup Using the Administration Portal, manually clean up after completing the lab. 1.
Remove the cloud-lab-template template.
2.
Remove the rhel-lab-vm virtual machine.
RH318-RHV-4.1-en-1-20180926
279
CHAPTER 11 | Automating Virtual Machine Deployment
SOLUTION
AUTOMATING VIRTUAL MACHINE DEPLOYMENT PERFORMANCE CHECKLIST In this lab, you will create templates and use them to deploy virtual machines.
OUTCOME You should be able to create a template and deploy a virtual machine.
Make sure the RHVM environment configured in the previous labs is still working (engine, hosts, and resources). You should have a rhel-vm virtual machine in the primarydc data center. 1.
Install cloud-init on the rhel-vm virtual machine in the primarydc data center.
IMPORTANT The cloud-init-0.7.9-3.el7 package, which was current when this course was developed, has a known bug that causes it to fail to set the virtual machine's hostname properly. As a workaround, you will use cloud-init-0.7.6-2.el7, which is not affected by this problem. In this classroom, it can be downloaded from http:// materials.example.com/cloud-init-0.7.6-2.el7.x86_64.rpm.
1.1.
Log in to workstation as student user with student as password. Open Firefox and log in to the Administration Portal as the rhvadmin user with the lab.example.com profile using redhat as password.
1.2.
Navigate to Virtual Machines by clicking on the Virtual Machines tab.
1.3.
On the list of available virtual machines, click the rhel-vm virtual machine to select it. Ensure that the rhel-vm virtual machine is running. If it is not, click the green triangle icon to start that machine.
1.4.
When available, open the console and log in to rhel-vm as user root with redhat as password.
1.5.
To install the necessary cloud-init software package on your rhel-vm virtual machine, you normally would ensure the system is registered with Red Hat Subscription Manager and has the correct entitlements and Yum repositories enabled. In this classroom environment, this step has been modified because the classroom might not have access to the Content Distribution Network or a Red Hat Satellite
280
RH318-RHV-4.1-en-1-20180926
CHAPTER 11 | Automating Virtual Machine Deployment
server. Instead, local Yum repositories have been provided which contain the correct packages. Install the correct cloud-init package version with all dependencies using the yum command. The appropriate cloud-init-0.7.6-2 version is available on http:// materials.example.com. [root@rhel-vm ~]# yum -y install \ >
http://materials.example.com/cloud-init-0.7.6-2.el7.x86_64.rpm
1.6.
Shutdown the virtual machine using the poweroff command.
[root@rhel-vm ~]# poweroff
2.
Create a cloud-init-based template named cloud-lab-template using the rhel-vm virtual machine. 2.1.
Click the rhel-vm virtual machine to select it.
2.2.
With the virtual machine still selected, click the Edit button, to edit the properties of the virtual machine.
2.3.
In the Edit Virtual Machine dialog window, ensure that the Show Advanced Options button was clicked and that you can access the advanced options. Click the Initial Run tab.
2.4.
Select the check box in the Use Cloud-Init/Sysprep line.
2.5.
Clear the VM Hostname text field so that it is empty. Leave the other options with their default values. Click the OK button to accept the changes.
2.6.
With the rhel-vm virtual machine highlighted, click the Make Template button.
2.7.
Specify all the settings needed to create the template using the New Template dialog window.
2.8.
In the Name text field, type in the new template's name as cloud-lab-template.
2.9.
In the Description text field, type in rhel-vm cloud-init based template.
2.10.
Make sure the check box near the Seal Template is selected.
2.11.
Leave all other options as they are.
2.12.
Click the OK button to begin the creation of the template. This step can take a couple of minutes to finish. When the process of creating the template is complete, the virtual machine is released from its locked state.
RH318-RHV-4.1-en-1-20180926
281
CHAPTER 11 | Automating Virtual Machine Deployment
3.
Use the cloud-lab-template template to deploy a new virtual machine called rhel-labvm. Configure cloud-init to: • Make sure that the new virtual machine has the correct hostname (rhel-lab-vm) • Configure the /etc/motd to display this message: This VM has been provisioned using cloud-init. • Create a new user called labuser with redhat as password. 3.1.
To create the new Red Hat Enterprise Linux virtual machine, click the New VM button. The New Virtual Machine dialog displays.
3.2.
In the Template section, choose the cloud-lab-template template.
3.3.
In the Name field, type in the name for the virtual machine as rhel-lab-vm.
3.4.
In the Description field, type in the description for the virtual machine as RHEL Guest for cloud-init lab.
3.5.
Leave all other options as they are. Click the OK button to deploy the new templatebased virtual machine.
3.6.
Wait until the virtual machine is created.
3.7.
After the rhel-lab-vm virtual machine becomes ready to use, highlight the virtual machine by clicking on it in the available virtual machines list.
3.8.
With rhel-lab-vm virtual machine highlighted, click the Run Once button to display the Run Virtual Machine(s) dialog.
3.9.
Click the + icon next to Initial Run.
3.10.
Make sure that the check box in the Use Cloud-init line is selected.
3.11.
In the VM Hostname text field, ensure that the rhel-lab-vm name is present. This will change the hostname of the new virtual machine.
3.12.
Reveal the Authentication section. Enter a User Name of labuser and a Password of redhat. Enter the password again in the Verify Password field.
3.13.
In the Custom Script text area, enter the following lines:
runcmd: - echo "This VM has been provisioned using cloud-init" >> /etc/motd
NOTE YAML used by cloud-init is sensitive to white-space indentation. Indent your script as shown in the example for this step. 3.14. 4.
Click OK to initiate the creation of the virtual machine, using cloud-init as the provisioning method.
Once the new virtual machine is ready, use the labuser user to ensure that all the changes were successfully applied by cloud-init. 4.1.
Once the new virtual machine is up and running, launch a console to retrieve the state of the virtual machine. Leave it running and review the console messages coming from cloud-init daemon while it performs the changes. Once it finishes changing the system, log in as the labuser user with redhat as password. Notice the virtual machine's changed host name and the displayed /etc/motd message.
Cleanup Using the Administration Portal, manually clean up after completing the lab. 282
RH318-RHV-4.1-en-1-20180926
CHAPTER 11 | Automating Virtual Machine Deployment
1.
Remove the cloud-lab-template template.
2.
Remove the rhel-lab-vm virtual machine.
RH318-RHV-4.1-en-1-20180926
283
CHAPTER 11 | Automating Virtual Machine Deployment
SUMMARY In this chapter, you learned: • Templates are a copy of a virtual machine, used to simplify subsequent creation of similar virtual machines. • A virtual machine which will be used as a template must be "sealed" by removing any configuration information, authentication keys, and any data unique to the original machine. • The cloud-init tool can automate provisioning of new virtual machines to help prevent configuration conflicts.
284
RH318-RHV-4.1-en-1-20180926
CHAPTER 12
BACKING UP AND UPGRADING RED HAT VIRTUALIZATION GOAL
Back up, restore, and upgrade the software in a Red Hat Virtualization environment.
OBJECTIVES
•
Backup and restore a Red Hat Virtualization Manager (RHVM) server.
•
Update and upgrade the software used by Red Hat Virtualization.
•
Backing Up and Restoring Red Hat Virtualization Manager (and Guided Exercise)
•
Updating and Upgrading Red Hat Virtualization (and Guided Exercise)
SECTIONS
LAB
RH318-RHV-4.1-en-1-20180926
Backing Up and Upgrading Red Hat Virtualization
285
CHAPTER 12 | Backing Up and Upgrading Red Hat Virtualization
BACKING UP AND RESTORING RED HAT VIRTUALIZATION MANAGER OBJECTIVE After completing this section, students should be able to backup and restore a Red Hat Virtualization Manager (RHVM) server.
BACKING UP RED HAT VIRTUALIZATION MANAGER It is important to maintain complete backups of the machine running Red Hat Virtualization Manager, especially when making changes to the configuration of that machine. As part of a backup strategy, the engine-backup utility can be used to back up the RHVM database and configuration files into a single archive file that can be easily stored.
WARNING The engine-backup command only backs up key configuration files, the engine database, and the Data Warehouse database of your RHVM installation. It does not back up the operating system or installed software. The restore process requires that the RHVM server has been reinstalled with an operating system and the RHVM software packages, but that engine-setup has not yet been run. In addition, engine-backup does not backup virtual machines. There are several possible approaches to backing up virtual machines, including using the Backup and Restore API discussed in the Red Hat Virtualization Administration Guide.
The engine-backup command works in one of two basic modes: engine-backup -mode=backup and engine-backup --mode=restore These two modes are further extended by a set of options that allow administrators to specify the scope of the backup and different credentials for the engine database. Consider the following basic options:
OPTION
DESCRIPTION
--mode=mode
Specifies the operating mode of the command. Two modes are available: backup, which creates a backup, and restore, which restores a backup. This option is required.
--file=backup-file
Specifies the location of the archive file containing the backup. This option is required.
--log=log-file
Specifies the location of a file used to record log messages from the backup or restore operation. This option is required.
286
RH318-RHV-4.1-en-1-20180926
CHAPTER 12 | Backing Up and Upgrading Red Hat Virtualization
OPTION
DESCRIPTION
--scope=scope
Specifies the scope of the backup or restore operation. There are four scopes: • all - backup or restore the engine database, Data Warehouse, and RHVM configuration files (the default option) • db - backup or restore only the engine database • files - backup or restore only RHVM configuration files • dwhdb - backup or restore only the Data Warehouse database
This course uses a standard RHVM installation running the engine, engine database, and Data Warehouse on the same server. In this case, --scope=all may be the easiest way to create backups. The other scopes are most useful for backing up more complex or advanced RHVM configurations. Note that you can run engine-backup while RHVM is running. When using engine-backup to restore the database from a backup, there are options which may be needed:
OPTION
DESCRIPTION
--provision-db
Creates a PostgreSQL database for the RHVM engine on the server being restored. Used when restoring to a fresh installation that has not been setup.
--provision-dwh-db
Creates a database for the Data Warehouse on the server being restored. Used when restoring to a fresh installation that has not been setup.
--restore-permissions
Restores database permissions stored in the backup. Used when restoring to a fresh installation or when overwriting an installation that has been set up.
This is the procedure for creating a full backup of a RHVM server: 1.
Log in to the server installed with RHVM.
2.
Once logged in, run a command, such as the following, to create a full backup. This creates an archive in /root/rhv-backup.tgz and a log of the backup in /root/backup.log. [root@demo ~]# engine-backup --scope=all --mode=backup \ > --log=/root/backup.log --file=/root/rhv-backup.tgz Backing up: Notifying engine - Files - Engine database 'engine' - DWH database 'ovirt_engine_history' Packing into file 'rhv-backup.tgz' Notifying engine Done.
RH318-RHV-4.1-en-1-20180926
287
CHAPTER 12 | Backing Up and Upgrading Red Hat Virtualization
The tar file (/root/rhv-backup.tgz in the example) contains a backup of RHVM configuration files, the engine database, and the Data Warehouse database. This backup archive should be copied off of the RHVM server to secure storage for later use.
3.
RESTORING RED HAT VIRTUALIZATION MANAGER While the process for restoring a backup using the engine-backup command is straightforward, it involves several additional steps in comparison to that for creating a backup, depending on the destination to which the backup is to be restored. For example, the engine-backup command can be used to restore backups to fresh installations of Red Hat Virtualization, on top of existing installations of Red Hat Virtualization, and using local or remote databases.
WARNING Backups can only be restored to environments of the same major release as that of the backup. For example, a backup of a Red Hat Virtualization version 4.1 environment can only be restored to another Red Hat Virtualization version 4.1 environment. To view the version of Red Hat Virtualization contained in a backup file, administrators can unpack the backup file and read the value in the version file located in the root directory of the unpacked files.
The engine-backup command can be used to restore a backup to a fresh installation of the Red Hat Virtualization Manager. The following procedure must be performed on a machine on which the base operating system has been installed and the required packages for the Red Hat Virtualization Manager have been installed, but the engine-setup command has not yet been run. This procedure assumes that the backup file can be accessed from the machine on which the backup is to be restored. Consider the following steps in order to restore a backup: 1.
Log in to the machine on which the Red Hat Enterprise Virtualization Manager is installed.
2.
Restore the full backup using the engine-backup command. Since the machine has not been set up, use the --provision-db option to provision the engine database, the -provision-dwh-db option to provision the Data Warehouse database, and the --restorepermissions option to restore the permissions for the databases: [root@demo ~]# engine-backup --mode=restore --file=backup-file.tgz --log=log-file \ > --provision-db --provision-dwh-db --restore-permissions
If successful, the following output displays: You should now run engine-setup. Done.
3.
Run the command and follow the prompts to configure the engine: [root@demo ~]# engine-setup
4.
288
The engine database and configuration files for the Red Hat Virtualization Manager have been restored to the version in the backup.
RH318-RHV-4.1-en-1-20180926
CHAPTER 12 | Backing Up and Upgrading Red Hat Virtualization
OVERWRITING AN RHVM INSTALLATION If there is an existing RHVM installation which has already had the engine-setup command executed, it is possible to overwrite it, speeding up the restoration process by keeping installed packages. This process does not need to reinitialize the databases. Consider the following steps in order to restoring a backup to overwrite an existing installation: 1.
Log in to the machine on which Red Hat Virtualization Manager is installed.
2.
Run this command, and follow the prompts to remove the configuration files and clean the database associated with the manager: [root@demo ~]# engine-cleanup
3.
Restore a full backup using the engine-backup command: [root@demo ~]# engine-backup --mode=restore --file=backup-file.tgz --log=log-file \ > --restore-permissions
If successful, the following output displays: You should now run engine-setup. Done.
4.
Run this command and follow the prompts to configure the engine: [root@demo ~]# engine-setup
Optionally, use the --config-append option in order to speed up the configuration process. This argument lets you reuse the RHVM installation answers configuration file from the original installation. [root@demo ~]# engine-setup --config-append=/root/answers.txt
REFERENCES Further information is available in the "Backups and Migration" chapter of the Administration Guide for Red Hat Virtualization at https://access.redhat.com/documentation/en-US/index.html
RH318-RHV-4.1-en-1-20180926
289
CHAPTER 12 | Backing Up and Upgrading Red Hat Virtualization
GUIDED EXERCISE
BACKING UP AND RESTORING RED HAT VIRTUALIZATION MANAGER In this exercise, you will back up a RHVM installation and then restore from the backup.
OUTCOME You should be able to back up and restore the RHVM server.
Make sure that the RHVM environment configured in the previous labs is still working (engine, hosts, and resources). 1.
From workstation, open a terminal and use ssh to log in to rhvm.lab.example.com using the username root. The student user on the workstation system is configured with the SSH keys for root user from rhvm.lab.example.com to allow passwordless access.
[student@workstation ~]$ ssh [email protected] [root@rhvm ~]#
2. Perform a full backup of the RHV environment, including the databases. This backup will be used later to restore the environment. The following engine-backup command operates in backup mode. It performs a full backup, and saves the backup archive file to rhvm-backup.tgz, and the backup log file as backup.log, both in the current working directory (/root). [root@rhvm ~]$ engine-backup --scope=all --mode=backup \ >
--file=rhvm-backup.tgz --log=backup.log
Backing up: Notifying engine - Files - Engine database 'engine' - DWH database 'ovirt_engine_history' Packing into file 'rhvm-backup.tgz' Notifying engine Done.
3. To restore the backup archive to your RHVM server, first you must remove the RHVM configuration files and the databases. Issue the engine-cleanup command to completely clean up the environment. The engine-cleanup command executes an interactive environment, taking you through a series of questions with default settings displayed in square brackets. [root@rhvm ~]# engine-cleanup [ INFO ] Stage: Initializing ...output omitted...
290
RH318-RHV-4.1-en-1-20180926
CHAPTER 12 | Backing Up and Upgrading Red Hat Virtualization [ INFO
] Stage: Environment customization Do you want to remove all components? (Yes, No) [Yes]:
...output omitted... During execution engine service will be stopped (OK, Cancel) [OK]: All the installed ovirt components are about to be removed, data will be lost (OK, Cancel) [Cancel]: OK ...output omitted... --== END OF SUMMARY ==-[ INFO
] Stage: Clean up Log file is located at /var/log/ovirt-engine/setup/ovirt-engineremove-20171027063123-w605h6.log [ INFO ] Generating answer file '/var/lib/ovirt-engine/setup/ answers/20171027063653-cleanup.conf' [ INFO ] Stage: Pre-termination [ INFO ] Stage: Termination [ INFO ] Execution of cleanup completed successfully
4. You have successfully removed the RHVM setup from the rhvm.lab.example.com server. On workstation, open Firefox and log in to the Administration Portal as the rhvadmin user with the lab.example.com profile using redhat as password, to confirm the complete cleanup of RHV environment. You should be unable to connect, since everything related to your RHV environment has been removed from rhvm.lab.example.com server. 5. Restore the RHV environment on rhvm.lab.example.com using the full backup you have previously created. 5.1.
To restore a full backup of the RHV infrastructure, issue the engine-backup command on the rhvm.lab.example.com server. Use the restore scope, and specify names for the backup and log files:
[root@rhvm ~]$ engine-backup --scope=all --mode=restore \ >
--file=rhvm-backup.tgz --log=restore.log --restore-permissions
Preparing to restore: - Unpacking file 'rhvm-backup.tgz' Restoring: - Files - Engine database 'engine' - Cleaning up temporary tables in engine database 'engine' - Updating DbJustRestored VdcOption in engine database - Resetting DwhCurrentlyRunning in dwh_history_timekeeping in engine database - Resetting HA VM status -----------------------------------------------------------------------------Please note: The engine database was backed up at 2017-10-27 06:17:35.000000000 -0400 . Objects that were added, removed or changed after this date, such as virtual machines, disks, etc., are missing in the engine, and will probably require recovery or recreation. ------------------------------------------------------------------------------ DWH database 'ovirt_engine_history'
RH318-RHV-4.1-en-1-20180926
291
CHAPTER 12 | Backing Up and Upgrading Red Hat Virtualization You should now run engine-setup. Done.
5.2.
Run the engine-setup command with the --accept-defaults option to ensure that ovirt-engine service is correctly configured:
[root@rhvm ~]# engine-setup --accept-defaults [ INFO ] Stage: Initializing ...output omitted... --== END OF SUMMARY ==-[ INFO
] Stage: Clean up Log file is located at /var/log/ovirt-engine/setup/ovirt-enginesetup-20171027064927-pq0980.log [ INFO ] Generating answer file '/var/lib/ovirt-engine/setup/ answers/20171027065453-setup.conf' [ INFO ] Stage: Pre-termination [ INFO ] Stage: Termination [ INFO
] Execution of setup completed successfully
6. Confirm that everything is working again, and that the restoration from backup was successful. On workstation, open Firefox and log in to the Administration Portal as the rhvadmin user with the lab.example.com profile using redhat as password. This completes the guided exercise.
292
RH318-RHV-4.1-en-1-20180926
CHAPTER 12 | Backing Up and Upgrading Red Hat Virtualization
UPDATING AND UPGRADING RED HAT VIRTUALIZATION OBJECTIVE After completing this section, students should be able to update and upgrade the software used by Red Hat Virtualization.
UPDATING RHVM Keeping your Red Hat Virtualization environment updated is a recommended practice. Updates for all Red Hat products are released using the Content Delivery Network. Ensure that all RHV environment components are registered and attached to software entitlements for Red Hat Enterprise Linux and Red Hat Virtualization so that you can access the updates from the Red Hat Content Distribution Network or from a Red Hat Satellite server.
IMPORTANT This section focuses on updates between "minor releases" of Red Hat Virtualization 4.1. In this context, that means updates between different releases of Red Hat Virtualization 4.1, for example from 4.1.4 to 4.1.7. When the documentation discusses upgrades between "major releases", it generally considers an update from 4.0 to 4.1 as a "major" release. This is because changes between those versions may involve updating cluster and data center compatibility versions, and may add or change features, among other things. The Red Hat Virtualization Upgrade Guide on the Customer Portal discusses special considerations when upgrading from RHV 4.0 and earlier to RHV 4.1, but this section will not go into detail on that topic.
When installing software updates for Red Hat Virtualization Manager, you can't just run yum update. To ensure RHVM is correctly updated without inadvertently installing incompatible versions of the RHVM packages, a number of RHV-related packages are protected from updates and are skipped by a normal yum update command. You need to run some preparatory commands before running yum update in order to ensure that RHVM is properly updated.
IMPORTANT A normal yum update does not update RHVM, since the RHV installation locked the RHVM packages from updates by using the yum-plugin-versionlock package. The list of locked packages is in the file /etc/yum/pluginconf.d/versionlock.list.
Administrators can check the availability of RHV Manager updates by using the engineupgrade-check command. If no new updates are available, the engine-upgrade-check command outputs this information: [root@demo ~]# engine-upgrade-check VERB: queue package ovirt-engine-setup for update VERB: Building transaction VERB: Empty transaction RH318-RHV-4.1-en-1-20180926
293
CHAPTER 12 | Backing Up and Upgrading Red Hat Virtualization VERB: Transaction Summary: No upgrade is available for the setup package. Please note that system may not be up to date if engine-setup wasn't executed after yum update.
If there are packages to update, the command lists them all. To update the setup packages, issue the yum update ovirt\*setup\* command. [root@demo ~]# yum update ovirt\*setup\*
With the setup packages updated to the most current version, execute the engine-setup command as root without arguments. This script updates the Red Hat Virtualization Manager. It stops the ovirt-engine service, and then downloads and installs all the updates. During this process, it also creates a backup of the database, performs the update of the database, postinstallation configuration, and starts the ovirt-engine service. [root@demo ~]# engine-setup
IMPORTANT The update process takes time. It needs to download all the necessary packages, and go over the process of updating the underlying software. Allow time for the process to complete and do not stop the update once initiated.
At the end of this process, update the operating system and any other installed packages by issuing a normal yum update command: [root@demo ~]# yum update
IMPORTANT If the kernel package was updated during the process, a reboot of the RHVM server is required.
UPDATING RED HAT VIRTUALIZATION HOSTS Administrators can use the host upgrade manager to update RHVH hosts directly from the Administration Portal. In a large environment with many hosts, using the upgrade manager to update hosts instead of manually updating each host can save time by automating the necessary steps. For this procedure to work, all the RHVH hosts need to be registered and attached to software entitlements for Red Hat Enterprise Linux and Red Hat Virtualization so that you can access the updates from the Red Hat Content Distribution Network or from a Red Hat Satellite server. When the hosts are registered and entitled, the upgrade manager checks for updates automatically and notifies of any available host updates.
IMPORTANT Only RHVH hosts that are Up or Non-Operational are checked by the upgrade manager. Hosts in Maintenance mode are skipped.
294
RH318-RHV-4.1-en-1-20180926
CHAPTER 12 | Backing Up and Upgrading Red Hat Virtualization
The update manager uses yum check-update command on RHVH hosts to automatically check for available updates to the RHVH image. For these automation checks to work, you need to enable the Red Hat Virtualization Host 7 (rhel-7-server-rhvh-4-rpms) repository on the RHVH hosts. You can do this by logging into each RHVH host using Cockpit. In the Subscriptions subtab of Cockpit, click Register to register with your Customer Portal account information. Then open the Terminal subtab and run the following command: subscription-manager repos --enable=rhel-7-server-rhvh-4-rpms
By default, the upgrade manager checks for updates every 24 hours. You can change that setting on the RHVM server by using the engine-config command with the HostPackagesUpdateTimeInHours configuration value. [root@demo ~]# engine-config -s HostPackagesUpdateTimeInHours=48
On RHVH hosts, the whole image is updated. Only the content of /etc and /var directories is preserved during the update. Any other data is replaced during an update. During a host update, if migration is enabled at the cluster level, RHV automatically triggers migration of running virtual machines to other hosts in the cluster. Before starting the update, ensure that there is more than one host in the cluster. There needs to be one host available in the cluster to perform Storage Pool Manager (SPM) tasks. Since the RHVH host being updated will be put temporarily into Maintenance mode, the cluster needs to have enough memory and other resources on the remaining hosts to support the migrated virtual machines. Otherwise, the virtual machine migration will fail. This procedure outlines the steps needed to update a RHVH host: 1.
Log in to the Administration Portal as an administrative user.
2.
Navigate to the Hosts tab.
3.
On the list of available RHVH hosts, right-click the appropriate host, and choose Installation → Check for Upgrade from the displayed menu.
4.
When the Upgrade Host dialog window opens, click OK to confirm the upgrade check.
5.
After a while, a new Action Item icon may appear next to the RHVH host. This new icon is an indicator that an upgrade for this host is available.
6.
Right-click the host again and from the displayed menu, choose Installation → Upgrade.
7.
In the Upgrade Host dialog window, click the OK button to start the upgrade.
8.
The upgrade procedure takes place. The host's status should change to Preparing for Maintenance, Maintenance, Installing, Reboot, Unresponsive, and finally to Up.
REFERENCES Further information is available in the Upgrade Guide for Red Hat Virtualization at https://access.redhat.com/documentation/en-US/index.html
RH318-RHV-4.1-en-1-20180926
295
CHAPTER 12 | Backing Up and Upgrading Red Hat Virtualization
GUIDED EXERCISE
UPDATING AND UPGRADING RED HAT VIRTUALIZATION In this exercise, you will ensure that your RHV environment has been updated to the latest version of the software.
OUTCOME You should be able to update a servera RHVH host in your environment.
Make sure the RHVM environment configured in the previous labs is still working (engine, hosts, and resources). 1.
From workstation, open a terminal and use ssh to log in to servera.lab.example.com using the username root and redhat as password.
[student@workstation ~]$ ssh [email protected] [root@servera ~]#
2. To update the RHVH host on your servera.lab.example.com system, you normally would ensure the system is registered with Red Hat Subscription Manager and has the correct entitlements and Yum repositories enabled. In this classroom environment, this step has been modified because the classroom might not have access to the Content Distribution Network or to a Red Hat Satellite server. Instead, local Yum repositories have been provided, and contain the correct updates. Download the rhvh.repo file from http://materials.example.com/rhvh.repo and place it in the /etc/yum.repos.d/ directory to enable those repositories. [root@servera ~]# curl http://materials.example.com/rhvh.repo \ >
-o /etc/yum.repos.d/rhvh.repo
3. On workstation open Firefox and go to the RHVM web interface. Click on the Administration Portal link and log in to the web interface as the rhvadmin user with the lab.example.com profile using redhat as password. 4. Navigate to Hosts by clicking on the Hosts tab. 5. On the list of available RHVH hosts, right-click the servera.lab.example.com host. From the displayed menu, choose Installation, followed by Check for Upgrade. 6. When the Upgrade Host dialog window appears, click OK to confirm the upgrade check. Notice that after a while, a new Action Item appears next to the RHVH host. This new icon is a reminder that an upgrade for this host is available.
296
RH318-RHV-4.1-en-1-20180926
CHAPTER 12 | Backing Up and Upgrading Red Hat Virtualization
7.
Right-click the servera.lab.example.com host. From the displayed menu, choose Installation, followed by Upgrade.
8. In the Upgrade Host dialog window, click the OK button to start the upgrade. Wait and watch the upgrade procedure taking place. The upgrade process may take up to 15 minutes. Notice that the servera.lab.example.com server status changes to Preparing for Maintenance, Maintenance, Installing, Reboot, Unresponsive, and finally to Up. 9. When the upgrade process finishes, log out from the Administration Portal. This completes the guided exercise.
RH318-RHV-4.1-en-1-20180926
297
CHAPTER 12 | Backing Up and Upgrading Red Hat Virtualization
LAB
BACKING UP AND UPGRADING RED HAT VIRTUALIZATION PERFORMANCE CHECKLIST In this lab, you will reinstall a Red Hat Virtualization Host and ensure that it is updated and operating as part of the RHV environment.
OUTCOME You should be able to update all RHVH hosts existing in your environment.
Make sure the RHVM environment configured in the previous labs is still working (engine, hosts, and resources). The root password should be redhat on serverb and serverc. The RHVM superuser rhvadmin should have the password redhat. 1.
Upgrade the serverb.lab.example.com RHVH host in the primarydc data center. In this classroom, you must download the file http://materials.example.com/ rhvh.repo to serverb and copy it into /etc/yum.repos.d/rhvh.repo in order to enable the RHVH repository.
2.
Upgrade the serverc.lab.example.com RHVH host in the secondarydc data center. In this classroom, you must download the file http://materials.example.com/ rhvh.repo to serverc and copy it into /etc/yum.repos.d/rhvh.repo in order to enable the RHVH repository.
298
RH318-RHV-4.1-en-1-20180926
CHAPTER 12 | Backing Up and Upgrading Red Hat Virtualization
SOLUTION
BACKING UP AND UPGRADING RED HAT VIRTUALIZATION PERFORMANCE CHECKLIST In this lab, you will reinstall a Red Hat Virtualization Host and ensure that it is updated and operating as part of the RHV environment.
OUTCOME You should be able to update all RHVH hosts existing in your environment.
Make sure the RHVM environment configured in the previous labs is still working (engine, hosts, and resources). The root password should be redhat on serverb and serverc. The RHVM superuser rhvadmin should have the password redhat. 1.
Upgrade the serverb.lab.example.com RHVH host in the primarydc data center. In this classroom, you must download the file http://materials.example.com/ rhvh.repo to serverb and copy it into /etc/yum.repos.d/rhvh.repo in order to enable the RHVH repository. 1.1.
From workstation, open a terminal and use ssh to log in to serverb.lab.example.com using the user name root and redhat as password.
[student@workstation ~]$ ssh [email protected] [root@serverb ~]#
1.2.
To update your RHVH operating system on your serverb.lab.example.com host, you normally would ensure the system is registered with Red Hat Subscription Manager and has the correct entitlements and Yum repositories enabled. In this classroom environment, this step has been modified because the classroom might not have access to the Content Distribution Network or to a Red Hat Satellite server. Instead, local Yum repositories have been provided, and contain the correct updates. Download the rhvh.repo file from http://materials.example.com/ rhvh.repo and place it in the /etc/yum.repos.d/ directory to enable those repositories.
[root@serverb ~]# curl http://materials.example.com/rhvh.repo \
RH318-RHV-4.1-en-1-20180926
299
CHAPTER 12 | Backing Up and Upgrading Red Hat Virtualization >
-o /etc/yum.repos.d/rhvh.repo
1.3.
On workstation open Firefox, go to the RHVM web interface. Click on the Administration Portal link and log in to the web interface as the rhvadmin user with the lab.example.com profile using redhat as password.
1.4.
Navigate to Hosts by clicking on the Hosts tab.
1.5.
On the list of available RHVH hosts, right-click the serverb.lab.example.com host. From the displayed menu, choose Installation followed by Check for Upgrade.
1.6.
When the Upgrade Host dialog window appears, click OK to confirm the upgrade check. Notice that after a while, a new Action Item appears next to the RHVH host. This new icon is a reminder that an upgrade for this host is available.
1.7.
Right-click the serverb.lab.example.com host. From the displayed menu, choose Installation followed by Upgrade.
1.8.
In the Upgrade Host dialog window, click the OK button to start the upgrade. Wait and watch the upgrade procedure taking place. Notice that the serverb.lab.example.com server status changes to Preparing for Maintenance, Maintenance, Installing, Reboot, Unresponsive, and finally to Up. The upgrade process can take up to 15 minutes, while this process is running you can start the upgrade procedure of the available host in the secondarydc.
2.
Upgrade the serverc.lab.example.com RHVH host in the secondarydc data center. In this classroom, you must download the file http://materials.example.com/ rhvh.repo to serverc and copy it into /etc/yum.repos.d/rhvh.repo in order to enable the RHVH repository. 2.1.
From workstation, open a terminal and use ssh to log in to serverc.lab.example.com using the username root and redhat as password.
[student@workstation ~]$ ssh [email protected] [root@serverc ~]#
2.2.
To update your RHVH host on your serverc.lab.example.com system, you normally would ensure the system is registered with Red Hat Subscription Manager and has the correct entitlements and Yum repositories enabled. In this classroom environment, this step has been modified since the classroom might not have access to the Content Distribution Network or a Red Hat Satellite server. Instead, local Yum repositories have been provided, and contain the correct updates. Download the rhvh.repo file from http://materials.example.com/ rhvh.repo and place it in the /etc/yum.repos.d/ directory to enable those repositories.
[root@serverc ~]# curl http://materials.example.com/rhvh.repo \
300
RH318-RHV-4.1-en-1-20180926
CHAPTER 12 | Backing Up and Upgrading Red Hat Virtualization >
-o /etc/yum.repos.d/rhvh.repo
2.3.
On workstation open Firefox, go to the RHVM web interface. Click on the Administration Portal link and log in to the web interface as the rhvadmin user with the lab.example.com profile using redhat as password.
2.4.
Navigate to Hosts by clicking on the Hosts tab.
2.5.
From the list of available RHVH hosts, right-click the serverc.lab.example.com host. From the displayed menu, choose Installation, followed by Check for Upgrade.
2.6.
When the Upgrade Host dialog window appears, click OK to confirm the upgrade check. Notice that after a while, a new Action Item appears next to the RHVH host. This new icon is a reminder, that an upgrade for this host is available.
2.7.
Right-click the serverc.lab.example.com host. From the displayed menu, choose Installation followed by Upgrade.
2.8.
In the Upgrade Host dialog window, click the OK button to start the upgrade. Wait and watch the upgrade procedure taking place. Notice that the serverc.lab.example.com server status changes to Preparing for Maintenance, Maintenance, Installing, Reboot, Unresponsive, and finally to Up.
RH318-RHV-4.1-en-1-20180926
301
CHAPTER 12 | Backing Up and Upgrading Red Hat Virtualization
SUMMARY In this chapter, you learned: • As part of a backup strategy, the engine-backup utility can be used to back up the RHVM database and configuration files into a single archive file that can be easily stored. • Administrators can use the host upgrade manager to update RHVH hosts directly from the Administration Portal. • To ensure RHVM is correctly updated without inadvertently installing incompatible versions of the RHVM packages, a number of RHV-related packages are protected from updates and are skipped by a normal yum update command.
302
RH318-RHV-4.1-en-1-20180926
CHAPTER 13
EXPLORING HIGH AVAILABILITY PRACTICES GOAL
Explain procedures to improve resilience and reliability of Red Hat Virtualization by removing single points of failure and implementing high availability features.
OBJECTIVES
•
Explain the steps to improve the resilience of Red Hat Virtualization through hardware selection and configuration of both hardware and the data center.
•
Configure hosts and virtual machines to enable high availability features and failover in the event of host failure.
•
Install the Red Hat Virtualization Manager (RHVM) Self-Hosted Engine as an application running on a virtual machine under Red Hat Virtualization in order to provide improved resilience and availability of RHVM.
•
Identifying Strategies to Reduce Single Points of Failure (and Quiz)
•
Configuring Highly Available Virtual Machines (and Quiz)
•
Deploying the RHVM Self-Hosted Engine Application (and Quiz)
SECTIONS
RH318-RHV-4.1-en-1-20180926
303
CHAPTER 13 | Exploring High Availability Practices
IDENTIFYING STRATEGIES TO REDUCE SINGLE POINTS OF FAILURE OBJECTIVE After completing this section, students should be able to explain the steps to improve the resilience of Red Hat Virtualization through hardware selection and configuration of both hardware and the data center.
IMPROVING RESILIENCE OF RED HAT VIRTUALIZATION As a mission-critical environment, an RHV environment requires the right choice of underlying infrastructure. Hardware choices for both RHVM and RHV hosts are important to avoid problems, but the configuration of the networking and storage infrastructures are also very important.
IMPORTANT To get the best results from your Red Hat Virtualization environment, review the documentation at https://access.redhat.com/documentation before going live. While this course has covered many of the topics there, a review of that material helps ensure smooth installation and operation of your Red Hat Virtualization environment.
ENVIRONMENT REQUIREMENTS A physical data center supporting a mission-critical environment like Red Hat Virtualization should be configured in a mission-critical way. This might include: • Redundant power to all components. • Redundant power in the data center. • Redundant network providers to the data center. Make sure your environment is completely ready for installation. Avoid delays in your deployment by ensuring your server setup is complete, network switches are configured correctly, and you have provisioned plenty of storage. DNS is critical for RHV to operate correctly. Ensure that forward and reverse name resolution is functioning correctly for hosts and the Red Hat Virtualization Manager and that fully-qualified domain names are used. A number of services, especially related to authentication and TLS/SSL certificates, are sensitive to time skew issues. Use NTP service to ensure that system clocks are synchronized. If you are using an external authentication provider for RHVM users, such as Red Hat Identity Management (FreeIPA) or Microsoft Active Directory, ensure that it is highly available so that users can access the web portals. You can use local internal authentication profile users, such as the built-in admin superuser, to provide emergency access in case of an authentication outage. Make sure you properly test your RHV deployment before you go into production.
304
RH318-RHV-4.1-en-1-20180926
CHAPTER 13 | Exploring High Availability Practices
Using a Standard Hardware Platform for Hosts in a Cluster Clusters must support a consistent CPU family since they are migration domains. To ease troubleshooting of an RHV environment, it is a good idea to take this a step further and use the same vendor and model of server with the same configuration for all hosts in a cluster. This limits inconsistency and misconfiguration by making all hosts in the cluster as identical as possible. Homogeneous hardware at the cluster level also helps provide consistent performance in the environment, especially when virtual machines migrate from one cluster host to another. Make sure that hardware, such as CPUs (family and number), network interfaces, host bus interfaces (HBA), and RAID cards, are the same across all of the cluster's hosts. It's also a good idea to make sure that the firmware and BIOS is up-to-date and on the same version on all hosts in the cluster.
STORAGE REQUIREMENTS Select the right storage platform is key to avoid unnecessary issues. Good storage performance is critical to the overall performance of the RHV environment. If storage infrastructure choices are not correct, no amount of memory or CPU at the host or VM level can make up for it. Storage infrastructure design should take into account needs for data backup, data replication, and application workload. A storage environment for RHV should include the following configuration: • Redundant Ethernet or fibre channel (FC) switches for your storage networks. • If using iSCSI or NFS, then multiple NICs should be used and bonded. • If using a SAN, multiple HBAs (FC) or initiators (iSCSI) should be used to provide multiple paths to the SAN. Make sure you use the same make, model, firmware version, and driver versions in the same systems and clusters to ensure consistent performance and ease troubleshooting. • Consider using SAN-based boot if there is already a SAN available to store VMs. This configuration avoids issues related to a local host's storage and improves performance on tasks like hypervisor images cloning, speeding up virtual machine deployment times.
NETWORKING REQUIREMENTS A networking infrastructure for RHV should include the following configuration: • Use redundant network switches. • Use bonded network interfaces, preferably in LACP mode.
IMPORTANT While Red Hat Enterprise Linux and Red Hat Virtualization support all bonding modes (0-6), logical networks that support VM traffic can only use modes 1, 2, 3, or 4. Modes 0, 5, and 6 do not support the Linux bridge needed for VM networks. • If using Ethernet, plan at least 10GbE links for VM traffic and any Ethernet storage traffic to avoid network traffic congestion issues. Use 40GbE links if available, potentially partitioning them using VLANs as needed. • Segregate different traffic types, like VM traffic, using Virtual LANs (VLANs). Grant different VLANs priority and available bandwidth based on their traffic, like VM live migration, user-to-VM communication or communication with the engine. Networks for storage and VM live migration generally need high bandwidth, and may need dedicated networks for performance and security. Bandwidth needed for virtual machine traffic varies depending on your applications. RHVM management traffic and console display traffic is relatively low bandwidth and can use slower networks. RH318-RHV-4.1-en-1-20180926
305
CHAPTER 13 | Exploring High Availability Practices
VLANs, 40GbE networking, and advanced quality-of-service settings in RHV can be used together to efficiently and flexibly manage physical network configuration while segregating types of traffic and controlling bandwidth appropriately.
Configuring Network Bonds on RHVH Configuring two NICs as a bonded interface on RHVH is simple and can be configured in the Administration Portal after hosts have been added to Red Hat Virtualization Manager. On the Hosts tab, select a host from the list and select its Network Interfaces tab at the bottom of the interface. Click Setup Host Networks, just as you would to configure logical networks. In the window, drag the icon for one physical interface onto the other interface you want to bond. This opens the Create New Bond window. Select a Bond Name and Bonding Mode, and then click OK. You can treat the new bonded interface just like any other interface, adding and removing logical networks as desired.
IMPORTANT Remember to configure your networking hardware as needed to support your bonding mode. For example, the default mode used by RHV, IEEE 802.3ad/ LACP (mode 4), requires bonding in that mode to be enabled for the switch ports connected to the participating NICs. You also need to remember to configure your switch ports to permit the correct VLANs to be passed to the interfaces on your hosts.
HOST REQUIREMENTS RHV supports hosts based on Red Hat Enterprise Linux as well as Red Hat Virtualization Host. Red Hat Enterprise Linux-based hosts can be useful for environments requiring customization at the OS level, for example, because of hardware support. However because of the manual configuration and updates performed on those hosts, Red Hat Enterprise Linux based hosts can cause unexpected issues in an RHV environment. Red Hat recommends Red Hat Virtualization Host as the preferred operating system for hosts, because of the following features: • Only the required packages and services supporting VMs and the hypervisor are part of RHVH. This approach reduces operating system overhead. As an additional benefit, it also reduces the overall security "attack surface" by restricting the default configuration. • The latest version of RHVH allows you to install additional RPM packages if you need them, which reduces the need for "thick" Red Hat Enterprise Linux-based hosts. • RHVH includes the recommended configuration for a RHV host, so it does not require any manual configuration. This approach eliminates issues related to manual configuration of a system. • RHVH includes the Cockpit web administration tool pre-installed. This tool improves the troubleshooting of issues related to a host and its VMs.
NOTE Use RHVH whenever possible to minimize the number of services installed in a host, and to ease troubleshooting. Only use a full host installation to support hardware that requires a certain software feature not supported in RHVH.
306
RH318-RHV-4.1-en-1-20180926
CHAPTER 13 | Exploring High Availability Practices
A RHV host should also include: • Available out-of-band (OOB) management to enable features like remote power control. • Up-to-date hardware firmware and BIOS. • Memory scaled to avoid memory swapping, which significantly degrades VM performance. • RAID configuration of the host's local boot disks to reduce the chance of VMs going down due to host failure.
NOTE Configuration of host power management and fencing will be discussed in the next section.
RHVM CONSIDERATIONS You should perform backups of RHVM on a regular basis. For this course, you used a standard bare-metal installation of Red Hat Virtualization Manager. This is conceptually the simplest configuration, but it does not provide high availability for the RHVM services. Although an all-in-one (default) RHVM installation is the preferred approach for deployment of Red Hat Virtualization Manager, for certain scenarios you may want to run some RHVM components on separate hosts for higher performance. It is possible to deploy RHVM components, like the PostgreSQL database, the data warehouse, and the websocket proxy, to other hosts. This does complicate RHVM deployment and requires careful thought about redundancy, availability, and backup scenarios. Another strategy is to deploy RHVM as a self-hosted engine running as a virtual machine on one of its hosts. In combination with highly available virtual machines, this can provide a high availability solution for RHVM. The remainder of this chapter looks at these topics.
REFERENCES Further information is available in the Best Practices for Red Hat Virtualization 4 Technology Detail at https://www.redhat.com/en/resources/best-practice-rhv-technology-detail
RH318-RHV-4.1-en-1-20180926
307
CHAPTER 13 | Exploring High Availability Practices
QUIZ
IDENTIFYING STRATEGIES TO REDUCE SINGLE POINTS OF FAILURE Choose the correct answer(s) to the following questions:
1. Which of the following three items are recommended when configuring a missioncritical physical data center? (Choose three.) a. Redundant power to all components. b. Using hardware from different vendors in the same cluster for diversity. c. Redundant power in the data center. d. Redundant network providers in the data center. 2. Which two services are key for avoiding issues in an RHV environment? (Choose two.) a. SMTP. b. NTP. c. DNS. d. PXE. 3. Which three features does RHVH support? (Choose three.) a. RHVH supports custom file system layouts. b. RHVH delivers a minimal number of packages and services to reduce the OS footprint. c. RHVH supports the recommended configuration for RHV hosts. d. RHVH includes the Cockpit web administration tool pre-installed, which eases troubleshooting. 4. Which three of the following are recommended system configurations for hosts in an RHV environment? (Choose three.) a. Running RHVH as a highly-available virtual machine. b. Remote management/out-of-band (OOB)/power management interfaces. c. RAID configuration for the host's boot disks. d. Memory scaled to avoid memory swapping.
308
RH318-RHV-4.1-en-1-20180926
CHAPTER 13 | Exploring High Availability Practices
SOLUTION
IDENTIFYING STRATEGIES TO REDUCE SINGLE POINTS OF FAILURE Choose the correct answer(s) to the following questions:
1. Which of the following three items are recommended when configuring a missioncritical physical data center? (Choose three.) a. Redundant power to all components. b. Using hardware from different vendors in the same cluster for diversity. c. Redundant power in the data center. d. Redundant network providers in the data center. 2. Which two services are key for avoiding issues in an RHV environment? (Choose two.) a. SMTP. b. NTP. c. DNS. d. PXE. 3. Which three features does RHVH support? (Choose three.) a. RHVH supports custom file system layouts. b. RHVH delivers a minimal number of packages and services to reduce the OS footprint. c. RHVH supports the recommended configuration for RHV hosts. d. RHVH includes the Cockpit web administration tool pre-installed, which eases troubleshooting. 4. Which three of the following are recommended system configurations for hosts in an RHV environment? (Choose three.) a. Running RHVH as a highly-available virtual machine. b. Remote management/out-of-band (OOB)/power management interfaces. c. RAID configuration for the host's boot disks. d. Memory scaled to avoid memory swapping.
RH318-RHV-4.1-en-1-20180926
309
CHAPTER 13 | Exploring High Availability Practices
CONFIGURING HIGHLY AVAILABLE VIRTUAL MACHINES OBJECTIVE After completing this section, students should be able to configure hosts and virtual machines to enable high availability features and failover in the event of host failure.
HIGH AVAILABILITY FOR VIRTUAL MACHINES A high availability virtual machine is automatically restarted if it crashes or if its host becomes non-responsive. When these events occur, RHVM automatically restarts the high availability virtual machine, either on its original host or another host in the cluster. Red Hat Virtualization Manager constantly monitors hosts and storage to detect hardware failures. With high availability, interruption to service is kept to a minimum because RHVM restarts virtual machines configured to be highly available within seconds with no user intervention required. Configuring high availability is a recommended practice for virtual machines running critical workloads.
NOTE A highly available virtual machine is automatically restarted, either on its original host or another host in the cluster.
Virtual machines may be configured to automatically restart if the host becomes non-responsive or the virtual machine unexpectedly crashes. To use this feature, all hosts in the cluster must support power management; that is, they must have an out-of-band power management system like iLO, DRAC, RSA, or a network-attached remote power switch configured to act as a fencing device. RHVM can also automatically restart high-priority virtual machines first. Multiple levels of priority give the highest restart priority to the most important virtual machines.
FENCING HOSTS FOR VM INTEGRITY A virtual machine must never be running on two hosts at the same time, or its disk image is likely to become corrupt and other problems will occur. To ensure that this does not happen, Red Hat Virtualization uses an out-of-band management agent to fence a non-responsive host; that is, to kill its power and ensure that it and its virtual machines are down. Only then will it reboot the virtual machine on a new host. A host is non-responsive when RHVM cannot communicate with it. RHVM uses fencing to ensure that highly available virtual machines running on a non-responsive host are really stopped, and then restarts them on a different host in the cluster. Red Hat Virtualization 4 and later also support the usage of a special storage volume as a lease to control whether virtual machines boot on another host when the original host goes down unexpectedly. This feature also avoids having two instances of the same virtual machine running on different hosts at the same time.
310
RH318-RHV-4.1-en-1-20180926
CHAPTER 13 | Exploring High Availability Practices
IMPORTANT There is an important distinction between a Non-Operational host and a NonResponsive host. A non-operational host has a problem but RHVM can still communicate with it. RHVM works with the host to migrate any virtual machines running on that host to operational hosts in the cluster. Likewise, a host that is moved to Maintenance mode automatically migrates all its virtual machines to other operational hosts in the cluster. A non-responsive host is one that is not communicating with RHVM. After about 30 seconds, RHVM fences that host and restarts any highly available virtual machines on operational hosts in the cluster.
CONFIGURING A FENCE AGENT IN A HOST RHVM uses a fence agent to fence non-responsive hosts. It does not do this directly, but uses VDSM to send power management requests to a fencing proxy, one of the other hosts in the same cluster or data center as the non-responsive host. That host communicates with the fence agent to execute the power management request. The Power Management tab in the Edit Host and New Host windows includes the power management configuration options for a host.
Figure 13.1: Configuration for host high availability
The configuration options included in the Power Management tab: • The Enable Power Management check box enables power management for the host. • The Kdump integration check box disables host fencing while a kernel crash dump happens.
RH318-RHV-4.1-en-1-20180926
311
CHAPTER 13 | Exploring High Availability Practices
• The Disable policy control of power management check box disables the host's cluster scheduling policy for the host. • The plus (+) button opens a new window, titled Edit fence agent, to configure a new fence agent for a host. This configuration includes parameters like the IP address of the Remote Access Card (RAC), and the username and password to log in to it. • The Advanced Parameters section specifies the search order for a proxy in the host's cluster and data center.
CONFIGURING A HIGHLY AVAILABLE VIRTUAL MACHINE Virtual machines are configured to be highly available on an individual basis. It can be configured when you create the virtual machine, or you can edit the VM to enable high availability. The High Availability tab in the Edit Virtual Machine window includes the high availability configuration options for a virtual machine. To open the Edit Virtual Machine window, right-click on the virtual machine list item, and click Edit.
Figure 13.2: Configuration for virtual machine high availability
The configuration options included in the High Availability tab: • The Highly Available check box enables high availability for the virtual machine. • The Target Storage Domain for VM Lease drop-down menu specifies whether or not to use a storage lease to control whether a virtual machine boots on another host when the original host goes down unexpectedly. To use a storage lease, you must configure a storage domain for the lease. • The Priority drop-down menu sets the priority of the virtual machine in the migration queue. Highly available virtual machines successfully restart when their host becomes non-responsive if the following conditions are met: 312
RH318-RHV-4.1-en-1-20180926
CHAPTER 13 | Exploring High Availability Practices
1.
Power management is available for the hosts running the highly available virtual machines.
2.
The host running the highly available virtual machine must be part of a cluster that has other available hosts.
3.
The destination host must be running.
4.
The source and destination host must have access to the data domain on which the virtual machine resides.
5.
The source and destination host must have access to the same virtual networks and VLANs.
6.
There must be enough CPUs on the destination host that are not in use to support the virtual machine's requirements.
7.
There must be enough RAM on the destination host that is not in use to support the virtual machine's requirements.
REFERENCES Further information on host configuration requirements for highly available virtual machines is available in the "Host Resilience" section of the Administration Guide for Red Hat Virtualization at https://access.redhat.com/documentation/en-US/index.html Further information on highly available virtual machine configuration is available in the "Improving Uptime with Virtual Machine High Availability" section of the Virtual Machine Management Guide for Red Hat Virtualization at https://access.redhat.com/documentation/en-US/index.html
RH318-RHV-4.1-en-1-20180926
313
CHAPTER 13 | Exploring High Availability Practices
QUIZ
CONFIGURING HIGHLY AVAILABLE VIRTUAL MACHINES Choose the correct answer(s) to the following questions:
1. Which of the following conditions automatically triggers a restart (not a migration) of a highly available virtual machine? a. Moving the virtual machine's host into maintenance mode. b. Powering off from within the virtual machine. c. Sending the shutdown command from RHVM. d. Moving the data domain containing the virtual machine's disks into maintenance mode. e. Its host becoming non-responsive because of a hardware failure. 2. When does RHVM consider a host non-responsive? a. RHVM can communicate with the host. b. The host has a problem or misconfiguration but RHVM can communicate with it. c. RHVM cannot communicate with the host. d. The host is down. 3. What needs to be configured by all hosts to support highly available virtual machines? a. Power management. b. They must use RHVH as an operating system. c. Pacemaker. d. Highly available RHVM. 4. Which new feature is supported by RHV 4 and later to enforce VM high availability? a. Snapshots. b. Storage leases. c. Migration policy. d. Resilience policy. 5. Which two parameters are included in a host's fence agent configuration? (Choose two.) a. Host's Remote Access Card (RAC) user name and password. b. Host IP address. c. Host's Remote Access Card (RAC) IP address. d. Fencing policy.
314
RH318-RHV-4.1-en-1-20180926
CHAPTER 13 | Exploring High Availability Practices
SOLUTION
CONFIGURING HIGHLY AVAILABLE VIRTUAL MACHINES Choose the correct answer(s) to the following questions:
1. Which of the following conditions automatically triggers a restart (not a migration) of a highly available virtual machine? a. Moving the virtual machine's host into maintenance mode. b. Powering off from within the virtual machine. c. Sending the shutdown command from RHVM. d. Moving the data domain containing the virtual machine's disks into maintenance mode. e. Its host becoming non-responsive because of a hardware failure. 2. When does RHVM consider a host non-responsive? a. RHVM can communicate with the host. b. The host has a problem or misconfiguration but RHVM can communicate with it. c. RHVM cannot communicate with the host. d. The host is down. 3. What needs to be configured by all hosts to support highly available virtual machines? a. Power management. b. They must use RHVH as an operating system. c. Pacemaker. d. Highly available RHVM. 4. Which new feature is supported by RHV 4 and later to enforce VM high availability? a. Snapshots. b. Storage leases. c. Migration policy. d. Resilience policy. 5. Which two parameters are included in a host's fence agent configuration? (Choose two.) a. Host's Remote Access Card (RAC) user name and password. b. Host IP address. c. Host's Remote Access Card (RAC) IP address. d. Fencing policy.
RH318-RHV-4.1-en-1-20180926
315
CHAPTER 13 | Exploring High Availability Practices
DEPLOYING THE RHVM SELF-HOSTED ENGINE APPLICATION OBJECTIVE After completing this section, students should be able to install the Red Hat Virtualization Manager (RHVM) Self-Hosted Engine as an application running on a virtual machine under Red Hat Virtualization to provide improved resilience and availability of RHVM.
HIGH AVAILABILITY FOR RED HAT VIRTUALIZATION MANAGER In this course, you installed Red Hat Virtualization Manager in its standard deployment to a Red Hat Enterprise Linux system running on bare-metal hardware. Red Hat Virtualization Manager can also be installed as an appliance in a virtual machine that runs on a host in its own Red Hat Virtualization infrastructure. This self-hosted engine is configured as a highly available virtual machine, which can be migrated to, or restarted on, another host.
RHVM SELF-HOSTED ENGINE A self-hosted engine is a virtualized environment in which the engine (RHVM) runs on a virtual machine on the hosts managed by that engine. RHVM is deployed by a host, in parallel with the host configuration process. The virtual machine running the engine is configured to be highly available. If the host running the virtual machine goes into maintenance mode or fails unexpectedly, the virtual machine is migrated or restarted automatically on another host in the environment. The primary benefit of the self-hosted engine is that it requires less hardware to deploy an instance of Red Hat Virtualization, as the engine runs as a virtual machine and not on physical hardware. Additionally, the engine is automatically configured to be highly available, rather than requiring a separate cluster. At least two hosts are required to support the high availability feature for self-hosted RHVM. Those hosts are the self-hosted engine hosts. The self-hosted engine may be installed using a host running Red Hat Enterprise Linux 7.4 or on a version of RHVH based on Red Hat Enterprise Linux 7.4. The engine must use the following procedure for installation. Manual installation of the self-hosted engine into a virtual machine in order to implement this is not supported.
Prerequisites The following prerequisites must be met before starting a deployment of RHVM self-hosted engine on RHVH: • The host must be freshly installed with RHVH. It must be correctly registered and entitled to get software and updates. The Performance Profile in the System subtab of the Cockpit user interface must be set to virtual-host. The host's /var/tmp directory must have at least 5 GB free. • Fully-qualified domain names for the host and RHVM must be prepared in DNS, and forward and reverse DNS lookups must properly resolve. • You must have at least 60 GB of network storage available for a shared storage domain dedicated to the RHVM appliance, which will be created during configuration. You must also have additional network storage available for a data domain for regular virtual machines. You should
316
RH318-RHV-4.1-en-1-20180926
CHAPTER 13 | Exploring High Availability Practices
add this to the self-hosted engine's data center as soon as deployment is complete. If you use iSCSI storage, do not use the same target for both storage domains.
WARNING Red Hat strongly recommends that you have additional active data storage domains available in the same data center as the self-hosted engine environment. If you deploy the self-hosted engine in a data center with only one active data storage domain, and if that data storage domain is corrupted, you will be unable to add new data storage domains or to remove the corrupted data storage domain. You will have to redeploy the self-hosted engine. Installation prerequisites for Red Hat Enterprise Linux 7.4 are similar, although you also need to install the cockpit-ovirt-dashboard or ovirt-hosted-engine-setup packages, depending on which tool you intend to use to install the self-hosted engine.
INSTALLING RHVM SELF-HOSTED ENGINE The self-hosted engine may be installed with either the Cockpit user interface on the host, or by using the hosted-engine command. Each installation method requires different packages. Using the Cockpit user interface requires the cockpit-ovirt-dashboard package. Using the hostedengine command requires the installation of the ovirt-hosted-engine-setup package. The deployment starts differently depending on which tool you use. To start the deployment of the self-hosted engine using the Cockpit user interface, log in to Cockpit at https://Self-Engine-Host-IP-Address:9090. Once logged in, click Virtualization, and select Hosted Engine. Check the Standard check box to perform a standard selfhosted engine installation, and click Start. If you use the hosted-engine command, run the hosted-engine command with the option -deploy to start the installation. [root@server ~]# hosted-engine --deploy
NOTE Officially, Cockpit is the preferred installation method.
Using either tool, the deployment process prompts you to set some configuration options. Those questions include default values. RHV saves the answers to the /etc/ovirt-hostedengine/answers.conf file. RHV supports a custom file location using the --generateanswer= argument. In the Cockpit user interface, to confirm each answer click the Next button. •
Starting the Deployment
Enter Yes to start the self-hosted RHVM deployment. During customization use CTRL-D to abort. Continuing will configure this host for serving as hypervisor and create a VM where you have to install the engine afterwards. Are you sure you want to continue? (Yes, No)[Yes]:
RH318-RHV-4.1-en-1-20180926
317
CHAPTER 13 | Exploring High Availability Practices
•
Downloading the RHVM Virtual Appliance Enter Yes to download the RHVM Virtual Appliance.
The oVirt engine appliance is now required to deploy hosted-engine. You could get oVirt engine appliance installing ovirt-engine-appliance rpm. Do you want to install ovirt-engine-appliance rpm? (Yes, No) [Yes]:
•
Storage Configuration Enter the storage type to use. Depending on the storage option you select, additional storage configuration options appear. Please specify the storage you would like to use (glusterfs, iscsi, fc, nfs3, nfs4)[nfs3]:
•
Networking Configuration
Enter Yes to automatically configure iptables. iptables was detected on your computer, do you wish setup to configure it? (Yes, No)[Yes]:
Enter the NIC to use as a management bridge, and set the gateway. Please indicate a nic to set ovirtmgmt bridge on: (eth1, eth0) [eth1]:
Please indicate a pingable gateway IP address [X.X.X.X]:
•
Virtual Machine Configuration Select the available RHVM Virtual Appliance to deploy. The following appliance have been found on your system: [1] - The oVirt Engine Appliance image (OVA) [2] - Directly select an OVA file Please select an appliance (1, 2) [1]:
Enter either vnc or spice for the type of console to connect to the virtual machine console. Please specify the console type you would like to use to connect to the VM (vnc, spice) [vnc]:
Enter Yes to run initial configuration for the RHVM virtual machine using cloud-init. Would you like to use cloud-init to customize the appliance on the first boot (Yes, No)[Yes]?
Enter Generate to configure networking and the hostname. Run engine-setup with the answer file configuration options in the RHVM virtual machine. Enter Existing to use a custom cloud-init script. Would you like to generate on-fly a cloud-init ISO image (of no-cloud type) or do you have an existing one (Generate, Existing)[Generate]?
318
RH318-RHV-4.1-en-1-20180926
CHAPTER 13 | Exploring High Availability Practices
Enter the FQDN for the RHVM virtual machine. Please provide the FQDN you would like to use for the engine appliance. Note: This will be the FQDN of the engine VM you are now going to launch. It should not point to the base host or to any other existing machine.
RH318-RHV-4.1-en-1-20180926
319
CHAPTER 13 | Exploring High Availability Practices Engine VM FQDN: (leave it empty to skip):
Enter the domain to use for the RHVM virtual machine. Please provide the domain name you would like to use for the engine appliance. Engine VM domain: [lab.example.com]
Choose to automatically execute engine-setup when the RHVM first boots. Automatically execute engine-setup on the engine appliance on first boot (Yes, No) [Yes]?
Choose to restart the RHVM virtual machine as a monitored service. Automatically restart the engine VM as a monitored service after engine-setup (Yes, No)[Yes]?
Enter a password for the root user in the RHVM virtual machine. Enter root password that will be used for the engine appliance (leave it empty to skip):
Confirm appliance root password:
Enter an SSH public key to configure password-less access to the root user in the RHVM virtual machine. Enter ssh public key for the root user that will be used for the engine appliance (leave it empty to skip):
Select whether to enable SSH access for the root user in the RHVM virtual machine. Do you want to enable ssh access for the root user (yes, no, without-password) [yes]:
Enter the disk size and memory size for the RHVM virtual machine. Please specify the size of the VM disk in GB: [50]:
Please specify the memory size of the VM in MB (Defaults to appliance OVF value): [4096]:
Select the CPU type and enter the number of virtual CPUs to be used by the RHVM virtual machine. The following CPU types are supported by this host: - model_SandyBridge: Intel SandyBridge Family - model_Westmere: Intel Westmere Family - model_Nehalem: Intel Nehalem Family - model_Penryn: Intel Penryn Family - model_Conroe: Intel Conroe Family 320
RH318-RHV-4.1-en-1-20180926
CHAPTER 13 | Exploring High Availability Practices Please specify the CPU type to be used by the VM [model_SandyBridge]:
IMPORTANT If you expect to run the self-hosted engine on hosts with less-capable CPUs than the host performing the installation at some point in the future, choose a CPU family supported by those hosts.
Please specify the number of virtual CPUs for the VM [Defaults to appliance OVF value: 4]:
Enter a MAC address for the RHVM virtual machine. You may specify a MAC address for the VM or accept a randomly generated default [00:16:3e:77:b2:a4]:
Enter the method to configure an IP address for the RHVM virtual machine. If you select Static, you need to provide the IP address. How should the engine VM network be configured (DHCP, Static)[DHCP]?
Provide hostname resolution configuration. Please provide a comma-separated list (max3) of IP addresses of domain name servers for the engine VM Engine VM DNS (leave it empty to skip):
Add lines for the appliance itself and for this host to /etc/hosts on the engine VM? Note: ensuring that this host could resolve the engine VM hostname is still up to you (Yes, No)[No]
•
Configuring the Self-hosted Engine
Enter a password for the admin user in the internal profile to access the administration portal. Enter engine admin password:
Confirm engine admin password:
Enter the SMTP configuration options for email notifications. Enter the hostname and port number for the SMTP server, the source email address, and a list of email addresses to receive those notifications. Please provide the name of the SMTP server through which we will send notifications [localhost]:
Please provide the TCP port number of the SMTP server [25]:
RH318-RHV-4.1-en-1-20180926
321
CHAPTER 13 | Exploring High Availability Practices
Please provide the email address from which notifications will be sent [root@localhost]:
Please provide a comma-separated list of email addresses which will get notifications [root@localhost]:
•
Configuration Preview Review the configuration settings, and start the installation. Please confirm installation settings (Yes, No)[Yes]:
When deployment finishes, the RHVM virtual machine is running on the host. The self-hosted RHVM installation configures a data center, cluster, hosts, a virtual machine for the self-hosted RHVM virtual machine, and dedicated shared storage for its own use.
OPERATION AND MAINTENANCE The self-hosted engine runs in its own data center and cluster. It is a recommended practice to run the self-hosted engine and other infrastructure services in a data center and cluster segregated from other Red Hat Virtualization workloads. Only specific hosts are normally configured to run the self-hosted engine. You enable a host to run the self-hosted engine in Administration Portal by selecting the host from its entry on the Hosts tab, and accessing its Hosted Engine tab at the bottom of the interface. In that tab, select the Deploy radio button and click OK. The hosted-engine command is used to reconfigure self-hosted engine and perform various administrative tasks, including switching the self-hosted engine hosts in and out of maintenance mode. For more information on managing the self-hosted engine, see the Self-Hosted Engine Guide for Red Hat Virtualization at https://access.redhat.com/documentation.
NOTE It is possible to migrate an existing bare-metal RHVM deployment into a self-hosted engine. The procedure to do so is documented in the Self-Hosted Engine Guide.
REFERENCES Further information is available in the Self-Hosted Engine Guide for Red Hat Virtualization; at https://access.redhat.com/documentation/en-US/index.html
322
RH318-RHV-4.1-en-1-20180926
CHAPTER 13 | Exploring High Availability Practices
QUIZ
DEPLOYING THE RHVM SELF-HOSTED ENGINE APPLICATION Choose the correct answer(s) to the following questions:
1. Which method of highly available RHVM configuration is supported by Red Hat? a. Red Hat Clustering. b. RHVM self-hosted engine. c. High Availability for Red Hat Enterprise Linux. d. Running RHVM in an OpenStack cloud. 2. Which RHVM deployment methods does Red Hat support for a self-hosted engine? a. Using Cockpit or hosted-engine to deploy a RHVM virtual appliance. b. Manual installation of RHVM in a virtual machine. c. A virtual machine with RHVM installed using Kickstart. d. Importing the RHVM appliance manually with ovirt-image-uploader. 3. Which three systems in a self-hosted engine deployment should be based on Red Hat Enterprise Linux 7.4? (Choose three.) a. Gluster hosts. b. Red Hat Enterprise Linux-based hosts. c. Red Hat Virtualization Host-based hosts. d. The RHVM self-hosted engine virtual machine. 4. Which are two benefits of using the self-hosted engine? (Choose two.) a. The self-hosted engine requires less hardware, as the engine runs as a virtual machine and not on physical hardware. b. The self-hosted engine uses hooks to achieve high availability, minimizing downtime. c. The self-hosted engine can recreate virtual machines on demand, minimizing downtime. d. The engine is automatically configured to be highly available.
RH318-RHV-4.1-en-1-20180926
323
CHAPTER 13 | Exploring High Availability Practices
SOLUTION
DEPLOYING THE RHVM SELF-HOSTED ENGINE APPLICATION Choose the correct answer(s) to the following questions:
1. Which method of highly available RHVM configuration is supported by Red Hat? a. Red Hat Clustering. b. RHVM self-hosted engine. c. High Availability for Red Hat Enterprise Linux. d. Running RHVM in an OpenStack cloud. 2. Which RHVM deployment methods does Red Hat support for a self-hosted engine? a. Using Cockpit or hosted-engine to deploy a RHVM virtual appliance. b. Manual installation of RHVM in a virtual machine. c. A virtual machine with RHVM installed using Kickstart. d. Importing the RHVM appliance manually with ovirt-image-uploader. 3. Which three systems in a self-hosted engine deployment should be based on Red Hat Enterprise Linux 7.4? (Choose three.) a. Gluster hosts. b. Red Hat Enterprise Linux-based hosts. c. Red Hat Virtualization Host-based hosts. d. The RHVM self-hosted engine virtual machine. 4. Which are two benefits of using the self-hosted engine? (Choose two.) a. The self-hosted engine requires less hardware, as the engine runs as a virtual machine and not on physical hardware. b. The self-hosted engine uses hooks to achieve high availability, minimizing downtime. c. The self-hosted engine can recreate virtual machines on demand, minimizing downtime. d. The engine is automatically configured to be highly available.
324
RH318-RHV-4.1-en-1-20180926
CHAPTER 13 | Exploring High Availability Practices
SUMMARY In this chapter, you learned: • In a mission-critical RHV deployment, the environment in the physical data center should also be configured in a mission-critical way. • Configuration choices with your environment's storage, networking, and hardware configuration can affect the resilience and reliability of a Red Hat Virtualization environment. • Read the documentation and make sure that your environment is correctly configured for installation before deploying and configuring Red Hat Virtualization. • Highly available virtual machines are configured to be automatically restarted when they crash or their host becomes non-responsive. • A non-responsive host is one with which RHVM cannot communicate. • A self-hosted engine is a virtualized environment in which the engine (RHVM) runs in a highly available virtual machine on hosts managed by that engine.
RH318-RHV-4.1-en-1-20180926
325
326
RH318-RHV-4.1-en-1-20180926
CHAPTER 14
COMPREHENSIVE REVIEW: RED HAT VIRTUALIZATION GOAL
Review tasks from Red Hat Virtualization
OBJECTIVES
•
Review tasks from Red Hat Virtualization
SECTIONS
•
Comprehensive Review
LAB
•
Lab: Installing Red Hat Virtualization
•
Lab: Configuring a Red Hat Virtualization Environment
•
Lab: Creating Virtual Machines
•
Lab: Managing Virtual Machines
•
Lab: Backing Up and Upgrading Red Hat Virtualization
RH318-RHV-4.1-en-1-20180926
327
CHAPTER 14 | Comprehensive Review: Red Hat Virtualization
COMPREHENSIVE REVIEW OBJECTIVE After completing this section, students should be able to review and refresh knowledge and skills learned in Red Hat Virtualization.
REVIEWING RED HAT VIRTUALIZATION Before beginning the comprehensive review for this course, students should be comfortable with the topics covered in each chapter. Students can refer to earlier sections in the textbook for extra study.
Chapter 1, Red Hat Virtualization (RHV) Overview Explain the purpose and architecture of Red Hat Virtualization. • Describe the purpose of Red Hat Virtualization and its architectural design.
Chapter 2, Installing and Configuring Red Hat Virtualization Install a minimal Red Hat Virtualization (RHV) environment and use it to create a virtual machine. • Install Red Hat Virtualization Manager (RHVM) manually on a Red Hat Enterprise Linux 7 virtual machine or bare-metal host. • Install Red Hat Virtualization Host (RHVH) manually on a computer to host virtual machines. • Configure storage domains in Red Hat Virtualization that can be used to store virtual machine disks and installation media. • Use the Administration Portal to manually create a Linux virtual machine running in the Red Hat Virtualization environment.
Chapter 3, Creating and Managing Data Centers and Clusters Organize hypervisors into groups using data centers and clusters. • Explain the purpose of a data center for organizing hosts, and create a new data center. • Explain how clusters are used to group hosts in a data center, and create a new cluster.
Chapter 4, Managing User Accounts and Roles Configure user accounts using a central directory service. Assign access to resources based on job responsibilities using roles. • Configure Red Hat Virtualization to authenticate users based on information in a central directory service. • Control resource access and management in Red Hat Virtualization using Roles. • Explain the purposes of the User Portal and the Administration Portal and provide a high-level overview of their user interfaces.
328
RH318-RHV-4.1-en-1-20180926
CHAPTER 14 | Comprehensive Review: Red Hat Virtualization
Chapter 5, Adding Physical Hosts Add additional Red Hat Virtualization Hosts automatically, and move hosts from data centers as needed. • Automate the installation of Red Hat Virtualization Host (RHVH) to speed deployment. • Remove a host from an existing data center in order to assign it to a different data center.
Chapter 6, Managing RHV Networks Separate network traffic into multiple networks on one or more interfaces to improve the performance and security of Red Hat Virtualization • Create logical networks to segregate traffic in a data center. • Configure hosts and virtual machines to use available logical networks.
Chapter 7, Managing RHV Storage Create and manage data and ISO storage domains. • Explain how ISO and data storage domains work. • Create and manage data storage domains from non-NFS sources.
Chapter 8, Deploying and Managing Virtual Machines Operate virtual machines in the Red Hat Virtualization environment. • Install virtual machines optimized and configured for the Red Hat Virtualization environment. • Stop and start virtual machines, reboot them, and access their virtual consoles. • Change configuration or virtual hardware of existing virtual machine. • Control the access that users have to create, manage, and use virtual machines in your Red Hat Virtualization environment, using advanced roles.
Chapter 9, Migrating Virtual Machines Migrate and control automatic migration of virtual machines. • Migrate virtual machines from one host to another in the Red Hat Virtualization environment. • Configure virtual machines to automatically migrate based on cluster policies.
Chapter 10, Managing Virtual Machine Images Manage virtual machine snapshots and disk images. • Create, restore, and delete snapshots of virtual machine images. • Import and export virtual machine images into and out of a data domain.
Chapter 11, Automating Virtual Machine Deployment
Automate deployment of virtual machines by using templates and cloud-init. • Create a Linux virtual machine template and deploy new virtual machines using that template. • Prepare a template which includes cloud-init and use that template to create a virtual machine. RH318-RHV-4.1-en-1-20180926
329
CHAPTER 14 | Comprehensive Review: Red Hat Virtualization
Chapter 12, Backing Up and Upgrading Red Hat Virtualization Back up, restore, and upgrade the software in a Red Hat Virtualization environment. • Backup and restore a Red Hat Virtualization Manager (RHVM) server. • Update and upgrade the software used by Red Hat Virtualization.
Chapter 13, Exploring High Availability Practices Explain procedures to improve resilience and reliability of Red Hat Virtualization by removing single points of failure and implementing high availability features. • Explain the steps to improve the resilience of Red Hat Virtualization through hardware selection and configuration of both hardware and the data center. • Configure hosts and virtual machines to enable high availability features and failover in the event of host failure. • Install the Red Hat Virtualization Manager (RHVM) Self-Hosted Engine as an application running on a virtual machine under Red Hat Virtualization in order to provide improved resilience and availability of RHVM.
330
RH318-RHV-4.1-en-1-20180926
CHAPTER 14 | Comprehensive Review: Red Hat Virtualization
LAB
INSTALLING RED HAT VIRTUALIZATION In this review, you will build a Red Hat Virtualization environment.
OUTCOMES You should be able to: • Install Red Hat Virtualization Manager • Install Red Hat Virtualization Hosts
If you did not reset workstation, rhvm, utility, servera, serverb, and serverc at the end of the last chapter, save any work you want to keep from those machines from earlier exercises, and reset them now. Set up your computers for this exercise by logging into workstation as student using the password student, and then run the following command: [student@workstation ~]$ lab install-cr setup
Use the new setup to install and configure a new Red Hat Virtualization environment.
Instructions Install RHVM and RHVH according to the following specification: • Install RHVM on rhvm.lab.example.com. That system has had Red Hat Enterprise Linux 7 pre-installed. Log in as root using the password redhat. Download and save http://materials.example.com/rhvm.repo as the file /etc/ yum.repos.d/rhvm.repo on rhvm in order to enable the software repositories that yum needs to install RHVM packages. Configure RHVM using engine-setup. Set the password for the admin user to redhat. All RHVM components should be installed on rhvm.lab.example.com. Otherwise, accept the default settings. When your installation completes, confirm that the ovirt-engine service is running and that you can log in to the Administration Portal. You should also install the RHVM server's local CA certificate in your web browser on workstation. • Install RHVH on serverb.lab.example.com using PXE and Kickstart. You have been provided with a preconfigured PXE server that boots from the network and provides you with a bootloader screen. Open a console on serverb and reboot that system to boot it using PXE. The Install RHVH item boots the RHVH installer. You have also been provided with a Kickstart file at http://materials.example.com/rhvh.cfg. Use that Kickstart file and the available PXE environment to perform a non-interactive install of the RHVH system on serverb.lab.example.com.
RH318-RHV-4.1-en-1-20180926
331
CHAPTER 14 | Comprehensive Review: Red Hat Virtualization
IMPORTANT You will register your RHVH host and configure your Red Hat Virtualization environment in the next review exercise.
Evaluation
As the student user on workstation, run the lab install-cr script with the grade argument, to confirm success on this exercise. Correct any reported failures and rerun the script until successful. [student@workstation ~]$ lab install-cr grade
332
RH318-RHV-4.1-en-1-20180926
CHAPTER 14 | Comprehensive Review: Red Hat Virtualization
SOLUTION
INSTALLING RED HAT VIRTUALIZATION In this review, you will build a Red Hat Virtualization environment.
OUTCOMES You should be able to: • Install Red Hat Virtualization Manager • Install Red Hat Virtualization Hosts
If you did not reset workstation, rhvm, utility, servera, serverb, and serverc at the end of the last chapter, save any work you want to keep from those machines from earlier exercises, and reset them now. Set up your computers for this exercise by logging into workstation as student using the password student, and then run the following command: [student@workstation ~]$ lab install-cr setup
Use the new setup to install and configure a new Red Hat Virtualization environment.
Instructions Install RHVM and RHVH according to the following specification: • Install RHVM on rhvm.lab.example.com. That system has had Red Hat Enterprise Linux 7 pre-installed. Log in as root using the password redhat. Download and save http://materials.example.com/rhvm.repo as the file /etc/ yum.repos.d/rhvm.repo on rhvm in order to enable the software repositories that yum needs to install RHVM packages. Configure RHVM using engine-setup. Set the password for the admin user to redhat. All RHVM components should be installed on rhvm.lab.example.com. Otherwise, accept the default settings. When your installation completes, confirm that the ovirt-engine service is running and that you can log in to the Administration Portal. You should also install the RHVM server's local CA certificate in your web browser on workstation. • Install RHVH on serverb.lab.example.com using PXE and Kickstart. You have been provided with a preconfigured PXE server that boots from the network and provides you with a bootloader screen. Open a console on serverb and reboot that system to boot it using PXE. The Install RHVH item boots the RHVH installer. You have also been provided with a Kickstart file at http://materials.example.com/rhvh.cfg. Use that Kickstart file and the available PXE environment to perform a non-interactive install of the RHVH system on serverb.lab.example.com.
RH318-RHV-4.1-en-1-20180926
333
CHAPTER 14 | Comprehensive Review: Red Hat Virtualization
IMPORTANT You will register your RHVH host and configure your Red Hat Virtualization environment in the next review exercise.
1.
The rhvm.lab.example.com system has been pre-installed with Red Hat Enterprise Linux 7. On that server, install the software required to run Red Hat Virtualization Manager. The root user password on that server is redhat. Download the rhvm.repo file from http://materials.example.com/rhvm.repo and use it as your local Yum repository for this installation. 1.1.
Log in to workstation as student using student as the password.
1.2.
From workstation, open a terminal and use ssh to log in to rhvm.lab.example.com.
[student@workstation ~]$ ssh [email protected] [root@rhvm ~]#
1.3.
To install Red Hat Virtualization Manager (RHVM) on your rhvm.lab.example.com system, you normally would ensure that the system is registered with Red Hat Subscription Manager and has the correct entitlements and Yum repositories enabled. In this classroom environment, this step has been modified since the classroom might not have access to the Content Distribution Network or a Red Hat Satellite server. Instead, local Yum repositories have been provided, and contain the correct packages. Download the rhvm.repo file from http://materials.example.com/ rhvm.repo and place it in the /etc/yum.repos.d/ directory to enable those repositories.
[root@rhvm ~]# curl http://materials.example.com/rhvm.repo \ >
-o /etc/yum.repos.d/rhvm.repo
1.4.
Update all existing packages.
[root@rhvm ~]# yum -y update
1.5.
Install the rhevm package and its dependencies using the yum command.
[root@rhvm ~]# yum -y install rhevm
334
RH318-RHV-4.1-en-1-20180926
CHAPTER 14 | Comprehensive Review: Red Hat Virtualization
2.
Install and start Red Hat Virtualization Manager using engine-setup. Perform a standard installation and set the admin password to redhat. Accept the defaults for other settings. 2.1.
Run the engine-setup command and answer the interactive questions asked by the installer as shown in the following example. The result of this should be: • All RHVM components are installed on rhvm.lab.example.com, including its PostgreSQL database, the Data Warehouse, and all Proxies. • The password for the admin user in the internal authentication domain is redhat. • The web server supporting the RHVM interface uses a TLS certificate issued by a local CA on rhvm.lab.example.com. • The RHVM application home page is served as the default web page. • The Data Warehouse is sampling information at a Basic scale.
[root@rhvm ~]# engine-setup [ INFO [ INFO
] Stage: Initializing ] Stage: Environment setup Configuration files: ['/etc/ovirt-engine-setup.conf.d/10-packagingwsp.conf', '/etc/ovirt-engine-setup.conf.d/10-packaging.conf'] Log file: /var/log/ovirt-engine/setup/ovirt-engine-setup-20170818054801ovn90u.log Version: otopi-1.6.2 (otopi-1.6.2-1.el7ev) [ INFO ] Stage: Environment packages setup [ INFO ] Stage: Programs detection [ INFO ] Stage: Environment setup [ INFO ] Stage: Environment customization ——== PRODUCT OPTIONS ==—— Configure Engine on this host (Yes, No) [Yes]: Configure Image I/O Proxy on this host? (Yes, No) [Yes]: Configure WebSocket Proxy on this host (Yes, No) [Yes]: Please note: Data Warehouse is required for the engine. If you choose to not configure it on this host, you have to configure it on a remote host, and then configure the engine on this host so that it can access the database of the remote Data Warehouse host. Configure Data Warehouse on this host (Yes, No) [Yes]: Configure VM Console Proxy on this host (Yes, No) [Yes]: ——== PACKAGES ==—— [ INFO [ INFO
] Checking for product updates... ] No product updates found ——== NETWORK CONFIGURATION ==—— Host fully qualified DNS name of this server
[rhvm.lab.example.com]: Setup can automatically configure the firewall on this system. Note: automatic configuration of the firewall may overwrite current settings. Do you want Setup to configure the firewall? (Yes, No) [Yes]: RH318-RHV-4.1-en-1-20180926
335
CHAPTER 14 | Comprehensive Review: Red Hat Virtualization [ INFO
] firewalld will be configured as firewall manager. == DATABASE CONFIGURATION == Where is the DWH database located? (Local, Remote) [Local]:
Setup can configure the local postgresql server automatically for the DWH to run. This may conflict with existing applications. Would you like Setup to automatically configure postgresql and create DWH database, or prefer to perform that manually? (Automatic, Manual) [Automatic]: Where is the Engine database located? (Local, Remote) [Local]: Setup can configure the local postgresql server automatically for the engine to run. This may conflict with existing applications. Would you like Setup to automatically configure postgresql and create Engine database, or prefer to perform that manually? (Automatic, Manual) [Automatic]: ——== OVIRT ENGINE CONFIGURATION ==—— Engine admin password: redhat Confirm engine admin password: redhat [WARNING] Password is weak: it is too simplistic/systematic Use weak password? (Yes, No) [No]: Yes Application mode (Virt, Gluster, Both) [Both]: == STORAGE CONFIGURATION == Default SAN wipe after delete (Yes, No) [No]: ——== PKI CONFIGURATION ==—— Organization name for certificate [lab.example.com]: ——== APACHE CONFIGURATION ==—— Setup can configure the default page of the web server to present the application home page. This may conflict with existing applications. Do you wish to set the application as the default page of the web server? (Yes, No) [Yes]: Setup can configure Apache to use SSL using a certificate issued from the internal CA. Do you wish Setup to configure that, or prefer to perform that manually? (Automatic, Manual) [Automatic]: ——== SYSTEM CONFIGURATION ==—— Configure an NFS share on this server to be used as an ISO Domain? (Yes, No) [No]: ——== MISC CONFIGURATION ==—— Please choose Data Warehouse sampling scale: (1) Basic (2) Full (1, 2)[1]:
336
RH318-RHV-4.1-en-1-20180926
CHAPTER 14 | Comprehensive Review: Red Hat Virtualization ——== END OF CONFIGURATION ==——
2.2.
A summary of the installation settings you have selected is previewed at the Configuration Preview stage. Review them carefully, and then accept the default answer, OK, to confirm.
[ INFO ] Stage: Setup validation [WARNING] Less than 16384MB of memory is available ——== CONFIGURATION PREVIEW ==—— Application mode Default SAN wipe after delete Firewall manager Update Firewall Host FQDN Configure local Engine database Set application as default page Configure Apache SSL Engine database secured connection Engine database user name Engine database name Engine database host Engine database port Engine database host name validation Engine installation PKI organization DWH installation DWH database secured connection DWH database host DWH database user name DWH database name DWH database port Engine database host name validation Engine installation PKI organization DWH installation DWH database secured connection DWH database host DWH database user name DWH database name
: : : : : : : : : : : : : : : : : : : : : : : : : : : : : :
both False firewalld True rhvm.lab.example.com True True True False engine engine localhost 5432 False True lab.example.com True False localhost ovirt_engine_history ovirt_engine_history 5432 False True lab.example.com True False localhost ovirt_engine_history ovirt_engine_history
DWH database port DWH database host name validation Configure local DWH database Configure Image I/O Proxy Configure VMConsole Proxy Configure WebSocket Proxy
: : : : : :
5432 False True True True True
Please confirm installation settings (OK, Cancel) [OK]:
2.3.
[ INFO [ INFO [ INFO
The installation of Red Hat Virtualization Manager takes more than ten minutes to complete. A successful setup ends by displaying a summary similar to the following example: ] Stage: Transaction setup ] Stopping engine service ] Stopping ovirt-fence-kdump-listener service
RH318-RHV-4.1-en-1-20180926
337
CHAPTER 14 | Comprehensive Review: Red Hat Virtualization [ INFO ] Stopping dwh service [ INFO ] Stopping Image I/O Proxy service [ INFO ] Stopping vmconsole-proxy service [ INFO ] Stopping websocket-proxy service [ INFO ] Stage: Misc configuration [ INFO ] Stage: Package installation [ INFO ] Stage: Misc configuration [ INFO ] Upgrading CA [ INFO ] Initializing PostgreSQL [ INFO ] Creating PostgreSQL 'engine' database [ INFO ] Configuring PostgreSQL [ INFO ] Creating PostgreSQL 'ovirt_engine_history' database [ INFO ] Configuring PostgreSQL [ INFO ] Creating CA [ INFO ] Creating/refreshing Engine database schema [ INFO ] Creating/refreshing DWH database schema [ INFO ] Configuring Image I/O Proxy [ INFO ] Setting up ovirt-vmconsole proxy helper PKI artifacts [ INFO ] Setting up ovirt-vmconsole SSH PKI artifacts [ INFO ] Configuring WebSocket Proxy [ INFO ] Creating/refreshing Engine 'internal' domain database schema [ INFO ] Generating post install configuration file '/etc/ovirt-enginesetup.conf.d/20-setup-ovirt-post.conf' [ INFO ] Stage: Transaction commit [ INFO ] Stage: Closing up [ INFO ] Starting engine service [ INFO ] Starting dwh service [ INFO ] Restarting ovirt-vmconsole proxy service ——== SUMMARY ==—— [ INFO
] Restarting httpd Please use the user 'admin@internal' and password specified in order to
login Web access is enabled at: http://rhvm.lab.example.com:80/ovirt-engine https://rhvm.lab.example.com:443/ovirt-engine Internal CA CC:C6:8A:2A:66:30:17:10:21:1E:52:20:B3:6A:D2:A2:22:7A:E9:89 SSH fingerprint: 9f:8b:65:cf:37:b4:45:ca:22:3e:31:09:60:c9:64:d2 [WARNING] Less than 16384MB of memory is available
——== END OF SUMMARY ==—— [ INFO
] Stage: Clean up Log file is located at /var/log/ovirt-engine/setup/ovirt-enginesetup-20170818054801-ovn90u.log [ INFO ] Generating answer file '/var/lib/ovirt-engine/setup/ answers/20170818055642-setup.conf' [ INFO ] Stage: Pre-termination [ INFO ] Stage: Termination [ INFO ] Execution of setup completed successfully
The summary includes details about how to access the landing page of Red Hat Virtualization Manager through HTTPS and HTTP URLs.
338
RH318-RHV-4.1-en-1-20180926
CHAPTER 14 | Comprehensive Review: Red Hat Virtualization
3.
Verify that the ovirt-engine service is running. 3.1.
To verify the status of ovirt-engine service, issue the systemctl status ovirt-engine command.
[root@rhvm ~]# systemctl status ovirt-engine ● ovirt-engine.service - oVirt Engine Loaded: loaded (/usr/lib/systemd/system/ovirt-engine.service; enabled; vendor preset: disabled) Active: active (running) since Fri 2017-08-18 07:44:06 EDT; 48min ago Main PID: 1032 (ovirt-engine.py) CGroup: /system.slice/ovirt-engine.service ├─1032 /usr/bin/python /usr/share/ovirt-engine/services/ovirt-engine/ ovirt-engine.py redirect-output systemd=notify start └─1187 ovirt-engine -server -XX:+TieredCompilation -Xms1451M -Xmx1451M -Djava.awt.headless=true -Dsun.rmi.dgc.client.gcInterval =3600000 -Dsun.rmi.dgc.server.gcInterval=3600000 Djsse.enableSNIExtension=false -XX:+HeapDumpOnO
4.
5.
6.
Download and install the local CA certificate in your Firefox web browser on workstation. 4.1.
Launch the Firefox web browser from workstation and connect to your RHV Administration Portal at https://rhvm.lab.example.com.
4.2.
Open http://rhvm.lab.example.com/ovirt-engine/services/pkiresource?resource=ca-certificate&format=X509-PEM-CA in a web browser to download and install the local CA certificate.
4.3.
When prompted, select the option to Trust this CA to identify websites and click the OK button.
Using HTTPS, log in to the Administration Portal for Red Hat Virtualization using the internal admin user account. 5.1.
Use the Firefox web browser on workstation to connect to your RHV Administration Portal at https://rhvm.lab.example.com.
5.2.
On the landing page, click Administration Portal under the Portals section to be redirected to the Administration Portal's login page.
5.3.
Log in using the user name admin with the password redhat and with the Profile set to internal. Upon successful login, you reach the Administration Portal's dashboard.
Install the serverb.lab.example.com server as a RHVH host using the provided Kickstart file and PXE environment. You have been provided with a preconfigured PXE server that boots from the network and provides you with a bootloader screen. Use that screen and select the proper item that boots the RHVH installer. You have also been provided with a Kickstart file accessible at this address: http://materials.example.com/rhvh.cfg. Use that Kickstart file and
RH318-RHV-4.1-en-1-20180926
339
CHAPTER 14 | Comprehensive Review: Red Hat Virtualization
the available PXE environment to perform a non-interactive install of the RHVH system on serverb.lab.example.com. 6.1.
Open a console to your serverb virtual machine and reboot that machine.
6.2.
Watch the reboot process. When the Boot options window appears, use the arrow keys on your keyboard to select the available network device to start booting from the network.
6.3.
When the PXE menu appears, highlight the Install RHVH line, and then press the Tab key. This displays the kernel boot options.
6.4.
At the end of the line, type the location of the provided Kickstart file. Take extra care and do not make any mistakes, otherwise the installation will fail.
vmlinuz initrd=initrd.img ip=dhcp inst.stage2=http://content.example.com/rhv4.1/ x86_64/rhvh/dvd inst.ks=http://materials.example.com/rhvh.cfg
6.5.
Press Enter when ready.
6.6.
Watch the installation. Depending on the environment you are using, it might take between five to ten minutes to finish.
6.7.
When the Kickstart installation finishes, the server automatically reboots and you have a new RHVH host available.
Red Hat Virtualization Host 4.1 (el7.4) Kernel 3.10.0-693.el7.x86_64 on an x86_64 serverb login:
Evaluation
As the student user on workstation, run the lab install-cr script with the grade argument, to confirm success on this exercise. Correct any reported failures and rerun the script until successful. [student@workstation ~]$ lab install-cr grade
340
RH318-RHV-4.1-en-1-20180926
CHAPTER 14 | Comprehensive Review: Red Hat Virtualization
LAB
CONFIGURING A RED HAT VIRTUALIZATION ENVIRONMENT In this review, you will configure your new Red Hat Virtualization environment.
OUTCOMES You should be able to: • Integrate users in an LDAP directory with your Red Hat Virtualization environment • Create a new data center • Create a new cluster • Register and activate RHVH hosts • Create a new storage domain • Create a new ISO storage domain • Create additional logical networks • Upload the Red Hat Enterprise Linux installation DVD ISO to the ISO storage domain
Set up your computers for this exercise by logging in to workstation as student, and run the following command: [student@workstation ~]$ lab deploy-cr setup
Instructions Configure your Red Hat Virtualization environment according to the following specification. • Configure RHVM to use a FreeIPA server on utility.lab.example.com to provide users in a new profile named lab.example.com. You should use the StartTLS protocol to connect. The PEM-encoded CA certificate to validate the connection is https://utility.lab.example.com/ipa/config/ca.crt. Use uid=rhvadmin,cn=users,cn=accounts,dc=lab,dc=example,dc=com as the search user DN. The password for that DN is redhat. You may otherwise select default settings. • In your new RHV environment, make the rhvadmin user a system-wide administrative user by using the SuperUser role. • Create two new data centers named datacenter1 and datacenter2. In the datacenter1 data center, create a new cluster named cluster1. In the datacenter2 data center, create a new cluster named cluster2. RH318-RHV-4.1-en-1-20180926
341
CHAPTER 14 | Comprehensive Review: Red Hat Virtualization
IMPORTANT The correct CPU Type for your clusters may vary from classroom to classroom. You might try setting it to "Intel Conroe" as a starting point. If your RHVH hosts are NonOperational after being added to the cluster, you can try setting "AMD Opteron G1" instead. Alternatively, in Administration Portal, go to the Hosts tab, select a host, and then select Hardware in the General subtab. The host's CPU type should be displayed, and then you can edit your cluster's CPU Type accordingly. • In the previous review exercise, you installed serverb.lab.example.com with RHVH. This review exercise provides you with two additional pre-installed RHVH hosts: servera.lab.example.com and serverc.lab.example.com. All three use redhat as the root password. Register all three RHVH hosts with your RHV environment. Assign servera and serverb to cluster1 in datacenter1. Assign serverc to cluster2 in datacenter2. • servera.lab.example.com has the IP address 172.25.250.10 • serverb.lab.example.com has the IP address 172.25.250.11 • serverc.lab.example.com has the IP address 172.25.250.12 When finished, make sure all the hosts have activated. Reboot all three to make sure that their services have been restarted. • Configure logical networks to help separate network traffic. In datacenter1, create a new logical network named virtual for virtual machine traffic. It should be tagged as VLAN 10. It should be usable by virtual machines. It should not be used for any RHV infrastructure traffic. It should be associated with the eth0 interface of all hosts in cluster1. The hosts should use DHCP to get IPv4 settings for that network. In datacenter1, create a new logical network named storage for storage traffic. It should not use VLAN tagging. It should not be usable by virtual machines. It should not be used for any RHV infrastructure traffic. It should be associated with the eth1 interface of all hosts in cluster1. The hosts should statically configure IPv4 settings for that network as indicated in the following table. In datacenter2, create a new logical network named storage for storage traffic. It should not use VLAN tagging. It should not be usable by virtual machines. It should not be used for any RHV infrastructure traffic. It should be associated with the eth1 interface of all hosts in cluster2. The hosts should statically configure IPv4 settings for that network as indicated in the following table. The following two tables summarize the logical networking configuration for hosts in cluster1 and cluster2: cluster1 logical networks HOST
LOGICAL NETWORK
VLAN TAG
HOST INTERFACE
IPV4 CONFIGURATION
servera
ovirtmgmt
untagged
eth0
DHCP (172.25.250.10/255.255.255.0)
342
RH318-RHV-4.1-en-1-20180926
CHAPTER 14 | Comprehensive Review: Red Hat Virtualization
HOST
serverb
LOGICAL NETWORK
VLAN TAG
HOST INTERFACE
IPV4 CONFIGURATION
virtual
10
eth0
DHCP
storage
untagged
eth1
Static (192.168.0.10/255.255.255.0)
ovirtmgmt
untagged
eth0
DHCP (172.25.250.11/255.255.255.0)
virtual
10
eth0
DHCP
storage
untagged
eth1
Static (192.168.0.11/255.255.255.0)
cluster2 logical networks HOST
LOGICAL NETWORK
VLAN TAG
HOST INTERFACE
IPV4 CONFIGURATION
serverc
ovirtmgmt
untagged
eth0
DHCP (172.25.250.12/255.255.255.0)
storage
untagged
eth1
Static (192.168.0.12/255.255.255.0)
• Create a new data domain named datastorage in the datacenter1 data center using the NFS export 192.168.0.8:/exports/data1. • Create a new data domain named datastorage2 in the datacenter2 data center using the NFS export 192.168.0.8:/exports/data2. • Create a new ISO domain named iso in the datacenter1 data center using the NFS export utility.lab.example.com:/exports/iso. Upload the http://content.example.com/rhel7.3/x86_64/isos/rhelserver-7.3-x86_64-dvd.iso DVD image to the iso ISO domain. This image is installation media for the Red Hat Enterprise Linux 7.3 operating system. Perform the following steps:
Evaluation
As the student user on workstation, run the lab deploy-cr script with the grade argument, to confirm success on this exercise. Correct any reported failures and rerun the script until successful. [student@workstation ~]$ lab deploy-cr grade
RH318-RHV-4.1-en-1-20180926
343
CHAPTER 14 | Comprehensive Review: Red Hat Virtualization
SOLUTION
CONFIGURING A RED HAT VIRTUALIZATION ENVIRONMENT In this review, you will configure your new Red Hat Virtualization environment.
OUTCOMES You should be able to: • Integrate users in an LDAP directory with your Red Hat Virtualization environment • Create a new data center • Create a new cluster • Register and activate RHVH hosts • Create a new storage domain • Create a new ISO storage domain • Create additional logical networks • Upload the Red Hat Enterprise Linux installation DVD ISO to the ISO storage domain
Set up your computers for this exercise by logging in to workstation as student, and run the following command: [student@workstation ~]$ lab deploy-cr setup
Instructions Configure your Red Hat Virtualization environment according to the following specification. • Configure RHVM to use a FreeIPA server on utility.lab.example.com to provide users in a new profile named lab.example.com. You should use the StartTLS protocol to connect. The PEM-encoded CA certificate to validate the connection is https://utility.lab.example.com/ipa/config/ca.crt. Use uid=rhvadmin,cn=users,cn=accounts,dc=lab,dc=example,dc=com as the search user DN. The password for that DN is redhat. You may otherwise select default settings. • In your new RHV environment, make the rhvadmin user a system-wide administrative user by using the SuperUser role. • Create two new data centers named datacenter1 and datacenter2. In the datacenter1 data center, create a new cluster named cluster1. In the datacenter2 data center, create a new cluster named cluster2. 344
RH318-RHV-4.1-en-1-20180926
CHAPTER 14 | Comprehensive Review: Red Hat Virtualization
IMPORTANT The correct CPU Type for your clusters may vary from classroom to classroom. You might try setting it to "Intel Conroe" as a starting point. If your RHVH hosts are NonOperational after being added to the cluster, you can try setting "AMD Opteron G1" instead. Alternatively, in Administration Portal, go to the Hosts tab, select a host, and then select Hardware in the General subtab. The host's CPU type should be displayed, and then you can edit your cluster's CPU Type accordingly. • In the previous review exercise, you installed serverb.lab.example.com with RHVH. This review exercise provides you with two additional pre-installed RHVH hosts: servera.lab.example.com and serverc.lab.example.com. All three use redhat as the root password. Register all three RHVH hosts with your RHV environment. Assign servera and serverb to cluster1 in datacenter1. Assign serverc to cluster2 in datacenter2. • servera.lab.example.com has the IP address 172.25.250.10 • serverb.lab.example.com has the IP address 172.25.250.11 • serverc.lab.example.com has the IP address 172.25.250.12 When finished, make sure all the hosts have activated. Reboot all three to make sure that their services have been restarted. • Configure logical networks to help separate network traffic. In datacenter1, create a new logical network named virtual for virtual machine traffic. It should be tagged as VLAN 10. It should be usable by virtual machines. It should not be used for any RHV infrastructure traffic. It should be associated with the eth0 interface of all hosts in cluster1. The hosts should use DHCP to get IPv4 settings for that network. In datacenter1, create a new logical network named storage for storage traffic. It should not use VLAN tagging. It should not be usable by virtual machines. It should not be used for any RHV infrastructure traffic. It should be associated with the eth1 interface of all hosts in cluster1. The hosts should statically configure IPv4 settings for that network as indicated in the following table. In datacenter2, create a new logical network named storage for storage traffic. It should not use VLAN tagging. It should not be usable by virtual machines. It should not be used for any RHV infrastructure traffic. It should be associated with the eth1 interface of all hosts in cluster2. The hosts should statically configure IPv4 settings for that network as indicated in the following table. The following two tables summarize the logical networking configuration for hosts in cluster1 and cluster2: cluster1 logical networks HOST
LOGICAL NETWORK
VLAN TAG
HOST INTERFACE
IPV4 CONFIGURATION
servera
ovirtmgmt
untagged
eth0
DHCP (172.25.250.10/255.255.255.0)
RH318-RHV-4.1-en-1-20180926
345
CHAPTER 14 | Comprehensive Review: Red Hat Virtualization
HOST
serverb
LOGICAL NETWORK
VLAN TAG
HOST INTERFACE
IPV4 CONFIGURATION
virtual
10
eth0
DHCP
storage
untagged
eth1
Static (192.168.0.10/255.255.255.0)
ovirtmgmt
untagged
eth0
DHCP (172.25.250.11/255.255.255.0)
virtual
10
eth0
DHCP
storage
untagged
eth1
Static (192.168.0.11/255.255.255.0)
cluster2 logical networks HOST
LOGICAL NETWORK
VLAN TAG
HOST INTERFACE
IPV4 CONFIGURATION
serverc
ovirtmgmt
untagged
eth0
DHCP (172.25.250.12/255.255.255.0)
storage
untagged
eth1
Static (192.168.0.12/255.255.255.0)
• Create a new data domain named datastorage in the datacenter1 data center using the NFS export 192.168.0.8:/exports/data1. • Create a new data domain named datastorage2 in the datacenter2 data center using the NFS export 192.168.0.8:/exports/data2. • Create a new ISO domain named iso in the datacenter1 data center using the NFS export utility.lab.example.com:/exports/iso. Upload the http://content.example.com/rhel7.3/x86_64/isos/rhelserver-7.3-x86_64-dvd.iso DVD image to the iso ISO domain. This image is installation media for the Red Hat Enterprise Linux 7.3 operating system. Perform the following steps: 1.
Configure RHVM to use a FreeIPA server on utility.lab.example.com to provide users in a new profile named lab.example.com. You should use the StartTLS protocol to connect. The PEM-encoded CA certificate to validate the connection is https://utility.lab.example.com/ipa/config/ca.crt. Use uid=rhvadmin,cn=users,cn=accounts,dc=lab,dc=example,dc=com as the search user DN. The password for that DN is redhat. You may otherwise select default settings. 1.1.
On workstation, open a terminal and use SSH to log in to the rhvm server as the root user.
[student@workstation ~]$ ssh root@rhvm Last login: Mon Aug 28 02:06:25 2017 from workstation.lab.example.com [root@rhvm ~]#
346
RH318-RHV-4.1-en-1-20180926
CHAPTER 14 | Comprehensive Review: Red Hat Virtualization
1.2.
On the rhvm server, install the LDAP extension package and the package that supplies its setup script:
[root@rhvm ~]# yum install -y ovirt-engine-extension-aaa-ldap-setup Loaded plugins: langpacks, search-disabled-repos, versionlock Repository rhel_dvd is listed more than once in the configuration jb_eap | 2.9 kB 00:00:00 rhel_dvd | 4.1 kB 00:00:00 rhel_supplementary | 2.9 kB 00:00:00 rhel_updates | 2.9 kB 00:00:00 rhv | 2.9 kB 00:00:00 rhv_tools | 2.9 kB 00:00:00 Resolving Dependencies --> Running transaction check (...)
1.3.
To start the interactive setup, run the ovirt-engine-extension-aaa-ldapsetup command:
[root@rhvm ~]# ovirt-engine-extension-aaa-ldap-setup (...) [ INFO [ INFO [ INFO (...)
1.4.
] Stage: Environment packages setup ] Stage: Programs detection ] Stage: Environment customization
From the Available LDAP implementations list, choose IPA by typing number 6:
(...) Welcome to LDAP extension configuration program Available LDAP implementations: 1 - 389ds 2 - 389ds RFC-2307 Schema 3 - Active Directory 4 - IBM Security Directory Server 5 - IBM Security Directory Server RFC-2307 Schema 6 - IPA 7 - Novell eDirectory RFC-2307 Schema 8 - OpenLDAP RFC-2307 Schema 9 - OpenLDAP Standard Schema 10 - Oracle Unified Directory RFC-2307 Schema 11 - RFC-2307 Schema (Generic) 12 - RHDS 13 - RHDS RFC-2307 Schema 14 - iPlanet Please select: 6
1.5.
Accept the default setting to use DNS to resolve your LDAP server's name by pressing Enter:
(...) NOTE:
RH318-RHV-4.1-en-1-20180926
347
CHAPTER 14 | Comprehensive Review: Red Hat Virtualization It is highly recommended to use DNS resolution for LDAP server. If for some reason you intend to use hosts or plain address disable DNS usage. Use DNS (Yes, No) [Yes]:
From the Available policy method list choose the Single server method by typing number 1.
1.6.
(...) Available policy method: 1 - Single server 2 - DNS domain LDAP SRV record 3 - Round-robin between multiple hosts 4 - Failover between multiple hosts Please select: 1
Specify the IPA server host address as utility.lab.example.com:
1.7.
(...) Please enter host address: utility.lab.example.com
1.8.
Accept the default secure connection method (startTLS) for your LDAP server by pressing Enter:
(...) NOTE: It is highly recommended to use secure protocol to access the LDAP server. Protocol startTLS is the standard recommended method to do so. Only in cases in which the startTLS is not supported, fallback to non standard ldaps protocol. Use plain for test environments only. Please select protocol to use (startTLS, ldaps, plain) [startTLS]:
1.9.
To obtain the PEM CA certificate, choose the URL method:
(...) Please select method to obtain PEM encoded CA certificate (File, URL, Inline, System, Insecure): URL
1.10.
Specify https://utility.lab.example.com/ipa/config/ca.crt as the URL to use to get the PEM-formatted CA certificate:
(...) URL: https://utility.lab.example.com/ipa/config/ca.crt [ INFO [ INFO
348
] Connecting to LDAP using 'ldap://utility.lab.example.com:389' ] Executing startTLS
RH318-RHV-4.1-en-1-20180926
CHAPTER 14 | Comprehensive Review: Red Hat Virtualization [ INFO
1.11.
] Connection succeeded
Your IPA server has been configured with a user that RHVM can use to search the directory. The user's DN is uid=rhvadmin,cn=users,cn=accounts,dc=lab,dc=example,dc=com.
(...) Enter search user DN (for example uid=username,dc=example,dc=com or leave empty for anonymous): uid=rhvadmin,cn=users,cn=accounts,dc=lab,dc=example,dc=com
1.12.
Specify redhat as the password for the IPA server's search user:
(...) Enter search user password: redhat
1.13.
Accept the proposed base DN by pressing Enter
(...) Please enter base DN (dc=lab,dc=example,dc=com) [dc=lab,dc=example,dc=com]:
1.14.
Press Enter to indicate that you will not use single sign-on for virtual machines (the default is No):
(...) Are you going to use Single Sign-On for Virtual Machines (Yes, No) [No]:
1.15.
Use lab.example.com as the name of the profile for your external domain:
(...) Please specify profile name that will be visible to users [utility.lab.example.com]: lab.example.com
1.16.
Test the login function to ensure that your LDAP server is connected to your RHV environment:
(...) [ INFO
] Stage: Setup validation NOTE: It is highly recommended to test drive the configuration before applying it into engine. Perform at least one Login sequence and one Search sequence. Select test sequence to execute (Done, Abort, Login, Search) [Abort]: Login Enter user name: rhvadmin Enter user password: redhat
[ INFO
] Executing login sequence... Login output:
RH318-RHV-4.1-en-1-20180926
349
CHAPTER 14 | Comprehensive Review: Red Hat Virtualization 2017-08-29 07:34:18,838-04 INFO ======================================================= 2017-08-29 07:34:18,871-04 INFO ============================ Initialization =========== 2017-08-29 07:34:18,871-04 INFO ======================================================= 2017-08-29 07:34:18,900-04 INFO Loading extension 'lab.example.comauthn' 2017-08-29 07:34:19,005-04 INFO Extension 'lab.example.com-authn' loaded 2017-08-29 07:34:19,011-04 INFO Loading extension 'lab.example.comauthz' 2017-08-29 07:34:19,021-04 INFO Extension 'lab.example.com-authz' loaded 2017-08-29 07:34:19,022-04 INFO Initializing extension 'lab.example.com-authn' (...)
1.17.
To complete configuration, type Done:
[INFO
] Login sequence executed successfully Please make sure that user details are correct and group membership meets expectations (search for PrincipalRecord and GroupRecord titles). Abort if output is incorrect. Select test sequence to execute (Done, Abort, Login, Search) [Abort]: Done
[ [ [ [ [ [
INFO INFO INFO INFO INFO INFO
] ] ] ] ] ]
Stage: Transaction setup Stage: Misc configuration Stage: Package installation Stage: Misc configuration Stage: Transaction commit Stage: Closing up CONFIGURATION SUMMARY Profile name is: lab.example.com The following files were created: /etc/ovirt-engine/aaa/lab.example.com.jks /etc/ovirt-engine/aaa/lab.example.com.properties /etc/ovirt-engine/extensions.d/lab.example.com-authz.properties /etc/ovirt-engine/extensions.d/lab.example.com-authn.properties [ INFO ] Stage: Clean up Log file is available at /tmp/ovirt-engine-extension-aaa-ldapsetup-20170829063614-u35z52.log: [ INFO ] Stage: Pre-termination [ INFO ] Stage: Termination Exception TypeError: "'NoneType' object is not callable" in ignored
1.18.
Ignore the Exception TypeError warning at the end. It doesn't affect LDAP integration.
1.19.
Restart the RHVM service:
[root@rhvm ~]# systemctl restart ovirt-engine
350
RH318-RHV-4.1-en-1-20180926
CHAPTER 14 | Comprehensive Review: Red Hat Virtualization
2.
3.
In your new RHV environment, make the rhvadmin user a system-wide administrative user by using the SuperUser role. 2.1.
On workstation, open Firefox and go to the RHVM web interface. Click on the Administration Portal link and log in to the web interface as the internal user admin with redhat as password.
2.2.
Click Configure on the header bar.
2.3.
In the new window, click System Permissions.
2.4.
Click the Add button to add a role to a user from your directory server.
2.5.
In the new Add System Permission to User dialog window, click the drop-down list under Search. From the list, choose your LDAP lab.example.com profile as the source for users.
2.6.
Click the GO button to display all users in your LDAP directory.
2.7.
All available users appear in the list below the search field. Select the check box next to the rhvadmin user.
2.8.
Click the drop down list under Role to Assign. From the list of available roles, choose the SuperUser role for that user.
2.9.
Click OK to assign the specified role to the selected user. Notice that the rhvadmin user appears in the System Permissions list. This indicates that the user has been assigned a role granting access to Red Hat Virtualization.
2.10.
Click the Close button. Log out from the Administration Portal.
Create two new data centers named datacenter1 and datacenter2. 3.1.
Log in to the Administration Portal as rhvadmin from the lab.example.com profile, using redhat as a password.
3.2.
Click the Data Centers tab.
3.3.
Click the New button in the Data Centers tab.
3.4.
In the New Data Center window, enter datacenter1 in the Name field. Keep the default values for the other fields. Click OK to create the data center.
3.5.
In the pop-up window titled Data Center - Guide Me, click Configure Later.
3.6.
Click the Data Centers tab.
3.7.
Click the New button in the Data Centers tab.
3.8.
In the New Data Center window, enter datacenter2 in the Name field. Keep the default values for the other fields. Click OK to create the data center.
3.9.
In the pop-up window titled Data Center - Guide Me, click Configure Later.
RH318-RHV-4.1-en-1-20180926
351
CHAPTER 14 | Comprehensive Review: Red Hat Virtualization
4.
Within the datacenter1 data center, create a new cluster named cluster1. 4.1.
Go to the Clusters tab, and click New. Choose x86_64 as CPU architecture and select the appropriate processor family for your hardware CPU Type (in most cases the default Intel Conroe Family should work).
4.2.
In the New Cluster window, select datacenter1 in the Data Center menu. Make sure that the General section is being displayed, and enter the following configuration settings: Enter cluster1 in the Name field. Select ovirtmgmt in the Management Network menu. Select x86_64 in the CPU Architecture menu. Select 4.1 in the Compatibility Version menu. Select Linux Bridge in the Switch type menu. Select the Enable Virt Service check box to allow hosts in this cluster to run virtual machines. • Keep the default values for the other fields. • • • • • •
Click OK to create the cluster1 cluster. 4.3. 5.
Click Configure Later in the pop-up window titled Cluster - Guide Me.
Within the datacenter2 data center, create a new cluster named cluster2. Choose x86_64 as CPU architecture and select the appropriate processor family for your hardware CPU Type (in most cases the default Intel Conroe Family should work). 5.1.
Go to the Clusters tab, and click New.
5.2.
In the New Cluster window, select datacenter2 in the Data Center menu. Make sure the General section is being displayed, and enter the following configuration settings: Enter cluster2 in the Name field. Select ovirtmgmt in the Management Network menu. Select x86_64 in the CPU Architecture menu. Select 4.1 in the Compatibility Version menu. Select Linux Bridge in the Switch type menu. Check the Enable Virt Service check box to allow hosts in this cluster to run virtual machines. • Keep the default values for the other fields. • • • • • •
Click OK to create the cluster2 cluster. 5.3.
352
Click Configure Later in the pop-up window titled Cluster - Guide Me.
RH318-RHV-4.1-en-1-20180926
CHAPTER 14 | Comprehensive Review: Red Hat Virtualization
6.
Register the servera.lab.example.com RHVH host with your RHV environment. Its IP address is 172.25.250.10. Its root password is redhat. When finished, make sure it has activated and is Up. 6.1.
Click the Hosts tab.
6.2.
Click the New button to add servera.lab.example.com to your RHV environment.
6.3.
In the New Host dialog window, click on the Host Cluster drop-down list and choose the cluster1 cluster in the datacenter1 data center.
6.4.
In the Name text field, type in the servera.lab.example.com name.
6.5.
In the Address field, type the servera IP address as 172.25.250.10.
6.6.
In the Password field, type redhat as password for the local root user.
6.7.
Leave all other options as they are. Click the OK button.
6.8.
When the Power Management Configuration appears, click the OK button. Wait for the registration process to finish.
IMPORTANT Should the host be switched to a Non-responsive state, check the CPU type of the RHVH hosts and modify your cluster configuration accordingly. 6.9.
To ensure that all services are properly restarted on the newly-configured RHVH host, reboot it. On the Hosts resource tab, right-click the servera.lab.example.com host and from the displayed menu, choose Management → SSH Management → Restart. In the Restart Host(s) window, click OK to confirm the host's restart.
7.
Register the serverb.lab.example.com RHVH host with your RHV environment. Its IP address is 172.25.250.11. Its root password is redhat. When finished, make sure it has activated and is Up. 7.1.
Click the New button to add serverb.lab.example.com to your RHV environment.
7.2.
In the New Host dialog window, click on the Host Cluster drop-down list and choose the cluster1 cluster in the datacenter1 data center.
7.3.
In the Name text field, type in the serverb.lab.example.com name.
7.4.
In the Address field, type the serverb IP address as 172.25.250.11.
7.5.
In the Password field, type redhat as password for the local root user.
7.6.
Leave all other options as they are. Click the OK button.
7.7.
When the Power Management Configuration appears, click the OK button. Wait for the registration process to finish.
IMPORTANT Should the host be switched to a Non-responsive state, check the CPU type of the RHVH hosts and modify your cluster configuration accordingly. 7.8.
To ensure that all services are properly restarted on the newly-configured RHVH host, reboot it. On the Hosts resource tab, right-click the serverb.lab.example.com host and from the displayed menu, choose Management → SSH Management → Restart. In the Restart Host(s) window, click OK to confirm the host's restart.
RH318-RHV-4.1-en-1-20180926
353
CHAPTER 14 | Comprehensive Review: Red Hat Virtualization
8.
Register the serverc.lab.example.com RHVH host with your RHV environment. Its IP address is 172.25.250.12. Its root password is redhat. When finished, make sure it has activated and is Up. 8.1.
Click the New button to add serverc.lab.example.com to your RHV environment.
8.2.
In the New Host dialog window, click on the Host Cluster drop-down list and choose the cluster2 cluster in the datacenter2 data center.
8.3.
In the Name text field, type in the serverc.lab.example.com name.
8.4.
In the Address field, type the serverc IP address as 172.25.250.12.
8.5.
In the Password field, type redhat as password for the local root user.
8.6.
Leave all other options as they are. Click the OK button.
8.7.
When the Power Management Configuration appears, click the OK button. Wait for the registration process to finish.
IMPORTANT Should the host be switched to a Non-responsive state, check the CPU type of the RHVH hosts and modify your cluster configuration accordingly. 8.8.
To ensure that all services are properly restarted on the newly-configured RHVH host, reboot it. On the Hosts resource tab, right-click the serverc.lab.example.com host and from the displayed menu, choose Management → SSH Management → Restart. In the Restart Host(s) window, click OK to confirm the host's restart.
9.
In the datacenter1 data center, separate management network traffic from virtual machine network traffic by creating a new logical network named virtual. Specify the virtual logical network as a virtual machine network using VLAN tag number 10. In the same data center, separate the storage traffic by creating another logical network named storage. The storage logical network in this data center does not use VLAN tagging. 9.1.
354
In the Administration Portal dashboard, click the Networks tab to access the network configuration for the data centers. Click the New button to create a new network. In the New Logical Network dialog window, fill in the fields using the following information:
FIELD
VALUE
Data Center
datacenter1
Name
virtual
Enable VLAN Tagging
Enabled
In the text field next to the Enable VLAN Tagging check box, enter the VLAN number:
10
RH318-RHV-4.1-en-1-20180926
CHAPTER 14 | Comprehensive Review: Red Hat Virtualization
VM network
Enabled
Leave the other options with their default values and click the OK button to create the network.
9.3.
Click the New button to create a new logical network.
9.4.
In the New Logical Network dialog window, fill in the fields using the following information:
FIELD
VALUE
Data Center
datacenter1
Name
storage
Enable VLAN Tagging
Disabled
VM network
Disabled
Leave the other options with their default values and click the OK button to create the network.
In the datacenter2 data center, separate the storage traffic by creating a logical network named storage. The storage logical network in this data center does not use VLAN tagging. 10.1.
10.2. 11.
VALUE
9.2.
9.5. 10.
FIELD
In the Administration Portal dashboard, click the Networks tab to access the network configuration for the data centers. Click the New button to create a new network. In the New Logical Network dialog window, fill in the fields using the following information:
FIELD
VALUE
Data Center
datacenter2
Name
storage
Enable VLAN Tagging
Disabled
VM network
Disabled
Leave the other option with their default values and click the OK button to create the network.
On servera, assign the virtual logical network to its eth0 network interface, and the storage logical network to its eth1 network interface. The IPv4 configuration of virtual
RH318-RHV-4.1-en-1-20180926
355
CHAPTER 14 | Comprehensive Review: Red Hat Virtualization
should use DHCP. The IPv4 configuration of storage should be set statically, using the IP address 192.168.0.10 and the netmask 255.255.255.0. 11.1.
Click the Hosts tab.
11.2.
From the list of available hosts, choose servera.lab.example.com by clicking on it.
11.3.
In the lower part of the page, click on the Network Interfaces tab.
11.4.
Click the Setup Host Networks button to change that host network configuration.
11.5.
In the Setup Host servera.lab.example.com Networks dialog window, click and drag the storage box from the right side to the left side of the window. Drop that box onto the no network assigned field, next to the eth1 network interface.
11.6.
Click and drag the virtual (VLAN 10) box from the right side to the left side of the window. Drop that box onto the eth0 interface field. After dropping it, you should see two logical networks assigned to the eth0 interface.
11.7.
Click on the pencil icon inside the storage box. In the Edit Network storage dialog window, under Boot Protocol, click the radio button next to Static label.
11.8.
In the IP field, type in 192.168.0.10 as the IP address of servera in that network.
11.9.
In the Netmask/Routing Prefix field, type in 255.255.255.0 as netmask.
11.10. Click the OK button to save the settings. 11.11.
Ensure that the check boxes near Verify connectivity between Host and Engine and Save network configuration options are selected.
11.12. Click the OK button to confirm and save the new network configuration for that host. 12.
On serverb, assign the virtual logical network to its eth0 network interface, and the storage logical network to its eth1 network interface. The IPv4 configuration of virtual should use DHCP. The IPv4 configuration of storage should be set statically, using the IP address 192.168.0.11 and the netmask 255.255.255.0. 12.1.
From the list of available hosts, choose serverb.lab.example.com by clicking on it.
12.2.
In the lower part of the page, click on the Network Interfaces tab.
12.3.
Click the Setup Host Networks button to change that host network configuration.
12.4.
In the Setup Host serverb.lab.example.com Networks dialog window, click and drag the storage box from the right side to the left side of the window. Drop that box onto the no network assigned field, next to the eth1 network interface.
12.5.
Click and drag the virtual (VLAN 10) box from the right side to the left side of the window. Drop that box onto the eth0 interface field. After dropping it, you should see two logical networks assigned to eth0 interface.
12.6.
Click the pencil icon inside the storage box. In the Edit Network storage dialog window, under Boot Protocol, click the radio button next to Static label.
12.7.
In the IP field, type in 192.168.0.11 as the IP address of serverb in that network.
12.8.
In the Netmask/Routing Prefix field, type in 255.255.255.0 as netmask.
12.9.
Click the OK button to save the settings.
12.10. Ensure that the check boxes near Verify connectivity between Host and Engine and Save network configuration options are checked. 12.11. Click the OK button to confirm and save the new network configuration for that host.
356
RH318-RHV-4.1-en-1-20180926
CHAPTER 14 | Comprehensive Review: Red Hat Virtualization
13.
On serverc, assign the storage logical network to its eth1 network interface. The IPv4 configuration of storage should be set statically, using the IP address 192.168.0.12 and the netmask 255.255.255.0. 13.1.
From the list of available hosts, choose serverc.lab.example.com by clicking on it.
13.2.
In the lower part of the page, click on the Network Interfaces tab.
13.3.
Click the Setup Host Networks button to change that host network configuration.
13.4.
In the Setup Host serverc.lab.example.com Networks dialog window, click and drag the storage box from the right side to the left side of the window. Drop that box onto the no network assigned field, next to the eth1 network interface.
13.5.
Click the pencil icon inside the storage box. In the Edit Network storage dialog window, under Boot Protocol, click the radio button next to Static label.
13.6.
In the IP field, type in 192.168.0.12 as the IP address of serverc in that network.
13.7.
In the Netmask/Routing Prefix field, type in 255.255.255.0 as netmask.
13.8.
Click the OK button to save the settings.
13.9.
Ensure that the check boxes near Verify connectivity between Host and Engine and Save network configuration options are checked.
13.10. Click the OK button to confirm and save the new network configuration for that host. 14.
15.
16.
17.
Create a new data domain named datastorage in the datacenter1 data center, using the NFS export 192.168.0.8:/exports/data1. 14.1.
Click the Storage tab.
14.2.
Click New Domain to create a new storage domain. Select datacenter1 for Data Center. Select Data for Domain Function. Select NFS for Storage Type. Enter datastorage in the Name box. Enter 192.168.0.8:/exports/data1 in the Export Path box. Click OK to create the datastorage storage domain.
14.3.
Verify that the Cross Data Center Status is Active for the datastorage storage domain. It may take some time.
Create a new data domain named datastorage2 in the datacenter2 data center, using the NFS export 192.168.0.8:/exports/data2. 15.1.
Click the Storage tab.
15.2.
Click New Domain to create a new storage domain. Select datacenter2 for Data Center. Select Data for Domain Function. Select NFS for Storage Type. Enter datastorage2 in the Name box. Enter 192.168.0.8:/exports/data2 in the Export Path box. Click OK to create the datastorage storage domain.
15.3.
Verify that the Cross Data Center Status is Active for the datastorage storage domain. It may take some time.
Create a new ISO domain named iso in the datacenter1 data center, using the NFS export utility.lab.example.com:/exports/iso. 16.1.
In the Storage tab, click New Domain to create a new storage domain. Select datacenter1 for Data Center. Select ISO for Domain Function. Select NFS for Storage Type. Enter iso in the Name box. Enter utility.lab.example.com:/ exports/iso in the Export Path box. Click OK to create the iso ISO domain.
16.2.
Verify that the Cross Data Center Status is Active for the iso storage domain. It may take up to 30 seconds for the iso ISO domain to transition to the Active status.
Upload the http://content.example.com/rhel7.3/x86_64/isos/rhelserver-7.3-x86_64-dvd.iso DVD image to the iso ISO domain in the datacenter1
RH318-RHV-4.1-en-1-20180926
357
CHAPTER 14 | Comprehensive Review: Red Hat Virtualization
datacenter. This image supports the Red Hat Enterprise Linux 7.3 operating system installation. 17.1.
Log in to rhvm as the root user.
[student@workstation ~]$ ssh root@rhvm
17.2.
Download the http://content.example.com/rhel7.3/x86_64/isos/rhelserver-7.3-x86_64-dvd.iso ISO file.
[root@rhvm ~]# wget \ > http://content.example.com/rhel7.3/x86_64/isos/rhel-server-7.3-x86_64-dvd.iso ... output omitted ...
17.3.
Upload the rhel-server-7.3-x86_64-dvd.iso ISO file to the iso ISO domain using the engine-iso-uploader utility. When prompted, use redhat as the REST API password for the admin user. When done, log out from rhvm.
[root@rhvm ~]# engine-iso-uploader --iso-domain=iso \ > upload ~/rhel-server-7.3-x86_64-dvd.iso Please provide the REST API password for the admin@internal oVirt Engine user (CTRL+D to abort): redhat ... output omitted ... INFO: /root/rhel-server-7.3-x86_64-dvd.iso uploaded successfully [root@rhvm ~]# logout
18.
Verify that the iso ISO domain contains the rhel-server-7.3-x86_64-dvd.iso ISO files. 18.1.
Navigate to the Storage tab, and click the row for the iso ISO domain. A new section is shown at the bottom with the iso ISO domain details.
18.2.
Click the Images tab at the bottom of the screen, and verify that the rhelserver-7.3-x86_64-dvd.iso ISO file is listed.
Evaluation
As the student user on workstation, run the lab deploy-cr script with the grade argument, to confirm success on this exercise. Correct any reported failures and rerun the script until successful. [student@workstation ~]$ lab deploy-cr grade
358
RH318-RHV-4.1-en-1-20180926
CHAPTER 14 | Comprehensive Review: Red Hat Virtualization
LAB
CREATING VIRTUAL MACHINES In this review, you install a new virtual machine. Once installed, you create and use templates to deploy additional virtual machines.
OUTCOMES You should be able to: • Install a virtual machine manually • Create a template • Install a virtual machine from template
You must first successfully complete the previous exercises in this chapter. Set up your computers for this exercise by logging in to workstation as student, and run the following command: [student@workstation ~]$ lab vms-cr setup
Instructions Create two virtual machines and a template according to the following specification: • Make sure the virt-viewer package is installed on workstation. • Create a new Red Hat Enterprise Linux virtual machine named rh1 in cluster1 using Kickstart. Use the Red Hat Enterprise Linux 7.3 ISO image that you uploaded to your ISO domain in a previous exercise. A Kickstart file has been provided at http://materials.example.com/ small.cfg. Remember that you can use the Administration Portal to access the virtual machine's console. Create a 3 GB disk image for this virtual machine. Specify the Instance Type as Small, but give the virtual machine 2 CPUs and 2048 MB RAM. Configure Optimized for to Server. Associate the virtual machine's first network card with the ovirtmgmt logical network. Associate the virtual machine's second network card with the virtual logical network. Kickstart sets the local root password to redhat. • Install the guest agent software on rh1. You have been provided with a Yum repository which contains the software. Download http://materials.example.com/rhvm.repo as a rhvm.repo file and place it in the correct directory to enable the repository. • Create a template named rh-template based on your rh1 virtual machine. • Using the rh-template template, create a new virtual machine named rh2 in cluster1 cluster. Perform the following steps: RH318-RHV-4.1-en-1-20180926
359
CHAPTER 14 | Comprehensive Review: Red Hat Virtualization
Evaluation
To confirm success on this exercise, run the lab vms-cr script with the grade argument on workstation as the student user. Correct any reported failures and rerun the script until successful. [student@workstation ~]$ lab vms-cr grade
360
RH318-RHV-4.1-en-1-20180926
CHAPTER 14 | Comprehensive Review: Red Hat Virtualization
SOLUTION
CREATING VIRTUAL MACHINES In this review, you install a new virtual machine. Once installed, you create and use templates to deploy additional virtual machines.
OUTCOMES You should be able to: • Install a virtual machine manually • Create a template • Install a virtual machine from template
You must first successfully complete the previous exercises in this chapter. Set up your computers for this exercise by logging in to workstation as student, and run the following command: [student@workstation ~]$ lab vms-cr setup
Instructions Create two virtual machines and a template according to the following specification: • Make sure the virt-viewer package is installed on workstation. • Create a new Red Hat Enterprise Linux virtual machine named rh1 in cluster1 using Kickstart. Use the Red Hat Enterprise Linux 7.3 ISO image that you uploaded to your ISO domain in a previous exercise. A Kickstart file has been provided at http://materials.example.com/ small.cfg. Remember that you can use the Administration Portal to access the virtual machine's console. Create a 3 GB disk image for this virtual machine. Specify the Instance Type as Small, but give the virtual machine 2 CPUs and 2048 MB RAM. Configure Optimized for to Server. Associate the virtual machine's first network card with the ovirtmgmt logical network. Associate the virtual machine's second network card with the virtual logical network. Kickstart sets the local root password to redhat. • Install the guest agent software on rh1. You have been provided with a Yum repository which contains the software. Download http://materials.example.com/rhvm.repo as a rhvm.repo file and place it in the correct directory to enable the repository. • Create a template named rh-template based on your rh1 virtual machine. • Using the rh-template template, create a new virtual machine named rh2 in cluster1 cluster. Perform the following steps: 1.
Make sure the virt-viewer package is installed on workstation.
RH318-RHV-4.1-en-1-20180926
361
CHAPTER 14 | Comprehensive Review: Red Hat Virtualization
1.1.
On workstation, install the virt-viewer package.
[student@workstation ~]$ sudo yum -y install virt-viewer
2.
Create a new Red Hat Enterprise Linux virtual machine named rh1 in cluster1 using Kickstart. Use the Red Hat Enterprise Linux 7.3 ISO image that you uploaded to your ISO domain in a previous exercise. A Kickstart file has been provided at http:// materials.example.com/small.cfg. Remember that you can use the Administration Portal to access the virtual machine's console. Create a 3 GB disk image for this virtual machine. Specify the Instance Type as Small, but give the virtual machine 2 CPUs and 2048 MB RAM. Configure Optimized for to Server. Associate the virtual machine's first network card with the ovirtmgmt logical network. Associate the virtual machine's second network card with the virtual logical network. 2.1.
Log in to the RHVM Administration Portal as rhvadmin from the lab.example.com profile, using redhat as the password.
2.2.
Click the Virtual Machines tab.
2.3.
To create the new Red Hat Enterprise Linux virtual machine click the New VM button. The New Virtual Machine dialog displays. In the Cluster section, choose the cluster1 cluster. As the Operating System, select Red Hat Enterprise Linux 7.x x64. Click the Instance Type drop-down list and choose the Small type. Click the Optimized for drop-down list and choose the Server type. In the Name field, type the name for the virtual machine as rh1.
2.4.
Click the Create button next to the Instance Images to create a disk for the new VM. Specify the Size of the image as 3 GB. Leave all other options with their default values and confirm by clicking the OK button.
2.5.
In the bottom part of the dialog window, choose a network interface by clicking on the Please select an item list next to the nic1 network card. From the list, choose the ovirtmgmt (ovirtmgmt) logical network. Click the + button to add a second network card. Choose a network interface by clicking on the Please select an item list next to the nic2 network card. From the list, choose the virtual (virtual) logical network.
2.6.
Click the Show Advanced Options button. Click the System tab to access the CPU and memory settings for this virtual machine. Change the value in the Total Virtual CPUs line to 2. Ensure that the Memory Size is set to the required amount of 2048 MB.
2.7.
To confirm the creation of this virtual machine, click the OK button.
2.8.
Right-click the rh1 virtual machine. From the menu, choose Run Once to display the Run Virtual Machine(s) dialog. Click the + icon next to the Boot Options to open the boot options dialog. Click the check box next to the Attach CD. From the drop-down list of available ISO files, choose the Red Hat Enterprise Linux installation ISO rhel-server-7.3-
362
RH318-RHV-4.1-en-1-20180926
CHAPTER 14 | Comprehensive Review: Red Hat Virtualization
x86_64-dvd.iso. This "inserts" the ISO file into the virtual CD-ROM/DVD-ROM drive. In the Predefined Boot Sequence list, choose the CD-ROM by clicking on it. With the CD-ROM highlighted, click the Up button once, to bring the CD-ROM drive to the top of the Boot Sequence list. To confirm your changes, and to boot the virtual machine from the Red Hat Enterprise Linux installation ISO, click the OK button. 2.9.
Once the virtual machine has started and the console button becomes available, click the active console button to start the Red Hat Enterprise Linux installation. Accept the opening of the console.vv file using Remote Viewer by clicking the OK button. Highlight Install Red Hat Enterprise Linux 7.3 and press the Tab key to edit the installer options. The editor should open with the cursor automatically positioned at the end of the existing kernel arguments. At the end of the kernel command line, add a space and the argument inst.ks=http://materials.example.com/small.cfg to specify the location of your Kickstart file. Press Enter to start the Kickstart installation of the virtual machine.
2.10.
Watch for the installation to complete. After the installation completes, the virtual machine automatically reboots from the CD. Interrupt the timer by pressing an arrow key. If the virtual machine reboots from the CD, reboot it again and interrupt the boot timer when it appears.
2.11.
3.
Close the console and power off the VM by right-clicking the VM entry and selecting Power Off. Click the OK button to confirm that you really want to power off the machine.
In the rh1 virtual machine, install the guest agent software. You have been provided a local Yum repositories which contain the required packages. To access the repositories, use the provided rhvm.repo file located at http://materials.example.com/rhvm.repo and place it in the proper directory to enable those repositories. 3.1.
With the rh1 virtual machine selected, click the green triangle icon to start it.
3.2.
Open the virtual machine console and log in as root user with redhat as password.
3.3.
Download the rhvm.repo file from http://materials.example.com/ rhvm.repo and place it in the /etc/yum.repos.d/ directory to enable those repositories.
[root@rh1 ~]# curl http://materials.example.com/rhvm.repo \ >
-o /etc/yum.repos.d/rhvm.repo
3.4.
Install the ovirt-guest-agent package and dependencies using the yum command.
[root@rh1 ~]# yum -y install ovirt-guest-agent
RH318-RHV-4.1-en-1-20180926
363
CHAPTER 14 | Comprehensive Review: Red Hat Virtualization
4.
Create a template named rh-template based on your rh1 virtual machine. 4.1.
Navigate to Virtual Machines by clicking on the Virtual Machines tab.
4.2.
From the list of available virtual machines, click the rh1 virtual machine to select it. Ensure that the rh1 virtual machine is powered down. If it is not, power off that machine using one of the available methods.
4.3.
With the rh1 virtual machine highlighted, click the Make Template button. Use the New Template dialog window to specify all the settings needed to create the template. In the Name text field, type in the new template's name as rh-template. Make sure the check box near the Seal Template is selected. Leave all the other options as they are.
4.4. 5.
Click the OK button. Wait for the template creation process to finish.
In the cluster1 cluster, create a new rh2 virtual machine based on the rh-template template you have created. 5.1.
To create that new virtual machine, click the New VM button. The New Virtual Machine dialog displays.
5.2.
In the Template section, choose the rh-template template.
5.3.
In the Name field, type in the name for the virtual machine as rh2.
5.4.
Leave all the other options as they are. Click the OK button to deploy the new template based virtual machine.
Evaluation
To confirm success on this exercise, run the lab vms-cr script with the grade argument on workstation as the student user. Correct any reported failures and rerun the script until successful. [student@workstation ~]$ lab vms-cr grade
364
RH318-RHV-4.1-en-1-20180926
CHAPTER 14 | Comprehensive Review: Red Hat Virtualization
LAB
MANAGING VIRTUAL MACHINES In this review, you will migrate a virtual machine from one host to another and move a virtual machine from one cluster to another.
OUTCOMES You should be able to: • Migrate virtual machines between hosts • Move a stopped virtual machine to a different cluster
Before starting this exercise, you must successfully complete the previous exercises in this chapter and have a fully functional RHV environment. You must also have the following resources available: • Two data centers with clusters configured: datacenter1 (containing cluster1) and datacenter2 (containing cluster2). • The rh1 and rh2 virtual machines. • Two active hosts in the datacenter1 data center. Set up your computers for this exercise by logging in to workstation as student, and run the following command: [student@workstation ~]$ lab image-cr setup
Instructions Perform the following steps: • Start all existing virtual machines. When they are running, manually live migrate the rh1 virtual machine to another host in the cluster. • Move the rh2 virtual machine from the cluster cluster1 to the cluster cluster2. Create a new NFS data domain named movestorage to move the stopped virtual machine between clusters. Use the NFS export 192.168.0.8:/exports/data3 as its back-end storage. Perform the following steps:
Evaluation
As the student user on workstation, run the lab image-cr script with the grade argument, to confirm success on this exercise. Correct any reported failures and rerun the script until successful. [student@workstation ~]$ lab image-cr grade
RH318-RHV-4.1-en-1-20180926
365
CHAPTER 14 | Comprehensive Review: Red Hat Virtualization
SOLUTION
MANAGING VIRTUAL MACHINES In this review, you will migrate a virtual machine from one host to another and move a virtual machine from one cluster to another.
OUTCOMES You should be able to: • Migrate virtual machines between hosts • Move a stopped virtual machine to a different cluster
Before starting this exercise, you must successfully complete the previous exercises in this chapter and have a fully functional RHV environment. You must also have the following resources available: • Two data centers with clusters configured: datacenter1 (containing cluster1) and datacenter2 (containing cluster2). • The rh1 and rh2 virtual machines. • Two active hosts in the datacenter1 data center. Set up your computers for this exercise by logging in to workstation as student, and run the following command: [student@workstation ~]$ lab image-cr setup
Instructions Perform the following steps: • Start all existing virtual machines. When they are running, manually live migrate the rh1 virtual machine to another host in the cluster. • Move the rh2 virtual machine from the cluster cluster1 to the cluster cluster2. Create a new NFS data domain named movestorage to move the stopped virtual machine between clusters. Use the NFS export 192.168.0.8:/exports/data3 as its back-end storage. Perform the following steps: 1.
366
Start all existing virtual machines. When ready, manually live migrate the rh1 virtual machine to run on another host in the cluster. 1.1.
On workstation, use Firefox to log in to the Administration Portal as rhvadmin from the lab.example.com profile, using redhat as the password.
1.2.
Click the Virtual Machines tab.
1.3.
From the list, select rh1 virtual machine and click the upward-pointing green triangle icon to start it. RH318-RHV-4.1-en-1-20180926
CHAPTER 14 | Comprehensive Review: Red Hat Virtualization
1.4.
From the list, select rh2 virtual machine and click the upward-pointing green triangle icon to start it.
1.5.
Determine the host on which the virtual machines are running. In the Host field for the rh1 virtual machine, determine the host that the rh1 virtual machine is currently using.
1.6.
Migrate the rh1 virtual machine to a different host in the cluster. In the Virtual Machines tab, select the rh1 virtual machine. Click Migrate in the top bar. A new window, titled Migrate Virtual Machine(s), is displayed. Leave Select Host Automatically selected. Click OK to migrate the rh1 virtual machine.
1.7.
Wait until the Status for the virtual machine transitions from Migrating From to Up. Verify that the Host for rh1 has changed to a different host in the cluster.
2.
Move the rh2 virtual machine from the cluster cluster1 to the cluster cluster2. Create a new NFS data domain named movestorage to move the stopped virtual machine between clusters. Use the NFS export 192.168.0.8:/exports/data3 as its back-end storage. 2.1.
Click the Storage tab.
2.2.
Click New Domain to create a new storage domain. Select Data for Domain Function. Select NFS for Storage Type. Use the default value for Host to Use. Enter movestorage in the Name box. Enter 192.168.0.8:/exports/data3 in the Export Path box. Click OK to create the movestorage storage domain.
2.3.
Verify that the Cross Data Center Status is Active for the movestorage storage domain. It may take up to a minute.
2.4.
When ready, click the Virtual Machines tab.
2.5.
Right-click the row for the rh2 virtual machine, and click Power Off. A window, titled Power Off Virtual Machine(s), is displayed. Click OK to power off the virtual machine.
2.6.
Verify that the value of the Status field for rh2 is Down.
2.7.
With the rh2 virtual machine selected, click the Disks tab in the lower part of the screen. Select the rh1_Disk1 disk. This is the disk used by the rh2 virtual machine. The value for the Attached To field is rh2. With the disk selected, click the Move button. A window, titled Move Disk(s), is displayed.
2.8.
Verify that the rh1_Disk1 disk, the value for the Disk Profile field is movestorage domain. Click OK to move rh2's disk to the movestorage domain. The value of the Status field for the disk transitions from Locked to OK.
2.9.
Click the Storage tab. To move the movestorage domain from the datacenter1 data center to the datacenter2 data center, select the row for the movestorage domain. A new section with the domain configuration details is displayed at the bottom.
2.10.
In the bottom section, go to the Data Center tab. Verify that the datacenter1 data center is selected, and click Maintenance. A window, titled Storage Domain maintenance, is displayed. Click OK to move the movestorage domain into maintenance mode.
2.11.
Verify that the value of the Domain status in Data Center field for the datacenter1 data center is Maintenance. It may take up to a minute for the movestorage domain to be moved into maintenance.
2.12.
Verify that the datacenter1 data center is selected, and click the Detach button. A window, titled Detach Storage, is displayed. Click OK to detach the movestorage domain from the datacenter1 data center. The datacenter1 data center is no
RH318-RHV-4.1-en-1-20180926
367
CHAPTER 14 | Comprehensive Review: Red Hat Virtualization
longer listed under the Data Center tab when movestorage is detached from this data center. 2.13.
Click Attach button. A window, titled Attach to Data Center is displayed. Select the radio button for the datacenter2 data center. Click OK to attach the movestorage domain to the datacenter2 data center.
2.14.
Verify that the value of the Domain status in Data Center field for the datacenter2 data center is Active. It may take up to a minute for the movestorage domain to be attached to the datacenter2 data center.
2.15.
To import the rh2 virtual machine to the datacenter2 data center, go to the VM Import tab. Verify that the rh2 row is selected, and click Import. A window, titled Import Virtual Machine(s), is displayed. Click OK to import the rh2 virtual machine to the datacenter2 data center.
2.16.
Click the Virtual Machines tab. Verify that the rh2 virtual machine is listed and is using the datacenter2 data center and cluster2 cluster.
2.17.
Right-click the row for the rh2 virtual machine, and select Run. Verify that the value of the Status field for the rh2 virtual machine is Up. It may take up to a minute for the rh2 virtual machine to start.
Evaluation
As the student user on workstation, run the lab image-cr script with the grade argument, to confirm success on this exercise. Correct any reported failures and rerun the script until successful. [student@workstation ~]$ lab image-cr grade
368
RH318-RHV-4.1-en-1-20180926
CHAPTER 14 | Comprehensive Review: Red Hat Virtualization
LAB
BACKING UP AND UPGRADING RED HAT VIRTUALIZATION In this review, you back up and restore RHVM, and update RHVH hosts.
OUTCOMES You should be able to: • Backup and restore a Red Hat Virtualization Manager installation • Update Red Hat Virtualization Hosts
You must successfully complete the previous exercises in this chapter and have a fully functional RHV environment.
Instructions Perform the following steps: • Create a full backup without stopping the Red Hat Virtualization infrastructure. • Clean out the Red Hat Virtualization Manager configuration using engine-cleanup and then restore your backup into that clean environment. Log in to the Administration Portal as the rhvadmin user to confirm that the restoration from backup was successful. • Apply updates to the hosts running Red Hat Virtualization Host in your environment. Use the provided rhvh.repo file from http://materials.example.com/rhvh.repo to enable Yum repositories containing the necessary software updates. Perform the following steps:
Evaluation
As the student user on workstation, run the lab update-cr script with the grade argument, to confirm success on this exercise. Correct any reported failures and rerun the script until successful. [student@workstation ~]$ lab update-cr grade
RH318-RHV-4.1-en-1-20180926
369
CHAPTER 14 | Comprehensive Review: Red Hat Virtualization
SOLUTION
BACKING UP AND UPGRADING RED HAT VIRTUALIZATION In this review, you back up and restore RHVM, and update RHVH hosts.
OUTCOMES You should be able to: • Backup and restore a Red Hat Virtualization Manager installation • Update Red Hat Virtualization Hosts
You must successfully complete the previous exercises in this chapter and have a fully functional RHV environment.
Instructions Perform the following steps: • Create a full backup without stopping the Red Hat Virtualization infrastructure. • Clean out the Red Hat Virtualization Manager configuration using engine-cleanup and then restore your backup into that clean environment. Log in to the Administration Portal as the rhvadmin user to confirm that the restoration from backup was successful. • Apply updates to the hosts running Red Hat Virtualization Host in your environment. Use the provided rhvh.repo file from http://materials.example.com/rhvh.repo to enable Yum repositories containing the necessary software updates. Perform the following steps: 1.
Create a full backup of Red Hat Virtualization Manager without stopping the RHV infrastructure. 1.1.
From workstation, open a terminal and use ssh to log in to rhvm.lab.example.com using the username root. The student user on the workstation system is configured with the SSH keys for root user from rhvm.lab.example.com to allow password-less access.
[student@workstation ~]$ ssh [email protected] [root@rhvm ~]#
1.2.
To create a full backup without stopping RHV infrastructure, issue the enginebackup command, specifying the scope of this backup, the name of the backup file, and the name of the log file:
[root@rhvm ~]# engine-backup --scope=all --mode=backup \ >
--file=rhvm-backup.gz --log=backup.log
Backing up: Notifying engine 370
RH318-RHV-4.1-en-1-20180926
CHAPTER 14 | Comprehensive Review: Red Hat Virtualization - Files - Engine database 'engine' - DWH database 'ovirt_engine_history' Packing into file 'rhvm-backup.gz' Notifying engine Done.
2.
Clean up the RHVM configuration using engine-cleanup and restore your backup into that clean environment. Log in to the Administration Portal as the rhvadmin user to confirm that the restoration from backup was successful. 2.1.
Issue the engine-cleanup command to completely clean up the environment. The engine-cleanup command executes an interactive environment, taking you through a series of questions with default settings displayed in square brackets.
[root@rhvm ~]# engine-cleanup [ INFO (...) [ INFO
] Stage: Initializing ] Stage: Environment customization Do you want to remove all components? (Yes, No) [Yes]:
(...) During execution engine service will be stopped (OK, Cancel) [OK]: All the installed ovirt components are about to be removed, data will be lost (OK, Cancel) [Cancel]: OK (...) --== END OF SUMMARY ==-[ INFO
] Stage: Clean up Log file is located at /var/log/ovirt-engine/setup/ovirt-engineremove-20171027063123-w605h6.log [ INFO ] Generating answer file '/var/lib/ovirt-engine/setup/ answers/20171027063653-cleanup.conf' [ INFO ] Stage: Pre-termination [ INFO ] Stage: Termination [ INFO ] Execution of cleanup completed successfully
2.2.
To restore a full backup of the RHV infrastructure, on rhvm.lab.example.com server issue the engine-backup command, specifying the scope of this restore, the name of the backup file, and the name of the log file:
[root@rhvm ~]# engine-backup --scope=all --mode=restore \ >
--file=rhvm-backup.gz --log=restore.log --restore-permissions
Preparing to restore: - Unpacking file 'rhvm-backup.gz' Restoring: - Files - Engine database 'engine' - Cleaning up temporary tables in engine database 'engine' - Updating DbJustRestored VdcOption in engine database - Resetting DwhCurrentlyRunning in dwh_history_timekeeping in engine database - Resetting HA VM status -----------------------------------------------------------------------------Please note:
RH318-RHV-4.1-en-1-20180926
371
CHAPTER 14 | Comprehensive Review: Red Hat Virtualization The engine database was backed up at 2017-10-27 06:17:35.000000000 -0400 . Objects that were added, removed or changed after this date, such as virtual machines, disks, etc., are missing in the engine, and will probably require recovery or recreation. ------------------------------------------------------------------------------ DWH database 'ovirt_engine_history' You should now run engine-setup. Done.
2.3.
Run the engine-setup command with the --accept-defaults option to ensure that ovirt-engine service is correctly configured:
[root@rhvm ~]# engine-setup --accept-defaults [ INFO ] Stage: Initializing ...output omitted... --== END OF SUMMARY ==-[ INFO
] Stage: Clean up Log file is located at /var/log/ovirt-engine/setup/ovirt-enginesetup-20171027064927-pq0980.log [ INFO ] Generating answer file '/var/lib/ovirt-engine/setup/ answers/20171027065453-setup.conf' [ INFO ] Stage: Pre-termination [ INFO ] Stage: Termination [ INFO ] Execution of setup completed successfully
2.4.
3.
Confirm that everything is working again, and that the restoration from backup was successful. On workstation, open Firefox and log in to the Administration Portal as the rhvadmin user with the lab.example.com profile using redhat as password.
Apply updates to the RHVH hosts in your environment. Use the provided rhvh.repo file from http://materials.example.com/rhvh.repo to access the existing Yum update repositories. 3.1.
From workstation, open a terminal and use ssh to log in to servera.lab.example.com using the root user and redhat as password.
[student@workstation ~]$ ssh [email protected] [root@servera ~]#
3.2.
Download the rhvh.repo file from http://materials.example.com/ rhvh.repo and place it in the /etc/yum.repos.d/ directory to enable those repositories.
[root@servera ~]# curl http://materials.example.com/rhvh.repo \ > -o /etc/yum.repos.d/rhvh.repo
3.3.
From workstation, use a terminal and with ssh to log in to serverb.lab.example.com using the root user and redhat as password.
[student@workstation ~]$ ssh [email protected]
372
RH318-RHV-4.1-en-1-20180926
CHAPTER 14 | Comprehensive Review: Red Hat Virtualization [root@serverb ~]#
3.4.
Download the rhvh.repo file from http://materials.example.com/ rhvh.repo and place it in the /etc/yum.repos.d/ directory to enable those repositories.
[root@serverb ~]# curl http://materials.example.com/rhvh.repo \ > -o /etc/yum.repos.d/rhvh.repo
3.5.
From workstation, open a terminal. With the ssh command, log in to serverc.lab.example.com using the root user and redhat as password.
[student@workstation ~]$ ssh [email protected] [root@serverc ~]#
3.6.
Download the rhvh.repo file from http://materials.example.com/ rhvh.repo and place it in the /etc/yum.repos.d/ directory to enable those repositories.
[root@serverc ~]# curl http://materials.example.com/rhvh.repo \
RH318-RHV-4.1-en-1-20180926
373
CHAPTER 14 | Comprehensive Review: Red Hat Virtualization > -o /etc/yum.repos.d/rhvh.repo
3.7.
On workstation open Firefox, go to the RHVM web interface. Click on the Administration Portal link and log in to the web interface as the rhvadmin user with the lab.example.com profile using redhat as password.
3.8.
Navigate to Hosts by clicking on the Hosts tab.
3.9.
On the list of available RHVH hosts, right-click the servera.lab.example.com host and from the displayed menu, choose Installation followed by Check for Upgrade.
3.10.
When the Upgrade Host dialog window opens, click OK to confirm the upgrade check. Notice that after a while, a new Action Item comes up in the same line as the RHVH host. This new icon is a notification that an upgrade for this host is available.
3.11.
Right-click the servera.lab.example.com host. From the displayed menu, choose Installation, followed by Upgrade.
3.12.
In the Upgrade Host dialog window, click the OK button to start the upgrade.
IMPORTANT Wait and watch the upgrade procedure take place. If you start the upgrade process of serverb before the servera status changes to Up again, you will change the datacenter1 from the active state to the non-responsive state. There needs to be at least one active host for a data domain to be in the active state. 3.13.
From the list of available RHVH hosts, right-click the serverb.lab.example.com host. From the displayed menu, choose Installation, followed by Check for Upgrade.
3.14.
When the Upgrade Host dialog window opens, click OK to confirm the upgrade check. Notice that after a while, a new Action Item comes up in the same line as the RHVH host. This new icon is a notification that an upgrade for this host is available.
3.15.
Right-click the serverb.lab.example.com host. From the displayed menu, choose Installation, followed by Upgrade.
3.16.
In the Upgrade Host dialog window, click the OK button to start the upgrade.
3.17.
From the list of available RHVH hosts, right-click the serverc.lab.example.com host. From the displayed menu, choose Installation followed by Check for Upgrade.
3.18.
When the Upgrade Host dialog window opens, click OK to confirm the upgrade check. Notice that after a while, a new Action Item comes up on the line with the RHVH host. This new icon is a notification that an upgrade for this host is available.
3.19.
Click the Virtual Machines tab and verify that a virtual machine is running on the serverc host. If a virtual machine is running, power that machine off using any of the available methods.
3.20. Click the Hosts tab. Right-click the serverc.lab.example.com host. From the displayed menu, choose Installation, followed by Upgrade. 3.21.
In the Upgrade Host dialog window, click the OK button to start the upgrade.
3.22. Wait and watch the upgrade procedure take place.
Evaluation
As the student user on workstation, run the lab update-cr script with the grade argument, to confirm success on this exercise. Correct any reported failures and rerun the script until successful. [student@workstation ~]$ lab update-cr grade
374
RH318-RHV-4.1-en-1-20180926

![Red Hat Enterprise Linux 8.0 (RH124) - Red Hat System Administration I [1, Edition 1 20190507]](https://dokumen.pub/img/200x200/red-hat-enterprise-linux-80-rh124-red-hat-system-administration-i-1-edition-1-20190507.jpg)
![Red Hat Enterprise Linux 8.0 (RH134) - Red Hat System Administration II [2, Edition 1 20190531]](https://dokumen.pub/img/200x200/red-hat-enterprise-linux-80-rh134-red-hat-system-administration-ii-2-edition-1-20190531.jpg)


![Red Hat OpenStack Administration I: Core Operations for Cloud Operators 13.0 (CL110) [1, Edition 1 20180923]](https://dokumen.pub/img/200x200/red-hat-openstack-administration-i-core-operations-for-cloud-operators-130-cl110-1-edition-1-20180923.jpg)
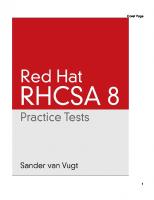

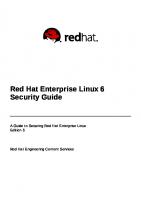
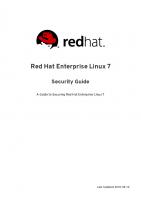
![Red Hat Virtualization 4.1 (RH318) [Edition 1 20180926]](https://dokumen.pub/img/200x200/red-hat-virtualization-41-rh318-edition-1-20180926.jpg)