Red Hat Enterprise Linux 8.0 (RH124) - Red Hat System Administration I [1, Edition 1 20190507]
The first of two courses covering the core system administration tasks needed to manage Red Hat Enterprise Linux servers
18,855 4,813 23MB
English Pages 658 Year 2019
Polecaj historie
Citation preview
Join the explorers, builders, and individuals who boldly offer new solutions to old problems. For open source, innovation is only possible because of the people behind it.
STUDENT WORKBOOK (ROLE) Red Hat Enterprise Linux 8.0 RH124
RED HAT SYSTEM ADMINISTRATION I Edition 1
RH124-RHEL8.0-en-1-20190507
Copyright ©2019 Red Hat, Inc.
RED HAT SYSTEM ADMINISTRATION I
RH124-RHEL8.0-en-1-20190507
Copyright ©2019 Red Hat, Inc.
Red Hat Enterprise Linux 8.0 RH124 Red Hat System Administration I Edition 1 20190507 Publication date 20190507 Authors: Editor:
Fiona Allen, Marc Kesler, Saumik Paul, Snehangshu Karmakar, Victor Costea Steven Bonneville, Ralph Rodriguez, David Sacco, Heather Charles, David O'Brien, Seth Kenlon
Copyright © 2019 Red Hat, Inc. The contents of this course and all its modules and related materials, including handouts to audience members, are Copyright © 2019 Red Hat, Inc. No part of this publication may be stored in a retrieval system, transmitted or reproduced in any way, including, but not limited to, photocopy, photograph, magnetic, electronic or other record, without the prior written permission of Red Hat, Inc. This instructional program, including all material provided herein, is supplied without any guarantees from Red Hat, Inc. Red Hat, Inc. assumes no liability for damages or legal action arising from the use or misuse of contents or details contained herein. If you believe Red Hat training materials are being used, copied, or otherwise improperly distributed please e-mail [email protected] or phone toll-free (USA) +1 (866) 626-2994 or +1 (919) 754-3700. Red Hat, Red Hat Enterprise Linux, the Shadowman logo, JBoss, Hibernate, Fedora, the Infinity Logo, and RHCE are trademarks of Red Hat, Inc., registered in the United States and other countries. Linux® is the registered trademark of Linus Torvalds in the United States and other countries. Java® is a registered trademark of Oracle and/or its affiliates. XFS® is a registered trademark of Silicon Graphics International Corp. or its subsidiaries in the United States and/or other countries. The OpenStack® Word Mark and OpenStack Logo are either registered trademarks/service marks or trademarks/ service marks of the OpenStack Foundation, in the United States and other countries and are used with the OpenStack Foundation's permission. We are not affiliated with, endorsed or sponsored by the OpenStack Foundation, or the OpenStack community. All other trademarks are the property of their respective owners.
Contributors: Achyut Madhusudan, Rudolf Kastl, Rob Locke
Document Conventions ix Introduction xi Red Hat System Administration I ............................................................................... xi Orientation to the Classroom Environment ................................................................. xii Controlling Your Systems ................................................................................ xiii Internationalization ................................................................................................. xv 1. Getting Started with Red Hat Enterprise Linux 1 What is Linux? ......................................................................................................... 2 Quiz: Getting Started with Red Hat Enterprise Linux ..................................................... 9 Summary ................................................................................................................ 11 2. Accessing the Command Line 13 Accessing the Command Line ................................................................................... 14 Quiz: Accessing the Command Line ........................................................................... 19 Accessing the Command Line Using the Desktop ........................................................ 23 Guided Exercise: Accessing the Command Line Using the Desktop ................................ 28 Executing Commands Using the Bash Shell ............................................................... 30 Quiz: Executing Commands Using the Bash Shell ........................................................ 36 Lab: Accessing the Command Line ........................................................................... 40 Summary ............................................................................................................... 46 3. Managing Files From the Command Line 47 Describing Linux File System Hierarchy Concepts ....................................................... 48 Quiz: Describing Linux File System Hierarchy Concepts ................................................ 51 Specifying Files by Name ........................................................................................ 55 Quiz: Specifying Files by Name ................................................................................ 60 Managing Files Using Command-line Tools ................................................................ 64 Guided Exercise: Managing Files Using Command-line Tools ......................................... 70 Making Links Between Files ..................................................................................... 75 Guided Exercise: Making Links Between Files ............................................................. 79 Matching File Names with Shell Expansions ................................................................ 81 Quiz: Matching File Names with Shell Expansions ....................................................... 86 Lab: Managing Files from the Command Line ............................................................. 90 Summary ............................................................................................................. 100 4. Getting Help in Red Hat Enterprise Linux 101 Reading Manual Pages ........................................................................................... 102 Guided Exercise: Reading Manual Pages ................................................................... 106 Reading Info Documentation .................................................................................... 110 Guided Exercise: Reading Info Documentation ............................................................ 113 Lab: Getting Help in Red Hat Enterprise Linux ............................................................ 116 Summary .............................................................................................................. 123 5. Creating, Viewing, and Editing Text Files Redirecting Output to a File or Program ................................................................... Quiz: Redirecting Output to a File or Program ........................................................... Editing Text Files from the Shell Prompt .................................................................. Guided Exercise: Editing Text Files from the Shell Prompt ........................................... Changing the Shell Environment ............................................................................. Guided Exercise: Changing the Shell Environment ..................................................... Lab: Creating, Viewing, and Editing Text Files ............................................................ Summary ..............................................................................................................
125 126 132 136 140 142 148 151 159
6. Managing Local Users and Groups 161 Describing User and Group Concepts ....................................................................... 162 Quiz: Describing User and Group Concepts ............................................................... 165
RH124-RHEL8.0-en-1-20190507
v
Gaining Superuser Access ...................................................................................... 169 Guided Exercise: Gaining Superuser Access .............................................................. 174 Managing Local User Accounts ................................................................................ 179 Guided Exercise: Managing Local User Accounts ....................................................... 182 Managing Local Group Accounts ............................................................................. 185 Guided Exercise: Managing Local Group Accounts ..................................................... 188 Managing User Passwords ....................................................................................... 191 Guided Exercise: Managing User Passwords .............................................................. 195 Lab: Managing Local Users and Groups .................................................................... 199 Summary ............................................................................................................. 204 7. Controlling Access to Files 205 Interpreting Linux File System Permissions .............................................................. 206 Quiz: Interpreting Linux File System Permissions ....................................................... 211 Managing File System Permissions from the Command Line ....................................... 215 Guided Exercise: Managing File System Permissions from the Command Line ................ 219 Managing Default Permissions and File Access ......................................................... 223 Guided Exercise: Managing Default Permissions and File Access ................................. 227 Lab: Controlling Access to Files .............................................................................. 232 Summary ............................................................................................................. 238 8. Monitoring and Managing Linux Processes 239 Listing Processes ................................................................................................. 240 Quiz: Listing Processes ......................................................................................... 245 Controlling Jobs ................................................................................................... 247 Guided Exercise: Controlling Jobs ........................................................................... 250 Killing Processes .................................................................................................. 255 Guided Exercise: Killing Processes ........................................................................... 261 Monitoring Process Activity ................................................................................... 266 Guided Exercise: Monitoring Process Activity ........................................................... 270 Lab: Monitoring and Managing Linux Processes ........................................................ 275 Summary ............................................................................................................. 286 9. Controlling Services and Daemons 287 Identifying Automatically Started System Processes ................................................. 288 Guided Exercise: Identifying Automatically Started System Processes ......................... 293 Controlling System Services ................................................................................... 297 Guided Exercise: Controlling System Services ........................................................... 301 Lab: Controlling Services and Daemons ................................................................... 305 Summary ............................................................................................................. 309 10. Configuring and Securing SSH 311 Accessing the Remote Command Line with SSH ........................................................ 312 Guided Exercise: Accessing the Remote Command Line .............................................. 315 Configuring SSH Key-based Authentication .............................................................. 319 Guided Exercise: Configuring SSH Key-based Authentication ...................................... 323 Customizing OpenSSH Service Configuration ........................................................... 329 Guided Exercise: Customizing OpenSSH Service Configuration .................................... 331 Lab: Configuring and Securing SSH ......................................................................... 337 Summary ............................................................................................................. 344 11. Analyzing and Storing Logs Describing System Log Architecture ....................................................................... Quiz: Describing System Log Architecture ............................................................... Reviewing Syslog Files .......................................................................................... Guided Exercise: Reviewing Syslog Files .................................................................. Reviewing System Journal Entries ..........................................................................
vi
345 346 348 352 356 359
RH124-RHEL8.0-en-1-20190507
Guided Exercise: Reviewing System Journal Entries .................................................. 364 Preserving the System Journal ............................................................................... 368 Guided Exercise: Preserving the System Journal ........................................................ 371 Maintaining Accurate Time ..................................................................................... 374 Guided Exercise: Maintaining Accurate Time ............................................................. 378 Lab: Analyzing and Storing Logs ............................................................................ 382 Summary ............................................................................................................. 387 12. Managing Networking 389 Describing Networking Concepts ............................................................................ 390 Quiz: Describing Networking Concepts ..................................................................... 401 Validating Network Configuration ........................................................................... 405 Guided Exercise: Validating Network Configuration ..................................................... 411 Configuring Networking from the Command Line ....................................................... 414 Guided Exercise: Configuring Networking from the Command Line .............................. 420 Editing Network Configuration Files ........................................................................ 425 Guided Exercise: Editing Network Configuration Files ................................................ 428 Configuring Host Names and Name Resolution ......................................................... 433 Guided Exercise: Configuring Host Names and Name Resolution ................................. 436 Lab: Managing Networking ..................................................................................... 440 Summary ............................................................................................................. 445 13. Archiving and Transferring Files 447 Managing Compressed tar Archives ........................................................................ 448 Guided Exercise: Managing Compressed Tar Archives ................................................ 454 Transferring Files Between Systems Securely ........................................................... 457 Guided Exercise: Transferring Files Between Systems Securely ................................... 459 Synchronizing Files Between Systems Securely ......................................................... 461 Guided Exercise: Synchronizing Files Between Systems Securely ................................ 465 Lab: Archiving and Transferring Files ....................................................................... 467 Summary ............................................................................................................. 473 14. Installing and Updating Software Packages 475 Registering Systems for Red Hat Support ................................................................ 476 Quiz: Registering Systems for Red Hat Support ........................................................ 480 Explaining and Investigating RPM Software Packages ............................................... 482 Guided Exercise: Explaining and Investigating RPM Software Packages ........................ 487 Installing and Updating Software Packages with Yum ................................................ 490 Guided Exercise: Installing and Updating Software Packages with Yum ......................... 497 Enabling Yum Software Repositories ....................................................................... 502 Guided Exercise: Enabling Yum Software Repositories ............................................... 505 Managing Package Module Streams ........................................................................ 509 Guided Exercise: Managing Package Module Streams ................................................. 515 Lab: Installing and Updating Software Packages ........................................................ 519 Summary ............................................................................................................. 526 15. Accessing Linux File Systems 527 Identifying File Systems and Devices ...................................................................... 528 Quiz: Identifying File Systems and Devices .............................................................. 532 Mounting and Unmounting File Systems .................................................................. 534 Guided Exercise: Mounting and Unmounting File Systems .......................................... 538 Locating Files on the System .................................................................................. 541 Guided Exercise: Locating Files on the System ......................................................... 548 Lab: Accessing Linux File Systems .......................................................................... 551 Summary ............................................................................................................. 556 16. Analyzing Servers and Getting Support 557
RH124-RHEL8.0-en-1-20190507
vii
Analyzing and Managing Remote Servers ................................................................ 558 Guided Exercise: Analyzing and Managing Remote Servers ......................................... 572 Getting Help From Red Hat Customer Portal ............................................................ 576 Guided Exercise: Getting Help from Red Hat Customer Portal ..................................... 585 Detecting and Resolving Issues with Red Hat Insights ................................................ 587 Quiz: Detecting and Resolving Issues with Red Hat Insights ........................................ 595 Summary ............................................................................................................. 597 17. Comprehensive Review 599 Comprehensive Review ........................................................................................ 600 Lab: Managing Files from the Command Line ........................................................... 604 Lab: Managing Users and Groups, Permissions and Processes ..................................... 612 Lab: Configuring and Managing a Server .................................................................. 619 Lab: Managing Networks ....................................................................................... 626 Lab: Mounting Filesystems and Finding Files ............................................................ 633
viii
RH124-RHEL8.0-en-1-20190507
DOCUMENT CONVENTIONS REFERENCES "References" describe where to find external documentation relevant to a subject.
NOTE "Notes" are tips, shortcuts or alternative approaches to the task at hand. Ignoring a note should have no negative consequences, but you might miss out on a trick that makes your life easier.
IMPORTANT "Important" boxes detail things that are easily missed: configuration changes that only apply to the current session, or services that need restarting before an update will apply. Ignoring a box labeled "Important" will not cause data loss, but may cause irritation and frustration.
WARNING "Warnings" should not be ignored. Ignoring warnings will most likely cause data loss.
RH124-RHEL8.0-en-1-20190507
ix
x
RH124-RHEL8.0-en-1-20190507
INTRODUCTION RED HAT SYSTEM ADMINISTRATION I
Red Hat System Administration I (RH124) is designed for IT professionals without previous Linux system administration experience. The course is intended to provide students with Linux administration "survival skills" by focusing on core administration tasks. Red Hat System Administration I also provides a foundation for students planning to become full-time Linux system administrators by introducing key command-line concepts and enterpriselevel tools. These concepts are further developed in the follow-on course, Red Hat System Administration II (RH134).
COURSE OBJECTIVES
• Gain sufficient skill to perform core system administration tasks on Red Hat Enterprise Linux. • Build foundational skills needed by an RHCSAcertified Red Hat Enterprise Linux system administrator.
AUDIENCE
• IT professionals across a broad range of disciplines who need to perform essential Linux administration tasks, including installation, establishing network connectivity, managing physical storage and basic security administration.
PREREQUISITES
• There are no formal prerequisites for this course; however, previous system administration experience on other operating systems will be very beneficial.
RH124-RHEL8.0-en-1-20190507
xi
Introduction
ORIENTATION TO THE CLASSROOM ENVIRONMENT
Figure 0.1: Classroom environment
In this course, the main computer system used for hands-on learning activities is workstation. Two other machines are also used by students for these activities: servera, and serverb. All three of these systems are in the lab.example.com DNS domain. All student computer systems have a standard user account, student, which has the password student. The root password on all student systems is redhat. Classroom Machines MACHINE NAME
IP ADDRESSES
ROLE
bastion.lab.example.com
172.25.250.254
Gateway system to connect student private network to classroom server (must always be running)
workstation.lab.example.com
172.25.250.9
Graphical workstation used for system administration
servera.lab.example.com
172.25.250.10
First server
serverb.lab.example.com
172.25.250.11
Second server
The primary function of bastion is that it acts as a router between the network that connects the student machines and the classroom network. If bastion is down, other student machines will only be able to access systems on the individual student network.
xii
RH124-RHEL8.0-en-1-20190507
Introduction
Several systems in the classroom provide supporting services. Two servers, content.example.com and materials.example.com, are sources for software and lab materials used in hands-on activities. Information on how to use these servers is provided in the instructions for those activities. These are provided by the classroom.example.com virtual machine. Both classroom and bastion should always be running for proper use of the lab environment.
CONTROLLING YOUR SYSTEMS Students are assigned remote computers in a Red Hat Online Learning classroom. They are accessed through a web application hosted at rol.redhat.com [http://rol.redhat.com]. Students should log in to this site using their Red Hat Customer Portal user credentials.
Controlling the Virtual Machines The virtual machines in your classroom environment are controlled through a web page. The state of each virtual machine in the classroom is displayed on the page under the Online Lab tab. Machine States VIRTUAL MACHINE STATE
DESCRIPTION
STARTING
The virtual machine is in the process of booting.
STARTED
The virtual machine is running and available (or, when booting, soon will be).
STOPPING
The virtual machine is in the process of shutting down.
STOPPED
The virtual machine is completely shut down. Upon starting, the virtual machine boots into the same state as when it was shut down (the disk will have been preserved).
PUBLISHING
The initial creation of the virtual machine is being performed.
WAITING_TO_START
The virtual machine is waiting for other virtual machines to start.
Depending on the state of a machine, a selection of the following actions is available. Classroom/Machine Actions BUTTON OR ACTION
DESCRIPTION
PROVISION LAB
Create the ROL classroom. Creates all of the virtual machines needed for the classroom and starts them. Can take several minutes to complete.
DELETE LAB
Delete the ROL classroom. Destroys all virtual machines in the classroom. Caution: Any work generated on the disks is lost.
RH124-RHEL8.0-en-1-20190507
xiii
Introduction
BUTTON OR ACTION
DESCRIPTION
START LAB
Start all virtual machines in the classroom.
SHUTDOWN LAB
Stop all virtual machines in the classroom.
OPEN CONSOLE
Open a new tab in the browser and connect to the console of the virtual machine. Students can log in directly to the virtual machine and run commands. In most cases, students should log in to the workstation virtual machine and use ssh to connect to the other virtual machines.
ACTION
→ Start
ACTION → Shutdown ACTION Off ACTION
Start (power on) the virtual machine. Gracefully shut down the virtual machine, preserving the contents of its disk.
→ Power
Forcefully shut down the virtual machine, preserving the contents of its disk. This is equivalent to removing the power from a physical machine.
→ Reset
Forcefully shut down the virtual machine and reset the disk to its initial state. Caution: Any work generated on the disk is lost.
At the start of an exercise, if instructed to reset a single virtual machine node, click ACTION Reset for only the specific virtual machine. At the start of an exercise, if instructed to reset all virtual machines, click ACTION
→
→ Reset
If you want to return the classroom environment to its original state at the start of the course, you can click DELETE LAB to remove the entire classroom environment. After the lab has been deleted, you can click PROVISION LAB to provision a new set of classroom systems.
WARNING The DELETE LAB operation cannot be undone. Any work you have completed in the classroom environment up to that point will be lost.
The Autostop Timer The Red Hat Online Learning enrollment entitles students to a certain amount of computer time. To help conserve allotted computer time, the ROL classroom has an associated countdown timer, which shuts down the classroom environment when the timer expires. To adjust the timer, click MODIFY to display the New Autostop Time dialog box. Set the number of hours until the classroom should automatically stop. Click ADJUST TIME to apply this change to the timer settings.
xiv
RH124-RHEL8.0-en-1-20190507
Introduction
INTERNATIONALIZATION PER-USER LANGUAGE SELECTION Your users might prefer to use a different language for their desktop environment than the systemwide default. They might also want to use a different keyboard layout or input method for their account.
Language Settings In the GNOME desktop environment, the user might be prompted to set their preferred language and input method on first login. If not, then the easiest way for an individual user to adjust their preferred language and input method settings is to use the Region & Language application. You can start this application in two ways. You can run the command gnome-control-center region from a terminal window, or on the top bar, from the system menu in the right corner, select the settings button (which has a crossed screwdriver and wrench for an icon) from the bottom left of the menu. In the window that opens, select Region & Language. Click the Language box and select the preferred language from the list that appears. This also updates the Formats setting to the default for that language. The next time you log in, these changes will take full effect. These settings affect the GNOME desktop environment and any applications such as gnometerminal that are started inside it. However, by default they do not apply to that account if accessed through an ssh login from a remote system or a text-based login on a virtual console (such as tty5).
NOTE You can make your shell environment use the same LANG setting as your graphical environment, even when you log in through a text-based virtual console or over ssh. One way to do this is to place code similar to the following in your ~/.bashrc file. This example code will set the language used on a text login to match the one currently set for the user's GNOME desktop environment: i=$(grep 'Language=' /var/lib/AccountsService/users/${USER} \ | sed 's/Language=//') if [ "$i" != "" ]; then export LANG=$i fi
Japanese, Korean, Chinese, and other languages with a non-Latin character set might not display properly on text-based virtual consoles.
Individual commands can be made to use another language by setting the LANG variable on the command line: [user@host ~]$ LANG=fr_FR.utf8 date
RH124-RHEL8.0-en-1-20190507
xv
Introduction jeu. avril 25 17:55:01 CET 2019
Subsequent commands will revert to using the system's default language for output. The locale command can be used to determine the current value of LANG and other related environment variables.
Input Method Settings GNOME 3 in Red Hat Enterprise Linux 7 or later automatically uses the IBus input method selection system, which makes it easy to change keyboard layouts and input methods quickly. The Region & Language application can also be used to enable alternative input methods. In the Region & Language application window, the Input Sources box shows what input methods are currently available. By default, English (US) may be the only available method. Highlight English (US) and click the keyboard icon to see the current keyboard layout. To add another input method, click the + button at the bottom left of the Input Sources window. An Add an Input Source window will open. Select your language, and then your preferred input method or keyboard layout. When more than one input method is configured, the user can switch between them quickly by typing Super+Space (sometimes called Windows+Space). A status indicator will also appear in the GNOME top bar, which has two functions: It indicates which input method is active, and acts as a menu that can be used to switch between input methods or select advanced features of more complex input methods. Some of the methods are marked with gears, which indicate that those methods have advanced configuration options and capabilities. For example, the Japanese Japanese (Kana Kanji) input method allows the user to pre-edit text in Latin and use Down Arrow and Up Arrow keys to select the correct characters to use. US English speakers may also find this useful. For example, under English (United States) is the keyboard layout English (international AltGr dead keys), which treats AltGr (or the right Alt) on a PC 104/105-key keyboard as a "secondary shift" modifier key and dead key activation key for typing additional characters. There are also Dvorak and other alternative layouts available.
NOTE Any Unicode character can be entered in the GNOME desktop environment if you know the character's Unicode code point. Type Ctrl+Shift+U, followed by the code point. After Ctrl+Shift+U has been typed, an underlined u will be displayed to indicate that the system is waiting for Unicode code point entry. For example, the lowercase Greek letter lambda has the code point U+03BB, and can be entered by typing Ctrl+Shift+U, then 03BB, then Enter.
SYSTEM-WIDE DEFAULT LANGUAGE SETTINGS The system's default language is set to US English, using the UTF-8 encoding of Unicode as its character set (en_US.utf8), but this can be changed during or after installation. From the command line, the root user can change the system-wide locale settings with the localectl command. If localectl is run with no arguments, it displays the current systemwide locale settings.
xvi
RH124-RHEL8.0-en-1-20190507
Introduction
To set the system-wide default language, run the command localectl set-locale LANG=locale, where locale is the appropriate value for the LANG environment variable from the "Language Codes Reference" table in this chapter. The change will take effect for users on their next login, and is stored in /etc/locale.conf. [root@host ~]# localectl set-locale LANG=fr_FR.utf8
In GNOME, an administrative user can change this setting from Region & Language by clicking the Login Screen button at the upper-right corner of the window. Changing the Language of the graphical login screen will also adjust the system-wide default language setting stored in the / etc/locale.conf configuration file.
IMPORTANT Text-based virtual consoles such as tty4 are more limited in the fonts they can display than terminals in a virtual console running a graphical environment, or pseudoterminals for ssh sessions. For example, Japanese, Korean, and Chinese characters may not display as expected on a text-based virtual console. For this reason, you should consider using English or another language with a Latin character set for the system-wide default. Likewise, text-based virtual consoles are more limited in the input methods they support, and this is managed separately from the graphical desktop environment. The available global input settings can be configured through localectl for both text-based virtual consoles and the graphical environment. See the localectl(1) and vconsole.conf(5) man pages for more information.
LANGUAGE PACKS Special RPM packages called langpacks install language packages that add support for specific languages. These langpacks use dependencies to automatically install additional RPM packages containing localizations, dictionaries, and translations for other software packages on your system. To list the langpacks that are installed and that may be installed, use yum list langpacks-*: [root@host ~]# yum list langpacks-* Updating Subscription Management repositories. Updating Subscription Management repositories. Installed Packages langpacks-en.noarch 1.0-12.el8 @AppStream Available Packages langpacks-af.noarch 1.0-12.el8 rhel-8-for-x86_64-appstream-rpms langpacks-am.noarch 1.0-12.el8 rhel-8-for-x86_64-appstream-rpms langpacks-ar.noarch 1.0-12.el8 rhel-8-for-x86_64-appstream-rpms langpacks-as.noarch 1.0-12.el8 rhel-8-for-x86_64-appstream-rpms langpacks-ast.noarch 1.0-12.el8 rhel-8-for-x86_64-appstream-rpms ...output omitted...
To add language support, install the appropriate langpacks package. For example, the following command adds support for French: [root@host ~]# yum install langpacks-fr
RH124-RHEL8.0-en-1-20190507
xvii
Introduction
Use yum repoquery --whatsupplements to determine what RPM packages may be installed by a langpack: [root@host ~]# yum repoquery --whatsupplements langpacks-fr Updating Subscription Management repositories. Updating Subscription Management repositories. Last metadata expiration check: 0:01:33 ago on Wed 06 Feb 2019 10:47:24 AM CST. glibc-langpack-fr-0:2.28-18.el8.x86_64 gnome-getting-started-docs-fr-0:3.28.2-1.el8.noarch hunspell-fr-0:6.2-1.el8.noarch hyphen-fr-0:3.0-1.el8.noarch libreoffice-langpack-fr-1:6.0.6.1-9.el8.x86_64 man-pages-fr-0:3.70-16.el8.noarch mythes-fr-0:2.3-10.el8.noarch
IMPORTANT Langpacks packages use RPM weak dependencies in order to install supplementary packages only when the core package that needs it is also installed. For example, when installing langpacks-fr as shown in the preceding examples, the mythes-fr package will only be installed if the mythes thesaurus is also installed on the system. If mythes is subsequently installed on that system, the mythes-fr package will also automatically be installed due to the weak dependency from the already installed langpacks-fr package.
REFERENCES locale(7), localectl(1), locale.conf(5), vconsole.conf(5), unicode(7), and utf-8(7) man pages Conversions between the names of the graphical desktop environment's X11 layouts and their names in localectl can be found in the file /usr/share/X11/xkb/ rules/base.lst.
LANGUAGE CODES REFERENCE NOTE This table might not reflect all langpacks available on your system. Use yum info langpacks-SUFFIX to get more information about any particular langpacks package. Language Codes LANGUAGE
LANGPACKS SUFFIX
$LANG VALUE
English (US)
en
en_US.utf8
xviii
RH124-RHEL8.0-en-1-20190507
Introduction
LANGUAGE
LANGPACKS SUFFIX
$LANG VALUE
Assamese
as
as_IN.utf8
Bengali
bn
bn_IN.utf8
Chinese (Simplified)
zh_CN
zh_CN.utf8
Chinese (Traditional)
zh_TW
zh_TW.utf8
French
fr
fr_FR.utf8
German
de
de_DE.utf8
Gujarati
gu
gu_IN.utf8
Hindi
hi
hi_IN.utf8
Italian
it
it_IT.utf8
Japanese
ja
ja_JP.utf8
Kannada
kn
kn_IN.utf8
Korean
ko
ko_KR.utf8
Malayalam
ml
ml_IN.utf8
Marathi
mr
mr_IN.utf8
Odia
or
or_IN.utf8
Portuguese (Brazilian)
pt_BR
pt_BR.utf8
Punjabi
pa
pa_IN.utf8
Russian
ru
ru_RU.utf8
Spanish
es
es_ES.utf8
Tamil
ta
ta_IN.utf8
Telugu
te
te_IN.utf8
RH124-RHEL8.0-en-1-20190507
xix
xx
RH124-RHEL8.0-en-1-20190507
CHAPTER 1
GETTING STARTED WITH RED HAT ENTERPRISE LINUX GOAL
Describe and define open source, Linux, Linux distributions, and Red Hat Enterprise Linux.
OBJECTIVES
•
Define and explain the purpose of Linux, open source, Linux distributions, and Red Hat Enterprise Linux.
SECTIONS
•
What is Linux?
QUIZ
Getting Started with Red Hat Enterprise Linux
RH124-RHEL8.0-en-1-20190507
1
CHAPTER 1 | Getting Started with Red Hat Enterprise Linux
WHAT IS LINUX? OBJECTIVES After completing this section, you should be able to define and explain the purpose of Linux, open source, Linux distributions, and Red Hat Enterprise Linux.
WHY SHOULD YOU LEARN ABOUT LINUX? Linux is a critical technology for IT professionals to understand. Linux is in widespread use, and if you use the internet at all, you are probably already interacting with Linux systems in your daily life. Perhaps the most obvious way in which you interact with Linux systems is through browsing the World Wide Web and using e-commerce sites to buy and sell products. However, Linux is in use for much more than that. Linux manages point-of-sale systems and the world's stock markets, and also powers smart TVs and in-flight entertainment systems. It powers most of the top 500 supercomputers in the world. Linux provides the foundational technologies powering the cloud revolution and the tools used to build the next generation of container-based microservices applications, software-based storage technologies, and big data solutions. In the modern data center, Linux and Microsoft Windows are the major players, and Linux is a growing segment in that space. Some of the many reasons to learn Linux include: • A Windows user needs to interoperate with Linux. • In application development, Linux hosts the application or its runtime. • In cloud computing, the cloud instances in the private or public cloud environment use Linux as the operating system. • With mobile applications or the Internet of Things (IoT), the chances are high that the operating system of your device uses Linux. • If you are looking for new opportunities in IT, Linux skills are in high demand.
WHAT MAKES LINUX GREAT? There are many different answers to the question "What makes Linux great?", however, three of them are: • Linux is open source software. Being open source does not just mean that you can see how the system works. You can also experiment with changes and share them freely for others to use. The open source model means that improvements are easier to make, enabling faster innovation. • Linux provides easy access to a powerful and scriptable command-line interface (CLI). Linux was built around the basic design philosophy that users can perform all administration tasks from the CLI. It enables easier automation, deployment, and provisioning, and simplifies both local and remote system administration. Unlike other operating systems, these capabilities
2
RH124-RHEL8.0-en-1-20190507
CHAPTER 1 | Getting Started with Red Hat Enterprise Linux
have been built in from the beginning, and the assumption has always been to enable these important capabilities. • Linux is a modular operating system that allows you to easily replace or remove components. Components of the system can be upgraded and updated as needed. A Linux system can be a general-purpose development workstation or an extremely stripped-down software appliance.
WHAT IS OPEN SOURCE SOFTWARE? Open source software is software with source code that anyone can use, study, modify, and share. Source code is the set of human-readable instructions that are used to make a program. It may be interpreted as a script or compiled into a binary executable which the computer runs directly. Upon creating source code, it gets copyrighted, and the copyright holder controls the terms under which the software can be copied, adapted, and distributed. Users can use this software under a software license. Some software has source code that only the person, team, or organization that created it can see, or change, or distribute. This software is sometimes called "proprietary" or "closed source" software. Typically the license only allows the end user to run the program, and provides no access, or tightly limited access, to the source. Open source software is different. When the copyright holder provides software under an open source license, they grant the user the right to run the program and also to view, modify, compile, and redistribute the source royalty-free to others. Open source promotes collaboration, sharing, transparency, and rapid innovation because it encourages people beyond the original developers to make modifications and improvements to the software and to share it with others. Just because the software is open source does not mean it is somehow not able to be used or provided commercially. Open source is a critical part of many organizations' commercial operations. Some open source licenses allow code to be reused in closed source products. One can sell open source code, but the terms of true open source licenses generally allow the customer to redistribute the source code. Most commonly, vendors such as Red Hat provide commercial help with deploying, supporting, and extending solutions based on open source products. Open source has many benefits for the user: • Control: See what the code does and change it to improve it. • Training: Learn from real-world code and develop more useful applications. • Security: Inspect sensitive code, fix with or without the original developers' help. • Stability: Code can survive the loss of the original developer or distributor. The bottom line is that open source allows the creation of better software with a higher return on investment by collaboration.
TYPES OF OPEN SOURCE LICENSES There is more than one way to provide open source software. The terms of the software license control how the source can be combined with other code or reused, and hundreds of different open source licenses exist. However, to be open source, licenses must allow users to freely use, view, change, compile, and distribute the code. There are two broad classes of open source license that are particularly important:
RH124-RHEL8.0-en-1-20190507
3
CHAPTER 1 | Getting Started with Red Hat Enterprise Linux
• Copyleft licenses that are designed to encourage keeping code open source. • Permissive licenses that are designed to maximize code reusability. Copyleft, or "share-alike" licenses, require that anyone who distributes the source code, with or without changes, must also pass along the freedom for others to also copy, change, and distribute the code. The basic advantage of these licenses is that they help to keep existing code, and improvements to that code, open and add to the amount of open source code available. Common copyleft licenses include the GNU General Public License (GPL) and the Lesser GNU Public License (LGPL). Permissive licenses are intended to maximize the reusability of source code. Users can use the source for any purpose as long as the copyright and license statements are preserved, including reusing that code under more restrictive or even proprietary licenses. This makes it very easy for this code to be reused, but at the risk of encouraging proprietary-only enhancements. Several commonly used permissive open source licenses include the MIT/X11 license, the Simplified BSD license, and the Apache Software License 2.0.
WHO DEVELOPS OPEN SOURCE SOFTWARE? It is a misconception to think that open source is developed solely by an "army of volunteers" or even an army of individuals plus Red Hat. Open source development today is overwhelmingly professional. Many developers are paid by their organizations to work with open source projects to construct and contribute the enhancements they and their customers need. Volunteers and the academic community play a significant role and can make vital contributions, especially in new technology areas. The combination of formal and informal development provides a highly dynamic and productive environment.
WHO IS RED HAT? Red Hat is the world's leading provider of open source software solutions, using a communitypowered approach to reliable and high-performance cloud, Linux, middleware, storage, and virtualization technologies. Red Hat's mission is to be the catalyst in communities of customers, contributors, and partners creating better technology the open source way. Red Hat's role is to help customers connect with the open source community and their partners to effectively use open source software solutions. Red Hat actively participates in and supports the open source community and many years of experience have convinced the company of the importance of open source to the future of the IT industry. Red Hat is most well-known for their participation in the Linux community and the Red Hat Enterprise Linux distribution. However, Red Hat is also very active in other open source communities, including middleware projects centered on the JBoss developer community, virtualization solutions, cloud technologies such as OpenStack and OpenShift, and the Ceph and Gluster software-based storage projects, among others.
WHAT IS A LINUX DISTRIBUTION? A Linux distribution is an installable operating system constructed from a Linux kernel and supporting user programs and libraries. A complete Linux operating system is not developed by a single organization, but by a collection of independent open source development communities working with individual software components. A distribution provides an easy way for users to install and manage a working Linux system. In 1991, a young computer science student named Linus Torvalds developed a Unix-like kernel he named Linux, licensed as open source software under the GPL. The kernel is the core component of
4
RH124-RHEL8.0-en-1-20190507
CHAPTER 1 | Getting Started with Red Hat Enterprise Linux
the operating system, which manages hardware, memory, and the scheduling of running programs. This Linux kernel could then be supplemented with other open source software, such as utilities and programs from the GNU Project, the graphical interface from MIT's X Window System, and many other open source components, such as the Sendmail mail server or the Apache HTTP web server, in order to build a complete open source Unix-like operating system. However, one of the challenges for Linux users was to assemble all these pieces from many different sources. Very early in its history, Linux developers began working to provide a distribution of prebuilt and tested tools that users could download and use to set up their Linux systems quickly. Many different Linux distributions exist, with differing goals and criteria for selecting and supporting the software provided by their distribution. However, distributions generally have many common characteristics: • Distributions consist of a Linux kernel and supporting user space programs. • Distributions can be small and single-purpose or include thousands of open source programs. • Distributions must provide a means of installing and updating the distribution and its components. • The provider of the distribution must support that software, and ideally, be participating directly in the community developing that software. Red Hat Enterprise Linux is Red Hat's commercialized Linux distribution.
RED HAT ENTERPRISE LINUX Development of Red Hat Enterprise Linux Red Hat develops and integrates open source software into RHEL through a multistage process. • Red Hat participates in supporting individual open source projects. It contributes code, developer time, resources, and other support, often collaborating with developers from other Linux distributions. It helps to improve the general quality of software for everyone. • Red Hat sponsors and integrates open source projects into a community-driven Linux distribution, Fedora. Fedora provides a free working environment that can serve as a development lab and proving ground for features that are incorporated into their commercialized products. • Red Hat stabilizes the software to ensure that it is ready for long term support and standardization, and integrates it into their enterprise-ready distribution, RHEL.
RH124-RHEL8.0-en-1-20190507
5
CHAPTER 1 | Getting Started with Red Hat Enterprise Linux
Fedora Fedora is a community project that produces and releases a complete, free, Linux-based operating system. Red Hat sponsors the community and works with community representatives to integrate the latest upstream software into a fast-moving and secure distribution. The Fedora project contributes everything back to the free and open source world, and anyone can participate. However, Fedora focuses on innovation and excellence, not long-term stability. New major updates happen every six months, and they can bring significant changes. Fedora only supports releases for about a year (two major updates), which makes it less suitable for enterprise use.
Red Hat Enterprise Linux Red Hat Enterprise Linux (RHEL) is Red Hat's enterprise-ready, commercially-supported Linux distribution. It is the leading platform for open source computing, not just a collection of mature open source projects. RHEL is extensively tested, with a large supporting ecosystem of partners, hardware and software certifications, consulting services, training, and multiyear support and maintenance guarantees. Red Hat bases its major releases of RHEL on Fedora. However, after that Red Hat can pick and choose which packages to include, make further enhancements (contributed back to the upstream projects and Fedora), and make configuration decisions that serve the needs of customers. Red Hat helps vendors and customers engage with the open source community, and to work with upstream development to develop solutions and fix issues. Red Hat Enterprise Linux uses a subscription-based distribution model. Because this is open source software, this is not a license fee. Instead, it pays for support, maintenance, updates, security patches, access to the Knowledgebase on the Red Hat Customer Portal (http:// access.redhat.com/), certifications, and so on. The customer is paying for long-term support and expertise, commitment, and assistance when they need it. When major updates become available, customers can move to them at their convenience without paying more. It simplifies the management of both the economic and practical aspects of system updates.
6
RH124-RHEL8.0-en-1-20190507
CHAPTER 1 | Getting Started with Red Hat Enterprise Linux
CentOS CentOS is a community-driven Linux distribution derived from much of the open source Red Hat Enterprise Linux codebase and other sources. It is free of charge, is easy to install, and is staffed and supported by an active user community of volunteers that operates independently of Red Hat. The following table lists some key differences between CentOS and Red Hat Enterprise Linux. CENTOS
RED HAT ENTERPRISE LINUX
Self-support only.
Several support levels are available, including Standard support during business hours, Premium 24x7 support for critical issues, and entry-level support subscriptions. Different SLA levels can be mixed and matched across an environment.
Errata production starts when an official RHEL errata release is available.
Rapid issue response by in-house developers, hot fixes may be available before the official RHEL errata release.
Package updates are provided for the most recent minor release until the end of RHEL's Maintenance Support 2 phase.
Updates are available for older minor releases under the Extended Update Support (EUS) program, and for years beyond the end of Maintenance Support 2 through the Extended Lifecycle Support (ELS) program.
Generally not certified by software vendors like SAS, SAP, and Oracle as a supported platform.
Thousands of certified applications from hundreds of ISVs.
Help and documentation resources available through forums, mailing lists, chat, the CentOS Project web site and wiki, and other community sources.
Documentation, reference architectures, case studies, and Knowledgebase articles available through Red Hat Customer Portal. Access to Red Hat Customer Portal Labs, a set of tools you can use to improve performance, identify security problems, or assist with any issues. Optional proactive system analysis with Red Hat Insights, a SaaS-based tool to provide real-time assessment of risks related to performance, availability, stability, and security.
TRYING OUT RED HAT ENTERPRISE LINUX There are many different ways to try Red Hat Enterprise Linux. One way is to download an evaluation copy from the website at https://access.redhat.com/products/red-hat-enterpriselinux/evaluation. That page includes links to supplementary information. Red Hat also makes available free subscriptions to a number of products for development purposes through the Red Hat Developer Program at https://developer.redhat.com. These subscriptions allow developers to develop quickly, prototype, test, and demonstrate their software to deploy on the same enterprise products.
RH124-RHEL8.0-en-1-20190507
7
CHAPTER 1 | Getting Started with Red Hat Enterprise Linux
Another approach is to deploy an instance of Red Hat Enterprise Linux made available through a cloud provider. For example, Red Hat has official AMIs available for Red Hat Enterprise Linux in the Amazon AWS Marketplace. For more information, visit the Red Hat Enterprise Linux "Get Started" page, referenced at the end of this section.
REFERENCES Get Started with Red Hat Enterprise Linux https://access.redhat.com/products/red-hat-enterprise-linux#getstarted The Open Source Way https://opensource.com/open-source-way
8
RH124-RHEL8.0-en-1-20190507
CHAPTER 1 | Getting Started with Red Hat Enterprise Linux
QUIZ
GETTING STARTED WITH RED HAT ENTERPRISE LINUX Choose the correct answers to the following questions:
1. Which two of the following are benefits of open source software for the user? (Choose two.) a. Code can survive the loss of the original developer or distributor. b. Sensitive portions of code are protected and only available to the original developer. c. You can learn from real-world code and develop more effective applications. d. Code remains open as long as it is in a public repository but the license may change when included with closed source software. 2. Which two of the following are ways in which Red Hat develops their products for the future and interacts with the community? (Choose two.) a. Sponsor and integrate open source projects into the community-driven Fedora project. b. Develop specific integration tools only available in Red Hat distributions. c. Participate in upstream projects. d. Repackage and re-license community products. 3. Which two statements describe the benefits of Linux? (Choose two.) a. Linux is developed entirely by volunteers making it a low cost operating system. b. Linux is modular and can be configured as a full graphical desktop or a small appliance. c. Linux is locked in a known state for a minimum of one year for each release, making it easier to develop custom software. d. Linux includes a powerful and scriptable command-line interface, enabling easier automation and provisioning.
RH124-RHEL8.0-en-1-20190507
9
CHAPTER 1 | Getting Started with Red Hat Enterprise Linux
SOLUTION
GETTING STARTED WITH RED HAT ENTERPRISE LINUX Choose the correct answers to the following questions:
1. Which two of the following are benefits of open source software for the user? (Choose two.) a. Code can survive the loss of the original developer or distributor. b. Sensitive portions of code are protected and only available to the original developer. c. You can learn from real-world code and develop more effective applications. d. Code remains open as long as it is in a public repository but the license may change when included with closed source software. 2. Which two of the following are ways in which Red Hat develops their products for the future and interacts with the community? (Choose two.) a. Sponsor and integrate open source projects into the community-driven Fedora project. b. Develop specific integration tools only available in Red Hat distributions. c. Participate in upstream projects. d. Repackage and re-license community products. 3. Which two statements describe the benefits of Linux? (Choose two.) a. Linux is developed entirely by volunteers making it a low cost operating system. b. Linux is modular and can be configured as a full graphical desktop or a small appliance. c. Linux is locked in a known state for a minimum of one year for each release, making it easier to develop custom software. d. Linux includes a powerful and scriptable command-line interface, enabling easier automation and provisioning.
10
RH124-RHEL8.0-en-1-20190507
CHAPTER 1 | Getting Started with Red Hat Enterprise Linux
SUMMARY In this chapter, you learned: • Open source software is software with source code that anyone can freely use, study, modify, and share. • A Linux distribution is an installable operating system constructed from a Linux kernel and supporting user programs and libraries. • Red Hat participates in supporting and contributing code to open source projects, sponsors and integrates project software into community-driven distributions, and stabilizes the software to offer it as supported enterprise-ready products. • Red Hat Enterprise Linux is Red Hat's open source, enterprise-ready, commercially-supported Linux distribution.
RH124-RHEL8.0-en-1-20190507
11
12
RH124-RHEL8.0-en-1-20190507
CHAPTER 2
ACCESSING THE COMMAND LINE GOAL
Log in to a Linux system and run simple commands using the shell.
OBJECTIVES
•
Log in to a Linux system on a local text console and run simple commands using the shell.
•
Log in to a Linux system using the GNOME 3 desktop environment and run commands from a shell prompt in a terminal program.
•
Save time by using tab completion, command history, and command editing shortcuts to run commands in the Bash shell.
•
Accessing the Command Line (and Quiz)
•
Accessing the Command Line Using the Desktop (and Guided Exercise)
•
Executing Commands Using the Bash Shell (and Quiz)
SECTIONS
LAB
RH124-RHEL8.0-en-1-20190507
Accessing the Command Line
13
CHAPTER 2 | Accessing the Command Line
ACCESSING THE COMMAND LINE OBJECTIVES After completing this section, you should be able to log in to a Linux system and run simple commands using the shell.
INTRODUCTION TO THE BASH SHELL A command line is a text-based interface which can be used to input instructions to a computer system. The Linux command line is provided by a program called the shell. Various options for the shell program have been developed over the years, and different users can be configured to use different shells. Most users, however, stick with the current default. The default shell for users in Red Hat Enterprise Linux is the GNU Bourne-Again Shell (bash). Bash is an improved version of one of the most successful shells used on UNIX-like systems, the Bourne Shell (sh). When a shell is used interactively, it displays a string when it is waiting for a command from the user. This is called the shell prompt. When a regular user starts a shell, the default prompt ends with a $ character, as shown below. [user@host ~]$
The $ character is replaced by a # character if the shell is running as the superuser, root. This makes it more obvious that it is a superuser shell, which helps to avoid accidents and mistakes which can affect the whole system. The superuser shell prompt is shown below. [root@host ~]#
Using bash to execute commands can be powerful. The bash shell provides a scripting language that can support automation of tasks. The shell has additional capabilities that can simplify or make possible operations that are hard to accomplish efficiently with graphical tools.
NOTE The bash shell is similar in concept to the command-line interpreter found in recent versions of Microsoft Windows, cmd.exe, although bash has a more sophisticated scripting language. It is also similar to Windows PowerShell in Windows 7 and Windows Server 2008 R2 and later. Administrators using the Apple Mac who use the Terminal utility may be pleased to note that bash is the default shell in macOS.
SHELL BASICS Commands entered at the shell prompt have three basic parts: • Command to run • Options to adjust the behavior of the command
14
RH124-RHEL8.0-en-1-20190507
CHAPTER 2 | Accessing the Command Line
• Arguments, which are typically targets of the command The command is the name of the program to run. It may be followed by one or more options, which adjust the behavior of the command or what it will do. Options normally start with one or two dashes (-a or --all, for example) to distinguish them from arguments. Commands may also be followed by one or more arguments, which often indicate a target that the command should operate upon. For example, the command usermod -L user01 has a command (usermod), an option (-L), and an argument (user01). The effect of this command is to lock the password of the user01 user account.
LOGGING IN TO A LOCAL COMPUTER To run the shell, you need to log in to the computer on a terminal. A terminal is a text-based interface used to enter commands into and print output from a computer system. There are several ways to do this. The computer might have a hardware keyboard and display for input and output directly connected to it. This is the Linux machine's physical console. The physical console supports multiple virtual consoles, which can run separate terminals. Each virtual console supports an independent login session. You can switch between them by pressing Ctrl+Alt and a function key (F1 through F6) at the same time. Most of these virtual consoles run a terminal providing a text login prompt, and if you enter your username and password correctly, you will log in and get a shell prompt. The computer might provide a graphical login prompt on one of the virtual consoles. You can use this to log in to a graphical environment. The graphical environment also runs on a virtual console. To get a shell prompt you must start a terminal program in the graphical environment. The shell prompt is provided in an application window of your graphical terminal program.
NOTE Many system administrators choose not to run a graphical environment on their servers. This allows resources which would be used by the graphical environment to be used by the server's services instead.
In Red Hat Enterprise Linux 8, if the graphical environment is available, the login screen will run on the first virtual console, called tty1. Five additional text login prompts are available on virtual consoles two through six. If you log in using the graphical login screen, your graphical environment will start on the first virtual console that is not currently being used by a login session. Normally, your graphical session will replace the login prompt on the second virtual console (tty2). However, if that console is in use by an active text login session (not just a login prompt), the next free virtual console is used instead. The graphical login screen continues to run on the first virtual console (tty1). If you are already logged in to a graphical session, and log in as another user on the graphical login screen or use the Switch User menu item to switch users in the graphical environment without logging out, another graphical environment will be started for that user on the next free virtual console. When you log out of a graphical environment, it will exit and the physical console will automatically switch back to the graphical login screen on the first virtual console.
RH124-RHEL8.0-en-1-20190507
15
CHAPTER 2 | Accessing the Command Line
NOTE In Red Hat Enterprise Linux 6 and 7, the graphical login screen runs on the first virtual console, but when you log in your initial graphical environment replaces the login screen on the first virtual console instead of starting on a new virtual console. In Red Hat Enterprise Linux 5 and earlier, the first six virtual consoles always provided text login prompts. If the graphical environment is running, it is on virtual console seven (accessed through Ctrl+Alt+F7).
A headless server does not have a keyboard and display permanently connected to it. A data center may be filled with many racks of headless servers, and not providing each with a keyboard and display saves space and expense. To allow administrators to log in, a headless server might have a login prompt provided by its serial console, running on a serial port which is connected to a networked console server for remote access to the serial console. The serial console would normally be used to fix the server if its own network card became misconfigured and logging in over its own network connection became impossible. Most of the time, however, headless servers are accessed by other means over the network.
LOGGING IN OVER THE NETWORK Linux users and administrators often need to get shell access to a remote system by connecting to it over the network. In a modern computing environment, many headless servers are actually virtual machines or are running as public or private cloud instances. These systems are not physical and do not have real hardware consoles. They might not even provide access to their (simulated) physical console or serial console. In Linux, the most common way to get a shell prompt on a remote system is to use Secure Shell (SSH). Most Linux systems (including Red Hat Enterprise Linux) and macOS provide the OpenSSH command-line program ssh for this purpose. In this example, a user with a shell prompt on the machine host uses ssh to log in to the remote Linux system remotehost as the user remoteuser: [user@host ~]$ ssh remoteuser@remotehost remoteuser@remotehost's password: password [remoteuser@remotehost ~]$
The ssh command encrypts the connection to secure the communication against eavesdropping or hijacking of the passwords and content. Some systems (such as new cloud instances) do not allow users to use a password to log in with ssh for tighter security. An alternative way to authenticate to a remote machine without entering a password is through public key authentication. With this authentication method, users have a special identity file containing a private key, which is equivalent to a password, and which they keep secret. Their account on the server is configured with a matching public key, which does not have to be secret. When logging in, users can configure ssh to provide the private key and if their matching public key is installed in that account on that remote server, it will log them in without asking for a password. In the next example, a user with a shell prompt on the machine host logs in to remotehost as remoteuser using ssh, using public key authentication. The -i option is used to specify
16
RH124-RHEL8.0-en-1-20190507
CHAPTER 2 | Accessing the Command Line
the user's private key file, which is mylab.pem. The matching public key is already set up as an authorized key in the remoteuser account. [user@host ~]$ ssh -i mylab.pem remoteuser@remotehost [remoteuser@remotehost ~]$
For this to work, the private key file must be readable only by the user that owns the file. In the preceding example, where the private key is in the mylab.pem file, the command chmod 600 mylab.pem could be used to ensure this. How to set file permissions is discussed in more detail in a later chapter. Users might also have private keys configured that are tried automatically, but that discussion is beyond the scope of this section. The References at the end of this section contain links to more information on this topic.
NOTE The first time you log in to a new machine, you will be prompted with a warning from ssh that it cannot establish the authenticity of the host: [user@host ~]$ ssh -i mylab.pem remoteuser@remotehost The authenticity of host 'remotehost (192.0.2.42)' can't be established. ECDSA key fingerprint is 47:bf:82:cd:fa:68:06:ee:d8:83:03:1a:bb:29:14:a3. Are you sure you want to continue connecting (yes/no)? yes [remoteuser@remotehost ~]$
Each time you connect to a remote host with ssh, the remote host sends ssh its host key to authenticate itself and to help set up encrypted communication. The ssh command compares that against a list of saved host keys to make sure it has not changed. If the host key has changed, this might indicate that someone is trying to pretend to be that host to hijack the connection which is also known as man-in-themiddle attack. In SSH, host keys protect against man-in-the-middle attacks, these host keys are unique for each server, and they need to be changed periodically and whenever a compromise is suspected. You will get this warning if your local machine does not have a host key saved for the remote host. If you enter yes, the host key that the remote host sent will be accepted and saved for future reference. Login will continue, and you should not see this message again when connecting to this host. If you enter no, the host key will be rejected and the connection closed. If the local machine does have a host key saved and it does not match the one actually sent by the remote host, the connection will automatically be closed with a warning.
LOGGING OUT When you are finished using the shell and want to quit, you can choose one of several ways to end the session. You can enter the exit command to terminate the current shell session. Alternatively, finish a session by pressing Ctrl+D. The following is an example of a user logging out of an SSH session:
RH124-RHEL8.0-en-1-20190507
17
CHAPTER 2 | Accessing the Command Line
[remoteuser@remotehost ~]$ exit logout Connection to remotehost closed. [user@host ~]$
REFERENCES intro(1), bash(1), console(4), pts(4), ssh(1), and ssh-keygen(1) man pages Note: Some details of the console(4) man page, involving init(8) and inittab(5), are outdated. For more information on OpenSSH and public key authentication, refer to the Using secure communications between two systems with OpenSSH chapter in the Red Hat Enterprise Linux 8 Configuring and managing security at https://access.redhat.com/documentation/en-us/red_hat_enterprise_linux/8beta/html-single/configuring_and_managing_security/index#assembly_usingsecure-communications-with-openssh-configuring-and-managing-security
NOTE Instructions on how to read man pages and other online help documentation is included at the end of the next section.
18
RH124-RHEL8.0-en-1-20190507
CHAPTER 2 | Accessing the Command Line
QUIZ
ACCESSING THE COMMAND LINE Choose the correct answer to the following questions:
1. Which term describes the interpreter that executes commands typed as strings? a. Command b. Console c. Shell d. Terminal 2. Which term describes the visual cue that indicates an interactive shell is waiting for the user to type a command? a. Argument b. Command c. Option d. Prompt 3. Which term describes the name of a program to run? a. Argument b. Command c. Option d. Prompt 4. Which term describes the part of the command line that adjusts the behavior of a command? a. Argument b. Command c. Option d. Prompt 5. Which term describes the part of the command line that specifies the target that the command should operate on? a. Argument b. Command c. Option d. Prompt
RH124-RHEL8.0-en-1-20190507
19
CHAPTER 2 | Accessing the Command Line
6. Which term describes the hardware display and keyboard used to interact with a system? a. Physical Console b. Virtual Console c. Shell d. Terminal 7. Which term describes one of multiple logical consoles that can each support an independent login session? a. Physical Console b. Virtual Console c. Shell d. Terminal 8. Which term describes an interface that provides a display for output and a keyboard for input to a shell session? a. Console b. Virtual Console c. Shell d. Terminal
20
RH124-RHEL8.0-en-1-20190507
CHAPTER 2 | Accessing the Command Line
SOLUTION
ACCESSING THE COMMAND LINE Choose the correct answer to the following questions:
1. Which term describes the interpreter that executes commands typed as strings? a. Command b. Console c. Shell d. Terminal 2. Which term describes the visual cue that indicates an interactive shell is waiting for the user to type a command? a. Argument b. Command c. Option d. Prompt 3. Which term describes the name of a program to run? a. Argument b. Command c. Option d. Prompt 4. Which term describes the part of the command line that adjusts the behavior of a command? a. Argument b. Command c. Option d. Prompt 5. Which term describes the part of the command line that specifies the target that the command should operate on? a. Argument b. Command c. Option d. Prompt
RH124-RHEL8.0-en-1-20190507
21
CHAPTER 2 | Accessing the Command Line
6. Which term describes the hardware display and keyboard used to interact with a system? a. Physical Console b. Virtual Console c. Shell d. Terminal 7. Which term describes one of multiple logical consoles that can each support an independent login session? a. Physical Console b. Virtual Console c. Shell d. Terminal 8. Which term describes an interface that provides a display for output and a keyboard for input to a shell session? a. Console b. Virtual Console c. Shell d. Terminal
22
RH124-RHEL8.0-en-1-20190507
CHAPTER 2 | Accessing the Command Line
ACCESSING THE COMMAND LINE USING THE DESKTOP OBJECTIVES After completing this section, you should be able to log in to the Linux system using the GNOME 3 desktop environment to run commands from a shell prompt in a terminal program.
INTRODUCTION TO THE GNOME DESKTOP ENVIRONMENT The desktop environment is the graphical user interface on a Linux system. The default desktop environment in Red Hat Enterprise Linux 8 is provided by GNOME 3. It provides an integrated desktop for users and a unified development platform on top of a graphical framework provided by either Wayland (by default) or the legacy X Window System. GNOME Shell provides the core user interface functions for the GNOME desktop environment. The GNOME Shell application is highly customizable. Red Hat Enterprise Linux 8 defaults GNOME Shell's look and feel to the "Standard" theme, which is used in this section. Red Hat Enterprise Linux 7 defaulted to an alternative theme named "Classic" that was closer to the look and feel of older versions of GNOME. Either theme can be selected persistently at login by clicking the gear icon next to the Sign In button that is available after selecting your account but before entering your password.
Figure 2.1: An empty GNOME 3 desktop
The first time you log in as a new user, an initial setup program runs to help configure basic account settings. Once that is complete, the GNOME Help application starts on the Getting Started with GNOME screen. This screen includes videos and documentation to help orient new users to the GNOME 3 environment. You can quickly start GNOME Help by clicking the Activities button on the left side of the top bar, and in the dash that appears on the left side of the screen, clicking the life ring buoy icon to launch it.
RH124-RHEL8.0-en-1-20190507
23
CHAPTER 2 | Accessing the Command Line
Parts of the GNOME Shell The elements of the GNOME Shell include the following parts, as illustrated by this screenshot of the GNOME Shell in Activities overview mode:
Top bar: The bar that runs along the top of the screen. It is displayed in the Activities overview and in workspaces. The top bar provides the Activities button, and controls for volume, networking, calendar access, and switching between keyboard input methods (if more than one is configured). The system menu in the upper-right corner on the top bar provides control to adjust the brightness of the screen, and to switch on or off the network connections. Under the submenu for the user's name are options to adjust account settings, and log out of the system. The system menu also offers buttons to open the Settings window, lock the screen, or shut down the system. Activities overview: This is a special mode that helps a user organize windows and start applications. The Activities overview can be entered by clicking the Activities button at the upper-left corner of the top bar, or by pressing the Super key. The Super key (sometimes called the Windows key or Command key), is found near the lower left corner of an IBM PC 104/105-key or Apple keyboard. The three main areas of the Activities overview are the dash on the left side of the screen, the windows overview in the center of the screen, and the workspace selector on the right side of the screen. The Activities overview can be exited without doing anything by clicking the Activities button in the top bar again, or by pressing either Super or Esc. Dash: This is a configurable list of icons of the user's favorite applications, applications which are currently running, and a grid button at the bottom of the dash which can be used to select arbitrary applications. Applications can be started by clicking on one of the icons or by using the grid button to find a less commonly used application. The dash is also sometimes called the dock. Windows overview: An area in the center of the Activities overview which displays thumbnails of all windows active in the current workspace. This allows windows to be more easily brought to the foreground on a cluttered workspace, or to be moved to another workspace. Workspace selector: An area to the right of the Activities overview which displays thumbnails of all active workspaces and allows workspaces to be selected and windows to be moved from one workspace to another.
24
RH124-RHEL8.0-en-1-20190507
CHAPTER 2 | Accessing the Command Line
Message tray: The message tray provides a way to review notifications sent by applications or system components to GNOME. If a notification occurs, normally the notification first appears briefly as a single line at the top of the screen, and a persistent indicator appears in the middle of the top bar next to the clock to inform the user of notifications have been recently received. The message tray can be opened to review these notifications by clicking the clock on the top bar or by pressing Super+M. The message tray can be closed by clicking the clock on the top bar, or by pressing Esc or Super+M again.
Figure 2.2: Closeup of an open message tray
You can view and edit the GNOME keyboard shortcuts used by your account. Open the system menu on the right side of the top bar. Click the Settings button on the bottom of the menu on the left. In the application window that opens, select Devices → Keyboard from the left pane. The right pane will display your current shortcut settings.
NOTE Some keyboard shortcuts, such as function keys or the Super key, might be difficult to send to a virtual machine. This is because special keystrokes used by those shortcuts might be captured by your local operating system, or by the application that you are using to access the graphical desktop of your virtual machine.
RH124-RHEL8.0-en-1-20190507
25
CHAPTER 2 | Accessing the Command Line
IMPORTANT In Red Hat's current virtual training and self-paced training environments, using the Super key can be a little tricky. You probably cannot just use your keyboard's Super key because it is usually not passed to the virtual machine in the classroom environment by your web browser. In the Ravello Systems bar at the top of your browser window, there should be a keyboard icon on the right side. If you click that, it will open an on-screen keyboard. Clicking it again will close the on-screen keyboard. The Ravello on-screen keyboard treats Super as a modifier key that is often held down while pressing another key. If you click it once, it will turn yellow indicating that the key is being held down. So, to enter Super+M in the Ravello on-screen keyboard, click Super, then click M. If you just want to press and release Super in the Ravello on-screen keyboard, you have to click it twice. The first click "holds down" the Super key, and the second click releases it. The other keys treated as modifier keys (like Super) by the Ravello on-screen keyboard are Shift, Ctrl, Alt, and Caps. The Esc and Menu keys are treated like normal keys and not modifier keys.
WORKSPACES Workspaces are separate desktop screens that have different application windows. These can be used to organize the working environment by grouping open application windows by task. For example, windows being used to perform a particular system maintenance activity (such as setting up a new remote server) can be grouped in one workspace, while email and other communication applications can be grouped in another workspace. There are two simple methods for switching between workspaces. One method, perhaps the fastest, is to press Ctrl+Alt+UpArrow or Ctrl+Alt+DownArrow to switch between workspaces sequentially. The second is to switch to the Activities overview and click the desired workspace. An advantage of using the Activities overview is that windows can be clicked and dragged between workspaces using the workspace selector on the right side of the screen and the windows overview in the center of the screen.
IMPORTANT Like Super, in Red Hat's current virtual training and self-paced training environments, Ctrl+Alt key combinations are not usually passed to the virtual machine in the classroom environment by your web browser. You can enter these key combinations to switch workspaces using the Ravello onscreen keyboard. At least two workspaces need to be in use. Open the Ravello onscreen keyboard and click Ctrl, Alt, and then either UpArrow or DownArrow. However, in those training environments, it is generally simpler to avoid the keyboard shortcuts and the Ravello on-screen keyboard. Switch workspaces by clicking the Activities button and then, in the workspace selector to the right of the Activities overview, clicking on the workspace to which you want to switch.
26
RH124-RHEL8.0-en-1-20190507
CHAPTER 2 | Accessing the Command Line
STARTING A TERMINAL To get a shell prompt in GNOME, start a graphical terminal application such as GNOME Terminal. There are several ways to do this. The two most commonly used methods are listed below: • From the Activities overview, select Terminal from the dash (either from the favorites area or by finding it with either the grid button (inside Utilities grouping) or the search field at the top of the windows overview). • Press the Alt+F2 key combination to open the Enter a Command and enter gnome-terminal. When a terminal window is opened, a shell prompt displays for the user that started the graphical terminal program. The shell prompt and the terminal window's title bar indicate the current user name, host name, and working directory.
LOCKING THE SCREEN OR LOGGING OUT Locking the screen, or logging out entirely, can be done from the system menu on the far right of the top bar. To lock the screen, from the system menu in the upper-right corner, click the lock button at the bottom of the menu or press Super+L (which might be easier to remember as Windows+L). The screen also locks if the graphical session is idle for a few minutes. A lock screen curtain appears that shows the system time and the name of the logged-in user. To unlock the screen, press Enter or Space to raise the lock screen curtain, then enter that user's password on the lock screen. To log out and end the current graphical login session, select the system menu in the upper-right corner on the top bar and select (User) → Log Out. A window displays that offers the option to Cancel or confirm the Log Out action.
POWERING OFF OR REBOOTING THE SYSTEM To shut down the system, from the system menu in the upper-right corner, click the power button at the bottom of the menu or press Ctrl+Alt+Del. In the dialog box that displays, you can choose to Power Off or Restart the machine, or Cancel the operation. If you do not make a choice, the system automatically shuts down after 60 seconds.
REFERENCES GNOME Help • yelp GNOME Help: Getting Started with GNOME • yelp help:gnome-help/getting-started
RH124-RHEL8.0-en-1-20190507
27
CHAPTER 2 | Accessing the Command Line
GUIDED EXERCISE
ACCESSING THE COMMAND LINE USING THE DESKTOP In this exercise, you will log in through the graphical display manager as a regular user to become familiar with the GNOME Standard desktop environment provided by GNOME 3.
OUTCOMES
You should be able to log in to a Linux system using the GNOME 3 desktop environment, and run commands from a shell prompt in a terminal program.
BEFORE YOU BEGIN
Ensure that the workstation virtual machine is running. Perform the following tasks on workstation.
1.
Log in to workstation as student using student as the password. 1.1.
On workstation, at the GNOME login screen, click the student user account. Enter student when prompted for the password.
1.2.
Click Sign In.
2. Change the password for student from student to 55TurnK3y.
IMPORTANT The finish script resets the password for the student user to student. The script must be executed at the end of the exercise.
2.1.
The simplest approach is to open Terminal and use the passwd command at the shell prompt. In the virtual learning environment with visual keyboard, press the Super key twice to enter Activities overview. Type terminal and then press Enter to start Terminal.
2.2.
In the terminal window that displays, type passwd at the shell prompt. Change the student password from student to 55TurnK3y.
[student@workstation ~]$ passwd Changing password for user student. Current password: student New password: 55TurnK3y Retype new password: 55TurnK3y passwd: all authentication tokens updated successfully.
28
RH124-RHEL8.0-en-1-20190507
CHAPTER 2 | Accessing the Command Line
3. Log out and log back in as student using 55TurnK3y as the password to verify the changed password. 3.1.
Click the system menu in the upper-right corner.
3.2.
Select Student User
3.3.
Click Log Out in the confirmation dialog box that displays.
3.4.
At the GNOME login screen, click the student user account. Enter 55TurnK3y when prompted for the password.
3.5.
Click Sign In.
→ Log Out.
4. Lock the screen. 4.1.
From the system menu in the upper-right corner, press the lock screen button at the bottom of the menu.
5. Unlock the screen. 5.1.
Press Enter to lift the lock screen curtain.
5.2.
In the Password field, enter 55TurnK3y as the password.
5.3.
Click Unlock.
6. Determine how to shut down workstation from the graphical interface, but Cancel the operation without shutting down the system. 6.1.
From the system menu in the upper-right corner, click the power button at the bottom of the menu. A dialog box displays with the options to either Restart or Power Off the machine.
6.2.
Click Cancel in the dialog box that displays.
Finish On workstation, run the lab cli-desktop finish script to complete this exercise. [student@workstation ~]$ lab cli-desktop finish
This concludes the guided exercise.
RH124-RHEL8.0-en-1-20190507
29
CHAPTER 2 | Accessing the Command Line
EXECUTING COMMANDS USING THE BASH SHELL OBJECTIVES After completing this section, you should be able to save time running commands from a shell prompt using Bash shortcuts.
BASIC COMMAND SYNTAX The GNU Bourne-Again Shell (bash) is a program that interprets commands typed in by the user. Each string typed into the shell can have up to three parts: the command, options (which usually begin with a - or --), and arguments. Each word typed into the shell is separated from each other with spaces. Commands are the names of programs that are installed on the system. Each command has its own options and arguments. When you are ready to execute a command, press the Enter key. Type each command on a separate line. The command output is displayed before the next shell prompt appears. [user@host]$ whoami user [user@host]$
If you want to type more than one command on a single line, use the semicolon (;) as a command separator. A semicolon is a member of a class of characters called metacharacters that have special meanings for bash. In this case the output of both commands will be displayed before the next shell prompt appears. The following example shows how to combine two commands (command1 and command2) on the command line. [user@host]$ command1;command2
EXAMPLES OF SIMPLE COMMANDS The date command displays the current date and time. It can also be used by the superuser to set the system clock. An argument that begins with a plus sign (+) specifies a format string for the date command. [user@host ~]$ date Sat Jan
26 08:13:50 IST 2019
[user@host ~]$ date +%R 08:13 [user@host ~]$ date +%x 01/26/2019
The passwd command changes a user's own password. The original password for the account must be specified before a change is allowed. By default, passwd is configured to require a strong password, consisting of lowercase letters, uppercase letters, numbers, and symbols, and is not
30
RH124-RHEL8.0-en-1-20190507
CHAPTER 2 | Accessing the Command Line
based on a dictionary word. The superuser can use the passwd command to change other users' passwords. [user@host ~]$ passwd Changing password for user user. Current password: old_password New password: new_password Retype new password: new_password passwd: all authentication tokens updated successfully.
Linux does not require file name extensions to classify files by type. The file command scans the beginning of a file's contents and displays what type it is. The files to be classified are passed as arguments to the command. [user@host ~]$ file /etc/passwd /etc/passwd: ASCII text [user@host ~]$ file /bin/passwd /bin/passwd: setuid ELF 64-bit LSB shared object, x86-64, version 1 (SYSV), dynamically linked, interpreter /lib64/ld-linux-x86-64.so.2, for GNU/Linux 3.2.0, BuildID[sha1]=a3637110e27e9a48dced9f38b4ae43388d32d0e4, stripped [user@host ~]$ file /home /home: directory
VIEWING THE CONTENTS OF FILES One of the most simple and frequently used commands in Linux is cat. The cat command allows you to create single or multiple files, view the contents of files, concatenate the contents from multiple files, and redirect contents of the file to a terminal or files. The example shows how to view the contents of the /etc/passwd file. [user@host ~]$ cat /etc/passwd root:x:0:0:root:/root:/bin/bash bin:x:1:1:bin:/bin:/sbin/nologin daemon:x:2:2:daemon:/sbin:/sbin/nologin adm:x:3:4:adm:/var/adm:/sbin/nologin ...output omitted...
Use the following command to display the contents of multiple files. [user@host ~]$ cat file1 file2 Hello World!! Introduction to Linux commands.
Some files are very long and can take up more room to display than that provided by the terminal. The cat command does not display the contents of a file as pages. The less command displays one page of a file at a time and lets you scroll at your leisure. The less command allows you to page forward and backward through files that are longer than can fit on one terminal window. Use the UpArrow key and the DownArrow key to scroll up and down. Press Q to exit the command.
RH124-RHEL8.0-en-1-20190507
31
CHAPTER 2 | Accessing the Command Line
The head and tail commands display the beginning and end of a file, respectively. By default these commands display 10 lines of the file, but they both have a -n option that allows a different number of lines to be specified. The file to display is passed as an argument to these commands. [user@host ~]$ head /etc/passwd root:x:0:0:root:/root:/bin/bash bin:x:1:1:bin:/bin:/sbin/nologin daemon:x:2:2:daemon:/sbin:/sbin/nologin adm:x:3:4:adm:/var/adm:/sbin/nologin lp:x:4:7:lp:/var/spool/lpd:/sbin/nologin sync:x:5:0:sync:/sbin:/bin/sync shutdown:x:6:0:shutdown:/sbin:/sbin/shutdown halt:x:7:0:halt:/sbin:/sbin/halt mail:x:8:12:mail:/var/spool/mail:/sbin/nologin operator:x:11:0:operator:/root:/sbin/nologin [user@host ~]$ tail -n 3 /etc/passwd gdm:x:42:42::/var/lib/gdm:/sbin/nologin gnome-initial-setup:x:977:977::/run/gnome-initial-setup/:/sbin/nologin avahi:x:70:70:Avahi mDNS/DNS-SD Stack:/var/run/avahi-daemon:/sbin/nologin
The wc command counts lines, words, and characters in a file. It takes a -l, -w, or -c option to display only the number of lines, words, or characters, respectively. [user@host ~]$ wc /etc/passwd 45
102 2480 /etc/passwd
[user@host ~]$ wc -l /etc/passwd ; wc -l /etc/group 45 /etc/passwd 70 /etc/group [user@host ~]$ wc -c /etc/group /etc/hosts 966 /etc/group 516 /etc/hosts 1482 total
TAB COMPLETION Tab completion allows a user to quickly complete commands or file names after they have typed enough at the prompt to make it unique. If the characters typed are not unique, pressing the Tab key twice displays all commands that begin with the characters already typed. [user@host ~]$ pas passwd
Tab+Tab
paste
[user@host ~]$ pass
pasuspender Tab
[user@host ~]$ passwd Changing password for user user. Current password:
Press Tab twice. Press Tab once. Tab completion can be used to complete file names when typing them as arguments to commands. When Tab is pressed, it completes as much of the file name as possible. Pressing Tab a second
32
RH124-RHEL8.0-en-1-20190507
CHAPTER 2 | Accessing the Command Line
time causes the shell to list all of the files that are matched by the current pattern. Type additional characters until the name is unique, then use tab completion to complete the command. [user@host ~]$ ls /etc/pas
Tab
[user@host ~]$ ls /etc/passwd passwd
Tab
passwd-
Press Tab once. Arguments and options can be matched with tab completion for many commands. The useradd command is used by the superuser, root, to create additional users on the system. It has many options that can be used to control how that command behaves. Tab completion following a partial option can be used to complete the option without a lot of typing. [root@host ~]# useradd ---base-dir --comment --create-home --defaults --expiredate --gid
Tab+Tab
--groups --help --home-dir --inactive --key --no-create-home
--no-log-init --non-unique --no-user-group --password --root --selinux-user
--shell --skel --system --uid --user-group
[root@host ~]# useradd --
Press Tab twice.
CONTINUING A LONG COMMAND ON ANOTHER LINE Commands that support many options and arguments can quickly grow quite long and are automatically scrolled by the Bash shell. As soon as the cursor reaches the right margin of the window, the command continues on the next line. To make the readability of the command easier, you can break it up so that if fits on more than one line. To do this, add a backslash character (\) as the last character on the line. This tells the shell to ignore the newline character and treat the next line as if it were part of the current line. The Bash shell will start the next line with the continuation prompt, usually a greater-than character (>), which indicates that the line is a continuation of the previous line. You can do this more than once. [user@host]$ head -n 3 \ > /usr/share/dict/words \ > /usr/share/dict/linux.words ==> /usr/share/dict/words /usr/share/dict/linux.words ~/Documents/project_plans/{season1,season2}_project_plan.odf [student@serverb ~]$ ls -lR Documents/ Documents/: total 0 drwxrwxr-x. 2 student student 70 Jan 31 18:20 project_plans Documents/project_plans: total 0 -rw-rw-r--. 1 student student 0 Jan 31 18:20 season1_project_plan.odf
RH124-RHEL8.0-en-1-20190507
93
CHAPTER 3 | Managing Files From the Command Line -rw-rw-r--. 1 student student 0 Jan 31 18:20 season2_project_plan.odf
3.
Create sets of empty practice files to use in this lab. If you do not immediately recognize the intended shell expansion shortcut, use the solution to learn and practice. Use shell tab completion to locate file path names easily. Create a total of 12 files with names tv_seasonX_episodeY.ogg. Replace X with the season number and Y with that season's episode, for two seasons of six episodes each. [student@serverb ~]$ touch tv_season{1..2}_episode{1..6}.ogg [student@serverb ~]$ ls tv* tv_season1_episode1.ogg
tv_season1_episode5.ogg
tv_season2_episode3.ogg
tv_season1_episode2.ogg tv_season1_episode3.ogg
tv_season1_episode6.ogg tv_season2_episode1.ogg
tv_season2_episode4.ogg tv_season2_episode5.ogg
tv_season1_episode4.ogg
tv_season2_episode2.ogg
tv_season2_episode6.ogg
4.
As the author of a successful series of mystery novels, your next bestseller's chapters are being edited for publishing. Create a total of eight files with names mystery_chapterX.odf. Replace X with the numbers 1 through 8. [student@serverb ~]$ touch mystery_chapter{1..8}.odf [student@serverb ~]$ ls mys* mystery_chapter1.odf mystery_chapter2.odf mystery_chapter3.odf
5.
mystery_chapter4.odf mystery_chapter5.odf mystery_chapter6.odf
mystery_chapter7.odf mystery_chapter8.odf
Use a single command to create two subdirectories named season1 and season2 under the Videos directory, to organize the TV episodes. [student@serverb ~]$ mkdir -p Videos/season{1..2} [student@serverb ~]$ ls Videos season1
6.
season2
Move the appropriate TV episodes into the season subdirectories. Use only two commands, specifying destinations using relative syntax. [student@serverb ~]$ mv tv_season1* Videos/season1 [student@serverb ~]$ mv tv_season2* Videos/season2 [student@serverb ~]$ ls -R Videos Videos: season1
season2
Videos/season1: tv_season1_episode1.ogg tv_season1_episode2.ogg
tv_season1_episode3.ogg tv_season1_episode4.ogg
tv_season1_episode5.ogg tv_season1_episode6.ogg
Videos/season2: tv_season2_episode1.ogg tv_season2_episode2.ogg
tv_season2_episode3.ogg tv_season2_episode4.ogg
tv_season2_episode5.ogg tv_season2_episode6.ogg
94
RH124-RHEL8.0-en-1-20190507
CHAPTER 3 | Managing Files From the Command Line
7.
Create a 2-level directory hierarchy with a single command to organize the mystery book chapters. Create my_bestseller under the Documents directory, and chapters under the new my_bestseller directory. [student@serverb ~]$ mkdir -p Documents/my_bestseller/chapters [student@serverb ~]$ ls -R Documents Documents: my_bestseller project_plans Documents/my_bestseller: chapters Documents/my_bestseller/chapters: Documents/project_plans: season1_project_plan.odf
8.
season2_project_plan.odf
Create three more subdirectories directly under the my_bestseller directory using a single command. Name these subdirectories editor, changes, and vacation. The -p option (create parents) is not needed because the my_bestseller parent directory already exists. [student@serverb ~]$ mkdir Documents/my_bestseller/{editor,changes,vacation} [student@serverb ~]$ ls -R Documents Documents: my_bestseller project_plans Documents/my_bestseller: changes chapters editor
vacation
Documents/my_bestseller/changes: Documents/my_bestseller/chapters: Documents/my_bestseller/editor: Documents/my_bestseller/vacation: Documents/project_plans: season1_project_plan.odf
9.
season2_project_plan.odf
Change to the chapters directory. Using the tilde (~) home directory shortcut to specify the source files, move all book chapters to the chapters directory, which is now your current directory. What is the simplest syntax to specify the destination directory? [student@serverb ~]$ cd Documents/my_bestseller/chapters [student@serverb chapters]$ mv ~/mystery_chapter* . [student@serverb chapters]$ ls mystery_chapter1.odf mystery_chapter4.odf mystery_chapter7.odf mystery_chapter2.odf mystery_chapter5.odf mystery_chapter8.odf mystery_chapter3.odf mystery_chapter6.odf
10.
You sent the first two chapters to the editor for review. Move only those two chapters to the editor directory to avoid modifying them during the review. Starting from the chapters
RH124-RHEL8.0-en-1-20190507
95
CHAPTER 3 | Managing Files From the Command Line
subdirectory, use brace expansion with a range to specify the chapter file names to move and a relative path for the destination directory. [student@serverb chapters]$ mv mystery_chapter{1..2}.odf ../editor [student@serverb chapters]$ ls mystery_chapter3.odf mystery_chapter5.odf mystery_chapter7.odf mystery_chapter4.odf mystery_chapter6.odf mystery_chapter8.odf [student@serverb chapters]$ ls ../editor mystery_chapter1.odf mystery_chapter2.odf
11.
While on vacation you intend to write chapters 7 and 8. Use a single command to move the files from the chapters directory to the vacation directory. Specify the chapter file names using brace expansion with a list of strings and without using wildcard characters. [student@serverb chapters]$ mv mystery_chapter{7,8}.odf ../vacation [student@serverb chapters]$ ls mystery_chapter3.odf mystery_chapter5.odf mystery_chapter4.odf mystery_chapter6.odf [student@serverb chapters]$ ls ../vacation mystery_chapter7.odf mystery_chapter8.odf
12.
Change your working directory to ~/Videos/season2, and then copy the first episode of the season to the vacation directory.
[student@serverb chapters]$ cd ~/Videos/season2 [student@serverb season2]$ cp *episode1.ogg ~/Documents/my_bestseller/vacation
13.
Use a single cd command to change from your working directory to the ~/Documents/ my_bestseller/vacation directory. List its files. Use the previous working directory argument to return to the season2 directory. (This will succeed if the last directory change with the cd command was accomplished with one command rather than several cd commands.) From the season2 directory, copy the episode 2 file into the vacation directory. Use the shortcut again to return to the vacation directory.
[student@serverb season2]$ cd ~/Documents/my_bestseller/vacation [student@serverb vacation]$ ls mystery_chapter7.odf mystery_chapter8.odf tv_season2_episode1.ogg [student@serverb vacation]$ cd /home/ec2-user/Videos/season2 [student@serverb season2]$ cp *episode2.ogg ~/Documents/my_bestseller/vacation [student@serverb vacation]$ cd /home/ec2-user/Documents/my_bestseller/vacation [student@serverb vacation]$ ls mystery_chapter7.odf tv_season2_episode1.ogg mystery_chapter8.odf tv_season2_episode2.ogg
14.
The authors of chapters 5 and 6 want to experiment with possible changes. Copy both files from the ~/Documents/my_bestseller/chapters directory to the ~/Documents/ my_bestseller/changes directory to prevent these changes from modifying original files. Navigate to the ~/Documents/my_bestseller directory. Use square-bracket pattern
96
RH124-RHEL8.0-en-1-20190507
CHAPTER 3 | Managing Files From the Command Line
matching to specify which chapter numbers to match in the filename argument of the cp command. [student@serverb vacation]$ cd ~/Documents/my_bestseller [student@serverb my_bestseller]$ cp chapters/mystery_chapter[56].odf changes [student@serverb my_bestseller]$ ls chapters mystery_chapter3.odf mystery_chapter5.odf mystery_chapter4.odf mystery_chapter6.odf [student@serverb my_bestseller]$ ls changes mystery_chapter5.odf mystery_chapter6.odf
15.
Change your current directory to the changes directory. Use the date +%F command with command substitution to copy mystery_chapter5.odf to a new file which includes the full date. The name should have the form mystery_chapter5_YYYY-MM-DD.odf. Make another copy of mystery_chapter5.odf, appending the current time stamp (as the number of seconds since the epoch, 1970-01-01 00:00 UTC) to ensure a unique file name. Use command substitution with the date +%s command to accomplish this.
[student@serverb my_bestseller]$ cd changes [student@serverb changes]$ cp mystery_chapter5.odf \ > mystery_chapter5_$(date +%F).odf [student@serverb changes]$ cp mystery_chapter5.odf \ > mystery_chapter5_$(date +%s).odf [student@serverb changes]$ ls mystery_chapter5_1492545076.odf mystery_chapter5.odf mystery_chapter5_2017-04-18.odf mystery_chapter6.odf
16.
After further review, you decide that the plot changes are not necessary. Delete the changes directory. If necessary, navigate to the changes directory and delete all the files within the directory. You cannot delete a directory while it is the current working directory. Change to the parent directory of the changes directory. Try to delete the empty directory using the rm command without the -r recursive option. This attempt should fail. Finally, use the rmdir command to delete the empty directory, which will succeed.
[student@serverb changes]$ rm mystery* [student@serverb changes]$ cd .. [student@serverb my_bestseller]$ rm changes rm: cannot remove 'changes': Is a directory [student@serverb my_bestseller]$ rmdir changes [student@serverb my_bestseller]$ ls chapters editor vacation
17.
When the vacation is over, the vacation directory is no longer needed. Delete it using the rm command with the recursive option. When finished, return to the student user's home directory.
[student@serverb my_bestseller]$ rm -r vacation [student@serverb my_bestseller]$ ls chapters editor [student@serverb my_bestseller]$ cd
RH124-RHEL8.0-en-1-20190507
97
CHAPTER 3 | Managing Files From the Command Line [student@serverb ~]$
18.
Create a hard link to the ~/Documents/project_plans/season2_project_plan.odf file named ~/Documents/backups/season2_project_plan.odf.back. A hard link will protect against accidental deletion of the original file and will keep the backup file updated as changes are made to the original. Notice that the link count is 2 for both season2_project_plan.odf.back and season2_project_plan.odf files.
[student@serverb ~]$ mkdir ~/Documents/backups [student@serverb ~]$ ln ~/Documents/project_plans/season2_project_plan.odf \ > ~/Documents/backups/season2_project_plan.odf.back [student@serverb ~]$ ls -lR ~/Documents/ /home/student/Documents/: total 0 drwxrwxr-x. 2 student student 43 Jan 31 18:59 backups drwxrwxr-x. 4 student student 36 Jan 31 19:42 my_bestseller drwxrwxr-x. 2 student student 70 Jan 31 18:20 project_plans /home/student/Documents/backups: total 4 -rw-rw-r--. 2 student student 0 Jan 31 19:05 season2_project_plan.odf.back /home/student/Documents/my_bestseller: total 0 drwxrwxr-x. 2 student student 118 Jan 31 19:39 chapters drwxrwxr-x. 2 student student 62 Jan 31 19:38 editor /home/student/Documents/my_bestseller/chapters: total 0 -rw-rw-r--. 1 student student 0 Jan 31 19:18 mystery_chapter3.odf -rw-rw-r--. 1 student student 0 Jan 31 19:18 mystery_chapter4.odf -rw-rw-r--. 1 student student 0 Jan 31 19:18 mystery_chapter5.odf -rw-rw-r--. 1 student student 0 Jan 31 19:18 mystery_chapter6.odf /home/student/Documents/my_bestseller/editor: total 0 -rw-rw-r--. 1 student student 0 Jan 31 19:18 mystery_chapter1.odf -rw-rw-r--. 1 student student 0 Jan 31 19:18 mystery_chapter2.odf /home/student/Documents/project_plans: total 4 -rw-rw-r--. 1 student student 0 Jan 31 18:20 season1_project_plan.odf -rw-rw-r--. 2 student student 0 Jan 31 19:05 season2_project_plan.odf
19.
Exit from serverb.
[student@serverb ~]$ exit logout Connection to serverb closed. [student@workstation ~]$
98
RH124-RHEL8.0-en-1-20190507
CHAPTER 3 | Managing Files From the Command Line
Evaluation On workstation, run the lab files-review grade script to confirm success on this lab. [student@workstation ~]$ lab files-review grade
Finish On workstation, run the lab files-review finish script to finish this lab. This script removes all files and directories created on serverb during the lab exercise. [student@workstation ~]$ lab files-review finish
This concludes the lab.
RH124-RHEL8.0-en-1-20190507
99
CHAPTER 3 | Managing Files From the Command Line
SUMMARY In this chapter, you learned: • Files on a Linux system are organized into a single inverted tree of directories, known as a filesystem hierarchy. • Absolute paths start with a / and specify the location of a file in the file-system hierarchy. • Relative paths do not start with a / and specify the location of a file relative to the current working directory. • Five key commands are used to manage files: mkdir, rmdir, cp, mv, and rm. • Hard links and soft links are different ways to have multiple file names point to the same data. • The Bash shell provides pattern matching, expansion, and substitution features to help you efficiently run commands.
100
RH124-RHEL8.0-en-1-20190507
CHAPTER 4
GETTING HELP IN RED HAT ENTERPRISE LINUX GOAL
Resolve problems by using local help systems.
OBJECTIVES
•
Find information in local Linux system manual pages.
•
Find information from local documentation in GNU Info.
SECTIONS
•
Reading Manual Pages (and Guided Exercise)
•
Reading Info Documentation (and Guided Exercise)
LAB
Getting Help in Red Hat Enterprise Linux
RH124-RHEL8.0-en-1-20190507
101
CHAPTER 4 | Getting Help in Red Hat Enterprise Linux
READING MANUAL PAGES OBJECTIVES After completing this section, you will be able to find information in local Linux system manual pages.
INTRODUCING THE MAN COMMAND One source of documentation that is generally available on the local system are system manual pages or man pages These pages are shipped as part of the software packages for which they provide documentation, and can be accessed from the command line by using the man command. The historical Linux Programmer's Manual, from which man pages originate, was large enough to be multiple printed sections. Each section contains information about a particular topic. Common Sections of the Linux Manual SECTION
CONTENT TYPE
1
User commands (both executable and shell programs)
2
System calls (kernel routines invoked from user space)
3
Library functions (provided by program libraries)
4
Special files (such as device files)
5
File formats (for many configuration files and structures)
6
Games (historical section for amusing programs)
7
Conventions, standards, and miscellaneous (protocols, file systems)
8
System administration and privileged commands (maintenance tasks)
9
Linux kernel API (internal kernel calls)
To distinguish identical topic names in different sections, man page references include the section number in parentheses after the topic. For example, passwd(1) describes the command to change passwords, while passwd(5) explains the /etc/passwd file format for storing local user accounts. To read specific man pages, use man topic. Contents are displayed one screen at a time. The man command searches manual sections in alphanumeric order. For example, man passwd displays passwd(1) by default. To display the man page topic from a specific section, include the section number argument: man 5 passwd displays passwd(5).
NAVIGATE AND SEARCH MAN PAGES The ability to efficiently search for topics and navigate man pages is a critical administration skill. GUI tools make it easy to configure common system resources, but using the command-line
102
RH124-RHEL8.0-en-1-20190507
CHAPTER 4 | Getting Help in Red Hat Enterprise Linux
interface is still more efficient. To effectively navigate the command line, you must be able to find the information you need in man pages. The following table lists basic navigation commands when viewing man pages: Navigating Man Pages COMMAND
RESULT
Spacebar
Scroll forward (down) one screen
PageDown
Scroll forward (down) one screen
PageUp
Scroll backward (up) one screen
DownArrow
Scroll forward (down) one line
UpArrow
Scroll backward (up) one line
D
Scroll forward (down) one half-screen
U
Scroll backward (up) one half-screen
/string
Search forward (down) for string in the man page
N
Repeat previous search forward (down) in the man page
Shift+N
Repeat previous search backward (up) in the man page
G
Go to start of the man page.
Shift+G
Go to end of the man page.
Q
Exit man and return to the command shell prompt
IMPORTANT When performing searches, string allows regular expression syntax. While simple text (such as passwd) works as expected, regular expressions use meta-characters (such as $, *, ., and ^) for more sophisticated pattern matching. Therefore, searching with strings that include program expression meta-characters, such as make $$$, might yield unexpected results. Regular expressions and syntax are discussed in Red Hat System Administration II, and in the regex(7) man topic.
Reading Man Pages Each topic is separated into several parts. Most topics share the same headings and are presented in the same order. Typically a topic does not feature all headings, because not all headings apply for all topics. Common headings are:
RH124-RHEL8.0-en-1-20190507
103
CHAPTER 4 | Getting Help in Red Hat Enterprise Linux
Headings HEADING
DESCRIPTION
NAME
Subject name. Usually a command or file name. Very brief description.
SYNOPSIS
Summary of the command syntax.
DESCRIPTION
In-depth description to provide a basic understanding of the topic.
OPTIONS
Explanation of the command execution options.
EXAMPLES
Examples of how to use the command, function, or file.
FILES
A list of files and directories related to the man page.
SEE ALSO
Related information, normally other man page topics.
BUGS
Known bugs in the software.
AUTHOR
Information about who has contributed to the development of the topic.
SEARCHING FOR MAN PAGES BY KEYWORD A keyword search of man pages is performed with man -k keyword, which displays a list of keyword-matching man page topics with section numbers. [student@desktopX ~]$ man -k passwd checkPasswdAccess (3) - query the SELinux policy database in the kernel. chpasswd (8) - update passwords in batch mode ckpasswd (8) - nnrpd password authenticator fgetpwent_r (3) - get passwd file entry reentrantly getpwent_r (3) - get passwd file entry reentrantly ... passwd (1) - update user's authentication tokens sslpasswd (1ssl) - compute password hashes passwd (5) - password file passwd.nntp (5) - Passwords for connecting to remote NNTP servers passwd2des (3) - RFS password encryption ...
Popular system administration topics are in sections 1 (user commands), 5 (file formats), and 8 (administrative commands). Administrators using certain troubleshooting tools also use section 2 (system calls). The remaining sections are generally for programmer reference or advanced administration.
NOTE Keyword searches rely on an index generated by the mandb(8) command, which must be run as root. The command runs daily through cron.daily, or by anacrontab within an hour of boot, if out of date.
104
RH124-RHEL8.0-en-1-20190507
CHAPTER 4 | Getting Help in Red Hat Enterprise Linux
IMPORTANT The man command -K (uppercase) option performs a full-text page search, not just titles and descriptions like the -k option. A full-text search uses greater system resources and take more time.
REFERENCES man(1), mandb(8), man-pages(7), less(1), intro(1), intro(2), intro(5), intro(7), intro(8) man pages
RH124-RHEL8.0-en-1-20190507
105
CHAPTER 4 | Getting Help in Red Hat Enterprise Linux
GUIDED EXERCISE
READING MANUAL PAGES In this exercise, you will practice finding relevant information by using man options and arguments.
OUTCOMES
You should be able to use the man Linux manual system and find useful information by searching and browsing.
BEFORE YOU BEGIN
Log in to workstation as student using student as the password. On workstation, run the lab help-manual start command. It also creates a file called manual. [student@workstation ~]$ lab help-manual start
1.
On workstation view the gedit man page. View the options for editing a specific file using gedit from the command line. Use one of the options from the gedit man page to open the /home/student/manual file using gedit with the cursor at the end of the file. 1.1.
View the gedit man page.
[student@workstation ~]$ man gedit
GEDIT(1) General Commands Manual GEDIT(1) NAME gedit - text editor for the GNOME Desktop SYNOPSIS gedit [OPTION...] [FILE...] [+LINE[:COLUMN]] gedit [OPTION...] ...output omitted...
1.2.
In the gedit man page, learn the options for editing a specific file from the command line.
...output omitted... FILE
Specifies the file
to open when gedit starts.
...output omitted... +LINE
For the first file, go to the line specified by LINE (do not insert
a space between the "+" sign and the number). If LINE is missing, go to the last line.
106
RH124-RHEL8.0-en-1-20190507
CHAPTER 4 | Getting Help in Red Hat Enterprise Linux ...output omitted...
Press q to quit the man page. 1.3.
Use the gedit + command to open the manual file. The missing line number next to + option opens a file passed as an argument with cursor at the end of the last line.
[student@workstation ~]$ gedit + manual
the quick brown fox just came over to greet the lazy poodle!
Confirm that the file is opened with the cursor at the end of the last line in the file. Press Ctrl+Q to close the application. 2. Read the su(1) man page. Note that when the user is omitted the su command assumes the user is root. If the su command is followed by a single dash (-), it starts a child login shell. Without the dash, a non-login child shell is created that matches the user's current environment. [student@workstation ~]$ man 1 su
SU(1) User Commands SU(1) NAME su - run a command with substitute user and group ID SYNOPSIS su [options] [-] [user [argument...]] DESCRIPTION su allows to run commands with a substitute user and group ID. When called without arguments, su defaults to running an interactive shell as root. ...output omitted... OPTIONS ...output omitted... -, -l, --login Start the shell as a login shell with an environment similar to a real login ...output omitted...
NOTE Note that comma-separated options on a single line, such as -, -l, and --login, all result in the same behavior.
Press q to quit the man page. 3. The man command also has its own manual pages. [student@workstation ~]$ man man
RH124-RHEL8.0-en-1-20190507
107
CHAPTER 4 | Getting Help in Red Hat Enterprise Linux MAN(1)
Manual pager utils
MAN(1)
NAME man - an interface to the on-line reference manuals ...output omitted... DESCRIPTION man is the system's manual pager. Each page argument given to man is normally the name of a program, utility or function. The manual page associated with each of these arguments is then found and displayed. A section, if provided, will direct man to look only in that section of the manual. ...output omitted...
Press q to quit the man page. 4. All man pages are located in /usr/share/man. Locate the binary, source, and manual pages located in the /usr/share/man directory by using the whereis command. [student@workstation ~]$ whereis passwd passwd: /usr/bin/passwd /etc/passwd /usr/share/man/man1/passwd.1.gz /usr/share/ man/man5/passwd.5.gz
5. Use the man -k zip command to list detailed information about a ZIP archive. [student@workstation ~]$ man -k zip ...output omitted... zipinfo (1)
- list detailed information about a ZIP archive
zipnote (1) - write the comments in zipfile to stdout, edit comments and rename files in zipfile zipsplit (1) - split a zipfile into smaller zipfiles
6. Use the man -k boot to list the man page containing a list of parameters that can be passed to the kernel at boot time. [student@workstation ~]$ man -k boot ...output omitted... bootctl (1) - Control the firmware and boot manager settings bootparam (7)
- introduction to boot time parameters of the Linux kernel
bootup (7) - System bootup process ...output omitted...
7.
Use the man -k ext4 to find the command used to tune ext4 file system parameters.
[student@workstation ~]$ man -k ext4 ...output omitted... resize2fs (8) - ext2/ext3/ext4 file system resizer tune2fs (8)
- adjust tunable filesystem parameters on ext2/ext3/ext4
filesystems
108
RH124-RHEL8.0-en-1-20190507
CHAPTER 4 | Getting Help in Red Hat Enterprise Linux
Finish On workstation, run the lab help-manual finish script to complete this exercise. [student@workstation ~]$ lab help-manual finish
This concludes the guided exercise.
RH124-RHEL8.0-en-1-20190507
109
CHAPTER 4 | Getting Help in Red Hat Enterprise Linux
READING INFO DOCUMENTATION OBJECTIVES After completing this section, students should be able to find information from local documentation in GNU Info.
INTRODUCING GNU INFO Man pages have a format useful as a command reference, but less useful as general documentation. For such documents, the GNU Project developed a different online documentation system, known as GNU Info. Info documents are an important resource on a Red Hat Enterprise Linux system because many fundamental components and utilities, such as the coreutils package and glibc standard libraries, are either developed by the GNU Project or utilize the Info document system.
IMPORTANT You might wonder why there are two local documentation systems, man pages and Info documents. Some of the reasons for this are practical in nature, and some have to do with the way Linux and its applications have been developed by various open source communities over the years. Man pages have a much more formal format, and typically document a specific command or function from a software package, and are structured as individual text files. Info documents typically cover particular software packages as a whole, tend to have more practical examples of how to use the software, and are structured as hypertext documents. You should be familiar with both systems in order to take maximum advantage of the information available to you from the system.
Reading Info Documentation To launch the Info document viewer, use the pinfo command. pinfo opens in the top directory.
110
RH124-RHEL8.0-en-1-20190507
CHAPTER 4 | Getting Help in Red Hat Enterprise Linux
Figure 4.1: pinfo Info document viewer, top directory
Info documentation is comprehensive and hyperlinked. It is possible to output info pages to multiple formats. By contrast, man pages are optimized for printed output. The Info format is more flexible than man pages, allowing thorough discussion of complex commands and concepts. Like man pages, Info nodes are read from the command line, using the pinfo command. A typical man page has a small amount of content focusing on one particular topic, command, tool, or file. The Info documentation is a comprehensive document. Info provides the following improvements: • One single document for a large system containing all the necessary information for that system • Hyperlinks • A complete browsable document index • A full text search of the entire document Some commands and utilities have both man pages and info documentation; usually, the Info documentation is more in depth. Compare the differences in tar documentation using man and pinfo: [user@host ~]$ man tar [user@host ~]$ pinfo tar
The pinfo reader is more advanced than the original info command. To browse a specific topic, use the pinfo topic command. The pinfo command without an argument opens the top directory. New documentation becomes available in pinfo when their software packages are installed.
NOTE If no Info topic exists in the system for a particular entry that you requested, Info will look for a matching man page and display that instead.
RH124-RHEL8.0-en-1-20190507
111
CHAPTER 4 | Getting Help in Red Hat Enterprise Linux
COMPARING GNU INFO AND MAN PAGE NAVIGATION The pinfo command and the man command use slightly different navigational keystrokes. The following table compares the navigational keystrokes for both commands: pinfo and man, key binding comparison NAVIGATION
PINFO
MAN
Scroll forward (down) one screen
PageDown or Space
PageDown or Space
Scroll backward (up) one screen
PageUp or b
PageUp or b
Display the directory of topics
D
-
Scroll forward (down) one half-screen
-
D
Display the parent node of a topic
U
-
HOME
G
-
U
DownArrow
-
Open topic at cursor location
Enter
-
Scroll forward (down) one line
-
DownArrow or Enter
UpArrow
-
-
UpArrow
/string
/string
N
-
Repeat previous search forward (down)
/ then Enter
n
Display previous node (chapter) in topic
P
-
Repeat previous search backward (up)
-
ShiftN
Quit the program
Q
Q
Display the top (up) of a topic Scroll backward (up) one half-screen Scroll forward (down) to next hyperlink
Scroll backward (up) to previous hyperlink Scroll backward (up) one line Search for a pattern Display next node (chapter) in topic
REFERENCES pinfo info (Info: An Introduction) pinfo pinfo (Documentation for pinfo) The GNU Project http://www.gnu.org/gnu/thegnuproject.html pinfo(1) and info(1) man pages
112
RH124-RHEL8.0-en-1-20190507
CHAPTER 4 | Getting Help in Red Hat Enterprise Linux
GUIDED EXERCISE
READING INFO DOCUMENTATION In this exercise, you will look up information stored in GNU Info documents by navigating those documents with command-line tools.
OUTCOMES
You should be able to navigate GNU Info documentation with command-line tools.
BEFORE YOU BEGIN
Log in to workstation as student using student as the password. On workstation, run the lab help-info start command. [student@workstation ~]$ lab help-info start
1.
On workstation launch pinfo without any arguments.
[student@workstation ~]$ pinfo
2. Navigate to the Common options topic. Use UpArrow or DownArrow until (coreutils) Common options is highlighted.
Figure 4.2: Bash documentation
3. Press Enter to view this topic.
Figure 4.3: Common options info topic
4. Browse through this Info topic. Learn whether long-style options can be abbreviated.
RH124-RHEL8.0-en-1-20190507
113
CHAPTER 4 | Getting Help in Red Hat Enterprise Linux
Use PageUp and PageDown to navigate through the topic. Yes, many programs allow long options to be abbreviated. 5. Determine what the symbols -- signify when used as a command argument. The symbols -- signify the end of command options and the start of command arguments in complex commands where the shell's command-line parser might not correctly make the distinction. 6. Without exiting pinfo, move up to the GNU Coreutils node. Press U to move up to the top node of the topic. 7.
Return to the top level topic. Press U again. Observe that when positioned at the top of a topic node, moving up returns to the directory of topics. Alternately, pressing D from any level or topic moves directly to the directory of topics.
8. Search for the pattern coreutils and select that topic. Press / followed by the search pattern “coreutils”. With the topic highlighted, press Enter. Figure 4.4: Search result
9. In the menu at the top, locate and select Output of entire files by pressing N. Browse the topic. Use Enter to select cat invocation. Use the arrow keys to browse the topic. 10. Move up two levels to return to GNU Coreutils. Move to Summarizing files. Press Enter to select the topic then browse the topic. 11. Press Q to quit pinfo. 12. Use the pinfo command again, specifying coreutils as the destination topic from the command line. [student@workstation ~]$ pinfo coreutils
13. Select the Disk usage topic. Press DownArrow to highlight Disk usage, then press Enter to select this topic. 14. Read the df invocation and du invocation subtopics. Use arrow keys to highlight a topic, PageUp and PageDown to browse the text, then press U to move up one level. Press Q to quit when you are finished.
Finish On workstation, run the lab help-info finish script to complete this exercise. [student@workstation ~]$ lab help-info finish
114
RH124-RHEL8.0-en-1-20190507
CHAPTER 4 | Getting Help in Red Hat Enterprise Linux
This concludes the guided exercise.
RH124-RHEL8.0-en-1-20190507
115
CHAPTER 4 | Getting Help in Red Hat Enterprise Linux
LAB
GETTING HELP IN RED HAT ENTERPRISE LINUX PERFORMANCE CHECKLIST
In this lab, you will look up information to help you complete tasks in man pages and GNU Info documents.
OUTCOMES
You should be able to: • Locate relevant commands by searching man pages and Info nodes. • Learn new options for commonly used documentation commands. • Use appropriate tools to view and print documentation and other non-text formatted files.
BEFORE YOU BEGIN
Log in to workstation as student using student as the password. On workstation, run the lab help-review start command. [student@workstation ~]$ lab help-review start
1.
On workstation, determine how to prepare a man page for printing. Specifically, find what format or rendering language is used for printing.
2.
Create a formatted output file of the passwd man page. Call the file passwd.ps. Determine the file content format. Inspect the contents of the passwd.ps file.
NOTE Create formatted output of the passwd man page using the following command: [student@workstation $]$ man -t passwd > passwd.ps
The > symbol redirects the contents of the man page to the passwd.ps file. This command is taught in more detail in a following chapter. 3.
Using man, learn the commands used for viewing and printing PostScript files.
4.
Learn how to use the evince(1) viewer in preview mode. Also, determine how to open a document starting on a specific page.
5.
View your PostScript file using the various evince options you researched. Close your document file when you are finished.
116
RH124-RHEL8.0-en-1-20190507
CHAPTER 4 | Getting Help in Red Hat Enterprise Linux
6.
Using the man command, research lp(1) to determine how to print any document starting on a specific page. Without actually entering any commands (because there are no printers), learn the syntax, in one command, to print only pages 2 and 3 of your PostScript file.
7.
Using pinfo, look for GNU Info documentation about the evince viewer.
8.
Using Firefox, open the system's package documentation directory and browse into the mandb package subdirectory. View the provided manuals.
9.
Using the Firefox browser, locate and browse to the initscripts package subdirectory. View the sysconfig.txt file, which describes important system configuration options stored in the /etc/sysconfig directory.
Evaluation On workstation, run lab help-review grade to confirm success of this exercise. [student@workstation ~]$ lab help-review grade
Finish On workstation, run the lab help-review finish script to complete this exercise. [student@workstation ~]$ lab help-review finish
This concludes the lab.
RH124-RHEL8.0-en-1-20190507
117
CHAPTER 4 | Getting Help in Red Hat Enterprise Linux
SOLUTION
GETTING HELP IN RED HAT ENTERPRISE LINUX PERFORMANCE CHECKLIST
In this lab, you will look up information to help you complete tasks in man pages and GNU Info documents.
OUTCOMES
You should be able to: • Locate relevant commands by searching man pages and Info nodes. • Learn new options for commonly used documentation commands. • Use appropriate tools to view and print documentation and other non-text formatted files.
BEFORE YOU BEGIN
Log in to workstation as student using student as the password. On workstation, run the lab help-review start command. [student@workstation ~]$ lab help-review start
1.
On workstation, determine how to prepare a man page for printing. Specifically, find what format or rendering language is used for printing. 1.1.
Use the man man command to determine how to prepare a man page for printing.
[student@worksation ~]$ man man
NOTE man uses -t to prepare a man page for printing, using PostScript. 2.
118
Create a formatted output file of the passwd man page. Call the file passwd.ps. Determine the file content format. Inspect the contents of the passwd.ps file.
RH124-RHEL8.0-en-1-20190507
CHAPTER 4 | Getting Help in Red Hat Enterprise Linux
NOTE Create formatted output of the passwd man page using the following command: [student@workstation $]$ man -t passwd > passwd.ps
The > symbol redirects the contents of the man page to the passwd.ps file. This command is taught in more detail in a following chapter.
2.1.
Use the man -t command to create a formatted file of the passwd man page.
[student@workstation ~]$ man -t passwd > passwd.ps [student@workstation ~]$ ls -al ...output omitted... -rw-rw-r--. 1 student student ...output omitted...
2.2.
19947 Feb 26 11:14 passwd.ps
Use the file command to determine the file content format.
[student@workstation ~]$ file /home/student/passwd.ps passwd.ps: PostScript document text conforming DSC level 3.0
2.3.
Use the less command to view the /home/student/passwd.ps file.
[student@workstation ~]$ less /home/student/passwd.ps %!PS-Adobe-3.0 %%Creator: groff version 1.22.3 %%CreationDate: Tue Feb 26 11:14:40 2019 %%DocumentNeededResources: font Times-Roman %%+ font Times-Bold %%+ font Times-Italic %%+ font Symbol %%DocumentSuppliedResources: procset grops 1.22 3 ...output omitted...
NOTE The output of file asserts that the file is in the PostScript format, and you have confirmed it by viewing its contents. Notice the header lines of PostScript information. Use Q to quit the less command. 3.
Using man, learn the commands used for viewing and printing PostScript files. 3.1.
Using man learn the commands used for viewing and printing PostScript files.
[student@workstation ~]# man -k postscript viewer evince (1)
- GNOME document viewer
evince-previewer (1) - show a printing preview of PostScript and PDF documents evince-thumbnailer (1) - create png thumbnails from PostScript and PDF documents
RH124-RHEL8.0-en-1-20190507
119
CHAPTER 4 | Getting Help in Red Hat Enterprise Linux gcm-viewer (1)
- GNOME Color Manager Profile Viewer Tool
gnome-logs (1)
- log viewer for the systemd journal
grops (1)
- PostScript driver for groff
pango-view (1) pluginviewer (8)
- Pango text viewer - list loadable SASL plugins and their properties
NOTE Using multiple words with the -k option finds man pages matching either word; those with "postscript" or "viewer" in their descriptions. Notice the evince(1) commands in the output. 4.
Learn how to use the evince(1) viewer in preview mode. Also, determine how to open a document starting on a specific page. 4.1.
Use the man evince command to learn how to use the viewer in preview mode.
[student@workstation ~]$ man evince
NOTE The -w (or --preview) option opens evince in preview mode. The -i option is used to specify a starting page. 5.
View your PostScript file using the various evince options you researched. Close your document file when you are finished. 5.1.
Use the evince command to open /home/student/passwd.ps
[student@workstation ~]$ evince /home/student/passwd.ps
5.2.
Use the evince -w /home/student/passwd.ps command to open the file in preview mode.
[student@workstation ~]$ evince -w /home/student/passwd.ps
5.3.
Use the evince -i 3 /home/student/passwd.ps command to open the file at page 3.
[student@workstation ~]$ evince -i 3 /home/student/passwd.ps
NOTE While normal evince mode allows full screen and presentation style viewing, the evince preview mode is useful for quick browsing and printing. Notice the print icon at the top.
120
RH124-RHEL8.0-en-1-20190507
CHAPTER 4 | Getting Help in Red Hat Enterprise Linux
6.
Using the man command, research lp(1) to determine how to print any document starting on a specific page. Without actually entering any commands (because there are no printers), learn the syntax, in one command, to print only pages 2 and 3 of your PostScript file. 6.1.
Use the man to determine how to print specific pages of a document.
[student@serverX ~]$ man lp
NOTE From lp(1), you learn that the -P option specifies pages. The lp command spools to the default printer, sending only the page range starting on 2 and ending on 3. Therefore, one valid answer is lp passwd.ps -P 2-3. 7.
Using pinfo, look for GNU Info documentation about the evince viewer. 7.1.
Use the pinfo command to look for GNU Info documentation about the evince viewer.
[student@workstation ~]$ pinfo evince
NOTE Notice that the evince(1) man page displays instead. The pinfo document viewer looks for a relevant man page when no appropriate GNU documentation node exists for the requested topic. Press Q to quit.
RH124-RHEL8.0-en-1-20190507
121
CHAPTER 4 | Getting Help in Red Hat Enterprise Linux
8.
Using Firefox, open the system's package documentation directory and browse into the mandb package subdirectory. View the provided manuals. 8.1.
Use firefox /usr/share/doc to view system documentation. Browse to the mandb subdirectory. Click on the manuals to view them.
[student@workstation ~]$ firefox /usr/share/doc
NOTE Bookmarks can be made for any frequently used directory. After browsing to the man-db directory, click to open and view the text version of the manual, then close it. Click to open the PostScript version. As observed earlier, evince is the system's default viewer for PostScript and PDF documents. You may wish to return to these documents later to become more knowledgeable about man. When finished, close the evince viewer.
9.
Using the Firefox browser, locate and browse to the initscripts package subdirectory. View the sysconfig.txt file, which describes important system configuration options stored in the /etc/sysconfig directory. 9.1.
In the Firefox browser, locate the initscripts package subdirectory. Notice how useful a browser is for locating and viewing local system documentation. Close the document and Firefox when finished.
Evaluation On workstation, run lab help-review grade to confirm success of this exercise. [student@workstation ~]$ lab help-review grade
Finish On workstation, run the lab help-review finish script to complete this exercise. [student@workstation ~]$ lab help-review finish
This concludes the lab.
122
RH124-RHEL8.0-en-1-20190507
CHAPTER 4 | Getting Help in Red Hat Enterprise Linux
SUMMARY In this chapter, you learned: • Man pages are viewed with the man command and provide information on components of a Linux system, such as files, commands, and functions. • By convention, when referring to a man page the name of a page is followed by its section number in parentheses. • Info documents are viewed with the pinfo command and are made up of a collection of hypertext nodes, providing information about software packages as a whole. • The navigational keystrokes used by man and pinfo are slightly different.
RH124-RHEL8.0-en-1-20190507
123
124
RH124-RHEL8.0-en-1-20190507
CHAPTER 5
CREATING, VIEWING, AND EDITING TEXT FILES GOAL
Create, view, and edit text files from command output or in a text editor.
OBJECTIVES
•
Save command output or errors to a file with shell redirection, and process command output through multiple command-line programs with pipes.
•
Create and edit text files using the vim editor.
•
Use shell variables to help run commands, and edit Bash startup scripts to set shell and environment variables to modify the behavior of the shell and programs run from the shell.
•
Redirecting Output to a File or Program (and Quiz)
•
Editing Text Files from the Shell Prompt (and Guided Exercise)
•
Changing the Shell Environment (and Guided Exercise)
SECTIONS
LAB
RH124-RHEL8.0-en-1-20190507
Creating, Viewing, and Editing Text Files
125
CHAPTER 5 | Creating, Viewing, and Editing Text Files
REDIRECTING OUTPUT TO A FILE OR PROGRAM OBJECTIVES After completing this section, you should be able to save output or errors to a file with shell redirection, and process command output through multiple command-line programs with pipes.
STANDARD INPUT, STANDARD OUTPUT, AND STANDARD ERROR A running program, or process, needs to read input from somewhere and write output to somewhere. A command run from the shell prompt normally reads its input from the keyboard and sends its output to its terminal window. A process uses numbered channels called file descriptors to get input and send output. All processes start with at least three file descriptors. Standard input (channel 0) reads input from the keyboard. Standard output (channel 1) sends normal output to the terminal. Standard error (channel 2) sends error messages to the terminal. If a program opens separate connections to other files, it may use higher-numbered file descriptors.
Figure 5.1: Process I/O channels (file descriptors)
Channels (File Descriptors) NUMBER
CHANNEL NAME
DESCRIPTION
DEFAULT CONNECTION
USAGE
0
stdin
Standard input
Keyboard
read only
1
stdout
Standard output
Terminal
write only
2
stderr
Standard error
Terminal
write only
3+
filename
none
read and/or write
Other files
REDIRECTING OUTPUT TO A FILE I/O redirection changes how the process gets its input or output. Instead of getting input from the keyboard, or sending output and errors to the terminal, the process reads from or writes to
126
RH124-RHEL8.0-en-1-20190507
CHAPTER 5 | Creating, Viewing, and Editing Text Files
files. Redirection lets you save messages to a file that are normally sent to the terminal window. Alternatively, you can use redirection to discard output or errors, so they are not displayed on the terminal or saved. Redirecting stdout suppresses process output from appearing on the terminal. As seen in the following table, redirecting only stdout does not suppress stderr error messages from displaying on the terminal. If the file does not exist, it will be created. If the file does exist and the redirection is not one that appends to the file, the file's contents will be overwritten. If you want to discard messages, the special file /dev/null quietly discards channel output redirected to it and is always an empty file. Output Redirection Operators USAGE
EXPLANATION
> file
redirect stdout to overwrite a file
>> file
redirect stdout to append to a file
2> file
redirect stderr to overwrite a file
2> /dev/null
discard stderr error messages by redirecting to /dev/null
> file 2>&1
&> file
>> file 2>&1
&>> file
VISUAL AID
redirect stdout and stderr to overwrite the same file redirect stdout and stderr to append to the same file
RH124-RHEL8.0-en-1-20190507
127
CHAPTER 5 | Creating, Viewing, and Editing Text Files
IMPORTANT The order of redirection operations is important. The following sequence redirects standard output to file and then redirects standard error to the same place as standard output (file). > file 2>&1
However, the next sequence does redirection in the opposite order. This redirects standard error to the default place for standard output (the terminal window, so no change) and then redirects only standard output to file. 2>&1 > file
Because of this, some people prefer to use the merging redirection operators:
&>file
instead of
>file 2>&1
&>>file
instead of
>>file 2>&1 (in Bash 4 / RHEL 6 and later)
However, other system administrators and programmers who also use other shells related to bash (known as Bourne-compatible shells) for scripting commands think that the newer merging redirection operators should be avoided, because they are not standardized or implemented in all of those shells and have other limitations. The authors of this course take a neutral stance on this topic, and both syntaxes are likely to be encountered in the field.
Examples for Output Redirection Many routine administration tasks are simplified by using redirection. Use the previous table to assist while considering the following examples: • Save a time stamp for later reference. [user@host ~]$ date > /tmp/saved-timestamp
• Copy the last 100 lines from a log file to another file. [user@host ~]$ tail -n 100 /var/log/dmesg > /tmp/last-100-boot-messages
• Concatenate four files into one. [user@host ~]$ cat file1 file2 file3 file4 > /tmp/all-four-in-one
• List the home directory's hidden and regular file names into a file. [user@host ~]$ ls -a > /tmp/my-file-names
128
RH124-RHEL8.0-en-1-20190507
CHAPTER 5 | Creating, Viewing, and Editing Text Files
• Append output to an existing file. [user@host ~]$ echo "new line of information" >> /tmp/many-lines-of-information [user@host ~]$ diff previous-file current-file >> /tmp/tracking-changes-made
• The next few commands generate error messages because some system directories are inaccessible to normal users. Observe as the error messages are redirected. Redirect errors to a file while viewing normal command output on the terminal. [user@host ~]$ find /etc -name passwd 2> /tmp/errors
• Save process output and error messages to separate files. [user@host ~]$ find /etc -name passwd > /tmp/output 2> /tmp/errors
• Ignore and discard error messages. [user@host ~]$ find /etc -name passwd > /tmp/output 2> /dev/null
• Store output and generated errors together. [user@host ~]$ find /etc -name passwd &> /tmp/save-both
• Append output and generated errors to an existing file. [user@host ~]$ find /etc -name passwd >> /tmp/save-both 2>&1
CONSTRUCTING PIPELINES A pipeline is a sequence of one or more commands separated by the pipe character (|). A pipe connects the standard output of the first command to the standard input of the next command. stdout
stdin
Figure 5.8: Process I/O piping
Pipelines allow the output of a process to be manipulated and formatted by other processes before it is output to the terminal. One useful mental image is to imagine that data is "flowing" through the pipeline from one process to another, being altered slightly by each command in the pipeline through which it flows.
NOTE Pipelines and I/O redirection both manipulate standard output and standard input. Redirection sends standard output to files or gets standard input from files. Pipes send the standard output from one process to the standard input of another process.
RH124-RHEL8.0-en-1-20190507
129
CHAPTER 5 | Creating, Viewing, and Editing Text Files
Pipeline Examples This example takes the output of the ls command and uses less to display it on the terminal one screen at a time. [user@host ~]$ ls -l /usr/bin | less
The output of the ls command is piped to wc -l, which counts the number of lines received from ls and prints that to the terminal. [user@host ~]$ ls | wc -l
In this pipeline, head will output the first 10 lines of output from ls -t, with the final result redirected to a file. [user@host ~]$ ls -t | head -n 10 > /tmp/ten-last-changed-files
Pipelines, Redirection, and the tee Command When redirection is combined with a pipeline, the shell sets up the entire pipeline first, then it redirects input/output. If output redirection is used in the middle of a pipeline, the output will go to the file and not to the next command in the pipeline. In this example, the output of the ls command goes to the file, and less displays nothing on the terminal. [user@host ~]$ ls > /tmp/saved-output | less
The tee command overcomes this limitation. In a pipeline, tee copies its standard input to its standard output and also redirects its standard output to the files named as arguments to the command. If you imagine data as water flowing through a pipeline, tee can be visualized as a "T" joint in the pipe which directs output in two directions.
Figure 5.9: Process I/O piping with tee
Pipeline Examples Using the tee Command This example redirects the output of the ls command to the file and passes it to less to be displayed on the terminal one screen at a time. [user@host ~]$ ls -l | tee /tmp/saved-output | less
If tee is used at the end of a pipeline, then the final output of a command can be saved and output to the terminal at the same time.
130
RH124-RHEL8.0-en-1-20190507
CHAPTER 5 | Creating, Viewing, and Editing Text Files
[user@host ~]$ ls -t | head -n 10 | tee /tmp/ten-last-changed-files
IMPORTANT Standard error can be redirected through a pipe, but the merging redirection operators (&> and &>>) cannot be used to do this. The following is the correct way to redirect both standard output and standard error through a pipe: [user@host ~]$ find -name / passwd 2>&1 | less
REFERENCES info bash (The GNU Bash Reference Manual) • Section 3.2.2: Pipelines • Section 3.6: Redirections info coreutils 'tee invocation' (The GNU coreutils Manual) • Section 17.1: Redirect output to multiple files or processes bash(1), cat(1), head(1), less(1), mail(1), tee(1), tty(1), wc(1) man pages
RH124-RHEL8.0-en-1-20190507
131
CHAPTER 5 | Creating, Viewing, and Editing Text Files
QUIZ
REDIRECTING OUTPUT TO A FILE OR PROGRAM Choose the correct answer to the following questions:
1. Which answer displays output to a terminal and ignores all errors? a. &>file b. 2> &>file c. 2>/dev/null d. 1>/dev/null 2. Which answer sends output to a file and sends errors to a different file? a. >file 2>file2 b. >file 1>file2 c. >file &2>file2 d. | tee file 3. Which answer sends both output and errors to a file, creating it or overwriting its contents? a. | tee file b. 2 &>file c. 1 &>file d. &>file 4. Which answer sends output and errors to the same file ensuring existing file content is preserved? a. >file 2>file2 b. &>file c. >>file 2>&1 d. >>file 1>&1 5. Which answer discards all messages normally sent to the terminal? a. >file 2>file2 b. &>/dev/null c. &>/dev/null 2>file d. &>file
132
RH124-RHEL8.0-en-1-20190507
CHAPTER 5 | Creating, Viewing, and Editing Text Files
6. Which answer sends output to both the screen and a file at the same time? a. &>/dev/null b. >file 2>file2 c. | tee file d. | < file 7. Which answer saves output to a file and discards error messages? a. &>file b. | tee file 2> /dev/null c. > file 1> /dev/null d. > file 2> /dev/null
RH124-RHEL8.0-en-1-20190507
133
CHAPTER 5 | Creating, Viewing, and Editing Text Files
SOLUTION
REDIRECTING OUTPUT TO A FILE OR PROGRAM Choose the correct answer to the following questions:
1. Which answer displays output to a terminal and ignores all errors? a. &>file b. 2> &>file c. 2>/dev/null d. 1>/dev/null 2. Which answer sends output to a file and sends errors to a different file? a. >file 2>file2 b. >file 1>file2 c. >file &2>file2 d. | tee file 3. Which answer sends both output and errors to a file, creating it or overwriting its contents? a. | tee file b. 2 &>file c. 1 &>file d. &>file 4. Which answer sends output and errors to the same file ensuring existing file content is preserved? a. >file 2>file2 b. &>file c. >>file 2>&1 d. >>file 1>&1 5. Which answer discards all messages normally sent to the terminal? a. >file 2>file2 b. &>/dev/null c. &>/dev/null 2>file d. &>file
134
RH124-RHEL8.0-en-1-20190507
CHAPTER 5 | Creating, Viewing, and Editing Text Files
6. Which answer sends output to both the screen and a file at the same time? a. &>/dev/null b. >file 2>file2 c. | tee file d. | < file 7. Which answer saves output to a file and discards error messages? a. &>file b. | tee file 2> /dev/null c. > file 1> /dev/null d. > file 2> /dev/null
RH124-RHEL8.0-en-1-20190507
135
CHAPTER 5 | Creating, Viewing, and Editing Text Files
EDITING TEXT FILES FROM THE SHELL PROMPT OBJECTIVES After completing this section, you should be able to create and edit text files from the command line using the vim editor.
EDITING FILES WITH VIM A key design principle of Linux is that information and configuration settings are commonly stored in text-based files. These files can be structured in various ways, as lists of settings, in INI-like formats, as structured XML or YAML, and so on. However, the advantage of text files is that they can be viewed and edited using any simple text editor. Vim is an improved version of the vi editor distributed with Linux and UNIX systems. Vim is highly configurable and efficient for practiced users, including such features as split screen editing, color formatting, and highlighting for editing text.
Why Learn Vim? You should know how to use at least one text editor that can be used from a text-only shell prompt. If you do, you can edit text-based configuration files from a terminal window, or from remote logins through ssh or the Web Console. Then you do not need access to a graphical desktop in order to edit files on a server, and in fact that server might not need to run a graphical desktop environment at all. But then, why learn Vim instead of other possible options? The key reason is that Vim is almost always installed on a server, if any text editor is present. This is because vi was specified by the POSIX standard that Linux and many other UNIX-like operating systems comply with in large part. In addition, Vim is often used as the vi implementation on other common operating systems or distributions. For example, macOS currently includes a lightweight installation of Vim by default. So Vim skills learned for Linux might also help you get things done elsewhere.
Starting Vim Vim may be installed in Red Hat Enterprise Linux in two different ways. This can affect the features and Vim commands available to you. Your server might only have the vim-minimal package installed. This is a very lightweight installation that includes only the core feature set and the basic vi command. In this case, you can open a file for editing with vi filename, and all the core features discussed in this section will be available to you. Alternatively, your server might have the vim-enhanced package installed. This provides a much more comprehensive set of features, an on-line help system, and a tutorial program. In order to start Vim in this enhanced mode, you use the vim command. [user@host ~]$ vim filename
Either way, the core features that we will discuss in this section will work with both commands.
136
RH124-RHEL8.0-en-1-20190507
CHAPTER 5 | Creating, Viewing, and Editing Text Files
NOTE If vim-enhanced is installed, regular users will have a shell alias set so that if they run the vi command, they will automatically get the vim command instead. This does not apply to root and other users with UIDs below 200 (which are used by system services). If you are editing files as the root user and you expect vi to run in enhanced mode, this can be a surprise. Likewise, if vim-enhanced is installed and a regular user wants the simple vi for some reason, they might need to use \vi to override the alias temporarily. Advanced users can use \vi --version and vim --version to compare the feature sets of the two commands.
Vim Operating Modes An unusual characteristic of Vim is that it has several modes of operation, including command mode, extended command mode, edit mode, and visual mode. Depending on the mode, you may be issuing commands, editing text, or working with blocks of text. As a new Vim user, you should always be aware of your current mode as keystrokes have different effects in different modes.
Figure 5.10: Moving between Vim modes
When you first open Vim, it starts in command mode, which is used for navigation, cut and paste, and other text manipulation. Enter each of the other modes with single character keystrokes to access specific editing functionality: • An i keystroke enters insert mode, where all text typed becomes file content. Pressing Esc returns to command mode. • A v keystroke enters visual mode, where multiple characters may be selected for text manipulation. Use Shift+V for multiline and Ctrl+V for block selection. The same keystroke used to enter visual mode (v, Shift+V or Ctrl+V) is used to exit. • The : keystroke begins extended command mode for tasks such as writing the file (to save it), and quitting the Vim editor.
RH124-RHEL8.0-en-1-20190507
137
CHAPTER 5 | Creating, Viewing, and Editing Text Files
NOTE If you are not sure what mode Vim is in, you can try pressing Esc a few times to get back into command mode. Pressing Esc in command mode is harmless, so a few extra key presses are okay.
The Minimum, Basic Vim Workflow Vim has efficient, coordinated keystrokes for advanced editing tasks. Although considered useful with practice, Vim's capabilities can overwhelm new users. The i key puts Vim into insert mode. All text entered after this is treated as file contents until you exit insert mode. The Esc key exits insert mode and returns Vim to command mode. The u key will undo the most recent edit. Press the x key to delete a single character. The :w command writes (saves) the file and remains in command mode for more editing. The :wq command writes (saves) the file and quits Vim. The :q! command quits Vim, discarding all file changes since the last write. The Vim user must learn these commands to accomplish any editing task.
Rearranging Existing Text In Vim, copy and paste is known as yank and put, using command characters Y and P. Begin by positioning the cursor on the first character to be selected, and then enter visual mode. Use the arrow keys to expand the visual selection. When ready, press y to yank the selection into memory. Position the cursor at the new location, and then press p to put the selection at the cursor.
Visual Mode in Vim Visual mode is a great way to highlight and manipulate text. There are three keystrokes: • Character mode: v • Line mode: Shift+V • Block mode: Ctrl+V Character mode highlights sentences in a block of text. The word VISUAL will appear at the bottom of the screen. Press v to enter visual character mode. Shift+V enters line mode. VISUAL LINE will appear at the bottom of the screen. Visual block mode is perfect for manipulating data files. From the cursor, press the Ctrl+V to enter visual block. VISUAL BLOCK will appear at the bottom of the screen. Use the arrow keys to highlight the section to change.
NOTE Vim has a lot of capabilities, but you should master the basic workflow first. You do not need to quickly understand the entire editor and its capabilities. Get comfortable with those basics through practice and then you can expand your Vim vocabulary by learning additional Vim commands (keystrokes). The exercise for this section will introduce you to the vimtutor command. This tutorial, which ships with vim-enhanced, is an excellent way to learn the core functionality of Vim.
138
RH124-RHEL8.0-en-1-20190507
CHAPTER 5 | Creating, Viewing, and Editing Text Files
REFERENCES vim(1) man page The :help command in vim (if the vim-enhanced package is installed). Vim the editor http://www.vim.org/ Getting Started with Vim visual mode https://opensource.com/article/19/2/getting-started-vim-visual-mode
RH124-RHEL8.0-en-1-20190507
139
CHAPTER 5 | Creating, Viewing, and Editing Text Files
GUIDED EXERCISE
EDITING TEXT FILES FROM THE SHELL PROMPT In this exercise, you will use vimtutor to practice basic editing techniques in the vim editor.
OUTCOMES
You should be able to: • Edit files using Vim. • Gain competency in Vim using vimtutor.
BEFORE YOU BEGIN
Log in to workstation as student using student as the password. On workstation, run the lab edit-vim start command. [student@workstation ~]$ lab edit-vim start
1.
Use the ssh command to log in to servera.
[student@workstation ~]$ ssh servera Activate the web console with: systemctl enable --now cockpit.socket Last login: Mon Jan 14 15:36:15 2019 from 172.25.250.254 [student@servera ~]$
2. Open vimtutor. Read the Welcome screen and perform Lesson 1.1. [student@servera ~]$ vimtutor
In the presentation, keyboard arrow keys are used for navigation. When vi was first developed, users could not rely on having arrow keys or working keyboard mappings for arrow keys to move the cursor. Therefore, vi was originally designed to move the cursor using commands using standard character keys, such as the conveniently grouped H, J, K, and L. Here is one way to remember them: hang back, jump down, kick up, leap forward. 3. In the vimtutor window, perform Lesson 1.2. This lesson teaches users how to quit without keeping unwanted changes. All changes are lost. Sometimes this is preferable to leaving a critical file in an incorrect state.
140
RH124-RHEL8.0-en-1-20190507
CHAPTER 5 | Creating, Viewing, and Editing Text Files
4. In the vimtutor window, perform Lesson 1.3. Vim has fast, efficient keystrokes to delete an exact amount of words, lines, sentences, and paragraphs. However, any editing job can be accomplished using x for single character deletion. 5. In the vimtutor window, perform Lesson 1.4. For most editing tasks, the first key pressed is i. 6. In the vimtutor window, perform Lesson 1.5. In the lecture, only the i (insert) command was taught as the keystroke to enter edit mode. This vimtutor lesson demonstrates other available keystrokes to change the cursor placement when insert mode is entered. In insert mode, all typed text is file content. 7.
In the vimtutor window, perform Lesson 1.6. Type :wq to save the file and quit the editor.
8. In the vimtutor window, read the Lesson 1 Summary. The vimtutor command includes six more multistep lessons. These lessons are not assigned as part of this course but feel free to explore them on your own to learn more. 9. Log off from servera. [student@servera ~]$ logout Connection to servera closed. [student@workstation ~]$
Finish On workstation, run the lab edit-vim finish script to complete this exercise. [student@workstation ~]$ lab edit-vim finish
This concludes the guided exercise.
RH124-RHEL8.0-en-1-20190507
141
CHAPTER 5 | Creating, Viewing, and Editing Text Files
CHANGING THE SHELL ENVIRONMENT OBJECTIVES After completing this section, you should be able to set shell variables to help run commands, and edit Bash startup scripts to set shell and environment variables to modify the behavior of the shell and programs run from the shell.
USING SHELL VARIABLES The Bash shell allows you to set shell variables that you can use to help run commands or to modify the behavior of the shell. You can also export shell variables as environment variables, which are automatically copied to programs run from that shell when they start. You can use variables to help make it easier to run a command with a long argument, or to apply a common setting to commands run from that shell. Shell variables are unique to a particular shell session. If you have two terminal windows open, or two independent login sessions to the same remote server, you are running two shells. Each shell has its own set of values for its shell variables.
Assigning Values to Variables Assign a value to a shell variable using the following syntax: VARIABLENAME=value
Variable names can contain uppercase or lowercase letters, digits, and the underscore character (_). For example, the following commands set shell variables: [user@host ~]$ COUNT=40 [user@host ~]$ first_name=John [user@host ~]$ file1=/tmp/abc [user@host ~]$ _ID=RH123
Remember, this change only affects the shell in which you run the command, not any other shells you may be running on that server. You can use the set command to list all shell variables that are currently set. (It also lists all shell functions, which you can ignore.) This list is long enough that you may want to pipe the output into the less command so that you can view it one page at a time. [user@host ~]$ set | less BASH=/usr/bin/bash BASHOPTS=checkwinsize:cmdhist:complete_fullquote:expand_aliases:extglob:extquote: force_fignore:histappend:interactive_comments:progcomp:promptvars:sourcepath BASHRCSOURCED=Y ...output omitted...
142
RH124-RHEL8.0-en-1-20190507
CHAPTER 5 | Creating, Viewing, and Editing Text Files
Retrieving Values with Variable Expansion You can use variable expansion to refer to the value of a variable that you have set. To do this, precede the name of the variable with a dollar sign ($). In the following example, the echo command prints out the rest of the command line entered, but after variable expansion is performed. For example, the following command sets the variable COUNT to 40. [user@host ~]$ COUNT=40
If you enter the command echo COUNT, it will print out the string COUNT. [user@host ~]$ echo COUNT COUNT
But if you enter the command echo $COUNT, it will print out the value of the variable COUNT. [user@host ~]$ echo $COUNT 40
A more practical example might be to use a variable to refer to a long file name for multiple commands. [user@host ~]$ file1=/tmp/tmp.z9pXW0HqcC [user@host ~]$ ls -l $file1 -rw-------. 1 student student 1452 Jan 22 14:39 /tmp/tmp.z9pXW0HqcC [user@host ~]$ rm $file1 [user@host ~]$ ls -l $file1 total 0
IMPORTANT If there are any trailing characters adjacent to the variable name, you might need to protect the variable name with curly braces. You can always use curly braces in variable expansion, but you will also see many examples in which they are not needed and are omitted. In the following example, the first echo command tries to expand the nonexistent variable COUNTx, which does not cause an error but instead returns nothing. [user@host ~]$ echo Repeat $COUNTx Repeat [user@host ~]$ echo Repeat ${COUNT}x Repeat 40x
Configuring Bash with Shell Variables Some shell variables are set when Bash starts but can be modified to adjust the shell's behavior.
RH124-RHEL8.0-en-1-20190507
143
CHAPTER 5 | Creating, Viewing, and Editing Text Files
For example, two shell variables that affect the shell history and the history command are HISTFILE and HISTFILESIZE. If HISTFILE is set, it specifies the location of a file to save the shell history in when it exits. By default this is the user's ~/.bash_history file. The HISTFILESIZE variable specifies how many commands should be saved in that file from the history. Another example is PS1, which is a shell variable that controls the appearance of the shell prompt. If you change this value, it will change the appearance of your shell prompt. A number of special character expansions supported by the prompt are listed in the "PROMPTING" section of the bash(1) man page. [user@host ~]$ PS1="bash\$ " bash$ PS1="[\u@\h \W]\$ " [user@host ~]$
Two items to note about the above example: first, because the value set by PS1 is a prompt, it is virtually always desirable to end the prompt with a trailing space. Second, whenever the value of a variable contains some form of space, including a space, a tab, or a return, the value must be surrounded by quotes, either single or double; this is not optional. Unexpected results will occur if the quotes are omitted. Examine the PS1 example above and note that it conforms to both the recommendation (trailing space) and the rule (quotes).
CONFIGURING PROGRAMS WITH ENVIRONMENT VARIABLES The shell provides an environment to the programs you run from that shell. Among other things, this environment includes information on the current working directory on the file system, the command-line options passed to the program, and the values of environment variables. The programs may use these environment variables to change their behavior or their default settings. Shell variables that are not environment variables can only be used by the shell. Environment variables can be used by the shell and by programs run from that shell.
NOTE HISTFILE, HISTFILESIZE, and PS1, learned in the previous section, do not need to be exported as environment variables because they are only used by the shell itself, not by the programs that you run from the shell.
You can make any variable defined in the shell into an environment variable by marking it for export with the export command. [user@host ~]$ EDITOR=vim [user@host ~]$ export EDITOR
You can set and export a variable in one step: [user@host ~]$ export EDITOR=vim
Applications and sessions use these variables to determine their behavior. For example, the shell automatically sets the HOME variable to the file name of the user's home directory when it starts. This can be used to help programs determine where to save files.
144
RH124-RHEL8.0-en-1-20190507
CHAPTER 5 | Creating, Viewing, and Editing Text Files
Another example is LANG, which sets the locale. This adjusts the preferred language for program output; the character set; the formatting of dates, numbers, and currency; and the sort order for programs. If it is set to en_US.UTF-8, the locale will use US English with UTF-8 Unicode character encoding. If it is set to something else, for example fr_FR.UTF-8, it will use French UTF-8 Unicode encoding. [user@host ~]$ date Tue Jan 22 16:37:45 CST 2019 [user@host ~]$ export LANG=fr_FR.UTF-8 [user@host ~]$ date mar. janv. 22 16:38:14 CST 2019
Another important environment variable is PATH. The PATH variable contains a list of colonseparated directories that contain programs: [user@host ~]$ echo $PATH /home/user/.local/bin:/home/user/bin:/usr/share/Modules/bin:/usr/local/bin:/usr/ bin:/usr/local/sbin:/usr/sbin
When you run a command such as ls, the shell looks for the executable file ls in each of those directories in order, and runs the first matching file it finds. (On a typical system, this is /usr/ bin/ls.) You can easily add additional directories to the end of your PATH. For example, perhaps you have executable programs or scripts that you want to run like regular commands in /home/user/sbin. You can add /home/user/sbin to the end of your PATH for the current session like this: [user@host ~]$ export PATH=${PATH}:/home/user/sbin
To list all the environment variables for a particular shell, run the env command: [user@host ~]$ env ...output omitted... LANG=en_US.UTF-8 HISTCONTROL=ignoredups HOSTNAME=host.example.com XDG_SESSION_ID=4 ...output omitted...
Setting the Default Text Editor The EDITOR environment variable specifies the program you want to use as your default text editor for command-line programs. Many programs use vi or vim if it is not specified, but you can override this preference if required: [user@host ~]$ export EDITOR=nano
RH124-RHEL8.0-en-1-20190507
145
CHAPTER 5 | Creating, Viewing, and Editing Text Files
IMPORTANT By convention, environment variables and shell variables that are automatically set by the shell have names that use all uppercase characters. If you are setting your own variables, you may want to use names made up of lowercase characters to help avoid naming collisions.
SETTING VARIABLES AUTOMATICALLY If you want to set shell or environment variables automatically when your shell starts, you can edit the Bash startup scripts. When Bash starts, several text files containing shell commands are run which initialize the shell environment. The exact scripts that run depend on how the shell was started, whether it is an interactive login shell, an interactive non-login shell, or a shell script. Assuming the default /etc/profile, /etc/bashrc, and ~/.bash_profile files, if you want to make a change to your user account that affects all your interactive shell prompts at startup, edit your ~/.bashrc file. For example, you could set that account's default editor to nano by editing the file to read: # .bashrc # Source global definitions if [ -f /etc/bashrc ]; then . /etc/bashrc fi # User specific environment PATH="$HOME/.local/bin:$HOME/bin:$PATH" export PATH # User specific aliases and functions export EDITOR=nano
NOTE The best way to adjust settings that affect all user accounts is by adding a file with a name ending in .sh containing the changes to the /etc/profile.d directory. To do this, you need to be logged in as the root user.
UNSETTING AND UNEXPORTING VARIABLES To unset and unexport a variable entirely, use the unset command: [user@host ~]$ echo $file1 /tmp/tmp.z9pXW0HqcC [user@host ~]$ unset file1 [user@host ~]$ echo $file1 [user@host ~]$
146
RH124-RHEL8.0-en-1-20190507
CHAPTER 5 | Creating, Viewing, and Editing Text Files
To unexport a variable without unsetting it, use the export -n command: [user@host ~]$ export -n PS1
REFERENCES bash(1), env(1), and builtins(1) man pages
RH124-RHEL8.0-en-1-20190507
147
CHAPTER 5 | Creating, Viewing, and Editing Text Files
GUIDED EXERCISE
CHANGING THE SHELL ENVIRONMENT In this exercise, you will use shell variables and variable expansion to run commands and set an environment variable to adjust the default editor for new shells.
OUTCOMES:
You should be able to: • Edit user profile. • Create a shell variable. • Create an environment variable.
BEFORE YOU BEGIN
Log in to workstation as student using student as the password. On workstation, run the lab edit-shell start command. [student@workstation ~]$ lab edit-shell start
1.
Change the student user's PS1 shell variable to [\u@\h \t \w]$ (remember to put the value of PS1 in quotes and put in a trailing space after the dollar sign). This will add the time the prompt was printed to each shell prompt. 1.1.
On workstation, use the ssh command to log in to servera.
[student@workstation ~]$ ssh servera Last login: Wed Jan 23 11:25:05 2019 from 172.25.250.250 [student@servera ~]$
1.2.
Use Vim to edit the ~/.bashrc configuration file.
[student@servera ~]$ vim ~/.bashrc
1.3.
Add the PS1 shell variable and its value to the ~/.bashrc file. Remember to include a trailing space at the end of the value that you set and put the entire value in quotes, including the trailing space.
...output omitted... # User specific environment and startup programs PATH=$PATH:$HOME/.local/bin:$HOME/bin PS1='[\u@\h \t \w]$ ' export PATH
148
RH124-RHEL8.0-en-1-20190507
CHAPTER 5 | Creating, Viewing, and Editing Text Files
1.4.
Log off from servera and log in again using the ssh command to update the command prompt.
[student@servera ~]$ exit logout Connection to servera closed. [student@workstation ~]$ ssh servera Last login: Wed Jan 23 14:42:15 2019 from 172.25.250.254 [student@servera 14:45:05 ~]$
2. Assign a value to a local shell variable. Variable names can contain uppercase or lowercase letters, digits, and the underscore character. Retrieve the variable value. 2.1.
Create a new variable called file with a value of tmp.zdkei083.
[student@servera 14:45:05 ~]$ file=tmp.zdkei083
2.2.
Retrieve the value of the file variable.
[student@servera 14:45:35 ~]$ echo $file tmp.zdkei083
2.3.
Use the variable name file and the ls -l command to list the tmp.zdkei083 file. Use the rm command and the file variable name to delete the tmp.zdkei083 file. Confirm it has been deleted.
[student@servera 14:46:07 ~]$ ls -l $file -rw-rw-r--. 1 student student 0 Jan 23 14:59 tmp.zdkei083 [student@servera 14:46:10 ~]$ rm $file [student@servera 14:46:15 ~]$ ls -l $file ls: cannot access 'tmp.zdkei083': No such file or directory
3. Assign a value to the editor variable. Use one command to make the variable an environment variable. [student@servera 14:46:40 ~]$ export EDITOR=vim [student@servera 14:46:55 ~]$ echo $EDITOR vim
4. Log off from servera. [student@servera 14:47:11 ~]$ logout logout Connection to servera closed. [student@workstation ~]$
Finish On workstation, run the lab edit-shell finish script to complete this exercise.
RH124-RHEL8.0-en-1-20190507
149
CHAPTER 5 | Creating, Viewing, and Editing Text Files
[student@workstation ~]$ lab edit-shell finish
This concludes the guided exercise.
150
RH124-RHEL8.0-en-1-20190507
CHAPTER 5 | Creating, Viewing, and Editing Text Files
LAB
CREATING, VIEWING, AND EDITING TEXT FILES PERFORMANCE CHECKLIST
In this lab you will edit a text file, using the vim editor.
OUTCOMES
You should be able to: • Use Vim to perform file editing. • Use visual mode to simplify file editing.
BEFORE YOU BEGIN
Log in to workstation as student using student as the password. On workstation, run the lab edit-review start command. [student@workstation ~]$ lab edit-review start
1.
Redirect a long listing of all content in the student's home directory, including hidden directories and files, into a file named editing_final_lab.txt.
2.
Edit the file using Vim.
3.
Remove the first three lines. Enter line-based visual mode with uppercase V.
4.
Remove columns on the first line. Enter visual mode with lowercase v. Lowercase v selects characters on a single line only. The columns after -rw- should be deleted.
5.
Remove columns, and the subsequent dot (".") on the remaining lines. Use the visual block mode. Enter visual block with the control sequence Ctrl+V. Use this key sequence to select a block of characters on multiple lines. The columns after -rw- should be deleted.
6.
Use visual block mode to remove the fourth column.
7.
Use visual block mode to remove the time column, leaving the month and day on all lines.
8.
Remove the Desktop and Public rows. Enter visual line mode with uppercase V.
9.
Use the :wq command to save and exit the file. Make a backup, using the date (in seconds) to create a unique file name.
10.
Append a dashed line to the file. The dashed line should contain at least 12 dashes.
11.
Append a directory listing of the Documents directory. List the directory listing on the terminal and send it to the editing_final_lab.txt file with one command line.
12.
Confirm that the directory listing is at the bottom of the lab file.
RH124-RHEL8.0-en-1-20190507
151
CHAPTER 5 | Creating, Viewing, and Editing Text Files
Evaluation On workstation, run the lab edit-review grade command to confirm success of this exercise. [student@workstation ~]$ lab edit-review grade
Finish On workstation, run the lab edit-review finish script to complete this exercise. [student@workstation ~]$ lab edit-review finish
This concludes the lab.
152
RH124-RHEL8.0-en-1-20190507
CHAPTER 5 | Creating, Viewing, and Editing Text Files
SOLUTION
CREATING, VIEWING, AND EDITING TEXT FILES PERFORMANCE CHECKLIST
In this lab you will edit a text file, using the vim editor.
OUTCOMES
You should be able to: • Use Vim to perform file editing. • Use visual mode to simplify file editing.
BEFORE YOU BEGIN
Log in to workstation as student using student as the password. On workstation, run the lab edit-review start command. [student@workstation ~]$ lab edit-review start
1.
Redirect a long listing of all content in the student's home directory, including hidden directories and files, into a file named editing_final_lab.txt.
NOTE The output may not exactly match the examples shown.
On workstation, use the cd command to return to the student home directory. Use the ls -al command to redirect a long listing of all content to a file named editing_final_lab.txt. [student@workstation ~]$ cd [student@workstation ~]$ ls -al > editing_final_lab.txt
2.
Edit the file using Vim. [student@workstation ~]$ vim editing_final_lab.txt
3.
Remove the first three lines. Enter line-based visual mode with uppercase V. Use the arrow keys to position the cursor at the first character in the first row. Enter linebased visual mode with Shift+V. Move down using the down arrow key twice to select the first three rows. Delete the rows with x.
RH124-RHEL8.0-en-1-20190507
153
CHAPTER 5 | Creating, Viewing, and Editing Text Files
4.
Remove columns on the first line. Enter visual mode with lowercase v. Lowercase v selects characters on a single line only. The columns after -rw- should be deleted. Use the arrow keys to position the cursor at the first character. Enter visual mode using lowercase v. Use the arrow keys to position the cursor at the last character. Delete the selection with x.
154
RH124-RHEL8.0-en-1-20190507
CHAPTER 5 | Creating, Viewing, and Editing Text Files
5.
Remove columns, and the subsequent dot (".") on the remaining lines. Use the visual block mode. Enter visual block with the control sequence Ctrl+V. Use this key sequence to select a block of characters on multiple lines. The columns after -rw- should be deleted. Use the arrow keys to position the cursor at the first character. Enter visual mode using the control sequence Ctrl+V. Use the arrow keys to position the cursor at the last character of the column on the last line. Delete the selection with x.
6.
Use visual block mode to remove the fourth column. Use the arrow keys to position the cursor at the first character of the fourth column. Enter visual block mode using Ctrl+V. Use the arrow keys to position the cursor at the last character and row of the fourth column. Delete the selection with x.
RH124-RHEL8.0-en-1-20190507
155
CHAPTER 5 | Creating, Viewing, and Editing Text Files
7.
Use visual block mode to remove the time column, leaving the month and day on all lines. Use the arrow keys to position the cursor at the first character. Enter visual block mode using Ctrl+V. Use the arrow keys to position the cursor at the last character and row of the time column. Delete the selection with x.
8.
Remove the Desktop and Public rows. Enter visual line mode with uppercase V. Use the arrow keys to position the cursor at any character on the Desktop row. Enter visual mode with uppercase V. The full line is selected. Delete the selection with x. Repeat for the Public row.
156
RH124-RHEL8.0-en-1-20190507
CHAPTER 5 | Creating, Viewing, and Editing Text Files
9.
Use the :wq command to save and exit the file. Make a backup, using the date (in seconds) to create a unique file name.
[student@workstation ~]$ cp editing_final_lab.txt \ editing_final_lab_$(date +%s).txt
10.
Append a dashed line to the file. The dashed line should contain at least 12 dashes.
[student@workstation ~]$ echo "----------------------------------------" \ >> editing_final_lab.txt
11.
Append a directory listing of the Documents directory. List the directory listing on the terminal and send it to the editing_final_lab.txt file with one command line. [student@workstation ~]$ ls Documents/ | tee -a editing_final_lab.txt lab_review.txt
12.
Confirm that the directory listing is at the bottom of the lab file.
[student@workstation ~]$ cat editing_final_lab.txt -rw- 1 student -rw- 1 student -rw- 1 student -rw- 1 student drwx 8 student drwx 10 student drwx 2 student drwx 2 student -rw- 1 student -rw- 1 student -rw- 1 student drwx 3 student drwx 2 student drwx 2 student
310 18 141 312 201 203 6 6 0 16 310 19 6 6
Jan Oct Oct Oct Jan Jan Jan Jan Jan Jan Jan Jan Jan Jan
RH124-RHEL8.0-en-1-20190507
21 12 12 12 14 14 14 14 22 14 14 14 14 14
.bash_history .bash_logout .bash_profile .bashrc .cache .config Documents Downloads editing_final_lab.txt .esd_auth .ICEauthority .local Music Pictures
157
CHAPTER 5 | Creating, Viewing, and Editing Text Files drwx
3 student
19 Jan 14
.pki
drwx
2 student
73 Jan 14
.ssh
drwx
2 student
6 Jan 14
drwx -rw-
2 student 1 student
6 Jan 14 1095 Jan 14
Templates Videos .viminfo
-----------------------------------lab_review.txt
Evaluation On workstation, run the lab edit-review grade command to confirm success of this exercise. [student@workstation ~]$ lab edit-review grade
Finish On workstation, run the lab edit-review finish script to complete this exercise. [student@workstation ~]$ lab edit-review finish
This concludes the lab.
158
RH124-RHEL8.0-en-1-20190507
CHAPTER 5 | Creating, Viewing, and Editing Text Files
SUMMARY In this chapter, you learned: • Running programs, or processes, have three standard communication channels, standard input, standard output, and standard error. • You can use I/O redirection to read standard input from a file or write the output or errors from a process to a file. • Pipelines can be used to connect standard output from one process to standard input of another process, and can be used to format output or build complex commands. • You should know how to use at least one command-line text editor, and Vim is generally installed. • Shell variables can help you run commands and are unique to a particular shell session. • Environment variables can help you configure the behavior of the shell or the processes it starts.
RH124-RHEL8.0-en-1-20190507
159
160
RH124-RHEL8.0-en-1-20190507
CHAPTER 6
MANAGING LOCAL USERS AND GROUPS GOAL
Create, manage, and delete local users and groups and administer local password policies.
OBJECTIVES
•
Describe the purpose of users and groups on a Linux system.
•
Switch to the superuser account to manage a Linux system, and grant other users superuser access using the sudo command.
•
Create, modify, and delete locally defined user accounts.
•
Create, modify, and delete locally defined group accounts.
•
Set a password management policy for users, and manually lock and unlock user accounts.
•
Describing Users and Groups Concepts (and Quiz)
•
Gaining Superuser Access (and Guided Exercise)
•
Managing Local User Accounts (and Guided Exercise)
•
Managing Local Group Accounts (and Guided Exercise)
•
Managing User Passwords (and Guided Exercise)
SECTIONS
LAB
RH124-RHEL8.0-en-1-20190507
Managing Local Linux Users and Groups
161
CHAPTER 6 | Managing Local Users and Groups
DESCRIBING USER AND GROUP CONCEPTS OBJECTIVES After completing this section, you should be able to describe the purpose of users and groups on a Linux system.
WHAT IS A USER? A user account is used to provide security boundaries between different people and programs that can run commands. Users have user names to identify them to human users and make them easier to work with. Internally, the system distinguishes user accounts by the unique identification number assigned to them, the user ID or UID. If a user account is used by humans, it will generally be assigned a secret password that the user will use to prove that they are the actual authorized user when logging in. User accounts are fundamental to system security. Every process (running program) on the system runs as a particular user. Every file has a particular user as its owner. File ownership helps the system enforce access control for users of the files. The user associated with a running process determines the files and directories accessible to that process. There are three main types of user account: the superuser, system users, and regular users. • The superuser account is for administration of the system. The name of the superuser is root and the account has UID 0. The superuser has full access to the system. • The system has system user accounts which are used by processes that provide supporting services. These processes, or daemons, usually do not need to run as the superuser. They are assiged non-privileged accounts that allow them to secure their files and other resources from each other and from regular users on the system. Users do not interactively log in using a system user account. • Most users have regular user accounts which they use for their day-to-day work. Like system users, regular users have limited access to the system. You can use the id command to show information about the currently logged-in user. [user01@host ~]$ id uid=1000(user01) gid=1000(user01) groups=1000(user01) context=unconfined_u:unconfined_r:unconfined_t:s0-s0:c0.c1023
To view basic information about another user, pass the username to the id command as an argument. [user01@host]$ id user02 uid=1002(user02) gid=1001(user02) groups=1001(user02) context=unconfined_u:unconfined_r:unconfined_t:s0-s0:c0.c1023
To view the owner of a file use the ls -l command. To view the owner of a directory use the ls ld command. In the following output, the third column shows the username.
162
RH124-RHEL8.0-en-1-20190507
CHAPTER 6 | Managing Local Users and Groups
[user01@host ~]$ ls -l file1 -rw-rw-r--. 1 user01 user01 0 Feb
5 11:10 file1
[user01@host]$ ls -ld dir1 drwxrwxr-x. 2 user01 user01 6 Feb
5 11:10 dir1
To view process information, use the ps command. The default is to show only processes in the current shell. Add the a option to view all processes with a terminal. To view the user associated with a process, include the u option. In the following output, the first column shows the username. [user01@host]$ ps -au USER
PID %CPU %MEM
root
777
0.0
VSZ
0.0 225752
STAT START
TIME COMMAND
1496 tty1
RSS TTY
Ss+
11:03
0:00 /sbin/agetty -o -
2064 ttyS0
Ss+
11:03
0:00 /sbin/agetty -o -
p -- \u --noclear tty1 linux root
780
0.0
0.1 225392
p -- \u --keep-baud 115200,38400,9600 user01
1207
0.0
0.2 234044
5104 pts/0
Ss
11:09
0:00 -bash
user01
1319
0.0
0.2 266904
3876 pts/0
R+
11:33
0:00 ps au
The output of the preceding command displays users by name, but internally the operating system uses the UIDs to track users. The mapping of usernames to UIDs is defined in databases of account information. By default, systems use the /etc/passwd file to store information about local users. Each line in the /etc/passwd file contains information about one user. It is divided up into seven colon-separated fields. Here is an example of a line from /etc/passwd: user01:
x:
1000:
1000:
User One:
/home/user01:
/bin/bash
Username for this user (user01). The user's password used to be stored here in encrypted format. That has been moved to the /etc/shadow file, which will be covered later. This field should always be x. The UID number for this user account (1000). The GID number for this user account's primary group (1000). Groups will be discussed later in this section. The real name for this user (User One). The home directory for this user (/home/user01). This is the initial working directory when the shell starts and contains the user's data and configuration settings. The default shell program for this user, which runs on login (/bin/bash). For a regular user, this is normally the program that provides the user's command-line prompt. A system user might use /sbin/nologin if interactive logins are not allowed for that user.
WHAT IS A GROUP? A group is a collection of users that need to share access to files and other system resources. Groups can be used to grant access to files to a set of users instead of just a single user. Like users, groups have group names to make them easier to work with. Internally, the system distinguishes groups by the unique identification number assigned to them, the group ID or GID. The mapping of group names to GIDs is defined in databases of group account information. By default, systems use the /etc/group file to store information about local groups.
RH124-RHEL8.0-en-1-20190507
163
CHAPTER 6 | Managing Local Users and Groups
Each line in the /etc/group file contains information about one group. Each group entry is divided into four colon-separated fields. Here is an example of a line from /etc/group: group01:
x:
10000:
user01,user02,user03
Group name for this group (group01). Obsolete group password field. This field should always be x. The GID number for this group (10000). A list of users who are members of this group as a supplementary group (user01, user02, user03). Primary (or default) and supplementary groups are discussed later in this section.
Primary Groups and Supplementary Groups Every user has exactly one primary group. For local users, this is the group listed by GID number in the /etc/passwd file. By default, this is the group that will own new files created by the user. Normally, when you create a new regular user, a new group with the same name as that user is created. That group is used as the primary group for the new user, and that user is the only member of this User Private Group. It turns out that this helps make management of file permissions simpler, which will be discussed later in this course. Users may also have supplementary groups. Membership in supplementary groups is determined by the /etc/group file. Users are granted access to files based on whether any of their groups have access. It doesn't matter if the group or groups that have access are primary or supplementary for the user. For example, if the user user01 has a primary group user01 and supplementary groups wheel and webadmin, then that user can read files readable by any of those three groups. The id command can also be used to find out about group membership for a user. [user03@host ~]$ id uid=1003(user03) gid=1003(user03) groups=1003(user03),10(wheel),10000(group01) context=unconfined_u:unconfined_r:unconfined_t:s0-s0:c0.c1023
In the preceding example, user03 has the group user03 as their primary group (gid). The groups item lists all groups for this user, and other than the primary group user03, the user has groups wheel and group01 as supplementary groups.
REFERENCES id(1), passwd(5), and group(5) man pages info libc (GNU C Library Reference Manual) • Section 30: Users and groups (Note that the glibc-devel package must be installed for this info node to be available.)
164
RH124-RHEL8.0-en-1-20190507
CHAPTER 6 | Managing Local Users and Groups
QUIZ
DESCRIBING USER AND GROUP CONCEPTS Choose the correct answer to the following questions:
1. Which item represents a number that identifies the user at the most fundamental level? a. primary user b. UID c. GID d. username 2. Which item represents the program that provides the user's command-line prompt? a. primary shell b. home directory c. login shell d. command name 3. Which item or file represents the location of the local group information? a. home directory b. /etc/passwd c. /etc/GID d. /etc/group 4. Which item or file represents the location of the user's personal files? a. home directory b. login shell c. /etc/passwd d. /etc/group 5. Which item represents a number that identifies the group at the most fundamental level? a. primary group b. UID c. GID d. groupid
RH124-RHEL8.0-en-1-20190507
165
CHAPTER 6 | Managing Local Users and Groups
6. Which item or file represents the location of the local user account information? a. home directory b. /etc/passwd c. /etc/UID d. /etc/group 7. What is the fourth field of the /etc/passwd file? a. home directory b. UID c. login shell d. primary group
166
RH124-RHEL8.0-en-1-20190507
CHAPTER 6 | Managing Local Users and Groups
SOLUTION
DESCRIBING USER AND GROUP CONCEPTS Choose the correct answer to the following questions:
1. Which item represents a number that identifies the user at the most fundamental level? a. primary user b. UID c. GID d. username 2. Which item represents the program that provides the user's command-line prompt? a. primary shell b. home directory c. login shell d. command name 3. Which item or file represents the location of the local group information? a. home directory b. /etc/passwd c. /etc/GID d. /etc/group 4. Which item or file represents the location of the user's personal files? a. home directory b. login shell c. /etc/passwd d. /etc/group 5. Which item represents a number that identifies the group at the most fundamental level? a. primary group b. UID c. GID d. groupid
RH124-RHEL8.0-en-1-20190507
167
CHAPTER 6 | Managing Local Users and Groups
6. Which item or file represents the location of the local user account information? a. home directory b. /etc/passwd c. /etc/UID d. /etc/group 7. What is the fourth field of the /etc/passwd file? a. home directory b. UID c. login shell d. primary group
168
RH124-RHEL8.0-en-1-20190507
CHAPTER 6 | Managing Local Users and Groups
GAINING SUPERUSER ACCESS OBJECTIVES After completing this section, you will be able to switch to the superuser account to manage a Linux system, and grant other users superuser access through the sudo command.
THE SUPERUSER Most operating systems have some sort of superuser, a user that has all power over the system. In Red Hat Enterprise Linux this is the root user. This user has the power to override normal privileges on the file system, and is used to manage and administer the system. To perform tasks such as installing or removing software and to manage system files and directories, users must escalate their privileges to the root user. The root user only among normal users can control most devices, but there are a few exceptions. For example, normal users can control removable devices, such as USB devices. Thus, normal users can add and remove files and otherwise manage a removable device, but only root can manage "fixed" hard drives by default. This unlimited privilege, however, comes with responsibility. The root user has unlimited power to damage the system: remove files and directories, remove user accounts, add back doors, and so on. If the root user's account is compromised, someone else would have administrative control of the system. Throughout this course, administrators are encouraged to log in as a normal user and escalate privileges to root only when needed. The root account on Linux is roughly equivalent to the local Administrator account on Microsoft Windows. In Linux, most system administrators log in to the system as an unprivileged user and use various tools to temporarily gain root privileges.
WARNING One common practice on Microsoft Windows in the past was for the local Administrator user to log in directly to perform system administrator duties. Although this is possible on Linux, Red Hat recommends that system administrators do not log in directly as root. Instead, system administrators should log in as a normal user and use other mechanisms (su, sudo, or PolicyKit, for example) to temporarily gain superuser privileges. By logging in as the superuser, the entire desktop environment unnecessarily runs with administrative privileges. In that situation, any security vulnerability which would normally only compromise the user account has the potential to compromise the entire system.
SWITCHING USERS The su command allows users to switch to a different user account. If you run su from a regular user account, you will be prompted for the password of the account to which you want to switch. When root runs su, you do not need to enter the user's password.
RH124-RHEL8.0-en-1-20190507
169
CHAPTER 6 | Managing Local Users and Groups
[user01@host ~]$ su - user02 Password: [user02@host ~]$
If you omit the user name, the su or su - command attempts to switch to root by default. [user01@host ~]$ su Password: [root@host ~]#
The command su starts a non-login shell, while the command su - (with the dash option) starts a login shell. The main distinction between the two commands is that su - sets up the shell environment as if it were a new login as that user, while su just starts a shell as that user, but uses the original user's environment settings. In most cases, administrators should run su - to get a shell with the target user's normal environment settings. For more information, see the bash(1) man page.
NOTE The su command is most frequently used to get a command-line interface (shell prompt) which is running as another user, typically root. However, with the -c option, it can be used like the Windows utility runas to run an arbitrary program as another user. Run info su to view more details.
RUNNING COMMANDS WITH SUDO In some cases, the root user's account may not have a valid password at all for security reasons. In this case, users cannot log in to the system as root directly with a password, and su cannot be used to get an interactive shell. One tool that can be used to get root access in this case is sudo. Unlike su, sudo normally requires users to enter their own password for authentication, not the password of the user account they are trying to access. That is, users who use sudo to run commands as root do not need to know the root password. Instead, they use their own passwords to authenticate access. Additionally, sudo can be configured to allow specific users to run any command as some other user, or only some commands as that user. For example, when sudo is configured to allow the user01 user to run the command usermod as root, user01 could run the following command to lock or unlock a user account: [user01@host ~]$ sudo usermod -L user02 [sudo] password for user01: [user01@host ~]$ su - user02 Password: su: Authentication failure [user01@host ~]$
If a user tries to run a command as another user, and the sudo configuration does not permit it, the command will be blocked, the attempt will be logged, and by default an email will be sent to the root user.
170
RH124-RHEL8.0-en-1-20190507
CHAPTER 6 | Managing Local Users and Groups
[user02@host ~]$ sudo tail /var/log/secure [sudo] password for user02: user02 is not in the sudoers file. [user02@host ~]$
This incident will be reported.
One additional benefit to using sudo is that all commands executed are logged by default to / var/log/secure. [user01@host ~]$ sudo tail /var/log/secure ...output omitted... Feb 6 20:45:46 host sudo[2577]: user01 : TTY=pts/0 ; PWD=/home/user01 ; USER=root ; COMMAND=/sbin/usermod -L user02 ...output omitted...
In Red Hat Enterprise Linux 7 and Red Hat Enterprise Linux 8, all members of the wheel group can use sudo to run commands as any user, including root. The user is prompted for their own password. This is a change from Red Hat Enterprise Linux 6 and earlier, where users who were members of the wheel group did not get this administrative access by default.
WARNING RHEL 6 did not grant the wheel group any special privileges by default. Sites that have been using this group for a non-standard purpose might be surprised when RHEL 7 and RHEL 8 automatically grants all members of wheel full sudo privileges. This could lead to unauthorized users getting administrative access to RHEL 7 and RHEL 8 systems. Historically, UNIX-like systems use membership in the wheel group to grant or control superuser access.
Getting an Interactive Root Shell with Sudo If there is a nonadministrative user account on the system that can use sudo to run the su command, you can run sudo su - from that account to get an interactive root user shell. This works because sudo will run su - as root, and root does not need to enter a password to use su. Another way to access the root account with sudo is to use the sudo -i command. This will switch to the root account and run that user's default shell (usually bash) and associated shell login scripts. If you just want to run the shell, you can use the sudo -s command. For example, an administrator might get an interactive shell as root on an AWS EC2 instance by using SSH public-key authentication to log in as the normal user ec2-user, and then by running sudo -i to get the root user's shell. [ec2-user@host ~]$ sudo -i [sudo] password for ec2-user: [root@host ~]#
The sudo su - command and sudo -i do not behave exactly the same. This will be discussed briefly at the end of the section.
RH124-RHEL8.0-en-1-20190507
171
CHAPTER 6 | Managing Local Users and Groups
Configuring Sudo The main configuration file for sudo is /etc/sudoers. To avoid problems if multiple administrators try to edit it at the same time, it should only be edited with the special visudo command. For example, the following line from the /etc/sudoers file enables sudo access for members of group wheel. %wheel
ALL=(ALL)
ALL
In this line, %wheel is the user or group to whom the rule applies. A % specifies that this is a group, group wheel. The ALL=(ALL) specifies that on any host that might have this file, wheel can run any command. The final ALL specifies that wheel can run those commands as any user on the system. By default, /etc/sudoers also includes the contents of any files in the /etc/sudoers.d directory as part of the configuration file. This allows an administrator to add sudo access for a user simply by putting an appropriate file in that directory.
NOTE Using supplementary files under the /etc/sudoers.d directory is convenient and simple. You can enable or disable sudo access simply by copying a file into the directory or removing it from the directory. In this course, you will create and remove files in the /etc/sudoers.d directory to configure sudo access for users and groups.
To enable full sudo access for the user user01, you could create /etc/sudoers.d/user01 with the following content: user01
ALL=(ALL)
ALL
To enable full sudo access for the group group01, you could create /etc/sudoers.d/group01 with the following content: %group01
ALL=(ALL)
ALL
It is also possible to set up sudo to allow a user to run commands as another user without entering their password: ansible
ALL=(ALL)
NOPASSWD:ALL
While there are obvious security risks to granting this level of access to a user or group, it is frequently used with cloud instances, virtual machines, and provisioning systems to help configure servers. The account with this access must be carefully protected and might require SSH publickey authentication in order for a user on a remote system to access it at all. For example, the official AMI for Red Hat Enterprise Linux in the Amazon Web Services Marketplace ships with the root and the ec2-user users' passwords locked. The ec2-user user account is set up to allow remote interactive access through SSH public-key authentication. The user ec2-
172
RH124-RHEL8.0-en-1-20190507
CHAPTER 6 | Managing Local Users and Groups
user can also run any command as root without a password because the last line of the AMI's / etc/sudoers file is set up as follows: ec2-user
ALL=(ALL)
NOPASSWD: ALL
The requirement to enter a password for sudo can be re-enabled or other changes may be made to tighten security as part of the process of configuring the system.
NOTE In this course, you will frequently see sudo su - used instead of sudo -i. Both commands work, but there are some subtle differences between them. The sudo su - command sets up the root environment exactly like a normal login because the su - command ignores the settings made by sudo and sets up the environment from scratch. The default configuration of the sudo -i command actually sets up some details of the root user's environment differently than a normal login. For example, it sets the PATH environment variable slightly differently. This affects where the shell will look to find commands. You can make sudo -i behave more like su - by editing /etc/sudoers with visudo. Find the line Defaults
secure_path = /sbin:/bin:/usr/sbin:/usr/bin
and replace it with the following two lines: Defaults secure_path = /usr/local/bin:/usr/bin Defaults>root secure_path = /usr/local/sbin:/usr/local/bin:/usr/sbin:/usr/bin
For most purposes, this is not a major difference. However, for consistency of PATH settings on systems with the default /etc/sudoers file, the authors of this course mostly use sudo su - in examples.
REFERENCES su(1), sudo(8), visudo(8) and sudoers(5) man pages info libc persona (GNU C Library Reference Manual) • Section 30.2: The Persona of a Process (Note that the glibc-devel package must be installed for this info node to be available.)
RH124-RHEL8.0-en-1-20190507
173
CHAPTER 6 | Managing Local Users and Groups
GUIDED EXERCISE
GAINING SUPERUSER ACCESS In this exercise, you will practice switching to the root account and running commands as root.
OUTCOMES
You should be able to: • Use sudo to switch to root and access the interactive shell as root without knowing the password of the superuser. • Explain how su and su - can affect the shell environment through running or not running the login scripts. • Use sudo to run other commands as root.
BEFORE YOU BEGIN
Log in to workstation as student using student as the password. On workstation, run lab users-sudo start to start the exercise. This script creates the necessary user accounts and files to set up the environment correctly. [student@workstation ~]$ lab users-sudo start
1.
From workstation, open an SSH session to servera as student.
[student@workstation ~]$ ssh student@servera ...output omitted... [student@servera ~]$
2. Explore the shell environment of student. View the current user and group information and display the current working directory. Also view the environment variables that specify the user's home directory and the locations of the user's executables. 2.1.
Run id to view the current user and group information.
[student@servera ~]$ id uid=1000(student) gid=1000(student) groups=1000(student),10(wheel) context=unconfined_u:unconfined_r:unconfined_t:s0-s0:c0.c1023
2.2.
Run pwd to display the current working directory.
[student@servera ~]$ pwd /home/student
174
RH124-RHEL8.0-en-1-20190507
CHAPTER 6 | Managing Local Users and Groups
2.3.
Print the values of the HOME and PATH variables to determine the home directory and user executables' path, respectively.
[student@servera ~]$ echo $HOME /home/student [student@servera ~]$ echo $PATH /home/student/.local/bin:/home/student/bin:/usr/local/bin:/usr/bin:/usr/local/ sbin:/usr/sbin
3. Switch to root in a non-login shell and explore the new shell environment. 3.1.
Run sudo su at the shell prompt to become the root user.
[student@servera ~]$ sudo su [sudo] password for student: student [root@servera student]#
3.2.
Run id to view the current user and group information.
[root@servera student]# id uid=0(root) gid=0(root) groups=0(root) context=unconfined_u:unconfined_r:unconfined_t:s0-s0:c0.c1023
3.3.
Run pwd to display the current working directory.
[root@servera student]# pwd /home/student
3.4.
Print the values of the HOME and PATH variables to determine the home directory and user executables' path, respectively.
[root@servera student]# echo $HOME /root [root@servera student]# echo $PATH /sbin:/bin:/usr/sbin:/usr/bin:/usr/local/sbin:/usr/local/bin
If you already have some experience with Linux and the su command, you may have expected that using su without the dash (-) option to become root would cause you to keep the current PATH of student. That did not happen. As you will see in the next step, this is not the usual PATH for root either. What happened? The difference is that you did not run su directly. Instead, you ran su as root using sudo because you did not possess the password of the superuser. The sudo command initially overrides the PATH variable from the initial environment for security reasons. Any command that runs after the initial override can still update the PATH variable, as you will see in the following steps. 3.5.
Exit the root user's shell to return to the student user's shell.
[root@servera student]# exit exit
RH124-RHEL8.0-en-1-20190507
175
CHAPTER 6 | Managing Local Users and Groups [student@servera ~]$
4. Switch to root in a login shell and explore the new shell environment. 4.1.
Run sudo su - at the shell prompt to become the root user.
[student@servera ~]$ sudo su [root@servera ~]#
Notice the difference in the shell prompt compared to that of sudo su in the preceding step. sudo may or may not prompt you for the student password, depending on the time-out period of sudo. The default time-out period is five minutes. If you have authenticated to sudo within the last five minutes, sudo will not prompt you for the password. If it has been more than five minutes since you authenticated to sudo, you need to enter student as the password to get authenticated to sudo. 4.2.
Run id to view the current user and group information.
[root@servera ~]# id uid=0(root) gid=0(root) groups=0(root) context=unconfined_u:unconfined_r:unconfined_t:s0-s0:c0.c1023
4.3.
Run pwd to display the current working directory.
[root@servera ~]# pwd /root
4.4.
Print the values of the HOME and PATH variables to determine the home directory and the user executables' path, respectively.
[root@servera ~]# echo $HOME /root [root@servera ~]# echo $PATH /usr/local/sbin:/usr/local/bin:/usr/sbin:/usr/bin:/root/bin
As in the preceding step, after sudo reset the PATH variable from the settings in the student user's shell environment, the su - command ran the shell login scripts for root and set the PATH variable to yet another value. The su command without the dash (-) option did not do that. 4.5.
Exit the root user's shell to return to the student user's shell.
[root@servera ~]# exit logout [student@servera ~]$
176
RH124-RHEL8.0-en-1-20190507
CHAPTER 6 | Managing Local Users and Groups
5. Verify that the operator1 user is configured as to run any command as any user using sudo. [student@servera ~]$ sudo cat /etc/sudoers.d/operator1 operator1 ALL=(ALL) ALL
6. Become operator1 and view the contents of /var/log/messages. Copy /etc/motd to /etc/motdOLD and remove it (/etc/motdOLD). These operations require administrative rights and so use sudo to run those commands as the superuser. Do not switch to root using sudo su or sudo su -. 6.1.
Switch to operator1.
[student@servera ~]$ su - operator1 Password: redhat [operator1@servera ~]$
6.2.
Attempt to view the last five lines of /var/log/messages without using sudo. This should fail.
[operator1@servera ~]$ tail -5 /var/log/messages tail: cannot open '/var/log/messages' for reading: Permission denied
6.3.
Attempt to view the last five lines of /var/log/messages with sudo. This should succeed.
[operator1@servera ~]$ sudo tail -5 /var/log/messages [sudo] password for operator1: redhat Jan Jan Jan Jan Jan
23 23 23 23 23
15:53:36 15:53:51 15:53:58 15:54:12 15:54:25
servera servera servera servera servera
su[2304]: su[2307]: su[2310]: su[2322]: su[2353]:
FAILED SU (to operator1) student on pts/1 FAILED SU (to operator1) student on pts/1 FAILED SU (to operator1) student on pts/1 (to operator1) student on pts/1 (to operator1) student on pts/1
NOTE The preceding output may differ on your system. 6.4.
Attempt to make a copy of /etc/motd as /etc/motdOLD without using sudo. This should fail.
[operator1@servera ~]$ cp /etc/motd /etc/motdOLD cp: cannot create regular file '/etc/motdOLD': Permission denied
6.5.
Attempt to make a copy of /etc/motd as /etc/motdOLD with sudo. This should succeed.
[operator1@servera ~]$ sudo cp /etc/motd /etc/motdOLD
RH124-RHEL8.0-en-1-20190507
177
CHAPTER 6 | Managing Local Users and Groups [operator1@servera ~]$
6.6.
Attempt to delete /etc/motdOLD without using sudo. This should fail.
[operator1@servera ~]$ rm /etc/motdOLD rm: remove write-protected regular empty file '/etc/motdOLD'? y rm: cannot remove '/etc/motdOLD': Permission denied [operator1@servera ~]$
6.7.
Attempt to delete /etc/motdOLD with sudo. This should succeed.
[operator1@servera ~]$ sudo rm /etc/motdOLD [operator1@servera ~]$
6.8.
Exit the operator1 user's shell to return to the student user's shell.
[operator1@servera ~]$ exit logout [student@servera ~]$
6.9.
Log off from servera.
[student@servera ~]$ exit logout Connection to servera closed. [student@workstation ~]$
Finish On workstation, run lab users-sudo finish to complete this exercise. This script deletes the user accounts and files created at the start of the exercise to ensure that the environment is clean. [student@workstation ~]$ lab users-sudo finish
This concludes the guided exercise.
178
RH124-RHEL8.0-en-1-20190507
CHAPTER 6 | Managing Local Users and Groups
MANAGING LOCAL USER ACCOUNTS OBJECTIVES After completing this section, you should be able to create, modify, and delete local user accounts.
MANAGING LOCAL USERS A number of command-line tools can be used to manage local user accounts. Creating Users from the Command Line • The useradd username command creates a new user named username. It sets up the user's home directory and account information, and creates a private group for the user named username. At this point the account does not have a valid password set, and the user cannot log in until a password is set. • The useradd --help command displays the basic options that can be used to override the defaults. In most cases, the same options can be used with the usermod command to modify an existing user. • Some defaults, such as the range of valid UID numbers and default password aging rules, are read from the /etc/login.defs file. Values in this file are only used when creating new users. A change to this file does not affect existing users. Modifying Existing Users from the Command Line • The usermod --help command displays the basic options that can be used to modify an account. Some common options include: USERMOD OPTIONS:
USAGE
-c, --comment COMMENT
Add the user's real name to the comment field.
-g, --gid GROUP
Specify the primary group for the user account.
-G, --groups GROUPS
Specify a comma-separated list of supplementary groups for the user account.
-a, --append
Used with the -G option to add the supplementary groups to the user's current set of group memberships instead of replacing the set of supplementary groups with a new set.
-d, --home HOME_DIR
Specify a particular home directory for the user account.
-m, --move-home
Move the user's home directory to a new location. Must be used with the -d option.
-s, --shell SHELL
Specify a particular login shell for the user account.
-L, --lock
Lock the user account.
RH124-RHEL8.0-en-1-20190507
179
CHAPTER 6 | Managing Local Users and Groups
USERMOD OPTIONS:
USAGE
-U, --unlock
Unlock the user account.
Deleting Users from the Command Line • The userdel username command removes the details of username from /etc/passwd, but leaves the user's home directory intact. • The userdel -r username command removes the details of username from /etc/passwd and also deletes the user's home directory.
WARNING When a user is removed with userdel without the -r option specified, the system will have files that are owned by an unassigned UID. This can also happen when a file, having a deleted user as its owner, exists outside that user's home directory. This situation can lead to information leakage and other security issues. In Red Hat Enterprise Linux 7 and Red Hat Enterprise Linux 8, the useradd command assigns new users the first free UID greater than or equal to 1000, unless you explicitly specify one using the -u option. This is how information leakage can occur. If the first free UID had been previously assigned to a user account which has since been removed from the system, the old user's UID will get reassigned to the new user, giving the new user ownership of the old user's remaining files. The following scenario demonstrates this situation. [root@host ~]# useradd user01 [root@host ~]# ls -l /home drwx------. 3 user01
user01
74 Feb
4 15:22 user01
74 Feb
4 15:22 user01
[root@host ~]# userdel user01 [root@host ~]# ls -l /home drwx------. 3
1000
1000
[root@host ~]# useradd user02 [root@host ~]# ls -l /home drwx------. 3 user02 drwx------. 3 user02
user02 user02
74 Feb 74 Feb
4 15:23 user02 4 15:22 user01
Notice that user02 now owns all files that user01 previously owned. Depending on the situation, one solution to this problem is to remove all unowned files from the system when the user that created them is deleted. Another solution is to manually assign the unowned files to a different user. The root user can use the find / -nouser -o -nogroup command to find all unowned files and directories. Setting Passwords from the Command Line • The passwd username command sets the initial password or changes the existing password of username.
180
RH124-RHEL8.0-en-1-20190507
CHAPTER 6 | Managing Local Users and Groups
• The root user can set a password to any value. A message is displayed if the password does not meet the minimum recommended criteria, but is followed by a prompt to retype the new password and all tokens are updated successfully. [root@host ~]# passwd user01 Changing password for user user01. New password: redhat BAD PASSWORD: The password fails the dictionary check - it is based on a dictionary word Retype new password: redhat passwd: all authentication tokens updated successfully. [root@host ~]#
• A regular user must choose a password at least eight characters long and is also not based on a dictionary word, the username, or the previous password. UID Ranges Specific UID numbers and ranges of numbers are used for specific purposes by Red Hat Enterprise Linux. • UID 0 is always assigned to the superuser account, root. • UID 1-200 is a range of "system users" assigned statically to system processes by Red Hat. • UID 201-999 is a range of "system users" used by system processes that do not own files on the file system. They are typically assigned dynamically from the available pool when the software that needs them is installed. Programs run as these "unprivileged" system users in order to limit their access to only the resources they need to function. • UID 1000+ is the range available for assignment to regular users.
NOTE Prior to RHEL 7, the convention was that UID 1-499 was used for system users and UID 500+ for regular users. Default ranges used by useradd and groupadd can be changed in the /etc/login.defs file.
REFERENCES useradd(8), usermod(8), userdel(8) man pages
RH124-RHEL8.0-en-1-20190507
181
CHAPTER 6 | Managing Local Users and Groups
GUIDED EXERCISE
MANAGING LOCAL USER ACCOUNTS In this exercise, you will create several users on your system and set passwords for those users.
OUTCOMES
You should be able to configure a Linux system with additional user accounts.
BEFORE YOU BEGIN
Log in to workstation as student using student as the password. On workstation, run lab users-manage start to start the exercise. This script ensures that the environment is set up correctly. [student@workstation ~]$ lab users-manage start
1.
From workstation, open an SSH session to servera as student.
[student@workstation ~]$ ssh student@servera ...output omitted... [student@servera ~]$
2. On servera, switch to root using sudo, converting to the root user's shell environment. [student@servera ~]$ sudo su [sudo] password for student: student [root@servera ~]#
3. Create the operator1 user and confirm that it exists in the system. [root@servera ~]# useradd operator1 [root@servera ~]# tail /etc/passwd ...output omitted... operator1:x:1001:1001::/home/operator1:/bin/bash
4. Set the password for operator1 to redhat. [root@servera ~]# passwd operator1 Changing password for user operator1. New password: redhat BAD PASSWORD: The password is shorter than 8 characters Retype new password: redhat
182
RH124-RHEL8.0-en-1-20190507
CHAPTER 6 | Managing Local Users and Groups passwd: all authentication tokens updated successfully.
5. Create the additional users operator2 and operator3. Set their passwords to redhat. 5.1.
Add the operator2 user. Set the password for operator2 to redhat.
[root@servera ~]# useradd operator2 [root@servera ~]# passwd operator2 Changing password for user operator2. New password: redhat BAD PASSWORD: The password is shorter than 8 characters Retype new password: redhat passwd: all authentication tokens updated successfully.
5.2.
Add the operator3 user. Set the password for operator3 to redhat.
[root@servera ~]# useradd operator3 [root@servera ~]# passwd operator3 Changing password for user operator3. New password: redhat BAD PASSWORD: The password is shorter than 8 characters Retype new password: redhat passwd: all authentication tokens updated successfully.
6. Update the operator1 and operator2 user accounts to include the Operator One and Operator Two comments, respectively. Verify that the comments are successfully added. 6.1.
Run usermod -c to update the comments of the operator1 user account.
[root@servera ~]# usermod -c "Operator One" operator1
6.2.
Run usermod -c to update the comments of the operator2 user account.
[root@servera ~]# usermod -c "Operator Two" operator2
6.3.
Confirm that the comments for each of the operator1 and operator2 users are reflected in the user records.
[root@servera ~]# tail /etc/passwd ...output omitted... operator1:x:1001:1001:Operator One:/home/operator1:/bin/bash operator2:x:1002:1002:Operator Two:/home/operator2:/bin/bash operator3:x:1003:1003::/home/operator3:/bin/bash
RH124-RHEL8.0-en-1-20190507
183
CHAPTER 6 | Managing Local Users and Groups
7.
Delete the operator3 user along with any personal data of the user. Confirm that the user is successfully deleted. 7.1.
Remove the operator3 user from the system.
[root@servera ~]# userdel -r operator3
7.2.
Confirm that operator3 is successfully deleted.
[root@servera ~]# tail /etc/passwd ...output omitted... operator1:x:1001:1001:Operator One:/home/operator1:/bin/bash operator2:x:1002:1002:Operator Two:/home/operator2:/bin/bash
Notice that the preceding output does not display the user account information of operator3. 7.3.
Exit the root user's shell to return to the student user's shell.
[root@servera ~]# exit logout [student@servera ~]$
7.4.
Log off from servera.
[student@servera ~]$ exit logout Connection to servera closed. [student@workstation ~]$
Finish On workstation, run lab users-manage finish to complete this exercise. This script ensures that the environment is clean. [student@workstation ~]$ lab users-manage finish
This concludes the guided exercise.
184
RH124-RHEL8.0-en-1-20190507
CHAPTER 6 | Managing Local Users and Groups
MANAGING LOCAL GROUP ACCOUNTS OBJECTIVES After completing this section, students should be able to create, modify, and delete local group accounts.
MANAGING LOCAL GROUPS A group must exist before a user can be added to that group. Several command-line tools are used to manage local group accounts. Creating Groups from the Command Line • The groupadd command creates groups. Without options the groupadd command uses the next available GID from the range specified in the /etc/login.defs file while creating the groups. • The -g option specifies a particular GID for the group to use. [user01@host ~]$ sudo groupadd -g 10000 group01 [user01@host ~]$ tail /etc/group ...output omitted... group01:x:10000:
NOTE Given the automatic creation of user private groups (GID 1000+), it is generally recommended to set aside a range of GIDs to be used for supplementary groups. A higher range will avoid a collision with a system group (GID 0-999). • The -r option creates a system group using a GID from the range of valid system GIDs listed in the /etc/login.defs file. The SYS_GID_MIN and SYS_GID_MAX configuration items in / etc/login.defs define the range of system GIDs. [user01@host ~]$ sudo groupadd -r group02 [user01@host ~]$ tail /etc/group ...output omitted... group01:x:10000: group02:x:988:
Modifying Existing Groups from the Command Line • The groupmod command changes the properties of an existing group. The -n option specifies a new name for the group. [user01@host ~]$ sudo groupmod -n group0022 group02 [user01@host ~]$ tail /etc/group
RH124-RHEL8.0-en-1-20190507
185
CHAPTER 6 | Managing Local Users and Groups ...output omitted... group0022:x:988:
Notice that the group name is updated to group0022 from group02. • The -g option specifies a new GID. [user01@host ~]$ sudo groupmod -g 20000 group0022 [user01@host ~]$ tail /etc/group ...output omitted... group0022:x:20000:
Notice that the GID is updated to 20000 from 988. Deleting Groups from the Command Line • The groupdel command removes groups. [user01@host ~]$ sudo groupdel group0022
NOTE You cannot remove a group if it is the primary group of any existing user. As with userdel, check all file systems to ensure that no files remain on the system that are owned by the group. Changing Group Membership from the Command Line • The membership of a group is controlled with user management. Use the usermod -g command to change a user's primary group. [user01@host ~]$ id user02 uid=1006(user02) gid=1008(user02) groups=1008(user02) [user01@host ~]$ sudo usermod -g group01 user02 [user01@host ~]$ id user02 uid=1006(user02) gid=10000(group01) groups=10000(group01)
• Use the usermod -aG command to add a user to a supplementary group. [user01@host ~]$ id user03 uid=1007(user03) gid=1009(user03) groups=1009(user03) [user01@host ~]$ sudo usermod -aG group01 user03 [user01@host ~]$ id user03 uid=1007(user03) gid=1009(user03) groups=1009(user03),10000(group01)
IMPORTANT The use of the -a option makes usermod function in append mode. Without -a, the user will be removed from any of their current supplementary groups that are not included in the -G option's list.
186
RH124-RHEL8.0-en-1-20190507
CHAPTER 6 | Managing Local Users and Groups
REFERENCES group(5), groupadd(8),groupdel(8), and usermod(8) man pages
RH124-RHEL8.0-en-1-20190507
187
CHAPTER 6 | Managing Local Users and Groups
GUIDED EXERCISE
MANAGING LOCAL GROUP ACCOUNTS In this exercise, you will create groups, use them as supplementary groups for some users without changing those users' primary groups, and configure one of the groups with sudo access to run commands as root.
OUTCOMES
You should be able to: • Create groups and use them as supplementary groups. • Configure sudo access for a group.
BEFORE YOU BEGIN
Log in to workstation as student using student as the password. On workstation, run lab users-group-manage start to start the exercise. This script creates the necessary user accounts to set up the environment correctly. [student@workstation ~]$ lab users-group-manage start
1.
From workstation, open an SSH session to servera as student.
[student@workstation ~]$ ssh student@servera ...output omitted... [student@servera ~]$
2. On servera, switch to root using sudo, inheriting the full environment of the root user. [student@servera ~]$ sudo su [sudo] password for student: student [root@servera ~]#
3. Create the operators supplementary group with the GID of 30000. [root@servera ~]# groupadd -g 30000 operators
4. Create admin as an additional supplementary group. [root@servera ~]# groupadd admin
5. Verify that both the operators and admin supplementary groups exist.
188
RH124-RHEL8.0-en-1-20190507
CHAPTER 6 | Managing Local Users and Groups
[root@servera ~]# tail /etc/group ...output omitted... operators:x:30000: admin:x:30001:
6. Ensure that the users operator1, operator2 and operator3 belong to the group operators. 6.1.
Add operator1, operator2, and operator3 to operators.
[root@servera ~]# usermod -aG operators operator1 [root@servera ~]# usermod -aG operators operator2 [root@servera ~]# usermod -aG operators operator3
6.2.
Confirm that the users are successfully added to the group.
[root@servera ~]# id operator1 uid=1001(operator1) gid=1001(operator1) groups=1001(operator1),30000(operators) [root@servera ~]# id operator2 uid=1002(operator2) gid=1002(operator2) groups=1002(operator2),30000(operators) [root@servera ~]# id operator3 uid=1003(operator3) gid=1003(operator3) groups=1003(operator3),30000(operators)
7.
Ensure that the users sysadmin1, sysadmin2 and sysadmin3 belong to the group admin. Enable administrative rights for all the group members of admin. Verify that any member of admin can run administrative commands. 7.1.
Add sysadmin1, sysadmin2, and sysadmin3 to admin.
[root@servera ~]# usermod -aG admin sysadmin1 [root@servera ~]# usermod -aG admin sysadmin2 [root@servera ~]# usermod -aG admin sysadmin3
7.2.
Confirm that the users are successfully added to the group.
[root@servera ~]# id sysadmin1 uid=1004(sysadmin1) gid=1004(sysadmin1) groups=1004(sysadmin1),30001(admin) [root@servera ~]# id sysadmin2 uid=1005(sysadmin2) gid=1005(sysadmin2) groups=1005(sysadmin2),30001(admin) [root@servera ~]# id sysadmin3 uid=1006(sysadmin3) gid=1006(sysadmin3) groups=1006(sysadmin3),30001(admin)
7.3.
Examine /etc/group to verify the supplemental group memberships.
[root@servera ~]# tail /etc/group ...output omitted... operators:x:30000:operator1,operator2,operator3
RH124-RHEL8.0-en-1-20190507
189
CHAPTER 6 | Managing Local Users and Groups admin:x:30001:sysadmin1,sysadmin2,sysadmin3
7.4.
Create the /etc/sudoers.d/admin file such that the members of admin have full administrative privileges.
[root@servera ~]# echo "%admin ALL=(ALL) ALL" >> /etc/sudoers.d/admin
7.5.
Switch to sysadmin1 (a member of admin) and verify that you can run a sudo command as sysadmin1.
[root@servera ~]# su - sysadmin1 [sysadmin1@servera ~]$ sudo cat /etc/sudoers.d/admin [sudo] password for sysadmin1:redhat %admin ALL=(ALL) ALL
7.6.
Exit the sysadmin1 user's shell to return to the root user's shell.
[sysadmin1@servera ~]$ exit logout [root@servera ~]#
7.7.
Exit the root user's shell to return to the student user's shell.
[root@servera ~]# exit logout [student@servera ~]$
7.8.
Log off from servera.
[student@servera ~]$ exit logout Connection to servera closed. [student@workstation ~]$
Finish On workstation, run lab users-group-manage finish to complete this exercise. This script deletes the user accounts created at the start of the exercise. [student@workstation ~]$ lab users-group-manage finish
This concludes the guided exercise.
190
RH124-RHEL8.0-en-1-20190507
CHAPTER 6 | Managing Local Users and Groups
MANAGING USER PASSWORDS OBJECTIVES After completing this section, you should be able to set a password management policy for users, and manually lock and unlock user accounts.
SHADOW PASSWORDS AND PASSWORD POLICY At one time, encrypted passwords were stored in the world-readable /etc/passwd file. This was thought to be reasonably secure until dictionary attacks on encrypted passwords became common. At that point, the encrypted passwords were moved to a separate /etc/shadow file which is readable only by root. This new file also allowed password aging and expiration features to be implemented. Like /etc/passwd, each user has a line in the /etc/shadow file. A sample line from /etc/ shadow with its nine colon-separated fields is shown below. user03:
$6$CSsX...output omitted...:
17933:
0:
99999:
7:
2:
18113:
Username of the account this password belongs to. The encrypted password of the user. The format of encrypted passwords is discussed later in this section. The day on which the password was last changed. This is set in days since 1970-01-01, and is calculated in the UTC time zone. The minimum number of days that have to elapse since the last password change before the user can change it again. The maximum number of days that can pass without a password change before the password expires. An empty field means it does not expire based on time since the last change. Warning period. The user will be warned about an expiring password when they login for this number of days before the deadline. Inactivity period. Once the password has expired, it will still be accepted for login for this many days. After this period has elapsed, the account will be locked. The day on which the password expires. This is set in days since 1970-01-01, and is calculated in the UTC time zone. An empty field means it does not expire on a particular date. The last field is usually empty and is reserved for future use.
Format of an Encrypted Password The encrypted password field stores three pieces of information: the hashing algorithm used, the salt, and the encrypted hash. Each piece of information is delimited by the $ sign. $
6$
CSsXcYG1L/4ZfHr/$
2W6evvJahUfzfHpc9X.45Jc6H30E...output omitted...
The hashing algorithm used for this password. The number 6 indicates it is a SHA-512 hash, which is the default in Red Hat Enterprise Linux 8. A 1 would indicate MD5, a 5 SHA-256. The salt used to encrypt the password. This is originally chosen at random.
RH124-RHEL8.0-en-1-20190507
191
CHAPTER 6 | Managing Local Users and Groups
The encrypted hash of the user's password. The salt and the unencrypted password are combined and encrypted to generate the encrypted hash of the password. The use of a salt prevents two users with the same password from having identical entries in the / etc/shadow file. For example, even if user01 and user02 both use redhat as their passwords, their encrypted passwords in /etc/shadow will be different if their salts are different.
Password Verification When a user tries to log in, the system looks up the entry for the user in /etc/shadow, combines the salt for the user with the unencrypted password that was typed in, and encrypts them using the hashing algorithm specified. If the result matches the encrypted hash, the user typed in the right password. If the result does not match the encrypted hash, the user typed in the wrong password and the login attempt fails. This method allows the system to determine if the user typed in the correct password without storing that password in a form usable for logging in.
CONFIGURING PASSWORD AGING The following diagram relates the relevant password aging parameters, which can be adjusted using the chage command to implement a password aging policy.
[user01@host ~]$ sudo chage -m 0 -M 90 -W 7 -I 14 user03
The preceding chage command uses the -m, -M, -W, and -I options to set the minimum age, maximum age, warning period, and inactivity period of the user's password, respectively. The chage -d 0 user03 command forces the user03 user to update its password on the next login. The chage -l user03 command displays the password aging details of user03. The chage -E 2019-08-05 user03 command causes the user03 user's account to expire on 2019-08-05 (in YYYY-MM-DD format).
192
RH124-RHEL8.0-en-1-20190507
CHAPTER 6 | Managing Local Users and Groups
NOTE The date command can be used to calculate a date in the future. The -u option reports the time in UTC. [user01@host ~]$ date -d "+45 days" -u Thu May 23 17:01:20 UTC 2019
Edit the password aging configuration items in the /etc/login.defs file to set the default password aging policies. The PASS_MAX_DAYS sets the default maximum age of the password. The PASS_MIN_DAYS sets the default minimum age of the password. The PASS_WARN_AGE sets the default warning period of the password. Any change in the default password aging policies will be effective for new users only. The existing users will continue to use the old password aging settings rather than the new ones.
RESTRICTING ACCESS You can use the chage command to set account expiration dates. When that date is reached, the user cannot log in to the system interactively. The usermod command can lock an account with the -L option. [user01@host ~]$ sudo usermod -L user03 [user01@host ~]$ su - user03 Password: redhat su: Authentication failure
If a user leaves the company, the administrator may lock and expire an account with a single usermod command. The date must be given as the number of days since 1970-01-01, or in the YYYY-MM-DD format. [user01@host ~]$ sudo usermod -L -e 2019-10-05 user03
The preceding usermod command uses the -e option to set the account expiry date for the given user account. The -L option locks the user's password. Locking the account prevents the user from authenticating with a password to the system. It is the recommended method of preventing access to an account by an employee who has left the company. If the employee returns, the account can later be unlocked with usermod -U. If the account was also expired, be sure to also change the expiration date.
The nologin Shell The nologin shell acts as a replacement shell for the user accounts not intended to interactively log into the system. It is wise from the security standpoint to disable the user account from logging into the system when the user acount serves a responsibility that does not require the user to log into the system. For example, a mail server may require an account to store mail and a password for the user to authenticate with a mail client used to retrieve mail. That user does not need to log directly into the system. A common solution to this situation is to set the user's login shell to /sbin/nologin. If the user attempts to log in to the system directly, the nologin shell closes the connection.
RH124-RHEL8.0-en-1-20190507
193
CHAPTER 6 | Managing Local Users and Groups
[user01@host ~]$ usermod -s /sbin/nologin user03 [user01@host ~]$ su - user03 Last login: Wed Feb 6 17:03:06 IST 2019 on pts/0 This account is currently not available.
IMPORTANT The nologin shell prevents interactive use of the system, but does not prevent all access. Users might be able to authenticate and upload or retrieve files through applications such as web applications, file transfer programs, or mail readers if they use the user's password for authentication.
REFERENCES chage(1), usermod(8), shadow(5), crypt(3) man pages
194
RH124-RHEL8.0-en-1-20190507
CHAPTER 6 | Managing Local Users and Groups
GUIDED EXERCISE
MANAGING USER PASSWORDS In this exercise, you will set password policies for several users.
OUTCOMES
You should be able to: • Force a password change when the user logs in to the system for the first time. • Force a password change every 90 days. • Set the account to expire 180 days from the current day.
BEFORE YOU BEGIN
Log in to workstation as student using student as the password. On workstation, run lab users-pw-manage start to start the exercise. This script creates the necessary user accounts and files to ensure that the environment is set up correctly. [student@workstation ~]$ lab users-pw-manage start
1.
From workstation, open an SSH session to servera as student.
[student@workstation ~]$ ssh student@servera ...output omitted... [student@servera ~]$
2. On servera, explore locking and unlocking user accounts as student. 2.1.
As student, lock the operator1 account using administrative rights.
[student@servera ~]$ sudo usermod -L operator1 [sudo] password for student: student
2.2.
Attempt to log in as operator1. This should fail.
[student@servera ~]$ su - operator1 Password: redhat su: Authentication failure
2.3.
Unlock the operator1 account.
[student@servera ~]$ sudo usermod -U operator1
RH124-RHEL8.0-en-1-20190507
195
CHAPTER 6 | Managing Local Users and Groups
2.4.
Attempt to log in as operator1 again. This should succeed.
[student@servera ~]$ su - operator1 Password: redhat ...output omitted... [operator1@servera ~]$
2.5.
Exit out of the operator1 user's shell to return to the student user's shell.
[operator1@servera ~]$ exit logout
3. Change the password policy for operator1 to require a new password every 90 days. Confirm that the password age is successfully set. 3.1.
Set the maximum age of the operator1 user's password to 90 days.
[student@servera ~]$ sudo chage -M 90 operator1
3.2.
Verify that the operator1 user's password expires 90 days after it is changed.
[student@servera ~]$ sudo chage -l operator1 Last password change : Jan 25, 2019 Password expires : Apr 25, 2019 Password inactive : never Account expires : never Minimum number of days between password change : 0 Maximum number of days between password change : 90 Number of days of warning before password expires : 7
4. Force a password change on the first login for the operator1 account. [student@servera ~]$ sudo chage -d 0 operator1
5. Log in as operator1 and change the password to forsooth123. After setting the password, return to the student user's shell. 5.1.
Log in as operator1 and change the password to forsooth123 when prompted.
[student@servera ~]$ su - operator1 Password: redhat You are required to change your password immediately (administrator enforced) Current password: redhat New password: forsooth123 Retype new password: forsooth123 ...output omitted...
196
RH124-RHEL8.0-en-1-20190507
CHAPTER 6 | Managing Local Users and Groups [operator1@servera ~]$
5.2.
Exit the operator1 user's shell to return to the student user's shell.
[operator1@servera ~]$ exit logout
6. Set the operator1 account to expire 180 days from the current day. Hint: The date -d "+180 days" gives you the date and time 180 days from the current date and time. 6.1.
Determine a date 180 days in the future. Use the format %F with the date command to get the exact value.
[student@servera ~]$ date -d "+180 days" +%F 2019-07-24
You may get a different value to use in the following step based on the current date and time in your system. 6.2.
Set the account to expire on the date displayed in the preceding step.
[student@servera ~]$ sudo chage -E 2019-07-24 operator1
6.3.
Verify that the account expiry date is successfully set.
[student@servera ~]$ sudo chage -l operator1 Last password change : Jan 25, 2019 Password expires : Apr 25, 2019 Password inactive : never Account expires : Jul 24, 2019 Minimum number of days between password change : 0 Maximum number of days between password change : 90 Number of days of warning before password expires : 7
7.
Set the passwords to expire 180 days from the current date for all users. Use administrative rights to edit the configuration file. 7.1.
Set PASS_MAX_DAYS to 180 in /etc/login.defs. Use administrative rights when opening the file with the text editor. You can use the sudo vim /etc/login.defs command to perform this step.
...output omitted... # Password aging controls: # # PASS_MAX_DAYS Maximum number of days a password may be # used. # PASS_MIN_DAYS Minimum number of days allowed between # password changes. # PASS_MIN_LEN Minimum acceptable password length. # PASS_WARN_AGE Number of days warning given before a # password expires.
RH124-RHEL8.0-en-1-20190507
197
CHAPTER 6 | Managing Local Users and Groups # PASS_MAX_DAYS
180
PASS_MIN_DAYS
0
PASS_MIN_LEN PASS_WARN_AGE
5 7
...output omitted...
IMPORTANT The default password and account expiry settings will be effective for new users but not for existing users. 7.2.
Log off from servera.
[student@servera ~]$ exit logout Connection to servera closed. [student@workstation ~]$
Finish On workstation, run lab users-pw-manage finish to complete this exercise. This script deletes the user accounts and files created at the start of the exercise to ensure that the environment is clean. [student@workstation ~]$ lab users-pw-manage finish
This concludes the guided exercise.
198
RH124-RHEL8.0-en-1-20190507
CHAPTER 6 | Managing Local Users and Groups
LAB
MANAGING LOCAL USERS AND GROUPS PERFORMANCE CHECKLIST
In this lab you will set a default local password policy, create a supplementary group for three users, allow that group to use sudo to run commands as root, and modify the password policy for one user.
OUTCOMES
You should be able to: • Set a default password aging policy of the local user's password. • Create a group and use the group as a supplementary group for new users. • Create three new users with the new group as their supplementary group. • Configure the group members of the supplementary group to run any command as any user using sudo. • Set a user-specific password aging policy.
BEFORE YOU BEGIN
Log in to workstation as student using student as the password. On workstation, run lab users-review start to start the exercise. This script creates the necessary files to ensure that the environment is set up correctly. [student@workstation ~]$ lab users-review start
1.
From workstation, open an SSH session to serverb as student.
2.
On serverb, ensure that newly created users have passwords that must be changed every 30 days.
3.
Create the new group consultants with a GID of 40000.
4.
Configure administrative rights for all members of consultants to be able to execute any command as any user.
5.
Create the consultant1, consultant2, and consultant3 users with consultants as their supplementary group.
6.
Set the consultant1, consultant2, and consultant3 accounts to expire in 90 days from the current day.
7.
Change the password policy for the consultant2 account to require a new password every 15 days.
8.
Additionally, force the consultant1, consultant2, and consultant3 users to change their passwords on the first login.
RH124-RHEL8.0-en-1-20190507
199
CHAPTER 6 | Managing Local Users and Groups
Evaluation On workstation, run the lab users-review grade command to confirm success of this exercise. [student@workstation ~]$ lab users-review grade
Finish On workstation, run lab users-review finish to complete this lab. This script deletes the user accounts and files created throughout the lab to ensure that the environment is clean. [student@workstation ~]$ lab users-review finish
This concludes the lab.
200
RH124-RHEL8.0-en-1-20190507
CHAPTER 6 | Managing Local Users and Groups
SOLUTION
MANAGING LOCAL USERS AND GROUPS PERFORMANCE CHECKLIST
In this lab you will set a default local password policy, create a supplementary group for three users, allow that group to use sudo to run commands as root, and modify the password policy for one user.
OUTCOMES
You should be able to: • Set a default password aging policy of the local user's password. • Create a group and use the group as a supplementary group for new users. • Create three new users with the new group as their supplementary group. • Configure the group members of the supplementary group to run any command as any user using sudo. • Set a user-specific password aging policy.
BEFORE YOU BEGIN
Log in to workstation as student using student as the password. On workstation, run lab users-review start to start the exercise. This script creates the necessary files to ensure that the environment is set up correctly. [student@workstation ~]$ lab users-review start
1.
From workstation, open an SSH session to serverb as student. [student@workstation ~]$ ssh student@serverb ...output omitted... [student@serverb ~]$
2.
On serverb, ensure that newly created users have passwords that must be changed every 30 days. 2.1.
Set PASS_MAX_DAYS to 30 in /etc/login.defs. Use administrative rights while opening the file with the text editor. You can use the sudo vim /etc/login.defs command to perform this step. Use student as the password when sudo prompts you to enter the student user's password.
...output omitted... # Password aging controls: # # PASS_MAX_DAYS Maximum number of days a password may be
RH124-RHEL8.0-en-1-20190507
201
CHAPTER 6 | Managing Local Users and Groups #
used.
#
PASS_MIN_DAYS
#
password changes.
# #
PASS_MIN_LEN PASS_WARN_AGE
#
password expires.
Minimum number of days allowed between Minimum acceptable password length. Number of days warning given before a
# PASS_MAX_DAYS
30
PASS_MIN_DAYS PASS_MIN_LEN
0 5
PASS_WARN_AGE
7
...output omitted...
3.
Create the new group consultants with a GID of 40000. [student@serverb ~]$ sudo groupadd -g 40000 consultants
4.
Configure administrative rights for all members of consultants to be able to execute any command as any user. 4.1.
Create the new file /etc/sudoers.d/consultants and add the following content to it. You can use the sudo vim /etc/sudoers.d/consultants command to perform this step.
%consultants
5.
ALL=(ALL) ALL
Create the consultant1, consultant2, and consultant3 users with consultants as their supplementary group. [student@serverb ~]$ sudo useradd -G consultants consultant1 [student@serverb ~]$ sudo useradd -G consultants consultant2 [student@serverb ~]$ sudo useradd -G consultants consultant3
6.
Set the consultant1, consultant2, and consultant3 accounts to expire in 90 days from the current day. 6.1.
Determine the date 90 days in the future. You may get a different value as compared to the following output based on the current date and time of your system.
[student@serverb ~]$ date -d "+90 days" +%F 2019-04-28
6.2.
Set the account expiry date of the consultant1, consultant2, and consultant3 accounts to the same value as determined in the preceding step.
[student@serverb ~]$ sudo chage -E 2019-04-28 consultant1 ...output omitted... [student@serverb ~]$ sudo chage -E 2019-04-28 consultant2 ...output omitted... [student@serverb ~]$ sudo chage -E 2019-04-28 consultant3 ...output omitted...
202
RH124-RHEL8.0-en-1-20190507
CHAPTER 6 | Managing Local Users and Groups
7.
Change the password policy for the consultant2 account to require a new password every 15 days. [student@serverb ~]$ sudo chage -M 15 consultant2 ...output omitted...
8.
Additionally, force the consultant1, consultant2, and consultant3 users to change their passwords on the first login. 8.1.
Set the last day of the password change to 0 so that the users are forced to change the password whenever they log in to the system for the first time.
[student@serverb ~]$ sudo chage -d 0 consultant1 ...output omitted... [student@serverb ~]$ sudo chage -d 0 consultant2 ...output omitted... [student@serverb ~]$ sudo chage -d 0 consultant3 ...output omitted...
8.2.
Log off from serverb.
[student@serverb ~]$ exit logout Connection to serverb closed.
Evaluation On workstation, run the lab users-review grade command to confirm success of this exercise. [student@workstation ~]$ lab users-review grade
Finish On workstation, run lab users-review finish to complete this lab. This script deletes the user accounts and files created throughout the lab to ensure that the environment is clean. [student@workstation ~]$ lab users-review finish
This concludes the lab.
RH124-RHEL8.0-en-1-20190507
203
CHAPTER 6 | Managing Local Users and Groups
SUMMARY In this chapter, you learned: • There are three main types of user account: the superuser, system users, and regular users. • A user must have a primary group and may be a member of one or more supplementary groups. • The three critical files containing user and group information are /etc/passwd, /etc/group, and /etc/shadow. • The su and sudo commands can be used to run commands as the superuser. • The useradd, usermod, and userdel commands can be used to manage users. • The groupadd, groupmod, and groupdel commands can be used to manage groups. • The chage command can be used to configure and view password expiration settings for users.
204
RH124-RHEL8.0-en-1-20190507
CHAPTER 7
CONTROLLING ACCESS TO FILES GOAL
Set Linux file-system permissions on files and to interpret the security effects of different permission settings.
OBJECTIVES
•
List the file system permissions on files and directories, and interpret the effect of those permissions on access by users and groups.
•
Change the permissions and ownership of files using command-line tools.
•
Control the default permissions of new files created by users, explain the effect of special permissions, and use special permissions and default permissions to set the group owner of files created in a particular directory.
•
Interpreting Linux File System Permissions (and Quiz)
•
Managing File System Permissions from the Command Line (and Guided Exercise)
•
Managing Default Permissions and File Access (and Guided Exercise)
SECTIONS
LAB
RH124-RHEL8.0-en-1-20190507
Controlling Access to Files
205
CHAPTER 7 | Controlling Access to Files
INTERPRETING LINUX FILE SYSTEM PERMISSIONS OBJECTIVES After completing this section, you should be able to list file-system permissions on files and directories, and interpret the effect of those permissions on access by users and groups.
LINUX FILE-SYSTEM PERMISSIONS File permissions control access to files. The Linux file permissions system is simple but flexible, which makes it easy to understand and apply, yet still able to handle most normal permission cases easily. Files have three categories of user to which permissions apply. The file is owned by a user, normally the one who created the file. The file is also owned by a single group, usually the primary group of the user who created the file, but this can be changed. Different permissions can be set for the owning user, the owning group, and for all other users on the system that are not the user or a member of the owning group. The most specific permissions take precedence. User permissions override group permissions, which override other permissions. In Figure 7.1, joshua is a member of the groups joshua and web, and allison is a member of allison, wheel, and web. When joshua and allison need to collaborate, the files should be associated with the group web and group permissions should allow the desired access.
Figure 7.1: Example group membership to facilitate collaboration
Three categories of permissions apply: read, write, and execute. The following table explains how these permissions affect access to files and directories. Effects of Permissions on Files and Directories PERMISSION
EFFECT ON FILES
EFFECT ON DIRECTORIES
r (read)
Contents of the file can be read.
Contents of the directory (the file names) can be listed.
w (write)
Contents of the file can be changed.
Any file in the directory can be created or deleted.
206
RH124-RHEL8.0-en-1-20190507
CHAPTER 7 | Controlling Access to Files
PERMISSION
EFFECT ON FILES
EFFECT ON DIRECTORIES
x (execute)
Files can be executed as commands.
Contents of the directory can be accessed. (You can change into the directory, read information about its files, and access its files if the files' permissions allow it.)
Note that users normally have both read and execute permissions on read-only directories so that they can list the directory and have full read-only access to its contents. If a user only has read access on a directory, the names of the files in it can be listed, but no other information, including permissions or time stamps, are available, nor can they be accessed. If a user only has execute access on a directory, they cannot list the names of the files in the directory, but if they already know the name of a file that they have permission to read, then they can access the contents of that file by explicitly specifying the file name. A file may be removed by anyone who has write permission to the directory in which the file resides, regardless of the ownership or permissions on the file itself. This can be overridden with a special permission, the sticky bit, discussed later in this chapter.
NOTE Linux file permissions work differently than the permissions system used by the NTFS file system for Microsoft Windows. On Linux, permissions apply only to the file or directory on which they are set. That is, permissions on a directory are not inherited automatically by the subdirectories and files within it. However, permissions on a directory can block access to the contents of the directory depending on how restrictive they are. The read permission on a directory in Linux is roughly equivalent to List folder contents in Windows. The write permission on a directory in Linux is equivalent to Modify in Windows; it implies the ability to delete files and subdirectories. In Linux, if write and the sticky bit are both set on a directory, then only the user that owns a file or subdirectory in the directory may delete it, which is close to the behavior of the Windows Write permission. The root user on Linux has the equivalent of the Windows Full Control permission on all files. However, root may still have access restricted by the system's SELinux policy and the security context of the process and files in question. SELinux will be discussed in a later course.
VIEWING FILE AND DIRECTORY PERMISSIONS AND OWNERSHIP The -l option of the ls command shows more detailed information about file permissions and ownership: [user@host~]$ ls -l test -rw-rw-r--. 1 student student 0 Feb
RH124-RHEL8.0-en-1-20190507
8 17:36 test
207
CHAPTER 7 | Controlling Access to Files
You can use the -d option to to show detailed information about a directory itself, and not its contents. [user@host ~]$ ls -ld /home drwxr-xr-x. 5 root root 4096 Jan 31 22:00 /home
The first character of the long listing is the file type. You interpret it like this: • • • •
- is a regular file. d is a directory. l is a soft link. Other characters represent hardware devices (b and c) or other special-purpose files (p and s).
The next nine characters are the file permissions. These are in three sets of three characters: permissions that apply to the user that owns the file, the group that owns the file, and all other users. If the set shows rwx, that category has all three permissions, read, write, and execute. If a letter has been replaced by -, then that category does not have that permission. After the link count, the first name specifies the user that owns the file, and the second name the group that owns the file. So in the example above, the permissions for user student are specified by the first set of three characters. User student has read and write on test, but not execute. Group student is specified by the second set of three characters: it also has read and write on test, but not execute. Any other user's permissions are specified by the third set of three characters: they only have read permission on test. The most specific set of permissions apply. So if user student has different permissions than group student, and user student is also a member of that group, then the user permissions will be the ones that apply.
EXAMPLES OF PERMISSION EFFECTS The following examples will help illustrate how file permissions interact. For these examples, we have four users with the following group memberships: USER
GROUP MEMBERSHIPS
operator1
operator1, consultant1
database1
database1, consultant1
database2
database2, operator2
contractor1
contractor1, operator2
Those users will be working with files in the dir directory. This is a long listing of the files in that directory: [database1@host dir]$ ls -la total 24 drwxrwxr-x.
208
2 database1 consultant1
4096 Apr
4 10:23 .
RH124-RHEL8.0-en-1-20190507
CHAPTER 7 | Controlling Access to Files drwxr-xr-x. 10 root root -rw-rw-r--. 1 operator1 operator1 -rw-r--rw-. 1 operator1 consultant1 -rw-rw-r--. 1 database1 consultant1 -rw-r-----. 1 database1 consultant1
4096 1024 3144 10234 2048
Apr Apr Apr Apr Apr
1 4 4 4 4
17:34 11:02 11:02 10:14 10:18
.. lfile1 lfile2 rfile1 rfile2
The -a option shows the permissions of hidden files, including the special files used to represent the directory and its parent. In this example, . reflects the permissions of dir itself, and .. the permissions of its parent directory. What are the permissions of rfile1? The user that owns the file (database1) has read and write but not execute. The group that owns the file (consultant1) has read and write but not execute. All other users have read but not write or execute. The following table explores some of the effects of this set of permissions for these users: EFFECT
WHY IS THIS TRUE?
The user operator1 can change the contents of rfile1.
User operator1 is a member of the consultant1 group, and that group has both read and write permissions on rfile1.
The user database1 can view and modify the contents of rfile2.
User database1 owns the file and has both read and write access to rfile2.
The user operator1 can view but not modify the contents of rfile2 (without deleting it and recreating it).
User operator1 is a member of the consultant1 group, and that group only has read access to rfile2.
The users database2 and contractor1 do not have any access to the contents of rfile2.
other permissions apply to users database2 and contractor1, and those permissions do not include read or write permission.
operator1 is the only user who can change the contents of lfile1 (without deleting it and recreating it).
User and group operator1 have write permission on the file, other users do not. But the only member of group operator1 is user operator1.
The user database2 can change the contents of lfile2.
User database2 is not the user that owns the file and is not in group consultant1, so other permissions apply. Those grant write permission.
The user database1 can view the contents of lfile2, but cannot modify the contents of lfile2 (without deleting it and recreating it).
User database1 is a member of the group consultant1, and that group only has read permissions on lfile2. Even though other has write permission, the group permissions take precedence.
The user database1 can delete lfile1 and lfile2.
User database1 has write permissions on the directory containing both files (shown by .), and therefore can delete any file in that directory. This is true even if database1 does not have write permission on the file itself.
RH124-RHEL8.0-en-1-20190507
209
CHAPTER 7 | Controlling Access to Files
REFERENCES ls(1) man page info coreutils (GNU Coreutils) • Section 13: Changing file attributes
210
RH124-RHEL8.0-en-1-20190507
CHAPTER 7 | Controlling Access to Files
QUIZ
INTERPRETING LINUX FILE SYSTEM PERMISSIONS Review the following information and use it to answer the quiz questions. The system has four users assigned to the following groups: • • • •
User consultant1 is in groups consultant1 and database1 User operator1 is in groups operator1 and database1 User contractor1 is in groups contractor1 and contractor3 User operator2 is in groups operator2 and contractor3
The current directory (.) contains four files with the following permissions information: drwxrwxr-x. -rw-rw-r--. -rw-r--rw-. -rw-rw-r--. -rw-r-----.
operator1 consultant1 consultant1 operator1 operator1
database1 consultant1 database1 database1 database1
. lfile1 lfile2 rfile1 rfile2
1. Which regular file is owned by operator1 and readable by all users? a. lfile1 b. lfile2 c. rfile1 d. rfile2 2. Which file can be modified by the contractor1 user? a. lfile1 b. lfile2 c. rfile1 d. rfile2 3. Which file cannot be read by the operator2 user? a. lfile1 b. lfile2 c. rfile1 d. rfile2
RH124-RHEL8.0-en-1-20190507
211
CHAPTER 7 | Controlling Access to Files
4. Which file has a group ownership of consultant1? a. lfile1 b. lfile2 c. rfile1 d. rfile2 5. Which files can be deleted by the operator1 user? a. rfile1 b. rfile2 c. All of the above. d. None of the above. 6. Which files can be deleted by the operator2 user? a. lfile1 b. lfile2 c. All of the above. d. None of the above.
212
RH124-RHEL8.0-en-1-20190507
CHAPTER 7 | Controlling Access to Files
SOLUTION
INTERPRETING LINUX FILE SYSTEM PERMISSIONS Review the following information and use it to answer the quiz questions. The system has four users assigned to the following groups: • • • •
User consultant1 is in groups consultant1 and database1 User operator1 is in groups operator1 and database1 User contractor1 is in groups contractor1 and contractor3 User operator2 is in groups operator2 and contractor3
The current directory (.) contains four files with the following permissions information: drwxrwxr-x. -rw-rw-r--. -rw-r--rw-. -rw-rw-r--. -rw-r-----.
operator1 consultant1 consultant1 operator1 operator1
database1 consultant1 database1 database1 database1
. lfile1 lfile2 rfile1 rfile2
1. Which regular file is owned by operator1 and readable by all users? a. lfile1 b. lfile2 c. rfile1 d. rfile2 2. Which file can be modified by the contractor1 user? a. lfile1 b. lfile2 c. rfile1 d. rfile2 3. Which file cannot be read by the operator2 user? a. lfile1 b. lfile2 c. rfile1 d. rfile2
RH124-RHEL8.0-en-1-20190507
213
CHAPTER 7 | Controlling Access to Files
4. Which file has a group ownership of consultant1? a. lfile1 b. lfile2 c. rfile1 d. rfile2 5. Which files can be deleted by the operator1 user? a. rfile1 b. rfile2 c. All of the above. d. None of the above. 6. Which files can be deleted by the operator2 user? a. lfile1 b. lfile2 c. All of the above. d. None of the above.
214
RH124-RHEL8.0-en-1-20190507
CHAPTER 7 | Controlling Access to Files
MANAGING FILE SYSTEM PERMISSIONS FROM THE COMMAND LINE OBJECTIVES After completing this section, you should be able to change the permissions and ownership of files using command-line tools.
CHANGING FILE AND DIRECTORY PERMISSIONS The command used to change permissions from the command line is chmod, which means "change mode" (permissions are also called the mode of a file). The chmod command takes a permission instruction followed by a list of files or directories to change. The permission instruction can be issued either symbolically (the symbolic method) or numerically (the numeric method).
Changing Permissions with the Symbolic Method chmod WhoWhatWhich file|directory
• Who is u, g, o, a (for user, group, other, all) • What is +, -, = (for add, remove, set exactly) • Which is r, w, x (for read, write, execute) The symbolic method of changing file permissions uses letters to represent the different groups of permissions: u for user, g for group, o for other, and a for all. With the symbolic method, it is not necessary to set a complete new group of permissions. Instead, you can change one or more of the existing permissions. Use + or - to add or remove permissions, respectively, or use = to replace the entire set for a group of permissions. The permissions themselves are represented by a single letter: r for read, w for write, and x for execute. When using chmod to change permissions with the symbolic method, using a capital X as the permission flag will add execute permission only if the file is a directory or already has execute set for user, group, or other.
NOTE The chmod command supports the -R option to recursively set permissions on the files in an entire directory tree. When using the -R option, it can be useful to set permissions symbolically using the X option. This allows the execute (search) permission to be set on directories so that their contents can be accessed, without changing permissions on most files. Be cautious with the X option, however, because if a file has any execute permission set, X will set the specified execute permission on that file as well. For example, the following command recursively sets read and write access on demodir and all its children for their group owner, but only applies group execute permissions to directories and files that already have execute set for user, group, or other. [root@host opt]# chmod -R g+rwX demodir
RH124-RHEL8.0-en-1-20190507
215
CHAPTER 7 | Controlling Access to Files
Examples • Remove read and write permission for group and other on file1: [user@host ~]$ chmod go-rw file1
• Add execute permission for everyone on file2: [user@host ~]$ chmod a+x file2
Changing Permissions with the Numeric Method In the example below the # character represents a digit. chmod ### file|directory
• Each digit represents permissions for an access level: user, group, other. • The digit is calculated by adding together numbers for each permission you want to add, 4 for read, 2 for write, and 1 for execute. Using the numeric method, permissions are represented by a 3-digit (or 4-digit, when setting advanced permissions) octal number. A single octal digit can represent any single value from 0-7. In the 3-digit octal (numeric) representation of permissions, each digit stands for one access level, from left to right: user, group, and other. To determine each digit: 1. 2. 3. 4.
Start with 0. If the read permission should be present for this access level, add 4. If the write permission should be present, add 2. If the execute permission should be present, add 1.
Examine the permissions -rwxr-x---. For the user, rwx is calculated as 4+2+1=7. For the group, r-x is calculated as 4+0+1=5, and for other users, --- is represented with 0. Putting these three together, the numeric representation of those permissions is 750. This calculation can also be performed in the opposite direction. Look at the permissions 640. For the user permissions, 6 represents read (4) and write (2), which displays as rw-. For the group part, 4 only includes read (4) and displays as r--. The 0 for other provides no permissions (---) and the final set of symbolic permissions for this file is -rw-r-----. Experienced administrators often use numeric permissions because they are shorter to type and pronounce, while still giving full control over all permissions. Examples • Set read and write permissions for user, read permission for group and other, on samplefile: [user@host ~]$ chmod 644 samplefile
• Set read, write, and execute permissions for user, read and execute permissions for group, and no permission for other on sampledir: [user@host ~]$ chmod 750 sampledir
216
RH124-RHEL8.0-en-1-20190507
CHAPTER 7 | Controlling Access to Files
CHANGING FILE AND DIRECTORY USER OR GROUP OWNERSHIP A newly created file is owned by the user who creates that file. By default, new files have a group ownership that is the primary group of the user creating the file. In Red Hat Enterprise Linux, a user's primary group is usually a private group with only that user as a member. To grant access to a file based on group membership, the group that owns the file may need to be changed. Only root can change the user that owns a file. Group ownership, however, can be set by root or by the file's owner. root can grant file ownership to any group, but regular users can make a group the owner of a file only if they are a member of that group. File ownership can be changed with the chown (change owner) command. For example, to grant ownership of the test_file file to the student user, use the following command: [root@host ~]# chown student test_file
chown can be used with the -R option to recursively change the ownership of an entire directory tree. The following command grants ownership of test_dir and all files and subdirectories within it to student: [root@host ~]# chown -R student test_dir
The chown command can also be used to change group ownership of a file by preceding the group name with a colon (:). For example, the following command changes the group test_dir to admins: [root@host ~]# chown :admins test_dir
The chown command can also be used to change both owner and group at the same time by using the owner:group syntax. For example, to change the ownership of test_dir to visitor and the group to guests, use the following command: [root@host ~]# chown visitor:guests test_dir
Instead of using chown, some users change the group ownership by using the chgrp command. This command works just like chown, except that it is only used to change group ownership and the colon (:) before the group name is not required.
RH124-RHEL8.0-en-1-20190507
217
CHAPTER 7 | Controlling Access to Files
IMPORTANT You may encounter examples of chown commands using an alternative syntax that separates owner and group with a period instead of a colon: [root@host ~]# chown owner.group filename
You should not use this syntax. Always use a colon. A period is a valid character in a user name, but a colon is not. If the user enoch.root, the user enoch, and the group root exist on the system, the result of chown enoch.root filename will be to have filename owned by the user enoch.root. You may have been trying to set the file ownership to the user enoch and group root. This can be confusing. If you always use the chown colon syntax when setting the user and group at the same time, the results are always easy to predict.
REFERENCES ls(1), chmod(1), chown(1), and chgrp(1) man pages
218
RH124-RHEL8.0-en-1-20190507
CHAPTER 7 | Controlling Access to Files
GUIDED EXERCISE
MANAGING FILE SYSTEM PERMISSIONS FROM THE COMMAND LINE In this exercise, you will use file system permissions to create a directory in which all members of a particular group can add and delete files.
OUTCOMES
You should be able to create a collaborative directory that is accessible by all members of a particular group.
BEFORE YOU BEGIN
Log in to workstation as student using student as the password. On workstation, run the lab perms-cli start command. The start script creates a group called consultants and two users called consultant1 and consultant2. [student@workstation ~]$ lab perms-cli start
1.
From workstation, use the ssh command to log in to servera as the student user.
[student@workstation ~]$ ssh student@servera [student@servera ~]$
2. Switch to the root user using redhat as the password. [student@servera ~]$ su Password: redhat [root@servera ~]#
3. Use the mkdir command to create the /home/consultants directory. [root@servera ~]# mkdir /home/consultants
4. Use the chown command to change the group ownership of the consultants directory to consultants. [root@servera ~]# chown :consultants /home/consultants
5. Ensure that the permissions of the group allow group members to create and delete files. The permissions should forbid others from accessing the files.
RH124-RHEL8.0-en-1-20190507
219
CHAPTER 7 | Controlling Access to Files
5.1.
Use the ls command to confirm that the permissions of the group allow group members to create and delete files in the /home/consultants directory.
[root@servera ~]# ls -ld /home/consultants drwxr-xr-x.
2 root
consultants
6 Feb
1 12:08 /home/consultants
Note that the consultants group currently does not have write permission. 5.2.
Use the chmod command to add write permission to the consultants group.
[root@servera ~]# chmod g+w /home/consultants [root@servera ~]# ls -ld /home/consultants drwxrwxr-x. 2 root consultants 6 Feb
5.3.
1 13:21 /home/consultants
Use the chmod command to forbid others from accessing files in the /home/ consultants directory.
[root@servera ~]# chmod 770 /home/consultants [root@servera ~]# ls -ld /home/consultants drwxrwx---. 2 root consultants 6 Feb
1 12:08 /home/consultants/
6. Exit the root shell and switch to the consultant1 user. The password is redhat. [root@servera ~]# exit logout [student@servera ~]$ [student@servera ~]$ su - consultant1 Password: redhat
7.
Navigate to the /home/consultants directory and create a file called consultant1.txt. 7.1.
Use the cd command to change to the /home/consultants directory.
[consultant1@servera ~]$ cd /home/consultants
7.2.
Use the touch command to create an empty file called consultant1.txt.
[consultant1@servera consultants]$ touch consultant1.txt
8. Use the ls -l command to list the default user and group ownership of the new file and its permissions. [consultant1@servera consultants]$ ls -l consultant1.txt -rw-rw-r--. 1 consultant1 consultant1 0 Feb
220
1 12:53 consultant1.txt
RH124-RHEL8.0-en-1-20190507
CHAPTER 7 | Controlling Access to Files
9. Ensure that all members of the consultants group can edit the consultant1.txt file. Change the group ownership of the consultant1.txt file to consultants. 9.1.
Use the chown command to change the group ownership of the consultant1.txt file to consultants.
[consultant1@servera consultants]$ chown :consultants consultant1.txt
9.2.
Use the ls command with the -l option to list the new ownership of the consultant1.txt file.
[consultant1@servera consultants]$ ls -l consultant1.txt -rw-rw-r--. 1 consultant1 consultants 0 Feb
1 12:53 consultant1.txt
10. Exit the shell and switch to the consultant2 user. The password is redhat. [consultant1@servera consultants]$ exit logout [student@servera ~]$ su - consultant2 Password: redhat [consultant2@servera ~]$
11. Navigate to the /home/consultants directory. Ensure that the consultant2 user can add content to the consultant1.txt file. Exit from the shell. 11.1.
Use the cd command to change to the /home/consultants directory. Use the echo command to add text to the consultant1.txt file.
[consultant2@servera ~]$ cd /home/consultants/ [consultant2@servera consultants]$ echo "text" >> consultant1.txt [consultant2@servera consultants]$
11.2.
Use the cat command to verify that the text was added to the consultant1.txt file.
[consultant2@servera consultants]$ cat consultant1.txt text [consultant2@servera consultants]$
11.3.
Exit the shell.
[consultant2@servera consultants]$ exit logout [student@servera ~]$
12. Log off from servera. [student@servera ~]$ exit logout
RH124-RHEL8.0-en-1-20190507
221
CHAPTER 7 | Controlling Access to Files Connection to servera closed. [student@workstation ~]$
Finish On workstation, run the lab perms-cli finish script to complete this exercise. [student@workstation ~]$ lab perms-cli finish
This concludes the guided exercise.
222
RH124-RHEL8.0-en-1-20190507
CHAPTER 7 | Controlling Access to Files
MANAGING DEFAULT PERMISSIONS AND FILE ACCESS OBJECTIVES After completing this section, students should be able to: • Control the default permissions of new files created by users. • Explain the effect of special permissions. • Use special permissions and default permissions to set the group owner of files created in a particular directory.
SPECIAL PERMISSIONS Special permissions constitute a fourth permission type in addition to the basic user, group, and other types. As the name implies, these permissions provide additional access-related features over and above what the basic permission types allow. This section details the impact of special permissions, summarized in the table below. Effects of Special Permissions on Files and Directories SPECIAL PERMISSION
EFFECT ON FILES
EFFECT ON DIRECTORIES
u+s (suid)
File executes as the user that owns the file, not the user that ran the file.
No effect.
g+s (sgid)
File executes as the group that owns the file.
Files newly created in the directory have their group owner set to match the group owner of the directory.
o+t (sticky)
No effect.
Users with write access to the directory can only remove files that they own; they cannot remove or force saves to files owned by other users.
The setuid permission on an executable file means that commands run as the user owning the file, not as the user that ran the command. One example is the passwd command: [user@host ~]$ ls -l /usr/bin/passwd -rwsr-xr-x. 1 root root 35504 Jul 16
2010 /usr/bin/passwd
In a long listing, you can identify the setuid permissions by a lowercase s where you would normally expect the x (owner execute permissions) to be. If the owner does not have execute permissions, this is replaced by an uppercase S. The special permission setgid on a directory means that files created in the directory inherit their group ownership from the directory, rather than inheriting it from the creating user. This is commonly used on group collaborative directories to automatically change a file from the default
RH124-RHEL8.0-en-1-20190507
223
CHAPTER 7 | Controlling Access to Files
private group to the shared group, or if files in a directory should be always owned by a specific group. An example of this is the /run/log/journal directory: [user@host ~]$ ls -ld /run/log/journal drwxr-sr-x. 3 root systemd-journal 60 May 18 09:15 /run/log/journal
If setgid is set on an executable file, commands run as the group that owns that file, not as the user that ran the command, in a similar way to setuid works. One example is the locate command: [user@host ~]$ ls -ld /usr/bin/locate -rwx--s--x. 1 root slocate 47128 Aug 12 17:17 /usr/bin/locate
In a long listing, you can identify the setgid permissions by a lowercase s where you would normally expect the x (group execute permissions) to be. If the group does not have execute permissions, this is replaced by an uppercase S. Lastly, the sticky bit for a directory sets a special restriction on deletion of files. Only the owner of the file (and root) can delete files within the directory. An example is /tmp: [user@host ~]$ ls -ld /tmp drwxrwxrwt. 39 root root 4096 Feb
8 20:52 /tmp
In a long listing, you can identify the sticky permissions by a lowercase t where you would normally expect the x (other execute permissions) to be. If other does not have execute permissions, this is replaced by an uppercase T. Setting Special Permissions • Symbolically: setuid = u+s; setgid = g+s; sticky = o+t • Numerically (fourth preceding digit): setuid = 4; setgid = 2; sticky = 1 Examples • Add the setgid bit on directory: [user@host ~]# chmod g+s directory
• Set the setgid bit and add read/write/execute permissions for user and group, with no access for others, on directory: [user@host ~]# chmod 2770 directory
DEFAULT FILE PERMISSIONS When you create a new file or directory, it is assigned initial permissions. There are two things that affect these initial permissions. The first is whether you are creating a regular file or a directory. The second is the current umask. If you create a new directory, the operating system starts by assigning it octal permissions 0777 (drwxrwxrwx). If you create a new regular file, the operating system assignes it octal permissions 0666 (-rw-rw-rw-). You always have to explicitly add execute permission to a regular file. This
224
RH124-RHEL8.0-en-1-20190507
CHAPTER 7 | Controlling Access to Files
makes it harder for an attacker to compromise a network service so that it creates a new file and immediately executes it as a program. However, the shell session will also set a umask to further restrict the permissions that are initially set. This is an octal bitmask used to clear the permissions of new files and directories created by a process. If a bit is set in the umask, then the corresponding permission is cleared on new files. For example, the umask 0002 clears the write bit for other users. The leading zeros indicate the special, user, and group permissions are not cleared. A umask of 0077 clears all the group and other permissions of newly created files. The umask command without arguments will display the current value of the shell's umask: [user@host ~]$ umask 0002
Use the umask command with a single numeric argument to change the umask of the current shell. The numeric argument should be an octal value corresponding to the new umask value. You can omit any leading zeros in the umask. The system's default umask values for Bash shell users are defined in the /etc/profile and / etc/bashrc files. Users can override the system defaults in the .bash_profile and .bashrc files in their home directories.
umask Example The following example explains how the umask affects the permissions of files and directories. Look at the default umask permissions for both files and directories in the current shell. The owner and group both have read and write permission on files, and other is set to read. The owner and group both have read, write, and execute permissions on directories. The only permission for other is read. [user@host ~]$ umask 0002 [user@host ~]$ touch default [user@host ~]$ ls -l default.txt -rw-rw-r--. 1 user user 0 May
9 01:54 default.txt
[user@host ~]$ mkdir default [user@host ~]$ ls -ld default drwxrwxr-x. 2 user user 0 May
9 01:54 default
By setting the umask value to 0, the file permissions for other change from read to read and write. The directory permissions for other changes from read and execute to read, write, and execute. [user@host ~]$ umask 0 [user@host ~]$ touch zero.txt [user@host ~]$ ls -l zero.txt -rw-rw-rw-. 1 user user 0 May
9 01:54 zero.txt
[user@host ~]$ mkdir zero [user@host ~]$ ls -ld zero drwxrwxrwx. 2 user user 0 May
9 01:54 zero
To mask all file and directory permissions for other, set the umask value to 007.
RH124-RHEL8.0-en-1-20190507
225
CHAPTER 7 | Controlling Access to Files
[user@host ~]$ umask 007 [user@host ~]$ touch seven.txt [user@host ~]$ ls -l seven.txt -rw-rw----. 1 user user 0 May
9 01:55 seven.txt
[user@host ~]$ mkdir seven [user@host ~]$ ls -ld seven drwxrwx---. 2 user user 0 May
9 01:54 seven
A umask of 027 ensures that new files have read and write permissions for user and read permission for group. New directories have read and write access for group and no permissions for other. [user@host ~]$ umask 027 [user@host ~]$ touch two-seven.txt [user@host ~]$ ls -l two-seven.txt -rw-r-----. 1 user user 0 May
9 01:55 two-seven.txt
[user@host ~]$ mkdir two-seven [user@host ~]$ ls -ld two-seven drwxr-x---. 2 user user 0 May
9 01:54 two-seven
The default umask for users is set by the shell startup scripts. By default, if your account's UID is 200 or more and your username and primary group name are the same, you will be assigned a umask of 002. Otherwise, your umask will be 022. As root, you can change this by adding a shell startup script named /etc/profile.d/localumask.sh that looks something like the output in this example: [root@host ~]# cat /etc/profile.d/local-umask.sh # Overrides default umask configuration if [ $UID -gt 199 ] && [ "`id -gn`" = "`id -un`" ]; then umask 007 else umask 022 fi
The preceding example will set the umask to 007 for users with a UID greater than 199 and with a username and primary group name that match, and to 022 for everyone else. If you just wanted to set the umask for everyone to 022, you could create that file with just the following content: # Overrides default umask configuration umask 022
To ensure that global umask changes take effect you must log out of the shell and log back in. Until that time the umask configured in the current shell is still in effect.
REFERENCES bash(1), ls(1), chmod(1), and umask(1) man pages
226
RH124-RHEL8.0-en-1-20190507
CHAPTER 7 | Controlling Access to Files
GUIDED EXERCISE
MANAGING DEFAULT PERMISSIONS AND FILE ACCESS In this exercise, you will control the permissions on new files created in a directory by using umask settings and the setgid permission.
OUTCOMES
You should be able to: • Create a shared directory where new files are automatically owned by the operators group. • Experiment with various umask settings. • Adjust default permissions for specific users. • Confirm your adjustment is correct.
BEFORE YOU BEGIN
Log in to workstation as student using student as the password. On workstation, run the lab perms-default start command. The command runs a start script that determines if servera is reachable on the network. The script also creates the operators group and the operator1 user on servera. [student@workstation ~]$ lab perms-default start
1.
Use the ssh command to log in to servera as the student user.
[student@workstation ~]$ ssh student@servera [student@servera ~]$
2. Use the su command to switch to the operator1 user using redhat as the password. [student@servera ~]$ su - operator1 Password: redhat [operator1@servera ~]$
3. Use the umask command to list the operator1 user's default umask value. [operator1@servera ~]$ umask 0002
RH124-RHEL8.0-en-1-20190507
227
CHAPTER 7 | Controlling Access to Files
4. Create a new directory named /tmp/shared. In the /tmp/shared directory, create a file named defaults. Look at the default permissions. 4.1.
Use the mkdir command to create the /tmp/shared directory. Use the ls -ld command to list the permissions of the new directory.
[operator1@servera ~]$ mkdir /tmp/shared [operator1@servera ~]$ ls -ld /tmp/shared drwxrwxr-x. 2 operator1 operator1 6 Feb
4.2.
4 14:06 /tmp/shared
Use the touch command to create a file named defaults in the /tmp/shared directory.
[operator1@servera ~]$ touch /tmp/shared/defaults
4.3.
Use the ls -l command to list the permissions of the new file.
[operator1@servera ~]$ ls -l /tmp/shared/defaults -rw-rw-r--. 1 operator1 operator1 0 Feb
4 14:09 /tmp/shared/defaults
5. Change the group ownership of /tmp/shared to operators. Confirm the new ownership and permissions. 5.1.
Use the chown command to change the group ownership of the /tmp/shared directory to operators.
[operator1@servera ~]$ chown :operators /tmp/shared
5.2.
Use the ls -ld command to list the permissions of the /tmp/shared directory.
[operator1@servera ~]$ ls -ld /tmp/shared drwxrwxr-x. 2 operator1 operators 22 Feb
5.3.
4 14:09 /tmp/shared
Use the touch command to create a file named group in the /tmp/shared directory. Use the ls -l command to list the file permissions.
[operator1@servera ~]$ touch /tmp/shared/group [operator1@servera ~]$ ls -l /tmp/shared/group -rw-rw-r--. 1 operator1 operator1 0 Feb
4 17:00 /tmp/shared/group
NOTE The group owner of the /tmp/shared/group file is not operators but operator1.
228
RH124-RHEL8.0-en-1-20190507
CHAPTER 7 | Controlling Access to Files
6. Ensure that files created in the /tmp/shared directory are owned by the operators group. 6.1.
Use the chmod command to set the group ID to the operators group for the /tmp/ shared directory.
[operator1@servera ~]$ chmod g+s /tmp/shared
6.2.
Use the touch command to create a new file named operations_database.txt in the /tmp/shared directory.
[operator1@servera ~]$ touch /tmp/shared/operations_database.txt
6.3.
Use the ls -l command to verify that the operators group is the group owner for the new file.
[operator1@servera ~]$ ls -l /tmp/shared/operations_database.txt -rw-rw-r--. 1 operator1 operators 0 Feb operations_database.txt
7.
4 16:11 /tmp/shared/
Create a new file in the /tmp/shared directory named operations_network.txt. Record the ownership and permissions. Change the umask for operator1. Create a new file called operations_production.txt. Record the ownership and permissions of the operations_production.txt file. 7.1.
Use the echo command to create a file called operations_network.txt in the / tmp/shared directory.
[operator1@servera ~]$ echo text >> /tmp/shared/operations_network.txt
7.2.
Use the ls -l command to list the permissions of the operations_network.txt file.
[operator1@servera ~]$ ls -l /tmp/shared/operations_network.txt -rw-rw-r--. 1 operator1 operators 5 Feb operations_network.txt
7.3.
4 15:43 /tmp/shared/
Use the umask command to change the umask for the operator1 user to 027. Use the umask command to confirm the change.
[operator1@servera ~]$ umask 027 [operator1@servera ~]$ umask 0027
7.4.
Use the touch command to create a new file named operations_production.txt in the /tmp/shared/ directory. Use the ls -l command to ensure that newly created files are created with read-only access for the operators group and no access for other users.
[operator1@servera ~]$ touch /tmp/shared/operations_production.txt
RH124-RHEL8.0-en-1-20190507
229
CHAPTER 7 | Controlling Access to Files [operator1@servera ~]$ ls -l /tmp/shared/operations_production.txt -rw-r-----. 1 operator1 operators 0 Feb
4 15:56 /tmp/shared/
operations_production.txt
8. Open a new terminal window and log in to servera as operator1. [student@workstation ~]$ ssh operator1@servera [operator1@servera ~]$
9. List the umask value for operator1. [operator1@servera ~]$ umask 0002
10. Change the default umask for the operator1 user. The new umask prohibits all access for users not in their group. Confirm that the umask has been changed. 10.1.
Use the echo command to change the default umask for the operator1 user to 007.
[operator1@servera ~]$ echo "umask 007" >> ~/.bashrc [operator1@servera ~]$ cat ~/.bashrc # .bashrc # Source global definitions if [ -f /etc/bashrc ]; then . /etc/bashrc fi # Uncomment the following line if you don't like systemctl's auto-paging feature: # export SYSTEMD_PAGER= # User specific aliases and functions umask 007
10.2.
Log out and log in again as the operator1 user. Use the umask command to confirm that the change is permanent.
[operator1@servera ~]$ exit logout Connection to servera closed. [student@workstation ~]$ ssh operator1@servera [operator1@servera ~]$ umask 0007
230
RH124-RHEL8.0-en-1-20190507
CHAPTER 7 | Controlling Access to Files
11. On servera, exit from all the operator1 and the student user shells.
NOTE Exit from all shells opened by operator1. Failure to exit from all shells will cause the finish script to fail.
[operator1@servera ~]$ exit logout Connection to servera closed. [student@workstation ~]$
Finish On workstation, run the lab perms-default finish script to complete this exercise. [student@workstation ~]$ lab perms-default finish
This concludes the guided exercise.
RH124-RHEL8.0-en-1-20190507
231
CHAPTER 7 | Controlling Access to Files
LAB
CONTROLLING ACCESS TO FILES PERFORMANCE CHECKLIST
In this lab, you will configure permissions on files and set up a directory that users in a particular group can use to conveniently share files on the local file system.
OUTCOMES
You should be able to: • Create a directory where users can work collaboratively on files. • Create files that are automatically assigned group ownership. • Create files that are not accessible outside of the group.
BEFORE YOU BEGIN
Log in to workstation as student using student as the password. On workstation, run the lab perms-review start command. The command runs a start script that determines if serverb is reachable on the network. The script also creates the techdocs group and three users named tech1, tech2, and database1. [student@workstation ~]$ lab perms-review start
1.
Use the ssh command to log in to serverb as the student user. Switch to root on serverb using redhat as the password.
2.
Create a directory called /home/techdocs.
3.
Change the group ownership of the /home/techdocs directory to the techdocs group.
4.
Verify that users in the techdocs group can create and edit files in the /home/techdocs directory.
5.
Set permissions on the /home/techdocs directory. On the /home/techdocs directory, configure setgid (2), read/write/execute permissions (7) for the owner/user and group, and no permissions (0) for other users.
6.
Verify that the permissions are set properly.
7.
Confirm that users in the techdocs group can now create and edit files in the /home/ techdocs directory. Users not in the techdocs group cannot edit or create files in the /home/techdocs directory. Users tech1 and tech2 are in the techdocs group. User database1 is not in that group.
8.
Modify the global login scripts. Normal users should have a umask setting that prevents others from viewing or modifying new files and directories.
9.
Log off from serverb.
232
RH124-RHEL8.0-en-1-20190507
CHAPTER 7 | Controlling Access to Files
[student@serverb ~]$ exit logout Connection to serverb closed.
Evaluation On workstation, run the lab perms-review grade script to confirm success on this exercise. [student@workstation ~]$ lab perms-review grade
Finish On workstation, run the lab perms-review finish script to complete the lab. [student@workstation ~]$ lab perms-review finish
This concludes the lab.
RH124-RHEL8.0-en-1-20190507
233
CHAPTER 7 | Controlling Access to Files
SOLUTION
CONTROLLING ACCESS TO FILES PERFORMANCE CHECKLIST
In this lab, you will configure permissions on files and set up a directory that users in a particular group can use to conveniently share files on the local file system.
OUTCOMES
You should be able to: • Create a directory where users can work collaboratively on files. • Create files that are automatically assigned group ownership. • Create files that are not accessible outside of the group.
BEFORE YOU BEGIN
Log in to workstation as student using student as the password. On workstation, run the lab perms-review start command. The command runs a start script that determines if serverb is reachable on the network. The script also creates the techdocs group and three users named tech1, tech2, and database1. [student@workstation ~]$ lab perms-review start
1.
Use the ssh command to log in to serverb as the student user. Switch to root on serverb using redhat as the password. [student@workstation ~]$ ssh student@serverb [student@serverb ~]$ su Password: redhat [root@serverb ~]#
2.
Create a directory called /home/techdocs. 2.1.
Use the mkdir command to create a directory called /home/techdocs.
[root@serverb ~]# mkdir /home/techdocs
3.
Change the group ownership of the /home/techdocs directory to the techdocs group. 3.1.
Use the chown command to change the group ownership for the /home/techdocs directory to the techdocs group.
[root@serverb ~]# chown :techdocs /home/techdocs
234
RH124-RHEL8.0-en-1-20190507
CHAPTER 7 | Controlling Access to Files
4.
Verify that users in the techdocs group can create and edit files in the /home/techdocs directory. 4.1.
Use the su command to switch to the tech1 user.
[root@serverb ~]# su - tech1 [tech1@serverb ~]$
4.2.
Use the touch create a file named techdoc1.txt in the /home/techdocs directory.
[tech1@serverb ~]$ touch /home/techdocs/techdoc1.txt touch: cannot touch '/home/techdocs/techdoc1.txt': Permission denied
NOTE Note that even though the /home/techdocs directory is owned by techdocs and tech1 is part of the techdocs group, it is not possible to create a new file in that directory. This is because the techdocs group does not have write permission. Use the ls -ld command to show the permissions. [tech1@serverb ~]$ ls -ld /home/techdocs/ drwxr-xr-x. 2 root techdocs 6 Feb
5.
5 16:05 /home/techdocs/
Set permissions on the /home/techdocs directory. On the /home/techdocs directory, configure setgid (2), read/write/execute permissions (7) for the owner/user and group, and no permissions (0) for other users. 5.1.
Exit from the tech1 user shell.
[tech1@serverb ~]$ exit logout [root@serverb ~]#
5.2.
Use the chmod command to set the group permission for the /home/techdocs directory. On the /home/techdocs directory, configure setgid (2), read/write/ execute permissions (7) for the owner/user and group, and no permissions (0) for other users.
[root@serverb ~]# chmod 2770 /home/techdocs
6.
Verify that the permissions are set properly. [root@serverb ~]# ls -ld /home/techdocs drwxrws---. 2 root techdocs 6 Feb 4 18:12 /home/techdocs/
Note that the techdocs group now has write permission. 7.
Confirm that users in the techdocs group can now create and edit files in the /home/ techdocs directory. Users not in the techdocs group cannot edit or create files in the
RH124-RHEL8.0-en-1-20190507
235
CHAPTER 7 | Controlling Access to Files
/home/techdocs directory. Users tech1 and tech2 are in the techdocs group. User database1 is not in that group. 7.1.
Switch to the tech1 user. Use the touch to create a file called techdoc1.txt in the /home/techdocs directory. Exit from the tech1 user shell.
[root@serverb ~]# su - tech1 [tech1@serverb ~]$ touch /home/techdocs/techdoc1.txt [tech1@serverb ~]$ ls -l /home/techdocs/techdoc1.txt -rw-rw-r--. 1 tech1 techdocs 0 Feb
5 16:42 /home/techdocs/techdoc1.txt
[tech1@serverb ~]$ exit logout [root@serverb ~]#
7.2.
Switch to the tech2 user. Use the echo command to add some content to the /home/ techdocs/techdoc1.txt file. Exit from the tech2 user shell.
[root@serverb ~]# su - tech2 [tech2@serverb ~]$ echo "This is the first tech doc." > /home/techdocs/ techdoc1.txt [tech2@serverb ~]$ exit logout [root@serverb ~]#
7.3.
Switch to the database1 user. Use the echo command to append some content to the /home/techdocs/techdoc1.txt file. Notice that you will get a Permission Denied message. Use the ls -l command to confirm that database1 does not have access to the file. Exit from the database1 user shell.
[root@serverb ~]# su - database1 [database1@serverb ~]$ echo "This is the first tech doc." >> /home/techdocs/ techdoc1.txt -bash: /home/techdocs/techdoc1.txt: Permission denied [database1@serverb ~]$ ls -l /home/techdocs/techdoc1.txt ls: cannot access '/home/techdocs/techdoc1.txt': Permission denied [database1@serverb ~]$ exit logout [root@serverb ~]#
8.
Modify the global login scripts. Normal users should have a umask setting that prevents others from viewing or modifying new files and directories. 8.1.
Determine the umask of the student user. Use the su - student command to switch to student login shell. When done exit from the shell.
[root@serverb ~]# su - student [student@serverb ~]$ umask 0002 [student@serverb ~]$ exit logout
236
RH124-RHEL8.0-en-1-20190507
CHAPTER 7 | Controlling Access to Files [root@serverb ~]#
8.2.
Create a file /etc/profile.d/local-umask.sh with the following content to set the umask to 007 for users with a UID greater than 199 and with a username and primary group name that match, and to 022 for everyone else:
[root@serverb ~]# cat /etc/profile.d/local-umask.sh # Overrides default umask configuration if [ $UID -gt 199 ] && [ "`id -gn`" = "`id -un`" ]; then umask 007 else umask 022 fi ...output omitted...
8.3.
Log out of the shell and log back in as student to verify that global umask changes to 007.
[root@serverb ~]# exit logout [student@serverb ~]$ exit logout Connection to serverb closed. [student@workstation ~]$ ssh student@serverb [student@serverb ~]$ umask 0007
9.
Log off from serverb. [student@serverb ~]$ exit logout Connection to serverb closed.
Evaluation On workstation, run the lab perms-review grade script to confirm success on this exercise. [student@workstation ~]$ lab perms-review grade
Finish On workstation, run the lab perms-review finish script to complete the lab. [student@workstation ~]$ lab perms-review finish
RH124-RHEL8.0-en-1-20190507
237
CHAPTER 7 | Controlling Access to Files
SUMMARY In this chapter, you learned: • Files have three categories to which permissions apply. A file is owned by a user, a single group, and other users. The most specific permission applies. User permissions override group permissions and group permissions override other permissions. • The ls command with the -l option expands the file listing to include both the file permissions and ownership. • The chmod command changes file permissions from the command line. There are two methods to represent permissions, symbolic (letters) and numeric (digits). • The chown command changes file ownership. The -R option recursively changes the ownership of a directory tree. • The umask command without arguments displays the current umask value of the shell. Every process on the system has a umask. The default umask values for Bash are defined in the /etc/ profile and /etc/bashrc files.
238
RH124-RHEL8.0-en-1-20190507
CHAPTER 8
MONITORING AND MANAGING LINUX PROCESSES GOAL
Evaluate and control processes running on a Red Hat Enterprise Linux system.
OBJECTIVES
•
Get information about programs running on the system so that you can determine status, resource use, and ownership, so you can control them.
•
Use Bash job control to manage multiple processes started from the same terminal session.
•
Control and terminate processes that are not associated with your shell, and forcibly end user sessions and processes.
•
Describe what load average is and determine processes responsible for high resource use on a server.
•
Listing Processes (and Quiz)
•
Controlling Jobs (and Guided Exercise)
•
Killing Processes (and Guided Exercise)
•
Monitoring Process Activity (and Guided Exercise)
SECTIONS
LAB
RH124-RHEL8.0-en-1-20190507
Monitoring and Managing Linux Processes
239
CHAPTER 8 | Monitoring and Managing Linux Processes
LISTING PROCESSES OBJECTIVES After completing this section, you should be able to get information about programs running on a system to determine status, resource use, and ownership, so you can control them.
DEFINITION OF A PROCESS A process is a running instance of a launched, executable program. A process consists of: • An address space of allocated memory • Security properties including ownership credentials and privileges • One or more execution threads of program code • Process state The environment of a process includes: • Local and global variables • A current scheduling context • Allocated system resources, such as file descriptors and network ports An existing (parent) process duplicates its own address space (fork) to create a new (child) process structure. Every new process is assigned a unique process ID (PID) for tracking and security. The PID and the parent's process ID (PPID) are elements of the new process environment. Any process may create a child process. All processes are descendants of the first system process, systemd on a Red Hat Enterprise Linux 8 system).
Figure 8.1: Process life cycle
Through the fork routine, a child process inherits security identities, previous and current file descriptors, port and resource privileges, environment variables, and program code. A child process may then exec its own program code. Normally, a parent process sleeps while the child process runs, setting a request (wait) to be signaled when the child completes. Upon exit, the child process has already closed or discarded its resources and environment. The only remaining resource, called a zombie, is an entry in the process table. The parent, signaled awake when the child exited, cleans the process table of the child's entry, thus freeing the last resource of the child process. The parent process then continues with its own program code execution.
240
RH124-RHEL8.0-en-1-20190507
CHAPTER 8 | Monitoring and Managing Linux Processes
DESCRIBING PROCESS STATES In a multitasking operating system, each CPU (or CPU core) can be working on one process at a single point in time. As a process runs, its immediate requirements for CPU time and resource allocation change. Processes are assigned a state, which changes as circumstances dictate.
Figure 8.2: Linux process states
Linux process states are illustrated in the previous diagram and described in the following table: Linux Process States NAME
FLAG
Running
R
TASK_RUNNING: The process is either executing on a CPU or waiting to run. Process can be executing user routines or kernel routines (system calls), or be queued and ready when in the Running (or Runnable) state.
S
TASK_INTERRUPTIBLE: The process is waiting for some condition: a hardware request, system resource access, or signal. When an event or signal satisfies the condition, the process returns to Running.
D
TASK_UNINTERRUPTIBLE: This process is also Sleeping, but unlike S state, does not respond to signals. Used only when process interruption may cause an unpredictable device state.
K
TASK_KILLABLE: Identical to the uninterruptible D state, but modified to allow a waiting task to respond to the signal that it should be killed (exit completely). Utilities frequently display Killable processes as D state.
Sleeping
KERNEL-DEFINED STATE NAME AND DESCRIPTION
RH124-RHEL8.0-en-1-20190507
241
CHAPTER 8 | Monitoring and Managing Linux Processes
NAME
FLAG
KERNEL-DEFINED STATE NAME AND DESCRIPTION
I
TASK_REPORT_IDLE: A subset of state D. The kernel does not count these processes when calculating load average. Used for kernel threads. Flags TASK_UNINTERRUPTABLE and TASK_NOLOAD are set. Similar to TASK_KILLABLE, also a subset of state D. It accepts fatal signals.
T
TASK_STOPPED: The process has been Stopped (suspended), usually by being signaled by a user or another process. The process can be continued (resumed) by another signal to return to Running.
T
TASK_TRACED: A process that is being debugged is also temporarily Stopped and shares the same T state flag.
Z
EXIT_ZOMBIE: A child process signals its parent as it exits. All resources except for the process identity (PID) are released.
X
EXIT_DEAD: When the parent cleans up (reaps) the remaining child process structure, the process is now released completely. This state will never be observed in process-listing utilities.
Stopped
Zombie
Why Process States are Important When troubleshooting a system, it is important to understand how the kernel communicates with processes and how processes communicate with each other. At process creation, the system assigns the process a state. The S column of the top command or the STAT column of the ps show the state of each process. On a single CPU system, only one process can run at a time. It is possible to see several processes with a state of R. However, not all of them will be running consecutively, some of them will be in status waiting. [user@host ~]$ top PID USER
PR
NI
VIRT
RES
SHR S
%CPU
%MEM
TIME+ COMMAND
1 root
20
0
244344
13684
9024 S
0.0
0.7
0:02.46 systemd
2 root
20
0
0
0
0 S
0.0
0.0
0:00.00 kthreadd
USER PID %CPU %MEM ...output omitted...
VSZ
...output omitted...
[user@host ~]$ ps aux
root student
2
0.0
0.0
3448
0.0
0.2 266904
0
RSS TTY
STAT START
TIME COMMAND
0 ?
S
11:57
0:00 [kthreadd]
3836 pts/0
R+
18:07
0:00 ps aux
...output omitted...
Process can be suspended, stopped, resumed, terminated, and interrupted using signals. Signals are discussed in more detail later in this chapter. Signals can be used by other processes, by the kernel itself, or by users logged into the system.
LISTING PROCESSES The ps command is used for listing current processes. It can provide detailed process information, including: • User identification (UID), which determines process privileges
242
RH124-RHEL8.0-en-1-20190507
CHAPTER 8 | Monitoring and Managing Linux Processes
• Unique process identification (PID) • CPU and real time already expended • How much memory the process has allocated in various locations • The location of process stdout, known as the controlling terminal • The current process state
IMPORTANT The Linux version of ps supports three option formats: • UNIX (POSIX) options, which may be grouped and must be preceded by a dash • BSD options, which may be grouped and must not be used with a dash • GNU long options, which are preceded by two dashes For example, ps -aux is not the same as ps aux.
Perhaps the most common set of options, aux, displays all processes including processes without a controlling terminal. A long listing (options lax) provides more technical detail, but may display faster by avoiding user name lookups. The similar UNIX syntax uses the options -ef to display all processes. [user@host ~]$ ps aux USER PID %CPU %MEM root 1 0.1 0.1 syst root 2 0.0 0.0 root 3 0.0 0.0 root 5 0.0 0.0 root 7 0.0 0.0 ...output omitted...
VSZ 51648
RSS TTY 7504 ?
0 0 0 0
0 0 0 0
? ? ? ?
STAT START Ss 17:45
TIME COMMAND 0:03 /usr/lib/systemd/
S S S< S
0:00 0:00 0:00 0:00
17:45 17:45 17:45 17:45
[kthreadd] [ksoftirqd/0] [kworker/0:0H] [migration/0]
[user@host ~]$ ps lax F UID PID PPID PRI NI 4 0 1 0 20 0 systemd/ 1 0 2 0 20 0 1 0 3 2 20 0 1 0 5 2 0 -20 1 0 7 2 -100 ...output omitted...
VSZ 51648 0 0 0 0
RSS WCHAN STAT TTY 7504 ep_pol Ss ? 0 0 0 0
kthrea smpboo worker smpboo
S S S< S
? ? ? ?
TIME COMMAND 0:03 /usr/lib/ 0:00 0:00 0:00 0:00
[kthreadd] [ksoftirqd/0] [kworker/0:0H] [migration/0]
[user@host ~]$ ps -ef UID PID PPID root 1 0 switched-ro root 2 0 root 3 2 root 5 2 root 7 2 ...output omitted...
C STIME TTY 0 17:45 ?
TIME CMD 00:00:03 /usr/lib/systemd/systemd --
0 0 0 0
00:00:00 00:00:00 00:00:00 00:00:00
RH124-RHEL8.0-en-1-20190507
17:45 17:45 17:45 17:45
? ? ? ?
[kthreadd] [ksoftirqd/0] [kworker/0:0H] [migration/0]
243
CHAPTER 8 | Monitoring and Managing Linux Processes
By default, ps with no options selects all processes with the same effective user ID (EUID) as the current user, and which are associated with the same terminal where ps was invoked. • Processes in brackets (usually at the top of the list) are scheduled kernel threads. • Zombies are listed as exiting or defunct. • The output of ps displays once. Use top for a process display that dynamically updates. • ps can display in tree format so you can view relationships between parent and child processes. • The default output is sorted by process ID number. At first glance, this may appear to be chronological order. However, the kernel reuses process IDs, so the order is less structured than it appears. To sort, use the -O or --sort options. Display order matches that of the system process table, which reuses table rows as processes die and new ones are created. Output may appear chronological, but is not guaranteed unless explicit -O or --sort options are used.
REFERENCES info libc signal (GNU C Library Reference Manual) • Section 24: Signal Handling info libc processes (GNU C Library Reference Manual) • Section 26: Processes ps(1) and signal(7) man pages
244
RH124-RHEL8.0-en-1-20190507
CHAPTER 8 | Monitoring and Managing Linux Processes
QUIZ
LISTING PROCESSES Choose the correct answers to the following questions:
1. Which state represents a process that has been stopped or suspended? a. D b. R c. S d. T e. Z 2. Which state represents a process that has released all of its resources except its PID? a. D b. R c. S d. T e. Z 3. Which process does a parent use to duplicate to create a new child process? a. exec b. fork c. zombie d. syscall e. reap 4. Which state represents a process that is sleeping until some condition is met? a. D b. R c. S d. T e. Z
RH124-RHEL8.0-en-1-20190507
245
CHAPTER 8 | Monitoring and Managing Linux Processes
SOLUTION
LISTING PROCESSES Choose the correct answers to the following questions:
1. Which state represents a process that has been stopped or suspended? a. D b. R c. S d. T e. Z 2. Which state represents a process that has released all of its resources except its PID? a. D b. R c. S d. T e. Z 3. Which process does a parent use to duplicate to create a new child process? a. exec b. fork c. zombie d. syscall e. reap 4. Which state represents a process that is sleeping until some condition is met? a. D b. R c. S d. T e. Z
246
RH124-RHEL8.0-en-1-20190507
CHAPTER 8 | Monitoring and Managing Linux Processes
CONTROLLING JOBS OBJECTIVES After completing this section, you should be able to use Bash job control to manage multiple processes started from the same terminal session.
DESCRIBING JOBS AND SESSIONS Job control is a feature of the shell which allows a single shell instance to run and manage multiple commands. A job is associated with each pipeline entered at a shell prompt. All processes in that pipeline are part of the job and are members of the same process group. If only one command is entered at a shell prompt, that can be considered to be a minimal “pipeline” of one command, creating a job with only one member. Only one job can read input and keyboard generated signals from a particular terminal window at a time. Processes that are part of that job are foreground processes of that controlling terminal. A background process of that controlling terminal is a member of any other job associated with that terminal. Background processes of a terminal cannot read input or receive keyboard generated interrupts from the terminal, but may be able to write to the terminal. A job in the background may be stopped (suspended) or it may be running. If a running background job tries to read from the terminal, it will be automatically suspended. Each terminal is its own session, and can have a foreground process and any number of independent background processes. A job is part of exactly one session: the one belonging to its controlling terminal. The ps command shows the device name of the controlling terminal of a process in the TTY column. Some processes, such as system daemons, are started by the system and not from a shell prompt. These processes do not have a controlling terminal, are not members of a job, and cannot be brought to the foreground. The ps command displays a question mark (?) in the TTY column for these processes.
RUNNING JOBS IN THE BACKGROUND Any command or pipeline can be started in the background by appending an ampersand (&) to the end of the command line. The Bash shell displays a job number (unique to the session) and the PID of the new child process. The shell does not wait for the child process to terminate, but rather displays the shell prompt. [user@host ~]$ sleep 10000 & [1] 5947 [user@host ~]$
RH124-RHEL8.0-en-1-20190507
247
CHAPTER 8 | Monitoring and Managing Linux Processes
NOTE When a command line containing a pipe is sent to the background using an ampersand, the PID of the last command in the pipeline is used as output. All processes in the pipeline are still members of that job. [user@host ~]$
example_command | sort | mail -s "Sort output" &
[1] 5998
You can display the list of jobs that Bash is tracking for a particular session with the jobs command. [user@host ~]$ jobs [1]+ Running [user@host ~]$
sleep 10000 &
A background job can be brought to the foreground by using the fg command with its job ID (%job number). [user@host ~]$ fg %1 sleep 10000
In the preceding example, the sleep command is now running in the foreground on the controlling terminal. The shell itself is again asleep, waiting for this child process to exit. To send a foreground process to the background, first press the keyboard generated suspend request (Ctrl+Z) in the terminal. sleep 10000 ^Z [1]+ Stopped [user@host ~]$
sleep 10000
The job is immediately placed in the background and is suspended. The ps j command displays information relating to jobs. The PID is the unique process ID of the process. THe PPID is the PID of the parent process of this process, the process that started (forked) it. The PGID is the PID of the process group leader, normally the first process in the job's pipeline. The SID is the PID of the session leader, which (for a job) is normally the interactive shell that is running on its controlling terminal. Since the example sleep command is currently suspended, its process state is T. [user@host ~]$ ps j PPID 2764 2768 2768
PID 2768 5947 6377
PGID 2768 5947 6377
SID 2768 2768 2768
TTY pts/0 pts/0 pts/0
TPGID 6377 6377 6377
STAT Ss T R+
UID 1000 1000 1000
TIME 0:00 0:00 0:00
COMMAND /bin/bash sleep 10000 ps j
To start the suspended process running in the background, use the bg command with the same job ID.
248
RH124-RHEL8.0-en-1-20190507
CHAPTER 8 | Monitoring and Managing Linux Processes
[user@host ~]$ bg %1 [1]+ sleep 10000 &
The shell will warn a user who attempts to exit a terminal window (session) with suspended jobs. If the user tries exiting again immediately, the suspended jobs are killed.
NOTE Note the + sign after the [1] in the examples above. The + sign indicates that this job is the current default job. That is, if a command is used that expects a %job number argument and a job number is not provided, then the action is taken on the job with the + indicator.
REFERENCES Bash info page (The GNU Bash Reference Manual) https://www.gnu.org/software/bash/manual • Section 7: Job Control libc info page (GNU C Library Reference Manual) https://www.gnu.org/software/libc/manual/pdf/libc.pdf/ • Section 24: Signal Handling • Section 26: Processes bash(1), builtins(1), ps(1), sleep(1) man pages For more information, refer to the System Monitoring Tools chapter in the Red Hat Enterprise Linux 7 System Administrator's Guide at https://access.redhat.com/documentation/en-us/red_hat_enterprise_linux/7/ html-single/ch-system_monitoring_tools
RH124-RHEL8.0-en-1-20190507
249
CHAPTER 8 | Monitoring and Managing Linux Processes
GUIDED EXERCISE
CONTROLLING JOBS In this exercise, you will start, suspend, background, and foreground multiple processes using job control.
OUTCOMES
You should be able to use job control to suspend and restart user processes.
BEFORE YOU BEGIN
Log in to workstation as student using student as the password. On workstation, run the lab processes-control start command. This script ensures that servera is available. [student@workstation ~]$ lab processes-control start
1.
On workstation, open two terminal windows side by side. In this section, these two terminals are referred to as left and right. In each terminal, use the ssh command to log in to servera as the student user.
[student@workstation ~]$ ssh student@servera Activate the web console with: systemctl enable --now cockpit.socket Last login: Tue Feb 5 16:24:14 2019 from 172.25.250.254 [student@servera ~]$
2. In the left window, create a new directory called /home/student/bin. In the new directory, create a shell script called control. Make the script executable. 2.1.
Use the mkdir command to create a new directory called /home/student/bin.
[student@servera ~]$ mkdir /home/student/bin
2.2.
Use the vim command to create a script called control in the /home/student/ bin directory. To enter Vim interactive mode, press the I key. Use the :wq command to save the file.
[student@servera ~]$ vim /home/student/bin/control #!/bin/bash while true; do echo -n "$@ " >> ~/control_outfile sleep 1 done
250
RH124-RHEL8.0-en-1-20190507
CHAPTER 8 | Monitoring and Managing Linux Processes
NOTE The control script runs until terminated. It appends command-line arguments to the file ~/control_outfile once per second. 2.3.
Use the chmod command with the +x option to make the control file executable.
[student@servera ~]$ chmod +x /home/student/bin/control
3. Execute the control script. The script continuously appends the word "technical" and a space to the file ~/control_outfile at one second intervals.
NOTE You are able to execute your control script because it is located in your PATH, and has been made executable.
[student@servera ~]$ control technical
4. In the right terminal shell, use the tail command with the -f option to confirm that the new process is writing to the file. [student@servera ~]$ tail -f ~/control_outfile technical technical technical technical ...output omitted...
5. In the left terminal shell, press Ctrl+Z to suspend the running process. The shell returns the job ID in square brackets. In the right window, confirm that the process output has stopped. ^Z [1]+ Stopped [student@servera ~]$
control technical
technical technical technical technical ...no further output...
6. In the left terminal shell, view the jobs list. Remember that the + sign indicates the default job. Restart the job in the background. In the right terminal shell, confirm that the process output is again active. 6.1.
Using the jobs command, view the list of jobs.
[student@servera ~]$ jobs
RH124-RHEL8.0-en-1-20190507
251
CHAPTER 8 | Monitoring and Managing Linux Processes [1]+
Stopped
6.2.
control technical
Using the bg command, restart the control job in the background.
[student@servera ~]$ bg [1]+ control technical &
6.3.
Use the jobs command to confirm that the control job is running again.
[student@servera ~]$ jobs [1]+
Running
6.4.
control technical &
In the right terminal shell, confirm that the tail command is producing output.
...output omitted... technical technical technical technical technical technical technical technical
7.
In the left terminal shell, start two more control processes to append to the ~/output file. Use the ampersand (&) to start the processes in the background. Replace technical with documents and then with database. Replacing the arguments helps to differentiate between the three processes.
[student@servera ~]$ control documents & [2] 6579 [student@servera ~]$ [student@servera ~]$ control database & [3] 6654
NOTE The job number of each new process is printed in square brackets. The second number is the unique system-wide process ID number (PID) for the process. 8. In the left terminal shell, use the jobs command to view the three running processes. In the right terminal shell, confirm that all three processes are appending to the file. [student@servera ~]$ jobs [1] [2][3]+
Running Running Running
...output technical database ...output
252
control technical & control documents & control database &
omitted... documents database technical documents database technical documents technical documents database omitted...
RH124-RHEL8.0-en-1-20190507
CHAPTER 8 | Monitoring and Managing Linux Processes
9. Suspend the control technical process. Confirm that it has been suspended. Terminate the control documents process and confirm that it has been terminated. 9.1.
In the left terminal shell, use the fg command with the job ID to foreground the control technical process. Press Ctrl+Z to suspend the process. Use the jobs command to confirm that the process is suspended.
[student@servera ~]$ fg %1 control technical ^Z [1]+
Stopped
control technical
[student@servera ~]$ jobs [1]+ [2]
Stopped Running
control technical control documents &
[3]-
Running
control database &
9.2.
In the right terminal shell, confirm that the control technical process is no longer sending output.
database documents database documents ...no further output...
9.3.
database
In the left terminal shell, use the fg command with the job ID to foreground the control documents process. Press Ctrl+C to terminate the process. Use the jobs command to confirm that the process is terminated.
[student@servera ~]$ fg %2 control documents ^C [student@servera ~]$ jobs [1]+ [3]-
Stopped Running
9.4.
control technical control database &
In the right terminal shell, confirm that the control documents process is no longer sending output.
...output omitted... database database database database database database database database ...no further output...
10. In the left window, use the ps command with the jT option to view the remaining jobs. The suspended jobs have a state of T. The other background jobs are sleeping (S). [student@servera ~]$ ps jT PPID PID PGID SID TTY 27277 27278 27278 27278 pts/1 27278 28234 28234 27278 pts/1 bin/control technical 27278 28251 28251 27278 pts/1 bin/control database 28234 28316 28234 27278 pts/1
RH124-RHEL8.0-en-1-20190507
TPGID STAT 28702 Ss 28702 T
UID 1000 1000
TIME COMMAND 0:00 -bash 0:00 /bin/bash /home/student/
28702 S
1000
0:00 /bin/bash /home/student/
28702 T
1000
0:00 sleep 1
253
CHAPTER 8 | Monitoring and Managing Linux Processes 28251 28701 28251 27278 pts/1
28702 S
1000
0:00 sleep 1
27278 28702 28702 27278 pts/1
28702 R+
1000
0:00 ps jT
11. Log out from servera on both terminals. [student@servera ~]$ exit logout Connection to servera closed.
[student@servera ~]$ exit logout Connection to servera closed.
Finish On workstation, run the lab processes-control finish script to complete this exercise. [student@workstation ~]$ lab processes-control finish
This concludes the guided exercise.
254
RH124-RHEL8.0-en-1-20190507
CHAPTER 8 | Monitoring and Managing Linux Processes
KILLING PROCESSES OBJECTIVES After completing this section, you should be able to: • Use commands to kill and communicate with processes. • Define the characteristics of a daemon process. • End user sessions and processes.
PROCESS CONTROL USING SIGNALS A signal is a software interrupt delivered to a process. Signals report events to an executing program. Events that generate a signal can be an error, external event (such as an I/O request or an expired timer), or by explicit request (the use of a signal-sending command or by a keyboard sequence). The following table lists the fundamental signals used by system administrators for routine process management. Refer to signals by either their short (HUP) or proper (SIGHUP) name. Fundamental Process Management Signals SIGNAL NUMBER
SHORT NAME
DEFINITION
PURPOSE
1
HUP
Hangup
Used to report termination of the controlling process of a terminal. Also used to request process reinitialization (configuration reload) without termination.
2
INT
Keyboard interrupt
Causes program termination. Can be blocked or handled. Sent by pressing INTR key combination (Ctrl+C).
3
QUIT
Keyboard quit
Similar to SIGINT, but also produces a process dump at termination. Sent by pressing QUIT key combination (Ctrl+\).
9
KILL
Kill, unblockable
Causes abrupt program termination. Cannot be blocked, ignored, or handled; always fatal.
TERM
Terminate
Causes program termination. Unlike SIGKILL, can be blocked, ignored, or handled. The “polite” way to ask a program to terminate; allows self-cleanup.
CONT
Continue
Sent to a process to resume, if stopped. Cannot be blocked. Even if handled, always resumes the process.
15 default
18
RH124-RHEL8.0-en-1-20190507
255
CHAPTER 8 | Monitoring and Managing Linux Processes
SIGNAL NUMBER
SHORT NAME
19
20
DEFINITION
PURPOSE
STOP
Stop, unblockable
Suspends the process. Cannot be blocked or handled.
TSTP
Keyboard stop
Unlike SIGSTOP, can be blocked, ignored, or handled. Sent by pressing SUSP key combination (Ctrl+Z).
NOTE Signal numbers vary on different Linux hardware platforms, but signal names and meanings are standardized. For command use, it is advised to use signal names instead of numbers. The numbers discussed in this section are for x86_64 systems.
Each signal has a default action, usually one of the following: • Term - Cause a program to terminate (exit) at once. • Core - Cause a program to save a memory image (core dump), then terminate. • Stop - Cause a program to stop executing (suspend) and wait to continue (resume). Programs can be prepared to react to expected event signals by implementing handler routines to ignore, replace, or extend a signal's default action.
Commands for Sending Signals by Explicit Request You signal their current foreground process by pressing a keyboard control sequence to suspend (Ctrl+Z), kill (Ctrl+C), or core dump (Ctrl+\) the process. However, you will use signal-sending commands to send signals to a background process or to processes in a different session. Signals can be specified as options either by name (for example, -HUP or -SIGHUP) or by number (the related -1). Users may kill their own processes, but root privilege is required to kill processes owned by others. The kill command sends a signal to a process by PID number. Despite its name, the kill command can be used for sending any signal, not just those for terminating programs. You can use the kill -l command to list the names and numbers of all available signals. [user@host ~]$ kill -l 1) SIGHUP 2) SIGINT 6) SIGABRT 7) SIGBUS 11) SIGSEGV 12) SIGUSR2 16) SIGSTKFLT 17) SIGCHLD ...output omitted...
3) 8) 13) 18)
SIGQUIT SIGFPE SIGPIPE SIGCONT
4) 9) 14) 19)
SIGILL SIGKILL SIGALRM SIGSTOP
5) 10) 15) 20)
SIGTRAP SIGUSR1 SIGTERM SIGTSTP
[user@host ~]$ ps aux | grep job 5194 0.0 0.1 control job1 5199 0.0 0.1 control job2 5205 0.0 0.1 control job3 5430 0.0 0.0
256
222448
2980 pts/1
S
16:39
0:00 /bin/bash /home/user/bin/
222448
3132 pts/1
S
16:39
0:00 /bin/bash /home/user/bin/
222448
3124 pts/1
S
16:39
0:00 /bin/bash /home/user/bin/
221860
1096 pts/1
S+
16:41
0:00 grep --color=auto job
RH124-RHEL8.0-en-1-20190507
CHAPTER 8 | Monitoring and Managing Linux Processes [user@host ~]$ kill 5194 [user@host ~]$ ps aux | grep job user 5199 0.0 0.1 222448 user/bin/control job2 user 5205 0.0 0.1 222448 user/bin/control job3 user 5783 0.0 0.0 221860 job [1] Terminated
3132 pts/1
S
16:39
0:00 /bin/bash /home/
3124 pts/1
S
16:39
0:00 /bin/bash /home/
964 pts/1
S+
16:43
0:00 grep --color=auto
3124 pts/1
S
16:39
0:00 /bin/bash /home/
1048 pts/1
S+
16:44
0:00 grep --color=auto
S+
16:45
0:00 grep --color=auto
control job1
[user@host ~]$ kill -9 5199 [user@host ~]$ ps aux | grep job user 5205 0.0 0.1 222448 user/bin/control job3 user 5930 0.0 0.0 221860 job [2]- Killed
control job2
[user@host ~]$ kill -SIGTERM 5205 user job [3]+
5986
0.0
0.0 221860
Terminated
1048 pts/1 control job3
The killall command can signal multiple processes, based on their command name. [user@host ~]$ ps aux | grep job 5194 0.0 0.1 control job1 5199 0.0 0.1 control job2 5205 0.0 0.1 control job3 5430 0.0 0.0
222448
2980 pts/1
S
16:39
0:00 /bin/bash /home/user/bin/
222448
3132 pts/1
S
16:39
0:00 /bin/bash /home/user/bin/
222448
3124 pts/1
S
16:39
0:00 /bin/bash /home/user/bin/
221860
1096 pts/1
S+
16:41
0:00 grep --color=auto job
[user@host ~]$ killall control [1] Terminated [2]- Terminated [3]+ Terminated [user@host ~]$
control job1 control job2 control job3
Use pkill to send a signal to one or more processes which match selection criteria. Selection criteria can be a command name, a processes owned by a specific user, or all system-wide processes. The pkill command includes advanced selection criteria: • • • • •
Command - Processes with a pattern-matched command name. UID - Processes owned by a Linux user account, effective or real. GID - Processes owned by a Linux group account, effective or real. Parent - Child processes of a specific parent process. Terminal - Processes running on a specific controlling terminal. [user@host ~]$ ps aux | grep pkill user 5992 0.0 0.1 222448 user/bin/control pkill1 user 5996 0.0 0.1 222448 user/bin/control pkill2 user 6004 0.0 0.1 222448 user/bin/control pkill3
RH124-RHEL8.0-en-1-20190507
3040 pts/1
S
16:59
0:00 /bin/bash /home/
3048 pts/1
S
16:59
0:00 /bin/bash /home/
3048 pts/1
S
16:59
0:00 /bin/bash /home/
257
CHAPTER 8 | Monitoring and Managing Linux Processes [user@host ~]$ pkill control [1] [2]-
Terminated Terminated
control pkill1 control pkill2
[user@host ~]$ ps aux | grep pkill user 6219 0.0 pkill [3]+ Terminated
0.0 221860
1052 pts/1
S+
17:00
0:00 grep --color=auto
control pkill3
[user@host ~]$ ps aux | grep test user 6281 0.0 0.1 222448 user/bin/control test1 user 6285 0.0 0.1 222448 user/bin/control test2 user 6292 0.0 0.1 222448 user/bin/control test3 user 6318 0.0 0.0 221860 test
3012 pts/1
S
17:04
0:00 /bin/bash /home/
3128 pts/1
S
17:04
0:00 /bin/bash /home/
3064 pts/1
S
17:04
0:00 /bin/bash /home/
1080 pts/1
S+
17:04
0:00 grep --color=auto
S+
17:07
0:00 grep --color=auto
[user@host ~]$ pkill -U user [user@host ~]$ ps aux | grep test user 6870 0.0 test [user@host ~]$
0.0 221860
1048 pts/0
LOGGING USERS OUT ADMINISTRATIVELY You may need to log other users off for any of a variety of reasons. To name a few of the many possibilities: the user committed a security violation; the user may have overused resources; the user may have an unresponsive system; or the user has improper access to materials. In these cases, you may need to administratively terminate their session using signals. To log off a user, first identify the login session to be terminated. Use the w command to list user logins and current running processes. Note the TTY and FROM columns to determine the sessions to close. All user login sessions are associated with a terminal device (TTY). If the device name is of the form pts/N, it is a pseudo-terminal associated with a graphical terminal window or remote login session. If it is of the form ttyN, the user is on a system console, alternate console, or other directly connected terminal device. [user@host ~]$ w 12:43:06 up 27 min, 5 users, load average: 0.03, 0.17, USER TTY FROM LOGIN@ IDLE JCPU root tty2 12:26 14:58 0.04s bob tty3 12:28 14:42 0.02s user pts/1 desk.example.com 12:41 2.00s 0.03s [user@host ~]$
0.66 PCPU WHAT 0.04s -bash 0.02s -bash 0.03s w
Discover how long a user has been on the system by viewing the session login time. For each session, CPU resources consumed by current jobs, including background tasks and child processes, are in the JCPU column. Current foreground process CPU consumption is in the PCPU column. Processes and sessions can be individually or collectively signaled. To terminate all processes for one user, use the pkill command. Because the initial process in a login session (session leader) is designed to handle session termination requests and ignore unintended keyboard signals, killing all of a user's processes and login shells requires using the SIGKILL signal.
258
RH124-RHEL8.0-en-1-20190507
CHAPTER 8 | Monitoring and Managing Linux Processes
IMPORTANT SIGKILL is commonly used too quickly by administrators. Since the SIGKILL signal cannot be handled or ignored, it is always fatal. However, it forces termination without allowing the killed process to run self-cleanup routines. It is recommended to send SIGTERM first, then try SIGINT, and only if both fail retry with SIGKILL.
First identify the PID numbers to be killed using pgrep, which operates much like pkill, including using the same options, except that pgrep lists processes rather than killing them. [root@host ~]# pgrep -l -u bob 6964 6998 6999 7000
bash sleep sleep sleep
[root@host ~]# pkill -SIGKILL -u bob [root@host ~]# pgrep -l -u bob [root@host ~]#
When processes requiring attention are in the same login session, it may not be necessary to kill all of a user's processes. Determine the controlling terminal for the session using the w command, then kill only processes referencing the same terminal ID. Unless SIGKILL is specified, the session leader (here, the Bash login shell) successfully handles and survives the termination request, but all other session processes are terminated. [root@host ~]# pgrep -l -u bob 7391 7426 7427 7428
bash sleep sleep sleep
[root@host ~]# w -h -u bob bob
tty3
18:37
5:04
0.03s
0.03s -bash
[root@host ~]# pkill -t tty3 [root@host ~]# pgrep -l -u bob 7391 bash [root@host ~]# pkill -SIGKILL -t tty3 [root@host ~]# pgrep -l -u bob [root@host ~]#
The same selective process termination can be applied using parent and child process relationships. Use the pstree command to view a process tree for the system or a single user. Use the parent process's PID to kill all children they have created. This time, the parent Bash login shell survives because the signal is directed only at its child processes. [root@host ~]# pstree -p bob bash(8391)─┬─sleep(8425) ├─sleep(8426) └─sleep(8427) [root@host ~]# pkill -P 8391 [root@host ~]# pgrep -l -u bob
RH124-RHEL8.0-en-1-20190507
259
CHAPTER 8 | Monitoring and Managing Linux Processes bash(8391) [root@host ~]# pkill -SIGKILL -P 8391 [root@host ~]# pgrep -l -u bob bash(8391) [root@host ~]#
REFERENCES info libc signal (GNU C Library Reference Manual) • Section 24: Signal Handling info libc processes (GNU C Library Reference Manual) • Section 26: Processes kill(1), killall(1), pgrep(1), pkill(1), pstree(1), signal(7), and w(1) man pages
260
RH124-RHEL8.0-en-1-20190507
CHAPTER 8 | Monitoring and Managing Linux Processes
GUIDED EXERCISE
KILLING PROCESSES In this exercise, you will use signals to manage and stop processes.
OUTCOMES
You should be able to start and stop multiple shell processes.
BEFORE YOU BEGIN
Log in to workstation as student using student as the password. On workstation, run the lab processes-kill start command. The command runs a start script that determines whether the host, servera, is reachable on the network. [student@workstation ~]$ lab processes-kill start
1.
On workstation, open two terminal windows side by side. In this section, these terminals are referred to as left and right. In each terminal, use the ssh command to log in to servera as the student user.
[student@workstation ~]$ ssh student@servera Activate the web console with: systemctl enable --now cockpit.socket Last login: Fri Feb 8 12:04:52 2019 from 172.25.250.254 [student@servera ~]$
2. In the left window, create a new directory called /home/student/bin. In the new directory, create a shell script called killing. Make the script executable. 2.1.
Use the mkdir command to create a new directory called /home/student/bin.
[student@servera ~]$ mkdir /home/student/bin
2.2.
Use the vim command to create a script called killing in the /home/student/ bin directory. Press the I key to enter Vim interactive mode. Use the :wq command to save the file.
[student@servera ~]$ vim /home/student/bin/killing #!/bin/bash while true; do echo -n "$@ " >> ~/killing_outfile sleep 5 done
RH124-RHEL8.0-en-1-20190507
261
CHAPTER 8 | Monitoring and Managing Linux Processes
NOTE The killing script runs until terminated. It appends command line arguments to the ~/killing_outfile once every 5 seconds. 2.3.
Use the chmod command with the +x option to make the killing file executable.
[student@servera ~]$ chmod +x /home/student/bin/killing
3. In the left terminal shell, use the cd command to change into the /home/student/bin/ directory. Start three killing processes with the arguments network, interface, and connection, respectively. Start three processes called network, interface, and connection. Use the ampersand (&) to start the processes in the background. [student@servera ~]$ cd /home/student/bin [student@servera bin]$ killing network & [1] 3460 [student@servera bin]$ killing interface & [2] 3482 [student@servera bin]$ killing connection & [3] 3516
Your processes will have different PID numbers. 4. In the right terminal shell, use the tail command with the -f option to confirm that all three processes are appending to the file. [student@servera ~]$ tail -f ~/killing_outfile network interface network connection interface network connection interface network ...output omitted...
5. In the left terminal shell, use the jobs command to list processes. [student@servera bin]$ jobs [1] [2][3]+
Running Running Running
killing network & killing interface & killing connection &
6. Use signals to suspend the network process. Confirm that the network process is Stopped. In the right terminal shell, confirm that the network process is no longer appending output to the ~/killing_output. 6.1.
Use the kill with the -SIGSTOP option to stop the network process. Run the jobs to confirm it is stopped.
[student@servera bin]$ kill -SIGSTOP %1 [1]+
Stopped
killing network
[student@servera bin]$ jobs
262
RH124-RHEL8.0-en-1-20190507
CHAPTER 8 | Monitoring and Managing Linux Processes [1]+
Stopped
killing network
[2]
Running
killing interface &
[3]-
Running
killing connection &
6.2.
In the right terminal shell, look at the output from the tail command. Confirm that the word network is no longer being appended to the ~/killing_outfile file.
...output omitted... interface connection interface connection interface connection interface
7.
In the left terminal shell, terminate the interface process using signals. Confirm that the interface process has disappeared. In the right terminal shell, confirm that interface process output is no longer appended to the ~/killing_outfile file. 7.1.
Use the kill command with the -SIGSTERM option to terminate the interface process. Run the jobs command to confirm that it has been terminated.
[student@servera bin]$ kill -SIGTERM %2 [student@servera bin]$ jobs [1]+ [2] [3]-
Stopped Terminated Running
7.2.
killing network killing interface killing connection &
In the right terminal shell, look at the output from the tail command. Confirm that the word interface is no longer being appended to the ~/killing_outfile file.
...output omitted... connection connection connection connection connection connection connection connection
8. In the left terminal shell, resume the network process using signals. Confirm that the network process is Running. In the right window, confirm that network process output is being appended to the ~/killing_outfile file. 8.1.
Use the kill command with the -SIGCONT to resume the network process. Run the jobs command to confirm that the process is Running.
[student@servera bin]$ kill -SIGCONT %1 [student@servera bin]$ jobs [1]+ [3]-
Running Running
8.2.
killing network & killing connection &
In the right terminal shell, look at the output from the tail command. Confirm that the word network is being appended to the ~/killing_outfile file.
...output omitted... network connection network connection network connection network connection network connection
RH124-RHEL8.0-en-1-20190507
263
CHAPTER 8 | Monitoring and Managing Linux Processes
9. In the left terminal shell, terminate the remaining two jobs. Confirm that no jobs remain and that output has stopped. 9.1.
Use the kill command with the -SIGTERM option to terminate the network process. Use the same command to terminate the connection process.
[student@servera bin]$ kill -SIGTERM %1 [student@servera bin]$ kill -SIGTERM %3 [1]+
Terminated
killing network
[student@servera bin]$ jobs [3]+
Terminated
killing connection
10. In the left terminal shell, list tail processes running in all open terminal shells. Terminate running tail commands. Confirm that the process is no longer running. 10.1.
Use the ps command with the -ef option to list all running tail processes. Refine the search using the grep command.
[student@servera bin]$ ps -ef | grep tail student student
10.2.
4581 31358 4869 2252
0 10:02 pts/0 0 10:33 pts/1
00:00:00 tail -f killing_outfile 00:00:00 grep --color=auto tail
Use the pkill command with the -SIGTERM option to kill the tail process. Use the ps to confirm it is no longer present.
[student@servera bin]$ pkill -SIGTERM tail [student@servera bin]$ ps -ef | grep tail student
10.3.
4874
2252
0 10:36 pts/1
00:00:00 grep --color=auto tail
In the right terminal shell, confirm that the tail command is no longer producing output.
...output omitted... network connection network connection network connection Terminated [student@servera ~]$
11. Exit from both terminal windows. Failure to exit from all sessions causes the finish script to fail. [student@servera bin]$ exit logout Connection to servera closed. [student@workstation ~]$
[student@servera ~]$ exit logout Connection to servera closed. [student@workstation ~]$
264
RH124-RHEL8.0-en-1-20190507
CHAPTER 8 | Monitoring and Managing Linux Processes
Finish On workstation, run the lab processes-kill finish script to complete this exercise. [student@workstation ~]$ lab processes-kill finish
This concludes the guided exercise.
RH124-RHEL8.0-en-1-20190507
265
CHAPTER 8 | Monitoring and Managing Linux Processes
MONITORING PROCESS ACTIVITY OBJECTIVES After completing this section, you should be able to describe what load average is and determine processes responsible for high resource use on a server.
DESCRIBING LOAD AVERAGE Load average is a measurement provided by the Linux kernel that is a simple way to represent the perceived system load over time. It can be used as a rough gauge of how many system resource requests are pending, and to determine whether system load is increasing or decreasing over time. Every five seconds, the kernel collects the current load number, based on the number of processes in runnable and uninterruptible states. This number is accumulated and reported as an exponential moving average over the most recent 1, 5, and 15 minutes.
Understanding the Linux Load Average Calculation The load average represents the perceived system load over a time period. Linux determines this by reporting how many processes are ready to run on a CPU, and how many processes are waiting for disk or network I/O to complete. • The load number is essentially based on the number of processes that are ready to run (in process state R) and are waiting for I/O to complete (in process state D). • Some UNIX systems only consider CPU utilization or run queue length to indicate system load. Linux also includes disk or network utilization because that can have as significant an impact on system performance as CPU load. When experiencing high load averages with minimal CPU activity, examine disk and network activity. Load average is a rough measurement of how many processes are currently waiting for a request to complete before they can do anything else. The request might be for CPU time to run the process. Alternatively, the request might be for a critical disk I/O operation to complete, and the process cannot be run on the CPU until the request completes, even if the CPU is idle. Either way, system load is impacted and the system appears to run more slowly because processes are waiting to run.
Interpreting Displayed Load Average Values The uptime command is one way to display the current load average. It prints the current time, how long the machine has been up, how many user sessions are running, and the current load average. [user@host ~]$ uptime 15:29:03 up 14 min,
2 users,
load average: 2.92, 4.48, 5.20
The three values for the load average represent the load over the last 1, 5, and 15 minutes. A quick glance indicates whether system load appears to be increasing or decreasing.
266
RH124-RHEL8.0-en-1-20190507
CHAPTER 8 | Monitoring and Managing Linux Processes
If the main contribution to load average is from processes waiting for the CPU, you can calculate the approximate per CPU load value to determine whether the system is experiencing significant waiting. The lscpu command can help you determine how many CPUs a system has. In the following example, the system is a dual-core single socket system with two hyperthreads per core. Roughly speaking, Linux will treat this as a four CPU system for scheduling purposes. [user@host ~]$ lscpu Architecture: CPU op-mode(s): Byte Order: CPU(s): On-line CPU(s) list: Thread(s) per core: Core(s) per socket: Socket(s): NUMA node(s): ...output omitted...
x86_64 32-bit, 64-bit Little Endian 4 0-3 2 2 1 1
For a moment, imagine that the only contribution to the load number is from processes that need CPU time. Then you can divide the displayed load average values by the number of logical CPUs in the system. A value below 1 indicates satisfactory resource utilization and minimal wait times. A value above 1 indicates resource saturation and some amount of processing delay. # From lscpu, the system has four logical CPUs, so divide by 4: # # # # # # # # #
load average: 2.92, 4.48, 5.20 divide by number of logical CPUs: 4 4 4 ---- ---- ---per-CPU load average: 0.73 1.12 1.30 This system's load average appears to be decreasing. With a load average of 2.92 on four CPUs, all CPUs were in use ~73% of the time. During the last 5 minutes, the system was overloaded by ~12%. During the last 15 minutes, the system was overloaded by ~30%.
An idle CPU queue has a load number of 0. Each process waiting for a CPU adds a count of 1 to the load number. If one process is running on a CPU, the load number is one, the resource (the CPU) is in use, but there are no requests waiting. If that process is running for a full minute, its contribution to the one-minute load average will be 1. However, processes uninterruptibly sleeping for critical I/O due to a busy disk or network resource are also included in the count and increase the load average. While not an indication of CPU utilization, these processes are added to the queue count because they are waiting for resources and cannot run on a CPU until they get them. This is still system load due to resource limitations that is causing processes not to run. Until resource saturation, a load average remains below 1, since tasks are seldom found waiting in queue. Load average only increases when resource saturation causes requests to remain queued and are counted by the load calculation routine. When resource utilization approaches 100%, each additional request starts experiencing service wait time. A number of additional tools report load average, including w and top.
RH124-RHEL8.0-en-1-20190507
267
CHAPTER 8 | Monitoring and Managing Linux Processes
REAL-TIME PROCESS MONITORING The top program is a dynamic view of the system's processes, displaying a summary header followed by a process or thread list similar to ps information. Unlike the static ps output, top continuously refreshes at a configurable interval, and provides capabilities for column reordering, sorting, and highlighting. User configurations can be saved and made persistent. Default output columns are recognizable from other resource tools: • The process ID (PID). • User name (USER) is the process owner. • Virtual memory (VIRT) is all memory the process is using, including the resident set, shared libraries, and any mapped or swapped memory pages. (Labeled VSZ in the ps command.) • Resident memory (RES) is the physical memory used by the process, including any resident shared objects. (Labeled RSS in the ps command.) • Process state (S) displays as: • D = Uninterruptible Sleeping • R = Running or Runnable • S = Sleeping • T = Stopped or Traced • Z = Zombie • CPU time (TIME) is the total processing time since the process started. May be toggled to include cumulative time of all previous children. • The process command name (COMMAND). Fundamental Keystrokes in top KEY
PURPOSE
? or H
Help for interactive keystrokes.
L, T, M
Toggles for load, threads, and memory header lines.
1
Toggle showing individual CPUs or a summary for all CPUs in header.
S (1)
Change the refresh (screen) rate, in decimal seconds (e.g., 0.5, 1, 5).
B
Toggle reverse highlighting for Running processes; default is bold only.
B
Enables use of bold in display, in the header, and for Running processes.
Shift+H U, Shift+U
Toggle threads; show process summary or individual threads. Filter for any user name (effective, real).
Shift+M
Sorts process listing by memory usage, in descending order.
Shift+P
Sorts process listing by processor utilization, in descending order.
268
RH124-RHEL8.0-en-1-20190507
CHAPTER 8 | Monitoring and Managing Linux Processes
KEY
PURPOSE
K (1)
Kill a process. When prompted, enter PID, then signal.
R (1)
Renice a process. When prompted, enter PID, then nice_value.
Shift+W
Write (save) the current display configuration for use at the next top restart. Quit.
Q Note:
(1)
Not available if top started in secure mode. See top(1).
REFERENCES ps(1), top(1), uptime(1), and w(1) man pages
RH124-RHEL8.0-en-1-20190507
269
CHAPTER 8 | Monitoring and Managing Linux Processes
GUIDED EXERCISE
MONITORING PROCESS ACTIVITY In this exercise, you will use the top command to dynamically examine running processes and control them.
OUTCOMES
You should be able to manage processes in real time.
BEFORE YOU BEGIN
Log in to workstation as student using student as the password. On workstation, run the lab processes-monitor start command. The command runs a start script that determines if the host, servera, is reachable on the network. [student@workstation ~]$ lab processes-monitor start
1.
On workstation open two terminal windows side by side. These terminals are referred to as left and right. On each terminal, use the ssh command to log in to servera as the student user.
[student@workstation ~]$ ssh student@servera Activate the web console with: systemctl enable --now cockpit.socket Last login: Fri Feb 8 12:04:52 2019 from 172.25.250.254 [student@servera ~]$
2. In the left terminal shell, create a new directory called /home/student/bin. In the new directory create a shell script called monitor. Ensure the script is executable. 2.1.
Use the mkdir command to create a new directory called /home/student/bin.
[student@servera ~]$ mkdir /home/student/bin
2.2.
Use the vim command to create a script called monitor in the /home/student/ bin directory. Press the I key to enter Vim interactive mode. Use the :wq command to save the file.
[student@servera ~]$ vim /home/student/bin/monitor #!/bin/bash while true; do var=1 while [[ var -lt 50000 ]]; do var=$(($var+1)) done
270
RH124-RHEL8.0-en-1-20190507
CHAPTER 8 | Monitoring and Managing Linux Processes sleep 1 done
NOTE The monitor script runs until terminated. It generates artificial CPU load by performing fifty thousand addition problems. It then sleeps for one second, resets the variable, and repeats. 2.3.
Use the chmod command with the a+x option to make the monitor file executable.
[student@servera ~]$ chmod a+x /home/student/bin/monitor
3. In the right terminal shell, run the top utility. Size the window to be as tall as possible. [student@servera ~]$ top top - 12:13:03 up 11 days, 58 min, 3 users, load average: 0.00, 0.00, 0.00 Tasks: 113 total, 2 running, 111 sleeping, 0 stopped, 0 zombie %Cpu(s): 0.2 us, 0.0 sy, 0.0 ni, 99.8 id, 0.0 wa, 0.0 hi, 0.0 si, 0.0 st MiB Mem : 1829.4 total, 1377.3 free, 193.9 used, 258.2 buff/cache MiB Swap: 1024.0 total, 1024.0 free, 0.0 used. 1476.1 avail Mem PID USER PR NI 5861 root 20 0 events 6068 student 20 0 1 root 20 0 2 root 20 0 3 root 0 -20 ...output omitted...
VIRT
RES 0
0
273564 178680 0 0
4300 13424 0 0
SHR S %CPU %MEM 0 I 0.3 0.0
TIME+ COMMAND 0:00.71 kworker/1:3-
3688 8924 0 0
0:00.01 0:04.03 0:00.03 0:00.00
R S S I
0.3 0.0 0.0 0.0
0.2 0.7 0.0 0.0
top systemd kthreadd rcu_gp
4. In the left terminal shell use the lscpu command to determine the number of logical CPUs on this virtual machine. [student@servera ~]$ lscpu Architecture: CPU op-mode(s):
x86_64 32-bit, 64-bit
Byte Order: CPU(s):
Little Endian 2
...output omitted...
5. In the left terminal shell, run a single instance of the monitor executable. Use the ampersand (&) to run the process in the background. [student@servera ~]$ monitor & [1] 6071
6. In the right terminal shell, observe the top display. Use the single keystrokes L, T, and M to toggle the load, threads, and memory header lines. After observing this behavior, ensure that all headers are displaying.
RH124-RHEL8.0-en-1-20190507
271
CHAPTER 8 | Monitoring and Managing Linux Processes
7.
Note the process ID (PID) for monitor. View the CPU percentage for the process, which is expected to hover around 15% to 20%.
[student@servera ~]$ top PID USER 071 student
PR 20
NI 0
VIRT 222448
RES 2964
SHR S 2716 S
%CPU 18.7
%MEM 0.2
TIME+ COMMAND 0:27.35 monitor
...output omitted...
View the load averages. The one minute load average is currently less than a value of 1. The value observed may be affected by resource contention from another virtual machine or the virtual host. top - 12:23:45 up 11 days,
1:09,
3 users,
load average: 0.21, 0.14, 0.05
8. In the left terminal shell, run a second instance of monitor. Use the ampersand (&) to run the process in the background. [student@servera ~]$ monitor & [2] 6498
9. In the right terminal shell, note the process ID (PID) for the second monitor process. View the CPU percentage for the process, also expected to hover between 15% and 20%. [student@servera ~]$ top PID USER PR NI 6071 student 20 0 6498 student 20 0 ...output omitted...
VIRT 222448 222448
RES 2964 2996
SHR S 2716 S 2748 R
%CPU 19.0 15.7
%MEM 0.2 0.2
TIME+ COMMAND 1:36.53 monitor 0:16.34 monitor
View the one minute load average again, which is still less than 1. It is important to wait for at least one minute to allow the calculation to adjust to the new workload. top - 12:27:39 up 11 days,
1:13,
3 users,
load average: 0.36, 0.25, 0.11
10. In the left terminal shell, run a third instance of monitor. Use the ampersand (&) to run the process in the background. [student@servera ~]$ monitor & [3] 6881
11. In the right terminal shell, note the process ID (PID) for the third monitor process. View the CPU percentage for the process, again expected to hover between 15% and 20%. [student@servera ~]$ top PID USER 6881 student 6498 student
272
PR 20 20
NI 0 0
VIRT 222448 222448
RES 3032 2996
SHR S 2784 S 2748 S
%CPU 18.6 15.6
%MEM 0.2 0.2
TIME+ COMMAND 0:11.48 monitor 0:47.86 monitor
RH124-RHEL8.0-en-1-20190507
CHAPTER 8 | Monitoring and Managing Linux Processes 6071 student
20
0
222448
2964
2716 S
18.1
0.2
2:07.86 monitor
To push the load average above 1, you must start more monitor processes. The classroom setup has 2 CPUs so only 3 processes are not enough to stress it. Start three more monitor processes. View the one minute load average again, which now is expected to be above 1. It is important to wait for at least one minute to allow the calculation to adjust to the new workload. [student@servera ~]$ monitor & [4] 10708 [student@servera ~]$ monitor & [5] 11122 [student@servera ~]$ monitor & [6] 11338
top - 12:42:32 up 11 days,
1:28,
3 users,
load average: 1.23, 2.50, 1.54
12. When finished observing the load average values, terminate each of the monitor processes from within top. 12.1.
In the right terminal shell, press K. Observe the prompt below the headers and above the columns.
...output omitted... PID to signal/kill [default pid = 11338]
12.2.
The prompt has chosen the monitor processes at the top of the list. Press Enter to kill the process.
...output omitted... Send pid 11338 signal [15/sigterm]
12.3.
Press Enter again to confirm the SIGTERM signal 15.
Confirm that the selected process is no longer observed in top. If the PID still remains, repeat these terminating steps, substituting SIGKILL signal 9 when prompted. 6498 6881 11122 6071 10708
student student student student student
20 20 20 20 20
0 0 0 0 0
222448 222448 222448 222448 222448
2996 3032 2984 2964 3032
2748 2784 2736 2716 2784
R R R S S
22.9 21.3 15.3 15.0 14.6
0.2 0.2 0.2 0.2 0.2
5:31.47 4:54.47 2:32.48 6:50.90 2:53.46
monitor monitor monitor monitor monitor
13. Repeat the previous step for each remaining monitor instance. Confirm that no monitor processes remain in top. 14. In the right terminal shell, press Q to exit top. Exit from servera on both terminal windows. [student@servera bin]$ exit
RH124-RHEL8.0-en-1-20190507
273
CHAPTER 8 | Monitoring and Managing Linux Processes logout Connection to servera closed. [student@workstation ~]$
[student@servera ~]$ exit logout Connection to servera closed. [student@workstation ~]$
Finish On workstation, run the lab processes-monitor finish script to complete this exercise. [student@workstation ~]$ lab processes-monitor finish
This concludes the guided exercise.
274
RH124-RHEL8.0-en-1-20190507
CHAPTER 8 | Monitoring and Managing Linux Processes
LAB
MONITORING AND MANAGING LINUX PROCESSES PERFORMANCE CHECKLIST
In this lab, you will locate and manage processes that are using the most resources on a system.
OUTCOMES
You should be able to manage processes using top as a process management tool.
BEFORE YOU BEGIN
Log in to workstation as student using student as the password. On workstation, run the lab processes-review start command. The command runs a start script to determine whether the host, serverb, is reachable on the network. [student@workstation ~]$ lab processes-review start
1.
On workstation, open two terminal windows side by side. In this section, these terminals are referred to as left and right. On each terminal window, log in to serverb as the student user. Create a script called process101, which will generate artificial CPU load. Create the script in the /home/student/bin directory. #!/bin/bash while true; do var=1 while [[ var -lt 50000 ]]; do var=$(($var+1)) done sleep 1 done
2.
In the right window, run the top utility.
3.
In the left terminal shell, determine the number of logical CPUs on the virtual machine. Run the process101 script in the background.
4.
In the right terminal shell, observe the top display. Toggle between load, threads and memory. Note the process ID (PID) for process101. View the CPU percentage. It should hover around 10% to 15%. Ensure that top is showing CPU usage once you have viewed load, threads, and memory.
5.
Turn off the use of bold in the display. Save this configuration for reuse when top is restarted. Confirm that the changes are saved.
RH124-RHEL8.0-en-1-20190507
275
CHAPTER 8 | Monitoring and Managing Linux Processes
6.
Copy the process101 script to a new file called process102. Edit the script to create more artificial CPU load. Increase the load from fifty thousand to one hundred thousand. Start the process102 process in the background.
7.
In the right terminal shell, confirm that the process is running and using the most CPU resources. The load should be hovering between 25% and 35%.
8.
The load average is still below 1. Copy process101 to a new script called process103. Increase the addition count to eight hundred thousand. Start process103 in the background. Confirm that the load average is above 1. It may take a few minutes for the load average to change.
9.
In the left terminal shell, become root. Suspend the process101 process. List the remaining jobs. Observe that the process state for process101 is now T.
10.
Resume the process101 process.
11.
Terminate process101, process102, and process103 using the command line. Confirm that the processes no longer display in top.
12.
In the left terminal shell, exit from the root user. In the right terminal shell stop the top command. Exit from serverb in both windows.
Evaluation On workstation, run the lab processes-review grade script to confirm success on this exercise. [student@workstation ~]$ lab processes-review grade
Finish On workstation, run the lab processes-review finish script to complete the lab. [student@workstation ~]$ lab processes-review finish
This concludes the lab.
276
RH124-RHEL8.0-en-1-20190507
CHAPTER 8 | Monitoring and Managing Linux Processes
SOLUTION
MONITORING AND MANAGING LINUX PROCESSES PERFORMANCE CHECKLIST
In this lab, you will locate and manage processes that are using the most resources on a system.
OUTCOMES
You should be able to manage processes using top as a process management tool.
BEFORE YOU BEGIN
Log in to workstation as student using student as the password. On workstation, run the lab processes-review start command. The command runs a start script to determine whether the host, serverb, is reachable on the network. [student@workstation ~]$ lab processes-review start
1.
On workstation, open two terminal windows side by side. In this section, these terminals are referred to as left and right. On each terminal window, log in to serverb as the student user. Create a script called process101, which will generate artificial CPU load. Create the script in the /home/student/bin directory. #!/bin/bash while true; do var=1 while [[ var -lt 50000 ]]; do var=$(($var+1)) done sleep 1 done
1.1.
On workstation, open two terminal windows side by side. In each terminal, use the ssh command to log in to serverb as the student user.
[student@workstation ~]$ ssh student@serverb Activate the web console with: systemctl enable --now cockpit.socket Last login: Wed Feb 13 12:00:37 2019 from 172.25.250.254 [student@serverb ~]$
RH124-RHEL8.0-en-1-20190507
277
CHAPTER 8 | Monitoring and Managing Linux Processes
1.2.
In the left terminal shell, use the mkdir command to create the /home/student/ bin directory.
[student@serverb ~]$ mkdir /home/student/bin
1.3.
In the left terminal shell, use the vim command to create the process101 script. Press the I key to enter interactive mode. Type :wq to save the file.
[student@serverb ~]$ vim /home/student/bin/process101 #!/bin/bash while true; do var=1 while [[ var -lt 50000 ]]; do var=$(($var+1)) done sleep 1 done
1.4.
Make the process101 script executable with the chmod command and the +x option.
[student@serverb ~]$ chmod +x /home/student/bin/process101
2.
In the right window, run the top utility. 2.1.
In the right window, run the top utility. Size the window to be as tall as possible.
[student@serverb ~]$ top top - 13:47:06 up 19 min, 2 users, load average: 0.00, 0.00, 0.00 Tasks: 110 total, 1 running, 109 sleeping, 0 stopped, 0 zombie %Cpu(s): 0.0 us, 3.1 sy, 0.0 ni, 96.9 id, 0.0 wa, 0.0 hi, 0.0 si, 0.0 st MiB Mem : 1829.4 total, 1439.1 free, 171.9 used, 218.4 buff/cache MiB Swap: 1024.0 total, 1024.0 free, 0.0 used. 1499.6 avail Mem PID 1 2 3
PR NI 20 0 20 0 0 -20
VIRT 178536 0 0
RES 13488 0 0
4 root 0 -20 6 root 0 -20 kblockd ...output omitted...
0 0
0 0
3.
USER root root root
SHR 8996 0 0
S S S I
%CPU 0.0 0.0 0.0
%MEM 0.7 0.0 0.0
0 I 0 I
0.0 0.0
0.0 0.0
TIME 0:01.15 0:00.00 0:00.00
COMMAND systemd kthreadd rcu_gp
0:00.00 rcu_par_gp 0:00.00 kworker/0:0H-
In the left terminal shell, determine the number of logical CPUs on the virtual machine. Run the process101 script in the background. 3.1.
Use the grep command to determine the number of logical CPUs.
[student@serverb ~]$ grep "model name" /proc/cpuinfo | wc -l
278
RH124-RHEL8.0-en-1-20190507
CHAPTER 8 | Monitoring and Managing Linux Processes 2
3.2.
Use the cd command to change into the /home/student/bin directory. Run the process101 script in the background.
[student@serverb ~]$ cd /home/student/bin [student@serverb bin]$ process101 & [1] 1180
4.
In the right terminal shell, observe the top display. Toggle between load, threads and memory. Note the process ID (PID) for process101. View the CPU percentage. It should hover around 10% to 15%. Ensure that top is showing CPU usage once you have viewed load, threads, and memory. 4.1.
Press Shift+M.
top - 13:56:24 up 28 min, 2 users, load average: 0.21, 0.08, 0.02 Tasks: 112 total, 2 running, 110 sleeping, 0 stopped, 0 zombie %Cpu(s): 5.8 us, 1.3 sy, 0.0 ni, 92.8 id, 0.0 wa, 0.0 hi, 0.0 si, 0.0 st MiB Mem : 1829.4 total, 1438.1 free, 172.7 used, 218.6 buff/cache MiB Swap: 1024.0 total, 1024.0 free, 0.0 used. 1498.7 avail Mem PID USER PR NI VIRT 705 root 20 0 409956 706 root 20 0 454304 725 root 20 0 611348 663 polkitd 20 0 1907312 718 root 20 0 600316 ...output omitted...
RES 34880 34472 28244 23876 17176
SHR 33620 14304 14076 16040 14832
S S S S S S
%CPU 0.0 0.0 0.0 0.0 0.0
%MEM 1.9 1.8 1.5 1.3 0.9
TIME+ 0:00.04 0:00.62 0:00.27 0:00.04 0:00.06
COMMAND sssd_nss firewalld tuned polkitd NetworkManager
NOTE Note that when top is switched into memory mode, process101 is no longer the first process. You can press Shift+P to return to CPU usage. 4.2.
Press Shift+L.
top - 09:32:52 up 20:05, 2 users, load average: 0.18, 0.10, 0.03 Tasks: 112 total, 2 running, 110 sleeping, 0 stopped, 0 zombie %Cpu(s): 7.8/1.5 9[||||||||| ] MiB Mem : 18.3/1829.4 [||||||||||||||||||| ] MiB Swap: 0.0/1024.0 [ ] PID USER PR NI VIRT RES SHR S %CPU %MEM TIME+ COMMAND 705 root 20 0 409956 34880 33620 S 0.0 1.9 0:00.04 sssd_nss 706 root 20 0 454304 34472 14304 S 0.0 1.8 0:00.62 firewalld 725 root 20 0 611348 28244 14076 S 0.0 1.5 0:00.30 tuned 663 polkitd 20 0 1907312 23876 16040 S 0.0 1.3 0:00.04 polkitd 718 root 20 0 600316 17176 14832 S 0.0 0.9 0:00.07 NetworkManager
RH124-RHEL8.0-en-1-20190507
279
CHAPTER 8 | Monitoring and Managing Linux Processes ...output omitted...
4.3.
Press T.
Tasks: 113 total, %Cpu(s): 7.8/1.5
2 running, 111 sleeping, 9[|||||||||
0 stopped,
]
MiB Mem :
1829.4 total,
1436.7 free,
173.7 used,
MiB Swap:
1024.0 total,
1024.0 free,
0.0 used.
PID USER 1180 student
0 zombie 219.0 buff/cache 1497.7 avail Mem
PR 20
NI 0
VIRT 222448
RES 3056
SHR S 2808 S
%CPU 12.0
%MEM 0.2
705 root
20
0
409956
34880
33620 S
0.0
1.9
0:00.04 sssd_nss
706 root
20
0
454304
34472
14304 S
0.0
1.8
0:00.62 firewalld
725 root
20
0
611348
28244
14076 S
0.0
1.5
0:00.30 tuned
663 polkitd 20 0 1907312 718 root 20 0 600316 ...output omitted...
23876 17176
16040 S 14832 S
0.0 0.0
1.3 0.9
0:00.04 polkitd 0:00.07 NetworkManager
4.4.
TIME+ COMMAND 1:59.94 process101
Press Shift+P.
top - 09:35:48 up 20:08, 2 users, load average: 0.10, 0.10, 0.04 Tasks: 110 total, 4 running, 106 sleeping, 0 stopped, 0 zombie %Cpu(s): 6.8 us, 1.0 sy, 0.0 ni, 92.2 id, 0.0 wa, 0.0 hi, 0.0 si, MiB Mem : 18.3/1829.4 [||||||||||||||||||| MiB Swap: 0.0/1024.0 [ PID USER PR NI 27179 student 20 0 ...output omitted...
5.
VIRT 222448
RES 3060
SHR S 2812 R
%CPU 15.6
%MEM 0.2
0.0 st ] ]
TIME+ COMMAND 1:13.47 process101
Turn off the use of bold in the display. Save this configuration for reuse when top is restarted. Confirm that the changes are saved. 5.1.
Press Shift+B to switch the use of bold off.
top - 19:40:30 up 6:12, 2 users, load average: 0.11, 0.12, 0.09 Tasks: 112 total, 1 running, 111 sleeping, 0 stopped, 0 zombie %Cpu(s): 7.6/1.5 9[||||||||| ] MiB Mem : 18.2/1829.4 MiB Swap:
5.2.
0.0/1024.0
[||||||||||||||||||| ] [
Press Shift+W to save this configuration. The default configuration is stored in the .toprc in the /home/student/.config/procps directory. In the left terminal shell, confirm that the toprc exists.
[student@serverb bin]$ ls -l /home/student/.config/procps/toprc
280
RH124-RHEL8.0-en-1-20190507
CHAPTER 8 | Monitoring and Managing Linux Processes -rw-rw-r--. 1 student student 966 Feb 18 19:45 /home/student/.config/procps/toprc
5.3.
In the right terminal shell, exit top, and then restart it. Confirm that the new display uses the saved configuration.
top - 09:41:30 up 20:13, Tasks: 112 total, %Cpu(s):
6.
6.8 us,
2 users,
load average: 0.22, 0.16, 0.08
2 running, 110 sleeping, 1.3 sy,
0 stopped,
0.0 ni, 91.7 id,
0.0 wa,
0 zombie
MiB Mem :
1829.4 total,
1432.0 free,
175.8 used,
MiB Swap:
1024.0 total,
1024.0 free,
0.0 used.
0.2 hi,
0.0 si,
0.0 st
221.7 buff/cache 1495.3 avail Mem
Copy the process101 script to a new file called process102. Edit the script to create more artificial CPU load. Increase the load from fifty thousand to one hundred thousand. Start the process102 process in the background. 6.1.
In the left terminal shell, use the cp command to copy process101 to process102.
[student@serverb bin]$ cp process101 process102
6.2.
Use the vim command to edit the process102 script. Increase the addition addition problems from fifty thousand to one hundred thousand. Enter interactive mode by using the I. Type :wq to save the file.
[student@serverb bin]$ vim process102 #!/bin/bash while true; do var=1 while [[ var -lt 100000 ]]; do var=$(($var+1)) done sleep 1 done
6.3.
Start the process102 process in the background.
[student@serverb bin]$ process102 & [2] 20723
6.4.
Use the job command to confirm that both processes are running in the background.
[student@serverb bin]$ jobs [1][2]+
7.
Running Running
process101 & process102 &
In the right terminal shell, confirm that the process is running and using the most CPU resources. The load should be hovering between 25% and 35%. 7.1.
In the right terminal shell, confirm that the process is running and using the most CPU resources. The load should be hovering between 25% and 35%.
top - 20:14:16 up Tasks: 112 total,
6:46, 2 users, load average: 0.58, 0.34, 0.18 2 running, 110 sleeping, 0 stopped, 0 zombie
RH124-RHEL8.0-en-1-20190507
281
CHAPTER 8 | Monitoring and Managing Linux Processes 499 %Cpu(s):
0.0 us,
0.0 sy,
0.0 ni,100.0 id,
0.0 wa,
0.0 hi,
0.0 si,
0.0
st 500 MiB Mem :
1829.4 total,
1428.7 free,
179.0 used,
501 MiB Swap:
1024.0 total,
1024.0 free,
0.0 used.
PID USER
PR
NI
%CPU
%MEM
221.8 buff/cache 1492.1 avail Mem
VIRT
RES
SHR S
20723 student
20
0
222448
3016
2764 S
24.7
0.2
0:53.28 process102
TIME+ COMMAND
1180 student
20
0
222448
3056
2808 S
12.0
0.2
58:01.56 process101
...output omitted...
NOTE If you do not see process101 and process102 at the top of the process list, press Shift+P to ensure that top is sorted by CPU utilization. 8.
The load average is still below 1. Copy process101 to a new script called process103. Increase the addition count to eight hundred thousand. Start process103 in the background. Confirm that the load average is above 1. It may take a few minutes for the load average to change. 8.1.
In the right terminal shell, confirm that the load average is below 1.
top - 20:24:13 up 6:56, ...output omitted...
8.2.
2 users,
load average: 0.43, 0.41, 0.29
In the left terminal shell, use the cp command to copy process101 to a new script called process103.
[student@serverb bin]$ cp process101 process103
8.3.
In the left terminal shell, use the vim command to edit the process103 script. Increase the addition count to eight hundred thousand. Enter interactive mode using the I key. Type :wq to save the file.
[student@serverb bin]$ vim process103 #!/bin/bash while true; do var=1 while [[ var -lt 800000 ]]; do var=$(($var+1)) done sleep 1 done
8.4.
Start process103 in the background. The CPU usage hovers between 60% and 85%.
[student@serverb bin]$ process103 &
282
RH124-RHEL8.0-en-1-20190507
CHAPTER 8 | Monitoring and Managing Linux Processes [3] 22751
8.5.
Confirm that all three jobs are running in the background.
[student@serverb bin]$ jobs [1]
Running
process101 &
[2]-
Running
process102 &
[3]+
Running
process103 &
8.6.
In the right terminal window confirm that the load average is above 1.
top - 20:45:34 up
9.
7:17,
2 users,
load average: 1.10, 0.90, 0.64
In the left terminal shell, become root. Suspend the process101 process. List the remaining jobs. Observe that the process state for process101 is now T. 9.1.
Use the su - command to become root. The password is redhat.
[student@serverb bin]$ su Password: redhat
9.2.
Use the pkill command with the -SIGSTOP option to suspend the process101 process.
[root@serverb ~]# pkill -SIGSTOP process101
9.3.
In the right terminal shell confirm that process101 is no longer running.
top - 20:52:01 up 7:24, 2 users, load average: 1.19, 1.19, 0.89 Tasks: 112 total, 2 running, 110 sleeping, 0 stopped, 0 zombie 499 %Cpu(s): 0.0 us, 0.0 sy, 0.0 ni,100.0 id, 0.0 wa, 0.0 hi, 0.0 si, 0.0 st 500 MiB Mem : 1829.4 total, 1428.7 free, 179.0 used, 221.8 buff/cache 501 MiB Swap: 1024.0 total, 1024.0 free, 0.0 used. 1492.1 avail Mem PID USER PR NI 24043 student 20 0 20723 student 20 0 ...output omitted...
9.4.
VIRT 222448 222448
RES 2992 3016
SHR S %CPU %MEM 2744 R 66.1 0.2 2764 R 29.9 0.2
TIME+ COMMAND 6:59.50 process103 11:04.84 process102
In the left terminal shell run the ps command with the jT to view the remaining jobs. Note that process101 has a status of T. This denotes that the process is currently suspended.
[root@serverb ~]# ps jT PPID PID PGID SID TTY ...output omitted... 27138 1180 1180 27138 pts/0 bin/process101 27138 20723 20723 27138 pts/0 bin/process102
RH124-RHEL8.0-en-1-20190507
TPGID STAT
UID
TIME COMMAND
28558 T
1000
3:06 /bin/bash /home/student/
28558 R
1000
1:23 /bin/bash /home/student/
283
CHAPTER 8 | Monitoring and Managing Linux Processes 27138 24043 24043 27138 pts/0
28558 R
1000
2:35 /bin/bash /home/student/
bin/process103 ...output omitted...
10.
Resume the process101 process. 10.1.
In the left terminal shell use the pkill command with the -SIGCONT option to resume the process101 process.
[root@serverb ~]# pkill -SIGCONT process101
10.2.
In the right terminal shell confirm that the process is running again.
top - 20:57:02 up Tasks: 112 total, %Cpu(s): 0.0 us, MiB Mem : 1829.4 MiB Swap: 1024.0 PID USER 24043 student 20723 student 1180 student
11.
7:29, 2 users, load average: 1.14, 1.20, 0.99 2 running, 110 sleeping, 0 stopped, 0 zombie 0.0 sy, 0.0 ni,100.0 id, 0.0 wa, 0.0 hi, 0.0 si, 0.0 st total, 1428.7 free, 179.0 used, 221.8 buff/cache total, 1024.0 free, 0.0 used. 1492.1 avail Mem
PR NI 20 0 20 0 20 0
VIRT 222448 222448 222448
RES 2992 3016 3056
SHR S %CPU %MEM 2744 R 66.8 0.2 2764 S 24.9 0.2 2808 S 17.9 0.2
TIME+ COMMAND 10:40.61 process103 12:25.10 process102 64:07.99 process101
Terminate process101, process102, and process103 using the command line. Confirm that the processes no longer display in top. 11.1.
In the left terminal shell, use the pkill command terminate process101, process102, and process103.
[root@serverb ~]# pkill process101 [root@serverb ~]# pkill process102 [root@serverb ~]# pkill process103
11.2.
In the right terminal shell, confirm that the processes no longer appear in top.
top - 21:05:06 up 7:37, 2 users, load average: 1.26, 1.29, 1.12 Tasks: 112 total, 2 running, 110 sleeping, 0 stopped, 0 zombie 499 %Cpu(s): 0.0 us, 0.0 sy, 0.0 ni,100.0 id, 0.0 wa, 0.0 hi, 0.0 si, 0.0 st 500 MiB Mem : 1829.4 total, 1428.7 free, 179.0 used, 221.8 buff/cache 501 MiB Swap: 1024.0 total, 1024.0 free, 0.0 used. 1492.1 avail Mem PID USER PR NI 1 root 20 0 2 root 20 0 3 root 0 -20 ...output omitted...
284
VIRT 178536 0 0
RES 13488 0 0
SHR 8996 0 0
S S S I
%CPU 0.0 0.0 0.0
%MEM 0.7 0.0 0.0
TIME+ 0:01.21 0:00.00 0:00.00
COMMAND systemd kthreadd rcu_gp
RH124-RHEL8.0-en-1-20190507
CHAPTER 8 | Monitoring and Managing Linux Processes
12.
In the left terminal shell, exit from the root user. In the right terminal shell stop the top command. Exit from serverb in both windows. 12.1.
Use the exit command to log out from the root user.
[root@serverb ~]# exit logout [1] [2]
Terminated Terminated
process101 process102
[3]-
Terminated
process103
12.2.
Exit from all terminal windows.
[student@serverb bin]$ exit [student@workstation ~]$
12.3.
In the right terminal shell, use the Ctrl+C command to quit. Use the exit command to log out.
[student@serverb ~]$ exit logout Connection to serverb closed. [student@workstation ~]$
Evaluation On workstation, run the lab processes-review grade script to confirm success on this exercise. [student@workstation ~]$ lab processes-review grade
Finish On workstation, run the lab processes-review finish script to complete the lab. [student@workstation ~]$ lab processes-review finish
This concludes the lab.
RH124-RHEL8.0-en-1-20190507
285
CHAPTER 8 | Monitoring and Managing Linux Processes
SUMMARY In this chapter, you learned: • A process is a running instance of an executable program. Processes are assigned a state, which can be running, sleeping, stopped, or zombie. The ps command is used to list processes. • Each terminal is its own session and can have foreground process and independent background processes. The jobs command displays processes within a terminal session. • A signal is a software interrupt that reports events to an executing program. The kill, pkill, and killall commands use signals to control processes. • Load average is an estimate of how busy the system is. To display load average values, you can use the top, uptime, or w command.
286
RH124-RHEL8.0-en-1-20190507
CHAPTER 9
CONTROLLING SERVICES AND DAEMONS GOAL
Control and monitor network services and system daemons using Systemd.
OBJECTIVES
•
List system daemons and network services started by the systemd service and socket units.
•
Control system daemons and network services, using systemctl.
•
Identifying Automatically Started System Processes (and Guided Exercise)
•
Controlling System Services (and Guided Exercise)
SECTIONS
LAB
RH124-RHEL8.0-en-1-20190507
Controlling Services and Daemons
287
CHAPTER 9 | Controlling Services and Daemons
IDENTIFYING AUTOMATICALLY STARTED SYSTEM PROCESSES OBJECTIVES After completing this section, you should be able to list system daemons and network services started by systemd service and socket units.
INTRODUCTION TO systemd The systemd daemon manages startup for Linux, including service startup and service management in general. It activates system resources, server daemons, and other processes both at boot time and on a running system. Daemons are processes that either wait or run in the background, performing various tasks. Generally, daemons start automatically at boot time and continue to run until shutdown or until they are manually stopped. It is a convention for names of many daemon programs to end in the letter d. A service in the systemd sense often refers to one or more daemons, but starting or stopping a service may instead make a one-time change to the state of the system, which does not involve leaving a daemon process running afterward (called oneshot). In Red Hat Enterprise Linux, the first process that starts (PID 1) is systemd. A few of the features provided by systemd include: • Parallelization capabilities (starting multiple services simultaneously), which increase the boot speed of a system. • On-demand starting of daemons without requiring a separate service. • Automatic service dependency management, which can prevent long timeouts. For example, a network-dependent service will not attempt to start up until the network is available. • A method of tracking related processes together by using Linux control groups.
DESCRIBING SERVICE UNITS systemd uses units to manage different types of objects. Some common unit types are listed below: • Service units have a .service extension and represent system services. This type of unit is used to start frequently accessed daemons, such as a web server. • Socket units have a .socket extension and represent inter-process communication (IPC) sockets that systemd should monitor. If a client connects to the socket, systemd will start a daemon and pass the connection to it. Socket units are used to delay the start of a service at boot time and to start less frequently used services on demand. • Path units have a .path extension and are used to delay the activation of a service until a specific file system change occurs. This is commonly used for services which use spool directories such as a printing system. The systemctl command is used to manage units. For example, display available unit types with the systemctl -t help command.
288
RH124-RHEL8.0-en-1-20190507
CHAPTER 9 | Controlling Services and Daemons
IMPORTANT When using systemctl, you can abbreviate unit names, process tree entries, and unit descriptions.
LISTING SERVICE UNITS You use the systemctl command to explore the current state of the system. For example, the following command lists all currently loaded service units, paginating the output using less. [root@host ~]# systemctl list-units --type=service UNIT atd.service auditd.service chronyd.service crond.service dbus.service ...output omitted...
LOAD loaded loaded loaded loaded loaded
ACTIVE active active active active active
SUB running running running running running
DESCRIPTION Job spooling tools Security Auditing Service NTP client/server Command Scheduler D-Bus System Message Bus
The above output limits the type of unit listed to service units with the --type=service option. The output has the following columns: Columns in the systemctl list-units Command Output UNIT The service unit name. LOAD Whether systemd properly parsed the unit's configuration and loaded the unit into memory. ACTIVE The high-level activation state of the unit. This information indicates whether the unit has started successfully or not. SUB
The low-level activation state of the unit. This information indicates more detailed information about the unit. The information varies based on unit type, state, and how the unit is executed.
DESCRIPTION The short description of the unit. By default, the systemctl list-units --type=service command lists only the service units with active activation states. The --all option lists all service units regardless of the activation states. Use the --state= option to filter by the values in the LOAD, ACTIVE, or SUB fields. [root@host ~]# systemctl list-units --type=service --all UNIT atd.service auditd.service auth-rpcgss-module.service chronyd.service cpupower.service crond.service
RH124-RHEL8.0-en-1-20190507
LOAD loaded loaded loaded loaded loaded loaded
ACTIVE active active inactive active inactive active
SUB running running dead running dead running
DESCRIPTION Job spooling tools Security Auditing ... Kernel Module ... NTP client/server Configure CPU power ... Command Scheduler
289
CHAPTER 9 | Controlling Services and Daemons dbus.service ● display-manager.service ...output omitted...
loaded active running D-Bus System Message Bus not-found inactive dead display-manager.service
The systemctl command without any arguments lists units that are both loaded and active. [root@host ~]# systemctl UNIT LOAD proc-sys-fs-binfmt_misc.automount loaded sys-devices-....device loaded sys-subsystem-net-devices-ens3.deviceloaded ... -.mount loaded boot.mount loaded ... systemd-ask-password-plymouth.path loaded systemd-ask-password-wall.path loaded init.scope loaded session-1.scope loaded atd.service loaded auditd.service loaded chronyd.service loaded crond.service loaded ...output omitted...
ACTIVE active active active
SUB waiting plugged plugged
DESCRIPTION Arbitrary... Virtio network... Virtio network...
active mounted active mounted
Root Mount /boot
active active active active active active active active
Forward Password... Forward Password... System and Servi... Session 1 of... Job spooling tools Security Auditing... NTP client/server Command Scheduler
waiting waiting running running running running running running
The systemctl list-units command displays units that the systemd service attempts to parse and load into memory; it does not display installed, but not enabled, services. To see the state of all unit files installed, use the systemctl list-unit-files command. For example: [root@host ~]# systemctl list-unit-files --type=service UNIT FILE arp-ethers.service atd.service auditd.service auth-rpcgss-module.service [email protected] blk-availability.service ...output omitted...
STATE disabled enabled enabled static enabled disabled
In the output of the systemctl list-units-files command, valid entries for the STATE field are enabled, disabled, static, and masked.
VIEWING SERVICE STATES View the status of a specific unit with systemctl status name.type. If the unit type is not provided, systemctl will show the status of a service unit, if one exists. [root@host ~]# systemctl status sshd.service ● sshd.service - OpenSSH server daemon Loaded: loaded (/usr/lib/systemd/system/sshd.service; enabled; vendor preset: enabled) Active: active (running) since Thu 2019-02-14 12:07:45 IST; 7h ago Main PID: 1073 (sshd)
290
RH124-RHEL8.0-en-1-20190507
CHAPTER 9 | Controlling Services and Daemons CGroup: /system.slice/sshd.service └─1073 /usr/sbin/sshd -D ... Feb 14 11:51:39 host.example.com Feb 14 11:51:39 host.example.com Feb 14 11:51:39 host.example.com Feb 14 11:51:39 host.example.com Feb 14 11:53:21 host.example.com Feb 14 11:53:22 host.example.com ...output omitted...
systemd[1]: sshd[1073]: sshd[1073]: sshd[1073]: sshd[1270]: sshd[1270]:
Started OpenSSH server daemon. Could not load host key: /et...y Server listening on 0.0.0.0 .... Server listening on :: port 22. error: Could not load host k...y Accepted password for root f...2
This command displays the current status of the service. The meaning of the fields are: Service Unit Information FIELD
DESCRIPTION
Loaded
Whether the service unit is loaded into memory.
Active
Whether the service unit is running and if so, how long it has been running.
Main PID
The main process ID of the service, including the command name.
Status
Additional information about the service.
Several keywords indicating the state of the service can be found in the status output: Service States in the Output of systemctl KEYWORD
DESCRIPTION
loaded
Unit configuration file has been processed.
active (running)
Running with one or more continuing processes.
active (exited)
Successfully completed a one-time configuration.
active (waiting)
Running but waiting for an event.
inactive
Not running.
enabled
Is started at boot time.
disabled
Is not set to be started at boot time.
static
Cannot be enabled, but may be started by an enabled unit automatically.
RH124-RHEL8.0-en-1-20190507
291
CHAPTER 9 | Controlling Services and Daemons
NOTE The systemctl status NAME command replaces the service NAME status command used in Red Hat Enterprise Linux 6 and earlier.
VERIFYING THE STATUS OF A SERVICE The systemctl command provides methods for verifying the specific states of a service. For example, use the following command to verify that the a service unit is currently active (running): [root@host ~]# systemctl is-active sshd.service active
The command returns state of the service unit, which is usually active or inactive. Run the following command to verify whether a service unit is enabled to start automatically during system boot: [root@host ~]# systemctl is-enabled sshd.service enabled
The command returns whether the service unit is enabled to start at boot time, which is usually enabled or disabled. To verify whether the unit failed during startup, run the following command: [root@host ~]# systemctl is-failed sshd.service active
The command either returns active if it is properly running or failed if an error has occurred during startup. In case the unit was stopped, it returns unknown or inactive. To list all the failed units, run the systemctl --failed --type=service command.
REFERENCES systemd(1), systemd.unit(5), systemd.service(5), systemd.socket(5), and systemctl(1) man pages For more information, refer to the Managing services with systemd chapter in the Red Hat Enterprise Linux 8.0 Beta Configuring basic system settings at https://access.redhat.com/documentation/en-us/red_hat_enterprise_linux/8beta/html-single/configuring_basic_system_settings/managing-services-withsystemd
292
RH124-RHEL8.0-en-1-20190507
CHAPTER 9 | Controlling Services and Daemons
GUIDED EXERCISE
IDENTIFYING AUTOMATICALLY STARTED SYSTEM PROCESSES In this exercise, you will list installed service units and identify which services are currently enabled and active on a server.
OUTCOMES
You should be able to list installed service units and identify active and enabled services on the system.
BEFORE YOU BEGIN
Log in as the student user on workstation using student as the password. From workstation, run the lab services-identify start command. The command runs a start script that determines if the host, servera, is reachable on the network. [student@workstation ~]$ lab services-identify start
1.
Use the ssh command to log in to servera as the student user. The systems are configured to use SSH keys for authentication, therefore a password is not required to log in to servera.
[student@workstation ~]$ ssh student@servera [student@servera ~]$
2. List all service units installed on servera. [student@servera ~]$ systemctl list-units --type=service UNIT atd.service auditd.service chronyd.service crond.service dbus.service ...output omitted...
LOAD loaded loaded loaded loaded loaded
ACTIVE active active active active active
SUB running running running running running
DESCRIPTION Job spooling tools Security Auditing Service NTP client/server Command Scheduler D-Bus System Message Bus
Press Q to exit the command. 3. List all socket units, active and inactive, on servera. [student@servera ~]$ systemctl list-units --type=socket --all UNIT dbus.socket
LOAD ACTIVE loaded active
RH124-RHEL8.0-en-1-20190507
SUB running
DESCRIPTION D-Bus System Message Bus Socket
293
CHAPTER 9 | Controlling Services and Daemons dm-event.socket
loaded active
lvm2-lvmpolld.socket loaded active
listening Device-mapper event daemon FIFOs listening LVM2 poll daemon socket
...output omitted... systemd-udevd-control.socket systemd-udevd-kernel.socket LOAD
loaded active loaded active
running running
udev Control Socket udev Kernel Socket
= Reflects whether the unit definition was properly loaded.
ACTIVE = The high-level unit activation state, i.e. generalization of SUB. SUB
= The low-level unit activation state, values depend on unit type.
12 loaded units listed. To show all installed unit files use 'systemctl list-unit-files'.
4. Explore the status of the chronyd service. This service is used for network time synchronization (NTP). 4.1.
Display the status of the chronyd service. Note the process ID of any active daemons.
[student@servera ~]$ systemctl status chronyd ● chronyd.service - NTP client/server Loaded: loaded (/usr/lib/systemd/system/chronyd.service; enabled; vendor preset: enabled) Active: active (running) since Wed 2019-02-06 12:46:57 IST; 4h 7min ago Docs: man:chronyd(8) man:chrony.conf(5) Process: 684 ExecStartPost=/usr/libexec/chrony-helper update-daemon (code=exited, status=0/SUCCESS) Process: 673 ExecStart=/usr/sbin/chronyd $OPTIONS (code=exited, status=0/ SUCCESS) Main PID: 680 (chronyd) Tasks: 1 (limit: 11406) Memory: 1.5M CGroup: /system.slice/chronyd.service └─680 /usr/sbin/chronyd ... jegui.ilt.example.com systemd[1]: Starting NTP client/server... ...output omitted... ... jegui.ilt.example.com systemd[1]: Started NTP client/server. ... servera.lab.example.com chronyd[680]: Source 172.25.254.254 offline ... servera.lab.example.com chronyd[680]: Source 172.25.254.254 online ... servera.lab.example.com chronyd[680]: Selected source 172.25.254.254
4.2.
Confirm that the listed daemons are running. In the above command, the output of the process ID associated with the chronyd service is 680. The process ID might differ on your system.
[student@servera ~]$ ps -p 680 PID TTY 680 ?
294
TIME CMD 00:00:00 chronyd
RH124-RHEL8.0-en-1-20190507
CHAPTER 9 | Controlling Services and Daemons
5. Explore the status of the sshd service. This service is used for secure encrypted communication between systems. 5.1.
Determine whether the sshd service is enabled to start at system boot.
[student@servera ~]$ systemctl is-enabled sshd enabled
5.2.
Determine if the sshd service is active without displaying all of the status information.
[student@servera ~]$ systemctl is-active sshd active
5.3.
Display the status of the sshd service.
[student@servera ~]$ systemctl status sshd ● sshd.service - OpenSSH server daemon Loaded: loaded (/usr/lib/systemd/system/sshd.service; enabled; vendor preset: enabled) Active: active (running) since Wed 2019-02-06 12:46:58 IST; 4h 21min ago Docs: man:sshd(8) man:sshd_config(5) Main PID: 720 (sshd) Tasks: 1 (limit: 11406) Memory: 5.8M CGroup: /system.slice/sshd.service └─720 /usr/sbin/sshd -D [email protected], [email protected],aes256-ctr, aes256-cbc,[email protected],aes128-ctr, aes128-cbc [email protected],hmac-sha> ... jegui.ilt.example.com systemd[1]: Starting OpenSSH server daemon... ... servera.lab.example.com sshd[720]: Server listening on 0.0.0.0 port 22. ... servera.lab.example.com systemd[1]: Started OpenSSH server daemon. ... servera.lab.example.com sshd[720]: Server listening on :: port 22. ...output omitted... ... servera.lab.example.com sshd[1380]: pam_unix(sshd:session): session opened for user student by (uid=0)
Press Q to exit the command. 6. List the enabled or disabled states of all service units. [student@servera ~]$ systemctl list-unit-files --type=service UNIT FILE arp-ethers.service atd.service auditd.service auth-rpcgss-module.service [email protected] blk-availability.service
RH124-RHEL8.0-en-1-20190507
STATE disabled enabled enabled static enabled disabled
295
CHAPTER 9 | Controlling Services and Daemons [email protected]
static
chrony-wait.service
disabled
chronyd.service
enabled
...output omitted...
Press Q to exit the command. 7.
Exit from servera.
[student@servera ~]$ exit logout Connection to servera closed. [student@workstation]$
Finish On workstation, run the lab services-identify finish script to complete this exercise. [student@workstation ~]$ lab services-identify finish
This concludes the guided exercise.
296
RH124-RHEL8.0-en-1-20190507
CHAPTER 9 | Controlling Services and Daemons
CONTROLLING SYSTEM SERVICES OBJECTIVES After completing this section, you should be able to control system daemons and network services, using systemctl.
STARTING AND STOPPING SERVICES Services need to be stopped or started manually for a number of reasons: perhaps the service needs to be updated; the configuration file may need to be changed; or a service may need to be uninstalled; or an administrator may manually start an infrequently used service. To start a service, first verify that it is not running with systemctl status. Then, use the systemctl start command as the root user (using sudo if necessary). The example below shows how to start the sshd.service service: [root@host ~]# systemctl start sshd.service
The systemd service looks for .service files for service management in commands in the absence of the service type with the service name. Thus the above command can be executed as: [root@host ~]# systemctl start sshd
To stop a currently running service, use the stop argument with the systemctl command. The example below shows how to stop the sshd.service service: [root@host ~]# systemctl stop sshd.service
RESTARTING AND RELOADING SERVICES During a restart of a running service, the service is stopped and then started. On the restart of service, the process ID changes and a new process ID gets associated during the startup. To restart a running service, use the restart argument with the systemctl command. The example below shows how to restart the sshd.service service: [root@host ~]# systemctl restart sshd.service
Some services have the ability to reload their configuration files without requiring a restart. This process is called a service reload. Reloading a service does not change the process ID associated with various service processes. To reload a running service, use the reload argument with the systemctl command. The example below shows how to reload the sshd.service service after configuration changes: [root@host ~]# systemctl reload sshd.service
RH124-RHEL8.0-en-1-20190507
297
CHAPTER 9 | Controlling Services and Daemons
In case you are not sure whether the service has the functionality to reload the configuration file changes, use the reload-or-restart argument with the systemctl command. The command reloads the configuration changes if the reloading functionality is available. Otherwise, the command restarts the service to implements the new configuration changes: [root@host ~]# systemctl reload-or-restart sshd.service
LISTING UNIT DEPENDENCIES Some services require that other services be running first, creating dependencies on the other services. Other services are not started at boot time but rather only on demand. In both cases, systemd and systemctl start services as needed whether to resolve the dependency or to start an infrequently used service. For example, if the CUPS print service is not running and a file is placed into the print spool directory, then the system will start CUPS-related daemons or commands to satisfy the print request. [root@host ~]# systemctl stop cups.service Warning: Stopping cups, but it can still be activated by: cups.path cups.socket
To completely stop printing services on a system, stop all three units. Disabling the service disables the dependencies. The systemctl list-dependencies UNIT command displays a hierarchy mapping of dependencies to start the service unit. To list reverse dependencies (units that depend on the specified unit), use the --reverse option with the command. [root@host ~]# systemctl list-dependencies sshd.service sshd.service ● ├─system.slice ● ├─sshd-keygen.target ● │ ├─[email protected] ● │ ├─[email protected] ● │ └─[email protected] ● └─sysinit.target ...output omitted...
MASKING AND UNMASKING SERVICES At times, a system may have different services installed that are conflicting with each other. For example, there are multiple methods to manage mail servers (postfix and sendmail, for example). Masking a service prevents an administrator from accidentally starting a service that conflicts with others. Masking creates a link in the configuration directories to the /dev/null file which prevents the service from starting. [root@host ~]# systemctl mask sendmail.service Created symlink /etc/systemd/system/sendmail.service → /dev/null.
[root@host ~]# systemctl list-unit-files --type=service UNIT FILE
298
STATE
RH124-RHEL8.0-en-1-20190507
CHAPTER 9 | Controlling Services and Daemons ...output omitted... sendmail.service ...output omitted...
masked
Attempting to start a masked service unit fails with the following output: [root@host ~]# systemctl start sendmail.service Failed to start sendmail.service: Unit sendmail.service is masked.
Use the systemctl unmask command to unmask the service unit. [root@host ~]# systemctl unmask sendmail Removed /etc/systemd/system/sendmail.service.
IMPORTANT A disabled service can be started manually or by other unit files but it does not start automatically at boot. A masked service does not start manually or automatically.
ENABLING SERVICES TO START OR STOP AT BOOT Starting a service on a running system does not guarantee that the service automatically starts when the system reboots. Similarly, stopping a service on a running system does not keep it from starting again when the system reboots. Creating links in the systemd configuration directories enables the service to start at boot. The systemctl commands creates and removes these links. To start a service at boot, use the systemctl enable command. [root@root ~]# systemctl enable sshd.service Created symlink /etc/systemd/system/multi-user.target.wants/sshd.service → /usr/ lib/systemd/system/sshd.service.
The above command creates a symbolic link from the service unit file, usually in the /usr/lib/ systemd/system directory, to the location on disk where systemd looks for files, which is in the /etc/systemd/system/TARGETNAME.target.wants directory. Enabling a service does not start the service in the current session. To start the service and enable it to start automatically during boot, execute both the systemctl start and systemctl enable commands. To disable the service from starting automatically, use the following command, which removes the symbolic link created while enabling a service. Note that disabling a service does not stop the service. [root@host ~]# systemctl disable sshd.service Removed /etc/systemd/system/multi-user.target.wants/sshd.service.
To verify whether the service is enabled or disable, use the systemctl is-enabled command.
SUMMARY OF systemctl COMMANDS Services can be started and stopped on a running system and enabled or disabled for an automatic start at boot time.
RH124-RHEL8.0-en-1-20190507
299
CHAPTER 9 | Controlling Services and Daemons
Useful Service Management Commands TASK
COMMAND
View detailed information about a unit state.
systemctl status UNIT
Stop a service on a running system.
systemctl stop UNIT
Start a service on a running system.
systemctl start UNIT
Restart a service on a running system.
systemctl restart UNIT
Reload the configuration file of a running service.
systemctl reload UNIT
Completely disable a service from being started, both manually and at boot.
systemctl mask UNIT
Make a masked service available.
systemctl unmask UNIT
Configure a service to start at boot time.
systemctl enable UNIT
Disable a service from starting at boot time.
systemctl disable UNIT
List units required and wanted by the specified unit.
systemctl list-dependencies UNIT
REFERENCES systemd(1), systemd.unit(5), systemd.service(5), systemd.socket(5), and systemctl(1) man pages For more information, refer to the Managing services with systemd chapter in the Red Hat Enterprise Linux 8.0 Beta Configuring basic system settings at https://access.redhat.com/documentation/en-us/red_hat_enterprise_linux/8beta/html-single/configuring_basic_system_settings/managing-services-withsystemd
300
RH124-RHEL8.0-en-1-20190507
CHAPTER 9 | Controlling Services and Daemons
GUIDED EXERCISE
CONTROLLING SYSTEM SERVICES In this exercise, you will use systemctl to stop, start, restart, reload, enable, and disable a systemd-managed service.
OUTCOMES
You should be able to use the systemctl command to control systemd-managed services.
BEFORE YOU BEGIN
Log in as the student user on workstation using student as the password. From workstation, run the lab services-control start command. The command runs a start script that determines whether the host, servera, is reachable on the network. The script also ensures that the sshd and chronyd services are running on servera. [student@workstation ~]$ lab services-control start
1.
Use the ssh command to log in to servera as the student user. The systems are configured to use SSH keys for authentication, and therefore a password is not required.
[student@workstation ~]$ ssh student@servera [student@servera ~]$
2. Execute the systemctl restart and systemctl reload commands on the sshd service. Observe the different results of executing these commands. 2.1.
Display the status of the sshd service. Note the process ID of the sshd daemon.
[student@servera ~]$ systemctl status sshd ● sshd.service - OpenSSH server daemon Loaded: loaded (/usr/lib/systemd/system/sshd.service; enabled; vendor preset: enabled) Active: active (running) since Wed 2019-02-06 23:50:42 EST; 9min ago Docs: man:sshd(8) man:sshd_config(5) Main PID: 759 (sshd) Tasks: 1 (limit: 11407) Memory: 5.9M ...output omitted...
Press Q to exit the command. 2.2.
Restart the sshd service and view the status. The process ID of the daemon must change. In the output above, the process ID changed from 759 to 1132 (on your system, the numbers likely will be different).
RH124-RHEL8.0-en-1-20190507
301
CHAPTER 9 | Controlling Services and Daemons
[student@servera ~]$ sudo systemctl restart sshd [sudo] password for student: student [student@servera ~]$ systemctl status sshd ● sshd.service - OpenSSH server daemon Loaded: loaded (/usr/lib/systemd/system/sshd.service; enabled; vendor preset: enabled) Active: active (running) since Wed 2019-02-06 23:50:42 EST; 9min ago Docs: man:sshd(8) man:sshd_config(5) Main PID: 1132 (sshd) Tasks: 1 (limit: 11407) Memory: 5.9M ...output omitted...
Press Q to exit the command. 2.3.
Reload the sshd service and view the status. The process ID of the daemon must not change and connections are not interrupted.
[student@servera ~]$ sudo systemctl reload sshd [student@servera ~]$ systemctl status sshd ● sshd.service - OpenSSH server daemon Loaded: loaded (/usr/lib/systemd/system/sshd.service; enabled; vendor preset: enabled) Active: active (running) since Wed 2019-02-06 23:50:42 EST; 9min ago Docs: man:sshd(8) man:sshd_config(5) Main PID: 1132 (sshd) Tasks: 1 (limit: 11407) Memory: 5.9M ...output omitted...
Press Q to exit the command. 3. Verify that the chronyd service is running. [student@servera ~]$ systemctl status chronyd ● chronyd.service - NTP client/server Loaded: loaded (/usr/lib/systemd/system/chronyd.service; enabled; vendor preset: enabled) Active: active (running) since Wed 2019-02-06 23:50:38 EST; 1h 25min ago ...output omitted... ... servera.lab.example.com systemd[1]: Started NTP client/server. ... servera.lab.example.com chronyd[710]: Selected source 172.25.254.254 ... servera.lab.example.com chronyd[710]: System clock wrong by 1.349113 seconds, adjustment started
4. Stop the chronyd service and view the status. [student@servera ~]$ sudo systemctl stop chronyd [sudo] password for student: student
302
RH124-RHEL8.0-en-1-20190507
CHAPTER 9 | Controlling Services and Daemons [student@servera ~]$ systemctl status chronyd ● chronyd.service - NTP client/server Loaded: loaded (/usr/lib/systemd/system/chronyd.service; enabled; vendor preset: enabled) Active: inactive (dead) since Thu 2019-02-07 01:20:34 EST; 44s ago ...output omitted... ... servera.lab.example.com chronyd[710]: System clock wrong by 1.349113 seconds, adjustment started ... servera.lab.example.com systemd[1]: Stopping NTP client/server... ... servera.lab.example.com systemd[1]: Stopped NTP client/server.
5. Determine if the chronyd service is enabled to start at system boot. [student@server ~]$ systemctl is-enabled chronyd enabled
6. Reboot servera, then view the status of the chronyd service. [student@servera ~]$ sudo reboot [sudo] password for student: student Connection to servera closed by remote host. Connection to servera closed. [student@workstation ~]$
Log in as the student user on servera and view the status of the chronyd server. [student@workstation ~]$ ssh student@servera [student@servera ~]$ systemctl status chronyd ● chronyd.service - NTP client/server Loaded: loaded (/usr/lib/systemd/system/chronyd.service; enabled; vendor preset: enabled) Active: active (running) since Thu 2019-02-07 01:48:26 EST; 5min ago ...output omitted...
7.
Disable the chronyd service so that it does not start at system boot, then view the status of the service.
[student@servera ~]$ sudo systemctl disable chronyd [sudo] password for student: student Removed /etc/systemd/system/multi-user.target.wants/chronyd.service. [student@servera ~]$ systemctl status chronyd ● chronyd.service - NTP client/server Loaded: loaded (/usr/lib/systemd/system/chronyd.service; disabled; vendor preset: enabled) Active: active (running) since Thu 2019-02-07 01:48:26 EST; 5min ago ...output omitted...
8. Reboot servera, then view the status of the chronyd service. [student@servera ~]$ sudo reboot
RH124-RHEL8.0-en-1-20190507
303
CHAPTER 9 | Controlling Services and Daemons [sudo] password for student: student Connection to servera closed by remote host. Connection to servera closed. [student@workstation ~]$
Log in as the student user on servera and view the status of the chronyd server. [student@workstation ~]$ ssh student@servera [student@servera ~]$ systemctl status chronyd ● chronyd.service - NTP client/server Loaded: loaded (/usr/lib/systemd/system/chronyd.service; disabled; vendor preset: enabled) Active: inactive (dead) Docs: man:chronyd(8) man:chrony.conf(5)
9. Exit from servera. [student@servera ~]$ exit logout Connection to servera closed. [student@workstation]$
Finish On workstation, run the lab services-control finish script to complete this exercise. [student@workstation ~]$ lab services-control finish
This concludes the guided exercise.
304
RH124-RHEL8.0-en-1-20190507
CHAPTER 9 | Controlling Services and Daemons
LAB
CONTROLLING SERVICES AND DAEMONS PERFORMANCE CHECKLIST
In this lab, you will configure several services to be enabled or disabled, running or stopped, based on a specification that is provided to you.
OUTCOMES
You should be able to enable, disable, start, and stop services.
BEFORE YOU BEGIN
Log in as the student user on workstation using student as the password. From workstation, run the lab services-review start command. The command runs a start script that determines whether the host, serverb, is reachable on the network. The script also ensures that the psacct and rsyslog services are configured appropriately on serverb. [student@workstation ~]$ lab services-review start
1.
On serverb, start the psacct service.
2.
Configure the psacct service to start at system boot.
3.
Stop the rsyslog service.
4.
Configure the rsyslog service so that it does not start at system boot.
5.
Reboot serverb before evaluating the lab.
Evaluation On workstation, run the lab services-review grade script to confirm success on this lab. [student@workstation ~]$ lab services-review grade
Finish On workstation, run the lab services-review finish script to complete this lab. [student@workstation ~]$ lab services-review finish
This concludes the lab.
RH124-RHEL8.0-en-1-20190507
305
CHAPTER 9 | Controlling Services and Daemons
SOLUTION
CONTROLLING SERVICES AND DAEMONS PERFORMANCE CHECKLIST
In this lab, you will configure several services to be enabled or disabled, running or stopped, based on a specification that is provided to you.
OUTCOMES
You should be able to enable, disable, start, and stop services.
BEFORE YOU BEGIN
Log in as the student user on workstation using student as the password. From workstation, run the lab services-review start command. The command runs a start script that determines whether the host, serverb, is reachable on the network. The script also ensures that the psacct and rsyslog services are configured appropriately on serverb. [student@workstation ~]$ lab services-review start
1.
On serverb, start the psacct service. 1.1.
Use the ssh command to log in to serverb as the student user.
[student@workstation ~]$ ssh student@serverb [student@serverb ~]$
1.2.
Use the systemctl command to verify the status of the psacct service. Notice that psacct is stopped and disabled to start at boot time.
[student@serverb ~]$ systemctl status psacct ● psacct.service - Kernel process accounting Loaded: loaded (/usr/lib/systemd/system/psacct.service; disabled; vendor preset: disabled) Active: inactive (dead)
1.3.
Start the psacct service.
[student@serverb ~]$ sudo systemctl start psacct [sudo] password for student: student [student@serverb ~]$
1.4.
306
Verify that the psacct service is running.
RH124-RHEL8.0-en-1-20190507
CHAPTER 9 | Controlling Services and Daemons
[student@serverb ~]$ systemctl is-active psacct active
2.
Configure the psacct service to start at system boot. 2.1.
Enable the psacct service to start at system boot.
[student@serverb ~]$ sudo systemctl enable psacct Created symlink /etc/systemd/system/multi-user.target.wants/psacct.service → /usr/ lib/systemd/system/psacct.service.
2.2.
Verify that the psacct service is enabled to start at system boot.
[student@serverb ~]$ systemctl is-enabled psacct enabled
3.
Stop the rsyslog service. 3.1.
Use the systemctl command to verify the status of the rsyslog service. Notice that the rsyslog is running and enabled to start at boot time.
[student@serverb ~]$ systemctl status rsyslog ● rsyslog.service - System Logging Service Loaded: loaded (/usr/lib/systemd/system/rsyslog.service; enabled; vendor preset: enabled) Active: active (running) since Fri 2019-02-08 10:16:00 IST; 2h 34min ago ...output omitted...
3.2.
Stop the rsyslog service.
[student@serverb ~]$ sudo systemctl stop rsyslog [sudo] password for student: student [student@serverb ~]$
3.3.
Verify that the rsyslog service is stopped.
[student@serverb ~]$ systemctl is-active rsyslog inactive
4.
Configure the rsyslog service so that it does not start at system boot. 4.1.
Disable the rsyslog service to not start at system boot.
[student@serverb ~]$ sudo systemctl disable rsyslog [sudo] password for student: student Removed /etc/systemd/system/syslog.service.
RH124-RHEL8.0-en-1-20190507
307
CHAPTER 9 | Controlling Services and Daemons Removed /etc/systemd/system/multi-user.target.wants/rsyslog.service.
4.2.
Verify that the rsyslog is disabled to start at system boot.
[student@serverb ~]$ systemctl is-enabled rsyslog disabled
5.
Reboot serverb before evaluating the lab. [student@serverb ~]$ sudo reboot [sudo] password for student: student Connection to serverb closed by remote host. Connection to serverb closed. [student@workstation ~]$
Evaluation On workstation, run the lab services-review grade script to confirm success on this lab. [student@workstation ~]$ lab services-review grade
Finish On workstation, run the lab services-review finish script to complete this lab. [student@workstation ~]$ lab services-review finish
308
RH124-RHEL8.0-en-1-20190507
CHAPTER 9 | Controlling Services and Daemons
SUMMARY In this chapter, you learned: • systemd provides a method for activating system resources, server daemons, and other processes, both at boot time and on a running system. • Use the systemctl to start, stop, reload, enable, and disable services. • Use the systemctl status command to determine the status of system daemons and network services started by systemd. • The systemctl list-dependencies command lists all service units upon which a specific service unit depends. • systemd can mask a service unit so that it does not run even to satisfy dependencies.
RH124-RHEL8.0-en-1-20190507
309
310
RH124-RHEL8.0-en-1-20190507
CHAPTER 10
CONFIGURING AND SECURING SSH GOAL
Configure secure command-line service on remote systems, using OpenSSH.
OBJECTIVES
•
Log in to a remote system and run commands using ssh.
•
Configure key-based authentication for a user account to log in to remote systems securely without a password.
•
Restrict direct logins as root and disable password-based authentication for the OpenSSH service.
•
Accessing the Remote Command Line with SSH (and Guided Exercise)
•
Configuring SSH Key-Based Authentication (and Guided Exercise)
•
Customizing OpenSSH Service Configuration (and Guided Exercise)
SECTIONS
LAB
RH124-RHEL8.0-en-1-20190507
Configuring and Securing SSH
311
CHAPTER 10 | Configuring and Securing SSH
ACCESSING THE REMOTE COMMAND LINE WITH SSH OBJECTIVES After completing this section, you should be able log into a remote system and run commands using ssh.
WHAT IS OPENSSH? OpenSSH implements the Secure Shell or SSH protocol in the Red Hat Enterprise Linux systems. The SSH protocol enables systems to communicate in an encrypted and secure fashion over an insecure network. You can use the ssh command to create a secure connection to a remote system, authenticate as a specific user, and get an interactive shell session on the remote system as that user. You may also use the ssh command to run an individual command on the remote system without running an interactive shell.
SECURE SHELL EXAMPLES The following ssh command would log you in on the remote server remotehost using the same user name as the current local user. In this example, the remote system prompts you to authenticate with that user's password. [user01@host ~]$ ssh remotehost user01@remotehost's password: redhat ...output omitted... [user01@remotehost ~]$
You can the exit command to log out of the remote system. [user01@remotehost ~]$ exit logout Connection to remotehost closed. [user01@host ~]$
The next ssh command would log you in on the remote server remotehost using the user name user02. Again, you are prompted by the remote system to authenticate with that user's password. [user01@host ~]$ ssh user02@remotehost user02@remotehost's password: shadowman ...output omitted... [user02@remotehost ~]$
This ssh command would run the hostname command on the remotehost remote system as the user02 user without accessing the remote interactive shell. [user01@host ~]$ ssh user02@remotehost hostname
312
RH124-RHEL8.0-en-1-20190507
CHAPTER 10 | Configuring and Securing SSH user02@remotehost's password: shadowman remotehost.lab.example.com [user01@host ~]$
Notice that the preceding command displayed the output in the local system's terminal.
IDENTIFYING REMOTE USERS The w command displays a list of users currently logged into the computer. This is especially useful to show which users are logged in using ssh from which remote locations, and what they are doing. [user01@host ~]$ ssh user01@remotehost user01@remotehost's password: redhat [user01@remotehost ~]$ w 16:13:38 up 36 min, 1 user, load average: 0.00, USER TTY FROM LOGIN@ IDLE user02 pts/0 172.25.250.10 16:13 7:30 user01 pts/1 172.25.250.10 16:24 3.00s [user02@remotehost ~]$
0.00, 0.00 JCPU PCPU WHAT 0.01s 0.01s -bash 0.01s 0.00s w
The preceding output shows that the user02 user has logged in to the system on the pseudoterminal 0 at 16:13 today from the host with the 172.25.250.10 IP address, and has been idle at a shell prompt for seven minutes and thirty seconds. The preceding output also shows that the user01 user has logged in to the system on the pseudo-terminal 1 and has been idle since since last three seconds after executing the w command.
SSH HOST KEYS SSH secures communication through public-key encryption. When an SSH client connects to an SSH server, the server sends a copy of its public key to the client before the client logs in. This is used to set up the secure encryption for the communication channel and to authenticate the server to the client. When a user uses the ssh command to connect to an SSH server, the command checks to see if it has a copy of the public key for that server in its local known hosts files. The system administrator may have pre-configured it in /etc/ssh/ssh_known_hosts, or the user may have a ~/.ssh/ known_hosts file in their home directory that contains the key. If the client has a copy of the key, ssh will compare the key from the known hosts files for that server to the one it received. If the keys do not match, the client assumes that the network traffic to the server could be hijacked or that the server has been compromised, and seeks the user's confirmation on whether or not to continue with the connection.
NOTE Set the StrictHostKeyChecking parameter to yes in the user-specific ~/.ssh/ config file or the system-wide /etc/ssh/ssh_config to cause the ssh command to always abort the SSH connection if the public keys do not match.
If the client does not have a copy of the public key in its known hosts files, the ssh command will ask you if you want to log in anyway. If you do, a copy of the public key will be saved in your ~/.ssh/known_hosts file so that the server's identity can be automatically confirmed in the future.
RH124-RHEL8.0-en-1-20190507
313
CHAPTER 10 | Configuring and Securing SSH
[user01@host ~]$ ssh newhost The authenticity of host 'remotehost (172.25.250.12)' can't be established. ECDSA key fingerprint is SHA256:qaS0PToLrqlCO2XGklA0iY7CaP7aPKimerDoaUkv720. Are you sure you want to continue connecting (yes/no)? yes Warning: Permanently added 'newhost,172.25.250.12' (ECDSA) to the list of known hosts. user01@newhost's password: redhat ...output omitted... [user01@newhost ~]$
SSH Known Hosts Key Management If a server's public key is changed because the key was lost due to hard drive failure, or replaced for some legitimate reason, you will need to edit the known hosts files to make sure the entry for the old public key is replaced with an entry with the new public key in order to log in without errors. Public keys are stored in the /etc/ssh/ssh_known_hosts and each users' ~/.ssh/ known_hosts file on the SSH client. Each key is on one line. The first field is a list of hostnames and IP addresses that share that public key. The second field is the encryption algorithm for the key. The last field is the key itself. [user01@host ~]$ cat ~/.ssh/known_hosts remotehost,172.25.250.11 ecdsa-sha2-nistp256 AAAAE2VjZHNhLXNoYTItbmlzdHAyNTYAAAAIbmlzdHAyNTYAAABBBOsEi0e+FlaNT6jul8Ag5Nj +RViZl0yE2w6iYUr+1fPtOIF0EaOgFZ1LXM37VFTxdgFxHS3D5WhnIfb+68zf8+w=
Each remote SSH server that you conect to stores its public key in the /etc/ssh directory in files with the extension .pub. [user01@remotehost ~]$ ls /etc/ssh/*key.pub /etc/ssh/ssh_host_ecdsa_key.pub ssh_host_rsa_key.pub
/etc/ssh/ssh_host_ed25519_key.pub
/etc/ssh/
NOTE It is a good practice to add entries matching a server's ssh_host_*key.pub files to your ~/.ssh/known_hosts file or the system-wide /etc/ssh/ ssh_known_hosts file.
REFERENCES ssh(1), w(1), and hostname(1) man pages For more information refer to the Using Secure Communications Between Two Systems With OpenSSH chapter in the Red Hat Enterprise Linux 8.0 BETA Configuring and Managing Security Guide at https://access.redhat.com/documentation/en-us/red_hat_enterprise_linux/8beta/html/configuring_and_managing_security/assembly_using-securecommunications-with-openssh-configuring-and-managing-security
314
RH124-RHEL8.0-en-1-20190507
CHAPTER 10 | Configuring and Securing SSH
GUIDED EXERCISE
ACCESSING THE REMOTE COMMAND LINE In this exercise, you will log into a remote system as different users and execute commands.
OUTCOMES
You should be able to: • Log in to a remote system. • Execute commands with the OpenSSH secure shell.
BEFORE YOU BEGIN
Log in to workstation as student using student as the password. On workstation, run lab ssh-access start to start the exercise. This script ensures that the environment is setup correctly. [student@workstation ~]$ lab ssh-access start
1.
From workstation, open an SSH session to servera as student.
[student@workstation ~]$ ssh student@servera ...output omitted... [student@servera ~]$
2. Open an SSH session to serverb as student. Accept the host key. Use student as the password when prompted for the password of the student user on serverb. [student@servera ~]$ ssh student@serverb The authenticity of host 'serverb (172.25.250.11)' can't be established. ECDSA key fingerprint is SHA256:ERTdjooOIrIwVSZQnqD5or+JbXfidg0udb3DXBuHWzA. Are you sure you want to continue connecting (yes/no)? yes Warning: Permanently added 'serverb,172.25.250.11' (ECDSA) to the list of known hosts. student@serverb's password: student ...output omitted... [student@serverb ~]$
The host key is recorded in the /home/student/.ssh/known_hosts file on servera to identify serverb because the student user has initiated the SSH connection from servera. If the /home/student/.ssh/known_hosts file does not already exist, it comes into existence as a new file along with the new entry in it. The ssh command fails to execute properly if the remote host appears to have a different key than the recorded key.
RH124-RHEL8.0-en-1-20190507
315
CHAPTER 10 | Configuring and Securing SSH
3. Run the w command to display the users that are currently logged in to serverb. [student@serverb ~]$ w 18:49:29 up
2:55,
1 user,
load average: 0.00, 0.00, 0.00
USER
TTY
FROM
LOGIN@
IDLE
JCPU
PCPU WHAT
student
pts/0
172.25.250.10
18:33
0.00s
0.01s
0.00s w
The preceding output indicates that the student user has logged in to the system from the host with an IP address of 172.25.250.10 which is servera in the classroom network.
NOTE The IP address of a system identifies the system on a network. You are going to learn about IP addresses in the later chapter. 4. Exit the student user's shell on serverb. [student@serverb ~]$ exit logout Connection to serverb closed. [student@servera ~]$
5. Open an SSH session to serverb as root. [student@servera ~]$ ssh root@serverb root@serverb's password: redhat ...output omitted... [root@serverb ~]#
Notice that the preceding ssh command did not ask you to accept the host key because it was found among the known hosts. Should the identity of serverb change at any time, OpenSSH prompts you to verify and accept the new host key. 6. Run the w command to display the users that are currently logged in to serverb. [root@serverb ~]# w 19:10:28 up 3:16, 1 user, USER TTY FROM root
pts/0
load average: 0.00, 0.00, 0.00 LOGIN@ IDLE JCPU PCPU WHAT
172.25.250.10
19:09
1.00s
0.01s
0.00s w
The preceding output indicates that the root user has logged in to the system from the host with an IP address of 172.25.250.10 which is servera in the classroom network. 7.
Exit the root user's shell on serverb.
[root@serverb ~]# exit logout Connection to serverb closed. [student@servera ~]$
316
RH124-RHEL8.0-en-1-20190507
CHAPTER 10 | Configuring and Securing SSH
8. Remove the /home/student/.ssh/known_hosts file from servera. This causes ssh to lose the recorded identities of the remote systems. [student@servera ~]$ rm /home/student/.ssh/known_hosts
Host keys can change for legitimate reasons: perhaps the remote machine was replaced because of a hardware failure, or perhaps the remote machine was reinstalled. Usually, it is advisable only to remove the key entry for the particular host in the known_hosts file. Since this particular known_hosts file has only one entry, you can remove the entire file. 9. Open an SSH session to serverb as student. Accept the host key if asked. Use student as the password when prompted for the password of the student user on serverb. [student@servera ~]$ ssh student@serverb The authenticity of host 'serverb (172.25.250.11)' can't be established. ECDSA key fingerprint is SHA256:ERTdjooOIrIwVSZQnqD5or+JbXfidg0udb3DXBuHWzA. Are you sure you want to continue connecting (yes/no)? yes Warning: Permanently added 'serverb,172.25.250.11' (ECDSA) to the list of known hosts. student@serverb's password: student ...output omitted... [student@serverb ~]$
Notice that the ssh command asked for your confirmation to accept or reject the host key because it could not find one for the remote host. 10. Exit the student user's shell on serverb and confirm that a new instance of known_hosts exists on servera. [student@serverb ~]$ exit logout Connection to serverb closed. [student@servera ~]$ ls -l /home/student/.ssh/known_hosts -rw-r--r--. 1 student student 183 Feb
1 20:26 /home/student/.ssh/known_hosts
11. Confirm that the new instance of known_hosts file has the host key of serverb. [student@servera ~]$ cat /home/student/.ssh/known_hosts serverb,172.25.250.11 ecdsa-sha2-nistp256 AAAAE2VjZHNhLXNoYTItbmlzdHAyNTYAAAAIbmlzdHAyNTYAAABBBI9LEYEhwmU1rNqnbBPukH2Ba0/ QBAu9WbS4m03B3MIhhXWKFFNa/UlNjY8NDpEM+hkJe/GmnkcEYMLbCfd9nMA=
Actual output will vary. 12. Run hostname remotely on serverb without accessing the interactive shell. [student@servera ~]$ ssh student@serverb hostname student@serverb's password: student serverb.lab.example.com
The preceding command displayed the full hostname of the remote system serverb.
RH124-RHEL8.0-en-1-20190507
317
CHAPTER 10 | Configuring and Securing SSH
13. Exit the student user's shell on servera. [student@servera ~]$ exit logout Connection to servera closed.
Finish On workstation, run lab ssh-access finish to complete this exercise. [student@workstation ~]$ lab ssh-access finish
This concludes the guided exercise.
318
RH124-RHEL8.0-en-1-20190507
CHAPTER 10 | Configuring and Securing SSH
CONFIGURING SSH KEY-BASED AUTHENTICATION OBJECTIVES After completing this section, you should be able to configure a user account to use key-based authentication to log in to remote systems securely without a password.
SSH KEY-BASED AUTHENTICATION You can configure an SSH server to allow you to authenticate without a password by using keybased authentication. This is based on a private-public key scheme. To do this, you generate a matched pair of cryptographic key files. One is a private key, the other a matching public key. The private key file is used as the authentication credential and, like a password, must be kept secret and secure. The public key is copied to systems the user wants to connect to, and is used to verify the private key. The public key does not need to be secret. You put a copy of the public key in your account on the server. When you try to log in, the SSH server can use the public key to issue a challenge that can only be correctly answered by using the private key. As a result, your ssh client can automatically authenticate your login to the server with your unique copy of the private key. This allows you to securely access systems in a way that doesn't require you to enter a password interactively every time.
Generating SSH Keys To create a private key and matching public key for authentication, use the ssh-keygen command. By default, your private and public keys are saved in your ~/.ssh/id_rsa and ~/.ssh/id_rsa.pub files, respectively. [user@host ~]$ ssh-keygen Generating public/private rsa key pair. Enter file in which to save the key (/home/user/.ssh/id_rsa): Enter Created directory '/home/user/.ssh'. Enter passphrase (empty for no passphrase): Enter Enter same passphrase again: Enter Your identification has been saved in /home/user/.ssh/id_rsa. Your public key has been saved in /home/user/.ssh/id_rsa.pub. The key fingerprint is: SHA256:vxutUNPio3QDCyvkYm1oIx35hmMrHpPKWFdIYu3HV+w [email protected] The key's randomart image is: +---[RSA 2048]----+ | | | . . | | o o o | | . = o o . | | o + = S E . | | ..O o + * + | |.+% O . + B . | |=*oO . . + * | |++. . +. |
RH124-RHEL8.0-en-1-20190507
319
CHAPTER 10 | Configuring and Securing SSH +----[SHA256]-----+
If you do not specify a passphrase when ssh-keygen prompts you, the generated private key is not protected. In this case, anyone with your private key file could use it for authentication. If you set a passphrase, then you will need to enter that passphrase when you use the private key for authentication. (Therefore, you would be using the private key's passphrase rather than your password on the remote host to authenticate.) You can run a helper program called ssh-agent which can temporarily cache your private key passphrase in memory at the start of your session to get true passwordless authentication. This will be discussed later in this section. The following example of the ssh-keygen command shows the creation of the passphraseprotected private key alongside the public key. [user@host ~]$ ssh-keygen -f .ssh/key-with-pass Generating public/private rsa key pair. Enter passphrase (empty for no passphrase): Enter same passphrase again: Your identification has been saved in .ssh/key-with-pass. Your public key has been saved in .ssh/key-with-pass.pub. The key fingerprint is: SHA256:w3GGB7EyHUry4aOcNPKmhNKS7dl1YsMVLvFZJ77VxAo [email protected] The key's randomart image is: +---[RSA 2048]----+ | . + =.o ... | | = B XEo o. | | . o O X =.... | | = = = B = o. | |= + * * S . | |.+ = o + . | | + . | | | | | +----[SHA256]-----+
The -f option with the ssh-keygen command determines the files where the keys are saved. In the preceding example, the private and public keys are saved in the /home/user/.ssh/keywith-pass /home/user/.ssh/key-with-pass.pub files, respectively.
WARNING During further SSH keypair generation, unless you specify a unique file name, you are prompted for permission to overwrite the existing id_rsa and id_rsa.pub files. If you overwrite the existing id_rsa and id_rsa.pub files, then you must replace the old public key with the new one on all the SSH servers that have your old public key.
Once the SSH keys have been generated, they are stored by default in the .ssh/ directory of the user's home directory. The permission modes must be 600 on the private key and 644 on the public key.
320
RH124-RHEL8.0-en-1-20190507
CHAPTER 10 | Configuring and Securing SSH
Sharing the Public Key Before key-based authentication can be used, the public key needs to be copied to the destination system. The ssh-copy-id command copies the public key of the SSH keypair to the destination system. If you omit the path to the public key file while running ssh-copy-id, it uses the default /home/user/.ssh/id_rsa.pub file. [user@host ~]$ ssh-copy-id -i .ssh/key-with-pass.pub user@remotehost /usr/bin/ssh-copy-id: INFO: Source of key(s) to be installed: "/home/user/.ssh/ id_rsa.pub" /usr/bin/ssh-copy-id: INFO: attempting to log in with the new key(s), to filter out any that are already installed /usr/bin/ssh-copy-id: INFO: 1 key(s) remain to be installed -- if you are prompted now it is to install the new keys user@remotehost's password: redhat Number of key(s) added: 1 Now try logging into the machine, with: "ssh 'user@remotehost'" and check to make sure that only the key(s) you wanted were added.
After the public key is successfully transferred to a remote system, you can authenticate to the remote system using the corresponding private key while logging in to the remote system over SSH. If you omit the path to the private key file while running the ssh command, it uses the default /home/user/.ssh/id_rsa file. [user@host ~]$ ssh -i .ssh/key-with-pass user@remotehost Enter passphrase for key '.ssh/key-with-pass': redhatpass ...output omitted... [user@remotehost ~]$ exit logout Connection to remotehost closed. [user@host ~]$
Using ssh-agent for Non-interactive Authentication If your SSH private key is protected with a passphrase, you normally have to enter the passphrase to use the private key for authentication. However, you can use a program called ssh-agent to temporarily cache the passphrase in memory. Then any time that you use SSH to log in to another system with the private key, ssh-agent will automatically provide the passphrase for you. This is convenient, and can improve security by providing fewer opportunities for someone "shoulder surfing" to see you type the passphrase in. Depending on your local system's configuration, if you initially log in to the GNOME graphical desktop environment, the ssh-agent program might automatically be started and configured for you. If you log in on a text console, log in using ssh, or use sudo or su, you will probably need to start ssh-agent manually for that session. You can do this with the following command: [user@host ~]$ eval $(ssh-agent) Agent pid 10155 [user@host ~]$
RH124-RHEL8.0-en-1-20190507
321
CHAPTER 10 | Configuring and Securing SSH
NOTE When you run ssh-agent, it prints out some shell commands. You need to run these commands to set environment variables used by programs like ssh-add to communicate with it. The eval $(ssh-agent) command starts ssh-agent and runs those commands to automatically set those environment variables for that shell session. It also displays the PID of the ssh-agent process.
Once ssh-agent is running, you need to tell it the passphrase for your private key or keys. You can do this with the ssh-add command. The following ssh-add commands add the private keys from /home/user/.ssh/id_rsa (the default) and /home/user/.ssh/key-with-pass files, respectively. [user@host ~]$ ssh-add Identity added: /home/user/.ssh/id_rsa ([email protected]) [user@host ~]$ ssh-add .ssh/key-with-pass Enter passphrase for .ssh/key-with-pass: redhatpass Identity added: .ssh/key-with-pass ([email protected])
After successfully adding the private keys to the ssh-agent process, you can invoke an SSH connection using the ssh command. If you are using any private key file other than the default /home/user/.ssh/id_rsa file, then you must use the -i option with the ssh command to specify the path to the private key file. The following example of the ssh command uses the default private key file to authenticate to an SSH server. [user@host ~]$ ssh user@remotehost Last login: Fri Apr 5 10:53:50 2019 from host.example.com [user@remotehost ~]$
The following example of the ssh command uses the /home/user/.ssh/key-with-pass (nondefault) private key file to authenticate to an SSH server. The private key in the following example has already been decrypted and added to its parent ssh-agent process, so the ssh command does not prompt you to decrypt the private key by interactively entering its passphrase. [user@host ~]$ ssh -i .ssh/key-with-pass user@remotehost Last login: Mon Apr 8 09:44:20 2019 from host.example.com [user@remotehost ~]$
When you log out of the session that started ssh-agent, the process will exit and your the passphrases for your private keys will be cleared from memory.
REFERENCES ssh-keygen(1), ssh-copy-id(1), ssh-agent(1),ssh-add(1) man pages
322
RH124-RHEL8.0-en-1-20190507
CHAPTER 10 | Configuring and Securing SSH
GUIDED EXERCISE
CONFIGURING SSH KEY-BASED AUTHENTICATION In this exercise, you will configure a user to use key-based authentication for SSH.
OUTCOMES
You should be able to: • Generate an SSH key pair without passphrase protection. • Generate an SSH key pair with passphrase protection. • Authenticate using both passphrase-less and passphrase-protected SSH keys.
BEFORE YOU BEGIN
Log in to workstation as student using student as the password. On workstation, run lab ssh-configure start to start the exercise. This script creates the necessary user accounts. [student@workstation ~]$ lab ssh-configure start
1.
From workstation, open an SSH session to serverb as student.
[student@workstation ~]$ ssh student@serverb ...output omitted... [student@serverb ~]$
2. Use the su command to switch to the operator1 user on serverb. [student@serverb ~]$ su - operator1 Password: redhat [operator1@serverb ~]$
3. Use the ssh-keygen command to generate SSH keys. Do not enter a passphrase. [operator1@serverb ~]$ ssh-keygen Generating public/private rsa key pair. Enter file in which to save the key (/home/operator1/.ssh/id_rsa): Enter Created directory '/home/operator1/.ssh'. Enter passphrase (empty for no passphrase): Enter Enter same passphrase again: Enter Your identification has been saved in /home/operator1/.ssh/id_rsa. Your public key has been saved in /home/operator1/.ssh/id_rsa.pub.
RH124-RHEL8.0-en-1-20190507
323
CHAPTER 10 | Configuring and Securing SSH The key fingerprint is: SHA256:JainiQdnRosC+xXhOqsJQQLzBNUldb+jJbyrCZQBERI [email protected] The key's randomart image is: +---[RSA 2048]----+ |E+*+ooo .
|
|.= o.o o .
|
|o.. = . . o
|
|+. + * . o . |+ = X . S +
| |
| + @ +
|
|. + =
= . o
|.o . . . .
| |
|o o.. | +----[SHA256]-----+
4. Use the ssh-copy-id command to send the public key of the SSH key pair to operator1 on servera. [operator1@serverb ~]$ ssh-copy-id operator1@servera /usr/bin/ssh-copy-id: INFO: Source of key(s) to be installed: "/home/ operator1/.ssh/id_rsa.pub" The authenticity of host 'servera (172.25.250.10)' can't be established. ECDSA key fingerprint is SHA256:ERTdjooOIrIwVSZQnqD5or+JbXfidg0udb3DXBuHWzA. Are you sure you want to continue connecting (yes/no)? yes /usr/bin/ssh-copy-id: INFO: attempting to log in with the new key(s), to filter out any that are already installed /usr/bin/ssh-copy-id: INFO: 1 key(s) remain to be installed -- if you are prompted now it is to install the new keys operator1@servera's password: redhat Number of key(s) added: 1 Now try logging into the machine, with: "ssh 'operator1@servera'" and check to make sure that only the key(s) you wanted were added.
5. Execute the hostname command on servera remotely using SSH without accessing the remote interactive shell. [operator1@serverb ~]$ ssh operator1@servera hostname servera.lab.example.com
Notice that the preceding ssh command did not prompt you for a password because it used the passphrase-less private key against the exported public key to authenticate as operator1 on servera. This approach is not secure, because anyone who has access to the private key file can log in to servera as operator1. The secure alternative is to protect the private key with a passphrase, which is the next step.
324
RH124-RHEL8.0-en-1-20190507
CHAPTER 10 | Configuring and Securing SSH
6. Use the ssh-keygen command to generate another set of SSH keys with passphraseprotection. Save the key as /home/operator1/.ssh/key2.
WARNING If you do not specify the file where the key gets saved, the default file (/ home/user/.ssh/id_rsa) is used. You have already used the default file name when generating SSH keys in the preceding step, so it is vital that you specify a nondefault file, otherwise the existing SSH keys will be overwritten.
[operator1@serverb ~]$ ssh-keygen -f .ssh/key2 Generating public/private rsa key pair. Enter passphrase (empty for no passphrase): redhatpass Enter same passphrase again: redhatpass Your identification has been saved in .ssh/key2. Your public key has been saved in .ssh/key2.pub. The key fingerprint is: SHA256:OCtCjfPm5QrbPBgqbEIWCcw5AI4oSlMEbgLrBQ1HWKI [email protected] The key's randomart image is: +---[RSA 2048]----+ |O=X* | |OB=. | |E*o. | |Booo . | |..= . o S | | +.o o | |+.oo+ o | |+o.O.+ | |+ . =o. | +----[SHA256]-----+
7.
Use the ssh-copy-id command to send the public key of the passphrase-protected key pair to operator1 on servera.
[operator1@serverb ~]$ ssh-copy-id -i .ssh/key2.pub operator1@servera /usr/bin/ssh-copy-id: INFO: Source of key(s) to be installed: ".ssh/key2.pub" /usr/bin/ssh-copy-id: INFO: attempting to log in with the new key(s), to filter out any that are already installed /usr/bin/ssh-copy-id: INFO: 1 key(s) remain to be installed -- if you are prompted now it is to install the new keys Number of key(s) added: 1 Now try logging into the machine, with: "ssh 'operator1@servera'" and check to make sure that only the key(s) you wanted were added.
Notice that the preceding ssh-copy-id command did not prompt you for a password because it used the public key that you exported to servera in the preceding step.
RH124-RHEL8.0-en-1-20190507
325
CHAPTER 10 | Configuring and Securing SSH
8. Execute the hostname command on servera remotely with SSH without accessing the remote interactive shell. Use /home/operator1/.ssh/key2 as the identity file. Specify redhatpass as the passphrase, which you set for the private key in the preceding step. [operator1@serverb ~]$ ssh -i .ssh/key2 operator1@servera hostname Enter passphrase for key '.ssh/key2': redhatpass servera.lab.example.com
Notice that the preceding ssh command prompted you for the passphrase you used to protect the private key of the SSH key pair. This passphrase protects the private key. Should an attacker gain access to the private key, the attacker cannot use it to access other systems because the private key itself is protected with a passphrase. The ssh command uses a different passphrase than the one for operator1 on servera, requiring users to know both. You can use ssh-agent, as in the following step, to avoid interactively typing in the passphrase while logging in with SSH. Using ssh-agent is both more convenient and more secure in situations where the administrators log in to remote systems regularly. 9. Run ssh-agent in your Bash shell and add the passphrase-protected private key (/home/ operator1/.ssh/key2) of the SSH key pair to the shell session. [operator1@serverb ~]$ eval $(ssh-agent) Agent pid 21032 [operator1@serverb ~]$ ssh-add .ssh/key2 Enter passphrase for .ssh/key2: redhatpass Identity added: .ssh/key2 ([email protected])
The preceding eval command started ssh-agent and configured this shell session to use it. You then used ssh-add to provide the unlocked private key to ssh-agent. 10. Execute the hostname command on servera remotely without accessing a remote interactive shell. Use /home/operator1/.ssh/key2 as the identity file. [operator1@serverb ~]$ ssh -i .ssh/key2 operator1@servera hostname servera.lab.example.com
Notice that the preceding ssh command did not prompt you to enter the passphrase interactively. 11. Open another terminal on workstation and open an SSH session to serverb as student. [student@workstation ~]$ ssh student@serverb ...output omitted... [student@serverb ~]$
326
RH124-RHEL8.0-en-1-20190507
CHAPTER 10 | Configuring and Securing SSH
12. On serverb, use the su command to switch to operator1 and invoke an SSH connection to servera. Use /home/operator1/.ssh/key2 as the identity file to authenticate using the SSH keys. 12.1.
Use the su command to switch to operator1.
[student@serverb ~]$ su - operator1 Password: redhat [operator1@serverb ~]$
12.2.
Open an SSH session to servera as operator1.
[operator1@serverb ~]$ ssh -i .ssh/key2 operator1@servera Enter passphrase for key '.ssh/key2': redhatpass ...output omitted... [operator1@servera ~]$
Notice that the preceding ssh command prompted you to enter the passphrase interactively because you did not invoke the SSH connection from the shell that you used to start ssh-agent. 13. Exit all the shells you are using in the second terminal. 13.1.
Log out of servera.
[operator1@servera ~]$ exit logout Connection to servera closed. [operator1@serverb ~]$
13.2.
Exit the operator1 and student shells on serverb to return to the student user's shell on workstation.
[operator1@serverb ~]$ exit logout [student@serverb ~]$ exit logout Connection to serverb closed. [student@workstation ~]$
13.3.
Close the second terminal on workstation.
[student@workstation ~]$ exit
14. Log out of serverb on the first terminal and conclude this exercise. 14.1.
From the first terminal, exit the operator1 user's shell on serverb.
[operator1@serverb ~]$ exit logout
RH124-RHEL8.0-en-1-20190507
327
CHAPTER 10 | Configuring and Securing SSH [student@serverb ~]$
The exit command caused you to exit the operator1 user's shell, terminating the shell session where ssh-agent was active, and return to the student user's shell on serverb. 14.2.
Exit the student user's shell on serverb to return to the student user's shell on workstation.
[student@serverb ~]$ exit logout Connection to serverb closed. [student@workstation ~]$
Finish On workstation, run lab ssh-configure finish to complete this exercise. [student@workstation ~]$ lab ssh-configure finish
This concludes the guided exercise.
328
RH124-RHEL8.0-en-1-20190507
CHAPTER 10 | Configuring and Securing SSH
CUSTOMIZING OPENSSH SERVICE CONFIGURATION OBJECTIVES After completing this section, you should be able to restrict direct logins as root and disable password-based authentication for the OpenSSH service.
CONFIGURING THE OPENSSH SERVER OpenSSH service is provided by a daemon called sshd. Its main configuration file is /etc/ssh/ sshd_config. The default configuration of the OpenSSH server works well. However, you might want to make some changes to strengthen the security of your system. There are two common changes you might want to make. You might want to prohibit direct remote login to the root account, and you might want to prohibit password-based authentication (in favor of SSH private key authentication).
PROHIBIT THE SUPERUSER FROM LOGGING IN USING SSH It is a good practice to prohibit direct login to the root user account from remote systems. Some of the risks of allowing direct login as root include: • The user name root exists on every Linux system by default, so a potential attacker only has to guess the password, instead of a valid user name and password combination. This reduces complexity for an attacker. • The root user has unrestricted privileges, so its compromise can lead to maximum damage to the system. • From an auditing perspective, it can be hard to track which authorized user logged in as root and made changes. If users have to log in as a regular user and switch to the root account, this generates a log event that can be used to help provide accountability. The OpenSSH server uses the PermitRootLogin configuration setting in the /etc/ssh/ sshd_config configuration file to allow or prohibit users logging in to the system as root. PermitRootLogin yes
With the PermitRootLogin parameter to yes, as it is by default, people are permitted to log in as root. To prevent this, set the value to no. Alternatively, to prevent password-based authentication but allow private key-based authentication for root, set the PermitRootLogin parameter to without-password. The SSH server (sshd) must be reloaded for any changes to take effect. [root@host ~]# systemctl reload sshd
RH124-RHEL8.0-en-1-20190507
329
CHAPTER 10 | Configuring and Securing SSH
IMPORTANT The advantage of using systemctl reload sshd command is that it tells sshd to re-read its configuration file rather than completely restarting the service. A systemctl restart sshd command would also apply the changes, but would also stop and start the service, breaking all active SSH connections to that host.
PROHIBITING PASSWORD-BASED AUTHENTICATION FOR SSH Allowing only private key-based logins to the remote command line has various advantages: • Attackers cannot use password guessing attacks to remotely break into known accounts on the system. • With passphrase-protected private keys, an attacker needs both the passphrase and a copy of the private key. With passwords, an attacker just needs the password. • By using passphrase-protected private keys in conjunction with ssh-agent, the passphrase is exposed less frequently since it is entered less frequently, and logging in is more convenient for the user. The OpenSSH server uses the PasswordAuthentication parameter in the /etc/ssh/ sshd_config configuration file to control whether users can use password-based authentication to log in to the system. PasswordAuthentication yes
The default value of yes for the PasswordAuthentication parameter in the /etc/ssh/ sshd_config configuration file causes the SSH server to allow users to use password-based authentication while logging in. The value of no for PasswordAuthentication prevents users from using password-based authentication. Keep in mind that whenever you change the /etc/ssh/sshd_config file, you must reload the sshd service for changes to take effect.
IMPORTANT Remember, if you turn off password-based authentication for ssh, you need to have a way to ensure that the user's ~/.ssh/authorized_keys file on the remote server is populated with their public key, so that they can log in.
REFERENCES ssh(1), sshd_config(5) man pages
330
RH124-RHEL8.0-en-1-20190507
CHAPTER 10 | Configuring and Securing SSH
GUIDED EXERCISE
CUSTOMIZING OPENSSH SERVICE CONFIGURATION In this exercise, you will disable direct logins as root and password-based authentication for the OpenSSH service on one of your servers.
OUTCOMES
You should be able to: • Disable direct logins as root over ssh. • Disable password-based authentication for remote users to connect over SSH.
BEFORE YOU BEGIN
Log in to workstation as student using student as the password. On workstation, run lab ssh-customize start to start the exercise. This script creates the necessary user accounts and files. [student@workstation ~]$ lab ssh-customize start
1.
From workstation, open an SSH session to serverb as student.
[student@workstation ~]$ ssh student@serverb ...output omitted... [student@serverb ~]$
2. Use the su command to switch to operator2 on serverb. [student@serverb ~]$ su - operator2 Password: redhat [operator2@serverb ~]$
3. Use the ssh-keygen command to generate SSH keys. Do not enter any passphrase for the keys. [operator2@serverb ~]$ ssh-keygen Generating public/private rsa key pair. Enter file in which to save the key (/home/operator2/.ssh/id_rsa): Enter Created directory '/home/operator2/.ssh'. Enter passphrase (empty for no passphrase): Enter Enter same passphrase again: Enter Your identification has been saved in /home/operator2/.ssh/id_rsa.
RH124-RHEL8.0-en-1-20190507
331
CHAPTER 10 | Configuring and Securing SSH Your public key has been saved in /home/operator2/.ssh/id_rsa.pub. The key fingerprint is: SHA256:JainiQdnRosC+xXhOqsJQQLzBNUldb+jJbyrCZQBERI [email protected] The key's randomart image is: +---[RSA 2048]----+ |E+*+ooo .
|
|.= o.o o .
|
|o.. = . . o |+. + * . o .
| |
|+ = X . S +
|
| + @ +
|
|. + =
= . o
|
|.o . . . . | |o o.. | +----[SHA256]-----+
4. Use the ssh-copy-id command to send the public key of the SSH key pair to operator2 on servera. [operator2@serverb ~]$ ssh-copy-id operator2@servera /usr/bin/ssh-copy-id: INFO: Source of key(s) to be installed: "/home/ operator1/.ssh/id_rsa.pub" The authenticity of host 'servera (172.25.250.10)' can't be established. ECDSA key fingerprint is SHA256:ERTdjooOIrIwVSZQnqD5or+JbXfidg0udb3DXBuHWzA. Are you sure you want to continue connecting (yes/no)? yes /usr/bin/ssh-copy-id: INFO: attempting to log in with the new key(s), to filter out any that are already installed /usr/bin/ssh-copy-id: INFO: 1 key(s) remain to be installed -- if you are prompted now it is to install the new keys operator2@servera's password: redhat Number of key(s) added: 1 Now try logging into the machine, with: "ssh 'operator2@servera'" and check to make sure that only the key(s) you wanted were added.
5. Confirm that you can successfully log in to servera as operator2 using the SSH keys. 5.1.
Open an SSH session to servera as operator2.
[operator2@serverb ~]$ ssh operator2@servera ...output omitted... [operator2@servera ~]$
Notice that the preceding ssh command used SSH keys for authentication. 5.2.
Log out of servera.
[operator2@servera ~]$ exit logout Connection to servera closed.
332
RH124-RHEL8.0-en-1-20190507
CHAPTER 10 | Configuring and Securing SSH
6. Confirm that you can successfully log in to servera as root using the password of the superuser. 6.1.
Open an SSH session to servera as root using the redhat password.
[operator2@serverb ~]$ ssh root@servera root@servera's password: redhat ...output omitted... [root@servera ~]#
Notice that the preceding ssh command used the password of the superuser for authentication because SSH keys do not exist for the superuser. 6.2.
Log out of servera.
[root@servera ~]# exit logout Connection to servera closed. [operator2@serverb ~]$
7.
Confirm that you can successfully log in to servera as operator3 using the password redhat. 7.1.
Open an SSH session to servera as operator3 using the redhat password.
[operator2@serverb ~]$ ssh operator3@servera operator3@servera's password: redhat ...output omitted... [operator3@servera ~]$
Notice that the preceding ssh command used the password of operator3 for authentication because SSH keys do not exist for operator3. 7.2.
Log out of servera.
[operator3@servera ~]$ exit logout Connection to servera closed. [operator2@serverb ~]$
8. Configure sshd on servera to prevent users logging in as root. Use redhat as the password of the superuser when required. 8.1.
Open an SSH session to servera as operator2 using the SSH keys.
[operator2@serverb ~]$ ssh operator2@servera ...output omitted...
RH124-RHEL8.0-en-1-20190507
333
CHAPTER 10 | Configuring and Securing SSH [operator2@servera ~]$
8.2.
On servera, switch to root.
[operator2@servera ~]$ su Password: redhat [root@servera ~]#
8.3.
Set PermitRootLogin to no in /etc/ssh/sshd_config and reload sshd. You may use vim /etc/ssh/sshd_config to edit the configuration file of sshd.
...output omitted... PermitRootLogin no ...output omitted... [root@servera ~]# systemctl reload sshd
8.4.
Open another terminal on workstation and open an SSH session to serverb as operator2. From serverb, try logging in to servera as root. This should fail because you disabled root user login over SSH in the preceding step.
NOTE For your convenience, password-less login is already configured between workstation and serverb in the classroom environment.
[student@workstation ~]$ ssh operator2@serverb ...output omitted... [operator2@serverb ~]$ ssh root@servera root@servera's password: redhat Permission denied, please try again. root@servera's password: redhat Permission denied, please try again. root@servera's password: redhat root@servera: Permission denied (publickey,gssapi-keyex,gssapi-with-mic,password).
By default, the ssh command attempts to authenticate using key-based authentication first and then, if that fails, password-based authentication. 9. Configure sshd on servera to allow users to authenticate using SSH keys only, rather than their passwords. 9.1.
Return to the first terminal that has the root user's shell active on servera. Set PasswordAuthentication to no in /etc/ssh/sshd_config and reload sshd. You may use vim /etc/ssh/sshd_config to edit the configuration file of sshd.
...output omitted... PasswordAuthentication no ...output omitted...
334
RH124-RHEL8.0-en-1-20190507
CHAPTER 10 | Configuring and Securing SSH [root@servera ~]# systemctl reload sshd
9.2.
Go to the second terminal that has operator2 user's shell active on serverb and try logging in to servera as operator3. This should fail because SSH keys are not configured for operator3, and the sshd service on servera does not allow the use of passwords for authentication.
[operator2@serverb ~]$ ssh operator3@servera operator3@servera: Permission denied (publickey,gssapi-keyex,gssapi-with-mic).
NOTE For more granularity, you may use the explicit -o PubkeyAuthentication=no and -o PasswordAuthentication=yes options with the ssh command. This allows you to override the ssh command's defaults and confidently determine that the preceding command fails based on the settings you adjusted in /etc/ssh/ sshd_config in the preceding step. 9.3.
Return to the first terminal that has the root user's shell active on servera. Verify that PubkeyAuthentication is enabled in /etc/ssh/sshd_config. You may use vim /etc/ssh/sshd_config to view the configuration file of sshd.
...output omitted... #PubkeyAuthentication yes ...output omitted...
Notice that the PubkeyAuthentication line is commented. Any commented line in this file uses the default value. Commented lines indicate the default values of a parameter. The public key authentication of SSH is active by default, as the commented line indicates. 9.4.
Return to the second terminal that has operator2 user's shell active on serverb and try logging in to servera as operator2. This should succeed because the SSH keys are configured for operator2 to log in to servera from serverb.
[operator2@serverb ~]$ ssh operator2@servera ...output omitted... [operator2@servera ~]$
9.5.
From the second terminal, exit the operator2 user's shell on both servera and serverb.
[operator2@servera ~]$ exit logout Connection to servera closed. [operator2@serverb ~]$ exit logout Connection to serverb closed.
RH124-RHEL8.0-en-1-20190507
335
CHAPTER 10 | Configuring and Securing SSH [student@workstation ~]$
9.6.
Close the second terminal on workstation.
[student@workstation ~]$ exit
9.7.
From the first terminal, exit the root user's shell on servera.
[root@servera ~]# exit logout
9.8.
From the first terminal, exit the operator2 user's shell on both servera and serverb.
[operator2@servera ~]$ exit logout Connection to servera closed. [operator2@serverb ~]$ exit logout [student@serverb ~]$
9.9.
Log out of serverb and return to the student user's shell on workstation.
[student@serverb ~]$ exit logout Connection to serverb closed. [student@workstation ~]$
Finish On workstation, run lab ssh-customize finish to complete this exercise. [student@workstation ~]$ lab ssh-customize finish
This concludes the guided exercise.
336
RH124-RHEL8.0-en-1-20190507
CHAPTER 10 | Configuring and Securing SSH
LAB
CONFIGURING AND SECURING SSH PERFORMANCE CHECKLIST
In this lab, you will set up key-based authentication for users, and disable direct login as root and password authentication for all users for the OpenSSH service on one of your servers.
OUTCOMES
You should be able to: • Authenticate using SSH keys. • Prevent users from directly logging in as root over ssh. • Prevent users from logging in to the system using SSH password-based authentication.
BEFORE YOU BEGIN
Log in to workstation as student using student as the password. On workstation, run lab ssh-review start to start the exercise. This script creates the necessary user accounts and files. [student@workstation ~]$ lab ssh-review start
1.
From workstation, open an SSH session to servera as student.
2.
Use the su command to switch to production1 on servera.
3.
Use the ssh-keygen command to generate passphrase-less SSH keys for production1 on servera.
4.
Use the ssh-copy-id command to send the public key of the SSH key pair to production1 on serverb.
5.
Confirm that production1 can successfully log in to serverb using the SSH keys.
6.
Configure sshd on serverb to prevent users logging in as root. Use redhat as the password of the superuser.
7.
Configure sshd on serverb to allow users to authenticate using SSH keys only, rather than their passwords.
Evaluation On workstation, run the lab ssh-review grade command to confirm success of this exercise. [student@workstation ~]$ lab ssh-review grade
RH124-RHEL8.0-en-1-20190507
337
CHAPTER 10 | Configuring and Securing SSH
Finish On workstation, run lab ssh-review finish to complete this lab. [student@workstation ~]$ lab ssh-review finish
This concludes the lab.
338
RH124-RHEL8.0-en-1-20190507
CHAPTER 10 | Configuring and Securing SSH
SOLUTION
CONFIGURING AND SECURING SSH PERFORMANCE CHECKLIST
In this lab, you will set up key-based authentication for users, and disable direct login as root and password authentication for all users for the OpenSSH service on one of your servers.
OUTCOMES
You should be able to: • Authenticate using SSH keys. • Prevent users from directly logging in as root over ssh. • Prevent users from logging in to the system using SSH password-based authentication.
BEFORE YOU BEGIN
Log in to workstation as student using student as the password. On workstation, run lab ssh-review start to start the exercise. This script creates the necessary user accounts and files. [student@workstation ~]$ lab ssh-review start
1.
From workstation, open an SSH session to servera as student. [student@workstation ~]$ ssh student@servera ...output omitted... [student@servera ~]$
2.
Use the su command to switch to production1 on servera. [student@servera ~]$ su - production1 Password: redhat [production1@servera ~]$
3.
Use the ssh-keygen command to generate passphrase-less SSH keys for production1 on servera. [production1@servera ~]$ ssh-keygen Generating public/private rsa key pair. Enter file in which to save the key (/home/production1/.ssh/id_rsa): Enter Created directory '/home/production1/.ssh'. Enter passphrase (empty for no passphrase): Enter Enter same passphrase again: Enter
RH124-RHEL8.0-en-1-20190507
339
CHAPTER 10 | Configuring and Securing SSH Your identification has been saved in /home/production1/.ssh/id_rsa. Your public key has been saved in /home/production1/.ssh/id_rsa.pub. The key fingerprint is: SHA256:CsWCAmWOg5qaJujLzIAcengNj3u21kbrPP4Ysl3PXCA [email protected] The key's randomart image is: +---[RSA 2048]----+ |..o
|
|o+ . . |= o . o
| |
|.+
|
o
|o.. .
E .
|*o.= ... . .
| |
|Xo+ +oo.. . | |Oo .+==+ + . | | *o+o=*o. + | +----[SHA256]-----+
4.
Use the ssh-copy-id command to send the public key of the SSH key pair to production1 on serverb. [production1@servera ~]$ ssh-copy-id production1@serverb /usr/bin/ssh-copy-id: INFO: Source of key(s) to be installed: "/home/ production1/.ssh/id_rsa.pub" The authenticity of host 'serverb (172.25.250.11)' can't be established. ECDSA key fingerprint is SHA256:ERTdjooOIrIwVSZQnqD5or+JbXfidg0udb3DXBuHWzA. Are you sure you want to continue connecting (yes/no)? yes /usr/bin/ssh-copy-id: INFO: attempting to log in with the new key(s), to filter out any that are already installed /usr/bin/ssh-copy-id: INFO: 1 key(s) remain to be installed -- if you are prompted now it is to install the new keys production1@serverb's password: redhat Number of key(s) added: 1 Now try logging into the machine, with: "ssh 'production1@serverb'" and check to make sure that only the key(s) you wanted were added.
5.
Confirm that production1 can successfully log in to serverb using the SSH keys. [production1@servera ~]$ ssh production1@serverb ...output omitted... [production1@serverb ~]$
6.
Configure sshd on serverb to prevent users logging in as root. Use redhat as the password of the superuser. 6.1.
Use the su - command to switch to root on serverb.
[production1@serverb ~]$ su Password: redhat
340
RH124-RHEL8.0-en-1-20190507
CHAPTER 10 | Configuring and Securing SSH [root@serverb ~]#
6.2.
Set PermitRootLogin to no in /etc/ssh/sshd_config and reload sshd. You may use vim /etc/ssh/sshd_config to edit the configuration file of sshd.
...output omitted... PermitRootLogin no ...output omitted... [root@serverb ~]# systemctl reload sshd.service
6.3.
Open another terminal on workstation and open an SSH session to servera as production1. From servera, try logging in to serverb as root. This should fail because you disabled root user login over SSH in the preceding step.
NOTE For your convenience, the password-less login is already configured between workstation and servera in the classroom environment.
[student@workstation ~]$ ssh production1@servera root@serverb's password: redhat Permission denied, please try again. root@serverb's password: redhat Permission denied, please try again. root@serverb's password: redhat root@serverb: Permission denied (publickey,gssapi-keyex,gssapi-with-mic,password). [production1@servera ~]$
The preceding ssh command returned after three failed attempts to log in to servera as root. By default, the ssh command prefers to use SSH keys for authentication but if it does not find the necessary keys of the user, it requests the user's password for authentication. 7.
Configure sshd on serverb to allow users to authenticate using SSH keys only, rather than their passwords. 7.1.
Return to the first terminal that has the root user's shell active on serverb. Set PasswordAuthentication to no in /etc/ssh/sshd_config and reload sshd. You may use vim /etc/ssh/sshd_config to edit the configuration file of sshd.
...output omitted... PasswordAuthentication no ...output omitted... [root@serverb ~]# systemctl reload sshd
7.2.
Go to the second terminal that has production1 user's shell active on servera and try logging in to serverb as production2. This should fail because SSH keys are not configured for production2, and the sshd service on serverb does not allow the use of passwords for authentication.
[production1@servera ~]$ ssh production2@serverb
RH124-RHEL8.0-en-1-20190507
341
CHAPTER 10 | Configuring and Securing SSH production2@serverb: Permission denied (publickey,gssapi-keyex,gssapi-with-mic).
NOTE For more granularity, you may use the explicit -o PubkeyAuthentication=no and -o PasswordAuthentication=yes options with the ssh command. This allows you to override the ssh command's defaults and confidently establish whether the preceding command actually fails based on the settings you adjusted in /etc/ssh/sshd_config in the preceding step. 7.3.
Return to the first terminal that has the root user's shell active on serverb. Verify that PubkeyAuthentication is enabled in /etc/ssh/sshd_config. You may use vim /etc/ssh/sshd_config to view the configuration file of sshd.
...output omitted... #PubkeyAuthentication yes ...output omitted...
Notice that the PubkeyAuthentication line is commented. Any commented line in this file uses the default value. Commented lines indicate the default values of a parameter. The public key authentication of SSH is active by default, as the commented line indicates. 7.4.
Return to the second terminal that has production1 user's shell active on servera and try logging in to serverb as production1. This should succeed because SSH keys are configured for production1 to log in to serverb from servera.
[production1@servera ~]$ ssh production1@serverb ...output omitted... [production1@serverb ~]$
7.5.
From the second terminal, exit the production1 user's shell on both serverb and servera.
[production1@serverb ~]$ exit logout Connection to serverb closed. [production1@servera ~]$ exit logout [student@workstation ~]$
7.6.
Close the second terminal on workstation.
[student@workstation ~]$ exit
7.7.
From the first terminal, exit the root user's shell on serverb.
[root@serverb ~]# exit
342
RH124-RHEL8.0-en-1-20190507
CHAPTER 10 | Configuring and Securing SSH logout
7.8.
From the first terminal, exit the production1 user's shell on both serverb and servera.
[production1@serverb ~]$ exit logout Connection to serverb closed. [production1@servera ~]$ exit logout [student@servera ~]$
7.9.
Log out of servera and return to the student user's shell on workstation .
[student@servera ~]$ exit logout Connection to servera closed. [student@workstation ~]$
Evaluation On workstation, run the lab ssh-review grade command to confirm success of this exercise. [student@workstation ~]$ lab ssh-review grade
Finish On workstation, run lab ssh-review finish to complete this lab. [student@workstation ~]$ lab ssh-review finish
This concludes the lab.
RH124-RHEL8.0-en-1-20190507
343
CHAPTER 10 | Configuring and Securing SSH
SUMMARY In this chapter, you learned: • The ssh command allows users to access remote systems securely using the SSH protocol. • A client system stores remote servers' identities in ~/.ssh/known_hosts and /etc/ssh/ ssh_known_hosts. • SSH supports both password-based and key-based authentication. • The ssh-keygen command generates an SSH key pair for authentication. The ssh-copy-id command exports the public key to remote systems. • The sshd service implements the SSH protocol on Red Hat Enterprise Linux systems. • It is a recommended practice to configure sshd to disable remote logins as root and to require public key authentication rather than password-based authentication.
344
RH124-RHEL8.0-en-1-20190507
CHAPTER 11
ANALYZING AND STORING LOGS GOAL
Locate and accurately interpret logs of system events for troubleshooting purposes.
OBJECTIVES
•
Describe the basic logging architecture used by Red Hat Enterprise Linux to record events.
•
Interpret events in relevant syslog files to troubleshoot problems or review system status.
•
Find and interpret entries in the system journal to troubleshoot problems or review system status.
•
Configure the system journal to preserve the record of events when a server is rebooted.
•
Maintain accurate time synchronization using NTP and configure the time zone to ensure correct time stamps for events recorded by the system journal and logs.
•
Describing System Log Architecture (and Quiz)
•
Reviewing Syslog Files (and Guided Exercise)
•
Reviewing System Journal Entries (and Guided Exercise)
•
Preserving the System Journal (and Guided Exercise)
•
Maintaining Accurate Time (and Guided Exercise)
SECTIONS
LAB
RH124-RHEL8.0-en-1-20190507
Analyzing and Storing Logs
345
CHAPTER 11 | Analyzing and Storing Logs
DESCRIBING SYSTEM LOG ARCHITECTURE OBJECTIVES After completing this section, you should be able to describe the basic logging architecture used by Red Hat Enterprise Linux to record events.
SYSTEM LOGGING Processes and the operating system kernel record a log of events that happen. These logs are used to audit the system and troubleshoot problems. Many systems record logs of events in text files which are kept in the /var/log directory. These logs can be inspected using normal text utilities such as less and tail. A standard logging system based on the Syslog protocol is built into Red Hat Enterprise Linux. Many programs use this system to record events and organize them into log files. The systemdjournald and rsyslog services handle the syslog messages in Red Hat Enterprise Linux 8. The systemd-journald service is at the heart of the operating system event logging architecture. It collects event messages from many sources including the kernel, output from the early stages of the boot process, standard output and standard error from daemons as they start up and run, and syslog events. It then restructures them into a standard format, and writes them into a structured, indexed system journal. By default, this journal is stored on a file system that does not persist across reboots. However, the rsyslog service reads syslog messages received by systemd-journald from the journal as they arrive. It then processes the syslog events, recording them to its log files or forwarding them to other services according to its own configuration. The rsyslog service sorts and writes syslog messages to the log files that do persist across reboots in /var/log. The rsyslog service sorts the log messages to specific log files based on the type of program that sent each message, or facility, and the priority of each syslog message. In addition to syslog message files, the /var/log directory contains log files from other services on the system. The following table lists some useful files in the /var/log directory. Selected System Log Files LOG FILE
TYPE OF MESSAGES STORED
/var/log/messages
Most syslog messages are logged here. Exceptions include messages related to authentication and email processing, scheduled job execution, and those which are purely debuggingrelated.
/var/log/secure
Syslog messages related to security and authentication events.
/var/log/maillog
Syslog messages related to the mail server.
/var/log/cron
Syslog messages related to scheduled job execution.
346
RH124-RHEL8.0-en-1-20190507
CHAPTER 11 | Analyzing and Storing Logs
LOG FILE
TYPE OF MESSAGES STORED
/var/log/boot.log
Non-syslog console messages related to system startup.
NOTE Some applications do not use syslog to manage their log messages, although typically, they do place their log files in a subdirectory of /var/log. For example, the Apache Web Server saves log messages to files in a subddirectory of the /var/log directory.
REFERENCES systemd-journald.service(8), rsyslogd(8), and rsyslog.conf(5) man pages For more information refer to the Using the log files to troubleshoot problems section in the Red Hat Enterprise Linux 8.0 BETA Configuring basic system settings Guide at https://access.redhat.com/documentation/en-us/red_hat_enterprise_linux/8beta/html/configuring_basic_system_settings/getting-started-with-systemadministration#Troubleshoot-log-files
RH124-RHEL8.0-en-1-20190507
347
CHAPTER 11 | Analyzing and Storing Logs
QUIZ
DESCRIBING SYSTEM LOG ARCHITECTURE Choose the correct answer to the following questions:
1. Which of these log files stores most syslog messages, with the exception of those that are related to authentication, mail, scheduled jobs, and debugging? a. /var/log/maillog b. /var/log/boot.log c. /var/log/messages d. /var/log/secure 2. Which log file stores syslog messages related to security and authentication operations in the system? a. /var/log/maillog b. /var/log/boot.log c. /var/log/messages d. /var/log/secure 3. Which service sorts and organizes syslog messages into files in /var/log? a. rsyslog b. systemd-journald c. auditd d. tuned 4. Which directory accommodates the human-readable syslog files? a. /sys/kernel/debug b. /var/log/journal c. /run/log/journal d. /var/log 5. Which file stores syslog messages related to the mail server? a. /var/log/lastlog b. /var/log/maillog c. /var/log/tallylog d. /var/log/boot.log
348
RH124-RHEL8.0-en-1-20190507
CHAPTER 11 | Analyzing and Storing Logs
6. Which file stores syslog messages related to the scheduled jobs? a. /var/log/cron b. /var/log/tallylog c. /var/log/spooler d. /var/log/secure 7. What file stores console messages related to system startup? a. /var/log/messages b. /var/log/cron c. /var/log/boot.log d. /var/log/secure
RH124-RHEL8.0-en-1-20190507
349
CHAPTER 11 | Analyzing and Storing Logs
SOLUTION
DESCRIBING SYSTEM LOG ARCHITECTURE Choose the correct answer to the following questions:
1. Which of these log files stores most syslog messages, with the exception of those that are related to authentication, mail, scheduled jobs, and debugging? a. /var/log/maillog b. /var/log/boot.log c. /var/log/messages d. /var/log/secure 2. Which log file stores syslog messages related to security and authentication operations in the system? a. /var/log/maillog b. /var/log/boot.log c. /var/log/messages d. /var/log/secure 3. Which service sorts and organizes syslog messages into files in /var/log? a. rsyslog b. systemd-journald c. auditd d. tuned 4. Which directory accommodates the human-readable syslog files? a. /sys/kernel/debug b. /var/log/journal c. /run/log/journal d. /var/log 5. Which file stores syslog messages related to the mail server? a. /var/log/lastlog b. /var/log/maillog c. /var/log/tallylog d. /var/log/boot.log
350
RH124-RHEL8.0-en-1-20190507
CHAPTER 11 | Analyzing and Storing Logs
6. Which file stores syslog messages related to the scheduled jobs? a. /var/log/cron b. /var/log/tallylog c. /var/log/spooler d. /var/log/secure 7. What file stores console messages related to system startup? a. /var/log/messages b. /var/log/cron c. /var/log/boot.log d. /var/log/secure
RH124-RHEL8.0-en-1-20190507
351
CHAPTER 11 | Analyzing and Storing Logs
REVIEWING SYSLOG FILES OBJECTIVES After completing this section, you should be able to interpret events in relevant syslog files to troubleshoot problems or review system status.
LOGGING EVENTS TO THE SYSTEM Many programs use the syslog protocol to log events to the system. Each log message is categorized by a facility (the type of message) and a priority (the severity of the message). Available facilities are documented in the rsyslog.conf(5) man page. The following table lists the standard eight syslog priorities from highest to lowest. Overview of Syslog Priorities CODE
PRIORITY
SEVERITY
0
emerg
System is unusable
1
alert
Action must be taken immediately
2
crit
Critical condition
3
err
Non-critical error condition
4
warning
Warning condition
5
notice
Normal but significant event
6
info
Informational event
7
debug
Debugging-level message
The rsyslog service uses the facility and priority of log messages to determine how to handle them. This is configured by rules in the /etc/rsyslog.conf file and any file in the /etc/ rsyslog.d directory that has a file name extension of .conf. Software packages can easily add rules by installing an appropriate file in the /etc/rsyslog.d directory. Each rule that controls how to sort syslog messages is a line in one of the configuration files. The left side of each line indicates the facility and severity of the syslog messages the rule matches. The right side of each line indicates what file to save the log message in (or where else to deliver the message). An asterisk (*) is a wildcard that matches all values. For example, the following line would record messages sent to the authpriv facility at any priority to the file /var/log/secure: authpriv.*
352
/var/log/secure
RH124-RHEL8.0-en-1-20190507
CHAPTER 11 | Analyzing and Storing Logs
Log messages sometimes match more than one rule in rsyslog.conf. In such cases, one message is stored in more than one log file. To limit messages stored, the key word none in the priority field indicates that no messages for the indicated facility should be stored in the given file. Instead of logging syslog messages to a file, they can also be printed to the terminals of all loggedin users. The rsyslog.conf file has a setting to print all the syslog messages with the emerg priority to the terminals of all logged-in users.
SAMPLE RULES OF RSYSLOG #### RULES #### # Log all kernel messages to the console. # Logging much else clutters up the screen. #kern.*
/dev/console
# Log anything (except mail) of level info or higher. # Don't log private authentication messages! *.info;mail.none;authpriv.none;cron.none
/var/log/messages
# The authpriv file has restricted access. authpriv.*
/var/log/secure
# Log all the mail messages in one place. mail.*
-/var/log/maillog
# Log cron stuff cron.*
/var/log/cron
# Everybody gets emergency messages *.emerg
:omusrmsg:*
# Save news errors of level crit and higher in a special file. uucp,news.crit /var/log/spooler # Save boot messages also to boot.log local7.*
/var/log/boot.log
NOTE The syslog subsystem has many more features beyond the scope of this course. For those who wish to explore further, consult the rsyslog.conf(5) man page and the extensive HTML documentation in /usr/share/doc/rsyslog/html/ index.html contained in the rsyslog-doc package, available from the AppStream repository in Red Hat Enterprise Linux 8.
LOG FILE ROTATION The logrotate tool rotates log files to keep them from taking up too much space in the file system containing the /var/log directory. When a log file is rotated, it is renamed with an extension indicating the date it was rotated. For example, the old /var/log/messages file may
RH124-RHEL8.0-en-1-20190507
353
CHAPTER 11 | Analyzing and Storing Logs
become /var/log/messages-20190130 if it is rotated on 2019-01-30. Once the old log file is rotated, a new log file is created and the service that writes to it is notified. After a certain number of rotations, typically after four weeks, the oldest log file is discarded to free disk space. A scheduled job runs the logrotate program daily to see if any logs need to be rotated. Most log files are rotated weekly, but logrotate rotates some faster, or slower, or when they reach a certain size. Configuration of logrotate is not covered in this course. For more information, see the logrotate(8) man page.
ANALYZING A SYSLOG ENTRY Log messages start with the oldest message on top and the newest message at the end of the log file. The rsyslog service uses a standard format while recording entries in log files. The following example explains the anatomy of a log message in the /var/log/secure log file. Feb 11 20:11:48 localhost 172.25.0.10 port 59344 ssh2
sshd[1433]:
Failed password for student from
The time stamp when the log entry was recorded The host from which the log message was sent The program or process name and PID number that sent the log message The actual message sent
MONITORING LOGS Monitoring one or more log files for events is helpful to reproduce problems and issues. The tail -f /path/to/file command outputs the last 10 lines of the file specified and continues to output new lines in the file as they get written. For example, to monitor for failed login attempts, run the tail command in one terminal and then in another terminal, run the ssh command as the root user while a user tries to log in to the system. In the first terminal, run the following tail command: [root@host ~]# tail -f /var/log/secure
In the second terminal, run the following ssh command: [root@host ~]# ssh root@localhost root@localhost's password: redhat ...output omitted... [root@host ~]#
Return to the first terminal and view the logs. ...output omitted... Feb 10 09:01:13 host sshd[2712]: Accepted password for root from 172.25.254.254 port 56801 ssh2
354
RH124-RHEL8.0-en-1-20190507
CHAPTER 11 | Analyzing and Storing Logs Feb 10 09:01:13 host sshd[2712]: pam_unix(sshd:session): session opened for user root by (uid=0)
SENDING SYSLOG MESSAGES MANUALLY The logger command can send messages to the rsyslog service. By default, it sends the message to the user facility with the notice priority (user.notice) unless specified otherwise with the -p option. It is useful to test any change to the rsyslog service configuration. To send a message to the rsyslog service that gets recorded in the /var/log/boot.log log file, execute the following logger command: [root@host ~]# logger -p local7.notice "Log entry created on host"
REFERENCES logger(1), tail(1), rsyslog.conf(5), and logrotate(8) man pages rsyslog Manual • /usr/share/doc/rsyslog/html/index.html provided by the rsyslog-doc package For more information refer to the Using the log files to troubleshoot problems section in the Red Hat Enterprise Linux 8.0 BETA Configuring basic system settings Guide at https://access.redhat.com/documentation/en-us/red_hat_enterprise_linux/8beta/html/configuring_basic_system_settings/getting-started-with-systemadministration#Troubleshoot-log-files
RH124-RHEL8.0-en-1-20190507
355
CHAPTER 11 | Analyzing and Storing Logs
GUIDED EXERCISE
REVIEWING SYSLOG FILES In this exercise, you will reconfigure rsyslog to write specific log messages to a new file.
OUTCOMES
You should be able to configure the rsyslog service to write all log messages with the debug priority to the /var/log/messages-debug log file.
BEFORE YOU BEGIN
Log in to workstation as student using student as the password. On workstation, run lab log-configure start to start the exercise. This script ensures that the environment is setup correctly. [student@workstation ~]$ lab log-configure start
1.
From workstation, open an SSH session to servera as student.
[student@workstation ~]$ ssh student@servera ...output omitted... [student@servera ~]$
2. Configure rsyslog on servera to log all messages with the debug priority, or higher, for any service into the new /var/log/messages-debug log file by adding the rsyslog configuration file /etc/rsyslog.d/debug.conf. 2.1.
Use the sudo -i command to switch to the root user. Specify student as the password for the student user if asked while running the sudo -i command.
[student@servera ~]$ sudo -i [sudo] password for student: student [root@servera ~]#
2.2.
Create the /etc/rsyslog.d/debug.conf file with the necessary entries to redirect all log messages having the debug priority to /var/log/messagesdebug. You may use the vim /etc/rsyslog.d/debug.conf command to create the file with the following content.
*.debug /var/log/messages-debug
The preceding configuration line catches the syslog messages having any facility with the priority level of debug or above and causes the rsyslog service to write those syslog messages to the /var/log/messages-debug file. The wildcard (*) in
356
RH124-RHEL8.0-en-1-20190507
CHAPTER 11 | Analyzing and Storing Logs
either the facility field or the priority field of the configuration line indicates any facility or any priority. 2.3.
Restart the rsyslog service.
[root@servera ~]# systemctl restart rsyslog
3. Verify that all the log messages with the debug priority appears in the /var/log/ messages-debug file. 3.1.
Use the logger command with the -p option to generate a log message with the user facility and the debug priority.
[root@servera ~]# logger -p user.debug "Debug Message Test"
3.2.
Use the tail command to view the last ten log messages from the /var/log/ messages-debug file and confirm that you see the Debug Message Test message among the other log messages.
[root@servera ~]# tail /var/log/messages-debug Feb 13 18:22:38 servera systemd[1]: Stopping System Logging Service... Feb 13 18:22:38 servera rsyslogd[25176]: [origin software="rsyslogd" swVersion="8.37.0-9.el8" x-pid="25176" x-info="http://www.rsyslog.com"] exiting on signal 15. Feb 13 18:22:38 servera systemd[1]: Stopped System Logging Service. Feb 13 18:22:38 servera systemd[1]: Starting System Logging Service... Feb 13 18:22:38 servera rsyslogd[25410]: environment variable TZ is not set, auto correcting this to TZ=/etc/localtime [v8.37.0-9.el8 try http://www.rsyslog.com/ e/2442 ] Feb 13 18:22:38 servera systemd[1]: Started System Logging Service. Feb 13 18:22:38 servera rsyslogd[25410]: [origin software="rsyslogd" swVersion="8.37.0-9.el8" x-pid="25410" x-info="http://www.rsyslog.com"] start Feb 13 18:27:58 servera student[25416]: Debug Message Test
3.3.
Exit both the root and student users' shells on servera to return to the student user's shell on workstation.
[root@servera ~]# exit logout [student@servera ~]$ exit logout Connection to servera closed. [student@workstation ~]$
Finish On workstation, run lab log-configure finish to complete this exercise. This script ensures that the environment is restored back to the clean state. [student@workstation ~]$ lab log-configure finish
RH124-RHEL8.0-en-1-20190507
357
CHAPTER 11 | Analyzing and Storing Logs
This concludes the guided exercise.
358
RH124-RHEL8.0-en-1-20190507
CHAPTER 11 | Analyzing and Storing Logs
REVIEWING SYSTEM JOURNAL ENTRIES OBJECTIVES After completing this section, you should be able to find and interpret entries in the system journal to troubleshoot problems or review system status.
FINDING EVENTS The systemd-journald service stores logging data in a structured, indexed binary file called the journal. This data includes extra information about the log event. For example, for syslog events this includes the facility and the priority of the original message.
IMPORTANT In Red Hat Enterprise Linux 8, the /run/log directory stores the system journal by default. The contents of the /run/log directory get cleared after a reboot. You can change this setting, and how to do so is discussed later in this chapter.
To retrieve log messages from the journal, use the journalctl command. You can use this command to view all messages in the journal, or to search for specific events based on a wide range of options and criteria. If you run the command as root, you have full access to the journal. Regular users can also use this command, but might be restricted from seeing certain messages. [root@host ~]# journalctl ...output omitted... Feb 21 17:46:25 host.lab.example.com Feb 21 17:46:25 host.lab.example.com Socket. Feb 21 17:46:25 host.lab.example.com Feb 21 17:46:25 host.lab.example.com Feb 21 17:46:25 host.lab.example.com Feb 21 17:46:25 host.lab.example.com user:session): session c> Feb 21 17:46:25 host.lab.example.com 1001. Feb 21 17:46:25 host.lab.example.com Unit not neede> Feb 21 17:46:25 host.lab.example.com wrapper... Feb 21 17:46:25 host.lab.example.com 1001. Feb 21 17:46:25 host.lab.example.com wrapper. Feb 21 17:46:36 host.lab.example.com 172.25.250.> Feb 21 17:46:37 host.lab.example.com Feb 21 17:46:37 host.lab.example.com root.
RH124-RHEL8.0-en-1-20190507
systemd[24263]: Stopped target Sockets. systemd[24263]: Closed D-Bus User Message Bus systemd[24263]: systemd[24263]: systemd[24263]: systemd[24268]:
Closed Multimedia System. Reached target Shutdown. Starting Exit the Session... pam_unix(systemd-
systemd[1]: Stopped User Manager for UID systemd[1]: [email protected]: systemd[1]: Stopping /run/user/1001 mount systemd[1]: Removed slice User Slice of UID systemd[1]: Stopped /run/user/1001 mount sshd[24434]: Accepted publickey for root from systemd[1]: Started Session 20 of user root. systemd-logind[708]: New session 20 of user
359
CHAPTER 11 | Analyzing and Storing Logs Feb 21 17:46:37 opened for u> Feb 21 18:01:01 cron.hourly) Feb 21 18:01:01 0anacron Feb 21 18:01:01 0anacron
host.lab.example.com sshd[24434]: pam_unix(sshd:session): session host.lab.example.com CROND[24468]: (root) CMD (run-parts /etc/ host.lab.example.com run-parts[24471]: (/etc/cron.hourly) starting host.lab.example.com run-parts[24477]: (/etc/cron.hourly) finished
lines 1464-1487/1487 (END) q
The journalctl command highlights important log messages: messages at notice or warning priority are in bold text while messages at the error priority or higher are in red text. The key to successfully using the journal for troubleshooting and auditing is to limit journal searches to show only relevant output. By default, journalctl -n shows the last 10 log entries. You can adjust this with an optional argument that specifies how many log entries to display. For the last five log entries, run the following journalctl command: [root@host ~]# journalctl -n 5 -- Logs begin at Wed 2019-02-20 16:01:17 +07, end at Thu 2019-02-21 18:01:01 +07. -...output omitted... Feb 21 17:46:37 host.lab.example.com systemd-logind[708]: New session 20 of user root. Feb 21 17:46:37 host.lab.example.com sshd[24434]: pam_unix(sshd:session): session opened for u> Feb 21 18:01:01 host.lab.example.com CROND[24468]: (root) CMD (run-parts /etc/ cron.hourly) Feb 21 18:01:01 host.lab.example.com run-parts[24471]: (/etc/cron.hourly) starting 0anacron Feb 21 18:01:01 host.lab.example.com run-parts[24477]: (/etc/cron.hourly) finished 0anacron lines 1-6/6 (END) q
Similar to the tail -f command, the journalctl -f command outputs the last 10 lines of the system journal and continues to output new journal entries as they get written to the journal. To exit the journalctl -f process, use the Ctrl+C key combination. [root@host ~]# journalctl -f -- Logs begin at Wed 2019-02-20 16:01:17 +07. -...output omitted... Feb 21 18:01:01 host.lab.example.com run-parts[24477]: (/etc/cron.hourly) finished 0anacron Feb 21 18:22:42 host.lab.example.com sshd[24437]: Received disconnect from 172.25.250.250 port 48710:11: disconnected by user Feb 21 18:22:42 host.lab.example.com sshd[24437]: Disconnected from user root 172.25.250.250 port 48710 Feb 21 18:22:42 host.lab.example.com sshd[24434]: pam_unix(sshd:session): session closed for user root Feb 21 18:22:42 host.lab.example.com systemd-logind[708]: Session 20 logged out. Waiting for processes to exit. Feb 21 18:22:42 host.lab.example.com systemd-logind[708]: Removed session 20.
360
RH124-RHEL8.0-en-1-20190507
CHAPTER 11 | Analyzing and Storing Logs Feb 21 18:22:43 host.lab.example.com sshd[24499]: Accepted publickey for root from 172.25.250.250 port 48714 ssh2: RSA SHA256:1UGybTe52L2jzEJa1HLVKn9QUCKrTv3ZzxnMJol1Fro Feb 21 18:22:44 host.lab.example.com systemd-logind[708]: New session 21 of user root. Feb 21 18:22:44 host.lab.example.com systemd[1]: Started Session 21 of user root. Feb 21 18:22:44 host.lab.example.com sshd[24499]: pam_unix(sshd:session): session opened for user root by (uid=0) ^C [root@host ~]#
To help troubleshoot problems, you might want to filter the output of the journal based on the priority of the journal entries. The journalctl -p takes either the name or the number of a priority level and shows the journal entries for entries at that priority and above. The journalctl command understands the debug, info, notice, warning, err, crit, alert, and emerg priority levels. Run the following journalctl command to list journal entries at the err priority or higher: [root@host ~]# journalctl -p err -- Logs begin at Wed 2019-02-20 16:01:17 +07, end at Thu 2019-02-21 18:01:01 +07. -..output omitted... Feb 20 16:01:17 host.lab.example.com kernel: Detected CPU family 6 model 13 stepping 3 Feb 20 16:01:17 host.lab.example.com kernel: Warning: Intel Processor - this hardware has not undergone testing by Red Hat and might not be certif> Feb 20 16:01:20 host.lab.example.com smartd[669]: DEVICESCAN failed: glob(3) aborted matching pattern /dev/discs/disc* Feb 20 16:01:20 host.lab.example.com smartd[669]: In the system's table of devices NO devices found to scan lines 1-5/5 (END) q
When looking for specific events, you can limit the output to a specific time frame. The journalctl command has two options to limit the output to a specific time range, the --since and --until options. Both options take a time argument in the format "YYYY-MM-DD hh:mm:ss" (the double-quotes are required to preserve the space in the option). If the date is omitted, the command assumes the current day, and if the time is omitted, the command assumes the whole day starting at 00:00:00. Both options take yesterday, today, and tomorrow as valid arguments in addition to the date and time field. Run the following journalctl command to list all journal entries from today's records. [root@host ~]# journalctl --since today -- Logs begin at Wed 2019-02-20 16:01:17 +07, end at Thu 2019-02-21 18:31:14 +07. -...output omitted... Feb 21 18:22:44 host.lab.example.com systemd-logind[708]: New session 21 of user root. Feb 21 18:22:44 host.lab.example.com systemd[1]: Started Session 21 of user root. Feb 21 18:22:44 host.lab.example.com sshd[24499]: pam_unix(sshd:session): session opened for user root by (uid=0) Feb 21 18:31:13 host.lab.example.com systemd[1]: Starting dnf makecache...
RH124-RHEL8.0-en-1-20190507
361
CHAPTER 11 | Analyzing and Storing Logs Feb 21 18:31:14 host.lab.example.com dnf[24533]: AppStream (dvd) 637 kB/s | 2.8 kB 00:00 Feb 21 18:31:14 host.lab.example.com dnf[24533]: BaseOS (dvd) 795 kB/s | 2.7 kB 00:00 Feb 21 18:31:14 host.lab.example.com dnf[24533]: Feb 21 18:31:14 host.lab.example.com systemd[1]:
Red Hat Enterprise Linux 8.0 Red Hat Enterprise Linux 8.0 Metadata cache created. Started dnf makecache.
lines 533-569/569 (END) q
Run the following journalctl command to list all journal entries ranging from 2019-02-10 20:30:00 to 2019-02-13 12:00:00. [root@host ~]# journalctl --since "2014-02-10 20:30:00" --until "2014-02-13 12:00:00" ...output omitted...
You can also specify all entries since a time relative to the present. For example, to specify all entries in the last hour, you can use the following command: [root@host ~]# journalctl --since "-1 hour" ...output omitted...
NOTE You can use other, more sophisticated time specifications with the --since and -until options. For some examples, see the systemd.time(7) man page.
In addition to the visible content of the journal, there are fields attached to the log entries that can only be seen when verbose output is turned on. Any displayed extra field can be used to filter the output of a journal query. This is useful to reduce the output of complex searches for certain events in the journal. [root@host ~]# journalctl -o verbose -- Logs begin at Wed 2019-02-20 16:01:17 +07, end at Thu 2019-02-21 18:31:14 +07. -...output omitted... Thu 2019-02-21 18:31:14.509128 +07... PRIORITY=6 _BOOT_ID=4409bbf54680496d94e090de9e4a9e23 _MACHINE_ID=73ab164e278e48be9bf80e80714a8cd5 SYSLOG_FACILITY=3 SYSLOG_IDENTIFIER=systemd _UID=0 _GID=0 CODE_FILE=../src/core/job.c CODE_LINE=826 CODE_FUNC=job_log_status_message JOB_TYPE=start JOB_RESULT=done MESSAGE_ID=39f53479d3a045ac8e11786248231fbf _TRANSPORT=journal _PID=1 _COMM=systemd
362
RH124-RHEL8.0-en-1-20190507
CHAPTER 11 | Analyzing and Storing Logs _EXE=/usr/lib/systemd/systemd _CMDLINE=/usr/lib/systemd/systemd --switched-root --system --deserialize 18 _CAP_EFFECTIVE=3fffffffff _SELINUX_CONTEXT=system_u:system_r:init_t:s0 _SYSTEMD_CGROUP=/init.scope _SYSTEMD_UNIT=init.scope _SYSTEMD_SLICE=-.slice UNIT=dnf-makecache.service MESSAGE=Started dnf makecache. _HOSTNAME=host.lab.example.com INVOCATION_ID=d6f90184663f4309835a3e8ab647cb0e _SOURCE_REALTIME_TIMESTAMP=1550748674509128 lines 32239-32275/32275 (END) q
The following list gives the common fields of the system journal that can be used to search for lines relevant to a particular process or event. • _COMM The name of the command • _EXE The path to the executable for the process • _PID The PID of the process • _UID The UID of the user running the process • _SYSTEMD_UNIT The systemd unit that started the process More than one of the system journal fields can be combined to form a granular search query with the journalctl command. For example, the following journalctl command shows all journal entries related to the sshd.service systemd unit from a process with PID 1182. [root@host ~]# journalctl _SYSTEMD_UNIT=sshd.service _PID=1182 Apr 03 19:34:27 host.lab.example.com sshd[1182]: Accepted password for root from ::1 port 52778 ssh2 Apr 03 19:34:28 host.lab.example.com sshd[1182]: pam_unix(sshd:session): session opened for user root by (uid=0) ...output omitted...
NOTE For a list of commonly used journal fields, consult the systemd.journalfields(7) man page.
REFERENCES journalctl(1), systemd.journal-fields(7), and systemd.time(7) man pages For more information refer to the Using the log files to troubleshoot problems section in the Red Hat Enterprise Linux 8.0 BETA Configuring basic system settings Guide at https://access.redhat.com/documentation/en-us/red_hat_enterprise_linux/8beta/html/configuring_basic_system_settings/getting-started-with-systemadministration#Troubleshoot-log-files
RH124-RHEL8.0-en-1-20190507
363
CHAPTER 11 | Analyzing and Storing Logs
GUIDED EXERCISE
REVIEWING SYSTEM JOURNAL ENTRIES In this exercise, you will search the system journal for entries recording events that match specific criteria.
OUTCOMES
You should be able to search the system journal for entries recording events based on different criteria.
BEFORE YOU BEGIN
Log in to workstation as student using student as the password. On workstation, run lab log-query start to start the exercise. This script ensures that the environment is setup correctly. [student@workstation ~]$ lab log-query start
1.
From workstation, open an SSH session to servera as student.
[student@workstation ~]$ ssh student@servera ...output omitted... [student@servera ~]$
2. Use the _PID=1 match with the journalctl command to display only log events originating from the systemd process running with the process identifier of 1 on servera. To quit journalctl, press Q. [student@servera ~]$ journalctl _PID=1 ...output omitted... Feb 13 13:21:08 localhost systemd[1]: Found device /dev/disk/by-uuid/ cdf61ded-534c-4bd6-b458-cab18b1a72ea. Feb 13 13:21:08 localhost systemd[1]: Started dracut initqueue hook. Feb 13 13:21:08 localhost systemd[1]: Found device /dev/disk/byuuid/44330f15-2f9d-4745-ae2e-20844f22762d. Feb 13 13:21:08 localhost systemd[1]: Reached target Initrd Root Device. lines 1-5/5 (END) q [student@servera ~]$
NOTE The journalctl command may produce a different output on your system.
364
RH124-RHEL8.0-en-1-20190507
CHAPTER 11 | Analyzing and Storing Logs
3. Use the _UID=81 match with the journalctl command to display all log events originating from a system service started with the user identifier of 81 on servera. To quit journalctl press Q. [student@servera ~]$ journalctl _UID=81 ...output omitted... Feb 22 01:29:09 servera.lab.example.com dbus-daemon[672]: [system] Activating via systemd: service name='org.freedesktop.nm_dispatcher'> Feb 22 01:29:09 servera.lab.example.com dbus-daemon[672]: [system] Successfully activated service 'org.freedesktop.nm_dispatcher' lines 1-5/5 (END) q [student@servera ~]$
4. Use the -p warning option with the journalctl command to display log events with priority warning and above on servera. To quit journalctl press Q. [student@servera ~]$ journalctl -p warning ...output omitted... Feb 13 13:21:07 localhost kernel: Detected CPU family 6 model 13 stepping 3 Feb 13 13:21:07 localhost kernel: Warning: Intel Processor - this hardware has not undergone testing by Red Hat and might not > Feb 13 13:21:07 localhost kernel: acpi PNP0A03:00: fail to add MMCONFIG information, can't access extended PCI configuration s> Feb 13 13:21:07 localhost rpc.statd[288]: Running as root. chown /var/lib/nfs/ statd to choose different user Feb 13 13:21:07 localhost rpc.idmapd[293]: Setting log level to 0 ...output omitted... Feb 13 13:21:13 servera.lab.example.com rsyslogd[1172]: environment variable TZ is not set, auto correcting this to TZ=/etc/lo> Feb 13 14:51:42 servera.lab.example.com systemd[1]: cgroup compatibility translation between legacy and unified hierarchy sett> Feb 13 17:15:37 servera.lab.example.com rsyslogd[25176]: environment variable TZ is not set, auto correcting this to TZ=/etc/l> Feb 13 18:22:38 servera.lab.example.com rsyslogd[25410]: environment variable TZ is not set, auto correcting this to TZ=/etc/l> Feb 13 18:47:55 servera.lab.example.com rsyslogd[25731]: environment variable TZ is not set, auto correcting this to TZ=/etc/l> lines 1-17/17 (END) q [student@servera ~]$
5. Display all log events recorded in the past 10 minutes from the current time on servera. 5.1.
Use the --since option with the journalctl command to display all log events recorded in the past 10 minutes on servera. To quit journalctl press Q.
[student@servera ~]$ journalctl --since "-10min" ...output omitted... Feb 13 22:31:01 servera.lab.example.com CROND[25890]: (root) CMD (run-parts /etc/ cron.hourly) Feb 13 22:31:01 servera.lab.example.com run-parts[25893]: (/etc/cron.hourly) starting 0anacron
RH124-RHEL8.0-en-1-20190507
365
CHAPTER 11 | Analyzing and Storing Logs Feb 13 22:31:01 servera.lab.example.com run-parts[25899]: (/etc/cron.hourly) finished 0anacron Feb 13 22:31:41 servera.lab.example.com sshd[25901]: Bad protocol version identification 'brain' from 172.25.250.254 port 37450 Feb 13 22:31:42 servera.lab.example.com sshd[25902]: Accepted publickey for root from 172.25.250.254 port 37452 ssh2: RSA SHA2> Feb 13 22:31:42 servera.lab.example.com systemd[1]: Started /run/user/0 mount wrapper. Feb 13 22:31:42 servera.lab.example.com systemd[1]: Created slice User Slice of UID 0. Feb 13 22:31:42 servera.lab.example.com systemd[1]: Starting User Manager for UID 0... Feb 13 22:31:42 servera.lab.example.com systemd[1]: Started Session 118 of user root. Feb 13 22:31:42 servera.lab.example.com systemd-logind[712]: New session 118 of user root. Feb 13 22:31:42 servera.lab.example.com systemd[25906]: pam_unix(systemduser:session): session opened for user root by (uid=0) ...output omitted... lines 1-32/84 39% q [student@servera ~]$
6. Use the --since option and the _SYSTEMD_UNIT="sshd.service" match with the journalctl command to display all the log events originating from the sshd service recorded since 09:00:00 this morning on servera. To quit journalctl press Q. [student@servera ~]$ journalctl --since 9:00:00 _SYSTEMD_UNIT="sshd.service" ...output omitted... Feb 13 13:21:12 servera.lab.example.com sshd[727]: Server listening on 0.0.0.0 port 22. Feb 13 13:21:12 servera.lab.example.com sshd[727]: Server listening on :: port 22. Feb 13 13:22:07 servera.lab.example.com sshd[1238]: Accepted publickey for student from 172.25.250.250 port 50590 ssh2: RSA SH> Feb 13 13:22:07 servera.lab.example.com sshd[1238]: pam_unix(sshd:session): session opened for user student by (uid=0) Feb 13 13:22:08 servera.lab.example.com sshd[1238]: pam_unix(sshd:session): session closed for user student Feb 13 13:25:47 servera.lab.example.com sshd[1289]: Accepted publickey for root from 172.25.250.254 port 37194 ssh2: RSA SHA25> Feb 13 13:25:47 servera.lab.example.com sshd[1289]: session opened for user root by (uid=0) Feb 13 13:25:47 servera.lab.example.com sshd[1289]: session closed for user root Feb 13 13:25:48 servera.lab.example.com sshd[1316]: from 172.25.250.254 port 37196 ssh2: RSA SHA25> Feb 13 13:25:48 servera.lab.example.com sshd[1316]: session opened for user root by (uid=0) Feb 13 13:25:48 servera.lab.example.com sshd[1316]: session closed for user root Feb 13 13:26:07 servera.lab.example.com sshd[1355]: from 172.25.250.254 port 37198 ssh2: RSA SH> Feb 13 13:26:07 servera.lab.example.com sshd[1355]: session opened for user student by (uid=0)
366
pam_unix(sshd:session): pam_unix(sshd:session): Accepted publickey for root pam_unix(sshd:session): pam_unix(sshd:session): Accepted publickey for student pam_unix(sshd:session):
RH124-RHEL8.0-en-1-20190507
CHAPTER 11 | Analyzing and Storing Logs Feb 13 13:52:28 servera.lab.example.com sshd[1473]: Accepted publickey for root from 172.25.250.254 port 37218 ssh2: RSA SHA25> Feb 13 13:52:28 servera.lab.example.com sshd[1473]: pam_unix(sshd:session): session opened for user root by (uid=0) ...output omitted... lines 1-32 q [student@servera ~]$
7.
Log out of servera.
[student@servera ~]$ exit logout Connection to servera closed. [student@workstation ~]$
Finish On workstation, run lab log-query finish to complete this exercise. This script ensures that the environment is restored back to the clean state. [student@workstation ~]$ lab log-query finish
This concludes the guided exercise.
RH124-RHEL8.0-en-1-20190507
367
CHAPTER 11 | Analyzing and Storing Logs
PRESERVING THE SYSTEM JOURNAL OBJECTIVES After completing this section, you should be able to configure the system journal to preserve the record of events when a server is rebooted.
STORING THE SYSTEM JOURNAL PERMANENTLY By default, the system journals are kept in the /run/log/journal directory, which means the journals are cleared when the system reboots. You can change the configuration settings of the systemd-journald service in the /etc/systemd/journald.conf file to make the journals persist across reboot. The Storage parameter in the /etc/systemd/journald.conf file defines whether to store system journals in a volatile manner or persistently across reboot. Set this parameter to persistent, volatile, or auto as follows: • persistent: stores journals in the /var/log/journal directory which persists across reboots. If the /var/log/journal directory does not exist, the systemd-journald service creates it. • volatile: stores journals in the volatile /run/log/journal directory. As the /run file system is temporary and exists only in the runtime memory, data stored in it, including system journals, do not persist across reboot. • auto: rsyslog determines whether to use persistent or volatile storage. If the /var/log/ journal directory exists, then rsyslog uses persistent storage, otherwise it uses volatile storage. This is the default action if the Storage parameter is not set. The advantage of persistent system journals is that the historic data is available immediately at boot. However, even with a persistent journal, not all data is kept forever. The journal has a built-in log rotation mechanism that triggers monthly. In addition, by default, the journals are not allowed to get larger than 10% of the file system it is on, or leave less than 15% of the file system free. These values can be tuned for both the runtime and persistent journals in /etc/systemd/ journald.conf. The current limits on the size of the journal are logged when the systemdjournald process starts. The following command output shows the journal entries that reflect the current size limits: [user@host ~]$ journalctl | grep -E 'Runtime|System journal' Feb 25 13:01:46 localhost systemd-journald[147]: Runtime journal (/run/log/ journal/ae06db7da89142138408d77efea9229c) is 8.0M, max 91.4M, 83.4M free. Feb 25 13:01:48 remotehost.lab.example.com systemd-journald[548]: Runtime journal (/run/log/journal/73ab164e278e48be9bf80e80714a8cd5) is 8.0M, max 91.4M, 83.4M free. Feb 25 13:01:48 remotehost.lab.example.com systemd-journald[548]: System journal (/var/log/journal/73ab164e278e48be9bf80e80714a8cd5) is 8.0M, max 3.7G, 3.7G free.
368
RH124-RHEL8.0-en-1-20190507
CHAPTER 11 | Analyzing and Storing Logs Feb 25 Write Feb 25 Write
13:01:48 remotehost.lab.example.com systemd[1]: Starting Tell Plymouth To Out Runtime Data... 13:01:48 remotehost.lab.example.com systemd[1]: Started Tell Plymouth To Out Runtime Data.
NOTE In the grep above, the pipe (|) symbol acts as an or indicator. That is, grep matches any line containing either the Runtime string or the System string from the journalctl output. This fetches the current size limits on the volatile (Runtime) journal store as well the persistent (System) journal store.
Configuring Persistent System Journals To configure the systemd-journald service to preserve system journals persistently across reboot, set Storage to persistent in the /etc/systemd/journald.conf file. Run the text editor of your choice as the superuser to edit the /etc/systemd/journald.conf file. [Journal] Storage=persistent ...output omitted...
After editing the configuration file, restart the systemd-journald service to bring the configuration changes into effect. [root@host ~]# systemctl restart systemd-journald
If the systemd-journald service successfully restarts, you can see that the /var/log/ journal directory is created and contains one or more subdirectories. These subdirectories have hexadecimal characters in their long names and contain *.journal files. The *.journal files are the binary files that store the structured and indexed journal entries. [root@host ~]# ls /var/log/journal 73ab164e278e48be9bf80e80714a8cd5 [root@host ~]# ls /var/log/journal/73ab164e278e48be9bf80e80714a8cd5 system.journal
user-1000.journal
While the system journals persist across reboot, you get an extensive number of entries in the output of the journalctl command that includes entries from the current system boot as well as the previous ones. To limit the output to a specific system boot, use the -b option with the journalctl command. The following journalctl command retrieves the entries limited to the first system boot: [root@host ~]# journalctl -b 1 ...output omitted...
The following journalctl command retrieves the entries limited to the second system boot. The following argument is meaningful only if the system has been rebooted for more than twice: [root@host ~]# journalctl -b 2
RH124-RHEL8.0-en-1-20190507
369
CHAPTER 11 | Analyzing and Storing Logs
The following journalctl command retrieves the entries limited to the current system boot: [root@host ~]# journalctl -b
NOTE When debugging a system crash with a persistent journal, it is usually required to limit the journal query to the reboot before the crash happened. The -b option can be accompanied by a negative number indicating how many prior system boots the output should include. For example, journalctl -b -1 limits the output to only the previous boot.
REFERENCES systemd-journald.conf(5), systemd-journald(8) man pages For more information refer to the Using the log files to troubleshoot problems section in the Red Hat Enterprise Linux 8.0 BETA Configuring basic system settings Guide at https://access.redhat.com/documentation/en-us/red_hat_enterprise_linux/8beta/html/configuring_basic_system_settings/getting-started-with-systemadministration#Troubleshoot-log-files
370
RH124-RHEL8.0-en-1-20190507
CHAPTER 11 | Analyzing and Storing Logs
GUIDED EXERCISE
PRESERVING THE SYSTEM JOURNAL In this exercise, you will configure the system journal to preserve its data after a reboot.
OUTCOMES
You should be able to configure the system journal to preserve its data after a reboot.
BEFORE YOU BEGIN
Log in to workstation as student using student as the password. On workstation, run lab log-preserve start to start the exercise. This script ensures that the environment is set up correctly. [student@workstation ~]$ lab log-preserve start
1.
From workstation, open an SSH session to servera as student.
[student@workstation ~]$ ssh student@servera ...output omitted... [student@servera ~]$
2. As the superuser, confirm that the /var/log/journal directory does not exist. Use the ls command to list the contents of the /var/log/journal directory. Use sudo to elevate the privileges of the student user. Use student as the password if asked. [student@servera ~]$ sudo ls /var/log/journal [sudo] password for student: student ls: cannot access '/var/log/journal': No such file or directory
The /var/log/journal directory does not exist, so it is certain that the systemdjournald service is currently not preserving its journals. 3. Configure the systemd-journald service on servera to preserve its journals such that journals persist across a reboot. 3.1.
Uncomment the Storage=auto line in the /etc/systemd/journald.conf file and set Storage to persistent. You may use the sudo vim /etc/systemd/ journald.conf command to edit the configuration file. Type / Storage=auto from the command mode in vim to search for the Storage=auto line in the /etc/ systemd/journald.conf file. Type :wq! from the command mode in vim to save and quit.
...output omitted... [Journal]
RH124-RHEL8.0-en-1-20190507
371
CHAPTER 11 | Analyzing and Storing Logs Storage=persistent ...output omitted...
3.2.
Use the systemctl command to restart the systemd-journald service to bring the configuration changes into effect.
[student@servera ~]$ sudo systemctl restart systemd-journald.service
4. Confirm that the systemd-journald service on servera preserves its journals such that the journals persist across reboots. 4.1.
Use the reboot command to restart servera.
[student@servera ~]$ sudo reboot Connection to servera closed by remote host. Connection to servera closed. [student@workstation ~]$
Notice that the SSH connection was terminated as soon as you restarted the servera system. 4.2.
Open an SSH session to servera again.
[student@workstation ~]$ ssh student@servera ...output omitted... [student@servera ~]$
4.3.
Use the ls command to confirm that the /var/log/journal directory exists. The /var/log/journal directory contains a subdirectory that has a long string of hexadecimal characters as its name. Inside this directory, you will find the journals. You may encounter a directory with different name other than the one shown in the following output.
[student@servera ~]$ sudo ls /var/log/journal [sudo] password for student: student 73ab164e278e48be9bf80e80714a8cd5 [student@servera ~]$ sudo ls /var/log/journal/73ab164e278e48be9bf80e80714a8cd5 system.journal
4.4.
user-1000.journal
Log out of servera.
[student@servera ~]$ exit logout Connection to servera closed.
Finish On workstation, run lab log-preserve finish to complete this exercise. This script ensures that the environment is restored back to the clean state.
372
RH124-RHEL8.0-en-1-20190507
CHAPTER 11 | Analyzing and Storing Logs
[student@workstation ~]$ lab log-preserve finish
This concludes the guided exercise.
RH124-RHEL8.0-en-1-20190507
373
CHAPTER 11 | Analyzing and Storing Logs
MAINTAINING ACCURATE TIME OBJECTIVES After completing this section, you should be able to maintain accurate time synchronization using NTP and configure the time zone to ensure correct time stamps for events recorded by the system journal and logs.
SETTING LOCAL CLOCKS AND TIME ZONES Correct synchronized system time is critical for log file analysis across multiple systems. The Network Time Protocol (NTP) is a standard way for machines to provide and obtain correct time information on the Internet. A machine may get accurate time information from public NTP services on the Internet, such as the NTP Pool Project. A high-quality hardware clock to serve accurate time to local clients is another option. The timedatectl command shows an overview of the current time-related system settings, including current time, time zone, and NTP synchronization settings of the system. [user@host ~]$ timedatectl Local time: Universal time: RTC time: Time zone: System clock synchronized: NTP service: RTC in local TZ:
Fri 2019-04-05 16:10:29 CDT Fri 2019-04-05 21:10:29 UTC Fri 2019-04-05 21:10:29 America/Chicago (CDT, -0500) yes active no
A database of time zones is available and can be listed with the timedatectl list-timezones command. [user@host ~]$ timedatectl list-timezones Africa/Abidjan Africa/Accra Africa/Addis_Ababa Africa/Algiers Africa/Asmara Africa/Bamako ...
Time zone names are based on the public time zone database that IANA maintains. Time zones are named based on continent or ocean, then typically but not always the largest city within the time zone region. For example, most of the US Mountain time zone is America/Denver. Selecting the correct name can be non-intuitive in cases where localities inside the time zone have different daylight saving time rules. For example, in the USA, much of the state of Arizona (US Mountain time) does not have a daylight saving time adjustment at all and is in the time zone America/Phoenix.
374
RH124-RHEL8.0-en-1-20190507
CHAPTER 11 | Analyzing and Storing Logs
The command tzselect is useful for identifying correct zoneinfo time zone names. It interactively prompts the user with questions about the system's location, and outputs the name of the correct time zone. It does not make any change to the time zone setting of the system. The superuser can change the system setting to update the current time zone using the timedatectl set-timezone command. The following timedatectl command updates the current time zone to America/Phoenix. [root@host ~]# timedatectl set-timezone America/Phoenix [root@host ~]# timedatectl Local time: Universal time: RTC time: Time zone: System clock synchronized: NTP service: RTC in local TZ:
Fri 2019-04-05 14:12:39 MST Fri 2019-04-05 21:12:39 UTC Fri 2019-04-05 21:12:39 America/Phoenix (MST, -0700) yes active no
NOTE Should you need to use the Coordinated Universal Time (UTC) on a particular server, set its time zone to UTC. The tzselect command does not include the name of the UTC time zone. Use the timedatectl set-timezone UTC command to set the system's current time zone to UTC.
Use the timedatectl set-time command to change the system's current time. The time is specified in the "YYYY-MM-DD hh:mm:ss" format, where either date or time can be omitted. The following timedatectl command changes the time to 09:00:00. [root@host ~]# timedatectl set-time 9:00:00 [root@serverX ~]$ timedatectl Local time: Universal time: RTC time: Time zone: System clock synchronized: NTP service: RTC in local TZ:
Fri 2019-04-05 09:00:27 MST Fri 2019-04-05 16:00:27 UTC Fri 2019-04-05 16:00:27 America/Phoenix (MST, -0700) yes active no
The timedatectl set-ntp command enables or disables NTP synchronization for automatic time adjustment. The option requires either a true or false argument to turn it on or off. The following timedatectl command turns on NTP synchronization. [root@host ~]# timedatectl set-ntp true
RH124-RHEL8.0-en-1-20190507
375
CHAPTER 11 | Analyzing and Storing Logs
NOTE In Red Hat Enterprise Linux 8, the timedatectl set-ntp command will adjust whether or not chronyd NTP service is operating. Other Linux distributions might use this setting to adjust a different NTP or SNTP service. Enabling or disabling NTP using other utilities in Red Hat Enterprise Linux, such as in the graphical GNOME Settings application, also updates this setting.
CONFIGURING AND MONITORING CHRONYD The chronyd service keeps the usually-inaccurate local hardware clock (RTC) on track by synchronizing it to the configured NTP servers. If no network connectivity is available, chronyd calculates the RTC clock drift, which is recorded in the driftfile specified in the /etc/ chrony.conf configuration file. By default, the chronyd service uses servers from the NTP Pool Project for the time synchronization and does not need additional configuration. It may be useful to change the NTP servers when the machine in question is on an isolated network. The stratum of the NTP time source determines its quality. The stratum determines the number of hops the machine is away from a high-performance reference clock. The reference clock is a stratum 0 time source. An NTP server directly attached to it is a stratum 1, while a machine synchronizing time from the NTP server is a stratum 2 time source. The server and peer are the two categories of time sources that you can in the /etc/ chrony.conf configuration file. The server is one stratum above the local NTP server, and the peer is at the same stratum level. More than one server and more than one peer can be specified, one per line. The first argument of the server line is the IP address or DNS name of the NTP server. Following the server IP address or name, a series of options for the server can be listed. It is recommended to use the iburst option, because after the service starts, four measurements are taken in a short time period for a more accurate initial clock synchronization. The following server classroom.example.com iburst line in the /etc/chrony.conf file causes the chronyd service to use the classroom.example.com NTP time source. # Use public servers from the pool.ntp.org project. ...output omitted... server classroom.example.com iburst ...output omitted...
After pointing chronyd to the local time source, classroom.example.com, you should restart the service. [root@host ~]# systemctl restart chronyd
The chronyc command acts as a client to the chronyd service. After setting up NTP synchronization, you should verify that the local system is seamlessly using the NTP server to synchronize the system clock using the chrony sources command. For more verbose output with additional explanations about the output, use the chronyc sources -v command.
376
RH124-RHEL8.0-en-1-20190507
CHAPTER 11 | Analyzing and Storing Logs
[root@host ~]# chronyc sources -v 210 Number of sources = 1 .-- Source mode '^' = server, '=' = peer, '#' = local clock. / .- Source state '*' = current synced, '+' = combined , '-' = not combined, | / '?' = unreachable, 'x' = time may be in error, '~' = time too variable. || .- xxxx [ yyyy ] +/- zzzz || / xxxx = adjusted offset, || Log2(Polling interval) -. | yyyy = measured offset, || \ | zzzz = estimated error. || | | MS Name/IP address Stratum Poll Reach LastRx Last sample =============================================================================== ^* classroom.example.com 8 6 17 23 -497ns[-7000ns] +/- 956us
The * character in the S (Source state) field indicates that the classroom.example.com server has been used as a time source and is the NTP server the machine is currently synchronized to.
REFERENCES timedatectl(1), tzselect(8), chronyd(8), chrony.conf(5), and chronyc(1) man pages NTP Pool Project http://www.pool.ntp.org/ Time Zone Database http://www.iana.org/time-zones
RH124-RHEL8.0-en-1-20190507
377
CHAPTER 11 | Analyzing and Storing Logs
GUIDED EXERCISE
MAINTAINING ACCURATE TIME In this exercise, you will adjust the time zone on a server and ensure that its system clock is synchronized with an NTP time source.
OUTCOMES
You should be able to: • Change the time zone on a server. • Configure the server to synchronize its time with an NTP time source.
BEFORE YOU BEGIN
Log in to workstation as student using student as the password. On workstation, run lab log-maintain start to start the exercise. This script ensures that the time synchronization is disabled on the servera system to provide you with the opportunity to manually update the settings on the system and enable the time synchronization. [student@workstation ~]$ lab log-maintain start
1.
From workstation, open an SSH session to servera as student.
[student@workstation ~]$ ssh student@servera ...output omitted... [student@servera ~]$
2. For the sake of the activity, pretend that the servera system is relocated to Haiti and so you need to update the time zone appropriately. Use sudo to elevate the privileges of the student user while running the timedatectl command to update the time zone. Use student as the password if asked. 2.1.
Use the tzselect command to determine the appropriate time zone for Haiti.
[student@servera ~]$ tzselect Please identify a location so that time zone rules can be set correctly. Please select a continent, ocean, "coord", or "TZ". 1) Africa 2) Americas 3) Antarctica 4) Asia 5) Atlantic Ocean 6) Australia 7) Europe
378
RH124-RHEL8.0-en-1-20190507
CHAPTER 11 | Analyzing and Storing Logs 8) Indian Ocean 9) Pacific Ocean 10) coord - I want to use geographical coordinates. 11) TZ - I want to specify the time zone using the Posix TZ format. #? 2 Please select a country whose clocks agree with yours. 1) Anguilla
19) Dominican Republic
37) Peru
2) Antigua & Barbuda
20) Ecuador
38) Puerto Rico
3) Argentina 4) Aruba
21) El Salvador 22) French Guiana
39) St Barthelemy 40) St Kitts & Nevis
5) Bahamas
23) Greenland
41) St Lucia
6) Barbados
24) Grenada
42) St Maarten (Dutch)
7) Belize
25) Guadeloupe
43) St Martin (French)
26) 27) 28) 29) 30) 31) 32) 33) 34) 35) 36)
44) 45) 46) 47) 48) 49) 50) 51) 52) 53)
8) 9) 10) 11) 12) 13) 14) 15) 16) 17) 18)
Bolivia Brazil Canada Caribbean NL Cayman Islands Chile Colombia Costa Rica Cuba Curaçao Dominica
Guatemala Guyana Haiti Honduras Jamaica Martinique Mexico Montserrat Nicaragua Panama Paraguay
St Pierre & Miquelon St Vincent Suriname Trinidad & Tobago Turks & Caicos Is United States Uruguay Venezuela Virgin Islands (UK) Virgin Islands (US)
#? 28 The following information has been given: Haiti Therefore TZ='America/Port-au-Prince' will be used. Selected time is now: Tue Feb 19 00:51:05 EST 2019. Universal Time is now: Tue Feb 19 05:51:05 UTC 2019. Is the above information OK? 1) Yes 2) No #? 1 You can make this change permanent for yourself by appending the line TZ='America/Port-au-Prince'; export TZ to the file '.profile' in your home directory; then log out and log in again. Here is that TZ value again, this time on standard output so that you can use the /usr/bin/tzselect command in shell scripts: America/Port-au-Prince
Notice that the preceding tzselect command displayed the appropriate time zone for Haiti. 2.2.
Use the timedatectl command to update the time zone on servera to America/ Port-au-Prince.
[student@servera ~]$ sudo timedatectl set-timezone America/Port-au-Prince
RH124-RHEL8.0-en-1-20190507
379
CHAPTER 11 | Analyzing and Storing Logs [sudo] password for student: student
2.3.
Use the timedatectl command to verify that the time zone has been updated to America/Port-au-Prince.
[student@servera ~]$ timedatectl Local time: Tue 2019-02-19 01:16:29 EST Universal time: Tue 2019-02-19 06:16:29 UTC RTC time: Tue 2019-02-19 06:16:29 Time zone: America/Port-au-Prince (EST, -0500) System clock synchronized: no NTP service: inactive RTC in local TZ: no
3. Configure the chronyd service on servera to synchronize the system time with the NTP time source classroom.example.com. 3.1.
Edit the /etc/chrony.conf file to specify the classroom.example.com server as the NTP time source. You may use the sudo vim /etc/chrony.conf command to edit the configuration file. The following output shows the configuration line you must add to the configuration file:
...output omitted... server classroom.example.com iburst ...output omitted...
The preceding line in the /etc/chrony.conf configuration file includes the iburst option to speed up initial time synchronization. 3.2.
Use the timedatectl command to turn on the time synchronization on servera.
[student@servera ~]$ sudo timedatectl set-ntp yes
The preceding timedatectl command activates the NTP server with the changed settings in the /etc/chrony.conf configuration file. The preceding timedatectl command may activate either the chronyd or the ntpd service, based on what is currently installed on the system. 4. Verify that the time settings on servera are currently configured to synchronize with the classroom.example.com time source in the classroom environment. 4.1.
Use the timedatectl command to verify that the servera currently has the time synchronization enabled.
[student@servera ~]$ timedatectl Local Universal RTC Time
time: time: time: zone:
Tue 2019-02-19 01:52:17 EST Tue 2019-02-19 06:52:17 UTC Tue 2019-02-19 06:52:17 America/Port-au-Prince (EST, -0500)
System clock synchronized: yes NTP service: active
380
RH124-RHEL8.0-en-1-20190507
CHAPTER 11 | Analyzing and Storing Logs RTC in local TZ: no
NOTE If the preceding output shows that the clock is not synchronized, wait for two seconds and re-run the timedatectl command. It takes a few seconds to successfully synchronize the time settings with the time source. 4.2.
Use the chronyc command to verify that the servera system is currently synchronizing its time settings with the classroom.example.com time source.
[student@servera ~]$ chronyc sources -v 210 Number of sources = 1 .-- Source mode '^' = server, '=' = peer, '#' = local clock. / .- Source state '*' = current synced, '+' = combined , '-' = not combined, | / '?' = unreachable, 'x' = time may be in error, '~' = time too variable. || .- xxxx [ yyyy ] +/- zzzz || Reachability register (octal) -. | xxxx = adjusted offset, || Log2(Polling interval) --. | | yyyy = measured offset, || \ | | zzzz = estimated error. || | | \ MS Name/IP address Stratum Poll Reach LastRx Last sample =============================================================================== ^* classroom.example.com
2
6
377
62
+105us[ +143us] +/-
14ms
Notice that the preceding output shows an asterisk (*) in the source state (S) field for the classroom.example.com NTP time source. The asterisk indicates that the local system time is currently in successful synchronization with the NTP time source. 4.3.
Log out of servera.
[student@servera ~]$ exit logout Connection to servera closed. [student@workstation ~]$
Finish On workstation, run lab log-maintain finish to complete this exercise. This script ensures that the original time zone is restored along with all the original time settings on servera. [student@workstation ~]$ lab log-maintain finish
This concludes the guided exercise.
RH124-RHEL8.0-en-1-20190507
381
CHAPTER 11 | Analyzing and Storing Logs
LAB
ANALYZING AND STORING LOGS PERFORMANCE CHECKLIST
In this lab, you will change the time zone on an existing server and configure a new log file for all events related to authentication failures.
OUTCOMES
You should be able to: • Update the time zone on an existing server. • Configure a new log file to store all messages related to authentication failures.
BEFORE YOU BEGIN
Log in to workstation as student using student as the password. On workstation, run lab log-review start to start the exercise. This script records the current time zone of the serverb system and ensures that the environment is setup correctly. [student@workstation ~]$ lab log-review start
1.
From workstation, open an SSH session to serverb as student.
2.
For the sake of this activity, pretend that the serverb system has been relocated to Jamaica and you must update the time zone appropriately. Use sudo to elevate the privileges of the student user while running the timedatectl command to update the time zone. Use student as the password if asked.
3.
Display all the log events recorded in the previous 30 minutes from the current time on serverb.
4.
Create the /etc/rsyslog.d/auth-errors.conf file with the necessary lines to help the rsyslog service write messages related to authentication and security issues to the new /var/log/auth-errors file. Use the authpriv facility and the alert priority in the configuration file.
Evaluation On workstation, run the lab log-review grade command to confirm success of this exercise. [student@workstation ~]$ lab log-review grade
382
RH124-RHEL8.0-en-1-20190507
CHAPTER 11 | Analyzing and Storing Logs
Finish On workstation, run lab log-review finish to complete this lab. This script ensures that the original time zone is restored along with all the original time settings on serverb. [student@workstation ~]$ lab log-review finish
This concludes the guided exercise.
RH124-RHEL8.0-en-1-20190507
383
CHAPTER 11 | Analyzing and Storing Logs
SOLUTION
ANALYZING AND STORING LOGS PERFORMANCE CHECKLIST
In this lab, you will change the time zone on an existing server and configure a new log file for all events related to authentication failures.
OUTCOMES
You should be able to: • Update the time zone on an existing server. • Configure a new log file to store all messages related to authentication failures.
BEFORE YOU BEGIN
Log in to workstation as student using student as the password. On workstation, run lab log-review start to start the exercise. This script records the current time zone of the serverb system and ensures that the environment is setup correctly. [student@workstation ~]$ lab log-review start
1.
From workstation, open an SSH session to serverb as student. [student@workstation ~]$ ssh student@serverb ...output omitted... [student@serverb ~]$
2.
For the sake of this activity, pretend that the serverb system has been relocated to Jamaica and you must update the time zone appropriately. Use sudo to elevate the privileges of the student user while running the timedatectl command to update the time zone. Use student as the password if asked. 2.1.
Use the timedatectl command to view the list of available time zones and determine the appropriate time zone for Jamaica.
[student@serverb ~]$ timedatectl list-timezones | grep Jamaica America/Jamaica
2.2.
Use the timedatectl command to set the time zone of the serverb system to America/Jamaica.
[student@serverb ~]$ sudo timedatectl set-timezone America/Jamaica [sudo] password for student: student
384
RH124-RHEL8.0-en-1-20190507
CHAPTER 11 | Analyzing and Storing Logs
2.3.
Use the timedatectl command to verify that the time zone is successfully set to America/Jamaica.
[student@serverb ~]$ timedatectl Local time: Tue 2019-02-19 11:12:46 EST Universal time: Tue 2019-02-19 16:12:46 UTC RTC time: Tue 2019-02-19 16:12:45 Time zone: America/Jamaica (EST, -0500) System clock synchronized: yes NTP service: active RTC in local TZ: no
3.
Display all the log events recorded in the previous 30 minutes from the current time on serverb. 3.1.
Use the date command to determine the time frame for which you want to view the journal entries.
[student@serverb ~]$ date Fri Feb 22 07:31:05 EST 2019 [student@serverb ~]$ date -d "-30 minutes" Fri Feb 22 07:01:31 EST 2019
3.2.
Use the --since and --until options with the journalctl command to display all the log events recorded in the previous 30 minutes on serverb. To quit journalctl, press Q.
[student@serverb ~]$ journalctl --since 07:01:00 --until 07:31:00 ...output omitted... Feb 22 07:24:28 serverb.lab.example.com Feb 22 07:24:28 serverb.lab.example.com Feb 22 07:24:28 serverb.lab.example.com Bus Socket. Feb 22 07:24:28 serverb.lab.example.com
systemd[1138]: Reached target Timers. systemd[1138]: Reached target Paths. systemd[1138]: Starting D-Bus User Message systemd[1138]: Listening on D-Bus User
Message Bus Socket. Feb 22 07:24:28 serverb.lab.example.com systemd[1138]: Reached target Sockets. Feb 22 07:24:28 serverb.lab.example.com systemd[1138]: Reached target Basic System. Feb 22 07:24:28 serverb.lab.example.com systemd[1138]: Reached target Default. Feb 22 07:24:28 Feb 22 07:24:28 1000. Feb 22 07:24:28 session opened Feb 22 07:26:56 successful... Feb 22 07:26:56 successful.
serverb.lab.example.com systemd[1138]: Startup finished in 123ms. serverb.lab.example.com systemd[1]: Started User Manager for UID serverb.lab.example.com sshd[1134]: pam_unix(sshd:session): for user student by (uid=0) serverb.lab.example.com systemd[1138]: Starting Mark boot as serverb.lab.example.com systemd[1138]: Started Mark boot as
lines 1-36/36 (END) q [student@serverb ~]$
4.
Create the /etc/rsyslog.d/auth-errors.conf file with the necessary lines to help the rsyslog service write messages related to authentication and security issues to the
RH124-RHEL8.0-en-1-20190507
385
CHAPTER 11 | Analyzing and Storing Logs
new /var/log/auth-errors file. Use the authpriv facility and the alert priority in the configuration file. 4.1.
Create the /etc/rsyslog.d/auth-errors.conf file to specify the new /var/ log/auth-errors file as the destination for messages related to authentication and security issues. You may use the sudo vim /etc/rsyslog.d/autherrors.conf command to create the configuration file.
authpriv.alert
4.2.
/var/log/auth-errors
Restart the rsyslog service so that the changes in the configuration file take effect.
[student@serverb ~]$ sudo systemctl restart rsyslog
4.3.
Use the logger command to write a new log message to the /var/log/autherrors file. Apply the -p authpriv.alert option with the logger command to generate a log message relevant to authentication and security issues.
[student@serverb ~]$ logger -p authpriv.alert "Logging test authpriv.alert"
4.4.
Use the tail command to confirm that the /var/log/auth-errors file is populated with the log entry containing the Logging test authpriv.alert message.
[student@serverb ~]$ sudo tail /var/log/auth-errors Feb 19 11:56:07 serverb student[6038]: Logging test authpriv.alert
4.5.
Log out of serverb.
[student@serverb ~]$ exit logout Connection to serverb closed. [student@workstation ~]$
Evaluation On workstation, run the lab log-review grade command to confirm success of this exercise. [student@workstation ~]$ lab log-review grade
Finish On workstation, run lab log-review finish to complete this lab. This script ensures that the original time zone is restored along with all the original time settings on serverb. [student@workstation ~]$ lab log-review finish
This concludes the guided exercise.
386
RH124-RHEL8.0-en-1-20190507
CHAPTER 11 | Analyzing and Storing Logs
SUMMARY In this chapter, you learned: • The systemd-journald and rsyslog services capture and write log messages to the appropriate files. • The /var/log directory contains log files. • Periodic rotation of log files prevent them from filling up the file system space. • The systemd journals are temporary and do not persist across reboot. • The chronyd service helps to synchronize time settings with a time source. • The time zone of the server can be updated based on its location.
RH124-RHEL8.0-en-1-20190507
387
388
RH124-RHEL8.0-en-1-20190507
CHAPTER 12
MANAGING NETWORKING GOAL
Configure network interfaces and settings on Red Hat Enterprise Linux servers.
OBJECTIVES
•
Describe fundamental concepts of network addressing and routing for a server.
•
Test and inspect current network configuration with command-line utilities.
•
Manage network settings and devices using nmcli.
•
Modify network settings by editing configuration files.
•
Configure a server's static host name and its name resolution, and test the results.
•
Describing Networking Concepts (and Quiz)
•
Validating Network Configuration (and Guided Exercise)
•
Configuring Networking from the Command Line (and Guided Exercise)
•
Editing Network Configuration Files (and Guided Exercise)
•
Configuring Host Names and Name Resolution (and Guided Exercise)
SECTIONS
LAB
RH124-RHEL8.0-en-1-20190507
Managing Networking
389
CHAPTER 12 | Managing Networking
DESCRIBING NETWORKING CONCEPTS OBJECTIVES After completing this section, you should be able to describe fundamental concepts of network addressing and routing for a server.
TCP/IP NETWORK MODEL The TCP/IP network model is a simplified, four-layered set of abstractions that describes how different protocols interoperate in order for computers to send traffic from one machine to another over the Internet. It is specified by RFC 1122, Requirements for Internet Hosts -- Communication Layers. The four layers are: • Application Each application has specifications for communication so that clients and servers may communicate across platforms. Common protocols include SSH (remote login), HTTPS (secure web), NFS or CIFS (file sharing), and SMTP (electronic mail delivery). • Transport Transport protocols are TCP and UDP. TCP is a reliable connection-oriented communication, while UDP is a connectionless datagram protocol. Application protocols use TCP or UDP ports. A list of well-known and registered ports can be found in the /etc/services file. When a packet is sent on the network, the combination of the service port and IP address forms a socket. Each packet has a source socket and a destination socket. This information can be used when monitoring and filtering. • Internet The Internet, or network layer, carries data from the source host to the destination host. The IPv4 and IPv6 protocols are Internet layer protocols. Each host has an IP address and a prefix used to determine network addresses. Routers are used to connect networks. • Link The link, or media access, layer provides the connection to physical media. The most common types of networks are wired Ethernet (802.3) and wireless WLAN (802.11). Each physical device has a hardware address (MAC) which is used to identify the destination of packets on the local network segment.
DESCRIBING NETWORK INTERFACE NAMES Each network port on a system has a name, which you use to configure and identify it. Older versions of Red Hat Enterprise Linux used names like eth0, eth1, and eth2 for each network interface. The name eth0 was the first network port detected by the operating system, eth1 the second, and so on. However, as devices are added and removed, the mechanism detecting devices and naming them could change which interface gets which name. Furthermore, the PCIe standard does not guarantee the order in which PCIe devices will be detected on boot, which could change device naming unexpectedly due to variations during device or system startup.
390
RH124-RHEL8.0-en-1-20190507
CHAPTER 12 | Managing Networking
Newer versions of Red Hat Enterprise Linux use a different naming system. Instead of being based on detection order, the names of network interfaces are assigned based on information from the firmware, the PCI bus topology, and type of network device. Network interface names start with the type of interface: • Ethernet interfaces begin with en • WLAN interfaces begin with wl • WWAN interfaces begin with ww The rest of the interface name after the type will be based on information provided by the server's firmware or determined by the location of the device in the PCI topology. • oN indicates that this is an on-board device and the server's firmware provided index number N for the device. So eno1 is on-board Ethernet device 1. Many servers will not provide this information. • sN indicates that this device is in PCI hotplug slot N. So ens3 is an Ethernet card in PCI hotplug slot 3. • pMsN indicates that this is a PCI device on bus M in slot N. So wlp4s0 is a WLAN card on PCI bus 4 in slot 0. If the card is a multi-function device (possible with an Ethernet card with multiple ports, or devices that have Ethernet plus some other functionality), you may see fN added to the device name. So enp0s1f0 is function 0 of the Ethernet card on bus 0 in slot 1. There might also be a second interface named enp0s1f1 that is function 1 of that same device. Persistent naming means that once you know what the name is for a network interface on the system, you also know that it will not change later. The trade off is that you cannot assume that a system with one interface will name that interface eth0.
IPV4 NETWORKING IPv4 is the primary network protocol used on the Internet today. You should have at least a basic understanding of IPv4 networking in order to manage network communication for your servers.
IPv4 Addresses An IPv4 address is a 32-bit number, normally expressed in decimal as four 8-bit octets ranging in value from 0 to 255, separated by dots. The address is divided into two parts: the network part and the host part. All hosts on the same subnet, which can talk to each other directly without a router, have the same network part; the network part identifies the subnet. No two hosts on the same subnet can have the same host part; the host part identifies a particular host on a subnet. In the modern Internet, the size of an IPv4 subnet is variable. To know which part of an IPv4 address is the network part and which is the host part, an administrator must know the netmask, which is assigned to the subnet. The netmask indicates how many bits of the IPv4 address belong to the subnet. The more bits available for the host part, the more hosts can be on the subnet. The lowest possible address on a subnet (host part is all zeros in binary) is sometimes called the network address. The highest possible address on a subnet (host part is all ones in binary) is used for broadcast messages in IPv4, and is called the broadcast address. Network masks are expressed in two forms. The older syntax for a netmask uses 24 bits for the network part and reads 255.255.255.0. A newer syntax, called CIDR notation, specifies a network prefix of /24. Both forms convey the same information; namely, how many leading bits in the IP address contribute to its network address.
RH124-RHEL8.0-en-1-20190507
391
CHAPTER 12 | Managing Networking
The following examples illustrate how the IP address, prefix (netmask), network part, and host part are related.
Figure 12.1: IPv4 addresses and netmasks
Calculating the network address for 192.168.1.107/24 Host addr
192.168.1.107
11000000.10101000.00000001.01101011
Network prefix
/24 (255.255.255.0)
11111111.11111111.11111111.00000000
Network addr
192.168.1.0
11000000.10101000.00000001.00000000
Broadcast addr
192.168.1.255
11000000.10101000.00000001.11111111
Calculating the network address for 10.1.1.18/8 Host addr
10.1.1.18
00001010.00000001.00000001.00010010
Network prefix
/8 (255.0.0.0)
11111111.00000000.00000000.00000000
Network addr
10.0.0.0
00001010.00000000.00000000.00000000
Broadcast addr
10.255.255.255
00001010.11111111.11111111.11111111
Calculating the network address for 172.16.181.23/19 Host addr
392
172.168.181.23
10101100.10101000.10110101.00010111
RH124-RHEL8.0-en-1-20190507
CHAPTER 12 | Managing Networking
Network prefix
/19 (255.255.224.0)
11111111.11111111.11100000.00000000
Network addr
172.168.160.0
10101100.10101000.10100000.00000000
Broadcast addr
172.168.191.255
10101100.10101000.10111111.11111111
The special address 127.0.0.1 always points to the local system (“localhost”), and the network 127.0.0.0/8 belongs to the local system, so that it can talk to itself using network protocols.
IPv4 Routing Whether using IPv4 or IPv6, network traffic needs to move from host to host and network to network. Each host has a routing table, which tells it how to route traffic for particular networks. A routing table entry lists a destination network, which interface to use when sending traffic, and the IP address of any intermediate router required to relay a message to its final destination. The routing table entry matching the destination of the network traffic is used to route it. If two entries match, the one with the longest prefix is used. If the network traffic does not match a more specific route, the routing table usually has an entry for a default route to the entire IPv4 Internet: 0.0.0.0/0. This default route points to a router on a reachable subnet (that is, on a subnet that has a more specific route in the host's routing table). If a router receives traffic that is not addressed to it, instead of ignoring it like a normal host, it forwards the traffic based on its own routing table. This may send the traffic directly to the destination host (if the router happens to be on the destination's subnet), or it may be forwarded on to another router. This process of forwarding continues until the traffic reaches its final destination.
Figure 12.2: Example network topology
RH124-RHEL8.0-en-1-20190507
393
CHAPTER 12 | Managing Networking
Example routing table DESTINATION
INTERFACE
ROUTER (IF NEEDED)
192.0.2.0/24
wlo1
192.168.5.0/24
enp3s0
0.0.0.0/0 (default)
enp3s0
192.168.5.254
In this example, traffic headed for the IP address 192.0.2.102 from this host is transmitted directly to that destination via the wlo1 wireless interface, because it matches the 192.0.2.0/24 route most closely. Traffic for the IP address 192.168.5.3 is transmitted directly to that destination via the enp3s0 Ethernet interface, because it matches the 192.168.5.0/24 route most closely. Traffic to the IP address 10.2.24.1 is transmitted out the enp3s0 Ethernet interface to a router at 192.168.5.254, which forwards that traffic on to its final destination. That traffic matches the 0.0.0.0/0 route most closely, as there is not a more specific route in the routing table of this host. The router uses its own routing table to determine where to forward that traffic to next.
IPv4 Address and Route Configuration A server can automatically configure its IPv4 network settings at boot time from a DHCP server. A local client daemon queries the link for a server and network settings, and obtains a lease to use those settings for a specific length of time. If the client does not request a renewal of the lease periodically, it might lose its network configuration settings. As an alternative, you can configure a server to use a static network configuration. In this case, network settings are read from local configuration files. You must get the correct settings from your network administrator and update them manually as needed to avoid conflicts with other servers.
IPV6 NETWORKING IPv6 is intended as an eventual replacement for the IPv4 network protocol. You will need to understand how it works since increasing numbers of production systems use IPv6 addressing. For example, many ISPs already use IPv6 for internal communication and device management networks in order to preserve scarce IPv4 addresses for customer purposes. IPv6 can also be used in parallel with IPv4 in a dual-stack model. In this configuration, a network interface can have an IPv6 address or addresses as well as IPv4 addresses. Red Hat Enterprise Linux operates in a dual-stack mode by default.
IPv6 Addresses An IPv6 address is a 128-bit number, normally expressed as eight colon-separated groups of four hexadecimal nibbles (half-bytes). Each nibble represents four bits of the IPv6 address, so each group represents 16 bits of the IPv6 address. 2001:0db8:0000:0010:0000:0000:0000:0001
To make IPv6 addresses easier to write, leading zeros in a colon-separated group do not need to be written. However, at least one hexadecimal digit must be written in each colon-separated group.
394
RH124-RHEL8.0-en-1-20190507
CHAPTER 12 | Managing Networking
2001:db8:0:10:0:0:0:1
Since addresses with long strings of zeros are common, one or more consecutive groups of zeros only may be combined with exactly one :: block. 2001:db8:0:10::1
Notice that under these rules, 2001:db8::0010:0:0:0:1 would be another less convenient way to write the example address. But it is a valid representation of the same address, and this can confuse administrators new to IPv6. Some tips for writing consistently readable addresses: • Suppress leading zeros in a group. • Use :: to shorten as much as possible. • If an address contains two consecutive groups of zeros, equal in length, it is preferred to shorten the leftmost groups of zeros to :: and the rightmost groups to :0: for each group. • Although it is allowed, do not use :: to shorten one group of zeros. Use :0: instead, and save :: for consecutive groups of zeros. • Always use lowercase letters for hexadecimal numbers a through f.
IMPORTANT When including a TCP or UDP network port after an IPv6 address, always enclose the IPv6 address in square brackets so that the port does not look like it is part of the address. [2001:db8:0:10::1]:80
IPv6 Subnetting A normal IPv6 unicast address is divided into two parts: the network prefix and interface ID. The network prefix identifies the subnet. No two network interfaces on the same subnet can have the same interface ID; the interface ID identifies a particular interface on the subnet. Unlike IPv4, IPv6 has a standard subnet mask, which is used for almost all normal addresses, /64. In this case, half of the address is the network prefix and half of it is the interface ID. This means that a single subnet can hold as many hosts as necessary. Typically, the network provider will allocate a shorter prefix to an organization, such as a /48. This leaves the rest of the network part for assigning subnets (always of length /64) from that allocated prefix. For a /48 allocation, that leaves 16 bits for subnets (up to 65536 subnets).
RH124-RHEL8.0-en-1-20190507
395
CHAPTER 12 | Managing Networking
Figure 12.3: IPv6 address parts and subnetting
Common IPv6 Addresses and Networks IPV6 ADDRESS OR NETWORK
PURPOSE
DESCRIPTION
::1/128
localhost
The IPv6 equivalent to 127.0.0.1/8, set on the loopback interface.
::
The unspecified address
The IPv6 equivalent to 0.0.0.0. For a network service, this could indicate that it is listening on all configured IP addresses.
::/0
The default route (the IPv6 Internet)
The IPv6 equivalent to 0.0.0.0/0. The default route in the routing table matches this network; the router for this network is where all traffic, for which there is no better route, is sent.
2000::/3
Global unicast addresses
“Normal” IPv6 addresses are currently being allocated from this space by IANA. This is equivalent to all the networks ranging from 2000::/16 through 3fff::/16.
fd00::/8
Unique local addresses (RFC 4193)
IPv6 has no direct equivalent of RFC 1918 private address space, although this is close. A site can use these to self-allocate a private routable IP address space inside the organization, but these networks cannot be used on the global Internet. The site must randomly select a /48 from this space, but it can subnet the allocation into /64 networks normally.
396
RH124-RHEL8.0-en-1-20190507
CHAPTER 12 | Managing Networking
IPV6 ADDRESS OR NETWORK
PURPOSE
DESCRIPTION
fe80::/10
Link-local addresses
Every IPv6 interface automatically configures a link-local unicast address that only works on the local link on the fe80::/64 network. However, the entire fe80::/10 range is reserved for future use by the local link. This will be discussed in more detail later.
ff00::/8
Multicast
The IPv6 equivalent to 224.0.0.0/4. Multicast is used to transmit to multiple hosts at the same time, and is particularly important in IPv6 because it has no broadcast addresses.
IMPORTANT The table above lists network address allocations that are reserved for specific purposes. These allocations may consist of many different networks. Remember that IPv6 networks allocated from the global unicast and link-local unicast spaces have a standard /64 subnet mask.
A link-local address in IPv6 is an unroutable address used only to talk to hosts on a specific network link. Every network interface on the system is automatically configured with a link-local address on the fe80::/64 network. To ensure that it is unique, the interface ID of the link-local address is constructed from the network interface's Ethernet hardware address. The usual procedure to convert the 48-bit MAC address to a 64-bit interface ID is to invert bit 7 of the MAC address and insert ff:fe between its two middle bytes. • Network prefix: fe80::/64 • MAC address: 00:11:22:aa:bb:cc • Link-local address: fe80::211:22ff:feaa:bbcc/64 The link-local addresses of other machines can be used like normal addresses by other hosts on the same link. Since every link has a fe80::/64 network on it, the routing table cannot be used to select the outbound interface correctly. The link to use when talking to a link-local address must be specified with a scope identifier at the end of the address. The scope identifier consists of % followed by the name of the network interface. For example, to use ping6 to ping the link-local address fe80::211:22ff:feaa:bbcc using the link connected to the ens3 network interface, the correct command syntax is the following: [user@host ~]$ ping6 fe80::211:22ff:feaa:bbcc%ens3
NOTE Scope identifiers are only needed when contacting addresses that have “link” scope. Normal global addresses are used just like they are in IPv4, and select their outbound interfaces from the routing table.
RH124-RHEL8.0-en-1-20190507
397
CHAPTER 12 | Managing Networking
Multicast allows one system to send traffic to a special IP address that is received by multiple systems. It differs from broadcast since only specific systems on the network receive the traffic. It also differs from broadcast in IPv4 since some multicast traffic might be routed to other subnets, depending on the configuration of your network routers and systems. Multicast plays a larger role in IPv6 than in IPv4 because there is no broadcast address in IPv6. One key multicast address in IPv6 is ff02::1, the all-nodes link-local address. Pinging this address sends traffic to all nodes on the link. Link-scope multicast addresses (starting ff02::/8) need to be specified with a scope identifier, just like a link-local address. [user@host ~]$ ping6 ff02::1%ens3 PING ff02::1%ens3(ff02::1) 56 data bytes 64 bytes from fe80::211:22ff:feaa:bbcc: icmp_seq=1 64 bytes from fe80::200:aaff:fe33:2211: icmp_seq=1 64 bytes from fe80::bcd:efff:fea1:b2c3: icmp_seq=1 64 bytes from fe80::211:22ff:feaa:bbcc: icmp_seq=2 ...output omitted...
ttl=64 ttl=64 ttl=64 ttl=64
time=0.072 ms time=102 ms (DUP!) time=103 ms (DUP!) time=0.079 ms
IPv6 Address Configuration IPv4 has two ways in which addresses get configured on network interfaces. Network addresses may be configured on interfaces manually by the administrator, or dynamically from the network using DHCP. IPv6 also supports manual configuration, and two methods of dynamic configuration, one of which is DHCPv6. Interface IDs for static IPv6 addresses can be selected at will, just like IPv4. In IPv4, there are two addresses on a network that could not be used: the lowest address in the subnet and the highest address in the subnet. In IPv6, the following interface IDs are reserved and cannot be used for a normal network address on a host. • The all-zeros identifier 0000:0000:0000:0000 (“subnet router anycast”) used by all routers on the link. (For the 2001:db8::/64 network, this would be the address 2001:db8::) • The identifiers fdff:ffff:ffff:ff80 through fdff:ffff:ffff:ffff. DHCPv6 works differently than DHCP for IPv4, because there is no broadcast address. Essentially, a host sends a DHCPv6 request from its link-local address to port 547/UDP on ff02::1:2, the all-dhcp-servers link-local multicast group. The DHCPv6 server then usually sends a reply with appropriate information to port 546/UDP on the client's link-local address. The dhcp package in Red Hat Enterprise Linux 8 provides support for a DHCPv6 server. In addition to DHCPv6, IPv6 also supports a second dynamic configuration method, called Stateless Address Autoconfiguration (SLAAC). Using SLAAC, the host brings up its interface with a linklocal fe80::/64 address normally. It then sends a “router solicitation” to ff02::2, the allrouters link-local multicast group. An IPv6 router on the local link responds to the host's link-local address with a network prefix and possibly other information. The host then uses that network prefix with an interface ID that it normally constructs in the same way that link-local addresses are constructed. The router periodically sends multicast updates (“router advertisements”) to confirm or update the information it provided. The radvd package in Red Hat Enterprise Linux 8 allows a Red Hat Enterprise Linux based IPv6 router to provide SLAAC through router advertisements.
398
RH124-RHEL8.0-en-1-20190507
CHAPTER 12 | Managing Networking
IMPORTANT A typical Red Hat Enterprise Linux 8 machine configured to get IPv4 addresses through DHCP is usually also configured to use SLAAC to get IPv6 addresses. This can result in machines unexpectedly obtaining IPv6 addresses when an IPv6 router is added to the network. Some IPv6 deployments combine SLAAC and DHCPv6, using SLAAC to only provide network address information and DHCPv6 to provide other information, such as which DNS servers and search domains to configure.
HOST NAMES AND IP ADDRESSES It would be inconvenient if you always had to use IP addresses to contact your servers. Humans generally would prefer to work with names than long and hard-to-remember strings of numbers. And so Linux has a number of mechanisms to map a host name to an IP address, collectively called name resolution. One way is to set a static entry for each name in the /etc/hosts file on each system. This requires you to manually update each server's copy of the file. For most hosts, you can look up the address for a host name (or a host name from an address) from a network service called the Domain Name System (DNS). DNS is a distributed network of servers providing mappings of host names to IP addresses. In order for name service to work, a host needs to be pointed at a nameserver. This nameserver does not need to be on the same subnet; it just needs to be reachable by the host. This is typically configured through DHCP or a static setting in a file called /etc/resolv.conf. Later sections of this chapter will discuss how to configure name resolution.
RH124-RHEL8.0-en-1-20190507
399
CHAPTER 12 | Managing Networking
REFERENCES services(5), ping(8), biosdevname(1), and udev(7) man pages Additional information may be available in the chapters on configuring networking and consistent network device naming in the Red Hat Enterprise Linux Networking Guide for Red Hat Enterprise Linux 8, which can be found at https://access.redhat.com/documentation/ Understanding systemd's predictable network device names https://major.io/2015/08/21/understanding-systemds-predictable-networkdevice-names/ Selected IETF RFC references: RFC 2460: Internet Protocol, Version 6 (IPv6) Specification http://tools.ietf.org/html/rfc2460 RFC 4291: IP Version 6 Addressing Architecture http://tools.ietf.org/html/rfc4291 RFC 5952: A Recommendation For IPv6 Address Text Representation http://tools.ietf.org/html/rfc5952 RFC 4862: IPv6 Stateless Address Autoconfiguration http://tools.ietf.org/html/rfc4862 RFC 3315: Dynamic Host Configuration Protocol for IPv6 (DHCPv6) http://tools.ietf.org/html/rfc3315 RFC 3736: Stateless Dynamic Host Configuration Protocol (DHCP) Service for IPv6 http://tools.ietf.org/html/rfc3736 RFC 4193: Unique Local IPv6 Unicast Addresses http://tools.ietf.org/html/rfc4193
400
RH124-RHEL8.0-en-1-20190507
CHAPTER 12 | Managing Networking
QUIZ
DESCRIBING NETWORKING CONCEPTS Choose the correct answer to the following questions:
1. Which number is the size, in bits, of an IPv4 address? a. 4 b. 8 c. 16 d. 32 e. 64 f. 128 2. Which term determines how many leading bits in the IP address contribute to its network address? a. netscope b. netmask c. subnet d. multicast e. netaddr f. network 3. Which address represents a valid IPv4 host IP address? a. 192.168.1.188 b. 192.168.1.0 c. 192.168.1.255 d. 192.168.1.256 4. Which number is the size, in bits, of an IPv6 address? a. 4 b. 8 c. 16 d. 32 e. 64 f. 128
RH124-RHEL8.0-en-1-20190507
401
CHAPTER 12 | Managing Networking
5. Which address does not represent a valid IPv6 address? a. 2000:0000:0000:0000:0000:0000:0000:0001 b. 2::1 c. :: d. ff02::1:0:0 e. 2001:3::7:0:2 f. 2001:db8::7::2 g. 2000::1 6. Which term allows one system to send traffic to a special IP address that is received by multiple systems? a. netscope b. netmask c. subnet d. multicast e. netaddr f. network
402
RH124-RHEL8.0-en-1-20190507
CHAPTER 12 | Managing Networking
SOLUTION
DESCRIBING NETWORKING CONCEPTS Choose the correct answer to the following questions:
1. Which number is the size, in bits, of an IPv4 address? a. 4 b. 8 c. 16 d. 32 e. 64 f. 128 2. Which term determines how many leading bits in the IP address contribute to its network address? a. netscope b. netmask c. subnet d. multicast e. netaddr f. network 3. Which address represents a valid IPv4 host IP address? a. 192.168.1.188 b. 192.168.1.0 c. 192.168.1.255 d. 192.168.1.256 4. Which number is the size, in bits, of an IPv6 address? a. 4 b. 8 c. 16 d. 32 e. 64 f. 128
RH124-RHEL8.0-en-1-20190507
403
CHAPTER 12 | Managing Networking
5. Which address does not represent a valid IPv6 address? a. 2000:0000:0000:0000:0000:0000:0000:0001 b. 2::1 c. :: d. ff02::1:0:0 e. 2001:3::7:0:2 f. 2001:db8::7::2 g. 2000::1 6. Which term allows one system to send traffic to a special IP address that is received by multiple systems? a. netscope b. netmask c. subnet d. multicast e. netaddr f. network
404
RH124-RHEL8.0-en-1-20190507
CHAPTER 12 | Managing Networking
VALIDATING NETWORK CONFIGURATION OBJECTIVES After completing this section, you should be able to test and inspect current network configuration with command-line utilities.
GATHERING NETWORK INTERFACE INFORMATION Identifying Network Interfaces The ip link command will list all network interfaces available on your system: [user@host ~]$ ip link show 1: lo: mtu 65536 qdisc noqueue state UNKNOWN mode DEFAULT group default qlen 1000 link/loopback 00:00:00:00:00:00 brd 00:00:00:00:00:00 2: ens3: mtu 1500 qdisc mq state UP mode DEFAULT group default qlen 1000 link/ether 52:54:00:00:00:0a brd ff:ff:ff:ff:ff:ff 3: ens4: mtu 1500 qdisc mq state UP mode DEFAULT group default qlen 1000 link/ether 52:54:00:00:00:1e brd ff:ff:ff:ff:ff:ff
In the preceding example, the server has three network interfaces: lo, which is the loopback device that is connected to the server itself, and two Ethernet interfaces, ens3 and ens4. To configure each network interface correctly, you need to know which one is connected to which network. In many cases, you will know the MAC address of the interface connected to each network, either because it is physically printed on the card or server, or because it is a virtual machine and you know how it is configured. The MAC address of the device is listed after link/ether for each interface. So you know that the network card with the MAC address 52:54:00:00:00:0a is the network interface ens3.
Displaying IP Addresses Use the ip command to view device and address information. A single network interface can have multiple IPv4 or IPv6 addresses. [user@host ~]$ ip addr show ens3 2: ens3: mtu 1500 qdisc pfifo_fast state UP
link/ether 52:54:00:00:00:0b brd ff:ff:ff:ff:ff:ff inet 192.0.2.2/24 brd 192.0.2.255 scope global ens3 valid_lft forever preferred_lft forever inet6 2001:db8:0:1:5054:ff:fe00:b/64 scope global valid_lft forever preferred_lft forever inet6 fe80::5054:ff:fe00:b/64 scope link
RH124-RHEL8.0-en-1-20190507
405
CHAPTER 12 | Managing Networking valid_lft forever preferred_lft forever
An active interface is UP. The link/ether line specifies the hardware (MAC) address of the device. The inet line shows an IPv4 address, its network prefix length, and scope. The inet6 line shows an IPv6 address, its network prefix length, and scope. This address is of global scope and is normally used. This inet6 line shows that the interface has an IPv6 address of link scope that can only be used for communication on the local Ethernet link.
Displaying Performance Statistics The ip command may also be used to show statistics about network performance. Counters for each network interface can be used to identify the presence of network issues. The counters record statistics for things like the number of received (RX) and transmitted (TX) packets, packet errors, and packets that were dropped. [user@host ~]$ ip -s link show ens3 2: ens3: mtu 1500 qdisc pfifo_fast state UP qlen 1000 link/ether 52:54:00:00:00:0a brd ff:ff:ff:ff:ff:ff RX: bytes packets errors dropped overrun mcast 269850 2931 0 0 0 0 TX: bytes packets errors dropped carrier collsns 300556 3250 0 0 0 0
CHECKING CONNECTIVITY BETWEEN HOSTS The ping command is used to test connectivity. The command continues to run until Ctrl+C is pressed unless options are given to limit the number of packets sent. [user@host ~]$ ping -c3 192.0.2.254 PING 192.0.2.1 (192.0.2.254) 56(84) bytes of 64 bytes from 192.0.2.254: icmp_seq=1 ttl=64 64 bytes from 192.0.2.254: icmp_seq=2 ttl=64 64 bytes from 192.0.2.254: icmp_seq=3 ttl=64
data. time=4.33 ms time=3.48 ms time=6.83 ms
--- 192.0.2.254 ping statistics --3 packets transmitted, 3 received, 0% packet loss, time 2003ms rtt min/avg/max/mdev = 3.485/4.885/6.837/1.424 ms
The ping6 command is the IPv6 version of ping in Red Hat Enterprise Linux. It communicates over IPv6 and takes IPv6 addresses, but otherwise works like ping. [user@host ~]$ ping6 2001:db8:0:1::1 PING 2001:db8:0:1::1(2001:db8:0:1::1) 56 data bytes 64 bytes from 2001:db8:0:1::1: icmp_seq=1 ttl=64 time=18.4 ms 64 bytes from 2001:db8:0:1::1: icmp_seq=2 ttl=64 time=0.178 ms 64 bytes from 2001:db8:0:1::1: icmp_seq=3 ttl=64 time=0.180 ms ^C --- 2001:db8:0:1::1 ping statistics --3 packets transmitted, 3 received, 0% packet loss, time 2001ms
406
RH124-RHEL8.0-en-1-20190507
CHAPTER 12 | Managing Networking rtt min/avg/max/mdev = 0.178/6.272/18.458/8.616 ms [user@host ~]$
When you ping link-local addresses and the link-local all-nodes multicast group (ff02::1), the network interface to use must be specified explicitly with a scope zone identifier (such as ff02::1%ens3). If this is left out, the error connect: Invalid argument is displayed. Pinging ff02::1 can be useful for finding other IPv6 nodes on the local network. [user@host ~]$ ping6 ff02::1%ens4 PING ff02::1%ens4(ff02::1) 56 data bytes 64 bytes from fe80::78cf:7fff:fed2:f97b: icmp_seq=1 ttl=64 time=22.7 ms 64 bytes from fe80::f482:dbff:fe25:6a9f: icmp_seq=1 ttl=64 time=30.1 ms (DUP!) 64 bytes from fe80::78cf:7fff:fed2:f97b: icmp_seq=2 ttl=64 time=0.183 ms 64 bytes from fe80::f482:dbff:fe25:6a9f: icmp_seq=2 ttl=64 time=0.231 ms (DUP!) ^C --- ff02::1%ens4 ping statistics --2 packets transmitted, 2 received, +2 duplicates, 0% packet loss, time 1001ms rtt min/avg/max/mdev = 0.183/13.320/30.158/13.374 ms [user@host ~]$ ping6 -c 1 fe80::f482:dbff:fe25:6a9f%ens4 PING fe80::f482:dbff:fe25:6a9f%ens4(fe80::f482:dbff:fe25:6a9f) 56 data bytes 64 bytes from fe80::f482:dbff:fe25:6a9f: icmp_seq=1 ttl=64 time=22.9 ms --- fe80::f482:dbff:fe25:6a9f%ens4 ping statistics --1 packets transmitted, 1 received, 0% packet loss, time 0ms rtt min/avg/max/mdev = 22.903/22.903/22.903/0.000 ms
Remember that IPv6 link-local addresses can be used by other hosts on the same link, just like normal addresses. [user@host ~]$ ssh fe80::f482:dbff:fe25:6a9f%ens4 user@fe80::f482:dbff:fe25:6a9f%ens4's password: Last login: Thu Jun 5 15:20:10 2014 from host.example.com [user@server ~]$
TROUBLESHOOTING ROUTING Network routing is complex, and sometimes traffic does not behave as you might have expected. Here are some useful diagnosis tools.
Displaying the Routing Table Use the ip command with the route option to show routing information. [user@host ~]$ ip route default via 192.0.2.254 dev ens3 proto static metric 1024 192.0.2.0/24 dev ens3 proto kernel scope link src 192.0.2.2 10.0.0.0/8 dev ens4 proto kernel scope link src 10.0.0.11
This shows the IPv4 routing table. All packets destined for the 10.0.0.0/8 network are sent directly to the destination through the device ens4. All packets destined for the 192.0.2.0/24 network are sent directly to the destination through the device ens3. All other packets are sent to the default router located at 192.0.2.254, and also through device ens3.
RH124-RHEL8.0-en-1-20190507
407
CHAPTER 12 | Managing Networking
Add the -6 option to show the IPv6 routing table: [user@host ~]$ ip -6 route unreachable ::/96 dev lo metric 1024 error -101 unreachable ::ffff:0.0.0.0/96 dev lo metric 1024 error -101 2001:db8:0:1::/64 dev ens3 proto kernel metric 256 unreachable 2002:a00::/24 dev lo metric 1024 error -101 unreachable 2002:7f00::/24 dev lo metric 1024 error -101 unreachable 2002:a9fe::/32 dev lo metric 1024 error -101 unreachable 2002:ac10::/28 dev lo metric 1024 error -101 unreachable 2002:c0a8::/32 dev lo metric 1024 error -101 unreachable 2002:e000::/19 dev lo metric 1024 error -101 unreachable 3ffe:ffff::/32 dev lo metric 1024 error -101 fe80::/64 dev ens3 proto kernel metric 256 default via 2001:db8:0:1::ffff dev ens3 proto static metric 1024
In this example, ignore the unreachable routes, which point at unused networks. That leaves three routes: 1.
The 2001:db8:0:1::/64 network, using the ens3 interface (which presumably has an address on that network).
2.
The fe80::/64 network, using the ens3 interface, for the link-local address. On a system with multiple interfaces, there is a route to fe80::/64 out each interface for each link-local address.
3.
A default route to all networks on the IPv6 Internet (the ::/0 network) that do not have a more specific route on the system, through the router at 2001:db8:0:1::ffff, reachable with the ens3 device.
Tracing Routes Taken by Traffic To trace the path that network traffic takes to reach a remote host through multiple routers, use either traceroute or tracepath. This can identify whether an issue is with one of your routers or an intermediate one. Both commands use UDP packets to trace a path by default; however, many networks block UDP and ICMP traffic. The traceroute command has options to trace the path with UDP (default), ICMP (-I), or TCP (-T) packets. Typically, however, the traceroute command is not installed by default. [user@host ~]$ tracepath access.redhat.com ...output omitted... 4: 71-32-28-145.rcmt.qwest.net 5: dcp-brdr-04.inet.qwest.net 6: 206.111.0.153.ptr.us.xo.net 7: 207.88.14.162.ptr.us.xo.net 8: ae1d0.cir1.atlanta6-ga.us.xo.net 9: 216.156.108.98.ptr.us.xo.net 10: bu-ether13.atlngamq46w-bcr00.tbone.rr.com ...output omitted...
48.853ms 100.732ms 96.245ms 85.270ms 64.160ms 108.652ms 107.286ms
asymm asymm asymm asymm asymm
5 7 7 8 7
asymm 12
Each line in the output of tracepath represents a router or hop that the packet passes through between the source and the final destination. Additional information is provided as available, including the round trip timing (RTT) and any changes in the maximum transmission unit (MTU) size. The asymm indication means traffic reached that router and returned from that router using
408
RH124-RHEL8.0-en-1-20190507
CHAPTER 12 | Managing Networking
different (asymmetric) routes. The routers shown are the ones used for outbound traffic, not the return traffic. The tracepath6 and traceroute -6 commands are the equivalent to tracepath and traceroute for IPv6. [user@host ~]$ tracepath6 2001:db8:0:2::451 1?: 1: 2: 3:
[LOCALHOST] 0.091ms pmtu 1500 2001:db8:0:1::ba 0.214ms 2001:db8:0:1::1 0.512ms 2001:db8:0:2::451 0.559ms reached Resume: pmtu 1500 hops 3 back 3
TROUBLESHOOTING PORTS AND SERVICES TCP services use sockets as end points for communication and are made up of an IP address, protocol, and port number. Services typically listen on standard ports while clients use a random available port. Well-known names for standard ports are listed in the /etc/services file. The ss command is used to display socket statistics. The ss command is meant to replace the older tool netstat, part of the net-tools package, which may be more familiar to some system administrators but which is not always installed. [user@host ~]$ ss -ta State LISTEN
Recv-Q Send-Q 0 128
Local Address:Port *:sunrpc
LISTEN
0
128
LISTEN LISTEN
0 0
100 128
ESTAB LISTEN
0 0
0 128
LISTEN
0
128
:::ssh
:::*
LISTEN LISTEN
0 0
100 128
::1:smtp :::34946
:::* :::*
*:ssh 127.0.0.1:smtp *:36889 172.25.250.10:ssh :::sunrpc
Peer Address:Port *:* *:* *:* *:* 172.25.254.254:59392 :::*
The port used for SSH is listening on all IPv4 addresses. The “*” is used to represent “all” when referencing IPv4 addresses or ports. The port used for SMTP is listening on the 127.0.0.1 IPv4 loopback interface. The established SSH connection is on the 172.25.250.10 interface and originates from a system with an address of 172.25.254.254. The port used for SSH is listening on all IPv6 addresses. The “::” syntax is used to represent all IPv6 interfaces. The port used for SMTP is listening on the ::1 IPv6 loopback interface. Options for ss and netstat OPTION
DESCRIPTION
-n
Show numbers instead of names for interfaces and ports.
-t
Show TCP sockets.
RH124-RHEL8.0-en-1-20190507
409
CHAPTER 12 | Managing Networking
OPTION
DESCRIPTION
-u
Show UDP sockets.
-l
Show only listening sockets.
-a
Show all (listening and established) sockets.
-p
Show the process using the sockets.
-A inet
Display active connections (but not listening sockets) for the inet address family. That is, ignore local UNIX domain sockets. For ss, both IPv4 and IPv6 connections are displayed. For netstat, only IPv4 connections are displayed. (netstat -A inet6 displays IPv6 connections, and netstat -46 displays IPv4 and IPv6 at the same time.)
REFERENCES ip-link(8), ip-address(8), ip-route(8), ip(8), ping(8), tracepath(8), traceroute(8), ss(8), and netstat(8) man pages Additional information is available in the chapter on configuring networking in the Red Hat Enterprise Linux Networking Guide for Red Hat Enterprise Linux 8, which can be found at https://access.redhat.com/documentation/
410
RH124-RHEL8.0-en-1-20190507
CHAPTER 12 | Managing Networking
GUIDED EXERCISE
VALIDATING NETWORK CONFIGURATION In this exercise, you will inspect the network configuration of one of your servers.
OUTCOMES
Identify the current network interfaces and basic network addresses.
BEFORE YOU BEGIN
Log in as the student user on workstation using student as the password. From workstation, run the lab net-validate start command. The command runs a start script that determine if the host, servera, is reachable on the network. [student@workstation ~]$ lab net-validate start
1.
Use the ssh command to log in to servera as the student user. The systems are configured to use SSH keys for authentication, therefore a password is not required to log in to servera.
[student@workstation ~]$ ssh student@servera [student@servera ~]$
2. Determine which network interface has the MAC address 52:54:00:00:fa:0a and check its interface name. These instructions will assume that it is ens3. For the rest of this exercise, replace that name with whatever network interface name is actually displayed by your system. [student@servera ~]$ ip link 1: lo: mtu 65536 qdisc noqueue state UNKNOWN group default qlen 1000 link/loopback 00:00:00:00:00:00 brd 00:00:00:00:00:00 2: ens3: mtu 1500 qdisc fq_codel state UP group default qlen 1000 link/ether 52:54:00:00:fa:0a brd ff:ff:ff:ff:ff:ff
3. Display the current IP address and netmask for all interfaces. [student@servera ~]$ ip addr 1: lo: mtu 65536 qdisc noqueue state UNKNOWN group default qlen 1000 link/loopback 00:00:00:00:00:00 brd 00:00:00:00:00:00 inet 127.0.0.1/8 scope host lo valid_lft forever preferred_lft forever
RH124-RHEL8.0-en-1-20190507
411
CHAPTER 12 | Managing Networking inet6 ::1/128 scope host valid_lft forever preferred_lft forever 2: ens3: mtu 1500 qdisc fq_codel state UP group default qlen 1000 link/ether 52:54:00:00:fa:0a brd ff:ff:ff:ff:ff:ff inet 172.25.250.10/24 brd 172.25.250.255 scope global noprefixroute ens3 valid_lft forever preferred_lft forever inet6 fe80::3059:5462:198:58b2/64 scope link noprefixroute valid_lft forever preferred_lft forever
4. Display the statistics for the ens3 interface. [student@servera ~]$ ip -s link show ens3 2: ens3: mtu 1500 qdisc fq_codel state UP mode DEFAULT group default qlen 1000 link/ether 52:54:00:00:fa:0a brd ff:ff:ff:ff:ff:ff RX: bytes packets errors dropped overrun mcast 89014225 168251 0 154418 0 0 TX: bytes packets errors dropped carrier collsns 608808 6090 0 0 0 0
5. Display the routing information. [student@servera ~]$ ip route default via 172.25.250.254 dev ens3 proto static metric 100 172.25.250.0/24 dev ens3 proto kernel scope link src 172.25.250.10 metric 100
6. Verify that the router is accessible. [student@servera ~]$ ping -c3 172.25.250.254 PING 172.25.250.254 (172.25.250.254) 56(84) bytes of data. 64 bytes from 172.25.250.254: icmp_seq=1 ttl=64 time=0.196 ms 64 bytes from 172.25.250.254: icmp_seq=2 ttl=64 time=0.436 ms 64 bytes from 172.25.250.254: icmp_seq=3 ttl=64 time=0.361 ms --- 172.25.250.254 ping statistics --3 packets transmitted, 3 received, 0% packet loss, time 49ms rtt min/avg/max/mdev = 0.196/0.331/0.436/0.100 ms
7.
Show all the hops between the local system and classroom.example.com.
[student@servera ~]$ tracepath classroom.example.com 1?: 1: 1: 2:
412
[LOCALHOST] workstation.lab.example.com workstation.lab.example.com classroom.example.com Resume: pmtu 1500 hops 2 back 2
pmtu 1500 0.270ms 0.167ms 0.473ms reached
RH124-RHEL8.0-en-1-20190507
CHAPTER 12 | Managing Networking
8. Display the listening TCP sockets on the local system. [student@servera ~]$ ss -lt State
Recv-Q Send-Q
LISTEN LISTEN
0 0
128 128
Local Address:Port 0.0.0.0:sunrpc 0.0.0.0:ssh
Peer Address:Port 0.0.0.0:* 0.0.0.0:*
LISTEN
0
128
[::]:sunrpc
[::]:*
LISTEN
0
128
[::]:ssh
[::]:*
9. Exit from servera. [student@servera ~]$ exit logout Connection to servera closed. [student@workstation ~]$
Finish On workstation, run the lab net-validate finish script to finish this exercise. [student@workstation ~]$ lab net-validate finish
This concludes the guided exercise.
RH124-RHEL8.0-en-1-20190507
413
CHAPTER 12 | Managing Networking
CONFIGURING NETWORKING FROM THE COMMAND LINE OBJECTIVES After completing this section, you should be able to manage network settings and devices using the nmcli command.
DESCRIBING NETWORKMANAGER CONCEPTS NetworkManager is a daemon that monitors and manages network settings. In addition to the daemon, there is a GNOME Notification Area applet providing network status information. Command-line and graphical tools talk to NetworkManager and save configuration files in the / etc/sysconfig/network-scripts directory. • A device is a network interface. • A connection is a collection of settings that can be configured for a device. • Only one connection can be active for any one device at a time. Multiple connections may exist for use by different devices or to allow a configuration to be altered for the same device. If you need to temporarily change networking settings, instead of changing the configuration of a connection, you can change which connection is active for a device. For example, a device for a wireless network interface on a laptop might use different connections for the wireless network at a work site and for the wireless network at home. • Each connection has a name or ID that identifies it. • The nmcli utility is used to create and edit connection files from the command line.
VIEWING NETWORKING INFORMATION The nmcli dev status command displays the status of all network devices: [user@host ~]$ nmcli dev status DEVICE eno1 ens3 eno2 lo
TYPE ethernet ethernet ethernet loopback
STATE connected connected disconnected unmanaged
CONNECTION eno1 static-ens3 ---
The nmcli con show command displays a list of all connections. To list only the active connections, add the --active option. [user@host ~]$ nmcli con show NAME eno2 static-ens3 eno1
UUID ff9f7d69-db83-4fed-9f32-939f8b5f81cd 72ca57a2-f780-40da-b146-99f71c431e2b 87b53c56-1f5d-4a29-a869-8a7bdaf56dfa
TYPE 802-3-ethernet 802-3-ethernet 802-3-ethernet
DEVICE -ens3 eno1
TYPE 802-3-ethernet
DEVICE ens3
[user@host ~]$ nmcli con show --active NAME static-ens3
414
UUID 72ca57a2-f780-40da-b146-99f71c431e2b
RH124-RHEL8.0-en-1-20190507
CHAPTER 12 | Managing Networking eno1
87b53c56-1f5d-4a29-a869-8a7bdaf56dfa
802-3-ethernet
eno1
ADDING A NETWORK CONNECTION The nmcli con add command is used to add new network connections. The following example nmcli con add commands assume that the name of the network connection being added is not already in use. The following command adds a new connection named eno2 for the interface eno2, which gets IPv4 networking information using DHCP and autoconnects on startup. It also gets IPv6 networking settings by listening for router advertisements on the local link. The name of the configuration file is based on the value of the con-name option, eno2, and is saved to the /etc/ sysconfig/network-scripts/ifcfg-eno2 file. [root@host ~]# nmcli con add con-name eno2 type ethernet ifname eno2
The next example creates an eno2 connection for the eno2 device with a static IPv4 address, using the IPv4 address and network prefix 192.168.0.5/24 and default gateway 192.168.0.254, but still autoconnects at startup and saves its configuration into the same file. Due to screen size limitations, terminate the first line with a shell \ escape and complete the command on the next line. [root@host ~]# nmcli con add con-name eno2 type ethernet ifname eno2 \ > ip4 192.168.0.5/24 gw4 192.168.0.254
This final example creates an eno2 connection for the eno2 device with static IPv6 and IPv4 addresses, using the IPv6 address and network prefix 2001:db8:0:1::c000:207/64 and default IPv6 gateway 2001:db8:0:1::1, and the IPv4 address and network prefix 192.0.2.7/24 and default IPv4 gateway 192.0.2.1, but still autoconnects at startup and saves its configuration into /etc/sysconfig/network-scripts/ifcfg-eno2. Due to screen size limitations, terminate the first line with a shell \ escape and complete the command on the next line. [root@host ~]# nmcli con add con-name eno2 type ethernet ifname eno2 \ > ip6 2001:db8:0:1::c000:207/64 gw6 2001:db8:0:1::1 ip4 192.0.2.7/24 gw4 192.0.2.1
CONTROLLING NETWORK CONNECTIONS The nmcli con up name command activates the connection name on the network interface it is bound to. Note that the command takes the name of a connection, not the name of the network interface. Remember that the nmcli con show command displays the names of all available connections. [root@host ~]# nmcli con up static-ens3
The nmcli dev disconnect device command disconnects the network interface device and brings it down. This command can be abbreviated nmcli dev dis device: [root@host ~]# nmcli dev dis ens3
RH124-RHEL8.0-en-1-20190507
415
CHAPTER 12 | Managing Networking
IMPORTANT Use nmcli dev dis device to deactivate a network interface. The nmcli con down name command is normally not the best way to deactivate a network interface because it brings down the connection. However, by default, most wired system connections are configured with autoconnect enabled. This activates the connection as soon as its network interface is available. Since the connection's network interface is still available, nmcli con down name brings the interface down, but then NetworkManager immediately brings it up again unless the connection is entirely disconnected from the interface.
MODIFYING NETWORK CONNECTION SETTINGS NetworkManager connections have two kinds of settings. There are static connection properties, configured by the administrator and stored in the configuration files in /etc/sysconfig/ network-scripts/ifcfg-*. There may also be active connection data, which the connection gets from a DHCP server and which are not stored persistently. To list the current settings for a connection, run the nmcli con show name command, where name is the name of the connection. Settings in lowercase are static properties that the administrator can change. Settings in all caps are active settings in temporary use for this instance of the connection. [root@host ~]# nmcli con show static-ens3 connection.id: connection.uuid: connection.interface-name: connection.type: connection.autoconnect: connection.timestamp: connection.read-only: connection.permissions: connection.zone: connection.master: connection.slave-type: connection.secondaries: connection.gateway-ping-timeout: 802-3-ethernet.port: 802-3-ethernet.speed: 802-3-ethernet.duplex: 802-3-ethernet.auto-negotiate: 802-3-ethernet.mac-address: 802-3-ethernet.cloned-mac-address: 802-3-ethernet.mac-address-blacklist: 802-3-ethernet.mtu: 802-3-ethernet.s390-subchannels: 802-3-ethernet.s390-nettype: 802-3-ethernet.s390-options: ipv4.method: ipv4.dns: ipv4.dns-search: ipv4.addresses: 192.168.0.254 }
416
static-ens3 87b53c56-1f5d-4a29-a869-8a7bdaf56dfa -802-3-ethernet yes 1401803453 no ---0 -0 -yes CA:9D:E9:2A:CE:F0 -auto -manual 192.168.0.254 example.com { ip = 192.168.0.2/24, gw =
RH124-RHEL8.0-en-1-20190507
CHAPTER 12 | Managing Networking ipv4.routes: ipv4.ignore-auto-routes: ipv4.ignore-auto-dns: ipv4.dhcp-client-id: ipv4.dhcp-send-hostname: ipv4.dhcp-hostname: ipv4.never-default: ipv4.may-fail: ipv6.method: ipv6.dns: ipv6.dns-search: ipv6.addresses: 2001:db8:0:1::1 } ipv6.routes: ipv6.ignore-auto-routes: ipv6.ignore-auto-dns: ipv6.never-default: ipv6.may-fail: ipv6.ip6-privacy: ipv6.dhcp-hostname: ...output omitted...
no no -yes -no yes manual 2001:4860:4860::8888 example.com { ip = 2001:db8:0:1::7/64, gw =
no no no yes -1 (unknown) --
The nmcli con mod name command is used to change the settings for a connection. These changes are also saved in the /etc/sysconfig/network-scripts/ifcfg-name file for the connection. Available settings are documented in the nm-settings(5) man page. To set the IPv4 address to 192.0.2.2/24 and default gateway to 192.0.2.254 for the connection static-ens3: [root@host ~]# nmcli con mod static-ens3 ipv4.addresses "192.0.2.2/24 192.0.2.254"
To set the IPv6 address to 2001:db8:0:1::a00:1/64 and default gateway to 2001:db8:0:1::1 for the connection static-ens3: [root@host ~]# nmcli con mod static-ens3 ipv6.address "2001:db8:0:1::a00:1/64 2001:db8:0:1::1"
IMPORTANT If a connection that gets its IPv4 information from a DHCPv4 server is being changed to get it from static configuration files only, the setting ipv4.method should also be changed from auto to manual. Likewise, if a connection that gets its IPv6 information by SLAAC or a DHCPv6 server is being changed to get it from static configuration files only, the setting ipv6.method should also be changed from auto or dhcp to manual. Otherwise, the connection may hang or not complete successfully when it is activated, or it may get an IPv4 address from DHCP or an IPv6 address from DHCPv6 or SLAAC in addition to the static address.
A number of settings may have multiple values. A specific value can be added to the list or deleted from the list for a setting by adding a + or - symbol to the start of the setting name.
RH124-RHEL8.0-en-1-20190507
417
CHAPTER 12 | Managing Networking
DELETING A NETWORK CONNECTION The nmcli con del name command deletes the connection named name from the system, disconnecting it from the device and removing the file /etc/sysconfig/network-scripts/ ifcfg-name. [root@host ~]# nmcli con del static-ens3
WHO CAN MODIFY NETWORK SETTINGS? The root user can make any necessary network configuration changes with nmcli. However, regular users that are logged in on the local console can also make many network configuration changes to the system. They have to log in at the system's keyboard to either a textbased virtual console or the graphical desktop environment to get this control. The logic behind this is that if someone is physically present at the computer's console, it's likely being used as a workstation or laptop and they may need to configure, activate, and deactivate wireless or wired network interfaces at will. By contrast, if the system is a server in the datacenter, generally the only users logging in locally to the machine itself should be administrators. Regular users that log in using ssh do not have access to change network permissions without becoming root. You can use the nmcli gen permissions command to see what your current permissions are.
SUMMARY OF COMMANDS The following table is a list of key nmcli commands discussed in this section. COMMAND
PURPOSE
nmcli dev status
Show the NetworkManager status of all network interfaces.
nmcli con show
List all connections.
nmcli con show name
List the current settings for the connection name.
nmcli con add con-name name
Add a new connection named name.
nmcli con mod name
Modify the connection name.
nmcli con reload
Reload the configuration files (useful after they have been edited by hand).
nmcli con up name
Activate the connection name.
nmcli dev dis dev
Deactivate and disconnect the current connection on the network interface dev.
nmcli con del name
Delete the connection name and its configuration file.
418
RH124-RHEL8.0-en-1-20190507
CHAPTER 12 | Managing Networking
REFERENCES NetworkManager(8), nmcli(1), nmcli-examples(5), nm-settings(5), hostnamectl(1), resolv.conf(5), hostname(5), ip(8), and ip-address(8) man pages
RH124-RHEL8.0-en-1-20190507
419
CHAPTER 12 | Managing Networking
GUIDED EXERCISE
CONFIGURING NETWORKING FROM THE COMMAND LINE In this exercise, you will configure network settings using nmcli.
OUTCOMES
You should be able to convert a system from DHCP to static configuration.
BEFORE YOU BEGIN
Log in as the student user on workstation using student as the password. From workstation, run the lab net-configure start command. The command runs a start script that determine if the host, servera, is reachable on the network. [student@workstation ~]$ lab net-configure start
1.
Use the ssh command to log in to servera as the student user. The systems are configured to use SSH keys for authentication, so a password is not required to log in to servera.
[student@workstation ~]$ ssh student@servera [student@servera ~]$
2. These instructions are written assuming that your network interface with the MAC address 52:54:00:00:fa:0a is named ens3. Use ip link to check this, and if your system has a different interface name, use that instead for the rest of the exercise. [student@servera ~]$ ip link 1: lo: mtu 65536 qdisc noqueue state UNKNOWN group default qlen 1000 link/loopback 00:00:00:00:00:00 brd 00:00:00:00:00:00 2: ens3: mtu 1500 qdisc fq_codel state UP group default qlen 1000 link/ether 52:54:00:00:fa:0a brd ff:ff:ff:ff:ff:ff
3. View network settings using nmcli. 3.1.
Show all connections.
[student@servera ~]$ nmcli con show NAME ens3
420
UUID 03da038a-3257-4722-a478-53055cc90128
TYPE ethernet
DEVICE ens3
RH124-RHEL8.0-en-1-20190507
CHAPTER 12 | Managing Networking Wired connection 1
3.2.
91d515af-5367-384b-a012-6dbd2e390f66
ethernet
--
Display only the active connection. Your network interface name should appear under DEVICE, and the name of the connection active for that device is listed on the same line under NAME. This exercise assumes that the active connection is ens3, matching the network interface name. If the name of the active connection is different, use that instead of ens3 for the rest of this exercise.
[student@servera ~]$ nmcli con show --active NAME ens3
3.3.
UUID 03da038a-3257-4722-a478-53055cc90128
TYPE ethernet
DEVICE ens3
Display all configuration settings for the active connection.
[student@servera ~]$ nmcli con show "ens3" connection.id: connection.uuid: connection.stable-id: connection.type: connection.interface-name: connection.autoconnect: ...output omitted... ipv4.method: ipv4.dns: ipv4.dns-search: ipv4.dns-options: ipv4.dns-priority: ipv4.addresses: ipv4.gateway: ...output omitted... GENERAL.NAME: GENERAL.UUID: GENERAL.DEVICES: GENERAL.STATE:
ens3 03da038a-3257-4722-a478-53055cc90128 -802-3-ethernet ens3 yes
GENERAL.DEFAULT: GENERAL.DEFAULT6: GENERAL.SPEC-OBJECT: GENERAL.VPN:
yes no -no
GENERAL.DBUS-PATH: GENERAL.CON-PATH: GENERAL.ZONE: GENERAL.MASTER-PATH: IP4.ADDRESS[1]: IP4.GATEWAY: IP4.ROUTE[1]: IP4.ROUTE[2]: IP4.DNS[1]: IP6.ADDRESS[1]: IP6.GATEWAY: IP6.ROUTE[1]:
/org/freedesktop/NetworkManager/ActiveConnection/2 /org/freedesktop/NetworkManager/Settings/2 --172.25.250.10/24 172.25.250.254 dst = 172.25.250.0/24, nh = 0.0.0.0, mt = 100 dst = 0.0.0.0/0, nh = 172.25.250.254, mt = 100 172.25.250.254 fe80::3059:5462:198:58b2/64 -dst = fe80::/64, nh = ::, mt = 100
RH124-RHEL8.0-en-1-20190507
manual 172.25.250.254 lab.example.com,example.com "" 0 172.25.250.10/24 172.25.250.254 ens3 03da038a-3257-4722-a478-53055cc90128 ens3 activated
421
CHAPTER 12 | Managing Networking IP6.ROUTE[2]:
dst = ff00::/8, nh = ::, mt = 256, table=255
Press Q to exit the command. 3.4.
Show device status.
[student@servera ~]$ nmcli dev status DEVICE
TYPE
STATE
CONNECTION
ens3
ethernet
connected
ens3
lo
loopback
unmanaged
--
3.5.
Display the settings for the ens3 device.
[student@servera ~]$ nmcli dev show ens3 GENERAL.DEVICE: GENERAL.TYPE: GENERAL.HWADDR: GENERAL.MTU: GENERAL.STATE: GENERAL.CONNECTION: GENERAL.CON-PATH: WIRED-PROPERTIES.CARRIER: IP4.ADDRESS[1]: IP4.GATEWAY: IP4.ROUTE[1]: IP4.ROUTE[2]: IP4.DNS[1]: IP6.ADDRESS[1]: IP6.GATEWAY: IP6.ROUTE[1]: IP6.ROUTE[2]:
ens3 ethernet 52:54:00:00:FA:0A 1500 100 (connected) ens3 /org/freedesktop/NetworkManager/ActiveConnection/2 on 172.25.250.10/24 172.25.250.254 dst = 172.25.250.0/24, nh = 0.0.0.0, mt = 100 dst = 0.0.0.0/0, nh = 172.25.250.254, mt = 100 172.25.250.254 fe80::3059:5462:198:58b2/64 -dst = fe80::/64, nh = ::, mt = 100 dst = ff00::/8, nh = ::, mt = 256, table=255
4. Create a static connection with the same IPv4 address, network prefix, and default gateway. Name the new connection static-ens3.
WARNING Since access to your machine is provided over the primary network connection, setting incorrect values during network configuration may make your machine unreachable. If this happens, use the Reset button located above what used to be your machine's graphical display and try again.
[student@servera ~]$ sudo nmcli con add con-name "static-ens3" ifname ens3 \ > type ethernet ip4 172.25.250.10/24 gw4 172.25.250.254 Connection 'static-ens3' (15aa3901-555d-40cb-94c6-cea6f9151634) successfully added.
5. Modify the new connection to add the DNS setting. [student@servera ~]$ sudo nmcli con mod "static-ens3" ipv4.dns 172.25.250.254
422
RH124-RHEL8.0-en-1-20190507
CHAPTER 12 | Managing Networking
6. Display and activate the new connection. 6.1.
View all connections.
[student@servera ~]$ nmcli con show NAME ens3
UUID 88a449d0-694c-4e5c-a672-01b0826a966e
TYPE ethernet
DEVICE ens3
static-ens3
15aa3901-555d-40cb-94c6-cea6f9151634
ethernet
--
Wired connection 1
9b531978-64e7-3d2c-a574-38d7323c78dc
ethernet
--
6.2.
View the active connection.
[student@servera ~]$ nmcli con show --active ens3
88a449d0-694c-4e5c-a672-01b0826a966e
6.3.
ethernet
ens3
Activate the new static-ens3 connection.
[student@servera ~]$ sudo nmcli con up "static-ens3" Connection successfully activated (D-Bus active path: /org/freedesktop/ NetworkManager/ActiveConnection/3)
6.4.
Verify the new active connection.
[student@servera ~]$ nmcli con show --active NAME static-ens3
7.
UUID 15aa3901-555d-40cb-94c6-cea6f9151634
TYPE ethernet
DEVICE ens3
Test connectivity using the new network addresses. 7.1.
Verify the IP address.
[student@servera ~]$ ip addr show ens3 2: ens3: >BROADCAST,MULTICAST,UP,LOWER_UP< mtu 1500 qdisc fq_codel state UP group default qlen 1000 link/ether 52:54:00:00:fa:0a brd ff:ff:ff:ff:ff:ff inet 172.25.250.10/24 brd 172.25.250.255 scope global noprefixroute ens3 valid_lft forever preferred_lft forever inet6 fe80::6556:cdd9:ce15:1484/64 scope link noprefixroute valid_lft forever preferred_lft forever
7.2.
Verify the default gateway.
[student@servera ~]$ ip route default via 172.25.250.254 dev ens3 proto static metric 100 172.25.250.0/24 dev ens3 proto kernel scope link src 172.25.250.10 metric 100
7.3.
Ping the DNS address.
[student@servera ~]$ ping -c3 172.25.250.254 PING 172.25.250.254 (172.25.250.254) 56(84) bytes of data.
RH124-RHEL8.0-en-1-20190507
423
CHAPTER 12 | Managing Networking 64 bytes from 172.25.250.254: icmp_seq=1 ttl=64 time=0.225 ms 64 bytes from 172.25.250.254: icmp_seq=2 ttl=64 time=0.314 ms 64 bytes from 172.25.250.254: icmp_seq=3 ttl=64 time=0.472 ms --- 172.25.250.254 ping statistics --3 packets transmitted, 3 received, 0% packet loss, time 46ms rtt min/avg/max/mdev = 0.225/0.337/0.472/0.102 ms
8. Configure the original connection so that it does not start at boot, and verify that the static connection is used when the system reboots. 8.1.
Disable the original connection from autostarting at boot.
[student@servera ~]$ sudo nmcli con mod "ens3" connection.autoconnect no
8.2.
Reboot the system.
[student@servera ~]$ sudo reboot Connection to servera closed by remote host. Connection to servera closed. [student@workstation ~]$
8.3.
View the active connection.
[student@workstation ~]$ ssh student@servera [student@servera ~]$ nmcli con show --active NAME static-ens3
8.4.
UUID 15aa3901-555d-40cb-94c6-cea6f9151634
TYPE ethernet
DEVICE ens3
Exit from servera.
[student@servera ~]$ exit logout Connection to servera closed. [student@workstation ~]$
Finish On workstation, run the lab net-configure finish script to finish this exercise. [student@workstation ~]$ lab net-configure finish
This concludes the guided exercise.
424
RH124-RHEL8.0-en-1-20190507
CHAPTER 12 | Managing Networking
EDITING NETWORK CONFIGURATION FILES OBJECTIVES After completing this section, you should be able to modify network configuration by editing configuration files.
DESCRIBING CONNECTION CONFIGURATION FILES By default, changes made with nmcli con mod name are automatically saved to /etc/ sysconfig/network-scripts/ifcfg-name. That file can also be manually edited with a text editor. After doing so, run nmcli con reload so that NetworkManager reads the configuration changes. For backward-compatibility reasons, the directives saved in that file have different names and syntax than the nm-settings(5) names. The following table maps some of the key setting names to ifcfg-* directives. Comparison of nm-settings and ifcfg-* Directives NMCLI CON MOD
IFCFG-* FILE
EFFECT
ipv4.method manual
BOOTPROTO=none
IPv4 addresses configured statically.
ipv4.method auto
BOOTPROTO=dhcp
Looks for configuration settings from a DHCPv4 server. If static addresses are also set, will not bring those up until we have information from DHCPv4.
ipv4.addresses "192.0.2.1/24 192.0.2.254"
IPADDR0=192.0.2.1 PREFIX0=24 GATEWAY0=192.0.2.254
Sets static IPv4 address, network prefix, and default gateway. If more than one is set for the connection, then instead of 0, the ifcfg-* directives end with 1, 2, 3 and so on.
ipv4.dns 8.8.8.8
DNS0=8.8.8.8
Modify /etc/resolv.conf to use this nameserver.
ipv4.dns-search example.com
DOMAIN=example.com
Modify /etc/resolv.conf to use this domain in the search directive.
ipv4.ignore-auto-dns true
PEERDNS=no
Ignore DNS server information from the DHCP server.
RH124-RHEL8.0-en-1-20190507
425
CHAPTER 12 | Managing Networking
NMCLI CON MOD
IFCFG-* FILE
EFFECT
ipv6.method manual
IPV6_AUTOCONF=no
IPv6 addresses configured statically.
ipv6.method auto
IPV6_AUTOCONF=yes
Configures network settings using SLAAC from router advertisements.
ipv6.method dhcp
IPV6_AUTOCONF=no DHCPV6C=yes
Configures network settings by using DHCPv6, but not SLAAC.
ipv6.addresses "2001:db8::a/64 2001:db8::1"
IPV6ADDR=2001:db8::a/64 Sets static IPv6 address, IPV6_DEFAULTGW=2001:db8::1 network prefix, and default gateway. If more than one address is set for the connection, IPV6_SECONDARIES takes a double-quoted list of spacedelimited address/prefix definitions.
ipv6.dns ...
DNS0= ...
Modify /etc/resolv.conf to use this nameserver. Exactly the same as IPv4.
ipv6.dns-search example.com
DOMAIN=example.com
Modify /etc/resolv.conf to use this domain in the search directive. Exactly the same as IPv4.
ipv6.ignore-auto-dns true
IPV6_PEERDNS=no
Ignore DNS server information from the DHCP server.
connection.autoconnect yes
ONBOOT=yes
Automatically activate this connection at boot.
connection.id ens3
NAME=ens3
The name of this connection.
connection.interfacename ens3
DEVICE=ens3
The connection is bound to the network interface with this name.
802-3-ethernet.macaddress . . .
HWADDR= ...
The connection is bound to the network interface with this MAC address.
MODIFYING NETWORK CONFIGURATION It is also possible to configure the network by directly editing the connection configuration files. Connection configuration files control the software interfaces for individual network devices. These files are usually named /etc/sysconfig/network-scripts/ifcfg-name, where name refers
426
RH124-RHEL8.0-en-1-20190507
CHAPTER 12 | Managing Networking
to the name of the device or connection that the configuration file controls. The following are standard variables found in the file used for static or dynamic IPv4 configuration. IPv4 Configuration Options for ifcfg File STATIC
DYNAMIC
EITHER
BOOTPROTO=none
BOOTPROTO=dhcp
DEVICE=ens3
IPADDR0=172.25.250.10
NAME="static-ens3"
PREFIX0=24
ONBOOT=yes
GATEWAY0=172.25.250.254
UUID=f3e8(...)ad3e
DEFROUTE=yes
USERCTL=yes
DNS1=172.25.254.254 In the static settings, variables for IP address, prefix, and gateway have a number at the end. This allows multiple sets of values to be assigned to the interface. The DNS variable also has a number used to specify the order of lookup when multiple servers are specified. After modifying the configuration files, run nmcli con reload to make NetworkManager read the configuration changes. The interface still needs to be restarted for changes to take effect. [root@host ~]# nmcli con reload [root@host ~]# nmcli con down "static-ens3" [root@host ~]# nmcli con up "static-ens3"
REFERENCES nmcli(1) man page Additional information may be available in the chapter on configuring networking in the Red Hat Enterprise Linux Networking Guide for Red Hat Enterprise Linux 8, which can be found at https://access.redhat.com/documentation/
RH124-RHEL8.0-en-1-20190507
427
CHAPTER 12 | Managing Networking
GUIDED EXERCISE
EDITING NETWORK CONFIGURATION FILES In this exercise, you will manually modify network configuration files and ensure that the new settings take effect.
OUTCOMES
You should be able to add an additional network address to each system.
BEFORE YOU BEGIN
Log in as the student user on workstation using student as the password. From workstation, run the lab net-edit start command. The command runs a start script that determine if the hosts, servera and serverb, are reachable on the network. [student@workstation ~]$ lab net-edit start
1.
Use the ssh command to log in to servera as the student user. The systems are configured to use SSH keys for authentication, so a password is not required to log in to servera.
[student@workstation ~]$ ssh student@servera ...output omitted... [student@servera ~]$
2. Use the sudo -i command to switch to the root user. If prompted, use student as the password. [student@servera ~]$ sudo -i [sudo] password for student: student [root@servera ~]#
3. This exercise assumes that the network device with the MAC address 52:54:00:00:fa:0a is named ens3, and that its active connection is also named ens3 (and therefore is managed by the file /etc/sysconfig/network-scripts/ifcfgens3). If you have done previous exercises in this chapter and this was true for your system, it should be true for this exercise as well. Confirm that this is the case or identify what the names are for your system before continuing. [student@servera ~]$ ip link
428
RH124-RHEL8.0-en-1-20190507
CHAPTER 12 | Managing Networking 1: lo: mtu 65536 qdisc noqueue state UNKNOWN group default qlen 1000 link/loopback 00:00:00:00:00:00 brd 00:00:00:00:00:00 2: ens3: mtu 1500 qdisc fq_codel state UP group default qlen 1000 link/ether 52:54:00:00:fa:0a brd ff:ff:ff:ff:ff:ff [student@servera ~]$ nmcli con show --active NAME
UUID
TYPE
DEVICE
ens3
03da038a-3257-4722-a478-53055cc90128
ethernet
ens3
[student@servera ~]$ ls /etc/sysconfig/network-scripts/ifcfg-ens3 /etc/sysconfig/network-scripts/ifcfg-ens3
4. As the root user, edit the /etc/sysconfig/network-scripts/ifcfg-ens3 file on servera to add an additional address of 10.0.1.1/24. 4.1.
Append an entry to the file to specify the IPv4 address.
[root@servera ~]# echo "IPADDR1=10.0.1.1" >> \ > /etc/sysconfig/network-scripts/ifcfg-ens3
4.2.
Append an entry to the file to specify the network prefix.
[root@servera ~]# echo "PREFIX1=24" >> /etc/sysconfig/network-scripts/ifcfg-ens3
5. Activate the new address. 5.1.
Reload the configuration changes.
[root@servera ~]# nmcli con reload
5.2.
Restart the connection with the new settings.
[root@servera ~]# nmcli con up "ens3" Connection successfully activated (D-Bus active path: /org/freedesktop/ NetworkManager/ActiveConnection/3)
5.3.
Verify the new IP address.
[root@servera ~]# ip addr show ens3 2: ens3: mtu 1500 qdisc fq_codel state UP group default qlen 1000 link/ether 52:54:00:00:fa:0a brd ff:ff:ff:ff:ff:ff inet 172.25.250.10/24 brd 172.25.250.255 scope global noprefixroute ens3 valid_lft forever preferred_lft forever inet 10.0.1.1/24 brd 10.0.1.255 scope global noprefixroute ens3 valid_lft forever preferred_lft forever inet6 fe80::4bf3:e1d9:3076:f8d7/64 scope link noprefixroute
RH124-RHEL8.0-en-1-20190507
429
CHAPTER 12 | Managing Networking valid_lft forever preferred_lft forever
5.4.
Exit from servera to return to workstation as student user.
[root@servera ~]# exit logout [student@servera ~]$ exit logout Connection to servera closed. [student@workstation ~]$
6. As the root user on serverb, edit the /etc/sysconfig/network-scripts/ifcfgens3 file to add an additional address of 10.0.1.2/24, then load the new configuration. 6.1.
From workstation, use the ssh command to log in to serverb as the student user.
[student@workstation ~]$ ssh student@serverb ...output omitted... [student@serverb ~]$
6.2.
Use the sudo -i command to switch to the root user. If prompted, use student as the password.
[student@serverb ~]$ sudo -i [sudo] password for student: student [root@serverb ~]#
6.3.
Modify the ifcfg-ens3 file to add the second IPv4 address and network prefix.
[root@serverb ~]# echo "IPADDR2=10.0.1.2" >> \ > /etc/sysconfig/network-scripts/ifcfg-ens3 [root@serverb ~]# echo "PREFIX2=24" >> /etc/sysconfig/network-scripts/ifcfg-ens3
6.4.
Reload the configuration changes.
[root@serverb ~]# nmcli con reload
6.5.
Bring up the connection with the new settings.
[root@serverb ~]# nmcli con up "ens3" Connection successfully activated (D-Bus active path: /org/freedesktop/ NetworkManager/ActiveConnection/4)
6.6.
Verify the new IP address.
[root@serverb ~]# ip addr show ens3 2: ens3: mtu 1500 qdisc fq_codel state UP group default qlen 1000 link/ether 52:54:00:00:fa:0b brd ff:ff:ff:ff:ff:ff
430
RH124-RHEL8.0-en-1-20190507
CHAPTER 12 | Managing Networking inet 172.25.250.11/24 brd 172.25.250.255 scope global noprefixroute ens3 valid_lft forever preferred_lft forever inet 10.0.1.2/24 brd 10.0.1.255 scope global noprefixroute ens3 valid_lft forever preferred_lft forever inet6 fe80::74c:3476:4113:463f/64 scope link noprefixroute valid_lft forever preferred_lft forever
7.
Test connectivity using the new network addresses. 7.1.
From serverb, ping the new address of servera.
[root@serverb ~]# ping -c3 10.0.1.1 PING 10.0.1.1 (10.0.1.1) 56(84) bytes of data. 64 bytes from 10.0.1.1: icmp_seq=1 ttl=64 time=0.342 ms 64 bytes from 10.0.1.1: icmp_seq=2 ttl=64 time=0.188 ms 64 bytes from 10.0.1.1: icmp_seq=3 ttl=64 time=0.317 ms --- 10.0.1.1 ping statistics --3 packets transmitted, 3 received, 0% packet loss, time 35ms rtt min/avg/max/mdev = 0.188/0.282/0.342/0.068 ms
7.2.
Exit from serverb to return to workstation as student user.
[root@serverb ~]# exit logout [student@serverb ~]$ exit logout Connection to serverb closed. [student@workstation ~]$
7.3.
From workstation, use the ssh command to log in to servera as the student user.
[student@workstation ~]$ ssh student@servera ...output omitted... [student@servera ~]$
7.4.
Use the sudo -i command to switch to the root user. If prompted, use student as the password.
[student@servera ~]$ sudo -i [sudo] password for student: student [root@servera ~]#
7.5.
From servera, ping the new address of serverb.
[root@servera ~]# ping -c3 10.0.1.2 PING 10.0.1.2 64 bytes from 64 bytes from 64 bytes from
(10.0.1.2) 56(84) bytes of data. 10.0.1.2: icmp_seq=1 ttl=64 time=0.269 ms 10.0.1.2: icmp_seq=2 ttl=64 time=0.338 ms 10.0.1.2: icmp_seq=3 ttl=64 time=0.361 ms
RH124-RHEL8.0-en-1-20190507
431
CHAPTER 12 | Managing Networking
--- 10.0.1.2 ping statistics --3 packets transmitted, 3 received, 0% packet loss, time 48ms rtt min/avg/max/mdev = 0.269/0.322/0.361/0.044 ms
7.6.
Exit from servera.
[root@servera ~]# exit logout [student@servera ~]$ exit logout Connection to servera closed. [student@workstation ~]$
Finish On workstation, run the lab net-edit finish script to finish this exercise. [student@workstation ~]$ lab net-edit finish
This concludes the guided exercise.
432
RH124-RHEL8.0-en-1-20190507
CHAPTER 12 | Managing Networking
CONFIGURING HOST NAMES AND NAME RESOLUTION OBJECTIVES After completing this section, you should be able to configure a server’s static host name and its name resolution and test the results.
CHANGING THE SYSTEM HOST NAME The hostname command displays or temporarily modifies the system's fully qualified host name. [root@host ~]# hostname [email protected]
A static host name may be specified in the /etc/hostname file. The hostnamectl command is used to modify this file and may be used to view the status of the system's fully qualified host name. If this file does not exist, the host name is set by a reverse DNS query once the interface has an IP address assigned. [root@host ~]# hostnamectl set-hostname [email protected] [root@host ~]# hostnamectl status Static hostname: Icon name: Chassis: Machine ID: Boot ID: Virtualization: Operating System: CPE OS Name: Kernel: Architecture:
host.example.com computer-vm vm 73ab164e278e48be9bf80e80714a8cd5 6b1cbc4177164ef58c0e9ed4adb2904f kvm Red Hat Enterprise Linux 8.0 beta (Ootpa) cpe:/o:redhat:enterprise_linux:8.0:beta Linux 4.18.0-60.el8.x86_64 x86-64
[root@host ~]# cat /etc/hostname [email protected]
IMPORTANT In Red Hat Enterprise Linux 7 and later, the static host name is stored in /etc/ hostname. Red Hat Enterprise Linux 6 and earlier stores the host name as a variable in the /etc/sysconfig/network file.
CONFIGURING NAME RESOLUTION The stub resolver is used to convert host names to IP addresses or the reverse. It determines where to look based on the configuration of the /etc/nsswitch.conf file. By default, the contents of the /etc/hosts file are checked first. [root@host ~]# cat /etc/hosts
RH124-RHEL8.0-en-1-20190507
433
CHAPTER 12 | Managing Networking 127.0.0.1 ::1
localhost localhost.localdomain localhost4 localhost4.localdomain4 localhost localhost.localdomain localhost6 localhost6.localdomain6
172.25.254.254 classroom.example.com 172.25.254.254 content.example.com
The getent hosts hostname command can be used to test host name resolution using the / etc/hosts file. If an entry is not found in the /etc/hosts file, by default the stub resolver tries to look up the hostname by using a DNS nameserver. The /etc/resolv.conf file controls how this query is performed: • search: a list of domain names to try with a short host name. Both this and domain should not be set in the same file; if they are, the last instance wins. See resolv.conf(5) for details. • nameserver: the IP address of a nameserver to query. Up to three nameserver directives may be given to provide backups if one is down. [root@host ~]# cat /etc/resolv.conf # Generated by NetworkManager domain example.com search example.com nameserver 172.25.254.254
NetworkManager updates the /etc/resolv.conf file using DNS settings in the connection configuration files. Use the nmcli to modify the connections. [root@host ~]# nmcli con mod ID ipv4.dns IP [root@host ~]# nmcli con down ID [root@host ~]# nmcli con up ID [root@host ~]# cat /etc/sysconfig/network-scripts/ifcfg-ID ...output omitted... DNS1=8.8.8.8 ...output omitted...
The default behavior of nmcli con mod ID ipv4.dns IP is to replace any previous DNS settings with the new IP list provided. A + or - symbol in front of the ipv4.dns argument adds or removes an individual entry. [root@host ~]# nmcli con mod ID +ipv4.dns IP
To add the DNS server with IPv6 IP address 2001:4860:4860::8888 to the list of nameservers to use with the connection static-ens3: [root@host ~]# nmcli con mod static-ens3 +ipv6.dns 2001:4860:4860::8888
434
RH124-RHEL8.0-en-1-20190507
CHAPTER 12 | Managing Networking
NOTE Static IPv4 and IPv6 DNS settings all end up as nameserver directives in /etc/ resolv.conf. You should ensure that there is, at minimum, an IPv4-reachable name server listed (assuming a dual-stack system). It is better to have at least one name server using IPv4 and a second using IPv6 in case you have network issues with either your IPv4 or IPv6 networking.
Testing DNS Name Resolution The host HOSTNAME command can be used to test DNS server connectivity. [root@host ~]# host classroom.example.com classroom.example.com has address 172.25.254.254 [root@host ~]# host 172.25.254.254 254.254.25.172.in-addr.arpa domain name pointer classroom.example.com.
IMPORTANT DHCP automatically rewrites the /etc/resolv.conf file as interfaces are started unless you specify PEERDNS=no in the relevant interface configuration files. Set this using the nmcli command. [root@host ~]# nmcli con mod "static-ens3" ipv4.ignore-auto-dns yes
REFERENCES nmcli(1), hostnamectl(1), hosts(5), getent(1), host(1), and resolv.conf(5) man pages Additional information may be available in the chapter on configuring host names in the Red Hat Enterprise Linux Networking Guide for Red Hat Enterprise Linux 8, which can be found at https://access.redhat.com/documentation/
RH124-RHEL8.0-en-1-20190507
435
CHAPTER 12 | Managing Networking
GUIDED EXERCISE
CONFIGURING HOST NAMES AND NAME RESOLUTION In this exercise, you will manually configure the system’s static host name, /etc/hosts file, and DNS name resolver.
OUTCOMES
You should be able to set a customized host name and configure name resolution settings.
BEFORE YOU BEGIN
Log in as the student user on workstation using student as the password. From workstation, run the lab net-hostnames start command. The command runs a start script that determine if the host, servera, is reachable on the network. [student@workstation ~]$ lab net-hostnames start
1.
Use the ssh command to log in to servera as the student user. The systems are configured to use SSH keys for authentication, so a password is not required to log in to servera.
[student@workstation ~]$ ssh student@servera [student@servera ~]$
2. View the current host name settings. 2.1.
Display the current host name.
[student@servera ~]$ hostname servera.lab.example.com
2.2.
Display the host name status.
[student@servera ~]$ hostnamectl status Static hostname: n/a Transient hostname: servera.lab.example.com Icon name: computer-vm Chassis: vm Machine ID: 73ab164e278e48be9bf80e80714a8cd5 Boot ID: 76b13a300c944ab49445af778cb8f749 Virtualization: kvm Operating System: Red Hat Enterprise Linux 8.0 Beta (Ootpa) CPE OS Name: cpe:/o:redhat:enterprise_linux:8.0:beta
436
RH124-RHEL8.0-en-1-20190507
CHAPTER 12 | Managing Networking Kernel: Linux 4.18.0-60.el8.x86_64 Architecture: x86-64
3. Set a static host name to match the current transient host name. 3.1.
Change the host name and host name configuration file.
[student@servera ~]$ sudo hostnamectl set-hostname servera.lab.example.com [sudo] password for student: student [student@servera ~]$
3.2.
View the configuration file providing the host name at network start.
[student@servera ~]$ cat /etc/hostname servera.lab.example.com
3.3.
Display the host name status.
[student@servera ~]$ hostnamectl status Static hostname: Icon name: Chassis: Machine ID: Boot ID: Virtualization: Operating System: CPE OS Name: Kernel: Architecture:
servera.lab.example.com computer-vm vm 73ab164e278e48be9bf80e80714a8cd5 76b13a300c944ab49445af778cb8f749 kvm Red Hat Enterprise Linux 8.0 Beta (Ootpa) cpe:/o:redhat:enterprise_linux:8.0:beta Linux 4.18.0-60.el8.x86_64 x86-64
4. Temporarily change the host name. 4.1.
Change the host name.
[student@servera ~]$ sudo hostname testname
4.2.
Display the current host name.
[student@servera ~]$ hostname testname
4.3.
View the configuration file providing the host name at network start.
[student@servera ~]$ cat /etc/hostname servera.lab.example.com
4.4.
Reboot the system.
[student@servera ~]$ sudo reboot Connection to servera closed by remote host.
RH124-RHEL8.0-en-1-20190507
437
CHAPTER 12 | Managing Networking Connection to servera closed. [student@workstation ~]$
4.5.
From workstation log in to servera as student user.
[student@workstation ~]$ ssh student@servera [student@servera ~]$
4.6.
Display the current host name.
[student@servera ~]$ hostname servera.lab.example.com
5. Add a local nickname for the classroom server. 5.1.
Look up the IP address of the classroom.example.com.
[student@servera ~]$ host classroom.example.com classroom.example.com has address 172.25.254.254
5.2.
Modify /etc/hosts so that the name class has the IP address 172.25.254.254 and can be used to communicate with classroom.example.com.
[student@servera ~]$ sudo vim /etc/hosts [student@servera ~]$ cat /etc/hosts 127.0.0.1 ::1
localhost localhost.localdomain localhost4 localhost4.localdomain4 localhost localhost.localdomain localhost6 localhost6.localdomain6
172.25.254.254 classroom.example.com class 172.25.254.254 content.example.com ...content omitted...
5.3.
Look up the IP address of class.
[student@servera ~]$ host class Host class not found: 3(NXDOMAIN) [student@servera ~]$ getent hosts class 172.25.254.254
5.4.
classroom.example.com class
Ping class.
[student@servera ~]$ ping -c3 class PING classroom.example.com (172.25.254.254) 56(84) bytes of data. 64 bytes from classroom.example.com (172.25.254.254): icmp_seq=1 ttl=64 time=0.397 ms 64 bytes from classroom.example.com (172.25.254.254): icmp_seq=2 ttl=64 time=0.447 ms 64 bytes from classroom.example.com (172.25.254.254): icmp_seq=3 ttl=64 time=0.470 ms
438
RH124-RHEL8.0-en-1-20190507
CHAPTER 12 | Managing Networking --- classroom.example.com ping statistics --3 packets transmitted, 3 received, 0% packet loss, time 2000ms rtt min/avg/max/mdev = 0.397/0.438/0.470/0.030 ms
5.5.
Exit from servera.
[student@servera ~]$ exit logout Connection to servera closed. [student@workstation ~]$
Finish On workstation, run the lab net-hostnames finish script to finish this exercise. [student@workstation ~]$ lab net-hostnames finish
This concludes the guided exercise.
RH124-RHEL8.0-en-1-20190507
439
CHAPTER 12 | Managing Networking
LAB
MANAGING NETWORKING PERFORMANCE CHECKLIST
In this lab, you will configure networking settings on a Red Hat Enterprise Linux server.
OUTCOMES
You should be able to configure two static IPv4 addresses for the primary network interface.
BEFORE YOU BEGIN
Log in as the student user on workstation using student as the password. From workstation run the lab net-review start command. The command runs a start script that determine if the host, serverb, is reachable on the network. [student@workstation ~]$ lab net-review start
1.
Use the ssh command to log in to serverb as the student user. The systems are configured to use SSH keys for authentication, so a password is not required to log in to serverb.
2.
Use the sudo -i command to switch to the root user. If prompted, use student as the password.
3.
Create a new connection with a static network connection using the settings in the table. PARAMETER
SETTING
Connection name
lab
Interface name
ens3 (might vary, use the interface that has 52:54:00:00:fa:0b as its MAC address)
IP address
172.25.250.11/24
Gateway address
172.25.250.254
DNS address
172.25.250.254
4.
Configure the new connection to be autostarted. Other connections should not start automatically.
5.
Modify the new connection so that it also uses the address 10.0.1.1/24.
6.
Configure the hosts file so that 10.0.1.1 can be referenced as private.
7.
Reboot the system.
440
RH124-RHEL8.0-en-1-20190507
CHAPTER 12 | Managing Networking
Evaluation On workstation, run the lab net-review grade script to confirm success on this lab. [student@workstation ~]$ lab net-review grade
Finish On workstation, run the lab net-review finish script to finish this lab. [student@workstation ~]$ lab net-review finish
This concludes the lab.
RH124-RHEL8.0-en-1-20190507
441
CHAPTER 12 | Managing Networking
SOLUTION
MANAGING NETWORKING PERFORMANCE CHECKLIST
In this lab, you will configure networking settings on a Red Hat Enterprise Linux server.
OUTCOMES
You should be able to configure two static IPv4 addresses for the primary network interface.
BEFORE YOU BEGIN
Log in as the student user on workstation using student as the password. From workstation run the lab net-review start command. The command runs a start script that determine if the host, serverb, is reachable on the network. [student@workstation ~]$ lab net-review start
1.
Use the ssh command to log in to serverb as the student user. The systems are configured to use SSH keys for authentication, so a password is not required to log in to serverb. [student@workstation ~]$ ssh student@serverb [student@serverb ~]$
2.
Use the sudo -i command to switch to the root user. If prompted, use student as the password. [student@serverb ~]$ sudo -i [sudo] password for student: student [root@serverb ~]#
3.
442
Create a new connection with a static network connection using the settings in the table. PARAMETER
SETTING
Connection name
lab
Interface name
ens3 (might vary, use the interface that has 52:54:00:00:fa:0b as its MAC address)
IP address
172.25.250.11/24
Gateway address
172.25.250.254
DNS address
172.25.250.254
RH124-RHEL8.0-en-1-20190507
CHAPTER 12 | Managing Networking
Determine the interface name and the current active connection's name. The solution assumes that the interface name is ens3 and the connection name is Wired connection 1. [root@serverb ~]# ip link 1: lo: mtu 65536 qdisc noqueue state UNKNOWN group default qlen 1000 link/loopback 00:00:00:00:00:00 brd 00:00:00:00:00:00 2: ens3: mtu 1500 qdisc fq_codel state UP group default qlen 1000 link/ether 52:54:00:00:fa:0b brd ff:ff:ff:ff:ff:ff [root@serverb ~]# nmcli con show --active NAME
UUID
TYPE
DEVICE
Wired connection 1
03da038a-3257-4722-a478-53055cc90128
ethernet
ens3
Create the new lab connection profile based on the information in the table described in the instructions. Associate the profile with your network interface name listed in the output of the previous ip link command. [root@serverb ~]# nmcli con add con-name lab ifname ens3 type ethernet \ > ip4 172.25.250.11/24 gw4 172.25.250.254 [root@serverb ~]# nmcli con mod "lab" ipv4.dns 172.25.250.254
4.
Configure the new connection to be autostarted. Other connections should not start automatically. [root@serverb ~]# nmcli con mod "lab" connection.autoconnect yes [root@serverb ~]# nmcli con mod "Wired connection 1" connection.autoconnect no
5.
Modify the new connection so that it also uses the address 10.0.1.1/24. [root@serverb ~]# nmcli con mod "lab" +ipv4.addresses 10.0.1.1/24
Or alternately: [root@serverb ~]# echo "IPADDR1=10.0.1.1" >> \ > /etc/sysconfig/network-scripts/ifcfg-lab [root@serverb ~]# echo "PREFIX1=24" >> /etc/sysconfig/network-scripts/ifcfg-lab
6.
Configure the hosts file so that 10.0.1.1 can be referenced as private. [root@serverb ~]# echo "10.0.1.1
7.
private" >> /etc/hosts
Reboot the system. [root@serverb ~]# reboot Connection to serverb closed by remote host. Connection to serverb closed. [student@workstation ~]$
RH124-RHEL8.0-en-1-20190507
443
CHAPTER 12 | Managing Networking
Evaluation On workstation, run the lab net-review grade script to confirm success on this lab. [student@workstation ~]$ lab net-review grade
Finish On workstation, run the lab net-review finish script to finish this lab. [student@workstation ~]$ lab net-review finish
This concludes the lab.
444
RH124-RHEL8.0-en-1-20190507
CHAPTER 12 | Managing Networking
SUMMARY In this chapter, you learned: • The TCP/IP network model is a simplified, four-layered set of abstractions that describes how different protocols interoperate in order for computers to send traffic from one machine to another over the Internet. • IPv4 is the primary network protocol used on the Internet today. IPv6 is intended as an eventual replacement for the IPv4 network protocol. By default, Red Hat Enterprise Linux operates in dual-stack mode, using both protocols in parallel. • NetworkManager is a daemon that monitors and manages network configuration. • The nmcli command is a command-line tool for configuring network settings with NetworkManager. • The system's static host name is stored in the /etc/hostname file. The hostnamectl command is used to modify or view the status of the system's host name and related settings. The hostname command displays or temporarily modifies the system's host name.
RH124-RHEL8.0-en-1-20190507
445
446
RH124-RHEL8.0-en-1-20190507
CHAPTER 13
ARCHIVING AND TRANSFERRING FILES GOAL
Archive and copy files from one system to another.
OBJECTIVES
•
Archive files and directories into a compressed file using tar, and extract the contents of an existing tar archive.
•
Transfer files to or from a remote system securely using SSH.
•
Synchronize the contents of a local file or directory with a copy on a remote server.
•
Managing Compressed Tar Archives (and Guided Exercise)
•
Transferring Files Between Systems Securely (and Guided Exercise)
•
Synchronizing Files Between Systems Securely (and Guided Exercise)
SECTIONS
LAB
RH124-RHEL8.0-en-1-20190507
Archiving and Transferring Files
447
CHAPTER 13 | Archiving and Transferring Files
MANAGING COMPRESSED TAR ARCHIVES OBJECTIVES After completing this section, you should be able to archive files and directories into a compressed file using tar, and extract the contents of an existing tar archive.
THE tar COMMAND Archiving and compressing files are useful when creating backups and transferring data across a network. One of the oldest and most common commands for creating and working with backup archives is the tar command. With tar, users can gather large sets of files into a single file (archive). A tar archive is a structured sequence of file data mixed in with metadata about each file and an index so that individual files can be extracted. The archive can be compressed using gzip, bzip2, or xz compression. The tar command can list the contents of archives or extract their files to the current system.
SELECTED tar OPTIONS tar command options are divided into operations (the action you want to take): general options and compression options. The table below shows common options, long version of options, and their description: Overview of tar Operations OPTION
DESCRIPTION
-c, --create
Create a new archive.
-x, --extract
Extract from an existing archive.
-t, --list
List the table of contents of an archive.
Selected tar General Options OPTION
DESCRIPTION
-v, --verbose
Verbose. Shows which files get archived or extracted.
-f, --file=
File name. This option must be followed by the file name of the archive to use or create.
-p, --preserve-permissions
Preserve the permissions of files and directories when extracting an archive, without subtracting the umask.
448
RH124-RHEL8.0-en-1-20190507
CHAPTER 13 | Archiving and Transferring Files
Overview of tar Compression Options OPTION
DESCRIPTION
-z, --gzip
Use gzip compression (.tar.gz).
-j, --bzip2
Use bzip2 compression (.tar.bz2). bzip2 typically achieves a better compression ratio than gzip.
-J, --xz
Use xz compression (.tar.xz). The xz compression typically achieves a better compression ratio than bzip2.
LISTING OPTIONS OF THE tar COMMAND The tar command expects one of the three following options: • Use the -c or --create option to create an archive. • Use the -t or --list option to list the contents of an archive. • Use the -x or --extract option to extract an archive. Other commonly used options are: • Use the -f or --file= option with a file name as an argument of the archive to operate. • Use the -v or --verbose option for verbosity; useful to see which files get added to or extracted from the archive.
NOTE The tar command actually supports a third, old option style that uses the standard single-letter options with no leading -. It is still commonly encountered, and you might run into this syntax when working with other people's instructions or commands. The info tar 'old options' command discusses how this differs from normal short options in some detail. You can ignore old options for now and focus on the standard short and long options syntax.
ARCHIVING FILES AND DIRECTORIES The first option to use when creating a new archive is the c option, followed by the f option, then a single space, then the file name of the archive to be created, and finally the list of files and directories that should get added to the archive. The archive is created in the current directory unless specified otherwise.
WARNING Before creating a tar archive, verify that there is no other archive in the directory with the same name as the new archive to be created. The tar command overwrites an existing archive without warning.
The following command creates an archive named archive.tar with the contents of file1, file2, and file3 in the user's home directory. [user@host ~]$ tar -cf archive.tar file1 file2 file3
RH124-RHEL8.0-en-1-20190507
449
CHAPTER 13 | Archiving and Transferring Files [user@host ~]$ ls archive.tar archive.tar
The above tar command can also be executed using the long version options. [user@host ~]$ tar --file=archive.tar --create file1 file2 file3
NOTE When archiving files by absolute path names, the leading / of the path is removed from the file name by default. Removing the leading / of the path help users to avoid overwriting important files when extracting the archive. The tar command extracts files relative to the current working directory.
For tar to be able to archive the selected files, it is mandatory that the user executing the tar command can read the files. For example, creating a new archive of the /etc folder and all of its content requires root privileges, because only the root user is allowed to read all of the files present in the /etc directory. An unprivileged user can create an archive of the /etc directory, but the archive omits files which do not include read permission for the user, and it omits directories which do not include both read and execute permission for the user. To create the tar archive named, /root/etc.tar, with the /etc directory as content as user root: [root@host ~]# tar -cf /root/etc.tar /etc tar: Removing leading `/' from member names [root@host ~]#
IMPORTANT Some advanced permissions that we have not covered in this course, such as ACLs and SELinux contexts, are not automatically stored in a tar archive. Use the -xattrs option when creating an archive to store those extended attributes in the tar archive.
LISTING CONTENTS OF AN ARCHIVE The t option directs tar to list the contents (table of contents, hence t) of the archive. Use the f option with the name of the archive to be queried. For example: [root@host ~]# tar -tf /root/etc.tar etc/ etc/fstab etc/crypttab etc/mtab ...output omitted...
EXTRACTING FILES FROM AN ARCHIVE A tar archive should usually be extracted in an empty directory to ensure it does not overwrite any existing files. When root extracts an archive, the tar command preserves the original user and
450
RH124-RHEL8.0-en-1-20190507
CHAPTER 13 | Archiving and Transferring Files
group ownership of the files. If a regular user extracts files using tar, the file ownership belongs to the user extracting the files from the archive. To restore files from the /root/etc.tar archive to the /root/etcbackup directory, run: [root@host ~]# mkdir /root/etcbackup [root@host ~]# cd /root/etcbackup [root@host etcbackup]# tar -tf /root/etc.tar etc/ etc/fstab etc/crypttab etc/mtab ...output omitted... [root@host etcbackup]# tar -xf /root/etc.tar
By default, when files get extracted from an archive, the umask is subtracted from the permissions of archive content. To preserve the permissions of an archived file, the p option when extracting an archive. In this example, an archive named, /root/myscripts.tar, is extracted in the /root/scripts directory while preserving the permissions of the extracted files: [root@host ~]# mkdir /root/scripts [root@host ~]# cd /root/scripts [root@host scripts]# tar -xpf /root/myscripts.tar
CREATING A COMPRESSED ARCHIVE The tar command supports three compression methods. There are three different compression methods supported by the tar command. The gzip compression is the fastest and oldest one and is most widely available across distributions and even across platforms. bzip2 compression creates smaller archive files compared to gzip but is less widely available than gzip, while the xz compression method is relatively new, but usually offers the best compression ratio of the methods available.
NOTE The effectiveness of any compression algorithm depends on the type of data that is compressed. Data files that are already compressed, such as compressed picture formats or RPM files, usually lead to a low compression ratio.
It is good practice to use a single top-level directory, which can contain other directories and files, to simplify the extraction of the files in an organized way. Use one of the following options to create a compressed tar archive: • -z or --gzip for gzip compression (filename.tar.gz or filename.tgz) • -j or --bzip2 for bzip2 compression (filename.tar.bz2) • -J or -xz for xz compression (filename.tar.xz) To create a gzip compressed archive named /root/etcbackup.tar.gz, with the contents from the /etc directory on host:
RH124-RHEL8.0-en-1-20190507
451
CHAPTER 13 | Archiving and Transferring Files
[root@host ~]# tar -czf /root/etcbackup.tar.gz /etc tar: Removing leading `/' from member names
To create a bzip2 compressed archive named /root/logbackup.tar.bz2, with the contents from the /var/log directory on host: [root@host ~]$ tar -cjf /root/logbackup.tar.bz2 /var/log tar: Removing leading `/' from member names
To create a xz compressed archive named, /root/sshconfig.tar.xz, with the contents from the /etc/ssh directory on host: [root@host ~]$ tar -cJf /root/sshconfig.tar.xz /etc/ssh tar: Removing leading `/' from member names
After creating an archive, verify the content of an archive using the tf options. It is not mandatory to use the option for compression agent when listing the content of a compressed archive file. For example, to list the content archived in the /root/etcbackup.tar.gz file, which uses the gzip compression, use the following command: [root@host ~]# tar -tf /root/etcbackup.tar.gz /etc etc/ etc/fstab etc/crypttab etc/mtab ...output omitted...
EXTRACTING A COMPRESSED ARCHIVE The first step when extracting a compressed tar archive is to determine where the archived files should be extracted to, then create and change to the target directory. The tar command determines which compression was used and it is usually not necessary to use the same compression option used when creating the archive. It is valid to add the decompression method to the tar command. If one chooses to do so, the correct decompression type option must be used; otherwise tar yields an error about the decompression type specified in the options not matching the file's decompression type. To extract the contents of a gzip compressed archive named /root/etcbackup.tar.gz in the /tmp/etcbackup directory: [root@host ~]# mkdir /tmp/etcbackup [root@host ~]# cd /tmp/etcbackup [root@host etcbackup]# tar -tf /root/etcbackup.tar.gz etc/ etc/fstab etc/crypttab etc/mtab ...output omitted... [root@host etcbackup]# tar -xzf /root/etcbackup.tar.gz
452
RH124-RHEL8.0-en-1-20190507
CHAPTER 13 | Archiving and Transferring Files
To extract the contents of a bzip2 compressed archive named /root/logbackup.tar.bz2 in the /tmp/logbackup directory: [root@host ~]# mkdir /tmp/logbackup [root@host ~]# cd /tmp/logbackup [root@host logbackup]# tar -tf /root/logbackup.tar.bz2 var/log/ var/log/lastlog var/log/README var/log/private/ var/log/wtmp var/log/btmp ...output omitted... [root@host logbackup]# tar -xjf /root/logbackup.tar.bz2
To extract the contents of a xz compressed archive named /root/sshbackup.tar.xz in the / tmp/sshbackup directory: [root@host ~]$ mkdir /tmp/sshbackup [root@host ~]# cd /tmp/sshbackup [root@host logbackup]# tar -tf /root/sshbackup.tar.xz etc/ssh/ etc/ssh/moduli etc/ssh/ssh_config etc/ssh/ssh_config.d/ etc/ssh/ssh_config.d/05-redhat.conf etc/ssh/sshd_config ...output omitted... [root@host sshbackup]# tar -xJf /root/sshbackup.tar.xz
Listing a compressed tar archive works in the same way as listing an uncompressed tar archive.
NOTE Additionally, gzip, bzip2, and xz can be used independently to compress single files. For example, the gzip etc.tar command results in the etc.tar.gz compressed file, while the bzip2 abc.tar command results in the abc.tar.bz2 compressed file, and the xz myarchive.tar command results in the myarchive.tar.xz compressed file. The corresponding commands to decompress are gunzip, bunzip2, and unxz. For example, the gunzip /tmp/etc.tar.gz command results in the etc.tar uncompressed tar file, while the bunzip2 abc.tar.bz2 command results in the abc.tar uncompressed tar file, and the unxz myarchive.tar.xz command results in the myarchive.tar uncompressed tar file.
REFERENCES tar(1), gzip(1), gunzip(1), bzip2(1), bunzip2(1), xz(1), unxz(1) man pages
RH124-RHEL8.0-en-1-20190507
453
CHAPTER 13 | Archiving and Transferring Files
GUIDED EXERCISE
MANAGING COMPRESSED TAR ARCHIVES In this exercise, you will create archive files and extract their contents with the tar command.
OUTCOMES
You should be able to archive a directory tree and extract the archive content to another location.
BEFORE YOU BEGIN
Log in as the student user on workstation using student as the password. From workstation, run the lab archive-manage start command. The command runs a start script that determines if the host, servera, is reachable on the network. The script also ensures that the file and directory to be created in the exercise does not exist on servera. [student@workstation ~]$ lab archive-manage start
1.
Use the ssh command to log in to servera as the student user.
[student@workstation ~]$ ssh student@servera [student@servera ~]$
2. Switch to the root user as only the root user can access all of the content of the /etc directory. [student@servera ~]$ su Password: redhat [root@servera ~]#
3. Use the tar command with the -czf options to create an archive of the /etc directory using gzip compression. Save the archive file as /tmp/etc.tar.gz. [root@servera ~]# tar -czf /tmp/etc.tar.gz /etc tar: Removing leading `/' from member names [root@servera ~]#
4. Use the tar command with the -tzf options to verify that the etc.tar.gz archive contains the files from the /etc directory. [root@servera ~]# tar -tzf /tmp/etc.tar.gz etc/ etc/mtab
454
RH124-RHEL8.0-en-1-20190507
CHAPTER 13 | Archiving and Transferring Files etc/fstab etc/crypttab etc/resolv.conf ...output omitted...
5. On servera, create a directory named /backuptest. Verify that the etc.tar.gz backup file is a valid archive by decompressing the file to the /backuptest directory. 5.1.
Create the /backuptest directory.
[root@servera ~]# mkdir /backuptest
5.2.
Change to the /backuptest directory.
[root@servera ~]# cd /backuptest [root@servera backuptest]#
5.3.
List the contents of the etc.tar.gz archive before extracting.
[root@servera backuptest]# tar -tzf /tmp/etc.tar.gz etc/ etc/mtab etc/fstab etc/crypttab etc/resolv.conf ...output omitted...
5.4.
Extract the /tmp/etc.tar.gz archive to the /backuptest directory.
[root@servera backuptest]# tar -xzf /tmp/etc.tar.gz [root@servera backuptest]#
5.5.
List the content of the /backuptest directory. Verify that the directory contains the files from the /etc directory.
[root@servera backuptest]# ls -l total 12 drwxr-xr-x. 95 root root 8192 Feb
8 10:16 etc
[root@servera backuptest]# cd etc [root@servera etc]# ls -l total 1204 -rw-r--r--. -rw-r--r--. drwxr-xr-x. -rw-r--r--.
1 1 2 1
root root root root
root root root root
16 1518 169 541
Jan 16 23:41 adjtime Sep 10 17:21 aliases Feb 4 21:58 alternatives Oct 2 21:01 anacrontab
...output omitted...
6. Exit from servera. [root@servera backuptest]# exit
RH124-RHEL8.0-en-1-20190507
455
CHAPTER 13 | Archiving and Transferring Files logout [student@servera ~]$ exit logout Connection to servera closed. [student@workstation]$
Finish On workstation, run the lab archive-manage finish script to complete this exercise. [student@workstation ~]$ lab archive-manage finish
This concludes the guided exercise.
456
RH124-RHEL8.0-en-1-20190507
CHAPTER 13 | Archiving and Transferring Files
TRANSFERRING FILES BETWEEN SYSTEMS SECURELY OBJECTIVES After completing this section, you should be able to transfer files to or from a remote system securely using SSH.
TRANSFERRING FILES USING SECURE COPY OpenSSH is useful for securely running shell commands on remote systems. The Secure Copy command, scp, which is part of the OpenSSH suite, copies files from a remote system to the local system or from the local system to a remote system. The command uses the SSH server for authentication and encrypts data when it is being transferred. You can specify a remote location for the source or destination of the files you are copying. The format of the remote location should be in the form [user@]host:/path. The user@ portion of the argument is optional. If it is missing, your current local username will be used. When you run the command, your scp client will authenticate to the remote SSH server just like ssh, using keybased authentication or prompting you for your password. The following example demonstrates how to copy the local /etc/yum.conf and /etc/hosts files on host, to the remoteuser's home directory on the remotehost remote system: [user@host ~]$ scp /etc/yum.conf /etc/hosts remoteuser@remotehost:/home/remoteuser remoteuser@remotehost's password: password yum.conf hosts
100% 100%
813 227
0.8KB/s 0.2KB/s
00:00 00:00
You can also copy a file in the other direction, from a remote system to the local file system. In this example, the file /etc/hostname on remotehost is copyed to the local directory /home/user. The scp command authenticates to remotehost as the user remoteuser. [user@host ~]$ scp remoteuser@remotehost:/etc/hostname /home/user remoteuser@remotehost's password: password hostname
100%
22
0.0KB/s
00:00
To copy a whole directory tree recursively, use the -r option. In the following example, the remote directory /var/log on remotehost is copied recursively to the local directory /tmp/ on host. You must connect to the remote system as root to make sure you can read all files in the remote / var/log directory. [user@host ~]$ scp -r root@remoteuser:/var/log /tmp root@remotehost's password: password ...output omitted...
RH124-RHEL8.0-en-1-20190507
457
CHAPTER 13 | Archiving and Transferring Files
TRANSFERRING FILES USING THE SECURE FILE TRANSFER PROGRAM To interactively upload or download files from a SSH server, use the Secure File Transfer Program, sftp. A session with the sftp command uses the secure authentication mechanism and encrypted data transfer to and from the SSH server. Just like the scp command, the sftp command uses [user@]host to identify the target system and user name. If you do not specify a user, the command will attempt to log in using your local user name as the remote user name. You will then be presented with an sftp> prompt. [user@host ~]$ sftp remoteuser@remotehost remoteuser@remotehost's password: password Connected to remotehost. sftp>
The interactive sftp session accepts various commands that work the same way on the remote file system as they do in the local file system, such as ls, cd, mkdir, rmdir, and pwd. The put command uploads a file to the remote system. The get command downloads a file from the remote system. The exit command exits the sftp session. To upload the /etc/hosts file on the local system to the newly created directory /home/ remoteuser/hostbackup on remotehost. The sftp session always assumes that the put command is followed by a file on the local file system and starts in the connecting user's home directory; in this case, /home/remoteuser: sftp> mkdir hostbackup sftp> cd hostbackup sftp> put /etc/hosts Uploading /etc/hosts to /home/remoteuser/hostbackup/hosts /etc/hosts 100% 227 0.2KB/s sftp>
00:00
To download /etc/yum.conf from the remote host to the current directory on the local system, execute the command get /etc/yum.conf and exit the sftp session with the exit command. sftp> get /etc/yum.conf Fetching /etc/yum.conf to yum.conf /etc/yum.conf
100%
813
0.8KB/s
00:00
sftp> exit [user@host ~]$
REFERENCES scp(1) and sftp(1) man pages
458
RH124-RHEL8.0-en-1-20190507
CHAPTER 13 | Archiving and Transferring Files
GUIDED EXERCISE
TRANSFERRING FILES BETWEEN SYSTEMS SECURELY In this exercise, you will copy files from a remote system to a local directory using scp.
OUTCOMES
You should be able to copy files from a remote host to a directory on the local machine.
BEFORE YOU BEGIN
Log in as the student user on workstation using student as the password. From workstation, run the lab archive-transfer start command. The command runs a start script that determines whether hosts servera and serverb are reachable on the network. The script also ensures that the file and directory to be created in the exercise does not exist on servera. [student@workstation ~]$ lab archive-transfer start
1.
Use the ssh command to log in to servera as the student user.
[student@workstation ~]$ ssh student@servera [student@servera ~]$
2. Use the scp command to copy the /etc/ssh directory from serverb to the /home/ student/serverbackup directory on servera. 2.1.
On servera, create a directory named /home/student/serverbackup.
[student@servera ~]$ mkdir ~/serverbackup
2.2.
Use the scp command to recursively copy the /etc/ssh directory from serverb to the /home/student/serverbackup directory on servera. When prompted, enter redhat as the password. Note that only the root user can read all the content in the /etc/ssh directory.
[student@servera ~]$ scp -r root@serverb:/etc/ssh ~/serverbackup The authenticity of host 'serverb (172.25.250.11)' can't be established. ECDSA key fingerprint is SHA256:qaS0PToLrqlCO2XGklA0iY7CaP7aPKimerDoaUkv720. Are you sure you want to continue connecting (yes/no)? yes Warning: Permanently added 'serverb,172.25.250.11' (ECDSA) to the list of known hosts. root@serverb's password: redhat moduli
RH124-RHEL8.0-en-1-20190507
100%
550KB
57.9MB/s
00:00
459
CHAPTER 13 | Archiving and Transferring Files ssh_config
100% 1727
1.4MB/s
00:00
05-redhat.conf
100%
690
1.6MB/s
00:00
sshd_config
100% 4469
9.5MB/s
00:00
ssh_host_ed25519_key ssh_host_ed25519_key.pub
100% 100%
387 82
1.2MB/s 268.1KB/s
00:00 00:00
ssh_host_ecdsa_key
100%
492
1.5MB/s
00:00
ssh_host_ecdsa_key.pub
100%
162
538.7KB/s
00:00
ssh_host_rsa_key
100% 1799
4.9MB/s
00:00
ssh_host_rsa_key.pub
100%
1.2MB/s
00:00
2.3.
382
Verify that the /etc/ssh directory from serverb is copied to the /home/ student/serverbackup directory to servera.
[student@servera ~]$ ls -lR ~/serverbackup /home/student/serverbackup: total 0 drwxr-xr-x. 3 student student 245 Feb 11 18:35 ssh /home/student/serverbackup/ssh: total 588 -rw-r--r--. 1 student student 563386 -rw-r--r--. 1 student student 1727 drwxr-xr-x. 2 student student 28 -rw-------. 1 student student 4469 -rw-r-----. 1 student student 492 -rw-r--r--. 1 student student 162 -rw-r-----. 1 student student 387 -rw-r--r--. 1 student student 82 -rw-r-----. 1 student student 1799 -rw-r--r--. 1 student student 382
Feb Feb Feb Feb Feb Feb Feb Feb Feb Feb
11 11 11 11 11 11 11 11 11 11
18:35 18:35 18:35 18:35 18:35 18:35 18:35 18:35 18:35 18:35
moduli ssh_config ssh_config.d sshd_config ssh_host_ecdsa_key ssh_host_ecdsa_key.pub ssh_host_ed25519_key ssh_host_ed25519_key.pub ssh_host_rsa_key ssh_host_rsa_key.pub
/home/student/serverbackup/ssh/ssh_config.d: total 4 -rw-r--r--. 1 student student 690 Feb 11 18:35 05-redhat.conf
3. Exit from servera. [student@servera ~]$ exit logout Connection to servera closed. [student@workstation]$
Finish On workstation, run the lab archive-transfer finish script to complete this exercise. [student@workstation ~]$ lab archive-transfer finish
This concludes the guided exercise.
460
RH124-RHEL8.0-en-1-20190507
CHAPTER 13 | Archiving and Transferring Files
SYNCHRONIZING FILES BETWEEN SYSTEMS SECURELY OBJECTIVES After completing this section, you should be able to efficiently and securely synchronize the contents of a local file or directory with a copy on a remote server.
SYNCHRONIZE FILES AND DIRECTORIES WITH rsync The rsync command is another way to securely copy files from one system to another. The tool uses an algorithm that minimizes the amount of data copied by synchronizing only the portions of files that have changed. It differs from scp in that if two files or directories are similar between two servers, rsync copies the differences between the file systems on the two servers, while scp would need to copy everything. One of the advantages of rsync is that it can copy files between a local system and a remote system securely and efficiently. While the initial synchronization of a directory takes about the same time as copying it, any subsequent synchronization only requires the differences to be copied over the network, speeding updates, possibly substantially. One of the most important options of rsync is the -n option to perform a dry run. A dry run is a simulation of what happens when the command gets executed. The dry run shows the changes rsync would perform when the command is run without the dry run option. You should perform a dry run before performing an rsync operation to ensure no important files get overwritten or deleted. The two most common options when synchronizing files and directories with rsync are the -v and -a options. The -v or --verbose option provides more detailed output as the synchronization runs. This is useful for troubleshooting and to help see progress. The -a or --archive option enables "archive mode". This is a quick way to enable recursive copying and turn on a large number of useful options to preserve most characteristics of the files. Archive mode is the same as specifying the following options: Options Enabled with rsync -a (Archive Mode) OPTION
DESCRIPTION
-r, --recursive
synchronize recursively the whole directory tree
-l, --links
synchronize symbolic links
-p, --perms
preserve permissions
-t, --times
preserve time stamps
-g, --group
preserve group ownership
-o, --owner
preserve the owner of the files
RH124-RHEL8.0-en-1-20190507
461
CHAPTER 13 | Archiving and Transferring Files
OPTION
DESCRIPTION
-D, --devices
synchronize device file
Archive mode does not preserve hard links, because this can add significant time to the synchronization. If you want to preserve hard links too, add the -H option.
NOTE If you are using advanced permissions, you might need to add two additional options: • -A to preserve ACLs • -X to preserve SELinux contexts
You can use rsync to synchronize the contents of a local file or directory with a file or directory on a remote machine, using either machine as the source. You can also synchronize the contents of two local files or directories. For example, to synchronize contents of the /var/log directory to the /tmp directory: [user@host ~]$ su Password: password [root@host ~]# rsync -av /var/log /tmp receiving incremental file list log/ log/README log/boot.log ...output omitted... log/tuned/tuned.log sent 11,592,423 bytes received 779 bytes total size is 11,586,755 speedup is 1.00
23,186,404.00 bytes/sec
[user@host ~]$ ls /tmp log ssh-RLjDdarkKiW1 [user@host ~]$
A trailing slash at the end of the source directory synchronizes the content of a directory without newly creating the subdirectory in the target directory. In this example, the log directory is not created in the /tmp directory. Only the content of the /var/log/ directory is synchronized into the /tmp directory. [root@host ~]# rsync -av /var/log/ /tmp sending incremental file list ./ README boot.log ...output omitted... tuned/tuned.log sent 11,592,389 bytes received 778 bytes total size is 11,586,755 speedup is 1.00
23,186,334.00 bytes/sec
[root@host ~]# ls /tmp
462
RH124-RHEL8.0-en-1-20190507
CHAPTER 13 | Archiving and Transferring Files anaconda audit boot.log ...output omitted...
dnf.rpm.log-20190318 dnf.rpm.log-20190324 dnf.rpm.log-20190331
private qemu-ga README
IMPORTANT When entering the source directory for the rsync command, it is essential to remember that whether a trailing slash is present on the directory name is significant. It determines whether the directory or just the contents of the directory are synchronized to the target. Bash Tab-completion automatically adds a trailing slash to the end of directory names.
Just like the scp and sftp commands, for rsync you specify remote locations using the [user@]host:/path format. The remote location can be either the source system or destination system, but one of the two machines has to be local. In order to preserve file ownership, you need to be root on the destination system. If the destination is remote, authenticate as root. If the destination is local, you must run rsync as root. In this example, synchronize the local /var/log directory to the /tmp directory on the remotehost system: [root@host ~]# rsync -av /var/log remotehost:/tmp root@remotehost's password: password receiving incremental file list log/ log/README log/boot.log ...output omitted... sent 9,783 bytes received 290,576 bytes 85,816.86 bytes/sec total size is 11,585,690 speedup is 38.57
In the same way, the /var/log remote directory on remotehost can be synchronized to the / tmp local directory on host: [root@host ~]# rsync -av remotehost:/var/log /tmp root@remotehost's password: password receiving incremental file list log/boot.log log/dnf.librepo.log log/dnf.log ...output omitted... sent 9,783 bytes received 290,576 bytes 85,816.86 bytes/sec total size is 11,585,690 speedup is 38.57
RH124-RHEL8.0-en-1-20190507
463
CHAPTER 13 | Archiving and Transferring Files
REFERENCES rsync(1) man page
464
RH124-RHEL8.0-en-1-20190507
CHAPTER 13 | Archiving and Transferring Files
GUIDED EXERCISE
SYNCHRONIZING FILES BETWEEN SYSTEMS SECURELY In this exercise, you will synchronize the contents of a local directory with a copy on a remote server by using rsync over SSH.
OUTCOMES
You should be to use the rsync command to synchronize the content of a local directory with a copy on a remote server.
BEFORE YOU BEGIN
Log in as the student user on workstation using student as the password. From workstation, run the lab archive-sync start command. The command runs a start script that determines if the hosts, servera and serverb, are reachable on the network. The script also ensures that the file and directory to be created in the exercise does not exist on servera. [student@workstation ~]$ lab archive-sync start
1.
Use the ssh command to log in to servera as the student user.
[student@workstation ~]$ ssh student@servera [student@servera ~]$
2. Create a directory named /home/student/serverlogs on servera. Use the rsync command to securely create an initial copy of the /var/log directory tree on serverb in the /home/student/serverlogs directory on servera. 2.1.
On servera, create the target directory named /home/student/serverlogs to store the log files synchronized from serverb.
[student@servera ~]$ mkdir ~/serverlogs
2.2.
Use the rsync command to synchronize the /var/log directory tree on serverb to the /home/student/serverlogs directory on servera. Note that only the root user can read all the content in the /var/log directory on serverb. All files are transferred in the initial synchronization.
[student@servera ~]$ rsync -av root@serverb:/var/log ~/serverlogs root@serverb's password: redhat receiving incremental file list log/
RH124-RHEL8.0-en-1-20190507
465
CHAPTER 13 | Archiving and Transferring Files log/README log/boot.log ...output omitted... log/tuned/tuned.log sent 992 bytes
received 13,775,064 bytes
total size is 13,768,109
2,119,393.23 bytes/sec
speedup is 1.00
3. As root on serverb, execute the logger "Log files synchronized" command to get a new entry in the /var/log/messages log file to reflect when the last synchronization took place. [student@servera ~]$ ssh root@serverb 'logger "Log files synchronized"' Password: redhat [student@servera ~]$
4. Use the rsync command to securely synchronize from the /var/log directory tree on serverb to the /home/student/serverlogs directory on servera. Note that this time only log files that have changed are transferred. [student@servera ~]$ rsync -av root@serverb:/var/log ~/serverlogs root@serverb's password: redhat receiving incremental file list log/messages log/secure log/audit/audit.log sent 3,496 bytes received 27,243 bytes 8,782.57 bytes/sec total size is 11,502,695 speedup is 374.21
5. Exit from servera. [student@servera ~]$ exit logout Connection to servera closed. [student@workstation]$
Finish On workstation, run the lab archive-sync finish script to complete this exercise. [student@workstation ~]$ lab archive-sync finish
This concludes the guided exercise.
466
RH124-RHEL8.0-en-1-20190507
CHAPTER 13 | Archiving and Transferring Files
LAB
ARCHIVING AND TRANSFERRING FILES PERFORMANCE CHECKLIST
In this lab, you will use tar, rsync, and scp to archive and back up the contents of directories.
OUTCOMES
You should be able to: • Synchronize a remote directory to a local directory. • Create an archive of the contents of a synchronized directory. • Securely copy an archive to a remote host. • Extract an archive.
BEFORE YOU BEGIN
Log in as the student user on workstation using student as the password. From workstation, run the lab archive-review start command. The command runs a start script that determines whether hosts servera and serverb are reachable on the network. The script also ensures that the files and directories to be created in the lab do not exist on serverb, and workstation. [student@workstation ~]$ lab archive-review start
1.
On serverb, synchronize the /etc directory tree from servera to the /configsync directory.
2.
Use gzip compression to create an archive named configfile-backupservera.tar.gz with the contents of the /configsync directory.
3.
Securely copy the /root/configfile-backup-servera.tar.gz archive file from serverb to the /home/student directory on workstation as the student user using student as the password.
4.
On workstation, extract the contents of the /home/student/configfile-backupservera.tar.gz archive to the /tmp/savedconfig/ directory.
5.
On workstation return to the student home directory. [student@workstation savedconfig]$ cd
Evaluation On workstation, run the lab archive-review grade script to confirm success on this lab.
RH124-RHEL8.0-en-1-20190507
467
CHAPTER 13 | Archiving and Transferring Files
[student@workstation ~]$ lab archive-review grade
Finish On workstation, run the lab archive-review finish script to complete this exercise. [student@workstation ~]$ lab archive-review finish
This concludes the lab.
468
RH124-RHEL8.0-en-1-20190507
CHAPTER 13 | Archiving and Transferring Files
SOLUTION
ARCHIVING AND TRANSFERRING FILES PERFORMANCE CHECKLIST
In this lab, you will use tar, rsync, and scp to archive and back up the contents of directories.
OUTCOMES
You should be able to: • Synchronize a remote directory to a local directory. • Create an archive of the contents of a synchronized directory. • Securely copy an archive to a remote host. • Extract an archive.
BEFORE YOU BEGIN
Log in as the student user on workstation using student as the password. From workstation, run the lab archive-review start command. The command runs a start script that determines whether hosts servera and serverb are reachable on the network. The script also ensures that the files and directories to be created in the lab do not exist on serverb, and workstation. [student@workstation ~]$ lab archive-review start
1.
On serverb, synchronize the /etc directory tree from servera to the /configsync directory. 1.1.
Use the ssh command to log in to serverb as the student user.
[student@workstation ~]$ ssh student@serverb [student@serverb ~]$
1.2.
Use the su command to switch to the root user because creating the /configsync directory requires superuser privileges. In later steps, you will archive the files present in the /etc directory tree, which are owned by the root user this also requires superuser privileges.
[student@serverb ~]$ su Password: redhat [root@serverb ~]#
1.3.
Create the /configsync directory to store the synchronized configuration files from servera.
RH124-RHEL8.0-en-1-20190507
469
CHAPTER 13 | Archiving and Transferring Files
[root@serverb ~]# mkdir /configsync
1.4.
Use the rsync command to synchronize the /etc directory tree from servera to the /configsync directory on serverb. Be aware that only the root user can read all the content in the /etc directory on servera.
[root@serverb ~]# rsync -av root@servera:/etc /configsync root@servera's password: redhat receiving incremental file list etc/ etc/.pwd.lock ...output omitted... etc/yum/protected.d -> ../dnf/protected.d etc/yum/vars -> ../dnf/vars sent 10,958 bytes received 21,665,987 bytes total size is 21,615,767 speedup is 1.00
2.
3,334,914.62 bytes/sec
Use gzip compression to create an archive named configfile-backupservera.tar.gz with the contents of the /configsync directory. 2.1.
Use the tar command with the -czf options to create a gzip compressed archive.
[root@serverb ~]# tar -czf configfile-backup-servera.tar.gz /configsync tar: Removing leading `/' from member names [root@serverb ~]#
2.2.
Use the tar command with the -tzf options to list the contents of the configfilebackup-servera.tar.gz archive.
[root@serverb ~]# tar -tzf configfile-backup-servera.tar.gz ...output omitted... configsync/etc/vimrc configsync/etc/wgetrc configsync/etc/xattr.conf
3.
Securely copy the /root/configfile-backup-servera.tar.gz archive file from serverb to the /home/student directory on workstation as the student user using student as the password. [root@serverb ~]# scp ~/configfile-backup-servera.tar.gz \ > student@workstation:/home/student ...output omitted... student@workstation's password: student configfile-backup-servera.tar.gz
470
100% 5110KB
64.5MB/s
00:00
RH124-RHEL8.0-en-1-20190507
CHAPTER 13 | Archiving and Transferring Files
4.
On workstation, extract the contents of the /home/student/configfile-backupservera.tar.gz archive to the /tmp/savedconfig/ directory. 4.1.
Exit from serverb.
[root@serverb ~]# exit logout [student@serverb ~]$ exit logout Connection to serverb closed. [student@workstation]$
4.2.
Create the /tmp/savedconfig directory, where the contents of the /home/ student/configfile-backup-servera.tar.gz archive will be extracted.
[student@workstation ~]$ mkdir /tmp/savedconfig
4.3.
Change to the /tmp/savedconfig directory.
[student@workstation ~]$ cd /tmp/savedconfig [student@workstation savedconfig]$
4.4.
Use the tar command with the -tzf options to list the contents of the configfilebackup-servera.tar.gz archive
[student@workstation savedconfig]$ tar -tzf ~/configfile-backup-servera.tar.gz ...output omitted... configsync/etc/vimrc configsync/etc/wgetrc configsync/etc/xattr.conf
4.5.
Use the tar command with the -xzf options to extract the contents of the / home/student/configfile-backup-servera.tar.gz archive to the /tmp/ savedconfig/ directory.
[student@workstation savedconfig]$ tar -xzf ~/configfile-backup-servera.tar.gz [student@workstation savedconfig]$
4.6.
List the directory tree to verify that the directory contains files from the /etc directory.
[student@workstation savedconfig]$ ls -lR .: total 0 drwxr-xr-x. 3 student student 17 Feb 13 10:13 configsync ./configsync: total 12 drwxr-xr-x. 95 student student 8192 Feb 13 09:41 etc ./configsync/etc:
RH124-RHEL8.0-en-1-20190507
471
CHAPTER 13 | Archiving and Transferring Files total 1212 -rw-r--r--.
1 student student
16 Jan 16 23:41 adjtime
-rw-r--r--.
1 student student
1518 Sep 10 17:21 aliases
drwxr-xr-x. 2 student student ...output omitted...
5.
169 Feb
4 21:58 alternatives
On workstation return to the student home directory. [student@workstation savedconfig]$ cd
Evaluation On workstation, run the lab archive-review grade script to confirm success on this lab. [student@workstation ~]$ lab archive-review grade
Finish On workstation, run the lab archive-review finish script to complete this exercise. [student@workstation ~]$ lab archive-review finish
472
RH124-RHEL8.0-en-1-20190507
CHAPTER 13 | Archiving and Transferring Files
SUMMARY In this chapter, you learned: • The tar command creates an archive file from a set of files and directories, extracts files from the archive, and lists the contents of an archive. • The tar command provides a set of different compression methods reduce archive size. • Besides providing a secure remote shell, the SSH service also provides the scp and sftp commands as secure ways to transfer files from and to a remote system running the SSH server. • The rsync command securely and efficiently synchronizes files between two directories, either one of which can be on a remote system.
RH124-RHEL8.0-en-1-20190507
473
474
RH124-RHEL8.0-en-1-20190507
CHAPTER 14
INSTALLING AND UPDATING SOFTWARE PACKAGES GOAL
Download, install, update, and manage software packages from Red Hat and Yum package repositories.
OBJECTIVES
•
Register a system to your Red Hat account and assign it entitlements for software updates and support services using Red Hat Subscription Management.
•
Explain how software is provided as RPM packages, and investigate the packages installed on the system with Yum and RPM.
•
Find, install, and update software packages using the yum command.
•
Enable and disable use of Red Hat or thirdparty Yum repositories by a server.
•
Explain how modules allow installation of specific versions of software, list, enable, and switch module streams, and install and update packages from a module.
•
Registering Systems for Red Hat Support (and Quiz)
•
Explaining and Investigating RPM Software Packages (and Quiz)
•
Installing and Updating Software Packages with Yum (and Guided Exercise)
•
Enabling Yum Software Repositories (and Guided Exercise)
•
Managing Package Module Streams (and Guided Exercise)
SECTIONS
LAB
RH124-RHEL8.0-en-1-20190507
Installing and Updating Software Packages
475
CHAPTER 14 | Installing and Updating Software Packages
REGISTERING SYSTEMS FOR RED HAT SUPPORT OBJECTIVES After completing this section, you should be able to register a system to your Red Hat account and assign it entitlements for software updates and support services using Red Hat Subscription Management.
RED HAT SUBSCRIPTION MANAGEMENT Red Hat Subscription Management provides tools that can be used to entitle machines to product subscriptions, allowing administrators to get updates to software packages and track information about support contracts and subscriptions used by the systems. Standard tools such as PackageKit and yum can obtain software packages and updates through a content distribution network provided by Red Hat. There are four basic tasks performed with Red Hat Subscription Management tools: • Register a system to associate that system to a Red Hat account. This allows Subscription Manager to uniquely inventory the system. When no longer in use, a system may be unregistered. • Subscribe a system to entitle it to updates for selected Red Hat products. Subscriptions have specific levels of support, expiration dates, and default repositories. The tools can be used to either auto-attach or select a specific entitlement. As needs change, subscriptions may be removed. • Enable repositories to provide software packages. Multiple repositories are enabled by default with each subscription, but other repositories such as updates or source code can be enabled or disabled as needed. • Review and track entitlements that are available or consumed. Subscription information can be viewed locally on a specific system or, for an account, in either the Red Hat Customer Portal Subscriptions page or the Subscription Asset Manager (SAM).
Registering a System There are a number of different ways to register a system with Red Hat Customer Portal. There is a graphical interface that you can access with a GNOME application or through the Web Console service, and there is a command-line tool. To register a system with the GNOME application, launch Red Hat Subscription Manager by selecting Activities. Type subscription in the Type to search... field and click on Red Hat Subscription Manager. Enter the appropriate password when prompted to authenticate. This displays the following Subscriptions window:
476
RH124-RHEL8.0-en-1-20190507
CHAPTER 14 | Installing and Updating Software Packages
Figure 14.1: The main window of Red Hat Subscription Manager
To register the system, click the Register button in the Subscriptions window. This displays the following dialog:
Figure 14.2: The service location and account information dialog of Red Hat Subscription Manager
This dialog box registers a system with a subscription server. By default, it registers the server to Red Hat Customer Portal. Provide the Login and Password for the Red Hat Customer Portal account to which the system should be registered, and click the Register button. When registered, the system automatically has a subscription attached if one is available. After the system is registered and a subscription has been assigned, close the Subscriptions window. The system is now properly subscribed and ready to receive updates or install new software from Red Hat.
RH124-RHEL8.0-en-1-20190507
477
CHAPTER 14 | Installing and Updating Software Packages
REGISTRATION FROM THE COMMAND LINE Use the subscription-manager(8) to register a system without using a graphical environment. The subscription-manager command can automatically attach a system to the best-matched compatible subscriptions for the system. • Register a system to a Red Hat account: [user@host ~]$ subscription-manager register --username=yourusername -password=yourpassword
• View available subscriptions: [user@host ~]$ subscription-manager list --available | less
• Auto-attach a subscription: [user@host ~]$ subscription-manager attach --auto
• Alternatively, attach a subscription from a specific pool from the list of available subscriptions: [user@host ~]$ subscription-manager attach --pool=poolID
• View consumed subscriptions: [user@host ~]$ subscription-manager list --consumed
• Unregister a system: [user@host ~]$ subscription-manager unregister
NOTE subscription-manager can also be used in conjunction with activation keys, allowing registration and assignment of predefined subscriptions, without using a username or password. This method of registration can be very useful for automated installations and deployments. Activation keys are often issued by an on-premise subscription management service, such as Subscription Asset Manager or Red Hat Satellite, and are not discussed in detail in this course.
ENTITLEMENT CERTIFICATES An entitlement is a subscription that has been attached to a system. Digital certificates are used to store current information about entitlements on the local system. Once registered, entitlement certificates are stored in /etc/pki and its subdirectories. • /etc/pki/product contains certificates indicating which Red Hat products are installed on the system. • /etc/pki/consumer contains certificates identifying the Red Hat account to which the system is registered.
478
RH124-RHEL8.0-en-1-20190507
CHAPTER 14 | Installing and Updating Software Packages
• /etc/pki/entitlement contains certificates indicating which subscriptions are attached to the system. The certificates can be inspected with the rct utility directly, but the subscription-manager tools provide easier ways to examine the subscriptions attached to the system.
REFERENCES subscription-manager(8) and rct(8) man pages Get started with Red Hat Subscription Management https://access.redhat.com/site/articles/433903
RH124-RHEL8.0-en-1-20190507
479
CHAPTER 14 | Installing and Updating Software Packages
QUIZ
REGISTERING SYSTEMS FOR RED HAT SUPPORT Choose the correct answer to the following questions:
1. Which command is used to register a system without using a graphical environment? a. rct b. subscription-manager c. rpm d. yum 2. Which GUI tool is used to register and subscribe a system? a. PackageKit b. gpk-application c. Red Hat Subscription Manager d. gnome-software 3. Which task(s) can be performed with Red Hat Subscription Management tools? a. Register a system. b. Subscribe a system. c. Enable repositories. d. Review and track entitlements. e. All of the above.
480
RH124-RHEL8.0-en-1-20190507
CHAPTER 14 | Installing and Updating Software Packages
SOLUTION
REGISTERING SYSTEMS FOR RED HAT SUPPORT Choose the correct answer to the following questions:
1. Which command is used to register a system without using a graphical environment? a. rct b. subscription-manager c. rpm d. yum 2. Which GUI tool is used to register and subscribe a system? a. PackageKit b. gpk-application c. Red Hat Subscription Manager d. gnome-software 3. Which task(s) can be performed with Red Hat Subscription Management tools? a. Register a system. b. Subscribe a system. c. Enable repositories. d. Review and track entitlements. e. All of the above.
RH124-RHEL8.0-en-1-20190507
481
CHAPTER 14 | Installing and Updating Software Packages
EXPLAINING AND INVESTIGATING RPM SOFTWARE PACKAGES OBJECTIVES After completing this section, you should be able to explain how software is provided as RPM packages, and investigate the packages installed on the system with Yum and RPM.
SOFTWARE PACKAGES AND RPM The RPM Package Manager, originally developed by Red Hat, provides a standard way to package software for distribution. Managing software in the form of RPM packages is much simpler than working with software that has simply been extracted into a file system from an archive. It lets administrators track which files were installed by the software package and which ones need to be removed if it is uninstalled, and check to ensure that supporting packages are present when it is installed. Information about installed packages is stored in a local RPM database on each system. All software provided by Red Hat for Red Hat Enterprise Linux is provided as an RPM package. RPM package files names consist of four elements (plus the .rpm suffix): name-versionrelease.architecture:
Figure 14.3: RPM file name elements
• NAME is one or more words describing the contents (coreutils). • VERSION is the version number of the original software (8.30). • RELEASE is the release number of the package based on that version, and is set by the packager, who might not be the original software developer (4.el8). • ARCH is the processor architecture the package was compiled to run on. noarch indicates that this package's contents are not architecture-specific (as opposed to x86_64 for 64-bit, aarch64 for 64-bit ARM, and so on). Only the package name is required for installing packages from repositories. If multiple versions exist, the package with the higher version number is installed. If multiple releases of a single version exist, the package with the higher release number is installed. Each RPM package is a special archive made up of three components: • The files installed by the package. • Information about the package (metadata), such as the name, version, release, and arch; a summary and description of the package; whether it requires other packages to be installed; licensing; a package change log; and other details.
482
RH124-RHEL8.0-en-1-20190507
CHAPTER 14 | Installing and Updating Software Packages
• Scripts that may run when this package is installed, updated, or removed, or are triggered when other packages are installed, updated, or removed. Typically, software providers digitally sign RPM packages using GPG keys (Red Hat digitally signs all packages it releases). The RPM system verifies package integrity by confirming that the package was signed by the appropriate GPG key. The RPM system refuses to install a package if the GPG signature does not match.
Updating Software with RPM Packages Red Hat generates a complete RPM package to update software. An administrator installing that package gets only the most recent version of the package. Red Hat does not require that older packages be installed and then patched. To update software, RPM removes the older version of the package and installs the new version. Updates usually retain configuration files, but the packager of the new version defines the exact behavior. In most cases, only one version or release of a package may be installed at a time. However, if a package is built so that there are no conflicting file names, then multiple versions may be installed. The most important example of this is the kernel package. Since a new kernel can only be tested by booting to that kernel, the package is specifically designed so that multiple versions may be installed at once. If the new kernel fails to boot, the old kernel is still available and bootable.
EXAMINING RPM PACKAGES The rpm utility is a low-level tool that can get information about the contents of package files and installed packages. By default, it gets information from the local database of installed packages. However, you can use the -p option to specify that you want to get information about a downloaded package file. You might want to do this in order to inspect the contents of the package file before installing it. The general form of a query is: • rpm -q [select-options] [query-options] RPM queries: General information about installed packages • rpm -qa: List all installed packages • rpm -qf FILENAME: Find out what package provides FILENAME [user@host ~]$ rpm -qf /etc/yum.repos.d redhat-release-8.0-0.39.el8.x86_64
RPM queries: Information about specific packages • rpm -q: List what version of the package is currently installed [user@host ~]$ rpm -q yum yum-4.0.9.2-4.el8.noarch
• rpm -qi: Get detailed information about the package • rpm -ql: List the files installed by the package [user@host ~]$ rpm -ql yum
RH124-RHEL8.0-en-1-20190507
483
CHAPTER 14 | Installing and Updating Software Packages /etc/yum.conf /etc/yum/pluginconf.d /etc/yum/protected.d /etc/yum/vars /usr/bin/yum /usr/share/man/man1/yum-aliases.1.gz /usr/share/man/man5/yum.conf.5.gz /usr/share/man/man8/yum-shell.8.gz /usr/share/man/man8/yum.8.gz
• rpm -qc: List just the configuration files installed by the package [user@host ~]$ rpm -qc openssh-clients /etc/ssh/ssh_config /etc/ssh/ssh_config.d/05-redhat.conf
• rpm -qd: List just the documentation files installed by the package [user@host ~]$ rpm -qd openssh-clients /usr/share/man/man1/scp.1.gz /usr/share/man/man1/sftp.1.gz /usr/share/man/man1/ssh-add.1.gz /usr/share/man/man1/ssh-agent.1.gz /usr/share/man/man1/ssh-copy-id.1.gz /usr/share/man/man1/ssh-keyscan.1.gz /usr/share/man/man1/ssh.1.gz /usr/share/man/man5/ssh_config.5.gz /usr/share/man/man8/ssh-pkcs11-helper.8.gz
• rpm -q --scripts: List shell scripts that run before or after the package is installed or removed [user@host ~]$ rpm -q --scripts openssh-server preinstall scriptlet (using /bin/sh): getent group sshd >/dev/null || groupadd -g 74 -r sshd || : getent passwd sshd >/dev/null || \ useradd -c "Privilege-separated SSH" -u 74 -g sshd \ -s /sbin/nologin -r -d /var/empty/sshd sshd 2> /dev/null || : postinstall scriptlet (using /bin/sh): if [ $1 -eq 1 ] ; then # Initial installation /usr/bin/systemctl preset sshd.service sshd.socket >/dev/null 2>&1 || : fi preuninstall scriptlet (using /bin/sh): if [ $1 -eq 0 ] ; then # Package removal, not upgrade /usr/bin/systemctl --no-reload disable sshd.service sshd.socket > /dev/ null 2>&1 || : /usr/bin/systemctl stop sshd.service sshd.socket > /dev/null 2>&1 || : fi postuninstall scriptlet (using /bin/sh):
484
RH124-RHEL8.0-en-1-20190507
CHAPTER 14 | Installing and Updating Software Packages
/usr/bin/systemctl daemon-reload >/dev/null 2>&1 || : if [ $1 -ge 1 ] ; then # Package upgrade, not uninstall /usr/bin/systemctl try-restart sshd.service >/dev/null 2>&1 || : fi
• rpm -q --changelog: list change information for the package [user@host ~]$ rpm -q --changelog audit * Wed Jan 09 2019 Steve Grubb 3.0-0.10.20180831git0047a6c resolves: rhbz#1655270] Message "audit: backlog limit exceeded" reported - Fix annobin failure * Fri Dec 07 2018 Steve Grubb 3.0-0.8.20180831git0047a6c resolves: rhbz#1639745 - build requires go-toolset-7 which is not available resolves: rhbz#1643567 - service auditd stop exits prematurely resolves: rhbz#1616428 - Update git snapshot of audit package - Remove static libs subpackage ...output omitted...
Querying local package files: [user@host ~]$ ls -l wonderwidgets-1.0-4.x86_64.rpm -rw-rw-r--. 1 user user 257 Mar 13 20:06 wonderwidgets-1.0-4.x86_64.rpm [user@host ~]$ rpm -qlp wonderwidgets-1.0-4.x86_64.rpm /etc/wonderwidgets.conf /usr/bin/wonderwidgets /usr/share/doc/wonderwidgets-1.0 /usr/share/doc/wonderwidgets-1.0/README.txt
INSTALLING RPM PACKAGES The rpm command can also be used to install an RPM package that you have downloaded to your local directory. [root@host ~]# rpm -ivh wonderwidgets-1.0-4.x86_64.rpm Verifying... Preparing... Updating / installing... 1:wonderwidgets-1.0-4 [root@host ~]#
################################# [100%] ################################# [100%] ################################# [100%]
However, the next section of this chapter will discuss a more powerful tool for managing RPM installation and updates from the command line, yum.
WARNING Be careful when installing packages from third parties, not just because of the software that they may install, but because the RPM package may include arbitrary scripts that run as the root user as part of the installation process.
RH124-RHEL8.0-en-1-20190507
485
CHAPTER 14 | Installing and Updating Software Packages
NOTE You can extract files from an RPM package file without installing the package. The rpm2cpio utility can pass the contents of the RPM to a special archiving tool called cpio, which can extract all files or individual files. Pipe the output of rpm2cpio PACKAGEFILE.rpm into cpio -id, to extract all files stored in the RPM package. Subdirectory trees are created as needed, relative to the current working directory. [user@host tmp-extract]$ rpm2cpio wonderwidgets-1.0-4.x86_64.rpm | cpio -id
Individual files are extracted by specifying the path of the file: [user@host ~]$ rpm2cpio wonderwidgets-1.0-4.x86_64.rpm | cpio -id "*txt" 11 blocks [user@host ~]$ ls -l usr/share/doc/wonderwidgets-1.0/ total 4 -rw-r--r--. 1 user user 76 Feb 13 19:27 README.txt
SUMMARY OF RPM QUERY COMMANDS Installed packages can be queried directly with the rpm command. Add the -p option to query a package file before installation. COMMAND
TASK
rpm -qa
List all RPM packages currently installed
rpm -q NAME
Display the version of NAME installed on the system
rpm -qi NAME
Display detailed information about a package
rpm -ql NAME
List all files included in a package
rpm -qc NAME
List configuration files included in a package
rpm -qd NAME
List documentation files included in a package
rpm -q --changelog NAME
Show a short summary of the reason for a new package release
rpm -q --scripts NAME
Display the shell scripts run on package installation, upgrade, or removal
REFERENCES rpm(8), rpm2cpio(8), cpio(1), and rpmkeys(8) man pages
486
RH124-RHEL8.0-en-1-20190507
CHAPTER 14 | Installing and Updating Software Packages
GUIDED EXERCISE
EXPLAINING AND INVESTIGATING RPM SOFTWARE PACKAGES In this exercise, you will gather information about a package from a third party, extract files from it for inspection, and then install it on a server.
OUTCOMES
You should be able to install a package not provided by software repositories on a server.
BEFORE YOU BEGIN
Log in as the student user on workstation using student as the password. From workstation run the lab software-rpm start command. The script runs a start script that determines whether the host, servera, is reachable on the network. The script also downloads the rhcsa-script-1.0.0-1.noarch.rpm package in the /home/student directory on servera. [student@workstation ~]$ lab software-rpm start
1.
Use the ssh command to log in to servera as the student user.
[student@workstation ~]$ ssh student@servera [student@servera ~]$
2. View package information and list files in the rhcsa-script-1.0.0-1.noarch.rpm package. Also view the script that runs when the package is installed or uninstalled. 2.1.
View information for the rhcsa-script-1.0.0-1.noarch.rpm package.
[student@servera ~]$ rpm -q -p rhcsa-script-1.0.0-1.noarch.rpm -i Name : Version : Release : Architecture: Install Date: Group : Size : License : Signature : Source RPM : Build Date : Build Host : Relocations : Packager :
rhcsa-script 1.0.0 1 noarch (not installed) System 1056 GPL (none) rhcsa-script-1.0.0-1.src.rpm Wed 06 Mar 2019 03:59:46 PM IST foundation0.ilt.example.com (not relocatable) Snehangshu Karmakar
RH124-RHEL8.0-en-1-20190507
487
CHAPTER 14 | Installing and Updating Software Packages URL
: http://example.com
Summary
: RHCSA Practice Script
Description : A RHCSA practice script. The package changes the motd.
2.2.
List files in the rhcsa-script-1.0.0-1.noarch.rpm package.
[student@servera ~]$ rpm -q -p rhcsa-script-1.0.0-1.noarch.rpm -l /opt/rhcsa-script/mymotd
2.3.
View the script that runs when the rhcsa-script-1.0.0-1.noarch.rpm package is installed or uninstalled.
[student@servera ~]$ rpm -q -p rhcsa-script-1.0.0-1.noarch.rpm --scripts preinstall scriptlet (using /bin/sh): if [ "$1" == "2" ]; then if [ -e /etc/motd.orig ]; then mv -f /etc/motd.orig /etc/motd fi fi postinstall scriptlet (using /bin/sh): ...output omitted...
3. Extract the contents of the rhcsa-script-1.0.0-1.noarch.rpm package in the /home/student directory. 3.1.
Use the rpm2cpio and cpio -tv commands to list the files in the rhcsascript-1.0.0-1.noarch.rpm package.
[student@servera ~]$ rpm2cpio rhcsa-script-1.0.0-1.noarch.rpm | cpio -tv -rw-r--r-3 blocks
3.2.
1 root
root
1056 Mar
6 15:59 ./opt/rhcsa-script/mymotd
Extract all files from the rhcsa-script-1.0.0-1.noarch.rpm package in the /home/ student directory. Use the rpm2cpio and cpio -idv commands to extract the files and create the leading directories where needed in verbose mode.
[student@servera ~]$ rpm2cpio rhcsa-script-1.0.0-1.noarch.rpm | cpio -idv ./opt/rhcsa-script/mymotd 3 blocks
3.3.
List to verify the extracted files in the /home/student/opt directory.
[student@servera ~]$ ls -lR opt opt: total 0 drwxrwxr-x. 2 student student 20 Mar
7 14:44 rhcsa-script
opt/rhcsa-script: total 4
488
RH124-RHEL8.0-en-1-20190507
CHAPTER 14 | Installing and Updating Software Packages -rw-r--r--. 1 student student 1056 Mar
7 14:44 mymotd
4. Install the rhcsa-script-1.0.0-1.noarch.rpm package. Use the sudo command to gain superuser privileges to install the package. 4.1.
Use the sudo rpm -ivh command to install the rhcsa-script-1.0.0-1.noarch.rpm RPM package.
[student@servera ~]$ sudo rpm -ivh rhcsa-script-1.0.0-1.noarch.rpm [sudo] password for student: student Verifying...
################################# [100%]
Preparing...
################################# [100%]
Updating / installing... 1:rhcsa-script-1.0.0-1
################################# [100%]
[student@servera ~]$
4.2.
Use the rpm command to verify that the package is installed.
[student@servera ~]$ rpm -q rhcsa-script rhcsa-script-1.0.0-1.noarch
5. Exit from servera. [student@servera ~]$ exit logout Connection to servera closed. [student@workstation ~]$
Finish On workstation, run the lab software-rpm finish script to complete this exercise. This script removes all the packages installed on servera during the exercise. [student@workstation ~]$ lab software-rpm finish
This concludes the guided exercise.
RH124-RHEL8.0-en-1-20190507
489
CHAPTER 14 | Installing and Updating Software Packages
INSTALLING AND UPDATING SOFTWARE PACKAGES WITH YUM OBJECTIVES After completing this section, you should be able to find, install, and update software packages, using the yum command.
MANAGING SOFTWARE PACKAGES WITH YUM The low-level rpm command can be used to install packages, but it is not designed to work with package repositories or resolve dependencies from multiple sources automatically. Yum is designed to be a better system for managing RPM-based software installation and updates. The yum command allows you to install, update, remove, and get information about software packages and their dependencies. You can get a history of transactions performed and work with multiple Red Hat and third-party software repositories. Finding Software with Yum • yum help displays usage information. • yum list displays installed and available packages. [user@host ~]$ yum list 'http*' Available Packages http-parser.i686 http-parser.x86_64 httpcomponents-client.noarch httpcomponents-core.noarch httpd.x86_64 httpd-devel.x86_64 httpd-filesystem.noarch httpd-manual.noarch httpd-tools.x86_64
2.8.0-2.el8 2.8.0-2.el8 4.5.5-4.module+el8+2452+b359bfcd 4.4.10-3.module+el8+2452+b359bfcd 2.4.37-7.module+el8+2443+605475b7 2.4.37-7.module+el8+2443+605475b7 2.4.37-7.module+el8+2443+605475b7 2.4.37-7.module+el8+2443+605475b7 2.4.37-7.module+el8+2443+605475b7
rhel8-appstream rhel8-appstream rhel8-appstream rhel8-appstream rhel8-appstream rhel8-appstream rhel8-appstream rhel8-appstream rhel8-appstream
• yum search KEYWORD lists packages by keywords found in the name and summary fields only. To search for packages that have “web server” in their name, summary, and description fields, use search all: [user@host ~]$ yum search all 'web server' ================= Summary & Description Matched: web server ==================== pcp-pmda-weblog.x86_64 : Performance Co-Pilot (PCP) metrics from web server logs nginx.x86_64 : A high performance web server and reverse proxy server ======================== Summary Matched: web server =========================== libcurl.x86_64 : A library for getting files from web servers libcurl.i686 : A library for getting files from web servers libcurl.x86_64 : A library for getting files from web servers ====================== Description Matched: web server ========================= httpd.x86_64 : Apache HTTP Server
490
RH124-RHEL8.0-en-1-20190507
CHAPTER 14 | Installing and Updating Software Packages git-instaweb.x86_64 : Repository browser in gitweb ...output omitted...
• yum info PACKAGENAME returns detailed information about a package, including the disk space needed for installation. To get information on the Apache HTTP Server: [user@host ~]$ yum info httpd Available Packages Name : httpd Version : 2.4.37 Release : 7.module+el8+2443+605475b7 Arch : x86_64 Size : 1.4 M Source : httpd-2.4.37-7.module+el8+2443+605475b7.src.rpm Repo : rhel8-appstream Summary : Apache HTTP Server URL : https://httpd.apache.org/ License : ASL 2.0 Description : The Apache HTTP Server is a powerful, efficient, and extensible : web server.
• yum provides PATHNAME displays packages that match the path name specified (which often include wildcard characters). To find packages that provide the /var/www/html directory, use: [user@host ~]$ yum provides /var/www/html httpd-filesystem-2.4.37-7.module+el8+2443+605475b7.noarch : The basic directory layout for the Apache HTTP server Repo : rhel8-appstream Matched from: Filename : /var/www/html
Installing and removing software with yum • yum install PACKAGENAME obtains and installs a software package, including any dependencies. [user@host ~]$ yum install httpd Dependencies resolved. ================================================================================ Package Arch Version Repository Size ================================================================================ Installing: httpd x86_64 2.4.37-7.module... rhel8-appstream 1.4 M Installing dependencies: apr x86_64 1.6.3-8.el8 rhel8-appstream 125 k apr-util x86_64 1.6.1-6.el8 rhel8-appstream 105 k ...output omitted... Transaction Summary ================================================================================
RH124-RHEL8.0-en-1-20190507
491
CHAPTER 14 | Installing and Updating Software Packages Install
9 Packages
Total download size: 2.0 M Installed size: 5.4 M Is this ok [y/N]: y Downloading Packages: (1/9): apr-util-bdb-1.6.1-6.el8.x86_64.rpm 464 kB/s | 25 kB 00:00 (2/9): apr-1.6.3-8.el8.x86_64.rpm 1.9 MB/s | 125 kB 00:00 (3/9): apr-util-1.6.1-6.el8.x86_64.rpm 1.3 MB/s | 105 kB 00:00 ...output omitted... Total 8.6 MB/s | 2.0 MB 00:00 Running transaction check Transaction check succeeded. Running transaction test Transaction test succeeded. Running transaction Preparing : 1/1 Installing : apr-1.6.3-8.el8.x86_64 1/9 Running scriptlet: apr-1.6.3-8.el8.x86_64 1/9 Installing : apr-util-bdb-1.6.1-6.el8.x86_64 2/9 ...output omitted... Installed: httpd-2.4.37-7.module+el8+2443+605475b7.x86_64 apr-util-bdb-1.6.1-6.el8.x86_64 apr-util-openssl-1.6.1-6.el8.x86_64 apr-1.6.3-8.el8.x86_64 ...output omitted... Complete!
• yum update PACKAGENAME obtains and installs a newer version of the specified package, including any dependencies. Generally the process tries to preserve configuration files in place, but in some cases, they may be renamed if the packager thinks the old one will not work after the update. With no PACKAGENAME specified, it installs all relevant updates. [user@host ~]$ sudo yum update
Since a new kernel can only be tested by booting to that kernel, the package is specifically designed so that multiple versions may be installed at once. If the new kernel fails to boot, the old kernel is still available. Using yum update kernel will actually install the new kernel. The configuration files hold a list of packages to always install even if the administrator requests an update.
492
RH124-RHEL8.0-en-1-20190507
CHAPTER 14 | Installing and Updating Software Packages
NOTE Use yum list kernel to list all installed and available kernels. To view the currently running kernel, use the uname command. The -r option only shows the kernel version and release, and the -a option shows the kernel release and additional information. [user@host ~]$ yum list kernel Installed Packages kernel.x86_64 kernel.x86_64
4.18.0-60.el8 4.18.0-67.el8
@anaconda @rhel-8-for-x86_64-baseos-htb-rpms
[user@host ~]$ uname -r 4.18.0-60.el8.x86_64 [user@host ~]$ uname -a Linux host.lab.example.com 4.18.0-60.el8.x86_64 #1 SMP Fri Jan 11 19:08:11 UTC 2019 x86_64 x86_64 x86_64 GNU/Linux
• yum remove PACKAGENAME removes an installed software package, including any supported packages. [user@host ~]$ sudo yum remove httpd
WARNING The yum remove command removes the packages listed and any package that requires the packages being removed (and packages which require those packages, and so on). This can lead to unexpected removal of packages, so carefully review the list of packages to be removed. Installing and removing groups of software with yum • yum also has the concept of groups, which are collections of related software installed together for a particular purpose. In Red Hat Enterprise Linux 8, there are two kinds of groups. Regular groups are collections of packages. Environment groups are collections of regular groups. The packages or groups provided by a group may be mandatory (they must be installed if the group is installed), default (normally installed if the group is installed), or optional (not installed when the group is installed, unless specifically requested). Like yum list, the yum group list command shows the names of installed and available groups. [user@host ~]$ yum group list Available Environment Groups: Server with GUI Minimal Install Server ...output omitted... Available Groups: Container Management .NET Core Development
RH124-RHEL8.0-en-1-20190507
493
CHAPTER 14 | Installing and Updating Software Packages RPM Development Tools ...output omitted...
Some groups are normally installed through environment groups and are hidden by default. List these hidden groups with the yum group list hidden command. • yum group info displays information about a group. It includes a list of mandatory, default, and optional package names. [user@host ~]$ yum group info "RPM Development Tools" Group: RPM Development Tools Description: These tools include core development tools such rpmbuild. Mandatory Packages: redhat-rpm-config rpm-build Default Packages: rpmdevtools Optional Packages: rpmlint
• yum group install installs a group that installs its mandatory and default packages and the packages they depend on. [user@host ~]$ sudo yum group install "RPM Development Tools" ...output omitted... Installing Groups: RPM Development Tools Transaction Summary =============================================================================== Install 64 Packages Total download size: 21 M Installed size: 62 M Is this ok [y/N]: y ...output omitted...
494
RH124-RHEL8.0-en-1-20190507
CHAPTER 14 | Installing and Updating Software Packages
IMPORTANT The behavior of Yum groups changed starting in Red Hat Enterprise Linux 7. In RHEL 7 and later, groups are treated as objects, and are tracked by the system. If an installed group is updated, and new mandatory or default packages have been added to the group by the Yum repository, those new packages are installed upon update. RHEL 6 and earlier consider a group to be installed if all its mandatory packages have been installed, or if it had no mandatory packages, or if any default or optional packages in the group are installed. Starting in RHEL 7, a group is considered to be installed only if yum group install was used to install it. The command yum group mark install GROUPNAME can be used to mark a group as installed, and any missing packages and their dependencies are installed upon the next update. Finally, RHEL 6 and earlier did not have the two-word form of the yum group commands. In other words, in RHEL 6 the command yum grouplist existed, but the equivalent RHEL 7 and RHEL 8 command yum group list did not. Viewing transaction history • All install and remove transactions are logged in /var/log/dnf.rpm.log. [user@host ~]$ tail -5 /var/log/dnf.rpm.log 2019-02-26T18:27:00Z 2019-02-26T18:27:01Z 2019-02-26T18:27:01Z 2019-02-26T18:27:01Z 2019-02-26T18:38:40Z
SUBDEBUG SUBDEBUG SUBDEBUG SUBDEBUG INFO ---
Installed: rpm-build-4.14.2-9.el8.x86_64 Installed: rpm-build-4.14.2-9.el8.x86_64 Installed: rpmdevtools-8.10-7.el8.noarch Installed: rpmdevtools-8.10-7.el8.noarch logging initialized ---
• yum history displays a summary of install and remove transactions. [user@host ~]$ sudo yum history ID | Command line | Date and time | Action(s) | Altered ------------------------------------------------------------------------------7 | group install RPM Develo | 2019-02-26 13:26 | Install | 65 6 | update kernel | 2019-02-26 11:41 | Install | 4 5 | install httpd | 2019-02-25 14:31 | Install | 9 4 | -y install @base firewal | 2019-02-04 11:27 | Install | 127 EE 3 | -C -y remove firewalld - | 2019-01-16 13:12 | Removed | 11 EE 2 | -C -y remove linux-firmw | 2019-01-16 13:12 | Removed | 1 1 | | 2019-01-16 13:05 | Install | 447 EE
• The history undo option reverses a transaction. [user@host ~]$ sudo yum history undo 5 Undoing transaction 7, from Tue 26 Feb 2019 10:40:32 AM EST Install apr-1.6.3-8.el8.x86_64 Install apr-util-1.6.1-6.el8.x86_64 Install apr-util-bdb-1.6.1-6.el8.x86_64 Install apr-util-openssl-1.6.1-6.el8.x86_64 Install httpd-2.4.37-7.module+el8+2443+605475b7.x86_64 ...output omitted...
RH124-RHEL8.0-en-1-20190507
@rhel8-appstream @rhel8-appstream @rhel8-appstream @rhel8-appstream @rhel8-appstream
495
CHAPTER 14 | Installing and Updating Software Packages
SUMMARY OF YUM COMMANDS Packages can be located, installed, updated, and removed by name or by package groups. TASK:
COMMAND:
List installed and available packages by name
yum list [NAME-PATTERN]
List installed and available groups
yum group list
Search for a package by keyword
yum search KEYWORD
Show details of a package
yum info PACKAGENAME
Install a package
yum install PACKAGENAME
Install a package group
yum group install GROUPNAME
Update all packages
yum update
Remove a package
yum remove PACKAGENAME
Display transaction history
yum history
REFERENCES yum(1) and yum.conf(5) man pages Release notes for Red Hat Enterprise Linux 8.0 Beta https://access.redhat.com/documentation/en-us/red_hat_enterprise_linux/8beta/html-single/8.0_beta_release_notes/index
496
RH124-RHEL8.0-en-1-20190507
CHAPTER 14 | Installing and Updating Software Packages
GUIDED EXERCISE
INSTALLING AND UPDATING SOFTWARE PACKAGES WITH YUM In this exercise, you will install and remove packages and package groups.
OUTCOMES
You should be able to install and remove packages with dependencies.
BEFORE YOU BEGIN
Log in as the student user on workstation using student as the password. From workstation run the lab software-yum start command. The command runs a start script that determines if the host, servera, is reachable on the network. [student@workstation ~]$ lab software-yum start
1.
Use the ssh command to log in to servera as the student user. The systems are configured to use SSH keys for authentication, so a password is not required to log in to servera.
[student@workstation ~]$ ssh student@servera [student@servera ~]$
2. Use the su - to switch to the root user at the shell prompt. [student@servera ~]$ su Password: redhat [root@servera ~]#
3. Search for a specific package. 3.1.
Attempt to run the command guile. You should find that it is not installed.
[root@servera ~]# guile -bash: guile: command not found
3.2.
Use the yum search command to search for packages that have guile as part of their name or summary.
[root@servera ~]# yum search guile ========================= Name Exactly Matched: guile ==========================
RH124-RHEL8.0-en-1-20190507
497
CHAPTER 14 | Installing and Updating Software Packages guile.i686 : A GNU implementation of Scheme for application extensibility guile.x86_64 : A GNU implementation of Scheme for application extensibility
3.3.
Use the yum info command to find out more information about the guile package.
[root@servera ~]# yum info guile Available Packages Name
: guile
Epoch Version
: 5 : 2.0.14
Release
: 7.el8
...output omitted...
4. Use the yum install -y command to install the guile package. [root@servera ~]# yum install -y guile ...output omitted... Dependencies resolved. ================================================================================ Package Arch Version Repository Size ================================================================================ Installing: guile x86_64 5:2.0.14-7.el8 rhel-8.0-for-x86_64-appstream-rpms 3.5 M Installing dependencies: gc x86_64 7.6.4-3.el8 rhel-8.0-for-x86_64-appstream-rpms 109 k libatomic_ops x86_64 7.6.2-3.el8 rhel-8.0-for-x86_64-appstream-rpms 38 k libtool-ltdl x86_64 2.4.6-25.el8 rhel-8.0-for-x86_64-baseos-rpms 58 k Transaction Summary ================================================================================ ...output omitted...
5. Remove packages. 5.1.
Use the yum remove command to remove the guile package, but respond with no when prompted. How many packages would be removed?
[root@servera ~]# yum remove guile ...output omitted... Dependencies resolved. ================================================================================ Package Arch Version Repository Size ================================================================================ Removing: guile x86_64 5:2.0.14-7.el8 @rhel-8.0-for-x86_64-appstream-rpms 12 M Removing unused dependencies: gc x86_64 7.6.4-3.el8 @rhel-8.0-for-x86_64-appstream-rpms 221 k libatomic_ops x86_64 7.6.2-3.el8 @rhel-8.0-for-x86_64-appstream-rpms 75 k libtool-ltdl x86_64 2.4.6-25.el8 @rhel-8.0-for-x86_64-baseos-rpms 69 k Transaction Summary
498
RH124-RHEL8.0-en-1-20190507
CHAPTER 14 | Installing and Updating Software Packages ================================================================================ Remove 4 Packages Freed space: 12 M Is this ok [y/N]: n
5.2.
Use the yum remove command to remove the gc package, but respond with no when prompted. How many packages would be removed?
[root@servera ~]# yum remove gc ...output omitted... Dependencies resolved. ================================================================================ Package Arch Version Repository Size ================================================================================ Removing: gc x86_64 7.6.4-3.el8 @rhel-8.0-for-x86_64-appstream-rpms 221 k Removing dependent packages: guile x86_64 5:2.0.14-7.el8 @rhel-8.0-for-x86_64-appstream-rpms 12 M Removing unused dependencies: libatomic_ops x86_64 7.6.2-3.el8 @rhel-8.0-for-x86_64-appstream-rpms 75 k libtool-ltdl x86_64 2.4.6-25.el8 @rhel-8.0-for-x86_64-baseos-rpms 69 k Transaction Summary ================================================================================ Remove
4 Packages
Freed space: 12 M Is this ok [y/N]: n
6. Gather information about the “RPM Development Tools” component group and install it on servera. 6.1.
Use the yum group list command to list all available component groups.
[root@servera ~]# yum group list
6.2.
Use the yum group info command to find out more information about the RPM Development Tools component group, including a list of included packages.
[root@servera ~]# yum group info "RPM Development Tools" Group: RPM Development Tools Description: These tools include core development tools such rpmbuild. Mandatory Packages: redhat-rpm-config rpm-build Default Packages: rpmdevtools Optional Packages:
RH124-RHEL8.0-en-1-20190507
499
CHAPTER 14 | Installing and Updating Software Packages rpmlint
6.3.
Use the yum group install command to install the RPM Development Tools component group.
[root@servera ~]# yum group install "RPM Development Tools" Dependencies resolved. ================================================================================ Package
Arch
Version
Repository
Size
================================================================================ Installing group/module packages: redhat-rpm-config rpm-build
noarch 115-1.el8
rhel-8.0-for-x86_64-appstream-rpms
x86_64 4.14.2-9.el8
rhel-8.0-for-x86_64-appstream-rpms 166 k
Installing dependencies: dwz x86_64 0.12-9.el8 efi-srpm-macros noarch 3-2.el8 ...output omitted...
rhel-8.0-for-x86_64-appstream-rpm rhel-8.0-for-x86_64-appstream-rpm
82 k
109 k 22 k
Transaction Summary ================================================================================ Install 60 Packages Total download size: 17 M Installed size: 50 M Is this ok [y/N]: y ...output omitted... Installing : perl-Exporter-5.72-396.el8.noarch Installing : perl-libs-4:5.26.3-416.el8.x86_64 Installing : perl-Carp-1.42-396.el8.noarch ...output omitted... Verifying : dwz-0.12-9.el8.x86_64 Verifying : efi-srpm-macros-3-2.el8.noarch Verifying : gdb-headless-8.2-5.el8.x86_64 ...output omitted... Installed: redhat-rpm-config-115-1.el8.noarch rpm-build-4.14.2-9.el8.x86_64
1/60 2/60 3/60 1/60 2/60 3/60
rpmdevtools-8.10-7.el8.noarch ...output omitted... Complete!
7.
Explore the history and undo options of yum. 7.1.
Use the yum history command to display recent yum history.
[root@servera ~]# yum history ID | Command line | Date and time | Action(s) | Altered ------------------------------------------------------------------------------6 | group install RPM Develo | 2019-02-26 17:11 | Install | 61 5 | install -y guile | 2019-02-26 17:05 | Install | 4 4 | -y install @base firewal | 2019-02-04 11:27 | Install | 127 EE
500
RH124-RHEL8.0-en-1-20190507
CHAPTER 14 | Installing and Updating Software Packages 3 | -C -y remove firewalld - | 2019-01-16 13:12 | Removed
|
2 | -C -y remove linux-firmw | 2019-01-16 13:12 | Removed
|
1
1 |
|
447 EE
7.2.
| 2019-01-16 13:05 | Install
11 EE
Use the yum history info command to confirm that the last transaction is the group installation.
[root@servera ~]# yum history info 6 Transaction ID : 6 Begin time Begin rpmdb
: Tue 26 Feb 2019 05:11:25 PM EST : 563:bf48c46156982a78e290795400482694072f5ebb
End time
: Tue 26 Feb 2019 05:11:33 PM EST (8 seconds)
End rpmdb
: 623:bf25b424ccf451dd0a6e674fb48e497e66636203
User
: Student User
Return-Code : Success Releasever : 8 Command Line : group install RPM Development Tools Packages Altered: Install dwz-0.12-9.el8.x86_64 @rhel-8.0-for-x86_64-appstream-rpms Install efi-srpm-macros-3-2.el8.noarch @rhel-8.0-for-x86_64-appstream-rpms ...output omitted...
7.3.
Use the yum history undo command to remove the set of packages that were installed when the guile package was installed.
[root@servera ~]# yum history undo 5
8. Log out of the servera system. [root@servera ~]# exit logout [student@servera ~]$ exit Connection to servera closed. [student@workstation ~]$
Finish On workstation, run the lab software-yum finish script to finish this exercise. [student@workstation ~]$ lab software-yum finish
This concludes the guided exercise.
RH124-RHEL8.0-en-1-20190507
501
CHAPTER 14 | Installing and Updating Software Packages
ENABLING YUM SOFTWARE REPOSITORIES OBJECTIVES After completing this section, you should be able to enable and disable use of Red Hat or thirdparty Yum repositories by a server.
ENABLING RED HAT SOFTWARE REPOSITORIES Registering a system to the subscription management service automatically configures access to software repositories based on the attached subscriptions. To view all available repositories: [user@host ~]$ yum repolist all Loaded plugins: langpacks repo id status rhel-8-server-debug-rpms/8Server/x86_64 (Debug RPMs) disabled rhel-8-server-rpms/8Server/x86_64 (RPMs) enabled: 5,071 rhel-8-server-source-rpms/8Server/x86_64 (Source RPMs) disabled repolist: 5,071
repo name Red Hat Enterprise Linux 8 Server Red Hat Enterprise Linux 8 Server Red Hat Enterprise Linux 8 Server
The yum-config-manager command can be used to enable or disable repositories. To enable a repository, the command sets the enabled parameter to 1. For example, the following command enables the rhel-8-server-debug-rpms repository: [user@host ~]$ yum-config-manager --enable rhel-8-server-debug-rpms Loaded plugins: langpacks ===================== repo: rhel-8-server-debug-rpms ====================== [rhel-8-server-debug-rpms] async = True bandwidth = 0 base_persistdir = /var/lib/yum/repos/x86_64/8Server baseurl = https://cdn.redhat.com/content/dist/rhel/server/8/8Server/x86_64/debug cache = 0 cachedir = /var/cache/yum/x86_64/8Server/rhel-8-server-debug-rpms check_config_file_age = True cost = 1000 deltarpm_percentage = enabled = 1 ...output omitted...
Non-Red Hat sources provide software through third-party repositories, which can be accessed by the yum command from a website, FTP server, or the local file system. For example, Adobe provides some of its software for Linux through a Yum repository. In a Red Hat classroom, the content.example.com classroom server hosts Yum repositories.
502
RH124-RHEL8.0-en-1-20190507
CHAPTER 14 | Installing and Updating Software Packages
To enable support for a new third-party repository, create a file in the /etc/yum.repos.d/ directory. Repository configuration files must end with a .repo extension. The repository definition contains the URL of the repository, a name, whether to use GPG to check the package signatures, and if so, the URL pointing to the trusted GPG key.
Creating Yum Repositories Create Yum repositories with the yum-config-manager command. The following command creates a file named /etc/yum.repos.d/ dl.fedoraproject.org_pub_epel_8_x86_64_.repo with the output shown. [user@host ~]$ yum-config-manager --add-repo="http://dl.fedoraproject.org/pub/ epel/8/x86_64/" Loaded plugins: langpacks adding repo from: http://dl.fedoraproject.org/pub/epel/8/x86_64/ [dl.fedoraproject.org_pub_epel_8_x86_64_] name=added from: http://dl.fedoraproject.org/pub/epel/8/x86_64/ baseurl=http://dl.fedoraproject.org/pub/epel/8/x86_64/ enabled=1
Modify this file to provide customized values and location of a GPG key. Keys are stored in various locations on the remote repository site, such as, http://dl.fedoraproject.org/pub/ epel/RPM-GPG-KEY-EPEL-8. Administrators should download the key to a local file rather than allowing yum to retrieve the key from an external source. For example: [EPEL] name=EPEL 8 baseurl=http://dl.fedoraproject.org/pub/epel/8/x86_64/ enabled=1 gpgcheck=1 gpgkey=file:///etc/pki/rpm-gpg/RPM-GPG-KEY-EPEL-8
RPM Configuration Packages for Local Repositories Some repositories provide a configuration file and GPG public key as part of an RPM package that can be downloaded and installed using the yum localinstall command. For example, the volunteer project called Extra Packages for Enterprise Linux (EPEL) provides software not supported by Red Hat but compatible with Red Hat Enterprise Linux. The following command installs the Red Hat Enterprise Linux 8 EPEL repo package: [user@host ~]$ rpm --import http://dl.fedoraproject.org/pub/epel/RPM-GPG-KEYEPEL-8 [user@host ~]$ yum install http://dl.fedoraproject.org/pub/epel/8/x86_64/e/epelrelease-8-2.noarch.rpm
Configuration files often list multiple repository references in a single file. Each repository reference begins with a single-word name in square brackets. [user@host ~]$ cat /etc/yum.repos.d/epel.repo [epel] name=Extra Packages for Enterprise Linux 8 - $basearch
RH124-RHEL8.0-en-1-20190507
503
CHAPTER 14 | Installing and Updating Software Packages #baseurl=http://download.fedoraproject.org/pub/epel/8/$basearch mirrorlist=https://mirrors.fedoraproject.org/metalink?repo=epel-8&arch=$basearch failovermethod=priority enabled=1 gpgcheck=0 gpgkey=file:///etc/pki/rpm-gpg/RPM-GPG-KEY-EPEL-8 [epel-debuginfo] name=Extra Packages for Enterprise Linux 8 - $basearch - Debug #baseurl=http://download.fedoraproject.org/pub/epel/8/$basearch/debug mirrorlist=https://mirrors.fedoraproject.org/metalink?repo=epel-debug-8&arch= $basearch failovermethod=priority enabled=0 gpgkey=file:///etc/pki/rpm-gpg/RPM-GPG-KEY-EPEL-8 gpgcheck=1 [epel-source] name=Extra Packages for Enterprise Linux 8 - $basearch - Source #baseurl=http://download.fedoraproject.org/pub/epel/8/SRPMS mirrorlist=https://mirrors.fedoraproject.org/metalink?repo=epel-source-8&arch= $basearch failovermethod=priority enabled=0 gpgkey=file:///etc/pki/rpm-gpg/RPM-GPG-KEY-EPEL-8 gpgcheck=1
To define a repository, but not search it by default, insert the enabled=0 parameter. Repositories can be enabled and disabled persistently with yum-config-manager command or temporarily with yum command options, --enablerepo=PATTERN and --disablerepo=PATTERN.
WARNING Install the RPM GPG key before installing signed packages. This verifies that the packages belong to a key which has been imported. Otherwise, the yum command fails due to a missing key. The --nogpgcheck option can be used to ignore missing GPG keys, but this could cause forged or insecure packages to be installed on the system, potentially compromising its security.
REFERENCES Additional information may be available in the section about configuring Yum and Yum repositories in the Red Hat Enterprise Linux System Administrator's Guide for Red Hat Enterprise Linux 8, which can be found at https://access.redhat.com/documentation/ yum(1), yum.conf(5), and yum-config-manager(1) man pages
504
RH124-RHEL8.0-en-1-20190507
CHAPTER 14 | Installing and Updating Software Packages
GUIDED EXERCISE
ENABLING YUM SOFTWARE REPOSITORIES In this exercise, you will configure your server to get packages from a remote Yum repository, then update or install a package from that repository.
OUTCOMES
You should be able to configure a system to obtain software updates from a classroom server and update the system to use latest packages.
BEFORE YOU BEGIN
Log in as the student user on workstation using student as the password. From workstation run the lab software-repo start command. The command runs a start script that determines whether the host servera is reachable on the network. The script also ensures that the yum package is installed. [student@workstation ~]$ lab software-repo start
1.
Use the ssh command to log in to servera as the student user.
[student@workstation ~]$ ssh student@servera [student@servera ~]$
2. Use the su - command to switch to root at the shell prompt. [student@servera ~]$ su Password: redhat [root@servera ~]#
3. Configure software repositories on servera to obtain custom packages and updates from the following URL: • Custom packages provided at http://content.example.com/rhel8.0/x86_64/ rhcsa-pratice/rht • Updates of the custom packages provided at http://content.example.com/ rhel8.0/x86_64/rhcsa-practice/errata 3.1.
Use yum-config-manager to add the custom packages repository.
[root@servera ~]# yum-config-manager \ > --add-repo "http://content.example.com/rhel8.0/x86_64/rhcsa-practice/rht" Adding repo from: http://content.example.com/rhel8.0/x86_64/rhcsa-practice/rht
RH124-RHEL8.0-en-1-20190507
505
CHAPTER 14 | Installing and Updating Software Packages
3.2.
Examine the software repository file created by the previous command in the / etc/yum.repos.d directory. Use the vim command to edit the file and add the gpgcheck=0 parameter to disable the GPG key check for the repository.
[root@servera ~]# vim \ > /etc/yum.repos.d/content.example.com_rhel8.0_x86_64_rhcsa-practice_rht.repo [content.example.com_rhel8.0_x86_64_rhcsa-practice_rht] name=created by dnf config-manager from http://content.example.com/rhel8.0/x86_64/ rhcsa-practice/rht baseurl=http://content.example.com/rhel8.0/x86_64/rhcsa-practice/rht enabled=1 gpgcheck=0
3.3.
Create the /etc/yum.repos.d/errata.repo file to enable the updates repository with the following content:
[rht-updates] name=rht updates baseurl=http://content.example.com/rhel8.0/x86_64/rhcsa-practice/errata enabled=1 gpgcheck=0
3.4.
Use the yum repolist all command to list all repositories on the system:
[root@servera ~]# yum repolist all repo id
repo name
content.example.com_rhel8.0_x86_64_rhcsa-practice_rht
created by .... enabled: 2
status
rht-updates
rht updates
enabled: 2
...output omitted...
4. Disable the rht-updates software repository and install the rht-system package. 4.1.
Use yum-config-manager --disable to disable the rht-updates repository.
[root@servera ~]# yum-config-manager --disable rht-updates
4.2.
List, and then install, the rht-system package:
[root@servera ~]# yum list rht-system Available Packages rht-system.noarch 1.0.0-1 content.example.com_rhel8.0_x86_64_rhcsa-practice_rht [root@servera ~]# yum install rht-system Dependencies resolved. ================================================================================ Package Arch Version Repository Size ================================================================================ Installing: rht-system noarch 1.0.0-1 content..._rht 3.7 k ...output omitted... Is this ok [y/N]: y
506
RH124-RHEL8.0-en-1-20190507
CHAPTER 14 | Installing and Updating Software Packages ...output omitted... Installed: rht-system-1.0.0-1.noarch Complete!
4.3.
Verify that the rht-system package is installed, and note the version number of the package.
[root@servera ~]# yum list rht-system Installed Packages rht-system.noarch
1.0.0-1 @content.example.com_rhel8.0_x86_64_rhcsa-practice_rht
5. Enable the rht-updates software repository and update all relevant software packages. 5.1.
Use yum-config-manager --enable to enable the rht-updates repository.
[root@servera ~]# yum-config-manager --enable rht-updates
5.2.
Use the yum update command to update all software packages on servera.
[root@servera ~]# yum update Dependencies resolved. ================================================================================ Package Arch Version Repository Size ================================================================================ Upgrading: rht-system x86_64 1.0.0-2.el7 rht-updates 3.9 k ...output omitted... Is this ok [y/N]: y ...output omitted... Complete!
5.3.
Verify that the rht-system package is upgraded, and note the version number of the package.
[root@servera ~]# yum list rht-system Installed Packages rht-system.noarch
1.0.0-2.el7
@rht-updates
6. Exit from servera. [root@servera ~]# exit logout [student@servera ~]$ exit logout Connection to servera closed. [student@workstation ~]$
RH124-RHEL8.0-en-1-20190507
507
CHAPTER 14 | Installing and Updating Software Packages
Finish On workstation, run the lab software-repo finish script to finish this exercise. This script removes all the software repositories and packages installed on servera during the exercise. [student@workstation ~]$ lab software-repo finish
This concludes the guided exercise.
508
RH124-RHEL8.0-en-1-20190507
CHAPTER 14 | Installing and Updating Software Packages
MANAGING PACKAGE MODULE STREAMS OBJECTIVES After completing this section, you should be able to: • Explain how modules allow installation of specific versions of software. • How to list, enable, and switch module streams. • Install, and update packages from a module.
INTRODUCTION TO APPLICATION STREAM Red Hat Enterprise Linux 8.0 introduces the concept of Application Streams. Multiple versions of user space components shipped with the distribution are now delivered at the same time. They may be updated more frequently than the core operating system packages. This provides you with greater flexibility to customize Red Hat Enterprise Linux without impacting the underlying stability of the platform or specific deployments. Traditionally, managing alternate versions of an application's software package and its related packages meant maintaining different repositories for each different version. For developers who wanted the latest version of an application and administrators who wanted the most stable version of the application, this created a situation that was tedious to manage. This process is simplified in Red Hat Enterprise Linux 8 using a new technology called Modularity. Modularity allows a single repository to host multiple versions of an application's package and its dependencies. Red Hat Enterprise Linux 8 content is distributed through two main software repositories: BaseOS and Application Stream (AppStream).
BaseOS The BaseOS repository provides the core operating system content for Red Hat Enterprise Linux as RPM packages. BaseOS components have a life cycle identical to that of content in previous Red Hat Enterprise Linux releases.
Application Stream The Application Stream repository provides content with varying life cycles as both modules and traditional packages. Application Stream contains necessary parts of the system, as well as a wide range of applications previously available as a part of Red Hat Software Collections and other products and programs.
IMPORTANT Both BaseOS and AppStream are a necessary part of a Red Hat Enterprise Linux 8 system.
The Application Stream repository contains two types of content: Modules and traditional RPM packages. A module describes a set of RPM packages that belong together. Modules can contain
RH124-RHEL8.0-en-1-20190507
509
CHAPTER 14 | Installing and Updating Software Packages
several streams to make multiple versions of applications available for installation. Enabling a module stream gives the system access to the RPM packages within that module stream.
MODULES A module is a set of RPM packages that are a consistent set that belong together. Typically, this is organized around a specific version of a software application or programming language. A typical module can contain packages with an application, packages with the application’s specific dependency libraries, packages with documentation for the application, and packages with helper utilities.
Module Streams Each module can have one or more module streams, which hold different versions of the content. Each of the streams receives updates independently. Think of the module stream as a virtual repository in the Application Stream physical repository. For each module, only one of its streams can be enabled and provide its packages.
Module Profiles Each module can have one or more profiles. A profile is a list of certain packages to be installed together for a particular use-case such as for a server, client, development, minimal install, or other. Installing a particular module profile simply installs a particular set of packages from the module stream. You can subsequently install or uninstall packages normally. If you do not specify a profile, the module will install its default profile.
MANAGING MODULES USING YUM Yum version 4, new in Red Hat Enterprise Linux 8, adds support for the new modular features of Application Stream. For handling the modular content, the yum module command has been added. Otherwise, yum works with modules much like does with regular packages.
Listing Modules To display a list of available modules, use yum module list: [user@host ~]$ yum module list Red Hat Enterprise Linux 8.0 AppStream - AppStream HTB (RPMs) Name Stream Profiles Summary 389-ds 1.4 default 389 Directory Server (base) ant 1.10 [d] common [d] Java build tool container-tools 1.0 [d] common [d] Common tools and dependencies for container runtimes ...output omitted... Hint: [d]efault, [e]nabled, [x]disabled, [i]nstalled
510
RH124-RHEL8.0-en-1-20190507
CHAPTER 14 | Installing and Updating Software Packages
NOTE Use the Hint at the end of the output to help determine which streams and profiles are enabled, disabled, installed, as well as which ones are the defaults.
To list the module streams for a specific module and retrieve their status: [user@host ~]$ yum module list perl Red Hat Enterprise Name Stream perl 5.24 perl 5.26 [d]
Linux 8 for x86_64 Profiles common [d], minimal common [d], minimal
AppStream HTB (RPMs) Summary Practical Extraction and Report Language Practical Extraction and Report Language
To list the packages installed by the default module stream: [user@host ~]$ yum module info perl Name : perl Stream : 5.26 [d][a] Version : 820181219174508 Context : 9edba152 Profiles : common, minimal Default profiles : default Repo : rhel-8-for-x86_64-appstream-htb-rpms Summary : Practical Extraction and Report Language ...output omitted... Artifacts : perl-4:5.24.4-401.module+el8+2464+d274aed1.x86_64 : perl-Algorithm-Diff-0:1.1903-9.module+el8+2464+d274aed1.noarch : perl-Archive-Tar-0:2.30-1.module+el8+2464+d274aed1.noarch ...output omitted...
NOTE Without specifying a module stream, yum module info shows details of the default module stream. Use the module-name:stream format to view a specific module stream. Add the --profile option to display information about packages installed by each of the module's profiles. For example: [user@host ~]$ yum module info --profile perl:5.24
Enabling Module Streams and Installing Modules Module streams must be enabled in order to install their module. To simplify this process, when a module is installed it enables its module stream if necessary. Module streams can be enabled manually using yum module enable and providing the name of the module stream.
RH124-RHEL8.0-en-1-20190507
511
CHAPTER 14 | Installing and Updating Software Packages
IMPORTANT Only one module stream may be enabled for a given module. Enabling an additional module stream will disable the original module stream.
Install a module using the default stream and profiles: [user@host ~]$ sudo yum module install -y perl Dependencies resolved. ================================================================================ Package Arch Version Repository Size ================================================================================ Installing group/module packages: perl x86_64 4:5.26.3-416.el8 rhel-8-for-x86_64-appstream-htb-rpms 72 k Installing dependencies: ...output omitted... Running transaction Preparing : 1/1 Installing : perl-Exporter-5.72-396.el8.noarch 1/155 Installing : perl-Carp-1.42-396.el8.noarch 2/155 ...output omitted... Installed: perl-4:5.26.3-416.el8.x86_64 perl-Encode-Locale-1.05-9.el8.noarch ...output omitted... Complete!
NOTE The same results could have been accomplished by running yum install @perl. The @ notation informs yum that the argument is a module name instead of a package name.
To verify the status of the module stream and the installed profile: [user@host ~]$ yum module list perl Red Hat Enterprise Name Stream perl 5.24 perl 5.26 [d][e]
Linux 8.0 AppStream - AppStream HTB (RPMs) Profiles Summary common, minimal Practical Extraction and Report Language common [i], minimal Practical Extraction and Report Language
Hint: [d]efault, [e]nabled, [x]disabled, [i]nstalled
Removing Modules and Disabling Module Streams Removing a module removes all of the packages installed by profiles of the currently enabled module stream, and any further packages and modules that depend on these. Packages installed from this module stream not listed in any of its profiles remain installed on the system and can be removed manually.
512
RH124-RHEL8.0-en-1-20190507
CHAPTER 14 | Installing and Updating Software Packages
WARNING Removing modules and switching module streams can be a bit tricky. Switching the stream enabled for a module is equivalent to resetting the current stream and enabling the new stream. It does not automatically change any installed packages. You have to do that manually. Directly installing a module stream that is different than the one that is currently installed is not recommended, because upgrade scripts might run during the installation that would break things with the original module stream. That could lead to data loss or other configuration issues. Proceed with caution.
To remove an installed module: [user@host ~]$ sudo yum module remove -y perl Dependencies resolved. ================================================================================ Package ArchVersion Repository Size ================================================================================ Removing: perl x86_644:5.26.3-416.el8 @rhel-8-for-x86_64appstream-htb-rpms 0 Removing unused dependencies: ...output omitted... Running transaction Preparing : 1/1 Erasing : perl-4:5.26.3-416.el8.x86_64 1/155 Erasing : perl-CPAN-2.18-397.el8.noarch 2/155 ...output omitted... Removed: perl-4:5.26.3-416.el8.x86_64 dwz-0.12-9.el8.x86_64 ...output omitted... Complete!
After the module is removed, the module stream is still enabled. To verify the module stream is still enabled: [user@host ~]$ yum module list perl Red Hat Enterprise Linux 8.0 AppStream - AppStream HTB (RPMs) Name Stream Profiles Summary perl 5.24 common [d], minimal Practical Extraction and Report Language perl
5.26 [d][e]
common [d], minimal
Practical Extraction and Report Language
Hint: [d]efault, [e]nabled, [x]disabled, [i]nstalled
To disable the module stream:
RH124-RHEL8.0-en-1-20190507
513
CHAPTER 14 | Installing and Updating Software Packages
[user@host ~]$ sudo yum module disable perl ...output omitted... Dependencies resolved. ================================================================================= Package Arch Version Repository Size ================================================================================= Disabling module streams: perl 5.26 Is this ok [y/N]: y Complete!
Switching Module Streams Switching module streams generally requires upgrading or downgrading the content to a different version. To ensure a clean switch, you should remove the modules provided by the module stream first. That will remove all the packages installed by the profiles of the module, and any modules and packages that those packages have dependencies on. To enable a different module stream and install the module: [user@host ~]$ sudo yum module install perl:5.24
The new module stream will be enabled and the current stream disabled. It may be necessary to update or downgrade packages from the previous module stream that are not listed in the new profile. Use the yum distro-sync to perform this task if required. There may also be packages that remain installed from the previous module stream. Remove those using yum remove.
REFERENCES Using Application Stream https://access.redhat.com/documentation/en-us/red_hat_enterprise_linux/8beta/html/using_application_stream/index Modularity https://docs.fedoraproject.org/en-US/modularity/
514
RH124-RHEL8.0-en-1-20190507
CHAPTER 14 | Installing and Updating Software Packages
GUIDED EXERCISE
MANAGING PACKAGE MODULE STREAMS In this exercise, you will list the available modules, enable a specific module stream, and install packages from that stream.
OUTCOMES
You should be able to: • List installed modules and examine information of a module. • Enable and install a module from a stream. • Switch to a specific module stream. • Remove and disable a module.
BEFORE YOU BEGIN
Log in as the student user on workstation using student as the password. From workstation run the lab software-module start command. The command runs a start script that determines whether the host, servera, is reachable on the network. The script also ensures that the required software repositories are available and installs the postgresql:9.6 module. [student@workstation ~]$ lab software-module start
1.
Use the ssh command to log in to servera as the student user.
[student@workstation ~]$ ssh student@servera [student@servera ~]$
2. Switch to root at the shell prompt. [student@servera ~]$ su Password: redhat [root@servera ~]#
3. List available modules, streams, and installed modules. Examine the information for the python36 module. 3.1.
Use the yum module list command to list available modules and streams.
[root@servera ~]# yum module list Red Hat Enterprise Linux 8.0 AppStream (dvd) Name Stream Profiles Summary
RH124-RHEL8.0-en-1-20190507
515
CHAPTER 14 | Installing and Updating Software Packages ... python27
2.7 [d]
common [d]
Python programming ..., version 2.7
python36
3.6 [d]
common [d], build
Python programming ..., version 3.6
... Hint: [d]efault, [e]nabled, [x]disabled, [i]nstalled
3.2.
Use the yum module list --installed command to list installed modules and streams.
[root@servera ~]# yum module list --installed Red Hat Enterprise Linux 8.0 AppStream (dvd) Name
Stream
Profiles
Summary
9.6 [e]
client, server [d] [i]
PostgreSQL server and client ...
... postgresql
... Hint: [d]efault, [e]nabled, [x]disabled, [i]nstalled
3.3.
Use the yum module info command to examine details of the python36 module.
[root@servera ~]# yum module info python36 Name
: python36
Stream
: 3.6 [d]
Version Context
: 820190123171828 : 17efdbc7
Profiles
: common [d], build
Default profiles : common Repo : rhel-8.0-for-x86_64-appstream-rpms Summary : Python programming language, version 3.6 ...output omitted... Hint: [d]efault, [e]nabled, [x]disabled, [i]nstalled, [a]ctive]
4. Install the python36 module from the 3.6 stream and the common profile. Verify the current status of the module. 4.1.
Use the yum module install command to install the python36 module. Use the name:stream/profile syntax to install the python36 module from the 3.6 stream and the common profile.
NOTE You can omit /profile to use the default profile and :stream to use the default stream.
[root@servera ~]# yum module install python36:3.6/common ...output omitted... Is this ok [y/N]: y ...output omitted...
516
RH124-RHEL8.0-en-1-20190507
CHAPTER 14 | Installing and Updating Software Packages Complete!
Alternatively, you can enable the module first to make its packages available to the system without installing them. Then use the yum install @python36 command to install the packages within the module. [root@servera ~]# yum module enable python36:3.6/common [root@servera ~]# yum install @python36 ...output omitted... Is this ok [y/N]: y ...output omitted... Complete!
4.2.
Examine the current status of the python36 module.
[root@servera ~]# yum module list python36 Red Hat Enterprise Linux 8.0 AppStream (dvd) Name Stream Profiles
Summary
python36
Python programming ..., version 3.6
3.6 [d][e]
common [d] [i], build
Hint: [d]efault, [e]nabled, [x]disabled, [i]nstalled
5. Switch the postgresql module of the server profile to use the 10 stream. 5.1.
Use the yum module list command to list the postgresql module and the stream. Notice that the postgresql:9.6 module stream is currently installed.
[root@servera ~]# yum module list postgresql Red Hat Enterprise Linux 8.0 AppStream (dvd) Name Stream Profiles postgresql 10 [d] client, server [d]
Summary PostgreSQL server and client ...
postgresql
PostgreSQL server and client ...
9.6 [e]
client, server [d] [i]
Hint: [d]efault, [e]nabled, [x]disabled, [i]nstalled
5.2.
Use the yum module install command to switch to the postgresql:10 module stream.
[root@servera ~]# yum module install postgresql:10 ...output omitted... Is this ok [y/N]: y ...output omitted... Complete!
5.3.
Verify that the postgresql module is switched to the 10 stream.
[root@servera ~]# yum module list postgresql Red Hat Enterprise Linux 8.0 AppStream (dvd) Name Stream Profiles
Summary
postgresql
10 [d] [e] client, server [d] [i]
PostgreSQL server and client ...
postgresql
9.6
PostgreSQL server and client ...
RH124-RHEL8.0-en-1-20190507
client, server [d]
517
CHAPTER 14 | Installing and Updating Software Packages
Hint: [d]efault, [e]nabled, [x]disabled, [i]nstalled
6. Remove and disable the postgresql module stream along with all the packages installed by the profile. 6.1.
Use the yum remove module command to remove the postgresql module. The command also removes all packages installed from this module.
[root@servera ~]# yum module remove postgresql ...output omitted... Is this ok [y/N]: y ...output omitted... Complete!
6.2.
Disable the postgresql module stream.
[root@servera ~]# yum module disable postgresql ...output omitted... Is this ok [y/N]: y ...output omitted... Complete!
6.3.
Verify that the postgresql module stream is removed and disabled.
[root@servera ~]# yum module list postgresql Red Hat Enterprise Linux 8.0 AppStream (dvd) Name Stream Profiles
Summary
postgresql
10 [d][x]
client, server [d]
PostgreSQL server and client ...
postgresql
9.6 [x]
client, server [d]
PostgreSQL server and client ...
Hint: [d]efault, [e]nabled, [x]disabled, [i]nstalled
7.
Exit from servera.
[root@servera ~]# exit logout [student@servera ~]$ exit logout Connection to servera closed. [student@workstation ~]$
Finish On workstation, run the lab software-module finish script to finish this exercise. This script removes all the modules installed on servera during the exercise. [student@workstation ~]$ lab software-module finish
This concludes the guided exercise.
518
RH124-RHEL8.0-en-1-20190507
CHAPTER 14 | Installing and Updating Software Packages
LAB
INSTALLING AND UPDATING SOFTWARE PACKAGES PERFORMANCE CHECKLIST
In this lab, you will manage software repositories and module streams, and install and upgrade packages from those repositories and streams.
OUTCOMES
You should be able to: • Manage software repositories and module streams. • Install and upgrade packages from repositories and streams. • Install an RPM package.
BEFORE YOU BEGIN
Log in to workstation as student using student as the password. On workstation, run the lab software-review start command. This script ensures that serverb is available. It also downloads any packages required for the lab exercise. [student@workstation ~]$ lab software-review start
1.
On serverb configure a software repository to obtain updates. The repository should be called /etc/yum.repos.d/errata.repo. It should access http:// content.example.com/rhel8.0/x86_64/rhcsa-practice/errata. Do not check GPG signatures.
2.
On serverb, install new package xsane-gimp and the Apache HTTP Server module from the 2.4 stream and the common profile.
3.
For security reasons, serverb should not be able to send anything to print. Achieve this by removing the cups package. Exit from the root account.
4.
Confirm that the package rhcsa-script-1.0.0-1.noarch.rpm is available on serverb. Install the package. You will need to gain superuser privileges to install the package. Verify that the package is installed. Exit from serverb.
Evaluation On workstation, run the lab software-review grade script to confirm success on this lab. [student@workstation ~]$ lab software-review grade
RH124-RHEL8.0-en-1-20190507
519
CHAPTER 14 | Installing and Updating Software Packages
Finish On workstation, run the lab software-review finish script to complete this exercise. This script removes the repository and packages created during this exercise. [student@workstation ~]$ lab software-review finish
This concludes the lab.
520
RH124-RHEL8.0-en-1-20190507
CHAPTER 14 | Installing and Updating Software Packages
SOLUTION
INSTALLING AND UPDATING SOFTWARE PACKAGES PERFORMANCE CHECKLIST
In this lab, you will manage software repositories and module streams, and install and upgrade packages from those repositories and streams.
OUTCOMES
You should be able to: • Manage software repositories and module streams. • Install and upgrade packages from repositories and streams. • Install an RPM package.
BEFORE YOU BEGIN
Log in to workstation as student using student as the password. On workstation, run the lab software-review start command. This script ensures that serverb is available. It also downloads any packages required for the lab exercise. [student@workstation ~]$ lab software-review start
1.
On serverb configure a software repository to obtain updates. The repository should be called /etc/yum.repos.d/errata.repo. It should access http:// content.example.com/rhel8.0/x86_64/rhcsa-practice/errata. Do not check GPG signatures. 1.1.
From workstation use the ssh command to log in to serverb as the student user.
[student@workstation ~]$ ssh student@serverb Warning: Permanently added 'serverb,172.25.250.11' (ECDSA) to the list of known hosts. Activate the web console with: systemctl enable --now cockpit.socket Last login: Thu Mar 7 15:17:22 2019 [student@serverb ~]$
1.2.
Use the su - command to switch to the root user. The password is redhat.
[student@serverb ~]$ su Password: redhat [root@serverb ~]#
RH124-RHEL8.0-en-1-20190507
521
CHAPTER 14 | Installing and Updating Software Packages
1.3.
Create the file /etc/yum.repos.d/errata.repo with the following content:
[updates] name=Red Hat Updates baseurl=http://content.example.com/rhel8.0/x86_64/rhcsa-practice/errata enabled=1 gpgcheck=0
2.
On serverb, install new package xsane-gimp and the Apache HTTP Server module from the 2.4 stream and the common profile. 2.1.
Use the yum list command to list the available packages for xsane-gimp.
[root@serverb ~]# yum list xsane-gimp Last metadata expiration check: 0:24:30 ago on Thu 07 Mar 2019 03:50:55 PM CET. Available Packages xsane-gimp.x86_64
2.2.
0.999-30.el8
rhel-8.0-for-x86_64-appstream-rpms
Install the latest version of the xsane-gimp package using the yum install command.
[root@serverb ~]# yum install xsane-gimp ...output omitted... Install 57 Packages Total download size: 51 M Installed size: 205 M Is this ok [y/N]: y ...output omitted... Complete! [root@serverb ~]#
2.3.
List available modules and streams. Look for the httpd module. Use the yum install command to install the httpd module with the 2.4 stream and the common profile.
[student@serverb ~]$ yum module list Name Stream ...output omitted... httpd 2.4 [d] ...output omitted...
Profiles
Summary
common [d], devel, minimal
Apache HTTP Server
[root@serverb ~]# yum module install httpd:2.4/common Install
10 Packages
Total download size: 2.1 M Installed size: 5.7 M Is this ok [y/N]: y ...output omitted... Complete! [root@serverb ~]#
522
RH124-RHEL8.0-en-1-20190507
CHAPTER 14 | Installing and Updating Software Packages
3.
For security reasons, serverb should not be able to send anything to print. Achieve this by removing the cups package. Exit from the root account. 3.1.
Use the yum list command to list the installed cups package.
[root@serverb ~]# yum list cups Installed Packages cups.x86_64
1:2.2.6-25.el8
@rhel-8.0-for-x86_64-appstream-rpms
[root@serverb ~]#
3.2.
Use the yum remove command to remove the cups package.
[root@serverb ~]# yum remove cups.x86_64 ...output omitted... Remove 9 Packages Freed space: 11 M Is this ok [y/N]: ...output omitted... Complete!
3.3.
Exit from the root account.
[root@serverb ~]# exit [student@serverb ~]$
4.
Confirm that the package rhcsa-script-1.0.0-1.noarch.rpm is available on serverb. Install the package. You will need to gain superuser privileges to install the package. Verify that the package is installed. Exit from serverb. 4.1.
Use the rpm command to confirm that the rhcsa-script-1.0.0-1.noarch.rpm package is available on serverb by viewing the package information.
[student@serverb ~]$ rpm -q -p rhcsa-script-1.0.0-1.noarch.rpm -i Name : rhcsa-script Version : 1.0.0 Release : 1 Architecture: noarch Install Date: (not installed) Group : System Size : 1056 License : GPL Signature : (none) Source RPM : rhcsa-script-1.0.0-1.src.rpm Build Date : Wed 06 Mar 2019 11:29:46 AM CET Build Host : foundation0.ilt.example.com Relocations : (not relocatable) Packager : Snehangshu Karmakar URL : http://example.com Summary : RHCSA Practice Script Description : A RHCSA practice script.
RH124-RHEL8.0-en-1-20190507
523
CHAPTER 14 | Installing and Updating Software Packages The package changes the motd.
4.2.
Use the sudo yum localinstall command to install the rhcsascript-1.0.0-1.noarch.rpm package. The password is student.
[student@serverb ~]$ sudo yum localinstall rhcsa-script-1.0.0-1.noarch.rpm [sudo] password for student: student Last metadata expiration check: 1:31:22 ago on Thu 07 Mar 2019 03:50:55 PM CET. Dependencies resolved. ==================================================================== Package
Arch
Version
Repository
Size
=================================================================== Installing: rhcsa-script
noarch
1.0.0-1
@commandline
7.6 k
Transaction Summary ================================================================== Install 1 Package Total size: 7.6 k Installed size: 1.0 k Is this ok [y/N]: y Downloading Packages: Running transaction check Transaction check succeeded. Running transaction test Transaction test succeeded. Running transaction Preparing : Running scriptlet: rhcsa-script-1.0.0-1.noarch Installing : rhcsa-script-1.0.0-1.noarch Running scriptlet: rhcsa-script-1.0.0-1.noarch Verifying : rhcsa-script-1.0.0-1.noarch
1/1 1/1 1/1 1/1 1/1
Installed: rhcsa-script-1.0.0-1.noarch
Complete!
4.3.
Use the rpm command to verify that the package is installed.
[student@serverb ~]$ rpm -q rhcsa-script rhcsa-script-1.0.0-1.noarch [student@serverb ~]$
4.4.
Exit from serverb
[student@serverb ~]$ exit logout Connection to serverb closed. [student@workstation ~]$
524
RH124-RHEL8.0-en-1-20190507
CHAPTER 14 | Installing and Updating Software Packages
Evaluation On workstation, run the lab software-review grade script to confirm success on this lab. [student@workstation ~]$ lab software-review grade
Finish On workstation, run the lab software-review finish script to complete this exercise. This script removes the repository and packages created during this exercise. [student@workstation ~]$ lab software-review finish
RH124-RHEL8.0-en-1-20190507
525
CHAPTER 14 | Installing and Updating Software Packages
SUMMARY In this chapter, you learned: • Red Hat Subscription Management provides tools to entitle machines to product subscriptions, get updates to software packages, and track information about support contracts and subscriptions used by the systems. • Software is provided as RPM packages, which make it easy to install, upgrade, and uninstall software from the system. • The rpm command can be used to query a local database to provide information about the contents of installed packages and install downloaded package files. • yum is a powerful command-line tool that can be used to install, update, remove, and query software packages. • Red Hat Enterprise Linux 8 uses Application Streams to provide a single repository to host multiple versions of an application's packages and its dependencies.
526
RH124-RHEL8.0-en-1-20190507
CHAPTER 15
ACCESSING LINUX FILE SYSTEMS GOAL
Access, inspect, and use existing file systems on storage attached to a Linux server.
OBJECTIVES
•
Explain what a block device is, interpret the file names of storage devices, and identify the storage device used by the file system for a particular directory or file.
•
Access file systems by attaching them to a directory in the file system hierarchy.
•
Search for files on mounted file systems using the find and locate commands.
•
Identifying File Systems and Devices (and Quiz)
•
Mounting and Unmounting File Systems (and Guided Exercise)
•
Locating Files on the System (and Guided Exercise)
SECTIONS
LAB
RH124-RHEL8.0-en-1-20190507
Accessing Linux File Systems
527
CHAPTER 15 | Accessing Linux File Systems
IDENTIFYING FILE SYSTEMS AND DEVICES OBJECTIVES After completing this section, you should be able to identify a directory in the file system hierarchy and on which device it is stored.
STORAGE MANAGEMENT CONCEPTS Files on a Linux server are accessed through the file-system hierarchy, a single inverted tree of directories. This file system hierarchy is assembled from file systems provided by the storage devices available to your system. Each file system is a storage device that has been formatted to store files. In a sense, the Linux file-system hierarchy presents a collection of file systems on separate storage devices as if it were one set of files on one giant storage device that you can navigate. Much of the time, you do not need to know which storage device a particular file is on, you just need to know the directory that file is in. Sometimes, however, it can be important. You might need to determine how full a storage device is and what directories in the file-system hierarchy are affected. There might be errors in the logs from a storage device, and you need to know what file systems are at risk. You could just want to create a hard link between two files, and you need to know if they are on the same file system to determine if it is possible.
File Systems and Mount Points To make the contents of a file system available in the file-system hierarchy, it must be mounted on an empty directory. This directory is called a mount point. Once mounted, if you use ls to list that directory, you will see the contents of the mounted file system, and you can access and use those files normally. Many file systems are automatically mounted as part of the boot process. If you have only worked with Microsoft Windows drive letters, this is a fundamentally different concept. It is somewhat similar to the NTFS mounted folders feature.
File Systems, Storage, and Block Devices Low-level access to storage devices in Linux is provided by a special type of file called a block device These block devices must be formatted with a file system before they can be mounted. Block device files are stored in the /dev directory, along with other device files. Device files are created automatically by the operating system. In Red Hat Enterprise Linux, the first SATA/PATA, SAS, SCSI, or USB hard drive detected is called /dev/sda, the second is /dev/sdb, and so on. These names represent the entire hard drive. Other types of storage will have other forms of naming.
528
RH124-RHEL8.0-en-1-20190507
CHAPTER 15 | Accessing Linux File Systems
Block Device Naming TYPE OF DEVICE
DEVICE NAMING PATTERN
SATA/SAS/USB-attached storage
/dev/sda, /dev/sdb ...
virtio-blk paravirtualized storage (some virtual machines)
/dev/vda, /dev/vdb ...
NVMe-attached storage (many SSDs)
/dev/nvme0, /dev/nvme1 ...
SD/MMC/eMMC storage (SD cards)
/dev/mmcblk0, /dev/mmcblk1 ...
NOTE Many virtual machines use the newer virtio-scsi paravirtualized storage that will have /dev/sd*-style naming.
Disk Partitions Normally, you do not make the entire storage device into one file system. Storage devices are typically divided up into smaller chunks called partitions. Partitions allow you to compartmentalize a disk: the various partitions can be formatted with different file systems or used for different purposes. For example, one partition can contain user home directories while another can contain system data and logs. If a user fills up the home directory partition with data, the system partition may still have space available. Partitions are block devices in their own right. On SATA-attached storage, the first partition on the first disk is /dev/sda1. The third partition on the second disk is /dev/sdb3, and so on. Paravirtualized storage devices have a similar naming system. An NVMe-attached SSD device names its partitions differently. In that case, the first partition on the first disk is /dev/nvme0p1. The third partition on the second disk is /dev/nvme1p3, and so on. SD or MMC cards have a similar naming system. A long listing of the /dev/sda1 device file on host reveals its special file type as b, which stands for block device: [user@host ~]$ ls -l /dev/sda1 brw-rw----. 1 root disk 8, 1 Feb 22 08:00 /dev/sda1
Logical Volumes Another way of organizing disks and partitions is with logical volume management (LVM). With LVM, one or more block devices can be aggregated into a storage pool called a volume group. Disk space in the volume group is then parceled out to one or more logical volumes, which are the functional equivalent of a partition residing on a physical disk. The LVM system assigns names to volume groups and logical volumes upon creation. LVM creates a directory in /dev that matches the group name and then creates a symbolic link within that new directory with the same name as the logical volume. That logical volume file is then available to be mounted. For example, if a volume group is called myvg and the logical volume within it is called mylv, then the full path name to the logical volume device file is /dev/myvg/mylv.
RH124-RHEL8.0-en-1-20190507
529
CHAPTER 15 | Accessing Linux File Systems
NOTE The form of logical volume device name mentioned above is actually implemented as a symbolic link to the actual device file used to access it, which might vary between boots. There is another form of logical volume device name linked from files in / dev/mapper that are often used, and are also symbolic links to the actual device file.
EXAMINING FILE SYSTEMS To get an overview of local and remote file system devices and the amount of free space available, run the df command. When the df command is run without arguments, it reports total disk space, used disk space, free disk space, and the percentage of the total disk space used on all mounted regular file systems. It reports on both local and remote file systems. The following example displays the file systems and mount points on host. [user@host ~]$ df Filesystem devtmpfs tmpfs tmpfs tmpfs /dev/vda3 /dev/vda1 tmpfs
1K-blocks Used Available Use% Mounted on 912584 0 912584 0% /dev 936516 0 936516 0% /dev/shm 936516 16812 919704 2% /run 936516 0 936516 0% /sys/fs/cgroup 8377344 1411332 6966012 17% / 1038336 169896 868440 17% /boot 187300 0 187300 0% /run/user/1000
The partitioning on the host system shows two physical file systems, which are mounted on / and /boot. This is common for virtual machines. The tmpfs and devtmpfs devices are file systems in system memory. All files written into tmpfs or devtmpfs disappear after system reboot. To improve readability of the output sizes, there are two different human-readable options: -h or -H. The difference between these two options is that -h reports in KiB (210 ), MiB (220 ), or GiB (230 ), while the -H option reports in SI units: KB (103 ), MB (106 ), or GB (109 ). Hard drive manufacturers usually use SI units when advertising their products. Show a report on the file systems on the host system with all units converted to human-readable format: [user@host ~]$ df -h Filesystem devtmpfs tmpfs tmpfs tmpfs /dev/vda3 /dev/vda1 tmpfs
Size 892M 915M 915M 915M 8.0G 1014M 183M
Used Avail Use% Mounted on 0 892M 0% /dev 0 915M 0% /dev/shm 17M 899M 2% /run 0 915M 0% /sys/fs/cgroup 1.4G 6.7G 17% / 166M 849M 17% /boot 0 183M 0% /run/user/1000
For more detailed information about space used by a certain directory tree, use the du command. The du command has -h and -H options to convert the output to human-readable format. The du command shows the size of all files in the current directory tree recursively.
530
RH124-RHEL8.0-en-1-20190507
CHAPTER 15 | Accessing Linux File Systems
Show a disk usage report for the /usr/share directory on host: [root@host ~]# du /usr/share ...output omitted... 176 /usr/share/smartmontools 184 /usr/share/nano 8 /usr/share/cmake/bash-completion 8 /usr/share/cmake 356676 /usr/share
Show a disk usage report in human-readable format for the /usr/share directory on host: [root@host ~]# du -h /var/log ...output omitted... 176K /usr/share/smartmontools 184K /usr/share/nano 8.0K /usr/share/cmake/bash-completion 8.0K /usr/share/cmake 369M /usr/share
REFERENCES df(1) and du(1) man pages
RH124-RHEL8.0-en-1-20190507
531
CHAPTER 15 | Accessing Linux File Systems
QUIZ
IDENTIFYING FILE SYSTEMS AND DEVICES Choose the correct answers to the following questions:
1. What is the name of the device file of an entire SATA hard drive in the /dev directory? a. /dev/vda b. /dev/sda1 c. /dev/sda d. /dev/vg_install/lv_home 2. Choose the device file name of the third partition on the second SATA hard drive. a. /dev/vda2 b. /dev/sda3 c. /dev/sdb2 d. /dev/sdb3 3. What is the name of the device file for the entire second virtio-blk disk attached to a virtual machine? a. /dev/vda2 b. /dev/sda2 c. /dev/vdb2 d. /dev/vdb 4. Choose the correct name of the device file for the third partition on the second virtio-blk disk attached to a virtual machine? a. /dev/vda3 b. /dev/sda3 c. /dev/vdb3 d. /dev/vda3 5. Which command provides an overview of the file system mount points and the amount of free space available in SI units? a. df b. df -H c. df -h d. du -h
532
RH124-RHEL8.0-en-1-20190507
CHAPTER 15 | Accessing Linux File Systems
SOLUTION
IDENTIFYING FILE SYSTEMS AND DEVICES Choose the correct answers to the following questions:
1. What is the name of the device file of an entire SATA hard drive in the /dev directory? a. /dev/vda b. /dev/sda1 c. /dev/sda d. /dev/vg_install/lv_home 2. Choose the device file name of the third partition on the second SATA hard drive. a. /dev/vda2 b. /dev/sda3 c. /dev/sdb2 d. /dev/sdb3 3. What is the name of the device file for the entire second virtio-blk disk attached to a virtual machine? a. /dev/vda2 b. /dev/sda2 c. /dev/vdb2 d. /dev/vdb 4. Choose the correct name of the device file for the third partition on the second virtio-blk disk attached to a virtual machine? a. /dev/vda3 b. /dev/sda3 c. /dev/vdb3 d. /dev/vda3 5. Which command provides an overview of the file system mount points and the amount of free space available in SI units? a. df b. df -H c. df -h d. du -h
RH124-RHEL8.0-en-1-20190507
533
CHAPTER 15 | Accessing Linux File Systems
MOUNTING AND UNMOUNTING FILE SYSTEMS OBJECTIVES After completing this section, you should be able to access the contents of file systems by adding and removing file systems from the file system hierarchy.
MOUNTING FILE SYSTEMS MANUALLY A file system residing on a removable storage device needs to be mounted in order to access it. The mount command allows the root user to manually mount a file system. The first argument of the mount command specifies the file system to mount. The second argument specifies the directory to use as the mount point in the file-system hierarchy. There are two common ways to specify the file system on a disk partition to the mount command: • With the name of the device file in /dev containing the file system. • With the UUID written to the file system, a universally-unique identifier. Mounting a device is relatively simple. You need to identify the device you want to mount, make sure the mount point exists, and mount the device on the mount point.
Identifying the Block Device A hot-pluggable storage device, whether a hard disk drive (HDD) or solid-state device (SSD) in a server caddy, or a USB storage device, might be plugged into a different port each time they are attached to a system. Use the lsblk command to list the details of a specified block device or all the available devices. [root@host ~]# lsblk NAME vda ├─vda1 ├─vda2 └─vda3 vdb └─vdb1
MAJ:MIN RM 253:0 0 253:1 0 253:2 0 253:3 0 253:16 0 253:17 0
SIZE RO TYPE MOUNTPOINT 12G 0 disk 1G 0 part /boot 1G 0 part [SWAP] 11G 0 part / 64G 0 disk 64G 0 part
If you know that you just added a 64 GB storage device with one partition, then you can guess from the preceding output that /dev/vdb1 is the partition that you want to mount.
Mounting by Block Device Name The following example mounts the file system in the /dev/vdb1 partition on the directory /mnt/ data. [root@host ~]# mount /dev/vdb1 /mnt/data
534
RH124-RHEL8.0-en-1-20190507
CHAPTER 15 | Accessing Linux File Systems
To mount a file system, the destination directory must already exist. The /mnt directory exists by default and is intended for use as a temporary mount point. You can use /mnt directory, or better yet create a subdirectory of /mnt to use as a temporary mount point, unless you have a good reason to mount it in a specific location in the file-system hierarchy.
IMPORTANT If the directory acting as mount point is not empty, any files copied to that directory before the file system was mounted are not accessible until the file system is unmounted again.
This approach works fine in the short run. However, the order in which the operating system detects disks can change if devices are added to or removed from the system. This will change the device name associated with that storage device. A better approach would be to mount by some characteristic built into the file system.
Mounting by File-system UUID One stable identifier that is associated with a file system is its UUID, a very long hexadecimal number that acts as a universally-unique identifier. This UUID is part of the file system and remains the same as long as the file system is not recreated. The lsblk -fp command lists the full path of the device, along with the UUIDs and mount points, as well as the type of file system in the partition. If the file system is not mounted, the mount point will be blank. [root@host ~]# lsblk -fp NAME /dev/vda ├─/dev/vda1 ├─/dev/vda2 └─/dev/vda3 /dev/vdb └─/dev/vdb1
FSTYPE LABEL UUID
MOUNTPOINT
xfs swap xfs
23ea8803-a396-494a-8e95-1538a53b821c /boot cdf61ded-534c-4bd6-b458-cab18b1a72ea [SWAP] 44330f15-2f9d-4745-ae2e-20844f22762d /
xfs
46f543fd-78c9-4526-a857-244811be2d88
Mount the file system by the UUID of the file system. [root@host ~]# mount UUID="46f543fd-78c9-4526-a857-244811be2d88" /mnt/data
AUTOMATIC MOUNTING OF REMOVABLE STORAGE DEVICES If you are logged in and using the graphical desktop environment, it will automatically mount any removable storage media when it is inserted. The removable storage device is mounted at /run/media/USERNAME/LABEL where USERNAME is the name of the user logged into the graphical environment and LABEL is an identifier, often the name given to the file system when it was created if one is available. Before removing the device, you should unmount it manually.
RH124-RHEL8.0-en-1-20190507
535
CHAPTER 15 | Accessing Linux File Systems
UNMOUNTING FILE SYSTEMS The shutdown and reboot procedures unmount all file systems automatically. As part of this process, any file system data cached in memory is flushed to the storage device thus ensuring that the file system suffers no data corruption.
WARNING File system data is often cached in memory. Therefore, in order to avoid corrupting data on the disk, it is essential that you unmount removable drives before unplugging them. The unmount procedure synchronizes data before releasing the drive, ensuring data integrity.
To unmount a file system, the umount command expects the mount point as an argument. [root@host ~]# umount /mnt/data
Unmounting is not possible if the mounted file system is in use. For the umount command to succeed, all processes needs to stop accessing data under the mount point. In the example below, the umount fails because the file system is in use (the shell is using /mnt/ data as its current working directory), generating an error message. [root@host ~]# cd /mnt/data [root@host data]# umount /mnt/data umount: /mnt/data: target is busy.
The lsof command lists all open files and the process accessing them in the provided directory. It is useful to identify which processes currently prevent the file system from successful unmounting. [root@host data]# lsof /mnt/data COMMAND PID USER bash 1593 root lsof 2532 root lsof 2533 root
FD cwd cwd cwd
TYPE DIR DIR DIR
DEVICE SIZE/OFF NODE NAME 253,17 6 128 /mnt/data 253,17 19 128 /mnt/data 253,17 19 128 /mnt/data
Once the processes are identified, an action can be taken, such as waiting for the process to complete or sending a SIGTERM or SIGKILL signal to the process. In this case, it is sufficient to change the current working directory to a directory outside the mount point. [root@host data]# cd [root@host ~]# umount /mnt/data
NOTE A common reason for file systems to fail to unmount is that a Bash shell is using the mount point or a subdirectory as a current working directory. Use the cd command to change out of the file system to resolve this problem.
536
RH124-RHEL8.0-en-1-20190507
CHAPTER 15 | Accessing Linux File Systems
REFERENCES lsblk(8), mount(8), umount(8), and lsof(8) man pages
RH124-RHEL8.0-en-1-20190507
537
CHAPTER 15 | Accessing Linux File Systems
GUIDED EXERCISE
MOUNTING AND UNMOUNTING FILE SYSTEMS In this exercise, you will practice mounting and unmounting file systems.
OUTCOMES
You should be able to identify and mount a new file system at a specified mount point, then unmount it.
BEFORE YOU BEGIN
Log in as the student user on workstation using student as the password. From workstation, run the lab fs-mount start command. The command runs a start script that determines if the host, servera, is reachable on the network. The script also creates a partition on the second disk attached to servera. [student@workstation ~]$ lab fs-mount start
1.
Use the ssh command to log in to servera as the student user.
[student@workstation ~]$ ssh student@servera [student@servera ~]$
2. A new partition with a file system has been added to the second disk (/dev/vdb) on servera. Mount the newly available partition by UUID at the newly created mount point / mnt/newspace. 2.1.
Use the su - command to switch to root, as the root user can only manually mount a device.
[student@servera ~]$ su Password: redhat [root@servera ~]#
2.2.
Create the /mnt/newspace directory.
[root@servera ~]# mkdir /mnt/newspace
2.3.
Use the lsblk command with the -fp option to discover the UUID of the device, / dev/vdb1.
[root@servera ~]# lsblk -fp /dev/vdb NAME
538
FSTYPE LABEL UUID
MOUNTPOINT
RH124-RHEL8.0-en-1-20190507
CHAPTER 15 | Accessing Linux File Systems /dev/vdb └─/dev/vdb1 xfs
2.4.
a04c511a-b805-4ec2-981f-42d190fc9a65
Mount the file system by using UUID on the /mnt/newspace directory. Replace the UUID with that of the /dev/vdb1 disk from the previous command output.
[root@servera ~]# mount UUID="a04c511a-b805-4ec2-981f-42d190fc9a65" /mnt/newspace
2.5.
Verify that the /dev/vdb1 device is mounted on the /mnt/newspace directory.
[root@servera ~]# lsblk -fp /dev/vdb NAME
FSTYPE LABEL UUID
MOUNTPOINT
/dev/vdb └─/dev/vdb1 xfs
a04c511a-b805-4ec2-981f-42d190fc9a65 /mnt/newspace
3. Change to the /mnt/newspace directory and create a new directory, /mnt/newspace/ newdir, with an empty file, /mnt/newspace/newdir/newfile. 3.1.
Change to the /mnt/newspace directory.
[root@servera ~]# cd /mnt/newspace
3.2.
Create a new directory, /mnt/newspace/newdir.
[root@servera newspace]# mkdir newdir
3.3.
Create a new empty file, /mnt/newspace/newdir/newfile.
[root@servera newspace]# touch newdir/newfile
4. Unmount the file system mounted on the /mnt/newspace directory. 4.1.
Use the umount command to unmount /mnt/newspace while the current directory on the shell is still /mnt/newspace. The umount command fails to unmount the device.
[root@servera newspace]# umount /mnt/newspace umount: /mnt/newspace: target is busy.
4.2.
Change the current directory on the shell to /root.
[root@servera newspace]# cd [root@servera ~]#
4.3.
Now, successfully unmount /mnt/newspace.
[root@servera ~]# umount /mnt/newspace
RH124-RHEL8.0-en-1-20190507
539
CHAPTER 15 | Accessing Linux File Systems
5. Exit from servera. [root@servera ~]# exit logout [student@servera ~]$ exit logout Connection to servera closed. [student@workstation]$
Finish On workstation, run the lab fs-mount finish script to complete this exercise. [student@workstation ~]$ lab fs-mount finish
This concludes the guided exercise.
540
RH124-RHEL8.0-en-1-20190507
CHAPTER 15 | Accessing Linux File Systems
LOCATING FILES ON THE SYSTEM OBJECTIVES After completing this section, you should be able to search for files on mounted file systems using find and locate.
SEARCHING FOR FILES A system administrator needs tools to search for files matching certain criteria on the file system. This section discusses two commands that can search for files in the file-system hierarchy. • The locate command searches a pregenerated index for file names or file paths and returns the results instantly. • The find command searches for files in real time by crawling through the file-system hierarchy.
LOCATING FILES BY NAME The locate command finds files based on the name or path to the file. It is fast because it looks up this information from the mlocate database. However, this database is not updated in real time, and it must be frequently updated for results to be accurate. This also means that locate will not find files that have been created since the last update of the database. The locate database is automatically updated every day. However, at any time the root user can issue the updatedb command to force an immediate update. [root@host ~]# updatedb
The locate command restricts results for unprivileged users. In order to see the resulting file name, the user must have search permission on the directory in which the file resides. Search for files with passwd in the name or path in directory trees readable by user on host. [user@host ~]$ locate passwd /etc/passwd /etc/passwd/etc/pam.d/passwd /etc/security/opasswd /usr/bin/gpasswd /usr/bin/grub2-mkpasswd-pbkdf2 /usr/bin/lppasswd /usr/bin/passwd ...output omitted...
Results are returned even when the file name or path is only a partial match to the search query. [root@host ~]# locate image /etc/selinux/targeted/contexts/virtual_image_context /usr/bin/grub2-mkimage
RH124-RHEL8.0-en-1-20190507
541
CHAPTER 15 | Accessing Linux File Systems /usr/lib/sysimage /usr/lib/dracut/dracut.conf.d/02-generic-image.conf /usr/lib/firewalld/services/ovirt-imageio.xml /usr/lib/grub/i386-pc/lnxboot.image ...output omitted...
The -i option performs a case-insensitive search. With this option, all possible combinations of upper and lowercase letters match the search. [user@host ~]$ locate -i messages ...output omitted... /usr/share/vim/vim80/lang/zh_TW/LC_MESSAGES /usr/share/vim/vim80/lang/zh_TW/LC_MESSAGES/vim.mo /usr/share/vim/vim80/lang/zh_TW.UTF-8/LC_MESSAGES /usr/share/vim/vim80/lang/zh_TW.UTF-8/LC_MESSAGES/vim.mo /usr/share/vim/vim80/syntax/messages.vim /usr/share/vim/vim80/syntax/msmessages.vim /var/log/messages
The -n option limits the number of returned search results by the locate command. The following example limits the search results returned by locate to the first five matches: [user@host ~]$ locate -n 5 snow.png /usr/share/icons/HighContrast/16x16/status/weather-snow.png /usr/share/icons/HighContrast/22x22/status/weather-snow.png /usr/share/icons/HighContrast/24x24/status/weather-snow.png /usr/share/icons/HighContrast/256x256/status/weather-snow.png /usr/share/icons/HighContrast/32x32/status/weather-snow.png
SEARCHING FOR FILES IN REAL TIME The find command locates files by performing a real-time search in the file-system hierarchy. It is slower than locate, but more accurate. It can also search for files based on criteria other than the file name, such as the permissions of the file, type of file, its size, or its modification time. The find command looks at files in the file system using the user account that executed the search. The user invoking the find command must have read and execute permission on a directory to examine its contents. The first argument to the find command is the directory to search. If the directory argument is omitted, find starts the search in the current directory and looks for matches in any subdirectory. To search for files by file name, use the -name FILENAME option. With this option, find returns the path to files matching FILENAME exactly. For example, to search for files named sshd_config starting from the / directory, run the following command: [root@host ~]# find / -name sshd_config /etc/ssh/sshd_config
542
RH124-RHEL8.0-en-1-20190507
CHAPTER 15 | Accessing Linux File Systems
NOTE With the find command, the full word options use a single dash and options follow the path name argument, unlike most other Linux commands.
Wildcards are available to search for a file name and return all results that are a partial match. When using wildcards, it is important to quote the file name to look for to prevent the terminal from interpreting the wildcard. In the following example, search for files starting in the / directory that end in .txt: [root@host ~]# find / -name '*.txt' /etc/pki/nssdb/pkcs11.txt /etc/brltty/brl-lt-all.txt /etc/brltty/brl-mb-all.txt /etc/brltty/brl-md-all.txt /etc/brltty/brl-mn-all.txt ...output omitted...
To search for files in the /etc/ directory that contain the word, pass, anywhere in their names on host, run the following command: [root@host ~]# find /etc -name '*pass*' /etc/security/opasswd /etc/pam.d/passwd /etc/pam.d/password-auth /etc/passwd/etc/passwd /etc/authselect/password-auth
To perform a case-insensitive search for a given file name, use the -iname option, followed by the file name to search. To search files with case-insensitive text, messages, in their names in the / directory on host, run the following command: [root@host ~]# find / -iname '*messages*' ...output omitted... /usr/share/vim/vim80/lang/zh_CN.UTF-8/LC_MESSAGES /usr/share/vim/vim80/lang/zh_CN.cp936/LC_MESSAGES /usr/share/vim/vim80/lang/zh_TW/LC_MESSAGES /usr/share/vim/vim80/lang/zh_TW.UTF-8/LC_MESSAGES /usr/share/vim/vim80/syntax/messages.vim /usr/share/vim/vim80/syntax/msmessages.vim
Searching Files Based on Ownership or Permission The find command can search for files based on their ownership or permissions. Useful options when searching by owner are -user and -group, which search by name, and -uid and -gid, which search by ID. Search for files owned by user in the /home/user directory on host. [user@host ~]$ find -user user
RH124-RHEL8.0-en-1-20190507
543
CHAPTER 15 | Accessing Linux File Systems . ./.bash_logout ./.bash_profile ./.bashrc ./.bash_history
Search for files owned by the group user in the /home/user directory on host. [user@host ~]$ find -group user . ./.bash_logout ./.bash_profile ./.bashrc ./.bash_history
Search for files owned by user ID 1000 in the /home/user directory on host. [user@host ~]$ find -uid 1000 . ./.bash_logout ./.bash_profile ./.bashrc ./.bash_history
Search for files owned by group ID 1000 in the /home/user directory on host. [user@host ~]$ find -gid 1000 . ./.bash_logout ./.bash_profile ./.bashrc ./.bash_history
The -user, and -group options can be used together to search files where file owner and group owner are different. The example below list files that are both owned by user root and affiliated with group mail. [root@host ~]# find / -user root -group mail /var/spool/mail ...output omitted...
The -perm option is used to look for files with a particular set of permissions. Permissions can be described as octal values, with some combination of 4, 2, and 1 for read, write, and execute. Permissions can be preceded by a / or - sign. A numeric permission preceded by / matches files that have at least one bit of user, group, or other for that permission set. A file with permissions r--r--r-- does not match /222, but one with rw-r--r-- does. A - sign before a permission means that all three instances of that bit must be on, so neither of the previous examples would match, but something like rw-rw-rw-> would.
544
RH124-RHEL8.0-en-1-20190507
CHAPTER 15 | Accessing Linux File Systems
To use a more complex example, the following command matches any file for which the user has read, write, and execute permissions, members of the group have read and write permissions, and others have read-only access: [root@host ~]# find /home -perm 764
To match files for which the user has at least write and execute permissions, and the group has at least write permissions, and others have at least read access: [root@host ~]# find /home -perm -324
To match files for which the user has read permissions, or the group has at least read permissions, or others have at least write access: [root@host ~]# find /home -perm /442
When used with / or -, a value of 0 works like a wildcard, since it means a permission of at least nothing. To match any file in the /home/user directory for which others have at least read access on host, run: [user@host ~]$ find -perm -004
Find all files in the /home/user directory where other has write permissions on host. [user@host ~]$ find -perm -002
Searching Files Based on Size The find command can look up files that match a size specified with the -size option, followed by a numerical value and the unit. Use the following list as the units with the -size option: • k, for kilobyte • M, for megabyte • G, for gigabyte The example below shows how to search for files with a size of 10 megabytes, rounded up. [user@host ~]$ find -size 10M
To search the files with a size more than 10 gigabytes. [user@host ~]$ find -size +10G
To list all files with a size less than 10 kilobytes. [user@host ~]$ find -size -10k
RH124-RHEL8.0-en-1-20190507
545
CHAPTER 15 | Accessing Linux File Systems
IMPORTANT The -size option unit modifiers round everything up to single units. For example, the find -size 1M command shows files smaller than 1 MB because it rounds all files up to 1 MB.
Searching Files Based on Modification Time The -mmin option, followed by the time in minutes, searches for all files that had their content changed at n minutes ago in the past. The file's timestamp is always rounded down. It also supports fractional values when used with ranges (+n and -n). To find all files that had their file content changed 120 minutes ago on host, run: [root@host ~]# find / -mmin 120
The + modifier in front of the amount of minutes looks for all files in the / that have been modified more than n minutes ago. In this example, files that were modified more than 200 minutes ago are listed. [root@host ~]# find / -mmin +200
The - modifier changes the search to look for all files in the / directory which have been changed less than n minutes ago. In this example, files that were modified less than 150 minutes ago are listed. [root@host ~]# find / -mmin -150
Searching Files Based on File Type The -type option in the find command limits the search scope to a given file type. Use the following list to pass the required flags to limit the scope of search: • • • •
f, for regular file d, for directory l, for soft link b, for block device
Search for all directories in the /etc directory on host. [root@host ~]# find /etc -type d /etc /etc/tmpfiles.d /etc/systemd /etc/systemd/system /etc/systemd/system/getty.target.wants ...output omitted...
Search for all soft links on host. [root@host ~]# find / -type l
546
RH124-RHEL8.0-en-1-20190507
CHAPTER 15 | Accessing Linux File Systems
Generate a list of all block devices in the /dev directory on host: [root@host ~]# find /dev -type b /dev/vda1 /dev/vda
The -links option followed by a number looks for all files that have a certain hard link count. The number can be preceded by a + modifier to look for files with a count higher than the given hard link count. If the number is preceded with a - modifier, the search is limited to all files with a hard link count that is less than the given number. Search for all regular files with more than one hard link on host: [root@host ~]# find / -type f -links +1
REFERENCES locate(1), updatedb(8), and find(1) man pages
RH124-RHEL8.0-en-1-20190507
547
CHAPTER 15 | Accessing Linux File Systems
GUIDED EXERCISE
LOCATING FILES ON THE SYSTEM In this exercise, you will find specific files on mounted file systems by using the find and locate commands.
OUTCOMES
You should be able search files using the find and locate commands.
BEFORE YOU BEGIN
Log in as the student user on workstation using student as the password. From workstation, run the lab fs-locate start command. The command runs a start script that determines whether the host, servera, is reachable on the network. [student@workstation ~]$ lab fs-locate start
1.
Use the ssh command to log in to servera as the student user.
[student@workstation ~]$ ssh student@servera [student@servera ~]$
2. Use the locate command to search files on servera. 2.1.
Even though the locate database is updated automatically every day, make sure that the database is up-to-date by manually starting an update on servera. Use the sudo updatedb command to update the database used by the locate command.
[student@servera ~]$ sudo updatedb [sudo] password for student: student [student@servera ~]$
2.2.
Locate the logrotate.conf configuration file.
[student@servera ~]$ locate logrotate.conf /etc/logrotate.conf /usr/share/man/man5/logrotate.conf.5.gz
2.3.
Locate the networkmanager.conf configuration file, ignoring case.
[student@servera ~]$ locate -i networkmanager.conf /etc/NetworkManager/NetworkManager.conf /etc/dbus-1/system.d/org.freedesktop.NetworkManager.conf /usr/share/man/man5/NetworkManager.conf.5.gz
548
RH124-RHEL8.0-en-1-20190507
CHAPTER 15 | Accessing Linux File Systems
3. Use the find command to perform real-time searches on servera according to the following requirements: • • • •
Search all files in the /var/lib directory that are owned by the chrony user. List all files in the /var directory that are owned by root and the group owner is mail. List all files in the /usr/bin directory that has a file size greater than 50 KB. Search all files in the /home/student directory that have not been changed in the last 120 minutes. • List all the block device files in the /dev directory. 3.1.
Use the find command to search all files in the /var/lib directory those are owned by the chrony user. Use the sudo command as the files inside the /var/lib directory are owned by root.
[student@servera ~]$ sudo find /var/lib -user chrony [sudo] password for student: student /var/lib/chrony /var/lib/chrony/drift
3.2.
List all files in the /var directory that are owned by root and are affiliated with the mail group.
[student@servera ~]$ sudo find /var -user root -group mail /var/spool/mail
3.3.
List all files in the /usr/bin directory with a file size greater than 50 KB.
[student@servera ~]$ find /usr/bin -size +50k /usr/bin/iconv /usr/bin/locale /usr/bin/localedef /usr/bin/cmp ...output omitted...
3.4.
Find all files in the /home/student directory that have not been changed in the last 120 minutes.
[student@servera ~]$ find /home/student -mmin +120 /home/student/.bash_logout /home/student/.bash_profile /home/student/.bashrc ...output omitted...
3.5.
List all block device files in the /dev directory.
[student@servera ~]$ find /dev -type b /dev/vdb /dev/vda3 /dev/vda2 /dev/vda1 /dev/vda
RH124-RHEL8.0-en-1-20190507
549
CHAPTER 15 | Accessing Linux File Systems
4. Exit from servera. [student@servera ~]$ exit logout Connection to servera closed. [student@workstation]$
Finish On workstation, run the lab fs-locate finish script to complete this exercise. [student@workstation ~]$ lab fs-locate finish
This concludes the guided exercise.
550
RH124-RHEL8.0-en-1-20190507
CHAPTER 15 | Accessing Linux File Systems
LAB
ACCESSING LINUX FILE SYSTEMS PERFORMANCE CHECKLIST
In this lab, you will mount a local file system and locate specific files on that file system.
OUTCOMES
You should be able to: • Mount a file system. • Generate a disk usage report. • Search files in the local file system.
BEFORE YOU BEGIN
Log in as the student user on workstation using student as the password. From workstation, run the lab fs-review start command. The command runs a start script that determines if the host, serverb, is reachable on the network. The script also creates a partition on the second disk attached to serverb. [student@workstation ~]$ lab fs-review start
1.
On serverb as root, identify the UUID for /dev/vdb1 and mount /dev/vdb1 by its UUID on the /mnt/freespace directory.
2.
Generate a disk usage report of the /usr/share directory, and save the result in the /mnt/ freespace/results.txt file.
3.
Use the locate command to find all rsyslog.conf configuration files and store the result in the /mnt/freespace/search1.txt file.
4.
Store the search result of all files in the /usr/share directory that is greater than 50 MB and less than 100 MB in the /mnt/freespace/search2.txt file.
5.
Exit from serverb.
Evaluation On workstation, run the lab fs-review grade script to confirm success on this lab. [student@workstation ~]$ lab fs-review grade
Finish On workstation, run the lab fs-review finish script to complete this exercise.
RH124-RHEL8.0-en-1-20190507
551
CHAPTER 15 | Accessing Linux File Systems
[student@workstation ~]$ lab fs-review finish
This concludes the lab.
552
RH124-RHEL8.0-en-1-20190507
CHAPTER 15 | Accessing Linux File Systems
SOLUTION
ACCESSING LINUX FILE SYSTEMS PERFORMANCE CHECKLIST
In this lab, you will mount a local file system and locate specific files on that file system.
OUTCOMES
You should be able to: • Mount a file system. • Generate a disk usage report. • Search files in the local file system.
BEFORE YOU BEGIN
Log in as the student user on workstation using student as the password. From workstation, run the lab fs-review start command. The command runs a start script that determines if the host, serverb, is reachable on the network. The script also creates a partition on the second disk attached to serverb. [student@workstation ~]$ lab fs-review start
1.
On serverb as root, identify the UUID for /dev/vdb1 and mount /dev/vdb1 by its UUID on the /mnt/freespace directory. 1.1.
Use the ssh command to log in to serverb as the student user.
[student@workstation ~]$ ssh student@serverb [student@serverb ~]$
1.2.
Use the su - command to switch to root.
[student@serverb ~]$ su Password: redhat [root@serverb ~]#
1.3.
Use the lsblk command to determine the UUID of the /dev/vdb1 device.
[root@serverb ~]# lsblk -fp /dev/vdb NAME FSTYPE LABEL UUID MOUNTPOINT /dev/vdb └─/dev/vdb1 xfs a04c511a-b805-4ec2-981f-42d190fc9a65
1.4.
Create the /mnt/freespace directory.
RH124-RHEL8.0-en-1-20190507
553
CHAPTER 15 | Accessing Linux File Systems
[root@serverb ~]# mkdir /mnt/freespace
1.5.
Mount the /dev/vdb1 device by using the UUID on the /mnt/freespace directory.
[root@serverb ~]# mount UUID="a04c511a-b805-4ec2-981f-42d190fc9a65" /mnt/freespace
1.6.
Verify that the /dev/vdb1 device is mounted on the /mnt/freespace directory.
[root@serverb ~]# lsblk -fp /dev/vdb1 NAME
FSTYPE LABEL UUID
/dev/vdb └─/dev/vdb1 xfs
2.
MOUNTPOINT
a04c511a-b805-4ec2-981f-42d190fc9a65 /mnt/freespace
Generate a disk usage report of the /usr/share directory, and save the result in the /mnt/ freespace/results.txt file. [root@serverb ~]# du /usr/share > /mnt/freespace/results.txt
3.
Use the locate command to find all rsyslog.conf configuration files and store the result in the /mnt/freespace/search1.txt file. 3.1.
Use the updatedb command to update the database used by locate.
[root@serverb ~]# updatedb
3.2.
Locate rsyslog.conf configuration files and save the result in the /mnt/ freespace/search1.txt file.
[root@serverb ~]# locate rsyslog.conf > /mnt/freespace/search1.txt
4.
Store the search result of all files in the /usr/share directory that is greater than 50 MB and less than 100 MB in the /mnt/freespace/search2.txt file. [root@serverb ~]# find /usr/share -size +50M -size 100M > \ > /mnt/freespace/search2.txt
5.
Exit from serverb. [root@serverb ~]$ exit logout [student@serverb ~]$ exit logout Connection to serverb closed. [student@workstation]$
Evaluation On workstation, run the lab fs-review grade script to confirm success on this lab.
554
RH124-RHEL8.0-en-1-20190507
CHAPTER 15 | Accessing Linux File Systems
[student@workstation ~]$ lab fs-review grade
Finish On workstation, run the lab fs-review finish script to complete this exercise. [student@workstation ~]$ lab fs-review finish
This concludes the lab.
RH124-RHEL8.0-en-1-20190507
555
CHAPTER 15 | Accessing Linux File Systems
SUMMARY In this chapter, you learned: • Storage devices are represented by a special file type called block device. • The df command reports total disk space, used disk space, and free disk space on all mounted regular file systems. • The mount command allows the root user to manually mount a file system. • All processes need to stop accessing the mount point in order to successfully unmount the device. • The removable storage devices are mounted in the /run/media directory when using the graphical environment. • The find command performs a real-time search in the local file systems to find files based on search criteria.
556
RH124-RHEL8.0-en-1-20190507
CHAPTER 16
ANALYZING SERVERS AND GETTING SUPPORT GOAL
Investigate and resolve issues in the web-based management interface, getting support from Red Hat to help solve problems.
OBJECTIVES
•
Activate the Web Console management interface to remotely manage and monitor the performance of a Red Hat Enterprise Linux server.
•
Describe key resources available through the Red Hat Customer Portal, and find information from Red Hat documentation and the Knowledgebase.
•
Analyze servers for issues, remediate or resolve them, and confirm the solution with Red Hat Insights.
•
Analyzing and Managing Remote Servers (and Guided Exercise)
•
Getting Help from Red Hat Customer Portal (and Guided Exercise)
•
Detecting and Resolving Issues with Red Hat Insights (and Quiz)
SECTIONS
RH124-RHEL8.0-en-1-20190507
557
CHAPTER 16 | Analyzing Servers and Getting Support
ANALYZING AND MANAGING REMOTE SERVERS OBJECTIVES After completing this section, you should be able to activate the Web Console management interface to remotely manage and monitor the performance of a Red Hat Enterprise Linux server.
DESCRIBING WEB CONSOLE Web Console is a web-based management interface for Red Hat Enterprise Linux 8 designed for managing and monitoring your servers. It is based on the open source Cockpit service. You can use Web Console to monitor system logs and view graphs of system performance. Additionally, you can use your web browser to change settings using graphical tools in the Web Console interface, including a fully-functional interactive terminal session.
ENABLING WEB CONSOLE Red Hat Enterprise Linux 8 installs Web Console by default in all installation variants except a minimal installation. Enable and start the cockpit.socket service, which runs a web server. This step is necessary if you need to connect to the system through the web interface. [user@host ~]$ sudo systemctl enable --now cockpit.socket Created symlink /etc/systemd/system/sockets.target.wants/cockpit.socket -> /usr/ lib/systemd/system/cockpit.socket.
If you are using a custom firewall profile, you need to add the cockpit service to firewalld to open port 9090 in the firewall: [user@host ~]$ sudo firewall-cmd --add-service=cockpit --permanent success [user@host ~]$ sudo firewall-cmd --reload success
LOGGING IN TO WEB CONSOLE Web Console provides its own web server. Launch Firefox to log in to Web Console. You can log in with the user name and password of any local account on the system, including the root user. Open https://servername:9090 in your web browser, where servername is the hostname or IP address of your server. The connection will be protected by a TLS session. Out of the box, the system will be installed with a self-signed TLS certificate, and when you initially connect your web browser will probably display a security warning. The cockpit-ws(8) man page provides instructions on how to replace the TLS certificate with one that is properly signed. Enter your user name and password at the login screen.
558
RH124-RHEL8.0-en-1-20190507
CHAPTER 16 | Analyzing Servers and Getting Support
Figure 16.1: Web Console login screen
Optionally, click the Reuse my password for privileged tasks option. This permits you to execute commands with sudo privileges, allowing you to perform tasks such as modifying system information or configuring new accounts. Click Log In. Web Console displays the user name in the right side of the title bar. If you choose the Reuse my password for privileged tasks option, the Privileged icon displays to the left of the user name.
Figure 16.2: Privileged user's title bar
If you are logged in as a non-privileged user, the Privileged icon is not displayed.
Figure 16.3: Non-privileged user's title bar
CHANGING PASSWORDS Privileged and non-privileged users can change their own passwords while logged into Web Console. Click Accounts in the left navigation bar. Click on your account label to open the account details page.
Figure 16.4: Display user accounts
As a non-privileged user, you are restricted to setting or resetting your password and managing public SSH keys. To set or reset your password, click the Set Password button.
RH124-RHEL8.0-en-1-20190507
559
CHAPTER 16 | Analyzing Servers and Getting Support
Figure 16.5: User account details
Enter your information in the Old Password, New Password, and Confirm New Password fields. Click Set to activate the new password.
Figure 16.6: Set or reset passwords
TROUBLESHOOTING WITH WEB CONSOLE Web Console is a powerful troubleshooting tool. You can monitor basic system statistics in real time, inspect system logs, and quickly switch to a terminal session within Web Console to gather additional information from the command-line interface.
Monitoring System Statistics in Real Time Click System in the left navigation bar to view information about the system such as its type of hardware, operating system, hostname, and more. Notice that if you are logged in as a nonprivileged user, you see all the information but you are not permitted to modify values. The following image displays the top part of the System menu option page.
560
RH124-RHEL8.0-en-1-20190507
CHAPTER 16 | Analyzing Servers and Getting Support
Figure 16.7: Non-privileged user's system information page
Scroll down in the System information page to view graphs of current system performance for CPU activity, memory use, disk I/O, and network utilization.
Figure 16.8: Non-privileged user's system performance metrics
Inspecting and Filtering Syslog Events Logs in the left navigation bar provides access to analysis tools for the system logs. You can use screen to filter log messages based on a logging date range, severity level, or both. Web Console uses the current date as the default, but you can modify this to specify any range of dates by clicking the date drop-down menu and selecting an appropriate range. Similarly, the Severity dropdown menu provides options ranging from Everything to more specific severity conditions such as Alert and above, Debug and above, and so on.
RH124-RHEL8.0-en-1-20190507
561
CHAPTER 16 | Analyzing Servers and Getting Support
Figure 16.9: Log severity selections
Click on a row to view details of the log report. In the example below, note the first row that reports on a sudo log message.
Figure 16.10: Log entry selection
The example below shows the details displayed when clicking on the sudo row. Details of the report include the selected log entry (sudo), the date, time, priority, and syslog facility of the log entry, the host name of the system that reported the log message, and more.
562
RH124-RHEL8.0-en-1-20190507
CHAPTER 16 | Analyzing Servers and Getting Support
Figure 16.11: Log entry details
Running Commands from a Terminal Session Terminal in the left navigation bar provides access to a fully-functional terminal session within the Web Console interface. This allows you to run arbitrary commands to manage and work with the system and to perform tasks not supported by the other tools provided by Web Console. The following image displays examples of common commands used to gather additional information. Listing the contents of the /var/log directory provides reminders of log files that my have valuable information. The id command provides quick information such as group membership that may help troubleshoot file access restrictions. The ps au command provides a quick view of processes running in the terminal and the user associated with the process.
RH124-RHEL8.0-en-1-20190507
563
CHAPTER 16 | Analyzing Servers and Getting Support
Figure 16.12: Non-privileged terminal session troubleshooting
Creating Diagnostic Reports A diagnostic report is a collection of configuration details, system information, and diagnostic information from a Red Hat Enterprise Linux system. Data collected in the completed report includes system logs and debug information that can be used to troubleshoot issues. Log in to Web Console as a privileged user. Click Diagnostic Reports in the left navigation bar to open the page that creates these reports. Click the Create Report button to generate a new diagnostic report.
Figure 16.13: Create diagnostic report
The interface displays Done! when the report is complete. Click the Download report button to save the report.
564
RH124-RHEL8.0-en-1-20190507
CHAPTER 16 | Analyzing Servers and Getting Support
Figure 16.14: Download completed report
Click Save File to complete the process.
Figure 16.15: Save diagnostic report
The completed report is saved to the Downloads directory on the system hosting the web browser used to access Web Console. In this example, the host is workstation.
Figure 16.16: Access completed report
MANAGING SYSTEM SERVICES WITH WEB CONSOLE As a privileged user in Web Console, you can stop, start, enable, and restart system services. Additionally, you can configure network interfaces, configure firewall services, administer user accounts, and more. The following images display common examples for using Web Console's management tools.
RH124-RHEL8.0-en-1-20190507
565
CHAPTER 16 | Analyzing Servers and Getting Support
System Power Options Web Console allows you to restart or shutdown the system. Log in to Web Console as a privileged user. Click System in the left navigation bar to access system power options. Select the desired option from the Power Options drop-down menu to either Restart or Shut Down a system.
Figure 16.17: System power options
Controlling Running System Services You can start, enable, disable, and stop services with graphical tools in Web Console. Click Services in the left navigation bar to access Web Console's services initial page. To manage services, click on the System Services button located at the top right side of the services initial page. Services are displayed in sections labeled Enabled, Disabled, and Static. Scroll through the page to select the service you want to manage. In the example below, select the chronyd.service row to open thee service management page.
Figure 16.18: Services: Initial view
Click on the desired button on the right side of the service's management interface to stop, restart, or disable the service. In this view the service is already running therefore the start button does not display. Additional information related the service is available by clicking on any of the highlighted links or by scrolling through the Service Logs displayed below the service management section.
566
RH124-RHEL8.0-en-1-20190507
CHAPTER 16 | Analyzing Servers and Getting Support
Figure 16.19: Services: Service details and management interface
Configuring Network Interfaces and Firewalld To manage firewall rules and network interfaces, click Networking in the left navigation bar. The following example shows how to gather information about network interfaces and how to manage them.
Figure 16.20: Networking: Initial view
Click on the desired interface name in the Interfaces section to access the management page. In this example, the ens3 interface is selected.
RH124-RHEL8.0-en-1-20190507
567
CHAPTER 16 | Analyzing Servers and Getting Support
Figure 16.21: Networking: Interfaces
The top part of the management page displays network traffic activity for the selected device. Scroll down to view configuration settings and management options.
Figure 16.22: Networking: Interface details
To modify or add configuration options to an interface click the highlighted links for the desired configuration. In this example, the IPv4 link shows a single IP address and netmask, 172.25.250.10/24 for the ens3 network interface. To add an additional IP address to the ens3 network interface, click the highlighted link.
568
RH124-RHEL8.0-en-1-20190507
CHAPTER 16 | Analyzing Servers and Getting Support
Figure 16.23: Networking: ens3 configuration section
Click + on the right side of the Manual drop down list selection to add an additional IP address. Enter an IP address and network mask in the appropriate fields. Click Apply to activate the new settings.
Figure 16.24: Add an IP address to an existing interface
The display automatically switches back to the interface's management page where you can confirm the new IP address.
RH124-RHEL8.0-en-1-20190507
569
CHAPTER 16 | Analyzing Servers and Getting Support
Figure 16.25: Confirm the new IP address
Administering User Accounts As a privileged user you can create new user accounts in Web Console. Click Accounts in the left navigation bar to view existing accounts. Click Create New Account to open the account management page.
Figure 16.26: Existing user accounts
Enter the information for the new account, then click Create to complete the activity.
570
RH124-RHEL8.0-en-1-20190507
CHAPTER 16 | Analyzing Servers and Getting Support
Figure 16.27: Create new account interface
The display automatically switches back to the account management page where you can confirm the new user account.
Figure 16.28: Account's management page
REFERENCES cockpit(1), cockpit-ws(8), and cockpit.conf(5) man pages For more information, refer to the Managing systems using the Cockpit web interface in the guide to using Cockpit for managing systems in Red Hat Enterprise Linux 8.0 Beta at https://access.redhat.com/documentation/en-us/red_hat_enterprise_linux/8beta/html/managing_systems_using_the_cockpit_web_interface/
RH124-RHEL8.0-en-1-20190507
571
CHAPTER 16 | Analyzing Servers and Getting Support
GUIDED EXERCISE
ANALYZING AND MANAGING REMOTE SERVERS In this exercise, you will enable and access Web Console on a server to manage it and to diagnose and resolve issues.
OUTCOMES
You should be able to use Web Console to monitor basic system features, inspect log files, create user accounts, and access the terminal.
BEFORE YOU BEGIN
Log in as the student user on workstation using student as the password. From workstation run the lab support-cockpit start command. The command runs a start script to determine whether the hosts servera and serverb are reachable on the network. [student@workstation ~]$ lab support-cockpit start
1.
Use the ssh command to log in to servera as the student user. The systems are configured to use SSH keys for authentication, therefore a password is not required to log in to servera.
[student@workstation ~]$ ssh student@servera Activate the web console with: systemctl enable --now cockpit.socket [student@servera ~]$
2. Web Console is already installed on the system, but it is not activated. Enable and start the cockpit service. 2.1.
Use the systemctl enable --now cockpit.socket command to enable the Web Console service.
[student@servera ~]$ sudo systemctl enable --now cockpit.socket [sudo] password for student: student Created symlink /etc/systemd/system/sockets.target.wants/cockpit.socket -> /usr/ lib/systemd/system/cockpit.socket.
3. On workstation, open Firefox and log in to the Web Console interface running on servera.lab.example.com system as the student user with student as password.
572
3.1.
Open Firefox and go to the https://servera.lab.example.com:9090 address.
3.2.
Accept the self-signed certificate by adding it as an exception.
RH124-RHEL8.0-en-1-20190507
CHAPTER 16 | Analyzing Servers and Getting Support
3.3.
Log in as student user with student as password. You are now logged in as a normal user, with minimal privileges.
4. Verify your current authorization within the Web Console interface. 4.1.
Click Terminal in the left navigation bar to access the terminal. A terminal session opens with the student user already logged in. Use the id command to confirm that command execution works in the embedded terminal.
[student@servera ~]$ id uid=1000(student) gid=1000(student) groups=1000(student),10(wheel) context=unconfined_u:unconfined_r:unconfined_t:s0
4.2.
Click Accounts in the left navigation bar to manage users. Move the mouse pointer over the Create New Account button located in the upperleft corner. Notice that the student user is not permitted to create new accounts.
4.3.
Click the Student User link. On the student user's account details page, notice that the user is only permitted to set a new password, or to add authorized SSH public keys.
4.4.
Click the Student User drop-down menu in the right upper corner. From the dropdown menu choose Log Out
5. Access Web Console with administrative privileges. 5.1.
Log back in to the Web Console interface as the student user with student as password but this time mark the Reuse my password for privileged tasks check box.
5.2.
To verify administrative access, confirm that the Privileged label is displayed next to the Student User account name at the upper right side of the Web Console interface.
6. To investigate system statistics, click System in the left navigation bar. This page displays various basic operating system statistics, for example: current load, disk usage, disk I/O, and network traffic. 7.
To inspect system logs, click Logs in the left navigation bar. This page displays the systemd system logs. Use the buttons located in the upper-left corner to modify how log entries are displayed based on date and the type of severity of the logs. 7.1.
Click the Severity drop-down list, and choose Everything.
7.2.
Based on the current day of the month, click on any log entry from the list. A log entry detail page opens with additional information about the event, such as the host name, the SELinux context, or the PID number of the process that the entry corresponds to.
RH124-RHEL8.0-en-1-20190507
573
CHAPTER 16 | Analyzing Servers and Getting Support
8. Add a second IP address to an existing network interface device. 8.1.
Click Networking in the left navigation bar. This page displays details of the current network configuration for servera, as well as real-time network statistics, firewall configuration, and log entries related to networking.
8.2.
Scroll down to the the Interfaces section and click the row for the ens3 network interface name. A details page displays real-time network statistics, as well as the current configuration for that network interface.
8.3.
Click the Address 172.25.250.10/24 via 172.25.250.254 link. An IPv4 Settings window opens where you can change the network interface configuration.
8.4.
In the IPv4 Settings window, click + next to Manual.
8.5.
In the Address text box, type in 172.25.250.99 as the second IP Address.
8.6.
In the Prefix length or Netmask text box, type in the 24 netmask value.
8.7.
Click Apply to save the new network configuration. Notice that the new configuration is immediately applied. The new IP Address is visible in the IPv4 line.
9. Create a new user account. 9.1.
Click Accounts in the left navigation bar.
9.2.
Click Create New Account.
9.3.
In the Create New Account window, add the following details:
9.4.
FIELD
VALUE
Full Name
manager1
User Name
manager1
Password
redh@t123
Confirm
redh@t123
Click Create.
10. Access a terminal session within Web Console to add the manager1 user to the wheel group. 10.1.
Click Terminal in the left navigation bar.
10.2.
Use the id manager1 command to view the group membership of the manager1 user.
[student@servera ~]$ sudo id manager1
574
RH124-RHEL8.0-en-1-20190507
CHAPTER 16 | Analyzing Servers and Getting Support uid=1001(manager1) gid=1001(manager1) groups=1001(manager1)
10.3.
Use the sudo usermod -aG wheel manager1 command to add manager1 to the wheel group.
[student@servera ~]$ sudo usermod -aG wheel manager1 [sudo] password for student: student [student@servera ~]$
10.4.
Use the id manager1 command to verify that manager1 is a member of the wheel group.
[student@servera ~]$ id manager1 uid=1001(manager1) gid=1001(manager1) groups=1001(manager1),10(wheel)
11. Enable and start the Kernel process accounting (psacct) service. 11.1.
Click Services in the left navigation bar.
11.2.
Scroll down the list of System Services to the Disabled section. Find and click the Kernel process accounting link.
11.3.
Click Enable.
11.4.
Click Start. The service is now enabled and started.
12. Log out from the Web Console interface. 13. Log out from servera. [student@servera ~]$ exit [student@workstation ~]$
Finish On workstation, run the lab support-cockpit finish script to finish this exercise. [student@workstation ~]$ lab support-cockpit finish
This concludes the guided exercise.
RH124-RHEL8.0-en-1-20190507
575
CHAPTER 16 | Analyzing Servers and Getting Support
GETTING HELP FROM RED HAT CUSTOMER PORTAL OBJECTIVES After completing this section, you should be able to describe key resources available through the Red Hat Customer Portal and use them to find information from Red Hat documentation and the Knowledgebase.
ACCESSING SUPPORT RESOURCES AT RED HAT CUSTOMER PORTAL Red Hat Customer Portal (https://access.redhat.com) provides customers access to documentation, downloads, tools, and technical expertise. Customers can search for solutions, FAQs, and articles through Knowledgebase. From the Customer Portal, you can: • Access official product documentation. • Submit and manage support tickets. • Manage software subscriptions and entitlements. • Obtain software downloads, updates, and evaluations. • Consult tools that can help you optimize the configuration of your systems. Parts of the site are accessible to everyone, whilst others are exclusive to customers with active subscriptions. Get help accessing the Customer Portal at https://access.redhat.com/help/.
GETTING ORIENTED TO THE CUSTOMER PORTAL Customers can access the Red Hat Customer Portal through a web browser. This section introduces the Tour the Customer Portal. The tour can be found at https://access.redhat.com/start. The tour is a very useful tool for discovering all the portal has to offer and how to get the most out of your Red Hat subscription. Once you have logged in to the Red Hat Customer Portal, click on Tour the Customer Portal.
Figure 16.29: Tour the Customer Portal
The WELCOME TO THE RED HAT CUSTOMER PORTAL! window opens with two options: CLOSE and NEXT. Clicking on the NEXT button will start a tour of the Customer Portal interface. This is the first of a sequence of windows that highlight different parts of the interface.
The Top Navigation Bar The first three stops on the Customer Portal Tour can be found on the top navigation bar of the Red Hat Customer Portal website:
576
RH124-RHEL8.0-en-1-20190507
CHAPTER 16 | Analyzing Servers and Getting Support
Figure 16.30: Top Navigation Bar
Subscriptions opens a new page on which you can manage your registered systems and your subscriptions and entitlements usage. It lists information about errata that apply and allows you to create activation keys that you can use when registering systems to ensure they get entitlements from the correct subscriptions. Note that if you are part of an organization, your Organization Administrator can limit your access to this page. Downloads opens a new page which gives you access to your product downloads and to request evaluation entitlements for products for which you do not have entitlements. Support Cases opens a new page which provides access to create, track, and manage your support cases through the Case Management system, assuming that your organization has authorized that level of access. Your name is the title for the User Menu, which allows you to manage your account, accounts for which you are Organization Administrator, your personal profile, and options for e-mail notifications of new content that is available. The globe icon opens the Select Your Language menu to specify your language preferences for Customer Portal.
Topics Menus Underneath the top navigation bar on the Customer Portal's main page are menu that you can use to navigate to four major categories of resources available on the site.
Figure 16.31: Resources Menus
Products & Services provides access to the Product Hubs, pages that provide access to productspecific evaluations, overviews, getting started guides, and other product support information. You can also access documentation for Red Hat products, direct links to the Knowledgebase of support articles, and information on support policies and how to contact Red Hat Support.
Figure 16.32: Products and Services
RH124-RHEL8.0-en-1-20190507
577
CHAPTER 16 | Analyzing Servers and Getting Support
Tools provides you with links to tools to help you succeed with Red Hat products. The Solution Engine provides you with an efficient way to search for solutions to your problems quickly, by product, and opening a support ticket if you do not find a satisfactory solution. Customer Portal Labs provide a collection of web-based applications and tools to help you improve performance, diagnose issues, identify security problems, and optimize your configurations. For example, the Product Life Cycle Checker allows you to select a particular product an view its support life cycle schedule. Another tool, the Rescue Mode Assistant, helps you reset the root password of a system, generate diagnostic reports, or fix boot-time problems with file systems. But there are many other tools available at that site.
Figure 16.33: Tools
Security provides access to the Red Hat Product Security Center at https://access.redhat.com/ security/. This section also provides information about high-profile security issues, access to the Red Hat CVE Database, the Security channel of the Red Hat Blog, and resources about Red Hat's security response process and how we rate issues and resolve them. Finally, the Community menu is a place where Red Hat experts, customers, and partners can communicate and collaborate. Discussion forums, blogs, and information about upcoming events in your area are available here.
NOTE You should complete the entire tour at Getting Started with Red Hat [https:// access.redhat.com/start], including the sections on how to personalize your Customer Portal experience and exploring the benefits of your Red Hat subscription, to get the full story about Customer Portal. You will need at least one active subscription on your Customer Portal account to access this page.
SEARCHING KNOWLEDGEBASE WITH THE RED HAT SUPPORT TOOL The Red Hat Support Tool utility, redhat-support-tool, provides a text-based interface that allows you to search Knowledgebase articles and file support cases on Customer Portal from your system's command line. The tool does not have a graphical interface and, as it interacts with the Red Hat Customer Portal, it requires Internet access. Run the redhat-support-tool command using any terminal or SSH connection. The redhat-support-tool command may be used in an interactive mode, or invoked as a command with options and arguments. The tool's syntax is identical for both methods. By default, the program launches in interactive mode. Use the help subcommand to see all available commands. Interactive mode supports tab completion and the ability to call programs in the parent shell. [user@host ~]$ redhat-support-tool Welcome to the Red Hat Support Tool. Command (? for help):
578
RH124-RHEL8.0-en-1-20190507
CHAPTER 16 | Analyzing Servers and Getting Support
When first invoked, redhat-support-tool prompts for Red Hat Customer Portal subscriber login information. To avoid repetitively supplying this information, the tool asks to store account information in the user's home directory (~/.redhat-support-tool/redhat-supporttool.conf). If issues are all filed through a particular Red Hat Customer Portal account, the -global option can save account information to /etc/redhat-support-tool.conf, along with other system-wide configuration. The tool's config command modifies tool configuration settings. The redhat-support-tool command allows subscribers to search and display Knowledgebase content from the Red Hat Customer Portal. Knowledgebase permits keyword searches, similar to the man command. Users can enter error codes, syntax from log files, or any mix of keywords to produce a list of relevant solution documents. The following is an initial configuration and basic search demonstration: [user@host ~]$ redhat-support-tool Welcome to the Red Hat Support Tool. Command (? for help): search How to manage system entitlements with subscriptionmanager Please enter your RHN user ID: subscriber Save the user ID in /home/student/.redhat-support-tool/redhat-support-tool.conf (y/n): y Please enter the password for subscriber: password Save the password for subscriber in /home/student/.redhat-support-tool/redhatsupport-tool.conf (y/n): y
After prompting the user for the required user configuration, the tool continues with the original search request: Type the number of the solution to view or 'e' to return to the previous menu. 1 [ 253273:VER] How to register and subscribe a system to the Red Hat Customer Portal using Red Hat Subscription-Manager 2 [ 265523:VER] Enabling or disabling a repository using Red Hat Subscription Management 3 [ 100423:VER] Why does subscription-manager list return: "No Installed Products found" ? ...output omitted... Select a Solution: 1
Select article number 1 as above and you are prompted to select the section of the document to read. Finally, use the Q key to quit the section you are in, or use it repeatedly to quit the redhatsupport-tool command. Select a Solution: 1 Type the number of the section to view or 'e' to return to the previous menu. 1 Title 2 Issue 3 Environment 4 Resolution 5 Display all sections End of options. Section: 1
RH124-RHEL8.0-en-1-20190507
579
CHAPTER 16 | Analyzing Servers and Getting Support
Title =============================================================================== How to register and subscribe a system to the Red Hat Customer Portal using Red Hat Subscription-Manager URL: https://access.redhat.com/solutions/253273 Created On: None Modified On: 2017-11-29T15:33:51Z (END) q Section: Section: q Select a Solution: q Command (? for help): q [user@hosts ~]#
Accessing Knowledgebase Articles by Document ID Locate online articles directly using the tool's kb command with the Knowledgebase document ID. A returned document scrolls on the screen without pagination, but you can redirect it to a file to save it and use less to scroll through it a screen at a time. [user@host ~]$ redhat-support-tool kb 253273 Title =============================================================================== How to register and subscribe a system to the Red Hat Customer Portal using Red Hat Subscription-Manager URL: https://access.redhat.com/solutions/253273 Created On: None Modified On: 2017-11-29T15:33:51Z Issue =============================================================================== * How to register a new `Red Hat Enterprise Linux` system to the Customer Portal using `Red Hat Subscription-Manager` ...output omitted...
MANAGING SUPPORT CASES WITH RED HAT SUPPORT TOOL One benefit of a product subscription is access to technical support through Red Hat Customer Portal. Depending on the system's subscription support level, Red Hat may be contacted through online tools or by phone. See https://access.redhat.com/site/support/policy/ support_process for detailed information.
Preparing a Bug report Before contacting Red Hat Support, it is important to gather relevant information for a bug report.
580
RH124-RHEL8.0-en-1-20190507
CHAPTER 16 | Analyzing Servers and Getting Support
Define the problem. Be able to clearly state the problem and its symptoms. Be as specific as possible. Detail the steps which will reproduce the problem. Gather background information. Which product and version is affected? Be ready to provide relevant diagnostic information. This can include output of sosreport, discussed later in this section. For kernel problems, this could include the system's kdump crash dump or a digital photo of the kernel backtrace displayed on the monitor of a crashed system. Determine the severity level. Red Hat uses four severity levels to classify issues. Urgent and High severity problem reports should be followed by a phone call to the relevant local support center (see https://access.redhat.com/site/support/contact/technicalSupport). SEVERITY
DESCRIPTION
Urgent (Severity 1)
A problem that severely impacts your use of the software in a production environment. This includes loss of production data or malfunctioning production systems. The situation halts your business operations and no procedural workaround exists.
High (Severity 2)
A problem where the software is functioning but use in a production environment is severely reduced. The situation is causing a high impact to your business operations and no procedural workaround exists.
Medium (Severity 3)
A problem that involves partial, non critical loss of use of the software in a production environment or development environment. For production environments, there is a medium to low impact on your business. Business continues to function using a procedural workaround. For development environments, the situation is causing problems migrating your project into production.
Low (Severity 4)
A general usage question, reporting of a documentation error, or recommendation for a future product enhancement or modification. For production environments, there is low to no impact on your business or the performance or functionality of your system. For development environments, there is a medium to low impact on your business, but your business continues to function using a procedural workaround.
Managing a Bug Report with redhat-support-tool Subscribers may create, view, modify, and close Red Hat Support cases using redhat-supporttool. When support cases are in an opened or maintained status, users may attach files or documentation, such as diagnostic reports (sosreport). The tool uploads and attaches files to cases. Case details including product, version, summary, description, severity, and case group may be assigned with command options or letting the tool prompt for required information. In the following example, a new case is opened. The --product and --version options are specified. [user@host ~]$ redhat-support-tool Welcome to the Red Hat Support Tool. Command (? for help): opencase --product="Red Hat Enterprise Linux" -version="7.0" Please enter a summary (or 'q' to exit): System fails to run without power Please enter a description (Ctrl-D on an empty line when complete):
RH124-RHEL8.0-en-1-20190507
581
CHAPTER 16 | Analyzing Servers and Getting Support When 1 2 3 4
the server is unplugged, the operating system fails to continue. Urgent High Normal Low
Please select a severity (or 'q' to exit): 4 Would you like to assign a case group to this case (y/N)? N Would see if there is a solution to this problem before opening a support case? (y/N) N ------------------------------------------------------------------------------Support case 01034421 has successfully been opened.
If the --product and --version options are not specified the redhat-support-tool provides a list of choices for those options. [user@host ~]$ redhat-support-tool Welcome to the Red Hat Support Tool. Command (? for help): opencase Do you want to use the default product - "Red Hat Enterprise Linux" (y/N)?: y ...output omitted... 29 7.4 30 7.5 31 7.6 32 8.0 Beta Please select a version (or 'q' to exit): 32 Please enter a summary (or 'q' to exit): yum fails to install apache Please enter a description (Ctrl-D on an empty line when complete): yum cannot find correct repo 1 2 3 4
Urgent High Normal Low
Please select a severity (or 'q' to exit): 4 Would you like to use the default (Ungrouped Case) Case Group (y/N)? : y Would you like to see if there's a solution to this problem before opening a support case? (y/N) N ------------------------------------------------------------------------------Support case 010355678 has successfully been opened.
Attaching Diagnostic Information to a Support Case Including diagnostic information can lead to a quicker resolution. Attach the sosreport when the case is opened. The sosreport command generates a compressed tar archive of diagnostic information gathered from the running system. The redhat-support-tool prompts to include one if an archive has been created previously: Please attach a SoS report to support case 01034421. Create a SoS report as the root user and execute the following command to attach the SoS report directly to the case: redhat-support-tool addattachment -c 01034421 path to sosreport Would you like to attach a file to 01034421 at this time? (y/N) N Command (? for help):
582
RH124-RHEL8.0-en-1-20190507
CHAPTER 16 | Analyzing Servers and Getting Support
If a current SoS report does not exist, an administrator can generate and attach one later. Use the redhat-support-tool addattachment command to attach the report. Support cases can also be viewed, modified, and closed by the subscriber: Command (? for help): listcases Type the number of the case to view or 'e' to return to the previous menu. 1 [Waiting on Red Hat] System fails to run without power No more cases to display Select a Case: 1 Type the number of the section to view or 'e' to return to the previous menu. 1 Case Details 2 Modify Case 3 Description 4 Recommendations 5 Get Attachment 6 Add Attachment 7 Add Comment End of options. Option: q Select a Case: q Command (? for help):q [user@host ~]$ redhat-support-tool modifycase --status=Closed 01034421 Successfully updated case 01034421 [user@host ~]$
The Red Hat Support Tool has advanced application diagnostic and analytic capabilities. Using kernel crash dump core files, redhat-support-tool can create and extract a backtrace. The kernel crash dump core file is created using the kdump command. A backtrace is a report of the active stack frames at the point of a crash dump and provides onsite diagnostics. One of the options of the redhat-support-tool is to open a support case. The tool also provides log file analysis. Using the tool's analyze command, log files of many types, including operating system, JBoss, Python, Tomcat, and oVirt, can be parsed to recognize problem symptoms. The log files can be viewed and diagnosed individually. Providing preprocessed analysis, as opposed to raw data such as crash dump or log files, allows support cases to be opened and made available to engineers more quickly.
JOINING RED HAT DEVELOPER One other useful resource available from Red Hat is Red Hat Developer. Hosted at https:// developer.redhat.com, this program provides subscription entitlements to Red Hat software for development purposes, documentation, and premium books from our experts on microservices, serverless computing, Kubernetes, and Linux. A blog, links to information about upcoming events and training, and other help resources are also available, as well as links to Red Hat Customer Portal. Registration is free, and can be completed at https://developer.redhat.com/register.
RH124-RHEL8.0-en-1-20190507
583
CHAPTER 16 | Analyzing Servers and Getting Support
REFERENCES sosreport(1) man page Red Hat Access: Red Hat Support Tool https://access.redhat.com/site/articles/445443 Red Hat Support Tool First Use https://access.redhat.com/site/videos/534293 Contacting Red Hat Technical Support https://access.redhat.com/site/support/policy/support_process/ Help - Red Hat Customer Portal https://access.redhat.com/site/help/
584
RH124-RHEL8.0-en-1-20190507
CHAPTER 16 | Analyzing Servers and Getting Support
GUIDED EXERCISE
GETTING HELP FROM RED HAT CUSTOMER PORTAL In this exercise, you will generate a diagnostics report using Web Console.
OUTCOMES
You should be able to generate a diagnostics report using Web Console which could be submitted to Red Hat Customer Portal as part of a support case.
BEFORE YOU BEGIN
Log in as the student user on workstation using student as the password. From workstation, run the lab support-portal start command. The command runs a start script that determines if servera is reachable on the network. It also starts and enables Web Console on servera. [student@workstation ~]$ lab support-portal start
1.
From workstation use the ssh command to log into servera as the student user.
[student@workstation ~]$ ssh student@servera Web console: https://servera.lab.example.com:9090/ or https://172.25.250.10:9090/ Last login: Mon Mar 4 10:42:20 2019 from 172.25.250.254 [student@servera ~]$
2. Use the systemctl command to confirm that the cockpit service is running. Enter student as the password when prompted. [student@servera ~]$ sudo systemctl status cockpit.service [sudo] password for student: student ● cockpit.service - Cockpit Web Service Loaded: loaded (/usr/lib/systemd/system/cockpit.service; static; vendor preset: disabled) Active: active (running) since Mon 2019-03-04 10:52:42 CET; 12min ago Docs: man:cockpit-ws(8) Process: 2151 ExecStartPre=/usr/sbin/remotectl certificate --ensure --user=root --group=cockpit-ws --selinux-type=etc_t (code=exited, sta> Main PID: 2155 (cockpit-ws) Tasks: 3 (limit: 11406) Memory: 8.0M CGroup: /system.slice/cockpit.service ├─2155 /usr/libexec/cockpit-ws └─3604 /usr/bin/ssh-agent
RH124-RHEL8.0-en-1-20190507
585
CHAPTER 16 | Analyzing Servers and Getting Support ...output omitted...
3. Log out from servera. [student@servera ~]$ exit [student@workstation ~]$
4. On workstation, open Firefox and log in to the Web Console interface running on servera.lab.example.com as the root user with redhat as the password. 4.1.
Open Firefox and go to the https://servera.lab.example.com:9090 address.
4.2.
If prompted, accept the self-signed certificate by adding it as an exception.
4.3.
Log in as the root user with redhat as the password. You are now logged in as a privileged user, which is necessary to create a diagnostic report.
4.4.
Click Diagnostic Report in the left navigation bar. Click on Create Report. The report takes a few minutes to create.
5. When the report is ready, click on Download Report. Save the file. 5.1.
Click the Download report button, followed by the Save File button.
5.2.
Click the Close button.
Finish On workstation, run the lab support-portal finish script to complete this exercise. [student@workstation ~]$ lab support-portal finish
This concludes the guided exercise.
586
RH124-RHEL8.0-en-1-20190507
CHAPTER 16 | Analyzing Servers and Getting Support
DETECTING AND RESOLVING ISSUES WITH RED HAT INSIGHTS OBJECTIVES After completing this section, you should be able to use Red Hat Insights to analyze servers for issues, remediate or resolve them, and confirm the solution worked.
INTRODUCING RED HAT INSIGHTS Red Hat Insights is a predictive analytics tool to help you identify and remediate threats to security, performance, availability, and stability to systems running Red Hat products in your infrastructure. Red Hat Insights is delivered as a Software-as-a-Service (SaaS) product, so you can deploy and scale it quickly with no additional infrastructure requirements. In addition, this means you can immediately take advantage of the latest recommendations and updates from Red Hat specific to your deployed systems. Red Hat regularly updates the knowledge base used by Red Hat Insights, based on common support risks, security vulnerabilities, known-bad configurations, and other issues identified by Red Hat. Actions to mitigate or remediate these issues are validated and verified by Red Hat. This allows you to proactively identify, prioritize, and resolve issues before they become a larger problem. For each issue that is detected, Red Hat Insights provides estimates of the risk presented and recommendations on how to mitigate or remediate the problem. These recommendations may provide materials such as Ansible Playbooks or human-readable step-by-step instructions to help you resolve the issue. Red Hat Insights recommendations are tailored to each system registered to the service. You install each client system with an agent that collects metadata about the runtime configuration of the system. This data is a subset of what you might provide to Red Hat Support using sosreport in order to resolve a support ticket. You can limit or obfuscate the data that your clients send. This will block some of the analytic rules from operating, depending on what you limit. Almost immediately after you register a server and it completes the initial system metadata synchronization, you should be able to see your server and any recommendations for it in the Red Hat Insights interface in your account on the Red Hat Customer Portal. Red Hat Insights currently provides predictive analytics and recommendations for these Red Hat products: • • • •
Red Hat Enterprise Linux 6.4 and later Red Hat Virtualization 4 and later Red Hat OpenShift Container Platform Red Hat Cloud Suite 6 and Red Hat Cloud Infrastructure 6 and later
Describing the Red Hat Insights Architecture You may register a system to Red Hat Insights through the Red Hat Customer Portal. When you register the system, it provides Red Hat Insights with metadata about its current configuration. This data is sent to Red Hat Insights using TLS encryption to protect it in transit. It is also anonymized before it sent.
RH124-RHEL8.0-en-1-20190507
587
CHAPTER 16 | Analyzing Servers and Getting Support
Based on the recommendations provided by the Red Hat Insights rule engine, the results of the analysis are displayed on the Red Hat Insights interface in your account on Red Hat Customer Portal.
Figure 16.34: Red Hat Insights high-level architecture
INSTALLING RED HAT INSIGHTS CLIENTS To configure Red Hat Insights for Red Hat Enterprise Linux servers, install the insights-client package on the system.
IMPORTANT The insights-client package replaces the older redhat-access-insights package starting with Red Hat Enterprise Linux 7.5.
If your system is registered for software entitlements through the Customer Portal Subscription Management service, you can activate Red Hat Insights with one command. Use the insightsclient --register command to register the system. [root@demo ~]# insights-client --register
The Insights client periodically updates the metadata provided to Red Hat Insights. Use the insights-client command to refresh the client's metadata at any time. [root@demo ~]# insights-client Starting to collect Insights data for demo.lab.example.com Uploading Insights data. Successfully uploaded report from 773b351b-dfb1-4393-afa8-915cc2875e06 to account XXXXX.
Registering a RHEL System with Red Hat Insights in the Customer Portal To register a RHEL server to Red Hat Insights on the Red Hat Customer Portal, the overall process is as follows: 1.
588
Interactively register the system with the Red Hat Subscription Management service.
RH124-RHEL8.0-en-1-20190507
CHAPTER 16 | Analyzing Servers and Getting Support
[root@demo ~]# subscription-manager register --auto-attach
A valid entitlement for Red Hat Insights must be attached to the system, which you might receive as part of a Smart Management subscription. The standard Red Hat Enterprise Linux package channels must also be enabled. 2.
Make sure that the insights-client package is installed on the system. In RHEL 7, this package is in the rhel-7-server-rpms channel. [root@demo ~]# yum install insights-client
3.
Use the insights-client --register command to register the system with the Red Hat Insights service and upload initial system metadata. [root@demo ~]# insights-client --register
4.
Verify that the system is visible at https://access.redhat.com/insights.
Figure 16.35: Red Hat Insights overview on the Customer Portal
VIEWING REPORTS PROVIDED BY RED HAT INSIGHTS A Red Hat Insights report shows the state of a system over time. With these reports, you can easily view current assessments of risk and identify historical trends in order to enhance your decision making. The Red Hat Insights interface provides you with information that includes: • A current overall risk score based on your registered systems. • Recommended actions to take on your systems, which is further broken down into categories and severities. • Information on when systems last checked in with Red Hat Insights. • Issues that need to be prioritized based on their impact.
RH124-RHEL8.0-en-1-20190507
589
CHAPTER 16 | Analyzing Servers and Getting Support
Defining Tabs of the Red Hat Insights Interface on the Customer Portal The Red Hat Insights web UI on the Customer Portal provides the following tabs: Overview The Overview tab provides a high-level dashboard displaying the status of your systems. Its Latest section provides news updates and announcements from Red Hat. The Newest Systems section shows the names of the systems you most recently registered with Red Hat Insights, with links to information about them. The Actions Summary provides a summary and links to recommended actions you should take on your systems, categorized as Low, Medium, High, and Critical severities. The Plan Summary and Rules Summary provide information about maintenance plans you have added and analysis rules that Red Hat has added in the past 15 days. Actions The Actions tab provides a more detailed overview of recommended actions. The Issues chart displays the total number of issues that affect your systems, and the percentage of issues that are in different categories: Availability, Stability, Performance, and Security. You can click on different parts of the chart to get more detailed information. It also displays the Risk summary bar graph categorizing your issues by risk, as displayed on the Overview tab. You can also click on the bars on that graph for more detailed information.
Figure 16.36: Actions page in Red Hat Insights on the Customer Portal
Inventory The Inventory tab provides a list of the systems you have registered with Red Hat Insights. You can easily filter the inventory for specific systems, groups, or supported platforms. The Last Check In column displays the time of the most recent metadata update for each system. The Status column lists the number of pending actions for each system, linked to information about those actions for that system. Planner The Planner tab lists your current maintenance plans and allows you to create, edit, and delete them. A maintenance plan allows you to select issues that affect specific systems from your Red Hat Insights reports, select between various options on how to handle them, and generate an Ansible Playbook to mitigate or remediate them. Rules The Rules tab provides a list of the rules that Red Hat Insights can use when analyzing your systems for issues. These rules can be filtered based on age, total risk, category, likelihood, and impact on the registered systems.
590
RH124-RHEL8.0-en-1-20190507
CHAPTER 16 | Analyzing Servers and Getting Support
In the Customer Portal interface, you will notice some of these issues are marked with the Ansible logo. This indicates the issue has an Ansible remediation playbook available. The issues with a dimmed, crossed-out Ansible logo do not have an Ansible remediation playbook, but may have manual mitigation or remediation instructions in the issue details. Executive Report The Executive Report tab provides a current overall score for your systems based on historical data. You can export the Executive Report into a PDF document in order to easily share it.
Figure 16.37: Executive Report page in Insights on the Customer Portal
IMPORTANT You must have at least 10 systems registered with Red Hat Insights for the Executive Report to be generated.
Configuration The Configuration tab controls configuration settings for the Red Hat Insights service on the Customer Portal. For example, you can configure it to send you a weekly summary report in email, adjust whether systems registered through your Red Hat Satellite are displayed in the Customer Portal, and so on. Viewing Issues Reported by Red Hat Insights To view issues reported by Red Hat Insights, the overall process is as follows: 1.
Log in to Red Hat Customer Portal and access the Red Hat Insights page at https:// access.redhat.com/insights.
2.
On the portal, navigate to the Overview tab. View all your registered systems in the Newest Systems section. The Actions Summary section provides percentages of actions required based on low, medium, and high severity.
3.
Navigate to the Actions tab, which provides more information about any security, stability, or critical issues. Click on the graph representing the percentage to see more details for these issues.
4.
Navigate to the Inventory tab. The page list all the registered systems.
5.
Click the registered system. The page lists all the issues affecting the system.
INTERPRETING RED HAT INSIGHTS REPORTS In Red Hat Insights, its rules determine the issues it looks for on your systems. Red Hat frequently adds new rules to Red Hat Insights to check for newly identified issues. Rules may look for incidents that have occurred on your system that indicate a problem, or they may proactively anticipate problems based on your system's current configuration.
RH124-RHEL8.0-en-1-20190507
591
CHAPTER 16 | Analyzing Servers and Getting Support
When a rule matches your system, indicating that an issue exists, additional information is provided with the rule to help you understand the issue, prioritize work to address it, determine what mitigation or remediation is available, and to help you automate its resolution. Each rule is categorized by type, and has a summary name and a longer description to explain what the issue is. Rules are normally linked to Knowledgebase articles on the Customer Portal with additional information. The Knowledgebase article may provide information about different ways to mitigate or remediate a problem, and Ansible Playbooks or other materials may be provided by the rule to help automate mitigation and remediation. Some problems are complex to address, and a complete fix may require a reboot or downtime. In that case, there may be options to mitigate the issues by reducing its risk as a temporary measure. The rule will provide scores of the risk presented by the issue, in several different categories. For example, consider a security issue that requires an update to the kernel packages and a reboot to fix, but which also can be made very hard to exploit through certain temporary configuration changes. You might choose to apply the temporary changes immediately, and defer the reboot until you can schedule an emergency maintenance window. Red Hat Insights categorizes the risk that an issue presents to your system into four categories. It evaluates the level of that risk using these levels: Very Low, Low, Moderate, and High. The Likelihood, Impact, Total Risk, and Risk of change categories forecast the risk factors of an issue detected on your subscribed systems. Impact Indicates the predicted level of impact to the system by this issue. Likelihood Indicates the likelihood that a given issue will impact the system. Total Risk The combination of Likelihood and Impact sets the Total Risk score. Risk of change Indicates the risk that the recommended remediation action could cause disruption to a system. To view the risk factors forecast by various rules in Red Hat Insights, navigate to Actions, or to the Rules tab. Each rule shows the icon for Likelihood, Impact, Total Risk, and Risk of change.
592
RH124-RHEL8.0-en-1-20190507
CHAPTER 16 | Analyzing Servers and Getting Support
Figure 16.38: Red Hat Insights rules that apply to a host, displayed by the Customer Portal
When you have identified the issues you want to address, you can address them manually or automatically. After the issue has been resolved, and your Red Hat Insights client has uploaded new metadata, the rule should no longer match that system and the issue should disappear from the list of recommended actions. Manually Remediating an Issue Reported by Red Hat Insights 1.
Log in to Red Hat Customer Portal and access the Red Hat Insights page at https:// access.redhat.com/insights. Navigate to the Inventory tab. Click the registered system. The page displayed will list any known issues affecting the system.
2.
In the web-based user interface, expand the item for the security issue you plan to remediate. The Steps to resolve section provides information on how to resolve the issue.
3.
Perform the steps on the affected system to resolve the issue.
4.
After applying the remediation steps, run the following command as root on the system to report the changes to Red Hat Insights: [root@demo ~]# insights-client Starting to collect Insights data for demo.lab.example.com Uploading Insights data. Successfully uploaded report from 773b351b-dfb1-4393-afa8-915cc2875e06 to account xxxxxx.
RH124-RHEL8.0-en-1-20190507
593
CHAPTER 16 | Analyzing Servers and Getting Support
5.
In the Red Hat Insights web-based user interface, navigate to the Inventory tab. Click the system name in the System Name column, and verify that the issue no longer appears in the list of issues.
REFERENCES insights-client(8) and insights-client.conf(5) man pages. For more information, refer to the GET STARTED chapter in the Red Hat Insights 1.0 Getting Started Guide at https://access.redhat.com/products/red-hat-insights/#getstarted More information on feature updates for Red Hat Insights is at https://access.redhat.com/documentation/en-us/red_hat_insights/1.0/htmlsingle/release_notes/#release_information Information on the data collected by Red Hat Insights is available at System Information Collected by Red Hat Insights https://access.redhat.com/articles/1598863 Information on how to exclude data collected by Red Hat Insights is available at Opting Out of Sending Metadata from Red Hat Insights Client https://access.redhat.com/articles/2025273
594
RH124-RHEL8.0-en-1-20190507
CHAPTER 16 | Analyzing Servers and Getting Support
QUIZ
DETECTING AND RESOLVING ISSUES WITH RED HAT INSIGHTS Choose the correct answers to the following questions:
1. In what order do the following events occur when managing a Red Hat Enterprise Linux system using Red Hat Insights? 1.
Red Hat Insights analyzes system metadata to determine which issues and recommendations apply.
2.
The Insights client uploads system metadata to the Red Hat Insights service.
3.
The administrator views the recommended actions in the Red Hat Insights customer portal.
4.
Red Hat Insights collects system metadata on the Red Hat Enterprise Linux system.
a. 1, 2, 3, 4 b. 4, 2, 1, 3 c. 4, 2, 3, 1 d. 4, 1, 2, 3 2. Which command is used to register a client to Red Hat Insights? a. insights-client --register b. insights-client --no-upload c. subscription-manager register d. insights-client --unregister 3. Which tab in the Red Hat Insights Customer Portal allows you to display a list of registered hosts, using filters based on the system's health? a. Actions b. Executive Report c. Planner d. Inventory e. Rules
RH124-RHEL8.0-en-1-20190507
595
CHAPTER 16 | Analyzing Servers and Getting Support
SOLUTION
DETECTING AND RESOLVING ISSUES WITH RED HAT INSIGHTS Choose the correct answers to the following questions:
1. In what order do the following events occur when managing a Red Hat Enterprise Linux system using Red Hat Insights? 1.
Red Hat Insights analyzes system metadata to determine which issues and recommendations apply.
2.
The Insights client uploads system metadata to the Red Hat Insights service.
3.
The administrator views the recommended actions in the Red Hat Insights customer portal.
4.
Red Hat Insights collects system metadata on the Red Hat Enterprise Linux system.
a. 1, 2, 3, 4 b. 4, 2, 1, 3 c. 4, 2, 3, 1 d. 4, 1, 2, 3 2. Which command is used to register a client to Red Hat Insights? a. insights-client --register b. insights-client --no-upload c. subscription-manager register d. insights-client --unregister 3. Which tab in the Red Hat Insights Customer Portal allows you to display a list of registered hosts, using filters based on the system's health? a. Actions b. Executive Report c. Planner d. Inventory e. Rules
596
RH124-RHEL8.0-en-1-20190507
CHAPTER 16 | Analyzing Servers and Getting Support
SUMMARY In this chapter, you learned: • Web Console is a web-based management interface to your server based on the open source Cockpit service. • Web Console provides graphs of system performance, graphical tools to manage system configuration and inspect logs, and an interactive terminal interfaces. • Red Hat Customer Portal provides you with access to documentation, downloads, optimization tools, support case management, and subscription and entitlement management for your Red Hat products. • redhat-support-tool is a command-line tool to query Knowledgebase and work with support cases from the server's command line. • Red Hat Insights is a SaaS-based predictive analytics tool to help you identify and remediate threats to your systems' security, performance, availability, and stability.
RH124-RHEL8.0-en-1-20190507
597
598
RH124-RHEL8.0-en-1-20190507
CHAPTER 17
COMPREHENSIVE REVIEW GOAL
Review tasks from Red Hat System Administration I
OBJECTIVES
•
Review tasks from Red Hat System Administration I
SECTIONS
•
Comprehensive Review
LAB
•
Lab: Managing Files from the Command Line
•
Lab: Managing Users and Groups, Permissions and Processes
•
Lab: Configuring and Managing a Server
•
Lab: Managing Networks
•
Lab: Mounting File Systems and Finding Files
RH124-RHEL8.0-en-1-20190507
599
CHAPTER 17 | Comprehensive Review
COMPREHENSIVE REVIEW OBJECTIVES After completing this section, students should have reviewed and refreshed the knowledge and skills learned in Red Hat System Administration I.
REVIEWING RED HAT SYSTEM ADMINISTRATION I Before beginning the comprehensive review for this course, students should be comfortable with the topics covered in each chapter. Students can refer to earlier sections in the textbook for extra study.
Chapter 1, Getting Started with Red Hat Enterprise Linux Describe and define open source, Linux, Linux distributions, and Red Hat Enterprise Linux. • Define and explain the purpose of Linux, open source, Linux distributions, and Red Hat Enterprise Linux.
Chapter 2, Accessing the Command Line Log in to a Linux system and run simple commands using the shell. • Log in to a Linux system on a local text console and run simple commands using the shell. • Log in to a Linux system using the GNOME 3 desktop environment and run commands from a shell prompt in a terminal program. • Save time by using tab completion, command history, and command editing shortcuts to run commands in the Bash shell.
Chapter 3, Managing Files From the Command Line Copy, move, create, delete, and organize files while working from the Bash shell. • Describe how Linux organizes files, and the purposes of various directories in the file-system hierarchy. • Specify the location of files relative to the current working directory and by absolute location, determine and change your working directory, and list the contents of directories. • Create, copy, move, and remove files and directories. • Make multiple file names reference the same file using hard links and symbolic (or "soft") links. • Efficiently run commands affecting many files by using pattern matching features of the Bash shell.
Chapter 4, Getting Help in Red Hat Enterprise Linux Resolve problems by using local help systems.
600
RH124-RHEL8.0-en-1-20190507
CHAPTER 17 | Comprehensive Review
• Find information in local Linux system manual pages. • Find information from local documentation in GNU Info.
Chapter 5, Creating, Viewing, and Editing Text Files Create, view, and edit text files from command output or in a text editor. • Save command output or errors to a file with shell redirection, and process command output through multiple command-line programs with pipes. • Create and edit text files using the vim editor. • Use shell variables to help run commands, and edit Bash startup scripts to set shell and environment variables to modify the behavior of the shell and programs run from the shell.
Chapter 6, Managing Local Users and Groups Create, manage, and delete local users and groups and administer local password policies. • Describe the purpose of users and groups on a Linux system. • Switch to the superuser account to manage a Linux system, and grant other users superuser access using the sudo command. • Create, modify, and delete locally defined user accounts. • Create, modify, and delete locally defined group accounts. • Set a password management policy for users, and manually lock and unlock user accounts.
Chapter 7, Controlling Access to Files Set Linux file-system permissions on files and to interpret the security effects of different permission settings. • List the file system permissions on files and directories, and interpret the effect of those permissions on access by users and groups. • Change the permissions and ownership of files using command-line tools. • Control the default permissions of new files created by users, explain the effect of special permissions, and use special permissions and default permissions to set the group owner of files created in a particular directory.
Chapter 8, Monitoring and Managing Linux Processes Evaluate and control processes running on a Red Hat Enterprise Linux system. • Get information about programs running on the system so that you can determine status, resource use, and ownership, so you can control them. • Use Bash job control to manage multiple processes started from the same terminal session. • Control and terminate processes that are not associated with your shell, and forcibly end user sessions and processes. • Describe what load average is and determine processes responsible for high resource use on a server.
RH124-RHEL8.0-en-1-20190507
601
CHAPTER 17 | Comprehensive Review
Chapter 9, Controlling Services and Daemons Control and monitor network services and system daemons using Systemd. • List system daemons and network services started by the systemd service and socket units. • Control system daemons and network services, using systemctl.
Chapter 10, Configuring and Securing SSH Configure secure command-line service on remote systems, using OpenSSH. • Log in to a remote system and run commands using ssh. • Configure key-based authentication for a user account to log in to remote systems securely without a password. • Restrict direct logins as root and disable password-based authentication for the OpenSSH service.
Chapter 11, Analyzing and Storing Logs Locate and accurately interpret logs of system events for troubleshooting purposes. • Describe the basic logging architecture used by Red Hat Enterprise Linux to record events. • Interpret events in relevant syslog files to troubleshoot problems or review system status. • Find and interpret entries in the system journal to troubleshoot problems or review system status. • Configure the system journal to preserve the record of events when a server is rebooted. • Maintain accurate time synchronization using NTP and configure the time zone to ensure correct time stamps for events recorded by the system journal and logs.
Chapter 12, Managing Networking Configure network interfaces and settings on Red Hat Enterprise Linux servers. • Describe fundamental concepts of network addressing and routing for a server. • Test and inspect current network configuration with command-line utilities. • Manage network settings and devices using nmcli. • Modify network settings by editing configuration files. • Configure a server's static host name and its name resolution, and test the results.
Chapter 13, Archiving and Transferring Files Archive and copy files from one system to another. • Archive files and directories into a compressed file using tar, and extract the contents of an existing tar archive. • Transfer files to or from a remote system securely using SSH. • Synchronize the contents of a local file or directory with a copy on a remote server.
602
RH124-RHEL8.0-en-1-20190507
CHAPTER 17 | Comprehensive Review
Chapter 14, Installing and Updating Software Packages Download, install, update, and manage software packages from Red Hat and Yum package repositories. • Register a system to your Red Hat account and assign it entitlements for software updates and support services using Red Hat Subscription Management. • Explain how software is provided as RPM packages, and investigate the packages installed on the system with Yum and RPM. • Find, install, and update software packages using the yum command. • Enable and disable use of Red Hat or third-party Yum repositories by a server. • Explain how modules allow installation of specific versions of software, list, enable, and switch module streams, and install and update packages from a module.
Chapter 15, Accessing Linux File Systems Access, inspect, and use existing file systems on storage attached to a Linux server. • Explain what a block device is, interpret the file names of storage devices, and identify the storage device used by the file system for a particular directory or file. • Access file systems by attaching them to a directory in the file system hierarchy. • Search for files on mounted file systems using the find and locate commands.
Chapter 16, Analyzing Servers and Getting Support Investigate and resolve issues in the web-based management interface, getting support from Red Hat to help solve problems. • Activate the Web Console management interface to remotely manage and monitor the performance of a Red Hat Enterprise Linux server. • Describe key resources available through the Red Hat Customer Portal, and find information from Red Hat documentation and the Knowledgebase. • Analyze servers for issues, remediate or resolve them, and confirm the solution with Red Hat Insights.
RH124-RHEL8.0-en-1-20190507
603
CHAPTER 17 | Comprehensive Review
LAB
MANAGING FILES FROM THE COMMAND LINE In this review, you will manage files, redirect a specific set of lines from a text file to another file and edit the text files.
OUTCOMES
You should be able to: • Manage files from the command line. • Display a certain number of lines from text files and redirect the output to another file. • Edit text files.
BEFORE YOU BEGIN
Log in to workstation as student using student as the password. On workstation, run lab rhcsa-rh124-review1 start to start the comprehensive review. This script creates the necessary files to set up the environment correctly. [student@workstation ~]$ lab rhcsa-rh124-review1 start
INSTRUCTIONS
Accomplish the following tasks on serverb to complete the exercise. • Create a new directory called /home/student/grading. • Create three empty files in the /home/student/grading directory named grade1, grade2, and grade3. • Capture the first five lines of the /home/student/bin/manage-files file in the / home/student/grading/manage-files.txt file. • Append the last three lines of /home/student/bin/manage-files to the file /home/ student/grading/manage-files.txt. You must not overwrite any text already in the file /home/student/grading/manage-files.txt. • Copy /home/student/grading/manage-files.txt to /home/student/grading/ manage-files-copy.txt. • Edit the file /home/student/grading/manage-files-copy.txt so that there should be two sequential lines of text reading Test JJ. • Edit the file /home/student/grading/manage-files-copy.txt so that the Test HH line of text must not exist in the file. • Edit the file /home/student/grading/manage-files-copy.txt so that the line A new line should exist between the line reading Test BB and the line reading Test CC.
604
RH124-RHEL8.0-en-1-20190507
CHAPTER 17 | Comprehensive Review
• Create a hard link named /home/student/hardlink to the file /home/student/ grading/grade1. You will need to do this after creating the empty file /home/ student/grading/grade1 as specified above. • Create a soft link named /home/student/softlink to the file /home/student/ grading/grade2. • Save the output of a command that lists the contents of the /boot directory to the file / home/student/grading/longlisting.txt. The output should be a “long listing” that includes file permissions, owner and group owner, size, and modification date of each file.
Evaluation On workstation, run the lab rhcsa-rh124-review1 grade command to confirm success of this exercise. [student@workstation ~]$ lab rhcsa-rh124-review1 grade
Finish On workstation, run lab rhcsa-rh124-review1 finish to complete the comprehensive review. This script deletes the files and directories created during the start of the comprehensive review and ensures that the environment on serverb is clean. [student@workstation ~]$ lab rhcsa-rh124-review1 finish
This concludes the comprehensive review.
RH124-RHEL8.0-en-1-20190507
605
CHAPTER 17 | Comprehensive Review
SOLUTION
MANAGING FILES FROM THE COMMAND LINE In this review, you will manage files, redirect a specific set of lines from a text file to another file and edit the text files.
OUTCOMES
You should be able to: • Manage files from the command line. • Display a certain number of lines from text files and redirect the output to another file. • Edit text files.
BEFORE YOU BEGIN
Log in to workstation as student using student as the password. On workstation, run lab rhcsa-rh124-review1 start to start the comprehensive review. This script creates the necessary files to set up the environment correctly. [student@workstation ~]$ lab rhcsa-rh124-review1 start
INSTRUCTIONS
Accomplish the following tasks on serverb to complete the exercise. • Create a new directory called /home/student/grading. • Create three empty files in the /home/student/grading directory named grade1, grade2, and grade3. • Capture the first five lines of the /home/student/bin/manage-files file in the / home/student/grading/manage-files.txt file. • Append the last three lines of /home/student/bin/manage-files to the file /home/ student/grading/manage-files.txt. You must not overwrite any text already in the file /home/student/grading/manage-files.txt. • Copy /home/student/grading/manage-files.txt to /home/student/grading/ manage-files-copy.txt. • Edit the file /home/student/grading/manage-files-copy.txt so that there should be two sequential lines of text reading Test JJ. • Edit the file /home/student/grading/manage-files-copy.txt so that the Test HH line of text must not exist in the file. • Edit the file /home/student/grading/manage-files-copy.txt so that the line A new line should exist between the line reading Test BB and the line reading Test CC.
606
RH124-RHEL8.0-en-1-20190507
CHAPTER 17 | Comprehensive Review
• Create a hard link named /home/student/hardlink to the file /home/student/ grading/grade1. You will need to do this after creating the empty file /home/ student/grading/grade1 as specified above. • Create a soft link named /home/student/softlink to the file /home/student/ grading/grade2. • Save the output of a command that lists the contents of the /boot directory to the file / home/student/grading/longlisting.txt. The output should be a “long listing” that includes file permissions, owner and group owner, size, and modification date of each file.
1.
Create a new directory called /home/student/grading. 1.1.
From workstation, open an SSH session to serverb as student.
[student@workstation ~]$ ssh student@serverb ...output omitted... [student@serverb ~]$
1.2.
Use the mkdir command to create the /home/student/grading directory.
[student@serverb ~]$ mkdir grading
As you ran the preceding command while in the home directory of the student user, you did not specify the absolute path to the grading directory while creating it. 2.
Create three empty files in the /home/student/grading directory named grade1, grade2, and grade3. 2.1.
Use the touch command to create the empty files called grade1, grade2, and grade3 in the /home/student/grading directory. Apply the brace expansion shell feature to create all three files with a single touch command.
[student@serverb ~]$ touch grading/grade{1,2,3}
2.2.
Use the ls command to verify that the grade1, grade2, and grade3 files exist under the directory /home/student/grading.
[student@serverb ~]$ ls grading/ grade1
3.
grade2
grade3
Capture the first five lines of the /home/student/bin/manage-files file in the /home/ student/grading/manage-files.txt file. 3.1.
Use the head command to view the first five lines of the file /home/student/bin/ manage-files and redirect the output to the file /home/student/grading/ manage-files.txt.
[student@serverb ~]$ head -5 bin/manage-files > grading/manage-files.txt
RH124-RHEL8.0-en-1-20190507
607
CHAPTER 17 | Comprehensive Review
The preceding command uses the single redirection symbol (>) to save the command output to /home/student/grading/manage-files.txt so that any existing content in the file gets overwritten. 3.2.
Verify that the file /home/student/grading/manage-files.txt contains the following text.
Test AA Test BB Test CC Test DD Test EE
4.
Append the last three lines of /home/student/bin/manage-files to the file /home/ student/grading/manage-files.txt. You must not overwrite any text already in the file /home/student/grading/manage-files.txt. 4.1.
Use the tail command to view the last three lines of the file /home/student/bin/ manage-files and append the output to /home/student/grading/managefiles.txt.
[student@serverb ~]$ tail -3 bin/manage-files >> grading/manage-files.txt
The preceding command uses the double redirection symbol (>>) to append the output to /home/student/grading/manage-files.txt so that the existing contents in the file are preserved. 4.2.
Test Test Test Test Test Test Test Test
5.
Verify that the file /home/student/grading/manage-files.txt contains the following text.
AA BB CC DD EE HH II JJ
Copy the /home/student/grading/manage-files.txt file to /home/student/ grading/manage-files-copy.txt. 5.1.
Use the cd command to navigate to the directory /home/student/grading.
[student@serverb ~]$ cd grading/
608
RH124-RHEL8.0-en-1-20190507
CHAPTER 17 | Comprehensive Review [student@serverb grading]$
5.2.
Use the cp command to copy the /home/student/grading/manage-files.txt file to /home/student/grading/manage-files-copy.txt.
[student@serverb grading]$ cp manage-files.txt manage-files-copy.txt
5.3.
Navigate back to the home directory of the user student.
[student@serverb grading]$ cd [student@serverb ~]$
6.
Edit the file /home/student/grading/manage-files-copy.txt so that there should be two sequential lines of text reading Test JJ. 6.1.
Use the vim text editor to open the /home/student/grading/manage-filescopy.txt file.
[student@serverb ~]$ vim grading/manage-files-copy.txt
6.2.
Test Test Test Test Test Test Test
From the command mode in vim, scroll down to the line that has the Test JJ line of text. Press the y key twice on your keyboard to copy the line of text and press the p key to paste it below the cursor. Type :wq to save the changes and quit vim. Verify that the /home/student/grading/manage-files-copy.txt file contains the following text.
AA BB CC DD EE HH II
Test JJ Test JJ
Notice that the preceding content includes two copies of the Test JJ line of text. 7.
Edit the file /home/student/grading/manage-files-copy.txt so that the Test HH line of text must not exist in the file. 7.1.
Use the vim text editor to open the /home/student/grading/manage-filescopy.txt file.
[student@serverb ~]$ vim grading/manage-files-copy.txt
7.2.
From the command mode in vim, scroll down to the line that has the Test HH line of text. Press the d key twice on your keyboard to delete the line of text. Type :wq to save the changes and quit vim. Verify that the /home/student/grading/managefiles-copy.txt file contains the following text.
Test AA
RH124-RHEL8.0-en-1-20190507
609
CHAPTER 17 | Comprehensive Review Test BB Test CC Test DD Test EE Test II Test JJ Test JJ
Notice that the preceding content does not include the Test HH line of text. 8.
Edit the file /home/student/grading/manage-files-copy.txt so that the line A new line exists between the line reading Test BB and the line reading Test CC. 8.1.
Use the vim text editor to open the /home/student/grading/manage-filescopy.txt file.
[student@serverb ~]$ vim grading/manage-files-copy.txt
8.2.
From the command mode in vim, scroll down to the line that has the Test CC line of text. Press the i key on the keyboard to switch to the insert mode while keeping the cursor at the beginning of the Test CC line of text. From the insert mode, press the Enter key on the keyboard to create a blank line above the cursor. Use the up arrow to navigate to the blank line and create the A new line line of text. Press the Esc key on the keyboard to switch back to the command mode. Type :wq to save the changes and quit vim. Verify that the /home/student/grading/manage-filescopy.txt file contains the following text.
Test AA Test BB A new line Test Test Test Test Test Test
CC DD EE II JJ JJ
Notice that the preceding content includes the A new line line of text. 9.
Create a hard link named /home/student/hardlink to the file /home/student/ grading/grade1. 9.1.
Use the ln command to create the hard link named /home/student/hardlink to the file /home/student/grading/grade1. You will need to do this after creating the empty file /home/student/grading/grade1 as specified above.
[student@serverb ~]$ ln grading/grade1 hardlink
9.2.
Use the ls -l command to view the link count of the /home/student/grading/ grade1 file.
[student@serverb ~]$ ls -l grading/grade1 -rw-rw-r--. 2 student student 0 Mar
610
6 16:45 grading/grade1
RH124-RHEL8.0-en-1-20190507
CHAPTER 17 | Comprehensive Review
10.
Create a soft link named /home/student/softlink to the file /home/student/ grading/grade2. 10.1.
Use the ln -s command to create the soft link named /home/student/softlink to the file /home/student/grading/grade2.
[student@serverb ~]$ ln -s grading/grade2 softlink
10.2.
Use the ls -l command to view the properties of the /home/student/softlink soft link.
[student@serverb ~]$ ls -l softlink lrwxrwxrwx. 1 student student 14 Mar
11.
6 17:58 softlink -> grading/grade2
Save the output of a command that lists the contents of the /boot directory to the file / home/student/grading/longlisting.txt. The output should be a “long listing” that includes file permissions, owner and group owner, size, and modification date of each file. 11.1.
Use the ls -l command to view the contents of the directory /boot in the “long listing” format and redirect the output to the file /home/student/grading/ longlisting.txt.
[student@serverb ~]$ ls -l /boot > grading/longlisting.txt
11.2.
Log out of serverb.
[student@serverb ~]$ exit logout Connection to serverb closed.
Evaluation On workstation, run the lab rhcsa-rh124-review1 grade command to confirm success of this exercise. [student@workstation ~]$ lab rhcsa-rh124-review1 grade
Finish On workstation, run lab rhcsa-rh124-review1 finish to complete the comprehensive review. This script deletes the files and directories created during the start of the comprehensive review and ensures that the environment on serverb is clean. [student@workstation ~]$ lab rhcsa-rh124-review1 finish
This concludes the comprehensive review.
RH124-RHEL8.0-en-1-20190507
611
CHAPTER 17 | Comprehensive Review
LAB
MANAGING USERS AND GROUPS, PERMISSIONS AND PROCESSES In this review, you will manage user and group accounts, set permissions on files and directories, and manage processes.
OUTCOMES
You should be able to: • Manage users and groups. • Set permissions on files and directories. • Remove processes that are consuming too much CPU.
BEFORE YOU BEGIN
Log in to workstation as student using student as the password. On workstation, run lab rhcsa-rh124-review2 start to start the comprehensive review. This script runs a process that consumes the maximum CPU resources and creates the necessary files to set up the environment correctly. [student@workstation ~]$ lab rhcsa-rh124-review2 start
INSTRUCTIONS
Accomplish the following tasks on serverb to complete the exercise. • Terminate the process that is currently using the most CPU time. • Create a new group called database that has the GID 50000. • Create a new user called dbuser1 that uses the group database as one of its secondary groups. The initial password of dbuser1 should be set to redhat. Configure the user dbuser1 to force a password change on its first login. The user dbuser1 should be able to change its password after 10 days since the day of the password change. The password of dbuser1 should expire in 30 days since the last day of the password change. • Configure the user dbuser1 to use sudo to run any command as the superuser. • Configure the user dbuser1 to have a default umask of 007. • The permissions on /home/student/grading/review2 should allow the group members of database and the user student to access the directory and create contents in it. All other users should have read and execute permissions on the directory. Also, ensure that users are only allowed to delete files they own from /home/student/ grading/review2 and not files belonging to others.
612
RH124-RHEL8.0-en-1-20190507
CHAPTER 17 | Comprehensive Review
Evaluation On workstation, run the lab rhcsa-rh124-review2 grade command to confirm success of this exercise. [student@workstation ~]$ lab rhcsa-rh124-review2 grade
Finish On workstation, run lab rhcsa-rh124-review2 finish to complete the comprehensive review. This script terminates the process and deletes the files and directories created during the start of the comprehensive review and ensures that the environment on serverb is clean. [student@workstation ~]$ lab rhcsa-rh124-review2 finish
This concludes the comprehensive review.
RH124-RHEL8.0-en-1-20190507
613
CHAPTER 17 | Comprehensive Review
SOLUTION
MANAGING USERS AND GROUPS, PERMISSIONS AND PROCESSES In this review, you will manage user and group accounts, set permissions on files and directories, and manage processes.
OUTCOMES
You should be able to: • Manage users and groups. • Set permissions on files and directories. • Remove processes that are consuming too much CPU.
BEFORE YOU BEGIN
Log in to workstation as student using student as the password. On workstation, run lab rhcsa-rh124-review2 start to start the comprehensive review. This script runs a process that consumes the maximum CPU resources and creates the necessary files to set up the environment correctly. [student@workstation ~]$ lab rhcsa-rh124-review2 start
INSTRUCTIONS
Accomplish the following tasks on serverb to complete the exercise. • Terminate the process that is currently using the most CPU time. • Create a new group called database that has the GID 50000. • Create a new user called dbuser1 that uses the group database as one of its secondary groups. The initial password of dbuser1 should be set to redhat. Configure the user dbuser1 to force a password change on its first login. The user dbuser1 should be able to change its password after 10 days since the day of the password change. The password of dbuser1 should expire in 30 days since the last day of the password change. • Configure the user dbuser1 to use sudo to run any command as the superuser. • Configure the user dbuser1 to have a default umask of 007. • The permissions on /home/student/grading/review2 should allow the group members of database and the user student to access the directory and create contents in it. All other users should have read and execute permissions on the directory. Also, ensure that users are only allowed to delete files they own from /home/student/ grading/review2 and not files belonging to others.
1.
614
Terminate the process that is currently using the most CPU time.
RH124-RHEL8.0-en-1-20190507
CHAPTER 17 | Comprehensive Review
1.1.
From workstation, open an SSH session to serverb as student.
[student@workstation ~]$ ssh student@serverb ...output omitted... [student@serverb ~]$
1.2.
Use the top command to view the real-time system status.
[student@serverb ~]$ top
1.3.
From the interactive interface of top, pay attention to the %CPU column and confirm that there is a process called dd, consuming the most CPU resources.
...output omitted... PID USER PR NI 2303 student
20
0
VIRT
RES
SHR S
%CPU
217048
944
876 R
99.7
%MEM
TIME+ COMMAND
0.1 100:11.64 dd
...output omitted...
Notice the process dd with the PID 2303 in the preceding output, which is consuming the majority of CPU resources, at 99.7%. The PID and the percentage of CPU resource consumption may vary in your system. 1.4.
From the interactive interface of top, type k to kill the process dd with PID 2303, as you determined in the preceding step. If the default PID shown in the prompt matches that of the process consuming the majority of CPU resources, press the Enter key on the keyboard. If it does not match, specify the PID interactively.
...output omitted... PID to signal/kill [default pid = 2303] Enter ...output omitted...
1.5.
Use the default signal SIGTERM to terminate the process.
...output omitted... Send pid 2833 signal [15/sigterm] Enter ...output omitted...
1.6. 2.
From the interactive interface, press the q key on the keyboard to quit top.
Create a new group called database with GID 50000. 2.1.
Switch to the user root.
[student@serverb ~]$ sudo su [sudo] password for student: student [root@serverb ~]#
2.2.
Use the groupadd command to create a new group called database with GID 50000.
[root@serverb ~]# groupadd -g 50000 database
RH124-RHEL8.0-en-1-20190507
615
CHAPTER 17 | Comprehensive Review
3.
Create a new user called dbuser1 with group database as one of its secondary groups. Set the initial password of dbuser1 to redhat. Configure the user dbuser1 to force a password change upon first login. The user dbuser1 should be able to change its password after 10 days since the last day of the password change. The password of dbuser1 should expire in 30 days since the last day of the password change. 3.1.
Use the useradd command to create a new user called dbuser1 that uses the group database as one of its secondary groups.
[root@serverb ~]# useradd -G database dbuser1
3.2.
Use the passwd command to set the password of dbuser1 to redhat.
[root@serverb ~]# passwd dbuser1 Changing password for user dbuser1. New password: redhat BAD PASSWORD: The password is shorter than 8 characters Retype new password: redhat passwd: all authentication tokens updated successfully.
3.3.
Use the chage command to force dbuser1 to change its password on first login.
[root@serverb ~]# chage -d 0 dbuser1
3.4.
Use the chage command to set the minimum age of the password of dbuser1 to 10 days.
[root@serverb ~]# chage -m 10 dbuser1
3.5.
Use the chage command to set the maximum age of the password of dbuser1 to 30 days.
[root@serverb ~]# chage -M 30 dbuser1
4.
Create the file /etc/sudoers.d/dbuser1 to configure dbuser1 so that the user can use sudo to run any command as the superuser. You may use the vim /etc/sudoers.d/ dbuser1 command to create the file. The /etc/sudoers.d/dbuser1 should contain the following content. dbuser1 ALL=(ALL) ALL
5.
Configure the user dbuser1 to have a default umask of 007. 5.1.
Switch to the user dbuser1.
[root@serverb ~]# su - dbuser1
616
RH124-RHEL8.0-en-1-20190507
CHAPTER 17 | Comprehensive Review [dbuser1@serverb ~]$
5.2.
Append the line umask 007 to the files /home/dbuser1/.bash_profile and / home/dbuser1/.bashrc.
[dbuser1@serverb ~]$ echo "umask 007" >> .bash_profile [dbuser1@serverb ~]$ echo "umask 007" >> .bashrc
5.3.
Exit the dbuser1 user's shell.
[dbuser1@serverb ~]$ exit logout [root@serverb ~]#
6.
Create a new directory called /home/student/grading/review2 with student and database as its owning user and group respectively. Configure the permissions on that directory so that any new file in it inherits database as its owning group irrespective to the creating user. The permissions on /home/student/grading/review2 should allow the group members of database and the user student to access the directory and create contents in it. All other users should have read and execute permissions on the directory. Also, ensure that the users are only allowed to delete the files, they own, from /home/ student/grading/review2 and not others' files. 6.1.
Use the mkdir command to create /home/student/grading/review2.
[root@serverb ~]# mkdir /home/student/grading/review2
6.2.
On the /home/student/grading/review2, use the chown command to set student and database as the owning user and group respectively.
[root@serverb ~]# chown student:database /home/student/grading/review2
6.3.
Use the chmod command to apply the SetGID special permission on /home/ student/grading/review2.
[root@serverb ~]# chmod g+s /home/student/grading/review2
6.4.
Use the chmod command to apply the permission mode 775 on /home/student/ grading/review2.
[root@serverb ~]# chmod 775 /home/student/grading/review2
6.5.
Use the chmod command to apply the stickybit special permission on /home/ student/grading/review2.
[root@serverb ~]# chmod o+t /home/student/grading/review2
6.6.
Exit the root user's shell.
[root@serverb ~]# exit
RH124-RHEL8.0-en-1-20190507
617
CHAPTER 17 | Comprehensive Review logout [student@serverb ~]$
6.7.
Log out of serverb.
[student@serverb ~]$ exit logout Connection to serverb closed. [student@workstation ~]$
Evaluation On workstation, run the lab rhcsa-rh124-review2 grade command to confirm success of this exercise. [student@workstation ~]$ lab rhcsa-rh124-review2 grade
Finish On workstation, run lab rhcsa-rh124-review2 finish to complete the comprehensive review. This script terminates the process and deletes the files and directories created during the start of the comprehensive review and ensures that the environment on serverb is clean. [student@workstation ~]$ lab rhcsa-rh124-review2 finish
This concludes the comprehensive review.
618
RH124-RHEL8.0-en-1-20190507
CHAPTER 17 | Comprehensive Review
LAB
CONFIGURING AND MANAGING A SERVER In this review, you will configure, secure, and use SSH service to access remote machine, configure rsyslog service, archive local files, transfer local files to remote machine, and manage packages using yum.
OUTCOMES
You should be able to: • Create a new SSH key pair. • Disable SSH logins as root user. • Disable SSH logins using password. • Update the time zone of a server. • Install packages and package modules using yum. • Archive local files for backup. • Transfer local files to remote machine.
BEFORE YOU BEGIN
Log in to workstation as student using student as the password. On workstation, run lab rhcsa-rh124-review3 start to start the comprehensive review. This script creates the necessary files to set up the environment correctly. [student@workstation ~]$ lab rhcsa-rh124-review3 start
INSTRUCTIONS
Accomplish the following tasks on serverb to complete the exercise. • Generate SSH keys for the user student on serverb. Do not protect the private key with a passphrase. • On servera, configure the user student to accept logins authenticated by the SSH key pair you created for the user student on serverb. The user student on serverb should be able to log in to servera using SSH without entering a password. • On serverb, configure the sshd service to prevent users from logging in as root via SSH. • On serverb, configure the sshd service to prevent users from using their passwords to log in. Users should still be able to authenticate logins using an SSH key pair. • Create a tar archive named /tmp/log.tar containing the contents of /var/log on serverb. Remotely transfer the tar archive to /tmp directory on servera, authenticating as student using the student user’s private key of the SSH key pair.
RH124-RHEL8.0-en-1-20190507
619
CHAPTER 17 | Comprehensive Review
• Configure the rsyslog service on serverb to log all messages it receives that have the priority level of debug or higher to the file /var/log/grading-debug. This configuration should be set in an /etc/rsyslog.d/grading-debug.conf file, which you need to create. • Install the zsh package, available in the BaseOS repository, on serverb. • Enable the default module stream for the module python36 and install all provided packages from that stream on serverb. • Set the time zone of serverb to Asia/Kolkata.
Evaluation On workstation, run the lab rhcsa-rh124-review3 grade command to confirm success of this exercise. [student@workstation ~]$ lab rhcsa-rh124-review3 grade
Finish On workstation, run lab rhcsa-rh124-review3 finish to complete the comprehensive review. This script deletes the files and directories created during the start of the comprehensive review and ensures that the environment on serverb is clean. [student@workstation ~]$ lab rhcsa-rh124-review3 finish
This concludes the comprehensive review.
620
RH124-RHEL8.0-en-1-20190507
CHAPTER 17 | Comprehensive Review
SOLUTION
CONFIGURING AND MANAGING A SERVER In this review, you will configure, secure, and use SSH service to access remote machine, configure rsyslog service, archive local files, transfer local files to remote machine, and manage packages using yum.
OUTCOMES
You should be able to: • Create a new SSH key pair. • Disable SSH logins as root user. • Disable SSH logins using password. • Update the time zone of a server. • Install packages and package modules using yum. • Archive local files for backup. • Transfer local files to remote machine.
BEFORE YOU BEGIN
Log in to workstation as student using student as the password. On workstation, run lab rhcsa-rh124-review3 start to start the comprehensive review. This script creates the necessary files to set up the environment correctly. [student@workstation ~]$ lab rhcsa-rh124-review3 start
INSTRUCTIONS
Accomplish the following tasks on serverb to complete the exercise. • Generate SSH keys for the user student on serverb. Do not protect the private key with a passphrase. • On servera, configure the user student to accept logins authenticated by the SSH key pair you created for the user student on serverb. The user student on serverb should be able to log in to servera using SSH without entering a password. • On serverb, configure the sshd service to prevent users from logging in as root via SSH. • On serverb, configure the sshd service to prevent users from using their passwords to log in. Users should still be able to authenticate logins using an SSH key pair. • Create a tar archive named /tmp/log.tar containing the contents of /var/log on serverb. Remotely transfer the tar archive to /tmp directory on servera, authenticating as student using the student user’s private key of the SSH key pair.
RH124-RHEL8.0-en-1-20190507
621
CHAPTER 17 | Comprehensive Review
• Configure the rsyslog service on serverb to log all messages it receives that have the priority level of debug or higher to the file /var/log/grading-debug. This configuration should be set in an /etc/rsyslog.d/grading-debug.conf file, which you need to create. • Install the zsh package, available in the BaseOS repository, on serverb. • Enable the default module stream for the module python36 and install all provided packages from that stream on serverb. • Set the time zone of serverb to Asia/Kolkata.
1.
Generate SSH keys for the user student on serverb. Do not protect the private key with a passphrase. 1.1.
From workstation, open an SSH session to serverb as student.
[student@workstation ~]$ ssh student@serverb ...output omitted... [student@serverb ~]$
1.2.
Use the ssh-keygen command to generate the SSH keys for the user student. The private and public key files should be named /home/student/.ssh/review3_key and /home/student/.ssh/review3_key.pub respectively.
[student@serverb ~]$ ssh-keygen Generating public/private rsa key pair. Enter file in which to save the key (/home/student/.ssh/id_rsa): /home/ student/.ssh/review3_key Enter passphrase (empty for no passphrase): Enter Enter same passphrase again: Enter Your identification has been saved in /home/student/.ssh/review3_key. Your public key has been saved in /home/student/.ssh/review3_key.pub. The key fingerprint is: SHA256:Uqefehw+vRfm94fQZDoz/6IfNYSLK/OpiQ4n6lrKIbY [email protected] The key's randomart image is: +---[RSA 2048]----+ | | | . | | . . . . | | . o . = | | . S . * ..| | . ...B +..| |.o . o . =o+ O.o | |+ = . + ..X o *.o| | Eoo .o.+.+o=.+=| +----[SHA256]-----+
2.
622
On servera, configure the user student to accept logins authenticated by the SSH key pair you created for the user student on serverb. The user student on serverb should be able to log in to servera using SSH without entering a password.
RH124-RHEL8.0-en-1-20190507
CHAPTER 17 | Comprehensive Review
2.1.
Use the ssh-copy-id command to export the public key /home/student/.ssh/ review3_key.pub from servera to serverb.
[student@serverb ~]$ ssh-copy-id -i .ssh/review3_key.pub student@servera /usr/bin/ssh-copy-id: INFO: Source of key(s) to be installed: ".ssh/review3.pub" /usr/bin/ssh-copy-id: INFO: attempting to log in with the new key(s), to filter out any that are already installed /usr/bin/ssh-copy-id: INFO: 1 key(s) remain to be installed -- if you are prompted now it is to install the new keys student@servera's password: student Number of key(s) added: 1 Now try logging into the machine, with:
"ssh 'student@servera'"
and check to make sure that only the key(s) you wanted were added.
2.2.
Use the ssh command to confirm that you can log in to servera from serverb as student using the SSH private key /home/student/.ssh/review3_key without being prompted for the password.
[student@serverb ~]$ ssh -i .ssh/review3_key student@servera ...output omitted... [student@servera ~]$
2.3.
Log out of servera.
[student@servera ~]$ exit logout Connection to servera closed. [student@serverb ~]$
3.
On serverb, configure the sshd service to prevent users from logging in as root with SSH. 3.1.
Set the parameter PermitRootLogin to no in the /etc/ssh/sshd_config. You may use the command sudo vim /etc/ssh/sshd_config to edit the configuration file.
3.2.
Reload the sshd service.
[student@serverb ~]$ sudo systemctl reload sshd.service
4.
On serverb, configure the sshd service to prevent users from using their passwords to log in. Users should still be able to authenticate logins using their private key of the SSH key pair. 4.1.
Set the parameter PasswordAuthentication to no in the /etc/ssh/ sshd_config. You may use the command sudo vim /etc/ssh/sshd_config to edit the configuration file.
4.2.
Use the sudo systemctl command to reload the sshd service.
[student@serverb ~]$ sudo systemctl reload sshd.service
RH124-RHEL8.0-en-1-20190507
623
CHAPTER 17 | Comprehensive Review
5.
Create a tar archive named /tmp/log.tar containing the contents of /var/log on serverb. Remotely transfer the tar archive to the directory /tmp on servera, authenticating as student using /home/student/.ssh/review3_key as the student user’s private key of the SSH key pair for authentication. 5.1.
Use the sudo tar command to create an archive named /tmp/log.tar as the superuser containing the contents of /var/log.
[student@serverb ~]$ sudo tar -cvf /tmp/log.tar /var/log [sudo] password for student: student ...output omitted...
5.2.
Use the scp command to remotely transfer the archive file /tmp/log.tar to the directory /tmp on servera. Specify /home/student/.ssh/review3_key as the private key of the SSH key pair.
[student@serverb ~]$ scp -i .ssh/review3_key /tmp/log.tar student@servera:/tmp log.tar
6.
100%
14MB
57.4MB/s
00:00
Configure the rsyslog service on serverb to log all messages it receives that have the priority level of debug or higher to the file /var/log/grading-debug. This configuration should be set in an /etc/rsyslog.d/grading-debug.conf file which you should create. 6.1.
Create the file /etc/rsyslog.d/grading-debug.conf with the following content. You may use the sudo vim /etc/rsyslog.d/grading-debug.conf to create the file.
*.debug /var/log/grading-debug
6.2.
Use the sudo systemctl command to restart the rsyslog service.
[student@serverb ~]$ sudo systemctl restart rsyslog.service
6.3.
Use the logger command to generate the log message Debug Testing having priority debug.
[student@serverb ~]$ logger -p debug Debug Testing
6.4.
Confirm that the log message Debug Testing is saved in the /var/log/gradingdebug file.
[student@serverb ~]$ sudo tail /var/log/grading-debug ...output omitted... Mar 12 09:55:23 serverb student[32383]: Debug Testing
7.
Use the sudo yum command to install the zsh package, available in the BaseOS repository, on serverb. [student@serverb ~]$ sudo yum install zsh ...output omitted... Is this ok [y/N]: y
624
RH124-RHEL8.0-en-1-20190507
CHAPTER 17 | Comprehensive Review ...output omitted... Installed: zsh-5.5.1-6.el8.x86_64 Complete!
8.
Use the yum command to enable the default module stream for the module python36 and install all the provided packages from that stream, on serverb. [student@serverb ~]$ sudo yum module install python36 ...output omitted... Is this ok [y/N]: y ...output omitted... Installed: python36-3.6.6-18.module+el8+2339+1a6691f8.x86_64 pip-9.0.3-13.el8.noarch
python3-
Complete!
9.
Set the timezone of serverb to Asia/Kolkata. 9.1.
Use the sudo timedatectl command to set the timezone of serverb to Asia/ Kolkata.
[student@serverb ~]$ sudo timedatectl set-timezone Asia/Kolkata
9.2.
Log out of serverb.
[student@serverb ~]$ exit logout Connection to serverb closed. [student@workstation ~]$
Evaluation On workstation, run the lab rhcsa-rh124-review3 grade command to confirm success of this exercise. [student@workstation ~]$ lab rhcsa-rh124-review3 grade
Finish On workstation, run lab rhcsa-rh124-review3 finish to complete the comprehensive review. This script deletes the files and directories created during the start of the comprehensive review and ensures that the environment on serverb is clean. [student@workstation ~]$ lab rhcsa-rh124-review3 finish
This concludes the comprehensive review.
RH124-RHEL8.0-en-1-20190507
625
CHAPTER 17 | Comprehensive Review
LAB
MANAGING NETWORKS In this review, you will configure and test network connectivity.
OUTCOMES
You should be able to: • Configure the network settings. • Test network connectivity. • Set a static host name for the system. • Use locally resolvable canonical host names to connect to systems.
BEFORE YOU BEGIN
Log in to workstation as student using student as the password. On workstation, run lab rhcsa-rh124-review4 start to start the comprehensive review. This script creates the necessary files to set up the environment correctly. [student@workstation ~]$ lab rhcsa-rh124-review4 start
INSTRUCTIONS
Accomplish the following tasks on serverb to complete the exercise. • Determine the name of the Ethernet interface and its active connection profile on serverb. • On serverb, create a new connection profile called static for the available Ethernet interface that statically sets network settings and does not use DHCP. It should be based on the settings as in the following table. IPv4 address
172.25.250.111
Netmask
255.255.255.0
Gateway
172.25.250.254
DNS server
172.25.250.254
Set the server’s Ethernet interface to use the updated network settings displayed in the table above. • Ensure that the host name of serverb is statically set to serverreview4.lab4.example.com. • On serverb, set client-review4 as the canonical host name for the IPv4 address 172.25.250.10 of the host servera.lab.example.com.
626
RH124-RHEL8.0-en-1-20190507
CHAPTER 17 | Comprehensive Review
• Configure the additional IPv4 address 172.25.250.211 with the netmask 255.255.255.0 on the same interface of serverb that has the existing static network settings. Do not remove the existing IPv4 address. Make sure that serverb responds to all addresses when the connection you statically configured on its interface is active. • On serverb, restore the original network settings by activating the original network connection and deactivating the static network connection you created manually.
Evaluation On workstation, run the lab rhcsa-rh124-review4 grade command to confirm success of this exercise. [student@workstation ~]$ lab rhcsa-rh124-review4 grade
Finish On workstation, run lab rhcsa-rh124-review4 finish to complete the comprehensive review. This script deletes the files and directories created during the start of the comprehensive review and ensures that the environment on serverb is clean. [student@workstation ~]$ lab rhcsa-rh124-review4 finish
This concludes the comprehensive review.
RH124-RHEL8.0-en-1-20190507
627
CHAPTER 17 | Comprehensive Review
SOLUTION
MANAGING NETWORKS In this review, you will configure and test network connectivity.
OUTCOMES
You should be able to: • Configure the network settings. • Test network connectivity. • Set a static host name for the system. • Use locally resolvable canonical host names to connect to systems.
BEFORE YOU BEGIN
Log in to workstation as student using student as the password. On workstation, run lab rhcsa-rh124-review4 start to start the comprehensive review. This script creates the necessary files to set up the environment correctly. [student@workstation ~]$ lab rhcsa-rh124-review4 start
INSTRUCTIONS
Accomplish the following tasks on serverb to complete the exercise. • Determine the name of the Ethernet interface and its active connection profile on serverb. • On serverb, create a new connection profile called static for the available Ethernet interface that statically sets network settings and does not use DHCP. It should be based on the settings as in the following table. IPv4 address
172.25.250.111
Netmask
255.255.255.0
Gateway
172.25.250.254
DNS server
172.25.250.254
Set the server’s Ethernet interface to use the updated network settings displayed in the table above. • Ensure that the host name of serverb is statically set to serverreview4.lab4.example.com. • On serverb, set client-review4 as the canonical host name for the IPv4 address 172.25.250.10 of the host servera.lab.example.com.
628
RH124-RHEL8.0-en-1-20190507
CHAPTER 17 | Comprehensive Review
• Configure the additional IPv4 address 172.25.250.211 with the netmask 255.255.255.0 on the same interface of serverb that has the existing static network settings. Do not remove the existing IPv4 address. Make sure that serverb responds to all addresses when the connection you statically configured on its interface is active. • On serverb, restore the original network settings by activating the original network connection and deactivating the static network connection you created manually.
1.
Log in to the "physical" console of serverb as user student: In the web page that controls your lab environment, click the OPEN CONSOLE button for serverb. A tab will open in your browser with the console session for serverb. Log in as user student at the prompt. It is a good practice to make network changes from the console of the server, whether locally, through special hardware for remote console access, or a remotely-accessible serial console. If you use ssh to adjust networking settings, you can easily hang your session or lock yourself out of remote access to the server when you change connection profiles.
2.
Determine the name of the Ethernet interface on serverb and the name of the connection profile that it is using. [student@serverb ~]$ nmcli device status DEVICE
TYPE
STATE
CONNECTION
ens3
ethernet
connected
Wired connection 1
lo
loopback
unmanaged
--
In this example, ens3 is the name of the Ethernet interface on the system. This is the interface for which you will create the static connection profile. The name of the network interface and of the initial connection profile might differ on your serverb. If so, use the name shown by your system in the remaining steps of this solution in place of the name used in this solution. 3.
On serverb, create a new connection profile called static for the available Ethernet interface. Set the network settings statically so that it does not use DHCP. Base the settings on the following table: IPv4 address
172.25.250.111
Netmask
255.255.255.0
Gateway
172.25.250.254
DNS server
172.25.250.254
The serverb server’s Ethernet interface should use the updated network settings as mentioned in the preceding table. 3.1.
Use nmcli to create the connection static with the given network settings.
[student@serverb ~]$ sudo nmcli connection add con-name static type ethernet \ ifname ens3 ipv4.addresses '172.25.250.111/24' ipv4.gateway '172.25.250.254' \ ipv4.dns '172.25.250.254' ipv4.method manual [sudo] password for student: student
RH124-RHEL8.0-en-1-20190507
629
CHAPTER 17 | Comprehensive Review Connection 'static' (ac8620e6-b77e-499f-9931-118b8b015807) successfully added.
3.2.
Use the nmcli command to activate the new connection settings.
[student@serverb ~]$ sudo nmcli connection up static
4.
Use the hostnamectl command to statically set the host name of serverb to serverreview4.lab4.example.com and verify the new host name using the hostname command. [student@serverb ~]$ sudo hostnamectl set-hostname server-review4.lab4.example.com [sudo] password for student: student [student@serverb ~]$ hostname server-review4.lab4.example.com
5.
On serverb, edit the /etc/hosts file to set client-review4 as the canonical host name for the IPv4 address 172.25.250.10 of the host servera.lab.example.com. 5.1.
Edit the /etc/hosts file to add client-review4 as a name for the 172.25.250.10 IPv4 address. You may use the sudo vim /etc/hosts command to edit the file.
172.25.250.10 servera.lab.example.com servera client-review4
5.2.
Use the ping command to verify that you can reach 172.25.250.10 using the canonical host name client-review4.
[student@serverb ~]$ ping -c2 client-review4 PING servera.lab.example.com (172.25.250.10) 56(84) bytes of data. 64 bytes from servera.lab.example.com (172.25.250.10): icmp_seq=1 ttl=64 time=0.259 ms 64 bytes from servera.lab.example.com (172.25.250.10): icmp_seq=2 ttl=64 time=0.391 ms --- servera.lab.example.com ping statistics --2 packets transmitted, 2 received, 0% packet loss, time 33ms rtt min/avg/max/mdev = 0.259/0.325/0.391/0.066 ms
6.
Adjust the network connection profile static to configure the additional IPv4 address 172.25.250.211 with the netmask 255.255.255.0 on the same interface of serverb that has the existing static network settings. Do not remove the existing IPv4 address. Make sure that serverb responds to all addresses when the connection you statically configured on its interface is active. 6.1.
Use the nmcli command to add the new IP address.
[student@serverb ~]$ sudo nmcli connection modify static \ +ipv4.addresses '172.25.250.211/24'
6.2.
Use the nmcli command to activate the new IP address.
[student@serverb ~]$ sudo nmcli connection up static
630
RH124-RHEL8.0-en-1-20190507
CHAPTER 17 | Comprehensive Review ...output omitted...
6.3.
From workstation, use the ping command to verify that you can reach the host with the IPv4 address 172.25.250.211.
[student@workstation ~]$ ping -c2 172.25.250.211 PING 172.25.250.211 (172.25.250.211) 56(84) bytes of data. 64 bytes from 172.25.250.211: icmp_seq=1 ttl=64 time=0.246 ms 64 bytes from 172.25.250.211: icmp_seq=2 ttl=64 time=0.296 ms --- 172.25.250.211 ping statistics --2 packets transmitted, 2 received, 0% packet loss, time 50ms rtt min/avg/max/mdev = 0.246/0.271/0.296/0.025 ms
7.
On serverb, restore the original network settings by activating the original network connection. 7.1.
Go back to the console and use the nmcli command to activate the original network profile.
[student@serverb ~]$ sudo nmcli connection up "Wired connection 1" ...output omitted...
The name of the original connection profile might differ on your serverb. If so, replace the name shown in this solution with the name you actually saw on your system. You should be able to find it with nmcli connection show if you have forgotten it. 7.2.
From workstation, open an SSH session to serverb as student to ensure that the original network settings are successfully activated.
[student@workstation ~]$ ssh serverb ...output omitted... [student@server-review4 ~]$
7.3.
Log out of serverb and exit all but one terminal on workstation.
[student@server-review4 ~]$ exit logout Connection to serverb closed. [student@workstation ~]$
Evaluation On workstation, run the lab rhcsa-rh124-review4 grade command to confirm success of this exercise. [student@workstation ~]$ lab rhcsa-rh124-review4 grade
RH124-RHEL8.0-en-1-20190507
631
CHAPTER 17 | Comprehensive Review
Finish On workstation, run lab rhcsa-rh124-review4 finish to complete the comprehensive review. This script deletes the files and directories created during the start of the comprehensive review and ensures that the environment on serverb is clean. [student@workstation ~]$ lab rhcsa-rh124-review4 finish
This concludes the comprehensive review.
632
RH124-RHEL8.0-en-1-20190507
CHAPTER 17 | Comprehensive Review
LAB
MOUNTING FILESYSTEMS AND FINDING FILES In this review, you will mount a file system and locate files based on different criteria.
OUTCOMES
You should be able to: • Mount an existing file system. • Find files on the basis of the file name, permissions and size.
BEFORE YOU BEGIN
Log in to workstation as student using student as the password. On workstation, run lab rhcsa-rh124-review5 start to start the comprehensive review. This script creates the necessary file system, user accounts and group accounts. [student@workstation ~]$ lab rhcsa-rh124-review5 start
INSTRUCTIONS
Accomplish the following tasks on serverb to complete the exercise. • On serverb, a block device containing the XFS file system exists but is not yet mounted. Determine the block device and mount it on the /review5-disk directory. Create the / review5-disk directory, if necessary. • On serverb, locate the file called review5-path. Create a file named /review5-disk/ review5.txt that contains a single line consisting of the absolute path to the review5 file. • On serverb, locate all the files having contractor1 and contractor as the owning user and group, respectively. The files must also have the octal permissions of 640. Save the list of these files in /review5-disk/review5-perms.txt. • On serverb, locate all files 100 bytes in size. Save the absolute paths of these files in / review5-disk/review5-size.txt.
Evaluation On workstation, run the lab rhcsa-rh124-review5 grade command to confirm success of this exercise. [student@workstation ~]$ lab rhcsa-rh124-review5 grade
RH124-RHEL8.0-en-1-20190507
633
CHAPTER 17 | Comprehensive Review
Finish On workstation, run lab rhcsa-rh124-review5 finish to complete the comprehensive review. This script deletes the file system, user accounts, and group accounts created during the start of the comprehensive review and ensures that the environment on serverb is clean. [student@workstation ~]$ lab rhcsa-rh124-review5 finish
This concludes the comprehensive review.
634
RH124-RHEL8.0-en-1-20190507
CHAPTER 17 | Comprehensive Review
SOLUTION
MOUNTING FILESYSTEMS AND FINDING FILES In this review, you will mount a file system and locate files based on different criteria.
OUTCOMES
You should be able to: • Mount an existing file system. • Find files on the basis of the file name, permissions and size.
BEFORE YOU BEGIN
Log in to workstation as student using student as the password. On workstation, run lab rhcsa-rh124-review5 start to start the comprehensive review. This script creates the necessary file system, user accounts and group accounts. [student@workstation ~]$ lab rhcsa-rh124-review5 start
INSTRUCTIONS
Accomplish the following tasks on serverb to complete the exercise. • On serverb, a block device containing the XFS file system exists but is not yet mounted. Determine the block device and mount it on the /review5-disk directory. Create the / review5-disk directory, if necessary. • On serverb, locate the file called review5-path. Create a file named /review5-disk/ review5.txt that contains a single line consisting of the absolute path to the review5 file. • On serverb, locate all the files having contractor1 and contractor as the owning user and group, respectively. The files must also have the octal permissions of 640. Save the list of these files in /review5-disk/review5-perms.txt. • On serverb, locate all files 100 bytes in size. Save the absolute paths of these files in / review5-disk/review5-size.txt.
1.
On serverb, mount the idle block device containing the XFS file system on the /review5disk directory. 1.1.
From workstation, open an SSH session to serverb as student.
[student@workstation ~]$ ssh student@serverb ...output omitted... [student@serverb ~]$
RH124-RHEL8.0-en-1-20190507
635
CHAPTER 17 | Comprehensive Review
1.2.
Use the lsblk -fs command to determine the idle block device containing the XFS file system.
[student@serverb ~]$ lsblk -fs NAME
FSTYPE LABEL UUID
MOUNTPOINT
...output omitted... vdb1
xfs
3d97c5ef-23e7-4c1c-a9be-d5c475b3d0d5
└─vdb ...output omitted...
From the preceding output, note that the vdb1 block device contains the XFS file system, which is not mounted on any directory. 1.3.
Use the sudo mkdir command to create the /review5-disk directory as the superuser. When the sudo command prompts you for a password, give the password student.
[student@serverb ~]$ sudo mkdir /review5-disk [sudo] password for student: student
1.4.
Use the sudo mount command to mount the vdb1 block device on the /review5disk directory as the superuser.
[student@serverb ~]$ sudo mount /dev/vdb1 /review5-disk
1.5.
Verify that the vdb1 block device is successfully mounted on the /review5-disk directory.
[student@serverb ~]$ df -Th Filesystem Type ...output omitted... /dev/vdb1 xfs ...output omitted...
2.
Size 2.0G
Used Avail Use% Mounted on 47M
2.0G
3% /review5-disk
On serverb, locate the file named review5-path. Record its absolute path in the / review5-disk/review5-path.txt text file. 2.1.
Use the find command to locate the file called review5-path. Redirect all the errors of the find command to /dev/null. This redirection allows you to discard any error from the output of the find command.
[student@serverb ~]$ find / -iname review5-path 2>/dev/null /var/tmp/review5-path
Note the absolute path to the review5-path file from the preceding output. 2.2.
636
Create the /review5-disk/review5-path.txt text file. Record the absolute path to the review5-path file, as determined in the preceding step, in the /review5disk/review5-path.txt text file. You may use the sudo vim /review5-disk/ review5-path.txt command to create the text file. Type :wq! from the command
RH124-RHEL8.0-en-1-20190507
CHAPTER 17 | Comprehensive Review
mode in vim to save the changes and quit from the file. The following output shows the content of the /review5-disk/review5-path.txt text file. /var/tmp/review5-path
3.
On serverb, locate all files having contractor1 and contractor as the owning user and group, respectively. The files must also have the octal permissions of 640. Record the absolute paths to all of these files in the /review5-disk/review5-perms.txt text file. 3.1.
Use the -user, -group, -perm options with the find command to locate all the files that have the owning user, owning group and octal permissions of contractor1, contractor and 640, respectively. Redirect all the errors of the find command to / dev/null.
[student@serverb ~]$ find / -user contractor1 \ > -group contractor \ > -perm 640 2>/dev/null /usr/share/review5-perms
Note the absolute path to the review5-perms file from the preceding output. The /usr/share/review5-perms file is the only one that meets the criteria of the preceding find command. 3.2.
Create the /review5-disk/review5-perms.txt text file. Record the absolute path to the only file (review5-perms) that has the owning user, owning group and octal permissions of contractor1, contractor and 640, respectively, as determined in the preceding step, in the /review5-disk/review5-perms.txt text file. You may use the sudo vim /review5-disk/review5-perms.txt command to create the text file. Type :wq! from the command mode in vim to save the changes and quit from the file. The following output shows the content of the / review5-disk/review5-perms.txt text file.
/usr/share/review5-perms
4.
On serverb, locate all the files of 100 bytes in size. Record the absolute paths to all of these files in the /review5-disk/review5-size.txt. 4.1.
Use the -size option with the find command to locate all the files that are of 100 bytes in size. Redirect all the errors of the find command to /dev/null.
[student@serverb ~]$ find / -size 100c 2>/dev/null /dev/disk /run/initramfs /etc/lvm /etc/audit /etc/sos.conf /usr/lib/python3.6/site-packages/dnf/conf /usr/lib/python3.6/site-packages/ptyprocess /usr/share/licenses/ethtool/LICENSE /usr/share/doc/libuser /usr/share/doc/python3-cryptography/docs/x509 /usr/share/doc/python3-jinja2/ext /usr/share/doc/plymouth/AUTHORS /usr/share/vim/vim80/macros/maze/main.aap
RH124-RHEL8.0-en-1-20190507
637
CHAPTER 17 | Comprehensive Review /usr/libexec/plymouth /opt/review5-size
The preceding output may vary in your system depending on the number of files of 100 bytes in size in your system. Note the absolute paths to all the files from the preceding output. 4.2.
Create the /review5-disk/review5-size.txt text file. Record the absolute paths to all the files of 100 bytes in size, as determined in the preceding step, in the /review5-disk/review5-size.txt text file. You may use the sudo vim / review5-disk/review5-size.txt command to create the text file. Type :wq! from the command mode in vim to save the changes and quit from the file. The / review5-disk/review5-size.txt text file should contain the absolute path to the review5-size file among other paths.
...output omitted... /opt/review5-size ...output omitted...
4.3.
Log out of serverb.
[student@serverb ~]$ exit logout Connection to serverb closed. [student@workstation ~]$
Evaluation On workstation, run the lab rhcsa-rh124-review5 grade command to confirm success of this exercise. [student@workstation ~]$ lab rhcsa-rh124-review5 grade
Finish On workstation, run lab rhcsa-rh124-review5 finish to complete the comprehensive review. This script deletes the file system, user accounts, and group accounts created during the start of the comprehensive review and ensures that the environment on serverb is clean. [student@workstation ~]$ lab rhcsa-rh124-review5 finish
This concludes the comprehensive review.
638
RH124-RHEL8.0-en-1-20190507
![Red Hat Enterprise Linux 8.0 (RH134) - Red Hat System Administration II [2, Edition 1 20190531]](https://dokumen.pub/img/200x200/red-hat-enterprise-linux-80-rh134-red-hat-system-administration-ii-2-edition-1-20190531.jpg)


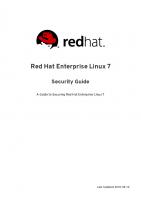
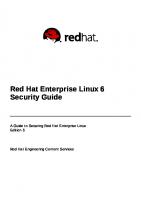





![Red Hat Enterprise Linux 8.0 (RH124) - Red Hat System Administration I [1, Edition 1 20190507]](https://dokumen.pub/img/200x200/red-hat-enterprise-linux-80-rh124-red-hat-system-administration-i-1-edition-1-20190507.jpg)