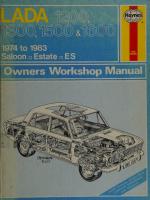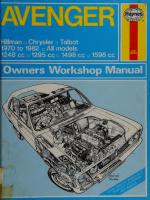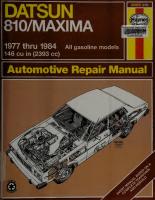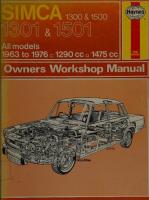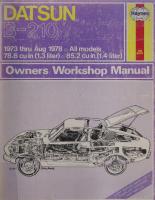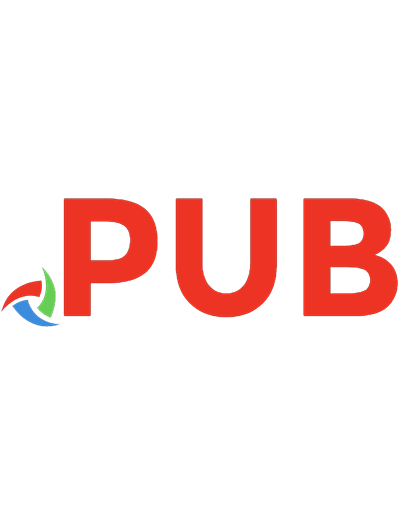Raspberry Pi 2 Owner's Workshop Manual 1785210734, 9781785210730
“177 pages : 28 cm PERSONAL COMPUTERS. The Raspberry Pi Manual is the perfect introduction to the affordable small comp
143 93 20MB
English Pages 184 Year 2016
Polecaj historie
Citation preview
A practical guide to the revolutionary small computer
Gray Girling Foreword by Eben and Liz Upton
ad
z
n
RASPBERRY A practical guide to the revolutionary small computer
Dedicated to Karl and Corinne, with apologies for ICT.
© Gray Girling 2016 Gray Girling has asserted his right to be identified as the author of this work. All rights reserved. No part of this publication may be reproduced, stored in a retrieval system or transmitted, in any form or by any means, electronic, mechanical, photocopying, recording or otherwise, without prior permission in writing from the publisher. Raspberry Pi is a trademark of the Raspberry Pi Foundation. Linux is a registered trademark of Linus Torvalds.
Windows is a registered trademark of Microsoft Corporation in the United States and other countries. ‘Tux’, the Linux penguin mascot, was created by Larry Ewing. First published in March 2013 Reprinted in June 2013 Second edition published in March 2016
A catalogue record for this book is available from the British Library
ISBN 978 1 78521 073 0 Library of Congress control no. 2015958621 Published by Haynes Publishing, Sparkford, Yeovil, Somerset BA22 7JJ, UK
Tel: 01963 440635 Int. tel: +44 1963 440635 Website: www.haynes.co.uk Haynes North America, Inc., 861 Lawrence Drive, Newbury Park, California 91320, USA Design and layout: James Robertson
Printed in the USA by Odcombe Press LP, 1299 Bridgestone Parkway, La Vergne, TN 37086
f=
,
a [nea
yea
“OF A\
[ I
Ww \
ICT
\VCY
VOro
aqui wR
BD= utc Gaal LiOEi i Gal& yg @
Vi 7 iD |
ia
Ga
E Gs
WM iheaele [iret eloys)
UISCONYs Re ee eee csescshecteseas 5 MTM@VARIVIFAGCee sence. hen onc concs sancvete 5 TINEIBBE MICLOn ee eres cesae ene 5
2 A
Quick
FROGAS Nich caces content nce co nner eee 7 Book: layout. s.cs:2.sgreeree-o-escceeeeee een 7
Returning to the desktop ................ 16 Configuring Raspberry Pi................ 16 Advanced configuration ................. 19
Other plugs and sockets ................. 19 What toidoimexties eee eee 20
Bite
A nibble of your Pi........................ 9 Software assembly ...............0000....0 9 Hardware assembly ................ pia 10 HN FINStnUIMNee rates Areeweedecuocencat eas15
3 How
The: dark years h..cccsccesumee cena eeeee 6 The Raspberry Pi ‘project’ ................. 6 Amazing technology .....................55 6
To Cook
Introduction to programming languages .........00.....0.... ce Machine code myts..conc.ccne te: Assembly code .................0...:.000008 Programming languages ................ Animating programs ...................... Raspberry Pi languages .................. INQIMES Merete tere nie er hin aan WallaDleS tun. acai uirre Sacacccusccot namics IV DOSmererm tenner tenth t..cite,canbe Program structures .................0...00. DataistruictUneSic.s3.. eee COMMENTS Reserssswasconsannceen eae
4 Software
Introduction to operating 22 22 22 22 22 23 23 24 24 24 26 26
SYSCOINS scree sca cee eee eres MCAS ee. kk cee ee
26 26
The kernel se2.c cece esas eee File 'SVStemS : .:/>>
05:13:23)
iaor
Following that everything you type will be prompted for by the characters ‘>>>’ and treated as a python command. If you * just type in an expression Python will evaluate it and print out the result:
You'll find Geany at http: //www.geany.org/ where there are instructions on how to download and install
>>>
6*7
it. Python is already installed in OS X, and for Windows it is at
42
http://python.org/download/
In Python, as in most programming languages, addition, subtraction, multiplication and division are all available and are evaluated just as you were taught in your maths class. The only difference is that although the addition and subtraction symbols are the familiar ‘+’ and ‘-’ characters, the multiplication and division symbols are ‘*’ and ‘/, not ‘x’ and ‘=’. While on the subject of sums, don’t forget the lesson when your teacher told you that multiplications and divisions are always done before additions and subtractions. >>>
64+5*741
42
>>>
Using Geany Geany assumes that your program may one day become too large for a single file and so provides a directory where all the files in your program can be held together. Initially, though, you'll create only one program file. Because you might be working on more than one program at once Geany also remembers which ‘project’ you’re working on and allows you to switch between one and another. This means that the first time you use Geany you need to:
(6+5) * (741)
@ Create a new project to work on. @ Create a new Python file to hold your program.
88
Geany Geany is a program that organizes one or more files containing programs into separate ‘projects’. The program allows these programs to be edited easily and provides a simple way to try them out. It can be used both for Python and for C programs. Once you have a graphical user interface Geany can be run by clicking on the icon in the bottom left of the screen and selecting ‘Programming’ followed by ‘Geany’. If you don’t see this on your Raspberry Pi you may need to install it first from the Internet. To do this type this into a command-line: sudo
Look for a Windows download.
apt-get
install
The following provides a step-by-step illustration of how this can be achieved together with writing a trivial program and running it. Running Geany for the first time gives: File Edit Search
1.8. New 4
View Document
@
Open
Project Build Jools Help
@¢) &
Save
saan
Revert
x; Close
untitled
-
:
>| oe
praia
‘Compile Build
Running Geany from the GUI.
ae
Recent Projects
% Close
eas Default indentation — Apply
No tags found
(You'll have to have a network connection first.) Once this completes you should find that Geany is available as above. You might be interested to hear that Python and Geany are both available for your Mac or Windows computer (if you have one), so you can try out programs there, as well as on Raspberry Pi, if you want.
§ugafzaq
4
Properties
CWC) EM
ka
LL
This will ask for the name of the project. Type in a name and click on the ‘Create’ button.
Raspberry Pi2 Manual iii
You may get a warning that the project directory Geany needs to create does not exist yet. Just click on the ‘OK’ button to allow Geany to create it for you. To create the first file in this project use the small symbol to the right of the ‘New’ toolbar button and select ‘main.py’ (the other options create new files in other programming languages). File Edit Search
View
Document
Ge
é
Project Build
@ | &a
Save in folder:
Tools Help
Me
Save Save All! Revert
Name:
Close
in Back
cS°
Forward
Compile Build
© File System © pyhello
- =
|
>
O Open file in a new tab UATE Darn
Rename | & Cancel |taggve |
main.vala program.pas
RSTO a
Status
aL
ON ko
13:17:55: This is Geany 1.22.
13:17:55: New file “untitled” opened.
To run the new program simply click on the ‘execute’ button on the toolbar. This will result in a new window being opened in which the output of the program can be seen.
Creating a new Python program file.
File Edit Jabs Help
The new file Geany creates for you will already have a number of lines in it, including a large comment that will result in your program being freely available to others under the GNU Public License (GPL) if you don’t remove it. (You are quite free to delete it if you wish.) You can use the scroll bar, the down arrow key, the ‘end’ key on your keyboard or your mouse wheel to move to the bottom of the file. There is an area where you can write new lines of program. To test Geany out type this line after ‘def main():’ print (“Hello
SUM
CLL
Now that the program has been written, saved and tested the file can be closed using the ‘Close’ button on the toolbar.
world!”)
File Edit Search View Document Project Build Jools Help || Save
then click the ‘Save’ button on the toolbar.
SaveAll
#
Bien)
File Edit Search View Document Project Build Tools Help
Bee
Back
21 4 4#
‘2
#
23
#
Foundation,
N8
Fifth Floor,
Street,
Fifth Floor,
Boston,
26
Forward | Compile Build
Street,
51 Franklin
USA.
24 (25
cae
27
2B
Foundation, Inc., 51 Franklin MA 02110-1301, USA.
Inc.,
MA 02110-1301,
Oadef main():
print("Hello
29
# # #
Revert
return 0
38
Boston,
31 gif _name_ =
32
sain()
World!")
'_nain_':
33
#
Closing the Python program file. def main(): I print("Hello return 0
gif —_ Bane sain()
World!")
= ' sain_':
PYSLSBBSBYVBS ae Status
13:17:55: New file “untitled” opened. 13:20:00: Project “pyhello” created.
Saving the first file in a project.
At this point Geany could be closed. If it were closed the same project would automatically be loaded on the next run. To prevent this close the whole project using the ‘Project’ menu:
0.8.@ @ [lke
File Edit Search
View
New
Save Save All |= Qpen
Open
Document
FUG@Ege
Recent Cloye
Because the file has not been saved before you are given a chance to name it yourself. Typing a new name will simply replace the high-lit ‘untitled’ text. For example if you wanted to name the file ‘hi’ type the name and click on the ‘Save’ button:
Fs, Raspberry Pi2 Manual
id)Properties
Closing the whole project.
*|4
Build Jools Help
Projects
>
©. é
brward | Compile Build
Executel
Comments A Python program is built up from separate lines, each of which can end in acomment. A comment starts as soon as a hash character (#) is typed and, although they can, lines don’t have to contain anything except a comment. So one of the simplest programs in Python is: # This
program
# nothing
does
at all
The ‘Hello world’ example above could be commented using: print (“Hello
world!”)
# print
a greeting
Names In some ways, typical of interpreted languages, Python naming is simpler than other programming languages. Python names can be given to program structures and variables but not types or values. (Types can’t be named simply because the user never has to specify one.) Names can contain alphabetic characters and digits as well as the underbar character (_), although (as is usual in many programming languages) they can’t begin with a digit. You can use upper- and lower-case characters in a name. The following are all valid and different names: c3, Count, count, Holy_Hand_Grenade_Count.
Program structures A Python function definition is a convenient way to name a program structure for later use. For example, the very simple program that just writes ‘Hello world!’ to the screen might be named ‘Greeting’, like this: def
greeting():
print (“Hello
to put a value in it is executed. Naturally, if a variable has already been named the value will be placed in the variable that already exists. Thus in the two instructions message
=
message
= message
“Hello
“ +
“World!”
the first will create a new variable called ‘message’ and put a string of characters (H, e, |, |, o and space) into it. The next instruction uses the value in ‘message’ and adds another string of characters to the end of it to form a value containing H, e, |, |, 0, space, W, 0, r, |, d, and finally ‘!’. This value is then placed into the varjable already called ‘message’ (it doesn’t create a new variable this time).
Program structures Concatenation In Python each line in the program begins with a number of spaces, which results in it being indented by a certain distance from the left-hand side of the page. A block of instructions can be concatenated together simply by including them on successive lines with the same indentation (ie with the same number of spaces in front of each line). The instructions in a block are executed one by one in the order that they’re written. For example, def prepare_lob(): take _out_the holy pin() count_to_three() joins together the two instructions that executes the instructions called ‘take_out_the_holy_pin’ and ‘count_to_ three’ one after the other and names the result ‘prepare_lob’.
world!”)
Alternation To understand better how this works type it into an interactive Python window and then, on the next line type
Python has an ‘if’ program structure but no ‘case’. It tests a Boolean expression and executes one program structure if it’s true and another otherwise.
greeting() PiemCoumtat=——si:
You should find that ‘Hello world!’ appears on the screen. The brackets after the name tell Python to execute the instructions that ‘greeting’ names.
print (“The
number
of
thy counting”)
else: print (“Thou
no
shalt
count
to). three,
nor nere,
less”)
Data values Python doesn’t really have a special way to name particular data values but programmers typically get the same effect by assigning the data value they want to a global variable which they never update. For example, before any functions have been written that need it a program might contain the line
The ‘else:’ and following instructions aren’t required if there’s nothing the programmer wishes to execute in this eventuality. It is, however, also possible to include the else with another ‘if’ test using ‘elif’: def
Holy Hand _Grenade_Initial_Count
iePeCOUmE === ok print (“The number of thy counting”) elif count == 4: print (“Four shalt thou not count”) ela facount? = 65: print (“Five is right out”)
= 3
Wherever this important value is required in the program the name ‘Holy_Hand_Grenade_Initial_Count’ can be used instead.
Variables Because it’s a dynamically typed language it isn’t necessary to indicate what type of value a variable will contain before it’s first used. A new variable is created whenever an instruction
test_count():
else: print (“Thou
no
more,
no
shalt
count
to
three,
less”)
Raspberry Pi2 Manual tic
def greeting():
Repetition Referring back to the section about repetition in programming languages, Python has ‘while’ and ‘for’ program structures but not a ‘dountil’.
print (salutation+”
World”)
salutation="Hello”
greeting ()
While loops Awhile loop takes a Boolean expression and executes its program structure repeatedly as long as the expression evaluates to true. For example, while foe not _snuffed_it(): prepare _lob() lobbest_thou_thy_hand_grenade ()
will execute the instructions called ‘foe_not_snuffed_it’ to evaluate a true or false value. As long as this is true, execute the concatenated program structure made first from the instructions called ‘prepare_lob’, then those called ‘lobbest_ thou_thy_hand_grenade’, then all of this again, and keep repeating until ‘foe_not_snuffed_it()’ is false. Because there’s no limit on the number of times a ‘while’ can loop, this program structure can run forever. If it does end, however, we can be sure that ‘foe_not_snuffed_it’ has evaluated to false (and so, presumably, our foe is dead). For loops A ‘for’ loop takes a sequence of values to give to its variable and executes its program structure with the variable set to each of the values in turn. def
salutation="Good greeting ()
Day”
which uses a variable ‘salutation’ to hold the kind of welcome we want our ‘greeting’ instructions to make. This will print first ‘Hello World’, and then ‘Good Day World’. We can parameterise greeting() to provide an almost identical effect by adding the variable ‘salutation’ to the definition between the brackets: def
greeting(salutation):
print (salutation+”
World”)
In effect this requires every call to ‘greeting’ to provide its own value for this variable. To ask for the instructions to be called it's now necessary to provide a value for ‘salutation’ between the brackets. This is the equivalent of the code above: greeting (“Hello”) greeting (“Good Day”)
Any number of parameters can be defined in this way. First of all they need to be named in the function definition (where they're called ‘formal’ parameters) — for example:
count to three(): for
number
in
(“one”,
“two”,
“three”):
def
print (salutation+”
print (number)
In the above the value in brackets isa list of three text strings. The print statement is executed with the variable ‘number’ set first to ‘“one”’, then to ‘“two”’ and finally to ‘“three”’. Because the for loop is the whole of the program structure named, asking for ‘count_to_three’ to be executed will result in ‘““one”’, ‘““two”’ and ‘“three”’ being printed.
Functions A named program structure is called a ‘function’ in Python. We've already seen how they can be defined (using ‘def’) and how we Can request that the instructions they name should be obeyed (ie how we can ‘call’ them) by placing brackets after the name.
Parameters
greeting(salutation,
audience):
“+audience)
Then later they have values provided for them in the function call (where these values are called ‘actual’ parameters): greeting (“Hello” ,”World” )
greeting (“Goodbye” ,”Cruel
World”)
Results Almost all languages have a means to pass back a value which can be used where the function is called. In Python functions always return a value. One way to see the value that a function returns is simply to print it out. Here we have a function that joins two strings together with a space between them and puts them ina variable called ‘greet’ but does nothing else. We can define it and then call it and print out the result:
Functions also occur in most other programming languages and, as in those languages, they can be made much more useful by ‘parameterising’ them. Parameterisation involves defining some variables whose value will be set when the function is called.
For example, we've already seen how the ‘greeting’ function can print ‘Hello World!’, but suppose we want to have some instructions that provide a different salutation to the world, such as ‘Good Day’? We could write a program that does something like
us Raspberry Pi2 Manual
def
greeting(salutation, audience): greet = salutation+” “+audience print (greeting (“Hello” ,”World”) )
You'll see, if you do this, that the value ‘None’ is printed out. Every function in Python that doesn’t explicitly say what its result is will return the special value ‘None’. We use a special ‘return’ instruction to indicate what the result of a function should be. For example,
def
greeting(salutation,
audience):
greet
“+audience
= salutation+”
return
Data structures =
greet
print (greeting (“Hello” ,”World”) )
will now print out ‘Hello World’. No other instructions from the function will be executed once a ‘return’ instruction has been executed, so this instruction is often the last in a function.
Because Python is dynamically typed every variable can accept a value with any data structure. Python determines the type of a data value from the way it’s written.
Basic types Python has a good number of basic types which are building blocks from which more complicated values can be built:
Til
Variable scope
greeting(salutation,
audience):
greet
“+audience
=
salutation+”
greeting(“Hello”,
“World”)
Floating point
If you try this in an interactive Python session you'll get a result like this:
File
“”,
NameError:
name
line
‘greet’
call 1,
in
last):
is not
defined
The reason for this is that the variable ‘greet’ only exists while the instructions in ‘greeting’ are being obeyed. What's more, any variable that was already called ‘greet’ before the function is called is ignored once ‘greet’ has been given a value inside ‘greeting’. For example, there are two separate variables called ‘greet’ in this program which aren’t confused: greeting(salutation,
audience):
greet
“+audience
=
salutation+”
Complex _| A floating point number including a multiple of the square root of minus one.
17+0j 0+2j, 2J, 2.0J 3.1415-0.5}
There are a small number of types that contain values constructed from a sequence of data with the same type. These are the most important:
its String
“World”)
ETE eC
Mutable
Repeated
‘spam’
characters
“spam”
spam b’spam’ (the 8-bit values correspond to the ASCII Date an encoding of’s’, ‘p’, ‘a’ and ‘m’)
Repeated 8-bit values
print (greet) This will print out ‘Boo!’, not ‘Hello World’. Variables created inside functions like ‘greet’ are called ‘local variables’. They exist only inside the function they're local to. It's possible to specify that a variable inside a function shouldn't be local by using the ‘global’ instruction. The following will print out ‘Hello World’: def
greeting(salutation,
audience):
global greet greet = salutation+”
“+audience
greet="Boo!”
greeting(“Hello”,
“World”)
print (greet)
It is the ‘scope’ of the variable ‘greet’ in function ‘greeting’ that differs between the way it’s treated when it’s local and when it’s global. The scope of a variable determines the parts of a program where it would be used if its name were used.
Example
(the following three lines:)
Bytes
greet="Bool”
greeting(“Hello”,
1e-6 (a millionth) 1.2e+3 (one thousand two hundred)
>>>
def
A number 157.3:14.15;.5;0)5 including a decimal | -1E6 (minus a million)
fractional part
print (greet)
>>> print (greet) Traceback (most recent
0, -456, 17 0b00010001 (the binary value for 17) 0021 (the octal value for 17) 0x11 (the hexadecimal value for 17)
A whole number
You may be surprised by how this program behaves: def
| eT Cy
|Description
8-bit values Unlike the other repeated types bytearrays can be written to. For example, this would print ‘spam’: ba = bytearray (‘swam’ ) bails bspe print (ba)
Indexed types There are a number of ways to combine values into a larger data value in Python. The combined value is either ‘mutable’ or ‘immutable’ depending on whether its parts can be changed. When a Python variable contains a combined data value it’s possible to refer to one of its parts using an index. An index can be a number to refer to the position of the part or a ‘key’ to refer to its name. Each indexed part can be treated as a value
Raspberry Pi2 Manual ES
Ea
in its own right. For example, if ‘films_year’ is a collection of year numbers indexed by the name of the film you can use ‘film_year[“Holy Grail”|’ as if it were a variable of its own.
class
Point():
def-"
init) “self; self.myx self.myy
film year[“Holy Grail”] = 1975 print (film_year[“Holy Grail”]) def
distance(self,
|eT
123] (123)
{first’: 1, ‘second’: 2, ‘third’: 3}
Dictionary
The three values ‘1’, ‘2’, and ‘3’ could be replaced by any other Python value (including a complex data type) and there need not be three of them in total - there could be any number, including none at all. You might notice a problem with the representation of tuples of just one item: according to the example you’d expect a tuple consisting of only one value, say 2, to look something like ‘(2)’, but this already has a meaning (it means ‘2’). The way to make it obvious that it’s a tuple with ‘2’ in it, and not just the value ‘2’, is to include a final comma, but with no succeeding value, as in ‘(2,)’. A position index is a positive whole number, with the first place being numbered zero (not one). Thus this would print the number ‘2’:
here
eres)
whereas
atuple
=
atuple[1]
(1742),
3)
= 42
will just cause an error because you cannot assign a new
value to part of an immutable data type.
Classes In Python a ‘class’ can be thought of as another complex data type like a dictionary. The important thing about a class is that some of its parts are usually functions that do things to the class value. Such functions are often called the ‘methods’ of the class, and their first argument is always a class value. Every class contains a special method called ‘__init_’ which is called to set up its starting value. Here’s an example
class called ‘Point’:
Raspberry Pi2 Manual
(y -
Point (1,2)
here
=
Point (1,2)
>>>
print (here.myx)
i
The function ‘distance’, which returns the distance between the point and another X, Y value, is referred to using a dot in the same way: >>>
seen
=
>>>
5.0
Suess
+
the resulting class value ‘here’ will have its two methods and gain an additional two parts ‘myx’ and ‘myy’, which ‘_init_’ will have set to 1 and 2 respectively.
tuple=(1,2,3)
aabarsites = 42 print (alist)
y):
It has two methods ‘__init__’ and ‘distance’. Rather than using an index in square brackets to access its parts, as dictionaries do, the parts of a class are referred to using their name after a dot (.). When a new value of the Point class is created using the name of the class:
print (tuple [1] )
Although the examples of keys in a dictionary are all strings, a key can be any Python immutable data value (including tuples). Mutable data values can have their elements changed after they've been assigned to a variable, while immutable ones cannot. So the following will print ‘[1,42,3]’:
x,
return ((x - self.myx)**2 self.myy) **2) ** 0.5
The most important complex data types are:
utable |i
=,\yls
= x = y
here.distance (5,5)
Notice that we've provided two actual parameters, even though ‘distance’ has three formal ones. This is because Python always provides the class value (‘here’ in this example) as the first parameter of a method for you. The great thing about classes is that they can effectively wrap up everything to do with a kind of object. With more methods our Point class definition could encapsulate everything we need in the representation of a Cartesian coordinate. There’s a style of programming that creates classes for a program's most important values which people call ‘object orientated’ programming. It's been extremely influential in language and system design over the last 50 years and has many features that make it desirable. All of the basic types in Python have associated classes with a set of methods. For example, strings have an associated class and one of the methods in the string class is ‘upper’ — a function that upper-cases all the characters in the string. This is easy to demonstrate: >>> ‘A
“a
string” .upper ()
STRING’
Documentation Python has a way of providing documentation for your code as you write it. If the first line of a function definition isn’t a line of code but a string, the text in that string will be
associated with the function and can be printed out at any time. For example, >>>
def
inc(n):
>>>
help (inc)
“add
one
to
n”;
return
.
n+l
inc
in module
_ main_:
inc (n) add
one
from
random
number
Classes can be documented in the same way and when a class name is given to ‘help’, documentation for the class and all its methods is generated.
Example - Docker To discover the quirks of a new programming language there’s no real substitute for an actual example. What follows is a very self-contained program, the simple aim of which is to insult its user in a manner similar to that of the rude Frenchman in the film Monty Python and the Holy Grail (something that no program can really accomplish adequately).
=
randint (low,
coding:
python
utf-8
shuffle (list)
which takes a list of items and shuffles them into a random order. # Some lists of an insult:
docker.py
[“mother”, “aunt”,
“unlovely”,
Copyright
2012
This program redistribute terms of the published by either
Gray
Girling
is free software; you can it and/or modify it under the GNU General Public License as the Free Software Foundation;
version
2 of
the
option)
any
This
program
is distributed
that
it will
be
of
later
License,
your
WARRANTY;
MERCHANTABILITY
PARTICULAR
Public
PURPOSE.
License
for
but
even or
or
(at
version.
useful,
without
the
in the WITHOUT implied
FITNESS
See
the
more
hope
51
Software
Franklin
Boston,
MA
FOR
#
GNU
ANY
A General
details.
Foundation,
Street,
we
will
use
“father”,
as
parts
“brother”,
“grandpa”
“nephew”,
of
]
Fifth
02110-1301,
“flatulent”,
“scroffulous”,
‘“foetid”, “mildly plump”, “clammy”, “lame brained”, “boring”, “cheezy”] insulting nouns = [“complete wheelbarrow”, “airhead”, “sheep
“nitwit”,
stalker”,
“sandled
“emotional
sock-wearer”,
basket
case”]
smelly things = [“garlic”, “camembert”, “arm pits”, “my great grandma”] bad_property = [“a predisposition towards counting door handles”, “gigantic knees”, “hairy ears”, “a noisy tummy”, “a toxic burp”, “a wet handshake”, “silly legs”]
warranty
You should have received a copy of the GNU General Public License along with this program; if not, write to the Free
things
“horse”, pets. = Pidog”),. “elk, “pig; “parrot”, “emu”] bad_adjectives = [“wobbly”, “gaseous”,
# +
=
“sister”,
-*-
high)
which will return a random whole number whose value will be between ‘low’ and ‘high’ (including both of them). It also provides ‘shuffle’,
relatives
# -*-
*
‘
ton
#!/usr/bin/env
import
The ‘from’ statement names a Python module and requests some of the things it defines. The asterisk character indicates that we’re requesting everything that it defines. The ‘random’ module is one of many predefined modules in Python. This one provides a number of functions to help exploit random numbers. In particular it provides the function ‘randint’,
results in this text being printed out:
Help on function
General Public License (which is one of the types of ‘free’ licenses mentioned briefly in the introduction).
Inc.,
Floor,
USA.
OH HAH HHH HHHHHHHHHH HHH
tt This program was written using the Geany integrated development environment. It provides some boiler-plate comments at the top of every program that, if you leave it in place, will mean it'll be covered under the terms of a GNU
This program will need some lists of strings that it can use to build up rude sentences. These are just a selection. If you like you can provide your own to make the insults somewhat ruder. # Choose
one
of
the
random # things - a list of strings def anyof (things) :
items
in a list
anything,
choice
=
return
things [choice]
randint(0,
e.g.
at a list
of
len(things) -1)
The first function is given a list. Any list can be indexed by any number between zero (the first item in the list) and one less than whatever its length is. It simply obtains a random
Raspberry Pi2 Manual
number in this range and returns that element in the list, effectively choosing a random element in the list.
The syntax ‘some-list “in” some-other-list’ evaluates to a Boolean value (true or false) depending on whether the first list occurs as part of the second, so ‘noun[0] in “aeiou”’ tests the first character of the value in the variable ‘noun’ to see whether it’s either ‘a’, ‘e’, ‘i’, ‘o’ or ‘u’, so this function puts either ‘a’ or ‘an’ in front of a noun depending on whether it me
Take the lower case words that make a sentence and make it look like a sentence: starting with a capital letter and ending with a ‘period’ (such as a full-stop or exclamation mark) words - a string of lower case characters period - the character to put at the end H+ +H +H HHH of def
a sentence
sentence (words,
return
period):
words[0].upper()
+ words[1:]
+ period
Indexing a string will refer to individual characters, so ‘words[0].upper()’ is the first character of the string held in the ‘words’ variable made upper-case (ie capitalised) using a string class’ ‘upper’ method. It’s obvious what would be meant by 19 + 23 in Python, but what about adding two strings, such as ‘forty’+’two’?
starts with a vowel.
# # # #
Make a long string by joining the items ina list of strings with one delimiter between the initial items and another between those and the final item.
# #
things
# def
evavare
cur
mote.
cae
Ve
len\(things))
lastdelim.join(things)
return
delim.join(things[:-1])
lastdelim
Nuss
Ves
Sales)
When giving negative cardinal numbers in indices they refer to positions in the list relative to its end instead of its beginning, so: seo
‘String le L]
Xo
You should now be able to see that ‘sentence’ concatenates a capitalized version of the first character with the rest of the characters and adds the ‘period’ string to the end (which we expect to be either ’.’, ‘?’ or ‘!’). # Prefix a noun by the correct article (‘a’ or ‘an’)
indefinite
#
with
a string
starting
to prefix article (noun) : if noun[0] in “aeiou”: “an
“+noun
else:
the
and
SSS eNStrang. isa tstrin’
This should give you enough information to explain the following:
name
>>>
“a
“+noun
EE) Raspberry Pi2 Manual
Concatenation (“one”)
54-7
sande)
‘one’
>>>
‘concatenation [Sone i, “yi,
Rand)
ms)
‘one’
>>> return
+
+ things [-1]
The function ‘len’ always returns the number of elements in a list, so this function does something different depending on whether a list has none, one, two or more elements in it. The class for strings has an additional method called ‘join’. This takes a list of strings and joins each of the strings together separating them by the value join is applied to. For example,
Soe String aie Nerang.
return
==" 2):
return
24]
(remember that the first item in a list is numbered 0). If one of the pair is omitted it’s understood to be the first item (if the first is omitted) or the last item (if the last is omitted). Thus the slice [1:] means all of the list from the second item onwards:
def
len(things) == alee return things [0]
Sop7 NS join isa ‘a-b-e-d!
-
lastdelim):
else:
RGA
noun
the
returny>\Y
elat
‘aa
delim,
first
Die tent (tshaa Ss) e——!A0l
>>> ‘forty’ +’ two’ ‘fortytwo’
See
of strings
concatenation(things,
elif
Adding two strings results in another string which is made out of the characters from the first string followed by those of the second. The final piece of information needed to understand how ‘sentence’ works is to understand the idea of a ‘slice’ ofa list. A slice is a more complex way to index a list than giving a single cardinal number. In a slice, a starting and an ending cardinal number are given separated by a colon (:) and the result is a shorter version of the list, beginning at the first and ending at the item before the last. For example,
- a list
delim - a string to put between the strings in the list lastdelim - a string to put between last two strings
concatenation ([“one”,”two”],
‘one;
and,
two’
“; “,
“; and,
™)
>>>
concatenation([“one”,”two”,”three”],
“;
“,
See andees)
-
‘one; two; and, three’ >>> concatenation ([“one”,”two”,”three” ,”four”]
Riese two;
‘one;
# Make
,
andre) and,
three;
a comma
randomly
four’
separated
list
of up to three
selected
# adjectives taken from a list of adjectives # adjectives - a list of strings (each an def
adjective) adjectival phrase (adjectives) : shuffle (adjectives) description
=
random choice of a relative or a pet. Then it makes a random choice between four alternatives: @ The first choice is to say that the subject is one of the insulting nouns. @ The second is to say that the subject is a list of bad adjectives. @ The third is to say that the subject smells of either a random smelly thing or a pet. (‘smelly_things + pets’ makes a list containing everything in ‘smelly_things’ first and then everything in ‘pets’.) @ The fourth is to say that the subject has one of the bad properties. So each of the strings returned from this function should insult either the reader or one of her relatives or pets.
adjectives [0:randint
return concatenation(description, Seand=™)
(1,3)]
“,
# Produce something rude: either adjective or from one to # three insults joined together def rudeness ():
“,
choice
This takes a list of adjectives, shuffles them, takes the first one to three of them and joins the results with commas and “‘and’s”.
=
randint(1,
a simple
4)
ee
choice === return sentence (anyof (bad adjectives) ,”!") else:
insults
# Make up a random insult based on one of a small number of templates def insult (): noun = anyof (insulting nouns) person = anyof([“you”, “your “+anyof
for
n
in
=
[] range(randint
(1,3)):
insults += [insult ()] return sentence (concatenation (insults,
Seo
ana
iyo
aia)
(relatives+pets) ])
The one thing that’s better than a single insult is a lot of insults, so this function joins a few of them together. First it chooses a random number between one and four and chooses to return a simple adjective as an insult whenever the number is four (which ought to be 25% of the time). The idea here is not to produce this relatively simple rudeness too often. The other choice is made the remaining 75% of the time. This starts with an empty list (‘[]’) and uses a ‘for’ loop to add in an extra insult on every iteration. The function ‘range’ returns a list containing each of the numbers from zero upwards to provide the given number of items. For example,
PE MpeHnson ==! you": Rasnverbe=n are” smells verb = “smell” has_verb = “have”
else: HSeverbs=. “is! smells verb = “smells” has verb = “has” choice = randint(1, 4) if choice == 1: return person+” “+is verb+”
“+
article (noun)
elif
elif
choice == 2: return person+” “+is verb+” “ + \ adjectival phrase (bad_adjectives) choice return
elif
==
3:
person+”
“+smells verb+”
of
“
+ \
anyof (smelly _things+pets) choice == return person+” “thas verb+” “ + anyof (bad_property)
else: return
“Ooops
I can’t
think
of
anything”
Finally we start to put our insults together here. This function decides whether the subject of the insult is going to be in the second (‘you’) or third (‘your dog’) person and adjusts the verbs it'll use accordingly. The third-person subject will be a
>>>
range (3)
Lora
which has three consecutive integers in it. The syntax Python requires in a ‘for’ loop needs us to specify a variable that will take on each of the values in this list, but we don’t need to use it. The idea here is simply to execute the body of the for loop for as many times as the argument ‘range’ (which is a random number between one and three). The special type of assignment ‘+=’ means ‘add the value on the right to the value on the left’. For example, s>>
1 =
>>>
1 +=
[*one”] [“two”]
Se:
[Yone?,
“two”]
Raspberry Pi2 Manual
er)
File Edit
|
Search
View
Document
ee
New
Open
(et Save
Symbols| Documents| ~ g Functions Nore
@ adjectival_phrase [
@ anyof [44]
Sl
Tools Help
| el
x
Revert
Close
Back
6
Forward | Compile Build
Ex
docker.py 3 ey choice = randint(1, 4) 118 if choice == 119 return sentence (anyof (bad_adjectives),"!") 120 else: 121 122 123
@ concatenation [70 @ insult [89]
. 124
g@ main [127]
1-425 °126 127
@ sentence [53] v
Build
| fal
SaveAll!
@ article [58]
@ rudeness [116]
Project
128
g Variables
insults
=
[]
for n in range(randint(1,3)): insults += [insult()] return sentence(concatenation(insults,
",
#3 # The main program adef main():
print (rudeness () )
129
@ bad_adjectives [31
130
if —fhane_
@ bad _property [38]
=
ane
sae
@ insulting_nouns [3¢ [=| 133
Cine
iS I
ee
ee
=
Zaaa
:
=
python -m py_compile "docker.py" (in directory: /nome/pi/projects/docker
Status ) Compilation finished successfully. Running the program in Geany.
So the for loop builds up a list of one to three insults. These are then joined together with commas and ands and finally properly capitalized as a sentence ending with a full stop (.). # The main program def main():
print (rudeness () ) It's a matter of good Python style to provide a function called ‘main’ that runs the whole program. In our case all it does is call ‘rudeness’ to return a string containing our insults and print it out. pus PENNS
Typing in these two lines completes the program. The whole thing can be saved asafile, perhaps called ‘docker.py’. There are two ways that Python can typically use ‘docker.py’: it can either be run directly or it can be imported into another program that'll want to use the functions it defines itself. In the first case the special variable ‘__name__’ will evaluate to the string ‘__main__ ’ whereas it will evaluate to a different value if the file’s been incorporated into another program. The effect of these final two lines, therefore, is to call ‘main()’ only if the file wasn’t included by another Python program. If you’ve used Geany you'll be able to execute the program by using the ‘execute’ button when it'll open a window containing the program's output.
Other examples You'll find further examples of Python programs elsewhere in this book. The program developed here is used as part of your own website in the section about providing a web server. A program to play the game of snake also has its own section, and a simple program that controls a toy can be found in the section about a ‘twitter alert’ project. If you are using the standard ‘NOOBS’ Raspbian distribution, you will find a subdirectory called ‘python_ games’ in your home directory (which will usually be ‘/home/ pi’). You can have a look at these programs and execute them in Geany by using the ‘Open’ tool icon (choose any of the files ending ‘.py’).
Help LLL
Ty
Raspberry Pi2 Manual
Documentation about Python is available in several places, much of it on your Raspberry Pi.
Information about how Python and Python scripts can be run is contained in ‘man’, . man
python
uniform, triangular, betavariate, expovariate, gammavariate, gauss, lognormalvariate, normalvariate, vonmisesvariate, paretovariate and webullvariate. If you'd like all of these function names to be available to your program you'd include this command at the head of your Python program:
or ‘info’, from
info
random
import
*
python
Some frequently asked questions (FAQs) can be found in the file system in the HTML document
The provision of such a large number of names byalibrary isn’t unusual and it may be that you’d like to consider the use of some of them as an error. For example, if you were only intending to use ‘choice’ and ‘shuffle’ you might use
/usr/share/doc/python/FAQ. html from
random
import
choice,
shuffle
which can be opened in a local browser by using the URL file:///usr/share/doc/python/FAQ. html
A lot of information is available inside Python using the ‘help’ function. This function takes a string containing information you'd like information about, but if you don’t provide one it'll prompt you.
Any of the statements or functions available in Python can be investigated here. For example ‘help (“if”)’ prints: The
“if”
“if”
statement
It selects
the
is used
for
conditional
help (“modules” ) ::=
“if” expression “:” suite ( “elif” expression “:” suite {“elise” ‘:" suite]
exactly
one
of the
suites
Then information about all of the features exported by one of the modules, such as ‘random’, can be displayed using
)*
help (“random” )
by evaluating
expressions one by one until one is found to (see section *Boolean operations* for the
be true
definition
of
true
and
false);
then
that
suite
(and no other part of the “if” statement is executed or evaluated). If all expressions are the
suite
of
the
“else”
clause,
or typing ‘random’ into the ‘help>’ prompt. Finally, information about a specific name (such as ‘random.choice’) can also be requested using
is
executed false,
random
The full list of modules available can be listed interactively in Python using
execution: if _stmt
import
Modules already available
statement
KKKKKKKKKKKKKKKKKKKEK
The
instead. This will also guarantee that your own use of a name such as ‘uniform’ isn’t confused with its definition in the ‘random’ library. An alternative is to leave the library's definitions in their own ‘name space’ so that every use must be preceded by the name of the module, meaning that the ‘choice’ function can be used by calling it ‘random.choice’. This can be achieved by
if present,
is executed.
The most comprehensive source of information, though, can be found at the Python documentation website,
help (“random. choice” )
Modules you can install In addition to these standard Python modules, many more are available as Debian packages ready for you to install online using the command sudo
apt-get
install
http: //docs.python.org/
To see alist of all the packages available use the command
Python modules One of the best things about programming in Python is that sometimes you don’t have to. Python comes with a huge range of library modules as standard, just sitting there on your Raspberry. Pi waiting for you to use them.
aptitude
search
python2.7
This assumes that you're using Python version 2.7. You can check what version of Python you’re using by running this command:
Using modules We've already come across one of them above, in the ‘random’ module. This module provides quite a few functions including seed, getstate, setstate, jumpahead, getrandbits, randrange, randint, choice, shuffle, sample, random,
python
--version
Until you know that you need any particular library it's sufficient for now simply to be impressed by the size of the list.
Raspberry Pi2 Manual | a1
HOW TO COOK
Introduction to Linux Ithough most desktop computers run a Microsoft Windows operating system there are many other devices around your home with operating systems of their own. Many of these are derived from the Unix operating system created at AT&T Bell Labs by Ken Thompson and Dennis Ritchie in 1970 (the first, little used, version of Windows was released 15 years later). The operating system you find in an Apple computer (OS X), in an Apple iPod (iOS), in an Android phone (Android) or on your Raspberry Pi (Linux) are all in the same ‘Unix’ family tree. Today the fastest computers in the world predominantly run Linux. Unlike many previous operating systems Unix was written in a high-level language, C, which had the great advantage that the whole operating system could be recompiled for different computers and so was ‘portable’. This made it a popular choice for new computers, and Unix was reused, relicensed and rebranded several times. In 1986 the AT&T (by then ‘system V release 2’) design was well documented in the book The Design of the Unix Operating System, making copies inevitable. It was not, however ‘free’ in the sense described in the introduction, so when the University of California, Berkeley, modified and eventually completely replaced all its code and then made it freely available AT&T took the university to court. Meanwhile, back at the Vrije Universiteit in Amsterdam, Andrew Tanenbaum (who's already been mentioned in the section about Python) needed a simple operating system to illustrate the ideas in his excellent book Operating Systems: Design and Implementation. The book included the free source code of ‘MINIX’ which, having the same kernel interface, could run the same applications that ran on an old version of AT&T Unix. It seems that, influenced by MINIX’s design, Swedishspeaking Finnish student Linus Torvalds became terribly distracted while writing a terminal emulator for his IBM PC at Helsinki University and accidentally wrote a MINIXlike operating system kernel instead. Wanting it to be a completely free ‘Unix;’ he initially called it ‘Freakx’, but it soon became better known as ‘Linux’ (pronounced as Lynnucks, not Lie-nucks). Although influenced by MINIX, Andrew Tanenbaum didn’t approve of Linux’s design. Linus said from the very start of the project that pragmatic choices would be made to get it working as quickly as possible, to keep it simple and to make it powerful. More than 20 years later the kernel has passed through the hands of a worthy but small group of maintainers and still adheres to similar principles.
Linux distributions A kernel alone is of very little use. When Linux was first announced there were no programs for it or the kernel to run. Even the compiler used to compile it, FSF’s GNU C compiler, couldn't run under Linux and was available separately.
Raspberry Pi2 Manual
The attraction of adding, or perhaps even developing, new programs to add to this free core collection was that they would, in principle, allow a completely ‘free’ operating system to be built. Since then the kernel has acted as a magnet for other free applications, all of which have now aggregated into huge collections called Linux ‘distributions’. Being free, anyone can collect programs together and make their own distribution. Typically a distribution will collect together an operating system that's tailored to a specific purpose, group of users, target computer or even operating system philosophy. Currently there are literally hundreds of them available. Three of the most prolific distributions (insofar as they've led to many related distributions) are Slackware, Debian and Red Hat. The reference distribution for Raspberry Pi, which is assembled for a formerly non-standard ARM configuration and called ‘Raspbian’, is is based on Debian.
The command-line shell The original shell for the Unix operating system provided a command-line interface and was called ‘sh’. It was replaced by a more advanced version by Stephen Bourne at AT&T in 1977, which, often referred to as the ‘Bourne shell’ to distinguish it from a rival ‘C shell’, was subsequently adopted in many operating systems based on Unix. While particularly good at supporting ‘script’ programs whose basic instructions were taken from the applications that the operating system provides, the Bourne shell wasn’t quite as friendly as other shells in helping users as they typed new command-lines. Nor, crucially, was it ‘free’: it was a licensed part of the operating systems it appeared in. In the early 1980s Richard Stallman initiated the ‘GNU’ project to create an entire version of Unix made only from free software. Although GNU’s not Unix (hence its name), the one thing that it is is free. Richard Stallman even gave up his job at MIT to ensure that there’d be no possibility of their claiming ownership of the code his new Free Software Foundation would produce. Since then this body of commands has grown to incorporate virtually all the most important commands that were used in Unix. The first version of Linux that Linus Torvalds announced in 1991, which could only be built on a MINIX system, contained only four files other than the kernel. One was the ‘read-me’ notes about the other three and another was the source program for ‘bash’ provided by Richard Stallman’s Free Software Foundation (FSF). This is essentially a free version of ‘sh’. Even today ‘bash’ is available in virtually every Linux distribution and is the program that provides the command-line interface in Raspberry Pi. Our companion manual LINUX Manual: Everything You Need to Get Started with Ubuntu Linux also provides a great guide to Linux, especially if you want to use it as a desktop replacement for Windows.
Anatomy of a command line Command descriptions When describing commands there's a convention involving triangular brackets — less-than () - being used, which prevents having to provide confusing examples. For example, if the ‘cat’ command has to be followed by the name ofafile it’s common to provide the following kind of description: cat
rather than providing an explicit example file name such as ‘myfile’: cat
myfile
The idea is that when you see ‘’ in the first description you imagine that it could be replaced by any file name. It helps to prevent the reader inferring, as she might from the second description, that ‘cat’ must always be accompanied by the text ‘myfile’. Similarly, several commands can take a series of arguments separated from each other by spaces. Rather than trying to give examples with different numbers of arguments we'll use an ellipsis (...) after the description of the thing that’s to be repeated. For example, if the ‘cat’ command could be followed by any number of file names (which it can) it might be described using Cate
cd //*/table [@class="ttbCo” J //*/tablel@class="ttbCo”] is a 6 Node
Set
That is, there are actually six tables with that class, so we need to refine our path. (The six tables are the inbound/outbound weekday, Saturday and Sunday versions of the timetable.) Going back to Firefox we can see that just before the table there’s a element which has an ‘id’ of ‘ttbCo_R_1’ so we can try using that as part of our XPath as well:
a
To remove the formatting information ( is for bold text) you can apply the ‘string’ function built in to xmlpath, so that the path becomes
string (/table/tr[1] /td[1] /p/b) Bash script
//*/div [@id="ttbCo_R_1”]/table[@class="ttbCo”]
which works, selecting only one table. We can use the ‘save’ command in xmllint which saves the current part of the document to a file. Our session would look like this:
Here, then, is the whole Bash script to implement a new command that will print the time of the first bus from Fulbourn to Cambridge Railway Station: #!/bin/sh
page_url="http: //www.travelineeastanglia.org. / > cd //*/div[@id="ttbCo R_1”]/table[@
uk/ea/XSLT_TTB REQUEST? language=en&command=
class="ttbCo”] table
>save
direct &net=ea&line=20003&sup=B&project=y08& output Format=0&itdLPxx displayHeader=false&
table.html
If we use the ‘pwd’ command we can see that the path to this spot is actually /html/body/center/div/table/tr/td/table/form/
itdLPxx_sessionID=EMEA 98 21772312&lineVer= 1&itdLPxx spTr=1” table time_row=1 table _time_column=1
tr/td/div [2] /div[12] /div[6]/table
but since the XPath we found is shorter we can use that instead. However, the point of this section is to find ways of extracting information without using an interactive session. Luckily ‘xmllint’ provides a command-line argument ‘--xpath’ which selects only that part of the document and writes it to the output. Our command in Bash, therefore, could become
file page=buspage.html file table=timetable.html
xpath_table=’//*/div[@id="ttbCo_R_1”]/table[@ class="ttbCo"]’
get_timetable()
if curl --silent --user-agent “Mozilla/ 5.0” --output $file page “Spage url”; then _xmllint --html --xpath “Sxpath table” $file page >$file table 2>/dev/null
xpath=’//*/div[@id="ttbCo_R_1”]/table[@ iclass="ttbCo”]‘ xmllint --html --xpath ‘//*/div[@
id="ttbCo_H 3”]/table[@class="ttbCo”]’ timetable.html
> table.html
{
return
$?
return
1
else
2>5/dev/null
fea
(all on one line). The output of a command can be directed to a file using the ‘greater than’ character (>). The characters ‘2>/dev/null’ are similar but refer to the error stream that is written to a file called /dev/null, which always exists and just discards what's written to it (meaning that the error messages, which we don't really care about, will be thrown away). Now we have the table we wanted in a file (‘table.html’) we can use details from it in our own script. In particular we can pick out the first row of the first column from the saved HTML file using another xpath ‘/table/tr[1]/td[1]’. In fact this cell includes more HTML surrounding the number we want: pi@raspberrypi
~ $ xmllint
table.html
} read_table()
{
local
row=$1
local
column=$2
xmllint
$file table
--xpath
“string(/table/
tr [$row] /td[$column] /p/b)” return $?
} Le getestimetabie;
if
chen
time=$(read_table
Stable time_row
Stable time column);
--xpath
'/table/tr [1] /td[1] '
echo
“First
exit
0
bus
then
time
is:
$time”
# success
else
echo “Failed to find entry (Stable_ time_row,$table time_column) in the
0847
table” >&2
exit
2
fai else
echo “Failed web page” >&2 exit 1
which suggests that the path ‘/table/tr[1]/td[11/p/b’ would be better. But if you try this you'll get 0847
to
read
the
bus
timetable
fealt
Raspberry Pi2 Manual
ce
Testing this out we get:
cemd_xmllint="xmllint >%s
pi@raspberrypi First bus time
~/wget $ ./first_bus is: 0701
Extracting information like this would, for example, enable a time to be calculated for a cron entry (described in its own section) that reboots Raspberry Pi at that time (which may have the indirect effect of turning on an attached television if it has an HDMI connection). But you’re sure to be able to find many other uses for information such as this as part of your own Raspberry Pi gadgets.
Using Python Although the command was executed in a Bash shell the same command can be executed in Python by using ‘system’ command from the standard ‘os’ module. For example, the xmllint command to extract the table might be implemented as import
os
file page=’ buspage.html’
file table=’timetable. html’
--html
--xpath ‘%s’ %s
2>/dev/null”
rc
= os.system(cmd_xmllint% (xpath_table, file page, file table) )
There is however, a whole library in Python devoted to web scraping called ‘BeautifulSoup’, which provides similar capabilities of XPath but in terms of Python operations.
Help You can find more out about xmllint using the command man
xmllint
The syntax of an XPath is very flexible and allows a very wide range of parts of an HTML or XML document to be isolated and saved. It’s documented at
http: //www.w3.org/TR/xpath If you’re interested in using the Python BeautifulSoup module you can find more about it on the Web at
xpath _table='//*/div[@id="ttbCo_R_1”]/table [@class="ttbCo”]’
http: //www.crummy.com/software/BeautifulSoup/
SOFTWARE RECIPES
Using the Internet C ommunication occurs at almost every scale in technology. Information is transferred at huge speeds between separate blocks inside a chip and at progressively lower speeds between the chips on a computer's printed circuit board, cards plugged into it, devices plugged into them and other computers outside it. Once outside the box communications run fastest to other computers in the home and less fast to those outside. At every level the same communication issues can appear. What happens when data is corrupted? What happens when different elements can't keep up with the speed of the data? How should information be represented so that it’s commonly understood?
OSI and the Internet At the turn of the 1970s the US Department of Defense’s Advanced Research Projects Agency started work on an ambitious plan to connect computers in different cities together in a network called ARPANet. It took ten years before it joined no more than about 200 computers, but since these were owned by commercial and academic institutions at the forefront of communications research it generated a substantial body of fundamental research and experience. ARPANet averted much of the potential for chaos with different operating systems, processors and communications mechanisms by obliging every participating computer to have its own Interface Message Processor (IMP) that undertook the
62 | Raspberry Pi2 Manual
actual communications, but as the sites wanting to join grew, and the capability of computers in general increased, even this level of equipment standardization became unwelcome. One consequence, particularly favoured in Europe, was a large amount of work in the International Organization for Standardization (perversely, ‘ISO’) directed at providing standards for Open Systems Interconnection (OSI). The resulting plethora of standards were all related by one 25-page ‘architectural’ standard ISO 7498 providing many useful concepts and explaining a new way of thinking about a computer network. It involved imagining a network of ‘entities’ that have to provide an improved communication service to its users while using a lesser imaginary network that also provided services. The resulting stack of imaginary network ‘layers’ started with a Physical Layer at the bottom, which provided some means to represent bits electrically, and ended with an Applications Layer, where the communicating entities were programs that did useful things for real users. Altogether seven layers were formulated so the standard is often called ‘the seven-layer model’. Today the most important protocols you find implemented in Raspberry Pi evolved organically from those used in ARPANet (which became the Internet once the IMPs had gone). Nonetheless, it’s the seven-layer model that’s normally used when describing the relationship between the different layers that exist, even in the Internet Protocols.
The protocols
route
Ethernet and WiFi The second layer of the OSI seven-layer model is the Data Link Layer, in which packets of data (‘Service Data Units’, or SDUs) can be sent from one entity to its peers, which will be received uncorrupted or not at all. In Raspberry Pi’s world the protocols providing a data link service are those provided to access the Ethernet Port or a WiFi adapter if it’s fitted. To see all of the Data Link Layer networks that your Raspberry Pi is connected to try
ifconfig which will list the interfaces that have network connections.
IP The data link service is used by the third layer, the Network Layer, which among other things has the modest aim of providing a literally global network. A packet of data can be sent that may end up anywhere else on the planet. The protocol providing this service in Raspberry Pi is the one that defines the Internet, called Internet Protocol, or IP for short. IP addresses Although not true of all Network Layer protocols, IP was envisaged to have global addresses — the same address referring to the same computer no matter where it's used in the network. Sadly, if your ISP follows the usual pattern, it provides your house with only one IP address, which has to be shared by all the computers in your house. This will mean that the IP addresses you use at home don’t have this global feature. The addresses themselves consist of four byte-sized numbers normally written separated by dots (.), sometimes called a ‘dotted-quad’. With a total of 32-bits there are over 4,000 million of these addresses, and when ARPANet designed the protocol the thought that this would be insufficient was inconceivable. Unfortunately these addresses have now all been given away. For several years the problem of running out of addresses has had a solution, namely a new version of IP. The version of IP with 32-bit addresses is version 4; the new one is called version 6. IPv6 supports 128-bit addresses, but because your home probably uses a private network (essentially an Internet just for your own house) with a fairly modest number of computers you probably don’t need this feature. Routers The network devices that connect one sub-network to another are called Network Layer relays in OSI and ‘routers’ by the IP specification. The main function of ARPANet's original IMPs was to act as a router. One IP packet will normally be sent from router to router along a path that eventually ends at the Network Layer entity with the given IP address. Each router has its own IP address and you can use this command on Raspberry Pi to see which routers are used on the way to an IP address for google.com:
traceroute 216.58.208.78 You should see a chain of a dozen or so routers, the first being one in your own house. You can see the address of the first of these routers in the rather cryptic output of this command:
This first router to the rest of the world is called a ‘gateway’.
DNS You may notice while doing this that some of the routers are given names, albeit rather obscure ones. Almost every time you refer to an IP address you'll use a name rather than a dottedquad. In the case above you could have used ‘google.com’ instead of ‘216.58.208.78’. Perhaps the most common use of an IP name is in the Universal Resource Locator (URL) that’s used to name a web page. The names are’used only as a convenience. A dotted-quad can almost always be used instead. For example, you'll find a familiar search engine appear if you type this URL into a browser:
http://216.58.208.78/ There’s a truly global network service, the Dynamic Name Service (DNS), whose millions of servers exist on the Internet to provide the IP address that corresponds to any given IP name. To see these addresses on Raspberry Pi try, for example,
host
facebook.com
UDP and TCP The OSI Transport Layer is the next layer up the stack from the Network Layer. It’s all about providing the user with what they want rather than what the network wants to give them. OSI envisaged a choice of two kinds of service at almost every layer: one connection-orientated, where data can be streamed after a connection has been opened and then the connection is eventually closed; and connectionless, where no open and close is necessary — data is simply sent. At the network layer IP provides the simpler of these two kinds of service. If the user wants a connectionless service or a connectionorientated service they can have it based on whatever the Network Layer provides. If the user wants a particular size of SDU the Transport Layer will provide it no matter what size the packets are in the Network Layer, and so on. The Internet supplies two protocols, one providing a connectionless service and the other a connection-orientated one. UDP The simplest of the two is the connectionless User Datagram Protocol which sends just one packet of data of any size. In point of fact the maximum quantity of data is larger than the memory that would have been available in the IMPs and so may originally have been considered to be ‘infinite’. Today it looks more modest but is still over 64,000 bytes. TCP Unlike UDP, the connection-orientated Transmission Control Protocol (TCP) provides a service that includes data integrity, guaranteeing that — barring catastrophe — data sent will be received. In order to provide this service it may have to transmit some data more than once, which implies that it cannot completely guarantee how long it will take to transport any specific item. This is very often no problem at all, but occasionally, when time-critical information such as live video or audio has to be carried, this feature means that UDP may be preferred.
Raspberry Pi2 Manual | 63.
re
Ports Both TCP and IP use the same kind of Transport address, consisting of the IP address together with a small integer called a ‘port’ number that distinguishes the particular Transport entity within the computer. For example, when your web browser is downloading pages and pictures from many different web addresses at once each separate connection will have its own port number to distinguish it from the others. When your computer is providing a service to other computers (we discuss quite a few of these in other sections) that service will probably have its own well-known port number that it'll listen to for data containing requests. Many services have been registered globally with a specific port number to use like this. For example, a web server will normally use port 80. Use this to see the other port numbers your Raspberry Pi knows about:
one string as an IP name (which might be looked up in DNS) and another string to name a port (which might be looked up in /etc/services). Because there might be more than one protocol available (e.g. there might be both UDP and TCP connections) the function actually returns a list of possible addresses, although you can provide a specific address requirement. In this example we’re looking for a TCP address for the ‘http’ port at the computer with IP name ‘www.google.com’: #include
#include
#include
struct
addrinfo
memset (&hints,
less
/etc/services
Sockets Unix-like operating systems (including Linux) all have the same set of C functions for using IP, TCP and UDP (and almost every other protocol) that was originally created in the University of California at Berkeley. This Application Programming Interface is called the ‘Sockets’ API, and the same set of functions have been adopted, with a certain degree of success, in the Windows operating system in the form of the ‘Winsock’ API. Although we describe it in C below, the same API is available in many other languages, including Python. Unsurprisingly the functions seek to provide a plug-andsocket analogy. Each end of an established connection is like a socket with a plug inserted into it. Generally this will mean that a connected socket has two addresses associated with it: the local entity address (an IP address and port number in the case of UDP or TCP) and a remote entity address. You might think that including the local IP address as part of a socket definition is a bit redundant, because Raspberry Pi will have only one IP address, but this isn’t so: for example, you might have a connection to the Internet through both Ethernet and WiFi and both of these interfaces will have their own IP addresses.
required;
struct addrinfo *list; int rc; /* a return code 0,
we
hope
will
sizeof (required) ) ;
required.ai_family
= AF_UNSPEC; /* any address
family */ required.ai_socktype = SOCK_STREAM; connection-orientated */ re
= getaddrinfo(“www.google.com”,
&required,
be zero */
/*
“http”,
&list);
If we wanted to insist on an IPv4 address we would replace ‘AF_UNSPEC’ with ‘AF_INET’. Because the list of addresses is placed in its own specially allocated region of memory it needs to be freed when it’s no longer needed. The C function to do that is ‘freeaddrinfo’: freeaddrinfo(list)
;
Creating a socket It’s possible to work through the list of addresses provided, but many people simply accept the first. The addressing information held in a ‘struct addrinfo’ includes an address family (eg ‘AF_ INET’), a socket type (eg ‘SOCK_STREAM’) and a protocol. The protocol will be represented by one of the numbers contained in the file /etc/protocols. This is enough information to create a partly filled-in socket using the ‘socket’ function:
Getting address information Because the same socket functions are used for many different protocols (IPv6 has its own version of TCP and UDP, for example), ways are needed to specify different ‘address families’ (for example, the C constant ‘AF_INET’ refers to IPv4 addresses, whereas ‘AF_INET6’ refers to the much larger IPv6 addresses), and different ‘protocol families’ (for example the IPv4 version of IP, TCP and UDP are referred to by ‘PF_INET’, and IPv6 by ‘PF_INET6’). A socket specifies the type of service its protocol must provide, not the actual protocol itself. ‘SOCK_STREAM' specifies a connection-orientated service, which will result in TCP being used; and ‘SOCK_DGRAM' specifies a connectionless service, which will result in UDP being used. Because the API makes it so similar to use either protocol many Internet services are implemented in a way that allows you to use either. The first C function that you might use is ‘getaddrinfo’ which allow you to use textual names to establish an address. It uses
Raspberry Pi2 Manual
struct int
addrinfo
*address;
sockfd;
address
sockfd
= list; /* Take the first in the list = socket (address->ai_family, address->ai_socktype, address->ai_protocol);
*/
‘sockfd’ is the number ofa file descriptor, the same kind of thing that’s used to read and write data to afile.
Establishing a connection There are two main ways for a socket to become connected: either you'll provide a socket with no plug in it or you'll
provide a plug that you'll insert into someone else’s socket. Typically ‘servers’ do the former and ‘clients’ to the latter. Plugging in as a client
To create a connection as a client is a simple matter of taking
the socket file descriptor and the address we want to use and calling the ‘connect’ function: int
rc;
/* a return
code
we
hope
will
be
zero
*/
used by programs that are run by the privileged ‘root’ user. Once you have exclusive use of the port you can wait for someone to initiate a connection to it using ‘listen’: int rc;
re = connect (sockfd, address->ai_addr, address->ai_addrlen);
re
Naturally if there’s no socket to be plugged in the connection attempt will fail and this will be indicated by a non-zero return code from ‘connect’. Providing a socket as a server Acting as a server can bea little more complicated than acting as a Client. To act as a server you must first claim a local address to use for your new socket. Normally you'll want to reserve Transport addresses on all the networks the computer is attached to, but you may occasionally want to use only the address corresponding to a specific interface. The information about which addresses to ‘bind’ to in this way is again provided by a ‘struct addrinfo’, and you could, again, fill in its details using ‘getaddrinfo’:
=
/* a return
listen(sockfd,
addrinfo
required;
socklen_t
struct
addrinfo
*list;
struct
be
zero
*/
0,
sizeof
required.ai_ family
family
/* any
required.ai_socktype = SOCK STREAM; connection-orientated */
re
address
*/
required.ai flags = AI PASSIVE; own address details */ = getaddrinfo(/*my
&required, myaddress
/*
/* fill
in my
address*/NULL,
es
ee ms
list;
/* Take
the
first
in the
list
my This example would provide an address that can be used for the ‘here’ side of a socket, which will require a connectionorientated (TCP) connection to local port 4321. To reserve this address for your application you can now use int
re
rc;
/* a return
= bind(sockfd, i
code
we hope
theiraddress size;
theiraddress size
theiraddress;
= sizeof (theiraddress) ;
= accept (sockfd,
&theiraddress,
will
be
zero
If an error occurs ‘serverfd’ will have a negative value. As well as moving to a new port and creating a new file descriptor (which must be used from now on to talk to the client) this call can also return the address of the ‘other end’ and the size of the address structure (which will probably be appropriate for either IPv4 addresses or for IPv6 addresses).
Sending and receiving data
&list); =
*/
&theiraddress size) ;
hints);
= AF_UNSPEC;
be zero
/*backlog*/1);
sockaddr storage
serverfd memset (&hints,
we hope will
This will wait, perhaps forever, until a connection comes in. Like London buses you may find that you wait for ages before one arrives and then several all turn up at once. The backlog (1 in the example) is the maximum number of connection requests that the system will hold for you while you're handling this one (each will eventually need its own ‘listen’ to be received). When the number of pending connections is greater than this number they’re rejected automatically. It may be some time before your program has finished with this connection, which could be irritating to potential users of the service. To solve this problem there’s one further call in the sockets API which allocates a dynamic port and moves the incoming connection on to it. This will free the original file descriptor for dealing with the next connection with ‘listen’ again. This call is ‘accept’:
struct
struct addrinfo *myaddress; int rc; /* a return code we hope will
code
*/
myaddress->ai_addr, myaddress->ai_addrlen);
The code said it didn’t care about which address family was used, but this call will work equally well whether ‘myaddress’ turns out to be an IPv4 address or an IPv6 one. Naturally if some other program has already claimed this address the bind will fail and you may have to choose another port number. You therefore have to take some care about the port number you request. Port numbers below 0xC000 (49152) can be reserved for your program by the Internet Assigned Numbers Authority (IANA). Numbers larger than this can be used, on a temporary basis, by anyone. Port numbers less than 1024 can only be
The way data is sent and received is different depending on whether the file descriptor refers to a connectionless or a connection-orientated service. Connection-orientated transfers In a connection-orientated service (such as one provided by a TCP connection when SOCK_STREAM was used) there’s a context surrounding the transfer that indicates which addresses are being used, so that information isn’t needed in each send or receive. In both cases the data to use and some ‘flags’ are required along with the socket file descriptor. This is how sending works: char *data = “Raspberry Pi over TCP”; size_t bytes_to_ send = strlen(data); ssizet bytes sent; bytes sent
=
send(sockfd,
data,
bytes to send,
/*flags*/0);
If an error occurs ‘bytes_sent’ will have an otherwise impossible negative value. The ‘send’ may need to be repeated on the later part of the data because the number of bytes sent is allowed to be less than the number requested. Receiving works in a very similar way:
Raspberry Pi2 Manual | 65
ry
char
0-13-141155-1) by W. Richard Stephens with Bill Fenner and Andrew M. Rudoff.
data[2000];
ssizet bytes received; bytes received
=
sizeof (data),
recv(sockfd,
&data[0],
Using sockets in Python
/*flags*/0);
If an error occurs, ‘bytes_received’ will again have a negative value. If the connection was closed it may have the value zero.
Connectionless transfers In aconnectionless service (such as the one provided by UDP when ‘SOCK_DGRAM’ was used) there’s no context that determines the addresses that should be used in each transfer, so addressing information has to be included in the send and receive functions used. The two functions to use are ‘sendto’ and ‘recvfrom’, which are closely based on ‘send’ and ‘recv’. This is how sending works when transmitting data to a particular IPv4 destination: char
*data
=
“Raspberry
Pi
over
up destination
bytes sent send,
TCP”;
/dev/tcp//
= sendto(sockfd,
/*flags*/0, &destination,
data,
and
bytes _to_
/dev/udp// sizeof (destination) ) ;
char data[2000]; ssize_t bytes received; socklen_t source _size; struct sockaddr storage
source;
int
we
/* a return
code
which can be used to read bytes coming from a remote connection or write bytes to one. For example, on a remote Linux computer the ‘net cat’ command ‘nc’ can be used to listen on a TCP port (4321, say) and to write anything it receives on that port to a file called ‘pi-dmesg’, like this: ne
hope
will
be
zero
*/
source _size = sizeof (source) ; bytes received sizeof (data),
socket
Using sockets in Bash
*/
The value assigned to ‘bytes_sent’ is the same as the analogous call to ‘send’. To send to an IPv6 address ‘destination’ would have to be a ‘struct sockaddr_in6’ instead of a ‘struct sockaddr_in’. Receiving works in a very similar way:
rc;
import
help (socket)
There are one or two ‘pseudo-devices’ in Bash that look as if they live in the /dev directory but which don’t really exist in Linux. A well-known one is /dev/null, which is empty when read and discards anything that's written to it. Two lesserknown devices are
sizet bytes _to_send = strlen(data); ssize _t bytes sent; struct sockaddr_in destination; /* set
Python has its own module ‘socket’ which provides more or less identical functions to those described in C above. In addition to several others it includes functions getaddrinfo, socket, connect, bind, listen, accept, send, recv, sendto, recvfrom and close. It doesn’t implement freeaddrinfo because it isn’t required in Python. In addition to plenty of information being available online the following can be used to print information directly from Python:
= recvfrom(sockfd, /*flags*/0);
&data[0],
If an error occurs ‘bytes_received’ will be set as it was in ‘recv’. The address of the peer entity that sent the data will be written in to ‘source’, which could be used as the destination in a subsequent ‘sendto’ in order to send a reply.
Closing the connection Once your program has no further use for a connection it can be closed using the ‘close’ function, which works on any file descriptor, not just those used for sockets. close (sockfd) ;
Help All of the calls we've talked about are described in even more detail on your Raspberry Pi in ‘man’ pages. This includes getaddrinfo, freeaddrinfo, socket, connect, bind, listen, accept, send, recv, sendto, recvfrom and close. If you want a huge amount of additional information one of the best sources is the book UNIX Network Programming Volume 1, Third Edition: The Sockets Networking API (ISBN
Raspberry Pi2 Manual
-l
-p 4321
> pi-dmesg
If this machine was, say, at address 192.168.104.66, Raspberry Pi could send the contents of its kernel log (which is printed using the ‘dmesg’ command) using dmesg
> /dev/tcp/192.168.104.66/4321
The same devices can be used to send and receive messages to well-known service ports, such as 80, for HTTP.
The Internet of Things As intelligent devices continue to become smaller, cheaper and less power hungry they get used in more and more everyday locations and for all kinds of purpose. Devices controlling colour from inside a lightbulb, providing instantaneous measurement of your home's energy consumption, or turning lights on and off in the garden, all give a tiny taste of the ubiguitous ‘Things’ we can now expect to communicate with us over the Internet. Right now companies all around the world are falling over themselves trying to provide for a new ‘Internet of Things’. Other than the basic Internet protocols we've discussed there is, as yet, no real standard for how all these Things will be accessed. To create your own Thing, or to talk to those you can already buy, you will need something exactly like a Raspberry Pi whose communications you can program yourself. It's an ideal platform for joining a whole new Internet.
SOFTWARE
RECIPES
Access via a Serial Line Y our Raspberry Pi can send and receive text to and from other computers using a device that has a very long history. Called a Universal Asynchronous Receiver/Transmitter (UART), this only really needs three wires to work — and it needs virtually no software to drive it. This means that all kinds of embedded computer systems provide one, even if it's only intended to be used by the software developers who bring the platform to life. Often computer systems provide UARTs that aren't actually connected to anything once the system is in full production, and Raspberry Pi isn't really an exception. Raspberry Pi actually has two UARTSs available: one the standard AMBA device shared with VideoCore; and the other (normally unused) an ARM-only UART. The ARM-only one isn't normally included in the kernel configuration. We include some information about enabling it at the end of this section. Later on we also describe how to wire up the UART on Raspberry Pi so it can be used from a desktop computer.
Freeing the UART Linux actually has two plans of its own to make use of the UART: ®@ As a kernel console (to which kernel start-up messages are sent). ®@ As a user terminal (providing a logon prompt and then a Bash shell). If you have a hardware project that uses the UART, you might want to free it from both of these uses.
On Raspbian If you have the standard ‘Raspbian’ Linux distribution (e.g. by using ‘NOOBS’), this can be accomplished by using the ‘sudo raspi-config’ command (which we discussed earlier). Choose ‘Advanced Options’ and then ‘Serial’. Simply select the option that stops the login shell from being accessible.
How it works
Kernel console
There are at least three ways that a serial line can be used by Raspberry Pi. One is as a simple way to talk to a hardware project of your own; another is as a way for Raspberry Pi to use another computer's command line interface; and the last is to allow access to the Raspberry Pi command line interface remotely. Linux normally comes ready set up for the latter use. To do this, like most Unix-like systems, it runs a program ‘getty’ that connects a serial line to a shell. The remote computer runs a ‘terminal emulator’ program that will show the serial line conversation.
The devices that are used by the kernel are nominated by the kernel command line, which is usually set in the file ‘cmdline. txt' on the boot partition (which you can usually see from Linux as '/boot'). This file, whose content is all on the same one line, contains a series of items that configure the kernel's boot process. This includes the specification of one or more devices that will be used as consoles. This is a normal example: pi@raspberrypi
~ $ cat
/boot/cmdline.txt
dwc_otg.lpm_enable=0 console=ttyAMAO,115200 kgdboc=ttyAMA0,115200 console=ttyl root=/ dev/mmcb1k0p6 rootfstype=ext4 elevator=deadline rootwait
There are two consoles that are set up in this example: console=ttyAMAO,115200
and console=ttyl Connection
Using a UART to provide a command line interface
When getty is in operation it will prevent the UART being available for the other uses.
The first uses the UART (‘ttyAMA0' is its device name) and sets its speed to 115,200 'baud'. The second uses the virtual terminal allocated on the main display (which is the one you'll normally see). To prevent this use of the UART edit this file: sudo
editor
/boot/cmdline.txt
(We discuss how to select your favourite editor in the section about running programs regularly.) Remove ‘console=ttyAMAO,115200'.
Raspberry Pi2 Manual
UART login When the kernel has finished finding all the devices it can it runs its first program '/sbin/init' from the root file system, which in turn is usually either controlled by the file /etc/inittab or by the ‘systemd' system. If there is no /etc/inittab then it is probably the latter, which is good news because this system probably won't use ttyAMAb0 if it is not in /etc/cmdline.txt. If it is there, however, at the bottom of this file you should find the lines #Spawn
a getty
on Raspberry
T0:23:respawn:/sbin/getty
-L
Pi
serial
ttyAMAO
line 115200
vt100
which will read and write to the serial port /dev/AtyAAMO (our UART) and set its speed to 115200 baud. To remove this use of the UART remove or comment out this line. (To comment it out insert a hash (#) at the front of the line starting ‘TO:’.) sudo
editor
/etc/inittab
UART speed The annexe about configuration gives a few options that can be used to change the speed of the UART when it's first booted. If your project needs the UART to remain at the same speed over a reboot, you'll have to take into account that its speed is potentially set to different values at each of the following three times: i Just before the Linux kernel is read from the SD card, to a value potentially contained in /boot/config.txt. i As the kernel comes up and writes text to its consoles, to a value specified on its command line in /boot/cmdline.txt. 8 As ‘init' begins to run Linux and invites logons over terminal devices, to a value specified in /etc/inittab.
Access to the Terminal Device
man
On Raspberry Pi the name of the UART terminal device is
Normally Linux will ensure that this device can’t be used irresponsibly by allowing only root and those in a given group to read and write it. Running this command pi@raspberrypi ~ $ 1s -1 /dev/ttyAMAO crw-rw---- 1 root tty 204, 64 Sep 17 18:27
/
dev/ttyAMAO
shows this (and that the group in question is called ‘tty’). If you use the ‘groups’ command to see which groups you are a member of, you will probably find that it does not include ‘tty’. This is all you need to do to allow user ‘pi’ to use the device: adduser
termios
To use these functions in C you'll need to start your program with the lines
/dev/ttyAMAO
sudo
Some special characters, though, have special functions. The Ctrl-D character (produced by pressing the ‘Ctrl’ and 'D' keys at the same time) is used to mean something along the lines of ‘and that's the last thing I'm ever going to type to you’. The Ctrl-C character will interrupt the current program and may cause it to halt. Some of the characters, like backspace and delete, Ctrl-U, Ctrl-A, Ctrl-E, forward arrow, back arrow and so on, let you edit the line you're currently typing and it isn't until you send the 'newline' character (sent by pressing the return key) that the resulting edited line is sent to the program that requested it. On top of that characters are sent during line-editing operations (such as deleting a character in the middle of the line) which effectively redraw the whole of the edited line. Programs that need a line at a time will find this handling of terminal characters very convenient. Programs that need every character as it's typed, such as text editors and games, wouldn't be pleased if they received nothing until return was typed. The characters sent to echo the line being edited might also not welcome it. For this reason terminals can be set into either ‘line mode’ or 'raw mode' to suit your requirements. If your project needs text to be uninterpreted, it may need to set the terminal into raw mode. In addition to these issues you may want to change: the speed at which the UART operates; whether to help guard against corruption by providing ‘parity bits’ on each character sent or transmitted; or, how a sender of characters can be told that the receiver's going too slowly to keep up (if there's no control of the flow of characters some are likely to be lost and never read). All of these aspects of terminal operation, including assigning particular functions to different characters, can be controlled by a dozen C functions grouped together under the heading 'termios’, which is described in great detail in the 'man' command:
pi tty
#include
#include
Most of these functions require a ‘file descriptor’ for an open terminal device (such as /dev/AttyAMAQO), as their first argument. To provide this file descriptor this device must be opened. If you don't want to respond to requests to interrupt the running program (such as caused by Ctrl-C) coming from the terminal while your program executes, include the '|O_NOCTTY' part of the program below. int
68 | Raspberry Pi2 Manual
/* file descriptor
fd = open(“/dev/ttyAMAO”,
Pe(taess Oy 4 /* Program
Terminal control in C A UART is one of several sources of character input and output that Linux can treat as a ‘terminal’. Terminals have special characteristics that tie together the characters that are typed into them with the characters that are sent back for display. For example, when you type a character it's 'reflected', with normally the same character being sent back for display.
fd;
using
- a small
O_RDWR
termios
integer
*/
| O NOCTTY);
*/
close (fd) ;
} These functions are fairly portable across most Unix-like operating systems. In Linux, however, they're implemented bya set of ‘ioctl' kernel functions, in the same way that other hardware interfaces are (such as SPI and I?C, which we cover
in separate sections). You shouldn't need to use these directly, but you might like to understand that the UART basically "» works in the same way as the other interfaces. For more information about these use man
tty_ioctl
entry at
UART use from Bash
/sys/devices/dev:f1
Simple use
and when the ARM-only UART is present it can be found at
If the UART isn't being used as a console device, it should be possible to transmit characters down the serial line provided by the UART simply by using the terminal device as an output. For example, using echo
“Hello
World”
> /dev/ttyAMAO
Conversely it's possible to observe characters being sent to the UART by using the device as an input. For example, cat
/dev/ttyAMAO
There's a command that provides access to almost all the functions of the terminal control function 'termios' called ‘stty'. Because ‘termios' provides access to quite a wide range of features the stty program is similarly complex. To see what it can do use stty
(You might notice a certain similarity to the information obtained using 'man termios'.) If not provided explicitly the terminal that stty manipulates is the one attached to its standard input stream. Some people use the slightly perverse idiom stty
stuff...
/sys/devices/serial8250
It's possible to use the 'mknod' command to create devices from the information contained in these directories. To do this you have to know the ‘major’ and ‘minor’ device numbers associated with the device you're creating. These are available (as ':') in the following file: /sys/devices/dev:£1/tty/ttyAMA0/dev
UART control
man
distribution does this). If you build your own distribution from scratch as part of a cut-down embedded system, it may not be created. In that case you may need to create the /dev/ttyAMAO device yourself. When present the (normal) shared UART device has an
If the above files contained '204:64' you might use this code to create the device '/dev/ttyAMA0': [ -c
204
/dev/ttyAMAO
]
|| mknod
/dev/ttyAMAO
c
64
Raw access by Linux applications You can use a UART device to communicate with your own hardware, for example as a ‘client’: sending characters to represent commands and data to it and reading characters sent in response; or, as a ‘server’ receiving commands and sending back replies. In both cases you may not want any of the terminal paraphernalia to get in your way.
< /dev/ttyAMAO
(which can only be done by a privileged user) to change the way /dev/ttyAMA0O operates, but it's better to use sudo
stty
-F /dev/ttyAMAO
stuff...
A relatively small amount of experimentation with stty can render your shell useless. To recover from this there's the command stty
sane
Terminal control in Python As with many other Unix-style libraries, Python provides an almost literal equivalent of the termios functions in a separate module. To use it you'll have to import the module into your program using import
termios
Once imported information is available about this module directly from Python itself using help (termios)
Using a UART to connect to your own hardware
Characters consumed and generated by both UART devices are 1-byte each, and can usually be used to carry binary data from one computer to an other. The I/O system can send large quantities of data at once rather than character by character. The devices can be opened as files in the normal way and can be read when data becomes available (e.g. using file descriptors and ‘select') or written to. See the standard Linux 'HowTo' on the topic:
Creating UART devices Distributions running a device filing system will typically create the /dev/ttyAMAO device for you (your reference
http: //www. linux.org/docs/1dp/howto/ Serial-HOWTO.html
Raspberry Pi2 Manual | 69
SOFTWARE RECIPES
Access via SSH Y ou can safely gain access to your Raspberry Pi from another computer by using the Secure SHell (SSH).
supports the ‘scp’ command which can copy files to, from or between SSH servers.
How it works
X11 forwarding
For SSH connection Raspberry Pi must run an SSH server while the computer that you’re using must run an SSH client. The connection is normally over the Internet, allowing the two computers to be in completely different locations.
SSH also contains a clever mechanism called ‘X11 forwarding’ that allows an ‘X11’ service (often simply called ‘X’) that manages windows on the client to be used by the programs on Raspberry Pi. The effect of this is that if the command run on Raspberry Pi has a Graphical User Interface (eg the web browser or the file manager) the window used will appear on the remote computer. Naturally this is only useful when the SSH client also runs X, so this feature is provided only optionally (we discuss X in more detail in the section ‘Access via X’). Almost all Unix computers (including Linux and OS X computers) provide an X11 service, but Windows computers normally don't. It is, however, possible to install free software on a Windows computer that'll give it the ability to run X and display X11 windows.
Connection
EL
EA RCM ee
Ae
SSH connections are ‘secure’ because the information that passes between the client and the server is enciphered using a code invented just for that communication. This provides:
® Confidentiality — if other computers on the network receive the SSH data they'll find it impossible to understand; and i Integrity — if other computers on the network try to change or insert data of their own in place of the SSH data the SSH client and server will know.
Uses Console connection The secure shell provides an alternative way to log into Raspberry Pi other than via the console or the UART. The initial part of the procedure authenticates the user to prove that he is who he claims to be, and following that the user is given access to his normal shell (probably Bash) to run a command-line interface.
Remote command execution Console connection is the normal way SSH is used, but it can be used in other ways too. Rather than stay open for a whole login session it’s possible to provide SSH with only a single command line that’s run on Raspberry Pi. This can be very convenient in scripts that run on the client computer because it provides a way to run commands on Raspberry Pi just as if they were on the client.
File system access An SSH connection can also support commands that read and
write files in the server's file system. The SSH client normally
Raspberry Pi2 Manual
Port forwarding A final use for SSH called ‘port forwarding’ allows additional connections to be made between the SSH client and the SSH server which pretends to supply a network service at one of them by consuming it at the other. For example, if the client and server were in different people’s houses and there were a web server on the house network that the Raspberry Pi was connected to, the SSH client could pretend to be the web server in the remote house (allowing the computers there to use it). Because SSH is used the connection between the two houses will be safe from outside interference and will only be available to people who can prove who they are well enough to set up the SSH connection in the first place. Furthermore it's simpler to protect Internet connections at the two houses because only SSH connections need to be allowed, instead of all the other types of connection (like web server access) that might be needed. We won't show how port forwarding is set up below but you'll find information about the uses of port forwarding online and can find much of the information you need to use it by typing man
ssh
Raspberry Pi preparation Because SSH relies on a network connection you'll have to provide either a wired Ethernet connection or a wireless WiFi connection to your Raspberry Pi first.
Starting the SSH service You may find that your Raspberry Pi already provides an SSH server. Run the following command to discover whether this is the case:
sudo
service
ssh
status
Debian GNU/Linux comes with ABSOLUTELY NO WARRANTY, to the extent permitted by applicable law. Type ‘startx’ to launch a graphical session
If a message like ‘sshd is already running’ is given, Raspberry Pi is already set up properly and you needn't do any further preparation. If the message is ‘sshd is not running’ then start the service using
Last
login:
Aug
5 09:24:40
2015
from
192.168.104.120
sudo
service
ssh
pi@raspberrypi
start
Also, if you'd like the service to start running every time Raspberry Pi is rebooted you should run sudo
insserv
ssh
If, on the other hand, the message is more like ‘unrecognized service’ the service will need to be installed from the network. This command should accomplish that:
~
$
— after which you can use Raspberry Pi. You'll be able to return to using the remote computer once you've either typed Control-D (ie pressed the ‘Ctrl’ and ‘D’ keys on your keyboard simultaneously) or the ‘exit’ command. A single command (eg the one that shows its IP address, ‘hostname -l’) can be run on Raspberry Pi as follows: ssh [email protected]
hostname
-I
This will look something like: sudo
apt-get
install
ssh-server
$ ssh [email protected] hostname [email protected]’s password:
It should also set the service to run after every boot and start the service immediately.
Finding an IP address The section about Networking discusses Internet Protocol addresses (four numbers less than 256 separated by dots) and the way they’re named in the Internet. Unless you’re lucky enough to have a network of computers at home with its ownname server you'll have to name your computer using its IP address, which you can find by typing hostname
LO2 LOS
-I
0rd,
$ Notice that you need to type ‘pi’s password every time you run a new command. X11 forwarding is simply achieved by adding a ’-Y’ after the command name. From this type of remote computer you're very likely to be running X. To try this feature out you'll need to execute an X-application on Raspberry Pi. The one that displays a file manager is called ‘pemanfm’, so try:
-I
ssh
Use from a Unix computer If your remote computer runs a Unix-like operating system (perhaps it’s another Raspberry Pi) you may find that it already contains an SSH client in the form of a command called ‘ssh’. To start a console connection on a Raspberry Pi which has an IP address of (for example) 198.168.0.7 you can use the following command:
pcmanfm
After the normal request for a password you should find that a window appears on your remote machine much like this: : tenuy/applleations/—= File Edit View
(I gv
esse
Bookmarks
Dp
Go
Tools
ee
=
Help
&& [menus/applications/
Places =)
ssh [email protected]
-Y [email protected]
v
Home Folder Desktop
yi ms Accessories
Education
Intemet
Office
A
©
@® ¥
This should prompt you for user ‘pi’s password, which, if you have the reference version of Linux, will be ‘raspberry’ unless you've changed it (which you probably should). The conversation ought to look something like:
=f Ga Games
u
Preferences Programmin 9
Sound & Video
$ ssh [email protected] [email protected]’s
Linux raspberrypi PREEMPTTue Aprl4 The
programs
Linux
system
password:
3.18.11-v7+ #781 SMP 18:56:31 BST 2015 armv71
included are
free
with
the Debian
software;
distribution terms for each described in the individual share/doc/*/copyright.
the
2 items (1 hidden
PELL
ELL
at
GNU/
exact
program are files in /usr/
You can now use this file manager to explore the file system on Raspberry Pi. (If you click on 'Applications' you can find other Raspberry Pi programs that will display on
your computer).
Raspberry Pi2 Manual
Use from a Windows computer There are several SSH clients available for Windows:
Cygwin One is available on the command-line through the Cygwin command ‘ssh’ and is used exactly as described above. We describe how Cygwin can be installed in the section about connecting to Raspberry Pi through X. Installing Cygwin has the great advantage that it can provide an X11 server for Windows at the same time. To use SSH from Cygwin, run the Cygwin shell and type the command ssh
-Y [email protected]
Start by typing a name for your new session (for example, ‘R-Pi’), click on the ‘SSH’ radio button and insert Raspberry Pi’s IP address. On the left-hand side of the window there’s a panel containing different categories of settings. Click on the plus symbol by the side of ‘SSH’ and click on ‘X11’. Tick the ‘Enable SSH X11 forwarding’ box if you want to display X programs running on Raspberry Pi. You should now press the ‘Save’ button on the PuTTY Configuration dialogue. These settings will now be available whenever you run PulTTY and double-click on ‘RaspberryPi’ in the list of saved sessions. Which is what you should do next. #
The ‘-Y’ means that any applications you run on Raspberry Pi that use a GUI (for example Geany) will display on your Windows computer.
~
pi@raspberrypi: ~
Unable to use key file "C:\My Documents\.priv\grayg-.ppk" (unable to open file) Using username "pi". [email protected]'s password: Linux raspberrypi 3.2.27+ #244 PREEMPT Sat Oct 6 17:26:38 BST 2012 armyél
a
The programs included with the Debian GNU/Linux system are free software; the exact distribution terms for each program are described in the individual files in /usr/share/doc/*/copyright.
PuTTY Another option, which can be used on its own (if X11 forwarding isn’t needed) or together with a Cygwin installation, is to use the free ‘PuTTY’ application. PuTTY can be found at this web address:
Debian GNU/Linux comes with ABSOLUTELY permitted by applicable law. Type
'startx'
to
launch
No mail. Last login: Thu Oct 18 pi@raspberrypi ~ $ i
a graphical
09:36:36
NO WARRANTY,
to
the
extent
session
2012
from
earth
http://www. chiark.greenend.org.uk/~sgtatham/ putty/download.html
This is the same program that we describe using in the section about attaching a UART to Raspberry Pi. Once installed the program can be run by following the menu chain Start > All apps (or ‘Programs’) > PuTTY > PuTTY. This program can connect to different computers using a small variety of mechanisms. It remembers details about each program as a ‘session’ and before you can use it to access Raspberry Pi using SSH you'll need to create a new session.
Logging on to Raspherry Pi.
After providing a password for ‘pi’ you can use the command-line interface. If you know the name of the programs that are called when you click on various parts of the desktop you can call them directly. For example running the command pcemanfm
PuTTY Configuration
again results in a window appearing that looks like this: Basic options for your PuTTY session i~~ Logging GeTerminal
fail
Keyboard Bell
Specify the destination you want to connect to
ee
Host Name (or IP address)_ 192.168.104.95
(3 @ @ + @ © |/home/pi
Connection type:
anos Behaviour - Translation - Selection
Colours = eee j~ Data -~ Proxy
Telnet
~~: Rlogin t8-SSH Serial
©Raw
©vTelnet
MRliogin
@)SSH
Serial
Directory Treey
Load, save or delete a stored session
> Gas
Saved Sessions
rpi andLinux luna-konsole
> bin > cgi
aad eae
luna-xsane
[save
obs
obs-konsole
obs-root
EES
~
Se Delete
|
> {cmd
> & Desktop > docs
‘a ta
music — newkernel
projects
Close window on exit
©Aways
©)Never
@) Only on clean exit |
o
ee
python_ga
L
Scratch
squeak
test
mes
cel 0 items (37 hidden)
Setting up an SSH connection to Raspberry Pi.
Raspberry Pi2 Manual
Free space: 1.8 GB (otal: 7.8 GB) 4
LXDE pemantm being displayed on Windows under Cygwin X.
Winscp Rather than concentrating on console connection the open source program ‘winscp’ makes use of the access SSH provides to remote file systems. This program can be obtained from
a
http: //winscp.net
Once downloaded and installed the program can be used to connect to Raspberry Pi. When run you’re provided with an interface quite similar to the one that PuTTY provides in which you can set up and store named sessions. In fact the program invites you to import any PuTTY details you have already set up. If you need to create a new session, the main details that you should provide are Raspberry Pi’s IP address, a user's name and the user's password (eg ‘pi’ and ‘raspberry’). Clicking on ‘Login...’ will provide a log of the attachment process.
If you accept the default options then once the connection is made Winscp displays a window with two main panels, one showing files on Windows and the other showing files on Raspberry Pi with navigation being possible in both panels. Files can easily be copied from one location to the other by dragging and dropping them either between the panels or between one of the panels and elsewhere on the desktop. Single commands can also be executed on the remote machine by using Commands > Open Terminal.... and typing into the ‘Enter Command’ box.
Use outside the home Although space does not allow the processes involved to be described here in detail it is possible to arrange for Raspberry Pi to be accessed outside your home from an arbitrary Internet location. The steps you will need to perform are:
M® Obtain a dynamic DNS entry and a domain name for your home (for example, from http://dyn.com). § Configure the firewall in the gateway your ISP provided you to allow incoming traffic on the SSH port and direct it to your Raspberry Pi. Using your new domain name as an IP address you will then be able to your Raspberry Pi anywhere with an internet connection (for example from school, work or a hotel room).
Password: | eeeeeseee
o-
"SM ie->- Bane&
2i pi
EA Upload (Gi [afEdit % a [iyProperties |ES}(eH
Bof 72,219 Bin 0 of 5
aa
Type
Changed
Parent directory File folder File folder File folder IrfanView PNG File Shortcut
27/07/2015 21/07/2015 20/05/2015 19/07/2015 27/07/2015 10/06/2015
2 fg Download
ore
Name
19:52:21 02:16:49 21:43:11 13:15:25 19:51:01 23:41:46
2hidden
})Desktop
|] Documents Lb indiecity Md python_games LD) Scratch
+ |
Edit x 1 4 LiaProperties et La : HE) wv] Size
Rights
Changed
05/08/2015 30/05/2015 09/06/2015 31/05/2015 01/08/2015 09/06/2015
22:07:01 12:33:45 22:37:33 18:50:16 14:18:51 22:37:33
FWXI-XI-X PWXI-XI-X FWXI-XI-X FWXI-XI-X FWXPWxI-x FWXI-XI-X
OB of OBinOof 5
33 hidden
f@
sFTP-3
=
0:04:39
Winscp providing file access.
Raspberry Pi2 Manual
SOFTWARE
RECIPES
Access via X n the 1980s computers were still very expensive. University departments such as the one at Massachusetts Institute of Technology (MIT) just outside Boston used cheap display terminals to gain access to one or more computers. There was a fair amount of difference between the various computers available so a research program, called Project Andrew, was started to find ways to give students access to this diversity. As part of this project a previous system, called ‘W’, was developed to make the ‘X’ windows system. X allowed a simple terminal (or ‘X-server’) to parcel up rectangles of screen area and give them each, along with matching keyboard and mouse events, to different programs (‘X clients’) running on different computers. The same terminal might display programs (such as text editors or command-line consoles) from many different computers in different windows. Through the intervening years the history of X has been determined by the liberal nature of its licenses and its growth both in terms of innovation (driven partly by its adoption in Linux) and popularity. Although this may finally be coming to an end, X has always been the primary way to use a screen in Unix-style operating systems including Mac OS, but not including Android. Being free software there are versions of X available both on Android and Windows. The current version of X in use everywhere is version 11 (although the release within that continues to evolve), so the X Windows system is also often called ‘X11’.
When you look at a modern desktop computer display, such as one provided by Ubuntu Linux, you'll find a lot of common screen ‘furniture’ such as scroll bars, title bars, little cross symbols in the corners of windows and special areas of the screen such as the wallpaper and some kind of launch bar. All of these items are built on the windows that X provides by a separate component of the operating system called a ‘windows manager’. The look and feel of a desktop is almost completely due to the windows manager in use, not the X windows system that underlies it. Although X has always been designed to allow the application program behind a window to be supported on a remote computer this feature is used relatively infrequently on today’s desktops. Almost all of the X clients are actually supported on the same computer, although there’s still no reason why they shouldn't be remote. Conversely there’s no reason why any of the windows that appear on a Unix-style desktop shouldn't be displayed on any other computer that runs an X-server.
How it works In X one computer ‘serves’ its screen space in individual rectangular windows. Separate programs, such as an editor or a web browser act as ‘clients’ of the X-server and use it to read and write a graphical user interface to.
Network Connection
An X-server lets you use Raspberry Pi remotely.
Raspberry Pi2 Manual
There are two ways that X can be used by Raspberry Pi: one where Raspberry Pi uses X to produce its display on another computer; and one where another computer's display is shown on the television connected to Raspberry Pi. Both of these are useful but this section is going to concentrate on the former, because it’s another way to use your Raspberry Pi from somewhere else. Imagine that you're using your Raspberry Pi to control a weather vane in your loft, or your central heating from the airing cupboard in your house. You won't want to attach a television or monitor to it in either of these cases. Using X you can still use Raspberry Pi’s graphical user interface, but from a different computer in your house, or even your mobile phone. Although X provides a way for an application to use a remote display it doesn’t provide any way to run the application in the first place. For that you'll need access to Raspberry Pi’s shell. The Secure SHell, SSH, is an ideal candidate and is described separately in the previous section.
Running an X-server All the applications that support a graphical user interface on Raspberry Pi already run as X-clients on Raspberry Pi so what we need to do is run an X-server on the remote computer.
An X-server on Linux Currently all Linux desktops run X-servers so there’s little to say about using X from these types of operating systems. If the remote system is another Raspberry Pi, you can run an X server using the command startx
and can configure it to do this automatically using raspiconfig, as described in the section about setup.
An X-server on OS X Apple used to include an X-server in OSX, but it is now maintained by the community and called XQuartz. It is very easy to install yourself, however. Just visit
http: //xquartz.macosforge.org/landing/
download the file ending ‘.dmg’ and run it. Once installed there is nothing more to do.
An X-server on Windows If the remote system runs Windows, you'll need to install an X-server on it. In point of fact there are quite a number of X-servers available on Windows, although some of them are commercial products that must be paid for. The Cygwin project was started by Red Hat (one of the larger Linux distribution maintainers) to provide Unix-style libraries on Windows so that applications written to run on them could be run under Windows. Cygwin provides its own free windows distribution that includes many of the applications familiar to Linux users. Recently this has included an X-server. Cygwin can be obtained directly from http: //www.cygwin.com
When you install Cygwin you should place the installation program somewhere that you’re prepared to return to in the future. You'll need to re-run the program each time you wish to update your installation. The standard installation doesn’t include the X-server or SSH so you must install additional Cygwin packages:
®@ X-start-menu-icons ®@ xorg-server ® xinit ® xhost openssh First run You should find the X-server in your program menu under ‘Cygwin-X’. On first execution you may get a message from the Windows Firewall. You should allow the proposed ‘exception’ (otherwise remote machines won't be able to use the Windows display).
Testing your X-server Launch Start > All apps (or ‘Programs’) > Cygwin-X > XWin Server. To connect to the remote machine (which has IP address 192.168.104.95 in this example), from the Cygwin X terminal, type: Aree vines = :
Fe
xhost
+raspberrypi
DISPLAY=:0
ssh
-Y
@192.168.104.95
The -Y option will tunnel X11 over SSH.
Now, inside the remote machine run an X-using command, for example:
ia ) UL
ixterminal
ML AeA
&
should launch a Raspberry Pi terminal window on your local machine.
Raspberry Pi2 Manual
Allowing hosts to use your X-server
Create a new session called, for example, ‘rpi-folders’ setting:
The ‘xhost’ command above temporarily sets another machine from which the X-server will accept connections. You can make these access controls permanent by placingalist of machines in the /etc/X0.hosts file (for your normal display, :0). For example, my file contains the hosts | need in order to work with Raspberry Pi (from a Cygwin window): % cat /etc/X0.hosts localhost
192.168.104.95
Controlling what runs when the X-server starts You'll probably notice that a terminal window opens on the top left of your screen when you start the X-server. This is ‘xterm’, which is run by default. You can start the X applications you wish simply by creating a script ‘.startxwinrc’ in your (Cygwin) home directory that runs them instead of xterm. If you don’t want anything to start just create an empty script, eg by typing touch
i Connection type: SSH. i Close window on exit: always. i In SSH set the remote command to eg ‘pemanfm’. In Connection>SSHS>TTY set ‘Don’t allocate a pseudoterminal’. B® In Connection>SSH>X11 set ‘Enable X11 forwarding’. ® Back at Session type the name of the session, ‘rpi-folders’, and save it. Now save a shortcut to PuTTY executable somewhere useful (eg on the quick-start bar) by rightdragging the start-menu entry to the start bar and selecting ‘copy’). Rename the shortcut to, eg, ‘rpi-folders-putty’. Alter the shortcut's properties so that the Target includes a final ‘-load rpi-folders’.
You should find that clicking the new start-bar item will open a window allowing you to authenticate yourself and will then open your chosen X application.
To remove login query in PuTTY
.startxwinrc
when xterm opens.
Surviving reboot It’s possible to use the X-applications simply by remembering to run the X-server (if it isn’t already running) beforehand. On the other hand you may find it easier to copy the shortcut to the X-server in your Startup folder so that it’s automatically run on each Windows logon. You can find this folder on Windows 8 or10 by pressing the Windows key and ‘R’ at the same time and entering ‘shell:startup’. In older versions of Windows it can be found using right-click ‘Open’ on the ‘Startup’ that appears in Start > Programs > Startup.
If you haven't already, use PuTTYgen to create a private and a public key. Save the private key somewhere ‘safe’ where others can’t read it. Save the public key file and transfer it to the remote machine to your local file .ssh/id-rsa.pub. Note: PuTTYgen gives you the option to protect your private key with a password. If you use this feature you'll have to type that password when you use this method (and this is what we're trying to avoid). On the remote machine (raspberry pi) create or edit the file .ssh/authorized_keys so that it includes a (long) line starting ‘ssh-rsa ‘ followed by the hex contents of .ssh/id-rsa.pub all concatenated on to the same line, optionally immediately followed by a comment starting ‘==’. Example line (but all on one line):
Correcting your X DPI settings When X draws a number of pixels on your screen that are supposed to be a specific size it needs to know how many pixels would measure an inch. It knows this value as the number of dots-per-inch (or DPI). If you find that your fonts are unusually large or small it may be that you need to set the server's DPI. You can do this by changing the program's shortcut for ‘XWin server’ from c:\cygwin\bin\run.exe /usr/bin/bash.exe -c /usr/bin/startxwin.exe
MOfs7MH4ssNtQiiYLTxgd7Mgf VWXH2 P9wggpUk30+Z4MEH pOs7aOhD/EfBjyK5wkKmIStViizMmI1WWNk7K+/F7yzbsUo M06uj /zQQt10O2SHUnNK945s3nQ==Grays
key
Check the access controls on the two files in .ssh (‘Is -I .ssh’) and ensure that only the owner has write access to them: for example, -Yw-¥-r-
1 pi 219 2010-09-24 17:33 authorized_keys -Yw-r-r- 1 pi 294 2010-09-24 17:23 id-rsa.pub -1l
To make this change right-click on the programs entry for ‘XWin Server’ and select ‘properties’.
One-click access to an X-session Commands such asa file manager (eg ‘pcmanfm’) can be run from your quick-start bar. To do this you need to install PUTTY on Windows. We describe how this can be done in the section about accessing Raspberry Pi using a UART.
Raspberry Pi2 Manual
AAAAB3NzaClyc2EAAAABJQAAATBp65fmesBB
LF868CVE7USNPO4bDrN9 8KC2cUCVrVKAvaM1RrEjL/1jT
-1
to (for example) C:\cygwin\bin\run.exe /usr/bin/bash.exe -c “/usr/bin/startxwin.exe -- -dpi 90”
ssh-rsa
otherwise the public key authentication exchange will be rejected. Run PuTTY, load the session you want to modify (‘rpifiles’?) then, in SSH>Auth, put the private key location into ‘Private key file for authentication’. Then save the session. You should find that the PUTTY terminal appears only briefly before your X application runs. I’ve found that the PuTTY terminal sometimes stays there, but if you set it to be minimized when run (in the ‘shortcut’ tab of the shortcut properties set ‘Run:’ to ‘Minimized’) it will be less visible.
SOFTWARE RECIPES
Provide a Web Server
hen Sir Tim Berners-Lee generalized the existing notion of a ‘hypertext’ document to try to make information more easily available to the nuclear researchers at CERN, where he was a student, he had international ambitions. Hypertext documents of the time (1990) employed named ‘links’ that enabled the hypertext browsing program to fetch and display other hypertext documents. His first proposal, which he wrote alongside Robert Cailliau, envisaged using Internet addresses and protocols in hypertext links that literally spanned the world. Until then such links had always been to documents on the same computer. The documents and their links are like the sticky blobs and the strands of silk joining them in a spider’s web, so they called the structure they envisaged ‘WorldWideWeb’. They couldn't have predicted the extent to which its global references would indeed lead to global relevance. The fact that there’s really no need to describe here what purpose there could be in such a web is a powerful testament to the extraordinary success of this concept. In carrying out the project, Tim Berners-Lee designed the textual language used in a hypertext page, based on the Standard Generalized Markup Language, which was called HyperText Markup Language (HTML), and a new Internet Protocol for copying these documents from one location to another called the HyperText Transfer Protocol (HTTP). He wrote the first HTTP server (now called a web server) and the first ‘browser’ - an HTML display program that acted as an HTTP client. In their original proposal they envisaged the construction of an initial web of some three or four computers each costing between £10,000 and £20,000. Today you can build a web browser easily in a £25 Raspberry Pi. The £50,000 they needed for computers could now have bought 2,000 Raspberry Pis.
Raspberry Pi (we discuss the use of many hardware interfaces, how information can be accessed from remote locations and ‘web scraping’ in other sections), pages can be used to view the current set of simple results and offer all kinds of ways to browse more complex results. Even more excitingly your gadgets and web robots can be directed and controlled through a web server using forms and web page addresses that can use ‘CGI’ scripts and programs that you write yourself. This section will run through an example of how this can be done. If you don’t fancy writing programs yourself there are several off-the-shelf web applications that you can install on your Raspberry Pi that'll provide useful services, such as hosting your own online web log (‘blog’), organising your documents and personal information in a ‘content management system’, or providing remote access to your collection of music (we describe such an application in a separate section). For the fastest and easiest way to maintain a set of static pages you can download and run a Wiki application (wiki is Hawaiian for ‘fast’) where you could do things like provide web pages that describe how to use your computer creations for the rest of the family to read.
How it works In HTTP one computer acts as a ‘client’ (the one using a web browser) and the other as a ‘server’ (a web server). Naturally a web browser can use HTTP connections from many, many web servers, but at any one time one HTML document is loaded only from one web server. A simple server is required to do very little: it holds a repository of hierarchically named files (each document is normally simply a single file in the server's file system) and it
~
eee. you want a
Other Web Servers
wen server The easiest type of web page to provide on Raspberry Pi is the kind that simply reproduces the same information every time it’s viewed. Static pages such as these are as easy to provide as copying a file into Raspberry Pi’s web server space, and this can be done in any number of
Connection
ways from a remote machine, including using SSH and using
a Windows Share (both of which we cover elsewhere). For a gadget enthusiast who's attached all kinds of data acquisition devices to
Raspherry Pi acting as an HTTP server.
Raspberry Pi2 Manual
provides its contents when requested. More complex servers write the web page that’s returned to the client on each access. Naturally there are two ways that HTTP can be used by Raspberry Pi: one where Raspberry Pi uses HTTP to browse the Web and another where Raspberry Pi serves web pages to clients using HTTP. Both are useful but this section concentrates on the latter because it's another way to use your Raspberry Pi from somewhere else. We cover the use of Raspberry Pi as an HTTP client in the section about web scraping. Not only can you provide information for the web browsers in your own home from a central location on a Raspberry Pi but you can use the web pages it provides to control your own programs running on it, or return information from your devices.
Preparation Although it’s quite possible, and very simple, to provide web pages from a server on the same computer as a browser the main point of HTTP is to provide web pages via a network connection, so you'll have to provide either a wired Ethernet connection or a wireless WiFi connection to your Raspberry Pi first. There are, in fact, a number of web servers available on Linux. One of the most popular, and capable, is called Apache, which is installed simply by typing sudo
apt-get
install
pi@raspberrypi Apache2
~ $ service
is running
(pid
® Acolon (:) — what follows is the scheme-specific part.
@ Two slashes (//). i Optionally the name and possibly password of the user logging on to the computer followed by an ‘at’ sign (@) — if a password’s given it follows the name with an intervening colon (:). ® The IP name or address of the computer. ® Optionally a colon (:) followed by the port number.
® Aslash (/). The name of the web file on the computer starting with a slash. ® Optionally a question mark (?) followed by a query. To find a URL for Raspberry Pi you'll need to know its IP address, which you can find by typing hostname
-I
To use the HTTP server the client will use ‘http://’ followed by this IP name followed by a slash (/) and then the name of a web page. So, if Raspberry Pi’s IP address is 192.168.104.95 and there's a web page called ‘index.html’ (there usually is) the client could use the URL http://192.168.104.95/index.html
apache2
As well as installing the programs to run (‘apache2’) on Raspberry Pi this will also immediately, and schedule them to start too. This command can be used to check is actually running:
@ The name of the scheme (eg ‘http’).
a new service start them running after every reboot whether the service
apache2
status
11180).
Apachez2 is highly configurable, initially through the text file at /etc/apache2/apache2.conf
Your own website Once you have Apache working you can create your own content to build almost any kind of website. You might like to read the Haynes Build Your Own Website manual for ideas. Alternatively there’s plenty of information, advice and software available online. Here, however, we need to get a little closer to the way simple web pages work, to discover how to write programs that will create web pages for us.
HTML files In Apache, the name of a web page is literally the name of a file in the directory
Consequently that file can be quite complicated, but the version of this file it starts with allows you to start using the server immediately.
HTTP service name — a URL The section about Networking discusses Internet services and the way they're supported on one of the ‘ports’ of a computer with given Internet Protocol addresses. One of Tim Berners-Lee’s most far-reaching decisions was his design for a Universal Resource Locator (URL), or web address. Although he provided a new protocol to obtain web pages (HTTP) he realized that there were already a number of protocols that would allow a browser to fetch a web page from a computer, so he built the name of the file access scheme, the IP address of the computer and the port it used into a web address. Although the scheme-specific part of a web address can vary, many of them follow the same pattern. The basic idea is to make a URL fit a pattern of characters like this:
Raspberry Pi2 Manual
/var/www/html
although this can be altered later. This means that a web address such as
http: //192.168.104.95/sittingroom/ using-tv.html
will actually use the web page stored in the file
/var/www/html/sittingroom/using-tv.html All web servers will fill in the name of a file if the web page names a directory instead of a file. Apache will usually use the file name ‘index.html’. So that the URL
http: //192.168.104.95/sittingroom/
or
http: //192.168.104.95/sittingroom
will use the web page stored in /var/www/html/sittingroom/index.html
and
http://192.168.104.95 will use /var/www/html/index.html1
If we look at this file, for example using the command cat
/var/www/html/index.html
we can see that the Apache installation has already puta file there which used to contain contain the following (current versions of Apache come with a much more complicated first page, so we'll stick to this old example) pi@raspberrypi
~ $ cat
It
/var/www/index.html
content
has been
A first web page
works!
This is the default web server.
The web server software
added,
page
for
this
is running yet.
but
no
providing a glimpse at what an HTML file looks like. Try this out on a web browser (such as Chrome, Firefox, Safari or Internet Explorer) on another computer on the same network as your Raspberry Pi (substituting your own IP ae You should see eae like:
>
It
The key to understanding HTML is to spot that it is full of regions of text that begin with a tag like ‘’ and ends with ‘’. The whole document is between ‘html’ start- and end- tags, which tell the browser which parts to interpret as the web page definition. All of the text inside that’s delimited by a ‘body’ start- and end-tag shows which part of the document is supposed to appear in the main part of a browser's display. There could also have been another section using ‘title’ tags that tells the browser what to call the page. Inside the body there's one area marked out by the ‘h1’ tag and two areas marked with the ‘p’ tag. The ‘h1’ tag tells the browser to display its text as a heading and the ‘p’ tells it to display its text as a paragraph. Although the HTML is split up into different lines the browser pays no attention to this layout. The web page won't show text on different lines just because the HTML source is on different lines, for example. In fact the web page would be displayed inexactly the same way even if all of the HTML was written on just one long line.
It's easy to make afirst web page simply by editing this file. To do that we'll have to pretend to be the privileged ‘root’ user, because the files under /var/www are read and written by Apache, which runs as root. The Geany editor was described in the Python section and, assuming it was installed, we can use that to edit HTML files. You'll need to open a command-line interface in the GUI again (using Menu > Accessories > LXTerminal). The command that uses Geany, as root, to edit the index file is as follows: gksu
geany
/var/www/html/index.html
The ‘gksu’ command runs the rest of the line as the ‘root’ user in the same way that ‘sudo’ does, but does a few extra things that are appropriate when the command uses the graphical user interface. One such thing is to let the user know that it's been called in a way that doesn’t need a password. Once read you can remove this message by clicking the ‘Close’ button.
¢,(D192.168.10495
ae
This is the default web page forthis server. SASH
US omen al ima|QAQaaly
_ The webserver software is running butno content has been added. yet.
GrantedDermteciors) without asking for passwor:
huabretenbexstirt” rogram, for # Bibapepasteaiene era me erachaniomnsetup.
TM EL eM ELLs
possible thatyou: space Bef mina ct aadalowed nf torun apa
Thiaisnet»problem report:k'ssimply9ratificationto imal pureyouareonareofos
This particular web browser (Chrome) allows us to see what the HTML was that it is displaying (right click on the page > View Page Source), which you can see is exactly the same text that was placed in /var/www/index.htm!:
©) (De.getdisplaythismessage again|
_Elg|
YF 192,168.10495 _ e
(1) view-source:192.168. 104.95|
1|It works! a
is
3|
The
been
web
added,
the
default
server
web
software
yet.
4| |
sil
The HTML source for the default page.
page is
for
this
running
but
server. no
content
has
| Status
19:49:42: This bs Geany 1.22.
|| Comper
13:49:42: FileWartewerdindes hem! opened Ma).
rn
Naturally you can use the same process to create your web pages elsewhere in /var/www.
Type this into Geany:
Mi
Pi
HTML tags
Page
A Cosmos of Shiney Things
Welcome to the universe of useful Raspberry Pi web services.
Here is a complete list of the incredible things you can do right from this page:
It’s possible to use a number of word processors to generate HTML directly (usually via a File > Save As... menu), and if you want simply to provide pages of static information this is a good way to get a stock of pages to put on Raspberry Pi. LibreOffice is ideal. You can install it using sudo
apt-get
install
libreoffice
- Read
can
about
be done
on
the
stunning
this
things
that
page.
(End
of
list)
As you type this you'll notice that Geany will help you out by indenting the mark-up text nicely and providing an end-tag for each start-tag that you type. You might also notice the introduction of two new pairs of tabs ‘ul’ (for unordered list) and ‘li’ (for list item). All the areas delimited by the ‘li’ tabs are included inside the area marked out by ‘ul’, and they appear as separate bulleted items. Another tab ‘ol’ introduces an ordered list, in which list items are displayed numbered. Save this text (perhaps using the menu entry File > Save) and then test it. You can do this in the same way as before
(just reload
&
file: ///var/www/html/index.html
If everything has worked well you should see:
OQ Ng Leettmivmmieietrt SS kuch
A Cosmos of Shiney Things Welcome to the universe of useful Raspberry Pi web services. Here |s a complete list of the incredible things you can do right from this page: » Read about the stunning things that can be done on this page.
(End of list)
A first web page.
Raspberry Pi2 Manual
at
http: //www.w3schools.com/tags/
This site is an excellent resource because it allows you to
experiment with the tags to discover what they can do. HTML tags are used as a way to
Raspberry Pi Resources
Sten the page if we Accessories you still have P] Graphics the browser open). If it’s \ Office inconvenient to use another Starting Web Browser to help with testing. computer you can use this URL in Raspberry Pi’s normal browser. Then open the URL:
6 8
although it may be already installed. You could also create new pages on other computers and then copy the files into position using one of the many ways to copy files to Raspberry Pi described elsewhere in this book. A good (and free) program to edit HTML that runs on Linux, OS X and Windows machines is ‘kompozer’ which will allow text, forms, scripts, and styles to be created in one program. To write HTML on Raspberry Pi, though, and to learn the details of HTML properly, it’s best to use one of its editors (such as Geany) to write the mark-up language directly. To do this you might like to know about one or two more tags beyond those introduced above. There’s no need to use all of the available tags but if you’re interested you can find a definitive list of them in the latest version of HTML
@ Provide information about the page itself.
Mi © i Mi ® l
Produce headings. Format text. Produce tables. Make links to other web pages. Display images. Describe forms.
®@ Include programs and scripts. Define the style and look of the page.
The importance of tables A table is normally a sequence of rows each containing the same number of cells so that the cells line up underneath each other to form columns. The text in a cell can be any HTML, including other tables. Tables are very important in HTML because not only can they be used to provide the usual kind of grids seen in word processor documents, with lines around each cell, but they can also provide tables with invisible cell boundaries to lay out the text on the page. For example, the common page layout where there’s a column of text on the left with handy information or links to other web pages can be accomplished by making the whole page a table with a row of only two ‘cells’ in it — one on the left column and one on the right:
A line
or
two
at the top of the page. =
all
of
the
web
page
taking
up
page.
A line or
http: //killerjoke.com/?number=26
two
at the bottom
of the
which might provide information about joke number 26. If the site needs’more information, for example about your likely sense of humour, it might need an additional argument such as the user's country of origin, for example:
page.
Web links Perhaps the most familiar aspect of web pages is the ability to click on something to go to a web page. The ‘anchor’ tag provides that facility by surrounding the link text with information telling the browser which URL to go to when it is used. For example Lovely
place
to
come
back
to
later.
was ‘http://192.169.104.95/mywebpage.html’ then this URL would go directly to that position on that page: http: //192.168.104.95/mywebpage.html#nicebit
Joke Query Joke number:
Homeland:
CGI scripts The Common Gateway Interface is a simple standard that allows programs on a web server to be called in response to query URLs, such as those constructed by forms in HTML. Such programs are simply called ‘CGI scripts’. On Raspberry Pi we’d like to use programs written in Python, but the method described below can be used to run programs in any language.
Forms Forms are used to gather together information usually provided by a web-page user which is then sent to a web server for processing in some way. They can appear anywhere on a web page, and the same web page might have more than one of them. There are two ways that the information gathered can be submitted to a web server: ® By using a special ‘post’ transaction supported by HTTP. Mi By getting a new web page whose URL has the information from the form incorporated. These are the ‘post’ and ‘get’ methods respectively. The former is the better in terms of reliability and its ability to deal with large quantities of data, but the latter is often the easiest to support. Forms are specified inside a ‘form’ tag and its ‘method’ attribute can be set to ‘post’ or ‘get’. If it isn’t given then the ‘get’ method is used by default.
Preparation Before we can use CGI scripts in Python we need to prepare an area of the file system to hold them and tell Apache about them. These commands will create a place to put scripts /user/share/pi-www/cgi
and ensure that both Apache, which can read and write files as the imaginary user ‘www-data’, and the programmer can share the files placed there: sudo mkdir
-p /usr/share/pi-www/cgi
sudo
www-data:www-data
chown
pi-www/cgi sudo chmod -R a+w
/usr/share/
/usr/share/pi-www/cgi/
Apache can support more than one website (for example, pretending to have different IP addresses or available on
Raspberry Pi2 Manual
a
different ports) and keeps separate details for each site in the directory /etc/apache2/sites-available/
By default only the ‘normal’ site at the Raspberry Pi’s IP address and active on port 80 is supported, and its details are held in the ‘default’ file there. To tell Apache that CGI files are allowed to be executed at our new location we must add this line into that file: ScriptAlias
/pi-cgi
first prints a line that web browsers expect to introduce HTML content. The next prints the whole of the HTML content. Notice the use of the Python construct for a multi-line string which is introduced bya triple quote (""") and then takes each subsequent line as part of the same string until a final triple quote at the start of a line. Run the program on its own to check that the program is writing the HTML we expect: pi@raspberrypi ~ $ /usr/share/pi-www/cgi/test.py Content-type: text/html
/usr/share/pi-www/cgi
between the initial ‘’ line and the ending ‘’ line. This can be achieved by editing the file: sudo
editor
/etc/apache2/sites-available/default
Once that’s been done we have to ask apache2 to reload all its configuration files so as to read the changes made: sudo
service
apache2
Raspberry
CGI
Test the setup
CGI
Welcome
Hello
World
pi@raspberrypi
reload
Pi does
~
$
The most important test, though, is to see whether the program can be run remotely by Apache through the CGI. Substituting your own IP address, try this URL in a browser:
To test our change place a sample script in /usr/share/pi-www/cgi/test.py
http://192.168.104.95/pi-cgi/test.py
containing a Python script which prints a simple HTML file to its output. This is an example: #!/usr/bin/env import import
python
HTML
CGI Welcome Hello World
# prints
python
exceptions
Web page trom a first CG! Script.
to
output
print ("Content-type: HTML heading print
Sai > GD 192.168.104.95/pi-cgi/testpy
cgi cgitb
cegitb.enable() the
After a short wait for the program to be run we can expect:
text/html")
# standard
Responding to a query This next example creates a new CGI script in http://192.168.104.95/pi-cgi/test-cgi.py
( non
that simply prints out the values of two values in a query:
Raspberry Pi
CGI Welcome
Hello World
does
CGI
we
©)
The Python library provides several functions that'll make it easier to respond to CGI queries (although this script doesn’t use them), and the ‘cgitb’ module provides the ‘cgitb. enable’ function which will print useful diagnostics in HTML if something goes wrong. The whole program is really two ‘print’ statements. The
rm
Raspberry Pi2 Manual
#!/usr/bin/env import import def
python
cgi cgitb
main(): egitb.enable() # prints to the HTML output
print ("Content-type: standard print
HTML
python
text/html")
exceptions
#
heading
( ween
Raspberry
Pi does
CGI
An insulting web application
mn
i
)}
query = cgi.FieldStorage () uv (No _ jokeno = query.getvalue("number", joke number provided) ") homeland = query.getvalue("homeland", "(Unknown homeland) ")
CGI
q" we
Testjoke
Request
details:
- joke:
%s - homeland:
%s
nun % (cgi.escape (jokeno) ,cgi.escape (homeland) ))
LED Mame
Once you can run programs on Raspberry Pi through a web browser the way is open for implementing all kinds of projects that can be controlled through your own web pages. If you have a Raspberry Pi doing something useful in the garage contactable only through WiFi then using a web interface may be a very user-friendly way to monitor its state and request it to perform useful tasks. In the section about Python we described a little program that generated a random insult. By way of an example web application we'll describe how that might be used to provide a vote-for-the-best-insult website.
ee ON main: fs
main ()
Two features of this code to note are the use of Python’s string formatting operator ‘%’ and the function ‘cgi.escape’. Python’s % operator appears between a string and a list in the same way that the plus operator ‘+’ appears between two numbers. Instead of the sum of the left and right sides the % operator takes the string on the left and replaces each occurrence of ‘%s’ in it with the next item in the list given on the right-hand side. This means that the first ‘%s’ (after ‘joke:’) will be replaced by the value of ‘cgi.escape(jokeno)’ and the second will be replaced by the value of ‘cgi. escape(homeland)’. The % operator is, in fact, much more capable than this and has a number of alternatives for ‘%s’ that will print out numbers and other objects in different ways. Several characters have special meanings in HTML, especially less-than (\n’%(this_ page)
votes
eaGyas
except
this_form ( action="%s”"
nS utea/ s\n
= votes none
this
ee
\\n’)
def
def
save_votes():
new_form_button(): Nw
fileobj
=
open(vote file,
‘wb’)
if None != fileobj: cPickle.dump (votes, fileobj ) fileobj .close()
def
Nan
global return ‘\n’%(this page)
‘\n'
watt
this _form ( action="%s”"
value="Get
Random
+
def getspecific_form_button():
)
NM
def
show _bottom() : Ht MIL
( wan
wan
wan
global return ‘\n’%(this page)
wat
global
this form
return
(
‘
type="text”
name="number”/>\n’
\\n’)
+
‘%d'+
insult
+=
1
= get_insult (insultid)
votes [insultid]
=
[1,
insult]
save_votes () def
‘
led_release() return
The ‘sed’ command in the above expands to whatever word is enclosed in square brackets in the ‘trigger’ file.
0
which will turn one of the LEDs on and off waiting a second in each state one hundred times.
Raspberry Pi2 Manual
ery
Ev
HARDWARE RECIPES
Connecting to Hardware using GPIO our Raspberry Pi can interact with your own electronics by using pins on its expansion header. These pins are general purpose insofar as Raspberry Pi can control how they're used. It can determine which pins are used for input (where the processor can determine whether there's a voltage on a pin), or output (where the processor can decide whether a voltage should be set on the pin). Many embedded systems employ a similar scheme, which is usually referred to as General Purpose Input and Output The expansion header. (GPIO).
Pins 3 and 5 The two pins marked in dark blue differ in two editions of Raspberry Pi. The diagram shows the correct pins for version two. In the first revision of the first version these two pins gave access to GPIO 0 and 1 instead of 2 and 3, but those boards are no longer manufactured. In all cases, though, these two pins also differ from other pins insofar as they're expected to be used for input, having an 1800Q pull-up resistor that'll make them read a high value when nothing's connected to them.
Legacy third-party expansion In version 1 of Raspberry Pi (although not the first revision) there’s also a second set of four GPIO lines that are available from a socket (marked ‘P5’) optionally mounted underneath the board. These are intended for use by third-party hardware manufacturers. Looking from the top (which makes the pin number appear backwards) the default use of these pins is as follows:
3.3v Power (2) GPIO 29(4) GPIO 31(6) 0.0v Ground (8)
(1) 5.0v Power (3) GPIO 28 (5) GPIO 30 (7) 0.0v Ground
The expansion header This shows where the expansion header can be found on Raspberry Pi. Each of its pins are numbered. In the older version 1 Raspberry Pis only the first 26 pins were present. All Raspberry Pis since (including A+, B+, version 2 and Zero) have had the 40 pins shown. In the case of the 3.3v Power (1) 3 5.0v Power Raspberry Pi Zero the GPIO 2 (3) (4) 5.0v Power expansion header is missing, GPIO 3(5) 3 0.0v Ground but there are holes in the GPIO 4 (7) (8) GPIO 14 (10) GPIO 15 board where you can solder GPIO 17 (11) (12) GPIO 18 one yourself. Alternatively GPIO 27 (13) GPIO 22 (15) (16) GPIO 23 you might choose to solder (18) GPIO 24 any wires you need to GPIO 10 20 8 ; (22) GPIO 25 GPIO 9 (21) connect directly on to the board. GPIO 11 2) (24) GPIO 8 . (26) GPIO 7
Not all of the pins on
GPIO 0 (27)
(28) GPIO 1
the expansion header are . le for GPIO and availab others may need special
GPIO 5 (29) GPIO 136 (31) (33) GPIO GPIO 19 (35)
(32) GPIO 12
configuration before they
GPIO 26 (37)
(38) GPIO 20
: can be used. The following
The second GPIO port on the underside of the PCB.
Default assignment of second ON a UE a
Power Pins 1, 2, 4 and 6 on the expansion header provide different voltages for your electronics (pin 1, marked on the PCB as ‘P1’, is in the first column on the left on the bottom row). (Although the pins marked in grey are grounded they are not intended to be used as a Ov reference.)
3.3v Power (1) Pulled up (3) Pulled up (5)
(36) GPIO 16
(40) GPIO 21
diagram shows the GPIO
lines that could be made ;
available:
lc
ad I
their GPIO numbers.
Raspberry Pi2 Manual
MOTH ULES
(2) 5.0v Power (4) 5.0v Power (6) 0.0v Ground
Electrical precautions Power pins There's a limit to the current that you can draw from the power pins. No more than 50mA can be taken from the 3.3V pin, but the 5.0V pin can provide whatever current the power supply generates that isn’t required by the board. The Model A board takes about 500mA, and the Model B board takes about 700mA,; the B+ and the version 2 model B take slightly less, about 600mA, but the A+ and the Zero use only 160mA. If you used a USB power supply that generated 1000mA there may be 400mA available in the Raspberry Pi2 or 840mA available in the Zero or Model A+.
GPIO pins
Warning Stick to the current and voltage limits for GPIO pins, otherwise you may damage Raspberry Pi.
When a GPIO line is being driven by Raspberry Pi its voltage is set to 3.3V. The amount of current that can be supplied is programmable from 2mA to 16mA (the annexe about configuration gives information about how this is achieved). Normally your hardware shouldn’t draw more than 2mA. There’s no over-current protection. The current taken from all the GPIO lines together shouldn't exceed 50mA. When a GPIO line’s being used as an input it mustn't be subject to voltages greater than 3.3V. There’s no over-voltage protection.
Pi-Face, for example, provides GPIO lines but accesses them via Raspberry Pi’s SPI interface. The section about building a twitter alert device demonstrates the use of a Pi-Face board.
How GPIO software works The most basic thing that can be done with a GPIO pin is to determine whether it’s to be used as an input or an output. If it’s an input, find out whether the electrical signal it's attached to is active or inactive; and if it’s an output, set its voltage to be either active or inactive. Sometimes it’s also possible to say which signal levels (out of high and low) you want to consider ‘active’. Signals could be considered either active when they’re high or active when they're low. More advanced operations allow the state of an input pin to be monitored in hardware interrupting the computer when it changes. You might be interested in the signal visible at an input pin at two times: when the input on the pin goes active having been inactive (‘rises’); and when the input on the pin becomes inactive having been active (‘falls’). If you draw a graph of the voltage being monitored, in time such transitions will look like the edges of successive square waves. Consequently these transitions are called ‘edges’. Commonly software will therefore provide ways to:
@ Enable and disable a GPIO pin. i Set which signal level is ‘active’. i Determine whether it’s an input or output.
i Write a value to a pin. i Read a value toa pin. Set the edges that will generate input interrupts.
i Wait for an interrupt to occur. Third-party GPIO boards In effect the above means that making a mistake in your hardware might destroy all or a part of your Raspberry Pi. There are three main ways to approach this: B Rely on luck and expertise to stay within these limits. @ Use a third-party interface board with its own ‘buffers’ (to drive greater currents) and ‘level converters’ (to deal with a greater range of input voltages) to handle external electronics. @ Provide buffers and level converters of your own design. Two popular third-party interface boards are the ‘Gertboard’, which can be purchased, for example from Farnell at
http: //cpc.farnell.com/gertboard/ and Pi-Face digital 2, which was developed at the School of Computer Sciences at Manchester University and can now also be obtained from Farnell or Amazon. Furthermore there are many others listed here:
http: //elinux.org/RPi_Expansion_Boards Note, however, that some boards that provide GPIO pins don’t use the ones provided directly on Raspberry Pi.
Performance concerns There are many ways to use signals and in many applications performance isn’t really an issue. One potential concern, however, is the rate, or frequency, at which the signal changes. In the best of possible worlds the highest frequency a pin could operate at would be determined by electrical features (the characteristics of the GPIO circuitry and either the load that it’s driving or the resonance in what it’s sensing). However, it’s quite likely that it’s the intervening software that'll actually provide a limit. The time it takes for the software to operate will limit the number of times per second that a change can be requested or that a change can be detected. For example, if your application uses GPIO to deliver a number of pulses in a certain amount of time (perhaps to change the position of a stepping motor) you must be sure that the software can deliver pulses at the required frequency, otherwise there's a risk that some pulses may be omitted. Another possible performance problem is the variation in the amount of time, or latency, that it can take to detect a change. Again, software is the most likely source of this variation. For example, if your application uses the amount of time between a signal becoming active and subsequently
Raspberry Pi2 Manual
ea
crs
becoming inactive as data (perhaps as a sample in width-modulated audio stream), it's important that in latency aren’t as large as an amount of time that make the measured duration mean one data value another.
a pulsevariations would instead of
Linux software support GPIO is acommon facility to have on embedded computers, so Linux has standard ways to use GPIO hardware. In fact there are standard ways to provide all the functions we mentioned above in (at least) three separate kinds of program. Kernel-level support Most tightly associated with the GPIO hardware are the Raspberry Pi GPIO drivers in the Linux kernel. These provide a set of C functions that can be used in other parts of the kernel to create drivers for specific GPIO-using hardware. (Typically a custom device might use a few GPIO lines to communicate with Raspberry Pi: the driver here is one for such a custom device.) Programs at this level have a very low latency when they read and write to a pin. Unfortunately they’re limited by a quantity called the system interrupt latency. This is the potential delay that can be caused by interrupt handling programs that service some other element of hardware. In Raspberry Pi this latency can easily be tens of milliseconds due in part to unfriendly programs in the SD card, USB and Ethernet drivers. If you're interested in writing your own driver (which will provide the best performance in Linux) the documentation held online here is an excellent reference: http: //www.kernel .org/doc/Documentation/ gpio.txt
Script-level support The great benefit of having an interface that’s implemented almost entirely by reading and writing values to files is that it’s easy to use from most scripting platforms (including Bash and Python). In terms of performance this may be onlyalittle worse than relying directly on application-level support, the main issues simply being that scripts, being interpreted, generally run slower than compiled applications. In the case of ‘garbage collected’ scripting languages, such as Python, the prospect is always present that instruction execution will halt while unused memory is collected. This effectively adds a variable (but potentially fairly long) latency between the execution of consecutive instructions. The sysfs interface To demonstrate how programs at both the application and script level work with the ‘sysfs’ file interface we'll use Bash, which is the shell normally used on Raspberry Pi. The directory containing the files that need to be used are all in the directory /sys/class/gpio
The contents of this directory are writeable only by the privileged user ‘root’, so for the purposes of this description we'll assume that the command sudo
-s
has been executed to log on as ‘root’. This is what we expect to see in that directory: root@raspberrypi:/home/pi#
Application-level support Rather more distant from the hardware, Linux provides a way for user applications to be able to control a GPIO pin via some special files in the ‘sysfs’ directory. These are not ‘real’ files corresponding to data on disk. Instead, when they’re read or written programs in the kernel are called on the user's behalf. Enabling, disabling, reading values, writing values, setting which signal level is ‘active’ and determining which edges will cause an interrupt are all accomplished by normal file operations that read from or write to these files. Waiting for an interrupt is accomplished using the standard ‘poll’ or ‘select’ functions that Unix-like operating systems generally provide to inform the user of any exceptional condition on an open file. Programs at this level have two additional sources of delay and latency to deal with. One is called scheduling latency. This is effectively the amount of time that it might take Linux to notice that an application program can take its turn to use the processor (other programs having had their turn). Another is system load which occurs when other, more important, application programs need to use the processor and so prevent your program from using it. There’s some control over this delay because the importance of your program can be altered using the ‘nice’ command. Typically, though, both of these delays are most likely to occur while waiting for an interrupt.
Raspberry Pi2 Manual
export
gpiochipO
ls /sys/class/gpio
unexport
Two ‘files’ are in this directory that enable and disable a GPIO pin called ‘export’ and ‘unexport’: to start using a given GPIO pin number 23, simply write the text ‘23’ to the ‘export’ file: echo
23
> /sys/class/gpio/export
and to stop using it again later write the same value to ‘unexport’. echo 23 > /sys/class/gpio/unexport Between the two you might notice that a new subdirectory has appeared for the enabled pin called ‘gpio23’:
root@raspberrypi:/home/pi# 1s /sys/class/gpio export gpio23 gpiochipO unexport root@raspberrypi:/home/pi# 1s /sys/class/ gpio/gpic23
active low direction uevent
edge power subsystem
value
It’s the files in this directory that are required for the other functions. To set which signal level is ‘active’ on this pin either write ‘0’ (for active high) or ‘1’ (for active low) to the file ‘active_low’. For example, to set active high:
echo 0 > /sys/class/gpio/gpio23/active_low (In fact you'll find that this value is already ‘0’ to start with.) To determine whether it’s an input or output, write ‘in’ or ‘out’ to the file ‘direction’. For example, if we want to use GPIO pin 23 to read the signal on it we would use: echo
in > /sys/class/gpio/gpio23/direction
To read the value currently available on the pin read the file ‘value’: cat
/sys/class/gpio/gpio23/value
The character ‘0’ will be returned if the signal is inactive and ‘1’ if it’s active. Conversely if we’d set the pin up as an output we’d write to this file (again ‘0’ for inactive and ‘1’ for active). For example, to make the signal active: echo
1 > /sys/class/gpio/gpio23/value
We can easily set the edges that'll generate input interrupts by writing either ‘none’, ‘rising’, ‘falling’ or ‘both’ to the file ‘edge’. For example, to set an interrupt that occurs on both rising and falling edges:
memory that'll be ‘mapped’ on to specific physical addresses. A good example of an open and very well commented small library of C functions that'll achieve this and provide useful functions to control individual GPIO pins (and related devices) can be found at http: //www.open.com.au/mikem/bcm2835/
Software for third-party boards As we mentioned above, not all third-party boards with GPIO capabilities use the BCM 2835's native GPIO peripherals. Direct access to Linux's GPIO drivers can’t normally be used to control these and different software might be required for each different third-party board. Gordon Henderson’s ‘WiringPi’ library, originally intended to mimic a similar library used for the openhardware ‘Arduino’ processor, tries to address this problem by providing a set of identical C function calls that are implemented differently depending on the board used. Currently it provides support for both direct (memory mapped) access to the Raspberry Pi’s GPIO lines and ‘sysfs’ access, as well as access to the GPIO lines on ‘Gertboard’ and ‘Pi-Face’. It's available as an online download from http: //wiringpi.com/
echo
both
> /sys/class/gpio/gpio23/edge
Installing WiringPi To wait for an interrupt to occur we need to call the system function ‘select’ with a file descriptor for the ‘value’ file. There’s no built-in way to do this in Bash, although it’s quite easy to keep trying every second like this: while
[ $(cat
/sys/class/gpio/gpio23/value)
-eq 0 ] ; do sleep 1
The library is available as an online download on your Raspberry Pi using git clone
git://git.drogon.net/wiringPi
You may need to obtain the ‘git’ commant first using sudo
apt-get
install
git
done
Software bypassing the kernel Some operations provided by Raspberry Pi’s GPIO hardware cannot be provided through Linux’s generic interface. For example, Raspberry Pi can be programmed to provide its own internal pull up or pull down resistor to determine the signal that'll be read from a GPIO line when nothing is connected to it. It’s also possible to provide timed pulses on a GPIO line for applications that use pulse-width modulation. There are also a variety of alternative functions that can be selected for each pin which it wouldn't make sense to access via a standard GPIO interface. To use these features direct access is required to the GPIO hardware. The GPIO lines are controlled by ‘registers’ with fixed physical addresses in the ARM’s memory. It’s possible to ignore the GPIO driver built into the kernel and access these registers directly. Physical addresses aren't normally available to application code (we discussed physical and virtual addresses in the section about operating systems), but there’s a method that'll allow the privileged ‘root’ user to set aside a section of an application’s
which will create a new directory called WiringPi. This contains a library, written in C, that provides functions for handling GPIO lines attached to Raspberry Pi. To create the library (using the C compiler) use cd wiringPi/wiringPi
./build The library and the C headers that describe the functions it makes available can then be installed to /usr/local using sudo make
install
In addition to being able to be used by your own programs this library is used by a ‘gpio’ command which can be used in scripts of your own. To build and install this too, continue Gd
a= /GpL0
make
sudo
make
install
Raspberry Pi2 Manual
Python support A Python module is available that uses the memory mapped style of interface to Raspberry Pi’s native GPIO peripherals (and can therefore access its additional functions). It may already be installed, but otherwise it’s available using sudo
apt-get
install
python-rpi.gpio
There’s also a version for use in Python3 which can be installed using sudo
apt-get
install
python3-rpi.gpio
Some documentation can be found at
http://pypi.python.org/pypi/RPi.GPIO and more can be provided through Python's help system by installing the code and then running the Python commands import RPi.GPIO help (GPIO)
as
GPIO
Note that because this library uses memory mapping, and this is something that only the privileged ‘root’ user is allowed to do, Python programs written using this library need to be run using ‘sudo’. For example, to run the above ‘help’ Python should be run: sudo
python
More GPIO lines If you have a project that requires more GPIO lines than the expansion header provides it's possible to use GPIO lines that are elsewhere on the board. The most obvious, on version one revision 2 of Raspberry Pi, are the additional four (GPIO 28, 29, 30 and 31) on the thirdparty connector ‘P5’. Four more GPIO 0, 1,5 and 27 (or GPIO 2, 3, 5 and 27 on version 1 revision 1 boards, and ) are present in the camera serial interface (CSI) if that isn’t being used. On Model A boards a signal used for the missing Ethernet (GPIO 6) is available on its own pad on the printed circuit board. Even more lines are available if you want to ignore or electrically disconnect their current use. A good list can be found at: http: //elinux.org/RPi_Low-level_ peripherals
The GPIO pins that are provided on the Raspberry Pi circuit board are by no means the full set of GPIO signals that the BCM 2835 system-on-a-chip can provide. Most of these simply cannot be used. Nonetheless, there’s complete documentation of each GPIO line, of the alternate functions they support and of how to control them in the chip’s data-sheet, which at the time of writing can be found online at http: //www.raspberrypi .org/wp-content/ uploads/2012/02/BCM2835-ARM-Peripherals.pdf It’s possible that a web search might provide a more up-
cee Raspberry Pi2 Manual
to-date version. The above document has an errata (error correction) that’s available at
http: //www.scribd.com/doc/101830961/ GPIO-Pads-Control2 which explains what's meant by the drive strength of a GPIO pin. Note that in these documents the expansion header is referred to as ‘The GPIO Connector (P1)’.
Special function pins Several of the pins can be used either for GPIO or for various special functions including supporting the UART (cyan in the diagram below), an I?C device (dark blue) and two SPI (2) 5.0v Power 3.3v Power (1) devices (magenta). (4) 5.0v Power GPIO 2 (3) Pins 3 and 5 also vary (6) 0.0v Ground GPIO 3 (5) (8) GPIO 14 GPIO 4 (7) slightly on old version 1 (10) GPIO 15 revision 1 boards because GPIO 17 (11) (12) GPIO 18 GPIO 27 (13) they are connected to a GPIO 22 (15) (16) GPIO 23 different I?C device (I?C0). (18) GPIO 24 The peripherals these special GPIO 10 (19) (22) GPIO 25 GPIO 9 (21) function provide will be (24) GPIO 8 GPIO 11 (23) discussed in the following (26) GPIO 7 GPIO 0 (27) (28) GPIO 1 sections. GPIO 5(29) (32) GPIO 12 GPIO 6 (31) Hats GPIO 13 (33) (36) GPIO 16 GPIO 19 (35) The first two pins outside the GPIO 26 (37) (38) GPIO 20 26 provided in the original (40) GPIO 21 version 1 Raspberry Pi are special, they must either be unused or must be used Special functions of the GPIO pins. to identify something that plugs in to all 40 pins, called a HAT (which stands for Hardware Attached on Top). This is a daughter card that uses the expansion header to communicate with the Pi. If you want to use a HAT on a Raspberry Pi Zero you will have to solder a GPIO header onto the board first. There are dozens of HATs available for your Raspberry Pi, which allow it to connect with all kinds of things: from providing a touchscreen display, a miniature piano or a fruitbased-drum-kit, to driving robot motors or banks of LEDs. There’s even one providing every sensor you might wish for, one of which is now on the International Space Station. Once in place a HAT will typically want each pin it uses to be configured either as GPIO pins or as a special function pin. Although we discuss later how this setup can be done manually, it is much more convenient if Linux can discover the configuration itself and do this automatically. Pins 27 and 29 provide I?C access to an Electrically Erasable Programmable Read-Only Memory (EEPROM) chip which contains all the ‘devicetree’ information Linux will need. If you want to take advantage of this automatic configuration, you must turn on the use of the device tree in the kernel. This can be achieved using the ‘raspi-config’ utility or by editing the configuration file sudo
editor
/boot/config.tx
to add or remove a line saying just ‘device_tree=’.
HARDWARE RECIPES
.
Connecting to an I7C Device hen integrated circuits (chips) become so complex that they need a separate mechanism just to tell the rest of their system what they are and what they can do, hardware designers find I?C — the ‘two wire interface’ originally devised by Phillips — an attractive way to provide it. In this circumstance, and many others, the number of pins used on a chip is far more important than how fast the data it provides access to can be obtained. With its two wires an I?C bus can be used to attach a large number of different ICs, so it’s become the basis of the Systems Management Bus (SMB) standard. However, to a Raspberry Pi enthusiast, its ability to manage all the chips in a computer system isn’t really as interesting as the range of chips that have taken advantage of the interface’s simplicity to create really cheap sensors and other gadgets. I2C (a contraction of IIC, which stands for Inter-Integrated Circuit) devices costing a few pence to a few pounds are available which can tell the time, find temperature and light levels, and even convert analogue signals to digital ones that Raspberry Pi can read, and vice versa. Many touchscreens that sit transparently over the display are driven through an I2C interface. Some ‘intelligent’ Hi-Fi systems provide 12C interfaces to turn components on and off or change the volume at the speakers.
Pins Raspberry Pi provides two I?C interfaces. One is for the ARM to use on the expansion header and the other is for the VideoCore to use on the camera serial interface. Curiously, though, the two interfaces are swapped in the (now unavailable) revision one version one Raspberry Pi hardware. The pins (2) 5.0v Power 3.3v Power (1) for all other version two (4) 5.0v Power C1 SDA (3) Raspberry Pis appear on [® (6) 0.0v Ground C1 SCL (5) the expansion header as indicated by the dark blue colour in the diagram: This particular pair of pins are attached to a positive voltage through ae oe ae iea ae ae a ‘pull-up’ resistor, which means that the signal on (28) CO ID_SC CO ID_SD (27) them will always be high unless something on the bus does something to pull it low. The pins that are used have an alternative Expansion header IC pins on function as GPIO lines, so Raspberry Pi revision 7. it’s important that they’re
assigned to their |2C function before they're used. When it boots the standard Raspberry Pi (Raspbian) distribution decides how to configure these two pins according to a description of the hardware called a ‘device tree’. Its decision is based on whether the device tree says that the system contains an ARM I°C device. A fragment of this device tree is provided on a HAT (daughter card) when one is attached to the expansion header, and this will usually include this information. Otherwise it is up to you to say whether the pins are for I?C by ensuring that the configuration boot file, normally available in /boot/config.txt, contains this line dtparam=i2c_arm=on This can be done by editing the file using sudo
editor
/boot/config.txt
(We discuss how to make ‘editor’ use your favourite editor in the section about running programs regularly.) Often this file contains this line preceded by a hash character (#) to comment it out. In that case simply delete the hash. In Raspberry Pi versions after version 1 (which have 40-pin expansion headers) the VideoCore also uses its I?C device to read device tree data from a HAT. Nonetheless, if you do not want to use a camera or a HAT, you can ‘give’ this device to the ARM by including this line in config.txt: dtparam=i2c_vc=on
the pins ID_SD and ID_SC should then become I?C pins.
How it works The two wires in I2C’s ‘two wire interface’ are used for data and a clock (which tells observers when the data line is indicating a bit of data). The rate at which bits can be sent over the interface depends on the rate at which the clock changes, typically a few tens or hundreds of thousands of times per second (kHz). (In principle the relevant IC standards guarantee that devices should be able to operate at 100kHz.) There can be several chips on an I?C bus at once, but only one can be ‘in charge’ at any one time. This ‘master’ (Raspberry Pi in our case) uses the bus to send out a signal containing the address of another (‘slave’) device and an indication as to which direction data is expected to flow between them. Assuming there’s a slave with that address it will acknowledge the request before transferring any data, so that the master always knows whether a given address is valid. The data will then flow in the requested direction (either towards the master or towards the slave).
Raspberry Pi2 Manual Git
re
Typically the information that’s exchanged between master and slave will request the reading or writing of a small number of values contained in registers inside the slave. In these cases the function of the slave device is likely to be expressed entirely in terms of what happens when its registers are written to or read from.
Software for I2C As with GPIO devices, there are two main ways that an application could use Raspberry Pi’s I2C devices: one is to use a standard Linux device (inside the kernel); the other is to ‘memory-map’ the BCM 2835 registers that control I2C (outside the kernel). Software that uses the latter approach would need to include code that can manipulate the GPIO functions as well, because of the need to assign the correct function to the I2C pins (which would otherwise be normal GPIO pins). Although a chip-specific memory-mapped register interface might allow access to chip-specific features it has the disadvantage that any existing Linux code for driving particular kinds of I2C or SMB devices probably can’t be used (because it won't expect that kind of interface). It’s probably best, therefore, to use the Linux driver.
Using the Linux driver In Linux, parts of the kernel — in particular drivers for different types of device - can be added to and removed from the kernel while the system is running. These fragments of the kernel are called kernel modules, and there’s one providing an I?C driver called ‘i2c-bcm2708’ (although the chip is called the BCM 2836 or 2835 they’re based on a central core numbered 2708). Normally, if necessary, the device tree will ensure this module is loaded for you, unless it has been ‘black listed’. The ‘easy’ way to ensure the driver is used in the Raspbian distribution is to use the ‘raspi-config’ program.
Un-blacklist the module The module is held with all of the others that can optionally be loaded in the directory /lib/modules. Normally, however, Linux will install modules whenever it finds one that provides a driver for a device that appears to be present. Without a device tree it would load ‘i2c-bcm2708’ automatically. To prevent this its name can be placed in a special file, ‘/etc/modprobe.d/raspi-blacklist. conf’, that will prevent it being used. If you want to use the Linux driver, therefore, your first task will be to remove its entry if It exists. This can be done by editing the file using
sudo editor /etc/modprobe.d/raspi-blacklist.conf Your change should place a hash (#) character in front of the driver’s name to turn that line into a comment, which will then be ignored. After rebooting using sudo
reboot
you'll see the module has been incorporated into the kernel: pi@raspberrypi Module
~
a lsmod Size
r8188eu
Used by:
467661
0
= 162522)
-0
i2c_bem2708
(‘Ismod’ lists all the modules installed.) You should also see that new devices have appeared in the ‘sysfs’ file system (which figured so largely in the way we proposed to use GPIO in that section), along with a new directory ‘/sys/bus/i2c’:
pi@raspberrypi
~ $ 1s /sys/bus/i2c/devices
Ie sudo
raspi-config
Put the device in /dev and select the ‘Advanced’ option to enable I?C. This will edit/ boot/config.txt for you and ‘un-blacklist’ the driver if you ask for the device to be loaded by default. You will need to reboot before the device can be used.
What you might not see, however, is any entry in the standard location for devices ‘/dev’. A separate module must be loaded in order to provide entries in that directory: sudo
Raspberry Pi Software Configuration Tool
(raspi-config)
You may need to configure Ciereeuty i black bars are present on display
Set the pisible. name for this Pi work it it of memory made A lable to the GPU
ce Tree
Enab Te/Disablefeoate r command line access to your Pi using SSH Enable/Disable the use of Device Tree SE automatic loading oi SPI k
Erable/Disable shell end kernel
nesanges
onstherem sal icorrssction
Force audio out through HDMI or 3.5mm jack
Update this tool to the latest version
Enabling the FC device using raspi-contig.
However, although Raspbian usually supports device trees, that support can be disabled (using ‘raspi-config’). Also some other distributions do not have device-tree support in the first place. In those circumstances you may have to load the ‘i2c-bcm2708’ module yourself. The steps you should take are: to un-blacklist the module; and, put the device in /dev.
Raspberry Pi2 Manual
modprobe
i2c-dev
Once that's been incorporated you should see a new directory in ‘sysfs’ called ‘/sys/class/i2c-dev’ and two new entries in /dev:
pi@raspberrypi ~ $ ls -1 /dev/i2c* crw-rw---T 1 root i2c 89,
1 Sep 15 19:01
/dev/i2c-0
If you want to use these devices without typing the ‘modprobe’ command each time you reboot, it’s possible to put ‘i2c-dev’ in the list of modules that are always loaded on boot-up by editing sudo
editor /etc/modules
and including a line that just has 12c-dev on it.
Make the device accessible You may have noticed that (in the Raspbian distribution) the — entries in /dev for the I?C devices allow them to be read and written only by those In the ‘i2c’ group or the privileged ‘root’ user. To allow your programs to use the device, therefore, you need to become part of the ‘i2c’ group. This command puts user ‘pi’ into the right group:
If the module is loaded manually using modprobe it can be set during that command
modprobe
echo “options
If you have a distribution that allows only ‘root’ access, however, there are a few things you could do about this: i Nothing, just run every program that needs to access the devices using ‘sudo’. Mi Change the access controls temporarily using ‘chmod +rw/ dev/i2c-*’. Make the system set the device’s access control on every reboot. The last involves the ‘udev’ subsystem which is used every time Linux notices a new device in the system. Normally udev will simply create a new entry in ‘/dev’ when this happens, but it’s possible to provide it with a rule that specifies other things to do as well. These rules can be specified by placing them inafile in the directory ‘/etc/udev/ rules.d’ with its own numeric prefix. For example, you might create a new file called ‘/etc/udev/rules.d/51-i2c.rules’ (a utility script that’s provided with Pi-Face uses exactly this file name), and add a rule to it such as
MODE="0660”
baudrate=1000
To use that parameter on each occasion it's possible to write a file that will be used at boot time as follows:
sudo adduser pi i2c
-“"i2cdev*", GROUP="users”,
i2c_bem2708
sudo
tee
i2c_bcm2708 -a
baudrate=1000”
|
/etc/modprobe.d/i2c_bcem2708
Normally the device will run at 100kHz. You may be able to increase this to 400kHz (by setting the baudrate to 400000).
Use the right device Unless you have the very first revision of a version 1 board (which used /dev/i2c-0) pins 3 and 5 used for 2C on the expansion header will correspond to the Linux device /dev/i2c-1. If you have freed pins 27 and 28, they will correspond to the ‘other’ device (usually /dev/i2c-0).
Cees 1
'[dev/i2c-0
IQ
idevii2e-1
Command-line tools Linux provides some standard command-line tools that can be used to inspect and manipulate devices attached to an I2C bus. To install them use sudo
apt-get
install
i2c-tools
Udev rules are written on a single line in a rule file. They consist of a condition followed by a comma-separated list of actions to undertake when the condition is found to be true. Paraphrasing, the line above says ‘if you find a new device whose name begins with ‘i2dev’ (create a device file in /dev for it and) set its group number to the one named ‘users’ and its access controls to those represented by the octal value 660, which allows read and write access by the file’s owner, and members of its group, but no access to anyone else’. If you wish to you could create a new group that contains only those who are allowed to use I2C devices; make sure that you’re in it, and then use that group instead of ‘users’.
They include the following commands:
Setting the I7C bus speed
For example, if you have no I?C devices on bus 1 the following list will show the fact:
It shouldn’t normally be necessary to alter the speed chosen by the i2c_bcm2708 module, but if your application needs a particularly slow I?C bus, for example, it’s possible to set a ‘baudrate’ parameter. For example, you may wish to set it to 1000 baud (there is no lower limit for this speed). If the module is loaded through the device tree, it can be set by entering the following line in the boot configuration file (normally /boot/config.txt):
i2c_arm_baudrate=1000
Tool
|Purpose Find the devices with addresses on a given I2C bus.
i2cget
Read a value from one of the registers in a specific I2C device.
i2cset
Write a value to one of the registers in a specific I2C device.
I2cdump
Display the values currently held in a range of registers in a specific I2C device.
root@raspberrypi: /install/piface/piface/ scripts# i2cdetect -y 1
Gro 00:
be
7
8
8 a Sb ede
t
SG
ee
ee
oe
ee
10:.--
--
Accessories you'll be able to find the terminal emulator ‘Hyperterminal’, which you could use. However, since this isn’t supported in Windows 7 and later, and since there are better alternatives, we'll describe one of those. The PuTTY program is free, and has useful features we refer to elsewhere.
PuTTY PuTTY can be found at this web address:
http: //www.chiark.greenend.org.uk/~sgtatham/ putty/download.html
| Device driver software was not successfully installed TTL232R-3V3
RLM
96 No driver found
LLL
Le
However, the Windows-supplied driver for PL2303HX does not work in Windows 8 and later. You can find a working driver and instructions for using it online, for example at: http://www. firewall .cx/downloads/ administrator-
utilities/166-profilic-p12303-windowss8drivers-1.html
Type this into your web browser and download the file ‘putty.exe’. Once downloaded run the program to install it (remember that it’s good practice always to scan files you've downloaded from the Internet for viruses first). You should then be able to run the program by following the menu chain Start > Programs > PuTTY > PuT TY. This program can connect to different computers using a small variety of mechanisms. It remembers details about each program as a ‘session’. Before you can use it to access our new serial line you'll need to create a new session. Start by typing a name for your new session (for example, ‘RaspberryPi’), make sure the ‘Serial’ radio button is selected, and type the speed that Raspberry Pi runs at into the ‘Speed’ box (115200 baud). Now type the identification of the serial port we found during installation into the ‘Serial line’ box. If you've forgotten what the identification of your USB serial port is you can find it as follows. First obtain a Windows command prompt (Start > Programs > Accessories > Command Prompt), then unplug your USB cable and type the command ‘mode’. You'll see a list of the serial ports Windows knows about - you can scroll up and down to get the full list.
Raspberry Pi2 Manual iE:
a
ee
|
cable in again
Logaing
rer e
the process,
Specify thedestination you want to connect to
| Connectiontype:
name of the
|
Translation
.
|
~ Colours
in PuTTY.) You should now press the
SSH
ee
© Seal
|
Selection
©) Connection
[Beta Proxy
hoy
eg 4
i
| RaspbenyPi
0
0
Suan
0
Nae
5; Sos kone
.
Ee
:
i
ico
>
|j
Saved Sessions
Rlogin
-SSH
Jp enti
om
‘Save’ button
es
aac
on the PuTTY configuration dialogue.
=
‘Aes
© Rlogin Die © ee
©
Load, save ordelete a stored session
name to use
me
isédS so i[5a i Ser
‘
235
Speed aa
aie
| Sefal comaline
ao noticing the
(That Is the
=
(Basic ponsforurPUTTYseadon ae
and d repea t
new device.
TET
~a CAWINDOWS\system32\cmdexe sae cn cas
Now plug
: TENEUU MCL
eS
These settings will now be available whenever you run PuTTY and double-click on ‘RaspberryPi’ in the list of saved sessions. Which is what you should do next.
j TCAD
IA SOUL
ait
text will come to an end with an invitation for you to log on over the serial line. You should type a valid name and password. The reference SD card has the name ‘pi’ with password ‘raspberry’ already
The moment of glory
set up.
Now plug the power into Raspberry Pi. After a brief pause you should see text flood on to the PuTTY window. Eventually the
For details of how a serial line can be used see the section about access via a serial line in the software recipes chapter.
HARDWARE
RECIPES
Operating using Batteries hink of all the mobile gadgets you could build if you could free Raspberry Pi from its wires! Robots and radiocontrolled models could become autonomous, interactive presentations could become pocket-sized, measurements could be made in strange environments and hardware demonstrations could go mobile. We've already covered how Raspberry Pi can be communicated with using WiFi or Bluetooth in other sections. All that’s really needed is a portable power solution, and taking power from a battery pack is the obvious one. The bad news, however, is that things aren't that simpie.
Misinformation Early proposals for Raspberry Pi included an additional piece of hardware called a voltage regulator, which allowed it to be powered from a very wide range of sources. While producing the board at the right cost lost that capability it didn’t revoke some of the early promotional information which said ‘Yes. The device should run well off 4 x AA cells.’ Sadly this isn’t really the case.
ee Raspberry Pi2 Manual
Voltage problems In fact without a voltage regulator Raspberry Pi is really quite sensitive about its power supply. It should have a voltage between 4.75V and 5.25V. Higher voltages aren’t guaranteed to be safe. You should consider that this voltage is fed unmodified to the USB boards and to the HDMI connector. Hardware connected to those interfaces might not be able to cope with voltages outside this range either. The great thing about Raspberry Pi is that it’s cheap. If a high voltage destroys it another can be bought with only a modicum of embarrassment. If the living room TV connected to the HDMI port stops working, however, the rest of your family may think
differently.
There have, in fact, been many reports of people driving Raspberry Pi at 6V or so and surviving undamaged. Even in these cases, though, the higher voltage is likely to have shortened Raspberry Pi's lifetime. Batteries of different types go flat at different rates. Some may provide the same voltage for a long time and then suddenly drop dramatically, others may drop little by little over
their lifetime. In either case, once the voltage becomes too low Raspberry Pi will start to misbehave in various entertaining ~ ways, the least attractive of which could result in the corruption of the file system stored on the SD card. The drop in voltage can be a particular problem if you try to address the high voltage problem by using partially discharged batteries.
Current problems To make the picture a little more difficult, although the main chip in Raspberry Pi was designed for life in a mobile phone the whole board wasn't. It expects the power supply to be able to provide a relatively high current, 6(00mA (700mA on the older version 1 models), and some batteries may find this difficult. In particular there’s a property of batteries, called internal resistance, which means that the greater the amount of current they supply the lower the voltage it creates. When Raspberry Pi has a fluctuating workload this may mean that the current, and thus the voltage, goes up and down taking it in and out of specification as it does so. A relatively high current also makes the cable between the power supply and the Raspberry Pi quite important. If it’s a poor quality one its resistance will waste some of the voltage in (imperceptibly) heating the cable up. We've seen cables that drop half a volt — a critical amount when the range of acceptable voltages is itself half a volt. As we've discussed earlier, many USB devices take their power directly from the USB socket they’re plugged into. The current required from this is taken directly from Raspberry Pi’s power supply and so will represent an additional drain on batteries and also exaggerate any voltage drop due to internal resistance in the battery or a poor cable.
Energy problems A common report is that when Raspberry Pi runs on four batteries it'll consume about 375mA from each. You'll find on many batteries a power rating in terms of how much current it can provide for an hour. Rechargeable ‘AA’-size nickel metal hydride (NiMH) batteries can be found rated at 1500MAH quite easily, and might give four hours’ life. If this seems low for your gadget you have an energy problem, which you can change into a battery-expense problem by buying the same-size batteries with a larger capacity, or a weight problem by buying bigger batteries.
The task is to find a combination of batteries (of the same type) that will provide a voltage between 4.75V and 5.25V. Normal non-rechargeable batteries will provide either 4.5V, which is too low, or 6V, which is dangerously high. Rechargeable NiMH batteries, however, should provide 4.8V, which is just within Raspberry Pi’s tolerance. However, it's very close: any drop in voltage may bring the power supply out of specification, so good quality cables are worthwhile and it’s a good idea to recharge the batteries a bit before the end of their natural life. The good news is that NiMH batteries provide a constant voltage for most of their life, dropping off rapidly only during the last 20% or so. The bad news is that a freshly charged NiMH battery can have a slightly higher voltage of up to 1.4V, which would provide too high a voltage (5.6V). After charging, the batteries’ voltage drops quite quickly (days), even if the battery isn’t used, so one strategy is to have a supply of already charged batteries that have been on the shelf for a few days.
Battery pack with a regulator A voltage regulator is a small device that provides a constant voltage for as long as it’s provided with a higher voltage (which might even varyalittle). For £2 or £3 you can buy a Low-DropOut (or ‘LDO’) voltage regulator online that can provide up to 1000mA at 5V. In order to use it you'll have to attach it to a battery pack (perhaps four non-rechargeable batteries or five rechargeable ones) and solder it to your own lead. Although cheap, the disadvantage to this scheme is in the way a voltage regulator works. The correct voltage is provided by wasting the unwanted voltage as power. This means not only that the voltage regulator can become rather warm but also indicates that a certain amount of the power in your valuable batteries is simply being lost, which will deliver a shorter lifetime than you might expect.
Battery pack with DC-DC converter If you've dabbled in electronics you may know that a transformer can convert any alternating voltage into any other. For example, the right transformer could reduce 6V down to 5V, but only if the voltage is alternating (which means varying, usually quite quickly). What's more, very little power is lost in the process.
Unmodified battery packs Despite all the unfriendly warnings above you may still wish to make up a battery pack and attach a micro USB plug to it to power your Raspberry Pi. There are several different kinds of battery on the market. The most available are
aos)
|Ofek
|Voltage
(AA, AAA, etc.)
Alkaline
1.2V Expensive (rechargeable) Very expensive | 3.2V-3.6V Lithium ion (used in PCs, phones, cameras) | (rechargeable)
Nickel metal hydride (NiMH) (AA, AAA, etc.)
A DC-DC converter with USB connection.
Raspberry Pi2 Manual RES
The voltage provided by a battery doesn’t vary, but a clever device called a ‘switched mode DC to DC converter’ solves this problem by chopping it up to make the voltage alternate, running it though something that behaves rather like a transformer, and then converting it back into a constant (but different) voltage. Although more complex than a voltage regulator these devices waste less of your battery's power and so will make them last longer. Because the conversion could either be to a higher or a lower voltage there are two choices of design. You could get an up-voltage DC-DC converter, which would allow you to use only one small (and light) battery; or you could get a down-voltage DC-DC converter, which would allow you to use more batteries (and so provide a greater run time). DC-DC converters vary quite a lot in price. A down converter from 8V or more (eg from six 1.5V batteries) which can provide 1000mA can cost only a couple of pounds. With some converters you may have to solder together your own lead. The amount of soldering can be minimized if you buy a converter with a built-in USB socket. Such things can be purchased for about £4 and are most obviously available on eBay.
USB battery packs are available quite widely, normally sold as a portable means to recharge phones, although some are explicitly marketed at the Raspberry Pi. Many contain rechargeable batteries. They tend to be quite large (larger than Raspberry Pi) but will require no soldering. Although more expensive than the solutions above the price of a suitable pack has now fallen to between £10 and £20.
Low-power techniques
UU
A do-it-yourself 2500mAh hattery pack.
Off-the-shelf converters Radio-controlled model hobbyists have a similar problem to providing battery power that Raspberry Pi has, and they use what they call a ‘universal battery eliminator circuit’ (UBEC) or a ‘switched battery eliminator circuit’ (GBEC). These are normally either linear voltage regulators or switched mode DC-DC converters as we've discussed above. However, they have the advantage of ready availability, cheapness and coming ready-assembled with leads. Unfortunately the leads are bare, so some form of attachment, and probably soldering, will still be required.
Kin Raspberry Pi2 Manual
MOE
MEG AELLE
If you are running from batteries, the time you have will depend on how much power your Raspberry Pi is using. The most obvious way to reduce power usage on a Raspberry Pi is not to plug in any peripherals (such as USB devices, HATs, and your own hardware). Removing a WiFi dongle will provide a particularly good reduction and you could even consider using the serial line (discussed in the previous section) in place of a USB mouse and keyboard. If you haven't bought your Raspberry Pi yet it’s worth considering the power that each model can require. The version 1 Model B takes most power, followed by the version 1 A+ and the version 2 Model B, then the version 1 Model A, with the Zero consuming even less. The Model A+ uses a tiny bit less power than the Zero because its processor is slightly slower. The Model Bs all use an internal USB hub to support the Ethernet port and the USB ports. You can find that turning it off will save a significant amount of power. Naturally you can do this only if you are not using any of these ports. This can be achieved by updating the /sys entry used to control power to the USB part of the System-on-a-Chip (SOC). Once done, however your access to the Raspberry Pi is quite limited, so to turn it on again you will have to either reboot, use a bash script (perhaps operating through a timed event) or type a command in to a serial terminal to turn it on again. These commands will turn the hub off:
sudo
/etc/init.d/networkings
echo 0 | sudo tee /sys/devic soc/* .usb/buspower
ae
and this will turn it (and the network) on again
&
_
echo 1 | sudo tee * .usb/buspower sudo
/sys/devices/platform/soc/
/etc/init.d/networking
start
Finally it is possible to save power by running your board more slowly, under-clocking it. There are a number of controls in /boot/config.txt that affect different clocks, including arm_freq_min, core_freq_min and sdram_freg_min. They are effective only after rebooting Raspberry Pi, so can’t be used to change speed while it is running. We discuss these settings in the Configuration annexe.
Raspberry Pi does have a ‘low power’ mode: it’s the one that it enters after you run the command. sudo
halt
In the section about Linux we said this command will turn
eS
4
nico/phot
od
{olf
5
| os IMG_4118 jpg
BD
Pv IMGP2672jp9
nis! Sey
Ape
—8
FileMenager
Raspberry Pi ‘off’. In fact it isn’t completely off, merely in a low power mode. In principle Raspberry Pi could be turned on again by one of its internal timers or by an interrupt on a GPIO line. In order to provide these features, however, a new version of the file ‘/boot/bootcode.bin’ would be needed. When it’s in low power mode Raspberry Pi should last about three times as long as it would if it were running. Because it isn’t 100% safe to turn Raspberry Pi off while it’s running, another power-relevant use of low-power mode is to put it in a state where it’s safe to turn the power off completely (which will result in much lower battery use). This would require the addition of your own hardware to control the power provided to Raspberry Pi through its USB connection. Ideally such hardware would respond to a ‘turn off ina minute’ signal and ‘turn on again after this amount of time’. Raspberry Pi could then wake up regularly to perform some task (such as log some data) and then put itself to sleep again in a way that would extend battery life extensively. If you don’t want to design your own hardware, some expansion cards, such as the Gertduino board, have this kind of capability.
|all pre
IMGP2786jpg
TK = MGP3548.jpg
- |a
|a
|MGP2758\pg
re
IMGP2784 Jpg IMGP2642\pq
a
Ghee
an
een etd
i
IMGP3652,/pq
m
Me
me s ed jp
: Photoo90,jpg
ead
IMGP2870 jp
il
IMGP3SB2,Jpg
me and ka
nye.jpg
Te) IMGP2703,ip5
f
andijack
whitehali,jpg
Photo-0384
n
| Photo203jpg" (6
Bee
Pythio Sarnes
Mori
Doge
Raspberry Pi2 Manual (A
vy
EYA
MEAL PLANS
An MP3 Web Server A s we demonstrated in the section about web servers, it's fairly simple to add your own Python programs that can be accessed using a web browser. Python includes many ready-built libraries that can be drawn together to assemble quite useful web applications. In this section we'll put together a simple web server that streams music to your music-playing device (for example a desktop computer).
This is a gzipped tar file containing a directory containing the program files. It can be unpacked using tar
cd
nstall python-ogg python-pyvorbis This will enable you to be good (if you so choose) and play only music encoded in a ‘free’ format.
Introducing Edna Edna is a reasonably-sized Python program written by Greg Stein which he has kindly placed under the ‘open’ GPL licence so that you can download and update it if you want to. It uses several Python modules to help it create a web server that allows users to browse a collection of music files and to stream them to a player. You can discover its latest version by visiting
edna-0.6.tar.gz
which will create a new directory called ‘edna-0.6’ that you can enter using
Preparation MP3, which is audio format specified for use in ‘layer 3’ of the MPEG-2 video standard (from which it gets its name), is the de facto standard in which music files are kept, but it isn’t the only one. Although you may not be aware of it, MP3 is patented and requires a licence to be paid before it can be used. Technically, you are subject to licensing fees if you are playing MP3 files on Raspberry Pi. One common open format, for which no licence is required, is the ‘Vorbis’, which is normally produced in container files conforming to another open standard, ‘Ogg’. In addition to the standard modules that the reference Raspberry Pi distribution normally contains we can support the playback of ‘Ogg Vorbis’ files by installing these packages:
-zxf
edna-0.6
A look at the code The main program is held in edna.py, although it does use additional code in some of the subdirectories. You could inspect it with ‘less’, your favourite editor ‘editor’ (we discussed how to set your favourite editor in the section about executing code regularly), or ‘Geany’ if you want a graphical display. Edna uses the standard ‘BaseHTTPServer’ Python module to perform most of the web server work and uses other modules like ‘ConfigParser’ to make it easy to deal with a fairly complicated configuration file, which is supplied in ‘edna.conf’. Two Python modules are provided: ezt.py and MP3lnfo. py. The first of these (‘easy templates’) parses web page templates that enable information to be provided either as HTML or as XML (which we discussed in the section about web scraping). This is used to produce various statistics. The second decodes an MP3 file and is capable of returning various information about it (in particular the main program uses it to find its size, running time and technical details about how quickly it should be played).
Configuring Edna Before it can be used there are some details you'll need to establish in the configuration file ‘“edna.conf’. Open this in your favourite editor, for example
urceforge.net/ which you can do on your Raspberry Pi.
Unpacking Edna If it was, say, version 0.60, you should make it a home on your pane Pi using
# Disable sending # robots=0
robots_txt
file
# Where to fine the HIML page # template-dir = templates
# Where
to
find
# resource-dir
If
you
want
aie =neEE: //downloads .sourceforge .net /edna/
robots
away
(defeult
enabled)
templates
resources
id3
tags,
use?
use
default_complex.ezt
# template = defeult_complex-ezt # Eneble costly file information if # fileinfo=1
and then download the most recent version using
keep
icons =
# Which HIML template to # template = default.ezt #
to
Character set encodings edne serves UITF-8 encoded
pages
needed
and
needs
(default
to
know
disabled)
which
charset
encoding
you
Editing Edna’s configuration — port number.
Raspberry Pi2 Manual GES
ve
The first item that you might consider changing is the port number that the server will use. Most web servers use port 80, which is why this web server allows you to choose another one (so that it can be run alongside a more traditional web server). If you already have another web server (for example providing insults, as described in the section about Python) that uses port 8080, you may need to change this port (e.g. to 8081 or 8888 etc.). The main item that you need to set, however, is simply the directory in which you'll store your music files.
http://10.177.67.58:8080 Type this into your web browser and you should see a screen like
C@ 0} 10.17767.58:2080
edna: Streaming MP3 Server Subdirectories
(© Bon Jovi
new since October 06
C1® Pink Floyd # WARNING: # WARNING:
the DISPLAY-NAME part may each DIRECTORY mist exist
“not* have a when edna is
slash ("/") started
in
it!
| | Play all songs (recursively) | |Shuffle all songs (recursively)
$ ¢ The
NNN
part
will
determine
the
sort
order
in
the
top-level
listing.
+
|
# Windows
exemple: £:\mp3\\transfer = MP3s z:\bobsmp3 = Bob edna.log
2>
edna-errors.log
instead, which will run the web server in the background, keeping a log of its activities in the file edna.log andalist of any errors it encountered in edna-errors.log. To stop Edna when started like this use ade
Using Edna To use Edna you'll need to know the IP address of your Raspberry Pi and remember the port number the service is running on. Edna’s web address will be ‘http://:’. In the example below this is
Raspberry Pi2 Manual
&
bl © 03 Have a Cigar bl © 04 Wish You Were Here
bt© 05 Shine on You Crazy Diamond, Pts be © Pink Floyd - Have a Cigar
bed © Pink Floyd - Shine on You Crazy Diarnond, Pts, 1-5 bd © Pink Floyd - Shine on You Crazy Diamond, Pts, 6-9 bl © Pink Floyd - Welcome to the Machine bel © Pink Floyd - Wish You Were Here
Play all songs - (ZIP Shuffle all songs
Powered by edna
BY
Server statistics
MLLER
Le
LEM
Naturally your Raspberry Pi can also use its own web server. To play files on the same computer you should use the web address 127.0.0.1 (because it will be faster than trying to use the local computer via the network). Just run your web browser (‘Epiphany’ in Raspbian) and use the URL:
http://127.0.0.1:8080
MEAL PLANS
The Game of ‘Snake’ Imost everyone has played a computer game, but have you ever thought how you might write one yourself? This section introduces the topic with a simple example: the game of ‘Snake’. This was one of the simplest games on the BBC Micro, a computer which inspired Raspberry Pi. What game could be more appropriate for programming in Python?
Using Python for games For many years it was believed that it was impractical to
build high-performance games in an interpreted language like Python. Games usually have to work out the next thing to show before a computer display flickers on to its next frame. Since displays run at tens of frames per second a great deal of programming skill was required to do the work necessary before the deadline. Since then a number of things have improved the situation: i Computers have increased in speed much faster than display frame rates. @ Graphical processing units, such as the one in Raspberry Pi, take away a lot of the work that a processor used to do. @ Interpreted languages (like Python) have developed their own optimized libraries that perform much of the processorintensive parts of a game in fast machine code. Sadly the situation on Raspberry Pi doesn’t benefit from all of these. It does have a fast processor and there are optimized games libraries in Python, but although, as we saw in the Introduction, there’s considerable GPU performance under the bonnet the GPU isn't easily accessible to Python (at least for now). Nonetheless, quite elaborate games can be written on Raspberry Pi with quite a sophisticated look and feel. Part of the reason this is possible is the provision of libraries, such as Pygame, where the logic of the game is written in Python but the handling of the display, sound, mouse and keyboard events etc are all implemented in the library. In our example we'll illustrate the distinction between the game logic and the handling of the games platform by implementing ‘Snake’ once but then providing two ‘back-ends’: one that runs the game over a text console using a library called ‘ncurses’, and another that runs the game in a graphical window using ‘pygame’.
Preparation The previous sections about Python and programming languages in general might be of advantage to you if you haven't come across Python before. The Python section described how Python programs can be developed using the ‘Geany’ integrated development environment and showed how it can be installed and used. As indicated above, the programs to be written need the ‘ncurses’ and ‘pygame'’ libraries. The former is part of Python’s standard library of modules and this command will install
Pygame, if it isn’t already: sudo
apt-get
install python-pygame
Game description This version of ‘Snake’ is played in a rectangular ‘garden’ that the eponymous snake can travel around at a certain speed in one of the four directions indicated by the arrow keys ona keyboard. At the edge of the garden there are barriers that will kill the snake if it hits them. The other thing that the snake must not hit is itself. This is easy initially because the snake isn’t very long, but it gets longer and longer as the game goes on, and faster and faster, making its own tail more difficult to avoid. Somewhere in the garden there’s a single target (probably a dead mouse). When the snake eats it (by hitting it) the snake grows in length by one unit and another dead mouse is thrown into the garden. The snake increases in speed and accumulates a score according to its length. Having established our goals what we need to do now, as with almost all programming projects, is to design the game, perhaps splitting it in to smaller goals, then write programs for the different parts and finally test it to see if our goals are met.
Game design The graphics is greatly simplified by segmenting the snake into a series of identical body parts each occupying a single location on a grid that covers the garden. This means that the illusion of moving forward can be created by adding a body segment to the head of the snake at the same time as removing one from its tail. No movement or change in the intermediate body segments is necessary. Snake growth is simply managed by adding a body segment to its head but not removing one from its tail. The program is to be split into two parts, each in separate Python source files. One part will deal with the game logic and the other will display the garden, the score and provide the events (keypresses) that drive the game.
Game logic The game logic part (‘snake.py’) remembers the position of the snake in terms of coordinates on the grid and loops continually requesting an event from the game platform part (‘board.py’). When it receives an event it'll be either a new direction for the snake to go in or a request to end the game; if no event occurs the previous event is reused (so that the snake continues in the same direction). Once snake.py knows which direction to go in it asks board. py to sense what's in the next grid position in that direction. If it's free it asks the board to remove the snake’s tail and adds its head. If it contains a target snake.py grows the snake by drawing its new head but not removing its tail, and it finds a location for a new target and asks board.py to display it. On the other hand if it's occupied by the barrier around the edge or by the snake itself the game is over.
Raspberry Pi2 Manual
era
When the length of the snake changes the score also changes and board.py is asked to display the new score.
Game platform The description above leaves a number of jobs for the game platform to do: it must i Create a garden and manage the placement of borders, snake segments and targets in terms of grid coordinates. H Remove the tail segment of a snake. i Add a head segment to a snake. BB Drop a target in the garden. BB Indicate the next action provided by the user. HB Sense what's at a particular grid location.
Display the score. @ Eventually delete the garden.
Each of these tasks will be accomplished by a different method (function) of a Python class we'll call ‘Board’, which means that the board.py file will be expected to provide ‘Board’ and some names that indicate the possible actions and the possible things to sense. In fact, we'll actually look at two different implementations: ‘board_curses.py’, which provides those items using the ‘ncurses’ library; and ‘board_pygame.py’, which provides the same things using the Pygame library.
Snake.py This contains the main game logic. The following can be typed into Geany as it's described: #!/usr/bin/env
# -*-
coding:
python
utf-8
-*-
This program was created in Geany, which added these lines. The first line means that the resulting file can be made executable so as to appear like a command. from
random
import
randrange
This just obtains the ‘randrange’ function, which we'll use later, from the ‘random’ module. # from
from
board _pygame
board curses
import
import
*
*
The first line selects the ‘pygame’ version of the board and the second selects the ‘ncurses’ version. One of them should be commented out. The ‘from’ command will read the names defined in a Python file called ‘board_curses.py’ (or the compiled version, ‘board_curses.pyc’) and make them available
to this program. We're expecting a class called ‘Board’ to be created and the constant variables starting ‘ACTION_’ and ‘SENSE_’ in the following code: def
snake _init(point,
“Create
a new
length):
snake
with
a tail
at
the
given point”
beryl return
—spomnt [[x+n, y] for n in range(length-1,-1,-1)]
Raspberry Pi2 Manual
We must remember the grid coordinates of each of the segments of a snake’s body so that we can remember where they were when it comes time to delete them. To do this we use an array of points, where a point is a list of two items: its column and row. This function provides an initial value for a snake which has the given number of segments (‘length’) and whose tail is at ‘point’. The points in the list it produces are all in a line in front of the tail. A Python ‘list comprehension’ is used to create the list. It begins with a prototype list entry ‘[x+n, y]’ (a point with the same row as ‘point’ and a column ‘n’ greater than ‘point’) and is followed by something that provides a number of instances of ‘n’ using the same syntax that's used ina ‘for’ loop. In this case n will take on the values starting at ‘length-1’ and ending at ‘0’. If ‘point’ was [10, 20] and ‘length’ was 3, for example, this would produce the list [[10+2, 20], [10+1, 20], [10+0, 20]]. The snake's head is the first item in the list and its tail is the last, so the snake’s segments are in reverse order to the one in which they're read above. The line of text on the second line of this function is optional in Python. If you do provide something here it'll be used when ‘help’ is used to enquire about the purpose of the function.
def find_target_pos(snake, width, height) : “Find a spare board location for a random target”
c = [place for tries in range(len(snake)) ' for place in [[randrange(1,wid Ree - randrange(1,height-2, if place not in snake] if c == []: # every try failed! target _pos = start target else:
target. posi: = ¢([0j) return target_pos This function is a slightly odd way to go about what it does but it illustrates some other features of list comprehensions in Python. The one here is more complex and aims to try to find a random point on the board (but not on the edge where the barriers are) that isn’t on the snake itself. This time there are two variables that have many instances provided by the ‘for’ parts of the comprehension. The first ‘tries’ is simply a number from zero to the length of the snake less one. The second ‘place’ is generated for each instance of ‘tries’ and is taken from alist of one (and so is only ever given that one value). In this case the item in the list is point, whose column is a random number between 1 and width-2 and whose row is another random number between 1 and height-2. That is, the point is a random point that isn’t on the outside of the grid. The set comprehension doesn’t include all of these values because it ends with an ‘if’ qualification. This means that only random points that don’t occur in the snake will appear in the list. The result will be, we hope, a number of candidate points to place the target. If the list of candidates is empty it'll mean that all of the points that were chosen at random were in
the snake. In this case we're very unlucky and we arbitrarily choose the snake's original starting point. Otherwise the first candidate in the list is taken and returned.
if score
def main(): “Play
and usually moves the snake by one position. It'll continue to do this until an action to stop the program has been set.
the
score = len(snake) -start_len board.show_score (score)
‘snake’ game”
This defines the function that'll be called to play snake: board = Board()
(board_width,
!= len(snake) -start_len:
board height)
=
We're using the number of segments that have been added to the snake so far in the game as the score. If the number of segments has changed we update the score and tell the board to re-display the new score.
board. size()
First we obtain an instance of each of the methods and attributes in the Board class defined in whichever board implementation we chose. We use the ‘size’ method to discover how wide and how high the garden grid is that we’ve been provided with. This uses the feature of Python that allows a number of variables to be set at once fromalist or a tuple. Each of the values from the list on the right-hand side of the ‘=’ are assigned in turn to each of the variables in the tuple of variables on the left-hand side. Start ‘len = 6 start_pos= [(board_width-start_len)//2, board _height//2]
snake
= snake_init(start_pos,
start len)
We choose a snake length of six, a starting position in the middle of the board and then use the ‘snake_init’ function discussed above to create the initial representation of the snake’s segments. The ‘// operator above is similar to the normal division operator ‘/’. For example, both 8/2 and 8//2 will give 4. The difference is that the result is always a whole number with ‘// but may have a fractional part with ‘/’. So 9/2 is 4.5 but 9//2 is 4 (the fractional part is simply discarded). It's used here because it doesn't really make sense to have fractional grid positions.
start_target
This, fairly arbitrarily, selects a place for the first target and places it on the board using its ‘place_target’ method. = ACTION RIGHT
Next the user is given a short while to cause an action to be reported. The ‘get_action’ method is given the exact amount of time that we'll wait before going on. When we do go on it’ll be to move the snake forward, so the amount of time we wait here effectively determines the speed of the snake. The strange formula for the amount of time starts by waiting 180 thousandths of a second but varies as the score increases, reducing the wait by three for every extra score. This means that there'll be no wait at all by the time the snake is 60 segments long. If the user hasn't produced an event (pressed a key) the previous action is repeated. On the other hand if the action was ‘ACTION_STOP’ this will be seen when we start the loop again and the program will then come to a halt. [x,y]
= -1 # impossible
action
= snake [0]
if action == ACTION RIGHT: x = x+1 elif action == ACTION LEFT: x = x-1 elif elif
action action
== ==
ACTION UP: y = y-1 ACTION DOWN: y = y+1
board.snake_unplot_tail (snake) snake.insert(0, [x, y]) # insert at snake [0]
point
Here the coordinates of the head of the snake are taken and used to work out the new coordinates of the head for the moved snake. The new head location is placed at the start of the ‘snake’ list of grid coordinates but the display isn’t updated yet.
score
!= ACTION_STOP:
= board.sense (snake [0] )
if sense == SENSE NONE: snake.pop() # forget the tail board.snake_plot_head (snake) elif sense == SENSE TARGET: target
= find_target_pos(snake,
board width, board height) board.place_target (target)
Setting the score to an impossible value means that it'll be updated immediately once it’s checked.
while
-
if next_action != ACTION NONE: action = next action
sense
This action is the one that'll be used if the user doesn’t provide anything to do. score
= board.get_action(180
score*3)
= [board width//4*3,
board _height//4] board.place target (start target)
action
next_action
# don’t forget location, get
the old tail longer instead
board.snake_plot_head (snake) else:
The program goes around this loop once every time interval
action
= ACTION_STOP
Raspberry Pi2 Manual grey
are
Depending on what the board says is found at the new location for the snake's head (snake[0]) the code will do one of three things. If there’s nothing there it forgets the location of the snake's tail and draws the new head on the board. This will provide the illusion of the snake moving on one location. If a target (dead mouse) was there the tail isn’t forgotten, nor is it removed from the board, which will make the snake appear to move on by one location while also becoming longer. In due course the new length will be reflected in a higher score and result in higher speed too. Because we'll have written over the target the code doesn’t bother erasing it specifically but it does use the ‘find_target_pos’ function we discussed above, to retrieve a new location for it and plot it in its new position. If something’s been sensed that wasn’t the target the code assumes that it was a barrier or the snake itself. In this case the code pretends that a stop action was requested. board. end ()
Once the loop has finished, the implementation of the board is told that its job is done. We print the final score to the screen (not the board) and exit with a return code of zero (which
indicates that everything has been successful).
Rather than using the numbers 80 and 24 in the code (because we're going to use windows that are 80 characters wide by 24 tall) we use these two variables to hold these values. Their names will make it more obvious what we mean.
from curses import initscr, endwin,
curs_:
KEY RIGHT, \
ee
KEY LEFT, KEY DOWN, KEY_UP
Instead of importing every name provided by the ‘curses’ library this code lists each one explicitly. Next we provide convenient values for the symbols that Snake uses for actions and sensed objects.
ACTION ACTION ACTION ACTION
NONE = -1 LEFT = KEY_LEFT RIGHT = KEY_RIGHT DOWN = KEY DOWN
ACTION UP = KEY UP ACTION STOP = 27
SENSE NONE = 32 SENSE TARGET = ord(‘0’) SENSE SNAKE = ord(‘X’)
“Final
score:
“+str(len(snake)-
start_len-1)+’\n’ -return
0
Lf =2neame 2. == main ()
mang":
If this file was called as a module ‘main’ won't be called but the functions defined in ‘snake.py’ will be available to the program that included it.
Board_curses.py The task of this code is to create a version of Board which creates the snake’s garden with the help of the ‘curses’ library. This library allows a section of a terminal screen (which it calls a ‘windows’) to be reserved for reading and writing individual characters to. The library doesn’t allow arbitrary shapes to be written to the windows: terminal screens can only display terminal screen characters, one in each character position; but they do allow characters to be written to any position in the window. The program can live within these restrictions by representing the segments of a snake’s body as ‘X’ characters and the target as a ‘0’ character, with various other characters being used for the barrier around the edge of the garden.
Line-by-line #!/usr/bin/env python # -*- coding: utf-8 -*-
A Python class is like a special dictionary of values. As well as normal Python values there are special function values, called ‘methods’, that can be named. When an instance of a class is created, for example like this,
board = Board () a new copy of the dictionary in Board is assigned to the class instance (‘board’). Values in this dictionary are accessed by name using a full stop after the name of the instance. For example, if the class ‘Board’ included a method ‘size’, say, it could be invoked using board.size()
Although not specified explicitly in this notation the first argument to every method will be the instance’s dictionary. Typically method definitions call this formal parameter ‘self’. There’s much else to be said about classes in Python and in other languages that we don’t address here. The Board class is one of the things that snake.py expects this file to define.
class Board: def init
(self):
When an instance is taken of class arguments the ‘__init__’ method is implicitly called. That is
board = Board()
# is similar to width = 2+78 height = 2+22
Raspberry Pi2 Manual
board = Board. __ini
Typically a classes ‘_ init__’ method will provide initial values for names in the instance’s dictionary (‘self’) and that’s what’s* done here with ‘self.xlen’, ‘self.ylen’ and ‘self.win’.
(ani tsen() clears the screen, and puts the terminal into a special state and readies the library for use.
curs_set (0) wx = width
Using two window methods this function will wait for the required delay and then read any character that might have been typed during that time. Because we've used ‘win.nodelay(1)’ this will return -1 if no character was typed. The values for the variables starting ‘ACTION_’ above have been chosen carefully to match the values that'll be returned if the arrow keys are used. def
place target (self, point): self .win.addch(point [1], point[0],
‘0’)
The window ‘addch’ method places a character at the given row and column of the grid of characters in the window. Placing the target is implemented by writing a ‘0’ at the given coordinates.
wy = height self.xlen = wx self.ylen = wy
idee Isenseiiselty)) point);
makes the cursor invisible and remembers the chosen size of
return self.win.inch(point [1], point [oO] e255
the screen, which size is then passed on to the curses library to create a new window class instance: win
=
newwin (wy, wx, 0,0)
As an instance of a class, ‘win’ will have a number of methods
defined on it. For example, ‘win.border()’ and ‘win.nodelay()’,
The windows class also provides a method ‘inch’ which will read the character that currently occupies the specified grid coordinates. The values of the variables beginning ‘SENSE_’ above have been chosen to correspond to the characters that the program might find on the board.
which are used below. def''show'score(self,
win.keypad (1)
score):
self.win.addstr(0,2,’
Score:
Mestre (score) i)
allows the arrow keys to be interpreted as single characters (although, in reality, those keys often generate a short sequence of characters beginning with an ‘escape’ character).
_ win.nodelay (1) allows requests for a character typed into the window to be answered by ‘nothing was typed’ instead of waiting until a key is pressed. winborder (8),
self.win
o|¢
6,
Sa
et
eee
= win
draws a boundary around the edge of the window made up from the characters supplied for its different sections — all of which will have prepared the initial state of the snake's ‘garden’.
def
snake unplot_tail(self,
_ return self.xlen,self.ylen
This method simply returns the size of the window area we've prepared to the caller.
def end(self): -endwin () When the game has finished this method calls ‘endwin’ in the curses library, which returns the terminal to its normal state.
delay):
self .win.timeout (delay) _ return self.win.getch ()
snake):
self .win.addch(snake[-1] [1], snake [-1]
[Ol
)
The ‘addch’ method is used again but this time to over-write whatever character used to be at the given coordinates with a space character, which will make the previous character seem to disappear. def
snake plot _head(self,
snake):
self.win.addch(snake[0] [1], snake[0]
[0d7
_ def size (self) :
def get_action(self,
Just as ‘addch’ writes a single character at the given window location, ‘addstr’ writes an entire string. We write the text showing what the score is at a specific point on the boundary so that it'll overwrite the last score that was written there.
“X2)
Plotting the head is achieved by writing an ‘X’ to the relevant grid coordinates.
Running the program Now that you have both the program logic in snake.py and a board implementation in board_curses.py you can try running it. Make sure that both files have been saved. If you’re using Geany select the file snake.py and make sure the first few lines still contain # from board _pygame import from board curses import *
*
Then click on the ‘execute’ button to start the game.
Raspberry Pi2 Manual gr
File Edit Search
UI.
B&B.
New
Open
View
Document
@
Project
@=s#§s B
Save
SaveAll!
sym bols| Documents| v Functions @ find_target_pos [12]
:
# main [24]
4
eee
| Compiler —__—_——.
6
|
@
>» ; §
Back
@.,
Forward | Compile Build
# from board pygame
5 6 7 ae neo * 10 11 12 13 14 15 16 17
=
eae
|from board curses
import * import
*
Adef snake _init(point, length): "Create a new snake with a tail at the given point" [x,y] = point return [ [x+5,y], [x+4, y+1], [x+3,y], [x+2,y], [x+1,y], [x,y]
]
Adef find target_pos(snake, width, height): "Find a spare board location for a random target" c = [place for tries in range(len(snake)) for place in [[randrange(1,width-2,1), randrange(1,height-2,1)]] if place not in snake] i
tenane
eae
22:13:47: This is Geany 1.22. _
ed
line:
Close
eee
Nik 2 ie a
26
Revert
os
Status
Tools Help
snake.py % |board_curses.py% |board_pygame.py # | 1 #!/usr/bin/env python
@ snake init [7]
}
Build
eee
me
rae
55.
Ee
DN ol |
co)
:
9:13:47: Project "snake" opened. 22:13:48: File /nome/pi/projects/snake/snake.py opened(1). 22:13:49: File /nome/pi/projects/snake/board_curses.py opened(2).
8
ol: 40
el: Q
\
AB
mode:
Win
R
~
encodina:
-§
filetype:
Python
4
When all typed in, click on the ‘Execute’ button.
You should see a window like this appear with a snake moving as you direct it with the arrow keys on your keyboard. =
ile Edit Tabs Help ‘(gia So can poses aes Sea
eer nominee SeEer Eee
aamae See Censee
Snake running with a character-hased board.
Board_Pygame.py Although the game implemented above works it looks rather drab. The next board, which uses Python’s Pygame library, will make it more colourful. It won't really illustrate the full potential of this library, but we'll go on to discuss the possibilities once we illustrate the simple case. To Pygame the visuals in a game consist of a series of new pictures, or ‘frames’, displayed one after another on a display. A typical game in Pygame will have a target rate at which new
Ts Raspberry Pi2 Manual
frames are produced. It takes alittle time to update the display to show a new frame and if the frame being displayed changes during that time the display will look as if it has one or more ‘tears’ in it, so a typical game prepares a picture to be displayed and then hands it on to a separate part of the system that will schedule it for display without further modification. Displays can show only a certain number of frames in a second (perhaps 25 or 30) and if new frames are produced more often some will have to be dropped. Consequently games often have a notion of a rate at which they aim to produce new frames. Pygame provides a special ‘clock’ that can be used to manage the display of new frames. The way this board works is to maintain a pixel-by-pixel copy of the board we want to display in a Pygame ‘surface’ (which is provided for just this use) and to accumulate alist of areas of the surface that'll need updating to change the current frame into the next, so that the basic structure of the game is expected to be something like display frame () while not finished () : changes = update frame() wait_for next _frame_clock() display frame parts (changes)
(This isn’t the code we actually use, just an illustration of how it'll work.) The changes are made on the game surface, but those new pixel patterns aren't displayed until the display is ready for the
next frame. An individual change is just a rectangular area of the surface that needs redrawing. Pygame provides a special object called a ‘Rect’ to represent such rectangles. Although many games have frame rates of many times a second our aim in snake.py is only to update the screen every time we need to move the snake. Updating tens of times per second would make the game unplayable because the snake would move too quickly.
Line-by-line Like the curses version of the board, we start by calling in some libraries, defining some variables that'll be important in configuring the code, and providing values for the ‘ACTION_’ and ‘SENSE _’ values that snake.py uses. In this case the most important library is ‘pygame’ which is actually a collection of component libraries, some dealing with different peripherals such as mice, cd-roms, joysticks and MIDI music synthesisers; some dealing with the surfaces to draw into and the fonts, sprites and shapes that you might like to place on them; some dealing with music and video playback; and others looking after the handling of events that occur as the game unfolds. #!/usr/bin/env
self.screen
= pygame.display.set_
mode (SCREEN PX)
pygame.display.set caption (‘Snake’ )
This creates a new surface with the given size and gives it a title ‘Snake’. It will appear in a window of its own. self.status depth = status depth self.garden rect = Rect((0,0), (width, depth-status_ depth) )
self.status rect
= Rect((0, (width,
self.gardensize
=
status depth) )
(width//SCALE,
(depth-status_ depth) //SCALE) Here we’re recording the size and shape of the display defining two rectangles that completely fill the surface, one taking the majority of the space for the garden (garden_rect) and another at the foot of the surface where the score will be
-*-
#
self. back, coli=, (220,,-10)'
import pygame from pygame.locals
self.statusback_col
import
from
randrange
background
random import
depth-
status depth),
displayed (status_rect).
python
# -*- coding: utf-8
This is the clock that'll be used to wait for the next frame time.
*
SCREEN_PX = (800, 640) SCALE= 20 # pixels per square
ACTION RIGHT = K RIGHT
ACTION DOWN = K_DOWN ACTION UP = K UP ACTION STOP = K_ESCAPE
_#
colour
= (20, 20, 180) # status background colour self.snake_ col = (0,240,90) # snake colour self.barrier_col = (0,0,0) # barrier colour
self.target col =
ACTION NONE = -1 ACTION_LEFT= K_LEFT
10)
(10,10,200)
# target
colour self.score_ col =
font
(250,210,0)
colour
self.score font Font (None,
= pygame.font.
36)
if self.score font ("No
# score
font
found
== None:
for
the
score”)
SENSE NONE = 0
SENSE_TARGET = 1 SENSE SNAKE = 2 SENSE_BARRIER = 3 As in the curses example, the first thing we define is the ‘Board’ class that snake.py expects, and the ‘__init__’ function that initializes it.
self.barriers
class Board: S06f = Int
The above sets some variables that'll determine the look of the board, with colours for various items and the font to use when displaying the score. Colours in Pygame consist of a tuple of three numbers between 0 and 255: the first represents the quantity of red in the colour, the next the quantity of green and the last the quantity of blue. The colour (0,0,0) is black and the colour (255,255,255) is white.
. 0: # update the indicated the
areas
of
screen
pygame.display.update (self .updates) self.updates = []
point):
pixel
position
coordinates” return (point [0]*SCALE,
of board
point [1] *SCALE)
The garden is imagined to be a grid by snake.py, but each of the squares in a grid will use a number of pixels. This function converts the grid coordinate to the relevant square’s pixel coordinates. A point is represented as a tuple of two numbers representing a column and a row, so ‘point[0]’ will be the column and ‘point[1]’ will be the row.
Raspberry Pi2 Manual
Updates all the parts of the display whose bounding rectangles are in the self.updates list and then empties the list ready for the next frame. # wait
for
the
next
frame
self .clock.tick(1000/delay ms) Wait a duration that will bring us to the next frame time. During this time Pygame will accumulate a list of events for each of the things that happens.
action
= ACTION NONE
for event
in pygame.event.get () :
~
newaction = action if event.type == pygame.QUIT: newaction = ACTION STOP elif
event.type
==
if, event'.key
KEYDOWN:
in ((K ESCAPE,
K_LEFT, K RIGHT, K_UP, K DOWN) : newaction
if action
= event.key
!= ACTION STOP and action
!= K_ESCAPE: action action
return
= newaction
Go through the list of events (if there are any) to work out which event to tell snake.py about. We’re interested only in two types of events: the STOP event (caused if the user deletes the game window, for example); and a key press event. Pygame can supply a lot of other events too (such as those caused by the mouse, for example) but we ignore these. If the game was to be updated to use the mouse or a joystick to steer the snake this is the function we'd change. place target (self, point): ‘Add a new target for the snake
def
= =
(*
= pygame.draw.rect (self.screen,
Score:
[self.plot_blob(point, self.updates
targets) >= 0: return SENSE TARGET
point rect.collidelist (self. >=
the
centre
of
the
text
in the
area
textpos.centerx centerx
= self .status rect.
textpos.centery
=
self.status_rect.
self.screen.blit (score text, pygame.display.update (upd)
+ self.
if point _rect.collidelist (self.
barriers)
self.
centery
sense(self, point): “Return an indication of what is found at board coordinates” if point in self.snake[2:]: # we’ve hit ourself! return SENSE SNAKE else: point rect = Rect (self.pix_ pos(point), (SCALE, SCALE))
elif
‘+str(score),True,
centre of the status
. to
Here we use our routine to draw a blob to update the surface with the picture of a target (snake food). We remember alist of target places and add these on to the list of locations we need to update when we draw the next frame. We don’t really need to remember alist of targets because we only ever plot one. However, if we updated snake.py to create several targets instead of just one this representation would be quite useful. Although we just plot a blob there’s no reason why this routine couldn't draw a tiny picture of the snake food in question. It wouldn't be difficult to have several and choose one at random (frog, baby bird, dead mouse etc).
:
score):
score_col) textpos =-score text.get rect ()
targets
def
SENSE NONE
self .statusback_col,self.status_rect); # Make a mini-surface containing the anti-aliased score text score ‘text = self.score font. render
self.target_col)] self.updates
return
show _score(self, upd
find” self.targets
SENSE BARRIER
This uses the Pygame Rect member function ‘collidelist’. It takes a list of other rectangles and indicates which one of them intersects ours. If none intersect (‘collide’ with) ours the function returns -1. After checking that the point being sensed (which is the snake's head) isn’t one of the coordinates in the rest of the snake this function checks that it doesn’t collide with either one of the targets or one of the barrier rectangles. If it does collide with one ofthese the function returns the appropriate “SENSE_’ value.
# put def
return else:
0:
textpos)
To show the score we first create a new small surface containing only the letters of what we want to show as text (using the render() member function of the font object we’re using). We then do something alittle clever: we retrieve the Rect object that represents the small surface’s bounding rectangle and update its details so that it describes the same rectangle but centred in the centre of the score area. We then use that updated position to determine where on the screen surface to write the surface containing the text. The function we use to write the text surface (which is composed of pixels) on to the main surface (also pixels) is called ‘blit’ and can be used to draw any surface on to any other. def
snake unplot tail(self, snake): self.plot_blob(snake[-1], self .back_col)
To unplot the tail we simply drawa blob the colour of the background in the last snake coordinate (snake[-1] will be the grid coordinates of the last segment of the snake). Naturally this routine would have to be more complex if the colour of the background wasn’t the same everywhere. If we'd used a different shape for the snake segments, or
Raspberry Pi2 Manual
erty
Pte
for the tail segment in particular, this is the routine we’d have to follow to update this function. def
snake plot_head(self,
snake):
self.plot_blob(snake[0], self.snake_col) self.snake = snake # remember last snake
the
Very much like the function that unplots the tail, this function simply plots a blob where the new head of the snake is supposed to be, but in the colour used for the snake’s body. In addition it remembers the whole of the snake (so we can use it in the ‘sense’ function to work out whether we've hit ourself). Because we have the coordinates for the whole snake we could update any or all of the segments in this routine. Updating the head is the least work it could do. We could make the snake’s tail or head a different shape to the other segments by updating the location of the old head and new tail as well as setting the new one. To make the snake into a centipede we might draw sprites for each body segment with legs. If we alternated the leg sprite we used we could make the centipede appear to walk. With a little more work we could make it appear to wiggle from side to side as it progressed.
Running the program Now that you have both the program logic in snake.py and a board implementation in board_curses.py you can try running it. Make sure that both files have been saved. If you’re using Geany select the file ‘snake.py’ and make sure the first few lines still contain # from
board pygame
from board curses le Edit Search
View
Document
Cree Solel
New
Open
Save
Symbols[Documents| 7
import
import
*
*
Project Build Jools Help
SBS
SaveAll
Revert
oe
Close
SS.
Back
&
Forward | Compile Build
ecute
Run or view thecu
snake. py 3% |board_curses.py % |board_pygame.py % | #!/usr/bin/eny python # -*- coding: utf-8 -*-
2Functions
@find_target_pos [12] @ main (24)
from board_pygame
@ snake_init (7)
# from
board
import
curses
def snake_init(point, Create
a new
*
import
*
length):
snake
with
a
tail
at
the
given
point
(x, y] = point return [ [x+5,y], [xt4,y+1], [x+3,y], [xt2,y], [x+1,y], [x,y] ]
Be PSCMYHHEWNPE def find_target_pos(snake,
Find
width,
height):
a spare board location for a random target
c = [place for tries in range(len(snake)) for place in [[randrange(1,width-2,1),
randrange(1,height-2,1)]]
Bon * Status
Compiler vv
ine:4/75
if place not in snake]
thn
prt
ented
22:13:47: This Is Geany 1.22. 22:13:47: Project "snake" opened. 22:13:48: File /nome/pl/projects/snake/snake,py opened(1). 22:13:49: File /nome/pl/projects/snake/board_curses,py opened(2).
col:0
sel: 0
TAB.
MOD
mode: Unix (LF)
This time you should see a window like this appear:
encoding: UTF-8
_filetyp
When all is typed in click on the ‘Execute’ button.
then click on the ‘execute’ button to start the game.
RFE) MULL MLM
LLL ee eR
ML
Interfaces and abstraction The way this game was designed separated two parts: the part that dealt with the logic of the game and the part that dealt with its representation on a display, of which we built two versions. This was possible because the features that the first part needed of the second were the same. In this case the details that had to be established were the methods of a Python class that needed to be provided and the names of some constant values to represent directions and actions. These details make up the ‘interface’ between the two parts of the program. Designing complicated tasks by dividing them up into parts with specific interfaces between them is a basic feature of good program design. Once the interfaces have been specified properly, each part of the program as a whole could, in principle, be built by different people. For example, once the snake-board interface has been established one person could have written the game logic, another could have written the ncurses board and yet another could have written the Pygame board. Specifying an interface can beatricky task. If some details that'll be needed by the game aren't included the board designers would build something that won't quite be able to run the game. If too many details about the design are included (for example, specifying an image to be used for the graphical elements of the board) the range of boards will be cut down (the ncurses board couldn't be built). Just ‘enough’ details must be included and no more. The interface shouldn't include all the details of the implementation, some should be taken away (abstracted). The amount of detail in the interface is sometimes referred to as its ‘level of abstraction’, which must be neither too little nor too great; and the process of deriving an interface from an envisaged implementation is called ‘abstraction’.
Other examples There are several other games all programmed in Python using Pygame in the Raspbian distribution in the directory /home/pi/python_games
Raspberry Pi2 Manual
MEAL PLANS
Twitter Alert twitter alert is a device that requires both Internet access and some simple hardware. The idea is to activate an electronic toy when a chosen phrase is spotted in the twittersphere.
Hardware No display is needed for this project, just some kind of internet connection. It doesn’t need a lot of computation
Yoda Twitter.
power either, so an old version 1 board is quite adequate. To build the alert we'll use a Pi-Face interface board (to both protect the Raspberry Pi against electrical miswiring and to provide a convenient relay switch) and a battery-operated toy. Different battery-operated toys will, of course, provide different aesthetics. Some toys will move when a button of some kind is depressed, others make a noise, and others simply provide a light display. The one in this example is a talking Yoda toy which will repeat one of three or four phrases when a button is pressed, including we ‘Do. Or do not. ... There is no “try”.
Pi-Face The Pi-Face Digital interface board can be obtained from several sources including Element14, Farnell and Amazon. The original design, shown here, has been joined by a Pi-Face Digital 2 board that fits better over a model A or A+ and over version 2 boards, but otherwise provides identical features. It will fit on the Raspberry Pi Zero too, but you will need to solder a GPIO socket on to the board first. Although it provides eight GPIO inputs and eight GPIO outputs these aren't the GPIO lines provided natively in Raspberry Pi. Instead they're driven via a separate chip (ULN2803A), which is controlled using one of Raspberry Pi's Serial Peripheral Interfaces (described in the section about SPI). We discussed the fragility of the GPIO lines connected directly to Raspberry Pi in the section Pi-Face Raspberry Pi interface board. about GPIO lines. The
inputs on Pi-Face can easily deal with 5V signals and the board producers allow an output current of up to 200mA (both of these ratings are comfortably within very wide tolerances). The outputs have eight accompanying LEDs, and four of the inputs have associated push-button switches. Of most interest to this project, however, is the attachment of two of the outputs to very capable relays which can switch voltages up to 20V carrying up to 5A.
Hardware preparation Yoda Like many toys, the electronics in Yoda aren't intended to be accessible. In order to find the switch (which is also the main printed circuit board for the electronics) it’s necessary to undertake an abdominal procedure using a sharp pair of scissors. Luckily the scar won't show in this case because Yoda is wearing a tunic that can be dropped back down over the incision later. The first step is to expose Yoda's belly button, trying to keep to the moderate practices of keyhole surgery. The button is a conductive pad that’s pushed over a sinuous area of the circuit board that looks like the interlocking fingers of two hands. Two wires should be connected to this area, with one wire connected to a finger from one of the ‘hands’ and another connected to the other. The easiest way to do this is to use a soldering iron. You should be able to test how successful you've been in avoiding a short circuit by touching together the other end of the two wires to make sure the toy still behaves as it should when the button is pressed.
Pi-Face Pi-Face is designed to fit directly on top of a Raspberry Pi board using the expansion header as both an electrical and a mechanical connector. To attach Pi-Face simply position the expansion connector pins under the corresponding socket on Pi-Face and press the two together.
_ Warning Don't attach Pi-Face while the power is connected to Raspberry Pi, you may damage it.
To connect Yoda take the two wires from the toy and, using a screwdriver, attach them to the left-hand pair of holes in the
grey connection block in the centre of the rear of Pi-Face.
Pi-Face connected to Raspberry Pi.
Raspberry Pi2 Manual GE
Removing the tummy button.
The first incision.
Wires for anexternal ve
Software preparation
sudo
sudo SPI device The Pi-Face board is not a HAT and so does not configure itself automatically. To use Pi-Face you'll need to set up SPI on Raspberry Pi as described in the section about SPI. Typically you need to
Connecting Yoda to
VA Cm Ue LUAU y
laa
apt-get
install python-pip pip install python-twitter
The library can only be used by programs that twitter knows about, so before you use it you will have to get your own Twitter account (if you don’t have one) at https: //twitter.com/signup
i Run ‘sudo raspi-config’ to enable SPI. i Add yourself to the ‘spi’ group so your programs can
and register the application at
access SPI (e.g. ‘sudo adduser pi spi’). https: //apps.twitter.com/app/new Pi-Face Python library To use Raspberry Pi we'll make use of the Python library that the School of Computer Sciences at Manchester University has already placed in the Raspbian distribution. To install it use sudo
apt-get
install
gpython-pifacedigitalio
(you may find it is already present). This is all we need from this software at the moment, but do have a look at documentation at http://piface.github.io/pifacedigitalio/
and note that, if you install this: sudo apt-get install emulator
python3-pifacedigital- |
For example this is an example of the information that | used to register my version of the app: Once your app is registered you will find it listed at https://apps.twitter.com/ where you can find the details you need on the ‘Keys and Access Tokens’ tab. You should make a note of the consumer key and the consumer secret, then scroll to the bottom of the page and press the button ‘Create my access token’, which displays two further things to note: your new access token and the corresponding access token secret. Each of these values is quite difficult to write down without making a mistake so it’s best to copy-and-paste their values intoafile. This will be sufficient for our needs. You may be interested, however, in the range of things that this Twitter software can do for you. The documentation can be downloaded at https: //github.com/bear/python-twitter
you will get a useful ‘emulator’ which is run using the command pifacedigital-emulator
that will represent the effects of any program that you execute graphically, which is great for testng.
Twitter Python library The Python library that supports access to your Twitter account is provided as a standard python package that can be installed with Python's package installer ‘pip’. You may have to install ‘pip’ before you can Install the library:
‘eee Raspberry Pi2 Manual
It has examples of the way that you can get a list of your friends, find the most recent posts by those you’re following and even make a new tweet. The (less easily read) documentation for all the functions that Twitter make available is at http: //dev.twitter.com/doc Python development environment If you haven't done so already, you could install a program to use for developing Python programs. We describe how to use ‘Geany’ in the section about Python. It’s installed using
sudo apt-get
install
geany
VW Application Management
Naturally this Python program can be used as it is for various purposes in other programs. For example, it could be incorporated into a Python or Bash program to indicate an error condition. If, like this toy, your toy makes a noise it could be made the subject of a cron entry to turn it into a daily alarm (see the section about running programs regularly).
Create an application Application Details Name *
eee Your application name.
This is used to attribute the source of a tweet and in user-facing authorization screens. 32 characters max.
A Raspberry Pi application that operates a Yoda toy when a phrase is mentioned in the twitter-sphere.
Scan the world’s
Your application description, which will be shown in user-facing authorization screens. Between 10 and 200 characters max
tweets Adding a few more lines will give the program the ability to
Website*
http:/Avww.haynes.co.uk/rpiresource Your application's publicly accessible home page, where users can go to download,
scan tweets for an important
make use of, or find out more information about your application. This fully-
qualified URL is used in the source attribution for tweets created by your application and wil! be shown in userfacing authorization screens.
word or phrase. In this case we use ‘yoda’ and the result is that the toy gives one of its pre-set exclamations every time anyone in the world tweets a message involving that word (which turned out to be one or two times per minute when | tried it). This is the example program:
(if you dont have a URL yet just put a placeholder here but remember to change It later.)
Callback URL | h
Where should we return after successfully authenticating? OAuth 1.0a applications should explicitly specify their oauth_caliback URL on the request token step, regardless of the value given here. To restrict your application from using callbacks, leave this field blank.
PVRS ELM Lae LLU
Test the toy First we should write a quick Python program that'll demonstrate whether or not our hardware is working. You can do this by creating a new Geany project and typing this program into a new Python file ‘yoda.py’.
# use the Pi-Face input and output import pifacedigitalio as pfio
# get the twitter library import twitter # use time to sleep import
time
# Credentials
y & Toy [8]
# use time to alasp
@ _init_ 10]
import time
@ pulse [13]
TOY_RELAY
ly g@ Functions
main (18)
7
# use the Pi-Face input and output library import pifacedigitalio as pfio
ys
class Toy():
@ Variables @ TOY RELAY [6]
def __init_(self, piface_if, relay_number): self.relay = piface_if.relays[relay_number]
lz () Imports
library
we need
Twitter API: CONSUMER_KEY CONSUMER_SECRET
to allow us to use
the
"PasbD1aUMBDZWC7x25Lfizw17u"
"53406008 -EDAUCEXApgxTNv5VAgjm 8Dy£NbKgrxcEBBbRSSVcN"
TOKEN_SECRET
def pulselaslty seconde| self.relay.turn_on time.sleep (seconds)
pPnoie|
{) time [4]
self.relay.turn_off()
def main():
pfio.init()
TOY _RELAY
:
. TWEET PHRASE
piface = pfio.PiFaceDigital() yoda = Toy(piface, TOY_RELAY)
Ul
"W yoda Ww
yoda. pulse(1) return
if
0
class
__name__ ===e Satis main()_
Toy():
def init__(self, self.relay
piface_if,
relay number) :
= piface if.relays[relay_
number]
def pulse(self,
seconds) :
self .relay.turn_on() mode: Unix (LF
ONL URS ARI LAO LL Le LLL CEA Sa RCL
a 2
time.sleep (seconds) self.relay.turn_off ()
Raspberry Pi2 Manual
Te
This is the same class that we used in our test. You will have to use the values you have noted for the keys and secrets, not the ones above. The number of the relay to use on the Pi-Face board is given when an instance of it is created. It provides one method ‘pulse’ which turns the relay on, waits a number of seconds, and then turns it off again. class
Twit():
def
main():
pfio.init () piface = pfio.PiFaceDigital () yoda = Toy(piface, TOY RELAY)
tweets = Twit (TWEET_PHRASE) poll_sec = 10 # number of seconds between twitter status requests while True: if tweets.new_mention():
def ic init (selfe)- mentioning): self.me_on twitter = twitter. Api(consumer_ key=CONSUMER_KEY,
yoda .pulse (1) time.sleep (poll _sec-1) else: time.sleep (poll sec)
consumer _secret=CONSUMER SECRET,
access token _ key=TOKEN KEY, access _token_ secret=TOKEN SECRET)
self.last status self.mentioning
= twitter.Status()
woe
Return True if a new Twitter containing our mention has arrived
status
nue
= False
first status, = self.me on twitter, GetSearch (term=self.mentioning, count=1,
result _type="recent")
if len(first status) > 0: if status.id != self.last status. ies
self.last status
return
if: wneames main ()
0
's=="
somain!
= mentioning
def new mention (self) :
mentioned
return
= status
print ("%s says: %s"%(status. user.screen_ name, status. text)) mentioned = True mentioned
The main program will initialize the Pi-Face input/output library and create a Toy object, called Yoda, on relay number 0. It also creates a Twit object that searches for the phrase ‘yoda’ and then loops searching for a new mention of that phrase. When one is found the toy is given a one-second pulse and then waits the rest of our poll interval. If none are found we simply wait the whole interval (and then check again). It's important not to set too short a poll interval because Twitter will allow you only 180 accesses per 15 minutes (from all programs that access Twitter on your behalf). While it runs tweets mentioning ‘yoda’ will be printed. If you also see a lot of text mentioning ‘InsecurePlatformWarning' you may be able to remove it by installing some secure cryptography: sudo apt-get install make gcc python-dev libffi-dev libssl-dev sudo pip install requests [security]
(This may take either very little or some considerable time.) When a new instance of the Twit class is created it remembers a phrase, ‘mention’, to seek. It also provides only one method, new_mention, which returns ‘True’ and prints out the tweet whenever the latest search for the phrase we’re looking for gives a new result. The object returned by Twitter’s GetSearch method is a dictionary object with Field
|Type
created_at
String
The date the tweet was made
dices 2
|String
oIA unique 18-digit number producing the tweet
fuser —_—| Dictionary | Containing the following: profile_image_url | String
The URL of a picture of the tweeter
The tweeter's ID
Raspberry Pi2 Manual
Do more It wouldn't be difficult to change this program in any number of ways: adding more hardware to sense or to activate (there are already plenty of LEDs and switches unused on Pi-Face); adding more Twitter events to look for (such as tweets to yourself, or activity by any of your friends); or doing more with the tweet information (such as accumulating the relative number of tweets from Android devices, iPhones and PCs). You could involve additional software to make information available on your own Raspberry Pi website, send a tweet or send an email. Raspberry Pi can use the ‘omxplayer’ command to play either audio or video files, and that can be called by Python. A short burst of a Star Wars preview could probably be played for relevant tweets, with a little ingenuity. The Pi-Face documentation (which already has a very similar example, but involving chickens) has lots of other ideas for projects and shows how it's possible to speak the contents of tweets quite simply from Python,
MEAL PLANS
A Media Centre aming on a Microsoft Xbox has always been fun, but what do you do when your Xbox, or Xbox 360, is replaced by something even more exciting? The people who designed "XBMC had the answer to this: reuse it as an Xbox media centre. The program is open source (as discussed in the introduction) and liberally licensed under the GNU General Public License. The resulting program has been so successful that it's no longer tied to Microsoft operating systems and now runs on many Unix-based operating systems including Mac OSX, Apple iOS, Android and Linux. To celebrate this diversification the whole project has now been renamed ‘Kodi’. As a media centre, Kodi can organize and play music, video and still photos. But, partly because it supports a wide range of extensions, or ‘plugins’, it's also capable of much else, including various widgets, web interfaces, weather forecasting, themes and ‘web scrapers’ (which extract information from web pages). One of the good things about Kodi for Raspberry Pi users is that these plugins are written in Python, and new user-supplied plugins are always welcome. As we discussed earlier, Raspberry Pi can be connected to audio and video equipment (for example a TV) in a couple of different ways. Video output can be provided either through the composite output or through HDMI. Kodi is especially suitable for HDMI: using HDMI it can provide high definition video, a variety of high quality audio configurations, the ability to use the television's remote (in many TVs) and some control over turning the television on and selecting Raspberry Pi to view. Kodi accepts video and audio in a very wide range of formats and can obtain material both from sources on the same computer or streamed across a home network (perhaps from a computer containing a music collection) or from across the Internet (from sources such as BBC iPlayer or YouTube). Because of its open design, however, it cannot play material that's protected by any form of Digital Rights Management (for example, virtually anything purchased through an online store). Devices capable of playing these kinds of content must have a means of proving that they're directly or indirectly authorized to use the content and to adhere to the supplier's access control policy. Players that can be altered by anyone, such as Kodi, aren't easily trusted by suppliers. Unlike the standard X-based desktops available for Linux, Kodi requires hardware capable of providing 3D graphics. Luckily one of the interfaces that Kodi can use, OpenGL ES, is one that Raspberry Pi not only provides but provides really quite well, because it's supported through its graphics processors (discussed further in the annexe about multimedia libraries).
use less than 2GB, but because the SD card is also used to store your own files then the larger the card the better. A 8GB card should be considered a minimum size. In addition to being able to play media files held on the SD card, Kodi can use those available from other computers in your house, or on an attached USB memory stick or hard drive (the connection of which we discuss in a separate section). However, if you want to use the SD card itself you'll probably need as large an SD card as possible for storing music and/or video files.
Downloading There are several versions of Kodi available for Raspberry Pi and improvements are being made all the time. One, called OpenELEC (short for ‘Open Embedded Linux Entertainment Centre’), is based on a minimal Linux distribution which is particularly fast to start up. This can be downloaded from the Internet using a NOOBs memory card (see the section about creating a memory card for the first time). If you would like to save some time downloading the NOOBs image, choose the ‘NOOBS lite’ edition. With either image you should select ‘OpenELEC_Pi2’ if you have a Raspberry Pi v2 and ‘OpenELEC_Pi1’ otherwise. You will need an Ethernet connection for this because NOOBs will then download the software it needs. It is possible, but more involved, to create a memory card with the software already installed. The Kodi team provide some information about how to do this at http: //kodi.wiki/view/OpenELEC
NOOBS
v1.4
- Built:
Feb
18 2015
As Instelis the! selector tadioperating system image:Onto tis SDcard.| Raspblan (RECOMMENDED) A Deblan wheezy port, optimised for the Raspberry Pi
OpenELec Pil
OpenELEC is a fast and userfriendly Kodi Entertainment Center distribu, ae
ra
OSMC_Pil
A
A fast and feature filled open source media center
a oO i Ky
0 }
RAY
Arch A” Arch Linux port for ARM devices Pidora J Pidora 2014 Is a Fedora Remix optimized for the Raspberry Pi
Selecting Kodi for Raspberry Pi v2 in NOOBS.
Getting Kodi Kodi is available as a ready-built Raspberry-Pi SD card image that you can write to an SD card of your own.
SD card size Naturally you'll need a blank SD card for this stage. These come in a variety of sizes. The software for Raspberry Pi will
Using a TV remote control Before we talk about the first time Kodi is run it's worth looking at your television remote control if you use an HDMI connection, because it may be able to perform a certain number of functions in place of a mouse or keyboard. If
Raspberry Pi2 Manual Er
Setting the screen size
you're using Raspberry Pi in your sitting room this is normally by far the most convenient way to control Kodi.
Down
Thisisa
typical remote
control.
The reasons that what you see may not look like the above are that: the screen resolution sometimes starts off very low, so that not as much detail can be displayed; the aspect ratio (between the height and width of the screen) may not be the same as your display; and there might be too much overscan, so that the edges of the screen aren't visible. All of these problems can be solved easily. To do this you need to select system settings using either your mouse, keyboard or, possibly, your television remote control.
Escape
bm [Re
Renae
OLGes
MEAD
Me
rs
Although yours might be different from the one illustrated, the symbols used for the keys and the general layout of these sections are likely to be similar. These keys are used by Kodi to navigate the menus. The up, down, left and right buttons behave as the arrow keys on a keyboard would and generally move something in the relevant direction. The central key is equivalent to the 'Enter' key and usually signals that Kodi should do something with what's been selected using the other keys. Back and Escape often return to the last menu page, although the Escape or Exit key may go further back. In remotes that support recording and playback there's normally the following cluster of keys: Fast back Pause Fast fwd AS wh These keys are used by Kodi to control the 34 playback Record Play Stop of music or video and have the usual ULES interpretation.
Use the ‘System’ tab then ‘Video ouput’. You should then select the 'Resolution' option to improve the quality of video. Most HDMI televisions will support the maximum resolution of 1920 x 1080, which, if it is not already set, you can select by
operating the up and down arrowheads on the right-hand side of the line. Once that's been done it's sensible to address any overscan problem you may have. re Settings
System,
Rete
Con (en a
Witrerr nan ee
First run When OpenElec boots it displays an ‘OpenElec’ page almost immediately and displays the Kodi version number. It then takes a few seconds to bring Kodi up properly, during which the screen is blank, before finally providing the main start-up screen which will probably not look exactly like this: Sr
VIDEOS
| §
° —, my od
Ta en CLUS Cl
Raspberry Pi2 Manual
ra
This displays a small number of screens in sequence which invite you to adjust certain aspects of the display. The first sets the correct position for the top left of the display area for your screen. Although it may not be visible this screen has white lines at the very top and the very left of the
display area. You should use the direction controls on either your keyboard (the arrow keys) or your TV remote to move the screen until both lines are visible, and you see something like this:
Join your home's network group 1920x1080@60,00 - Full screen| Top-Left overs¢
ONO MU cl v CMT
MUI OU)
When you are satisfied press either the enter key on your keyboard or the key in the middle of the direction keys on your remote control to bring you to the next calibration screen. Similarly the next screen should be adjusted until the bottom right is visible. You may wish to perform further calibration as provided for in the following screens, but those were the most important issues to deal with.
Initially you may find that the time isn't correct because Kodi isn't using the correct time zone information. This and other information about your region can be set using the ‘International’ tab of the ‘Appearance’ system setting. Set the language, region and time zone of your choice here:
=
Sa
aaa Lea)
(lect
PCL
What Kodi can play
OnE
ater
COE
ay
ACNICE
at}
J
So
Appearance
ee ae
(SH
Retin Create
Once you have changed the work group name you will need to reboot Kodi when requested.
O Settings
y
re} SYSCite Seeeestop dress
SERA
Set your region
ECA
If you have one or more Windows computers in your home it's easy to access them from Kodi using the 'SMB' computer network protocol (which is discussed in a separate section). Kodi supports this without any additional setup but this protocol includes the notion of separate ‘work groups’ of computers. Discovering other computers in your home will be easier if you tell Kodi which work group name it should use. Both Windows and Kodi will use the work group name "WORKGROUFP' if nothing else has been done. If you've set your own workgroup for your home computers you'll need to set this name. ; This is set using the same system settings screen as before but using the 'services' screen under the 'SMB Client’ tab.
LE
BL
Combining both pictures and music, video is the most complex of the things that Kodi is asked to play. To understand its capabilities it's useful to know alittle more about video files. The type of a video file is usually indicated by the file name's ‘extension’, that is the three or four letters following its name. These letters are usually hidden from you when files are displayed in a folder on a desktop operating system but are evident in the icon used to represent the file and its file type property. There are a quite a number of types such as Microsoft's AVI, ASF, WMA and WMV; Adobe's FLV and F4V; the DVD
Raspberry Pi2 Manual
te
Forum's VOB and IFO; Apple's MOV and OT; the Motion Picture Expert's Group MPG, MPEG, MP4 and PS, and so on. Most of these, however, determine only the kind of container that video and audio content is placed in, not the format of the video. A container file includes internal information that indicates exactly which video (and audio) format it holds. Kodi is able to deal with all common container files. To display a given video format Kodi needs a type of software called a codec (a shortened form of 'coder-decoder', although in this case we're only interested in decoding). The success or otherwise of Kodi being able to showa video is very dependent on the complexity of the codec and whether it's provided as ‘software’, running on the ARM, or ‘firmware’, running on the VideoCore graphics processors. To the first approximation any video that uses a software codec is likely to play poorly, but most video that uses a firmware codec will play well. To make things more complex virtually no codec is ‘free’ in the sense described in the introduction, instead they must be licensed, and someone has to paya licence fee for it. Even the video files that you may enjoy on your desktop computer, settop box or DVD player are decoded by codecs that have been paid for somehow. The purchase price of a standard Raspberry Pi system includes the cost that the manufacturers had to pay to license two firmware codecs for the H.264 and MPEG4 formats. These are currently two of the most popular video formats. Possibly over half of the files you need to play will require an H.264 codec. Two further codecs are available from the Raspberry Pi Foundation, one for VC-1 and one for MPEG2, for which a small fee is charged (so that the corresponding licence can be paid to the licence owners). There are a small number of further video formats for which no firmware codec is available. This is a rough guide to the usefulness of each codec: Codec
Use
Taare]ae)
Blu-ray video, Internet streaming from YouTube, Vimeo, iTunes store, Freeview HD, and many file containers (eg Adobe's Flash container FLV).
MPEG4 | Many container types including MP4, DIVX, Xvid and Apple's QuickTime containers (MOV, QT).
MPEG2 | Some Blu-ray video, almost all DVD
storage are fastest, with files read over the home network being alittle slower. Files read over the Internet are generally the slowest. This speed is normally relevant only for the higher resolution videos. For example, some 'HD' formats may not play well even over your home network if you've chosen a 10Mbps Ethernet connection or have WiFi with a poor signal. The protocols used to read files over your home network might also have an effect. In previous sections we discussed the use of Windows shares to obtain files from other computers. This is noticeably more difficult for the ARM to process than the alternative Network File System (NFS) method of sharing files, so will reduce the processing power remaining that the ARM can use. Finally any Digital Rights Management associated with the container file or codec (commonly enabled in Blu-ray, Windows codecs and most purchased video and audio) are likely to render a file unplayable. You may find this perverse, but many legal means to obtain copyright content will provide files that aren't playable.
Buying codecs Codecs bought for your Raspberry Pi must be used with the board you own. If you have more than one Raspberry Pi you'll need to buy more than one codec, but the same purchase will cover the use of the codec on any number of systems that you use on it. (For example, if you buy an MPEG2 codec for Kodi you'll also be able to use the licence to allow its use under the reference Linux distribution.) To purchase a codec, visit the Raspberry Pi Foundation's website shop at http: //www.raspberrypi.com/license-keys/
These are the steps involved: @ Find your serial number. lM Select codecs to purchase on the Web.
@ Pay for them. i Wait for email confirmation. Wait for email licences. & Install licences on Raspberry Pi. To buy any of these licences you must first provide the serial number of your Raspberry Pi single-board computer. The serial number is a 16-digit hexadecimal number. In Kodi this information can be found in the system information page about the 'Hardware':
videos, Freeview (not HD).
VC-1
Most Microsoft Windows Media Video version 9 containers (MWV, ASF, MKV, AVI). Note that the same containers can also hold less popular WMV versions, which are in a completely different format.
The success or otherwise of decoding a video also depends on other factors such as the speed with which the file can be delivered and the amount of effort the ARM has to put into obtaining the file. Files held in Raspberry Pi's SD card or other directly attached
Raspberry Pi2 Manual
Hardware information
TTR OTLB URS LEAL
OL
ee At the website type this number in as you order each codec that you wish to buy. ~ Then proceed to the checkout, paying for the codec either with your PayPal account, if you have one, or with a credit card. During G www.raspberrypicom/mpeg-2-license-key/ the process you must
The other method is to log in to Kodi using SSH (which we describe how to do below) and edit the file with the Kodi’s Linux editor 'nano’. mount -o remount,rw /flash nano /flash/config.txt
OK, 1 item was added to your cart. What next?
MPEG-2 lcense key provide an Q. ‘Quanity added: 9 email address. It's to this You Nay Also Like... ‘We found some products thal you might also be Interested in. address that the licence is. After the purchase look for new emails from Raapherry Pi store purchase. the Raspberry Pi Foundation. Eventually you should receive email for each codec including an eight-digit hexadecimal number, for example 0x12345678. In the annexe about configuration we discuss the purposes of the different files that can be found on the boot partition of a Raspberry Pi SD card. One of them, config.txt, provides various information to the program that boots Linux, including codec licences. To use the new codec you'll need to edit or create this file and ensure that it has a line saying
decode _MPG2=0x12345678 for the MEPG2 codec and/or
-$
--softwrap
# Doesn't sent initial # Avoids bringing CEC # rebooting.
active (enabled
Enable
soft
source messageTV) out of standby
line
and
wrapping
channel
switch
when
hdmi_ignore_cec_ init=1
SPELELSESETELSESLELETELSEELELESLELELET ELE HELLEe LeeLee eee LeeLee eeeeeeseseeeeeee # License keys to enable GPU hardware decoding for various codecs # to obtain keys visit the shop at http://www.raspberrypi-com
SELLTELELSSESEELLELL ELLE ESTELLE SSSS ELLE EERE Lee EeLee ete eLeE tere eeeeeeeeeereeeess|
decode _MPG2=0x12345678 decode WVC1=0x12345678§§ # decode _DTS=0x00000000 # decode_DDP=0x00000000 SPFLELELELELESESLSEELELTELLESELELELELEELELE ELLE eLELE Lee eee eee eee eee eSeee ees + # End # all # and me
Get
of default configuration values below this line were can be merged with th
inserted
from
config-txt-bk
(your
old
config)
Help
Using SSH and Nano in OpenElec Kodi to enter Codec licenses.
You can use these commands to confirm that you have entered the details correctly: KodiPi:~ # vcgencmd MPG2=enabled KodiPi:~ # vcgencmd WvCl=enabled
codec enabled
MPG2
codec enabled
WVC1
decode _WVC1=0x12345678
Playing music held on other computers
for the VC-1 codec. System (N}) Home
Share
Bl Name
View
9
> Computer > system (N:) 2
+]
| |Search... 2
Date modified
Type
A bootcode.bin
25/09/2012 04:57
VLC media file (.bi...-
} cmdline.txt
25/09/2012 04:57
Text Document
©) kernel.img
25/09/2012 04:57
Disc Image File
Size 17 KB
1 KB
4,866 KB
& loader.bin
25/09/2012 04:57
VLC media file (.bi-.
(@ openelec.ico
25/09/2012 04:57
Icon
|S) README.md
25/09/2012 04:57
MD File
4KB
startelf
25/09/2012 04:57
ELF File
2,411 KB
| SYSTEM
25/09/2012 04:57
:
File
ao 20121636 Tex Decne
273 KB}
32 KB
83,816 KB
0X8
Many people already have a supply of music on another computer, managed perhaps by iTunes or Windows Media Player. For example, if you use iTunes on a Windows computer you may find that your music is stored in a subfolder of ‘My Music’ called 'iTunes\iTunes Music’. By sharing this folder you can make it available to Kodi. To use music shared in this way you need to add a music source to Kodi, which you do by using the Music menu item, from where you can select 'Add Source’. This opens a dialogue that allows you to ‘Browse’. Select 'Windows Shares or, to find other sources of music too ‘Zeroconf browser’, and find the machine and share with your music on it. este
ee
9Jitems
beset
Bc
aiatageicsti
1itemselected
0 bytes
ch Naini al A
a
aera
s=
= OK rr}
’ Adding a new text document to the SD card.
There are two ways to edit this file. The first is to remove the memory card from Raspberry Pi and plug it into another computer where the file can be edited. If you use Windows and the NOOBS distribution, however, this method may not work because Windows gives you only one of the memory card’s partitions. When this is the right partition you could use ‘notepad’: with the folder in ‘This PC’ or ‘Computer’ that represents the memory card and then enter the licences to
TRL
OER
MLD
MLS
this file using Notepad.
Raspberry Pi2 Manual |159
Once you have done that give a meaningful name to this source and click on ‘OK’.
Mounted removable harddrive Sele 0 Beta 6 released - OpenELEC 2.0 Beta 5 released - AMD/Fusion g
Heyoxelaaolm ale]
You should now find that a new entry has appeared under Music > Files with the name you gave it. Selecting it, it should be possible to find individual! tracks or directories full of tracks to play. The same process is used to add sources of videos or pictures.
i
ae VEC
cis ea
Soe
Re a
DVD in the DVD drive. The same name should appear in the list of video files. Clicking on it will usually provide two options (corresponding to directories on the DVD)
‘AUDIO_TS' and 'VIDEO_TS'. Clicking on the latter should start the film. Currently Kodi does not decode the DVD menus so the film will start immediately. Once playing it's possible to select an animation to go with it (add-ons are available) and to use the whole screen. Otherwise the track can be left playing in the background while some other activity is selected.
Using Raspberry Pi as a DVD player It's possible to use your Raspberry Pi as a stand-alone DVD player with the addition of just one extra piece of kit: a DVD (or Blu-ray) drive. Currently these are available for around £20. If you buy one for this purpose, though, remember that Raspberry Pi cannot provide a large current through its USB sockets. It's probably best to ensure that any drive you buy has an accompanying power supply (some do, even though working without one is acommon selling point). Otherwise you should consider using the DVD drive through a powered USB hub (we discuss this in the section about setting Raspberry Pi up). Once you've connected the DVD drive there's little involved in playing a DVD. When the drive is connected Kodi will provide an information message saying that the drive is available. The name provided will be one associated with the
Raspberry Pi2 Manual
SMB access to Kodi Most of the places where file locations are needed in Kodi have access to Windows shares on other computers. It's also the case that Kodi provides a number of shares itself, which
ey
ruil
;
ncn ce}
ee
(Casio)
ae
be
| Enable Sambaand SSHto access Kodi remotely. & es
:
fede
Pa i
leueneg Gy
%
are easily seen from other computers. First the Kodi System > OpenElect settings should be opened at ‘Services’ and Samba enabled (above). In order to make use of this feature you may simply have to view folder \\Kodi on Windows, or smb://Kodi on Linux or OSX. If that doesn’t work, only the IP address of Raspberry Pi is needed, which can be found from the systems information display: Oso
NCC Efe
Summary information
eater tury
caller
Downloads
=
RP
Update
AY 3)
Emulators
Userdata
Videos
IP address: 192.168.104.110
Hz - Full screen (30.69 fps) I) - Version:
5.0.2 (kernel: Linux 3.18.6)
System uptime:
ULE] aa
Shares exported hy XBMC seen on Linux.
ema
eFC ame,
(ae
Among others there are shares for the directories that contain the media files that can be displayed as pictures, music and videos. This makes it quite simple to update what Kodi can show from another computer (since new material can be copied into these locations from your desktop computer).
ese rae eh
Kodi's IP address is in the system information summary page.
For example, if it were 192.168.104.110, typing this into the location bar in Windows Explorer would give a folder display something like:
2h: 1) Siememenlc Home
Share
HHHHHHHHHAHHAHHHHHHHHEHH HHH EH EHH RHE RH HE # OpenELEC - The living room PC for everyone # He sSbecenences visit http://www.openelec.tv ...... # HHHHHHHHHEHHHHHHEHHHHHHHH EHH HHEHH HEHE HH EHRH
View
> 4 | > Network » 192.168.104.95 >
©@
|be be bn
J
hn
Configfiles
Share
Downloads
ea”
«Share
Emulators Share
Logfiles Share
Media Share
Music Share
Pictures Share
Recordings Share
Screenshots Share
TV Shows Share
Update Share
Userdata
+ Share
a f
N {
SSH Access to Kodi The section about SSH gives information about how to set up an SSH client to access Raspberry Pi. You will need to find its IP address, as above. OpenElec allows external log on as the privileged ‘root’ user with password ‘openelec’.
Videos Share
Shares exported hy Kodi seen on Windows.
OpenELEC Kodi:~
(official)
Version:
5.0.2
#
The shell in use is a very small and efficient one called ‘busybox’. It supports many, but not all, of the commands described in the section about Linux. You will find that the directories providing a source of pictures, music, and videos etc. are located in the current working directory: /storage.
Doing more with Kodi Kodi.org provides documentation about its basic use, adding on new plugins, playing media files from all kinds of different sources including information and various more advanced topics at http: //wiki.xbmc.org/index.php
If you areasked to log on there is normally a user ‘root’ with password 'openelec'. On Linux systems typing in 'smb://192.168.104.110/' to a file manager will have the same effect. On OSX (Macs) typing the same thing into Finder after Go > Connect to server... should work.
They even have a section for Raspberry Pi users. Kodi forum members also publish a large number of adhoc guides which you can find at http: //forum.xbmc.org/forumdisplay.php?fid=110
Raspberry Pi2 Manual gr
ANNEXES
Configuration f a file called ‘config.txt’ exists on the boot partition (/boot from the reference Raspberry Pi distribution) it'll be used to configure various properties of Raspberry Pi before the main ARM loader begins execution. Each line of the file should be one of the following:
Command
|Description
Does nothing.
#
Ignores the comment. Sets the property to the number given. Also sets the property to the number given.
[]
Use following properties only if allowed by the filter
Many of the properties that can be used are described in the following sections. Note, however, that the set of properties can change from release to release of Raspberry Pi’s firmware. The Raspbian distribution includes the ‘vegencmd’, which can be used to access commands implemented on the VideoCore. The ‘get_config’ command interrogates the values set in this file: vegenemd
get_config
| Description
3
pil is true only when the system is a Raspberry Pi version 1 system, and pi2 when it is version 2 edid=
True if the HDMI EDID information identifies that
serial=
is being used. True when the last 8 hex digits of the system's serial number are XXXXXXXX.
Linux contains the board's serial number in the file /proc/cpuinfo. In Raspbian distributions the following command shows you what your monitor name is: tvservice
-n
coherent _pool=6M
[int|str|]
If a is given (and it is a valid property name), the value of that property is printed. Otherwise ‘int’ will list all the properties that are set in the config.txt file which have integer values and ‘str’ will list those with string values. Filters allow configurations to be specified that can be reused in many different Raspberry Pi systems. Every additional filter imposes an extra condition that must be fulfilled before the settings that follow will be used, until the ‘[all]’ filter is given (which clears all the filters). Filters include: Filter
Memory allocation Different editions of Raspberry Pi come with different Random Access Memory (RAM). The Model A and A+ generally have the least with 256 MB, Very early version 1 boards also had this amount, but all Model B or B+ boards on sale now have 512MB, as does the Model Zero; and version 2 boards have 1024 MB (1GB). This memory is split into two parts: one for Linux on the ARMs and the other for the VideoCore GPUs. The precise distribution between them must normally be decided before Linux boots and the VideoCores must always have at least 64MB. We discussed the pros and cons of different splits in the section about setting up your Raspberry Pi. There is an experimental feature (called the Contiguous Memory Allocator, CMA) that allows the VideoCores to request or donate memory from or to the ARMs while the system is running. They need special kernel support that could be enabled by including the following on the kernel command line (in cmdline.txt).
gpu_mem 512
gpu_mem 1024
cma_lwm
smsc95xx.turbo_mode=N
Set the number of MB of RAM to be given to the VideoCores. A number between 16 and the amount of RAM in MB - 64 should be given. If unset assume 64. If Raspberry Pi has 256MB of memory, use this value for gou_ mem instead. If Raspberry Pi has 512MB of memory use this value for gou_ mem instead. If Raspberry Pi has 1024MB of memory use this value for gou_ mem instead. When using CMA then if the memory (in MB) available to the GPU falls lower than this, extra memory will be requested of the ARMs. When using CMA then if the memory (in MB) available to the GPU grows higher than this, extra memory will be requested of the ARMs.
Overclocking properties Like all chips, the BCM2836 and its older sibling the BCM2835 are specified quite conservatively in order to ensure that the greatest percentage meet the published specification. The result is that your Raspberry Pi might well be able to
Raspberry Pi2 Manual ce
ie
operate at a slightly faster speed (although it might not). It’s quite common to find that a 7OOMHz Raspberry Pi version 1 will operate at 900MHz. The following properties allow you to change the voltage or the speed of the clock delivered to different sections of the chip used in Raspberry Pi. If your chip isn’t one of those that can tolerate higher clock speeds it'll behave erratically (and you should readjust your settings). Some higher speeds can be maintained if you also deliver a higher voltage. Unfortunately, although small changes aren't very likely to make a difference, it isn’t entirely safe to deliver higher voltages to the chip. You could do permanent damage to it. For this reason the settings that allow you to increase voltages will blow a One Time Programmable (OTP) bit when they’re used, which you cannot repair. If you were to return a system as faulty with this bit set it wouldn't be covered by your warranty. One final warning is that the lifetime of your Raspberry Pi is shortened by running it at higher speeds and voltages, although its planned lifetime is quite long (tens of years) in the first place. The ‘force_turbo’ option (which isn’t set by default) determines whether the system manages its own clock frequencies or not (usually, when it isn’t set it does). Property arm_freq
gpu_freq
core_freq
Property
|Description
Force the frequency of the ARM (in MHz) defaulting to 700. When force_turbo isn't set this is the maximum frequency that will be used, not the constant frequency. Force the frequency of the GPU (in MHz). Equivalent to setting core_freg, h264_freq, isp_freq and v3d_freq separately. Force the system frequency (in MHz) defaulting to 250. When force_turbo isn’t set this is the maximum frequency that will be used, not the constant frequency.
Set a higher voltage on the SDRAM controller only. Values can range between -16 to 8 in units of 0.025V, with zero being 1.2V. Only effective when ‘force_turbo’ is set. Note that use of this option will be registered by blowing an OTP bit, indicating that the board warranty is voided. Set a higher voltage on I/O SDRAM only. Values can range over_voltage_ between -16 to 8 in units of 0.025V with zero being 1.2V. sdram_i Only effective when ‘force_turbo’ is set. Note that use of this option will be registered by blowing an OTP bit, indicating that the board warranty is voided. Set a higher voltage on PHY SDRAM only. Values can over_voltage_ range between -16 to 8 in units of 0.025V with zero being sdram_p 1.2V. Only effective when ‘force_turbo’ is set. Note that use of this option will be registered by blowing an OTP bit, indicating that the board warranty is voided. force_turbo Enables the h264_freq, v3d_freq, isp_freq overclocking, disables the settings ending in ‘_min’ below and disables the driver that changes the system frequencies dynamically. Enters the turbo mode (described by force_turbo) from boot for the given number of seconds. arm_freq_min The minimum value of arm_freq used when adjusting system frequencies dynamically (that is when ‘force_ turbo’ isn't set). core_freq_min The minimum value of core_freq used when adjusting system frequencies dynamically (that is when ‘force_ turbo’ isn't set). sdram_freq_min The minimum value of sdram_freq used when adjusting system frequencies dynamically (that is when ‘force_ turbo’ isn't set). over_voltage_min | The minimum value of over_voltage used when adjusting system frequencies dynamically (that is when ‘force_
to 250. Unused unless ‘turbo_mode’ is set.
temp_limit
The number frequencies the system. 85 destroys
current_limit_ override
Set password (0x5A000020) to allow a current limit override when SDRAM over voltage is set. Setting this option will also destroy the warranty OTP bit.
|Description
over_voltage_ sdram_c
turbo’ isn't set).
250. Unused unless ‘turbo_mode'’ is set. 250. Unused unless ‘turbo_mode' is set. avoid_pwm_pll
Allow the ARM, SDRAM and GPU to use frequencies that are unrelated to the GPU (the core, H.264, v3d and ISP components are always obliged to have tightly coupled clock frequencies).
sdram_freq
Force the frequency of the main SDRAM memory (in MHz) defaulting to 400MHz. When force_turbo isn't set this is the maximum frequency that will be used, not the constant frequency.
never_over_voltage | Ignore any other setting that might request artificially high voltages. This blows an OTP bit and is permanent. over_voltage
Set higher system voltage (up to 31 in units of 0.025V). Note that use of this option will be registered by blowing an OTP bit, indicating that the board warranty is voided. Values of 8 or greater require ‘force_turbo’ to be set.
over_voltage_ sdram
Set higher voltages on controller, 1/O and PHY SDRAM (effectively sets over_voltage_sdram_c, over_voltage_ sdram_i and over_voltage_sdram_p). Note that use of this option will be registered by blowing an OTP bit, indicating that the board warranty is voided.
Raspberry Pi2 Manual
of degrees Celsius at which reduced system and voltages are automatically applied to cool Setting this value greater than the default of the warranty OTP bit.
HDMI and display configuration properties Raspberry Pi will normally detect whether you have an HDMI display plugged in and, if found, use that in preference to composite video output. If the HDMI display is found it’s normally queried to discover which resolutions it supports, and one that’s acceptable to Raspberry Pi is then used. Some HDMI displays are less than perfect and don’t always give expected results, so a number of these properties deal with overriding the information that the display should provide.
Property
sdtv_mode
sdtv_aspect
sdtv_disable_ colourburst hdmi_safe
hdmi_mode
|Description
Sets the standard to be used for composite video output; ~ 0- Normal NTSC, 1 - Japanese version of NTSC - no pedestal, 2 - Normal PAL, 3 - Brazilian version of PAL (PAL/M) - 525/60 rather than 625/50, different sub-carrier. Set the ratio between the screen width and height for composite video output: 1-SDVT aspect ratio 4:3, 2 - SDVT aspect ratio14:9, 3SDVT aspect ratio16:9. No composite output colour information is output when this is set (so itwill be black and white, but possibly sharper). Provide a safe setting for a maximum compatibility with HDMI. Equivalent to hdmi_force_hotplug (set), hdmi_ignore_edid, config_hdmi_boost (4), hdmi_group (set), hdmi_mode (1) and disable_overscan (unset), Sets the screen resolution. The available HDMI modes depend on hdmi_group. The values are listed separately below.
hdmi_cevt
Define a custom HDMI ‘CVT’ mode using between three and seven numbers as described in ‘HDMI Custom Modes’ below.
hdmi_group
By default the HDMI group reported by the EDID will be used, otherwise: 1 — CEA (probably TV) HDMI modes. 2 —DMT (probably monitor) HDMI modes. 1 - DVI mode (no sound).
hdmi_drive
2 - HDMI mode (sound will be sent if possible).
Ignore hotplug pin on HDMI connector and assume it's always asserted. (This means that composite video won't be selected when the HDMI connector doesn't deliver this signal.) Ignore hotplug pin on HDMI connector and assume it's hdmi_ignore_ hotplug never asserted, (This means that composite video will be selected even when the HDMI connector delivers a signal.) 0- RGB limited for CEA (TV?), RGB full for DMT (Monitor?) 1 - RGB_LIMITED. 2 -RGB_FULL. 3- YCbCr444_LIMITED. 4-YCbCr444_FULL. hdmi_pixel_clock_ | 0=PAL. type 1=NTSC (1000/1001).
edid_content_type | Force EDID content type byte: bit0=text, bit1=photo, bit2=cinema, bit3=game, bit5=video_present. bit6=interlaced_latency, disable_overscan
bit7=progressive_latency. Don't reduce the area of the display natively provided (ie assume the device doesn't overscan). Ignore overscan_leff, overscan_right, overscan_top and overscan_bottom.
overscan_left overscan_right
Left-hand margin from natively displayed (overscanned) image left-hand. Right-hand margin from natively displayed (overscanned) image right-hand. Top depth from natively displayed (overscanned) image top.
Property
|Description
overscan_bottom
Bottom rise from natively displayed (overscanned) image bottom.
framebuffer_width
Force the initial console framebuffer width, rather than default of display’s size minus overscan.
framebuffer_height
Force the initial console framebuffer height, rather than default of display's size minus overscan. framebuffer_depth | Force the initial console framebuffer depth in bits per pixel. The default is 16. 8 bits per pixel is valid, but the default RGB palette makes an unreadable screen. 24 bits per pixel looks better but may be unstable. 32 bits per pixel will need framebuffer_ignore_alpha=1 but may not show accurate colours. hdmi_clock_ Limit HDMI clock change limit with syncing display to change_limit video frame-rate. In ppm. enable_hdmi_status nable the display of the HDMI status on the screen. config_hdmi_boost config_hdmi_ preemphasis spread_spectrum_ enable frequency_ deviation_ppm modulation_ frequency_hz
hdmi_pixel_freq_ limit hdmi_clock_ spreading
et a boost to the HDMI signal (increased to at least 2). Set a pre-emphasis (between 1 and 7) to the HDMI signal (also increased by an HDMI boost). Try 4 if you seem to have issues with HDMI interference. Enable spread spectrum clocking. wm
Deviation from the central frequency in parts per million, used when spread_spectrum_enable is set. Frequency over which the deviating frequency is cycled when spread_spectrum_enable is set. Maximum pixel clock for HDMI. HDMI clock frequency to vary during clock spreading in parts per million.
hvs_swap_red_blue | Swap red and blue at output of HVS. avoid_edid_fuzzy_ | Use a simpler way to match HDMI capabilities with match requirements that the EDIT ‘fuzzy match’. Just match resolution and the closes framerate. hdmi_ignore_edid If set to magic value 0xa5000080, the EDID is ignored, and any hdmi_group/hdmi_mode can be driven. (Sometimes required by Chinese displays.) hdmi_ignore_ Pretend no HDMI audio formats are supported (so use edid_audio audio jack output). hdmi_force_edid_ Pretend all HDMI audio formats (eg DTS/AC3) are audio supported even if not reported in EDID. hdmi_force_ Pretend that all HDMI modes support 3D. edid_3d hdmi_edid_file Don't read EDID from device, but load it from file ‘edid.dat’ in boot directory (on SD card). framebuffer_ Ignore alpha in framebuffer. (This is particularly useful ignore_alpha when using a 32-bit framebuffer depth.) framebuffer_align Force alignment of framebuffer allocation to the number of bytes given to this property. disable_splash Set non-zero to disable rainbow splash screen during boot. display_rotate 0—no rotation; 1 — 90°; 2— 180°; 3— 270°; 0x1000 horizontal flip, 0x20000 - vertical flip hdmi_ignore_cec If set, disable the Consumer Electronics Control HDMI feature that enables Raspberry Pi to be controlled by your TV's remote control.
Raspberry Pi2 Manual cr
ee
HDMI modes
= fo=
Mode
576p 200Hz 576p 200Hz H(16:9)
This is a table of the values that can be used for the HDMI mode hdmi_mode. The interpretation of the value depends on which hdmi_group has been selected. In the table ‘H’ indicates a 16:9 aspect ratio in a mode that would otherwise have a 4:3 aspect ratio. ‘2x’ indicates modes where each pixel is sent twice (doubling the clock rate) and ‘4x’ modes where each pixel is sent four times. Mode
|hdmi_group CEA
VGA (640x480)
|hdmi_group PYLE
1080 60Hz (Go = Aen ROheG.
0 ee
ie east ee ee
|
64.
1680x1050 120H7 reduced blanking
800x600 75Hz (00x600 85Hz (00x600 120Hz 8x480 60Hz 024x768 43Hz DO NOT USE 024x768 60Hz 024x768 70Hz 024x768 75Hz 024x768 85Hz 024x768 120Hz 152x864 75Hz
4
576p 50HZ
ol
2
| |
T1179
of Cf
1856x1392 120H7 reduced blanking 1920x1200 reduced blanking
72
|
1920x1200 120H2 reduced blanking
Cee ee eee P70 pce ee AOPt IZ Tee ee (tines eee eee ee 8 ce ho 7 |
ee ee SAO re eS 41920x1440 120H2reduced blanking |
[76] s—s—sSS
i300]
eee|ee eee SG ee oe ee ae
ee ee
1080p 24Hz
}o ose IM} [WOON —|/O 1 —
1600x900 reduced blanking 2048x1152 reduced blanking
| 0pOU ee
1366x768 reduced blanking
cee
HDMI setup example
le elo et ed ey | |S [Nye [MTN IMINM IHN DINQIIDM
3 32
2560x1600 120H2 reduced blanking
Bei pee RON oc ies ee ee 5
576p 50Hz 2xH(16:9)
2560x1600 reduced blanking
WT eee ic es ea OCHa ie (78 ee S00 EH Ca eee eo ee
i860 |—s—ssSSS 3
2x1344 120H7 reduced blanking
67 68.
RGSS Bai
288p 50Hz 4xH(16:9)
ee Saneee
(es eer ee a ee ye 662 santos ee
PAAR
3 5 6 7 8 9
1600x1200 120Hz reduced blanking
Vie ieee POS ae
18s |2p COME
You may also find the following directories. Property
https: //www.raspberrypi .org/documentation/ configuration/config-txt.md http: //elinux.org/RPi_config.txt
small memory allocation. A kernel with a small built-in root file system that can be used in place of Kernel.img and which is used in ‘safe mode’.
licenses overlays
|Description To store text files containing the licenses that are appropriate for the different software provided on the memory card. To store fragments of the device tree that can be referred to by the dtoverlay property.
Further information The arguments to a Linux kernel (held in cmdline.txt) are explained in the command ‘man bootparam’ and described in general at https: //www.kernel.org/doc/Documentation/ kernel-parameters.txt
The other options available for interacting with VideoCore via the ‘vegencmd’ command are listed at http: //elinux.org/RPI_vcgencmd_usage
File name
|Purpose Start.bin).
provides GPU services.
Information about configuring the DPI LCD interface can be found at http: //blog.reasonablycorrect .com/raw-dpiraspberry-pi/
Raspberry Pi2 Manual |169
ANNEXES
Multimedia Libraries aspberry Pi contains three separate processors. Only one (the ARM) is used by Linux. The other two are VideoCore processors, as we describe in the introduction. The job of these extra processors is varied but includes the provision of various audio and video services to Linux. The features they supply are available through a small number of standard libraries that can replace those provided by an ARM Linux distributor. Any library can be provided in two formats. One, a static library, is used at the time a program is compiled and the relevant parts of it become part of that program's executable. The other, a dynamic library, is kept in the file system and used only at the last moment when the executable is run. Both forms have their own advantages. Most of the multimedia libraries are provided as dynamic libraries (which end with the suffix ‘.so’, for shared object) and a few additionally have static versions (which end in ’.a’, for archive).
The libraries The distribution supplies a set of open source but Raspberry Pi-specific libraries that give access to the GPU acceleration features. The libraries available are OpenGL, OpenVG, EGL and OpenMAX IL.
Hi OpenGL ES 2.0 (and OpenGL ES 1.1): OpenGL is a 3D library, very commonly used on desktops and embedded systems. It’s defined by the Khronos Group. i OpenVG 1.1: OpenVG is a 2D vector drawing library, also commonly used on desktops and embedded systems. Again, defined by the Khronos Group. Wi EGL 1.4: EGL is an interface between Khronos rendering APIs such as OpenGL ES or OpenVG and the underlying native platform window system. Hi OpenMAXxX IL 1.1: OpenMAX supplies a set of APIs that provides abstractions for routines used during audio, video and still images processing. OpenMAX defines three layers; this is the IL layer, which provides an interface between media framework and a set of multimedia components (such as codecs). The first of these adhere to the standard Linux library APIs, so should be a straightforward swap-in for applications that already use those libraries. OpenMAX IL doesn’t have a standard API at this stage, so is a custom implementation.
Codecs and open source components The VideoCore Graphics Processing Unit (GPU) can hardwaredecode H.264, MPEG1/2/4, VC1, AVS, MJPG at 1080p30. It can software-accelerate VP6, VP7, VP8, RV, Theora, WMV9 at DVD resolutions. The availability of some of the codecs is constrained by licensing but others are licence-free (for example, VP8, MJPG and Theora). We discuss the purchase and availability of codecs in the section about XBMC. There are a few kernel drivers for the system provided in
Raspberry Pi2 Manual
the kernel, which have been given a GNU Public Licence and hence are open source software. One of these drivers is the interface from the Kernel! Mode user space libraries to the GPU (the ‘vchiq’ driver). The user-side libraries use this driver to communicate with the GPU and tell it what to do. VideoCore Being specific to the GPU these drivers don't provide eS OL RTL LES generalpurpose code that could be used on other types of GPU. Many of the accelerated codecs are provided as GPU code that runs on the VideoCore processor.
File system location and installation In general the name and location of each of these libraries, and of the relevant headers, is a property of the specific ARM Linux distribution. The reference Raspberry Pi distribution already includes these libraries so you don’t need to install them yourself. In other distributions the libraries could be placed in the same place, being completely contained inside the directory /opt/ve
This includes the subdirectories
Bi /opt/vc/lib BB /opt/vc/include Bi /opt/vc/bin The following can be used to incorporate use of these libraries in preference to any similarly named libraries in a different ARM Linux distribution:
echo
‘/opt/vc/lib’
| sudo
tee
/etc/ld.so.
conf .d/_vmcs.conf sudo
ldconfig
Beware, however, that specific distributions will provide their own names for these libraries and their own library version numbering, and that existing applications that use the libraries will depend on the use of those names and version numbers. It may be more appropriate to inspect the relevant libraries using ldconfig
-p
and physically replace them with symbolic links into /opt/ve/lib. Distributions will often provide packages for their own non-accelerated versions of these libraries. Secondary ‘dev’ packages provide standard Khronos headers in /usr/include. For example, Ubuntu 10.10 has a package ‘libgles2-mesa’ which provides /usr/lib/libGLESv2.so.2 for OPEN GL ES 2, and a separate package ‘libgles2-mesa-dev’ providing the headers
® /usr/include/GLES2/g!2.h ®@ /usr/include/GLES2/gl2ext.h @ /usr/include/GLES2/gl2platform.h If your distribution doesn’t provide a package with the relevant headers you can use the ones in /opt/vc/include.
OpenMAX
IL 1.1
The Khronos Open Media Acceleration framework ‘OpenMAX’ provides APIs for audio, video and still images. It provides interfaces at three layers of abstraction: Application, Integration and Development. Raspberry Pi’s VideoCore processors provide support for the Integration layer (‘OpenMAX IL’). This layer is responsible for creating a directed graph of streaming components (such as sources, sinks, codecs, filters, splitters, mixers, etc) determining the flow of information and order of processing used to achieve a desired multi-media task. Khronos provides several significant resources to help understand this interface at http: //www.khronos.org/registry/omxil/
The current specification is held at
mechanism supported by shared object libraries that would be placed in /opt/ve/lib/plugins/, but which aren’t present in Raspberry Pi.
OpenGL ES 1.1 and 2.0 OpenGL ES is a cut-down version of the ‘OpenGL’ 3D graphics API that’s been tailored to embedded systems. Two versions of this interface are provided, one for
OpenGL ES 1.1 and one for OpenGL ES 2.0. The specification for OpenGL ES 1.1 is held at http: //www.khronos.org/registry/gles/ specs/1.1 es) full) spec’1.1/12 ‘ndf The specification for OpenGL ES 2.0 is held at http://www.khronos.org/registry/gles/
specs/2.0/es_ full spec
2.0.25.pdf
This API also has manual pages available online at http://www. khronos.org/opengles/sdk/ docs/man/
Khronos also provides many significant resources regarding this interface at http://www. khronos.org/registry/gles/
The library providing accelerated access to these interfaces is available in /opt/vc/lib/libGLESv2.so with a static version of the library at /opt/vc/lib/libGLESv2_static.a. The standard headers can be found in /opt/vc/include, and include
@ GLES/gl.h ®@ GLES/glext.h
@ GLES/glplatform.h for OpenGL ES 1.1, and
@ GLES2/gl2.h @ GLES2/gl2ext.h
® GLES2/gl2platform.h for OpenGL ES 2.0.
OpenVG
1.1
Khronos provides many resources regarding this interface at http: //www.khronos.org/registry/omxil/specs/
OpenMAX IL 1 1 2 Specification.pdf
The library providing accelerated access to these interfaces is available in /opt/vc/lib/libopenmaxil.so, and the standard headers can be found in /opt/vc/include. They include the headers
http: //www.khronos.org/registry/vg/ An introductory presentation about its use can be found on the Khronos website: http: //www.khronos.org/developers/library/
i IL/OMX_Audio.h
B® i @ Wi
IL/OMX_Broadcom.h IL/OMX_Component.h IL/OMX_ContentPipe.h IL/OMX_Core.h
@ IL/OMX_ILCS.h
i @ @ @ Wi Wi
IL/OMX_Image.h IL/OMX_Index.h IL/OMX_IVCommon.h IL/OMX_Other.h IL/OMX_Types.h IL/OMX_Video.h
siggraph2006/Khronos Tech Talks/HUONE_ OpenVG-How-to-Program-advanced-2D-vectorgraphics.ppt
The current specification is held at http://www. khronos.org/registry/vg/specs/
Broadcom-specific extensions are provided by a plugins
openvg-1.1.pdf
Raspberry Pi2 Manual
Baya
The library providing accelerated access to these interfaces is
Khronos provides resources regarding this interface at
available in /opt/vc/lib/libOpenVG.so. The standard headers can be found in /opt/vc/include, and include
http: //www.khronos.org/registry/egl/
The current specification is held at
@ Mi H Wi
VGNvgu.h VG\gplatform.h VG/\vgext.h VG/openvg.h
http://www. khronos.org/registry/egl/specs/ eglspec.1.4.20130211.pdf
EGL 1.4 EGL provides mechanisms for creating and managing the rendering surfaces on to which client APIs, such as OpenGL ES and OpenVG, can draw. It creates ‘graphics contexts’ for client APIs, and synchronizes drawing from both client APIs and native VideoCore rendering APIs. (Khronos provides an overview at http:/Awww.khronos.org/eg]/.)
The library providing accelerated access to these interfaces is available in /opt/vc/lib/libEGL.so with a static version at /opt/vc/ lib/libEGL_static.a. The standard headers can be found in /opt/ vc/include, and include
®@ EGL/egl.h @ EGL/eglext.h W EGL/eglplatform.h Mi EGL/eglext_brem.h
ANNEXES
The Demo C Programs he reference SD card includes a demonstration of the multimedia capabilities of the Raspberry Pi. It’s written in C and can be found in the reference Raspberry Pi image in this directory: /opt/ve/src/hello pi
Here you'll find at least the following directories:
Name
hello triangle
hello triangle2
hello encode
|Purpose
the OpenMA IL interface. Displaying a video file using OpenMAX IL. Displaying a rotating cube of six textures using Open GL ES 2 and EGL interfaces. |Demonstrates the use of Open GL ES 2 shader programs to display a fractal. Demonstrates the provision of hardware overlays. Shows how to use the VideoCore to perform video encoding on your behalf.
hello tiger
Displays a complicated vectorgraphics image using the Open VG interface.
hello font
Demonstrates how a subtitle can be rendered using a True Type font.
Raspberry Pi2 Manual
These are each C programs of varying complexity that show how different multimedia features provided by Raspberry Pi’s VideoCore processors can be used.
Preparation These demonstrations are available on the reference Raspberry Pi SD card (which you probably have). To use them you'll need to have a command line shell available (which we described in the section about Linux). If you’re using the graphical desktop (LXDE) you should run the terminal emulator ‘LXterminal’ to get one.
Hello World This code can be found in /opt/vc/src/hello_ pi/hello world
so to start you should select this as your working directory using ed
/opt/vc/src/hello pi/hello_ world
The C program we're interested in is called ‘hello_world.c’ and you Can display it using less
hello world.c
You'll see that by far the majority of the code is a comment describing a ‘BSD’-style licence, where Broadcom claims the copyright but allows you to do just about anything you like with it as long as you keep the comment and don’t expect it to work in any way whatsoever. This is pretty typical of all source files in the open-source world, and you might consider putting the same kind of comment at the front of your own programs: but it does look a little odd in front of a four-line program.
The program itself includes a standard C header file ‘stdio.h’ which includes the definition of several functions that read and write data including ‘printf’, which is used in the function that's always called first in C ‘main’. The effect of the program is simply to print ‘Hello World!’ to the screen. The ‘\n’ at the end of the string argument to printf represents the end-of-line character in C, and when printed subsequent characters will appear on the next line. The other file in this directory is Makefile, which provides the instructions for creating an application from the C code. In this case the Makefile just uses the instructions from the ‘Makefile.include’ file in the parent directory. (This allows the same ‘make’ instructions to be used for all of the demo projects.) The main instructions here describe how to make an ‘object’ file from a C file, and then an application from one or more object files and some libraries. An ‘object’ file is created by a compiler and contains all the machine code corresponding to the lines of C in the program being compiled. It cannot be run as a program, though, until it’s been combined with other object code that provides machine code for any external functions that it’s used (such as ‘printf’ in this case). This combination process is called ‘linking’. To obey the Makefile simply type the command make
You should see a surprising amount of output, like DSTANDALONE
-D STDC CONSTANT MACROS
-DTARGET_POSIX SOURCE
-D_LINUX
-f£PIC -DPIC
-D FILE OFFSET _BITS=64
-DHAVE_LIBOPENMAX=2
-DOMX
-D_ STDC LIMIT MACROS
-D_REENTRANT
-U_FORTIFY_ SOURCE
-DOMX SKIP64BIT
-D_LARGEFILE64_ -Wall
-g
-ftree-vectorize
-pipe
-DUSE_EXTERNAL OMX -DHAVE LIBBCM HOST -DUSE EXTERNAL LIBBCM HOST -DUSE_VCHIQ ARM -Wno-psabi -I/opt/vc/include/ -1/opt/vc/include/ interface/vcos/pthreads -I./ -I../libs/ilclient -1I../libs/vgfont _=g -c world.c -o world.o -Wno-deprecated-declarations © hello world.bin
“S1GLESv2
-1EGL
libs/ilclient : orld.o
-W1,--whole-archive
~lopenmaxil
-lbom host
-L../libs/vgfont
world.o
-lvcos
-L/opt/vc/lib/
-lvchiq_arm
-W1,--no-whole-archive
-L../
-rdynamic
In fact, although only three commands are being executed there, marked with circles above, if you look closer you'll see that all it’s doing is i Using the C compiler ‘cc’ to compile the code in hello_ world.c into an object file hello.o (look for the text ‘-o world.o’). Mi Then using ‘cc’ to link world.o together with the required libraries to make the final program hello_world.bin. i And finally using ‘rm’ to delete the file world.o because it’s no longer needed. The first line is very long because it includes lots of symbol definitions (which have the form -D=) that you can see set up in the parent directory’s Makefile.include. These aren't used at all in this program but are useful in some of the other demos. Our new program executable should be found in a new file called hello_world.bin. To see what it does simply type ./hello_ world.bin
If it prints the expected greeting congratulate yourself for having built a successful C program.
Library | Before you can progress to the other demonstrations you'll need to create a number of helpful functions that several of them use. These are in /opt/vc/src/hello pi/libs
which you should ‘cd’ to. Because this directory is actually in your current directory’s parent there’s a shortcut you can use: cat /Pais.
You'll find two directories here, one ‘ilclient’ which makes the use of OpenMAX (described in the section about multimedia) slightly less hard; and another, ‘vgfont’, to make the display of vector graphic fonts a little easier. To build these libraries enter each directory in turn and use the make command. The commands you type to do this could be ed: Tcl tent make
eds.
/vgtont
make
The first ‘make’ creates a library file called ‘libilclient.a’. Libraries are very similar to object files except they're divided up internally into separate sections that can be ignored if they aren't used. That way libraries can contain the definition of large numbers of useful functions without necessarily making the program that they contribute to any larger than it needs to be. On Unix-style computers this type of library always ends with ‘.a’ (which stands for ‘archive’) and starts with the three letters ‘lib’. The second ‘make’ creates libvgfont.a. Once you've done that you’re ready to proceed.
Audio demo This demonstration is held in /opt/vc/src/hello pi/hello audio
Again, to build this application simply ‘cd’ to this directory and run make
You should see output of this form from make as the program compiles: “GoDSTANDALONE =D STDC CONSTANT MACROS -D STDC LIMIT MACROS -DTARGET POSIX -D LINUX -fPIC -DPIC -D REENTRANT -D_ LARGEFILE64 SOURCE all
-g
-D_FILE_ OFFSET _BITS=64
-DHAVE_LIBOPENMAX=2
-DOMX
-U_FORTIFY_SOURCE
-DOMX_SKIP64BIT
-W
-ftree-
vectorize -pipe -DUSE EXTERNAL OMK -DHAVE LIBBCM_HOST -DUSE_ EXTERNAL LIBBCM HOST -DUSE_VCHIQ ARM -Wno-psabi -1I/opt/vc/ include/ -I/opt/vc/include/interface/vcos/pthreads -I./ libs/ilclient -I../libs/vgfont -g -c audio.c -o audio.o Wno-deprecated-declarations
-I../ -
DSTANDALONE -D STDC CONSTANT MACROS -D__STDC_LIMIT MACROS ARGET POSIX -D LINUX -fPIC -DPIC -D_REENTRANT -D_LARGEFILE64_ SOURCE -D FILE OFFSET BITS=64 -U FORTIFY SOURCE -Wall -g -DHAVE LIBOPENMAX=2
-DOMX
-DOMX_SKIP64BIT
pipe -DUSE EXTERNAL OMX -DHAVE_LIBBCM_HOST LIBBCM HOST
-DUSE_VCHIQ ARM
-Wno-psabi
-ftree-vectorize
-
-DUSE_EXTERNAL_
-I/opt/vc/include/
-I/
opt/vc/include/interface/vcos/pthreads -I./ -I../libs/ilclient -I../libs/vgfont -g -c sinewave.c -o sinewave.o -Wno-deprecateddeclarations
&:
hello audio.bin
-lilclient
-W1,--whole-archive
-L/opt/vc/lib/
-1GLESv2
-1EGL
-lvcos -lvchiq_arm -L../libs/ilclient whole-archive -rdynamic rm Sinewave.o audio.o
audio.o
sinewave.o
-lopenmaxil
-L../libs/vgfont
-lbcem_host
-W1,--no-
Raspberry Pi2 Manual
The commands have been highlighted again. They
the difference between video content and the containing file type. Note that this program plays a raw H.264 bitstream. It
i Use ‘cc’ to compile the code in audio.c into an object file audio.o. i Then do the same to compile sinewave.c into sinewave.o. @ Then use ‘cc’ to link audio.o and sinewave.o together to make the final program hello_audio.bin. And finally, delete the files audio.o and sinewave.o.
won't play encapsulated files (such as MP4 or MKYV files). While the details of setting up OpenMAX IL components and feeding them with data are the province of larger books than this, the function video_decode_test() could be used or adapted in your own code for displaying video.
A new file hello_audio.bin will be created. The code in sinewave creates a table of integers from which the trigonometric sine function can be derived. This is used by the code in audio.c which uses it to produce the digital samples of a note rising and falling in pitch. The program reads the first argument on the command line as a number which can be zero or one. If the argument is zero audio output is sent to the analogue output (the 3.5mm audio jack plug), otherwise it sends it to the digital HDMI output (which will produce the sound on your display or television). You can now run this to see what it does:
Texture demo
./hello_audio.bin
1
Video demo The video demonstration code is held in /opt/vc/src/hello pi/hello video
If you look at the files here you'll see the usual Makefile, the C program ‘video.c’, and a test video file in H.264 format (you'll find something about the different video formats in the section about the XBMC media player). There’s also a README file which is required to go with the video file for legal reasons. Build the program here using ‘make’ as usual. It'll create a new program called hello_video.bin. You may be able to see these two parts of the command that creates hello_video. bin:
/opt/vc/src/hello pi/hello triangle
It demonstrates the use of OpenGL in creating a threedimensional object (a cube) with textures made from three different images on a display managed by EGL. The files Gaudi_128_128.raw, Lucca_128_128.raw and Djenne_128_128.raw are miniature (128 pixels by 128 pixels) images of famous pieces of architecture. Each is encoded using three bytes for each pixel of the image indicating the colour of each pixel by the quantity of red in it in the first byte, the quantity of green in the next and the quantity of blue in the last (a raw ‘RGB’ encoding). These files are read by the program and used to define the ‘texture’ of the sides of the cube (the same picture being used on opposite sides of the cube). The tables in the header cube_texture_and_coords.h define the shape of the cube and the main program is in triangle.c. To see what the program does type
./hello_triangle.bin You should see that, having set up the cube, the program then rotates it in three dimensions forever (until the program is stopped, perhaps by pressing the keys ‘Ctrl’ and ‘C’ at the
same time).
Shader demo This demonstration code is held in
-L../libs/ilclient
This tells the compiler to look in the directory where we built the ilclient library for any libraries it requires. -lilclient
This tells the compiler to use a library ‘ilclient’. It will add an initial ‘lib’ and a ‘.a’ suffix when searching through directories where it expects libraries to be found (that is, it'll look for a file
called libilclient.a). This program also reads the first item on its command line, expecting it to be the name of a file containing video information. So to give it the test file use the command
./hello_video.bin
This demonstration code is held in
test.h264
You should see the first few frames of the video ‘Big Buck Bunny’ appear on your display with no sound. This program demonstrates the use of the OpenMAX IL interface when used for displaying video. The library we built above ‘libilclient.a’ is used through the C header definitions held in ‘ilclient.h’. In the section about the XBMC media player we describe
Raspberry Pi2 Manual
/opt/ve/src/hello_pi/hello triangle2
It demonstrates the use of the OpenGL ES shader language in creating an interactive simultaneous display of the well-known Mandelbrot and Julia sets using transparency. To see what the program does type ./hello triangle2.bin
You should see the picture of a Mandelbrot set in red in the background and a Julia set in green in the foreground. Julia sets are derived from one point in a Mandelbrot set and that point can be changed by moving the mouse. The Mandelbrot set moves to keep the point in question in the centre of the screen and the Julia set changes to display the one associated to that point. The program ends when a mouse button is clicked. You may be surprised to see two strings in this program that look very much as if they contain programs in some programming language (which is what they are). These two programs are given to the VideoCore processors which compile them and execute them as part of the rendering
process. The programming language is the Open GL ES 2 shader language which you can find specified at " http: //www.khronos.org/files/opengles_shading_ language. pdf
The idea behind a ‘shader’ when applied to a threedimensional model of a scene built up by OpenGL ES isalittle more extensive than simply modifying the colour/shade of parts of the model. In fact these shader programs can perform fairly arbitrary manipulations of both the mesh of points (vertices) defining the 3D surfaces or the area fragments defined between the vertices. On Raspberry Pi they’re executed on the VideoCore side of the architecture, not on the ARM. Because these programs can operate in parallel on many vertices or fragments at once they represent one of the highest performance aspects of Raspberry Pi and in principle could be used to carry out non-graphics orientated tasks, giving access to the VideoCore hardware in a way that’s otherwise not possible.
Overlay demo This demonstration code is held in /opt/vc/src/hello pi/hello_dispmanx
and includes only one Cfile called ‘dispmanx.c’. It demonstrates the use of a Broadcom-specific interface called ‘dispmanx’ to display a separate transparent overlay on top of the existing display. To see what the program does make sure there’s something interesting in the middle of the display (for example, you could put a window there in the desktop environment), then type
./hello_ dispmanx.bin You should see that three concentric squares appear for ten seconds: blue inside green inside red. Being transparent you'll be able to move objects (eg windows) beneath them to observe the change in colour they cause. The program in dispmanx.c that performs this behaviour is very straightforward, with only the main function and no loops or conditionals. It consists mostly of creating the relevant squares in a 200x200 pixel bitmapped image of the screen, which it adds to the centre of the screen before updating it. At the end of a sleep for ten seconds it then removes the squares from the display, updates it and deletes the resources it's been using.
Encoder demo This demonstration code is held in /opt/vc/src/hello_pi/encode
it demonstrates the use of the VideoCore to take a simple uncompressed video format (the program generates an animated test pattern in ‘YUV420’ format) and encode it into a H.264 bitstream (a task that normally requires a significant computational resource). To see what the program does type
./hello: encode.bin
The program ends when a mouse button is clicked. The file that’s generated is suitable for playing with the hello_video demonstration program.
Vector graphics demo This demonstration code is held in /opt/vce/src/hello pi/tiger
where you'll find a number of files, two of them (license.txt and readme.txt) regarding the licensing terms for the program in tiger.c. This program contains an encoding for the vector paths and fill colours that, when drawn, will produce the picture of a tiger’s head. To see what the program does type ./hello_tiger.bin
You should see a rotating vector graphics image ofa tiger's head. The program ends when a mouse button is clicked. The program in main.c contains an interpreter for the data provided by tiger.c and uses it to generate a long list of Path Specifications (an array of PathData structures) in the function PS_construct. When supplied to the routine PS_render that function uses the correct OpenVG functions to draw each path. The main function constructs the path specifications and then stays in a loop continuously calling the ‘render’ function which uses PS_render to draw the tiger on to an EGL surface after setting up a rotation as specified by the variable rotateN, which is updated every time around the loop.
Font demo This program is held in /opt/vc/srce/hello pi/font
You'll find a standard TrueType font, Vera.ttf, in this directory, as well as the code in main.c and the usual Makefile which you can use to build the executable with the command ‘make’. To see what the program does type
./hello_font.bin You should see a quickly growing subtitle line of text rendered in the ‘Vera’ font at the foot of the screen overlaying whatever else you may have there. The text should say ‘The quick brown fox jumps over the lazy dog’ and repeatedly grow from a small to a large font forever (until the program is stopped, perhaps by pressing the keys ‘Ctrl’ and ‘C’ at the same time). The code uses the font interface provided by the library that was compiled above and isn’t very long. After creating a graphics window the same size as the screen it sits in an infinite loop incrementing the ‘text_size’ variable from 10 up to 50, when it sets itself again to 10. Each time around the loop the window is cleared to a transparent value (the fourth number in GRAPHICS _RGBA32 is the ‘alpha’ or transparency value of the colour) and then an area at the bottom of the screen is drawn in green while the area above is drawn in blue. Finally the text is drawn at the right place on the screen to ensure that the bottom of it is at the foot of the screen.
Raspberry Pi2 Manual
ANNEXES
Index abstract interface 150 access via a serial line 67-9 via SSH 70-3 via VNC 93-6 via Windows shares 86-92 via X 74-6 Windows remote desktop 97-8 advanced configuration 19 alternation 24-5, 33 Apache web server 78-9, 81-2 ARM 5, 7, 170 ARPANet 62-3 assembly code 22 audio demo 173-4
Bash programming language LED usage 112-13 sockets 66 UARTs 69 batteries 134-7 BBC Micro 5-6 BeautifulSoup 62 Berners-Lee, Tim 77 blacklists 120, 129 Bluetooth 107-10 boot behaviour 17 boot file systems 169 boot partition 48, 169 booting 53 bugs 22 C programming language 23 demo programs 172-5 l2C 122 SPI 130-1 terminal control 68-9 Camera Serial Interface (CSI) 20, 126-8 client setup 95-6, 98 codecs 158-9, 168, 170 command-line interface 16 Linux 42-53 comments 26, 33 Common Gateway Interface (CGI) scripts 81-3 composite video connections 13 concatenation 24, 33 configuration 16-20, 163-9 connection-orientated transfers 65 connectionless transfers 66 cron daemon 55-7
Cygwin 72
data values 23-4 DC to DC converters 135-6 Debian Linux 9 demo programs 172-5 desktop screens 15-16 device 27 sysfs, /sys 111, 116, 130 udev, /dev 120-1, 130 directories 29 Linux 44-5 sharing 87 disk drives 100-1 Display Serial Interface (DSI) 20, 123-5 documentation 36 Dolphin program 90 dongles 14, 103 DVD playing 160 editors 55-6 Edna program 139-40 EGL 172 email 56-7 encoder demo 175 energy issues 135-7 environment variables 51 Ethernet 10-11, 63 expansion header see GPIO eXtensible Markup Language (XML) 59 files/file systems 29 boot file system 169 folders 29 Linux 44-7 multimedia libraries 170-1 sending using Bluetooth 109-10 font demo 175 for loops 34 free software 7 functions (in Python) 34-5 games 141-50 Pygame (Python library) 141 Geany text editor 31-2 website creation 79-80 Gnome desktop (Samba use from) 90 GPIO (General Purpose Input and Output) 19, 114-22, 129-34, 151, 167
safe mode 168-9 graphical setup (Linux client) 98 graphics demo 175 gparted 49
X-server 75-6
Data Link Layer 63 data structures 26, 35-6
oe Raspberry Pi2 Manual
HAT (Hardware Attached on Top) 118, 119, 124, 136 hardware assembly 10-14
HDMI connections 12-13 configuration properties 164-7 Hello World program 32-5, 172-3 HTML (Hyper-Text Markup Language) 58-62, 77-85 tags 80 H.264 codec 127, 152 l2C (Inter-Integrated Circuits) 20, 119-22 Internet (using) 62-6 interpreters 23 interrupts 27 IP addresses 53, 63, 71 KDE desktop (Samba use from) 90 kernel 27-9, 67-8, 104-5, 111, 112, 116-8, 120, 122, 130 in safe mode 168-9 keyboards 14 Bluetooth setup 108 configuration 17 wireless 14 Kodi media player 155-61 languages see programming languages LCD displays 20, 167 LEDs (Light Emitting Diodes) 111-13 links 81 Linux 42-53 Apache web server 78-9, 81-2 client setup 88, 96, 98 GPIO 116-7 GUI (Graphical User Interface) 16, 53 lec 119—22 Samba networking protocol 86-92 SD cards 9-12 SPI 129-31 UARTs 67-9 WiFi adapters 103-6 local variables 35 locale 17, 151 LXDE desktops 91 machine code 22 make 165 Media Centres 155-61 memory splits 18, 163 memory sticks 100-2 mice 14 Bluetooth setup 108 wireless 14 MMUs (Memory Management Units) 28 Model A/B Raspberry Pi 11
power pins 115 modules, Linux 120 monitors 13, 160 overscan 16-17, 165 Moore’s Law 5 MP3 web servers 139-40 multimedia libraries 170-2 multiple drives 102 multiple users 48 music streaming 139-40, 158-60
Nautilus program 90, 110 Network Layer 63 Network Time Protocol 48 network user creation 87-8 networking 53 Open Systems Interconnection (OSI) 62-3 OpenElec media player 155-6 OpenGL ES 171 OpenMAX IL 171 Open Source Software 7, 42 OpenVG 171-2 operating systems 26-9 optical drives 101-2 overlay demo 175 overscan see monitors P5 socket 114, 118 partitions 29, 48-9 passwords 17, 94-5 PC connection 132-4 pcmanfm program 91, 110 Pi-Face interface board 151-2 pins GPIO 114-5, 118 I2C 119 safe mode 169 SPI 129 UART 132-3 port forwarding 70 ports/port numbers 64, 140 power supplies 12, 134-7 program structure 33-4 programming languages 22-6 Python 30-41 Project Andrew 74 PS/2 connections 14 PuTTY program 72, 76, 133-4 Python programming classes 36, 142 language 30-41 BeautifulSoup module 62 CGI scripts 81-2 Edna program 139-40 games 141-50 GPIO 114-18 l2C 119-22 LED usage 111-3 sockets 66 terminal control (in C) 68-9
Raspbian 9
remote controls 156 Remote Desktop Protocol (RDP) 97-8 repetition 25, 34 root directories 29 routers 63
safe mode 169 Samba networking protocol 86-92 scaping web pages 58-62 SCART connections 13 scheduling 27 SD cards 9-12 Secure SHell (SSH) 18, 70-3 security Linux 46 VNC 95 WiFi 104 serial leads 132-4 serial line (access via) 67-9 Serial Peripheral Interface (SPI) 20, 129-31 Server Message Block (SMB) networking protocol 86-92 servers 77-85 Remote Desktop Protocol
(RDP) 97-8 Virtual Network Computing (VNC) 93-6 servers, X 74-6 Service Set Identifiers (SSIDs) 103-4 seven-layer model 62-3 shader demo 174-5 sharing directories 87 shutting down 52 SMB (Server Message Block) networking protocol 86-92 Snake game 141-50 sockets 64-6 software 7,9
GPIO 114-8 lI2zC 120 LED 111-13
Linux 49-50 WiFi 105 SPI (Serial Peripheral Interface) 20, 129-31 SSH (Secure SHell) 18, 70-3 SSIDs (Service Set Identifiers) 103-4 start-up 53 storage devices 48-9, 100-2 streaming 139-40, 157-61 swap spaces 28 system calls 27 system errors 50
Tanenbaum, Andrew 30 TCP (Transmission Control Protocol) 63-4 televisions see monitors terminal emulators 133 text editors 55-6 texture demo 174 threads 26-7 thumb drives 100
timekeeping 48, 157 timezones 17 Torvalds, Linus 42 Transmission Control Protocol (TCP) 63-4 Transport Layer 63-4 TV remote controls 156 Twitter alerts 151-4
UARTs (Universal Asynchronous Receivers/Transmitters) 67-9 configuration properties 167 connecting to a PC 132-4 Unix 42 updates 18-19 URLs (Universal Resource Locators) 78 USB connections 11, 12, 100-2, 132-4 keyboards/mice 14 USB drives/memory sticks 100-2 USB WiFi adapters 103-6 users 48 USP (User Datagram Protocol) 63-4
variables 24, 33 vector graphics demo 175 VideoCore processors 6, 170 video demo 174 video streaming 157-61 virtual memory 28 VNC (Virtual Network Computing) 93-6 voltage regulators 135-6 web addresses 78 web scraping 58-62 web servers 77-85, 139-40 websites, creation of 78-9 while loops 34 WiFi 63 adapters 103-6 Windows Media Player 134 Remote Desktop Protocol (RDP) 97-8 SD cards 10 Secure SHell clients 72-3 SMB client 89 VNC client 95-6 Windows shares 86-92, 160-1 Winscp program 73 wireless keyboards/mice 14, 108
writing SD cards 9-10 X-servers 74-6 X11 forwarding 70, 72 XBMC media player see Kodi player XML (eXtensible Markup Language) 59 XPaths 59
Zero (Raspberry Pi model) 11, 13, 15, 20, 103, 105, 106, 111, 114, 115, 118, 123, 126, 136, 151, 163
Raspberry Pi2 Manual
Bayy,
Author's acknowledgements This book would never have of Eben Upton, the architect Cambridge. Broadcom itself charitably provided my time
been written if it had not been for the suggestion of Raspberry Pi and my colleague at Broadcom in deserves to step shyly into the limelight since it to produce the book.
I’m also grateful to many other colleagues at Broadcom who provided uniquely placed and relevant information including Dom Cobley, Gert van Loo and Eben. Thanks also go to Dan Trowell, Gordon Hollingworth, James Chapman and the friendly staff at Haynes Publishing all of whom provided valuable review. Finally, where would the book be without my wife, Deborah? Not only did she review large chunks of the book (which she hates) but she endured many lonely evenings patching up the bits of my life that | was so busily ignoring.
£18.99 / US$30.95 / C$36.95
A practical guide to the revolutionary small computer
Raspberry Pi2 Manual
HARDWARE
i)
REC
Connecting an LCD Touch Screen
Raspberry Piz Manual (PE)
Dr Gray Girling studied computer science at Imperial College and the University
of Cambridge and was involved in testing one of the very first BBC Micros for Acorn Computers in the early 1980s. He has since worked for Acorn and a host of other computer and technology companies, writing and designing his own embedded operating system and computer languages. As an engineer for Broadcom, he was involved closely with the development of the Raspberry Pi, and is perfectly placed to
provide a thorough and authoritative introduction to using and programming it.
ISBN 978 1785210730
£18.99 RRP
01599
Haynes Publishing Sparkford, Yeovil, Somerset BA22. 7JJ, UK Tel: +44 (0) 1963 440635 Website: www.haynes.co.uk
9°"781 785"21 0730 leer)
The Raspberry Pi2 Manual is the perfect introduction to the affordable small computer. With authorship from an expert close to the project and the trademark Haynes ‘how to’ approach, this is the manual everyone needs to get started with their Raspberry Pi, whether at home or in the classroom. Printed in full colour throughout, the Raspberry © Pi2 Manual is aimed at those switching on their Pi for the first time, guiding them through the full process of set-up and configuration. The book then introduces various aspects of computing and programming — subjects that have been sadly absent from the school curriculum for many years — and provides a variety of recipes to demonstrate the acclaimed versatility of the Raspberry Pi’s hardware and software.