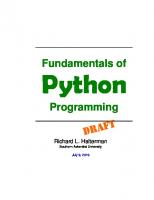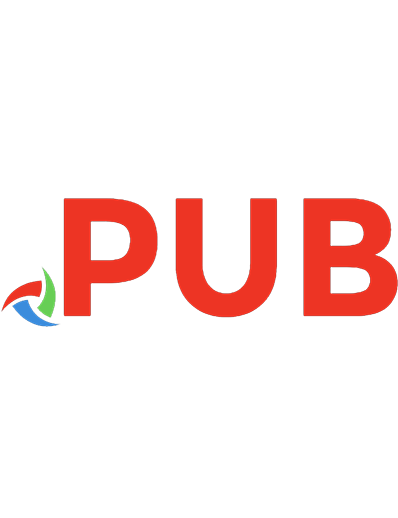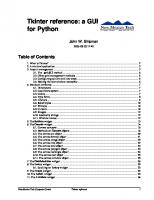Python & Tkinter Programming 1884777813, 9781884777813
This book includes full documentation for Tkinter, and also offers extensive examples for many real-world Python/Tkinter
454 93 834KB
English Pages 658 [83] Year 1999
Polecaj historie
Citation preview
Tkinter reference: a GUI for Python John W. Shipman 2005-08-03 11:42
Table of Contents 1. What is Tkinter? ...................................................................................................................... 2 2. A minimal application .............................................................................................................. 3 3. Layout management ................................................................................................................ 3 3.1. The .grid() method .................................................................................................... 4 3.2. Other grid management methods ................................................................................... 5 3.3. Configuring column and row sizes ................................................................................. 5 3.4. Making the root window resizeable ................................................................................ 6 4. Standard attributes .................................................................................................................. 7 4.1. Dimensions ................................................................................................................... 7 4.2. Coordinate system ......................................................................................................... 7 4.3. Colors ........................................................................................................................... 7 4.4. Type fonts ..................................................................................................................... 8 4.5. Anchors ........................................................................................................................ 9 4.6. Relief styles ................................................................................................................. 10 4.7. Bitmaps ....................................................................................................................... 10 4.8. Cursors ....................................................................................................................... 10 4.9. Images ........................................................................................................................ 12 4.10. Geometry strings ....................................................................................................... 12 4.11. Window names .......................................................................................................... 12 5. The Button widget ................................................................................................................ 13 6. The Canvas widget ................................................................................................................ 14 6.1. Canvas concepts .......................................................................................................... 16 6.2. Methods on Canvas objects ......................................................................................... 16 6.3. The canvas arc object ................................................................................................... 20 6.4. The canvas bitmap object ............................................................................................. 21 6.5. The canvas image object ............................................................................................... 22 6.6. The canvas line object .................................................................................................. 22 6.7. The canvas oval object .................................................................................................. 23 6.8. The canvas polygon object ............................................................................................ 23 6.9. The canvas rectangle object .......................................................................................... 24 6.10. The canvas text object ................................................................................................. 25 6.11. The canvas window object .......................................................................................... 25 7. The Checkbutton widget ...................................................................................................... 26 8. The Entry widget .................................................................................................................. 29 8.1. Scrolling an Entry widget ........................................................................................... 32 9. The Frame widget .................................................................................................................. 32 10. The Label widget ................................................................................................................ 33 11. The Listbox widget ............................................................................................................ 34
New Mexico Tech Computer Center
Tkinter reference
1
11.1. Scrolling a Listbox widget ....................................................................................... 12. The Menu widget .................................................................................................................. 12.1. Menu item creation (coption) options ....................................................................... 13. The Menubutton widget ...................................................................................................... 14. The Radiobutton widget .................................................................................................... 15. The Scale widget ................................................................................................................ 16. The Scrollbar widget ........................................................................................................ 16.1. The scrollbar command callback .................................................................................. 16.2. Connecting scrollbars to other widgets ........................................................................ 17. The Text widget .................................................................................................................. 17.1. Indices in text widgets ................................................................................................ 17.2. Marks in text widgets ................................................................................................. 17.3. Images in text widgets ................................................................................................ 17.4. Windows in text widgets ............................................................................................ 17.5. Tags in text widgets ................................................................................................... 17.6. Setting tabs in a Text widget ...................................................................................... 17.7. Methods on Text widgets .......................................................................................... 18. Toplevel: Top-level window methods ................................................................................. 19. Universal widget methods .................................................................................................... 20. Standardizing appearance ..................................................................................................... 20.1. How to name a widget class ....................................................................................... 20.2. How to name a widget instance .................................................................................. 20.3. Resource specification lines ........................................................................................ 20.4. Rules for resource matching ........................................................................................ 21. Connecting your application logic to the widgets .................................................................... 22. Control variables: the values behind the widgets .................................................................... 23. Focus: routing keyboard input ............................................................................................... 24. Events .................................................................................................................................. 24.1. Levels of binding ....................................................................................................... 24.2. Event sequences ......................................................................................................... 24.3. Event types ................................................................................................................ 24.4. Event modifiers ......................................................................................................... 24.5. Key names ................................................................................................................. 24.6. Writing your handler ................................................................................................. 24.7. The extra arguments trick ........................................................................................... 24.8. Virtual events ............................................................................................................
37 38 40 41 43 46 48 50 50 51 53 54 54 55 55 55 56 61 62 69 70 71 71 72 72 73 75 76 76 77 78 78 79 81 82 83
1. What is Tkinter? Tkinter is a GUI (graphical user interface) widget set for Python. This document contains only the commoner features. This document applies to Python 1.5 and Tkinter 8.0.4 running in the X Window system under Linux. Your version may vary. Pertinent references: • An Introduction to Tkinter [1] by Fredrik Lundh • Python and Tkinter Programming by John Grayson (Manning, 2000, ISBN 1-884777-81-3). • Python 2.2 quick reference [2]: general information about the Python language.
[1] http://www.pythonware.com/library/tkinter/introduction/index.htm [2] http://www.nmt.edu/tcc/help/pubs/python22/
2
Tkinter reference
New Mexico Tech Computer Center
• This publication is available in Web form [3] and also as a PDF document [4]. Please forward any comments to [email protected]. We'll start by looking at the visible part of Tkinter: creating the widgets and arranging them on the screen. Later we will talk about how to connect the face—the “front panel”—of the application to the logic behind it.
2. A minimal application Here is a trivial Tkinter program containing only a Quit button: 1 #!/usr/local/bin/python 2 from Tkinter import * class Application(Frame): def __init__(self, master=None): Frame.__init__(self, master) self.grid() self.createWidgets()
3 4 5
def createWidgets(self): self.quitButton = Button ( self, text="Quit", 6 command=self.quit ) 7 self.quitButton.grid() 8 app = Application() app.master.title("Sample application") 9 10 app.mainloop() 1 2 3 4 5 6 7 8 9 10
This line makes the script self-executing, assuming that your system has the Python interpreter at path /usr/local/bin/python. This line imports the entire Tkinter package into your program's namespace. Your application class must inherit from Tkinter's Frame class. Calls the constructor for the parent class, Frame. Necessary to make the application actually appear on the screen. Creates a button labeled “Quit”. Places the button on the application. The main program starts here by instantiating the Application class. This method call sets the title of the window to “Sample application”. Starts the application's main loop, waiting for mouse and keyboard events.
3. Layout management Later we will discuss the widgets, the building blocks of your GUI application. How do widgets get arranged in a window? Although there are three different “geometry managers” in Tkinter, the author strongly prefers the .grid() geometry manager for pretty much everything. This manager treats every window or frame as a table—a gridwork of rows and columns.
[3] http://www.nmt.edu/tcc/help/pubs/tkinter/ [4] http://www.nmt.edu/tcc/help/pubs/tkinter/tkinter.pdf
New Mexico Tech Computer Center
Tkinter reference
3
• A cell is the area at the intersection of one row and one column. • The width of each column is the width of the widest cell in that column. • The height of each row is the height of the largest cell in that row. • For widgets that do not fill the entire cell, you can specify what happens to the extra space. You can either leave the extra space outside the widget, or stretch the widget to fit it, in either the horizontal or vertical dimension. • You can combine multiple cells into one larger area, a process called spanning. When you create a widget, it does not appear until you register it with a geometry manager. Hence, construction and placing of a widget is a two-step process that goes something like this: thing = Constructor(master, ...) thing.grid(...) where Constructor is one of the widget classes like Button, Frame, and so on, and master is the parent widget in which this child widget is being constructed. All widgets have a .grid() method that you can use to tell the geometry manager where to put it.
3.1. The .grid() method To display a widget w on your application screen: w.grid(option, ...) This method registers a widget w with the grid geometry manager—if you don't do this, the widget will exist internally, but it will not be visible on the screen. Here are the options to the .grid() geometry management method:
4
column
The column number where you want the widget gridded, counting from zero. The default value is zero.
columnspan
Normally a widget occupies only one cell in the grid. However, you can grab multiple cells of a row and merge them into one larger cell by setting the columnspan option to the number of cells. For example, w.grid(row=0, column=2, columnspan=3) would place widget w in a cell that spans columns 2, 3, and 4 of row 0.
ipadx
Internal x padding. This dimension is added inside the widget inside its left and right sides.
ipady
Internal y padding. This dimension is added inside the widget inside its top and bottom borders.
padx
External x padding. This dimension is added to the left and right outside the widget.
pady
External y padding. This dimension is added above and below the widget.
row
The row number into which you want to insert the widget, counting from 0. The default is the next higher-numbered unoccupied row.
rowspan
Normally a widget occupies only one cell in the grid. You can grab multiple adjacent cells of a column, however, by setting the rowspan option to the number of cells to grab. This option can be used in combination with the columnspan option to grab a block of cells. For example, w.grid(row=3, column=2, rowspan=4, columnspan=5) would place widget w in an area formed by merging 20 cells, with row numbers 3–6 and column numbers 2–6.
Tkinter reference
New Mexico Tech Computer Center
sticky
This option determines how to distribute any extra space within the cell that is not taken up by the widget at its natural size. See below.
• If you do not provide a sticky attribute, the default behavior is to center the widget in the cell. • You can position the widget in a corner of the cell by using sticky=NE (top right), SE (bottom right), SW (bottom left), or NW (top left). • You can position the widget centered against one side of the cell by using sticky=N (top center), E (right center), S (bottom center), or W (left center). • Use sticky=N+S to stretch the widget vertically but leave it centered horizontally. • Use sticky=E+W to stretch it horizontally but leave it centered vertically. • Use sticky=N+E+S+W to stretch the widget both horizontally and vertically to fill the cell. • The other combinations will also work. For example, sticky=N+S+W will stretch the widget vertically and place it against the west (left) wall.
3.2. Other grid management methods These grid-related methods are defined on all widgets: w.grid_forget() This method makes widget w disappear from the screen. It still exists, it just isn't visible. You can use .grid() it to make it appear again, but it won't remember its grid options. w.grid_propagate() Normally, all widgets propagate their dimensions, meaning that they adjust to fit the contents. However, sometimes you want to force a widget to be a certain size, regardless of the size of its contents. To do this, call w.grid_propagate(0) where w is the widget whose size you want to force. w.grid_remove() This method is like .grid_forget(), but its grid options are remembered, so if you .grid() it again, it will use the same grid configuration options.
3.3. Configuring column and row sizes Unless you take certain measures, the width of a grid column inside a given widget will be equal to the width of its widest cell, and the height of a grid row will be the height of its tallest cell. The sticky attribute on a widget controls only where it will be placed if it doesn't completely fill the cell. If you want to override this automatic sizing of columns and rows, use these methods on the parent widget that contains the grid layout: W.columnconfigure ( N, option=value, ... ) In the grid layout inside widget W, configure column N so that the given option has the given value. For options, see the table below. W.rowconfigure ( N, option=value, ... ) In the grid layout inside widget W, configure row N so that the given option has the given value. For options, see the table below. Here are the options used for configuring column and row sizes.
New Mexico Tech Computer Center
Tkinter reference
5
minsize
The column or row's minimum size in pixels. If there is nothing in the given column or row, it will not appear, even if you use this option.
pad
A number of pixels that will be added to the given column or row, over and above the largest cell in the column or row.
weight
To make a column or row stretchable, use this option and supply a value that gives the relative weight of this column or row when distributing the extra space. For example, if a widget w contains a grid layout, these lines will distribute threefourths of the extra space to the first column and one-fourth to the second column: w.columnconfigure(0, weight=3) w.columnconfigure(1, weight=1) If this option is not used, the column or row will not stretch.
3.4. Making the root window resizeable Do you want to let the user resize your entire application window, and distribute the extra space among its internal widgets? This requires some operations that are not obvious. It's necessary to use the techniques for row and column size management, described in Section 3.3, “Configuring column and row sizes” (p. 5), to make your Application widget's grid stretchable. However, that alone is not sufficient. Consider the trivial application discussed in Section 2, “A minimal application” (p. 3), which contains only a Quit button. If you run this application, and resize the window, the button stays the same size, centered within the window. Here is a replacement version of the .__createWidgets() method in the minimal application. In this version, the Quit button always fills all the available space. def createWidgets(self): 1 top=self.winfo_toplevel() 2 top.rowconfigure(0, weight=1) 3 top.columnconfigure(0, weight=1) 4 self.rowconfigure(0, weight=1) 5 self.columnconfigure(0, weight=1) self.quit = Button ( self, text="Quit", command=self.quit ) 6 self.quit.grid(row=0, column=0, sticky=N+S+E+W) 1
2 3 4 5 6
The “top level window” is the outermost window on the screen. However, this window is not your Application window—it is the parent of the Application instance. To get the top-level window, call the .winfo_toplevel() method on any widget in your application; see Section 19, “Universal widget methods” (p. 62). This line makes row 0 of the top level window's grid stretchable. This line makes column 0 of the top level window's grid stretchable. Makes row 0 of the Application widget's grid stretchable. Makes column 0 of the Application widget's grid stretchable. The argument sticky=N+S+E+W makes the button expand to fill its cell of the grid.
There is one more change that must be made. In the constructor, change the second line as shown:
6
Tkinter reference
New Mexico Tech Computer Center
def __init__(self, master=None): Frame.__init__(self, master) self.grid(sticky=N+S+E+W) self.createWidgets() The argument sticky=N+S+E+W to self.grid() is necessary so that the Application widget will expand to fill its cell of the top-level window's grid.
4. Standard attributes Before we look at the widgets, let's take a look at how some of their common attributes—such as sizes, colors and fonts—are specified. • Each widget has a set of options that affect its appearance and behavior—attributes such as fonts, colors, sizes, text labels, and such. • You can specify options when calling the widget's constructor using keyword arguments such as text="PANIC!" or height=20. • After you have created a widget, you can later change any option by using the widget's .config() method, and retrieve the current setting of any option by using the widget's .cget() method. See Section 19, “Universal widget methods” (p. 62) for more on these methods.
4.1. Dimensions Various lengths, widths, and other dimensions of widgets can be described in many different units. • If you set a dimension to an integer, it is assumed to be in pixels. • You can specify units by setting a dimension to a string containing a number followed by: c
Centimeters
i
Inches
m
Millimeters
p
Printer's points (about 1/72")
4.2. Coordinate system As in most contemporary display systems, the origin of each coordinate system is at its upper left corner, with the x coordinate increasing toward the right, and the y coordinate increasing toward the bottom:
+x
+y The base unit is the pixel, with the top left pixel having coordinates (0,0). Coordinates that you specify as integers are always expressed in pixels, but any coordinate may be specified as a dimensioned quantity; see Section 4.1, “Dimensions” (p. 7).
4.3. Colors There are two general ways to specify colors in Tkinter.
New Mexico Tech Computer Center
Tkinter reference
7
• You can use a string specifying the proportion of red, green, and blue in hexadecimal digits: #rgb
Four bits per color
#rrggbb
Eight bits per color
#rrrgggbbb
Twelve bits per color
For example, "#fff" is white, "#000000" is black, "#000fff000" is pure green, and "#00ffff" is pure cyan (green plus blue). • You can also use any locally defined standard color name. The colors "white", "black", "red", "green", "blue", "cyan", "yellow", and "magenta" will always be available. Other names may work, depending on your local installation.
4.4. Type fonts Depending on your platform, there may be up to three ways to specify type style. • As a tuple whose first element is the font family, followed by a size in points, optionally followed by a string containing one or more of the style modifiers bold, italic, underline, and overstrike. Examples: ("Helvetica", "16") for a 16-point Helvetica regular; ("Times", "24", "bold italic") for a 24-point Times bold italic. • You can create a “font object” by importing the tkFont module and using its Font class constructor: import tkFont font = tkFont.Font ( option, ... ) where the options include: family
The font family name as a string.
size
The font height as an integer in points. To get a font n pixels high, use -n.
weight
"bold" for boldface, "normal" for regular weight.
slant
"italic" for italic, "roman" for unslanted.
underline
1 for underlined text, 0 for normal.
overstrike
1 for overstruck text, 0 for normal.
For example, to get a 36-point bold Helvetica italic face: helv36 = tkFont.Font ( family="Helvetica", size=36, weight="bold" ) • If you are running under the X Window System, you can use any of the X font names. For example, the font named "-*-lucidatypewriter-medium-r-*-*-*-140-*-*-*-*-*-*" is the author's favorite fixed-width font for onscreen use. Use the xfontsel program to help you select pleasing fonts. To get a list of all the families of fonts available on your platform, call this function: tkFont.families() The return value is a list of strings. Note: You must create your root window before calling this function. These methods are defined on all Font objects:
8
Tkinter reference
New Mexico Tech Computer Center
.actual ( option=None ) If you pass no arguments, you get back a dictionary of the font's actual attributes, which may differ from the ones you requested. To get back the value of an attribute, pass its name as an argument. .cget ( option ) Returns the value of the given option. .configure ( option, ... ) Use this method to change one or more options on a font. For example, if you have a Font object called titleFont, if you call titleFont.configure ( family="times", size=18 ), that font will change to 18pt Times and any widgets that use that font will change too. .copy() Returns a copy of a Font object. .measure ( text ) Pass this method a string, and it will return the number of pixels of width that string will take in the font. Warning: some slanted characters may extend outside this area. .metrics ( option ) If you call this method with no arguments, it returns a dictionary of all the font metrics. You can retrieve the value of just one metric by passing its name as an argument. Metrics include: ascent
Number of pixels of height between the baseline and the top of the highest ascender.
descent
Number of pixels of height between the baseline and the bottom of the lowest ascender.
fixed
This value is 0 for a variable-width font and 1 for a monospaced font.
linespace
Number of pixels of height total. This is the leading of type set solid in the given font.
4.5. Anchors Constants are defined in the Tkinter package that you can use to control where items are positioned relative to their context. For example, anchors can specify where a widget is located inside a frame when the frame is bigger than the widget. These constants are given as compass points, where north is up and west is to the left. We apologize to our Southern Hemisphere readers for this Northern Hemisphere chauvinism. The anchor constants are shown in this diagram:
NW
W
SW
N
CENTER
S
New Mexico Tech Computer Center
NE
E
SE
Tkinter reference
9
For example, if you create a small widget inside a large frame and use the anchor=SE option, the widget will be placed in the bottom right corner of the frame. If you used anchor=N instead, the widget would be centered along the top edge. Anchors are also used to define where text is positioned relative to a reference point. For example, if you use CENTER as a text anchor, the text will be centered horizontally and vertically around the reference point. Anchor NW will position the text so that the reference point coincides with the northwest (top left) corner of the box containing the text. Anchor W will center the text vertically around the reference point, with the left edge of the text box passing through that point, and so on.
4.6. Relief styles The relief style of a widget refers to certain simulated 3-D effects around the outside of the widget. Here is a screen shot of a row of buttons exhibiting all the possible relief styles:
The width of these borders depends on the borderwidth attribute of the widget. The above graphic shows what they look like with a 5-pixel border; the default border width is 2.
4.7. Bitmaps For bitmap options in widgets, these bitmaps are guaranteed to be available:
The graphic above shows Button widgets bearing the standard bitmaps. From left to right, they are "error", "gray75", "gray50", "gray25", "gray12", "hourglass", "info", "questhead", "question", and "warning". You can use your own bitmaps. Any file in .xbm (X bit map) format will work. In place of a standard bitmap name, use the string "@" followed by the pathname of the .xbm file.
4.8. Cursors There are quite a number of different mouse cursors available. Their names and graphics are shown here. The exact graphic may vary according to your operating system.
10
arrow
man
based_arrow_down
middlebutton
based_arrow_up
mouse
boat
pencil
bogosity
pirate
bottom_left_corner
plus
bottom_right_corner
question_arrow
bottom_side
right_ptr
Tkinter reference
New Mexico Tech Computer Center
bottom_tee
right_side
box_spiral
right_tee
center_ptr
rightbutton
circle
rtl_logo
clock
sailboat
coffee_mug
sb_down_arrow
cross
sb_h_double_arrow
cross_reverse
sb_left_arrow
crosshair
sb_right_arrow
diamond_cross
sb_up_arrow
dot
sb_v_double_arrow
dotbox
shuttle
double_arrow
sizing
draft_large
spider
draft_small
spraycan
draped_box
star
exchange
target
fleur
tcross
gobbler
top_left_arrow
gumby
top_left_corner
hand1
top_right_corner
hand2
top_side
heart
top_tee
icon
trek
iron_cross
ul_angle
left_ptr
umbrella
New Mexico Tech Computer Center
Tkinter reference
11
left_side
ur_angle
left_tee
watch
leftbutton
xterm
ll_angle
X_cursor
lr_angle
4.9. Images To use graphic images in a Tkinter application, Tkinter must be configured to include the Python Imaging Library (PIL). Refer to the author's companion document for PIL documentation: Python Imaging Library (PIL) quick reference [5]. Objects of the ImageTk class can be used in Tkinter applications.
4.10. Geometry strings A geometry string is a standard way of describing the size and location of a top-level window on a desktop. A geometry string has this general form: "wxh±x±y" where: • The w and h parts give the window width and height in pixels. They are separated by the character "x". • If the next part has the form +x, it specifies that the left side of the window should be x pixels from the left side of the desktop. If it has the form -x, the right side of the window is x pixels from the right side of the desktop. • If the next part has the form +y, it specifies that the top of the window should be y pixels below the top of the desktop. If it has the form -y, the bottom of the window will be y pixels above the bottom edge of the desktop. For example, a window created with geometry="120x50-0+20" would be 120 pixels wide by 50 pixels high, and its top right corner will be along the right edge of the desktop and 20 pixels below the top edge.
4.11. Window names The term window describes a rectangular area on the desktop. • A top-level or root window is a window that has an independent existence under the window manager. It is decorated with the window manager's decorations, and can be moved and resized independently. Your application can use any number of top-level windows. • The term “window” also applies to any widget that is part of a top-level window. Tkinter names all these windows using a hierarchical window path name. • The root window's name is ".". [5] http://www.nmt.edu/tcc/help/pubs/pil/
12
Tkinter reference
New Mexico Tech Computer Center
• Child windows have names of the form ".n", where n is some integer in string form. For example, a window named ".135932060" is a child of the root window ("."). • Child windows within child windows have names of the form "p.n" where p is the name of the parent window and n is some integer. For example, a window named ".135932060.137304468" has parent window ".135932060", so it is a grandchild of the root window. • The relative name of a window is the part past the last "." in the path name. To continue the previous example, the grandchild window has a relative name "137304468". The path name for any widget w can be determined by calling str(w). See also Section 19, “Universal widget methods” (p. 62) for methods you can use to operate on window names, especially the .winfo_name, .winfo_parent, and .winfo_pathname methods.
5. The Button widget To create a pushbutton in a top-level window or frame named master: w = Button ( master, option=value, ... ) The constructor returns the new button object. Its options include: activebackground
Background color when the button is under the cursor.
activeforeground
Background color when the button is under the cursor.
anchor
Where the text is positioned on the button. See Section 4.5, “Anchors” (p. 9). For example, anchor=NE would position the text at the top right corner of the button.
bd or borderwidth
Border width in pixels. Default is 2.
bg or background
Normal background color.
bitmap
Name of one of the standard bitmaps to display on the button (instead of text).
command
Function or method to be called when the button is clicked.
cursor
Selects the cursor to be shown when the mouse is over the button.
default
NORMAL is the default; use DISABLED if the button is to be initially disabled (grayed out, unresponsive to mouse clicks).
disabledforeground
Foreground color used when the button is disabled.
fg or foreground
Normal foreground (text) color.
font
Text font to be used for the button's label.
height
Height of the button in text lines (for textual buttons) or pixels (for images).
highlightbackground
Color of the focus highlight when the widget does not have focus.
highlightcolor
The color of the focus highlight when the widget has focus.
highlightthickness
Thickness of the focus highlight.
image
Image to be displayed on the button (instead of text).
justify
How to show multiple text lines: LEFT to left-justify each line; CENTER to center them; or RIGHT to right-justify.
padx
Additional padding left and right of the text. See Section 4.1, “Dimensions” (p. 7) for the possible values for padding.
New Mexico Tech Computer Center
Tkinter reference
13
pady
Additional padding above and below the text.
relief
Specifies the relief type for the button (see Section 4.6, “Relief styles” (p. 10)). The default relief is RAISED.
state
Set this option to DISABLED to gray out the button and make it unresponsive. Has the value ACTIVE when the mouse is over it. Default is NORMAL.
takefocus
Normally, keyboard focus does visit buttons (see Section 23, “Focus: routing keyboard input” (p. 75)), and a space character acts as the same as a mouse click, “pushing” the button. You can set the takefocus option to zero to prevent focus from visiting the button.
text
Text displayed on the button. Use internal newlines to display multiple text lines.
textvariable
An instance of StringVar() that is associated with the text on this button. If the variable is changed, the new value will be displayed on the button. See Section 22, “Control variables: the values behind the widgets” (p. 73).
underline
Default is -1, meaning that no character of the text on the button will be underlined. If nonnegative, the corresponding text character will be underlined. For example, underline=1 would underline the second character of the button's text.
width
Width of the button in letters (if displaying text) or pixels (if displaying an image).
wraplength
If this value is set to a positive number, the text lines will be wrapped to fit within this length. For possible values, see Section 4.1, “Dimensions” (p. 7).
Methods on Button objects: .flash() Causes the button to flash several times between active and normal colors. Leaves the button in the state it was in originally. Ignored if the button is disabled. .invoke() Calls the button's callback, and returns what that function returns. Has no effect if the button is disabled or there is no callback.
6. The Canvas widget A canvas is a rectangular area intended for drawing pictures or other complex layouts. On it you can place graphics, text, widgets, or frames. See the following sections for methods that create objects on canvases: • .create_arc(): A slice out of an ellipse. See Section 6.3, “The canvas arc object” (p. 20). • .create_bitmap(): An image as a bitmap. See Section 6.4, “The canvas bitmap object” (p. 21). • .create_image(): A graphic image. See Section 6.5, “The canvas image object” (p. 22). • .create_line(): One or more line segments. See Section 6.6, “The canvas line object” (p. 22). • .create_oval(): An ellipse; use this also for drawing circles, which are a special case of an ellipse. See Section 6.7, “The canvas oval object” (p. 23). • .create_polygon(): A polygon. See Section 6.8, “The canvas polygon object” (p. 23).
14
Tkinter reference
New Mexico Tech Computer Center
• .create_rectangle(): A rectangle. See Section 6.9, “The canvas rectangle object” (p. 24). • .create_text(): Text annotation. See Section 6.10, “The canvas text object” (p. 25). • .create_window(): A rectangular window. See Section 6.11, “The canvas window object” (p. 25). To create a Canvas object: w = Canvas ( master, option=value, ... ) The constructor returns the new canvas widget. Supported options include: bd or borderwidth
Border width in pixels.
bg or background
Background color of the canvas. Default is a light gray, about "#E4E4E4".
closeenough
A float that specifies how close the mouse must be to an item to be considered inside it. Default is 1.0.
confine
If true (the default), the canvas cannot be scrolled outside of the scrollregion (see below).
cursor
Cursor used in the canvas. See Section 4.8, “Cursors” (p. 10).
height
Size of the canvas in the Y dimension. See Section 4.1, “Dimensions” (p. 7).
highlightbackground
Color of the focus highlight when the widget does not have focus. See Section 23, “Focus: routing keyboard input” (p. 75).
highlightcolor
Color shown in the focus highlight.
highlightthickness Thickness of the focus highlight. relief
The relief style of the canvas. Default is FLAT. See Section 4.6, “Relief styles” (p. 10).
scrollregion
A tuple (w, n, e, s) that defines over how large an area the canvas can be scrolled, where w is the left side, n the top, e the right side, and s the bottom.
selectbackground
The background color to use displaying selected items.
selectborderwidth
The width of the border to use around selected items.
selectforeground
The foreground color to use displaying selected items.
takefocus
Normally, focus (see Section 23, “Focus: routing keyboard input” (p. 75)) will cycle through this widget with the tab key only if there are keyboard bindings set for it (see Section 24, “Events” (p. 76) for an overview of keyboard bindings). If you set this option to 1, focus will always visit this widget. Set it to "" to get the default behavior.
width
Size of the canvas in the X dimension. See Section 4.1, “Dimensions” (p. 7).
xscrollincrement
Normally, canvases can be scrolled horizontally to any position. You can get this behavior by setting xscrollincrement to zero. If you set this option to some positive dimension, the canvas can be positioned only on multiples of that distance, and the value will be used for scrolling by scrolling units, such as when the user clicks on the arrows at the ends of a scrollbar. For more information on scrolling units, see Section 16, “The Scrollbar widget” (p. 48).
xscrollcommand
If the canvas is scrollable, this attribute should be the .set() method of the horizontal scrollbar.
yscrollincrement
Works like xscrollincrement, but governs vertical movement.
New Mexico Tech Computer Center
Tkinter reference
15
yscrollcommand
If the canvas is scrollable, this attribute should be the .set() method of the vertical scrollbar.
6.1. Canvas concepts Before we discuss the methods on canvases, we need to define some terms:
6.1.1. Canvas and window coordinates Because the canvas may be larger than the window, and equipped with scrollbars to move the overall canvas around in the window, there are two coordinate systems for each canvas: • The window coordinates of a point are relative to the top left corner of the area on the display where the canvas appears. • The canvas coordinates of a point are relative to the top left corner of the total canvas.
6.1.2. The display list; “above” and “below” The display list refers to the sequence of all the objects on the canvas, from background (the “bottom” of the display list) to foreground (the “top”). If two objects overlap, the one above the other in the display list means the one closer to the foreground, which will appear in the area of overlap and obscure the one below. By default, new objects are always created at the top of the display list (and hence in front of all other objects), but you can re-order the display list.
6.1.3. Object ID The object ID of an object on the canvas is the value returned by the constructor for that object. All object ID values are simple integers, and the object ID of an object is unique within that canvas.
6.1.4. Canvas tags A tag is a string that you can associate with objects on the canvas. • A tag can be associated with any number of objects on the canvas, including zero. • An object can have any number of tags associated with it, including zero. Tags have many uses. For example, if you are drawing a map on a canvas, and there are text objects for the labels on rivers, you could attach the tag "riverLabel" to all those text objects. This would allow you to perform operations on all the objects with that tag, such as changing their color or deleting them.
6.1.5. Canvas tagOrId arguments A tagOrId argument specifies one or more objects on the canvas. • If a tagOrId argument is an integer, it is treated as an object ID, and it applies only to the unique object with that ID. • If such an argument is a string, it is interpreted as a tag, and selects all the objects that have that tag (if there are any).
6.2. Methods on Canvas objects All Canvas objects support these methods:
16
Tkinter reference
New Mexico Tech Computer Center
.addtag_above ( newTag, tagOrId ) Attaches a new tag to the object just above the one specified by tagOrId in the display list. The newTag argument is the tag you want to attach, as a string. .addtag_all ( newTag ) Attaches the given tag newTag to all the objects on the canvas. .addtag_below ( newTag, tagOrID ) Attaches a new tag to the object just below the one specified by tagOrId in the display list. The newTag argument is a tag string. .addtag_closest ( newTag, x, y, halo=None, start=None ) Adds a tag to the object closest to screen coordinate (x,y). If there are two or more objects at the same distance, the one higher in the display list is selected. Use the halo argument to increase the effective size of the point. For example, a value of 5 would treat any object within 5 pixels of (x,y) as overlapping. If an object ID is passed in the start argument, this method tags the highest qualifying object that is below start in the display list. This allows you to search through all the overlapping objects sequentially. .addtag_enclosed ( newTag, x1, y1, x2, y2) Add tag newTag to all objects that occur completely within the rectangle whose top left corner is (x1, y1) and whose bottom right corner is (x2, y2). .addtag_overlapping ( newTag, x1, y1, x2, y2) Like the previous method, but affects all objects that share at least one point with the given rectangle. .addtag_withtag ( newTag, tagOrId ) Adds tag newTag to the object or objects specified by tagOrId. .bbox ( tagOrId=None ) Returns a tuple (x1, y1, x2, y2) describing a rectangle that encloses all the objects specified by tagOrId. If the argument is omitted, returns a rectangle enclosing all objects on the canvas. The top left corner of the rectangle is (x1, y1) and the bottom right corner is (x2, y2). .canvasx ( screenx, gridspacing=None ) Translates a window x coordinate screenx to a canvas coordinate. If gridspacing is supplied, the canvas coordinate is rounded to the nearest multiple of that value. .canvasy ( screenx, gridspacing=None ) Translates a window y coordinate screeny to a canvas coordinate. If gridspacing is supplied, the canvas coordinate is rounded to the nearest multiple of that value. .coords ( tagOrId, x0, y0, x1, y1, ..., xn, yn ) If you pass only the tagOrId argument, returns a tuple of the coordinates of the lowest or only object specified by that argument. The number of coordinates depends on the type of object. In most cases it will be a 4-tuple (x1, y1, x2, y2) describing the bounding box of the object. You can move an object by passing in new coordinates. .dchars ( tagOrId, first=0, last=first ) Deletes characters from a text item or items. Characters between first and last are deleted, where those values can be integer indices or the string "end" to mean the end of the text. .delete ( tagOrId ) Deletes the object or objects selected by tagOrId.
New Mexico Tech Computer Center
Tkinter reference
17
.dtag ( tagOrId, tagToDelete ) Removes the tag specified by tagToDelete from the object or objects specified by tagOrId. .find_above ( tagOrId ) Returns the ID number of the object just above the object specified by tagOrId. If multiple objects match, you get the highest one. .find_all() Returns a list of the object ID numbers for all objects on the canvas, from lowest to highest. .find_below ( tagOrId ) Returns the object ID of the object just below the one specified by tagOrId. If multiple objects match, you get the lowest one. .find_closest ( x, y, halo=None, start=None ) Returns a singleton tuple containing the object ID of the object closest to point (x, y). If there are no qualifying objects, returns an empty tuple. Use the halo argument to increase the effective size of the point. For example, halo=5 would treat any object within 5 pixels of (x, y) as overlapping. If an object ID is passed as the start argument, this method returns the highest qualifying object that is below start in the display list. .find_enclosed ( x1, y1, x2, y2 ) Returns a list of the object IDs of all objects that occur completely within the rectangle whose top left corner is (x1, y1) and bottom right corner is (x2, y2). .find_overlapping ( x1, y1, x2, y2 ) Like the previous method, but returns a list of the object IDs of all the objects that share at least one point with the given rectangle. .find_withtag ( tagOrId ) Returns a list of the object IDs of the object or objects specified by tagOrId. .focus ( tagOrId=None ) Moves the focus to the object specified by tagOrId. If there are multiple such objects, moves the focus to the first one in the display list that allows an insertion cursor. If there are no qualifying items, or the canvas does not have focus, focus does not move. If the argument is omitted, returns the ID of the object that has focus, or "" if none of them do. .gettags ( tagOrId ) If tagOrId is an object ID, returns a list of all the tags associated with that object. If the argument is a tag, returns all the tags for the lowest object that has that tag. .icursor ( tagOrId, index ) Assuming that the selected item allows text insertion and has the focus, sets the insertion cursor to index, which may be either an integer index or the string "end". Has no effect otherwise. .index ( tagOrId, index ) Returns the integer index of the given index in the object specified by tagOrId (the lowest one that allows text insertion, if tagOrId specifies multiple objects). The index argument is an integer or the string "end". .insert ( tagOrId, beforeThis, text ) Inserts the given string in the object or objects specified by tagOrId, before index beforethis (which can be an integer or the string "end").
18
Tkinter reference
New Mexico Tech Computer Center
.itemcget ( tagOrId, option ) Returns the value of the given configuration option in the selected object (or the lowest object if tagOrId specifies more than one). This is similar to the .cget() method for Tkinter objects. .itemconfigure ( tagOrId, option, ... ) If no option arguments are supplied, returns a dictionary whose keys are the options of the object specified by tagOrId (the lowest one, if tagOrId specifies multiple objects). To change the configuration option of the specified item, supply one or more keyword arguments of the form option=value. .move ( tagOrId, xAmount, yAmount ) Moves the items specified by tagOrId by adding xAmount to their x coordinates and yAmount to their y coordinates. .postscript ( option, ... ) Generates an Encapsulated PostScript representation of the canvas's current contents. The options include: colormode
Use "color" for color output, "gray" for grayscale, or "mono" for black and white.
file
If supplied, names a file where the PostScript will be written. If this option is not given, the PostScript is returned as a string.
height
How much of the Y size of the canvas to print. Default is all.
rotate
If false, the page will be rendered in portrait orientation; if true, in landscape.
x
Leftmost canvas coordinate of the area to print.
y
Topmost canvas coordinate of the area to print.
width
How much of the X size of the canvas to print. Default is all.
.scale ( tagOrId, xOrigin, yOrigin, xScale, yScale ) Scale all objects according to their distance from a point P=(xOrigin, yOrigin). The scale factors xScale and yScale are based on a value of 1.0, which means no scaling. Every point in the objects selected by tagOrId is moved so that its x distance from P is multiplied by xScale and its y distance is multiplied by yScale. .tag_bind ( tagOrId, sequence=None, function=None, add=None ) Binds events to objects on the canvas. For the object or objects selected by tagOrId, associates the handler function with the event sequence. If the add argument is a string starting with "+", the new binding is added to existing bindings for the given sequence, otherwise the new binding replaces that for the given sequence. For general information on event bindings, see Section 24, “Events” (p. 76). .tag_lower ( tagOrId, belowThis ) Moves the object or objects selected by tagOrId within the display list to a position just below the first or only object specied by the tag or ID belowThis. .tag_raise ( tagOrId, aboveThis ) Moves the object or objects selected by tagOrId within the display list to a position just above the first or only object specied by the tag or ID aboveThis. .tag_unbind ( tagOrId, sequence, funcId=None ) Removes bindings for handler funcId and event sequence from the canvas object or objects specified by tagOrId. See Section 24, “Events” (p. 76).
New Mexico Tech Computer Center
Tkinter reference
19
.type ( tagOrId ) Returns the type of the first or only object specified by tagOrId. The return value will be one of the strings "arc", "bitmap", "image", "line", "oval", "polygon", "rectangle", "text", or "window". .xview ( MOVETO, fraction ) This method scrolls the canvas relative to its image, and is intended for binding to the command option of a related scrollbar. The canvas is scrolled horizontally to a position given by offset, where 0.0 moves the canvas to its leftmost position and 1.0 to its rightmost position. .xview ( SCROLL, n, what ) This method moves the canvas left or right: the what argument specifies how much to move and can be either UNITS or PAGES, and n tells how many units to move the canvas to the right relative to its image (or left, if negative). The size of the move for UNITS is given by the value of the canvas's xscrollincrement option; see Section 16, “The Scrollbar widget” (p. 48). For movements by PAGES, n is multiplied by nine-tenths of the width of the canvas. .xview_moveto ( fraction ) This method scrolls the canvas in the same way as .xview(MOVETO, fraction). .xview_scroll ( n, what ) Same as .xview(SCROLL, n, what). .yview ( MOVETO, fraction ) The vertical scrolling equivalent of .xview(MOVETO,…). .yview ( SCROLL, n, what ) The vertical scrolling equivalent of .xview(SCROLL,…). .yview_moveto ( fraction ) The vertical scrolling equivalent of .xview(). .yview_scroll ( n, what ) The vertical scrolling equivalents of .xview(), .xview_moveto(), and .xview_scroll().
6.3. The canvas arc object An arc object on a canvas, in its most general form, is a wedge-shaped slice taken out of an ellipse. This includes whole ellipses and circles as special cases. See Section 6.7, “The canvas oval object” (p. 23) for more on the geometry of the ellipse drawn. To create an arc object on a canvas C, use: id = C.create_arc ( x0, y0, x1, y1, option, ... ) The constructor returns the object ID of the new arc object on canvas C. Point (x0, y0) is the top left corner and (x1, y1) the lower right corner of a rectangle into which the ellipse is fit. If this rectangle is square, you get a circle. The various options include: extent
20
Width of the slice in degrees. The slice starts at the angle given by the start option and extends counterclockwise for extent degrees.
Tkinter reference
New Mexico Tech Computer Center
fill
By default, the interior of an arc is transparent, and fill="" will select this behavior. You can also set this option to any color and the interior of the arc will be filled with that color.
outline
The color of the border around the outside of the slice. Default is black.
outlinestipple If the outline option is used, this option specifies a bitmap used to stipple the border. Default is black, and that default can be specified by setting outlinestipple="". start
Starting angle for the slice, in degrees, measured from +x direction. If omitted, you get the entire ellipse.
stipple
A bitmap indicating how the interior fill of the arc will be stippled. Default is stipple="" (solid). You'll probably want something like stipple="gray25". Has no effect unless fill has been set to some color.
style
The default is to draw the whole arc; use style=PIESLICE for this style. To draw only the circular arc at the edge of the slice, use style=ARC. To draw the circular arc and the chord (a straight line connecting the endpoints of the arc), use style=CHORD.
PIESLICE
width
CHORD
ARC
Width of the border around the outside of the arc. Default is 1 pixel.
6.4. The canvas bitmap object A bitmap object on a canvas is shown as two colors, the background color (for 0 data values) and the foreground color (for 1 values). To create a bitmap object on a canvas C, use: id = C.create_bitmap ( x, y, *options ... ) which returns the integer ID number of the image object for that canvas. The x and y values are the reference point that specifies where the bitmap is placed. Options include: anchor
The bitmap is positioned relative to point (x, y). The default is anchor=CENTER, meaning that the bitmap is centered on the (x, y) position. See Section 4.5, “Anchors” (p. 9) for the various anchor option values. For example, if you specify anchor=NE, the bitmap will be positioned so that point (x, y) is located at the northeast (top right) corner of the bitmap.
background
The color that will appear where there are 0 values in the bitmap. The default is background="", meaning transparent.
bitmap
The bitmap to be displayed; see Section 4.7, “Bitmaps” (p. 10).
foreground
The color that will appear where there are 1 values in the bitmap. The default is foreground="black".
tags
The tags to be associated with the object, as a sequence of strings.
New Mexico Tech Computer Center
Tkinter reference
21
6.5. The canvas image object To display a graphics image on a canvas C, use: id = C.create_image ( x, y, option, ... ) This constructor returns the integer ID number of the image object for that canvas. The image is positioned relative to point (x, y). Options include: anchor
The default is anchor=CENTER, meaning that the image is centered on the (x, y) position. See Section 4.5, “Anchors” (p. 9) for the possible values of this option. For example, if you specify anchor=S, the image will be positioned so that point (x, y) is located at the center of the bottom (south) edge of the image.
image
The image to be displayed. See Section 4.9, “Images” (p. 12), above, for information about how to create images that can be loaded onto canvases.
tags
The tags to be associated with the object, as a sequence of strings. See Section 6.1.4, “Canvas tags” (p. 16).
6.6. The canvas line object In general, a line can consist of any number of segments connected end to end, and each segment can be straight or curved. To create a canvas line object on a canvas C, use: C.create_line ( x0, y0, x1, y1, ..., xn, yn, option, ... ) The line goes through the series of points (x0, y0), (x1, y1), … (xn, yn). Options include: arrow
The default is for the line to have no arrowheads. Use arrow=FIRST to get an arrowhead at the (x0, y0) end of the line. Use arrow=LAST to get an arrowhead at the far end. Use arrow=BOTH for arrowheads at both ends.
arrowshape
A tuple (d1, d2, d3) that describes the shape of the arrowheads added by the arrow option. Default is (8,10,3).
d2
d3
d1
22
fill
The color to use in drawing the line. Default is fill="black".
smooth
If true, the line is drawn as a series of parabolic splines fitting the point set. Default is false, which renders the line as a set of straight segments.
splinesteps
If the smooth option is true, each spline is rendered as a number of straight line segments. The splinesteps option specifies the number of segments used to approximate each section of the line; the default is splinesteps=12.
stipple
To draw a stippled line, set this option to a bitmap that specifies the stippling pattern, such as stipple="gray25". See Section 4.7, “Bitmaps” (p. 10) for the possible values.
tags
The tags to be associated with the object, as a sequence of strings. See Section 6.1.4, “Canvas tags” (p. 16).
Tkinter reference
New Mexico Tech Computer Center
width
The line's width. Default is 1 pixel. See Section 4.1, “Dimensions” (p. 7) for possible values.
6.7. The canvas oval object Ovals, mathematically, are ellipses, including circles as a special case. The ellipse is fit into a rectangle defined by the coordinates (x0, y0) of the top left corner and the coordinates (x1, y1) of the bottom right corner:
(x0, y0)
(x1,y1) The oval will coincide with the top and left-hand lines of this box, but will fit just inside the bottom and right-hand sides. To create an ellipse on a canvas C, use: id = C.create_oval ( x0, y0, x1, y1, option, ... ) which returns the object ID of the new oval object on canvas C. Options for ovals: fill
The default appearance of ellipse is transparent, and a value of fill="" will select this behavior. You can also set this option to any color and the interior of the ellipse will be filled with that color; see Section 4.3, “Colors” (p. 7).
outline
The color of the border around the outside of the ellipse. Default is outline="black".
stipple
A bitmap indicating how the interior of the ellipse will be stippled. Default is stipple="", which means a solid color. A typical value would be stipple="gray25". Has no effect unless the fill has been set to some color. See Section 4.7, “Bitmaps” (p. 10).
tags
The tags to be associated with the object, as a sequence of strings. See Section 6.1.4, “Canvas tags” (p. 16).
width
Width of the border around the outside of the ellipse. Default is 1 pixel; see Section 4.1, “Dimensions” (p. 7) for possible values. If you set this to zero, the border will not appear. If you set this to zero and make the fill transparent, you can make the entire oval disappear.
6.8. The canvas polygon object As displayed, a polygon has two parts: its outline and its interior. Its geometry is specified as a series of vertices [(x0, y0), (x1, y1), … (xn, yn)], but the actual perimeter includes one more segment from (xn, yn) back to (x0, y0). In this example, there are five vertices:
New Mexico Tech Computer Center
Tkinter reference
23
(x2,y2)
(x0,y0) (x1,y1) (x4,y4)
(x3,y3)
To create a new polygon object on a canvas C: id = C.create_polygon ( x0, y0, x1, y1, ..., option, ... ) The constructor returns the object ID for that object. Options: fill
You can color the interior by setting this option to a color. The default appearance for the interior of a polygon is transparent, and you can set fill="" to get this behavior. See Section 4.3, “Colors” (p. 7).
outline
Color of the outline; defaults to outline="black". Use outline="" to make the outline transparent.
smooth
The default outline uses straight lines to connect the vertices; use smooth=0 to get that behavior. If you use smooth=1, you get a continuous spline curve. Moreover, if you set smooth=1, you can make any segment straight by duplicating the coordinates at each end of that segment.
splinesteps
If the smooth option is true, each spline is rendered as a number of straight line segments. The splinesteps option specifies the number of segments used to approximate each section of the line; the default is splinesteps=12.
stipple
A bitmap indicating how the interior of the polygon will be stippled. Default is stipple="", which means a solid color. A typical value would be stipple="gray25". Has no effect unless the fill has been set to some color. See Section 4.7, “Bitmaps” (p. 10).
tags
The tags to be associated with the object, as a sequence of strings. See Section 6.1.4, “Canvas tags” (p. 16).
width
Width of the outline; defaults to 1. See Section 4.1, “Dimensions” (p. 7).
6.9. The canvas rectangle object Each rectangle is specified as two points: (x0, y0) is the top left corner, and (x0, y0) is the bottom right corner. Rectangles are drawn in two parts: • The outline lies outside the canvas on its top and left sides, but inside the canvas on its bottom and right side. The default appearance is a 1-pixel-wide black outline. • The fill is the area inside the outline. Its default appearance is transparent. To create a rectangle object on canvas C: id = C.create_rectangle ( x0, y0, x1, y1, option, ... ) This constructor returns the object ID of the rectangle on that canvas. Options include:
24
Tkinter reference
New Mexico Tech Computer Center
fill
By default, the interior of a rectangle is empty, and you can get this behavior with fill="". You can also set the option to a color; see Section 4.3, “Colors” (p. 7).
outline
The color of the border. Default is outline="black".
stipple
A bitmap indicating how the interior of the rectangle will be stippled. Default is stipple="", which means a solid color. A typical value would be stipple="gray25". Has no effect unless the fill has been set to some color. See Section 4.7, “Bitmaps” (p. 10).
tags
The tags to be associated with the object, as a sequence of strings. See Section 6.1.4, “Canvas tags” (p. 16).
width
Width of the border. Default is 1 pixel. Use width=0 to make the border invisible. See Section 4.1, “Dimensions” (p. 7).
6.10. The canvas text object You can display one or more lines of text on a canvas C by creating a text object: id = C.create_text ( x, y, option, ... ) This returns the object ID of the text object on canvas C. Options include: anchor
The default is anchor=CENTER, meaning that the text is centered vertically and horizontally around position (x, y). See Section 4.5, “Anchors” (p. 9) for possible values. For example, if you specify anchor=SW, the text will be positioned so its lower left corner is at point (x, y).
fill
The default text color is black, but you can render it in any color by setting the fill option to that color. See Section 4.3, “Colors” (p. 7).
font
If you don't like the default font, set this option to any font value. See Section 4.4, “Type fonts” (p. 8).
justify
For multi-line textual displays, this option controls how the lines are justified: LEFT (the default), CENTER, or RIGHT.
stipple
A bitmap indicating how the text will be stippled. Default is stipple="", which means solid. A typical value would be stipple="gray25". See Section 4.7, “Bitmaps” (p. 10).
tags
The tags to be associated with the object, as a sequence of strings. See Section 6.1.4, “Canvas tags” (p. 16).
text
The text to be displayed in the object, as a string. Use newline characters ("\n") to force line breaks.
width
If you don't specify a width option, the text will be set inside a rectangle as long as the longest line. However, you can also set the width option to a dimension, and each line of the text will be broken into shorter lines, if necessary, or even broken within words, to fit within the specified width. See Section 4.1, “Dimensions” (p. 7).
6.11. The canvas window object You can place any Tkinter widget onto a canvas by using a canvas window object. A window is a rectangular area that can hold one Tkinter widget. The widget must be the child of the same top-level window as the canvas, or the child of some widget located in the same top-level window.
New Mexico Tech Computer Center
Tkinter reference
25
If you want to put complex multi-widget objects on a canvas, you can use this method to place a Frame widget on the canvas, and then place other widgets inside that frame. To create a new canvas window object on a canvas C: id = C.create_window ( x, y, option, ... ) This returns the object ID for the window object. Options include: anchor
The default is anchor=CENTER, meaning that the window is centered on the (x, y) position. See Section 4.5, “Anchors” (p. 9) for the possible values. For example, if you specify anchor=E, the window will be positioned so that point (x, y) is on the midpoint of its right-hand (east) edge.
height
The height of the area reserved for the window. If omitted, the window will be sized to fit the height of the contained widget. See Section 4.1, “Dimensions” (p. 7) for possible values.
tags
The tags to be associated with the object, as a sequence of strings. See Section 6.1.4, “Canvas tags” (p. 16).
width
The width of the area reserved for the window. If omitted, the window will be sized to fit the width of the contained widget.
window
Use window=w where w is the widget you want to place onto the canvas. If this is omitted initially, you can later call C.itemconfigure ( id, window=w) to place the widget w onto the canvas, where id is the window's object ID..
7. The Checkbutton widget The purpose of a checkbutton widget (sometimes called “checkbox”) is to allow the user to read and select a two-way choice. The graphic above shows how checkbuttons look in the off (0) and on (1) state in one implementation: this is a screen shot of two checkbuttons using 24-point Times font. The indicator is the part of the checkbutton that shows its state, and the label is the text that appears beside it. • You will need to create a control variable, an instance of the IntVar class, so your program can query and set the state of the checkbutton. See Section 22, “Control variables: the values behind the widgets” (p. 73), below. • You can also use event bindings to react to user actions on the checkbutton; see Section 24, “Events” (p. 76), below. • You can disable a checkbutton. This changes its appearance to “grayed out” and makes it unresponsive to the mouse. • You can get rid of the checkbutton indicator and make the whole widget a “push-push” button that looks recessed when it is set, and looks raised when it is cleared. To create a checkbutton in an existing parent window or frame master: w = Checkbutton ( master, option, ... ) The constructor returns a new Checkbutton object. Options include: activebackground
26
Background color when the checkbutton is under the cursor. See Section 4.3, “Colors” (p. 7).
Tkinter reference
New Mexico Tech Computer Center
activeforeground
Foreground color when the checkbutton is under the cursor.
anchor
If the widget inhabits a space larger than it needs, this option specifies where the checkbutton will sit in that space. The default is anchor=CENTER. See Section 4.5, “Anchors” (p. 9) for the allowable values. For example, if you use anchor=NW, the widget will be placed in the upper left corner of the space.
bg or background
The normal background color displayed behind the label and indicator. See Section 4.3, “Colors” (p. 7).
bitmap
To display a monochrome image on a button, set this option to a bitmap; see Section 4.7, “Bitmaps” (p. 10).
bd or borderwidth
The size of the border around the indicator. Default is 2 pixels. For possible values, see Section 4.1, “Dimensions” (p. 7).
command
A procedure to be called every time the user changes the state of this checkbutton.
cursor
If you set this option to a cursor name (see Section 4.8, “Cursors” (p. 10)), the mouse cursor will change to that pattern when it is over the checkbutton.
disabledforeground
The foreground color used to render the text of a disabled checkbutton. The default is a stippled version of the default foreground color.
font
The font used for the text. See Section 4.4, “Type fonts” (p. 8).
fg or foreground
The color used to render the text.
height
The number of lines of text on the checkbutton. Default is 1.
highlightbackground
The color of the focus highlight when the checkbutton does not have focus. See Section 23, “Focus: routing keyboard input” (p. 75).
highlightcolor
The color of the focus highlight when the checkbutton has the focus.
highlightthickness
The thickness of the focus highlight. Default is 1. Set to 0 to suppress display of the focus highlight.
image
To display a graphic image on the button, set this option to an image object. See Section 4.9, “Images” (p. 12).
indicatoron
Normally a checkbutton displays as its indicator a box that shows whether the checkbutton is set or not. You can get this behavior by setting indicatoron=1. However, if you set indicatoron=0, the indicator disappears, and the entire widget becomes a push-push button that looks raised when it is cleared and sunken when it is set. You may want to increase the borderwidth value to make it easier to see the state of such a control.
justify
If the text contains multiple lines, this option controls how the text is justified: CENTER, LEFT, or RIGHT.
offvalue
Normally, a checkbutton's associated control variable will be set to 0 when it is cleared (off). You can supply an alternate value for the off state by setting offvalue to that value.
onvalue
Normally, a checkbutton's associated control variable will be set to 1 when it is set (on). You can supply an alternate value for the on state by setting onvalue to that value.
New Mexico Tech Computer Center
Tkinter reference
27
padx
How much space to leave to the left and right of the checkbutton and text. Default is 1 pixel. For possible values, see Section 4.1, “Dimensions” (p. 7).
pady
How much space to leave above and below the checkbutton and text. Default is 1 pixel.
relief
With the default value, relief=FLAT, the checkbutton does not stand out from its background. You may set this option to any of the other styles (see Section 4.6, “Relief styles” (p. 10)), or use relief=SOLID, which gives you a solid black frame around it.
selectcolor
The color of the checkbutton when it is set. Default is selectcolor="red".
selectimage
If you set this option to an image, that image will appear in the checkbutton when it is set. See Section 4.9, “Images” (p. 12).
state
The default is state=NORMAL, but you can use state=DISABLED to gray out the control and make it unresponsive. If the cursor is currently over the checkbutton, the state is ACTIVE.
takefocus
The default is that the input focus (see Section 23, “Focus: routing keyboard input” (p. 75)) will pass through a checkbutton. If you set takefocus=0, focus will not pass through it.
text
The label displayed next to the checkbutton. Use newlines ("\n") to display multiple lines of text.
textvariable
If you need to change the label on a checkbutton during execution, create a StringVar (see Section 22, “Control variables: the values behind the widgets” (p. 73)) to manage the current value, and set this option to that control variable. Whenever the control variable's value changes, the checkbutton's annotation will automatically change as well.
underline
With the default value of -1, none of the characters of the text label are underlined. Set this option to the index of a character in the text (counting from zero) to underline that character.
variable
The control variable that tracks the current state of the checkbutton; see Section 22, “Control variables: the values behind the widgets” (p. 73). Normally this variable is an IntVar, and 0 means cleared and 1 means set, but see the offvalue and onvalue options above.
width
The default width of a checkbutton is determined by the size of the displayed image or text. You can set this option to a number of characters and the checkbutton will always have room for that many characters.
wraplength
Normally, lines are not wrapped. You can set this option to a number of characters and all lines will be broken into pieces no longer than that number.
Methods on checkbuttons include: .deselect() Clears (turns off) the checkbutton. .flash() Flashes the checkbutton a few times between its active and normal colors, but leaves it the way it started.
28
Tkinter reference
New Mexico Tech Computer Center
.invoke() You can call this method to get the same actions that would occur if the user clicked on the checkbutton to change its state. .select() Sets (turns on) the checkbutton. .toggle() Clears the checkbutton if set, sets it if cleared.
8. The Entry widget The purpose of an Entry widget is to let the user see and modify a single line of text. • If you want to display multiple lines of text that can be edited, see Section 17, “The Text widget” (p. 51). • If you want to display one or more lines of text that cannot be modified by the user, see Section 10, “The Label widget” (p. 33). Some definitions: • The selection is a highlighted region of the text in an Entry widget, if there is one. Typically the selection is made by the user with the mouse, and selected text is copied to the system's clipboard. However, Tkinter allows you to control whether or not selected text gets copied to the clipboard. You can also select text in an Entry under program control. • The insertion cursor shows where new text will be inserted. It is displayed only when the user clicks the mouse somewhere in the widget. It usually appears as a blinking vertical line inside the widget. You can customize its appearance in several ways. • Positions within the widget's displayed text are given as an index. There are several ways to specify an index: • As normal Python indexes, starting from 0. • The constant END refers to the position after the existing text. • The constant INSERT refers to the current position of the insertion cursor. • The constant ANCHOR refers to the first character of the selection, if there is a selection. • You may need to figure out which character position in the widget corresponds to a given mouse position. To simplify that process, you can use as an index a string of the form "@n", where n is the horizontal distance in pixels between the left edge of the Entry widget and the mouse. Such an index will specify the character at that horizontal mouse position. To create a new Entry widget in a root window or frame named master: w = Entry ( master, option, ... ) This constructor returns the entry widget object. Options include: bg or background
The background color inside the entry area. Default is a light gray.
bd or borderwidth
The width of the border around the entry area. Default is 2.
cursor
The cursor used when the mouse is within the entry widget; see Section 4.8, “Cursors” (p. 10).
New Mexico Tech Computer Center
Tkinter reference
29
30
font
The font used for text entered in the widget by the user. See Section 4.4, “Type fonts” (p. 8).
exportselection
By default, if you select text within an Entry widget, it is automatically exported to the clipboard. To avoid this exportation, use exportselection=0.
fg or foreground
The color used to render the text. Default is black.
highlightbackground
Color of the focus highlight when the widget does not have focus. See Section 23, “Focus: routing keyboard input” (p. 75).
highlightcolor
Color shown in the focus highlight when the widget has the focus.
highlightthickness
Thickness of the focus highlight.
insertbackground
By default, the insertion cursor (which shows the point within the text where new keyboard input will be inserted) is black. To get a different color of insertion cursor, set insertbackground to any color; see Section 4.3, “Colors” (p. 7).
insertborderwidth
By default, the insertion cursor is a simple rectangle. You can get the cursor with the RAISED relief effect (see Section 4.6, “Relief styles” (p. 10)) by setting insertborderwidth to the dimension of the 3-d border. If you do, make sure that the insertwidth attribute is at least twice that value.
insertofftime
By default, the insertion cursor blinks. You can set insertofftime to a value in milliseconds to specify how much time the insertion cursor spends off. Default is 300. If you use insertofftime=0, the insertion cursor won't blink at all.
insertontime
Similar to insertofftime, this attribute specifies how much time the cursor spends on per blink. Default is 600 (milliseconds).
insertwidth
By default, the insertion cursor is 2 pixels wide. You can adjust this by setting insertwidth to any dimension.
justify
This option controls how the text is justified when the text doesn't fill the widget's width. The value can be LEFT (the default), CENTER, or RIGHT.
relief
Selects three-dimensional shading effects around the text entry. See Section 4.6, “Relief styles” (p. 10). The default is relief=SUNKEN.
selectbackground
The background color to use displaying selected text. See Section 4.3, “Colors” (p. 7).
selectborderwidth
The width of the border to use around selected text. The default is one pixel.
selectforeground
The foreground (text) color of selected text.
show
Normally, the characters that the user types appear in the entry. To make a “password” entry that echoes each character as an asterisk, set show="*".
state
Use this attribute to disable the Entry widget so that the user can't type anything into it. Use state=DISABLE to disable the widget, state=NORMAL to allow user input again. Your program can also find out whether the cursor is currently over the widget by interrogating this attribute; it will have the value ACTIVE when the mouse is over it.
Tkinter reference
New Mexico Tech Computer Center
takefocus
By default, the focus will tab through entry widgets. Set this option to 0 to take the widget out of the sequence. For a discussion of focus, see Section 23, “Focus: routing keyboard input” (p. 75).
textvariable
In order to be able to retrieve the current text from your entry widget, you must set this option to an instance of the StringVar class; see Section 22, “Control variables: the values behind the widgets” (p. 73). You can retrieve the text using v.get(), or set it using v.set(), where v is the associated control variable.
width
The size of the entry in characters. The default is 20. For proportional fonts, the physical length of the widget will be based on the average width of a character times the value of the width option.
xscrollcommand
If you expect that users will often enter more text than the onscreen size of the widget, you can link your entry widget to a scrollbar. Set this option to the .set method of the scrollbar. For more information, see Section 8.1, “Scrolling an Entry widget” (p. 32).
Methods on Entry objects include: .delete ( first, last=None ) Deletes characters from the widget, starting with the one at index first, up to but not including the character at position last. If the second argument is omitted, only the single character at position first is deleted. .get() Returns the entry's current text as a string. .icursor ( index ) Set the insertion cursor just before the character at the given index. .index ( index ) Shift the contents of the entry so that the character at the given index is the leftmost visible character. Has no effect if the text fits entirely within the entry. .insert ( index, s ) Inserts string s before the character at the given index. .select_adjust ( index ) This method is used to make sure that the selection includes the character at the specified index. If the selection already includes that character, nothing happens. If not, the selection is expanded from its current position (if any) to include position index. .select_clear() Clears the selection. If there isn't currently a selection, has no effect. .select_from ( index ) Sets the ANCHOR index position to the character selected by index, and selects that character. .select_present() If there is a selection, returns true, else returns false. .select_range ( start, end ) Sets the selection under program control. Selects the text starting at the start index, up to but not including the character at the end index. The start position must be before the end position. To select all the text in an entry widget e, use e.select_range(0, END).
New Mexico Tech Computer Center
Tkinter reference
31
.select_to ( index ) Selects all the text from the ANCHOR position up to but not including the character at the given index. .xview ( index ) Same as .xview(). This method is useful in linking the Entry widget to a horizontal scrollbar. See Section 8.1, “Scrolling an Entry widget” (p. 32). .xview_moveto ( f ) Positions the text in the entry so that the character at position f, relative to the entire text, is positioned at the left edge of the window. The f argument must be in the range [0,1], where 0 means the left end of the text and 1 the right end. .xview_scroll ( number, what ) Used to scroll the entry horizontally. The what argument must be either UNITS, to scroll by character widths, or PAGES, to scroll by chunks the size of the entry widget. The number is positive to scroll left to right, negative to scroll right to left. For example, for an entry widget e, e.xview_scroll(1, PAGES) would move the text one “page” to the right, and e.xview_scroll(4, UNITS) would move the text four characters to the left.
8.1. Scrolling an Entry widget Making an Entry widget scrollable requires a little extra code on your part to adapt the Scrollbar widget's callback to the methods available on the Entry widget. Here are some code fragments illustrating the setup. First, the creation and linking of the Entry and Scrollbar widgets: self.entry = Entry ( self, width=10 ) self.entry.grid(row=0, sticky=E+W) self.entryScroll = Scrollbar ( self, orient=HORIZONTAL, command=self.__scrollHandler ) self.entryScroll.grid(row=1, sticky=E+W) self.entry["xscrollcommand"] = self.entryScroll.set Here's the adapter function referred to above: def __scrollHandler(self, *L): op, howMany = L[0], L[1] if op == "scroll": units = L[2] self.entry.xview_scroll ( howMany, units ) elif op == "moveto": self.entry.xview_moveto ( howMany )
9. The Frame widget A frame is basically just a container for other widgets. • Your application's root window is basically a frame. • Each frame has its own grid layout, so the gridding of widgets within each frame works independently. • Frame widgets are a valuable tool in making your application modular. You can group a set of related widgets into a compound widget by putting them into a frame. Better yet, you can declare a new class that inherits from Frame, adding your own interface to it. This is a good way to hide the details of interactions within a group of related widgets from the outside world.
32
Tkinter reference
New Mexico Tech Computer Center
To create a new frame widget in a root window or frame named master: w = Frame ( master, option, ... ) The constructor returns the new frame widget. Options: bg or background
The frame's background color. See Section 4.3, “Colors” (p. 7).
bd or borderwidth
Width of the frame's border. The default is 0 (no border). For permitted values, see Section 4.1, “Dimensions” (p. 7).
cursor
The cursor used when the mouse is within the frame widget; see Section 4.8, “Cursors” (p. 10).
height
The vertical dimension of the new frame. This will be ignored unless you also call .grid_propagate(0) on the frame.
highlightbackground
Color of the focus highlight when the frame does not have focus. See Section 23, “Focus: routing keyboard input” (p. 75).
highlightcolor
Color shown in the focus highlight when the frame has the focus.
highlightthickness
Thickness of the focus highlight.
relief
The default relief for a frame is FLAT, which means the frame will blend in with its surroundings. To put a border around a frame, set its borderwidth to a positive value and set its relief to one of the standard relief types; see Section 4.6, “Relief styles” (p. 10).
takefocus
Normally, frame widgets are not visited by input focus (see Section 23, “Focus: routing keyboard input” (p. 75) for an overview of this topic). However, you can set takefocus=1 if you want the frame to receive keyboard input. To handle such input, you will need to create bindings for keyboard events; see Section 24, “Events” (p. 76) for more on events and bindings.
width
The horizontal dimension of the new frame. See Section 4.1, “Dimensions” (p. 7). This value be ignored unless you also call .grid_propagate(0) on the frame.
10. The Label widget Label widgets can display one or more lines of text in the same style, or a bitmap or image. To create a label widget in a root window or frame master: w = Label ( master, option, ... ) The constructor returns the label widget. Options include: anchor
This options controls where the text is positioned if the widget has more space than the text needs. The default is anchor=CENTER, which centers the text in the available space. For other values, see Section 4.5, “Anchors” (p. 9). For example, if you use anchor=NW, the text would be positioned in the upper left-hand corner of the available space.
bg or background
The background color of the label area. See Section 4.3, “Colors” (p. 7).
bitmap
Set this option equal to a bitmap or image object and the label will display that graphic. See Section 4.7, “Bitmaps” (p. 10) and Section 4.9, “Images” (p. 12).
bd or borderwidth
Width of the border around the label. Default is 2.
New Mexico Tech Computer Center
Tkinter reference
33
cursor
Cursor that appears when the mouse is over this label. See Section 4.8, “Cursors” (p. 10).
font
If you are displaying text in this label (with the text or textvariable option, the font option specifies in what font that text will be displayed. See Section 4.4, “Type fonts” (p. 8).
fg or foreground
If you are displaying text or a bitmap in this label, this option specifies the color of the text. If you are displaying a bitmap, this is the color that will appear at the position of the 1-bits in the bitmap. See Section 4.3, “Colors” (p. 7).
height
Height of the label in lines (not pixels!). If this option is not set, the label will be sized to fit its contents.
image
To display a static image in the label widget, set this option to an image object. See Section 4.9, “Images” (p. 12).
justify
Specifies how multiple lines of text will be aligned with respect to each other: LEFT for flush left, CENTER for centered (the default), or RIGHT for right-justified.
padx
Extra space added to the left and right of the text within the widget. Default is 1.
pady
Extra space added above and below the text within the widget. Default is 1.
relief
Specifies the appearance of a decorative border around the label. The default is FLAT; for other values, see Section 4.6, “Relief styles” (p. 10).
takefocus
Normally, focus does not cycle through Label widgets; see Section 23, “Focus: routing keyboard input” (p. 75). If you want this widget to be visited by the focus, set takefocus=1.
text
To display one or more lines of text in a label widget, set this option to a string containing the text. Internal newlines ("\n") will force a line break.
textvariable
To slave the text displayed in a label widget to a control variable of class StringVar, set this option to that variable. SeeSection 22, “Control variables: the values behind the widgets” (p. 73).
underline
You can display an underline (_) below the nth letter of the text, counting from 0, by setting this option to n. The default is underline=-1, which means no underlining.
width
Width of the label in characters (not pixels!). If this option is not set, the label will be sized to fit its contents.
wraplength
You can limit the number of characters in each line by setting this option to the desired number. The default value, 0, means that lines will be broken only at newlines.
There are no special methods for label widgets other than the common ones (see Section 19, “Universal widget methods” (p. 62)).
11. The Listbox widget The purpose of a listbox widget is to display a set of lines of text. Generally they are intended to allow the user to select one or more items from a list. If you need something more like a text editor, see Section 17, “The Text widget” (p. 51).
34
Tkinter reference
New Mexico Tech Computer Center
To create a new listbox widget inside a root window or frame master: w = Listbox ( master, option, ... ) This constructor returns the new listbox widget. Options: bg or background
The background color in the listbox.
bd or borderwidth
The width of the border around the listbox. Default is 2. For possible values, see Section 4.1, “Dimensions” (p. 7).
cursor
The cursor that appears when the mouse is over the listbox. See Section 4.8, “Cursors” (p. 10).
font
The font used for the text in the listbox. See Section 4.4, “Type fonts” (p. 8).
fg or foreground
The color used for the text in the listbox. See Section 4.3, “Colors” (p. 7).
height
Number of lines (not pixels!) shown in the listbox. Default is 10.
highlightbackground
Color of the focus highlight when the widget does not have focus. See Section 23, “Focus: routing keyboard input” (p. 75).
highlightcolor
Color shown in the focus highlight when the widget has the focus.
highlightthickness
Thickness of the focus highlight.
relief
Selects three-dimensional border shading effects. The default is SUNKEN. For other values, see Section 4.6, “Relief styles” (p. 10).
selectbackground
The background color to use displaying selected text.
selectborderwidth
The width of the border to use around selected text. The default is that the selected item is shown in a solid block of color selectbackground; if you increase the selectborderwidth, the entries are moved farther apart and the selected entry shows RAISED relief (see Section 4.6, “Relief styles” (p. 10)).
selectforeground
The foreground color to use displaying selected text.
selectmode
Determines how many items can be selected, and how mouse drags affect the selection: • BROWSE: Normally, you can only select one line out of a listbox. If you click on an item and then drag to a different line, the selection will follow the mouse. This is the default. • SINGLE: You can only select one line, and you can't drag the mouse—wherever you click button 1, that line is selected. • MULTIPLE: You can select any number of lines at once. Clicking on any line toggles whether or not it is selected. • EXTENDED: You can select any adjacent group of lines at once by clicking on the first line and dragging to the last line.
takefocus
Normally, the focus will tab through listbox widgets. Set this option to 0 to take the widget out of the sequence. See Section 23, “Focus: routing keyboard input” (p. 75).
width
The width of the widget in characters (not pixels!). The width is based on an average character, so some strings of this length in proportional fonts may not fit. The default is 20.
New Mexico Tech Computer Center
Tkinter reference
35
xscrollcommand
If you want to allow the user to scroll the listbox horizontally, you can link your listbox widget to a horizontal scrollbar. Set this option to the .set method of the scrollbar. See Section 11.1, “Scrolling a Listbox widget” (p. 37) for more on scrollable listbox widgets.
yscrollcommand
If you want to allow the user to scroll the listbox vertically, you can link your listbox widget to a vertical scrollbar. Set this option to the .set method of the scrollbar. See Section 11.1, “Scrolling a Listbox widget” (p. 37).
A special set of index forms is used for many of the methods on listbox objects: • If you specify an index as an integer, it refers to the line in the listbox with that index, counting from 0. • Index END refers to the last line in the listbox. • Index ACTIVE refers to the selected line. If the listbox allows multiple selections, it refers to the line that was last selected. • An index string of the form "@x,y" refers to the line closest to coordinate (x,y) relative to the widget's upper left corner. Methods on listbox objects include: .activate ( index ) Selects the line specifies by the given index. .curselection() Returns a tuple containing the line numbers of the selected element or elements, counting from 0. If nothing is selected, returns an empty tuple. .delete ( first, last=None ) Deletes the lines whose indices are in the range [first, last], inclusive (contrary to the usual Python idiom, where deletion stops short of the last index), counting from 0. If the second argument is omitted, the single line with index first is deleted. .get ( first, last=None ) Returns a tuple containing the text of the lines with indices from first to last, inclusive. If the second argument is omitted, returns the text of the line closest to first. .index ( i ) If possible, positions the visible part of the listbox so that the line containing index i is at the top of the widget. .insert ( index, *elements ) Insert one or more new lines into the listbox before the line specified by index. Use END as the first argument if you want to add new lines to the end of the listbox. .nearest ( y ) Return the index of the visible line closest to the y-coordinate y relative to the listbox widget. .see ( index ) Adjust the position of the listbox so that the line referred to by index is visible. .selection_clear ( first, last=None ) Unselects all of the lines between indices first and last, inclusive. If the second argument is omitted, unselects the line with index first.
36
Tkinter reference
New Mexico Tech Computer Center
.selection_includes ( index ) Returns 1 if the line with the given index is selected, else returns 0. .selection_set ( first, last=None ) Selects all of the lines between indices first and last, inclusive. If the second argument is omitted, selects the line with index first. .size() Returns the number of lines in the listbox. .xview() To make the listbox horizontally scrollable, set the command option of the associated horizontal scrollbar to this method. See Section 11.1, “Scrolling a Listbox widget” (p. 37). .xview_moveto ( fraction ) Scroll the listbox so that the leftmost fraction of the width of its longest line is outside the left side of the listbox. Fraction is in the range [0,1]. .xview_scroll ( number, what ) Scrolls the listbox horizontally. For the what argument, use either UNITS to scroll by characters, or PAGES to scroll by pages, that is, by the width of the listbox. The number argument tells how many to scroll; negative values move the text to the right within the listbox, positive values leftward. .yview() To make the listbox vertically scrollable, set the command option of the associated vertical scrollbar to this method. See Section 11.1, “Scrolling a Listbox widget” (p. 37). .yview_moveto ( fraction ) Scroll the listbox so that the top fraction of the width of its longest line is outside the left side of the listbox. Fraction is in the range [0,1]. .yview_scroll ( number, what ) Scrolls the listbox vertically. For the what argument, use either UNITS to scroll by lines, or PAGES to scroll by pages, that is, by the height of the listbox. The number argument tells how many to scroll; negative values move the text downward inside the listbox, and positive values move the text up.
11.1. Scrolling a Listbox widget Here is a code fragment illustrating the creation and linking of a listbox to both a horizontal and a vertical scrollbar. self.yScroll = Scrollbar ( self, orient=VERTICAL ) self.yScroll.grid ( row=0, column=1, sticky=N+S ) self.xScroll = Scrollbar ( self, orient=HORIZONTAL ) self.xScroll.grid ( row=1, column=0, sticky=E+W ) self.listbox = Listbox ( self, xscrollcommand=self.xScroll.set, yscrollcommand=self.yScroll.set ) self.listbox.grid ( row=0, column=0, sticky=N+S+E+W ) self.xScroll["command"] = self.listbox.xview self.yScroll["command"] = self.listbox.yview
New Mexico Tech Computer Center
Tkinter reference
37
12. The Menu widget “Drop-down” menus are a popular way to present the user with a number of choices, yet take up minimal space on the face of the application the rest of the time. • A menubutton is the part that always appears on the application. • A menu is the list of choices that appears only after the user clicks on the menubutton. • To select a choice, the user can drag the mouse from the menubutton down onto one of the choices. Alternatively, they can click and release the menubutton: the choices will appear and stay until the user clicks one of them. • The Unix version of Tkinter (at least) supports “tear-off menus.” If you as the designer wish it, a dotted line will appear above the choices. The user can click on this line to “tear off” the menu: a new, separate, independent window appears containing the choices. Refer to Section 13, “The Menubutton widget” (p. 41), below, to see how to create a menubutton and connect it to a menu widget. First let's look at the Menu widget, which displays the list of choices. The choices displayed on a menu may be any of these things: • A simple command: a text string (or image) that the user can select to perform some operation. • A cascade: a text string or image that the user can select to show another whole menu of choices. • A checkbutton (see Section 7, “The Checkbutton widget” (p. 26)). • A group of radiobuttons (see Section 14, “The Radiobutton widget” (p. 43)). To create a menu widget, you must first have created a Menubutton, which we will call mb: w = Menu ( mb, option, ... ) This constructor returns a new menu widget. Options include:
38
activebackground
The background color that will appear on a choice when it is under the mouse. See Section 4.3, “Colors” (p. 7).
activeborderwidth
Specifies the width of a border drawn around a choice when it is under the mouse. Default is 1 pixel. For possible values, see Section 4.1, “Dimensions” (p. 7).
activeforeground
The foreground color that will appear on a choice when it is under the mouse.
bg or background
The background color for choices not under the mouse.
bd or borderwidth
The width of the border around all the choices. Default is 1.
cursor
The cursor that appears when the mouse is over the choices, but only when the menu has been torn off. See Section 4.8, “Cursors” (p. 10).
disabledforeground
The color of the text for items whose state is DISABLED.
font
The default font for textual choices. See Section 4.4, “Type fonts” (p. 8).
fg or foreground
The foreground color used for choices not under the mouse.
postcommand
You can set this option to a procedure, and that procedure will be called every time someone brings up this menu.
relief
The default 3-D effect for menus is relief=RAISED. For other options, see Section 4.6, “Relief styles” (p. 10).
Tkinter reference
New Mexico Tech Computer Center
selectcolor
Specifies the color displayed in checkbuttons and radiobuttons when they are selected.
tearoff
Normally, a menu can be torn off, the first position (position 0) in the list of choices is occupied by the tear-off element, and the additional choices are added starting at position 1. If you set tearoff=0, the menu will not have a tear-off feature, and choices will be added starting at position 0.
title
Normally, the title of a tear-off menu window will be the same as the text of the menubutton or cascade that lead to this menu. If you want to change the title of that window, set the title option to that string.
tearoffcommand
If you would like your program to be notified when the user clicks on the tear-off entry in a menu, set this option to your procedure. It will be called with two arguments: the window ID of the parent window, and the window ID of the new tear-off menu's root window.
These methods are available on Menu objects. The ones that create choices on the menu have their own particular options; see Section 12.1, “Menu item creation (coption) options” (p. 40). .add_cascade ( coption, ... ) Add a new cascade element as the next available choice in self. Use the menu option in this call to connect the cascade to the next level's menu, an object of type Menu. .add_checkbutton ( coption, ... ) Add a new checkbutton as the next available choice in self. The options allow you to set up the checkbutton much the same way as you would set up a Checkbutton object; see Section 12.1, “Menu item creation (coption) options” (p. 40). .add_command ( coption, ... ) Add a new command as the next available choice in self. Use the label, bitmap, or image option to place text or an image on the menu; use the command option to connect this choice to a procedure that will be called when this choice is picked. .add_radiobutton ( coption, ... ) Add a new radiobutton as the next available choice in self. The options allow you to set up the radiobutton in much the same way as you would set up a Radiobutton object; see Section 14, “The Radiobutton widget” (p. 43). .add_separator() Add a separator after the last currently defined option. This is just a ruled horizontal line you can use to set off groups of choices. Separators are counted as choices, so if you already have three choices, and you add a separator, the separator will occupy position 3 (counting from 0). .delete ( index1, index2=None ) This method deletes the choices numbered from index1 through index2, inclusive. To delete one choice, omit the index2 argument. You can't use this method to delete a tear-off choice, but you can do that by setting the menu object's tearoff option to 0. .entrycget ( index, coption ) To retrieve the current value of some coption for a choice, call this method with index set to the index of that choice and coption set to the name of the desired option. .entryconfigure ( index, coption, ... ) To change the current value of some coption for a choice, call this method with index set to the index of that choice and one or more coption=value arguments.
New Mexico Tech Computer Center
Tkinter reference
39
.index ( i ) Returns the position of the choice specified by index i. For example, you can use .index(END) to find the index of the last choice (or None if there are no choices). .insert_cascade ( index, coption, ... ) Inserts a new cascade at the position given by index, counting from 0. Any choices after that position move down one. The options are the same as for .add_cascade(), above. .insert_checkbutton ( index, coption, ... ) Insert a new checkbutton at the position specified by index. Options are the same as for .add_checkbutton(), above. .insert_command ( index, coption, ... ) Insert a new command at position index. Options are the same as for .add_command(), above. .insert_radiobutton ( index, coption, ... ) Insert a new radiobutton at position index. Options are the same as for .add_radiobutton(), above. .insert_separator ( index ) Insert a new separator at the position specified by index. .invoke ( index ) Calls the command callback associated with the choice at position index. If a checkbutton, its state is toggled between set and cleared; if a radiobutton, that choice is set. .type ( index ) Returns the type of the choice specified by index: either "cascade", "checkbutton", "command", "radiobutton", "separator", or "tearoff".
12.1. Menu item creation (coption) options These are the possible values of the coption choice options used in the methods above:
40
activebackground
The background color used for choices when they are under the mouse.
activeforeground
The foreground color used for choices when they are under the mouse.
background
The background color used for choices when they are not under the mouse. Note that this cannot be abbreviated as bg.
bitmap
Display a bitmap for this choice; see Section 4.7, “Bitmaps” (p. 10).
columnbreak
Normally all the choices are displayed in one long column. If you set columnbreak=1, this choice will start a new column to the right of the one containing the previous choice.
command
A procedure to be called when this choice is activated.
font
The font used to render the label text. See Section 4.4, “Type fonts” (p. 8)
foreground
The foreground color used for choices when they are not under the mouse. Note that this cannot be abbreviated as fg.
image
Display an image for this choice; see Section 4.9, “Images” (p. 12).
label
The text string to appear for this choice.
menu
This option is used only for cascade choices. Set it to a Menu object that displays the next level of choices.
Tkinter reference
New Mexico Tech Computer Center
offvalue
Normally, the control variable for a checkbutton is set to 0 when the checkbutton is off. You can change the off value by setting this option to the desired value. See Section 22, “Control variables: the values behind the widgets” (p. 73).
onvalue
Normally, the control variable for a checkbutton is set to 1 when the checkbutton is on. You can change the on value by setting this option to the desired value.
selectcolor
Normally, the color displayed in a set checkbutton or radiobutton is red. Change that color by setting this option to the color you want; see Section 4.3, “Colors” (p. 7).
state
Normally, all choices react to mouse clicks, but you can set state=DISABLED to gray it out and make it unresponsive.
underline
Normally none of the letters in the label are underlined. Set this option to the index of a letter to underline that letter.
value
Specifies the value of the associated control variable (see Section 22, “Control variables: the values behind the widgets” (p. 73)) for a radiobutton. This can be an integer if the control variable is an IntVar, or a string if the control variable is a StringVar.
variable
For checkbuttons or radiobuttons, this option should be set to the control variable associated with the checkbutton or group of radiobuttons. See Section 22, “Control variables: the values behind the widgets” (p. 73).
13. The Menubutton widget A menubutton is the part of a drop-down menu that stays on the screen all the time. Every menubutton is associated with a Menu widget (see above) that can display the choices for that menubutton when the user clicks on it. To create a menubutton within a root window or frame master: w = Menubutton ( master, option, ... ) The constructor returns the new menubutton widget. Options: activebackground
The background color when the mouse is over the menubutton. See Section 4.3, “Colors” (p. 7).
activeforeground
The foreground color when the mouse is over the menubutton.
anchor
This options controls where the text is positioned if the widget has more space than the text needs. The default is anchor=CENTER, which centers the text. For other options, see Section 4.5, “Anchors” (p. 9). For example, if you use anchor=W, the text would be centered against the left side of the widget.
bg or background
The background color when the mouse is not over the menubutton.
bitmap
To display a bitmap on the menubutton, set this option to a bitmap name; see Section 4.7, “Bitmaps” (p. 10).
bd or borderwidth
Width of the border around the menubutton. Default is 2 pixels. For possible values, see Section 4.1, “Dimensions” (p. 7).
cursor
The cursor that appears when the mouse is over this menubutton. See Section 4.8, “Cursors” (p. 10).
New Mexico Tech Computer Center
Tkinter reference
41
42
direction
Normally, the menu will appear below the menubutton. Set direction=LEFT to display the menu to the left of the button; use direction=RIGHT to display the menu to the right of the button; or use direction=ABOVE to place the menu above the button.
disabledforeground
The foreground color shown on this menubutton when it is disabled.
fg or foreground
The foreground color when the mouse is not over the menubutton.
height
The height of the menubutton in lines of text (not pixels!). The default is to fit the menubutton's size to its contents.
highlightbackground
Color of the focus highlight when the widget does not have focus. See Section 23, “Focus: routing keyboard input” (p. 75).
highlightcolor
Color shown in the focus highlight when the widget has the focus.
highlightthickness
Thickness of the focus highlight.
image
To display an image on this menubutton, set this option to the image object. See Section 4.9, “Images” (p. 12).
justify
This option controls where the text is located when the text doesn't fill the menubutton: use justify=LEFT to left-justify the text (this is the default); use justify=CENTER to center it, or justify=RIGHT to rightjustify.
menu
To associate the menubutton with a set of choices, set this option to the Menu object containing those choices. That menu object must have been created by passing the associated menubutton to the constructor as its first argument. See below for an example showing how to associate a menubutton and menu.
padx
How much space to leave to the left and right of the text of the menubutton. Default is 1.
pady
How much space to leave above and below the text of the menubutton. Default is 1.
relief
Normally, menubuttons will have RAISED appearance. For other 3-d effects, see Section 4.6, “Relief styles” (p. 10).
state
Normally, menubuttons respond to the mouse. Set state=DISABLED to gray out the menubutton and make it unresponsive.
text
To display text on the menubutton, set this option to the string containing the desired text. Newlines ("\n") within the string will cause line breaks.
textvariable
You can associate a control variable of class StringVar with this menubutton. Setting that control variable will change the displayed text. See Section 22, “Control variables: the values behind the widgets” (p. 73).
underline
Normally, no underline appears under the text on the menubutton. To underline one of the characters, set this option to the index of that character.
width
Width of the menubutton in characters (not pixels!). If this option is not set, the label will be sized to fit its contents.
wraplength
Normally, lines are not wrapped. You can set this option to a number of characters and all lines will be broken into pieces no longer than that number.
Tkinter reference
New Mexico Tech Computer Center
Here is a brief example showing the creation of a menubutton and its associated menu with three checkboxes: self.mb = Menubutton ( self, text="condiments", relief=RAISED ) self.mb.grid() self.mb.menu = self.mb["menu"]
Menu ( self.mb, tearoff=0 ) = self.mb.menu
self.mayoVar = IntVar() self.ketchVar = IntVar() self.mb.menu.add_checkbutton ( label="mayo", variable=self.mayoVar ) self.mb.menu.add_checkbutton ( label="ketchup", variable=self.ketchVar ) This example creates a menubutton labeled condiments. When clicked, two checkbuttons labeled mayo and ketchup will drop down.
14. The Radiobutton widget Radiobuttons are sets of related widgets that allow the user to select only one of a set of choices. Each radiobutton consists of two parts, the indicator and the label:
• The indicator is the diamond-shaped part that turns red in the selected item. • The label is the text, although you can use an image or bitmap as the label. • If you prefer, you can dispense with the indicator. This makes the radiobuttons look like “pushpush” buttons, with the selected entry appearing sunken and the rest appearing raised. • To form several radiobuttons into a functional group, create a single control variable (see Section 22, “Control variables: the values behind the widgets” (p. 73), below), and set the variable option of each radiobutton to that variable. The control variable can be either an IntVar or a StringVar. If two or more radiobuttons share the same control variable, setting any of them will clear the others. • Each radiobutton in a group must have a unique value option of the same type as the control variable. For example, a group of three radiobuttons might share an IntVar and have values of 0, 1, and 99. Or you can use a StringVar control variable and give the radiobuttons value options like "too hot", "too cold", and "just right". To create a new radiobutton widget as the child of a root window or frame named master: w = Radiobutton ( master, option, ... ) This constructor returns the new radiobutton widget. Options: activebackground
The background color when the mouse is over the radiobutton. See Section 4.3, “Colors” (p. 7).
activeforeground
The foreground color when the mouse is over the radiobutton.
New Mexico Tech Computer Center
Tkinter reference
43
44
anchor
If the widget inhabits a space larger than it needs, this option specifies where the radiobutton will sit in that space. The default is anchor=CENTER. For other positioning options, see Section 4.5, “Anchors” (p. 9). For example, if you set anchor=NE, the radiobutton will be placed in the top right corner of the available space.
bg or background
The normal background color behind the indicator and label.
bitmap
To display a monochrome image on a radiobutton, set this option to a bitmap; see Section 4.7, “Bitmaps” (p. 10).
borderwidth
The size of the border around the indicator part itself. Default is 2 pixels. For possible values, see Section 4.1, “Dimensions” (p. 7).
command
A procedure to be called every time the user changes the state of this radiobutton.
cursor
If you set this option to a cursor name (see Section 4.8, “Cursors” (p. 10)), the mouse cursor will change to that pattern when it is over the radiobutton.
disabledforeground
The foreground color used to render the text of a disabled radiobutton. The default is a stippled version of the default foreground color.
font
The font used for the text. See Section 4.4, “Type fonts” (p. 8).
fg or foreground
The color used to render the text.
height
The number of lines (not pixels) of text on the radiobutton. Default is 1.
highlightbackground
The color of the focus highlight when the radiobutton does not have focus. See Section 23, “Focus: routing keyboard input” (p. 75).
highlightcolor
The color of the focus highlight when the radiobutton has the focus.
highlightthickness
The thickness of the focus highlight. Default is 1. Set highlightthickness=0 to suppress display of the focus highlight.
image
To display a graphic image instead of text for this radiobutton, set this option to an image object. See Section 4.9, “Images” (p. 12). The image appears when the radiobutton is not selected; compare selectimage, below.
indicatoron
Normally a radiobutton displays its indicator. If you set this option to zero, the indicator disappears, and the entire widget becomes a “pushpush” button that looks raised when it is cleared and sunken when it is set. You may want to increase the borderwidth value to make it easier to see the state of such a control.
justify
If the text contains multiple lines, this option controls how the text is justified: CENTER (the default), LEFT, or RIGHT.
padx
How much space to leave to the left and right of the radiobutton and text. Default is 1.
pady
How much space to leave above and below the radiobutton and text. Default is 1.
relief
By default, a radiobutton will have FLAT relief, so it doesn't stand out from its background. See Section 4.6, “Relief styles” (p. 10) for more 3-d effect options. You can also use relief=SOLID, which displays a solid black frame around the radiobutton.
selectcolor
The color of the radiobutton when it is set. Default is red.
Tkinter reference
New Mexico Tech Computer Center
selectimage
If you are using the image option to display a graphic instead of text when the radiobutton is cleared, you can set the selectimage option to a different image that will be displayed when the radiobutton is set. See Section 4.9, “Images” (p. 12).
state
The default is state=NORMAL, but you can set state=DISABLED to gray out the control and make it unresponsive. If the cursor is currently over the radiobutton, the state is ACTIVE.
takefocus
By default, the input focus (see Section 23, “Focus: routing keyboard input” (p. 75)) will pass through a radiobutton. If you set takefocus=0, focus will not visit this radiobutton.
text
The label displayed next to the radiobutton. Use newlines ("\n") to display multiple lines of text.
textvariable
If you need to change the label on a radiobutton during execution, create a StringVar (see Section 22, “Control variables: the values behind the widgets” (p. 73)) to manage the current value, and set this option to that control variable. Whenever the control variable's value changes, the radiobutton's annotation will automatically change to that text as well.
underline
With the default value of -1, none of the characters of the text label are underlined. Set this option to the index of a character in the text (counting from zero) to underline that character.
value
When a radiobutton is turned on by the user, its control variable is set to its current value option. If the control variable is an IntVar, give each radiobutton in the group a different integer value option. If the control variable is a StringVar, give each radiobutton a different string value option.
variable
The control variable that this radiobutton shares with the other radiobuttons in the group; see Section 22, “Control variables: the values behind the widgets” (p. 73). This can be either an IntVar or a StringVar.
width
The default width of a radiobutton is determined by the size of the displayed image or text. You can set this option to a number of characters (not pixels) and the radiobutton will always have room for that many characters.
wraplength
Normally, lines are not wrapped. You can set this option to a number of characters and all lines will be broken into pieces no longer than that number.
Methods on radiobutton objects include: .deselect() Clears (turns off) the radiobutton. .flash() Flashes the radiobutton a few times between its active and normal colors, but leaves it the way it started. .invoke() You can call this method to get the same actions that would occur if the user clicked on the radiobutton to change its state. .select() Sets (turns on) the radiobutton.
New Mexico Tech Computer Center
Tkinter reference
45
15. The Scale widget The purpose of a scale widget is to allow the user to set some integer or float value within a specified range. Here are two scale widgets, one horizontal and one vertical:
Each scale displays a slider that the user can drag along a trough to change the value. In the figure, the first slider is currently at -0.38 and the second at 7. • You can drag the slider to a new value with mouse button 1. • If you click button 1 in the trough, the slider will move one increment in that direction per click. Holding down button 1 in the trough will, after a delay, start to auto-repeat its function. • If the scale has keyboard focus, left arrow and up arrow keystrokes will move the slider up (for vertical scales) or left (for horizontal scales). Right arrow and down arrow keystrokes will move the slider down or to the right. To create a new scale widget as the child of a root window or frame named master: w = Scale ( master, option, ... ) The constructor returns the new scale widget. Options:
46
activebackground
The color of the slider when the mouse is over it. See Section 4.3, “Colors” (p. 7).
bg or background
The background color of the parts of the widget that are outside the trough.
bd or borderwidth
Width of the 3-d border around the trough and slider. Default is 2 pixels. For acceptable values, see Section 4.1, “Dimensions” (p. 7).
command
A procedure to be called every time the slider is moved. If the slider is moved rapidly, you may not get a callback for every possible position, but you'll certainly get a callback when it settles.
cursor
The cursor that appears when the mouse is over the scale. See Section 4.8, “Cursors” (p. 10).
digits
The way your program reads the current value shown in a scale widget is through a control variable; see Section 22, “Control variables: the values behind the widgets” (p. 73). The control variable for a scale can be an IntVar, a DoubleVar (float), or a StringVar. If it is a string variable, the digits option controls how many digits to use when the numeric scale value is converted to a string.
font
The font used for the label and annotations. See Section 4.4, “Type fonts” (p. 8).
fg or foreground
The color of the text used for the label and annotations.
Tkinter reference
New Mexico Tech Computer Center
from_
A float or integer value that defines one end of the scale's range. For vertical scales, this is the top end; for horizontal scales, the left end. The underbar (_) is not a typo: because from is a reserved word in Python, this option is spelled from_. The default is 0. See the to option, below, for the other end of the range.
highlightbackground
The color of the focus highlight when the scale does not have focus. See Section 23, “Focus: routing keyboard input” (p. 75).
highlightcolor
The color of the focus highlight when the scale has the focus.
highlightthickness
The thickness of the focus highlight. Default is 1. Set highlightthickness=0 to suppress display of the focus highlight.
label
You can display a label within the scale widget by setting this option to the label's text. The label appears in the top left corner if the scale is horizontal, or the top right corner if vertical. The default is no label.
length
The length of the scale widget. This is the x dimension if the scale is horizontal, or the y dimension if vertical. The default is 100 pixels. For allowable values, see Section 4.1, “Dimensions” (p. 7).
orient
Set orient=HORIZONTAL if you want the scale to run along the x dimension, or orient=VERTICAL to run parallel to the y-axis. Default is horizontal.
relief
With the default relief=FLAT, the scale does not stand out from its background. You may also use relief=SOLID to get a solid black frame around the scale, or any of the other relief types described in Section 4.6, “Relief styles” (p. 10).
repeatdelay
This option controls how long button 1 has to be held down in the trough before the slider starts moving in that direction repeatedly. Default is repeatdelay=300, and the units are milliseconds.
resolution
Normally, the user will only be able to change the scale in whole units. Set this option to some other value to change the smallest increment of the scale's value. For example, if from_=-1.0 and to=1.0, and you set resolution=0.5, the scale will have 5 possible values: -1.0, -0.5, 0.0, +0.5, and +1.0. All smaller movements will be ignored.
showvalue
Normally, the current value of the scale is displayed in text form by the slider (above it for horizontal scales, to the left for vertical scales). Set this option to 0 to suppress that label.
sliderlength
Normally the slider is 30 pixels along the length of the scale. You can change that length by setting the sliderlength option to your desired length; see Section 4.1, “Dimensions” (p. 7).
state
Normally, scale widgets respond to mouse events, and when they have the focus, also keyboard events. Set state=DISABLED to make the widget unresponsive.
takefocus
Normally, the focus will cycle through scale widgets. Set this option to 0 if you don't want this behavior. See Section 23, “Focus: routing keyboard input” (p. 75).
tickinterval
Normally, no “ticks” are displayed along the scale. To display periodic scale values, set this option to a number, and ticks will be displayed on multiples of that value. For example, if from_=0.0, to=1.0, and tickinterval=0.25, labels will be displayed along the scale at values 0.0,
New Mexico Tech Computer Center
Tkinter reference
47
0.25, 0.50, 0.75, and 1.00. These labels appear below the scale if horizontal, to its left if vertical. Default is 0, which suppresses display of ticks. to
A float or integer value that defines one end of the scale's range; the other end is defined by the from_ option, discussed above. The to value can be either greater than or less than the from_ value. For vertical scales, the to value defines the bottom of the scale; for horizontal scales, the right end.
troughcolor
The color of the trough.
variable
The control variable for this scale, if any; see Section 22, “Control variables: the values behind the widgets” (p. 73). Control variables may be from class IntVar, DoubleVar (float), or StringVar. In the latter case, the numerical value will be converted to a string. See the the digits option, above, for more information on this conversion.
width
The width of the trough part of the widget. This is the x dimension for vertical scales and the y dimension if the scale has orient=HORIZONTAL. Default is 15 pixels.
Scale objects have these methods: .get() This method returns the current value of the scale. .set ( value ) Sets the scale's value.
16. The Scrollbar widget A number of widgets, such as listboxes and canvases, can act like sliding windows into a larger virtual area. You can connect scrollbar widgets to them to give the user a way to slide the view around relative to the contents. Here's a screen shot of an entry widget with an associated scrollbar widget:
• The slider, or scroll thumb, is the raised-looking rectangle that shows the current scroll position. • The two triangular arrowheads at each end are used for moving the position by small steps. • The trough is the sunken-looking area visible behind the arrowheads and slider. • Scrollbars can be horizontal, like the one shown above, or vertical. A widget that has two scrollable dimensions, such as a canvas or listbox, can have both a horizontal and a vertical scrollbar. • The slider's size and position, relative to the length of the entire widget, show the size and position of the view relative to its total size. For example, if a vertical scrollbar is associated with a listbox, and its slider extends from 50% to 75% of the height of the scrollbar, that means that the visible part of the listbox shows that portion of the overall list starting at the halfway mark and ending at the three-quarter mark. • In a horizontal scrollbar, clicking B1 (button 1) on the left arrowhead moves the view by a small amount to the left. Clicking B1 on the right arrowhead moves the view by that amount to the right. For a vertical scrollbar, clicking the upward- and downward-pointing arrowheads moves the view small amounts up or down. Refer to the discussion of the associated widget to find out the exact amount that these actions move the view.
48
Tkinter reference
New Mexico Tech Computer Center
• The user can drag the slider with B1 or B2 (the middle button) to move the view. • For a horizontal scrollbar, clicking B1 in the trough to the left of the slider moves the view left by a page, and clicking B1 in the trough to the right of the slider moves the view a page to the right. For a vertical scrollbar, the corresponding actions move the view a page up or down. • Clicking B2 anywhere along the trough moves the slider so that its left or top end is at the mouse, or as close to it as possible. To create a new scrollbar widget as the child of a root window or frame master: w = Scrollbar ( master, option, ... ) The constructor returns the new scrollbar widget. Options for scrollbars include: activebackground
The color of the slider and arrowheads when the mouse is over them. See Section 4.3, “Colors” (p. 7).
bg or background
The color of the slider and arrowheads when the mouse is not over them.
bd or borderwidth
The width of the 3-d borders around the entire perimeter of the trough, and also the width of the 3-d effects on the arrowheads and slider. Default is no border around the trough, and a 2-pixel border around the arrowheads and slider.
command
A procedure to be called whenever the scrollbar is moved. For a discussion of the calling sequence, see Section 16.1, “The scrollbar command callback” (p. 50).
cursor
The cursor that appears when the mouse is over the scrollbar. See Section 4.8, “Cursors” (p. 10).
elementborderwidth
The width of the borders around the arrowheads and slider. The default is elementborderwidth=-1, which means to use the value of the borderwidth option.
highlightbackground
The color of the focus highlight when the scrollbar does not have focus. See Section 23, “Focus: routing keyboard input” (p. 75).
highlightcolor
The color of the focus highlight when the scrollbar has the focus.
highlightthickness
The thickness of the focus highlight. Default is 1. Set to 0 to suppress display of the focus highlight.
jump
This option controls what happens when a user drags the slider. Normally (jump=0), every small drag of the slider causes the command callback to be called. If you set this option to 1, the callback isn't called until the user releases the mouse button.
orient
Set orient=HORIZONTAL for a horizontal scrollbar, orient=VERTICAL for a vertical one.
repeatdelay
This option controls how long button 1 has to be held down in the trough before the slider starts moving in that direction repeatedly. Default is repeatdelay=300, and the units are milliseconds.
repeatinterval
This option controls how often slider movement will repeat when button 1 is held down in the trough. Default is repeatinterval=100, and the units are milliseconds.
takefocus
Normally, you can tab the focus through a scrollbar widget; see Section 23, “Focus: routing keyboard input” (p. 75). Set takefocus=0 if you don't want this behavior. The default key bindings for scrollbars allow the user
New Mexico Tech Computer Center
Tkinter reference
49
to use the ← and → arrow keys to move horizontal scrollbars, and they can use the ↑ and ↓ keys to move vertical scrollbars. troughcolor
The color of the trough.
width
Width of the scrollbar (its y dimension if horizontal, and its x dimension if vertical). Default is 16. For possible values, see Section 4.1, “Dimensions” (p. 7).
Methods on scrollbar objects include: .get() Returns two numbers (a, b) describing the current position of the slider. The a value gives the position of the left or top edge of the slider, for horizontal and vertical scrollbars respectively; the b value gives the position of the right or bottom edge. Each value is in the interval [0.0, 1.0] where 0.0 is the leftmost or top position and 1.0 is the rightmost or bottom position. For example, if the slider extends from halfway to three-quarters of the way along the trough, you might get back the tuple (0.5,0.75). .set ( first, last ) To connect a scrollbar to another widget w, set w's xscrollcommand or yscrollcommand to the scrollbar's .set method. The arguments have the same meaning as the values returned by the .get() method. Please note that moving the scrollbar's slider does not move the corresponding widget.
16.1. The scrollbar command callback When the user manipulates a scrollbar, the scrollbar calls its command callback. The arguments to this call depend on what the user does: • When the user requests a movement of one “unit” left or up, for example by clicking button B1 on the left or top arrowhead, the arguments to the callback look like: command("scroll", -1, "units") • When the user requests a movement of one unit right or down, the arguments are: command("scroll", 1, "units") • When the user requests a movement of one page left or up: command("scroll", -1, "pages") • When the user requests a movement of one page right or down: command("scroll", 1, "pages") • When the user drags the slider to a value f in the range [0,1], where 0 means all the way left or up and 1 means all the way right or down, the call is: command("moveto", f) These calling sequences match the arguments expected by the .xview() and .yview() methods of canvases, listboxes, and text widgets. The Entry widget does not have an .xview() method. See Section 8.1, “Scrolling an Entry widget” (p. 32).
16.2. Connecting scrollbars to other widgets Here is a code fragment showing the creation of a canvas with horizontal and vertical scrollbars. In this fragment, self is assumed to be a Frame widget. self.canv = Canvas ( self, width=600, height=400, scrollregion=(0, 0, 1200, 800) ) self.canv.grid ( row=0, column=0 )
50
Tkinter reference
New Mexico Tech Computer Center
self.scrollY = Scrollbar ( self, orient=VERTICAL, command=self.canv.yview ) self.scrollY.grid ( row=0, column=1, sticky=N+S ) self.scrollX = Scrollbar ( self, orient=HORIZONTAL, command=self.canv.xview ) self.scrollX.grid ( row=1, column=0, sticky=E+W ) self.canv["xscrollcommand"] self.canv["yscrollcommand"]
= =
self.scrollX.set self.scrollY.set
Notes: • The connection goes both ways. The canvas's xscrollcommand option has to be connected to the horizontal scrollbar's .set method, and the scrollbar's command option has to be connected to the canvas's .xview method. The vertical scrollbar and canvas must have the same mutual connection. • The sticky options on the .grid() method calls for the scrollbars force them to stretch just enough to fit the corresponding dimension of the canvas.
17. The Text widget Text widgets are a much more generalized method for handling multiple lines of text than the Label widget. Text widgets are pretty much a complete text editor in a window: • You can mix text with different fonts, colors, and backgrounds. • You can intersperse embedded images with text. An image is treated as a single character. See Section 17.3, “Images in text widgets” (p. 54). • You can even embed in it a “window” containing any Tkinter widget—even a frame widget containing other widgets. A window is also treated as a single character. See Section 17.4, “Windows in text widgets” (p. 55). • An index is a way of describing a specific position between two characters of a text widget. See Section 17.1, “Indices in text widgets” (p. 53). • Text widgets allow you to define names for regions of the text called tags. You can change the appearance of a tagged region, changing its font, foreground and background colors, and other attributes. See Section 17.5, “Tags in text widgets” (p. 55). • A text widget may contain invisible mark objects between character positions. See Section 17.2, “Marks in text widgets” (p. 54). To create a text widget as the child of a root window or frame named master: w = Text ( master, option, ... ) The constructor returns the new text widget. Options include: bg or background
The default background color of the text widget. See Section 4.3, “Colors” (p. 7).
bd or borderwidth
The width of the border around the text widget. Default is 2 pixels.
cursor
The cursor that will appear when the mouse is over the text widget. See Section 4.8, “Cursors” (p. 10).
New Mexico Tech Computer Center
Tkinter reference
51
52
exportselection
Normally, text selected within a text widget is exported to be the selection in the window manager. Set exportselection=0 if you don't want that behavior.
font
The default font for text inserted into the widget. Note that you can have multiple fonts in the widgets by using tags to change the properties of some text. See Section 4.4, “Type fonts” (p. 8).
fg or foreground
The color used for text (and bitmaps) within the widget. You can change the color for tagged regions; this option is just the default.
height
The height of the widget in lines (not pixels!), measured according to the current font size.
highlightbackground
The color of the focus highlight when the text widget does not have focus. See Section 23, “Focus: routing keyboard input” (p. 75).
highlightcolor
The color of the focus highlight when the text widget has the focus.
highlightthickness
The thickness of the focus highlight. Default is 1. Set highlightthickness=0 to suppress display of the focus highlight.
insertbackground
The color of the insertion cursor. Default is black.
insertborderwidth
Size of the 3-D border around the insertion cursor. Default is 0.
insertofftime
The number of milliseconds the insertion cursor is off during its blink cycle. Set this option to zero to suppress blinking. Default is 300.
insertontime
The number of milliseconds the insertion cursor is on during its blink cycle. Default is 600.
insertwidth
Width of the insertion cursor (its height is determined by the tallest item in its line). Default is 2 pixels.
padx
The size of the internal padding added to the left and right of the text area. Default is one pixel. For possible values, see Section 4.1, “Dimensions” (p. 7).
pady
The size of the internal padding added above and below the text area. Default is one pixel.
relief
The 3-D appearance of the text widget. Default is relief=SUNKEN; for other values, see Section 4.6, “Relief styles” (p. 10).
selectbackground
The background color to use displaying selected text.
selectborderwidth
The width of the border to use around selected text.
selectforeground
The foreground color to use displaying selected text.
spacing1
This option specifies how much extra vertical space is put above each line of text. If a line wraps, this space is added only before the first line it occupies on the display. Default is 0.
spacing2
This option specifies how much extra vertical space to add between displayed lines of text when a logical line wraps. Default is 0.
spacing3
This option specifies how much extra vertical space is added below each line of text. If a line wraps, this space is added only after the last line it occupies on the display. Default is 0.
state
Normally, text widgets respond to keyboard and mouse events; set state=NORMAL to get this behavior. If you set state=DISABLED, the
Tkinter reference
New Mexico Tech Computer Center
text widget will not respond, and you won't be able to modify its contents programmatically either. tabs
This option controls how tab characters position text. See Section 17.6, “Setting tabs in a Text widget” (p. 55).
takefocus
Normally, focus will visit a text widget (see Section 23, “Focus: routing keyboard input” (p. 75)). Set takefocus=0 if you do not want focus in the widget.
width
The width of the widget in characters (not pixels!), measured according to the current font size.
wrap
This option controls the display of lines that are too wide. • With the default behavior, wrap=CHAR, any line that gets too long will be broken at any character. • Set wrap=WORD and it will break the line after the last word that will fit. • If you want to be able to create lines that are too long to fit in the window, set wrap=NONE and provide a horizontal scrollbar.
xscrollcommand
To make the text widget horizontally scrollable, set this option to the .set method of the horizontal scrollbar.
yscrollcommand
To make the text widget vertically scrollable, set this option to the .set method of the vertical scrollbar.
17.1. Indices in text widgets An index is a general method of specifying a position in the content of a text widget. An index is a string with one of these forms: "line.column" The position just before the given column (counting from zero) on the given line (counting from one). Examples: "1.0" is the position of the beginning of the text; "2.3" is the position before the fourth character of the second line. "line.end" The position just before the newline at the end of the given line (counting from one). So, for example, index "10.end" is the position at the end of the tenth line. INSERT The position of the insertion cursor in the text widget. CURRENT The position of the character closest to the mouse pointer. END The position after the last character of the text. SEL_FIRST If some of the text in the widget is currently selection (as by dragging the mouse over it), this is the position before the start of the selection. If you try to use this index and nothing is selected, a TclError exception will be raised.
New Mexico Tech Computer Center
Tkinter reference
53
SEL_LAST The position after the end of the selection, if any. As with SEL_FIRST, you'll get a TclError exception if you use such an index and there is no selection. "markname" You can use a mark as an index; just pass its name where an index is expected. See Section 17.2, “Marks in text widgets” (p. 54). "tag.first" The position before the first character of the region tagged with name tag; see Section 17.5, “Tags in text widgets” (p. 55). "tag.last" The position after the last character of a tagged region. "@x,y" The position before the character closest to the coordinate (x, y). embedded-object If you have an image or window embedded in the text widget, you can use the PhotoImage, BitmapImage, or embedded widget as an index. See Section 17.3, “Images in text widgets” (p. 54) and Section 17.4, “Windows in text widgets” (p. 55).
17.2. Marks in text widgets A mark represents a floating position somewhere in the contents of a text widget. • You handle each mark by giving it a name. This name can be any string that doesn't include whitespace or periods. • There are two special marks. INSERT is the current position of the insertion cursor, and CURRENT is the position closest to the mouse cursor. • Marks float along with the adjacent content. If you modify text somewhere away from a mark, the mark stays at the same position relative to its immediate neighbors. • Marks have a property called gravity that controls what happens when you insert text at a mark. The default gravity is RIGHT, which means that when new text is inserted at that mark, the mark stays after the end of the new text. If you set the gravity of a mark to LEFT (using the text widget's .mark_gravity() method), the mark will stay at a position just before text newly inserted at that mark. • Deleting the text all around a mark does not remove the mark. If you want to remove a mark, use the .mark_unset() method on the text widget. Refer to Section 17.7, “Methods on Text widgets” (p. 56), below, to see how to use marks.
17.3. Images in text widgets You can put an image or bitmap into a text widget. It is treated as a single character whose size is the natural size of the object. See Section 4.9, “Images” (p. 12) andSection 4.7, “Bitmaps” (p. 10). Images are placed into the text widget by calling that widget's .image_create() method. See below for the calling sequence and other methods for image manipulation. Images are manipulated by passing their name to methods on the text widget. You can give Tkinter a name for an image, or you can just let Tkinter generate a default name for that image.
54
Tkinter reference
New Mexico Tech Computer Center
17.4. Windows in text widgets You can put any Tkinter widget—even a frame containing other widgets—into a text widget. For example, you can put a fully functional button or a set of radiobuttons into a text widget. Use the .window_create() method on the text widget to add the embedded widget. For the calling sequence and related methods, see Section 17.7, “Methods on Text widgets” (p. 56).
17.5. Tags in text widgets There are lots of ways to change both the appearance and functionality of the items in a text widget. For text, you can change the font, size, and color. Also, you can make text, widgets, or embedded images respond to keyboard or mouse actions. To control these appearance and functional features, you associate each feature with a tag. You can then associate a tag with any number of pieces of text in the widget. • The name of a tag can be any string that does not contain white space or periods. • There is one special predefined tag called SEL. This is the region currently selected, if any. • Since any character may be part of more than one tag, there is a tag stack that orders all the tags. Entries are added at the end of the tag list, and later entries have priority over earlier entries. So, for example, if there is a character c that is part of two tagged regions t1 and t2, and t1 is deeper in the tag stack than t2, and t1 wants the text to be green and t2 wants it to be blue, c will be rendered in blue because t2 has precedence over t1. • You can change the ordering of tags in the tag stack. Tags are created by using the .tag_add() method on the text widget. See Section 17.7, “Methods on Text widgets” (p. 56), below, for information on this and related methods.
17.6. Setting tabs in a Text widget The tabs option for Text widgets gives you a number of ways to set tab stops within the widget. • The default is to place tabs every eight characters. • To set specific tab stops, set this option to a sequence of one or more distances. For example, setting tabs=("3c", "5c", "12c") would put tab stops 3, 5, and 12cm from the left side. Past the last tab you set, tabs have the same width as the distance between the last two existing tab stops. So, continuing our example, because 12c-5c is 7 cm, if the user keeps pressing the Tab key, the cursor would be positioned at 19cm, 26cm, 33cm, and so on. • Normally, text after a tab character is aligned with its left edge on the tab stop, but you can include any of the keywords LEFT, RIGHT, CENTER, or NUMERIC in the list after a distance, and that will change the positioning of the text after each tab. • A LEFT tab stop has the default behavior. • A RIGHT tab stop will position the text so its right edge is on the stop. • A CENTER tab will center the following text on the tab stop. • A NUMERIC tab stop will place following text to the left of the stop up until the first period (".") in the text—after that, the period will be centered on the stop, and the rest of the text will positioned to its right.
New Mexico Tech Computer Center
Tkinter reference
55
For example, setting tabs=("0.5i", "0.8i", RIGHT, "1.2i", CENTER, "2i", NUMERIC) would set four tab stops: a left-aligned tab stop half an inch from the left side, a right-aligned tab stop 0.8" from the left side, a center-aligned tab stop 1.2" from the left, and a numeric-aligned tab stop 2" from the left.
17.7. Methods on Text widgets These methods are available on all text widgets: .compare ( index1, op, index2 ) Compares the positions of two indices in the text widget, and returns true if the relational op holds between index1 and index2. The op specifies what comparison to use, one of: "". For example, for a text widget t, t.compare("2.0", "


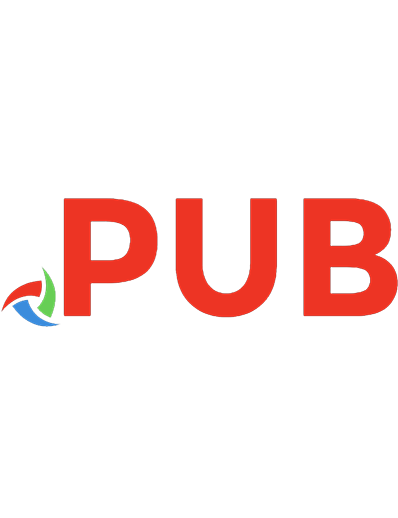
![Python GUI Programming Cookbook: Develop functional and responsive user interfaces with tkinter and PyQt5 [3 ed.]
1838827544, 978-1838827540](https://dokumen.pub/img/200x200/python-gui-programming-cookbook-develop-functional-and-responsive-user-interfaces-with-tkinter-and-pyqt5-3nbsped-1838827544-978-1838827540.jpg)

![Python GUI Programming Cookbook: Develop functional and responsive user interfaces with tkinter and PyQt5 [3 ed.]
1838827544, 978-1838827540](https://dokumen.pub/img/200x200/python-gui-programming-cookbook-develop-functional-and-responsive-user-interfaces-with-tkinter-and-pyqt5-3nbsped-1838827544-978-1838827540-k-5312335.jpg)