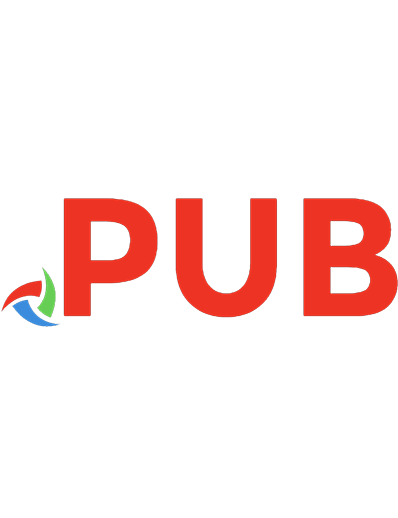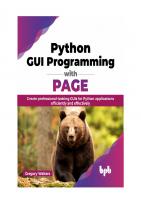Python GUI Programming Cookbook: Develop functional and responsive user interfaces with tkinter and PyQt5 [3 ed.] 1838827544, 978-1838827540
Over 90 recipes to help you develop widgets, forms, layouts, charts, and much more using the latest features of Python 3
3,384 825 8MB
English Pages 486 [476] Year 2019
Polecaj historie
![Python GUI Programming Cookbook: Develop functional and responsive user interfaces with tkinter and PyQt5 [3 ed.]
1838827544, 978-1838827540](https://dokumen.pub/img/200x200/python-gui-programming-cookbook-develop-functional-and-responsive-user-interfaces-with-tkinter-and-pyqt5-3nbsped-1838827544-978-1838827540-k-5312335.jpg)
- Author / Uploaded
- Burkhard Meier
- Categories
- Computers
- Programming: Libraries API
- Commentary
- True PDF
Table of contents :
1. Creating the GUI form and adding widgets
2. Layout management
3. Look and feel customization
4. Data and classes
5. Matplotlib charts
6. Threads and networking
7. Storing data in our mysql database via our GUI
8. Internationalization and testing
9. Extending our GUI with the wxpython library
10. Building GUI's with PyQt5
11. Best practices
Citation preview
Python GUI Programming Cookbook Third Edition
Develop functional and responsive user interfaces with tkinter and PyQt5
Burkhard Meier
BIRMINGHAM - MUMBAI
Python GUI Programming Cookbook Third Edition Copyright © 2019 Packt Publishing All rights reserved. No part of this book may be reproduced, stored in a retrieval system, or transmitted in any form or by any means, without the prior written permission of the publisher, except in the case of brief quotations embedded in critical articles or reviews. Every effort has been made in the preparation of this book to ensure the accuracy of the information presented. However, the information contained in this book is sold without warranty, either express or implied. Neither the author, nor Packt Publishing or its dealers and distributors, will be held liable for any damages caused or alleged to have been caused directly or indirectly by this book. Packt Publishing has endeavored to provide trademark information about all of the companies and products mentioned in this book by the appropriate use of capitals. However, Packt Publishing cannot guarantee the accuracy of this information. Commissioning Editor: Richa Tripathi Acquisition Editor: Denim Pinto Content Development Editor: Pathikrit Roy Senior Editor: Afshaan Khan Technical Editor: Ketan Kamble Copy Editor: Safis Editing Project Coordinator: Prajakta Naik Proofreader: Safis Editing Indexer: Pratik Shirodkar Production Designer: Deepika Naik First published: December 2015 Second edition: May 2017 Third edition: October 2019 Production reference: 1111019 Published by Packt Publishing Ltd. Livery Place 35 Livery Street Birmingham B3 2PB, UK. ISBN 978-1-83882-754-0
www.packt.com
Packt.com
Subscribe to our online digital library for full access to over 7,000 books and videos, as well as industry leading tools to help you plan your personal development and advance your career. For more information, please visit our website.
Why subscribe? Spend less time learning and more time coding with practical eBooks and Videos from over 4,000 industry professionals Improve your learning with Skill Plans built especially for you Get a free eBook or video every month Fully searchable for easy access to vital information Copy and paste, print, and bookmark content Did you know that Packt offers eBook versions of every book published, with PDF and ePub files available? You can upgrade to the eBook version at www.packt.com and as a print book customer, you are entitled to a discount on the eBook copy. Get in touch with us at [email protected] for more details. At www.packt.com, you can also read a collection of free technical articles, sign up for a range of free newsletters, and receive exclusive discounts and offers on Packt books and eBooks.
Contributors About the author Burkhard Meier has more than 19 years of professional experience working in the software industry as a software tester and developer, specializing in software test automation development, execution, and analysis. He has a very strong background in Python 3 software test automation development, as well as in SQL relational database administration, the development of stored procedures, and debugging code. His previous jobs include working as a senior test automation engineer and designer for InfoGenesis (now Agilysys), QAD, InTouch Health, and FLIR Systems. Over the past three years, he has also developed several video courses on Python for Packt, the latest course being Mastering Object-Oriented Programming with Python. I would like to thank all truly great artists, such as Leonardo da Vinci, Charles Baudelaire, Edgar Allan Poe, and so many others for bringing beauty into our human lives. This book is about creating very beautiful GUIs written in the Python programming language, and it was inspired by these truly great artists. I would like to thank all of the great people that made this book possible. Without any of you, this book would only exist in my mind. I would like to especially thank all of my editors at Packt Publishing: Tanvi, Sonali, Anurag, Prashant, Vivek, Arwa, Sumeet, Saurabh, Pramod, Nikhil, Ketan, and so many others. I would also like to thank all of the reviewers of the code of this book. Without them, this book would be harder to read and apply to real-world problems. Last but not least, I'd like to thank my wife, our daughter, and our parents for the emotional support they provided so successfully during the writing of the second and third editions of this book. I'd also like to give thanks to the creator of the very beautiful and powerful programming language that Python truly is. Thank you, Guido.
About the reviewers Maurice HT Ling is a research assistant professor at the Perdana University School of Data Sciences. He obtained his BSc (Hons) in molecular and cell biology from the University of Melbourne, Australia, in 2004, and a BSc in computing from the University of Portsmouth, United Kingdom, in 2007, before obtaining his Ph.D. in bioinformatics from the University of Melbourne, Australia, in 2009. He cofounded Python User Group (Singapore) and is instrumental in inaugurating PyCon Asia-Pacific as one of the three major Python conferences worldwide. In his free time, he likes to read, enjoy a cup of coffee, write in his personal journal, and philosophize on various aspects of life. Rahul Shendge has a bachelor's degree in computer engineering from the University of Pune and is certified in multiple technologies. He is an open source enthusiast and works as a senior software engineer. He has worked in multiple domains, including finance, healthcare, and education. He has hands-on experience in the cloud, and in designing trading algorithms with machine learning. He is constantly exploring technical novelties and is open-minded and eager to learn about new technologies. He is passionate about helping clients make valuable business decisions using analytics in their respective areas. His main interests are to work on and explore data analytics solutions.
Packt is searching for authors like you If you're interested in becoming an author for Packt, please visit authors.packtpub.com and apply today. We have worked with thousands of developers and tech professionals, just like you, to help them share their insight with the global tech community. You can make a general application, apply for a specific hot topic that we are recruiting an author for, or submit your own idea.
Table of Contents Preface Chapter 1: Creating the GUI Form and Adding Widgets Creating our first Python GUI Getting ready How to do it… How it works…
Preventing the GUI from being resized Getting ready How to do it… How it works…
Adding a label to the GUI form Getting ready How to do it… How it works…
Creating buttons and changing their text attributes Getting ready How to do it… How it works…
Creating textbox widgets Getting ready How to do it… How it works…
Setting the focus to a widget and disabling widgets Getting ready How to do it… How it works…
Creating combobox widgets Getting ready How to do it… How it works… There's more…
Creating a check button with different initial states Getting ready How to do it… How it works…
Using radio button widgets Getting ready How to do it… How it works…
1 8 10 10 10 12 13 14 14 15 16 16 16 17 18 18 19 20 21 21 21 22 24 24 24 26 27 27 27 29 30 31 31 32 34 34 35 35 37
Table of Contents
There's more…
Using scrolled text widgets Getting ready How to do it… How it works…
Adding several widgets in a loop Getting ready How to do it… How it works…
Chapter 2: Layout Management Arraning several labels within a label frame widget Getting ready How to do it… How it works… See also…
Using padding to add space around widgets Getting ready How to do it… How it works…
Dynamically expanding the GUI using widgets Getting ready How to do it… How it works… There's more…
Aligning GUI widgets by embedding frames within frames Getting ready How to do it… How it works…
Creating menu bars Getting ready How to do it… How it works… There's more…
Creating tabbed widgets Getting ready How to do it… How it works…
Using the grid layout manager Getting ready… How to do it… How it works…
Chapter 3: Look and Feel Customization Creating message boxes – information, warning, and error Getting ready
[ ii ]
38 38 38 38 40 41 41 41 43 44 45 46 46 49 49 49 50 50 53 54 54 56 59 59 59 59 60 63 64 64 65 71 72 72 72 72 79 80 80 80 81 83 84 84
Table of Contents
How to do it… How it works…
How to create independent message boxes Getting ready How to do it… How it works…
How to create the title of a tkinter window form Getting ready How to do it… How it works…
Changing the icon of the main root window Getting ready How to do it… How it works…
Using a spin box control Getting ready How to do it... How it works…
Applying relief – the sunken and raised appearance of widgets Getting ready How to do it… How it works…
Creating tooltips using Python Getting ready How to do it… How it works…
Adding Progressbar to the GUI Getting ready How to do it… How it works…
How to use the canvas widget Getting ready How to do it… How it works…
Chapter 4: Data and Classes How to use StringVar() Getting ready How to do it… How it works…
How to get data from a widget Getting ready How to do it… How it works…
Using module-level global variables [ iii ]
85 89 89 90 90 93 94 94 94 95 95 95 95 96 97 97 97 101 102 102 102 104 105 105 106 108 109 109 109 112 113 113 114 115 116 117 117 118 123 124 124 124 126 126
Table of Contents
Getting ready How to do it… How it works…
How coding in classes can improve the GUI Getting ready How to do it… How it works…
Writing callback functions Getting ready How to do it… How it works…
Creating reusable GUI components Getting ready How to do it… How it works…
Chapter 5: Matplotlib Charts Installing Matplotlib using pip with the .whl extension Getting ready How to do it… How it works…
Creating our first chart Getting ready How to do it… How it works… There's more…
Placing labels on charts Getting ready How to do it... How it works…
How to give the chart a legend Getting ready How to do it… How it works…
Scaling charts
Getting ready How to do it… How it works…
Adjusting the scale of charts dynamically Getting ready How to do it… How it works…
Chapter 6: Threads and Networking How to create multiple threads Getting ready
[ iv ]
126 127 131 132 132 132 134 137 138 138 139 139 139 140 141 142 144 144 147 150 151 151 151 152 153 153 153 154 158 159 159 159 163 164 164 165 166 167 167 167 169 172 174 174
Table of Contents
How to do it… How it works…
Starting a thread Getting ready How to do it… How it works…
Stopping a thread Getting ready How to do it… How it works…
How to use queues Getting ready How to do it… How it works…
Passing queues among different modules Getting ready How to do it… How it works…
Using dialog widgets to copy files to your network Getting ready How to do it… How it works…
Using TCP/IP to communicate via networks Getting ready How to do it… How it works…
Using urlopen to read data from websites Getting ready How to do it… How it works…
Chapter 7: Storing Data in Our MySQL Database via Our GUI Installing and connecting to a MySQL server from Python Getting ready How to do it… How it works…
Configuring the MySQL database connection Getting ready How to do it… How it works…
Designing the Python GUI database Getting ready How to do it… How it works…
Using the SQL INSERT command [v]
174 177 178 178 178 182 183 183 183 185 186 187 187 192 193 194 194 196 198 198 198 206 208 209 209 210 212 212 212 215 217 219 219 219 223 225 225 225 228 230 230 230 235 239
Table of Contents
Getting ready How to do it… How it works…
Using the SQL UPDATE command Getting ready How to do it… How it works…
Using the SQL DELETE command Getting ready How to do it… How it works…
Storing and retrieving data from our MySQL database Getting ready How to do it… How it works…
Using MySQL Workbench Getting ready How to do it… How it works… There's more…
Chapter 8: Internationalization and Testing Displaying widget text in different languages Getting ready How to do it… How it works…
Changing the entire GUI language all at once Getting ready How to do it… How it works…
Localizing the GUI Getting ready How to do it… How it works…
Preparing the GUI for internationalization Getting ready How to do it… How it works…
How to design a GUI in an agile fashion Getting ready How to do it… How it works…
Do we need to test the GUI code? Getting ready How to do it…
[ vi ]
239 240 242 242 242 243 247 247 248 248 251 252 253 253 256 257 257 257 262 263 264 265 266 266 268 268 268 269 272 272 273 273 276 276 277 277 280 281 282 282 284 284 285 285
Table of Contents
How it works…
Setting debug watches Getting ready How to do it… How it works…
Configuring different debug output levels Getting ready How to do it… How it works…
Creating self-testing code using Python's __main__ section Getting ready How to do it… How it works…
Creating robust GUIs using unit tests Getting ready How to do it… How it works…
How to write unit tests using the Eclipse PyDev IDE Getting ready How to do it… How it works…
Chapter 9: Extending Our GUI with the wxPython Library Installing the wxPython library Getting ready How to do it… How it works…
Creating our GUI in wxPython Getting ready How to do it… How it works…
Quickly adding controls using wxPython Getting ready How to do it… How it works…
Trying to embed a main wxPython app in a main tkinter app Getting ready How to do it… How it works…
Trying to embed our tkinter GUI code into wxPython Getting ready How to do it… How it works…
Using Python to control two different GUI frameworks Getting ready
[ vii ]
288 289 289 289 291 292 293 293 295 296 297 297 300 301 302 302 304 306 307 307 310 313 314 315 315 316 317 317 318 321 321 322 322 326 327 328 328 330 331 331 331 333 334 334
Table of Contents
How to do it… How it works…
Communicating between the two connected GUIs Getting ready How to do it… How it works…
Chapter 10: Building GUIs with PyQt5 Installing PyQt5 Getting ready How to do it... How it works...
Installing the PyQt5 Designer tool Getting ready How to do it... How it works...
Writing our first PyQt5 GUI Getting ready How to do it... How it works...
Changing the title of the GUI Getting ready How to do it... How it works... There's more...
Refactoring our code into object-oriented programming Getting ready How to do it... How it works...
Inheriting from QMainWindow Getting ready How to do it... How it works...
Adding a status bar widget Getting ready How to do it... How it works...
Adding a menu bar widget Getting ready How to do it... How it works...
Starting the PyQt5 Designer tool Getting ready How to do it... How it works...
[ viii ]
334 338 339 339 339 342 345 347 347 347 348 349 349 349 350 351 351 351 352 352 352 353 353 354 354 354 355 355 356 356 356 357 357 357 357 358 358 359 359 360 360 360 360 362
Table of Contents
Previewing the form within the PyQt5 Designer Getting ready How to do it... How it works...
Saving the PyQt5 Designer form Getting ready How to do it... How it works...
Converting Designer .ui code into .py code Getting ready How to do it... How it works...
Understanding the converted Designer code Getting ready How to do it... How it works...
Building a modular GUI design Getting ready How to do it... How it works...
Adding another menu item to our menu bar Getting ready How to do it... How it works... There's more...
Connecting functionality to the Exit menu item Getting ready How to do it... How it works...
Adding a Tab Widget via the Designer Getting ready How to do it... How it works...
Using layouts in the Designer Getting ready How to do it... How it works...
Adding buttons and labels in the Designer Getting ready How to do it... How it works... There's more...
Chapter 11: Best Practices Avoiding spaghetti code
363 364 364 365 366 366 366 368 368 368 369 370 371 371 371 373 374 374 374 375 376 376 376 379 379 379 380 380 381 383 383 384 385 386 386 387 387 388 388 389 393 395 398 399
[ ix ]
Table of Contents
Getting ready How to do it… How it works…
Using __init__ to connect modules Getting ready How to do it… How it works…
Mixing fall-down and OOP coding Getting ready How to do it… How it works…
Using a code naming convention Getting ready How to do it… How it works… There's more...
When not to use OOP Getting ready How to do it… How it works…
How to use design patterns successfully Getting ready How to do it… How it works…
Avoiding complexity Getting ready How to do it… How it works…
GUI design using multiple notebooks Getting ready How to do it… How it works…
399 399 403 406 406 406 410 412 412 412 416 416 416 417 418 418 420 420 421 424 425 425 425 427 428 428 428 436 437 438 438 445
Other Books You May Enjoy
452
Index
455
[x]
Preface In the third edition of this book, we will explore the beautiful world of graphical user interfaces (GUIs) using the Python programming language. We will be using the latest version of Python 3. All of the recipes from the first and second editions are included in this edition, except for the outdated OpenGL library, which is not very Pythonic, after all. We have added an entirely new chapter to the third edition, and we have dramatically changed the style of this third edition to give it more of a cookbook format. By doing so, hopefully, it is easier to apply the recipes to real-world programming situations, providing tested and working solutions. This is a programming cookbook. Every chapter is self-contained and explains a certain programming solution. We will start very simply, yet throughout the course of this book, we will build a working application written in Python 3. Each recipe will extend the building of this application. Along the way, we will talk about networks, queues, databases, the PyQt5 graphical library, and many more technologies. We will apply design patterns and use best practices. The book assumes that you have some experience of using the Python programming language, but that is not really required to successfully use this book. This book can also be used as an introduction to the Python programming language, if, and only if, you are dedicated in your desire to become a Pythonic programmer. If you are an experienced developer in any other language, you will have a fun time extending your professional toolbox by adding the ability to write GUIs using Python to your toolbox.
Who this book is for This book is for programmers who wish to create a GUI. You might be surprised by what we can achieve by creating beautiful, functional, and powerful GUIs using the Python programming language. Python is a wonderful, intuitive programming language, and is very easy to learn. I invite you to start on this journey now. It will be a lot of fun!
Preface
What this book covers Chapter 1, Creating the GUI Form and Adding Widgets, explains how to develop our first GUI
in Python. We will start with the minimum code required to build a running GUI application. Each recipe then adds different widgets to the GUI form.
Chapter 2, Layout Management, explores how to arrange widgets to create our Python GUI.
The grid layout manager is one of the most important layout tools built into tkinter that we will be using.
Chapter 3, Look and Feel Customization, offers several examples of how to create a GUI with
good look and feel. On a practical level, we will add functionality to the Help | About menu item that we created in one of the recipes.
Chapter 4, Data and Classes, discusses saving the data our GUI displays. We will start using
object-oriented programming (OOP) in order to extend Python's built-in functionality.
Chapter 5, Matplotlib Charts, explains how to create beautiful charts that visually represent
data. Depending on the format of the data source, we can plot one or several columns of data within the same chart.
Chapter 6, Threads and Networking, explains how to extend the functionality of our Python
GUI using threads, queues, and network connections. This will show us that our GUI is not limited at all to the local scope of our PC. Chapter 7, Storing Data in Our MySQL Database via Our GUI, shows us how to connect to a
MySQL database server. The first recipe in this chapter will show you how to install the free MySQL Server Community Edition, while, in the following recipes, we will create databases and tables, and then load data into those tables and modify it. We will also read the data back out from the MySQL server into our GUI. Chapter 8, Internationalization and Testing, explains how to internationalize our GUI by
displaying text on labels, buttons, tabs, and other widgets in different languages. We will start with a simple example and then explore how we can prepare our GUI for internationalization at the design level. We will also explore several ways to automatically test our GUI using Python's built-in unit testing framework. Chapter 9, Extending Our GUI with the wxPython Library, introduces another Python GUI
toolkit that currently does not ship with Python. It is called wxPython, and we will be using the Phoenix version of wxPython, which was designed to work well with Python 3.
[2]
Preface Chapter 10, Building GUIs with PyQt5, shows you how to use the wonderful PyQt5 GUI
programming framework. Tesla Motors uses this to build their GUI software, and, in this chapter, we will explore the beautiful world of drag and drop IDE GUI development using Python binding with Qt5, which, underneath the hood, is built upon C++. If you wish to get serious about Python GUI development, you need to study this chapter in addition to tkinter. Chapter 11, Best Practices, explores different best practices that can help us to build our
GUI in an efficient way and keep it both maintainable and extendable. Best practices are applicable to any good code, and our GUI is no exception when it comes to designing and implementing good software practices.
To get the most out of this book To make optimum use of the content in this book, please bear the following points in mind: All the recipes in this book were developed using Python 3.7 on a Windows 10 64-bit OS. They have not been tested on any other configuration. As Python is a cross-platform language, the code from each recipe is expected to run everywhere. If you are using a Mac, it does come with built-in Python, yet it might be missing some modules such as tkinter, which we will use throughout this book. We are using Python 3.7, and the creator of Python intentionally chose not to make it backward-compatible with Python 2. If you are using a Mac or Python 2, you might have to install Python 3.7 from www.python.org in order to successfully run the recipes in this book. If you really wish to run the code in this book on Python 2.7, you will have to make some adjustments. For example, tkinter in Python 2.x has an uppercase T. The Python 2.7 print statement is a function in Python 3.7 and requires parentheses. While the End of Life (EOL) for the Python 2.x branch has been extended to the year 2020, I would strongly recommend that you start using Python 3.7 and later. Why hold on to the past, unless you really have to? Here is a link to the Python Enhancement Proposal (PEP) 373 that refers to the EOL of Python 2: https:// www.python.org/dev/peps/pep-0373/.
[3]
Preface
Download the example code files You can download the example code files for this book from your account at www.packt.com. If you purchased this book elsewhere, you can visit www.packtpub.com/support and register to have the files emailed directly to you. You can download the code files by following these steps: 1. 2. 3. 4.
Log in or register at www.packt.com. Select the Support tab. Click on Code Downloads. Enter the name of the book in the Search box and follow the onscreen instructions.
Once the file is downloaded, please make sure that you unzip or extract the folder using the latest version of: WinRAR/7-Zip for Windows Zipeg/iZip/UnRarX for Mac 7-Zip/PeaZip for Linux The code bundle for the book is also hosted on GitHub at https://github.com/ PacktPublishing/Python-GUI-Programming-Cookbook-Third-Edition. In case there's an update to the code, it will be updated on the existing GitHub repository. We also have other code bundles from our rich catalog of books and videos available at https://github.com/PacktPublishing/. Check them out!
Download the color images We also provide a PDF file that has color images of the screenshots/diagrams used in this book. You can download it here: https://static.packt-cdn.com/downloads/ 9781838827540_ColorImages.pdf.
[4]
Preface
Conventions used There are a number of text conventions used throughout this book. CodeInText: Indicates code words in text, database table names, folder names, filenames,
file extensions, pathnames, dummy URLs, user input, and Twitter handles. Here is an example: "Here is an overview of the Python modules (ending in a .py extension) for this chapter". A block of code is set as follows: action = ttk.Button(win, text="Click Me!", command=click_me) action.grid(column=2, row=1)
Any command-line input or output is written as follows: pip install pyqt5
Bold: Indicates a new term, an important word, or words that you see on screen. For example, words in menus or dialog boxes appear in the text like this. Here is an example: "Click on the File menu and then click on New." Warnings or important notes appear like this.
Tips and tricks appear like this.
Sections In this book, you will find several headings that appear frequently (Getting ready, How to do it..., How it works..., There's more..., and See also).
[5]
Preface
To give clear instructions on how to complete a recipe, use these sections as follows:
Getting ready This section tells you what to expect in the recipe and describes how to set up any software or any preliminary settings required for the recipe.
How to do it… This section contains the steps required to follow the recipe.
How it works… This section usually consists of a detailed explanation of what happened in the previous section.
There's more… This section consists of additional information about the recipe in order to make you more knowledgeable about the recipe.
See also This section provides helpful links to other useful information for the recipe.
Get in touch Feedback from our readers is always welcome. General feedback: If you have questions about any aspect of this book, mention the book title in the subject of your message and email us at [email protected]. Errata: Although we have taken every care to ensure the accuracy of our content, mistakes do happen. If you have found a mistake in this book, we would be grateful if you would report this to us. Please visit www.packtpub.com/support/errata, selecting your book, clicking on the Errata Submission Form link, and entering the details.
[6]
Preface
Piracy: If you come across any illegal copies of our works in any form on the internet, we would be grateful if you would provide us with the location address or website name. Please contact us at [email protected] with a link to the material. If you are interested in becoming an author: If there is a topic that you have expertise in and you are interested in either writing or contributing to a book, please visit authors.packtpub.com.
Reviews Please leave a review. Once you have read and used this book, why not leave a review on the site that you purchased it from? Potential readers can then see and use your unbiased opinion to make purchase decisions, we at Packt can understand what you think about our products, and our authors can see your feedback on their book. Thank you! For more information about Packt, please visit packt.com.
[7]
1 Creating the GUI Form and Adding Widgets In this chapter, we will develop our first GUI in Python. We will start with the minimum code required to build a running GUI application. Each recipe then adds different widgets to the GUI form. We will start by using the tkinter GUI toolkit. tkinter ships with Python. There is no need to install it once you have installed Python version 3.7 or later. The tkinter GUI toolkit enables us
to write GUIs with Python.
The old world of the DOS Command Prompt has long been outdated. Some developers still like it for development work. The end user of your program expects a more modern, goodlooking GUI. In this book, you will learn how to develop GUIs using the Python programming language. By starting with the minimum amount of code, we can see the pattern every GUI written with tkinter and Python follows. First come the import statements, followed by the creation of a tkinter class. We then can call methods and change attributes. At the end, we always call the Windows event loop. Now we can run the code. We progress from the most simple code, adding more and more functionality with each following recipe, introducing different widget controls and how to change and retrieve attributes.
Creating the GUI Form and Adding Widgets
Chapter 1
In the first two recipes, we will show the entire code, consisting of only a few lines of code. In the following recipes, we will only show the code to be added to the previous recipes because, otherwise, the book would get too long, and seeing the same code over and over again is rather boring. If you don't have the time to type the code yourself, you can download all of the code for the entire book from https://github.com/ PacktPublishing/Python-GUI-Programming-Cookbook-Third-Edition. At the beginning of each chapter, I will show the Python modules that belong to each chapter. I will then reference the different modules that belong to the code shown, studied, and run. By the end of this chapter, we will have created a working GUI application that consists of labels, buttons, textboxes, comboboxes, check buttons in various states, and radio buttons that change the background color of the GUI. Here is an overview of the Python modules (ending in a .py extension) for this chapter:
In this chapter, we start creating amazing GUIs using Python 3.7 or later. We will cover the following topics: Creating our first Python GUI Preventing the GUI from being resized Adding a label to the GUI form
[9]
Creating the GUI Form and Adding Widgets
Chapter 1
Creating buttons and changing their text attributes Creating textbox widgets Setting the focus to a widget and disabling widgets Creating combobox widgets Creating a check button with different initial states Using radio button widgets Using scrolled text widgets Adding several widgets in a loop
Creating our first Python GUI Python is a very powerful programming language. It ships with the built-in tkinter module. In only a few lines of code (four, to be precise) we can build our first Python GUI. tkinter is a Python interface to tk. tk is a GUI toolkit and related to Tcl, which is a tool command language. You can learn more about tk at https://docs.python.org/3/library/tk.html.
Another website related to tcl and tk is https://www.tcl.tk/.
Getting ready To follow this recipe, a working Python development environment is a prerequisite. The IDLE GUI, which ships with Python, is enough to start. IDLE was built using tkinter!
How to do it… Let's take a look at how to create our first Python GUI: 1. Create a new Python module and name it First_GUI.py. 2. At the top of the First_GUI.py module, import tkinter: import tkinter as tk
[ 10 ]
Creating the GUI Form and Adding Widgets
Chapter 1
3. Create an instance of the Tk class: win = tk.Tk()
4. Use the instance variable to set a title: win.title("Python GUI")
5. Start the window's main event loop: win.mainloop()
The following screenshot shows the four lines of First_GUI.py required to create the resulting GUI:
6. Run the GUI module. On executing the preceding code, the following output is obtained:
Now, let's go behind the scenes to understand the code better.
[ 11 ]
Creating the GUI Form and Adding Widgets
Chapter 1
How it works… In line 9, we import the built-in tkinter module and alias it as tk to simplify our Python code. In line 12, we create an instance of the Tk class by calling its constructor (the parentheses appended to Tk turns the class into an instance). We are using the tk alias so we don't have to use the longer word tkinter. We are assigning the class instance to a variable named win (short for a window) so that we can access the class attributes via this variable. As Python is a dynamically typed language, we did not have to declare this variable before assigning to it, and we did not have to give it a specific type. Python infers the type from the assignment of this statement. Python is a strongly typed language, so every variable always has a type. We just don't have to specify its type beforehand like in other languages. This makes Python a very powerful and productive language to program in. A little note about classes and types: In Python, every variable always has a type. We cannot create a variable that does not have a type. Yet, in Python, we do not have to declare the type beforehand, as we have to do in the C programming language. Python is smart enough to infer the type. C#, at the time of writing this book, also has this capability. Using Python, we can create our own classes using the class keyword instead of the def keyword. In order to assign the class to a variable, we first have to create an instance of our class. We create the instance and assign this instance to our variable, for example: class AClass(object): print('Hello from AClass') class_instance = AClass() Now, the class_instance variable is of the AClass type. If this sounds confusing, do not worry. We will cover object-oriented programming (OOP) in the coming chapters. In line 15, we use the instance variable (win) of the class to give our window a title by calling the title() method, passing in a string.
[ 12 ]
Creating the GUI Form and Adding Widgets
Chapter 1
You might have to enlarge the running GUI to see the entire title.
In line 20, we start the window's event loop by calling the mainloop method on the class instance, win. Up to this point in our code, we have created an instance and set one attribute (the window title), but the GUI will not be displayed until we start the main event loop. An event loop is a mechanism that makes our GUI work. We can think of it as an endless loop where our GUI is waiting for events to be sent to it. A button click creates an event within our GUI, or our GUI being resized also creates an event. We can write all of our GUI code in advance and nothing will be displayed on the user's screen until we call this endless loop (win.mainloop() in the preceding code). The event loop ends when the user clicks the red X button or a widget that we have programmed to end our GUI. When the event loop ends, our GUI also ends. This recipe used the minimum amount of Python code to create our first GUI program. However, throughout this book we will use OOP when it makes sense. We've successfully learned how to create our first Python GUI. Now, let's move on to the next recipe.
Preventing the GUI from being resized By default, a GUI created using tkinter can be resized. This is not always ideal. The widgets we place onto our GUI forms might end up being resized in an improper way, so in this recipe, we will learn how to prevent our GUI from being resized by the user of our GUI application.
[ 13 ]
Creating the GUI Form and Adding Widgets
Chapter 1
Getting ready This recipe extends the previous one, Creating our first Python GUI, so one requirement is to have typed the first recipe yourself into a project of your own. Alternatively, you can download the code from https://github.com/PacktPublishing/Python-GUIProgramming-Cookbook-Third-Edition/.
How to do it… Here are the steps to prevent the GUI from being resized: 1. Start with the module from the previous recipe and save it as Gui_not_resizable.py. 2. Use the Tk instance variable, win, to call the resizable method: win.resizable(False, False)
Here is the code to prevent the GUI from being resized (GUI_not_resizable.py):
[ 14 ]
Creating the GUI Form and Adding Widgets
Chapter 1
3. Run the code. Running the code creates this GUI:
Let's go behind the scenes to understand the code better.
How it works… Line 18 prevents the Python GUI from being resized. The resizable() method is of the Tk() class and, by passing in (False, False), we prevent the GUI from being resized. We can disable both the x and y dimensions of the GUI from being resized, or we can enable one or both dimensions by passing in True or any number other than zero. (True, False) would enable the x dimension but prevent the y dimension from being resized. Running this code will result in a GUI similar to the one we created in the first recipe. However, the user can no longer resize it. Also, note how the maximize button in the toolbar of the window is grayed out. Why is this important? Because once we add widgets to our form, resizing our GUI can make it not look the way we want it to look. We will add widgets to our GUI in the next recipes, starting with Adding a label to the GUI form. We also added comments to our code in preparation for the recipes contained in this book. In visual programming IDEs such as Visual Studio .NET, C# programmers often do not think of preventing the user from resizing the GUI they developed in this language. This creates inferior GUIs. Adding this one line of Python code can make our users appreciate our GUI.
[ 15 ]
Creating the GUI Form and Adding Widgets
Chapter 1
We've successfully learned how to prevent the GUI from being resized. Now, let's move on to the next recipe.
Adding a label to the GUI form A label is a very simple widget that adds value to our GUI. It explains the purpose of the other widgets, providing additional information. This can guide the user to the meaning of an Entry widget, and it can also explain the data displayed by widgets without the user having to enter data into it.
Getting ready We are extending the first recipe, Creating our first Python GUI. We will leave the GUI resizable, so don't use the code from the second recipe (or comment the win.resizable line out).
How to do it… Perform the following steps to add a label to the GUI from: 1. Start with the First_GUI.py module and save it as GUI_add_label.py. 2. Import ttk: from tkinter import ttk
3. Use ttk to add a label: ttk.Label(win, text="A Label")
4. Use the grid layout manager to position the label: .grid(column=0, row=0)
In order to add a Label widget to our GUI, we will import the ttk module from tkinter. Please note the two import statements on lines 9 and 10.
[ 16 ]
Creating the GUI Form and Adding Widgets
Chapter 1
The following code is added just above win.mainloop(), which is located at the bottom of the first and second recipes (GUI_add_label.py):
5. Run the code and observe how a label is added to our GUI:
Let's go behind the scenes to understand the code better.
How it works… In line 10 of the preceding code, we import a separate module from the tkinter package. The ttk module has some advanced widgets such as a notebook, progress bar, labels, and buttons that look different. These help to make our GUI look better. In a sense, ttk is an extension within the tkinter package. We still need to import the tkinter package, but we need to specify that we now want to also use ttk from the tkinter package.
[ 17 ]
Creating the GUI Form and Adding Widgets
Chapter 1
ttk stands for themed tk. It improves our GUI's look and feel. You can
find more information at https://docs.python.org/3/library/tkinter. ttk.html. Line 19 adds the label to the GUI, just before we call mainloop. We pass our window instance into the ttk.Label constructor and set the text attribute. This becomes the text our Label will display. We also make use of the grid layout manager, which we'll explore in much more depth in Chapter 2, Layout Management. Observe how our GUI suddenly got much smaller than in the previous recipes. The reason why it became so small is that we added a widget to our form. Without a widget, the tkinter package uses a default size. Adding a widget causes optimization, which generally means using as little space as necessary to display the widget(s). If we make the text of the label longer, the GUI will expand automatically. We will cover this automatic form size adjustment in a later recipe in Chapter 2, Layout Management. Try resizing and maximizing this GUI with a label and watch what happens. We've successfully learned how to add a label to the GUI form. Now, let's move on to the next recipe.
Creating buttons and changing their text attributes In this recipe, we will add a button widget, and we will use this button to change an attribute of another widget that is a part of our GUI. This introduces us to callback functions and event handling in a Python GUI environment.
Getting ready This recipe extends the previous one, Adding a label to the GUI form. You can download the entire code from https://github.com/PacktPublishing/Python-GUI-ProgrammingCookbook-Third-Edition/.
[ 18 ]
Creating the GUI Form and Adding Widgets
Chapter 1
How to do it… In this recipe, we will update the label we added in the previous recipe as well as the text attribute of the button. The steps to add a button that performs an action when clicked are as follows: 1. Start with the GUI_add_label.py module and save it as GUI_create_button_change_property.py. 2. Define a function and name it click_me(): def click_me()
3. Use ttk to create a button and give it a text attribute: action.configure(text="** I have been Clicked! **") a_label.configure (foreground='red') a_label.configure(text='A Red Label')
4. Bind the function to the button: action = ttk.Button(win, text="Click Me!", command=click_me)
5. Use the grid layout to position the button: action.grid(column=1, row=0)
The preceding instructions produce the following code (GUI_create_button_change_property.py):
[ 19 ]
Creating the GUI Form and Adding Widgets
Chapter 1
6. Run the code and observe the output. The following screenshot shows how our GUI looks before clicking the button:
After clicking the button, the color of the label changed and so did the text of the button, which can be seen in the following screenshot:
Let's go behind the scenes to understand the code better.
How it works… In line 19, we assign the label to a variable, a_label, and in line 20, we use this variable to position the label within the form. We need this variable in order to change its attributes in the click_me() function. By default, this is a module-level variable, so as long as we declare the variable above the function that calls it, we can access it inside the function. Line 23 is the event handler that is invoked once the button gets clicked. In line 29, we create the button and bind the command to the click_me() function. GUIs are event-driven. Clicking the button creates an event. We bind what happens when this event occurs in the callback function using the command attribute of the ttk.Button widget. Notice how we do not use parentheses, only the name click_me.
[ 20 ]
Creating the GUI Form and Adding Widgets
Chapter 1
Lines 20 and 30 both use the grid layout manager, which will be discussed in Chapter 2, Layout Management, in the Using the grid layout manager recipe. This aligns both the label and the button. We also change the text of the label to include the word red to make it more obvious that the color has been changed. We will continue to add more and more widgets to our GUI, and we will make use of many built-in attributes in the other recipes of this book. We've successfully learned how to create buttons and change their text attributes. Now, let's move on to the next recipe.
Creating textbox widgets In tkinter, a typical one-line textbox widget is called Entry. In this recipe, we will add such an Entry widget to our GUI. We will make our label more useful by describing what the Entry widget is doing for the user.
Getting ready This recipe builds upon the Creating buttons and changing their text attributes recipe, so download it from the repository and start working on it.
How to do it… Follow these steps to create textbox widgets: 1. Start with the GUI_create_button_change_property.py module and save it as GUI_textbox_widget.py. 2. Use the tk alias of tkinter to create a StringVar variable: name = tk.StringVar()
3. Create a ttk.Entry widget and assign it to another variable: name_entered = ttk.Entry(win, width=12, textvariable=name)
4. Use this variable to position the Entry widget: name_entered.grid(column=0, row=1)
[ 21 ]
Creating the GUI Form and Adding Widgets
Chapter 1
The preceding instructions produce the following code (GUI_textbox_widget.py):
5. Run the code and observe the output; our GUI looks like this:
6. Enter some text and click the button; we will see that there is a change in the GUI, which is as follows:
Let's go behind the scenes to understand the code better.
How it works… In step 1 we are creating a new Python module, and in step 2 we are adding a StringVar type of tkinter and saving it in the name variable. We use this variable when we are creating an Entry widget and assigning it to the textvariable attribute of the Entry widget. Whenever we type some text into the Entry widget, this text will be saved in the name variable.
[ 22 ]
Creating the GUI Form and Adding Widgets
Chapter 1
In step 4, we position the Entry widget and the preceding screenshot shows the entire code. In line 24, as shown in the screenshot, we get the value of the Entry widget using name.get(). When we created our button, we saved a reference to it in the action variable. We use the action variable to call the configure method of the button, which then updates the text of our button. We have not used OOP yet, so how come we can access the value of a variable that was not even declared yet? Without using OOP classes, in Python procedural coding, we have to physically place a name above a statement that tries to use that name. So, how does this work (it does)? The answer to this is that the button click event is a callback function, and by the time the button is clicked by a user, the variables referenced in this function are known and do exist. Line 27 gives our label a more meaningful name; for now, it describes the textbox below it. We moved the button down next to the label to visually associate the two. We are still using the grid layout manager, which will be explained in more detail in Chapter 2, Layout Management. Line 30 creates a variable, name. This variable is bound to the Entry widget and, in our click_me() function, we are able to retrieve the value of the Entry widget by calling get() on this variable. This works like a charm. Now we observe that while the button displays the entire text we entered (and more), the textbox Entry widget did not expand. The reason for this is that we hardcoded it to a width of 12 in line 31. Python is a dynamically typed language and infers the type from the assignment. What this means is that if we assign a string to the name variable, it will be of the string type, and if we assign an integer to name, its type will be an integer. Using tkinter, we have to declare the name variable as the tk.StringVar() type before we can use it successfully. The reason is that tkinter is not Python. We can use it with Python, but it is not the same language. See https://wiki.python.org/moin/TkInter for more information.
[ 23 ]
Creating the GUI Form and Adding Widgets
Chapter 1
We've successfully learned how to create textbox widgets. Now, let's move on to the next recipe.
Setting the focus to a widget and disabling widgets While our GUI is nicely improving, it would be more convenient and useful to have the cursor appear in the Entry widget as soon as the GUI appears. In this recipe, we learn how to make the cursor appear in the Entry box for immediate text Entry rather than the need for the user to click into the Entry widget to give it the focus method before typing into the entry widget.
Getting ready This recipe extends the previous recipe, Creating textbox widgets. Python is truly great. All we have to do to set the focus to a specific control when the GUI appears is call the focus() method on an instance of a tkinter widget we previously created. In our current GUI example, we assigned the ttk.Entry class instance to a variable named name_entered. Now, we can give it the focus.
How to do it… Place the following code just above the previous code, which is located at the bottom of the module, and which starts the main window's event loop, like we did in the previous recipes: 1. Start with the GUI_textbox_widget.py module and save it as GUI_set_focus.py. 2. Use the name_entered variable we assigned the ttk Entry widget instance to and call the focus() method on this variable: name_entered.focus()
[ 24 ]
Creating the GUI Form and Adding Widgets
Chapter 1
The preceding instructions produce the following code (GUI_set_focus.py):
3. Run the code and observe the output. If you get some errors, make sure you are placing calls to variables below the code where they are declared. We are not using OOP as of now, so this is still necessary. Later, it will no longer be necessary to do this. On a Mac, you might have to set the focus to the GUI window first before being able to set the focus to the Entry widget in this window.
Adding line 38 of the Python code places the cursor in our text Entry widget, giving the text Entry widget the focus. As soon as the GUI appears, we can type into this textbox without having to click it first. The resulting GUI now looks like this, with the cursor inside the Entry widget:
Note how the cursor now defaults to residing inside the text entry box.
[ 25 ]
Creating the GUI Form and Adding Widgets
Chapter 1
We can also disable widgets. Here, we are disabling the button to show the principle. In larger GUI applications, the ability to disable widgets gives you control when you want to make things read only. Most likely, those would be combobox widgets and Entry widgets, but as we have not yet gotten to those widgets yet, we will use our button. To disable widgets, we will set an attribute on the widget. We can make the button disabled by adding the following code below line 37 of the Python code to create the button: 1. Use the GUI_set_focus.py module and save it as GUI_disable_button_widget.py. 2. Use the action button variable to call the configure method and set the state attribute to disabled: action.configure(state='disabled')
3. Call the focus() method on the name_entered variable: name_entered.focus()
The preceding instructions produce the following code (GUI_disable_button_widget.py):
4. Run the code. After adding the preceding line of Python code, clicking the button no longer creates an action:
Let's go behind the scenes to understand the code better.
[ 26 ]
Creating the GUI Form and Adding Widgets
Chapter 1
How it works… This code is self-explanatory. In line 39, we set the focus to one control, and in line 37, we disable another widget. Good naming in programming languages helps to eliminate lengthy explanations. Later in this book, there will be some advanced tips on how to do this while programming at work or practicing our programming skills at home. We've successfully learned how to set the focus to a widget and disable widgets. Now, let's move on to the next recipe.
Creating combobox widgets In this recipe, we will improve our GUI by adding drop-down comboboxes that can have initial default values. While we can restrict the user to only certain choices, we can also allow the user to type in whatever they wish.
Getting ready This recipe extends the previous recipe, Setting the focus to a widget and disabling widgets.
How to do it… We insert another column between the Entry widget and the Button widget using the grid layout manager. Here is the Python code: 1. Start with the GUI_set_focus.py module and save it as GUI_combobox_widget.py. 2. Change the button column to 2: action = ttk.Button(win, text="Click Me!", command=click_me) action.grid(column=2, row=1)
3. Create a new ttk.Label widget: ttk.Label(win, text="Choose a number:").grid(cloumn=1, row=0)
[ 27 ]
Creating the GUI Form and Adding Widgets
Chapter 1
4. Create a new ttk.Combobox widget: number_chosen = ttk.Combobox(win, width=12, textvariable=number)
5. Assign values to the Combobox widget: number_chosen['value'] = (1, 2, 4, 42, 100)
6. Place the Combobox widget into column 1: number_chosen.grid(column=1, row=1) number_chosen.current(0)
The preceding steps produce the following code (GUI_combobox_widget.py):
7. Run the code.
[ 28 ]
Creating the GUI Form and Adding Widgets
Chapter 1
The code, when added to the previous recipes, creates the following GUI. Note how, in line 43 in the preceding code, we assigned a tuple with default values to the combobox. These values then appear in the drop-down box. We can also change them if we like (by typing in different values when the application is running):
Let's go behind the scenes to understand the code better.
How it works… Line 40 adds a second label to match the newly created combobox (created in line 42). Line 41 assigns the value of the box to a variable of a special tkinter type StringVar, as we did in a previous recipe. Line 44 aligns the two new controls (label and combobox) within our previous GUI layout, and line 45 assigns a default value to be displayed when the GUI first becomes visible. This is the first value of the number_chosen['values'] tuple, the string "1". We did not place quotes around our tuple of integers in line 43, but they were cast into strings because, in line 41, we declared the values to be of the tk.StringVar type. The preceding screenshot shows the selection made by the user is 42. This value gets assigned to the number variable. If 100 is selected in the combobox, the value of the number variable becomes 100. Line 42 binds the value selected in the combobox to the number variable via the textvariable attribute.
[ 29 ]
Creating the GUI Form and Adding Widgets
Chapter 1
There's more… If we want to restrict the user to only being able to select the values we have programmed into the Combobox widget, we can do it by passing the state attribute into the constructor. Modify line 42 as follows: 1. Start with the GUI_combobox_widget.py module and save it as GUI_combobox_widget_readonly.py. 2. Set the state attribute when creating the Combobox widget: number_chosen = ttk.Combobox(win, width=12, textvariable=number, state='readonly')
The preceding steps produce the following code (GUI_combobox_widget_readonly.py):
3. Run the code. Now, users can no longer type values into the Combobox widget. We can display the value chosen by the user by adding the following line of code to our button click event callback function: 1. Start with the GUI_combobox_widget_readonly.py module and save it as GUI_combobox_widget_readonly_plus_display_number.py. 2. Extend the button click event handler by using the get() method on the name variable, use concatenation (+ ' ' +), and also get the number from the number_chosen variable (also calling the get() method on it): def click_me(): action.configure(text='Hello ' + name.get() + ' ' + number_chosen.get())
3. Run the code.
[ 30 ]
Creating the GUI Form and Adding Widgets
Chapter 1
After choosing a number, entering a name, and then clicking the button, we get the following GUI result, which now also displays the number selected next to the name entered (GUI_combobox_widget_readonly_plus_display_number.py):
We've successfully learned how to add combobox widgets. Now, let's move on to the next recipe.
Creating a check button with different initial states In this recipe, we will add three check button widgets, each with a different initial state: The first is disabled and has a checkmark in it. The user cannot remove this checkmark as the widget is disabled. The second check button is enabled, and by default has no checkmark in it, but the user can click it to add a checkmark. The third check button is both enabled and checked by default. The users can uncheck and recheck the widget as often as they like.
Getting ready This recipe extends the previous recipe, Creating combobox widgets.
[ 31 ]
Creating the GUI Form and Adding Widgets
Chapter 1
How to do it… Here is the code for creating three check button widgets that differ in their states: 1. Start with the GUI_combobox_widget_readonly_plus_display_number.py module and save it as GUI_checkbutton_widget.py. 2. Create three tk.IntVar instances and save them in local variables: chVarDis = tk.IntVar() chVarUn = tk.IntVar() chVarEn = tk.IntVar()
3. Set the text attributes for each of the Combobox widgets we are creating: text="Disabled" text="UnChecked" text="Enabled"
4. Set their state to deselect/select: check1.select() check2.deselect() check3.select()
5. Use grid to lay them out: check1.grid(column=0, row=4, sticky=tk.W) check2.grid(column=1, row=4, sticky=tk.W) check3.grid(column=2, row=4, sticky=tk.W)
[ 32 ]
Creating the GUI Form and Adding Widgets
Chapter 1
The preceding steps will finally produce the following code (GUI_checkbutton_widget.py):
6. Run the module. Running the new code results in the following GUI:
Let's go behind the scenes to understand the code better.
[ 33 ]
Creating the GUI Form and Adding Widgets
Chapter 1
How it works… Steps 1 to 4 show the details and the screenshot in step 5 displays the important aspects of the code. In lines 47, 52, and 57 ,we create three variables of the IntVar type. In the line following each of these variables, we create a Checkbutton widget, passing in these variables. They will hold the state of the Checkbutton widget (unchecked or checked). By default, that is either 0 (unchecked) or 1 (checked), so the type of the variable is a tkinter integer. We place these Checkbutton widgets in our main window, so the first argument passed into the constructor is the parent of the widget, in our case, win. We give each Checkbutton widget a different label via its text attribute. Setting the sticky property of the grid to tk.W means that the widget will be aligned to the west of the grid. This is very similar to Java syntax, and it means that it will be aligned to the left. When we resize our GUI, the widget will remain on the left side and not be moved toward the center of the GUI. Lines 49 and 59 place a checkmark into the Checkbutton widget by calling the select() method on these two Checkbutton class instances. We continue to arrange our widgets using the grid layout manager, which will be explained in more detail in Chapter 2, Layout Management. We've successfully learned how to create a check button with different initial states. Now, let's move on to the next recipe.
Using radio button widgets In this recipe, we will create three radio button widgets. We will also add some code that changes the color of the main form, depending upon which radio button is selected.
[ 34 ]
Creating the GUI Form and Adding Widgets
Chapter 1
Getting ready This recipe extends the previous recipe, Creating a check button with different initial states.
How to do it… We add the following code to the previous recipe: 1. Start with the GUI_checkbutton_widget.py module and save it as GUI_radiobutton_widget.py. 2. Create three module-level global variables for the color names: COLOR1 = "Blue" COLOR2 = "Gold" COLOR3 = "Red"
3. Create a callback function for the radio buttons: if radSel == 1: win.configure(background=COLOR1) elif radSel == 2: win.configure(background=COLOR2) elif radSel == 3: win.configure(background=COLOR3)
4. Create three tk radio buttons: rad1 = tk.Radiobutton(win, text=COLOR1, variable=radVar, value=1, command=radCall) rad2 = tk.Radiobutton(win, text=COLOR2, variable=radVar, value=2, command=radCall) rad3 = tk.Radiobutton(win, text=COLOR3, variable=radVar, value=3, command=radCall)
5. Use the grid layout to position them: rad1.grid(column=0, row=5, sticky=tk.W, columnspan=3) rad2.grid(column=1, row=5, sticky=tk.W, columnspan=3) rad3.grid(column=2, row=5, sticky=tk.W, columnspan=3)
[ 35 ]
Creating the GUI Form and Adding Widgets
Chapter 1
The preceding steps will finally produce the following code (GUI_radiobutton_widget.py):
6. Run the code. Running this code and selecting the radio button named Gold creates the following window:
Let's go behind the scenes to understand the code better.
[ 36 ]
Creating the GUI Form and Adding Widgets
Chapter 1
How it works… In lines 75-77, we create some module-level global variables that we will use in the creation of each radio button, as well as in the callback function that creates the action of changing the background color of the main form (using the win instance variable). We are using global variables to make it easier to change the code. By assigning the name of the color to a variable and using this variable in several places, we can easily experiment with different colors. Instead of doing a global search and replace of the hardcoded string (which is prone to errors), we just need to change one line of code and everything else will work. This is known as the DRY principle, which stands for Don't Repeat Yourself. This is an OOP concept that we will use in the later recipes of the book. The names of the colors we are assigning to the variables (COLOR1, COLOR2, ...) are tkinter keywords (technically, they are symbolic names). If we use names that are not tkinter color keywords, then the code will not work. Line 80 is the callback function that changes the background of our main form (win) depending upon the user's selection. In line 87, we create a tk.IntVar variable. What is important about this is that we create only one variable to be used by all three radio buttons. As can be seen from the screenshot, no matter which radio buttons we select, all the others will automatically be unselected for us. Lines 89 to 96 create the three radio buttons, assigning them to the main form, passing in the variable to be used in the callback function that creates the action of changing the background of our main window. While this is the first recipe that changes the color of a widget, quite honestly, it looks a bit ugly. A large portion of the following recipes in this book explain how to make our GUI look truly amazing.
[ 37 ]
Creating the GUI Form and Adding Widgets
Chapter 1
There's more… Here is a small sample of the available symbolic color names that you can look up in the official TCL documentation at http://www.tcl.tk/man/tcl8.5/TkCmd/colors.htm: Name
Red
Green
Blue
alice blue AliceBlue Blue Gold Red
240
248
255
240
248
255
0
0
255
255
215
0
255
0
0
Some of the names create the same color, so alice blue creates the same color as AliceBlue. In this recipe, we used the symbolic names Blue, Gold, and Red. We've successfully learned how to use radio button widgets. Now, let's move on to the next recipe.
Using scrolled text widgets ScrolledText widgets are much larger than simple Entry widgets and span multiple
lines. They are widgets like Notepad and wrap lines, automatically enabling vertical scroll bars when the text gets larger than the height of the ScrolledText widget.
Getting ready This recipe extends the previous recipe, Using radio button widgets. You can download the code for each chapter of this book from https://github.com/PacktPublishing/PythonGUI-Programming-Cookbook-Third-Edition/.
How to do it… By adding the following lines of code, we create a ScrolledText widget: 1. Start with the GUI_radiobutton_widget.py module and save it as GUI_scrolledtext_widget.py.
[ 38 ]
Creating the GUI Form and Adding Widgets
Chapter 1
2. Import scrolledtext: from tkinter import scrolledtext
3. Define variables for the width and height: scrol_w = 30 scrol_h = 3
4. Create a ScrolledText widget: scr = scrolledtext.ScrolledText(win, width=scrol_w, height=scrol_h, wrap=tk.WORD)
5. Position the widget: scr.grid(column=0, columnspan=3)
The preceding steps will finally produce the following code (GUI_scrolledtext_widget.py):
6. Run the code. We can actually type into our widget, and if we type enough words, the lines will automatically wraparound:
[ 39 ]
Creating the GUI Form and Adding Widgets
Chapter 1
Once we type in more words than the height of the widget can display, the vertical scroll bar becomes enabled. This all works out of the box without us needing to write any more code to achieve this:
Let's go behind the scenes to understand the code better.
How it works… In line 11, we import the module that contains the ScrolledText widget class. Add this to the top of the module, just below the other two import statements. Lines 100 and 101 define the width and height of the ScrolledText widget we are about to create. These are hardcoded values we are passing into the ScrolledText widget constructor in line 102. These values are magic numbers found by experimentation to work well. You might experiment by changing scol_w from 30 to 50 and observe the effect!
[ 40 ]
Creating the GUI Form and Adding Widgets
Chapter 1
In line 102, we are also setting a property on the widget by passing in wrap=tk.WORD. By setting the wrap property to tk.WORD, we are telling the ScrolledText widget to break lines by words so that we do not wraparound within a word. The default option is tk.CHAR, which wraps any character regardless of whether we are in the middle of a word. The second screenshot shows that the vertical scroll bar moved down because we are reading a longer text that does not entirely fit into the x, y dimensions of the ScrolledText control we created. Setting the columnspan attribute of the grid layout to 3 for the ScrolledText widget makes this widget span all of the three columns. If we do not set this attribute, our ScrolledText widget would only reside in column one, which is not what we want. We've successfully learned how to use scrolled text widgets. Now, let's move on to the next recipe.
Adding several widgets in a loop So far, we have created several widgets of the same type (for example, a radio button) by basically copying and pasting the same code and then modifying the variations (for example, the column number). In this recipe, we start refactoring our code to make it less redundant.
Getting ready We are refactoring some parts of the previous recipe's code, Using scrolled text widgets, so you need that code for this recipe.
How to do it… Here's how we refactor our code: 1. Start with the GUI_scrolledtext_widget.py module and save it as GUI_adding_widgets_in_loop.py. 2. Delete the global name variables and create a Python list instead: colors = ["Blue", "Gold", "Red"]
[ 41 ]
Creating the GUI Form and Adding Widgets
Chapter 1
3. Use the get() function on the radio button variable: radSel=radVar.get()
4. Create logic with an if ... elif structure: if radSel == 0: win.configure(background=colors[0]) elif radSel == 1: win.configure(background=color[1]) elif radSel == 2: win.configure(background=color[2])
5. Use a loop to create and position the radio buttons: for col in range(3): curRad = tk.Radiobutton(win, text=colors[col], cariable=radVar, value, command=radCall) curRad.brid(column=col, row=5, sticky=tk.W)
6. Run the code (GUI_adding_widgets_in_loop.py):
Running this code will create the same window as before, but our code is much cleaner and easier to maintain. This will help us when we expand our GUI in the coming recipes.
[ 42 ]
Creating the GUI Form and Adding Widgets
Chapter 1
How it works… In line 77, we have turned our global variables into a list. In line 89, we set a default value to the tk.IntVar variable that we named radVar. This is important because, while in the previous recipe we had set the value for radio button widgets to start at 1, in our new loop it is much more convenient to use Python's zero-based indexing. If we did not set the default value to a value outside the range of our radio button widgets, one of the radio buttons would be selected when the GUI appears. While this in itself might not be so bad, it would not trigger the callback and we would end up with a radio button selected that does not do its job (that is, change the color of the main win form). In line 95, we replace the three previously hardcoded creations of the radio button widgets with a loop that does the same. It is just more concise (fewer lines of code) and much more maintainable. For example, if we want to create 100 instead of just 3 radio button widgets, all we have to change is the number inside Python's range operator. We would not have to type or copy and paste 97 sections of duplicate code, just 1 number. Line 82 shows the modified callback function. This recipe concludes the first chapter of this book. All the following recipes in all of the next chapters will build upon the GUIs we have constructed so far, greatly enhancing it.
[ 43 ]
2 Layout Management In this chapter, we will explore how to arrange widgets within widgets to create a Python GUI. Learning about the fundamentals of GUI layout design will allow us to create greatlooking GUIs. There are certain techniques that will help us achieve this layout design. The grid layout manager is one of the most important layout tools that we will be using, and is built into tkinter. We can very easily create menu bars, tabbed controls (that is, Notebooks), and many more widgets using tkinter. By completing this chapter, you will learn how to arrange your widgets to make your GUI look truly great! Learning layout management is fundamental to GUI design, even if you use other programming languages – but Python truly rocks!
Layout Management
Chapter 2
The following screenshot provides an overview of the Python modules that will be used in this chapter:
In this chapter, we will lay out our GUI using Python 3.7 and above. We will provide the following recipes: Arranging several labels within a label frame widget Using padding to add space around widgets How widgets dynamically expand the GUI Aligning GUI widgets by embedding frames within frames Creating menu bars Creating tabbed widgets Using the grid layout manage
[ 45 ]
Layout Management
Chapter 2
Arraning several labels within a label frame widget The LabelFrame widget allows us to design our GUI in an organized fashion. We are still using the grid layout manager as our main layout design tool, but by using LabelFrame widgets, we get much more control over our GUI's design.
Getting ready We will start by adding more widgets to our GUI. We will make the GUI fully functional in upcoming recipes. Here, we will start to use the LabelFrame widget. We will reuse the GUI from the Adding several widgets to a loop recipe in Chapter 1, Creating the GUI Form and Adding Widgets.
How to do it… 1. Open GUI_adding_widgets_in_loop.py from Chapter 1, Creating the GUI Form and Adding Widgets, and save the module as GUI_LabelFrame_column_one.py. 2. Create a ttk.LabelFrame and position it in the grid: buttons_frame = ttk.LabelFrame(win, text=' Labels in a Frame ') buttons_frame.grid(column=0, row=7) # button_frame.grid(column=1, row=7)
3. Create three ttk Labels, set their text attributes, and position them in the grid: ttk.Label(buttons_frame, text="Label1").grid(column=0, row=0, sticky=tk.W) ttk.Label(buttons_frame, text="Label2").grid(column=1, row=0, sticky=tk.W) ttk.Label(buttons_frame, text="Label3").grid(column=2, row=0, sticky=tk.W)
[ 46 ]
Layout Management
Chapter 2
The preceding instructions produce the following code from the GUI_LabelFrame_column_one.py file:
4. Run the code. It will result in the following GUI:
Uncomment line 111 and notice the different alignment of LabelFrame.
[ 47 ]
Layout Management
Chapter 2
In addition, we can easily align the labels vertically by changing our code. To do this perform the following steps: 1. Open GUI_LabelFrame_column_one.py and save the module as GUI_LabelFrame_column_one_vertical.py. 2. Change the column and row values, as follows: ttk.Label(button_frame, text="Label1").grid(column=0, row=0) ttk.Label(button_frame, text="Label2").grid(column=0, row=1) ttk.Label(button_frame, text="Label3").grid(column=0, row=2)
The only change we had to make was in the column and row numbering.
3. Run the GUI_LabelFrame_column_one_vertical.py file. Now the GUI label frame will look as follows:
Now let's go behind the scenes to understand the code better.
[ 48 ]
Layout Management
Chapter 2
How it works… In line 109, we create our first ttk LabelFrame widget and assign the resulting instance to the buttons_frame variable. The parent container is win, which is our main window. In lines 114 to 116, we create labels and place them into a LabelFrame. buttons_frame is the parent of the labels. We use the important grid layout tool to arrange the labels within LabelFrame. The column and row properties of this layout manager give us the power to control our GUI layout. The parent of our labels is the buttons_frame instance variable of LabelFrame, not the win instance variable of the main window. We can see the beginning of a layout hierarchy here. We can see how easy it is to change our layout via the column and row properties. Note how we change the column to 0, and how we layer our labels vertically by numbering the row values sequentially. The name ttk stands for themed tk. The tk-themed widget set was introduced in Tk 8.5.
We've successfully learned how to arrange several labels within a LableFrame widget.
See also… In the Aligning GUI widgets by embedding frames within frames recipe, we will embed LabelFrame widgets within LabelFrame widgets, nesting them to control our GUI layout. Now let's move on to the next recipe.
Using padding to add space around widgets Our GUI is coming along nicely. Next, we will improve the visual aspects of our widgets by adding a little space around them so that they can breathe.
[ 49 ]
Layout Management
Chapter 2
Getting ready While tkinter might have had a reputation for creating not-so-pretty GUIs, this has dramatically changed since version 8.5. To better understand the major improvements to Tk, the following is a quote from the official website; you can find it at the following link: https://tkdocs.com/tutorial/onepage.html: "This tutorial is designed to help people get up to speed quickly with building mainstream desktop graphical user interfaces with Tk, and in particular Tk 8.5 and 8.6. Tk 8.5 was an incredibly significant milestone release and a significant departure from the older versions of Tk which most people know and recognize." You just have to know how to use the tools and techniques that are available. That's what we will do next. tkinter version 8.6 ships with Python 3.7. There's no need to install
anything other than Python in order to use it.
A simple way of adding spacing around widgets will be shown first, and then we will use a loop to achieve the same thing in a much better way. Our LabelFrame looks a bit tight as it blends into the main window toward the bottom. Let's fix this now.
How to do it… Follow these steps to add padding around the widgets: 1. Open GUI_LabelFrame_column_one.py and save it as GUI_add_padding.py. 2. Add padx and pady to the grid method: buttons_frame.grid(column=0, row=7, padx=20, pady=40) # padx, pady
[ 50 ]
Layout Management
Chapter 2
3. Run the code. Now our LabelFrame has some breathing space. We can see this in the following screenshot:
We can use a loop to add space around the labels contained within LabelFrame. Follow these steps to do so: 1. Open GUI_add_padding.py and save it as GUI_add_padding_loop.py. 2. Add the following loop below the creation of the three Labels: for child in buttons_frame.winfo_children(): child.grid_configure(padx=8, pady=4)
The preceding instructions produce the following code:
[ 51 ]
Layout Management
Chapter 2
3. Run the GUI_add_padding_loop.py file code. Now the labels within the LabelFrame widget have some space around them too:
To see this effect better, let's do the following: 1. Open GUI_add_padding_loop.py and save it as GUI_long_label.py. 2. Change the text of Label1, like so: ttk.Label(buttons_frame, text="Label1 -- sooooo much loooonger...").grid(column=0, row=0)
3. Run the code. This will generate what's shown in the following screenshot, which shows our GUI. Note how there is now space to the right of the long label, next to the dots. The last dot doesn't touch LabelFrame, which it otherwise would have without the added space:
[ 52 ]
Layout Management
Chapter 2
We can also remove the LabelFrame name to see the effect padx has on the position of our labels. Let's get started: 1. Open GUI_add_padding_loop.py and save it as GUI_LabelFrame_no_name.py. 2. When creating the button, set the text attribute to an empty string: buttons_frame = ttk.LabelFrame(win, text='') LabelFrame name
# no
3. Run the code. By setting the text attribute to an empty string, we remove the name that was previously displayed for LabelFrame. This can be seen in the following screenshot:
Now let's go behind the scenes to understand the code better.
How it works… In tkinter, adding space horizontally and vertically is done by using the built-in padx and pady attributes. These can be used to add space around many widgets, improving horizontal and vertical alignments, respectively. We hard-coded 20 pixels of space to the left and right of LabelFrame, and we added 40 pixels to the top and bottom of the frame. Now our LabelFrame stands out better than it did before. The grid_configure() function allows us to modify the UI elements before the main loop displays them. So, instead of hard-coding values when we first create a widget, we can work on our layout and then arrange spacing toward the end of our file, just before the GUI is created. This is a neat technique to know about. The winfo_children() function returns a list of all the children belonging to the buttons_frame variable. This allows us to loop through them and assign the padding to each label.
[ 53 ]
Layout Management
Chapter 2
One thing to notice is that the spacing to the right of the labels isn't really visible. This is because the title of LabelFrame is longer than the names of the labels. We suggest you experiment with this by making the label names longer. We've successfully learned how to add space around widgets using padding. Now let's move on to the next recipe.
Dynamically expanding the GUI using widgets You may have noticed from the previous screenshots and by running the preceding code that the widgets can extend themselves to take up as much space as they need in order to visually display their text. Java introduced the concept of dynamic GUI layout management. In comparison, visual development IDEs, such as VS.NET, lay out the GUI in a visual manner, and basically hard-code the x and y coordinates of the UI elements. Using tkinter, this dynamic capability creates both an advantage and a little bit of a challenge because, sometimes, our GUI dynamically expands when we would like it not to be so dynamic! Well, we are dynamic Python programmers, so we can figure out how to make the best use of this fantastic behavior!
Getting ready At the beginning of the previous recipe, Using padding to add space around widgets, we added a LabelFrame widget. This moved some of our controls to the center of column 0. We might not want this modification in our GUI layout. We will explore some ways to solve this in this recipe. First, let's take a look at the subtle details that are going on in our GUI layout in order to understand it better.
[ 54 ]
Layout Management
Chapter 2
We are using the grid layout manager widget, which places our widgets in a zero-based grid. This is very similar to an Excel spreadsheet or a database table. The following is an example of a grid layout manager with two rows and three columns: Row 0; Col 0 Row 1; Col 0
Row 0; Col 1 Row 1; Col 1
Row 0; Col 2 Row 1; Col 2
Using the grid layout manager, the width of any given column is determined by the longest name or widget in that column. This, in turn, affects all of the rows. By adding our LabelFrame widget and giving it a title that is longer than a hard-coded size widget, we dynamically move those widgets to the center of column 0. By doing so, we are adding space on the left- and right-hand side of those widgets. Incidentally, because we used the sticky property for the Checkbutton and ScrolledText widgets, those remain attached to the left-hand side of the frame. Let's take a look at the screenshot from the first recipe in this chapter, Arranging several labels within a label frame widget, in more detail. Since the text property of LabelFrame, which is displayed as the title of LabelFrame, is longer than both our Enter a name: label and the text box entry below it, those two widgets are dynamically centered within the new width of column 0, as shown in the following screenshot:
[ 55 ]
Layout Management
Chapter 2
Notice how both the label and the entry below it are no longer positioned on the left but have been moved to the center within the grid column.
We added the following code to GUI_LabelFrame_no_name.py to create a LabelFrame and then placed labels in this frame to stretch both the Label frame and the widgets contained therein: buttons_frame = ttk.LabelFrame(win, text='Labels in a Frame') buttons_frame.grid(column=0, row=7)
The Checkbutton and Radiobutton widgets in column 0 did not get centered because we used the sticky=tk.W attribute when we created those widgets. For the ScrolledText widget, we also used sticky=tk.WE, which binds the widget to both the west (the left) and east (the right) side of the frame. The sticky attribute is available in tkinter and aligns widgets within the grid control.
How to do it… Perform the following steps to complete this recipe: 1. Open GUI_arranging_labels.py and save it as GUI_remove_sticky.py. 2. Remove the sticky attribute from the ScrolledText widget and observe the effect this change has.
[ 56 ]
Layout Management
Chapter 2
The preceding instructions produce the following code. Notice how the original src.grid(...) is now commented out and the new src.grid(...) no longer has the sticky attribute:
3. Run the code. Now our GUI has a new space around the ScrolledText widget, both on the left- and right-hand sides. Because we used the columnspan=3 property, our ScrolledText widget still spans all three columns. This is shown in the following screenshot:
Using columnspan is necessary to arrange our GUI in the way we desire it to look. Let's take a look at how not using the columnspan attribute could screw up our nice GUI design by doing the following modifications: 1. Open GUI_remove_sticky.py and save it as GUI_remove_columnspan.py. 2. If we remove columnspan=3, we'll get the GUI that's shown in the following screenshot, which is not what we want. Now ScrolledText only occupies column 0 and, because of its size, stretches the layout.
[ 57 ]
Layout Management
Chapter 2
3. Run the GUI_remove_columnspan.py file and observe the output:
One way to get our layout back to where it was before adding LabelFrame is to adjust the grid column position. Let's get started: 1. Open GUI_remove_columnspan.py and save it as GUI_LabelFrame_column_one.py. 2. Change the column value from 0 to 1: buttons_frame.frid(column=1, row=7)
# now in col 1
3. Run the code. Now our GUI will look as follows:
Let's go behind the scenes to understand the code better.
[ 58 ]
Layout Management
Chapter 2
How it works… Because we are still using individual widgets, our layout can get messed up. By moving the column value of LabelFrame from 0 to 1, we were able to get the controls back to where they used to be and where we prefer them to be. The left-most label, text, Checkbutton, ScrolledText, and Radiobutton widgets are now located where we intended them to be. The second label and the Entry text located in column 1 aligned themselves to the center of the length of the Labels in a Frame widget, so we basically moved our alignment challenge one column to the right. It is not so visible now because the size of the Choose a number: label is almost the same as the size of the Labels in a Frame title, and so the column's width was already close to the new width that was generated by LabelFrame.
There's more… In the next recipe, Aligning GUI widgets by embedding frames within frames, we will embed frames within frames to avoid the accidental misalignment of widgets we just experienced in this recipe. We've successfully learned how to dynamically expand the GUI using widgets. Now let's move on to the next recipe.
Aligning GUI widgets by embedding frames within frames We'll have better control of our GUI layout if we embed frames within frames. This is what we will do in this recipe.
Getting ready The dynamic behavior of Python and its GUI modules can create challenges when we want to make our GUI really look the way we want it to. In this recipe, we will embed frames within frames to get more control of our layout. This will establish a stronger hierarchy among the different UI elements, making the visual appearance easier to achieve. We will continue using the GUI we created in the previous recipe, Dynamically expanding the GUI using widgets.
[ 59 ]
Layout Management
Chapter 2
Here, we will create a top-level frame that will contain other frames and widgets. This will help us get our GUI layout just the way we want. To do so, we will have to embed our current controls within a central frame called ttk.LabelFrame. This frame, ttk.LabelFrame, is the child of the main parent window, and all the controls will be the children of this ttk.LabelFrame. So far, we have assigned all the widgets to our main GUI frame directly. Now we will only assign LabelFrame to our main window. After that, we will make this LabelFrame the parent container for all the widgets. This creates the following hierarchy in our GUI layout:
In the preceding diagram, win is the variable that holds a reference to our main GUI tkinter window frame, mighty is the variable that holds a reference to our LabelFrame and is a child of the main window frame (win), and Label and all the other widgets are now placed into the LabelFrame container (mighty).
How to do it… Perform the following steps to complete this recipe: 1. Open GUI_LabelFrame_column_one.py and save it as GUI_embed_frames.py. 2. Add the following code toward the top of our Python module: mighty = ttk.LabelFrame(win, text=' Mighty Python ') mighty.grid(column=0, row=0, padx=8, pady=4)
Next, we will modify the following controls to use mighty as the parent, replacing win.
[ 60 ]
Layout Management
Chapter 2
3. Change the Label parent from win to mighty: a_label = ttk.Label(mighty, text="Enter a name:") a_label.grid(column=0, row=0)
4. Run the GUI_embed_frames.py file. This results in the GUI shown in the following screenshot:
Note how all the widgets are now contained in the Mighty Python LabelFrame, which surrounds all of them with a barely visible thin line. Next, we can reset the Labels in a Frame widget to the left without messing up our GUI layout: 1. Open GUI_embed_frames.py and save it as GUI_embed_frames_align.py. 2. Change column to 0: buttons_frame = ttk.LabelFrame(mighty, text=' Labels in a Frame ') buttons_frame.grid(column=0, row=7)
3. Run the GUI_embed_frames_align.py file. This results in the GUI shown in the following screenshot:
[ 61 ]
Layout Management
Chapter 2
Oops – maybe not. While our frame-within-another-frame aligned nicely to the left, it pushed our top widgets to the center (the default setting). To align them to the left, we have to force our GUI layout by using the sticky property. By assigning it 'W' (west), we can force the widget to be left-aligned. Perform the following steps: 1. Open GUI_embed_frames_align.py and save it as GUI_embed_frames_align_west.py. 2. Add the sticky attribute to the label: a_label = ttk.Label(mighty, text="Enter a name:") a_label.grid(column=0, row=0, sticky='W')
3. Run the code. This gives us the following GUI:
[ 62 ]
Layout Management
Chapter 2
Let's align the Entry widget in column 0 to the left: 1. Open GUI_embed_frames_align_west.py and save it as GUI_embed_frames_align_entry_west.py. 2. Use the sticky attribute to align the Entry left: name = tk.StringVar() name_entered = ttk.Entry(mighty, width=12, textvariable=name) name_entered.grid(column=0, row=1, sticky=tk.W) align left/West
#
3. Run the GUI_embed_frames_align_entry_west.py file. Now both the label and the entry are aligned toward the west (left):
Now let's go behind the scenes to understand the code better.
How it works… Note how we aligned the label, but not the text box below it. We have to use the sticky property for all the controls we want to left-align. We can do that in a loop by using the winfo_children() and grid_configure(sticky='W') properties, as we did in the Using padding to add space around widgets recipe of this chapter.
[ 63 ]
Layout Management
Chapter 2
The winfo_children() function returns a list of all the children belonging to the parent. This allows us to loop through all the widgets and change their properties. Using tkinter to force the naming to the left, right, top, or bottom is very similar to Java's West, East, North, and South, which are abbreviated to 'W', 'E', and so on. We can also use tk.W instead of 'W'. This requires that we import the tkinter module aliased as tk. In a previous recipe, we combined 'W' and 'E' to make our ScrolledText widget attach itself both to the left- and right-hand sides of its container. The result of combining 'W' and 'E' was 'WE'. We can add more combinations as well: 'NSE' will stretch our widget to the top, bottom, and right-hand side. If we only have one widget in our form, for example, a button, we can make it fill in the entire frame by using all the options, that is, 'NSWE'. We can also use tuple syntax: sticky=(tk.N, tk.S, tk.W, tk.E). To obviate the influence that the length of our Labels in a Frame LabelFrame has on the rest of our GUI layout, we must not place this LabelFrame into the same LabelFrame as the other widgets. Instead, we need to assign it directly to the main GUI form (win). We've successfully learned how to align the GUI widget by embedding frames with frames. Now let's move on to the next recipe.
Creating menu bars In this recipe, we will add a menu bar to our main window, add menus to the menu bar, and then add menu items to the menus.
Getting ready We will start by learning how to add a menu bar, several menus, and a few menu items. In the beginning, clicking on a menu item will have no effect. We will add functionality to the menu items later, for example, closing the main window when clicking the Exit menu item and displaying a Help | About dialog. We will continue to extend the GUI we created in the previous recipe, Aligning GUI widgets by embedding frames within frames.
[ 64 ]
Layout Management
Chapter 2
How to do it… To create a menu bar, follow these steps: 1. Open GUI_embed_frames_align_entry_west.py and save it as GUI_menubar_file.py. 2. Import the Menu class from tkinter: import tkinter as tk from tkinter import ttk from tkinter import scrolledtext from tkinter import Menu
3. Next, we will create the menu bar. Add the following code toward the bottom of the module, just above where we created the main event loop: # Creating a Menu Bar menu_bar = Menu(win) win.config(menu=menu_bar) # Create menu and add menu items file_menu = Menu(menu_bar) # create File menu file_menu.add_command(label="New") # add File menu item
The preceding instructions produce the following code from the GUI_menubar_file.py file:
In line 119, we are calling the constructor of the imported Menu module class and passing in our main GUI instance, win. We save an instance of the Menu object in the menu_bar variable. In line 120, we configure our GUI to use our newly created Menu as the menu for our GUI.
[ 65 ]
Layout Management
Chapter 2
To make this work, we also have to add the menu to the menu bar and give it a label. 4. The menu item was already added to the menu, but we still have to add the menu to the menu bar: menu_bar.add_cascade(label="File", menu=file_menu) to menu bar and give it a label
# add File menu
5. Running the preceding code adds a menu bar with a menu that has a menu item. This is shown in the following screenshot:
If this tkinter menu bar syntax seems a little bit confusing, don't worry. This is just the syntax of tkinter for creating a menu bar. It isn't very Pythonic. Next, we'll add a second menu item to the first menu that we added to the menu bar. This can be done by performing the following steps: 1. Open GUI_menubar_file.py and save it as GUI_menubar_exit.py. 2. Add the Exit menu item: file_menu.add_command(label="Exit")
[ 66 ]
Layout Management
Chapter 2
3. Running the preceding code produces the following result, that is, GUI_menubar_exit.py:
We can add separator lines between the menu items by adding a line of code in-between the existing menu items. This can be done by performing the following steps: 1. Open GUI_menubar_exit.py and save it as GUI_menubar_separator.py. 2. Add a separator, as follows: file_menu.add_separator()
3. Run the preceding code. In the following screenshot, we can see that a separator line has been added in-between our two menu items:
[ 67 ]
Layout Management
Chapter 2
By passing in the tearoff property to the constructor of the menu, we can remove the first dashed line that, by default, appears above the first menu item in a menu. This can be done by performing the following steps: 1. Open GUI_menubar_separator.py and save it as GUI_menubar_tearoff.py. 2. Set the tearoff attribute to 0: file_menu = Menu(menu_bar, tearoff=0)
3. Run the preceding code. In the following screenshot, the dashed line no longer appears, and our GUI looks so much better:
Next, we'll add a second menu, Help, which will be placed horizontally, to the right of the first menu. We'll give it one menu item, named About, and add this second menu to the menu bar. File and Help | About are very common Windows GUI layouts we are all familiar with, and we can create these same menus using Python and tkinter: 1. Open GUI_menubar_tearoff.py and save it as GUI_menubar_help.py. 2. Add a second menu with a menu item: help_menu = Menu(menu_bar, tearoff=0) menu_bar.add_cascade(label="Help", menu=help_menu) help_menu.add_command(label="About")
[ 68 ]
Layout Management
Chapter 2
The preceding instructions produce the following code, which can be found in the GUI_menubar_help.py file:
3. Run the preceding code. As shown in the following screenshot, we have a second menu with a menu item in the menu bar:
[ 69 ]
Layout Management
Chapter 2
At this point, our GUI has a menu bar and two menus that contain some menu items. Clicking on them doesn't do much until we add some commands. That's what we will do next. Perform the following actions, above the code for the creation of the menu bar: 1. Open GUI_menubar_help.py and save it as GUI_menubar_exit_quit.py. 2. Create a quit function: def _quit(): win.quit() win.destroy() exit()
3. Next, we'll bind the File | Exit menu item to this function by adding the following command to the menu item: file_menu.add_command(label="Exit", command=_quit)
The preceding instructions produce the following code, which can be found in the GUI_menubar_exit_quit.py file:
[ 70 ]
Layout Management
Chapter 2
4. Run the code and click the Exit menu item. The following GUI shows the output of the code we run:
When we click the Exit menu item, our application will indeed exit. Now let's go behind the scenes to understand the code better.
How it works… First, we call the tkinter constructor of the Menu class. Then, we assign the newly created menu to our main GUI window. This, in fact, becomes the menu bar. We save a reference to it in the instance variable named menu_bar. Next, we create a menu and add two menu items to the menu. The add_cascade() method aligns the menu items one below the other, in a vertical layout. Then, we add a separator line between the two menu items. This is generally used to group related menu items (hence the name). Finally, we disable the tearoff dashed line to make our menu look much better. Without disabling this default feature, the user can tear off the menu from the main window. I find this capability of little value. Feel free to play around with it by double-clicking the dashed line (before disabling this feature). If you are using a Mac, this feature might not be enabled; if so, you don't have to worry about it. We then add a second menu to the menu bar. We can keep on adding menus using this technique. Next, we create a function to quit our GUI application cleanly. How we quit a running Python application is the recommended Pythonic way to end the main event loop.
[ 71 ]
Layout Management
Chapter 2
We bind the function we created to the menu item, which is the standard way of binding a function to a menu item, using command attribute of tkinter. Whenever we want our menu items to actually do something, we have to bind each of them to a function. We are using a recommended Python naming convention by preceding our quit function with one single underscore. This indicates that this is a private function that can't be called by the clients of our code.
There's more… We will add the Help | About functionality in Chapter 3, Look and Feel Customization, which introduces message boxes and much more. We've successfully learned how to create menu bars. Now let's move on to the next recipe.
Creating tabbed widgets In this recipe, we will create tabbed widgets to further organize our expanding GUI written in tkinter.
Getting ready To improve our Python GUI using tabs, we will start at the beginning, using as little code as possible. In this recipe, we will create a simple GUI and then add widgets from the previous recipes, placing them in this new tabbed layout.
How to do it… Follow these steps to create Tab controls, which in tkinter are called Notebook: 1. Create a new Python module and name it GUI_tabbed.py. 2. At the top of the module, import tkinter: import tkinter as tk from tkinter import ttk
[ 72 ]
Layout Management
Chapter 2
3. Create an instance of the Tk class: win = tk.Tk()
4. Add a title via the title attribute: win.title ("Python GUI")
5. Create tabControl using the ttk Notebook: tabControl = ttk.Notebook(win)
6. Add the tab to tabControl: tabControl.add(tab1, text-'Tab 1')
7. Use pack to make the control visible inside the GUI: tabControl.pack(expand=1, fill="both")
The preceding instructions produce the following code, which can be found in the GUI_tabbed.py file:
8. Run the preceding code. The following screenshot shows the GUI after running the code:
[ 73 ]
Layout Management
Chapter 2
This widget adds another very powerful tool to our GUI design toolkit. It comes with its own limitations, all of which can be seen in this recipe (for example, we can neither reposition the GUI nor does it show the entire GUI title). While we used the grid layout manager for simpler GUIs in the previous recipes, we can use a simpler layout manager: pack is one of them.
In the preceding code, we pack the tabControl and ttk.Notebook widgets into the main GUI form, expanding the notebook-tabbed control to fill in all the sides. We can add a second tab to our control and click between them by performing the following steps: 1. Open GUI_tabbed.py and save it as GUI_tabbed_two.py. 2. Add a second tab: tab2 = ttk.Frame(tabControl) # Add a second tab tabControl.add(tab2, text='Tab 2') # Add second tab
3. Run the preceding code. In the following screenshot, we have two tabs. Click on Tab 2 to give it focus:
We would really like to see our window's title; to do this, we have to add a widget to one of our tabs. The widget has to be wide enough to expand our GUI dynamically so as to display our window title. Follow these steps to do so: 1. Open GUI_tabbed_two.py and save it as GUI_tabbed_two_mighty.py.
[ 74 ]
Layout Management
Chapter 2
2. Add a LabelFrame and a Label: # LabelFrame using tab1 as the parent mighty = ttk.LabelFrame(tab1, text=' Mighty Python ') mighty.grid(column=0, row=0, padx=8, pady=4) # Label using mighty as the parent a_label = ttk.Label(mighty, text="Enter a name:") a_label.grid(column=0, row=0, sticky='W')
3. Run the preceding code. As shown in the following screenshot, we have Mighty Python inside Tab 1. This expands our GUI, but the added widgets aren't large enough to make the GUI title visible:
After adding a second label plus some spacing around them, we stretch the layout enough so we can see our GUI title again: 1. Open GUI_tabbed_two_mighty.py and save it as GUI_tabbed_two_mighty_labels.py. 2. Add a second label and spacing via a loop: # Add another label ttk.Label(mighty, text="Choose a number:").grid(column=1, row=0) # Add some space around each label for child in mighty.winfo_children(): child.grid_configure(padx=8)
3. Run the preceding code. The following screenshot shows the output from running this code, which can also be found in the GUI_tabbed_two_mighty_labels.py file:
[ 75 ]
Layout Management
Chapter 2
We can keep placing all the widgets we have created so far into our newly created tab controls. You can download the code from https://github.com/
PacktPublishing/Python-GUI-Programming-Cookbook-Third-Edition.
Try to create the tabbed GUI yourself. We have created and aligned all of the widgets in the previous recipes, but without placing them onto two different tabs. Look at the GUI_tabbed_all_widgets.py file:
As you can see, all the widgets reside inside Tab 1. Let's move some of them to Tab 2: 1. Create a second LabelFrame, which will be the container of the widgets we will be relocating to Tab 2: mighty2 = ttk.LabelFrame(tab2, text=' The Snake ') mighty2.grid(column=0, row=0, padx=8, pady=4)
[ 76 ]
Layout Management
Chapter 2
2. Next, we move the Check and Radio buttons to Tab 2 by specifying the new parent container, which is a new variable that we name mighty2. The following is an example that we will apply to all the controls that relocate to Tab 2: chVarDis = tk.IntVar() check 1 = tk.Checkbutton(mighty2, text="Disabled", variable=chVarDis, state='disabled')
3. Run the GUI_tabbed_all_widgets_both_tabs.py file. The following screenshot shows the output we receive after running the preceding code:
We can now click on Tab 2 and see our relocated widgets:
[ 77 ]
Layout Management
Chapter 2
After running the preceding code, our GUI looks different. Tab 1 has fewer widgets than it had before when it contained all of our previously created widgets. Clicking the relocated Radiobutton no longer has any effect, so we will change their actions to renaming the text attribute, from the title of the LabelFrame widget to the name the Radiobuttons display. When we click the Gold Radiobutton, we no longer set the background of the frame to the color gold. Instead, we replace the LabelFrame text title. Python's The Snake now becomes Gold: def radCall(): radSel=radVar.get() if radSel == 0: mighty2.configure(text ='Blue') if radSel == 1: mighty2.configure(text ='Gold') if radSel == 0: mighty2.configure(text ='Red')
4. Now selecting any of the RadioButton widgets will change the name of the LabelFrame. 5. Run the GUI_tabbed_all_widgets_both_tabs_radio.py file. The following screenshot shows the output of running the code in this file:
[ 78 ]
Layout Management
Chapter 2
Notice how the label frame is now titled Blue. Clicking on the Gold radio button changes this title to Gold, as shown in the following screenshot:
Now let's go behind the scenes to understand the code better.
How it works… On executing the code to create Tab 1, it is created but without any information in it. We then created a second tab, Tab 2. After creating the second tab, we moved some of the widgets that originally resided in Tab 1 to Tab 2. Adding tabs is another excellent way to organize our ever-increasing GUI. This is a nice way to handle the complexity of our GUI design. We can arrange widgets in groups, where they naturally belong, and free our users from clutter by using tabs. In tkinter, creating tabs is done via the Notebook widget, which is the tool that allows us to add tabbed controls. The tkinter notebook widget, like so many other widgets, comes with additional properties that we can use and configure. An excellent place to start exploring the additional capabilities of the tkinter widgets at our disposal is the official website: https://docs.python.org/3.1/library/tkinter.ttk. html#notebook. We've successfully learned how to create tabbed widgets. Now let's move on to the next recipe.
[ 79 ]
Layout Management
Chapter 2
Using the grid layout manager The grid layout manager is one of the most useful layout tools at our disposal. While layout tools such as pack are simple and easy to use, grid gives us a lot of control over our layout – especially when we combine grid with embedded frames. We have already used it in many recipes, for example, because it is just so powerful.
Getting ready… In this recipe, we will review some grid layout manager techniques. We have already used them, but we will explore them in more detail here.
How to do it… In this chapter, we have created rows and columns, which is the database approach to GUI design (MS Excel does the same). We hard-coded the first rows. However, if we forget to specify where we went the next row to reside, tkinter fills this in without us even noticing. To observe this, let's take the code from a recipe we previously worked on: 1. Open GUI_tabbed_all_widgets_both_tabs_radio.py. 2. Comment out the scr.grid line, as follows:
tkinter automatically adds the missing row to where we didn't specify any
particular row.
[ 80 ]
Layout Management
Chapter 2
3. Run the code and notice how our radio buttons suddenly ended up in the middle of the Text widget!
Now let's go behind the scenes to understand the code better.
How it works… We laid out the Entry widgets on row 1. However, we forgot to specify the row for our ScrolledText widget, which we reference via the scr variable. Then, we added the Radiobutton widgets we want to be laid out in row 3. This works nicely because tkinter automatically incremented the row position for our ScrolledText widget so it used the next highest row number, which was row 2. Looking at our code and not realizing that we forgot to explicitly position our ScrolledText widget to row 2, we might think nothing resides there. Due to this, we might try the following. If we set the curRad variable to use row 2, we might get an unpleasant surprise, as shown in the final screenshot in the How to do it... section of this recipe.
[ 81 ]
Layout Management
Chapter 2
Now let's go behind the scenes to understand the code better. Note how our row of RadioButton(s) suddenly ended up in the middle of our ScrolledText widget! This is definitely not what we intended our GUI to look like! If we forget to explicitly specify the row number, by default, tkinter will use the next available row.
We also used the columnspan property to make sure our widgets did not get limited to just one column, as shown in the following screenshot:
The preceding screenshot shows how we made sure that our ScrolledText widget spans all the columns in our GUI.
[ 82 ]
3 Look and Feel Customization In this chapter, we will customize some of the widgets in our GUI by changing some of their attributes. We will also introduce a few new widgets that tkinter offers us. In the Creating tooltips using Python recipe, we will create a ToolTip OOP-style class, which will be a part of the single Python module that we have been using until now. You will learn how to create different message boxes, change the GUI window title, and much more. We will be using a spin box control to learn how to apply different styles. Look and feel customization is a very important part of GUI design because it makes our GUI look professional. Here is the overview of the Python modules for this chapter:
Look and Feel Customization
Chapter 3
In this chapter, we will customize our GUI using Python 3.7 and above. We will cover the following recipes: Creating message boxes – the information, warning, and error How to create independent message boxes How to create the title of a tkinter window form Changing the icon of the main root window Using a spin box control Applying relief – sunken and raised appearance of widgets Creating tooltips using Python Adding Progressbar to the GUI How to use the canvas widget
Creating message boxes – information, warning, and error A message box is a pop-up window that gives feedback to the user. It can be informational, hinting at potential problems, as well as catastrophic errors. Using Python to create message boxes is very easy.
Getting ready We will add functionality to the Help | About menu item we created in Chapter 2, Layout Management, in the Creating tabbed widgets recipe. The code is from GUI_tabbed_all_widgets_both_tabs.py. The typical feedback to the user when clicking the Help | About menu in most applications is informational. We'll start with this information and then vary the design pattern to show warnings and errors.
[ 84 ]
Look and Feel Customization
Chapter 3
How to do it… Here are the steps to follow to create a message box in Python: 1. Open GUI_tabbed_all_widgets_both_tabs.py from Chapter 2, Layout Management, and save the module as GUI_message_box.py. 2. Add the following line of code to the top of the module where the import statements live: from tkinter import messagebox as msg
3. Next, create a callback function that will display a message box. We have to place the code of the callback above the code where we attach the callback to the menu item, because this is still procedural and not OOP code. Add the following code just above the lines where we create the help menu: def _msgBox(): msg.showinfo('Python Message Info Box', 'A Python GUI created using tkinter:\nThe year is 2019.')
The preceding instructions produce the following code, GUI_message_box.py:
4. Run the code. Clicking Help | About now causes the following pop-up window to appear:
[ 85 ]
Look and Feel Customization
Chapter 3
Let's transform this code into a warning message box pop-up window instead: 1. Open GUI_message_box.py and save the module as GUI_message_box_warning.py. 2. Comment out the msg.showinfo line. 3. Replace the information box code with warning box code: msg.showwarning('Python Message Warning Box', 'A Python GUI created using tkinter:' '\nWarning: There might be a bug in this code.')
The preceding instructions produce the following code, GUI_message_box_warning.py:
4. Running the preceding code will now result in the following slightly modified message box:
[ 86 ]
Look and Feel Customization
Chapter 3
Displaying an error message box is simple and usually warns the user of a serious problem. As we did in the previous code snippet, comment out the previous line and add the following code, as we have done here: 1. Open GUI_message_box_warning.py and save the module as GUI_message_box_error.py. 2. Replace the warning box code with error box code: msg.showerror('Python Message Error Box', 'A Python GUI created using tkinter:' '\nError: Houston ~ we DO have a serious PROBLEM!')
The preceding instructions produce the following code:
3. Run the GUI_message_box_error.py file. The error message looks like this:
There are different message boxes that display more than one OK button, and we can program our responses according to the user's selection. The following is a simple example that illustrates this technique: 1. Open GUI_message_box_error.py and save the module as GUI_message_box_yes_no_cancel.py.
[ 87 ]
Look and Feel Customization
Chapter 3
2. Replace the error box with a yes_no_cancel box: answer = msg.askyesnocancel("Python Message Multi Choice Box", "Are you sure you really wish to do this?")
The preceding instructions produce the following code:
3. Run the GUI_message_box_yes_no_cancel.py file. Running this GUI code results in a popup whose user response can be used to branch on the answer of this event-driven GUI loop, by saving it in the answer variable:
The console output using Eclipse shows that clicking the Yes button results in the Boolean value of True being assigned to the answer variable:
[ 88 ]
Look and Feel Customization
Chapter 3
For example, we could use the following code: If answer == True:
Clicking No returns False and Cancel returns None. Now, let's go behind the scenes to understand the code better.
How it works… We added another callback function to all of our GUI_message_box Python modules, def _msgBox(), and attached it to the Help menu command attribute to handle click events. Now, when we click the Help | About menu, an action takes place. We are creating and displaying the most common pop-up message box dialogs. They are modal, so the user can't use the GUI until they click the OK button. In the first example, we display an information box, as can be seen by the icon to its left. Next, we create warning and error message boxes, which automatically change the icon associated with the popup. All we have to do is specify which message box we want to display. The askyesnocancel message box returns a different value depending on which button the user clicked. We can capture the answer in a variable and write different code according to which answer was selected. We've successfully learned how to create message boxes. Now, let's move on to the next recipe.
How to create independent message boxes In this recipe, we will create our tkinter message boxes as standalone top-level GUI windows. You will first notice that, by doing so, we end up with an extra window, so we will explore ways to hide this window. In the previous recipe, we invoked tkinter message boxes via our Help | About menu from our main GUI form.
[ 89 ]
Look and Feel Customization
Chapter 3
So, why would we wish to create an independent message box? One reason is that we might customize our message boxes and reuse them in several of our GUIs. Instead of having to copy and paste the same code into every Python GUI we design, we can factor it out of our main GUI code. This creates a small reusable component, which we can then import into different Python GUIs.
Getting ready We have already created the title of a message box in the previous recipe, Creating message boxes - information, warning, and error. We will not reuse the code from the previous recipe, but build a new GUI using very few lines of Python code.
How to do it… We can create a simple message box as follows: 1. Create a new module and save it as GUI_independent_msg.py. 2. Add the following two lines of code, which is all that is required: from tkinter import messagebox as msg msg.showinfo('Python GUI created using tkinter:\nThe year is 2019')
3. Run the GUI_independent_msg.py file. This will result in the following two windows:
[ 90 ]
Look and Feel Customization
Chapter 3
This does not look like what we had in mind. Now, we have two windows, one undesired and the second with its text displayed as its title. Oops! Let's solve this now. We can change the Python code by adding a single or double quote followed by a comma: 1. Open GUI_independent_msg.py and save the module as GUI_independent_msg_info.py. 2. Create an empty title: from tkinter import messagebox as msg msg.showinfo('', 'Python GUI created using tkinter:\nThe year is 2019')
3. Run the GUI_independent_msg_info.py file. Now, we do not have a title but our text ended up inside the popup, as we had intended:
The first parameter is the title and the second is the text displayed in the pop-up message box. By adding an empty pair of single or double quotes followed by a comma, we can move our text from the title into the pop-up message box. We still need a title, and we definitely want to get rid of this unnecessary second window. The second window is caused by a Windows event loop. We can get rid of it by suppressing it.
[ 91 ]
Look and Feel Customization
Chapter 3
Add the following code: 1. Open GUI_independent_msg_info.py and save the module as GUI_independent_msg_one_window.py. 2. Import Tk create an instance of the Tk class, and call the withdraw method: from tkinter import Tk root = Tk() root.withdraw()
Now, we have only one window. The withdraw() method removes the debug window that we are not interested in having floating around. 3. Run the code. This will result in the following window:
In order to add a title, all we have to do is place string into our empty first argument. For example, consider the following code snippet: 1. Open GUI_independent_msg_one_window.py and save the module as GUI_independent_msg_one_window_title.py. 2. Give it a title by adding some words into the first argument position: msg.showinfo('This is a Title', 'Python GUI created using tkinter:\nThe year is 2019')
[ 92 ]
Look and Feel Customization
Chapter 3
The preceding instructions produce the following code:
3. Run the GUI_independent_msg_one_window_title.py file. Now, our dialog has a title, as shown in the following screenshot:
Now, let's go behind the scenes to understand the code better.
How it works… We pass more arguments into the tkinter constructor of the message box to add a title to the window form and display the text in the message box instead of displaying it as its title. This happens due to the position of the arguments we pass. If we leave out an empty quote or a double quote, then the message box widget takes the first position of the arguments as the title, not the text to be displayed within the message box. By passing an empty quote followed by a comma, we change where the message box displays the text we pass into the function. We suppress the second pop-up window, which automatically gets created by the tkinter message box widget, by calling the withdraw() method on our main root window. By adding some words into the previously empty string, we give our message box a title. This shows that the different message boxes, in addition to the main message they are displaying, have their own custom title. This can be useful to relate several different message boxes to the same functionality.
[ 93 ]
Look and Feel Customization
Chapter 3
We've successfully learned how to create independent message boxes. Now, let's move on to the next recipe.
How to create the title of a tkinter window form The principle of changing the title of a tkinter main root window is the same as we discussed in the previous recipe: How to create independent message boxes. We just pass in a string as the first argument to the constructor of the widget.
Getting ready Instead of a pop-up dialog window, we create the main root window and give it a title.
How to do it… The following code creates the main window and adds a title to it. We have already done this in the previous recipes; for example, in the Creating tabbed widgets recipe, in Chapter 2, Layout Management. Here, we just focus on this aspect of our GUI: 1. Open GUI_tabbed_all_widgets_both_tabs.py and save the module as GUI_title.py. 2. Give the main window a title: import tkinter as tk win = tk.Tk() win.title("Python GUI")
# Create instance # Add a title
3. Run the GUI_title.py file. This will result in the following two tabs:
Now, let's go behind the scenes to understand the code better.
[ 94 ]
Look and Feel Customization
Chapter 3
How it works… This gives a title to the main root window by using the built-in the title attribute of tkinter. After we create a Tk() instance, we can use all the built-in tkinter attributes to customize our GUI. We've successfully learned how to create a title for a tkinter window form. Now, let's move on to the next recipe.
Changing the icon of the main root window One way to customize our GUI is to give it an icon different from the default icon that ships out of the box with tkinter. Here is how we do this.
Getting ready We are improving our GUI from the Creating tabbed widgets recipe in Chapter 2, Layout Management. We will use an icon that ships with Python, but you can use any icon you find useful. Make sure you have the full path to where the icon lives in your code, or you might get errors.
How to do it… For this example, I have copied the icon from where I installed Python 3.7 to the same folder where the code lives. The following screenshot shows the icon that we will be using:
[ 95 ]
Look and Feel Customization
Chapter 3
In order to use this or another icon file, perform the following steps: 1. Open GUI_title.py and save the module as GUI_icon.py. 2. Place the following code above the main event loop: # Change the main windows icon win.iconbitmap('pyc.ico')
3. Run the GUI_icon.py file. Observe how the feather default icon in the top-left corner of the GUI changed:
Now, let's go behind the scenes to understand the code better.
How it works… This is another attribute that ships with tkinter, which ships with Python 3.7 and above. We use the iconbitmap attribute to change the icon of our main root window form, by passing in a relative path to an icon. This overrides the default icon of tkinter, replacing it with our icon of choice. If the icon is located in the same folder where the Python module is located, we can simply refer to the icon by its name without passing in the full path to the icon location. We've successfully learned how to change the icon of the main root window. Now, let's move on to the next recipe.
[ 96 ]
Look and Feel Customization
Chapter 3
Using a spin box control In this recipe, we will use a Spinbox widget, and we will also bind the Enter key on the keyboard to one of our widgets. The Spinbox widget is a one-line widget, like the Entry widget, with the additional capability to restrict the values it will display. It also has some small up/down arrows to scroll up and down between the values.
Getting ready We will use our tabbed GUI, from the How to create the title of a tkinter window form recipe, and add a Spinbox widget above the ScrolledText control. This simply requires us to increment the ScrolledText row value by one and insert our new Spinbox control in the row above the Entry widget.
How to do it... First, we add the Spinbox control by performing the following instructions: 1. Open GUI_title.py and save the module as GUI_spinbox.py. 2. Place the following code above the ScrolledText widget: # Adding a Spinbox widget spin = Spinbox(mighty, from_=0, to=10) spin.grid(column=0, row=2)
3. Run the code. This will modify our GUI as follows:
[ 97 ]
Look and Feel Customization
Chapter 3
Next, we will reduce the size of the Spinbox widget: 1. Open GUI_spinbox.py and save the module as GUI_spinbox_small.py. 2. Add a width attribute when creating the Spinbox widget: spin = Spinbox(mighty, from_=0, to=10, width=5)
3. Running the preceding code results in the following GUI:
Next, we add another attribute to customize our widget further; bd is short-hand notation for the borderwidth attribute, and changes the width of the border surrounding the spin box: 1. Open GUI_spinbox_small.py and save the module as GUI_spinbox_small_bd.py. 2. Add a bd attribute, giving it a size of 8: spin = Spinbox(mighty, from_=0, to=10, width=5 , bd=8)
[ 98 ]
Look and Feel Customization
Chapter 3
3. Running the preceding code results in the following GUI:
Next, we add functionality to the widget by creating a callback and linking it to the control. The following steps show how to print the selection of the Spinbox widget into ScrolledText as well as onto stdout. The variable named scrol is our reference to the ScrolledText widget: 1. Open GUI_spinbox_small_bd.py and save the module as GUI_spinbox_small_bd_scrol.py. 2. Write a callback function right above the creation of the Spinbox widget and assign it to the command attribute of the Spinbox: widget: # Spinbox callback def _spin(): value = spin.get() print(value) scrol.insert(tk.INSERT, value + '\n')
#
![Python GUI Programming Cookbook: Develop functional and responsive user interfaces with tkinter and PyQt5 [3 ed.]
1838827544, 978-1838827540](https://dokumen.pub/img/200x200/python-gui-programming-cookbook-develop-functional-and-responsive-user-interfaces-with-tkinter-and-pyqt5-3nbsped-1838827544-978-1838827540.jpg)



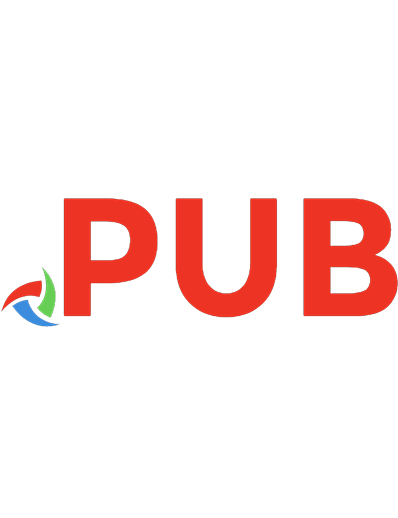
![Tkinter GUI Application Development Cookbook: A practical solution to your GUI development problems with Python and Tkinter [ebook ed.]
1788622308, 9781788622301](https://dokumen.pub/img/200x200/tkinter-gui-application-development-cookbook-a-practical-solution-to-your-gui-development-problems-with-python-and-tkinter-ebooknbsped-1788622308-9781788622301.jpg)