Practice R: An Interactive Textbook 311070496X, 9783110704969
Many students learn to analyze data using commercial packages, even though there is an open-source software with cutting
234 33 31MB
English Pages 398 Year 2023
Polecaj historie
Table of contents :
Contents
List of figures
Part I: The first steps
1 Introduction
2 First steps in R
3 Data exploration
4 Data manipulation
Part II: The basics
5 Prepare data
6 Analyze data
7 Visualize research findings
8 Communicate research findings
Part III: Beyond the basics
9 GitHub
10 Automate work
11 Collect data
12 Next steps
Session info
Bibliography
Index
Citation preview
Edgar J. Treischl Practice R
Edgar J. Treischl
Practice R
An interactive textbook
Author Dr. Edgar J. Treischl Researcher at the Chair of Empirical Economic Sociology School of Business and Economics Friedrich-Alexander-University Erlangen-Nuremberg Findelgasse 7/9 90402 Nuremberg Germany
ISBN 978-3-11-070496-9 e-ISBN (PDF) 978-3-11-070497-6 e-ISBN (EPUB) 978-3-11-070508-9 Library of Congress Control Number: 2022949290 Bibliographic information published by the Deutsche Nationalbibliothek The Deutsche Nationalbibliothek lists this publication in the Deutsche Nationalbibliografie; detailed bibliographic data are available on the internet at http://dnb.dnb.de. © 2023 Walter de Gruyter GmbH, Berlin/Boston Cover image: StudioM1 / iStock / Getty Images Plus Printing and binding: CPI books GmbH, Leck www.degruyter.com
Supplementary material Practice R is a textbook for the social sciences. The corresponding R package PracticeR gives access to the book’s tutorials, provides further materials, and templates to help the reader learn R (see Chapter 2). For more information, please scan the QR code or visit the PracticeR website: https://edgar-treischl.github.io/PracticeR/
Contents List of figures | IX
Part I: The first steps 1
Introduction | 3
2 2.1 2.2 2.3
First steps in R | 10 Introducing R and RStudio | 10 Base R | 23 Data types and structures | 30
3 3.1 3.2 3.3
Data exploration | 43 Categorical variables | 44 Continuous variables | 53 Explore effects | 60
4 4.1 4.2 4.3
Data manipulation | 69 The five key functions of dplyr | 70 Data manipulation with dplyr | 80 Workflow | 95
Part II: The basics 5 5.1 5.2 5.3
Prepare data | 111 Data import and export | 112 Missing data | 136 Categorical variables | 147
6 6.1 6.2 6.3
Analyze data | 154 Linear regression analysis | 155 Develop a linear regression model | 162 Visualization techniques | 179
7 7.1 7.2 7.3
Visualize research findings | 193 The basics of ggplot2 | 195 The applied grammar of graphics | 215 Extensions of ggplot2 | 236
VIII | Contents
8 8.1 8.2 8.3
Communicate research findings | 248 The basics of rmarkdown | 249 Create a document | 255 Create a template | 261
Part III: Beyond the basics 9 9.1 9.2 9.3
GitHub | 277 The Git(Hub) basics | 278 Install Git | 281 GitHub and RStudio | 284
10 10.1 10.2 10.3
Automate work | 292 Reports | 293 Text | 306 Emails | 313
11 11.1 11.2 11.3
Collect data | 324 PDF files | 325 Web scraping | 342 APIs | 353
12
Next steps | 363
Session info | 376 Bibliography | 378 Index | 384
List of figures Fig. 1.1 Fig. 1.2
Example tutorial | 4 Gapminder bubble chart | 8
Fig. 2.1 Fig. 2.2 Fig. 2.3 Fig. 2.4 Fig. 2.5 Fig. 2.6
The R console | 11 Panes of RStudio | 13 Auto-completion in RStudio | 14 The Files pane | 16 The Plots pane | 17 The Tutorial pane | 20
Fig. 3.1 Fig. 3.2 Fig. 3.3
Pie chart vs Pac-Man | 48 Pie chart pitfalls | 49 Illustration of a box plot | 58
Fig. 4.1 Fig. 4.2 Fig. 4.3 Fig. 4.4
The five dplyr functions | 70 Structure of an R script | 100 Section menu in RStudio | 101 Snippet preview | 107
Fig. 5.1 Fig. 5.2 Fig. 5.3 Fig. 5.4 Fig. 5.5 Fig. 5.6 Fig. 5.7
Data import window | 113 Long (A) and wide (B) data | 125 Mutating joins | 131 Full join (A) and inner join (B) | 131 Left join (A) and right join (B) | 132 The mechanisms of missing values | 139 The naniar package | 147
Fig. 6.1 Fig. 6.2 Fig. 6.3 Fig. 6.4 Fig. 6.5 Fig. 6.6 Fig. 6.7
Linear association | 156 Explained and unexplained variance | 160 Anscombe’s quartet | 162 Power analysis | 167 Simpson’s paradox | 169 The Datasaurus | 180 Regression diagnostics overview | 182
Fig. 7.1 Fig. 7.2 Fig. 7.3 Fig. 7.4 Fig. 7.5 Fig. 7.6 Fig. 7.7 Fig. 7.8
Global common era temperature reconstruction | 193 Scatter plot example | 195 Standard themes | 199 Shape types in R | 205 ColorBrewer palettes | 208 The esquisse addin | 214 The Export menu | 214 Geoms for continuous variables | 219
Fig. 8.1
Create a new R Markdown document | 250
https://doi.org/10.1515/9783110704976-201
X | List of figures Fig. 8.2 Fig. 8.3 Fig. 8.4 Fig. 8.5
Render a document | 251 The structure of an R Markdown document | 252 The visual markdown editing mode | 256 Menu of the visual markdown editing mode | 256
Fig. 9.1 Fig. 9.2 Fig. 9.3 Fig. 9.4 Fig. 9.5 Fig. 9.6 Fig. 9.7 Fig. 9.8
GitHub code changes | 277 GitHub Desktop | 284 Create a GitHub repository | 285 GitHub quick setup | 286 Clone repository | 287 Git pane | 288 Push with the Git pane | 288 Track changes of code | 291
Fig. 10.1 Fig. 10.2 Fig. 10.3 Fig. 10.4 Fig. 10.5
Interactive interface to knit documents | 300 An automated scatter plot | 309 Preview of an email | 313 Preview of an improved email | 317 The cronR package | 322
Fig. 11.1 Fig. 11.2 Fig. 11.3 Fig. 11.4
Preview regular expressions | 329 Firefox’s developer mode | 345 The GitHub API | 355 The plumber API | 361
Fig. 12.1
The shiny app | 373
|
Part I: The first steps
1 Introduction R is a programming language and a powerful tool to analyze data, but R has a lot more to offer than statistics. To mention just a few options, R has many capabilities to visualize data, to collect data (e.g., from a website), or even to create interactive dashboards. From this perspective it is no wonder why R has a huge fan base. Unfortunately, learning R can be though. People who struggle may say that the data handling is complicated, some complain that R lacks a graphical interface, and probably all agree that beginners face a rather steep learning curve. Regardless of our perception, the best way to learn R is by means of practice. For this reason, this book introduces R, focuses on the most important steps for applied empirical research, and explains how to use R in practice. After reading and working on the materials in this book, you will be able to prepare and analyze data, make visualizations, and communicate key research insights. Who should read this book? Overall, the book introduces R and is written for people with no prior knowledge about it. However, Practice R is a textbook for the social sciences, and it is assumed that the reader has prior knowledge in statistics and quantitative methods. Practice R might not be the first choice if you have yet to learn what a standard deviation, Pearson’s r, or a t-test is. The same applies for topics of quantitative empirical research. I presume that the reader has knowledge about research designs, is familiar with the difference between cross-sectional and longitudinal data, and other aspects that intermingle with statistics, seeing that quantitative methods are a substantial part of the social science curriculum. Of course, this does not mean that only (social science) students can profit from reading the book. A diverse audience – holding the assumed prior knowledge – may use Practice R to become a proficient R user. To support you, the book is accompanied by an R package. An R package is a software add-on and extends the capabilities of R. In our case, the PracticeR package gives you access to tutorials to practice the discussed content, it provides the code of this book, and also further materials (e.g., a template to create reports) that are supposed to boost your skills. We will learn how to install R packages in the next chapter, but keep in mind that all materials of the book become available once the PracticeR package is installed. Let me outline the idea of the tutorials and how they are related to the content of the book. The tutorials summarize the content and aim to familiarize you with the core concepts. The interactive tutorials are integrated in R and run on your computer. By clicking on the Run button, R code will be executed, and the tutorial shows the results. Don’t mind if something goes wrong, you can reload and start over at the click of a button. As an illustration, Figure 1.1 shows a screenshot of the Basics of Data Manipulation (Chapter 4) tutorial. It summarizes how to filter, arrange, and select data. Irrespective of the topic, each tutorial probes you to apply the discussed content. The exercises in the tutorials aim to increase your coding skills and they are ordered ashttps://doi.org/10.1515/9783110704976-001
4 | 1 Introduction
Fig. 1.1: Example tutorial
cendingly by difficulty. Sometimes I’ll ask you to adjust the R code, which gives you a better understanding of how the code works. In most instances I will challenge you with typical data analyzing problems. In the more advanced steps, you are supposed to transfer the discussed content to a similar or a new concept. Don’t worry, hints are provided to solve the exercises and the tutorials include the solutions. Now that the scope is set, we can divulge the content of Practice R.
The content Part I lays the foundation and outlines the first steps to work with R: – Chapter 2 introduces R and RStudio, which is an integrated development environment to work with R. The chapter contains the most important steps to understand how R behaves and outlines in depth how RStudio substantially helps us to increase our R skills. We install both software packages and we discover some of the cool features of RStudio. Next, I give a concise introduction of base R – the programming language – which is essential for subsequent steps. Moreover, the chapter makes you familiar with data types and structures. – In Chapter 3 we start to explore data. We examine variables, we calculate and visualize descriptive statistics, and we explore how variables are related. We estimate the correlation between two variables, visualize the effect, and interpret the effect size. Data exploration is crucial when we start to work with data. For this reason, this chapter also highlights packages and ways to get a quick overview of new and unfamiliar data. For example, some packages implement graphs to examine several variables at once; others can generate a PDF report with summary statistics
1 Introduction
–
| 5
for all variables of a particular data set. Thus, we explore variables, and we get in touch with packages that help us to discover unfamiliar data. Chapter 4 focuses on data manipulation steps and introduces the dplyr package (Wickham, François, et al., 2022). The latter is the Swiss pocketknife for manipulating data. I introduce the main functions of the package and we will focus on typical steps to prepare data for an analysis. Before we can dive into this topic in the second part, we should take one step back. The last part of this chapter highlights strategies to increase the workflow and, consequently, the efficiency of our work. For example, you may wonder how much R code you need to remember to become an efficient R user. The last section outlines in detail why there is no need to memorize code and introduces strategies to handle (complicated) code.
Part II introduces the basics to analyze data, visualize results, and create reports: – Chapter 5 outlines the data preparation steps required before we can start to analyze data. We learn how to import data and how to cope with problems that may occur. Depending on the data, the import step may induce errors, but the same may apply during the data cleaning steps, and we should consider the concerns of missing (and implausible) values. Finally, I introduce the main functions from the forcats package (Wickham, 2022a). The package is made for categorical variables and is a good supplement to our data manipulation skills since categorical variables are often used in social sciences. – We analyze data in Chapter 6. There is a broad range of possibilities to analyze data with R, however, we apply a linear regression analysis, because it is the workhorse of social science research. First, I give an non-technical introduction for people with a different educational background. Next, we run an example analysis that we will improve step by step. We learn how to develop the model, we examine interaction effects, and we compare the performance of the estimated models. To compare models and to examine the assumption of a linear regression analysis, we also focus on visualization techniques. – To visualize research findings, Chapter 7 concentrates on the ggplot2 package (Wickham, Chang, et al., 2022). The package can be quite demanding in the beginning, but we will learn that creating a graph without much customization is far from rocket science. We first focus on typical steps to create and adjust a graph (e.g., adjust a title). Next, we increase the theoretical knowledge by exploring how ggplot2 works behind the curtain. Ultimately, there are a lot of packages that extend the possibilities of ggplot2. The last section highlights some of these possibilities. – Chapter 8 focuses on reporting. After the analysis and the visualization step, we need to summarize the findings in a document and the rmarkdown package makes it possible to create text documents with R (Allaire, Xie, McPherson, et al., 2022). An rmarkdown file contains text, graphs, or tables, just like any other text document. However, it is code-based and also contains output from R. Thus, we create tables and graphs with R and include them in the rmarkdown document. Using code to
6 | 1 Introduction create the report increases the reproducibility of the work and we avoid introducing errors, because we eliminated the need to transfer output from R into a word processing software. Part III completes the basics and focuses on topics that – at first glance – seem less related to applied empirical research, but that will add to your skill set: – Chapter 9 introduces Git, a version control system for code, and GitHub, a host for Git-based projects. Think of Git/GitHub as a sort of cloud for code. Suppose you changed a code, but you made a mistake. A version control system lets us travel back in time to find out where the error occurred. GitHub marks changes of the code and forces us to explain – in a few words – what happens to the code when we make an update. GitHub has more advantages, but I guess the example makes clear that a version control system is very valuable if you work with code on a regular basis. Chapter 9 gives a short introduction, we learn the basics to send (receive) code to (from) GitHub, and we connect RStudio with your GitHub account. – Chapter 10 outlines the advantages of dynamic reports and highlights that whenever possible we are not supposed to repeat ourselves, instead we can automate the boring manual stuff. Say we made a report with R, but the data for the report gets an update. There is no need to manually re-estimate the results, re-create graphs, or tables – create a dynamic report and let R recreate and update the document. Chapter 10 introduces dynamic reports and discusses further steps to automate the reporting process (e.g., to send reports automatically via email). – Chapter 11 demonstrates that we can collect data with R. Consider you work with a data set that lacks an important variable. Maybe you find this information on a website or in a PDF report; or suppose you want to retrieve data from a social media platform – your R skills help you in all those instances. The last chapter highlights the possibilities of collecting data and underlines the main steps to retrieve data from a PDF file, a website, and a web server. – Finally, Chapter 12 outlines possible next steps and demonstrates that there are many cool packages and features to discover. This chapter introduces topics, packages, and frameworks, that would otherwise not find a place in an introductory book and we explore the next steps in connection to data preparation, analysis, visualization, and reporting. Practice R contains only a selection of the possibilities that R offers. Maybe you have to prepare or analyze data, beyond what is covered in the book. Fortunately, R has a large and helpful community and you can find a lot of information on the web. This book introduces R and focuses on the main aspects of applied research, which is why I skip some of the more sophisticated topics. Using info boxes, the book covers additional topics and guidelines on where to find more information. Irrespective of the content, Practice R was written with several guiding principles in mind.
1 Introduction
| 7
Guiding principles Practice R applies some rules or guiding principles that should help you to learn R. Let’s outline a few things about the R code, the data, and learning strategies before we start with the installation of R and RStudio. In this book R code will be printed in the running text or via the console (#>). In the running text, R code is typeset. Most of the time, R code and the output that the code creates will be printed via the R console. For example, we can use R as a calculator. R returns results via the console. Moreover, I add comments that describe what the code does with a hash tag (#) : # Use R as a calculator: 1 + 2 #> [1] 3 R comes with a lot of implemented data sets for teaching purposes. I will use those and toy data sets to introduce new concepts. Such data sets are clean and well prepared for demonstrating how code works. For example, the next console displays a part of the mtcars (Motor Trend Car Road Tests) data set. It contains fuel consumption (mpg) and further design and performance variables about cars. # R comes with built-in data, for example, the mtcars data: #> #> #> #> #> #> #>
mpg cyl disp Mazda RX4 21.0 6 160 Mazda RX4 Wag 21.0 6 160 Datsun 710 22.8 4 108 Hornet 4 Drive 21.4 6 258 Hornet Sportabout 18.7 8 360 Valiant 18.1 6 225
hp 110 110 93 110 175 105
drat 3.90 3.90 3.85 3.08 3.15 2.76
wt 2.620 2.875 2.320 3.215 3.440 3.460
qsec vs am gear carb 16.46 0 1 4 4 17.02 0 1 4 4 18.61 1 1 4 1 19.44 1 0 3 1 17.02 0 0 3 2 20.22 1 0 3 1
I use such data because they are small and clean. Even though we might not be interested in their content, they let us focus on how the code works, rather than what each variable measures. The same applies to toy data sets – it’s fake data and just an illustration of what the data may look like. More importantly, you must not download, nor import a data set to apply the code. A toy data set also has advantages when it comes to learning a new programming language. Toy data makes it possible to show you how the data is generated, which establishes a deeper understanding of how data needs to be prepared, and what the code actually does. Toy data makes it easier to grasp the logic behind the code, but it will also help you apply your skills to real data. Suppose you execute code, but R returns an error.
8 | 1 Introduction Don’t get disappointed or frustrated, because we all make mistakes when we write code. However, by using a toy data set first, you can be sure that the code does not contain typos or other mistakes when it works. Unfortunately, you still have to figure out why you get an error with the real data, but that’s a different story. Thus, we will often learn the principles with clean data, but then you need to apply the knowledge to a real data set. Many R packages provide access to data. For example, do you know the Gapminder project? To generate empirical insights about different areas of social life, the Gapminder project collected a broad data set and they created interactive graphs to visualize their findings. Hans Rosling, Anna Rosling Rönnlund, and Ola Rosling initiated the project, and they show us, for example, that income is associated with life expectancy worldwide. The bubble charts from the Gapminder data are very famous to show this association: the graphs display how life expectancy and income (gross domestic product per capita) are related but differ between continents. Figure 1.2 shows the bubble chart for the year 2007 that I made with the ggplot2 package.
Fig. 1.2: Gapminder bubble chart
Regardless of the bubble chart, the gapminder R package gives you access to the data that I used for this graph. Or consider the PracticeR package. It contains data from the General Social Science survey that we will prepare and analyze. In Chapter 4, I will provide more information about the data and I introduce further data sources (e.g.,
1 Introduction
| 9
European Social Survey). Thus, even though I use toy data to illustrate how code works, there are many opportunities to apply and extend your R skills. Finally, let me give you some advice regarding your R learning strategy. Try to understand what the code does and how R “thinks”. At some point, code will get longer, more complicated, and it will become harder to capture what is happening under the hood. Please, do not feel intimidated – we will work on several strategies to work with code, many R packages provide cheat sheets with the most important commands, and you need not memorize code to create awesome things with R. We will circle back to this point in Chapter 4, since in the beginning the R code will not be complicated. Maybe one recommendation is already worth emphasizing: There is a simple solution to help your future self understand what code does, add descriptive comments if you start to write code. # I add comments for important steps # Do the same for your future self # Try to be explicit and outline what the code does A last piece of personal advice: Play around with the code. The PracticeR package gives you access to the code of each chapter. Please, do not just copy the code without also applying and fooling around with it. Trust me, you will gain deeper insights if you write code and apply the discussed concepts. For example, use a different data set and rerun the discussed steps. Sometimes I will outline more than one solution giving you an idea that there are always several ways to solve a problem. But what will your document look like if you fooled around and tried a lot of things? The document gets messy, and you may wish to have a clean version as a summary of the chapter. For this reason, going beyond the convenience, I included the code of each chapter in the PracticeR package. There are more guiding principles. For example, all chapters are supposed to start in a similar way. Before we dive into the topic of a chapter, I outline in more detail what the section contains and highlight which data set and which packages are needed. But before I can stick to this rule, we need to get in touch with R.
2 First steps in R Learning R is a tough cookie. Most students in the social sciences have little programming background, which is one of the reasons why some struggle to learn R. This book will not cover how to program in detail, but introduces the basics of the R programming language (base R). To this end, this chapter is your savior, yet also the dragon you must slay in order to make the first substantial steps with R. Why is that? – In Section 2.1, I show you how to install R and RStudio. This chapter will be a savior because we work with RStudio, which is an integrated development environment (IDE) for R. RStudio has many cool features that supports us to write code, get help, or import files. This section outlines in detail its most important features: We learn how to send code to R and we will examine the differences between R and RStudio which will help you to learn and conquer R. We will take advantages of RStudio, which is why I skipped some of the typical and sometimes complicated first steps (e.g., to import data, see Chapter 5) when it comes to analyzing data. RStudio simplifies such tasks, but unfortunately this does not mean that this chapter will be a piece of cake, since you must defeat base R in order to progress. – Section 2.2 will emphasize why knowledge about base R is useful to speed up the learning curve. R is an object-oriented programming language and we need to learn some of the core basics first. For example, we will create objects, we will manipulate them, and we will write a simple function with R. Depending on your prior experience, this might be the toughest section of the book, because learning the core basics of R seems vaguely related to the typical steps of applied research. The good news is, I try to cut this part down to its core, since I believe that learning by practice is the most efficient way. – In Section 2.3, we apply our base R skills. I will outline more details about data types and structures and we learn how to filter data. In the social sciences, we are often interested in sub-groups and examine, for example, if there are any significant differences between these groups. To prepare a subgroup analysis, we need to learn how data can be sliced by applying our base R knowledge.
2.1 Introducing R and RStudio R is an open-source software for Windows, Mac, and a variety of UNIX systems. Go online and install the latest R distribution for your system with the installer from the R Project website. # Download and install R: # https://www.r-project.org/
https://doi.org/10.1515/9783110704976-002
2.1 Introducing R and RStudio
| 11
The comprehensive R archive network (CRAN) provides several servers to download the installer. As outlined on their website, CRAN is “a network of ftp and web servers around the world that store identical, up-to-date, versions of code and documentation for R”. Choose one of the CRAN servers, but make sure to download an executable installer which contains everything to start with. Execute the file, install R and, after the installation is finished, go to the Windows Start Menu (or the application folder on Mac) and open R. As Figure 2.1 displays, the R console opens and you can interact with R if you insert code into the console after the prompt (>).
Fig. 2.1: The R console
Do me favor: Test if everything works by using R as a calculator. As Figure 2.1 also illustrates, use your keyboard, type a mathematical equation into the console and press enter. R solves the equation and returns the result via the console. Maybe this sounds like a weird task, but it underlines that R has no graphical interface; R is a programming language. As long as we do not install any other software, we can only use the console to work with R. The next console shows several examples of how to use R as a calculator. # Basic operations: +,-,*,/ 5 * 5 #> [1] 25 # Powers 3̂2 #> [1] 9
12 | 2 First steps in R
# Square root sqrt(16) #> [1] 4 # Natural logarithm log(1) #> [1] 0 # Exponential function exp(1) #> [1] 2.718282 We apply functions to work with R in the same way as we apply exponential or other mathematical functions. To give you another prominent example, use the print() function and let R print the text string “Hello World”. Do not forget the parentheses of the function and the quotation marks around the text string (“Hello World”). Otherwise, R does not know which words it should print. # Let R talk print("Hello world") #> [1] "Hello world" Perhaps you are wondering why you should examine such code? It demonstrates the differences between R and RStudio and you should use R at least once to get a feeling for these differences. A lot of people work with RStudio because it provides major advantages to R. To name a few: RStudio makes it easier to read code because it contains a code editor that displays code in colors (syntax highlighting); RStudio provides several features for data visualization; and RStudio makes it convenient to import data. As an open-source software, RStudio is free to use for non-commercial purposes and in Practice R we work only with it. But enough of the flattering. Go to the RStudio website to download and install the latest desktop version for your operating system. # Install RStudio (from Posit): # https://posit.co/downloads/
2.1 Introducing R and RStudio |
13
After the installation is done, open RStudio and you will see a similar window as Figure 2.2 displays. To make the introduction a bit smoother, Figure 2.2 highlights the different panes (windows) in RStudio with text labels and colored boxes. There are only three panes the first time you open RStudio: The R console, the Environment, and the Files and more pane. The panes on the right side contain further panes, which we will discuss in the end. First, we will focus on the code pane and the R console.
Fig. 2.2: Panes of RStudio
2.1.1 The Code pane and the R console We run code from an R script and RStudio has integrated a code pane for this purpose. RStudio sends the code to R and you can see the results in the R console. After you have created a new R script, RStudio looks exactly like Figure 2.2. To create a new R script click on File in the tool bar, choose New File and then select R script. After you have created the script, the code pane appears and shows an empty R script. How do we work with an R script? Of course, you may use the console as well, but an R script makes your code reusable. As Figure 2.2 highlights, RStudio has a Run button in the code pane to execute code. For instance, use RStudio as a calculator and insert one of the mathematical equations in the R script. Next, click inside the line of code that should be executed and then press the Run button. RStudio executes the code and jumps to the next line. Do not forget to click inside the line before you push the Run button. Alternatively, select an entire line of the code that is supposed to be executed solitarily. RStudio runs this selected code as well, but does not jump to the next line (of code).
14 | 2 First steps in R There is also a helpful shortcut to execute code. Click inside the line of code and press + on your keyboard. Try to memorize this shortcut because it is faster than clicking a button. I assure you, the shortcut will become second nature. # Run code via the shortcut (Windows/Mac): # Press: + Can you do me a second favor? Run the print() function once more, but this time in RStudio. Insert only the first four letters – just type 'prin' and see what happens. RStudio shows code suggestions and explanations, as Figure 2.3 displays. RStudio suggests all kinds of code that start with these letters and the auto-completion function helps us finish the line. R does not make our lives easy in terms of writing code, but RStudio does by providing suggestions to complete the code. Alternatively, press to activate the auto-completion.
Fig. 2.3: Auto-completion in RStudio
Auto-completion is amazing and works for characters (e.g., quotation marks) as well. RStudio automatically adds the second if you insert the first parenthesis of the print function. I guess you are less excited than I am: Imagine writing code but the code returns an error due to a missing parenthesis. Thus, you need to check whether the code contains both opening and closing parenthesis of the entire script. I can tell from my experience that this really is a tedious task. I made such mistakes many times when I started to learn a programming language and auto-completion reduces such pain. Error messages give you some insights as to why the error occurs: For instance, characters in the print function need to be enclosed by quotation marks. But what does R return if we forget them? # Do not forget the quotation marks ("" or '') to print a string print(Hello) #> Error in print(Hello): object 'Hello' not found
2.1 Introducing R and RStudio
|
15
R searches the Hello object and does not know that we wanted to print a string. Error messages are often cryptic and hard to decipher – especially, but not exclusively, for beginners. Do not feel discouraged by a cryptic error message. We will deal with typical error messages in the tutorial of this chapter, but keep in mind that R will print a plus sign (+) if the code is not complete. Say we run print("Hello" without the closing parenthesis. R waits patiently until it gets one. At some point this might be the reason why nothing seems to happen if you run the code, go to the console and press the Escape key () to abort. R has a great community, which is why you will often find a solution if you search the web. Unfortunately, R is also a frequently appearing letter of the alphabet which makes it necessary to combine the key words with R (e.g., regression analysis in R) to get the search results that you are actually looking for. Moreover, RStudio may also display an error message next to the code or highlight a potential problem. Feel free and use R directly if such features seem irrelevant, but RStudio helps us a lot to reduce the pain of learning R. The smaller panes on the right side contain several tabs. Most of them outline their purpose with their name. We will talk about those further panes later, but as a new R user we should at least get in touch with several tabs of the Files and more pane: The next subsections introduce the Files, the Plots, the Packages, the Help, and further panes.
2.1.2 The Files pane The Files pane shows the files of your working directory. The latter points to the path on your computer where R searches for and exports files to (e.g., to import data, export a graph). You probably have no idea which working directory you currently use. R returns the current working directory if you run the getwd() function. # The getwd() function returns the current working directory getwd() #> [1] "C:/Users/Edgar/R/Practice_R" At the moment, RStudio shows you the path and the files of the default working directory, which can be changed in the settings of RStudio. As Figure 2.4 displays, the files pane shows you the path on your computer that leads to this directory (in the head of the pane) and makes it possible to navigate from one folder to another. Later, we will import data and export graphs, which will make it necessary to adjust the working directory. However, even now it would be nice if you have access to all your R scripts in one place (e.g., all scripts for this book). Create a new folder for your R scripts.
16 | 2 First steps in R
Fig. 2.4: The Files pane
Next, you can set the working directory manually by using the setwd() function with the path to your working directory. Depending on your operating system and your folder, the path to the folder may look like the paths displayed in the next console, but hold on, there is no need to insert paths manually. # Windows setwd("C:/Users/Edgar/R/Scripts") # Mac setwd("~/R/Scripts/") RStudio sets your working directory without the hassle of writing down the entire path. Navigate to your directory via the Files pane, press the More button and click on Set as working directory. Now, look at your console. RStudio runs the setwd() function and inserted the chosen path. Certainly, you do not want to repeat that step the next time you open your script. So, copy your code from the console and paste it into your script. Maybe you do not realize it yet, but setting a working directory manually can be painful. Every typo in the path leads to an error. What happens if you move the folder to a new place? You get an error message because the path is no longer valid. If your script points to your working directory, please make sure that you put the command at the top of your script. Putting the working directory in a prominent position makes it easier for your future self and other people to adjust it. We learn how to improve this awkward situation by using projects in RStudio (Chapter 4), which makes it possible to work without the hassle of setting a working directory manually. In addition, the files pane also comes with several convenient functions. You can create a new folder, delete or rename files, all without leaving RStudio. The More button lets you copy and move files, copy the folder path to the clipboard, or opens the folder in a new window to name just a few options. Thus, create a structure and manage your files directly from RStudio. Create several folders in your working directory and save your R scripts in a folder named R, your data comes into the data folder, and so on. A simple structure helps to increase our workflow and stay organized. In Chapter 4, we talk about this topic in more detail.
2.1 Introducing R and RStudio |
17
2.1.3 The Plots pane As the name reveals, graphs are displayed in the Plots pane. For example, the barplot() function creates a bar graph. Copy the code from the next console and execute it. The bar graph depicts random numbers that I have included in the code. Never mind how the code works, we will cover that in the next sections. As Figure 2.5 illustrates, the Plot tab shows up with the graph after the code is executed. # Copy and run the following code to generate a bar plot! barplot(c(a = 22, b = 28, c = 33, d = 40, e = 55))
Fig. 2.5: The Plots pane
What else can we do with the plots pane? For example, sometimes the preview is too small to see the details of a graph properly. RStudio has a small button to zoom in – it opens a new window that lets you adjust the size. Or consider the export menu; at some point we will save a graph as a file and RStudio has integrated an export function. We learn more about those possibilities when we focus on visualizations (Chapter 7). For the moment just keep in mind that such options exist. We can zoom in to get a larger view of a graph, but RStudio gives you a lot of freedom to arrange and resize each pane. Adjust the size of a pane manually by drawing it smaller (or larger). For now this might be a fun fact, but at one point you may wish to have a larger pane to examine a graph or more space for the script. The same applies
18 | 2 First steps in R for the integrated tutorials, which we can adjust in size as well. To get access to the book’s tutorials and materials, we need to learn how to install R packages.
2.1.4 The Packages pane Packages aim to improve R and its functionality. The Packages pane lists all packages that are installed on your computer. If you have installed R for the first time, the packages tab lists only core R packages; further packages need to be installed manually. Use the code install.packages("name") to download and install a package from CRAN. By running the install.packages() function, R searches the package, downloads the files, and installs them locally. # Install a package with: # install.packages("package_name") # Caution: The package name needs to be enclosed in quotation marks The next console prints the code to install the palmerpenguins and tidyverse packages. The palmerpenguins package shares data about penguins (Horst et al., 2022); and the tidyverse package includes several packages (e.g., dplyr, ggplot2, forcats) to analyze data (Wickham, 2022d). After the installation of a package, the R console may return some cryptic information. The next output shows what my console returned. install.packages("palmerpenguins") install.packages("tidyverse") #>Try URL 'https://cran.rstudio.com/bin/4.0/palmerpenguins_0.1.0.tgz' #>Content type 'application/x-gzip' length 3001738 bytes (2.9 MB) #>================================================== #>downloaded 2.9 MB #>The downloaded binary packages are in #> /var/folders/0v/T//Rtmp4z29rO/downloaded_packages Cryptic, but it seems as though the packages were installed, because R returns the installation path of the package, how large the package is, and further details of the download and installation process. R has finished the installation process if you see the prompt again. After the installation is done, search within the Packages pane, both packages should now be listed there. Give it a try and install the palmerpenguins and the tidyverse packages on your own machine. We need both packages anyway.
2.1 Introducing R and RStudio
| 19
There is second important command to make a package available each time you start or restart R. You must load a package with the library() function before you can use it. Remember, you have to install a package only once, but each time you start a new R session, you must load it with the library() function. Often, R does not return anything after you have loaded a package; everything works fine as long as R does not return an error message. # Packages need to be installed only once # But: Load a package each time you start a new R session! library(palmerpenguins) Some packages return start-up messages. Consider the message from the tidyverse package. It shows which packages are loaded (attached) and their possible conflicts with other packages and base R. library(tidyverse) #> Attaching packages ------------------------------------ tidyverse 1.3.1 #> #> #> #>
v v v v
ggplot2 tibble tidyr readr
3.3.6 3.1.7 1.2.0 2.1.2
v v v v
purrr dplyr stringr forcats
0.3.4 1.0.9 1.4.0 0.5.1
#> Conflicts -------------------------------------- tidyverse_conflicts() #> x dplyr::filter() masks stats::filter() #> x dplyr::lag() masks stats::lag() There are many R packages and some packages have identical function names. For example, the dplyr package has a filter() function, but so does the R stats package. R picks the function that was loaded last. To differentiate between those functions, we separate the package name and the function with two colons (e.g. dplyr::filter). In Practice R, you will see the same notation occasionally to make it clear which package and function we are talking about. Installing packages is not complicated but can be tricky. Suppose you try to install a package. R tells you that several other packages are needed and asks for permission to automatically install them. Unfortunately, this process sometimes fails. You will get an error message when the required package is (still) not installed. In this situation you need to install the dependencies on your own. In other instances, you need to update some of the packages that are already installed, and R asks for your permission to update. Please do so and get the latest CRAN version. RStudio helps you also with
20 | 2 First steps in R this task. The Packages pane has an Update button which shows all packages that can be updated. Before we can continue and inspect further panes, you need to install the PracticeR package, which gives you access to the materials and tutorials of this book. The Practice R package The PracticeR package is not available on CRAN, which is why you cannot install it directly, but you can download it from GitHub. GitHub is a version control system and gives people access to code. To install a package from GitHub, you must install the devtools package first, because the latter makes it possible to install a package from GitHub (Wickham, Hester, Chang, et al., 2022). # The devtools package let you install packages from GitHub install.packages("devtools") Next, use the install_github() function from the devtools package to install the PracticeR package. The function needs the web address of the package. In our case, the following code installs the PracticeR package. # Install the PracticeR package devtools::install_github("edgar-treischl/PracticeR") After the package has been installed, go the Environment and more pane. You will find the Tutorial pane which shows all available tutorials, including the tutorials from the PracticeR package. Figure 2.6 guides your way to the tutorial pane. Click on a corresponding Start tutorial button to run one of the tutorials. This runs the code that creates the tutorial and starts the tutorial in the pane (or you can open the tutorials in a browser). After you have finished the tutorial, you have to click on the Stop button in the tutorial pane to stop the code from running in the background.
Fig. 2.6: The Tutorial pane
2.1 Introducing R and RStudio
| 21
In addition to the tutorials, the PracticeR package also has some convenient functions. Use the show_script() function to get the source code of Practice R. The function copies the code for each chapter, opens a new tab in RStudio, and inserts the code in a new script. If the function gets no valid input, it returns an error message with all available script names. # Load a chapter script with show_script() library(PracticeR) show_script("chapter02") R is an open-source software and some of the described code (and packages) may change in the future. For this reason, the show_script() function downloads the latest version of the source code that is discussed in this book. In consequence, the source code may slightly differ compared to the printed version, but I will mention it in the script if an update occurred. Of course, you can download all book materials from the PracticeR website. However, there is no need to Google the website or copy the link to the PracticeR website manually. All important links of the book are available via the show_link() function, which returns the link in the console and opens a new browser window with the link. For example, insert pr_website and inspect the PracticeR website. In this book I set the option browse to FALSE, which prevents the browser for being opened and returns the link only. If the function gets no valid input, it returns an error message with all available key words. # Show_link opens a browser with the link show_link("pr_website", browse = FALSE) #> [1] "https://edgar-treischl.github.io/PracticeR/" 2.1.5 The Help pane Sometimes we have no clue how code works and this is where the Help pane and help files come into play. Use the help pane to search for unfamiliar code. All functions come with a help file that contains a description and further information (e.g., options). Scroll down the help file, because it usually includes examples at the end of the document. The code illustrates how a function works and such examples often make it easier to apply them. You may run examples from the online help with the example() function. For instance, consider some example bar plots.
22 | 2 First steps in R
# Run examples from the online help (press ESC to abort) example(barplot) Moreover, ask R for help. You can activate the help pane if you add a question mark (?) before the code itself (e.g., ?barplot). Alternatively, search for a keyword within the help files, as the next console summarizes. # Ask for help ?barplot # Search for keywords help.search("keyword") Vignettes and RStudio’s Addins provide even more help. The next info box introduces both briefly and discusses the addin from the pkgsearch package (Csárdi & Salmon, 2022). Vignettes and Rstudio’s Addins There are additional sources that support you to work with R, among them are package vignettes and RStudio’s Addins. Vignettes are extremely useful to get a deeper understanding about a package. They are written from the author’s perspective and intend to show in detail how a package works. Vignettes can be viewed in RStudio and you have access to the described code as well. So far, we have not yet systematically dealt with a package, and I will highlight several vignettes in the course of the book, but you should be aware that such resources exits. The browseVignettes() function displays all available vignettes from a package in your browser; the vignette() function returns a specific vignette in the viewer; and the edit() function opens the script and lets you copy and paste the code of a vignette. You are not familiar with the dplyr package (which is a part of the tidyverse), but you can use the package anyway to inspect how vignettes work. #Browse vignettes from a package: browseVignettes("dplyr") #Inspect a vignette in the viewer by calling its name: vignette("dplyr") #Edit the code from a vignette: edit(vignette("dplyr")) Moreover, some R packages provide Addins for RStudio, which let you run advanced code and functions without writing the code. For example, the pkgsearch package has a graphical interface to search for packages on CRAN. This might not be necessary now, but imagine you have no idea whether there is a package for a specific task. The addin let you search packages, explore new packages, and shows the top packages on CRAN. Thus, such addins provide a convenient way to work with RStudio and run code by clicking on a button. After the corresponding package is installed and RStudio is restarted, addins will be listed in the RStudio’s addins menu.
2.2 Base R
| 23
2.1.6 Further panes The Environment and more pane encompasses several panes – it contains the Environment, the History, and the Connections panes. We will not discuss them in detail, but a few words may clarify their purpose. The Environment pane shows information about the working environment. The environment pane is tricky to explain since we have not created any objects yet. We will come back to this point later, but note that the pane lists objects, for example, a data set that we have imported in an active session. This pane also helps us to import data and get rid of objects from the workspace. The History pane lists code that has been executed. Since we just started to work with R, your history pane is (almost) empty. However, a long working session is not required to understand why a history pane is valuable. Say we analyze data. We tried to achieve something new, but at some point the code crashes. Or suppose you deleted the code by accident. The history pane makes it possible to go back in time. We retrieve code that worked or we can try to figure out where the mistake came from. Moreover, you can also travel back in time with the arrow keys. Click into the console and press the button on your keyboard once or several times to inspect the history. The Connections pane is not important for us in this book, because it lets us connect RStudio with different applications. Suppose you work with an online database. To retrieve or to send data to the database, the connections pane helps to connect your local computer with the database. We come back to the functions of RStudio’s panes later, but let me outline what happens if you close RStudio as last tip. Save your script and close RStudio. Be prepared, there might be a pop-up that asks you if you want to save your work space in an .RData file in your working directory. We will learn more about why it is not useful to save our work space in Chapter 5, but in terms of reproducibility it should be enough to say that we want R to start as a blank slate. Our old work from the past should be gone for good if we start new, because otherwise it may interfere with the most recent analysis. If you get bothered by the pop-up, go to RStudio settings (Tools > Global Options) and remove the check mark from restoring the work space at start up and tell RStudio that it never should save the work space on exit. Since we have established a basic understanding of RStudio, we can now focus on base R.
2.2 Base R R is a programming language and offers more possibilities than being software alone. You can achieve great things without having a proper background as a programmer, but a basic understanding of base R is nonetheless important. It can be abstract and frustrating to learn base R. Please, do not worry, I try to cut this part down to its core. However, we need some basics about objects and functions.
24 | 2 First steps in R
2.2.1 Objects R is an object-oriented programming language which means that we must understand which types of objects exist and how we manipulate them with the help of functions. In R, we create new objects by using the assignment operator ( [1] FALSE # Is a not equal to (!=) b a != b #> [1] TRUE R provides us with the corresponding results of the binding each time we call the object. Especially during advanced analysis steps, we often save the results as a new object. The assignment operator seems a bit bulky in the beginning but assigning objects will become second nature. Maybe an RStudio shortcut helps to increase the learning process. # Assign like a Pro, press: # + (Windows)
26 | 2 First steps in R
# + (Unix/Mac) # The assignment operator will appear out of nothing One last recommendation regarding object names. It is up to you how objects are named, but R is case sensitive (a versus A) and has restrictions for object names. A name may contain letters, numbers, points, and underscores, but cannot start with a number or contain special characters (e.g., $). Perceive this restriction as an important convention, since it forces us to provide a specific and descriptive name for an object (and the same applies for variable names). The make.names() function illustrates this point. It returns syntactically valid names and underlines that R does not allow numbers and special characters. # No numbers make.names(names = "1.wave") #> [1] "X1.wave" # No special characters as names make.names(names = "income_$") #> [1] "income_." # Even if a name is valid, try to provide a descriptive, short name make.names(names = "an_object_should_describe_its_content") #> [1] "an_object_should_describe_its_content" 2.2.2 Functions Depending on the type of object, we use different functions to manipulate them. This sounds complex, but applying functions in R is not difficult. We have already applied functions such as print(). Within the parentheses of each function, we must provide the input for the function (here a text string) and options (optional arguments) of the function, separated by commas. For example, the quote option lets us determine how strings are printed. # RStudio suggests also the input of a function (e.g. object name) my_string [1] Hello Let’s see what this means by exploring base R functions. Say we need a running number. The combine (c()) function helps us with this task, because we can combine several objects to a running number (running_number). By applying the c() function, all values within the parentheses are combined to an atomic vector, a one-dimensional data array. # Combine function running_number
[1]
1
2
3
4
5
6
7
8
9 10
Objects, functions, or the assignment operator are not made to scare you. They will help you to do very useful things. For example, some functions reduce your workload. I generated the running number by hand. I was overambitious, since it is foolish to type each number tediously by hand. The next console shows the last example again, but this time I provide a list of numbers and R does the work for me. R counts from one to ten and all we have to do is set a starting and an endpoint within the c() function. # Set a start and endpoint running_number
[1]
1
2
3
4
5
6
7
8
9 10
A sequence and a repetition function work in similar ways and we can let R do the boring stuff again. R creates a sequence from zero to ten with the seq() function and we can adjust the increment of the sequence with the by option. # The sequence function seq(0, 10, by = 2) #> [1]
0
2
4
6
8 10
In terms of a repetition, the rep() function returns each element a certain number of times. The times option tells R how many times the repetition loops through the cycle, while the each option tells R how often each element is repeated. # Repeat five times rep(1:2, times = 5)
28 | 2 First steps in R #>
[1] 1 2 1 2 1 2 1 2 1 2
# Repeat each element five times rep(1:2, each = 5) #>
[1] 1 1 1 1 1 2 2 2 2 2
Such tasks seem artificial, because I did not make up a cover story as to why we need to repeat those numbers. It’s almost like I said that the function repeats a string, say rep("I am working like a machine!"). When do we need such a repetition? For example, sometimes we need to generate a group number and we can use the repetition function to give all observations of a group a unique indicator, without repeating ourselves. Thus, such functions will help us to reduce the workload. However, functions have more to offer than counting or repeating – we can use them for many different tasks. Writing a function seems complicated, especially if you have only limited programming experience. The good news is that there is no need to write functions – R and a lot of R packages provide functions which are user-friendly and ready to use. The bad news is that we still need to learn how to write a function because it will help to understand how they work. Suppose that we want to write a mean function. We must tell R what the function should do with each element of the input vector. The next output shows you first what the basic code looks like. We tell R that our function should use the input x and we must specify what exactly should happen with each element of x within the body (the braces) of the function. Apparently, my first attempt is not working, since I describe only with words what the function should do. However, this gives us the room to focus on the code structure of a function: # The basic structure of a non-functioning function: my_fun [1] 3 Now that we have prepared all steps, we can fill in the ingredients for the mean_function. Instead of returning each x, we have to divide the sum by its length to get the mean and feed it with example data. # The mean_function mean_function [1] 4.57 Writing a function is not rocket science. It seems complicated because we are not used to writing functions, using loops (to run code repeatedly), or applying other coding tricks. Many core concepts from base R seem more complicated than they are. Using the assignment operator, working with objects, and writing functions is not witchcraft. I learned it and you will succeed at it as well. However, if it was witchcraft, a quote from Harry Potter may underline my point of view: “Every great wizard in history has started out as nothing more than we are now: students. If they can do it, why not us?” (Rowling, 2014). Also, please keep in mind that R has fantastic packages which is why you won’t have to dig deep every time you work with R. To be honest, some programming skills help to generate a deeper understanding on how R works, especially if you create something new or advanced. For this reason, we learned how to write a function, but we will not work on our programming skills in general terms. Instead, we will learn core concepts and how to apply them by focusing on specific tasks. To achieve this goal, we need to increase our knowledge about data types and structures first.
2.3 Data types and structures We learn how to analyze data in the next chapters. We learn how to import, clean, and manipulate it. We will even save our results for the afterlife by creating reports with R. Before we work with data, we need to talk about data types and data structures in R. A data set may contain different data types, for example: – Integers (int: 5, 9) – Real numbers (doubles or dbl: 3.23, 7.44) – Dates (dates: 2021-01-07) and times (times: 17:04:55 CEST)
2.3 Data types and structures
– – –
| 31
Strings and character vectors (chr: "Hello world") Factors (fctr for categorical variables: male, female) Logical (lgl: TRUE, FALSE)
However, if you are not sure what kind of object (or data type) you examine, inspect it with the class() function. # Inspect the class of vector x x [1] "character" x [1] "logical" So far, I have just played around with vectors; I did not explain where these values came from, nor what they illustrate. Working with vectors – and toy data – is useful to understand the main logic behind applied steps. Many packages for data manipulation and analysis will do the hard job for us, but some knowledge about base R helps us to understand how R handles vectors and other data structures (e.g., when we import data). A vector is an example of how data may look like in R. More precisely, it is an example of a one-dimensional data structure. In principle, you could add another dimension and create a matrix or a multidimensional array. Since our goal is applied data analysis, we will mainly work with data frames and tibbles in this book, but I will also briefly introduce lists.
2.3.1 Data frames Suppose we imported a data set and each row has information about one observation unit (e.g., person, etc.) and each column represents a value of a variable. With the words from the authors of the tidyverse, we say that such a data set is tidy. As Wickham and Grolemund outline: “There are three interrelated rules which make a data set tidy: 1. Each variable must have its own column. 2. Each observation must have its own row. 3. Each value must have its own cell.” (Wickham & Grolemund, 2016, p. 149)
32 | 2 First steps in R Of course, data must not be tidy and is often messy compared to this description. Nonetheless R has different types of data structures, so let us first explore what a data frame is. Based on the R base logic, we get a data frame (df) if we extend a vector and combine multiple vectors as one object. This sounds complicated: First, we need two vectors of identical length (an identical number of elements) in order to create a data frame. We can apply the c() function to create two example vectors. Next, we combine those vectors with the data.frame() function: # Create two vectors of identical length sex 2 Women 28 Why do we spend so much time making a data frame, instead of learning how to import data? There are several reasons why we focus on data structures: You will work with different data, and some analysis steps may differ depending on the data structure. Furthermore, knowledge of data structures will reduce your struggle to learn R. Regardless of the language you learn, at some point the code is not running and you will get an error message. If you have no idea what the error means, you copy the message and turn to Google for some help. It is likely that someone else had the same problem and often you will see a reproducible example (reprex). A reprex includes a small amount of data and all steps that are necessary to reproduce the error. This gives other people the chance to understand and fix the problem. Thus, you need to understand how a data frame can be generated to follow these leads. Even though learning how to create a data frame is not vital in the beginning, it is important to understand the logic behind it and you should be aware that you will encounter different data types and structures. Now that we clarified what a data frame is, let me outline the difference between a data frame and a tibble.
2.3.2 Tibble The short answer is, that a tibble is essentially a data frame, but with some advantages compared to regular data frames. Create a tibble with the corresponding tibble()
2.3 Data types and structures
| 33
function from the tidyr package (which is a part of the tidyverse). It works the same way as with a data frame and the functions returns the data if we do not assign it. # Create a tibble library(tidyr) tibble( sex = c("Men", "Women"), age = c(19, 28) ) #> # A tibble: 2 x 2 #> sex age #> #> 1 Men 19 #> 2 Women 28 Another form of tibble is a transposed tibble (tribble). Transposed tibbles are very useful in creating small snippets of data and are very popular because they are easy to read. People provide tribbles for reprexes, or you can add a tribble if you share your code but not your data. As the console shows, the first line of a tribble is like the head of a table and contains the variable names; each variable starts with the tilde (~) operator, observations are separated with a comma until the last value of the last row. # Transposed tibbles tribble( ~sex, ~age, "Men", 19, "Women", 28 ) #> # A tibble: 2 x 2 #> sex age #> #> 1 Men 19 #> 2 Women 28 In our case there are only minor differences between a tibble and a data frame, which is why I speak most of the time about data frames even if it is a tibble. However, a tibble prints the data type after the variable name, which is a useful feature if you are inspecting unfamiliar data. Moreover, the first line of the console returns the size of the tibble and your console displays only the first ten rows.
34 | 2 First steps in R I guess you cannot appreciate the last feature yet. Suppose you inspect a data frame and you call it by its name. R will return the entire data in the console. You scroll up and down to get an idea of what the data contains, and you get frustrated if you cannot find the line with the variable names. Obviously, I am talking about myself, but the tibble returns only the first ten lines (unless the default printing option is changed). This is a nice feature, but we must examine how the data.frame() function behaves in terms of recycled vectors to see the real strength of a tibble. I claimed that vectors need to be of identical length to create a data frame. Look at the next console, I was wrong. It is possible to create a data frame with vectors of different lengths because R recycles vectors. # R recycles vectors data.frame(a = 1:6, b = 1:3, c = 1:2) #> #> #> #> #> #> #>
1 2 3 4 5 6
a 1 2 3 4 5 6
b 1 2 3 1 2 3
c 1 2 1 2 1 2
Base R recycles vectors and because b and c fits nicely into vector a – more precisely, two and three times – we do not get an error message. R recycles vectors b and c and reiterates two and three times to build the data frame. Look what happens if we try to make a tibble with the same vectors: # A tibble does not recycle vectors, unless ... tibble(a = 1:6, b = 1:3, c = 1:2) #> #> #> #> #>
Error: ! Tibble columns must have compatible sizes. * Size 6: Existing data. * Size 3: Column `b`. i Only values of size one are recycled.
Nothing. The last code did not even run! Instead, we produced an error – the console warns us that the tibble columns must have compatible sizes and that only values of size one are recycled. I am pretty sure that this example sounds artificial. You probably ask yourself why you would create a data frame (or a tibble) anyway?
2.3 Data types and structures
| 35
How about an example: Suppose we generate a new variable and we need an indicator for six different groups. Thus, we assign numeric values for each group, but unfortunately we made a mistake and assigned only two values instead of six. In a worstcase scenario, we may not even realize the mistake because R recycles the vector without a warning. R recycles vectors because it has advantages in terms of programming and how fast R executes code. However, we do not want to recycle the vectors because this may introduce mistakes. Thus, tibbles support us to manage data frames and a vector will not be recycled unless it has the exact same length or if we assign each element the same (constant) value. Tibbles are also handy when it comes to variable names, which we will explore later (see Chapter 5.1). Instead, we get in touch with lists.
2.3.3 Lists Lists are much more flexible than data frames or tibbles and can contain any kind of object. As the next output illustrates, lists are created with the list() function and in our case it contains three different objects: a running number with integers and two vectors, one with letters, and one with names. Each object of this list has a different length. Thus, a list makes it possible to combine heterogeneous input in one object. # A list may combine heterogeneous input my_list #> #> #> #> #> #> #>
$numbers [1] 1 2
3
4
5
6
7
8
9 10
$letters [1] "a" "b" "c" $names [1] "Bruno"
"Justin" "Miley"
"Ariana"
Lists are very flexible, but harder to handle in terms of data management – especially when we try to retrieve or manipulate data. Most of the time we work with data frames and tibbles, but you need to be aware that different data structures behave differently. To this end, we will discover ultimately how we slice data and get access to single values of a data frame, a tibble, and a list.
36 | 2 First steps in R
Slice data Let’s pretend we wanted to do some operations depending on whom we observe. First I use a column vector with the names of persons, which makes it easier to grasp the logic behind it. # How do we slice a vector? x [1] "Bruno" # The third element x[3] #> [1] "Miley" # All elements except the third x[-3] #> [1] "Bruno"
"Justin" "Ariana"
# From the second to the third element x[2:3] #> [1] "Justin" "Miley" Slicing gets more complicated with a data frame, but there is no difference between tibbles and data frames. Say we have observed the name, birth year, and sex of the following persons:
2.3 Data types and structures
| 37
#Example data df # A tibble: 1 x 1 #> names #> #> 1 Bruno However, if you do not provide a number, all rows and columns are returned. As the next console shows, df[1, ] returns the first row, but all columns of the data frame; while we get all rows of the first column with df[, 1]. # The first row df[1, ] #> # A tibble: 1 x 3 #> names year sex #> #> 1 Bruno 1985 male # The first column df[, 1] #> # A tibble: 4 x 1 #> names #> #> 1 Bruno
38 | 2 First steps in R #> 2 Justin #> 3 Miley #> 4 Ariana Of course, we can apply the same tricks as we have seen before. We can provide a starting and an endpoint or call all rows except the one we mark with a minus (-) sign. # Start and endpoint df[1:2, ] #> # A tibble: 2 x 3 #> names year sex #> #> 1 Bruno 1985 male #> 2 Justin 1994 male # All elements except the first row df[-1, ] #> #> #> #> #> #>
# A tibble: 3 x 3 names year sex 1 Justin 1994 male 2 Miley 1992 female 3 Ariana 1993 female
The next console highlights a special case: we can slice an entire column vector with the dollar ($) sign and the column name; keep this in mind because we apply the same principle when we refer to variables in later steps. # Get (slice) a column vector with $ df$names #> [1] "Bruno"
"Justin" "Miley"
"Ariana"
Unfortunately, slicing a list is a bit trickier because it has a nested structure. Consider the my_list once more: # Consider what my_list contains my_list
2.3 Data types and structures
#> #> #> #> #> #> #> #>
$numbers [1] 1 2
3
4
5
6
7
8
| 39
9 10
$letters [1] "a" "b" "c" $names [1] "Bruno"
"Justin" "Miley"
"Ariana"
If we index on the highest level, R returns the corresponding element of the list. Thus, my_list[1] returns the first list, not the vector. # my_list[1] returns the first element (list), not the vector! my_list[1] #> $numbers #> [1] 1 2
3
4
5
6
7
8
9 10
Provide additional brackets if you want to extract the vector: # Get the values of the first list my_list[[1]] #>
[1]
1
2
3
4
5
6
7
8
9 10
To make this point clearer, suppose you must extract the first three elements of the first list: # First three elements of the first list my_list[[1]][1:3] #> [1] 1 2 3 Say we make a mistake and execute my_list[1][1:3] instead. R returns the first list, but the list contains only one object due to the slicing, the list of numbers. To put it differently, the first list has only one element – the list of numbers – the second and the third element of the list do no longer exist (R returns NULL) because we slice it. # You need to take the nested structure of a list into account my_list[1][1:3]
40 | 2 First steps in R #> #> #> #> #> #> #> #>
$numbers [1] 1 2
3
4
5
6
7
8
9 10
$ NULL $ NULL
Slicing data and knowledge about base R really help us to handle and to analyze data, but this probably seems abstract in the beginning. Let me give you one last example to illustrate how slicing and knowledge about base R supports us in analyzing data. The palmerpenguins package is made for teaching purposes and contains a data set with variables about three different penguin species. We may use the penguins data and get in touch with the penguin species Adélie, Chinstrap, and Gentoo. Say we want to analyze each species separately listed in the penguins data and from the summary statistics section we know that there are 152 observations for Adelie. Thus, we slice the data and create a new data frame with Adelie penguins only. Instead of referring to numbers, the species column should only contain observations for Adelie. # Slice/subset of the data adelie_data [1] 152 # Number of columns ncol(adelie_data) #> [1] 8
2.3 Data types and structures
|
41
Next, we would do the analysis, but that is not the reason why I showed you this example. In R there are always several ways to approach a task or a problem, and the programming background helps us elaborate on our understanding of how R works instead of applying packages first. There are many packages that provide functions to work with R, and the latter will increase our skills as well. Consider how the filter() function from the dplyr package works. I will introduce the package in Chapter 4 systematically. The next console shows how we can use the filter() function without slicing the data. Can you tell me what the next code does just from reading the code out loud? # The dplyr::filter function library(dplyr) adelie_data #> #> #> #>
Columns: $ age $ sex $ happy $ race $ income
5
|
45
47, 61, 72, 43, 55, 53, 50, 23, 45, 71, 33,~ Male, Male, Male, Female, Female, Female, M~ Happy, Happy, Happy, Happy, Happy, Happy, H~ White, White, White, White, White, White, W~ 26, 19, 21, 26, 26, 20, 26, 16, 20, 20, 1, ~
As the output shows, the data contains several categorical variables. Among them, factor variables such as sex or happy. The data also has numerical outcomes, such as age and income. Remember that you can activate the help pane (?gss5) for more information about code and data. An alternative way to explore data is the str() function. It essentially returns the same as the glimpse() function, but the latter has a nicer output. However, the str()function makes it literally apparent that we inspect the structure of the data, not the data itself. For example, we use the str() function to examine the structure of a variable from the data frame. In the last section we sliced data and we learned that the same principle applies if we want to apply a function to one variable of a data frame. Type the name of the data frame, insert the dollar ($) sign, and the name of the variable. Luckily, the auto-complete function from RStudio shows all variable names if we type the name of a saved object (here a data frame) and the dollar sign. # Inspect the structure of a variable with $ str(df$sex) #>
Factor w/ 2 levels "Male","Female": 1 1 1 2 2 2 1 2 1 1 ...
The head() function is also useful to inspect data: it returns the head – the first six elements (lines) – of a data frame. Sometimes it is sufficient to see the first six elements, but we can adjust how many elements are returned by changing the n argument within the function. # head shows the first 6 rows of the data as default head(df, n = 3) #> #> #> #> #> #>
# A tibble: 3 age sex 1 47 Male 2 61 Male 3 72 Male
x 5 happy
Happy Happy Happy
race income White 26 White 19 White 21
46 | 3 Data exploration The head() function also has a counterpart, the tail() function which returns the last (six) elements as default. Instead of looking only at a few lines, we can inspect the entire data with View(). The function opens a new tab with the data set. The next console prints only the code to inspect the data: # View the data set View(gss5) Now that we have a first overview about the data, we will focus on categorical variables. We may count how often each category appears and display the result with a bar graph (or another visualization). For example, how many male (female) participants are listed in the gss5 data? As the next output shows, categorical variables are often stored as a string or factor variable and we must count how often each category – or level – appears. # The first five observations of sex df$sex[1:5] #> [1] Male Male Male #> Levels: Male Female
Female Female
By exploring the variable only, we have no idea how many men or women we observed. How do we count such strings? The table() function counts and creates a very simple table, but unfortunately it returns only absolute values. # A simple table table(df$sex) #> #> #>
Male Female 1276 1591
Creating such a table is easy, but the table is not very informative. The function does not display frequencies or the sum by default. The summarytools package lets us create tables more efficiently (e.g., see Comtois, 2022). It provides functions to generate frequency and cross tabulations, as well as tables for descriptive statistics. To explore how many males (females) we observe, the freq() function creates a frequency table. It returns, for example, absolute and relative frequencies, an indicator for missing values (Not Available: ), and the percentage of valid observations.
3.1 Categorical variables
|
47
# A frequency table library(summarytools) freq(df$sex) #> #> #> #> #> #> #> #> #> #>
Frequencies df$sex Type: Factor
-----------Male Female
Total
Freq % Valid % Valid Cum. % Total % Total Cum. ------ --------- -------------- --------- -------------1276 44.51 44.51 44.51 44.51 1591 55.49 100.00 55.49 100.00 0 0.00 100.00 2867 100.00 100.00 100.00 100.00
Next, we create a bar plot to visualize the counting result. We may use different visualizations to explore categorical data, but a bar plot is the classic approach visualizing nominal and ordinal variables.
3.1.1 Bar plots As the next console shows, I apply first the table() function and save the results as an object (count_sex). Next, I use the barplot function and insert the object. The result of the barplot() is displayed on the left side of the next output. For the sake of illustration, I adjusted several arguments of the second barplot() function on the right side. For instance, the main argument inserts a title, xlab adds a label for the x-axis, and ylab for the y-axis. # Count sex count_sex [1] "Male"
"Female"
Factor variables have advantages in terms of computational power, and we can even include them in an analysis without generating numerical indicators. Unfortunately, they can also be confusing if you are not used to working with strings or characters. Maybe you know that statistics software packages often store categorical variables as integers. R works differently since we can work directly with strings. Nonetheless, R
3.1 Categorical variables
|
51
also handles factor variables as integers. The typeof() functions returns the storage mode of an object and in the case of a person’s sex, the letters are actually stored as integers. # typeof returns the storage mode typeof(df$sex) #> [1] "integer" We can create a factor variable by hand, which deepens our understanding of how R deals with them. The next console illustrates how to create a factor variable with fruit names. If R knows that fruit is a factor variable, only unique levels (fruits) are returned and R sorts the levels alphabetically. # Create an example factor variable fruit [1] pear apple apple cherry apple #> Levels: apple cherry pear Imagine that we conducted a survey. We let the participants rate political topics (e.g., climate crisis), and ask them whether a topic is of low, medium, or high importance. We need to take the sorting of this rating into account and sort the data in an ascending (descending) way. The next console shows an illustration for an ordinal rating. I generated a rating variable with three levels (low, medium, high), but R sorts the ratings alphabetically. # Create a rating variable rating [1] "high"
"low"
"medium"
52 | 3 Data exploration Such an order makes it complicated to read a table or to interpret a bar plot. To sort the variable correctly, we need to specify the desired order using the levels option in the factor() function. # Set the levels rating [1] "low"
"medium" "high"
Suppose a data set contains participant’s sex, but the variables indicate whether a person is female (F) or male (M). This is obviously a messy factor variable. Numerical labels and abbreviations can be very confusing, even if we know what those letters refer to. At least text labels are easier to read if we generate a table with such variables. # A messy factor variable sex sex #> F M #> 10 7 The table function does not return fancy tables anyway, but we have a really hard time reading such a table, graph, or output if we mix up abbreviations and values. It is better to include the levels and the corresponding labels for each category in the factor() function. # Create or adjust the labels sex sex #> female #> 10
male 7
This is a simple illustration, but labels work regardless of how many levels (or observations) we examine. We increase our skills to handle factors with the forcats package in Chapter 5.3, instead we focus now on continuous variables.
3.2 Continuous variables Base R has built-in functions to calculate summary statistics and we already estimated a mean() in Chapter 2. There are corresponding functions to estimate other summary statistics. For instance, finding the minimal value with the min() function, estimating a median() instead of the mean, or calculating the standard deviation with sd(). # Minima min(c(1, 5, 6, 8, 11)) #> [1] 1 # Median median(c(1, 5, 6, 8, 11)) #> [1] 6 # Maxima max(c(1, 5, 6, 8, 11)) #> [1] 11 # Standard deviation sd(c(1, 5, 6, 8, 11)) #> [1] 3.701351
54 | 3 Data exploration Estimating summary statics is a piece of cake, but what happens if you apply one of the summary statistics functions to explore the gss5 data without any data preparation steps? What is the average age of the observed people? # Mean age mean(df$age) #> [1] NA R tells us that the value is not available (NA). Try it with another function and the results remain the same: R returns NA. Inspect the data one more time – it has missing values and we cannot apply the summary functions without first dealing with this problem. The summary functions return NA if a variable has a missing value. # Missing values min(3, 5, 6, 8, NA) #> [1] NA To apply one of the functions, we must provide a logical indicator to state that missing values (na.rm) should be removed (TRUE). # The na.rm argument removes missing values mean(df$age, na.rm = TRUE) #> [1] 49.15576 Keep in mind, excluding missing values may have strong implications and may distort estimation results. It is fine to remove missing values when we explore data, but dropping missing or implausible values is a serious concern and can be interpreted as data falsification. We will elaborate on our knowledge to assess under which circumstances it is (not) okay to drop missing values and revisit this topic in Chapter 5. The base R functions to estimate summary statistics are straight forward, but they return only one result at a time. To get a better intuition about the distribution of a variable, we need to take all of them into account. The summary() function returns the entire range and the number of missing values. How is age distributed? # Summary statistics of one variable summary(df$age) #>
Min. 1st Qu.
Median
Mean 3rd Qu.
Max.
NA's
3.2 Continuous variables
#>
18.00
34.00
49.00
49.16
62.00
89.00
| 55
10
As the summary() function shows, participants are on average 49 years old, with a minimum of 18 and a maximum of 89, while this information is not available (NA) in ten cases.¹ Moreover, the summary() function returns a summary for all variables of a data frame. # Summary statistics of the first four variables summary(df[1:4]) #> #> #> #> #> #> #> #>
age Min. :18.00 1st Qu.:34.00 Median :49.00 Mean :49.16 3rd Qu.:62.00 Max. :89.00 NA's :10
sex Male :1276 Female:1591
happy Happy :2407 Not happy: 452 NA's : 8
race White:2100 Black: 490 Other: 277
Calculating summary statistics is no big deal, but what if you want to create a table for a report with all summary statistics? How do we calculate the summary statistics for several variables without much effort? There are different packages that help you to create a descriptive statistics table without calculating any statistic by hand. For instance, the descr() function from the summarytools package returns summary statistics for all numerical variables with very little programming effort. As the next console shows, the descr() function only expects a data frame as input and returns descriptive statistics for all numerical variables which we will use to generate a table (see Chapter 8). # The descr() function returns descriptive summary statistics library(summarytools) descr(df, stats = c("min", "mean", "sd", "max") ) #> Descriptive Statistics #> df #> N: 2867
1 Sometimes you wish for a fine-grained result to inspect how a variable is distributed. The quantile() function lets you adjust the probabilities and split the range of the variable, for example, in ten percent increments.
56 | 3 Data exploration #> #> age income #> ------------- ------- -------#> Min 18.00 1.00 #> Mean 49.16 17.37 #> Std.Dev 17.69 5.83 #> Max 89.00 26.00 Furthermore, you can adjust which summary statistics are returned with the stats option. If you do not provide input for the stats option, the function returns the entire list of all computed summary statistics (e.g., for all numerical variables of gss2016 data). Next we get in touch with histograms and box plots.
3.2.1 Histograms A common way to visualize the distribution of a continuous variable is a histogram. The bars of a histogram do not represent distinct groups, instead they visualize the frequency. The histogram splits the range of a numerical variable into sections (bins or breaking points) and depicts the frequency of the estimated bins. In base R we use the hist() function. The next console shows you two examples which I made to explore how people’s age is distributed. On the left side you can see the result of the basic hist() command. Additionally, I adjusted several options of the hist() function on the right side. Even though we will not systemically learn how to customize graphs in this chapter, we have to at least discuss the most important parameters of the histogram. The number of bins (the option breaks) determines how the distribution is shaped because it defines how many bins should be used. If you increase (decrease) the number of bins manually it may not match exactly with the graph due to the underlying algorithm used to create the histogram. In addition, I set the freq argument to FALSE in order to examine the density instead of the frequencies; I add a title (main); and a label for the axis (xlab). # Left histogram hist(df$age) # Right histogram hist(df$age, breaks = 6, freq = FALSE, main = "Density", xlab = "Age" )
3.2 Continuous variables
Density
0.000
0.010
Density
200 100 0
Frequency
300
0.020
Histogram of df$age
| 57
20
40
60
80
20
40
df$age
60
80
Age
In the last section we used the plot_bar() function to create a bar plot for all categorical variables. The plot_bar() function has siblings to display continuous variables. For example, the plot_density() function returns density plots and the plot_histogram() returns histograms. As the next console shows, we get a histogram for age, income, or for all continuous variables if we do not restrict the data. # Plot several histograms DataExplorer::plot_histogram(df) age
income
150
Frequency
200 100
100 50
0
0 25
50
75
value
0
10
20
3.2.2 Box plots A box plot displays the variation of the variable without making an assumption of the underlying statistical distribution. With the help of boxes and whiskers, it splits the range of a variable to depict the statistical dispersion. Figure 3.3 shows an example
58 | 3 Data exploration which underlines how boxes and whiskers are interpreted. The box represents the interquartile range (i.e., the difference between the 75th and 25th percentiles of the data), the whiskers point to the minimum and maximum of the distribution, while potential outliers are displayed as dots.
Fig. 3.3: Illustration of a box plot
Box plots are useful to compare groups. Which group has a higher (lower) median, which one a wider range, and what about outliers? For instance, do men have a higher income than women? Actually, income is a factor variable in the gss2016 data, but it has many levels, which is why we can perceive it as quasi-numerical. In order to use such a variable, we may create a numerical income variable first. So, keep in mind that our variable does not measure income numerically, but income levels. I used the as.numeric() function to prepare the data and the income variable is already numerical (see Chapter 5). We create a box plot with the corresponding function in base R, as the next plot on the left side shows. The second plot on the right side illustrates several options of the boxplot() function. As the next console shows, you can make several box plots to compare groups if you provide an independent variable (e.g., sex), separated with a tilde (~) operator. In addition, use the horizontal option to align the boxes horizontally or vertically. #Left box plot boxplot(df$income, horizontal = TRUE) #Right box plot boxplot(income~sex, data=df)
| 59
10 0
5
income
20
3.2 Continuous variables
0
5
10
15
20
25
Male
Female
sex Box plots are made to visualize the summary statistics, but they have limitations regarding the representation of data. The underlying distribution of each group might be very different, but we merely see the distribution based on the displayed boxes and not the data. Furthermore, the number of observations could be unevenly distributed within groups and a visual representation of the data is not included. For instance, we could display both boxes and data points in one graph and add the number of each group in the graph (which we may make with ggplot2, see Chapter 7). Thus, graphical procedures to visualize data have their limitations. This is the case for box plots, but applies to other visualizations as well. We explore variables to get familiar with the data, yet we can also create a report for the entire data. For example, the create_report() function from the DataExplorer package generates an automated HTML report with statistics and graphs. The report shows the structure of the data, the number of missing values, and even a correlation analysis. Such a document is awesome if you have little knowledge about the data. Moreover, the create_report() function comes with several options to adjust the report. Maybe you wish a PDF instead of an HTML file (via output_file); or you want to give the exported file a proper name (via output_format). The create_report() function saves the file in the working directory. # Create a data report library(DataExplorer) create_report(insert_data, output_file = "my_report.pdf", output_format = "pdf_document" ) The graphs from DataExplorer and other packages look different than the base R graphs, because many packages use ggplot2 to create graphs. If you are not happy with the look and feel of base R graphs, read the next info box and inspect the ggblanket package (Hodge, 2022).
60 | 3 Data exploration
The ggblanket package Chapter 7 focuses entirely on visualization and we need a complete chapter to introduce the ggplot2 package because it implements a theoretical position, plus there are many cool package extensions that wait to get discovered. Moreover, we did not start with ggplot2 because the code to create and customize a graph can become complex and base R provides many graphs to explore data quickly. However, if you are not happy with the look and feel of base R graphs, inspect the ggblanket package. It provides functions to simplify the visualization process, for many standard graphs with ggplot2. As the next console illustrates, the package provides several gg_* functions, for example, to make a bar graph or a histogram.
2,000
200
1,500
150 Count
Count
library(ggplot2) library(ggblanket) # Left plot gg_bar(df, x = sex) # Right plot gg_histogram(df, x = age)
1,000 500 0
100 50
Male
Female Sex
0
20
40
60
80
Age
The package makes it convenient to create graphs and it returns ggplot2 objects. In consequence, all knowledge that we are going to acquire in Chapter 7 can also be applied to graphs that are made with the ggblanket package. The same applies to graphs from DataExplorer and other ggplot2 extensions. As long as they return ggplot objects – and the class() function reveals what kind of object a package returns – we can apply our acquired knowledge.
3.3 Explore effects To explore effects implies that we examine the effect of an independent variable (x) on a dependent variable (y). In other words, we start to analyze data. Maybe you are wondering why we explore effects when this book has a chapter about data analysis. We focus on numerical outcomes in Chapter 6 only and learn how to apply a linear
3.3 Explore effects
| 61
regression analysis in R. You might be tempted to run a regression or another analysis technique before you have explored the variables. This is a bad idea, because you miss the opportunity to learn more about the data and its potential pitfalls (such as missing values, outliers, etc.). For this reason, we first explore effects in this section. We start simple and generate a cross table to examine categorical outcomes and differences between groups. Next, we extend our knowledge to numerical outcomes and determine whether two variables are related, calculate correlation coefficients for two and more variables, and use scatter plots to visualize the effect.
3.3.1 Categorical outcomes Suppose we examine life satisfaction (happy) and we ask whether male or female persons are happier. The happy variable has two levels, which makes the interpretation a piece of cake. # The levels of happy levels(df$happy) #> [1] "Happy"
"Not happy"
Actually, I created a binary variable and I collapse two levels of the happy variable (Very Happy and Pretty Happy from the gss2016 data). In Chapter 5, we learn how to manipulate factor variables in detail with the help of the forcats package, but a first glimpse does not harm. I collapsed levels with the fct_collapse() function, as the next console illustrates with toy data. # Collapse level of a factor variable with fct_collapse x [1] Happy Not happy Happy #> Levels: Not happy Happy So, we use the latter example to highlight why a cross table (contingency table) might not be fancy but worth starting with. The table() function creates a cross table if we include a second variable.
62 | 3 Data exploration
# A simple table table(df$sex, df$happy) #> #> #> #>
Male Female
Happy Not happy 1082 191 1325 261
Again, the table is not very informative because it returns absolute values only. The ctable function from the summarytools package returns a simple cross table with row (r) proportions (prop) as the default. As the next console shows, obviously, there seems to be no significant difference if we compare women and men in terms of happiness. # A cross table summarytools::ctable( x = df$sex, y = df$happy, prop = "r" ) #> #> #> #> #> #> #> #> #> #> #>
Cross-Tabulation, Row Proportions sex * happy Data Frame: df -------- ------- -------------- ------------- ---------- --------------happy Happy Not happy
Total sex Male 1082 (84.8%) 191 (15.0%) 3 (0.2%) 1276 (100.0%) Female 1325 (83.3%) 261 (16.4%) 5 (0.3%) 1591 (100.0%) Total 2407 (84.0%) 452 (15.8%) 8 (0.3%) 2867 (100.0%) -------- ------- -------------- ------------- ---------- ---------------
It becomes more complicated if more groups or levels are included, but the interpretation of a cross table is straight forward when both variables are binary. We can adjust the default and print column (c) or total (t) proportions by adjusting the prop option. Moreover, the function can even return the chi-square statistic, the odds ratio, and the relative risk if you add the corresponding options. Keep the numbers of the cross table in mind, because we could visualize the results of the cross table with the help of a mosaic or spine plot. The width of the boxes on a mosaic plot is proportional to the number of observations within each category that we observe. Use the spineplot() function, insert the variables, and define the relationship
3.3 Explore effects
|
63
by using the tilde (~) operator. The dependent variable is on the left side, while the independent variable is on the right side of the tilde.
0.0
0.4
Happy Not happy
happy
0.8
# Boxes are proportional to the number of observations spineplot(happy ~ sex, data = df )
Male
Female sex
As the spine plot shows, we observe slightly more women than men, but the proportions are almost the same and we do not observe any substantial differences. The actual strength of a spline plot becomes visible if there is a substantial effect between groups (see Chapter 7.3 for an example). Ultimately, we use scatter plots and estimate the correlation coefficient to explore an effect on a continuous outcome.
3.3.2 Continuous outcomes After we have explored the variables and checked the distribution, you may examine whether two continuous variables are associated with each other. The gss5 data contains participant’s age and income and we may assume that older participants have a higher income. A scatter plot is the standard graph to explore the association between two numerical variables. The plot() function depicts each observation of x and y in a coordinate system with a dot (or another symbol via the pch option) if we insert two numerical variables. Furthermore, the abline() function includes a linear regression line, which gives us an impression of how the variables are related to each other. To put it simply, the regression line shows us the expected value of y for a given x (see Chapter 6 for more information about regression analyses). In addition, we may use a different color (col) for the regression line, which often makes it easier to see the line. # Create a scatter plot (with filled circles and without a frame) plot( y = df$income, x = df$age,
64 | 3 Data exploration
20 10 0
5
df$income
pch = 20, frame = FALSE ) # And a red regression line abline(lm(income ~ age, data = df), col = "red" )
20
30
40
50
60
70
80
90
df$age
As the scatter plot shows, there is no linear trend visible. Regardless of which preliminary conclusion we may arrive at, scatter plots are very useful to explore linear trends, yet sometimes it can be tricky to tell if variables are correlated and, if so, how strong the association is. A correlation coefficient ranges from -1 to 1 and quantifies the strength of a linear effect. The corresponding function in R is cor(). Insert y and x into the function and it returns Pearson’s r by default. Furthermore, the cor function does not know what to do if we have a missing values problem. As the next console shows, we can use only complete observations by adding the use option. Excluding data is fine if you start to explore data, but we must soon expand our knowledge about missing values! # By default, the cor function returns Pearson's r cor_value [1] 0.01747172 There is not even a moderate correlation between x and y and we cannot predict a person’s income if we know their age. How did I come to this conclusion? A lot of students in the social sciences learn the rules to interpret effect sizes proposed by Cohen (1988). Cohen differentiates between very small (r < 0.1), small (0.1 [1] "very small" #> (Rules: cohen1988) The cor() function is easy to apply but it does not evaluate whether the association is statistically significant and we had to tweak the options to adjust for missing values. The correlation package makes our life easier when we need to estimate correlation coefficients (Makowski, Wiernik, et al., 2022). For instance, suppose we examine the results of a survey that includes several items to measure a latent variable based on several indicators (e.g., environmental consciousness). We get a very quick overview about each variable and how they are related if we use the correlation package instead of base R. The correlation() function excludes non-numerical data, returns the statistical significance, and we can inspect the results for an entire data frame (correlation matrix). The next console shows the function with the build-in mtcars data set. The gss2016 data contains only a limited number of numerical variables. The mtcars data set contains many numerical variables which makes it easier to see the real strength of the approach. The next console illustrates it with three numerical variables from the mtcars data. # Estimate several correlation coefficients on the fly library(correlation) correlation(mtcars[1:3]) #> #> #> #> #> #> #>
# Correlation Matrix (pearson-method) Parameter1 | Parameter2 | r | 95% CI | t(30) | p -------------------------------------------------------------------mpg | cyl | -0.85 | [-0.93, -0.72] | -8.92 | < .001*** mpg | disp | -0.85 | [-0.92, -0.71] | -8.75 | < .001*** cyl | disp | 0.90 | [ 0.81, 0.95] | 11.45 | < .001***
66 | 3 Data exploration Unfortunately, the more variables we include, the more complicated it becomes to inspect each coefficient. We have to check each coefficient, assess the effect size and determine if there is a small, moderate or large correlation between two variables. Some of the variables are positively associated; others are negatively associated, which makes it difficult to inspect each coefficient with such a table. The corrplot package lets us create a correlation plot (Wei & Simko, 2021), which depicts correlation coefficients with the help of color. As the next console shows, we can use the corrplot() function to depict the correlation of the numerical variables from the mtcars data. In order to do so, we calculate a correlation matrix (corr_matrix) with the cor() function first, which creates a matrix with all correlation coefficients. Next, we insert the objects in the corrplot() function for the default plot on the left side. The plot on the right side shows several options.
am
0.79
drat
0.7
0.71
drat
mpg
0.48
0.6
0.68
mpg
vs
0.21
0.17
0.44
0.66
sec
-0.21
-0.23
0.09
0.42
0.74
wt
-0.58
-0.69
-0.71
-0.87
-0.55
-0.17
disp
-0.56
-0.59
-0.71
-0.85
-0.71
-0.43
0.89
disp
wt sec vs am
0.2
0
-0.2
-0.4
cyl
-0.49
-0.52
-0.7
-0.85
-0.81
-0.59
0.78
0.9
-0.6
gear
hp
-0.13
-0.24
-0.45
-0.78
-0.72
-0.71
0.66
0.79
0.83
-0.8
carb
0.27
0.06
-0.09
-0.55
-0.57
-0.66
0.43
0.39
0.53
cyl
drat
0.4
hp
hp
0.6
wt
disp
vs
0.8
cyl
sec
1
mpg
am
carb
gear
am
vs
sec
wt
drat
hp
disp
cyl
mpg
gear
# Left plot: A correlation plot example library(corrplot) corr_matrix #> #> #> #> #> #> #>
# A tibble: 6 x 11 mpg cyl disp hp drat wt qsec vs am 1 21 6 160 110 3.9 2.62 16.5 0 1 2 21 6 160 110 3.9 2.88 17.0 0 1 3 22.8 4 108 93 3.85 2.32 18.6 1 1 4 21.4 6 258 110 3.08 3.22 19.4 1 0 5 18.7 8 360 175 3.15 3.44 17.0 0 0 # ... with 1 more row, and 2 more variables: gear , # carb
Often we work with larger data sets that have a lot more variables and observations. Working with a large data set needs more computational power and there is always a risk that you lose overview. In such a case we may use a filter() which helps us to focus only on those variables we are interested in.
4.1.1 Filter Use the filter() function to create a subset of the data based on values of variable(s). Insert the data and outline the filter condition(s). We can use any mathematical arguments to filter the data. For instance, restricting the data and creating a data frame that contains cars with more than 100 horsepower (hp > 100). # Use one or more conditions to filter the data filter(df, hp > 100)
72 | 4 Data manipulation #> #> #> #> #> #> #> #> #> #>
# A tibble: 23 x 11 mpg cyl disp hp drat wt qsec vs am 1 21 6 160 110 3.9 2.62 16.5 0 1 2 21 6 160 110 3.9 2.88 17.0 0 1 3 21.4 6 258 110 3.08 3.22 19.4 1 0 4 18.7 8 360 175 3.15 3.44 17.0 0 0 5 18.1 6 225 105 2.76 3.46 20.2 1 0 # ... with 18 more rows, and 2 more variables: gear , # carb
The dplyr package filters the data depending on the specified conditions and returns a new data frame. Now only cars with hp > 100 are included, but we can use any condition to filter the data. For example, our research question may only apply to a certain age group and we can use a filter to get rid of observations that we do not want to include in the analysis. The next console shows several examples to highlight how logical and relational operators can be implemented and combined to filter data. # Filter with logical and relational operators (see Chapter 2) # Cars with automatic transmission only (equal to: ==) filter(mtcars, am == 0) #> #> #> #> #> #> #>
Hornet 4 Drive Hornet Sportabout Valiant Duster 360 Merc 240D Merc 230
mpg cyl disp hp drat wt qsec 21.4 6 258.0 110 3.08 3.215 19.44 18.7 8 360.0 175 3.15 3.440 17.02 18.1 6 225.0 105 2.76 3.460 20.22 14.3 8 360.0 245 3.21 3.570 15.84 24.4 4 146.7 62 3.69 3.190 20.00 22.8 4 140.8 95 3.92 3.150 22.90
vs 1 0 1 0 1 1
am gear carb 0 3 1 0 3 2 0 3 1 0 3 4 0 4 2 0 4 2
# Cars with manual transmission only (not equal to: !=) filter(mtcars, am != 0) #> #> #> #> #> #> #>
Mazda RX4 Mazda RX4 Wag Datsun 710 Fiat 128 Honda Civic Toyota Corolla
mpg cyl disp hp drat wt qsec 21.0 6 160.0 110 3.90 2.620 16.46 21.0 6 160.0 110 3.90 2.875 17.02 22.8 4 108.0 93 3.85 2.320 18.61 32.4 4 78.7 66 4.08 2.200 19.47 30.4 4 75.7 52 4.93 1.615 18.52 33.9 4 71.1 65 4.22 1.835 19.90
vs 0 0 1 1 1 1
am gear carb 1 4 4 1 4 4 1 4 1 1 4 1 1 4 2 1 4 1
4.1 The five key functions of dplyr
| 73
# And combine conditions # Cars with automatic transmission and (&) large horsepower filter(mtcars, am == 0 & hp > 200) #> #> #> #> #> #>
Duster 360 Cadillac Fleetwood Lincoln Continental Chrysler Imperial Camaro Z28
mpg cyl disp hp drat wt qsec 14.3 8 360 245 3.21 3.570 15.84 10.4 8 472 205 2.93 5.250 17.98 10.4 8 460 215 3.00 5.424 17.82 14.7 8 440 230 3.23 5.345 17.42 13.3 8 350 245 3.73 3.840 15.41
vs 0 0 0 0 0
am gear carb 0 3 4 0 3 4 0 3 4 0 3 4 0 3 4
# Cars with large horsepower OR (|) high consumption filter(mtcars, hp >= 250 | mpg > 25) #> #> #> #> #> #> #>
Fiat 128 Honda Civic Toyota Corolla Fiat X1-9 Porsche 914-2 Lotus Europa
mpg cyl disp hp 32.4 4 78.7 66 30.4 4 75.7 52 33.9 4 71.1 65 27.3 4 79.0 66 26.0 4 120.3 91 30.4 4 95.1 113
drat 4.08 4.93 4.22 4.08 4.43 3.77
wt 2.200 1.615 1.835 1.935 2.140 1.513
qsec 19.47 18.52 19.90 18.90 16.70 16.90
vs 1 1 1 1 0 1
am gear carb 1 4 1 1 4 2 1 4 1 1 4 1 1 5 2 1 5 2
Keep in mind that the dplyr package never modifies, but creates a new data frame. Use the assignment operator ( # A tibble: 32 x 11
74 | 4 Data manipulation #> #> #> #> #> #> #> #> #>
1 2 3 4 5 # #
mpg cyl disp hp drat wt qsec vs am 30.4 4 75.7 52 4.93 1.62 18.5 1 1 24.4 4 147. 62 3.69 3.19 20 1 0 33.9 4 71.1 65 4.22 1.84 19.9 1 1 32.4 4 78.7 66 4.08 2.2 19.5 1 1 27.3 4 79 66 4.08 1.94 18.9 1 1 ... with 27 more rows, and 2 more variables: gear , carb
Add a second variable and R will sort the data accordingly; or use desc() to sort the data in a descending order: # Arrange in a descending order arrange(df, desc(hp)) #> #> #> #> #> #> #> #> #> #>
# A tibble: 32 x 11 mpg cyl disp hp drat wt qsec vs am 1 15 8 301 335 3.54 3.57 14.6 0 1 2 15.8 8 351 264 4.22 3.17 14.5 0 1 3 14.3 8 360 245 3.21 3.57 15.8 0 0 4 13.3 8 350 245 3.73 3.84 15.4 0 0 5 14.7 8 440 230 3.23 5.34 17.4 0 0 # ... with 27 more rows, and 2 more variables: gear , # carb
4.1.3 Select The select() function helps us to focus on a subset of the data. The mtcars data is neither messy nor big, but we can learn the principles of column selection anyway. Use select() and specify which variables (e.g., mpg, hp) we want to keep from the data. The dplyr package returns a new data frame that contains the selected variables only. # Select mpg and hp select(df, mpg, hp) #> # A tibble: 32 x 2 #> mpg hp #> #> 1 21 110 #> 2 21 110
4.1 The five key functions of dplyr
#> #> #> #>
| 75
3 22.8 93 4 21.4 110 5 18.7 175 # ... with 27 more rows
Now your base R skills come into play. Remember, you can select several columns without typing each of their names. Just choose a starting and endpoint and combine them with a colon. For example, you can select all columns between two variables. # Select variables by providing a start and an endpoint select(df, mpg:hp) #> #> #> #> #> #> #> #> #>
# A tibble: 32 x 4 mpg cyl disp hp 1 21 6 160 110 2 21 6 160 110 3 22.8 4 108 93 4 21.4 6 258 110 5 18.7 8 360 175 # ... with 27 more rows
Maybe we want to select all columns except the variables shown in the last output. This is not a complicated task. We exclude them with the minus (-) sign. Thus, select all variables expect all columns between mpg and hp. # Reverse the selection select(df, -(mpg:hp)) #> #> #> #> #> #> #> #> #>
# A tibble: 32 x 7 drat wt qsec vs am gear carb 1 3.9 2.62 16.5 0 1 4 4 2 3.9 2.88 17.0 0 1 4 4 3 3.85 2.32 18.6 1 1 4 1 4 3.08 3.22 19.4 1 0 3 1 5 3.15 3.44 17.0 0 0 3 2 # ... with 27 more rows
To manipulate variables implies that we have to focus on the variables that we need to prepare for the analysis and select() helps us to generate a narrow data frame,
76 | 4 Data manipulation but it returns a new data frame even if we select one variable (column vector). We can examine if an object is a data frame with the is.data.frame() function. # Select returns a data frame hp [1] TRUE However, sometimes we want to select the vector and not a data frame. This is the difference between select() and pull(). The select() function returns a data frame, while pull() extracts a column vector, as the next console illustrates. # Use pull to extract a variable/column vector hp [1] TRUE There are more tricks on how to select variables, especially regarding variable strings and running numbers. For example, some data sets contain several variables to measure one construct, or there are several index variables with a running number. Hopefully those variable names all start with the same string, so you can select them by adding starts_with("var_") in the select function. The dplyr package checks the variables names and includes variables whose name starts with the corresponding string. A similar function exists for the last letters. Instead of looking at the first string characters, the option ends_with("string") checks the end of the string. Or if the variables in your data contain a running number, say the variables from var1 to var10, the option num_range("var", 1:10) includes all ten variables.
4.1.4 Mutate Raw data often does not contain variables that are prepared for the analysis. In this case, we need to transform the data and generate a new variable that depends on the values of other variables. Here mutate() comes into play, which adds a new variable (or column). First, we need a narrow data set, otherwise we cannot see the added variables in the output of the console. Let’s select the variable hp and assign the result as a new data frame (df_small).
4.1 The five key functions of dplyr
| 77
# Create a small(er) subset df_small #> #> #> #> #> #> #> #>
# A tibble: 6 x 1 hp
1 110 2 110 3 93 4 110 5 175 # ... with 1 more row
For instance, let’s assume we have to report how much kilowatt (kw) a car’s engine has, but the data contains only the gross horsepower (hp) of a car. We can extend the data frame and generate the new variable kw by multiplying hp with a conversion factor. # Mutate and create new variables conversion #> #> #> #> #> #> #> #>
# A tibble: 32 x 3 hp kw hp_new 1 110 82.0 110 2 110 82.0 110 3 93 69.4 93 4 110 82.0 110 5 175 130. 175 # ... with 27 more rows
The mutate() function extends the data and calculates a new variable. We can even generate a second variable which depends on the values of the first variable. Look at the variable hp_new. I had no idea how to transform horsepower into kilowatt, so I used Google to find the conversion factor. To assess the approach, I reversed the calculation and saved the results as an additional variable. Thus, you can generate several variables
78 | 4 Data manipulation on the fly. In terms of data manipulation, we must check whether our data manipulation steps really work out. As the output shows, we can use other R functions (see Chapter 2) as well. Thus, use arithmetic operators (e.g., +, -), logical comparisons (e.g., #> #> #> #> #> #>
Mazda RX4 Mazda RX4 Wag Datsun 710 Hornet 4 Drive Hornet Sportabout Valiant
hp 110 110 93 110 175 105
kw 82.0270 82.0270 69.3501 82.0270 130.4975 78.2985
4.1.5 Summarize We can calculate measurements of central tendencies (e.g., the mean) with the summarize() function, which collapses vectors into a single value. For instance, let’s calculate the average horsepower of the cars. # Summarize variables df |> summarize(mean_hp = mean(hp)) #> # A tibble: 1 x 1 #> mean_hp #>
#> 1 147.
4.1 The five key functions of dplyr
| 79
You may wonder what the pipe operator (|>) does? To start, it is enough to know that we can combine several data manipulations steps without repeating the data name. The pipe operator (|>) makes sure that we send the data to the next step and chains those functions together. This point becomes clearer if we start to combine data manipulation steps, for example, to estimate a mean for groups. Let’s say we believe that cars with different transmissions (am: 0 = automatic, 1 = manual) differ in terms of horsepower. To this end, we must group and assign the data first with the group_by() function; in a second step, we estimate the mean. The function splits the data based on the values of am. After this step, we can use summarize() one more time to estimate group-specific means. # Group by variables compare_group # A tibble: 2 x 2 #> am hp_mean #> #> 1 0 160. #> 2 1 127. This goes way easier with the pipe (|>). The pipe is a key element in tidyverse, it was first introduced by the magrittr package and many people work with the pipe in R. As the package vignette describes, the pipe has two aims: “Decrease development time and improve readability and maintainability of code. Or even shortr [sic]: make your code smokin’ (puff puff)” (see Bache & Wickham, 2022). It puts the steps of your analysis forwards, so you can combine several lines of code in one command. Sure, in our example we have only two lines of code, but even in this case it is easier to read if you get used to the pipe. Just think, next or then if you see a pipe. Starting with R version 4.1.0, the native pipe (|>) is included in R, which has the same purpose as the magrittr pipe (%>%). Regardless of which one you prefer, we chain one function after another with the pipe. First we send the data in the preparation step, then we group the data, and next we call the summary function for which we estimate the group-specific mean. # Use the pipe operator to combine steps df |> group_by(am) |> summarize(
80 | 4 Data manipulation
mean_hp = mean(hp) ) #> # A tibble: 2 x 2 #> am mean_hp #> #> 1 0 160. #> 2 1 127. I hope these examples made dplyr, the pipe, and how functions can be chained a bit clearer. In the next section, we will we apply the dplyr verbs and extend our knowledge about the package. To this end, we manipulate data and focus on typical steps that are necessary prior to analyzing data.
4.2 Data manipulation with dplyr Most of time you will lay your hands on data that was pulled together by someone else and you have to prepare the data for your own purposes. For example, you want to analyze if there are any differences between male and female, but the corresponding sex variable holds only zeros and ones instead of text labels. How can you transform the variable? Or, assume we have to restrict the analysis sample to persons aged between 18 and 65, but the data set contains only birth years. Accordingly, we may create a new variable with labels, calculate respondent’s age in order to restrict the analysis sample, or we create any other variable needed for the analysis. This section focuses exactly on such steps. We learned in the last section how to use mutate() and transmute(). Both functions help us to create new variables and we can combine them with further functions to create new variables. We first focus on how we can manipulate variables. I will demonstrate how to apply the if_else() function to create a new variable that checks a condition. Next, we learn how to create complex conditions with case_when(). Finally, we talk about how we recode the values of a variable. This time, we will not work with a tiny data set. We will increase our mutating skills with gss2016 data from the PracticeR package. As the help file outlines, the data contains an extract from the General Social Survey 2016, with a long list of variables. Among them, respondent’s age, sex, and their happiness. # The gss2016 data library(PracticeR) head(gss2016)
4.2 Data manipulation with dplyr
#> #> #> #> #> #> #> #> #> #> #> #> #> #> #>
| 81
# A tibble: 6 x 33 year id ballot age childs sibs degree race sex 1 2016 1 1 47 3 2 Bache~ White Male 2 2016 2 2 61 0 3 High ~ White Male 3 2016 3 3 72 2 3 Bache~ White Male 4 2016 4 1 43 4 3 High ~ White Fema~ 5 2016 5 3 55 2 2 Gradu~ White Fema~ # ... with 1 more row, and 24 more variables: region , # income16 , relig , marital , # padeg , madeg , partyid , # polviews , happy , partners , # grass , zodiac , pres12 , # wtssall , income_rc , agegrp , # ageq , siblings , kids , ...
In the last chapter we used implemented data which makes it easier to understand the logic behind a function. Unfortunately, this does not mean that it becomes easier to apply it in other instances and, as next step, you need to apply your knowledge to data that was not created for teaching purposes. For this reason we learn how to manipulate the gss2016 data in the next subsection, but you may use other data to apply and increase your dplyr knowledge. As the next info box outlines, a lot of data is available to apply your skills.
4.2.1 Manipulate, but check! To err is human and we all make mistakes when we write code. A typo in the data preparation step may affect your analysis substantially. Maybe you have forgotten one little character, or sometimes you are not cautious enough and include a false character by accident. Use select() to create a narrow data frame and inspect how your data preparation steps affect the data. In this section we will also learn how to change the order of variables with the relocate() function. Both functions help us to get an overview of the data and to examine whether each preparation step worked out. Before we increase our data mutating skills, let me first outline why it is important to inspect data carefully.
82 | 4 Data manipulation
Apply your skills So far, we used data from the General Social Survey (GSS) which examines residents of the United States and it includes many behavioral and attitudinal questions. The GSS is conducted since 1972 and you can download many different waves from their website. Go and visit their website to find out more about the GSS and its topics. # The General Social Survey # https://gss.norc.org/ Maybe you have no specific interest in the United States, what about East Asia (e.g. East Asian Social Survey) or South America (e.g., Latinobarómetro)? Or consider the European Social Survey (ESS). The latter is also a cross-sectional survey that measures behavior and attitudes on various topics for many European countries. After a short registration, the data is free of charge for non-commercial use. Again, visit the ESS website (or from any other mentioned survey) to inspect the documentation of the data, the topics, and the variables they include. # The European Social Survey # https://www.europeansocialsurvey.org/ Your data preparation skills will grow if you prepare data on a regular basis, but especially if you work with data that was not prepared for the scientific community. The R community has established a weekly challenge to prepare, analyze, and visualize data. The #TidyTuesday project publishes a new raw data set for a broad range of topics. For example, they examined bee colony losses, student mobility, and the pay gap in UK in 2022. Thus, there are a lot of resources, data, and inspiration available to apply your dplyr skills. You can find more information about #TidyTuesday on their GitHub website: PracticeR::show_link("tidy_tuesday")
Suppose we want to examine how old the survey respondents are and we create a binary variable that indicates whether a person is older than the respondents’ mean age. We start by creating a variable that stores the mean age. We already know how to achieve the first step, but let’s have a look at the output. Can you spot the new age variable? # First attempts ... gss2016 |> mutate(age_mean = mean(age)) |> head() #> # A tibble: 6 x 34 #> year id ballot age childs sibs degree race sex #>
4.2 Data manipulation with dplyr
#> #> #> #> #> #> #> #> #> #> #> #>
|
83
1 2016 1 1 47 3 2 Bache~ White Male 2 2016 2 2 61 0 3 High ~ White Male 3 2016 3 3 72 2 3 Bache~ White Male 4 2016 4 1 43 4 3 High ~ White Fema~ 5 2016 5 3 55 2 2 Gradu~ White Fema~ # ... with 1 more row, and 25 more variables: region , # income16 , relig , marital , # padeg , madeg , partyid , # polviews , happy , partners , # grass , zodiac , pres12 , # wtssall , income_rc , agegrp , # ageq , siblings , kids , ...
Apparently not: age_mean is not even displayed in the console since we are now working with a large data set that was not created for teaching purposes. By default, each new variable is appended on the right side of the data, which is why I used a narrow data frame in the last section to show you how mutate() works. Depending on the data set, the console may not display all the variables, but we must check if all data preparation steps worked out. Moreover, even if the new variable is displayed, sometimes we need to visually compare variables to make sure that we did not introduce an error. Comparing variables is tricky if there are a lot of variables listed between them. As we know, we can select variables and create a smaller data frame that contains only core variables needed for an analysis. # Select variables that are needed ... gss2016 |> select(age, income_rc, partners, happy) |> mutate(age_mean = mean(age)) |> head() #> #> #> #> #> #> #> #> #>
# A tibble: 6 x 5 age income_rc partners
1 47 Gt $170000 2 61 Gt $50000 1 Partner 3 72 Gt $75000 1 Partner 4 43 Gt $170000 5 55 Gt $170000 1 Partner # ... with 1 more row
happy age_mean
Pretty Happy NA Pretty Happy NA Very Happy NA Pretty Happy NA Very Happy NA
My first attempt to create the variable did not work, because the age variable has missing values. Keep in mind that data often contains missing and implausible values. Both
84 | 4 Data manipulation may have serious implications for the analysis, which is why we will figure out how to deal with the problem of missing values in Chapter 5. In this chapter we heroically and unrealistically assume that we can exclude them without any severe consequences to at least learn more about data manipulation. The tidyr package lets us exclude missing values with the drop_na() function (Wickham & Girlich, 2022). It drops all observations with missing values (NA), or for a specific variable if you include the variable name inside the function. For example: # An example data missing_example x #> 1 1 #> 2 3 Thus, apply the drop_na() function and combine it with the other steps to generate the mean variable. # Combine steps ... df select(age, income_rc, partners, happy) |> drop_na() |> mutate(age_mean = mean(age)) head(df) #> #> #> #> #> #> #> #> #>
# A tibble: 6 x 5 age income_rc partners
1 61 Gt $50000 1 Partner 2 72 Gt $75000 1 Partner 3 55 Gt $170000 1 Partner 4 53 Gt $60000 1 Partner 5 23 Gt $30000 1 Partner # ... with 1 more row
happy age_mean
Pretty Happy 47.5 Very Happy 47.5 Very Happy 47.5 Very Happy 47.5 Very Happy 47.5
Both age variables are now visible, and we have created a new variable with the mean. However, we wanted to create a binary variable that indicates if a person is older than
4.2 Data manipulation with dplyr
| 85
the average. Thus, we need to compare age and age_mean, but unfortunately, there are many variables between them, which makes it difficult to compare them visually. We can relocate() variables to a new column. The option .after lets us determine where the variable will be relocated. # Relocate variables to get a better overview df |> relocate(age_mean, .after = age) #> #> #> #> #> #> #> #> #>
# A tibble: 1,619 x 5 age age_mean income_rc
1 61 47.5 Gt $50000 2 72 47.5 Gt $75000 3 55 47.5 Gt $170000 4 53 47.5 Gt $60000 5 23 47.5 Gt $30000 # ... with 1,614 more rows
partners
1 Partner 1 Partner 1 Partner 1 Partner 1 Partner
happy
Pretty Happy Very Happy Very Happy Very Happy Very Happy
The relocate() function moved the variable to the second column, right after age. Before we continue, meet the counterpart of the .after option, because sometimes we need to relocate .before another variable. Furthermore, there is no need to relocate each time we generate a new variable, since we can also integrate this step in the mutate() function. # Instead of selecting variables, create a variable list varlist select(all_of(varlist)) |> drop_na() |> mutate(age_mean = round(mean(age), 2), .before = age) #> #> #> #> #> #> #>
# A tibble: 1,619 x 5 income_rc partners
1 Gt $50000 1 Partner 2 Gt $75000 1 Partner 3 Gt $170000 1 Partner 4 Gt $60000 1 Partner
happy age_mean age
Pretty Happy 47.5 61 Very Happy 47.5 72 Very Happy 47.5 55 Very Happy 47.5 53
86 | 4 Data manipulation #> 5 Gt $30000 1 Partner Very Happy #> # ... with 1,614 more rows
47.5
23
It is super easy to introduce mistakes when we work with data. Thus, make sure that you can see what is going on when you manipulate variables. The select() function – but also transmute() and relocate() – helps us to get an overview. Since it is much easier now to compare age with age_mean, let us learn how we create a variable that indicates whether age is above (below) average with the if_else() function.
4.2.2 If else The if_else() function is inspired by an if else statement from base R. An if else statement checks a condition and assigns a value depending on whether the condition is (not) fulfilled. Say we need to check how many chocolate bars we have. The following if else statement checks our chocolate bar stock and prints a message, depending on the value of the stock. Currently we have three chocolate bars on the shelf, which is why R picks the else condition. # The chocolate bar stock chocolate 5) { print("Don't panic, there is enough chocolate!") } else { print("Jeeez, go and get some chocolate!") } #> [1] "Jeeez, go and get some chocolate!" You may wonder what an if else statement has to do with our initial plan. Let me first introduce the if_else() function from the dplyr package.¹ Say we have observed two female participants and one male participant. # Example data sex [1] "f" "m" "f" The variable contains characters, but we wish to recode the variable into a binary indicator. Just as the if else statement, the if_else() functions checks a condition and depending on whether the condition applies, returns a value. Let’s see how it works based on the example sex data: # The dplyr::if_else function if_else(sex == "f", 0, 1) #> [1] 0 1 0 The first person is female, therefore if_else() returns zero. The second person gets one since the if condition (sex == "f") is not met. The if_else() function works the same way if we check numerical values and assign characters. # if_else with numerical input sex [1] "female" "male"
"female"
Let’s see how if_else() helps us to create a variable that indicates if a person is older than the mean average. All we must do is adjust the condition: # Insert if_else in the mutation step df |> select(age, age_mean) |> mutate( older = if_else(age > age_mean, "older", "younger"), .after = age_mean ) #> #> #> #> #> #> #> #>
# A tibble: 1,619 x 3 age age_mean older
1 61 47.5 older 2 72 47.5 older 3 55 47.5 older 4 53 47.5 older 5 23 47.5 younger
88 | 4 Data manipulation #> # ... with 1,614 more rows To create the indicator variable, I first created a variable with the mean value, but this step was redundant and I included it only to illustrate that we should be cautious whether our code works. There is no need to calculate the mean first, since we can chain the discussed steps and apply it with the gss2016 data. Moreover, we probably do not want to create a binary indicator, but a logical vector, as the next output illustrates. # Chain steps with gss2016 data gss2016 |> drop_na(age) |> transmute(age, older = if_else(age > mean(age), TRUE, FALSE) ) #> #> #> #> #> #> #> #> #>
# A tibble: 2,857 x 2 age older 1 47 FALSE 2 61 TRUE 3 72 TRUE 4 43 FALSE 5 55 TRUE # ... with 2,852 more rows
The if_else() function makes it easy to create new variables, but what if we want to check several conditions? Let me introduce the case_when() function for this purpose.
4.2.3 Case when Often, we need to restrict the analysis sample to certain characteristics. Suppose we need to restrict the analysis sample to adult persons excluding pensioners. Thus, we need to create a variable that tells us if a person is younger, older, or in between the age range. We can use the case_when() function if several conditions are involved. As the next console shows, I created a new variable (older_younger), which indicates if a person’s age is older, younger, or in-between. The function checks a condition: in the first argument it checks if age is smaller or equal to 17, and in the last if age is greater than or equal to 65. It returns the corresponding values (e.g. younger) when a condition is true, which is separated in the code by the tilde (~) operator.
4.2 Data manipulation with dplyr
|
89
# First case_when attempt df |> transmute(age, older_younger = case_when( age 17 & age = 65 ~ "older" ) ) #> #> #> #> #> #> #> #> #>
# A tibble: 1,619 x 2 age older_younger 1 61 in-between 2 72 older 3 55 in-between 4 53 in-between 5 23 in-between # ... with 1,614 more rows
Identifying persons within our age range illustrates the real strength of the case_when() function since we can combine several conditions and variables to create a new variable. Consider the second argument, the variable needs to identity persons who are older than 17 and younger than 65. However, we do not need that step as long as our data does not contain missing values. The case_when() function uses the logic of the if else statements and run the code in order. In a similar sense, instead of defining which values are in between, we can add TRUE ~ "in-between" and all other observations get the corresponding label. Toy data illustrate this point. # The case_when logic x transmute(age, older_younger = case_when( age = 65 ~ "older", TRUE ~ "in-between" ) )
90 | 4 Data manipulation #> #> #> #> #>
1 2 3 4
age older_younger 17 younger 77 older 51 in-between 24 in-between
The last example showed you how to apply the case_when() function with a single variable. You can, however, combine several variables, use any mathematical operator, or even create the wildest of combinations. For example, maybe we want to compare older and younger persons with a high score on the happiness variable compared to all other persons. This is an erratic example, but it outlines that we can combine several conditions and variables. The next time you need to extract a range from a numerical variable, I hope you remember the between() function. The latter represents a special case. The between() function checks whether the observation of a numerical vector lies between a range, which makes my last attempts obsolete. # Between selects observations between a certain range df |> transmute(age, age_filter = between(age, 18, 65) ) #> #> #> #> #> #> #> #> #>
# A tibble: 1,619 x 2 age age_filter 1 61 TRUE 2 72 FALSE 3 55 TRUE 4 53 TRUE 5 23 TRUE # ... with 1,614 more rows
Please do not feel offended that we learned the case_when() function first, because it is ever so flexible when creating new variables. However, we can separate all persons within a certain age range with just one line of code by means of the between() function. Moreover, add a filter to finally restrict the analysis sample. # Restrict the analysis sample df |> transmute(age,
4.2 Data manipulation with dplyr
| 91
age_filter = between(age, 18, 65) ) |> filter(age_filter == "TRUE") #> #> #> #> #> #> #> #> #>
# A tibble: 1,351 x 2 age age_filter 1 61 TRUE 2 55 TRUE 3 53 TRUE 4 23 TRUE 5 32 TRUE # ... with 1,346 more rows
4.2.4 Recode We can resolve many data manipulation steps with the discussed functions but depending on your taste and prior experience, you may desire to know how to simply replace values. To replace values works in principle the same way and we can use the ifelse function to replace the values of a binary indicator. # Recode with if_else sex Levels: Men Women
# Recode a numerical variable recode(df$sex_num, `1` = 1, `2` = 0) #> [1]
1
0
1 NA
To replace values implies that we need to be sure about what we replace. All those previously created variables had only two levels, which made it easy to understand the code. However, consider the next example. Instead of recoding directly, we may use if_else() to recode and to create a new variable. This makes missteps easier to spot and we can exclude variables that we no longer need in a next step. # Create new variables to check if any errors are introduced df |> select(sex) |> mutate(sex_new = if_else(sex == "f", "female", "male")) #> #> #> #> #> #> #>
# A tibble: 4 x 2 sex sex_new 1 m male 2 f female 3 m male 4
4.2.5 Additional features The last section introduced functions from the dplyr package, which will help you to overcome many typical problems in manipulating data. The package has more to offer than I can possibly outline in one chapter, which is why I focused on typical steps of applied social science research. It is also an excellent idea to inspect the package’s website and vignettes if you are faced with a problem that I did not discuss. This last section highlights that you can solve many problems with the dplyr package, especially
4.2 Data manipulation with dplyr
| 93
if you combine them with functions from other packages (of the tidyverse) and with your base R skills. For illustration purposes, we use toy data and the mtcars data set once more. In the last chapter we calculated summary statistics, but now that we have a basic understanding of dplyr, we can use summarize() to calculate several means or other measures of central tendencies for numerical variables. # Calculate a mean summarize(mtcars, mpg = mean(mpg), cyl = mean(cyl), disp = mean(disp) ) #> mpg cyl disp #> 1 20.09062 6.1875 230.7219 Unfortunately, we have to repeat ourselves. We must call the mean function each time and write down each variable. This goes way easier with across(), which lets you select variables and apply a function such as mean(). # Calculate a mean across variables summarize(mtcars, across(mpg:disp, mean)) #> mpg cyl disp #> 1 20.09062 6.1875 230.7219 We can even improve this step and include the everything() function which selects all available variables. # Give me everything (if possible) summarize(mtcars, across(everything(), mean)) #> mpg cyl disp hp drat wt qsec vs am #> 1 20.09062 6.1875 230.7219 146.6875 3.596563 3.21725 17.84875 0.4375 0.40625 #> gear carb #> 1 3.6875 2.8125 Did you realize that the mtcars data set has row names? The car’s models are listed as row names, but not as a variable.
94 | 4 Data manipulation
# rownames head(mtcars) #> #> #> #> #> #> #>
Mazda RX4 Mazda RX4 Wag Datsun 710 Hornet 4 Drive Hornet Sportabout Valiant
mpg cyl disp 21.0 6 160 21.0 6 160 22.8 4 108 21.4 6 258 18.7 8 360 18.1 6 225
hp 110 110 93 110 175 105
drat 3.90 3.90 3.85 3.08 3.15 2.76
wt 2.620 2.875 2.320 3.215 3.440 3.460
qsec vs am gear carb 16.46 0 1 4 4 17.02 0 1 4 4 18.61 1 1 4 1 19.44 1 0 3 1 17.02 0 0 3 2 20.22 1 0 3 1
The row names may contain some useful information, but we have no access as long as they are not a part of the data. The tibble package is a part of the tidyverse and it includes the rownames_to_column() function. The function inserts the row names as a column in the data. # Augment your dplyr skills with further packages mtcars |> tibble::rownames_to_column(var = "car") |> head() #> #> #> #> #> #> #>
car 1 Mazda RX4 2 Mazda RX4 Wag 3 Datsun 710 4 Hornet 4 Drive 5 Hornet Sportabout 6 Valiant
mpg cyl disp hp drat wt qsec 21.0 6 160 110 3.90 2.620 16.46 21.0 6 160 110 3.90 2.875 17.02 22.8 4 108 93 3.85 2.320 18.61 21.4 6 258 110 3.08 3.215 19.44 18.7 8 360 175 3.15 3.440 17.02 18.1 6 225 105 2.76 3.460 20.22
vs 0 0 1 1 0 1
am gear carb 1 4 4 1 4 4 1 4 1 0 3 1 0 3 2 0 3 1
Of course, most of the time you will not work with row names, but this is an illustration of how we have not examined all the possibilities that dplyr and other packages of the tidyverse provide to manipulate data. It goes without saying that sometimes you will be faced with a problem that dplyr (and other packages) do not explicitly cover. In such cases, you need to integrate your R skills into the data preparation steps. For example, say you want to create a unique identifier (e.g., a running number) for each observation. Is there a function that creates such a variable? Maybe, but don’t forget your base R skills: use the nrow() function and mutate() to count the number of rows. You may even arrange() the data first and give it a running number according to a sorted variable.
4.3 Workflow
| 95
# Include your base R skills mtcars |> select(mpg) |> arrange(mpg) |> mutate(running_number = 1:nrow(mtcars)) |> head() #> #> #> #> #> #> #>
Cadillac Fleetwood Lincoln Continental Camaro Z28 Duster 360 Chrysler Imperial Maserati Bora
mpg running_number 10.4 1 10.4 2 13.3 3 14.3 4 14.7 5 15.0 6
The dplyr package gives you many possibilities to manipulate data, especially if we combine it with other packages and your base R skills. We will extend our knowledge about dplyr and other packages to prepare data in Chapter 5. From my opinion, learning dplyr is often easier than achieving the same task with base R or another data manipulation approach, but many roads lead to Rome and, as the next info box outlines, different approaches (e.g., dplyr vs. data.table, see Dowle & Srinivasan, 2022) have different strengths to prepare data. Before we further improve our data preparation skills, the next section discusses several topics on how to increase your work efficiency and workflow.
4.3 Workflow You might be wondering why I talk about workflow before we learn how to analyze data in detail. Most of the R code in the first part was not very complicated. We will, however, make some substantial progress in the second part of Practice R. The more advanced things we perform with R, the more complex the code will become. Other people, and your future self, may find it difficult to understand what the code does, but we can learn some tricks to make the code easier to write, read, and thus, faster to understand when revisited. Increasing the workflow implies that we get better using R step by step. This is a learning process. It depends on what you are trying to achieve and on your prior experience. Perceive your first R code as like small children who learned how to walk. The code is not the most elegant and some parts are probably a bit shaky. That’s okay. It is exactly how we learn new things and improve ourselves.
96 | 4 Data manipulation
Data manipulation approaches There are several approaches to work with data in R. Instead of using dplyr, we could achieve the same task with base R. Consider the next examples which compare the code of both approaches. The next console shows that the equivalent of the filter() function is the subset() function; the differences between both approaches are minimal. #Dplyr: filter data mtcars |> filter(am == 0) #Base: subset data subset(mtcars, am == 0) Maybe it’s hard to believe, but in some instances solutions from base R are easier to apply. Suppose we need to extract a vector from a data frame. Instead of using the pull() function from dplyr, we only need to extract the vector and assign the object. #Dplyr: Pull a vector mtcars |> pull(hp) #Base: Extract the vector hp
[1] "mpg" "cyl" "disp" "hp" "drat" "wt" "qsec" "vs" "am" "gear" "carb"
The next console illustrates a complicated base R solution. Say we want to give the variable hp a proper name. In base R we need to assign a new label for the column vector, but only for the variable name that we want to change, which is why we need to slice it and then assign a new value. The dplyr is much easier, since we can integrate this step when we select data (see Chapter 5 for more information). #Base: Assign horsepower in the names column names(mtcars)[names(mtcars) == "hp"] select(horsepower = hp) This chapter focused on dplyr because it’s the Swiss pocketknife for manipulating data and not difficult to apply, but there are other approaches as well. For example, the data.table package provides fast solutions to work with large data sets.
4.3 Workflow
| 97
Let me give you an example. Suppose you calculate some simple statistics, say the mean for a series of x variables, shown in the following console. This task is a piece of cake, because you know how to apply the mean() function. # A small df df [1] 3.92 Thus, you calculate the mean, next you do the same for x2, and so on. This is a simple example, but it illustrates that the code is not elegant and error prone, considering that we repeat ourselves numerous times. How can we improve? Of course, we could use our dplyr skills, but the colMeans() function calculates the means for all columns with one line of code. # Column means colMeans(df) #> x1 x2 x3 #> 3.92 5.62 5.50 This is a substantial improvement compared to the repetitive task, but there is still room for improvement. What happens if we need to estimate the median instead of the mean? We can apply a function – such as the median or the mean – over a list or a vector with lapply(), which returns a list with our results. We can also use sapply(), which does essentially the same as lapply(), but sapply() tries to simplify the results. If possible, it will return a vector instead of a list. Let’s see how this works for our simple application: # Apply a function over a list or a vector lapply(df, mean) #> $x1 #> [1] 3.92 #>
98 | 4 Data manipulation #> #> #> #> #>
$x2 [1] 5.62 $x3 [1] 5.5
# Simplify the result, if possible sapply(df, mean) #> x1 x2 x3 #> 3.92 5.62 5.50 Now it does not matter anymore which function we apply: we could calculate the standard deviation instead of the mean or the median. The code is also more elegant than repeatedly running the same code. Thus, start simple and revise the work from time to time. Catch up with your skill set and check whether you could improve the code and become more efficient. However, the last part of this chapter will not focus on code, but on tips and recommendations that aim to increase your coding skills in the medium to long term. First, we focus on scripts and we learn how to create a useful structure that helps us stay organized – especially when a script becomes larger and harder to understand. Next, I will introduce RStudio projects, because a project provides the environment to stay organized. Finally, we get in touch with code snippets which help us to manage complicated code.
4.3.1 Scripts There are some general recommendations on how you should maintain code. The most important one is: # Comments, comments comments! # Add useful comments that describe what the code does I introduced comments in the first chapter to highlight what the code does. What else can we learn about comments? Most obviously, comments will help your future self and other people to work with your scripts. Maybe you don’t see just yet why using comments is crucial. Probably your code is super easy to understand and you can hardly imagine why some people should have problems to understand it. Of course, you understand what your script does if you open it again, say, a week later. What
4.3 Workflow
| 99
about a month, a year, several years from now? Comments help you to understand the meaning of the code and, in consequence, to be efficient. Suppose, you want to perform an analysis based on an old script, but what happens if the script does not have enough comments and is messy? You have no idea how many times I believed that I could do a quick analysis because I did a similar one in the past. I open a confusing script with many steps, instead of a simple skeleton I could use as a basis. Like this, I first have to figure out what the code actually does. Only then can I try to run the script, but not without an error. Since I did not use the script for a long time, it is not unlikely that some of the packages have been updated and work slightly different now; or maybe my script was messy and I forgot to include all necessary parts. There are a lot of possible causes as to why I run into an error, and a good documentation cannot protect us against all odds. However, you are better equipped to reproduce your work with a good documentation, and most of the time troubleshooting will take a lot longer than the time you spent adding some useful comments. What do I mean by useful comments? Try to be specific. Unspecific comments are okay if your steps to prepare data are short and straightforward. However, in most instances the steps to prepare data are the longest part of the script and you will quickly lose oversight if you do not provide enough guidance to your future self or other users. In the data preparation section of your script, you can use comments to make crucial steps obvious. For instance, you could write down why the preparation steps should be done in a certain way. Don’t get me wrong, you do not have to put every word on a gold scale, especially if the script is primarily for internal use. But even in such cases, it is worth considering which comments would be helpful to quickly explain the contents of the script. To help you with this task, RStudio makes it very convenient to use comments. You can turn multiple lines into comments, or even turn multiple lines of comments into code by applying a simple shortcut: # Pro tip # Turn multiple lines into comments and back again: # Press: Ctrl/Cmd + Shift + C Increase the readability of a script and give it a structure with sections for each substantial part. Hash tags (#) will help you to structure the script. A typical R script to analyze data may contain the following structure: # # # #
00 01 02 03
About #### Packages #### Data preparation #### Data analysis ####
100 | 4 Data manipulation
# 04 Visualization #### # 05 Further ado #### The script may first contain some information about the file. Try to provide some background information: who has written the script, when was it written, and what was the purpose. Next, we typically load packages. It always is a good idea to load all necessary packages first. The future user needs to know whether the script will run with or without installing additional packages. It is okay if your scripts become messy while you are still busy defeating the (data) dragon. No matter what task you are trying to achieve, in the heat of the moment you might want to load the corresponding package right away should you find a solution for your quest. That’s fine, but when the battle is over, go back and rearrange your script. Load all packages in the very beginning, because there is a huge chance that when you load your package somewhere later in the script, you might need their functions earlier. Try to stick to the rule that packages should be loaded before you do anything else. Having a separate section instantly shows which packages must be installed. In the next steps you prepare the data and run the analysis. Preparing the data is often the longest and most difficult part. Particularly if we inspect older scripts, you will wonder about some of the steps if there are no descriptive comments. The chances are high that you will have forgotten what the data looks like and which steps are necessary to prepare the data. Finally, we may create a section for the data visualization or export – or anything else that was not included in the typical structure of the script. Sections make your workflow efficient since you avoid searching the entire script when you are only looking for a chunk of code from the data preparation section. Or, if you use an old script as a template, it is much easier to go through a specific section and adjust it for the new purpose instead a screening the entire script. Creating a structure with hash tags also helps during the writing process of the script. Figure 4.2 shows what the proposed structure looks like in RStudio’s code pane.
Fig. 4.2: Structure of an R script
There is a small arrow sign next to the number of the line in the script. RStudio automatically creates sections in the script if you add a hash tag (#) in front of the section
4.3 Workflow |
101
name and at least four additional hash tags (or equal signs or dashes) at the end. Your code will be folded (indicated by the double arrow) if you click on the arrow sign and it appears again if you click once more. Thus, you can fold the code after you have finished the first section and concentrate on the incomplete parts. Sections help us to focus on a logical structure of the script and code folding makes working with longer scripts more convenient. Moreover, sections make it possible to jump directly from one section to another with a mouse click. Figure 4.3 shows how RStudio has integrated a section menu that displays the structure of a script. A small window that displays the sections will pop up if you click on the button in the left corner of the script pane.
Fig. 4.3: Section menu in RStudio
Ultimately, your code style makes it easier (or harder) to read the script and grasp the meaning. This book uses in many parts the tidyverse code style because the style is implemented in RStudio, which makes it convenient to use in this book.² The tidyverse style guide by Hadley Wickham is available online. # Visit the tidyverse style guide # https://style.tidyverse.org/ To stick to and apply code styling rules is demanding. We must learn those rules, apply them consistently to improve the code, and undo any mistakes. This is a challenge, but the pain is worth the trouble because it increases our efficiency. Let me give you an illustration. The next console prints two versions of the same code. One applies the tidyverse code style, while the other is a messy code. Which one is easier to read? #Compare code # Version A: df
2 For example, the styler package inspects code, applies code style and converts the code accordingly (Müller & Walthert, 2022). The package comes with an convenient addin as well.
102 | 4 Data manipulation
group_by(am) |> summarize( median_hp = median(hp), count = n(), sd = sd(hp), min = min(hp) ) #Version B: dfgroup_by(am)|> summarize( median_hp = median(hp), count = n(), sd = sd(hp), min = min(hp) ) I will not go into detail about the tidyverse code style: you can stick to the rules you encounter in this book, learn about other ways to style the code, or even create your own style. It is not important which style you prefer, but I do hope you agree that version A is easier to read than version B. Version A gives us a visual clue that several variables are generated and we can spot the content if we write each variable on a new line. Moreover, I deleted the white space around the pipe and the assignment operator; and I did not use a new line after the first pipe in Version B. Call me a monster, but hopefully you agree that the style of code increases its readability. This gives you an idea what ugly code looks like and why we should stick to some conventions to increase the readability. In the long run, these habits will save more time than the one you spend writing comments, generating a structure, and sticking to a coding style. Since we did not apply any advanced analysis with R so far, I only discussed the most important aspects that I believe are helpful in the beginning, as well as in the long run. Of course, there is much more to discover to become efficient, such as RStudio projects.
4.3.2 Projects RStudio projects contributes to increasing your work efficiency, because a project gives you the right environment for your work. We did not talk about projects so far and you have probably saved some of the discussed code as an R script somewhere on your hard drive. This is fine in the beginning, but one day, you will open a script, and it is very likely that you set the work directory and load data somewhere in the old script: # Set the working directory setwd("/Users/edgar/my_scripts/")
4.3 Workflow
|
103
# Import data df New Project). In both instances, a new window opens with the project wizard and there are essentially three steps to create a new project: 1. First, decide if you want to create the project in a new or existing directory (see Chapter 9 for more information about version control). 2. Next, RStudio asks whether you want to create a special form of project (e.g., to create an R package), select a new project. 3. Finally, give the project a name and tell RStudio where your project should be saved. If you decided to create a new directory for the project – which is a very good idea – then RStudio creates a new folder and inserts a .Rproj file. The latter is saved in the project folder and contains the information about the project.
104 | 4 Data manipulation Besides the fact you can save all your documents that belong to each other in one place, working with projects has additional advantages. Each time you open a project, RStudio opens a fresh environment for your project. You can see that RStudio has opened a new instance after you created the project in the RStudio symbol which displays the project name as well. Thus, you can open several RStudio instances and code from one project will not interfere with code from another project. Imagine you do not use RStudio projects but work on project A and B in one RStudio instance. You have loaded a package while working on project A, but you forgot to insert the same library in the script of project B. It is bitter, but you don’t get any error because you have loaded it earlier, even though the library is never called in the script of project B. Thus, the script will not work the next time you open it. R tells you that some functions do not exist. Now, it is up to you to find out which package is missing. Maybe this sounds unrealistic, but I have seen this issue more than once and I have made the same mistake as well. You get an error if you have forgotten to update the script for project B, but only if each project runs its own R instance. To this end, always restart R (Session > Restart R) one more time before you finish your script. You clean the entire environment by restarting R. This way, you make sure that your script runs without any errors the next time you open it. Restarting R several times is also useful if your script becomes longer, since you do not want to debug the entire script from the start to the last line of code when you are about to finish. Sometimes you come across R scripts that start with the rm() function, which removes one, several, or all listed objects (rm(list=ls())) from the environment. Of course, we might be deemed to use code to remove objects, however, if you open your RStudio project, a new instance starts with a clean slate without any old ghost from a different project. The rm() function only removes objects that you have created, but there might be other objects that interfere with the analysis from packages that have been used in the beginning of the session. If you restart R, such dependencies become quickly visible and can be adjusted. In a similar sense, the use_blank_slate() function from the usethis package reminds us that we should not save the work space, nor load the work space from an earlier session (Wickham, Bryan, et al., 2022). It adjusts the settings, as the next console illustrates. # Create a blank slate: usethis::use_blank_slate() #> Setting RStudio preference save_workspace to 'never' #> Setting RStudio preference load_workspace to FALSE Why not? It is our goal to create code that executes all necessary steps since our work needs to be reproducible. We should get the same results regardless of whether we rerun our script on a different day or on another computer. For such reasons, we definitely do
4.3 Workflow
| 105
not want to depend on obscure objects from the past. Go to the RStudio settings and remove the check mark from restoring the work space at start up and do not save the work space in an .RData file on exit (Tools > Global Options). In larger projects, we may use one script to prepare the data, another one to run the analysis or visualize the results. Create a script for all steps, put them all in the same (R) folder, and use the source() function to run a script in the background. # Use source to outsource your R script source("R/my_script.R") RStudio also helps you in terms of longer and probably more complex code chucks with code snippets.
4.3.3 Snippets I still remember my first applied statistic course when I was a student. I learned how to use SPSS (Statistical Package for the Social Sciences) and a lot of students in the class were afraid. We had to memorize the code to pass the course, because SPSS had no auto-completion. Imagine it, with R code. We had to memorize that the hist() function returns a histogram. # A simple histogram hist(data$x) Learning such a simple code snippet is no big deal, but what if the code snippet is getting substantially longer. Just for the sake of illustration, suppose you have to remember several options from the hist() function to adjust the plot. You need to memorize that you can adjust the title with the main option, add a label for the x-axis with xlab, fill the bars with a color (col), and examine the frequency or the density with the freq option. Look how complicated the code has become, and question yourself whether it makes any sense to memorize such code. # A histogram with adjusted options hist(mpg, main = "My title", xlab = "The x label", col = "darkgray", freq = FALSE )
106 | 4 Data manipulation Your skills do not increase when you memorize such code snippets, but is it necessary to memorize as much code as possible to become an efficient user? All I can do today with SPSS is generate a frequency table or calculate a mean without the help of Google. Well, if I am honest, I have some serious doubts about the latter, too. Didn’t I learn hard enough? The truth is that I am not an SPSS user. I only attended this particular course, and it should not come as a surprise that I cannot remember much. I share this story because I truly believe that we do not have to memorize complicated code snippets to become an efficient R user. Irrespective of the programming language, one should never memorize code chunks. It is more important to understand what code does and how to use it, not how it is implemented. As you can recall, you can use the help function if you do not know how code works, you can read the vignettes, or google it. Often you will find that the code snippet for your purpose is only a few clicks away. Using such a code snippet also increases your skills because you will need to make a transfer in order to apply the code. Unfortunately, searching for code snippets with Google takes time and reduces your work efficiency. Moreover, it is annoying if you do not find the right snippet and it becomes even more frustrating when you have to apply this strategy several times. Trust me, I am speaking again from my own experience. Luckily for you, there is a simple way to store and retrieve code snippets in RStudio. Open RStudio, create a new script, type fun and press on your keyboard. I hope you are as stunned as I was when I first discovered how snippets work in RStudio. The shortcut fun inserts the blank snippet to create a function. The snippet even assigns a name for the function as the next output shows. # Insert fun and press TAB to insert the fun(ction) snippet name #> #> #> #>
# A tibble: 6 x 5 entity code `2016` prevalenceofoverweight region
1 Afghanistan AFG 2016 19.7 Asia 2 Albania ALB 2016 58.7 Europe 3 Algeria DZA 2016 60.7 Africa 4 Andorra AND 2016 68.1 Europe 5 Angola AGO 2016 23.9 Africa # ... with 1 more row
Such a data frame emphasizes that we need cleaning steps before we run an analysis, at least to get rid of the odd variable names. We let readr decide how the variables are encoded, and in terms of encoding there were no errors. What shall we do if there is a mistake? In such cases it is convenient to know about the column specification. The specs() function returns the column specification that the readr package used to import the data. # Inspect the column specification spec(overweight_world) #> cols( #> entity = col_character(), #> code = col_character(), #> `2016` = col_double(), #> prevalenceofoverweight = col_double(), #> region = col_character() #> ) The column specification contains the information on how the readr package encoded each column of the data. For example, the last variable region is a character column and readr made the right decision and declared the column as characters (col_character()). How does the package figures that out?
118 | 5 Prepare data The readr package inspects the first one thousand observations of each variable and makes a guess about the stored information. In technical terms, different parsers are used to retrieve the information and we can apply the guess_parser() function to examine this procedure. As the next console illustrates, the guess_parser() returns the guess of the readr package for a character, a numerical, and a logical vector (Wickham & Grolemund, 2016, Ch. 11). # Guess_parser reveals the parser to encode data guess_parser(c("Hello world")) #> [1] "character" guess_parser(c("2000,5", "2005,44", "2010,3")) #> [1] "number" guess_parser(c("TRUE", "FALSE")) #> [1] "logical" Hopefully, the readr package makes the right guess. What if a variable is messy and contains first one thousand observations with characters? Or let’s say that you received a newer version of the data and you want to make sure that a numerical variable will be imported as a numerical variable, regardless of what it contains. In this case, we must determine how variables are encoded. Adjust the parser directly via the import menu. If you use RStudio to import data, you can see this information in the header of the preview and change it manually. Go back to the import menu and select Data. Click on the small arrow under the variable name in the import menu. A small pop-up menu appears that shows all available parsers. We can even exclude and skip the import of columns with the menu. After we have changed a parser or excluded a variable, look at how the code preview has changed. RStudio includes the column specification, as the next console illustrates. # Adjust the column specification if it is necessary overweight_world Error: unexpected numeric constant in: #> "data.frame( #> measurement 1" We may fix these problems by declaring the variables names as strings and put them in backticks:
120 | 5 Prepare data
# Insert backticks data.frame( `measurement 1` = 1, `2016` = 1 ) #> measurement.1 X2016 #> 1 1 1 At least we can make a data frame out of this mess, but R inserts a point for the blank space and the letter x before the digits. A tibble is more convenient when it comes to variable names. A tibble does not change the name of the variables that violate the name restrictions: # Tibble let us break name conventions tibble( `measurement 1` = 1, `2016` = 2 ) #> # A tibble: 1 x 2 #> `measurement 1` `2016` #> #> 1 1 2 We should stick to the rules and provide a meaningful name that outlines what the variable measures. In terms of the variable 2016, we are talking about a year which is obviously a better name that does not violate the rules. Moreover, even if we can create a variable with a blank space, we make our life more complicated since we need backticks to refer to the variable. In a nutshell, the rules are not supposed to make you struggle. On the contrary, if you give variables and objects names that explain what they measure – or in term of functions what they do – your future self and other people will thank you. In the last section, I imported a data frame with a variable that consists of digits only, but I did not get an error message. In other words, we do not reproduce this error if we use the readr package to import data, because the package creates a tibble, not a data frame, as the is_tibble() function reveals. # Is x a tibble? tibble::is_tibble(overweight_world)
5.1 Data import and export
| 121
#> [1] TRUE Sometimes implemented data is also not as clean and consistent as we wish. For example, the iris data provides measurements about flowers, but the variable names are stored in Upper_Camel case and single words of each variable are separated with a period. The names() function returns the column names. # The iris data names(iris) #> [1] "Sepal.Length" "Sepal.Width" "Petal.Length" "Petal.Width" "Species" There is nothing wrong with this style, but messy data may contain variables with an inconsistent style. For example, a mixture of: #snake_case my_var #> #> #> #> #>
# A tibble: 150 x 1 new_var
1 5.1 2 4.9 3 4.7 4 4.6 5 5 # ... with 145 more rows
I picked the iris data because I prefer the snake_case rule, but the data applies a different style. Certainly, we could rename each variable, but to rename a bunch of variables is bothersome – at the very least it is a waste of time. How can we get rid of all CamelCases without spending too much time? Give the clean_names() function from the janitor package a try (Firke, 2021). Just like the janitor in a school, the package cleans the variable names – it converts them to the snake_case variables and we don’t spend the entire day to clean each variable name manually! # The janitor package cleans data iris |> janitor::clean_names() #> #> #> #> #> #> #>
# A tibble: 150 x 5 sepal_length sepal_width petal_length petal_width species
1 5.1 3.5 1.4 0.2 setosa 2 4.9 3 1.4 0.2 setosa 3 4.7 3.2 1.3 0.2 setosa 4 4.6 3.1 1.5 0.2 setosa
5.1 Data import and export
#> 5 5 3.6 #> # ... with 145 more rows
1.4
| 123
0.2 setosa
You are no fan of the snake_case rule? Apply a different rule. The function returns CamelCase or other styles by tweaking the case option. Thus, the janitor package provides useful features to clean variable names without much effort. Of course, some inconsistencies may remain. Consider the next console with messy variable names. I created variable names that do not consistently apply a coding style. To examine how R will handle those variable names, use the names() function. # Another messy data set messy_data [1] "firstName" #> [5] "measurement"
"Second_name" "income.in.." "measurement.1"
"X2009"
As the console shows, I used CamelCase, but not all words start with a capital letter. I included a euro sign (=C), which is not a good idea because special signs are excluded and the income variable gets two extra periods instead of the euro sign. Finally, I even used a name (measurement) twice! The good news is, tibble() returns an error message if a variable name is used twice and also gives some recommendations on how to fix the problem. # Tibble checks duplicates and warns us tibble( measurement = 1:2, measurement = 1:2 ) #> #> #> #>
Error: ! Column name `measurement` must not be duplicated. Use .name_repair to specify repair. Caused by error in `repaired_names()`:
124 | 5 Prepare data #> ! Names must be unique. #> x These names are duplicated: #> * "measurement" at locations 1 and 2. What about the other variable names? Does the clean_names() function get rid of them? As the next console shows, all names are now consistent, but not all problems are solved. In a very similar way, it is likely that some inconsistencies and manual steps remain if you start to clean data. # Janitor gets rid of many crude names names(messy_data |> janitor::clean_names()) #> [1] "first_name" #> [5] "measurement"
"second_name" "income_in" "measurement_1"
"x2009"
Sometimes we are lucky and a data set comes as one file, but sometimes the data might be split to several files. This is probable if we use data from a longitudinal study, which often stores waves in separate files. Or sometimes we need to combine a survey with data from other sources. In all of these examples we need to combine data, in order to prepare the data for the analysis.
5.1.3 Combining data We need to acknowledge that data can be stored in a wide or a long format which makes it necessary to learn how to transform the data before we can combine it. The differences between cross-sectional and longitudinal data outline the reason why different data formats exist. Suppose we conducted a survey. In the first wave, we have observed two variables (x and y) for several participants (ID). In case of cross-sectional data, each row contains one observation and all variables get their own column. Say we have measured x two times, while y is a time-constant variable (e.g., participant’s sex). Shall we append each observation of the second wave, or shall we create a new variable that indicates the time of the measurement? In other words, shall we bring the data into the long or into the wide format. Figure 5.2 shows two small data sets, and each colored box represents a cell. If we append the second measurement, the data becomes longer and is stored in the long format. As Figure 5.2 (A) illustrates, the data contains two rows per person, which makes it necessary to include a key (ID) and a time (t) variable. However, we may switch to the wide format, as Figure 5.2 (B) highlights. We include a separate column with a running number for each time-varying variable. We must ensure that both data sets have the same format when we are combining them. How can we transform data from long (wide) into the wide (long) format?
5.1 Data import and export
| 125
Fig. 5.2: Long (A) and wide (B) data
Consider the gapminder data (Bryan, 2017). It contains information about life expectancy (lifeExp), the size of the population (pop), and the GDP per capita, (gdpPercap). Those variables are time varying, while variables such as country and continent are constant. The data comes in the long format and encompasses 142 countries and an observational period from 1952 up to 2007. library(gapminder) head(gapminder) #> #> #> #> #> #> #> #> #>
# A tibble: 6 x 6 country continent year lifeExp pop gdpPercap
1 Afghanistan Asia 1952 28.8 8425333 779. 2 Afghanistan Asia 1957 30.3 9240934 821. 3 Afghanistan Asia 1962 32.0 10267083 853. 4 Afghanistan Asia 1967 34.0 11537966 836. 5 Afghanistan Asia 1972 36.1 13079460 740. # ... with 1 more row
Transforming and combining real data is often tricky because the data needs to be well prepared. Suppose we use the country name to match observations, but the key variable includes typos. In such cases, we can’t match the observations. Or, suppose we match data but we do not observe the same time period for all included countries. In consequence, we introduce missing values which we will address in the last section of this chapter. First, we learn the principles to transform and combine data with clean data inspired by the gapminder data.
126 | 5 Prepare data
From long to wide Suppose we observe data that includes two different types of outcomes for two different countries: the GDP (gdp) and the population (pop) for Germany and the UK. #A data frame (df) to illustrate: df pivot_wider( names_from = outcome, values_from = measurement ) #> # A tibble: 2 x 3 #> country gdp pop #> #> 1 Germany 3.8 83.2 #> 2 UK 2.7 67.2 The pivot_wider() function comes with several options to adjust how the data is transformed. For instance, suppose the outcome variable is very obscure and does not outline what it measures at all. Instead, it only indicates the number of the outcome.
5.1 Data import and export
| 127
df pivot_wider( names_from = "outcome", names_prefix = "outcome_", values_from = "measurement" ) #> # A tibble: 2 x 3 #> country outcome_1 outcome_2 #>
#> 1 Germany 3.8 83.2 #> 2 UK 2.7 67.2 We have examined one time-varying variable, but there might be several time-varying (and constant) variables. The next tibble accounts for this point and makes the data a bit more realistic. It contains several observations for each country (with random values of x and y) and a time variable for each measurement. df pivot_wider( names_from = time, values_from = c(x, y), names_sep = "_" ) #> #> #> #> #> #> #>
# A tibble: 2 x 10 contin~1 country x_1 x_2 x_3 x_4
1 Europe UK 0.78 0.63 0.07 NA 2 Asia Japan 0.26 0.07 NA 0.16 # ... with 1 more variable: y_4 , and # variable name 1: continent
y_1 y_2 y_3 0.77 0.98 0.18 0.69 0.11 NA abbreviated
Did you notice that we generated missing values? Maybe you did not see it when the data was still in the long format, but there are no observations for Japan (in the third wave), while UK has missing in the fourth wave. All missing values are set to NA, but sometimes we need additional missing values indicators (e.g., for robustness test). Fill these gaps with the values_fill option, but keep in mind that the values are missing regardless of the indicator. # Fill in missing values with, for example, 99: df |> pivot_wider( names_from = time, values_from = c(x, y), values_fill = 99 ) #> #> #> #> #> #> #>
# A tibble: 2 x 10 contin~1 country x_1 x_2 x_3 x_4
1 Europe UK 0.78 0.63 0.07 99 2 Asia Japan 0.26 0.07 99 0.16 # ... with 1 more variable: y_4 , and # variable name 1: continent
y_1 y_2 y_3 0.77 0.98 0.18 0.69 0.11 99 abbreviated
5.1 Data import and export
| 129
From wide to long Let’s pretend that we observed two countries and we measured x five times. #Wide data frame df pivot_longer( cols = c(`x1`, `x2`, `x3`, `x4`, `x5`), names_to = "time", values_to = "outcome" ) #> #> #> #> #> #> #> #> #>
# A tibble: 10 x 4 continent country time outcome
1 Europe Germany x1 0.18 2 Europe Germany x2 0.61 3 Europe Germany x3 0.39 4 Europe Germany x4 NA 5 Europe Germany x5 0.34 # ... with 5 more rows
It is not necessary to list each variable, especially if the variables have a running number. Just provide a start and endpoint (x1:x5) instead of the complete list. Time-varying variables have often the same variable name with a running number to differentiate between the points of time. Instead of using a start and end point, we may use the
130 | 5 Prepare data starts_with() argument. This option includes all variables that start with a certain string. Moreover, the names_prefix() option will help us to get rid of the constant part of the variable name (x) and includes the running number only. # Starts_with searches for variables strings # Adjust prefixes with names_prefix df |> pivot_longer( cols = starts_with("x"), names_to = "time", names_prefix = "x", values_to = "outcome" ) |> head() #> #> #> #> #> #> #> #> #>
# A tibble: 6 x 4 continent country time outcome
1 Europe Germany 1 0.18 2 Europe Germany 2 0.61 3 Europe Germany 3 0.39 4 Europe Germany 4 NA 5 Europe Germany 5 0.34 # ... with 1 more row
Again, the data has implicit missing values and there are no observations for Germany in the fourth wave, while the UK lacks the fifth measurement. We must decide what we do with those missing values. You can set values_drop_na to TRUE or FALSE. To transform data can be tricky if even the mechanics seem simple. Make sure that you did not introduce any error and inspect the data carefully before you go on with the next steps. However, after the data has the same format, we are able to apply mutating and filtering joins to combine it. In the next step we discover several ways to combine data and we explore functions from the dplyr package that help us during the merging process. Mutating joins Figure 5.3 shows two small data sets (A and B) with colored boxes to illustrate how data joins work; each box represents one cell of the data and both contain two variables from three persons. In order to combine data, each data set needs a unique identifier variable. Here I gave each person a unique ID. In our case it is a running number, but we could use a character variable as well. Data set A contains variable x, while data set
5.1 Data import and export
| 131
B contains variable y. Note that both data sets differ in terms of the observed persons. Persons 1 and 2 show up in both data sets; while person 3 is not listed in data set B; and there is no information about person 4 in data set A.
Fig. 5.3: Mutating joins
How can we join both data sets? Figure 5.4 shows you what the data looks like if you apply a full join (A) or an inner join (B). A full join creates a new data set with all possible combinations of both data sets. In our case it includes all persons and all observations of x and y. A full join may create a mess, especially if the data does not contain the same observation units. Keep in mind that depending on how we combine data, we need to deal with missing values either way. Figure 5.4 (B) shows the result of an inner join. The inner join combines data only for observations that appear in both data sets.
Fig. 5.4: Full join (A) and inner join (B)
As Figure 5.5 further illustrates, we can also apply a left join (A) or a right join (B). Suppose you work with data set A. A left join adds the variables of data B that can be combined. In our example persons 1 and 2 get the corresponding values from data set B, while person 3 is set to NA since there is no information that we can add. A right join
132 | 5 Prepare data works exactly the other way around. We start with data set B and add all variables that can be combined from data set A.
Fig. 5.5: Left join (A) and right join (B)
Let us create two data frames to see how it works with dplyr. As the next console shows, I again created data frames for countries. The first data set contains the country name (as the identifier) and their gross domestic product (gdp); the second data frame contains the size of the population (pop) for some of the countries. #Two example data sets df1 country gdp pop #> #> 1 UK 2.67 67.2 As the output shows, the combined data set contains only UK since the latter is the only observation that appears in both data frames. A full join reveals missing values and works the same way. # Full join full_join(df1, df2, by = "country") #> #> #> #> #> #> #> #>
# A tibble: 5 x 3 country gdp pop 1 Brazil 1.44 NA 2 China 14.7 NA 3 UK 2.67 67.2 4 Germany NA 83.2 5 Italy NA 59.0
Since Italy does not show up in the first data frame, the country is no longer included if we apply a left join. Or turn around and apply a right join: # Left join left_join(df1, df2, by = "country") #> #> #> #> #> #>
# A tibble: 3 x 3 country gdp pop 1 Brazil 1.44 NA 2 China 14.7 NA 3 UK 2.67 67.2
# Right join right_join(df1, df2, by = "country") #> # A tibble: 3 x 3 #> country gdp pop #> #> 1 UK 2.67 67.2
134 | 5 Prepare data #> 2 Germany NA #> 3 Italy NA
83.2 59.0
The last examples only underlined that we create missing values, but if the data is not prepared, we may not combine it or create a real mess. Filtering joins help us to identify duplicates or observations that are (not) listed in a data set. Filtering joins Filtering joins do not create a new data frame; they return selected columns. Let’s assume that you work with two similar data frames. Unfortunately, the data sets are messy and contain duplicates that we need to get rid of. We need to be aware of what the data contains in order to combine it: what have both data sets in common, why are the duplicates generated in the first place, and how can we get rid of them? #Two messy data sets df1 country gdp #> #> 1 Germany 3.85
5.1 Data import and export
#> 2 UK
| 135
2.67
Since the data sets are messy, we certainly do not want to combine them, but now we know which countries of the first data set also appear in the second one. The counterpart to semi_join() is the anti_join() function. It drops observations from the first data set and returns only observations that are not listed in the second one. # Anti join anti_join(df1, df2, by = "country") #> # A tibble: 1 x 2 #> country gdp #> #> 1 China 14.7 In a similar sense, set operations from base R such as the intersect() function (intersection) helps us to reveal duplicates as well. The function returns observations that appear in both data sets. Or consider the union() function. Germany and UK are listed in both data set. The union() function combines both data frames and drops the duplicates. # An union combines data frames and drops duplicates union(df1, df2) #> #> #> #> #> #> #>
# A tibble: 4 x 2 country gdp 1 China 14.7 2 Germany 3.85 3 UK 2.67 4 Brazil 1.44
Keep in mind, the discussed mechanics to combine data are not hard to apply but we can create a real mess if we combine data that is not well prepared. Inspect carefully the unique identifier variable and generate some robustness checks before you go on and analyze the data. In a similar sense, we need to deal with missing values.
136 | 5 Prepare data
5.2 Missing data What should we do with missing or implausible values? Suppose you conducted a survey and ask people to rate their life satisfaction on a scale from one (very unhappy) to eleven (very happy). As the next console shows, I have created a vector (x) and purposefully inserted missing values. We already saw that base R functions – such as mean() – return NA. The mean of a vector with missing values is itself a missing value. R does not even return an error message. # NAs in summary functions x [1] NA R checks if an element of the vector is numeric and we imitate this behavior with the is.na() function. It checks for missing values and returns a logical vector for each element of a vector. # is.na checks if a value is NA is.na(x) #> [1] FALSE FALSE
TRUE FALSE FALSE FALSE
To use such a function in the case of missing values, we set the na.rm option to TRUE. The option removes missing values before the function is executed, but is it wise to do so? # na.rm removes NA mean(x, na.rm = TRUE) #> [1] 22.2 I included a second missing values indicator (99) in the example. It demonstrates, in a non-technical fashion, why we not only need to deal with missing but also with implausible values. As outlined, x has values from one to eleven. So, I included a blunder, and we estimate a distorted mean if we do not exclude the implausible value. We may declare 99 as a missing value, which solves the problem for the moment.
5.2 Missing data
| 137
# Shall we include na.rm? x[x == 99] [1] 3 The na.rm option gets rid of missing values, but for obvious reasons the mean will remain distorted for as long as we do not acknowledge if and how many missing (and implausible) values we observe. Are there any missing values indicators that we are not aware of? How shall we deal with them? Some advice: Get to know your data – including in terms of missing and implausible values. After cleaning the data and identifying which variables are crucial for the analysis, examine how many observations have missing or implausible values. I included a large missing value on purpose. Therefore, it may seem artificial to say that missing values may have a strong impact on analysis results. It might also appear that identifying implausible values is not a difficult task, but this is only halfway true if you are familiar with the data and the measurement of the examined variables. So, explore the data. You could even run a preliminary analysis if you are aware that further robustness checks are needed to ensure that missing values will not change the results. Perceive first results as preliminary, since missing values and other problems (e.g., due to data preparation steps) may change the results substantially. It is okay if you do not realize that there is a missing value problem in the first step. However, ignoring missing values may seriously distort results, and dropping missing values may lead to scientific misconduct and data falsification. I can only give a very brief introduction and show you why you need to learn more about missing values. In principle, we have to clarify two questions: How many missing values do we observe? And why are they missing? The first question is easier to answer, and we will use R in the next subsection for this task, but before we dive into this, the mechanisms of missing values may shed light on the question of why the values are missing.
5.2.1 The mechanisms of missing values The pioneer work goes back to Rubin (1987) and Little & Rubin (1987), respectively. The authors developed a theoretical approach and estimation techniques to deal with missing values. They outlined under which circumstances it is feasible to estimate a plausible value to replace the missing value. Today, we apply multiple imputation techniques which means that we estimate several plausible values for a missing value to reflect the uncertainty of the measurement. Multiple imputation techniques are an advanced statistical procedure and I will not explain such a complex topic in Practice R. There are several textbooks that introduce the problem of missing values and how to apply multiple imputation techniques (e.g., see Allison, 2001; Enders, 2010). Yet, we
138 | 5 Prepare data still need to establish why we cannot ignore missing (and implausible) values, and the mechanisms of missing values let us assess the seriousness. Rubin and Little distinguish three different missing data mechanisms: Missing completely at random (MCAR) implies that the probability of a missing value does not depend on any other observation, regardless of whether it was observed or not. If the probability of a missing value depends on other observed variables, but not on the missing value of the variable itself, the values are missing at random (MAR). Ultimately, an observation is missing not at random (MNAR) if the probability of observing a missing value depends on the value of the unobserved variable itself (as well as on other observed variables). Rubin’s typology can be tricky to comprehend. Let me illustrate the mechanisms with the help of simulated data. With simulated data we are able to generate data and missing values on purpose. Creating such data makes it easy to examine the mechanisms of missing values and the consequences in terms of data analysis. Suppose we ask people about their income and their highest educational degree in a survey. To simulate data, we need to make assumptions on how the income variable is distributed (e.g., mean, dispersion). Regardless of which assumptions we make, I simulated an income variable and I created an extra income variable for each missing value mechanism based on the income variable. The rubin_simdata shows the result. # Summary of the simulated data head(rubin_simdata) #> #> #> #> #> #> #> #> #>
# A tibble: 6 x 5 income income_mcar income_nmar income_mar education
1 2924. 2924. 2924. 2924. 9.85 2 2755. 2755. 2755. NA 6.45 3 2526. 2526. 2526. 2526. 9.19 4 3559. 3559. 3559. 3559. 10.6 5 2657. 2657. 2657. 2657. 11.6 # ... with 1 more row
Thus, the variable income_mcar has the same observations as income, but I deleted 15 percent of the observations randomly. For this reason, we know that the missing values of income_mcar are missing completely at random. In a similar way, I created income_mnar which takes into consideration that people with a higher income may not reveal this information; and income_mar reflects that other observed variables may explain the missing pattern. In the simulated data, people with a low and a high educational background no longer tell us about their income.
5.2 Missing data
| 139
Figure 5.6 shows a scatter plot for income and education for each missing mechanism; I used two different colors to highlight which observations would have a missing value. In this example, missing completely at random means that the reason why we do not observe the income of a person does not depend on the income of the person itself; or any other variables that we did (not) observe. As Figure 5.6 (A) highlights, some observations with a higher or a lower income are missing, but there is no systematic pattern, since I randomly dropped observations.
Fig. 5.6: The mechanisms of missing values
Maybe people with a high (or low) income do not want to share this information; maybe because they do not trust us to keep this information safe. In this case, the missing values are missing not at random because the income level determines whether we observe the outcome. As Figure 5.6 (B) shows, we observe more missing values when the income increases, meaning we would underestimate the income of the sample. Ultimately, missing at random means that the missingness depends on other observed variables, but not on the income of a person itself. In accordance with the simulated data, people with a high and low educational background do not reveal their income and Figure 5.6 (C) shows a clear cut-off point due to the simulation. Often, we have doubts about the nature of the missing values. The patterns of missing data determine how we can handle the problem from a statistical point of view. This is also the reason why you may encounter different missing values indicators. Suppose you are examining whether job satisfaction explains why people move house. Some people may not return the survey on purpose, but maybe the questionnaire cannot be delivered because the respondent has found a new job and moved to another city. Say their e-mail address is no longer valid, resulting in invitations being returned to sender. Such information is crucial if we try to reconsider how we deal with missing values, because it can be related to the research topic and affects the data quality. Say we did not observe a lot of people who moved. We may conclude that job satisfaction
140 | 5 Prepare data has only a small effect on peoples’ decision to move if those who were unhappy with their jobs already moved before we had the chance to ask them. Dealing with missing values is a hard topic and information on why values are missing is crucial to deciding how to deal with them. In the next subsection, we shall pretend that we can exclude those missing values without any consequence to our analysis – at least to learn how to deal with missing values with R. This is a heroic assumption, and I will outline a few more words about a systematic data loss at the end. First, we will use R to explore missing values, learn how to replace them in order to run the analysis and robustness checks (e.g., with and without implausible values), before we try to identify patterns of missing values.
5.2.2 Explore missing values First of all, how can we estimate how many missing values we observe? Say we have observed five persons, and we inspect the following variables with missing values. As the next output shows, some variables do not contain any information. We have no information for age_child2, while the number of missing values for all other variable lies somewhere in between. #Tiny data with NAs df [1] 1
5.2 Missing data |
141
# At which position? which(is.na(df$sex)) #> [1] 5 The variable sex seems to have only one missing value and the which() function tells us that the information is missing for person 5. Again, I included some errors to illustrate that data can be messy. The information about person 5 is missing, but the NA is coded as a string, which is why R does not recognize it. The same applies if a different missing indicator is used. For instance, we observed 999 as the third person’s age, which is obviously wrong. Before we deal with such mistakes, let us first stick to the regular missing values indicators. We can apply different functions to estimate the number of missing values, but the naniar package provides lots of functions and graphs to explore missing values (see Tierney et al., 2021). First, there is no need to count missing values manually since the n_miss() function does the same job. It returns the number of missing values of a vector (or a data set). Furthermore, the n_complete() function is its counterpart and returns the number of complete values. # naniar provides functions and graphs to explore missing values library(naniar) # n_miss counts number of missings n_miss(df) #> [1] 9 # n_complete counts complete cases n_complete(df) #> [1] 21 Besides the counting function, the naniar package comes with many graphs to explore missing values. For example, the vis_miss() function visualizes missing values. It displays the number of missing values for each variable graphically for an entire data set. # How many missings has the data? vis_miss(df)
142 | 5 Prepare data
Consider the data frame with the missing values one more time. We still need to replace implausible values and get rid of constant columns. # Inspect the data frame one more time df #> #> #> #> #> #> #> #>
# A tibble: 5 x 6 person country age children age_child2 1 1 US NA NA NA 2 2 US 33 1 NA 3 3 US 999 1 NA 4 4 US 27 1 NA 5 5 US 51 NA NA
sex
Male NA Female Male
Some of you might be wondering why a data set should contain an entire column (age_child2) with missing values. You may encounter such data if you use processgenerated data and the empty column may only be a placeholder. This might happen even if the data is generated by humans. The variable has the name age_child2 which suggests the use of a filter question where all the participants who have fewer than two children do not respond to this question. It has no consequences if we delete a column with missing values, since we lose no information. The same applies if a column contains a constant, such as country. In both instances, we can get rid of them. In Chapter 4, we used the select() function from dplyr. We can turn around the procedure and exclude variables as well. We may select all variables except certain ones, such as age_child2 or more, if you combine (c()) them. In addition, add a minus
5.2 Missing data
| 143
sign (-) and you select everything but the variable(s). Drop everything but age_child2 and get rid of a constant column vector. # Select all variables, except -x df |> select(-c(age_child2, country)) #> #> #> #> #> #> #> #>
# A tibble: 5 x 4 person age children
1 1 NA NA 2 2 33 1 3 3 999 1 4 4 27 1 5 5 51 NA
sex
Male NA Female Male
Sometimes missing values reflect the absence of the measurement. Consider the children variable, which indicates how many children a person has. In this case a missing value might imply a missing value or zero kids. For the latter case the coalesce() function is useful as it replaces non-missing elements. # coalesce replaces NAs children [1] 1 4 0 2 0 We may further restrict the analysis sample with the drop_na() function from the tidyr package. In Chapter 4 we learned that, we could exclude all missing values of one variable or exclude missing values from all variables if we leave the drop_na() function empty. # Drop (all) NAs library(tidyr) df |> select(-c(age_child2, country)) |> drop_na() #> # A tibble: 3 x 4 #> person age children sex #>
144 | 5 Prepare data #> 1 #> 2 #> 3
2 3 4
33 999 27
1 NA 1 Female 1 Male
As the output shows, we still need to replace the character string for person two and the alternative missing values indicator. Depending on the source of the data, there might be several missing value indicators to address different missing value patterns. We can convert values to NA with the na_if() function, as the next console illustrates. # na_if takes care of alternative missing values x [1]
1 NA
5
7 NA
However, what shall we do with the NA in a string? For example, use the replace() function. As the next console shows, I first mutate the data and I replace 999 with NA. The same trick works for the sex variable to replace the string with NA. # Replace values df select(-c(age_child2, country)) |> mutate( age = replace(age, age == "999", NA), sex = replace(sex, sex == "NA", NA) ) df #> #> #> #> #> #> #> #>
# A tibble: 5 x 4 person age children
1 1 NA NA 2 2 33 1 3 3 NA 1 4 4 27 1 5 5 51 NA
sex
Male
Female Male
What shall we do if we cannot guarantee that implausible values are false? Excluding implausible values may have strong implications on the estimation results. So, we need to check whether excluding such observations have consequences for the analysis.
5.2 Missing data
| 145
Create an indicator to account for implausible values and run an analysis twice to compare your results with and without implausible values. The tidyr package comes with the corresponding replace_na() function which lets us replace NAs. For example, replace missing values of sex with a separate text string (e.g., Not available) and include them in the analysis. This makes it possible to compare the results with and without those observations. # Replace NAs df |> replace_na(list(sex = "Not available")) #> #> #> #> #> #> #> #>
# A tibble: 5 x 4 person age children
1 1 NA NA 2 2 33 1 3 3 NA 1 4 4 27 1 5 5 51 NA
sex
Male Not available Female Male Not available
Or consider the age variable one more time. We could create a new variable (age_missing) that indicates if the information is missing with the help of the if_else() and the is.na() function. By creating an additional variable, we are able to run the analysis twice and compare our results with and without implausible values (see Chapter 6). # Replace NAs with if_else df |> replace_na(list(sex = "Not available")) |> mutate(age_missing = if_else(is.na(age), "Missing", "Not-missing")) #> #> #> #> #> #> #> #>
# A tibble: 5 x 5 person age children
1 1 NA NA 2 2 33 1 3 3 NA 1 4 4 27 1 5 5 51 NA
sex
Male Not available Female Male Not available
age_missing
Missing Not-missing Missing Not-missing Not-missing
There are no consequences if we drop an entire column with missing values or with a constant. We need to clean the data, but we do not lose any information if we delete
146 | 5 Prepare data such messy parts. Unfortunately, the situation changes completely when we exclude observations without knowing the consequences and the underlying missing patterns.
5.2.3 Identifying missing patterns As the mechanisms of missing values highlight, we do not need to worry about the consequences of missing values if we know that the missings are completely at random. How likely is this the case? And what should we do with doubts about the nature of missingness? There might be a systematic missing value pattern and we must examine if there are any missing patterns visible. Unfortunately, we cannot examine if the loss of data is missing not at random (MNAR), because we did not observe the missing values of the variable itself. However, we can inspect missing patterns between variables to see if missing values depend on the outcome of another variable. Suppose you create a scatter plot. If one of the variables has a missing value, R (automatically) excludes those missing values when creating a scatter plot. Logically, we cannot display what we do not observe. However, the naniar package offers several graphical procedures to explore missing data patterns, and the geom_miss_point() function provides a simple solution to explore variables with missing values. The function replaces a missing value with a value ten percent below the minimum value of the observed variable. When we use the scatter plot one more time, missing values are now included, and we can examine if there are any systematic patterns. Figure 5.7 shows two scatter plots based on the simulated data about missing values (rubin_simdata). As outlined, I simulated data and deleted observation to illustrate the missing mechanisms. As Figure 5.7 (A) highlights, a regular scatter plot excludes missing values; the naniar package makes those observations visible (Figure 5.7 B), even if we do not know how much income the observed participants would make. However, we clearly see that the observed missing values do not depend on educational attainment, in accordance with the simulated data for the missing completely at random mechanism. The naniar package provides more graphs to identify missing patterns. Inspect the package vignette for more ideas on how to explore missing values.¹ Dealing with missing values is a hard topic, but at least, we made first steps to assess the problem and we are now aware that a systematic loss of data may have severe consequences. We focused on typical data manipulation steps in Chapter 4, but I skipped essential functions from the forcats package which help us to manipulate categorical data. Creating new variables is often the last step before we apply a first analysis and the forcats package is a good supplement for our dplyr skills.
1 The functions of the naniar package are easy to apply, but they use the ggplot2 package to create graphs, which we will cover in Chapter 7 and for this reason the book includes the graph only.
5.3 Categorical variables
| 147
Fig. 5.7: The naniar package
5.3 Categorical variables In the social sciences, we often work with categorical variables and we started to examine factor variables in Chapter 3. Several independent variables may be saved as factor variables and are, most likely, not prepared for our purpose. Till now, we did not work systematically on our skills to manipulate factor variables. The forcats package offers many functions to manipulate categorical variables (fct_*) and this section introduces the package (Wickham, 2022a). It includes a sample of categorical variables from the General Social Survey (gss_cat), which we use to explore the package’s functions, but we stick to two variables. Suppose we need to run separate analyses for people who are (not) married (marital) and differentiate between different religions (relig) as robustness checks. # forcats == for categorical variables library(forcats) df select(marital, relig) head(df) #> # A tibble: 6 x #> marital #>
#> 1 Never married #> 2 Divorced
2 relig
Protestant Protestant
148 | 5 Prepare data #> #> #> #>
3 4 5 #
Widowed Protestant Never married Orthodox-christian Divorced None ... with 1 more row
Both are factor variables and fct_count() returns how often each level appears. # Count levels fct_count(df$marital) #> #> #> #> #> #> #> #> #>
# A tibble: 6 x 2 f n
1 No answer 17 2 Never married 5416 3 Separated 743 4 Divorced 3383 5 Widowed 1807 # ... with 1 more row
The order of the factor variable might be arbitrary, but sometimes a new order is useful to inspect the data or to make a visualization. Change the order of the levels manually with the fct_relevel() function. As the next console illustrates, the two levels (Married, Never married) now come first and we can count again to make sure that no errors are introduced. # Relevel manually f #> #> #> #> #> #> #>
# A tibble: 6 x 2 f n
1 Married 10117 2 Never married 5416 3 No answer 17 4 Separated 743 5 Divorced 3383
5.3 Categorical variables
| 149
#> # ... with 1 more row Suppose we need to create a binary variable that indicates if a person is (not) married. We have already work with the recode() function from dplyr. The forcats package also includes the fct_recode() function, which does the same. We recode all values to Not married to create a binary indicator; and may set the level No answer to NA. # Recode levels f #> #> #> #> #>
# A tibble: 3 f
1 NA 2 Not married 3 Married
x 2 n
17 11349 10117
The code works, but look how often I repeated myself to create such a binary indicator. A lot of levels make a manual recode approach nasty; we may introduce errors, and it takes a lot of time. How can we improve this step? Or consider the religion (relig) variable. The variable has sixteen unique levels as the fct_unique() function reveals. We certainly need a better approach in this case. # Unique levels fct_unique(df$relig) #> #> #> #> #> #> #>
[1] No answer Don't know Inter-nondenominational [4] Native american Christian Orthodox-christian [7] Moslem/islam Other eastern Hinduism [10] Buddhism Other None [13] Jewish Catholic Protestant [16] Not applicable 16 Levels: No answer Don't know Inter-nondenominational ... Not applicable
150 | 5 Prepare data How should we recode such variables? Collapse a factor variable if we are only interested in certain levels or a binary variable that indicates if someone is (not) religious. The same applies to marital. The fct_collapse() function collapses several levels to one, for example, all people who are not married (anymore). # Collapse levels f #> #> #> #> #>
# A tibble: 3 f
1 No answer 2 Not married 3 Married
x 2 n
17 11349 10117
A similar but different approach offers the fct_other() function. It comes with the keep option and we can specify which levels to keep. # Keep selected levels and others f #> #> #> #> #>
# A tibble: f
1 No answer 2 Married 3 Other
3 x 2 n
17 10117 11349
5.3 Categorical variables
| 151
How many levels of a factor shall we consider in the analysis? Certainly, we cannot answer such a question without any detail about the hypothesis, but we certainly need to consider the largest groups and levels. The fct_infreq() function counts levels and returns them ordered. As the next console shows, I added the head() function to adjust the number of returned levels. # Sort in frequency f head(n = 6) #> #> #> #> #> #> #> #> #>
# A tibble: 6 x 2 f n
1 Protestant 10846 2 Catholic 5124 3 None 3523 4 Christian 689 5 Jewish 388 # ... with 1 more row
Suppose we want to differentiate between the five largest groups. Again, we may use recode() or one of the other discussed functions, but in such cases the fct_lump() function is helpful. It lumps together the largest levels and adds the remaining levels to the category other. As an additional step, I used fct_infreq() to make sure I did not make any mistakes. # Lump together f #> #> #> #> #> #> #>
# A tibble: 6 x 2 f n
1 Protestant 10846 2 Catholic 5124 3 None 3523 4 Other 913 5 Christian 689 # ... with 1 more row
152 | 5 Prepare data The forcats package provides more functions to combine factors, change the order, or to add levels of a factor variable. I introduced the package to prepare you for the data preparation step. Consider the package documentation, vignette, and its cheat sheet for more information. Ultimately, the info box about the copycat package outlines, why you already have code snippets for dplyr, forcats, and other packages of the tidyverse at your disposal before I give a short summary of this chapter. The copycat package The copycat package is not an R package that lives on CRAN, it is a package that I created for myself and for the students in my classes. Getting fluent in a (programming) language takes some time and we all forget how code works if we do not apply our knowledge on a regular basis. The copycat package was created for this purpose. It is a small package to copy, paste, and manage code snippets. The package comes with code snippets (minimal examples) that run with implemented data. Thus, copycat was built as a personal package, but it may help (new) R users to manage code snippets. It returns code snippets for the core tidyverse packages based on code from the cheat sheets (the CopyCatCode data frame). So, if you cannot remember how the fct_count() function works, just let copycat search for the corresponding code snippet. The package comes with a graphical interface which lets you pick a package in the viewer, choose a function and then it inserts the code snippet in your R script by clicking on the button. You find the copycat addin in the RStudio addins menu after the package is installed. Alternatively, use the copycat() function, it searches for the function name, copies the code and save it to your clipboard, as the next console illustrate. # Explore copycat addin library(copycat) # copycat::copycat_addin() # Or copy code snippets from CopyCatCode copycat("fct_count") #> [1] "Copied that: fct_count(gss_cat$race)" You may also use copycat for your own code snippets if you are not happy with the examples that the packages provides. The packages has more functions to copy code, which are described in the vignette of the package. Remember, copycat is living only on my Github account, use the install_github function from the devtools package should you want to give it a try. #Install CopyCat from GitHub: devtools::install_github("edgar-treischl/CopyCat")
5.3 Categorical variables
|
153
Summary Data preparation is the most important step before we can analyze data and is therefore crucial to the entire research cycle. This step is time consuming since we need to consider how the data is imported, how the information is coded, and how the data needs to be prepared for the analysis. Take all the time you need for this step as you may draw wrong conclusions if errors are introduced. Moreover, don’t expect a linear process, because you will switch back and forth between the typical steps of applied research. Suppose you started to prepare and analyze data. At a certain point you realize that an important variable is missing. You go back, prepare the variable and rerun the analysis, but now you might get weird results. If you made a mistake, you need circle back to the preparation step again. I guess you get my point why the process is not linear. Since we work with different files, different types of data, and apply different kind of analysis, writing about data preparation is also not an easy task. Keep in mind that this chapter tried to give you an overview about typical steps and pitfalls when it comes to data preparation, and that I did not focus on a file format. Remember, RStudio provides cool features to import data and there are specific packages for this task. The readxl package helps you with Excel files or consider the haven package for a variety of other formats such as SPSS, Stata, or SAS. Check out the documentation of the corresponding packages if you run into an error.
6 Analyze data How large is the effect of school education on income? Does life satisfaction increase income? Or how large is the difference in income between men and women (gender pay gap)? There are many statistical procedures to analyze data, but a linear regression analysis is the workhorse of the social sciences and we may use the latter to examine the effect on a continuous outcome. This chapter introduces the method briefly, shows typical steps to develop a linear regression model, and focuses on graphical procedures. – Section 6.1 introduces the main idea of a linear regression analysis in a nontechnical manner. Many students in the social sciences can apply a linear regression analysis, or at least got the theoretical underpinning in a statistics class. This gives us room to focus on the implementation in R and I introduce the topic only briefly in the first section. To be crystal clear, you will not learn much in the first section if you already have profound knowledge about linear regression analysis. We tackle the following questions: (1) What is the main idea of a linear regression analysis? (2) How are the coefficients of a linear regression interpreted? (3) What is R2 ? – Section 6.2 recaptures the main functions to run a regression analysis. We focus on typical steps to develop and compare regression models. We start simple with a bivariate regression model which we improve gradually. We start to control for variables that may distort the estimate of the main effect; we discuss which kind of variable should (not) be included in the model; we explore how we can compare several models (and their performance) efficiently; and we examine further improvements (e.g., interaction effects, non-linear effects). – In Section 6.3, we focus on graphical procedures. We concentrate on visualizations for regression assumptions and regression results. A linear regression relies on several assumptions and the last section outlines why graphics in particular are important. I summarize the assumptions of a linear regression and we inspect different graphical approaches (and statistical tests) to check for violations. Finally, we learn how to visualize regression coefficients with dot-and-whisker plots in detail. # The setup of Chapter 6 library(broom) library(dotwhisker) library(dplyr) library(estimatr) library(effectsize) library(forcats) library(ggeffects) library(HistData) library(huxtable) https://doi.org/10.1515/9783110704976-006
6.1 Linear regression analysis
| 155
library(interactions) library(jtools) library(lmtest) library(tidyr) library(palmerpenguins) library(performance) library(PracticeR) library(see)
6.1 Linear regression analysis Suppose your friends are expecting a baby. They are extremely curious what the baby may look like. Will the baby resemble the father, the mother, or both? One thing seems to be sure: since they are both tall, they assume that their baby will also be tall, maybe even taller than they are. Are they right? What is the relationship between parents’ and child’s heights? If you are familiar with the regression to the mean phenomenon, you may come to a different conclusion. Tall (small) parents will most likely have tall (small) children, but they will not be taller (smaller) than their parents, otherwise humans would one day become either giants or dwarfs. Sir Francis Galton (1822-1911) described this phenomenon as regression to the mean and it illustrates that to regress implies to trace back: A dependent variable is traced back to one (or more) independent variable(s). I use this example to illustrate the main idea of a regression analysis. We predict the effect of a binary or a continuous variable x (here, parents’ height) on a continuous outcome y (here, child’s height). Install and load the HistData package (Friendly, 2021). It provides several historical data sets, including the data Galton collected to examine the effect of parents’ on child’s height. The Galton data contains the height of 928 children in inches (child) and the mid-parental height (parent; average of father and mother). # The HistData package gives you access to the Galton data head(Galton) #> #> #> #> #> #> #>
1 2 3 4 5 6
parent child 70.5 61.7 68.5 61.7 65.5 61.7 64.5 61.7 64.0 61.7 67.5 62.2
156 | 6 Analyze data Why do we apply a linear regression analysis? We examine if there is a linear association between x and y and we fit a line in accordance with the observed data. I created several scatter plots that examine if x and y are related and they illustrate the main idea of a linear regression with the Galton data.¹ As Figure 6.1 (A) shows, it looks like parents’ height is related to their offspring’s height, since smaller (larger) parents on average have smaller (larger) kids.
Fig. 6.1: Linear association
With the help of a regression analysis, we try to find a line that describes the association between the observed variables. As Figure 6.1 (B) shows, I added a line manually. I guessed where the line intersects the y-axis (intercept) and how steep or flat the line goes (slope). If you have no idea which intercept and slope to pick, you may come up with some random guesses, just as I did, but the line does not fit the data. Most observations are beneath the line and the distance between single observations and the line is not equally distributed. Consequently, we make a systematic error if we apply such a model to predict a child’s height. By using a model, we want to describe the association that fits well for all observations. Figure 6.1 (C) shows the line when fitted with a linear regression analysis. A regression analysis estimates the effect of x on y by tracing the regression line that summarizes the observed points, and we are able to predict – on average – how many units a child’s height increases if the parents’ height is increased by one unit.
1 This section shows graphs to illustrate the basic concepts of a linear regression analysis, but not the code to make the graphs. All figures are made with the ggplot2 package (see Chapter 7).
6.1 Linear regression analysis
|
157
To understand a linear regression analysis, we need to get in touch with its components. We assume that the child’s height (y) can be explained as a linear function of three components:
y = β0 + β1 x1 + ϵ i β0 notes where the line intersects the y-axis (intercept); β1 captures the slope and determines to steepness of the association. Ultimately, we predict the outcome, but not without mistakes, which reflects the error term ϵ i or the residual of the regression analysis (e.g., other variables also explain the outcome). To estimate a linear regression with R, we run the lm() function with the dependent and one (or several) independent variable(s), separated with the tilde (~) operator. As the next console shows, a child’s height increases on average by 0.6463 (β1 ) inches if the parents’ height goes up by one unit. # The lm function model #> #> #> #> #> #>
Call: lm(formula = child ~ parent, data = Galton) Coefficients: (Intercept) 23.9415
parent 0.6463
By applying a model, we can predict the average increase – or decrease in the case of a negative association – of y with the help of the intercept and the slope. Suppose the parents are 68 inches tall. To make a prediction, take the intercept, multiply β1 with parents’ height, and build the sum. # How tall will a child be on average if the parents are 68 inches? 23.9415 + 68 * 0.6463 #> [1] 67.8899 Calculating predictions manually clarifies how a regression analysis works, but the predict() function is more comfortable. The function applies our model and predicts the outcome for new observations (new_data).
158 | 6 Analyze data
# Generate example data new_data 1 2 3 #> 59.48751 67.88929 72.41332 My random guesses to find the slope and the intercept did not lead to a satisfying solution, but how does a regression analysis find the estimated parameters? This question points to the estimation technique and scrutinizes how well a model describes the relationship (model accuracy).
6.1.1 Estimation technique Essentially, we fit a straight line into a cloud of data by running a regression analysis. This depiction may help to visualize the technique. Unfortunately, the data cloud becomes a pane if we add a second independent variable. In such cases we need to search a pane in a three-dimensional space that fits the data. We may further extend the model and examine the effect of n independent variables in an n-dimensional space. Even if we stick to a bivariate analysis, how does a linear regression find the best solution for a given data set? A linear regression applies an ordinary least square (OLS) estimation. Imagine the scatter plot from the beginning. Sometimes the prediction is larger than the observed value and lies above the regression line. Sometimes a prediction is smaller than the observed value and falls under the line. Obviously, we want to minimize the error and get the best prediction based on the observed values. The OLS estimator picks parameters by minimizing the sum of the squared error. This point may become clearer if one sees the steps needed to calculate the slope manually. To calculate the slope, we divide the covariance (cov) of x and y by the variance of x (variance_x). As the last two lines of the next console illustrate, the variance of x is the sum of the squared error from the mean. A linear regression minimizes the sum of the squared error, because otherwise positive and negative error would cancel each other out. Moreover, a larger error should have more weight on the estimator since we make a larger mistake. The next console summarizes the steps to calculate the slope manually. # Calculate the slope manually Galton |> summarise(
6.1 Linear regression analysis
|
159
mean_x = mean(parent), mean_y = mean(child), cov = sum((parent - mean_x) * (child - mean_y)), variance_x = sum((parent - mean_x)̂2), slope = cov / variance_x ) #> mean_x mean_y cov variance_x slope #> 1 68.30819 68.08847 1913.898 2961.358 0.6462906 Speaking about the error, how well does the model explain the outcome? Formally expressed, what’s the accuracy of the model?
6.1.2 Model accuracy The summary() function provides more information about the model, which includes information about the model accuracy. Compared to the output of the lm function, summary() returns the standard error, t-values, and the probability to assess the statistical significance for each regression coefficient. # The summary function gives more information about the model summary(model) #> #> #> #> #> #> #> #> #> #> #> #> #> #> #> #> #>
Call: lm(formula = child ~ parent, data = Galton) Residuals: Min 1Q -7.8050 -1.3661
Median 0.0487
3Q 1.6339
Max 5.9264
Coefficients: Estimate Std. Error t value Pr(>|t|) (Intercept) 23.94153 2.81088 8.517 (Rules: cohen1988) This section outlined the main idea of a linear regression with a classical example, but in order to apply a model, we need to reconsider how we develop and improve a model. Which variable should (not) be included to predict an outcome? And which assumptions does the model make and are they – eventually – violated? I started this chapter by claiming that a linear regression can be used to examine a linear effect, which is why we explored the variables with scatter plots. Graphical procedures are very valuable to assess the regression assumptions, since the relations between the variables must not be linear. We will get in touch with a variety of graphical procedures in the last section of this chapter, but a prominent example illustrates this point. Francis Anscombe (1973) has provided simulated data that underline why we should use graphical procedures to examine effects. Each of his data sets contain two variables (x and y) with eleven observations only. He created four data sets and each data set is (almost) identical in terms of statistical measures (e.g., mean, correlation), but we can see a very different picture if we examine them. Figure 6.3 shows Anscombe’s quartet: he generated a scatter plot for each case (Data I-IV). Each graph emphasizes how one or several observation(s) may impact the results of a linear regression analysis and the relationship between the observed variables is different in each case. In the first case, we actually see a linear relationship between x and y. However, a relationship between two variables must not be linear and there is a non-linear relationship in the second case. In the third case, an outlier distorts the
162 | 6 Analyze data analysis, while the analysis of the last illustration is strongly affected by one observation. All other observations are stacked upon each other and there is clearly no linear pattern.
Data I
Data II
12 8 R = 0.82
4
R = 0.82
y
Data III
Data IV
12 8 R = 0.82
4 5
10
R = 0.82 15
x
5
10
15
Fig. 6.3: Anscombe’s quartet
In the next two sections we increase our skills to develop a linear model and we use different approaches to examine the assumptions of a linear regression. I tried to express all technical terms and concepts, at least briefly, but the next sections might be harder to follow if you have never heard about linear regression analysis, especially with regard to the assumptions of a linear regression analysis. Consider reading first Wolf & Best (2014) or Young (2017) to get a broader understanding about linear regression analysis and its assumptions in general terms, or James et al. (2013) for An Introduction to Statistical Learning with Applications in R.
6.2 Develop a linear regression model We now focus on typical steps to elaborate and improve a model. We use the penguins data from the palmerpenguins package as an example analysis. We examine if we can predict the body mass (body_mass_g) of the penguins, considering their sex, species, and other variables. Doing so, we apply the following steps: – We start simple: we run a bivariate model to estimate an effect of x on y. Next, we run a multivariate analysis to illustrate that we may not identify the true effect of x on y when we do not control for confounding variable(s). The latter is known as omitted variable bias. A third variable z may affect x and y and the effect might even be spurious if z is a common cause for x and y. For this reason, we need to control for further confounding variable(s).
6.2 Develop a linear regression model
–
–
– –
| 163
Confounding implies that we need to think about causality to elaborate a model. Has x an effect on y or is it the other way around? Knowledge about the causal structure is key when analyzing data and I can only introduce the core idea that is necessary to elaborate a model. This point underlines that we need to think about which variables should (not) be included in the model. Typically, we develop models step by step. Start with a simple model, control for variables which may distort the results, and then inspect how the results change. We apply the same logic to improve a model. For example, maybe there is an interaction effect between two independent variables. Regardless of what we do, develop, compare, and improve models step by step to see the consequences of your choices. Assess the performance of model(s). Creating models step by step implies that we need to compare their predictive performance gradually. Ultimately, I highlight next steps to further improve the model. For example, check for non-linear effects or maybe we need to transform the outcome. The last steps are not a comprehensive list and model development is a huge topic, but learning how to estimate a non-linear effect and other data transformation steps are not very complicated, use your base R skills or other package from the R community to further improve the model.
6.2.1 Start simple Before we apply a linear regression model, we must prepare the data and examine the variables. For this reason I use the penguins data, because we do not need to prepare much to predict the body mass (body_mass_g) of a penguin. The variable is numerical and the next console shows a summary of the examined variables. # The penguins library(palmerpenguins) varlist select(all_of(varlist)) |> summary() #> #> #> #> #>
body_mass_g Min. :2700 1st Qu.:3550 Median :4050 Mean :4202
species Adelie :152 Chinstrap: 68 Gentoo :124
sex female:165 male :168 NA's : 11
bill_length_mm Min. :32.10 1st Qu.:39.23 Median :44.45 Mean :43.92
164 | 6 Analyze data #> 3rd Qu.:4750 #> Max. :6300 #> NA's :2
3rd Qu.:48.50 Max. :59.60 NA's :2
Let us estimate the effect of species on body_mass_g; the former is a factor variable with three levels. In order to include a non-numerical variable in the analysis, we may start with a dummy variable. The if_else() function lets us create a variable that indicates a certain level or group (e.g., Adelie). # Create a dummy penguins_df mutate(species_bin = if_else(species == "Adelie", "Adelie", "Others")) Make sure that the data preparation steps don’t contain any mistakes. Inspect the entire data frame or use a function such as fct_count() to examine if we still observe the right number of observations after the data preparation steps. # Check the data preparation steps fct_count(penguins_df$species_bin) #> # A tibble: 2 x 2 #> f n #> #> 1 Adelie 152 #> 2 Others 192 As outlined in the last section, the lm() function runs a linear regression, and the summary() function returns a summary of a model. # The first model m1 #> #> #> #> #> #>
Call: lm(formula = body_mass_g ~ species_bin, data = penguins_df) Residuals: Min 1Q -1897.91 -486.09
Median 24.34
3Q 452.09
Max 1702.09
6.2 Develop a linear regression model
#> #> #> #> #> #> #> #> #> #> #> #>
| 165
Coefficients: Estimate Std. Error t (Intercept) 3700.66 54.31 species_binOthers 897.24 72.67 --Signif. codes: 0 '***' 0.001 '**' 0.01
value Pr(>|t|) 68.14 Call: #> lm(formula = body_mass_g ~ species, data = penguins) #> #> Coefficients: #> (Intercept) speciesChinstrap speciesGentoo #> 3700.66 32.43 1375.35 We need to pick the reference group based on theoretical assumptions and the relevel() function helps us with this task. Specified by the ref option, relevel rearranges the data and moves the groups. For example, lets takes the second group (Chinstrap) as reference group. # Relevel the reference group penguins$species #> Call: #> lm(formula = body_mass_g ~ species, data = penguins) #> #> Coefficients: #> (Intercept) speciesAdelie speciesGentoo #> 3733.09 -32.43 1342.93 Regardless of which reference group you pick, suppose you apply an analysis but the effect is not statistically significant. Does this mean that that there is no effect between x and y? I can only emphasize to examine the effect size instead of focusing on statistical significance only, because in some instances you will work with large data and even very small effects may become significant due to large sample size and a high statistical power. Conversely, you may not find a significant effect due the lower statistical power, even if an effect is large. This may sound abstract, so keep in mind that statistical significance depends on the effect size, the sample size, and further characteristics of the analysis. The next info box about power analysis and the pwr package gives you more information how the discussed parameters determine if it’s likely to find a significant effect (Champely, 2020). Power analysis Run a power analysis to estimate the sample size with a high statistical power to find a significant effect; or estimate the statistical power for a given sample size with R. The power of a statistical test is defined as 1 minus the Type II error probability. If you are not familiar with sampling, this definition is hard to understand. Say we have a statistical power of 0.8, which implies a probability of 80 percent that we correctly reject the null hypothesis in cases where there is no effect between x and y. Many researchers perceive a statistical power of 0.8 as sufficient. The statistical power depends on the number of observations, but also on the strength of the effect. If an effect is small, we need a larger sample size to detect an effect with a sufficient certainty. However, a small sample might be large enough if the effect is large. A power analysis helps us to understand the relationship between sample size, effect size, and statistical power. Figure 6.4 visualizes the result of a power analysis and displays the power depending on the sample size for four different effect sizes. In the case of a small effect (r = 0.1), 300 observations are not sufficient to achieve a high statistical power. In the case of a large effect (r = 0.5), a small sample of 28 observations has a high statistical power. How do I know the exact number?
6.2 Develop a linear regression model |
167
Fig. 6.4: Power analysis
The pwr package provides different functions to estimate the sample size or the statistical power for different analysis techniques (e.g., correlation). In order to do so, we must make assumptions about the effect size (r) and the statistical power to detect the effect. Moreover, we must specify a significance level (e.g., 95 percent) and decide which type of hypothesis testing we apply. The pwr.r.test() returns the number of participants for a large effect of (r = 0.5) with sufficient power, as the console illustrates. #Use the pwr package to run a power analysis pwr::pwr.r.test(r=0.5, power=0.8, n=NULL, sig.level=0.05, alternative = "two.sided") #> #> #> #> #> #> #>
approximate correlation power calculation (arctangh transformation) n r sig.level power alternative
= = = = =
28.24841 0.5 0.05 0.8 two.sided
Moreover, we need to examine if maybe a third variable is responsible for the effect, especially since we work with observational data. The effect between x and y could be spurious and other variables might be the reason why we observe a significant effect. It is important to identify variables that may distort the analysis and it is up to you to elaborate on which one. Let’s control for penguin’s sex, the variable is a factor variable with two levels. We create a multivariate analysis and add further independent variables with the plus (+) sign. As the next console shows, I add both independent variables and save the model as m2. # Control for confounding variables m2 #> #> #> #> #> #> #> #> #> #> #> #> #> #> #> #> #> #> #> #>
Call: lm(formula = body_mass_g ~ species + sex, data = penguins) Residuals: Min 1Q -816.87 -217.80
Median -16.87
3Q 227.61
Max 882.20
Coefficients: Estimate Std. Error t value Pr(>|t|) (Intercept) 3399.31 42.13 80.680
#> #> #> #> #> #> #> #> #> #> #> #> #> #> #>
========================================================= (1) (2) --------------------------------(Intercept) 3733.088 *** 3399.311 *** (56.059) (42.133) speciesAdelie -32.426 -26.924 (67.512) (46.483) speciesGentoo 1342.928 *** 1350.934 *** (69.857) (48.132) sexmale 667.555 *** (34.704) --------------------------------N 342 333 R2 0.670 0.847 logLik -2582.337 -2387.797 AIC 5172.673 4785.594 ---------------------------------
Column names: names, model1, model2
172 | 6 Analyze data Visualizations are crucial in terms of applied data analysis and they are the second most important tool to develop and compare models. Visualizations helps us to focus on the bigger picture instead of comparing the raw numbers of each coefficient. Do we see any substantial difference if we compare them graphically? Visualizations help us greatly to understand what is going on when we analyze data. The jtools package provides convenient functions to visualize regression results with dot-and-whisker plots (Long, 2022) which we can use right from the start. The latter displays a regression coefficient with a dot and the confidence intervals with whiskers. To visualize the result of a model, insert one or several models into the plot_summs() function, as the next console highlights. # jtools returns a dot-and-whisker plot jtools::plot_summs(m1, m2) speciesAdelie
Model
speciesGentoo
Model 1 Model 2
sexmale 0
500
1000
1500
Estimate
Such dot-and-whisker plots make it easier to compare models and to focus on the bigger picture. We see how the coefficients change when we compare models, control for variables, and we see confidence intervals change or overlap. In the last subsection, we learn how to improve this plot (e.g., get rid of the ugly variable names). Before we elaborate on such minor details, there is still plenty of room to improve the model. We should at least learn how interaction effects are implemented within R. Suppose we examine if two independent variables interact with each other and the main effect of x on y may depend on the value of a third variable (interaction effect). For example, maybe sex interacts with species or bill_length_mm. Irrespective of the hypothesis, include an interaction effect with an asterisk (*). Both variables – species and sex – are factor variables, but of course we could also estimate an interaction between a nominal or ordinal variable and a numerical outcome, or an interaction between two numerical outcomes. To illustrate this point, I estimated two models and I included two interactions, the interaction between species and sex and between bill_length_mm and sex. # Interaction of two categorical variables m3 #> #> #> #> #> #> #> #> #> #> #> #> #> #> #> #> #> #> #> #> #>
Call: lm(formula = body_mass_g ~ species * sex, data = penguins) Residuals: Min 1Q -827.21 -213.97
Median 11.03
3Q 206.51
Max 861.03
Coefficients: Estimate Std. Error t value Pr(>|t|) (Intercept) 3527.21 53.06 66.474 < 2e-16 speciesAdelie -158.37 64.24 -2.465 0.01420 speciesGentoo 1152.54 66.83 17.246 < 2e-16 sexmale 411.76 75.04 5.487 8.19e-08 speciesAdelie:sexmale 262.89 90.85 2.894 0.00406 speciesGentoo:sexmale 393.33 94.08 4.181 3.73e-05 --Signif. codes: 0 '***' 0.001 '**' 0.01 '*' 0.05 '.' 0.1 '
*** * *** *** ** *** ' 1
Residual standard error: 309.4 on 327 degrees of freedom (11 observations deleted due to missingness) Multiple R-squared: 0.8546, Adjusted R-squared: 0.8524 F-statistic: 384.3 on 5 and 327 DF, p-value: < 2.2e-16
There is a significant effect between species and sex, but is it a large effect? Inspecting interaction effects visually offers often a clearer picture how the variables are related. Visualize the interaction effects with the interactions package (Long, 2021), as the next console highlights. The cat_plot() visualizes an interaction effect between categorical variables; the interact_plot() does essentially the same for the interaction with a numerical variable. library(interactions) # Left: cat_plot for categorical predictors cat_plot(m3, pred = species, modx = sex, point.shape = TRUE, vary.lty = FALSE )
174 | 6 Analyze data
# Right: Interaction plot interact_plot(m3a, pred = bill_length_mm, modx = sex, interval = TRUE, plot.points = FALSE ) A: cat_plot
B: interact_plot
5000
body_mass_g
body_mass_g
5500
4500 4000 3500
5000
4000
3000 Chinstrap
Adelie
40
Gentoo
species sex
female
50
60
bill_length_mm male
sex
female
male
The cat_plot() function displays point estimates and confidence intervals for each group, which help us to see if and how large the difference between the groups is. We can see that there is a significant interaction effect between sex and species since the confidence intervals do not overlap, and the effect seems quite substantial for Gentoo. The interact_plot() returns a line plot with confidence bands and shows us the interaction between the categorical and the numerical outcome.
6.2.4 Performance We estimate models step by step. To improve a model, you may include an interaction effect, but was it worth in terms of performance? There are several performance indicators to examine the model fit. Load the performance package, to get a convenient function to estimate the performance. The r2() function makes it easy to retrieve R2 , all it needs is the model name (Lüdecke, Makowski, Ben-Shachar, Patil, Waggoner, et al., 2022). # Compare model performance, for example: m1 R2: 0.670 #> adj. R2: 0.668 Are you aware that R2 is not the only performance indicator? Depending on the model, inspect AIC, BIC, and further indicators with the help of the compare_performance() function from the performance package. Use the metrics option to get the most common performance indicators, all that are available, or only those that are of interest, as the next console illustrates. # Compare performance compare_performance(m1, m2, metrics = c("AIC", "BIC", "R2_adj") ) #> #> #> #> #> #> #> #> #> #>
# Comparison of Model Performance Indices Name | Model | AIC (weights) | BIC (weights) | R2 (adj.) ---------------------------------------------------------m1 | lm | 5172.7 (.999) | 0.845 Warning: When comparing models, please note that probably not all models were fit from same data.
The function makes it convenient to compare several models and specifications, and it even provides a rank option to find the model with the best fit. Did you see that the performance package returned a warning that not all models were fit from the same data. My console shows this warning because m2 includes sex which has missing values. We tried to elaborate models step by step, but we did not prepare the data to run the analysis. I neglected this topic to focus on the analysis step. To compare models implies that we need to compare them on fair grounds. We need to make sure that the same observations are used for all models before we compare them. Moreover, we need to examine what influence missing and implausible values have on our estimation results (see Chapter 5). In order to run a model with the same sample, create a filter condition or, as the next code shows, use the drop_na() function and
176 | 6 Analyze data re-estimate and re-evaluate the models before the data loss takes place. To this end, we can compare nested models that rely on the same observations. # Drop observations that will be dropped in later steps penguins tidyr::drop_na(sex) # Rerun the model m1 #> Term VIF VIF 95% CI Increased SE Tolerance Tolerance 95% CI #> bill_length_mm 1.13 [1.05, 1.36] 1.07 0.88 [0.73, 0.95] #> sex 1.13 [1.05, 1.36] 1.07 0.88 [0.73, 0.95] Next, we use the performance and ggeffects package to examine the linearity assumption. A linear regression assumes a linear relationship between x and y, but we fit a straight line even if the relationship is not linear. Thus, we should use a scatter plot to examine the variables before you even apply an analysis. Certainly, a scatter plot may reveal whether the relationship is (not) linear in a bivariate analysis. What shall we do in the case of a multivariate analysis? Inspect the residuals vs fitted plot (Figure 6.7: Linearity or the built-in diagnostic plots) to examine if there is a non-linear relationship between the independent variables and the outcome. The residuals should spread around a horizontal line if variables are associated in a linear fashion. A slightly different approach is offered by the ggeffects package (Lüdecke, 2022). It inserts the residuals in a scatter plot instead of the observed values. The next plot illustrates this point with simulated data from the ggeffects package. The left plot shows a regular scatter plot, and we may not realize that there is a non-linear trend. The right plot includes the residuals and an extra line to display the functional form of the residuals. Scatter plot
Residual plot 15
10
y
y
10
5
0 0
−10
−5 −2
0
x
2
−3
−2
−1
0
x
1
2
3
Keep in mind that I used simulated data for the last graph since it includes a nonlinear trend on purpose. Inspect the documentation if you want to use the ggeffects package and consider to transform the variables if you come across a non-linear effect.
6.3 Visualization techniques |
185
Ultimately, we explore how the lmtest and the estimatr package help us to address the homoscedasticity and the independence of error assumption. The lmtest and the estimatr package We can make an error if we predict the outcome, but is the error systematic? We assume that the variance of the error is constant (homoscedastic), but the assumption is violated if the variance of the error is heteroscedastic. We may make a larger or smaller mistake depending on the observed value of x. If the variance of the error is constant, we should not see a clear pattern. The next plot depicts the standardized residuals against the fitted values, as the check_heteroscedasticity() function returns. # check_heteroscedasticity x
186 | 6 Analyze data #> studentized Breusch-Pagan test #> #> data: model #> BP = 88.775, df = 2, p-value < 2.2e-16 # check_heteroscedasticity check_heteroscedasticity(model) #> Warning: Heteroscedasticity (non-constant error variance) detected #> (p < .001). What shall we do in case of a heteroscedastic error? To transform the variables may help and you can use robust standard errors to take into consideration that the error is non-constant. The lm_robust() function from the estimatr package provides different types of standard errors (for example, the stata equivalent HC1), but further options are available (Blair et al., 2022). # Robust standard errors library(estimatr) robust_model #> #> #>
# A tibble: 2 x 7 term estim~1 std.e~2 stati~3 p.value conf.~4 conf.~5
1 (Interce~ 127. 4.67 27.2 3.65e-87 118. 136. 2 bill_len~ 1.69 0.105 16.0 1.74e-43 1.48 1.90 # ... with abbreviated variable names 1: estimate, # 2: std.error, 3: statistic, 4: conf.low, 5: conf.high
Just like jtools, the dotwhisker package includes this step and creates a dot-andwhisker plot with the dwplot() function. Creating a simple version works essentially the same way; refer to the model to display the regression estimates. The function returns only the dot and the whisker of the coefficient, without a vertical reference line. You can add one with the vline option and adjust its position (xintercept); color and linetype. As the next console underlines, the dotwhisker package is more complex as the first approach but is also more flexible. library(dotwhisker) # Left: the dwplot dwplot(m1) # Right: add a reference line dwplot(m1, vline = geom_vline( xintercept = 0, color = "black" ))
bill_length_mm
bill_length_mm
1.5
1.6
1.7
1.8
1.9
0.0
0.5
1.0
1.5
190 | 6 Analyze data To compare models, we must include them as a list in the dwplot() function. Furthermore, model_order lets you adjust the order of the displayed models. # Include several models as list dwplot(list(m1, m2)) # Sort/resort models via model_order dwplot(list(m1, m2), model_order = c("Model 2", "Model 1") )
bill_length_mm
model
bill_length_mm
model
Model 1 Model 2
sexmale
−1 0
1
2
3
Model 2 Model 1
sexmale
−1 0
1
2
3
In a similar way, order the variables manually with the option vars_order, starting from the top to the bottom of the graph. Or, provide a descriptive text label for the predictors (relabel_predictors). # Results are displayed on the next page: # Sort variables dwplot(m2, vars_order = c("sexmale", "bill_length_mm") ) # Relabel variables dwplot(m2) |> relabel_predictors(c( bill_length_mm = "Bill length", sexmale = "Male penguins" )) The dotwhisker package provides more options which I cannot discuss in detail, inspect the package vignette for more information. Irrespective of the options, let us presume that we have combined some of them to create a fully customized plot. The next console
6.3 Visualization techniques
sexmale
Bill length
bill_length_mm
Male penguins −1
0
1
2
3
−1
0
1
2
| 191
3
shows the code to create such a graph. Please, don’t get intimidated by the code. There is no need to inspect each line of code, just take a look at the final plot. #The final plot dwplot(list(m1, m2), dot_args = list(size = 2), vline = geom_vline(xintercept = 0, colour = "black", linetype = 2), model_order = c("Model 1", "Model 2")) |> relabel_predictors(c(bill_length_mm = "Bill length", sexmale = "Male penguins"))+ ggtitle("Results")+ theme_minimal(base_size = 12)+ xlab("Effect on body mass") + ylab("Coefficient") + theme(plot.title = element_text(face = "bold"), legend.title = element_blank()) + scale_color_viridis_d(option = "plasma")
Coefficient
Results Bill length Model 1 Model 2 Male penguins
−1
0
1
2
Effect on body mass
3
Now, you really understand why packages such as jtools make our life easier. Maybe you cannot believe it, but creating such a customized plot can be worth the trouble,
192 | 6 Analyze data since you can adjust all aspects to your needs. That is the reason why I introduced both approaches in this section, although we prefer the simpler solution when we develop models. Can you do me a favor and examine how I added the title in the last plot? I used ggtitle() from the ggplot2 package. In the next chapter we will learn how to visualize research findings from the ground with ggplot2. Regardless of which approach you apply, the jtools and the dotwhisker packages actually return a ggplot2 object. This implies that everything you will learn in the next chapter will also work for plots that are made with jtools, dotwhisker, and other packages that rely on ggplot2 to create graphs.
Summary This chapter introduced the main principles to apply a linear regression analysis. We estimated the effect of one (or several) independent variable(s) on a continuous outcome. Keep in mind that building a model takes time and experience. For this reason, we started simple and I tried to underline the need to improve the model step by step. We compare how the results change if we control for confounding variables or if we transform the outcome. Many students in the social sciences know – at least in theory – how a linear regression works, which is why I decided to focus on practical steps and how they are applied with R. In consequence, I did not explain many concepts in detail. Even though I concentrated on the practice steps, I could have spent much more time talking about different specifications (e.g., log-linear model) or further advanced topics and improvements (e.g. splines). I guess it’s up to you to discover these topics, but with R you have an excellent companion to analyze data. For example, consider reading Gelman et al. (2020) to learn more about Regression and Other Stories. # E-book: Regression and other stories PracticeR::show_link("regression") Finally, Chapter 12 introduces the nuts and bolts of logistic regression, since the latter is also often part of the standard curriculum in the social sciences.
7 Visualize research findings The first steps to prepare and to analyze data are behind us and it is time to visualize the results. Maybe you did not expect an entire chapter about visualizations, but they are the most powerful tool to communicate central insights of the analysis. A good visualization makes it easier for your audience to grasp and even memorize results. Unfortunately, a graph may not clearly communicate the results or leave room for interpretation, which is why some people may have a hard time to understand it. Visualize your research findings, but try to draw a coherent and clear picture of it. A graph should transport the main insight or finding. To illustrate this point, Figure 7.1 shows an updated version of the hockey stick graph (Mann et al., 1999).¹ It depicts the temperature anomaly with a line plot and shows that the temperature rises like a hockey stick in the late 20th century. The hockey stick graph was one of the first graphs to scrutinize climate change. Suppose you don’t know anything about climate change. Would you believe that we face a serious problem because the temperature rises like a hockey stick? How we assess research findings also depends on prior knowledge, but some people lack that knowledge, and in consequence may doubt climate change. This is one of the reasons why we are supposed to make visualizations, but also why we must question ourselves, did we make the graph’s message obvious (enough)?
Fig. 7.1: Global common era temperature reconstruction
Don’t get me wrong, I am not saying that the hockey stick graph is not well suited for its purpose. The question is how can we improve our work and make it easier for 1 The graph was made with the help of the hockeystick package (Cortina, 2022). The package provides data and many graphs about climate change. https://doi.org/10.1515/9783110704976-007
194 | 7 Visualize research findings the audience to understand the main message? Do we have the data, the technical equipment, and the visualization skills to convince our peers and to make the broader public understand that global warming is a pressing issue? In this chapter I introduce the ggplot2 package and we lay the foundation to create high-quality graphs to communicate key research insights (Wickham, Chang, et al., 2022). The package offers many possibilities to visualize data and implements a theoretical framework – the grammar of graphics – which outlines how graphs are composed. Regardless whether we talk about a dot plot, a bar graph, or a pie chart, we can create many different graphs with ggplot2, and knowledge about the grammar of graphics lets us adjust all aspects of a graph; in principle we could even invent a new one! This sounds complicated and to be honest with you, such an endeavor would result in a long and complicated code. That is not a bad thing. Let me explain. The ggplot2 package has well-established default options and you may not bother with tiny details of a graph if you are happy with it. Of course, you can make some adjustments, like adding a title, but we do not need to customize the entire graph if we are happy with the default version. The ggplot2 package is not complicated as long as we create standard graphs (e.g., bar graph, etc.). Profound knowledge about the underlying framework is not necessary to make our first graph. – In Section 7.1, we focus on the basics of data visualization. We apply steps which are typical for almost all (scientific) graphs. We learn how to make labels, adjust the legend, and pick some colors. Such steps are easy to apply, but they are essential to communicate clearly. I hope that this first section proves that you can adjust a default version quickly for your needs. – To understand how ggplot2 works, we get in touch with the grammar of graphics in Section 7.2. I introduce several terms that refer to the individual components of a graph. We concentrate on the grammar of graphics to get a deeper understanding of ggplot2. We create one specific plot in the first section, but by the end of the second section you will be able to create many graphs. Please, don’t get me wrong. I don’t say that you will be able to create a high quality graph in no time. That would be a lie and I am not a teaching wizard! However, you will be able to create many different graphs as we will lay the foundation to apply the grammar of graphics. – In Section 7.3, we explore packages that extend the possibilities of ggplot2. There are too many ggplot2 extensions to discuss them all in detail. Some packages help you to create text boxes for annotations, some improve how we can combine several graphs into one, and some support us to make advanced graphs such as maps, animations, and other fancy things. Thus, this section is like a picture book showing you potential next steps to visualize research findings. Now that the scope it set, let us dive into the basics. The ggplot2 package is included in the tidyverse package. Furthermore, you need the following packages:
7.1 The basics of ggplot2
| 195
#Libraries for section 7.1 library(ggplot2) library(ggthemes) library(palmerpenguins) library(PracticeR) library(RColorBrewer) library(showtext)
7.1 The basics of ggplot2 Let us make a scatter plot to examine the association between the body mass (body_mass_g) and the bill length (bill_length_mm) with the penguins data from the palmerpenguins package. Figure 7.2 shows two different versions of the same scatter plot. Figure 7.2 (A) shows the default version of a scatter plot made with ggplot2, while Figure 7.2 (B) displays an improved version. We will learn all necessary steps to improve the default version in this section.
Fig. 7.2: Scatter plot example
We start with the minimal code to create a scatter plot and we adjust it step by step: (1) We focus on the main ggplot() function. Next, I outline the steps to change the appearance of the graph: (2) We learn how to adjust the labels (axes, title, etc.), (3) the theme, (4) the font type, (5) the colors, (6) the legend, and (7) we will export a graph. Certainly, this is a less-than-ideal recipe to make a graph, but you need to apply the discussed steps anyway.
196 | 7 Visualize research findings
7.1.1 The ggplot() function Each time you make a graph with ggplot2, use the ggplot() function, you insert a data frame, and specify which variables to visualize. Include the latter in the aes() (aesthetic) function which maps variables to graphical objects (geoms). In a minimal version, I insert bill_length_mm as x and body_mass_g as y variable in the aes() function. In the case of a scatter plot, ggplot() takes the observed values and displays them with points in a coordinate system. However, the data will not be displayed if we use the ggplot()function only. We must add a geometrical object (geom_*) with a layer. The next console returns three graphs to illustrate this point. The first graph on the left side shows only that the graphical interface is opened. The aes() function adds a default coordinate system and the variables, but without any visual representation of the data. Add a second layer with a plus (+) sign and the geom_point() to create a scatter plot, as the third plot on the right side highlights. #Left plot: The ggplot function ggplot(data = penguins) #Center: The aes function ggplot(data = penguins, aes(x = bill_length_mm, y = body_mass_g)) #Right plot: Add layers with a + sign! ggplot(data = penguins, aes(x = bill_length_mm, y = body_mass_g))+ geom_point()
6000
body_mass_g
body_mass_g
6000 5000 4000 3000
5000 4000 3000
40
50
bill_length_mm
60
40
50
bill_length_mm
60
So, we need to specify how to depict the data and we then add (+) a geom as an additional layer. Each graph starts with the ggplot() function, and we adjust all sorts of graphical aspects with layers. We can add the labels of the axis, modify the legend, or change the colors with an additional layer. The layers are the reason why ggplot2 is powerful. By the end of this chapter, we will be more familiar with layers, but irrespective if we add a
7.1 The basics of ggplot2
| 197
label for a bar graph or a scatter plot, the code to add the labels is often identical. You cannot add a layer that exists only for a certain graph, but you can recycle a lot of code by changing the data, the variables, and the geom. Wait till the end of this chapter if this seems obscure. Before you go on and you try it on your own, let me give some advice. Take care that each layer is added with a plus (+) sign at the end of the line; and that each new layer starts on a new line. I can’t say how often I stared at a code and wondered why R did not return a graph. In most instances I forgot to add a plus sign for a new layer or I deleted a layer and forgot to delete the plus sign. R expects us to deliver a layer if the code ends with a plus sign and waits patiently until it gets one. At some point this might be the reason why nothing happens if you run code. The console prints a plus sign if R expects to get another layer and you may use the button to abort the call. The next console shows the minimal code for the scatter plot one more time. We use it as a starting point to examine how a layer changes the appearance of a graph. As the next console displays, we can skip the data argument and I inserted the name of the data frame only. The same applies to x and y within the aes() function. You may skip these arguments, since it makes the code a bit more elegant. #The minimal code ggplot(penguins, aes(bill_length_mm, body_mass_g))+ geom_point() Talking about elegance, let’s get rid of the ugly axes labels (e.g., variable names spelled in snake case).
7.1.2 Labels Give the axes proper text labels. It helps to communicate the graph’s message clearly. Variable names are often not optimal and do not have the same aim as text labels. Variable names should be concise and are often saved in small letters, which looks odd in a graph. Labels give us the possibility of providing more information about the variables, because even a very_long variable name may lead to confusion. The steps to add a label are easy and there is little to explain. As the next code highlights, add a label for the x-axis (xlab()) and the y-axis (ylab()). If the graph needs a title, use the ggtitle() function. #Provide precise labels for the axis and a title ggplot(penguins, aes(x = bill_length_mm, y = body_mass_g))+ geom_point()+
198 | 7 Visualize research findings
xlab("Bill length")+ ylab("Body mass")+ ggtitle("Palmer penguins") Depending on the purpose of the graph, it could be useful to provide a title, a caption, and other annotations to help the audience understand the main message. Such texts may not be necessary if you, for example, describe your work in detail at a conference. But what happens if you share the slides of the presentation? Someone inspects the work and you will not be there to explain it. Thus, descriptive texts may help to transport the message. A smooth alternative for all those text labels offers the labs() function. You can modify the axis labels, provide a title, subtitle, tag, and caption with the labs() function. Such steps seem trivial, but compare the scatter plot with the default version. The audience now gets a chance to understand what is going on. #Combine all texts with the labs function ggplot(penguins, aes(x = bill_length_mm, y = body_mass_g))+ geom_point()+ labs(title = "Palmer penguins", subtitle = "Is bill length and body mass associated?", tag = "Fig. 1", x = "Bill length", y = "Body mass", caption = "Data source: The palmerpenguins package")
Fig. 1
Palmer penguins Is bill length and body mass associated?
Body mass
6000 5000 4000 3000 40
Bill length
50
60
Data source: The palmerpenguins package
7.1 The basics of ggplot2
| 199
Did you run the code on your computer? Did you realize that my graphs look slightly different than yours? There is a simple explanation: I picked a different default theme for this book.
7.1.3 Themes We can adjust all graphical aspects that determines the graphical appearance with ggplot2. Before we focus on the nitty-gritty details, let us first explore the theme_* functions, which are predefined rules to style a graph. Themes are very useful since they change the appearance with just one line of code. The ggplot2 package includes several themes. For example, add the theme_minimal() or the theme_gray() as a layer. The theme_minimal() should look familiar, since graphs in this book are made with this theme, the theme_gray() is the default ggplot2 theme. Regardless of the choice, not all themes work for all purposes. To get a first overview about the implemented themes, Figure 7.3 shows six standard themes from the corresponding theme_* functions.
Fig. 7.3: Standard themes
We may add theme_minimal() as a layer or set a favorite theme permanently with the theme_set() function. #Set a different default theme, for example: theme_set(theme_minimal()) If you didn’t like the standard themes, give the ggthemes extension package a shot (Arnold, 2021). It provides several themes, among them The Economist, an Excel, and a Stata theme. Give it a try by adding the corresponding theme function.
200 | 7 Visualize research findings
#The ggthemes package provides more themes library(ggthemes) #Left: Stata style ggplot(penguins, aes(x = bill_length_mm, y = body_mass_g))+ geom_point()+ theme_stata()
6000
body_mass_g
body_mass_g 3000 4000 5000 6000
#Right: Excel "style" ggplot(penguins, aes(x = bill_length_mm, y = body_mass_g))+ geom_point()+ theme_excel()
5000 4000 3000
40 50 bill_length_mm
60
40
50
60
bill_length_mm
The ggplot2 package gives us full control to customize a graph and this also applies to the theme() function, regardless of which predefined theme you apply. For example, the next console shows how to modify two different theme elements by adjusting the theme() layer. I changed the color and the angle of the axis text. Furthermore, I increased the text size of the title, and the text is bold in the second plot on the right. Customizing a theme is complicated, since we can change a lot of elements. In consequence, the theme() function may become quite complicated, as the next console illustrates. #Left: Adjust the axis.text ggplot(penguins, aes(x = bill_length_mm, y = body_mass_g))+ geom_point()+ theme(axis.text = element_text(color="gray", angle=45)) #Right: Change how the plot.title is displayed ggplot(penguins, aes(x = bill_length_mm, y = body_mass_g))+
7.1 The basics of ggplot2
| 201
geom_point()+ ggtitle("Title")+ theme(plot.title = element_text(size=16, face="bold"))
body_mass_g
60 00 0 50 0 00 40
bill_length_mm
60
50
40
30
00
body_mass_g
Title 6000 5000 4000 3000 40
50
60
bill_length_mm
There are too many theme() options and parameters that determine how a graph is plotted to discuss all of them. Run ?theme if you are searching for something specific; R returns a list of all theme elements, or use Google to find out how to change a theme aspect. This might be too overwhelming in the beginning and it is probably for the best if we stick to the predefined themes for now; just keep in mind that a plot can be fully customized.² The same applies to fonts. We could change the font type and the font size of the title, subtitle, and the caption separately, but that’s not a useful workaround. Let’s see if we can find a better solution in the next subsection since the right font size depends on the font type anyway.
7.1.4 Fonts Suppose you want to use a fancy font type to transport the graph’s main message. The showtext package offers a convenient way to work with font types (Qiu, 2022). Do you know which font types are installed on your computer? And where they live? Font files are saved in a system directory (e.g., C:\Windows\Fonts), but wait a minute before you hunt them down, because showtext helps you with this task. The font_paths() function shows the directories where the package searches for font types and you have access to all listed fonts.
2 You may even create your own theme function when you have more experience with ggplot2. This sounds quite complicated, but in principle we copy a predefined theme and change only specific aspects.
202 | 7 Visualize research findings
#font_paths shows you where your font types live font_paths() #> #> #> #>
[1] [2] [3] [4]
"/Library/Fonts" "/System/Library/Fonts" "/System/Library/Fonts/Supplemental" "/Users/edgartreischl/Library/Fonts"
Wait just a moment longer before you visit these directories. The font_files() function returns all font types of this directory. As the next console shows, I assigned the result of the font_files() function and I printed a subset, but only to create a smaller output for this book. The font_files() function returns the file and the family name for all font files that showtext has found. #font_files returns the path, file, and family name of fonts df #> #> #> #> #>
1 2 3 4 5
path /Library/Fonts /System/Library/Fonts /System/Library/Fonts /System/Library/Fonts /System/Library/Fonts
file family Arial Unicode.ttf Arial Unicode MS Apple Braille Outline 6 Dot.ttf Apple Braille Apple Braille Outline 8 Dot.ttf Apple Braille Apple Braille Pinpoint 6 Dot.ttf Apple Braille Apple Braille Pinpoint 8 Dot.ttf Apple Braille
Now that we know the file and family name of the installed fonts, how does it work? Add a font type by proving its name (or the path to the file). Next, we run the showtext_auto() function which lets us render the text of the graph with showtext. Finally, we need to refer to the imported font type. For example, change the font type with base_family within the theme function. As the next console highlights, I used the American Typewriter font for the first plot on the left side. library(showtext) #Add a font font_add(family = "American Typewriter", regular = "AmericanTypewriter.ttc") showtext_auto() #Include the font within the theme, as the left plot shows: ggplot(penguins, aes(x = bill_length_mm, y = body_mass_g))+
7.1 The basics of ggplot2
| 203
geom_point()+ ggtitle("Font: American Typewriter")+ theme_minimal(base_family = "American Typewriter")
On the right side, I used Pacifico as the font type. Working with font type is hard work, especially if the font type is not installed. We must rerun the entire script to find its path and the name of the font. What happens if we do not know which font type fits best for our purpose? We rerun our script more than once before we are happy with the results. Fortunately, we need not install a font type locally, as the second plot demonstrates. The Pacifico font comes from Google Fonts, and I did not install it locally. The Google platform stores a lot of font types, and we get access with the font_add_google() function. It downloads the file and makes the font temporary available. The steps to use fonts from Google are pretty much the same as before: #Add a font from Google: https://fonts.google.com/ font_add_google("Pacifico") ggplot(penguins, aes(x = bill_length_mm, y = body_mass_g))+ geom_point()+ ggtitle("Font: Pacifico")+ theme_minimal(base_size = 12, base_family = "Pacifico")+ theme(plot.title = element_text(size=14)) Examine the theme_minimal() function of the last code. The base_family option inserts the new font type. The option base_size works in a similar way for the font size. The choice for a font size depends on the font type. If it is clear which font type it should be, just insert the base_size argument in the predefined theme() function, which sets a reasonable base size for all regular texts of the graph. Even if we use the base_size
204 | 7 Visualize research findings argument, we can increase (decrease) font sizes separately, for example, to give the plot title (plot.title) a larger spot.
7.1.5 Colors The R community is very colorful and so is R. It includes 657 different predefined colors. Inspect them with the colors() function. #colors() returns implemented colors colors()[1:4] #> [1] "white"
"aliceblue"
"antiquewhite"
"antiquewhite1"
Colors are harder to handle because there are so many possibilities and it depends on your goals. Do you want to pick colors to make the graph look nice or do you want to convey information with the colors? And for which kind of graph? Do you want to color the circles of a scatter plot or fill a geometrical object? As long as a color is not used to convey information, it is not difficult to adjust colors. For example, add the color and the fill argument inside the geom function. The fill option lets us fill a geom and the color option modifies the border of a geom. The next console shows how we adjust colors for a bar graph and a scatter plot. The left plot shows a bar graph (geom_bar()) with white bars and a black border. The right plot adjusts the color for a scatter plot. #Left: Bar plot with colors ggplot(penguins, aes(x = species))+ geom_bar(fill = "white", color = "black") #Right: Scatter plot with colors ggplot(penguins, aes(x = bill_length_mm, y = body_mass_g))+ geom_point(fill = "red", color = "black", shape = 21)
7.1 The basics of ggplot2
| 205
Examine the code for the second plot. The fill option fills a geometrical object, but the default symbol of a geom_point() cannot be filled. In order to use the fill aesthetic, we must use a shape that can be filled. For this reason, I used a different shape in the geom_point() function. Keep in mind that you can only use the fill option if there is something that can be filled. This applies to other aesthetics as well, such as line types. Changing the shape makes it necessary to know which shapes are available and what their corresponding numbers are. There is no need to remember which number refers to which shape, because I included a graph in the PracticeR package that depicts the available shapes. Run the show_shapetypes() function and it returns a graph that shows the shapes, as Figure 7.4 displays. #Which shape shall it be? PracticeR::show_shapetypes()
Fig. 7.4: Shape types in R
By the way, I created a similar graph for the line types. You get different types of lines using their corresponding number. The next console shows only the code, but show_linetypes() function returns the line types (and the corresponding numbers) as a graph. #Line types PracticeR::show_linetypes() Insert fill or color inside the geom() function, but should you want to convey information, use them inside the aes() function. In the next section, we learn more about the underlying theory, but it will help us to understand how ggplot2 works if we discover a bit more about aesthetic mappings. Each geom has specific aesthetics to map data. As a first step, we define which variable is mapped as x and y, and we may use further aesthetics such as color, shape, or fill to map information. See what happens if we insert the color argument inside
206 | 7 Visualize research findings the aes() function. For example, use the categorical variable island to color the points of the scatter plot, to accentuate between the islands the penguins are coming from. In addition, the second plot includes the shape argument, which gives each island its own color and shape. #Left: Add color aesthetic ggplot(penguins, aes(x = bill_length_mm, y = body_mass_g, color = island))+ geom_point() #Right: Add shape aesthetic ggplot(penguins, aes(x = bill_length_mm, y = body_mass_g, color = island , shape = island))+ geom_point()
Maybe you are less enthusiastic about this plot than I am. Think of it! First, we modified only the appearance of a graph, but now we depict information with colors and shapes. One aesthetic is enough to show where our penguins live, but the last plot illustrates that aesthetics can be combined. How can we adjust colors to map information? As before, we could include the colors inside the geom_(), but this is not an efficient way to work with colors. There are several scale_ functions which determine how geometric objects are scaled. There is a scale function for the axis, for the position of geometrical objects, but also for the colors. To apply a scale_ function, we need to consider for which aesthetic mapping we want to change the color. This sounds abstract and we elaborate more on these skills in the next section. For now, it suffices to understand that the scale_fill_manual() lets you manually fill objects, while scale_color_manual() works with the color aesthetic. Comparing a bar graph with a scatter plot underlines this point.
7.1 The basics of ggplot2
| 207
#Left: scale_fill_manual ggplot(penguins, aes(x = species, fill = island))+ geom_bar()+ scale_fill_manual(values = c("red", "blue", "lightblue")) #Create a color palette with color names or hexadecimal code my_palette #B8396BFF #FFD1D7FF #FFF5CCFF #76BAE0FF #B28F81FF #54483EFF The package also comes with corresponding scale() functions. Refer to palletes name like a function (via ::) within the scale_fill_paletteer_d() function in case of a discreet color palette. The next console illustrates the code to use the paletteer package and two example scatter plots. #The paletteer package gives you access to several palettes library(paletteer) ggplot(penguins, aes(body_mass_g, flipper_length_mm, color = island))+ geom_point()+ scale_color_paletteer_d("rtist::munch")+ ggtitle("rtist::munch")
Did you realize that ggplot2 automatically adds a legend if we add an additional variable in the aes() function? Learning some basic on how ggplot2 handles legends is the last step to finalize the scatter plot.
7.1 The basics of ggplot2
| 211
7.1.6 Legend A legend is important to understand the graph, but it can be painful to make manual adjustments and find the right position. Change its position (legend.position) inside the theme() function. As default, the legend is displayed on the right side, but the legend can also be displayed on the left, top, or bottom of the graph. Moreover, insert none to discard the legend. #Left: Discard the legend ggplot(penguins, aes(x = bill_length_mm, y = body_mass_g, color = island))+ geom_point()+ theme(legend.position = "none") #Right: Display the legend on the right, left, top, or bottom ggplot(penguins, aes(x = bill_length_mm, y = body_mass_g, color = island))+ geom_point()+ theme(legend.position = "bottom")
Depending on the data and the type of graph, it may take some time to find the best position. It is also possible to adjust the legend’s position manually by proving coordinates. Give it a try if all predefined positions don’t suit. There remains only one step to reproduce the graph from the beginning, we need to adjust the title and labels of a legend. Look at the last examples, island is printed in lower case and depending on a variable name; we may get ugly text labels for the legend. We can refer to the scale_color_discrete function to create a nice text label for the title name and all labels. Or in a similar approach, remove the entire legend title by changing legend.title to element_blank(), as the second plot on the left side shows.
212 | 7 Visualize research findings
#Left: Adjust the legend title and labels ggplot(penguins, aes(x = bill_length_mm, y = body_mass_g, color = island))+ geom_point()+ scale_color_discrete( name = "The Island:", labels = c("A", "B", "C")) #Right: Remove the legend title ggplot(penguins, aes(x = bill_length_mm, y = body_mass_g, color = island))+ geom_point()+ theme(legend.title = element_blank())
Certainly, playing around with the legend and similar changes are minor issues, but such adjustments are often needed to finalize a graph. At least, you are now able to remove the legend or adjust the text labels. Next we learn how to export a graph.
7.1.7 Export We discussed all aspects that are necessary to reproduce Figure 7.2 (B). We learned many small steps on the last pages. The good news is, almost all steps can be applied regardless if you create a scatter plot or another visualization. We may change the geom to create a different graph, but a lot of the code can be recycled. Let us combine all steps and assign our graph as an object (scatter_plot) in order to export it. We have come quite far, the entire code looks impressive:
7.1 The basics of ggplot2
| 213
#the penguins scatter plot scatter_plot #> #> #> #> #> #> #> #>
# A tibble: 6 x 6 country continent year lifeExp pop gdpPercap
1 Afghanistan Asia 1952 28.8 8425333 779. 2 Afghanistan Asia 1957 30.3 9240934 821. 3 Afghanistan Asia 1962 32.0 10267083 853. 4 Afghanistan Asia 1967 34.0 11537966 836. 5 Afghanistan Asia 1972 36.1 13079460 740. # ... with 1 more row
7.2 The applied grammar of graphics
| 217
We cannot include all observations of all years in one static plot. For this reason, I restricted the data (gapminder_07) to the latest observation period (2007); I excluded observations from Oceania, since the number of countries is limited. Furthermore, I create a new variable for the population size (population) and for GDP (gdp) to increase the readability of the graphs. The new population variable measures the population in millions; gdp per thousand dollar. #Create a smaller data frame gapminder_07 filter (year == 2007 & continent != "Oceania") |> mutate(population = pop/1000000, gdp = gdpPercap/1000) In the last section we created a scatter plot, and our minimal example included three components. We gave ggplot() a data frame, decided which variables to map within the aesthetics function, and we chose a geom to map the data. Let’s use the minimal example to examine how gdp and lifeExp (life expectancy) are related. #Minimal code for a scatter plot ggplot(gapminder_07, aes(x = gdp, y = lifeExp)) + geom_point()
The main conclusion is not surprising: People in richer countries have access to health care, can afford medical treatments, and higher income makes it easier to follow up on activities with life-prolonging effects. For such reasons, GDP is positively associated with life expectancy in many countries. Nevertheless, the minimal code skips a lot of aspects. For example, where are the color and the coordinate system coming from? We know that ggplot2 picks the default option if we use the minimal code. In the next subsections we explore how ggplot2 implements the grammar of graphics step by step. In conclusion, we use this smaller data frame to get in touch with the grammar of graphics and we inspect, geoms to visualize numerical outcomes, the statistical trans-
218 | 7 Visualize research findings formation that runs in the background, mapping aesthetics and positional adjustments, facets, and why each visualization is embedded in a coordinate system. To this end, you will be able to decompose the ggplot() function and it underlines that each geom offers unique possibilities and limitations to visualize data.
7.2.1 Geoms The decision to start with a scatter plot was arbitrary. We could have used a different visual representation to depict the same data. In the grammar of graphics language, we assigned a geometrical object to the values. The ggplot2 package includes many geoms. We can use the minimal code from the last graph and create an entirely different graph when we pick a different geom. Before we analyze the relationship of two variables, we should examine the distribution of each variable, maybe with a histogram. The corresponding geom is called geom_histogram() and I am convinced that you know how to adjust the minimal code to make a histogram for lifeExp. Or maybe you want to create a density plot. We need only change the corresponding geom, as the next console illustrates. #Left: The geom_histogram ggplot(gapminder_07, aes(x = lifeExp)) + geom_histogram() #Right: The geom_density ggplot(gapminder_07, aes(x = lifeExp)) + geom_density()
There are more options to depict continuous variables and Figure 7.8 shows four other geoms that we may use to visualize the distribution of lifeExp. Each geom depicts the data based on different aesthetic mappings. Thus, each geom has default options, such
7.2 The applied grammar of graphics
| 219
as the shape, the size of shape (points), or the type of a line. All those graphs have in common that they map the data in a coordinate system, and we need only provide the data, specify which variables to display, and pick a geom to visualize the data. geom_area()
geom_dotplot() 1.00 0.75
10
count
count
15
5 0
0.50 0.25
40
50
60
lifeExp
70
0.00
80
geom_freqpoly()
50
60
lifeExp
70
80
geom_qq()
15
100 80
10
y
count
40
5
60 40
0
40
50
60
lifeExp
70
80
−2
−1
0
x
1
2
Fig. 7.8: Geoms for continuous variables
Different geoms have strengths and weaknesses in visualizing data. For example, a bar graph does a good job in depicting an outcome for a discreet variable, but what if we want to explore a time trend? A line plot does a better job in this case. Keep the main message of the graph in mind to pick the geom. You need to figure out what the graph should display and which geom best suits this purpose. Once you have figured it out, you may focus on typical aspects to make the visualization, but in the beginning it’s all about the geom. Note also that not every graph relies on a unique geom: we need to think about the geometrical object that builds a graph. For example, the scatter plot: #Does geom_scatter exist? ggplot(gapminder_07, aes(x = gdp, y = lifeExp)) + geom_scatter() #> Error in geom_scatter(): could not find function "geom_scatter" A geom_scatter does not exist. To inspect how the variables are related, a scatter plot displays the values of x and y with points (geom_point()). Moreover, we need to combine two geoms to summarize the relationship of the examined variables (e.g., to
220 | 7 Visualize research findings add a line) by applying the geom_smooth() function and by examining its statistical transformation.
7.2.2 Statistical transformation Statistical transformation is an essential step to visualize data. Consider the steps to create a simple bar graph: we count the number of observations for each continent and display them with bars. #The data transformation step ... gapminder_07 |> count(continent) #> #> #> #> #> #>
# A tibble: 4 x 2 continent n 1 Africa 52 2 Americas 25 3 Asia 33 4 Europe 30
#And the bar graph ggplot(gapminder_07, aes(x = continent)) + geom_bar()
We see the numbers right in front of us, which makes it easier to understand what the visualization displays. A lot of people have such a procedure in mind when they talk about a visualization. A graph may only display raw numbers, but the data transformation steps are vital for the visualization process. We cannot neglect this point any longer.
7.2 The applied grammar of graphics
|
221
Do you realize that we do not need the last data preparation step in order to make the graph? We did not visualize the counting, ggplot2 counted as we made the bar graph. If we want to depict the counted numbers, we must use geom_col() function. There are two ways to generate a bar graph, and the main difference comes from the statistical transformation. A geom_col does not apply any transformation, it uses the statistics option (stat = "identity") as a default and displays the values as they are, while geom_bar() creates a counting variable. This is not trivial, because such a variable does not exist in the data. By default, geom_bar() creates an internal counting variable in order to display the numbers. We can inspect this process if we write down the statistical transformation that geom_bar() applies to generate the counting variable (after_stat()): #geom_bar fills in the counting! ggplot(gapminder_07) + geom_bar(aes(x=continent, y = after_stat(count))) Keep the statistical transformation of a graph in mind if you start to create visualizations. Creating such a bar graph seems trivial, but other graphs include sophisticated statistical transformations. If you don’t provide any information about the statistical transformation, ggplot2 picks a default, but sometimes we don’t get what we need. Suppose you use a scatter plot to examine if there is a linear association between GDP and life expectancy. Is a linear function appropriate to describe the association between the variables? We may examine the relationship by adding a geom_smooth(). #Minimal example for a scatter plot with geom_smooth ggplot(gapminder_07, aes(x = gdp, y = lifeExp)) + geom_point() + geom_smooth()
222 | 7 Visualize research findings There is clearly a non-linear trend, especially for countries with lower GDP. A linear function seems not to be appropriate to describe the relationship between x and y. Different statistical transformation can be used to generate a graph and the last scatter plot did not include a regression line. We used the geom_smooth() function without any adjustments and as default, it applies the LOESS function to describe the association – a locally estimated scatter plot smoothing (Cleveland, 1979) – it fits the line locally based on the observed cases. The latter results in a smooth regression line to describe the association between the variables, but is not the result of a linear regression. In Chapter 6, we learned that fitting a straight line is not a good idea in case of a non-linear association. As Anscombe’s Quartet underlined, the assumptions of a linear regression analysis are violated if x and y are not associated in a linear fashion. How do we include a linear fit and a quadratic term in the scatter plot? To add a regression line and confidence bands, insert the linear (lm) method inside the geom. Moreover, we need to insert a formula to depict mathematical functions such as a polynomial term (e.g., y ~ poly(x, 2). The next console shows two plots. The left plot displays the scatter plot with a linear regression line. The second plot highlights that we can add a quadratic term (or other mathematical functions) to describe the association. #Left: Linear fit ggplot(gapminder_07, aes(x = gdp, y = lifeExp)) + geom_point() + geom_smooth(method = "lm", formula = y ~ x) #Right: A quadratic term ggplot(gapminder_07, aes(x = gdp, y = lifeExp)) + geom_point() + geom_smooth(method="lm", formula = y ~ poly(x, 2))
7.2 The applied grammar of graphics
|
223
In a nutshell, a graph is often more than just a simple visual representation of raw numbers and rests upon statistical transformations. The default option might be a good start, but the LOESS function does not lead to the same results as a linear fit.
7.2.3 Mapping aesthetics We pick a geom to visualize data. This decision affects the appearances of a graph and not all geoms work with all aesthetics. We cannot change the line type if the geom does not include one. So, how do we change the aesthetic mappings and, in terms of visualization, why should we care? Which mapping aesthetics can we apply if we use a geom_point()? As the R documentation outlines, we can adjust several aesthetics, among them, alpha (opacity), color, fill, shape, size, and stroke. Let us recall that we talked about aesthetic mappings in the last section. We started from a purely data-driven perspective and elaborated that we can use colors in a graph, for instance, to distinguish between two groups. The gapminder includes life expectancy for different countries and continents. We can include the latter to see if the association differs between continents. As we know, we could map information with different colors or use different shapes for each continent. Use color palettes or adjust the color manually. As the next console shows, I pick the colors manually and insert them in the scale_color_manual() function. I used only two different colors to highlight observations from Africa compared to other continents. We could do the same and pick shapes manually if the default shapes are not well suited to distinguish between groups. #Left: Map with color ggplot(gapminder_07, aes(x = gdp, y = lifeExp, color = continent)) + geom_point()+ scale_color_manual(values = c("red", "gray", "gray", "gray")) #Right: Map with shapes ggplot(gapminder_07, aes(x = gdp, y = lifeExp, shape = continent)) + geom_point()+ scale_shape_manual(values = c(0, 2, 3, 14))
224 | 7 Visualize research findings
Sometimes it is not enough to pick distinct shapes or colors, especially when there are too many groups, or if geometric objects overlap. That’s where the opacity (alpha) comes into play. Add alpha inside a geom (the opacity of the geom is set to 1 as default) or use it as an aesthetic. #Left: Alpha ggplot(gapminder_07, aes(x = gdp, y = lifeExp, color = continent)) + geom_point(alpha = .5) #Right: Map with alpha ggplot(gapminder_07, aes(x = gdp, y = lifeExp, alpha = continent)) + geom_point()
The last example used a discrete variable to map information, but of course we can use a numerical variable as well. Maybe the association between GDP and life expectancy differs in terms of population size. Increase the size of the point with the size aesthetic, as the next plot on the left side shows. If we include the color and the size aesthetics, it becomes clearer how the gapminder bubble chart is made (see Chapter 1).
7.2 The applied grammar of graphics
| 225
#Left: Include color ggplot(gapminder_07, aes(x = gdp, y = lifeExp, color = continent)) + geom_point() #Right: Include color and size ggplot(gapminder_07, aes(x = gdp, y = lifeExp, color = continent, size = population)) + geom_point()
Keep in mind that the more aesthetics we add, the more information is displayed and maybe the graph becomes too complex. What is your audience’s domain knowledge? Does the graph clearly communicate its message? We will catch up on this point in the facets section where we learn to split the graph in several subplots to reduce the complexity. Before we jump to facets, we briefly inspect positional adjustment of a geom function. Positional adjustments Positional adjustments are the fine-tuning to draw geoms. In the case of a scatter plot, we can prevent the over-plotting of single dots by adding position_jitter() to the geom_point() function. The jitter adds a little bit of random noise to prevent overplotting. Let us inspect how this works by creating a simple dot plot that depicts life expectancy for each continent. The next console shows three plots and strategies to prevent over-plotting. As the first plot on the left side shows, I tried to reduce the size of each point, but this does not help much to avoid over-plotting. To add some random noise, I used the position_jitter() function, as the second plot in the center shows. Of course, there
226 | 7 Visualize research findings are limitation to reduce over-plotting and in this example it becomes hard to differentiate which observations belongs to which continent. A beeswarm plot (from the ggbeeswarm package, see Chapter 7.3) helps to reduce such over-plotting by adding vertical noise, as the third plot on the right sight illustrates (Clarke & Sherrill-Mix, 2017). Moreover I use the stat_summary() function to plot the median to further improve the graph. #Left: A dot plot ggplot(gapminder_07, aes(x = continent, y = lifeExp)) + geom_point(size = 1) #Center: Add position_jitter ggplot(gapminder_07, aes(x = continent, y = lifeExp)) + geom_point(size = 1, position=position_jitter()) #Right: A ggbeeswarm plot ggplot(gapminder_07, aes(x = continent, y = lifeExp)) + geom_beeswarm(size = 1, cex = 3)+ stat_summary(fun = "median", color = "red", size = 1, geom = "point")
Thus, a geom has specific positional adjustments which further determine how graphical objects are displayed. Let me give you a second example. Consider a bar graph. If we do not provide any positional adjustment, ggplot2 returns a stacked bar graph and each category is displayed on top of each other. However, each bar is displayed side by side if we add dodge as position. Or consider the fill position, it creates relative proportions and standardize each bar, which makes it easier to compare groups. Unfortunately, the gapminder data has only factor variables with many levels (e.g., country), which makes it harder to examine this behavior. For this reason, I use to the penguins data from the palmerpenguins to illustrate this point. #Left: Position stack is the default ggplot(penguins, aes(x = species, fill = island))+
7.2 The applied grammar of graphics
|
227
geom_bar(position = "stack") #Right: Position fill ggplot(penguins, aes(x = species, fill = island))+ geom_bar(position = "fill")
Instead of speaking about the fine-tuning, facets substantially help to communicate complex data.
7.2.4 Facets We may transport the graph’s message with colors, shapes or any other aesthetics, but there are clear limitations with respect to human perception and the complexity of a graph. Consider the next console. I created a density plot but I should split the graph into smaller sub-graphs. I played around with colors for each continent, but the lines overlap and we are having a hard time to compare the distribution for each continent. Sub-graphs make it easier to compare the density of each continent. #A messy density plot - how could we improve it? ggplot(gapminder_07, aes(x = lifeExp, color=continent)) + geom_density()
228 | 7 Visualize research findings Thus, we split the last graph into four subplots. For example, we can create a plot with four columns for each included continent if we add cols = vars(continent) in the facet_grid() function. #Split a graph with facet_grid ggplot(gapminder_07, aes(x = lifeExp)) + geom_density()+ facet_grid(cols = vars(continent))
It becomes much easier to see how life expectancy is distributed in each continent if we compare the last plot with the sub-plots. In general terms, we add facet_grid() as a layer and provide a discrete variable for a horizontal split by columns or a vertical split by rows. The next output compares both splits. #Left: Split by columns (on the vertical axis) ggplot(gapminder_07, aes(x = lifeExp)) + geom_density()+ ggtitle("A: facet_grid(cols = vars(x))")+ facet_grid(cols = vars(continent)) #Right: Split by rows (on the horizontal) ggplot(gapminder_07, aes(x = lifeExp)) + geom_density()+ ggtitle("B: facet_grid(rows = vars(x))")+ facet_grid(rows = vars(continent))
7.2 The applied grammar of graphics
|
229
A split by columns is better suited here. Look at the distribution of Africa in the right split by rows plot, we hardly see any differences if we compare the distributions. This example shows us that we must decide how to depict information based on both theoretical and practical grounds. Due to the orientation of the page and the number of groups, a split by columns provides a better picture in this case since it compresses the distribution vertically. Many people use a shortcut: for a split by rows, add facet_grid(x ~ .); or add facet_grid(. ~ x) for a split by columns. Did you realize that I inserted a period (.) in the shortcut? It is a placeholder for a second variable to split. For example, let’s split the graph by two different years and for each continent. I restricted the data to the last observations period so this will not work without some extra effort to prepare the data. As the next console shows, I used a filter to get the first and the last observation. Next, I split the graph to display life expectancy for each year and continent with facet_grid(). #Split by facet_grid(row . column) gapminder |> filter (year == 1952 | year == 2007) |> filter (continent != "Oceania") |> ggplot(aes(x = lifeExp)) + geom_density()+ facet_grid(year ~ continent)
230 | 7 Visualize research findings Facets can also be placed or wrapped next to each other using the facet_wrap() function instead of splitting the plot into grids. Defined by the number of rows and columns, facet_grid() builds a matrix of panels in which the graphs are built. As the package authors outline in the documentation: “It is most useful when you have two discrete variables, and all combinations of the variables exist in the data” (Wickham, Chang, et al., 2022). Thus, facet_wrap() is more efficient in terms of space and is the right choice if the variable has many levels. The steps to apply a facet_wrap() are the same. Facets can be wrapped horizontally or vertically. However, we must tell R the number of the columns (ncol) or the number of rows (nrow) to determine how many subplots are included. The gapminder data comes with a long observational period. Let’s explore how life expectancy developed over time, for example, in Europe. I claimed that we cannot create one static graph considering all those time periods. Obviously, I was wrong. The facet_wrap() function helps to visualize a time trend and we see how the distribution is changing from one year to another. #Vertical facet, but wrapped gapminder |> filter (continent == "Europe") |> ggplot(aes(x = lifeExp)) + geom_density()+ facet_wrap(year ~ ., nrow = 2)
For a fair comparison of sub-plots, fixed coordinates are important and ggplots applies the same scale to each sub-plot. Sometimes it might be useful to provide different scales for different groups, especially if we explore the data. For this reason, scales can be set free for x-axis (free_x), y-axis (free_y) or for both within the facet function. Please keep in mind that the audience will wonder why the scales differ if you do not explicitly outline it. It may look like fraud or as a huge mistake if you fail to explain why the scales differ.
7.2 The applied grammar of graphics
| 231
Almost all figures in this chapter contained two or more graphs, which makes it easier to compare different versions of a graph. However, they are not made with a facet, since they often display different versions of a graph. The patchwork package makes it possible to combine plots and the corresponding info box outlines more details (Pedersen, 2022b). The patchwork package The patchwork package helps you to combine and create customized graphs. Suppose you have generated several graphs and saved them as objects (p1, p2, and p3). To illustrate how the package lets us combine graphs, I created three different graphs and assigned them to objects, but it does not matter which graphs we combine. #Create several plots, for example: p1 Citation).
264 | 8 Communicate research findings Depending on your citation style, you may use one of the following options to refer to a publication: – Refer directly to a publication with an in-text citation, such as Little & Rubin (1987), by using the at sign and the reference name in the document. For example: @little_1987. – If several authors are cited, such as (Enders, 2010; Little & Rubin, 1987), put them into brackets and separate each reference with a semicolon: [@enders_2010; @little_1987]. – Page numbers and additional text, such as (e.g., see Little & Rubin, 1987, p. 1), can also be included in the brackets: [e.g., see @little_1987, p. 1]. Of course, there are more structural aspects of a scientific document that are worth discussing. You have three options if you are not happy how the template looks so far. First, and due to the PDF output, you could learn more about LaTeX. This sounds like bad advice; maybe I should have refrained from telling you that LaTeX is complicated to learn. Nonetheless, you may consider learning a few things in LaTeX should you work with PDFs on a regular basis. LaTeX is not complicated if you just want to change some minor aspects of a document. For example, consider the preamble file of the PracticeR template. I insert a cover page with help of the LaTeX code \newpage. It will insert a new page and puts the remaining text on the next page. A second option goes in a similar direction, but with a completely different drift. Was it necessary to create our own template? The rticles and several other R packages provide rmarkdown templates. The former provides templates for Elsevier, Springer, or the PLOS journals (Allaire, Xie, Dervieux, et al., 2022). Of course, you can use such templates as well. If you are still not sure whether writing a document in R is a good idea, then this last option might sway you over. Suppose you already have a Word template with fancy style rules. This Word document may serve as a template from which you can create a new Word document with R. The rmarkdown package extracts the style of a Word template and knits the document accordingly. Save the template in your working directory and refer to it in the meta section. Add the reference_docx field and point to the Word template. Even though you work with a Word document, the analysis is reproducible and the document can get an update. #reference_docx uses your docx as reference to format the output --title: "My Template" output: word_document: reference_docx: Template.docx ---
8.3 Create a template
| 265
Ultimately, we learn how to make tables with R. This will boost your work efficiency, because then you will be able to generate all content of a scientific document (text, graphs, and tables) from a single and reproducible file.
8.3.2 Tables What would you say, which James Bond actor is the best? And which one drank the most martinis, or who had the most love affairs? Was it Daniel Craig, Richard Moore, or Pierce Brosnan? The question probably came as a surprise to you, but if making a table sounds boring, then let’s at least fool around with the data. The HoRM package includes data about the Bond movies (Young, 2021). As always, install and load the package before you run the steps on your computer. As the next console shows, it will be easier for us if we generate a table with a selection of the variables from the JamesBond data only. I selected the movie title, the name of the Bond actor, the number of (romantic) conquests, the number of martinis, the number of killings, and the average movie rating. Remember, the help function provides more information about the data. library(HoRM) library(dplyr) data("JamesBond") # Select variables from JamesBond bond_data group_by(Bond) |> summarise(across(where(is.numeric), ~ round(mean(.x), 2))) #> # A tibble: 6 x 5
266 | 8 Communicate research findings #> #> #> #> #> #> #> #>
1 2 3 4 5 #
Bond Conquests Martinis Killings Rating
Daniel Craig 2.25 2.75 20.8 7.3 George Lazenby 3 1 5 6.8 Pierce Brosnan 2.5 1.25 33.8 6.47 Roger Moore 2.71 0.29 12.9 6.61 Sean Connery 2.67 0.67 12 7.2 ... with 1 more row
How can we make a table from this output? Are we supposed to create a table like we do in Word? Decide how many columns and rows the table has and apply some styles to format the table? Since we write this document in Markdown, we could do the same and insert a table in Markdown. But what happens if the data gets an update? If we create tables manually, then we must update the table too and there is always a chance that some mistakes happen if you transfer figures manually. Of course, this does not happen if we skip manual steps and use R to make the tables. To be honest with you, creating good tables is a complex topic and I could have written an entire chapter about tables. This is especially the case because there are different packages specialized on tables for each output format. For this reason, we will not learn how to make tables in general terms; we will only make a table for summary statistics, and one for analysis results (e.g., a linear regression). Both tables are essential for a report and make a good start to see how R helps us to create reproducible results. Summary statistics I often use the stargazer package to create a table for summary statics since I work with PDF files most of the time (Hlavac, 2022). The package is very easy to apply: use the stargazer() function, the name of the data, and the type of output. # Stargazer returns a table for summary statistics library(stargazer) stargazer(bond_data, type = "text") #> #> #> #> #> #> #> #> #>
======================================== Statistic N Mean St. Dev. Min Max ---------------------------------------Conquests 24 2.542 0.779 1 4 Martinis 24 1.083 1.316 0 6 Killings 24 17.000 11.348 1 47 Rating 24 6.858 0.517 6.000 7.900 ----------------------------------------
8.3 Create a template
|
267
As the last console shows, it returns the summary statistics as text, but also the LaTeX or HTML code if you change the type option. As always, the package has more options to tweak and improve the table. Add a title, round the number of digits, or determine which summary statistics (summary.stat) are returned. Table 8.1 was created with the following code and we must set the results chunk option and to asis. By adjusting the chunk option, the result of the console is interpreted as it is (see Chapter 10.2 for more information). # Some options to improve the table stargazer(bond_data, type = "latex", digits = 2, title = "Summary statistics", summary.stat = c("sd", "min", "max", "n") )
Tab. 8.1: Summary statistics Statistic Conquests Martinis Killings Rating
St. Dev.
Min
Max
N
0.78 1.32 11.35 0.52
1 0 1 6.00
4 6 47 7.90
24 24 24 24
Unfortunately, the package has no reproducible solution for Word. For this reason, we examine the flextable package, which helps us to generate tables for PDF, HTML, and Word (Gohel & Skintzos, 2022). To make a table with summary statistics, we must first calculate each statistic for each variable that we use in the analysis. Our R skills would definitely profit from this data preparation step, since we have to bring them together in a tidy format. In this chapter we will not focus on data management steps, since I want to convince you that making tables in R is the last essential step to communicate research results efficiently. Instead, let us recall what we learned in Chapter 3. Several packages – such as summarytools (Comtois, 2022) – provide convenient functions to describe data. We learned that descr() does the heavy lifting for us and calculates the summary statistics. All we must do is provide the corresponding stats options and decide which one we want to report. In addition, if we set the transpose option to TRUE the output almost looks like a summary statistics table.
268 | 8 Communicate research findings
#Calculate summary stats library(summarytools) table #> #> #>
Conquests Killings Martinis Rating
N.Valid Min Mean Max 24 1 2.541667 4.0 24 1 17.000000 47.0 24 0 1.083333 6.0 24 6 6.858333 7.9
Std.Dev 0.7790276 11.3482425 1.3160107 0.5174492
There are only two more things we need to take care of. First, we may want to round the numbers; and our variable names are included as row names, so we must put them in their own column with the rownames_to_column() function from the tibble package. # Round results and add rowname to the data table round(digits = 2) |> tibble::rownames_to_column(var = "Variable") table #> #> #> #> #>
1 2 3 4
Variable N.Valid Min Mean Max Std.Dev Conquests 24 1 2.54 4.0 0.78 Killings 24 1 17.00 47.0 11.35 Martinis 24 0 1.08 6.0 1.32 Rating 24 6 6.86 7.9 0.52
Look what happens if we add exactly one line of code to our data preparation step for the Bond movies. We add the flextable() function and it returns a table: # Make a flextable table |> flextable::flextable()
8.3 Create a template
Variable
|
N.Valid
Min
Mean
Max
Std.Dev
Conquests
24
1
2.54
4.0
0.78
Killings
24
1
17.00
47.0
11.35
Martinis
24
0
1.08
6.0
1.32
Rating
24
6
6.86
7.9
0.52
269
The flextable() package gives you a lot of options to create tables with R. The package provides features to export tables and will also help to create tables for a multivariate analysis. Just to give you some impression of how the package works, inspect what happens if you add a theme (e.g., theme_vanilla()) and I used the autofit() function for the last table. The theme_vanilla makes the header bold and the autofit() function adjusts the width of the table. Such steps seem straight forward, but creating a table from the ground up is a complicated task. If we make such basic tables, there is not much that we must learn. However, we should put more effort into our tables if we want to create something special or customized. For example, you could add a picture of each James Bond, or even include a graph that describes the examined variables in the table. However, this is not the purpose of this chapter, instead we need to acknowledge the importance of the topic. If the data gets an update, if you include (exclude) variables from the analysis, or if you change anything that affects the results, the table gets an update after you knit the document again. Multivariate analysis Let’s run a linear regression and summarize the results. The workflow to create a table for a different kind of analysis technique is the same, regardless of whether we report the results of a linear regression, logistic regression, or another analysis technique. Depending on the statistical procedure, we must adjust certain aspects of the table, but these are merely minor adjustments. Let us estimate if the rating for a Bond movie depends on any of the examined variables. A Bond movie should be entertaining and, in consequence, people may give better ratings if a movie is full of action. The same applies to the number of drinks or love affairs. The number of martinis, conquests, and killings may explain the movie’s rating, even though these are quick-and-dirty assumptions. We use the huxtable package to create regression tables (Hugh-Jones, 2022). We already used the package to compare models, and we can translate the results of the huxtable package into a flextable. The huxtable package provides several nice features to adjust our regression tables and we can also use it to create tables for PDF, Word, or HTML files. As the next output shows, I estimate two example models (m1 and
270 | 8 Communicate research findings m2) to make the table. The huxreg function returns the models via the console or as a table if we include the code in an R chunk. # Two example models m1 #> #>
[email protected] user.name=edgar-treischl filter.lfs.clean=git-lfs clean -- %f filter.lfs.smudge=git-lfs smudge -- %f
9.2 Install Git
|
283
#> filter.lfs.process=git-lfs filter-process #> filter.lfs.required=true With respect to R, the gh package (Bryan & Wickham, 2022) and the usethis package (Wickham, Bryan, et al., 2022) have functions to configure and work with GitHub. For example, the use_git_config() function lets you introduce yourself with R, instead of using the shell. # Introduce yourself with R library(usethis) use_git_config( user.name = "Jane Doe", user.email = "[email protected]" ) The same applies to further Git commands. For example, the next console illustrates the Git code to add a new file, to commit a message, and to push it to a repository. The next code only illustrates the principle. #How to push code via the shell: #Add a new_file git add new_file.txt #Add commit message git commit --message "I finally add new_file" #And puuuush.... git push You may use the shell to add a file, make a commit, and push, but Git clients include those features. There are several Git clients available to interact with GitHub (e.g., GitHub Desktop, GitKraken). Instead of focusing on Git commands, let us explore the advantages of a Git client. In the next section we explore how RStudio has integrated Git in detail, but the GitHub Desktop (or other clients) might be an option to consider if you need to manage your files outside of RStudio. GitHub Desktop is free of charge and Figure 9.2 shows a screenshot of it. A Git client provides many functions to work with GitHub. I’d say the most important one is that it gives us a graphical interface which makes it more convenient to work with GitHub, especially in the beginning. For example, GitHub Desktop automatically checks the version of a file and it shows graphically if you can push or pull code. The RStudio Git pane has those functions integrated, but you may want to download an additional client when you work with GitHub on a regular basis. In the beginning it might not be necessary to use an additional client, but keep in mind that several Git
284 | 9 GitHub clients exist. Instead of exploring additional features of GitHub Desktop, we connect RStudio with your GitHub account in the next step and I show in detail how they work together.
Fig. 9.2: GitHub Desktop
9.3 GitHub and RStudio Let’s connect RStudio with your GitHub account. There are several ways, but I will show you only how a personal access token (PAT) works, since this is a convenient way to establish the connection. Instead of a password, a token (long text string) will be used to connect your account. Go to the GitHub website and sign in. The usethis package will show you where you can create a PAT, but first you need to sign in for this purpose. Next, switch back to RStudio and run the create_github_token() function. It opens the GitHub website and shows you the page where the token can be created. # Go to the GitHub website to create a token: # https://github.com/settings/tokens usethis::create_github_token() Essentially, the function points you to the Developer settings of your GitHub account; there we are able to create a PAT. The function also picks some recommended scopes to create a PAT. For example, it inserts a note that describes the purpose of the PAT. These options are not very important in the beginning; stick to the default values and create the PAT. Scroll down the page, create the PAT, and most importantly, copy your token.
9.3 GitHub and RStudio |
285
After you have copied the token, run the gitcreds_set() function from the gitcreds package (Csárdi, 2022). The function will ask for the token and connect RStudio with your GitHub account. # Give RStudio your token gitcreds::gitcreds_set() Now check if RStudio is connected with your account. The gh_whoami() function shows who you are on GitHub. # Check who you are gh::gh_whoami() #> { #> "name": "Edgar Treischl", #> "login": "edgar-treischl", #> "html_url": "https://github.com/edgar-treischl", #> "scopes": "gist, repo, user, workflow", #> "token": "ghp_...w0sd" #> } To show you how GitHub and RStudio work together, you need to create a repository. The repository is for illustration purposes only, so don’t be afraid to make mistakes. I will show you later how you can delete it. Go to the GitHub website and make a new repository via the navigation bar, or you can go the repositories tab on your GitHub profile. Figure 9.3 highlights the necessary steps to create a new repository.
Fig. 9.3: Create a GitHub repository
286 | 9 GitHub The repository needs a name and we need to decide whether it shall be a public or a private repository. Create a test repository and make it public. Furthermore, GitHub asks about your opinion on several repository files: – README file: You may initialize the repository with a README file. This gives visitors an idea what the repository contains. – License file: You may determine under which license the work is published (e.g., creative commons license). – gitignore file: Lists files that are not supposed to be upload to GitHub. They remain locally available, but will not show up on GitHub. You can ignore these files and pick the default settings. They are not important for the first steps. Next, we clone the repository – I use this term explicitly, because it’s a vital part in the GitHub universe. It implies that we copy all files from the GitHub repository and create the same folder as a local repository. There are several ways to clone the repository. After you created your repository, GitHub displays a page with Quick setup instructions. Figure 9.4 shows a screen shot of this step. If you have installed GitHub Desktop, you can also use the Setup in Desktop button on the left side to get a local copy. Moreover, the website shows the HTTPS and SSH path to your repository. Press the copy button on the GitHub website and copy the HTTPS link.
Fig. 9.4: GitHub quick setup
We can clone a repository from the shell and the following console shows the corresponding Git code. However, RStudio’s project wizard has integrated this step in a convenient way and you don’t need code to clone a repository. #Clone a repository from the shell git clone https://link_to_your_project.git Instead of using the shell, create a new project, pick the option Version control, and choose GitHub. After those steps, the project wizard opens a window in which we can insert the copied repository path, as Figure 9.5 shows for a test repository. RStudio will
9.3 GitHub and RStudio |
287
build the project directory name from the URL. Moreover, you should pick a directory where all your GitHub repositories will be saved before you create the project.
Fig. 9.5: Clone repository
The steps to clone a repository from GitHub can also be achieved with the usethis package (Wickham, Bryan, et al., 2022). The create_from_github() function needs the HTTPS link and a destination directory (destdir) where the repository will be saved. It will copy the files from GitHub and will create a local repository. # Clone a repository with R usethis::create_from_github( "https://github.com/username/repository.git", destdir = "~/local/path/repo/" ) Once RStudio has created the project and cloned the repository, the Git pane should be visible. A restart may do the trick if the Git pane does not show up immediately as one of the RStudio panes. Alternatively, go the RStudio settings and enable version control manually, restart RStudio and open your project again. As Figure 9.6 illustrates, RStudio integrates the most important functions to work with GitHub and I used a test repository to outline them. Use the pane to make a Commit, Push and Pull code, or inspect code Differences or the History of the repository. The Git pane shows you, based on colored symbols, which files in your local repository have been changed: Modified files (e.g., graphs.R) are marked in blue; Deleted files are marked in red (e.g., model.R); new files (e.g., test_file.R) are marked in yellow with a question mark, because GitHub has no history about this file. After you stage them, they are marked green and are displayed as Added files (e.g., new_model.R) and finally Renamed files are marked in purple (e.g., analysis_v77.R).
288 | 9 GitHub
Fig. 9.6: Git pane
Let’s check if we can push code to GitHub. Create a new R scripts, and save it in your local repository. For now, it isn’t important what the file contains; just create one to test if you can push code to GitHub. After you have created the file, go to the GitHub pane and press the commit button to see the review window. The window shows all changes between the local and the remote repository. As Figure 9.7 depicts, we need four steps to push code to GitHub: (1) Set a check mark and stage files. As illustrated, you need to stage all files if you have worked on a real project. Press + to select all files and stage them. (2) Insert a descriptive commit message. As a best practice, consider the changes you made. Here I just insert a few words to test if I can add a test file. (3) Click the Commit button to add the commit message. And finally, (4) push it to GitHub.
Fig. 9.7: Push with the Git pane
After we committed and pushed the code, RStudio opens a window that shows what actually happens in the background. The next console illustrates what the window may look like. It displays the path to Git, the commit message, the SHA, and – in my case – it tells us that one file has been changed. Those messages may seem cryptic in the beginning, but as long as you don’t get an error message everything seems to have worked.
9.3 GitHub and RStudio
|
289
#> >>> C:/./././././Git/bin/git.exe commit -F #> >>> C:/././././././git-commit-message-45b8696c483e.txt #> [main 241afad] Changed X #> #> 1 file changed, 1 insertion(+), 1 deletion(-) After you committed and pushed the code, go back to the GitHub website and inspect your repository. If everything worked, the changes should now be included in the remote repository. GitHub displays the commit message next to your username and also the time of your last push. We created this repository only for illustration purposes. If you do not want to keep it, go to the main repository site and examine the settings. Scroll down the general settings page and you will find the possibility to change or delete a repository. Be cautious: There is no recycle bin on GitHub and you will permanently delete a repository. Moreover, keep in mind that the local repository remains untouched if you delete it on GitHub. There is much more to learn when it comes to GitHub, at least let me outline how typical code merging conflicts can be solved and how to undo mistakes.
9.3.1 Conflicts GitHub lets you work with other people on the same project, and you will need to pull code if someone else has changed the repository since the last time you worked on the project. Thus, pulling code from the repository should be the first step when you work on a shared project. GitHub retrieves the code and merges it with your local repository. Unfortunately, sometimes GitHub cannot merge files automatically, leading to a merging conflict. A conflict may even occur between your local and the remote repository if competing changes have been made. GitHub will throw an error message when it cannot merge two (or more) files, and we cannot push our code. GitHub inserts conflict markers () that outlines the conflict between the local and the remote repository. If you are the repository’s owner, it will be up to you to decide which version of the code should be used, or how the versions should be combined. Delete the conflict markers and the code that creates the conflict. Such merge conflicts further illustrate that there is always the chance that you will run into an error and that you cannot push or pull certain code. GitHub has a large community, and therefore, you will find many solutions for typical problems on the web. For example, consider the GitHub Docs website which has a dedicated page about merge conflicts and gives a broader overview if you run into an error.
290 | 9 GitHub
# GitHub Docs: # https://docs.github.com/en The git_sitrep() function from the usethis package returns a situation report on your current Git/GitHub status and the latter also reveals hints on what might be the problem. I also ran into an error while I wrote this chapter. As the next console illustrates, I needed to renew my token. For security reasons, tokens are only valid for a limited time. # Get a situation report on your current Git/GitHub status usethis::git_sitrep() #> * GitHub user: 'edgar-treischl' #> * Token scopes: 'gist, repo, workflow' #> x Token lacks recommended scopes: #> - 'user:email': needed to read user's email addresses #> Consider re-creating your PAT with the missing scopes. #> `create_GitHub_token()` defaults to the recommended scopes. #> x Can't retrieve registered email addresses from GitHub. #> Consider re-creating your PAT with the 'user' or at least 'user:email' 9.3.2 Undo mistakes GitHub keeps track of code and makes it possible to travel back in time. As we saw, GitHub marks code differences, which is the main distinction to other version control systems. Each time you make a commit and push, GitHub takes a snapshot of the repository. We did not yet change much, but once you start working with GitHub on a regular basis, you can inspect changes between the local and the remote repository in the differences (diff) window of the git pane. In the same sense, git status returns the actual status and git diff returns differences between your local and the remote repository. #Inspect status and differences git status git diff Furthermore, go to the Git pane and press the History button. RStudio has integrated the commit history and shows changes, as Figure 9.8 highlights. All commits are shown in the header, and you can inspect what happened to the code if you choose a commit from that list. It shows the subject, the author, the date, and the SHA of the commit. RStudio shows a link to the file on the right side. This makes it convenient to travel back in time. Just click View file to revisit the code at that particular point in time. In addition, you may also use the secure hash algorithm to reset your repository, but be
9.3 GitHub and RStudio |
291
cautious, because you may loose information. It’s certainly good to know that such possibilities exist, but it remains safer to inspect an old file than to make a (hard) reset.
Fig. 9.8: Track changes of code
Summary This chapter gave a brief and non-technical introduction to GitHub, especially to emphasize that GitHub is a valuable tool for applied (social science) research. GitHub helps us to increase the reproducibility of our research, it facilitates cooperation by allowing people to simultaneously work on a project, and GitHub keeps track of code changes. This chapter does not intend to give you a comprehensive overview of all GitHub functions, instead the aim is humbler for a good reason. Consider Pro Git by Chacon & Straub (2014) if you want to increase your Git skills. # Pro Git show_link("pro-git") The book explains everything you need to know about Git in a mere 519 pages, which is why I did not even try to give you a comprehensive overview in this chapter. Instead, I emphasized the advantages of GitHub. I tried to make the entry into the GitHub world as informal as possible and I outlined the workaround with RStudio. Keep in mind that you don’t need to become a GitHub expert in order to get the advantages of a version control system.
10 Automate work Suppose somebody asks you to analyze how life expectancy has developed in Belgium and you should summarize the results in a report. The data includes many countries, so you apply a filter and create tables and graphs specifically for the report. The next day, you get asked to make the same report, but this time for Spain. No big deal, right? You make a copy of the document, adjust the filter, and change the text. But what comes next? A report for yet another country or year? Different countries and years are placeholders of categorical variables. How can we create a report that is flexible enough for each group level? And how can we automate this process. We should try to avoid repeating ourselves, in terms of code and when we create such reports. In this chapter, you will learn how to make a dynamic report with rmarkdown. We will create a document that serves as a template to create several documents on the fly. For this purpose, the document includes a parameter (e.g., country name), which makes it possible to recreate the same document for a different country, year, or any other parameter as needed. All we must do is change the parameter and recreate the document. Talking about dynamic documents sounds like I try to encourage you to be lazy, but there is a good reason why I introduce this topic. There are better ways to use your limited time and resources. Changing a few lines of code is fine, but creating the same document repeatedly is a waste of time. A dynamic report not only reduces the workload, the work also becomes less error-prone when we automate the creation steps. Thus, the main objective of this chapter is to create a dynamic report, learn more about automation, and avoiding the need to repeat ourselves. – In Section 10.1, we create a dynamic document and learn how to automate the process. Based on an example analysis with the palmerpenguins, we learn how to include parameters and update the document. Furthermore, there is a lot of room for improvements when many documents are created. Our time is too precious to manually render each document or give each file a unique name. Let R do the work for you. – In Section 10.2, we create text for the document. Say the report contains a description of the data and a few sentences that outline the main findings for each country. Unfortunately, R cannot write the entire text, but there are several packages that help us to automatically describe the data or the report’s statistical findings. – In Section 10.3, we use R to send reports via email. After we have finished the document, we may send it to another person. If we can automate creating the documents, why should we now manually send it? There is no need for a copy and paste approach. Even if we are not supposed to send the reports via email, we gain further insights in functional programming in this last step.
https://doi.org/10.1515/9783110704976-010
10.1 Reports
|
293
As always, the PracticeR package gives you access to the source code, but in this chapter we develop functions to create documents; and we improve them step by step. For this reason, I created a GitHub repository (penguins_report) with a clean, final version of the code. The files contain all steps to create and send documents automatically. Thus, the repository may help in case you run into any error. Download the files from my GitHub account or use the create_from_github() function from the usethis package to clone the repository. In addition, the next console shows also the packages for Chapter 10. # Get the link to the repository penguins_report #> #> #> #> #>
# A tibble: 3 x 1 year
1 2007 2 2008 3 2009
Consider the next console. It displays the code to create a scatter plot and examines how bill_length_mm and body_mass_g are related. Irrespective of the variables and steps to prepare the data, we use a filter() to restrict the data for a specific year and we create a scatter plot with the ggplot2 package. # An example scatter plot penguins |> filter(year == 2007) |> # here comes the filter ggplot(aes(bill_length_mm, body_mass_g, color = species)) + geom_point() + ggtitle("2007") In the next section we make a dynamic document based on this code snippet. The rmarkdown package lets us define parameters (e.g., year) and makes it possible to create a document for each level of the parameter with the same template. Our code remains almost untouched; we only change the parameters.
10.1.1 Parameters The next console shows the meta section (YAML) of a corresponding rmarkdown document. If we include the parameters (params) field, it allows us to render a document with different values of the parameter. Do not forget the indentation if you try this on your own.
10.1 Reports
| 295
--title: "Dynamic Reports" author: "Edgar" output: pdf_document params: year: 2007 --By including params in the meta section, we can define and then refer to default values in the document. Actually, I inserted the same params fields in the rmarkdown document of this chapter of the book. Look what params$year returns if I insert it in the console. It returns the value of the params. If I change the default value in the YAML to 2008, params$year will return 2008. # The default value of params$year is: params$year #> [1] 2007 Examine the code for the scatter plot from the beginning again. If we insert params$year inside the filter() function, we are able to refer to params$year to create the plot. Moreover, I included the parameter in the ggtitle() function, which makes it a bit easier to check which group level is used. The rest of the code remains the same. # Insert a parameter to filter the data penguins |> filter(year == params$year) |> # insert the params ggplot(aes(bill_length_mm, body_mass_g, color = species)) + geom_point() + ggtitle(params$year)
2007 body_mass_g
6000
species 5000
Adelie Chinstrap
4000
Gentoo
3000 40
50
bill_length_mm
60
296 | 10 Automate work Suppose the report contains several graphs. To create the report for a different year (value), we need to change the default value of the params in the YAML and then render the document again. All graphs get an update and we must not change the code in the rest of the document. We can create dynamic tables as well. Suppose we want to make a table that displays the body mass for each species. Insert the params in the data preparation step and the table will get an update when we change the year. First, I create the output for a table that includes the params field; and as second step, flextable() returns the output as a table. # Create output of the table df filter(year == params$year) |> group_by(species) |> drop_na() |> summarise(`body mass` = round(mean(body_mass_g), 1)) # Create a table df |> flextable()
species
body mass
Adelie
3714.2
Chinstrap
3694.2
Gentoo
5100.0
Use your time to improve the document, not for creating the same document over and over again. For example, create dynamic tables for your purpose with the flextable package (Gohel & Skintzos, 2022). Since we reduce the effort by automating the reporting process, we may spend more time to create tables or other content that improves the final document. As the next console shows, I created a table that shows several plots for each species. It is just an example to underline that the flextable, the reactable (Lin, 2022) and other R packages to create tables offer much more possibilities to make and improve tables. The next example is made with the kableExtra package (Zhu, 2021). # Do some fancy stuff instead of boring repetitions # This code may not work ;) df |> fancy_stuff()
10.1 Reports
Species
Mean
Adelie
3706.16
Chinstrap
3733.09
Gentoo
5092.44
Boxplot
Histogram
|
297
Lineplot
Notice, we can include a data set and variable names as parameter in the YAML: --params: year: 2007 data: penguins x: body_mass_g y: flipper_length_mm --Technically it is not necessary, but we are able to run the document with a different data frame if we include the name of the data. Consider the get() function. It returns the data insert by the data parameter. # Get returns the values of the object df #> #> #> #> #> #> #> #> #>
Rows: 344 Columns: 8 $ species $ island $ bill_length_mm $ bill_depth_mm $ flipper_length_mm $ body_mass_g $ sex $ year
Adelie, Adelie, Adelie, Adelie, ~ Torgersen, Torgersen, Torgersen,~ 39.1, 39.5, 40.3, NA, 36.7, 39.3~ 18.7, 17.4, 18.0, NA, 19.3, 20.6~ 181, 186, 195, NA, 193, 190, 181~ 3750, 3800, 3250, NA, 3450, 3650~ male, female, female, NA, female~ 2007, 2007, 2007, 2007, 2007, 20~
A parameter only returns the default value. Keep that in mind when you include independent and dependent variables as parameters. For example, I included the body_mass_g and the flipper_length_mm (as x and y parameter) variables in the document of this chapter. Parameters return their default values and consequently text
298 | 10 Automate work strings in case of variable names. This is the reason why we cannot apply a function such as cor(), since it needs a numerical input. # Keep in mind what a param returns class(params$x) #> [1] "character" # The cor function needs a numerical input cor(params$x, params$y) #> Error in cor(params$x, params$y) : 'x' must be numeric Hence, we need a different approach when we include variable names instead of levels. For example, the correlation package lets us pick variables as text stings (Makowski, Wiernik, et al., 2022). # The correlation function let us select variable as strings cor_xy correlation(select = params$x, select2 = params$y) cor_xy #> #> #> #> #>
# Correlation Matrix (pearson-method) Parameter1 | Parameter2 | r | 95% CI |t(340) | p -----------------------------------------------------------------------flipper_length_mm | body_mass_g | 0.87 | [0.84, 0.89] | 32.72 |< .001***
#> p-value adjustment method: Holm (1979) #> Observations: 342 Or consider the aes_string() function from the ggplot2 package. It lets us work with text strings instead of variables. Insert the params in the function to render a scatter plot for the examined variables. #Insert params via the aes_string function ggplot(penguins, aes_string(x = params$x, y = params$y)) + geom_point()
10.1 Reports
|
299
body_mass_g
6000
5000
4000
3000 170
180
190
200
210
flipper_length_mm
220
230
Finally, suppose we wanted to run a (linear) model with parameters. We need to create a formula (f) with the params, but since they return text strings, we need the as.formula() function. The latter converts the text stings as a formula. As the next console outlines, we first create text strings with the help of the paste() function before we can apply the formula. The paste() function combines strings and separates them with a blank space as default, the collapse option collapses two or more strings to one, while the sep option let us determine how the strings are separated. # The as.formula function understands the input as a formula f body_mass_g ~ flipper_length_mm + bill_length_mm The object f is only the formula for the model, but we can insert it in the lm() function to run a model with those parameters. Now, even the model gets an update when we pick different parameters. # Run the model with params model #> Call: #> lm(formula = f, data = penguins) #>
300 | 10 Automate work #> Coefficients: #> (Intercept) #> -5736.897
flipper_length_mm 48.145
bill_length_mm 6.047
The discussed approach still includes a lot of repetitive work, especially if many documents are needed. For example, we must give each document a unique name when we render it manually. A boring task, but a good example to further explore how we can automation such steps.
10.1.2 Automate the report RStudio has integrated an interactive user interface to knit a document with parameters. Click on the arrow next to the Knit button, pick Knit with parameters and a menu shows up that lets you enter values before the document is rendered. Figure 10.1 shows a screenshot of the interface.
Fig. 10.1: Interactive interface to knit documents
If we tweak the YAML in the template, we are even able to include predefined choices for a drop-down menu to pick values. The next console shows the code that makes the interactive user interface a bit more user friendly. You can give each params a text label, a default value, define an input selector, and predefined choices become available in the drop-down menu. params: data: penguins year: label: "Year" value: 2007 input: select choices: [2007, 2008, 2009]
10.1 Reports
|
301
This is a pretty cool feature to create one document, but it illustrates that many manual steps are needed to create several documents on the fly. In order to automate a report, we need to change the default value(s) in the meta section, but there is no need to touch the document or the menu. Use the render() function from rmarkdown to create a new document and include the values of the params as a list. The render function needs an Rmd file (here a template) and values for the included params. # rmarkdown::render knits/renders the document rmarkdown::render( "template.Rmd", params = list(year = 2007) ) To further automate this process, we may adjust several options. First, add the clean option in the case of PDF files (pdf_document). As outlined in Chapter 8, Pandoc runs in the background and creates several Markdown and LaTeX files. Set the clean option to TRUE and all files that are only necessary to create the output will be discarded after the PDF file is rendered. Furthermore, we should give each document a unique name with the output_file option. It expects a text string (e.g., report) as file name: # The clean and output_file option rmarkdown::render( "template.Rmd", "pdf_document", clean = TRUE, output_file = "report", params = list(year = 2007) ) If we create a document for each year, all documents should have a distinct name that we can include as a vector in the render() function. As long as we create a small number of reports, we could make a vector manually. However, recall that the pull() function pulls a vector and we can combine it with the distinct() function. We get a vector with each distinct year to build unique file names. # Create a vector with unique years years pull(year) years
302 | 10 Automate work #> [1] 2007 2008 2009 Next, we create a second vector with the file names. We need a string that starts with the distinct name of each group, the document name (e.g., _report), and the file extension. As the following example outlines, we may use the paste0() function to create a file name for each year:¹ # The paste function pastes strings together paste0(years, "_report.pdf") #> [1] "2007_report.pdf" "2008_report.pdf" "2009_report.pdf" We insert paste0() into the render() function; when we now render the reports in the same order as the vector, each document will get an unique name. # This code does not yet work, but give the output_file a unique label rmarkdown::render( "template.Rmd", "pdf_document", output_file = paste0(year, "_report.pdf"), clean = TRUE, params = list(year = year) ) Unfortunately, the code of the last console is not yet working, since we still need to define for which year the document should be created. In the last code, year is a placeholder to create the output_file and in the params list. Create a function (e.g., render_report) to make the report for a certain year and include the discussed steps. The function needs only a year as input, it searches for the template in the working directory, and renders the document for a specific year. # Create a function to render the report render_report [1] "/Users/Edgar/Practice R/Chapters/10_Automation" Now we can build a relative file path to refer to the template and to save the rendered documents in a specific folder. The next time we start over, we can build a report even for a different project as long as the folders exist. Suppose all reports shall be saved in a folder called report_files. Insert the name inside the here() function to build a relative path. # Create relative file paths here("report_files") #> [1] "/Users/Edgar/Practice R/Chapters/10_Automation/report_files" It doesn’t matter anymore in which project folder the script is stored, the code runs smoothly as long as the corresponding folder exists in the project. As the next console shows, I included the here() function within the setwd() function twice. First, I adjust the working directory to search for the template.Rmd in the Rmds folder. After the report is rendered, the report will be saved in the report_files folder as the output directory (output_dir). # Render the document for each continent render_report [1] 1 #> [1] 2 #> [1] 3 We can use this principle to render several documents. Remember, we already have a vector with distinct values (years) and we use this to render the document for each year. More specifically, we apply the render_report() function for each year in years. # Apply render_report for each year for (year in years) { render_report(year) } Depending on the number of reports, the loop takes some time. If you do not want to wait until R has finished this job (or other time consuming tasks), consider the beepr package (Bååth, 2018). The beep() function plays a sound as soon as the job is done. #The beepr package informs you if the job is done: for(year in years) { render_report(year) };beepr::beep("ping") #pinnnng ;)
10.1 Reports
| 305
Loops are fine if there is only one parameter involved, but what shall we do if we create a document for different years and countries? We may loop through two variables, but such nested loops become ugly and hard to read. In Section 10.3, we will learn how to avoid such loops and apply a function several times. Before we move on, can you still remember what we have done in Chapter 2? We created a simple mean function to illustrate how functions works. Look where you are standing now, you created a function to achieve a specific goal. Maybe you did not realize it, but you could further improve the function and create an R package that makes your functions available. Imagine, you start R and could load your own package. Package development is a bit trickier, but it might be worth the trouble. The next section introduces automated texts for the report, but consider reading first the next info box. It outlines in detail why you should at least think about an R package to make your work easily accessible. R Package Development An info box about package development probably comes as a surprise. This book only introduces R and even though R packages extend the possibilities, developing them can be complicated. At the same time, an R package can also be perceived as the ultimate goal to automate work processes. Suppose you created several functions in order to create and send the report and all functions live in an R script in your project folder. If you stick them all together in an R package with some effort in terms of package development, other people and your future-self get access to those functions. An R package might be a good idea even if you don’t plan to share your code. The creation an R package forces us to consider how to make our work reusable and reproducible. It lets us think about what the code should achieve even if we change some of the current working parameters. Thus, don’t think of giant R packages (e.g., ggplot2 dplyr) when it comes to package development. An R package may only contain functions that you apply on a regular basis, tailored to your specific needs and suited for your repetitive tasks. For example, consider the PracticeR package again. The latter lives only on my GitHub account and I decided against publishing it on CRAN since it only accompanies the book. Keeping it on my GitHub account gives me the freedom to update it each time the R landscape changes or when I find an error. I introduced GitHub in Chapter 9, not only for this purpose, but because you can do the same for your own package and give people access to your code. This info box does not try to introduce package development; however, it tries to convince you that package development is not as complicated as it may seem, especially not if you don’t have any intentions to publish it (on CRAN). RStudio and several packages provide an excellent infrastructure to create a package. Consider reading R Packages: Organize, Test, Document and Share Your Code by Hadely Wickham (2015). The book outlines in ample detail how to make your work reproducible and reusable. #R Packages: show_link("r_packages")
306 | 10 Automate work
10.2 Text Maybe you did not expect a section about automated text, because the creation of text seems complicated. True, R cannot write the document, but we are able to create fragments of text with the report package. The latter returns texts to describe objects, for example, text for the descriptive statistics or the parameters of a model (Makowski, Lüdecke, et al., 2022). In a similar way, the effectsize package interprets effects and we may use it to build our own report functions (Ben-Shachar et al., 2022). Let’s start with a few simple sentences to show you how text from the console can be included in the rmarkdown document. Suppose we describe the species variable of the penguins data, and we want report how often a species appears. We could combine insights from the last section and use params in order to create texts, but it is not necessary to understand how it works. For this reason, I assigned an object (param_specie) instead of using parameters. The code also becomes clearer if we see the assigned value of a parameter in the output. In order to create a sentence, we need to count how often a species like Adelie appears. # Calculate the number for params$species: Adelie param_specie summarise(number = n()) |> pull(number) number #> [1] 152 Next, we combine the text, the parameter (param_specie), and the number. Like the paste() function, the glue package has convenient functions to paste strings (Hester & Bryan, 2022). As the next console shows, just glue a string together. Refer to objects (or a parameter) within braces ({}) and build a sentence. # Glue them together glue::glue("- We observed {param_specie} {number} times.") #> - We observed Adelie 152 times. How can we include the output of the (last) console in a document? The results chunk option lets us determine how the results are handled in an rmarkdown document. Add
10.2 Text
| 307
the chunk option and set it to asis. By adjusting the chunk option, the result of the console is interpreted as it is. ```{r, results='asis'} #Glue them together with the chunk-option: results = 'asis' glue("- We observed {param_specie} {number} times.") ```
The glue function returns a character vector which will be rendered as text in the document if we adjust the results option. Thus, the next time you render the document for a different species, the text will update automatically. The next console shows how the last console will be interpreted if the results option is set to asis. # Glue them together with the chunk-option: results = 'asis' glue("- We observed {param_specie} {number} times.") –
We observed Adelie 152 times.
We may build longer sentences or include different statistics, but the principle to build such static sentences remains the same. Maybe this feels like a machine is talking to you. We could improve the sentences and pick some affirmative or negative words randomly for more variation. Such a procedure can be a good start to automate text for a report, but it would take a lot of time and effort to create customized solutions, especially when we know that R packages are available to generate standard texts automatically. The following subsection highlights functions from the report and the effectsize packages to create automated texts that describe data, effects, and models.
10.2.1 Describe data Add a description of the data if the document contains an empirical analysis. Our readers need information about the data and examined variables before the empirical findings are presented. The report() function helps us with this task. It uses all variables, counts levels, and estimates statistics to describe the data. Use the report() function in combination with the summary() function, which returns a (shorter) summary text. # Describe the data report::report(penguins) |> summary() #>The data contains 344 observations of the following 8 variables: #>
308 | 10 Automate work #>#>#>#>#>#>#>#>-
species: 3 levels, namely Adelie (n = 152), Chinstrap (n = 68) ... island: 3 levels, namely Biscoe (n = 168), Dream (n = 124) and ... bill_length_mm: Mean = 43.92, SD = 5.46, range: [32.10, 59.60],... bill_depth_mm: Mean = 17.15, SD = 1.97, range: [13.10, 21.50], ... flipper_length_mm: Mean = 200.92, SD = 14.06, range: [172, 231]... body_mass_g: Mean = 4201.75, SD = 801.95, range: [2700, 6300], ... sex: 2 levels, namely female (n = 165), male (n = 168) and ... year: Mean = 2008.03, SD = 0.82, range: [2007, 2009]
In addition, the report_participants() function returns typical information about the characteristics of a sample, such as age, sex, or education. The penguins data does not include most of these variables, but the report package provides a code snippet to create a data frame that illustrates the function. In a nutshell, the report_participants() function only needs the corresponding column names. # Create a small data frame df [1] "6 participants (Mean age = 28.3, SD = 16.6, range: [8, 54]; #> Sex: 50.0% females, 50.0% males, 0.0% other; Education: Bachelor, #> 50.00%; Highschool, 33.33%; PhD, 16.67%)" Of course, we may apply our R skills to further tweak these sentences to our purpose, but compared to the simple sentences from the start, the report package conveniently generates descriptive texts about the data. However, we did not purposefully build these sentences manually to learn how it works, but to describe effects.
10.2 Text
| 309
10.2.2 Describe effects Suppose we examine the association of two variables, and we make an automated report for a lot of countries. Certainly, the examined effect depends on the observed countries. For this reason, we want to create scatter plots that depict the variables and describe the effect with a sentence. For example, Figure 10.2 shows a scatter plot which displays the effect of bill length (bill_length_mm) on body mass (body_mass_g). I included a text box with the interpretation of the effect, it includes the effect size, direction, and the correlation coefficient. How can we build such sentences? And if we automate our document, how do we get an update of the text? First, I estimate the correlation (corr_estimate) with the correlation package.
Fig. 10.2: An automated scatter plot
# Calculate the correlation between param X and Y x (Rules: cohen1988) After we have estimated the correlation, extract the coefficient, round it, and save the results (r_xy). To build the sentence with these values, combine the objects and the text with glue(). # Round() the calculation for the text r_xy (r = 0.6). To get more variation, we may determine if the effect is positive or negative. As the next console shows, I assign a string (direction) as a placeholder. Next, if() checks if the estimated correlation is smaller than zero and replaces the string if the condition is fulfilled. # Check if effect is positive/negative direction proportion of variance (R2 = 0.76, F(1, 340) = 1070.74, p < .001, #> adj. R2 = 0.76) The report package offers more functions: use it to report findings of a general linear model (e.g., logistic regression), mixed models, or just for a t-test. For example, the t.test() function runs a one and two sample t-test and the report package returns an interpretation. # Report package returns reports for several procedures # t-test: penguins_ttest #> #> #> #> #> #>
| 313
Effect sizes were labelled following Cohen's (1988) recommendations. The Welch Two Sample t-test testing the difference of penguins$body_mass_g by penguins$sex (mean in group female = 3862.27; male = 4545.68) suggests that the effect is negative, statistically significant, and large (difference = -683.41, 95% CI [-840.58, -526.25], t(323.90) = -8.55, p < .001; Cohen's d = -0.94, 95% CI [-1.16, -0.71])
Of course, it takes more time and effort to finalize the report, but the discussed functions help us to provide text. What shall we do if we have rendered all files? If you normally send the reports via email, consider using R to send them automatically.
10.3 Emails There are several packages to send emails with R, but the blastula package even makes it possible to create HTML formatted emails (Iannone & Cheng, 2020). None of your (future) receivers will question that you did not use a regular email software. To work with blastula, we need to compose an email first. As the next console shows, the corresponding compose_email() function expects you to deliver the content, i.e. the body of the mail. The blastula package creates an HTML version of the email and shows a preview in the viewer pane when you call the object (email) once more. Figure 10.3 shows a screenshot of an email. # Create/Compose a (first) mail email smtp_send( to = "[email protected]", from = "[email protected]", subject = "Update on X", credentials = creds_file("my_mail_creds") ) Next, we improve the email. We insert a plot in the email and include a report as an attachment.
10.3.1 Improve the email We started with a simple version of the email, but including a graph and an attachment is far from complicated. We will start with a graph in the body of the email. The blastula package comes with the add_ggplot() function and lets us add a ggplot2 graph to the email. As the next console illustrates, create a plot, add it with add_ggplot() function which creates an HTML version of the plot, and save the result as an object (mail_plot). # Create any plot, for example: plot ggplot(aes(bill_length_mm, body_mass_g)) + geom_point() # Create a plot for the mail mail_plot % lm(body_mass_g ~ bill_length_mm, data = .) Never mind about the example, but what is the next step? We save the results of the model, we copy the code, change the filter to female, and rerun the model to compare them. That is a lot of steps just to compare the performance of two models. The purrr package reduces the number of steps by running a function several times and it makes the code less clunky. Take a look at the next console. First, we split() the data by .sex, then we apply the map() function from purrr to apply the lm() function for each split. #Apply a map function penguins %>% split(.$sex) %>% map(~ lm(body_mass_g ~ bill_length_mm, data = .)) #> $female
320 | 10 Automate work #> #> #> #> #> #> #> #> #> #> #> #> #> #> #> #> #>
Call: lm(formula = body_mass_g ~ bill_length_mm, data = .) Coefficients: (Intercept) 537.75
bill_length_mm 78.97
$male Call: lm(formula = body_mass_g ~ bill_length_mm, data = .) Coefficients: (Intercept) 1337.32
bill_length_mm 69.97
The function returns a list that contains the regression results for female and male observations. In general terms, the map() function applies a function (such as lm() or a formula) to a list (or a vector) and returns a list, the map2() applies a function to two lists (or vectors) and returns a list; while pmap() can be used for parallel, multiple inputs. Applying a function several times is not restricted to the lm() function. If we want to know if the examined variable has a larger effect on female (male) penguins, we need to apply the summary() function and extract R² from the result. See what happens if we use the pipe and apply the map() function to extract R² of each model. # Run a model, apply a summary, and get R² for each model penguins %>% split(.$sex) %>% map(~ lm(body_mass_g ~ bill_length_mm, data = .)) %>% map(summary) %>% map_dbl("r.squared") #> female male #> 0.3379035 0.2273012 This is amazing, especially if we compare the purrr approach with the previously described steps without any functional programming. Consider the purrr website to learn more about it, since we have only seen the tip of the purrr iceberg here. For
10.3 Emails
| 321
example, maybe the function should return a different output. There are several variants of map_ functions that return different outputs, as the map_dbl() of the last console illustrates. The map_dbl() function returns a double vector instead of a list. Or consider the map_dfc() function that returns a data frame. Thus, use purrr to send one specific report to one specific recipient. The map2() function iterates over two vectors and applies the function. It takes each element of both inputs (mail_adresses and reports) and applies it to the send_mails function. # map2 takes two inputs and applies a function map2(mail_adresses, reports, send_mails) Introducing purrr on the last pages of this chapter is certainly not ideal. However, you should at least know a basic example of purrr and where to find more resources if you start to automate, iterate, and purrr on a regular basis. # Visit the purrr website: # https://purrr.tidyverse.org/ Ultimately, suppose you need to create a weekly report. Do you want to run the code each weak manually? A computer will not forget the task and saves us a lot of time. The cronR package will give you a lot of spare time, because it helps us to run an R script automatically and on schedule (Wijffels, 2022). The last info box gives a few hints how the package works. The cronR package Cron lets you execute processes (or code) at a certain time on Unix-based operating systems (or alternatively use a task scheduler for Windows). The cronR package comes with a convenient addin, as Figure 10.5 shows. Select the R script and pick a time for the Cron job to run. The cronR package waits until the launch time and runs the script automatically. Keep in mind that this approach is only working if your computer is not switched off, but a cloud-based implementation (e.g., via GitHub Actions) of the Cron job lifts that restriction. After you scheduled the Cron job, you might wonder how you can know for sure that the job was done without any errors? GitHub Actions informs you if the job fails, but you can establish a similar process if the script runs on your computer. For example, the tryCatch() function catches all warnings and errors of the script and saves them. After the Cron Job is done, send them via email to your account. By automating this last step, you will get an update about the job status, if all ran smoothly, you can focus on your non-repetitive work.
322 | 10 Automate work
Fig. 10.5: The cronR package
Summary This chapter introduced dynamic reports as an illustration of how to automate your work. Keep in mind that we are not supposed to repeat ourselves in terms of code; I tried to highlight this principle in this chapter. We started with a basic analysis and then learned how to include params in the meta section of the document. Parameters are a powerful tool to automate various steps when creating a document. The same principles applied as we created text and emails. In the latter case, we saw how packages such as report or effectsize help us to automatically add text in the document, and we also learned to write our own report functions. In terms of emails, we made first steps in functional programming to automate the sending of emails. All of these examples illustrate there are a lot of manual steps involved, even when we use the right tools. It also reminds us that we should elaborate strategies to reduce redundant steps which gives us the chance to focus on the important ones. Consider reading the third part of R for Data Science by Wickham & Grolemund (2016) or Hands-On Programming with R by Grolemund (2014) if you want to learn more about programming. # R for Data Science show_link("r4ds") # Hands-On Programming show_link("hands_on_R")
10.3 Emails
|
323
Consider a dynamic report even if there are only a limited number of documents needed, since the approach is less error-prone once the template is set up. Of course, making a template takes more time and effort than creating the second report from the first one. However, it also gives you the opportunity to revisit the code, find errors, and fix them. Thus, instead of repeating yourself, make the report and then use it as a draft for a dynamic report.
11 Collect data Suppose you run an analysis and you need to control the gross domestic product (GDP) of each country, but the data does not contain that specific variable. You search for additional data sources and the OECD website lists the GDP of the examined countries. How can we extract information from an external resource – such as a website – and combine it with the data we have on hand? Use R to collect data from a PDF file, a website (web scraping), or from a web server using an application programming interface (so called APIs). In this chapter, we lay the groundwork and I show you how each approach works. Introducing three different approaches to collect data seems like sheer madness. Why not focus on one of these topics and explain it in a bit more detail? Consider web scraping, what information shall we collect from which website? The main principle to collect data from a website is always the same, regardless of whether we scrape a simple or a complex one. However, if we extract information from a complex website, we need to talk about many step in detail, but the approach may only work for this particular website. The same applies to PDFs and APIs: a reliable solution needs to consider how the information is structured in a specific PDF document. And each API works essentially the same way, but how we exchange data depends on the application. Thus, this chapter raises awareness that it is possible to collect data from different external resources and focuses on the bigger picture. – In Section 11.1, we extract data from a PDF report. This seems old-fashioned, but it isn’t an unrealistic showcase. Many PDF reports are published without giving access to the data. Irrespective if we extract information from a PDF file or a website, we need to know how R handles text strings and unstructured data. For this reason, we learn how to extract data from a PDF, because the knowledge about string manipulation is helpful in other areas as well. – In Section 11.2, we explore how web scraping works. First, we build a foundation and I introduce HTML (Hyper Text Markup Language). Next, we explore and extract data from an example website to learn the main principles. Web scraping is a demanding task. To further improve our skills, we will see how specific HTML elements (attributes) help us to extract information. – In Section 11.3, learn more about the theoretical background of APIs. There are many R packages to retrieve data from APIs (e.g., from social media platforms), but ultimately we will develop an approach that let us retrieve data from an API without a specialized package. We learn how we can make a request from a server to retrieve data. By doing so, we extend our knowledge how APIs and corresponding packages that let us retrieve data from an API work.
https://doi.org/10.1515/9783110704976-011
11.1 PDF files
| 325
# Set the engine for Chapter 11 ##### library(DemografixeR) library(dplyr) library(gapminder) library(httr) library(pdftools) library(purrr) library(PracticeR) library(rvest) library(stringr) library(stringi) library(tibble) library(tidyr)
11.1 PDF files In order to extract information from a PDF file, we need to increase our skills on how to work with strings first. R imports the content of a PDF file as character strings and, thus, as unstructured data. We therefore need to learn how to manipulate these to extract the desired information. To this end, this section introduces regular expressions (regex) and the stringr package (Wickham, 2022c), before we extract a table from a PDF file.
11.1.1 Regular expressions Suppose we have imported a PDF file as plain text, as the following strings underline. Each string contains the name and birth year of a person. String manipulation and regular expressions help us extract this information. # Example strings library(stringr) strings [1] "Tom. 2000" Thus, we subset or extract a pattern from strings, but what exactly do we mean by a pattern? A pattern can be anything that is typical for the examined strings. In our example, each string starts with the name of the person, a punctuation, and digits. We build a pattern based on regular expressions, a language to describe the patterns of the examined strings. For example, the match character for any word character is \w (non-word characters: \W); and the match character for digits is \d (non-digits: \D). If we insert them as a search string with two back slashes (\\), we retrieve the first character or digit. # Extract a string with regular expressions str_extract(strings, "\\w") #> [1] "T" "O" str_extract(strings, "\\d") #> [1] "2" "9" To extract the digits of the years, we need a regex that returns all digits. Unfortunately, we cannot insert \d four times, because the approach is not flexible enough, as the next console shows. # Search for four digits str_extract(strings, "\\d\\d\\d\\d") #> [1] "2000" NA
11.1 PDF files
|
327
Not all numbers consist of four digits, which is why we get NA in the second case. Apparently, I did not describe the pattern precisely enough, because the string consists of one or more digits. Insert a plus sign (+) to indicate if the string has one or more digits. # A + indicate if a character appears one or more times str_extract(strings, "\\d+") #> [1] "2000" "99" The plus sign is a metacharacter used to build patterns. The next console shows further metacharacters based on simple strings to illustrate their function. # Does a character appear? A ? matches a character 0 or 1 times x [1] "Haïti" "Haiti" NA # How often does it appear? A * matches a character 0 or more times x [1] "9"
"99"
"981"
# A . matches any single character, e.g., to extract the usernames x [1] "edgar-doe" "jane.doe" Metacharacters help us to describe a pattern, but why do we need two back slashes for a regex? Consider the strings from a shoppinglist. It lists products in a formatted manner, but the raw string seems weird. The writeLines() function lets us examine how R handles (raw) strings. # How R handles strings shoppinglist Cheese, #> #>
Fish/Chips, Strawberries
Why are the strings not outlined? The shoppinglist contains special characters that we cannot see. The string has a new line for each product, and I used to outline them. Both are special characters, and we need to escape them with a back slash (\) to restore the meaning of the characters. For example, we may insert \n for a new line, or \t for . # shoppinglist contains new lines (\n) shoppinglist Cheese #> Fish/Chips #> Strawberries Thus, we escape special characters in R, but a regular expression applies exactly the same logic. For this reason, we need to include two back slashes (\\) to work with them. As the next console demonstrates, a period (.) is a metacharacter that matches any single character (without \n); and we need to escape it (\\.) when we want to match a period, otherwise we use the metacharacter to extract the strings. # Print the strings once more strings #> [1] "Tom. 2000"
"Olivia: 99"
# Escape to identify strings with a period str_extract(strings, "\\w+\\.") #> [1] "Tom." NA # Otherwise, a . is a meta character str_extract(strings, "\\w+.")
11.1 PDF files
#> [1] "Tom."
|
329
"Olivia:"
Regular expressions are a real struggle and hard to apply, especially if we do not use them on a regular basis. The following examples will further illustrate how regexes work and why it often takes several steps to build them. You not only need to make sure that the regex matches all intended patterns, but also that only the intended cases are returned. The str_view_all() function and an example string help us with this task. As Figure 11.1 depicts, the function displays the strings in the viewer and marks which characters are matched by the regex. I insert the search string (aeiou) as a character class ([]) to match vocals. Irrespective of the search pattern, use the str_view_all() function and example strings to test your regex. # The str_view_all function shows matched strings # [aeiou] is a character class for lower vocals str_view_all(strings, "[aeiou]")
Fig. 11.1: Preview regular expressions
A character class is also a metacharacter to build patterns. Instead of writing each character, character classes ([]) help us to identify strings and the stringr package includes several. For example, we can extract numbers with the [:digit:] and letters with the [:alpha:] class. # [:alpha:] == letters str_extract(strings, "[:alpha:]+") #> [1] "Tom"
"Olivia"
# [:digit:] == digits str_extract(strings, "[:digit:]+") #> [1] "2000" "99"
330 | 11 Collect data There are more character classes: extract lower and upper case letters, the punctuation (punct), or the combination of letters and numbers (alnum). The next console illustrates each of them with a simple string. # Example string string [1] "abc" NA
NA
NA
# Uppercase str_extract(string, "[:upper:]+") #> [1] NA
"ABC" NA
NA
# Letters and numbers str_extract(string, "[:alnum:]+") #> [1] "abc" "ABC" "123" NA # Punctuation str_extract(string, "[:punct:]+") #> [1] NA
NA
NA
",?()"
Let us build a more realistic scenario and learn step by step how to create a regex. Suppose the strings are sentences that include the exact birth dates that we need to extract. strings [1] "2" "1" # Or use character classes str_extract(strings, "[:digit:]") #> [1] "2" "1" More importantly, the day contains one or two digits, and we quantify such patterns with braces ({}). To this end we can determine how often each character appears. # Use a quantifier {}: exactly 1 (or n) times str_extract(strings, "[0-9]{1}") #> [1] "2" "1" # 1 (n) or more times str_extract(strings, "[0-9]{1,}") #> [1] "29" "19" # Between n (1) and m (2) str_extract(strings, "[0-9]{1,2}") #> [1] "29" "19" Thus, quantifiers help us to describe the pattern precisely, but keep in mind that outliers may break the rules and we may introduce an error if the extracted string is not within the quantified range. Next, the word for the month. Each month starts with a capitalized letter ([A-Z]) and has one or more lowercase letters ([a-z]+). # Regex are case sensitive: [A-Z] for upper, [a-z] for lowercase str_extract(strings, "[0-9]{1,2} [A-Z][a-z]+") #> [1] "29 May"
"19 August"
332 | 11 Collect data Finally, we need to add a regex for the year, which has at least two digits and we save the result as dates. # Extract and save the dates: dates [1] "29 May 2000"
"19 August 1999"
Now that we have the dates, we still need to extract the days, the month, and the year with anchors. The circumflex (̂) indicates the start of a string, while the dollar sign ($) points the end of the string. # Start of a string: ̂ str_extract(dates, "̂[0-9]+") #> [1] "29" "19" # End of a string: $ str_extract(dates, "[0-9]+$") #> [1] "2000" "1999" We apply similar steps to extract the name of each person and the month; then we put all steps together to create a data frame. # Further ado day [,1] [,2] [,3] #> [1,] "29" "May" "2000" #> [2,] "19" "August" "1999" The str_c() function does the exact opposite; it joins strings of two or more vectors. # Example strings days_str [6] "bilberry" # Or sentences: head(sentences) #> #> #> #> #> #>
[1] [2] [3] [4] [5] [6]
"The birch canoe slid on the smooth planks." "Glue the sheet to the dark blue background." "It's easy to tell the depth of a well." "These days a chicken leg is a rare dish." "Rice is often served in round bowls." "The juice of lemons makes fine punch."
Both data sets may help you to explore and apply the functions of the stringr package and we use a shorter vector with fruits to explore how the package lets us detect, mutate, and replace strings. The stringr package has several functions to detect matches. The str_detect() function checks if a string includes a search string (pattern) and returns a Boolean operator as a result. The str_count() function does essentially the same, but it returns a binary indicator. The latter makes it possible to count how often the pattern appears. # Example fruits fruits [1]
TRUE FALSE FALSE
TRUE
# How often appears the search pattern str_count(fruits, "apple") #> [1] 1 0 0 1 The str_starts() function checks if a string starts with a pattern, while we locate the position of the search string with str_locate(). # Strings that start with a pattern str_starts(fruits, "apple") #> [1]
TRUE FALSE FALSE FALSE
11.1 PDF files
| 335
# And at which location str_locate(fruits, "apple") #> #> #> #> #>
[1,] [2,] [3,] [4,]
start end 1 5 NA NA NA NA 5 9
Unstructured data is by definition messy and text often contains character signs that have no value for us (e.g., =C). In such cases, we mutate and replace strings. As the next console shows, the str_replace() function replaces a search string (e.g., the letter a) with the new string (e.g., 8), while the str_replace_all() function replaces all strings that match. # Replace (all) strings fruits [1] "b8nana"
"8pricot" "8pple"
"pe8r"
str_replace_all(fruits, "a", "8") #> [1] "b8n8n8"
"8pricot" "8pple"
"pe8r"
As always, the discussed functions are only a selection of the possibilities and the package has more to offer. For example, sometimes we need to count the length of a string (str_length) or sort strings (str_sort) alphabetically. # Lengths of strings str_length(fruits) #> [1] 6 7 5 4 # Sort strings str_sort(fruits, decreasing = FALSE) #> [1] "apple"
"apricot" "banana"
"pear"
336 | 11 Collect data Check out the package website (and the cheat sheet) for more information. If you face a problem that you cannot solve with the stringr package, consider also the stringi package (Gagolewski et al., 2022). As Wickham (2022c) described on the stringr website, the package: “focusses on the most important and commonly used string manipulation functions whereas stringi provides a comprehensive set covering almost anything you can imagine.” Next, we extract data (character strings) from a PDF file.
11.1.3 Pdftools In this section, we use the pdftools package to extract data from a PDF file (Ooms, 2022). As a showcase, we extract unemployment rates from the OECD Labour Force Statistics report (2021, p. 36). The PracticeR package includes the file and the extracted (raw) data of the PDF file, so you don’t need to download the PDF file to apply the discussed steps. As the next console shows, the data contains unemployment rates (as a percentage of the labor force) between 2011 and 2020. # The unemployment data head(PracticeR::unemployment) #> #> #> #> #> #> #> #> #> #>
# A tibble: 6 x 11 Country `2011` `2012` `2013` `2014` `2015` `2016` `2017`
1 Australia 5.1 5.2 5.7 6.1 6.1 5.7 5.6 2 Austria 4.6 4.9 5.3 5.6 5.7 6 5.5 3 Belgium 7.1 7.5 8.4 8.5 8.5 7.8 7.1 4 Canada 7.6 7.3 7.1 6.9 6.9 7.1 6.4 5 Chile 7.1 6.5 6.1 6.5 6.3 6.7 7 # ... with 1 more row, and 3 more variables: `2018` , # `2019` , `2020`
By extracting this table, you may realize that the steps depend on the PDF file and its structure. Different steps are necessary to extract data for a different PDF file. For this reason, I put the emphasis on regular expressions and the stringr package in this chapter, which built the foundation to extract data irrespective from which PDF file. In a similar vein, this section will underline that importing a PDF as text is a piece of cake, but it is difficult to work with unstructured data and it may take a lot of steps before we get a clean data set. Is it worth extracting data from a PDF file? This certainly depends on the complexity of the task. Suppose you have a large and consistent PDF file where each table has the same format: then you will be able to extract all tables in a jiffy. Unfortunately, the code breaks if each table has a different format and other irregularities. In this case you may wish to consider other options as well.
11.1 PDF files
|
337
In order to extract information from a PDF file, we may download it and save it in the working directory. However, I included the file (oecd_table) in the files folder of the PracticeR package, which means that the file is already on your computer. The system.file() function returns the path to the file. # System.file returns the path of system files oecd_table #> #> #> #>
[1] " INTERNATIONAL COMPARISONS" [2] "" [3] " Table 29. Unemployment as a percentage of labour force" [4] "Percentage" [5] " 2011 2012 2013 2014 2015 2016 2017 2018 2019 2020" [6] "Australia 5.1: 5.2: 5.7: 6.1: 6.1: 5.7: 5.6: 5.3: 5.2: 6.5:"
338 | 11 Collect data We imported a real mess – the PDF contains blank spaces, punctuation marks, and empty lines. Inspect the PDF file and the raw data before you start to extract the data.¹ For example, consider how values for Belgium and several other countries are saved. As the next console shows, I picked also a messy table because some of the unemployment rates are split into two rows and contain vertical bars (|). # Inspect for irregularities text[17:18] #> [1] "Belgium #> [2] "
7.1: :7.1:
7.5: 5.9:
8.4: 5.4:
8.5: 8.5: 5.5 |"
7.8 |\n"
For this reason, we need to replace those values from the raw_text and rerun the steps from the last console. Otherwise, those observations will show up in separate rows. # Replace extra lines and | text #>
[1] [2] [3] [4] [5] [6]
"Australia "" "" "" "" "Austria
5.1:
5.2:
5.7:
6.1:
4.6:
4.9:
5.3:
5.6:
6.1:
5.7:
Still a mess! This clearly illustrates why we cannot recycle the code if we extract data from a different PDF file. A different report probably has different landmarks, and we need to identify those patterns to extract the data. In this chapter we extract only one table to illustrate the procedure. In a real application, we may need to extract several tables, illustrating the need to find a pattern that matches for all (or at least most) tables that we want to extract, otherwise the code breaks and a lot of manual steps are necessary. As the next step, we need to get rid of the colons (:), blank spaces, and the empty lines. Use the str_replace_all() function for colons, trim blank space with the str_trim() function and tell R to keep elements only if they are not (!=) empty. # Discard text_df #>
[1] [2] [3] [4]
"Australia "Austria "Belgium "Canada
5.1 4.6 7.1 7.6
5.2 4.9 7.5 7.3
5.7 5.3 8.4 7.1
6.1 5.6 8.5 6.9
6.1 5.7 8.5 6.9
340 | 11 Collect data #> [5] "Chile #> [6] "Colombia
7.1 10.9
6.5 10.4
6.1 9.7
6.5 9.2
6.3 9.0
To split the strings and to create columns, apply the str_split_fixed function. The table from the PDF file has eleven columns and between each string are two or more blank spaces. Additionally, I make a tibble for a nicer output. # Split vector text_split #> #> #> #> #> #> #> #>
# A tibble: 6 x 11 V1 V2 V3 V4 V5 V6 V7 V8 V9
1 Australia 5.1 5.2 5.7 6.1 6.1 5.7 5.6 5.3 2 Austria 4.6 4.9 5.3 5.6 5.7 6.0 5.5 4.8 3 Belgium 7.1 7.5 8.4 8.5 8.5 7.8 7.1 5.9 4 Canada 7.6 7.3 7.1 6.9 6.9 7.1 6.4 5.9 5 Chile 7.1 6.5 6.1 6.5 6.3 6.7 7.0 7.4 # ... with 1 more row, and 2 more variables: V10 , # V11
Now the data looks almost like any other data frame, but it still does not have useful column names. We may extract the string with the variable names, but since the column names are year numbers, we can recreate the sequence, combine it with a string for the first column (country), and use the names() function to add the column names (colum_names). # Create a vector colum_names country #> #> 1 Australia #> 2 Austria
6 x 11 `2011`
5.1 4.6
`2012`
5.2 4.9
`2013`
5.7 5.3
`2014`
6.1 5.6
`2015`
6.1 5.7
`2016`
5.7 6.0
`2017`
5.6 5.5
11.1 PDF files |
#> #> #> #> #>
3 4 5 # #
341
Belgium 7.1 7.5 8.4 8.5 8.5 7.8 7.1 Canada 7.6 7.3 7.1 6.9 6.9 7.1 6.4 Chile 7.1 6.5 6.1 6.5 6.3 6.7 7.0 ... with 1 more row, and 3 more variables: `2018` , `2019` , `2020`
Unfortunately, we’re still not finished. We must apply the str_remove_all function to remove strings that refer to footnotes. I remove letters (alpha) from the 2020 variable. # The strings include footnotes, for example: str_subset(df$`2020`, "e") #> [1] "3.8 e" "4.5 e" # Remove footnote signs df$`2020` select(country, `2020`) |> slice_min(order_by = `2020`, n = 5) #> #> #> #> #> #> #> #>
# A tibble: 5 x 2 country `2020`
1 Chile 10.8 2 Turkey 13.1 3 Spain 15.5 4 Colombia 16.1 5 Greece 16.3
At first glance this output looks good, but why are the unemployment rates not sorted? We extracted the information from characters and R still treats the unemployment rates as characters. Thus, we need to transform the variable into a numerical vector. # Don't forget that we imported characters from a PDF! df$`2020` select(country, `2020`) |> slice_min(order_by = `2020`, n = 5) #> #> #> #> #> #> #> #>
# A tibble: 5 x 2 country `2020`
1 Czech Republic 2.5 2 Japan 2.8 3 Poland 3.2 4 Germany 3.8 5 Netherlands 3.8
All the last data preparation steps clearly underline that importing a PDF as text is a piece of cake, but it is difficult to work with unstructured data, at least we need to put some effort in the preparation steps. If you are lucky, the tables will also be available on a website. Not as a download, but embedded in the HTML file that we can scrape. However, extracting data from a PDF or a web server are not the only options at your disposal to retrieve data. Maybe the data is not stored locally, but in a relational database. SQL (Structured Query Language) is a prominent language to work with a relational database and you can connect R to a database as well. Before we learn more about web scraping, the next info box outlines some tips to learn SQL and demonstrates why the dbplyr package may help (Wickham, Girlich, et al., 2022).
11.2 Web scraping In this section we scrape data from the PracticeR website. We learn how to scrape texts, links, and data to illustrate the principle. To this end, we need to establish some basics about HTML, and we will get in touch with further web-related languages. Before you continue, visit the website to get an idea of what it contains. The discussed steps will be easier to follow if you know what it looks like. Go and visit and the webscraping website from the PracticeR package: # The PR website has a web scraping page: show_link("webscraping", browse = FALSE) #> [1] "https://edgar-treischl.github.io/PracticeR/articles/web_only/ #> webscraping.html" Regardless of the website we scrape, all rely on the same HTML structure.
11.2 Web scraping
| 343
SQL and the dbplyr package Suppose the data does not live on a web server, but in an SQL database. Your dplyr knowledge will help you to work with SQL because the dbplyr package works with databases and is a sibling of the dplyr package. The next data preparation step shows an example. I used the mtcars data and created a mean value of mpg for each of the two am group levels. #An example data preparation step mtcars |> group_by(am) |> summarise(mpg = mean(mpg, na.rm = TRUE)) ## ## 1 ## 2
am 0 1
mpg 17.1 24.4
Use the dbplyr package to translate this data preparation step into SQL – the package even returns the SQL code. First, we need to establish an example SQL connection to see how dbplyr translates the code into SQL but that is not the important point here (see Chapter 12 for more information). #Establish a connection library(DBI) con show_query() ## ## ## ##
SELECT `am`, AVG(`mpg`) AS `mpg` FROM `mtcars` GROUP BY `am`
344 | 11 Collect data
11.2.1 HTML Consider the next console, it shows the minimal code of a website. Each HTML file starts with an and ends with an tag. HTML tags may have children and include further tags. The tag includes the and a tag. Each HTML element has an opening tag (e.g., ), optional attributes (e.g., id), and a closing tag (e.g., ). Everything between the opening and a closing tag belongs to the tag. The is not important to scrape data, because it includes information about the website and not its content; it usually includes the language of the website, the , or an external
...
2 There are two html_text functions. Similar to the unstructured content of a PDF file, the raw text of a website can be messy. The html_text() function returns the raw text, while the html_text2 discards noise such as blank spaces.
11.2 Web scraping
| 349
| Name | Age |
|---|---|
| Tom | 15 |
The structure makes it convenient to extract the data. Use the html_table() function to extract a table from the website (pr_html). I included the unemployment rates from the OECD Labour Force Statistics report on the website. # Get tables pr_html |> html_element("table") |> html_table() #> #> #> #> #> #> #> #> #> #>
# A tibble: 38 x 11 Country `2011` `2012` `2013` `2014` `2015` `2016` `2017`
1 Australia 5.1 5.2 5.7 6.1 6.1 5.7 5.6 2 Austria 4.6 4.9 5.3 5.6 5.7 6 5.5 3 Belgium 7.1 7.5 8.4 8.5 8.5 7.8 7.1 4 Canada 7.6 7.3 7.1 6.9 6.9 7.1 6.4 5 Chile 7.1 6.5 6.1 6.5 6.3 6.7 7 # ... with 33 more rows, and 3 more variables: # `2018` , `2019` , `2020`
Unfortunately, you will not always be so lucky, and the data might not be saved as a table, or the website is large and includes many tables. What shall we do in cases of a large website that contains many tables? HTML attributes facilitate how we select specific parts of an HTML file. An HTML element may have one or several attributes, which provides further information about the element and its behavior. For example, the anchor () tag creates a hyperlink. The href attribute determines the destination of the link, while
350 | 11 Collect data the target attribute determines where the link will be opened (e.g., in a new tab). The next console shows the code of a link to the W3Schools website, which illustrates the tag, and the link gives more information about HTML tags.
11.2 Web scraping
|
351
My Blog
This is my first paragraph.
I am an important paragraph.
Look, a unicorn.
With the help of CSS, we can refer to all
elements of the website and give them a specific text color (or other aspects that determine the appearance). The next console shows the corresponding CSS code. /* All
elements get a red text color */ p { color: red; } Instead of changing each paragraph manually, we define the style for all paragraphs in the CSS file. An HTML element may have a class attribute, which makes it possible to give all elements of a certain class the same properties. Suppose we want to display important messages in red. The second paragraph of the example code has the alert class. We can refer to a class property with the CSS class (.) selector and the name of the class attribute. /* Elements with the class (.) = "alert" will be red */ .alert { color: red; } All elements of the class alert are displayed in red, but we can combine both approaches if we want to color only paragraphs in red (p.alert). /* All p elements with the class (.) = "alert" will be red */ p.alert { color: red; } Thus, we may refer to all elements or change only the appearance for certain elements of the class. Ultimately, an HTML element may have a unique id attribute, which makes
352 | 11 Collect data it possible to refer to this specific element only. The corresponding CSS selector is a hashtag (#) and the last paragraph included unique as id attribute. /*Apply rules uniquely with id attributes: */ #unique { color: red; } Irrespective of text properties, CSS selectors help us to pick certain elements of a website because we can apply the same logic. For example, we may select elements of a certain class attribute (e.g. .table). In our case, it at least reveals that the Practice R website has two tables. Unfortunately, they share the same class. # Get class via . pr_html |> html_elements(".table") {xml_nodeset (2)} [1]

![Just Enough R!: An Interactive Approach to Machine Learning and Analytics [1 ed.]
036743914X, 9780367439149](https://dokumen.pub/img/200x200/just-enough-r-an-interactive-approach-to-machine-learning-and-analytics-1nbsped-036743914x-9780367439149.jpg)
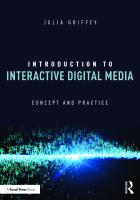
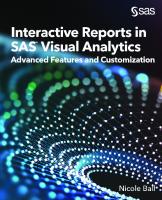


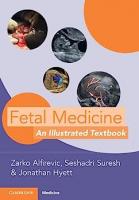
![Mastering Shiny: Build Interactive Apps, Reports, and Dashboards Powered by R [1 ed.]
1492047384, 9781492047384](https://dokumen.pub/img/200x200/mastering-shiny-build-interactive-apps-reports-and-dashboards-powered-by-r-1nbsped-1492047384-9781492047384.jpg)


