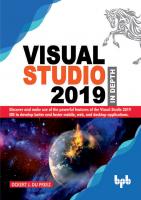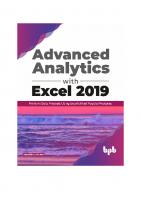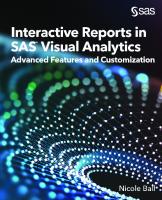Interactive Reports in SAS(R) Visual Analytics: Advanced Features and Customization 1954846703, 9781954846708
Elevate your reports with more user control and interactive elements Want to create exciting, user-friendly visualizatio
974 93 42MB
English Pages 306 Year 2021
Polecaj historie
Table of contents :
Front Cover
Copyright Page
Contents
About This Book
About The Author
Chapter 1: Introduction
Chapter 2: Creating Advanced Data Items and Filters
Chapter 3: Linking to External Websites
Chapter 4: Applying Numeric Parameters
Chapter 5: Using Character Parameters
Chapter 6: Working with Date Parameters
Chapter 7: Using SAS Graph Builder to Create Custom Graphs
Chapter 8: Using Data-Driven Content to Create Custom Graphs
Chapter 9: Working with Jobs in SAS Visual Analytics
Chapter 10: Sharing Reports
Appendix A: Loading Geographic Polygon Data to CAS
Appendix B: Working with Data-Driven Content
Citation preview
The correct bibliographic citation for this manual is as follows: Ball, Nicole. 2021. Interactive Reports in SAS® Visual Analytics: Advanced Features and Customization. Cary, NC: SAS Institute Inc. Interactive Reports in SAS® Visual Analytics: Advanced Features and Customization Copyright © 2021, SAS Institute Inc., Cary, NC, USA ISBN 978-1-954846-70-8 (Hardcover) ISBN 978-1-953330-53-6 (Paperback) ISBN 978-1-953330-54-3 (Web PDF) ISBN 978-1-953330-55-0 (EPUB) ISBN 978-1-953330-56-7 (Kindle) All Rights Reserved. Produced in the United States of America. For a hard copy book: No part of this publication may be reproduced, stored in a retrieval system, or transmitted, in any form or by any means, electronic, mechanical, photocopying, or otherwise, without the prior written permission of the publisher, SAS Institute Inc. For a web download or e-book: Your use of this publication shall be governed by the terms established by the vendor at the time you acquire this publication. The scanning, uploading, and distribution of this book via the Internet or any other means without the permission of the publisher is illegal and punishable by law. Please purchase only authorized electronic editions and do not participate in or encourage electronic piracy of copyrighted materials. Your support of others’ rights is appreciated. U.S. Government License Rights; Restricted Rights: The Software and its documentation is commercial computer software developed at private expense and is provided with RESTRICTED RIGHTS to the United States Government. Use, duplication, or disclosure of the Software by the United States Government is subject to the license terms of this Agreement pursuant to, as applicable, FAR 12.212, DFAR 227.7202-1(a), DFAR 227.7202-3(a), and DFAR 227.7202-4, and, to the extent required under U.S. federal law, the minimum restricted rights as set out in FAR 52.227-19 (DEC 2007). If FAR 52.227-19 is applicable, this provision serves as notice under clause (c) thereof and no other notice is required to be affixed to the Software or documentation. The Government’s rights in Software and documentation shall be only those set forth in this Agreement. SAS Institute Inc., SAS Campus Drive, Cary, NC 27513-2414 August 2021 SAS® and all other SAS Institute Inc. product or service names are registered trademarks or trademarks of SAS Institute Inc. in the USA and other countries. ® indicates USA registration. Other brand and product names are trademarks of their respective companies. SAS software may be provided with certain third-party software, including but not limited to open-source software, which is licensed under its applicable third-party software license agreement. For license information about third-party software distributed with SAS software, refer to http://support.sas.com/ thirdpartylicenses.
Contents About This Book .......................................................................................................................xi About The Author................................................................................................................... xix Chapter 1: Introduction ............................................................................................................ 1 Introduction................................................................................................................................. 1 SAS Visual Analytics ..................................................................................................................... 2 SAS Viya ....................................................................................................................................... 2 Chapter 2: Creating Advanced Data Items and Filters................................................................ 5 Introduction................................................................................................................................. 5 Example: Creating a Calculated Item and a Basic Filter ............................................................... 6 Example: Grouping an Aggregated Measure ............................................................................. 10 Example: Using a Common Filter............................................................................................... 15 Example: Creating a Periodic Aggregated Measure and Adding Time Filters ............................19 Example: Creating a Moving Average ........................................................................................ 27 Example: Creating a Tabular Aggregated Measure.................................................................... 33 Chapter 3: Linking to External Websites.................................................................................. 41 Introduction............................................................................................................................... 41 Step 1: Research ................................................................................................................... 41 Step 2: Hardcode .................................................................................................................. 42 Step 3: Parameterize............................................................................................................. 42 Step 4: Test............................................................................................................................ 42 Example: Creating a Static URL Link........................................................................................... 42 Example: Creating a Web Link ................................................................................................... 44 Step 1: Research ................................................................................................................... 44 Step 2: Hardcode .................................................................................................................. 45 Step 3: Parameterize............................................................................................................. 46 Step 4: Test............................................................................................................................ 47 Example: Searching a Web Page................................................................................................ 48 Step 1: Research ................................................................................................................... 48 Step 2: Hardcode .................................................................................................................. 49 Step 3: Parameterize............................................................................................................. 49 Step 4: Test............................................................................................................................ 51 Example: Linking to a File .......................................................................................................... 51 Step 1: Research ................................................................................................................... 52 Step 2: Hardcode .................................................................................................................. 54
iv
Interactive Reports in SAS Visual Analytics
Step 3: Parameterize............................................................................................................. 55 Step 4: Test............................................................................................................................ 55 Example: Viewing a Map Location (Additional) ......................................................................... 56 Step 1: Research ................................................................................................................... 57 Step 2: Hardcode .................................................................................................................. 57 Step 3: Parameterize............................................................................................................. 57 Step 4: Test............................................................................................................................ 59 Example: Linking to a Parameterized Report (Additional) .........................................................60 Step 1: Research ................................................................................................................... 60 Step 2: Hardcode .................................................................................................................. 64 Step 3: Parameterize............................................................................................................. 64 Step 4: Test............................................................................................................................ 65 Chapter 4: Applying Numeric Parameters ............................................................................... 67 Introduction............................................................................................................................... 67 Step 1: Create ....................................................................................................................... 68 Step 2: Populate.................................................................................................................... 68 Step 3: Apply......................................................................................................................... 68 Step 4: Test............................................................................................................................ 68 Example: Highlighting Values below a Threshold ...................................................................... 68 Step 1: Create ....................................................................................................................... 70 Step 2: Populate.................................................................................................................... 71 Step 3: Apply......................................................................................................................... 71 Step 4: Test............................................................................................................................ 72 Example: Displaying Countries with Orders above a Minimum.................................................72 Step 1: Create ....................................................................................................................... 74 Step 2: Populate.................................................................................................................... 74 Step 3: Apply......................................................................................................................... 74 Step 4: Test............................................................................................................................ 74 Example: Showing Top Customers ............................................................................................. 76 Step 1: Create ....................................................................................................................... 78 Step 2: Populate.................................................................................................................... 78 Step 3: Apply......................................................................................................................... 78 Step 4: Test............................................................................................................................ 78 Example: Grouping Values Based on a Threshold...................................................................... 78 Step 1: Create ....................................................................................................................... 81 Step 2: Populate.................................................................................................................... 81 Step 3: Apply......................................................................................................................... 82 Step 4: Test............................................................................................................................ 82 Example: Viewing Data for the Next N Years ............................................................................. 82 Step 1: Create ....................................................................................................................... 85 Step 2: Populate.................................................................................................................... 85 Step 3: Apply......................................................................................................................... 86 Step 4: Test............................................................................................................................ 87
Contents v
Chapter 5: Using Character Parameters................................................................................... 89 Introduction............................................................................................................................... 89 Step 1: Create ....................................................................................................................... 89 Step 2: Populate.................................................................................................................... 89 Step 3: Apply......................................................................................................................... 90 Step 4: Test............................................................................................................................ 90 Example: Searching for a String ................................................................................................. 90 Step 1: Create ....................................................................................................................... 91 Step 2: Populate.................................................................................................................... 91 Steps 3 and 4: Apply and Test ............................................................................................... 92 Example: Selecting Characteristics for Indirect Filtering............................................................95 Step 1: Create ....................................................................................................................... 96 Step 2: Populate.................................................................................................................... 96 Step 3: Apply......................................................................................................................... 97 Step 4: Test............................................................................................................................ 99 Example: Ranking Top or Bottom Values ................................................................................. 100 Step 1: Create ..................................................................................................................... 100 Step 2: Populate.................................................................................................................. 101 Step 3: Apply....................................................................................................................... 102 Step 4: Test.......................................................................................................................... 103 Alternate Solution............................................................................................................... 104 Example: Choosing Multiple Measures ................................................................................... 106 Step 1: Create ..................................................................................................................... 107 Step 2: Populate.................................................................................................................. 107 Step 3: Apply....................................................................................................................... 108 Step 4: Test.......................................................................................................................... 109 Example: Selecting a Region (Additional) ................................................................................ 109 Step 1: Create ..................................................................................................................... 110 Step 2: Populate.................................................................................................................. 110 Step 3: Apply....................................................................................................................... 110 Step 4: Test.......................................................................................................................... 114 Chapter 6: Working with Date Parameters .............................................................................117 Introduction............................................................................................................................. 117 Step 1: Create ..................................................................................................................... 117 Step 2: Populate.................................................................................................................. 117 Step 3: Apply....................................................................................................................... 118 Step 4: Test.......................................................................................................................... 118 Example: Highlighting a Selected Month................................................................................. 118 Step 1: Create ..................................................................................................................... 119 Step 2: Populate.................................................................................................................. 120 Step 3: Apply....................................................................................................................... 121 Step 4: Test.......................................................................................................................... 121
vi
Interactive Reports in SAS Visual Analytics
Example: Choosing a Month to Compare Values..................................................................... 122 Step 1: Create ..................................................................................................................... 124 Step 2: Populate.................................................................................................................. 124 Step 3: Apply....................................................................................................................... 124 Step 4: Test.......................................................................................................................... 125 Example: Viewing the Last Five Years of Available Data ..........................................................128 Step 1: Create ..................................................................................................................... 128 Step 2: Populate.................................................................................................................. 130 Step 3: Apply....................................................................................................................... 131 Step 4: Test.......................................................................................................................... 131 Example: Viewing 10 Years after a Selected Year..................................................................... 132 Step 1: Create ..................................................................................................................... 133 Step 2: Populate.................................................................................................................. 133 Step 3: Apply....................................................................................................................... 134 Step 4: Test.......................................................................................................................... 135 Example: Displaying Data within a Selected Range ................................................................135 Step 1: Create ..................................................................................................................... 136 Step 2: Populate.................................................................................................................. 136 Step 3: Apply....................................................................................................................... 137 Step 4: Test.......................................................................................................................... 137 Chapter 7: Using SAS Graph Builder to Create Custom Graphs ...............................................139 Introduction............................................................................................................................. 139 Step 1: Choose Graph Elements.......................................................................................... 139 Step 2: Lay Out Elements .................................................................................................... 140 Step 3: Configure Roles....................................................................................................... 140 Step 4: Adjust Appearance.................................................................................................. 140 Step 5: Save and Use........................................................................................................... 140 Example: Using a Data-Driven Lattice...................................................................................... 141 Step 1: Choose Graph Elements.......................................................................................... 141 Step 2: Lay Out Elements .................................................................................................... 142 Step 3: Configure Roles....................................................................................................... 142 Step 4: Adjust Appearance.................................................................................................. 143 Step 5: Save and Use........................................................................................................... 144 Example: Syncing Hierarchies .................................................................................................. 145 Step 1: Choose Graph Elements.......................................................................................... 146 Step 2: Lay Out Elements .................................................................................................... 146 Step 3: Configure Roles....................................................................................................... 147 Step 4: Adjust Appearance.................................................................................................. 148 Step 5: Save and Use........................................................................................................... 148 Example: Creating a Chart with Overlays................................................................................. 148 Step 1: Choose Graph Elements.......................................................................................... 148 Step 2: Lay Out Elements .................................................................................................... 149 Step 3: Configure Roles....................................................................................................... 150 Step 4: Adjust Appearance.................................................................................................. 150 Step 5: Save and Use........................................................................................................... 151
Contents vii
Example: Using Overlays with a User-Defined Lattice .............................................................151 Step 1: Choose Graph Elements.......................................................................................... 152 Step 2: Lay Out Elements .................................................................................................... 152 Step 3: Configure Roles....................................................................................................... 152 Step 4: Adjust Appearance.................................................................................................. 153 Step 5: Save and Use........................................................................................................... 154 Example: Building a Custom Map ............................................................................................ 154 Step 1: Choose Graph Elements.......................................................................................... 155 Step 2: Lay Out Elements .................................................................................................... 156 Step 3: Configure Roles....................................................................................................... 156 Step 4: Adjust Appearance.................................................................................................. 157 Step 5: Save and Use........................................................................................................... 157 Example: Building a Custom Map with Polygon Layers ...........................................................157 Step 1: Choose Graph Elements.......................................................................................... 157 Step 2: Lay Out Elements .................................................................................................... 158 Step 3: Configure Roles....................................................................................................... 158 Step 4: Adjust Appearance.................................................................................................. 160 Step 5: Save and Use........................................................................................................... 160 Chapter 8: Using Data-Driven Content to Create Custom Graphs............................................163 Introduction............................................................................................................................. 163 Requirements...................................................................................................................... 163 Benefits............................................................................................................................... 164 Example: Using a Circle Packing Plot ....................................................................................... 164 Example: Using and Modifying a Sunburst Plot....................................................................... 168 Example: Creating a Visualization............................................................................................ 172 Displaying Sample Data....................................................................................................... 174 Displaying JSON-Formatted Data ........................................................................................ 177 Example: Incorporating a Visualization into SAS Visual Analytics............................................179 Using Utilities...................................................................................................................... 180 Creating Dynamic Variables ................................................................................................ 181 Setting Up Callback Functions............................................................................................. 181 Initializing and Validating Data............................................................................................ 182 Drawing/Updating the Visualization ................................................................................... 183 Viewing in SAS Visual Analytics........................................................................................... 183 Example: Using a Visualization as the Target of an Action.......................................................185 Using Sample Data when No Data Is Available ...................................................................185 Updating the Visualization.................................................................................................. 185 Viewing in SAS Visual Analytics........................................................................................... 186 Example: Highlighting Selected Values in the Visualization.....................................................189 Updating CSS Styles ............................................................................................................ 189 Applying CSS Styles ............................................................................................................. 189 Viewing in SAS Visual Analytics........................................................................................... 191
viii
Interactive Reports in SAS Visual Analytics
Example: Using a Visualization as the Source of an Action......................................................192 Updating CSS Styles ............................................................................................................ 192 Deselecting All Elements..................................................................................................... 192 Applying CSS Styles to Selected Elements .......................................................................... 193 Viewing in SAS Visual Analytics........................................................................................... 195 Additional Considerations ....................................................................................................... 196 Handling Axes ..................................................................................................................... 196 Managing Resize Events...................................................................................................... 196 Saving URL Mappings.......................................................................................................... 197 Chapter 9: Working with Jobs in SAS Visual Analytics.............................................................199 Introduction............................................................................................................................. 199 Step 1: Create the SAS Program.......................................................................................... 200 Step 2: Create the Job Definition ........................................................................................ 200 Step 3: Create the Job Form................................................................................................ 200 Step 4: Execute and Test ..................................................................................................... 201 Example: Returning SAS Results .............................................................................................. 203 Step 1: Create the SAS Program.......................................................................................... 203 Step 2: Create the Job Definition ........................................................................................ 204 Step 3: Create the Job Form................................................................................................ 205 Step 4: Execute and Test ..................................................................................................... 206 Example: Returning SAS Results Using an HTML Form ............................................................207 Step 1: Create the SAS Program.......................................................................................... 207 Step 2: Create the Job Definition ........................................................................................ 207 Step 3: Create the Job Form................................................................................................ 208 Step 4: Execute and Test ..................................................................................................... 210 Example: Adding Data to a Table ............................................................................................. 211 Step 1: Create the SAS Program.......................................................................................... 211 Step 2: Create the Job Definition ........................................................................................ 214 Step 3: Create the Job Form................................................................................................ 216 Step 4: Execute and Test ..................................................................................................... 219 Example: Updating Data in a Table .......................................................................................... 221 Step 1: Create the SAS Program.......................................................................................... 221 Step 2: Create the Job Definition ........................................................................................ 224 Step 3: Create the Job Form................................................................................................ 226 Step 4: Execute and Test ..................................................................................................... 230 Example: Deleting Data from a Table ...................................................................................... 231 Step 1: Create the SAS Program.......................................................................................... 232 Step 2: Create the Job Definition ........................................................................................ 233 Step 3: Create the Job Form................................................................................................ 234 Step 4: Execute and Test ..................................................................................................... 237 Additional Considerations ....................................................................................................... 239
Contents ix
Chapter 10: Sharing Reports ..................................................................................................241 Introduction............................................................................................................................. 241 Viewing Reports in SAS Visual Analytics .................................................................................. 241 SAS Visual Analytics Apps ........................................................................................................ 244 SAS Visual Analytics SDK.......................................................................................................... 244 Appendix A: Loading Geographic Polygon Data to CAS...........................................................247 Appendix B: Working with Data-Driven Content ....................................................................255 Appendix C: Additional Resources .........................................................................................273
About This Book What Does This Book Cover? This book contains a variety of examples that enable you to create interactive reports in SAS Visual Analytics using advanced features and customization. You can create interactive links to external websites, use parameters to give the viewer more control over the report, create and add custom graphs and third-party visualizations, execute SAS code using SAS Viya jobs, and even embed report content in your own web pages and apps. This book does not discuss basic functionality in SAS Visual Analytics, like how to create reports, use report objects, apply filters, or add basic actions or links. It is intended for users that are already familiar with both basic and advanced functionalities in SAS Visual Analytics and want to create more advanced interactive reports that enable viewers to exert more control over their report-viewing experience.
Is This Book for You? This book is intended for users who are familiar with both basic and advanced features in SAS Visual Analytics. If you do not have any experience with SAS Visual Analytics, see “An Introduction to SAS Visual Analytics: How to Explore Numbers, Design Reports, and Gain Insight into Your Data” by Tricia Aanderud, Rob Collum, and Ryan Kumpfmiller. You can also take the SAS Visual Analytics 1 for SAS Viya: Basics course and the SAS Visual Analytics 2 for SAS Viya: Advanced course.
What Are the Prerequisites for This Book? Before reading this book and working with the examples, you should know how to do the following: • Access SAS Visual Analytics • Build a basic report • Create calculated items and aggregated measures and understand the difference between the two • Use objects in SAS Visual Analytics to build reports • Modify roles and options for report objects • Create basic filters, actions, links, display rules, and ranks
xii
Interactive Reports in SAS Visual Analytics
How to Use This Book This book can be used as a resource for you to incorporate more advanced functionality and interactivity into your SAS Visual Analytics reports. You don’t have to read the book in order! There are many ways you can approach learning and applying the information in this book: • Just-in-time learning: Use the chapters and examples as you need them. For example, if you need to learn different ways that you can create advanced links, see Chapter 3: Linking to External Websites. • Learn more about using the Data pane: Focus on creating more advanced data items using the Data pane and apply them to your reports. For this approach, see Chapter 2: Creating Advanced Data Items and Filters, Chapter 4: Applying Numeric Parameters, Chapter 5: Using Character Parameters, and Chapter 6: Working with Date Parameters. • Learn more about customizations: Focus on creating your own custom graphs and experiences. For this approach, see Chapter 7: Using SAS Graph Builder to Create Custom Graphs, Chapter 8: Using Data-Driven Content to Create Custom Graphs, Chapter 9: Working with Jobs in SAS Visual Analytics, Chapter 10: Sharing Reports, and Appendix B: Working with Data-Driven Content. • Learn about using date data items: Focus on creating and using date data items for your reports. For this approach, see the following examples: c Chapter 2- Example: Creating a Calculated Item and a Basic Filter c Chapter 4- Example: Viewing Data for the Next N Years c All examples in Chapter 6: Working with Date Parameters • Learn about Geo maps: Learn about creating different types of geographic data items (using predefined roles, using latitude and longitude, and using custom polygonal shapes). For this approach, see the following examples: c Chapter 3- Example: Linking to a File (coordinate geo map using latitude and longitude) c Chapter 3- Example: Viewing a Map Location (coordinate geo map using latitude and longitude) c Chapter 3- Example: Linking to a Parameterized Report (region geo map using predefined geographic roles) c Chapter 4- Example: Grouping Values Based on a Threshold (region geo map using predefined geographic roles) c Chapter 4- Example: Viewing Data for the Next N Years (coordinate geo map using latitude and longitude) c Chapter 5- Example: Selecting a Region (region geo map using custom predefined geographic roles and custom polygonal shapes) c Chapter 6- Example: Highlighting a Selected Month (coordinate geo map using latitude and longitude) c Chapter 6- Example: Viewing 10 Years after a Selected Year (coordinate geo map using latitude and longitude) c Chapter 7- Example: Building a Custom Map (coordinate geo map using latitude and longitude)
About This Book xiii
c
c
c
c
Chapter 7- Example: Building a Custom Map with Polygon Layers (region geo map overlaid with coordinate geo map using custom polygonal shapes and latitude and longitude) Chapter 9- Example: Adding Data to a Table (coordinate geo map using latitude and longitude) Chapter 9- Example: Updating Data in a Table (coordinate geo map using latitude and longitude) Chapter 9- Example: Deleting Data from a Table (coordinate geo map using latitude and longitude)
Note: For more information about creating and using custom polygonal shapes in SAS Visual Analytics, see Appendix A: Loading Geographic Polygon Data to CAS.
What Should You Know about the Examples? This book includes tutorials for you to follow to gain hands-on experience with SAS. Before trying the examples, you need to load the data sets to SAS Visual Analytics and import the reports. Most chapters contain starter reports in which you can start working on the example and ending reports that have the final solution. Note: An administrator might need to import the data and reports for the examples in your environment. To access the starter reports and ending reports in SAS Viya, do the following: 1. Download the data and the JSON file. Note: There is a JSON file that contains all examples in the book and separate JSON files for each chapter. If you are using SAS Visual Analytics 8.5, download the files with the suffix _85. If you are using SAS Visual Analytics 2020.1 (November 2020) or later, download the files with the suffix _2020.1. 2. Using SAS Data Explorer, load data to CAS. You can choose any caslib that you have access to; just make a note of the name of the caslib. For this book, the Public caslib was used for most examples and a Jobs caslib was created for Chapter 9: Working with Jobs in SAS Visual Analytics. Make note of the caslib that you import to in your environment. You’ll need this information in the next step. 3. In SAS Environment Manager, on the Content page, do the following: a. Click the Import icon. b. For the Import file field, navigate to the location where the JSON file is stored. c. On the left side of the Import tab, click Mapping. d. Click Tables. e. If your CAS server has a different name than the one used to create the JSON file (cas-shared-default), modify the Target Server field to match your server. f. If your caslib is different than the ones used to create the JSON file (Public and/or Jobs), modify the Target Caslib field to match your caslib.
xiv
Interactive Reports in SAS Visual Analytics
g. Click Import. The reports should be stored in the SAS Content/InteractiveReports folder and are organized by chapter. To access the starter reports and ending reports in SAS®9, do the following: 1. Download the data and the SPK file. Note: There is an SPK file that contains all examples in the book and separate SPK files for each chapter. If you are using SAS Visual Analytics 7.5 on SAS®9, download the files with the suffix _75. 2. Using self-service import in SAS Visual Analytics, load data to the SAS LASR Analytic Server. You can choose any LASR server and library that you have access to; just make a note of the name of the server and library. For this book, the LASR Analytic Server and the Visual Analytics LASR library were used for all examples. Make note of the library that you import to in your environment. You’ll need this information in the next step. 3. In SAS Management Console, on the Folders tab, do the following: a. Right-click the folder where you want the book content to be stored and select Import SAS Package. b. For Enter the location of the input SAS package file, navigate to the location where the SPK file is stored. c. Click Next. d. Verify that all objects are selected and click Next. e. Click Next for the About Metadata Connections step. f. If your SAS Application Server has a different name than the one used to create the SPK file (SASApp), modify the Target field to match your server name and click Next. g. If you loaded the data to a different LASR library than the one used to create the SPK file (Visual Analytics LASR), modify the Target field to match your library name and click Next. h. Verify that all tables are available in the library you selected and click Next. i. View the Summary page and click Next. j. Click Finish when the objects are imported. The reports should be stored in the InteractiveReports folder and are organized by chapter.
Software Used to Develop the Book’s Content All the examples in this book were developed using SAS Viya 2020.1 (November 2020). All examples should work in later versions of SAS Viya and in SAS Visual Analytics 8.5, and some examples should work in SAS Visual Analytics 7.5. Any examples that will not work in earlier versions are noted in the text, and, in some cases, an alternative approach is suggested.
About This Book xv
Example Data The following data sets are used in the examples in this book: • Accidental_Drug_Deaths: This data set contains details about accidental drug-related deaths in Connecticut between 2012 and 2018. It has information about the geographic location and the person. This data set is used in the following examples: c Chapter 6- Example: Highlighting a Selected Month c Chapter 7- Example: Building a Custom Map with Polygon Layers • Austin_Intakes_By_Type: This data set contains details about animals that were surrendered at an Austin animal shelter. It has information about the number of each type of animal surrendered by date. This data set is used in the following examples: c Chapter 2- Example: Creating a Moving Average c Chapter 5- Example: Choosing Multiple Measures • Books: This data set contains details about book ratings from Goodreads (www.goodreads.com). It has information about the books (including the title, ISBN, publication year, authors, and a link to the cover image) and ratings. This data set is used in the following examples: c Chapter 3- Example: Creating a Web Link c Chapter 8- Example: Creating a Visualization c Chapter 8- Example: Incorporating a Visualization into SAS Visual Analytics c Chapter 8- Example: Using a Visualization as the Target of an Action c Chapter 8- Example: Highlighting Selected Values in the Visualization c Chapter 8- Example: Using a Visualization as the Source of an Action • Counties_States_US: This data set contains polygon information for United States counties, states, and the country. The county polygon information was created using shapefiles from the Census. This data set is used in the following examples: c Chapter 5- Example: Selecting a Region c Chapter 7- Example: Building a Custom Map with Polygon Layers • Customers_Clean: This data set contains details about customers who purchased products from a fictitious sports and outdoors store, Orion Star. It has information about the customers (including their geographic location) and their orders (including the order type, the amount purchased, and the order date). This data set is used in the following examples: c Chapter 2- Example: Grouping an Aggregated Measure c Chapter 2- Example: Creating a Tabular Aggregated Measure c Chapter 3- Example: Linking to a Parameterized Report c Chapter 4- Example: Showing Top Customers c Chapter 5- Example: Ranking Top or Bottom Values
xvi
Interactive Reports in SAS Visual Analytics
• Customers_Loc: This data set contains details about customers who purchased products from a fictitious sports and outdoors store, Orion Star. It has information about the customers (including the distance from purchase, satisfaction, and geographic location) and products purchased (including the brand, make, style, prices, costs, and quality). This data set is used in the following examples: c Chapter 3- Example: Linking to a File c Chapter 4- Example: Highlighting Values below a Threshold c Chapter 7- Example: Syncing Hierarchies c Chapter 8- Example: Using a Circle Packing Plot c Chapter 8- Example: Using and Modifying a Sunburst Plot • Employees_Clean: This data set contains details about employees who work for a fictitious sports and outdoors store, Orion Star. It has information about the employees (including their department, job title, salary, hire date, and profits generated) and their managers. This data set is used in the following example: c Chapter 2- Example: Using a Common Filter • Forecast_Of_Injuries: This data set contains a forecast of injuries from motor vehicle accidents in California. It was created from the MVAINJURIES data set. This data set is used in the following example: c Chapter 7- Example: Creating a Chart with Overlays • Honey_Prices: This data set contains details about average honey prices by year for all states within the United States. This data set is used in the following example: c Chapter 4- Example: Grouping Values Based on a Threshold • Insight_Toy_Company_2017: This data set contains details about orders for a fictitious toy company, Insight Toy Company, for the year 2017. It has information about the orders, facilities (including geographical information, number of employees, and efficiency), customers (including geographical information, distance, and satisfaction), units (including age, capacity, production, and yield), products (including brand, line, style, prices, costs, and quality), and sales reps. This data set is used in the following example: c Chapter 7- Example: Building a Custom Map • Jobs: This data set contains details about jobs available in New York City. It has information about the jobs, including the title, category, career level, salary range, minimum requirements, and preferred skills, as well as a job description. This data set is used in the following example: c Chapter 5- Example: Searching for a String • MVAINJURIES: This data set contains details about injuries from motor vehicle accidents in California for the 1990s and the 2000s. It has information about the injuries, the number of vehicles, the number of drivers, and the population. This data set is used in the following examples: c Chapter 6- Example: Viewing the Last Five Years of Available Data c Chapter 7- Creating a Chart with Overlays
About This Book xvii
• Orders43K: This data set contains details about orders placed at a fictitious sports and outdoors store, Orion Star. It has information about orders (including totals, costs, dates, and notes), vendors, facility locations, and products. This data set is used in the following examples: c Chapter 2- Example: Creating a Periodic Aggregated Measure and Adding Time Filters c Chapter 6- Example: Displaying Data within a Selected Range c Chapter 9- Example: Returning SAS Results c Chapter 9- Example: Returning SAS Results Using an HTML Form • Parks/National_Parks: This data set contains details about national parks in the United States. It has information about the location of the park and the number of acres in each park. This data set is used in the following examples: c Chapter 3- Example: Viewing a Map Location c Chapter 9- Example: Adding Data to a Table c Chapter 9- Example: Updating Data in a Table c Chapter 9- Example: Deleting Data in a Table • PG1: This data set contains details about courses attended by students who took the SAS Programming 1: Essentials course. It has information about training classes conducted within various SAS training centers (including the length of the course, the training center where the course was conducted, and the end date of the course). This data set is used in the following examples: c Chapter 2- Example: Creating a Calculated Item and a Basic Filter c Chapter 3- Example: Searching a Web Page • Products_Clean: This data set contains details about products purchased from a fictitious sports and outdoors store, Orion Star. It has information about the products (including names, categories, and groups), suppliers (including geographic information), and orders (including dates, costs, and quantities). This data set is used in the following examples: c Chapter 3- Example: Creating a Static URL Link c Chapter 3- Example: Linking to a Parameterized Report c Chapter 4- Example: Displaying Countries with Orders above a Minimum • SolarEclipse_2021: This data set contains details about solar eclipses starting in 2021 and extending through the year 3000. It has information about the eclipses, including the location, date, type, catalog (or identification) number, and Terrestrial Dynamical Time. This data set is used in the following examples: c Chapter 4- Example: Viewing Data for the Next N Years c Chapter 6- Example: Viewing 10 Years after a Selected Year • Species: This data set contains details about species found in national parks in the United States. It has information about the park and the species (including the common and scientific name, the order, the seasonality, and the conservation status). This data set is used in the following example: c Chapter 5- Example: Selecting Characteristics for Indirect Filtering
xviii
Interactive Reports in SAS Visual Analytics
• Stocks: This data set contains details about stock prices for three companies: IBM, Microsoft, and Intel. This data set is used in the following examples: c Chapter 7- Example: Using a Data-Driven Lattice c Chapter 7- Using Overlays with a User-Defined Lattice • Taxes2017: This data set contains details about the number of tax returns for 2017 for various states and counties. This data set is used in the following example: c Chapter 5- Example: Selecting a Region • VA_Dummy_Data_Body: This data set is a dummy data set that can be used for creating new data items that contain a list of values for use with character parameters. This data set was created by Stu Sztukowski in his paper Mastering Parameters in SAS Visual Analytics. This data set is used in the following examples: c Chapter 5- Example: Ranking Top or Bottom Values c Chapter 5- Selecting a Region You can access the example code and data for this book by linking to its author page at https:// support.sas.com/ball.
We Want to Hear from You SAS Press books are written by SAS Users for SAS Users. We welcome your participation in their development and your feedback on SAS Press books that you are using. Please visit sas.com/books to do the following: • • • •
Sign up to review a book Recommend a topic Request information about how to become a SAS Press author Provide feedback on a book
About The Author Nicole Ball, a Principal Technical Training Consultant at SAS, teaches courses on SAS Visual Analytics, SAS Data Quality, and the SAS programming language. Nicole is also a course developer for SAS Visual Analytics, which includes writing and updating courses and preparing customized training. Before coming to SAS, Nicole was an Economic Analyst at the Federal Reserve where she learned more about SAS code and how to apply it to real-world problems. She has an MS in Economics from the University of Texas at Dallas and a BA in Economics from Trinity University in San Antonio, TX. When she’s not learning about new features in SAS software and trying to come up with neat solutions to student questions, Nicole loves to crochet and design stuffed animals, read fiction books of any kind, and do CrossFit. Nicole currently lives in Celina, TX, with her husband, Keith, and their dog, Winston. Learn more about this author by visiting her author page at http://support.sas.com/ball. There you can download free book excerpts, access example code and data, read the latest reviews, get updates, and more.
Chapter 1: Introduction Introduction The introduction and evolution of technology has increased the amount of time available for analyzing data and presenting those findings to others. Data visualization is a useful part of any project because it fosters a better understanding of the data, which can help with identifying future areas for analysis. Because the human brain can process information displayed in a chart or graph more easily than lists of numbers in tables and spreadsheets, data visualization has quickly become one of the more popular ways to convey messages. Choosing the best visualization to showcase your data or tell your story is even more important. In fact, as data collection and preparation gets faster and easier, more emphasis is placed on ensuring that your reports are both nice looking and useful. Creating a beautiful, effective report is both an art and a science. Your reports must be visually appealing and easy to use. Creating user-friendly reports, however, can require extra time and effort from the report designer. Not only must the designer understand the audience and their requirements for the report, but the designer also needs to have an intimate knowledge of the reporting tool being used in order to implement the desired functionality. This book will help you develop that knowledge. It contains a variety of examples that enable you to customize SAS Visual Analytics reports to enhance the viewer experience. Specifically, it walks you through creating interactive links to external websites, using parameters to give the viewer more control over the report, adding custom graphs and third-party visualizations, using SAS code to extend the functionality of the report, and even embedding report content in your own web pages or apps. This book is recommended for users who are familiar with both basic and advanced functionality of SAS Visual Analytics in SAS Viya and who want to create reports that enable users to exert more control over their experience. This would be a great follow-up to An Introduction to SAS Visual Analytics or for students who have taken the SAS Visual Analytics 1 for SAS Viya: Basics course or the SAS Visual Analytics 2 for SAS Viya: Advanced course.
2
Interactive Reports in SAS Visual Analytics
SAS Visual Analytics SAS Visual Analytics is data visualization software that enables you to quickly identify trends and patterns in your data and use that insight to solve difficult problems, improve business performance, predict future performance, and mitigate risk. SAS Visual Analytics is available both on SAS®9 and in SAS Viya. SAS Visual Analytics in SAS®9 uses the SAS LASR Analytic Server to store data in memory, whereas SAS Visual Analytics in SAS Viya uses SAS Cloud Analytic Services (CAS), a server that provides the run-time environment for data management and analytics with SAS. Although there are some differences in how each operates behind the scenes, the report designer is accessing data quickly and easily in both cases. In fact, a lot of the functionality between SAS Visual Analytics on SAS®9 (specifically version 7.5) and SAS Visual Analytics in SAS Viya is the same. Many of the examples in this book can be performed both in SAS®9 and in SAS Viya. However, SAS Viya does have many features that are not available in SAS®9 (for example, the examples in Chapter 8 and 10). Examples that can be implemented only in specific versions of SAS Visual Analytics are noted. Starting in 2020, SAS Viya has been re-engineered to take advantage of the latest cloud technologies and has been designed to be delivered and updated continuously. This enables customers to access new features as they become available or even incorporate updates on their own schedule. Although this approach puts solutions into the hands of the customers more quickly, it makes it a bit challenging to differentiate between versions. Most of the examples in this book were created using SAS Visual Analytics 2020.1 but will also work in future versions and in SAS Visual Analytics 8.5.
SAS Viya SAS Viya is a cloud-ready analytics and data management engine that uses CAS to process and analyze data. When performing analytics, CAS efficiently spreads big data processing across all nodes in the cluster, which results in very fast operations. In this configuration, CAS has a communications layer that supports fault tolerance, meaning it can continue processing requests even after losing connectivity to some nodes. It does this by distributing work to other nodes. This communications layer also enables you to dynamically delete and add nodes to the system while the server is running. CAS is designed to run in a single-machine (symmetric multiprocessing, SMP) or multi-machine (massively parallel processing, MPP) configuration. For both configurations, the CAS server uses multi-threaded algorithms to rapidly perform analytic processing on in-memory data of any size. In fact, the CAS server can continue processing data even when the memory capacity of the server is exceeded. In the single-machine configuration, all processing is completed on one node. The multi-machine configuration, however, consists of one controller and one or more worker nodes, and it provides optimal processing capabilities.
Chapter 1: Introduction 3
The following applications are available in SAS Viya and are used throughout this book (in no particular order): • SAS Studio: The programming application that enables you to prepare and create SAS data sets and CAS tables using SAS code and tasks. • SAS Data Studio: The data preparation application that enables you to prepare CAS tables and create CAS tables using transforms. In SAS®9, SAS Visual Data Builder enables users to prepare data and create new LASR tables. • SAS Visual Analytics: The analysis and reporting application that enables you to visualize data, build statistical models, create interactive reports, and view reports in a browser. • SAS Graph Builder: The custom graph application that enables you to create custom graph objects for use in building reports. • SAS Environment Manager: The administration application that enables you to manage the environment. In addition to using SAS Viya applications to access CAS, you can also use scripts via the command line interface (CLI), REST APIs, and third-party languages (such as Python, R, Lua, and Java).
Chapter 2: Creating Advanced Data Items and Filters Introduction Before you can begin analyzing your data and creating reports, you need to ensure that you have the correct data for your analysis. You might need to prepare the data before loading it into memory for use in SAS Visual Analytics. Part of the data preparation process can include joining the data, modifying existing data items, creating new data items, or filtering the data to focus on specific areas. Ideally, all data preparation would occur before the data is loaded into memory and ready for use in SAS Visual Analytics, but this is not always the case. Sometimes, while exploring your data, you identify a new data item that needs to be created or discover a new area that you can focus on to refine your analysis. SAS Visual Analytics enables users to easily add data items and filters for these situations. Users can create calculated items or aggregated measures. Calculated items are created by performing an operation on unaggregated data, meaning that the expression is evaluated for every row in the data source. You can create numeric, character, date, datetime, or time data items. These types of data items can also be created before data is accessed in SAS Visual Analytics, like during the data preparation phase. Aggregated measures, on the other hand, are created from aggregated values, meaning that the data is combined first and then the operation is performed. With aggregated measures, the calculation changes depending on other items available in the graph, which makes them very flexible. Due to their dynamic nature, these data items cannot be created outside of SAS Visual Analytics. In the following examples, you see how to create a basic calculated item along with derived, periodic, and advanced aggregated measures. In addition to creating data items, users can also create filters in SAS Visual Analytics to subset the data to a specific group or subgroup. Two types of filters can be created: static and interactive. Static filters are created by the report designer and cannot be modified by the report viewer. Interactive filters are also created by the report designer, but they can be modified by the report viewer. These are also known as actions and links. In addition to creating basic static filters, users can also create more advanced filters, like common filters, advanced static filters, and time-based interactive filters. You see how to create a basic filter and some more advanced filters in the following examples.
6
Interactive Reports in SAS Visual Analytics
Example: Creating a Calculated Item and a Basic Filter In this example, the data contains details about training classes conducted at various SAS training centers. You want to create a schedule chart that shows the courses offered, the length of the courses, and the training centers where they were conducted. However, the data contains only the end dates for courses and the length of courses, not the start dates. You can create a calculated item that computes the date on which a training class started using the end date of the class and the length of the course (in days). To create a calculated item, in the Data pane, click New data item and select Calculated item. Then do the following: Specify a name for the new calculated item. (See Figure 2.1.) Specify the result type. It’s a best practice to specify the result type before creating the expression. Specify an appropriate format. Using the Visual view, build the expression using data items and operators. As an alternative, you can use the Text view to enter the expression. Note: Building advanced filters for an object (using the Filters pane) is similar to building new calculated items. The main difference is that, when building filters, no aggregated operators are Figure 2.1: Creating a Calculated Item
Chapter 2: Creating Advanced Data Items and Filters 7
available. This is because filters created in the Filters pane use detail data. For some objects, you can create a post-aggregate report filter to subset the data in the object using aggregated values. In this example, the embedded TreatAs operator enables Event Delivered (End) Date to be used as a number for the calculation. This means that it converts the date value to the underlying numeric value (the number of days since January 1, 1960). Then the Length of Course measure is subtracted from the end date and 1 is added to account for the start date of the class. For example, assume that Event Delivered (End) Date is on a Thursday (represented as R in Figure 2.2) and Length of Course is three days. This means that class starts on Tuesday. To get the appropriate date, you must subtract the Length of Course value (3) from Event Delivered (End) Date, which gives you Monday. Then you must add 1 to get the correct start date, Tuesday. The result of subtracting the Length of Course value and adding 1 is a numeric value. This must then be treated as a date to return a Date data item. This expression is evaluated for every row in the data source. After the new Date data item is created, add it to the Start role for the schedule chart. For this data, there are too many values to display in the schedule chart. You need to add a filter to reduce the number of values so that the schedule chart is displayed.
Figure 2.2: Calculating the Event Delivered (Start) Date
8
Interactive Reports in SAS Visual Analytics
You can create a basic static filter that subsets a schedule chart to show only courses in the Texas training centers: AU (Austin), DA (Dallas), and HO (Houston). The schedule chart shows all product codes (courses) grouped by Training Center Code. For each course, the chart indicates the length of the course using Event Delivered (Start) Date and Event Delivered (End) Date. To create a basic static filter, do the following:
Select the object on the canvas. (See Figure 2.3.) In the right pane, click Filters. Click New filter and select Training Center Code. Clear any values that you want filtered out. For example, clear Select all and select the following training centers: AU, DA, HO.
While creating this report, you also made several changes to the schedule chart. (See Table 2.1.) Table 2.1: Modifying Options for the Schedule Chart
Option
Value
X Axis Options: Axis label
Y Axis Options: Axis label
Y Axis Options: Axis line
Legend: Placement
Upper, middle
Figure 2.3: Creating a Basic Static Filter
Chapter 2: Creating Advanced Data Items and Filters 9
Beginning in SAS Visual Analytics 8.3 (September update), you can save the modified chart as an object template rather than make these same changes each time you use the schedule chart. To save an object template, do the following after your chart has been modified: Right-click the chart and select Save to Objects pane. (See Figure 2.4.) Choose the Include Data (like role assignments, display rules, filters, ranks, and sorting) or Don’t Include Data option. The option to include data was introduced in SAS Visual Analytics 8.4 and can be useful for copying objects or whole pages (using containers) between reports. Objects that are saved without data are added to the list of object types in the Objects pane. Objects that are saved with data are added to a new group, Objects with data, in the Objects pane. In the Objects pane, modify the name of the object and make it shared. Only application administrators have the option to share object templates. Any object templates created by users who are not application administrators are private, meaning they can’t be used by anyone else. Now the object template can be used in other reports. Figure 2.4: Saving an Object Template
10
Interactive Reports in SAS Visual Analytics
Example: Grouping an Aggregated Measure In this example, the report displays the number of customers in each country. You want to group countries based on customer ranges: Low (0 – 499), Medium (500 – 999), High (1000 – 9000), and Very High (9001 and above). The data source does not contain a count of customers in each country. It does, however, have information about customer IDs for each customer country. To start, you’ll need to create a new aggregated measure that counts the number of customers within each country. Aggregated measures can be created using quick calculations or using the Visual view or Text view in the New Calculated Item window. Note: Quick calculations are referred to as derived data items in SAS Visual Analytics 2020.1.4 (March 2021) and prior releases. To create this aggregated measure as a quick calculation, do the following: In the Data pane, right-click Customer ID and select New calculation. (See Figure 2.5.) Specify a name for the new calculated item. Specify the type. Selecting Distinct count counts the distinct values of Customer ID. The new data item appears in the Aggregated Measure group in the Data pane. You can right-click the data item and select Edit to view the expression. (See Figure 2.6.) Figure 2.5: Creating an Aggregated Measure
Chapter 2: Creating Advanced Data Items and Filters 11
Figure 2.6: Viewing the Expression for an Aggregated Measure
The result type of the new data item is Aggregated Measure. To create aggregated measures, you need to use aggregated operators. There are four groups of aggregated operators: Aggregated (simple), Aggregated (periodic), Aggregated (advanced), and Aggregated (tabular). In this case, you use the Distinct operator, which is in the Aggregated (simple) group. Each aggregated operator requires several parameters. For Aggregated (simple) operators, you need to specify the Aggregation context parameter. This specifies how data is aggregated when paired with other data items in the report. ByGroup calculates the aggregation for each subset of data items used in the object, whereas ForAll calculates the aggregation for the entire data source. For example, if you pair Number of Customers (as calculated above) with Continent Name, you get a count of the distinct number of customers in each continent (the group). If you change Aggregation context to ForAll, you get a count of the distinct number of customers in all continents. This means that you can easily compare a local value (ByGroup) to a global value (ForAll). Remember, aggregated measures are calculated by first aggregating values and then by performing the calculation. The values are aggregated depending on other data items in the object. In Figure 2.7, the aggregated measure was paired with Continent Name, so the distinct number of customer IDs in each continent were counted to return the ByGroup calculation. You could pair the same data item with Customer Country, and the aggregation is reevaluated to return the distinct number of customers in each country.
12
Interactive Reports in SAS Visual Analytics
Figure 2.7: Illustrating ByGroup and ForAll
The dynamic nature of aggregated measures makes them very useful in many different applications. This also explains why these measures cannot be created before bringing the data into SAS Visual Analytics: The ByGroup value needs to be known before the calculation can be performed. Now that you have the number of customers, you need to group each country based on customer ranges: Low (0 – 499), Medium (500 – 999), High (1000 – 9000), and Very High (9001 and above). Typically, you would do this with a custom category or a calculated item that uses the IF…THEN operator. However, aggregated measures cannot be used in custom categories or calculated items. To accomplish this task, you can create an aggregated data source of Customer Country and Number of Customers. Beginning in SAS Visual Analytics 8.3, aggregated data sources are available to simplify visualizations and potentially shorten query times. Another use for aggregated data sources was soon discovered: They work great for grouping aggregated measures! When you create an aggregated data source of an aggregated measure, it becomes a regular measure, which you can use in custom categories and calculated items. To create an aggregated data source, do the following: In the Data pane, view the Data source menu and select New data from aggregation of . (See Figure 2.8.) Specify a name for the new aggregated data. Select columns to include in the aggregated data. Add a filter (optional). Note: The list of available items includes all data items except for hierarchies, geography items, spline effects, partitions, scoped calculations, interaction effects, calculations that contain a suppressed or time-period calculation, and calculations that use the AggregateCells operator.
Chapter 2: Creating Advanced Data Items and Filters 13
Figure 2.8: Creating an Aggregated Data Source
Tip When aggregated data is used in SAS Visual Analytics, temporary tables are created in the personal library (Casuser caslib) of the user who opens the report. In a production report that many users access, the creation of these temporary tables could degrade performance. As an alternative, you can create a permanent aggregated table using SAS Data Studio and use that table instead. Then using the new aggregated data, you can create a custom category that groups countries by number of customers into Low (0 – 499), Medium (500 – 999), High (1000 – 9000), and Very High (9001 and above) groups. To create the custom category, do the following: In the Data pane, select the aggregated data source. (See Figure 2.9.) In the Measure group, right-click Number of Customers and select New custom category. Specify a name for the custom category. Verify that Number of Customers is selected for the Based on field. Verify that Intervals is selected for the Group by field. Create Value Groups by specifying labels and ranges. (See Table 2.2.) Specify how to display remaining values (for example, values that do not fit into value groups).
14
Interactive Reports in SAS Visual Analytics
Figure 2.9: Creating a Custom Category
Table 2.2: Intervals for Customer Ranges Custom Category
Customer Ranges
Interval
Low
0
![Interactive Reports in SAS® Visual Analytics: Advanced Features and Customization [1 ed.]
9781953330550, 9781954846708, 9781953330536, 9781953330543, 9781953330567](https://dokumen.pub/img/200x200/interactive-reports-in-sas-visual-analytics-advanced-features-and-customization-1nbsped-9781953330550-9781954846708-9781953330536-9781953330543-9781953330567.jpg)




![Interactive Approach to Writing Essays and Research Reports in Psychology [4 ed.]
0730359786, 9780730359784](https://dokumen.pub/img/200x200/interactive-approach-to-writing-essays-and-research-reports-in-psychology-4nbsped-0730359786-9780730359784.jpg)